Dell Latitude 5179 2-in-1 laptop Manuel utilisateur
PDF
Scarica
Documento
Latitude 5175/5179 Guide d'utilisation Modèle d'ordinateur: Latitude 5175/5179 Modèle réglementaire: T04E Type réglementaire: T04E001 Remarques, précautions et avertissements REMARQUE : Une REMARQUE indique des informations importantes qui peuvent vous aider à mieux utiliser votre tablette. PRÉCAUTION : Une PRÉCAUTION indique un risque d'endommagement du matériel ou de perte de données et vous indique comment éviter le problème. AVERTISSEMENT : Un AVERTISSEMENT indique un risque d'endommagement du matériel, de blessures corporelles ou même de mort. Copyright © 2015 Dell Inc. Tous droits réservés. Ce produit est protégé par les lois américaines et internationales sur le copyright et la propriété intellectuelle. Dell™ et le logo Dell sont des marques commerciales de Dell Inc. aux États-Unis et/ou dans d’autres juridictions. Toutes les autres marques et noms mentionnés sont des marques commerciales de leurs propriétaires respectifs. 2015 - 11 Rév. A00 Table des matières Fonctionnalités de la tablette....................................................6 Configurer la tablette................................................................11 Chargement de la tablette............................................................................... 11 Mettre la tablette sous tension........................................................................ 12 Insertion de la carte micro-SIM.......................................................................13 Retrait de la carte micro-SIM...........................................................................13 Insertion de la carte microSD..........................................................................14 Retrait de la carte MicroSD.............................................................................. 15 Utilisation du casque........................................................................................16 Utiliser la tablette.......................................................................17 Mettre la tablette hors tension.........................................................................17 À l’aide du bouton d’alimentation sur l’écran de démarrage....................17 À l’aide du menu Charms........................................................................... 17 À l'aide du bouton d'alimentation..............................................................17 Éteindre l’écran.................................................................................................17 À l’aide du menu Charms........................................................................... 17 À l'aide du bouton d'alimentation..............................................................18 Écran de démarrage.........................................................................................18 Wi-Fi................................................................................................................. 18 Activer ou désactiver le Wi-Fi.................................................................... 18 Se connecter à un réseau.......................................................................... 18 Paramètres haut débit mobile......................................................................... 19 Activer ou désactiver le haut débit mobile................................................19 Se connecter à un réseau.......................................................................... 19 Bluetooth..........................................................................................................19 Activer/désactiver la fonction Bluetooth.................................................. 19 Couplage avec des périphériques Bluetooth............................................19 Orientation de l’écran......................................................................................20 3 Verrouiller/déverrouiller l’orientation de l’écran...................................... 20 Régler la luminosité de l’écran........................................................................ 21 Réglage automatique................................................................................. 21 Synchroniser la tablette................................................................................... 21 Restauration de votre système d’exploitation................................................ 22 Actualiser votre tablette.............................................................................22 Réinitialiser votre tablette.......................................................................... 23 Mouvements.................................................................................................... 23 Claviers et Stylets...................................................................... 26 Clavier Slim Latitude 11....................................................................................26 Connexion de votre tablette..................................................................... 26 Déconnexion de la tablette....................................................................... 28 Basculement.............................................................................................. 28 Porte-stylet Dell Active..............................................................................28 Clavier Latitude 11............................................................................................29 Fonctions....................................................................................................29 Connexion de votre tablette......................................................................31 Déconnexion de la tablette....................................................................... 32 Chargement du clavier.............................................................................. 33 Utilisation du Stylet mini Active.................................................................34 Chargement du stylet mini Active.............................................................36 Accéder au programme de configuration du BIOS.............38 Avec le clavier.................................................................................................. 38 Sans clavier...................................................................................................... 38 Spécifications............................................................................. 39 4 Dépannage..................................................................................43 Batterie............................................................................................................. 43 Réseau..............................................................................................................45 Écran tactile..................................................................................................... 45 Tablette............................................................................................................ 46 Stylet.................................................................................................................47 Obtention d'aide .......................................................................48 Ressources d’aide en libre-service................................................................. 48 Contacter Dell............................................................................49 Localisation du numéro de service et du code de service express...........................................................................50 5 Fonctionnalités de la tablette Fonction 1. Bouton d'alimentation • • 6 Si elle est éteinte, appuyez sur le bouton et maintenez-le enfoncé pendant 2 secondes pour mettre la tablette sous tension. Si elle est en état de veille, appuyez sur ce bouton pour mettre la tablette sous tension. Fonction • Appuyez pour éteindre l’écran. REMARQUE : Appuyez simultanément sur le bouton d'alimentation et le bouton Windows pour accéder au menu de verrouillage/déconnexion. REMARQUE : La tablette peut être configurée pour activer un bip sonore pendant le démarrage du système. Pour activer cette fonction, accédez au programme de configuration du BIOS, puis sous Comportement du Post, sélectionnez Activer Indication Signe de vie . Pour plus d'informations, reportezvous à Accéder au programme de configuration du BIOS. 2. Voyants de l’état de charge et de l’alimentation de la batterie Blanc fixe L'adaptateur d'alimentation est connecté et la tablette est en cours de chargement. Orange La tablette fonctionne sur batterie et la batterie dispose de moins de 10 % de charge. REMARQUE : Si vous essayez d'allumer la tablette lorsque le niveau de charge de la batterie est très faible, le voyant d'état clignote en orange en séquence de trois cycles on/ off, indiquant que la tablette ne peut pas être mis sous tension avec ce niveau de charge. Désacti vé • • • L'adaptateur d'alimentation est branché et la batterie est complètement chargée. La tablette fonctionne sur batterie et la batterie dispose de plus de 5% de charge. La tablette est en veille ou hors tension. 7 Fonction 3. Voyant d'état de la caméra S’allume lorsque la caméra est en cours d’utilisation. 4. Microphone Fournit une entrée de son pour l’enregistrement audio, appels vocaux, etc. 5. Caméra avant Vous permet de discuter via la vidéo, de prendre des photos, et d’enregistrer des vidéos. 6. Microphone Fournit une entrée de son pour l’enregistrement audio, appels vocaux, etc. 7. port casque Connectez un casque, un microphone, ou un combiné casque et microphone. 8. Boutons de contrôle du volume sonore (2) Appuyez pour augmenter ou diminuer le volume. 9. Microphone Fournit une entrée de son pour l’enregistrement audio, appels vocaux, etc. 10. Port micro-HDMI Connectez un téléviseur ou un autre périphérique HDMI. Fournit une sortie vidéo et audio. 11. Permet de connecter des périphériques (périphériques de stockage, imprimantes, etc.). Port USB 3.0 12. USB 3.0 et le port de l’adaptateur d’alimentation (USB-C) Branchez un adaptateur d’alimentation pour alimenter votre tablette et charger la batterie. Connectez les périphériques tels que les périphériques de stockage, les imprimantes, les écrans etc. REMARQUE : Des transformateurs électriques appropriés (vendus séparément) sont requis pour la connexion de périphériques HDMI, DisplayPort et USB standard. 13. Microphone Fournit une entrée de son pour l’enregistrement audio, appels vocaux, etc. 14. Zone du capteur NFC Permet aux périphériques NFC de communiquer avec la tablette. • 8 Latitude 5175 - en option Fonction • 15. Lecteur d'empreintes digitales (Latitude 5179 uniquement) Latitude 5179 : livré avec le système Appuyez votre doigt sur le lecteur d'empreintes digitales pour vous connecter à votre tablette. Le lecteur d'empreintes digitales permet à la tablette de reconnaître vos empreintes digitales comme un code. REMARQUE : Vous devez configurer le lecteur d'empreintes digitales pour enregistrer votre empreinte digitale et activer l'accès. 16. Lecteur de carte à puce (Latitude 5179 uniquement) Insérez votre carte à puce dans le lecteur pour vous connecter à votre tablette. Le lecteur de carte à puce est utilisée pour l'authentification des utilisateurs. 17. Connecteur de station d’accueil Permet la connexion à la station d'accueil. 18. Broches de la station d’accueil Permet la connexion aux logements du clavier. 19. Ports de connexion (2) Permet la connexion aux logements du clavier. 20. Étiquette de la balise de service Fournit le numéro de service et le code de service express nécessaire pour contacter Dell. 21. Zone du capteur NFC (Latitude 5179 uniquement) Permet aux périphériques NFC de communiquer avec la tablette. 22. Caméra arrière Vous permet de discuter via la vidéo, de prendre des photos, et d’enregistrer des vidéos. 23. Fente pour câble de sécurité Connecter un câble de sécurité permet d’empêcher tout mouvement non autorisé de la tablette. 24. emplacement pour carte Insérez une carte micro-SIM pour vous micro-SIM connecter à un réseau large bande mobile. 25. logement MicroSD-card Insérez une carte microSD pour étendre la capacité de stockage de la tablette. La 9 Fonction tablette prend en charge une carte MicroSD avec une capacité pouvant aller jusqu’à 128 Go. 26. Bouton Windows • • • 10 Appuyez sur ce bouton pour afficher le menu Démarrer de Windows ou l’écran d’accueil. Appuyez pour un accès rapide aux applications ou écran les plus récemment utilisés. Appuyez sur Windows et le bouton d'alimentation pour activer la fonction Ctrl+Alt+Suppr. Configurer la tablette AVERTISSEMENT : Avant de commencer les procédures expliquées dans cette section, prenez connaissance des consignes de sécurité fournies avec votre ordinateur. Pour plus d’informations sur les meilleures pratiques, consultez le site www.dell.com/ regulatory_compliance. Chargement de la tablette PRÉCAUTION : Chargez la batterie à une température ambiante comprise entre 0 et 35 °C (de 32 °F à 95 °F). PRÉCAUTION : Utilisez uniquement l’adaptateur fourni pour charger la tablette. L’utilisation d’adaptateurs ou câbles non autorisés peut gravement endommager la tablette. REMARQUE : La batterie n’est pas complètement chargée lorsque vous déballez la tablette. 1 Connectez le câble d'alimentation dans l'adaptateur d'alimentation. 2 Connectez l’adaptateur d’alimentation au port de l’adaptateur d’alimentation sur la tablette. 11 3 Connectez l'adaptateur d'alimentation à une prise secteur et chargez la tablette jusqu'à ce que la batterie soit complètement chargée. REMARQUE : Le chargement complet de la tablette complètement déchargée dure jusqu'à 3 heures lorsque votre tablette n'est pas en cours d'utilisation. Mettre la tablette sous tension Lorsque vous allumez la tablette pour la première fois, vous devez terminer Windows setup pour commencer à utiliser votre tablette. Pour plus d’informations, voir le Guide de démarrage rapide fournie avec la tablette. 1 Appuyez sur le bouton d’alimentation et maintenez-le enfoncé pendant 2 secondes pour mettre la tablette sous tension. L'écran de verrouillage s'affiche. 2 Balayez vers le haut en partant du bas de l'écran pour passer à l'écran d'ouverture de session. 3 Saisissez le mot de passe pour vous connecter à Windows. REMARQUE : Si l’écran d’ouverture de session n’est pas activé, l’écran de démarrage s’affiche après l’écran de verrouillage. La tablette est prête à être utilisée une fois que l’écran Démarrer de Windows s’affiche. 12 Insertion de la carte micro-SIM 1 Ouvrez le cache du logement et localisez l’emplacement de la carte micro-SIM. PRÉCAUTION : Assurez-vous que la carte micro-SIM est bien alignée, comme indiqué sur l’image. 2 Exercez une pression sur la carte jusqu’à ce qu’elle se mette en place dans le logement de carte. 3 Fermez le cache du logement. Retrait de la carte micro-SIM PRÉCAUTION : Retirer la carte micro-SIM lorsque celle-ci est en cours d’utilisation peut entraîner une perte de données ou des erreurs dans le fonctionnement des applications. 1 Ouvrez le cache du logement. 2 Appuyez sur la carte micro-SIM vers l’intérieur et dégagez-la. La carte micro-SIM se soulève. 3 Faites glisser la carte micro-SIM hors de son emplacement. 13 4 Fermez le cache du logement. Insertion de la carte microSD 1 Ouvrez le cache du logement et localisez le logement de carte microSD. PRÉCAUTION : Assurez-vous que la carte microSD est bien alignée, comme indiqué sur l’image. 2 Exercez une pression sur la carte jusqu’à ce qu’elle se mette en place dans le logement de carte. 3 Fermez le cache du logement. 14 Retrait de la carte MicroSD PRÉCAUTION : Retirer la carte MicroSD lorsque celle-ci est en cours d’utilisation risque d’entraîner une perte de données ou des erreurs dans le fonctionnement des applications. 1 Dans la zone de notification en bas à droite du bureau Windows, appuyez sur. (Retirer le périphérique en toute sécurité et Éjecter le support). REMARQUE : Si vous ne voyez pas retirer le périphérique en toute sécurité, appuyez sur Afficher les icônes masquées pour afficher toutes les icônes dans la zone de notification. 2 Appuyez sur Éjecter la carte mémoire SD. Un message s’affiche pour confirmer que la carte microSD peut être retirée en toute sécurité. REMARQUE : Si un message d’avertissement indiquant que la carte microSD ne peut pas être retirée s’affiche, assurez-vous que tous les transferts de données impliquant la carte microSD sont terminés. 3 Ouvrez le cache du logement. 4 Appuyez sur la carte microSD vers l’intérieur et dégagez-la. La carte microSD se soulève. 5 Faites glisser la carte MicroSD hors de son emplacement. 6 Fermez le cache du logement. 15 Utilisation du casque AVERTISSEMENT : Écouter de la musique forte sur une période prolongée peut entraîner une perte de l’audition. Connectez un casque, des écouteurs, un microphone, ou un autre appareil audio sur le port du casque de la tablette. 1 Connectez le casque au port du casque sur la tablette. 2 Portez le casque et réglez le volume à un niveau confortable. Réglez le microphone à un niveau optimal lors de l’utilisation des applications vocales. REMARQUE : Lorsque vous connectez un périphérique audio au port du casque, le haut-parleur intégré sur la tablette est mis en sourdine automatiquement. PRÉCAUTION : Pour éviter d’endommager le casque lorsque vous le déconnectez de la tablette, tirez sur le connecteur et non le câble. 16 Utiliser la tablette REMARQUE : Pour des informations détaillées sur l’utilisation de Windows, reportez-vous à Obtenir de l’aide. Mettre la tablette hors tension À l’aide du bouton d’alimentation sur l’écran de démarrage Dans le coin supérieur droit de l’écran de démarrage, appuyez sur le bouton d’alimentation → Éteindre. À l’aide du menu Charms 1 Balayez votre écran à partir de la droite pour accéder au menu Charms. 2 Dans le menu Charms, appuyez sur Paramètres > Éteindre pour mettre la tablette hors tension. → Alimentation — À l'aide du bouton d'alimentation 1 Appuyez sur le bouton d’alimentation et maintenez-le enfoncé pendant au moins 4 secondes. 2 Balayez vers le bas l’écran de confirmation pour mettre la tablette hors tension. Éteindre l’écran À l’aide du menu Charms 1 Balayez votre écran à partir de la droite pour accéder au menu Charms. 2 Appuyez sur Settings (Paramètres) . veille pour éteindre l'écran. → Alimentation → Mettre en REMARQUE : Si la tablette est en état de veille, appuyez sur le bouton d’alimentation ou sur le bouton Windows pour allumer l’écran. 17 À l'aide du bouton d'alimentation Appuyez une fois sur le bouton d'alimentation pour éteindre l’écran. Écran de démarrage L’écran de démarrage affiche les mosaïques qui agissent comme raccourcis pour les applications installées. Les mosaïques dynamiques de votre écran d’accueil évoluent et sont mises à jour en temps réel pour afficher les actualités, les mises à jour météo et sportives, les notifications des réseaux sociaux, etc. Vous pouvez personnaliser l’écran de démarrage par une spécification de vos applications préférées sous forme de mosaïques, en définissant votre photo préférée comme fond d’écran, etc. Wi-Fi Activer ou désactiver le Wi-Fi 1 Balayez votre écran à partir de la droite pour accéder au menu Charms. 2 Appuyez sur Settings (Paramètres) . 3 Balayez le curseur Wi-Fi vers la droite ou la gauche pour activer ou désactiver le Wi-Fi. → icône réseau sans fil . Se connecter à un réseau 1 Balayez votre écran à partir de la droite pour accéder au menu Charms. 2 Appuyez sur Settings (Paramètres) . 18 → icône réseau sans fil . 3 Sélectionnez un réseau disponible dans la liste et appuyez sur Se connecter. REMARQUE : Si vous vous connectez à un réseau sécurisé, entrez la clé de sécurité lorsque vous y êtes invité. Paramètres haut débit mobile Activer ou désactiver le haut débit mobile 1 Balayez votre écran à partir de la droite pour accéder au menu Charms. 2 Appuyez sur Settings (Paramètres) . tablette → Réseau. 3 Sous Réseaux, faites glisser le curseur haut débit mobile vers la droite ou la gauche pour activer ou désactiver le haut débit mobile. → Modifier les paramètres de la Se connecter à un réseau 1 Balayez votre écran à partir de la droite pour accéder au menu Charms. 2 Dans la zone des notifications, appuyez sur l’icône de réseau 3 Appuyez sur un réseau disponible dans la liste et appuyez ensuite sur Se connecter. . Bluetooth Activer/désactiver la fonction Bluetooth 1 Balayez votre écran à partir de la droite pour accéder au menu Charms. 2 Appuyez sur Settings (Paramètres) . → Modifier les paramètres de la tablette → PC et périphériques → Bluetooth. 3 Balayez le curseur Bluetooth vers la droite ou la gauche pour activer ou désactiver Bluetooth. Couplage avec des périphériques Bluetooth REMARQUE : La connexion Bluetooth entre votre tablette et des périphériques Apple ne sont pas pris en charge. 1 Balayez votre écran à partir de la droite pour accéder au menu Charms. 19 2 Appuyez sur Settings (Paramètres) . → Modifier les paramètres de la tablette → PC et périphériques → Bluetooth. 3 Assurez-vous que Bluetooth est activé. 4 À partir de la liste des périphériques, appuyez sur l’appareil auquel vous voulez vous coupler et appuyez sur Pair (Coupler). REMARQUE : Il faut parfois quelques secondes pour que le périphérique s’affiche dans la liste. Si le périphérique ne s’affiche pas, vérifiez qu’il est en mode de couplage et à distance de connexion Bluetooth. 5 Si nécessaire, vérifiez que le code d’authentification Bluetooth qui apparaît sur la tablette et sur le périphérique Bluetooth sont bien identiques. 6 Confirmez le processus de couplage à la fois sur la tablette et le périphérique. REMARQUE : Une fois le périphérique couplé avec la tablette, ils se connectent automatiquement lorsque Bluetooth est activé à la fois sur tablette et périphérique Bluetooth et qu’ils sont à distance de connexion. Orientation de l’écran Pour des conditions optimales de visualisation, l’orientation de l’écran passe automatiquement en mode portrait ou paysage selon la façon dont vous tenez l’appareil. Vous pouvez désactiver la rotation automatique et verrouiller l’écran en mode portrait ou paysage. REMARQUE : Certaines applications peuvent ne pas prendre en charge la rotation automatique et sont conçues pour fonctionner uniquement dans une seule direction. Verrouiller/déverrouiller l’orientation de l’écran 1 Modifier l’orientation de l’écran jusqu’à l’orientation de votre choix. 2 Balayez votre écran à partir de la droite pour accéder au menu Charms. 3 Appuyez sur Settings (Paramètres) . 4 Touchez pour verrouiller l’orientation de l’écran, ou appuyez sur pour déverrouiller l’orientation de l’écran. 20 → Écran. Régler la luminosité de l’écran 1 Balayez votre écran à partir de la droite pour accéder au menu Charms. 2 Appuyez sur Settings (Paramètres) . 3 Déplacez le curseur vers le haut ou le bas pour régler la luminosité de l’écran. → Écran . Réglage automatique Pour activer ou désactiver le réglage automatique de la luminosité de l’écran : 1 Balayez votre écran à partir de la droite pour accéder au menu Charms. 2 Appuyez sur Settings (Paramètres) . → Modifier les paramètres de la tablette → PC et périphériques → Alimentation et mise en veille. 3 Utilisez le curseur Régler automatiquement la luminosité de l’écran pour activer ou désactiver le réglage automatique de la luminosité. Synchroniser la tablette Lorsque vous utilisez votre compte Microsoft pour vous connecter aux périphériques Windows 8.1, les paramètres tels que l’historique du navigateur, paramètres d’application et de Windows, écran de démarrage, vos fichiers personnels sont synchronisés automatiquement. 21 REMARQUE : Pour synchroniser, les périphériques doivent être connectés à Internet. Si vous utilisez un compte local, passez à un compte Microsoft pour activer la synchronisation. Appuyez sur Paramètres → Modifier les paramètres de la tablette → Comptes → Se connecter à un compte Microsoft. Pour personnaliser les paramètres synchronisation : 1 Balayez votre écran à partir de la droite pour accéder au menu Charms. 2 Appuyez sur Settings (Paramètres) . → Modifier les paramètres du PC → OneDrive→ sync settings (paramètres de synchronisation). Restauration de votre système d’exploitation PRÉCAUTION : La restauration du système d’exploitation supprime toutes les données qui figurent sur le disque dur et tous les programmes ou pilotes installés après que vous avez reçu votre tablette. Dans la mesure du possible, sauvegardez toutes vos données avant d’utiliser cette option. Cette option restaure le système d’exploitation sur votre tablette en l’état de fonctionnement dans lequel il se trouvait lorsque vous avez acheté la tablette. N’utilisez cette option que si la tablette ne répond pas, si elle réagit de façon inattendue ou en cas d’autres problèmes d’origine logicielle. Actualiser votre tablette PRÉCAUTION : Il est recommandé de sauvegarder vos données avant l’actualisation de la tablette. L’actualisation de votre tablette Windows restaure les paramètres d’usine sans supprimer vos fichiers personnels, les applications installées à partir de Windows Store, ou vos paramètres de personnalisation. Appuyez sur Paramètres → Modifier les paramètres de la tablette → Mise à jour et récupération → Récupération. 1 Balayez votre écran à partir de la droite pour accéder au menu Charms. 2 Sous Refresh your tablet without affecting your files (Actualiser votre tablette sans affecter vos fichiers), appuyez sur Get started (mise en route) . 22 3 Lisez l’avertissement et appuyez sur Suivant. REMARQUE : Les applications installées à partir du Windows Store sont automatiquement remises en place une fois l’actualisation terminée. Les applications provenant de sources autres que le Windows Store sont supprimées et doivent être installées manuellement. Réinitialiser votre tablette PRÉCAUTION : Sauvegardez toutes les données nécessaires avant de poursuivre. La réinitialisation de votre tablette efface toutes les données, y compris la configuration de votre compte, les applications, la musique, les photos ainsi que les fichiers. En outre, Windows est réinitialisé aux paramètres d’usine. 1 Balayez votre écran à partir de la droite pour accéder au menu Charms. 2 Appuyez sur Settings (Paramètres) . → Modifier les paramètres du PC → Mise à jour et récupération → Récupération. 3 Dans Tout supprimer et réinstaller Windows, appuyez sur Get started (mise en route). 4 Lisez l’avertissement et appuyez sur Suivant. Mouvements Mouvements Tactile Appuyez légèrement sur l'écran du bout du doigt. Touchez et maintenez enfoncé(e) Touchez et maintenez le doigt sur l’écran. Fonctions • • • • • Sélectionnez des éléments à l’écran : options, entrées, images et icônes. Démarrez des applications. Touchez des boutons à l’écran. Saisissez du texte à l’aide du clavier virtuel. Affichez des informations détaillées sur un élément. 23 Mouvements Fonctions • Faites glisser 1 2 3 Touchez et maintenez le doigt sur un élément de l’écran. En gardant le doigt en contact avec l’écran, déplacez le doigt vers l’emplacement souhaité. Retirez le doigt de l’écran pour déplacer l’élément à l’emplacement souhaité. Balayer ou faire glisser Déplacez le doigt verticalement ou horizontalement sur l’écran. Déplacez des éléments comme des images et des icônes sur l’écran • • Zoom avant Touchez l’écran avec deux doigts, puis éloignez-les. 24 Ouvrez le menu contextuel d’un élément pour effectuer d’autres actions. Faire défiler l’écran de démarrage, des pages Internet, des listes, des entrées, des photos, des contacts, etc. Fermer une application (faites glisser l’application vers le bas de l’écran). Agrandir la vue d’une image ou d’une page Internet. Mouvements Fonctions Zoom arrière Touchez l’écran avec deux doigts, puis rapprochez-les. Réduire la vue d’une image ou d’une page Internet. Rotation Touchez l’écran avec deux doigts ou plus, puis déplacezles dans le sens horlogique ou antihorlogique. Faire pivoter un objet de 90 degrés. 25 Claviers et Stylets La tablette prend en charge les accessoires suivants qui sont vendus séparément : • Clavier Slim Latitude 11 • Clavier Latitude 11 avec stylet mini Active Clavier Slim Latitude 11 Connexion de votre tablette 1 26 Ouvrez le rabat du clavier et ajustez à la hauteur souhaitée. 2 Alignez les languettes situées sur la station d'accueil pour clavier sur les fentes situées sur la tablette, et enclenchez la tablette à la station d'accueil. 27 Déconnexion de la tablette Maintenez le clavier, puis soulevez et retirez la tablette du clavier. Basculement Porte-stylet Dell Active REMARQUE : Le porte-stylet accueille le stylet Dell Active qui est vendu séparément. Stocker le stylet Dell Active ici après utilisation. 28 Clavier Latitude 11 Fonctions Fonction 1. Bouton de déconnexion Appuyez pour déconnecter la tablette. 2. Broches de la station d’accueil Permet à la tablette de communiquer avec le clavier lorsqu'elle est connectée. 29 Fonction 3. Port de l'adaptateur d'alimentation (USB-C) Vous permet de connecter un adaptateur d'alimentation pour charger le clavier lorsque la tablette n'est pas connectée à la station d'accueil. 4. Ports de connexion (2) Permet la connexion à la tablette. 5. Voyant d'état de charge du clavier Indique l'état de charge du clavier. REMARQUE : Le voyant d'état de charge du clavier s'allume pendant 2 secondes lorsque l'adaptateur d'alimentation est relié au clavier. Blanc fixe L'adaptateur d'alimentation est connecté et le clavier se charge. Désactiv Le clavier est complètement chargé ou é l'adaptateur d'alimentation n'est pas connecté. 6. Zone de clic gauche Appuyez pour effectuer un clic gauche. 7. Zone de clic droit Appuyez pour effectuer un clic droit. 8. Stylet mini Active Vous permet de dessiner, d’écrire du texte, et d’effectuer des fonctions de base de la souris. 9. Boutons du stylet (2) Personnalisez ces boutons pour exécuter des tâches telles que cliquez avec le bouton droit de la souris, dessiner, surligner, écrire, effacer, et bien plus encore. 10. Rangement du stylet Cette option permet de recharger le stylet mini Active. Ranger le stylet mini Active ici après utilisation. 30 Connexion de votre tablette 1 Ouvrez la charnière située sur la station d’accueil pour clavier. 31 2 Connectez la tablette à la station d’accueil pour clavier. Déconnexion de la tablette Appuyez et maintenez enfoncé le bouton de déconnexion pour dégager la tablette et soulevez-la pour la retirer du clavier. 32 Chargement du clavier Pour charger le clavier, connectez l'adaptateur d'alimentation au port de charge sur la tablette ou le port de charge à la station d'accueil du clavier. REMARQUE : Si le clavier n'a pas été chargé durant une longue période, il est recommandé de le charger en connectant directement l'adaptateur d'alimentation à la station d'accueil pour clavier. 33 Utilisation du Stylet mini Active Le stylet mini Active prend en charge des fonctionnalités telles que le survol et la détection de pression. Vous pouvez utiliser le stylet mini Active pour dessiner des formes, sélectionner du texte, tourner une page, et ainsi de suite. 34 Vous pouvez également appuyer sur les boutons sur le côté du stylet mini Active pour effectuer diverses tâches. 35 REMARQUE : Un stylet complètement chargé peut être utilisé pendant au moins 40 minutes. Les boutons du stylet mini Active peuvent être personnalisés avec des fonctions telles que : • bouton partie centrale (fonction par défaut) • effacer (fonction par défaut) • Page précédente • Page suivante • Copie • Coller • Annuler • Rétablir • Désactiver REMARQUE : Pour personnaliser les boutons, téléchargez et installez le pilote du panneau de commande active du stylet sur le site web de support. Pour plus de plus amples informations, reportez-vous à www.dell.com/support/drivers. Chargement du stylet mini Active Insérez le stylet dans son rangement pour charger le du stylet mini Active. Le stylet mini Active est chargé à 90% en 4 secondes et à 100 % en 25 secondes. 36 REMARQUE : Pour le chargement du stylet mini Active, la tablette doit être connectée à une station d'accueil et mise sous tension. 37 Accéder au programme de configuration du BIOS Avec le clavier 1 Connectez votre tablette à la station d’accueil pour clavier ou connectez un clavier USB à votre tablette. 2 Appuyez sur le bouton d’alimentation pour mettre la tablette sous tension. 3 Lorsque le logo Dell s’affiche, appuyez sur la touche F2. Sans clavier 1 Appuyez sur le bouton d’alimentation pour mettre la tablette sous tension. 2 Appuyez de manière prolongée sur le bouton Augmenter le volume lorsque le logo Dell s'affiche à l'écran. 3 Lorsque le menu F12 sélection du mode de démarrage s’affiche, sélectionnez Configuration du BIOS à l’aide du bouton d’augmentation du volume. 4 Appuyez sur le bouton Augmenter le volume pour entrer dans le programme de configuration du BIOS. 38 Spécifications Dimensions et poids : Latitude 5175 Latitude 5179 Épaisseur 10,78 mm ( 0,42 po) 14,32 mm ( 0,56 po) Largeur 279,78 mm ( 11,01 po) 279,76 mm ( 11,01 po) Hauteur 176,80 mm ( 6,96 po) 176,83 mm ( 6,96 po) Poids (minimum) 0,71 kg ( 1,56 lb) 0,76 kg ( 1,67 lb) Informations système Processeur Processeur Intel Core m 6e génération Système d'exploitation • • Mémoire RAM LPDDR3 Windows 8.1 Windows 10 Stockage : Type • • • • 128 Go de SSD 256 Go de SSD 512 Go de SSD 256 Go disque dur autocryptable Mémoire : Type LPDDR3 Vitesse 1600 MHz Configurations prises en charge 4 Go et 8 Go 39 Ports et connecteurs Audio Un port du casque (combiné casque et micro) HDMI Un port micro-HDMI carte microSD Un logement de carte microSD carte micro-SIM Un logement de carte micro-SIM (en option) Port USB 3.0 Un port USB 3.0 Port USB-C Un port USB-C port qui prend en charge l’alimentation et USB 3.0 Communications Wi-Fi Double-bande 802.11ac Bluetooth Bluetooth 4.1 LE Intel WiDi Pris en charge NFC • • Latitude 5175 - en option Latitude 5179 : livré avec le système Contrôleur vidéo : Type Intel HD Graphics 515 Écran : Type 10,8 pouces Full HD Résolution 1920 x 1080 Rapport d’aspect 16:9 Luminosité 360 nits Angle de visualisation 80 degrés Ratio de contraste • • 40 800:1 (minimum) 1000:1 (standard) Écran : Profondeur de couleur 8 bits Sécurité : Lecteur d’empreintes digitales Pris en charge sur Latitude 5179 uniquement Lecteur de carte à puce Pris en charge sur Latitude 5179 uniquement Appareil photo : Appareil photo avant Appareil photo arrière 5 MP : mise au point fixe Mise au point automatique 8 MP Image fixe Jusqu'à 5 MP Jusqu'à 8 MP Vidéo Jusqu'à Full HD (1920 x 1080) pixels Jusqu'à Full HD (1920 x 1080) pixels 63 à 66 degrés 63 à 66 degrés Type Résolution Angle de visualisation Adaptateur d’alimentation Tension d’entrée 100 VCA–240 VCA Fréquence en entrée 50 Hz–60 Hz Courant d'entrée 1,30 A Courant de sortie 2,0 A/1,5 A Tension de sortie nominale 5 V CC/20 V CC Plage de températures : En fonctionnement De 0 °C à 40 °C (de 32 °F à 104 °F) Stockage -40°C à 70°C (de -40°F à 158°F) 41 exigences environnementales Plage de températures : En fonctionnement 0°C à 35°C (32°F à 95°F) Hors fonctionnement -40°C à 65°C (-40°F à 149°F) Humidité relative (maximale) : En fonctionnement 10 à 90% (sans condensation) Hors fonctionnement 5 à 95% (sans condensation) Altitude (maximale, sans pression) : En fonctionnement De -15,20 m à 3048 m (–50 pieds à 10 000 pieds) Stockage de -15,20 m à 10 668 m (de -50 pieds à 35 000 pieds) Clavier : Clavier Slim Latitude 11 Clavier Latitude 11 Dimensions : Largeur 357,70 mm ( 14,08 po) 279,20 mm ( 10,99 po) Profondeur 277,90 mm ( 10,94 po) 174,62 mm ( 6,87 po) Épaisseur 5,40 mm ( 0,21 po) 9,70 mm ( 0,38 po) Poids 0,498 kg ( 1,10 lb) 0,73 kg ( 1,61 lb) Fonctions • • • • • • • • 42 Rétro-éclairage Touches tactiles Pavé tactile Repose-mains Rétro-éclairage Touches tactiles Pavé tactile Repose-mains Dépannage Batterie Problèmes Causes possibles La batterie ne se charge Les câbles sont peutpas être mal branchés. Solutions possibles 1 2 3 4 5 Vérifiez les connecteurs du câble et l’adaptateur d’alimentation pour garantir une connectivité appropriée. Vérifiez que la prise murale fonctionne en connectant un autre périphérique. Vérifiez le voyant sur le câble de l'adaptateur d'alimentation. Assurez-vous d'utiliser l'adaptateur d'alimentation fourni avec la tablette. Débranchez l'adaptateur d'alimentation et connectez-le à nouveau après environ 10 secondes. La température de la tablette est inférieure à 0 °C (32 °F) ou supérieure à 35 °C (95 °F). Chargez la batterie à une température ambiante comprise entre 0 et 35 °C (de 32 °F à 95 °F). La batterie ou l'adaptateur d'alimentation est endommagé. Contactez Dell. Voir Contacter Dell. 43 La batterie ne se charge pas lorsque le niveau de charge de la batterie est comprise entre 95 % et 99 % La batterie est en mode de maintenance afin de prolonger la durée de vie de la batterie. • • La batterie se décharge rapidement même lorsque la tablette est en mode veille Si la tablette n’est pas • située dans la zone de couverture d’un réseau auquel elle peut se • connecter, la tablette continue d’émettre des signaux pour localiser une station de base ce qui décharge la batterie. • • Les valeurs du niveau de charge de la batterie sont inexactes La batterie est complètement chargée (charge de la batterie est à 100 %) mais le voyant de chargement de la batterie est allumé 44 Laissez la batterie se décharger jusqu’à ce que le niveau de charge de la batterie soit inférieur à 95 %. Redémarrez la tablette. Reportezvous à Mettre la tablette hors tension et Mettre la tablette sous tension. Mettez la tablette temporairement hors tension. Déplacez la tablette dans la zone de couverture d’un réseau auquel elle peut se connecter, ou éteignez temporairement la connexion sans fil de votre tablette. Désactiver les connexions Wi-Fi ou haut débit mobile lorsqu’elle n’est pas dans la zone de couverture d’un réseau sans fil. Activer le mode avion. Chargez la tablette jusqu'à ce que la batterie soit complètement chargée, puis utilisez la tablette jusqu'à ce que la batterie soit complètement déchargée et que la tablette s'éteigne. Cette valeur recalibre le niveau de charge de la batterie. Réseau Problèmes Causes possibles Solutions possibles Pas de connexion sans fil La connexion sans fil n'est pas activée. Vérifiez que la liaison sans fil est activée. Reportez-vous à Activer ou désactiver le Wi-Fi. La connexion sans fil est Essayez de vous hors de portée. rapprocher du point d'accès sans fil. Lenteur des connexions L’intensité du signal est Internet insuffisante. Impossible de s’associer à un appareil Bluetooth Contactez votre fournisseur d’accès Internet (FAI). • • Vérifiez que Bluetooth est activé à la fois sur la tablette et le périphérique auquel vous souhaitez associer votre tablette. Assurez-vous qu’ils sont à portée de connexion Bluetooth. Écran tactile Problèmes L'écran tactile réagit lentement ou mal Causes possibles • • L’écran est sale. Un capot de protection peut empêcher la reconnaissance de vos saisies par la tablette. Solutions possibles Imbibez un chiffon doux, non pelucheux, avec de l’eau ou une solution de nettoyage pour écrans et nettoyez la surface de la tablette jusqu’à ce qu’elle soit propre. Veillez à ne pas laisser l’eau du chiffon s’infiltrer à l’intérieur des ports de la tablette et 45 autour du bouton Windows. Tablette Problèmes Causes possibles Solutions possibles La tablette ne se met pas sous tension La batterie est complètement déchargée. • • • Chargez la tablette pendant au moins 4 heures. Appuyez sur le bouton d'alimentation et maintenez-le enfoncé pendant 2 secondes puis attendez 8 secondes pour voir si le logo Dell s'affiche. Appuyez sur le bouton d'alimentation et maintenez-le enfoncé pendant 15 secondes pour la réinitialisation matérielle de la tablette. La tablette ne se met pas hors tension Appuyez sur le bouton d’alimentation et maintenez-le enfoncé pendant 15 secondes pour forcer la mise hors tension de la tablette. La tablette se verrouille Appuyez sur le bouton d'alimentation et maintenez-le enfoncé pendant 25 secondes pour déverrouiller la tablette. Appuyez sur le bouton d'alimentation pendant 2 secondes, puis attendez une minute que le logo Dell s'affiche. 46 La tablette ne répond pas ou se réagit de façon inattendue • • Redémarrez la tablette. Reportezvous à Mettre la tablette hors tension et Mettre la tablette sous tension. Actualisez la tablette. Voir Restauration de votre système d’exploitation. La tablette ne peut pas démarrer sous Windows Contactez le service de support technique de Dell. Rendez-vous sur www.dell.com/support. Le logiciel ou la fonctionnalité ne fonctionne pas normalement Les mises à jour de logiciels peuvent avoir été téléchargées en arrière-plan. Redémarrez la tablette. Stylet Problèmes Causes possibles Solutions possibles Le stylet ne fonctionne pas Le stylet n'est pas chargé • • Chargez le stylet Dell mini Active en l'insérant dans son rangement pendant 10 secondes avec la tablette connectée à la station d'accueil et mise sous tension. Remettez la pile sur le stylet Dell Active. 47 Obtention d'aide Ressources d’aide en libre-service Vous pouvez obtenir des informations et de l’aide sur les produits et services Dell en utilisant ces ressources en libre-service : Informations sur les produits et services Dell www.dell.com Dell Aide & assistance App Aide + Conseils Accès à l'aide Dans la recherche Windows, saisissez Aide et support et appuyez sur Entrée. Aide en ligne pour système d'exploitation www.dell.com/support/windows www.dell.com/support/linux Informations de dépannage, manuels www.dell.com/support utilisateur, instructions sur l’installation, caractéristiques des produits, blogs d’aide technique, pilotes, mises à jour logicielles, etc. Pour en savoir plus sur votre système Voir Me and My Dell (Mon Dell et d’exploitation, la configuration et moi) sur le site www.dell.com/ l’utilisation de votre tablette, la support/manuals. sauvegarde des données, etc. 48 Contacter Dell Pour prendre contact avec Dell pour des questions commerciales, de support technique ou de service clientèle : 1 Rendez-vous sur www.dell.com/contactdell. 2 Rechercher votre pays ou région dans le menu déroulant Choisissez un pays ou une région situé au bas de la page. 3 Cliquez sur le lien de service ou support approprié en fonction de vos besoins ou choisissez la méthode qui vous convient le mieux pour prendre contact avec Dell. Dell fournit plusieurs options de support et de service en ligne et téléphoniques. La disponibilité varie en fonction du pays et du produit, et certains services peuvent ne pas être disponibles dans votre région. REMARQUE : Si vous ne disposez pas d'une connexion Internet, les informations de contact figurent sur votre facture d'achat, le bordereau de colisage, la facture ou le catalogue des produits Dell. 49 Localisation du numéro de service et du code de service express Vous devez fournir le numéro de service et le code de service express de votre tablette lorsque vous contactez Dell pour obtenir une assistance technique ou un service clientèle. REMARQUE : Les systèmes téléphoniques vous invitent à saisir le code de service Express qui permet le routage efficace votre appel. Le numéro de service et le code de service express pour votre PC tablette se trouvent sur une étiquette apposée au dessous de la tablette. 50 ">
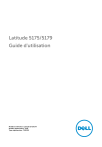
Link pubblico aggiornato
Il link pubblico alla tua chat è stato aggiornato.