Dell Venue 5055 Pro tablet Manuel du propriétaire
PDF
ダウンロード
ドキュメント
Dell Venue 10 Pro – 5055 Guide d'utilisation Modèle réglementaire: T14G Type réglementaire: T14G001 Remarques, précautions et avertissements REMARQUE : Une REMARQUE indique des informations importantes qui peuvent vous aider à mieux utiliser votre ordinateur. PRÉCAUTION : Une PRÉCAUTION indique un risque d'endommagement du matériel ou de perte de données et vous indique comment éviter le problème. AVERTISSEMENT : Un AVERTISSEMENT indique un risque d'endommagement du matériel, de blessures corporelles ou même de mort. Copyright © 2015 Dell Inc. Tous droits réservés. Ce produit est protégé par les lois américaines et internationales sur le copyright et la propriété intellectuelle. Dell™ et le logo Dell sont des marques commerciales de Dell Inc. aux ÉtatsUnis et/ou dans d’autres juridictions. Toutes les autres marques et noms mentionnés sont des marques commerciales de leurs propriétaires respectifs. 2015 -01 Rév. A00 Table des matières 1 Intervention à l'intérieur de la tablette............................................................. 5 Avant d'intervenir dans la tablette.........................................................................................................5 Mettre la tablette hors tension..............................................................................................................6 2 Fonctions................................................................................................................8 3 Configurer la tablette.........................................................................................10 Charger la tablette...............................................................................................................................10 Mettre la tablette sous tension............................................................................................................ 11 Éteindre l'écran.................................................................................................................................... 12 À l'aide du bouton d'alimentationÀ l'aide de la barre des icônes................................................ 12 4 Utiliser la tablette................................................................................................13 Orientation de l'écran..........................................................................................................................13 Comment verrouiller ou déverrouiller l'orientation de l'écran.......................................................... 13 Régler la luminosité de l'écran...................................................................................................... 13 Mouvements........................................................................................................................................ 14 Clic droit.........................................................................................................................................15 L'écran d'accueil Windows..................................................................................................................16 Comment accéder à l'écran d'accueil.......................................................................................... 16 Découvrez Windows 8.1................................................................................................................16 Balayer vers la droite......................................................................................................................17 Balayer vers la gauche................................................................................................................... 17 Balayer vers le haut/bas................................................................................................................. 17 Fractionner l'écran.........................................................................................................................18 Utiliser un casque................................................................................................................................ 18 Insertion de la carte micro-SIM (facultatif).........................................................................................19 Insertion de la carte microSD.............................................................................................................20 5 Gérer les paramètres de la tablette................................................................. 21 Paramètre Wi-Fi................................................................................................................................... 21 Activer/désactiver le Wi-Fi.............................................................................................................21 Se connecter à un réseau..............................................................................................................21 Paramètre haut débit mobile.............................................................................................................. 22 Activer/désactiver le haut débit mobile........................................................................................22 Connexion à un réseau haut débit mobile...................................................................................22 Déconnexion du réseau haut débit mobile..................................................................................23 Options de haut débit mobile....................................................................................................... 23 3 Informations sur le matériel du fournisseur de services..............................................................24 Activer le verrouillage par code.................................................................................................... 24 Actualiser/Récupérer/Réinitialiser votre tablette............................................................................... 24 Actualiser votre PC sans affecter vos fichiers.............................................................................. 24 Tout supprimer et réinstaller Windows........................................................................................ 25 Démarrage avancé........................................................................................................................ 25 6 Synchroniser la tablette.................................................................................... 26 Utiliser un compte Microsoft..............................................................................................................26 Copier de la musique, des photos et des vidéos............................................................................... 26 7 Préparer votre stylet pour l'utiliser..................................................................27 Utiliser le stylet en option avec la tablette ........................................................................................ 27 8 Connecter la tablette à la station d'accueil pour clavier ........................... 29 Déconnecter la tablette de la station d'accueil pour clavier.............................................................29 9 Nettoyer la tablette............................................................................................ 31 10 Dépannage.........................................................................................................32 Problème de batterie.......................................................................................................................... 32 Problème du système......................................................................................................................... 33 Problème de l'écran tactile................................................................................................................. 34 Problème de réseau............................................................................................................................ 34 11 System Setup (Configuration du système)................................................... 35 Options de configuration du système (BIOS).................................................................................... 36 Mise à jour du BIOS ............................................................................................................................39 12 Spécifications techniques...............................................................................40 13 Contacter Dell...................................................................................................44 4 Intervention à l'intérieur de la tablette 1 Avant d'intervenir dans la tablette Suivez les recommandations de sécurité ci-dessous pour protéger votre tablette et vos données personnelles de toute détérioration. Sauf indication contraire, chaque procédure mentionnée dans ce document suppose que les conditions suivantes sont réunies : • Vous avez pris connaissance des consignes de sécurité fournies avec la tablette. AVERTISSEMENT : Avant d'intervenir dans la tablette, lisez les informations de sécurité fournies avec la tablette. D'autres informations sur les meilleures pratiques de sécurité sont disponibles sur la page d'accueil Regulatory Compliance (Conformité réglementaire) accessible à l'adresse www.dell.com/regulatory_compliance . PRÉCAUTION : La plupart des réparations ne peuvent être effectuées que par un technicien de maintenance agréé. N'effectuez que les opérations de dépannage et les petites réparations autorisées par la documentation de votre produit et suivez les instructions fournies en ligne ou par téléphone par l'équipe de maintenance et d'assistance technique. Tout dommage causé par une réparation non autorisée par Dell est exclu de votre garantie. Consultez et respectez les consignes de sécurité fournies avec votre produit. PRÉCAUTION : Pour éviter une décharge électrostatique, mettez-vous à la terre à l'aide d'un bracelet antistatique ou en touchant une surface métallique non peinte, par exemple un connecteur à l'arrière de la tablette. PRÉCAUTION : Manipulez les composants et les cartes avec soin. Ne touchez pas les composants ou les contacts d'une carte. Tenez une carte par les bords ou par sa patte de montage métallique. PRÉCAUTION : Lorsque vous déconnectez un câble, tirez sur le connecteur ou sa languette, mais pas sur le câble lui-même. Certains câbles sont dotés de connecteurs avec dispositif de verrouillage. Si vous déconnectez un câble de ce type, appuyez d’abord sur le verrou. Lorsque vous démontez les connecteurs, maintenez-les alignés uniformément pour éviter de tordre les broches. Enfin, avant de connecter un câble, vérifiez que les deux connecteurs sont correctement orientés et alignés. REMARQUE : L'apparence et la couleur de la tablette et de certains composants peuvent différer de celles présentées dans ce document. Pour ne pas endommager la tablette, procédez comme suit avant d'intervenir dans la tablette. 1. Assurez-vous que la surface de travail est plane et propre afin d'éviter de rayer le capot de la tablette. 2. Mettez la tablette hors tension (voir Mettre la tablette hors tension). 3. Si la tablette est connectée à une station d'accueil (amarrée) telle qu'une station d'accueil en option ou une station d'accueil pour clavier, déconnectez-la. 4. Débranchez l'adaptateur d'alimentation de la tablette. 5. Appuyez sur le bouton d'alimentation et maintenez-le enfoncé quelques secondes pour retirer l'électricité résiduelle de la carte système. 5 PRÉCAUTION : Pour prévenir tout risque de choc électrique, débranchez toujours votre tablette de la prise secteur. PRÉCAUTION : Avant de toucher un élément dans la tablette, mettez-vous à la terre en touchant une surface métallique non peinte, telle que le métal à l'arrière de la tablette. Pendant l'intervention, touchez régulièrement une surface métallique non peinte pour éliminer l'électricité statique qui pourrait endommager les composants. 6. Retirez la carte SD de stockage de la tablette. Mettre la tablette hors tension La mise hors tension de la tablette éteint complètement la tablette. Vous pouvez mettre la tablette hors tension de deux façons : • À l'aide du bouton d'alimentation • À l'aide du menu des icônes 1. Pour mettre la tablette hors tension à l'aide du bouton d'alimentation : a. Appuyez de manière prolongée sur le bouton d'alimentation message « Faire glisser pour arrêter votre PC » à l'écran. jusqu'à ce que vous voyez le REMARQUE : Une fois que vous appuyez et maintenez enfoncé le bouton d’alimentation, par défaut, l’écran « Faire glisser pour arrêter votre PC » s’affiche sur la tablette Venue 10 Pro 5055. Pour modifier le paramètre du bouton d’alimentation, allez dans Panneau de configuration > Options d’alimentation > Modifier le mode de gestion de l’alimentation > Modifier les paramètres d’alimentation avancés. Pour accéder au Panneau de configuration, effectuez un balayage sur le bord droit de l’écran, tapez sur Rechercher, saisissez Panneau de configuration dans la zone de recherche, puis cliquez sur Panneau de configuration. b. Faites glisser pour mettre la tablette hors tension. REMARQUE : Vous pouvez également mettre la tablette hors tension sans avoir à faire glisser pendant plus de 10 secondes l'écran. Appuyez et maintenez le bouton d'alimentation pour mettre la tablette hors tension. Vous pouvez forcer l'arrêt, si la tablette ne répond pas ou se comporte de manière imprévue ou si la fonction tactile ne fonctionne pas. 2. 6 Pour mettre la tablette hors tension à l'aide du menu des icônes : a. Balayez votre écran en partant de son bord droit pour accéder au menu des icônes. b. Touchez Paramètres —> Alimentation —> Arrêter pour mettre la tablette hors tension. 7 2 Fonctions Tableau 1. 1. 2. 3. 4. 5. 6. 7. 8. 9. 10. 11. 12. 13. 14. 15. 16. 17. 18. 19. 20. 21. 22. 23. 24. 25. Caméra Voyant d'état de la caméra Microphones Bouton d'alimentation Bouton Windows Lecteur de carte mémoire microSD Lecteur de micro-SIM (modèles LTE/HSPA+ uniquement) Haut-parleur Emplacement pour câble de sécurité Noble Caméra arrière Fentes de guidage pour station d’accueil Broches de la station d’accueil Étiquette du numéro de série Voyant d’état du Wi-Fi/ WWAN (en option) connecteur USB 2.0 Haut-parleur Voyant d’état de la batterie Connecteur d’alimentation micro-USB Connecteur micro-HDMI Boutons de volume Connecteur audio Station d’accueil pour clavier (en option) Connecteur pour station d’accueil Loquets de station d’accueil Bouton de déconnexion Pavé tactile Stylet (en option) 8 26. Pointe de stylet (remplaçable) 27. Boutons 28. Porte-stylet 9 3 Configurer la tablette Charger la tablette PRÉCAUTION : Chargez la batterie à une température ambiante comprise entre 0 °C à 40 °C. PRÉCAUTION : Utilisez uniquement l'adaptateur d'alimentation et le câble d'alimentation fournis avec votre tablette. L'utilisation d'adaptateurs d'alimentation ou de câbles d'alimentation non autorisés risque d'endommager sérieusement la tablette. REMARQUE : La batterie n'est pas complètement chargée lorsque vous déballez la tablette. 1. Connectez le câble d'alimentation dans l'adaptateur d'alimentation. 2. Connectez l'adaptateur d'alimentation à une prise secteur et chargez la tablette jusqu'à ce que la batterie soit complètement chargée. REMARQUE : La charge complète de la batterie de la tablette nécessite 4 heures. Vous pouvez vérifier le niveau de charge de la batterie de la tablette à l'aide du : • Voyant de charge de la batterie, situé à l'avant de la tablette : Comportement du voyant Description Blanc fixe La batterie est en cours de chargement. Désactivé La batterie ne se recharge pas. Soit aucun adaptateur de CA n'est connecté soit la batterie est complètement chargée. Orange fixe momentanément – Le voyant est orange fixe pendant 2 secondes, puis devient blanc fixe. Il s'agit d'une indication que le système ne peut pas se mettre sous tension avec l'état de charge en cours, mais que la batterie est en cours de chargement. – La batterie est en cours de chargement. – La tablette ne se met pas sous tension. REMARQUE : Vous pouvez vérifier le niveau exact de charge de la batterie en démarrant le système d'exploitation. • 10 Icônes de la batterie affichées à l'écran : Icône de la batterie Description La batterie est complètement chargée et l'adaptateur de CA est connecté. La batterie est en charge avec adaptateur de CA. La tablette fonctionne sur batterie et la batterie est en train de se décharger. La tablette est branchée, et soit la batterie n'est pas détectée soit la batterie ne fonctionne pas correctement. La batterie est à un niveau faible. La batterie est à un niveau critique. Mettre la tablette sous tension REMARQUE : Utilisez la tablette dans une température ambiante comprise entre 0 °C et 40 °C. 1. Appuyez de manière prolongée sur le bouton d'alimentation la tablette sous tension. pendant 2 secondes pour mettre 2. Si l’écran de verrouillage s’affiche, balayez du doigt la partie inférieure de l’écran pour passer à l’écran d’ouverture de session, puis saisissez le mot de passe pour vous connecter à Windows. La tablette est prête à être utilisée une fois que l'écran Démarrer de Windows s'affiche. REMARQUE : Si l'écran d'ouverture de session n'est pas activé dans Windows 8.1, vous serez redirigé directement à partir de l'écran de verrouillage vers l'écran de démarrage. REMARQUE : l’écran de verrouillage n’est affiché que lors de la reprise à partir d’un état de veille. 11 Éteindre l'écran À l'aide du bouton d'alimentation Appuyez sur le bouton d'alimentation pour éteindre l'écran. À l'aide de la barre des icônes 1. Balayez l'écran à partir du bord droit pour accéder à la barre des icônes. 2. Touchez Paramètres → Alimentation → Mettre en veille pour éteindre l'écran. REMARQUE : Si la tablette est en état de veille, appuyez une fois sur le bouton d'alimentation ou sur le bouton Windows 12 pour allumer l'écran. 4 Utiliser la tablette Orientation de l'écran Pour permettre des conditions optimales de visualisation, l'orientation de l'écran passe automatiquement en mode portrait ou paysage selon la façon dont vous tenez l'appareil. REMARQUE : Certaines applications ne prennent pas forcément en charge la rotation automatique pour passer en mode portrait ou en paysage. Comment verrouiller ou déverrouiller l'orientation de l'écran 1. Balayez l'écran à partir du bord droit pour accéder à la barre des icônes. 2. Touchez Paramètres 3. Tactile pour verrouiller l'orientation de l'écran, ou touchez le bouton bascule déverrouiller l'orientation de l'écran. → Écran . pour Régler la luminosité de l'écran Vous pouvez régler la luminosité de l’écran ici en utilisant la barre du curseur située sous le bouton bascule . 13 Mouvements La tablette dispose d'un écran tactile multipoint. Vous pouvez toucher l'écran pour faire fonctionner la tablette. Mouvements du doigt Fonctions Tactile • Appuyez légèrement sur l'écran du bout du doigt. Toucher de manière prolongée Touchez et maintenez le doigt sur l'écran. Glisser-déplacer 1. 2. 3. Touchez un élément de l'écran et maintenez le doigt dessus. En gardant le doigt en contact avec l'écran, déplacez le doigt vers l'endroit souhaité. Retirez le doigt de l'écran pour déplacer l'élément à l'endroit souhaité. Balayer ou faire glisser Déplacez le doigt verticalement ou horizontalement sur l'écran. 14 • • • • • Sélectionner des éléments à l'écran : options, entrées, images et icônes. Démarrer des applications. Toucher des boutons à l'écran. Saisir du texte à l'aide du clavier virtuel. Afficher des informations détaillées sur un élément. Ouvrir le menu contextuel d'un élément pour effectuer d'autres actions. Déplacer des éléments (par ex. images et icônes) dans l'écran. • • Faire défiler l'écran de démarrage, des pages Web, des listes, des entrées, des photos, des contacts, etc. Fermer l'application (faites glisser l'application vers le bas de l'écran). Mouvements du doigt Fonctions Zoom avant Agrandir la vue d'une image ou d'une page Web. Touchez l'écran avec deux doigts, puis éloignezles. Zoom arrière Réduire la vue d'une image ou d'une page Web. Touchez l'écran avec deux doigts, puis rapprochez-les. Rotation Faire pivoter un objet de 90 degrés. Touchez l'écran avec deux doigts ou plus, puis déplacer-les dans le sens des aiguilles d'une montre ou dans le sens inverse des aiguilles d'une montre. Clic droit Pour effectuer un clic droit dans la tablette, Touchez et maintenez le doigt pendant 2 secondes sur n’importe quelle section de l’écran ou une icône, puis relâchez le doigt. Les options de menu s'affichent à l'écran. 15 L'écran d'accueil Windows L'écran d'accueil Windows affiche une liste de vignettes dynamiques par défaut ou personnalisable, qui font office de raccourcis vers le Panneau de configuration, l'Explorateur Windows, l'application météo, les flux RSS, Windows Store, Internet Explorer, et les autres applications installées. Les vignettes dynamiques de votre écran d'accueil changent et sont mises à jour en temps réel de sorte que vous obtenez des mises à jour en temps réel sur l'actualité générale ou sportive, sachez ce que font vos amis et obtenez les dernières prévisions météorologiques. L'interface utilisateur basée sur les vignettes vous permet d'accéder directement à vos dernières applications, e-mails, photos, musiques, vidéos, contacts, mises à jour de Facebook et Twitter, et sites Web fréquemment visités. Vous pouvez épingler vos applications préférées ou les plus fréquemment utilisées en tant que vignettes dynamiques pour personnaliser l'écran d'accueil. Vous pouvez également personnaliser l'écran d'accueil en définissant votre photo préférée comme fond d'écran. REMARQUE : Les vignettes dynamiques peuvent être ajoutées ou supprimées à l'aide des options Épingler ou Détacher. Comment accéder à l'écran d'accueil Suivez l'une ou l'autre méthode pour accéder à l'écran d'accueil : • Appuyez sur le bouton Windows • Balayez votre écran en partant de son bord droit pour accéder à la barre des icônes, puis touchez l'icône Démarrer . . Découvrez Windows 8.1 Vous pouvez toucher la vignette Aide+Conseils sur l'écran d'accueil pour obtenir de l'aide et des conseils sur l'utilisation de Windows 8.1. 16 Balayer vers la droite Balayer à partir du bord droit de l'écran affiche la barre des icônes. Les icônes fournissent l'accès aux commandes système telles que les options Démarrer, Rechercher, Partager, Périphériques et Paramètres. Si une application ou une action est en cours d'exécution sur la tablette et que vous appuyez sur l'icône Démarrer , vous reviendrez à l'écran d'accueil. Si vous êtes à l'écran d'accueil, appuyer sur l'icône Démarrer vous amène aux applications récemment utilisées ou à l'écran le plus récemment consulté. REMARQUE : La fonctionnalité de l'icône Démarrer est la même que celle du bouton Windows . Balayer vers la gauche • Balayer lentement du bord gauche vers le bord droit de l'écran affiche les vignettes des applications ouvertes et fait défiler les vignettes des applications ouvertes. • Balayer vers l'intérieur et l'extérieur du bord gauche de l'écran affiche la liste des applications récemment utilisées. Balayer vers le haut/bas • Balayer vers l'intérieur depuis le bord inférieur ou supérieur de l'écran affiche l'icône Toutes les applications . Touchez Tous les applications pour afficher une liste par ordre alphabétique de toutes les applications installées sur votre tablette. • Balayer vers l'intérieur depuis le bord supérieur vers le bord inférieur d'une application permet de l'amarrer ou de la fermer. Pour plus d'informations sur l'utilisation de l'écran d'accueil de Windows, consultez le site windows.microsoft.com/en-us/windows-8/start-screen-tutorial. Vous pouvez également activer la caméra (avant), lorsque l'écran est en mode de verrouillage. Pour activer la caméra lorsque l'écran est en mode de verrouillage : 1. Balayez l'écran à partir du bord droit pour accéder à la barre des icônes. 17 2. Cliquez sur Paramètres 3. Faites défiler la page vers le bas, puis naviguez jusqu'à Caméra. → Modifier les paramètres du PC → PC et périphériques 4. Balayez pour activer afin d'utiliser la caméra pendant le mode écran de verrouillage. Pour être certain que vous pouvez utiliser la caméra pendant le mode écran de verrouillage : 1. Appuyez sur le bouton Alimentation pour éteindre l'écran. 2. Appuyez sur le bouton Alimentation verrouillage. une deuxième fois pour activer le mode écran de 3. Balayez vers le bas pour activer la caméra. Fractionner l'écran L'option de fractionnement d'écran vous permet d'ouvrir deux applications sur le même écran, ce qui vous aide dans des activités multitâches. Pour fractionner l'écran : 1. Ouvrez deux applications pour lesquelles vous voulez exécuter le fractionnement d'écran. 2. Balayez à partir de la gauche pour ouvrir la seconde application et maintenez votre doigt jusqu'à ce que l'écran se fractionne. 3. Relâchez le doigt pour déposer la seconde application. REMARQUE : Windows 8.1 vous permet de fractionner l'écran dans une largeur variable. Utiliser un casque Vous pouvez utiliser un casque pour écouter de la musique et des sons, effectuer des enregistrements audio, ou passer des appels. une fois que vous connectez le périphérique au port audio, une fenêtre contextuelle s’affiche avec les options. Sélectionnez l’option appropriée, puis cliquez sur OK. REMARQUE : ce sont les options par défaut sur la tablette. Elles s’affichent uniquement lorsque vous connectez un périphérique au port audio. En fonction de votre périphérique, vous pouvez sélectionner l’une de ces options. 18 AVERTISSEMENT : Écouter de la musique forte sur une période prolongée peut entraîner une perte de l'audition. 1. Connectez votre casque au port audio (3,5 mm) sur la tablette. 2. Portez le casque à vos oreilles et régler le niveau du volume à un niveau confortable. REMARQUE : Lorsque vous connectez un casque ou un périphérique audio externe au connecteur audio, les haut-parleurs intégrés de votre tablette sont mis en sourdine automatiquement. PRÉCAUTION : Pour éviter d'endommager le casque lorsque vous le déconnectez de la tablette, tirez sur le connecteur et non le câble. REMARQUE : Il est conseillé de réduire le niveau du volume avant de connecter le casque, puis de l'ajuster à un niveau confortable. Une exposition soudaine à un niveau de volume élevé peut provoquer des lésions auditives. Insertion de la carte micro-SIM (facultatif) 1. Desserrez la vis qui fixe le couvercle du logement de la carte. 2. Ouvrez le couvercle du logement de la carte. 3. Insérez la carte micro-SIM dans le logement correspondant et poussez-la jusqu’à ce qu’elle s’enclenche. 4. Fermez le couvercle du logement de la carte. 5. Vissez la vis pour fixer le couvercle du logement de la carte. 19 PRÉCAUTION : L’ouverture du couvercle du logement de la carte sans desserrer la vis peut endommager le couvercle. REMARQUE : le type de vis peut varier en fonction de la configuration de la tablette. REMARQUE : assurez-vous que la carte est correctement alignée et est complètement insérée. REMARQUE : mettez votre appareil hors tension avant d’insérer la carte micro‑SIM. Insertion de la carte microSD 1. Insérez la carte dans le logement correspondant et poussez-la jusqu’à ce qu’elle s’enclenche. REMARQUE : assurez-vous que la carte est correctement alignée et est complètement insérée. REMARQUE : mettez votre appareil hors tension avant d’insérer la carte microSD. 20 Gérer les paramètres de la tablette 5 Paramètre Wi-Fi Activer/désactiver le Wi-Fi 1. Balayez l'écran à partir du bord droit pour accéder à la barre des icônes. 2. Touchez Paramètres 3. Balayez l'icône Wi-Fi vers la droite ou vers la gauche pour activer ou désactiver le Wi-Fi. → Modifier les paramètres du PC→ Réseaux→ Mode Avion. Se connecter à un réseau 1. Balayez l'écran à partir du bord droit pour accéder à la barre des icônes. 2. Touchez Paramètres → Disponible → Sélectionner un réseau disponible→ Se connecter . 21 Paramètre haut débit mobile Activer/désactiver le haut débit mobile 1. Balayez l'écran à partir du bord droit pour accéder à la barre des icônes. 2. Touchez Paramètres 3. Balayez l'icône Haut débit mobile vers la gauche ou la droite pour activer ou désactiver le haut débit mobile. →Modifier les paramètres du PC → Réseaux → Mode Avion. Connexion à un réseau haut débit mobile 1. 22 Vérifiez qu’une carte SIM active est insérée dans la tablette. 2. Balayez l'écran à partir du bord droit pour accéder à la barre des icônes. 3. Touchez Paramètres Connecter. 4. L’estimation de l’utilisation des données sera affichée une fois le réseau haut débit mobile activé. → Réseaux → Connexions → Votre fournisseur de services → REMARQUE : Vous pouvez choisir l'option Se connecter automatiquement pour vous connecter automatiquement au réseau haut débit mobile. REMARQUE : la tablette privilégie automatiquement les réseaux Wi-Fi aux réseaux haut débit mobiles lorsqu’ils sont tous les deux disponibles. Si la tablette est connectée au réseau haut débit mobile et qu’une connexion Wi-Fi enregistrée est à portée de la tablette, la tablette se déconnectera du réseau mobile pour se connecter au réseau Wi-Fi automatiquement. Déconnexion du réseau haut débit mobile 1. Balayez l'écran à partir du bord droit pour accéder à la barre des icônes. 2. Touchez Paramètres → Réseaux → Votre fournisseur de services → Déconnecter. REMARQUE : une fois la tablette déconnectée du réseau haut débit mobile, l’option Connexion automatique sera également désactivée. Options de haut débit mobile 1. Balayez l'écran à partir du bord droit pour accéder à la barre des icônes. 2. Touchez Paramètres 3. Touchez et maintenez Votre fournisseur de services ou cliquez avec le bouton droit si connecté à la station d'accueil. →Réseaux . • Touchez Afficher l'utilisation des données estimée/Masquer l'utilisation des données estimée pour afficher ou masquer votre utilisation des données. • Touchez Définir en tant que connexion limitée/connexion non limitée pour définir une connexion en tant que limitée/non limitée. 23 • Touchez Afficher les propriétés de connexion pour afficher les propriétés de votre connexion haut débit mobile. REMARQUE : Si l'option Définir en tant que connexion limitée est activée, Windows Update ne téléchargera pas automatiquement les mises à jour, sauf s'il s'agit d'une mise à jour de sécurité critique priorité élevée, la mise à jour de sécurité critique de haute priorité. Informations sur le matériel du fournisseur de services 1. Balayez l'écran à partir du bord droit pour accéder à la barre des icônes. 2. Touchez Paramètres 3. Touchez Votre fournisseur de services pour afficher les informations sur le matériel, notamment les informations d'abonnement et le numéro IMEI (International Mobile Equipment Identity). → Modifier les paramètres du PC → Réseau. Activer le verrouillage par code 1. Balayez l'écran à partir du bord droit pour accéder à la barre des icônes. 2. Touchez Paramètres 3. Touchez et maintenez Votre fournisseur de services ou cliquez avec le bouton droit si connecté à la station d'accueil. 4. Touchez Afficher les propriétés de connexion → Securité → Utiliser un code confidentiel. 5. Saisissez le code confidentiel de votre carte SIM. → Réseau . REMARQUE : Votre fournisseur de services fait référence au réseau des fournisseurs de services disponibles dans votre région. PRÉCAUTION : Si vous saisissez un code confidentiel incorrect, votre connexion haut débit mobile ne sera pas établie. Si vous entrez un code incorrect trois fois de suite, votre carte SIM sera verrouillée. Pour déverrouiller la carte SIM, contactez votre fournisseur de services pour obtenir la clé PUK (Personal Unblocking Key) pour déverrouiller la carte SIM. REMARQUE : Avant de contacter votre opérateur mobile, munissez-vous préalablement du numéro IMEI. Actualiser/Récupérer/Réinitialiser votre tablette Vous pouvez actualiser/récupérer/restaurer les paramètres d'usine d'origine de votre tablette. 1. Balayez l'écran à partir du bord droit pour accéder à la barre des icônes. 2. Touchez Paramètres Récupération. • • • 3. → Modifier les paramètres du PC → Mise à jour et récupération → Actualiser votre PC sans affecter vos fichiers Tout supprimer et réinstaller Windows Démarrage avancé Sélectionnez une option de récupération pour terminer la tâche. Actualiser votre PC sans affecter vos fichiers Cette option vous permet d'actualiser votre tablette sans perdre vos photos, votre musique, vos vidéos et autres fichiers personnels. Si vous souhaitez effectuer cette action : 24 1. Cliquez sur Commencer. La fenêtre Actualiser votre PC s'ouvre. 2. Cliquez sur Suivant. 3. Cliquez sur Rafraîchir. Cliquez sur Annuler pour annuler cette action. Tout supprimer et réinstaller Windows Cette option vous permet de recycler ou de remettre en état votre tablette, et vous pouvez rétablir ses paramètres par défaut/d'usine. Si vous souhaitez effectuer cette action : 1. Cliquez sur Commencer. La fenêtre Réinitialiser votre PC s’ouvre. 2. Cliquez sur Suivant. Une fois que vous avez cliqué sur Suivant, vous devez sélectionner l'une des deux options ci-dessous pour terminer la tâche : • Supprimer simplement mes fichiers : si vous sélectionnez cette option, Windows supprime tous vos fichiers, y compris vos photos, votre musique, vos vidéos et autres fichiers personnels. • Nettoyer complètement le lecteur : si vous sélectionnez cette option, Windows réinitialise votre tablette. PRÉCAUTION : La réinitialisation de votre tablette efface toutes ses données, y compris la configuration de votre compte, la musique, les photos, les fichiers, etc. Prenez soin de sauvegarder toutes les données nécessaires avant de poursuivre. Cliquez sur Annuler pour annuler cette action. Démarrage avancé Cette option vous permet de démarrer à partir d'un périphérique ou d'un disque compact (tel qu'un lecteur de DVD ou un lecteur USB) et de modifier les paramètres du micrologiciel de votre tablette, de modifier les paramètres de démarrage de Windows ou de restaurer Windows à partir de l'image du système. Si vous souhaitez effectuer cette action, cliquez sur Redémarrer maintenant. REMARQUE : Les applications tierces seront supprimées. 25 Synchroniser la tablette 6 Utiliser un compte Microsoft Si votre ordinateur est équipé de Microsoft Windows 8.1, vous pouvez synchroniser des paramètres utilisateur de votre tablette avec votre ordinateur à l'aide d'un compte Microsoft. Lorsque vous vous connectez avec votre compte Microsoft sur votre tablette, vous pouvez synchroniser automatiquement vos paramètres, y compris l'historique du navigateur Internet, les paramètres des applications, vos fichiers personnels, etc., avec d'autres ordinateurs et tablettes Windows 8.1. REMARQUE : Une connexion sans fil pour l'ordinateur et la tablette est requise. 1. Accédez à la barre des icônes puis cliquez sur Paramètres → Modifier les paramètres du PC → Comptes → Se connecter à un compte Microsoft pour passer du compte local de votre ordinateur à votre compte Microsoft. 2. Une nouvelle option, Synchronisez vos paramètres, sera ajoutée aux Paramètres du PC. 3. Cliquez sur Paramètres → Modifier les paramètres du PC → Autres paramètres du PC → Synchroniser vos paramètres pour afficher différentes options permettant de synchroniser vos données et vos paramètres. Copier de la musique, des photos et des vidéos 1. Connectez une clé USB ou une carte microSD à l'ordinateur et copiez les fichiers nécessaires. 2. Une fois la copie terminée, utilisez l'assistant Retirer le périphérique en toute sécurité pour déconnecter la tablette de l'ordinateur. 3. Vous pouvez également utiliser la fonctionnalité Skydrive de Windows 8.1 pour copier de la musique, des photos et des vidéos. 26 Préparer votre stylet pour l'utiliser 1. Faites tourner la partie centrale dans le sens inverse des aiguilles d’une montre. 2. Insérez une batterie AAAA avec le pôle positif face à la pointe du stylet. 7 REMARQUE : Suivez la législation et la réglementation locales et régionales relatives à la mise au rebut des piles usagées. 3. Montez la partie centrale du stylet de manière sécurisée. Utiliser le stylet en option avec la tablette Le stylet est conçu de façon ergonomique pour un fonctionnement avec la tablette pour de longues périodes. L’utilisateur peut passer en toute simplicité entre saisie avec le stylet et saisie avec le doigt sans aucune commutation manuelle. Le stylet prend en charge des fonctionnalités telles que le rejet de la paume, la détection de la proximité de la pointe et la détection de la pression, qui permettent une précision à la pointe de l’industrie et une facilité d’utilisation sans étalonnage nécessaire. Les deux boutons sont utilisés pour simuler les clics (droit et gauche) de la souris. Vous pouvez utiliser la pointe du stylet pour dessiner des formes, sélectionner du texte, tourner une page et écrire ou signer des documents sur la tablette. Vous pouvez également appuyer sur le bouton situé sur le côté du stylet pour effectuer les fonctions de clic gauche et droit sur la tablette. 27 28 8 Connecter la tablette à la station d'accueil pour clavier 1. Faites pivoter la station d’accueil pour clavier selon un angle de 90 degrés. REMARQUE : la charnière s’ouvre lorsque vous connectez votre tablette à la station d’accueil pour clavier. 2. Connectez la tablette à la station d’accueil pour clavier. REMARQUE : Lorsque la connexion sera établie, vous devrez désactiver manuellement le clavier à l'écran s'il s'affiche à l'écran. Déconnecter la tablette de la station d'accueil pour clavier 1. Appuyez et maintenez enfoncé le bouton situé sur la station d'accueil pour clavier mobile. 2. Soulevez la tablette pour la déconnecter de la station d'accueil pour clavier mobile. 29 30 Nettoyer la tablette 9 PRÉCAUTION : Avant de nettoyer la tablette, débranchez tous les câbles. Nettoyez votre tablette à l'aide d'un tissu doux et humidifié avec de l'eau. N'utilisez pas de produits d'entretien liquides ou en aérosol, qui peuvent contenir des substances inflammables. 1. Mettez la tablette hors tension. Pour plus d'informations sur la mise hors tension de votre tablette, voir Mettre la tablette hors tension. 2. Déconnectez tous les périphériques, les écouteurs, les haut-parleurs, la station d'accueil clavier connectés de la tablette et de leur source d'alimentation. 3. Retirez toute carte microSD et carte micro SIM. Pour plus d'informations sur le retrait de la carte microSD et de la carte micro SIM, voir Retirer la carte microSD et Retirer la carte micro SIM. 4. Imbibez un chiffon doux, non pelucheux, avec de l'eau ou une solution de nettoyage pour écrans et nettoyez la surface de la tablette jusqu'à ce qu'elle soit propre. Veillez à ne pas laisser l'eau du chiffon s'infiltrer à l'intérieur des ports de la tablette et autour du bouton Windows. REMARQUE : Pour éviter d'endommager la tablette ou l'écran, suivez les instructions fournies avec le produit. REMARQUE : Ne nettoyez pas le clavier par un chiffon humide. 31 10 Dépannage Problème de batterie Problèmes Causes possibles Solutions possibles • La batterie ne se charge pas • • Débranchez l'adaptateur d'alimentation CA de Dell de la prise murale et vérifiez que la prise fonctionne. Vérifiez toutes les connexions des câbles et rebranchez dans la prise électrique, puis à l'arrière de la tablette. Vérifiez tous les connecteurs pour garantir une connectivité appropriée. REMARQUE : La charge complète de la batterie de la tablette nécessite 4 heures. La température de la tablette est Chargez la batterie à une inférieure à 0 °C ou supérieure à 40 °C. température ambiante comprise entre 0 °C à 40 °C. La batterie se décharge rapidement même lorsque la tablette est en mode veille La batterie ou l'adaptateur d'alimentation est endommagé. Contactez un revendeur Dell agréé pour remplacer la batterie ou l’adaptateur d’alimentation. Si la tablette n'est pas située dans la plage d'un réseau auquel elle peut se connecter, la tablette continue d'émettre des signaux pour localiser une station de base et décharge la batterie. • • • 32 Mettez la tablette temporairement hors tension. Déplacez la tablette dans la plage d'un réseau auquel elle peut se connecter, ou éteignez temporairement la connexion sans fil de votre tablette. Utilisez la tablette en mode Avion. Problème du système Problèmes Causes possibles Solutions possibles La tablette ne se met pas sous tension La batterie est complètement déchargée. 1. 2. La tablette ne se met pas hors tension Appuyez et maintenez enfoncé le bouton d'alimentation pendant 11 secondes pour forcer l'arrêt. La tablette se verrouille 1. 2. La tablette ne répond pas ou se réagit de façon inattendue Chargez la tablette pendant au moins 4 heures. Appuyez et maintenez enfoncé le bouton d'alimentation pendant 4 secondes. • • • Échec du pilote Défaillance du système d'exploitation Virus/programmes malveillants 1. 2. 3. Appuyez et maintenez enfoncé le bouton d'alimentation pendant 11 secondes pour forcer l'arrêt. Retirez le bloc d'alimentation et débranchez/branchez la batterie. Arrêtez puis redémarrez la tablette. Actualiser la tablette. Contactez le service de support Dell. Rendez-vous sur dell.com/support ou dell.com/contactdell. Le logiciel ou la fonctionnalité ne fonctionne pas normalement Redémarrez la tablette. Les mises à jour de logiciels peuvent avoir été téléchargés en arrière-plan. Balayez à partir du bord droit de l'écran pour accéder à la barre des icônes, puis touchez Paramètres→ Alimentation→ Redémarrer pour redémarrer la tablette. La station d'accueil ne fonctionne pas normalement Déconnectez puis reconnectez la tablette à la station d'accueil. Si le problème persiste, lancer un cycle d'alimentation de la tablette sur la station d'accueil. 33 Problème de l'écran tactile Problèmes Causes possibles Solutions possibles L'écran tactile réagit lentement ou mal Le cache de protection empêche • la tablette de reconnaître vos • saisies. • • Éteignez puis redémarrez la tablette. Essuyez délicatement l'écran avec un chiffon doux et sec. Retirez tous les caches de protection de l'écran tactile. Si le système d'exploitation est réinstallé, assurez-vous que tous les pilotes sont installés. Problème de réseau Problèmes Causes possibles Pas de connexion sans fil Solutions possibles 1. 2. 3. 4. 5. Aucune connexion haut débit mobile • • Le haut débit mobile a été recouvert. Pas de signal du fournisseur de services. 1. 2. Vérifiez que la liaison sans fil est activée. Voir Paramètre Wi-Fi. Essayez de vous rapprocher du point d'accès sans fil. Essayez de vous connecter à un autre point d’accès sans fil connu. Réinitialisez le routeur sans fil si vous utilisez un réseau privé ; ouvrez le navigateur pour afficher la page de destination si vous utilisez un réseau public. Contactez votre fournisseur d’accès Internet pour obtenir de l’aide. Vérifiez que le haut débit mobile est activé. Voir Paramètre du haut débit mobile. Déplacez la tablette à un emplacement différent pour une meilleure réception du signal. Contactez votre fournisseur de services pour modifier votre forfait haut débit. 34 11 System Setup (Configuration du système) La configuration du système permet de gérer le matériel de l'ordinateur et de définir les options du BIOS. Dans la configuration du système, vous pouvez : • Changer les paramètres NVRAM après avoir ajouté ou supprimé des matériels • Afficher la configuration matérielle du système • Activer ou désactiver les périphériques intégrés • Définir les seuils de performance et de gestion de l'alimentation • Gérer la sécurité de l'ordinateur Pour accéder aux options de configuration du système (BIOS) : 1. Connectez votre tablette à la station d'accueil pour clavier ou le connectez un clavier USB à votre tablette. 2. Appuyez sur le bouton d'alimentation déjà mise sous tension. 3. Appuyez sur F2 après l'apparition du logo Dell. pour allumer la tablette ou la redémarrez, si vous l'avez REMARQUE : Il se peut que vous deviez appuyer sur la touche F2 plusieurs fois jusqu'à ce que Windows vous redirige vers les options de configuration du système. Pour accéder aux options de configuration (BIOS) sans l'aide d'un clavier externe : 1. Appuyez sur le bouton d'alimentation déjà mise sous tension. pour allumer la tablette ou la redémarrez, si vous l'avez 2. Appuyez de manière prolongée sur le bouton Augmenter le volume lorsque le logo Dell s'affiche à l'écran. 3. Lorsque le menu F12 Boot Selection (Sélection d'amorçage F12) apparaît, appuyez sur le bouton Augmenter le volume pour modifier la sélection d'amorçage de l'option de configuration du BIOS. REMARQUE : Le bouton Augmenter le volume bascule entre les options de menu : Boot Options (Options d'amorçage), BIOS Setup (Configuration du BIOS), Diagnostics, etc. Vous pouvez sélectionner l'option souhaitée en appuyant sur le bouton Augmenter le volume. 4. Appuyez sur le bouton Diminuer le volume pour sélectionner l'option. 35 Options de configuration du système (BIOS) Tableau 2. Informations sur le système Option Fonction System Time Affiche l’heure du système System Date Affiche la date du système. BIOS Version Affiche la révision du BIOS. EC Version Affiche la version du EC. Product Name Affiche le nom de produit de la tablette. Service Tag Affiche le numéro de série de la tablette. Asset Tag Affiche le numéro d’inventaire de la tablette. Permet de créer un numéro d’inventaire système si aucun numéro d’inventaire n’a été défini. Cette option n’est pas définie par défaut. CPU Type Affiche le type du processeur de la tablette. CPU Speed Affiche la vitesse du processeur de la tablette. CPU Cache Affiche la mémoire cache du processeur installée sur la tablette. Internal eMMC Affiche la carte multimédia intégrée de la tablette. System Memory Affiche la mémoire installée sur la tablette. Memory Speed Affiche la vitesse de la mémoire. Tableau 3. Avancé Option Fonction Intel(R)SpeedStep Cette option est activée par défaut. Virtualization Cette option est activée par défaut. External USB Ports Cette option est activée par défaut. XHCI Controller Cette option est activée par défaut. Camera Cette option est activée par défaut. 36 Option Fonction Internal Bluetooth Cette option est activée par défaut. Internal WLAN Cette option est activée par défaut. Media Card Reader Cette option est activée par défaut. Lid Switch Cette option est activée par défaut. COMMs operating LED status Cette option est activée par défaut. REMARQUE : les paramètres par défaut peuvent varier en fonction de la configuration de la tablette. Tableau 4. Sécurité Option Fonction Admin Password Le mot de passe de l’administrateur est configurable par l’utilisateur et empêche la modification de la plupart des champs du BIOS jusqu’à ce que vous entriez le mot de passe de l’administrateur correct à l’invite Unlock Setup (Déverrouiller la configuration) dans le programme de configuration du BIOS. Il peut également être utilisé à la place du mot de passe système au moment de l’amorçage. Il permet de définir, de modifier ou de supprimer le mot de passe de l’administrateur (admin) (appelé parfois mot de passe d’installation). Le mot de passe admin active plusieurs fonctions de sécurité. Par défaut, le lecteur n’a pas de mot de passe défini. Pour ajouter un nouveau mot de passe : • • • Enter the old password (Entrer l’ancien mot de passe) Enter the new password (Entrer le nouveau mot de passe) Confirm the new password (Confirmer le nouveau mot de passe) Cliquez sur OK après la saisie des informations de mot de passe. System Password Le mot de passe système est un mot de passe configurable par l’utilisateur qui empêche de démarrer jusqu’à ce que le mot de passe du système, de l’administrateur (s’il existe) ou le mot de passe principal soit saisi. Le mot de passe peut être activé, désactivé et modifié à partir de la configuration du système. Par défaut, le lecteur n’a pas de mot de passe défini. Pour ajouter un nouveau mot de passe : • • Enter the old password (Entrer l’ancien mot de passe) Enter the new password (Entrer le nouveau mot de passe) 37 Option Fonction • Confirm the new password (Confirmer le nouveau mot de passe) Cliquez sur OK après la saisie des informations de mot de passe. Password Change Permet de déterminer si les modifications des mots de passe système et du disque dur sont autorisés lorsqu’un mot de passe d’administrateur est défini. • Paramètre par défaut : Allow Non-Admin Password Changes (Autoriser les changements de mot de passe non admin) Tableau 5. Amorçage Option Fonction Network Stack Cette option est activée par défaut. File Browser Add Boot Option Cette option est activée par défaut. File Browser Del Boot Option Cette option est activée par défaut. Secure Boot Cette option est désactivée par défaut. Boot Option Priorities • • Option d’amorçage 1 : gestionnaire de démarrage Windows Option d’amorçage 2 : gestionnaire de démarrage Windows (disque dur HDD1UEFI OS) Tableau 6. Quitter Option Fonction Save Changes and Reset Permet d’enregistrer les modifications et de réinitialiser. Discard Changes and Reset Permet d’annuler les modifications et de réinitialiser. Restore Defaults Permet de restaurer les paramètres par défaut. Discard Change Permet d’annuler les modifications. 38 Option Fonction Save Changes Permet d’enregistrer les modifications. Mise à jour du BIOS Il est recommandé de mettre à jour le BIOS (configuration du système) lors du remplacement de la carte système ou lorsqu’une mise à jour est disponible. Pour les tablettes, vérifiez que la batterie est complètement chargée et que la tablette est connectée à la prise secteur. 1. Redémarrez la tablette. 2. Rendez-vous sur dell.com/support. 3. Entrez le Service Tag (Numéro de service) ou le Express Service Code (Code de service express), puis cliquez sur Submit (Envoyer). REMARQUE : Pour localiser votre numéro de service, cliquez sur Where is my Service Tag? (Où se trouve mon numéro de service ?). REMARQUE : Si vous ne disposez pas de ce numéro, cliquez sur Identifier mon produit. Suivez les instructions à l'écran. 4. Si vous ne parvenez pas à localiser ou à trouver le numéro de série, vous pouvez sélectionner votre produit dans la liste de produits sous le Support général. 5. Choisissez la catégorie de produit dans la liste. 6. Sélectionnez le modèle de votre produit et la page Assistance sur les produits de votre produit apparaît. 7. Cliquez sur Obtenez des pilotes et cliquez sur Afficher tous les pilotes. 8. Dans l’écran Drivers and Downloads (Pilotes et téléchargements), sous la liste déroulante Operating System (Système d’exploiration), sélectionnez BIOS. 9. Identifiez le dernier fichier BIOS et cliquez sur Download File (Télécharger le fichier). La page Pilotes et téléchargements s'affiche. Vous pouvez également analyser les pilotes qui ont besoin d'une mise à jour. Pour ce faire, pour votre produit, cliquez sur Recherche de mises à jour pour ce système et suivez les instructions à l'écran. 10. Sélectionnez le mode de téléchargement privilégié dans Please select your download method below window (Sélectionner le mode de téléchargement dans la fenêtre ci-dessous) et cliquez sur Download Now (Télécharger maintenant). La fenêtre File Download (Téléchargement de fichier) s’affiche. 11. Cliquez sur Enregistrer pour enregistrer le fichier sur la tablette. 12. Cliquez sur Exécuter pour installer les paramètres BIOS actualisés sur la tablette. Suivez les instructions qui s’affichent. 39 Spécifications techniques 12 REMARQUE : Les offres proposées peuvent varier selon les pays. Les caractéristiques qui suivent se limitent à celles que la législation impose de fournir avec l'ordinateur. Pour plus d'informations concernant la configuration de votre ordinateur, cliquez sur Aide et support dans votre système d'exploitation Windows, puis sélectionnez l'option qui permet d'afficher les informations relatives à votre ordinateur. Informations sur le système Chipset du système Intel Bay Trail-T CR Z3735F Largeur de bus DRAM 1CH, DDR3L-RS intégré Flash EPROM 8 Mo SPI Processeur Type de processeur Intel Bay Trail-T CR Z3735F Fréquence du bus externe 1333 MHz (DDR3L-RS) Mémoire Capacité de mémoire 2 Go Type de mémoire DDR3L-RS pour 2 Go Fréquence de la mémoire 1333 MHz Mémoire minimale 2 Go Mémoire maximale 2 Go Vidéo Type de vidéo Bus de données Contrôleur vidéo Gen7 intégré dans le SoC Bay Trail-T CR Gen7 Media decode prend en charge DX*11, OpenGL 3.0 ( OGL 3.0), OpenCL 1.1 (OCL 1.1), OpenGLES 2.0 (OGLES 2.0). Accélération matérielle intégrale pour le décodage de 1080p60/P30 (H.264, VP8, WMV9, VC1) Communications Carte réseau LTE, HSPA+, EGPRS, GPRS Sans fil WLAN 11a/b/g/n , Bluetooth 4.0 40 Ports et connecteurs Audio Une prise jack de 3,5 mm Vidéo Un connecteur micro-HDMI USB Un connecteur USB 2.0 Micro-USB Un connecteur micro-USB Lecteur de carte mémoire Un lecteur de carte microSD Port de station d’accueil Un connecteur à 6 broches pour station d’accueil Dell Port SIM (Subscriber Identity Module) Un logement de carte micro-SIM Écran Type LED-LCD avec interface MIPI, HD (1280 x 800) et Full HD (1920 x 1200) Taille 10,1 pouces en diagonale Dimensions : Hauteur 227,72 mm (8,97 pouces) Largeur 147,8 mm (5,82 pouces) Profondeur 2,45 mm (0,10 pouce) Zone active (X/Y) 216,81 mm x 135,50 mm Résolution maximale 1920 x 1200 pixels Luminosité maximale 400 nits Fréquence de rafraîchissement 60 Hz Angles minimaux de visualisation : Horizontal 80/80 Vertical 80/80 Pas de pixel 0,11292 mm x 0,11292 mm Caméra (avant) Type Module Lite-On 13P2SF130B de 1,2 MP avec capteur SOC Aptina 1040 Résolution 1280 x 720 pixels Caméra (arrière) Type Module Lite-On 13P2BA520A de 5 MP avec capteur OV5693 Résolution 3264 x 2448 pixels 41 Stockage Stockage eMMC 4.5.1 32/64 Go (HS200) Batterie Type Batterie lithium-ion rechargeable (32 Wh) Dimensions Profondeur 224,2 mm (8,83 pouces) Hauteur 4,45 mm (0,18 pouce) Largeur 78,5 mm (3,09 pouces) Poids 170,00 kg (0,38 livre) Tension 3,7 VCC (nominale) et 4,35 VCC (maximale) Plage de températures En fonctionnement Charge : De 0 °C à 50 °C (de 32 °F à 122 °F) Décharge : De 0 °C à 70 °C (de 32 °F à 158 °F) Hors fonctionnement Pile bouton De −20 °C à 60 °C (de 4 °F à 140 °F) Lithium-ion CR1220 3 V Tension : 3 V Capacité : 35 mAh (23±3 degrés) Poids : 0,8 g Température : −20 à +60 degrés Adaptateur secteur Type Tension d’entrée De 100 VCA à 240 VCA Courant d’entrée (maximal) 0,3 A Fréquence d’entrée De 50 Hz à 60 Hz Puissance de sortie 10 W Courant de sortie 5 VCC/2 A Tension de sortie nominale 5 VCC Plage de températures : En fonctionnement 42 De 0 °C à 40 °C (de 32 °F à 104 °F) Adaptateur secteur Hors fonctionnement De −40 °C à 70 °C (de −40 °F à 158 °F) Spécifications physiques Hauteur 9,9 mm (0,39 pouce) Largeur 262,6 mm (10,34 pouces) Profondeur 175,8 mm (6,92 pouces) Poids (minimal) 656,9 kg (1,45 livre) Spécifications environnementales Température : En fonctionnement De 0 °C à 40 °C Hors fonctionnement De −40 °C à 65 °C Humidité relative (maximale) : En fonctionnement De 10 % à 90 % (sans condensation) Hors fonctionnement De 5 % à 95 % (sans condensation) Altitude (maximale) : En fonctionnement De −16 m à 3048 m (de −50 pieds à 10 000 pieds) Hors fonctionnement De −15,2 m à 10 668 m (de −50 pieds à 35 000 pieds) Niveau de contaminants atmosphériques G1 selon la norme ISA-71.04-1985 43 Contacter Dell 13 REMARQUE : Si vous ne disposez pas d'une connexion Internet, les informations de contact figurent sur la facture d'achat, le borderau de colisage, la facture le catalogue des produits Dell. Dell propose diverses options d'assistance et de maintenance en ligne et téléphonique. Ces options varient en fonction du pays et du produit et certains services peuvent ne pas être disponibles dans votre région Pour contacter le service commercial, technique ou client de Dell : 1. Rendez-vous sur dell.com/support. 2. Sélectionnez la catégorie d'assistance. 3. Rechercher votre pays ou région dans le menu déroulant Choisissez un pays ou une région situé au bas de la page. 4. Sélectionnez le lien de service ou d'assistance approprié. 44 ">
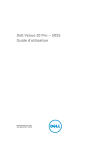
公開リンクが更新されました
あなたのチャットの公開リンクが更新されました。