GUIDE D’ADMINISTRATION ® Polycom Pano 1.0 | June 2017 | 3725-42460-002A ™ Table des matières Avant de commencer......................................................................................... 4 Public ciblé, objectifs et compétences requises..................................................................4 Obtenir de l’aide.................................................................................................................. 4 ® ™ Prise en main de Polycom Pano ................................................................... 5 Fonctions et caractéristiques.............................................................................................. 5 Caractéristiques matérielles du Polycom Pano........................................................5 Voyants lumineux du système............................................................................................ 7 Mise sous tension et hors tension.......................................................................................7 Mettre le système sous tension................................................................................8 Mettre le système hors tension................................................................................ 8 Naviguer dans le système...................................................................................................8 Accéder à l’interface Web du système..................................................................... 8 Accéder au portail d’administration de Polycom Cloud Service............................... 9 Installer le matériel du système...................................................................... 11 Connecter un écran...........................................................................................................11 Connecter un écran non tactile.............................................................................. 11 Connecter un écran tactile..................................................................................... 11 Monter le système sur une table....................................................................................... 12 Monter le système sur un mur...........................................................................................12 Monter le système sur un écran........................................................................................13 Exécuter l’assistant d’installation.................................................................. 15 Modes de fonctionnement.................................................................................................15 Exécuter l’assistant d’installation...................................................................................... 15 Configurer les paramètres généraux du système.........................................17 Définir la langue du système.............................................................................................17 Paramétrer la langue de l’interface Web...........................................................................17 Configurer la date et l’heure..............................................................................................17 Paramétrer les noms de périphérique et les noms de salle.............................................. 18 Enregistrer un périphérique Polycom Pano auprès de la solution Polycom Cloud Service......................................................................................................................... 19 Activer le clonage d’écran................................................................................................. 19 Désactiver le clonage d’écran........................................................................................... 20 Polycom, Inc. 1 Table des matières Configurer le réseau........................................................................................ 21 Se connecter au LAN........................................................................................................ 21 Voyants d’état du LAN...................................................................................................... 21 Configurer les paramètres d’adresse IP............................................................................21 Configurer les paramètres DNS........................................................................................ 23 Configurer les options de LAN.......................................................................................... 23 Configurer les paramètres des écrans...........................................................25 Interfaces HDMI de Polycom Pano................................................................................... 25 Résolutions d’entrée HDMI prises en charge.........................................................25 Résolutions de sortie HDMI prises en charge........................................................ 26 Écrans pris en charge....................................................................................................... 26 Recommandations concernant l’utilisation d’un écran tactile en option................. 26 Configurer les paramètres des écrans.............................................................................. 26 Sécurisation du système................................................................................. 28 Paramètres de sécurité dans l’interface Web................................................................... 28 Gérer l’accès au système..................................................................................................28 Définir les caractéristiques du compte local......................................................................29 Désactiver le code de sécurité.......................................................................................... 29 Gérer les options de communication sans fil.................................................................... 29 Activer les paramètres de communication sans fil................................................. 29 Désactiver les paramètres de communication sans fil........................................... 30 Partage de contenu.......................................................................................... 31 Options de partage de contenu.........................................................................................31 Maintenance du système.................................................................................33 Réinitialiser un système.................................................................................................... 33 Effectuer une réinitialisation d’usine.......................................................................33 Supprimer les paramètres système........................................................................34 Mettre à jour le logiciel du système...................................................................................34 Mettre à jour le logiciel du système depuis l’interface Web....................................35 Mettre à jour le logiciel du système depuis un périphérique de stockage USB......36 Rétrograder vers une version antérieure du logiciel......................................................... 36 Déterminer la version du logiciel............................................................................ 36 Utilisation des ports.........................................................................................38 Polycom, Inc. 2 Table des matières Utilisation des ports...........................................................................................................38 Polycom Cloud Service................................................................................... 40 Portail d’administration de Polycom Cloud Service...........................................................40 Processus d’activation d’un compte Administration de Polycom Cloud Service...............41 Demander l’activation d’un compte d’administrateur..............................................41 Complete Account Activation................................................................................. 41 Ouvrir une session avec votre compte d’administrateur activé.............................. 42 Réinitialiser le mot de passe.................................................................................. 42 Integrate with Microsoft Office 365....................................................................................43 Fournisseurs d’authentification......................................................................................... 45 Add Office 365 as a Custom Authentication Provider............................................ 45 Edit or Delete a Custom Authentication Provider................................................... 46 Services de document.......................................................................................................46 Ajouter un service de document.............................................................................47 Éditer ou supprimer un service de document intégré.............................................47 Gestion des périphériques................................................................................................ 48 Compte..............................................................................................................................49 Change Your Password......................................................................................... 49 Fermer une session................................................................................................50 Envoyer un contenu à un système vidéo Polycom.......................................51 Systèmes vidéo Polycom pris en charge.......................................................................... 51 Connecter un système vidéo Polycom utilisant deux écrans............................................ 51 Connecter un système vidéo Polycom utilisant deux écrans (configuration d’écran non tactile)............................................................................................ 52 Connecter un système vidéo Polycom utilisant deux écrans (configuration d’écran tactile)................................................................................................... 53 Connecter un système vidéo Polycom utilisant trois écrans............................................. 56 Connecter un système vidéo Polycom utilisant trois écrans.................................. 58 Tester le partage de contenu............................................................................................ 60 Découpler un système vidéo Polycom.............................................................................. 60 Dépannage........................................................................................................ 61 Récupérer des fichiers journaux....................................................................................... 61 Contacter l’assistance de Polycom................................................................................... 61 Polycom, Inc. 3 Avant de commencer Rubriques : ▪ Public ciblé, objectifs et compétences requises ▪ Obtenir de l’aide Ce guide s’adresse aux administrateurs qui doivent configurer, personnaliser, gérer et dépanner les systèmes Polycom® Pano™. Avant d’exploiter le système, consultez la documentation Polycom Pano. Les documents suivants sont disponibles sur la page Polycom Support, sursupport_fr-fr.polycom.com : Re­ mar­ que: Certains de ces documents ne seront disponibles qu’à la date de lancement du système Polycom Pano. ▪ Le Polycom PanoGuide d’utilisation, qui fournit des instructions sur l’utilisation des systèmes Polycom Pano. ▪ Des fiches d’installation pour votre matériel. ▪ Les notes de diffusion. ▪ Les Polycom PanoAvis de réglementation, qui décrivent les spécificités en matière de sécurité et de législation pour l’utilisation des systèmes Polycom Pano. Polycom vous recommande de consigner le numéro de série de votre système Polycom Pano dans un endroit où vous pourrez le retrouver facilement, car vous en aurez besoin dans le cadre du processus d’installation et pour la résolution de problèmes. Le numéro de série est imprimé sur le système et le colis d’expédition, et figure sur le tableau de bord de l’interface Web dePolycom Pano. Public ciblé, objectifs et compétences requises Ce guide est destiné principalement aux utilisateurs qui souhaitent exécuter des tâches de niveau basique à intermédiaire permettant de configurer, gérer et dépanner les systèmes Polycom Pano. Obtenir de l’aide Pour plus d’informations sur l’installation, la configuration et la gestion des produits Polycom, contactez Polycom Support sur support_fr-fr.polycom.com. Polycom, Inc. 4 Prise en main de Polycom® Pano™ Rubriques : ▪ Fonctions et caractéristiques ▪ Voyants lumineux du système ▪ Mise sous tension et hors tension ▪ Naviguer dans le système Les sections suivantes présentent le système Polycom Pano. Fonctions et caractéristiques Votre Polycom Pano est un système de collaboration en temps réel qui inclut le dispositif suivant : ▪ La restitution complète d’une image 4k pour l’envoi de flux vidéo de contenu sur des écrans haute définition tactiles ou non tactiles. Des participants aux réunions qui diffusent simultanément du contenu à l’écran ou utilisent l’écran tactile pour annoter du contenu de manière interactive. ▪ La prise en charge de plusieurs flux de contenu : HDMI, AirPlay®, Miracast, Polycom® Pano™ App. ▪ L’intégration avec les systèmes vidéo Polycom pris en charge. ▪ Des connexions dans le cloud pour le partage de contenu et l’accès à distance de l’administrateur. ▪ Une barre d’outils dotée de fonctionnalités d’annotation hautes performances. ▪ L’accès à distance de l’administrateur permettant la gestion des systèmesPolycom Pano autonomes. Caractéristiques matérielles du Polycom Pano Le système Polycom Pano est conçu pour être toujours connecté et sous tension. Afin de simplifier l’installation, le système limite le nombre de connexions par câble. Son boîtier compact s’adapte à tous les espaces. Les illustrations et les tableaux ci-dessous vous présentent les caractéristiques matérielles du Polycom Pano. Polycom, Inc. 5 Prise en main de Polycom® Pano™ Tableau 1 : Descriptifs des caractéristiques de la face avant Numéro de référence Fonctionnalité 1 Bouton permettant de lancer une réinitialisation d’usine. C’est également un voyant lumineux indiquant l’état du système. 2 Logement pour câble de sécurité. Tableau 2 : Descriptifs des fonctionnalités de la face arrière Numéro de référence Fonctionnalité 1 Port HDMI d’entrée. Utilisé pour une connexion filaire. 2 Sortie audio analogique pouvant être utilisée comme alternative à la prise HDMI. 3 Port HDMI de sortie permettant de diffuser des contenus vidéo et audio sur un écran. 4 Port hôte USB 3.0 généralement utilisé pour les connexions USB à un écran tactile. Re­ mar­ que: 5 Port hôte USB 2.0 Re­ mar­ que: 6 Si le dongle d’un pointeur sans fil est connecté à ce port USB 2.0 et qu’un périphérique Flash USB 3.0 est connecté à ce port USB 3.0, le pointeur sans fil risque de ne pas fonctionner correctement. Port Ethernet 10/100/1000. Re­ mar­ que: Polycom, Inc. Si le dongle d’un pointeur sans fil est connecté au port USB 2.0 et qu’un périphérique Flash USB est connecté à ce port USB 3.0, le pointeur sans fil risque de ne pas fonctionner correctement. Le périphérique Polycom Pano est livré avec un cache sur ce port Ethernet afin d’indiquer qu’il est réservé à un usage ultérieur. 6 Prise en main de Polycom® Pano™ Numéro de référence Fonctionnalité 7 Port Ethernet 10/100/1000. Prend en charge la norme IEEE 1588 pour la synchronisation temporelle avec les périphériques d’une salle. Alimentation par Ethernet+ (PD). 8 Prise 2.0 mm pour un adaptateur d’alimentation 54v DC externe en option. Voyants lumineux du système Le voyant à l’avant du système Polycom Pano fournit les informations suivantes. Voyant lumineux État du système Voyant éteint ou rouge clignotant Le système est déconnecté, ne peut pas s’initialiser, ou subit un grave dysfonctionnement. Voyant blanc fixe Le système est en cours d’initialisation. Voyant bleu fixe Le système est en cours d’exécution. Voyants bleu et orange alternants Le système est en mode de mise à jour logicielle ou de restauration usine. Mise sous tension et hors tension Les systèmes Polycom Pano sont conçus pour rester en état d’éveil et ne disposent pas de bouton d’alimentation, ni de mode veille de l’écran ou d’économie d’énergie. Le système est sous tension lorsque vous le branchez à la source d’alimentation. Une fois que tous les équipements dont vous avez besoin sont connectés, branchez le système à l’alimentation. Vous pouvez mettre le système Polycom Pano sous tension via une alimentation Power over Ethernet (PoE)+, IEEE 802.3at Type 2, ou utiliser un adaptateur de 2 mm. Re­ mar­ que: Le protocole de négociation LLDP pour l’alimentation PoE+ (IEEE 802.3at) n’est pas compatible avec les commutateurs qui requièrent cette négociation secondaire. Gardez les points suivants à l’esprit lors de la mise sous tension du système Polycom Pano : ▪ Lorsqu’une source d’alimentation et un adaptateur d’alimentation PoE+ sont branchés, le courant provient de l’adaptateur. L’ordre dans lequel les composants sont connectés n’a pas d’importance. L’adaptateur d’alimentation prime toujours lorsque les deux composants sont connectés. ▪ Le système redémarre lorsque vous le branchez à l’adaptateur d’alimentation ou que vous l’en débranchez. ▪ Le protocole de négociation LLDP pour l’alimentation PoE+ (IEEE 802.3at) n’est pas compatible avec les commutateurs qui requièrent cette négociation secondaire. ▪ Le système Polycom Pano ne prend en charge que le mode de classification PoE à deux événements. Selon le modèle utilisé, il sera peut-être nécessaire de configurer la prise en charge du mode de classification PoE à deux événements sur votre commutateur pour que le système Polycom, Inc. 7 Prise en main de Polycom® Pano™ Polycom Pano puisse être alimenté correctement par le composant. Si nécessaire, consultez le manuel d’utilisation du commutateur pour savoir comment activer cette fonction. Mettre le système sous tension Re­ mar­ que: Il se peut que la puissance du signal soit faible lorsque le système Polycom Pano est connecté avec un câble LAN supérieur à 30 mètres. Polycom vous recommande d’utiliser un hub Ethernet à alimentation externe ou un commutateur PoE pour limiter la longueur du câble LAN à moins de 30 mètres. Procédure 1. Branchez le système Polycom Pano à l’écran avec le câble HDMI. 2. Branchez le câble USB qui fournit la fonctionnalité d’écran tactile au port USB inférieur. 3. Branchez le câble du LAN pour utiliser la connectivité réseau. 4. Connectez l’adaptateur d’alimentation au système Polycom Pano. Mettre le système hors tension Pour mettre le système Polycom Pano hors tension : Procédure 1. Débranchez le cordon d’alimentation du système Polycom Pano ou le câble LAN lorsque le système est alimenté par Ethernet+. Si la configuration de votre système est pourvue des deux connexions, vous devez débrancher les deux câbles. Naviguer dans le système Une fois l’assistant de configuration lancé, vous pouvez configurer, gérer et surveiller le système Polycom Pano à l’aide de l’interface Web. Accéder à l’interface Web du système À l’aide d’un navigateur pris en charge et les cookies activés, vous accédez à l’interface Web du Polycom Pano depuis un ordinateur connecté au réseau. Les navigateurs suivants sont pris en charge : Re­ mar­ que: Un message apparaît lorsque vous tentez d’accéder à l’interface Web avec un navigateur dont les cookies sont désactivés. Ce message ne s’affiche pas pour les navigateurs Microsoft Edge. ▪ Google Chrome™ 46.0.2490.86 et versions ultérieures ▪ Mozilla® Firefox® 42.0 et versions ultérieures ▪ Microsoft Edge™(toutes les versions) ▪ Apple® Safari® 9 et versions ultérieures Polycom, Inc. 8 Prise en main de Polycom® Pano™ Procédure 1. Dans la ligne d’adresse du navigateur, entrez l’adresse IP du système Polycom Pano au format https://adresse IP (par exemple, https://10.11.12.13). 2. Entrez vos informations d’identification d’administrateur. L’ID administrateur par défaut est admin et le mot de passe administrateur par défaut correspond aux six derniers chiffres du numéro de série du Polycom Pano. Le numéro de série figure sur un autocollant à l’arrière du périphérique, sur le colis d’expédition, et à l’écran Tableau de bord dans l’interface Web du Polycom Pano. 3. Sélectionnez Connexion. Accéder au portail d’administration de Polycom Cloud Service Si votre organisation a activé un compte Polycom Cloud Service, vous pouvez accéder au portail d’administration de Polycom Cloud Service pour gérer les périphériques enregistrés et configurer les fonctionnalités du cloud. Les navigateurs suivants sont pris en charge : ▪ Google Chrome™ 46.0.2490.86 et versions ultérieures ▪ Mozilla® Firefox® 42.0 et versions ultérieures ▪ Microsoft Edge™(toutes les versions) Accéder au portail d’administration de Polycom Cloud Service depuis l’interface Web de Polycom Pano Vous pouvez accéder au portail d’administration de Polycom Cloud Service depuis l’interface Web d’un système Polycom Pano qui est inscrit auprès de Polycom Cloud Service. Procédure 1. Accédez à l’interface Web de Polycom Pano en ouvrant un navigateur Web et en entrant l’adresse IP du système qui utilise le format https://adresseIP (par exemple, https://10.11.12.13). 2. Accédez à Paramètres généraux > Cloud. 3. Sélectionnez Lancer le portail d’administration Polycom Cloud Service. 4. Dans la boîte de dialogue Ouvrir une session, entrez vos ID d’e­mail et mot de passe, puis sélectionnez Se connecter. Accéder au portail d’administration de Polycom Cloud Service depuis une URL associée Vous pouvez accéder au portail d’administration de Polycom Cloud Service à partir des navigateurs suivants : ▪ Google Chrome™ (dernière version) ▪ Mozilla® Firefox® 42.0 et versions ultérieures ▪ Microsoft Edge™(toutes les versions) Procédure 1. Pour accéder au portail d’administration de Polycom Cloud Service, ouvrez un navigateur Web et copiez-collez l’URL que vous avez reçu dans l’e-mail d’activation du compte d’administrateur Polycom Cloud Service. Polycom, Inc. 9 Prise en main de Polycom® Pano™ 2. Entrez votre adresse e-mail dans le champ Adresse e­mail, puis cliquez sur Continuer. 3. Lorsque l’écran Se connecter réapparaît, entez votre mot de passe dans le champ Mot de passe, puis cliquez sur Se connecter. Polycom, Inc. 10 Installer le matériel du système Rubriques : ▪ Connecter un écran ▪ Monter le système sur une table ▪ Monter le système sur un mur ▪ Monter le système sur un écran Les sections suivantes fournissent des informations sur l’installation et la configuration du système Polycom Pano. Re­ mar­ que: Maintenez les orifices d’aération dégagés de toute obstruction et veillez à libérer suffisamment d’espace devant, au-dessus et sous le système Polycom Pano afin d’éviter les surchauffes. Connecter un écran Les systèmes Polycom Pano prennent en charge les écrans tactiles et non tactiles. Connecter un écran non tactile Les systèmes Polycom Pano sont automatiquement configurés pour ne pas utiliser la fonctionnalité tactile lorsqu’ils ne détectent pas d’écran tactile ou de pointeur avec une interface USB (une souris USB, par exemple)connecté. La configuration d’un écran non tactile est la suivante : ▪ La barre d’outils, la barre d’état des contenus et la barre des panneaux ne sont pas disponibles. ▪ Le contenu s’affiche en mode plein écran en s’adaptant au format de l’image du terminal intelligent ou du système connecté. ▪ L’utilisateur met fin à une session en déconnectant le terminal intelligent ou le système connecté. Procédure 1. Branchez le système Polycom Pano à l’écran avec le câble HDMI. 2. Branchez le câble du LAN au système Polycom Pano pour utiliser la connectivité réseau, ou comme source d’alimentation Ethernet+. 3. Facultatif : connectez un adaptateur d’alimentation au système Polycom Pano pour l’utiliser comme source d’alimentation. Connecter un écran tactile Les systèmes Polycom Pano sont automatiquement configurés pour utiliser la fonctionnalité d’interface tactile lorsqu’ils détectent qu’un écran tactile ou un pointeur avec une interface USB (une souris USB, par exemple) est connecté. Polycom, Inc. 11 Installer le matériel du système Procédure 1. Branchez le système Polycom Pano à l’écran avec le câble HDMI. 2. Branchez le câble USB au port USB inférieur, qui fournit la fonctionnalité d’écran tactile. 3. Branchez le câble du LAN au système Polycom Pano pour utiliser la connectivité réseau, ou comme source d’alimentation Ethernet+. 4. Facultatif : connectez un adaptateur d’alimentation au système Polycom Pano. Monter le système sur une table Vous pouvez monter le système Polycom Pano sur une table, un bureau ou une étagère. Procédure 1. Posez le système sur la table. 2. Afin d’éviter tout dommage ou déconnexion accidentelle, positionnez les câbles de manière à ce qu’ils soient maintenus fermement en place et à l’écart du passage. Monter le système sur un mur Vous pouvez monter le système Polycom Pano sur un mur. Polycom, Inc. 12 Installer le matériel du système Procédure 1. Assurez-vous que tous les câbles sont débranchés du système, puis fixez les deux vis à épaulement entre le kit de montage et le bas du système Polycom Pano. 2. Tracez une ligne horizontale sur le mur pour désigner l’emplacement de la plaque de montage. Notez que cette ligne doit être à niveau pour que le système Polycom Pano soit correctement installé. Si nécessaire, utilisez un niveau. Ajoutez les vis : a. Percez quatre trous de 4,8 mm de diamètre à l’endroit du mur où vous souhaitez installer le système. Ces trous doivent être dans l’alignement horizontal et vertical des trous sur la plaque de montage. Insérez des tubes expansés dans les quatre trous. b. À l’aide d’un tournevis cruciforme n °2 et des vis fournies dans le kit de montage, vissez la plaque de montage dans le mur. 3. Avec le panneau arrière vers le haut, insérez les têtes des deux vis à épaulement du système Polycom Pano dans les trous correspondants sur la plaque de montage. Ensuite, poussez doucement l’appareil vers le bas jusqu’à ce que vous entendiez un déclic indiquant que le système est sécurisé. 4. Afin d’éviter tout dommage ou déconnexion accidentelle, branchez les câbles en veillant à les positionner de manière à ce qu’ils soient maintenus fermement en place et à l’écart du passage. Monter le système sur un écran Vous pouvez monter le système Polycom Pano à l’arrière d’un écran. Le kit de montage du Polycom Pano comprend une plaque de montage avec des gabarits de perçage de 50 mm, 75 mm et 100 mm (interface de montage à la norme VESA). Si votre écran est pourvu d’un autre gabarit de perçage VESA, vous serez peut-être en mesure d’utiliser une plaque d’adaptation VESA. Pour plus d’informations, reportez-vous à la documentation du fabricant. Polycom, Inc. 13 Installer le matériel du système Procédure 1. Assurez-vous que tous les câbles sont débranchés du système, puis fixez les deux vis à épaulement entre le kit de montage et le bas du système. 2. À l’aide des quatre vis de 4,5 mm fournies dans le kit de montage, vissez la plaque de montage à l’arrière de l’écran. 3. Avec le panneau arrière vers le haut, insérez les têtes des deux vis à épaulement du système Polycom Pano dans les trous correspondants sur la plaque de montage. Ensuite, poussez doucement le système Polycom Pano vers le bas jusqu’à ce que vous entendiez un déclic indiquant que l’appareil est sécurisé. 4. Afin d’éviter tout dommage ou déconnexion accidentelle, branchez les câbles en veillant à les positionner de manière à ce qu’ils soient maintenus fermement en place et à l’écart du passage. Polycom, Inc. 14 Exécuter l’assistant d’installation Rubriques : ▪ Modes de fonctionnement ▪ Exécuter l’assistant d’installation L’assistant d’installation vous guide lors des premières étapes de l’installation. Vous devez lancer et exécuter l’assistant d’installation pour configurer votre système Polycom Pano. Modes de fonctionnement Lorsque vous exécutez l’assistant d’installation de Polycom Pano, deux options de configuration s’offrent à vous : ▪ Autonome Vous évitez la procédure d’inscription Polycom Cloud Service et configurez le système Polycom Pano comme un système autonome. Dans ce mode, vous contrôlez les opérations du système de manière automatique ou manuelle. ▪ Cloud Vous enregistrez un système Polycom Pano auprès de Polycom Cloud Service. Les opérations du système, telles que les mises à jour logicielles, sont contrôlées automatiquement. L’inscription Polycom Cloud Service nécessite que votre organisation effectue d’abord le processus d’activation de Polycom Cloud Service. Exécuter l’assistant d’installation Gardez les points suivants à l’esprit au sujet de l’assistant d’installation : ▪ Vous devez disposer d’un navigateur Web et d’une connexion réseau pour accéder à l’interface Web du Polycom Pano. ▪ L’assistant d’installation vous permet de définir un mot de passe administrateur, afin de limiter l’accès aux paramètres administrateur. L’ID administrateur par défaut est admin et le mot de passe administrateur par défaut correspond aux six derniers caractères du numéro de série du système Polycom Pano. Le mot de passe administrateur est sensible à la casse. En cas d’oubli du mot de passe administrateur, vous devez réinitialiser le système pour exécuter à nouveau l’assistant d’installation. Cela vous permet d’accéder aux paramètres administrateur et de réinitialiser le mot de passe. ▪ Re­ mar­ que: L’assistant d’installation est disponible lors de la configuration initiale, après la réinitialisation du système avec suppression des paramètres du système, et après le lancement d’une réinitialisation d’usine. Veillez à effectuer le processus d’installation dans son intégralité. Une temporisation a lieu après 10 minutes, et le système affiche à nouveau l’écran Se connecter. Polycom, Inc. 15 Exécuter l’assistant d’installation Procédure 1. Branchez les câbles de l’écran et du réseau. 2. Connectez la source d’alimentation pour mettre l’appareil sous tension. Une URL s’affiche à l’écran. 3. Sur un PC ou un terminal mobile, ouvrez un navigateur et entrez l’adresse IP du système au format https://adresseIP (par exemple, https://10.11.12.13).). 4. Le système est associé à un nom et un mot de passe administrateur par défaut. Au cours du processus d’installation initial, vous devez changer de mot de passe. Si nécessaire, sélectionnez l’icône de visibilité pour masquer ou afficher le mot de passe. 5. Facultatif : cochez la case Changer de nom d’utilisateur pour afficher un champ supplémentaire permettant d’indiquer un nouveau nom. 6. Choisissez une langue pour le système. 7. Sélectionnez le pays dans lequel se trouve le système. 8. La page d’enregistrement de Polycom Cloud Service apparaît. Sélectionnez Se connecter pour enregistrer votre système via une session Polycom Cloud Service ou Ignorer pour passer à l’étape suivante et configuer le système Polycom Pano en mode autonome : Entrez l’ID d’e­mail qui a été activé via le portail Polycom Cloud Service. Le système peut ainsi identifier votre compte. Entrez vos ID d’e­mail et mot de passe. 9. Entrez un nom de salle qui permettra aux utilisateurs de se connecter au système Polycom Pano depuis un terminal intelligent ou Polycom Pano App. Polycom recommande d’utiliser un nom associé à l’emplacement du système. Utilisez le nom de la conférence, par exemple. 10. Conservez le Nom du périphérique généré automatiquement ou entrez un nouveau nom. Ce nom identifie le périphérique Polycom Pano dans le tableau de bord du portail Polycom Cloud Service. 11. À l’invite, sélectionnez Terminer. Le système redémarre pour finaliser le processus d’installation. Polycom, Inc. 16 Configurer les paramètres généraux du système Rubriques : ▪ Définir la langue du système ▪ Paramétrer la langue de l’interface Web ▪ Configurer la date et l’heure ▪ Paramétrer les noms de périphérique et les noms de salle ▪ Enregistrer un périphérique Polycom Pano auprès de la solution Polycom Cloud Service ▪ Activer le clonage d’écran ▪ Désactiver le clonage d’écran Pour des informations détaillées sur la configuration des paramètres généraux, reportez-vous aux sections suivantes. Définir la langue du système Vous pouvez modifier la langue qui s’affiche à l’écran de l’interface locale du Polycom Pano. Procédure 1. Dans un navigateur Web, entrez l’adresse IP du système Polycom Pano au format https:// adresseIP (par exemple, https://10.11.12.13). 2. Dans l’interface Web du Polycom Pano, sélectionnez Paramètres généraux > Langue du système. 3. Sélectionnez une langue et enregistrez le paramètre. Paramétrer la langue de l’interface Web Vous pouvez modifier la langue qui s’affiche à l’écran de l’interface Web du Polycom Pano. Procédure 1. Dans un navigateur Web, entrez l’adresse IP du système Polycom Pano au format https:// adresseIP (par exemple, https://10.11.12.13). 2. Sélectionnez une langue dans la liste déroulante de la barre de titre. Configurer la date et l’heure Polycom, Inc. 17 Configurer les paramètres généraux du système Procédure 1. Accédez à l’interface Web en ouvrant un navigateur Web et en entrant l’adresse IP du système Polycom Pano qui utilise le format https://adresseIP (par exemple, https://10.11.12.13). 2. Dans l’interface Web du Polycom Pano, sélectionnez Paramètres généraux > Date et heure. 3. Configurez les paramètres suivants : Paramètre Descriptif Format de l’heure Indique le mode d’affichage dans l’interface. Régler l’heure d’été automatiquement Indique le réglage de l’heure d’été. Lorsque vous activez ce paramètre, l’horloge du système s’ajuste automatiquement à l’heure d’été. Fuseau horaire Détermine le décalage horaire entre l’heure GMT (Greenwich Mean Time) et celle de votre site. Serveur horaire Précise si la connexion à un serveur horaire est automatique ou manuelle pour les paramètres d’heure du système. Pour saisir vous-même la date et l’heure, vous pouvez également sélectionner Désactivé. Adresse du serveur horaire principal Indique l’adresse du serveur horaire principal à utiliser lorsque le Serveur horaire est configuré sur Manuel. Adresse du serveur horaire secondaire Indique l’adresse du serveur horaire à utiliser lorsque le Serveur horaire principal ne répond pas. Il s’agit d’un champ facultatif. Date actuelle et heure actuelle Si le Serveur horaire est configuré sur Manuel ou Auto, ces paramètres ne s’affichent pas. Si le Serveur horaire est configuré sur Désactivé, la Date actuelle et l’Heure actuelle sont configurables. Paramétrer les noms de périphérique et les noms de salle Vous pouvez paramétrer les noms de périphérique et les noms de salle associés à un système Polycom Pano autonome via l’interface Web. Pour modifier les noms de salle qui sont enregistrés sur Polycom Cloud Service, vous devez utiliser le portail d’administration de Polycom Cloud Service. Procédure 1. Accédez à l’interface Web en ouvrant un navigateur Web et en entrant l’adresse IP du système Polycom Pano qui utilise le format https://adresseIP (par exemple, https://10.11.12.13). Polycom, Inc. 18 Configurer les paramètres généraux du système 2. Dans l’interface Web du Polycom Pano, sélectionnez Paramètres généraux > Périphérique et nom de la salle. 3. Complétez les champs Nom du système ou Nom de la salle. 4. Sélectionnez Enregistrer. Enregistrer un périphérique Polycom Pano auprès de la solution Polycom Cloud Service L’enregistrement d’un système Polycom Pano via le Polycom Cloud Service permet aux utilisateurs équipés d’un Polycom Pano App en mode Cloud activé pour partager du contenu enregistré dans un dossier Office 365 OneDrive Entreprise avec le système. L’enregistrement d’un système Polycom Pano vous permet également de le gérer et le contrôler sur le portail d’administration de Polycom Cloud Service. Procédure 1. Accédez à l’interface Web en ouvrant un navigateur Web et en entrant l’adresse IP du système Polycom Pano qui utilise le format https://adresseIP (par exemple, https://10.11.12.13). 2. Dans l’interface Web du Polycom Pano, sélectionnez Paramètres généraux > Cloud. 3. Sélectionnez Ouvrir une session. 4. Entrez l’ID d’e­mail qui a été activé via le portail d’administration de Polycom Cloud Service. Le système peut ainsi identifier votre compte. 5. Entrez vos ID d’e­mail et mot de passe. 6. Entrez un nom de salle qui permettra aux utilisateurs de se connecter au périphérique Polycom Pano depuis un terminal intelligent ou Polycom Pano App. Polycom recommande d’utiliser un nom associé à l’emplacement du système. Utilisez le nom de la conférence, par exemple. 7. Conservez le nom du système généré automatiquement ou entrez un nouveau nom. Ce nom identifie le système Polycom Pano dans le tableau de bord du portail Polycom Cloud Service. 8. À l’invite, sélectionnez Terminer pour finaliser le processus d’installation. Activer le clonage d’écran Vous pouvez activer les fonctionnalités de clonage d’écran auxquelles les utilisateurs se connectent et qu’ils utilisent pour partager du contenu. Les fonctionnalités activées sont présentées dans l’animation des options de connexion à l’écran d’accueil du Polycom Pano. Re­ mar­ que: Le système Polycom Pano n’active pas automatiquement les options de clonage d’écran lorsque vous activez les paramètres sans fil. Procédure 1. Accédez à l’interface Web en ouvrant un navigateur Web et en entrant l’adresse IP du système Polycom Pano qui utilise le format https://adresseIP (par exemple, https://10.11.12.13). Polycom, Inc. 19 Configurer les paramètres généraux du système 2. Dans l’interface Web du Polycom Pano, sélectionnez Paramètres généraux > Clonage d’écran. 3. Sélectionnez Activer AirPlay. Désactiver le clonage d’écran Par défaut, les options de clonage d’écran AirPlay et compatible Miracast sont activées. Vous pouvez désactiver un de ces services ou les deux. Re­ mar­ que: Le système Polycom Pano met automatiquement à jour les options de clonage d’écran lorsque vous désactivez les paramètres sans fil. Procédure 1. Accédez à l’interface Web en ouvrant un navigateur Web et en entrant l’adresse IP du système Polycom Pano qui utilise le format https://adresseIP (par exemple, https://10.11.12.13). 2. Dans l’interface Web du Polycom Pano, sélectionnez Paramètres généraux > Clonage d’écran. 3. Désélectionnez Activer AirPlay, Activer Miracast, ou les deux. Le système Polycom Pano est mis à jour et les options désactivées ne sont pas affichées comme les options de connexion dans l’animation de l’écran d’accueil. Polycom, Inc. 20 Configurer le réseau Rubriques : ▪ Se connecter au LAN ▪ Voyants d’état du LAN ▪ Configurer les paramètres d’adresse IP ▪ Configurer les paramètres DNS ▪ Configurer les options de LAN Les sections de ce chapitre traitent des types de réseaux utilisés à travers le monde ; gardez à l’esprit que certains d’entre eux ne sont pas disponibles dans tous les pays. Se connecter au LAN Vous devez connecter le système Polycom Pano à un LAN pour partager du contenu et accéder à l’interface Web. Voyants d’état du LAN Le connecteur LAN du périphérique Polycom Pano est doté de deux voyants qui indiquent l’état de la connexion et le trafic. Voyant lumineux État de la connexion Les deux lumières éteintes Absence de connexion 10/100/1000 Base T et pas de trafic réseau. Les voyants vert et jaune allumés Connexion 10/100/1000 Base T. Voyant vert allumé et voyant jaune clignotant Connexion 10/100/1000 Base T et trafic réseau. Configurer les paramètres d’adresse IP Vous pouvez configurer les paramètres IPv4 et IPv6 dans l’interface Web. Procédure 1. Sélectionnez l’une des options suivantes pour indiquer le mode d’obtention de l’adresse IP du système Polycom Pano : ▪ Obtenir l’adresse IP automatiquement ▪ Entrer l’adresse IP manuellement 2. Configurez les paramètres IPv4 suivants : Polycom, Inc. 21 Configurer le réseau Paramètre Descriptif Votre adresse IP Affiche l’adresse IP du système. Si vous devez créer une adresse statique, entrez-la ici. Ce champ est désactivé si le champ Adresse IP est configuré sur Obtenir l’adresse IP automatiquement. Passerelle par défaut Affiche la passerelle actuellement affectée au système. Si vous devez créer une adresse statique, entrez-la ici. Ce champ est désactivé si le champ Adresse IP est configuré sur Obtenir l’adresse IP automatiquement. Masque de sous­réseau Affiche le masque de sous-réseau actuellement affecté au système. Si vous devez créer une adresse statique, entrez-la ici. Ce champ est désactivé si le champ Adresse IP est configuré sur Obtenir l’adresse IP automatiquement. 3. Configurez les paramètres IPv6 suivants : Paramètre Descriptif Activer IPv6 Active la pile réseau IPv6 et rend les paramètres IPv6 disponibles. Activer SLAAC Spécifie si l’autoconfiguration d’adresse sans état (SLAAC) doit être utilisée en remplacement de DHCP pour obtenir une adresse IP. Lien local Affiche l’adresse IPv6 utilisée pour les communications locales au sein d’un sousréseau. Ce paramètre n’est configurable que si l’option Entrer l’adresse IP manuellement est sélectionnée. Site local Affiche l’adresse IPv6 utilisée pour les communications au sein du site ou de l’entreprise. Ce paramètre n’est configurable que si l’option Entrer l’adresse IP manuellement est sélectionnée. Polycom, Inc. 22 Configurer le réseau Paramètre Descriptif Adresse complète Affiche l’adresse Internet IPv6. Ce paramètre n’est configurable que si l’option Entrer l’adresse IP manuellement est sélectionnée. Passerelle par défaut Affiche la passerelle actuellement affectée au système. Si le système n’obtient pas automatiquement d’adresse IP de passerelle, entrez-en une dans cette zone. Ce paramètre n’est configurable que si l’option Entrer l’adresse IP manuellement est sélectionnée. 4. Enregistrez vos paramètres. Configurer les paramètres DNS Vous pouvez configurer les paramètres DNS dans l’interface Web du Polycom® Pano™. Procédure 1. Configurez les paramètres DNS suivants dans l’interface Web : Paramètre Descriptif Adresse du serveur 1, Adresse du serveur 2, Adresse du serveur 3, Adresse du serveur 4 Si le système n’obtient pas automatiquement une adresse de serveur DNS, vous pouvez l’entrer ici. Jusqu’à quatre adresses de serveur DNS sont autorisées. Si les quatre champs d’adresse en contiennent déjà, il est impossible d’en ajouter une autre. 2. Enregistrez vos paramètres. Configurer les options de LAN Procédure 1. Configurez les options de LAN suivantes dans l’interface Web : Paramètre Descriptif Nom d’hôte Indique le nom du système. Nom de domaine Affiche le nom de domaine actuellement attribué au système. Polycom, Inc. 23 Configurer le réseau Paramètre Descriptif Si le système n’obtient pas automatiquement un nom de domaine, entrez-en un dans cette zone. Négociation automatique Spécifie si le système doit négocier automatiquement le Débit du LAN et le Mode duplex en fonction des procédures de négociation automatique IEEE 802.3. Si ce paramètre est activé, les paramètres Débit du LAN et le Mode duplex sont en lecture seule. Polycom vous recommande d’utiliser la négociation automatique afin d’éviter les problèmes réseau. Débit du LAN Spécifie si les valeurs 10 Mb/s, 100 Mb/s ou 1 000 Mb/s doivent être utilisées. Remarque : le mode duplex sélectionné doit être supporté par le commutateur. Mode duplex Spécifie si le mode duplex doit être utilisé. Remarque : le mode duplex sélectionné doit être supporté par le commutateur. Ignorer les messages de redirection Autorise le système à ignorer les messages de redirection ICMP. Limite de taux de transmission (ms) ICMP Indique le nombre minimum de millisecondes entre les paquets transmis. Entrez un numéro compris entre 0 et 1 000. La valeur par défaut (1 000) signifie que le système envoie un paquet par seconde. Si vous entrez la valeur 0, la limitation du taux de transmission est désactivée. Ce paramètre s’applique uniquement aux paquets ICMP « erronés ». Ce paramètre est sans effet sur les paquets ICMP « informationnels », comme les demandes et réponses d’écho, par exemple. 2. Enregistrez vos paramètres. Polycom, Inc. 24 Configurer les paramètres des écrans Rubriques : ▪ Interfaces HDMI de Polycom Pano ▪ Écrans pris en charge ▪ Configurer les paramètres des écrans Les sections suivantes décrivent comment configurer les paramètres des écrans dans l’interface Web du Polycom Pano. Re­ mar­ que: L’écran du Polycom Pano doit prendre en charge une résolution minimale de 1280 x 720. Interfaces HDMI de Polycom Pano Le système Polycom Pano comprend deux interfaces HDMI : une pour le partage de contenu sur une connexion filaire (entrée) et l’autre pour la connexion à l’écran (sortie). Le système Polycom Pano n’est compatible qu’avec les connexions HDMI vers HDMI ; il ne prend pas en charge les conversions, telles que les connexions par câble VGA vers HDMI. Résolutions d’entrée HDMI prises en charge L’interface HDMI de partage de contenu prend en charge le streaming audio. Le partage de contenu depuis des terminaux informatiques personnels fait référence au partage de contenu via un ordinateur doté d’une connexion HDMI. Le système Polycom Pano prend en charge un large choix de résolutions. Tableau 3 : Résolutions et fréquences d’images d’entrée HDMI prises en charge Entrée Résolution Fréquence(s) d’image UHD 3840 x 2160p 24, 25, 30 QHD 2560 x 1440p 50, 60 FHD 1920 x 1080p 50, 60 WSXGA+ 1680 x 1050 60 UXGA 1600 x 1200 60 SXGA 1280 x 1024 60 HD 1280 x 720p 50, 60 XGA 1024 x 768 60 SVGA 800 x 600 60 Polycom, Inc. 25 Configurer les paramètres des écrans Résolutions de sortie HDMI prises en charge La connexion HDMI prend en charge la connexion à l’interface locale. Le système Polycom Pano prend en charge les résolutions de sortie suivantes. Tableau 4 : Résolutions et fréquences d’images de sortie HDMI prises en charge Résolution Fréquence(s) d’image 2160p 25, 30, 50, 60 1080p 25, 30, 50, 60 720p 25, 30, 50, 60 Écrans pris en charge Les systèmes Polycom Pano peuvent présenter des flux de contenu sur des écrans non tactiles et tactiles fournis par l’utilisateur qui prennent en charge une sortie 4K (UHD) RGB444 avec fréquence d’image de 60 images/seconde (FPS) via HDMI 2.0. Polycom vous recommande d’utiliser des modèles prenant en charge une entrée et une sortie visuelle identiques. Recommandations concernant l’utilisation d’un écran tactile en option Le système Polycom Pano prend en charge les écrans tactiles à touche unique et multi-touches. Utilisez le port USB d’un terminal compatible HID. Les écrans tactiles suivants, qui ont été testés avec un système Polycom Pano, offrent une expérience tactile optimale. Tableau 5 : Écrans tactiles testés Taille (pouces) Technologie d’écran tactile Marque Modèle/Numéro de référence 65 InGlass™ Volanti VD-6500/VD-6500-0B0C-1154 70 IR Sharp PN-L703B Configurer les paramètres des écrans Vous pouvez configurer les paramètres des écrans Polycom Pano afin d’optimiser l’image vidéo. Procédure 1. Accédez à l’interface Web en ouvrant un navigateur Web et en entrant l’adresse IP du système Polycom Pano qui utilise le format https://adresseIP (par exemple, https://10.11.12.13), et sélectionnez Paramètres généraux > Écran. 2. Configurez les paramètres suivants : Paramètre Polycom, Inc. Descriptif 26 Configurer les paramètres des écrans Configurer l’écran Résolution Définit la configuration de l’écran : ▪ Automatique : c’est le paramètre par défaut. Spécifie que le paramètre Résolution est détecté automatiquement et désactive ce paramètre. ▪ Manuelle : vous permet de sélectionner le paramètre Résolution. Spécifie la résolution de l’écran. Ce paramètre n’est pas disponible si vous sélectionnez Automatique pour le paramètre Configurer l’écran. 3. Enregistrez vos paramètres. Polycom, Inc. 27 Sécurisation du système Rubriques : ▪ Paramètres de sécurité dans l’interface Web ▪ Gérer l’accès au système ▪ Définir les caractéristiques du compte local ▪ Désactiver le code de sécurité ▪ Gérer les options de communication sans fil Pour des informations détaillées sur la configuration des paramètres de sécurité, reportez-vous aux sections suivantes. Paramètres de sécurité dans l’interface Web Pour configurer les paramètres de sécurité de votre système Polycom Pano via l’interface Web du système, utilisez l’un des navigateurs compatibles suivants avec les cookies activés : ▪ Google Chrome™ 46.0.2490.86 ▪ Mozilla® Firefox® 42.0 ▪ Apple® Safari® 9 ▪ Microsoft Edge (toutes les versions) Re­ mar­ que: Un message apparaît lorsque vous tentez d’accéder à l’interface Web avec un navigateur dont les cookies sont désactivés. Ce message ne s’affiche pas pour les navigateurs Microsoft Edge. Accédez à l’interface Web à partir d’un navigateur Web et entrez l’adresse IP du système Polycom Pano au format https://adresseIP (par exemple, https://10.11.12.13). Pour en savoir plus sur l’utilisation de l’interface Web, reportez-vous à la section Accéder à l’interface Web du système. Pruden­ ce: Le protocole HTTPS permet de garantir que la configuration de toutes les informations de connexion est transmise par le biais d’un canal crypté, y compris les noms d’utilisateur et les mots de passe utilisés pour communiquer avec des systèmes tiers sur votre réseau. L’utilisation du protocole HTTPS limite considérablement le risque de découverte de ces informations par un utilisateur du réseau. Pour cette raison, toutes les tentatives d’utiliser l’interface Web de Polycom Pano via HTTP sont redirigées vers l’interface HTTPS. Gérer l’accès au système Vous pouvez configurer les options d’accès au système. Polycom, Inc. 28 Sécurisation du système Définir les caractéristiques du compte local Vous configurez l’ID et le mot de passe administrateur lors de la procédure d’installation initiale. Ces valeurs peuvent être modifiées dans l’interface Web. Procédure 1. Accédez à l’interface Web en ouvrant un navigateur Web et en entrant l’adresse IP du système Polycom Pano qui utilise le format https://adresseIP (par exemple, https://10.11.12.13), puis sélectionnez Sécurité > Comptes locaux. 2. Enregistrez vos paramètres. Désactiver le code de sécurité Le code de sécurité qui s’affiche à l’écran d’accueil duPolycom Pano est activé par défaut. Si nécessaire, vous pouvez désactiver le code de sécurité dans l’interface Web duPolycom Pano ou le portail d’administration de Polycom Cloud Service, selon la configuration du système. Par exemple, si le système est enregistré et connecté au Polycom Cloud Service, l’option permettant de désactiver le code de sécurité dans l’interface Web est en lecture seule. Procédure 1. Effectuez l’une des actions suivantes : ▪ Si le système Polycom Pano n’est pas connecté à Polycom Cloud Service, accédez à l’interface Web en ouvrant un navigateur Web et en entrant l’adresse IP du système Polycom Pano qui utilise le format https://adresseIP (par exemple, https://10.11.12.13). Accédez ensuite à Sécurité > Code de sécurité, puis sélectionnez Activer le code de sécurité pour désélectionner la case. ▪ Accédez au portail d’administration de Polycom Cloud Service et éditez les paramètres du périphérique. Gérer les options de communication sans fil Les fonctions matérielles de communication sans fil Wi-Fi et Bluetooth du Polycom Pano permettent aux périphériques Polycom Pano App, compatibles AirPlay et Miracast de détecter les systèmes Polycom Pano sur le réseau. Ces fonctions peuvent être activées ou désactivées selon les besoins. Les animations affichées sur l’écran d’accueil du Polycom Pano correspondent aux paramètres système pour les communications sans fil et le clonage d’écran. Re­ mar­ que: Le système Polycom Pano ne prend pas en charge les LAN sans fil (WLAN). Il ne peut pas établir directement des connexions Wi-Fi à des points d’accès externes. Activer les paramètres de communication sans fil Vous pouvez activer les fonctionnalités de communication sans fil. Polycom, Inc. 29 Sécurisation du système Re­ mar­ que: L’activation d’une fonctionnalité de communication sans fil ne signifie pas automatiquement qu’elle est opérationnelle. Vous devez également activer le clonage d’écran dans l’interface Web. Procédure 1. Accédez à l’interface Web en ouvrant un navigateur Web et en entrant l’adresse IP du système Polycom Pano qui utilise le format https://adresseIP (par exemple, https://10.11.12.13). 2. Sélectionnez Paramètres de sécurité > Sans fil. 3. Effectuez une action ou les deux actions suivantes : ▪ Sélectionnez l’option Activer le WiFi afin d’activer l’ensemble des fonctions de clonage d’écran Miracast. ▪ Sélectionnez l’option Activer le Bluetooth pour activer l’ensemble des fonctionnalités AirPlay. 4. Sélectionnez Paramètres généraux > Clonage d’écran. 5. Effectuez une action ou les deux actions suivantes : ▪ Sélectionnez Activer AirPlay. ▪ Sélectionnez Activer Miracast. Désactiver les paramètres de communication sans fil Par défaut, les fonctionnalités de communication sans fil sont activées. Vous pouvez les désactiver à votre convenance. Gardez les points suivants à l’esprit lorsque vous désactivez les fonctionnalités de communication sans fil : ▪ En désactivant le matériel Wi-Fi, vous désactivez également l’ensemble des fonctionnalités de clonage d’écran Miracast. ▪ En désactivant le matériel Bluetooth, vous désactivez toutes les fonctionnalités AirPlay, ce qui empêche Polycom Pano App de détecter automatiquement un système Polycom Pano. Polycom Pano App peut toujours se connecter au système si l’utilisateur fournit l’adresse IP du système. Procédure 1. Accédez à l’interface Web en ouvrant un navigateur Web et en entrant l’adresse IP du système Polycom Pano qui utilise le format https://adresseIP (par exemple, https://10.11.12.13). 2. Sélectionnez Paramètres de sécurité > Sans fil. 3. Indiquez vos préférences : a. Sélectionnez Activer le WiFi pour désélectionner la case à cocher et désactiver l’ensemble des fonctions de clonage d’écran Miracast. b. Sélectionnez Activer le Bluetooth pour désélectionner la case à cocher et désactiver l’ensemble des fonctionnalités AirPlay. Vos préférences sont mises à jour automatiquement pour le système Polycom Pano. Polycom, Inc. 30 Partage de contenu Rubriques : ▪ Options de partage de contenu Le système de collaboration Polycom Pano peut se connecter à des smartphones, tablettes, ordinateurs portables et de bureau personnels, ce qui permet à l’utilisateur de partager du contenu avec ces appareils. Le schéma suivant présente le flux d’opérations du système. Options de partage de contenu Une fois que le système Polycom Pano est configuré et opérationnel, aucune intervention de l’administrateur supplémentaire n’est nécessaire pour permettre aux utilisateurs de partager du contenu depuis leurs terminaux et systèmes personnels à l’aide des méthodes suivantes : ▪ Clonage d’écran sans fil Les utilisateurs se connectent au système Polycom Pano via un périphérique compatible AirPlay ou Miracast®. L’écran du périphérique est cloné sur le système Polycom Pano et l’audio associé est également partagé avec le système. Vous pouvez activer ou désactiver une ou plusieurs de ces options dans l’interface Web du système. À l’écran d’accueil, l’animation représentant la connectivité indique les options disponibles. ▪ Connexion filaire Les utilisateurs peuvent connecter un ordinateur personnel (portable ou de bureau) et partager du contenu local via l’interface HDMI dédiée qui se trouve sur le panneau arrière du système Polycom Pano. Polycom, Inc. 31 Partage de contenu ▪ Polycom Pano App Application que l’utilisateur installe sur un ordinateur Microsoft® Windows® ou Apple® Mac® qui n’est pas directement connecté au système Polycom Pano. Les utilisateurs sont en mesure de partager leur écran, la fenêtre d’une application en cours d’exécution, ou le contenu d’un compte Microsoft OneDrive Entreprise. Cette dernière option nécessite l’utilisation d’un compte Polycom Cloud Service. Le partage de contenu Polycom Cloud Service est une fonction Polycom Labs. Pour obtenir de plus amples informations, consultez les Notes de diffusion de Polycom Pano. Polycom, Inc. 32 Maintenance du système Rubriques : ▪ Réinitialiser un système ▪ Mettre à jour le logiciel du système ▪ Rétrograder vers une version antérieure du logiciel Les sections suivantes expliquent comment effectuer une réinitialisation des paramètres d’usine et mettre à niveau le logiciel du système. Réinitialiser un système Si un système Polycom Pano ne fonctionne pas correctement, vous pouvez le réinitialiser pour restaurer les paramètres d’usine ou réinitialiser les paramètres par défaut du système. Effectuer une réinitialisation d’usine Une réinitialisation d’usine efface complètement la mémoire flash du système et restaure la version du logiciel et la configuration par défaut stockées dans sa partition d’origine. Les éléments suivants ne sont pas enregistrés : ▪ Mises à jour du logiciel ▪ Fichiers journaux Le bouton de réinitialisation du Polycom Pano que vous utilisez pour déclencher le processus de réinitialisation des paramètres d’usine est situé à l’avant de l’appareil, comme illustré ci-après. Polycom, Inc. 33 Maintenance du système Effectuer une réinitialisation d’usine Procédure 1. Pour redémarrer le système, effectuez l’une des actions suivantes : ▪ Accédez à l’interface Web en ouvrant un navigateur Web et en entrant l’adresse IP du système Pano qui utilise le format https://adresseIP (par exemple, https://10.11.12.13), puis sélectionnez Diagnostic > Réinitialisation du système, et Redémarrer. ▪ Si le système est alimenté par Ethernet+, débranchez puis rebranchez le cordon d’alimentation ou le câble réseau. 2. Lorsque le voyant lumineux du bouton de réinitialisation devient blanc, appuyez immédiatement sur le bouton et maintenez la pression pendant dix secondes. Veillez à ce que votre doigt recouvre entièrement le bouton. Cette action interrompt le démarrage du système et lance le processus de réinitialisation d’usine. En cours d’opération, le voyant lumineux alterne entre les couleurs bleu et orange. Si le voyant lumineux est bleu et clignote une fois que vous avez appuyé sur le bouton de réinitialisation, c’est que l’installation du système ne s’est pas interrompue. Attendez que l’installation du système soit terminée, puis recommencez la procédure. Le système redémarre automatiquement à la fin du processus de réinitialisation d’usine. Supprimer les paramètres système Une réinitialisation du système permet de le réactualiser en supprimant tous les paramètres, à l’exception des éléments suivants : ▪ Version actuelle du logiciel ▪ Fichiers journaux Procédure 1. Accédez à l’interface Web en ouvrant un navigateur Web et en entrant l’adresse IP du système Polycom Pano qui utilise le format https://adresseIP (par exemple, https://10.11.12.13). 2. Sélectionnez Diagnostic > Réinitialisation du système, puis Réinitialiser toutes les configurations du système. Après environ 15 secondes, le système redémarre et l’assistant de configuration s’affiche. Mettre à jour le logiciel du système Pour configurer le système Polycom Pano de manière à recevoir les mises à jour logicielles, vous pouvez : ▪ Utiliser un serveur situé sur votre réseau ▪ Utiliser le serveur en ligne hébergé par Polycom ▪ Obtenir le fichier de logiciel à partir de http://support.polycom.com et le charger sur l’interface Web via un périphérique de stockage USB 2.0. ▪ Polycom Cloud Service Polycom, Inc. 34 Maintenance du système Mettre à jour le logiciel du système depuis l’interface Web Au moyen de l’interface Web du Polycom Pano, vous pouvez mettre à jour manuellement ou automatiquement le logiciel depuis le serveur Polycom, qui est pourvu de la dernière version disponible sur le marché. Mettre à jour le logiciel manuellement Vous pouvez mettre à jour manuellement le logiciel Polycom Pano depuis le serveur Polycom. Procédure 1. Accédez à l’interface Web en ouvrant un navigateur Web et en entrant l’adresse IP du système Polycom Pano qui utilise le format https://adresseIP (par exemple, https://10.11.12.13). 2. Sélectionnez Paramètres généraux > Mise à jour du logiciel. 3. Sélectionnez Rechercher les mises à jour. 4. Sélectionnez Mettre à jour. Mettre à jour le logiciel automatiquement Vous pouvez mettre à jour automatiquement le logiciel Polycom Pano depuis le serveur Polycom. Procédure 1. Accédez à l’interface Web en ouvrant un navigateur Web et en entrant l’adresse IP du système Polycom Pano qui utilise le format https://adresseIP (par exemple, https://10.11.12.13). 2. Sélectionnez Paramètres généraux > Mise à jour du logiciel. 3. Pour effectuer automatiquement des mises à jour et actualiser votre logiciel avec la dernière version disponible sur le serveur, sélectionnez Activer les mises à jour automatiques. Un champ supplémentaire permettant d’indiquer l’adresse IP du serveur des mises à jour apparaît. Vous avez également la possibilité de spécifier l’intervalle de temps dans le cadre duquel les mises à jour doivent intervenir. 4. Entrez l’adresse du serveur des mises à jour dans la zone disponible. 5. Facultatif : sélectionnez Rechercher uniquement les mises à jour pendant les heures de maintenance pour spécifier une plage horaire correspondant à la mise à jour automatique du logiciel. Lorsque le champ de la date s’affiche, sélectionnez l’heure de votre choix. Vos modifications sont automatiquement enregistrées. Une fois que les paramètres Début de la période de maintenance et Fin de la période de maintenance sont configurés, le système Polycom Pano calcule une heure aléatoire comprise dans la fenêtre temporelle définie à laquelle les mises à jour doivent être recherchées. Il procédera ensuite aux recherches chaque jour à l’heure définie, et ce, tant que les valeurs Début de la période de maintenance et Fin de la période de maintenance ne seront pas modifiées. En cas de modification de ces valeurs, le système détermine une nouvelle heure aléatoire dans la nouvelle fenêtre temporelle. Désactiver les mises à jour logicielles du système via une session Polycom Cloud Service Lorsque vous enregistrez un système sur un compte Polycom Cloud Service, les mises à jour logicielles automatiques sont activées par défaut. Vous pouvez les désactiver pour un système Polycom Pano qui est enregistré auprès de Polycom Cloud Service via l’interface Web. Polycom, Inc. 35 Maintenance du système Procédure 1. Accédez à l’interface Web en ouvrant un navigateur Web et en entrant l’adresse IP du périphérique Polycom Pano qui utilise le format https://adresseIP (par exemple, https:// 10.11.12.13). 2. Sélectionnez Paramètres généraux > Mise à jour du logiciel. 3. Pour effectuer automatiquement des mises à jour et actualiser votre logiciel avec la dernière version disponible sur le serveur, sélectionnez Activer les mises à jour automatiques. Un champ supplémentaire permettant d’indiquer l’adresse IP du serveur des mises à jour apparaît. Vous avez également la possibilité de spécifier l’intervalle de temps dans le cadre duquel les mises à jour doivent intervenir. 4. Entrez l’adresse du serveur des mises à jour dans la zone disponible. 5. Facultatif : sélectionnez Rechercher uniquement les mises à jour pendant les heures de maintenance pour spécifier une plage horaire correspondant à la mise à jour automatique du logiciel. Lorsque le champ de la date s’affiche, sélectionnez l’heure de votre choix. Vos modifications sont automatiquement enregistrées. Une fois que les valeurs Début de la période de maintenance et Fin de la période de maintenance sont configurées, le système Polycom Pano calcule une heure aléatoire comprise dans la fenêtre temporelle définie à laquelle les mises à jour doivent être recherchées. Il procédera ensuite aux recherches chaque jour à l’heure définie, et ce, tant que les valeurs Début de la période de maintenance et Fin de la période de maintenance ne seront pas modifiées. En cas de modification de ces valeurs, le système détermine une nouvelle heure aléatoire dans la nouvelle fenêtre temporelle. Mettre à jour le logiciel du système depuis un périphérique de stockage USB Procédure 1. Récupérez le logiciel sur le site Polycom Support. 2. Enregistrez le fichier de mise à niveau dans le répertoire racine d’un périphérique de stockage USB. 3. Connectez le périphérique de stockage USB au port USB 2.0 à l’arrière du périphérique Pano. Il s’agit du port USB supérieur. Le périphérique détecte le périphérique de stockage USB et vous invite à l’écran à confirmer la mise à jour du logiciel. 4. Sélectionnez OK. Suivez les instructions de l’assistant d’installation pour compléter la mise à jour. Rétrograder vers une version antérieure du logiciel Le logiciel du Pano peut être rétrogradé vers une version antérieure via n’importe quelle méthode de mise à jour prise en charge. Déterminer la version du logiciel Avant de déclasser le logiciel du système, Polycom vous recommande de vérifier la version en cours du logiciel que vous exécutez. Polycom, Inc. 36 Maintenance du système Procédure 1. Effectuez l’une des actions suivantes : ▪ Accédez à l’interface Web du Polycom Pano en ouvrant un navigateur Web et en entrant l’adresse IP du système Polycom Pano qui utilise le format https://adresseIP (par exemple, https://10.11.12.13), puis affichez le Tableau de bord et identifiez la Version du logiciel dans le tableau récapitulatif des infos système. ▪ Accédez à l’interface Web du Polycom Pano, sélectionnez Paramètres généraux > Mise à jour du logiciel, et identifiez la Version actuelle dans la section Mise à jour manuelle. Polycom, Inc. 37 Utilisation des ports Rubriques : ▪ Utilisation des ports La rubrique suivante est utile lorsque vous configurez votre équipement réseau pour communiquer avec le système Polycom Pano, Polycom Pano App, et les terminaux compatibles AirPlay. Utilisation des ports Le tableau suivant dresse la liste des ports requis pour gérer les connexions entre le système Polycom Pano et d’autres systèmes et services réseau. Tableau 6 : Connexions Port Type Protocole Fonction 53 UDP DNS (Domain Name Service) Affectation d’IP dynamique 80 TCP HTTP Port d’écoute du serveur Web HTTP qui redirige l’ensemble des sessions vers HTTPS sur le port 443. Également utilisé par AirPlay. 123 UDP NTP (Network Time Protocol) Synchronisation temporelle automatique 443 TCP/SCTP SSL/HTTPS Port TCP statique d’écoute du serveur Web HTTPS qui fournit l’accès TLS à l’interface utilisateur Web de Polycom Pano. Également utilisé par AirPlay. 554 UDP/TCP RTSP (Real Time Streaming Protocol) AirPlay 1900 UDP SSDP (Simple Service Discovery Protocol) Bonjour 3689 TCP DAAP (Digital Audio Access Protocol) Partage de musique iTunes /AirPlay 5001 TCP IPIPC Polycom Pano App pour le partage de contenu 5297 TCP Polycom, Inc. Bonjour 38 Utilisation des ports Port Type 5298 TCP 5353 UDP mDNS (multicast Domain Name System) Bonjour/AirPlay 7000 TCP AirPlay Multimédia AirPlay (si non disponible, un port dynamique est utilisé). 7100 TCP AirPlay Clonage vidéo AirPlay (utilisé uniquement avec les terminaux iOS 6 et antérieurs). 49152 - 65535 Dynamique 49159 UDP mDNS (Windows) Bonjour/AirPlay 49163 UDP mDNS (Windows) Bonjour/AirPlay Polycom, Inc. Protocole Fonction Bonjour Utilisé par les applications qui utilisent un port dynamique, aléatoire ou configurable. Si un port par défaut dont se sert une application est déjà en cours d’utilisation, elle utilise de manière dynamique un autre port disponible dans cette plage. 39 Polycom Cloud Service Rubriques : ▪ Portail d’administration de Polycom Cloud Service ▪ Processus d’activation d’un compte Administration de Polycom Cloud Service ▪ Integrate with Microsoft Office 365 ▪ Fournisseurs d’authentification ▪ Services de document ▪ Gestion des périphériques ▪ Compte L’offre Polycom Cloud Service permet à des utilisateurs en entreprise de partager des contenus en toute sécurité avec un système Pano enregistré à partir du service de stockage de document Microsoft® OneDrive® Entreprise, via une copie de l’application Polycom Pano App installée en local. Gardez les points suivants à l’esprit au sujet de Polycom Cloud Service : ▪ Les systèmes Polycom Pano utilisent des connexions HTTPS standard pour communiquer avec Polycom Cloud Service. La solution Polycom Cloud Service authentifie tout périphérique Polycom Pano avant d’accepter les connexions qui en sont issues ; de même, les systèmes Polycom Pano authentifient l’identité de la session Polycom Cloud Service avant d’établir la connexion. ▪ Les systèmes Polycom Pano App utilisent des connexions HTTPS standard pour communiquer avec Polycom Cloud Service. Polycom Pano App authentifie l’identité de la session Polycom Cloud Service avant de s’y connecter. Polycom Cloud Service utilise le protocole OAuth 2.0 standard pour activer l’accès à vos services Office 365 d’entreprise via l’application Polycom Pano App. Ainsi les utilisateurs peuvent se connecter directement à Office 365 sans que Polycom Pano App ou Polycom Cloud Service aient accès à leurs informations d’identification. ▪ Les documents partagés à partir d’une session Polycom Cloud Service sont présentés à Polycom Pano App et à un système Polycom Pano via des connexions WSS (WebSocket Secure) cryptées, ce qui protège les données pendant leur transfert. ▪ Lorsqu’un document est partagé depuis Polycom Cloud Service, le document réel n’est pas envoyé ou mis à disposition de Polycom Pano ou de Polycom Pano App. À la place, une vue Web du document est créée dans le cloud et transformée en un flux vidéo compressé qui est envoyé à Polycom Pano et à Polycom Pano App. Le document est ainsi sécurisé dans le cloud, intact et inaccessible à ceux qui le voient. ▪ Lorsqu’une session de partage de contenu prend fin, le contenu partagé est supprimé de Polycom Cloud Service et de Polycom Pano App. Le contenu conserve son état initial sur le système OneDrive Entreprise. Portail d’administration de Polycom Cloud Service Le portail Administration de Polycom Cloud Service est le point d’accès central à partir duquel vous pouvez configuer et utiliser une session Polycom Cloud Service. Administration de Polycom Cloud Service permet l’exécution des fonctions de base suivantes : ▪ Intégration à votre service Microsoft® Office 365™ ▪ Enregistrement et surveillance de vos systèmes Polycom Pano Polycom, Inc. 40 Polycom Cloud Service Avant d’ouvrir une session Polycom Cloud Service, vous devez activer votre compte d’administrateur Polycom Cloud Service. Processus d’activation d’un compte Administration de Polycom Cloud Service Votre compte Polycom Cloud Service est créé pour vous dans le cadre de l’achat de votre solution Polycom Pano et du service de maintenance associé. Un e-mail de « Bienvenue dans le service d’administration de Polycom Cloud Service » qui vous explique la procédure d’activation de votre compte a dû vous être envoyé à l’adresse e-mail indiquée au moment de l’achat. Important: Chine, Mexique, Brésil et Argentine : Afin de permettre la création de votre compte Polycom Cloud Service, vous devez d’abord activer votre service de maintenance Polycom Pano et fournir une adresse e-mail au service d’administration de Polycom Cloud Service. Le service de maintenance peut être activé sur le centre de support de Polycom . Si vous n’avez pas reçu le message de « Bienvenue dans le service d’administration de Polycom Cloud Service », veuillez contacter l’équipe Polycom Global Service au 1-800-Polycom (765-9266). Demander l’activation d’un compte d’administrateur Vous pouvez demander l’activation d’un compte d’administrateur pour vous-même. Procédure 1. Dans l’e-mail de bienvenue sur Administration de Polycom Cloud Service que vous avez reçu, cliquez sur Activer votre compte. 2. Entrez votre adresse e-mail dans le champ Adresse e­mail, puis cliquez sur Continuer. L’écran Activation qui apparaît indique qu’un e-mail d’activation a été envoyé à votre adresse email. Il contient un lien permettant de finaliser l’activation de votre compte. Le lien est actif pendant deux heures. 3. À l’écran Activation, cliquez sur Fermer. Complete Account Activation When you receive your account activation link email, you can set up your password and finalize your account activation from the Activate Account screen. Procédure 1. In the “Polycom Cloud Service Account Activation” email you received, click Complete Account Activation You are redirected to the Activate Account screen. 2. Create a password in the Set Password field. Polycom, Inc. 41 Polycom Cloud Service Re­ mar­ que: Password must be between 8 and 32 characters in length and must contain at least one uppercase letter, one lowercase letter, one number, and one special character. 3. Re-enter the password in the Confirm Password field. 4. Click Submit. You are redirected to the Polycom Cloud Service Administration Sign In screen where you can sign in using your email address and the password you just configured for your account. You also receive a “Polycom Cloud Service Administration Account Activated” email containing additional information about your Polycom Cloud Service Administration account. Be sure to save this email for future reference. Ouvrir une session avec votre compte d’administrateur activé Une fois que votre compte est activé, vous êtes redirigé vers l’écran Se connecter. Utilisez toujours votre adresse e-mail et le mot de passe (celui qui a permis d’activer votre compte) pour ouvrir une session. Procédure 1. Maintenant que votre compte est activé, vous pouvez vous y connecter à tout moment depuis le portail d’administration Polycom Cloud Service : https://console.plcm.cloud Ce lien figure également dans le message intitulé Compte d’administrateur Administration de Polycom Cloud Service activé qui vous a été adressé. 2. Entrez votre adresse e-mail dans le champ Adresse e­mail, puis cliquez sur Continuer. 3. Lorsque l’écran Se connecter réapparaît, entez votre mot de passe dans le champ Mot de passe, puis cliquez sur Se connecter. Réinitialiser le mot de passe En cas d’oubli de votre mot de passe, vous pouvez le réinitialiser depuis l’écran Se connecter. Procédure 1. Entrez votre adresse e-mail dans le champ Adresse e­mail, puis cliquez sur Mot de passe oublié. 2. Dans le champ Mot de passe oublié, entrez à nouveau votre Adresse e­mail, puis cliquez sur Soumettre. 3. À l’invite, cliquez sur Fermer. Un lien permettant de modifier votre mot de passe vous est envoyé par e-mail. 4. Ouvrez l’e-mail et cliquez sur le lien. 5. Dans le champ Réinitialiser le mot de passe, entrez votre Adresse e­mail et un nouveau mot de passe. Polycom, Inc. 42 Polycom Cloud Service Re­ mar­ que: Password must be between 8 and 32 characters in length and must contain at least one uppercase letter, one lowercase letter, one number, and one special character. 6. Saisissez une deuxième fois le nouveau mot de passe pour le valider et cliquez sur Soumettre. Une fois que le mot de passe est réinitialisé, vous êtes redirigé vers l’écran Se connecter. Integrate with Microsoft Office 365 To allow users sign in using their enterprise credentials to share documents from their Microsoft OneDrive for Business folders, the Polycom Cloud Service supports integration with your Microsoft Office 365 service. Integration with your Microsoft Office 365 service consists of three basic steps: 1. Retrieving some information from your Polycom Cloud Service administration account required for the integration (Redirect URLs for the Authentication and Document Service provider). 2. With the assistance of your company’s Microsoft Azure Active Directory administrator, registering the Polycom Cloud Service as a trusted web application that allows users to sign in and access their OneDrive for Business folders and files. 3. Using information returned from this registration, configuring the Authentication and Document Service provider in your Polycom Cloud Service administration account. You can use the following detailed steps to complete the integration: Procédure 1. Sign in to the Polycom Cloud Service Administration portal. 2. You need to get the authentication provider redirect URL to use. a. Go to Authentication Provider. b. Click (Inactive). c. In the configuration section once it displays, click the Copy to Clipboard icon at the end of the Redirect URL field and paste it in a secure location and save it for future use. d. Click Cancel. 3. You need to get the Document Services redirect URL to use. a. Go to Document Services. b. Click (Inactive) c. In the configuration section once it displays, click the Copy to Clipboard icon at the end of the Redirect URL field and paste it in a secure location and save it for future use. 4. Once you have saved the Redirect URLs, provide them to your Microsoft Azure Active Directory administrator. Ask the Active Directory administrator to perform an App registration of the Polycom Cloud Service within your company’s Microsoft Azure Active Directory. Your Active Directory administrator can use the Redirect URLs by referring to the following mapping table (The app registration can be performed via the Microsoft Azure portal https://portal.azure.com). Polycom, Inc. 43 Polycom Cloud Service Tableau 7 : Polycom Cloud Service URLs and Microsoft Azure Active Directory URLs Polycom Cloud Service URLs Microsoft Azure Active Directory URLs Authentication Provider>Redirect URL App registration > Sign-on URL Document Services > Redirect URL App registration > Settings > GENERAL > Reply URLs As part of the App registration, ask your Microsoft Azure Active Directory administrator to add following APIs and grant listed permissions to the APIs: Add API DELEGATED PERMISSIONS Microsoft SharePoint ▪ Read user files ▪ Read and write user files Microsoft Graph Sign in and read user profile 5. Collect the following Microsoft Azure Active Directory settings from your Microsoft Azure Active Directory administrator. Tableau 8 : Polycom Cloud Service Settings and Microsoft Azure Active Directory Settings Microsoft Azure Active Directory Settings Polycom Cloud Service Settings App registration > Settings > Essentials > Application ID Client ID App registration > Settings> API Access > Keys Client Secret Properties > Directory ID Tenant ID Default Azure Active Directory Domain Name (Example: <company>.onmicrosoft.com) Tenant 6. Return to the Polycom Cloud Service Administration portal and finish the rest of the authentication provider configurations. a. Go to Authentication Provider. b. Click (Inactive). c. Enter a Name for your authentication provider. Re­ mar­ que: Your users see this name when they sign in using the Polycom Pano App. d. Paste the Client ID, Client Secret, Tenant ID values according to the mapping table in Step 5. 7. Finish the rest of the document service configurations. a. Go to Document Services. Polycom, Inc. 44 Polycom Cloud Service b. Click (Inactive) c. Enter a Name for your document service. d. Paste the Client ID, Client Secret, Tenant ID, Tenant values according to the mapping table in Step 5. Fournisseurs d’authentification La fonction Fournisseurs d’authentification vous permet d’ouvrir une session Polycom Cloud Service avec les fournisseurs d’authentification. Vous pouvez ouvrir une session Polycom Cloud Service avec les types de fournisseurs d’authentification suivants : ADFS3OAuth2 Microsoft Active Directory Federation Services 3.0 O365OAuth Microsoft Office 365 (Microsoft Azure) Les deux fournisseurs utilisent la structure d’autorisation de OAuth 2.0 pour accéder au service d’authentification externe. Elle garantit une utilisation fiable et sécurisée des services de gestion d’identité du fournisseur. Pour une grande majorité des intégrations Office 365, le fournisseur O365OAuth est utilisé. Add Office 365 as a Custom Authentication Provider You can add any custom authentication providers from Authentication Providers. Procédure 1. In the Polycom Cloud Service Administration portal, go to Authentication Providers. 2. In the Custom Authentication Providers section, click (Inactive). 3. Register the Polycom Cloud Service as an OAuth 2.0 client. Your Active Directory administrator should register the service using the Redirect URL (see table below). 4. Configure the required fields for the authentication provider. Tableau 9 : Office 365 Setting Description Name Authentication provider name Re­ mar­ que: Client ID Polycom, Inc. Your users see this name when they sign in using the Polycom Pano App. Application ID created for the Polycom Cloud Service as part of registering it within Microsoft Azure Active Directory 45 Polycom Cloud Service Setting Description Client Secret API Access Key created for the Polycom Cloud Service as part of registering it within Microsoft Azure Active Directory Re­ mar­ que: Make sure you save the Client Secret in a secure location. Once you entered the Client Secret, you cannot retrieve it from the Polycom Cloud Service Administration portal. Tenant ID Microsoft Azure Active Directory ID Redirect URL This is a read-only field. Supply the Redirect URL to your Microsoft Azure Active Directory administrator as it is required for registering the Polycom Cloud Service within Microsoft Azure Active Directory. 5. Click Save. Edit or Delete a Custom Authentication Provider You can edit or delete a custom authentication provider from Authentication Providers. Procédure 1. In the Polycom Cloud Service Administration portal, go to Authentication Providers. 2. In the Custom Authentication Providers section, click (Active) or (Active). 3. In the authentication provider configuration section, configure the required fields for the authentication provider, and do one of the following: ▪ Click Save to save the changes, then click ▪ Click Cancel to cancel the changes. to close the configuration tab. 4. To delete an authentication provider, click Delete. Services de document Les services de document vous permettent d’intégrer la solution Polycom Cloud Service au fournisseur de services de document. L’offre Polycom Cloud Service prend en charge un fournisseur de services de document unique : Microsoft Office 365 OneDrive Entreprise. Le processus de configuration d’un service de document est identique à celui d’un fournisseur d’authentification. Le partage de contenu Polycom Cloud Service est une fonction Polycom Labs. Pour obtenir de plus amples informations, consultez les Notes de diffusion de Polycom Pano. Polycom, Inc. 46 Polycom Cloud Service Ajouter un service de document Vous pouvez ajouter un service de document dans Services de document. Procédure 1. Sur le portail Administration de Polycom Cloud Service, cliquez sur Services de document. 2. Pour ajouter un service de document, cliquez sur Ajouter . 3. Dans le menu déroulant Type, sélectionnez O365/OneDrive Entreprise. 4. Sous Configurer l’intégration O365ORes, configurez les champs nécessaires pour le service de document. Tableau 10 : Microsoft O365 OneDrive Entreprise Paramètre Descriptif Nom Le nom de votre service de document. Client ID Application ID created for the Polycom Cloud Service as part of registering it within Microsoft Azure Active Directory Client Secret API Access Key created for the Polycom Cloud Service as part of registering it within Microsoft Azure Active Directory Re­ mar­ que: Make sure you save the Client Secret in a secure location. Once you entered the Client Secret, you cannot retrieve it from the Polycom Cloud Service Administration portal. Tenant ID Microsoft Azure Active Directory ID Locataire La partie spécifique à l’entreprise de votre nom de domaine Microsoft Azure Active Directory par défaut. La syntaxe de ce nom de domaine est la suivante : <spécifique à l’entreprise>.onmicrosoft.com. Seule la partie <spécifique à l’entreprise> doit être entrée dans le champ Locataire. URI de redirection Il s’agit d’un champ en lecture seule. Indiquez l’URL de redirection à votre administrateur Microsoft Azure Active Directory car il en a besoin pour enregistrer Polycom Cloud Service dans Microsoft Azure Active Directory. 5. Cliquez sur Enregistrer. Éditer ou supprimer un service de document intégré Vous pouvez éditer ou supprimer un service de document intégré dans Services de document. Procédure 1. Sur le portail Administration de Polycom Cloud Service, cliquez sur Services de document. 2. Pour éditer le service de document, cliquez sur Modifier . a. Sous Configurer l’intégration O365ORes, configurez les champs nécessaires pour le service de document. Polycom, Inc. 47 Polycom Cloud Service b. Cliquez sur Mettre à jour. 3. Pour supprimer le service de document, cliquez sur Supprimer . Gestion des périphériques Dans le cadre de la gestion des périphériques, vous contrôlez et modifiez vos périphériques Polycom Pano enregistrés. Informations sur les périphériques enregistrés Chaque périphérique Polycom Pano enregistré est répertorié dans un tableau contenant les informations suivantes : Tableau 11 : Informations sur les périphériques enregistrés Informations sur le périphérique Descriptif État Cette colonne montre une icône qui indique l’état d’enregistrement du périphérique : ▪ (En ligne) — Indique que le périphérique Polycom Pano a une session Polycom Cloud Service en cours ▪ (Hors ligne) — Indique que le périphérique Polycom Pano est déconnecté du Polycom Cloud Service Nom Nom de périphérique du Polycom Pano Adresse IP Adresse IPv4 du périphérique Polycom Pano. Il suffit de cliquer sur cette adresse pour établir une session d’interface utilisateur Web avec le périphérique Polycom Pano (créée dans un onglet distinct de votre navigateur). Type Type de périphérique (Polycom Pano) MAC Adresse MAC du périphérique Polycom Pano Numéro de série Numéro de série du périphérique Polycom Pano Action Deux icônes d’action sont disponibles. Cliquez sur l’icône correspondant à l’action de votre choix : ▪ (Modifier) — Modifier les propriétés du périphérique ▪ (Supprimer) — Supprimer un périphérique Modifier les propriétés du périphérique Une fois que vous cliquez sur (Modifier), des informations supplémentaires sur le périphérique Polycom Pano s’affichent et vous pouvez éditer une partie des propriétés. Les tableaux suivants répertorient les propriétés modifiables, puis les propriétés en lecture seule des périphériques. Polycom, Inc. 48 Polycom Cloud Service Tableau 12 : Propriétés modifiables du périphérique Propriétés Descriptif Nom du périphérique Ce champ peut contenir une chaîne Unicode de 40 caractères maximum. Salle Ce champ peut contenir une chaîne Unicode de 40 caractères maximum. Code de sécurité obligatoire Cette case permet de déterminer si un code de sécurité est obligatoire pour la connexion au périphérique Polycom Panoe. Tableau 13 : Propriétés en lecture seule du périphérique Propriétés Descriptif État État du périphérique ID MAC Adresse MAC du périphérique Numéro de série Numéro de série du périphérique IPv4 Adresse IP IPv4 du périphérique IPv6 Adresse IP IPv6 du périphérique Version du logiciel Version du logiciel du périphérique Version du matériel Version du matériel du périphérique Compte Vous pouvez changer votre mot de passe ou vous déconnecter de votre compte à partir du menu Compte. Change Your Password You can change your password from the account menu. Procédure 1. In the Polycom Cloud Service Administration portal, click the account menu (a drop-down list labeled with your name, found in the top right corner of the screen). 2. Select Change Password. 3. Enter your current password and new password. 4. Click Update. Polycom, Inc. 49 Polycom Cloud Service Fermer une session Vous pouvez vous déconnecter de votre compte. Procédure 1. Dans Sur le portail Administration de Polycom Cloud Service, sélectionnez Compte > Se déconnecter. Polycom, Inc. 50 Envoyer un contenu à un système vidéo Polycom Rubriques : ▪ Systèmes vidéo Polycom pris en charge ▪ Connecter un système vidéo Polycom utilisant deux écrans ▪ Connecter un système vidéo Polycom utilisant trois écrans ▪ Tester le partage de contenu ▪ Découpler un système vidéo Polycom Un système Polycom Pano peut transmettre du contenu à un système vidéo Polycom. Une fois que la configuration nécessaire est terminée, aucune action supplémentaire n’est requise pour activer le partage de contenu. Le système Polycom Pano détecte si le contenu est disponible et le présente automatiquement au système vidéo Polycom. Vous pouvez jumeler un système Polycom Pano avec un système vidéo Polycom via deux ou trois écrans : ▪ Deux écrans Configurez le Polycom Pano et le système vidéo Polycom pour présenter du contenu sur le second écran. ▪ Trois écrans Intégrez le système Polycom Pano au système vidéo Polycom, puis configurez le système Polycom Pano pour présenter du contenu sur le troisième écran. Remarque : pour cette option de configuration, le contenu de Polycom Pano s’affiche sur deux écrans. Gardez les points suivants à l’esprit lorsque vous activez un contenu sur un système vidéo Polycom : ▪ Le système Polycom Pano doit initier la demande de partage de contenu. ▪ Les annotations du site distant sur le contenu de Polycom Pano ne sont pas prises en charge. ▪ Veillez à désactiver l’application VisualBoard dans l’interface Web. Systèmes vidéo Polycom pris en charge Les systèmes Polycom Pano peuvent être jumelés avec les systèmes vidéo Polycom suivants : ▪ Systèmes Polycom® RealPresence® Group Series 310, 500, 550 et 700 dotés du logiciel version 6.0 ou ultérieure. ▪ Systèmes Polycom® RealPresence Centro™ dotés du logiciel version 6.0 ou ultérieure. Connecter un système vidéo Polycom utilisant deux écrans Vous pouvez jumeler un système Polycom Pano avec un système vidéo Polycom qui utilise deux écrans. Polycom, Inc. 51 Envoyer un contenu à un système vidéo Polycom Connecter un système vidéo Polycom utilisant deux écrans (configuration d’écran non tactile) Vous pouvez connecter un système Polycom Pano à un système vidéo Polycom utilisant deux écrans lorsque l’écran du Polycom Pano n’est pas pourvu d’une fonctionnalité tactile, comme illustré dans le schéma ci-dessous. Gardez les points suivants à l’esprit : ▪ Polycom recommande de ne pas afficher l’adresse IP à l’écran de l’interface locale du système vidéo Polycom. Ainsi les utilisateurs dotés de terminaux personnels ne pourront pas tenter d’utiliser l’adresse IP du système vidéo Polycom pour se connecter au système Polycom Pano. ▪ Polycom vous recommande de générer une impression des informations de connexion (nom de périphérique, code de sécurité et méthodes de connexion activées) Polycom Pano, à l’attention des utilisateurs qui souhaitent connecter un terminal personnel pour partager du contenu. Vous pouvez aussi accéder à l’interface Web du système vidéo Polycom et sélectionner le profil d’écran Contenu, puis Local pour voir le système Polycom Pano. Procédure 1. Vérifiez que le système Polycom Pano exécute la dernière version du logiciel. Polycom, Inc. 52 Envoyer un contenu à un système vidéo Polycom 2. Branchez une extrémité d’un câble HDMI au port HDMI d’entrée de l’écran du Polycom Pano. Branchez l’autre extrémité au port HDMI de sortie du système vidéo Polycom. 3. Branchez une extrémité d’un câble HDMI au port HDMI d’entrée du système vidéo Polycom. Branchez l’autre extrémité au port HDMI de sortie du système Polycom Pano. 4. Ouvrez un navigateur Web et entrez l’adresse IP du système vidéo Polycom. 5. Configurez les profils d’écran de l’écran du système vidéo Polycom : a. Ouvrez un navigateur Web et entrez l’adresse IP du système vidéo Polycom. b. Sélectionnez Paramètres administrateur > Audio/Vidéo > Écrans. c. Pour l’écran 1 dans Profil d’écran, sélectionnez Distant, puis Local. d. Pour l’écran 2 dans Profil d’écran, sélectionnez Contenu, puis Distant. 6. Le système Polycom Pano commence à présenter du contenu sur le système vidéo Polycom une fois que la configuration est terminée. Vous devez continuer en exécutant la procédure suivante pour coupler les systèmes et finaliser le processus de configuration. 7. Ouvrez un navigateur Web pris en charge, entrez l’adresse IP du système Polycom Pano, et sélectionnez Paramètres généraux > Couplage. 8. Entrez l’adresse IP, l’ID administrateur et le mot de passe administrateur qui sont associés au système vidéo Polycom. Si aucun mot de passe n’est défini, laissez le champ correspondant vide. 9. Sélectionnez Connecter. Les informations relatives aux systèmes jumelés s’affichent à l’écran. Le cas échéant, vous pouvez modifier le nom du système Polycom Pano. 10. Sélectionnez Coupler. Le bouton Coupler ne s’affiche que si la connexion est établie (étape précédente). Une fois que le couplage est effectué, le bouton Coupler est remplacé par Mettre à jour. 11. Vérifiez que les fonctions de partage de contenu sont opérationnelles. Connecter un système vidéo Polycom utilisant deux écrans (configuration d’écran tactile) Vous pouvez connecter un système Polycom Pano à un système vidéo Polycom utilisant deux écrans si l’écran du Polycom Pano est pourvu d’une fonctionnalité tactile, comme illustré dans le schéma cidessous. Gardez les points suivants à l’esprit : ▪ L’écran 2 est dédié à la présentation de contenu Polycom Pano. Les vidéos distantes et locales s’affichent à l’écran 1. ▪ Vous devez d’abord passer l’appel sur le système vidéo Polycom, puis démarrer le contenu sur le système Polycom Pano. ▪ Le mode VGA est disponible sur les systèmes RealPresence Group 700. ▪ Avec cette option de configuration, vous devez utiliser trois câbles HDMI et un répartiteur HDMI 4K. Polycom a testé et recommande le répartiteur HDMI de CSRET qui présente les caractéristiques suivantes : ▪ Amplificateur répartiteur 1x2 HDMI version 2.0 ▪ Certifié pour 4K x 2K (60 Hz) et 3D 1080p Polycom, Inc. 53 Envoyer un contenu à un système vidéo Polycom ▪ Prend en charge la distribution de signaux de sortie 1 en 2 Vous pouvez utiliser un autre modèle de répartiteur 4K. Dans ce cas, vérifiez que les spécifications du modèle que vous avez choisi sont comparables à celles du produit CSRET. Procédure 1. Vérifiez que le système Polycom Pano exécute la dernière version du logiciel. 2. Configurez le répartiteur HDMI sur Scaler. 3. Branchez une extrémité d’un câble HDMI au répartiteur. Branchez l’autre extrémité du câble HDMI au port HDMI de sortie du système Polycom Pano, comme illustré ci-dessous. 4. Branchez une extrémité d’un câble HDMI à l’entrée HDMI 1 du répartiteur. Branchez l’autre extrémité du câble HDMI au port HDMI d’entrée de l’écran du Polycom Pano. 5. Configurez les paramètres de l’écran du Polycom Pano : Polycom, Inc. 54 Envoyer un contenu à un système vidéo Polycom a. Ouvrez un navigateur Web pris en charge et entrez l’adresse IP du système Polycom Pano. b. Accédez à Paramètres généraux > Écran. c. Sélectionnez Manuel pour l’option Configurer l’écran, puis enregistrez vos paramètres. d. Sélectionnez 3840x2160p 30 Hz pour Résolution. e. Enregistrez vos paramètres. La résolution est maintenant paramétrée à l’écran. 6. Configurez le profil d’écran de l’écran du système vidéo Polycom : a. Ouvrez un navigateur Web et entrez l’adresse IP du système vidéo Polycom. b. Sélectionnez Paramètres administrateur > Audio/Vidéo > Écrans. c. Pour l’écran 1 dans Profil d’écran, sélectionnez Contenu, puis Distant, puis Local. 7. Redémarrez le système vidéo Polycom. 8. Branchez une extrémité d’un câble HDMI au port HDMI d’entrée du système vidéo Polycom (pour repérer l’emplacement du port, reportez-vous aux schémas ci-dessous). Branchez l’autre extrémité du câble au port de sortie du répartiteur. Avec un système RealPresence Group 700, le câble HDMI doit être connecté au port d’entrée 3. Le système Polycom Pano commence à présenter du contenu sur le système vidéo Polycom une fois que les systèmes et les écrans sont connectés. Vous devez continuer en exécutant la procédure suivante pour coupler les systèmes et finaliser le processus de configuration. Polycom, Inc. 55 Envoyer un contenu à un système vidéo Polycom 9. Ouvrez un navigateur Web pris en charge, entrez l’adresse IP du système Polycom Pano, et sélectionnez Paramètres généraux > Couplage. 10. Entrez l’adresse IP, l’ID administrateur et le mot de passe administrateur qui sont associés au système vidéo Polycom. Si aucun mot de passe n’est défini, laissez le champ correspondant vide. 11. Sélectionnez Connecter. Le bouton Coupler ne s’affiche que si la connexion est établie (étape précédente). Une fois que le couplage est effectué, le bouton Coupler est remplacé par Mettre à jour. 12. Vérifiez que les fonctions de partage de contenu sont opérationnelles. Connecter un système vidéo Polycom utilisant trois écrans Vous pouvez jumeler un système Polycom Pano avec un système vidéo Polycom qui utilise trois écrans, ce qui vous permet d’afficher un flux de vidéo distante, du contenu distant et local, ainsi que du contenu Polycom Pano au cours d’une réunion. Gardez les points suivants à l’esprit si vous utilisez une configuration à trois écrans : ▪ L’écran qui est connecté au système Polycom Pano doit être tactile. ▪ Avec cette option de configuration, vous devez utiliser trois câbles HDMI et un répartiteur HDMI 4K. Polycom a testé et recommande le répartiteur HDMI de CSRET qui présente les caractéristiques suivantes : ▪ Amplificateur répartiteur 1x2 HDMI version 2.0 ▪ Certifié pour 4K x 2K (60 Hz) et 3D 1080P ▪ Prend en charge la distribution de signaux de sortie 1 en 2 Vous pouvez utiliser un autre modèle de répartiteur 4K. Dans ce cas, vérifiez que les spécifications de ce modèle sont comparables à celles du produit CSRET recommandé. Figure 1 : Configuration d’un système avec 3 écrans Polycom, Inc. 56 Envoyer un contenu à un système vidéo Polycom Polycom, Inc. 57 Envoyer un contenu à un système vidéo Polycom Figure 2 : Configuration d’une salle de réunion équipée de 3 écrans Connecter un système vidéo Polycom utilisant trois écrans Procédure 1. Vérifiez que le système Polycom Pano exécute la dernière version du logiciel. 2. Configurez le répartiteur HDMI sur Scaler. 3. Branchez une extrémité d’un câble HDMI au répartiteur. Branchez l’autre extrémité du câble HDMI au port HDMI de sortie du système Polycom Pano, comme illustré ci-dessous. 4. Branchez une extrémité d’un câble HDMI à l’entrée HDMI 1 du répartiteur. Branchez l’autre extrémité du câble HDMI au port HDMI d’entrée de l’écran du Polycom Pano. Polycom, Inc. 58 Envoyer un contenu à un système vidéo Polycom 5. Configurez les paramètres de l’écran du Polycom Pano : a. Ouvrez un navigateur Web pris en charge et entrez l’adresse IP du système Polycom Pano. b. Accédez à Paramètres généraux > Écran. c. Sélectionnez Manuel pour l’option Configurer l’écran, puis enregistrez vos paramètres. d. Sélectionnez 3840x2160p 30 Hz pour Résolution. e. Enregistrez vos paramètres. La résolution est maintenant paramétrée à l’écran. 6. Branchez une extrémité d’un câble HDMI au port HDMI d’entrée du système vidéo Polycom (pour repérer l’emplacement du port, reportez-vous aux schémas ci-dessous). Branchez l’autre extrémité du câble au port de sortie du répartiteur. Avec un système RealPresence Group 700, le câble HDMI doit être connecté au port d’entrée 3. Le système Polycom Pano commence à présenter du contenu sur le système vidéo Polycom une fois que les systèmes et les écrans sont connectés. Vous devez continuer en exécutant la procédure suivante pour coupler les systèmes et finaliser le processus de configuration. 7. Ouvrez un navigateur Web pris en charge, entrez l’adresse IP du système Polycom Pano, et sélectionnez Paramètres généraux > Couplage. 8. Entrez l’adresse IP, l’ID administrateur et le mot de passe administrateur qui sont associés au système vidéo Polycom. Si aucun mot de passe n’est défini, laissez le champ correspondant vide. 9. Sélectionnez Connecter. Le bouton Coupler ne s’affiche que si la connexion est établie (étape précédente). Une fois que le couplage est effectué, le bouton Coupler est remplacé par Mettre à jour. Polycom, Inc. 59 Envoyer un contenu à un système vidéo Polycom 10. Vérifiez que les fonctions de partage de contenu sont opérationnelles. Tester le partage de contenu Vous pouvez effectuer un test permettant de confirmer que le contenu d’un système Polycom Pano s’affiche sur un système vidéo Polycom. Ce test est utile lorsque vous couplez des systèmes à partir d’un site distant. Procédure 1. Ouvrez un navigateur Web pris en charge, entrez l’adresse IP du système Polycom Pano, et sélectionnez Paramètres généraux > Couplage. 2. Sélectionnez Lancer un contenu. L’écran du système Polycom Pano doit normalement s’afficher à l’écran du système vidéo Polycom. 3. Une fois que le test est terminé sans erreur, sélectionnez Arrêter le contenu. Découpler un système vidéo Polycom Vous pouvez découpler un système vidéo Polycom d’un système Polycom Pano pour le coupler avec un autre système, par exemple. Procédure 1. Ouvrez un navigateur Web pris en charge, entrez l’adresse IP du système Polycom Pano au format https://adresseIP (par exemple, https://10.11.12.13), et sélectionnez Paramètres généraux > Couplage. 2. Sélectionnez Découpler. Polycom, Inc. 60 Dépannage Rubriques : ▪ Récupérer des fichiers journaux ▪ Contacter l’assistance de Polycom Les rubriques suivantes sont destinées à vous aider à résoudre les problèmes que peuvent rencontrer les systèmes Polycom Pano. Récupérer des fichiers journaux Vous pouvez utiliser l’interface Web pour télécharger des fichiers journaux sur votre ordinateur. Re­ mar­ que: La date et l’heure des entrées du journal système des périphériques Pano sont présentées en GMT. Procédure 1. Accédez à l’interface Web en ouvrant un navigateur Web et en entrant l’adresse IP du système Polycom Pano qui utilise le format https://adresseIP (par exemple, https://10.11.12.13), puis sélectionnez Diagnostic > Journaux. 2. Sélectionnez Télécharger les journaux système. La boîte de dialogue qui s’ouvre vous permet de spécifier le mode d’ouverture ou d’enregistrement du fichier .tgz. Contacter l’assistance de Polycom Si vous ne parvenez pas à partager du contenu alors que l’installation et la configuration de votre équipement vous semblent correctes, contactez l’équipe d’assistance de Polycom. Assurez-vous de disposer des journaux système du Polycom Pano et d’informations détaillées sur le problème que vous rencontrez. Procédure 1. Prenez note de toute alerte active générée par le système et des mesures de dépannage que vous avez déjà prises pour tenter de résoudre le problème. 2. Rendez-vous sur le site Polycom Support et créez un ticket d’incident qui fait état des journaux système téléchargés et d’un descriptif du problème. Polycom, Inc. 61 ">
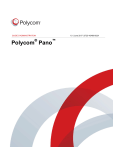
公開リンクが更新されました
あなたのチャットの公開リンクが更新されました。