GUIDE D’UTILISATION 1.0 | juin 2017 | 3725-84833-001A ® Polycom Pano ™ Copyright© 2017, Polycom, Inc. Tous droits réservés. Aucune partie de ce document ne peut, pour quelque fin que ce soit, être reproduite, traduite dans une autre langue, convertie dans un autre format ou transmise sous une forme ou d’une manière quelconque, par voie électronique, mécanique ou autre, sans l’autorisation écrite explicite de Polycom, Inc. 6001 America Center Drive San Jose, CA 95002 USA Marques commerciales Polycom®, le logo de Polycom ainsi que les noms et les marques associés aux produits Polycom sont des marques de commerce et/ou des marques de service de Polycom, Inc., et sont des marques déposées et/ou des marques de commerce aux États-Unis et dans d’autres pays. Toutes les autres marques appartiennent à leurs propriétaires respectifs. Aucune partie de ce document ne peut être reproduite ou transmise sous quelque forme ou de quelque manière que ce soit, à d’autres fins que pour l’usage personnel du destinataire sans l’autorisation écrite expresse de Polycom. Exclusion Polycom déploie tous les efforts raisonnables nécessaires pour inclure des informations précises et à jour dans ce document, mais ne saurait être tenu pour responsable d’une quelconque erreur ou omission. Polycom décline toute responsabilité pour les erreurs typographiques et autres erreurs ou omissions affectant le contenu de ce document. Limitation de responsabilité Polycom et/ou ses fournisseurs respectifs déclinent toute responsabilité concernant la pertinence des informations figurant dans ce document pour quelque raison que ce soit. Les informations sont fournies en l’état sans garantie d’aucune sorte et sont soumises à modification sans préavis. Tout risque encouru relatif à son utilisation doit être assumé par le destinataire. En aucun cas Polycom et/ou ses fournisseurs respectifs ne pourront être engagés pour des dommages directs, consécutifs, accidentels, spéciaux, punitifs ou de tous dommages quels qu’ils soient (y compris, sans limitation, les dommages pour manque à gagner, interruption d’exploitation ou perte d’informations commerciales), même si Polycom a été informé de la possibilité de tels dommages. Contrat de licence pour utilisateur final PAR L’UTILISATION DE CE PRODUIT, VOUS ACCEPTEZ LES CONDITIONS DU CONTRAT DE LICENCE DE L’UTILISATEUR FINAL. SI VOUS N’APPROUVEZ PAS LES CONDITIONS DU CONTRAT DE LICENCE DE L’UTILISATEUR FINAL, VEUILLEZ NE PAS UTILISER LE PRODUIT. VOUS POUVEZ LE RETOURNER DANS SON EMBALLAGE D’ORIGINE AU VENDEUR AUQUEL VOUS L’AVEZ ACHETÉ. Informations relatives à la propriété industrielle Le produit présenté fourni avec ce document peut être protégé par un ou plusieurs brevets américains et étrangers sur la propriété industrielle et/ou par des brevets en cours d’homologation détenus par Polycom, Inc. Logiciel libre utilisé dans ce produit Ce produit est susceptible de contenir un logiciel libre. Vous recevrez éventuellement le logiciel libre de Polycom jusqu’à trois (3) ans après la date de distribution du produit ou logiciel applicable, à un coût inférieur ou égal au coût de livraison ou de distribution du logiciel par Polycom. Pour obtenir des informations sur le logiciel, ainsi que pour vous procurer le code du logiciel libre utilisé dans ce produit, contactez Polycom par e-mail à l’adresse [email protected] (pour les dispositifs vidéo) ou [email protected] (pour les solutions vocales). Donnez-nous votre avis Nous mettons tout en œuvre pour améliorer la qualité de notre documentation et nous vous sommes reconnaissants pour vos commentaires à cette fin. Envoyez vos opinions et commentaires par e-mail à l’adresse [email protected]. Support Polycom Rendez-vous sur le Centre de support Polycom pour obtenir des contrats de licence utilisateur, téléchargements de logiciels, documentations et licences de produits, conseils de dépannage, demandes de service et autres ressources. Table des matières Avant de commencer......................................................................................... 3 Public ciblé, objectifs et compétences requises..................................................................3 Obtenir de l’aide.................................................................................................................. 3 ® ™ Prise en main de Polycom Pano ................................................................... 4 Configuration de Polycom Pano..........................................................................................4 Écran d’accueil de Polycom Pano.......................................................................................4 Éléments de l’écran d’accueil...................................................................................4 Animations pour le partage de contenu....................................................................6 Partager du contenu.......................................................................................... 7 Partager du contenu via Polycom Pano App...................................................................... 7 Partager du contenu via Miracast....................................................................................... 7 Partager du contenu via AirPlay..........................................................................................8 Partager du contenu via une connexion HDMI................................................................... 9 Interrompre le partage de contenu....................................................................................10 Restrictions en matière de partage de contenu................................................................ 10 Créer et interagir avec du contenu................................................................. 11 Interagir avec le système Polycom Pano.......................................................................... 11 Accéder à du contenu....................................................................................................... 11 Présenter un élément de la barre d’état des contenus...........................................12 Éléments de la barre d’outils.............................................................................................12 Annoter un contenu...........................................................................................................13 Mettre du contenu en évidence.........................................................................................13 Effacer une annotation...................................................................................................... 13 Utiliser le pointeur pour contrôler le contenu du cloud...................................................... 14 Explorer le contenu du cloud..................................................................................14 Désactiver le pointeur ............................................................................................14 Annuler une annotation..................................................................................................... 14 Contenu d’un instantané ou capture de l’écran en cours..................................................15 Prendre un cliché................................................................................................... 15 Basculer d’un contenu en direct à un instantané................................................... 15 Ajouter un tableau noir ou un tableau blanc......................................................................15 Créer un tableau noir ou un tableau blanc illimité.................................................. 16 Afficher des conseils pratiques......................................................................................... 16 Mettre fin à une session.................................................................................................... 16 Polycom, Inc. 1 Table des matières Zoomer et déplacer du contenu partagé........................................................................... 16 Barre de contrôle d’un panneau........................................................................................17 Accéder aux raccourcis de contrôle du contenu.................................................... 17 ® ™ Polycom Pano App.......................................................................................19 Installer l’application..........................................................................................................19 Formats du logiciel d’installation............................................................................ 19 Vérifier la version de l’application...........................................................................20 Prise en main de Polycom Pano App................................................................................20 Partager uniquement du contenu en local........................................................................ 21 Partager un poste et des applications en local sans ouvrir de session Polycom Cloud Service..................................................................................... 21 Se connecter à un Polycom Pano ou un système vidéo Polycom......................... 21 Partager du contenu local...................................................................................... 22 Partager du contenu local et sur le Cloud......................................................................... 22 Partage de contenu avec Polycom Cloud Service................................................. 22 Ouvrir une session Polycom Cloud Service........................................................... 22 Se connecter à un Polycom Pano ou un système vidéo Polycom......................... 23 Partager du contenu local et sur le Cloud.............................................................. 23 Icônes.....................................................................................................................24 Enregistrer un contenu......................................................................................................25 Enregistrer un contenu........................................................................................... 25 Dépannage........................................................................................................................26 Transmettre les fichiers journaux de l’application.................................................. 26 Accéder au guide d’utilisation.................................................................................26 Dépannage........................................................................................................ 27 Afficher les informations système..................................................................................... 27 Identifier le numéro de série du système............................................................... 27 Identifier l’adresse IP..............................................................................................27 Polycom, Inc. 2 Avant de commencer Rubriques : ▪ Public ciblé, objectifs et compétences requises ▪ Obtenir de l’aide Ce guide est destiné aux utilisateurs des systèmes Polycom® Pano™. Avant d’exploiter le système, consultez la documentation Polycom Pano. Les documents suivants sont disponibles sur la page Polycom Support, sursupport_fr-fr.polycom.com. ▪ Le Polycom PanoGuide d’administration, qui décrit la manière de configurer, personnaliser, gérer et dépanner les systèmes Polycom Pano. ▪ Les Polycom Pano Avis de réglementation, qui décrivent les spécificités en matière de sécurité et de législation pour l’utilisation des systèmes Polycom Pano. ▪ Fiche d’installation ▪ Notes de diffusion Polycom vous recommande de consigner le numéro de série de votre système Polycom Pano pour référence ultérieure. Le numéro de série est imprimé sur les étiquettes du système et de l’emballage d’expédition, et figure sur le tableau de bord de l’interface Web dePolycom Pano. Public ciblé, objectifs et compétences requises Ce guide est destiné aux utilisateurs devant utiliser le système Polycom Pano pour effectuer des tâches de base ou intermédiaires au moyen d’un terminal intelligent, d’un ordinateur ou de Polycom Pano App. Il explique ainsi comment se connecter aux systèmes Polycom Pano, comment partager et annoter du contenu, etc. Obtenir de l’aide Pour plus d’informations sur l’installation, la configuration et la gestion des produits Polycom, contactez Polycom Support sur support_fr-fr.polycom.com. Polycom, Inc. 3 Prise en main de Polycom® Pano™ Rubriques : ▪ Configuration de Polycom Pano ▪ Écran d’accueil de Polycom Pano Ce guide présente le système Polycom Pano, et fournit des instructions pas à pas pour le partage de contenu et les interactions correspondantes. Le système Polycom Pano vous permet de travailler en collaboration au moyen d’un terminal ou système personnel prenant en charge la technologie de partage d’écran Miracast ou AirPlay® en mode natif, Polycom Pano™ App, ou en se connectant au système Polycom Pano via une connexion HDMI filaire. Voici une brève présentation des technologies compatibles avec le système Polycom Pano. Miracast® Affiche l’écran de votre appareil mobile au moyen de la technologie de clonage d’écran Miracast, qui fait partie de votre matériel. AirPlay Affiche l’écran de votre appareil mobile au moyen de la technologie de clonage d’écran AirPlay, qui fait partie de votre matériel. Polycom Pano App Source de contenu que vous installez sur un ordinateur de bureau. Vous pouvez alors partager votre écran, la fenêtre d’une application en cours d’exécution, ou le contenu d’un compte Microsoft OneDrive Entreprise (nécessite un compte Polycom Cloud Service). Pour obtenir les descriptions des fonctionnalités les plus récentes, consultez les Polycom PanoNotes de diffusion, disponibles sur support_fr-fr.polycom.com. Configuration de Polycom Pano Pour que vous puissiez lancer vos tâches en collaboration, votre administrateur doit configurer le système Polycom Pano et connecter tous les appareils nécessaires. Le système ne dispose pas de bouton d’arrêt/marche car il est conçu pour rester sous tension et prêt à être utilisé. Écran d’accueil de Polycom Pano L’écran d’accueil de Polycom Pano s’affiche au démarrage du système ou lorsque vous quittez toutes les sessions ouvertes. Une session est une instance de l’un des éléments suivants : ▪ Un tableau noir ou un tableau blanc ▪ Une connexion sans fil au système Polycom Pano via AirPlay, Miracast ou Polycom Pano App ▪ Une connexion filaire au système Polycom Pano via un câble HDMI L’écran d’accueil contient les informations système et indique ses fonctionnalités, en fonction de la configuration utilisée. Il affiche par exemple l’animation signifiant « Commencer à écrire » s’il est connecté à un écran tactile. Éléments de l’écran d’accueil L’illustration et le tableau ci-après montrent et décrivent chacun des éléments de l’écran d’accueil du Polycom Pano. Polycom, Inc. 4 Prise en main de Polycom® Pano™ Tableau 1 : Éléments de l’écran d’accueil Numéro de référence Descriptif 1 Adresse IP Numéro d’identification de l’emplacement du système Polycom Pano ® ™ utilisé pour la connexion à Polycom Pano App. Polycom Pano App est une application de partage de contenu à installer sur le terminal de votre choix , qui permet de partager votre écran ou une application en cours d’exécution avec Polycom Pano, via une connexion réseau ou sans fil. L’adresse IP est aussi utilisée par les administrateurs pour accéder à l’interface Web et configurer le système. 2 Nom de la salle Nom de la salle où est installé le système Polycom Pano qui émet vers les terminaux voisins. Ce nom apparaît lorsque vous couplez un appareil intelligent ou Polycom Pano App. Remarque: ® ™ Polycom Pano App permet aux utilisateurs de rechercher et de voir le nom de la salle associé à tout système Polycom Pano qui : ▪ A le Bluetooth activé et fait partie de la gamme du terminal de l’utilisateur sur lequel Polycom® Pano™ App s’exécute, ou ▪ Est enregistré auprès de la solution Polycom Cloud Service du client (pour les utilisateurs qui sont connectés à Polycom Cloud Service). Si le nom de la salle n’est pas une information que tous les utilisateurs doivent connaître, vous pouvez utiliser pour vos systèmes Polycom Pano une convention de dénomination différente de celle des noms de salle actuels. 3 Code de sécurité Numéro différent à chaque session afin de garantir que seuls les utilisateurs présents dans la même salle se connectent au système. 4 Date et heure 5 Options de connexion Animations qui indiquent les moyens à votre disposition pour créer ou partager du contenu ; elles varient en fonction de la configuration du système. Polycom, Inc. Date et heure actuelles du lieu où est configuré le système. 5 Prise en main de Polycom® Pano™ Animations pour le partage de contenu Les animations dédiées au partage de contenu qui s’affichent à l’écran d’accueil indiquent les différents moyens vous permettant de créer et de partager du contenu. Démarrer une collaboration Pour démarrer une collaboration, ouvrez un tableau noir et créez un contenu, ou diffusez du contenu sur la zone de collaboration du Polycom Pano via une connexion filaire ou sans fil. Le partage de contenu sur une liaison filaire nécessite une connexion HDMI entre un ordinateur ou un autre terminal et le système Polycom Pano. Les icônes figurant au bas de l’écran d’accueil correspondent aux méthodes de connexion sans fil activées par votre administrateur et disponibles pour connecter votre terminal ou système : HDMI, AirPlay®, Miracast® ou Polycom Pano App. Procédure 1. Effectuez l’une des actions suivantes : ▪ Effleurez l’écran pour ouvrir un tableau noir. ▪ Commencez à diffuser du contenu via la connexion HDMI. ▪ Commencez à diffuser du contenu via AirPlay. ▪ Commencez à diffuser du contenu via la fonction compatible Miracast. ▪ Commencez à diffuser du contenu via Polycom Pano App. Polycom, Inc. 6 Partager du contenu Rubriques : ▪ Partager du contenu via Polycom Pano App ▪ Partager du contenu via Miracast ▪ Partager du contenu via AirPlay ▪ Partager du contenu via une connexion HDMI ▪ Interrompre le partage de contenu ▪ Restrictions en matière de partage de contenu Une connexion sans fil ou HDMI au système Polycom Pano permet de partager du contenu. Les scénarios suivants sont pris en charge : ▪ Distribution de contenu depuis un terminal qui prend en charge la transmission sans fil compatible AirPlay ou Miracast. ▪ Envoi de contenu ou partage d’une fenêtre d’application depuis Polycom Pano App, qui est installé sur un ordinateur et connecté sans fil au système Polycom Pano. ▪ Partage d’informations stockées sur un ordinateur directement connecté à un système Polycom Pano. Un système Polycom Pano peut présenter simultanément jusqu’à quatre sources de contenu partagé par un ou plusieurs participants à la fois. Remarque: Avant de partager du contenu, veillez à prendre les précautions nécessaires pour protéger vos données confidentielles. Désactivez par exemple la fonction de verrouillage d’écran avant de partager votre écran avec les participants à une réunion. Partager du contenu via Polycom Pano App Vous pouvez diffuser le contenu de votre écran, une fenêtre d’application ou un fichier depuis Microsoft® OneDrive® Entreprise sur un terminal Polycom Pano via le Polycom Cloud Service. Partager du contenu via Miracast La norme d’affichage via une connexion sans fil Miracast permet aux ordinateurs et appareils mobiles de cloner leur écran sur des terminaux compatibles Miracast. Vous pouvez partager l’écran et le son d’un terminal Microsoft Windows® ou Android™ avec un système Polycom Pano. Polycom n’est pas en mesure de garantir la connectivité avec tous les terminaux prenant en charge Miracast, mais nous avons testé et validé les connexions avec les appareils suivants : ▪ Microsoft Surface® Book ▪ Microsoft Surface Pro 4 ▪ Lumia® 650 et versions ultérieures ▪ Samsung® Galaxy® S5 Polycom, Inc. 7 Partager du contenu ▪ Samsung Galaxy S7® ▪ Samsung Galaxy Tab® S2 ▪ Samsung Galaxy Tab 2 ▪ Samsung Galaxy Tab 4 ▪ Ordinateur portable Dell™ XPS™ 13 950-8005LV édition Signature ▪ PC 2 en 1 Hewlett Packard™ Spectre x360 13-4195nr édition Signature ▪ Tablette NuVision® TM800W560L édition Signature Gardez les points suivants à l’esprit si vous partagez du contenu via la fonction Miracast : ▪ Utilisez les boutons de volume de votre terminal pour régler le son. ▪ L’ordinateur ou l’appareil mobile compatible Miracast doit être situé dans un périmètre maximal de 10 mètres autour du système Polycom Pano. ▪ Le système Polycom Pano utilise l’orientation et le format de l’image de votre terminal. Procédure 1. Sur votre terminal, accédez au Miracast ou à la fonction de clonage d’écran. Miracast est pris en charge sur de nombreux appareils qui utilisent différentes méthodes pour accéder à la fonction. Voici quelques exemples de procédures permettant d’accéder à la fonction. Pour connaître la procédure qui vous correspond exactement, reportez-vous à la documentation de votre terminal. Pour accéder à la fonction compatible Miracast, procédez comme suit si vous possédez l’un des appareils suivants : Samsung Galaxy S7 Depuis le panneau de notification situé en haut de l’écran, faites glisser votre doigt vers le bas et sélectionnez l’option Smart View. Windows Surface Book Accédez à l’écran de paramètres PC et périphériques, sélectionnez Périphériques, puis sélectionnez l’option Ajouter un périphérique. 2. Sur votre terminal, sélectionnez le nom du système Polycom Pano affiché sur l’écran d’accueil. 3. À l’invite, entrez le code de sécurité indiqué à l’écran d’accueil duPolycom Pano. Partager du contenu via AirPlay AirPlay est une technologie développée par Apple Inc. permettant le streaming de contenu et audio entre des systèmes et des périphériques. Vous pouvez partager l’écran et le son d’un iPhone®, d’un iPad® ou d’un ordinateur Mac® utilisant AirPlay. Gardez les points suivants à l’esprit si vous partagez du contenu via AirPlay : ▪ Utilisez les boutons de volume de votre terminal pour régler le son. ▪ Le terminal utilisant AirPlay doit être connecté au même réseau que le système Polycom Pano. ▪ Le système Polycom Pano utilise l’orientation et le format de l’image de votre terminal. Dans le cas de certains terminaux, l’utilisation du Polycom Pano peut s’avérer nécessaire pour afficher du contenu qui ne remplit pas l’écran dans sa totalité. ▪ Le système Polycom Pano ne diffuse pas les sources de streaming direct telles que les liens Web, YouTube™ ou Google Chromecast® dans le cadre du partage de contenu via un terminal utilisant AirPlay. Si vous partagez du contenu diffusé par des liens directs vers le système Polycom Pano, le contenu ne s’affiche pas. Polycom, Inc. 8 Partager du contenu Procédure 1. Accédez au système Polycom Pano sur votre terminal. Sur la plupart des périphérique iOS, la fonction AirPlay est accessible depuis le Centre de contrôle. Pour l’ouvrir, faites glisser votre doigt vers le haut depuis le bas du terminal. Reportez-vous à la documentation de votre terminal. Sur un ordinateur Mac, accédez à Préférences système et sélectionnez l’option d’affichage AirPlay. 2. Sélectionnez le nom du système Polycom Pano qui est affiché sur l’écran d’accueil. 3. À l’invite, entrez le code de sécurité indiqué à l’écran d’accueil duPolycom Pano. Partager du contenu via une connexion HDMI Vous pouvez partager du contenu sur un ordinateur ou un autre appareil qui est directement connecté au système Polycom Pano via un câble HDMI. Gardez les points suivants à l’esprit si vous partagez votre ordinateur ou appareil : ▪ Le partage de contenu depuis votre ordinateur ou appareil démarre avec le système Polycom Pano dès que le câble HDMI est connecté. ▪ Pour régler le son, utilisez les boutons de volume de l'écran du Polycom Pano ou de votre ordinateur/appareil. ▪ La sortie vidéo de votre ordinateur doit utiliser les résolutions et les fréquences de rafraîchissement prises en charge. Tableau 2 : Résolutions et fréquences d'images HDMI prises en charge Entrée Résolution Fréquence(s) d'image maximale(s) UHD 3840 × 2160p 30 OHD 2560 × 1440p 60 FHD 1920 × 1080p 60 WSXGA+ 1680 × 1050 60 UXGA 1600 × 1200 60 SXGA 1280 × 1024 60 HD 1280 × 720 60 XGA 1024 × 768 60 SVGA 800 × 600 60 Remarque: Pour plus d'informations sur la configuration des résolutions et des fréquences de rafraîchissement HDMI, reportez-vous au manuel ou aux rubriques d’aide de votre ordinateur. Polycom, Inc. 9 Partager du contenu Procédure 1. Connectez une extrémité d'un câble HDMI au port HDMI de sortie de votre ordinateur ou terminal. Connectez l’autre extrémité du câble HDMI au port HDMI d’entrée du système Polycom Pano. Interrompre le partage de contenu Lorsque vous avez fini de présenter des contenus, veillez à mettre fin à la session de partage. Procédure 1. Effectuez l’une des actions suivantes : ▪ Déconnectez le câble HDMI de votre ordinateur ou autre appareil. ▪ Mettez fin à la fonction de partage d’écran compatible AirPlay ou Miracast sur le terminal. ▪ Sélectionnez ▪ Sélectionnez le bouton d’interruption de session sur la barre d’outils pour fermer toutes les sessions. Si le système est en train d’enregistrer des instantanés, vous recevez un message qui vous invite à confirmer la fermeture de la session. Remarque: sur la barre contrôle du panneau d’une source de contenu spécifique. Le bouton d’interruption de session permet de fermer et de supprimer tous les tableaux blancs, tableaux noirs et instantanés qui ont été créés au cours de la session. Restrictions en matière de partage de contenu Le système Polycom Pano ne prend pas en charge le procédé HDCP (High-Bandwidth Digital Content Protection ou protection des contenus numériques haute définition). Si vous partagez du contenu chiffré via HDCP, ce dernier ne s’affiche pas. Le système Polycom Pano ne prend pas en charge non plus le streaming via des liens Web, YouTube, Chromecast, et toute autre source de diffusion directe. Si vous partagez du contenu diffusé par des liens directs vers le système Polycom Pano, le contenu ne s’affiche pas. Polycom, Inc. 10 Créer et interagir avec du contenu Rubriques : ▪ Interagir avec le système Polycom Pano ▪ Accéder à du contenu ▪ Éléments de la barre d’outils ▪ Annoter un contenu ▪ Mettre du contenu en évidence ▪ Effacer une annotation ▪ Utiliser le pointeur pour contrôler le contenu du cloud ▪ Annuler une annotation ▪ Contenu d’un instantané ou capture de l’écran en cours ▪ Ajouter un tableau noir ou un tableau blanc ▪ Afficher des conseils pratiques ▪ Mettre fin à une session ▪ Zoomer et déplacer du contenu partagé ▪ Barre de contrôle d’un panneau La barre d’outils de Polycom Pano permet de créer et d’interagir avec du contenu. Interagir avec le système Polycom Pano Le système Polycom Pano est pourvu d’une fonctionnalité d’écran tactile très intuitive qui vous permet de manipuler et de naviguer dans le contenu que vous créez et partagez avec lui. Elle est activée automatiquement lorsque votre administrateur connecte un écran tactile ou un dispositif de pointage, tel qu’une souris USB, au système Polycom Pano. Lorsque la fonctionnalité d’écran tactile est activée : ▪ La barre d’outils, la barre d’état des contenus et la barre de contrôle des panneaux sont disponibles. ▪ Il est possible de maximiser et minimiser le contenu à l’écran. ▪ Pour mettre fin à une session de contenu, il suffit de fermer la fenêtre correspondante. Accéder à du contenu Pendant une session de partage de contenu, il peut y avoir une seule source active en mode plein écran ou jusqu’à quatre sources simultanées qui apparaissent dans des panneaux de même taille. Les autres sources sont stockées dans la barre d’état des contenus, qui reste masquée tant que vous ne sélectionnez pas l’icône correspondante, , située au bas de l’écran. Gardez les points suivants à l’esprit au sujet de la barre d’état des contenus : Polycom, Inc. 11 Créer et interagir avec du contenu ▪ Les éléments sont présentés du plus récent au plus ancien. ▪ Le contenu est affiché dans l’ordre suivant : sources de contenu en direct, intantanés, tableaux noirs et tableaux blancs. ▪ Le développement de la barre d’état des contenus permet d’afficher plusieurs lignes de sources. Vous pouvez faire défiler les lignes pour faire apparaître les sources masquées. Présenter un élément de la barre d’état des contenus Vous pouvez présenter un élément de la barre d’état des contenus dans la zone active de partage de contenu. Procédure 1. Sélectionnez l’icône de la barre d’état des contenus . 2. Sélectionnez l’élément que vous souhaitez présenter. Éléments de la barre d’outils Pour obtenir un descriptif des éléments de la barre d’outils, reportez-vous au tableau suivant. Tableau 3 : Éléments de la barre d’outils d’annotation Élément Descriptif Bascule du mode d’affichage plein écran (activer et quitter). Indique la taille de point d’encre et permet d’écrire des annotations sur le contenu. Pour voir toutes les options d’épaisseur disponibles, appuyez sur l’icône et maintenez-le doigt enfoncé. Encre qui disparaît. Met brièvement en évidence des parties du contenu pour signaler certains domaines d’intérêt. Efface les annotations. Appuyez et maintenez-le doigt enfoncé pour effacer toutes les annotations. Pointeur. Permet de gérer et d’explorer le contenu partagé depuis Polycom Cloud Service. Indique les choix de couleurs. Annule la dernière annotation. Appuyez et maintenez-le doigt enfoncé pour effacer toutes les annotations. Enregistre une capture de l’écran en cours ou de la zone de contenu. Crée un tableau noir ou un tableau blanc vide. Pour voir toutes les options disponibles, appuyez sur l’icône et maintenez-le doigt enfoncé. Ouvre un écran contenant des conseils pratiques. Polycom, Inc. 12 Créer et interagir avec du contenu Élément Descriptif Met fin à la session de partage de contenu en cours et retourne à l’écran d’accueil. Remarque: La fermeture d’une session supprime tout le contenu à l’écran. Annoter un contenu Vous pouvez écrire des annotations sur un tableau noir, un tableau blanc, du contenu en direct ou des captures d’écran. Procédure 1. Sur la barre d’outils, appuyez et maintenez le doigt enfoncé sur point d'encre de votre choix. pour sélectionner la taille de 2. Sélectionnez une couleur. 3. Utilisez votre doigt ou un stylet pour écrire. Mettre du contenu en évidence Le surligneur permet d’attirer l’attention sur certaines informations d’une source de contenu. La mise en évidence est éphémère et s’efface progressivement de l’écran. Lorsque vous surlignez une petite partie du contenu, la mise en évidence disparaît rapidement. Lorsque la partie du contenu surlignée est plus importante, la mise en évidence s’efface plus lentement. Si le contenu présenté doit être mis en évidence plus longtemps, utilisez l’un des outils stylo-plume pour écrire des annotations sur le contenu ou prendre un instantané. Procédure 1. Sélectionnez . 2. Sélectionnez une couleur dans la barre d’outils. 3. Écrivez des annotations sur le contenu. Un surlignage transparent appraît brièvement. Recommencez autant de fois que nécessaire n’importe où sur le contenu affiché. Effacer une annotation Vous pouvez effacer les annotations. Si l’écran tactile prend en charge plusieurs effleurements à la fois, vous pouvez utiliser plusieurs doigts et effectuer un mouvement circulaire comme sur un tableau noir. Procédure 1. Effectuez l’une des actions suivantes : ▪ Polycom, Inc. Sur la barre d’outils, sélectionnez . Utilisez plusieurs doigts pour effacer une annotation. 13 Créer et interagir avec du contenu ▪ Appuyez et laissez votre doigt sur pour effacer toutes les annotations visibles. Utiliser le pointeur pour contrôler le contenu du cloud L’outil de pointage vous permet de sélectionner et de contrôler le contenu qui est partagé depuis le compte Polycom Cloud Service. Explorer le contenu du cloud Vous pouvez explorer le contenu que vous partagez depuis le Polycom Cloud Service. Procédure 1. Sélectionnez . 2. Effectuez l’une des actions suivantes : ▪ Sélectionnez le contenu sur le Web et déplacez-le à l’endroit voulu. ▪ S’il s’agit d’un document Microsoft Word, utilisez les commandes disponibles pour faire défiler le contenu vers le haut ou le bas. ▪ S’il s’agit d’un document Adobe® PDF, utilisez les commandes disponibles pour effectuer un zoom avant, un zoom arrière et faire défiler le contenu vers le haut ou le bas. ▪ Dans le cas d’une présentation PowerPoint, il suffit d’effleurer le document pour passer à la page suivante. Vous pouvez également utiliser les commandes disponibles dans le fichier pour faire défiler la présentation vers le haut ou le bas. ▪ Dans le cas d’un document Excel, une simple pression du doigt sur une cellule permet de la sélectionner. Vous pouvez également utiliser les commandes disponibles dans le fichier pour faire défiler le document vers le haut ou le bas. Désactiver le pointeur Lorsque vous n’avez plus besoin d’explorer le contenu à partir de Polycom Cloud Service, vous pouvez désactiver le pointeur. Procédure 1. Pour ce faire, désélectionnez le pointeur ou sélectionnez un autre outil dans la barre d’outils. Annuler une annotation Pour annuler une annotation existante ou toutes les annotations en même temps, appuyez et laissez votre doigt sur l’icône correspondante. Une fois que toutes les annotations sont annulées, vous pouvez également les restaurer. Procédure 1. Effectuez l’une des actions suivantes : ▪ Effleurez ▪ Effleurez et laissez votre doigt sur Polycom, Inc. pour annuler la dernière annotation que vous avez effectuée. pour annuler l’ensemble des annotations effectuées. 14 Créer et interagir avec du contenu ▪ Effleurez pour restaurer l’ensemble des annotations. Contenu d’un instantané ou capture de l’écran en cours L’outil d’instantané capture l’écran en cours, notamment les annotations ou les marques du surligneur, ce qui vous permet de surligner ou d’annoter son contenu. Le nombre d’instantanés disponibles est limité. Un message apparaît lorsque vous avez atteint la limite de ce nombre. Prendre un cliché Vous pouvez prendre un instantané de plusieurs éléments de contenu pourvus d’annotations qui couvrent plusieurs panneaux et s’affichent sur l’écran en cours, ou du contenu en direct sans annoter la source d’origine. Procédure 1. Effleurez . L’émission d’un flash et d’une tonalité indique que le cliché a bien été pris. Il est transmis à la barre d’état des contenus. 2. Sélectionnez-le dans la barre d’état des contenus, puis annotez-le ou surlignez-le à l’aide des éléments de la barre d’outils. Basculer d’un contenu en direct à un instantané Si vous prenez un instantané d’un contenu en direct, vous pouvez afficher les éléments de la barre d’état des contenus et passer d’un élément à l’autre. Procédure 1. Effectuez l’une des actions suivantes : ▪ Sélectionnez pour afficher les éléments de la barre d’état des contenus, puis choisissez un élément pour le rendre visible dans la zone de collaboration. L’étiquette Instantané identifie l’instantané. ▪ Désélectionnez un élément pour le masquer dans la zone de collaboration. Ajouter un tableau noir ou un tableau blanc Il s’agit de pages vides sur lesquelles vous pouvez écrire pour partager des idées ou travailler en collaboration. Vous pouvez créer un nouveau tableau à tout moment. Lorsque la limite de capacité d’un tableau est atteinte, vous recevez un message. Procédure 1. Effectuez l’une des actions suivantes : ▪ Dans la barre d’outils, effleurez ▪ Appuyez et maintenez le doigt enfoncé sur blanc. Polycom, Inc. pour créer un tableau noir. , puis sélectionnez pour créer un tableau 15 Créer et interagir avec du contenu Créer un tableau noir ou un tableau blanc illimité Vous pouvez étendre la taille d’un tableau noir ou d’un tableau blanc de manière à disposer d’un flux continu d’idées ou d’observations par écrit. Le système Polycom Pano affiche un seul tableau à la fois, mais vous pouvez effectuer un zoom avant ou arrière sur une session de tableau en continu, afin de visualiser des informations spécifiques. Procédure 1. Sur la barre d’outils, créez un nouveau tableau noir ou un nouveau tableau blanc et commencez à écrire ou dessiner. 2. Lorsque vous avez besoin de plus d’espace, sélectionnez et faites glisser le tableau à l’écran jusqu’à ce qu’un tableau vide apparaisse. Afficher des conseils pratiques Un écran du système Polycom Pano répertorie des astuces qui vous permettent d’en savoir plus sur les éléments suivants : ▪ Éléments de la barre d’outils ▪ Gestes permettant d’interagir avec du contenu ▪ Contrôles disponibles dans les panneaux ▪ Barre d’état des contenus ▪ Barre d’état Procédure 1. Sur la barre d’outils, sélectionnez 2. Sélectionnez pour ouvrir l’écran des conseils pratiques. pour fermer l’écran des conseils pratiques. Mettre fin à une session Cet outil permet de fermer une session de partage. La diffusion de tout le contenu en direct est interrompue, et tous les tableaux noirs et tableaux blancs sont supprimés. Procédure 1. Sélectionnez 15 secondes. . Un message s’affiche pour indiquer que la session va prendre fin dans Zoomer et déplacer du contenu partagé Lorsqu’un contenu est partagé avec un système Polycom Pano, vous pouvez effectuer un zoom avant ou arrière sur le contenu actif. Vous pouvez également déplacer le contenu actif partagé sur l’écran connecté. Lorsque vous prenez un instantané d’un contenu agrandi ou déplacé, la taille et la position de l’image en cours sont capturées. Si vous réduisez le contenu agrandi ou déplacé, il s’affiche dans la barre d’état des Polycom, Inc. 16 Créer et interagir avec du contenu contenus sous forme de miniature (taille et position de l’image en cours). Si vous agrandissez le contenu, il s’affiche comme tel (zoom avant) ou dans la position où il a été déplacé. Procédure 1. Effectuez l’une des actions suivantes : ▪ Pour effectuer un zoom avant ou arrière sur un contenu actif, effleurez ce dernier avec deux ou plusieurs doigts, puis rapprochez ou écartez vos doigts. ▪ Pour déplacer un contenu actif, faites-le glisser avec deux ou plusieurs doigts. Lorsqu’il peut être déplacé, le contenu est surligné par un contour bleu. Barre de contrôle d’un panneau Au cours d’une session avec plusieurs contenus, chaque élément est entouré par un panneau. Un contrôle de menu sur le panneau vous permet de minimiser ou maximiser, restaurer et fermer un contenu. Il suffit d’effleurer n’importe où le panneau pour faire apparaître le contrôle au bas du panneau. L’illustration ci-dessous montre comment accéder au contrôle de menu. Remarque: Le contrôle pour maximiser et restaurer est une bascule qui permet de passer d’un mode à l’autre. Accéder aux raccourcis de contrôle du contenu Chaque élément de contenu partagé avec le système Polycom Pano fait partie d’un panneau contenant une barre de raccourcis permettant de réduire, agrandir et fermer ce type d’élément. La barre est masquée jusqu’à ce que vous effleuriez le panneau. Procédure 1. Vous pouvez effleurer n’importe quel point du panneau de contenu. 2. Sélectionnez le raccourci de votre choix : ▪ Polycom, Inc. Effleurez pour réduire la source de contenu. 17 Créer et interagir avec du contenu ▪ Effleurez ▪ Lorsqu’un élément de contenu est agrandi, effleurez d’origine. ▪ Effleurez pour interrompre la diffusion d’un contenu en direct, ou pour supprimer un tableau noir, un tableau blanc ou un instantané. Polycom, Inc. pour agrandir la source de contenu. pour restaurer la source dans la vue 18 Polycom® Pano™ App Rubriques : ▪ Installer l’application ▪ Prise en main de Polycom Pano App ▪ Partager uniquement du contenu en local ▪ Partager du contenu local et sur le Cloud ▪ Enregistrer un contenu ▪ Dépannage Le Polycom® Pano™ App vous permet de partager du contenu depuis un ordinateur connecté à un Polycom Pano ou un système vidéo Polycom sur un réseau IP. Vous pouvez partager votre écran, la fenête d’une application en cours d’exécution, ou les fichiers de votre espace de stockage dans le cloud. Gardez les points suivants à l’esprit concernant Polycom Pano App : ▪ Le Polycom Pano App fournit du contenu vidéo uniquement. Aucun son n’est partagé. ▪ Le Polycom Pano App prend en charge toutes les résolutions d’ordinateur avec une qualité de couleur 32 bits. ▪ Selon la configuration de votre ordinateur et le système vidéo auquel il est connecté, l’application Polycom Pano App peut adapter votre contenu à différentes résolutions. ▪ Le Polycom Pano App comprend une fonction de détection automatique qui vous permet de détecter les systèmes Polycom Pano voisins. Installer l’application Vous pouvez télécharger l’application depuis le site Polycom Support et l’installer sur votre système. Procédure 1. Accédez à Polycom Support et sélectionnez Polycom Pano App dans Documents & Software > Telepresence and Video > Polycom Pano. 2. Sélectionnez la version correspondant à votre type d’utilisateur et au système d’exploitation utilisé, puis téléchargez le logiciel d’installation sur votre disque local. 3. Lancez le logiciel d’installation et suivez les instructions à l’écran. Formats du logiciel d’installation Les fichiers d’installation Polycom Pano App existent en différents formats, selon le type d’utilisateur et le système d’exploitation dont vous êtes équipé. Format Type d’utilisateur Système d’exploitation .exe Utilisateurs Windows Polycom, Inc. 19 Polycom® Pano™ App Format Type d’utilisateur Système d’exploitation .msi Administrateurs Windows .dmg Utilisateurs Mac .pkg Administrateurs Mac Vérifier la version de l’application Pour connaître la version de Polycom Pano App utilisée, accédez aux Paramètres de l’application. Procédure » Sélectionnez Paramètres . Prise en main de Polycom Pano App Vous pouvez partager du contenu avec Polycom Pano App, que vous soyez connecté ou pas au Polycom Cloud Service. Ce tableau répertorie les différences entre ces deux modes. Je souhaite partager : Système requis Ouverture d’une session Polycom Cloud Service nécessaire ? Contenu local Système Polycom Pano Oui Pour le système Polycom Pano et Polycom Pano App Système Polycom Pano ou tout système vidéo Polycom pris en charge Non Fichiers enregistrés dans mes ® ® dossiers Microsoft OneDrive Entreprise Contenu local Remarque: Pour obtenir la liste des systèmes vidéo Polycom compatibles, reportez-vous auxPolycom Pano Notes d’édition, disponibles sur http://support_fr-fr.polycom.com/PolycomService/home/home.htm Polycom, Inc. 20 Polycom® Pano™ App Partager uniquement du contenu en local Vous pouvez partager un poste de travail et exécuter des applications en local. Partager un poste et des applications en local sans ouvrir de session Polycom Cloud Service Vous pouvez partager un poste de travail local et exécuter des applications sans ouverture de session Polycom Cloud Service. Procédure 1. Démarrez Polycom Pano App. 2. Sélectionnez Démarrer le partage d’écran. Se connecter à un Polycom Pano ou un système vidéo Polycom Pour partager du contenu, vous devez d’abord vous connecter à un Polycom Pano ou un système vidéo Polycom. Pour obtenir la liste des systèmes vidéo Polycom compatibles, reportez-vous auxPolycom Pano Notes d’édition, disponibles sur http://support_fr-fr.polycom.com/PolycomService/home/home.htm. Remarque: Pour partager les fichiers de vos dossiers Microsoft® OneDrive® Entreprise, vous devez vous connecter à un Polycom Pano qui a également ouvert une session Polycom Cloud Service. Ces systèmes sont associés à un pictogramme dans la liste des Salles voisines et des Salles récentes. Procédure 1. Sélectionnez un système à l’aide de l’une des options suivantes : Salles voisines Sélectionne un système dans la liste des systèmes détectés automatiquement. Salles récentes Sélectionne un système dans la liste des systèmes connectés récemment. Trouver d’autres salles Identifie manuellement un système grâce à son adresse IP ou son nom. Ces informations figurent à l’écran connecté au système. 2. Saisissez le mot de passe ou le code de sécurité, si vous y êtes invité. Détecter automatiquement les systèmes Polycom Pano Polycom Pano App peut détecter les systèmes Polycom Pano voisins afin de faciliter le partage de contenu. Si la détection du Bluetooth est activée sur votre ordinateur, et que les systèmes Polycom Pano voisins ont activé la diffusion via le Bluetooth, le Polycom Pano App détecte et répertorie ces systèmes dans les salles voisines. Polycom, Inc. 21 Polycom® Pano™ App Partager du contenu local Vous pouvez partager une source de contenu local à la fois. Pour ce faire, il est d’abord nécessaire de se connecter à un système vidéo Polycom ou un système Polycom Pano. Procédure 1. Sélectionnez Partager mon écran . 2. Effectuez l’une des actions suivantes : ▪ Pour partager votre poste de travail, sélectionnez Desktop. ▪ Pour partager une application en cours d’exécution, sélectionnez un nom d’application sous Partager mon écran. Partager du contenu local et sur le Cloud Vous pouvez partager du contenu local et les fichiers de vos dossiers Microsoft® OneDrive® Entreprise sur un système Polycom Pano connecté. Partage de contenu avec Polycom Cloud Service Dans cette version, le partage de contenu depuis Microsoft®OneDrive® Entreprise est proposé sous forme de fonction Polycom Labs. Cette fonction permet aux utilisateurs de Polycom Pano App de partager du contenu en toute sécurité depuis leurs dossiers Microsoft® OneDrive® Entreprise sur un système Polycom Pano enregistré sur Polycom Cloud Service. Le partage de contenu Polycom Cloud Service est une fonction Polycom Labs. Pour obtenir de plus amples informations, consultez les Notes de diffusion de Polycom Pano. Ouvrir une session Polycom Cloud Service Avant de pouvoir partager des fichiers de vos dossiers Microsoft® OneDrive® Entreprise, vous devez ouvrir une session Polycom Cloud Service. Procédure 1. Effectuez l’une des actions suivantes : ▪ Démarrez Polycom Pano App, puis sélectionnez Ouvrir une session. Remarque: ▪ Si l’option Ouvrir une session est introuvable, sélectionnez , puis <. Si vous êtes déjà connecté à un système Polycom Pano sur lequel une session Polycom Cloud Service est ouverte, sélectionnez Partager depuis le Cloud, puis sélectionnez Ouvrir une session. 2. Entrez votre adresse e-mail (normalement, l’email professionnel), puis sélectionnez Suivant. 3. Sélectionnez un fournisseur d’authentification et suivez les instructions à l’écran. Polycom, Inc. 22 Polycom® Pano™ App Se connecter à un Polycom Pano ou un système vidéo Polycom Pour partager du contenu, vous devez d’abord vous connecter à un Polycom Pano ou un système vidéo Polycom. Pour obtenir la liste des systèmes vidéo Polycom compatibles, reportez-vous auxPolycom Pano Notes d’édition, disponibles sur http://support_fr-fr.polycom.com/PolycomService/home/home.htm. Remarque: Pour partager les fichiers de vos dossiers Microsoft® OneDrive® Entreprise, vous devez vous connecter à un Polycom Pano qui a également ouvert une session Polycom Cloud Service. Ces systèmes sont associés à un pictogramme dans la liste des Salles voisines et des Salles récentes. Procédure 1. Sélectionnez un système à l’aide de l’une des options suivantes : Salles voisines Sélectionne un système dans la liste des systèmes détectés automatiquement. Salles récentes Sélectionne un système dans la liste des systèmes connectés récemment. Trouver d’autres salles Identifie manuellement un système grâce à son adresse IP ou son nom. Ces informations figurent à l’écran connecté au système. 2. Saisissez le mot de passe ou le code de sécurité, si vous y êtes invité. Détecter automatiquement les systèmes Polycom Pano Polycom Pano App peut détecter les systèmes Polycom Pano voisins afin de faciliter le partage de contenu. Si la détection du Bluetooth est activée sur votre ordinateur, et que les systèmes Polycom Pano voisins ont activé la diffusion via le Bluetooth, le Polycom Pano App détecte et répertorie ces systèmes dans les salles voisines. Partager du contenu local et sur le Cloud Après avoir ouvert une session Polycom Cloud Service, vous pouvez partager du contenu local et les fichiers de vos dossiers Microsoft® OneDrive® Entreprise sur un système Polycom Pano connecté. Le Polycom Pano doit également être connecté à Polycom Cloud Service. Pour partager du contenu sur le cloud, vous devez : ▪ Ouvrir une session Polycom Cloud Service. ▪ Se connecter à un système Polycom Pano qui est également connecté au Polycom Cloud Service. Remarque: S’il est impossible de partager du contenu après plus de cinq minutes de connexion à un système Polycom Pano, vous en êtes déconnecté automatiquement. Polycom, Inc. 23 Polycom® Pano™ App Procédure 1. Sélectionnez Partager mon écran d’exécution. pour partager votre poste local ou les applications en cours 2. Sélectionnez Partager depuis le cloud dans le cloud. pour partager les fichiers de votre espace de stockage Si l’onglet Partager depuis le cloud est introuvable, c’est que le système Polycom Pano n’est pas connecté à Polycom Cloud Service. Veuillez contacter Polycom Pano l’administrateur système. 3. Sélectionnez une source de contenu. Accès sécurisé au stockage dans le cloud Lorsque vous êtes connecté au Polycom Cloud Service, vous disposez d’un accès sécurisé à vos données stockées dans le cloud via OAuth 2.0, le protocole standard pour les autorisations de tiers. Votre accès est sécurisé grâce aux garanties suivantes : ▪ Les informations d’identification doivent être saisies uniquement sur la page de connexion du fournisseur d’authentification. ▪ Le Polycom Cloud Service ne reçoit que des jetons d’accès du fournisseur d’authentification, avec un accès limité et contrôlé à vos fichiers sur le cloud. ▪ Les jetons sont mis en cache dans le Polycom Cloud Service jusqu’à ce que l’utilisateur ferme sa session. Les jetons ne sont pas envoyés à Polycom Pano App ni distribués hors du cadre de la solution Polycom Cloud Service. Partager plusieurs flux de contenu Vous pouvez partager jusqu’à quatre flux de contenu dans le cloud, ou un flux local et trois flux dans le cloud simultanément sur un système Polycom Pano connecté. Si quatre flux de contenu sont déjà partagés et que vous en partagez un cinquième, le premier s’interrompt. Procédure 1. Dans le cadre d’une session de partage, sélectionnez Contenu en haut de votre écran de contenu. 2. Effectuez l’une des actions suivantes : ▪ Sélectionnez Partager depuis le cloud cloud. ▪ Sélectionnez Partager mon écran cours d’exécution. pour ajouter un fichier qui se trouve dans le pour ajouter le poste local ou une application en Icônes Ce tableau dresse la liste des icônes de partage de contenu associées à leurs descriptifs. Icônes Descriptif Vous n’êtes pas connecté au Polycom Cloud Service Polycom, Inc. 24 Polycom® Pano™ App Icônes Descriptif Vous êtes connecté au Polycom Cloud Service Contenu local Le Polycom Cloud Service Connexion au Polycom Cloud Service Échec de connexion au Polycom Cloud Service Enregistrer un contenu Une fois connecté à un système Polycom Polycom Pano, vous pouvez récupérer des captures d’écran du contenu depuis Polycom Pano sur votre disque dur local. Y a-t-il partage de contenu en cours ? Contenu enregistré Oui ▪ Captures d’écran du contenu de Polycom Pano en cours ▪ Captures d’écran du contenu de Polycom Pano Non Remarque: Captures d’écran du contenu de Polycom Pano S’il y a plusieurs flux de contenu, une capture de chaque flux est enregistrée. Enregistrer un contenu Avant de pouvoir enregistrer du contenu, connectez-vous à un système Polycom Pano. Procédure » Sélectionnez . Les captures de contenu (au format JPG), ainsi que les captures d’écran disponibles sur le système Polycom Pano, sont enregistrées à un emplacement spécifié dans . Définir un emplacement pour enregistrer du contenu Vous pouvez choisir où enregistrer votre contenu. Procédure 1. Sélectionnez Paramètres Polycom, Inc. , puis Enregistrer sur. 25 Polycom® Pano™ App 2. Sélectionnez un emplacement, puis OK. Dépannage Si vous rencontrez des difficultés, essayez d’abord les astuces suivantes. Si les problèmes persistent, contactez l’administrateur système. Transmettre les fichiers journaux de l’application Pour vous aider à déterminer l’origine et la solution d’un problème, vous pouvez consulter ou envoyer les fichiers journaux à l’administrateur système. Procédure 1. Sélectionnez sur la barre de titre de l’application. 2. Sélectionnez Log Collector. 3. Entrez l’adresse e-mail du destinataire. 4. Effectuez l’une des actions suivantes : ▪ Pour consulter un fichier journal, sélectionnez Ouvrir le dossier local, puis ouvrez le fichier journal .ZIP. ▪ Pour l’envoyer à une autre personne, entrez l’adresse e-mail du destinataire, puis sélectionnez Envoyer. Accéder au guide d’utilisation Depuis l’application, vous pouvez accéder au guide d’utilisation en ligne. Procédure » Sélectionnez sur la page d’accueil de l’application. Pour retourner à la page d’accueil, sélectionnez Polycom, Inc. , puis <. 26 Dépannage Rubriques : ▪ Afficher les informations système Si vous êtes confronté à des difficultés, votre administrateur est disponible pour vous aider. Afficher les informations système Dans le cadre du dépannage de votre système, l’administrateur est susceptible de vous demander le numéro de série, la version du logiciel, le(s) message(s) d’alerte active (le cas échéant), ou d’autres informations. Identifier le numéro de série du système L’administrateur peut avoir besoin de vous demander le numéro de série du système Polycom Pano. Procédure 1. Vous le trouverez sur le dessous du système. Identifier l’adresse IP Vous pouvez afficher l’adresse IP du système sur l’écran d’accueil du système Polycom Pano. Polycom, Inc. 27 ">
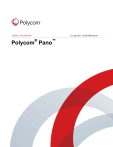
公開リンクが更新されました
あなたのチャットの公開リンクが更新されました。