Poly HDX 6000 Manuel utilisateur
Ci-dessous, vous trouverez de brèves informations pour HDX 9006, HDX 9004, HDX 9001, HDX 9002, HDX 8000, HDX 7000, HDX 6000, HDX 4000, HDX 4500. Ce guide est destiné aux administrateurs qui doivent configurer, personnaliser, gérer et dépanner les systèmes HDX de Polycom. Il traite de l'installation du matériel, de la configuration du réseau, des écrans, des caméras, des microphones et des haut-parleurs. Il aborde également la gestion à distance, la sécurité et le dépannage. Vous trouverez aussi des informations sur l'appel et la réponse aux appels, les paramètres régionaux du système, l'apparence et les tonalités.
PDF
Télécharger
Document
Guide de l’administrateur pour les systèmes Polycom® HDX® 3.0.5 | Juillet 2012 | 3725-24078-008/A Informations relatives aux marques de commerce © 2012 Polycom®, Polycom, Inc. ainsi que les noms et les marques associés aux produits Polycom sont des marques de commerce et/ou des marques de service de Polycom, Inc. et sont des marques déposées et/ou des marques de commerce aux États-Unis et dans d’autres pays. Les autres noms de produits et de sociétés peuvent être des marques de commerce d’autres sociétés et sont utilisés uniquement en référence d’usage loyal et sans intention de porter atteinte. Informations relatives à la propriété industrielle Le produit présenté fourni avec ce document peut être protégé par un ou plusieurs brevets américains et étrangers sur la propriété industrielle et/ou par des brevets en cours d’homologation détenus par Polycom, Inc. Donnez-nous votre avis Nous cherchons sans cesse à améliorer la qualité de notre documentation, c’est pourquoi votre avis nous intéresse. N’hésitez pas à envoyer un e-mail à [email protected]. © 2012 Polycom, Inc. Tous droits réservés. Polycom, Inc. 6001 America Center Drive San Jose CA 95002 USA Aucune partie de ce document, pour quelque fin que ce soit, ne peut être reproduite ou transmise sous aucune forme ni d’aucune façon, qu’elle soit mécanique ou électronique, sans l’autorisation explicite écrite de Polycom, Inc. Selon la loi, la reproduction implique aussi bien la traduction du document dans une autre langue que sa conversion dans un autre format. Comme convenu entre les parties, Polycom, Inc. reste le titulaire de tous les droits de propriété et conserve le titre de ces droits pour tous les logiciels contenus dans ses produits. Ces logiciels sont protégés par les lois américaines en matière de copyright, ainsi que par les dispositions des traités internationaux. En conséquence de quoi, vous devez considérer ces logiciels comme tout autre élément protégé par les lois sur le copyright (un livre ou un enregistrement sonore, par exemple). Nous avons fait tout notre possible afin de garantir l’exactitude des informations contenues dans ce manuel. Toutefois, Polycom, Inc ne peut en aucun cas être tenu responsable des erreurs d’impression ou des erreurs typographiques contenues dans ce document. Les informations fournies dans ce document peuvent faire l’objet de modifications sans préavis. ii À propos de ce guide Le Guide de l’administrateur pour les Systèmes Polycom HDX s’adresse aux administrateurs qui doivent configurer, personnaliser, gérer et dépanner les systèmes HDX® de Polycom®. Le guide traite des systèmes HDX suivants : • Série HDX 9000 de Polycom • Série HDX 8000 de Polycom • Série HDX 7000 de Polycom • Série HDX 6000 de Polycom • Série HDX 4000 de Polycom Avant d’installer le système Polycom HDX ou de l’utiliser, lisez la documentation qui s’y rapporte. Les documents suivants, relatifs aux systèmes HDX de Polycom, sont disponibles à l’adresse www.polycom.com/videodocumentation : • Installation du logiciel et des options pour les accessoires et systèmes Polycom HDX, qui décrit comment installer les accessoires et systèmes Polycom HDX • Guide d'utilisation pour les systèmes de salle Polycom HDX, Guide d'utilisation pour les systèmes de bureau Polycom HDX etGuide d'utilisation pour les systèmes HDX de Polycom et le périphérique Touch Control de Polycom, qui décrivent comment réaliser des tâches de visioconférence • Des fiches d’installation pour le matériel en option • Notes de diffusion • Integrator’s Reference Manual for Polycom HDX Systems (Manuel de référence de l’intégrateur pour les systèmes HDX de Polycom) ; fournit des informations sur les câbles et des descriptions de commandes API • Avis de réglementation, qui décrit les spécificités en matière de sécurité et de législation pour l’utilisation des systèmes Polycom HDX Pour obtenir de l’aide ou des informations sur l’entretien, adressez-vous à votre distributeur Polycom ou consultez le support technique de Polycom à l’adresse support.polycom.com. Polycom vous recommande d’inscrire ici le numéro de série et la clé d’option de votre système Polycom HDX pour référence ultérieure. Le numéro de série de votre système est inscrit sous l’appareil. N° de série du système : ____________________________________________ Clé d’option : ____________________________________________________ Polycom, Inc. iii Guide de l’administrateur pour les systèmes Polycom HDX iv Polycom, Inc. Table des matières 1 Présentation des Systèmes Polycom HDX Systèmes Polycom HDX . . . . . . . . . . . . . . . . . . . . . . . . . . . . . . . . . . . . . . . . . . . . . . . . 1–1 Systèmes HDX 9000 de Polycom . . . . . . . . . . . . . . . . . . . . . . . . . . . . . . . . . . . . . 1–1 Systèmes HDX 8000 de Polycom . . . . . . . . . . . . . . . . . . . . . . . . . . . . . . . . . . . . . 1–2 Systèmes HDX 7000 de Polycom . . . . . . . . . . . . . . . . . . . . . . . . . . . . . . . . . . . . . 1–2 Systèmes HDX 6000 de Polycom . . . . . . . . . . . . . . . . . . . . . . . . . . . . . . . . . . . . . 1–2 Systèmes série HDX 4000 de Polycom . . . . . . . . . . . . . . . . . . . . . . . . . . . . . . . . 1–3 Installation du matériel du système . . . . . . . . . . . . . . . . . . . . . . . . . . . . . . . . . . . . . . . 1–4 Agencement du système . . . . . . . . . . . . . . . . . . . . . . . . . . . . . . . . . . . . . . . . . . . . . . . . 1–4 Agencement des systèmes HDX 9000 de Polycom . . . . . . . . . . . . . . . . . . . . . . 1–4 Agencement des systèmes HDX 8000, HDX 7000 ou HDX 6000 de Polycom . . . . . . . . . . . . . . . . . . . . . . . . . . . . . . . . . . . . . . . . . . . . . . 1–5 Agencement des systèmes HDX 4000 de Polycom . . . . . . . . . . . . . . . . . . . . . . 1–6 Positionnement du périphérique Polycom Touch Control . . . . . . . . . . . . . . . . 1–7 Positionnement du périphérique Polycom EagleEye Director . . . . . . . . . . . . 1–7 Mise sous tension et hors tension . . . . . . . . . . . . . . . . . . . . . . . . . . . . . . . . . . . . . . . . . 1–9 Test automatique à la mise sous tension (POST) . . . . . . . . . . . . . . . . . . . . . . . 1–9 Mise sous tension des systèmes HDX 9000 de Polycom . . . . . . . . . . . . . . . . . . 1–9 Voyant lumineux du système HDX 9000 de Polycom . . . . . . . . . . . . . . . . . . 1–10 Mise sous tension des systèmes HDX 8000, HDX 7000 ou HDX 6000 de Polycom . . . . . . . . . . . . . . . . . . . . . . . . . . . . . . . . . . . . . . . . . . . . . 1–11 Voyant lumineux des systèmes HDX 8000, HDX 7000 et HDX 6000 de Polycom . . . . . . . . . . . . . . . . . . . . . . . . . . . . . . . . . . . . . . . . . . . . . 1–11 Mise sous tension des systèmes HDX 4000 de Polycom . . . . . . . . . . . . . . . . . 1–12 Voyants lumineux des systèmes HDX 4000 de Polycom . . . . . . . . . . . . . . . . 1–12 Mise sous tension ou hors tension du système HDX 4500 de Polycom . . . . 1–14 Voyants lumineux du HDX 4500 de Polycom . . . . . . . . . . . . . . . . . . . . . . . . . 1–14 Mise sous tension du périphérique Polycom Touch Control . . . . . . . . . . . . . 1–15 Voyant lumineux du Polycom Touch Control . . . . . . . . . . . . . . . . . . . . . . . . . 1–16 Voyant lumineux de Polycom EagleEye Director . . . . . . . . . . . . . . . . . . . . . . 1–16 Configuration du Système Polycom HDX . . . . . . . . . . . . . . . . . . . . . . . . . . . . . . . . 1–17 Assistant de configuration . . . . . . . . . . . . . . . . . . . . . . . . . . . . . . . . . . . . . . . . . . 1–17 Paramètres administrateur . . . . . . . . . . . . . . . . . . . . . . . . . . . . . . . . . . . . . . . . . 1–18 Polycom, Inc. v Guide de l’administrateur pour les systèmes Polycom HDX 2 Réseaux Préparation du réseau . . . . . . . . . . . . . . . . . . . . . . . . . . . . . . . . . . . . . . . . . . . . . . . . . . 2–1 Connexion au LAN . . . . . . . . . . . . . . . . . . . . . . . . . . . . . . . . . . . . . . . . . . . . . . . . . . . . . 2–1 Voyants d’état du LAN . . . . . . . . . . . . . . . . . . . . . . . . . . . . . . . . . . . . . . . . . . . . . 2–2 Configuration des propriétés du LAN . . . . . . . . . . . . . . . . . . . . . . . . . . . . . . . . 2–2 Configuration des propriétés LAN des systèmes Polycom HDX . . . . . . 2–3 Configuration des propriétés LAN de Polycom Touch Control . . . . . . . 2–7 Configuration des paramètres IP . . . . . . . . . . . . . . . . . . . . . . . . . . . . . . . . . . . . . 2–9 Définition des paramètres H.323 . . . . . . . . . . . . . . . . . . . . . . . . . . . . . . . . . 2–9 Configuration du système pour l’utilisation d’un gatekeeper . . . . . . . . 2–10 Prise en charge du gatekeeper IPv6 . . . . . . . . . . . . . . . . . . . . . . . . . . . . . . 2–12 Configuration de l’intégration avec les réseaux Avaya . . . . . . . . . . . . . 2–13 Configuration du système pour l’utilisation d’une passerelle . . . . . . . . 2–15 Définition des paramètres SIP . . . . . . . . . . . . . . . . . . . . . . . . . . . . . . . . . . . . . . . 2–16 Configuration des paramètres SIP pour l’intégration avec Microsoft Office Communications Server 2007 R2 et Microsoft Lync Server 2010 . . . . . . . . . . . . . . . . . . . . . . . . . . . . . . . . . . . . . 2–20 Configuration des paramètres SIP pour l’intégration avec le protocole TIP (Telepresence Interoperability Protocol) . . . . . . . . . . . . . 2–21 Prise en charge de RTV pour les conférences hébergées par Lync . . . . 2–21 Définition de la qualité de service . . . . . . . . . . . . . . . . . . . . . . . . . . . . . . . . . . . 2–22 Paramètres PVEC (Polycom Video Error Concealment) et bande passante dynamique . . . . . . . . . . . . . . . . . . . . . . . . . . . . . . . . . . . 2–22 Paramètres de qualité de service . . . . . . . . . . . . . . . . . . . . . . . . . . . . . . . . 2–22 Configuration du système pour l’utilisation d’un firewall ou d’un traducteur d’adresses réseau (NAT) . . . . . . . . . . . . . . . . . . . . . . . . . . . . . 2–24 Paramètres du firewall . . . . . . . . . . . . . . . . . . . . . . . . . . . . . . . . . . . . . . . . . 2–24 Traversée NAT/Firewall selon la norme H.460 . . . . . . . . . . . . . . . . . . . . 2–27 Connectivité de base Firewall/NAT Traversal . . . . . . . . . . . . . . . . . . . . 2–28 Connexion des Systèmes Polycom HDX à un réseau RNIS ou à d’autres réseaux . . . . . . . . . . . . . . . . . . . . . . . . . . . . . . . . . . . . . . . . . . . . . . . . . . . . . 2–28 Voyants d’état de l’interface réseau Quad BRI . . . . . . . . . . . . . . . . . . . . . . . . . 2–30 Voyants d’état de l’interface réseau PRI . . . . . . . . . . . . . . . . . . . . . . . . . . . . . . 2–31 Voyants d’état de l’interface réseau série V.35/RS-449/RS-530 . . . . . . . . . . 2–31 Configuration des paramètres de l’interface réseau RNIS et autres . . . . . . . . . . . 2–32 Configuration de l’interface réseau BRI . . . . . . . . . . . . . . . . . . . . . . . . . . . . . . 2–32 Configuration de l’interface réseau PRI . . . . . . . . . . . . . . . . . . . . . . . . . . . . . . 2–34 Configuration de l’interface réseau série V.35 / RS-449 / RS-530 . . . . . . . . . 2–36 Connexion à une ligne téléphonique analogique . . . . . . . . . . . . . . . . . . . . . . . . . . . 2–39 Configuration de la téléphonie . . . . . . . . . . . . . . . . . . . . . . . . . . . . . . . . . . . . . . . . . . 2–39 Configuration des préférences d’appel . . . . . . . . . . . . . . . . . . . . . . . . . . . . . . . . . . . 2–41 Configuration des paramètres d’ordre de composition . . . . . . . . . . . . . . . . . . . . . 2–46 vi Polycom, Inc. Table des matières 3 Écrans et caméras Branchement des écrans . . . . . . . . . . . . . . . . . . . . . . . . . . . . . . . . . . . . . . . . . . . . . . . . . 3–1 Branchement d’écrans aux systèmes HDX 9000 de Polycom . . . . . . . . . . . . . . 3–1 Branchement d’écrans aux systèmes HDX 8000 ou Systèmes HDX 7000 de Polycom . . . . . . . . . . . . . . . . . . . . . . . . . . . . . . . . . . . . . 3–2 Branchement d’un écran aux systèmes HDX 6000 de Polycom . . . . . . . . . . . . 3–3 Branchement d’un écran au système HDX 4500 de Polycom . . . . . . . . . . . . . 3–3 Utilisation d’un écran du système HDX 4000 de Polycom avec un ordinateur . . . . . . . . . . . . . . . . . . . . . . . . . . . . . . . . . . . . . . . . . 3–3 Configuration des paramètres des écrans . . . . . . . . . . . . . . . . . . . . . . . . . . . . . . . . . . 3–4 Utilisation de la fonction Émulation de deux écrans . . . . . . . . . . . . . . . . . . . . 3–10 Exemples d’émulation de deux écrans . . . . . . . . . . . . . . . . . . . . . . . . . . . 3–11 Utilisation de l’émulation de deux écrans au cours d’un appel . . . . . . 3–11 Configuration des modes d’affichage multipoint . . . . . . . . . . . . . . . . . . . . . . 3–12 Réglage de la balance des couleurs, de la netteté et de la luminosité de l’écran . . . . . . . . . . . . . . . . . . . . . . . . . . . . . . . . . . . . . . . . . . . . 3–13 Prévenir le marquage sur l’écran . . . . . . . . . . . . . . . . . . . . . . . . . . . . . . . . . . . . 3–14 Connexion des caméras . . . . . . . . . . . . . . . . . . . . . . . . . . . . . . . . . . . . . . . . . . . . . . . . 3–15 Polycom EagleEye HD . . . . . . . . . . . . . . . . . . . . . . . . . . . . . . . . . . . . . . . . . . . . . 3–15 Polycom EagleEye 1080 . . . . . . . . . . . . . . . . . . . . . . . . . . . . . . . . . . . . . . . . . . . . 3–16 Polycom EagleEye View . . . . . . . . . . . . . . . . . . . . . . . . . . . . . . . . . . . . . . . . . . . 3–16 Polycom EagleEye II . . . . . . . . . . . . . . . . . . . . . . . . . . . . . . . . . . . . . . . . . . . . . . . 3–17 Polycom EagleEye III . . . . . . . . . . . . . . . . . . . . . . . . . . . . . . . . . . . . . . . . . . . . . . 3–17 Polycom EagleEye Director . . . . . . . . . . . . . . . . . . . . . . . . . . . . . . . . . . . . . . . . . 3–17 Branchement de caméras aux systèmes Polycom HDX . . . . . . . . . . . . . . . . . 3–18 Systèmes HDX 9000 de Polycom . . . . . . . . . . . . . . . . . . . . . . . . . . . . . . . . 3–18 Systèmes HDX 8000 de Polycom . . . . . . . . . . . . . . . . . . . . . . . . . . . . . . . . 3–21 Systèmes HDX 7000 de Polycom . . . . . . . . . . . . . . . . . . . . . . . . . . . . . . . . 3–22 Systèmes HDX 6000 de Polycom . . . . . . . . . . . . . . . . . . . . . . . . . . . . . . . . 3–23 Systèmes HDX 4000 de Polycom . . . . . . . . . . . . . . . . . . . . . . . . . . . . . . . . 3–23 Systèmes HDX 4500 de Polycom . . . . . . . . . . . . . . . . . . . . . . . . . . . . . . . . 3–24 Configuration du réglage des caméras et des options de qualité de la vidéo . . . 3–25 Configuration du Polycom EagleEye Director . . . . . . . . . . . . . . . . . . . . . . . . . 3–32 Prise en main . . . . . . . . . . . . . . . . . . . . . . . . . . . . . . . . . . . . . . . . . . . . . . . . . 3–32 Calibrage des caméras . . . . . . . . . . . . . . . . . . . . . . . . . . . . . . . . . . . . . . . . . 3–33 Réglage de la vue de la salle . . . . . . . . . . . . . . . . . . . . . . . . . . . . . . . . . . . . 3–34 Démarrage et arrêt du suivi de la caméra avec EagleEye Director . . . . 3–34 Configuration du mode de suivi . . . . . . . . . . . . . . . . . . . . . . . . . . . . . . . . 3–35 Configuration des paramètres avancés de la caméra . . . . . . . . . . . . . . . . . . . . . . . 3–36 Configuration des préréglages de la caméra . . . . . . . . . . . . . . . . . . . . . . . . . . . . . . 3–38 Définition et utilisation des préréglages au moyen de la télécommande ou du clavier . . . . . . . . . . . . . . . . . . . . . . . . . . . . . . . . . . 3–38 Définition et utilisation des préréglages au moyen du Polycom Touch Control . . . . . . . . . . . . . . . . . . . . . . . . . . . . . . . . . . . . . . . . 3–39 Visioconférence haute définition . . . . . . . . . . . . . . . . . . . . . . . . . . . . . . . . . . . . . . . . 3–40 Envoi d’une vidéo en haute définition . . . . . . . . . . . . . . . . . . . . . . . . . . . . . . . 3–41 Réception et affichage d’une vidéo en haute définition . . . . . . . . . . . . . . . . . 3–41 Appels multipoint HD et SD . . . . . . . . . . . . . . . . . . . . . . . . . . . . . . . . . . . . . . . . 3–42 Polycom, Inc. vii Guide de l’administrateur pour les systèmes Polycom HDX 4 Microphones et haut-parleurs Branchement de l’entrée audio . . . . . . . . . . . . . . . . . . . . . . . . . . . . . . . . . . . . . . . . . . . 4–1 Branchement de l’entrée audio aux systèmes HDX 9000 de Polycom . . . . . . 4–1 Branchement de l’entrée audio aux systèmes HDX 8000 de Polycom . . . . . . 4–2 Branchement de l’entrée audio aux systèmes HDX 7000 de Polycom . . . . . . 4–2 Branchement de l’entrée audio aux systèmes HDX 6000 de Polycom . . . . . . 4–3 Branchement d’une entrée audio aux systèmes HDX 4000 de Polycom . . . . 4–3 Branchement de périphériques à l’entrée micro Polycom HDX . . . . . . . . . . . 4–3 Branchement des micros de table ou de plafond Polycom HDX . . . . . . . 4–3 Utilisation des micros Polycom EagleEye View . . . . . . . . . . . . . . . . . . . . . 4–4 Branchement d’un téléphone SoundStation IP 7000 de Polycom . . . . . . 4–4 Branchement de périphériques à l’entrée micro du système HDX 9000 de Polycom . . . . . . . . . . . . . . . . . . . . . . . . . . . . . . . . . . 4–5 Branchement de périphériques à l’entrée micro du système HDX 8000 de Polycom . . . . . . . . . . . . . . . . . . . . . . . . . . . . . . . . . . 4–5 Branchement de périphériques à l’entrée micro du système HDX 7000 de Polycom . . . . . . . . . . . . . . . . . . . . . . . . . . . . . . . . . . 4–6 Branchement de périphériques à l’entrée micro du système HDX 8000 de Polycom . . . . . . . . . . . . . . . . . . . . . . . . . . . . . . . . . . 4–7 Branchement de périphériques à l’entrée micro du système HDX 4000 de Polycom . . . . . . . . . . . . . . . . . . . . . . . . . . . . . . . . . . 4–7 Positionnement des micros Polycom pour émettre en stéréo depuis votre site . . . . . . . . . . . . . . . . . . . . . . . . . . . . . . . . . . . . . . . . . . . . . 4–8 Voyants des micros Polycom . . . . . . . . . . . . . . . . . . . . . . . . . . . . . . . . . . . . . . . . 4–9 Branchement de micros d’une autre marque ou d’une console de mixage à un Système Polycom HDX . . . . . . . . . . . . . . . . . . . . . . . . . . . . . . . . . . 4–9 Branchement de la sortie audio . . . . . . . . . . . . . . . . . . . . . . . . . . . . . . . . . . . . . . . . . 4–11 Branchement des haut-parleurs aux systèmes HDX 9000 de Polycom . . . . 4–11 Branchement de haut-parleurs aux systèmes HDX 8000 ou HDX 7000 de Polycom . . . . . . . . . . . . . . . . . . . . . . . . . . . . . . . . . . . . . . . . . . . . . . . . . . . . . . . 4–12 Branchement des haut-parleurs aux systèmes HDX 6000 de Polycom . . . . 4–12 Connexion des haut-parleurs aux systèmes HDX 4500 de Polycom . . . . . . 4–12 Branchement de haut-parleurs ou de casques aux systèmes HDX 4000 de Polycom . . . . . . . . . . . . . . . . . . . . . . . . . . . . . . . . . . . . . . . . . . . . . . . . . . . . . . . . . 4–13 Positionnement des haut-parleurs pour diffuser en stéréo le son de sites distants . . . . . . . . . . . . . . . . . . . . . . . . . . . . . . . . . . . . . . . . . . . . . 4–13 Réglage du volume des haut-parleurs . . . . . . . . . . . . . . . . . . . . . . . . . . . . . . . . 4–14 Configuration des paramètres audio . . . . . . . . . . . . . . . . . . . . . . . . . . . . . . . . . . . . . 4–15 Paramètres audio généraux . . . . . . . . . . . . . . . . . . . . . . . . . . . . . . . . . . . . . . . . . 4–15 Paramètres StereoSurround . . . . . . . . . . . . . . . . . . . . . . . . . . . . . . . . . . . . . . . . 4–20 Sonomètres . . . . . . . . . . . . . . . . . . . . . . . . . . . . . . . . . . . . . . . . . . . . . . . . . . . . . . . 4–22 Test du StereoSurround . . . . . . . . . . . . . . . . . . . . . . . . . . . . . . . . . . . . . . . . . . . . 4–22 Paramètres du Système Polycom HDX pour une console de mixage Vortex de Polycom . . . . . . . . . . . . . . . . . . . . . . . . . . . . . . . . . . . . . . . . . . . . . . . . 4–23 Paramètres pour des micros d’une marque autre que Polycom . . . . . . . . . . 4–24 viii Polycom, Inc. Table des matières 5 Contenu et sous-titrages Branchement des magnétoscopes/DVD . . . . . . . . . . . . . . . . . . . . . . . . . . . . . . . . . . . 5–2 Configuration des paramètres du magnétoscope/DVD . . . . . . . . . . . . . . . . . . . . . . 5–2 Lecture d’une cassette vidéo ou d’un DVD . . . . . . . . . . . . . . . . . . . . . . . . . . . . 5–2 Enregistrement d’un appel sur cassette vidéo ou DVD . . . . . . . . . . . . . . . . . . 5–3 Raccordement des ordinateurs aux Systèmes Polycom HDX . . . . . . . . . . . . . . . . . 5–4 Configuration du partage du contenu . . . . . . . . . . . . . . . . . . . . . . . . . . . . . . . . . . . . . 5–5 Envoi de contenu analogique et numérique . . . . . . . . . . . . . . . . . . . . . . . . . . . . 5–5 Configuration de l’affichage du contenu avec People+Content IP . . . . . . . . . . . . . 5–6 Configuration de People on Content™ . . . . . . . . . . . . . . . . . . . . . . . . . . . . . . . . . . . . 5–7 Configuration de la pièce pour People on Content . . . . . . . . . . . . . . . . . . . . . . 5–7 Activation et calibrage de People on Content sur le système . . . . . . . . . . . . . 5–8 Réglage manuel de la balance des blancs . . . . . . . . . . . . . . . . . . . . . . . . . . . . . . 5–9 Configuration du périphérique UC Board™ . . . . . . . . . . . . . . . . . . . . . . . . . . . . . . . 5–9 Configuration du sous-titrage . . . . . . . . . . . . . . . . . . . . . . . . . . . . . . . . . . . . . . . . . . . 5–10 Via une connexion à distance au port série RS-232 du système . . . . . . . . . . 5–11 Via le port série RS-232 du système . . . . . . . . . . . . . . . . . . . . . . . . . . . . . . . . . . 5–12 Via l’Interface Web HDX de Polycom . . . . . . . . . . . . . . . . . . . . . . . . . . . . . . . . 5–13 6 Appel et réponse à un appel Configuration des paramètres d’appel . . . . . . . . . . . . . . . . . . . . . . . . . . . . . . . . . . . . 6–1 Configuration du mode de réponse aux appels . . . . . . . . . . . . . . . . . . . . . . . . . . . . . 6–3 Configuration d’appel multipoint . . . . . . . . . . . . . . . . . . . . . . . . . . . . . . . . . . . . . . . . 6–3 Entrée d’une clé d’option multipoint . . . . . . . . . . . . . . . . . . . . . . . . . . . . . . . . . . 6–4 Configuration de la fonction Conférence à la demande . . . . . . . . . . . . . . . . . . 6–4 Inclusion de plusieurs sites lors d’un appel en cascade . . . . . . . . . . . . . . . . . . 6–5 Configuration des paramètres de l’annuaire . . . . . . . . . . . . . . . . . . . . . . . . . . . . . . . 6–6 Création d’un nom système localisé avec l’Interface Web HDX de Polycom . . . . . . . . . . . . . . . . . . . . . . . . . . . . . . . . . . . . . . . . . . . . . . 6–8 Gestion des annuaires à l’aide de l’Interface Web HDX de Polycom . . . . . . . 6–8 Configuration de l’annuaire global . . . . . . . . . . . . . . . . . . . . . . . . . . . . . . . . . . . . . . 6–10 Groupes d’annuaires . . . . . . . . . . . . . . . . . . . . . . . . . . . . . . . . . . . . . . . . . . . . . . . . . . 6–15 Groupes d’annuaires globaux . . . . . . . . . . . . . . . . . . . . . . . . . . . . . . . . . . . . . . . 6–15 Groupe Favoris . . . . . . . . . . . . . . . . . . . . . . . . . . . . . . . . . . . . . . . . . . . . . . . . . . . 6–16 Polycom Conferencing pour Microsoft Outlook . . . . . . . . . . . . . . . . . . . . . . . 6–18 7 Paramètres régionaux du système, apparence et tonalités Configuration des paramètres régionaux . . . . . . . . . . . . . . . . . . . . . . . . . . . . . . . . . . Configuration des paramètres régionaux de Polycom HDX . . . . . . . . . . . . . . Configuration des paramètres régionaux du Polycom Touch Control . . . . . Personnalisation de l’écran d’accueil . . . . . . . . . . . . . . . . . . . . . . . . . . . . . . . . . . . . . . Affichage d’entrées de composition rapide . . . . . . . . . . . . . . . . . . . . . . . . . . . . Ajout du texte du champ . . . . . . . . . . . . . . . . . . . . . . . . . . . . . . . . . . . . . . . . . . . . Polycom, Inc. 7–1 7–1 7–3 7–4 7–7 7–7 ix Guide de l’administrateur pour les systèmes Polycom HDX Personnalisation des noms et des icônes pour les caméras . . . . . . . . . . . . . . . . . . . 7–8 Écrans de veille . . . . . . . . . . . . . . . . . . . . . . . . . . . . . . . . . . . . . . . . . . . . . . . . . . . . . . . . 7–9 Ajout d’un texte sur l’écran de veille . . . . . . . . . . . . . . . . . . . . . . . . . . . . . . . . . . 7–9 Ajout d’un logo à l’écran de veille . . . . . . . . . . . . . . . . . . . . . . . . . . . . . . . . . . . 7–10 8 Sécurité Écrans dont l’accès exige un mot de passe . . . . . . . . . . . . . . . . . . . . . . . . . . . . . . . . . 8–1 Configuration des options de sécurité . . . . . . . . . . . . . . . . . . . . . . . . . . . . . . . . . . . . . 8–2 Configuration des options de sécurité pour les systèmes Polycom HDX . . . 8–3 Configuration d’un mot de passe et d’un ID administrateur pour le Polycom Touch Control . . . . . . . . . . . . . . . . . . . . . . . . . . . . . . . . . . . . . . . . . . . . . 8–8 Utilisation de la liste des sessions . . . . . . . . . . . . . . . . . . . . . . . . . . . . . . . . . . . . . 8–8 Activation de l’accès sécurisé . . . . . . . . . . . . . . . . . . . . . . . . . . . . . . . . . . . . . . . . . . . . 8–9 Utilisation de profils de sécurité . . . . . . . . . . . . . . . . . . . . . . . . . . . . . . . . . . . . . . 8–9 Configuration du mode de sécurité . . . . . . . . . . . . . . . . . . . . . . . . . . . . . . . . . . 8–10 Sélections possibles selon le mode de sécurité . . . . . . . . . . . . . . . . . . . . . . . . . 8–12 Profil de sécurité Maximum ou Haut . . . . . . . . . . . . . . . . . . . . . . . . . . . . 8–12 Profil de sécurité Moyen . . . . . . . . . . . . . . . . . . . . . . . . . . . . . . . . . . . . . . . 8–16 Profil de sécurité Bas . . . . . . . . . . . . . . . . . . . . . . . . . . . . . . . . . . . . . . . . . . 8–19 Profil de sécurité Minimum . . . . . . . . . . . . . . . . . . . . . . . . . . . . . . . . . . . . 8–22 Activation du cryptage AES . . . . . . . . . . . . . . . . . . . . . . . . . . . . . . . . . . . . . . . . . . . . 8–26 Configuration des paramètres de cryptage pour l’intégration avec Microsoft Office Communications Server 2007 R2 et Microsoft Lync Server 2010 . . . . . . . . . . . . . . . . . . . . . . . . . . . . . . . . . . . . . . . . . 8–27 Définition des politiques de mot de passe . . . . . . . . . . . . . . . . . . . . . . . . . . . . . . . . 8–27 Configuration des mots de passe de la salle et de l’accès à distance . . . . . . . . . . 8–29 Gestion des certificats et révocation . . . . . . . . . . . . . . . . . . . . . . . . . . . . . . . . . . . . . . 8–30 Utilisation des certificats . . . . . . . . . . . . . . . . . . . . . . . . . . . . . . . . . . . . . . . . . . . 8–30 Utilisation des demandes de signature de certificat (CSR) . . . . . . . . . . . . . . . 8–32 Vérification de la validité des certificats . . . . . . . . . . . . . . . . . . . . . . . . . . . . . . 8–34 Suppression de certificats et de CRL . . . . . . . . . . . . . . . . . . . . . . . . . . . . . . . . . 8–36 Activation d’une liste blanche . . . . . . . . . . . . . . . . . . . . . . . . . . . . . . . . . . . . . . . . . . . 8–37 Gestion d’accès à distance . . . . . . . . . . . . . . . . . . . . . . . . . . . . . . . . . . . . . . . . . . . . . . 8–38 Activation de l’authentification externe . . . . . . . . . . . . . . . . . . . . . . . . . . . . . . . . . . 8–39 Configuration d’un verrouillage de compte et de port . . . . . . . . . . . . . . . . . . . . . . 8–41 Verrouillage de compte . . . . . . . . . . . . . . . . . . . . . . . . . . . . . . . . . . . . . . . . . . . . 8–41 Verrouillage de port . . . . . . . . . . . . . . . . . . . . . . . . . . . . . . . . . . . . . . . . . . . . . . . 8–42 Gestion de l’accès utilisateur aux paramètres et aux fonctions . . . . . . . . . . . 8–45 Configuration de la gestion du journal . . . . . . . . . . . . . . . . . . . . . . . . . . . . . . . . . . . 8–46 Configuration de la gestion du journal Polycom HDX . . . . . . . . . . . . . . . . . . 8–46 Gestion des journaux de Polycom Touch Control . . . . . . . . . . . . . . . . . . . . . . 8–48 x Polycom, Inc. Table des matières 9 Gestion du système à distance Utilisation de l’ Interface Web HDX de Polycom . . . . . . . . . . . . . . . . . . . . . . . . . . . . 9–1 Accès à l’ Interface Web HDX de Polycom . . . . . . . . . . . . . . . . . . . . . . . . . . . . . 9–1 Surveillance d’une salle et des appels à l’aide de l’Interface Web HDX de Polycom . . . . . . . . . . . . . . . . . . . . . . . . . . . . . . . . . . . . . . . . . . . . . . 9–2 Gestion des profils système avec l’Interface Web HDX de Polycom . . . . . . . 9–3 Envoi d’un message . . . . . . . . . . . . . . . . . . . . . . . . . . . . . . . . . . . . . . . . . . . . . . . . 9–4 Configuration des services globaux . . . . . . . . . . . . . . . . . . . . . . . . . . . . . . . . . . . . . . . 9–5 Affichage de la liste des serveurs de gestion . . . . . . . . . . . . . . . . . . . . . . . . . . . 9–5 Demande d’un numéro de compte pour les appels . . . . . . . . . . . . . . . . . . . . . 9–5 Ajout d’informations pour l’administrateur GMS . . . . . . . . . . . . . . . . . . . . . . . 9–6 Demande de support technique auprès de l’administrateur GMS . . . . . . . . . 9–7 Configuration SNMP . . . . . . . . . . . . . . . . . . . . . . . . . . . . . . . . . . . . . . . . . . . . . . . 9–7 Téléchargement de MIB . . . . . . . . . . . . . . . . . . . . . . . . . . . . . . . . . . . . . . . . . 9–7 Configuration pour la gestion SNMP . . . . . . . . . . . . . . . . . . . . . . . . . . . . . 9–8 Utilisation d’un service d’approvisionnement . . . . . . . . . . . . . . . . . . . . . . . . . . 9–9 Activation ou désactivation du service d’approvisionnement . . . . . . . 9–10 Paramètres du service d’approvisionnement . . . . . . . . . . . . . . . . . . . . . . 9–11 Mise à jour de votre logiciel . . . . . . . . . . . . . . . . . . . . . . . . . . . . . . . . . . . . . . . . . . . . 9–12 10 Périphériques de contrôle Configuration des fonctionnalités de la télécommande . . . . . . . . . . . . . . . . . . . . . 10–1 Configuration de l’ID de canal de la télécommande . . . . . . . . . . . . . . . . . . . . 10–3 Configuration de la télécommande pour contrôler un périphérique d’enregistrement . . . . . . . . . . . . . . . . . . . . . . . . . . . . . . . . . . . . . . . . . . . . . . . . . . 10–4 Connexion du matériel d’accessibilité et de contrôle . . . . . . . . . . . . . . . . . . . . . . . 10–4 Connexion de contrôles de l’écran tactile d’une autre marque . . . . . . . . . . . 10–5 Connexion des capteurs infrarouge aux Systèmes Polycom HDX . . . . . . . . 10–5 Configuration des paramètres du port série RS-232 . . . . . . . . . . . . . . . . . . . . . . . . 10–5 Configuration du périphérique Polycom Touch Control . . . . . . . . . . . . . . . . . . . . 10–7 Couplage et découplage d’un périphérique Polycom Touch Control et d’un système Polycom HDX . . . . . . . . . . . . . . . . . . . . . . . . . . . . . . . . . . . . . . 10–8 Couplage . . . . . . . . . . . . . . . . . . . . . . . . . . . . . . . . . . . . . . . . . . . . . . . . . . . . 10–9 Découplage . . . . . . . . . . . . . . . . . . . . . . . . . . . . . . . . . . . . . . . . . . . . . . . . . 10–10 11 Statistiques et diagnostics Écrans de diagnostics . . . . . . . . . . . . . . . . . . . . . . . . . . . . . . . . . . . . . . . . . . . . . . . . . . État du système . . . . . . . . . . . . . . . . . . . . . . . . . . . . . . . . . . . . . . . . . . . . . . . . . . . État du serveur . . . . . . . . . . . . . . . . . . . . . . . . . . . . . . . . . . . . . . . . . . . . . . . . . . . Résumé des appels . . . . . . . . . . . . . . . . . . . . . . . . . . . . . . . . . . . . . . . . . . . . . . . . Stat. des appels . . . . . . . . . . . . . . . . . . . . . . . . . . . . . . . . . . . . . . . . . . . . . . . . . . . Réseau . . . . . . . . . . . . . . . . . . . . . . . . . . . . . . . . . . . . . . . . . . . . . . . . . . . . . . . . . . . Vidéo (écrans) . . . . . . . . . . . . . . . . . . . . . . . . . . . . . . . . . . . . . . . . . . . . . . . . . . . . Caméras vidéo . . . . . . . . . . . . . . . . . . . . . . . . . . . . . . . . . . . . . . . . . . . . . . . . . . . . Audio . . . . . . . . . . . . . . . . . . . . . . . . . . . . . . . . . . . . . . . . . . . . . . . . . . . . . . . . . . . Réinitialiser ou redémarrer le système . . . . . . . . . . . . . . . . . . . . . . . . . . . . . . . Polycom, Inc. 11–1 11–2 11–3 11–3 11–3 11–5 11–6 11–7 11–8 11–9 xi Guide de l’administrateur pour les systèmes Polycom HDX Envoyer un message . . . . . . . . . . . . . . . . . . . . . . . . . . . . . . . . . . . . . . . . . . . . . . . 11–9 Journal système . . . . . . . . . . . . . . . . . . . . . . . . . . . . . . . . . . . . . . . . . . . . . . . . . . . 11–9 Sessions . . . . . . . . . . . . . . . . . . . . . . . . . . . . . . . . . . . . . . . . . . . . . . . . . . . . . . . . . 11–10 Appels récents . . . . . . . . . . . . . . . . . . . . . . . . . . . . . . . . . . . . . . . . . . . . . . . . . . . . . . . 11–10 Rapport détaillé de l’appel (CDR) . . . . . . . . . . . . . . . . . . . . . . . . . . . . . . . . . . . . . . 11–11 Informations contenues dans le Rapport détaillé . . . . . . . . . . . . . . . . . . . . . 11–12 Archivage du rapport détaillé de l’appel . . . . . . . . . . . . . . . . . . . . . . . . . . . . 11–15 Journaux système . . . . . . . . . . . . . . . . . . . . . . . . . . . . . . . . . . . . . . . . . . . . . . . . . . . . 11–16 Téléchargement de journaux système depuis l’Interface Web HDX de Polycom . . . . . . . . . . . . . . . . . . . . . . . . . . . . . . . . . . . . . . . . . . . . 11–16 Paramètres du journal système dans l’ Interface Web HDX de Polycom . 11–16 Téléchargement des journaux d’EagleEye Director . . . . . . . . . . . . . . . . . . . . 11–17 12 Dépannage Appel sortant de vérification . . . . . . . . . . . . . . . . . . . . . . . . . . . . . . . . . . . . . . . . . . . Activation du mode Diagnostic . . . . . . . . . . . . . . . . . . . . . . . . . . . . . . . . . . . . . . . . . Utilisation du bouton de restauration sur le système Polycom HDX . . . . . . . . . . Restauration de la configuration . . . . . . . . . . . . . . . . . . . . . . . . . . . . . . . . . . . . Restauration des paramètres d’usine . . . . . . . . . . . . . . . . . . . . . . . . . . . . . . . . . Suppression de fichiers . . . . . . . . . . . . . . . . . . . . . . . . . . . . . . . . . . . . . . . . . . . . Restauration des paramètres d’origine sur le Polycom Touch Control . . . . . . . . Restauration des paramètres d’usine sur le Polycom EagleEye Director . . . . . . . Changement du format vidéo . . . . . . . . . . . . . . . . . . . . . . . . . . . . . . . . . . . . . . . . . . . Contacter le support technique . . . . . . . . . . . . . . . . . . . . . . . . . . . . . . . . . . . . . . . . . . Prise en charge des solutions Polycom . . . . . . . . . . . . . . . . . . . . . . . . . . . . . . . . . . . A Vues du panneau arrière du système Entrées et sorties vidéo . . . . . . . . . . . . . . . . . . . . . . . . . . . . . . . . . . . . . . . . . . . . . . . . HDX 9006 de Polycom . . . . . . . . . . . . . . . . . . . . . . . . . . . . . . . . . . . . . . . . . . . . . HDX 9004 de Polycom . . . . . . . . . . . . . . . . . . . . . . . . . . . . . . . . . . . . . . . . . . . . . HDX 9001 de Polycom et HDX 9002 de Polycom . . . . . . . . . . . . . . . . . . . . . . Système HDX 8000 de Polycom . . . . . . . . . . . . . . . . . . . . . . . . . . . . . . . . . . . . . Système HDX 7000 de Polycom (versions de matériel A, B, C) . . . . . . . . . . . Système HDX 7000 de Polycom avec version D du matériel . . . . . . . . . . . . . Système HDX 6000 de Polycom . . . . . . . . . . . . . . . . . . . . . . . . . . . . . . . . . . . . . Systèmes HDX 4000 de Polycom et HDX 4000 HD de Polycom . . . . . . . . . . Système HDX 4500 de Polycom . . . . . . . . . . . . . . . . . . . . . . . . . . . . . . . . . . . . . Entrées et sorties audio . . . . . . . . . . . . . . . . . . . . . . . . . . . . . . . . . . . . . . . . . . . . . . . . HDX 9006 de Polycom . . . . . . . . . . . . . . . . . . . . . . . . . . . . . . . . . . . . . . . . . . . . . HDX 9004 de Polycom . . . . . . . . . . . . . . . . . . . . . . . . . . . . . . . . . . . . . . . . . . . . . HDX 9001 de Polycom et HDX 9002 de Polycom . . . . . . . . . . . . . . . . . . . . . . Système HDX 8000 de Polycom . . . . . . . . . . . . . . . . . . . . . . . . . . . . . . . . . . . . . Système HDX 7000 de Polycom (versions de matériel A, B, C) . . . . . . . . . . . Système HDX 7000 de Polycom avec version D du matériel . . . . . . . . . . . . . xii 12–1 12–2 12–3 12–4 12–5 12–6 12–6 12–7 12–8 12–9 12–9 A–1 A–1 A–2 A–2 A–3 A–3 A–4 A–4 A–5 A–5 A–6 A–6 A–6 A–7 A–7 A–8 A–8 Polycom, Inc. Table des matières Système HDX 6000 de Polycom . . . . . . . . . . . . . . . . . . . . . . . . . . . . . . . . . . . . . A–9 Systèmes HDX 4000 de Polycom et HDX 4000 HD de Polycom . . . . . . . . . . A–9 Système HDX 4500 de Polycom . . . . . . . . . . . . . . . . . . . . . . . . . . . . . . . . . . . . A–10 Entrées et sorties de réseau/secteur/commande . . . . . . . . . . . . . . . . . . . . . . . . . A–10 HDX 9006 de Polycom . . . . . . . . . . . . . . . . . . . . . . . . . . . . . . . . . . . . . . . . . . . . A–10 HDX 9004 de Polycom . . . . . . . . . . . . . . . . . . . . . . . . . . . . . . . . . . . . . . . . . . . . A–11 HDX 9001 de Polycom et HDX 9002 de Polycom . . . . . . . . . . . . . . . . . . . . . A–11 Système HDX 8000 de Polycom . . . . . . . . . . . . . . . . . . . . . . . . . . . . . . . . . . . . A–12 Système HDX 7000 de Polycom (versions de matériel A, B, C) . . . . . . . . . . A–12 Système HDX 7000 de Polycom avec version D du matériel . . . . . . . . . . . . A–13 Système HDX 6000 de Polycom . . . . . . . . . . . . . . . . . . . . . . . . . . . . . . . . . . . . A–13 Systèmes HDX 4000 de Polycom et HDX 4000 HD de Polycom . . . . . . . . . A–14 Système HDX 4500 de Polycom . . . . . . . . . . . . . . . . . . . . . . . . . . . . . . . . . . . . A–14 B Utilisation des ports C Débits d’appel et résolutions d’appel Débits de transmission point-à-point . . . . . . . . . . . . . . . . . . . . . . . . . . . . . . . . . . . . . C–1 Débits de transmission multipoint . . . . . . . . . . . . . . . . . . . . . . . . . . . . . . . . . . . . . . . C–2 Débits de transmission et résolutions d’appel . . . . . . . . . . . . . . . . . . . . . . . . . . . . . C–4 Systèmes SD (NTSC) . . . . . . . . . . . . . . . . . . . . . . . . . . . . . . . . . . . . . . . . . . . . . . C–4 Systèmes HD 720p (NTSC) . . . . . . . . . . . . . . . . . . . . . . . . . . . . . . . . . . . . . . . . . C–5 Systèmes 1080p HD (NTSC) . . . . . . . . . . . . . . . . . . . . . . . . . . . . . . . . . . . . . . . . C–6 H.264 « High Profile » . . . . . . . . . . . . . . . . . . . . . . . . . . . . . . . . . . . . . . . . . . . . . C–7 « High Profile » sur les systèmes HDX 6000 HD de Polycom . . . . . . . . C–7 « High Profile » sur les systèmes HDX 4000 HD de Polycom, HDX 4500 de Polycom, systèmes HDX 7000 HD de Polycom, HDX 8000 HD de Polycom et HDX 9006 de Polycom . . . . . . . . . . . . . . . C–8 Résolution maximale (720p) sur les systèmes HDX 7000 de Polycom . . . . . C–9 Résolution maximale (1080p) sur les systèmes HDX 6000 de Polycom . . . C–10 Résolution et fréquences d’images pour la vidéo de contenu . . . . . . . . . . . . . . . C–11 HDX 9006, HDX 8000 HD de Polycom avec version B du matériel, HDX 7000 de Polycom avec version C ou D du matériel, HDX 4500 de Polycom, HDX 4000 de Polycom avec version C du matériel . . . . . . . . . . . . . . . . . . . . . . . . . . . . . . . . . . . . . . . . . . . . . C–11 Systèmes HDX 9004, HDX 9002 et HDX 9001 de Polycom . . . . . . . . . . . . . . C–12 Système HDX 6000 de Polycom . . . . . . . . . . . . . . . . . . . . . . . . . . . . . . . . . . . . C–12 Polycom, Inc. xiii Guide de l’administrateur pour les systèmes Polycom HDX D Codes pour les boutons du périphérique d’enregistrement à télécommande Codes du lecteur DVD . . . . . . . . . . . . . . . . . . . . . . . . . . . . . . . . . . . . . . . . . . . . . . . . . Code d’enregistreur DVD . . . . . . . . . . . . . . . . . . . . . . . . . . . . . . . . . . . . . . . . . . . . . . Codes de magnétoscope . . . . . . . . . . . . . . . . . . . . . . . . . . . . . . . . . . . . . . . . . . . . . . . Codes de périphérique PVR . . . . . . . . . . . . . . . . . . . . . . . . . . . . . . . . . . . . . . . . . . . . D–1 D–3 D–3 D–5 Index . . . . . . . . . . . . . . . . . . . . . . . . . . . . . . . . . . . . Index–1 xiv Polycom, Inc. 1 Présentation des Systèmes Polycom HDX Le système de visioconférence Polycom HDX est un outil de collaboration à la pointe de la technologie. Avec une image vidéo de haute qualité et un son clair comme du cristal, les systèmes Polycom HDX intègrent les technologies les plus avancées pour permettre des visioconférences parfaitement naturelles. Systèmes Polycom HDX Pour obtenir les caractéristiques techniques et les descriptions détaillées des fonctions disponibles pour les modèles Polycom HDX, reportez-vous aux documents sur les produits disponibles sur le site www.polycom.com. Systèmes HDX 9000 de Polycom Le système Série HDX 9000 de Polycom procure de la voix, de la vidéo et du contenu haute-définition (HD) pour des salles de conférence de taille moyenne à grande. Les systèmes Série HDX 9000 de Polycom sont dotés de connecteurs de classe intégrateur et prennent en charge plusieurs sources vidéo et audio. Les intégrateurs peuvent ainsi créer des environnements vidéo en temps réel spécialisés et adaptés aux besoins de leurs clients. Il existe plusieurs modèles de systèmes Série HDX 9000 de Polycom : HDX 9006 de Polycom, HDX 9004 de Polycom, HDX 9002 de Polycom et HDX 9001 de Polycom. Les systèmes HDX 9006 de Polycom peuvent envoyer et recevoir de la vidéo haute définition panoramique lors des appels point-à-point et multipoint en vidéo 1080p. Les systèmes HDX 9004 de Polycom et HDX 9002 de Polycom peuvent envoyer et recevoir de la vidéo haute définition panoramique lors des appels point-à-point et multipoint. Le système HDX 9001 de Polycom peut envoyer et recevoir de la vidéo avec une définition standard. Polycom, Inc. 1–1 Guide de l’administrateur pour les systèmes Polycom HDX Systèmes HDX 8000 de Polycom Le système Série HDX 8000 de Polycom procure de la voix, de la vidéo et du contenu haute-définition (HD) pour les salles de conférence moyennes ou grandes. La conception de pointe, les performances, la souplesse et les fonctionnalités offertes par ces systèmes en font une solution optimale en termes d’espace de réunion pour les entreprises. Les systèmes Série HDX 8000 de Polycom peuvent envoyer et recevoir de la vidéo haute définition panoramique 720p lors des appels point-à-point et multipoint. Les systèmes Série HDX 8000 de Polycom dotés de l’option de résolution 1080p peuvent envoyer et recevoir des vidéos full HD (1080p). Les systèmes Série HDX 8000 de Polycom sont livrés avec une caméra Polycom EagleEye, des micros Polycom HDX et une télécommande Polycom HDX. Des packages comportant des écrans et des meubles sont également disponibles. Systèmes HDX 7000 de Polycom Le système Série HDX 7000 de Polycom procure de la voix, de la vidéo et du contenu pour les salles de conférence petites ou moyennes. La conception de pointe, les performances, la souplesse et les fonctionnalités offertes par ces systèmes en font une solution optimale en termes d’espace de réunion pour les entreprises. Le Série HDX 7000 de Polycom comporte deux modèles : le système HDX 7000 de Polycom et le système HDX 7000 HD de Polycom. HDX 7000 de Polycom est un système SD (standard definition) capable d’envoyer et de recevoir des vidéos en résolution SD. HDX 7000 HD de Polycom est un système SD (standard definition) capable d’envoyer et de recevoir des vidéos en HD. Les deux modèles sont dotés d’une caméra Polycom EagleEye HD, d’un micro Polycom HDX et d’une télécommande Polycom HDX. Les systèmes Série HDX 7000 de Polycom dotés de l’option de résolution 1080p peuvent envoyer et recevoir des vidéos full HD (1080p). Des packages comportant des écrans et des meubles sont également disponibles. Systèmes HDX 6000 de Polycom Le système Série HDX 6000 de Polycom procure de la voix, de la vidéo et du contenu pour les salles de conférence petites ou moyennes. La conception de pointe, les performances, la souplesse et les fonctionnalités offertes par ces systèmes en font une solution optimale en termes d’espace de réunion pour les entreprises. HDX 6000 HD de Polycom est un système HD capable d’envoyer et de recevoir de la vidéo en haute définition. Les systèmes Série HDX 6000 de Polycom dotés de l’option de résolution 1080p peuvent envoyer et recevoir des vidéos full HD (1080p). 1–2 Polycom, Inc. Présentation des Systèmes Polycom HDX Les systèmes Série HDX 6000 de Polycom sont livrés avec une caméra Polycom EagleEye, un micro Polycom HDX et une télécommande Polycom HDX. Des packages comportant des écrans et des meubles sont également disponibles. Systèmes série HDX 4000 de Polycom Le système Série HDX 4000 de Polycom représente le dernier cri en matière de système de visioconférence pour PC et permet aux professionnels d’être plus productifs et plus efficaces à partir de leur bureau. Grâce à leurs écrans LCD, leurs haut-parleurs stéréo puissants et leur design épuré, ces systèmes sont bien plus que de simples appareils de communication. Ils constituent également des écrans tout à fait adaptés pour votre PC ou votre MAC. Il existe trois modèles de systèmes Série HDX 4000 de Polycom : HDX 4000 de Polycom, HDX 4000 HD de Polycom et HDX 4500 de Polycom. Le système HDX 4000 de Polycom est un système SD (standard definition, ou définition standard) qui peut envoyer et recevoir des vidéos en résolution 4CIF/4SIF. Le système HDX 4000 HD de Polycom avec version C du matériel est un système haute définition capable d’envoyer et de recevoir de la vidéo H.264 « High Profile ». Il peut recevoir des vidéos de personnes en 720p et 1080p. Les systèmes HDX 4000 de Polycom et HDX 4000 HD de Polycom sont dotés d’une caméra PTZ intégrée (balayage horizontal, balayage vertical, zoom), de quatre haut-parleurs et de deux micros. HDX 4500 de Polycom est le système de visioconférence pour PC le plus récent de la série HDX 4000 de Polycom. Doté d’un écran 24 pouces, de haut-parleurs stéréo puissants et d’un design épuré, il peut envoyer et recevoir de la vidéo haute définition jusqu’en 1080p. Vous pouvez relier un second écran au système HDX 4500 de Polycom. Le système HDX 4500 de Polycom est doté d’une caméra PTZ intégrée (balayage horizontal, balayage vertical, zoom), de deux haut-parleurs et de deux micros. Pour connaître la version de matériel dont vous disposez, sélectionnez Système > Informations système. Le système HDX 4500 de Polycom est le seul de la série HDX 4000 à prendre en charge le périphérique Polycom Touch Control. Si vous associez un périphérique Polycom Touch Control au système HDX 4500 de Polycom, le clavier et la télécommande sont désactivés. Polycom, Inc. 1–3 Guide de l’administrateur pour les systèmes Polycom HDX Installation du matériel du système Ce manuel apporte un complément d’information aux fiches d’installation fournies avec votre système et ses composants en option. Chaque Système Polycom HDX est fourni avec une version imprimée de la fiche d’installation du système. Les versions PDF des fiches d’installation du système sont disponibles à la page www.polycom.com/videodocumentation. Agencement du système Agencement des systèmes HDX 9000 de Polycom Les systèmes HDX 9000 de Polycom sont conçus pour être posés sur une table ou dans un rack. Pour positionner le système : 1 Installez les ferrures de fixation sur le système si vous devez effectuer un montage en rack ou installez les pieds auto-adhésifs si vous souhaitez poser le système sur une table ou une étagère. 1 2 1–4 2 Posez le système à l’endroit désiré. Placez le système de sorte que la caméra ne soit pas directement dirigée vers une fenêtre ou autre source de lumière intense. Prévoyez suffisamment d’espace pour brancher les câbles facilement. Placez la caméra et l’écran ensemble, afin que les participants de votre site soient face à la caméra lorsqu’ils regardent l’écran. Polycom, Inc. Présentation des Systèmes Polycom HDX Agencement des systèmes HDX 8000, HDX 7000 ou HDX 6000 de Polycom Les systèmes Série HDX 8000 de Polycom, Série HDX 7000 de Polycom et Série HDX 6000 de Polycom peuvent être installés de différentes manières. Lorsqu’il est utilisé avec du mobilier, comme un socle ou en montage mural, le système s’adapte grâce à une fixation située au dos de l’écran. Le système peut également être placé sur un chariot ou sur une table. Pour disposer le système : >> Placez le système de sorte que la caméra ne soit pas directement dirigée vers une fenêtre ou toute autre source de lumière intense. Prévoyez suffisamment d’espace pour brancher les câbles facilement. Placez la caméra et l’écran ensemble, afin que les participants de votre site soient face à la caméra lorsqu’ils regardent l’écran. Si vous souhaitez placer le système horizontalement, enlevez le support et installez les pieds auto-adhésifs. Avertissement. Danger d’électrocution. Pour réduire le risque de blessures et éviter d’endommager l’équipement, n’utilisez pas de vis plus longues que celles qui ont été fournies (M4 x 16, diamètre de tête de vis de 8 mm au maximum) pour fixer le support au système. Polycom, Inc. 1–5 Guide de l’administrateur pour les systèmes Polycom HDX Agencement des systèmes HDX 4000 de Polycom Les systèmes Série HDX 4000 de Polycom sont des systèmes de visioconférence individuels pour le bureau. HDX 4500 de Polycom est un périphérique tout-en-un doté d’un écran et d’un système combinés. Placez le système de sorte que la caméra ne soit pas directement dirigée vers une fenêtre ou autre source de lumière intense. Pour disposer le HDX 4000 de Polycom ou le HDX 4000 HD : 1 Placez l’écran du système sur le bureau en prévoyant suffisamment de place pour pouvoir brancher les câbles facilement. Placez le système de sorte que la caméra ne soit pas directement dirigée vers une fenêtre ou toute autre source de lumière intense. Avertissement. Risque d’électrocution : pour réduire le risque de blessures ou éviter d’endommager l’équipement, utilisez la prise électrique située à l’arrière du HDX 4500 de Polycom uniquement pour connecter l’écran au système. 2 Placez le HDX 4000 de Polycom ou HDX 4000 HD de Polycom sous le bureau, ou sur celui-ci, à côté de l’écran. Les câbles de branchement de l’écran au système peuvent être cachés dans le socle de l’écran, ce qui permet une gestion claire du câblage. HDX 4500 de Polycom HDX 4000 et HDX 4000 HD de Polycom Si vous souhaitez placer l’un des systèmes HDX 4000 de Polycom horizontalement, enlevez le support et installez les pieds auto-adhésifs. 1–6 Polycom, Inc. Présentation des Systèmes Polycom HDX Avertissement. Danger d’électrocution. Pour réduire le risque de blessures et éviter d’endommager l’équipement, n’utilisez pas de vis plus longues que celles qui ont été fournies (M4 x 16, diamètre de tête de vis de 8 mm au maximum) pour fixer le support au système. Positionnement du périphérique Polycom Touch Control Polycom Touch Control permet de contrôler les systèmes Série HDX 9000 de Polycom, Série HDX 8000 de Polycom, Série HDX 7000 de Polycom et Série HDX 6000 de Polycom. Assurez-vous que le Touch Control est positionné pour permettre une utilisation aisée durant une réunion. Le Polycom Touch Control, lorsqu’il n’est pas couplé à un système Polycom HDX, peut être utilisé comme une télécommande virtuelle. Pour utiliser le périphérique Polycom Touch Control comme une télécommande virtuelle, assurez-vous que l’émetteur infrarouge situé à l’avant du Touch Control soit positionné face au système Polycom HDX que vous souhaitez contrôler. Lorsque le Polycom Touch Control est couplé avec un système Polycom HDX, la télécommande infrarouge du système HDX est inutilisable. Positionnement du périphérique Polycom EagleEye Director Polycom EagleEye Director est un nouveau système d’orientation automatique de caméra HD conçu pour être utilisé avec les systèmes Série HDX 9000 de Polycom, Série HDX 8000 de Polycom, Série HDX 7000 de Polycom et Série HDX 6000 de Polycom. Pour en savoir plus sur l’appareil, reportez-vous à la section Polycom EagleEye Director à la page 3-17. Respectez les directives suivantes lorsque vous utilisez Polycom EagleEye Director avec votre système HDX : • Évitez de placer Polycom EagleEye Director dans un coin de la pièce. Polycom EagleEye Director doit se trouver à une distance d’au moins 30 centimètres d’un mur. • Assurez-vous de placer Polycom EagleEye Director sur un support de niveau. • Pour un positionnement optimal du dispositif de suivi des voix de Polycom EagleEye Director, suivez les suggestions ci-après : +9º -30º Polycom, Inc. 1–7 Guide de l’administrateur pour les systèmes Polycom HDX — Posez Polycom EagleEye Director sur le dessus d’un écran. Idéalement, l’appareil doit être placé à une distance comprise entre 1,60 et 2 mètres du sol. >12 in. (0.3 m) ≥12 in. (0.3 m) ≥12 in. (0.3 m) ≥12 in. (0.3 m) 5.5 - 7 ft. (1.7 - 2.1 m) — Assurez-vous que les personnes soient assises dans un champ compris entre 0,9 et 6,7 mètres de l’appareil. m) <2 ) t. ( 0 m .9 3f 0 t. ( .9 3f m) m) <2 .7 2f t. ( 6 t. ( 6.7 2f 1–8 Polycom, Inc. Présentation des Systèmes Polycom HDX Mise sous tension et hors tension Raccordez l’alimentation et mettez le système HDX sous tension après y avoir raccordé tout le matériel que vous utiliserez. Assurez-vous que le système est hors tension avant d’y brancher des périphériques. Avertissement. Afin d’éviter toute corruption du système de fichiers, veillez à toujours mettre le système Polycom HDX hors tension au moyen du bouton d’alimentation du système ou de la télécommande, si cette dernière est configurée à cet usage. Attendez ensuite au moins 15 secondes avant de débrancher le système de sa source d’alimentation, afin d’être sûr que celui-ci s’est éteint correctement. Le bouton Alimentation agit sur tout système HDX se trouvant dans la zone de portée de la télécommande, quel que soit l’ID du canal défini. Pour obtenir des instructions sur la mise sous tension et hors tension du Polycom Touch Control, reportez-vous à la section Mise sous tension du périphérique Polycom Touch Control, à la page 1-15. Test automatique à la mise sous tension (POST) À chaque mise en route, après l’affichage de l’image de démarrage, le système HDX vérifie automatiquement son propre état de fonctionnement au moyen de plusieurs contrôles. Au début de chaque contrôle, un message s’affiche sur l’écran 1. Si un test échoue, appuyez sur la touche Raccrocher de la télécommande pour poursuivre le processus de démarrage. Toutefois, en cas d’échec de l’un des tests du système, même si le système semble démarrer, Polycom vous recommande de contacter le support technique avant d’utiliser votre système HDX. Mise sous tension des systèmes HDX 9000 de Polycom Pour mettre sous tension le Série HDX 9000 de Polycom, effectuez l’une des actions suivantes : • Appuyez sur le bouton d’alimentation de la télécommande. • Appuyez sur l’interrupteur situé à l’avant du système. L’image de démarrage de Polycom s’affiche après environ 10 secondes. Polycom, Inc. 1–9 Guide de l’administrateur pour les systèmes Polycom HDX Pour mettre hors tension le Série HDX 9000 de Polycom, effectuez l’une des actions suivantes : • Appuyez sur le bouton d’alimentation de la télécommande et maintenez-le enfoncé pendant deux secondes. • Appuyez sur l’interrupteur à l’avant du système et maintenez-le enfoncé pendant deux secondes. Attendez ensuite au moins 15 secondes avant de débrancher le système de sa source d’alimentation. Voyant lumineux du système HDX 9000 de Polycom L’illustration suivante indique l’emplacement de l’interrupteur et du voyant lumineux. Le voyant lumineux situé à l’avant du système Série HDX 9000 de Polycom fournit l’information suivante : Voyant lumineux État du système Désactivé Le système est hors tension. Voyant vert fixe Le système est en cours d’initialisation. Le système est actif. Voyant vert clignotant Le système a reçu un signal infrarouge. Voyant orange fixe Le système est en veille. Voyants vert et orange alternants Le système est en mode de mise à jour logicielle. Le système est en mode de restauration des paramètres d’usine. 1–10 Polycom, Inc. Présentation des Systèmes Polycom HDX Mise sous tension des systèmes HDX 8000, HDX 7000 ou HDX 6000 de Polycom Pour mettre sous tension le système Série HDX 8000 de Polycom, Série HDX 7000 de Polycom ou Série HDX 6000 de Polycom, effectuez l’une des actions suivantes : • Appuyez sur le bouton d’alimentation de la télécommande. • Appuyez sur l’interrupteur situé à l’avant du système. L’image de démarrage de Polycom s’affiche après environ 10 secondes. Pour mettre hors tension le systèmeSérie HDX 8000 de Polycom, Série HDX 7000 de Polycom ou Série HDX 6000 de Polycom, effectuez l’une des actions suivantes : • Appuyez sur le bouton d’alimentation de la télécommande et maintenez-le enfoncé pendant deux secondes. • Appuyez sur l’interrupteur situé à l’avant du système et maintenez-le enfoncé pendant deux secondes. Attendez ensuite que le voyant d’alimentation ne clignote plus, soit plusieurs secondes, avant de débrancher le système de sa source d’alimentation. Voyant lumineux des systèmes HDX 8000, HDX 7000 et HDX 6000 de Polycom Le voyant lumineux situé à l’avant des systèmes Série HDX 8000 de Polycom, Série HDX 7000 de Polycom et Série HDX 6000 de Polycom fournit l’information suivante : Voyant lumineux État du système Désactivé Le système n’est pas alimenté. Voyant bleu fixe Le système est en cours d’initialisation. Le système est actif. Voyant bleu clignotant Le système a reçu un signal infrarouge. Voyant orange fixe Le système est en veille. Voyants bleu et orange alternants Le système est en mode de mise à jour logicielle. Le système est en mode de restauration des paramètres d’usine. Polycom, Inc. 1–11 Guide de l’administrateur pour les systèmes Polycom HDX Mise sous tension des systèmes HDX 4000 de Polycom Pour mettre sous tension le système HDX 4000 de Polycom, effectuez l’une des actions suivantes : • Appuyez sur le bouton d’alimentation à l’avant du système. • Appuyez sur le bouton d’alimentation situé sur le côté de l’écran. L’image de démarrage de Polycom s’affiche après environ 10 secondes. Pour mettre hors tension l’écran du HDX 4000 de Polycom : >> Appuyez sur le bouton d’alimentation situé sur le côté de l’écran. L’écran passe en mode veille. Le système reste sous tension. Pour mettre hors tension le HDX 4000 de Polycom, effectuez l’une des actions suivantes : • Appuyez sur le bouton d’alimentation situé sur le côté de l’écran et maintenez-le enfoncé. L’écran et le système sont mis hors tension. • Appuyez sur le bouton d’alimentation à l’avant du système et maintenez-le enfoncé. L’écran et le système sont mis hors tension. Attendez ensuite au moins 15 secondes avant de débrancher le système de sa source d’alimentation. Voyants lumineux des systèmes HDX 4000 de Polycom L’illustration suivante indique l’emplacement des interrupteurs et des voyants lumineux. Interrupteur de l’écran Caméra de l’écran Système 1–12 Polycom, Inc. Présentation des Systèmes Polycom HDX Le voyant lumineux situé à l’avant du système HDX 4000 de Polycom fournit l’information suivante : Voyant lumineux (système) État Désactivé Le système n’est pas alimenté. Voyant bleu fixe Le système est en cours d’initialisation. Le système est actif. Voyant bleu clignotant Le système a reçu un signal infrarouge. Voyant orange fixe Le système est en veille. Voyants bleu et orange alternants Le système est en mode de mise à jour logicielle. Le système est en mode de restauration des paramètres d’usine. Le voyant lumineux situé sur le côté du système HDX 4000 de Polycom fournit l’information suivante : Voyant lumineux (interrupteur de l’écran) État Désactivé L’écran est mis hors tension. Voyant bleu fixe L’écran est mis sous tension. Voyant orange fixe L’écran est en mode veille. Voyant clignotant rapidement L’écran n’est pas correctement branché au système. Assurez-vous que l’écran est branché conformément à la fiche d’installation fournie avec le système. Le voyant lumineux situé à côté de la caméra intégrée au HDX 4000 de Polycom fournit l’information suivante : Polycom, Inc. Voyant lumineux (caméra de l’écran) État Désactivé Le système n’est pas en cours d’appel. Voyant vert fixe Le système est en cours d’appel. Voyant vert clignotant Le système est en cours d’appel et l’objectif de la caméra est fermé. 1–13 Guide de l’administrateur pour les systèmes Polycom HDX Mise sous tension ou hors tension du système HDX 4500 de Polycom Pour mettre sous tension le HDX 4500 de Polycom : >> Appuyez sur le bouton d’alimentation situé sur le côté de l’écran. L’image de démarrage de Polycom s’affiche après environ 10 secondes. Pour mettre hors tension l’écran du HDX 4500 de Polycom : >> Appuyez sur le bouton d’alimentation situé sur le côté de l’écran et maintenez-le enfoncé. L’écran et le système sont mis hors tension. Pour mettre hors tension l’écran du HDX 4500 de Polycom : >> Appuyez sur le bouton d’alimentation situé sur le côté de l’écran. L’écran passe en mode veille. Le système reste sous tension. Voyants lumineux du HDX 4500 de Polycom L’illustration suivante indique l’emplacement de l’interrupteur et des voyants lumineux. Objectif de la caméra Caméra Alimentation Le HDX 4500 de Polycom n’est pas équipé d’un voyant système séparé. Le voyant situé sur le côté droit de l’écran indique l’état (sous tension ou hors tension) de l’écran et du système. 1–14 Polycom, Inc. Présentation des Systèmes Polycom HDX Ce voyant lumineux fournit l’information suivante : Voyant lumineux (système) État Désactivé Le système n’est pas alimenté. Voyant bleu fixe Le système est en cours d’initialisation. Le système est actif. Voyant bleu clignotant Le système reçoit un signal infrarouge. Voyant orange fixe Le système est en veille. Voyants bleu et orange alternants Le système est en mode de mise à jour logicielle. Le système est en mode de restauration des paramètres d’usine. Voyant orange clignotant rapidement L’arrêt du système est en cours. Le voyant lumineux situé à côté de la caméra intégrée au HDX 4500 de Polycom fournit l’information suivante : Voyant lumineux (caméra de l’écran) État Désactivé Le système n’est pas en cours d’appel. Voyant vert fixe Le système est en cours d’appel. Voyant vert clignotant Le système est en cours d’appel et l’objectif de la caméra est fermé. Mise sous tension du périphérique Polycom Touch Control Pour mettre sous tension le Polycom Touch Control : 1 Connectez le câble Ethernet sous le Polycom Touch Control. 2 Branchez le câble Ethernet à la prise de courant murale. — Si le PoE (Power over Ethernet) est disponible dans la salle où vous vous trouvez, vous pouvez directement connecter le câble Ethernet au LAN. — Si le PoE (Power over Ethernet) n’est pas disponible dans la salle où vous vous trouvez, vous devez connecter le câble Ethernet à l’adaptateur d’alimentation en option. Branchez ensuite l’adaptateur à une prise LAN et à une prise d’alimentation. L’adaptateur d’alimentation est vendu séparément. Le Polycom Touch Control se met sous tension et l’écran de sélection de la langue s’affiche. Polycom, Inc. 1–15 Guide de l’administrateur pour les systèmes Polycom HDX Pour mettre hors tension le Polycom Touch Control : 1 Dans l’écran d’accueil du Touch Control, pressez utilisateur. Paramètres 2 Faites défiler jusqu’à la section Alimentation. 3 Sélectionnez Alimentation du Touch Control. 4 Dans le menu qui s’affiche, sélectionnez Mettre hors tension le Touch Control. Si vous choisissez de mettre le Polycom Touch Control hors tension, vous devrez déconnecter puis reconnecter le câble LAN pour pouvoir le remettre sous tension. Pour réveiller le Polycom Touch Control : Le Touch Control passe en mode « veille » après deux minutes d’inactivité. Pressez l’écran pour le réveiller. Voyant lumineux du Polycom Touch Control Lorsque le Polycom Touch Control est sous tension, le bouton est allumé. Accueil Voyant lumineux de Polycom EagleEye Director L’illustration suivante indique l’emplacement du voyant lumineux d’alimentation sur l’arrière de Polycom EagleEye Director. Voyant lumineux Ce voyant lumineux fournit l’information suivante : 1–16 Voyant lumineux État Voyant bleu fixe Caméras prêtes. Voyant rouge fixe Caméras en cours de mise sous tension. Voyant rouge clignotant Démarrage de la restauration des paramètres d’usine des caméras. Polycom, Inc. Présentation des Systèmes Polycom HDX Configuration du Système Polycom HDX Assistant de configuration Lorsque vous allumez votre système pour la première fois, l’assistant d’installation détecte les connexions IP et RNIS du système et vous guide dans les étapes de configuration minimale nécessaires pour émettre un appel. Si vous ne parvenez pas à afficher l’interface utilisateur sur l’écran système, reportez-vous à la section Changement du format vidéo, à la page 12-8. L’assistant d’installation vous permet de définir un mot de passe et un ID administrateur, afin de limiter l’accès aux Paramètres administrateur. L’ID administrateur par défaut est admin et le mot de passe administrateur de la salle par défaut correspond au numéro de série à 14 chiffres qui figure sur l’écran Informations système ou à l’arrière du système. L’ID administrateur et l’ID utilisateur peuvent contenir indifféremment des majuscules ou des minuscules. Si vous définissez un mot de passe pour la salle, veillez à ne pas l’oublier. En effet, si cela se produisait, vous devriez exécuter de nouveau l’assistant d’installation à l’aide du bouton de restauration afin de pouvoir accéder aux Paramètres administrateur et redéfinir le mot de passe. Pour en savoir plus, reportez-vous à la section Utilisation du bouton de restauration sur le système Polycom HDX, à la page 12-3. Vous pouvez exécuter l’assistant d’installation ou afficher les écrans de configuration de deux manières différentes. • Sur place avec le système : utilisez la télécommande pour naviguer dans les écrans et entrer des données. Les touches numérotées de la télécommande vous permettent d’entrer du texte. Pointez la télécommande vers la caméra pour contrôler les systèmes Série HDX 8000 de Polycom, Série HDX 7000 de Polycom et Série HDX 6000 de Polycom. • Depuis un site distant : si vous connaissez l’adresse IP du système, vous pouvez accéder au système HDX et le configurer au moyen de l’interface Web HDX. Pour en savoir plus sur l’utilisation de l’interface Web, reportez-vous à la section Accès à l’ Interface Web HDX de Polycom à la page 9-1. L’assistant de configuration est disponible lors de la configuration initiale, après la mise à jour de logiciels ou la réinitialisation du système avec suppression des paramètres du système, ou après utilisation du bouton de restauration. Polycom, Inc. 1–17 Guide de l’administrateur pour les systèmes Polycom HDX Paramètres administrateur Une fois que vous avez lancé l’assistant de configuration, vous pouvez consulter ou modifier la configuration du système. Pour ce faire, allez à la section Paramètres administrateur sur l’interface locale du système ou sur l’interface Web. Voici quelques règles qui s’appliquent si vous couplez un système Polycom HDX avec un périphérique Polycom Touch Control : • Vous pouvez modifier la configuration du système uniquement au moyen de l’interface Web. • Si vous êtes invité à entrer l’ID administrateur et le mot de passe et qu’aucun ID administrateur n’est configuré, vous pouvez laisser le champ du mot de passe vide. Si vous activez un profil de sécurité dans l’assistant de configuration, certains paramètres de configuration sont définis et contrôlés automatiquement. Si vous activez un service d’approvisionnement, tout paramètre fourni par le système Polycom Converged Management Application® (CMA®) ou Polycom RealPresence® Resource Manager peut s’afficher comme paramètre en lecture seule dans l’interface du système Polycom HDX. Pour plus d’informations sur l’approvisionnement automatique, reportez-vous à la documentation du système Polycom CMA ou RealPresence Resource Manager sur le site Internet de Polycom. Le Polycom Touch Control comporte des paramètres administrateur distincts permettant la mise à jour du logiciel du Touch Control et la configuration des paramètres régionaux et de LAN, et les propriété de sécurité du Touch Control. Pour plus d’informations, reportez-vous aux sections suivantes : • Configuration des propriétés LAN de Polycom Touch Control à la page 2-7. • Configuration des paramètres régionaux du Polycom Touch Control à la page 7-3. • Configuration d’un mot de passe et d’un ID administrateur pour le Polycom Touch Control à la page 8-8. • Gestion des journaux de Polycom Touch Control à la page 8-48. Il se peut qu’un ID administrateur et un mot de passe soient configurés pour les paramètres administrateur du Touch Control. Par défaut, l’ID est admin et le mot de passe est 456. 1–18 Polycom, Inc. 2 Réseaux Ce guide décrit les types de réseau utilisés dans le monde entier. Notez cependant que certains types de réseau ne sont pas disponibles partout. Préparation du réseau Avant de commencer à configurer des options réseau, assurez-vous que votre réseau est prêt pour la visioconférence. Pour commencer, reportez-vous au document Network Planning Worksheets for Video Conferencing (formulaires de planification de réseau en vue de la visioconférence), disponible sur le site Internet de Polycom. Ce document contient les renseignements nécessaires à la préparation du réseau, notamment des formulaires permettant de commander le service RNIS. Polycom propose également des services de préparation à la haute définition. Pour en savoir plus, renseignez-vous auprès de votre distributeur Polycom. Connexion au LAN Vous devez connecter le système à un LAN pour : Polycom, Inc. • effectuer des appels H.323 ou SIP ; • utiliser un serveur d’annuaire global ; • vous inscrire à un système d’administration ; • accéder à l’interface Web ; • utiliser People+Content™ IP ; • vous connecter au Polycom Touch Control. 2–1 Guide de l’administrateur pour les systèmes Polycom HDX Voyants d’état du LAN Le connecteur LAN du système Série HDX 9000 de Polycom et du système Série HDX 6000 de Polycom est doté de deux voyants qui indiquent l’état de la connexion et le trafic : Voyant lumineux État de la connexion Voyant de gauche éteint Aucune connexion 1000Base-T. Voyant de gauche vert Connexion 1000Base-T. Le voyant s’éteint chaque fois qu’une image est transmise ou reçue. Voyant de droite éteint Aucune connexion 10/100Base-T. Voyant de droite vert Connexion 100Base-T. Le voyant s’éteint chaque fois qu’une image est transmise ou reçue. Voyant de droite jaune Connexion 10Base-T. Le voyant s’éteint chaque fois qu’une image est transmise ou reçue. Le connecteur LAN des systèmes Série HDX 8000 de Polycom, Série HDX 7000 de Polycom et Série HDX 4000 de Polycom est doté de deux voyants, qui indiquent l’état de la connexion et le trafic : Voyant lumineux État de la connexion Voyant de gauche éteint Aucune connexion 100Base-T. Voyant de gauche vert Connexion 100Base-T. Le voyant s’éteint chaque fois qu’une image est transmise ou reçue. Voyant de droite éteint Aucune connexion 10Base-T. Voyant de droite vert Connexion 10Base-T. Le voyant s’éteint chaque fois qu’une image est transmise ou reçue. Configuration des propriétés du LAN Dans les réseaux hybrides IPv4/IPv6, le système essaie d’abord de passer l’appel à l’aide de l’adresse IPv6. Si cela ne fonctionne pas, le système essaie de passer l’appel à l’aide de l’adresse IPv4. Vous pouvez configurer les propriétés LAN des systèmes Polycom HDX et des périphériques Polycom Touch Control. Reportez-vous à la section Configuration des propriétés LAN des systèmes Polycom HDX à la page 2-3, et Configuration des propriétés LAN de Polycom Touch Control à la page 2-7. 2–2 Polycom, Inc. Réseaux Configuration des propriétés LAN des systèmes Polycom HDX Pour configurer les propriétés LAN des systèmes Polycom HDX : 1 Procédez de l’une des manières suivantes : — Dans l’interface locale, sélectionnez Système > Paramètres administrateur > Propriétés du LAN (sélectionnez le cas échéant). — Dans l’interface Web, sélectionnez Paramètres administrateur > Propriétés du LAN. 2 Configurez les paramètres suivants sur l’écran Propriétés du LAN : Paramètre Description Adresse IP (IPv4) Spécifie la manière dont le système obtient une adresse IP. • Obtenir automatiquement : si l’adresse IP est fournie par le serveur DHCP du LAN. • Entrer l’adresse IP manuellement : si l’adresse IP n’est pas attribuée automatiquement. Si vous modifiez ce paramètre, le système redémarre. Adresse IP Si le système obtient automatiquement son adresse IP, cette zone affiche l’adresse IP actuellement affectée au système. Si vous avez sélectionné Entrer manuellement, entrez l’adresse IP dans cette zone. Si vous modifiez l’adresse IP, le système redémarre. Masque de sous-réseau Affiche le masque de sous-réseau actuellement affecté au système. Si le système n’obtient pas automatiquement de masque de sous-réseau, entrez-en un dans cette zone. Si vous modifiez ce paramètre, le système redémarre. Passerelle par défaut (IPv4) Affiche la passerelle actuellement affectée au système. Si le système n’obtient pas automatiquement d’adresse IP de passerelle, entrez-en une dans cette zone. Si vous modifiez ce paramètre, le système redémarre. Polycom, Inc. 2–3 Guide de l’administrateur pour les systèmes Polycom HDX Paramètre Description Adresse IP (IPv6) Spécifie la manière dont le système obtient une adresse IP. • Obtenir automatiquement : si le système obtient une adresse IP automatiquement. Le protocole DHCP n’est pour le moment pas pris en charge pour IPv6. Lorsque vous sélectionnez ce paramètre, le système utilise SLAAC (Stateless Address Autoconfiguration) pour obtenir une adresse complète, une adresse locale unique (ULA) ou une adresse de site local à l’aide de publicités de routeur. Les routeurs du réseau doivent être également correctement configurés pour fournir les paquets de publicité. • Entrer manuellement : si l’adresse IP n’est pas attribuée automatiquement. • Désactivé : pour désactiver IPv6. Si vous modifiez ce paramètre, le système redémarre. Lien local Affiche l’adresse IPv6 utilisée pour les communications locales au sein d’un sous-réseau. Site local Affiche l’adresse IPv6 utilisée pour les communications au sein du site ou de l’entreprise. Adresse complète Affiche l’adresse Internet IPv6. Passerelle par défaut (IPv6) Affiche la passerelle actuellement affectée au système. Si le système n’obtient pas automatiquement d’adresse IP de passerelle, entrez-en une dans cette zone. Si vous modifiez ce paramètre, le système redémarre. Nom d’hôte Indique le nom DNS du système. Si vous modifiez ce paramètre, le système redémarre. Nom de domaine Affiche le nom de domaine actuellement attribué au système. Si le système n’obtient pas automatiquement un nom de domaine, entrez-en un dans cette zone. Serveurs DNS Affiche les serveurs DNS actuellement attribués au système. Si le système n’obtient pas automatiquement une adresse de serveur DNS, entrez jusqu’à quatre serveurs DNS dans cette zone. • IPv6 : vous pouvez spécifier les adresses de serveur DNS IPv6 pour les adresses IP saisies manuellement ou obtenues automatiquement (dans le cas d’un système sur un réseau hybride qui obtient des adresses de serveur DNS IPv4 via DHCPv4). • IPv4 : vous pouvez spécifier les adresses de serveur DNS IPv4 uniquement lorsque l’adresse IPv4 est saisie manuellement. Lorsque l’adresse IPv4 est obtenue automatiquement, les adresses de serveur DNS le sont également. Si vous modifiez ce paramètre, le système redémarre. 2–4 Polycom, Inc. Réseaux Paramètre Description Débit du LAN Spécifiez le débit du LAN à utiliser. Remarque : le débit sélectionné doit être pris en charge par le commutateur. Sélectionnez Auto afin que le commutateur réseau définisse automatiquement le débit. Si vous choisissez Auto, le paramètre Mode duplex passe automatiquement en mode Auto. Si vous choisissez 10 Mb/s, 100 Mb/s ou 1 000 Mb/s, vous devez définir le Mode duplex sur Semi ou Intégral. Remarque : Polycom ne prend pas en charge le mode Auto pour le Système Polycom HDX seul ou pour le commutateur seul ; les paramètres doivent être identiques pour les deux. Si vous modifiez ce paramètre, le système redémarre. Mode duplex Spécifiez le mode duplex à utiliser. Remarque : le mode duplex sélectionné doit être supporté par le commutateur. Sélectionnez Auto afin que le commutateur réseau définisse automatiquement le mode duplex. Si vous choisissez Auto, le paramètre Débit du LAN passe automatiquement en mode Auto. Les paramètres de mode duplex doivent être identiques pour le Système Polycom HDX et le commutateur. Polycom vous recommande de définir les deux paramètres sur Auto. IEEE802.3 vous recommande d’utiliser la négociation automatique afin d’éviter les problèmes réseau. Si vous modifiez ce paramètre, le système redémarre. Activer EAP/802.1X Polycom, Inc. Spécifie si l’accès au réseau EAP/802.1X est activé ou non. Systèmes Polycom HDX prend en charge les protocoles d’authentification suivants : • EAP-MD5 • EAP-PEAPv0 (MSCHAPv2) • EAP-TTLS • EAP-TLS Identité Spécifie l’identité du système utilisé pour l’authentification 802.1X. Ce paramètre est uniquement disponible lorsque EAP/802.1X est activé. Mot de passe Spécifie le mot de passe du système utilisé pour l’authentification 802.1X. Ce paramètre est requis lorsque EAP/802.1X est activé. Le champ ne peut pas être vide. Activer 802.1p/Q Spécifie si les priorités de VLAN et de couches de liens sont activées. ID VLAN Spécifie l’identifiant du LAN virtuel. Ce paramètre est uniquement disponible lorsque 802.1p/Q est activé. La valeur peut être comprise entre 1 et 4094. 2–5 Guide de l’administrateur pour les systèmes Polycom HDX Paramètre Description Priorité vidéo Définit la priorité de couche de liens du trafic vidéo sur le LAN. Le trafic vidéo correspond à n’importe quel trafic RTP composé de données vidéo et à n’importe quel trafic RTCP associé. Ce paramètre est uniquement disponible lorsque 802.1p/Q est activé. La valeur peut être comprise entre 0 et 7, même si 6 et 7 ne sont pas recommandés. Priorité audio Définit la priorité du trafic audio sur le LAN. Le trafic audio correspond à n’importe quel trafic RTP composé de données audio et à n’importe quel trafic RTCP associé. Ce paramètre est uniquement disponible lorsque 802.1p/Q est activé. La valeur peut être comprise entre 0 et 7, même si 6 et 7 ne sont pas recommandés. Priorité de contrôle Définit la priorité du trafic de contrôle sur le LAN. Le trafic de contrôle correspond à n’importe quel trafic composé d’informations de contrôle associées à un appel : • Signalisation d’appel H.323 - H.225.0, H.225.0 RAS, H.245, Contrôle de la caméra du site distant • SIP : Signalisation SIP, Contrôle de la caméra du site distant, Binary Floor Control Protocol (BFCP) Ce paramètre est uniquement disponible lorsque 802.1p/Q est activé. La valeur peut être comprise entre 0 et 7, même si 6 et 7 ne sont pas recommandés. Activer le port LAN du PC Spécifie si le port LAN du PC est activé à l’arrière d’un système HDX 4000, HDX 7000, Série HDX 8000 de Polycom ou HDX 9006 de Polycom. Désactivez ce paramètre pour plus de sécurité. Les paramètres IPv4 et IPv6 suivants sont disponibles uniquement sur l’interface Web. Si vous modifiez l’un de ces paramètres, le système redémarre. Paramètre Description Ignorer les messages de redirection Autorise le système HDX à ignorer les messages de redirection provenant des routeurs du réseau. Un message de redirection indique au terminal d’utiliser un routeur différent. Limite de taux de transmission (ms) ICMP Indique le nombre minimum de millisecondes entre les paquets transmis. Entrez un nombre compris entre 0 et 60 000. La valeur par défaut (1 000) signifie que le système envoie un paquet par seconde. Si vous entrez la valeur 0, la limitation du taux de transmission est désactivée. Ce paramètre s’applique uniquement aux paquets ICMP « erronés ». Ce paramètre est sans effet sur les paquets ICMP « informationnels », comme les demandes et réponses d’écho, par exemple. 2–6 Polycom, Inc. Réseaux Paramètre Description Générer des messages Destination inaccessible Le système génère un message Destination inaccessible lorsqu’un paquet ne peut pas être remis à sa destination pour des raisons autres qu’une congestion du réseau. Répondre aux demandes d’écho de diffusion et multidiffusion Le système envoie un message de réponse d’écho en réponse à une demande d’écho de diffusion ou multidiffusion non spécifiquement adressée au système HDX. Nombre d’émissions DAD IPv6 Indique le nombre de messages DAD (Duplicate Address Detection) à transmettre avant d’acquérir une adresse IPv6. Le système HDX envoie des messages DAD afin de déterminer si l’adresse pour laquelle il émet une demande est déjà utilisée. Sélectionnez le nombre de demandes DAD (0, 1, 2 ou 3) à transmettre pour acquérir une adresse IPv6. Configuration des propriétés LAN de Polycom Touch Control Pour configurer les paramètres du LAN de Polycom Touch Control : 1 Dans l’écran Accueil, pressez l’option Administration. 2 Pressez l’onglet Propriétés du LAN. 3 Configurez les paramètres Adresse IP (IPv4) suivants : Paramètre Description Définir l’adresse IP : Spécifie la manière dont Polycom Touch Control obtient une adresse IP. Adresse IP • Obtenir automatiquement : si l’adresse IP est fournie par le serveur DHCP du LAN. • Entrer manuellement : si l’adresse IP n’est pas attribuée automatiquement. Affiche l’adresse IP actuellement affectée au Touch Control, si celui-ci obtient automatiquement son adresse IP. Si vous avez sélectionné Entrer manuellement, entrez l’adresse IP dans cette zone. Polycom, Inc. 2–7 Guide de l’administrateur pour les systèmes Polycom HDX Paramètre Description Masque de sous-réseau Affiche le masque de sous-réseau actuellement affecté au Touch Control. Si vous avez sélectionné Entrer manuellement, entrez le masque de sous-réseau dans cette zone. Passerelle par défaut 4 Affiche la passerelle actuellement affectée au Touch Control. Si vous avez sélectionné Entrer manuellement, entrez l’adresse IP de la passerelle dans cette zone. Configurez les paramètres DNS suivants : Paramètre Description Nom de domaine Affiche le nom de domaine actuellement attribué au Touch Control. Si le Touch Control n’obtient pas automatiquement un nom de domaine, entrez-en un dans cette zone. Serveurs DNS Affiche les serveurs DNS actuellement attribués au Touch Control. Si le Touch Control n’obtient pas automatiquement une adresse de serveur DNS, entrez jusqu’à deux serveurs DNS dans cette zone. Vous pouvez spécifier les adresses de serveur DNS IPv4 uniquement lorsque l’adresse IPv4 est saisie manuellement. Lorsqu’elle est obtenue automatiquement, les adresses de serveur DNS le sont également. 5 2–8 Vous pouvez si vous le souhaitez consulter les paramètres généraux : Paramètre Description Mode duplex Affiche le mode duplex. Débit du LAN Affiche le débit du LAN. Polycom, Inc. Réseaux Configuration des paramètres IP Définition des paramètres H.323 Si votre réseau utilise un gatekeeper, le système peut automatiquement inscrire son nom et son poste H.323. Ainsi, les autres utilisateurs peuvent appeler le système en entrant le nom ou le poste H.323 au lieu de l’adresse IP. Pour spécifier les paramètres H.323 : 1 Procédez de l’une des manières suivantes : — Dans l’interface locale, sélectionnez Système > Paramètres administrateur > Réseau > IP > Paramètres H.323. — Dans l’interface Web, sélectionnez Paramètres administrateur > Réseau > Réseau IP > Paramètres H.323. 2 Configurez ces paramètres sur l’écran Paramètres H.323 : Paramètre Description Afficher le poste H.323 Permet aux utilisateurs de saisir des postes H.323 séparément de l’ID passerelle sur l’écran Appeler. Si votre système est inscrit auprès d’un gatekeeper, ce paramètre affiche également votre poste H.323 sur l’écran d’accueil. Si vous ne sélectionnez pas ce paramètre, les utilisateurs passent des appels à la passerelle en entrant les informations au format suivant : ID de la passerelle + ## + poste Nom H.323 Spécifie le nom utilisé par les gatekeepers et les passerelles pour identifier ce système. Vous pouvez effectuer des appels point-à-point à l’aide de noms H.323 si les deux systèmes sont inscrits à un gatekeeper. Le nom H.323 est identique au nom du système, à moins que vous ne le modifiiez. Le plan de numérotation de votre entreprise peut définir les noms à utiliser. Poste H.323 (E.164) Cette option permet aux utilisateurs d’effectuer des appels point-à-point uniquement avec le poste, si les deux systèmes sont inscrits auprès du même gatekeeper et définit le poste que les gatekeepers et les passerelles utilisent pour identifier ce système. Le plan de numérotation de votre entreprise peut définir les postes à utiliser. Polycom, Inc. 2–9 Guide de l’administrateur pour les systèmes Polycom HDX Configuration du système pour l’utilisation d’un gatekeeper Un gatekeeper gère des fonctions telles que le contrôle de la bande passante et de l’admission. Le gatekeeper gère également la traduction des adresses, ce qui permet aux utilisateurs d’effectuer des appels à l’aide d’alias statiques au lieu des adresses IP, ces dernières pouvant changer chaque jour. Pour configurer le système pour l’utilisation d’un gatekeeper : 1 Procédez de l’une des manières suivantes : — Dans l’interface locale, sélectionnez Système > Paramètres administrateur > Réseau > IP > Paramètres H.323 (sélectionnez le cas échéant). — Dans l’interface Web, sélectionnez Paramètres administrateur > Réseau > Réseau IP > Paramètres H.323. 2 Configurez les paramètres suivants : Paramètre Description Utiliser le gatekeeper Sélectionnez ce paramètre pour utiliser un gatekeeper. Des passerelles et des gatekeepers sont nécessaires pour les appels entre réseaux IP et RNIS. Nom H.323 • Désactivé : les appels n’utilisent pas de gatekeeper. • Auto : le système essaie automatiquement de détecter un gatekeeper disponible. • Spécifier : les appels se font par le gatekeeper spécifié. Cette option doit être sélectionnée pour permettre l’authentification de l’annexe D H.235. • Spécifier avec NIP : les appels utilisent l’adresse E.164 spécifiée et un NIP d’authentification est nécessaire. Ce paramètre est uniquement disponible lorsque la clé d’option Avaya® est installée. Spécifie le nom utilisé par les gatekeepers pour identifier ce système. Vous pouvez effectuer des appels point-à-point à l’aide de noms H.323 si les deux systèmes sont inscrits à un gatekeeper. Le nom H.323 est identique au nom du système, à moins que vous ne le modifiiez. Le plan de numérotation de votre entreprise peut définir les noms à utiliser. Poste H.323 (E.164) Spécifie le poste utilisé par les gatekeepers et les passerelles pour identifier ce système. Le plan de numérotation de votre entreprise peut définir les postes à utiliser. 2–10 Polycom, Inc. Réseaux Paramètre Description Adresse IP principale du gatekeeper • Si vous avez choisi Non pour le champ Utiliser le gatekeeper, le champ Adresse IP principale du gatekeeper ne s’affiche pas. • Si vous avez choisi d’utiliser un gatekeeper sélectionné automatiquement, cette zone affiche son adresse IP. • Si vous avez choisi de spécifier un gatekeeper, entrez son adresse IP ou son nom (gatekeeper.nomsociete.cee.com ou 10.11.12.13, par exemple). L’adresse IP principale du gatekeeper contient l’adresse IPv4 ou IPv6 permettant au système de s’inscrire. Durant l’inscription, il se peut que le gatekeeper renvoie un autre gatekeeper. En cas de perte de la communication avec le gatekeeper principal, le système HDX s’inscrit auprès de l’autre gatekeeper, tout en continuant à sonder le gatekeeper principal. Si la communication avec le gatekeeper principal est rétablie, le système HDX se désinscrit de l’autre gatekeeper et se réinscrit auprès du gatekeeper principal. Authentification Active la prise en charge de l’authentification de l’annexe D H.235. Lorsque l’authentification d’annexe D H.235 est activée, le gatekeeper H.323 garantit que seuls les terminaux H.323 de confiance sont autorisés à accéder au gatekeeper. Polycom, Inc. Nom d’utilisateur Spécifie le nom d’utilisateur utilisé pour l’authentification avec l’annexe D H.235. Mot de passe Spécifie le mot de passe utilisé pour l’authentification avec l’annexe D H.235. NIP d’authentification Spécifie le mot de passe NIP nécessaire pour s’authentifier auprès du Communication Manager® d’Avaya. Ce paramètre est uniquement disponible lorsque l’option Utiliser le gatekeeper est définie sur Spécifier avec NIP. Utiliser PathNavigator pour les appels multipoint Vous permet de spécifier si les appels multipoint utilisent la fonction multipoint interne du système ou la fonction conférence à la demande disponible avec les systèmes PathNavigator™ de Polycom, ReadiManager SE200 ou Polycom CMA. Cette fonction est disponible uniquement si le système est enregistré sur l’un de ces gatekeepers. 2–11 Guide de l’administrateur pour les systèmes Polycom HDX Prise en charge du gatekeeper IPv6 La prise en charge de l’inscription et de l’utilisation des gatekeepers H.323 par les systèmes HDX est maintenant disponible sur les réseaux IPv6. Polycom prend en charge l’inscription et les scénarios d’appel IPv6 si une inscription a été effectuée auprès du gatekeeper IPv6 du DMA. La plupart des services de gatekeeper actuellement disponibles pour les réseaux IPv4 le sont également sur les réseaux IPv6, notamment : • Méthodes d’appel direct et routé • Authentification du gatekeeper • Numérotation par Annexe O H.323 Points à prendre en considération à propos des limites des réseaux uniquement IPv6 : • Vous ne pouvez pas configurer d’adresse de serveur d’annuaire global Polycom. • Les systèmes Polycom Global Management System™, Polycom ReadiManager® SE200, Polycom CMA et RealPresence Resource Manager ne peuvent pas se connecter au système Polycom HDX. • La traversée de firewall n’est pas prise en charge dans les environnements utilisant un gatekeeper. • La fonction de conférence à la demande n’est pas disponible. • L’inscription auprès d’un autre gatekeeper n’est pas prise en charge. • Lorsque le paramètre H.323 pour Utiliser le gatekeeper est défini à Auto, la fonctionnalité IPv6 est désactivée. • Les gatekeepers Avaya ne sont pas pris en charge. Certains paramètres du gatekeeper sont en lecture seule. Dans l’interface locale, sélectionnez Système > Paramètres administrateur > Réseau > IP > Paramètres H.323 (sélectionnez le cas échéant) ou Paramètres administrateur > Réseau > Réseau IP > Paramètres H.323 dans l’interface Web pour afficher les paramètres suivants : 2–12 • Adresse IP actuelle du gatekeeper • Adresse IP principale du gatekeeper • Autres gatekeepers Gatekeepers pouvant être utilisés par le système en cas d’indisponibilité du gatekeeper principal. Les gatekeepers Polycom PathNavigator™, RADVISION® et Cisco sont pris en charge. Polycom, Inc. Réseaux Points à prendre en considération lors de l’utilisation de la fonction Conférence à la demande de Polycom : Pour passer des appels à l’aide de la fonction Conférence à la demande, vous devez : • Inscrire votre Système Polycom HDX sur un gatekeeper Polycom. Un système MGC™ ou RMX® de Polycom doit être configuré sur le gatekeeper pour fournir la fonction Conférence à la demande. • Activer l’option Utiliser PathNavigator pour les appels multipoint. • Créer une entrée multi-site dans l’annuaire (recommandé). Lors de l’utilisation de la fonction Conférence à la demande : • Une fois l’appel établi, il n’est plus possible d’y ajouter un autre site, même s’il faisait initialement partie de l’appel. • Le système MGC ou RMX de Polycom doit disposer de suffisamment de ports disponibles pour passer l’appel. Configuration de l’intégration avec les réseaux Avaya Les Systèmes Polycom HDX dotés d’une clé d’option Avaya peuvent utiliser les fonctions suivantes sur un réseau de téléphonie Avaya : • Renvoi d’appel (tous, occupés, sans réponse) : configuré par l’administrateur du Communication Manager d’Avaya et mis en œuvre par l’utilisateur • Couverture d’appel : configurée par l’administrateur du Communication Manager d’Avaya • Transfert : mis en œuvre au moyen de la commutation rapide et de la composition des numéros • Conférence audio : mise en œuvre au moyen de la commutation rapide et de la composition des chiffres • Mise en attente des appels • Réponse automatique • Tonalités DTMF pour les fonctions Avaya Reportez-vous à la documentation Avaya et au Guide d’utilisation pour les systèmes Polycom HDX pour obtenir des renseignements sur ces fonctions. Le cryptage AES n’est pas pris en charge par les systèmes inscrits sur un gatekeeper H.323 d’Avaya. Polycom, Inc. 2–13 Guide de l’administrateur pour les systèmes Polycom HDX Pour installer la clé d’option Avaya : 1 Obtenez un numéro de licence auprès d’Avaya, puis entrez-le en ligne, ainsi que le numéro de série du Système Polycom HDX sur le site Internet de Polycom, à la page www.polycom.com/support/video. Un code de clé pour l’option Avaya vous est alors fourni. 2 Sur le Système Polycom HDX, sélectionnez Système > Paramètres administrateur > Paramètres généraux > Options, puis entrez le code de clé pour l’option Avaya. Pour configurer le Système Polycom HDX pour qu’il utilise les fonctions de réseau Avaya : 1 Effectuez l’une des actions suivantes : — Dans l’interface locale, sélectionnez Système > Paramètres administrateur > Réseau > IP > Paramètres H.323 (sélectionnez le cas échéant). — Dans l’interface Web, sélectionnez Paramètres administrateur > Réseau > Réseau IP. 2 3 Définissez Utiliser le gatekeeper sur Spécifier avec NIP. a Entrez le poste H.323 (E.164) fourni par l’administrateur du Communication Manager d’Avaya. b Entrez l’adresse IP du Communication Manager d’Avaya dans le champ Adresse IP du gatekeeper. c Entrez le NIP d’authentification fourni par l’administrateur du Communication Manager d’Avaya. Effectuez l’une des actions suivantes : — Dans l’interface locale, sélectionnez Système > Paramètres administrateur > Réseau > IP > Présence d’appel (sélectionnez le cas échéant). — Dans l’interface Web, sélectionnez Paramètres administrateur > Réseau > Réseau IP > Préférence d’appel. 4 Définissez Activer H.239. 5 Effectuez l’une des actions suivantes : — Dans l’interface locale, sélectionnez Système > Paramètres administrateur > Paramètres généraux > Paramètres système > Paramètres d’appel (sélectionnez le cas échéant). — Dans l’interface Web, sélectionnez Paramètres administrateur > Paramètres généraux > Paramètres système. 6 2–14 Définissez Vidéo point-à-point en réponse auto et Vidéo multipoint en réponse auto sur Non. Polycom, Inc. Réseaux Configuration du système pour l’utilisation d’une passerelle Une passerelle assure la conversion de protocole et de code entre les réseaux H.323 (IP), SIP et H.320 (RNIS), afin que les utilisateurs de différents réseaux puissent s’appeler mutuellement. Si le système est paramétré pour l’utilisation d’une passerelle, vous devez également le configurer pour l’utilisation d’un gatekeeper. Pour en savoir plus, reportez-vous à la section Configuration du système pour l’utilisation d’un gatekeeper, à la page 2-10. Pour configurer le système pour l’utilisation d’une passerelle : 1 Effectuez l’une des actions suivantes : — Dans l’interface locale, sélectionnez Système > Paramètres administrateur > Réseau > IP > Paramètres H.323 (sélectionnez le cas échéant). — Dans l’interface Web, sélectionnez Paramètres administrateur > Réseau > Réseau IP > Paramètres H.323. 2 Configurez les paramètres suivants : Paramètre Description Indic. pays Spécifie l’indicatif du pays en fonction de l’emplacement du système. Indic. ville Spécifie l’indicatif de ville en fonction de l’emplacement du système. Numéro Spécifie le numéro de la passerelle. Poste H.323 (E.164) Spécifie le poste permettant d’identifier ce système pour les appels entrants à la passerelle. Le poste H.323 par défaut peut être modifié. Type de numéro de la passerelle Spécifie le type de numéro composé par les utilisateurs pour appeler ce système : • Sélection directe à l’arrivée : les utilisateurs entrent un numéro de poste interne pour appeler directement ce système. Remarque : si vous avez sélectionné ce paramètre, vous devez également inscrire le numéro auprès du gatekeeper en tant qu’alias E.164. • Polycom, Inc. Numéro + poste : pour appeler ce système, les utilisateurs entrent le numéro de la passerelle et le poste du système. 2–15 Guide de l’administrateur pour les systèmes Polycom HDX 3 Paramètre Description Nombre de chiffres du numéro SDA Spécifie le nombre de chiffres du numéro SDA. Nombre de chiffres du poste Spécifie le nombre de chiffres du poste utilisé lorsque l’option Sélection directe à l’arrivée est définie. Le plan de numérotation national ou régional qui s’applique à votre secteur détermine le nombre de chiffres standard. (7 chiffres pour les États-Unis, par exemple). Le plan de numérotation de votre entreprise détermine ce numéro. Entrez un préfixe ou un suffixe pour chaque largeur de bande que vous voulez autoriser pour les appels par la passerelle. L’utilisation de préfixes et de suffixes dépend du gatekeeper, de la capacité de la passerelle et de sa configuration. La combinaison de préfixes et de suffixes avec des bandes passantes spécifiques sur votre passerelle peut optimiser l’utilisation que votre entreprise en fait. La passerelle doit être configurée afin d’utiliser les préfixes et suffixes que vous avez définis pour le système. Définition des paramètres SIP Si votre réseau prend en charge le protocole SIP (Session Initiation Protocol), vous pouvez l’utiliser pour connecter des appels IP. Pour spécifier les paramètres SIP : 1 Effectuez l’une des actions suivantes : — Dans l’interface locale, sélectionnez Système > Paramètres administrateur > Réseau > IP > Paramètres SIP (sélectionnez le cas échéant). — Dans l’interface Web, sélectionnez Paramètres administrateur > Réseau > Réseau IP > Paramètres SIP. 2 Configurez les paramètres suivants : Si vous avez installé la clé d’option du logiciel RTV de Microsoft, plusieurs des champs de configuration SIP décrits dans le tableau suivant sont désignés par un autre nom, en conformité avec la terminologie Microsoft. 2–16 Polycom, Inc. Réseaux Paramètre Description Configuration du serveur SIP Indique si l’adresse IP du serveur SIP est définie manuellement ou automatiquement. Si vous sélectionnez Auto, les deux champs d’adresse de serveur qui suivent ne sont pas modifiables. Si vous sélectionnez Spécifier, ils sont modifiables. Serveur registrar Spécifie l’adresse IP ou le nom DNS du serveur registrar SIP. • Dans un environnement Microsoft Office Communications Server 2007 R2 ou Microsoft Lync Server 2010, spécifiez le nom DNS ou l’adresse IP du serveur Lync Server ou Office Communications Server. • Si vous enregistrez un système HDX distant à un serveur Office Communications Server Edge Server ou Lync Server Edge Server, utilisez le nom de domaine compatible du rôle Access Edge Server. Par défaut pour TCP, la signalisation SIP est envoyée au port 5060 du serveur registrar. Par défaut pour TLS, la signalisation SIP est envoyée au port 5061 du serveur registrar. Entrez le port et l’adresse IP au format suivant : <IP_Address>:<Port> <IP_Address> peut être une adresse IPv4 ou un nom d’hôte tel que servername.company.com:6050. Les noms d’hôte peuvent renvoyer vers des adresses IPv4 ou IPv6. Remarque : si vous avez installé la clé d’option RTV, ce paramètre est nommé Nom ou adresse IP du serveur. Exemples de syntaxe : • Pour utiliser le port par défaut pour le protocole sélectionné : 10.11.12.13 • Pour spécifier un port TCP ou UDP différent : 10.11.12.13:5071 Entrez une adresse IPv6 au format suivant : [<IPv6_Address>] :<Port> Voici un exemple d’adresse IPv6 : [2001:db8:85a3::8a2e:370:7334]:8032 Polycom, Inc. 2–17 Guide de l’administrateur pour les systèmes Polycom HDX Paramètre Description Protocole de transport Indique le protocole que le système utilise pour la signalisation SIP. C’est l’infrastructure de réseau SIP dans laquelle fonctionne votre Système Polycom HDX qui détermine le protocole nécessaire. Auto permet la négociation automatique des protocoles dans l’ordre suivant : TLS, TCP, UDP. Il s’agit du paramètre recommandé pour la plupart des environnements. TCP fournit un transport fiable via TCP pour la signalisation SIP. UDP fournit un transport sans garantie via UDP pour la signalisation SIP. TLS fournit une communication sécurisée de la signalisation SIP. TLS est disponible uniquement lorsque le système est inscrit sur un serveur SIP prenant en charge TLS. Lorsque vous sélectionnez ce paramètre, le système ignore le port TCP/UDP 5060. Serveur proxy Spécifie le nom DNS ou l’adresse IP du serveur proxy SIP. Si ce champ est laissé vide, le serveur registrar est utilisé. Si les champs Serveur registrar SIP et Serveur proxy sont laissés vides, aucun serveur proxy n’est utilisé. Par défaut pour TCP, la signalisation SIP est envoyée sur le port 5060 du serveur proxy. Par défaut pour TLS, la signalisation SIP est envoyée sur le port 5061 du serveur proxy. La syntaxe utilisée pour ce champ est identique à celle du champ Serveur registrar. Remarque : si vous avez installé la clé d’option RTV, ce paramètre est masqué. Sur les réseaux Microsoft, le serveur proxy et le serveur registrar sont un seul et même serveur, donc un seul champ d’adresse de serveur est requis. Nom d’utilisateur Indique l’adresse SIP ou le nom SIP du système : par exemple, [email protected]. Si ce champ est laissé vide, l’adresse IP du système est utilisée pour l’authentification. Remarques : 2–18 • Si vous avez installé la clé d’option RTV, ce paramètre est nommé Adresse de connexion. • Ce paramètre est requis pour la connexion auprès de Microsoft Office Communications Server 2007 R2 ou Microsoft Lync Server 2010. Polycom, Inc. Réseaux Paramètre Description Nom de l’utilisateur du domaine Spécifie le nom permettant l’authentification lors de l’inscription sur un serveur registrar SIP. Par exemple, [email protected]. Si le proxy SIP nécessite une authentification, ce champ et le mot de passe ne doivent pas être laissés vides. Remarques : • Si vous avez installé la clé d’option RTV, ce paramètre est nommé Nom d’utilisateur. • Ce paramètre est requis pour la connexion auprès de Microsoft Office Communications Server 2007 R2 ou Microsoft Lync Server 2010. Mot de passe Spécifie le mot de passe qui authentifie le système auprès du serveur registrar. Microsoft Lync Server 2010 Active les fonctions d’intégration telles que l’annuaire global Microsoft et de partage de contact Office Communicator avec présence. Nom de domaine Spécifie le nom de domaine utilisé pour l’authentification permettant l’accès à l’annuaire Microsoft Lync Server 2010. Remarques : Activer le système de détection d’intrusion réseau (NIDS) • Ce paramètre est uniquement pour Internet. • Ce paramètre s’affiche uniquement si la case à cocher Microsoft Lync Server 2010 est activée. Active la possibilité de créer des entrées dans le journal de sécurité lorsque le système détecte une intrusion réseau éventuelle. Ce paramètre est automatiquement activé lorsque le mode de sécurité l’est également, il ne peut alors pas être modifié. Pour plus d’informations à propos des types de paquet détectés, reportez-vous au Guide de déploiement pour des environnements à sécurité maximale. Pour en savoir plus à ce sujet et sur les problèmes d’interfonctionnement entre Microsoft et Polycom, reportez-vous au Guide de déploiement de communications unifiées Polycom pour les environnements Microsoft. Points à prendre en considération à propos du protocole SIP : Le protocole SIP a été largement adapté aux communications en voix sur IP et aux visioconférences de base ; toutefois de nombreuses fonctions avancées de la visioconférence ne sont pas encore normalisées. Beaucoup d’entre elles dépendent du serveur SIP. Voici quelques exemples des fonctions qui ne sont pas prises en charge lors de l’utilisation du protocole SIP : • Les appels multipoint en cascade par les appels SIP. • Les mots de passe de réunion. Si vous définissez un mot de passe de réunion, les terminaux SIP ne pourront pas rejoindre un appel multipoint Pour en savoir plus sur les problèmes de compatibilité du protocole SIP, reportez-vous aux notes de diffusion pour les systèmes HDX de Polycom. Polycom, Inc. 2–19 Guide de l’administrateur pour les systèmes Polycom HDX Configuration des paramètres SIP pour l’intégration avec Microsoft Office Communications Server 2007 R2 et Microsoft Lync Server 2010 Le logiciel Polycom HDX version 3.0.3 (et ultérieures) est compatible avec Microsoft Office Communications Server 2007 R2 et Microsoft Lync Server 2010 alors que les versions du logiciel HDX 3.0.5 et ultérieures ont été certifiées avec Microsoft Lync Server 2010. L’intégration avec Microsoft Office Communications Server et Lync Server permet aux utilisateurs d’Office Communicator et du Système Polycom HDX de passer des appels audio et vidéo les uns avec les autres. Un système Polycom HDX qui s’exécute en mode de gestion dynamique ne peut pas être enregistré simultanément auprès d’Office Communications Server ou de Lync Server et du service de présence fourni par un système CMA ou RealPresence Resource Manager. Les systèmes Polycom HDX ne peuvent obtenir des services de présence que d’une seule source : Office Communications Server et Lync Server, ou le service de présence fourni par le système CMA ou RealPresence Resource Manager. Polycom prend en charge les fonctions suivantes de Microsoft Office Communications Server 2007 R2 et Microsoft Lync Server 2010 : • Protocole ICE (Interactive Connectivity Establishment) • Présence fédérée • Vidéo en temps réel • Mise en attente et reprise des appels SIP hébergés par Lync Par ailleurs, Polycom prend en charge le protocole CCCP (Centralized Conferencing Control Protocol) dans Microsoft Lync Server 2010. Pour en savoir plus à ce sujet et sur les problèmes d’interfonctionnement entre Microsoft et Polycom, reportez-vous au Guide de déploiement de communications unifiées Polycom pour les environnements Microsoft. Si plusieurs groupes Office Communications Server et Lync Server sont déployés dans votre entreprise, un système Polycom HDX doit être enregistré sur le groupe spécifique auquel le compte utilisateur du système a été affecté. 2–20 Polycom, Inc. Réseaux Configuration des paramètres SIP pour l’intégration avec le protocole TIP (Telepresence Interoperability Protocol) Lorsque SIP est activé sur un système HDX comportant la clé d’option TIP, ce système peut interagir avec des terminaux TIP. Points à prendre en considération à propos de TIP : • TIP est pris en charge uniquement sur les systèmes HDX suivants : — HDX 9006 de Polycom — HDX 8000 HD de Polycom avec version B du matériel — HDX 7000 HD de Polycom avec version C ou D du matériel • Les systèmes HDX ne peuvent pas héberger des appels multipoint pendant un appel SIP (TIP). • Les appels SIP (TIP) doit être connectés à un débit de transmission d’au moins 1 Mb/s. • Seule la version 7 de TIP est prise en charge. • Pendant un appel TIP, seuls les contenus XGA d’une fréquence de 5 images par seconde sont pris en charge. Les sources de contenu suivantes ne sont pas prises en charge dans les appels TIP : — Contenu USB provenant du Polycom Touch Control — People+Content IP® Pour en savoir plus sur le support proposé par Polycom concernant le protocole TIP, reportez-vous au Guide de déploiement de communications unifiées Polycom pour les environnements Cisco. Prise en charge de RTV pour les conférences hébergées par Lync Pour pouvoir utiliser RTV dans le cadre d’une conférence hébergée par Lync, la clé d’option RTV doit être activée sur l’un des systèmes HDX suivants : • HDX 9006 de Polycom • HDX 8000 de Polycom avec version B du matériel • HDX 7000 de Polycom avec version C ou D du matériel • HDX 6000 de Polycom • HDX 4500 de Polycom • HDX 4000 de Polycom avec version C du matériel Pour en savoir plus sur la configuration des paramètres vidéo de votre serveur Lync pour RTV, reportez-vous au Guide de déploiement de communications unifiées Polycom pour les environnements Microsoft. Polycom, Inc. 2–21 Guide de l’administrateur pour les systèmes Polycom HDX Définition de la qualité de service Définissez les options Qualité de service pour le mode de traitement par votre réseau des paquets de données IP lors d’appels vidéo. Paramètres PVEC (Polycom Video Error Concealment) et bande passante dynamique Pour traiter les problèmes de qualité vidéo, vous pouvez activer le paramètre PVEC (Polycom Video Error Concealment), la bande passante dynamique, ou les deux. Lorsque ces deux paramètres sont activés, la bande passante dynamique permet de régler la fréquence vidéo afin de réduire les paquets perdus à 3 %, voire moins. Lorsque la perte de paquets diminue jusqu’à atteindre ce seuil, PVEC nettoie l’image vidéo affichée sur votre écran. En raison de la puissance de traitement supplémentaire requise, il se peut que la fréquence vidéo diminue lors de l’utilisation de PVEC par le système. Si cela se produit, l’écran Stat. des appels affiche une fréquence vidéo utilisée inférieure à la fréquence vidéo. Si le nombre de paquets perdus est nul pendant au moins 10 minutes, PVEC s’interrompt pour permettre à la fréquence vidéo utilisée de remonter jusqu’au niveau de fréquence vidéo défini. Lorsque seul PVEC est activé et que le système détecte des paquets perdus, PVEC tente de nettoyer l’image, mais sans réglage de la fréquence vidéo. Lorsque seule la bande passante dynamique est activée et que le système détecte un pourcentage de paquets perdus d’au moins 3 %, la fréquence vidéo est réglée, mais PVEC ne procède pas au nettoyage de l’image. Vous pouvez afficher le pourcentage de paquets perdus, la fréquence vidéo et la fréquence vidéo utilisée sur l’écran Stat. des appels. Pour accéder à cet écran, appuyez sur la touche Infos de la télécommande pendant un appel. Paramètres de qualité de service Pour spécifier la qualité de service : 1 Effectuez l’une des actions suivantes : — Dans l’interface locale, sélectionnez Système > Paramètres administrateur > Réseau > IP > Qualité de service (sélectionnez le cas échéant). — Dans l’interface Web, sélectionnez Paramètres administrateur > Réseau > Réseau IP > Qualité de service. 2–22 Polycom, Inc. Réseaux 2 Configurez ces paramètres sur l’écran Qualité de service : Paramètre Description Type de service Spécifie votre type de service et vous permet de définir l’affectation des priorités pour les paquets de données IP envoyés vers le système pour la vidéo, l’audio et le contrôle de la caméra du site distant : Valeur du type de service • Priorité IP : représente le niveau de priorité des paquets de données IP envoyés vers le système. Cette valeur peut être comprise entre 0 et 5. Si ce paramètre est sélectionné, entrez la valeur dans le champ Valeur du type de service. • DiffServ : représente un niveau de priorité compris entre 0 et 63. Si ce paramètre est sélectionné, entrez la valeur dans le champ Valeur du type de service. Spécifie la valeur relative à la Priorité IP ou à Diffserv pour la vidéo, l’audio et le contrôle. • Audio : trafic RTP audio et trafic RTCP associé • Vidéo : trafic RTP vidéo et trafic RTCP associé • Contrôle : trafic sur les canaux suivants : Signalisation d’appel H.323 - H.225.0, H.225.0 RAS, H.245, Contrôle de la caméra du site distant Signalisation SIP—SIP, Contrôle de la caméra du site distant, Binary Floor Control Protocol (BFCP) Polycom, Inc. Taille max. de l’unité transmission Spécifie la taille maximale de l’unité de transmission utilisée lors des appels IP. Si la vidéo se bloque ou si des erreurs de réseau surviennent, il est possible que les paquets soient trop volumineux ; réduisez alors la taille maximale de l’unité de transmission. Si le réseau est encombré par des données inutiles, il est possible que les paquets soient trop petits ; augmentez la taille maximale de l’unité de transmission. Activer PVEC Permet au système d’utiliser PVEC (Polycom Video Error Concealment) en cas de perte de paquets. Activer RSVP Permet au système d’utiliser le protocole RSVP (Resource Reservation Setup Protocol) afin de demander aux routeurs de réserver de la bande passante le long d’un chemin de connexion IP. Le site local et le site distant doivent tous deux prendre en charge RSVP afin que les demandes de réservation soient faites aux routeurs sur le chemin de connexion. Bande passante dynamique Spécifie si le système recherche automatiquement le débit de transmission optimal pour un appel. 2–23 Guide de l’administrateur pour les systèmes Polycom HDX Paramètre Description Largeur de bande maximale en émission Spécifie le débit d’émission maximum, compris entre 64 kb/s et le débit de ligne maximum du système. Largeur de bande maximale en réception Spécifie le débit de réception maximum, compris entre 64 kb/s et le débit de ligne maximum du système. Remarque : le débit de ligne 8 Mb/s s’utilise uniquement avec les appels multipoint. Il n’est pas disponible comme largeur de bande maximale. Configuration du système pour l’utilisation d’un firewall ou d’un traducteur d’adresses réseau (NAT) Un firewall protège le réseau IP d’une entreprise en contrôlant le trafic des données depuis l’extérieur. Si le firewall n’est pas conçu pour fonctionner avec un équipement de visioconférence H.323, vous devez configurer le système et le firewall pour permettre le passage des données de visioconférence de et vers le réseau. Paramètres du firewall Les environnements réseau de traduction d’adresses réseau (NAT) recourent à des adresses IP internes privées pour les périphériques du réseau ; en revanche, ils utilisent une adresse IP externe pour permettre aux périphériques du LAN de communiquer avec d’autres périphériques externes au LAN. Si votre système est connecté à un LAN utilisant un NAT, vous devez entrer l’adresse NAT publique (WAN) pour qu’il puisse communiquer avec l’extérieur du LAN. Pour paramétrer le système avec un firewall ou un NAT : 1 Effectuez l’une des actions suivantes : — Dans l’interface locale, sélectionnez Système > Paramètres administrateur > Réseau > IP > Firewall (sélectionnez le cas échéant). — Dans l’interface Web, sélectionnez Paramètres administrateur > Réseau > Réseau IP > Firewall. 2–24 Polycom, Inc. Réseaux 2 Configurez ces paramètres sur l’écran Firewall : Paramètre Description Ports fixes Vous pouvez spécifier s’il y a lieu de définir des ports TCP et UDP. • Si le firewall n’est pas compatible H.323, activez ce paramètre. Le Système Polycom HDX affecte une gamme de ports commençant par les ports TCP et UDP que vous spécifiez. Par défaut, le système prend une gamme débutant au port 3230, à la fois pour TCP et pour UDP. Remarque : vous devez donc ouvrir les ports correspondants du firewall. Vous devez également ouvrir le port 1720 du firewall, pour autoriser le trafic H.323. • Si le firewall est compatible H.323 ou si le système n’est pas protégé par un firewall, désactivez ce paramètre. Pour IP, vous avez besoin de deux ports TCP par connexion et de huit ports UDP par connexion. Pour SIP, vous avez besoin du port TCP 5060 et de huit ports UDP par connexion. Remarque : avec l’introduction de la prise en charge du protocole ICE sur les systèmes HDX, la gamme de ports UDP fixes est passée de 56 à 112. D’un appel à l’autre, le système HDX utilise les différents ports disponibles les uns après les autres. Une fois le système redémarré, le premier appel commence avec le premier numéro de port (49152 ou 3230). Les appels suivants, eux, commencent avec le dernier port utilisé. Par exemple, si le premier appel utilise les ports 3230 à 3236, le deuxième appel utilise les ports 3236 à 3242, le troisième les ports 3242 à 3248, et ainsi de suite. Ports TCP Ports UDP Permet de spécifier la valeur initiale pour la gamme de ports TCP et UDP utilisés par le système. Le système définit automatiquement la gamme de ports utilisés par la valeur initiale que vous déterminez. Remarque : vous devez également ouvrir le port 1720 du firewall, pour autoriser le trafic H.323. Polycom, Inc. Activer la traversée firewall H.460 Autorise le système à utiliser la traversée du firewall selon la norme H.460 pour les appels IP. Pour en savoir plus, reportez-vous à la section Traversée NAT/Firewall selon la norme H.460, à la page 2-27. Configuration du NAT Permet de spécifier si le système doit déterminer automatiquement l’adresse publique du NAT externe (WAN). • Si le système ne se trouve pas derrière un NAT ou est connecté au réseau IP par un réseau privé virtuel (VPN), sélectionnez Désactivé. • Si le système se trouve derrière un NAT qui autorise le trafic HTTP, sélectionnez Auto. • Si le système se trouve derrière un NAT qui n’autorise pas le trafic HTTP, sélectionnez Manuel. 2–25 Guide de l’administrateur pour les systèmes Polycom HDX Paramètre Description Adresse NAT publique (WAN) Affiche l’adresse que les appelants situés hors du LAN utiliseront pour appeler votre système. Si vous avez choisi de configurer le NAT manuellement, entrez ici l’adresse publique du NAT. Le NAT est compatible H.323 Spécifie que le système est placé derrière un NAT capable d’assurer la traduction des adresses du trafic H.323. Adresse affichée dans l’annuaire global Permet d’afficher l’adresse publique ou privée du système dans l’annuaire global. Activer les messages Keep-Alive SIP : Permet de spécifier s’il faut ou non transmettre régulièrement des messages keep-alive sur le canal de signalisation SIP et sur toutes les sessions RTP faisant partie des appels SIP. Les messages keep-alive permettent de garder les connexions transitant par des routeurs NAT/Firewall, courants sur les réseaux privés et d’entreprise. Le paramètre Activer les messages Keep-Alive SIP est activé par défaut. Cependant, lorsque le système HDX est déployé ou enregistré dans un environnement SIP Avaya, Polycom vous conseille de désactiver ce paramètre pour permettre la connexion des appels. Dans des environnements protégés par un firewall, l’administrateur peut décider de limiter l’accès aux connexions TCP uniquement. Bien que TCP soit une méthode précise et fiable de transport de données avec contrôle d’erreur, son mécanisme est lent. Pour cette raison, les flux de données en temps réel utilisent plutôt le protocole UDP, plus rapide mais moins précis. Lorsque l’environnement de travail est placé derrière un firewall dont seuls les ports TCP permettent le passage de flux de média, les appels peuvent être passés par une connexion TCP et non UDP. Les systèmes déployés en dehors d’un firewall sont potentiellement vulnérables à des accès non autorisés. Pour en savoir plus sur la sécurité, consultez la section relative à la sécurité dans la base de connaissances de Polycom, à l’adresse support.polycom.com. Vous pouvez également vous inscrire pour recevoir, par courrier électronique, des conseils et des mises à jour périodiques. 2–26 Polycom, Inc. Réseaux Traversée NAT/Firewall selon la norme H.460 Vous pouvez configurer les Systèmes Polycom HDX pour qu’ils utilisent la traversée de firewall selon les normes H.460.18 et H.460.19, afin que les systèmes vidéo puissent établir plus facilement des connexions IP à travers les firewalls. La figure ci-dessous illustre de quelle manière un fournisseur de services peut fournir une traversée firewall H.460 entre deux sites d’une entreprise. Dans cet exemple, le dispositif de traversée de firewall Video Border Proxy™ (VBP®) de Polycom se trouve à la périphérie du réseau du fournisseur de services et facilite les appels IP entre les Systèmes Polycom HDX placés derrière différents firewalls. Fournisseur de services Dispositif VBP de Polycom compatible avec les normes H.460.18 et H.460.19 Site A de l’entreprise Système avec traversée activée Gatekeeper Site B de l’entreprise Réseau IP Système avec traversée activée Pour utiliser cette traversée, les Systèmes Polycom HDX et les firewalls doivent être configurés comme suit : 1 Activez la traversée de firewall sur le Système Polycom HDX. a Sélectionnez Système > Paramètres administrateur > Réseau > IP > Firewall. b Sélectionnez Activer la traversée firewall H.460. 2 Inscrivez le Système Polycom HDX sur un dispositif VBP de Polycom externe compatible avec les normes H.460.18 et H.460.19. 3 Assurez-vous que les firewalls traversés autorisent les Systèmes Polycom HDX placés derrière eux à ouvrir les connexions TCP et UDP sortantes. — Les firewalls disposant d’un ensemble de règles plus rigoureuses doivent autoriser les Systèmes Polycom HDX à ouvrir au moins les ports TCP et UDP sortants suivants : 1720 (TCP), 14085-15084 (TCP) et 1719 (UDP), 16386-25386 (UDP). — Les firewalls doivent permettre le trafic entrant sur les ports TCP et UDP qui ont été ouverts précédemment pour un trafic sortant. Polycom, Inc. 2–27 Guide de l’administrateur pour les systèmes Polycom HDX Connectivité de base Firewall/NAT Traversal La connectivité de base Firewall/NAT Traversal permet aux systèmes HDX de se connecter aux systèmes RealPresence SIP par le biais de la gamme Acme Packet Net-Net de contrôleurs de session en périphérie (SBC). Le système HDX se connecte au SBC Acme Packet Net-Net en tant que terminal distant d’entreprise. Le terminal distant d’entreprise est enregistré dans l’infrastructure SIP de l’entreprise et se connecte à un terminal interne d’entreprise en transitant par le firewall. Pour plus d’informations sur l’utilisation et la configuration du SBC Acme Packet Net-Net en association avec cette fonctionnalité, reportez-vous à Déploiement de communications unifiées Polycom pour les environnements Enterprise Session Director Acme Packet Net-Net. Les systèmes HDX prennent maintenant pleinement en charge le protocole mutuel TLS pour les connexions SIP et de présence XMPP. La prise en charge du protocole TLS mutuel permet à l’administrateur d’identifier et d’authentifier les périphériques qui tentent de rejoindre des conférences depuis un site extérieur au réseau de l’entreprise. Connexion des Systèmes Polycom HDX à un réseau RNIS ou à d’autres réseaux Les modules d’interface réseau suivants sont disponibles pour certains Systèmes Polycom HDX : • BRI : permet de se connecter à un réseau RNIS en utilisant jusqu’à quatre lignes BRI. • PRI : permet de se connecter à un réseau RNIS T1 ou E1 en utilisant une ligne PRI. • V.35/RS-449/RS-530 : permet de se connecter à des équipements de réseau d’autres marques, notamment des équipements de cryptage, adaptateurs de terminaux RS-366 et multiplexeurs inverses. Si vous avez reçu un module d’interface réseau avec votre système, nous vous recommandons de l’installer avant de mettre le système en place. Reportez-vous à la fiche d’installation qui accompagne le module d’interface réseau. Assurez-vous que le système est hors tension avant d’y brancher des périphériques. 2–28 Polycom, Inc. Réseaux Vous avez besoin du matériel de réseau suivant : Module de réseau Exigences BRI • Dispositif NT-1, si le système est raccordé à un réseau offrant une interface U. N’utilisez pas de dispositif NT-1 si votre réseau PBX est équipé d’une interface S/T. • Jusqu’à quatre lignes BRI réservées à cet usage. Si vous connectez moins de quatre ports BRI au module de l’interface réseau du système, connectez-les dans l’ordre croissant, en commençant par le port 1. PRI (Amérique du Nord et Japon) PRI (hors Amérique du Nord et Japon) Série V.35/RS-449/ RS-530 (avec numérotation RS-366) • Câble croisé type PBX, si votre PBX l’exige. • Unité de service de canal (CSU), aucun caractère obligatoire si le système est connecté à un réseau PBX. • Ligne PRI. • Adaptateur coaxial 75 W, si la connexion au réseau se fait par un câble coaxial 75 W. • Câble croisé type PBX, si votre PBX l’exige. • Ligne PRI. • Équipement réseau et câbles d’autres marques. Adressez-vous au fournisseur de votre équipement de réseau pour obtenir les câbles appropriés pour l’équipement que vous connectez à cette interface. Si vous n’avez qu’un câble, connectez-le au port 1 du module d’interface réseau et au port ayant le numéro le plus bas de l’équipement de transmission de données. Le schéma ci-dessous présente une vue d’ensemble de la connexion des modules d’interface réseau aux systèmes Série HDX 9000 de Polycom. + Système Polycom HDX Module d’interface réseau Périphérique supplémentaire Par exemple : Quad BRI - NT-1 PRI - CSU V.35/RS-449/RS-530 - matériel de cryptage Alimentation externe en cas d’utilisation de PRI ou NT-1 Polycom, Inc. UPS Réseau Source d’alimentation 2–29 Guide de l’administrateur pour les systèmes Polycom HDX Le schéma ci-dessous présente une vue d’ensemble de la connexion des modules d’interface réseau aux systèmes Série HDX 8000 de Polycom, Série HDX 7000 de Polycom et Série HDX 4000 de Polycom. Système Polycom HDX Périphérique supplémentaire Par exemple : Quad BRI - NT-1 PRI - CSU V.35/RS-449/RS-530 équipement de cryptage Module d’interface réseau Alimentation externe en cas d’utilisation de PRI ou NT-1 UPS Réseau Source d’alimentation Voyants d’état de l’interface réseau Quad BRI Les voyants de l’interface réseau sont situés sur le module d’interface. 2–30 État des voyants de l’interface Description Les voyants sont éteints Significations possibles : • L’alimentation système est coupée. • Le système n’est pas connecté au réseau. • Le système ne reçoit aucun signal d’horloge du réseau. • Le système redémarre. Le voyant vert est allumé Le système reçoit un signal d’horloge du réseau. Le voyant jaune est allumé Le système est prêt à faire un appel. Les voyants vert et jaune sont allumés Significations possibles : • Le système reçoit une mise à jour du logiciel. • Le système est opérationnel. Polycom, Inc. Réseaux Voyants d’état de l’interface réseau PRI Les voyants de l’interface réseau sont situés sur le module d’interface. État des voyants de l’interface Description Les voyants sont éteints Le système est hors tension. Le voyant rouge est allumé ou clignote Le système n’est pas connecté au réseau RNIS ou la ligne RNIS ne fonctionne pas correctement. Le voyant jaune est allumé ou clignote La ligne RNIS ne fonctionne pas correctement. Le voyant vert est allumé Le système peut effectuer et recevoir des appels. Voyants d’état de l’interface réseau série V.35/RS-449/RS-530 Les voyants de l’interface réseau sont situés sur le module d’interface. Polycom, Inc. État des voyants de l’interface Description Les voyants sont éteints Significations possibles : • Le système est hors tension. • Le système n’est pas connecté au réseau. • le système redémarre. Le voyant jaune est allumé Le système reçoit un signal d’horloge du réseau (prêt à faire un appel). Les voyants vert et jaune sont allumés Le système est en communication. 2–31 Guide de l’administrateur pour les systèmes Polycom HDX Configuration des paramètres de l’interface réseau RNIS et autres Vous pouvez paramétrer l’option d’interface réseau si un module d’interface réseau correspondant est installé. Le système détecte automatiquement le type d’interface installé et n’affiche que les options de configuration nécessaires. Configuration de l’interface réseau BRI Les systèmes Polycom HDX ne prennent pas en charge les connexions BRI à liaisons multiples. Pour configurer les paramètres d’interface réseau RNIS : 1 Procédez de l’une des manières suivantes : — Dans l’interface locale, sélectionnez Système > Paramètres administrateur > Réseau > ISDN (sélectionnez le cas échéant). — Dans l’interface Web, sélectionnez Paramètres administrateur > Réseau > RNIS. 2 Configurez les paramètres suivants : Paramètre Description Activer RNIS H.320 Permet au système d’effectuer des appels H.320 (RNIS). Nombre de canaux RNIS pour appeler en parallèle Spécifie le nombre de canaux pour appeler en parallèle. Préfixe d’appel sur une ligne externe Spécifie le préfixe d’appel RNIS à utiliser pour appeler à l’extérieur. Plan de numérotation Si le paramètre par défaut ne convient pas, sélectionnez le plan de numérotation approprié à votre emplacement. Algorithme de voix RNIS Spécifie l’algorithme vocal (Loi A ou Loi U) à utiliser pour les appels vocaux RNIS. Vous pouvez spécifier jusqu’à 12 canaux. En cas de problèmes réseau, diminuez cette valeur. Ne modifiez pas ce paramètre, à moins d’avoir des problèmes de son lors des appels vocaux RNIS. Protocoles commutation RNIS 2–32 Spécifie le protocole utilisé par votre commutateur réseau. Polycom, Inc. Réseaux Paramètre Description Configuration auto de la BRI Permet au commutateur NI-1 ou NI-2 de configurer automatiquement les numéros d’annuaire et les SPID. Ce paramètre n’est accessible que si vous avez spécifié le protocole de commutation NI-1 ou NI-2. Pays, indicatif du pays Affiche le pays configuré pour le système et l’indicatif de pays à utiliser pour les appels internationaux vers ce système. Pour spécifier l’emplacement du système, sélectionnez Système > Paramètres administrateur > Paramètres généraux > Emplacement. Le système ajoute automatiquement l’indicatif lorsque vous spécifiez le pays. Indic. ville Spécifie l’indicatif de ville en fonction de l’emplacement du système. Numéros de l’annuaire Spécifie les numéros affectés aux canaux B1 et B2 de chaque ligne BRI. Selon le protocole de commutation utilisé, les deux numéros d’une ligne peuvent être différents ou identiques. Activer Spécifie si la ligne RNIS associée doit être activée. Si vous avez sélectionné le protocole ETSI Euro-ISDN, vous devez activer toutes les lignes BRI que vous voulez connecter, et ne pas activer les autres. Vous pouvez avoir à désactiver une ligne particulière, par exemple si elle produit constamment des messages d’erreur. 3 Si vous avez configuré le protocole de commutation RNIS sur AT&T 5ESS Multipoint, NI-1, NI-2 ou Nortel DMS-100, sélectionnez , puis entrez les SPID BRI RNIS fournis par votre fournisseur de services. Une fois les SPID entrés, le système les vérifie. Si le système n’est pas en mesure de vérifier les SPID, assurez-vous qu’il est connecté et que les numéros RNIS que vous avez entrés sont corrects. Si votre fournisseur de services ne vous les a pas communiqués, cliquez sur Démarrer pour activer la détection automatique des SPID. Polycom, Inc. 2–33 Guide de l’administrateur pour les systèmes Polycom HDX Configuration de l’interface réseau PRI Points à prendre en considération à propos des PRI fractionnaires : • Les canaux attribués doivent commencer par le canal 1 et les numéros des canaux doivent se suivre. • Un canal D doit être fourni. • La bande passante des appels sortants ne doit pas excéder la bande passante disponible. Pour configurer les paramètres d’interface réseau RNIS : 1 Effectuez l’une des actions suivantes : — Dans l’interface locale, sélectionnez Système > Paramètres administrateur > Réseau > ISDN (sélectionnez le cas échéant). — Dans l’interface Web, sélectionnez Paramètres administrateur > Réseau > RNIS. 2 Configurez les paramètres suivants : Paramètre Description Activer RNIS H.320 Permet au système d’effectuer des appels H.320 (RNIS). Indic. ville Spécifie l’indicatif de ville en fonction de l’emplacement du système. Numéro de vidéo PRI Spécifie le numéro RNIS attribué à ce système. Préfixe d’appel sur une ligne externe Spécifie le préfixe d’appel RNIS à utiliser pour appeler à l’extérieur. BONDING : Spécifie l’utilisation d’une norme d’agrégation de canaux. Les appels entrants agrégés utiliseront le numéro d’origine reçu pour connecter toutes les autres lignes restantes nécessaires à l’appel. Le terminal de l’appelant utilise le numéro RNIS d’origine (T1 uniquement) 2–34 Signalisation de ligne Spécifie le format de cadrage utilisé. CSU externe Amérique du Nord uniquement Spécifie si ce système utilise une unité de service de canal (CSU) externe ou interne. Ce paramètre est configurable pour PRI E1, en lecture seule pour PRI T1. Polycom, Inc. Réseaux Paramètre Description Complément de ligne PRI T1 uniquement Pour les systèmes utilisant une CSU interne, il indique l’atténuation en sortie (en dB). Votre fournisseur de services peut mettre ces valeurs à votre disposition. Protocole de commutation Spécifie le protocole de commutation réseau. Les choix disponibles sont déterminés par les paramètres de pays du système. Pour les systèmes utilisant une CSU externe, il indique la longueur (en mètres) du câble RJ-45 reliant le module d’interface réseau PRI à la CSU. Ce paramètre est en lecture seule pour PRI E1, mais il est configurable pour PRI T1. Votre fournisseur de services RNIS vous indiquera le protocole utilisé par votre réseau. Si, ultérieurement, vous modifiez le paramètre Pays, les protocoles de commutation PRI de ce système peuvent également changer. Si tel est le cas, il est possible que vous deviez configurer un autre protocole de commutation PRI. Algorithme de voix RNIS Spécifie l’algorithme vocal (Loi A ou Loi U) à utiliser pour les appels vocaux RNIS. Ne modifiez pas ce paramètre, à moins d’avoir des problèmes de son lors des appels vocaux RNIS. Plan de numérotation Si le paramètre par défaut ne convient pas, sélectionnez le plan de numérotation approprié à votre emplacement. Préfixe d’appel international Spécifie le préfixe d’appel requis pour les appels internationaux. Un appel à la fois Spécifie un code envoyé, si nécessaire, par le système vers le commutateur de la compagnie de téléphone pour demander un service spécial. Contactez votre compagnie de téléphone pour déterminer la valeur appropriée du paramètre Un appel à la fois. Polycom, Inc. Nombre de canaux RNIS pour appeler en parallèle Spécifie le nombre de canaux pour appeler en parallèle. Valeurs par défaut Rétablit toutes les valeurs de cet écran. Cette action n’a aucune incidence sur les autres paramètres PRI. Vous pouvez spécifier jusqu’à 12 canaux. En cas de problèmes réseau, diminuez cette valeur. Définissez cette valeur à 1 pour la numérotation en série. La numérotation en série n’est pas recommandée, à moins que vous rencontriez des difficultés lors de la connexion d’appels à l’aide d’une composition parallèle. 2–35 Guide de l’administrateur pour les systèmes Polycom HDX Paramètre Description Type de ligne PRI Affiche des informations en lecture seule au sujet du système et de sa configuration. Nombre de canaux actifs Position du canal D Mode du réseau Générateur de signaux d’horloge ID du terminal ID terminal Terminaison de ligne PRI E1 uniquement 3 Sélectionnez le cas échéant, puis un canal à activer ou à désactiver. Les canaux actifs sont représentés par une icône verte et les canaux inactifs, par une icône grise. Assurez-vous que les canaux sont activés et désactivés uniquement par un professionnel réseau informé, de sorte que le système fonctionne comme il se doit et puisse composer aux taux souhaités. Configuration de l’interface réseau série V.35 / RS-449 / RS-530 Pour configurer l’interface réseau série V.35 / RS-449 / RS-530 : 1 Effectuez l’une des actions suivantes : — Dans l’interface locale, sélectionnez Système > Paramètres administrateur > Réseau > V.35/RS-449/RS-530 (sélectionnez cas échéant). le — Dans l’interface Web, sélectionnez Paramètres administrateur > Réseau > V.35/RS-449/RS-530. 2–36 Polycom, Inc. Réseaux Configurez les paramètres suivants : 2 Paramètre Description Activer V.35 / RS-449 / RS-530 Permet au système de se connecter à un adaptateur de terminal par une connexion V.35, RS-449 ou RS-530. Ports V.35 utilisés Spécifie si une ligne ou deux sont connectées. Composition RS-366 Permet aux utilisateurs de composer des appels à partir de ce système. Désélectionnez cette option s’il s’agit d’une connexion dédiée ou si les appels sont effectués à l’aide d’un autre périphérique. Indic. ville Port 1 Spécifie l’indicatif de ville ou les numéros à composer par les autres sites qui doivent appeler le système. Port 2 S’il s’agit d’une connexion dédiée, laissez ces champs vides. Préfixe Permet de spécifier le préfixe d’appel pour l’accès à une ligne externe. Profil d’appel Permet de spécifier qu’un équipement de communication de données est connecté à l’interface réseau. Le système affiche automatiquement les préfixes, les suffixes et les débits de transmission par défaut requis par ce dispositif. Si votre dispositif n’est pas dans la liste, choisissez Personnalisé. Vitesse Permet de définir les préfixes et les suffixes à utiliser pour chaque débit spécifié dans un profil d’appel personnalisé. Pour en savoir plus sur les préfixes et les suffixes requis, reportez-vous à la documentation fournie avec le dispositif. Si vous choisissez un profil d’appel prédéfini, ces informations vous sont fournies. ST RT RTS CTS DSR Permet de spécifier la signalisation requise par un dispositif externe connecté au système. Spécifiez si la signalisation est normale ou inversée, selon le cas. La signalisation normale convient dans la plupart des cas. Si votre système est connecté à un équipement Ascend, il ous faudra peut-être définir CTS sur Ignorer. DCD DTR Polycom, Inc. Réponse sur DSR Spécifie que le système doit établir l’appel quand un signal DSR est détecté. Raccrochage DCD temporisé Spécifie le délai d’attente du système avant de raccrocher à la suite de la perte d’un signal DCD (par exemple, pendant un appel par satellite). 2–37 Guide de l’administrateur pour les systèmes Polycom HDX Paramètre Description Durée impulsion DTR (sec.) Spécifie la durée pendant laquelle le signal DTR reste bas après le raccrochage du site distant. Si l’impulsion est trop courte, l’appel pourrait ne pas être déconnecté. Si votre système est connecté à un équipement ADTRAN, il se peut que vous deviez ajuster la longueur de l’impulsion DTR. Déclencher un appel sur les données H.320 Spécifie si l’appel démarre lorsque les données H.320 sont détectées sur l’interface V.35 alors qu’il est défini pour se connecter directement. Resynchro. cryptage Permet à un Système Polycom HDX connecté à de l’équipement de cryptage de signaler qu’il perd la synchronisation vidéo pendant un appel. L’équipement de cryptage peut alors être resynchronisé par le site distant. Utiliser signal RTS pr impuls. resynch. Permet au système d’envoyer une impulsion de resynchronisation en réponse au signal RTS. Choisissez cette option si votre équipement de communication de données utilise les capacités V.35 ou RS-449 de l’interface réseau série V.35/RS-449/RS-530. Remarque : si vous sélectionnez ce paramètre, le RTS ne fonctionnera plus comme signal de demande d’émission. Intervalle de temps entre les impulsions (s) Spécifie si le système doit fixer automatiquement l’intervalle entre les impulsions de resynchronisation ou utiliser le nombre de secondes que vous entrez. Durée de l’impulsion (ms) Spécifie si le système doit fixer automatiquement la durée des impulsions ou utiliser le nombre de millisecondes que vous entrez. Activer mode diffusion Active la prise en charge de diffusion H.331 à partir du Système Polycom HDX. Le mode de diffusion permet au système d’envoyer des transmissions vidéo et audio à de nombreux autres systèmes, tels les grands réseaux satellite. 2–38 Autoriser Personnes+Contenu Active Personnes+Contenu comme mode de diffusion. Format vidéo Spécifie la résolution de transmission du signal vidéo. Protocole vidéo Spécifie le protocole utilisé pour la transmission vidéo. Choisissez le protocole le plus bas pris en charge par tous les systèmes utilisés dans le cadre de la conférence. Protocole audio Spécifie le protocole utilisé pour la transmission audio. Fréquence image Spécifie la fréquence image à utiliser. Polycom, Inc. Réseaux Connexion à une ligne téléphonique analogique Vous pouvez connecter une ligne téléphonique analogique au Série HDX 9000 de Polycom, Série HDX 8000 de Polycom, HDX 4000 de Polycom ou au HDX 4000 HD de Polycom afin d’effectuer vos appels téléphoniques courants avec le système ou d’ajouter à un appel vidéo des participants en audio uniquement. La première connexion par téléphone analogique ou par voix sur RNIS n’est pas prise en compte dans le nombre de sites participant à un appel. Les connexions supplémentaires par téléphone analogique ou par voix sur RNIS, ainsi que les connexions H.323 audio uniquement et SIP audio uniquement sont, elles, prises en compte dans le nombre de sites participant à un appel. Un poste de téléconférence SoundStation® IP 7000 connecté peut utiliser cette ligne téléphonique analogique pour passer des appels téléphoniques courants lorsque le Système Polycom HDX est configuré comme décrit à la section Configuration de la téléphonie, à la page 2-39. Afin que la ligne téléphonique fonctionne correctement et que les réglementations locales en matière de téléphonie soient respectées, le paramètre régional doit être correctement configuré sur le Système Polycom HDX. Configuration de la téléphonie Pour configurer les options de téléphonie : 1 Effectuez l’une des actions suivantes : — Dans l’interface locale, sélectionnez Système > Paramètres administrateur > Réseau > Téléphonie (sélectionnez le cas échéant). — Dans l’interface Web, sélectionnez Paramètres administrateur > Réseau > Téléphonie. 2 Polycom, Inc. Configurez ces paramètres sur l’écran Téléphonie : Paramètre Description Numéro de téléphone de la salle Entrez le numéro de téléphone de la salle dans laquelle se trouve le système. 2–39 Guide de l’administrateur pour les systèmes Polycom HDX Paramètre Description N° de téléphone du système Spécifie le numéro de téléphone analogique du système, y compris les indicatifs de ville et de pays, en fonction de l’emplacement du système. Série HDX 9000 de Polycom Série HDX 8000 de Polycom HDX 4000 HD de Polycom HDX 4000 de Polycom Préfixe num. ligne ext. Série HDX 9000 de Polycom Série HDX 8000 de Polycom HDX 4000 HD de Polycom HDX 4000 de Polycom Spécifie le préfixe d’appel à utiliser pour accéder aux lignes hors du réseau. Pour configurer une ligne analogique (téléphonie ordinaire) : 2–40 1 Sélectionnez Système > Paramètres administrateur > Réseau > Téléphonie dans l’interface locale ou sélectionnez Paramètres administrateur > Réseau > Téléphonie dans l’interface Web. 2 Entrez le Numéro de téléphone du système pour la ligne analogique. 3 Sélectionnez Système > Paramètres administrateur > Réseau > Préférence d’appel dans l’interface locale ou sélectionnez Paramètres administrateur > Réseau > Préférence d’appel dans l’interface Web. 4 Activer téléphone analogique. 5 Sélectionnez Système > Paramètres administrateur > Réseau > Préférence d’appel > dans l’interface locale ou sélectionnez Paramètres administrateur > Réseau > Préférence d’appel dans l’interface Web. 6 Ajoutez Téléphone analogique à l’ordre de composition du numéro sur l’écran Composition réseau. Polycom, Inc. Réseaux Configuration des préférences d’appel Les préférences d’appel vous permettent de gérer la bande passante du réseau utilisé pour les appels. Vous pouvez spécifier les paramètres d’appel facultatifs et par défaut pour les appels sortants. Vous pouvez également limiter le débit de transmission des appels entrants. Pour choisir les préférences d’appel : 1 Effectuez l’une des actions suivantes : — Dans l’interface locale, sélectionnez Système > Paramètres administrateur > Réseau > Préférence d’appel (sélectionnez le cas échéant). — Dans l’interface Web, sélectionnez Paramètres administrateur > Réseau > Préférence d’appel. 2 Configurez ces paramètres sur l’écran Préférence d’appel : Paramètre Description H.239 Spécifie les modalités de collaboration de données basées sur les normes Personnes+Contenu. Activez cette option si vous avez la certitude que les sites distants que vous voulez appeler sont compatibles avec H.239. Si les utilisateurs éprouvent des difficultés lors du partage du contenu avec d’autres systèmes Polycom, désactivez ce paramètre. IP H.323 Permet au système d’effectuer des appels IP. SIP Permet au système d’utiliser SIP lors de la connexion des appels IP. TIP Le paramètre TIP s’affiche uniquement lorsque la clé d’option TIP est installée. HDX 9006 de Polycom HDX 8000 HD de Polycom avec version B du matériel HDX 7000 HD de Polycom avec versions C et D du matériel HDX 4500 de Polycom Téléphone analogique Série HDX 9000 de Polycom Série HDX 8000 de Polycom HDX 4000 HD de Polycom HDX 4000 de Polycom Polycom, Inc. Lorsque ce paramètre est activé, le système HDX utilise TIP pour communiquer avec un autre système sur lequel TIP est activé. Lorsque le paramètre TIP est activé, vous pouvez sélectionner Préférences de débit pour TIP. Permet au système d’effectuer des appels vocaux uniquement vers un téléphone sur une ligne analogique. 2–41 Guide de l’administrateur pour les systèmes Polycom HDX Paramètre Description Transcodage Permet au système Polycom HDX et aux terminaux d’adapter plusieurs environnements pour un appel multipoint. Vous permet de spécifier si le système autorise ou non les systèmes des sites distants à se connecter selon le débit d’appel et l’algorithme audio/vidéo optimaux. Si le transcodage est désactivé, le Système Polycom HDX utilise pour l’ensemble des connexions le débit d’appel le plus bas. HDX 9006 de Polycom HDX 9004 de Polycom HDX 9002 de Polycom Série HDX 8000 de Polycom HDX 4500 de Polycom HDX 4000 HD de Polycom Lorsque le transcodage est activé, la résolution maximale SIF (352x240)/CIF (352x288) est utilisée dans l’appel, même si tous les terminaux de l’appel supportent des résolutions plus élevées. Selon le nombre et le type de terminal utilisé dans l’appel, la résolution de transcodage maximale peut être inférieure à SIF/CIF, mais la fréquence d’image est toujours de 30 images par seconde. Les systèmes HDX sont compatibles avec la conversion des algorithmes audio et vidéo, de la résolution vidéo et du débit d’appel. Les systèmes HDX 7000 HD de Polycom sont compatibles avec la conversion des algorithmes audio et utilisent la correspondance de vitesses pour le débit d’appel. Mode Diagnostic Active un mode d’exploitation limité utilisant le protocole H.261 pour les vidéos et G.711 pour l’audio. Ce mode constitue, pour les administrateurs, un palliatif des problèmes d’interfonctionnement qui ne peuvent pas être résolus à l’aide d’autres méthodes. Ce paramètre reste en vigueur jusqu’à ce que vous le modifiiez. Le mode Diagnostic désactive plusieurs fonctions du système, notamment le partage de contenu, le contrôle de la caméra du site distant et les algorithmes audio et vidéo avancés. Utilisez ce mode uniquement lorsque vous appelez des systèmes qui ne fonctionnent pas correctement avec ces fonctions avancées. Remarque : le paramètre Mode Diagnostic était nommé auparavant Mode de base. 2–42 Passerelle RNIS Autorise les utilisateurs à effectuer des appels IP à RNIS par l’intermédiaire d’une passerelle. Passerelle IP Autorise les utilisateurs à effectuer des appels RNIS à IP ou IP à IP par l’intermédiaire d’une passerelle. Polycom, Inc. Réseaux Paramètre Description Résolution maximale HDX 7000 de Polycom : vous permet d’envoyer et recevoir des vidéos en 720p à raison de 15 images par seconde pour NTSC et de 12,5 images par seconde pour PAL. Lorsque ce paramètre est activé, le système n’affiche que deux fenêtres en mode DME (émulation de deux écrans). HDX 7000 de Polycom Série HDX 6000 de Polycom Série HDX 6000 de Polycom : vous permet d’envoyer et recevoir des vidéos en 1080p. Lorsque ce paramètre est activé, Caméra 2 passe automatiquement en mode Personnes. Vous pouvez utiliser People+Content IP pour envoyer du contenu ; notez toutefois que l’envoi de contenu entraîne une diminution de la qualité des vidéos de personnes. Pour obtenir plus de renseignements sur les débits d’appel et la résolution maximale, reportez-vous à l’Annexe C, section Débits d’appel et résolutions d’appel. V.35/RS-449/RS-530 Permet au système de faire des appels à l’aide d’un équipement de réseau d’une autre marque. Cette option n’est offerte que lorsque le système est équipé d’un module de réseau V.35/RS-449/RS-530. RNIS H.320 Permet au système d’effectuer des appels RNIS. Cette sélection est uniquement disponible lorsque le système dispose d’une fonction de mise en réseau RNIS. Voix sur RNIS Permet au système d’effectuer des appels vocaux uniquement vers des téléphones reliés à un réseau RNIS, comme pour un PBX d’entreprise. Le RNIS BRI doit être approvisionné pour prendre en charge les appels vocaux. Cette sélection est uniquement disponible lorsque le système dispose d’une fonction de mise en réseau RNIS. Polycom, Inc. 2–43 Guide de l’administrateur pour les systèmes Polycom HDX Paramètre Description Méthode de composition préférée Spécifie la méthode privilégiée pour la composition de différents types d’appel. Si cette option est définie sur Auto, les appels sont effectués selon l’ordre de composition configuré. Si elle est définie sur Manuelle, le système invite l’utilisateur qui effectue un appel à sélectionner le type d’appel dans une liste. Remarques : Préférence d’appel Série HDX 9000 de Polycom Série HDX 8000 de Polycom Série HDX 7000 de Polycom Série HDX 4000 de Polycom Ordre de composition vidéo • L’enchaînement des appels n’a pas lieu pour les contacts appelés dans le cadre d’un groupe. Si la méthode de composition préférée est définie sur Auto, le système appelle chacun des contacts du groupe à l’aide du premier type d’appel disponible correspondant à l’ordre de composition configuré sur le système. Si elle est définie sur Manuelle, chaque contact est appelé à l’aide du premier type d’appel disponible, dans l’ordre suivant : H.323, SIP, ISDN/V.35, passerelle H.320, passerelle H.323, voix sur RNIS, et enfin téléphone analogique. • Si vous utilisez le Polycom Touch Control, la méthode de composition préférée doit être définie sur Auto. Permet de spécifier si le Système Polycom HDX utilise d’abord l’ordre de composition vidéo ou l’ordre de composition du numéro lorsqu’il effectue des appels. Ce paramètre est uniquement disponible lorsque les types d’appel vidéo et téléphone sont disponibles. Spécifie comment le système effectue les appels vidéo pour les entrées de l’annuaire correspondant à plusieurs types de numéro. Il définit également la manière dont le système effectue des appels vidéo composés à partir de l’écran Appeler lorsque la sélection du type d’appel est indisponible ou lorsqu’elle est définie sur Auto ou Vidéo. Si une tentative de connexion pour un appel échoue, le système essaie d’effectuer l’appel à l’aide du type d’appel suivant dans la liste. Ce paramètre est uniquement disponible lorsque l’option Méthode de composition préférée est définie sur Auto. Pour en savoir plus, reportez-vous à la section Configuration des paramètres d’ordre de composition, à la page 2-46. 2–44 Polycom, Inc. Réseaux Paramètre Description Ordre de composition du numéro Spécifie comment le système effectue les appels audio pour les entrées de l’annuaire correspondant à plusieurs types de numéro. Il définit également la manière dont le système effectue des appels audio composés à partir de l’écran Appeler lorsque la sélection du type d’appel est indisponible ou lorsqu’elle est définie sur Auto ou Téléphone. Si une tentative de connexion pour un appel échoue, le système essaie d’effectuer l’appel à l’aide du type d’appel suivant dans la liste. Série HDX 9000 de Polycom Série HDX 8000 de Polycom Série HDX 7000 de Polycom HDX 4000 HD de Polycom HDX 4000 de Polycom Ce paramètre est uniquement disponible lorsque l’option Méthode de composition préférée est définie sur Auto. Pour en savoir plus, reportez-vous à la section Configuration des paramètres d’ordre de composition, à la page 2-46. Préférence de vitesse pour les appels sortants Détermine le débit utilisé pour les appels IP ou SIP (TIP) de ce système lorsque : Appels IP Appels SIP (TIP) • L’option Qualité d’appel est indisponible ou définie sur Auto dans l’écran Appeler • L’appel est effectué à partir de l’annuaire Si le système distant n’accepte pas un débit particulier, le système négocie automatiquement un débit inférieur. Lorsqu’ils effectuent des appels à partir du Polycom Touch Control, les utilisateurs ne peuvent pas spécifier de débit d’appel. Le paramètre Appels SIP (TIP) est uniquement disponible lorsque le paramètre TIP est activé. Débit maximum pour les appels entrants Permet de limiter la bande passante utilisée lors des appels IP ou SIP (TIP) entrants. Appels IP Appels SIP (TIP) Si le site distant tente d’appeler le système à un débit plus élevé que celui sélectionné ici, le débit de transmission se règle à nouveau en fonction de la valeur définie dans ce champ. Le paramètre Appels SIP (TIP) est uniquement disponible lorsque le paramètre TIP est activé. Polycom, Inc. 2–45 Guide de l’administrateur pour les systèmes Polycom HDX 3 Paramètre Description Appels vidéo RNIS (H.320) Détermine le débit utilisé pour les appels vidéo RNIS de ce système lorsque : Série HDX 9000 de Polycom Série HDX 8000 de Polycom Série HDX 7000 de Polycom Série HDX 6000 de Polycom HDX 4000 HD de Polycom HDX 4000 de Polycom • L’option Qualité d’appel est indisponible ou définie sur Auto dans l’écran Appeler • L’appel est effectué à partir de l’annuaire Appels RNIS internationaux Détermine le débit utilisé pour les appels vidéo RNIS internationaux de ce système lorsque : Série HDX 9000 de Polycom Série HDX 8000 de Polycom Série HDX 7000 de Polycom Série HDX 6000 de Polycom HDX 4000 HD de Polycom HDX 4000 de Polycom • L’option Qualité d’appel est indisponible ou définie sur Auto dans l’écran Appeler • L’appel est effectué à partir de l’annuaire Si le système distant n’accepte pas un débit particulier, le système négocie automatiquement un débit inférieur. Si le système distant n’accepte pas un débit particulier, le système négocie automatiquement un débit inférieur. Si vous permettez aux utilisateurs de sélectionner un débit à chaque appel, le cas échéant, sélectionnez pour accéder à l’écran Débits de transmission, puis spécifiez les débits disponibles. Pour effectuer les types d’appel activés disponibles sur l’écran Appeler, vous devez activer le paramètre Qualité d’appel décrit à la page 7-6. Configuration des paramètres d’ordre de composition Si un type d’appel particulier est défini sur l’écran d’accueil, le système n’essaie pas d’effectuer l’appel à l’aide d’un autre type d’appel, même si d’autres types sont répertoriés dans l’ordre de composition vidéo ou du numéro. Vous pouvez configurer le Système Polycom HDX de sorte que les utilisateurs puissent choisir d’effectuer des appels IP à RNIS ou RNIS à IP par l’intermédiaire d’une passerelle. 2–46 Polycom, Inc. Réseaux Pour autoriser les utilisateurs à effectuer des appels IP à RNIS par l’intermédiaire d’une passerelle : 1 Assurez-vous que le système est inscrit sur un gatekeeper. 2 Effectuez l’une des actions suivantes : — Dans l’interface locale, sélectionnez Système > Paramètres administrateur > Réseau > Préférence d’appel et activez Passerelle RNIS. — Dans l’interface Web, sélectionnez Paramètres administrateur > Réseau > Préférence d’appel et activez Passerelle RNIS. 3 Si vous souhaitez autoriser les utilisateurs à effectuer des appels IP à RNIS par l’intermédiaire d’une passerelle lorsqu’ils se servent de l’annuaire, procédez de l’une des manières suivantes : — Sur l’écran Composition réseau, définissez la Méthode de composition préférée sur Auto et sélectionnez le paramètre Passerelle RNIS comme premier choix sous Ordre de composition vidéo. Grâce à cette configuration, les appels RNIS à IP effectués à partir de l’annuaire seront effectués par l’intermédiaire d’une passerelle s’il existe un numéro RNIS. Si le système n’est pas inscrit sur PathNavigator, vous devez configurer le suffixe/préfixe de passerelle au débit correspondant sur l’écran Config. de la passerelle sous Système > Paramètres administrateur > Réseau > IP > Paramètres H.323. Si le système est inscrit sur PathNavigator, le système ajoute automatiquement le suffixe requis lorsqu’un appel est effectué. — Sur l’écran Composition réseau, définissez Méthode de composition préférée sur Manuelle. Grâce à cette configuration, les utilisateurs peuvent sélectionner le paramètre Passerelle RNIS dans la liste des types d’appels qui s’affiche lorsqu’un appel est effectué à partir de l’annuaire. Pour autoriser les utilisateurs à effectuer des appels RNIS à IP par l’intermédiaire d’une passerelle : Polycom, Inc. 1 Sélectionnez Système > Paramètres administrateur > Réseau > Préférence d’appel dans l’interface locale ou Paramètres administrateur > Réseau > Préférence d’appel dans l’interface Web. 2 Activez la passerelle IP. 2–47 Guide de l’administrateur pour les systèmes Polycom HDX 3 Si vous souhaitez autoriser les utilisateurs à effectuer des appels RNIS à IP ou IP à IP par l’intermédiaire d’une passerelle lorsqu’ils se servent de l’annuaire, procédez de l’une des manières suivantes : — Sur l’écran Composition réseau, définissez la Méthode de composition préférée sur Auto et sélectionnez le paramètre Passerelle IP comme premier choix sous Ordre de composition vidéo. Grâce à cette configuration, les appels RNIS à IP effectués à partir de l’annuaire seront effectués par l’intermédiaire d’une passerelle s’il existe un numéro RNIS et un numéro de poste IP. Les appels IP à IP effectués à partir de l’annuaire seront effectués par l’intermédiaire d’une passerelle s’il existe une adresse IP et un numéro de poste IP. — Sur l’écran Composition réseau, définissez Méthode de composition préférée sur Manuelle. Grâce à cette configuration, les utilisateurs peuvent sélectionner le paramètre Passerelle IP dans la liste des types d’appels qui s’affiche lorsqu’un appel est effectué à partir de l’annuaire. 2–48 Polycom, Inc. 3 Écrans et caméras Branchement des écrans Assurez-vous que le système est hors tension avant de brancher des périphériques. Branchement d’écrans aux systèmes HDX 9000 de Polycom Le tableau suivant explique comment connecter les écrans à un système Série HDX 9000 de Polycom. Numéro de la sortie vidéo Connecteur Formats de sortie 1 Deux BNC (non disponible sur le système HDX 9006 de Polycom) S-vidéo, composite DVI-I VGA, DVI*, composante Deux BNC (non disponible sur le système HDX 9006 de Polycom) S-vidéo, composite DVI-I VGA, DVI*, composante 3 (magnétoscope/ lecteur DVD) BNC (deux) S-vidéo, composite 4 (contenu), HDX 9004 de Polycom DVI-I VGA, DVI*, composante 2 * Sélectionnez DVI si l’écran est raccordé au moyen d’un câble HDMI ou DVI-D. Polycom, Inc. 3–1 Guide de l’administrateur pour les systèmes Polycom HDX Le système peut être doté de deux connecteurs BNC et d’un connecteur DVI-I pour les écrans 1 et 2. Un seul des deux est actif à la fois, selon le format de sortie configuré pour cet écran. L’interface utilisateur du Système Polycom HDX est affichée sur l’écran 1. Si vous ne parvenez pas à afficher l’interface utilisateur sur l’écran du système, reportez-vous à la section Changement du format vidéo, à la page 12-8. Branchement d’écrans aux systèmes HDX 8000 ou Systèmes HDX 7000 de Polycom Le tableau suivant explique comment connecter des écrans à un système Série HDX 8000 de Polycom ou HDX 7000 de Polycom avec une version du matériel A, B ou C. Numéro de la sortie vidéo Connecteur Formats de sortie 1 DVI-I VGA, DVI*, composante 2 DVI-I VGA, DVI*, composante 3 (magnétoscope/ lecteur DVD) S-vidéo S-vidéo, composite * Sélectionnez DVI si l’écran est raccordé au moyen d’un câble HDMI ou DVI-D. Le tableau suivant explique comment connecter des écrans à un système HDX 7000 de Polycom avec une version de matériel D. Numéro de la sortie vidéo Connecteur Formats de sortie 1 DVI-I VGA, DVI*, composante 2 DVI-I VGA, DVI*, composante * Sélectionnez DVI si l’écran est raccordé au moyen d’un câble HDMI ou DVI-D. L’interface utilisateur du Système Polycom HDX est affichée sur l’écran 1. Si vous ne parvenez pas à afficher l’interface utilisateur sur l’écran du système, reportez-vous à la section Changement du format vidéo, à la page 12-8. 3–2 Polycom, Inc. Écrans et caméras Branchement d’un écran aux systèmes HDX 6000 de Polycom Le tableau suivant explique comment connecter un écran à un système Série HDX 6000 de Polycom. Sortie vidéo Connecteur Formats de sortie Ecran HDMI HDMI, DVI * Sélectionnez DVI si l’écran est raccordé au moyen d’un câble DVI-D. Lorsque le format de sortie vidéo est défini sur HDMI, vous pouvez utiliser les connecteurs HDMI ou RCA comme sortie audio. Lorsque le format de sortie vidéo est défini sur DVI, vous pouvez utiliser uniquement les connecteurs RCA comme sortie audio. Si vous ne parvenez pas à afficher l’interface utilisateur sur l’écran système, reportez-vous à la section Changement du format vidéo, à la page 12-8. Branchement d’un écran au système HDX 4500 de Polycom Le tableau suivant explique comment connecter un écran à un système HDX 4500 de Polycom. Notez que la première sortie vidéo prend en charge la connexion DVI uniquement pour les écrans fournis par Polycom. Numéro de la sortie vidéo Connecteur Formats de sortie 1 DVI-I DVI 21 DVI-I VGA, DVI2, composante Vous pouvez utiliser la sortie 2 pour un magnétoscope numérique, mais pas avec le S-Vidéo. 2 Sélectionnez DVI si l’écran est raccordé au moyen d’un câble HDMI ou DVI-D. 1 Utilisation d’un écran du système HDX 4000 de Polycom avec un ordinateur Comme l’indique le guide de démarrage, vous pouvez utiliser l’écran du système HDX 4000 de Polycom en guise d’écran haute résolution pour votre ordinateur. Pour utiliser l’écran du système HDX 4000 de Polycom comme écran d’ordinateur : Polycom, Inc. 1 À l’aide d’un câble, branchez le connecteur DVI du panneau arrière du système HDX 4000 de Polycom sur le connecteur DVI ou VGA de votre ordinateur. 2 Pour entendre le son de votre ordinateur dans les haut-parleurs intégrés au système, branchez votre ordinateur sur le connecteur d’entrée audio du système HDX 4000 de Polycom à l’aide du câble audio 3,5 mm. 3–3 Guide de l’administrateur pour les systèmes Polycom HDX Configuration des paramètres des écrans Pour configurer les écrans : 1 Procédez de l’une des manières suivantes : — Dans l’interface locale, sélectionnez Système > Paramètres administrateur > Ecrans > Ecrans (sélectionnez le cas échéant). — Dans l’interface Web, sélectionnez Paramètres administrateur > Ecrans. 2 Configurez ces paramètres sur l’écran Ecrans : Paramètre Description Écran 1 Définit le format de l’image de l’écran déterminé par le système HDX : Format vidéo • 4:3 : écran de téléviseur standard. • 16:9 : écran 16:9. Définit le format de l’écran. Pour obtenir la liste des formats disponibles, reportez-vous à la section Branchement des écrans correspondant à votre système, à la page 3-1. Remarque : Avec le format 16:9, il vous faudra également régler l’écran pour un affichage plein écran si celui-ci ne bascule pas automatiquement sur ce mode. Dans le menu de configuration de l’écran, choisissez l’option qui permet d’étirer l’image uniformément sans en couper les bords, appelée en général Plein écran, Ecran large ou 16:9. Utilisez ce réglage : et non celui-ci : Résolution Spécifie la résolution de l’écran. Sortie à l’activation de l’écran de veille Définit la sortie de l’écran de veille pour l’écran 1. Spécifie si la vidéo est noire ou si aucun signal n’est envoyé à l’écran lorsque le système se met en veille et que l’écran de veille s’anime. Sélectionnez Noir pour afficher un texte sur l’écran de veille. Ce paramètre est recommandé pour éviter l’effet burn-in (marquage permanent sur l’écran) sur les écrans des téléviseurs. Sélectionnez Pas de signal si vous voulez que l’écran réagisse comme s’il n’était pas connecté lorsque le système se met en veille. Ce paramètre est recommandé pour les projecteurs et les écrans VGA, ainsi que pour les Polycom HDX Media Carts avec écran 1080. 3–4 Polycom, Inc. Écrans et caméras Paramètre Description PIP Définit le comportement de l’incrustation d’image (PIP) : HDX 9006 de Polycom HDX 9004 de Polycom HDX 9002 de Polycom HDX 9001 de Polycom HDX 8000 HD de Polycom HDX 7000 HD de Polycom HDX 7000 de Polycom HDX 6000 HD de Polycom • Activé : le médaillon PIP reste affiché pendant toute la durée de l’appel. • Caméra : le médaillon PIP s’affiche lorsque l’appel est connecté pour la première fois et lorsqu’un utilisateur déplace la caméra, utilise les préréglages ou passe d’une source caméra à une autre. • Désactivé : le médaillon PIP ne s’affiche pas pendant l’appel. Remarque : les paramètres PIP sont également disponibles dans l’écran Paramètres utilisateur. Les utilisateurs peuvent activer ou désactiver le médaillon PIP et modifier son emplacement sur l’écran à l’aide de la touche Affichage de la télécommande. Si le système Polycom HDX est couplé avec un périphérique Polycom Touch, les utilisateurs peuvent activer ou désactiver le médaillon PIP et modifier son emplacement en pressant Présentation, puis en sélectionnant la présentation voulue dans l’écran d’appel du périphérique Polycom Touch Control. Afficher la vidéo locale Afficher la vidéo distante Afficher le contenu Permet de spécifier si la vidéo locale, la vidéo distante et le contenu doivent s’afficher sur cet écran. HDX 9006 de Polycom HDX 9004 de Polycom HDX 9002 de Polycom HDX 9001 de Polycom HDX 8000 HD de Polycom HDX 7000 HD de Polycom HDX 7000 de Polycom HDX 4000 HD de Polycom HDX 4000 de Polycom Émulation de deux écrans HDX 9006 de Polycom HDX 9004 de Polycom HDX 9002 de Polycom HDX 9001 de Polycom HDX 8000 HD de Polycom HDX 7000 HD de Polycom HDX 7000 de Polycom HDX 4000 HD de Polycom avec version C du matériel Polycom, Inc. Spécifie si le système peut afficher plusieurs vues sur un seul écran. Quand le contenu est en cours de consultation, il est possible de choisir différentes vues en appuyant sur la Affichage de la télécommande. touche Si le système Polycom HDX est couplé avec un périphérique Polycom Touch et que le contenu est en cours de consultation, pressez Présentation, puis sélectionnez la présentation voulue dans l’écran d’appel du Polycom Touch Control. Pour en savoir plus, reportez-vous à la section Utilisation de la fonction Émulation de deux écrans, à la page 3-10. 3–5 Guide de l’administrateur pour les systèmes Polycom HDX Paramètre Description Écran 2 Définit le format du deuxième écran : HDX 9006 de Polycom HDX 9004 de Polycom HDX 9002 de Polycom HDX 9001 de Polycom HDX 8000 HD de Polycom HDX 7000 HD de Polycom HDX 7000 de Polycom HDX 4500 de Polycom • Désactivé : sélectionnez ce paramètre si vous ne disposez pas d’un second écran. • 4:3 : sélectionnez ce paramètre si vous utilisez un écran de téléviseur standard comme second écran. • 16:9 : sélectionnez ce paramètre si vous utilisez un écran 16:9 comme second écran. À l’écran, sélectionnez le mode d’affichage qui permet d’étirer la vidéo uniformément, appelé en général Plein écran, Ecran large ou 16:9. Format vidéo Définit le format de l’écran. Pour obtenir la liste des formats disponibles, reportez-vous à la section précédente de ce chapitre, Branchement des écrans, correspondant à votre système, à la page 3-1. HDX 9006 de Polycom HDX 9004 de Polycom HDX 9002 de Polycom HDX 9001 de Polycom HDX 8000 HD de Polycom HDX 7000 HD de Polycom HDX 7000 de Polycom HDX 4500 de Polycom Remarque : si vous sélectionnez 16:9, vous devez également régler l’écran pour l’affichage 16:9. Dans le menu de configuration de l’écran, choisissez l’option qui permet d’étirer l’image uniformément sans en couper les bords, appelée en général Plein écran, Ecran large ou 16:9. Utilisez ce réglage : et non celui-ci : Résolution Spécifie la résolution de l’écran. Sortie à l’activation de l’écran de veille Définit la sortie de l’écran de veille pour l’écran 2. Spécifie si la vidéo est noire ou si aucun signal n’est envoyé à l’écran lorsque le système se met en veille et que l’écran de veille s’anime. Sélectionnez Noir pour afficher une vidéo noire. Ce paramètre est recommandé pour éviter l’effet burn-in (marquage permanent sur l’écran) sur les écrans des téléviseurs. Sélectionnez Pas de signal si vous voulez que l’écran réagisse comme s’il n’était pas connecté lorsque le système se met en veille. Ce paramètre est recommandé pour les projecteurs et les écrans VGA, ainsi que pour les Polycom HDX Media Carts avec écran 1080. 3–6 Polycom, Inc. Écrans et caméras Paramètre Description Afficher la vidéo locale Afficher la vidéo distante Afficher le contenu Permet de spécifier si la vidéo locale, la vidéo distante et le contenu doivent s’afficher sur cet écran. HDX 9006 de Polycom HDX 9004 de Polycom HDX 9002 de Polycom HDX 9001 de Polycom HDX 8000 HD de Polycom HDX 7000 HD de Polycom HDX 7000 de Polycom HDX 4000 HD de Polycom HDX 4000 de Polycom Écran 3 (magnétoscope/ lecteur DVD) HDX 9006 de Polycom HDX 9004 de Polycom HDX 9002 de Polycom HDX 9001 de Polycom HDX 8000 HD de Polycom HDX 7000 HD de Polycom HDX 7000 de Polycom Définit le format de l’image pour l’enregistrement. • Désactivé : sélectionnez ce paramètre si aucun magnétoscope ni lecteur DVD n’est raccordé pour l’enregistrement des visioconférences. • 4:3 : sélectionnez ce paramètre pour pouvoir diffuser l’enregistrement sur un écran standard. • 16:9 : sélectionnez ce paramètre pour pouvoir diffuser l’enregistrement sur un écran 16:9, si votre périphérique d’enregistrement prend cette fonction en charge. Remarque (systèmes Polycom HDX 9006, Série HDX 8000 de Polycom et Série HDX 7000 de Polycom) : Le format vidéo et la résolution de l’écran 1 et de l’écran 2 influent sur la sortie envoyée à l’écran 3, comme suit : Polycom, Inc. • Lorsque l’écran 1 et l’écran 2 sont tous les deux allumés et sont tous deux définis sur VGA (1920 x 1080 ou 1280 x 720), DVI (1920 x 1080 ou 1280 x 720) ou Composante (NTSC uniquement), vous pouvez choisir soit Image écran 1, soit Image écran 2 comme sortie de l’écran 3 (magnétoscope/lecteur DVD). • Lorsque l’écran 1 et l’écran 2 sont tous les deux allumés mais qu’un seul des deux est défini sur VGA (1920 x 1080 ou 1280 x 720), DVI (1920 x 1080 ou 1280 x 720) ou Composante (NTSC uniquement), la sortie de l’écran 3 (magnétoscope/lecteur DVD) est définie comme l’image de cet écran. • Lorsque l’écran 1 et l’écran 2 sont tous les deux allumés mais qu’aucun des deux n’est défini sur VGA (1920 x 1080 ou 1280 x 720), DVI (1920 x 1080 ou 1280 x 720) ou Composante, l’écran 3 est désactivé. • Si l’écran 2 est désactivé, l’écran 3 peut être entièrement configuré et il est totalement indépendant de l’écran 1. 3–7 Guide de l’administrateur pour les systèmes Polycom HDX Paramètre Description Format vidéo Définit le format du magnétoscope ou du lecteur DVD. Pour obtenir la liste des formats disponibles, reportez-vous à la section précédente de ce chapitre, Branchement des écrans, correspondant à votre système, à la page 3-1. HDX 9006 de Polycom HDX 9004 de Polycom HDX 9002 de Polycom HDX 9001 de Polycom HDX 8000 HD de Polycom HDX 7000 HD de Polycom HDX 7000 de Polycom Source enreg. magnétoscope/ lecteur DVD HDX 9006 de Polycom HDX 9004 de Polycom HDX 9002 de Polycom HDX 9001 de Polycom HDX 8000 HD de Polycom HDX 7000 HD de Polycom HDX 7000 de Polycom Spécifie la source vidéo à enregistrer sur un magnétoscope ou sur un lecteur DVD. Si l’option Distant est activée, l’enregistrement vidéo basculera vers l’orateur du site distant. Si les options Local et Distant sont activées, l’enregistrement vidéo basculera du site local au site distant en fonction de la personne en train de parler. Si Contenu est activé, tout le contenu envoyé pendant l’appel est enregistré. Sortie à l’activation de l’écran de veille Définit la sortie de l’écran de veille pour un magnétoscope ou un lecteur DVD. HDX 9006 de Polycom HDX 9004 de Polycom HDX 9002 de Polycom HDX 9001 de Polycom HDX 8000 HD de Polycom HDX 7000 HD de Polycom HDX 7000 de Polycom Spécifie si la vidéo est noire ou si aucun signal n’est envoyé au magnétoscope ou au lecteur DVD lorsque le système se met en veille et que l’écran de veille s’anime. Sélectionnez Noir pour envoyer une vidéo noire. Sélectionnez Pas de signal si vous voulez que le magnétoscope ou le lecteur DVD réagisse comme s’il n’était pas connecté lorsque le système se met en veille. Remarque (systèmes Série HDX 8000 de Polycom et Série HDX 7000 de Polycom) : lorsque la Source enreg. magnétoscope/lecteur DVD est définie sur Image de l’écran 1 ou Image de l’écran 2, le paramètre de l’écran de veille de l’écran 3 est identique à celui de l’autre écran. 3–8 Ecran 4 Définit le format de l’image du quatrième écran : HDX 9004 de Polycom • Désactivé : sélectionnez ce paramètre si vous ne disposez pas d’un quatrième écran. • 4:3 : sélectionnez ce paramètre si vous utilisez un écran de téléviseur standard comme quatrième écran. • 16:9 : sélectionnez ce paramètre si vous utilisez un écran 16:9 comme quatrième écran. À l’écran, sélectionnez le mode d’affichage qui permet d’étirer la vidéo uniformément, appelé en général Plein écran, Ecran large ou 16:9. Polycom, Inc. Écrans et caméras Paramètre Description Format vidéo Définit le format de l’écran 4. Pour obtenir la liste des formats disponibles, reportez-vous à la section précédente de ce chapitre, Branchement des écrans, correspondant à votre système, à la page 3-1. HDX 9004 de Polycom Remarque : si vous sélectionnez 16:9, vous devez également régler l’écran pour l’affichage 16:9, ou plein écran. Dans le menu de configuration de l’écran, choisissez l’option qui permet d’étirer l’image uniformément sans en couper les bords, appelée en général Plein écran, Ecran large ou 16:9. Résolution Spécifie la résolution de l’écran 4. HDX 9004 de Polycom Sortie à l’activation de l’écran de veille HDX 9004 de Polycom Définit la sortie de l’écran de veille pour l’écran 4 : Spécifie si la vidéo est noire ou si aucun signal n’est envoyé à l’écran lorsque le système se met en veille et que l’écran de veille s’anime. Sélectionnez Noir pour afficher une vidéo noire. Ce paramètre est recommandé pour éviter l’effet burn-in (marquage permanent sur l’écran) sur les écrans des téléviseurs. Sélectionnez Pas de signal si vous voulez que l’écran réagisse comme s’il n’était pas connecté lorsque le système se met en veille. Ce paramètre est recommandé pour les projecteurs et les écrans VGA, ainsi que pour les Polycom HDX Media Carts avec écran 1080. Paramètre Description Afficher le contenu Spécifie que le contenu s’affiche sur l’écran 4. HDX 9004 de Polycom Réglage de l’image vidéo, Réglage vidéo du contenu Polycom, Inc. Spécifie les réglages effectués en ce qui concerne les images vidéo des personnes et du contenu. • Aucun : conserve le format de la source vidéo. L’image est redimensionnée (le cas échéant) à la plus haute résolution prise en charge par l’écran sans qu’elle soit rognée. Les zones restantes de l’écran sont noires. • Étalement : ne conserve pas le format. L’image est redimensionnée horizontalement et verticalement afin qu’elle corresponde à la résolution de l’écran. • Zoom : conserve le format de la source vidéo. L’image est redimensionnée afin de correspondre à l’une des dimensions de l’écran tout en correspondant ou en dépassant l’autre dimension. L’image est centrée et rognée. 3–9 Guide de l’administrateur pour les systèmes Polycom HDX Paramètre Description Afficher les icônes pendant l’appel Permet de déterminer si tous les graphiques à l’écran doivent s’afficher pendant les appels (y compris les icônes et le texte de l’aide). Temps d’attente de l’écran de veille Spécifie la durée pendant laquelle le système reste actif lorsqu’il est inutilisé. La durée par défaut est de trois minutes. Si les utilisateurs sont obligés de se connecter, le délai d’attente de l’écran de veille déconnecte également l’utilisateur actuel. Définissez ce paramètre sur Désactivé pour empêcher le système de se mettre en veille. Pour éviter l’apparition de marquage permanent (traces) sur l’écran, définissez le paramètre sur trois minutes ou moins. Remarque : la fonctionnalité d’écran de veille est désactivée durant l’exécution de l’assistant d’installation. Pour éviter l’apparition de marquage permanent (traces) sur l’écran, complétez rapidement les étapes de l’assistant d’installation. Utilisation de la fonction Émulation de deux écrans L’émulation de deux écrans est disponible sur les systèmes Série HDX 9000 de Polycom, Série HDX 8000 de Polycom, Série HDX 7000 de Polycom, Série HDX 6000 de Polycom, HDX 4500 de Polycom et HDX 4000 HD de Polycom avec un matériel de version C. Sur le système HDX 4500 de Polycom, l’Émulation de deux écrans est une fonction interne. La fonction n’est pas présente sur les paramètres Ecran car aucune valeur n’est modifiable. La fonction Émulation de deux écrans est conçue pour des salles ou des bureaux disposant d’un seul écran. Les utilisateurs peuvent voir à la fois le site local et le site distant sur un seul écran divisé en deux fenêtres. Au cours des présentations, les utilisateurs peuvent voir le contenu et les sites distant et local. Le contenu affiché pendant un appel dépend de facteurs tels que la configuration de l’écran du Système Polycom HDX, le nombre de sites participant à l’appel ou le contenu à partager. Les systèmes suivants n’affichent que deux fenêtres dans l’émulation de deux écrans : HDX 9006 de Polycom, HDX 8000 HD de Polycom avec version B du matériel, Série HDX 7000 de Polycom avec version C ou D du matériel, Série HDX 6000 de Polycom, HDX 4500 de Polycom et HDX 4000 HD de Polycom avec version C du matériel. 3–10 Polycom, Inc. Écrans et caméras Exemples d’émulation de deux écrans Site distant Site local L’appel se connecte Les fenêtres du site local et du site distant ont la même taille et apparaissent côte à côte. Le site local appuie sur Afficher La fenêtre du site distant s’agrandit. Le site local fait une présentation au site distant Les fenêtres du contenu, du site local et du site distant s’affichent en mode émulation de deux écrans. Utilisation de l’émulation de deux écrans au cours d’un appel Durant les appels utilisant l’émulation de deux écrans, les utilisateurs peuvent appuyer sur la touche Afficher de la télécommande pour faire défiler les affichages suivants : Pour en savoir plus sur l’utilisation de l’émulation de deux écrans durant un appel lorsque le système Polycom HDX est couplé avec un Polycom Touch Control, reportez-vous au Guide d’utilisation pour les systèmes HDX de Polycom et le périphérique Touch Control de Polycom. 1 Fenêtres du site local et du site distant de même taille présentées côte à côte. 2 Grande fenêtre pour le site distant, petite pour le site local. 3 Grande fenêtre pour le site local, petite pour le site distant 4 Site local en plein écran 5 Site distant en plein écran Le prochain appel reprendra le dernier affichage utilisé. Polycom, Inc. 3–11 Guide de l’administrateur pour les systèmes Polycom HDX Configuration des modes d’affichage multipoint Pour configurer les modes d’affichage multipoint : 1 Effectuez l’une des actions suivantes : — Dans l’interface locale, sélectionnez Système > Paramètres administrateur > Ecrans > Paramètres multipoint. — Dans l’interface Web, sélectionnez Paramètres administrateur > Ecrans > Paramètres multipoint. 2 Configurez le paramètre suivant : Paramètre Description Mode multipoint Les images vidéo de sites multiples peuvent être automatiquement combinées sur un seul écran dans un mode d’affichage appelé présence continue. Auto : l’affichage alterne entre le mode de présence continue et plein écran, en fonction de l’interaction entre les sites. Si plusieurs sites communiquent en même temps, le mode présence continue est utilisé. Si le correspondant d’un site parle sans interruption pendant 15 secondes au moins, le site apparaît en mode présentation. Discussion : plusieurs sites s’affichent en mode présence continue. L’image de la personne en train de parler est mise en évidence. Présentation : la personne en train de parler voit le mode présence continue alors que les autres sites voient la personne en train de parler en mode plein écran. Plein écran : le site ayant la parole apparaît en mode plein écran pour tous les autres sites. L’orateur actuel voit l’orateur précédent. Le contenu affiché pendant un appel multipoint peut dépendre de facteurs tels que la configuration de l’écran du Système Polycom HDX, le nombre de sites participant à l’appel, le débit de transmission, le contenu partagé et l’utilisation de l’émulation de deux écrans. Le mode d’affichage multipoint sur le système hôte est le mode utilisé au cours de l’appel. Pendant un appel multipoint SD entre plus de quatre sites, le Système Polycom HDX affiche le site qui héberge la conférence ainsi que les trois derniers sites où des personnes ont parlé. Lors d’appels multipoint HD, le HDX 9004 de Polycom peut afficher jusqu’à huit sites en présence continue. Pour en savoir plus sur les appels multipoint HD et SD, reportez-vous à la section Appels multipoint HD et SD, à la page 3-42. 3–12 Polycom, Inc. Écrans et caméras Si StereoSurround™ de Polycom est activé, les appels multipoint en mode présence continue procurent un effet stéréo. Cet effet stéréo associe l’audio d’un site distant à son emplacement sur l’écran. Points à prendre en considération à propos du mode Discussion : • Pour afficher correctement le mode Discussion, vous devez sélectionner les sources vidéo Local et Distant pour l’écran 1. • Pour afficher correctement le mode Discussion pour les appels multipoint avec trois sites distants affichés sur deux écrans, vous devez sélectionner les sources vidéo Local et Distant pour l’écran 1 et désélectionner Distant pour l’écran 2. • Vous ne pouvez pas afficher le mode Discussion sur l’écran 2. • Pour les appels multipoint utilisant un pont MGC de Polycom, définissez les paramètres Réglage de l’image vidéo et Réglage vidéo du contenu sur Aucun afin d’afficher correctement le mode Discussion sur un écran 16:9. Pour sélectionner les sources vidéo, utilisez les paramètres Afficher la vidéo locale, Afficher la vidéo distante et Afficher le contenu des écrans. Pour en savoir plus sur les appels multipoint, reportez-vous aux sections Visioconférence haute définition, à la page 3-40, et Configuration d’appel multipoint, à la page 6-3. Réglage de la balance des couleurs, de la netteté et de la luminosité de l’écran La plupart du temps, la configuration de l’écran que vous connectez à votre système Série HDX 9000 de Polycom, Série HDX 8000 de Polycom ou Série HDX 7000 de Polycom est appropriée pour les applications de visioconférence. Cependant, selon votre environnement et le modèle de l’écran, l’un des problèmes suivants peut survenir : • Image trop sombre ou trop lumineuse • Couleurs manquant de relief • Mauvais dosage des couleurs, par exemple, image à dominante verte • Détails aux contours flous ou agglomérés de l’image Si l’un de ces problèmes survient, réglez la balance des couleurs, la netteté et la luminosité de l’écran jusqu’à ce que l’affichage semble acceptable. Exécutez le test de diagnostics vidéo décrit ci-dessous ou achetez un outil DVD de programme de calibrage afin de bien calibrer l’écran. Si vous utilisez une Collection exécutive ou un Media Cart Polycom HDX, sélectionnez l’option du menu Polycom sur l’écran pour optimiser l’affichage vidéo Polycom. Polycom, Inc. 3–13 Guide de l’administrateur pour les systèmes Polycom HDX Pour obtenir des couleurs naturelles : Effectuez l’une des actions suivantes : 1 — Dans l’interface locale, sélectionnez Système > Diagnostics > Vidéo. — Dans l’interface Web, sélectionnez Diagnostics > Vidéo. 2 Sélectionnez l’icône Mires pour afficher l’écran de test de mire. 3 Réglez la couleur à l’aide des contrôles de couleur, de contraste et de luminosité de l’écran. Il peut aussi y avoir des réglages de teinte et de température de couleur. Les couleurs de gauche à droite doivent être : blanc, jaune, cyan, vert, magenta, rouge et bleu. Assurez-vous que le blanc n’est pas teinté de rouge, de vert ou de bleu et que le rouge n’est pas teinté de rose ou d’orange. Les écrans Série HDX 4000 de Polycom sont calibrés en usine et il n’est pas nécessaire de régler les couleurs. Vous pouvez rendre l’affichage du système Série HDX 4000 de Polycom plus ou moins lumineux en utilisant les commandes + et - situées sur le côté de l’écran. 4 Quand les couleurs vous semblent correctes sur l’écran de test, appuyez sur la touche Local jusqu’à ce que la vidéo de la pièce s’affiche. 5 Si les couleurs de la vidéo vous semblent naturelles, il n’y a pas d’autres réglages à effectuer. Si vous n’êtes pas satisfait, faites de légers réglages avec les boutons de l’écran jusqu’à ce que l’image vous semble naturelle. Prévenir le marquage sur l’écran Les écrans et les Systèmes Polycom HDX sont dotés de réglages qui permettent d’éviter le marquage (traces sur l’écran). Les télévisions à écran plasma sont particulièrement sensibles à ce problème. Reportez-vous à la documentation de l’écran ou adressez-vous au fabricant pour obtenir des recommandations et des instructions spécifiques. Les mesures suivantes aident à éviter l’apparition de l’effet de marquage : 3–14 • Pour les écrans qui prennent en charge le mode économie d’énergie lorsqu’ils ne détectent aucun signal en entrée, définissez Sortie à l’activation de l’écran de veille sur Pas de signal. Par exemple, utilisez le paramètre Pas de signal sur les écrans VGA et les écrans fournis par Polycom en définissant la résolution native sur 1080. Pour les autres, définissez Sortie à l’activation de l’écran de veille sur Noir. • Utilisez les fonctions de prévention de l’effet de marquage (traces sur l’écran), si elles sont disponibles. • Assurez-vous que les images statiques ne restent pas affichées pendant de longues périodes. Polycom, Inc. Écrans et caméras • Définissez le Temps d’attente de l’écran de veille sur trois minutes ou moins. • Pour éviter les images statiques à l’écran durant un appel, désactivez les paramètres suivants : — Afficher les icônes pendant l’appel (décrit à la page 3-10) — Afficher la durée d’appel (décrit à la page 6-2) — Durée de l’affichage du nom du site distant (décrit à la page 6-2) • Gardez à l’esprit que les réunions qui durent plus d’une heure et où les personnes bougent peu peuvent produire le même effet qu’une image statique. • Diminuez, éventuellement, les réglages de netteté, de luminosité et de contraste de l’écran s’ils sont définis sur leurs valeurs maximales. Connexion des caméras Les systèmes Série HDX 9000 de Polycom, Série HDX 8000 de Polycom et Série HDX 7000 de Polycom fournissent des entrées pour plusieurs caméras PTZ. Vous pouvez utiliser le port série RS-232 du système pour contrôler les caméras compatibles d’une marque autre que Polycom ou les caméras non raccordées à l’entrée de la caméra principale. Les systèmes Série HDX 8000 de Polycom, Série HDX 7000 de Polycom et Série HDX 6000 de Polycom doivent être connectés à une caméra possédant un récepteur infrarouge afin de recevoir les signaux de la télécommande. Assurez-vous alors de pointer la télécommande vers la caméra pour contrôler le Système Polycom HDX. Reportez-vous à la section « Interfonctionnement » des notes de diffusion du système HDX actuel pour obtenir la liste des caméras prises en charge avec des récepteurs infrarouges. Si vous utilisez un câble RS-232 Sony pour le contrôle PTZ d’une caméra Sony, le récepteur infrarouge intégré risque de ne pas correspondre à la bonne broche sur l’adaptateur de branchement HDCI Polycom. En présence de ce problème, utilisez le câble Polycom HDX HDCI-Sony pour un brochage adapté. Polycom EagleEye HD La caméra Polycom EagleEye HD peut être utilisée avec tous les systèmes Polycom HDX compatibles 1080p pour envoyer et recevoir de la vidéo encodée au format 1080p. Vous pouvez également utiliser la caméra Polycom EagleEye HD avec les systèmes HDX sur lesquels l’option 1080p n’est pas disponible, toutefois, vous ne pourrez pas recevoir la vidéo encodée au format 1080p. Polycom, Inc. 3–15 Guide de l’administrateur pour les systèmes Polycom HDX Lorsque vous branchez une caméra Polycom EagleEye HD à l’entrée vidéo 2 sur un système Série HDX 9000 de Polycom ou Série HDX 8000 de Polycom, utilisez uniquement un adaptateur UL Polycom approuvé de classe 2 ou LPS, ne dépassant pas 12 V à 3,33 A (réf. 1465-52733-040). Vérifiez la polarité de l’alimentation, comme indiqué sur la caméra Polycom près de l’entrée d’alimentation. Polycom EagleEye 1080 Vous pouvez utiliser la caméra Polycom EagleEye 1080 pour les Systèmes Polycom HDX sur lesquels l’option de résolution 1080p est installée si vous souhaitez envoyer et recevoir des vidéos au format 1080p. Vous pouvez également utiliser la caméra Polycom EagleEye 1080 avec les systèmes non dotés de l’option de résolution 1080p pour voir des vidéos locales au format 1080. Lorsque vous branchez une caméra EagleEye 1080 de Polycom à n’importe quelle entrée d’un Système Polycom HDX, utilisez le câble et l’alimentation fournis avec la caméra. Vous devez toujours utiliser l’alimentation car la caméra HDX EagleEye 1080 de Polycom n’est pas alimentée par le Système Polycom HDX. Polycom EagleEye View La caméra Polycom EagleEye View offre des fonctionnalités telles que : focus manuel, réglage électronique panoramique, de plongée et de zoom (EPTZ). Elle est dotée de micros stéréo incorporés et d’un objectif. Sur Polycom EagleEye View, le système HDX 6000 HD de Polycom est défini comme caméra système et micro principal. Vous pouvez également l’utiliser avec les systèmes Série HDX 9000 de Polycom, Série HDX 8000 de Polycom et Série HDX 7000 de Polycom. Pour en savoir plus sur les micros Polycom EagleEye View, consultez la section Utilisation des micros Polycom EagleEye View, à la page 4-4. Lorsque vous branchez une caméra Polycom EagleEye View, si vous souhaitez utiliser les micros incorporés à celle-ci, servez-vous du câble marron fourni. Les autres câbles ne transmettent pas les signaux audio. Vous pouvez installer Polycom EagleEye View base orientée vers le bas ou retournée. Pour modifier l’orientation de la caméra après installation, déconnectez tous les câbles reliés à celle-ci. Orientez la caméra comme vous le souhaitez, puis rebranchez les câbles. La caméra Polycom EagleEye View peut fournir une vidéo de type 1080i aux systèmes HDX 9006 de Polycom, Série HDX 8000 de Polycom, Série HDX 7000 de Polycom et Série HDX 6000 de Polycom. La caméra Polycom EagleEye View peut être utilisée sur les systèmes exécutant le logiciel HDX version 2.6 (ou ultérieure). 3–16 Polycom, Inc. Écrans et caméras Polycom EagleEye II La caméra Polycom EagleEye II permet uniquement de récupérer un signal vidéo composante 1080i 50/60 images par seconde et les autres modes de sortie vidéo sont tels qu’en sortie du système HDX raccordé. La caméra Polycom EagleEye II n’est pas prise en charge sur les systèmes HDX 9004, HDX 9002 ou HDX 9001 de Polycom. La caméra Polycom EagleEye II peut être utilisée sur les systèmes exécutant la version 2.6.1 (ou ultérieure) du logiciel. Polycom EagleEye III La caméra Polycom EagleEye III peut fournir des résolutions vidéo de 1080i 60/50 images par seconde, 1080p 30 images par seconde et720p 60/50 images par seconde sur tous les systèmes de salle Polycom HDX. La caméra Polycom EagleEye III peut être utilisée sur les systèmes exécutant le logiciel HDX version 3.0.1 (ou ultérieure). Polycom EagleEye Director Le périphérique EagleEye Director est un système haut de gamme qui, utilisé conjointement avec un système Polycom HDX, fournit des gros plans précis de la personne qui parle. EagleEye Director permet également de réaliser une transition fluide entre la vue en gros plan de la personne qui parle et la vue de la salle. EagleEye Director utilise un système de double caméra. Une caméra (A) suit la personne qui parle pendant que l’autre (B) capture la vue de la salle. Tandis que la caméra A passe d’un orateur à un autre, la vue de la salle s’affiche sur EagleEye Director. Lorsque la caméra de suivi (A) localise une personne qui parle, la caméra EagleEye Director (B) effectue un gros plan sur celle-ci. En proposant une gamme de vues automatiques et intelligentes applicables aux différents scénarios d’une conférence, EagleEye Director offre aux utilisateurs une expérience similaire à de la production vidéo. EagleEye Director est pris en charge sur les systèmes Polycom suivants : Polycom, Inc. • série HDX 9000 • série HDX 8000 • série HDX 7000 • série HDX 6000 3–17 Guide de l’administrateur pour les systèmes Polycom HDX Le périphérique Polycom EagleEye Director peut être utilisé sur les systèmes HDX exécutant le logiciel HDX version 3.0.1 (ou ultérieure). Polycom EagleEye Director doit utiliser deux caméras Polycom EagleEye II ou Polycom EagleEye III, avec les paramètres décrits précédemment pour chaque caméra. Branchement de caméras aux systèmes Polycom HDX Reportez-vous à la fiche d’installation de votre système et au Integrator’s Reference Manual for Polycom HDX Systems (Manuel de référence de l’intégrateur pour les systèmes HDX de Polycom) pour en savoir plus sur la connexion. Reportez-vous aux notes de diffusion pour obtenir une liste des caméras PTZ prises en charge. Si vous branchez une caméra PTZ prise en charge, le système détecte son type et définit la configuration appropriée. Assurez-vous que le système est hors tension avant d’y brancher des périphériques. Ne connectez jamais plus d’un Polycom EagleEye Director par système HDX. Systèmes HDX 9000 de Polycom Système HDX 9006 de Polycom Le tableau suivant explique comment raccorder les sources vidéo à un système HDX 9006 de Polycom. Numéro de l’entrée vidéo Connecteur 1 HDCI Résolution/ Fréquence d’image (images/s) Association audio Alimentation Contrôle Composite, S-vidéo Personnes seulement : Aucun Fournie pour les caméras Polycom EagleEye Caméra PTZ, entrée infrarouge Composant Personnes seulement : Aucune Fournie pour les caméras Polycom EagleEye Caméra PTZ, entrée infrarouge Aucune Aucune Caméra PTZ, entrée infrarouge Entrée acceptable 480i/60, 576i/50 720p/60, 720p/50, 480p/60, 480p/30, 576p/50, 576p/25, 480i/60, 576i/50, 1080p/30, 1080i/60, 1080p/25, 1080i/50 BNC+série Composante Personnes seulement : 720p/60, 720p/50, 480p/60, 480p/30, 576p/50, 576p/25, 480i/60, 576i/50, 1080p/30, 1080i/60, 1080p/25, 1080i/50 3–18 Polycom, Inc. Écrans et caméras Numéro de l’entrée vidéo Connecteur Entrée acceptable 2 HDCI Composant Résolution/ Fréquence d’image (images/s) Personnes ou Contenu : 720p/60, 720p/50, 480p/60, 480p/30, 576p/50, 576p/25, 480i/60, 576i/50 Association audio Alimentation Aucune Aucune Caméra PTZ Aucune Aucune Caméra PTZ Entrée audio 3 Aucune Aucun (Utiliser le port série) Entrée audio 4 Aucune Aucun (Utiliser le port série) Contrôle Personnes seulement : 1080p/30, 1080i/60, 1080p/25, 1080i/50 3 (magnétoscope/ lecteur DVD) BNC Composite, S-vidéo Personnes ou Contenu : Composante Personnes ou Contenu : 720p/60, 720p/50, 480p/60, 480p/30, 576p/50, 576p/25, 480i/60, 576i/50 480i/60, 576i/50 Personnes seulement : 1080p/30, 1080i/60, 1080p/25, 1080i/50 4 DVI-I DVI-A, DVI-D Personnes ou Contenu : 640 x 480/60, 800 x 600/60, 1024 x 768/60, 1280 x 720/60, 1280 x 960/60, 1280 x 1024/60, 1680 x 1050/60, 1920 x 1080/60 Systèmes HDX 9004, HDX 9002 et HDX 9001 de Polycom Le tableau suivant explique comment raccorder les sources vidéo à un système HDX 9004 de Polycom, HDX 9002 de Polycom ou HDX 9001 de Polycom. Numéro de l’entrée vidéo Connecteur 1 HDCI Résolution/ Fréquence d’image (images/s) Association audio Alimentation Contrôle Composite, S-vidéo Personnes seulement : Aucune Fournie pour Polycom EagleEye HD Caméra PTZ, entrée infrarouge Composant Personnes seulement : Aucune Fournie pour les caméras Polycom EagleEye HD Caméra PTZ, entrée infrarouge Aucune Fournie pour Caméra Polycom PTZ, EagleEye HD entrée infrarouge Entrée acceptable 480i/60, 576i/50 720p/60, 720p/50, 480p/60, 480p/30, 576p/50, 576p/25, 480i/60, 576i/50 1080p/30, 1080i/60, 1080p/25, 1080i/50 DVI-D Personnes seulement : 720p/30, 1080p/15 Polycom, Inc. 3–19 Guide de l’administrateur pour les systèmes Polycom HDX Numéro de l’entrée vidéo Connecteur 2 HDCI Résolution/ Fréquence d’image (images/s) Association audio Alimentation Composite, S-vidéo Personnes ou Contenu : Aucune Aucune Caméra PTZ Composant Personnes ou Contenu : 720p/60, 720p/50, 480p/60, 480p/30, 576p/50, 576p/25, 480i/60, 576i/50 Aucune Aucune Caméra PTZ Entrée audio 3 Aucune Aucun (Utiliser le port série) Entrée audio 3 Aucune Aucun (Utiliser le port série) Entrée audio 4 (HDX 9004 de Polycom) Aucune 640 x 480/60, 800 x 600/60, 1024 x 768/60, 1280 x 720/60, 1280 x 1024/60 Aucun (Utiliser le port série) Personnes ou Contenu : Aucune Aucune Aucun (Utiliser le port série) Entrée acceptable 480i/60, 576i/50 Contrôle Personnes seulement : 1080p/30, 1080i/60, 1080p/25, 1080i/50 3 (magnétoscope/ lecteur DVD)) BNC 4 DVI-I 5 DVI-I HDX 9004 de Polycom 3–20 Composante (le signal composante est HDX 9004 de Polycom uniquement) Personnes ou Contenu : 720p/60, 720p/50, 480p/60, 480p/30, 576p/50, 576p/25, 480i/60, 576i/50 Composite, S-vidéo Personnes ou Contenu : DVI-A, DVI-D Personnes ou Contenu : DVI-A, DVI-D Personnes seulement : 1080p/30, 1080i/60, 1080p/25, 1080i/50 480i/60, 576i/50 640 x 480/60, 800 x 600/60, 1024 x 768/60, 1280 x 720/60, 1280 x 1024/60 Polycom, Inc. Écrans et caméras Systèmes HDX 8000 de Polycom Le tableau suivant explique comment raccorder les sources vidéo à un système Série HDX 8000 de Polycom. Numéro de l’entrée vidéo Connecteur 1 HDCI Résolution/ Fréquence d’image (images/s) Association audio Alimentation Composite, S-vidéo Personnes seulement : Aucune Fournie pour les caméras EagleEye Caméra PTZ, entrée infrarouge Composant Personnes seulement : Aucune Fournie pour les caméras EagleEye Caméra PTZ, entrée infrarouge Aucune Aucune Caméra PTZ Aucune Aucune Caméra PTZ Entrée audio 3 Aucune Aucun (Utiliser le port série) Entrée audio 4 Aucune Aucun (Utiliser le port série) Entrée acceptable 480i/60, 576i/50 720p/60, 720p/50, 480p/60, 480p/30, 576p/50, 576p/25, 480i/60, 576i/50 Contrôle 1080p/30, 1080i/60, 1080p/25, 1080i/50 2 HDCI Composite, S-vidéo Personnes ou Contenu : 480i/60, 576i/50 Composant Personnes ou Contenu : 720p/60, 720p/50, 480p/60, 480p/30, 576p/50, 576p/25, 480i/60, 576i/50 Personnes seulement : 1080p/30, 1080i/60, 1080p/25, 1080i/50 3 (magnétoscope/ lecteur DVD) S-vidéo 4 DVI-I Composite, S-vidéo Personnes ou Contenu : 480i/60, 576i/50 DVI-A, DVI-D Personnes ou Contenu : 640 x 480/60, 800 x 600/60, 1024 x 768/60, 1280 x 720/60, 1280 x 960/60, 1280 x 1024/60, 1680 x 1050/60, 1920 x 1080/60 Polycom, Inc. 3–21 Guide de l’administrateur pour les systèmes Polycom HDX Systèmes HDX 7000 de Polycom Le tableau suivant explique comment raccorder les sources vidéo à un système HDX 7000 de Polycom avec une version de matériel A, B, C ou D. Numéro de l’entrée vidéo Connecteur 1 HDCI Résolution/ Fréquence d’image (images/s) Association audio Alimentation Composite, S-vidéo Personnes seulement : Aucune Fournie pour les caméras EagleEye Caméra PTZ, entrée infrarouge Composant Personnes seulement : Aucune Fournie pour les caméras EagleEye Caméra PTZ, entrée infrarouge Entrée audio 2 Aucune Aucun (Utiliser le port série) Entrée audio 3 Aucune Aucun (Utiliser le port série) Entrée acceptable 480i/60, 576i/50 720p/60, 720p/50, 480p/60, 480p/30, 576p/50, 576p/25, 480i/60, 576i/50, 1080p/30, 1080i/60, 1080p/25, 1080i/50 2 (magnétoscope/ lecteur DVD) S-vidéo 3 DVI-I Composite, S-vidéo Personnes ou Contenu : 480i/60, 576i/50 DVI-A, DVI-D Personnes ou Contenu : 640 x 480/60, 800 x 600/60, 1024 x 768/60, 1280 x 720/60, 1280 x 960/60, 1280 x 1024/60, 1680 x 1050/60, 1920 x 1080/60 3–22 Contrôle Polycom, Inc. Écrans et caméras Systèmes HDX 6000 de Polycom Le tableau suivant explique comment raccorder les sources vidéo à un système Série HDX 6000 de Polycom. Numéro de l’entrée vidéo Connecteur 1 HDCI Résolution/ Fréquence d’image (images/s) Association audio Alimentation Composite, S-vidéo Personnes seulement : Aucune Fournie pour les caméras EagleEye Caméra PTZ, entrée infrarouge Composant Personnes seulement : Aucune Fournie pour les caméras EagleEye Caméra PTZ, entrée infrarouge Entrée 3.5 mm Aucune Aucun Entrée acceptable 480i/60, 576i/50 720p/60, 720p/50, 480p/60, 480p/30, 576p/50, 576p/25, 480i/60, 576i/50 Contrôle 1080p/30, 1080i/60, 1080p/25, 1080i/50 2 DVI-I DVI-A, DVI-D Personnes ou Contenu : 640 x 480/60, 800 x 600/60, 1024 x 768/60, 1280 x 720/60, 1280 x 960/60, 1280 x 1024/60, 1680 x 1050/60 Systèmes HDX 4000 de Polycom Le tableau suivant explique comment raccorder les sources vidéo à un système Série HDX 4000 de Polycom. Numéro de l’entrée vidéo Connecteur 1 HDCI 2 DVI-I Résolution/ Fréquence d’image (images/s) Association audio Alimentation Composante (caméra intégrée Série HDX 4000 de Polycom) Personnes seulement : Aucune Intégrée Caméra PTZ, entrée infrarouge/ clavier DVI-A, DVI-D Personnes ou Contenu : Entrée 3,5 mm Aucune Aucune Entrée acceptable 720p/60, 720p/50 640 x 480/60, 800 x 600/60, 1024 x 768/60, 1280 x 720/60, 1280 x 960/60, 1280 x 1024/60, 1680 x 1050/60, 1920 x 1080/60 Polycom, Inc. Contrôle 3–23 Guide de l’administrateur pour les systèmes Polycom HDX Systèmes HDX 4500 de Polycom Le tableau suivant explique comment raccorder les sources vidéo à un système HDX 4500 de Polycom. Numéro de l’entrée vidéo Connecteur 1 HDCI 2 DVI-I Résolution/ Fréquence d’image (images/s) Association audio Alimentation Composant (caméra intégrée Série HDX 4000 de Polycom) Personnes seulement : Aucune Intégrée Caméra PTZ, entrée infrarouge/ clavier DVI-A, DVI-D Personnes ou Contenu : Entrée 3,5 mm Aucune Aucune Entrée acceptable 1080p/30, 1080i/60, 1080p/25, 1080i/50 640 x 480/60, 800 x 600/60, 1024 x 768/60, 1280 x 720/60, 1280 x 960/60, 1280 x 1024/60, 1680 x 1050/60, 1920 x 1080/60 3–24 Contrôle Polycom, Inc. Écrans et caméras Configuration du réglage des caméras et des options de qualité de la vidéo Pour configurer la caméra et les paramètres vidéo : 1 Effectuez l’une des actions suivantes : — Dans l’interface locale, sélectionnez Système > Paramètres administrateur > Caméras > Réglage des caméras. — Dans l’interface Web, sélectionnez Paramètres administrateur > Caméras > Réglage des caméras. 2 Configurez ces paramètres sur l’écran Caméras : Paramètre Caméra 1 Description Définit le format de l’image de la caméra : • 4:3 : sélectionnez ce paramètre si vous utilisez une caméra en mode standard. • 16:9 : sélectionnez ce paramètre si vous utilisez une caméra en mode panoramique. Ce paramètre configure également les caméras SD suivantes afin de générer le format vidéo correspondant : • Polycom PowerCam™ Plus • Polycom PowerCam • Sony EVI-D100 • Sony BRC-300 Spécifie le format de l’image de la caméra : Pour obtenir la liste des formats disponibles, reportez-vous à la section précédente de ce chapitre, Connexion des caméras, correspondant à votre système, à la page 3-15. Polycom, Inc. Nom Spécifie un nom et une icône pour la caméra. Qualité de la vidéo Sélectionnez Mouvement ou Netteté pour l’entrée vidéo. Le paramètre Netteté est défini par défaut. • Mouvement : ce paramètre permet de montrer des personnes ou d’autres vidéos en mouvement. • Netteté : l’image sera nette et claire, mais certaines images risquent d’être perdues au cours des appels à faible débit lorsque les mouvements sont moyennement ou très rapides. Le paramètre Netteté est uniquement disponible pour les appels point-à-point H.263 et H.264. Il est requis pour les appels HD entre 832 Mb/s et 2 Mb/s. 3–25 Guide de l’administrateur pour les systèmes Polycom HDX Paramètre Description Détecter la caméra Détecte les caméras PTZ prises en charge raccordées à l’entrée vidéo 1 du Système Polycom HDX et définit la configuration appropriée pour la caméra. HDX 9006 de Polycom HDX 9004 de Polycom HDX 9002 de Polycom HDX 9001 de Polycom HDX 8000 HD de Polycom HDX 7000 HD de Polycom HDX 7000 de Polycom HDX 6000 HD de Polycom Remarque : si une caméra ne parvient pas à sortir de veille en même temps que le système HDX se réactive, tentez une nouvelle détection de la caméra. Caméra 2 Définit le format de l’image de la caméra : HDX 9006 de Polycom HDX 9004 de Polycom HDX 9002 de Polycom HDX 9001 de Polycom HDX 8000 HD de Polycom • 4:3 : sélectionnez ce paramètre si vous utilisez une caméra standard. • 16:9 : sélectionnez ce paramètre si vous utilisez une caméra à écran 16:9. Ce paramètre configure également les caméras SD suivantes afin de générer le format vidéo correspondant : • Polycom PowerCam Plus • Polycom PowerCam • Sony EVI-D100 • Sony BRC-300 Spécifie le format de l’image de la caméra : Pour obtenir la liste des formats disponibles, reportez-vous à la section précédente de ce chapitre, Connexion des caméras, correspondant à votre système, à la page 3-15. Nom Spécifie un nom et une icône pour la caméra. HDX 9006 de Polycom HDX 9004 de Polycom HDX 9002 de Polycom HDX 9001 de Polycom HDX 8000 HD de Polycom Source HDX 9006 de Polycom HDX 9004 de Polycom HDX 9002 de Polycom HDX 9001 de Polycom 3–26 Spécifie si la source de la caméra est Personnes ou Contenu. Les sources vidéo spécifiées comme Contenu sont envoyées à une résolution plus élevée et une fréquence d’image plus faible. La résolution maximale d’affichage du contenu envoyé aux systèmes HDX 8000 de Polycom est de 720p. Qualité de la vidéo Sélectionnez Mouvement ou Netteté pour l’entrée vidéo. HDX 9006 de Polycom HDX 9004 de Polycom HDX 9002 de Polycom HDX 9001 de Polycom HDX 8000 HD de Polycom • Mouvement : ce paramètre permet de montrer des personnes ou d’autres vidéos en mouvement. • Netteté : l’image sera nette et claire, mais certaines images risquent d’être perdues au cours des appels à faible débit lorsque les mouvements sont moyennement ou très rapides. Le paramètre Netteté est uniquement disponible pour les appels point-à-point H.263 et H.264. Polycom, Inc. Écrans et caméras Paramètre Description Détecter la caméra Détecte les caméras PTZ prises en charge raccordées à l’entrée vidéo 2 du Système Polycom HDX et définit la configuration appropriée pour la caméra. HDX 9006 de Polycom HDX 9004 de Polycom HDX 9002 de Polycom HDX 9001 de Polycom HDX 8000 HD de Polycom Caméra 3 (Caméra 2 sur le système Série HDX 7000 de Polycom) HDX 9006 de Polycom HDX 9004 de Polycom HDX 9002 de Polycom HDX 9001 de Polycom HDX 8000 HD de Polycom HDX 7000 HD de Polycom HDX 7000 de Polycom Nom HDX 9006 de Polycom HDX 9004 de Polycom HDX 9002 de Polycom HDX 9001 de Polycom HDX 8000 HD de Polycom HDX 7000 HD de Polycom HDX 7000 de Polycom Source HDX 9006 de Polycom HDX 9004 de Polycom HDX 9002 de Polycom HDX 9001 de Polycom HDX 8000 HD de Polycom HDX 7000 HD de Polycom HDX 7000 de Polycom Polycom, Inc. Définit le format de l’image du magnétoscope ou du lecteur DVD : • 4:3 : sélectionnez ce paramètre si vous utilisez un magnétoscope ou un lecteur DVD en mode standard. • 16:9 : sélectionnez ce paramètre si vous utilisez un magnétoscope ou un lecteur DVD en mode panoramique. Définit le format du magnétoscope ou du lecteur DVD. Pour obtenir la liste des formats disponibles, reportez-vous à la section précédente de ce chapitre, Connexion des caméras, correspondant à votre système, à la page 3-15. Définit un nom et une icône pour le magnétoscope ou le lecteur DVD. Spécifie si la source vidéo est Personnes ou Contenu. Les sources vidéo spécifiées comme Contenu sont envoyées à une résolution plus élevée et une fréquence d’image plus faible. Remarque : si vous modifiez ce paramètre sur un système Série HDX 7000 de Polycom, la source de la caméra 3 est automatiquement modifiée pour correspondre à ce paramètre. Qualité de la vidéo Sélectionnez Mouvement ou Netteté pour l’entrée vidéo. HDX 9006 de Polycom HDX 9004 de Polycom HDX 9002 de Polycom HDX 9001 de Polycom HDX 8000 HD de Polycom HDX 7000 HD de Polycom HDX 7000 de Polycom • Mouvement : ce paramètre permet de montrer des personnes ou d’autres vidéos en mouvement. • Netteté : l’image sera nette et claire, mais certaines images risquent d’être perdues au cours des appels à faible débit lorsque les mouvements sont moyennement ou très rapides. Le paramètre Netteté est uniquement disponible pour les appels point-à-point H.263 et H.264. 3–27 Guide de l’administrateur pour les systèmes Polycom HDX Paramètre Description Détecter la caméra Détecte les caméras PTZ prises en charge raccordées à l’entrée vidéo 3 du Système Polycom HDX (entrée vidéo 2 sur le système Série HDX 7000 de Polycom) et définit la configuration appropriée pour la caméra. Ce bouton s’affiche uniquement lorsque le Mode RS-232 est défini sur Caméra PTZ et que le Contrôle des caméras est défini sur Caméra 3 (Caméra 2 pour le système Série HDX 7000 de Polycom) pour l’un des ports série. HDX 9006 de Polycom HDX 9004 de Polycom HDX 9002 de Polycom HDX 9001 de Polycom HDX 8000 HD de Polycom HDX 7000 HD de Polycom HDX 7000 de Polycom Caméra 4 (Caméra 3 sur le système Série HDX 7000 de Polycom, Caméra 2 sur le système Série HDX 6000 de Polycom) La résolution et le format de l’image sont détectés automatiquement. HDX 9006 de Polycom HDX 9004 de Polycom HDX 9002 de Polycom HDX 9001 de Polycom HDX 8000 HD de Polycom HDX 7000 HD de Polycom HDX 7000 de Polycom HDX 6000 HD de Polycom Nom HDX 9006 de Polycom HDX 9004 de Polycom HDX 9002 de Polycom HDX 9001 de Polycom HDX 8000 HD de Polycom HDX 7000 HD de Polycom HDX 7000 de Polycom HDX 6000 HD de Polycom Source HDX 9006 de Polycom HDX 9004 de Polycom HDX 9002 de Polycom HDX 9001 de Polycom HDX 8000 HD de Polycom HDX 7000 HD de Polycom HDX 7000 de Polycom HDX 6000 HD de Polycom Spécifie un nom et une icône pour l’ordinateur ou la source vidéo. Spécifie si la source vidéo est Personnes ou Contenu. Les sources vidéo spécifiées comme Contenu sont envoyées à une résolution plus élevée et une fréquence d’image plus faible. Si vous utilisez ce paramètre pour une entrée PC, le paramètre de résolution maximal est 1280x1050 ; sachez toutefois que la résolution maximale d’affichage des systèmes HDX 8000 est de 1280x1024. Remarque : si vous modifiez ce paramètre sur un système Série HDX 7000 de Polycom, la source de la caméra 2 est automatiquement modifiée pour correspondre à ce paramètre. 3–28 Polycom, Inc. Écrans et caméras Paramètre Description Qualité de la vidéo Sélectionnez Mouvement ou Netteté pour l’entrée vidéo. HDX 9006 de Polycom HDX 9004 de Polycom HDX 9002 de Polycom HDX 9001 de Polycom HDX 8000 HD de Polycom HDX 7000 HD de Polycom HDX 7000 de Polycom HDX 6000 HD de Polycom • Mouvement : ce paramètre permet de montrer des personnes ou d’autres vidéos en mouvement. • Netteté : l’image sera nette et claire, mais certaines images risquent d’être perdues au cours des appels à faible débit lorsque les mouvements sont moyennement ou très rapides. Le paramètre Netteté est uniquement disponible pour les appels point-à-point H.263 et H.264. Détecter la caméra Détecte les caméras PTZ prises en charge raccordées à l’entrée vidéo 4 du Système Polycom HDX (entrée vidéo 3 sur le système Série HDX 7000 de Polycom) et définit la configuration appropriée pour la caméra. Ce bouton s’affiche uniquement lorsque le Mode RS-232 est défini sur Caméra PTZ et que le Contrôle des caméras est défini sur Caméra 4 (Caméra 3 pour le système Série HDX 7000 de Polycom) pour l’un des ports série. HDX 9006 de Polycom HDX 9004 de Polycom HDX 9002 de Polycom HDX 9001 de Polycom HDX 8000 HD de Polycom HDX 7000 HD de Polycom HDX 7000 de Polycom Position horizontale, Phase, Position verticale Règle les paramètres de l’entrée VGA. 1 Sélectionnez Position horizontale, Phase ou Position verticale. HDX 9004 de Polycom HDX 9002 de Polycom HDX 9001 de Polycom HDX 6000 HD de Polycom 2 Réglez les paramètres au moyen de la télécommande ou de l’interface Web. 3 Appuyez sur la touche Retour de la télécommande pour valider le paramètre ou sélectionnez Mise à jour dans l’interface Web. Caméra 5 HDX 9004 de Polycom Nom HDX 9004 de Polycom Spécifie un nom et une icône pour l’ordinateur ou la source vidéo. HDX 9004 de Polycom Spécifie si la source vidéo est Personnes ou Contenu. Les sources vidéo spécifiées comme Contenu sont envoyées à une résolution plus élevée et une fréquence d’image plus faible. Qualité de la vidéo Sélectionnez Mouvement ou Netteté pour l’entrée vidéo. HDX 9004 de Polycom • Mouvement : ce paramètre permet de montrer des personnes ou d’autres vidéos en mouvement. • Netteté : l’image sera nette et claire, mais le mouvement ne sera pas aussi fluide. Sélectionnez ce paramètre pour les caméras de documents. Le paramètre Netteté n’est disponible que pour les appels point-à-point H.263. Source Polycom, Inc. La résolution et le format de l’image sont détectés automatiquement. 3–29 Guide de l’administrateur pour les systèmes Polycom HDX Paramètre Description Détecter la caméra Détecte les caméras PTZ prises en charge raccordées à l’entrée vidéo 5 du Système Polycom HDX et définit la configuration appropriée pour la caméra. Ce bouton s’affiche uniquement lorsque le Mode RS-232 est défini sur Caméra PTZ et que le Contrôle des caméras est défini sur Caméra 5 pour l’un des ports série. HDX 9004 de Polycom Position horizontale, Phase, Position verticale Règle les paramètres de l’entrée VGA. 1 Sélectionnez Position horizontale, Phase ou Position verticale. HDX 9004 de Polycom 2 Réglez les paramètres au moyen de la télécommande ou de l’interface Web. 3 Appuyez sur la touche Retour de la télécommande pour valider le paramètre ou sélectionnez Mise à jour dans l’interface Web. Contrôle distant de la caméra locale Spécifie si le site distant peut contrôler la position (balayage horizontal, balayage vertical ou zoom) de la caméra locale. Si cette option est sélectionnée, un utilisateur du site distant peut contrôler le cadrage et l’angle de la caméra pour un meilleur affichage du site local. Compenser la luminosité Permet de déterminer si la caméra doit corriger automatiquement un arrière-plan lumineux. Le paramètre Compenser la luminosité est utilisé lorsque le sujet paraît plus sombre que l’arrière-plan. L’activation de ce paramètre contribue à compenser un arrière-plan lumineux qui pourrait avoir un impact négatif sur la qualité de suivi du Polycom EagleEye Director. Caméra principale Permet de définir la caméra principale. La caméra principale s’active au démarrage du Système Polycom HDX. Sa source est automatiquement définie sur Personnes. Si vous modifiez ce paramètre, le système redémarre. Une fois le système redémarré, vous devrez peut-être sélectionner le paramètre Détecter la caméra. Direction de la caméra panoramique 3–30 Permet de préciser dans quelle direction se déplace la caméra lors de l’utilisation des touches fléchées de la télécommande. Polycom, Inc. Écrans et caméras Paramètre Description Préférence de qualité Spécifie la division de la bande passante pour la vidéo Personnes + Contenu. • Personnes : 10 % contenu, 90 % personnes • Les deux : 50 % contenu, 50 % personnes • Contenu : 90 % contenu, 10 % personnes Remarques : pendant un appel multipoint, le paramètre de pont de conférence détermine les débits vidéo de Personnes + Contenu, mais pas ceux du système qui envoie le contenu. Ce paramètre ne s’applique pas si le paramètre Bande passante personnes/contenu dynamique est activé ou que le réglage automatique de la bande passante est activé à l’aide de l’API. Ce paramètre s’applique uniquement aux appels de 128 Kb/s ou plus. Bande passante personnes/contenu dynamique Spécifie si le système règle automatiquement l’allocation de la bande passante pour les personnes et le contenu pour les appels H.323 point-à-point et SIP. Ce paramètre homogénéise la qualité de l’image pour les personnes et pour le contenu lors des appels. Fréquence du courant Spécifie la fréquence du courant pour votre système. En général, le système définit la fréquence du courant correcte par défaut en se basant sur les normes vidéo du pays où se trouve le système. Ce paramètre vous permet d’adapter le système dans les régions où la fréquence du courant ne correspond pas aux normes vidéo utilisées. Vous pouvez être conduit à modifier ce paramètre pour éviter le scintillement dû à la lumière des néons de votre salle de conférence. Envoi du contenu à la connexion du PC HDX 9006 de Polycom HDX 9004 de Polycom HDX 9002 de Polycom HDX 9001 de Polycom HDX 8000 HD de Polycom HDX 6000 HD de Polycom Détecter caméras HDX 9006 de Polycom HDX 9004 de Polycom HDX 9002 de Polycom HDX 9001 de Polycom HDX 8000 HD de Polycom HDX 7000 HD de Polycom HDX 7000 de Polycom Polycom, Inc. Spécifie si le contenu doit être envoyé automatiquement lorsqu’un ordinateur est connecté à une entrée de contenu précise. Détecte les caméras PTZ compatibles raccordées aux entrées vidéo du Système Polycom HDX. 3–31 Guide de l’administrateur pour les systèmes Polycom HDX Configuration du Polycom EagleEye Director Configurez le périphérique Polycom EagleEye Director à l’aide de la télécommande ou de l’interface Web. Vous ne pouvez pas configurer le périphérique EagleEye Director avec Polycom Touch Control. Prise en main Reportez-vous à la section Configuration de la caméra EagleEye Director de Polycom HDX pour en savoir plus sur la configuration du périphérique EagleEye Director. Après avoir configuré EagleEye Director, suivez les étapes ci-dessous pour démarrer : 1 Mettez EagleEye Director sous tension et lancez la détection des caméras (reportez-vous à la description du paramètre Détecter la caméra, à la page 3-26). Vous pouvez vérifier que les caméras sont détectées et compatibles avec le logiciel du système HDX en consultant la page État du système. Procédez de l’une des manières suivantes : — Dans l’interface locale, sélectionnez Système > Diagnostics > État système. — Dans l’interface Web, sélectionnez Diagnostics > État système. Si la caméra a été détectée, Compatibilité du logiciel de la caméra apparaît sur la dernière ligne de la page. Si le logiciel de la caméra est compatible avec celui du système HDX, la flèche située à droite de la ligne est verte. Si cette flèche est rouge, mettez à jour le logiciel comme décrit dans Installation du logiciel et des options pour les accessoires et systèmes Polycom HDX. 2 3–32 Calibrez les caméras. Reportez-vous à la section Calibrage des caméras à la page 3-33 pour obtenir des instructions. Si vous souhaitez améliorer la précision de cadrage de l’orateur, vérifiez que la barre verticale du périphérique EagleEye Director est positionnée à la verticale. Pour cela, nous vous recommandons de placer EagleEye Director sur une surface horizontale. Il se peut que vous deviez également recalibrer les caméras. Polycom, Inc. Écrans et caméras Réglez la vue de la salle. Reportez-vous à la section Réglage de la vue de la salle pour obtenir des instructions. 3 Points à prendre en considération à propos de la détection de Polycom EagleEye Director Si EagleEye Director n’est pas détecté, essayez l’une des actions suivantes : • Assurez-vous que tous les câbles sont correctement branchés et que les éléments de la caméra sont correctement introduits dans l’orifice prévu à cet effet sur la base, puis lancez une nouvelle détection de la caméra. • Si EagleEye Director était hors tension ou en veille, attendez quelques secondes avant de tenter une nouvelle détection de la caméra. • Mettez EagleEye Director hors tension manuellement en débranchant le câble d’alimentation de la caméra et le câble HDCI du système HDX. Mettez ensuite sous tension EagleEye Director, branchez le câble HDCI dans le système HDX, puis lancez une nouvelle détection de la caméra. Calibrage des caméras 1 Procédez de l’une des manières suivantes : — Dans l’interface locale, sélectionnez Système > Paramètres administrateur > Caméras > Calibrage de la caméra. — Dans l’interface Web, sélectionnez Paramètres administrateur > Caméras, puis Calibrage de la caméra. 2 Utilisez les touches fléchées et les commandes de zoom de la télécommande ou de l’interface Web pour effectuer un zoom avant maximum, puis pointez la caméra vers votre bouche. 3 Sélectionnez Commencer le calibrage et commencez à compter à voix haute en faisant face à la caméra jusqu’à ce qu’un message s’affiche, indiquant que le calibrage a réussi. Durant le calibrage des caméras, assurez-vous qu’une seule personne parle et évitez tout bruit de fond. Si vous devez réagencer ou déplacer le périphérique Polycom EagleEye Director, effectuez un nouveau calibrage des caméras. Si vous ne parvenez pas à calibrer correctement les caméras, assurez-vous que les sept micros de suivi du périphérique EagleEye Director fonctionnent correctement. Le système comporte cinq micros audio de référence horizontale et deux de référence verticale. Si l’un d’entre eux est défaillant, le calibrage échoue. Pour en savoir plus sur les méthodes de test de la fonctionnalité des microphones, reportez-vous à la description du paramètre Sonomètre de la caméra, à la page 11-7. Polycom, Inc. 3–33 Guide de l’administrateur pour les systèmes Polycom HDX Réglage de la vue de la salle 1 Procédez de l’une des manières suivantes : — Dans l’interface locale, sélectionnez Système > Paramètres administrateur > Caméras > Régler la vue de la salle. — Dans l’interface Web, sélectionnez Paramètres administrateur > Caméras, puis Régler la vue de la salle. 2 Utilisez les touches fléchées et les commandes de zoom de la télécommande ou de l’interface Web pour afficher la vue de la salle que vous souhaitez montrer aux participants du site distant. 3 Appuyez ou cliquez sur Retour pour enregistrer les modifications et revenir à l’écran Réglage des caméras. Démarrage et arrêt du suivi de la caméra avec EagleEye Director Lorsque le mode de suivi Voix est activé, vous pouvez démarrer et arrêter le suivi de la caméra EagleEye Director au moyen de la télécommande ou de Polycom Touch Control. Pour lancer le suivi de la caméra : >> Effectuez l’une des actions suivantes : — Appuyez sur le bouton Option de la télécommande et sélectionnez Démarrer le suivi des caméras. — Si le système HDX est couplé avec un Polycom Touch Control, suivez les étapes ci-dessous : 1 Pressez Caméras dans l’écran d’accueil ou l’écran d’appel. 2 Si EagleEye Director n’est pas sélectionné, sélectionnez-le : 3 a Pressez Sélectionner la caméra et sélectionnez EagleEye Director. b Pressez Contrôler la caméra. Sélectionnez Démarrer le suivi des caméras. Pour arrêter le suivi de la caméra : >> Effectuez l’une des actions suivantes : — Appuyez sur le bouton Option de la télécommande et sélectionnez Arrêter le suivi des caméras. — Si le système HDX est couplé avec un Polycom Touch Control, pressez Caméras dans l’écran d’accueil ou l’écran d’appel, puis Arrêter le suivi des caméras. 3–34 Polycom, Inc. Écrans et caméras Le suivi de la caméra peut également démarrer ou être interrompu dans les cas suivants : • Le suivi de la caméra démarre automatiquement lorsque vous passez un appel. • Le suivi de la caméra est interrompu une fois que vous avez raccroché. • Le suivi de la caméra est temporairement interrompu lorsque vous désactivez les micros sur le système HDX. Le suivi reprend lorsque vous restaurez le son sur le système HDX. L’éclairage ambiant peut avoir une incidence sur les performances de suivi. Si l’éclairage de la salle est trop lumineux pour permettre le bon fonctionnement du suivi de la caméra, vous pouvez obtenir de meilleures performances en réglant le paramètre Compenser la luminosité sur l’écran Caméras. Pour accéder à ce paramètre dans l’interface locale, sélectionnez Système > Paramètres administrateur > Caméras > Réglage des caméras. Dans l’interface Web, sélectionnez Paramètres administrateur > Caméras > Réglage des caméras. Configuration du mode de suivi 1 Effectuez l’une des actions suivantes : — Dans l’interface locale, sélectionnez Système > Paramètres administrateur > Caméras > Paramètres du suivi des caméras. — Dans l’interface Web, sélectionnez Paramètres administrateur > Caméras. 2 Sélectionnez le mode de suivi préféré dans le menu Mode de suivi : — Voix : c’est le mode de suivi sélectionné par défaut. Dans ce mode, la caméra suit automatiquement la personne qui parle (dans la pièce) au moyen d’un algorithme de suivi vocal. Quand vous sélectionnez le Mode de suivi Voix, vous pouvez également choisir la Vitesse de suivi. Ce paramètre détermine la vitesse à laquelle la caméra s’oriente vers chaque personne qui parle. La vitesse par défaut est Normale. Si le suivi vocal ne s’effectue pas correctement, assurez-vous du bon fonctionnement des micros. Pour en savoir plus sur les méthodes de test de la fonctionnalité des microphones, reportez-vous à la description du paramètre Sonomètre de la caméra, à la page 11-7. — Désactivé : dans ce mode, la fonction de suivi est désactivée. Vous devez déplacer la caméra manuellement à l’aide de la télécommande ou du Polycom Touch Control. Polycom, Inc. 3–35 Guide de l’administrateur pour les systèmes Polycom HDX Configuration des paramètres avancés de la caméra L’interface Web du système vous permet de configurer ou de restaurer les paramètres suivants de la caméra Polycom EagleEye HD : • Luminosité • Niveau du noir • Saturation des couleurs Vous pouvez également utiliser l’interface Web du système pour configurer ou restaurer le paramètre Balance des blancs pour Polycom EagleEye HD, Polycom EagleEye View et Polycom EagleEye Director. Les caméras EagleEye II et EagleEye III n’utilisent pas le paramètre Niveau du noir. Pour régler la luminosité, le niveau du noir ou la saturation des couleurs de la caméra à l’aide de l’Interface Web HDX de Polycom : 1 Dans la ligne d’adresse de votre navigateur, entrez l’adresse IP du système HDX. 2 Sélectionnez Paramètres administrateur > Caméras. 3 Si le Modèle défini n’est pas Polycom EagleEye HD pour la ou les caméras appropriées, cliquez sur le bouton Détecter la caméra. 4 Cliquez sur Avancé. 5 Sélectionnez les valeurs de la luminosité, du niveau du noir et de la saturation des couleurs. 6 Cliquez sur Mettre à jour. Pour rétablir les paramètres par défaut de la caméra Polycom EagleEye HD ou Polycom EagleEye View à l’aide de l’Interface Web HDX de Polycom : 3–36 1 Dans la ligne d’adresse de votre navigateur, entrez l’adresse IP du système HDX. 2 Sélectionnez Paramètres administrateur > Caméras. 3 Cliquez sur Rétablir. La luminosité, le niveau du noir et la saturation des couleurs sont rétablis à leurs valeurs par défaut. Polycom, Inc. Écrans et caméras Pour définir la balance des blancs de Polycom EagleEye HD ou Polycom EagleEye View : Vous pouvez définir une ou plusieurs valeurs fixes pour la balance des blancs ou la définir manuellement. Les paramètres concernant la balance des blancs ne sont disponibles qu’avec certaines caméras et certaines versions de micrologiciel. Pour plus d’informations, adressez-vous à votre distributeur Polycom ou consultez la base de connaissances de la section support technique sur le site Internet de Polycom. 1 Dans la ligne d’adresse de votre navigateur, entrez l’adresse IP du système HDX. 2 Sélectionnez Paramètres administrateur > Caméras. 3 Si le Modèle défini n’est pas Polycom EagleEye HD ou Polycom EagleEye View pour la ou les caméras appropriées, cliquez sur le bouton Détecter la caméra. 4 Sélectionnez une valeur pour la balance des blancs. — Auto : Polycom recommande cette valeur qui est valable pour la plupart des cas. La balance des blancs est calculée en fonction des conditions d’éclairage de la salle. — Valeurs prédéfinies : utilisez l’une des valeurs prédéfinies pour la température de couleur afin d’obtenir une reproduction des couleurs acceptable. — Manuelle : utilisez Manuelle pour les salles où les réglages Auto et fixe ne procurent pas une reproduction des couleurs acceptable. Ce paramètre peut être particulièrement pratique lors de l’utilisation de People on Content™. Définissez Manuelle pour la balance des blancs. Remplissez ensuite le champ de la caméra avec une surface blanche plane, comme une feuille de papier, par exemple, puis cliquez sur Calibrer. 5 Polycom, Inc. Cliquez sur Mettre à jour. 3–37 Guide de l’administrateur pour les systèmes Polycom HDX Configuration des préréglages de la caméra Les préréglages correspondent aux positions stockées de la caméra que vous pouvez créer avant ou pendant un appel. Les préréglages permettent aux utilisateurs : • de diriger automatiquement la caméra vers des points préétablis de la salle ; • Sélectionnez une source vidéo. Si votre caméra prend en charge le réglage panoramique, de plongée et de zoom, et qu’elle est définie sur Personnes, vous pouvez créer jusqu’à 100 positions préréglées à l’aide de la télécommande ou du clavier. Vous pouvez créer jusqu’à 10 positions préréglées à l’aide du Polycom Touch Control. Chaque préréglage contient le numéro de la caméra, son degré de zoom et la direction dans laquelle elle pointe, s’il y a lieu. Les préréglages sont conservés jusqu’à ce que vous les modifiiez ou les supprimiez. Si un Polycom Touch Control est couplé avec un système Polycom HDX, vous devez créer les préréglages au moyen du Polycom Touch Control. Reportez-vous à la section Définition et utilisation des préréglages au moyen du Polycom Touch Control, à la page 3-39. Si vous utilisez une caméra Polycom EagleEye Director avec votre système HDX, vous ne pouvez pas utiliser les préréglages de suivi vocal. Définition et utilisation des préréglages au moyen de la télécommande ou du clavier Pour enregistrer un préréglage avec la télécommande : 1 Si vous êtes en cours d’appel, appuyez sur Local ou sur Distant, puis sélectionnez une caméra ou une autre source vidéo du site local ou du site distant. 2 Si vous avez sélectionné une caméra qui prend en charge le réglage électronique panoramique, de plongée et de zoom, vous pouvez régler sa position : — Appuyez sur Zoom pour effectuer un zoom avant ou arrière avec la caméra. — Appuyez sur les touches fléchées de la télécommande pour déplacer la caméra vers le haut, le bas, la gauche ou la droite. 3–38 Polycom, Inc. Écrans et caméras 3 Appuyez sur un chiffre et maintenez-le enfoncé pour mémoriser la position préréglée. Pour enregistrer un numéro compris entre 10 et 99, appuyez sur un second chiffre et maintenez-le enfoncé. Tout réglage précédemment enregistré pour ce numéro est remplacé. Pour supprimer tous les préréglages d’un système Série HDX 9000 de Polycom, Série HDX 8000 de Polycom, Série HDX 7000 de Polycom ou Série HDX 6000 de Polycom : 1 Si un appel est en cours, appuyez sur Local pour sélectionner une source vidéo locale. 2 Appuyez sur la touche 3 Appuyez sur la touche Supprimer et maintenez-la enfoncée pour supprimer tous les préréglages. Prérégler de la télécommande. Pour supprimer tous les préréglages d’un système Série HDX 4000 de Polycom : 1 Appuyez sur la touche Local du clavier. 2 Appuyez sur la touche Supprimer et maintenez-la enfoncée pour supprimer tous les préréglages. Définition et utilisation des préréglages au moyen du Polycom Touch Control Pour déplacer la caméra à une position préréglée : Polycom, Inc. 1 Dans l’écran d’accueil ou l’écran d’appel, pressez Caméras. 2 Si un appel est en cours, pressez Local ou Distant pour sélectionner le contrôle du site correspondant. 3 Pressez Afficher les préréglages. 4 Pressez un nombre pour accéder à un préréglage. 3–39 Guide de l’administrateur pour les systèmes Polycom HDX Pour afficher les préréglages de votre site local : 1 Dans l’écran d’accueil ou l’écran d’appel, pressez Caméras. 2 Si un appel est en cours, pressez Local ou Distant pour sélectionner le contrôle du site correspondant. 3 Pressez Afficher les préréglages. Les icônes des préréglages 0 à 9 sont affichées sur l’écran. Les icônes préréglées de couleur unie indiquent les positions enregistrées de la caméra. Les icônes transparentes indiquent les préréglages non attribués. Pour enregistrer un préréglage : 1 Dans l’écran d’accueil ou l’écran d’appel, pressez Caméras. 2 Si un appel est en cours, pressez Local ou Distant pour sélectionner une caméra du site local ou du site distant. 3 Pressez Sélectionner la caméra pour sélectionner une caméra ou une autre source vidéo. 4 Pressez Contrôler la caméra pour placer la caméra dans la position souhaitée. 5 Pressez Afficher les préréglages, puis pressez un chiffre et maintenez-le enfoncé pendant 5 secondes pour mémoriser la position préréglée. Tout réglage précédemment enregistré pour ce numéro est remplacé. Un préréglage de la caméra du site distant ne peut être enregistré que si la fonction de contrôle de la caméra du site distant est activée. Visioconférence haute définition Les systèmes HDX 9002 de Polycom, HDX 9004 de Polycom, HDX 9006 de Polycom, Série HDX 8000 de Polycom, HDX 7000 HD de Polycom, HDX 6000 HD de Polycom, HDX 4000 HD de Polycom et HDX 4500 de Polycom sont dotés des fonctionnalités haute définition (HD) suivantes : 3–40 • envoi d’une vidéo de personnes ou de contenu au site distant en HD ; • réception et affichage d’une vidéo du site distant en HD ; • affichage d’une vidéo du site local en HD. Polycom, Inc. Écrans et caméras Envoi d’une vidéo en haute définition Les Systèmes Polycom HDX disposant de fonctionnalités HD peuvent envoyer des vidéos au format HD panoramique. Pour en savoir plus sur la résolution et le débit des images pour les vidéos configurées sur Personnes, reportez-vous à l’Annexe C, section Débits d’appel et résolutions d’appel. Pour en savoir plus sur les fréquences d’image pour le contenu, reportez-vous au Chapitre 5, section Contenu et sous-titrages. Pour envoyer de la vidéo au format HD, utilisez une caméra Polycom prenant en charge la vidéo HD et un Système Polycom HDX capable d’envoyer de la vidéo en définition 720p ou plus. Réception et affichage d’une vidéo en haute définition Lorsque le site distant envoie une vidéo HD, les Systèmes Polycom HDX disposant des fonctionnalités et d’un écran appropriés peuvent afficher la vidéo au format HD panoramique. Le format de numérisation progressive (720p) 1280 x 720 est le format HD 720 pris en charge par ces systèmes. Les Systèmes Polycom HDX prenant en charge la résolution 1080 peuvent recevoir le format de numérisation progressive 1080p et afficher des vidéos au format progressif (1080p) ou entrelacé (1080i). La vidéo du site local s’affiche au format HD lorsque vous utilisez une source vidéo et un écran HD. La vidéo du site local s’affiche toutefois en SD si un appel SD ou à basse résolution est en cours dans le système. Points à prendre en considération à propos de l’affichage de vidéos 1080 sur les systèmes HDX 9006 de Polycom, Série HDX 8000 de Polycom et Série HDX 7000 de Polycom : • La caméra 1 et la caméra 2 prennent en charge 1080p (29,97/30 images par seconde pour les systèmes NSTC, 25 images par seconde pour les systèmes PAL) et 1080i (59,94/60 images par seconde pour NTSC, 50 images par seconde pour PAL) en format Composante. • Pour obtenir une entrée 1080 à partir de la caméra 2, configurez la caméra en source Personnes sur le Système Polycom HDX. • L’écran 1 et l’écran 2 prennent en charge 1080i (60 images par seconde pour NTSC, 50 images par seconde pour PAL) en format DVI-D ou Composante. Ils prennent en charge 1080p (60 images par seconde pour NTSC, 50 images par seconde pour PAL) en format DVI-D, VGA ou Composante. Points à prendre en considération à propos de l’affichage de vidéos 1080 sur les systèmes Série HDX 6000 de Polycom : • La caméra 1 prend en charge 1080p (29,97/30 images par seconde pour les systèmes NSTC, 25 images par seconde pour les systèmes PAL) et 1080i (59,94/60 images par seconde pour NTSC, 50 images par seconde pour PAL) en format Composante. • Pour obtenir une entrée 1080 à partir de la caméra 2, configurez la caméra en source Personnes sur le Système Polycom HDX. • L’écran 1 prend en charge 1080i (60 images par seconde pour NTSC, 50 images par seconde pour PAL) en format DVI-D ou HDMI. Il prend en charge 1080p (60 images par seconde pour NTSC, 50 images par seconde pour PAL) en format DVI-D ou HDMI. Polycom, Inc. 3–41 Guide de l’administrateur pour les systèmes Polycom HDX Appels multipoint HD et SD L’option MPplus 4 permet aux systèmes suivants d’héberger des appels multipoint HD comportant jusqu’à quatre sites : • HDX 9006 de Polycom • HDX 9004 de Polycom • HDX 9002 de Polycom • Série HDX 8000 de Polycom • HDX 4500 de Polycom L’option MPplus 4 permet aux systèmes suivants d’héberger des appels multipoint SD comportant jusqu’à quatre sites : • HDX 9001 de Polycom • HDX 7000 HD de Polycom L’option MPplus 4 permet aux systèmes suivants d’héberger jusqu’à quatre sites dans un appel multipoint SIF/CIF : • HDX 7000 de Polycom • HDX 4000 de Polycom Le système HDX hébergeant l’appel transmet du 720p et reçoit du 640x368, tandis que les autres points terminaux transmettent du 640x368 et reçoivent du 720p. Pendant ce type d’appel multipoint SD ou HD à quatre voies, tous les sites peuvent s’afficher en mode présence continue. L’option MPplus 8 permet aux systèmes Polycom HDX 9004 d’héberger des appels multipoint comportant jusqu’à huit sites. Le système HDX hébergeant l’appel transmet du 720p et reçoit du 432x240, tandis que les autres points terminaux transmettent du 432x240 et reçoivent du 720p. Les systèmes HDX 9004 de Polycom peuvent afficher les huit sites en mode présence continue, mais uniquement lorsque l’appel est en HD. Si, pour quelque raison que ce soit, l’appel n’est pas en HD, quatre sites seulement (ou moins) peuvent s’afficher. Pour la présence continue HD, Polycom recommande de définir le Mode multipoint sur Discussion. 3–42 Polycom, Inc. Écrans et caméras Exigences pour un appel multipoint HD : • L’appel doit être hébergé par un système HDX 9002 de Polycom ou HDX 9004 de Polycom exécutant la version 2.0 ou ultérieure ; un système Série HDX 8000 de Polycom ou HDX 4000 HD de Polycom exécutant la version 2.5 ou ultérieure ; un système HDX 4500 de Polycom exécutant la version 3.0.1 ou ultérieure ; un système HDX 9006 de Polycom exécutant la version 2.6 ou ultérieure, ou une plateforme de conférence compatible HD, telle que les systèmes RMX 1000 ou RMX 2000 de Polycom. • Les options appropriées doivent être installées sur l’hôte Système Polycom HDX. • Tous les systèmes impliqués dans l’appel doivent prendre en charge la HD (720p à 30 images par seconde) et H.264. • Le débit d’appel doit être suffisamment élevé pour prendre en charge la résolution HD, comme indiqué à la section Annexe C, Débits de transmission et résolutions d’appel. • Le transcodage doit être désactivé. • L’appel ne peut être mis en cascade. • L’appel peut uniquement comprendre six sites si le cryptage AES est activé. Si le cryptage AES est activé lors d’appels comportant sept ou huit sites, de la vidéo SIF/CIF est envoyée. Exigences pour un appel multipoint SD : • Les options appropriées doivent être installées sur l’hôte Système Polycom HDX. • Tous les sites impliqués dans l’appel doivent prendre en charge la SD (30 images par seconde) et H.264. • La conversion de code doit être désactivée. • L’appel ne peut être mis en cascade. Les systèmes suivants peuvent participer aux appels multipoint SD, mais ne peuvent pas héberger d’appels multipoint HD ou SD. • HDX 9001 de Polycom • HDX 7000 de Polycom • HDX 4000 de Polycom Les systèmes HDX 6000 de Polycom peuvent participer aux appels multipoint SD, mais ne peuvent pas héberger d’appels multipoint. Pour en savoir plus sur les appels multipoint, reportez-vous aux sections Configuration des modes d’affichage multipoint, à la page 3-12, et Configuration d’appel multipoint, à la page 6-3. Polycom, Inc. 3–43 Guide de l’administrateur pour les systèmes Polycom HDX 3–44 Polycom, Inc. 4 Microphones et haut-parleurs Branchement de l’entrée audio Assurez-vous que le système est hors tension avant d’y brancher des périphériques. Branchement de l’entrée audio aux systèmes HDX 9000 de Polycom Le tableau suivant répertorie les niveaux d’entrée acceptables, ainsi que les associations vidéo correspondant aux entrées audio sur un système Série HDX 9000 de Polycom. Numéro de l’entrée audio Connecteur Niveaux de source d’entrée acceptables Association vidéo 1 (audio principal) HDX 9004 de Polycom HDX 9002 de Polycom HDX 9001 de Polycom Phoenix Microphone mono/stéréo ou niveau de ligne (alimentation fantôme disponible lorsque le paramètre Microphone est défini) Associé avec aucune entrée vidéo particulière. Destiné à une entrée micro. N’est pas inclus dans le mixage audio de la sortie 1. 1 (audio principal) HDX 9006 de Polycom uniquement Phoenix Niveau de ligne Associé avec aucune entrée vidéo particulière. N’est pas inclus dans le mixage audio de la sortie 1. 3 (magnétoscope/DVD) Phoenix Niveau de ligne mono/stéréo Entrée vidéo 3 (audio désactivé si la caméra 3 n’est pas sélectionnée). 4 (contenu) HDX 9006 de Polycom et HDX 9004 de Polycom uniquement Phoenix Niveau de ligne mono/stéréo Entrée vidéo 4 (audio désactivé si la caméra 4 n’est pas sélectionnée). Polycom, Inc. 4–1 Guide de l’administrateur pour les systèmes Polycom HDX Branchement de l’entrée audio aux systèmes HDX 8000 de Polycom Le tableau suivant répertorie les niveaux d’entrée acceptables, ainsi que les associations vidéo correspondant aux entrées audio sur un système Série HDX 8000 de Polycom. Numéro de l’entrée audio Connecteur Niveaux de source d’entrée acceptables 1 (audio principal) RCA Niveau de ligne mono/stéréo Associé avec aucune entrée vidéo particulière. Destiné à une entrée micro. N’est pas inclus dans le mixage audio de la sortie 1. 3 (magnétoscope/ lecteur DVD) RCA Niveau de ligne mono/stéréo Entrée vidéo 3 (audio désactivé si la caméra 3 n’est pas sélectionnée). 4 (contenu) 3,5 mm Niveau de ligne mono/stéréo Entrée vidéo 4 (audio désactivé si la caméra 4 n’est pas sélectionnée). Association vidéo Branchement de l’entrée audio aux systèmes HDX 7000 de Polycom Le tableau suivant répertorie les niveaux d’entrée acceptables, ainsi que les associations vidéo correspondant aux entrées audio sur un système Série HDX 7000 de Polycom. Numéro de l’entrée audio Connecteur Niveaux de source d’entrée acceptables 1 (audio principal) RCA Niveau de ligne mono/stéréo Associé avec aucune entrée vidéo particulière. Destiné à une entrée micro. N’est pas inclus dans le mixage audio de la sortie 1. 2 (magnétoscope/DVD) RCA Niveau de ligne mono/stéréo Entrée vidéo 2 (audio désactivé si la caméra 2 n’est pas sélectionnée). 3 (contenu) 3,5 mm Niveau de ligne mono/stéréo Entrée vidéo 3 (audio désactivé si la caméra 3 n’est pas sélectionnée). 4–2 Association vidéo Polycom, Inc. Microphones et haut-parleurs Branchement de l’entrée audio aux systèmes HDX 6000 de Polycom Le tableau suivant répertorie les niveaux d’entrée acceptables, ainsi que les associations vidéo correspondant aux entrées audio sur un système Série HDX 6000 de Polycom. Entrée audio Connecteur Niveaux de source d’entrée acceptables Contenu 3,5 mm Niveau de ligne mono/stéréo Association vidéo Entrée vidéo 2 (audio désactivé si la caméra 2 n’est pas sélectionnée). Branchement d’une entrée audio aux systèmes HDX 4000 de Polycom Le tableau suivant répertorie les niveaux d’entrée acceptables, ainsi que les associations vidéo correspondant aux entrées audio sur un système Série HDX 4000 de Polycom. Entrée audio Connecteur Niveaux de source d’entrée acceptables Contenu 3,5 mm Niveau de ligne mono/stéréo Association vidéo Entrée vidéo 2 (Audio est désactivé en l’absence de contenu prévisualisé ou envoyé au site distant). Branchement de périphériques à l’entrée micro Polycom HDX Pour pouvoir capter du son depuis votre site, vous devez brancher un micro aux systèmes Série HDX 9000 de Polycom, Série HDX 8000 de Polycom, Série HDX 7000 de Polycom et Série HDX 6000 de Polycom. Reportez-vous à la fiche d’installation de votre système pour obtenir des informations détaillées concernant le branchement. Branchement des micros de table ou de plafond Polycom HDX Les micros Polycom comportent chacun trois composants de micro pour une couverture intégrale. Vous pouvez brancher plusieurs micros Polycom sur un Système Polycom HDX. Pour obtenir un son optimal, procédez comme suit : Polycom, Inc. • Placez le micro sur une surface plane et dure (table, mur ou plafond) à l’écart des obstacles, afin que le son arrive directement aux capteurs microphoniques. • Placez le micro près des participants les plus proches de l’écran. • Dans les grandes salles de conférence, il se peut que vous ayez besoin de plus d’un micro. Chaque micro Polycom couvre un rayon de 1 à 2 m en fonction du niveau de bruit et de l’acoustique de la pièce. 4–3 Guide de l’administrateur pour les systèmes Polycom HDX Utilisation des micros Polycom EagleEye View La caméra Polycom EagleEye View comprend des micros stéréo incorporés. Pour obtenir un son optimal avec Polycom EagleEye View : • Activez Polycom StereoSurround. • Placez la caméra à une distance d’au moins 30 cm de tout mur afin de réduire au minimum les effets de bord. • Dans l’idéal, la personne qui parle ne doit pas se trouver à plus de 2 m de la caméra Polycom EagleEye View. La distance maximale couverte varie en fonction du niveau de bruit et de l’acoustique de la pièce. Si vous branchez un micro Polycom, Polycom SoundStation ou Polycom SoundStructure® à l’entrée micro de Polycom HDX alors qu’une caméra Polycom EagleEye View est connectée au système, les micros incorporés de la caméra Polycom EagleEye View sont automatiquement désactivés. • Polycom recommande de brancher d’autres périphériques d’entrée audio dans les salles de conférence de plus de 3,5 m par 4,5 m. Branchement d’un téléphone SoundStation IP 7000 de Polycom Un poste de téléconférence SoundStation IP 7000 de Polycom branché à un système HDX de Polycom permet de composer des appels audio ou vidéo. Le poste de téléconférence a également la fonction de micro et de haut-parleur dans les appels uniquement audio. Pour plus d’informations, reportez-vous à la documentation suivante disponible sur le site Web de Polycom : • Integration Guide for the Polycom® SoundStation® IP 7000 Conference Phone Connected to a Polycom® HDX® System in Unsupported VoIP Environments (Guide d’intégration pour le poste de téléconférence SoundStation® IP 7000 de Polycom connecté à un système Polycom® HDX® dans les environnements non VoIP) • User Guide for the Polycom® SoundStation® IP 7000 Phone Connected to a Polycom HDX® System in Unsupported VoIP Environments (Guide d’utilisation pour le téléphone SoundStation® IP 7000 de Polycom® connecté à un système Polycom HDX® dans les environnements non VoIP) Le Téléphone SoundStation IP 7000 est pris en charge par le Polycom Touch Control lorsqu’ils sont tous deux raccordés à un système HDX. 4–4 Polycom, Inc. Microphones et haut-parleurs Branchement de périphériques à l’entrée micro du système HDX 9000 de Polycom Les systèmes HDX 9000 de Polycom prennent en charge : • Jusqu’à quatre micros Polycom HDX (de type table ou plafond). • Un Téléphone SoundStation IP 7000 et jusqu’à deux micros Polycom HDX. • Un périphérique SoundStructure™ série C et jusqu’à quatre micros Polycom HDX. • Polycom EagleEye View avec micros activés. Le schéma ci-dessous présente plusieurs possibilités de branchement pour les micros sur les systèmes Série HDX 9000 de Polycom. Pour en savoir plus sur les différentes longueurs de câble, reportez-vous au Integrator’s Reference Manual for Polycom HDX Systems (Manuel de référence de l’intégrateur pour les systèmes HDX de Polycom). . uo S 7 dStati 0,5 m, 2457-23716-001 4,5 m, 2457-23215-001 ou 7,5 m, 2457-23216-001 Branchement de périphériques à l’entrée micro du système HDX 8000 de Polycom Le système Série HDX 8000 de Polycom prend en charge : Polycom, Inc. • Jusqu’à trois micros Polycom HDX (de type table ou plafond). • Un Téléphone SoundStation IP 7000 et jusqu’à deux micros Polycom HDX. 4–5 Guide de l’administrateur pour les systèmes Polycom HDX • Un périphérique SoundStructure série C et jusqu’à quatre micros Polycom HDX. • Polycom EagleEye View avec micros activés. Le schéma ci-dessous présente plusieurs possibilités de branchement pour les micros sur le système Série HDX 8000 de Polycom. . 00 7 P ita t nu oS 000 ion I ndSta 4,5 m, 2457-23215-001 ou 7,5 m, 2457-23216-001 Branchement de périphériques à l’entrée micro du système HDX 7000 de Polycom Les systèmes Série HDX 7000 de Polycom prennent en charge : • Jusqu’à deux micros Polycom HDX (de type table ou plafond). • Un Téléphone SoundStation IP 7000 et jusqu’à deux micros Polycom HDX. • Polycom EagleEye View avec micros activés. Le schéma ci-dessous présente plusieurs possibilités de branchement pour les micros sur le système Série HDX 7000 de Polycom. . 7P 00 07 P I no ita tS oit atS dn uo dn uo S 4,5 m, 2457-23215-001 ou 7,5 m, 2457-23216-001 4–6 Polycom, Inc. Microphones et haut-parleurs Branchement de périphériques à l’entrée micro du système HDX 8000 de Polycom Les systèmes Série HDX 6000 de Polycom prennent en charge : • Un micro Polycom HDX (de type table ou plafond). • Un Téléphone SoundStation IP 7000 et jusqu’à deux micros Polycom HDX. • Polycom EagleEye View avec micros activés. Le schéma ci-dessous présente plusieurs possibilités de branchement pour les micros sur le système Série HDX 6000 de Polycom. . 00 07 P oi t at 00 dn uo 07 no ita tS dn u 4,5 m, 2457-23215-001 ou 7,5 m, 2457-23216-001 Branchement de périphériques à l’entrée micro du système HDX 4000 de Polycom Des micros incorporés sont fournis avec le Série HDX 4000 de Polycom. Le système Série HDX 4000 de Polycom dispose également d’une entrée micro-casque sur le panneau latéral de l’écran. Les micros incorporés sont désactivés lorsqu’un casque est branché. Les systèmes HDX 4000 de Polycom et HDX 4000 HD de Polycom prennent en charge : • Jusqu’à trois micros Polycom HDX (de type table ou plafond) • Un Téléphone SoundStation IP 7000 et jusqu’à deux micros Polycom HDX Le système HDX 4500 de Polycom ne prend pas en charge les micros Polycom HDX. Polycom, Inc. 4–7 Guide de l’administrateur pour les systèmes Polycom HDX Positionnement des micros Polycom pour émettre en stéréo depuis votre site Les illustrations suivantes montrent des exemples de positionnement des micros pour différentes dispositions de salles. Nombre de micros avec la stéréo activée Table en longueur Table en largeur Un Mic 1 défini sur Gauche+ Droite Mic 1 défini sur Gauche+ Droite Deux Mic 1 défini sur Gauche+ Droite Mic 1 défini sur Gauche Mic 2 défini sur Gauche+ Droite Trois Mic 1 défini sur Gauche+ Droite Mic 2 défini sur Gauche+ Droite Mic 3 défini sur Gauche+ Droite Mic 2 défini sur Droite Mic 1 défini sur Gauche Mic 2 défini sur Gauche+ Droite Mic 3 défini sur Droite Inutilisé Canal de gauche Canal de droite 4–8 Polycom, Inc. Microphones et haut-parleurs Les attributions des canaux de gauche et de droite dépendent des paramètres sélectionnés sur l’écran Paramètres stéréo. Si la fonction de rotation automatique de la stéréo est activée pour un micro, le système lui attribue automatiquement des canaux actifs. Assurez-vous que les micros pour lesquels la rotation automatique est désactivée sont bien orientés comme indiqué sur l’illustration suivante. Après avoir placé les micros, vous devez configurer le système afin qu’il émette en stéréo, comme décrit dans la section Paramètres StereoSurround, à la page 4-20. Voyants des micros Polycom Le tableau suivant décrit le comportement des voyants des micros sur un micro de table Polycom HDX. Voyant du micro État Désactivé Pas en communication Vert Lors d’un appel, micro ouvert Rouge Micro fermé Orange Téléchargement du micrologiciel Branchement de micros d’une autre marque ou d’une console de mixage à un Système Polycom HDX Vous pouvez brancher des micros d’une marque autre que Polycom directement à l’entrée audio 1 sur un système HDX 9004 de Polycom, HDX 9002 de Polycom ou HDX 9001 de Polycom ou via une console de mixage de niveau de ligne à l’entrée audio AUX sur un système Série HDX 9000 de Polycom, Série HDX 8000 de Polycom ou Série HDX 7000 de Polycom. Pour en savoir plus sur la configuration des micros d’une autre marque, reportez-vous à la section Paramètres pour des micros d’une marque autre que Polycom, à la page 4-24. Polycom, Inc. 4–9 Guide de l’administrateur pour les systèmes Polycom HDX Vous pouvez brancher plusieurs micros à un système Série HDX 9000 de Polycom, Série HDX 8000 de Polycom, Série HDX 7000 de Polycom ou Série HDX 6000 de Polycom via une console de mixage audio Polycom. La console de mixage SoundStructure série C se branche au connecteur du micro numérique sur un Système Polycom HDX. Aucune configuration n’est requise. La console de mixage Polycom Vortex® se branche directement à l’entrée audio 1 sur un système Série HDX 9000 de Polycom ou à l’entrée audio AUX sur un système Série HDX 8000 de Polycom ou Série HDX 7000 de Polycom. Pour en savoir plus sur la configuration du Système Polycom HDX pour utiliser une console de mixage Polycom Vortex, reportez-vous à la section Paramètres du Système Polycom HDX pour une console de mixage Vortex de Polycom, à la page 4-23. Le branchement d’une console de mixage audio Polycom aux Systèmes Polycom HDX permet d’élargir la gamme des possibilités audio. Par exemple, elle vous permet de fournir un micro à chaque participant d’une réunion. Reportez-vous au Integrator’s Reference Manual for Polycom HDX Systems (Manuel de référence de l’intégrateur pour les systèmes HDX de Polycom) pour plus de détails sur les branchements. Points à prendre en considération à propos de la console de mixage numérique SoundStructure : 4–10 • Utilisez l’entrée micro numérique pour brancher une console de mixage numérique SoundStructure au Système Polycom HDX. • Si vous réglez le volume d’un Système Polycom HDX, le volume de la console de mixage numérique SoundStructure branchée est également modifié. • Les paramètres de configuration suivants ne sont pas disponibles sur un Système Polycom HDX lorsqu’une console de mixage numérique SoundStructure est branchée : Entrée audio 1 (Ligne d’entrée), Graves, Aigus, Activer les micros Polycom, Activer MusicMode et Activer la réduction du bruit du clavier. • Le micro de la ligne de sortie du Système Polycom HDX est fermé lorsqu’une console de mixage numérique SoundStructure est branchée. • L’annulation d’écho est réalisée par la console de mixage numérique SoundStructure. Polycom, Inc. Microphones et haut-parleurs Branchement de la sortie audio Vous devez brancher au moins un haut-parleur aux systèmes Série HDX 9000 de Polycom, Série HDX 8000 de Polycom, Série HDX 7000 de Polycom et Série HDX 6000 de Polycom pour pouvoir entendre du son. Vous pouvez utiliser les haut-parleurs intégrés à l’écran principal ou connecter un système de haut-parleurs externes du type du kit StereoSurround de Polycom pour améliorer le volume et la qualité de son dans les grandes salles de conférence. Un poste de téléconférence SoundStation IP 7000 branché à un système HDX de Polycom permet de composer des appels audio ou vidéo. Le poste de téléconférence a également la fonction de micro et de haut-parleur dans les appels uniquement audio. Pour plus d’informations, reportez-vous au IntegrationGuide for the Polycom® SoundStation® IP 7000 Conference Phone Connected to a Polycom® HDX® System in Unsupported VoIP Environments (Guide d’intégration pour le poste de téléconférence SoundStation® IP 7000 de Polycom connecté à un système Polycom® HDX® dans les environnements non VoIP) et au User Guide for the Polycom® SoundStation® IP 7000 Phone Connected to a Polycom HDX® System in Unsupported VoIP Environments (Guide d’utilisation pour le téléphone SoundStation® IP 7000 de Polycom® connecté à un système Polycom HDX® dans les environnements non VoIP) sur le site Web de Polycom. Reportez-vous à la fiche d’installation de votre système pour obtenir des informations détaillées concernant le branchement. Assurez-vous que le système est hors tension avant d’y brancher des périphériques. Branchement des haut-parleurs aux systèmes HDX 9000 de Polycom Le tableau suivant décrit les sorties audio du système Série HDX 9000 de Polycom. Numéro de la sortie audio Connecteu r Type de sortie Mixage audio acheminé vers la sortie 1 (audio principal) Phoenix Mono/stéréo Tonalités du système et effets sonores + Son du site distant + Contenu audio branché sur l’entrée audio 3 (et 4 pour un système HDX 9004 de Polycom) 3 (magnétoscope/ lecteur DVD) Phoenix Mono/stéréo Orateurs du site local + Son du site distant + Contenu audio branché sur l’entrée audio 3 (et 4 pour un système HDX 9004 de Polycom) Polycom, Inc. 4–11 Guide de l’administrateur pour les systèmes Polycom HDX Branchement de haut-parleurs aux systèmes HDX 8000 ou HDX 7000 de Polycom Le tableau suivant décrit les sorties audio du système Série HDX 8000 de Polycom ou Série HDX 7000 de Polycom. Numéro de la sortie audio Connecteur Type de sortie Mixage audio acheminé vers la sortie 1 (audio principal) RCA Mono/stéréo Tonalités du système et effets sonores + Son du site distant + Contenu audio branché sur l’entrée audio 3 3 (magnétoscope/ lecteur DVD) RCA Mono/stéréo Orateurs du site local + Son du site distant + Contenu audio branché sur l’entrée audio 3 Branchement des haut-parleurs aux systèmes HDX 6000 de Polycom Le tableau suivant décrit les sorties audio du système Série HDX 6000 de Polycom. Sortie audio Connecteur Type de sortie Mixage audio acheminé vers la sortie Audio principal (numérique) HDMI Mono/stéréo Tonalités du système et effets sonores + Son du site distant + Contenu audio branché sur l’entrée audio du PC Audio principal (analogique) RCA Mono/stéréo Tonalités du système et effets sonores + Son du site distant + Contenu audio branché sur l’entrée audio du PC Lorsque le format de sortie vidéo est défini sur HDMI, vous pouvez utiliser les connecteurs HDMI ou RCA comme sortie audio, nous vous recommandons cependant de ne connecter qu’une seule source à la fois. Lorsque le format de sortie vidéo est défini sur DVI, vous pouvez utiliser uniquement les connecteurs RCA comme sortie audio. Connexion des haut-parleurs aux systèmes HDX 4500 de Polycom Le tableau suivant décrit les sorties audio du système HDX 4500 de Polycom. Numéro de la sortie audio Connecteur Type de sortie Mixage audio acheminé vers la sortie 1 (audio principal) RCA Mono/stéréo Tonalités du système et effets sonores + Son du site distant + Contenu audio branché sur l’entrée audio du PC 4–12 Polycom, Inc. Microphones et haut-parleurs Branchement de haut-parleurs ou de casques aux systèmes HDX 4000 de Polycom Vous pouvez brancher des haut-parleurs de bureau pour améliorer le son du système Série HDX 4000 de Polycom dans une grande salle de conférence, ou un casque afin d’écouter plus discrètement vos appels. La prise du Série HDX 4000 de Polycom pour les haut-parleurs de bureau ou le casque se trouve sur le panneau latéral de l’écran. Les haut-parleurs intégrés sont désactivés lorsque des haut-parleurs ou un casque sont branchés. Positionnement des haut-parleurs pour diffuser en stéréo le son de sites distants Le kit StereoSurround de Polycom est conçu pour être utilisé avec les systèmes Série HDX 9000 de Polycom, Série HDX 8000 de Polycom, Série HDX 7000 de Polycom, Série HDX 6000 de Polycom et HDX 4500 de Polycom. Il comprend deux haut-parleurs et un caisson de graves. Lorsque vous configurez le système pour le son StereoSurround, le micro et le haut-parleur de gauche doivent être placés sur la gauche dans la perspective de la salle. Placez le haut-parleur qui est associé au canal droit de la chaîne stéréo sur la droite du système, et l’autre haut-parleur sur la gauche. Le système inverse les canaux gauche et droit pour les sites distants, comme indiqué dans l’illustration suivante ; ceci permet de garantir que le son provient du côté approprié de la salle. Gauche Droite Droite Gauche Émission de son stéréo Polycom, Inc. Réception de son stéréo 4–13 Guide de l’administrateur pour les systèmes Polycom HDX Pour un son optimal, les haut-parleurs doivent faire un angle d’environ 60° depuis le centre de la table de conférence. Haut-parleur gauche Haut-parleur droit Branchez-le à la sortie audio droite (rouge) Branchez-le à la sortie audio gauche (blanche) 60° Si vous utilisez lecaisson de graves du kit StereoSurround de Polycom, placez-le près d’un mur ou dans un coin à proximité des haut-parleurs. Réglage du volume des haut-parleurs Pour régler le volume d’un système de haut-parleurs externe : 4–14 1 Sélectionnez Système > Diagnostics > Audio > Test du haut-parleur. 2 Démarrez le test du haut-parleur. 3 Réglez le volume du système de haut-parleurs. Au centre de la pièce, le volume de la tonalité test doit équivaloir à une personne parlant fort, soit environ 80 à 90 dBA sur un calibreur de précision acoustique. Polycom, Inc. Microphones et haut-parleurs Configuration des paramètres audio Paramètres audio généraux Certains paramètres audio ne sont pas disponibles lorsqu’une console de mixage numérique SoundStructure est branchée au Système Polycom HDX. Pour en savoir plus, reportez-vous à la section Branchement de micros d’une autre marque ou d’une console de mixage à un Système Polycom HDX, à la page 4-9. Pour configurer les paramètres audio généraux : 1 Procédez de l’une des manières suivantes : — Dans l’interface locale, sélectionnez Système > Paramètres administrateur > Audio > Paramètres audio (sélectionnez le cas échéant). — Dans l’interface Web, sélectionnez Paramètres administrateur > Paramètres audio. 2 Configurez ces paramètres sur l’écran Paramètres audio : Paramètre Description Volume des effets sonores Règle le volume de la tonalité de la sonnerie et des tonalités d’alerte de l’utilisateur. Appel vidéo entrant Détermine la sonnerie associée aux appels entrants. Tonalités d’alerte de l’utilisateur Détermine la tonalité utilisée pour les tonalités d’alerte de l’utilisateur. Microphone désactivé en réponse auto. Active/désactive le Secret pour les appels entrants. Activer les micros incorporés Spécifie si les micros incorporés de Série HDX 4000 de Polycom sont activés. Le microphone est désactivé par défaut pour les appels entrants tant que vous n’appuyez pas sur la touche Secret du micro ou de la télécommande. HDX 4500 de Polycom HDX 4000 HD de Polycom HDX 4000 de Polycom Haut-parleur interne HDX 4500 de Polycom HDX 4000 HD de Polycom HDX 4000 de Polycom Polycom, Inc. Spécifie si les haut-parleurs internes doivent être utilisés. Ce paramètre est sélectionné par défaut, ce qui signifie que les haut-parleurs internes sont activés et utilisés. Si ce paramètre n’est pas sélectionné, les haut-parleurs internes sont désactivés. 4–15 Guide de l’administrateur pour les systèmes Polycom HDX Paramètre Description Activer les micros Polycom Spécifie si les micros branchés sur les entrées correspondantes du système sont activés. HDX 9006 de Polycom HDX 9004 de Polycom HDX 9002 de Polycom HDX 9001 de Polycom HDX 8000 HD de Polycom HDX 7000 HD de Polycom HDX 7000 de Polycom HDX 6000 HD de Polycom HDX 4000 HD de Polycom HDX 4000 de Polycom Activer MusicMode Indique si le système transmet le son au moyen d’une configuration qui reproduit de manière optimale la musique captée en direct par les micros. Remarque : la suppression du bruit de fond, le contrôle automatique du gain et la réduction du bruit du clavier sont désactivés lorsque ce paramètre est activé. Activer la réduction du bruit du clavier Spécifie si le système empêche la transmission du son depuis n’importe quel site si des bruits de clavier sont détectés mais que personne ne parle sur ce site. Remarque : MusicMode est désactivé lorsque ce paramètre est activé. La réduction du bruit du clavier n’est pas disponible si une console de mixage audio est utilisée. Activer les microphones Polycom EagleEye View Spécifie si les micros incorporés de Polycom EagleEye View sont activés. Pour configurer les paramètres d’entrée/sortie audio : 1 Effectuez l’une des actions suivantes : — Dans l’interface locale, sélectionnez Système > Paramètres administrateur > Audio > Entrées/sorties (sélectionnez le cas échéant). — Dans l’interface Web, sélectionnez Paramètres administrateur > Paramètres audio. 4–16 Polycom, Inc. Microphones et haut-parleurs 2 Configurez les paramètres suivants : Paramètre Description Type d’entrée Spécifie le type d’équipement qui est branché à l’entrée audio 1. HDX 9004 de Polycom HDX 9002 de Polycom HDX 9001 de Polycom Niveau de type d’entrée (Série HDX 9000 de Polycom uniquement) Sélectionnez Ligne d’entrée, à moins que des micros sans préamplificateur externe ne soient branchés. Sélectionnez Microphone pour la plupart des micros à fil. S’il est défini à Microphone et que le paramètre Activer l’alimentation fantôme est activé, l’entrée offre une alimentation fantôme de 48 V. Détermine le volume pour l’entrée audio 1. HDX 9006 de Polycom HDX 9004 de Polycom HDX 9002 de Polycom HDX 9001 de Polycom HDX 8000 HD de Polycom HDX 7000 HD de Polycom HDX 7000 de Polycom Annulation d’écho HDX 9006 de Polycom HDX 9004 de Polycom HDX 9002 de Polycom HDX 9001 de Polycom HDX 8000 HD de Polycom HDX 7000 HD de Polycom HDX 7000 de Polycom Niveau d’entrée de contenu HDX 9006 de Polycom HDX 9004 de Polycom HDX 8000 HD de Polycom HDX 7000 HD de Polycom HDX 7000 de Polycom HDX 6000 HD de Polycom HDX 4500 de Polycom HDX 4000 HD de Polycom HDX 4000 de Polycom Polycom, Inc. Spécifie si la fonction d’annulation d’écho intégrée au système doit être utilisée avec l’entrée audio 1. N’activez pas cette option si vous avez connecté une console de mixage Vortex de Polycom. Remarque : ce paramètre affecte à la fois l’entrée micro de Polycom HDX et l’entrée audio analogique1. N’activez pas cette option lorsque seul le micro de Polycom HDX est connecté. Spécifie le volume de l’entrée audio 4 d’un système Série HDX 9000 de Polycom ou Série HDX 8000 de Polycom. Spécifie le volume de l’entrée audio 3 d’un système Série HDX 7000 de Polycom. Spécifie le volume de l’entrée audio du PC d’un système Série HDX 6000 de Polycom ou Série HDX 4000 de Polycom. 4–17 Guide de l’administrateur pour les systèmes Polycom HDX Paramètre Description Activez l’alimentation fantôme Permet au système de fournir l’alimentation des micros qui sont directement branchés à l’entrée audio. HDX 9004 de Polycom HDX 9002 de Polycom HDX 9001 de Polycom Remarque : cette option est disponible uniquement si le type d’entrée est défini sur Microphone. Type d’entrée (décibelmètre) Vous permet de visualiser le niveau du signal d’entrée maximal pour l’entrée audio 1. Micros incorporés (décibelmètre) Vous permet de visualiser le niveau du signal d’entrée maximal des micros incorporés. HDX 4500 de Polycom HDX 4000 HD de Polycom HDX 4000 de Polycom Entrée de contenu (décibelmètre) Vous permet de visualiser le niveau du signal d’entrée maximal de l’entrée audio du contenu. HDX 9006 de Polycom HDX 9004 de Polycom HDX 8000 HD de Polycom HDX 7000 HD de Polycom HDX 7000 de Polycom HDX 6000 HD de Polycom HDX 4500 de Polycom HDX 4000 HD de Polycom HDX 4000 de Polycom Mode de ligne de sortie Spécifie si le volume d’un périphérique branché aux connecteurs de sortie de ligne audio est variable ou fixe. • Variable : permet aux utilisateurs de régler le volume à l’aide de la télécommande. • Fixe : règle le volume au niveau audio indiqué dans l’interface du système. Remarque : lorsque ce paramètre est défini sur Fixe, le réglage du volume à partir de la télécommande ou du Touch Control n’a aucun impact sur le niveau de la sortie audio 1. 4–18 Polycom, Inc. Microphones et haut-parleurs Paramètre Description Niveau Définit le niveau du volume pour la sortie audio 1 lorsque le paramètre Mode de ligne de sortie est défini sur Fixe. HDX 9006 de Polycom HDX 9004 de Polycom HDX 9002 de Polycom HDX 9001 de Polycom HDX 8000 HD de Polycom HDX 7000 HD de Polycom HDX 7000 de Polycom HDX 6000 HD de Polycom Ligne de sortie (décibelmètre) Vous permet de visualiser le niveau du signal de sortie maximal pour la sortie audio 1. Niveau ligne d’entrée Définit le niveau du volume pour l’entrée audio 3. La valeur par défaut, Auto, configure le système pour un contrôle automatique du gain. HDX 9006 de Polycom HDX 9004 de Polycom HDX 9002 de Polycom HDX 9001 de Polycom HDX 8000 HD de Polycom HDX 7000 HD de Polycom HDX 7000 de Polycom Niveau ligne de sortie Détermine le volume pour la sortie audio 3. HDX 9006 de Polycom HDX 9004 de Polycom HDX 9002 de Polycom HDX 9001 de Polycom HDX 8000 HD de Polycom HDX 7000 HD de Polycom HDX 7000 de Polycom Polycom, Inc. Sortie audio magnéto/DVD tjrs activée Vous permet d’enregistrer un appel sur un magnétoscope ou un lecteur DVD, tout en diffusant du contenu à partir d’un deuxième magnétoscope ou lecteur DVD. HDX 9006 de Polycom HDX 9004 de Polycom HDX 9002 de Polycom HDX 9001 de Polycom HDX 8000 HD de Polycom HDX 7000 HD de Polycom HDX 7000 de Polycom Ne choisissez pas cette option s’il n’y a qu’un seul magnétoscope ou lecteur DVD connecté. Si ce paramètre est désactivé, la sortie audio du magnétoscope sera désactivée quand le magnétoscope sera sélectionné comme source de caméra. 4–19 Guide de l’administrateur pour les systèmes Polycom HDX Paramètre Description Niveau ligne d’entrée (décibelmètre) Vous permet de visualiser le niveau du signal d’entrée maximal pour l’entrée audio 3. HDX 9006 de Polycom HDX 9004 de Polycom HDX 9002 de Polycom HDX 9001 de Polycom HDX 8000 HD de Polycom HDX 7000 HD de Polycom HDX 7000 de Polycom Niveau ligne de sortie (décibelmètre) Vous permet de visualiser le niveau du signal de sortie maximal pour la sortie audio 3. HDX 9006 de Polycom HDX 9004 de Polycom HDX 9002 de Polycom HDX 9001 de Polycom HDX 8000 HD de Polycom HDX 7000 HD de Polycom HDX 7000 de Polycom Volume de l’audio maître Détermine le volume du son reçu du site distant. Graves Détermine le volume des basses fréquences sans modifier le volume de l’audio maître. Aigus Détermine le volume des hautes fréquences sans modifier le volume de l’audio maître. Paramètres StereoSurround Pour envoyer ou recevoir du son stéréo, assurez-vous que votre Système Polycom HDX est configuré comme décrit dans les sections Branchement de périphériques à l’entrée micro Polycom HDX à la page 4-3 et Branchement de la sortie audio à la page 4-11. Configurez ensuite le système pour utiliser le son StereoSurround de Polycom, testez la configuration du système, puis passez un appel test. Si vous êtes en communication avec un site distant qui envoie du son en mode stéréo, vous pouvez recevoir le son stéréo. Dans les appels multipoint où certains sites peuvent envoyer et recevoir du son stéréo tandis que d’autres ne le peuvent pas, chaque site configuré pour envoyer ou recevoir du son stéréo peut le faire. 4–20 Polycom, Inc. Microphones et haut-parleurs Certains paramètres audio ne sont pas disponibles lorsqu’une console de mixage numérique SoundStructure est branchée au Système Polycom HDX. Pour en savoir plus, reportez-vous à la section Branchement de micros d’une autre marque ou d’une console de mixage à un Système Polycom HDX, à la page 4-9. Pour configurer les paramètres stéréo : 1 Effectuez l’une des actions suivantes : — Dans l’interface locale, sélectionnez Système > Paramètres administrateur > Audio > Paramètres stéréo (sélectionnez le cas échéant). — Dans l’interface Web, sélectionnez Paramètres administrateur > Paramètres audio. 2 Configurez les paramètres suivants : Paramètre Description Activer Polycom StereoSurround Spécifie que l’option StereoSurround de Polycom doit être utilisée pour tous les appels. Pour envoyer ou recevoir du son stéréo, assurez-vous que votre Système Polycom HDX est configuré comme décrit dans la section Branchement de périphériques à l’entrée micro Polycom HDX à la page 4-3, et Branchement de la sortie audio à la page 4-11. Type de micro Polycom (décibelmètre) Vous permet de voir le niveau du signal d’entrée maximal des micros Polycom. Stéréo Répartit l’entrée audio entre le canal gauche et le canal droit. Gauche envoie tout l’audio vers le canal gauche. Droite envoie tout l’audio vers le canal droit. Pour les micros numériques HDX de Polycom et les micros de plafond, Gauche+Droite envoie l’audio d’un capteur microphonique vers le canal gauche et l’audio d’un deuxième capteur microphonique vers le canal droit. Rotation automatique Spécifie si la rotation automatique est utilisée pour les micros HDX de Polycom. Si cette fonction de rotation est activée, le système attribue automatiquement les canaux de gauche et de droite au micro en fonction du son qu’il capte dans les haut-parleurs de gauche et de droite. Remarque : cette fonctionnalité est désactivée lorsqu’un casque est branché. Polycom, Inc. 4–21 Guide de l’administrateur pour les systèmes Polycom HDX Sonomètres Les sonomètres de l’interface utilisateur vous permettent d’identifier les canaux gauche et droite. Les sonomètres indiquent également les niveaux de signal maximaux. Définissez les niveaux de signal de sorte que les pics soient compris entre +3 dB et +7 dB pour un niveau de conversation normal et pour le matériel d’émission. Des pics intermittents compris entre +12 dB et +16 dB lors de bruits temporaires forts sont acceptables. Si le niveau dépasse +20 dB sur le sonomètre, le signal audio est de 0 dBFS et le son risque d’être irrégulier. Test du StereoSurround Une fois le système configuré pour l’utilisation du son StereoSurround de Polycom, effectuez un appel pour tester la configuration. Pour tester la configuration stéréo : 1 Assurez-vous que les micros sont disposés correctement. Reportez-vous à la section Positionnement des micros Polycom pour émettre en stéréo depuis votre site, à la page 4-8. 2 Procédez de l’une des manières suivantes : — Dans l’interface locale, sélectionnez Système > Paramètres administrateur > Audio > Paramètres stéréo (sélectionnez le cas échéant). — Dans l’interface Web, sélectionnez Paramètres administrateur > Paramètres audio. 3 Soufflez doucement sur les pattes gauche et droite de chaque micro Polycom, tout en observant les indications Gauche et Droite afin d’identifier les entrées correspondantes. 4 Sélectionnez 5 Testez les haut-parleurs pour vérifier le volume et vérifiez que les câbles audio sont connectés. Si le système est en communication, le site distant entend la tonalité. le cas échéant. Échangez les lignes des haut-parleurs de droite et de gauche si elles sont inversées. Réglez le volume de l’amplificateur audio externe pour que la tonalité test corresponde à celle d’une personne parlant dans la pièce. Si vous utilisez un calibreur de précision acoustique, la mesure devrait être d’environ 80-90 dBA au milieu de la salle. 4–22 Polycom, Inc. Microphones et haut-parleurs Pour effectuer un appel de vérification en stéréo au moyen de l’interface locale, de l’interface Web ou de la télécommande : >> Effectuez l’une des actions suivantes : — Sélectionnez Polycom Austin Stereo dans le groupe Échantillons de sites dans l’annuaire dans l’interface locale ou Web. — Entrez stereo.polycom.com dans le champ du numéro à composer et appuyez sur la touche Appeler de la télécommande ou du clavier. Pour effectuer un appel de vérification en stéréo au moyen du Polycom Touch Control : 1 Dans l’écran d’accueil du Polycom Touch Control, pressez Appeler. 2 Pressez Favoris. 3 Sélectionnez Polycom Austin Stereo. Le site Polycom Austin Stereo présente la fonction stéréo à l’aide d’une présentation amusante et informative. Paramètres du Système Polycom HDX pour une console de mixage Vortex de Polycom Pour configurer un système Série HDX 9000 de Polycom, Série HDX 8000 de Polycom ou Série HDX 7000 de Polycom afin d’utiliser une console de mixage Vortex de Polycom : 1 (Série HDX 9000 de Polycom uniquement) Effectuez l’une des actions suivantes : — Dans l’interface locale, sélectionnez Système > Paramètres administrateur > Audio > Entrées/sorties (sélectionnez le cas échéant). — Dans l’interface Web, sélectionnez Paramètres administrateur > Audio. 2 a Définissez Type d’entrée sur Ligne d’entrée. b Désactivez Annulation d’écho. Effectuez l’une des actions suivantes : — Dans l’interface locale, sélectionnez Système > Paramètres administrateur > Paramètres généraux > Port série (sélectionnez le cas échéant). — Dans l’interface Web, sélectionnez Paramètres administrateur > Paramètres généraux > Port série. Polycom, Inc. 4–23 Guide de l’administrateur pour les systèmes Polycom HDX 3 Définissez l’option Mode RS-232 sur Mixage Vortex pour le port approprié. Reportez-vous à la documentation Vortex de Polycom pour en savoir plus sur la configuration de la console de mixage. Paramètres pour des micros d’une marque autre que Polycom Pour configurer un système HDX 9004 de Polycom, HDX 9002 de Polycom ou HDX 9001 de Polycom afin d’utiliser des périphériques directement reliés à l’entrée audio 1 : 1 Effectuez l’une des actions suivantes : — Dans l’interface locale, sélectionnez Système > Paramètres administrateur > Audio > Entrées/sorties (sélectionnez le cas échéant). — Dans l’interface Web, sélectionnez Paramètres administrateur > Audio. 2 4–24 Effectuez les actions suivantes : a Définissez Type d’entrée sur Micro. b Activez l’Annulation d’écho. c (Série HDX 9000 de Polycom uniquement) Activez l’alimentation fantôme si le micro n’est pas amplifié. d Réglez le niveau de type d’entrée audio, s’il y a lieu. e Parlez dans les micros reliés aux entrées audio. Le pic du sonomètre doit normalement atteindre 5 dB pour un niveau normal de conversation. Polycom, Inc. 5 Contenu et sous-titrages Vous pouvez présenter du contenu pendant des appels lorsque vous utilisez les sources suivantes : • Un magnétoscope ou un lecteur DVD directement raccordé à un système Série HDX 9000 de Polycom, Série HDX 8000 de Polycom ou Série HDX 7000 de Polycom. • People+Content IP installé sur un ordinateur avec un Système Polycom HDX • Un ordinateur directement raccordé à un Système Polycom HDX ou à un Polycom Touch Control • Un périphérique USB connecté à un Polycom Touch Control • Un périphérique Polycom UC Board connecté à un système Polycom HDX pris en charge Les systèmes Polycom HDX suivants offrent une fréquence d’image maximale de 15 images par seconde pour 1080p avec une clé d’option de résolution 1080p, et de 30 images par seconde pour 720p : • Série HDX 9006 de Polycom • HDX 8000 HD de Polycom avec version B du matériel • HDX 7000 HD de Polycom avec versions C et D du matériel • HDX 4500 de Polycom • HDX 4000 HD de Polycom avec version C du matériel Polycom prend en charge un contenu en 1080p uniquement lorsque vous branchez la source de ce contenu sur le connecteur DVI situé sur le panneau arrière du système HDX. Les connecteurs DVI sont identifiés comme suit sur les systèmes HDX : • Séries HDX 9000 et 8000 de Polycom : entrée vidéo 4 • Série HDX 7000 de Polycom : entrée vidéo 3 • Série HDX 4000 de Polycom : entrée vidéo 2 L’utilisation d’autres entrées vidéo pour les sources de contenus n’est pas prise en charge. Si vous utilisez d’autres entrées vidéo pour un contenu, celui-ci ne sera pas en 1080p et vous risquez d’obtenir des résultats inattendus. Pour obtenir plus de renseignements sur le partage du contenu au cours d’un appel, reportez-vous au Guide d’utilisation pour les systèmes Polycom HDX. Polycom, Inc. 5–1 Guide de l’administrateur pour les systèmes Polycom HDX Branchement des magnétoscopes/DVD Vous pouvez brancher un magnétoscope ou un lecteur DVD sur un système Série HDX 9000 de Polycom, Série HDX 8000 de Polycom ou Série HDX 7000 de Polycom afin de diffuser des cassettes vidéo ou des DVD pendant les appels. Vous pouvez également brancher un magnétoscope ou un lecteur DVD pour enregistrer votre visioconférence. Vous pouvez également connecter deux lecteurs DVD ou deux magnétoscopes pour lire des enregistrements et enregistrer simultanément la conférence. Configuration des paramètres du magnétoscope/DVD Vous pouvez brancher un magnétoscope ou un lecteur DVD sur les systèmes Série HDX 9000 de Polycom, Série HDX 8000 de Polycom ou Série HDX 7000 de Polycom. Lecture d’une cassette vidéo ou d’un DVD Les entrées du magnétoscope/DVD sont actives lorsque vous sélectionnez le magnétoscope comme source caméra. Les entrées du micro restent actives pendant le fonctionnement du magnétoscope ou du lecteur DVD. Les participants à l’appel peuvent désactiver les micros pendant la diffusion des cassettes vidéo ou des DVD. Pour configurer les paramètres audio du magnétoscope ou du lecteur DVD pour la lecture d’une cassette vidéo ou d’un DVD : 1 Procédez de l’une des manières suivantes : — Dans l’interface locale, sélectionnez Système > Paramètres administrateur > Audio (sélectionnez le cas échéant). — Dans l’interface Web, sélectionnez Paramètres administrateur > Audio. 5–2 2 Définissez le paramètre Niveau ligne d’entrée pour le volume de lecture du magnétoscope ou du lecteur DVD, par rapport aux autres sorties audio du système. 3 Activez le paramètre Sortie audio magnéto/DVD tjs activée, sauf si les entrées et les sorties de votre magnétoscope/DVD sont toutes raccordées au même périphérique pour la lecture et l’enregistrement. Polycom, Inc. Contenu et sous-titrages Enregistrement d’un appel sur cassette vidéo ou DVD Tous les sons des sites local et distant sont enregistrés, en même temps que la vidéo Source enreg. magnétoscope/DVD, telle que configurée sur les écrans Ecrans. La sortie vidéo du magnétoscope et du lecteur DVD a un format de définition standard. Les Systèmes Polycom HDX redimensionnent les autres formats au format de définition standard. Pour configurer les paramètres vidéo du magnétoscope ou du lecteur DVD pour l’enregistrement d’un appel : 1 Effectuez l’une des actions suivantes : — Dans l’interface locale, sélectionnez Système > Paramètres administrateur > Ecrans > Ecrans (sélectionnez le cas échéant). — Dans l’interface Web, sélectionnez Paramètres administrateur > Ecrans. 2 Définissez le format de l’image et de la vidéo pour l’enregistrement. 3 Sélectionnez au moins une source pour la Source enreg. magnétoscope/lecteur DVD. Si vous sélectionnez les sites local et distant, le Système Polycom HDX bascule automatiquement l’enregistrement sur le site en train de parler. Si vous sélectionnez le contenu en tant que source d’enregistrement, celui-ci sera enregistré (s’il y a lieu) quel que soit le site en train de parler. Pour en savoir plus sur la configuration des paramètres du magnétoscope/DVD afin d’enregistrer un appel, reportez-vous aux paramètres de l’écran 3 décrits à la page 3-8. Les Systèmes Polycom HDX enregistrent uniquement les vidéos au format de définition standard (SD). Pour configurer les paramètres audio du magnétoscope ou du lecteur DVD pour l’enregistrement d’un appel : 1 Effectuez l’une des actions suivantes : — Dans l’interface locale, sélectionnez Système > Paramètres administrateur > Audio > Paramètres stéréo (sélectionnez le cas échéant). — Dans l’interface Web, sélectionnez Paramètres administrateur > Audio. 2 Polycom, Inc. Désélectionnez le paramètre Activer Polycom StereoSurround. 5–3 Guide de l’administrateur pour les systèmes Polycom HDX Effectuez l’une des actions suivantes : 3 — Dans l’interface locale, sélectionnez Système > Paramètres administrateur > Audio > Entrées/sorties (sélectionnez le cas échéant). — Dans l’interface Web, sélectionnez Paramètres administrateur > Audio. 4 Si besoin, réglez le Niveau ligne de sortie pour le volume de lecture. 5 Activez le paramètre Sortie audio magnéto/DVD tjs activée, sauf si les entrées et les sorties de votre magnétoscope/DVD sont toutes raccordées au même périphérique pour la lecture et l’enregistrement. Raccordement des ordinateurs aux Systèmes Polycom HDX Il est possible de raccorder un ordinateur directement à un Système Polycom HDX. De cette manière, les autres participants à la communication peuvent voir tout ce qui se passe sur votre ordinateur. Points à prendre en considération à propos de l’envoi de contenu à partir des systèmes Polycom HDX : • La résolution maximale pour l’envoi de contenu pour les systèmes HDX 7000, avec version C ou D du matériel, et HDX 8000 avec version A du matériel est de 720p. Si vous branchez un ordinateur sur l’entrée vidéo 4, la résolution maximale définissable est de 1680 x 1050, (ce qui correspond au WSXGA) ; sachez toutefois que la résolution d’encodage maximale des systèmes HDX 8000 est de 1280 x 1024 (ce qui correspond au SXGA). • La résolution maximale pour l’envoi de contenu pour les systèmes HDX 8000, avec version B du matériel, et les systèmes HDX 9006 est de 1080p. Toutefois, si vous utilisez l’entrée vidéo 2 pour la caméra, vous pourrez envoyer du contenu en 720p au maximum. Si vous branchez un ordinateur sur l’entrée vidéo 4, la résolution maximale définissable est de 1920 x 1200 ; sachez toutefois que la résolution d’encodage maximale des systèmes HDX 8000 est de 1920 x 1080. Lorsque vous connectez l’audio et la vidéo à partir de votre ordinateur, l’audio n’est activée que si l’ordinateur est sélectionné comme source vidéo. Pour en savoir plus sur le raccordement des ordinateurs comme sources de contenu vidéo pour les Systèmes Polycom HDX, reportez-vous à la section Connexion des caméras, à la page 3-15. Reportez-vous à la fiche d’installation de votre système pour obtenir des informations détaillées concernant le branchement. 5–4 Polycom, Inc. Contenu et sous-titrages Configuration du partage du contenu Pour configurer l’affichage du contenu : 1 Effectuez l’une des actions suivantes : — Dans l’interface locale, sélectionnez Système > Paramètres administrateur > Ecrans > Ecrans (sélectionnez le cas échéant). — Dans l’interface Web, sélectionnez Paramètres administrateur > Ecrans. 2 Sélectionnez Afficher le contenu pour l’écran sur lequel va s’afficher le contenu (non disponible sur le système Série HDX 6000 de Polycom). 3 Effectuez l’une des actions suivantes : — Dans l’interface locale, sélectionnez Système > Paramètres administrateur > Réseau > Préférence d’appel (sélectionnez le cas échéant). — Dans l’interface Web, sélectionnez Paramètres administrateur > Réseau > Préférence d’appel. 4 Activez H.239. Vous ne pouvez pas activer ou désactiver H.239 pendant les appels. 5 Effectuez l’une des actions suivantes : — Dans l’interface locale, sélectionnez Système > Paramètres administrateur > Audio > Entrées/sorties (sélectionnez le cas échéant). — Dans l’interface Web, sélectionnez Paramètres administrateur > Réseau > Audio. 6 Définissez le Niveau d’entrée de contenu (non disponible sur les systèmes HDX 9002 de Polycom et HDX 9001 de Polycom). Envoi de contenu analogique et numérique En présence d’une entrée de contenu sur un système HDX connecté à la fois à une source analogique (VGA) et numérique (DVI) par le biais d’un câble adaptateur, le système HDX accorde la priorité à la source numérique pour l’envoi de contenu. Pour envoyer du contenu depuis une source analogique, débranchez les deux sources, attendez 10 secondes et rebranchez la source analogique seule. Polycom, Inc. 5–5 Guide de l’administrateur pour les systèmes Polycom HDX Configuration de l’affichage du contenu avec People+Content IP Grâce à la fonction People+Content IP, un présentateur peut montrer aux autres sites participant à la visioconférence, à l’aide d’une simple connexion réseau IP, le contenu d’un ordinateur, par exemple des diaporamas PowerPoint®, des clips vidéo, des feuilles de calcul ou n’importe quel autre type de contenu d’un ordinateur. People+Content IP prend en charge toutes les résolutions d’ordinateur avec une qualité de couleur 16 bits ou plus. People+Content IP n’est pas disponible lorsque votre profil de sécurité est défini sur Maximum. Avant qu’un présentateur puisse utiliser un ordinateur pour afficher le contenu avec People+Content IP, vous devez : • Télécharger l’application logicielle People+Content IP à partir du site Internet de Polycom sur le ou les ordinateurs qui seront utilisés par le présentateur pour afficher le contenu. Il n’est pas nécessaire de modifier les résolutions de l’ordinateur ni de disposer de câbles ou de matériels spéciaux, mais chaque ordinateur doit avoir la configuration suivante : — Système d’exploitation : Windows 2000, Windows XP Home, Windows XP Professionnel, Windows Vista et Windows 7 — Configuration minimale de l’ordinateur : Pentium® III (ou équivalent) 500 MHz, 256 Mo de mémoire Configuration recommandée : Pentium III (ou équivalent) 1 GHz, 512 Mo de mémoire • Connectez le ou les ordinateurs au réseau IP. Pour installer People+Content IP sur un ordinateur : 1 Sur un ordinateur, ouvrez un navigateur Web et consultez le site Internet de Polycom à l’adresse www.polycom.com/ppcip. 2 Téléchargez et installez le logiciel People+Content IP. Si le système Polycom HDX est couplé avec un Polycom Touch Control, il est inutile d’installer People+Content IP. Si vous connectez le PC à la connexion USB située sous le périphérique Polycom Touch Control, People+Content IP démarre automatiquement. 5–6 Polycom, Inc. Contenu et sous-titrages Configuration de People on Content™ Grâce à Polycom People on Content, vous pouvez apparaître à l’écran au premier plan, devant le contenu que vous partagez. C’est un effet similaire à celui des bulletins météorologiques diffusés à la télévision. Cette fonction est disponible sur les systèmes Série HDX 9000 de Polycom, Série HDX 8000 de Polycom et Série HDX 4000 de Polycom. Pour en savoir plus sur l’utilisation de cette fonction, reportez-vous au Guide d’utilisation pour les systèmes Polycom HDX. Si un appareil EagleEye Director est connecté à votre système HDX et que vous avez activé le suivi, vous pouvez utiliser People on Content ou EagleEye Director, mais non les deux en même temps. Configuration de la pièce pour People on Content Pour obtenir des résultats optimaux, suivez les directives ci-après concernant People on Content : Polycom, Inc. • Polycom recommande l’utilisation d’une caméra Polycom EagleEye III lorsque vous configurez des systèmes Série HDX 9000 de Polycom et Série HDX 8000 de Polycom pour utiliser People on Content, vous pouvez également utiliser les caméras Polycom EagleEye HD et Polycom EagleEye 1080. L’activation de People on Content réduit automatiquement la résolution de Système Polycom HDX à 720p. • Créez une couleur d’arrière-plan simple et homogène à l’aide d’un écran ou d’une peinture mate bleue ou verte. Assurez-vous qu’aucune ombre ni aucun reflet n’apparaît sur l’arrière-plan. • Assurez-vous que l’arrière-plan et le présentateur sont bien éclairés. Utilisez par exemple au minimum deux halogènes de 250 W pour l’arrière-plan et un pour le présentateur. 5–7 Guide de l’administrateur pour les systèmes Polycom HDX • Faites des essais en arrangeant la pièce, les éclairages et les arrière-plans de plusieurs façons. 250 W 90 cm 250 W 250 W Activation et calibrage de People on Content sur le système Avant d’utiliser People on Content, configurez le système, puis calibrez-le afin que les présentateurs puissent utiliser People on Content durant les appels. Pour configurer et calibrer le système pour People on Content : 1 Effectuez l’une des actions suivantes : — Dans l’interface locale, sélectionnez Système > Paramètres administrateur > Caméras > People on Content. — Dans l’interface Web, sélectionnez Paramètres administrateur > Caméras. 2 3 Configurez les paramètres suivants : Paramètre Description Source de premier plan Spécifie la caméra 1 comme la source vidéo à afficher devant l’arrière-plan. Source de contenu d’arrière-plan Spécifie la source vidéo de contenu à utiliser pour l’image d’arrière-plan lors de l’utilisation de People on Content. Seules les caméras configurées en mode Contenu sont disponibles comme source de contenu d’arrière-plan. Il n’est pas possible d’utiliser People+Content IP comme source de contenu d’arrière-plan. Suivez les instructions qui s’affichent à l’écran afin de calibrer la caméra pour People on Content. Grâce au calibrage : — Un préréglage de caméra est créé pour l’écran vert. — La caméra est calibrée en fonction de la couleur d’arrière-plan. 5–8 Polycom, Inc. Contenu et sous-titrages Réglage manuel de la balance des blancs Quand vous utilisez People on Content, le réglage automatique de la balance des blancs peut s’avérer insatisfaisant. Pour pallier ce problème, vous pouvez effectuer ce réglage manuellement en suivant les instructions commençant à la page 3-37. Polycom vous recommande d’utiliser le réglage de la balance des blancs qui correspond le mieux à l’éclairage de la pièce dans laquelle se trouve le système HDX. Configuration du périphérique UC Board™ Avec le périphérique Polycom UC Board, vous pouvez afficher et annoter le contenu en temps réel depuis les systèmes Polycom HDX au moyen du stylet et du récepteur inclus dans le matériel de l’UC Board. Vous pouvez utiliser un second écran ou un tableau blanc et un projecteur. Le périphérique UC Board est une application intégrée conçue pour être utilisée avec les systèmes et versions de matériel suivants : • HDX 9006 de Polycomsystème • Système HDX 8000 HD de Polycom avec version B du matériel • Système HDX 7000 HD de Polycom avec versions C et D du matériel Pour raccorder le périphérique UC Board à un concentrateur USB : Le raccordement du périphérique Polycom UC Board nécessite un concentrateur USB 2.0. 1 Connectez un concentrateur USB 2.0 au port USB du système HDX. Vous pouvez prolonger la portée du connecteur USB du système HDX en installant un câble de rallonge USB active. 2 Polycom, Inc. Connectez le récepteur de l’UC Board à l’un des ports du concentrateur. 5–9 Guide de l’administrateur pour les systèmes Polycom HDX Pour définir deux écrans et configurer l’affichage du contenu : L’utilisation du périphérique Polycom UC Board nécessite deux écrans. Le second écran peut être un projecteur utilisé avec un tableau blanc, ou un écran. 1 Pour configurer l’écran 1, sélectionnez Système > Paramètres administrateur > Ecrans. Sur l’écran 1, activez Afficher la vidéo locale et Afficher la vidéo distante. 2 Pour configurer l’écran 2 : — Avancez jusqu’à l’écran 2 et définissez Résolution à 720p ou 1080p. — Activez Afficher le contenu pour afficher le contenu partagé et les annotations Polycom UC Board. Pour obtenir de meilleures performances, configurez votre écran ou votre projecteur en mode Jeu (si ce paramètre est disponible). Pour en savoir plus sur la configuration et la prise en main du périphérique UC Board, reportez-vous au Guide de démarrage pour Polycom UC Board, fourni avec le périphérique UC Board et disponible à l’adresse support.polycom.com. Pour en savoir plus sur l’utilisation du périphérique UC Board, reportez-vous au Guide d'utilisation pour les systèmes de salle Polycom HDX, également disponible à l’adresse support.polycom.com. Configuration du sous-titrage Vous pouvez fournir en temps réel une transcription textuelle ou une traduction de la visioconférence en affichant des sous-titrages sur votre système. Pour sous-titrer une conférence, le sous-titreur peut être présent sur place ou il peut écouter la conférence par téléphone ou par un navigateur Web. Lorsque le sous-titreur transmet une portion de texte, tous les sites la voient s’afficher sur l’écran principal pendant 15 secondes. Le texte disparaît ensuite automatiquement. Les sous-titrages sont pris en charge sur les Systèmes Polycom HDX exécutant n’importe quelle version du logiciel, y compris sur les systèmes hébergeant un appel multipoint, et sur les systèmes Polycom VSX® exécutant le logiciel version 7.0 ou ultérieure. Les sous-titres peuvent être affichés dans toute langue utilisant l’alphabet latin. Selon les capacités du système, le sous-titreur peut entrer le texte des sous-titres de différentes manières : 5–10 • à distance, via une connexion à distance au port série RS-232 ; • sur place avec un équipement directement connecté au port série ; • sur place ou à distance, par l’Interface Web HDX de Polycom. Polycom, Inc. Contenu et sous-titrages Via une connexion à distance au port série RS-232 du système Le sous-titreur peut entrer les sous-titres soit sur place, soit à distance, par l’intermédiaire d’une connexion à distance au port série du système Série HDX 9000 de Polycom, Série HDX 8000 de Polycom ou Série HDX 7000 de Polycom, comme illustré dans le schéma ci-après. Machine de sténographie Ligne 21 modem format Modem PC avec logiciel de transcription assisté par ordinateur Ligne téléponique Polycom Système HDX Modem RS-232 Série Pour fournir le sous-titrage par une connexion à distance : 1 Vérifiez que l’ordinateur et le Système Polycom HDX sont configurés avec le même débit et la même parité. 2 Effectuez l’une des actions suivantes : — Dans l’interface locale, sélectionnez Système > Paramètres administrateur > Paramètres généraux > Port série (sélectionnez le cas échéant). — Dans l’interface Web, sélectionnez Paramètres administrateur > Paramètres généraux > Port série. Polycom, Inc. 3 Définissez le mode RS-232 sur Sous-titrage. 4 Établissez une connexion à distance entre l’ordinateur et le Système Polycom HDX. a Branchez un éliminateur de modem sur le port série RS-232. b Branchez un câble RS-232 entre le modem et l’éliminateur de modem. c Connectez le modem à une ligne téléphonique. d Configurez le modem pour 8 bits, sans parité. 5–11 Guide de l’administrateur pour les systèmes Polycom HDX Il vous faudra peut-être configurer le modem pour qu’il réponde automatiquement ; vous devrez peut-être également le configurer pour qu’il ignore les signaux DTR. 5 Sur l’ordinateur, lancez l’application de transcription. 6 Entrez le texte à l’aide d’une machine de sténographie connectée à l’ordinateur. 7 Pour terminer le sous-titrage, fermez l’application de transcription. Via le port série RS-232 du système Les sous-titreurs peuvent entrer les sous-titres sur place ou à distance, au moyen d’un équipement directement connecté au port série du système Série HDX 9000 de Polycom, Série HDX 8000 de Polycom ou Série HDX 7000 de Polycom, comme illustré dans le schéma ci-après. Machine de sténographie Polycom Système HDX RS-232 Série PC avec logiciel de transcription assisté par ordinateur Pour entrer le sous-titrage à l’aide d’un équipement directement connecté au port série : 1 Vérifiez que l’ordinateur et le Système Polycom HDX sont configurés avec le même débit et la même parité. 2 Effectuez l’une des actions suivantes : — Dans l’interface locale, sélectionnez Système > Paramètres administrateur > Paramètres généraux > Port série (sélectionnez le cas échéant). — Dans l’interface Web, sélectionnez Paramètres administrateur > Paramètres généraux > Port série. 5–12 3 Définissez le mode RS-232 sur Sous-titrage. 4 Sur l’ordinateur, lancez l’application de transcription. 5 Entrez le texte à l’aide d’une machine de sténographie connectée à l’ordinateur. 6 Pour terminer le sous-titrage, fermez l’application de transcription. Polycom, Inc. Contenu et sous-titrages Via l’Interface Web HDX de Polycom Le sous-titreur peut entrer les sous-titres localement ou à partir d’un site distant, en les tapant directement dans l’Interface Web HDX de Polycom, comme illustré dans le schéma ci-dessous. Interface Web Polycom Système HDX LAN LAN Port Pour entrer le sous-titrage d’une conférence en utilisant l’Interface Web HDX de Polycom : 1 Dans la ligne d’adresse de votre navigateur, entrez l’adresse IP du système HDX. 2 Sélectionnez Utilitaires > Sous-titrage. 3 Si vous y êtes invité, ouvrez une session à l’aide des informations suivantes : Nom de l’utilisateur : votre nom. Mot de passe : mot de passe de réunion défini pour votre système de visioconférence. Polycom, Inc. 4 Dans l’écran Sous-titrage, tapez le texte des sous-titres dans le champ Texte. Le texte passe automatiquement à la ligne suivante après 32 caractères. 5 Appuyez sur Envoyer pour envoyer le texte aux sites participant à la conférence. 5–13 Guide de l’administrateur pour les systèmes Polycom HDX 5–14 Polycom, Inc. 6 Appel et réponse à un appel Configuration des paramètres d’appel L’écran Paramètres d’appel donne accès à des options avancées pour l’ensemble du système. Pour des raisons de commodité, certaines options de configuration utilisateur sont répétées sur ces écrans. Pour configurer les paramètres d’appel : 1 Effectuez l’une des actions suivantes : — Dans l’interface locale, sélectionnez Système > Paramètres administrateur > Paramètres généraux > Paramètres système > Paramètres d’appel (sélectionnez le cas échéant). — Dans l’interface Web, sélectionnez Paramètres administrateur > Paramètres généraux > Paramètres système > Paramètres d’appel. 2 Configurez ces paramètres sur l’écran Paramètres d’appel : Paramètre Description Durée maximale d’appel Entrez le nombre maximal de minutes autorisé pour un appel. Lorsque le délai arrive à expiration, un message s’affiche alors, vous demandant si vous souhaitez raccrocher ou poursuivre la communication. Si vous ne répondez pas dans un délai d’une minute, l’appel est automatiquement déconnecté. Si vous décidez de poursuivre la communication à ce moment, il ne vous sera rien demandé par la suite. Choisissez 0 pour supprimer toute limite. Ce paramètre s’applique également lorsque vous regardez un écran vidéo local ou que vous affichez du contenu, même lorsque vous ne passez pas d’appel. Si le délai maximum est atteint lors de la visualisation d’une vidéo locale, le système retourne automatiquement à l’écran d’accueil. Le contenu affiché s’arrête. Polycom, Inc. 6–1 Guide de l’administrateur pour les systèmes Polycom HDX Paramètre Description Afficher la durée d’appel Indique si le temps écoulé ou l’heure locale doit être affichée au cours d’un appel. Vous pouvez également décider de ne pas les afficher. Rapport détaillé de l’appel Spécifie si les données des appels doivent être rassemblées pour le rapport détaillé de l’appel et la liste Appels récents. Si ce paramètre est activé, les informations relatives aux appels peuvent être consultées sur l’Interface Web HDX de Polycom, puis téléchargés au format .csv. Remarque : si ce paramètre est désactivé, les applications telles que le système Global Management System de Polycom ne récupèrent plus les enregistrements des rapports détaillés des appels. Appels récents Indique si le bouton Appels récents apparaît sur l’écran d’accueil. L’écran Appels récents répertorie le numéro du site ou son nom, l’heure et la date, et indique si l’appel était entrant ou sortant. Remarque : si l’option Rapport détaillé de l’appel n’est pas sélectionnée, le paramètre Appels récents n’est pas disponible. Permettre les appels mixtes IP et RNIS Permet de déterminer si les utilisateurs peuvent passer des appels multipoint incluant à la fois des sites IP et des sites H.320. Cette sélection est uniquement disponible lorsque le système dispose d’une fonction de mise en réseau RNIS. Durée d’affichage du nom du site distant Active ou désactive l’affichage du nom du site distant, ou indique la durée pendant laquelle ce nom doit rester à l’écran lorsque l’appel est connecté pour la première fois. Vidéo point-à-point en réponse auto. Détermine si la réponse aux appels entrants point-à-point s’effectue automatiquement. Vidéo multipoint en réponse auto. Détermine si la réponse aux appels entrants multipoint s’effectue automatiquement. Cette sélection est uniquement disponible lorsque le système dispose d’une fonction multipoint. Remarque : lorsque ce paramètre est activé, vous ne pouvez pas mettre les appels en attente. 6–2 Polycom, Inc. Appel et réponse à un appel Configuration du mode de réponse aux appels Pour définir le mode de réponse aux appels : 1 Effectuez l’une des actions suivantes : — Dans l’interface locale, sélectionnez Système > Paramètres administrateur > Paramètres généraux > Paramètres système > Paramètres d’appel (sélectionnez le cas échéant). — Dans l’interface Web, sélectionnez Paramètres administrateur > Paramètres généraux > Paramètres système > Paramètres d’appel. 2 Sélectionnez Vidéo point-à-point en réponse auto. pour définir le mode de réponse aux appels d’un seul site ou sélectionnez Vidéo multipoint en réponse auto. pour définir ce mode pour les appels avec plusieurs sites. 3 Sélectionnez l’un des modes suivants : — Oui : pour répondre automatiquement aux appels. — Non : pour répondre manuellement aux appels. — Ne pas déranger : pour refuser systématiquement les appels entrants. L’appelant reçoit un message lui indiquant que l’appel a été refusé. Configuration d’appel multipoint Le Système Polycom HDX vous permet de participer à des conférences multipoint. Les conférences multipoint incluent plusieurs sites vidéo et peuvent aussi comprendre des connexions par téléphone analogique, voix sur RNIS, H.323 audio uniquement ou SIP audio uniquement. La première connexion par téléphone analogique ou par voix sur RNIS n’est pas prise en compte dans le nombre de sites participant à un appel. Les connexions supplémentaires par téléphone analogique ou par voix sur RNIS, ainsi que les connexions H.323 audio uniquement et SIP audio uniquement sont, elles, prises en compte dans le nombre de sites participant à un appel. Les appels multipoint nécessitent une unité de conférence multipoint (MCU) ou un système d’hébergement. Selon la configuration du système, les Systèmes Polycom HDX peuvent héberger des appels multipoint. Les Systèmes Polycom HDX peuvent également utiliser la fonction Conférence à la demande pour les appels multipoint. Vous devez entrer une clé d’option multipoint pour permettre à votre système HDX d’héberger des appels multipoint, il n’est par contre pas nécessaire d’activer la clé d’option pour prendre part à des appels multipoint. Pour en savoir plus sur les appels multipoint, reportez-vous aux sections Configuration des modes d’affichage multipoint, à la page 3-12, et Appels multipoint HD et SD, à la page 3-42. Polycom, Inc. 6–3 Guide de l’administrateur pour les systèmes Polycom HDX Entrée d’une clé d’option multipoint Avant d’effectuer des appels multipoint, vous devez entrer une option key (clé d’option) multipoint. Une option d’évaluation multipoint de cinq minutes est disponible. Pour en savoir plus sur l’achat d’une option d’appel multipoint, renseignez-vous auprès de votre distributeur Polycom. Pour entrer une option key (clé d’option) multipoint : 1 Effectuez l’une des actions suivantes : — Dans l’interface locale, sélectionnez Système > Paramètres administrateur > Paramètres généraux > Options. — Dans l’interface Web, sélectionnez Paramètres administrateur > Paramètres généraux > Options. 2 Entrez la clé d’option multipoint (MP). Pour activer ou désactiver le mode d’évaluation multipoint : 1 Effectuez l’une des actions suivantes : — Dans l’interface locale, sélectionnez Système > Paramètres administrateur > Paramètres généraux > Options. — Dans l’interface Web, sélectionnez Paramètres administrateur > Paramètres généraux > Options. 2 Sélectionnez le paramètre Activer option d’éval. multipoint pour pouvoir passer un appel multipoint de cinq minutes sans la clé d’option multipoint. Configuration de la fonction Conférence à la demande Si votre organisation est inscrite à PathNavigator de Polycom, ReadiManager SE200 ou au système Polycom CMA, vous pouvez utiliser la fonction Conférence à la demande pour établir des appels multipoint avec un maximum de 10 sites, y compris le site qui effectue l’appel. Pour passer des appels à l’aide de la fonction Conférence à la demande, vous devez : 6–4 • Enregistrer votre Système Polycom HDX sur PathNavigator, ReadiManager SE200 ou le système CMA de Polycom. • Configurer le Système Polycom HDX pour faire les appels multipoint par Conférence à la demande (reportez-vous à la section Configuration du système pour l’utilisation d’un gatekeeper, à la page 2-10). • Créer dans l’annuaire un groupe qui pourra servir à effectuer des appels multipoint. Polycom, Inc. Appel et réponse à un appel Points à prendre en considération à propos de la conférence à la demande : • Une fois l’appel établi, il n’est plus possible d’y ajouter un autre site, même s’il faisait initialement partie de l’appel et qu’il tente de s’y joindre à nouveau. En conséquence, vous ne pouvez pas effectuer d’appels multipoint en cascade via la fonction Conférence à la demande. • Le système MGC ou RMX de Polycom doit disposer de suffisamment de ports disponibles pour passer l’appel. Le système affiche un message si le pont ne dispose pas d’assez de ports (ressources) libres pour connecter tous les sites demandés. • RealPresence Resource Manager ne prend pas en charge la fonction Conférence à la demande. Inclusion de plusieurs sites lors d’un appel en cascade Vous pouvez inclure plusieurs sites dans un appel en cascade si ceux-ci possèdent une fonction multipoint interne. Le schéma ci-après montre comment s’y prendre. Système HDX d’origine Site n°1 Vidéo de visiosystème avec multipoint Vidéo de visiosystème avec multipoint Vidéo de visiosystème avec multipoint Site n°2 Site n°3 Site n°4 Tout système de visiosystème Tout système de visiosystème Tout système de visiosystème Tout système de visiosystème Tout système de visiosystème Tout système de visiosystème Site n°5 Site n°6 Site n°7 Site n°8 Site n°9 Site n°10 Pour faire un appel en cascade : Polycom, Inc. 1 Créez et appelez un groupe de l’annuaire ou appelez un par un plusieurs autres sites. 2 Demandez à chaque site distant d’appeler d’autres sites. Outre ces sites supplémentaires, chaque site distant appartenant à l’appel multipoint d’origine peut ajouter un site audio seul. 6–5 Guide de l’administrateur pour les systèmes Polycom HDX Points à prendre en considération à propos des appels en cascade : • Vous ne pouvez pas effectuer des appels multipoint en cascade à l’aide de la fonction Conférence à la demande. • Pilotage, People+Content et H.239 ne sont pas pris en charge pendant les appels en cascade. • Les appels multipoint en cascade ne sont pas pris en charge par les appels SIP. • Les appels multipoint HD et SD ne sont pas pris en charge lorsque le Système Polycom HDX héberge un appel en cascade. • Seul le mode multipoint Plein écran est disponible pendant les appels en cascade. • L’icône de verrou de cryptage peut ne pas clairement indiquer si un appel en cascade est crypté. Configuration des paramètres de l’annuaire Pour configurer les paramètres système : 1 Effectuez l’une des actions suivantes : — Dans l’interface locale, sélectionnez Système > Paramètres administrateur > Paramètres généraux > Paramètres système > Annuaire (sélectionnez le cas échéant). — Dans l’interface Web, sélectionnez Paramètres administrateur > Paramètres généraux > Paramètres système > Annuaire. 2 Configurez ces paramètres sur l’écran Annuaire : Paramètre Description Nom système Entrez ou modifiez le nom du système dans ce champ. Ce nom s’affiche sur l’écran du site distant lors des appels. Remarque : le nom du système doit commencer par un caractère alphabétique ou numérique. Le nom du système ne peut pas commencer par un caractère dollar ($) ou trait de soulignement (_). 6–6 Nom système localisé Affiche le nom système localisé, si vous en avez entré un. Pour le chinois simplifié, vous pouvez entrer un nom de système localisé sur cet écran à l’aide du clavier chinois virtuel. Entrez les noms systèmes localisés pour les autres langues à l’aide de l’Interface Web HDX de Polycom. Aperçu des infos de l’entrée d’annuaire Indique si un aperçu de chaque entrée va s’afficher sur l’écran Annuaire. Ce paramètre n’est pas pris en charge si le système Polycom HDX est couplé avec le Polycom Touch Control. Polycom, Inc. Appel et réponse à un appel Paramètre Description Permettre la modification de l’annuaire Indique si les utilisateurs peuvent enregistrer les modifications apportées à l’annuaire ou à la liste de favoris. Confirmer les suppressions de l’annuaire Indique si les utilisateurs sont invités à confirmer la suppression des entrées de l’annuaire. Confirmer les ajouts à l’annuaire en cas de déconnexion de l’appel Indique si les utilisateurs sont invités à ajouter une entrée dans l’annuaire pour le dernier site appelé si l’appel a duré au moins 1 minute. Rechercher Spécifie la méthode employée pour rechercher dans l’annuaire. Si vous sélectionnez Auto, aucun bouton de recherche n’apparaît à l’écran car celle-ci démarre dès que vous saisissez un caractère dans le champ Rechercher. Si vous sélectionnez Manuelle, la recherche démarre Rechercher. lorsque vous sélectionnez le bouton Ce paramètre n’est pas pris en charge si le système Polycom HDX est couplé avec le Polycom Touch Control. Ce paramètre n’est pas pris en charge si le système Polycom HDX est couplé avec le Polycom Touch Control. Ce paramètre n’est pas pris en charge si le système Polycom HDX est couplé avec le Polycom Touch Control. Si le système Polycom HDX est couplé avec un périphérique Polycom Touch Control, les recherches s’effectuent toujours automatiquement. Afficher les favoris dans l’annuaire Indique si les favoris sont stockés dans l’annuaire de l’interface du système local. Si le dossier Favoris est le seul dossier de l’annuaire, ils apparaissent dans l’annuaire indépendamment de ce paramètre. L’annuaire de l’interface Web inclut toujours les favoris, indépendamment de ce paramètre. Les favoris ne sont pas affichés dans l’annuaire du Polycom Touch Control. Polycom, Inc. 6–7 Guide de l’administrateur pour les systèmes Polycom HDX Création d’un nom système localisé avec l’Interface Web HDX de Polycom Le Systèmes Polycom HDX envoie le nom système localisé au site distant comme ID de l’appelant. Le nom système localisé s’affiche si l’interface utilisateur du système du site distant utilise la même langue. Si le système du site distant et le nom système localisé sont dans des langues différentes, le système du site distant affiche son nom en anglais. C’est le nom utilisé par le serveur d’annuaire global, le gatekeeper et d’autres systèmes ne prenant pas en charge les noms systèmes localisés ; il s’agit également du nom affiché dans la liste des appels récents. Pour créer un nom système localisé à l’aide de l’Interface Web HDX de Polycom : 1 Dans la ligne d’adresse de votre navigateur, entrez l’adresse IP du système HDX. 2 Sélectionnez Paramètres administrateur > Paramètres généraux > Paramètres système. 3 Entrez le nom système localisé dans le champ approprié de la langue. 4 Cliquez sur Mettre à jour. Gestion des annuaires à l’aide de l’Interface Web HDX de Polycom La fonction d’importation/exportation des annuaires de l’Interface Web HDX de Polycom permet une gestion efficace des annuaires du Système Polycom HDX dans votre entreprise. Cette possibilité est particulièrement utile pour les administrateurs qui gèrent plusieurs systèmes communiquant avec les mêmes endroits. Vous pouvez : • Transférer des entrées d’annuaire existantes entre des Systèmes Polycom HDX • Créer des entrées d’annuaire sur un système, les exporter sur votre ordinateur, puis les distribuer vers d’autres systèmes • Créer des entrées d’annuaire localisées Seuls les annuaires de favoris peuvent être téléchargés. Les entrées d’annuaire de favoris peuvent être enregistrées sur PC au format .xml dans la version 2.6 seulement. Les versions 2.6 et ultérieures permettent d’importer des fichiers .csv enregistrés avec une version antérieure du logiciel HDX ou des fichiers .xml enregistrés dans la version 2.6 ou ultérieure. Toutefois, vous ne pouvez pas importer de fichiers .xml dans une version antérieure du logiciel HDX. 6–8 Polycom, Inc. Appel et réponse à un appel Pour télécharger un annuaire du Système Polycom HDX sur votre ordinateur à l’aide de l’Interface Web HDX de Polycom : 1 Dans la ligne d’adresse de votre navigateur, entrez l’adresse IP du système HDX. 2 Sélectionnez Utilitaires > Importer/exporter l’annuaire. 3 Cliquez sur HDX -> PC pour télécharger le fichier .xml depuis le Système Polycom HDX. 4 Enregistrez le fichier sur votre ordinateur. Pour télécharger des entrées de l’annuaire du Système Polycom HDX à l’aide de l’Interface Web HDX de Polycom : 1 Dans la ligne d’adresse de votre navigateur, entrez l’adresse IP du système HDX. 2 Sélectionnez Utilitaires > Importer/exporter l’annuaire. 3 Cliquez sur PC -> HDX. 4 Cliquez sur Parcourir et recherchez l’emplacement du fichier .csv ou .xml sur votre ordinateur. 5 Cliquez sur Importer l’annuaire pour transférer le fichier dans le Système Polycom HDX. Pour créer une entrée d’annuaire localisée à l’aide de l’Interface Web HDX de Polycom : Polycom, Inc. 1 Dans la ligne d’adresse de votre navigateur, entrez l’adresse IP du système HDX. 2 Sélectionnez Appeler > Annuaire. 3 Sélectionnez une entrée. 4 Modifiez l’entrée de nom d’annuaire localisé dans le champ Nom localisé, puis spécifiez la langue de l’entrée d’annuaire localisé. 6–9 Guide de l’administrateur pour les systèmes Polycom HDX Configuration de l’annuaire global L’annuaire global fournit une liste des autres systèmes inscrits sur le serveur d’annuaire global, qui sont disponibles pour des appels. Les autres systèmes figurent dans l’annuaire, ce qui permet aux utilisateurs d’appeler les personnes en sélectionnant leur nom. Vous pouvez configurer le système de sorte qu’il utilise les serveurs d’annuaire suivants en mode d’exploitation standard. Serveurs d’annuaire pris en charge Protocoles d’authentification Groupes d’annuaires globaux Polycom GDS Propriétaire Non pris en charge LDAP avec H.350 ou Active Directory L’un des éléments suivants : • NTLM • Base • Anonyme Microsoft Office Communications Server 2007 R2 NTLM Microsoft Lync Server 2010 Cryptage NTLM v2 jusqu’à 128 bits Non pris en charge Informations d’appel entrant Peut comprendre : • adresse IP H.323 (adresse IPv4 brute, nom DNS ou poste H.323) • numéro RNIS Peut comprendre : • adresse IP H.323 (adresse IPv4 ou IPv6 brute, nom DNS, composition des chiffres H.323, ID H.323 ou poste H.323) • adresse SIP (SIP URI) • numéro RNIS • numéro de téléphone* Groupes de contacts mais pas listes de distribution Peut comprendre : Groupes de contacts mais pas listes de distribution Peut comprendre : • • adresse SIP (SIP URI) adresse SIP (SIP URI) * Pour pouvoir composer un numéro de téléphone depuis l’annuaire LDAP, le numéro de téléphone doit être stocké sous l’un des formats suivants : • +Indicatif du pays.Indicatif de ville.Numéro • +Indicatif du pays.(Préfixe de composition direct national).Indicatif de ville.Numéro 6–10 Polycom, Inc. Appel et réponse à un appel Vous pouvez configurer le système de sorte qu’il utilise un des serveurs d’annuaire suivants lorsqu’il est automatiquement approvisionné par un système Polycom CMA ou RealPresence Resource Manager. Serveurs d’annuaire pris en charge Protocole d’authentification LDAP par un système Polycom CMA ou RealPresence Resource Manager NTLM uniquement Microsoft Office Communications Server 2007 R2 NTLM Microsoft Lync Server 2010 NTLM Groupes d’annuaires globaux Informations d’appel entrant Les groupes prédéfinis depuis l’annuaire LDAP s’affichent dans l’annuaire du système HDX de Polycom Peut comprendre : Groupes de contacts mais pas listes de distribution Peut comprendre : Groupes de contacts mais pas listes de distribution Peut comprendre : • composition des chiffres H.323, ID H.323 ou poste H.323 • Numéro de téléphone* • • adresse SIP (SIP URI) adresse SIP (SIP URI) * Pour pouvoir composer un numéro de téléphone depuis l’annuaire LDAP, le numéro de téléphone doit être stocké sous l’un des formats suivants : • +Indicatif du pays.Indicatif de ville.Numéro • +Indicatif du pays.(Préfixe de composition direct national).Indicatif de ville.Numéro Pour sélectionner un serveur d’annuaire : 1 Effectuez l’une des actions suivantes : — Dans l’interface locale, sélectionnez Système > Paramètres administrateur > Services globaux > Serveurs d’annuaire (sélectionnez le cas échéant). — Dans l’interface Web, sélectionnez Paramètres administrateur > Services globaux > Serveurs d’annuaire. 2 Activez LDAP, Polycom GDS ou Microsoft Office Communications Server ou Microsoft Lync Server. Pour configurer les paramètres Polycom GDS : 1 Effectuez l’une des actions suivantes : — Dans l’interface locale, sélectionnez Système > Paramètres administrateur > Services globaux > Serveurs d’annuaire (sélectionnez le cas échéant), puis le bouton Modifier situé à droite de Polycom GDS. — Dans l’interface Web, sélectionnez Paramètres administrateur > Services globaux > Serveurs d’annuaire, puis Polycom GDS. Polycom, Inc. 6–11 Guide de l’administrateur pour les systèmes Polycom HDX 2 Configurez ces paramètres sur l’écran Serveurs d’annuaire global : Paramètre Description Annuaire global (GDS) Spécifie l’adresse IP ou DNS du serveur de l’annuaire global. Vous pouvez spécifier jusqu’à cinq adresses. Mot de passe Vous permet d’entrer, le cas échéant, le mot de passe de l’annuaire global. Inscrire Inscrit ce système au serveur de l’annuaire global. Afficher les adresses globales Affiche les autres systèmes inscrits dans l’annuaire global. Afficher le nom dans l’annuaire global Spécifie si le nom du système doit figurer dans les annuaires globaux des autres systèmes inscrits. Enregistrer l’annuaire global sur le système Lorsque ce paramètre est activé, les Systèmes Polycom HDX peuvent afficher les entrées globales dans l’annuaire en cas de perte de la connexion avec l’annuaire Polycom GDS. Nom du groupe Spécifie le nom du groupe utilisé pour les entrées de l’annuaire Polycom GDS dans votre annuaire. Le nom par défaut du groupe Polycom GDS est Annuaire global. Pour configurer les paramètres LDAP : 1 Effectuez l’une des actions suivantes : — Dans l’interface locale, sélectionnez Système > Paramètres administrateur > Services globaux > Serveurs d’annuaire (sélectionnez le cas échéant), puis le bouton Modifier situé à droite de LDAP. — Dans l’interface Web, sélectionnez Paramètres administrateur > Services globaux > Serveurs d’annuaire, puis LDAP. 6–12 Polycom, Inc. Appel et réponse à un appel 2 Configurez ces paramètres sur l’écran LDAP : Paramètre LDAP Description Adresse serveur Indique l’adresse du serveur de l’annuaire LDAP. Avec la fonction Approvisionnement automatique, ce paramètre est configuré par le serveur et apparaît en lecture seule. Port du serveur Indique le port utilisé pour se connecter au serveur LDAP. Avec la fonction Approvisionnement automatique, ce paramètre est configuré par le serveur et apparaît en lecture seule. Nom du groupe Spécifie le nom du groupe utilisé pour les entrées de l’annuaire LDAP dans votre annuaire. Le nom par défaut du groupe LDAP est Annuaire global. DN de base (nom distinctif) Indique le niveau supérieur de l’annuaire LDAP d’où les recherches sont lancées. Avec la fonction Approvisionnement automatique, ce paramètre est configuré par le serveur et apparaît en lecture seule. Type d’authentification Spécifie le protocole utilisé pour l’authentification avec le serveur LDAP : NTLM, BASE ou Anonyme. Utiliser SSL (Secure Socket Layer) Active SSL pour sécuriser le flux de données vers et en provenance du serveur LDAP. Nom de domaine Spécifie le nom de domaine utilisé pour l’authentification avec le serveur LDAP. Nom d’utilisateur Spécifie le nom d’utilisateur utilisé pour l’authentification avec le serveur LDAP. Mot de passe Spécifie le mot de passe utilisé pour l’authentification avec le serveur LDAP. Remarque : Sur l’interface Web, se champ se nomme Mot de passe NTLM. Pour configurer les paramètres de l’annuaire Microsoft Office Communications Server ou Microsoft Lync Server : 1 Effectuez l’une des actions suivantes : — Dans l’interface locale, sélectionnez Système > Paramètres administrateur > Réseau > IP > Paramètres SIP (sélectionnez cas échéant). le — Dans l’interface Web, sélectionnez Paramètres administrateur > Réseau > IP > Paramètres SIP. 2 Polycom, Inc. Configurez les paramètres SIP comme décrit à la section Définition des paramètres SIP à la page 2-16. 6–13 Guide de l’administrateur pour les systèmes Polycom HDX 3 Effectuez l’une des actions suivantes : — Dans l’interface locale, sélectionnez Système > Paramètres administrateur > Services globaux > Serveurs d’annuaire (sélectionnez le cas échéant), puis le bouton Modifier situé à droite de Microsoft Lync Server 2010. — Dans l’interface Web, sélectionnez Paramètres administrateur > Services globaux > Serveurs d’annuaire, puis Microsoft Lync Server 2010. 4 Configurez ces paramètres sur l’écran de Microsoft Lync Server 2010 : Paramètre Description État de l’inscription Indique si le système est bien inscrit sur Microsoft Office Communications Server ou Microsoft Lync Server. Remarque : ce paramètre est en lecture seule. Nom de domaine (Web uniquement) Indique le nom de domaine entré sur l’écran Paramètres SIP. Nom de l’utilisateur du domaine Indique le nom de l’utilisateur du domaine entré sur l’écran Paramètres SIP. Nom d’utilisateur Indique le nom d’utilisateur entré sur l’écran Paramètres SIP. Afficher les contacts Indique si les contacts Microsoft Office Communications Server ou Microsoft Lync Server vont s’afficher sur l’écran Favoris et dans l’annuaire. Remarque : ce paramètre est en lecture seule. Remarque : ce paramètre est en lecture seule. Les contacts Office Communicator qui sont des favoris n’apparaissent pas dans l’annuaire lorsque le système Polycom HDX est couplé avec un Polycom Touch Control. 6–14 Afficher mes contacts hors connexion Indique si les contacts Microsoft Office Communications Server ou Microsoft Lync Server vont s’afficher sur l’écran Favoris et dans l’annuaire. Nom du groupe Spécifie le nom du groupe utilisé pour les entrées Microsoft Office Communications Server ou Microsoft Lync Server de l’annuaire. Le nom par défaut du groupe est Annuaire global. Polycom, Inc. Appel et réponse à un appel Groupes d’annuaires Créer des groupes dans l’annuaire peut aider les utilisateurs à trouver des informations d’appel rapidement et facilement. Le Systèmes Polycom HDX prend en charge les groupes globaux et les groupes de favoris. Les Systèmes Polycom HDX prennent en charge jusqu’à 1 000 favoris créés par les utilisateurs dans les favoris après enregistrement de leur service d’annuaire. Ils peuvent également prendre en charge : • Jusqu’à 200 contacts supplémentaires avec le service de présence, qui apparaissent dans les favoris, s’ils sont enregistrés auprès de Microsoft Office Communications Server 2007 R2 ou Microsoft Lync Server 2010. • Jusqu’à 200 contacts supplémentaires avec le service de présence, qui apparaissent dans les favoris, s’ils sont enregistrés auprès de Polycom CMA ou RealPresence Resource Manager. • Jusqu’à 4 000 contacts provenant de 5 serveurs au maximum, qui apparaissent dans le groupe Annuaire global, s’ils sont enregistrés sur un système Polycom GDS. • Jusqu’à 20 000 contacts lorsque le système HDX est inscrit auprès de Microsoft Office Communications Server 2007 R2 ou de Microsoft Lync Server 2010. Les Systèmes Polycom HDX prennent en charge jusqu’à 200 groupes de favoris créés par les utilisateurs dans les favoris. Si le système est connecté à un serveur d’annuaire global, il peut également prendre en charge : • Jusqu’à 64 groupes supplémentaires de Microsoft Office Communications Server ou Microsoft Lync Server, qui apparaissent dans le groupe des favoris. • Jusqu’à 200 groupes de distribution supplémentaires des systèmes Polycom CMA ou RealPresence Resource Manager, qui apparaissent dans le groupe Annuaire global. Groupes d’annuaires globaux Les entrées de l’annuaire global sont affectées à un groupe global portant le nom que vous lui avez donné dans la configuration du serveur d’annuaire. Il est possible d’afficher jusqu’à 200 résultats de recherche à la fois depuis un annuaire global LDAP ou Microsoft. Les utilisateurs ne peuvent ni modifier ni supprimer les entrées d’annuaire global ou les groupes d’annuaire global. Polycom, Inc. 6–15 Guide de l’administrateur pour les systèmes Polycom HDX Groupe Favoris Le groupe Favoris comprend les types de contacts indiqués dans le tableau suivant. Inscription au serveur d’annuaire Types de contacts État de présence affiché Polycom GDS • Entrées de l’annuaire créées localement par l’utilisateur. Inconnu • Références aux entrées Polycom GDS ajoutées aux favoris par l’utilisateur. En ligne/Hors ligne Ces entrées sont disponibles uniquement lorsque le système est inscrit sur Polycom GDS. L’utilisateur peut supprimer ces entrées des Favoris. L’utilisateur peut copier ces entrées dans d’autres groupes de favoris et les en supprimer. L’utilisateur ne peut pas modifier ces entrées. LDAP avec H.350 ou Active Directory • Entrées de l’annuaire créées localement par l’utilisateur • Références aux entrées de l’annuaire LDAP ajoutées aux favoris par l’utilisateur. Inconnu Ces entrées sont disponibles uniquement lorsque le système peut accéder au serveur LDAP/Active Directory. L’utilisateur peut supprimer ces entrées des Favoris. L’utilisateur peut copier ces entrées dans d’autres groupes de favoris et les en supprimer. L’utilisateur ne peut pas modifier ces entrées. 6–16 Polycom, Inc. Appel et réponse à un appel Inscription au serveur d’annuaire LDAP par un système Polycom CMA ou RealPresence Resource Manager Types de contacts État de présence affiché • Entrées de l’annuaire crées localement par l’utilisateur. Inconnu • Références aux entrées de l’annuaire LDAP ajoutées aux favoris par l’utilisateur. Ces entrées sont disponibles uniquement lorsque le système peut accéder au système Polycom CMA ou RealPresence Resource Manager. L’utilisateur peut supprimer ces entrées des Favoris. L’utilisateur peut copier ces entrées dans d’autres groupes de favoris et les en supprimer. L’utilisateur ne peut pas modifier ces entrées. • Entrées de l’annuaire LDAP enregistrées en tant que favoris par l’utilisateur et stockées avec le service de présence. Présence en temps réel L’utilisateur peut supprimer ces entrées des Favoris. L’utilisateur peut copier ces entrées dans d’autres groupes de favoris et les en supprimer. L’utilisateur ne peut pas modifier ces entrées. Microsoft • Entrées de l’annuaire Microsoft Office Communications Server ou Microsoft Lync Server enregistrées en tant que contacts par l’utilisateur dans Office Communicator et stockées sur Microsoft Office Communications Server ou Microsoft Lync Server. Présence en temps réel Les utilisateurs doivent créer leurs listes de contacts avec Microsoft Office Communicator sur un ordinateur. Ces entrées ne peuvent pas être modifiées ou supprimées des favoris à l’aide du Système Polycom HDX. L’utilisateur peut copier ces entrées dans d’autres groupes de favoris et les en supprimer. Les utilisateurs peuvent créer, modifier et supprimer les entrées enregistrées en tant que favoris et les groupes de favoris. Polycom, Inc. 6–17 Guide de l’administrateur pour les systèmes Polycom HDX Polycom Conferencing pour Microsoft Outlook Les Systèmes Polycom HDX peuvent se connecter à Microsoft Exchange Server 2007 ou 2010 et récupérer les informations sur le calendrier. Grâce à une connexion à un service de calendrier, le Système Polycom HDX peut : • Afficher les différentes réunions planifiées pour une journée et les détails relatifs à chacune d’elles. • Masquer ou afficher les détails relatifs aux réunions définies comme privées, selon la configuration du système. • Avant chaque réunion planifiée, afficher un message et émettre une tonalité de rappel. Par ailleurs, si la réunion a été créée avec le module d’extension Polycom Conferencing pour Microsoft Outlook, le Système Polycom HDX peut : • Identifier par une icône affichée sur le calendrier du système, les réunions pour lesquelles la vidéo est activée. • Autoriser des utilisateurs à rejoindre la réunion sans connaître les données de connexion détaillées. Pour configurer les propriétés du calendrier : 1 Effectuez l’une des actions suivantes : — Dans l’interface locale, sélectionnez Système > Paramètres administrateur > Services globaux > Service de calendrier (sélectionnez le cas échéant). — Dans l’interface Web, sélectionnez Paramètres administrateur > Services globaux > Service de calendrier. 2 6–18 Configurez les paramètres suivants sur l’écran Service de calendrier : Paramètre Description S’inscrire auprès du service de calendrier Permet au système de se connecter à Microsoft Exchange Server 2007 ou 2010 et de récupérer les informations sur le calendrier. Adresse du serveur Microsoft Exchange Spécifie le nom de domaine complet (FQDN) du serveur d’accès client Microsoft Exchange. Si votre entreprise dispose de plusieurs serveurs d’accès client situés derrière un système d’équilibrage de la charge réseau, il s’agit du nom de domaine complet de l’adresse IP virtuelle du serveur. Si nécessaire, vous pouvez utiliser une adresse IP au lieu d’un nom de domaine complet ; toutefois, Polycom recommande d’utiliser le même nom de domaine complet que celui employé pour les clients Outlook. Polycom, Inc. Appel et réponse à un appel Paramètre Description Domaine Indique le domaine permettant de s’enregistrer sur Microsoft Exchange Server 2007 ou 2010, en notation NETBIOS ou DNS (par exemple, entreprise.locale ou ENTREPRISE). Nom d’utilisateur Indique le nom d’utilisateur permettant de s’enregistrer sur Microsoft Exchange Server 2007 ou 2010, sans inclure d’information sur le domaine. Il peut s’agir du nom du système ou du nom d’une personne. Mot de passe Indique le mot de passe du système permettant de s’enregistrer sur Microsoft Exchange Server 2007 ou 2010. Boîte aux lettres (SMTP principal) Indique la boîte aux lettres Outlook que ce système doit contrôler pour récupérer les informations sur le calendrier. Elle doit correspondre à l’adresse SMTP principale du compte Microsoft Exchange Server 2007 ou 2010 figurant comme attribut de messagerie dans les propriétés du compte. Heure de rappel en minutes Indique combien de temps (en minutes) avant la réunion doit s’afficher un rappel. Lire la tonalité de rappel Indique si le système doit accompagner d’un son l’affichage du texte du rappel lorsque le système n’est pas en cours d’appel. Afficher les informations de réunion privée Indique si des détails relatifs aux réunions définies comme privées doivent s’afficher. Pour en savoir plus sur l’affichage du bouton Calendrier sur l’écran d’accueil, reportez-vous à la section Personnalisation de l’écran d’accueil, à la page 7-4. Pour en savoir plus sur l’utilisation de Polycom Conferencing pour Microsoft Outlook, reportez-vous au Guide d’utilisation pour les systèmes Polycom HDX. Pour en savoir plus sur la configuration des comptes Microsoft Exchange Server 2007 ou 2010 pour utiliser le service de calendrier, reportez-vous au Guide de déploiement de communications unifiées Polycom pour les environnements Microsoft disponible sur le site Web de Polycom. Polycom, Inc. 6–19 Guide de l’administrateur pour les systèmes Polycom HDX 6–20 Polycom, Inc. 7 Paramètres régionaux du système, apparence et tonalités Configuration des paramètres régionaux Vous pouvez configurer les paramètres régionaux des systèmes Polycom HDX et des périphériques Polycom Touch Control. Reportez-vous aux sections suivantes, Configuration des paramètres régionaux de Polycom HDX et Configuration des paramètres régionaux du Polycom Touch Control, à la page 7-3. Configuration des paramètres régionaux de Polycom HDX Pour passer des appels RNIS et par téléphone analogique correctement, désactivez l’option Toujours utiliser l’indicatif de ville s’il n’y a pas d’indicatifs de ville dans le pays que vous appelez. Si vous souhaitez utiliser la numérotation à 10 chiffres, activez l’option Toujours utiliser l’indicatif de ville. Pour configurer les paramètres régionaux de Polycom HDX : 1 Pour définir les paramètres régionaux, effectuez l’une des actions suivantes : — Dans l’interface locale, sélectionnez Système > Paramètres administrateur > Paramètres généraux > Emplacement (sélectionnez le cas échéant). — Dans l’interface Web, sélectionnez Paramètres administrateur > Paramètres généraux > Date et heure. Polycom, Inc. 7–1 Guide de l’administrateur pour les systèmes Polycom HDX 2 Configurez les paramètres suivants : Paramètre Description Pays Indique le pays dans lequel se trouve le système. Lorsque vous changez le nom du pays, l’indicatif du pays associé au système est automatiquement modifié en conséquence. Remarque : la modification de ce paramètre sur le système HDX 4000 de Polycom entraîne le redémarrage de celui-ci. Langue Définit la langue de l’interface utilisateur. Préfixe d’appel international Spécifie l’indicatif international requis pour effectuer des appels RNIS du site du système vers un autre pays. Régler l’heure d’été automatiquement Indique le réglage de l’heure d’été. Lorsque vous activez ce paramètre, l’horloge du système s’ajuste automatiquement à l’heure d’été. Fuseau horaire Détermine le décalage horaire entre l’heure GMT (Greenwich Mean Time) et celle de votre site. Serveur horaire Précise la connexion à un serveur horaire pour les paramètres d’heure automatique du système. La date et l’heure doivent être réinitialisées manuellement chaque fois qu’un système Série HDX 8000 de Polycom ou Série HDX 7000 de Polycom avec version A du matériel, ou Série HDX 4000 de Polycom redémarre dans les cas suivants : 7–2 • Serveur horaire est configuré sur Désactivé. • Serveur horaire est configuré sur Manuel ou Auto, mais le système ne parvient pas à se connecter à un serveur horaire. Adresse du serveur horaire Indique l’adresse du serveur horaire à utiliser lorsque le Serveur horaire est configuré sur Manuel. Format date et Format heure Indique vos préférences pour le format d’affichage de l’heure et de la date et permet d’entrer la date et l’heure locales. Afficher la durée d’appel Indique la durée de l’appel en cours. • Temps écoulé : indique la durée de l’appel en cours. • Heure locale : affiche l’heure locale sur l’écran au cours d’un appel. • Désactivée : l’heure n’est pas affichée. Polycom, Inc. Paramètres régionaux du système, apparence et tonalités Configuration des paramètres régionaux du Polycom Touch Control Pour configurer les paramètres régionaux du Polycom Touch Control : 1 Dans l’écran Accueil, pressez l’option Administration. 2 Pressez l’onglet Paramètres régionaux. 3 Sélectionnez une langue dans le menu Langue. 4 Configurez les paramètres suivants sous Date et heure : Paramètre Description Fuseau horaire Détermine le décalage horaire entre l’heure GMT (Greenwich Mean Time) et celle de votre site. Serveur horaire Précise la connexion à un serveur horaire pour les paramètres d’heure automatique du Touch Control. La date et l’heure doivent être réinitialisées manuellement à chaque fois que le Touch Control redémarre dans les cas suivants : Polycom, Inc. • Serveur horaire est configuré sur Désactivé. • Serveur horaire est configuré sur Manuel ou Auto, mais le Touch Control ne parvient pas à se connecter à un serveur horaire. Adresse du serveur horaire Indique l’adresse du serveur horaire à utiliser lorsque le Serveur horaire est configuré sur Manuel. Format de l’heure Indique vos préférences pour le format d’affichage de l’heure et permet d’entrer l’heure locale. 7–3 Guide de l’administrateur pour les systèmes Polycom HDX Personnalisation de l’écran d’accueil À l’exception de la fonction Contrôle de disponibilité, les personnalisations apportées sur l’écran d’accueil sont sans effet lorsque le système Polycom HDX est couplé à un Polycom Touch Control. Dans l’écran d’accueil, vous pouvez configurer la fonctionnalité du système en fonction des besoins de vos utilisateurs, de leur niveau de compétences et de l’environnement dont ils disposent. Les configurations suivantes vous montrent plusieurs exemples de paramétrage du système. Utilisateurs occasionnels (mode kiosque) Fournit une interface simple, dotée de quelques options spécifiques pour une utilisation intuitive, depuis laquelle vous pouvez : • Accéder à des numéros abrégés prédéfinis. • Utiliser le champ prévu à cet effet pour ajouter des instructions à l’écran. • Désactiver l’option Permettre la modification de l’annuaire et d’autres éléments de l’écran d’accueil. Nouveaux utilisateurs et salles de conférence Les options sont plus nombreuses, mais restent simples d’utilisation : • Accéder à la composition manuelle sur l’écran Appeler. • Accéder à l’annuaire, à la liste des appels récents et aux favoris. Utilisateurs avancés Offre des options supplémentaires aux utilisateurs avancés du système de visioconférence : • Activation du bouton Système pour l’accès aux paramètres système, Diagnostics et Informations système. • Accès au calendrier pour rejoindre des réunions programmées. • Accès aux favoris pour effectuer des appels vers les contacts fréquemment appelés. 7–4 Polycom, Inc. Paramètres régionaux du système, apparence et tonalités L’interface Web du système vous permet de configurer les boutons d’option situés dans la partie centrale du nouvel écran d’accueil. Pour configurer ces boutons à l’aide de l’Interface Web HDX de Polycom : 1 Dans la ligne d’adresse de votre navigateur, entrez l’adresse IP du système HDX. 2 Sélectionnez Paramètres administrateur > Options de l’écran d’accueil. 3 Parmi les boutons suivants, vous pouvez en sélectionner jusqu’à 6 qui s’afficheront dans la partie centrale de l’écran d’accueil : — Champ : le bouton 1 peut être un texte affiché dont le contenu défile dans la partie supérieure de l’écran d’accueil. Dans le champ qui apparaît en regard du bouton Champ sélectionné, tapez le texte que vous voulez afficher. — Favoris : vous pouvez configurer le bouton de votre choix pour accéder à la liste de contacts de l’écran Favoris. — Annuaire : vous pouvez configurer le bouton de votre choix pour accéder à l’écran Annuaire. — Appeler : vous pouvez configurer le bouton de votre choix pour accéder à l’écran Appeler et composer manuellement des numéros. — Appels récents : vous pouvez configurer le bouton de votre choix pour accéder à l’écran Appels récents. — Calendrier : vous pouvez configurer le bouton de votre choix pour accéder à l’écran Calendrier. — Compo. rapide : vous pouvez configurer le ou les bouton(s) de votre choix pour appeler un contact ou un groupe de contacts spécifique. Cliquez sur le bouton Sélectionner un contact qui s’affiche près de la sélection Compo. rapide de l’interface Web pour choisir un contact ou un groupe dans l’annuaire pour ce bouton. Activez les autres éléments que vous souhaitez voir apparaître sur l’écran d’accueil, comme par exemple : nom du système, date et heure locales, bouton Système, contrôle de disponibilité,... Contrôle de disponibilité doit être activé dans les options de l’écran d’accueil pour qu’un contrôle de disponibilité s’affiche dans les paramètres utilisateur du Polycom Touch Control. Polycom, Inc. 7–5 Guide de l’administrateur pour les systèmes Polycom HDX Pour configurer l’écran d’accueil : 1 Effectuez l’une des actions suivantes : — Dans l’interface locale, sélectionnez Système > Paramètres administrateur > Paramètres généraux > Options de l’écran d’accueil (sélectionnez le cas échéant). — Dans l’interface Web, sélectionnez Paramètres administrateur > Paramètres généraux > Options de l’écran d’accueil. 2 Configurez ces paramètres sur l’écran Options de l’écran d’accueil : Paramètre Description Nom système Détermine si le nom du système s’affiche sur l’écran d’accueil. Si ce paramètre est désactivé, le texte « Accueil » s’affiche. Date et heure locales Indique si la date et l’heure locales doivent être affichées sur l’écran d’accueil. Système Permet aux utilisateurs d’accéder à l’écran Système qui contient les options suivantes : Paramètres utilisateur, Diagnostics et Informations système. Si vous supprimez le bouton Système vous pouvez toujours accéder à l’écran Système en passant par l’écran d’accueil, en appuyant sur la touche de la télécommande, puis en sélectionnant Système. Mon SIP, Mon IP, Mon poste, Mon RNIS Indique si l’écran d’accueil affiche l’adresse IP du système, le numéro RNIS du système ou les deux. Contrôle de la disponibilité Affiche une commande sur l’écran d’accueil permettant aux utilisateurs de définir le système sur Disponible ou Ne pas déranger. Dernier num. composé Spécifie si le champ du numéro à composer de l’écran d’accueil reste vide ou contient le dernier numéro composé. Qualité d’appel Permet aux utilisateurs de sélectionner la bande passante pour les appels, ainsi que le type d’appel, à partir de l’écran Appeler. Pour en savoir plus sur l’activation des types d’appel, reportez-vous à la section Configuration des préférences d’appel, à la page 2-41. Poste H.323 (E.164) Permet aux utilisateurs de saisir des postes H.323 séparément de l’ID passerelle sur l’écran Appeler. Si votre système est inscrit auprès d’un gatekeeper, ce paramètre affiche également votre poste H.323 sur l’écran d’accueil. Si vous ne sélectionnez pas ce paramètre, les utilisateurs passent des appels à la passerelle en entrant les informations au format suivant : ID de la passerelle + ## + poste 7–6 Polycom, Inc. Paramètres régionaux du système, apparence et tonalités Affichage d’entrées de composition rapide En fonction des autres éléments que vous avez sélectionnés pour affichage sur l’écran d’accueil, vous pouvez afficher jusqu’à 6 entrées de composition rapide sur cet écran. Points à prendre en considération à propos des entrées de composition rapide : • Des boutons de composition rapide (6 au maximum) remplacent désormais le menu déroulant Compo. rapide ou Sites disponible dans les versions précédentes. Si les six entrées de composition rapide ne sont pas suffisantes, nous vous recommandons d’utiliser les favoris. Pour appeler à partir de votre système PBX, entrez le numéro du poste interne plutôt que le numéro complet. • Les entrées de composition rapide ne s’affichent pas lorsque le système Polycom HDX est couplé à un Polycom Touch Control. Pour configurer des entrées de composition rapide à l’aide de l’Interface Web HDX de Polycom : Utilisez l’interface Web pour configurer des entrées de composition rapide. 1 Dans la ligne d’adresse de votre navigateur, entrez l’adresse IP du système HDX. 2 Sélectionnez Paramètres administrateur > Options de l’écran d’accueil. 3 Sélectionnez Compo. rapide pour un ou plusieurs boutons. 4 Cliquez sur le bouton Sélectionner un contact qui s’affiche en regard de la sélection Compo. rapide pour choisir un contact ou un groupe dans l’annuaire pour ce bouton. Ajout du texte du champ Vous pouvez créer un texte de champ à afficher dans le champ d’entrée de numérotation de l’écran d’accueil. Vous pouvez créer des instructions contextuelles ou un texte de champ pour aider les utilisateurs à choisir les sites à appeler. Le texte du champ ne s’affiche pas lorsque le système Polycom HDX est couplé à un Polycom Touch Control. Polycom, Inc. 7–7 Guide de l’administrateur pour les systèmes Polycom HDX Pour entrer le texte du champ à l’aide de l’Interface Web HDX de Polycom : 1 Dans la ligne d’adresse de votre navigateur, entrez l’adresse IP du système HDX. 2 Entrez l’ID administrateur et le mot de passe d’accès à distance (si un mot de passe a été défini). 3 Cliquez sur Paramètres administrateur > Paramètres généraux > Options de l’écran d’accueil et sélectionnez Champ pour le bouton 1. Dans le champ qui s’affiche près de la sélection, tapez le texte à afficher sur l’écran d’accueil. Personnalisation des noms et des icônes pour les caméras En personnalisant la façon dont les caméras s’affichent à l’écran, vous aidez les utilisateurs à sélectionner l’entrée de caméra appropriée au cours d’un appel. Vous pouvez entrer des noms de caméra et leur affecter des icônes. Vous pouvez sélectionner des icônes parmi les catégories suivantes : Entreprises, Enseignement, Droit, Industrie et Santé. Personnalisation des noms et des icônes pour les caméras 1 Effectuez l’une des actions suivantes : — Dans l’interface locale, sélectionnez Système > Paramètres administrateur > Caméras (sélectionnez le cas échéant). — Dans l’interface Web, sélectionnez Paramètres administrateur > Caméras. 2 7–8 Entrez un nom et sélectionnez une icône pour chaque caméra ou source vidéo. Polycom, Inc. Paramètres régionaux du système, apparence et tonalités Écrans de veille Pour en savoir plus sur la configuration du temps d’attente de l’écran de veille, reportez-vous à la page 3-10. Vous ne pouvez modifier l’écran de veille que par le biais de l’Interface Web HDX de Polycom. Ajout d’un texte sur l’écran de veille Vous pouvez personnaliser le Système Polycom HDX pour afficher du texte en mode veille. Vous pouvez, par exemple, afficher à l’écran des instructions pour aider l’utilisateur à choisir les prochaines étapes. L’option Sortie à l’activation de l’écran de veille des écrans doit être définie sur Noir pour que le texte de l’écran de veille s’affiche. Pour entrer le texte de l’écran de veille à l’aide de l’Interface Web HDX de Polycom : 1 Dans la ligne d’adresse de votre navigateur, entrez l’adresse IP du système HDX. 2 Entrez l’ID administrateur et le mot de passe d’accès à distance (si un mot de passe a été défini). 3 Cliquez sur Utilitaires > Ecran de veille, puis entrez : — Texte de l’écran de veille : s’affiche sous la forme d’un texte défilant lorsque le système est en veille. Vous pouvez utiliser ce texte défilant pour donner des instructions ou des étapes supplémentaires aux utilisateurs du système. — Texte du logo : s’affiche en dessous du logo avant que le système ne se mette en veille. 4 Polycom, Inc. Cliquez sur Mise à jour. 7–9 Guide de l’administrateur pour les systèmes Polycom HDX Ajout d’un logo à l’écran de veille Vous pouvez personnaliser le Système Polycom HDX pour afficher votre propre logo plutôt que celui de Polycom. Lorsque le système Polycom HDX est couplé avec un Polycom Touch Control, le logo de l’écran de veille s’affiche sur l’écran du système Polycom HDX, mais pas sur celui du Polycom Touch Control. Pour importer un logo d’écran de veille à l’aide de l’Interface Web HDX de Polycom : 7–10 1 Dans la ligne d’adresse de votre navigateur, entrez l’adresse IP du système HDX. 2 Entrez l’ID administrateur et le mot de passe d’accès à distance (si un mot de passe a été défini). 3 Cliquez sur Utilitaires > Ecran de veille, cliquez sur Suivant, puis suivez les instructions à l’écran pour télécharger un fichier de logo. Polycom, Inc. 8 Sécurité Pour configurer votre système HDX au moyen de l’interface Web de Polycom HDX, vous devez utiliser Internet Explorer version 6.x, 7.x ou 8.x et autoriser les cookies sur votre navigateur. Entrez l’adresse IP du système HDX au format http://adresseIP (par exemple, http://10.11.12.13) ou https://adresseIP. Si vous évoluez dans un environnement sécurisé et que le mode de sécurité ou le profil de sécurité maximum est activé, vous devez utiliser le format https://adresseIP. Pour en savoir plus sur l’utilisation de l’interface Web, reportez-vous à la section Accès à l’ Interface Web HDX de Polycom à la page 9-1. Utilisez le protocole HTTPS pour garantir que la configuration de toutes les informations de connexion (comme par exemple, les noms d’utilisateur et les mots de passe) est transmise par le biais d’un canal crypté, y compris les noms d’utilisateur et les mots de passe utilisés pour communiquer avec des systèmes tiers sur votre réseau. L’utilisation du protocole HTTPS limite considérablement le risque de découverte de ces informations par un utilisateur du réseau. Écrans dont l’accès exige un mot de passe Vous pouvez configurer le Systèmes Polycom HDX de sorte à fournir deux niveaux d’accès aux personnes se trouvant dans la salle avec le système. Vous pouvez exiger une connexion d’utilisateur pour utiliser le système. Vous pouvez également exiger une connexion administrateur pour configurer les Paramètres administrateurs du système. Lorsque vous vous connectez pour utiliser le système, un message contextuel s’affiche. Il indique la dernière connexion réussie (en heure locale), la source de la connexion et le nombre de connexions au système HDX qui ont échoué à partir de n’importe quelle source depuis la dernière connexion. Polycom, Inc. 8–1 Guide de l’administrateur pour les systèmes Polycom HDX L’illustration suivante indique les écrans qui exigent une connexion de l’utilisateur et ceux qui exigent une connexion d’administrateur. Peut exiger une connexion de l’utilisateur *Réinitialisation est protégé par un mot de passe d’administrateur. Accueil Appeler Annuaire Paramètres administrateur Paramètres généraux Appels récents Diagnostics* Écrans Réseau Favoris Informations système Caméras Calendrier Utilitaires Audio Paramètres utilisateur Propriétés du LAN Services globaux Peut exiger une connexion administrateur Vous pouvez définir un mot de passe administrateur d’accès à distance afin de limiter le nombre de personnes qui peuvent mettre à jour le logiciel du Système Polycom HDX, ou effectuer d’autres tâches de gestion à distance à partir d’un ordinateur. Configuration des options de sécurité Vous pouvez configurer des options de sécurité pour les systèmes Polycom HDX. Pour voir les effets de vos choix sur les paramètres de sécurité, reportez-vous aux tableaux présents dans les sections suivantes : • Profil de sécurité Maximum ou Haut à la page 8-12 • Profil de sécurité Moyen à la page 8-16 • Profil de sécurité Bas à la page 8-19 • Profil de sécurité Minimum à la page 8-22 Vous pouvez aussi configurer un mot de passe et un ID administrateur pour le Polycom Touch Control. Pour en savoir plus, reportez-vous à la section Configuration d’un mot de passe et d’un ID administrateur pour le Polycom Touch Control, à la page 8-8. 8–2 Polycom, Inc. Sécurité Configuration des options de sécurité pour les systèmes Polycom HDX Pour définir un mot de passe et des options de sécurité : 1 Effectuez l’une des actions suivantes : — Dans l’interface locale, sélectionnez Système > Paramètres administrateur > Paramètres généraux > Sécurité > Paramètres de sécurité. (sélectionnez le cas échéant). — Dans l’interface Web, sélectionnez Paramètres administrateur > Paramètres généraux > Sécurité > Paramètres de sécurité. 2 Configurez ces paramètres sur l’écran Sécurité : Paramètre Description Profil de sécurité S’il est défini sur Maximum, le profil de sécurité détermine et contrôle certains paramètres de sécurité afin de respecter des exigences de sécurité très élevées, comme dans le cas d’environnements gouvernementaux, par exemple. Vous pouvez modifier le paramètre Profil de sécurité uniquement dans l’assistant de configuration. Mode de sécurité Spécifie si le système utilise le mode de sécurité, qui empêche l’accès non sécurisé au système. Chaque fois que vous activez le mode de sécurité, vous devez configurer un nouveau mot de passe pour le système. Le paramètre Mode de sécurité est activé par défaut pour les profils de sécurité Maximum et Haut et ne peut pas être modifié. Il peut être modifié pour les profils de sécurité Moyen, Bas et Minimum. Utiliser le mot de passe de la salle pour l’accès à distance Spécifie si le mot de passe de la salle utilisé pour la connexion locale est également utilisé pour la connexion à distance. Mot de passe de réunion Spécifie le mot de passe que les utilisateurs doivent entrer pour se connecter à des appels multipoint sur ce système, si ces appels utilisent l’option multipoint interne plutôt qu’un pont. Le mot de passe de la réunion ne doit contenir aucun espace ni dépasser 40 caractères. Ne définissez aucun mot de passe de réunion si les appels multipoint sont censés comprendre des terminaux uniquement audio. Ceux-ci ne peuvent participer aux appels protégés par mot de passe. Si un mot de passe de réunion est configuré pour une réunion multipoint hébergée sur un système Polycom HDX, les clients Microsoft Office Communicator ne peuvent pas rejoindre la réunion. Polycom, Inc. 8–3 Guide de l’administrateur pour les systèmes Polycom HDX Paramètre Description ID administrateur Spécifie l’ID du compte administrateur. L’ID administrateur par défaut est admin. L’ID administrateur peut contenir indifféremment des majuscules ou des minuscules. Mot de passe administrateur de salle Spécifie le mot de passe pour l’accès administrateur lors d’une connexion locale au système. Lorsque ce mot de passe est défini, vous devez l’entrer pour configurer les paramètres administrateur du système à l’aide de la télécommande. Le mot de passe ne doit contenir aucun espace ni dépasser 40 caractères. Le mot de passe est sensible à la casse. Le mot de passe administrateur par défaut de la salle correspond au numéro de série à 14 chiffres du système qui figure sur l’écran Informations système ou à l’arrière du système. Lorsque le système Polycom HDX est couplé avec un Polycom Touch Control, il n’est pas nécessaire de fournir de mot de passe pour la salle. Mot de passe administrateur d’accès à distance Spécifie le mot de passe d’accès administrateur lors d’une connexion à distance au système à l’aide de l’interface Web ou d’une session Telnet. Lorsque ce mot de passe est défini, vous devez l’entrer pour mettre à jour le logiciel ou pour gérer le système à partir d’un ordinateur. Le mot de passe ne doit contenir aucun espace ni dépasser 40 caractères. Exiger une connexion pour accéder au système Spécifie si le système invite automatiquement les utilisateurs à se connecter lorsque le système sort du mode de veille. Une fois ce paramètre activé, les utilisateurs doivent se connecter pour utiliser l’interface locale. ID utilisateur Spécifie l’ID du compte utilisateur. L’ID utilisateur peut contenir indifféremment des majuscules ou des minuscules. Mot de passe utilisateur de salle Spécifie le mot de passe pour l’accès utilisateur lors d’une connexion locale au système. Lorsque ce mot de passe est défini, vous devez l’entrer pour accéder au système à l’aide de la télécommande. Le mot de passe ne doit contenir aucun espace ni dépasser 40 caractères. Le mot de passe est sensible à la casse. 8–4 Polycom, Inc. Sécurité Paramètre Description Mot de passe utilisateur d’accès à distance Spécifie le mot de passe pour l’accès utilisateur lors d’une connexion distante au système. Ce paramètre est uniquement disponible lorsque le profil de sécurité est en mode Maximum. Lorsque ce mot de passe est défini, vous devez l’entrer pour accéder au système à partir d’un ordinateur. Le mot de passe ne doit contenir aucun espace ni dépasser 40 caractères. Le mot de passe est sensible à la casse. Activer l’accès à distance Spécifie si l’accès distant au système est autorisé via : • Web • Telnet • SNMP Vous pouvez sélectionner un ou plusieurs de ces moyens d’accès. Remarque : le système redémarre si vous modifiez les paramètres d’accès à distance. Ce paramètre ne désactive que l’application, pas le port associé. Utilisez Port d’accès Web pour désactiver le port. Lorsque le système Polycom HDX est couplé avec un Polycom Touch Control, l’accès Web à distance doit être activé. Cryptage AES Polycom, Inc. Spécifie comment crypter les appels avec d’autres sites qui acceptent le cryptage AES. • Désactivé : le cryptage AES est désactivé. • Si la fonction est disponible : le cryptage AES est utilisé avec un terminal le prenant en charge, même si les autres terminaux de l’appel ne le prennent pas en charge. • Pour les appels vidéo uniquement : le cryptage AES est utilisé pour tous les terminaux vidéo de l’appel. Les connexions par téléphone analogique et voix sur RNIS sont autorisées. Les terminaux vidéo doivent prendre en charge le cryptage AES pour participer à l’appel. • Requis pour tous les appels : le cryptage AES est utilisé pour tous les terminaux vidéo de l’appel. Les connexions par téléphone analogique et voix sur RNIS ne sont pas autorisées. Tous les terminaux doivent prendre en charge le cryptage AES pour participer à l’appel. 8–5 Guide de l’administrateur pour les systèmes Polycom HDX Paramètre Description Port d’accès Web (http) Spécifie le port à utiliser pour accéder au système par l’Interface Web HDX de Polycom. Si vous changez la valeur par défaut (port 80), spécifiez le numéro de port 1025 (ou un numéro supérieur) et assurez-vous que le port n’est pas déjà utilisé. Vous devrez ajouter le numéro du port à l’adresse IP quand vous accédez au système par l’Interface Web HDX de Polycom. Ceci rend les accès non autorisés plus difficiles. Remarque : le système redémarre si vous modifiez le port d’accès Web. Affichage vidéo sur le Web Spécifie si les personnes sont autorisées à voir la salle dans laquelle se trouve le système ou les vidéos des appels auxquels participe le système, en utilisant l’Interface Web HDX de Polycom. Remarque : cette fonction active l’affichage vidéo des sites local et distant dans le Contrôleur Web. Connecter à mon LAN Spécifie si le système fait partie du LAN. Si vous modifiez ce paramètre, le système redémarre. Si l’option Connecter à mon LAN est désactivée, le système Polycom HDX ne peut pas être couplé avec un Polycom Touch Control. 8–6 Accès aux paramètres utilisateur Détermine si l’écran Paramètres utilisateur est accessible aux utilisateurs par l’intermédiaire de l’écran Système. Version NTLM Spécifie le protocole d’authentification à utiliser avec Microsoft Office Communications Server ou Microsoft Lync Server, l’annuaire LDAP et les connexions aux systèmes CMA (Polycom Converged Management Application) ou Polycom RealPresence Resource Manager. Si vous sélectionnez Auto, le système essaie d’abord avec NTLMv2 ; en cas d’échec, il essaie ensuite avec NTLMv1. Activer la liste des sessions Vous permet d’afficher la liste des adresses IP connectées à votre système HDX. Sélectionnez cette option si vous souhaitez permettre aux utilisateurs de modifier certains paramètres de l’environnement. Reportez-vous à la section Activation de l’accès sécurisé, à la page 8-9 pour en savoir plus sur l’incidence des profils de sécurité sur les options modifiables par les utilisateurs. Polycom, Inc. Sécurité Paramètre Description Activer la bannière de sécurité Spécifie la bannière de sécurité à afficher. • Désactivée : désactive la bannière de sécurité. • Personnalisée : vous permet de saisir le texte de la bannière. • DoD : indique que le système affiche une bannière de sécurité spécifique au Département américain de la défense (U.S. Department of Defense). Il ne vous est pas possible de visualiser ou de modifier ce texte sur l’interface locale, mais vous pouvez modifier le texte sur l’interface Web. Les bannières s’affichent sur l’écran Connexion et dans la fenêtre Bannière de sécurité sur le Web. Voici un exemple de texte de bannière : Cet ordinateur est la propriété de Polycom, Inc., et son utilisation est régie par des directives d’entreprise. Vous ne possédez AUCUN droit à la vie privée lié à l’utilisation de cet ordinateur. Remarque : la bannière de sécurité n’est pas prise en charge avec le Polycom Touch Control. Texte de bannière du système local Si vous activez la bannière de sécurité sur l’interface Web, vous pouvez saisir jusqu’à dix lignes de texte, chacune pouvant contenir jusqu’à 128 caractères à un octet. Les lignes de texte s’affichent sur le système local sous la forme d’un paragraphe. Si vous activez la bannière de sécurité sur l’interface locale, les dix lignes de texte sont affichées en dessous du champ Activer la bannière de sécurité. Le champ Texte de bannière du système local n’apparaît pas dans l’interface locale. Remarque : la bannière de sécurité n’est pas prise en charge avec le Polycom Touch Control. Texte de bannière d’accès à distance Polycom, Inc. Ce champ est visible uniquement lorsque vous utilisez l’interface Web. Vous pouvez saisir ou coller jusqu’à 1 600 caractères. 8–7 Guide de l’administrateur pour les systèmes Polycom HDX Configuration d’un mot de passe et d’un ID administrateur pour le Polycom Touch Control Vous pouvez configurer un mot de passe et un ID administrateur afin de limiter l’accès aux paramètres administrateur de Polycom Touch Control. Pour configurer un mot de passe et un ID administrateur pour le Polycom Touch Control : Dans l’écran Accueil, pressez l’option 1 Administration. Il se peut qu’un ID administrateur et un mot de passe soient configurés pour les paramètres administrateur du Touch Control. Par défaut, l’ID est admin et le mot de passe est 456. 2 Pressez l’onglet Sécurité. 3 Définissez les paramètres de sécurité suivants : Paramètre Description ID administrateur Spécifie l’ID du compte administrateur. L’ID administrateur par défaut est admin. Mot de passe admin. Spécifie le mot de passe pour l’accès administrateur lors d’une connexion au Touch Control. Lorsque ce mot de passe est défini, vous devez l’entrer pour pouvoir configurer les paramètres administrateur du Touch Control. Le mot de passe ne doit contenir aucun espace. Utilisation de la liste des sessions Vous pouvez utiliser la liste des sessions pour consulter des informations sur toute personne connectée à un système HDX, et en particulier : • Type de connexion (par exemple : Web) • ID utilisateur • Adresse IP à distance (ce sont les adresses des personnes connectées au système HDX depuis leurs ordinateurs respectifs) • Durée de la session en heures, minutes et secondes pour chacun des utilisateurs actuellement connectés au système HDX • Durée d’inactivité de la session, en secondes Lorsque la liste des sessions est activée, vous pouvez contrôler la façon dont les autres accèdent à votre système à distance. Remportez-vous à la section Gestion d’accès à distance à la page 8-38 pour en savoir plus sur l’utilisation de la liste des sessions pour l’accès distant. 8–8 Polycom, Inc. Sécurité Pour activer la liste des sessions : >> Effectuez l’une des actions suivantes : — Dans l’interface locale, sélectionnez Système > Paramètres administrateur > Paramètres généraux > Sécurité > Paramètres de sécurité et définissez Activer la liste des sessions (sélectionnez le cas échéant). — Depuis l’interface Web, sélectionnez Paramètres administrateur > Paramètres généraux > Sécurité > Paramètres de sécurité, et définissez Activer la liste des sessions. Pour afficher la liste des sessions : >> Sélectionnez Système > Diagnostics > Sessions. — Depuis l’interface locale, sélectionnez Système > Diagnostics > Sessions (sélectionnez le cas échéant). — Depuis l’interface Web, sélectionnez Diagnostics > Sessions. Activation de l’accès sécurisé Utilisation de profils de sécurité Le profil de sécurité utilisé par votre système HDX permet d’établir les bases d’un accès sécurisé à votre système. Les cinq profils de sécurité suivants déterminent la façon dont les utilisateurs peuvent se servir du système. Polycom, Inc. Paramètre Description Maximum Limite la plupart des paramètres. Certains paramètres de connexion, par exemple, lorsqu’ils sont activés dans ce profil, offrent des possibilités de configuration limitées afin d’éviter les failles de sécurité. Ce profil, habituellement utilisé pour des niveaux de sécurité très élevés (par exemple, par certaines agences gouvernementales), est identique à l’ancien paramètre DoD DSN. Haut Limite certains paramètres, mais certains restent modifiables. Ce profil peut par exemple être utilisé par des agences gouvernementales ayant besoin d’un niveau de sécurité élevé, mais souhaitant disposer d’une plus grande souplesse d’utilisation pour les utilisateurs du système. 8–9 Guide de l’administrateur pour les systèmes Polycom HDX Paramètre Description Moyen Limite certains paramètres et permet un plus large accès au système par les utilisateurs. La plupart des paramètres sont configurables. Ce profil peut être utile pour les administrateurs système modérément préoccupés par la question de la sécurité. Bas Limite un très petit nombre de paramètres. Ce profil peut être utile pour les administrateurs système qui souhaitent qu’un mot de passe soit requis pour l’accès à distance. Minimum Les limitations sont minimales. Tous les paramètres sont configurables. Ce profil peut être utile pour les administrateurs système qui souhaitent le moins de restrictions possibles dans leur environnement. Pour modifier le paramètre Profil de sécurité une fois le système Polycom HDX configuré et opérationnel, rouvrez l’assistant d’installation. L’assistant de configuration est disponible lors de la configuration initiale, après la mise à jour de logiciels ou la réinitialisation du système avec suppression des paramètres du système, ou après utilisation du bouton de restauration. Pour consulter les paramètres de configuration de votre profil de sécurité : >> Effectuez l’une des actions suivantes : — Dans l’interface locale, sélectionnez Système > Paramètres administrateur > Paramètres généraux > Sécurité > Paramètres de sécurité (sélectionnez le cas échéant). — Dans l’interface Web, sélectionnez Paramètres administrateur > Paramètres généraux > Sécurité > Paramètres de sécurité. Configuration du mode de sécurité Vous pouvez configurer les Systèmes Polycom HDX pour utiliser le mode de sécurité, qui sécurise l’accès au système. Le mode de sécurité a recours aux cryptages TLS, HTTPS et AES, aux signatures numériques, ainsi qu’à d’autres protocoles, algorithmes et mécanismes de sécurité pour sécuriser le système. Ces protocoles chiffrent la communication de gestion sur IP et empêchent les utilisateurs non autorisés d’accéder au système. Chaque fois que vous activez le mode de sécurité, vous devez définir de nouveaux mots de passe pour les mots de passe Administrateur, Utilisateur et Réunion actuellement configurés. Ces champs ne peuvent pas être vides et leur contenu ne peut pas être la valeur par défaut (numéro de série du système Polycom HDX). 8–10 Polycom, Inc. Sécurité Le mode de sécurité nécessite un accès sécurisé et un mot de passe administrateur. Points à prendre en considération à propos du mode de sécurité : • Lorsque vous utilisez le profil de sécurité Maximum ou Haut, le paramètre Mode de sécurité est activé par défaut et vous ne pouvez pas le désactiver. Le mode de sécurité est également activé par défaut pour le profil de sécurité Moyen, mais vous pouvez le désactiver. Le mode de sécurité est désactivé par défaut pour les profils de sécurité Bas et Minimum, mais vous pouvez l’activer. • Les profils de sécurité nécessitant la connexion de l’utilisateur ou l’utilisation de la bannière de sécurité ne sont pas pris en charge lorsque le système Polycom HDX est couplé avec un périphérique Polycom Touch Control. • L’accès SNMP n’est pas disponible en mode de sécurité. • Les systèmes Global Management System et ReadiManager SE200 ne peuvent pas surveiller le Systèmes Polycom HDX en mode de sécurité. • Lorsque le mode de sécurité est activé, l’interface Web autorise uniquement les connexions HTTPS via TLS. Assurez-vous que les fonctionnalités TLS sont activées sur votre navigateur Web. • Un mot de passe d’administrateur de salle est requis (minimum 1 caractère). • L’accès distant par Telnet est désactivé (lecture seule). • L’accès distant par SNMP est désactivé (lecture seule). • Le port d’accès Web HTTP est désactivé (lecture seule). • Le port d’accès Web HTTPS est défini sur 443 (lecture seule). • La liste des sessions est activée (lecture seule). • La détection d’intrusion (NDIS) est activée. Pour configurer le système pour l’utilisation du mode de sécurité : 1 Si votre système HDX fonctionne avec le profil de sécurité Moyen, Bas ou Minimum, effectuez l’une des actions suivantes : — Dans l’interface locale, sélectionnez Système > Paramètres administrateur > Paramètres généraux > Sécurité > Paramètres de sécurité. — Dans l’interface Web, sélectionnez Paramètres administrateur > Paramètres généraux > Sécurité > Paramètres de sécurité. Si votre système HDX fonctionne avec le profil de sécurité Maximum ou Haut, vous pouvez modifier le paramètre Mode de sécurité uniquement en exécutant l’assistant d’installation. 2 Activez le Mode de sécurité. Quand vous modifiez ce paramètre, le Système Polycom HDXredémarre. Chaque fois qu’un Système Polycom HDX est mis sous tension ou redémarre en mode de sécurité, il vérifie que le logiciel du système est un logiciel Polycom authentique. Polycom, Inc. 8–11 Guide de l’administrateur pour les systèmes Polycom HDX Pour accéder à un Système Polycom HDX en mode de sécurité à l’aide de l’Interface Web HDX de Polycom : 1 Entrez l’adresse IP du système à l’aide de l’accès HTTPS sécurisé, par exemple https://10.11.12.13. 2 Cliquez sur Oui dans les boîtes de dialogue de sécurité qui s’affichent. Cet accès utilise le port 443. 3 Pour accéder aux paramètres administrateur à l’aide de l’Interface Web HDX de Polycom lorsqu’un mot de passe administrateur d’accès à distance est défini, entrez l’ID correspondant dans le champ du nom d’utilisateur (le nom par défaut est admin). Sélections possibles selon le mode de sécurité La possibilité de modifier certains paramètres HDX ainsi que leur valeur par défaut dépendent du profil de sécurité utilisé par le système. Les tableaux ci-après illustrent l’impact sur ces paramètres. Profil de sécurité Maximum ou Haut Le tableau ci-après illustre les valeurs par défaut de paramètres administrateur spécifiques pour un profil de sécurité Maximum ou Haut. Avec le profil Maximum ou Haut, Mode de sécurité est activé et ne peut être désactivé. Zone Paramètres administrateur/Paramètre Maximum (anciennement DoD/DSN) Haut Valeur Configurable Valeur Configurable Vidéo point-à-point en réponse auto Désactivé Oui Désactivé Oui Vidéo multipoint en réponse auto. Désactivé Oui Désactivé Oui Activé Lecture seule Activé Oui Activé Lecture seule Activé Lecture seule Bouton (1-6) : Appels récents Désactivé Lecture seule Désactivé Oui Appeler/Dernier num. composé Désactivé Lecture seule Désactivé Oui Profil de sécurité Maximum Au cours de l’installation uniquement Haut Au cours de l’installation uniquement Mode de sécurité Activé Lecture seule Activé Lecture seule Désactivé Lecture seule Désactivé Oui Paramètres généraux>Paramètres système Paramètres d’appel Rapport détaillé de l’appel Paramètres généraux>Options de l’écran d’accueil Contrôle de la disponibilité Paramètres généraux>Sécurité>Paramètres de sécurité Utiliser le mot de passe de la salle pour l’accès à distance 8–12 Polycom, Inc. Sécurité Zone Paramètres administrateur/Paramètre Maximum (anciennement DoD/DSN) Haut Valeur Configurable Valeur Configurable Activé Lecture seule Activé Oui Requis – Appels vidéo Oui Requis – Appels vidéo Oui Activé Oui Activé Oui 443 Lecture seule 443 Lecture seule Activer l’accès à distance : Telnet Désactivé Lecture seule Désactivé Lecture seule Activer l’accès à distance : SNMP Désactivé Lecture seule Désactivé Lecture seule Affichage vidéo sur le Web Désactivé Lecture seule Désactivé Lecture seule Activé Lecture seule Activé Lecture seule Exiger une connexion pour accéder au système Cryptage AES Activer l’accès à distance : Web Activer l’accès à distance : Port d’accès Web Activer la liste des sessions Remarque : ce paramètre est « activé » lorsque l’authentification ADS externe est activée. Paramètres généraux>Sécurité>Paramètres des mots de passe Administrateur de salle, Utilisateur de salle, Accès à distance, Réunion Rejeter les mots de passe antérieurs 10 8-16 10 Oui Durée de vie minimale du mot de passe (jours) 1 1-30 Désactivé Oui Durée de vie maximale du mot de passe (jours) 60 30-180 90 Oui Avertissement d’expiration du mot de passe (jours) 7 1-7 4 Oui Nombre minimum de caractères modifiés 4 1-4 4 Oui 15 8-15 6 Oui Exiger des lettres en minuscules Désactivé Oui Désactivé Oui Exiger des lettres en majuscules Désactivé Oui Désactivé Oui Exiger des chiffres Désactivé Oui Désactivé Oui Exiger des caractères spéciaux 1 1-2 Désactivé Oui Nombre max. de caractères identiques consécutifs 2 1-4 Désactivé Oui Désactivé Lecture seule Désactivé Lecture seule 9 6-20 6 Oui Exiger des lettres en minuscules Désactivé Oui Désactivé Oui Exiger des lettres en majuscules Désactivé Oui Désactivé Oui Exiger des chiffres Désactivé Oui Désactivé Oui Exiger des caractères spéciaux Désactivé Oui Désactivé Oui 2 1-4 Désactivé Oui Désactivé Lecture seule Désactivé Lecture seule Administrateur d’accès à distance Longueur minimum Peut contenir l’ID ou l’ID inversé Administrateur / utilisateur de salle Longueur minimum Nombre max. de caractères identiques consécutifs Peut contenir l’ID ou l’ID inversé Polycom, Inc. 8–13 Guide de l’administrateur pour les systèmes Polycom HDX Zone Paramètres administrateur/Paramètre Maximum (anciennement DoD/DSN) Haut Valeur Configurable Valeur Configurable Longueur minimum Désactivé Désactivé, 6-20 Désactivé Oui Exiger des lettres en minuscules Désactivé Oui Désactivé Oui Exiger des lettres en majuscules Désactivé Oui Désactivé Oui Exiger des chiffres Désactivé Oui Désactivé Oui Exiger des caractères spéciaux Désactivé Oui Désactivé Oui Nombre minimum de caractères modifiés Désactivé Désactivé, 1-4 Désactivé Désactivé, 1-4 2 1-4 Désactivé Oui DoD « Désactivé » interdit DoD Oui Texte de bannière DoD Oui Texte de bannière DoD Oui Toujours valider les certificats d’homologue provenant de navigateurs Valider et déconnecter en cas d’échec Lecture seule Valider et déconnecter en cas d’échec Oui Toujours valider les certificats d’homologue provenant de serveurs Valider et déconnecter en cas d’échec Lecture seule Valider et déconnecter en cas d’échec Oui Activé Lecture seule Activé Oui Compte administrateur/Verrouiller le compte après des échecs de connexion 3 1-10 3 1-10 Compte administrateur/Durée du verrouillage du compte en minutes 1 1-480 1 1-480 Compte utilisateur/Verrouiller le compte après des échecs de connexion 3 1-10 3 1-10 Compte utilisateur/Durée du verrouillage du compte en minutes 1 1-480 1 1-480 Fenêtre d’échec de connexion Remarque : Configurable uniquement par le biais la commande « loginwindowduration » de l’API. 1 1-24 Désactivé 1-24 Arrêt de la session pour cause d’inactivité (minutes) 10 1-180 10 1-180 Nombre maximum de sessions Web actives 25 10-50 25 10-50 Nombre maximal de sessions par utilisateur 3 1-5 3 1-5 Réunion Nombre max. de caractères identiques consécutifs Paramètres généraux>Sécurité>Bannière de sécurité Activer la bannière de sécurité Texte de bannière d’accès à distance Paramètres généraux>Sécurité>Certificats Paramètres généraux>Sécurité>Liste blanche Activer la liste blanche Paramètres généraux>Sécurité>Gestion de compte Paramètres généraux>Sécurité>Paramètres d’accès à distance 8–14 Polycom, Inc. Sécurité Zone Paramètres administrateur/Paramètre Maximum (anciennement DoD/DSN) Haut Valeur Configurable Valeur Configurable Verrouiller le compte après des échecs de connexion 3 2-10 3 2-10 Durée de verrouillage du compte (minutes) 1 1-480 1 1-480 Activé Oui Désactivé Oui Désactivé Désactivé ou Contrôle unique ment Désactivé Désactivé ou Contrôle unique ment Désactivé Lecture seule Désactivé Oui TLS Lecture seule TLS Lecture seule Auto (activé) Lecture seule Auto (activé) Lecture seule Désactivé Oui Désactivé Oui XMPP Remarque : contrôlé uniquement par l’approvisionnement du système CMA ou RealPresence Resource Manager. Désactivé Lecture seule Désactivé Oui LDAP Désactivé Oui Désactivé Oui Désactivé Lecture seule Désactivé Oui Paramètres généraux>Sécurité>Authentification externe Activer l’authentification de Active Directory Paramètres généraux>Port série Mode RS-232 Résau>Réseau IP Activer SIP Protocole de transport Activer le système de détection d’intrusion réseau (NIDS) Remarque : contrôlé uniquement par l’option « Auto » du mode de sécurité, cela signifie que ce paramètre est activé lorsque le mode de sécurité est activé. Caméras Contrôle distant de la caméra locale Services globaux>Serveurs d’annuaire Services globaux>Service de calendrier Activer le service de calendrier Autres restrictions lors de l’utilisation du profil de sécurité Maximum Polycom, Inc. • La fonctionnalité Appels récents n’est pas accessible sur l’écran d’accueil de l’interface locale. • Polycom GDS et Microsoft Lync Server 2010 ne sont pas disponibles dans les paramètres Serveurs d’annuaire. • SIP n’est pas disponible dans les paramètres Réseau IP. 8–15 Guide de l’administrateur pour les systèmes Polycom HDX Profil de sécurité Moyen Le tableau ci-après illustre les valeurs par défaut de paramètres administrateur spécifiques pour un profil de sécurité Moyen. Avec un profil de sécurité Moyen, Mode de sécurité est activé mais peut être désactivé. Le texte en rouge indique une différence de paramètre lorsque Mode de sécurité est activé ou désactivé. Moyen (Mode de sécurité activé) Zone Paramètres administrateur/Paramètre Moyen (Mode de sécurité désactivé) Valeur Configurable Valeur Configurable Vidéo point-à-point en réponse auto Désactivé Oui Désactivé Oui Vidéo multipoint en réponse auto. Désactivé Oui Désactivé Oui Activé Oui Activé Oui Contrôle de la disponibilité Activé Oui Activé Oui Bouton (1-6) : Appels récents Activé Oui Activé Oui Désactivé Oui Désactivé Oui Profil de sécurité Moyen Au cours de l’installation uniquement Moyen Au cours de l’installation uniquement Mode de sécurité Activé Oui Désactivé Oui Utiliser le mot de passe de la salle pour l’accès à distance Activé Oui Activé Oui Exiger une connexion pour accéder au système Activé Oui Activé Oui Requis – Appels vidéo Oui Requis – Appels vidéo Oui Activé Oui Activé Oui 443 Lecture seule 80 Oui Activer l’accès à distance : Telnet Désactivé Lecture seule Désactivé Oui Activer l’accès à distance : SNMP Désactivé Lecture seule Désactivé Oui Affichage vidéo sur le Web Désactivé Oui Désactivé Oui Activé Oui Activé Oui Paramètres généraux>Paramètres système Paramètres d’appel Rapport détaillé de l’appel Paramètres généraux>Options de l’écran d’accueil Appeler/Dernier num. composé Paramètres généraux>Sécurité>Paramètres de sécurité Cryptage AES Activer l’accès à distance : Web Activer l’accès à distance : Port d’accès Web Activer la liste des sessions Remarque : ce paramètre est « activé » lorsque l’authentification ADS externe est activée. Paramètres généraux>Sécurité>Paramètres des mots de passe Administrateur de salle, Utilisateur de salle, Accès à distance, Réunion Rejeter les mots de passe antérieurs Désactivé Oui Désactivé Oui Durée de vie minimale du mot de passe (jours) Désactivé Oui Désactivé Oui 8–16 Polycom, Inc. Sécurité Zone Paramètres administrateur/Paramètre Moyen (Mode de sécurité activé) Moyen (Mode de sécurité désactivé) Valeur Configurable Valeur Configurable Durée de vie maximale du mot de passe (jours) Désactivé Oui Désactivé Oui Avertissement d’expiration du mot de passe (jours) Désactivé Oui Désactivé Oui Nombre minimum de caractères modifiés Désactivé Oui Désactivé Oui 3 Oui (avec une valeur supérieure à zéro) 3 Oui (avec une valeur quelconque) Exiger des lettres en minuscules Désactivé Oui Désactivé Oui Exiger des lettres en majuscules Désactivé Oui Désactivé Oui Exiger des chiffres Désactivé Oui Désactivé Oui Exiger des caractères spéciaux Désactivé Oui Désactivé Oui Nombre max. de caractères identiques consécutifs Désactivé Oui Désactivé Oui Peut contenir l’ID ou l’ID inversé Désactivé Oui Désactivé Oui 3 Oui (avec une valeur supérieure à zéro) 3 Oui (avec une valeur quelconque) Exiger des lettres en minuscules Désactivé Oui Désactivé Oui Exiger des lettres en majuscules Désactivé Oui Désactivé Oui Exiger des chiffres Désactivé Oui Désactivé Oui Exiger des caractères spéciaux Désactivé Oui Désactivé Oui Nombre max. de caractères identiques consécutifs Désactivé Oui Désactivé Oui Peut contenir l’ID ou l’ID inversé Désactivé Oui Désactivé Oui Longueur minimum Désactivé Oui Désactivé Oui Exiger des lettres en minuscules Désactivé Oui Désactivé Oui Exiger des lettres en majuscules Désactivé Oui Désactivé Oui Exiger des chiffres Désactivé Oui Désactivé Oui Exiger des caractères spéciaux Désactivé Oui Désactivé Oui Nombre minimum de caractères modifiés Désactivé Désactivé, 1-4 Désactivé Désactivé, 1-4 Nombre max. de caractères identiques consécutifs Désactivé Oui Désactivé Oui Désactivé Oui Désactivé Oui Texte de bannière DoD Oui Texte de bannière DoD Oui Accès à distance Longueur minimum Administrateur / utilisateur de salle Longueur minimum Réunion Paramètres généraux>Sécurité>Bannière de sécurité Activer la bannière de sécurité Texte de bannière d’accès à distance Polycom, Inc. 8–17 Guide de l’administrateur pour les systèmes Polycom HDX Zone Paramètres administrateur/Paramètre Moyen (Mode de sécurité activé) Moyen (Mode de sécurité désactivé) Valeur Configurable Valeur Configurable Toujours valider les certificats d’homologue provenant de navigateurs Pas de validation Oui Pas de validation Oui Toujours valider les certificats d’homologue provenant de serveurs Pas de validation Oui Pas de validation Oui Désactivé Oui Désactivé Oui Compte administrateur/Verrouiller le compte après des échecs de connexion 3 Désactivé, 1-10 3 Désactivé, 1-10 Compte administrateur/Durée du verrouillage du compte en minutes 1 1-480 1 1-480 Compte utilisateur/Verrouiller le compte après des échecs de connexion 3 Désactivé, 1-10 3 Désactivé, 1-10 Compte utilisateur/Durée du verrouillage du compte en minutes 1 1-480 1 1-480 Fenêtre d’échec de connexion Remarque : Configurable uniquement par le biais la commande « loginwindowduration » de l’API. Désactivé 1-24 Désactivé 1-24 Paramètres généraux>Sécurité>Certificats Paramètres généraux>Sécurité>Liste blanche Activer la liste blanche Paramètres généraux>Sécurité>Gestion de compte Paramètres généraux>Sécurité>Paramètres d’accès à distance Arrêt de la session pour cause d’inactivité (minutes) 10 1-180 10 1-180 Nombre maximum de sessions Web actives 25 10-50 25 10-50 Nombre maximal de sessions par utilisateur 3 1-5 3 1-5 Verrouiller le compte après des échecs de connexion 3 Désactivé, 2-10 3 Désactivé, 2-10 Durée de verrouillage du compte (minutes) 1 1-480 1 1-480 Désactivé Oui Désactivé Oui Désactivé Oui Désactivé Oui Désactivé Oui Désactivé Oui TLS Oui TLS Oui Auto (activé) Lecture seule Auto (désactivé) Lecture seule Paramètres généraux>Sécurité>Authentification externe Activer l’authentification de Active Directory Paramètres généraux>Port série Mode RS-232 Réseau>Réseau IP Activer SIP Protocole de transport Activer le système de détection d’intrusion réseau (NIDS) Remarque : contrôlé uniquement par l’option « Auto » du mode de sécurité, cela signifie que ce paramètre est activé lorsque le mode de sécurité est activé. 8–18 Polycom, Inc. Sécurité Moyen (Mode de sécurité activé) Zone Paramètres administrateur/Paramètre Moyen (Mode de sécurité désactivé) Valeur Configurable Valeur Configurable Désactivé Oui Désactivé Oui XMPP Remarque : contrôlé uniquement par l’approvisionnement du système CMA ou RealPresence Resource Manager. Désactivé Oui Désactivé Oui LDAP Désactivé Oui Désactivé Oui Désactivé Oui Désactivé Oui Caméras Contrôle distant de la caméra locale Services globaux>Serveurs d’annuaire Services globaux>Service de calendrier Activer le service de calendrier Profil de sécurité Bas Le tableau ci-après illustre les valeurs par défaut de paramètres administrateur spécifiques pour un profil de sécurité Bas. Avec un profil de sécurité Bas, Mode de sécurité est activé mais peut être désactivé. Le texte en rouge indique une différence de paramètre lorsque Mode de sécurité est activé ou désactivé. Bas (Mode de sécurité activé) Zone Paramètres administrateur/Paramètre Valeur Configurable Bas (Mode de sécurité désactivé) Valeur Configurable Paramètres généraux>Paramètres système Paramètres d’appel Vidéo point-à-point en réponse auto Désactivé Oui Désactivé Oui Vidéo multipoint en réponse auto. Désactivé Oui Désactivé Oui Activé Oui Activé Oui Désactivé Oui Désactivé Oui Activé Oui Activé Oui Désactivé Oui Désactivé Oui Profil de sécurité Bas Au cours de l’installation uniquement Bas Au cours de l’installation uniquement Mode de sécurité Activé Oui Désactivé Oui Utiliser le mot de passe de la salle pour l’accès à distance Activé Oui Activé Oui Désactivé Oui Désactivé Oui Si la fonction est disponible Oui Si la fonction est disponible Oui Rapport détaillé de l’appel Paramètres généraux>Options de l’écran d’accueil Contrôle de la disponibilité Bouton (1-6) : Appels récents Appeler/Dernier num. composé Paramètres généraux>Sécurité>Paramètres de sécurité Exiger une connexion pour accéder au système Cryptage AES Polycom, Inc. 8–19 Guide de l’administrateur pour les systèmes Polycom HDX Zone Paramètres administrateur/Paramètre Bas (Mode de sécurité activé) Valeur Activer l’accès à distance : Web Activer l’accès à distance : Port d’accès Web Bas (Mode de sécurité désactivé) Configurable Valeur Configurable Activé Oui Activé Oui 443 Lecture seule 80 Oui Activer l’accès à distance : Telnet Désactivé Lecture seule Désactivé Oui Activer l’accès à distance : SNMP Désactivé Lecture seule Désactivé Oui Affichage vidéo sur le Web Désactivé Oui Désactivé Oui Activé Oui Activé Oui Activer la liste des sessions Remarque : ce paramètre est « activé » lorsque l’authentification ADS externe est activée. Paramètres généraux>Sécurité>Paramètres des mots de passe Administrateur de salle, Utilisateur de salle, Accès à distance, Réunion Rejeter les mots de passe antérieurs Désactivé Oui Désactivé Oui Durée de vie minimale du mot de passe (jours) Désactivé Oui Désactivé Oui Durée de vie maximale du mot de passe (jours) Désactivé Oui Désactivé Oui Avertissement d’expiration du mot de passe (jours) Désactivé Oui Désactivé Oui Nombre minimum de caractères modifiés Désactivé Oui Désactivé Oui 1 Oui (avec une valeur supérieure à zéro) Désactivé Oui (avec une valeur quelconque) Exiger des lettres en minuscules Désactivé Oui Désactivé Oui Exiger des lettres en majuscules Désactivé Oui Désactivé Oui Exiger des chiffres Désactivé Oui Désactivé Oui Exiger des caractères spéciaux Désactivé Oui Désactivé Oui Nombre max. de caractères identiques consécutifs Désactivé Oui Désactivé Oui Peut contenir l’ID ou l’ID inversé Désactivé Oui Désactivé Oui 1 Oui (avec une valeur supérieure à zéro) Désactivé Oui (avec une valeur quelconque) Désactivé Oui Désactivé Oui Accès à distance Longueur minimum Administrateur / utilisateur de salle Longueur minimum Exiger des lettres en minuscules Exiger des lettres en majuscules Désactivé Oui Désactivé Oui Exiger des chiffres Désactivé Oui Désactivé Oui Exiger des caractères spéciaux Désactivé Oui Désactivé Oui Nombre max. de caractères identiques consécutifs Désactivé Oui Désactivé Oui Peut contenir l’ID ou l’ID inversé Désactivé Oui Désactivé Oui Longueur minimum Désactivé Oui Désactivé Oui Exiger des lettres en minuscules Désactivé Oui Désactivé Oui Réunion Exiger des lettres en majuscules Désactivé Oui Désactivé Oui Exiger des chiffres Désactivé Oui Désactivé Oui 8–20 Polycom, Inc. Sécurité Zone Paramètres administrateur/Paramètre Bas (Mode de sécurité activé) Valeur Configurable Bas (Mode de sécurité désactivé) Valeur Configurable Exiger des caractères spéciaux Désactivé Oui Désactivé Oui Nombre minimum de caractères modifiés Désactivé Désactivé, 1-4 Désactivé 1-4 Nombre max. de caractères identiques consécutifs Désactivé Oui Désactivé Oui Désactivé Oui Désactivé Oui Texte de bannière DoD Oui Texte de bannière DoD Oui Toujours valider les certificats d’homologue provenant de navigateurs Pas de validation Oui Pas de validation Oui Toujours valider les certificats d’homologue provenant de serveurs Pas de validation Oui Pas de validation Oui Désactivé Oui Désactivé Oui Désactivé Désactivé, 1-10 Désactivé Désactivé, 1-10 1 1-480 1 1-480 Désactivé Désactivé, 1-10 Désactivé Désactivé, 1-10 Compte utilisateur/Durée du verrouillage du compte en minutes 1 1-480 1 1-480 Fenêtre d’échec de connexion Remarque : Configurable uniquement par le biais la commande « loginwindowduration » de l’API. Désactivé 1-24 Désactivé 1-24 Désactivé 1-180 Désactivé 1-180 Nombre maximum de sessions Web actives 25 10-50 25 10-50 Nombre maximal de sessions par utilisateur 3 1-5 3 1-5 Désactivé Désactivé, 2-10 Désactivé Désactivé, 2-10 1 1-480 1 1-480 Désactivé Oui Désactivé Oui Désactivé Oui Désactivé Oui Désactivé Oui Désactivé Oui Auto Oui Auto Oui Paramètres généraux>Sécurité>Bannière de sécurité Activer la bannière de sécurité Texte de bannière d’accès à distance Paramètres généraux>Sécurité>Certificats Paramètres généraux>Sécurité>Liste blanche Activer la liste blanche Paramètres généraux>Sécurité>Gestion de compte Compte administrateur/Verrouiller le compte après des échecs de connexion Compte administrateur/Durée du verrouillage du compte en minutes Compte utilisateur/Verrouiller le compte après des échecs de connexion Paramètres généraux>Sécurité>Paramètres d’accès à distance Arrêt de la session pour cause d’inactivité (minutes) Verrouiller le compte après des échecs de connexion Durée de verrouillage du compte (minutes) Paramètres généraux>Sécurité>Authentification externe Activer l’authentification de Active Directory Paramètres généraux>Port série Mode RS-232 Réseau>Réseau IP Activer SIP Protocole de transport Polycom, Inc. 8–21 Guide de l’administrateur pour les systèmes Polycom HDX Zone Paramètres administrateur/Paramètre Bas (Mode de sécurité activé) Bas (Mode de sécurité désactivé) Valeur Configurable Valeur Configurable Auto (activé) Lecture seule Auto (désactivé) Lecture seule Désactivé Oui Désactivé Oui XMPP Remarque : contrôlé uniquement par l’approvisionnement du système CMA ou RealPresence Resource Manager. Désactivé Oui Désactivé Oui LDAP Désactivé Oui Désactivé Oui Désactivé Oui Désactivé Oui Activer le système de détection d’intrusion réseau (NIDS) Remarque : contrôlé uniquement par l’option « Auto » du mode de sécurité, cela signifie que ce paramètre est activé lorsque le mode de sécurité est activé. Caméras Contrôle distant de la caméra locale Services globaux>Serveurs d’annuaire Services globaux>Service de calendrier Activer le service de calendrier Profil de sécurité Minimum Le tableau ci-après illustre les valeurs par défaut de paramètres administrateur spécifiques pour un profil de sécurité Minimum. Avec un profil de sécurité Minimum, Mode de sécurité est activé mais peut être désactivé. Le texte en rouge indique une différence de paramètre lorsque Mode de sécurité est activé ou désactivé. Zone Paramètres administrateur/Paramètre Minimum (Mode de sécurité activé) Minimum (Mode de sécurité désactivé) Valeur Configurable Valeur Configurable Vidéo point-à-point en réponse auto Désactivé Oui Désactivé Oui Vidéo multipoint en réponse auto. Désactivé Oui Désactivé Oui Activé Oui Activé Oui Désactivé Oui Désactivé Oui Bouton (1-6) : Appels récents Activé Oui Activé Oui Appeler/Dernier num. composé Activé Oui Activé Oui Profil de sécurité Min. Au cours de l’installation uniquement Min. Au cours de l’installation uniquement Mode de sécurité Activé Oui Désactivé Oui Paramètres généraux>Paramètres système Paramètres d’appel Rapport détaillé de l’appel Paramètres généraux>Options de l’écran d’accueil Contrôle de la disponibilité Paramètres généraux>Sécurité>Paramètres de sécurité 8–22 Polycom, Inc. Sécurité Zone Paramètres administrateur/Paramètre Minimum (Mode de sécurité activé) Minimum (Mode de sécurité désactivé) Valeur Configurable Valeur Configurable Utiliser le mot de passe de la salle pour l’accès à distance Activé Oui Activé Oui Exiger une connexion pour accéder au système Désactivé Oui Désactivé Oui Requis – Appels vidéo Oui Désactivé Oui Activé Oui Activé Oui 443 Lecture seule 80 Oui Activer l’accès à distance : Telnet Désactivé Lecture seule Activé Oui Activer l’accès à distance : SNMP Désactivé Lecture seule Désactivé Oui Affichage vidéo sur le Web Désactivé Oui Désactivé Oui Activer la liste des sessions Remarque : ce paramètre est « activé » lorsque l’authentification ADS externe est activée. Désactivé Oui Désactivé Oui Cryptage AES Activer l’accès à distance : Web Activer l’accès à distance : Port d’accès Web Paramètres généraux>Sécurité>Paramètres des mots de passe Administrateur de salle, Utilisateur de salle, Accès à distance, Réunion Rejeter les mots de passe antérieurs Désactivé Oui Désactivé Oui Durée de vie minimale du mot de passe (jours) Désactivé Oui Désactivé Oui Durée de vie maximale du mot de passe (jours) Désactivé Oui Désactivé Oui Avertissement d’expiration du mot de passe (jours) Désactivé Oui Désactivé Oui Nombre minimum de caractères modifiés Désactivé Oui Désactivé Oui 1 Oui (avec une valeur supérieure à zéro) Désactivé Oui (avec une valeur quelconque) Exiger des lettres en minuscules Désactivé Oui Désactivé Oui Exiger des lettres en majuscules Désactivé Oui Désactivé Oui Exiger des chiffres Désactivé Oui Désactivé Oui Exiger des caractères spéciaux Désactivé Oui Désactivé Oui Nombre max. de caractères identiques consécutifs Désactivé Oui Désactivé Oui Activé Oui Activé Oui 1 Oui (avec une valeur supérieure à zéro) Désactivé Oui (avec une valeur quelconque) Exiger des lettres en minuscules Désactivé Oui Désactivé Oui Exiger des lettres en majuscules Désactivé Oui Désactivé Oui Accès à distance Longueur minimum Peut contenir l’ID ou l’ID inversé Administrateur / utilisateur de salle Longueur minimum Polycom, Inc. 8–23 Guide de l’administrateur pour les systèmes Polycom HDX Zone Paramètres administrateur/Paramètre Minimum (Mode de sécurité activé) Minimum (Mode de sécurité désactivé) Valeur Configurable Valeur Configurable Exiger des chiffres Désactivé Oui Désactivé Oui Exiger des caractères spéciaux Désactivé Oui Désactivé Oui Nombre max. de caractères identiques consécutifs Désactivé Oui Désactivé Oui Activé Oui Activé Oui Longueur minimum Désactivé Oui Désactivé Oui Exiger des lettres en minuscules Désactivé Oui Désactivé Oui Exiger des lettres en majuscules Désactivé Oui Désactivé Oui Exiger des chiffres Désactivé Oui Désactivé Oui Exiger des caractères spéciaux Désactivé Oui Désactivé Oui Nombre minimum de caractères modifiés Désactivé Désactivé, 1-4 Désactivé Désactivé, 1-4 Nombre max. de caractères identiques consécutifs Désactivé Oui Désactivé Oui Désactivé Oui Désactivé Oui Texte de bannière DoD Oui Texte de bannière DoD Oui Toujours valider les certificats d’homologue provenant de navigateurs Pas de validation Oui Pas de validation Oui Toujours valider les certificats d’homologue provenant de serveurs Pas de validation Oui Pas de validation Oui Désactivé Oui Désactivé Oui Désactivé Désactivé, 1-10 Désactivé Désactivé, 1-10 1 1-480 1 1-480 Désactivé Désactivé, 1-10 Désactivé Désactivé, 1-10 1 1-480 1 1-480 Désactivé 1-24 Désactivé 1-24 Peut contenir l’ID ou l’ID inversé Réunion Paramètres généraux>Sécurité>Bannière de sécurité Activer la bannière de sécurité Texte de bannière d’accès à distance Paramètres généraux>Sécurité>Certificats Paramètres généraux>Sécurité>Liste blanche Activer la liste blanche Paramètres généraux>Sécurité>Gestion de compte Compte administrateur/Verrouiller le compte après des échecs de connexion Compte administrateur/Durée du verrouillage du compte en minutes Compte utilisateur/Verrouiller le compte après des échecs de connexion Compte utilisateur/Durée du verrouillage du compte en minutes Fenêtre d’échec de connexion Remarque : Configurable uniquement par le biais la commande « loginwindowduration » de l’API. Paramètres généraux>Sécurité>Paramètres d’accès à distance Arrêt de la session pour cause d’inactivité (minutes) 10 1-180 10 1-180 Nombre maximum de sessions Web actives 25 10-50 25 10-50 8–24 Polycom, Inc. Sécurité Minimum (Mode de sécurité activé) Zone Paramètres administrateur/Paramètre Minimum (Mode de sécurité désactivé) Valeur Configurable Valeur Configurable 3 1-5 3 1-5 Désactivé Désactivé, 2-10 Désactivé Désactivé, 2-10 1 1-480 1 1-480 Désactivé Oui Désactivé Oui Contrôle (1) Mixage Vortex (2) Oui Contrôle (1) Mixage Vortex (2) Oui Activé Oui Activé Oui Auto Oui Auto Oui Auto (activé) Lecture seule Auto (désactivé) Lecture seule Activé Oui Activé Oui XMPP Remarque : contrôlé uniquement par l’approvisionnement du système CMA ou RealPresence Resource Manager. Désactivé Oui Désactivé Oui LDAP Désactivé Oui Désactivé Oui Désactivé Oui Désactivé Oui Nombre maximal de sessions par utilisateur Verrouiller le compte après des échecs de connexion Durée de verrouillage du compte (minutes) Paramètres généraux>Sécurité>Authentification externe Activer l’authentification de Active Directory Paramètres généraux>Port série Mode RS-232 Réseau>Réseau IP Activer SIP Protocole de transport Activer le système de détection d’intrusion réseau (NIDS) Remarque : contrôlé uniquement par l’option « Auto » du mode de sécurité, cela signifie que ce paramètre est activé lorsque le mode de sécurité est activé. Caméras Contrôle distant de la caméra locale Services globaux>Serveurs d’annuaire Services globaux>Service de calendrier Activer le service de calendrier Polycom, Inc. 8–25 Guide de l’administrateur pour les systèmes Polycom HDX Activation du cryptage AES Le cryptage AES est une fonction standard sur tous les Systèmes Polycom HDX. Lorsqu’elle est activée, le système chiffre automatiquement les appels vers d’autres systèmes compatibles AES. Pour activer le cryptage AES : Effectuez l’une des actions suivantes : 1 — Dans l’interface locale, sélectionnez Système > Paramètres administrateur > Général > Sécurité > Paramètres de sécurité (sélectionnez le cas échéant). — Dans l’interface Web, sélectionnez Paramètres administrateur > Général > Sécurité > Paramètres de sécurité. Activez le cryptage AES. 2 Si le cryptage est activé sur le système, l’icône d’un verrou fermé s’affiche à l’écran lorsqu’un appel est crypté. Dans le cas d’un appel non crypté, c’est l’icône d’un verrou ouvert qui apparaît. Lors d’un appel multipoint, certaines connexions peuvent être cryptées et d’autres non. L’icône de cadenas peut ne pas indiquer précisément si l’appel est crypté, s’il s’agit d’un appel en cascade ou s’il inclut un terminal uniquement audio. Pour limiter les risques de sécurité, Polycom recommande que tous les participants communiquent oralement l’état de l’icône de verrou au début de l’appel. Points à prendre en considération à propos du cryptage AES : 8–26 • Le cryptage AES n’est pas compatible avec le mode Diagnostic. • Le cryptage AES n’est pas pris en charge par les systèmes inscrits sur un gatekeeper H.323 d’Avaya. • Pour les systèmes Polycom HDX offrant une vitesse maximale de 6 Mb/s pour les appels non cryptés, la vitesse maximale des appels SIP cryptés est de 4 Mb/s. La vitesse maximale des appels cryptés en mode de sécurité est également de 4 Mb/s. • Les systèmes Polycom HDX définissent les protocoles AES-256 et AES-128 dans les appels H.323 et SIP avec d’autres systèmes HDX. Polycom, Inc. Sécurité Configuration des paramètres de cryptage pour l’intégration avec Microsoft Office Communications Server 2007 R2 et Microsoft Lync Server 2010 Les systèmes Polycom HDX utilisent le standard SRTP pour la prise en charge du cryptage de médias des appels avec Office Communicator. Les paramètres de cryptage des différents composants ont également une incidence sur la capacité à effectuer des appels cryptés. Le groupe Microsoft Office Communications Server ou Lync Server et le système Polycom HDX doivent être configurés pour prendre en charge le cryptage des appels afin que ceux-ci soient connectés avec cryptage. Si cette fonction est désactivée sur les deux composants, les appels sont connectés sans cryptage. Si le cryptage est configuré sur l’un des composants mais non sur l’autre, la connexion des appels échoue. Les appels émis d’un système Polycom HDX vers un système RMX utilisant Microsoft Office Communications Server ou Microsoft Lync Server nécessitent que le cryptage soit défini sur « Si la fonction est disponible » pour le système HDX. Pour en savoir plus sur la configuration du cryptage dans un environnement Microsoft Office Communications Server ou Microsoft Lync Server, reportez-vous à la section Guide de déploiement de communications unifiées Polycom pour les environnements Microsoft. Définition des politiques de mot de passe Vous pouvez configurer des politiques de mot de passe pour les mots de passe Administrateur, Utilisateur et Réunion. Ces politiques s’assurent de l’utilisation de mots de passe sécurisés. Pour configurer des politiques de mot de passe : 1 Effectuez l’une des actions suivantes : — Dans l’interface locale, sélectionnez Système > Paramètres administrateur > Paramètres généraux > Sécurité > Paramètres des mots de passe (sélectionnez le cas échéant). — Dans l’interface Web, sélectionnez Paramètres administrateur > Paramètres généraux > Sécurité > Paramètres des mots de passe. 2 Sélectionnez Mot de passe administrateur de salle, Mot de passe utilisateur de salle, Mot de passe de réunion ou Mots de passe d’accès à distance. Lorsque l’option Utiliser le mot de passe de la salle pour un accès à distance est activée, la politique du mot de passe de la salle s’applique aux mots de passe de la salle et de l’accès à distance. Polycom, Inc. 8–27 Guide de l’administrateur pour les systèmes Polycom HDX D’une manière générale, les modifications apportées aux paramètres des politiques de mot de passe prendront effet la prochaine fois que vous modifierez le mot de passe. Toutefois, elles prennent effet immédiatement pour les paramètres Durée de vie minimale du mot de passe (jours), Durée de vie maximale du mot de passe (jours) et Avertissement d’expiration du mot de passe (jours). Une modification de la longueur minimum (désactivée par défaut) est également prise en compte immédiatement. 3 8–28 Configurez les paramètres suivants : Paramètre Description Longueur minimum Spécifie le nombre minimum de caractères requis pour un mot de passe valide. Peut contenir l’ID ou l’ID inversé Spécifie si l’ID associé ou l’ID inversé peut faire partie du mot de passe valide. Si ce paramètre est activé et que l’ID est admin, les mots de passe admin and nimda sont autorisés. Exiger des lettres en minuscules Indique si un mot de passe valide doit contenir au moins une lettre minuscule. Exiger des lettres en majuscules Indique si un mot de passe valide doit contenir au moins une lettre majuscule. Exiger des chiffres Spécifie si un mot de passe valide doit contenir au moins un chiffre. Exiger des caractères spéciaux Spécifie si un mot de passe valide doit contenir au moins un caractère spécial. Caractères pris en charge : @-_!;$,\/&.#* Ne pas autoriser les mots de passe déjà utilisés Spécifie le nombre de mots de passe les plus récents qui ne peuvent être réutilisés. Si vous indiquez Désactivé, il est possible de réutiliser tous les mots de passe précédents. Durée de vie minimale du mot de passe (jours) Indique le nombre minimum de jours qui doivent s’écouler avant qu’il ne soit possible de changer le mot de passe. Durée de vie maximale du mot de passe (jours) Indique le nombre maximum de jours qui peuvent s’écouler avant qu’il ne soit nécessaire de changer le mot de passe. Avertissement d’expiration du mot de passe (jours) Indique combien de temps en avance le système affiche un avertissement d’expiration de mot de passe si une durée de vie maximale de mot de passe est définie. Nombre minimum de caractères modifiés Spécifie le nombre de caractère devant être différents ou devant changer de position dans un nouveau mot de passe. Si vous indiquez 3, vous pouvez changer « 123abc » en « 345cde » mais pas en « 234bcd ». Nombre max. de caractères identiques consécutifs Spécifie le nombre maximal de caractères identiques pouvant se suivre dans un mot de passe valide. Si vous indiquez 3, « aaa123 » est un mot de passe valide, contrairement à « aaaa123 ». Polycom, Inc. Sécurité Configuration des mots de passe de la salle et de l’accès à distance Vous pouvez configurer le mot de passe administrateur de salle, le mot de passe administrateur d’accès à distance, le mot de passe utilisateur d’accès à distance et le mot de passe utilisateur de salle pour définir les différents niveaux d’accès au système à l’aide de la télécommande ou du clavier, ou depuis un ordinateur. Tous les mots de passe s’affichent sous forme d’astérisques au fur et à mesure que vous les saisissez sur un écran de configuration ou de connexion. Pour saisir les chiffres dans un champ de mot de passe sur l’interface locale, servez-vous des touches numériques de la télécommande ou du clavier. Pour saisir des lettres dans un champ de mot de passe sur l’interface locale, appuyez sur la touche Clavier de la télécommande ou du clavier. Pour utiliser le même mot de passe pour l’accès local et l’accès à distance : 1 Effectuez l’une des actions suivantes : — Dans l’interface locale, sélectionnez Système > Paramètres administrateur > Paramètres généraux > Sécurité > Paramètres de sécurité (sélectionnez le cas échéant). — Dans l’interface Web, sélectionnez Paramètres administrateur > Paramètres généraux > Sécurité > Paramètres de sécurité. 2 Sélectionnez Utiliser le mot de passe de la salle pour un accès à distance. Pour rétablir un mot de passe oublié : Si vous oubliez le mot de passe Administrateur ou Utilisateur d’un système Polycom HDX, vous devrez exécuter de nouveau l’assistant d’installation au moyen du bouton de restauration afin de pouvoir accéder aux paramètres administrateur et redéfinir le mot de passe. Pour en savoir plus, reportez-vous à la section Utilisation du bouton de restauration sur le système Polycom HDX, à la page 12-3. Une fois le système redémarré, l’assistant d’installation s’affiche. Vous pouvez entrer les nouveaux mots de passe au moment de la configuration du système. Si vous oubliez le mot de passe Administrateur d’un Polycom Touch Control, vous devez rétablir le périphérique à sa configuration d’usine. Pour en savoir plus, reportez-vous à la section Restauration des paramètres d’origine sur le Polycom Touch Control, à la page 12-6. Polycom, Inc. 8–29 Guide de l’administrateur pour les systèmes Polycom HDX Gestion des certificats et révocation Si votre entreprise nécessite un environnement sécurisé, Polycom vous recommande de bien maîtriser la gestion des certificats avant de mettre en œuvre ces fonctions. Le système Polycom HDX peut générer des certificats et les utiliser pour authentifier les connexions réseau qu’il émet et reçoit. Comme vous le remarquerez peut-être en navigant sur Internet, d’autres applications Web permettent également de générer des certificats. Le système utilise des techniques de configuration et de gestion spécifiques aux infrastructures PKI pour la gestion des certificats, des demandes de signature de certificat (également appelées « CSR » ou « certificats non signés ») et des listes de révocation. Les caractéristiques spécifiques aux certificats et à leur révocation sont régies par les normes ANSI X.509. L’autorité de certification (CA) est une entité de confiance chargée d’émettre ou de signer les certificats numériques destinés à son propre usage et à des tiers. La gestion des certificats et leur révocation s’effectue uniquement dans l’Interface Web HDX de Polycom. Polycom vous encourage à vérifier quotidiennement vos journaux système afin de vous assurer que les certificats installés sont à jour. Pour accéder à l’interface Web : >> Ouvrez un navigateur Web, puis entrez le nom d’hôte sécurisé ou l’adresse IP du système (par exemple, https://10.11.12.13). Cliquez sur Oui dans les boîtes de dialogue de sécurité qui s’affichent. Utilisation des certificats Lorsqu’ils sont signés par l’autorité de certification, les certificats font l’objet d’une autorisation externe. Les certificats utilisés pour l’établissement d’une connexion réseau authentifiée peuvent être automatiquement validés. Ils sont alors validés au moment où ils sont utilisés. Lorsque le système HDX génère un certificat, celui-ci, après avoir été signé par l’autorité de certification, fait l’objet d’une autorisation externe. Les certificats utilisés pour l’établissement d’une connexion réseau authentifiée peuvent être automatiquement validés. C’est pourquoi un certificat, même s’il a fait l’objet d’une autorisation, n’est considéré comme valide que lorsque vous l’utilisez. Un échange de certificats s’effectue entre un serveur et un client, ces deux éléments étant considérés comme homologues. Lorsque vous utilisez un système HDX, celui-ci agit en tant que serveur Web, et le navigateur Web est l’application cliente. Dans d’autres cas de figure, comme par exemple lorsque le système HDX nécessite un accès à des services d’annuaire LDAP ou d’approvisionnement, le système est le client qui communique avec le serveur LDAP ou le serveur d’approvisionnement. 8–30 Polycom, Inc. Sécurité Vous devez redémarrer le système HDX pour que les changements de certificats et de révocation prennent effet. Pour configurer l’affectation des certificats avec l’interface Web de Polycom HDX : 1 Sélectionnez Paramètres administrateur > Paramètres généraux > Sécurité > Certificats. 2 Configurez les paramètres suivants sur l’écran Certificats : Paramètre Description Profondeur maximum de la chaîne de certificats de l’homologue Spécifie le nombre de liens dont peut disposer une chaîne de certificats. L’expression certificat d’homologue fait référence à tout certificat envoyé au système HDX par l’hôte distant lors de l’établissement d’une connexion réseau entre les deux systèmes. Toujours valider les certificats d’homologue provenant de serveurs Active la validation de certificats en spécifiant si le système HDX impose au serveur de présenter un certificat valide lorsque celui-ci établit des connexions sécurisées pour des services tels que des services d’approvisionnement, de recherche dans l’annuaire ou d’appel SIP (Session Initiation Protocol). Pour certains profils de sécurité, ce paramètre est toujours activé. Toujours valider les certificats d’homologue provenant de navigateurs Active la validation de certificats en indiquant si le système HDX impose au navigateur de présenter un certificat valide lorsque celui-ci tente de se connecter à l’interface Web HDX. Pour certains profils de sécurité, ce paramètre est toujours activé. Pour ajouter un certificat sur l’écran Certificats : 1 Cliquez sur Parcourir pour rechercher et sélectionner un certificat. 2 Cliquez sur Ajouter. Le système contrôle les données du certificat et ajoute celui-ci à la liste. Si le certificat n’apparaît pas dans la liste, cela signifie que le système n’a pas pu le reconnaître. Ce processus est parfois nommé installation d’un certificat. Vous pouvez sélectionner un certificat dans la liste pour en visualiser le contenu. Vous pouvez également supprimer un certificat de la liste en cliquant sur Supprimer. Polycom, Inc. 8–31 Guide de l’administrateur pour les systèmes Polycom HDX Lorsque vous ajoutez au système HDX un certificat émanant d’une autorité de certification, celui-ci devient un certificat de confiance pour la validation des certificats d’homologue. Si vous n’ajoutez pas les certificats avant d’utiliser l’interface Web de Polycom HDX, il se peut que vous receviez des messages d’erreur de votre navigateur indiquant que le certificat de sécurité du site Web de Polycom ne peut pas être vérifié. Utilisation des demandes de signature de certificat (CSR) Le système HDX vous permet d’installer un certificat pour le client et le serveur pour l’identification du système HDX auprès d’homologues réseau. La nécessité d’utiliser des certificats d’identification du type de client ou de serveur dépend des fonctions et services HDX que vous souhaitez utiliser, ainsi que du fait que votre environnement réseau prend ou non en charge l’authentification par certificat pour ces services. Par exemple, si votre système HDX est configuré pour utiliser les fonctions suivantes, vous devrez peut-être créer un CSR de type client et ajouter le certificat qui en résulte une fois approuvé par l’autorité de certification : • • • • • • • Approvisionnement Surveillance CMA ou système RealPresence Resource Manager Annuaire. État de présence Service calendrier SIP 802.1X Le serveur Web HDX est le seul à utiliser le CSR de type de serveur et le certificat qui en résulte. En d’autres termes, le certificat de serveur ne permet pas de valider l’identité du client sur le système HDX, mais il identifie le système HDX auprès du navigateur. Vous avez besoin du certificat de serveur si, en tant qu’utilisateur du navigateur, vous voulez être certain de l’identité du système HDX auquel vous vous connectez. Les paramètres du navigateur Web permettent généralement de valider le certificat de serveur, mais vous pouvez aussi le valider manuellement. Les applications suivantes sont désactivées en mode de sécurité ou n’utilisent pas les certificats numériques : • • • 8–32 Telnet H.323 Global Management System™ Polycom, Inc. Sécurité Si votre système HDX utilise des fonctions nécessitant des certificats et que ceux-ci ne sont pas installés, vous devez d’abord créer un CSR. Vous pouvez créer un CSR client et un CSR serveur, puis les soumettre à l’autorité de certification appropriée pour signature. Une fois signé par l’autorité de certification, le CSR devient un certificat que vous pouvez ajouter au système HDX. Si vous créez d’autres CSR client ou serveur sur le système HDX, ceux-ci remplacent les CSR existants de même type. Lors de la création de CSR client et serveur, si les informations figurant dans les champs modifiables des deux CSR sont identiques, un type de CSR écrase l’autre. Dans un tel cas, veillez à changer au moins un caractère dans l’un des champs. Pour créer un CSR sur l’interface Web de Polycom HDX : 1 Sélectionnez Paramètres administrateur > Paramètres généraux > Sécurité > Certificats. 2 Cliquez sur l’option Créer du type de CSR que vous voulez créer. La procédure à suivre est la même que pour les CSR client et serveur. 3 Configurez les paramètres suivants sur l’écran Créer une demande de signature de certificat (CSR) : Paramètre Description Type Permet de créer un CSR client ou serveur. Algorithme de hachage Spécifie l’algorithme de hachage du CSR. Vous pouvez sélectionner SHA-256 ou conserver la valeur par défaut (SHA-1). Nom commun (CN) Indique le nom attribué au CSR par le système. Unité d’organisation (OU) Spécifie l’unité commerciale définie par votre entreprise. Organisation (O) Spécifie le nom de votre entreprise. Ville ou localité (L) Spécifie la ville où se trouve votre entreprise. Département ou province (ST) Spécifie le département ou la province où se trouve votre entreprise. Pays (C) Affiche le pays sélectionné dans Paramètres administrateur > Paramètres généraux > Paramètres régionaux. Le système HDX ne prend en charge qu’un seul champ OU. Si vous souhaitez que le certificat signé en prenne plusieurs en charge, vous devez télécharger et modifier le CSR manuellement. Polycom, Inc. 8–33 Guide de l’administrateur pour les systèmes Polycom HDX Vérification de la validité des certificats Lorsque la validation de certificats est activée (reportez-vous à la page 8-31), le système HDX tente de valider la chaîne de certificats de l’homologue lors des tentatives de connexion sécurisées aux services réseau correspondants. Le paramètre Toujours valider les certificats d’homologue provenant de navigateurs contrôle comportement du serveur Web HDX. L’activation de ce paramètre n’est effective que si le paramètre Mode de sécurité est également activé sur le système HDX. En effet, dans le cas contraire, les navigateurs peuvent se connecter au serveur Web HDX au moyen d’une adresse IP non sécurisée. Si vous n’utilisez pas une adresse sécurisée (HTTPS), l’échange de certificats n’a pas lieu. Lorsque la validation de certificats est activée, le serveur Web HDX rejette les tentatives de connexion provenant de navigateurs qui ne présentent pas un certificat valide. Le paramètre Toujours valider les certificats d’homologue provenant de serveurs contrôle le comportement de toutes les autres applications utilisant le SSL sur le système HDX, comme par exemple, le serveur LDAP ou d’approvisionnement. Lorsque ce paramètre est activé, ces applications tentent de valider le certificat de serveur lors d’une connexion à un serveur par SSL/TLS. Si le serveur ne présente pas un certificat valide, la connexion est refusée. La validation peut échouer pour d’autres raisons, comme l’expiration ou la révocation du certificat, par exemple. Le système HDX peut contrôler l’état de révocation au moyen de listes de révocation des certificats (CRL) ou du protocole OCSP (Online Certificate Status Protocol). Un CRL est une liste de certificats révoqués par l’autorité de certification. Un répondeur OCSP est un serveur réseau qui fournit en temps réel l’état des certificats par le biais d’un échange de messages du type requête/réponse. Configurez le système HDX pour utiliser la méthode mise en œuvre par l’autorité de certification. Vous devez vous procurer les fichiers de données CRL auprès de l’autorité de certification. Si vous utilisez le protocole OCSP, vous devrez peut-être installer sur le système HDX un ou plusieurs certificats supplémentaires émanant de l’autorité de certification pour permettre la validation des messages de réponse OCSP. Le système Polycom HDX prend en charge les transactions OCSP basées sur HTTP. 8–34 Polycom, Inc. Sécurité Pour ajouter des CLR sur l’interface Web de Polycom HDX : 1 Sélectionnez Paramètres administrateur > Paramètres généraux > Sécurité > Révocation. 2 Configurez les paramètres suivants sur l’écran Révocation : Paramètre Description Méthode de révocation Spécifie la méthode à utiliser (CRL ou OSCP) pour la révocation. Autoriser les contrôles de révocation incomplets Lorsque ce champ est activé, spécifie si un certificat de la chaîne est vérifié sans contrôle de l’état de révocation lorsqu’aucun CRL correspondant n’est installé. Le système HDX suppose qu’en l’absence de CRL, le certificat n’est pas révoqué. Si tous les CRL sont installés, le système effectue des contrôles de révocation lors de la validation du certificat. Ajouter une liste de révocation de certificats (CRL) 1 Cliquez sur Parcourir pour rechercher et sélectionner une CRL. 2 Cliquez sur Ajouter pour ajouter le CRL à la liste. Vous pouvez également supprimer un CRL de la liste en cliquant sur Supprimer. Pour configurer l’OCSP sur l’interface Web de Polycom HDX : Polycom, Inc. 1 Sélectionnez Paramètres administrateur > Paramètres généraux > Sécurité > Révocation. 2 Configurez les paramètres suivants sur l’écran Révocation : Paramètre Description Méthode de révocation Spécifie la méthode à utiliser (CRL ou OSCP) pour la révocation. Autoriser les contrôles de révocation incomplets Lorsque ce champ est activé, le système HDX exige du répondeur OCSP de connaître l’état de révocation. • Si le répondeur OCSP indique l’état unknown (Inconnu) ou en l’absence de réponse pour l’un des certificats de la chaîne, le système poursuit les contrôles et accepte la connexion à condition qu’aucune autre erreur de validation ne se produise. • Si le répondeur OCSP indique l’état revoked (révoqué), le système HDX n’autorise pas la connexion. • Si le répondeur OCSP indique l’état good (valide), le système HDX autorise la connexion. 8–35 Guide de l’administrateur pour les systèmes Polycom HDX Paramètre Description Adresse globale du répondeur Spécifie l’URI du répondeur traitant les demandes OCSP (par exemple, http://responder.example.com/ocsp). Ce répondeur est utilisé pour toute validation OCSP Utiliser le répondeur spécifié dans le certificat Dans certains cas, le certificat inclut l’adresse du répondeur. Lorsque ce champ est activé, le système HDX utilise l’adresse du certificat (lorsque celle-ci est présente) et non l’adresse globale du répondeur figurant dans le champ précédent. Suppression de certificats et de CRL Dans certains cas, il se peut que des certificats ou des CRL ayant expiré vous empêchent d’accéder à l’interface Web. L’interface locale vous permet de réinitialiser votre système sans certificat afin de restaurer l’accès à l’interface Web. Pour supprimer tous les certificats et les CRL utilisés par le système HDX : 1 Dans l’interface locale, sélectionnez Système > Diagnostics > Réinitialisation. 2 Saisissez le Numéro de série de votre système. 3 Activez le champ Supprimer les certificats. 4 Sélectionnez Réinitialisation. Le système HDX redémarre après avoir supprimé tous les certificats et CRL installés. 8–36 Polycom, Inc. Sécurité Activation d’une liste blanche Lors de l’activation d’une liste blanche, seuls les systèmes dont l’adresse IP correspond à la configuration de notation d’expression rationnelle spécifiée par ce paramètre sont autorisés à accéder à l’interface Web du système Polycom HDX. Cette fonction n’est disponible que dans l’interface Web. Avec la notation d’expression rationnelle, les adresses sont mises en correspondance par configuration ; vous devez donc prendre soin de former des expressions rationnelles n’autorisant que les systèmes que vous souhaitez autoriser. Plus spécifiquement, la notation d’expression rationnelle considère le caractère point (.) comme un caractère générique (*) simple. Une adresse ressemblant à une adresse IP normale peut alors être interprétée comme une expression contenant des caractères génériques. Par exemple, si vous avez entré l’adresse IP 15.1.2.111, tous les résultats suivants pourraient correspondre : • 15.1.2.111 • 15.182.111 • 15.152.111 Pour éviter que le point (.) ne soit considéré comme un caractère générique, vous devez insérer une barre oblique inverse (\) juste avant celui-ci. Il est alors considéré comme un point et non comme un caractère générique. Ainsi, la représentation correcte de l’adresse IP 15.1.2.111 dans une notation d’expression rationnelle sera 15\.1\.2\.111. Pour autoriser une plage d’adresses IP, utilisez le caractère générique (*). Dans les exemples suivants, le caractère générique (*) permet d’autoriser une plage d’adresses IP : • Entrez 10\.11\..*\..* pour autoriser toutes les adresses IP commençant par 10.11. • Pour autoriser l’adresse IP 1.2.3.4, toute adresse du sous-réseau 10.11.*.* et toute adresse du sous-réseau 20.10.1x.*, entrez : — 1\.2\.3\.4 — 10\.11\..*\..* — 20\.10\.1.\..* Pour utiliser une liste blanche sur l’interface Web de Polycom HDX : Polycom, Inc. 1 Sélectionnez Paramètres administrateur > Paramètres généraux > Sécurité > Liste blanche. 2 Sélectionnez Activer la liste blanche. 8–37 Guide de l’administrateur pour les systèmes Polycom HDX 3 Dans le champ Ajouter l’adresse IP, utilisez la notation d’expression rationnelle pour entrer l’adresse IP du système que vous souhaitez autoriser, puis cliquez sur Ajouter. Répétez cette étape pour toutes les adresses IP que vous souhaitez ajouter. Pour supprimer une adresse entrée par erreur, sélectionnez-la dans la liste, puis cliquez sur Supprimer. Gestion d’accès à distance Accès à distance renvoie au fait d’utiliser un système Polycom HDX autrement que par le biais de l’interface locale, comme par exemple par le Web, un port série ou Telnet. Reportez-vous à la section Utilisation de la liste des sessions, à la page 8-8 pour en savoir plus sur les sessions mentionnées dans la table et l’activation les listes de sessions. Pour configurer les paramètres d’accès à distance : 1 Effectuez l’une des actions suivantes : — Dans l’interface locale, sélectionnez Système > Paramètres administrateur > Paramètres généraux > Sécurité > Paramètres d’accès à distance (sélectionnez le cas échéant). — Dans l’interface Web, sélectionnez Paramètres administrateur > Paramètres généraux > Sécurité > Paramètres d’accès à distance. 2 Configurez les paramètres suivants : Paramètre Description Arrêt de la session pour cause d’inactivité (minutes) Lorsque des sessions sont actives, indique le nombre de minutes pendant lequel le système peut rester inactif avant que la session ne se termine. Sélectionnez de 1 à 480 minutes. Nombre maximum de sessions Web actives Lorsque des sessions sont actives, indique le nombre d’utilisateurs pouvant être connectés en même temps à votre système. Entrez une valeur comprise entre 10 et 50. Nombre maximal de sessions par utilisateur Lorsque des sessions sont actives, indique le nombre maximum de sessions actives qu’un utilisateur peut avoir simultanément. Les champs Verrouiller le port après des échecs de connexion et Durée de verrouillage du port (minutes) sont décrits à la section Verrouillage de port, à la page 8-42. 8–38 Polycom, Inc. Sécurité Activation de l’authentification externe Les systèmes Polycom HDX prennent en charge deux rôles (administrateur et utilisateur) pour l’accès au système. L’administrateur peut réaliser à la fois des tâches d’administrateur comme la modification de la configuration, et des tâches d’utilisateur comme l’émission et la réception d’appels. Les utilisateurs, eux, peuvent réaliser uniquement des tâches spécifiques aux utilisateurs. Lorsque le système Polycom HDX est couplé avec un périphérique Polycom Touch Control, seules les informations d’identification de l’administrateur du système Polycom HDX local peuvent être utilisées pour effectuer un couplage avec le système HDX. Les systèmes Polycom HDX offrent deux comptes locaux : l’un pour le rôle utilisateur (désigné par défaut user (utilisateur)) et l’autre pour le rôle administrateur (désigné par défaut admin (administrateur)). Les ID et mots de passe de ces comptes locaux sont enregistrés directement dans le système HDX. L’administrateur peut également configurer les systèmes HDX pour autoriser l’accès au moyen de comptes réseau authentifiés par l’intermédiaire d’un serveur Active Directory. Dans ce cas, les informations de compte sont enregistrées sur le serveur Active Directory, non sur le système HDX. L’administrateur Active Directory affecte des comptes à ses groupes : un pour l’accès administrateur et un autre pour l’accès utilisateur. L’administrateur du système HDX configure les paramètres d’authentification externe et définit les groupes Active Directory ayant un accès utilisateur et un accès administrateur sur le système HDX. Le système HDX permet d’associer un seul groupe Active Directory à un rôle donné. Si l’administrateur du système HDX sélectionne Activer l’authentification de Active Directory et Exiger une connexion pour accéder au système, les utilisateurs doivent entrer un nom de réseau et un mot de passe lorsque l’interface du système HDX local les invite à se connecter. Les administrateurs peuvent saisir leurs identifiants de connexion locale ou au réseau. La version 3.0 du logiciel prend en charge Active Directory sur Microsoft Windows Server version 2003 et Microsoft Windows Server 2008. Le compte utilisateur du système HDX est désactivé lorsque les options Activer l’authentification de Active Directory et Exiger une connexion pour accéder au système sont activés. Polycom, Inc. 8–39 Guide de l’administrateur pour les systèmes Polycom HDX Pour activer l’authentification externe : 1 Effectuez l’une des actions suivantes : — Dans l’interface locale, sélectionnez Système > Paramètres administrateur > Paramètres généraux > Sécurité > Authentification externe (sélectionnez le cas échéant). — Dans l’interface Web, sélectionnez Paramètres administrateur > Paramètres généraux > Sécurité > Authentification externe. 2 Configurez les paramètres suivants sur l’écran Authentification externe : Paramètre Description Activer l’authentification de Active Directory Indique si les utilisateurs sont authentifiés par l’intermédiaire du serveur Active Directory. Lorsque l’authentification de Active Directory est activée, une connexion est requise pour accéder aux paramètres administrateur sur le système HDX. Adresse du serveur de Active Directory Spécifie l’adresse IP ou DNS du serveur Active Directory. Groupe d’administration de Active Directory Spécifie le groupe Active Directory dont les membres doivent pouvoir accéder aux paramètres administrateur sur le système HDX. Pour que l’authentification réussisse, ce nom doit correspondre exactement à celui qui figure dans le serveur Active Directory. Groupe d’utilisateurs de Active Directory Spécifie le groupe Active Directory dont les membres doivent pouvoir accéder aux paramètres utilisateur sur le système HDX. Pour que l’authentification réussisse, ce nom doit correspondre exactement à celui qui figure dans le serveur Active Directory. Si à l’issue de ces étapes l’authentification externe n’est pas active, sélectionnez Paramètres administrateur > Propriétés du LAN et vérifiez que le paramètre Nom de domaine contient le nom de votre domaine Active Directory. 8–40 Polycom, Inc. Sécurité Configuration d’un verrouillage de compte et de port Les systèmes HDX présentent des mécanismes de contrôle d’accès afin d’éviter toute utilisation non autorisée du système. Une façon de tenter de découvrir un nom d’utilisateur et un mot de passe valide consiste à enchaîner les tentatives de connexion en faisant varier le nom d’utilisateur et le mot de passe par un programme jusqu’à tomber sur la bonne combinaison Cette méthode est appelée « attaque par force brute ». Afin de limiter les risques d’une telle attaque, les systèmes HDX présentent deux mécanismes de contrôle d’accès. Le premier type de contrôle d’accès, Verrouillage de compte, est utilisé en association avec l’authentification externe, le second, Verrouillage de port, est utilisé lorsque l’authentification externe est désactivée. Pour en savoir plus, reportez-vous à la section Activation de l’authentification externe, à la page 8-39. Verrouillage de compte Le verrouillage de compte est un mécanisme qui verrouille temporairement un compte après un certain nombre de tentatives de connexion infructueuses. Ce mécanisme est disponible uniquement lorsque l’authentification externe est activée mais ne permet de protéger que les comptes administrateur et utilisateur locaux du système HDX. Le serveur Active Directory Server protège les comptes Active Directory. Les systèmes HDX proposent des mécanismes de verrouillage de compte pour leurs deux comptes locaux, Administrateur et Utilisateur. Il est possible d’invoquer le verrouillage de compte suite à des tentatives de connexion infructueuses sur chacun des ports suivants : • Interface locale • Interface Web • Port série avec Mode RS-232 configuré sur Contrôle, uniquement avec le profil de sécurité Maximum du système HDX • Association Polycom Touch Control Pour configurer la fonction de verrouillage de compte : 1 Effectuez l’une des actions suivantes : — Dans l’interface locale, sélectionnez Système > Paramètres administrateur > Paramètres généraux > Sécurité > Gestion de compte (sélectionnez le cas échéant). — Dans l’interface Web, sélectionnez Paramètres administrateur > Paramètres généraux > Sécurité > Gestion de compte. 2 Polycom, Inc. Sélectionnez Compte administrateur ou Compte utilisateur. 8–41 Guide de l’administrateur pour les systèmes Polycom HDX Configurez ces paramètres sur l’écran Compte administrateur ou Compte utilisateur : 3 Paramètre Description Verrouiller le compte après des échecs de connexion Spécifie le nombre d’échecs de connexion autorisés avant que le système ne verrouille le compte. Si vous indiquez Désactivé, le système ne verrouille pas le compte de l’utilisateur en cas d’échec de connexion. Durée du verrouillage du compte en minutes Indique la durée pendant laquelle le compte reste verrouillé pour cause d’échecs de connexion. Vous trouverez ci-après un exemple de fonctionnement de la fonction de verrouillage de compte. Supposons un système HDX configuré de la manière suivante : • Système > Paramètres administrateur > Paramètres généraux > Sécurité > Authentification externe activée. • Système > Paramètres administrateur > Paramètres généraux > Sécurité > Gestion de compte > Verrouiller le compte après des échecs de connexion réglé sur 4. L’utilisateur rate par deux fois sa connexion au compte Administrateur depuis l’interface Web, puis un autre utilisateur, ou le même, échoue une fois à se connecter au compte Administrateur depuis l’interface locale. Il y a donc jusqu’à présent trois tentatives infructueuses au compte Administrateur. Si la prochaine tentative de connexion au compte Administrateur échoue, quel que soit le port de connexion utilisé, le compteur atteindra quatre tentatives infructueuses, le compte Administrateur est alors inaccessible jusqu’à expiration du délai défini par Durée du verrouillage du compte (minutes). Comme le montre cet exemple, le nombre de tentatives infructueuses est cumulé quel que soit le port de connexion. Verrouillage de port Le verrouillage de port est une protection contre les attaques par force brute qui fonctionne en bloquant le port de connexion après un nombre paramétrable de connexions infructueuses, quel que soit le compte utilisé. Cette fonctionnalité est disponible sur tous les ports de connexion lorsque Authentification externe est activé sur l’un des ports suivants : 8–42 • Tout port série utilisant la valeur Contrôle pour son Mode RS-232 et le système sur le profil de sécurité Maximum. Pour plus d’informations sur le paramètre Mode RS-232, reportez-vous à la section Configuration des paramètres du port série RS-232 à la page 10-5. • Le port d’association Polycom Touch Control. Polycom, Inc. Sécurité Plus précisément, le verrouillage de port sur un système HDX protège les connexions sur les ports suivants : • Interface locale, lorsque Exiger une connexion pour accéder au système est activé. Pour en savoir plus sur les paramètres de sécurité, reportez-vous à la section Configuration des options de sécurité à la page 8-2. • Interface Web • Port série avec Mode RS-232 configuré sur Contrôle, uniquement avec le profil de sécurité Maximum du système HDX • Association Polycom Touch Control Les systèmes HDX proposent une série de paramètres de configuration de verrouillage de port pour l’interface locale ainsi que pour Polycom Touch Control, et une autre série pour le verrouillage de ports différents. Pour configurer la fonctionnalité de verrouillage de port pour l’interface locale et Polycom Touch Control : 1 Effectuez l’une des actions suivantes : — Dans l’interface locale, sélectionnez Système > Paramètres administrateur > Paramètres généraux > Sécurité > Gestion de compte (sélectionnez le cas échéant). — Dans l’interface Web, sélectionnez Paramètres administrateur > Paramètres généraux > Sécurité > Gestion de compte. 2 Polycom, Inc. Sélectionnez le Compte administrateur et configurez les paramètres suivants : Paramètre Description Verrouiller le compte après des échecs de connexion Spécifie le nombre d’échecs de connexion autorisés avant que le système ne verrouille l’interface locale et empêche d’autres connexions. Si vous indiquez Désactivé, le système ne verrouillera pas l’interface locale en cas d’échec de connexion. Durée du verrouillage du compte en minutes Indique la durée pendant laquelle l’interface locale reste verrouillée pour cause d’échecs de connexion. 8–43 Guide de l’administrateur pour les systèmes Polycom HDX Pour configurer la fonctionnalité de verrouillage de port de l’interface Web et de tous les ports série présentant le paramètre Contrôle : Effectuez l’une des actions suivantes : 1 — Dans l’interface locale, sélectionnez Système > Paramètres administrateur > Paramètres généraux > Sécurité > Paramètres d’accès à distance (sélectionnez le cas échéant). — Dans l’interface Web, sélectionnez Paramètres administrateur > Paramètres généraux > Sécurité > Paramètres d’accès à distance. Configurez les paramètres suivants : 2 Paramètre Description Verrouiller le compte après des échecs de connexion Spécifie le nombre d’échecs de connexion autorisés avant que le système ne verrouille le port de connexion à distance et n’empêche d’autres connexions. Si vous indiquez Désactivé, le système ne verrouille pas les ports de connexion à distance en cas d’échec de connexion. Durée de verrouillage du compte (minutes) Indique la durée pendant laquelle le port de connexion à distance reste verrouillé pour cause d’échecs de connexion. Vous trouverez ci-après un exemple de fonctionnement de la fonction de verrouillage de port. Supposons un système HDX configuré de la manière suivante : • Système > Paramètres administrateur > Paramètres généraux > Sécurité > Authentification externe désactivée. • Système > Paramètres administrateur > Paramètres généraux > Sécurité > Paramètres de sécurité > Exiger une connexion pour accéder au système activé. • Système > Paramètres administrateur > Paramètres généraux > Sécurité > Paramètres d’accès à distance > Verrouiller le port après des échecs de connexion réglé sur 3. • Système > Paramètres administrateur > Paramètres généraux > Sécurité > Gestion de compte > Compte administrateur > Verrouiller le compte après des échecs de connexion réglé sur 5. L’utilisateur rate par deux fois sa connexion au compte Administrateur depuis l’interface Web, puis un autre utilisateur échoue également deux fois à se connecter au compte Administrateur depuis l’interface locale. Si la tentative de connexion suivante au compte Administrateur à partir de l’interface Web est sans succès, l’interface Web est verrouillée et aucune autre tentative de connexion n’est possible avant expiration du délai Durée de verrouillage du compte (minutes). Cependant, l’utilisateur a encore trois tentatives possibles depuis l’interface locale pour se connecter avec que cette dernière ne se verrouille. Comme l’illustre cet exemple, les tentatives de connexions à un port sont spécifiques à ce dernier et ne se cumulent pas avec les tentatives sur les autres ports. Chaque port possède son propre compteur. 8–44 Polycom, Inc. Sécurité Gestion de l’accès utilisateur aux paramètres et aux fonctions Vous pouvez permettre aux utilisateurs de modifier des préférences utilisateur standard en leur donnant accès à l’écran Paramètres utilisateur. Pour permettre aux utilisateurs de personnaliser leur espace de travail : 1 Effectuez l’une des actions suivantes : — Dans l’interface locale, sélectionnez Système > Paramètres administrateur > Paramètres généraux > Sécurité > Paramètres de sécurité (sélectionnez le cas échéant). — Dans l’interface Web, sélectionnez Système > Paramètres administrateur > Paramètres généraux > Sécurité > Paramètres de sécurité. 2 Sélectionnez l’option Permettre l’accès aux paramètres utilisateur pour que le bouton Paramètres utilisateur de l’écran Système soit accessible aux utilisateurs. Si le système Polycom HDX est couplé avec un Polycom Touch Control, le fait de sélectionner Accès aux paramètres utilisateur active l’onglet Système HDX sur l’écran Paramètres utilisateur du Touch Control. L’écran Paramètres utilisateur contient les options suivantes, également disponibles pour les administrateurs dans le menu Paramètres administrateur : Polycom, Inc. • Mot de passe de réunion • Compenser la luminosité • Microphone désactivé en réponse auto. • Contrôle distant de la caméra locale • Vidéo point-à-point ou multipoint en réponse auto. • PIP (non disponible sur le système Série HDX 4000 de Polycom ou sur le Polycom Touch Control) • Confirmation audio du clavier (non disponible sur le Polycom Touch Control) • Durée d’affichage du nom du site distant (non disponible sur le Polycom Touch Control) • Émulation de deux écrans (non disponible sur le Polycom Touch Control) • Affichage vidéo sur le Web 8–45 Guide de l’administrateur pour les systèmes Polycom HDX Configuration de la gestion du journal Vous pouvez gérer les fichiers journaux Polycom HDX depuis l’interface locale ou Web du système. Pour en savoir plus, reportez-vous à la section Configuration de la gestion du journal Polycom HDX ci-dessous. Vous pouvez également gérer les fichiers journaux Polycom Touch Control depuis l’interface du Touch Control. Pour en savoir plus, reportez-vous à la section Gestion des journaux de Polycom Touch Control, à la page 8-48. Configuration de la gestion du journal Polycom HDX Les fichiers journaux du système Polycom HDX comprennent les informations suivantes : • Journaux système • Rapport détaillé de l’appel (CDR) • Profil de configuration Vous pouvez transférer le journal à un dispositif de stockage USB externe manuellement ou automatiquement selon un seuil de remplissage (%) configurable. Pour transférer les journaux manuellement, vous devez utiliser l’interface locale de Polycom HDX. Si le système Polycom HDX est couplé avec un Polycom Touch Control, vous devez mettre le Touch Control hors tension avant de transférer des journaux depuis le système Polycom HDX avec un périphérique de stockage USB externe. Pour en savoir plus, reportez-vous à la section Mise sous tension du périphérique Polycom Touch Control, à la page 1-15. Lorsque le journal se remplit jusqu’au seuil, les actions suivantes se produisent : • Le journal est transféré au dispositif USB si la fréquence de transfert est en mode « Transfert automatique dès que le seuil est atteint » • Une entrée de journal est créée pour indiquer que le seuil a été atteint • Une alerte s’affiche sur l’écran d’accueil • Un indicateur s’affiche sur l’écran État du système Pour afficher l’état du fichier du journal, sélectionnez Système > Diagnostics > Infos sur la État du Système. Surlignez Seuil du journal et appuyez sur télécommande ou le clavier, ou sélectionnez Diagnostics > État du système, puis Seuil du journal. Lorsque l’indicateur de seuil de journal est jaune ou rouge, les transferts automatiques de journal ne peuvent pas se produire. Des données risquent d’être perdues. 8–46 Polycom, Inc. Sécurité Pour configurer la gestion du journal Polycom HDX : 1 Effectuez l’une des actions suivantes : — Dans l’interface locale, sélectionnez Système > Paramètres administrateur > Paramètres généraux > Sécurité > Gestion du journal (sélectionnez le cas échéant). — Dans l’interface Web, sélectionnez Paramètres administrateur > Paramètres généraux > Sécurité > Gestion du journal. 2 Polycom, Inc. Configurez ces paramètres sur l’écran Gestion du journal : Paramètre Description % de remplissage actuel Affiche à quel point le fichier de journal système est rempli, en pourcentage de la taille totale. Seuil de remplissage (%) Spécifie un seuil pour la valeur de remplissage (%). Une alarme se déclenche lorsque le seuil est atteint, ce qui crée une entrée dans le journal système et transfère le journal si l’option Fréquence de transfert est définie sur Transfert auto. dès le seuil atteint. Désactivé permet de désactiver les notifications de seuil du journal. Nom de dossier Spécifie le nom à donner au dossier pour les transferts de journal. • Nom du système et horodatage : le nom du dossier correspond au nom du système et à l’horodatage du transfert du journal. Il utilise le format de date et d’heure de l’écran Paramètres régionaux. Par exemple, si le nom du système est « Marketing », le nom du dossier peut être marketing_MMddyyyymmssSSS. • Horodatage : le nom du dossier correspond à l’horodatage du transfert du journal. Il utilise le format de date et d’heure de l’écran Paramètres régionaux, par exemple : yyyyMMddhhmmssSSS. • Personnalisé : nom de dossier facultatif pour les transferts manuels de journaux. Type de stockage Indique le type de périphérique de stockage utilisé pour les transferts de fichiers de journal système. Fréquence de transfert Spécifie le moment où les journaux sont transférés : • Manuellement : le transfert débute lorsque vous sélectionnez Transférer le journal. Si le journal se remplit avant la fin du transfert, les événements récents remplacent les événements plus anciens. • Transfert auto. dès le seuil atteint : le transfert débute automatiquement lorsque le seuil de remplissage (%) est atteint. 8–47 Guide de l’administrateur pour les systèmes Polycom HDX Pour transférer manuellement le journal de Polycom HDX : 1 Dans l’interface locale, sélectionnez Système > Paramètres administrateur > Paramètres généraux > Sécurité > Gestion du journal. 2 Spécifiez un nom de dossier. 3 Cliquez sur Transférer le journal. Si le nom du dossier choisi existe déjà, le système vous invite à en saisir un autre. 4 Attendez que le système affiche un message indiquant que le transfert du journal est terminé avant de retirer le dispositif de stockage. Gestion des journaux de Polycom Touch Control Vous pouvez transférer les journaux du Touch Control vers un périphérique de stockage USB externe. Pour transférer les journaux de Polycom Touch Control : 1 Assurez-vous qu’un périphérique USB est branché au port USB situé sur le côté droit du Polycom Touch Control. 2 Dans l’écran Accueil, pressez l’option Administration. Il se peut qu’un ID administrateur et un mot de passe soient configurés pour les paramètres administrateur du Touch Control. Par défaut, l’ID est admin et le mot de passe est 456. 3 Sous Sécurité, sélectionnez Transférer les journaux du Touch Control au périphérique USB. Un message contextuel s’affiche lorsque le transfert du journal est terminé. 8–48 Polycom, Inc. 9 Gestion du système à distance Vous pouvez configurer, gérer et surveiller le système à partir d’un ordinateur, à l’aide de l’interface Web du système ; Vous pouvez également utiliser les systèmes Global Management System de Polycom, Polycom ReadiManager SE200, Polycom CMA, RealPresence Resource Manager, le protocole SNMP ou les commandes API. • Seul un navigateur Web est requis pour l’Interface Web HDX de Polycom. • L’application d’administration doit être installée sur votre réseau pour pouvoir utiliser Global Management System de Polycom, Polycom ReadiManager SE200 system, Polycom CMA et RealPresence Resource Manager. • SNMP a besoin d’un logiciel de gestion réseau sur votre station de gestion réseau. • Pour en savoir plus sur les commandes API, reportez-vous au guide Integrator’s Reference Manual for the Systèmes Polycom HDX (Manuel de référence de l’intégrateur pour les systèmes HDX de Polycom). Utilisation de l’ Interface Web HDX de Polycom Vous pouvez utiliser l’Interface Web du système Polycom RealPresence pour entreprendre la plupart des tâches d’appel et de configuration applicables au système local. Accès à l’ Interface Web HDX de Polycom Pour configurer votre navigateur pour l’utilisation de l’Interface Web du système Polycom RealPresence : Polycom, Inc. 1 Assurez-vous d’utiliser le navigateur Web Microsoft Internet Explorer version 6.x, 7.x ou 8.0. 2 Configurez le navigateur afin qu’il autorise les cookies. 9–1 Guide de l’administrateur pour les systèmes Polycom HDX Pour accéder au système à l’aide de l’Interface Web du système Polycom RealPresence : 1 Dans la ligne d’adresse de votre navigateur, entrez l’adresse IP du système HDX, par exemple, http://10.11.12.13. Si le mode de sécurité est activé sur le système, vous devez utiliser l’accès HTTPS sécurisé, par exemple, le format https://adresseIP. Si vous évoluez dans un environnement sécurisé et que le mode de sécurité ou le profil de sécurité maximum est activé, vous devez utiliser le format https://adresseIP. Cliquez sur Oui dans les boîtes de dialogue de sécurité qui s’affichent. Utilisez le protocole HTTPS pour garantir que la configuration de toutes les informations de connexion (comme par exemple, les noms d’utilisateur et les mots de passe) est transmise par le biais d’un canal crypté, y compris les noms d’utilisateur et les mots de passe utilisés pour communiquer avec des systèmes tiers sur votre réseau. L’utilisation du protocole HTTPS limite considérablement le risque de découverte de ces informations par un utilisateur du réseau. 2 Entrez l’ID administrateur dans le champ du nom d’utilisateur (par défaut, admin), et le mot de passe administrateur d’accès à distance, s’il y en a un de défini. Surveillance d’une salle et des appels à l’aide de l’Interface Web HDX de Polycom La fonction de surveillance avec l’Interface Web du système Polycom RealPresence permet aux administrateurs des systèmes Polycom HDX d’observer un appel ou la salle dans laquelle le système est installé. Pour activer la surveillance de la salle et de l’appel : 1 Dans l’interface locale, sélectionnez Système > Paramètres administrateur > Paramètres généraux > Sécurité > Paramètres de sécurité (sélectionnez le cas échéant). 2 Activez Affichage vidéo sur le Web pour activer la surveillance à distance de la salle ou de l’appel. Pour surveiller une salle ou un appel à l’aide de l’Interface Web du système Polycom RealPresence : 9–2 1 Dans la ligne d’adresse de votre navigateur, entrez l’adresse IP du système HDX. 2 Sélectionnez Utilitaires > Contrôleur Web. Polycom, Inc. Gestion du système à distance Effectuez l’une des opérations suivantes : 3 — Appeler ou terminer un appel — Observer le site local et le site distant — Changer de caméra source — Régler la position de la caméra — Zoom sur les caméras — Régler le volume des systèmes — Ouvrir/fermer les micros Vous pouvez afficher le site local et le site distant sans ouvrir le Contrôleur Web, en sélectionnant Outils > Surveillance à distance. Gestion des profils système avec l’Interface Web HDX de Polycom Les administrateurs qui gèrent des systèmes à vocations multiples peuvent modifier les paramètres du système à l’aide de profils. Vous pouvez stocker un profil du système Polycom HDX sur un ordinateur en tant que fichier .profile à l’aide de l’Interface Web du système Polycom RealPresence. Vous pouvez enregistrer un nombre illimité de profils. Un profil donné peut contenir les paramètres suivants : • Options de l’écran d’accueil • Niveaux d’accès utilisateur • Sélections d’icônes • Clés d’options • Fonctionnement du système Les mots de passe ne sont pas inclus lorsque vous stockez un profil. Polycom recommande d’utiliser les profils uniquement comme copie de sauvegarde des paramètres système. En effet, le fait de modifier un profil enregistré ou de charger un profil enregistré sur un système vers un autre risque de provoquer des problèmes d’instabilité ou des résultats inattendus. Pour sauvegarder un profil à l’aide de l’Interface Web du système Polycom RealPresence : Polycom, Inc. 1 Dans la ligne d’adresse de votre navigateur, entrez l’adresse IP du système HDX. 2 Sélectionnez Utilitaires > Centre de profils. 3 Cliquez sur HDX -> PC pour exporter le fichier de profil du système Polycom HDX. 4 Enregistrez le fichier sur votre ordinateur. 9–3 Guide de l’administrateur pour les systèmes Polycom HDX Pour importer un profil à l’aide de l’Interface Web du système Polycom RealPresence : 1 Réinitialisez le système Polycom HDX pour restaurer les paramètres par défaut. 2 Dans la ligne d’adresse de votre navigateur, entrez l’adresse IP du système HDX. 3 Sélectionnez Utilitaires > Centre de profils. 4 Cliquez sur Parcourir et recherchez l’emplacement du fichier de profil sur votre ordinateur. 5 Cliquez sur PC -> HDX pour importer le fichier .csv dans le système. Envoi d’un message Si le système audio ou la connectivité pose problème, vous pouvez envoyer un message au système que vous gérez. Le message n’étant pas diffusé auprès de tous les sites en communication, il peut uniquement être consulté à partir du site local. Pour envoyer un message à l’aide de l’Interface Web du système Polycom RealPresence : 1 Dans la ligne d’adresse de votre navigateur, entrez l’adresse IP du système HDX. 2 Entrez l’ID administrateur dans le champ du nom d’utilisateur (le nom par défaut est admin), et le mot de passe administrateur d’accès à distance, s’il y en a un de défini. 3 Sélectionnez Diagnostics > Envoyer un message. 4 Entrez un message sur la page Envoyer un message (100 caractères maximum), puis cliquez sur Envoyer. Le message apparaît à l’écran du système que vous gérez pendant 15 secondes. 9–4 Polycom, Inc. Gestion du système à distance Configuration des services globaux Si votre organisation utilise le système Global Management System de Polycom, vous pouvez configurer, gérer et contrôler le système Polycom HDX à l’aide du serveur Global Management System. Le système Global Management System est un outil logiciel client-serveur Web permettant aux administrateurs de gérer un réseau de systèmes de visioconférence. Affichage de la liste des serveurs de gestion Sur les réseaux administrés par le GMS, plusieurs serveurs globaux peuvent être configurés de sorte à gérer ce système à distance. Le système est également doté d’un serveur principal du Global Management System qui procède à la validation du compte. Vous pouvez afficher des informations relatives à ces serveurs, mais elles peuvent être modifiées par l’administrateur du GMS uniquement. Pour afficher la liste des serveurs de gestion : >> Effectuez l’une des actions suivantes : — Dans l’interface locale, sélectionnez Système > Paramètres administrateur > Services globaux > Serveurs de gestion. — Dans l’interface Web, sélectionnez Paramètres administrateur > Services globaux > Serveurs de gestion. Demande d’un numéro de compte pour les appels Si votre système est configuré pour fonctionner avec le GMS (Global Management System), il peut inviter l’utilisateur à entrer un numéro de compte avant d’effectuer un appel. Le numéro de compte est ajouté au Rapport détaillé des appels (CDR) du système GMS et au fichier CDR local (localcdr.csv) du système et ces informations peuvent ensuite être utilisées pour le suivi des appels et la facturation. Si vous ne configurez pas le système pour valider les numéros de compte, les appels sont effectués et le numéro de compte entré est enregistré sur le rapport détaillé de l’appel. Si vous configurez le système de sorte qu’il valide les numéros de compte, les appels sont effectués uniquement si un numéro de compte valide est utilisé. Les numéros de compte sont établis par l’administrateur GMS dans le système de gestion globale. La demande de numéro de compte pour les appels n’est pas prise en charge lorsque le système Polycom HDX est couplé avec un périphérique Polycom Touch Control. Polycom, Inc. 9–5 Guide de l’administrateur pour les systèmes Polycom HDX Pour en savoir plus sur la validation du compte, contactez votre administrateur Global Management System. Pour demander un numéro de compte pour les appels : 1 Effectuez l’une des actions suivantes : — Dans l’interface locale, sélectionnez Système > Paramètres administrateur > Services globaux > Validation du compte (sélectionnez le cas échéant). — Dans l’interface Web, sélectionnez Système > Paramètres administrateur > Services globaux > Validation du compte. 2 Sélectionnez Exiger un numéro de compte avant appel afin qu’un numéro de compte soit requis pour effectuer des appels et pour que la validation du serveur GMS (Global Management System) soit nécessaire. Ajout d’informations pour l’administrateur GMS Si votre système est géré par le système GMS, vous pouvez configurer le système Polycom HDX de manière à ce que les utilisateurs puissent demander de l’aide à l’administrateur GMS. La configuration des informations de contact pour l’administrateur du système GMS n’est pas prise en charge lorsque le système Polycom HDX est couplé avec un périphérique Polycom Touch Control. Pour configurer les informations de contact pour la gestion globale : 1 Effectuez l’une des actions suivantes : — Dans l’interface locale, sélectionnez Système > Paramètres administrateur > Services globaux > Mes informations (sélectionnez le cas échéant). — Dans l’interface Web, sélectionnez Paramètres administrateur > Services globaux > Mes informations. 2 Entrez les coordonnées de l’administrateur du système GMS pour le support technique. La section suivante illustre l’interaction entre le GMS et le système que vous êtes en train de configurer. 9–6 Polycom, Inc. Gestion du système à distance Demande de support technique auprès de l’administrateur GMS Si vous voulez contacter l’administrateur GMS, appuyez sur la touche de la télécommande ou du clavier à partir de l’écran Appeler, sélectionnez Support, puis saisissez le numéro de téléphone où l’administrateur peut vous joindre. Appuyez ensuite sur . L’administrateur est alors prévenu qu’il doit vous appeler au numéro indiqué. La demande de support technique auprès de l’administrateur GMS n’est pas prise en charge lorsque le système Polycom HDX est couplé avec un Polycom Touch Control. Configuration SNMP Le système Polycom HDX envoie des rapports SNMP (Simple Network Management Protocol) pour indiquer les conditions, notamment : • Toutes les conditions d’alerte figurant dans la page Alertes du système Polycom HDX. • Détails des instabilités, temps d’attente et paquets perdus. • Basse tension des piles de la télécommande. • Un système se met sous tension. • Succès ou échec de l’ouverture d’une session administrateur. • Échec d’un appel pour une raison autre qu’une ligne occupée. • Un utilisateur demande de l’aide. • Un appel téléphonique ou vidéo se connecte ou se déconnecte. Les systèmes Polycom HDX sont compatibles avec le protocole SNMP versions 1 et 2c. Téléchargement de MIB Afin que l’application de la console de gestion SNMP puisse résoudre les interruptions SNMP et afficher les descriptions de ces interruptions dans un format texte lisible, vous devez installer des MIB (Management Information Base) de Polycom sur l’ordinateur désigné comme console de gestion de réseau. Les MIB peuvent être téléchargés depuis l’Interface Web du système Polycom RealPresence. Polycom, Inc. 9–7 Guide de l’administrateur pour les systèmes Polycom HDX Pour télécharger les MIB de Polycom à l’aide de l’Interface Web du système Polycom RealPresence : 1 Dans la ligne d’adresse de votre navigateur, entrez l’adresse IP du système HDX. 2 Sélectionnez Paramètres administrateur > Services globaux > SNMP. 3 Cliquez sur Télécharger MIB et suivez les instructions données à l’écran. Configuration pour la gestion SNMP Pour configurer le système Polycom HDX pour une gestion SNMP : 1 Effectuez l’une des actions suivantes : — Dans l’interface locale, sélectionnez Système > Paramètres administrateur > Services globaux > SNMP (sélectionnez le cas échéant). — Dans l’interface Web, sélectionnez Paramètres administrateur > Services globaux > SNMP. 2 Configurez ces paramètres sur l’écran SNMP : Paramètre Description Activer SNMP Permet aux administrateurs de gérer le système à distance à l’aide de SNMP. Version du filtre Spécifie le protocole que le système utilise pour le filtre. Communauté en lecture seule • v2c : le système utilise le protocole v2c. • v1 : le système utilise le protocole v1 Spécifie la communauté de gestion SNMP pour laquelle vous voulez activer ce système. La communauté par défaut est publique. Remarque : Polycom ne prend pas en charge les opérations d’écriture pour la configuration et l’approvisionnement. La chaîne de communauté en lecture seule est utilisée à la fois pour les opérations de lecture et les interruptions SNMP sortantes. Nom du contact 9–8 Spécifie le nom de la personne responsable de la gestion à distance du système. Polycom, Inc. Gestion du système à distance Paramètre Description Nom de l’emplacement Spécifie l’emplacement du système. Description du système Spécifie le type d’installation de visioconférence. Adresse IP de la console Spécifie l’adresse IP de l’ordinateur prévu comme console de gestion de votre réseau et vers lequel seront envoyées les interruptions SNMP. Utilisation d’un service d’approvisionnement Si votre entreprise utilise le système Polycom CMA ou RealPresence Resource Manager, vous pouvez gérer les systèmes Polycom HDX en mode VC2. Ce mode, également appelé mode de gestion dynamique, peut offrir les possibilités suivantes : Polycom, Inc. • Enregistrer les systèmes Polycom HDX auprès d’un service de présence normalisé, de sorte que les états de présence soient partagés avec les contacts. • Offrir aux systèmes Polycom HDX l’accès à un annuaire d’entreprise prenant en charge l’accès LDAP. • Les champs Domaine, Nom d’utilisateur, Mot de passe et Adresse serveur de l’écran Service d’approvisionnement sont renseignés. • Les paramètres de configuration qui sont approvisionnés, ou qui dépendent de valeurs approvisionnées, sont en lecture seule sur le système Polycom HDX. • Celui-ci vérifie si de nouveaux logiciels sont disponibles auprès du système Polycom CMA ou RealPresence Resource Manager, à chaque redémarrage du système et aux intervalles de temps définis par le service. Il détecte et exécute automatiquement les mises à jour logicielles mises à disposition par le système Polycom CMA ou RealPresence Resource Manager. • Un administrateur de système CMA ou RealPresence Resource Manager peut télécharger un ensemble de logiciels approvisionnés depuis un système HDX déjà configuré. Lorsque les systèmes HDX demandent un approvisionnement, les logiciels approvisionnés et tous les paramètres automatiques sont téléchargés. Une fois les logiciels approvisionnés appliqués, un utilisateur du système HDX ayant des droits d’administration peut modifier les paramètres sur le système HDX. Si vous téléchargez par la suite un nouvel ensemble de logiciels depuis le système CMA ou RealPresence Resource Manager, ses paramètres écrasent les paramètres manuels. 9–9 Guide de l’administrateur pour les systèmes Polycom HDX • Si le système a préalablement réussi à s’inscrire auprès d’un service d’approvisionnement, mais qu’il ne parvient pas à détecter le service lors du redémarrage ou de la recherche de mises à jour, une alerte s’affiche sur l’écran État du système. En cas de perte de l’inscription du système auprès du service d’approvisionnement, le système continue de fonctionner avec la configuration la plus récente qu’il a reçue du service d’approvisionnement. • Si un périphérique Polycom Touch Control est connecté à un système HDX approvisionné et que le système CMA ou RealPresence Resource Manager exécute la version 5.5 (ou ultérieure), le système CMA ou RealPresence Resource Manager peut recevoir des mises à jour d’état de la part du périphérique Polycom Touch Control et lui fournir des mises à jour de logiciels. Activation ou désactivation du service d’approvisionnement Vous pouvez inscrire le système Polycom HDX auprès du système Polycom CMA ou RealPresence Resource Manager de différentes manières : • Si le système détecte un service d’approvisionnement sur le réseau durant l’exécution de l’assistant d’installation, il vous invite à entrer les informations nécessaires pour vous inscrire auprès de celui-ci. De même, si le système détecte des données d’approvisionnement sur un périphérique USB durant l’exécution de l’assistant d’installation, il utilise ces informations pour tenter de s’inscrire auprès du service concerné. L’assistant de configuration est disponible lors de la configuration initiale, après la mise à jour de logiciels ou la réinitialisation du système avec suppression des paramètres du système, ou après utilisation du bouton de restauration. Pour en savoir plus sur les données du périphérique USB ou sur la configuration du serveur du système Polycom CMA ou RealPresence Resource Manager afin que les systèmes Polycom HDX le détectent et s’inscrivent auprès de celui-ci, reportez-vous au Guide de déploiement de communications unifiées Polycom pour les environnements Microsoft. • Vous pouvez entrer les informations d’inscription requises et tenter de vous inscrire dans l’écran Paramètres administrateur du système Polycom HDX. Pour activer un service d’approvisionnement dans les paramètres administrateur : 1 Effectuez l’une des actions suivantes : — Dans l’interface locale, sélectionnez Système > Paramètres administrateur > Services globaux > Service d’approvisionnement (sélectionnez le cas échéant). — Dans l’interface Web, sélectionnez Paramètres administrateur > Services globaux > Service d’approvisionnement. 9–10 Polycom, Inc. Gestion du système à distance 2 Saisissez un domaine, un nom d’utilisateur, un mot de passe et une adresse serveur pour l’approvisionnement automatique. Vous pouvez enregistrer plusieurs systèmes Polycom HDX avec un seul utilisateur. Si vous évoluez dans un environnement où le niveau de sécurité est maximum, Polycom recommande à l’administrateur de système CMA ou RealPresence Resource Manager d’affecter un nom d’utilisateur et un mot de passe de compte de machine uniques à utiliser pour chacun des systèmes HDX que vous activez pour approvisionnement. 3 Sélectionnez S’inscrire ou Mettre à jour. Le système tente de s’inscrire auprès du système Polycom CMA ou RealPresence Resource Manager par authentification NTLM. Pour désactiver un service d’approvisionnement : Pour désactiver l’approvisionnement automatique sur un système Polycom HDX, exécutez l’assistant d’installation et annulez l’inscription auprès du service en question. L’assistant d’installation est disponible lors de la configuration initiale, après la mise à jour de logiciels ou la réinitialisation du système avec suppression des paramètres du système, et après utilisation du bouton de restauration. Supprimez vos informations de l’écran Service d’approvisionnement lorsque celles-ci s’affichent dans l’assistant d’installation. Sélectionnez ensuite Annuler lorsqu’un message s’affiche pour vous informer que l’inscription a échoué. Paramètres du service d’approvisionnement Si l’approvisionnement automatique est activé mais que le système ne parvient pas à s’inscrire auprès du service d’approvisionnement, vous devrez peut-être changer le domaine, le nom d’utilisateur, le mot de passe ou l’adresse serveur utilisée) pour l’inscription. Par exemple, il se peut que les utilisateurs doivent réinitialiser régulièrement les mots de passe permettant de se connecter au réseau à partir d’un ordinateur. Si ce type de mot de passe réseau est aussi utilisé pour le service d’approvisionnement, vous devez également le mettre à jour sur le système Polycom HDX. Dans ce cas, pour éviter que l’accès au réseau d’un utilisateur ne soit bloqué de manière non intentionnelle, les systèmes Polycom HDX ne tenteront pas automatiquement d’effectuer une nouvelle inscription tant que vous n’aurez pas mis à jour les paramètres et que vous ne vous serez pas inscrit manuellement dans l’écran Service d’approvisionnement. Polycom, Inc. 9–11 Guide de l’administrateur pour les systèmes Polycom HDX Pour configurer les paramètres du service d’approvisionnement : 1 Effectuez l’une des actions suivantes : — Dans l’interface locale, sélectionnez Système > Paramètres administrateur > Services globaux > Service d’approvisionnement (sélectionnez le cas échéant). — Dans l’interface Web, sélectionnez Paramètres administrateur > Services globaux > Service d’approvisionnement. 2 Configurez les paramètres suivants. Paramètre Description Domaine Indique le domaine permettant d’enregistrer le service d’approvisionnement. Nom d’utilisateur Indique le nom d’utilisateur du terminal permettant d’enregistrer le service d’approvisionnement. Mot de passe Spécifie le mot de passe qui permet d’enregistrer le système auprès du service d’approvisionnement. Adresse serveur Indique l’adresse du système Polycom CMA ou RealPresence Resource Manager qui exécute le service d’approvisionnement. Mise à jour de votre logiciel Pour mettre à jour le système Polycom HDX, rendez-vous à l’adresse support.polycom.com, accédez au menu Documents and Downloads (Documents et téléchargements) > Telepresence and Video (Téléprésence et vidéo), puis téléchargez et installez le logiciel voulu. Vous pouvez télécharger et installer les logiciels du Polycom Touch Control et Polycom EagleEye Director, sans logiciel ni Options Key Codes (codes de clé d’options). Vous pouvez également télécharger et installer le logiciel Polycom Touch Control depuis un serveur Web. Reportez-vous aux notes de diffusion relatives aux systèmes HDX de Polycom pour obtenir des informations sur la version la plus récente de ce logiciel, y compris sur les dépendances entre versions. Reportez-vous au document Installation du logiciel et des options pour les accessoires et systèmes Polycom HDX pour des informations détaillées sur l’obtention des key codes (codes de clé) de logiciel et sur la mise à jour de votre logiciel. Si votre entreprise utilise un système de gestion pour l’approvisionnement des terminaux, votre système Polycom HDX peut obtenir des mises à jour logicielles automatiquement. 9–12 Polycom, Inc. 10 Périphériques de contrôle Configuration des fonctionnalités de la télécommande Vous pouvez personnaliser la télécommande en fonction de l’environnement particulier de vos utilisateurs. Points à prendre en considération à propos des fonctionnalités de la télécommande : • Si le système Polycom HDX est couplé et connecté à un Polycom Touch Control, la télécommande est désactivée. • Les systèmes Série HDX 8000 de Polycom, Série HDX 7000 de Polycom et Série HDX 6000 de Polycom doivent être connectés à une caméra possédant un récepteur infrarouge afin de recevoir les signaux de la télécommande. Assurez-vous alors de pointer la télécommande vers la caméra pour contrôler le Système Polycom HDX. Reportez-vous à la section « Interfonctionnement » des notes de diffusion du système HDX actuel pour obtenir la liste des caméras prises en charge avec des récepteurs infrarouges. • La cellule infrarouge de la télécommande du Polycom HDX émet une fréquence modulée de 38 kHz. Pour configurer les fonctions de la télécommande : 1 Effectuez l’une des actions suivantes : — Dans l’interface locale, sélectionnez Système > Paramètres administrateur > Paramètres généraux > Paramètres système > Télécommande/Clavier (sélectionnez le cas échéant). — Dans l’interface Web, sélectionnez Paramètres administrateur > Paramètres généraux > Paramètres système. Polycom, Inc. 10–1 Guide de l’administrateur pour les systèmes Polycom HDX 2 10–2 Configurez les paramètres suivants : Paramètre Description Confirmation audio du clavier Détermine si une confirmation vocale des numéros sélectionnés à l’aide de la télécommande ou du clavier est activée. Clavier de la télécommande Spécifie si le fait d’appuyer sur les touches numériques de la télécommande ou du clavier déplace la caméra dans une position préréglée ou génère des tonalités (tonalités DTMF). Si ce paramètre est défini sur Préréglages, les utilisateurs peuvent générer des tonalités DTMF en appuyant sur lorsqu’un écran vidéo est affiché. Utiliser une télécommande non-Polycom Configure le système pour qu’il accepte les entrées d’une télécommande programmable d’une marque autre que Polycom. Dans la plupart des cas, la télécommande Polycom fonctionne tel que prévu, même si cette fonction est activée. Cependant, désactivez cette fonction si vous rencontrez des difficultés avec la télécommande Polycom. Pour en savoir plus sur les codes infrarouges du Système Polycom HDX, reportez-vous au Integrator’s Reference Manual for Polycom HDX Systems (Manuel de référence de l’intégrateur pour les systèmes HDX de Polycom). ID du canal Spécifie le canal d’identification infrarouge auquel répond le système HDX de Polycom. Définit l’ID de canal sur le même canal que celui de la télécommande. Le paramètre par défaut est 3 ; si la télécommande est définie sur le canal 3, elle peut contrôler un système HDX de Polycom défini sur n’importe quel ID de canal. Pour en savoir plus sur la modification de ce paramètre, reportez-vous à Configuration de l’ID de canal de la télécommande. Clavier virtuel chinois Spécifie le type de clavier à l’écran utilisé pour l’affichage du chinois simplifié. Ce paramètre est uniquement disponible lorsque le chinois simplifié est défini comme langue du système. Fonction du bouton Marche/Arrêt Définit le comportement du bouton Marche/Arrêt de la télécommande. • Mise sous tension ou hors tension : appuyez sur le bouton Alimentation de la télécommande et maintenez-le enfoncé pour éteindre le système HDX. De même, appuyez sur le bouton d’alimentation lorsque le système est hors tension permet de le mettre sous tension. • Mise en veille ou sortie de veille : appuyez sur le bouton Alimentation de la télécommande pour mettre le système en veille ou le réactiver. • Désactivé : désactive le bouton Alimentation de la télécommande. Polycom, Inc. Périphériques de contrôle Configuration de l’ID de canal de la télécommande Vous pouvez configurer l’ID du canal afin que la télécommande agisse sur un seul Système Polycom HDX, même si d’autres systèmes se trouvent dans la même salle. La télécommande virtuelle du Polycom Touch Control est toujours définie sur le canal 3. Si la télécommande est définie sur le canal 3, elle peut contrôler un système Polycom HDX défini sur n’importe quel ID de canal. Si le système ne répond pas à la télécommande, définissez l’ID de canal de la télécommande sur 3 en commençant par l’étape 3 de la procédure ci-après. Suivez ensuite l’intégralité de la procédure pour configurer les paramètres d’ID de canal de la télécommande et du système. Le bouton Alimentation agit sur tout système HDX se trouvant dans la zone de portée de la télécommande, quelle que soit l’ID du canal défini. Pour configurer l’ID de canal pour un Système Polycom HDX et pour la télécommande : 1 Effectuez l’une des actions suivantes : — Dans l’interface locale, sélectionnez Système > Paramètres administrateur > Paramètres généraux > Paramètres système > Télécommande/Clavier (sélectionnez le cas échéant). — Dans l’interface Web, sélectionnez Paramètres administrateur > Paramètres généraux > Paramètres système. Polycom, Inc. 2 Définissez l’ID du canal. 3 Tout en bloquant le signal infrarouge sur la télécommande avec votre main ou un objet, appuyez sur la touche Option et maintenez-la enfoncée pendant cinq secondes. 4 Appuyez une fois sur 5 Appuyez sur la touche fléchée de droite pour modifier le paramètre. 6 Appuyez sur ou sur configurée sur le système. 7 Appuyez sur pour définir l’ID. pour sélectionner l’ID de canal pour sélectionner le nouveau paramètre. 10–3 Guide de l’administrateur pour les systèmes Polycom HDX Configuration de la télécommande pour contrôler un périphérique d’enregistrement Vous pouvez programmer la télécommande du Système Polycom HDX afin de contrôler un enregistrement spécifique ou un périphérique de lecture, comme un magnétoscope ou un lecteur DVD, par exemple. Pour obtenir une liste des codes, reportez-vous à l’Annexe D, section Codes pour les boutons du périphérique d’enregistrement à télécommande, à la page D-1. Pour programmer la télécommande afin de contrôler un périphérique d’enregistrement : 1 Appuyez sur la touche Options de la télécommande et maintenez-la enfoncée pendant cinq secondes. 2 Appuyez sur la touche fléchée de droite pour sélectionner le champ de définition de code. 3 Entrez le code à quatre chiffres de votre périphérique d’enregistrement. 4 Appuyez sur pour sélectionner le nouveau paramètre. La télécommande peut également servir à contrôler un système Polycom RSS™ 4000 en envoyant des tonalités DTMF pendant l’appel. Pour plus d’informations, reportez-vous au Polycom RSS 4000 User Guide (Guide d’utilisation de Polycom RSS 2000) disponible sur le site Internet de Polycom. Connexion du matériel d’accessibilité et de contrôle Le HDX 9004 de Polycom dispose de deux ports série. Les systèmes HDX 9002 de Polycom, HDX 9001 de Polycom, Série HDX 8000 de Polycom, Série HDX 7000 de Polycom et Série HDX 4000 de Polycom disposent d’un port série. Selon les capacités de votre système, vous pouvez utiliser les ports série RS-232 pour : • Brancher un modem afin d’utiliser un service de sous-titrage • Transmettre des données d’un périphérique connecté à votre système à un autre, connecté au système distant • Commander le système au moyen d’un écran tactile utilisant l’API • Envoyer les signaux de commande pour une caméra supplémentaire • Envoyer des signaux de commande pour une console de mixage Vortex de Polycom Vous devez configurer l’équipement RS-232 conformément aux instructions de son fabricant et le port série RS-232 du système, exactement de la même manière. Assurez-vous que le système est hors tension avant d’y brancher des périphériques. 10–4 Polycom, Inc. Périphériques de contrôle Connexion de contrôles de l’écran tactile d’une autre marque Dans le cadre d’une installation de salle personnalisée, vous pouvez brancher un panneau de configuration AMX ou Creston au port série RS-232 d’un système Série HDX 9000 de Polycom ou Série HDX 8000 de Polycom. Vous allez devoir programmer le panneau de configuration. Pour obtenir plus d’informations sur les commandes API, reportez-vous au guide Integrator’s Reference Manual for the Systèmes Polycom HDX (Manuel de référence de l’intégrateur pour les systèmes HDX de Polycom). Connexion des capteurs infrarouge aux Systèmes Polycom HDX Le système Série HDX 9000 de Polycom est équipé d’un connecteur pour capteur infrarouge externe. Reportez-vous à la fiche d’installation de votre système pour obtenir des informations détaillées concernant le branchement. Le système Série HDX 9000 de Polycom est compatible avec les capteurs infrarouges suivants : • Xantech® 480-00 • Xantech 490-90 • Xantech 780-80 • Xantech 780-90 Configuration des paramètres du port série RS-232 1 Effectuez l’une des actions suivantes : — Dans l’interface locale, sélectionnez Système > Paramètres administrateur > Paramètres généraux > Port série (sélectionnez le cas échéant). — Dans l’interface Web, sélectionnez Paramètres administrateur > Paramètres généraux > Port série. Polycom, Inc. 10–5 Guide de l’administrateur pour les systèmes Polycom HDX 2 3 10–6 Configurez les paramètres suivants pour un système Série HDX 9000 de Polycom, Série HDX 8000 de Polycom, Série HDX 7000 de Polycom ou Série HDX 4000 de Polycom : Paramètre Description Mode RS-232 Indique le mode utilisé pour le port série. Les paramètres disponibles dépendent du modèle du Système Polycom HDX. • Désactivé : désactive le port série. • Contrôle : permet de recevoir des signaux de commande d’un écran tactile. Permet à tout appareil connecté au port RS-232 de contrôler le système à l’aide des commandes API. • Caméra PTZ : permet d’envoyer des signaux de commande à une caméra PTZ. • Sous-titrage : permet de recevoir des signaux d’un service de sous-titrage par l’intermédiaire d’un modem ou directement de l’ordinateur du sous-titreur via Telnet. • Mixage Vortex : permet d’envoyer des signaux de commande à une console de mixage Vortex de Polycom. • Direct : permet d’envoyer des données à un périphérique RS-232 relié au port série du système distant. • Polycom Annotation : permet d’envoyer des signaux de commande à Polycom Instructor™ FS. • Interactive Touch Board : envoie des signaux de commande à un périphérique Carte Polycom SMART. Débit binaire, parité, bits de données, bits d’arrêt Définissez pour ces paramètres les mêmes valeurs que celles définies sur le périphérique série. Contrôle débit RS-232 Lorsqu’une console de mixage Vortex est raccordée à un connecteur RS-232 sur le Système Polycom HDX, définissez les deux paramètres sur Matériel. Ce paramètre peut être sélectionné quand le mode RS-232 est défini sur Mixage Vortex ou Direct. Contrôle des caméras Spécifie quelle caméra contrôler lorsque le mode RS-232 est défini sur Caméra PTZ. Détecter la caméra Détecte la caméra spécifiée pour le contrôle des caméras. Pour un système HDX 9004 de Polycom, sélectionnez puis configurez les paramètres pour le port 2. le cas échéant, Polycom, Inc. Périphériques de contrôle Configuration du périphérique Polycom Touch Control Le Polycom Touch Control vous permet de commander un système Polycom HDX. Suivez les étapes ci-dessous pour démarrer avec le Polycom Touch Control. Pour obtenir plus d’informations, reportez-vous aux sections Configuration du périphérique Polycom Touch Control et Installation du logiciel et des options pour les accessoires et systèmes Polycom HDXInstallation du logiciel HDX de Polycom et des options. Pour configurer le périphérique Polycom Touch Control : 1 Assurez-vous que le logiciel approprié est installé sur le système Polycom HDX que vous souhaitez commander, et que vous avez terminé l’exécution de l’assistant d’installation sur le système HDX. Reportez-vous à la section Installation du logiciel et des options pour les accessoires et systèmes Polycom HDX pour en savoir plus sur la mise à jour du logiciel du Polycom Touch Control. 2 Connectez le câble Ethernet sous le Polycom Touch Control. 3 Si vous souhaitez utiliser le Polycom Touch Control pour afficher le contenu stocké sur un ordinateur, connectez le câble USB sous le Polycom Touch Control. 4 Si vous souhaitez connecter le support, faites passer les câbles Ethernet et USB dans l’ouverture prévue à cet effet. Fixez ensuite le support au Polycom Touch Control en serrant la vis de montage au moyen d’un tournevis. 5 Branchez le câble Ethernet à la prise de courant murale : — Si votre connexion réseau au périphérique Polycom Touch Control propose le PoE (Power over Ethernet), vous pouvez directement connecter le câble Ethernet à la prise LAN. — Si votre connexion réseau au périphérique Polycom Touch Control ne propose pas le PoE (Power over Ethernet), vous devez connecter le câble Ethernet à l’adaptateur secteur. Branchez ensuite l’adaptateur à une prise LAN et à une prise d’alimentation. Veillez à branchez l’extrémité mâle à une prise LAN murale. Le Polycom Touch Control se met sous tension et l’écran de sélection de la langue s’affiche. 6 Polycom, Inc. Sélectionnez votre langue et suivez les instructions à l’écran pour coupler le Polycom Touch Control avec votre système HDX, ou sélectionnez Coupler plus tard sur l’écran pour ignorer l’opération. 10–7 Guide de l’administrateur pour les systèmes Polycom HDX 7 Une fois le Polycom Touch Control connecté au réseau, entrez l’adresse IP du système HDX et pressez Se connecter. Par défaut, l’adresse IP du système HDX s’affiche en bas de l’écran d’accueil correspondant. Si le système Polycom HDX est configuré pour permettre le couplage et que vous entrez correctement l’adresse IP du système, une boîte de dialogue s’affiche sur le périphérique Touch Control pour vous inviter à entrer l’ID administrateur et le mot de passe du système Polycom HDX. Lorsque le Polycom Touch Control est couplé et connecté au système HDX, un message s’affiche sur le Polycom Touch Control pour vous informer que l’opération a réussi, et les menus se trouvant sur l’écran du système HDX deviennent inaccessibles. Pour en savoir plus sur le couplage, reportez-vous à la section Couplage à la page 10-9. Le Polycom Touch Control est pris en charge par le Téléphone SoundStation IP 7000 lorsqu’ils sont tous deux raccordés à un système HDX. Couplage et découplage d’un périphérique Polycom Touch Control et d’un système Polycom HDX Lorsque vous configurez le Polycom Touch Control pour le coupler à un système HDX spécifique, le Polycom Touch Control établit une connexion IP au système HDX. Si la connexion est interrompue pour quelque raison que ce soit, le Polycom Touch Control tente automatiquement de la rétablir. Le Polycom Touch Control se connecte au système HDX via une prise TLS, qui fournit un canal de communication fiable et sécurisé entre les deux systèmes. Le Polycom Touch Control, qui initie toutes les connexions de couplage, se connecte au port 4122 du système HDX. Vous pouvez effectuer le couplage du périphérique Polycom Touch Control et du système Polycom HDX lors de la configuration initiale du Polycom Touch Control, comme décrit en détail à la page précédente. Une fois la configuration terminée, vous pouvez effectuer un couplage avec un autre système HDX en utilisant les paramètres du Polycom Touch Control, et un découplage avec l’interface Web. Pour en savoir plus, reportez-vous à la section Couplage, à la page 10-9. 10–8 Polycom, Inc. Périphériques de contrôle Le tableau suivant fournit une description des états de couplage : État Description Couplés Le connexion du Polycom Touch Control au système Polycom HDX a réussi via le processus de couplage (nécessitant de fournir l’ID administrateur et le mot de passe du Polycom HDX). Vous pouvez coupler un même Polycom Touch Control à plusieurs systèmes Polycom HDX. Une fois le couplage effectué le Polycom Touch Control peut basculer entre les systèmes HDX sans qu’il soit nécessaire d’entrer les ID ou mot de passe administrateur. Découplé Indique que la fonction de couplage ou de connexion au Polycom Touch Control est désactivée sur le système Polycom HDX. La seule manière de procéder au découplage consiste à suivre la procédure Découplage décrite à la page 10-10. Connecté Le Polycom Touch Control possède une connexion de couplage active avec le système Polycom HDX. Vous pouvez coupler un même Polycom Touch Control à plusieurs systèmes Polycom HDX, mais vous ne pouvez le connecter qu’à un seul système HDX à la fois. Déconnecté Le Polycom Touch Control ne possède pas de connexion de couplage active avec un système HDX, toutefois, il est toujours couplé si au moins un système HDX ayant été couplé avec le Polycom Touch Control l’est toujours. Couplage Pour coupler le Polycom Touch Control et le système Polycom HDX lors de la configuration : >> Après avoir sélectionné une langue, entrez l’adresse IP du système HDX dans l’interface du Polycom Touch Control et pressez Se connecter. Si vous ne souhaitez pas effectuer le couplage lors de la configuration, sélectionnez Coupler plus tard. Si vous décidez d’ignorer le couplage, de nombreuses fonctions du Polycom Touch Control ne seront pas accessibles. Vous pouvez choisir d’effectuer le couplage ultérieurement. Polycom, Inc. 10–9 Guide de l’administrateur pour les systèmes Polycom HDX Pour coupler le Polycom Touch Control et le système Polycom HDX après la configuration : 1 Dans l’écran d’accueil du Polycom Touch Control, pressez Système. 2 Faites défiler jusqu’à État de connexion du périphérique, puis pressez le bouton Infos situé en regard du système HDX. 3 Pressez Afficher les paramètres de couplage. 4 Modifiez l’adresse IP du système HDX et pressez Se connecter. Une fois le couplage effectué, l’interface Web du système HDX et l’interface du Polycom Touch Control affichent des informations relatives à chacune d’elles et à leur état de connexion respectif. Ne couplez pas le système Polycom HDX à un Polycom Touch Control si le profil de sécurité du système HDX oblige les utilisateurs à entrer un nom d’utilisateur et un mot de passe ou si le système Polycom HDX est configuré pour afficher une bannière de sécurité. Découplage Vous pouvez découpler le Polycom Touch Control et le système HDX à l’aide de l’interface Web. Pour découpler le Polycom Touch Control et le Polycom HDX à l’aide de l’interface Web : 1 Dans l’interface Web, sélectionnez Paramètres administrateur > Polycom Touch Control. 2 Désactivez Autoriser la liaison du Polycom Touch Control avec ce système ou sélectionnez Oublier ce périphérique. Vous ne pouvez pas coupler le système HDX avec n’importe quel Polycom Touch Control si l’option Autoriser la liaison du Polycom Touch Control avec ce système est désactivée. 10–10 Polycom, Inc. 11 Statistiques et diagnostics Le Système Polycom HDX permet de passer en revue les informations relatives aux appels effectués par le système et à l’utilisation et aux performances du réseau. Écrans de diagnostics Les écrans Diagnostics suivants sont disponibles sur le système et via l’Interface Web HDX de Polycom. Diagnostics État du système État du système État du serveur Résumé des appels Stat. des appels État des appels Stat. des appels Statistiques de contenu Résumé des appels Réseau Boucle locale PING Commande Trace Route Vidéo V.35 / RS-449 / RS-350 Pour les systèmes connectés à un Polycom EagleEye Director Audio Test du haut-parleur Écrans Redémarrer/ Réinitialiser Sonomètre Caméras Sonomètre caméra Envoyer un message (Web uniquement) Journal système (Web uniquement) Sessions Polycom, Inc. Polycom EagleEye Director Télécharger les journaux Paramètres journal système 11–1 Guide de l’administrateur pour les systèmes Polycom HDX Pour accéder aux écrans Diagnostics du système : >> Sélectionnez Diagnostics> Système. >> Pour accéder à l’écran Diagnostics vidéo d’EagleEye Director, sélectionnez Système > Diagnostics > Vidéo > Caméras > Polycom EagleEye Director. Pour accéder aux écrans Diagnostics à l’aide de l’Interface Web HDX de Polycom : 1 Dans la ligne d’adresse de votre navigateur, entrez l’adresse IP du système HDX. 2 Entrez l’ID administrateur dans le champ du nom d’utilisateur (le nom par défaut est admin), et le mot de passe administrateur d’accès à distance, s’il y en a un de défini. 3 Cliquez sur Diagnostics à partir d’une page quelconque de l’Interface Web HDX de Polycom. Pour accéder à l’écran Diagnostics vidéo d’EagleEye Director, sélectionnez Diagnostics > Vidéo > Caméras > Polycom EagleEye Director. État du système Ecran Diagnostics Description État du système Présente des renseignements sur l’état du système, notamment sur la réponse automatique point-à-point, sur l’état des piles de la télécommande, sur le réseau IP, sur le mot de passe de réunion, sur le seuil du journal, sur les lignes RNIS et sur le périphérique UC Board. Pour plus de détails sur l’un des éléments de l’état du système, sélectionnez-le, puis appuyez sur la touche de la télécommande. Si le système Polycom HDX est couplé avec un périphérique Polycom Touch Control, sélectionnez Diagnostics > État du Système dans l’interface Web pour obtenir plus de détails sur l’un des éléments de l’état du système. Si le système Polycom HDX détecte un périphérique EagleEye Director, une ligne d’état s’affiche également pour la Compatibilité du logiciel de la caméra. En cas de changement d’état du système ou d’un éventuel problème, une alerte apparaît en bas de l’écran d’accueil du Polycom HDX. 11–2 Polycom, Inc. Statistiques et diagnostics État du serveur Ecran Diagnostics Description État du serveur Affiche les informations sur l’état du serveur, notamment le serveur horaire, l’annuaire global, le service d’approvisionnement, le service de présence et le gatekeeper. Pour plus de détails sur l’un des éléments de l’état du système, sélectionnez-le, puis appuyez sur la touche de la télécommande. Si le système Polycom HDX est couplé avec un périphérique Polycom Touch Control, sélectionnez Diagnostics > État du Système dans l’interface Web pour obtenir plus de détails sur l’un des éléments de l’état du système. En cas de changement d’état du serveur ou d’un éventuel problème, une alerte apparaît en bas de l’écran d’accueil du Polycom HDX. Résumé des appels Ecran Diagnostics Description Résumé des appels Affiche les renseignements sur l’appel, notamment : • Durée du dernier appel • Nombre total d’appels effectués et reçus • Nombre, durée totale et pourcentage d’appels IP • Nombre, durée totale et pourcentage d’appels RNIS Stat. des appels Dans l’interface Web, l’intégralité des Statistiques des appels est présente sur un écran. Le tableau suivant décrit la manière dont s’affichent les statistiques sur l’interface locale. Ecran Diagnostics Description Stat. des appels Affiche les données sur l’appel en cours. Dans le cas des appels multipoint, l’écran Stat. des appels affiche la plupart de ces données pour tous les systèmes participant à l’appel. Si le système Polycom HDX n’est couplé à aucun périphérique Polycom Touch Control, vous pouvez afficher les statistiques des appels en appuyant sur la touche de la télécommande. Polycom, Inc. 11–3 Guide de l’administrateur pour les systèmes Polycom HDX Ecran Diagnostics Description Stat. des appels (suite) Si le système Polycom HDX est couplé à un périphérique Polycom Touch Control, vous pouvez afficher les statistiques des appels en pressant sur l’écran d’appel, puis Afficher les statistiques des appels. Statistiques des appels : Statistiques de contenu 11–4 • Débit de transmission (émission et réception) • Protocole vidéo, annexes et formats utilisés (émission et réception). Le protocole vidéo est affiché en vert si le système est en mode masquage des erreurs. • Protocole audio utilisé (émission et réception). Le protocole audio est affiché en vert si le système est en mode masquage des erreurs. • Nombre et pourcentage de paquets perdus (émission et réception) au cours des appels IP • Type de cryptage, type d’algorithme d’échange de clé et code de contrôle d’échange de clé (si l’option de cryptage est activée et que l’appel est crypté) • Détails et type d’appel du site distant • Débits audio et vidéo spécifiés (émission et réception) • Débit vidéo et débit des images utilisés (émission et réception) • Paquets vidéo perdus et instabilité au cours des appels IP • Paquets audio perdus, instabilité et instabilité maximale au cours des appels IP • Erreurs de masquage des erreurs vidéo en continu (FEC) L’écran Statistiques de contenu indique les statistiques relatives au contenu partagé au cours d’un appel. Polycom, Inc. Statistiques et diagnostics Ecran Diagnostics Description État des appels Affiche le type d’appel, le débit et le numéro composé de l’appel en cours. Vous pouvez cliquer sur les cercles de cet écran pour voir le numéro composé, le code d’état correspondant et les détails relatifs aux éventuelles erreurs. Dans le cas des appels RNIS, cet écran affiche également l’état de la connexion pour chaque canal. Pour les appels passés via une interface réseau V.35 / RS-449 / RS-530, cet écran affiche l’état des signaux suivants : • DTR • RTS • CTS • DSR • DCD • RI Les indicateurs lumineux montrent les hauts signaux ; les indicateurs sombres montrent les bas signaux. Résumé des appels (système uniquement) Il s’agit des mêmes informations que sous État système. Ecran Diagnostics Description Boucle locale Teste les codeurs et décodeurs audio internes, les micros et les haut-parleurs externes, les codeurs et décodeurs vidéo internes, ainsi que les caméras et écrans externes. Réseau L’écran 1 affiche la vidéo et lit l’audio tels qu’ils seraient envoyés au site distant lors d’un appel. Il n’est pas disponible lorsque vous êtes en communication. PING Teste si le système peut établir la communication avec une adresse IP distante que vous avez définie. PING donne les résultats abrégés de l’ICMP (Internet Control Message Protocol). Il ne donne des informations H.323 que si le site distant est configuré pour H.323. Il ne donne des informations SIP que si le site distant est configuré pour SIP. Si le test réussit, le Système Polycom HDX affiche un message, indiquant que l’adresse IP testée est accessible. Polycom, Inc. 11–5 Guide de l’administrateur pour les systèmes Polycom HDX Ecran Diagnostics Description Commande Trace Route Retrace le routage entre le système local et l’adresse IP spécifiée. Si le test réussit, le Système Polycom HDX affiche la liste de tous les sauts entre lui-même et l’adresse IP spécifiée. Ecran État série V.35 / RS-449 / RS-530 (système uniquement) Affiche les états des signaux suivants : • DTR • RTS • CTS • DSR • DCD • RI Les indicateurs lumineux montrent les hauts signaux ; les indicateurs sombres montrent les bas signaux. Vidéo (écrans) Ecran Diagnostics Description Diagnostics vidéo Teste les réglages des couleurs de votre écran pour une qualité d’image optimale. Si la mire générée lors du test n’est pas nette ou si les couleurs ne sont pas naturelles, vous devez régler votre écran. Remarque : pour les systèmes HDX utilisant un périphérique Polycom EagleEye Director, ce test est accessible sous Diagnostics > Vidéo > Ecran. 11–6 Polycom, Inc. Statistiques et diagnostics Caméras vidéo Les paramètres Diagnostics > Vidéo > Caméras s’affichent uniquement lorsque le système HDX détecte un périphérique Polycom EagleEye Director. Ecran Diagnostics Description Sonomètre caméra Vérifie la fonctionnalité des microphones. Pour utiliser cette fonction, parlez à voix haute et assurez-vous que vous voyez les indications de signal dynamique correspondant à deux micros de référence verticale et cinq de référence horizontale. Si aucune indication de signal ne s’affiche pour l’un des micros, mettez EagleEye Director hors tension manuellement puis remettez-le sous tension. Vérifie également le signal audio de référence : définissez un appel vidéo. Demandez au site distant de parler à voix haute et assurez-vous que vous voyez les indications de signal dynamique correspondant aux deux sonomètres de référence. Si aucune indication de signal ne s’affiche pour l’un des micros, vérifiez que le câble de référence est correctement branché. Après avoir testé la fonctionnalité des microphones, effectuez un nouveau calibrage de la caméra. Polycom EagleEye Director > Diagnostics vidéo de la caméra Caméra de gauche affiche la vidéo provenant de la caméra de gauche. Caméra de droite affiche la vidéo provenant de la caméra de droite. Mire affiche l’écran de test de mire. Polycom, Inc. 11–7 Guide de l’administrateur pour les systèmes Polycom HDX Audio Ecran Diagnostics Description Test du haut-parleur Teste les connexions du câble audio. Une tonalité audio à 473 Hz indique que les connexions audio locales sont correctes. Si vous exécutez le test à partir du système alors que vous êtes en communication, le site distant entendra également la tonalité. Si vous exécutez le test à partir de l’Interface Web HDX de Polycom alors que vous êtes en communication, les participants du site que vous testez entendront la tonalité, mais pas vous. Sonomètre Mesure la puissance des signaux audio du ou des micros, de l’audio du site distant, de l’audio du magnétoscope et de tout autre périphérique connecté à la ligne d’entrée audio. • Pour effectuer un test, parlez dans le ou les micros. • Pour vérifier l’audio du site distant, demandez à un participant présent sur le site distant de parler ou de passer un appel téléphonique à partir du site distant pour entendre la sonnerie. • Pour vérifier un magnétoscope ou un lecteur DVD, branchez-le aux entrées de magnétoscope et lisez le DVD ou la cassette vidéo pour tester les données audio. Les sonomètres indiquent les niveaux de signal maximums. Définissez les niveaux de signal de sorte que les pics soient compris entre +3 dB et +7 dB pour un niveau de conversation normal et pour le matériel d’émission. Des pics intermittents compris entre +12 dB et +16 dB lors de bruits temporaires forts sont considérés comme acceptables. Un niveau de +20 dB correspond à 0 dBFS pour le son du Système Polycom HDX. Un signal à ce niveau risque de provoquer des coupures du système audio. Les sonomètres fonctionnent uniquement lorsque l’entrée correspondante est activée. Remarque : certains sonomètres ne sont pas disponibles lorsqu’une console de mixage numérique SoundStructure est branchée au Système Polycom HDX. 11–8 Polycom, Inc. Statistiques et diagnostics Réinitialiser ou redémarrer le système Outil de diagnostics Description Redémarrer (Web uniquement) La fonction redémarrer de l’interface Web permet de couper et rétablir l’alimentation du système. Réinitialiser le système (système uniquement) Remarque : si un mot de passe est défini, vous devez l’entrer pour réinitialiser le système. Si vous décidez de réinitialiser le système à partir de la télécommande, l’interface utilisateur vous permettra d’effectuer les actions suivantes : • Conserver vos paramètres système (tels que le nom du système et la configuration réseau) ou rétablir les réglages d’usine. • Conserver ou supprimer l’annuaire local du système. La réinitialisation du système n’a aucune incidence sur l’annuaire global. Vous pouvez télécharger le rapport détaillé de l’appel et les rapports archivés avant de réinitialiser le système. Reportez-vous à la section Rapport détaillé de l’appel (CDR), à la page 11-11. Envoyer un message Ce paramètre est disponible dans l’interface Web uniquement. Vous pouvez l’utiliser pour envoyer un message vers l’interface intégrée d’un Système Polycom HDX que vous gérez. Journal système Ce paramètre est disponible dans l’interface Web uniquement. Pour en savoir plus sur l’utilisation des journaux système, reportez-vous à la section Journaux système à la page 11-16. Polycom, Inc. 11–9 Guide de l’administrateur pour les systèmes Polycom HDX Sessions Ce paramètre est disponible dans l’interface locale uniquement. Quand vous le sélectionnez, les informations concernant les sessions actives sur le système HDX s’affichent. Ecran Diagnostics Description Type Indique le type de connexion, par exemple, Web. ID utilisateur Affiche l’ID de chacun des utilisateurs connectés. Adresse distante Affiche les adresses IP des personnes connectées au système HDX depuis leurs ordinateurs respectifs. Durée Indique la durée de la session en heures, minutes et secondes pour chacun des utilisateurs actuellement connectés. Attente Indique depuis combien de temps (en secondes) la session est inactive. Appels récents Lorsque le paramètre Rapport détaillé de l’appel est activé, la liste des Appels récents répertorie jusqu’à 99 appels effectués par le système. Il fournit les informations suivantes : • Nom ou numéro du site • Date et heure • Appel entrant ou sortant La liste des appels récents indique les appels entrants et sortants connectés, ainsi que les appels sortants qui n’ont pas été connectés. Vous pouvez afficher des informations concernant chaque appel, y compris le numéro et le nom du site distant, ainsi que le type, le débit de transmission (bande passante) et la durée de l’appel. Si l’option Ne pas déranger a été activée, tous les appels entrants provenant d’autres sites n’y figureront pas. Vous pouvez configurer l’écran d’accueil pour y inclure les appels récents. Pour en savoir plus sur la manière d’inclure la liste des appels récents dans l’écran d’accueil du Polycom HDX, reportez-vous à la section Personnalisation de l’écran d’accueil, à la page 7-4. 11–10 Polycom, Inc. Statistiques et diagnostics Pour afficher l’écran Appels récents à l’aide de la télécommande ou du clavier : 1 Sélectionnez Système > Paramètres administrateur > Réseau > Appels récents (sélectionnez le cas échéant). 2 Sélectionnez une entrée et appuyez sur le clavier. sur la télécommande ou Pour afficher l’écran Appels récents au moyen du Polycom Touch Control : 1 Si le système Polycom HDX est couplé avec un Polycom Touch Control, pressez Appeler. 2 Pressez Appels récents. 3 Pressez la touche afficher. Infos située près de l’entrée que vous souhaitez Pour obtenir plus de détails sur les appels, vous pouvez afficher ou télécharger le rapport détaillé de l’appel (CDR) à partir de l’Interface Web HDX de Polycom. Pour en savoir plus sur le CDR, reportez-vous à la section Rapport détaillé de l’appel (CDR). Rapport détaillé de l’appel (CDR) Lorsqu’il est activé, le rapport détaillé de l’appel (CDR) contient l’historique des appels effectués sur le système. Vous pouvez afficher le rapport détaillé de l’appel à partir de l’Interface Web HDX de Polycom. Le rapport détaillé de l’appel est écrit en mémoire dans les 5 minutes après la fin de l’appel. Vous pouvez ensuite télécharger les données au format CSV pour les trier et les formater. Chaque appel connecté est ajouté au Rapport détaillé de l’appel (appel effectué ou reçu). Le Rapport affiche les raisons de l’échec de la communication, le cas échéant. Dans le cas d’appels multipoint, chaque site distant apparaît en tant qu’appel distinct, avec toutefois le même numéro de conférence. Les appels entrants auxquels le Système Polycom HDX n’a pas répondu ne figurent pas dans le rapport détaillé de l’appel. Par conséquent, si vous avez manqué des appels alors que l’option Ne pas déranger était activée, les détails de ces appels n’apparaîtront pas dans le rapport. Pour afficher et importer le rapport détaillé à l’aide de l’Interface Web HDX de Polycom : Polycom, Inc. 1 Dans la ligne d’adresse de votre navigateur, entrez l’adresse IP du système HDX. 2 Entrez l’ID administrateur dans le champ du nom d’utilisateur (le nom par défaut est admin), et le mot de passe administrateur d’accès à distance, s’il y en a un de défini. 11–11 Guide de l’administrateur pour les systèmes Polycom HDX 3 Cliquez sur Utilitaires > Rapport détaillé de l’appel pour afficher des informations détaillées sur le fichier. 4 Cliquez sur Enregistrer et indiquez un emplacement pour stocker le fichier sur votre ordinateur. Informations contenues dans le Rapport détaillé Le tableau suivant fournit une description des champs de données du rapport détaillé de l’appel. Données Description ID de la ligne Chaque appel est consigné sur la première ligne disponible. Un appel correspondant à la connexion à un site unique, plusieurs appels peuvent intervenir au cours d’une conférence. Start Date (Date de début) Date de début de l’appel, selon le format jj-mm-aaaa. Start Time (Heure de début) Heure de début de l’appel, selon le format 24 heures suivant : hh : mm : ss. End Date (Date de fin) Date de fin de l’appel. End Time (Heure de fin) Heure de fin de l’appel. Durée de l’appel Durée de l’appel. Numéro de compte Ce champ affiche la valeur saisie par l’utilisateur si l’option Exiger un numéro de compte à appeler est activée sur le système. Nom du système distant Nom du système du site distant. Appel numéro 1 Numéro composé à partir du premier champ d’appel, qui ne correspond pas nécessairement à l’adresse de transport. Pour les appels entrants : informations relatives à l’ID de l’appelant du premier numéro reçu à partir d’un site distant. Appel numéro 2 (s’il s’applique aux appels) Pour les appels sortants : numéro composé à partir du second champ d’appel, qui ne correspond pas nécessairement à l’adresse de transport. Pour les appels entrants : informations relatives à l’ID de l’appelant du second numéro reçu à partir d’un site distant. 11–12 Type de transport Type d’appel : H.320 (RNIS), H.323 (IP) ou SIP. Débit d’appel Bande passante négociée avec le site distant. Polycom, Inc. Statistiques et diagnostics Données Description System Manufacturer (Fabricant du système) Nom du fabricant, du modèle et de la version logicielle du système (si connus). Sens de l’appel Entrant : pour les appels reçus. Sortant : pour les appels effectués à partir du système. Polycom, Inc. ID conférence Numéro donné à chaque conférence. Une conférence pouvant inclure plus d’un site distant, il peut exister plusieurs lignes avec le même numéro de conférence. Call ID (ID de l’appel) Identifie chaque appel au cours d’une même conférence. Total H.320 Channels Used (Nombre total de canaux H.320 utilisés) Nombre total de canaux RNIS B pour chaque appel. Par exemple, un appel de 384 Kb/s nécessite six canaux B. Endpoint Alias (Alias du terminal) Alias du site distant. Endpoint Additional Alias (Alias supplémentaire du terminal) Alias supplémentaire du site distant. Endpoint Remote Type (Type de terminal distant) Terminal, passerelle ou pont de conférence. Endpoint Transport Address (Adresse de transport du terminal) Adresse actuelle du site distant (pas nécessairement l’adresse numérotée). Audio Protocol (Tx) (Protocole audio (Tx)) Protocole audio transmis au site distant, comme par exemple G.728 ou G.722.1. Audio Protocol (Rx) (Protocole audio Rx) Protocole audio reçu du site distant, comme par exemple G.728 ou G.722. Video Protocol (Tx) (Protocole vidéo (Tx)) Protocole vidéo transmis au site distant, comme par exemple H.263 ou H.264. Video Protocol (Rx) (Protocole vidéo (Rx)) Protocole vidéo reçu du site distant, comme par exemple H.261 ou H.263. 11–13 Guide de l’administrateur pour les systèmes Polycom HDX 11–14 Données Description Video Format (Tx) (Format vidéo (Tx)) Format vidéo transmis au site distant, comme par exemple CIF ou SIF. Video Format (Rx) (Format vidéo (Rx)) Format vidéo reçu du site distant, comme par exemple CIF ou SIF. Disconnect Local ID and Disconnect Reason (ID local de déconnexion et cause de la déconnexion) Description du code cause Q.850 (RNIS) illustrant la manière dont l’appel s’est terminé. Q.850 Cause Code (Code cause Q.850) Code cause Q.850 illustrant la manière dont l’appel s’est terminé. Total H.320 Errors (Nombre total d’erreurs H.320) Nombre d’erreurs relevées au cours d’un appel H.320. Pourcentage moyen de paquets perdus (Tx) La moyenne combinée des pourcentages de paquets audio et vidéo transmis qui ont été perdus au cours des 5 secondes précédant l’instant où l’échantillon a été pris. Cette valeur ne reflète pas la moyenne cumulative pour l’ensemble de l’appel H.323. Il s’agit de la moyenne sur les valeurs échantillonnées. Pourcentage moyen de paquets perdus (Rx) La moyenne combinée des pourcentages de paquets audio et vidéo reçus qui ont été perdus au cours des 5 secondes précédant l’instant où l’échantillon a été pris. Cette valeur ne reflète pas la moyenne cumulative pour l’ensemble de l’appel H.323. Il s’agit de la moyenne sur les valeurs échantillonnées. Nombre moyen de paquets perdus (Tx) Le nombre de paquets transmis qui sont perdus au cours d’un appel H.323. Nombre moyen de paquets perdus (Rx) Le nombre de paquets provenant du site distant qui sont perdus au cours d’un appel H.323. Average Latency (Tx) (Temps d’attente moyen (Tx)) Le temps d’attente moyen des paquets transmis pendant l’appel H.323 sur la base d’un délai aller-retour, calculés par des tests échantillons pris chaque minute. Average Latency (Rx) (Temps d’attente moyen (Rx)) Le temps d’attente moyen des paquets reçus pendant l’appel H.323 sur la base d’un délai aller-retour, calculés par des tests échantillons pris chaque minute. Maximum Latency (Tx) (Temps d’attente maximum (Tx)) Le temps d’attente maximal des paquets transmis pendant l’appel H.323 sur la base d’un délai aller-retour, calculés par des tests échantillons pris chaque minute. Polycom, Inc. Statistiques et diagnostics Données Description Maximum Latency (Rx) (Temps d’attente maximum (Rx)) Le temps d’attente maximal des paquets reçus pendant l’appel H.323 sur la base d’un délai aller-retour, calculés par des tests échantillons pris chaque minute. Average Jitter (Tx) (Déperdition moyenne (Tx)) La déperdition moyenne des paquets transmis au cours d’un appel H.323, calculés par des tests échantillons pris chaque minute. Average Jitter (Rx) (Déperdition moyenne (Rx)) La déperdition moyenne des paquets reçus au cours d’un appel H.323, calculés par des tests échantillons pris chaque minute. Maximum Jitter (Tx) (Déperdition maximum (Tx)) La déperdition maximale des paquets transmis au cours d’un appel H.323, calculés par des tests échantillons pris chaque minute. Maximum Jitter (Rx) (Déperdition maximum (Rx)) L’instabilité maximale des paquets reçus au cours d’un appel H.323, calculés par des tests échantillons pris chaque minute. Archivage du rapport détaillé de l’appel Les appels sont ajoutés au Rapport détaillé de l’appel jusqu’à ce que la taille du fichier atteigne 50 Ko (soit environ 150 appels). Le système procède ensuite automatiquement à l’archivage du Rapport et crée un nouveau Rapport. L’archive la plus récente remplace l’ancienne archive (le cas échéant). Le Rapport détaillé de l’appel commence par la ligne 1. La séquence des numéros de conférence, quant à elle, se poursuit à partir du dernier fichier archivé. La numérotation des conférences est réinitialisée sur 1 après 100 000 conférences. Pour afficher et importer un rapport détaillé archivé à l’aide de l’Interface Web HDX de Polycom : Polycom, Inc. 1 Dans la ligne d’adresse de votre navigateur, entrez l’adresse IP du système HDX. 2 Entrez l’ID administrateur dans le champ du nom d’utilisateur (le nom par défaut est admin), et le mot de passe administrateur d’accès à distance, s’il y en a un de défini. 3 Cliquez sur Utilitaires > Rapport détaillé de l’appel pour afficher des informations détaillées sur le fichier. 4 Cliquez sur Enregistrer et indiquez un emplacement pour stocker le fichier sur votre ordinateur. 11–15 Guide de l’administrateur pour les systèmes Polycom HDX Journaux système Vous pouvez utiliser l’interface locale ou l’interface Web du Système Polycom HDX pour télécharger les journaux système. Pour en savoir plus sur le téléchargement de journaux depuis l’interface locale, reportez-vous à la section Configuration de la gestion du journal, à la page 8-46. Vous pouvez également gérer les fichiers journaux Polycom Touch Control depuis l’interface du Touch Control. Pour en savoir plus sur la gestion du journal du Polycom Touch Control, reportez-vous à la section Gestion des journaux de Polycom Touch Control, à la page 8-48. Téléchargement de journaux système depuis l’Interface Web HDX de Polycom Les renseignements sur le support technique contiennent des journaux, des paramètres de configuration et d’autres données de diagnostic. Pour télécharger un journal système à l’aide de l’Interface Web HDX de Polycom : 1 Dans la ligne d’adresse de votre navigateur, entrez l’adresse IP du système HDX. 2 Entrez l’ID administrateur dans le champ du nom d’utilisateur (le nom par défaut est admin), et le mot de passe administrateur d’accès à distance, s’il y en a un de défini. 3 Cliquez sur Diagnostics > Journal système > Télécharger les journaux. 4 Cliquez sur Télécharger les renseignements sur le support technique et indiquez un emplacement pour stocker le fichier sur votre ordinateur. Paramètres du journal système dans l’ Interface Web HDX de Polycom Pour configurer les paramètres des journaux système à l’aide de l’Interface Web HDX de Polycom : 11–16 1 Dans la ligne d’adresse de votre navigateur, entrez l’adresse IP du système HDX. 2 Entrez l’ID administrateur dans le champ du nom d’utilisateur (le nom par défaut est admin), et le mot de passe administrateur d’accès à distance, s’il y en a un de défini. 3 Cliquez sur Diagnostics > Journal système > Paramètres journal système. Polycom, Inc. Statistiques et diagnostics 4 Configurez les paramètres suivants : Paramètre Description Niveau du journal Définit le niveau minimum des messages du journal enregistrés dans la mémoire flash du système HDX de Polycom. DEBUG journalise tous les messages de débogage. INFO journalise tous les messages de débogage, informatifs et d’avertissement. WARNING journalise tous les messages d’avertissement et d’erreur. Polycom recommande de conserver la valeur par défaut DEBUG. Journalisation à distance activée Spécifie si la journalisation à distance est activée. Si vous activez ce paramètre, le système HDX de Polycom consigne localement chaque message de journalisation et l’envoie en outre au serveur spécifié. Le système commence immédiatement le transfert des messages consignés lorsque vous cliquez sur Mise à jour. Le cryptage n’est pas pris en charge pour la journalisation à distance ; par conséquent, Polycom recommande d’utiliser la journalisation à distance uniquement avec les réseaux locaux sécurisés. Serveur de connexion distant Spécifie le nom du domaine ou l’adresse IP du serveur syslog. Le serveur doit prendre en charge le protocole syslog standard (RFC 3164). Activer trace RNIS Consigne les données de connectivité RNIS supplémentaires. Activer trace H.323 Consigne les données de connectivité H.323 supplémentaires. Activer trace SIP Consigne des données de connectivité SIP supplémentaires. Téléchargement des journaux d’EagleEye Director Les journaux du Polycom EagleEye Director contiennent des informations d’état et de débogage importantes qui ne sont pas enregistrées dans les journaux disponibles pour le système HDX. Suivez les étapes ci-dessous pour télécharger les informations de journalisation sur un périphérique USB : 1 Polycom, Inc. Connectez un périphérique de stockage USB formaté en FAT32 au panneau arrière du EagleEye Director. 11–17 Guide de l’administrateur pour les systèmes Polycom HDX 2 Redémarrez EagleEye Director comme indiqué ci-dessous : a Débranchez l’adaptateur 12V connecté sur le côté du EagleEye Director. b Patientez 5 secondes. c Branchez l’adaptateur 12V dans la prise prévue à cet effet sur le côté du EagleEye Director. Le redémarrage de EagleEye Director peut prendre jusqu’à deux minutes. 3 Retirez le périphérique de stockage USB. Le système génère un fichier journal utilisant le format de désignation suivant : rabbiteye_info_XXXXX.tar.gz sur le périphérique de stockage USB. 11–18 Polycom, Inc. 12 Dépannage Pour en savoir plus sur le dépannage, vous pouvez effectuer des recherches dans la base de connaissances de Polycom, à l’adresse support.polycom.com. Appel sortant de vérification Quand le système est entièrement configuré, vous pouvez utiliser l’un des numéros de l’annuaire pour faire un appel de vérification. Pour effectuer un appel de vérification au moyen de l’interface locale ou Web : 1 Effectuez l’une des actions suivantes : — Sur l’écran d’accueil, sélectionnez Annuaire. — Dans l’interface Web, sélectionnez Appeler > Annuaire. 2 Sélectionnez Échantillon de sites, puis désignez un emplacement. 3 Effectuez l’une des actions suivantes : — Appuyez sur la touche du clavier. Appeler de la télécommande ou — Sélectionnez Appeler dans l’interface Web. Pour supprimer des échantillons de sites de l’annuaire, mettez en surbrillance la ou les entrées souhaitées, et appuyez sur la touche Supprimer de la télécommande ou du clavier. Vous pouvez également choisir de ne pas installer d’échantillons de sites quand vous effectuez la mise à jour du logiciel. Polycom, Inc. 12–1 Guide de l’administrateur pour les systèmes Polycom HDX Pour effectuer un appel de vérification au moyen du Polycom Touch Control : 1 Dans l’écran d’accueil, pressez puis Favoris. Rechercher dans l’annuaire, 2 Pressez un emplacement pour effectuer l’appel. Vous trouverez la liste des numéros internationaux à utiliser pour tester votre Système Polycom HDX à la page www.polycom.com/videotest. Si vous rencontrez des difficultés pour effectuer des appels vidéo : • Assurez-vous d’avoir composé le bon numéro, puis réessayez. Par exemple, vous devez composer le 9 pour une ligne extérieure ou inclure un code d’accès ou un indicatif de pays pour l’interurbain. • Pour déterminer si le problème est lié à votre système, demandez à la personne que vous essayiez d’appeler de vous joindre. • Assurez-vous que le système que vous appelez est sous tension et fonctionne bien. • Si vous pouvez effectuer des appels mais que vous ne pouvez pas en recevoir, vérifiez que votre système est configuré avec le numéro approprié. Activation du mode Diagnostic Le mode Diagnostic est un mode de dépannage utilisant le protocole H.261 pour la vidéo et G.711 pour l’audio. Il constitue, pour les administrateurs, un palliatif des problèmes d’interfonctionnement qui ne peuvent pas être résolus à l’aide d’autres méthodes. Ce paramètre reste en vigueur jusqu’à ce que vous le modifiiez. Le mode Diagnostic permet de désactiver de nombreuses fonctions du système, notamment le partage de contenu, le contrôle de la caméra du site distant, le cryptage AES et les algorithmes audio et vidéo avancés. Dans ce mode, la qualité de l’audio et de la vidéo est dégradée. Utilisez ce mode uniquement lorsque vous appelez des systèmes qui ne fonctionnent pas correctement avec ces fonctions avancées. Pour activer le mode Diagnostic : 1 Effectuez l’une des actions suivantes : — Dans l’interface locale, sélectionnez Système > Paramètres administrateur > Réseau > Préférence d’appel (sélectionnez le cas échéant). — Dans l’interface Web, sélectionnez Paramètres administrateur > Réseau > Préférence d’appel. 2 12–2 Sélectionnez Mode Diagnostic. Polycom, Inc. Dépannage Utilisation du bouton de restauration sur le système Polycom HDX Vous pouvez utiliser le bouton de restauration du Système Polycom HDX pour réinitialiser le système de l’une des manières suivantes : • Restauration de la configuration : restaure la configuration en réinitialisant la plupart des valeurs par défaut du système. • Restauration des paramètres d’usine : efface complètement le système et restaure la version du logiciel et la configuration par défaut stockées dans sa partition d’origine. Si vous suivez cette procédure alors qu’un périphérique de stockage USB est branché, le système effectue la restauration à partir du périphérique USB et non à partir de la partition d’origine du système. Le bouton de restauration se trouve sur le devant du système Série HDX 9000 de Polycom, comme indiqué dans l’illustration suivante. Le bouton de restauration se trouve sur le devant des systèmes Série HDX 8000 de Polycom, Série HDX 7000 de Polycom et HDX 4000 de Polycom, comme indiqué dans l’illustration suivante. Polycom, Inc. 12–3 Guide de l’administrateur pour les systèmes Polycom HDX Le bouton de restauration se trouve sur le côté gauche du système HDX 4500 de Polycom, derrière une grille métallique. Vous devez d’abord retirer la grille, comme indiqué sur la figure suivante. Vous pouvez alors appuyer sur le bouton de restauration à l’aide d’un trombone, comme le montre l’illustration suivante. Restauration de la configuration Si le système ne fonctionne pas correctement ou si vous avez oublié le mot de passe administrateur de salle, utilisez le bouton de restauration afin de supprimer les paramètres du système, puis redémarrez le système. Cette opération revient à utiliser la fonction Réinitialisation de l’écran Diagnostics lorsque le paramètre Supprimer paramètres système est activé. Les éléments suivants sont enregistrés : 12–4 • Version actuelle du logiciel • Clés d’options • Paramètre de l’ID de canal de la télécommande • Entrées de l’annuaire • Journaux et données des rapports détaillés des appels Polycom, Inc. Dépannage Pour réinitialiser la configuration du système à l’aide du bouton de restauration : >> Avec le système sous tension, appuyez sur le bouton de restauration et maintenez-le enfoncé pendant 15 secondes au moins. Après 15 secondes, le système redémarre et l’assistant d’installation s’affiche. Restauration des paramètres d’usine Si le Système Polycom HDX ne démarre pas ou que des problèmes graves surviennent après la mise à jour du logiciel, vous pouvez redémarrer le système avec son logiciel de partition d’origine à l’aide du bouton de restauration. Cette opération efface complètement la mémoire flash du système et réinstalle la version du logiciel et la configuration par défaut stockées dans sa partition d’origine. Les éléments suivants ne sont pas enregistrés : • Mises à jour du logiciel • Tous les paramètres du système, y compris les option keys (clés d’option) et l’ID de canal de la télécommande • Entrées de l’annuaire • Données des rapports détaillés des appels Si vous suivez la procédure permettant de restaurer les paramètres par défaut du système alors qu’un périphérique de stockage USB est connecté, le système effectue la restauration à partir du périphérique USB et non pas à partir de la partition d’origine du système. Pour réinitialiser le système à sa partition d’origine à l’aide du bouton de restauration : 1 Avec le système hors tension, appuyez sur le bouton de restauration et maintenez-le enfoncé. 2 Tout en maintenant le bouton de restauration enfoncé, appuyez une fois sur le bouton d’alimentation. 3 Continuez à appuyer sur le bouton de restauration pendant cinq secondes supplémentaires, puis relâchez-le. Lors du processus de restauration des paramètres d’origine, le système affiche l’écran de démarrage Polycom sur les écrans définis en tant que Composant. Rien ne s’affiche sur les autres types d’écran. Ne coupez pas l’alimentation du système au cours du processus de restauration des paramètres d’origine. Le système redémarre automatiquement à la fin du processus. Polycom, Inc. 12–5 Guide de l’administrateur pour les systèmes Polycom HDX Suppression de fichiers Pour des raisons de sécurité, vous pouvez être amené à supprimer du système des données client et des informations de configuration. Pour effectuer une suppression logique des fichiers système : 1 Mettez le système hors tension en appuyant sur le bouton d’alimentation et en le maintenant enfoncé pendant 3 à 5 secondes. 2 Débranchez toutes les connexions réseau. 3 Restaurez les paramètres d’usine. 4 Attendez que le système redémarre et que l’assistant d’installation s’affiche. 5 Avec le système sous tension, appuyez sur le bouton de restauration et maintenez-le enfoncé pendant 15 secondes au moins. Après 15 secondes, le système redémarre et l’assistant d’installation s’affiche. 6 Mettez le système hors tension. Restauration des paramètres d’origine sur le Polycom Touch Control Si le Polycom Touch Control ne fonctionne pas correctement ou si vous avez oublié le mot de passe d’administration, vous pouvez utiliser le bouton de restauration pour réinitialiser le périphérique. Cette opération efface complètement les paramètres du périphérique et réinstalle le logiciel. Le bouton de restauration se trouve sous le Polycom Touch Control, comme indiqué dans l’illustration suivante. 12–6 Polycom, Inc. Dépannage Pour réinitialiser le Polycom Touch Control à l’aide du bouton de restauration : 1 Mettez hors tension le Polycom Touch Control. 2 Déconnectez le câble LAN. 3 Déconnectez tous les périphériques USB. 4 Appuyez sur le bouton de restauration des paramètres d’origine et maintenez-le enfoncé tout en reconnectant le câble LAN au périphérique. Continuez de le maintenir enfoncé pendant environ 10 secondes après la mise sous tension du périphérique. Lors du processus de restauration des paramètres d’origine, la plateforme et les applications par défaut sont réinstallées. Ne coupez pas l’alimentation du périphérique au cours du processus de restauration des paramètres d’origine. À la fin du processus, un message s’affiche sur le périphérique pour vous informer que l’opération a réussi. Restauration des paramètres d’usine sur le Polycom EagleEye Director Si le Polycom EagleEye Director ne fonctionne pas correctement ou si vous devez effectuer une récupération à partir d’une partition corrompue, vous pouvez utiliser le bouton de restauration pour réinitialiser le périphérique. Cette opération efface complètement les paramètres de la caméra et réinstalle le logiciel. L’illustration suivante indique l’emplacement du bouton de restauration situé à l’arrière du Polycom EagleEye Director. Bouton de restauration Polycom, Inc. 12–7 Guide de l’administrateur pour les systèmes Polycom HDX Pour réinitialiser Polycom EagleEye Director à l’aide du bouton de restauration : Assurez-vous que Polycom EagleEye Director reste sous tension pendant la restauration des paramètres d’usine. 1 Appuyez sur le bouton de restauration situé à l’arrière du EagleEye Director et maintenez-le enfoncé pendant 2 à 3 secondes pendant que le voyant d’alimentation s’illumine. L’affichage à l’écran du contenu vidéo normal à la place d’un écran bleu signifie que la restauration du périphérique EagleEye Director a réussi. 2 Relâchez le bouton de restauration. Changement du format vidéo Si vous ne parvenez pas à afficher l’interface utilisateur sur l’écran système, assurez-vous que le système et l’écran sont tous les deux sous tension, puis effectuez l’une des actions suivantes : Pour modifier le format vidéo, effectuez l’une des actions suivantes : • Accédez à l’Interface Web HDX de Polycom, sélectionnez Paramètres administrateur > Écrans, modifiez le Format vidéo, puis cliquez sur Mise à jour. • Appuyez sur la touche Afficher de la télécommande et maintenez-la enfoncée pendant 5 secondes. Appuyez sur ou pour afficher le nouveau format vidéo sur l’écran de la télécommande, puis appuyez sur pour enregistrer vos modifications. Si vous sélectionnez un format non pris en charge par le système, le système applique le format de sortie par défaut. • 12–8 Dans le Polycom Touch Control, pressez le bouton Affichage de la télécommande virtuelle et maintenez-le enfoncé pendant cinq secondes. Sélectionnez ensuite le format vidéo voulu. Si vous sélectionnez un format non pris en charge par le système, le système applique le format de sortie par défaut. Polycom, Inc. Dépannage Contacter le support technique Si vous ne parvenez pas à effectuer des appels de vérification alors que l’installation et la configuration de votre équipement vous semblent correctes, adressez-vous à votre distributeur Polycom ou au support technique de Polycom. Pour contacter le support technique de Polycom, rendez-vous à l’adresse support.polycom.com. Entrez les renseignements suivants avant de poser votre question ou de décrire le problème. Ces informations nous permettent de traiter plus rapidement votre demande. • Entrez le numéro de série à 14 chiffres figurant sur l’écran Informations système ou à l’arrière du système. • Indiquez la version logicielle de l’écran Informations système. • Donnez des renseignements sur votre réseau. • Indiquez les mesures de dépannage que vous avez déjà essayées pour résoudre le problème. Prise en charge des solutions Polycom Les services de mise en œuvre et de maintenance de Polycom assurent la prise en charge des composants des solutions Polycom uniquement. Des services supplémentaires destinés aux environnements de communications unifiées (UC) tiers pris en charge intégrés aux solutions Polycom sont disponibles auprès des services globaux de Polycom et de ses partenaires homologués, pour aider les clients à concevoir, déployer, optimiser et gérer avec succès les communications visuelles de Polycom au sein de leurs environnements UC tiers. L’utilisation de services professionnels UC pour l’intégration avec Microsoft est obligatoire pour l’intégration de Polycom Conferencing pour Microsoft Outlook et de Microsoft Office Communications Server ou Microsoft Lync Server. Pour en savoir plus, visitez la page http://www.polycom.com/services/professional_services/index.html ou contactez votre représentant Polycom local. Polycom, Inc. 12–9 Guide de l’administrateur pour les systèmes Polycom HDX 12–10 Polycom, Inc. A Vues du panneau arrière du système Entrées et sorties vidéo HDX 9006 de Polycom Entrée vidéo optionnelle : BNC pour la caméra 1 Entrées vidéo 1 et 2 : HDCI pour les caméras 1 et 2 Polycom, Inc. Entrée vidéo 4 : DVI pour l’affichage du contenu Sortie vidéo 3 : BNC pour l’enregistrement des appels sur un magnétoscope/lecteur DVD Entrée vidéo 3 : BNC pour la diffusion du contenu par le magnétoscope/lecteur DVD pendant les appels Sorties vidéo 1 et 2 : DVI pour l’écran principal et le second écran A–1 Guide de l’administrateur pour les systèmes Polycom HDX HDX 9004 de Polycom Sortie vidéo 1 : BNC et DVI pour l’écran principal Sortie vidéo 2 : BNC et DVI pour le second écran Entrées vidéo 1 et 2 : HDCI pour les caméras 1 et 2 Sortie vidéo 3 : BNC pour l’enregistrement des appels sur un magnétoscope/ lecteur DVD Entrée vidéo 3 : BNC pour la diffusion du contenu par le magnétoscope/lecteur DVD pendant les appels Sortie vidéo 4 : DVI pour l’affichage du contenu Entrées vidéo 4 et 5 : DVI pour la diffusion du contenu à partir d’un ordinateur pendant les appels HDX 9001 de Polycom et HDX 9002 de Polycom Sortie vidéo 1 : BNC et DVI pour l’écran principal Entrées vidéo 1 et 2 : HDCI pour les caméras 1 et 2 A–2 Sortie vidéo 2 : BNC et DVI pour le second écran Entrée vidéo 3 : BNC pour la diffusion du contenu par le magnétoscope/lecteur DVD pendant les appels Sortie vidéo 3 : BNC pour l’enregistrement des appels sur un magnétoscope/lecteur DVD Entrée vidéo 4 : DVI pour la diffusion du contenu à partir d’un ordinateur pendant les appels Polycom, Inc. Vues du panneau arrière du système Système HDX 8000 de Polycom Entrées vidéo 1 et 2 : HDCI pour les caméras 1 et 2 Sortie vidéo 3 : S-vidéo pour l’enregistrement des appels sur un magnétoscope/lecteur DVD Entrée vidéo 4 : DVI pour la diffusion du contenu à partir d’un ordinateur pendant les appels Entrée vidéo 3 : S-vidéo pour la diffusion du contenu par le magnétoscope/lecteur DVD pendant les appels Sortie vidéo 1 : DVI pour l’écran principal Sortie vidéo 2 : DVI pour le second écran Système HDX 7000 de Polycom (versions de matériel A, B, C) Entrée vidéo 1 : HDCI pour la caméra 1 Sortie vidéo 3 : S-vidéo pour l’enregistrement des appels sur un magnétoscope/lecteur DVD Entrée vidéo 3 : DVI pour la diffusion du contenu à partir d’un ordinateur pendant les appels Entrée vidéo 2 : S-vidéo pour la diffusion du contenu par le magnétoscope/lecteur DVD pendant les appels Sortie vidéo 1 : DVI pour l’écran principal Sortie vidéo 2 : DVI pour le second écran Polycom, Inc. A–3 Guide de l’administrateur pour les systèmes Polycom HDX Système HDX 7000 de Polycom avec version D du matériel Entrée vidéo 1 : HDCI pour la caméra 1 3 3 AUX Entrée vidéo 3 : DVI pour la diffusion du contenu à partir d’un ordinateur pendant les appels 2 2 VCR/DVD VCR/DVD Entrée vidéo 2 : S-vidéo pour la diffusion du contenu par le magnétoscope/lecteur DVD pendant les appels Sortie vidéo 1 : DVI pour l’écran principal Sortie vidéo 2 : DVI pour le second écran Système HDX 6000 de Polycom Entrée vidéo 2 : DVI pour la diffusion du contenu à partir d’un ordinateur pendant les appels Entrée vidéo 1 : HDCI pour la caméra 1 Sortie vidéo : HDMI pour l’écran principal A–4 Polycom, Inc. Vues du panneau arrière du système Systèmes HDX 4000 de Polycom et HDX 4000 HD de Polycom Entrée vidéo : HDCI pour la caméra intégrée à l’écran Entrée vidéo : DVI pour la diffusion du contenu à partir d’un ordinateur pendant les appels Sortie vidéo : DVI pour l’écran du HDX 4000 de Polycom Système HDX 4500 de Polycom Entrée vidéo 1 : HDCI pour la caméra 1 Entrée vidéo 2 : DVI pour la prévisualisation ou l’envoi de contenu à partir d’un ordinateur 100-240v~ 50/60Hz 2.3A OUTLET FOR DISPLAY ONLY Sortie vidéo 1 : DVI pour l’écran principal Sortie vidéo 2 : DVI pour le second écran 100-240v AC 50/60Hz 2.3A Polycom, Inc. A–5 Guide de l’administrateur pour les systèmes Polycom HDX Entrées et sorties audio HDX 9006 de Polycom Entrée audio 1 : Phoenix pour entrée de ligne Entrées du micro Polycom Entrée audio 3 : Phoenix pour le son du magnétoscope ou du lecteur DVD Sortie audio 1 : Phoenix pour le son de l’écran principal ou pour le système de haut-parleurs externe Entrée audio 4 : Phoenix pour le contenu audio Sortie audio 3 : Phoenix pour le son du magnétoscope ou du lecteur DVD HDX 9004 de Polycom Entrée audio 1 : Phoenix pour micro ou entrée de ligne Entrées du micro Polycom A–6 Entrée audio 4 : Phoenix pour le contenu audio Entrée audio 3 : Phoenix pour le son du magnétoscope ou du lecteur DVD Sortie audio 3 : Phoenix pour le son du magnétoscope ou du lecteur DVD Sortie audio 1 : Phoenix pour le son de l’écran principal ou pour le système de haut-parleurs externe Polycom, Inc. Vues du panneau arrière du système HDX 9001 de Polycom et HDX 9002 de Polycom Entrée audio 1 : Phoenix pour micro ou entrée de ligne Entrées du micro Polycom Sortie audio 3 : Phoenix pour le son du magnétoscope ou du lecteur DVD Entrée audio 3 : Phoenix pour le son du magnétoscope ou du lecteur DVD Sortie audio 1 : Phoenix pour le son de l’écran principal ou pour le système de haut-parleurs externe Système HDX 8000 de Polycom Entrées du micro Polycom Entrée audio 4 : 3,5 mm pour le contenu audio Entrée audio 3 : RCA pour le son du magnétoscope ou du lecteur DVD Sortie audio 1 : RCA pour le son de l’écran principal ou pour le système de haut-parleurs externe Polycom, Inc. Entrée audio 1 : RCA pour entrée de ligne Sortie audio 3 : RCA pour le son du magnétoscope ou du lecteur DVD A–7 Guide de l’administrateur pour les systèmes Polycom HDX Système HDX 7000 de Polycom (versions de matériel A, B, C) Entrée du micro Polycom Entrée audio 3 : 3,5 mm pour le contenu audio Entrée audio AUX : RCA pour entrée de ligne Entrée audio 2 : RCA pour le son du magnétoscope ou du lecteur DVD Sortie audio 3 : RCA pour le son du magnétoscope ou du lecteur DVD Sortie audio 1 : RCA pour le son de l’écran principal ou pour le système de haut-parleurs externe Système HDX 7000 de Polycom avec version D du matériel Entrée du micro Polycom 3 AUX 2 2 Entrée audio AUX : RCA pour entrée de ligne VCR/DVD VCR/DVD Entrée audio 2 : RCA pour le son du magnétoscope ou du lecteur DVD 3 Entrée audio 3 : 3,5 mm pour le contenu audio Sortie audio 1 : RCA pour le son de l’écran principal ou pour le système de haut-parleurs externe A–8 Polycom, Inc. Vues du panneau arrière du système Système HDX 6000 de Polycom Entrée audio : 3,5 mm pour le contenu audio Entrée du micro Polycom Sortie audio auxiliaire : RCA pour le son de l’écran principal ou pour le système de haut-parleurs externe Connecteur HDMI : Lorsque la sortie vidéo est réglée sur HDMI, la sortie audio peut également passer par ce connecteur Systèmes HDX 4000 de Polycom et HDX 4000 HD de Polycom Entrée du micro Polycom Entrée audio : 3,5 mm pour le contenu audio Polycom, Inc. A–9 Guide de l’administrateur pour les systèmes Polycom HDX Système HDX 4500 de Polycom Entrée audio : 3,5 mm pour le contenu audio Sortie audio : RCA pour système de haut-parleurs externe 100-240v~ 50/60Hz 2.3A OUTLET FOR DISPLAY ONLY 100-240v AC 50/60Hz 2.3A Entrées et sorties de réseau/secteur/commande HDX 9006 de Polycom Port de téléphone analogique : pour les appels à l’aide du téléphone analogique IR : Phoenix pour capteur infrarouge Port série RS-232 pour contrôle de la caméra 1 raccordée au BNC A–10 Port série RS-232 pour les périphériques RS-232 Port LAN : pour les appels IP ou SIP, People+Content IP et interface Web HDX de Polycom Connecteur d’alimentation : pour l’alimentation électrique Polycom, Inc. Vues du panneau arrière du système HDX 9004 de Polycom Ports série RS-232 : pour les périphériques RS-232 Port de téléphone analogique : pour les appels à l’aide du téléphone analogique IR : Phoenix pour capteur infrarouge Port LAN : pour les appels IP ou SIP, People+Content IP et interface Web HDX de Polycom Connecteur d’alimentation : pour l’alimentation électrique HDX 9001 de Polycom et HDX 9002 de Polycom Port série RS-232 : pour les périphériques RS-232 Port de téléphone analogique : pour les appels à l’aide du téléphone analogique Port LAN : pour les appels IP ou SIP, People+Content IP et interface Web HDX de Polycom IR : Phoenix pour capteur infrarouge Polycom, Inc. Connecteur d’alimentation : pour l’alimentation électrique A–11 Guide de l’administrateur pour les systèmes Polycom HDX Système HDX 8000 de Polycom Port de téléphone analogique : pour les appels à l’aide du téléphone analogique Port série RS-232 : pour les périphériques RS-232 Ports LAN : pour les appels IP ou SIP, People+Content IP et l’Interface Web HDX de Polycom Port ISDN : pour QBRI, PRI ou module V.35 Connecteur d’alimentation : pour l’alimentation électrique Système HDX 7000 de Polycom (versions de matériel A, B, C) Port série RS-232 : pour les périphériques RS-232 Ports LAN : pour les appels IP ou SIP, People+Content IP et l’Interface Web HDX de Polycom A–12 Port ISDN : pour QBRI, PRI ou module V.35 Connecteur d’alimentation : pour l’alimentation électrique Polycom, Inc. Vues du panneau arrière du système Système HDX 7000 de Polycom avec version D du matériel Port série RS-232 : pour les périphériques RS-232 3 3 AUX 2 2 VCR/DVD VCR/DVD Ports LAN : pour les appels IP ou SIP, People+Content IP et l’Interface Web HDX de Polycom Port RNIS : pour QBRI, PRI ou module V.35 Connecteur d’alimentation : pour l’alimentation électrique Système HDX 6000 de Polycom Ports LAN : pour les appels IP ou SIP, People+Content IP et l’Interface Web HDX de Polycom Connecteur d’alimentation : pour l’alimentation électrique Polycom, Inc. A–13 Guide de l’administrateur pour les systèmes Polycom HDX Systèmes HDX 4000 de Polycom et HDX 4000 HD de Polycom Port de téléphone analogique : pour les appels à l’aide du téléphone analogique Port série RS-232 pour les périphériques RS-232 Port ISDN : pour QBRI, PRI ou module V.35 100-240VAC 50/60Hz 2.3A Ports LAN : pour les appels IP ou SIP, People+Content IP et l’Interface Web HDX de Polycom Connecteur d’alimentation : pour l’alimentation électrique Système HDX 4500 de Polycom Port série RS-232 : pour les périphériques RS-232 Connecteur d’alimentation : pour l’écran intégré 100-240v~ 50/60Hz 2.3A OUTLET FOR DISPLAY ONLY A–14 100-240v AC 50/60Hz 2.3A Port LAN : pour l’accès au réseau IP Port LAN : pour l’accès au réseau IP Connecteur d’alimentation : pour l’alimentation électrique Polycom, Inc. B Utilisation des ports Vous aurez besoin de ces informations pour configurer votre équipement de réseau pour la visioconférence. Le tableau ci-dessous indique l’affectation des ports IP. Configuration Port Type Protocole Fonction Activé par défaut ? (Profil de sécurité Minimum) Emplacement du paramètre sur l’interface Web, permet l’activation ou la désactivation Numéro de port configurable ? Si oui, emplacement du paramètre Ports entrants (connexions au système HDX) 23 Statique TCP Diagnostics Telnet Oui Paramètres administrateur/ Paramètres généraux/Sécurité/ Paramètres de sécurité/Activer l’accès à distance : Telnet Non 24 Statique TCP API Polycom Oui Paramètres administrateur/ Paramètres généraux/Sécurité/ Paramètres de sécurité/Activer l’accès à distance : Telnet Non 80 Statique TCP Interface utilisateur Web HDX sur HTTP Oui Paramètres administrateur/ Paramètres généraux/Sécurité/ Paramètres de sécurité/Activer l’accès à distance : Web Paramètres administrateur/ Paramètres généraux/Sécurité/ Paramètres de sécurité/Port d’accès Web 161 Statique UDP SNMP Non Paramètres administrateur/ Services globaux/ SNMP/ Activer SNMP Non 443 Statique TLS Interface utilisateur Web HDX sur HTTPS Oui Paramètres administrateur/ Paramètres généraux/Sécurité/ Paramètres de sécurité/Activer l’accès à distance : Web Non 1719 Statique UDP Gatekeeper H.323 (H.225.0 RAS) Non Paramètres administrateur/ Réseau/Réseau IP/Paramètres H.323/Utiliser le gatekeeper = Auto, Spécifier, Spécifier avec NIP Non 1720 Statique TCP Appel H.323 (Signalisation d’appel H.225.0) Oui Paramètres administrateur/ Réseau/Réseau IP/Paramètres H.323/Activer IP H.323 Non Polycom, Inc. B–1 Guide de l’administrateur pour les systèmes Polycom HDX Configuration Protocole Fonction Activé par défaut ? (Profil de sécurité Minimum) Emplacement du paramètre sur l’interface Web, permet l’activation ou la désactivation Numéro de port configurable ? Si oui, emplacement du paramètre Port Type 4122 Statique TLS Polycom Touch Control sur TLS Oui Paramètres administrateur/ Non Polycom Touch Control/Autoriser la liaison du Polycom Touch Control avec ce système (désactivé avec un profil de sécurité Maximum) 5001 Statique TCP Personnes+ Contenu Oui Non configurable (désactivé pour un profil de sécurité Maximum) Non 5060 Statique TCP UDP SIP (le protocole dépend du paramètre Protocole de transport) Oui Paramètres administrateur/ Réseau/Réseau IP/Paramètres SIP/Activer SIP Non 5061 Statique TLS SIP sur TLS (ouvert de façon dynamique uniquement lorsqu’un serveur Proxy/Registrar est configuré) Oui • Paramètres administrateur/ Non Réseau/Réseau IP/Paramètres SIP/Activer SIP • Paramètres administrateur/ Réseau IP/Paramètres SIP/ Protocole de transport (Auto ou TLS) • Paramètres administrateur/ Réseau/Réseau IP/Paramètres SIP/Serveur registrar • Paramètres administrateur/ Réseau/Réseau IP/Paramètres SIP/Serveur proxy 49152 - Dyna- TCP 65535 mique Contrôle H.323 (H.245) Oui Paramètres administrateur/ Réseau/Réseau IP/Paramètres H.323/Activer IP H.323 49152 - Dyna- UDP 65535 mique RTP/Audio RTCP/Vidéo/ Contrôle de la caméra du site distant Oui • • Paramètres administrateur/ Réseau/Réseau IP/Firewall/ Ports fixes/Ports TCP (1024-65535) Paramètres administrateur/ Paramètres administrateur/ Réseau/Réseau IP/Paramètres Réseau/Réseau IP/Firewall/ H.323/Activer IP H.323 Ports fixes/Ports UDP (1024-65535) Paramètres administrateur/ Réseau/Réseau IP/Paramètres SIP/Activer SIP • Paramètres administrateur/ Caméras/Caméras/Contrôle distant de la caméra locale Ports sortants (connexions depuis le système HDX) 80 Statique TCP GMS/SE200/CMA/ Gestion existante de RealPresence Resource Manager Non Paramètres administrateur/ Services globaux/ Serveurs de gestion Retirez HDX de la liste de gestion sur le système GMS/SE200/CMA/ RealPresence Resource Manager Non 80 Statique TCP Enregistrement produit Polycom Oui Désactivez la case à cocher Inscrire lors de l’installation OOB Non B–2 Polycom, Inc. Utilisation des ports Configuration Protocole Fonction Activé par défaut ? (Profil de sécurité Minimum) Emplacement du paramètre sur l’interface Web, permet l’activation ou la désactivation Numéro de port configurable ? Si oui, emplacement du paramètre Port Type 123 Statique UDP NTP Oui Paramètres administrateur/ Paramètres généraux/Date et heure/Serveur horaire Non 162 Statique UDP Interruption SNMP Non Paramètres administrateur/ Services globaux/ SNMP/ Activer SNMP Non 389 Statique TLS LDAP Non Paramètres administrateur/ Services globaux/ Services d’annuaire/LDAP Non 443 Statique TLS Gestion des ressources (approvisionnement, surveillance, mise à jour du logiciel) Non Paramètres administrateur/ Services globaux/ Service d’approvisionnement Non 443 Statique TLS Microsoft Exchange Server (calendrier) Non Paramètres administrateur/ Services globaux/ Service de calendrier/Activer le service de calendrier Non 443 Statique TLS Carnet d’adresses Microsoft Lync Non Paramètres administrateur/ Services globaux/ Services d’annuaire/Microsoft Lync Server 2010 Non 514 Statique UDP SYSLOG Non Diagnostics/Journalisation à distance activée Non 1718 Statique UDP Découverte du gatekeeper H.323 (H.225.0) Non Paramètres administrateur/ Non Réseau/Réseau IP/Paramètres H.323/Utiliser le gatekeeper = Auto 1719 Statique UDP H.225.0 RAS Non Paramètres administrateur/ Réseau/Préférence d’appel/ Réseau IP/Paramètres H.323/ Utiliser le gatekeeper = Auto, Spécifier, Spécifier avec NIP Oui - il est possible de spécifier le port sortant dans le champ Adresse IP principale du gatekeeper 1720 Statique TCP Appel H.323 (Signalisation d’appel H.225.0) Oui Paramètres administrateur/ Réseau/Réseau IP/Paramètres H.323/Activer IP H.323 Non 3601 Statique TCP Polycom GDS Non Paramètres administrateur/ Services globaux/ Serveurs d’annuaire/Polycom GDS Non 5060 Statique TCP UDP SIP Oui Paramètres administrateur/ Réseau/Réseau IP/Paramètres SIP/Activer SIP Oui - il est possible de spécifier le port sortant dans la chaîne à composer (utilisateur@domaine:port) Polycom, Inc. B–3 Guide de l’administrateur pour les systèmes Polycom HDX Configuration Port Type 5061 Statique Protocole Fonction TLS SIP sur TLS Activé par défaut ? (Profil de sécurité Minimum) Oui Emplacement du paramètre sur l’interface Web, permet l’activation ou la désactivation • • Numéro de port configurable ? Si oui, emplacement du paramètre Paramètres administrateur/ Oui - il est possible de Réseau/Réseau IP/Paramètres spécifier le port sortant SIP/Activer SIP dans la chaîne à composer (utilisateur@domaine:port) Paramètres administrateur/ Réseau IP/Paramètres SIP/ Protocole de transport (Auto ou TLS) 5222 Gestion des ressources : XMPP Non Approvisionné par le système RealPresence Resource Manager Non 49152 - Dyna- TCP 65535 mique Contrôle H.323 (H.245) Oui Paramètres administrateur/ Réseau/Réseau IP/Paramètres H.323/Activer IP H.323 Paramètres administrateur/ Réseau/Réseau IP/Firewall/ Ports fixes/Ports TCP (1024-65535) 49152 - Dyna- UDP 65535 mique RTP/Audio RTCP/Vidéo/ Contrôle de la caméra du site distant Oui • B–4 Statique TCP • Paramètres administrateur/ Paramètres administrateur/ Réseau/Réseau IP/Paramètres Réseau/Réseau IP/Firewall/ H.323/Activer IP H.323 Ports fixes/Ports UDP (1024-65535) Paramètres administrateur/ Réseau/Réseau IP/Paramètres SIP/Activer SIP Polycom, Inc. C Débits d’appel et résolutions d’appel Débits de transmission point-à-point Le tableau suivant répertorie les débits de transmission point-à-point maximum H.323/SIP autorisés pour chaque système. Polycom, Inc. Système Débit d’appel maximum HDX 9004 de Polycom 4 Mb/s HDX 9002 de Polycom HDX 9001 de Polycom 4 Mb/s Série HDX 8000 de Polycom, version A du matériel 4 Mb/s HDX 9006 de Polycom Série HDX 8000 de Polycom, version B du matériel 6 Mb/s Série HDX 7000 de Polycom • Versions de matériel A et B 2 Mb/s • Versions de matériel C et D 4 Mb/s Série HDX 6000 de Polycom 2 Mb/s Série HDX 4000 de Polycom 4 Mb/s C–1 Guide de l’administrateur pour les systèmes Polycom HDX Débits de transmission multipoint Le tableau suivant indique les débits de transmission maximum H.323/SIP autorisés en fonction du nombre de sites participant à l’appel lorsque le transcodage et le cryptage AES sont désactivés. Les débits de transmission maximum peuvent être limités par le matériel de communication. Des clés d’option multipoint sont nécessaires pour certaines fonctionnalités du tableau. La première connexion par téléphone analogique ou par voix sur RNIS n’est pas prise en compte dans le nombre de sites participant à un appel. Les connexions supplémentaires par téléphone analogique ou par voix sur RNIS, ainsi que les connexions H.323 audio uniquement et SIP audio uniquement sont, elles, prises en compte dans le nombre de sites participant à un appel. HDX 9001 de Polycom Série HDX 8000 de Polycom Série HDX 7000 de Polycom Série HDX 4000 de Polycom Débit max. pour chaque site (Kb/s) (4 Mb/s) HDX 9006 de Polycom Série HDX 8000 de Polycom avec version B du matériel Débit max. pour chaque site (Kb/s) (6 Mb/s) Nombre de sites participant à l’appel HDX 9004 de Polycom Débit max. pour chaque site (Kb/s) (8 Mb/s) HDX 9002 de Polycom Débit max. pour chaque site (Kb/s) (4 Mb/s) 3 3072 1920 1920 1920 4 1920 1344 1344 1344 5 1472 S/O S/O S/O 6 1024 S/O S/O S/O 7 1024 S/O S/O S/O 8 1024 S/O S/O S/O Le tableau suivant indique les débits de transmission maximum PRI autorisés en fonction du nombre de sites participant à l’appel. C–2 Nombre de sites participant à l’appel Avec des lignes T1 PRI Débit max. pour chaque site (Kb/s) Avec des lignes E1 PRI Débit max. pour chaque site (Kb/s) 2 1472 1920 3 704 960 4 448 640 5 320 448 6 256 384 7 192 320 8 192 256 Polycom, Inc. Débits d’appel et résolutions d’appel Le tableau suivant indique les débits de transmission maximum BRI autorisés en fonction du nombre de sites participant à l’appel. Nombre de sites en communication Polycom, Inc. Avec des lignes BRI Nombre de lignes Débit max. pour chaque site (Kb/s) 2 2 256 2 3 384 2 4 512 3 2 128 3 3 192 3 4 256 4 2 64 4 3 128 4 4 128 5 2 64 5 3 64 5 4 128 6 2 S/O 6 3 64 6 4 64 7 2 S/O 7 3 64 7 4 64 8 2 S/O 8 3 S/O 8 4 64 C–3 Guide de l’administrateur pour les systèmes Polycom HDX Débits de transmission et résolutions d’appel Les illustrations suivantes indiquent la résolution et le débit d’image envoyés lors d’un appel, en fonction du débit de transmission et de la qualité vidéo définis sur votre système. Les valeurs de netteté et de mouvement spécifiées sont les mêmes de 2 Mo à 6 Mo pour les systèmes prenant en charge des débits d’appel supérieurs. Les chiffres affichés dans cette section correspondent à des valeurs NTSC, toutefois, les valeurs PAL sont similaires (par exemple, 2SIF 352 x 480 pour NTSC correspond à 2CIF 352 x 576 pour PAL). Systèmes SD (NTSC) L’illustration suivante indique les résolutions pour les vidéos de personnes sur les systèmes Polycom HDX (NTSC) suivants : • HDX 9001 de Polycom • HDX 7000 de Polycom • HDX 4000 de Polycom Résolution 4SIF 704x480 Mouvement 704 x 480 30 images par seconde Netteté, 704 x 480, 30 images par seconde 2SIF 352x480 SIF 352x240 Mouvement 352 x 480 30 images par seconde Netteté Mouvement, 352 x 240, 352 x 240 30 images par seconde 30 images par seconde 64 128 256 384 512 768 1M 2M Débit d’appel C–4 Polycom, Inc. Débits d’appel et résolutions d’appel Systèmes HD 720p (NTSC) L’illustration suivante indique les résolutions pour les vidéos de personnes sur les systèmes Polycom HDX (NTSC) suivants : • HDX 9004 de Polycom • HDX 9002 de Polycom • HDX 8000 de Polycom avec version A du matériel • HDX 7000 HD de Polycom avec version A ou B du matériel • HDX 6000 HD de Polycom • HDX 4000 HD de Polycom Les scénarios comprenant l’option de résolution 1080p ou « High Profile » ne sont pas pris en compte. Résolution HD 720p 1280x720 Netteté, 1 280 x 720, 30 images par seconde 4SIF 704x480 Netteté, 704 x 480, 30 images par seconde 2SIF 352x480 Mouvement 1 280 x 720, 30 images par seconde Mouvement 704 x 480 30 images par seconde Mouvement 352 x 480 30 images par seconde SIF 352x240 Netteté 352 x 240 30 images par seconde 64 128 Mouvement, 352 x 240 30 images par seconde 256 384 512 768 832 1M 2M 3M 4M Débit d’appel La fréquence d’image maximale pour le contenu est de 30 images par seconde pour 720p. Polycom, Inc. C–5 Guide de l’administrateur pour les systèmes Polycom HDX Systèmes 1080p HD (NTSC) L’illustration suivante indique les résolutions pour les vidéos de personnes sur les systèmes Polycom HDX (NTSC) suivants : • HDX 9006 de Polycom • HDX 8000 de Polycom avec version B du matériel • HDX 7000 de Polycom avec version C ou D du matériel Les scénarios « High Profile » ne sont pas pris en compte. Résolution HD 1080p 1920x1080 Netteté, 1980 x 1080, 30 images par seconde HD 720p 1280x720 Netteté 1 280 x 720 30 images par seconde 4SIF 704x480 SIF 352x240 Mouvement 704 x 480 60 images par seconde Netteté, 704 x 480, 30 images par seconde 2SIF 352x480 Mouvement, 1 280 x 720, 60 images par seconde Mouvement 352 x 480, 60 images par seconde Netteté 352 x 240 30 images par seconde 64 128 Mouvement 352 x 240 60 images par seconde 256 384 512 768 832 1232 1728 3M 4M 5M 6M Débit d’appel La fréquence d’image maximale pour le contenu est de 15 images par seconde pour 1080p. Vous devez définir la qualité de la vidéo sur Netteté. C–6 Polycom, Inc. Débits d’appel et résolutions d’appel H.264 « High Profile » L’encodage et le décodage vidéo H.264 « High Profile » offrent une résolution améliorée pour les appels point-à-point H.323 ou SIP entre les systèmes suivants : • HDX 9006 de Polycom • HDX 8000 HD de Polycom avec version B du matériel • HDX 7000 HD de Polycom avec version C ou D du matériel • HDX 6000 HD de Polycom • HDX 4500 de Polycom • HDX 4000 HD de Polycom avec version C du matériel Les sections suivantes illustrent les résolutions disponibles pour les systèmes HDX 9006 de Polycom, HDX 8000 HD de Polycom, HDX 7000 HD de Polycom, HDX 6000 HD de Polycom, HDX 4500 de Polycom et HDX 4000 HD de Polycom. « High Profile » sur les systèmes HDX 6000 HD de Polycom L’illustration suivante indique les résolutions en fonction du débit d’appel pour les vidéos de personnes en 1080p High Profile sur les systèmes HDX 6000 HD de Polycom dotés de la clé d’option de résolution 1080p. Résolution HD 1080p 1920x1080 Netteté, 1920 x 1080, 30 images par seconde HD 720p 1280x720 Netteté 1 280 x 720 30 images par seconde 4SIF 704x480 SIF 352x240 Mouvement 704 x 480 30 images par seconde Netteté 704 x 480, 30 images par seconde 2SIF 352x480 Mouvement 1 280 x 720 30 images par seconde Mouvement 352 x 480 30 images par seconde Netteté 352 x 240 30 images par seconde 64 128 Mouvement, 352 x 240 30 images par seconde 256 384 512 1024 1344 2M 3M 4M Débit d’appel Polycom, Inc. C–7 Guide de l’administrateur pour les systèmes Polycom HDX « High Profile » sur les systèmes HDX 4000 HD de Polycom, HDX 4500 de Polycom, systèmes HDX 7000 HD de Polycom, HDX 8000 HD de Polycom et HDX 9006 de Polycom L’illustration suivante indique les résolutions en fonction du débit d’appel pour les vidéos de personnes en 1080p High Profile et High Profile sur RNIS sur les systèmes Polycom HDX (NTSC) suivants dotés de la clé d’option de résolution 1080p : • HDX 9006 de Polycom • HDX 8000 HD de Polycom avec version B du matériel • HDX 7000 HD de Polycom avec version C ou D du matériel • HDX 4500 de Polycom (RNIS non pris en charge) • HDX 4000 HD de Polycom avec version C du matériel Les appels RNIS ne sont pris en charge que pour les débits d’appel inférieurs à 2 Mb/s. Résolution HD 1080p 1920x1080 Netteté, 1920 x 1080, 30 images par seconde HD 720p 1280x720 Netteté 1280 x 720, 30 images par seconde 4SIF 704x480 Netteté 704 x 480, 30 images par seconde 2SIF 352x480 SIF 352x240 Mouvement, 1 280 x 720, 60 images par seconde Mouvement 704 x 480 60 images par seconde Mouvement 352 x 480, 60 images par seconde Netteté 352 x 240 30 images par seconde 64 128 Mouvement 352 x 240 60 images par seconde 256 384 512 832 1024 2M 3M 4M Débit d’appel Notez que High Profile sur RNIS H.264 n’est pas pris en charge en mode de diffusion V.35. C–8 Polycom, Inc. Débits d’appel et résolutions d’appel Résolution maximale (720p) sur les systèmes HDX 7000 de Polycom L’illustration suivante indique les résolutions en fonction du débit d’appel pour les vidéos de personnes sur les systèmes HDX 7000 de Polycom sur lesquels l’option Résolution maximale est activée (NTSC). Résolution HD 720p 1280x720 Netteté, 1 280 x 720 15 images par seconde 4SIF 704x480 2SIF 352x480 SIF 352x240 Mouvement 704 x 480 30 images par seconde Netteté, 704 x 480, 30 images par seconde Mouvement 352 x 480, 30 images par seconde Netteté 352 x 240 30 images par seconde 64 128 Mouvement 352 x 240, 30 images par seconde 256 384 512 768 832 2M Débit d’appel Polycom, Inc. C–9 Guide de l’administrateur pour les systèmes Polycom HDX Résolution maximale (1080p) sur les systèmes HDX 6000 de Polycom L’illustration suivante indique les résolutions en fonction du débit d’appel pour les vidéos de personnes sur les systèmes HDX 6000 HD de Polycom dotés de la clé d’option de résolution 1080p et sur lesquels l’option Résolution maximale est activée (NTSC). Résolution HD 1080p 1920x1080 Netteté 1980 x 1080 15 images par secone HD 720p 1280x720 Netteté 1 280 x 720 30 images par seconde 4SIF 704x480 Netteté, 704 x 480, 30 images par secone 2SIF 352x480 SIF 352x240 Mouvement, 1 280 x 720 30 images par seconde Mouvement, 704 x 480, 30 images par seconde Mouvement 352 x 480 30 images par seconde Netteté 352 x 240 30 images par seconde 64 128 Mouvement, 352 x 240 30 images par seconde 256 384 512 768 832 1728 1920 Débit d’appel C–10 Polycom, Inc. Débits d’appel et résolutions d’appel Résolution et fréquences d’images pour la vidéo de contenu Les fréquences d’images élevées en haute résolution s’appliquent uniquement aux appels point-à-point de plus de 832 Kb/s sur les systèmes suivants dotés de la version 2.6 (ou ultérieure) du logiciel. • HDX 9006 de Polycom • HDX 8000 HD de Polycom avec version B du matériel • HDX 7000 HD de Polycom avec version C ou D du matériel • HDX 4500 de Polycom • HDX 4000 de Polycom avec version C du matériel Vous devez en outre définir la qualité de la vidéo sur Netteté. Si votre appel a une configuration différente, de faibles fréquences d’images s’appliquent. HDX 9006, HDX 8000 HD de Polycom avec version B du matériel, HDX 7000 de Polycom avec version C ou D du matériel, HDX 4500 de Polycom, HDX 4000 de Polycom avec version C du matériel Polycom, Inc. Résolution Fréquence d’image faible (images par seconde) Fréquence d’image élevée (images par seconde) 640 x 480 15 30 800 x 600 10 30 1024 x 768 7 30 1280 x 720 5 30 1280 x 960 7 30 1280 x 1024 3 22 1680 x 1050 5 30 1920 x 1080 1 15 C–11 Guide de l’administrateur pour les systèmes Polycom HDX Systèmes HDX 9004, HDX 9002 et HDX 9001 de Polycom Résolution Fréquence d’image (images par seconde) 640 x 480 15 800 x 600 10 1024 x 768 7 1280 x 720 5 1280 x 1024 3 Système HDX 6000 de Polycom C–12 Résolution Fréquence d’image (images par seconde) 640 x 480 15 800 x 600 10 1024 x 768 7 1280 x 720 5 1280 x 960 7 1280 x 1024 3 1680 x 1050 5 Polycom, Inc. D Codes pour les boutons du périphérique d’enregistrement à télécommande Les tableaux suivants dressent la liste des codes pour programmer la télécommande Polycom afin de contrôler des périphériques d’enregistrement particuliers. Pour en savoir plus sur la programmation de ces codes dans la télécommande, reportez-vous à la section Configuration de la télécommande pour contrôler un périphérique d’enregistrement, à la page 10-4. Codes du lecteur DVD Polycom, Inc. Marque Codes Bush 1018, 1020, 1021, 1022, 1025, 1026, 1040 Changhong 1014 Daewoo 1031, 1043 Daewoo International 1043 Denon 1000 Dual 1017, 1025, 1026, 1033, 1040 Emerson 1012, 1019 GE 1088 Goldstar 1012, 1027 Grundig 1007, 1017, 1021, 1025, 1044, 1084, 1096 Hitachi 1010, 1021, 1083 Hyundai 1033, 1042 D–1 Guide de l’administrateur pour les systèmes Polycom HDX D–2 Marque Codes Integra 1014, 1042 JVC 1001, 1008, 1013, 1062, 1070, 1086, 1096 Kenwood 1000, 1005 LG 1012, 1027 Loewe 1090, 1096 Magnavox 1001, 1019, 1096 Marantz 1096 Mitsubishi 1002, 1025, 1081 Panasonic 1000, 1045, 1046 Philips 1001, 1019, 1089, 1090, 1091, 1092, 1093, 1094, 1096 Pioneer 1003, 1009, 1016, 1085 RCA 1009, 1088 Samsung 1000, 1010 Sanyo 1021 Schneider 1017, 1032, 1033, 1040, 1096 Shanghai 1018 Sharp 1015, 1028, 1069 Sony 1004, 1010, 1050, 1053, 1054 Tatung 1031 Teac 1009, 1027, 1030 Thomson 1007, 1080, 1088 Toshiba 1001, 1021, 1060, 1086 Yamaha 1000, 1006, 1089, 1096 Zenith 1001, 1012, 1027 Polycom, Inc. Codes pour les boutons du périphérique d’enregistrement à télécommande Code d’enregistreur DVD Marque Codes Hitachi 1083 JVC 1062, 1070 LG 1012, 1027 Mitsubishi 1081 Panasonic 1000, 1045, 1046 Philips 1089, 1091, 1092, 1093, 1094 Pioneer 1016, 1085 Samsung 1000, 1010 Sony 1050, 1053, 1054 Toshiba 1086 Zenith 1027 Codes de magnétoscope Polycom, Inc. Marque Codes Bush 1097, 1111, 1117, 1119, 1124 Changhong 1109, 1111 Daewoo 1106, 1107, 1112, 1124, 1136, 1140 Denon 1104 Dual 1097, 1103, 1111, 1119 Emerson 1097, 1100, 1101, 1105, 1106, 1113, 1116, 1140, 1153 Firstline 1101, 1105, 1106, 1119, 1136 GoldStar 1101, 1102, 1115, 1138 Grundig 1111, 1115, 1118, 1119, 1160 Hitachi 1097, 1101, 1103, 1104, 1107, 1111, 1116 Jensen 1103 JVC 1103, 1106, 1110, 1111, 1132, 1141 D–3 Guide de l’administrateur pour les systèmes Polycom HDX D–4 Marque Codes Kenwood 1102, 1103, 1110 LG 1101, 1102, 1104, 1106, 1136, 1138 Loewe 1101, 1111, 1114 Magnavox 1097, 1100, 1111, 1124, 1157, 1158 Marantz 1100, 1102, 1111 Mitsubishi 1097, 1103, 1105, 1109, 1110, 1111, 1124, 1129, 1150 NEC 1100, 1101, 1102, 1103, 1109, 1110, 1112, 1143 Panasonic 1100, 1114, 1115, 1161, 1121, 1134, 1139, 1146, 1133 Philips 1097, 1100, 1111, 1115, 1122, 1126, 1128 Pioneer 1104, 1110, 1111, 1114 Qisheng 1159 Quelle 1111 RCA 1097, 1100, 1104, 1109, 1115, 1116, 1118, 1129, 1133, 1159, 1162 Samaung 1106, 1116, 1120 Sanyo 1107, 1108, 1109, 1110, 1112, 1116, 1119, 1149 Schneider 1097, 1101, 1104, 1111, 1116, 1119, 1124 Sharp 1101, 1109, 1129, 1142 Shinco 1097 Sony 1097, 1098, 1099, 1100, 1123, 1137, 1147, 1148, 1151, 1152, 1155, 1164 Supra 1101, 1119 Tandy 1097, 1112 Tchibo 1119 Teac 1097, 1101, 1103, 1124 Telefunken 1103, 1118, 1124 Thomson 1103, 1110, 1118, 1125, 1156, 1159 Polycom, Inc. Codes pour les boutons du périphérique d’enregistrement à télécommande Marque Codes Toshiba 1103, 1104, 1105, 1106, 1110, 1111, 1120, 1130, 1131, 1132, 1144, 1154, 1164 Yamaha 1102, 1103 Zenith 1097, 1099, 1136, 1153, 1158 Codes de périphérique PVR Polycom, Inc. Marque Codes ABS 1164 Alienware 1164 CyberPower 1164 Dell 1164 DirecTV 1126 Passerelle 1164 Hewlett Packard 1164 Howard Computers 1164 HP 1164 Hughes Network Systems 1126 Humax 1126 Hush 1164 iBUYPOWER 1164 JVC 1141 Linksys 1164 Media Center PC 1164 Microsoft 1164 Mind 1164 Niveus Media 1164 Northgate 1164 Panasonic 1121, 1139 Philips 1122, 1126, 1128 D–5 Guide de l’administrateur pour les systèmes Polycom HDX D–6 Marque Codes RCA 1162 Reel MultImedia 1163 ReplayTV 1161, 1121 Sonic Blue 1161, 1121 Sony 1123, 1151, 1152, 1155, 1164 Stack9 1164 Systemax 1164 Tagar Systems 1164 Thomson 1125, 1156 Tivo 1122, 1123, 1125, 1126, 1127, 1128, 1156 Toshiba 1130, 1132, 1164 Touch 1164 Viewsonic 1164 Voodoo 1164 ZTGroup 1164 Polycom, Inc. Index Symboles « High Profile » (H.264) C–7 % de remplissage actuel (paramètre) 8–47 Numériques 802.1p/Q 2–5 802.1X 2–5 A À connecter/connecté (paramètre) 2–34 Accès distant 8–5 limitation 1–17, 6–7, 7–4, 8–6 niveaux 7–4 permission 7–6, 8–5, 8–6, 8–45 Accès à distance activation 8–5 gestion 8–38 limitation 8–4 mot de passe admin 8–2, 8–4 mot de passe administrateur de la salle 8–4 mot de passe utilisateur 8–5 mot de passe utilisateur de salle 8–4 texte de bannière 8–7 utilisation de mots de passe de salle 8–3 verrouillage de port 8–44 Accès au Web, contrôle 8–5 Accès aux paramètres utilisateur (paramètre) 8–6, 8–45 Activation approvisionnement automatique 9–11 évaluation multipoint 6–4 liste des sessions 8–6 Personnes+Contenu pour la diffusion H.331 2–38 Activation d’une liste blanche 8–37 Activation de l’authentification externe 8–40 Active Directory 6–10 Activer 802.1p/Q (paramètre) 2–5 Activer EAP/802.1X (paramètre) 2–5 Polycom, Inc. Activer IP H.323 (paramètre) 2–41 Activer l’authentification de Active Directory (paramètre) 8–40 Activer l’accès à distance (paramètre) 8–5 Activer la bannière de sécurité (paramètre) 8–7 Activer la réduction du bruit du clavier (paramètre) 4–16 Activer la traversée firewall H.460 (paramètre) 2–25 Activer le mode d’évaluation multipoint (paramètre) 6–4 Activer le port LAN du PC (paramètre) 2–6 Activer le système de détection d’intrusion réseau (NIDS) (paramètre) 2–19 Activer les messages Keep-Alive SIP (paramètre) 2–26 Activer les microphones Polycom EagleEye View (paramètres) 4–16 Activer les micros incorporés (paramètre) 4–15 Activer les micros Polycom (paramètre) 4–16 Activer mode diffusion (paramètre) 2–38 Activer MusicMode (paramètre) 4–16 Activer Polycom StereoSurround (paramètre) 4–21 Activer PVEC (paramètre) 2–23 Activer RNIS H.320 (paramètre) 2–32, 2–34, 2–43 Activer RSVP (paramètre) 2–23 Activer SIP (paramètre) 2–41 Activer SNMP (paramètre) 9–8 Activer trace H.323 (paramètre) 11–17 Activer trace RNIS (paramètre) 11–17 Activer trace SIP (paramètre) 11–17 Activer V.35 / RS-449 / RS-530 (paramètre) 2–37 Activez l’alimentation fantôme (paramètre) 4–18 Adresse affichée dans l’annuaire global (paramètre) 2–26 Adresse complète (paramètre) 2–4 Adresse de connexion (paramètre) 2–18 Index – 1 Guide de l’administrateur pour les systèmes Polycom HDX Adresse du serveur de Active Directory (paramètre) 8–40 Adresse du serveur horaire (paramètre) 7–2 Adresse du serveur Microsoft Exchange (paramètre) 6–18 Adresse globale du répondeur (paramètre) 8–36 Adresse IP affichage 7–6 en ajoutant manuellement 2–3 gatekeeper 2–10 gatekeeper principal 2–11 obtenir 2–3 passerelle par défaut 2–3 Poste de gestion du réseau SNMP 9–9 Serveur d’annuaire global 6–12 serveur DNS 2–4 Adresse IP (paramètre) 2–3 Adresse IP de la console (paramètre) 9–9 Adresse IP principale du gatekeeper (paramètre) 2–11 Adresse serveur (paramètre) LDAP 6–13 Adresse IP (IPv4) (paramètre) 2–3 Adresse IP (IPv6) (paramètre) 2–4 Adresses affichage 7–6 annuaire, affichage 2–26 gatekeeper principal 2–11 IPv4 2–3 IPv6 2–4 NAT publique (WAN) 2–26 serveur d’annuaire global 6–12 Affichage du médaillon PIP 3–5 Affichage vidéo sur le Web (paramètre) 8–6 Affichages, voir écrans Afficher la durée d’appel (paramètre) 6–2, 7–2 Afficher la vidéo distante (paramètre) 3–5, 3–7 Afficher la vidéo locale (paramètre) 3–5, 3–7 Afficher le contenu (paramètre) 3–5, 3–7, 3–9 Afficher le nom dans l’annuaire global (paramètre) 6–12 Afficher le poste H.323 (paramètre) 2–9 Afficher les adresses globales (paramètre) 6–12 Afficher les contacts (paramètre) 6–14 Afficher les icônes pendant l’appel (paramètre) 3–10 Afficher les informations de réunion privée (paramètre) 6–19 Afficher mes contacts hors connexion (paramètre) 6–14 Index–2 Agencement EagleEye Director 1–7 haut-parleurs, pour son stéréo 4–13, 4–14 Polycom Touch Control 1–7 système HDX 4000 1–6 système HDX 8000, HDX 7000 ou HDX 6000 1–5 système HDX 9000 1–4 Aide contacter le support technique 12–9 de l’administrateur GMS 9–6 prise en charge des solutions 12–9 Ajout de certificats 8–31 Ajout de listes de révocation de certificats 8–35 Ajouter une liste de révocation de certificats (CRL) (paramètre) 8–35 Alertes 11–2, 11–3 Algorithme de hachage (paramètre) 8–33 Algorithme de voix RNIS 2–32, 2–35 Algorithme de voix RNIS (paramètre) 2–32, 2–35 Alias E.164 2–15 Alimentation connecteur A–10 interrupteur 1–9, 1–10, 1–11, 1–12, 1–14 voyant lumineux 1–16 voyant lumineux du système HDX 4000 1–13 voyant lumineux du système HDX 4500 1–15 voyant lumineux du système HDX 8000/7000/6000 1–11 voyant lumineux du système HDX 9000 1–10 Annuaire bouton 7–5 confirmer les modifications 6–7 création d’entrées d’annuaire localisées 6–9 entrées localisées 6–9 gestion à l’aide de l’interface Web HDX de Polycom 6–8 groupes 6–15, 6–16 importation à partir d’un ordinateur 6–9 paramètres 6–6 permettre les modifications 6–7 recherche 6–7 téléchargement sur un ordinateur 6–9 Annuaire (écran) 6–6 Annuaire global adresse, affichage 2–26 configuration 6–10 Annuaire global (GDS) (paramètre) 6–12 Annulation d’écho (paramètre) 4–24 Annulation d’écho, compatibilité avec la console de mixage Vortex 4–17 Index Annulation d’écho (paramètre) 4–17 Aperçu des infos de l’entrée d’annuaire (paramètre) 6–6 Appel vidéo entrant (paramètre) 4–15 Appeler (écran), voir écran d’accueil Appeler, bouton 7–5 Appels analogiques vocaux uniquement, activation 2–41 dépannage de base 12–2 désactivation de la réponse automatique 4–15 durée, maximale 6–1 en cascade 6–5 historique, voir rapport détaillé de l’appel mixtes, autorisation 6–2 mode de réponse 6–3 passerelle 2–46 préférences, configuration 2–41 récents 11–10 refus, voir également Ne pas déranger refuser 7–6 réponse automatique 6–2, 6–3 suivi 9–5 temps écoulé, affichage 7–2 test 12–1 type 7–6, 11–4 voix seulement RNIS, activation 2–43 Appels à huit voies, émission et réception 3–42 Appels à quatre voies, émission et réception 3–42 Appels de vérification procédure d’appel 12–1 stéréo 4–23 Appels de vérification, stéréo 4–23 Appels en cascade 6–5 Appels mixtes, autorisation 6–2 Appels multipoint afficher le mode 3–12 clé d’option 6–4 configuration 3–12 en cascade 6–5 HD et SD 3–12, 3–42 mode d’évaluation 6–4 utilisation de PathNavigator 2–11, 2–13, 6–4 Appels multipoint HD 3–43 Appels multipoint SD 3–43 Appels récents appels non listés 11–10 bouton 7–5 bouton de l’écran d’accueil 6–2 liste 6–2, 11–10 Voir également Rapport détaillé de l’appel (CDR) Appels vidéo RNIS (H.320) (paramètre) 2–46 Appels vidéo RNIS internationaux (paramètre) 2–46 Appels vocaux uniquement, activation 2–41, 2–43 Appels IP, activation 2–41 Approvisionnement automatique 9–11 Arrêt de la session pour cause d’inactivité (minutes) (paramètre) 8–38 Arrêter le suivi de la caméra EagleEye Director 3–34 Assistant d’installation 1–17, 9–10 Audio configuration du type d’équipement 4–17 console de mixage, connexion 4–10 décibelmètre pour micro d’une autre marque que Polycom 4–24 entrée de contenu, décibelmètre 4–18 entrées et sorties A–6 formats d’entrée, connexion 4–1–4–3 formats de sortie, connexion 4–11–4–13 ligne de sortie, décibelmètre 4–19 magnétoscope/DVD, paramètres 5–2, 5–3 micro Polycom, décibelmètre 4–21 niveau de ligne d’entrée 4–19 niveau de ligne d’entrée, décibelmètre 4–20 niveau de ligne de sortie, décibelmètre 4–20 paramètre stéréo 4–21 protocole (statistiques des appels) 11–4 rotation automatique 4–21 sonomètre 4–22 sonomètre gauche et droite 4–22 StereoSurround 4–21 test Sonomètre 11–8 type d’entrée, décibelmètre 4–18 volume 4–20 volume des effets sonores 4–15 Authentification d’annexe D H.235 2–11 Authentification externe 8–39 Automatique approvisionnement 9–11 détecter les SPID 2–33 obtenir une adresse IP 2–4 redémarrage, paramètres à l’origine 8–5, 8–6 redémarrer, paramètres à l’origine 2–3–2–6, 3–30, 7–2 Autoriser l’affichage vidéo sur le Web (paramètre) 9–2 Autoriser les contrôles de révocation incomplets (paramètre) 8–35 Index–3 Guide de l’administrateur pour les systèmes Polycom HDX Autoriser Personnes+Contenu (paramètre) 2–38 Avertissement d’expiration du mot de passe en jours (paramètre) 8–28 B Balance des blancs configuration 3–37 People on Content 5–9 Bande passante autorisation pour les utilisateurs de spécifier 7–6 dynamique 2–23, 3–31 gestion 2–16, 2–24, 2–45 spécification 2–24 spécification des répartitions pour People+Content 3–31 Voir également débit de transmission Bande passante dynamique 2–22 Bande passante dynamique (paramètre) 2–23, 3–31 Bannière de sécurité DoD 8–7 Bits d’arrêt (paramètre) 10–6 Bits de données (paramètre) 10–6 Boîte aux lettres (SMTP principal) 6–19 Bouton de recherche 6–7 Bouton de restauration EagleEye Director 12–8 Polycom Touch Control 12–6 système HDX 12–3 Boutons disponibles sur l’écran d’accueil 7–5 C CA, voir certificats 8–30 Câbles, micro 4–5, 4–6, 4–7 Cadrage de l’orateur avec EagleEye Director 3–32 Caisson de graves, placement 4–14 Calendrier, bouton 6–19, 7–5 Calibrage de EagleEye Director 3–33 Caméra 1 (paramètre) 3–25 Caméra 2 (paramètre) 3–26 Caméra 3 (paramètre) 3–27 Caméra 4 (paramètre) 3–28 Caméra 5 (paramètre) 3–29 Caméra principale (paramètre) 3–30 Caméra PTZ (paramètre) 10–6 Index–4 Caméras agencement 1–4, 1–5, 1–6 balance des blancs pour la caméra EagleEye 3–37 compenser la luminosité 3–30 configuration 3–25–3–39 configuration des préréglages 3–38 connexion 3–15, 3–18, 3–19, 3–21, 3–22, 3–23, 3–24 contrôle distant de la caméra locale 3–30 contrôle, configuration 10–6 descriptions de modèles 3–15–3–18 direction du mouvement, spécification 3–30 formats d’entrée 3–18, 3–19, 3–21, 3–22, 3–23, 3–24 personnalisation des noms et des icônes 3–25, 3–26, 3–27, 3–28, 3–29, 7–8 principale, spécification 3–30 rétablissement des paramètres de la caméra EagleEye 3–36 suppression des préréglages 3–39 Caméras (écran) 3–25, 3–35 Canaux pour appeler en parallèle 2–32, 2–35 Capteur infrarouge externe 10–5 Capteur, infrarouge 10–5 Capteurs infrarouges, connexion au système 10–5 Caractéristiques du choix d’emplacement 1–4, 1–5, 1–6, 4–3 Certificats ajout de listes de révocation de certificats 8–35 ajouter 8–31 applications désactivées en sécurité maximum 8–32 autorité de certification (CA) 8–30 configuration de l’utilisation 8–31 créer CSR 8–33 demandes de signature de certificat (CSR) 8–32 fonctions HDX nécessitant un certificat 8–32 gestion 8–30 listes de révocation des certificats (CRL) 8–34 suppression 8–36 vérification 8–34 Champ 7–8 Champ (paramètre) 7–5 Clavier de la télécommande (paramètre) 10–2 Clé d’option, multipoint 6–4 CLR, voir certificats 8–34 Codes de programmation de la télécommande D–1 Index Commande d’un écran tactile AMX ou Crestron 10–5 Commande de l’écran tactile, AMX ou Crestron configuration 10–6 connexion 10–5 Communauté en lecture seule (paramètre) 9–8 Compenser la luminosité (paramètre) 3–30 Complément de ligne (paramètre) 2–35 Compo. rapide 7–5, 7–7 Composition dernier numéro composé 7–6 interurbain 7–1 méthode préférée 2–44 ordre 2–44, 2–45 RS-366 2–37 Composition d’appel interurbain 7–1 Composition RS-366 (paramètre) 2–37 Conférence à la demande appels multipoint 2–11 configuration du système à utiliser 6–5 remarques 2–13 restrictions 6–5 Configuration affichage du contenu 5–5 Annuaire global 6–10 appels multipoint 3–12 audio 5–2, 5–3 BRI 2–32 caméras 3–25–3–39 commande d’un écran tactile AMX ou Crestron 10–6 console de mixage Vortex 4–23, 10–6 contrôle des caméras 10–6 de VPN 2–25 écran, paramètres 3–4 écrans couleur, netteté, luminosité 3–14 pour l’émulation de deux écrans 3–10 émulation de deux écrans 3–5 firewalls 2–24, 2–26 interface réseau BRI 2–32 interface réseau PRI 2–34 Magnétoscope/DVD 5–3 magnétoscope/DVD 5–2, 5–3 microphones Polycom 4–16 modem pour le sous-titrage 5–12 NAT 2–24, 2–25, 2–26 paramètres administrateur 1–18 paramètres d’appel 6–1 paramètres de l’annuaire 6–6 paramètres de la passerelle 2–16 paramètres du gatekeeper 2–10 People on Content 5–7 pièce pour People on Content 5–7 PIP 3–5 polarité de signal, série V.35/RS-449/RS-530 2–37 Polycom Touch Control 10–7 pour PathNavigator 6–5 préférences d’appel 2–41 PRI 2–36 propriétés du LAN 2–3 réseau IP 2–9–2–26 réseau, utilisation de l’assistant d’installation 1–17 RS-232, port série 10–6 Serveur d’annuaire global, paramètres 6–14 service de sous-titrage 5–10 SIP 2–16 SNMP 9–8 StereoSurround 4–21 télécommande 10–1, 10–2 téléphone analogique 2–40 UC Board 5–9 vidéo pour l’enregistrement 3–8 vidéo pour l’enregistrement d’appels 5–3 Configuration auto de l’interface réseau BRI (paramètre) 2–33 Configuration auto du NAT 2–25 Configuration de l’utilisation de certificats 8–31 Configuration de People on Content 5–8 Configuration des préréglages de la caméra 3–38 Configuration du NAT (paramètre) 2–25 Configuration du serveur SIP (paramètre) 2–17 Configuration initiale du système 1–17 Configuration IPv4 2–3 Configuration IPv6 2–4 Confirmation audio du clavier (paramètre) 10–2 Confirmer les ajouts à l’annuaire en cas de déconnexion de l’appel (paramètre) 6–7 Confirmer les suppressions de l’annuaire (paramètre) 6–7 Connecter à mon LAN (paramètre) 8–6 Connecteur du téléphone A–10 Connecteurs entrée audio 4–1–4–3 entrées vidéo 3–18, 3–19, 3–21, 3–22, 3–23, 3–24 panneau arrière A–1, A–6, A–10 pour l’envoi de contenu 5–5 sortie audio 4–11–4–13 sorties vidéo 3–1, 3–2, 3–3 Index–5 Guide de l’administrateur pour les systèmes Polycom HDX Connecteurs en série A–10 Connexion 8–4, 8–42, 8–43, 8–44 caméras 3–18, 3–21, 3–22 équipement 10–4 téléphone analogique 2–39 Connexions aux équipements 10–4 Connexions de câbles A–1, A–6 Console de mixage Vortex compatibilité avec l’annulation d’écho 4–17 configuration 4–23, 10–6 Console de mixage, voir console de mixage Vortex Contenu affichage de People on Content 5–7 affichage, configuration 3–5, 5–5 analogique/numérique 5–5 fréquence d’image maximale pour 1080p 5–1, C–6 fréquence d’image maximale pour 720p 5–1, C–5 partage au moyen d’un ordinateur 5–4 Polycom Touch Control 5–1 résolution maximale 5–4 Contenu USB de Polycom Touch Control 5–1 Contenu, source vidéo 3–26, 3–27, 3–28, 3–29 Contrôle de la disponibilité (paramètre) 7–6 Contrôle débit RS-232 (paramètre) 10–6 Contrôle des caméras (paramètre) 10–6 Contrôle distant de la caméra locale (paramètre) 3–30 Contrôleur Web 8–6, 9–2 Couleur réglage de la balance 3–14 saturation, paramètre pour la caméra EagleEye de Polycom 3–36 test de mire 3–14, 11–6 Couplage du Polycom Touch Control 10–9 Création d’une demande de signature de certificat 8–33 Cryptage activation 8–5, 8–26 statistiques des appels 11–4 Cryptage AES activation 8–26 voir également cryptage Cryptage AES (paramètre) 8–5 CSR, voir certificats 8–32 CSU (unité de service de canal) 2–34 CSU externe (paramètre) 2–34 CSU interne, atténuation en sortie 2–35 Index–6 D Date et heure affichage 7–6 paramètre 7–1 Date et heure locales (paramètre) 7–6 Débit binaire (paramètre) 10–6 Débit d’appel autorisation pour les utilisateurs de spécifier 7–6 en savoir plus sur C–1 Débit de transmission paramétrage des préférences 2–45, 2–46 paramétrage des préfixes/suffixes de passerelle 2–16 série V.35/RS-449/RS-530 2–37 statistiques des appels 11–4 Voir également bande passante Débit du LAN (paramètre) 2–5 Débit maximum pour les appels entrants (paramètre) 2–45 Débits appel multipoint C–2 appel point-à-point C–1 transmission BRI C–3 transmission PRI C–2 Débits de données (statistiques des appels) 11–4 Débits de transmission (écran) 2–46 Débits de transmission BRI C–3 Débits de transmission PRI C–2 Découplage du Polycom Touch Control 10–10 Délai d’attente 6–1 Délai, écran de veille 3–10 Demande d’écho, réponse 2–7 Demande de numéro de compte pour les appels 9–5 Dépannage, appels de vérification 12–2 Département ou province (ST) (paramètre) 8–33 Dernier numéro composé (paramètre) 7–6 Désactiver approvisionnement automatique 9–11 bannière de sécurité 8–7 compte utilisateur du système HDX 8–39 évaluation multipoint 6–4 fonctionnalité d’écran de veille 3–10 IPv6 2–4 limitation du taux de transmission ICMP 2–6 micros incorporé 4–7 Mode de sécurité 8–11 mode Diagnostic 2–42, 12–2 paramètres pour éviter les images statiques 3–15 Index port 8–5 port LAN du PC 2–6 port série 10–6 suivi de la caméra 3–35 télécommande, utilisation du Polycom Touch Control 10–1 Description du système (paramètre) 9–9 Détecter caméras (paramètre) 3–31 Détecter la caméra (paramètre) 3–26, 3–27, 3–28, 3–29, 3–30, 10–6 Diagnostics vidéo (écran) 11–6 DiffServ 2–23 Direction de la caméra panoramique (paramètre) 3–30 Directives pour l’utilisation des micros Polycom 4–3 DN de base (nom distinctif) 6–13 Domaine (paramètre) 6–19, 9–12 Durée d’affichage du nom du site distant (paramètre) 6–2 Durée de l’impulsion (paramètre) 2–38 Durée de verrouillage du compte (minutes) (paramètre) 8–44 Durée de vie maximale du mot de passe en jours (paramètre) 8–28 Durée de vie minimale du mot de passe en jours (paramètre) 8–28 Durée du verrouillage du compte en minutes (paramètre) 8–42, 8–43 Durée maximale d’appel (paramètre) 6–1 DVD/magnétoscope, voir magnétoscope/DVD E EagleEye Director agencement 1–7 avec People on Content 5–7 cadrage de l’orateur 3–32 calibrage 3–33 diagnostics 11–2 introduction 3–17 prise en main 3–32 problèmes liés à l’éclairage 3–35 réglage de la vue de la salle 3–34 résoudre un problème de détection 3–33 restauration des paramètres d’usine 12–8 signal audio de référence 11–7 sortie de veille 3–26 suivi 3–34 suivi vocal 3–35 téléchargement des journaux 11–17 test de microphone 11–7 voyant lumineux 1–16 EAP 2–5 Échantillons de sites, suppression 12–1 Éclairage compenser la luminosité 3–30 problèmes associés à EagleEye Director 3–35 Ecran 1 (paramètre) 3–4, 3–8 Ecran Compte administrateur 8–42 Ecran Compte utilisateur 8–42 Écran d’accueil boutons 7–5 paramètres 7–6 personnalisation 7–4 Écran de veille 7–9 Ecran Gestion du journal 8–47 Ecran LDAP 6–13 Écran Système, autorisation d’accès 7–6 Écran 2 (paramètre) 3–6 Écran 3 (magnétoscope/lecteur DVD) (paramètre) 3–7 Écran 3 (paramètre) 3–7 Écran 4 (paramètre) 3–8 Écrans configuration 3–4, 3–14 configuration de l’émulation de deux écrans 3–10 connexion 3–1, 3–2, 3–3 éviter le marquage sur l’écran 3–14 format de l’image, spécification 3–6, 3–7, 3–8 format vidéo, spécification 3–4, 3–6, 3–7, 3–8 format, spécification 3–4 formats de sortie 3–1, 3–2, 3–3 Netteté, param. 3–13 régl. luminosité 3–13 réglage de la balance de couleurs 3–14 sortie de l’écran de veille 3–4, 3–6, 3–8, 3–9 spécification du contenu à afficher 3–7, 3–8 utilisation pour les PC 1–3 Écrans (écran) 3–4 Écrans 16:9, configuration 3–4, 3–6, 3–7, 3–8, 3–9 Écrans de diagnostics 11–1 Écrans plasma, éviter l’effet de marquage (traces sur l’écran) 3–14 Éliminateur de modem 5–11 Émission et réception d’appels HD 3–42 Emplacement (écran) 2–33 Émulation de deux écrans 3–10 Émulation de deux écrans (paramètre) 3–5 Index–7 Guide de l’administrateur pour les systèmes Polycom HDX Enregistrement d’appels configuration audio 5–3 configuration de la source vidéo. 3–8 configuration vidéo 5–3 magnétoscope/DVD 5–3 pendant lecture d’une cassette vidéo/DVD 4–19 réglage du volume 4–19 Enregistrer l’annuaire global sur le système (paramètre) 6–12 Entrée audio (paramètres) 4–16 Entrée de contenu (décibelmètre) 4–18 Entrées audio A–6 réseau A–10 vidéo A–1 Entrer manuellement (paramètre) 2–3 Envoi du contenu à la connexion du PC (paramètre) 3–31 Envoyer un message (écran, interface Web) 9–4 Équipement de cryptage, configuration aux fins d’utilisation 2–38 Erreurs FEC (statistiques des appels) 11–4 État de l’inscription (paramètre) 6–14 État des appels (écran) 11–5 État du serveur (écran) 11–3 État série V.35/RS-449/RS-530 (écran) 11–6 État système (écran) 11–2 États de présence 6–16 Exigences appels multipoint HD 3–43 appels multipoint SD 3–43 matériel, pour réseau de série V.35/RS-449/RS-530 2–29 matériel, pour réseau BRI 2–29 matériel, pour réseau PRI 2–29 navigateur, pour l’interface Web de Polycom HDX 9–1 pour l’utilisation de la fonction Conférence à la demande de PathNavigator 2–13 pour People+Content IP 5–6 résolution et fréquences d’images pour la vidéo de contenu C–11 Exiger des caractères spéciaux (paramètre) 8–28 Exiger des chiffres (paramètre) 8–28 Exiger des lettres en majuscules (paramètre) 8–28 Exiger des lettres en minuscules (paramètre) 8–28 Exiger une connexion pour accéder au système (paramètre) 8–4 Index–8 F Favoris 6–16 bouton de l’écran d’accueil 7–5 groupes 6–16 groupes maximum 6–15 LDAP, par un système Polycom CMA ou RealPresence Resource Manager 6–17 maximum d’utilisateurs créés 6–15 Microsoft 6–17 Polycom GDS 6–16 Favoris, LDAP avec H.350 ou Active Directory 6–16 Ferrures de fixation sur un rack, installation 1–4 Ferrures de fixation, installation 1–4 Firewall (écran) 2–25 Firewalls configuration 2–24, 2–26 voir également NAT et sécurité Fonctions HDX nécessitant un certificat 8–32 Format écran 1 3–4 Format de l’image écran 2 3–6 écran 3 3–7 écran 4 3–8 Format de l’heure (paramètre) 7–2 Format de la date (paramètre) 7–2 Format vidéo (paramètre) Écran 1 3–4, 3–9 Écran 2 3–6 Écran 3 3–8 pour la diffusion 2–38 Formats d’entrée audio, connexion 4–1–4–3 vidéo 3–18, 3–19, 3–21, 3–22, 3–23, 3–24 Formats de sortie audio, connexion 4–11–4–13 vidéo 3–1, 3–2, 3–3 Fréquence d’image contenu en 1080p maximum 5–1, C–6 contenu en 720p maximum 5–1, C–5 statistiques des appels 11–4 Fréquence de transfert (paramètre) 8–47 Fréquence du courant (paramètre) 3–31 Fréquence image (paramètre), pour la diffusion 2–38 Fuseau horaire (paramètre) 7–2 Index G Gatekeeper adresse IP 2–10 de rechange 2–12 nom 2–10 spécification 2–10 Gatekeepers de rechange (paramètre) 2–12 Générateur de signaux d’horloge (paramètre en lecture seule) 2–36 Générer des messages Destination inaccessible (paramètre) 2–7 Gestion à distance 1–17, 8–5 Gestion d’accès à distance 8–38 Gestion des certificats 8–30 Global Management System demande de support à l’administrateur 9–7 description 9–5 liste des serveurs de gestion 9–5 mode de sécurité 8–11 numéro de compte, demande 9–5 Global Management System enregistrements des rapports détaillés des appels 6–2 limite de réseau 2–12 Groupe d’administration de Active Directory (paramètre) 8–40 Groupe d’utilisateurs de Active Directory (paramètre) 8–40 Groupes annuaire 6–15 favoris 6–16 H H.239 (paramètre) 2–41 H.239, voir également partage de contenu H.320, voir RNIS H.323 activation 2–41 poste 2–9, 2–10, 2–15 H.323, voir également IP H.331, voir mode de diffusion Haut-parleurs connexion 4–11 positionnement pour son stéréo 4–13, 4–14 test 11–8 volume 4–14 Heure affichage 7–6 écoulé, affichage 6–2, 7–2 heure d’été 7–2 paramètre 7–1 pour afficher le nom du site distant 6–2 Heure d’été, réglage 7–2 Heure de rappel en minutes (paramètre) 6–19 I Icônes affichage 3–10 caméra 1 3–25 caméra 2 3–26 caméra 3 3–27 caméra 4 3–28 caméra 5 3–29 personnalisation de la caméra 7–8 ID administrateur (paramètre) 8–4 ID du canal (paramètre) 10–2, 10–3 ID du terminal (paramètre en lecture seule) 2–36 ID utilisateur (paramètre) 8–4 ID VLAN (paramètre) 2–5 Identité (paramètre) 2–5 Ignorer les messages de redirection (paramètre) 2–6 Importer l’annuaire (utilitaire) 6–9 Importer l’annuaire (utilitaire) 6–9 IMUX, voir interface réseau BRI Incrustation d’image, voir PIP Indicatif de ville (paramètre) 2–15, 2–33, 2–34, 2–37 Indicatif du pays (paramètre) 2–15 Inscription au serveur de l’annuaire global 6–12 Instabilité (statistiques des appels) 11–4 Installation de certificats 8–31 Installation de People+Content IP sur un ordinateur 5–6 Instructions à l’écran, affichage 7–7, 7–9, 9–4 Instructions, à l’écran. 7–7, 7–9, 9–4 Intégration de réseau Avaya 2–13 Interface réseau série V.35/RS-449/RS-530 activation 2–43 configuration de la polarité de signal 2–37 connexion 2–28, 2–29 débit de transmission 2–37 impulsion de resynchro. cryptage 2–38 matériel nécessaire 2–29 profil d’appel 2–37 voyants 2–31 Index–9 Guide de l’administrateur pour les systèmes Polycom HDX Interface réseau BRI activation/désactivation des lignes 2–33 algorithme de voix 2–32 branchement sur le système 2–29 canaux pour appeler en parallèle 2–32 configuration 2–32 configuration du RNIS 2–32 définition des numéros des canaux B1 et B2 2–33 fonctions 2–28 matériel nécessaire 2–29 voyants 2–30 Interface réseau PRI activation/désactivation des canaux 2–36 branchement sur le système 2–29 configuration 2–36 configuration du RNIS 2–34 fonctions 2–28 formats de signalisation de ligne 2–34 matériel nécessaire 2–29 retour valeurs défaut 2–35 voyants 2–31 Interface Web accès 9–2 accès en mode de sécurité 8–12 config. navigateur 9–1 envoi de messages aux participants 9–4 envoi du sous-titrage 5–13 gestion annuaires 6–8 gestion des profils système 9–3 journal système, téléchargement 11–16 Rapport détaillé de l’appel, téléchargement 11–11 Rapport détaillé de l’appel, téléchargement des archives 11–15 surveillance de la salle 8–6, 9–2 Interfaces réseau BRI configuration 2–32 exigences 2–29 fonctions 2–28 voyants 2–30 connexion 2–29, 2–30 PRI configuration 2–34 exigences 2–29 fonctions 2–28 voyants 2–31 série V.35/RS-449/RS-530 configuration 2–43 exigences 2–29 fonctions 2–28 voyants 2–31 Index–10 Intervalle de temps entre les impulsions (paramètre) 2–38 J Journalisation 8–46, 8–48 Journalisation à distance activée (paramètre) 11–17 Journaux EagleEye Director 11–17 système 11–16 Journaux système, téléchargement 11–16 L LAN configuration 2–3 connecteur A–10 et Polycom Touch Control 1–15 port 2–6 voyants d’état 2–2 Lancer le suivi de la caméra EagleEye Director 3–34 Langue (paramètre) 7–2 Largeur de bande maximale en émission (paramètre) 2–24 Largeur de bande maximale en réception (paramètre) 2–24 LDAP 6–10, 6–11, 6–13, 9–9 LDAP, favoris H.350 ou Active Directory 6–16 par un système Polycom CMA ou RealPresence Resource Manager 6–17 Le NAT est compatible H.323 (paramètre) 2–26 Lien local (paramètre) 2–4 Ligne de sortie (décibelmètre) 4–19 Ligne téléphonique, connexion 2–39 Limitation du taux de transmission ICMP 2–6 Limitations du mode de sécurité 8–11 Limite de réseau du Global Management System 2–12 Limite de taux de transmission ICMP (paramètre) 2–6 Lire la tonalité de rappel (paramètre) 6–19 Liste blanche, activation 8–37 Liste de sessions connectées à votre système 11–10 Logiciel, mise à jour 9–12 Logo, écran de veille 7–10 Longueur de câble de la CSU externe 2–35 Index Longueur impulsion DTR (paramètre) 2–38 Longueur minimum (paramètre) 8–28 Luminosité, paramètre pour la caméra EagleEye de Polycom 3–36 M Magnétoscope/DVD configuration audio 5–3 connexion 5–2 contrôle à l’aide de la télécommande 10–4 enregistrement d’appels 5–3 lecture d’une cassette vidéo durant les appels 5–2 Magnétoscope/DVD configuration audio 5–2 configuration vidéo 5–3 Manuellement entrée de l’adresse IP 2–4 méthode de composition préférée 2–44, 2–47 mettre hors tension EagleEye Director 3–33 réglage de la balance des blancs 5–9 réponse aux appels 6–3 Marquage (traces sur l’écran), éviter 3–14 Masquage des erreurs 2–23 Masque de sous-réseau (paramètre) 2–3 Maximale contenu, résolution 5–4 durée d’appel 6–1 fréquence d’image, contenu 5–1, C–5 résolutions systèmes en 1080p sur HDX 6000 C–10 systèmes en 720p sur HDX 7000 C–9 utilisation des profils de sécurité 8–12 Média sur TCP 2–26 Mes informations (écran) 9–6 Mes informations (écran) 9–6 Messages destination inaccessible 2–7 envoi aux participants 9–4 redirection 2–6 Messages de redirection 2–6 Messages Destination inaccessible 2–7 Méthode de composition préférée (paramètre) 2–44 Méthode de composition préférée automatique 2–44 Méthode de révocation (paramètre) 8–35 MIB, téléchargement, téléchargement de MIB 9–7 Microphone désactivé en réponse automatique (paramètre) 4–15 Micros activation 4–16 agencement 4–3 configuration de micros d’une autre marque 4–24 configuration de Polycom 4–16 configuration pour son stéréo 4–22 configurations de câble prises en charge 4–5, 4–6, 4–7 connexion 4–10 disposition pour le son stéréo 4–8 EagleEye View 4–4 fonctionnement en mono 4–3 fonctionnement en stéréo 4–3 permutation droite et gauche 4–22 positionnement pour son stéréo 4–13 voyants 4–9 Micros incorporés (décibelmètre) 4–18 Microsoft 2–20, 6–10, 6–11 Microsoft Lync Server 2010 2–20 Microsoft Lync Server 2010 (paramètre) 2–19 Microsoft Office Communications Server intégration aux systèmes HDX de Polycom 2–20 Microsoft Office Communications Server 2007 R2 6–10, 6–11 Microsoft Outlook, conférence 6–18 Microsoft, favoris 6–17 Mise à jour du logiciel 9–12 Mise en place haut-parleurs, pour son stéréo 4–13 microphones pour l’envoi de son stéréo 4–8 Mode Auto (affichage multipoint) 3–12 Mode Commutation commandée par la voix (affichage multipoint) 3–12 Mode de gestion dynamique 9–9 Mode de ligne de sortie (paramètre) 4–18 Mode de sécurité 8–11 Mode de sécurité (paramètre) 8–3 Mode Diagnostic (paramètre) 2–42 Mode Diagnostic, activation 12–2 Mode diffusion, configuration 2–38 Mode Discussion (affichage multipoint) 3–12 Mode du réseau (paramètre en lecture seule) 2–36 Mode duplex (paramètre) 2–5 Mode kiosque 7–4 Mode multipoint (paramètre) 3–12 Mode Plein écran (affichage multipoint) 3–12 Mode Présentation (affichage multipoint) 3–12 Index–11 Guide de l’administrateur pour les systèmes Polycom HDX Mode RS-232 (paramètre) 10–6 Modem configuration pour le sous-titrage 10–6 connexion à distance 5–11 Modes d’affichage, multipoint 3–12 Mon IP (paramètre) 7–6 Mon poste (paramètre) 7–6 Mon RNIS (paramètre) 7–6 Mon SIP (paramètre) 7–6 Mot de passe (paramètre) 2–5, 6–13, 6–19, 9–12 Mot de passe d’accès à distance (paramètre) 8–4 Mot de passe de réunion 8–3 Mot de passe utilisateur (paramètre) 8–4 Mot de passe utilisateur d’accès à distance (paramètre) 8–5 Mots de passe accès à distance, définition et suppression 8–4 Annuaire global 6–12 authentification SIP 2–19 écrans protégés par mot de passe 8–1 longueur 8–28 mode de sécurité, exigences 8–10 politiques 8–27 pour le sous-titrage 5–13 réunion, paramètre 8–3 salle, définition et suppression 1–17, 8–4, 8–29 salle, par défaut 1–17 service d’approvisionnement 9–12 Mouvement (paramètre) 3–25, 3–26, 3–27, 3–29 Multiplexeur inverse, voir interface réseau BRI Multipoint HD 3–12, C–2 Multipoint SD 3–12 Musicmode 4–16 N N° de téléphone du système (paramètre) 2–40 NAT Adresse NAT publique (WAN) (paramètre) 2–26 certifié UPnP 2–25 configuration 2–24, 2–25, 2–26 Navigateur Web configuration pour l’utilisation de l’interface Web HDX de Polycom 9–1 Navigateur, configuration pour l’utilisation de l’interface Web HDX de Polycom 9–1 Ne pas autoriser les mots de passe déjà utilisés (paramètres) 8–28 Ne pas déranger (paramètre) 6–3 Ne pas déranger, commande 7–6 Index–12 Netteté (paramètre) 3–25, 3–26, 3–27, 3–29 NIP d’authentification (paramètre) 2–11 Niveau (paramètre) 4–17, 4–19 Niveau d’entrée de contenu (paramètre) 4–17 Niveau d’entrée de magnétoscope/DVD (paramètre) 4–19 Niveau de sortie du magnétoscope/DVD (paramètre) 4–19 Niveau du journal (paramètre) 11–17 Niveau du noir, paramètre pour la caméra EagleEye de Polycom 3–36 Niveau ligne d’entrée (décibelmètre) 4–20 Niveau ligne de sortie (décibelmètre) 4–20 Nom caméra 3–25, 3–26, 3–27, 3–28, 3–29, 7–8 commun (CSR) 8–33 DNS, système 2–4 H.323 2–9, 2–10 hôte 2–4 paramètres de l’annuaire 6–6 système affichage 7–6 création d’un système localisé 6–8 en chinois simplifié 6–6 paramètre 6–6 Nom (paramètre) 3–25, 3–26, 3–27, 3–28, 3–29 Nom commun (CN) (paramètre) 8–33 Nom d’utilisateur (paramètre SIP) 2–18 Nom d’utilisateur (paramètre) Microsoft Office Communications Server 6–14 Service de calendrier 6–19 Nom d’hôte (paramètre) 2–4 Nom d’utilisateur (paramètre) LDAP 6–13 service d’approvisionnement 9–12 Nom de domaine (paramètre) 2–4, 2–19, 6–13 Nom de dossier (paramètre) 8–47 Nom de l’utilisateur du domaine (paramètre) 2–19 configuration du groupe Office Communications Server 6–14 Nom de l’emplacement (paramètre) 9–9 Nom du contact (paramètre) 9–8 Nom du groupe (paramètre) 6–12, 6–13, 6–14 Nom localisé (paramètre) 6–9 Nom ou adresse IP du serveur (réglage) 2–17 Nom système (paramètre) 6–6, 7–6 Nom système localisé (paramètre) 6–6 Index Nom DNS serveur d’annuaire global 6–12 système 2–4 Nom H.323 (paramètre) 2–9, 2–10 Nombre de canaux actifs (paramètre en lecture seule) 2–36 Nombre de canaux RNIS pour appeler en parallèle (paramètre) 2–32, 2–35 Nombre de chiffres du numéro SDA (paramètre) 2–16 Nombre de chiffres du poste (paramètre) 2–16 Nombre max. de caractères identiques consécutifs (paramètre) 8–28 Nombre maximal de sessions par utilisateur (paramètre) 8–38 Nombre maximum de sessions Web actives (paramètre) 8–38 Nombre minimum de caractères modifiés (paramètre) 8–28 Numéro (paramètre), passerelle 2–15 Numéro + poste (paramètre) 2–15 Numéro de compte demande 9–5, 9–6 enregistré dans le fichier CDR 9–5, 11–12 restrictions relatives au Touch Control 9–5 validation 9–5, 9–6 Numéro de téléphone de la salle (paramètre) 2–39 Numéro de vidéo PRI (paramètre) 2–34 Numéros de l’annuaire (paramètre) 2–33 Numérotation en série 2–35 O Obtenir automatiquement (paramètre) 2–3 OCSP (Online Certificate Status Protocol) configuration 8–35 définition du répondeur 8–34 Options appel multipoint 6–4 key codes (codes de clé) 9–12, 12–5 mode d’évaluation multipoint 6–4 résolution 1080p 3–16, C–5, C–7, C–8, C–10 résolution 1080p 1–2, 3–15 Options (écran) 6–4 Options de l’écran d’accueil (écran) 7–6 Ordinateurs, branchement sur le système 5–4 Ordre de composition (paramètre) 2–46 Ordre de composition du numéro (paramètre) 2–45 Ordre de composition vidéo (paramètre) 2–44 Organisation (O) (paramètre) 8–33 P Panneau arrière, vues A–1, A–6 Panneau de configuration 10–5 Paquets perdus (statistiques des appels) 2–22, 11–4 Paramètre keep-alive 2–26 Paramètre NIDS 2–19 Paramètres administrateur 1–18 Paramètres audio (écran) 4–15 Paramètres d’appel (écran) 6–1 Paramètres de l’entrée VGA 3–30 Paramètres de lieu 7–2 Paramètres journal système 11–16 Paramètres régionaux (écran) 7–1 Paramètres utilisateur autorisation d’accès 8–6 compenser la luminosité 3–30 contrôle distant de la caméra locale 3–30 désactivation du micro en réponse automatique 4–15 désactiver le compte utilisateur 8–39 liste 8–45 PIP 3–5 préréglages de la caméra 3–39 Paramètres utilisateur (écran) 8–6, 8–45 Paramètres H.323 (écran) 2–11 Parité (paramètre) 10–6 Partage de contenu à l’aide de People+Content IP 5–6 activation de H.239 2–41 configuration de l’affichage 5–5 Partage de données, voir partage de contenu Passerelle appel à l’aide d’une passerelle 2–46 configuration aux fins d’utilisation 2–16 spécification du type de numéro 2–15 suffixe/préfixe de débit de transmission 2–16 valeur par défaut 2–3 Passerelle par défaut (IPv4) (paramètre) 2–3 Passerelle par défaut (IPv6) (paramètre) 2–4 Passerelle IP (paramètre) 2–42 Passerelle RNIS (paramètre) 2–42 PathNavigator, utilisation pour les appels multipoint 2–11, 2–13, 6–4 Pavé tactile interactif, mode RS-232 10–6 Pays (C) (paramètre) 8–33 Index–13 Guide de l’administrateur pour les systèmes Polycom HDX Pays (paramètre) 7–2 People on Content avec EagleEye Director 5–7 configuration 5–8 disposition de la pièce 5–7 réglage manuel de la balance des blancs 5–9 systèmes HDX à utiliser 5–7 People+Content IP configuration 5–6 contenu d’arrière-plan 5–8 Ports LAN A–10 utilisation avec Polycom Touch Control 5–6 utilisation du LAN 2–1 Permettre la modification de l’annuaire (paramètre) 6–7 Permettre les appels mixtes IP et RNIS (paramètre) 6–2 Personnes, source vidéo 3–26, 3–27, 3–28, 3–29 Personnes+Contenu activation de H.239 2–41 Activation du mode de diffusion H.331 (paramètre) 2–38 appels en cascade 6–6 Peut contenir l’ID ou l’ID inversé (paramètre) 8–28 Phase (paramètre) 3–29, 3–30 PIP 3–5 Plan de numérotation (paramètre) 2–32, 2–35 Polarité de signal 2–37 Polarité de signal CTS 2–37 Polarité de signal DCD 2–37 Polarité de signal DSR 2–37 Polarité de signal DTR 2–37 Polarité de signal RT 2–37 Polarité de signal RTS 2–37 Polarité de signal ST 2–37 Polycom Annotation, mode RS-232 10–6 Polycom Conferencing pour Microsoft Outlook 6–18 Polycom GDS 6–10 Polycom GDS, favoris 6–16 Polycom Touch Control agencement 1–7 alimentation 1–15 configuration 10–7 contenu USB 5–1 couplage 10–9 découpler 10–10 restrictions relatives au numéro de compte 9–5 Port d’accès Web (paramètre) 8–6 Index–14 Port du serveur (paramètre) 6–13 Port LAN du PC 2–6 Port série (écran) 5–11, 5–12, 10–5 Port série, voir RS-232, port série Ports fixes, spécification 2–25 série V.35/RS-449/RS-530 2–37 TCP et UDP, définition 2–25 Ports fixes (paramètre) 2–25 Ports TCP (paramètre) 2–25 Ports UDP (paramètre) 2–25 Ports V.35 utilisés (paramètre) 2–37 Position du canal D (paramètre en lecture seule) 2–36 Position horizontale (paramètre) 3–29, 3–30 Position verticale (paramètre) 3–29 Position verticale (paramètre) 3–30 Poste H.323 (E.164) (paramètre) 2–9, 2–10, 2–15, 7–6 Poste E.164 2–9, 2–10, 2–15 Postes E.164 2–9, 2–10, 2–15 entrée dans l’écran d’accueil 7–6 H.323 2–9, 2–10, 2–15, 7–6 POTS, voir téléphone analogique Préférence d’appel (écran) 2–41 Préférence d’appel (paramètre) 2–44 Préférence de qualité (paramètre) 3–31 Préférence de vitesse pour les appels sortants (paramètre) 2–45 Préfixe d’appel RNIS ou analogique, pour une ligne externe 2–40 RNIS, pour les appels internationaux 2–35 RNIS, pour ligne externe 2–32, 2–34 série V.35/RS-449/RS-530, pour ligne externe 2–37 Préfixe d’appel international (paramètre) 2–35, 7–2 Préfixe d’appel sur une ligne externe (paramètre) 2–32 Préfixe num. ligne ext. (paramètre) 2–34, 2–40 Préfixe, passerelle 2–16 Préréglages de la caméra 3–39 Préréglages, voir préréglages de la caméra Présence continue 3–12, 3–42 Priorité audio (paramètre) 2–6 Priorité contenu analogique 5–5 Priorité contenu numérique 5–5 Index Priorité de contrôle (paramètre) 2–6 Priorité vidéo (paramètre) 2–6 Priorité IP 2–23 Prise en charge des solutions 12–9 Prise en charge TLS mutuel 2–28 Problèmes d’interfonctionnement, résolution 12–2 Procédure d’appel appels de vérification 12–1 Procédure d’appel appels en cascade 6–5 Production de tonalités DTMF 10–2 Profil d’appel (paramètre) 2–37 Profil de sécurité (paramètre) 8–9 Profil de sécurité bas, utilisation 8–19 Profil de sécurité minimum, utilisation 8–22 Profil de sécurité moyen, utilisation 8–16 Profils appel 2–37 gestion à l’aide de l’interface Web HDX de Polycom 9–3 importation à partir d’un ordinateur 9–4 paramètres inclus 9–3 sécurité 8–3 stockage sur un ordinateur 9–3 Profils système gestion à l’aide de l’interface Web HDX de Polycom 9–3 importation à partir d’un ordinateur 9–4 paramètres inclus 9–3 stockage sur un ordinateur 9–3 Profondeur maximum de la chaîne de certificats de l’homologue (paramètre) 8–31 Propriétés du LAN (écran) 2–3, 2–4 Protocole commutateur RNIS 2–32, 2–33, 2–35 signalisation de ligne RNIS 2–34 Protocole audio (paramètre), pour la diffusion 2–38 Protocole de commutation (paramètre) 2–35 Protocole de commutation RNIS (paramètre) 2–32 Protocole de commutation, RNIS 2–32, 2–33 Protocole de transport (paramètre) 2–18 Protocole https pour la sécurité 8–1 Protocole vidéo (paramètre), pour la diffusion 2–38 PVEC (Polycom Video Error Concealment) 2–22, 2–23 Polycom, Inc. Q Qualité appels 2–45, 2–46 dégradée en mode Diagnostic 12–2 image 11–6 personnes et contenu 3–31 vidéo 3–25 Qualité d’appel (paramètre) 2–45 Qualité d’appel (paramètre) 2–46, 7–6 Qualité de la vidéo (paramètre) 3–25, 3–26 Qualité de service 2–22 Qualité de service (écran) 2–23, 2–24 Qualité vidéo (paramètre) 3–27, 3–29 R Raccrochage DCD temporisé (paramètre) 2–37 Rapport détaillé de l’appel (écran) 11–12, 11–15 Rapport détaillé de l’appel (CDR) archives 11–15 description 11–11 informations fournies 11–12 numéros de compte 9–5 Rapport détaillé de l’appel (paramètre) 6–2 Rapports détaillés des appels (CDR) et Global Management System 6–2 Réactivation de EagleEye Director 3–26 Rechercher (paramètre) 6–7 Redéfinition EagleEye Director 12–8 Polycom Touch Control 12–6 système HDX 12–3 valeurs par défaut du système 11–9 Redémarrage du système paramètres à l’origine 2–3–2–6, 3–30, 7–2, 8–5, 8–6 Redémarrer le système diagnostics 11–9 Redémarrer le système (paramètre) 11–9 Réduction du bruit du clavier 4–16 Refus d’appels 6–3, 7–6 Réglage de l’image vidéo (paramètre) 3–9 Réglage de la vue de la salle pour EagleEye Director 3–34 Réglage des aigus 4–20 Réglage des graves 4–20 Réglage vidéo du contenu (paramètre) 3–9 Régler l’heure d’été automatiquement (paramètre) 7–2 Réinitialisation (paramètre) 11–9 Index – 15 Guide de l’administrateur pour les systèmes Polycom HDX Remarques concernant les paramètres de sécurité 8–12 Répondre aux demandes d’écho de diffusion et multidiffusion (paramètre) 2–7 Réponse automatique aux appels 6–2, 6–3 Réponse automatique, désactivation du micro 4–15 Réponse sur DSR (paramètre) 2–37 Réseau configuration à l’aide de l’assistant d’installation 1–17 connecteurs A–10 entrées et sorties A–10 IP, configuration 2–9–2–26 matériel nécessaire 2–29 préparation 2–1 services de préparation à la HD 2–1 Réseau IP, configuration 2–9–2–26 Résolution (paramètre) 3–4, 3–6, 3–9 Résolution maximale C–9, C–10 Résolution maximale (paramètre) 2–43 Résolutions High Profile H.264 C–7 systèmes 1080p (NTSC) C–6 systèmes 720p (NTSC) C–5 systèmes en 1080p maximum sur HDX 7000 C–10 systèmes en 720p maximum sur HDX 7000 C–9 systèmes SD (NTSC) C–4 VGA, pour People+Content IP 5–6 Résolutions de systèmes HD 1080p (NTSC) C–6 Résolutions de systèmes HD 720p (NTSC) C–5 Résolutions de systèmes SD (NTSC) C–4 Résolutions High Profile H.264 C–7 Restauration des paramètres d’usine EagleEye Director 12–8 Polycom Touch Control 12–6 système HDX 12–3 Restrictions relatives aux appels en cascade 6–6 Résumé des appels (écran) 11–3 Resynchro. cryptage (paramètre) 2–38 Retour valeurs défaut (paramètre) 2–35 RNIS activation 2–43 appels vocaux uniquement, activation 2–43 appels, activation 2–32, 2–34 BRI, configuration 2–32 canaux appelés en parallèle 2–32, 2–35 Index – 16 matériel réseau nécessaire 2–29 numéros, affichage 7–6 préfixe de numérotation de ligne externe 2–34 PRI, activation/désactivation des canaux 2–36 PRI, configuration 2–34, 2–36 protocole de commutation 2–33, 2–35 protocole de signalisation de ligne 2–34 retour valeurs PRI défaut 2–35 SPID 2–33 RNIS (écran) interface réseau BRI 2–32 interface réseau PRI 2–34 Rôle administrateur 8–39 Rôle utilisateur 8–39 Rôles 8–39 Rotation automatique (paramètre) 4–21 RS-232, port série configuration d’une console de mixage Vortex 4–24 configuration pour le sous-titrage 5–11, 5–12 connecteurs A–10 désactiver 10–6 données directes 10–6 équipement utilisé avec 10–4 RS-449, voir série V.35/RS-449/RS-530 RS-449, voir série V.35/RS-449/RS-530 RS-530, voir série V.35/RS-449/RS-530 RSVP (Resource Reservation Setup Protocol) 2–23 S S’inscrire auprès du service de calendrier (paramètre) 6–18 Salle, mot de passe admin 8–4 définition et suppression 1–17, 8–4, 8–29 écrans qui exigent 8–1 utilisateur 8–4 valeur par défaut 1–17 SBC de la gamme Acme Packet Net-Net 2–28 Sécurité accès à l’écran Système 7–6 autorisation des appels mixtes 6–2 contrôle de l’accès à distance 8–5, 9–2 profils 8–3 sélections 8–12 surveillance de la salle 9–2 systèmes en dehors de firewalls 2–26 Sécurité (écran) 8–3, 9–2 Sélection directe à l’arrivée (paramètre) 2–15 Polycom, Inc. Index Serveur d’annuaire global affichage 6–12 autorisation d’afficher le nom du système 6–12 configuration 6–14 copie vers le système local 6–12 limite de réseau IPv6 2–12 nom du groupe 6–12–6–14 Serveur d’annuaire global inscription à 6–12 mot de passe 6–12 noms systèmes localisés 6–8 Serveur de connexion distant (paramètre) 11–17 Serveur horaire (paramètre) 7–2 Serveur proxy (paramètre) 2–18 Serveur registrar (paramètre) 2–17 Serveurs d’annuaire global (écran) 6–12 Serveurs de gestion (écran) 9–5 Serveurs de gestion (écran) 9–5 Serveurs DNS (paramètre) 2–4 Service d’approvisionnement 9–9, 9–10, 9–11 Service de calendrier 6–18 Services globaux, configuration 9–5 Sessions activer la liste des sessions 8–6 liste de 11–10 Seuil de remplissage (%) (paramètre) 8–47 Signal audio de référence, EagleEye Director 11–7 Signalisation de ligne (paramètre) 2–34 SIP activation 2–41 adresse affichage 7–6 configuration 2–16 mot de passe 2–19 restrictions 2–19 Site distant informations sur le système (statistiques des appels) 11–4 permettre le contrôle par la caméra locale 3–30 Site local (paramètre) 2–4 SNMP accès, contrôle 8–5 configuration 9–8 rapport des conditions 9–7 téléchargement de MIB 9–8 téléchargement et installation de MIB 9–7 SNMP (écran) 9–8 Sonomètre 4–18, 4–19, 4–20, 4–22 Sonomètre d’une autre marque 4–24 Polycom, Inc. Sortie à l’activation de l’écran de veille (paramètre) 3–4, 3–6, 3–8, 3–9 Sortie audio (paramètres) 4–16 Sortie audio magnéto/DVD tjs activée (paramètre) 4–19 Sortie de l’écran de veille écran 1 3–4 écran 2 3–6 écran 3 3–8 écran 4 3–9 Sorties audio A–6 réseau A–10 vidéo A–1 Source (paramètre) 3–26, 3–27, 3–28, 3–29 Source de contenu d’arrière-plan (paramètre) 5–8 Source de premier plan (paramètre) 5–8 Source enreg. magnétoscope/lecteur DVD (paramètre) 3–8 Sources vidéo, connexion 3–19, 3–23, 3–24 Sous-titrage à l’aide de l’interface Web 5–13 configuration du modem 5–12 configuration du port série RS-232 5–12 configuration pour la réception 10–6 connexion directe au port série 5–12 envoi du son au sous-titreur 5–10 envoi par modem 5–11 établissement d’une connexion à distance 5–11 méthodes pour envoyer 5–10 Spécifier avec NIP (paramètre du gatekeeper) 2–10 SPID 2–33 Stat. des appels (écran) 11–3 Statistiques appel 11–3 contenu 11–4 Statistiques de contenu (écran) 11–4 Stéréo (paramètre) 4–21 StereoSurround activation 4–21 dispositions de salle 4–8 kit 4–13 paramètre de rotation automatique 4–21 paramètre stéréo 4–21 permutation micros 4–22 placement des haut-parleurs 4–13, 4–14 positionnement des micros 4–13 réglage du volume 4–22 test 4–22 Index – 17 Guide de l’administrateur pour les systèmes Polycom HDX Suffixe, passerelle 2–16 Suivi des appels 9–5 Suivi, EagleEye Director 3–34 Support technique adresse de la page Web 12–9 contacter 12–9 de l’administrateur GMS 9–6, 9–7 Suppression certificats 8–36 échantillons de sites 12–1 fichiers système 12–6 préréglages de la caméra 3–39 Suppression d’échantillons de sites 12–1 Surveillance de la salle activation 8–6, 9–2 affichage d’une salle ou d’un appel 9–2 Système agencement 1–4–1–6 configuration, initiale 1–17 nom affichage 7–6 affichage en chinois simplifié 6–6 création d’un système localisé 6–8 H.323 2–9, 2–10 paramètre 6–6 types de HDX 1–1–1–3 Système (paramètre) 7–6 Système de haut-parleurs externe, voir haut-parleurs T Taille max. unité transmission (paramètre) 2–23 Taux de transmission, ICMP 2–6 TCP, média sur 2–26 Téléchargement Journaux EagleEye Director 11–17 journaux système 11–16 Télécharger les journaux 11–16 Télécommande clavier, confirmation audio 10–2 codes de programmation D–1 configuration 10–1 contrôle d’un périphérique d’enregistrement 10–4 ID du canal 10–3 supprimer des échantillons de sites 12–1 Télécommande (écran) 10–1, 10–3 Téléphone analogique 2–39 Téléphone analogique (paramètre) 2–41 Téléphonie (écran) 2–39 Téléphonie, configuration 2–39 Index – 18 Telnet accès, contrôle 8–5 utilisation du mode de sécurité 8–12 Temps d’attente de l’écran de veille (paramètre) 3–10 Temps écoulé, affichage 6–2, 7–2 Terminaison de ligne (paramètre en lecture seule) 2–36 Test Boucle locale 11–5 Test des microphones pour EagleEye Director 11–7 Test du haut-parleur 4–14 Test PING 11–5 Test Trace Route 11–6 Tests haut-parleur 11–8 mire 3–14, 11–6 sonomètre 11–8 Texte du champ 7–7 Texte sur l’écran de veille 7–9 Tonalités 10–2 alerte 4–15 DTMF 10–2 sonnerie 4–15 tactile 10–2 Tonalités d’alerte 4–15 Tonalités d’alerte de l’utilisateur (paramètre) 4–15 Tonalités de la sonnerie, paramètre 4–15 Tonalités DTMF 10–2 Toujours valider les certificats d’homologue provenant de navigateurs explication 8–34 paramètre 8–31 Toujours valider les certificats d’homologue provenant de serveurs explication 8–34 paramètre 8–31 Traduction d’adresses réseau, voir NAT Transcodage (paramètre) 2–42 Transcodage résolution vidéo 2–42 Transférer le journal 8–48 Transfert de journaux 8–48 Traversée de firewall, activation 2–27 Traversée firewall VBP 2–27 Type (paramètre) 8–33 Type d’authentification (paramètre) 6–13 Polycom, Inc. Index Type d’appel autorisation pour les utilisateurs de spécifier 7–6 indiqué dans les statistiques des appels 11–4 Type d’entrée (décibelmètre) 4–18 Type d’entrée (paramètre) 4–17 Type de ligne PRI (paramètre en lecture seule) 2–36 Type de micro Polycom (décibelmètre) 4–21 Type de numéro de la passerelle (paramètre) 2–15 Type de service (paramètre) 2–23 Type de stockage (paramètre) 8–47 U UC Board 5–9 Un appel à la fois (paramètre) 2–35 Unité d’organisation (OU) (paramètre) 8–33 Utilisation mode de sécurité avec Global Management System 8–11 profil de sécurité bas 8–19 profil de sécurité maximum 8–12 profil de sécurité minimum 8–22 profil de sécurité moyen 8–16 suivi vocal avec EagleEye Director 3–35 Utilisation des ports B–1 Utiliser le gatekeeper (paramètre) 2–10 Utiliser le mot de passe de la salle pour l’accès à distance (paramètre) 8–3 Utiliser le répondeur spécifié dans le certificat (paramètre) 8–36 Utiliser PathNavigator pour les appels multipoint (paramètre) 2–11 Utiliser signal RTS pr impuls. resynchr. (paramètre) 2–38 Utiliser SSL (Secure Socket Layer) 6–13 Utiliser une télécommande non-Polycom (paramètre) 10–2 Utilitaires Contrôleur Web (surveillance de la salle) 9–2 Importer l’annuaire 6–9 Importer l’annuaire 6–9 Rapport détaillé de l’appel 11–11, 11–15 V V.35 / RS-449 / RS-530 (paramètre) 2–43 V.35/RS-449/RS-530 (écran) 2–36 Polycom, Inc. V.35/RS-449/RS-530, voir également série V.35/RS-449/RS-530 Valeur du type de service (paramètre) 2–23 Validation de certificats 8–34 Validation des numéros de compte 9–5 Validation du compte (écran) 9–6 Verrouillage de compte 8–41 Verrouillage de port 8–43 Verrouillage de port de l’interface locale 8–43 Verrouillage de port de l’interface web 8–44 Verrouillage de port série 8–44 Verrouiller le compte après des échecs de connexion (paramètre) 8–42, 8–43 Verrouiller le port après des échecs de connexion (paramètre) 8–44 Version du filtre (paramètre) 9–8 Version NTLM (paramètre) 8–6 VGA, résolution, pour People+Content IP 5–6 Vidéo entrées A–1 format, écrans 3–4–3–8 formats d’entrée 3–18, 3–19, 3–21, 3–22, 3–23, 3–24 formats de sortie 3–1, 3–2, 3–3 magnétoscope/DVD, paramètres 5–3 masquage des erreurs 2–23 Netteté, paramètre 3–25, 3–26, 3–27, 3–29 paramètre de mouvement 3–25, 3–26, 3–27, 3–29 protocole (statistiques des appels) 11–4 régl. luminosité 3–13 régl. netteté 3–13 réglage de la balance de couleurs 3–14 sorties A–1 sources, connexion 3–18, 3–21, 3–22 spécification de la bande passante pour People+Content 3–31 spécification du contenu à afficher par les écrans 3–7, 3–8 Vidéo haute définition envoi 3–41 réception 3–41 services de préparation de réseau 2–1 Vidéo multipoint en réponse auto. (paramètre) 6–2 Vidéo point-à-point en réponse auto. (paramètre) 6–2 Ville ou localité (L) (paramètre) 8–33 Vitesse (paramètre) 2–37 Voix sur RNIS (paramètre) 2–43 Index – 19 Guide de l’administrateur pour les systèmes Polycom HDX Volume aigus 4–20 contrôle central 4–20 effets sonores 4–15 graves 4–20 haut-parleurs 4–14 Lecture magnétoscope/DVD 4–19 ligne d’entrée audio 4–17 pour l’enregistrement d’appels 4–19 tonalités de la sonnerie 4–15 Volume de l’audio maître (paramètre) 4–20 Volume des effets sonores (paramètre) 4–15 Index – 20 Voyants alimentation 1–16 alimentation du système HDX 4000 1–13 alimentation du système HDX 4500 1–15 alimentation du système HDX 8000/7000/6000 1–11 alimentation du système HDX 9000 1–10 état du LAN 2–2 interface réseau série V.35/RS-449/RS-530 2–31 interface réseau BRI 2–30 interface réseau PRI 2–31 micro 4–9 Voyants lumineux, voir voyants VPN, configuration 2–25 Polycom, Inc. ">
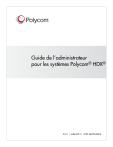
Lien public mis à jour
Le lien public vers votre chat a été mis à jour.
Caractéristiques clés
- Configuration et personnalisation des systèmes HDX
- Gestion du réseau et des paramètres IP
- Configuration des écrans et des caméras
- Gestion des périphériques audio
- Paramètres de sécurité
- Gestion du système à distance via l'Interface Web HDX
Questions fréquemment posées
Vous pouvez configurer les paramètres IP via l'interface utilisateur du système ou via l'Interface Web HDX.
Le calibrage des caméras se fait dans les paramètres et il faut régler la vue de la salle.
Vous pouvez mettre à jour le logiciel via l'Interface Web HDX de Polycom.
Le numéro de série de votre système est inscrit sous l’appareil.