Poly RealPresence Debut Manuel utilisateur
PDF
Скачать
Документ
GUIDE D'ADMINISTRATION 1.0.1 | Février 2016 | 3725-69530-001A Polycom® RealPresence Debut™ Copyright© 2016, Polycom, Inc. Tous droits réservés. Aucune partie de ce document ne peut, pour quelque fin que ce soit, être reproduite, traduite dans une autre langue, convertie dans un autre format ou transmise sous une forme ou d’une manière quelconque, par voie électronique, mécanique ou autre, sans l’autorisation écrite explicite de Polycom, Inc. 6001 America Center Drive San Jose, CA 95002 États-Unis Marques commerciales Polycom®, le logo de Polycom ainsi que les noms et les marques associés aux produits Polycom sont des marques de commerce et/ou des marques de service de Polycom, Inc., et sont des marques déposées et/ou des marques de commerce aux États-Unis et dans d’autres pays. Toutes les autres marques appartiennent à leurs propriétaires respectifs. Aucune partie de ce document ne peut être reproduite ou transmise sous quelque forme ou de quelque manière que ce soit, à d’autres fins que pour l’usage personnel du destinataire sans l’autorisation écrite expresse de Polycom. Clause de non-responsabilité Polycom déploie tous les efforts raisonnables nécessaires pour inclure des informations précises et à jour dans ce document, mais ne saurait être tenu pour responsable d’une quelconque erreur ou omission. Polycom décline toute responsabilité pour les erreurs typographiques et autres erreurs ou omissions affectant le contenu de ce document. Limitation de responsabilité Polycom et/ou ses fournisseurs respectifs déclinent toute responsabilité concernant la pertinence des informations figurant dans ce document pour quelque raison que ce soit. Les informations sont fournies en l’état sans garantie d’aucune sorte et sont soumises à modification sans préavis. Tout risque encouru relatif à son utilisation doit être assumé par le destinataire. En aucun cas Polycom et/ou ses fournisseurs respectifs ne pourront être engagés pour des dommages directs, consécutifs, accidentels, spéciaux, punitifs ou de tous dommages quels qu’ils soient (y compris, sans limitation, les dommages pour manque à gagner, interruption d’exploitation ou perte d’informations commerciales), même si Polycom a été informé de la possibilité de tels dommages. Contrat de licence pour utilisateur final Par l’installation, la reproduction ou toute autre utilisation de ce produit, vous reconnaissez que vous avez lu, compris et accepté d’être lié par les conditions d’utilisation du présent Contrat de licence pour utilisateur final relatif au produit. Ce Contrat de licence est disponible sur la page de support Polycom du produit. Informations relatives à la propriété industrielle Le produit présenté fourni avec ce document peut être protégé par un ou plusieurs brevets américains et étrangers sur la propriété industrielle et/ou par des brevets en cours d’homologation détenus par Polycom, Inc. Logiciel libre utilisé dans ce produit Ce produit est susceptible de contenir un logiciel libre. Vous recevrez éventuellement le logiciel libre de Polycom jusqu’à trois (3) ans après la date de distribution du produit ou logiciel applicable, à un coût inférieur ou égal au coût de livraison ou de distribution du logiciel par Polycom. Pour obtenir des informations sur le logiciel, ainsi que pour vous procurer le code du logiciel libre utilisé dans ce produit, contactez Polycom par e-mail à l’adresse [email protected]. Donnez-nous votre avis Nous mettons tout en œuvre pour améliorer la qualité de notre documentation et nous vous sommes reconnaissants pour vos commentaires à cette fin. Envoyez vos opinions et commentaires par e-mail à l’adresse [email protected]. Support Polycom Rendez-vous sur le Centre de support Polycom pour obtenir des contrats de licence utilisateur, téléchargements de logiciels, documentations et licences de produits, conseils de dépannage, demandes de service et autres ressources. 2 Table des matières Conventions utilisées dans ce guide . . . . . . . . . . . . . . . . . . . . . . . . . . . . . . . . . . . 6 Éléments d’information . . . . . . . . . . . . . . . . . . . . . . . . . . . . . . . . . . . . . . . . . . . . . . . . . . . . . . . 6 Conventions typographiques . . . . . . . . . . . . . . . . . . . . . . . . . . . . . . . . . . . . . . . . . . . . . . . . . . . 7 Avant de commencer . . . . . . . . . . . . . . . . . . . . . . . . . . . . . . . . . . . . . . . . . . . . . . . . 8 Public ciblé, objectifs et compétences requises . . . . . . . . . . . . . . . . . . . . . . . . . . . . . . . . . . . . 8 Obtenir de l’aide . . . . . . . . . . . . . . . . . . . . . . . . . . . . . . . . . . . . . . . . . . . . . . . . . . . . . . . . . . . . 8 Ressources de Polycom et de ses partenaires . . . . . . . . . . . . . . . . . . . . . . . . . . . . . . . . . . 8 La communauté Polycom . . . . . . . . . . . . . . . . . . . . . . . . . . . . . . . . . . . . . . . . . . . . . . . . . . 9 Présentation du système Polycom RealPresence Debut . . . . . . . . . . . . . . . . . . 10 Polycom Système RealPresence Debut . . . . . . . . . . . . . . . . . . . . . . . . . . . . . . . . . . . . . . . . . 10 Installation du matériel du système . . . . . . . . . . . . . . . . . . . . . . . . . . . . . . . . . . . . . . . . . . . . . 11 Installation des piles dans la télécommande . . . . . . . . . . . . . . . . . . . . . . . . . . . . . . . . . . . 11 Agencement du système . . . . . . . . . . . . . . . . . . . . . . . . . . . . . . . . . . . . . . . . . . . . . . . . . . 11 Montage du système RealPresence Debut sur une table ou un écran plat . . . . . . . . 11 Montage du système RealPresence Debut sur un mur . . . . . . . . . . . . . . . . . . . . . . . 12 Mise du système sous tension et hors tension . . . . . . . . . . . . . . . . . . . . . . . . . . . . . . . . . . . . 14 Test automatique à la mise sous tension (POST) . . . . . . . . . . . . . . . . . . . . . . . . . . . . . . . 14 Mise sous et hors tension du système RealPresence Debut . . . . . . . . . . . . . . . . . . . . . . 14 Voyants lumineux du système RealPresence Debut . . . . . . . . . . . . . . . . . . . . . . . . . . . . . . . . 14 Modes de fonctionnement du système Polycom RealPresence Debut . . . . . . . . . . . . . . . . . . 15 Configuration du système RealPresence Debut . . . . . . . . . . . . . . . . . . . . . . . . . . . . . . . . . . . 15 Assistant de configuration . . . . . . . . . . . . . . . . . . . . . . . . . . . . . . . . . . . . . . . . . . . . . . . . . 15 Paramètres de l’administrateur . . . . . . . . . . . . . . . . . . . . . . . . . . . . . . . . . . . . . . . . . . . . . 16 Utilisation de l’interface Web du système RealPresence Debut . . . . . . . . . . . . . . . . . . . . 16 Accès à l’interface Web . . . . . . . . . . . . . . . . . . . . . . . . . . . . . . . . . . . . . . . . . . . . . . . 16 Gestion des informations de connexion au système . . . . . . . . . . . . . . . . . . . . . . . . . 16 Définition du nom du système . . . . . . . . . . . . . . . . . . . . . . . . . . . . . . . . . . . . . . . . . . . . . . 17 Polycom, Inc. 3 Table des matières Réseaux . . . . . . . . . . . . . . . . . . . . . . . . . . . . . . . . . . . . . . . . . . . . . . . . . . . . . . . . . . 18 Connexion au LAN . . . . . . . . . . . . . . . . . . . . . . . . . . . . . . . . . . . . . . . . . . . . . . . . . . . . . . . . . 18 Voyants d’état du LAN . . . . . . . . . . . . . . . . . . . . . . . . . . . . . . . . . . . . . . . . . . . . . . . . . . . 18 Configuration des paramètres réseau . . . . . . . . . . . . . . . . . . . . . . . . . . . . . . . . . . . . . . . . 19 Paramètres H.323 . . . . . . . . . . . . . . . . . . . . . . . . . . . . . . . . . . . . . . . . . . . . . . . . . . . . . . . 20 Paramètres SIP . . . . . . . . . . . . . . . . . . . . . . . . . . . . . . . . . . . . . . . . . . . . . . . . . . . . . . . . . 20 Configuration du système pour l’utilisation d’un pare-feu ou d’un traducteur d’adresses réseau (NAT) . . . . . . . . . . . . . . . . . . . . . . . . . . . . . . . . . . . . . . . . . . . . . . . . . 21 Traversée du NAT/pare-feu selon la norme H.460 . . . . . . . . . . . . . . . . . . . . . . . . . . . 22 Connectivité de base pour la traversée de pare-feu/NAT . . . . . . . . . . . . . . . . . . . . . . 23 Paramétrage des débits de votre choix . . . . . . . . . . . . . . . . . . . . . . . . . . . . . . . . . . . . . . . . . . 23 Gestion des certificats . . . . . . . . . . . . . . . . . . . . . . . . . . . . . . . . . . . . . . . . . . . . . . . . . . . . . . . 23 Validation des certificats . . . . . . . . . . . . . . . . . . . . . . . . . . . . . . . . . . . . . . . . . . . . . . . . . . 24 Installation d’un certificat . . . . . . . . . . . . . . . . . . . . . . . . . . . . . . . . . . . . . . . . . . . . . . . . . . 24 Écrans . . . . . . . . . . . . . . . . . . . . . . . . . . . . . . . . . . . . . . . . . . . . . . . . . . . . . . . . . . . 25 Visioconférence haute définition . . . . . . . . . . . . . . . . . . . . . . . . . . . . . . . . . . . . . . . . . . . . . . . 25 Envoi d’une vidéo en haute définition . . . . . . . . . . . . . . . . . . . . . . . . . . . . . . . . . . . . . . . . 25 Réception et affichage d’une vidéo en haute définition . . . . . . . . . . . . . . . . . . . . . . . . . . . 25 Utilisation de la HD full motion . . . . . . . . . . . . . . . . . . . . . . . . . . . . . . . . . . . . . . . . . . . . . 25 Maximisation de l’affichage vidéo TVHD . . . . . . . . . . . . . . . . . . . . . . . . . . . . . . . . . . . . . . 25 Interfaces HDMI du système RealPresence Debut . . . . . . . . . . . . . . . . . . . . . . . . . . . . . . 26 Partage de contenu avec RealPresence Debut . . . . . . . . . . . . . . . . . . . . . . . . . . . . . 26 Interruption du partage de contenu avec RealPresence Debut . . . . . . . . . . . . . . . . . . . . 26 Utilisation des paramètres de veille pour empêcher l’apparition de traces sur l’écran . . . 27 Micros . . . . . . . . . . . . . . . . . . . . . . . . . . . . . . . . . . . . . . . . . . . . . . . . . . . . . . . . . . . 28 Micros RealPresence Debut . . . . . . . . . . . . . . . . . . . . . . . . . . . . . . . . . . . . . . . . . . . . . . . . . . 28 Conseils en matière d’entrée audio par type de micro . . . . . . . . . . . . . . . . . . . . . . . . . . . . . . 28 Microphone de table du système RealPresence Debut . . . . . . . . . . . . . . . . . . . . . . . 28 Sonomètres . . . . . . . . . . . . . . . . . . . . . . . . . . . . . . . . . . . . . . . . . . . . . . . . . . . . . . . . . . . . . . . 29 Passer et recevoir des appels . . . . . . . . . . . . . . . . . . . . . . . . . . . . . . . . . . . . . . . . 30 Paramètres d’appel . . . . . . . . . . . . . . . . . . . . . . . . . . . . . . . . . . . . . . . . . . . . . . . . . . . . . . . . . 30 Paramétrage du débit d’appel dans l’interface locale . . . . . . . . . . . . . . . . . . . . . . . . . . . . 30 Paramétrage du débit d’appel dans l’interface Web . . . . . . . . . . . . . . . . . . . . . . . . . . . . . 30 Paramétrage du mode de réponse automatique . . . . . . . . . . . . . . . . . . . . . . . . . . . . . . . . 31 Paramétrage du mode de chiffrement . . . . . . . . . . . . . . . . . . . . . . . . . . . . . . . . . . . . . . . . 31 Activation de Polycom NoiseBlock™ . . . . . . . . . . . . . . . . . . . . . . . . . . . . . . . . . . . . . . . . 31 Polycom, Inc. 4 Table des matières Gestion des contacts de l’annuaire . . . . . . . . . . . . . . . . . . . . . . . . . . . . . . . . . . . . . . . . . . . . . 32 Importation et exportation de contacts . . . . . . . . . . . . . . . . . . . . . . . . . . . . . . . . . . . . 32 Connexion à Microsoft Exchange Server Service de calendrier . . . . . . . . . . . . . . . . . . . . . . . 32 Affichage des réunions planifiées . . . . . . . . . . . . . . . . . . . . . . . . . . . . . . . . . . . . . . . . . . . 34 Participation à une réunion planifiée . . . . . . . . . . . . . . . . . . . . . . . . . . . . . . . . . . . . . . . . . 34 Appeler . . . . . . . . . . . . . . . . . . . . . . . . . . . . . . . . . . . . . . . . . . . . . . . . . . . . . . . . . . . . . . . . . . 34 Recherche . . . . . . . . . . . . . . . . . . . . . . . . . . . . . . . . . . . . . . . . . . . . . . . . . . . . . . . . . . . . . 34 Appels récents . . . . . . . . . . . . . . . . . . . . . . . . . . . . . . . . . . . . . . . . . . . . . . . . . . . . . . . . . . . . . 35 Arrêt et lancement de la vidéo lors d’un appel . . . . . . . . . . . . . . . . . . . . . . . . . . . . . . . . . . . . 35 Configuration du système à distance . . . . . . . . . . . . . . . . . . . . . . . . . . . . . . . . . . 36 Utilisation d’un service d’approvisionnement . . . . . . . . . . . . . . . . . . . . . . . . . . . . . . . . . . . . . . 36 Approvisionnement de RealPresence Debut . . . . . . . . . . . . . . . . . . . . . . . . . . . . . . . . . . 37 Conditions préalables à l’approvisionnement . . . . . . . . . . . . . . . . . . . . . . . . . . . . . . . 37 Création d’un profil d’approvisionnement . . . . . . . . . . . . . . . . . . . . . . . . . . . . . . . . . . 37 Configuration automatique d’un service d’approvisionnement . . . . . . . . . . . . . . . . . . 38 Configuration manuelle d’un service d’approvisionnement . . . . . . . . . . . . . . . . . . . . 38 Désactivation du service d’approvisionnement . . . . . . . . . . . . . . . . . . . . . . . . . . . . . . 39 Activation du mode RealPresence Cloud . . . . . . . . . . . . . . . . . . . . . . . . . . . . . . . . . . . . . 39 Réactualisation du service RealPresence Cloud . . . . . . . . . . . . . . . . . . . . . . . . . . . . 40 Mise à jour de votre logiciel . . . . . . . . . . . . . . . . . . . . . . . . . . . . . . . . . . . . . . . . . . . . . . . . . . . 40 Mise à jour du logiciel depuis un périphérique de stockage USB . . . . . . . . . . . . . . . . . . . 40 Mise à jour du logiciel depuis l’interface Web . . . . . . . . . . . . . . . . . . . . . . . . . . . . . . . . . . 41 Exportation et importation des paramètres de l’interface Web . . . . . . . . . . . . . . . . . . . . . . . . 41 Exportation des paramètres de l’interface Web . . . . . . . . . . . . . . . . . . . . . . . . . . . . . . . . 41 Importation des paramètres de l’interface Web . . . . . . . . . . . . . . . . . . . . . . . . . . . . . . . . 41 Résolution de problèmes . . . . . . . . . . . . . . . . . . . . . . . . . . . . . . . . . . . . . . . . . . . . 42 Bouton de restauration de Polycom RealPresence Debut . . . . . . . . . . . . . . . . . . . . . . . . . . . 42 Réinitialisation d’un système Polycom RealPresence Debut . . . . . . . . . . . . . . . . . . . . . . . . . 42 Restauration des paramètres par défaut sur le système Polycom RealPresence Debut . . . . 43 Récupération de l’adresse IP de votre système . . . . . . . . . . . . . . . . . . . . . . . . . . . . . . . . . . . 43 Comment contacter le support technique . . . . . . . . . . . . . . . . . . . . . . . . . . . . . . . . . . . . . . . . 43 Support des solutions Polycom . . . . . . . . . . . . . . . . . . . . . . . . . . . . . . . . . . . . . . . . . . . . . . . . 44 Polycom, Inc. 5 Conventions utilisées dans ce guide Ce guide contient un certain nombre de termes, d’éléments graphiques et de conventions typographiques spécifiques. En vous familiarisant avec ces termes, éléments et conventions, vous réaliserez avec facilité un certain nombre de tâches. Éléments d’information Ce guide est susceptible de présenter une ou la totalité des icônes suivantes pour vous signaler des informations d’importance. Icônes utilisées dans ce guide Nom Icône Description Remarque L’icône Remarque met en évidence les informations intéressantes ou importantes dont se servent les utilisateurs pour mener à bien une procédure ou comprendre un concept. Attention Cette icône attire l’attention sur les informations que vous devez connaître pour éviter les risques pouvant influer potentiellement sur les performances de l’appareil, les fonctionnalités applicatives ou la réussite de la configuration des fonctionnalités. Avertissement Cette icône met en évidence une action que vous devez effectuer (ou proscrire) pour éviter les pertes d’informations ou de vos paramètres de configuration, et/ou les problèmes pouvant impacter les performances du téléphone, de la vidéo ou du réseau. Infos Web Cette icône met en évidence d’autres informations disponibles en ligne, telles que des documents ou des ressources à télécharger, sur le site support.polycom.com ou ailleurs. Polycom, Inc. 6 Conventions utilisées dans ce guide Conventions typographiques Quelques conventions typographiques, énumérées ci-après, sont utilisées dans les guides Polycom pour distinguer les différents types d’informations textuelles. Conventions typographiques Convention Description Gras Met en évidence les éléments d’interface tels que les menus, options de menu, noms de fenêtres et de boîtes de dialogue, touches logicielles, noms de fichiers et de répertoires lorsqu’ils sont appelés dans une procédure ou une action de l’utilisateur. Également utilisé pour mettre en évidence le texte devant être entré ou saisi. Italique Met l’accent sur du texte, notamment des exemples de valeurs ou d’entrées (au format suivant : <exemple>), et les titres des documents de référence disponibles sur le site Polycom Support et d’autres sites de référence. Texte en bleu Utilisé pour les références croisées à d’autres sections de ce document et pour les hyperliens vers les sites et documents externes. Police Courier Utilisée pour les fragments de code et les noms des paramètres. Polycom, Inc. 7 Avant de commencer Le Guide d’administration de Polycom RealPresence Debut s’adresse aux administrateurs qui doivent configurer, personnaliser, gérer et dépanner les systèmes Polycom® RealPresence® Debut. Avant d’installer le système RealPresence Debut ou de l’utiliser, lisez la documentation qui s’y rapporte. Les documentations connexes portant sur le système RealPresence Debut sont disponibles sur la page suivante : http://support.polycom.com/PolycomService/support/us/support/video/index.html ● Conseils pratiques sur Polycom RealPresence Debut, qui fournit des instructions sur l’utilisation de la visioconférence ● Fiche d’installation ● Notes de diffusion ● Avis de réglementation pour Polycom RealPresence Debut, qui traite des aspects liés à la sécurité et à la réglementation dans le cadre de l’utilisation du système Polycom RealPresence Debut Polycom vous recommande d’inscrire ici le numéro de série de votre système RealPresence Debut pour référence ultérieure. Le numéro de série de votre système est inscrit sur l’appareil. N° de série du système : ____________________________________________ Public ciblé, objectifs et compétences requises Ce guide s’adresse principalement aux administrateurs qui doivent configurer, personnaliser, gérer et dépanner les systèmes RealPresence Debut. Il décrit des concepts et fournit des orientations générales à l’attention des administrateurs système. Polycom s’adresse à des administrateurs ayant le profil d’informaticiens de niveau intermédiaire dotés d’une expérience dans l’administration système. Obtenir de l’aide Pour plus d’informations sur l’installation, la configuration et la gestion des produits Polycom, reportez-vous à la page Documents and Downloads disponible sur le site Polycom Support. Pour obtenir de l’aide ou des informations sur la maintenance, adressez-vous à votre distributeur Polycom ou consultez le support technique de Polycom à l’adresse support.polycom.com. Ressources de Polycom et de ses partenaires Pour en savoir plus sur les solutions des partenaires Polycom, consultez la page Strategic Global Partner Solutions. Polycom, Inc. 8 Avant de commencer La communauté Polycom La communauté Polycom vous permet d’accéder aux dernières informations de développement et de support. Participez à des forums de discussion pour partager des idées et résoudre des problèmes avec vos collègues. Pour faire partie de la communauté Polycom, il suffit de créer un compte Polycom en ligne. Lorsque vous êtes connecté, vous pouvez échanger avec les agents du support Polycom et participer aux forums de développement et de support pour obtenir les dernières informations sur des rubriques liées au matériel, aux logiciels et aux solutions des partenaires. Polycom, Inc. 9 Présentation du système Polycom RealPresence Debut Les sections suivantes présentent le système Polycom RealPresence Debut, et fournissent notamment des informations sur la configuration, l’agencement et le démarrage du système et des caméras : ● Polycom Système RealPresence Debut ● Installation du matériel du système ● Agencement du système ● Mise du système sous tension et hors tension ● Configuration du système RealPresence Debut Polycom Système RealPresence Debut Le système RealPresence Debut est un outil de collaboration à la pointe de la technologie. Avec une image vidéo de haute qualité et un son clair comme du cristal, les systèmes RealPresence Debut intègrent les technologies les plus puissantes pour vous permettre de mener des visioconférences parfaitement naturelles. Pour répondre à vos exigences en matière d’espace et de fonctionnalités, plusieurs systèmes RealPresence Debut sont disponibles. Pour obtenir les caractéristiques techniques et les descriptions détaillées des fonctions disponibles pour les systèmes RealPresence Debut, reportez-vous aux documents sur les produits disponibles sur le site Polycom Support. Pour une utilisation dans des salles de réunion plus petites, des chambres secrètes et des bureaux, le système RealPresence Debut fournit une solution de collaboration vidéo de haute qualité et facile à utiliser à un prix abordable. Système RealPresence Debut Polycom, Inc. 10 Présentation du système Polycom RealPresence Debut Le système RealPresence Debut inclut une caméra intégrée et deux microphones intégrés. Le nombre réduit de connexions par câble simplifie le processus d’installation. Le design épuré permet de dissimuler facilement le système RealPresence Debut, de le transporter hors d’une pièce ou de le paramétrer avec des applications mobiles. Installation du matériel du système Ce guide complète les informations des fiches d’installation fournies avec votre système et ses composants en option. Chaque système RealPresence Debut est fourni avec une version imprimée de la fiche d’installation du système. Les versions PDF de ces fiches sont disponibles sur le site Polycom Support. Installation des piles dans la télécommande La télécommande du système RealPresence Debut est alimentée par deux piles AAA que vous devez installer. Pour installer ou remplacer les piles de la télécommande : 1 Ouvrez le compartiment des piles situé sous le bouton de la télécommande. 2 Insérez deux piles AAA. Le système RealPresence Debut est livré avec un jeu de piles AAA. 3 Refermez le compartiment des piles. Agencement du système La polyvalence du système RealPresence Debut permet de le configurer de plusieurs manières. Cette section indique comment agencer votre système RealPresence Debut. Montage du système RealPresence Debut sur une table ou un écran plat Vous pouvez monter le système RealPresence Debut sur une table, un bureau, une étagère, ou un écran plat. Polycom vous recommande de monter le RealPresence Debut 1,50 mètre au-dessus du sol, au niveau du regard des participants assis dans la salle. Ventilation et dégagement ample Assurez-vous que les orifices d’aération sont libres de toute obstruction. Veillez à libérer suffisamment d’espace devant, au-dessus et sous le système RealPresence Debut afin d’éviter les surchauffes et les chocs accidentels. Pour monter le système sur une table : 1 Ouvrez le capot de montage (support) situé à l’arrière du système et positionnez le système sur la table. Le capot sert de support lorsque le système est dans sa position de fonctionnement. 2 Faites passer les câbles du système dans l’orifice du capot de montage pour les maintenir en place. Polycom, Inc. 11 Présentation du système Polycom RealPresence Debut Montage du système RealPresence Debut sur une table Pour monter le système sur un écran plat : 1 Ouvrez le capot de montage (support) situé à l’arrière du système. 2 Placez le système sur l’écran avec le côté caoutchouté du capot de montage fixé sur l’écran. 3 Faites passer les câbles du système dans l’orifice du capot de montage pour les maintenir en place. Montage du système RealPresence Debut sur un écran plat Montage du système RealPresence Debut sur un mur Le système RealPresence Debut peut être monté sur un mur, à au moins 1 mètre au-dessus du sol, ou au niveau du regard des participants assis dans la salle. Les murs d’une salle de conférence doivent être érigés d’un plancher à l’autre, ce qui signifie qu’il ne doit pas y avoir d’espace entre le béton du plancher inférieur au béton du plancher de l’étage au-dessus. Des plaques de plâtre résistantes doivent être utilisées pour combler tout écart. L’épaisseur d’une plaque doit être de 0,6 cm au minimum (l’idéal serait de poser une couche de 1,52 cm accolée à une couche de 1,27 cm) à l’intérieur de la pièce ; en outre, une plaque de 1,27 cm d’épaisseur (ou comme prescrit par la réglementation de la construction locale) devrait être posée à l’extérieur des murs. Polycom, Inc. 12 Présentation du système Polycom RealPresence Debut Il doit toujours y avoir une différence d’épaisseur entre les matériaux utilisés sur les parois intérieures et ceux posés sur les murs extérieurs. Cette différence d’épaisseur atténue l’accouplement mécanique (vibrations) entre les deux couches. L’épaisseur totale appropriée d’un mur est de 15 cm. Il est recommandé d’utiliser un modèle de construction avec poteaux en décalé, généralement de 15 cm de large au niveau de la tête et de la base, avec des fûts verticaux de 9 cm disposés en alternance, l’un orienté vers l’extérieur de la base, et le suivant vers l’intérieur, et ainsi de suite. Un panneau de fibre de verre ou de laine de roche minérale, épais de 10 à 15 cm (l’équivalent des normes R-11 à R-13) doit être posé entre les parois murales. L’épaisseur de l’isolant n’est pas un facteur critique. Très important en revanche, l’isolant doit être posé librement et non pas fixé fermement à la paroi. Le mur ainsi protégé offre une excellente isolation acoustique de tout bruit extérieur. Vous pouvez renforcer cette isolation en ajoutant une couche protectrice supplémentaire entre les parois. Généralement cette couche est constituée d’un matériau polymère dense, d’environ 3 mm d’épaisseur ; le volume sonore émis à travers le mur est divisé approximativement par 10. Ces matériaux sont proposés par de nombreux fabricants. Ventilation et dégagement ample Assurez-vous que les orifices d’aération sont libres de toute obstruction. Veillez à libérer suffisamment d’espace devant, au-dessus et sous le système RealPresence Debut afin d’éviter les surchauffes et les chocs accidentels. Pour monter le système sur un mur : 1 Tracez une ligne horizontale sur le mur pour désigner l’emplacement du support de montage mural. Notez que cette ligne doit être à niveau pour que le système RealPresence Debut soit correctement installé. Si nécessaire, utilisez un niveau. 2 Percez quatre trous de 6 mm de diamètre à l’endroit du mur où vous souhaitez installer le système. Ces trous doivent être dans l’alignement horizontal et vertical des trous sur le montage mural. 3 Insérez des tubes expansés dans les quatre trous. 4 À l’aide d’un tournevis cruciforme (type H, taille 2) et des vis fournies dans le kit de montage mural, vissez le support de montage dans le mur. 5 Poussez et faites tourner (suivant un angle à 45 degrés) le système RealPresence Debut sur le montage mural. Le système est sécurisé lorsque le support est verrouillé. Montage du système RealPresence Debut sur un mur Polycom, Inc. 13 Présentation du système Polycom RealPresence Debut Mise du système sous tension et hors tension Test automatique à la mise sous tension (POST) Une fois allumé, le système RealPresence Debut effectue automatiquement des vérifications de l’état du système avant l’initialisation. Ce processus est appelé test automatique à la mise sous tension, ou POST. Le statut de la séquence POST est indiqué par le voyant LED à l’avant de l’appareil. Pour plus d’informations sur la signification des couleurs des différents voyants lumineux, reportez-vous à la section Voyants lumineux du système RealPresence Debut. Lorsque la séquence POST se termine sans détecter d’erreurs graves, le système RealPresence Debut démarre normalement. Les résultats du test du système RealPresence Debut sont enregistrés dans la mémoire système. Si un avertissement apparaît pendant la séquence POST, vous pouvez l’afficher après le démarrage du système en accédant à Paramètres > À propos de dans l’interface locale. Si des erreurs graves se produisent pendant le démarrage, le système ne démarre pas. Contactez le support technique de Polycom. Mise sous et hors tension du système RealPresence Debut La mise sous ou hors tension du système RealPresence Debut s’effectue selon les procédures ci-après. Pour mettre sous tension le système RealPresence Debut : 1 Branchez le système RealPresence Debut à l’écran avec le câble HDMI. 2 Branchez le cordon d’alimentation au système RealPresence Debut ou le câble du LAN pour alimenter le système par Ethernet. 3 S’il n’est pas déjà connecté, branchez le câble du LAN pour utiliser la connectivité réseau. Longueur recommandée du câble LAN Il se peut que la puissance du signal soit faible lorsque le système RealPresence Debut est connecté avec un câble LAN supérieur à 30 mètres. Polycom vous recommande d’utiliser un hub Ethernet à alimentation externe ou un commutateur PoE pour limiter la longueur du câble LAN à moins de 30 mètres. Pour mettre hors tension le système RealPresence Debut : » Débranchez le cordon d’alimentation du système RealPresence Debut ou le câble LAN lorsque le système est alimenté par Ethernet. Voyants lumineux du système RealPresence Debut Le voyant à l’avant du système RealPresence Debut fournit les informations suivantes. Voyant lumineux État du système Désactivé Le système est hors tension. Voyant bleu clignotant Dans une séquence POST, il n’y a pas d’erreur et les tests sont réussis. Le système continue à clignoter en bleu et s’initialise une fois que la séquence est terminée et si aucune erreur grave ne s’est produite. Polycom, Inc. 14 Présentation du système Polycom RealPresence Debut Voyant lumineux État du système Voyant orange clignotant Dans une séquence POST, au moins un test a généré un avertissement. Le système continue à clignoter en orange et s’initialise une fois que la séquence est terminée et si aucune erreur grave ne s’est produite. Voyant rouge clignotant Dans une séquence POST, au moins un test a généré une erreur grave. Le système continue à clignoter en rouge et ne démarre pas. Voyant rouge fixe Le câble réseau est déconnecté ou une erreur d’inscription à l’approvisionnement, la communication SIP ou H.323 s’est produite. Voyant bleu fixe Le système est en cours d’initialisation. Le système est actif. Voyant bleu clignotant Le système a reçu un signal infrarouge. Le système reçoit un appel. Voyant orange fixe Le système est en veille. Voyants bleu et orange alternants Le système est en mode de mise à jour logicielle. Le système est en mode de restauration des paramètres d’usine. Voyant orange clignotant rapidement L’arrêt du système est en cours. Voyant vert fixe Le système est en cours d’appel. Modes de fonctionnement du système Polycom RealPresence Debut RealPresence Debut propose deux modes de fonctionnement : ● Mode Entreprise Vous pouvez configurer les paramètres RealPresence Debut manuellement ou automatiquement. Il est possible de configurer manuellement les inscriptions et les appels avec un contrôleur d’accès H.323 ou un serveur SIP. Pour plus d’informations sur l’installation manuelle d’un système RealPresence Debut, reportez-vous à la section Réseaux. Vous pouvez également inscrire un système RealPresence Debut auprès d’un serveur d’approvisionnement Polycom tel qu’un gestionnaire des ressources Polycom® RealPresence® . Pour plus d’informations sur l’inscription d’un système RealPresence Debut auprès d’un service d’approvisionnement, reportez-vous à la section Utilisation d’un service d’approvisionnement. ● Mode RealPresence Cloud Un fournisseur de services configure le système RealPresence Debut via un service d’approvisionnement. Vous devez activer le système RealPresence Debut pour accéder au service Polycom® RealPresence Cloud®. Pour plus d’informations sur l’activation du mode RealPresence Cloud, consultez la section Activation du mode RealPresence Cloud. Configuration du système RealPresence Debut Cette section décrit comment configurer votre système RealPresence Debut à l’aide de l’assistant de configuration qui vous guide lors des premières étapes. Elle explique également comment accéder aux paramètres d’administration dans les interfaces locales et Web. Assistant de configuration Lorsque le système est sous tension pour la première fois, l’assistant de configuration vous guide dans les étapes de configuration minimales nécessaires pour émettre un appel. Polycom, Inc. 15 Présentation du système Polycom RealPresence Debut Vous pouvez exécuter l’assistant de configuration ou afficher les écrans de configuration. Vous pouvez naviguer dans les écrans de l’interface locale et entrer des informations via la télécommande et le clavier à l’écran. Lorsque vous atteignez une zone de texte, appuyez sur le bouton Sélectionner de la télécommande pour afficher le clavier à l’écran. Notez que le clavier à l’écran s’affiche automatiquement lorsque vous atteignez le champ Nom de système dans l’assistant de configuration. Gardez à l’esprit que seuls ces écrans de configuration nécessaires pour connecter le système sont inclus dans l’interface locale. La plupart des paramètres d’administration ne sont disponibles que dans l’interface Web. L’assistant de configuration est disponible lors de la configuration initiale, après une réinitialisation du système avec suppression des paramètres du système, après utilisation de l’option de restauration, ou après activation du mode RealPresence Cloud. Paramètres de l’administrateur Une fois l’assistant de configuration lancé, vous pouvez consulter ou modifier la configuration du système en accédant à l’interface Web. L’interface locale dispose d’un sous-ensemble de paramètres d’administration qui sont disponibles dans l’interface Web. Si vous activez un service d’approvisionnement, tout paramètre fourni par le système Polycom RealPresence® Resource Manager peut s’afficher comme paramètre en lecture seule dans l’interface Web. Pour plus d’informations sur l’approvisionnement automatique, reportez-vous au Polycom RealPresence Resource Manager Operations Guide (Guide des opérations de Polycom RealPresence Resource Manager). Utilisation de l’interface Web du système RealPresence Debut Vous pouvez configurer, gérer et contrôler les systèmes RealPresence Debut depuis un ordinateur doté d’une connexion Internet qui utilise l’interface Web. Les navigateurs suivants sont pris en charge par l’interface Web : ● Microsoft® Internet Explorer® version 10 ou 11 ● Google Chrome™ 46.0.2490.86 ● Mozilla® Firefox® 42.0 ● Apple® Safari® 9 Accès à l’interface Web Vous pouvez utiliser l’interface Web du système RealPresence Debut pour entreprendre la plupart des tâches d’appel et de configuration applicables au système local. Pour accéder au système à l’aide de l’interface Web : 1 Dans la ligne d’adresse du navigateur, entrez l’adresse IP du système, par exemple, https://10.11.12.13. 2 Si aucun mot de passe n’est défini, l’interface Web s’affiche automatiquement. Lorsqu’un mot de passe est défini, entrez l’ID d’administrateur comme nom d’utilisateur (la valeur par défaut est admin), le mot de passe d’administrateur et cliquez sur Connexion. Gestion des informations de connexion au système Vous pouvez gérer les informations de connexion au système RealPresence Debut depuis l’interface Web. L’accès local implique que le système RealPresence Debut est utilisé via l’interface locale. Polycom, Inc. 16 Présentation du système Polycom RealPresence Debut Pour configurer les informations de connexion au système : 1 Dans l’interface Web, sélectionnez Paramètres administrateur > Mot de passe. 2 Configurez les paramètres ci-dessous. L’ordre d’affichage des paramètres diffère d’une interface à l’autre. Paramètre Description Ancien mot de passe Indique le mot de passe du compte d’administrateur utilisé pour se connecter au système via l’interface Web. Lorsque ce mot de passe est créé pour la première fois, laissez ce champ non renseigné. S’il est déjà défini, saisissez-le lorsque vous utilisez l’interface Web. Le mot de passe ne doit contenir aucun espace ni dépasser 40 caractères. Il est sensible à la casse. Nouveau mot de passe Désigne le nouveau mot de passe. Confirmer le mot de passe Répète le mot de passe pour confirmation. Définition du nom du système Le nom du système s’affiche à l’écran du site distant lorsque vous passez un appel. Restrictions relatives au nom du système Il est impossible de configurer le nom du système lorsque le mode d’approvisionnement de RealPresence Debut est activé. Pour configurer un nom de système : 1 Dans l’interface Web, sélectionnez Paramètres des serveurs > Approvisionnement et Désactiver pour désactiver le mode d’approvisionnement. 2 Dans l’interface Web, sélectionnez Paramètre système > Paramètres généraux. 3 Dans le champ Nom du système, saisissez un nom et cliquez sur Soumettre. Polycom, Inc. 17 Réseaux Avant de commencer à configurer les options réseau, vérifiez que votre réseau est compatible avec la visioconférence. Polycom propose des services contractuels de préparation à la haute définition. Pour en savoir plus, contactez votre distributeur Polycom. Les sections de ce chapitre traitent des types de réseaux utilisés à travers le monde ; gardez à l’esprit que certains d’entre eux ne sont pas disponibles dans tous les pays. Pour démarrer la configuration de votre réseau, consultez les sections suivantes : ● Connexion au LAN ● Paramétrage des débits privilégiés ● Gestion des certificats Connexion au LAN Pour effectuer l’une des activités suivantes avec votre système RealPresence Debut, vous devez connecter le système à un LAN : ● Passer des appels H.323 ou SIP ● Vous inscrire à un système d’administration ● Accéder à l’interface Web Voyants d’état du LAN Le connecteur LAN du système RealPresence Debut est doté de deux voyants qui indiquent l’état de la connexion et le niveau de trafic. Voyant lumineux État de la connexion Les deux lumières éteintes Absence de connexion 10/100 Base T et pas de trafic réseau. Les voyants vert et jaune allumés Connexion 10/100 Base T. Voyant vert allumé et voyant jaune clignotant Connexion 10/100 Base T et trafic réseau. Polycom, Inc. 18 Réseaux Configuration des paramètres réseau Vous pouvez configurer les paramètres réseau des systèmes RealPresence Debut. Pour configurer les paramètres réseau du système RealPresence Debut : 1 Effectuez l’une des actions suivantes : Dans l’interface locale, accédez à Paramètres > Réseau > Réseau LAN. Dans l’interface Web, sélectionnez Paramètres système > Paramètres réseau. 2 Configurez les paramètres réseau IPv4 suivants dans l’interface Web. Paramètre Description Mode DHCP S’il est défini sur DHCP, affiche automatiquement l’adresse IP du système. S’il est défini sur IP statique, vous permet d’entrer manuellement l’adresse IP, le masque de sous-réseau, la passerelle et le DNS. Adresse IP Indique l’adresse IP du système. Si le système n’obtient pas automatiquement une adresse IP, entrez-en une ici. Ce champ est désactivé lorsque le mode DHCP a la valeur DHCP. Masque de sous-réseau Affiche le masque de sous-réseau actuellement affecté au système. Si le système n’obtient pas automatiquement de masque de sous-réseau, entrez-en un dans ce champ. Ce champ est désactivé lorsque le mode DHCP a la valeur DHCP. Passerelle Affiche la passerelle actuellement affectée au système. Si le système n’obtient pas automatiquement d’adresse IP de passerelle, entrez-en une dans ce champ. Ce champ est désactivé lorsque le mode DHCP a la valeur DHCP. DNS Affiche les serveurs DNS actuellement attribués au système. Ce champ est désactivé lorsque le mode DHCP a la valeur DHCP. Configurez les paramètres réseau suivants dans l’interface locale. Paramètre Description Réseau LAN DHCP ou Statique. L’option Statique affiche des paramètres supplémentaires : Adresse IP Masque de sous-réseau Passerelle Serveur DNS Polycom, Inc. 19 Réseaux Paramètres H.323 Si votre réseau utilise un contrôleur d’accès, le système peut automatiquement inscrire son nom et son poste H.323. Ainsi, les autres utilisateurs peuvent appeler le système en entrant le nom ou le poste H.323 au lieu de l’adresse IP. RealPresence Debut ne prend pas en charge l’activation des protocoles H.323 et SIP Le système RealPresence Debut ne prend pas en charge l’activation des protocoles H.323 et SIP. Si les deux protocoles sont activés par un service d’approvisionnement lors de l’approvisionnement du système, le protocole SIP est prioritaire par rapport au protocole H.323 et sera utilisé pour passer des appels. Pour spécifier les paramètres H.323 : 1 Dans l’interface Web, sélectionnez Paramètres des serveurs > Serveur d’appel. 2 Configurez les paramètres suivants. Paramètre Description Protocole de communication Désigne le protocole registraire. Sélectionnez H.323. Activer l’inscription H.323 Permet d’afficher et de configurer les paramètres H.323. Adresse du contrôleur d’accès L’adresse du contrôleur d’accès que le réseau utilise. Nom H.323 Désigne le nom utilisé par les contrôleurs d’accès et les passerelles pour identifier ce système. Vous pouvez passer des appels point-à-point à l’aide de noms H.323 si les deux systèmes sont inscrits auprès d’un contrôleur d’accès. Le nom H.323 est identique au nom du système, à moins que vous ne le modifiiez. Le plan de numérotation de votre entreprise peut définir les noms à utiliser. Poste H.323 (E.164) Cette option permet aux utilisateurs de passer des appels point-à-point uniquement avec le poste si les deux systèmes sont inscrits auprès du même contrôleur d’accès, et définit le poste que les contrôleurs d’accès et les passerelles utilisent pour identifier ce système. Le plan de numérotation de votre entreprise peut définir les postes à utiliser. Paramètres SIP Si votre réseau prend en charge le protocole SIP (Session Initiation Protocol), vous pouvez l’utiliser pour connecter des appels IP. Le protocole SIP a été largement adapté aux communications en voix sur IP et aux visioconférences de base ; toutefois de nombreuses fonctions de la visioconférence ne sont pas encore normalisées. Beaucoup d’entre elles dépendent du serveur SIP. Pour spécifier les paramètres SIP : 1 Dans l’interface Web, sélectionnez Paramètres des serveurs > Serveur d’appel. 2 Configurez les paramètres suivants. Polycom, Inc. 20 Réseaux Paramètre Description Protocole de communication Désigne le protocole registraire. Sélectionnez le protocole SIP. Protocole de transport Indique le protocole que le système utilise pour la signalisation SIP. L’infrastructure de réseau SIP dans laquelle fonctionne votre système RealPresence Debut détermine le protocole nécessaire. TCP : fournit un transport fiable via TCP pour la signalisation SIP. UDP : fournit un transport sans garantie via UDP pour la signalisation SIP. TLS : fournit une communication sécurisée de la signalisation SIP. TLS est disponible uniquement lorsque le système est inscrit sur un serveur SIP prenant en charge TLS. Si vous choisissez ce paramètre, le système ignore le port 5060 de TCP/UDP. Sélectionnez TLS pour chiffrer les appels SVC. Activation de l’inscription SIP Permet d’afficher et de configurer les paramètres SIP. Serveur proxy Indique le nom de domaine complet du DNS ou l’adresse IP du serveur proxy SIP. Par défaut pour TCP, le signal SIP est envoyé sur le port 5060 du serveur proxy. Par défaut pour TLS, le signal SIP est envoyé sur le port 5061 du serveur proxy. Domaine Indique le domaine du serveur proxy SIP. Adresse de connexion Indique l’adresse SIP ou le nom SIP du système : par exemple, [email protected]. Si ce champ est laissé vide, l’adresse IP du système est utilisée pour l’authentification. Nom d’utilisateur pour l’authentification Indique le nom permettant de s’authentifier lors de l’inscription sur un serveur proxy SIP (par exemple, marieDurant). Si le serveur proxy SIP requiert une authentification, ce champ et le mot de passe ne peuvent pas être laissés vides. Mot de passe Indique le mot de passe associé au nom d’utilisateur permettant d’authentifier le système auprès du serveur proxy. Le mot de passe peut contenir jusqu’à 47 caractères. Configuration du système pour l’utilisation d’un pare-feu ou d’un traducteur d’adresses réseau (NAT) Un pare-feu protège le réseau IP d’une entreprise en contrôlant le trafic des données depuis l’extérieur. Si le pare-feu n’est pas conçu pour fonctionner avec un équipement de visioconférence H.323, vous devez configurer le système et le pare-feu pour permettre le passage des données de visioconférence de et vers le réseau. Les environnements réseau de traduction d’adresses réseau (NAT) recourent à des adresses IP internes privées pour les périphériques du réseau ; en revanche, ils utilisent une adresse IP externe pour permettre aux périphériques du LAN de communiquer avec d’autres périphériques externes au LAN. Si votre système est connecté à un LAN utilisant un NAT, vous devez entrer l’adresse NAT publique (WAN) pour qu’il puisse communiquer avec l’extérieur du LAN. Pour paramétrer le système avec un pare-feu ou un NAT : 1 Dans l’interface Web, sélectionnez Paramètres administrateur > Paramètres du NAT. 2 Configurez les paramètres suivants. Polycom, Inc. 21 Réseaux Paramètre Description Mode NAT Indique si le système doit déterminer l’adresse publique du NAT externe (WAN) : • Si le système ne se trouve pas derrière un NAT ou est connecté au réseau IP par un réseau privé virtuel (VPN), sélectionnez Désactivé. • Si vous ne connaissez pas l’adresse publique du NAT externe (WAN), sélectionnez Auto. • Si vous connaissez l’adresse publique du NAT externe (WAN), sélectionnez Manuel. Adresse IP du NAT Indique l’adresse WAN publique du NAT. Ce champ est désactivé lorsque le mode NAT a la valeur Auto. Traversée du pare-feu H.460 Autorise le système à utiliser le parcours du pare-feu selon la norme H.460 pour les appels IP. Pour plus d’informations, reportez-vous à la section Traversée du NAT/pare-feu selon la norme H.460. Ports TCP H.323 Ports multimédia Indique la valeur initiale pour la gamme de ports TCP et multimédia utilisés par le système. Le système définit automatiquement la gamme de ports utilisés par la valeur initiale que vous déterminez. Remarque : vous devez également ouvrir le port TCP 1720 du pare-feu pour autoriser le trafic H.323. Dans des environnements protégés par un pare-feu, l’administrateur peut décider de limiter l’accès aux connexions TCP uniquement. Bien que TCP soit une méthode précise et fiable de transport de données avec contrôle d’erreur, son mécanisme est lent. Pour cette raison, les flux de données en temps réel utilisent plutôt le protocole UDP, plus rapide mais moins précis. L’utilisation d’un pare-feu est recommandée Les systèmes déployés en dehors d’un pare-feu sont potentiellement vulnérables à des accès non autorisés. Pour en savoir plus sur la sécurité, consultez la section relative à la sécurité Polycom dans la base de connaissances à l’adresse support.polycom.com. Vous pouvez également vous inscrire pour recevoir, par courrier électronique, des conseils et des mises à jour périodiques. Traversée du NAT/pare-feu selon la norme H.460 Vous pouvez configurer les systèmes RealPresence Debut pour qu’ils utilisent le parcours de pare-feu selon les normes H.460.18 et H.460.19, afin que les systèmes vidéo puissent établir plus facilement des connexions IP à travers les pare-feu. Pour utiliser ce parcours, configurez les systèmes RealPresence Debut et les pare-feu comme suit : 1 Activez la traversée de pare-feu sur le système RealPresence Debut. a Dans l’interface Web, sélectionnez Paramètres administrateur> Paramètres du NAT. b Sélectionnez Activer pour le paramètre Traversée du pare-feu H.460. 2 Inscrivez le système RealPresence Debut sur une solution externe de traversée de pare-feu Polycom Video Border Proxy™ (VBP®), compatible avec les normes H.460.18 et H.460.19. Polycom, Inc. 22 Réseaux Connectivité de base pour la traversée de pare-feu/NAT La fonction de connectivité de base pour la traversée de pare-feu/NAT permet aux systèmes RealPresence Debut de se connecter aux solutions RealPresence basées sur SIP qui utilisent les contrôleurs de session en périphérie (SBC) RealPresence® Access Director™. Un système RealPresence Debut se connecte au contrôleur RealPresence Access Director en tant que terminal distant d’entreprise. Le terminal distant d’entreprise est enregistré dans l’infrastructure SIP de l’entreprise et se connecte à un terminal interne d’entreprise en transitant par le pare-feu. Pour plus de détails sur l’utilisation et la configuration du contrôleur RealPresence Access Director en association avec cette fonctionnalité, reportez-vous à la documentation du RealPresence Access Director, accessible sur la page Polycom Support. Paramétrage des débits de votre choix Pour configurer les débits d’appel : ● Dans l’interface Web, sélectionnez Paramètres système > Paramètres d’appel > Débit d’appel et sélectionnez le débit de votre choix. ● Dans l’interface locale, sélectionnez Paramètres système > Paramètres généraux > Débit d’appel et sélectionnez le débit de votre choix. Gestion des certificats Si votre entreprise a déployé une infrastructure de clé publique pour sécuriser les connexions entre les appareils connectés à votre réseau, Polycom vous recommande de bien assimiler la gestion des certificats et son application aux systèmes RealPresence Debut avant d’intégrer ces produits à l’infrastructure de clé publique. Les systèmes RealPresence Debut peuvent utiliser des certificats pour authentifier les connexions de et vers un système RealPresence Debut. Comme vous le remarquerez peut-être en naviguant sur Internet, d’autres applications Web utilisent également des certificats. Le système utilise des techniques de configuration et de gestion propres à l’infrastructure de clé publique pour gérer les certificats et les demandes de signature de certificat. Les systèmes RealPresence Debut peuvent générer des demandes de certificats pour transmission à une autorité de certification chargée d’émettre des certificats officiels. L’autorité de certification est un organisme de confiance qui émet ou signe des certificats numériques pour d’autres entités. Une fois qu’il est signé par l’autorité de certification, vous pouvez installer le certificat sur le système RealPresence Debut pour utilisation via toutes les connexions TLS utilisées par le système. Les systèmes RealPresence Debut prennent en charge, et exigent généralement, la création et l’utilisation d’un certificat au format .pem lorsqu’ils sont utilisés dans un environnement doté d’une infrastructure de clé publique pleinement opérationnelle. Le serveur Web du système RealPresence Debut présente ce certificat après réception des demandes de connexion des navigateurs essayant de se connecter à l’interface Web de RealPresence Debut. Lorsque les systèmes RealPresence Debut sont déployés dans un environnement non doté d’une infrastructure de clé publique pleinement opérationnelle, il n’est pas nécessaire d’installer ces certificats car tous les systèmes RealPresence Debut génèrent automatiquement des certificats auto-signés permettant d’établir des connexions TLS sécurisées. Toutefois, lorsqu’une infrastructure de clé publique complète est déployée, les certificats auto-signés ne sont pas reconnus par l’infrastructure et des certificats signés doivent être utilisés. Polycom, Inc. 23 Réseaux Validation des certificats Lorsqu’ils sont signés par l’autorité de certification, les certificats font l’objet d’une autorisation externe. Les certificats utilisés pour l’établissement d’une connexion réseau authentifiée peuvent être automatiquement validés. Pour effectuer cette validation, le système RealPresence Debut doit avoir des certificats installés pour toutes les autorités de certification qui font partie de la chaîne de sécurité. Une chaîne de sécurité représente la hiérarchie des autorités de certification qui ont émis des certificats à partir du dispositif en cours d’authentification, en passant par les autorités de certification intermédiaires qui ont émis des certificats pour les diverses autorités de certification, pour remonter jusqu’à une autorité de certification de base, qui est une autorité de certification approuvée. Un échange de certificats s’effectue entre un serveur et un client, ces deux éléments étant considérés comme homologues. Lorsqu’un utilisateur accède à l’interface Web du système RealPresence Debut, le système RealPresence Debut est le serveur et le navigateur Web est l’application cliente. Installation d’un certificat Vous pouvez installer un certificat sur le système RealPresence Debut. Pour installer un certificat : 1 Dans l’interface Web, sélectionnez Paramètres administrateur > Certificat et cliquez sur Importer. 2 Cliquez sur Choisir un fichier pour rechercher et sélectionner un certificat .pem. Vous installez peut-être un certificat de serveur qui a été signé par une autorité de certification, sur demande de certificat, ou un certificat d’autorité de certification requis par le système pour valider un certificat qu’il reçoit d’un autre système. Le système contrôle les données du certificat et ajoute celui-ci à la liste. Si le certificat n’apparaît pas dans la liste, cela signifie que le système n’a pas pu le reconnaître. Ce processus est parfois nommé installation d’un certificat. Lorsque vous ajoutez au système un certificat émanant d’une autorité de certification, celui-ci devient un certificat de confiance pour la validation des certificats d’homologue. Ajout d’un certificat de serveur avant d’utiliser l’interface Web Si vous n’ajoutez pas le certificat de serveur avant d’utiliser l’interface Web, il se peut que vous receviez des messages d’erreur de votre navigateur indiquant que le certificat de sécurité du site Web de Polycom ne peut pas être vérifié. La plupart des navigateurs autorisent l’utilisateur à poursuivre même après l’affichage de ce message d’avertissement. Pour savoir comment faire, reportez-vous à la rubrique d’aide de votre navigateur. Polycom, Inc. 24 Écrans Les sections de ce chapitre présentent en détail la visioconférence haute définition et expliquent comment paramétrer les écrans avec votre système. Visioconférence haute définition Les systèmes RealPresence Debut sont dotés des fonctionnalités haute définition (HD) suivantes : ● Envoi d’une vidéo de personnes ou de contenu au site distant en HD ● Réception et affichage d’une vidéo du site distant en HD ● Affichage d’une vidéo du site local en HD ● HD full motion Envoi d’une vidéo en haute définition Les systèmes RealPresence Debut sont compatibles HD et peuvent envoyer des vidéos au format HD panoramique. Réception et affichage d’une vidéo en haute définition Lorsque le site distant envoie une vidéo en HD, le système RealPresence Debut doté de la fonctionnalité HD et d’un écran HD peut afficher la vidéo au format HD panoramique. Les systèmes RealPresence Debut ont la fonction 1080 et peuvent recevoir du format 1080p progressif et afficher le format 1080p progressif ou 1080i entrelacé. La vidéo du site local s’affiche au format HD lorsque vous utilisez une source vidéo et un écran HD. La vidéo du site local s’affiche toutefois en SD si un appel SD ou à basse résolution est en cours dans le système. Utilisation de la HD full motion Avec les systèmes RealPresence Debut Series, Polycom hausse le niveau de la qualité des performances vidéo et audio. Les participants sont filmés au format 1080p 30 fps intégral, ou en HD film, ce qui amène la vidéo à un niveau de réalisme optimal. La HD full motion présente des visuels clairs et animés ainsi qu’un son irréprochable, ce qui donne l’impression aux interlocuteurs de différents sites de se trouver dans la même pièce. Maximisation de l’affichage vidéo TVHD Lorsque votre télévision vous sert d’écran, certains paramètres TVHD risquent d’interférer avec l’affichage vidéo ou la qualité de vos appels. Pour éviter ce problème potentiel, vous devez désactiver toutes les améliorations audio dans le menu TVHD, telles que le son Surround. Polycom, Inc. 25 Écrans En outre, de nombreux téléviseurs HD sont dotés d’un mode à faible latence appelé Mode jeu, qui peut réduire la latence vidéo et audio. Même si généralement le mode jeu est désactivé par défaut, vous pouvez optimiser votre expérience si vous l’activez. Enfin, avant de relier votre système Polycom RealPresence Debut à un écran TV, assurez-vous que l’écran est configuré pour afficher tous les pixels disponibles. Ce paramètre, également appelé « ajustement à l’écran » ou « point par point », permet d’afficher intégralement l’image HD. Le nom spécifique du paramètre de l’écran dépend du fabricant. Interfaces HDMI du système RealPresence Debut Le système RealPresence Debut comprend deux interfaces HDMI : une pour le partage de contenu sur une connexion filaire et l’autre pour la connexion à l’écran. Le système RealPresence Debut n’est compatible qu’avec les connexions HDMI vers HDMI ; il ne prend pas en charge les conversions, telles que les connexions par câble VGA vers HDMI. L’interface HDMI de partage de contenu prend en charge le streaming audio. Le partage de contenu depuis des terminaux informatiques personnels fait référence au partage de contenu via un ordinateur doté d’une connexion HDMI, avec Polycom RealPresence Desktop, ou via Polycom RealPresence Mobile. La connexion HDMI prend en charge la connexion à l’interface locale. Outre une connexion HDMI, l’écran doit également disposer d’un haut-parleur intégré. Polycom recommande les résolutions en entrée de l’interface HDMI pour de meilleurs résultats. Entrée Résolution HD 1920 x 1080p HD 1280 x 720p XGA 1024 x 768p WXGA 1280 x 768 SVGA 800 x 600 Partage de contenu avec RealPresence Debut Vous pouvez partager du contenu avec un système RealPresence Debut à partir d’un terminal informatique personnel, via une connexion HDMI filaire. Pour partager du contenu via une connexion HDMI filaire : » Branchez le câble HDMI entre le terminal informatique et le système RealPresence Debut. Connexion du câble HDMI Lorsque le câble HDMI est connecté à un terminal informatique personnel et au système RealPresence Debut mais que le contenu n’est pas partagé, vous devez stopper la connexion HDMI au système RealPresence Debut, puis rétablir à nouveau la connexion HDMI au système RealPresence Debut. Interruption du partage de contenu avec RealPresence Debut Vous pouvez arrêter de partager du contenu avec un système RealPresence Debut à partir d’un terminal informatique personnel via une connexion HDMI filaire. Polycom, Inc. 26 Écrans Pour interrompre le partage de contenu via une connexion HDMI filaire : Débranchez le câble HDMI entre le terminal informatique et le système RealPresence Debut. Utilisation des paramètres de veille pour empêcher l’apparition de traces sur l’écran Les écrans et les systèmes RealPresence Debut sont dotés de réglages qui permettent d’éviter le marquage (traces sur l’écran). Les télévisions à écran plasma sont particulièrement sensibles à ce problème. Reportez-vous à la documentation de l’écran ou adressez-vous au fabricant pour obtenir des recommandations et des instructions spécifiques. Les mesures suivantes aident à éviter l’apparition de l’effet de marquage : ● Assurez-vous que les images statiques ne restent pas affichées pendant de longues périodes. ● Paramétrez le délai d’inactivité avant mise en veille du système à 30 minutes maximum. Pour indiquer la valeur du délai, sélectionnez Paramètres système > Paramètres généraux > Durée d’inactivité avant mise en veille. ● Gardez à l’esprit que les réunions qui durent plus d’une heure et où les personnes bougent peu peuvent produire le même effet qu’une image statique. ● Diminuez, éventuellement, les réglages de netteté, de luminosité et de contraste de l’écran s’ils sont définis sur leurs valeurs maximales. Polycom, Inc. 27 Micros Ce chapitre traite de l'agencement des entrées audio et décrit les réglages audio disponibles depuis l’interface Web. ● Micros RealPresence Debut ● Conseils en matière d’entrée audio par type de micro ● Sonomètres Micros RealPresence Debut Le système RealPresence Debut est doté de deux microphones intégrés ainsi que d’une entrée micro. Conseils en matière d’entrée audio par type de micro Assurez-vous que le système RealPresence Debut est hors tension avant d’y brancher des périphériques. Microphone de table du système RealPresence Debut Vous pouvez acheter le système RealPresence Debut avec un jeu de microphones de table contenant trois capteurs microphoniques pour une couverture à 360°. Le microphone de table se connecte à l’entrée micro du système RealPresence Debut. Pour obtenir un son optimal, procédez comme suit : ● Placez le jeu de micros sur une surface plane et dure (table, mur ou plafond) à l’écart des obstacles, afin que le son arrive directement aux capteurs microphoniques. ● Placez le jeu de micros près des participants les plus proches de l’écran. Le tableau suivant décrit le comportement des voyants des micros sur le micro de table RealPresence Debut. État Voyant d’état du micro Désactivé Pas en communication Vert Lors d’un appel, micro ouvert Rouge Micro fermé Polycom, Inc. 28 Micros Sonomètres Les sonomètres de l’interface utilisateur vous permettent d’identifier les canaux gauche et droite. Les sonomètres indiquent également les niveaux de signal maximaux. Définissez les niveaux de signal de sorte que les pics soient compris entre +3 dB et +7 dB pour un niveau de conversation normal et pour le matériel d’émission. Des pics intermittents compris entre +12 dB et +16 dB lors de bruits temporaires forts sont acceptables. Si le niveau dépasse +20 dB sur le sonomètre, le signal audio est de 0 dBFS et le son risque d’être irrégulier. Une fois le système configuré, passez un appel pour tester la configuration. Pour tester votre son : 1 Dans l’interface Web, sélectionnez Diagnostics > Test du sonomètre. 2 Soufflez doucement sur les pattes gauche et droite du micro, tout en observant les indications afin d’identifier les entrées gauche et droite. 3 Testez les haut-parleurs pour vérifier le volume et vérifiez que les câbles audio sont connectés. Polycom, Inc. 29 Passer et recevoir des appels Avant de commencer à utiliser le système RealPresence Debut, configurez les paramètres système et d’appel. L’écran Paramètres système donne accès à des options avancées pour l’ensemble du système. Pour des raisons de commodité, certaines options de configuration utilisateur sont répétées sur ces écrans. Pour utiliser les fonctions d’appel, consultez les sections suivantes : ● Paramètres d’appel ● Gestion des contacts de l’annuaire ● Connexion à Microsoft Exchange Server Service de calendrier ● Appeler ● Appels récents ● Arrêt et lancement de la vidéo lors d’un appel Paramètres d’appel L’écran des paramètres d’appel vous permet de déterminer les paramètres accessibles aux utilisateurs lorsqu’ils passent et reçoivent des appels via l’interface Web et l’interface locale. Paramétrage du débit d’appel dans l’interface locale Vous pouvez définir le débit d’appel dans l’interface locale. Pour définir le débit d’appel dans l’interface locale : 1 Dans l’interface locale, sélectionnez l’icône Paramètres de la page d’accueil. 2 Sélectionnez l’icône Paramètres généraux. 3 Sélectionnez une valeur pour le débit d’appel dans la liste déroulante. Paramétrage du débit d’appel dans l’interface Web Vous pouvez définir le débit d’appel dans l’interface Web. Pour définir le débit d’appel dans l’interface Web : 1 Dans l’interface Web, sélectionnez Paramètres système > Paramètres d’appel. 2 Sélectionnez une valeur pour le débit d’appel dans la liste déroulante Débit d’appel. Polycom, Inc. 30 Passer et recevoir des appels Paramétrage du mode de réponse automatique Vous avez la possibilité d’activer la réponse automatique pour les appels. Pour paramétrer le mode de réponse automatique aux appels : 1 Dans l’interface Web, sélectionnez Paramètres système > Paramètres d’appel. 2 Les options suivantes peuvent être définies pour le mode de réponse automatique : Activer : pour répondre automatiquement aux appels. Désactiver : pour répondre manuellement aux appels. Paramétrage du mode de chiffrement Le cryptage AES est une fonction standard sur tous les systèmes RealPresence Debut. Lorsqu’il est activé, le système chiffre automatiquement les appels vers d’autres systèmes compatibles AES. Si le cryptage est activé sur le système, l’icône d’un verrou fermé s’affiche à l’écran lorsqu’un appel est crypté. Dans le cas d’un appel non crypté, c’est l’icône d’un verrou ouvert qui apparaît. Pour limiter les risques de sécurité, Polycom recommande que tous les participants communiquent oralement l’état de l’icône de verrou au début de l’appel. Pour paramétrer le mode de chiffrement : 1 Dans l’interface Web, sélectionnez Paramètres système > Paramètres d’appel. 2 Configurez le mode de chiffrement : Activé, Désactivé ou Automatique. Lorsque le mode de chiffrement est défini sur Activé ou Auto, le paramètre du protocole de transport SIP dans Paramètres des serveurs est réglé automatiquement sur TLS, que le système soit approvisionné automatiquement ou manuellement. Activation de Polycom NoiseBlock™ Polycom NoiseBlock™ est une fonction standard sur tous les systèmes RealPresence Debut. Lorsqu’elle est activée, le système détecte automatiquement les bruits ambiants dans la pièce et empêche leur transmission au site distant lors des conférences vidéo. Ces bruits peuvent provenir de la frappe sur le clavier, d’un froissement de papier ou de tout son autre que la voix humaine. Dès que le participant à la réunion locale commence à parler, le système transmet le son au site distant. Pour activer NoiseBlock : 1 Dans l’interface Web, sélectionnez Paramètres système > Paramètres d’appel. 2 Choisissez Activer dans la liste déroulante Bloqueur antibruit. Polycom, Inc. 31 Passer et recevoir des appels Gestion des contacts de l’annuaire Les utilisateurs de l’interface locale peuvent sélectionner Contacts en choisissant le menu Passer un appel dans la page d’accueil. Les utilisateurs de l’interface Web peuvent ajouter des contacts à l’écran Contacts. Pour ajouter un contact : 1 Pour ajouter un contact à l’annuaire, sélectionnez Contacts et cliquez sur Contacts. 2 Entrez les informations d’appel sur le contact et cliquez sur Enregistrer. Importation et exportation de contacts La fonction Importer/Exporter l’annuaire vous permet de télécharger des contacts depuis un système RealPresence Debut vers des terminaux locaux, tels que des ordinateurs et tablettes, au format de fichier CSV. Elle vous permet également de charger les contacts sur un terminal vers un système RealPresence Debut. Lorsque vous effectuez ces tâches, gardez les points suivants à l’esprit : ● La taille du fichier CSV chargé ne peut pas dépasser 100 kilo-octets. Le nombre de contacts inclus dans le fichier doit être inférieur à 1000. ● Vous ne pouvez importer les entrées que si vous n’êtes pas en cours d’appel sur le système RealPresence Debut. ● Si le fichier CSV chargé inclut des entrées déjà présentes sur votre système RealPresence Debut, les doublons sont supprimés. Pour exporter les contacts de l’annuaire : 1 Dans l’interface Web, sélectionnez Contacts et cliquez sur Exporter des contacts. 2 Enregistrez le fichier directory.csv téléchargé sur votre terminal local. Vous ne pouvez exporter les entrées que si vous n’êtes pas en cours d’appel sur le système RealPresence Debut. Pour importer les contacts de l’annuaire : 1 Dans l’interface Web, sélectionnez Contacts et cliquez sur Importer des contacts. 2 Dans la boîte de dialogue, sélectionnez le fichier directory.csv que vous souhaitez importer et cliquez sur Ouvrir. 3 Sélectionnez Importer pour charger le fichier directory.csv dans le système RealPresence Debut. Connexion à Microsoft Exchange Server Service de calendrier Les systèmes RealPresence Debut peuvent se connecter à Microsoft Exchange Server 2013 pour récupérer les informations de calendrier propres à un compte système Microsoft Outlook. Pour se connecter à Microsoft Exchange Server, un système RealPresence Debut utilise les informations d’identification indiquées. Grâce à une connexion à un service de calendrier, le système peut : ● Afficher les différentes réunions planifiées pour une journée et les détails relatifs à chacune d’elles. ● Avant chaque réunion planifiée, afficher un message et émettre une tonalité de rappel. ● Permettre aux utilisateurs de participer aux réunions à partir de l’écran Calendrier. Polycom, Inc. 32 Passer et recevoir des appels L’intégration à Microsoft nécessite l’utilisation de services professionnels L’utilisation de services professionnels pour l’intégration avec Microsoft est obligatoire pour l’intégration de Polycom Conferencing pour Microsoft Outlook et de Microsoft Office Communications Server. Pour en savoir plus, visitez la page http://www.polycom.com/services/professional_services/index.html ou contactez votre représentant Polycom local. Pour configurer le service de calendrier : 1 Dans l’interface Web, sélectionnez Paramètres des serveurs > Calendrier. 2 Configurez les paramètres suivants, le cas échéant : Paramètre Description Activation du calendrier Permet au système de se connecter à Microsoft Exchange Server 2013 et de récupérer les informations sur le calendrier. Microsoft Exchange Server Le nom de domaine complet (FQDN) du serveur d’accès client Microsoft Exchange. Si votre entreprise dispose de plusieurs serveurs d’accès client situés derrière un système d’équilibrage de la charge réseau, il s’agit du nom de domaine complet de l’adresse IP virtuelle du serveur. Si nécessaire, vous pouvez utiliser une adresse IP au lieu d’un nom de domaine complet ; toutefois, Polycom recommande d’utiliser le même nom de domaine complet que celui employé pour les clients Outlook. Renseignez ce champ uniquement si vous souhaitez fournir manuellement les informations de connexion à Microsoft Exchange Server. Domaine Indique le domaine permettant de s’enregistrer sur Microsoft Exchange Server 2013, en notation NETBIOS ou DNS (par exemple, entreprise.locale ou ENTREPRISE). Nom d’utilisateur Indique le nom d’utilisateur permettant de s’enregistrer sur Microsoft Exchange Server 2013, sans inclure d’information sur le domaine. Il peut s’agir du nom du système ou du nom d’une personne. Mot de passe Indique le mot de passe d’accès au système permettant de s’enregistrer sur Microsoft Exchange Server 2013. Il peut s’agir du mot de passe système ou d’un mot de passe individuel. Utilisation du calendrier avec RealPresence Resource Manager Lorsque le système RealPresence Debut est approvisionné automatiquement auprès de RealPresence Resource Manager, afin d’activer le service de calendrier, vous devez saisir manuellement les informations d’identification pour l’approvisionnement. Pour en savoir plus sur l’approvisionnement, reportez-vous à la section Utilisation d’un service d’approvisionnement. Pour plus d’informations sur RealPresence Resource Manager, reportez-vous au Guide des opérations du système Polycom RealPresence Resource Manager. Polycom, Inc. 33 Passer et recevoir des appels Affichage des réunions planifiées Pour en savoir plus sur une réunion figurant sur le calendrier, sélectionnez-la. Selon la manière dont votre système est configuré, les informations de réunion privées peuvent ne pas être visibles. Pour afficher les réunions planifiées : » Avec votre télécommande, sélectionnez l’icône Calendrier sur l’écran d’accueil. Les réunions planifiées sont répertoriées pour la journée en cours. Participation à une réunion planifiée Les systèmes RealPresence Debut peuvent obtenir les informations de connexion aux réunions pour vous permettre de participer aux réunions planifiées lorsque les conditions suivantes sont réunies : ● Si le module d’extension Polycom Conferencing pour Microsoft Outlook est installé sur votre site. ● Si le <numéro de vidéo > est répertorié sur site ou que le message de la réunion à laquelle vous souhaitez participer est suivi d’un numéro de salle de réunion virtuelle (VMR). Pour rejoindre une réunion planifiée : 1 Avec votre télécommande, sélectionnez l’icône Calendrier sur l’écran d’accueil. 2 Faites défiler la liste du calendrier jusqu’à la réunion à laquelle vous souhaitez participer. 3 Appuyez sur la touche de sélection de la télécommande pour rejoindre la réunion. Appeler Dans la zone Appeler, vous pouvez passer un appel en recherchant vos contacts ou manuellement : Pour appeler un contact de l’annuaire : 1 Dans la section Contacts, saisissez un nom dans la zone de saisie. 2 Sélectionnez un nom de contact et cliquez sur Appel. Pour en savoir plus sur la modification des informations de contacts dans l’annuaire, reportez-vous à la section Gestion des contacts de l’annuaire. Pour passer un appel manuellement : » Entrez le numéro et cliquez sur Appel. Recherche Dans une zone de texte de l’écran Appeler de l’interface locale, vous pouvez entrer un terme à rechercher pour filtrer les noms dans les listes des contacts ou des appels récents. Sélectionnez le nom de votre choix pour appeler. Polycom, Inc. 34 Passer et recevoir des appels Appels récents La liste des appels récents s’affiche sur l’écran d’accueil de l’interface locale du système RealPresence Debut. Elle fournit les informations suivantes : ● Nom ou numéro du site ● Appel passé ou reçu ● Date et heure Arrêt et lancement de la vidéo lors d’un appel Via l’interface locale, vous pouvez arrêter la vidéo de votre site local en cours de communication. Vous pouvez reprendre ensuite la diffusion de la vidéo à tout moment. L’arrêt de la vidéo vous permet d’interrompre la transmission de la vidéo codée par votre caméra locale tout en restant connecté à la conférence. Lorsque la vidéo est interrompue, le site distant ne voit plus la transmission vidéo locale que vous émettez. À la place, une image de la vidéo en pause est transmise au site distant. L’arrêt de votre vidéo n’affecte pas l’envoi ni la réception de contenu. Pour arrêter et lancer la vidéo lors d’un appel : » Sélectionnez Polycom, Inc. Vidéo dans la barre d’outils. 35 Configuration du système à distance Vous pouvez configurer, gérer et contrôler les systèmes RealPresence Debut depuis Polycom RealPresence Resource Manager. RealPresence Resource Manager exige qu’une application de gestion soit installée sur votre réseau. Un fournisseur de services peut également configurer, gérer et contrôler le système RealPresence Debut en mode RealPresence Cloud. Utilisation d’un service d’approvisionnement Si votre entreprise utilise un système RealPresence Resource Manager ou BroadSoft BroadWorks® DMS, vous pouvez gérer les systèmes Polycom RealPresence Debut en mode de gestion dynamique. Dans ce mode, les conditions suivantes peuvent se vérifier : ● Les champs Adresse du serveur, Domaine, Nom d’utilisateur et Mot de passe de l’écran Approvisionnement sont renseignés. ● Les paramètres de configuration qui sont provisionnés, ou qui dépendent de valeurs provisionnées, sont masqués sur le système RealPresence Debut. ● Celui-ci vérifie si de nouveaux logiciels sont disponibles auprès du serveur du service d’approvisionnement, à chaque redémarrage du système et aux intervalles de temps définis par le service. Il détecte et exécute automatiquement les mises à jour logicielles mises à disposition par le service. ● Un administrateur système du service d’approvisionnement peut télécharger un ensemble de logiciels approvisionnés depuis un système RealPresence Debut déjà configuré. Lorsque les systèmes RealPresence Debut demandent un approvisionnement, les logiciels approvisionnés et tous les paramètres automatiques sont téléchargés. Une fois les logiciels approvisionnés appliqués, un utilisateur du système RealPresence Debut ayant des droits d’administration peut modifier les paramètres sur le système RealPresence Debut. Si vous téléchargez par la suite un nouvel ensemble de logiciels via le service d’approvisionnement, ses paramètres écrasent les paramètres manuels. ● Si le système a préalablement réussi à s’inscrire auprès d’un service d’approvisionnement, mais qu’il ne parvient pas à détecter le service lors du redémarrage ou de la recherche de mises à jour, une alerte s’affiche sur l’écran État du système. En cas de perte de l’inscription du système auprès du service d’approvisionnement, le système continue de fonctionner avec la configuration la plus récente qu’il a reçue du service d’approvisionnement. Si vous utilisez l’approvisionnement de BroadSoft DMS, retenez les points suivants : ● L’approvisionnement par ensemble de logiciels n’est pas pris en charge. ● La méthode repose sur le même profil fondé sur le format XML que celui utilisé pour un approvisionnement dynamique. ● Les champs provisionnés sont en lecture seule. Polycom, Inc. 36 Configuration du système à distance Approvisionnement de RealPresence Debut Vous pouvez configurer automatiquement ou manuellement un service d’approvisionnement de manière à ce qu’il fonctionne avec le système RealPresence Debut. Vous pouvez également désactiver le service une fois qu’il a été configuré. Afin d’approvisionner automatiquement ou manuellement le système RealPresence Debut, vous devez passer par les deux étapes de configuration suivantes : ● Créer un profil d’approvisionnement pour le système RealPresence Debut sur le serveur d’approvisionnement. ● Configurer les paramètres d’approvisionnement sur l’interface Web de RealPresence Debut. Conditions préalables à l’approvisionnement Avant de démarrer l’approvisionnement, vous devez connaître l’adresse MAC du système RealPresence Debut que vous souhaitez approvisionner. Pour identifier l’adresse MAC du système RealPresence Debut : 1 Dans l’interface Web, sélectionnez Etat du périphérique. 2 Écrivez ou enregistrez l’adresse MAC, sans les deux points. Par exemple, si l’adresse MAC correspond à 00:e0:db:30:e7, utilisez 00e0db30e7 pour approvisionner le système RealPresence Debut. Création d’un profil d’approvisionnement Pour approvisionner le système RealPresence Debut, vous devez créer un profil d’approvisionnement du RealPresence Debut sur le serveur d’approvisionnement. Pour créer un profil d’approvisionnement : 1 Sur un terminal informatique personnel, sélectionnez Polycom Support et téléchargez le fichier de modèle d’approvisionnement, RealPresence_Debut_Provisioning_Template.cfg. 2 Renommez le fichier de modèle d’approvisionnement en utilisant l’adresse MAC du système Polycom RealPresence Debut : <adresse_mac>_profile.cfg. 3 Accédez au site du serveur d’approvisionnement indiqué. Sites des serveurs d’approvisionnement Serveur d’approvisionnement Site Polycom RealPresence Resource Manager Reportez-vous au Guide des opérations de Polycom RealPresence Resource Manager. Polycom Zero Touch Provisioning Reportez-vous au Guide d’utilisation de Polycom Zero Touch Provisioning. BroadSoft BroadWorks Device Management System (DMS) https://adresse_ip/dms/RPDebut FTP/FTPS ftp/ftps://adresse_ip/ HTTP/HTTPS http/https://adresse_ip/RPDebut 4 Pour les serveurs d’approvisionnement Broadsoft DMS et HTTP/HTTPS, créez un nouveau dossier appelé RPDebut sur le serveur d’approvisionnement. L’emplacement du serveur d’approvisionnement comprend désormais le dossier RPdebut. 5 Copiez le fichier <adresse_mac>_profile.cfg sur le serveur d’approvisionnement. Polycom, Inc. 37 Configuration du système à distance Configuration automatique d’un service d’approvisionnement 1 Lorsque le système RealPresence Debut est mis sous tension, il peut détecter automatiquement un service d’approvisionnement en lisant l’adresse du serveur d’approvisionnement via DHCP. Afin d’approvisionner correctement le système RealPresence Debut, il est nécessaire de configurer DHCP pour qu’il renvoie les adresses du serveur d’approvisionnement aux formats suivants : Sites des profils de serveur d’approvisionnement Serveur d’approvisionnement Format de l’adresse Polycom RealPresence Resource Manager https://<utilisateur>:<mot de passe>@adresse_ip ou https://adresse_ip BroadSoft BroadWorks Device Management System (DMS) https://<utilisateur>:<mot de passe>@adresse_ip FTP/FTPS ftp://<utilisateur>:<mot de passe>@adresse_ip ou ftps://<utilisateur>:<mot de passe>@adresse_ip Pour configurer automatiquement un service d’approvisionnement : 1 Dans l’interface Web, sélectionnez Paramètres des serveurs > Approvisionnement. 2 Sélectionnez le paramètre Auto. 3 Dans le menu déroulant Option de serveur DHCP, sélectionnez Valeur par défaut ou Personnalisation. La valeur par défaut est 66. Si vous choisissez Personnalisation, entrez une valeur DHCP personnalisée. Le système RealPresence Debut utilise cette valeur pour lire l’adresse du serveur d’approvisionnement via DHCP. Utilisation du calendrier avec RealPresence Resource Manager Lorsque le système RealPresence Debut est approvisionné automatiquement auprès de RealPresence Resource Manager, afin d’activer le service de calendrier, vous devez saisir manuellement les informations d’identification pour l’approvisionnement. Pour en savoir plus sur l’approvisionnement manuel, reportez-vous à la section Configuration manuelle d’un service d’approvisionnement. Pour plus d’informations sur RealPresence Resource Manager, reportez-vous au Guide des opérations du système Polycom RealPresence Resource Manager. Polycom Zero Touch Provisioning Si le système RealPresence Debut n’est pas en mesure de détecter un service d’approvisionnement via DHCP, il se connecte automatiquement au serveur d’approvisionnement Polycom Zero Touch Provisioning pour approvisionner le système. Pour plus d’informations sur Polycom Zero Touch Provisioning (ZTP), reportez-vous au Guide d'utilisation de Polycom Zero Touch Provisioning. Configuration manuelle d’un service d’approvisionnement Vous pouvez configurer les paramètres d’approvisionnement du système RealPresence Debut sur l’interface Web. Pour configurer manuellement un service d’approvisionnement : 1 Dans l’interface Web, sélectionnez Paramètres des serveurs > Approvisionnement. 2 Sélectionnez le paramètre Manuel. Polycom, Inc. 38 Configuration du système à distance 3 Configurez les paramètres ci-après pour l’approvisionnement. Vous pouvez enregistrer plusieurs systèmes RealPresence Debut avec un seul utilisateur. Paramètre Description Type de serveur Indique le type de serveur d’approvisionnement. Sélectionnez Polycom RPRM, Polycom ZTP, Broadsoft DMS ou Autre. Adresse du serveur Indique l’adresse du système qui exécute le service d’approvisionnement. Nom de domaine Indique le domaine permettant de s’enregistrer auprès du service d’approvisionnement. Nom d’utilisateur Indique le nom d’utilisateur du terminal permettant de s’enregistrer auprès du service d’approvisionnement. Mot de passe Indique le mot de passe qui permet d’enregistrer le système auprès du service d’approvisionnement. 4 Cliquez sur Soumettre. Le système tente de s’enregistrer auprès du service d’approvisionnement. Résolution des problèmes d’inscription à l’approvisionnement Si l’approvisionnement automatique est activé mais que le système ne parvient pas à s’inscrire auprès du service d’approvisionnement, vous devrez peut-être changer le domaine, le nom d’utilisateur, le mot de passe ou l’adresse serveur utilisé(e) pour l’inscription. Par exemple, il se peut que les utilisateurs doivent réinitialiser régulièrement les mots de passe permettant de se connecter au réseau à partir d’un ordinateur. Si ce type de mot de passe réseau est aussi utilisé pour le service d’approvisionnement, vous devez également le mettre à jour sur le système Polycom RealPresence Debut. Dans ce cas, pour éviter que l’accès au réseau d’un utilisateur ne soit bloqué de manière non intentionnelle, les systèmes RealPresence Debut ne tenteront pas automatiquement d’effectuer une nouvelle inscription tant que vous n’aurez pas mis à jour les paramètres et que vous ne vous serez pas inscrit manuellement sur la page Service d’approvisionnement. Désactivation du service d’approvisionnement Vous pouvez désactiver le service d’approvisionnement dans l’interface Web. Pour désactiver un service d’approvisionnement : 1 Dans l’interface Web, sélectionnez Paramètres des serveurs > Approvisionnement. 2 Choisissez le paramètre Désactiver. Activation du mode RealPresence Cloud Le service RealPresence Cloud permet aux fournisseurs de services de configurer le système RealPresence Debut via un service d’approvisionnement. Une fois qu’un fournisseur de services a configuré votre système RealPresence Debut avec un service RealPresence Cloud, vous devez activer le mode RealPresence Cloud dans l’interface Web pour que le fournisseur de services puisse approvisionner votre système. Pour activer le mode RealPresence Cloud : 1 Dans l’interface Web, sélectionnez Paramètres administrateur > Changement de mode. 2 Sélectionnez la case d’option RealPresence Cloud et cliquez sur Soumettre. Polycom, Inc. 39 Configuration du système à distance 3 Le système RealPresence Debut lance l’assistant de configuration et vous guide dans les écrans de configuration initiaux. Pour en savoir plus sur l’assistant de configuration, reportez-vous à la section Assistant de configuration. Réactualisation du service RealPresence Cloud Lorsqu’un fournisseur de services modifie la configuration avec le service RealPresence Cloud, ou s’il met à jour les détails du compte utilisé pour approvisionner votre système RealPresence Debut, vous devez réactualiser le service RealPresence Cloud sur le système RealPresence Debut. La réactualisation du service RealPresence Cloud garantit que le système répond correctement à la nouvelle configuration et aux mises à jour. Pour réactualiser le service RealPresence Cloud : 1 Dans l’interface locale, accédez à Paramètres > Paramètres généraux. 2 À l’aide de la télécommande, sélectionnez Déconnexion, OK et Connexion. Mise à jour de votre logiciel Vous pouvez mettre à jour le logiciel de votre système Polycom RealPresence Debut depuis un périphérique de stockage USB, via l’interface Web, ou avec RealPresence Resource Manager. Pour plus d’informations sur la mise à jour de votre logiciel avec RealPresence Resource Manager, reportez-vous au Guide des opérations du système Polycom RealPresence Resource Manager. Pour en savoir plus sur la dernière version du logiciel, y compris les dépendances des versions, reportez-vous aux Notes de diffusion de Polycom RealPresence Debut. Mise à jour du logiciel depuis un périphérique de stockage USB Vous pouvez appliquer des mises à jour logicielles depuis un périphérique de stockage USB. Format de périphérique de stockage USB Polycom est compatible avec les périphériques de stockage USB au format FAT32. Polycom ne prend pas en charge les périphériques USB au format NTFS. Pour mettre à jour le logiciel depuis un périphérique de stockage USB 1 Sur un ordinateur, ouvrez un navigateur et accédez à la page support.polycom.com. 2 Dans Documents and Downloads (Documents et téléchargements), sélectionnez Telepresence and Video (Téléprésence et vidéo). 3 Naviguez vers la page où se trouve la mise à jour souhaitée pour le système RealPresence Debut. 4 Enregistrez un fichier du logiciel au format polycom-debut-release-x.x.x-xxxx.tar.gz depuis le site Web Polycom vers le dossier racine d’un périphérique de stockage USB. 5 Connectez le périphérique de stockage USB au port USB à l’arrière du système RealPresence Debut. Le système détecte le périphérique de stockage USB et vous demande de confirmer la mise à jour du logiciel. 6 Suivez les instructions de l’assistant de configuration à l’écran pour effectuer la mise à jour. L’assistant de configuration est disponible lors de la configuration initiale, après une réinitialisation du système avec suppression des paramètres du système, après utilisation du bouton de restauration des paramètres d’usine, ou après activation du mode RealPresence Cloud. Polycom, Inc. 40 Configuration du système à distance Mise à jour du logiciel depuis l’interface Web Vous pouvez appliquer des mises à jour logicielles depuis l’interface Web. Pour appliquer des mises à jour logicielles depuis l’interface Web : 1 Dans l’interface Web, sélectionnez Paramètres administrateur > Mise à niveau du logiciel. 2 Cliquez sur Choisir un fichier pour sélectionner le fichier de mise à niveau. 3 Cliquez sur Mettre à niveau. Exportation et importation des paramètres de l’interface Web Vous pouvez exporter les paramètres existants de l’interface Web de RealPresence Debut vers les périphériques locaux (ordinateurs ou tablettes) au format .txt. Vous pouvez également importer les paramètres de l’interface Web depuis un périphérique vers un système RealPresence Debut system pour permettre la configuration manuelle rapide du système RealPresence Debut. Gardez à l’esprit que, pour des raisons de sécurité, aucun paramètre contenant des mots de passe ne peut être exporté ou importé vers ou depuis le système Polycom RealPresence Debut ; cela concerne notamment les paramètres configurés par un serveur d’approvisionnement, les informations du serveur de calendrier, ainsi que les informations des serveurs SIP et H.323. Exportation des paramètres de l’interface Web Vous pouvez exporter les paramètres de l’interface Web de RealPresence Debut depuis l’interface Web. Pour exporter les paramètres de l’interface Web : 1 Dans l’interface Web, sélectionnez Paramètres système > Importer et exporter la configuration. 2 Cliquez sur Exporter et enregistrez le fichier .txt téléchargé sur votre terminal local. Importation des paramètres de l’interface Web Vous pouvez importer les paramètres de l’interface Web de RealPresence Debut depuis l’interface Web. Pour importer les paramètres de l’interface Web : 1 Dans l’interface Web, sélectionnez Paramètres système > Importer et exporter la configuration. 2 Cliquez sur Choisir un fichier et choisissez un fichier .txt à importer. 3 Cliquez sur Importer pour charger le fichier .txt dans le système RealPresence Debut. Le système RealPresence Debut redémarre une fois le fichier importé. Polycom, Inc. 41 Résolution de problèmes Pour en savoir plus sur les procédures de dépannage, vous pouvez explorer la Base de connaissances sur le site d’assistance Polycom Support. Bouton de restauration de Polycom RealPresence Debut Le trou d’épingle du bouton de restauration Polycom RealPresence Debut se trouve à l’arrière du système RealPresence Debut, comme illustré ci-dessous. Bouton de restauration de RealPresence Debut Réinitialisation d’un système Polycom RealPresence Debut Si le système RealPresence Debut ne fonctionne pas correctement ou que vous avez oublié le mot de passe d’administrateur, vous pouvez le réinitialiser. Cette procédure réactualise votre système, supprimant tous les paramètres à l’exception de la version courante du logiciel. Pour réinitialiser le système RealPresence Debut, effectuez l’une des opérations suivantes : ● Lorsque le système RealPresence Debut est sous tension : 1 Dépliez un trombone et insérez le fil dans le trou d’épingle. 2 Appuyez sur le bouton de restauration et maintenez-le enfoncé. ● Dans l’interface Web, sélectionnez Paramètres administrateur > Restauration des paramètres par défaut et cliquez sur Réinitialiser. Après environ 15 secondes, le système redémarre et l’assistant de configuration s’affiche. Polycom, Inc. 42 Résolution de problèmes Restauration des paramètres par défaut sur le système Polycom RealPresence Debut Une restauration des paramètres d’usine efface complètement le système et restaure la version du logiciel et la configuration par défaut stockées dans sa partition d’origine. Cette opération efface complètement la mémoire flash du système et réinstalle la version du logiciel et la configuration par défaut stockées dans sa partition d’origine. Les éléments suivants ne sont pas enregistrés : ● Mises à jour du logiciel ● Entrées de l’annuaire ● Journaux Pour restaurer la partition d’origine du système à l’aide du bouton de restauration : 1 Dépliez un trombone et insérez le fil dans le trou d’épingle. 2 À l’aide du trombone, appuyez sur le bouton de restauration et maintenez-le enfoncé. 3 Débranchez le cordon d’alimentation du système. 4 Tout en continuant de maintenir le bouton de restauration enfoncé, branchez le cordon d’alimentation au système RealPresence Debut. 5 Continuez à appuyer sur le bouton de restauration pendant 15 secondes supplémentaires, puis relâchez-le. Au cours du processus de restauration des paramètres d’usine, le système affiche l’écran de démarrage Polycom et les écrans de mise à jour logicielle sur les moniteurs HDMI. Rien ne s’affiche sur les autres types d’écran. Ne coupez pas l’alimentation du système au cours du processus de restauration des paramètres d’origine. Le système redémarre automatiquement à la fin du processus. Récupération de l’adresse IP de votre système Vous pouvez trouver l’adresse IP de votre système RealPresence Debut dans l’interface locale ou l’interface Web : ● Dans l’interface locale, accédez à l’écran d’accueil. L’adresse IP apparaît dans le coin inférieur gauche de l’écran. ● Dans l’interface Web, sélectionnez Etat du périphérique. L’adresse IP figure dans la liste d’états. Comment contacter le support technique Si vous ne parvenez pas à effectuer des appels de vérification alors que l’installation et la configuration de votre équipement vous semblent correctes, adressez-vous à votre distributeur Polycom ou au support technique de Polycom. Pour contacter le support technique de Polycom, accédez à la page Polycom Support. Entrez les renseignements suivants avant de poser votre question ou de décrire le problème. Ces informations nous permettent de traiter plus rapidement votre demande. Polycom, Inc. 43 Résolution de problèmes ● Le numéro de série à 14 chiffres figurant sur l’écran Périphérique système ou à l’arrière du système. ● La version logicielle de l’écran Périphérique système. ● Toute alerte active générée par le système. ● Les informations sur votre réseau. ● Les mesures de dépannage que vous avez déjà essayées pour résoudre le problème. Vous pouvez accéder aux informations détaillées sur le système dans l’interface Web en sélectionnant Etat du périphérique. Support des solutions Polycom Les services de mise en œuvre et de maintenance de Polycom assurent la prise en charge des composants des solutions Polycom uniquement. Des services supplémentaires destinés aux environnements de communications unifiées (UC) tiers pris en charge intégrés aux solutions Polycom sont disponibles auprès des services globaux de Polycom et de ses partenaires homologués, pour aider les clients à concevoir, déployer, optimiser et gérer avec succès les communications visuelles de Polycom au sein de leurs environnements UC tiers. L’utilisation de services professionnels UC pour l’intégration avec Microsoft est obligatoire pour l’intégration de Polycom Conferencing pour Microsoft Outlook et de Microsoft Lync Server. Pour en savoir plus, visitez la page http://www.polycom.com/services/professional_services/index.html ou contactez votre représentant Polycom local. Polycom, Inc. 44 ">
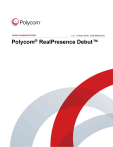
Публичная ссылка обновлена
Публичная ссылка на ваш чат обновлена.