product pic here Guide de l’administrateur pour les systèmes Polycom® QDX™ 6000 Version 3.0 Édition de février 2009 3725-30856-107 Version 3.0 Informations relatives aux marques de commerce Polycom®, le logo Polycom, ReadiManager® SE200 et VSX® sont des marques déposées de Polycom, Inc. Global Management System™, Polycom QDX™ 6000, Polycom MGC™, PathNavigator™, People+Content™, Polycom EagleEye™, Polycom Lost Packet Recovery™, SoundStructure™ et StereoSurround™ sont des marques de commerce de Polycom, Inc. aux États-Unis et dans d’autres pays. Tous les autres noms de produits sont des marques de leurs propriétaires respectifs. Informations relatives à la propriété industrielle Le produit présenté fourni avec ce document est protégé par un ou plusieurs brevets américains et étrangers sur la propriété industrielle et/ou par des brevets en cours d’homologation détenus par Polycom, Inc. © 2009 Polycom, Inc. Tous droits réservés. Polycom, Inc. 4750 Willow Road Pleasanton, CA 94588-2708 États-Unis Aucune partie de ce document, pour quelque fin que ce soit, ne peut être reproduite ou transmise sous aucune forme ni d’aucune façon, qu’elle soit mécanique ou électronique, sans l’autorisation explicite écrite de Polycom, Inc. Selon la loi, la reproduction implique aussi bien la traduction du document dans une autre langue que sa conversion dans un autre format. Comme convenu entre les parties, Polycom, Inc. reste le titulaire de tous les droits de propriété et conserve le titre de ces droits pour tous les logiciels contenus dans ses produits. Ces logiciels sont protégés par les lois américaines en matière de copyright, ainsi que par les dispositions des traités internationaux. En conséquence de quoi, vous devez considérer ces logiciels comme tout autre élément protégé par les lois sur le copyright (un livre ou un enregistrement sonore, par exemple). Nous avons fait tout notre possible afin de garantir l’exactitude des informations contenues dans ce manuel. Toutefois, Polycom, Inc ne peut en aucun cas être tenu responsable des erreurs d’impression ou des erreurs typographiques contenues dans ce document. Les informations contenues dans ce document peuvent être modifiées sans préavis. Guide de l’administrateur pour les systèmes Polycom QDX 6000 À propos de ce guide Le Guide de l’administrateur pour les systèmes Polycom QDX 6000 est destiné aux administrateurs qui doivent configurer, personnaliser, gérer et dépanner les systèmes QDX 6000. Avant d’installer le système QDX 6000 ou de l’utiliser, lisez la documentation qui s’y rapporte. Le guide Guide d’installation du système QDX 6000, qui décrit la connexion des câbles obligatoires et des périphériques facultatifs au système QDX 6000. Le Guide d’utilisation pour les systèmes Polycom QDX 6000 qui décrit comment réaliser des tâches de visioconférence. i Table des matières ii Guide de l’administrateur pour les systèmes Polycom QDX 6000 Table des matières À propos de ce guide ····························································· i Présentation du système Polycom QDX ··································· 1-1 Installation du matériel du système ······································· 1-1 Agencement du système ····················································· 1-1 Mise sous tension et hors tension ·········································· 1-2 Configuration à l’aide de l’assistant d’installation ···················· 1-2 Réseaux ·········································································· 2-1 Connexion au réseau local (LAN) ········································· 2-1 Configuration des propriétés du LAN ··································· 2-1 Configuration des paramètres IP ·········································· 2-3 Définition des paramètres H.323 ······································ 2-3 Configuration du système pour l’utilisation d’un gatekeeper · 2-3 Définition de la qualité de service ····································· 2-4 Configuration du système pour l’utilisation d’un firewall ou d’un traducteur d’adresses réseau (NAT) ·································· 2-5 Configuration des préférences d’appel··································· 2-7 Écrans et caméras ····························································· 3-1 Écrans ············································································· 3-1 Configuration des paramètres des écrans ··························· 3-1 Réglage de l’affichage ···················································· 3-3 Précision, affichage et désactivation du médaillon PIP ·········· 3-5 Réglage de la balance des couleurs, de la netteté et de la luminosité de l’écran ······················································ 3-5 Comment éviter les traces sur l’écran (effet « burn-in ») ········ 3-6 Connexion des caméras ······················································ 3-7 Configuration du réglage des caméras et des options de qualité de la vidéo ··································································· 3-7 Configuration des paramètres avancés de la caméra EagleEye de Polycom ······································································ 3-8 Configuration des préréglages de la caméra······················· 3-10 Microphones et haut-parleurs ·············································· 4-1 Micros············································································· 4-1 Voyants des micros Polycom ··········································· 4-1 iii Table des matières Configuration des paramètres audio ································· 4-2 Haut-parleurs ··································································· 4-2 Réglage du volume des haut-parleurs ······························· 4-2 Sonomètre ··································································· 4-3 Contenu et sous-titres ························································· 5-1 Partage de contenu ···························································· 5-1 Configuration du partage du contenu································ 5-1 Configuration de l’affichage du contenu avec People+Content IP ·················································································· 5-1 Configuration des sous-titres ··············································· 5-2 Configuration des sous-titres des réunions ························· 5-2 Configuration du défilement des sous-titres ······················· 5-3 Appel et réponse à un appel ················································· 6-1 Configuration des paramètres d’appel ··································· 6-1 Configuration des paramètres de l’annuaire ··························· 6-2 Création d’un nom système localisé avec l’interface Web du système Polycom QDX 6000 ············································ 6-2 Gestion des annuaires à l’aide de l’interface Web du système Polycom QDX 6000 ························································ 6-3 Configuration de l’annuaire global········································ 6-4 Configuration des fonctionnalités de la télécommande·············· 6-4 Emplacement et apparence du système ··································· 7-1 Configuration de la date, de l’heure et de la langue du système ·· 7-1 Personnalisation de l’écran d’accueil ····································· 7-2 Affichage des sites avec composition rapide ······················· 7-5 Ajout du texte du champ ················································ 7-5 Écrans de veille ································································· 7-6 Ajout d’un texte sur l’écran de veille ································· 7-6 Ajout d’un logo à l’écran de veille····································· 7-6 Sécurité ·········································································· 8-1 Configuration des options de sécurité ···································· 8-1 Configuration des mots de passe de la salle et de l’accès à distance· ` ······················································································ 8-2 Gestion de l’accès utilisateur aux paramètres et aux fonctions ···· 8-4 Configuration du mode de sécurité ······································· 8-4 Activation du cryptage AES ················································ 8-5 iv Guide de l’administrateur pour les systèmes Polycom QDX 6000 Gestion du système à distance··············································· 9-1 Utilisation d’une interface Web du système Polycom QDX 6000 · 9-1 Accès à l’interface Web du système Polycom QDX 6000 ········ 9-1 Surveillance d’une salle et des appels à l’aide de l’interface Web du système Polycom QDX 6000 ········································ 9-2 Gestion des profils système à l’aide de l’interface Web du système Polycom QDX 6000 ············································ 9-2 Envoi d’un message ······················································· 9-3 Configuration SNMP ························································· 9-5 Statistiques et diagnostics ·················································· 10-1 Accès aux écrans Diagnostics ·············································· 10-1 État du système································································ 10-1 Statistiques des appels ······················································· 10-2 Réseau ··········································································· 10-3 Vidéo ············································································· 10-3 Audio ············································································ 10-4 Réinitialisation ································································· 10-5 Appels récents ································································· 10-5 Rapport détaillé de l’appel (CDR) ········································ 10-6 Informations contenues dans le Rapport détaillé················· 10-6 Archivage du Rapport détaillé de l’appel ·························· 10-9 Journaux système ····························································· 10-9 Visualisation des journaux système·································· 10-9 Téléchargement des journaux système ···························· 10-10 Paramètres journal système ·········································· 10-10 Dépannage ····································································· 11-1 Appel sortant de vérification ·············································· 11-1 Activation du mode de base ··············································· 11-1 Dépannage général ··························································· 11-2 Alimentation et démarrage············································· 11-2 Contrôle d’appel ·························································· 11-3 Accès aux écrans et aux systèmes ···································· 11-4 Appel ········································································ 11-6 Affichages ·································································· 11-7 Caméras ····································································· 11-9 Audio ······································································ 11-10 v Table des matières Indications d’erreurs ··················································· 11-13 Vues du panneau arrière et des câbles du système ···················· 12-1 Vue du panneau arrière du système ····································· 12-1 Câbles du système ···························································· 12-2 Personnalisation de logo ··················································· 13-1 Logos personnalisables ······················································ 13-1 Logiciel requis ································································· 13-1 Exigences des fichiers des logos··········································· 13-1 Création d’une mise à jour logicielle personnalisée ·················· 13-2 Téléchargement de votre mise à jour logicielle personnalisée ···· 13-3 Mise à jour du logiciel du système········································ 14-1 Mise à jour du logiciel du système avec un PC ······················· 14-1 Mode Rescue (mode de sauvetage) ······································ 14-2 Avis de réglementation ····················································· 15-1 vi 1 Présentation du système Polycom QDX Le système Polycom® QDX™ 6000 est un outil de collaboration à la pointe de la technologie. Avec une image vidéo de haute qualité et un son clair comme du cristal, le système QDX de Polycom intègre les technologies les plus avancées pour permettre des visioconférences parfaitement naturelles. Le système est doté de connecteurs de classe intégrateur et prend en charge plusieurs sources vidéo et audio. Les intégrateurs peuvent ainsi créer des environnements vidéo en temps réel spécialisés et adaptés aux besoins de leurs clients. Installation du matériel du système Ce manuel apporte un complément d’information au guide d’installation fourni avec votre système et ses composants en option. Une version imprimée du guide d’installation du système est fournie avec chaque système Polycom QDX 6000. Agencement du système Le système Polycom QDX 6000 est conçu pour être posé sur une table ou dans un rack. Pour disposer le système : 1 Installez les ferrures de fixation sur le système si vous devez effectuer un montage en rack ou installez les pieds auto-adhésifs si vous souhaitez poser le système sur une table ou une étagère. 2 Posez le système à l’endroit désiré. Placez le système de sorte que la 1-1 Présentation du système Polycom QDX caméra ne soit pas directement dirigée vers une fenêtre ou une autre source de lumière intense. Prévoyez suffisamment d’espace pour brancher les câbles facilement. Placez la caméra et l’écran ensemble, afin que les participants de votre site soient face à la caméra lorsqu’ils regardent l’écran. Mise sous tension et hors tension Branchez le système et allumez-le après y avoir raccordé tout le matériel que vous utiliserez. Assurez-vous que le système est hors tension avant d’y brancher des périphériques. Pour mettre sous tension le système Polycom QDX 6000 : Appuyez sur l’interrupteur à l’arrière du système. Le voyant lumineux sur le panneau avant du système fournit les informations suivantes : Voyant lumineux État du système Désactivé Le système est hors tension. Voyant rouge fixe Le système est en cours d’initialisation. Voyant rouge clignotant Le système met à jour le logiciel. Voyant vert fixe Le système est en cours d’appel. Voyant rouge clignotant et voyant vert fixe Le système a reçu un signal infrarouge alors qu’il était en cours d’appel. Voyant bleu fixe Le système est actif et n’est pas en cours d’appel. Voyant rouge clignotant et voyant bleu fixe Le système a reçu un signal infrarouge alors qu’il était actif et pas en cours d’appel. Voyant bleu clignotant (allumé 1 seconde, éteint 2 secondes) Le système est en veille. Configuration à l’aide de l’assistant d’installation Lorsque vous allumez votre système pour la première fois, l’assistant d’installation détecte la connexion IP du système et vous guide dans les étapes de configuration minimale nécessaires pour appeler. L’assistant d’installation vous permet de définir un mot de passe pour la salle, afin de limiter l’accès aux Paramètres administrateur. Le mot de passe par défaut de la salle correspond au numéro de série à 16 chiffres du système qui figure sur l’écran Informations système ou à l’arrière du système. 1-2 Guide de l’administrateur pour les systèmes Polycom QDX 6000 Si vous définissez un mot de passe pour la salle, veillez à ne pas l’oublier. Si cela devait se produire, vous devriez réinitialiser le système, supprimer les fichiers système et exécuter de nouveau l’assistant d’installation, afin de pouvoir accéder aux Paramètres administrateur et redéfinir le mot de passe. Vous pouvez exécuter l’assistant d’installation ou afficher les écrans de configuration des deux manières différentes. Sur place avec le système : utilisez la télécommande pour naviguer dans les écrans et entrer des données. Les touches numérotées de la télécommande vous permettent d’entrer du texte comme sur un téléphone mobile. À distance : utilisez un navigateur Web pour accéder à l’interface Web du système Polycom QDX 6000. Pour en savoir plus, consultez la section Gestion du système à distance. 1-3 2 Réseaux Ce guide décrit les types de réseau utilisés dans le monde entier ; notez cependant que certains types de réseau ne sont pas disponibles partout. Avant de commencer à configurer des options réseau, assurez-vous que votre réseau est prêt pour la visioconférence. Connexion au réseau local (LAN) Avant de commencer à configurer des options réseau, assurez-vous que votre réseau est prêt pour la visioconférence. Vous devez connecter le système à un LAN pour : effectuer des appels H.323 ; utiliser le serveur d’annuaire global ; accéder à l’interface Web ; utiliser la fonction People+Content™. Configuration des propriétés du LAN Pour configurer les propriétés du LAN : 1 Sélectionnez Système > Paramètres administrateur > Propriétés du LAN. 2 Configurez les paramètres suivants sur l’écran Propriétés du LAN : Paramètre Description Adresse IP Spécifie la manière dont le système obtient une adresse IP. Obtenir automatiquement : si l’adresse IP est fournie par le serveur DHCP du LAN. Entrer manuellement : si l’adresse IP n’est pas attribuée automatiquement. Votre adresse IP est : Ou Utiliser l’adresse IP suivante Si le système obtient automatiquement son adresse IP, cette zone affiche l’adresse IP actuellement affectée au système. Si vous avez sélectionné Entrer manuellement, entrez l’adresse IP dans cette zone. Si vous modifiez l’adresse IP, le système redémarre. 2-1 Réseaux Paramètre Description Masque de sousréseau Affiche le masque de sous-réseau actuellement affecté au système. Si le système n’obtient pas automatiquement de masque de sous-réseau, entrez-en un dans cette zone. Si vous modifiez ce paramètre, le système redémarre. Passerelle par défaut Affiche la passerelle actuellement affectée au système. Si le système n’obtient pas automatiquement d’adresse IP de passerelle, entrez-en une dans cette zone. Si vous modifiez ce paramètre, le système redémarre. Débit du LAN Spécifiez le débit du LAN à utiliser. Remarque : le débit sélectionné doit être pris en charge par le commutateur. Sélectionnez Auto afin que le commutateur réseau définisse automatiquement le débit. Si vous choisissez Auto, le paramètre Mode duplex est automatiquement défini sur Auto. Si vous choisissez 10 Mbit/s, 100 Mbit/s ou 1 000 Mbit/s, vous devez définir le Mode duplex sur Semi ou Intégral. Remarque : Polycom ne prend pas en charge Auto pour le système Polycom QDX 6000 uniquement ou pour le commutateur uniquement ; les paramètres pour les deux doivent être les mêmes. Si vous modifiez ce paramètre, le système redémarre. Mode duplex Spécifiez le mode duplex à utiliser. Remarque : le mode duplex sélectionné doit être supporté par le commutateur. Sélectionnez Auto afin que le commutateur réseau définisse automatiquement le mode duplex. Si vous choisissez Auto, le paramètre Vitesse du LAN est automatiquement défini sur Auto. Remarque : Polycom ne prend pas en charge Auto pour le système Polycom QDX 6000 uniquement ou pour le commutateur uniquement ; les paramètres pour les deux doivent être les mêmes. Si vous modifiez ce paramètre, le système redémarre. 3 2-2 Sélectionnez , puis configurez les paramètres suivants : Paramètre Description Nom d’hôte Indique le nom DNS du système. Si vous modifiez ce paramètre, le système redémarre. Remarques : le nom d’hôte peut comporter des lettres, des chiffres et des traits d’union (-). Le nom d’hôte ne peut pas commencer ou finir avec un trait d’union. Nom de domaine Affiche le nom de domaine actuellement attribué au système. Si le système n’obtient pas automatiquement un nom de domaine, entrez-en un dans cette zone. Si vous modifiez ce paramètre, le système redémarre. Serveurs DNS Affiche les serveurs DNS actuellement attribués au système. Si le système n’obtient pas automatiquement une adresse de serveur DNS, entrez jusqu’à quatre serveurs DNS dans cette Guide de l’administrateur pour les systèmes Polycom QDX 6000 Paramètre Description zone. Si vous modifiez ce paramètre, le système redémarre. Configuration des paramètres IP Définition des paramètres H.323 Si votre réseau utilise un gatekeeper, le système peut automatiquement inscrire son nom et son extension H.323. Ainsi, les autres utilisateurs peuvent appeler le système en entrant le nom ou le poste H.323 au lieu de l’adresse IP. Pour spécifier les paramètres H.323 : 1 Sélectionnez Système > Paramètres administrateur > Réseau > IP > Paramètres H.323. 2 Configurez ces paramètres sur l’écran Paramètres H.323 : Paramètre Description Afficher l’extension H.323 Permet aux utilisateurs passant un appel à la passerelle d’entrer séparément l’extension H.323 et l’ID de la passerelle. Si vous ne sélectionnez pas ce paramètre, les utilisateurs passent des appels à la passerelle en entrant les informations au format suivant : ID de la passerelle + ## + poste. Nom H.323 Spécifie le nom utilisé par les gatekeepers pour identifier ce système. Vous pouvez effectuer des appels point-à-point à l’aide de noms H.323 si les deux systèmes sont inscrits à un gatekeeper. Le nom H.323 est identique au nom du système, à moins que vous ne le modifiiez. Le plan de numérotation de votre entreprise peut définir automatiquement les noms à utiliser. Poste H.323 (E.164) Spécifie le poste utilisé par les gatekeepers et les passerelles pour identifier ce système. Permet aux utilisateurs d’effectuer des appels point-à-point à l’aide du poste si les deux systèmes sont inscrits à un gatekeeper. Le poste H.323 par défaut peut être modifié. Le plan de numérotation de votre entreprise peut définir automatiquement les postes à utiliser. Configuration du système pour l’utilisation d’un gatekeeper Un gatekeeper est un « administrateur réseau » qui supervise le trafic réseau et gère des fonctions telles que le contrôle de la bande passante et de l’admission. Le gatekeeper gère également la traduction des adresses, ce qui permet aux utilisateurs d’effectuer des appels à l’aide d’alias statiques au lieu des adresses IP, ces dernières pouvant changer chaque jour. Pour configurer le système pour l’utilisation d’un gatekeeper : 1 Sélectionnez Système > Paramètres administrateur > Réseau > IP > Paramètres H.323. 2-3 Réseaux 2 Sélectionnez et configurez ces paramètres sur l’écran Gatekeeper : Paramètre Description Utiliser le gatekeeper Spécifie si un gatekeeper doit être utilisé. Désactivé : les appels n’utilisent pas de gatekeeper. Auto : le système essaie automatiquement de détecter un gatekeeper disponible. Spécifier : les appels se font par le gatekeeper indiqué. Entrez l’adresse IP du gatekeeper. Nom H.323 Spécifie le nom utilisé par les gatekeepers pour identifier ce système. Vous pouvez effectuer des appels point-à-point à l’aide de noms H.323 si les deux systèmes sont inscrits à un gatekeeper. Le nom H.323 est identique au nom du système, à moins que vous ne le modifiiez. Le plan de numérotation de votre entreprise peut définir automatiquement les noms à utiliser. Poste H.323 (E.164) Spécifie le poste utilisé par les gatekeepers et les passerelles pour identifier ce système. Permet aux utilisateurs d’effectuer des appels point-à-point à l’aide du poste si les deux systèmes sont inscrits à un gatekeeper. L’extension H.323 par défaut dépend du numéro de série du système. Toutefois, elle peut être modifiée. Le plan de numérotation de votre entreprise peut définir automatiquement les postes à utiliser. Adresse IP gatekeeper Cette option n’est disponible que lorsque l’option Utiliser le gatekeeper est définie sur Activé. Si vous avez choisi d’utiliser un gatekeeper sélectionné automatiquement, cette zone affiche son adresse IP. Si vous avez choisi d’indiquer un gatekeeper, entrez son adresse IP. 3 Si vous choisissez de préciser un gatekeeper, sélectionnez afin d’afficher d’autres gatekeepers que le système utilisera en cas d’indisponibilité du gatekeeper principal. Définition de la qualité de service Définissez les options Qualité de service pour le mode de traitement par votre réseau des paquets de données IP lors d’appels vidéo. Pour spécifier la qualité de service : 1 2-4 Sélectionnez Système > Paramètres administrateur > Réseau > IP > Qualité de service. Guide de l’administrateur pour les systèmes Polycom QDX 6000 2 3 Configurez ces paramètres sur l’écran Qualité de service : Paramètre Description Type de service Précise votre type de service et vous permet de définir l’affectation des priorités pour les paquets de données IP envoyés vers le système pour la vidéo, l’audio et le contrôle de la caméra du site distant. La priorité des paquets audio et vidéo que vous définissez ici doit être la même que celle des paramètres correspondants sur le routeur. Priorité IP : représente la priorité des paquets de données IP envoyés vers le système. Cette valeur peut être comprise entre 0 et 5. Si ce paramètre est sélectionné, entrez la valeur dans le champ Valeur du type de service. DiffServ : représente un niveau de priorité compris entre 0 et 63. Si ce paramètre est sélectionné, entrez la valeur dans le champ Valeur du type de service. Valeur du type de service Spécifie la valeur relative à la Priorité IP ou à Diffserv pour la vidéo, l’audio et le contrôle de la caméra du site distant. Activer LPR Vous permet d’indiquer si la fonction Lost Packet Recovery™ (LPR™, récupération de paquets perdus) de Polycom doit être utilisée pour les appels. Cette option est activée par défaut. La fonction LPR sera activée pour garantir un effet d’animation au niveau du terminal lorsqu’un paquet est perdu dans la transmission de réseau. Sélectionnez passante : et configurez ces paramètres sur l’écran Bande Paramètre Description Largeur de bande maximale en émission Spécifie le débit d’émission maximum, compris entre 64 kbit/s et 4 096 kbit/s. Largeur de bande maximale en réception Spécifie le débit de réception maximum, compris entre 64 kbit/s et 4 096 kbit/s. Un firewall protège le réseau IP d’une entreprise en contrôlant le trafic des données depuis l’extérieur. Si le firewall n’est pas conçu pour fonctionner avec un équipement de visioconférence H.323, vous devez configurer le système et le firewall pour permettre le passage des données de visioconférence de et vers le réseau. Paramètres du firewall Les environnements réseau de traduction d’adresses réseau (NAT) recourent à des adresses IP internes privées pour les périphériques du réseau ; en revanche, ils utilisent une adresse IP externe pour permettre aux périphériques du LAN de communiquer avec d’autres périphériques externes au LAN. Si votre système est connecté à un LAN utilisant un NAT, vous devez entrer l’adresse NAT publique (WAN) pour qu’il puisse 2-5 Réseaux communiquer avec l’extérieur du LAN. Pour paramétrer le système avec un firewall ou un NAT : 2-6 1 Sélectionnez Système > Paramètres administrateur > Réseau > IP > Firewall. 2 Configurez ces paramètres sur l’écran Firewall : Paramètre Description Ports fixes Vous pouvez spécifier s’il y a lieu de définir des ports TCP et UDP. Si le firewall n’est pas compatible H.323, activez ce paramètre. Le système Polycom QDX 6000 affecte une gamme de ports commençant par les ports TCP et UDP que vous précisez. Par défaut, le système prend une gamme débutant au port 3230, à la fois pour TCP et pour UDP. Remarque : vous devez donc ouvrir les ports correspondants du firewall ; vous devez également ouvrir le port 1720 du firewall, pour autoriser le trafic H.323. Si le firewall est compatible H.323 ou si le système n’est pas protégé par un firewall, désactivez ce paramètre. Ports TCP/UDP Permet de préciser la valeur initiale pour la gamme de ports TCP et UDP utilisés par le système. Le système définit automatiquement la gamme de ports utilisés par la valeur initiale que vous déterminez. Remarque : vous devez également ouvrir le port 1720 du firewall, pour autoriser le trafic H.323. Activer le parcours firewall H.460 Autorise le système à utiliser le parcours du firewall selon la norme H.460. Pour en savoir plus, consultez la section Parcours NAT/Firewall selon la norme H.460. Configuration du NAT Permet de spécifier si le système doit déterminer automatiquement l’adresse publique du NAT externe (WAN). Si le système n’est pas derrière un NAT ou est connecté au réseau IP par un réseau privé virtuel (VPN), sélectionnez Désactivé. Si le système est configuré derrière un NAT qui autorise le trafic HTTP, sélectionnez Auto. Si le système se trouve derrière un NAT qui n’autorise pas le trafic HTTP, sélectionnez Manuel. Adresse NAT publique (WAN) Affiche l’adresse que les appelants situés hors du LAN utiliseront pour appeler votre système. Si vous avez choisi de configurer le NAT manuellement, entrez ici l’adresse publique du NAT. Le NAT est compatible H.323 Spécifie que le système est placé derrière un NAT capable d’assurer la traduction des adresses du trafic H.323. Adresse affichée dans l’annuaire global Permet d’afficher l’adresse publique ou privée du système dans l’annuaire global. Guide de l’administrateur pour les systèmes Polycom QDX 6000 Parcours NAT/Firewall selon la norme H.460 Vous pouvez configurer les systèmes Polycom QDX 6000 pour qu’ils utilisent le parcours de firewall selon les normes H.460.18 et H.460.19, afin que les systèmes vidéo puissent établir plus facilement des connexions IP à travers les firewalls. Pour utiliser ce parcours, les systèmes Polycom QDX 6000 et les firewalls doivent être configurés comme suit : Activez le parcours du firewall sur le système Polycom QDX 6000. Inscrivez le système Polycom QDX 6000 sur une passerelle de serveur de parcours V21U qui prend en charge les standards H.460.18 et H.460.19. Assurez-vous que les firewalls traversés autorisent les systèmes Polycom QDX 6000 placés derrière eux à ouvrir les connexions TCP et UDP sortantes. Désactivez les fonctions compatibles avec la norme H.323 sur le firewall. Les firewalls disposant d’un ensemble de règles plus rigoureuses doivent autoriser les systèmes Polycom QDX 6000 à ouvrir au moins les ports TCP et UDP sortants suivants : 1720 (TCP), 14085-15084 (TCP) et 1719 (UDP), 16386-25386 (UDP). Les firewalls doivent permettre le trafic entrant sur les ports TCP et UDP qui ont été ouverts précédemment pour un trafic sortant. Pour activer le parcours du firewall sur le système Polycom QDX 6000 : 1 Sélectionnez Système > Paramètres administrateur > Réseau > IP > Firewall. 2 Sélectionnez Activer le parcours firewall H.460. Configuration des préférences d’appel Les préférences d’appel vous permettent de gérer la bande passante du réseau utilisée pour les appels. Vous pouvez spécifier les paramètres d’appel facultatifs et par défaut pour les appels sortants. Vous pouvez également limiter le débit de transmission des appels entrants. Pour choisir les préférences d’appel : 1 Sélectionnez Système > Paramètres administrateur > Réseau > Préférence d’appel. 2 Configurez ces paramètres sur l’écran Préférence d’appel : Paramètre Description Mode de base Active un mode d’exploitation limité utilisant le protocole H.261 pour les vidéos et G.711 pour l’audio. Ce mode constitue, pour les administrateurs, un palliatif des problèmes d’interfonctionnement qui ne peuvent pas être résolus à l’aide d’autres méthodes. Ce paramètre reste en vigueur jusqu’à ce que vous le modifiiez. 2-7 Réseaux Paramètre Description H.264 Précise que le système doit utiliser H.264 pour la vidéo. H.239 Précise les modalités de collaboration de données basées sur les normes People+Content. Sélectionnez cette option si vous avez la certitude que les sites distants que vous voulez appeler sont compatibles avec H.239. Si les utilisateurs éprouvent des difficultés lors du partage du contenu avec d’autres systèmes Polycom, désactivez ce paramètre. Contenu H.264 Si cette option est activée, le terminal utilise d’abord le protocole H.264 lors de l’envoi de contenu. Certains terminaux comportent du contenu qui n’est pas compatible avec la norme H.264 ; l’activation de cette option peut désactiver la fonction de contenu. Dans ce cas, il est recommandé de désactiver cette option. Sélectionnez pour accéder aux écrans Préférences de vitesse et configurer les paramètres suivants : 3 Paramètre Description Sélectionnez le débit préféré pour les appels sortants Détermine le débit utilisé pour les appels de ce système lorsque : l’option Qualité d’appel est indisponible ou définie sur Auto dans l’écran Appeler ; l’appel est effectué à partir de l’annuaire. Si le système distant n’accepte pas un débit particulier, le système négocie automatiquement un débit inférieur. Sélectionnez le débit maximum pour les appels entrants Permet de limiter la bande passante utilisée lors des appels entrants. Si le site distant tente d’appeler le système à un débit plus élevé que celui sélectionné ici, le débit de transmission se règle à nouveau en fonction de la valeur définie dans ce champ. 4 Si vous permettez aux utilisateurs de sélectionner un débit à chaque appel, sélectionnez pour accéder à l’écran Débits de transmission, puis indiquez les débits disponibles. 2-8 3 Écrans et caméras Écrans Vous pouvez brancher jusqu’à deux écrans au système Polycom QDX 6000. L’écran 1 affiche par défaut le menu à l’écran du terminal. L’utilisateur peut utiliser la télécommande afin que l’écran affiche les images du site distant, les images et le contenu du site local. L’écran 2 affiche l’image locale. Lorsque le contenu est envoyé ou reçu, il affiche l’image complète du contenu. Le tableau suivant explique comment raccorder les écrans à un système Polycom QDX 6000. Numéro de la sortie vidéo Connecteur Formats de sortie 1 RCA (trois) YPrPb RCA (jaune) Composite S-vidéo S-vidéo RCA (jaune) Composite S-vidéo S-vidéo VGA VGA 2 Pour l’écran 2, le système fournit les connecteurs RCA, S-vidéo et VGA. Un seul des deux est actif à la fois, selon le format de sortie configuré pour cet écran. Configuration des paramètres des écrans Pour configurer les écrans : 1 Sélectionnez Système > Paramètres administrateur > Écrans. 3-1 Écrans et caméras 2 3-2 Configurez ces paramètres sur l’écran Écrans : Paramètre Description Nombre d’écrans Indique le nombre d’écrans à utiliser. Sortie à l’activation de l’écran de veille (écran 1) Définit la sortie de l’écran de veille pour l’écran 1 : Spécifie si la vidéo est noire ou si aucun signal n’est envoyé à l’écran lorsque le système se met en veille et que l’écran de veille s’anime. Sélectionnez Noir pour afficher un texte sur l’écran de veille. Ce paramètre est recommandé pour éviter l’effet burn-in (traces sur l’écran) sur les écrans des téléviseurs. Sélectionnez Pas de signal pour que l’écran réagisse comme s’il n’était pas connecté lorsque le système se met en veille. Ce paramètre est recommandé pour les projecteurs et les écrans VGA. Format (écran 1) Définit le format de l’écran : 4:3 : sélectionnez ce paramètre si vous utilisez un téléviseur ordinaire comme écran. 16:9 : sélectionnez ce paramètre si vous utilisez un écran large. PIP (écran 1) Cette option est disponible uniquement lorsque vous sélectionnez un format de 4:3. Définit le comportement de l’incrustation d’image (PIP) : Activé : le médaillon PIP reste affiché pendant toute la durée de l’appel. Auto : affiche le médaillon PIP lorsque l’utilisateur fait fonctionner la télécommande (la fenêtre PIP est fermée lorsque l’utilisateur appuie sur le crochet situé au bas de la télécommande et est ouverte lorsqu’il le relâche). Désactivé : le médaillon PIP ne s’affiche pas pendant l’appel. Remarque : les paramètres PIP sont également disponibles dans l’écran Paramètres utilisateur. Pour en savoir plus sur les Paramètres utilisateurs, consultez la section Gestion de l’accès utilisateur aux paramètres et aux fonctions. Sortie à l’activation de l’écran de veille (écran 2) Définit la sortie de l’écran de veille pour l’écran 2 : Spécifie si la vidéo est noire ou si aucun signal n’est envoyé à l’écran lorsque le système se met en veille et que l’écran de veille s’anime. Sélectionnez Noir pour afficher un texte sur l’écran de veille. Ce paramètre est recommandé pour éviter l’effet burn-in (traces sur l’écran) sur les écrans des téléviseurs. Sélectionnez Pas de signal pour que l’écran réagisse comme s’il n’était pas connecté lorsque le système se met en veille. Ce paramètre est recommandé pour les projecteurs et les écrans VGA. Format (écran 2) Définit le format du deuxième écran : 4:3 : sélectionnez ce paramètre si vous utilisez un téléviseur ordinaire comme écran. 16:9 : sélectionnez ce paramètre si vous utilisez un Guide de l’administrateur pour les systèmes Polycom QDX 6000 Paramètre Description écran large. Format vidéo (écran 2) Sélectionne le deuxième écran pour utiliser un téléviseur ou un écran VGA. VGA : sélectionnez ce paramètre si l’écran est branché à l’aide d’un câble VGA. TV : sélectionnez ce paramètre si le téléviseur est branché à l’aide d’un câble vidéo ou d’un câble S-vidéo. Résolution VGA (écran 2) Spécifie la résolution de l’écran. 3 Sélectionnez , puis configurez les paramètres suivants : Paramètre Description Réglage de l’image vidéo, réglage vidéo du contenu Spécifie les réglages effectués en ce qui concerne les images vidéo des personnes et du contenu. Aucun : conserve le format de la source vidéo. L’image est redimensionnée (le cas échéant) à la plus haute résolution prise en charge par l’écran sans qu’elle soit tronquée. Les zones restantes de l’écran sont noires. Étalement : ne conserve pas le format. L’image est redimensionnée horizontalement et verticalement afin qu’elle corresponde à la résolution de l’écran. Zoom : conserve le format de la source vidéo. L’image est redimensionnée afin de correspondre à l’une des dimensions de l’écran tout en correspondant ou en dépassant l’autre dimension. L’image est centrée et tronquée. Afficher les icônes pendant l’appel Permet de déterminer si tous les graphiques à l’écran et les icônes doivent s’afficher pendant les appels. Temps d’attente de l’écran de veille Spécifie la durée pendant laquelle le système reste actif lorsqu’il est inutilisé. La durée par défaut est de trois minutes. Définissez ce paramètre sur Désactivé pour empêcher le système de se mettre en veille. Système de couleurs Définit le système de couleurs utilisé par votre écran. Si vous modifiez ce paramètre, le système redémarre. Réglage de l’affichage Lors des appels, vous pouvez modifier l’affichage actuel sur l’écran. Le contenu affiché pendant un appel dépend de facteurs tels que la configuration de l’écran du système, le nombre de sites participant à l’appel, l’activation de l’incrustation d’image (PIP) ou le contenu à partager. Modification de l’affichage : Lors d’un appel, appuyez à plusieurs reprises sur PIP sur la télécommande pour basculer entre les écrans pris en charge par le système Polycom QDX 6000. Ces derniers peuvent comprendre les affichages suivants : 3-3 Écrans et caméras Fonction de présentation Site distant en plein écran Fenêtres du site distant et du site local de même taille présentées côte à côte. Fenêtre de grande taille pour le site distant, fenêtre de petite taille pour le site local (uniquement disponible lorsque votre écran est configuré sur un rapport de 16:9) Le site distant est affiché en mode plein écran et le site local dans la fenêtre de petite taille, située en bas, à droite (affichage PIP, uniquement disponible lorsque votre écran est configuré sur un rapport 4:3) 3-4 Exemple d’effet Guide de l’administrateur pour les systèmes Polycom QDX 6000 Fonction de présentation Exemple d’effet Contenu affiché dans la grande fenêtre située à gauche et le site distant et le site local dans de petites fenêtres situées à droite Précision, affichage et désactivation du médaillon PIP Votre système peut être configuré pour afficher une fenêtre d’incrustation d’image (ou PIP) si votre écran est réglé sur un format 4:3. Vous pouvez afficher le PIP n’importe quand lorsque le système n’envoie ou ne reçoit pas de contenu. Pour définir si et quand afficher le médaillon PIP : 1 Sélectionnez Système sur l’écran Appeler. 2 Sélectionnez Paramètres utilisateur sur l’écran Système. 3 Sélectionnez 4 Sélectionnez PIP, puis sélectionnez l’un des paramètres suivants : pour voir d’autres paramètres. Sélectionnez ce paramètre… Pour régler le médaillon PIP... Activé Est activé pendant toute la durée de l’appel. Auto S’affiche lorsque l’utilisateur fait fonctionner la télécommande et se désactive lorsque l’utilisateur place la télécommande sur la table (la fenêtre PIP est fermée lorsque l’utilisateur appuie sur le crochet situé au bas de la télécommande et est ouverte lorsqu’il le relâche). Désactivé Désactivé pendant l’appel. Pour afficher la fenêtre PIP pendant un appel : Appuyez à plusieurs reprises sur PIP sur la télécommande pour basculer vers l’affichage PIP. La fenêtre PIP peut être modifiée pour afficher le site local ou le site distant. Réglage de la balance des couleurs, de la netteté et de la luminosité de l’écran La plupart du temps, la configuration de l’écran que vous connectez à votre système Polycom QDX 6000 est appropriée pour les applications de visioconférence. Cependant, selon votre environnement et le modèle de l’écran, l’un des problèmes suivants peut survenir : image trop sombre ou trop lumineuse ; 3-5 Écrans et caméras couleurs manquant de relief ; mauvais dosage des couleurs, par exemple, image à dominante verte ; détails aux contours flous ou agglomérés de l’image. Si l’un de ces problèmes survient, réglez l’écran jusqu’à ce que l’affichage semble acceptable. Exécutez le test de diagnostics vidéo décrit ci-dessous ou achetez un outil DVD de programme de calibrage afin de bien calibrer l’écran. Pour obtenir des couleurs naturelles : 1 Sélectionnez Système > Diagnostics > Vidéo. 2 Sélectionnez l’icône Mire pour afficher l’écran Test de mire. 3 Réglez la couleur à l’aide des contrôles de couleur, de contraste et de luminosité de l’écran. Il peut aussi y avoir des réglages de teinte et de température de couleur. Les couleurs de gauche à droite doivent être : blanc, jaune, cyan, vert, magenta, rouge et bleu. Assurez-vous que le blanc n’est pas teinté de rouge, de vert ou de bleu et que le rouge n’est pas teinté de rose ou d’orange. 4 Lorsque les couleurs vous semblent correctes sur l’écran de test, appuyez sur la touche 5 Local jusqu’à ce que la vidéo de la pièce s’affiche. Si les couleurs de la vidéo vous semblent naturelles, il n’y a pas d’autres réglages à effectuer. Si vous n’êtes pas satisfait, faites de légers réglages avec les boutons de l’écran jusqu’à ce que l’image vous semble naturelle. Comment éviter les traces sur l’écran (effet « burn-in ») Les écrans et le système Polycom QDX 6000 sont dotés de réglages qui permettent d’éviter l’effet burn-in (traces sur l’écran). Les télévisions à écran plasma sont particulièrement sensibles à ce problème. Reportez-vous à la documentation de l’écran ou adressez-vous au fabricant pour obtenir des recommandations et des instructions spécifiques. Les mesures suivantes aident à éviter l’apparition de l’effet burn-in : Utilisez les fonctions de prévention de l’effet burn-in de l’écran, si elles sont disponibles. Assurez-vous que les images statiques ne restent pas affichées pendant de longues périodes. Définissez le temps d’attente de l’écran de veille sur 3 minutes ou moins (Pour en savoir plus sur la configuration des écrans, consultez la section Configuration des paramètres des écrans. Pour que les images statiques restent claires durant un appel, désactivez les paramètres suivants : ― Afficher les icônes pendant l’appel, décrit à la page 3-3 ; ― Afficher la durée d’appel, décrit à la page 6-1 ; ― Affichage du nom du site distant, décrit à la page 6-1. 3-6 Guide de l’administrateur pour les systèmes Polycom QDX 6000 Gardez à l’esprit que les réunions qui durent plus d’une heure et où les personnes bougent peu peuvent produire le même effet qu’une image statique. Diminuez, éventuellement, les réglages de netteté, de luminosité et de contraste de l’écran s’ils sont définis sur leurs valeurs maximales. Connexion des caméras Reportez-vous au guide d’installation de votre système pour obtenir des informations détaillées concernant le branchement. Reportez-vous aux notes de diffusion pour obtenir une liste des caméras PTZ prises en charge. Si vous branchez une caméra PTZ prise en charge, le système détecte son type et définit la configuration appropriée. Assurez-vous que le système est hors tension avant d’y brancher des périphériques. Le tableau suivant explique comment raccorder des sources vidéo à un système Polycom QDX 6000. Numéro de l’entrée vidéo Connecteur Format Alimenta tion Contrôle 1 (caméra principale) S-vidéo S-vidéo Fournie Caméra PTZ, entrée infrarouge 2 (caméra auxiliaire) RCA Composite Aucune Aucun 3 (caméra à documents) S-vidéo S-vidéo Aucune Aucun 4 (magnétoscope) RCA Composite Aucune Aucun 5 (VGA) VGA VGA Aucune Aucun Configuration du réglage des caméras et des options de qualité de la vidéo Pour configurer le réglage des caméras et les paramètres vidéo : 1 Sélectionnez Système > Paramètres administrateur > Caméras. 2 Configurez ces paramètres sur l’écran Caméras : Paramètre Description Contrôle distant de la caméra locale Spécifie si le site distant peut contrôler la position (balayage horizontal, balayage vertical ou zoom) de la caméra locale. Si cette option est sélectionnée, un utilisateur du site distant peut contrôler le cadrage et l’angle de la caméra pour un meilleur affichage du site local. Compenser la luminosité Permet de déterminer si la caméra doit corriger automatiquement un arrière-plan lumineux. Le paramètre Compenser la luminosité est utilisé lorsque le sujet paraît plus sombre que l’arrière-plan. 3-7 Écrans et caméras Paramètre Description Caméra principale, auxiliaire, caméra à documents, caméra VCR Définit la qualité vidéo de l’entrée vidéo des caméras principale, auxiliaire et VCR et de la caméra à documents en fonction du niveau actif contenu dans l’image vidéo. Source vidéo par défaut Sélectionnez 3 Mouvement : ce paramètre permet de montrer des personnes ou d’autres vidéos en mouvement. Netteté : l’image sera nette et claire, mais certaines images risquent d’être perdues au cours des appels à faible débit lorsque les mouvements sont moyennement ou très rapides. Règle la caméra par défaut pour l’entrée vidéo du système Polycom QDX 6000. , puis configurez les paramètres suivants : Paramètre Description Protocole de contrôle des caméras Définit le protocole de communication pour la caméra. Auto : la caméra sélectionne automatiquement le protocole de communication. PELCO-P- : la caméra utilise le protocole PELCO-P pour la communication. PELCO-P- : la caméra utilise le protocole PELCO-D pour la communication. Vitesse de balayage horizontal/vitesse d’inclinaison de la caméra : Définit la vitesse de balayage horizontal de la caméra. Lent : la vitesse de balayage horizontal de la caméra est faible. Moyen : la vitesse de balayage horizontal de la caméra est moyenne. Rapide : la vitesse de balayage horizontal de la caméra est élevée. Format de la caméra EagleEye Indique le format utilisé par la caméra EagleEye™ de Polycom. Configuration des paramètres avancés de la caméra EagleEye de Polycom L’interface Web du système vous permet de configurer ou de restaurer les paramètres suivants de la caméra EagleEye de Polycom : Luminosité Niveau du noir Saturation des couleurs Balance des blancs Pour régler la luminosité, le niveau du noir ou la saturation des couleurs de la caméra EagleEye de Polycom : 1 3-8 Assurez-vous que le système et la caméra sont sous tension et actifs. Guide de l’administrateur pour les systèmes Polycom QDX 6000 2 Lancez un navigateur Web sur votre ordinateur. 3 Sur la ligne d’adresse du navigateur, entrez l’adresse IP du système, par exemple, http://10.11.12.13, pour accéder à l’interface Web du système Polycom QDX 6000. 4 Sélectionnez Paramètres administrateur > Caméras. 5 Cliquez sur Avancé. 6 Sélectionnez les valeurs de la luminosité, du niveau du noir et de la saturation des couleurs. 7 Cliquez sur Mise à jour. Pour rétablir les paramètres par défaut de la caméra : 1 Assurez-vous que le système et la caméra sont sous tension et actifs. 2 Lancez un navigateur Web sur votre ordinateur. 3 Sur la ligne d’adresse du navigateur, entrez l’adresse IP du système, par exemple, http://10.11.12.13, pour accéder à l’interface Web du système Polycom QDX 6000. 4 Sélectionnez Paramètres administrateur > Caméras. 5 Cliquer sur Rétablir. La luminosité, le niveau du noir et la saturation des couleurs sont rétablis à leurs valeurs par défaut. Pour définir la balance des blancs de la caméra EagleEye de Polycom : Vous pouvez définir une ou plusieurs valeurs fixes pour la balance des blancs ou la définir manuellement. Les paramètres concernant la balance des blancs ne sont disponibles qu’avec certaines caméras et certaines versions de micrologiciel. Pour en savoir plus, renseignez-vous auprès de votre distributeur Polycom. 1 Assurez-vous que le système et la caméra sont sous tension et actifs. 2 Lancez un navigateur Web sur votre ordinateur. 3 Sur la ligne d’adresse du navigateur, entrez l’adresse IP du système, par exemple, http://10.11.12.13, pour accéder à l’interface Web du système Polycom QDX 6000. 4 Sélectionnez Paramètres administrateur > Caméras. 5 Sélectionnez une valeur pour la balance des blancs. Auto : Polycom recommande cette valeur qui est valable pour la plupart des cas. La balance des blancs est calculée en fonction des conditions d’éclairage de la salle. Valeurs prédéfinies : utilisez l’une des valeurs prédéfinies pour la température de couleur afin d’obtenir une reproduction des couleurs acceptable. 6 Cliquez sur Mise à jour. 3-9 Écrans et caméras Configuration des préréglages de la caméra Les préréglages correspondent aux positions stockées de la caméra que vous pouvez créer au préalable ou au cours d’un appel. Les préréglages permettent aux utilisateurs de : diriger automatiquement la caméra vers des points préétablis de la salle ; sélectionner une source vidéo. Si la caméra principale du système prend en charge le réglage électronique panoramique, de plongée et de zoom, vous pouvez créer jusqu’à 100 positions préréglées pour le site local. Chaque préréglage contient le numéro de la caméra, son degré de zoom et la direction dans laquelle elle pointe, s’il y a lieu. Ils sont conservés jusqu’à ce que vous les modifiiez ou les supprimiez. Pour enregistrer un préréglage : 1 Si vous êtes en cours d’appel, appuyez sur Local ou sur Distant, puis sélectionnez une caméra ou une autre source vidéo du site local ou du site distant. 2 Si vous avez sélectionné une caméra qui prend en charge le réglage électronique panoramique, de plongée et de zoom, vous pouvez régler sa position : - Appuyez sur Zoom pour effectuer un zoom avant ou arrière avec la caméra. - Appuyez sur les touches fléchées de la télécommande pour déplacer la caméra vers le haut, le bas, la gauche ou la droite. 3 Appuyez sur Prérégler. 4 Appuyez sur un chiffre et maintenez-le enfoncé pour mémoriser la position préréglée. Pour enregistrer un numéro compris entre 10 et 99, appuyez sur un second chiffre et maintenez-le enfoncé. Tout réglage précédemment enregistré pour ce numéro est remplacé. 3-10 Guide de l’administrateur pour les systèmes Polycom QDX 6000 Pour afficher les préréglages de votre site local : 1 Appuyez sur la touche Prérégler de la télécommande. 2 Les icônes des préréglages 0 à 9 sont affichées sur l’écran. Les icônes colorées et les icônes grises indiquent respectivement les positions enregistrées de la caméra et les préréglages disponibles. Pour appliquer un préréglage à la caméra : 3 Si un appel est en cours, appuyez sur Local ou sur puis sélectionnez une caméra sur un site local ou distant. 4 Appuyez sur un chiffre de la télécommande. Distant, Pour supprimer tous les préréglages : 5 Si un appel est en cours, appuyez sur source vidéo locale. Local pour sélectionner une 6 Appuyez sur la touche 7 Appuyez sur la touche Supprimer et maintenez-la enfoncée pour supprimer tous les préréglages. Prérégler de la télécommande. 3-11 4 Microphones et haut-parleurs Micros Le tableau ci-dessous affiche les sources d’entrée audio prises en charge par le système Polycom QDX 6000 : Entrées audio Connecteur Source d’entrée acceptable Micro 1 RJ-11 Micro Polycom Micro 2 RJ-11 Micro Polycom Ligne d’entrée (son principal) RCA Niveau de ligne Entrée de magnétoscope (magnétoscope/DVD) RCA Niveau de ligne mono/stéréo Pour pouvoir capter du son depuis votre site, vous devez brancher un micro au système Polycom QDX 6000. Le micro capte les sons latéralement. Vous pouvez brancher plusieurs microphones Polycom à un système Polycom QDX 6000. Pour un son optimal : Placez le micro sur une surface plane et dure (table, mur ou plafond) à l’écart des obstacles, afin que le son arrive directement aux capteurs microphoniques. Placez le micro près des participants les plus proches de l’écran. Dans les grandes salles de conférence, il se peut que vous ayez besoin de plus d’un micro. Chaque micro Polycom couvre un rayon de 1 à 2 m en fonction du niveau de bruit et de l’acoustique de la pièce. Voyants des micros Polycom Le tableau suivant décrit le comportement des voyants des micros. Voyant du micro État Désactivé Pas en communication Vert Lors d’un appel, micro ouvert Rouge Micro fermé Orange Téléchargement du micrologiciel 4-1 Microphones et haut-parleurs Configuration des paramètres audio Pour configurer les paramètres audio généraux : 1 Sélectionnez Système > Paramètres administrateur > Audio > Paramètres audio. 2 Configurez les paramètres suivants sur l’écran Paramètres audio : Paramètre Description Volume des effets sonores Règle le volume de la tonalité de la sonnerie et des tonalités d’alerte de l’utilisateur. Microphone désactivé en réponse auto. Active/désactive le Secret pour les appels entrants. Le microphone est désactivé par défaut pour les appels entrants tant que vous n’appuyez pas sur la touche Secret du micro ou de la télécommande. Gain du micro Définit le volume d’entrée du microphone. Annulation d’écho Vous permet d’activer ou non la fonction d’annulation d’écho intégrée au système avec l’entrée audio principale (ligne d’entrée). Activer Polycom StereoSurround Spécifie que l’option StereoSurround de Polycom doit être utilisée pour tous les appels. Haut-parleurs Vous devez brancher au moins un haut-parleur au système Polycom QDX 6000 pour pouvoir entendre du son. Vous pouvez utiliser les haut-parleurs intégrés à l’écran principal ou connecter un système de haut-parleurs externes pour améliorer le volume et la qualité de son dans les grandes salles de conférence. Le tableau suivant décrit les sorties audio du système Polycom QDX 6000. Sorties audio Connecte ur Type de sortie Mixage audio acheminé vers la sortie Ligne de sortie (son principal) RCA Mono/stéréo Tonalités du système et effets sonores + son du site distant + Sortie de magnétoscope (magnétoscope/DVD) RCA Mono/stéréo Orateurs du site local + son du site distant + Réglage du volume des haut-parleurs Pour régler le volume d’un système de haut-parleurs externe : 4-2 1 Sélectionnez Système > Diagnostics > Audio > Test du haut-parleur. 2 Démarrez le test du haut-parleur. 3 Réglez le volume du système de haut-parleurs. Au centre de la pièce, le volume de la tonalité test doit équivaloir à une personne parlant fort, soit environ 80 à 90 dBA sur un calibreur de précision acoustique. Guide de l’administrateur pour les systèmes Polycom QDX 6000 Sonomètre Les sonomètres de l’interface utilisateur vous permettent d’identifier les canaux gauche et droit. Les sonomètres indiquent également les niveaux de signal maximaux. Définissez les niveaux de signal de sorte que les pics soient compris entre +3 dB et +7 dB pour un niveau de conversation normal et pour le matériel d’émission. Des pics intermittents compris entre +12 dB et +16 dB lors de bruits temporaires forts sont acceptables. Si le niveau dépasse +20 dB sur le sonomètre, le signal audio est de 0 dBFS et le son risque d’être irrégulier. Pour accéder au sonomètre : sélectionnez Système > Diagnostics > Audio > Sonomètre. 4-3 5 Contenu et sous-titres Partage de contenu Au cours d’un appel, vous pouvez présenter le contenu en utilisant : un magnétoscope ou un lecteur DVD directement raccordé au système Polycom QDX 6000 ; People+Content IP installé sur un ordinateur, avec tout système Polycom QDX 6000 sur lequel l’option People+Content IP est installée ; un ordinateur connecté directement au système Polycom QDX 6000. Pour obtenir plus de renseignements sur le partage du contenu au cours d’un appel, reportez-vous au Guide d’utilisation pour les systèmes Polycom QDX 6000. Configuration du partage du contenu Pour configurer l’affichage du contenu : 1 Sélectionnez Système > Paramètres administrateur > Réseau > Préférence d’appel. 2 Activez H.239. Paramètre Description Activer H.264 Sélectionnez cette option si vous avez la certitude que les sites distants que vous voulez appeler sont compatibles avec H.264. Si les utilisateurs éprouvent des difficultés lors du partage du contenu avec d’autres systèmes Polycom, désactivez ce paramètre. Pour obtenir plus de renseignements sur le partage du contenu au cours d’un appel, reportez-vous au Guide d’utilisation pour le système Polycom QDX 6000. Configuration de l’affichage du contenu avec People+Content IP Grâce à la fonction People+Content IP, un présentateur peut montrer le contenu d’un ordinateur aux autres sites participant à la visioconférence, à l’aide d’une connexion réseau IP. Il peut montrer le contenu d’un ordinateur, par exemple des diaporamas PowerPoint®, des clips vidéo, des feuilles de calcul ou n’importe quel autre type de contenu d’un ordinateur. People+Content IP prend en charge toutes les résolutions d’ordinateur avec une qualité de couleur 16 bits ou plus. Avant qu’un présentateur puisse utiliser un ordinateur pour afficher le contenu avec People+Content IP, vous devez : 5-1 Contenu et sous-titres Télécharger l’application logicielle People+Content IP à partir du site Internet de Polycom sur le ou les ordinateurs qui seront utilisés par le présentateur pour afficher le contenu. Il n’est pas nécessaire de modifier les résolutions de l’ordinateur ni de disposer de câbles ou de matériels spéciaux, mais le ou les ordinateurs doivent avoir la configuration suivante : ― Système d’exploitation : Windows 2000, Windows XP Édition familiale ou Windows XP Professionnel ― Configuration minimale de l’ordinateur : Pentium® III (ou équivalent) 500 MHz, 256 Mo de mémoire Configuration recommandée : Pentium III (ou équivalent) 1 GHz, 512 Mo de mémoire Connecter le ou les ordinateurs au réseau IP. Pour installer People+Content IP sur un ordinateur : 1 Sur un ordinateur sous Windows XP ou Windows 2000, ouvrez un navigateur Web et consultez le site Internet de Polycom : www.polycom.com/support. 2 Naviguez jusqu’à la page de votre produit. 3 Téléchargez et installez le logiciel People+Content IP. Configuration des sous-titres Pour personnaliser votre réunion, vous pouvez définir un nom de réunion qui s’affiche à l’écran sur tous les sites. Par exemple, votre nom de réunion peut être Beijing Executive Team. Vous pouvez aussi définir du texte que tous les participants voient défiler à l’écran (un « sous-titre à faire défiler »). Par exemple, votre sous-titre à faire défiler peut être « Pour obtenir de l’aide, appelez le support technique sur le +1 597-636-557 ». Configuration des sous-titres des réunions Pour configurer le sous-titre de la réunion : 5-2 1 Sélectionnez Système > Utilitaires > Sous-titre de la réunion. 2 Configurez ces paramètres sur l’écran Sous-titre de la réunion : Paramètre Description Activer le sous-titre de la réunion Indique s’il faut afficher le nom de la réunion sur tous les sites lors d’un appel. Nom de la réunion Indique le nom de la réunion à utiliser pour ce système. Les noms de réunion peuvent contenir jusqu’à 10 lettres codées sur deux octets ou 20 lettres à un octet, des chiffres, des symboles et des caractères chinois. Couleur Définit la couleur d’affichage du nom de la réunion. Position du sous-titre Définit la position d’affichage du nom de la réunion locale. Guide de l’administrateur pour les systèmes Polycom QDX 6000 Paramètre Description En haut à gauche : le nom de la réunion est affiché dans le coin supérieur gauche de l’écran. En haut à droite : le nom de la réunion est affiché dans le coin supérieur droit de l’écran. En bas à gauche : le nom de la réunion est affiché dans le coin inférieur gauche de l’écran. En bas à droite : le nom de la réunion est affiché dans le coin inférieur droit de l’écran. Configuration du défilement des sous-titres Pour configurer le défilement des sous-titres : 1 Sélectionnez Système > Utilitaires > Sous-titre à faire défiler. 2 Configurez ces paramètres sur l’écran Sous-titre à faire défiler : Paramètre Description Activer le défilement du sous-titre Définit s’il faut afficher un sous-titre à faire défiler pour tous les participants. Couleur Définit la couleur d’affichage du sous-titre. Vitesse de défilement Définit la vitesse de défilement du sous-titre. Une vitesse de défilement de 1 est la vitesse la plus faible et 3 la vitesse la plus élevée. Position du sous-titre Définit la position d’affichage du champ dans l’image. Contenu du soustitre à faire défiler Texte à afficher dans le sous-titre à faire défiler. Le texte peut contenir des lettres, des chiffres, des symboles et des caractères chinois. 5-3 6 Appel et réponse à un appel Configuration des paramètres d’appel L’écran Paramètres d’appel donne accès à des options avancées pour l’ensemble du système. Pour des raisons de commodité, certaines options de configuration utilisateur sont répétées sur ces écrans. Pour configurer les paramètres d’appel : 1 Sélectionnez Système > Paramètres administrateur > Paramètres généraux > Paramètres système > Paramètres d’appel. 2 Configurez ces paramètres sur l’écran Paramètres d’appel : Paramètre Description Durée maximale d’appel Entrez le nombre maximal de minutes autorisé pour un appel. Lorsque le délai arrive à expiration, un message s’affiche alors, vous demandant si vous souhaitez raccrocher ou poursuivre la communication. Si vous ne répondez pas dans un délai d’une minute, l’appel est automatiquement déconnecté. Si vous décidez de poursuivre la communication à ce moment, il ne vous sera rien demandé par la suite. Choisissez 0 pour supprimer toute limite. Afficher la durée d’appel Indique si le temps écoulé ou l’heure locale doit être affiché au cours d’un appel. Vous pouvez également décider de ne pas les afficher. Rapport détaillé de l’appel Spécifie si les données des appels doivent être rassemblées pour le rapport détaillé de l’appel et la liste Appels récents. Si ce paramètre est activé, les informations de tous les appels peuvent être consultées sur l’interface Web du système Polycom QDX 6000 puis téléchargées au format .csv. Pour en savoir plus, consultez la section Rapport détaillé de l’appel (CDR). Appels récents Indique si le bouton Appels récents apparaît sur l’écran d’accueil. L’écran Appels récents répertorie le numéro du site ou son nom, l’heure et la date, et indique si l’appel était entrant ou sortant. Remarque : si l’option Rapport détaillé de l’appel n’est pas sélectionnée, l’option Appels récents n’est pas disponible. Affichage du nom du site distant Active ou désactive l’affichage du nom du site distant. 6-1 Appel et réponse à un appel Paramètre Description Vidéo point-à-point en réponse auto. Détermine si la réponse aux appels entrants point-à-point s’effectue automatiquement. Configuration des paramètres de l’annuaire Pour configurer les paramètres d’annuaire : 1 Sélectionnez Système > Paramètres administrateur > Paramètres généraux > Paramètres système > Annuaire. 2 Configurez ces paramètres sur l’écran Annuaire : Paramètre Description Nom système Entrez ou modifiez le nom du système dans ce champ. Ce nom s’affiche sur l’écran du site distant lors des appels. Nom système localisé Affiche le nom système localisé, si vous en avez entré un. Pour le chinois simplifié, vous pouvez entrer un nom système localisé sur cet écran à l’aide du clavier chinois virtuel. Entrez les noms des systèmes localisés pour les autres langues à l’aide de l’interface Web du système Polycom QDX 6000. Permettre la modification de l’annuaire Détermine si les utilisateurs sont autorisés à enregistrer des modifications à l’annuaire. Confirmer les suppressions de l’annuaire Indique si les utilisateurs sont invités à confirmer la suppression des entrées de l’annuaire. Confirmer les ajouts à l’annuaire en cas de déconnexion de l’appel Indique si les utilisateurs devront confirmer les nouvelles entrées faites dans l’annuaire avant d’enregistrer les informations du dernier site appelé. Aperçu des informations de l’entrée d’annuaire Indique si un aperçu de chaque entrée va s’afficher sur l’écran Annuaire. Création d’un nom système localisé avec l’interface Web du système Polycom QDX 6000 Les noms de système localisés sont envoyés au site distant et affichés comme ID de l’appelant par n’importe quelle version des systèmes Polycom QDX 6000 ou par les systèmes VSX version 8.0 ou ultérieure. Lorsque vous entrez un nom de système localisé, il est également ajouté au nom anglais/pinyin, qui est le nom utilisé par le serveur d’annuaire global, par le gatekeeper et par d’autres systèmes ne prenant pas en charge cette fonction ; il s’agit également du nom affiché dans la liste des appels récents. 6-2 Guide de l’administrateur pour les systèmes Polycom QDX 6000 Pour créer un nom de système localisé en utilisant l’interface Web Polycom QDX 6000 : 1 Lancez un navigateur Web sur votre ordinateur. 2 Sur la ligne d’adresse du navigateur, entrez l’adresse IP du système, par exemple http://10.11.12.13, pour accéder à l’interface Web du système Polycom QDX 6000. 3 Sélectionnez Paramètres administrateur > Paramètres généraux > Paramètres système. 4 Entrez le nom système localisé dans le champ Nom système localisé. Gestion des annuaires à l’aide de l’interface Web du système Polycom QDX 6000 La fonction d’importation/exportation des annuaires de l’interface Web du système Polycom QDX 6000 permet une gestion efficace des annuaires du système Polycom QDX 6000 dans votre entreprise. Cette possibilité est particulièrement utile pour les administrateurs qui gèrent plusieurs systèmes communiquant avec les mêmes endroits. Vous pouvez : transférer des entrées d’annuaire existantes entre des systèmes Polycom QDX 6000 ; créer des entrées d’annuaire sur un système, les exporter sur votre ordinateur, puis les distribuer vers d’autres systèmes ; créer des entrées d’annuaire localisées. Seules les entrées de l’annuaire local peuvent être exportées. Le fichier d’annuaire est au format .csv. Pour exporter un annuaire du système Polycom QDX 6000 vers votre ordinateur : 1 Lancez un navigateur Web sur votre ordinateur. 2 Sur la ligne d’adresse du navigateur, entrez l’adresse IP du système, par exemple http://10.11.12.13, pour accéder à l’interface Web du système Polycom QDX 6000. 3 Sélectionnez Utilitaires > Importer/Exporter l’annuaire. 4 Cliquez sur Polycom QDX 6000. pour exporter le fichier .csv du système Pour importer des entrées de l’annuaire du système Polycom QDX 6000 : 1 Lancez un navigateur Web sur votre ordinateur. 2 Sur la ligne d’adresse du navigateur, entrez l’adresse IP du système, par exemple http://10.11.12.13, pour accéder à l’interface Web du système Polycom QDX 6000. 3 Sélectionnez Utilitaires > Importer/Exporter l’annuaire. 4 Cliquez sur 5 Cliquez sur Parcourir et recherchez l’emplacement du fichier .csv sur votre ordinateur. 6 Cliquez sur Exporter l’annuaire pour importer le fichier .csv du système . 6-3 Appel et réponse à un appel Polycom QDX 6000. Configuration de l’annuaire global L’annuaire global fournit une liste des autres systèmes inscrits sur le serveur d’annuaire global, qui sont disponibles pour des appels. Les autres systèmes figurent dans l’annuaire, ce qui permet aux utilisateurs d’appeler les personnes en sélectionnant leur nom. Pour configurer les paramètres du serveur d’annuaire : 1 Sélectionnez Système > Paramètres administrateur > Services globaux > Serveurs d’annuaire. 2 Configurez ces paramètres sur l’écran Serveurs d’annuaire global : Paramètre Description Annuaire global (GDS) Spécifie l’adresse IP ou DNS du serveur de l’annuaire global. Vous pouvez spécifier jusqu’à cinq adresses. Mot de passe Vous permet d’entrer, si besoin, le mot de passe de l’annuaire global. Inscrire Inscrit ce système au serveur de l’annuaire global. Afficher les adresses globales Affiche les autres systèmes inscrits dans l’annuaire global. Afficher le nom dans l’annuaire global Spécifie si le nom du système doit figurer dans les annuaires globaux des autres systèmes inscrits. Enregistrer l’annuaire global sur le système Copie l’annuaire global sur ce système local. Lorsque ce paramètre est désactivé, le système ne peut pas afficher plus de 1 000 entrées de l’annuaire global. Lorsqu’il est activé, le système peut afficher jusqu’à 4 000 entrées de l’annuaire global. Nom du groupe Spécifie le nom du groupe utilisé pour les entrées de l’annuaire global dans l’annuaire local. Dans l’annuaire, les entrées des serveurs d’annuaire global sont répertoriées dans le groupe Polycom GDS. Configuration des fonctionnalités de la télécommande Vous pouvez personnaliser la télécommande en fonction de l’environnement particulier de vos utilisateurs. Pour configurer les fonctions de la télécommande : 6-4 1 Sélectionnez Système > Paramètres administrateur > Paramètres généraux > Paramètres système > Télécommande. 2 Configurez ces paramètres sur l’écran Télécommande : Guide de l’administrateur pour les systèmes Polycom QDX 6000 Paramètre Description Confirmation audio du clavier Détermine l’activation éventuelle d’une confirmation à l’aide des tonalités (DTMF) des numéros sélectionnés à l’aide de la télécommande ou du clavier. Pavé numérique de la télécommande Indique si le fait d’appuyer sur les touches numériques du clavier de la télécommande ou du clavier déplace la caméra dans une position préréglée ou génère des tonalités (tonalités DTMF). Si ce paramètre est défini sur Préréglages, les utilisateurs peuvent générer des tonalités DTMF en appuyant sur vidéo est affiché. lorsqu’un écran 6-5 7 Emplacement et apparence du système Configuration de la date, de l’heure et de la langue du système Vous pouvez mettre à jour le système en fonction des paramètres régionaux, notamment la langue et l’heure particulières au lieu. Pour définir la langue de l’interface utilisateur : 1 Sélectionnez Système > Paramètres administrateur > Paramètres généraux > Langue. 2 Définissez la langue de l’interface utilisateur. Pour régler la date et l’heure : 1 Sélectionnez Système > Paramètres administrateur > Paramètres généraux > Date et heure. 2 Configurez ces paramètres sur l’écran Fuseau Horaire : Paramètre Description Régler heure d’été automatiquement Indique le réglage de l’heure d’été. Lorsque vous activez ce paramètre, l’horloge du système s’ajuste automatiquement à l’heure d’été. Fuseau horaire Détermine le décalage horaire entre l’heure GMT (Greenwich Mean Time) et celle de votre site. Serveur horaire Précise la connexion à un serveur horaire pour les paramètres d’heure automatique du système. La date et l’heure doivent être réinitialisées manuellement à chaque fois qu’un système Polycom QDX 6000 redémarre dans les cas suivants : Le serveur horaire est configuré sur Désactivé. Le serveur horaire est configuré sur Manuel ou Auto, mais le système ne parvient pas à se connecter à un serveur horaire. Adresse du serveur horaire Indique l’adresse du serveur horaire à utiliser lorsque le serveur horaire est configuré sur Manuel. 7-1 Emplacement et apparence du système 3 Sélectionnez et configurez ces paramètres sur l’écran Date et heure : Paramètre Description Format de la date Indique vos préférences pour le format d’affichage de la date. Format de l’heure Indique vos préférences pour le format d’affichage de l’heure. Date actuelle Vous permet de saisir votre date locale. Heure actuelle Vous permet de saisir votre heure locale. Afficher la durée d’appel Indique la durée de l’appel en cours : Temps écoulé : indique la durée de l’appel en cours. Heure locale : affiche l’heure locale sur l’écran au cours d’un appel. Désactivée : l’heure n’est pas affichée. Personnalisation de l’écran d’accueil L’administrateur peut personnaliser la fonctionnalité du système en fonction des besoins de vos utilisateurs, de leurs niveaux de compétences et de leur environnement. Le tableau ci-dessous fournit un ensemble d’exemples de personnalisation d’écrans. 7-2 Guide de l’administrateur pour les systèmes Polycom QDX 6000 Type d’utilisateur Conception de l’écran Utilisateurs occasionnels (mode kiosque) Fournit un espace de travail simple et intuitif. Accédez à des numéros prédéfinis en appuyant sur un bouton Instructions à l’écran Nouveaux utilisateurs Les options sont plus nombreuses, mais restent simples d’utilisation : Champ d’entrée de composition Numéros de l’annuaire Appels récents Utilisateurs avancés Offre des options supplémentaires aux utilisateurs avancés du système de visioconférence : Qualité d’appel (bande passante) Paramètres utilisateur, Diagnostics et Informations système Liste de composition rapide des sites fréquemment appelés Alertes Pour configurer l’écran d’accueil : 1 Sélectionnez Système > Paramètres administrateur > Paramètres généraux > Options de l’écran d’accueil. 2 Configurez ces paramètres sur l’écran Options de l’écran d’accueil : Paramètre Description Affichage de la composition Précise l’option de composition à afficher : Champ d’entrée de composition : permet d’entrer des numéros manuellement. Afficher le champ : affiche le texte dans le champ d’entrée de composition. Peut être utilisé pour afficher des instructions utilisateur. Les utilisateurs ne peuvent pas entrer des numéros manuellement lorsque cette option est sélectionnée. Aucun : supprime le champ d’entrée de composition de l’écran. Entrez le texte du champ Indique le texte à afficher lorsque le paramètre Affichage de la composition est défini sur Afficher le champ. Liste des contacts Indique si l’écran d’accueil de la liste des contacts doit s’afficher. 7-3 Emplacement et apparence du système Paramètre Description Qualité d’appel Permet aux utilisateurs de sélectionner la bande passante pour les appels à partir de l’écran Appeler. Poste H.323 (E.164) Permet aux utilisateurs d’entrer des numéros de poste sur l’écran d’accueil. Annuaire Permet aux utilisateurs d’accéder à l’annuaire. Système Permet aux utilisateurs d’accéder à l’écran Système qui contient les options suivantes : Paramètres utilisateur, Diagnostics et Informations système. Si vous supprimez le bouton Système, vous pouvez toujours accéder à l’écran Système en passant par l’écran d’accueil, en appuyant sur la Aide de la télécommande, puis en sélectionnant touche Système. 3 7-4 Sélectionnez , puis configurez les paramètres suivants : Paramètre Description Nom système Détermine si le nom du système s’affiche sur l’écran d’accueil, au-dessus du médaillon PIP. Date et heure locales Indique si la date et l’heure locales doivent être affichées sur l’écran d’accueil. Icône Ne pas déranger Permet aux utilisateurs de configurer le système pour qu’il accepte ou ignore automatiquement les appels entrants à l’aide du bouton Ne pas déranger de l’écran d’accueil. Rapport détaillé de l’appel Détermine si un rapport doit être généré pour chaque appel effectué via le système. Si ce paramètre est activé, tous les appels peuvent être consultés sur l’interface Web du système Polycom QDX 6000 puis téléchargées au format .csv. Remarque : si ce paramètre est désactivé, les applications telles que le système Global Management System de Polycom ne pourront pas récupérer les enregistrements des rapports détaillés des appels. Appels récents Indique si le bouton Appels récents apparaît sur l’écran d’accueil. L’écran Appels récents répertorie le numéro du site ou son nom, l’heure et la date, et indique si l’appel était entrant ou sortant. Remarque : si l’option Rapport détaillé de l’appel n’est pas sélectionnée, l’option Appels récents n’est pas disponible. Guide de l’administrateur pour les systèmes Polycom QDX 6000 4 Sélectionnez , puis configurez les paramètres suivants : Paramètre Description Contacts Permet aux utilisateurs d’accéder à une liste de sites prédéfinis à partir de la liste Mes contacts/Compo. rapide de l’écran d’accueil. Dernier num. composé Spécifie si le champ du numéro à composer de l’écran d’accueil reste vide ou contient le dernier numéro composé. Affichage des sites avec composition rapide Les sites configurés pour la composition rapide sont répertoriés sur l’écran d’accueil. Pour configurer les sites avec composition rapide : 1 Assurez-vous que les informations du site sont entrées dans l’annuaire. 2 Sélectionnez Système > Paramètres administrateur > Paramètres généraux > Options de l’écran d’accueil. 3 Sélectionnez deux fois et activez le paramètre Sites. 4 Sélectionnez pour accéder à l’écran Sites. 5 Cliquez sur Ajouter, puis sélectionnez dans l’annuaire les sites à ajouter. 6 Sélectionnez Compo. rapide ou Contacts comme nom du bouton. Ajout du texte du champ Vous pouvez créer un texte à afficher dans le champ d’entrée de numérotation de l’écran d’accueil. Vous pouvez créer des instructions contextuelles ou, si l’écran d’accueil possède des boutons Site, créer un texte affiché dans le champ pour aider les utilisateurs à choisir les sites à appeler. Pour entrer le texte du champ dans l’interface du système Polycom QDX 6000 : 1 Sélectionnez Système > Paramètres administrateur > Paramètres généraux > Options de l’écran d’accueil. 2 Dans Affichage de la composition, sélectionnez Afficher le champ, puis entrez votre texte. Vous pouvez aussi ajouter le texte du champ par le biais de l’interface Web du système Polycom QDX 6000. Pour certaines langues, telles que le russe, le coréen, le japonais, le chinois simplifié et le chinois traditionnel, vous devez utiliser l’interface Web du système Polycom QDX 6000 pour ajouter du texte dans le champ. Pour entrer le texte du champ à l’aide de l’interface Web du système Polycom QDX 6000 : 1 Lancez un navigateur Web sur votre ordinateur. 2 Sur la ligne d’adresse du navigateur, entrez l’adresse IP du système, par exemple http://10.11.12.13, pour accéder à l’interface Web du système Polycom QDX 6000. 7-5 Emplacement et apparence du système 3 Entrez le nom de l’utilisateur et le mot de passe administrateur (si besoin). 4 Sélectionnez Paramètres administrateur > Paramètres généraux > Options de l’écran d’accueil, puis entrez : ― Affichage de la composition : défini sur Afficher le champ. ― Entrez le texte du champ : tapez le texte à afficher sur l’écran d’accueil. 5 Cliquez sur Mise à jour. Écrans de veille Ajout d’un texte sur l’écran de veille Vous pouvez personnaliser le système Polycom QDX 6000 pour afficher du texte en mode veille. Vous pouvez, par exemple, afficher à l’écran des instructions pour aider l’utilisateur à choisir les prochaines étapes. L’option Sortie à l’activation de l’écran de veille des écrans doit être définie sur Noir pour que le texte de l’écran de veille s’affiche. Pour entrer du texte sur l’écran de veille : 1 Lancez un navigateur Web sur votre ordinateur. 2 Sur la ligne d’adresse du navigateur, entrez l’adresse IP du système, par exemple http://10.11.12.13, pour accéder à l’interface Web du système Polycom QDX 6000. 3 Entrez le nom de l’utilisateur et le mot de passe administrateur (si besoin). 4 Cliquez sur Utilitaires > Écran de veille, puis entrez : ― Texte de l’écran de veille : s’affiche sous la forme d’un texte défilant lorsque le système est en veille. Vous pouvez utiliser ce texte défilant pour donner des instructions ou des étapes supplémentaires aux utilisateurs du système. ― Texte du logo : s’affiche en dessous du logo avant que le système ne se mette en veille. 5 Cliquez sur Mise à jour. Ajout d’un logo à l’écran de veille Vous pouvez personnaliser le système Polycom QDX 6000 pour afficher 7-6 Guide de l’administrateur pour les systèmes Polycom QDX 6000 votre propre logo plutôt que celui de Polycom. Pour importer un logo d’écran de veille : 1 Lancez un navigateur Web sur votre ordinateur. 2 Sur la ligne d’adresse du navigateur, entrez l’adresse IP du système, par exemple http://10.11.12.13, pour accéder à l’interface Web du système Polycom QDX 6000. 3 Entrez le nom de l’utilisateur et le mot de passe administrateur (si besoin). 5 Cliquez sur Utilitaires > Écran de veille, cliquez sur Suivant, puis suivez les instructions à l’écran pour télécharger un fichier de logo. 7-7 8 Sécurité Configuration des options de sécurité Pour définir un mot de passe et des options de sécurité : 1 Sélectionnez Système > Paramètres administrateur > Paramètres généraux > Sécurité. 2 Configurez ces paramètres sur l’écran Sécurité : Paramètre Description Mode de sécurité Spécifie si le système utilise le mode de sécurité, qui empêche l’accès non sécurisé au système. Chaque fois que vous activez le mode de sécurité, vous devez configurer un nouveau mot de passe pour le système. Utilisez le mot de passe de la salle pour un accès à distance Spécifie si le mot de passe d’accès à distance et celui de la salle sont les mêmes. Mot de passe de la salle Entrez ou modifiez le mot de passe de la salle. Lorsque le mot de passe de la salle est défini, vous devez l’entrer pour configurer les paramètres administrateur du système à l’aide de la télécommande. Le mot de passe de la salle ne doit contenir aucun espace. Mot de passe d’accès à distance Entrez ou modifiez le mot de passe d’accès à distance. Lorsque le mot de passe d’accès à distance est défini, vous devez l’entrer pour mettre le logiciel à niveau ou pour gérer le système à partir d’un ordinateur. Le mot de passe d’accès à distance ne doit contenir aucun espace. 8-1 Sécurité 3 Sélectionnez , puis configurez les paramètres suivants : Paramètre Description Activer l’accès à distance Spécifie si l’accès distant au système est autorisé via : Web Telnet SNMP Vous pouvez sélectionner un ou plusieurs de ces moyens d’accès. Remarque : le système redémarre si vous modifiez les paramètres d’accès à distance. Ce paramètre ne désactive que l’application, pas le port associé. cryptage AES Indique s’il faut crypter les appels avec d’autres sites qui acceptent le cryptage AES. Si le site distant n’a pas activé le cryptage AES, l’appel ne sera pas connecté sans cryptage. Accès aux paramètres utilisateur Détermine si l’écran Paramètres utilisateur est accessible aux utilisateurs par l’intermédiaire de l’écran Système. Sélectionnez cette option si vous souhaitez permettre aux utilisateurs de modifier certains paramètres de l’environnement. Autoriser l’affichage vidéo sur le Web Spécifie si les personnes sont autorisées à voir la salle dans laquelle se trouve le système ou les vidéos des appels auxquels participe le système, en utilisant l’interface Web du système Polycom QDX 6000. Remarque : cette fonction active l’affichage des sites local et distant dans Web Director. Port d’accès Web (http) Indique le port à utiliser pour accéder au système par l’interface Web du système Polycom QDX 6000. Si vous changez la valeur par défaut (port 80), indiquez un numéro de port 1025 ou supérieur et assurez-vous que le port n’est pas déjà en cours d’utilisation. Vous devez ajouter le numéro du port à l’adresse IP lorsque vous accédez au système par l’interface Web du système Polycom QDX 6000. Ceci rend les accès non autorisés plus difficiles. Remarque : le système redémarre si vous modifiez le port d’accès Web. Configuration des mots de passe de la salle et de l’accès à distance Vous pouvez définir un mot de passe pour la salle afin de limiter le nombre de personnes autorisées à configurer les paramètres administrateur du système à l’aide de la télécommande. Vous pouvez définir le mot de passe d’accès à distance afin de limiter le nombre de personnes qui peuvent mettre à niveau le logiciel du système Polycom QDX 6000 ou effectuer une autre tâche de gestion à distance à partir d’un ordinateur. 8-2 Guide de l’administrateur pour les systèmes Polycom QDX 6000 Pour définir ou modifier le mot de passe de la salle : 1 Sélectionnez Système > Paramètres administrateur > Paramètres généraux > Sécurité. 2 Entrez ou modifiez le mot de passe. Par défaut, il s’agit du numéro de série de 16 chiffres du système. Pour définir ou modifier le mot de passe d’accès à distance : 1 Sélectionnez Système > Paramètres administrateur > Paramètres généraux > Sécurité. 2 Désélectionnez l’option Utilisez le mot de passe de la salle pour un accès à distance s’il est sélectionné. Par défaut, le mot de passe d’accès à distance et celui de la salle sont les mêmes. 3 Entrez un mot de passe Accès à distance. Pour accéder aux paramètres administrateur à l’aide de l’interface Web du système Polycom QDX 6000 lorsqu’un mot de passe d’accès à distance est défini, entrez « admin » pour le nom d’utilisateur. Pour utiliser le même mot de passe pour l’accès local et l’accès à distance : 1 Sélectionnez Système > Paramètres administrateur > Paramètres généraux > Sécurité. 2 Sélectionnez Utilisez le mot de passe de la salle pour un accès à distance. Pour rétablir un mot de passe oublié : 1 Procurez-vous le numéro de série du système à partir du système ou de l’écran Informations système. 2 Sélectionnez Système > Diagnostics > Réinitialisation. Si le mode de sécurité est activé, le mot de passe de la salle est nécessaire pour pouvoir accéder à l’écran Réinitialisation. 3 Entrez le numéro de série du système et sélectionnez Supprimer paramètres système. 4 Sélectionnez Réinitialisation. Une fois le système réinitialisé, l’assistant d’installation s’affiche. Vous pouvez entrer un nouveau mot de passe administrateur au moment de la configuration du système. 8-3 Sécurité Gestion de l’accès utilisateur aux paramètres et aux fonctions Vous pouvez autoriser les utilisateurs à modifier des préférences utilisateur standard en leur donnant accès à l’écran Paramètres utilisateur. Pour permettre aux utilisateurs de personnaliser leur espace de travail : 1 Sélectionnez Système > Paramètres administrateur > Paramètres généraux > Sécurité > 2 . Sélectionnez l’option Permettre l’accès aux paramètres utilisateur pour que le bouton Paramètres utilisateur de l’écran Système soit accessible aux utilisateurs. L’écran Paramètres utilisateur contient les options suivantes, qui peuvent également être configurées par les administrateurs dans les écrans Paramètres administrateur : Compenser la luminosité Contrôle distant de la caméra locale Vidéo point-à-point en réponse auto. Microphone désactivé en réponse auto. PIP Confirmation audio du clavier Durée d’affichage du nom du site distant Autoriser l’affichage vidéo sur le Web Configuration du mode de sécurité Vous pouvez configurer les systèmes Polycom QDX 6000 pour utiliser le mode de sécurité, qui sécurise l’accès au système. Le mode de sécurité a recours aux cryptages TLS, HTTPS et AES, aux signatures numériques, ainsi qu’à d’autres protocoles, algorithmes et mécanismes de sécurité pour sécuriser le système. Ces protocoles chiffrent la communication de gestion sur IP et empêchent les utilisateurs non autorisés d’accéder au système. Chaque fois que vous activez le mode de sécurité, vous devez configurer un nouveau mot de passe pour le système. Le mot de passe ne peut pas être vide et il ne peut pas s’agir de la valeur par défaut (numéro de série). Pour configurer le système pour l’utilisation du mode de sécurité : 1 Sélectionnez Système > Paramètres administrateur > Paramètres généraux > Sécurité. 2 Activez le Mode de sécurité. Lorsque vous modifiez ce paramètre, le système Polycom QDX 6000 redémarre. Chaque fois qu’un système Polycom QDX 6000 est mis sous 8-4 Guide de l’administrateur pour les systèmes Polycom QDX 6000 tension ou redémarre en mode de sécurité, il vérifie que le logiciel du système est un logiciel Polycom authentique. Points à prendre en considération à propos du mode de sécurité : L’accès SNMP n’est pas disponible en mode de sécurité. Le système Global Management System et ReadiManager® SE200 ne sont pas compatibles avec les systèmes QDX 6000 dans le mode de sécurité. Si le mode de sécurité est activé, vous devez entrer le mot de passe de la salle pour accéder à l’écran Réinitialisation (Système > Diagnostics > Réinitialisation). Pour accéder au système Polycom QDX 6000 dans le mode de sécurité en utilisant l’interface Web du système Polycom QDX 6000 : 1 Entrez l’adresse IP du système à l’aide de l’accès HTTPS sécurisé, par exemple https://10.11.12.13. 2 Cliquez sur Oui dans les boîtes de dialogue de sécurité qui s’affichent. Cet accès utilise le port 443. 3 Pour accéder aux paramètres administrateur à l’aide de l’interface Web du système Polycom QDX 6000 lorsqu’un mot de passe d’accès à distance est défini, entrez « admin » pour le nom d’utilisateur. Activation du cryptage AES Le cryptage AES est une fonction standard sur tous les systèmes Polycom QDX 6000. Lorsqu’elle est activée, le système chiffre automatiquement les appels vers d’autres systèmes compatibles AES. Pour activer le cryptage AES : 1 Sélectionnez Système > Paramètres administrateur > Paramètres généraux > Sécurité > 2 . Sélectionnez le cryptage AES. 8-5 9 Gestion du système à distance Vous pouvez configurer, gérer et surveiller le système à partir d’un ordinateur, à l’aide de l’interface Web du système. Vous pouvez aussi utiliser le protocole SNMP. Seul un navigateur Web est requis pour l’interface Web du système Polycom QDX 6000. SNMP a besoin d’un logiciel de gestion réseau sur votre station de gestion réseau. Utilisation d’une interface Web du système Polycom QDX 6000 Vous pouvez utiliser l’interface Web du système Polycom QDX 6000 pour entreprendre la plupart des tâches d’appel et de configuration applicables au système local. Accès à l’interface Web du système Polycom QDX 6000 Pour configurer votre navigateur afin d’utiliser l’interface Web du système Polycom QDX 6000 : 1 Assurez-vous d’utiliser Microsoft Internet Explorer, version 6.0 ou ultérieure comme navigateur, et Java 1.2 ou version ultérieure. 2 Configurez le navigateur afin qu’il autorise les cookies. Pour accéder au système à l’aide de l’interface Web du système Polycom QDX 6000 : 1 Lancez un navigateur Web sur votre ordinateur. 2 Sur la ligne d’adresse du navigateur, entrez le nom d’hôte ou l’adresse IP du système, par exemple http://10.11.12.13, pour accéder à l’interface Web du système Polycom QDX 6000. Si le mode de sécurité est activé sur le système, vous devez utiliser l’accès HTTPS sécurisé, par exemple, https://10.11.12.13. Cliquez sur Oui dans les boîtes de dialogue de sécurité qui s’affichent. 3 Si vous y êtes invité, entrez admin dans le champ du nom d’utilisateur, 9-1 Gestion du système à distance puis le mot de passe d’accès à distance. Surveillance d’une salle et des appels à l’aide de l’interface Web du système Polycom QDX 6000 La fonction de surveillance avec l’interface Web du système QDX 6000 permet aux administrateurs des systèmes Polycom QDX 6000 d’observer un appel ou la salle dans laquelle le système est installé. Pour des raisons de sécurité, seul un administrateur peut activer cette fonction pour le site local. Pour activer la surveillance de la salle et de l’appel : 1 Sélectionnez Système > Paramètres administrateur > Paramètres généraux > Sécurité. 2 Sélectionnez et activez l’option Autoriser l’affichage vidéo sur le Web pour activer la surveillance à distance de la salle ou de l’appel. Pour observer une salle ou un appel : 1 Lancez un navigateur Web sur votre ordinateur. 2 Sur la ligne d’adresse du navigateur, entrez l’adresse IP du système, par exemple http://10.11.12.13, pour accéder à l’interface Web du système Polycom QDX 6000. 3 Sélectionnez Utilitaires > Web Director. 4 Effectuez l’une des opérations suivantes : ― Appeler ou terminer un appel ― Observer le site local et le site distant ― Changer de caméra source ― Régler la position de la caméra ― Zoom sur les caméras ― Régler le volume des systèmes ― Ouvrir/fermer les micros ― Basculer la présentation PIP ― Prérégler la position de la caméra Vous pouvez afficher le site local et le site distant sans ouvrir Web Director, en sélectionnant Outils > Surveillance à distance. Gestion des profils système à l’aide de l’interface Web du système Polycom QDX 6000 Les administrateurs qui gèrent des systèmes à vocations multiples peuvent modifier les paramètres du système rapidement et facilement à l’aide de profils. Vous pouvez stocker un profil du système Polycom QDX 6000 sur un ordinateur en tant que fichier .csv à l’aide de l’interface Web Polycom QDX 6000. Il n’y a pas de limite au nombre de profils ainsi conservés. Un profil donné peut contenir les paramètres suivants : 9-2 Guide de l’administrateur pour les systèmes Polycom QDX 6000 Options de l’écran d’accueil Niveaux d’accès utilisateur Sélections d’icônes Clés d’options Fonctionnement du système Les mots de passe ne sont pas inclus lorsque vous stockez un profil. Polycom recommande d’utiliser les profils uniquement comme copie de sauvegarde des paramètres système. En effet, le fait de modifier un profil enregistré ou de le charger sur plusieurs systèmes sur le réseau risque de provoquer des problèmes d’instabilité ou des résultats inattendus. Pour sauvegarder un profil : 1 Lancez un navigateur Web sur votre ordinateur. 2 Sur la ligne d’adresse du navigateur, entrez l’adresse IP du système, par exemple http://10.11.12.13, pour accéder à l’interface Web du système Polycom QDX 6000. 3 Sélectionnez Utilitaires > Centre de profils. 4 Cliquez sur Polycom QDX 6000. 5 Enregistrez le fichier sur votre ordinateur. pour exporter le fichier .csv du système Pour importer un profil : 1 Réinitialisez le système Polycom QDX 6000 pour restaurer les paramètres par défaut. Pour en savoir plus, consultez la section Réinitialisation. 2 Lancez un navigateur Web sur votre ordinateur. 3 Sur la ligne d’adresse du navigateur, entrez l’adresse IP du système, par exemple http://10.11.12.13, pour accéder à l’interface Web du système Polycom QDX 6000. 4 Sélectionnez Utilitaires > Centre de profils. 5 Cliquez sur Parcourir et recherchez l’emplacement du fichier .csv sur votre ordinateur. 6 Cliquez sur système. pour importer le fichier .csv dans le Envoi d’un message Si vous rencontrez des problèmes audio ou de connectivité, envoyez un message au système que vous gérez. Le message n’étant pas diffusé auprès de tous les sites en communication, il peut uniquement être consulté à partir du site local. Pour envoyer un message via l’interface Web du système Polycom QDX 9-3 Gestion du système à distance 6000 : 1 Lancez un navigateur Web sur votre ordinateur. 2 Sur la ligne d’adresse du navigateur, entrez l’adresse IP du système, par exemple http://10.11.12.13, pour accéder à l’interface Web du système Polycom QDX 6000. 3 Si vous y êtes invité, entrez admin dans le champ du nom d’utilisateur, puis le mot de passe administrateur. 4 Sélectionnez Diagnostics > Envoyer un message. 5 Entrez un message à la page Envoyer un message (100 caractères maximum), puis cliquez sur Envoyer. Le message apparaît à l’écran du système que vous gérez pendant 15 secondes. 9-4 Guide de l’administrateur pour les systèmes Polycom QDX 6000 Configuration SNMP Le système Polycom QDX 6000 envoie des rapports SNMP (Simple Network Management Protocol) pour indiquer différentes conditions. Pour configurer le système Polycom QDX 6000 pour la gestion SNMP : 1 Accédez à l’écran de configuration SNMP dans l’interface Web du système Polycom QDX 6000 ou dans le système Polycom QDX 6000. Dans l’interface Web du système Polycom QDX 6000, sélectionnez Paramètres administrateur > Services globaux > SNMP. Dans le système Polycom QDX 6000, sélectionnez Système > Paramètres administrateur > Service global > SNMP. 2 Configurez ces paramètres sur l’écran SNMP : Paramètre Description Activer SNMP Permet aux administrateurs de gérer le système à distance à l’aide de SNMP. Communauté en lecture seule Spécifie la communauté de gestion SNMP pour laquelle vous voulez activer ce système. La communauté par défaut est Public. Remarque : Polycom ne prend pas en charge les opérations d’écriture pour la configuration et le provisionnement. La chaîne de communauté en lecture seule est utilisée à la fois pour les opérations de lecture et les interruptions SNMP sortantes. Nom du contact Spécifie le nom de la personne responsable de la gestion à distance du système. Nom de l’emplacement Spécifie l’emplacement du système. Description du système Spécifie le type d’installation de visioconférence. 9-5 10 Statistiques et diagnostics Le système Polycom QDX 6000 permet de passer en revue les informations relatives aux appels effectués par le système et à l’utilisation et aux performances du réseau. Accès aux écrans Diagnostics Les écrans Diagnostic sont disponibles sur le système et dans l’interface Web du système Polycom QDX 6000. Pour accéder aux écrans Diagnostics du système : sélectionnez Système > Diagnostics. Pour accéder aux écrans Diagnostics de l’interface Web du système Polycom QDX 6000 : 1 Lancez un navigateur Web sur votre ordinateur. 2 Sur la ligne d’adresse du navigateur, entrez l’adresse IP du système, par exemple http://10.11.12.13, pour accéder à l’interface Web du système Polycom QDX 6000. 3 Si vous y êtes invité, entrez admin dans le champ du nom d’utilisateur, puis le mot de passe administrateur. 4 Cliquez sur Diagnostics à partir d’une page quelconque de l’interface Web du système Polycom QDX 6000. État du système Écran Diagnostics Description État du système Présente des renseignements sur l’état du système, notamment sur la réponse automatique point-à-point, sur l’état des piles de la télécommande, sur le serveur horaire, sur l’annuaire global, sur le réseau IP et sur le gatekeeper. Pour plus de détails sur l’un des éléments de l’état du système, sélectionnez-le, puis appuyez sur la touche Aide de la télécommande. En cas de changement d’état du système ou d’un éventuel problème, une alerte apparaît en bas de l’écran Appeler. 10-1 Statistiques et diagnostics Statistiques des appels Écran Diagnostics Description État des appels (système uniquement) Affiche le type d’appel, le débit et le numéro composé de l’appel en cours. Vous pouvez cliquer sur les cercles de cet écran pour voir le numéro composé, le code d’état correspondant et les détails relatifs aux éventuelles erreurs. Statistiques des appels Affiche les données sur l’appel en cours. Vous pouvez afficher les statistiques au cours d’un appel en appuyant sur Aide de la télécommande. la touche Statistiques des appels (1) Débit de transmission (émission et réception) Protocole vidéo, annexes et formats utilisés (émission et réception). Protocole audio utilisé (émission et réception) Nombre et pourcentage de paquets perdus (émission et réception) au cours des appels IP Type de cryptage, type d’algorithme d’échange de clé et code de contrôle d’échange de clé (si l’option de cryptage est activée et que l’appel est crypté) Détails et type d’appel du site distant Statistiques des appels (2) Débits audio et vidéo spécifiés (émission et réception) Débit vidéo et débit des images utilisés (émission et réception) Paquets vidéo perdus et instabilité au cours des appels IP Paquets audio perdus et instabilité au cours des appels IP Erreur FEC de vidéo Détails et type d’appel du site distant 10-2 Statistiques de contenu (système uniquement) L’écran Statistiques de contenu affiche les statistiques pour le contenu partagé au cours d’un appel. Résumé des appels Affiche les renseignements sur l’appel, notamment : Durée du dernier appel Nombre total d’appels effectués et reçus Nombre d’appels IP et durée totale Guide de l’administrateur pour les systèmes Polycom QDX 6000 Réseau Écran Diagnostics Description Boucle locale Teste les codeurs et décodeurs audio internes, les micros et les haut-parleurs externes, les codeurs et décodeurs vidéo internes, ainsi que les caméras et écrans externes. L’écran 1 affiche la vidéo et lit l’audio tels qu’ils seraient envoyés au site distant lors d’un appel. Il n’est pas disponible lorsque vous êtes en communication. PING Teste si le système peut établir la communication avec une adresse IP distante que vous avez définie. PING donne les résultats abrégés de l’ICMP (Internet Control Message Protocol). Il ne donne des informations H.323 que si le site distant est configuré pour H.323. Si le test réussit, le système Polycom QDX 6000 affiche un message, indiquant que l’adresse IP testée est accessible. Commande Trace Route Retrace le routage entre le système local et l’adresse IP spécifiée. Si le test réussit, le système Polycom QDX 6000 affiche la liste de tous les sauts entre lui-même et l’adresse IP précisée. Écran Diagnostics Description Diagnostics vidéo Teste les réglages de couleur de votre écran pour une qualité d’image optimale. Si la mire générée lors du test n’est pas nette ou si les couleurs ne sont pas naturelles, vous devez régler votre écran. Vidéo 10-3 Statistiques et diagnostics Audio 10-4 Écran Diagnostics Description Test du haut-parleur Teste les connexions du câble audio. Une tonalité audio à 473 Hz indique que les connexions audio locales sont correctes. Si vous exécutez le test à partir du système alors que vous êtes en communication, le site distant entendra également la tonalité. Si vous exécutez le test à partir de l’interface Web du système Polycom QDX 6000 alors que vous êtes en communication, les participants du site que vous testez entendront la tonalité, mais pas vous. Sonomètre Mesure la puissance des signaux audio des microphones, de l’audio du site distant, de l’audio du magnétoscope et de tout autre périphérique connecté à la ligne d’entrée audio. Pour effectuer un test, parlez dans le ou les micros. Pour vérifier l’audio du site distant, demandez à un participant présent sur le site distant de parler ou de passer un appel téléphonique à partir du site distant pour entendre la sonnerie. Pour vérifier un magnétoscope ou un lecteur DVD, branchez-le aux entrées de magnétoscope et lisez le DVD ou la cassette vidéo pour tester les données audio. Les sonomètres indiquent les niveaux de signal maximums. Définissez les niveaux de signal de sorte que les pics soient compris entre +3 dB et +7 dB pour un niveau de conversation normal et pour le matériel d’émission. Des pics intermittents compris entre +12 dB et +16 dB lors de bruits temporaires forts sont considérés comme étant acceptables. Un niveau de +20 dB correspond à 0 dBFS pour le son du système Polycom QDX 6000. Un signal à ce niveau risque de provoquer des coupures du système audio. Les sonomètres fonctionnent uniquement lorsque l’entrée correspondante est activée. Remarque : certains paramètres audio ne sont pas disponibles lorsqu’une console de mixage numérique SoundStructure est branchée au système Polycom QDX 6000. Guide de l’administrateur pour les systèmes Polycom QDX 6000 Réinitialisation Écran Diagnostics Description Réinitialisation Rétablit les réglages d’usine du système Polycom QDX 6000. Remarque : si le mode de sécurité est activé, vous devez entrer le mot de passe de la salle pour réinitialiser le système. Si vous réinitialisez le système à partir de la télécommande, l’interface utilisateur vous permettra de : Conserver vos paramètres système (tels que le nom du système et la configuration réseau) ou rétablir les réglages d’usine. Conserver ou supprimer l’annuaire local du système. Vous pouvez télécharger le rapport détaillé de l’appel et les rapports archivés avant de réinitialiser le système. Pour en savoir plus, consultez la section Rapport détaillé de l’appel (CDR). Appels récents Lorsque le paramètre Rapport détaillé de l’appel est activé, la liste des Appels récents répertorie jusqu’à 99 appels effectués par le système. Il fournit les informations suivantes : Nom ou numéro du site Date et heure Appel entrant ou sortant La liste des appels récents indique les appels entrants et sortants connectés, ainsi que les appels sortants qui n’ont pas été connectés. Si l’option Ne pas déranger a été activée, tous les appels entrants provenant d’autres sites n’y figureront pas. Vous pouvez configurer l’écran d’accueil pour y inclure les appels récents. Pour en savoir plus sur la manière d’inclure la liste des appels récents dans l’écran d’accueil, reportez-vous à la section Personnalisation de l’écran d’accueil. Pour afficher l’écran Appels récents : Sélectionnez Système > Paramètres administrateur > Réseau > Appels récents. Pour afficher plus de détails sur un appel, il suffit de cliquer sur l’entrée et d’appuyer sur la touche Aide de la télécommande. Vous pourrez ainsi consulter le numéro et le nom du site distant, ainsi que le type, le débit de transmission (bande passante) et la durée de l’appel. Si vous avez besoin de plus de détails sur les appels, vous pouvez afficher ou télécharger le rapport détaillé de l’appel (CDR) à partir de l’interface Web du système Polycom QDX 6000. 10-5 Statistiques et diagnostics Rapport détaillé de l’appel (CDR) Lorsqu’il est activé, le Rapport détaillé de l’appel (CDR) contient l’historique des appels effectués sur le système. Vous pouvez afficher le rapport détaillé de l’appel à partir de l’interface Web du système Polycom QDX 6000. Chaque appel connecté est ajouté au Rapport détaillé de l’appel (appel effectué ou reçu). Le Rapport affiche les raisons de l’échec de la communication, le cas échéant. Les appels entrants auxquels le système Polycom QDX 6000 n’a pas répondu ne figurent pas dans le rapport détaillé de l’appel. Par conséquent, si vous avez manqué des appels alors que l’option Ne pas déranger était activée, les détails de ces appels n’apparaîtront pas dans le rapport. Pour afficher et importer le rapport détaillé à l’aide de l’interface Web du système Polycom QDX 6000 : 1 Sur un PC, lancez votre navigateur Web. 2 Sur la ligne d’adresse du navigateur, entrez l’adresse IP du système, par exemple http://10.11.12.13, pour accéder à l’interface Web du système Polycom QDX 6000. 3 Si vous y êtes invité, entrez admin dans le champ du nom d’utilisateur, puis le mot de passe administrateur. 4 Cliquez sur Utilitaires > Rapport détaillé de l’appel pour afficher des informations détaillées sur le fichier. 5 Cliquez sur Enregistrer et indiquez un emplacement pour stocker le fichier sur votre ordinateur. Informations contenues dans le Rapport détaillé Les champs de données du rapport détaillé de l’appel sont répertoriés dans le tableau ci-après. 10-6 Données Description Start Date (Date de début) Date de début de l’appel, selon le format jj/mm/aaaa. Start Time (Heure de début) Heure de début de l’appel, selon le format 24 heures suivant : hh : mm : ss. End Date (Date de fin) Date de fin de l’appel. End Time (Heure de fin) Heure de fin de l’appel. Durée de l’appel Durée de l’appel. Nom du système distant Nom du système du site distant. Guide de l’administrateur pour les systèmes Polycom QDX 6000 Données Description Call Field Number 1 (Champ d’appel nº 1) Pour les appels sortants : numéro composé à partir du premier champ d’appel, qui ne correspond pas nécessairement à l’adresse de transport. Pour les appels entrants : informations relatives à l’ID de l’appelant du premier numéro reçu à partir d’un site distant. Call Field Number 2 (Champ d’appel nº 2) (s’il s’applique aux appels) Pour les appels sortants : numéro composé à partir du second champ d’appel, qui ne correspond pas nécessairement à l’adresse de transport. Pour les appels entrants : informations relatives à l’ID de l’appelant du premier numéro reçu à partir d’un site distant. Type de transport Type d’appel : H.323 (IP) Débit d’appel Bande passante négociée avec le site distant. System Manufacturer (Fabricant du système) Nom du fabricant, du modèle et de la version logicielle du système (si connus). Sens de l’appel Entrant : pour les appels reçus Sortant : pour les appels effectués à partir du système ID conférence Numéro donné à chaque conférence. Call ID (ID de l’appel) Identifie chaque appel au cours d’une même conférence. Endpoint Alias (Alias du terminal) Alias du site distant. Endpoint Additional Alias (Alias supplémentaire du terminal) Alias supplémentaire du site distant. Endpoint Type (Type de terminal) Terminal, passerelle ou pont de conférence. Endpoint Transport Address (Adresse de transport du terminal) Adresse actuelle du site distant (pas nécessairement l’adresse numérotée). Audio Protocol (Tx) (Protocole audio (Tx)) Protocole audio transmis au site distant, par exemple G.728 ou G.722.1. Audio Protocol (Rx) (Protocole audio Rx) Protocole audio reçu du site distant, par exemple G.728 ou G.722. Video Protocol (Tx) (Protocole vidéo (Tx)) Protocole vidéo transmis au site distant, par exemple H.263 ou H.264. Video Protocol (Rx) (Protocole vidéo Protocole vidéo reçu du site distant, par exemple H.261 ou H.263. 10-7 Statistiques et diagnostics Données Description (Rx)) 10-8 Video Format (Tx) (Format vidéo (Tx)) Format vidéo transmis au site distant, par exemple CIF ou SIF. Video Format (Rx) (Format vidéo (Rx)) Format vidéo reçu du site distant, par exemple CIF ou SIF. Cause de la déconnexion Motif de l’interruption de l’appel. Pourcentage moyen de paquets perdus (Tx) La moyenne combinée des pourcentages de paquets audio et vidéo transmis qui ont été perdus au cours des 5 secondes précédant l’instant où l’échantillon a été pris. Cette valeur ne reflète pas la moyenne cumulative pour l’ensemble de l’appel H.323. Il s’agit de la moyenne sur les valeurs échantillonnées. Pourcentage moyen de paquets perdus (Rx) La moyenne combinée des pourcentages de paquets audio et vidéo reçus qui ont été perdus au cours des 5 secondes précédant l’instant où l’échantillon a été pris. Cette valeur ne reflète pas la moyenne cumulative pour l’ensemble de l’appel H.323. Il s’agit de la moyenne sur les valeurs échantillonnées. Nombre moyen de paquets perdus (Tx) Le nombre de paquets transmis qui sont perdus au cours d’un appel H.323. Nombre moyen de paquets perdus (Rx) Le nombre de paquets provenant du site distant qui sont perdus au cours d’un appel H.323. Average Latency (Tx) (Temps d’attente moyen (Tx)) Le temps d’attente moyen des paquets transmis pendant l’appel H.323 sur la base d’un délai aller-retour, calculés par des tests échantillons pris chaque minute. Average Latency (Rx) (Temps d’attente moyen (Rx)) Le temps d’attente moyen des paquets reçus pendant l’appel H.323 sur la base d’un délai aller-retour, calculés par des tests échantillons pris chaque minute. Maximum Latency (Tx) (Temps d’attente maximum (Tx)) Le temps d’attente maximal des paquets transmis pendant l’appel H.323 sur la base d’un délai aller-retour, calculés par des tests échantillons pris chaque minute. Maximum Latency (Rx) (Temps d’attente maximum (Rx)) Le temps d’attente maximal des paquets reçus pendant l’appel H.323 sur la base d’un délai aller-retour, calculés par des tests échantillons pris chaque minute. Average Jitter (Tx) (Déperdition moyenne (Tx)) La déperdition moyenne des paquets transmis au cours d’un appel H.323, calculés par des tests échantillons pris chaque minute. Average Jitter (Rx) (Déperdition La déperdition moyenne des paquets reçus au cours d’un appel H.323, calculés par des tests échantillons pris Guide de l’administrateur pour les systèmes Polycom QDX 6000 Données Description moyenne (Rx)) chaque minute. Maximum Jitter (Tx) (Déperdition maximum (Tx)) La déperdition maximale des paquets transmis au cours d’un appel H.323, calculés par des tests échantillons pris chaque minute. Maximum Jitter (Rx) (Déperdition maximum (Rx)) L’instabilité maximale des paquets reçus au cours d’un appel H.323, calculés par des tests échantillons pris chaque minute. Archivage du Rapport détaillé de l’appel Les appels sont ajoutés au Rapport détaillé de l’appel jusqu’à ce que la taille du fichier atteigne 50 ko (soit environ 150 appels). Le système procède ensuite automatiquement à l’archivage du Rapport et crée un nouveau Rapport. L’archive la plus récente remplace l’ancienne archive (le cas échéant). Le Rapport détaillé de l’appel commence par la ligne 1. La séquence des numéros de conférence, quant à elle, se poursuit à partir du dernier fichier archivé. La numérotation des conférences est réinitialisée sur 1 après 100 000 conférences. Pour afficher et importer l’archive du rapport détaillé de l’appel à l’aide de l’interface Web du système Polycom QDX 6000 : 1 Sur un PC, lancez votre navigateur Web. 2 Sur la ligne d’adresse du navigateur, entrez l’adresse IP du système, par exemple http://10.11.12.13, pour accéder à l’interface Web du système Polycom QDX 6000. 3 Si vous y êtes invité, entrez admin dans le champ du nom d’utilisateur, puis le mot de passe administrateur. 4 Cliquez sur Utilitaires > Rapport détaillé de l’appel pour afficher des informations détaillées sur ce fichier. 5 Cliquez sur l’option d’enregistrement des archives et indiquez un emplacement pour stocker le fichier sur votre ordinateur. Journaux système Vous pouvez visualiser ou télécharger des journaux système à l’aide de l’interface Web du système Polycom QDX 6000. Visualisation des journaux système Pour afficher les journaux système : 1 Sur un PC, lancez votre navigateur Web. 2 Sur la ligne d’adresse du navigateur, entrez l’adresse IP du système, par 10-9 Statistiques et diagnostics exemple http://10.11.12.13, pour accéder à l’interface Web du système Polycom QDX 6000. 3 Si vous y êtes invité, entrez admin dans le champ du nom d’utilisateur, puis le mot de passe administrateur. 4 Cliquez sur Diagnostics > Journal système > Afficher les journaux. Vous pouvez afficher les journaux en cours ou les journaux archivés ; vous pouvez également filtrer les données à afficher. Le fait de définir un filtre modifie uniquement l’affichage dans la section de l’interface Web active. La définition d’un filtre n’a aucune incidence sur les messages consignés. Les filtres ne sont pas enregistrés pour d’autres sessions d’interface Web. Téléchargement des journaux système Les renseignements sur le support technique contiennent des journaux, des paramètres de configuration et d’autres données de diagnostic. Pour télécharger un journal système via l’interface Web du système Polycom QDX 6000 : 1 Sur un PC, lancez votre navigateur Web. 2 Sur la ligne d’adresse du navigateur, entrez l’adresse IP du système, par exemple http://10.11.12.13, pour accéder à l’interface Web du système Polycom QDX 6000. 3 Si vous y êtes invité, entrez « admin » dans le champ du nom d’utilisateur, puis le mot de passe administrateur. 4 Cliquez sur Diagnostics > Journal système > Télécharger les journaux. 5 Cliquez sur Télécharger les renseignements sur le support technique/Journal système/Journal d’erreurs et indiquez un emplacement pour stocker le fichier sur votre ordinateur. Paramètres journal système Pour configurer les paramètres des journaux système via l’interface Web du système Polycom QDX 6000 : 10-10 1 Sur un PC, lancez votre navigateur Web. 2 Sur la ligne d’adresse du navigateur, entrez l’adresse IP du système, par exemple http://10.11.12.13, pour accéder à l’interface Web du système Polycom QDX 6000. 3 Si vous y êtes invité, entrez admin dans le champ du nom d’utilisateur, puis le mot de passe administrateur. 4 Cliquez sur Diagnostics > Journal système > Paramètres journal système. Guide de l’administrateur pour les systèmes Polycom QDX 6000 5 Configurez les paramètres suivants : Paramètre Description Niveau du journal Définit le niveau minimum des messages du journal enregistrés dans la mémoire flash du système Polycom QDX 6000. DEBUG journalise tous les messages. « WARNING » enregistre le moins de messages. Polycom recommande de conserver la valeur par défaut « DEBUG ». Journalisation à distance activée Spécifie si la journalisation à distance est activée. Si vous activez ce paramètre, le système Polycom QDX 6000 consigne localement chaque message de journalisation et l’envoie en outre au serveur spécifié. Le système commence immédiatement le transfert des messages consignés lorsque vous cliquez sur Mise à jour. Le cryptage n’est pas pris en charge pour la journalisation à distance ; par conséquent, Polycom recommande d’utiliser la journalisation à distance uniquement avec les réseaux locaux sécurisés. Serveur de connexion distant Spécifie le nom du domaine ou l’adresse IP du serveur syslog. Le serveur doit prendre en charge le protocole syslog standard (RFC 3164). Activer trace H.323 Consigne les données de connectivité H.323 supplémentaires. 10-11 11 Dépannage Appel sortant de vérification Lorsque le système est entièrement configuré, vous pouvez utiliser l’un des numéros de l’annuaire pour faire un appel de vérification. Pour faire un appel de vérification : 1 Dans l’écran Appeler, sélectionnez Annuaire. 2 Sélectionnez Groupe. 3 Sélectionnez Tous et sélectionnez un numéro. 4 Appuyez sur la touche Appel de la télécommande ou du clavier. Vous trouverez la liste des numéros internationaux à utiliser pour tester votre système Polycom QDX 6000 sur la page www.polycom.com/videotest. Si vous rencontrez des difficultés pour effectuer des appels vidéo : Assurez-vous d’avoir composé le bon numéro, puis réessayez. Pour déterminer si le problème est lié à votre système, demandez à la personne que vous essayiez d’appeler de vous joindre. Assurez-vous que le système que vous appelez est sous tension et fonctionne bien. Activation du mode de base Le mode de base est un mode d’exploitation limité utilisant le protocole H.261 pour les vidéos et le protocole G.711 pour l’audio. Il constitue, pour les administrateurs, un palliatif des problèmes d’interfonctionnement qui ne peuvent pas être résolus à l’aide d’autres méthodes. Ce paramètre reste en vigueur jusqu’à ce que vous le modifiiez. Le mode de base désactive plusieurs fonctions du système, notamment le partage de contenu, le contrôle de la caméra du site distant et les algorithmes audio et vidéo avancés. Utilisez ce mode uniquement lorsque vous appelez des systèmes qui ne fonctionnent pas correctement avec ces fonctions avancées. 11-1 Dépannage Pour activer le mode de base dans l’interface du système Polycom QDX 6000 : 1 Sélectionnez Système > Paramètres administrateur > Réseau > Préférence d’appel 2 Sélectionnez Activer le mode de base. Pour activer le mode de base en utilisant l’interface du système Polycom QDX 6000 : 1 Lancez un navigateur Web sur votre ordinateur. 2 Sur la ligne d’adresse du navigateur, entrez l’adresse IP du système, par exemple http://10.11.12.13, pour accéder à l’interface Web du système Polycom QDX 6000. 3 Sélectionnez Paramètres administrateur > Réseau > Préférence d’appel 4 Sélectionnez Activer le mode de base. Dépannage général Cette section décrit les problèmes, les causes possibles et les mesures à prendre pour résoudre le problème. Pour faciliter le dépannage, ce chapitre est hiérarchisé par catégories. Alimentation et démarrage Contrôle d’appel Accès aux écrans et aux systèmes Appel Affichages Caméras Audio Indications d’erreurs Alimentation et démarrage Symptôme Problème Action corrective Le système ne démarre pas ou ne répond pas. L’interrupteur est fermé (position Off). Mettez sous tension les interrupteurs du système et de tout le matériel qui y est connecté. Le cordon d’alimentation n’est pas branché. Assurez-vous que le cordon d’alimentation du système est bien branché et relié à une prise. La prise électrique n’est pas active ou l’alimentation électrique du système ne fonctionne pas correctement. Si vous branchez le cordon d’alimentation sur une barrette de connexion, assurez-vous que cette dernière est connectée à une prise de courant et que l’interrupteur est activé. Vérifiez la prise en débranchant le système et en branchant une lampe, une radio ou un autre appareil. Si rien ne fonctionne, la prise n’est pas active ; branchez le système sur une autre prise. Si rien ne fonctionne, la prise n’est pas active ; branchez le système sur une 11-2 Guide de l’administrateur pour les systèmes Polycom QDX 6000 Symptôme Problème Action corrective autre prise. Si la prise électrique est active, le problème peut venir de l’alimentation électrique du système. Contrôle d’appel Symptôme Problème Action corrective Le système ne répond pas à la télécommande. Piles de la télécommande manquantes, faibles ou déchargées. Placez trois piles AAA dans la télécommande. Les piles sont mal placées dans la télécommande. Placez les piles en respectant les polarités indiquées (+/-). Les signaux de la télécommande sont brouillés par l’éclairage fluorescent qui fonctionne à 38 kHz. Éteignez les lumières de la pièce et essayez à nouveau la télécommande. Le récepteur infrarouge ne reçoit pas les signaux de la télécommande. Pour tester la télécommande : Pointez la télécommande directement vers le système ou la caméra, puis appuyez sur une touche. Si le voyant du système clignote, la télécommande fonctionne correctement. Assurez-vous de pointer la télécommande vers le récepteur infrarouge à l’avant du boîtier ou de la caméra. Le récepteur infrarouge externe ne fonctionne pas correctement. Vérifiez les branchements entre le panneau arrière, l’adaptateur pour câble et le câble du récepteur infrarouge. 11-3 Dépannage Accès aux écrans et aux systèmes Symptôme Problème Action corrective Impossible d’accéder aux écrans Administration. Le bouton Système n’est pas affiché. L’écran d’accueil n’est pas configuré pour afficher le bouton Système. Impossible d’accéder aux écrans Administration sans mot de passe. L’administrateur du système a défini un mot de passe ou le mot de passe par défaut n’a pas été supprimé. Entrez le mot de passe Le mot de passe par défaut est le numéro de série du système. Impossible d’accéder au système à distance. Le système n’accepte pas l’accès à distance. Sur le système, sélectionnez Système > Paramètres administrateur > Paramètres Aide sur la Appuyez sur le bouton télécommande, puis sélectionnez Système à la fin du message d’aide ou accédez au système à distance à l’aide de l’interface Web du système Polycom QDX 6000, de Telnet ou de SNMP. Dans l’interface Web du système Polycom QDX 6000, vous pouvez ajouter le bouton Système à l’écran d’accueil. 1) Sélectionnez Paramètres administrateur > Paramètres généraux > Options de l’écran d’accueil, puis sélectionnez Système. 2) Cliquez sur Mise à jour pour appliquer les changements. généraux > Sécurité > l’accès. 11-4 et activez Le système ou votre ordinateur n’est pas connecté au LAN. Vérifiez la connexion du câble LAN au port correspondant sur le panneau arrière du système. Vérifiez la connexion du câble LAN à votre ordinateur. Le câble LAN relié au système ou à votre ordinateur est défectueux. Remplacez le câble LAN approprié. Pour le vérifier, vérifiez les témoins lumineux sur le système. En fonctionnement normal, le voyant vert allumé fixe indique que la connexion LAN est établie et le voyant orange clignotant indique la présence de trafic sur le LAN si le câble n’est pas défectueux. Le client DHCP est activé, mais aucun serveur DHCP n’est disponible. Contactez votre administrateur réseau. Un firewall est interposé entre votre ordinateur et votre système. Contactez votre administrateur réseau. Votre ordinateur appartient à un autre réseau et il n’existe aucune connectivité entre les réseaux. L’ordinateur et le système doivent être sur le même sous-réseau. Si le problème est réglé, vérifiez la configuration de votre routeur. Sinon, adressez-vous à votre fournisseur de service réseau. Guide de l’administrateur pour les systèmes Polycom QDX 6000 Symptôme Impossible de gérer le système à distance. Problème Action corrective Le système est en mode de sécurité, ce qui nécessite un accès sécurisé. Utilisez les modes d’accès sécurisés. Pour en savoir plus, consultez la section Configuration du mode de sécurité. Le mot de passe saisi n’est pas correct. Entrez les noms d’utilisateurs et mot de passe d’accès à distance corrects. Remarque : pour l’accès au Web, le nom de l’utilisateur est admin et le mot de passe par défaut est le numéro de série du produit. Les gestionnaires connectés au système sont trop nombreux. Le système ne peut autoriser que cinq gestionnaires à la fois. Pour déconnecter tous les gestionnaires, redémarrez le système. 11-5 Dépannage Appel Symptôme Problème Action corrective Un message d’erreur s’affiche quand vous faites un appel IP (H.323). Le système n’est pas connecté au LAN. Vérifiez que le câble LAN est bien raccordé. Le câble LAN du système est défectueux. Remplacez le câble LAN du système. Le site distant n’est pas connecté. Exécutez un test PING (Système > Diagnostics > Réseau > PING) pour déterminer si le site distant est accessible. Si le test échoue, le système du site distant n’est pas disponible. Le système n’est pas correctement configuré pour le réseau. Vérifiez votre configuration IP. La passerelle IP ou le gatekeeper ne fonctionne pas ou est mal configuré. Contactez votre administrateur de gatekeeper/passerelle. Impossible de connecter les appels. Exécutez un test PING (Système > Diagnostics > Réseau > PING) pour déterminer si le site distant est un périphérique H.323. S’il n’utilise pas de périphérique H.323 et que vous êtes sûr que l’adresse IP est correcte, il est probable que cette adresse ne figure pas sur votre réseau. C’est souvent le cas des adresses commençant par 10, 168.254, 172.16 à 172.31 ou 192.168, qui sont des adresses de réseau privé. Si vous n’êtes pas en mesure de passer des appels à des sites connus de votre réseau, il est possible qu’un gatekeeper bloque les appels des systèmes non inscrits. Inscrivez-vous auprès du gatekeeper. Le module d’interface réseau n’est pas raccordé correctement. Vérifiez les câbles reliant le module d’interface réseau. Ces valeurs ne s’affichent pas lorsque vous cliquez sur l’icône Vitesse. 1) Impossible de choisir le débit souhaité pour les appels AVEC AGRÉGATION dans la zone de sélection des débits. 11-6 2) Sélectionnez Système > Paramètres administrateur > Réseau > Préférence d’appel et sélectionnez pour accéder à l’écran Débits de transmission. Sélectionnez les débits désirés. Guide de l’administrateur pour les systèmes Polycom QDX 6000 Affichages Symptôme Problème Action corrective L’écran est blanc, la musique se fait entendre et le logo Polycom apparaît brièvement. Le système est en train de démarrer. C’est un comportement normal. Aucune action n’est nécessaire. L’image reste blanche sur l’écran principal. Le système passe en mode « veille » après une période d’inactivité. Le système est en mode de veille. Le système se réactive automatiquement à l’arrivée d’un appel ou lorsque vous appuyez sur une touche quelconque de la télécommande. Le téléviseur n’est pas correctement branché au système. Assurez-vous que l’écran est branché conformément aux instructions du fabricant et au guide d’installation du système fournis avec le système. Le cordon d’alimentation du téléviseur n’est pas branché. Branchez l’alimentation et allumez le téléviseur. Le téléviseur n’est pas allumé. Allumez le téléviseur. Le téléviseur n’est pas correctement branché au système. Assurez-vous que l’écran est branché conformément aux instructions du fabricant et au guide d’installation du système fournis avec le système. L’appel est connecté mais vous ne pouvez pas voir ni entendre les participants du site distant, bien qu’ils puissent vous voir et vous entendre. Le système est configuré pour l’utilisation d’un traducteur d’adresses réseau (NAT), mais n’est pas derrière un NAT. Sélectionnez Système > Paramètres administrateur > Réseau > IP > Firewall et assurez-vous que la configuration du NAT est désactivée. Lorsque vous utilisez plusieurs écrans, vous ne voyez pas ce à quoi vous vous attendez sur chaque écran. Les écrans ne sont pas activés. Activez les écrans branchés sur l’écran Système > Paramètres administrateur > Écrans > Écrans. Les écrans ne sont pas branchés sur les sorties vidéo appropriées. Assurez-vous que les écrans sont branchés conformément au guide d’installation fourni avec le système. Si vous utilisez deux écrans, l’image qui apparaît sur les deux écrans est la même. Vous êtes le seul participant d’un appel fait par l’intermédiaire d’un pont de conférence externe. Les ponts de conférence reviennent généralement en boucle au premier participant. Attendez que les autres se joignent à la conférence. Le système est en train d’effectuer un test en boucle locale. Appuyez sur la touche sur la télécommande pour mettre fin au test. Les participants du site distant ne vous voient pas. Vous avez sélectionné une caméra qui n’est pas connectée. Sélectionnez la caméra principale. La vidéo est en noir et blanc. Le câble de l’écran n’est pas correctement raccordé. Assurez-vous que l’écran est branché conformément aux instructions du fabricant et au guide d’installation du L’écran du moniteur reste vide lorsque vous utilisez la télécommande ou le clavier. 11-7 Dépannage Symptôme Problème Action corrective système fournis avec le système. Le câble de l’écran est défectueux. Remplacez le câble. Les participants sur votre site apparaissent comme des silhouettes dans le médaillon PIP. La caméra pointe vers une source de lumière intense, comme une fenêtre. Si vous le pouvez, faites en sorte que les participants s’assoient dans un endroit où il n’existe aucune source de lumière derrière eux. Sinon, sélectionnez Système > Paramètres administrateur > Caméras pour sélectionner Compenser la luminosité. La vidéo de votre site est trop sombre ou trop claire dans le médaillon PIP. L’éclairage sur votre site a changé au cours des quelques dernières minutes. Au cours des appels, la caméra s’ajuste selon l’éclairage toutes les cinq minutes. Faites faire un mouvement panoramique à la caméra ; elle s’adapte à l’éclairage chaque fois qu’elle est bougée. Les bords de l’image sont rognés lorsque vous visualisez des graphiques. Les graphiques provenant du site distant s’affichent sur un écran équipé du système NTSC. Utilisez un écran VGA pour afficher les graphiques. Les participants à l’appel ne peuvent ni voir ni entendre ce qui est diffusé par le lecteur DVD ou par le magnétoscope. Le magnétoscope ou le lecteur DVD n’est pas sélectionné. Sélectionnez le magnétoscope (Caméra 3) : Le magnétoscope ou le lecteur DVD n’est pas correctement raccordé. Reportez-vous aux instructions du fabricant pour configurer le magnétoscope ou le lecteur DVD. Sur l’image, les mouvements sont lents ou saccadés. La vidéo reçue par le système est très instable. Un arrière-plan moins animé améliorera la qualité de l’image. Trop d’erreurs de transmission sur les lignes du réseau RNIS. Vous pouvez voir le nombre d’erreurs dans l’écran Diagnostics > Statistiques des appels. Essayez d’appeler avec un débit inférieur ou de rappeler plus tard. L’entrée du magnétoscope est sélectionnée mais le magnétoscope ne fonctionne pas. La plupart des magnétoscopes affichent un écran bleu lorsqu’aucune cassette vidéo n’est lue. Sélectionnez une autre caméra ou insérez une cassette vidéo dans le magnétoscope. Vous avez sélectionné la mauvaise caméra. Sélectionnez la caméra appropriée : L’écran de la fenêtre PIP est bleu. 11-8 appuyez sur sur 3. Caméra, puis appuyez Caméra de appuyez sur la touche la télécommande, puis entrez le numéro Guide de l’administrateur pour les systèmes Polycom QDX 6000 Symptôme Problème Action corrective de la caméra que vous souhaitez utiliser. Le PIP ne fait plus la mise au point quand il n’y a aucun mouvement pendant plusieurs minutes. Aucune entrée vidéo. Assurez-vous qu’une source vidéo est reliée à l’entrée sélectionnée. La caméra principale ne fonctionne pas et le système Polycom QDX 6000 affiche un message d’alerte concernant la caméra. Redémarrez le système Polycom QDX 6000. La caméra pointe vers une zone sans détail contrasté. Pour que la mise au point soit correcte, la caméra doit détecter un bord. Pointez la caméra vers une zone avec des objets limités en mouvement, à différentes distances. Caméras Symptôme Problème Action corrective La caméra ne prend pas en charge les mouvements panoramiques ou d’inclinaison. Vous tentez de déplacer une caméra qui n’est pas équipée des fonctions panoramique, d’inclinaison et de zoom. Assurez-vous d’avoir sélectionné une caméra équipée des fonctions panoramique, d’inclinaison et de zoom. Le câble de contrôle de la caméra n’est pas raccordé correctement. Assurez-vous que la caméra est branchée conformément aux instructions du fabricant et au guide d’installation du système fournis avec le système. La télécommande ne fonctionne pas. Pour vous assurer que la télécommande fonctionne correctement : pointez la télécommande directement vers le système ou la caméra, puis appuyez sur une touche. Si le voyant du système clignote, la télécommande fonctionne correctement. La caméra ne fonctionne pas. La caméra n’est pas connectée correctement ou son bloc d’alimentation n’est pas branché. Assurez-vous que la caméra est branchée conformément aux instructions du fabricant et au guide d’installation du système fournis avec le système. Un site ne peut pas contrôler la caméra d’un autre site. Le contrôle de la caméra du site distant n’est pas activé. Sélectionnez Système > Paramètres administrateur > Caméras > > > > et activez Contrôle distant de la caméra locale. L’un des systèmes n’a pas accès à la fonctionnalité de contrôle de la caméra du site distant. Demandez à un participant du site distant de pointer la caméra. 11-9 Dépannage Audio Symptôme Problème Action corrective Aucun son sur votre site Le microphone du site distant est fermé. Regardez si vous voyez l’icône Secret du site distant. Demandez à un participant sur le site distant d’ouvrir le microphone. Remarque : le microphone du site distant peut être fermé même si vous ne voyez pas l’icône Secret. Le volume peut être complètement baissé sur l’écran ou sur le système audio externe. Augmentez le volume sur votre écran ou sur votre système audio externe. Augmentez le volume à l’aide de la télécommande ou du clavier. Vérifiez le réglage du volume de votre téléviseur ou de votre système audio externe. Vérifiez ensuite la sortie audio du système dans l’écran Test du haut-parleur sous Système > Diagnostics > Audio. Vous devriez entendre une tonalité de 473 Hz. Les micros du site distant ne sont pas disposés correctement. Assurez-vous que chaque personne parle en face et suffisamment près d’un micro. Le micro du site distant n’est pas branché ou n’est pas alimenté. Demandez à un participant du site distant de vérifier le micro. Trop d’erreurs sur les lignes. Essayez de rappeler plus tard. Les entrées audio de votre écran ne sont pas correctement raccordées. Vérifiez la sortie audio dans l’écran Test du hautparleur, sous Système > Diagnostics > Audio. Vous devriez entendre une tonalité de 473 Hz. Demandez à une personne du site distant de parler dans le micro et vérifiez le niveau Audio du site distant dans l’écran Sonomètre sous Système > Diagnostics > Audio pour déterminer si votre système reçoit le son du site distant. Les sorties audio du système ne sont pas correctement branchées. Vérifiez les connexions audio du système à l’écran ou au système audio externe (s’il est connecté). Assurez-vous que le système est raccordé aux connecteurs audio appropriés du moniteur. Les gens du site distant parlent trop loin du micro. Rapprochez-vous du micro. Le micro de votre système est fermé (Secret activé). Vérifiez si une ou plusieurs icônes Secret sont activées : Icône Secret site local à l’écran. Micros Polycom : voyant Secret rouge sur le micro Pour restaurer le son, appuyez sur la touche Secret de la télécommande ou du clavier. Les participants du site distant ne vous entendent pas. 11-10 Guide de l’administrateur pour les systèmes Polycom QDX 6000 Symptôme Problème Action corrective Le micro du site local n’est pas alimenté. Désactivez les micros. Si le voyant ne s’allume toujours pas, le micro n’est pas alimenté. Vérifiez que le câble des micros est correctement branché. Si les personnes du site distant ne peuvent toujours pas vous entendre, remplacez le câble du micro. Le micro du système n’est pas branché ou n’est pas branché correctement. Assurez-vous que le microphone est installé correctement. Vérifiez le niveau du micro Polycom ou de la ligne d’entrée sur l’écran Sonomètre, sous Système > Diagnostics > Audio pour déterminer si votre système envoi le son. Le micro de votre système ne fonctionne pas. Contactez votre revendeur. Les gens du site distant parlent trop loin du micro de leur système. Demandez aux participants du site distant de se rapprocher de leur micro. Le volume n’est pas réglé suffisamment fort sur le système. Augmentez le volume à l’aide de la télécommande ou du clavier. Le volume n’est pas réglé suffisamment fort sur l’écran. Augmentez le volume sur votre écran ou sur votre système audio externe. Les effets sonores tels que la sonnerie des appels entrants sont trop ou pas assez bruyants. Le volume des effets sonores n’est pas réglé au niveau approprié. Réglez le volume des effets sonores dans l’écran Paramètres audio. Si vous ne voulez pas entendre d’effets sonores, réglez le volume à 0. Vous pouvez vous entendre à travers le moniteur de votre système ou le système audio externe. Le micro du site distant est trop proche du haut-parleur. (Dans le cas d’un système qui n’utilise que des micros séparés). Assurez-vous que les gens du site distant placent leurs micros assez loin des haut-parleurs. Le volume audio du site distant est peut-être réglé trop haut. Faites diminuer le volume du site distant. L’écran ou le système audio externe est raccordé à la sortie audio du magnétoscope. Assurez-vous que tous les périphériques sont branchés conformément aux instructions du fabricant et au guide d’installation du système fournis avec le système. La source de musique n’est pas connectée au système. Les fonctions d’annulation d’écho et de suppression du bruit de fond peuvent interférer avec la musique captée localement par le micro. Connectez la source de musique à l’entrée audio du système. Volume trop faible lors des appels. La musique que vous diffusez au cours d’un appel est reçue avec beaucoup de distorsion par les autres sites. 11-11 Dépannage Symptôme Problème Action corrective Le son stéréo provient du mauvais hautparleur. Les haut-parleurs sont connectés de manière incorrecte. Connectez le haut-parleur de gauche au connecteur de sortie audio blanc du système et le haut-parleur de droite au connecteur de sortie audio rouge. La vidéo et l’audio ne sont pas synchronisés. La qualité vidéo de la caméra en cours d’utilisation est réglée à Netteté. Ce paramètre est destiné aux images sans mouvement. 1) Sélectionnez Système > Paramètres 2) administrateur > Caméras > > > Qualité vidéo. Changez le paramètre Caméra à Mouvement. Les voix provenant du site distant paraissent déformées dans les hautparleurs du site local. Le son du site distant est déformé dans les haut-parleurs du site distant. Le son déformé du site distant est souvent dû à la surcharge au niveau de l’entrée de l’amplificateur audio du site distant. Demandez au site distant de réduire le volume du système Polycom QDX 6000 jusqu’à 25 environ et d’augmenter le volume de l’amplificateur audio externe afin de conserver la même densité sonore. L’écran Sonomètre affiche un relevé pour Micro Polycom mais aucun micro n’est connecté ; le système reçoit le son local d’une console de mixage. L’annulation d’écho est en cours d’utilisation. Le système affiche dans ce cas le niveau de la ligne d’entrée. C’est un comportement normal. 11-12 Guide de l’administrateur pour les systèmes Polycom QDX 6000 Indications d’erreurs Symptôme Problème Action corrective La mention « En attente » apparaît dans le champ Numéro vidéo IP de l’écran Informations système. Le LAN ne fonctionne pas. Vérifiez la connexion LAN. Contactez votre administrateur réseau. Le serveur DHCP n’est pas disponible. Contactez votre administrateur réseau pour résoudre ce problème de serveur ou pour attribuer une adresse IP statique. L’écran d’accueil affiche « 0.0.0.0 » comme adresse IP du système. Le câble LAN n’est pas raccordé. Vérifiez la connexion du câble LAN au port correspondant sur le système. Le système a été configuré pour une adresse IP statique 0.0.0.0. Sélectionnez Système > Paramètres administrateur > Propriétés du LAN, puis corrigez les paramètres de l’adresse IP. Le système est configuré pour le protocole DHCP, mais aucun serveur DHCP n’est disponible ou ne répond sur le réseau. Contactez votre administrateur réseau pour résoudre ce problème de serveur ou pour attribuer une adresse IP statique. Le système est partiellement ou incorrectement configuré pour le fonctionnement firewall/NAT. Sélectionnez Système > Paramètres Les piles de la télécommande sont à plat. Remplacez les piles de la télécommande (3 piles AAA). Icône de piles faibles à l’écran. administrateur > Réseau > IP > Firewall > et vérifiez le paramètre Adresse NAT publique (WAN). 11-13 12 Vues du panneau arrière et des câbles du système Vue du panneau arrière du système No. Entrée ou sortie No. Entrée ou sortie 1 Entrée vidéo VGA 10 RS-232, port série 2 Interface de contrôle de la caméra 11 Entrée vidéo pour la caméra principale 3 Entrée vidéo pour la caméra auxiliaire 12 Entrée vidéo pour la caméra à documents 4 Entrée vidéo pour les périphériques magnétoscope/lecteur DVD 13 Entrée audio pour le magnétoscope/lecteur DVD 5 Entrée audio pour ligne audio 14 Sortie audio pour le magnétoscope/lecteur DVD 6 Sortie audio pour la ligne audio 15 Entrée audio pour microphone 7 Sortie vidéo pour le troisième écran (pas encore pris en charge) 16 Port LAN pour appels IP, People+Content IP et l’interface Web du système Polycom QDX 6000. 8 Sortie vidéo pour l’écran principal (YPrPb, RCA et S-vidéo) 17 Entrée audio pour microphone (pas encore pris en charge) 9 Sortie vidéo pour le deuxième écran (RCA, S-vidéo et VGA) 18 Connecteur d’alimentation pour l’alimentation électrique Interrupteur 12-1 Vues du panneau arrière et des câbles du système Câbles du système Câble 12-2 Description Référence Câble LAN 2457-08343-001 Câble YPbPr 2457-30836-001 Câble VGA 2457-32613-001 Câble Quad 2457-08674-002 Câble d’alimentation 1456-00286-001 Câble de la caméra 2457-30821-001 13 Personnalisation de logo Logos personnalisables Vous pouvez personnaliser les logos suivants affichés sur votre système Polycom QDX 6000 sur l’interface utilisateur à l’écran et sur l’interface Web : Image de démarrage affichée lors du démarrage du système Logo dans l’angle supérieur droit de l’écran d’accueil Image de l’écran de veille Image sur l’écran de bienvenue de l’interface Web Logo dans l’angle supérieur gauche de chaque page de l’interface Web Logiciel requis Afin de remplacer les logos mentionnés ci-dessus par vos propres logos, vous avez besoin du logiciel suivant : Mise à jour logicielle du logiciel Polycom pour votre système Polycom QDX 6000. Les mises à jour logicielles figurent sur la page www.polycom.com. Logiciel Polycom Endpoints User Customization Tool (Outil de personnalisation des utilisateurs des terminaux Polycom), disponible à l’adresse www.polycom.com. Exigences des fichiers des logos Vous devez préparer vos propres images de logo conformément aux caractéristiques suivantes : Position du logo Caractéristiques Image de démarrage affichée lors du démarrage du système Logo dans l’angle supérieur droit de l’écran d’accueil Format du fichier : PNG avec canal alpha Caractéristique de l’image : 300 × 75 pixels, 72 ppp Taille du fichier : < 100 kilooctets Image de l’écran Format du fichier : PNG avec canal alpha Format du fichier : PNG avec canal alpha Caractéristique de l’image : 775 × 480 pixels, 72 ppp Taille du fichier : < 200 kilooctets 13-1 Personnalisation de logo Position du logo Caractéristiques de veille Image de l’écran sur l’écran de bienvenue de l’interface Web Logo dans l’angle supérieur gauche de chaque page de l’interface Web Caractéristique de l’image : 300 × 75 pixels, 72 ppp Taille du fichier : < 87 kilooctets Format du fichier : JPG Caractéristique de l’image : 640 × 480 pixels, 72 ppp Taille du fichier : < 200 kilooctets Format du fichier : PNG Caractéristique de l’image : 300 × 120 pixels, 72 ppp Taille du fichier : < 100 kilooctets Création d’une mise à jour logicielle personnalisée Vous pouvez utiliser l’outil Endpoints User Customization Tool (Outil de personnalisation des utilisateurs des terminaux Polycom) pour convertir une mise à jour logicielle Polycom standard qui remplace le logo Polycom par votre propre logo. Vous pouvez télécharger l’outil Polycom Endpoints User Customization Tool (Outil de personnalisation des utilisateurs des terminaux Polycom) à partir du site Web Polycom. Pour installer l’outil Polycom Endpoints User Customization Tool (Outil de personnalisation des utilisateurs des terminaux Polycom) : 1 Téléchargez l’outil Polycom Endpoints User Customization Tool (Outil de personnalisation des utilisateurs des terminaux Polycom) du site Web www.polycom.com. 2 Décompressez l’outil Polycom Endpoints User Customization Tool (Outil de personnalisation des utilisateurs des terminaux Polycom) si nécessaire. Pour créer une mise à jour logicielle personnalisée : 13-2 1 Double-cliquez sur l’icône de l’outil Polycom Endpoints User Customization Tool (Outil de personnalisation des utilisateurs des terminaux Polycom). 2 Indiquez le chemin d’accès de la mise à jour logicielle Polycom, le nouveau fichier image que vous souhaitez utiliser et le progiciel personnalisé. Si vous n’indiquez pas un nouveau fichier image pour une image du système, l’image fichier actuelle sera utilisée. 3 Cliquez sur Create customized upgrade utility (Créer un utilitaire de mise à jour personnalisé) pour créer la mise à jour logicielle personnalisée dans le chemin d’accès que vous avez indiqué. Guide de l’administrateur pour les systèmes Polycom QDX 6000 Téléchargement de votre mise à jour logicielle personnalisée Une fois que vous avez généré une mise à jour logicielle personnalisée, vous pouvez l’utiliser pour télécharger vos images de logo sur votre système Polycom QDX 6000. La mise à jour logicielle est un programme Windows en cours d’exécution sur votre PC. Pour télécharger vos images de logo : Installez la mise à jour logicielle personnalisée. Pour en savoir plus sur la mise à jour du logiciel système, consultez la section Mise à jour du logiciel du système. Ne mettez pas hors tension le système pendant la mise à jour du système. S’il est interrompu, le système peut devenir inutilisable. Pour supprimer vos logos personnalisés : Installez une mise à jour logicielle Polycom standard. Pour en savoir plus sur la mise à jour du logiciel système, consultez la section Mise à jour du logiciel du système. Le logo du produit d’origine remplacera vos propres images de logo et tous vos paramètres utilisateur sont conservés. 13-3 14 Mise à jour du logiciel du système Mise à jour du logiciel du système avec un PC Vous pouvez mettre à jour le logiciel du système QDX 6000 par une connexion LAN en utilisant une mise à jour logicielle. Pour mettre à jour le logiciel du système QDX 6000 : 1 Enregistrez la version la plus récente de la mise à jour logicielle que vous obtenez de votre distributeur ou la mise à jour logicielle personnalisée que vous avez créée sur un dossier sur votre PC. Pour en savoir plus sur la création d’une mise à jour logicielle personnalisée, reportez-vous à la section Personnalisation de logo. Le PC utilisé pour la mise à jour doit être enregistré sur le même réseau que le système QDX 6000. 2 Double-cliquez sur le fichier .exe. 3 Entrez l’adresse IP du système que vous voulez mettre à jour et puis cliquez sur Obtenir les informations du correspondant. Après que le PC ait communiqué avec le système QDX 6000, les informations relatives à ce correspondant sont affichées. Sinon, vous pouvez recevoir un message d’erreur, indiquant l’échec de la connexion réseau. 4 Cliquez sur Mise à niveau. Lors de la mise à niveau de votre système vers une version plus récente, p. ex. de V3.0 à V4.0, une boîte de dialogue vous invite à entrer la clé de mise à niveau. Une fois la mise à jour terminée, le système redémarre automatiquement. 14-1 Personnalisation de logo Mode Rescue (mode de sauvetage) Lorsque la mise à jour logicielle est interrompue inopinément, le logiciel système de votre système QDX 6000 peut être corrompu et le système redémarre automatiquement en mode de sauvetage. Dans le mode de sauvetage, vous pouvez recharger le logiciel du système pour restaurer l’état normal du système. Vous pouvez aussi définir le système manuellement sur le mode de sauvetage. Pour définir manuellement le système QDX 6000 sur le mode de sauvetage 1 Assurez-vous que votre système QDX 6000 est connecté à un réseau avec activation DHCP. 2 Appuyez sur le bouton du mode de sauvetage et maintenez-le enfoncé lors de la mise sous tension du système. Maintenez-le enfoncé pendant 5 secondes. 3 Le système démarre avec un écran simple affichant son adresse IP, qui est obtenue par le DHCP. Pour recharger le logiciel du système pendant que le système QDX 6000 est en mode de sauvetage Suivez la même procédure que la mise à jour logicielle normale décrite dans la section Mise à jour du logiciel du système (Mise à jour du logiciel du système au moyen d’un PC). Dans le mode de sauvetage, vous devez redémarrer le système QDX 6000 manuellement après la mise à jour logicielle réussie. 14-2 15 Avis de réglementation Mises en garde importantes Prenez connaissance des instructions suivantes avant toute utilisation du système : Une surveillance rapprochée est obligatoire si le système est utilisé par ou en présence d’enfants. Ne pas laisser le système sous tension sans surveillance. Utiliser uniquement des rallonges prévues pour une intensité nominale est au moins égale à celle du système. Toujours mettre le système hors tension avant procéder à son nettoyage et à son entretien ou lorsqu’il n’est pas utilisé. Ne pas pulvériser de liquide directement sur le système lors des opérations de nettoyage. Toujours vaporiser le liquide sur un chiffon antistatique. Ne pas plonger le système dans un liquide ni laisser le système en contact avec du liquide. Ne pas démonter ce système. Pour réduire les risques de chocs électriques et pour éviter d’annuler la garantie, confier les travaux d’entretien et de réparation à un technicien qualifié. Raccorder cet appareil à une prise de courant à contact de mise à la terre. Ne raccorder le système qu’à des prises protégées contre les surtensions. Ne pas obstruer les orifices d’aération. Si le système ou des accessoires sont installés dans un espace fermé tel qu’une armoire, s’assurer que la température ambiante de l’enceinte ne dépasse pas 40 °C (104 °F). Il est possible que vous deviez installer un système de refroidissement forcé pour maintenir la température du matériel à ce niveau. Ne pas utiliser ce produit à proximité d’eau. Éviter d’utiliser ce produit en cas d’orage. Il peut y avoir un risque d’électrocution à distance dû la foudre. CONSERVER CES INSTRUCTIONS. Caractéristiques électriques Polycom QDX 6000 : 100 à 240 VAC, 50 à 60 Hz, 1,5 A Restrictions de licence LES LOGICIELS CONTENUS OU DÉCRITS CI-APRÈS SONT CONFIDENTIELS ET SONT LA PROPRIÉTÉ DE POLYCOM, INC. OU DE SES CONCÉDANTS. L’Acheteur n’a pas le droit d’accorder de sous-licence, ni de distribuer aucun des Logiciels à des personnes autres que les Utilisateurs finaux et/ou les revendeurs ayant signé un Contrat de sous-licence. Dans le cadre de ce contrat, un « Contrat de sous-licence » signifie un contrat de licence écrit entre l’Acheteur et son client ou, dans le cas d’une vente Acheteur-revendeur, entre ledit revendeur et l’Utilisateur final, ledit contrat étant soit 1) signé par 15-1 Avis de réglementation Restrictions de licence l’Utilisateur final, soit 2) inclus dans la Documentation, de sorte que l’Utilisateur final accepte de manière raisonnable ce Contrat de sous-licence en mettant le matériel informatique sous tension et en en disposant. Polycom, Inc. doit inclure lesdites « licences d’utilisation de logiciels levées sous scellés » dans la Documentation, et l’Acheteur n’est pas autorisé à supprimer ou à modifier ce type de Contrat de sous-licence ou toute notification ou tout avertissement (étiquette) associé. L’Acheteur n’est pas autorisé à renoncer, amender ou modifier le Contrat de sous-licence sans l’accord préalable de Polycom. Le titre de tous les Logiciels doit toujours rester la propriété exclusive de Polycom, Inc. et de ses concédants. L’Acheteur reconnaît le droit de Polycom au secret commercial et à la propriété confidentielle de ses Logiciels et doit agir en connaissance de cause. L’Acheteur n’essaiera en aucun cas de démonter, de décompiler, de faire de l’ingénierie inverse ou d’entreprendre toute action lui permettant de découvrir ou de divulguer les méthodes et les concepts réunis dans les Logiciels. Sauf expressément autorisé par le présent Contrat, l’Acheteur n’a pas le droit de copier, modifier, transcrire, stocker, traduire, vendre, louer, transférer ou distribuer de quelque manière que ce soit une partie ou l’intégralité des Logiciels, sans l’accord écrit préalable de Polycom, Inc. L’Acheteur ne doit ni supprimer ni rendre illisible toute mention relative au copyright, à la propriété industrielle, à la marque déposée ou à tout autre titre de propriété sur le Matériel informatique et n’est pas autorisé à reproduire ces mentions sur d’éventuelles copies de ces Logiciels. Vous ne devez pas, ni autoriser un tiers à 1) décompiler, démonter, faire de l’ingénierie inverse ou essayer de reconstruire ou de découvrir tout code source ou concept ou algorithme sous-jacent au logiciel par quelque moyen que ce soit ou à 2) supprimer un produit quelconque. Informations relatives à la garantie LIMITATION DE LA GARANTIE. Polycom garantit à l’utilisateur final (le « Client ») que le produit est exempt de tout défaut matériel et de conception, dans des conditions normales d’utilisation et d’entretien, pour une période d’un an ou supérieure, dans le cadre d’une annonce publique périodique de Polycom concernant des produits particuliers, à compter de la date de l’achat auprès de Polycom ou de ses revendeurs autorisés. Cette garantie couvre le produit acheté par le consommateur, y compris l’ensemble des accessoires, composants et pièces associés. L’unique obligation de Polycom dans le cadre de la présente garantie est, à sa discrétion et à ses frais, de réparer le produit ou la pièce défectueuse, de fournir au Client un produit ou une pièce équivalente en vue de remplacer l’article défectueux, ou si l’une des deux options précédentes n’est pas immédiatement disponible, Polycom peut, à sa seule discrétion, rembourser au Client le prix d’achat payé pour le produit défectueux. Tous les produits remplacés deviendront la propriété de Polycom. Les produits ou pièces de remplacement peuvent être neufs ou remis à neuf. Polycom offre une garantie de quatre-vingt-dix (90) jours sur tout produit ou composant remplacé ou réparé, à compter de la date d’expédition ou pour le reste de la période initiale de la garantie, la plus longue prévalant. Les produits retournés à Polycom doivent être expédiés en port payé et emballés comme il se doit pour assurer leur sécurité. Il est recommandé qu’ils soient assurés ou expédiés par un service de messagerie offrant le suivi du colis. La responsabilité ayant trait à la perte ou à l’endommagement n’est transférée à Polycom qu’une fois l’élément renvoyé reçu par Polycom. L’élément réparé ou remplacé sera expédié au Client, aux frais de Polycom, dans un délai n’excédant pas trente (30) jours après la réception du produit défectueux par Polycom et Polycom sera responsable de la perte ou de l’endommagement de l’élément jusqu’à ce qu’il soit livré au Client. EXCLUSIONS. POLYCOM N’EST PAS RESPONSABLE DANS LE CADRE DE CETTE GARANTIE LIMITÉE SI LE TEST ET LA VÉRIFICATION DE SA PART 15-2 Guide de l’administrateur pour les systèmes Polycom QDX 6000 Informations relatives à la garantie RÉVÈLENT QUE LE DÉFAUT OU LE DYSFONCTIONNEMENT PRÉSUMÉ DU PRODUIT N’EXISTE PAS OU A ÉTÉ PROVOQUÉ PAR LES ÉLÉMENTS SUIVANTS : ABSENCE DE CONFORMITÉ AUX INSTRUCTIONS DE POLYCOM CONCERNANT L’INSTALLATION, LE FONCTIONNEMENT OU L’ENTRETIEN ; MODIFICATION OU ALTÉRATION DU PRODUIT ÉFFECTUÉE SANS AUTORISATION ; UTILISATION NON AUTORISÉE DES SERVICES DE COMMUNICATION D’UNE ENTREPRISE DE TÉLÉCOMMUNICATIONS DONT L’ACCÈS A ETE OBTENU GRÂCE AU PRODUIT ; UTILISATION FRAUDULEUSE, ABUS, ACTES DE NÉGLIGENCE OU OMISSION DE LA PART DU CLIENT ET DES PERSONNES PLACÉES SOUS SON CONTRÔLE ; OU ACTES DE TIERS, CAS DE FORCE MAJEURE OU CATASTROPHE NATURELLE, ACCIDENT, INCENDIE, ORAGE, SURTENSION, PANNE DE COURANT OU AUTRES NUISANCES. GARANTIE EXCLUSIVE. SI UN PRODUIT DE POLYCOM NE FONCTIONNE PAS DANS LES CONDITIONS PRÉVUES PAR LA GARANTIE SUSMENTIONNÉE, LE SEUL RECOURS DU CLIENT CONCERNANT CETTE RUPTURE DE GARANTIE EST LA RÉPARATION, LE REMPLACEMENT OU LE REMBOURSEMENT DU PRIX D’ACHAT PAYÉ, À LA DISCRÉTION DE POLYCOM. DANS LES LIMITES PRÉVUES PAR LA LOI, LES GARANTIES ET RECOURS PRÉCÉDENTS SONT EXCLUSIFS ET SUBROGENT À TOUTES LES AUTRES GARANTIES OU CONDITIONS, EXPLICITES OU TACITES, DANS LES FAITS OU PAR APPLICATION D’UNE LOI, LÉGALES OU AUTRES, Y COMPRIS LES GARANTIES OU CONDITIONS DE QUALITÉ MARCHANDE, D’ADAPTATION À UN USAGE PARTICULIER, DE SATISFACTION DE QUALITÉ, DE CORRESPONDANCE AVEC LA DESCRIPTION ET D’ABSENCE DE CONTREFAÇON, QUI SONT EXPRESSÉMENT DÉCLINÉES. POLYCOM DÉCLINE ET INTERDIT EXPRESSÉMENT À QUI QUE CE SOIT DE PRENDRE TOUT AUTRE ENGAGEMENT EN RAPPORT AVEC LA VENTE, L’INSTALLATION, L’ENTRETIEN OU L’UTILISATION DE SES PRODUITS. CONTRATS DE SUPPORT TECHNIQUE ET DE SERVICE APRÈS-VENTE. Dans le cas où vous avez acheté votre produit auprès d’un revendeur autorisé de Polycom, contactez-le pour obtenir des renseignements concernant les contrats de support technique et de service après-vente qui s’appliquent à votre produit. Pour obtenir des informations relatives au service après-vente de Polycom, consultez le site Internet de Polycom à l’adresse www.polycom.com, menu produits et services, ou appelez le 1-800-765-9266, si vous vous trouvez à l’extérieur des États-Unis appelez le 1-408-526-9000 ou votre bureau Polycom local, dont la liste figure sur le site Internet de Polycom. LIMITATION DE LA RESPONSABILITÉ. DANS LES LIMITES PRÉVUES PAR LA LOI, POLYCOM ET SES FOURNISSEURS NE PEUVENT EN AUCUN CAS ÊTRE TENUS RESPONSABLES DE TOUS DOMMAGES ACCESSOIRES, CONSÉCUTIFS, INDIRECTS, PARTICULIERS OU PUNITIFS OU DE TOUTE PERTE DE REVENUS OU DE PROFITS, D’EXPLOITATION, D’INFORMATIONS OU DE DONNÉES OU D’AUTRES PERTES FINANCIÈRES, QUE LEUR ORIGINE DÉCOULE DE LA VENTE, DE L’INSTALLATION, DE L’ENTRETIEN, DE L’UTILISATION, DE LA PERFORMANCE, DU DYSFONCTIONNEMENT OU DE L’INTERRUPTION DE SES PRODUITS, MÊME SI POLYCOM OU SES REVENDEURS AUTORISÉS ONT ÉTÉ AVISÉS DE LA POSSIBILITÉ DESDITS DOMMAGES ET RESTREINT SA RESPONSABILITÉ À RÉPARER, REMPLACER OU REMBOURSER LE PRIX D’ACHAT PAYÉ, À LA DISCRÉTION DE POLYCOM. CETTE LIMITATION DE RESPONSABILITÉ À L’ÉGARD DES DOMMAGES NE SERA PAS AFFECTÉE PAR LE FAIT QUE L’UN DES RECOURS, QUEL QU’IL SOIT, MENTIONNÉS CI-DESSUS N’ATTEINT PAS LE BUT ESSENTIEL PRÉVU. LIMITATION. Certains pays, États ou provinces n’admettent pas l’exclusion ou la limitation des garanties implicites ou la limitation des dommages incidents ou collatéraux pour certains produits vendus au public, ni la limitation de responsabilité en cas de blessure de personnes, de sorte que les limitations et exclusions ci-dessus peuvent ne pas s’appliquer intégralement à votre 15-3 Avis de réglementation Informations relatives à la garantie situation. Lorsque l’exclusion partielle des garanties implicites n’est pas permise, l’effet de ces garanties ne pourra se prolonger au-delà de la période de garantie écrite applicable. Cette garantie vous confère des droits spécifiques susceptibles de varier selon les lois locales en vigueur. LOI APPLICABLE. La présente garantie limitée et les limitations de responsabilités qui l’accompagnent sont régies par les lois de l’État de Californie des États-Unis, et par les lois des États-Unis, sauf en cas contradiction entre les principes juridiques sous-jacents. La Convention des Nations Unies sur les contrats de vente internationale de marchandises est exclue dans son intégralité et n’est donc pas applicable à cette garantie limitée ni aux clauses limitatives. Avis de réglementation Mesures de réglementation pour les États-Unis et le Canada This Class [A] digital apparatus complies with Canadian ICES-003. Cet appareil numérique de la classe [A] est conforme à la norme NMB-003 du Canada Cet appareil est conforme à l’alinéa 15 de la réglementation FCC. Son utilisation est soumise aux deux conditions suivantes : cet appareil ne doit pas causer d’interférences nuisibles et doit accepter toute interférence reçue, y compris les interférences susceptibles d’en altérer le fonctionnement. REMARQUE : ce matériel a été testé et déclaré conforme aux limites établies pour un appareil numérique de classe A, conformément à l’alinéa 15 de la réglementation FCC. Ces limites ont été établies par mesure de protection raisonnable contre les interférences nuisibles en cas d’utilisation du matériel dans un environnement commercial. Ce matériel génère, utilise et peut rayonner de l’énergie de fréquence radio et, s’il n’est pas installé et utilisé conformément au manuel d’instructions, peut provoquer des interférences nuisibles aux radiocommunications. Le fonctionnement de cet équipement dans une zone résidentielle est susceptible d’entraîner des interférences nuisibles, auquel cas il est demandé à l’utilisateur de corriger les interférences à ses frais En vertu de l’alinéa 15 de la réglementation FCC, l’utilisateur est averti que tous les changements ou modifications non expressément approuvés par Polycom Inc., peuvent avoir pour effet d’annuler le droit de l’utilisateur à exploiter ce matériel. Avis de réglementation de l’Union européenne Ce système QDX 6000 porte la mention CE. Ce marquage indique la conformité avec les directives européennes 2006/95/EC et 2004/108/EC. Une copie exacte de la déclaration de conformité est disponible auprès de Polycom Ltd., 270 Bath Road, Slough, Berkshire, SL1 4DX, Royaume-Uni. この装置は、情報処理装置等電波障害自主規制協議会(VCCI)の基準 に基づくクラスA 情報技術装置です。この装置を家庭環境で使用すると電波 妨害を引き起こすことがあります。この場合には使用者が適切な対策を講ず るよう要求されることがあります。 声明 此为A级产品,在生活环境中,该产品可能会造成无线电干扰。在这种情况下,可能 需要用户对其干扰采取切实可行的措施。 A급 기기 (업무용 정보통신기기) 이 기기는 업무용으로 전자파적합등록을 한 기기이오니 15-4 Guide de l’administrateur pour les systèmes Polycom QDX 6000 Avis de réglementation 판매자 또는 사용자는 이 점을 주의 하시기 바라며, 만약 잘못판매 또는 구입하였을 때에는 가정용으로 교환하시기 바랍니다. AVERTISSEMENT Il s’agit d’un produit de classe A. Il peut donc provoquer des interférences radio sur votre lieu d’habitation, auquel cas l’utilisateur sera amené à prendre les mesures qui s’imposent. Conseils relatifs à la sécurité électrique Nous vous recommandons d’installer un suppresseur de surtension c.a. dans la sortie c.a. auquel votre dispositif est connecté. Cela réduira l’éventualité que la foudre et les autres surtensions électriques endommagent l’équipement. Déclaration des laboratoires des assureurs Le système est censé être alimenté uniquement par le bloc d’alimentation fourni. Consignes de sécurité spécifiques Respecter les consignes de sécurité existantes et se conformer aux mesures de garantie indiquées. Instructions d’installation L’installation doit être conforme aux codes nationaux en matière de câblage. Chargement mécanique : l’équipement doit être monté dans le rack de façon à garantir la bonne répartition des charges mécaniques et à éviter tout danger. Surcharge du circuit : il est important d’effectuer correctement le raccordement du dispositif au circuit d’alimentation en prêtant une attention particulière à l’impact d’un circuit surchargé sur la protection contre la suralimentation et aux risques qu’il représente pour le câblage d’alimentation. La charge maximale indiquée sur la plaque signalétique doit être prise en considération afin d’éviter les problèmes mentionnés ci-dessus. Mise à la terre fiable : la mise à la terre du dispositif monté en rack doit être respectée. Vérifiez en particulier les branchements qui ne sont pas reliés directement au circuit de dérivation (p. ex., lors de l’utilisation des barrettes de connexion). La prise agit comme dispositif de déconnexion. La prise de courant à laquelle cet appareil est connecté doit être installée à proximité de l’appareil et doit rester accessible à tout moment. Avertissement pour les piles au lithium Cet équipement contient une pile au lithium qui ne peut pas être entretenue par l’utilisateur. Pour l’entretien, contactez uniquement le personnel qualifié chargé de la maintenance. N’essayez pas d’ouvrir le boîtier de ce produit. Attention Un risque d’explosion existe si la batterie n’est pas remplacée correctement. Remplacez-la seulement par une batterie du même type ou d’un type équivalent recommandé par le fabricant. Jetez les batteries usagées conformément aux instructions du fabricant ADVARSEL! Lithiumbatteri - Eksplosionsfare ved fejlagtig håndtering. Udskiftning må kun ske med batteri af samme fabrikat og type. Levér det brugte batteri tilbage tilleverandøren. 15-5 ">
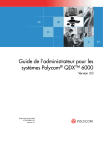
Öffentlicher Link aktualisiert
Der öffentliche Link zu Ihrem Chat wurde aktualisiert.