Guide d’utilisation pour les systèmes Polycom® CX7000 1.1 | Août 2012 | 3725-82842-007/C Informations relatives aux marques de commerce Polycom®, le logo « Triangles » de Polycom ainsi que les noms et les marques associés aux produits Polycom sont des marques de commerce et/ou des marques de service de Polycom, Inc. et sont des marques déposées et/ou des marques de commerce aux États-Unis et dans d’autres pays. Les autres noms de produits et de sociétés peuvent être des marques de commerce d’autres sociétés et sont utilisés uniquement en référence d’usage loyal et sans intention de porter atteinte. Informations relatives à la propriété industrielle Le produit présenté fourni avec ce document peut être protégé par un ou plusieurs brevets américains et étrangers sur la propriété industrielle et/ou par des brevets en cours d’homologation détenus par Polycom, Inc. Donnez-nous votre avis Nous cherchons sans cesse à améliorer la qualité de notre documentation, c’est pourquoi votre avis nous intéresse. N’hésitez pas à envoyer un e-mail à [email protected]. © 2012 Polycom, Inc. Tous droits réservés. Polycom, Inc. 6001 America Center Drive San Jose CA 95002 États-Unis Aucune partie de ce document ne peut, pour quelque fin que ce soit, être reproduite ni transmise sous une forme ou d’une manière quelconque, par voie électronique, mécanique ou autre, sans l’autorisation écrite explicite de Polycom, Inc. Selon la loi, la reproduction comprend aussi bien la traduction du document dans une autre langue que sa conversion dans un autre format. Comme convenu entre les parties, Polycom, Inc. reste le titulaire de tous les droits de propriété et conserve le titre de ces droits pour tous les logiciels contenus dans ses produits. Ces logiciels sont protégés par les lois américaines en matière de droits d’auteur, ainsi que par les dispositions des traités internationaux. En conséquence de quoi, vous devez considérer ces logiciels comme tout autre élément protégé par les lois sur le copyright (un livre ou un enregistrement sonore, par exemple). Nous avons fait tout notre possible afin de garantir l’exactitude des informations contenues dans ce manuel. Toutefois, Polycom, Inc ne peut en aucun cas être tenu responsable des erreurs d’impression ou des erreurs typographiques contenues dans ce document. Les informations fournies dans ce document peuvent faire l’objet de modifications sans préavis. ii Table des matières 1 Introduction Bienvenue dans le système Polycom CX7000 . . . . . . . . . . . . . . . . . . . . . . . . . 1 Mise sous tension ou hors tension du système . . . . . . . . . . . . . . . . . . . . . . . . 2 Changer la langue d’entrée de texte . . . . . . . . . . . . . . . . . . . . . . . . . . . . . . . . . 3 Connexion utilisateur . . . . . . . . . . . . . . . . . . . . . . . . . . . . . . . . . . . . . . . . . . . . . 3 2 Appeler et répondre à un appel Appel vidéo . . . . . . . . . . . . . . . . . . . . . . . . . . . . . . . . . . . . . . . . . . . . . . . . . . . . . 5 Répondre à un appel . . . . . . . . . . . . . . . . . . . . . . . . . . . . . . . . . . . . . . . . . . . . . . 6 Rejoindre une réunion en ligne . . . . . . . . . . . . . . . . . . . . . . . . . . . . . . . . . . . . . 7 Passer un appel audio . . . . . . . . . . . . . . . . . . . . . . . . . . . . . . . . . . . . . . . . . . . . . 8 Raccrocher lors d’un appel audio ou vidéo . . . . . . . . . . . . . . . . . . . . . . . . . . . 8 3 Contrôler le son et la vidéo Contrôler l’affichage du contenu à l’écran . . . . . . . . . . . . . . . . . . . . . . . . . . . . 9 Contrôler le contenu visible et audible par le site distant . . . . . . . . . . . . . . 10 4 Utiliser le contenu Préparer le contenu . . . . . . . . . . . . . . . . . . . . . . . . . . . . . . . . . . . . . . . . . . . . . . 12 Afficher le contenu . . . . . . . . . . . . . . . . . . . . . . . . . . . . . . . . . . . . . . . . . . . . . . 13 5 Utiliser la messagerie instantanée Démarrer une conversation . . . . . . . . . . . . . . . . . . . . . . . . . . . . . . . . . . . . . . . 14 Ajouter une vidéo ou des données vocales . . . . . . . . . . . . . . . . . . . . . . . . . . 15 6 Utiliser le calendrier À propos du calendrier . . . . . . . . . . . . . . . . . . . . . . . . . . . . . . . . . . . . . . . . . . . 17 Description des types de réunions . . . . . . . . . . . . . . . . . . . . . . . . . . . . . . . . . 18 Naviguer dans le calendrier . . . . . . . . . . . . . . . . . . . . . . . . . . . . . . . . . . . . . . . 19 Polycom, Inc. i Guide d’utilisation pour le système Polycom CX7000 7 Gérer votre système Redémarrer le système . . . . . . . . . . . . . . . . . . . . . . . . . . . . . . . . . . . . . . . . . . . 20 Arrêter le système . . . . . . . . . . . . . . . . . . . . . . . . . . . . . . . . . . . . . . . . . . . . . . . 20 8 Résoudre les problèmes Afficher le diagnostic d’appel . . . . . . . . . . . . . . . . . . . . . . . . . . . . . . . . . . . . . 21 Résoudre les problèmes audio et vidéo . . . . . . . . . . . . . . . . . . . . . . . . . . . . . 22 9 Pages de configuration Informations système . . . . . . . . . . . . . . . . . . . . . . . . . . . . . . . . . . . . . . . . . . . . 24 Nom de la salle de réunion . . . . . . . . . . . . . . . . . . . . . . . . . . . . . . . . . . . . 24 Adresse IP . . . . . . . . . . . . . . . . . . . . . . . . . . . . . . . . . . . . . . . . . . . . . . . . . . 24 Domaine . . . . . . . . . . . . . . . . . . . . . . . . . . . . . . . . . . . . . . . . . . . . . . . . . . . . 24 Langue . . . . . . . . . . . . . . . . . . . . . . . . . . . . . . . . . . . . . . . . . . . . . . . . . . . . . 24 Disposition du clavier . . . . . . . . . . . . . . . . . . . . . . . . . . . . . . . . . . . . . . . . 24 Fuseau horaire . . . . . . . . . . . . . . . . . . . . . . . . . . . . . . . . . . . . . . . . . . . . . . . 25 Adresse MAC . . . . . . . . . . . . . . . . . . . . . . . . . . . . . . . . . . . . . . . . . . . . . . . 25 Version du matériel . . . . . . . . . . . . . . . . . . . . . . . . . . . . . . . . . . . . . . . . . . 25 Numéro de série . . . . . . . . . . . . . . . . . . . . . . . . . . . . . . . . . . . . . . . . . . . . . 25 État du système . . . . . . . . . . . . . . . . . . . . . . . . . . . . . . . . . . . . . . . . . . . . . . . . . 25 Passerelle . . . . . . . . . . . . . . . . . . . . . . . . . . . . . . . . . . . . . . . . . . . . . . . . . . . 25 DNS . . . . . . . . . . . . . . . . . . . . . . . . . . . . . . . . . . . . . . . . . . . . . . . . . . . . . . . . 25 Serveur Lync . . . . . . . . . . . . . . . . . . . . . . . . . . . . . . . . . . . . . . . . . . . . . . . . 25 Usage mémoire . . . . . . . . . . . . . . . . . . . . . . . . . . . . . . . . . . . . . . . . . . . . . . 25 Utilisation du processeur . . . . . . . . . . . . . . . . . . . . . . . . . . . . . . . . . . . . . 25 10 Prise en charge des solutions Polycom À propos des services professionnels Polycom . . . . . . . . . . . . . . . . . . . . . . . 26 ii Polycom, Inc. 1 Introduction Bienvenue dans le système Polycom CX7000 Mise sous tension ou hors tension du système Changer la langue d’entrée de texte Connexion utilisateur Bienvenue dans le système Polycom CX7000 Le système Polycom CX7000 vous permet d’utiliser les fonctions de Microsoft Lync qui vous sont familières pour participer à des appels avec des personnes et des systèmes dans l’annuaire Microsoft Lync de votre entreprise. Le calendrier du système affiche les réunions en ligne et rendez-vous enregistrés dans Outlook qui sont planifiés pour cette salle de réunion. Vous pouvez rejoindre des réunions en ligne d’un simple clic. Lors d’une réunion en ligne, vous pouvez afficher du contenu, inviter d’autres personnes et communiquer au moyen des messages instantanés. Polycom, Inc. 1 Guide d’utilisation pour le système Polycom CX7000 Voir aussi Appel vidéo Répondre à un appel Rejoindre une réunion en ligne Mise sous tension ou hors tension du système Assurez-vous que le système est hors tension avant d’y brancher des périphériques. Pour mettre sous tension le CX7000 : >> Appuyez sur le bouton d’alimentation à l’avant du système. L’image de démarrage de Polycom s’affiche après environ 10 secondes. Pour mettre hors tension le CX7000 : >> Appuyez sur l’interrupteur à l’avant du système et maintenez-le enfoncé pendant deux secondes. Attendez ensuite au moins 15 secondes avant de débrancher le système de sa source d’alimentation. Tip: Votre système peut être configuré pour vous permettre de le mettre hors tension à partir du menu Options. Pour cela, cliquez sur Options > Arrêter. Voir aussi Connexion utilisateur 1–2 Polycom, Inc. Introduction Changer la langue d’entrée de texte Votre système peut être configuré pour vous permettre de choisir la langue à utiliser pour la recherche d’un contact ou l’envoi d’un message instantané. Vous pouvez ainsi utiliser la langue de votre choix sur chaque système, quelle que soit la langue par défaut de celui-ci. Pour choisir une langue d’entrée différente : >> Déplacez votre souris jusqu’à la zone Langue de couleur dorée située en bas de votre écran, puis cliquez sur la langue voulue. Voir aussi Appel vidéo Démarrer une conversation Connexion utilisateur Lors de sa mise sous tension, le système Polycom CX7000 ouvre automatiquement une session et affiche les réunions planifiées dans son calendrier. Vous pouvez ainsi utiliser le système directement, sans avoir à ouvrir de session vous-même. Pour consulter vos réunions planifiées sur le calendrier et votre liste de contacts, vous pouvez vous connecter au système via votre compte Microsoft Lync. Vous avez alors accès à toutes les fonctionnalités du système CX7000, ainsi qu’à vos contacts et réunions planifiées. D’autres utilisateurs peuvent également se connecter au système, et vous pouvez facilement basculer de l’un à l’autre. Le nom de l’utilisateur actif est visible au bas de l’écran. Pour ouvrir une session : Polycom, Inc. 1 Dans l’écran Accueil, cliquez sur le nom du système visible au bas de l’écran. 2 Sélectionnez Connexion utilisateur, puis entrez votre nom d’utilisateur et votre mot de passe. 3 Guide d’utilisation pour le système Polycom CX7000 Pour fermer la session : 1 Dans l’écran Accueil, cliquez sur le nom du système visible au bas de l’écran. 2 Sélectionnez Fermer la session. Tip: La session est automatiquement fermée après cinq minutes d’inactivité du système. Voir aussi Redémarrer le système 1–4 Polycom, Inc. 2 Appeler et répondre à un appel Appel vidéo Répondre à un appel Rejoindre une réunion en ligne Passer un appel audio Raccrocher lors d’un appel audio ou vidéo Appel vidéo Vous pouvez passer des appels vers les personnes et les systèmes de votre entreprise qui sont enregistrés auprès du service d’annuaire. Pour passer un appel : 1 Effectuez l’une des actions suivantes : — Si votre système est configuré pour afficher votre liste de contacts, faites défiler jusqu’au contact que vous souhaitez appeler. — Cliquez sur Rechercher un contact et commencez à taper un nom. Tandis que vous tapez, le système recherche les noms correspondants. 2 Cliquez sur un nom pour le sélectionner. 3 Cliquez sur Appel vidéo pour commencer l’appel. Tip: Dans l’heure suivant le démarrage du système, l’annuaire est automatiquement synchronisé avec le serveur. La recherche de contact peut échouer durant la synchronisation. Si cela se produit, patientez quelques minutes puis réessayez. Vous pouvez également rechercher le nom d’utilisateur complet, par exemple : [email protected]. Polycom, Inc. 5 Guide d’utilisation pour le système Polycom CX7000 Pour inviter d’autres personnes à se joindre à une conférence : 1 Dans une fenêtre de conversation, cliquez sur Options des personnes > Inviter par nom ou numéro de téléphone. 2 Commencez à saisir un nom. Tandis que vous tapez, le système recherche les noms correspondants. 3 Cliquez pour sélectionner une entrée. 4 Cliquez sur Appeler pour inviter cette personne ou ce système à se joindre à la conférence. Tip: pour inviter plusieurs personnes, appuyez sur la touche CTRL et cliquez sur les entrées à appeler. Voir aussi Répondre à un appel Rejoindre une réunion en ligne Répondre à un appel Lorsque vous recevez un appel, une notification s’affiche pour vous informer de l’identité de l’appelant. Votre administrateur peut avoir configuré le système Polycom CX7000 pour répondre aux appels automatiquement. Si tel est le cas, vous n’avez rien à faire lorsque l’appel démarre. Si votre système n’est pas configuré pour répondre automatiquement aux appels, vous pouvez y répondre manuellement. Pour répondre manuellement à un appel : >> Dans la notification d’appel entrant, effectuez l’une des opérations suivantes : — Cliquez sur Accepter pour rejoindre l’appel. — Cliquez sur Rediriger > Répondre au moyen d’un message instantané pour envoyer un message à l’appelant. — Cliquez sur Rediriger > Ne pas déranger pour refuser l’appel et configurer votre système pour refuser tous les appels. — Cliquez sur Refuser pour refuser l’appel. 2–6 Polycom, Inc. Appeler et répondre à un appel Voir aussi Rejoindre une réunion en ligne Appel vidéo Passer un appel audio Rejoindre une réunion en ligne Les réunions en ligne sont planifiées dans le calendrier Outlook. Pour rejoindre une réunion en ligne : 1 Effectuez l’une des actions suivantes : — Cliquez sur Rejoindre la réunion en ligne pour rejoindre la réunion en ligne en cours. — Cliquez sur une réunion en ligne dans le calendrier du système Polycom CX7000, puis sur Rejoindre la réunion en ligne. 2 Si votre système est configuré pour demander un ID de réunion, entrez celui-ci pour débuter l’appel. L’ID de réunion figure dans l’invitation à la réunion. Note: le calendrier du système Polycom CX7000 affiche les rendez-vous enregistrés dans Outlook qui sont planifiés pour cette salle de réunion. Toutefois, vous ne pouvez pas rejoindre une réunion ou un rendez-vous enregistré dans Outlook depuis votre système Polycom CX7000. Pour entrer un ID de réunion : >> Entrez l’ID de la réunion à l’aide du clavier lorsque vous y êtes invité. L’ID de réunion figure dans le lien Rejoindre la conférence fourni dans le message d’invitation. Pour planifier une réunion en ligne : Polycom, Inc. 1 Dans le calendrier Outlook, programmez votre réunion et invitez le système CX7000. 2 Cliquez sur dans la barre d’outils Outlook. Les informations relatives à la réunion en ligne sont automatiquement ajoutées à l’invitation. 7 Guide d’utilisation pour le système Polycom CX7000 Voir aussi Contrôler l’affichage du contenu à l’écran À propos du calendrier Passer un appel audio Pour passer un appel audio : 1 Cliquez sur Rechercher un contact. 2 Commencez à saisir un nom. Tandis que vous tapez, le système recherche les noms correspondants. 3 Cliquez sur un nom pour le sélectionner. 4 Cliquez sur Appel audio pour commencer l’appel. Voir aussi Appel vidéo Répondre à un appel Raccrocher lors d’un appel audio ou vidéo Pour raccrocher lors d’un appel vidéo : 1 Déplacez votre souris vers la gauche de l’écran pour afficher la barre d’outils de conférence du système CX7000. 2 Cliquez sur Raccrocher. Voir aussi Passer un appel audio Appel vidéo Répondre à un appel 2–8 Polycom, Inc. 3 Contrôler le son et la vidéo Contrôler l’affichage du contenu à l’écran Contrôler le contenu visible et audible par le site distant Contrôler l’affichage du contenu à l’écran Avant de démarrer la conférence, réglez votre caméra de manière à ce que le site distant vous distingue nettement. Faites de préférence figurer des personnes sur l’espace de l’écran, plutôt que la table, les chaises, les murs, l’éclairage ou le sol. Pour régler votre caméra Polycom pendant la conférence : 1 Déplacez votre souris vers la gauche de l’écran pour afficher la barre d’outils de conférence du système CX7000. 2 Cliquez sur 3 Cliquez sur les touches fléchées pour faire un balayage horizontal ou vertical avec la caméra. Cliquez sur le bouton Zoom avant ou Zoom arrière pour rapprocher ou éloigner le sujet. pour afficher les commandes de la caméra. Pour régler la caméra à l’aide du clavier : >> Appuyez sur la touche Fn avec les touches suivantes pour régler l’affichage et la position de la caméra. Clé Description Faire un mouvement panoramique vers la gauche avec la caméra. Faire un mouvement panoramique vers la droite avec la caméra. Polycom, Inc. 9 Guide d’utilisation pour le système Polycom CX7000 Clé Description Lever la caméra. Baisser la caméra. Zoomer vers l’avant. Zoomer vers l’arrière. Voir aussi Contrôler le contenu visible et audible par le site distant Contrôler le contenu visible et audible par le site distant Au cours d’un appel, vous pouvez souhaiter que les participants des sites distants ne vous voient pas ou ne vous entendent pas pendant quelques instants. Lorsque vous rejoignez une réunion en ligne, le son est automatiquement coupé. Tip: au cours d’un appel, déplacez votre souris pour afficher toutes les commandes. Pour mettre la vidéo en pause : >> Cliquez sur Suspendre ma vidéo dans la fenêtre Vidéo. Vous pouvez continuer à voir la vidéo du site distant. En revanche, les participants du site distant voient leur vidéo locale, et non votre vidéo en direct. Pour redémarrer votre vidéo : >> Cliquez sur Démarrer ma vidéo dans la fenêtre Vidéo. 3–10 Polycom, Inc. Contrôler le son et la vidéo Pour désactiver le son de votre micro : >> Effectuez l’une des actions suivantes : — Cliquez sur CX7000. dans la barre d’outils de conférence du système — Cliquez sur le bouton Secret de la barre d’outils Lync. — Si un microphone Polycom est branché à votre système, vous pouvez aussi couper le son pendant l’appel en appuyant sur sur le micro. Pour réactiver le son de votre micro : >> Effectuez l’une des actions suivantes : — Cliquez sur CX7000. dans la barre d’outils de conférence du système — Cliquez sur le bouton Rétablir le son de la barre d’outils Lync. — Si un microphone Polycom est branché à votre système, vous pouvez aussi réactiver le son pendant l’appel en appuyant sur sur le micro. Voir aussi Contrôler l’affichage du contenu à l’écran Polycom, Inc. 11 4 Utiliser le contenu Lorsque vous décidez d’afficher votre bureau Windows, tous les sites voient le même contenu en même temps. Vous pouvez présenter des diapositives, des feuilles de calcul et d’autres types de fichiers. Le site distant ne contrôle pas votre curseur et ne peut pas modifier votre fichier. Un seul site à la fois peut afficher du contenu. Polycom CX7000 vous permet de partager un tableau blanc ou de faire un sondage avec d’autres participants à l’appel. Toutefois, vous ne pouvez pas enregistrer le contenu des tableaux blancs et des sondages. Les fonctions d’envoi et de réception de fichiers ne sont pas prises en charge. Préparer le contenu Afficher le contenu Préparer le contenu Pour préparer votre contenu : 1 Connectez un ordinateur portable au système Polycom CX7000. 2 Ouvrez le fichier que vous souhaitez partager. Pour prévisualiser votre contenu avant un appel : 1 Cliquez sur Options > Aperçu du contenu. 2 Cliquez sur pour fermer la fenêtre Aperçu du contenu. Voir aussi Appel vidéo Rejoindre une réunion en ligne Polycom, Inc. 12 Utiliser le contenu Afficher le contenu Pour commencer à afficher du contenu pendant un appel : >> Dans la barre d’outils de la fenêtre de conversation, sélectionnez Partager > Programme > Contenu du PC. Pour arrêter d’afficher du contenu : >> Cliquez sur Arrêter le partage dans la barre d’outils de la fenêtre de conversation. Voir aussi Appel vidéo Rejoindre une réunion en ligne Polycom, Inc. 13 5 Utiliser la messagerie instantanée Vous pouvez envoyer des messages instantanés à toutes les personnes de votre entreprise qui sont enregistrées auprès du service d’annuaire. Démarrer une conversation Ajouter une vidéo ou des données vocales Démarrer une conversation Pour démarrer une conversation : 1 Cliquez sur Rechercher un contact. 2 Commencez à saisir un nom. Tandis que vous tapez, le système recherche les noms correspondants. 3 Cliquez sur un nom pour le sélectionner. 4 Cliquez sur instantané. Message instantané pour ouvrir la fenêtre Message Voir aussi Appel vidéo Passer un appel audio Polycom, Inc. 14 Utiliser la messagerie instantanée Ajouter une vidéo ou des données vocales Pour ajouter une vidéo à une conversation : >> Cliquez sur Vidéo dans la barre d’outils Lync. Pour ajouter des données vocales à une conversation : >> Cliquez sur Appeler dans la barre d’outils Lync. Voir aussi Appel vidéo Passer un appel audio Polycom, Inc. 15 Guide d’utilisation pour le système Polycom CX7000 5–16 Polycom, Inc. 6 Utiliser le calendrier À propos du calendrier Description des types de réunions Naviguer dans le calendrier À propos du calendrier Le calendrier du système Polycom CX7000 affiche les réunions en ligne et rendez-vous enregistrés dans Outlook qui sont planifiés pour cette salle de réunion. Vous pouvez rejoindre des réunions en ligne directement à partir du calendrier. Les rendez-vous enregistrés dans Outlook sont fournis à titre d’information seulement. Polycom, Inc. 17 Guide d’utilisation pour le système Polycom CX7000 Voir aussi Rejoindre une réunion en ligne Passer un appel audio Description des types de réunions Chaque entrée du calendrier est marquée d’une icône et d’une couleur. Vous pouvez identifier le type de réunion concerné par la couleur et l’icône figurant dans l’entrée de calendrier de chaque réunion. Icône Description Indique une réunion en ligne en cours. Pour la rejoindre, cliquez sur Rejoindre la réunion en ligne. Indique une réunion en ligne à venir. Indique une réunion en ligne passée. Indique un rendez-vous Outlook en cours. Notez que vous ne pouvez pas rejoindre une réunion Outlook depuis votre système Polycom CX7000. Indique un rendez-vous Outlook à venir. Indique un rendez-vous Outlook passé. Voir aussi Rejoindre une réunion en ligne 6–18 Polycom, Inc. Utiliser le calendrier Naviguer dans le calendrier Par défaut, le calendrier affiche les réunions en ligne et rendez-vous enregistrés dans Outlook qui sont planifiés pour la journée en cours. Pour consulter le calendrier d’un autre jour, cliquez sur la date voulue. Icône Description Date sélectionnée. Date du jour. Cliquez pour revenir à la page du jour. Autres pages du calendrier sur lesquelles vous pouvez cliquer pour les consulter. Voir aussi Rejoindre une réunion en ligne Polycom, Inc. 19 7 Gérer votre système Redémarrer le système Arrêter le système Redémarrer le système Pour redémarrer le système : >> Cliquez sur Options > Redémarrer le système. Voir aussi Arrêter le système Arrêter le système Pour mettre hors tension le CX7000 : >> Appuyez sur l’interrupteur à l’avant du système et maintenez-le enfoncé pendant deux secondes. Attendez ensuite au moins 15 secondes avant de débrancher le système de sa source d’alimentation. Tip: Votre système peut être configuré pour vous permettre de le mettre hors tension à partir du menu Options. Pour cela, cliquez sur Options > Arrêter. Voir aussi Redémarrer le système Polycom, Inc. 20 8 Résoudre les problèmes Afficher le diagnostic d’appel Résoudre les problèmes audio et vidéo Afficher le diagnostic d’appel Pour vous aider à résoudre un problème éventuel, vous pouvez consulter les statistiques du système au cours d’un appel. Vous pouvez également tester si le système parvient à établir le contact avec une adresse IP distante. Pour consulter les statistiques du système : 1 Au cours d’un appel, déplacez votre souris vers la gauche de l’écran pour afficher la barre d’outils de conférence du système CX7000. 2 Cliquez sur CX7000. 3 Affichez les informations suivantes : dans la barre d’outils de conférence du système Statistiques Description Processeur Pourcentage d’utilisation du processeur du système. Mémoire Pourcentage d’utilisation de la mémoire du système. Pour tester votre connexion à une adresse IP distante : Polycom, Inc. 1 Au cours d’un appel, déplacez votre souris vers la gauche de l’écran pour afficher la barre d’outils de conférence du système CX7000. 2 Cliquez sur 3 Cliquez sur Démarrer pour exécuter une commande Ping sur le système du site distant. dans la barre d’outils de conférence du système CX7000. 21 Guide d’utilisation pour le système Polycom CX7000 4 Si le test réussit, les informations suivantes s’affichent à l’écran : Statistiques Description Adresse Adresse IP du système. Tampon (octets) Nombre d’octets de données du paquet envoyé au site distant. En règle générale, la taille du paquet de données est de 32 octets. Aller-retour (ms) Temps total pour l’envoi du paquet de données et la réception d’une réponse. Paquets envoyés Nombre de paquets envoyés par ce système. Paquets reçus Nombre de paquets reçus par ce système. Nombre de paquets perdus Somme des paquets transmis qui ont été perdus par ce système. La perte de paquets indique un problème, de congestion ou autre, sur le réseau. % de paquets perdus Nombre de paquets perdus exprimé en pourcentage du nombre total de paquets transmis par votre système et par le site distant. Voir aussi Résoudre les problèmes audio et vidéo Résoudre les problèmes audio et vidéo Symptôme Action corrective Général Le système ne se met pas sous tension. Assurez-vous que le câble d’alimentation est correctement branché à une prise électrique. Vidéo Ma caméra ne figure pas dans la liste de sélection des périphériques. Vérifiez que le câble de la caméra est correctement branché. Les autres ne voient pas ma vidéo. Vérifiez que le câble de la caméra est correctement branché. Redémarrez le système Polycom CX7000. Redémarrez le système Polycom CX7000. 8–22 Polycom, Inc. Résoudre les problèmes Symptôme Action corrective Audio Mes interlocuteurs ne m’entendent pas. Assurez-vous que votre son n’est pas désactivé. S’il est désactivé apparaît dans la barre d’outils Lync. Assurez-vous que le câble de votre micro est correctement branché. Les participants du site distant entendent un écho. Réduisez le volume de votre système. Les participants du site distant entendent un son médiocre. Éloignez le micro de la personne qui parle. Lorsque l’on parle trop près du micro, la qualité du son peut être altérée. Je n’entends pas le son des autres. Vérifiez que le son du site distant n’est pas désactivé. Éloignez autant que possible le micro des haut-parleurs. Assurez-vous que votre volume est réglé à un niveau audible. Assurez-vous que le câble de votre haut-parleur est correctement branché. Voir aussi Afficher le diagnostic d’appel Polycom, Inc. 23 9 Pages de configuration Informations système État du système Informations système Nom de la salle de réunion Affiche le nom du système Polycom CX7000. En règle générale, le nom du système Polycom CX7000 est le même que celui de la salle de conférence dans laquelle il se trouve. Adresse IP Affiche l’adresse IP actuellement affectée au système. Domaine Affiche le nom de domaine actuellement attribué au système. Langue Affiche la langue de l’interface utilisateur. Disposition du clavier Affiche la disposition du clavier associé. Polycom, Inc. 24 Pages de configuration Fuseau horaire Affiche le fuseau horaire correspondant à l’emplacement du système. Adresse MAC Affiche l’adresse MAC du système. Version du matériel Affiche la version de matériel du système. Numéro de série Affiche le numéro de série du système, si la version du matériel de votre système prend en charge cette fonctionnalité. État du système Passerelle Affiche l’état de la passerelle actuellement affectée au système. DNS Affiche l’état du serveur DNS actuellement affecté au système. Serveur Lync Affiche l’état de connexion de l’application Lync. Usage mémoire Affiche le pourcentage d’utilisation de la mémoire. Utilisation du processeur Affiche le pourcentage d’utilisation du processeur. Polycom, Inc. 25 10 Prise en charge des solutions Polycom À propos des services professionnels Polycom À propos des services professionnels Polycom Les services de mise en œuvre et de maintenance de Polycom assurent la prise en charge des composants des solutions Polycom uniquement. Des services supplémentaires destinés aux environnements de communications unifiées (UC) tiers pris en charge intégrés aux solutions Polycom sont disponibles auprès des services globaux de Polycom et de ses partenaires homologués. Ces services supplémentaires sont destinés à aider les clients à concevoir, déployer, optimiser et gérer avec succès les communications visuelles de Polycom au sein de leurs environnements UC. L’utilisation de services professionnels pour l’intégration avec Microsoft est obligatoire pour l’intégration de Polycom Conferencing pour Microsoft Outlook, de Microsoft Office Communications Server et de Microsoft Lync Server 2010. Pour en savoir plus, visitez la page http://www.polycom.com/services/professional_services/index.html ou contactez votre représentant Polycom local. Polycom, Inc. 26 Copyrights et mentions légales Copyrights et mentions légales © 2010 Polycom, Inc. Tous droits réservés. Polycom, Inc. 6001 America Center Drive San Jose CA 95002 États-Unis Polycom® ainsi que les noms et les marques associés aux produits Polycom sont des marques de commerce et/ou des marques de service de Polycom, Inc. et sont des marques déposées et/ou des marques de commerce aux États-Unis et dans d’autres pays. Tous les autres noms de produits sont des marques de leurs propriétaires respectifs. Informations relatives à la propriété industrielle Le produit présenté fourni avec ce document est protégé par un ou plusieurs brevets américains et étrangers sur la propriété industrielle et/ou par des brevets en cours d’homologation détenus par Polycom, Inc. Polycom, Inc. 27 ">
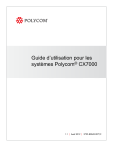
Lien public mis à jour
Le lien public vers votre chat a été mis à jour.