Poly RealPresence Collaboration Server 800s Manuel utilisateur
Vous trouverez ci-dessous de brèves informations sur RealPresence 800s, Virtual Edition. Ce serveur de collaboration offre des services de visioconférence multipoint et de téléconférence, dotés de multiples fonctions et faciles à utiliser. Il peut être utilisé comme appareil autonome ou en tant que solution Polycom avec RSS 4000 ou RealPresence Capture Server pour l'enregistrement et la lecture, le système DMA pour le contrôle des appels, RealPresence Resource Manager pour la gestion et RealPresence Access Director pour une collaboration simplifiée.
PDF
Télécharger
Document
Guide premiers contacts Version 8.4 | Juin 2014 | 3725-74610-107 Polycom® RealPresence Collaboration Server Virtual Edition/800s Copyright© 2014, Polycom Inc. Tous droits réservés. Aucune partie de ce document ne peut être reproduite, traduite dans une autre langue ou format, ou transmise sous aucune forme et par aucun moyen, électronique ou mécanique, quelle qu'en soit la raison, sans accord écrit de Polycom Inc. 6001 America Center Drive San Jose, CA 95002 USA Polycom®, le logo Polycom et les noms et marques associés aux produits Polycom sont des marques et/ou marques de service de Polycom Inc., déposées et/ou des marques de droit commun aux États-Unis et dans d'autres pays. Toutes les autres marques appartiennent à leurs propriétaires respectifs. Aucune partie de ce document ne peut être reproduite ou transmise sous aucune forme et par aucun moyen, pour des raisons autres que l'utilisation personnelle du destinataire, sans accord écrit de Polycom. Java est une marque déposée de Oracle America, Inc., et/ou de ses filiales. Accord de licence utilisateur En installant, copiant ou utilisant ce produit, vous reconnaissez que vous avez lu, compris et accepté d'être lié par les termes et conditions de l'Accord de licence utilisateur de ce produit. L'EULA pour votre produit est disponible sur la page d'assistance Polycom pour le système. Informations sur les brevets Le produit peut être protégé par un ou plusieurs brevets américains et étrangers et/ou demandes de brevet en attente déposées par Polycom Inc. Logiciel Open Source utilisé dans ce produit Ce produit peut contenir des logiciels open source. Vous pouvez recevoir le logiciel open source de la part de Polycom jusqu'à trois (3) ans après la date de distribution du produit ou logiciel concerné pour un prix ne pouvant dépasser le coût d'expédition ou de distribution du logiciel par Polycom. Déclaration de non-responsabilité Bien que tous les efforts raisonnables aient été mis en oeuvre afin de garantir l'exactitude et l'actualité des informations contenues dans ce document, Polycom Inc. ne garantit pas que son contenu est exact. Polycom décline toute responsabilité concernant toute erreur typographique ou autre ou omission dans le contenu de ce document. Limite de responsabilité Polycom et/ou ses représentants ne font aucune déclaration concernant l'adéquation des informations contenues dans ce document. Les informations sont fournies "en l'état" sans garantie d'aucune sorte, et sont sujettes à modification sans préavis. Le risque découlant de leur utilisation reste de la responsabilité du destinataire. En aucun cas Polycom et/ou ses fournisseurs ne pourront être tenus pour responsables de tout dommage direct, indirect, consécutif, spécial, punitif ou autre (y compris, sans limitation, tout dommage pour perte de bénéfices, interruption d'activité ou perte d'informations professionnelles), même si Polycom a été averti de la possibilité de tels dommages. Avis du client Votre avis est le bienvenu afin que nous puissions améliorer la qualité de notre documentation. Envoyez vos opinions et commentaires à [email protected]. Assistance Polycom Consultez le site Web Polycom Support Center pour accéder aux Accords de licence utilisateur final, téléchargements logiciels, documentations produits, licences produits, conseils de dépannage, demandes de maintenance, etc. 2 Table des matières A propos du Polycom® RealPresence Collaboration Server 800s, Virtual Edition Guide Premiers contacts . . . . . . . . . . . . . . . . . . . . . . . . . . . . . . . . . . . . . . . . . . . . . . . . . . . . . . . . . . . 1 Conditions préalables requises . . . . . . . . . . . . . . . . . . . . . . . . . . . . . . . . . . . . . . . . . . . . . . 1 Qui doit lire ce guide ? . . . . . . . . . . . . . . . . . . . . . . . . . . . . . . . . . . . . . . . . . . . . . . . . . . . . 2 Comment est organisé ce guide . . . . . . . . . . . . . . . . . . . . . . . . . . . . . . . . . . . . . . . . . . . . . 2 À propos du système Polycom® RealPresence Collaboration Server 800s, Virtual Edition . . . 3 Principales fonctions du RealPresence Collaboration Server . . . . . . . . . . . . . . . . . . . . . . . . . . 5 Modes des conférences . . . . . . . . . . . . . . . . . . . . . . . . . . . . . . . . . . . . . . . . . . . . . . . . . . . 5 Conférence AVC . . . . . . . . . . . . . . . . . . . . . . . . . . . . . . . . . . . . . . . . . . . . . . . . . . . . . . 5 CP uniquement (transcodage CP) – Conférence AVC . . . . . . . . . . . . . . . . . . . . . 5 Résolutions vidéo AVC . . . . . . . . . . . . . . . . . . . . . . . . . . . . . . . . . . . . . . . . . . . . . 6 Conférence SVC (Media Relay) . . . . . . . . . . . . . . . . . . . . . . . . . . . . . . . . . . . . . . . . . . 6 Résolutions vidéo SVC . . . . . . . . . . . . . . . . . . . . . . . . . . . . . . . . . . . . . . . . . . . . . 6 Conférence mixte CP et SVC . . . . . . . . . . . . . . . . . . . . . . . . . . . . . . . . . . . . . . . . . . . . 6 Options d'affichage en vidéo enrichie . . . . . . . . . . . . . . . . . . . . . . . . . . . . . . . . . . . . . . . . . 7 Agencements du Mode téléprésence . . . . . . . . . . . . . . . . . . . . . . . . . . . . . . . . . . . . . . 8 Modes de basculement multiples de l'affichage des agencements . . . . . . . . . . . . . . . 8 Méthodes de création de conférences . . . . . . . . . . . . . . . . . . . . . . . . . . . . . . . . . . . . . . . . 9 Conférence à la demande . . . . . . . . . . . . . . . . . . . . . . . . . . . . . . . . . . . . . . . . . . . . . . 9 Conférences / réservations programmées (conférences AVC) . . . . . . . . . . . . . . . . . . 9 Conférence permanente . . . . . . . . . . . . . . . . . . . . . . . . . . . . . . . . . . . . . . . . . . . . . . . . 9 Polycom Conferencing for Microsoft Outlook® (Conférence AVC) . . . . . . . . . . . . . . . 9 Conférence de l’opérateur . . . . . . . . . . . . . . . . . . . . . . . . . . . . . . . . . . . . . . . . . . . . . . . . . . 9 Conférences en cascade (conférences AVC) . . . . . . . . . . . . . . . . . . . . . . . . . . . . . . . . . . 10 Méthodes de connexion aux conférences . . . . . . . . . . . . . . . . . . . . . . . . . . . . . . . . . . . . . 10 Utilisation de files d'attente des entrées pour accéder aux conférences . . . . . . . . . . 10 Connexions AVC . . . . . . . . . . . . . . . . . . . . . . . . . . . . . . . . . . . . . . . . . . . . . . . . . . . . 10 Connexions SVC . . . . . . . . . . . . . . . . . . . . . . . . . . . . . . . . . . . . . . . . . . . . . . . . . . . . 10 Partage de contenu en utilisant le protocole H.239 . . . . . . . . . . . . . . . . . . . . . . . . . . . . . 11 Conférence activée par SVI . . . . . . . . . . . . . . . . . . . . . . . . . . . . . . . . . . . . . . . . . . . . . . . 11 PCM (conférences CP AVC) . . . . . . . . . . . . . . . . . . . . . . . . . . . . . . . . . . . . . . . . . . . . . . . 11 Sécurité . . . . . . . . . . . . . . . . . . . . . . . . . . . . . . . . . . . . . . . . . . . . . . . . . . . . . . . . . . . . . . . 12 Polycom Inc. 3 Table des matières Redondance LAN (800s uniquement) . . . . . . . . . . . . . . . . . . . . . . . . . . . . . . . . . . . . . . . . 12 Fonctionnalités de gestion et de supervision des conférences . . . . . . . . . . . . . . . . . . . . . 13 Conférences CP AVC et SVC . . . . . . . . . . . . . . . . . . . . . . . . . . . . . . . . . . . . . . . . . . 13 Conférences CP AVC . . . . . . . . . . . . . . . . . . . . . . . . . . . . . . . . . . . . . . . . . . . . . . . . . 13 Conditions requises pour le poste de travail . . . . . . . . . . . . . . . . . . . . . . . . . . . . . . . . . . . . . . 14 Paramètres de sécurité Windows 7™ . . . . . . . . . . . . . . . . . . . . . . . . . . . . . . . . . . . . . . . . 16 Configuration d'Internet Explorer 8 . . . . . . . . . . . . . . . . . . . . . . . . . . . . . . . . . . . . . . . . . . 18 Préparatifs . . . . . . . . . . . . . . . . . . . . . . . . . . . . . . . . . . . . . . . . . . . . . . . . . . . . . . . . . . . . . . . . 22 Rassemblement de l'équipement de réseau et des informations d'adressage . . . . . . . . . 22 Services IP . . . . . . . . . . . . . . . . . . . . . . . . . . . . . . . . . . . . . . . . . . . . . . . . . . . . . . . . . 22 Réseau de gestion . . . . . . . . . . . . . . . . . . . . . . . . . . . . . . . . . . . . . . . . . . . . . . . . . . . 22 Service IP par défaut (Service de conférence) . . . . . . . . . . . . . . . . . . . . . . . . . . . . . . 23 Informations requises pour les services de réseau IP . . . . . . . . . . . . . . . . . . . . . . . . 23 Installation du RealPresence Collaboration Server 800s . . . . . . . . . . . . . . . . . . . . . . . . . . . . 24 Déballage RealPresence Collaboration Server 800s . . . . . . . . . . . . . . . . . . . . . . . . . . . . 24 Installation du matériel et montage en rack . . . . . . . . . . . . . . . . . . . . . . . . . . . . . . . . . . . 25 Connexion des câbles à la MCU . . . . . . . . . . . . . . . . . . . . . . . . . . . . . . . . . . . . . . . . . . . . 25 Modification des paramètres d'usine par défaut du réseau de gestion sur la clé USB . . . 26 Premier démarrage et première configuration . . . . . . . . . . . . . . . . . . . . . . . . . . . . . . . . . . . . . 28 Procédure 1 : Première mise en route . . . . . . . . . . . . . . . . . . . . . . . . . . . . . . . . . . . . . . . 29 Procédure 2 : Enregistrement du produit . . . . . . . . . . . . . . . . . . . . . . . . . . . . . . . . . . . . . 30 Obtention de la clé d'activation . . . . . . . . . . . . . . . . . . . . . . . . . . . . . . . . . . . . . . . . . . 30 Procédure 3 : Branchement sur le MCU. . . . . . . . . . . . . . . . . . . . . . . . . . . . . . . . . . . . . . 30 Procédure 4 : Modification des paramètres de service IP par défaut . . . . . . . . . . . . . . . . 32 Fast Configuration Wizard (Assistant de configuration rapide) . . . . . . . . . . . . . . . . . . 32 Procédure 5 : Sélection des langues du client Web du Collaboration Server . . . . . . . . . . 44 Paramètres de conférence par défaut du RealPresence Collaboration Server 800s . . . . . . . 45 Personnalisation des paramètres de conférence par défaut du RealPresence Collaboration Server 800s . . . . . . . . . . . . . . . . . . . . . . . . . . . . . . . . . . . . . . . . . . . . . . . . . 47 Installation du logiciel . . . . . . . . . . . . . . . . . . . . . . . . . . . . . . . . . . . . . . . . . . . . . . . . . . . . . . . 48 Installation manuelle de la MCU à l'aide du VMware vSphere Client . . . . . . . . . . . . . . . . 48 Préparatifs . . . . . . . . . . . . . . . . . . . . . . . . . . . . . . . . . . . . . . . . . . . . . . . . . . . . . . . . . 48 Installation du fichier OVA . . . . . . . . . . . . . . . . . . . . . . . . . . . . . . . . . . . . . . . . . . . . . 49 Configuration supplémentaire . . . . . . . . . . . . . . . . . . . . . . . . . . . . . . . . . . . . . . . . . . . . . . 58 Réservations CPU . . . . . . . . . . . . . . . . . . . . . . . . . . . . . . . . . . . . . . . . . . . . . . . . . . . 58 Affinité CPU . . . . . . . . . . . . . . . . . . . . . . . . . . . . . . . . . . . . . . . . . . . . . . . . . . . . . . . . 61 Affectation de RAM . . . . . . . . . . . . . . . . . . . . . . . . . . . . . . . . . . . . . . . . . . . . . . . . . . . 63 Réservations de RAM . . . . . . . . . . . . . . . . . . . . . . . . . . . . . . . . . . . . . . . . . . . . . . . . . 65 Démarrage de la machine virtuelle . . . . . . . . . . . . . . . . . . . . . . . . . . . . . . . . . . . . . . . 67 Configuration manuelle des adresses IP . . . . . . . . . . . . . . . . . . . . . . . . . . . . . . . . . . . . . . . . . 68 Polycom Inc. 4 Table des matières Préparatifs . . . . . . . . . . . . . . . . . . . . . . . . . . . . . . . . . . . . . . . . . . . . . . . . . . . . . . . . . 69 Connexion à la MCU . . . . . . . . . . . . . . . . . . . . . . . . . . . . . . . . . . . . . . . . . . . . . . . . . . . . . . . . 94 Activation du produit . . . . . . . . . . . . . . . . . . . . . . . . . . . . . . . . . . . . . . . . . . . . . . . . . . . . . . . . 95 Alarmes actives . . . . . . . . . . . . . . . . . . . . . . . . . . . . . . . . . . . . . . . . . . . . . . . . . . . . . . . . . 96 Affichage des propriétés et capacités de distribution de licences . . . . . . . . . . . . . . . . . . . 97 Définition du délai de validation de la licence et de mise à jour . . . . . . . . . . . . . . . . . . . 100 Sélection des langues du client Web du Collaboration Server . . . . . . . . . . . . . . . . . . . . . . . 100 Paramètres de conférence par défaut du Collaboration Server . . . . . . . . . . . . . . . . . . . . . . 101 Personnalisation des paramètres de conférence par défaut du Collaboration Server . . 103 Personnalisation des paramètres par défaut du Collaboration Server . . . . . . . . . . . . . . 104 Définition de l’utilisateur . . . . . . . . . . . . . . . . . . . . . . . . . . . . . . . . . . . . . . . . . . . . . . 104 Indicateurs système . . . . . . . . . . . . . . . . . . . . . . . . . . . . . . . . . . . . . . . . . . . . . . . . . 104 Redémarrage de la MCU . . . . . . . . . . . . . . . . . . . . . . . . . . . . . . . . . . . . . . . . . . . . . . . . . . . . 105 Mise à niveau du logiciel de la MCU . . . . . . . . . . . . . . . . . . . . . . . . . . . . . . . . . . . . . . . . . . . 107 Démarrage du client Web du Collaboration Server . . . . . . . . . . . . . . . . . . . . . . . . . . . . . . . . 130 Collaboration Server Composants de l'écran du client Web . . . . . . . . . . . . . . . . . . . . . . . . . 131 Autorisations relatives à la fonctionnalité d'affichage et de système . . . . . . . . . . . . 132 Liste des conférences . . . . . . . . . . . . . . . . . . . . . . . . . . . . . . . . . . . . . . . . . . . . . . . . . . . 134 Sous-fenêtre Liste . . . . . . . . . . . . . . . . . . . . . . . . . . . . . . . . . . . . . . . . . . . . . . . . . . . . . . 135 Sous fenêtre Gestion du RMX . . . . . . . . . . . . . . . . . . . . . . . . . . . . . . . . . . . . . . . . . . . . 135 Barre d'état . . . . . . . . . . . . . . . . . . . . . . . . . . . . . . . . . . . . . . . . . . . . . . . . . . . . . . . . . . . 135 Alertes du système . . . . . . . . . . . . . . . . . . . . . . . . . . . . . . . . . . . . . . . . . . . . . . . . . . 136 Alertes sur le participant . . . . . . . . . . . . . . . . . . . . . . . . . . . . . . . . . . . . . . . . . . . . . . 136 Indicateur d'utilisation de port . . . . . . . . . . . . . . . . . . . . . . . . . . . . . . . . . . . . . . . . . . 136 État de la MCU . . . . . . . . . . . . . . . . . . . . . . . . . . . . . . . . . . . . . . . . . . . . . . . . . . . . . 137 Le carnet d'adresses . . . . . . . . . . . . . . . . . . . . . . . . . . . . . . . . . . . . . . . . . . . . . . . . . . . . 137 Affichage et masquage du carnet d'adresses . . . . . . . . . . . . . . . . . . . . . . . . . . . . . . 138 Modèles de conférence . . . . . . . . . . . . . . . . . . . . . . . . . . . . . . . . . . . . . . . . . . . . . . . . . . 139 Affichage et masquage des modèles de conférence . . . . . . . . . . . . . . . . . . . . . . . . 139 Personnalisation de l'écran principal . . . . . . . . . . . . . . . . . . . . . . . . . . . . . . . . . . . . . . . . 139 Augmentation et diminution de la taille du texte . . . . . . . . . . . . . . . . . . . . . . . . . . . . 140 Personnalisation de la sous-fenêtre Gestion du RMX . . . . . . . . . . . . . . . . . . . . . . . 141 Démarrage d'une conférence . . . . . . . . . . . . . . . . . . . . . . . . . . . . . . . . . . . . . . . . . . . . . . . . 142 Démarrage d'une conférence AVC CP via la sous-fenêtre Conférences . . . . . . . . . . . . 143 Onglet Général . . . . . . . . . . . . . . . . . . . . . . . . . . . . . . . . . . . . . . . . . . . . . . . . . . . . . 144 Onglet Participants . . . . . . . . . . . . . . . . . . . . . . . . . . . . . . . . . . . . . . . . . . . . . . . . . . 147 Onglet Informations . . . . . . . . . . . . . . . . . . . . . . . . . . . . . . . . . . . . . . . . . . . . . . . . . 149 Onglet Sources des médias . . . . . . . . . . . . . . . . . . . . . . . . . . . . . . . . . . . . . . . . . . . . . . 150 Démarrage d'une conférence mixte CP et SVC ou SVC seul via la sous-fenêtre Conférences . . . . . . . . . . . . . . . . . . . . . . . . . . . . . . . . . . . . . . . . . . . . . . . . . . . . . . . . . . 151 Démarrage d'une nouvelle conférence SVC . . . . . . . . . . . . . . . . . . . . . . . . . . . . . . . . . . 151 Polycom Inc. 5 Table des matières Onglet Participants . . . . . . . . . . . . . . . . . . . . . . . . . . . . . . . . . . . . . . . . . . . . . . . . . . 154 Onglet Informations . . . . . . . . . . . . . . . . . . . . . . . . . . . . . . . . . . . . . . . . . . . . . . . . . 154 Programmation d'une réservation basée sur AVC . . . . . . . . . . . . . . . . . . . . . . . . . . . . . 154 Démarrage d'une conférence en cours à partir d'un modèle . . . . . . . . . . . . . . . . . . . . . 156 Démarrage d’une réunion depuis Microsoft Outlook à l’aide du complément Polycom Conferencing Add-in pour Microsoft Outlook (conférence AVC CP uniquement) . . . . . . 157 Démarrage d'une conférence audio à partir d'une invitation à une réunion Polycom Microsoft Outlook . . . . . . . . . . . . . . . . . . . . . . . . . . . . . . . . . . . . . . . . . . . . 157 Connexion à une conférence . . . . . . . . . . . . . . . . . . . . . . . . . . . . . . . . . . . . . . . . . . . . . . . . . 157 Appel entrant direct à la MCU . . . . . . . . . . . . . . . . . . . . . . . . . . . . . . . . . . . . . . . . . . . . . 157 Participants H.323 (AVC CP uniquement et conférence mixte CP et SVC) . . . . . . . 158 Participants SIP (toutes les conférences) . . . . . . . . . . . . . . . . . . . . . . . . . . . . . . . . . 159 Accès à la file d'attente des entrées . . . . . . . . . . . . . . . . . . . . . . . . . . . . . . . . . . . . . . . . 159 Participants H. 323 (participants AVC) . . . . . . . . . . . . . . . . . . . . . . . . . . . . . . . . . . . 160 Participants SIP (tous les participants) . . . . . . . . . . . . . . . . . . . . . . . . . . . . . . . . . . . 161 Connexion à une conférence Polycom à partir d'une invitation dans Outlook (Conférence AVC seul) . . . . . . . . . . . . . . . . . . . . . . . . . . . . . . . . . . . . . . . . . . . . . . . 162 Participants en appel sortant (conférence AVC CP uniquement) . . . . . . . . . . . . . . . 162 Appel sortant automatique . . . . . . . . . . . . . . . . . . . . . . . . . . . . . . . . . . . . . . . . . . . . 163 Appel sortant manuel . . . . . . . . . . . . . . . . . . . . . . . . . . . . . . . . . . . . . . . . . . . . . . . . 163 Phase de rassemblement (conférence AVC uniquement) . . . . . . . . . . . . . . . . . . . . . . . 163 Instructions concernant la phase de rassemblement . . . . . . . . . . . . . . . . . . . . . . . . 164 Indication audio et visuelle (conférence AVC CP) . . . . . . . . . . . . . . . . . . . . . . . . . . . . . . . . . 165 Noms de sites . . . . . . . . . . . . . . . . . . . . . . . . . . . . . . . . . . . . . . . . . . . . . . . . . . . . . . . . . 165 Affichage et masquage des noms de sites . . . . . . . . . . . . . . . . . . . . . . . . . . . . . . . . 167 Raccourcissement de l'affichage du nom de site . . . . . . . . . . . . . . . . . . . . . . . . . . . 167 Noms de sites transparents . . . . . . . . . . . . . . . . . . . . . . . . . . . . . . . . . . . . . . . . . . . 168 Affichage permanent des noms de sites . . . . . . . . . . . . . . . . . . . . . . . . . . . . . . . . . 168 Emplacement des noms de sites . . . . . . . . . . . . . . . . . . . . . . . . . . . . . . . . . . . . . . . 168 Obtention du nom d'affichage depuis le carnet d'adresses . . . . . . . . . . . . . . . . . . . 168 Superposition de message pour envoyer des messages texte (AVC uniquement) . . . . 169 Indication de la qualité du réseau . . . . . . . . . . . . . . . . . . . . . . . . . . . . . . . . . . . . . . . . . . 169 Niveaux de qualité du réseau . . . . . . . . . . . . . . . . . . . . . . . . . . . . . . . . . . . . . . . . . . 170 Instructions concernant les indicateurs de qualité du réseau . . . . . . . . . . . . . . . . . . 170 Indications audio . . . . . . . . . . . . . . . . . . . . . . . . . . . . . . . . . . . . . . . . . . . . . . . . . . . . . . . 171 Détection d'une mauvaise qualité de ligne et mise en sourdine automatique des terminaux bruités . . . . . . . . . . . . . . . . . . . . . . . . . . . . . . . . . . . . . . . . . . . . . . . . . . . 171 Icône d'indication de participant audio uniquement . . . . . . . . . . . . . . . . . . . . . . . . . 171 Supervision des conférences en cours . . . . . . . . . . . . . . . . . . . . . . . . . . . . . . . . . . . . . . . . . 172 Suivi général . . . . . . . . . . . . . . . . . . . . . . . . . . . . . . . . . . . . . . . . . . . . . . . . . . . . . . . . . . 172 Sélection multiple . . . . . . . . . . . . . . . . . . . . . . . . . . . . . . . . . . . . . . . . . . . . . . . . . . . 173 Polycom Inc. 6 Table des matières Utilisation du mot de passe de l'organisateur pour le filtrage . . . . . . . . . . . . . . . . . . 173 Supervision du niveau de conférence . . . . . . . . . . . . . . . . . . . . . . . . . . . . . . . . . . . . . . . 174 Annonce des participants et Tonalités disponibles pendant une conférence en cours . . . . . . . . . . . . . . . . . . . . . . . . . . . . . . . . . . . . . . . . . . . . . . . . . . . . . . . . . . 176 Message audio uniquement (AVC CP uniquement) . . . . . . . . . . . . . . . . . . . . . . . . . 177 Surveillance de conférence sécurisée (AVC CP uniquement) . . . . . . . . . . . . . . . . . 177 Supervision du niveau du participant . . . . . . . . . . . . . . . . . . . . . . . . . . . . . . . . . . . . . . . 177 Supervision de la connexion du participant (connexions AVC et SVC) . . . . . . . . . . 177 Prévisualisation de la vidéo (connexion AVC) . . . . . . . . . . . . . . . . . . . . . . . . . . . . . 180 Opérations effectuées pendant les conférences en cours . . . . . . . . . . . . . . . . . . . . . . . . . . 182 Modification de la durée d'une conférence . . . . . . . . . . . . . . . . . . . . . . . . . . . . . . . . 182 Ajout de participants à partir du carnet d'adresses . . . . . . . . . . . . . . . . . . . . . . . . . . 183 Déplacer des participants entre des conférences (conférences AVC) . . . . . . . . . . . 183 Enregistrement d'une conférence en cours en tant que modèle . . . . . . . . . . . . . . . 185 Copier et coller des conférences . . . . . . . . . . . . . . . . . . . . . . . . . . . . . . . . . . . . . . . 185 Copier la conférence . . . . . . . . . . . . . . . . . . . . . . . . . . . . . . . . . . . . . . . . . . . . . 185 Coller la conférence . . . . . . . . . . . . . . . . . . . . . . . . . . . . . . . . . . . . . . . . . . . . . . 186 Coller la conférence en tant que . . . . . . . . . . . . . . . . . . . . . . . . . . . . . . . . . . . . 186 Changer l'agencement vidéo d'une conférence (CP AVC, mixte CP et SVC) . . . . . 187 Forçage vidéo (conférence AVC CP et Mixte CP et SVC) . . . . . . . . . . . . . . . . . . . . 189 Forcer l'agencement et préserver l'appel d'un participant . . . . . . . . . . . . . . . . . . . . 192 Activation du secret audio de tous les participants à l'exception du présentateur (conférences CP en mode AVC) . . . . . . . . . . . . . . . . . . . . . . . . . . . . . . . . . . . . . . . 192 Envoi de messages à tous les participants de la conférence à l’aide de la superposition de message (conférences AVC) . . . . . . . . . . . . . . . . . . . . . . . . . . . . 194 Analyse auto (conférences CP AVC uniquement) . . . . . . . . . . . . . . . . . . . . . . . . . . 195 Envoi de messages à tous les participants à l’aide de la superposition de message (conférences AVC) . . . . . . . . . . . . . . . . . . . . . . . . . . . . . . . . . . . . . . . . . . . . . . . . . . . . . 195 Opérations au niveau Participant . . . . . . . . . . . . . . . . . . . . . . . . . . . . . . . . . . . . . . . . . . 196 Copier, couper et coller le participant . . . . . . . . . . . . . . . . . . . . . . . . . . . . . . . . . . . . 198 Copier le participant . . . . . . . . . . . . . . . . . . . . . . . . . . . . . . . . . . . . . . . . . . . . . . 198 Couper le participant . . . . . . . . . . . . . . . . . . . . . . . . . . . . . . . . . . . . . . . . . . . . . 198 Coller le participant . . . . . . . . . . . . . . . . . . . . . . . . . . . . . . . . . . . . . . . . . . . . . . 199 Coller le participant en tant que . . . . . . . . . . . . . . . . . . . . . . . . . . . . . . . . . . . . . 199 Envoi de messages à tous les participants de la conférence à l’aide de la superposition de message (conférences AVC) . . . . . . . . . . . . . . . . . . . . . . . . . . . . 200 Demande d'aide (conférences AVC CP uniquement) . . . . . . . . . . . . . . . . . . . . . . . 202 Demande de parole (conférences AVC CP) . . . . . . . . . . . . . . . . . . . . . . . . . . . . . . . 202 Inviter un participant (conférences AVC) . . . . . . . . . . . . . . . . . . . . . . . . . . . . . . . . . 203 Flux de l’appel d’invitation . . . . . . . . . . . . . . . . . . . . . . . . . . . . . . . . . . . . . . . . . 203 Saisie de codes DTMF supplémentaires . . . . . . . . . . . . . . . . . . . . . . . . . . . . . . 203 Polycom Inc. 7 Table des matières Gestion des erreurs . . . . . . . . . . . . . . . . . . . . . . . . . . . . . . . . . . . . . . . . . . . . . . 204 Instructions . . . . . . . . . . . . . . . . . . . . . . . . . . . . . . . . . . . . . . . . . . . . . . . . . . . . . 204 Gestionnaire de conférence personnel (PCM) (conférences CP AVC) . . . . . . . . . . . . . . . . . 204 Directives concernant l'utilisation de PCM . . . . . . . . . . . . . . . . . . . . . . . . . . . . . . . . . . . 205 Indicateurs système . . . . . . . . . . . . . . . . . . . . . . . . . . . . . . . . . . . . . . . . . . . . . . . . . . . . 206 Modification de l'indicateur système PCM_FECC . . . . . . . . . . . . . . . . . . . . . . . . . . 206 Interface PCM . . . . . . . . . . . . . . . . . . . . . . . . . . . . . . . . . . . . . . . . . . . . . . . . . . . . . . . . . 206 Lancement session PCM . . . . . . . . . . . . . . . . . . . . . . . . . . . . . . . . . . . . . . . . . . . . . 206 Touches du périphérique de télécommande . . . . . . . . . . . . . . . . . . . . . . . . . . . . . . . . . . 207 Menu Navigation – Touches fléchées et touches zoom . . . . . . . . . . . . . . . . . . . . . . 207 Codes DTMF – Touches numériques . . . . . . . . . . . . . . . . . . . . . . . . . . . . . . . . . . . . 208 Menu principal PCM – Niveau 1 . . . . . . . . . . . . . . . . . . . . . . . . . . . . . . . . . . . . . . . . . . . 209 Click & View . . . . . . . . . . . . . . . . . . . . . . . . . . . . . . . . . . . . . . . . . . . . . . . . . . . . . . . 209 Inviter un participant . . . . . . . . . . . . . . . . . . . . . . . . . . . . . . . . . . . . . . . . . . . . . . . . . 209 Silence audio/État des participants . . . . . . . . . . . . . . . . . . . . . . . . . . . . . . . . . . . . . 211 Far End Camera Control (Contrôle de caméra distante) . . . . . . . . . . . . . . . . . . . . . 212 Forçage vidéo . . . . . . . . . . . . . . . . . . . . . . . . . . . . . . . . . . . . . . . . . . . . . . . . . . . . . . 213 Enregistrement . . . . . . . . . . . . . . . . . . . . . . . . . . . . . . . . . . . . . . . . . . . . . . . . . . . . . 214 Menu principal PCM – Niveau 2 . . . . . . . . . . . . . . . . . . . . . . . . . . . . . . . . . . . . . . . . . . . 216 Déposer le participant . . . . . . . . . . . . . . . . . . . . . . . . . . . . . . . . . . . . . . . . . . . . . . . . 216 Fin d'une conférence . . . . . . . . . . . . . . . . . . . . . . . . . . . . . . . . . . . . . . . . . . . . . . . . 217 Installation de Collaboration Server Web Client – Instruction pour la résolution des problèmes . . . . . . . . . . . . . . . . . . . . . . . . . . . . . . . . . . . . . . . . . . . . . . . . . . . . . . . . . 222 Procédure 1 : Fermeture de toutes les sessions d'Internet Explorer . . . . . . . . . . . . . . . 223 Procédure 2 : Suppression des fichiers Internet temporaires, du Cookie Collaboration Server et de l'objet Collaboration Server . . . . . . . . . . . . . . . . . . . . . . . . . . . . . . . . . . . . 223 Suppression des fichiers Internet temporaires . . . . . . . . . . . . . . . . . . . . . . . . . . . . . 224 Suppression du cookie RMX/Collaboration Server . . . . . . . . . . . . . . . . . . . . . . . . . . 226 Suppression de l'objet ActiveX RMX/Collaboration Server . . . . . . . . . . . . . . . . . . . 228 Procédure 3 : Gestion des conflits entre les modules complémentaires . . . . . . . . . . . . 229 Procédure 4 : Ajout du Collaboration Serveur à la liste des sites de confiance d'Internet Explorer . . . . . . . . . . . . . . . . . . . . . . . . . . . . . . . . . . . . . . . . . . . . . . . . . . . . . . 230 Procédure 5 : Contrôles de l'hébergement du navigateur (facultatif) . . . . . . . . . . . . . . . 231 Polycom Inc. 8 Présentation générale du système A propos du Polycom® RealPresence Collaboration Server 800s, Virtual Edition Guide Premiers contacts Le Guide Premiers contacts du Polycom® RealPresence Collaboration Server 800s Virtual Edition fournit des informations sur l'installation et le fonctionnement élémentaire de votre RealPresence Collaboration Server 800s/Virtual EditionMCU (Multipoint Control Unit) pour la vidéoconférence. Ce guide vous aidera à comprendre les composants de conférences vidéo de Polycom et décrit les opérations élémentaires pour tenir une conférence. Ce guide vous aidera à réaliser les tâches suivantes : ● Installer la MCU RealPresence Collaboration Server 800s uniquement : Déballer le système RealPresence Collaboration Server et l'installer dans un rack. RealPresence Collaboration Server 800s uniquement : Brancher les câbles nécessaires au RealPresence Collaboration Server. Installer l'instance RealPresence Collaboration Server 800s/Virtual Edition. ● Réaliser les procédures élémentaires de configuration. ● Se connecter à la MCU. ● Démarrer une nouvelle conférence directement sur la MCU et y connecter des participants et terminaux (facultatif). ● Superviser les conférences en cours. ● Réaliser les opérations essentielles et les tâches de supervision. Le Polycom® RealPresence Collaboration Server 800s, Virtual Edition Administrator’s Guide contient des informations plus approfondies sur la configuration et la gestion du système, et sur la réalisation des tâches suivantes : ● Personnaliser davantage les paramètres réseau. ● Configurer la MCU pour gérer des flux d'appels et des exigences spécifiques, comme les conférences en cascade. ● Gestion avancée des conférences. ● Gestion et résolution des problèmes de performances de la MCU. Conditions préalables requises Ce guide part du principe que l'utilisateur possède les connaissances suivantes : ● Familiarité avec les systèmes d'exploitation et l'interface Windows® XP, Windows® 7 et Windows® 8. ● Familiarité avec Microsoft® Internet Explorer® version 7, 8, 9 et 10. ● Connaissance élémentaire des concepts et de la terminologie propres aux conférences vidéo. ● RealPresence Collaboration Server Virtual Edition uniquement : Connaissance approfondie de VMware vSphere et vCenter. Polycom® Inc. 1 Qui doit lire ce guide ? Les administrateurs système et les ingénieurs réseau devraient lire ce guide pour apprendre comme installer et paramétrer correctement les systèmes Polycom Collaboration Server. Les organisateurs de conférence et les opérateurs système doivent lire ce guide pour apprendre comment utiliser le Collaboration Server Web Client et le RMX Manager afin de lancer et superviser des conférences. Pour plus d'informations sur la configuration et la gestion du système, reportez-vous au Polycom® RealPresence Collaboration Server 800s, Virtual Edition Administrator’s Guide. Remarque : Qui doit lire quoi ? Organisateurs et opérateurs (utilisateurs qui démarrent et gèrent des conférences sur la MCU), veuillez lire : • Présentation générale du système • Fonctionnement élémentaire Administrateurs système, veuillez lire : • Présentation générale du système • Première installation et configuration – 800s • Première installation et configuration – Virtual Edition • Fonctionnement élémentaire Comment est organisé ce guide Ce guide utilise les conventions typographiques ci-dessous pour distinguer les types d'informations contenues dans le texte. Convention Description Gras Met en évidence des éléments de l'interface comme les menus, touches logicielles, noms d'indicateur et répertoires. Egalement utilisé pour représenter des sélections de menu et des entrées de texte vers le Collaboration Server Web ou le RMX Manager. Italiques Utilisé pour mettre l'accent sur du texte, montrer des exemples de valeurs pour les saisies, les noms de fichiers et les titres de documents de référence disponibles depuis le site Web d'assistance de Polycom et d'autres sites de référence. Bleu souligné Utilisé pour les liens URL vers des pages Web ou des documents externes. Si vous cliquez sur du texte affiché dans ce style, vous serez conduits vers un document externe ou une page Web. Bleu Utilisé pour afficher des liens vers des numéros de page dans le même chapitre, ou dans d'autres chapitres ou documents. Si vous cliquez sur du texte affiché en bleu, vous serez conduit vers la section référencée. Egalement utilisé pour les renvois. Si vous cliquez le texte de renvoi en italiques, vous serez conduit vers la section référencée. <nom de variable> Indique une variable pour laquelle vous devez saisir des informations spécifiques à votre installation, terminal ou réseau. Par exemple, lorsque vous voyez <IP address>, entrez l'adresse IP du matériel décrit. > Indique que vous devez sélectionner un élément dans un menu. Par exemple, Administration > System Information (Administration > Informations système) indique vous devez sélectionner System Information dans le menu Administration. Polycom® Inc. 2 Remarque : Captures d'écran, schémas et figures Sauf indication contraire, toutes les captures d'écran, les schémas et les figures inclus dans ce guide sont valables pour le RealPresence Collaboration Server 800s et RealPresence Collaboration Server Virtual Edition. À propos du système Polycom® RealPresence Collaboration Server 800s, Virtual Edition Le Polycom® RealPresence Collaboration Server 800s, Virtual Edition est une MCU IP (H.323 et SIP) ultra performante et extensible qui fournit des services de visioconférence et de téléconférence multipoint dotés de multiples fonctions et faciles à utiliser. La MCU peut être utilisée en tant qu'appareil autonome pour des conférences voix et vidéo, ou dans le cadre d'une solution fournie par Polycom. La solution peut comprendre les éléments suivants : ● Polycom® RSS™ 4000 ou Polycom® RealPresence® Capture Server – assurant l'enregistrement immédiat et la lecture sécurisée sur des systèmes de téléprésence et de vidéoconférence, des tablettes des smartphones et votre navigateur Web. ● Système Polycom® RealPresence Distributed Media Application™ (DMA™), assurant le contrôle des appels et la virtualisation de MCU avec une redondance, une fiabilité et une évolutivité de niveau opérateur. ● Polycom RealPresence Resource Manager, assurant la gestion et la surveillance centralisées, fournissant la VaaS (Vidéo en tant que service) dans le Cloud, et la collaboration vidéo d'entreprise. ● Polycom® RealPresence® Access Director™ (RPAD), éliminant les obstacles à la communication et permettant aux équipes internes et externes de collaborer plus aisément et efficacement, par vidéo. Le schéma suivant décrit une configuration de vidéoconférence multipoint avec le système RealPresence Collaboration Server en tant que système MCU autonome. Polycom® Inc. 3 Visioconférence multipoint utilisant un RealPresence Collaboration Server Virtual Edition/800s Le Polycom RealPresence Collaboration Server, Virtual Edition, apporte une capacité de conférence vidéo et vocale multipoint dans un environnement VMware, tout en étant facilement configurable à l'aide d'un fichier OVA (Open Virtualization Format). Le Polycom RealPresence Collaboration Server Virtual Edition / 800s peut facilement être contrôlé via le réseau local par l'application Collaboration Server Web Client en utilisant Internet Explorer installé sur le poste de travail de l'utilisateur ou l'application RMX Manager. Le RMX Manager peut contrôler plusieurs unités MCU. Pour plus d'informations sur le RMX Manager, voir RMX Manager Application in Polycom® RealPresence Collaboration Server 800s, Virtual Edition Administrator’s Guide. Dans le RealPresence Collaboration Server 800s, la gestion de la MCU et la conférence IP se font sur deux ports LAN différents. Il est possible de séparer les réseaux pour réaliser un environnement de sécurité maximale. Polycom® Inc. 4 Principales fonctions du RealPresence Collaboration Server Dans la RealPresence CloudAxis Solution, les paramètres de conférence sont définis dans la suite RealPresence CloudAxis à l'aide de son RealPresence System Manager, du système RealPresence Distributed Media Application (DMA) et des composants RealPresence Resource Manager (RPRM). Le serveur de collaboration RealPresence propose plusieurs modes de conférence, agencements vidéo et différentes méthodes de création de conférences. Vous pouvez partager des contenus pendant une conférence. Des opérateurs peuvent aussi contrôler et surveiller les conférences. Modes des conférences Le système MCU propose les types de conférences (Conferencing Modes) suivants, en fonction du protocole et de l'affichage vidéo utilisés pendant la conférence : ● Conférence en mode AVC – CP uniquement (transcodage vidéo) ● Conférence SVC (Media Relay) – SVC uniquement ● Conférence mixte AVC et SVC – CP et SVC Conférence AVC Les conférences AVC autorisent les terminaux gérant la vidéo AVC à se connecter à ces conférences. La vidéo AVC (Advanced Video Coding) fait référence aux protocoles vidéo H.264 utilisés pour envoyer et recevoir la vidéo. Sur le système Collaboration Server, ce terme désigne également tous les protocoles vidéo standard tels que H.261, H.263 et RTV. Tous les terminaux (y compris les terminaux SVC) disposent de capacités AVC et peuvent se connecter à des conférences AVC exécutées sur la MCU. Les terminaux AVC peuvent se connecter via différents protocoles de signalisation et de vidéo. Selon le traitement vidéo requis durant la conférence, le Collaboration Server propose le type de session Continuous Presence pour les conférences AVC. CP uniquement (transcodage CP) – Conférence AVC Une conférence CP (Continuous Presence) transcodée est aussi décrite en tant que conférence AVC (Advanced Video Coding). Elle est compatible avec les protocoles vidéo standard. Dans ce mode, la vidéo est reçue de tous les terminaux avec différents protocoles de transport (SIP, H.323), vitesses de ligne et paramètres vidéo : ● Protocoles vidéo : H.263, H.264 de base et profil élevé et RTV ● Résolutions vidéo :de QCIF, CIF et jusqu'à 1080p ● Fréquences d'images jusqu'à 30 images par seconde pour la vidéo et 60 images par seconde pour le contenu Par défaut, chaque conférence, file d'attente des entrées et salle de réunion peut annoncer la résolution CP maximum, telle qu'elle a été définie pour le système. La MCU traite la vidéo reçue, la transcode et envoie les flux vidéo obtenus aux terminaux. Polycom® Inc. 5 La conférence Continuous Presence (CP) du système offre une grande flexibilité de visualisation grâce à plusieurs options d'affichage et agencements de cellule pour la visioconférence. Pour plus d'informations, voir Polycom® RealPresence Collaboration Server 800s, Virtual Edition Administrator’s Guide, AVC Conferencing. Résolutions vidéo AVC La résolution avec laquelle les participants se connectent à la conférence est déterminée par le système en fonction du débit de leur connexion et des capacités du terminal. Configuration de la résolution pour les conférences CP basées sur AVC Le seuil minimum des débits de ligne auquel les terminaux sont connectés à la conférence aux différentes résolutions vidéo est déterminé dans la boîte de dialogue Resolution Configuration (Configuration de la résolution). La boîte de dialogue Resolution Configuration (Configuration de la résolution) permet de modifier la matrice décisionnelle de résolution vidéo, en créant efficacement sa propre matrice décisionnelle. Pour plus d'informations, voir Polycom® RealPresence Collaboration Server 800s, Virtual Edition Administrator’s Guide, Video Protocols and Resolution Configuration for CP Conferencing. Conférence SVC (Media Relay) La conférence SVC Media Relay est basée sur le protocole vidéo SVC (Scalable Video Coding) et le protocole propriétaire Scalable Audio Coding (SAC) de Polycom. Elle offre une vidéo haute résolution, une faible latence de bout en bout, une meilleure résistance aux erreurs et des capacités systèmes supérieures. Le serveur de médias multipoints Polycom joue le rôle de serveur intégré Media Relay pour fournir des flux médias permettant d'afficher des conférences vidéo à faible latence. Pour plus d'informations, Cf. Polycom® RealPresence Collaboration Server 800s, Virtual Edition Administrator’s Guide, SVC-based Conferencing. Résolutions vidéo SVC En conférence SVC (Scalable Video Codec), chaque terminal SVC transmet plusieurs flux de bits au Polycom® RealPresence® Collaboration Server. La diffusion simultanée permet à chaque terminal de transmettre avec des résolutions et fréquences d'images différentes telles que 720p à 30, 15 et 7,5 images par seconde, 360p à 15 et 7,5 images par seconde et 180p à 7,5 images par seconde. Avec le protocole vidéo SVC, les conférences SVC relaient les flux vidéo reçus aux terminaux SVC avec des résolutions, fréquences d'image et vitesses de ligne différentes, en fonction des capacités d'affichage et configurations d'agencement du terminal, sans envoyer la totalité de l'agencement vidéo aux terminaux. Pour plus d'informations, Cf. Polycom® RealPresence Collaboration Server 800s, Virtual Edition Administrator’s Guide, SVC-based Conferencing. Conférence mixte CP et SVC Ce type de conférence permet aux participants dotés de terminaux SVC et AVC de participer à la même conférence. Chaque terminal se connecte en fonction de ses capacités. La MCU traite les flux vidéo AVC et les convertit en flux vidéo SVC puis les relaie aux participants SVC qui procèdent à l'agencement vidéo au niveau du terminal. De même, la MCU traite les flux vidéo reçus des participants SVC, les convertit en vidéo AVC, puis transcode tous les flux vidéo de manière à composer l'agencement vidéo envoyé aux terminaux AVC. Polycom® Inc. 6 Options d'affichage en vidéo enrichie Le Video Layout (Agencement vidéo) décrit l'agencement des cellules sur l'écran, chacune d'entre elles affichant la vidéo d'un des participants de la conférence. Habituellement, le participant ne peut pas se voir dans l'agencement. Plusieurs agencements sont à votre disposition pour s'adapter au nombre de participants et aux paramètres de conférence. Les agencements suivants sont disponibles en tant qu'agencements Conference (tous les participants de la conférence voient le même agencement) et Personal (Personnel) (sélectionné par chaque participant). Polycom® Inc. 7 Les Overlay Layouts (Agencements par superposition) suivants sont disponibles en tant que Conference Layouts (Agencements de conférence). Pour plus de renseignements, reportez-vous au Polycom® RealPresence Collaboration Server 800s, Virtual Edition Administrator’s Guide. Agencements du Mode téléprésence Les systèmes de salle TPX (Telepresence) et RPX (RealPresence) sont configurés avec des caméras haute définition et des affichages configurés de manière à donner l'impression à tous les participants qu'ils se trouvent dans la même salle. Le RealPresence Collaboration Server permet aux Salles de téléprésence de se connecter aux conférences dans lesquelles les connexions point-à-point ne sont pas utilisables. Des agencements vidéo supplémentaires ont été créés pour donner aux opérateurs Téléprésence davantage d'options d'agencement lors de la configuration des systèmes de salle TPX. Ces agencements sont à disposition lorsque Téléprésence a été sélectionné dans le profil de la conférence. Les agencements suivants sont prévus tout spécialement pour une utilisation en Mode téléprésence. Modes de basculement multiples de l'affichage des agencements Si le nombre de participants est supérieur au nombre de fenêtres vidéo de l'agencement sélectionné, la commutation entre les participants vidéo peut s'effectuer dans l'un de ces modes : ● Activation vocale (mode par défaut) ● L'utilisateur Collaboration Server dirige les participants vers la fenêtre vidéo spécifiée ● Mode Lecture – Tous les participants à la conférence peuvent visualiser le présentateur sur plein écran, tandis que le public est « minuté » sur la vue du conférencier. ● Mode Présentation – Lorsque la présentation de l'intervenant se prolonge au-delà de l'heure prédéfinie, il devient le présentateur en cours et la conférence bascule en mode Lecture. Polycom® Inc. 8 Méthodes de création de conférences Le Collaboration Server propose plusieurs méthodes de création, lancement et planification de conférences : Conférence à la demande Les options suivantes sont disponibles pour configurer les conférences : ● New Conference (Nouvelle conférence), une seule configuration, une seule utilisation. Une fois terminée, la conférence est supprimée de la MCU. ● Meeting Rooms (Salles de réunion), une seule configuration, nombreuses utilisations. Les salles de réunion sont enregistrées dans la mémoire (en n'utilisant aucune ressource) et peuvent être activées autant de fois que nécessaire. ● File d'attente des entrées ad hoc (Conférence CP AVC uniquement et Conférence mixte CP et SVC) – aucune configuration, une nouvelle conférence peut être créée lorsqu'un participant AVC compose un appel entrant et saisit l'ID d'une conférence qui n'est pas en cours d'utilisation dans une conférence ou une salle de réunion existante. Conférences / réservations programmées (conférences AVC) La fonctionnalité de réservation permet de programmer des conférences, uniques ou régulières, selon un calendrier. Ces conférences peuvent être lancées immédiatement ou s'activer à une heure et une date données. Pour plus d'informations, Cf. Polycom® RealPresence Collaboration Server 800s, Virtual Edition Administrator’s Guide. Conférence permanente Il s'agit d'une conférence en cours pour laquelle aucune heure de fin n'a été prédéterminée, qui se poursuit jusqu'à ce qu'un administrateur, un opérateur ou un organisateur y mette fin. Pour plus d'informations, Cf. Polycom® RealPresence Collaboration Server 800s, Virtual Edition Administrator’s Guide. Polycom Conferencing for Microsoft Outlook® (Conférence AVC) Pour implémenter Polycom Conferencing for Microsoft Outlook, il faut installer le complément Polycom Conferencing Add-in for Microsoft Outlook sur les clients de messagerie Microsoft Outlook. Cela permet de programmer des réunions avec des terminaux vidéo depuis Outlook. Le complément ajoute également un bouton Polycom Conference (Conférence Polycom) à l'onglet Meeting (Réunion) du ruban du client e-mail Microsoft Outlook. Pour plus d'informations, Cf. Polycom® RealPresence Collaboration Server 800s, Virtual Edition Administrator’s Guide. Conférence de l’opérateur En conférence Continuous Presence, une conférence spéciale permet à l'utilisateur MCU, intervenant en tant qu'opérateur, d'aider des participants sans perturber les conférences en cours et sans être entendu des autres participants de la conférence. L'opérateur peut déplacer un participant d'une file d'attente des entrées ou d’une conférence en cours pour avoir une conversation privée en cours de conférence. Pour plus d'informations, Cf. Polycom® RealPresence Collaboration Server 800s, Virtual Edition Administrator’s Guide. Polycom® Inc. 9 Conférences en cascade (conférences AVC) La fonction de cascade permet aux administrateurs de connecter la conférence directement à une au plusieurs conférences fonctionnant généralement à partir de MCU différentes, selon la topologie, pour créer une conférence élargie. Les topologies acceptées sont les suivantes : ● Mise en cascade basique de deux MCU. ● Topologie en étoile. ● Cascade à hiérarchie multiple (MIH). Pour plus d'informations, voir Polycom® RealPresence Collaboration Server 800s, Virtual Edition Administrator’s Guide, Cascading Conferences. Méthodes de connexion aux conférences Tous les terminaux qui n'acceptent pas le protocole H.264 SVC, notamment H.263, H.264 ou RTV, sont considérés comme des terminaux AVC. Utilisation de files d'attente des entrées pour accéder aux conférences Une file d'attente des entrées est une salle de routage spéciale pour les participants audio et vidéo. Après avoir indiqué l'ID de file d'attente des entrées, les invites vocales d'un service SVI sont utilisées pour connecter les participants à la conférence appropriée. Il est également possible d'utiliser le service (le cas échéant) pour vérifier si le participant est autorisé à lancer une conférence Ad Hoc ou à rejoindre une conférence en cours. Pour plus d'informations, Cf. Polycom® RealPresence Collaboration Server 800s, Virtual Edition Administrator’s Guide, Entry Queues. Connexions AVC Dans le cadre d'une connexion AVC, les protocoles de communication IPv4, H.323 et SIP sont acceptés pour la connexion à la conférence. Les terminaux peuvent se connecter à l'aide des protocoles vidéo suivants : H.263, Base et profil élevé H.264 et RTV. ● Appel sortant : automatiquement, pour les participants prédéfinis (la détection du débit de ligne est automatique) ● Appel entrant : pour les participants définis à l'avance pour les participants indéfinis se connectant directement à une conférence pour les participants indéfinis via une file d'attente des entrées à numérotation unique Connexions SVC Dans les connexions SVC, le protocole de communication SIP IPv4 est accepté pour la connexion à la conférence. Les terminaux peuvent se connecter à l'aide du protocole vidéo SVC. ● Appel sortant : non accepté pour les participants SVC pour les conférences SVC seul ou conférences mixtes CP et SVC ● Appel entrant : pour les participants définis à l'avance pour les participants indéfinis directement vers une conférence (SIP) Polycom® Inc. 10 Partage de contenu en utilisant le protocole H.239 Les terminaux compatibles avec le protocole H.239 peuvent partager du contenu. Par défaut, l'ensemble des Conférences, files d'attente des entrées et salles de réunion lancées sur le Collaboration Server disposent de la fonctionnalité H.239. Ce protocole est également accepté pour les conférences en cascade MIH. Vous pouvez aussi envoyer du contenu H.239 aux anciens modèles de terminaux (terminaux ne prenant pas en charge le contenu H.239) en conférences TIP. Pour plus d'informations, voir Polycom® RealPresence Collaboration Server 800s, Virtual Edition Administrator’s Guide, Sharing Content During Conferences. Conférence activée par SVI SVI (système de réponse vocale interactif) est un module logiciel qui automatise le processus de connexion et permet aux participants de réaliser diverses opérations au cours des conférences. Les participants utilisent le clavier, la télécommande et le dispositif tactile pour interagir avec les scripts de la conférence gérés par le menu, à l'aide des codes DTMF. Au cours d'une conférence, les participants ou les organisateurs peuvent notamment : ● Lancer l'application Click&View™ de Polycom pour modifier l'agencement local de l'écran (conférences AVC). ● Activer ou désactiver la fonction de secret audio du participant. ● Régler le volume d'écoute et de diffusion du participant (conférences AVC). ● Exécuter le menu Aide. ● Activer ou désactiver le secret audio pour les participants entrants indéfinis lorsqu'ils se connectent à la conférence. ● Demander une annonce des participants et interrompre la révision des noms d'une annonce de participants (conférences AVC) ● Sécuriser ou non une conférence. ● Demander de l'aide au niveau individuel ou de la conférence (conférences CP). ● Mettre fin manuellement à la conférence. Pour plus d'informations, voir Polycom® RealPresence Collaboration Server 800s, Virtual Edition Administrator’s Guide, IVR Services. PCM (conférences CP AVC) L'interface PCM (Personal Conference Manager – gestionnaire de conférence personnel) permet à l'organisateur de contrôler diverses fonctionnalités de conférence à l'aide du périphérique de télécommande de son terminal. Au cours de la conférence, il est possible d'activer une session PCM à la fois par conférence. Dans une conférence, il est possible de réaliser les opérations suivantes : ● Lancer l'application Click&View™ de Polycom pour modifier l'agencement local de l'écran. ● Inviter des participants à se connecter à la conférence. ● Afficher et contrôler l'audio et la vidéo de chaque terminal connecté. ● Contrôle de la caméra : permet de contrôler la caméra d'un terminal distant en utilisant la fonctionnalité FECC. Polycom® Inc. 11 ● Contrôler la caméra d'un terminal connecté. ● Forcer la vidéo d'un participant donné vers une fenêtre donnée de l'agencement vidéo. ● Lancer et contrôler l'enregistrement de la conférence. ● Déconnecter un participant. ● Mettre fin à la conférence. Sécurité ● Dans les conférences, le chiffrement des données est disponible au niveau de la conférence et du participant. Il utilise l'AES 128 et les normes d'échange de clé DH 1024. ● Mode de communication sécurisée (SSL/TLS). ● Conférences sécurisées via des codes DTMF et supervision limitée des conférences sécurisées. ● Vérificateur pour analyser les modifications de configuration et les activités inhabituelles ou malveillantes dans Collaboration Server. ● Il est possible de renforcer la sécurité réseau en séparant les réseaux de signalisation et de gestion. ● En cas d'inactivité, il est possible de déconnecter les utilisateurs Collaboration Server (automatiquement ou par l'administrateur). Les utilisateurs désactivés peuvent être activés par l'administrateur. ● Services de réseau multiples (Collaboration Server 800s). ● Les fonctionnalités de sécurité supplémentaires suivantes peuvent être implémentées : Gestion de mots de passe : Mots de passe solides et réutilisation de mot de passe / règles d'historique, Règles de durée de vie des mots de passe, fréquence des modifications et forçage de la modification du mot de passe Mots de passe pour les conférences et les organisateurs Déblocage d'utilisateurs Affichage de l'enregistrement d'identification d'utilisateur Contrôle des sessions utilisateur, avec notamment : Limitation du nombre maximum de sessions utilisateur simultanées Délai d'inactivité pour la connexion Délai d'inactivité pour la session utilisateur Limitation du nombre maximum d'utilisateurs pouvant se connecter au système Redondance LAN (800s uniquement) Permet le remplacement automatique du port défectueux par la connexion du port LAN redondant, en utilisant une autre connexion physique et la carte NIC (Network Interface Card : carte d'interface réseau) en cas d'échec d'un port LAN. Pour plus d'informations, voir Polycom® RealPresence Collaboration Server 800s, Virtual Edition Administrator’s Guide, LAN Redundancy. Polycom® Inc. 12 Fonctionnalités de gestion et de supervision des conférences Les applications Collaboration Server Web Client et RMX Manager fournissent des fonctionnalités de gestion et de supervision des participants et des conférences, notamment : Conférences CP AVC et SVC ● Affichage actif de l'ensemble des conférences et participants ● Supervision en temps réel de l'état et des propriétés de connexion de chaque participant. ● Terminaison automatique des conférences vides (aucun participant). ● Prolongement automatique de la durée d'une conférence. ● Contrôle du volume d'écoute et de diffusion pour les participants individuels. ● Compatible avec les versions 1, 2 et 3 du SNMP. ● Enregistrements détaillés des appels (CDR) facilement accessibles pour l'administrateur. Vous pouvez aussi enregistrer le système RMX sur un serveur CDR (via l'API REST) pour envoyer des CDR automatiquement à un Serveur CDR distant. ● Affichage actif de toutes les ressources du système. ● Hot Backup (sauvegarde à chaud) apportant une solution de haute disponibilité et de récupération rapide. Conférences CP AVC ● Mode Lecture ou mode Présentation dans les conférences « Continuous Presence ». ● FECC/LSD (Far End Camera Control) en visioconférence. ● AGC (Auto Gain Control) – réglage du volume de bruit et d'audio pour les participants individuels. ● Contrôle de la conférence via les codes DTMF depuis le terminal ou le téléphone du participant. ● Indications d'entrée, de sortie et de fin d'une conférence. ● Option permettant de limiter l'affichage des propriétés des participants dans les conférences sécurisées. ● Fonction glisser-déposer multiple sur les participants. ● La superposition de message permet l'envoi de messages à certains ou à tous les participants dans une conférence en cours. ● L'interface PCM permet à l'organisateur de contrôler plusieurs fonctionnalités de conférence à l'aide du périphérique de télécommande de son terminal. ● La personnalisation de la vidéo permet aux utilisateurs Collaboration Server de prévisualiser la vidéo envoyée par les participants à la conférence et vice-versa. ● La renumérotation automatique en cas de déconnexion du terminal donne au Collaboration Server l'instruction de renuméroter automatiquement les participants IP et SIP qui ont été déconnectés par erreur de la conférence. ● Aide de l'opérateur et déplacement de participants pour les conférences en mode CP. Polycom® Inc. 13 Conditions requises pour le poste de travail Les applications Collaboration Server Web Client et RMX Manager peuvent être installées dans un environnement répondant aux conditions requises suivantes : ● Matériel minimum : Intel® Pentium® III, 1 GHz ou plus, 1024 Mo de RAM, 500 Mo d'espace libre sur le disque. ● Système d'exploitation du poste de travail – Microsoft® Windows® XP, Windows® 7 et Windows® 8. ● Carte réseau, 10/100*1000 Mbps. ● Navigateur Microsoft® Internet Explorer® (version 7, 8, 9 et 10). ● Collaboration Server Web Client et RMX Manager sont optimisés pour une résolution de 1280 x 800 pixels et un grossissement de 100%. Le tableau suivant indique les environnements (navigateurs et systèmes d'exploitation) qui acceptent les applications du Collaboration Server Web Client et du RMX Manager. Tableau d'interopérabilité de l'environnement du Collaboration Server Web Client / RMX Manager Navigateur Système d'exploitation Internet Explorer 7 Windows Vista™ Windows 7 Internet Explorer 8 Windows 7 Internet Explorer 9 Windows 7 et Windows 8 Internet Explorer 10* Windows 8 Le Collaboration Server Web Client n'accepte pas les tailles plus grandes de texte ou de police Windows. Il est recommandé de paramétrer la taille du texte à 100% (valeur par défaut) ou à Normal dans les Propriétés d'affichage du Panneau de configuration de Windows, et ce sur tous les postes de travail. Dans le cas contraire, certaines boîtes de dialogue risquent de ne pas être correctement affichées. Pour modifier la taille du texte, allez dans Panneau de configuration > Affichage. Sous Windows XP, cliquez sur l'onglet Apparence, sélectionnez Normal pour la Taille de police puis cliquez sur OK. Sous Windows 7, sélectionnez l'option Petite – 100% puis cliquez sur OK. Lors de l'installation du Collaboration Server Web Client, Windows Explorer > Options Internet > Réglages de sécurité doivent être réglés sur Moyen ou en-deçà. Il n'est pas recommandé de faire fonctionner simultanément les applications Collaboration Server Web Client et Polycom CMA sur le même poste de travail. Polycom® Inc. 14 Si vous avez des difficultés à faire fonctionner le Collaboration Server Web Client sous Windows 8, il est conseillé d'exécuter Internet Explorer en tant qu'administrateur en maintenant la touche Maj enfoncée et en faisant un clic droit sur l'icône IE, puis en sélectionnant Exécuter en tant qu'administrateur. Polycom® Inc. 15 Paramètres de sécurité Windows 7™ Si le poste de travail est équipé de Windows 7, il faut désactiver le mode protégé avant de télécharger le logiciel. Pour désactiver le mode protégé : 1 Dans la boîte de dialogue Options Internet, cliquez sur l'onglet Sécurité. L'onglet Sécurité apparaît à l'écran. Polycom® Inc. 16 2 Décochez la case Activer le mode protégé pour chacun des onglets suivants : • Internet • Intranet local • Sites fiables 3 Une fois la connexion établie avec le Collaboration Server, vous pouvez cocher les cases Activer le mode protégé afin d'activer le mode protégé pour les onglets suivants : Internet Intranet local Polycom® Inc. 17 Configuration d'Internet Explorer 8 Si vous utilisez Internet Explorer 8 pour exécuter le Collaboration Server Web Client ou des applications RMX Manager, il est important de configurer le navigateur en suivant la procédure ci-après. Pour configurer Internet Explorer 8 : 1 Fermez tous les navigateurs en cours sur le poste de travail. 2 Utilisez le gestionnaire de tâches de Windows pour vérifier qu'il n'y a pas de processus iexplore.exe en cours sur le poste de travail. Si c'est le cas, utilisez le bouton Terminer la tâche pour y mettre fin. 3 Ouvrez Internet Explorer mais ne vous connectez pas à la MCU. 4 Dans la barre de menus Internet Explorer, sélectionnez Outils >> Options Internet. La boîte de dialogue Options Internet s'affiche sur l'onglet Général. 5 Dans la section Historique de navigation, cliquez sur le bouton Supprimer. La boîte de dialogue Effacer l'historique de navigation s'affiche. Polycom® Inc. 18 6 Sélectionnez les options fichiers Internet temporaires et Cookies. 7 Cliquez sur le bouton Effacer. La boîte de dialogue Effacer l'historique de navigation se referme et les fichiers sont supprimés. 8 Dans la boîte de dialogue Options Internet, cliquez sur l'onglet Paramètres. Polycom® Inc. 19 La boîte de dialogue des fichiers Internet temporaires et des paramètres historiques s'affiche. 9 Cliquez sur le bouton Afficher les objets. Le dossier des fichiers programme téléchargés contenant les fichiers de programme installés s'affiche. Polycom® Inc. 20 10 Sélectionnez le fichier EMAClassLoader.dll et appuyez sur la touche Supprimer du poste de travail ou cliquez avec le bouton droit sur le fichier EMA.ClassLoader.dll et cliquez sur Supprimer. 11 Refermez le dossier des fichiers programme téléchargés et la boîte de dialogue des fichiers Internet temporaires et des paramètres historiques. 12 Dans la boîte de dialogue des options Internet, cliquez sur le bouton OK pour enregistrer les modifications et refermer la boîte de dialogue. Polycom® Inc. 21 Première installation et configuration du RealPresence Collaboration Server 800s La première installation et configuration du boîtier du RealPresence Collaboration Server 800s implique les procédures suivantes : 1 Préparatifs Réunissez les renseignements concernant l'équipement et l'adresse réseau : procurez-vous les infos nécessaires à l'intégration du RealPresence Collaboration Server 800s sur le réseau local. Déballez le Polycom® RealPresence Collaboration Server 800s. Modifiez les paramètres du réseau de gestion sur la clé USB. 2 Installation et configuration du matériel Montez le Collaboration Server en rack. Connexion des câbles nécessaires. 3 Premier démarrage et première configuration Mettez le RealPresence Collaboration Server 800s sous tension. Inscrivez le RealPresence Collaboration Server 800s. Connexion au RealPresence Collaboration Server 800s. Configurez le service de réseau IP par défaut. Sélection des langues du client Web du Collaboration Server Préparatifs Rassemblement de l'équipement de réseau et des informations d'adressage Services IP Les adresses IP et les paramètres de réseau qui permettent la communication entre le Polycom® RealPresence Collaboration Server 800s, son application de gestion et les périphériques de conférence sont organisés en deux services IP : ● Réseau de gestion (unité de contrôle) ● Service IP par défaut (Service de conférence avec la signalisation et les données) Pendant la première configuration d'entrée, les paramètres de ces deux services de réseau sont modifiés pour se conformer aux paramètres de votre réseau local. Réseau de gestion Le réseau de gestion permet les communications entre le RealPresence Collaboration Server 800s et le Client Web du Collaboration Server. Il est utilisé pour gérer la MCU. Le Collaboration Server est livré avec les adresses IP par défaut comme indiqué dans le tableau Informations sur l'équipement réseau et l'adressage du RealPresence Collaboration Server (RMX) 800s . Polycom® Inc. 22 Définition du réseau de gestion Deux méthodes sont disponibles pour configurer le réseau de gestion : Clé USB (méthode recommandée) – Le système est livré avec une clé USB contenant les adresses IP par défaut pour l'unité de contrôle. Ces adresses IP sont tout d'abord modifiées sur le PC de l'administrateur puis transférées sur le RealPresence Collaboration Server 800s. ● Connexion directe – Création d'un réseau privé entre le RealPresence Collaboration Server 800s et l'ordinateur et modification des paramètres du réseau de gestion à l'aide de l'Assistant de configuration rapide du client Web du Collaboration Server. Pour plus d'informations, voir Polycom® RealPresence Collaboration Server 800s, Virtual Edition Administrator’s Guide, Appendix G – Configuring Direct Connections to the Collaboration Server. Le réseau de gestion n'accepte pas le DHCP. Service IP par défaut (Service de conférence) Le service IP par défaut (service de conférence) est utilisé pour configurer et gérer les communications entre le RealPresence Collaboration Server 800s et les périphériques de conférence. Informations requises pour les services de réseau IP Lors de l'installation du RealPresence Collaboration Server 800s, ces adresses IP par défaut doivent être modifiées d'après les paramètres de votre réseau local. Il est donc important avant de lancer le RealPresence Collaboration Server 800s pour la première fois, d'obtenir les informations nécessaires pour remplir la section Paramètres du réseau local du tableau de votre administrateur réseau. Les réseaux de conférence (média et signalisation) et de gestion peuvent être séparés logiquement sur le système Collaboration Server, pour renforcer la sécurité. Plusieurs réseaux de média et signalisation peuvent être définis sur chaque MCU. Pour plus d'informations, voir Polycom® RealPresence Collaboration Server 800s, Virtual Edition Administrator’s Guide, Multiple Network Services. Pour chaque MCU, une adresse IP doit être allouée sur le réseau local pour les éléments suivants : ● Control Unit (Unité de contrôle) ● Signaling Host (Hôte de signalisation) Exemple : L'administrateur réseau doit affecter deux adresses IP sur le réseau local pour un RealPresence Collaboration Server 800s : Unité de contrôle et hôte de signalisation. La signalisation et les médias étant transférés sur le même réseau, la même adresse IP leur est allouée. Informations sur l'équipement réseau et l'adressage du RealPresence Collaboration Server (RMX) 800s Paramètre Paramètres d'usine par défaut Adresse IP de l'unité de contrôle 192.168.1.254 Masque de sous-réseau de l'Unité de contrôle 255.255.255.0 Default Router IP Address (Adresse IP du routeur par défaut) 192.168.1.1 Polycom® Inc. Paramètres du réseau local 23 Informations sur l'équipement réseau et l'adressage du RealPresence Collaboration Server (RMX) 800s Paramètre Paramètres d'usine par défaut Adresse IP de l'hôte de signalisation La même que pour les médias, et définie par l'adresse IP média Adresse IP de la carte média 1 Même adresse IP que celle de l'hôte de signalisation Adresse IP du gatekeeper (facultatif) – Adresse IP du DNS (facultatif) – Adresse IP du serveur SIP (facultatif) – Paramètres du réseau local Installation du RealPresence Collaboration Server 800s L'installation du RealPresence Collaboration Server 800s implique les procédures suivantes : ● Déballez le RealPresence Collaboration Server 800s ● Installation du matériel et montage en rack ● Connexion des câbles à la MCU ● Modification des paramètres d'usine par défaut du réseau de gestion sur la clé USB Déballage RealPresence Collaboration Server 800s Le système RealPresence Collaboration Server 800s utilise un serveur Dell portant la marque Polycom. Pour déballer et installer le matériel : 1 Vérifiez que l'emballage n'est pas endommagé. Si c'est le cas, déposez une réclamation auprès du transporteur. Polycom® n'est pas responsable des dommages subis pendant le transport de ce produit. 2 Ouvrez et examinez les documents de livraison. 3 Ouvrez I'emballage et examinez le contenu. L'emballage du serveur contient les éléments suivants : Système Polycom RealPresence Collaboration Server 800s. Le Polycom® RealPresence Collaboration Server 800sGuide Premiers contacts Le Guide descriptif du matériel du serveur. Cordon d'alimentation Deux câbles LAN. Kit de montage en rack Façade et clé DVD de récupération RealPresence Collaboration Server 800s (pour une éventuelle réinstallation, le logiciel étant déjà installé sur le serveur) Une clé USB contenant des utilitaires de diagnostic du matériel (à utiliser uniquement sous la direction des Polycom® Global Services) Une clé USB qui contient l'utilitaire de configuration du LAN, les utilitaires de support et la documentation. Polycom® Inc. 24 4 Examinez le contenu pour vous assurer qu'il n'est pas endommagé. Si c'est le cas, déposez une réclamation auprès du transporteur. 5 Déballez le système et identifiez chaque élément. Conservez tous les matériaux d'emballage pour une utilisation ultérieure. Installation du matériel et montage en rack 1 Lisez les « Safety Instructions » du Rack Installation Guide et utilisez les supports fournis pour installer le système dans le rack. 2 Assemblez les rails et installez le système dans le rack en suivant les instructions de sécurité du manuel d'installation en rack fourni avec votre système. 3 Branchez le(s) câble(s) d'alimentation au système. 4 Raccordez l'autre extrémité du câble à une prise mise à la terre ou à une source d'alimentation indépendante telle qu'un onduleur ou un boîtier d'alimentation. 5 (facultatif) Installez la façade. Connexion des câbles à la MCU ● Connectez le serveur système RealPresence Collaboration Server 800s au réseau : a Connectez un câble LAN entre le port Ethernet le plus à gauche et le réseau de l'entreprise. b Connectez le second câble LAN entre le second port Ethernet et le réseau à utiliser pour la signalisation et le trafic média. Polycom® Inc. 25 Modification des paramètres d'usine par défaut du réseau de gestion sur la clé USB La clé USB contient un fichier texte, lan.cfg, qui indique les paramètres d'usine de l'adresse IP. Ces paramètres doivent être modifiés en fonction de votre réseau local à l'aide de l'utilitaire de configuration LAN, mais figurent sur la clé USB. Pour modifier les paramètres de la clé USB : 1 Prenez la clé USB comprise dans le kit d'accessoires d'installation et insérez-la dans le connecteur du poste de travail. Sous Windows XP : L'option Documentation Polycom est sélectionnée automatiquement. Cliquez sur OK. Sous Windows 7 : Sélectionnez Ouvrir le dossier pour afficher les fichiers avec Windows Explorer. 2 Double-cliquez sur le fichier index.hta. Le menu Langue s'ouvre, pour proposer différentes langues. 3 Cliquez sur la langue qui vous intéresse pour la documentation. Un contrat de licence pour l'utilisateur final du logiciel Polycom s'affiche. 4 Lisez le contrat et cliquez sur le bouton Accept Agreement (Accepter le contrat). Polycom® Inc. 26 5 Dans l'écran Product Type (Type de produit) sélectionnez RealPresence Collaboration Server 800s. 6 Dans la section Initial Setup Utility (Utilitaire de configuration initiale), cliquez sur le lien LAN Configuration Utility (Utilitaire de configuration LAN). Polycom® Inc. 27 La boîte de dialogue de l'LAN Configuration Utility (Utilitaire de configuration LAN) s'ouvre. 7 Modifiez les paramètres suivants dans la boîte de dialogue de l'utilitaire à l'aide des informations communiquées par votre administrateur réseau. Adresse IP de l'unité de contrôle (c'est l'adresse IP de gestion de la MCU) Masque de sous-réseau Adresse IP du routeur par défaut 8 Cliquez sur OK. 9 Retirez la clé USB de la station de travail PC. La clé USB est requise lors du premier démarrage et de la configuration de la MCU. Premier démarrage et première configuration Quatre procédures sont nécessaires à la configuration du nouveau RealPresence Collaboration Server. Il est important qu'elles soient effectuées dans l'ordre suivant : 1 Première mise en route. 2 Enregistrement du produit. 3 Branchement sur le MCU. 4 Modification des paramètres de service IP par défaut Fast Configuration Wizard (Assistant de configuration rapide). 5 Sélection des langues du client Web du Collaboration Server Polycom® Inc. 28 Procédure 1 : Première mise en route Pour mettre le RealPresence Collaboration Server 800s sous tension pour la première fois : Pour le premier démarrage, insérez la clé USB contenant les adresses IP modifiées dans le Slot USB sur le panneau arrière du Collaboration Server. 1 Allumez l'appareil en appuyant sur l'interrupteur ON/OFF situé sur le panneau avant du RealPresence Collaboration Server 800s. Enregistrez toutes les licences logicielles Polycom que vous avez achetées lorsque vous avez obtenu la clé d'activation. Par exemple, Chiffrement et Réseaux multiples ont chacun des licences logicielles Polycom différentes. Les paramètres du fichier lan.cfg sont transférés de la clé USB à la mémoire du Collaboration Server, et appliqués pendant la séquence de démarrage. La séquence de démarrage du système peut prendre jusqu'à cinq minutes. Une fois la configuration du Collaboration Server terminée (paramètres de gestion et de services de réseau IP compris), et s'il n'y a pas d'erreurs système, le voyant STATUS (sur le panneau avant du Collaboration Server) devient vert. 2 Retirez la clé USB. Pour un premier démarrage du RealPresence Collaboration Server 800s à l'aide de la clé USB : 1 Insérez la clé USB contenant les adresses IP modifiées dans le port USB du panneau avant ou arrière du RealPresence Collaboration Server 800s. 2 Appuyez sur le bouton d'alimentation du système. Les voyants d'alimentation doivent s'allumer. La séquence de mise sous tension du système peut prendre environ 105 minutes. Pendant ce temps, les paramètres du fichier lan.cfg sont transférés de la clé USB à la mémoire de la MCU et appliqués pendant la séquence de démarrage. Attendez la fin du processus de transfert. Ne retirez pas la clé USB du RealPresence Collaboration Server 800s avant que la connexion avec la MCU ne soit établie et l'écran Login (Ouverture de session) du Collaboration Server soit affiché. Pour plus d'informations, Cf. Procédure 3 : Branchement sur le MCU. Polycom® Inc. 29 Procédure 2 : Enregistrement du produit Avant d'utiliser le RMX™, il est nécessaire d'enregistrer le produit et les diverses licences logicielles, et d'obtenir une clé d'activation. Lors du premier démarrage, la boîte de dialogue Activation du produit s'affiche sur le Collaboration Server Web Client, vous demandant de saisir une Clé d'activation. Obtention de la clé d'activation 1 Accédez à la page Service & Support du site Web de Polycom à l'adresse suivante : http://support.polycom.com. Pour RealPresence Collaboration Server Virtual Edition, vous devez saisir https://<Control Unit IP Address>. 2 Ouvrez une session à l'aide de votre adresse e-mail et de votre mot de passe, ou inscrivez-vous en tant que nouvel utilisateur. 3 Sélectionnez Product Registration (Enregistrement du produit). 4 Respectez les instructions à l'écran relatives à l'enregistrement du produit et à l'activation du produit. Le numéro de série/étiquette de service (repérée par ST) indiqué sur l'étiquette produit apposée à l'arrière de l'unité. Enregistrez toutes les licences logicielles Polycom que vous avez achetées lorsque vous avez obtenu la clé d'activation. Par exemple, Chiffrement et Réseaux multiples ont chacun des licences logicielles Polycom différentes. 5 Lorsque la Product Activation Key (clé d'activation du produit) est affichée, prenez-en note ou copiez-la pour la coller ensuite dans le champ Activation Key (Clé d'activation) de la boîte de dialogue Product Activation (Activation du produit). Procédure 3 : Branchement sur le MCU. Si Windows7™ est installé sur le poste de travail, vous devez désactiver le Mode protégé avant de vous connecter à la MCU. Pour plus d'informations, voir Paramètres de sécurité Windows 7™ . 1 Démarrez le Collaboration Server Web Client sur le poste de travail. a Dans la ligne d'adresse du navigateur, saisissez l'adresse IP de l'unité de contrôle au format : http://<Adresse IP de l'unité de contrôle>, telle qu'elle est définie dans la clé USB. Pour RealPresence Collaboration Server Virtual Edition, vous devez saisir https://<Control Unit IP Address>. b Appuyez sur Entrée. L'écran d'ouverture de session de Collaboration Server Web Client est affiché. Polycom® Inc. 30 2 Sur l'écran d'ouverture de session du client Web du Collaboration Server saisissez les nom d'utilisateur (POLYCOM) et mot de passe (POLYCOM) par défaut et cliquez sur Connexion. Le Collaboration Server Web Client s'ouvre et la boîte de dialogue Product Activation (Activation du produit) apparaît avec le numéro de série renseigné : Polycom® Inc. 31 3 Cochez la case « I accept the license agreement » (J'accepte l'accord de licence) pour autoriser l'enregistrement en ligne (Online Registration) de votre produit. 4 Dans le champ Activation Key (Clé d'activation), saisissez ou collez la clé d'activation du produit obtenue précédemment. Si vous n'avez pas encore enregistré votre produit et n'avez pas de clé d'activation, cliquez sur le bouton Polycom Resource Center (Centre de ressources Polycom) pour accéder à la page Service & Support du site Web de Polycom. 5 Cliquez sur OK. Un message s'affiche, indiquant que la clé d'activation du produit a été chargée. En cas d'échec du chargement de la clé d'activation du produit, veuillez contacter votre revendeur. 6 Cliquez sur OK. Si la boîte de dialogue Product Activation (Activation du produit) n'apparaît pas, allez dans Setup > Product Activation (Configuration > Activation du produit) pour afficher la boîte de dialogue. Comme aucun service de réseau IP par défaut n’a été défini, le système lance automatiquement le Fast Configuration Wizard (Assistant de configuration rapide). Procédure 4 : Modification des paramètres de service IP par défaut LeFast Configuration Wizard (Assistant de configuration rapide) est automatiquement lancé lorsqu'aucun service de réseau IP par défaut n'est défini, pour vous aider à configurer ce service. C'est le cas lors du premier démarrage, avant la définition du service ou si le service de signalisation a été supprimé, suivi d'un redémarrage du Collaboration Server. L'onglet IP Management Service (Service de gestion IP) de l'Assistant de configuration rapide est activé uniquement si les adresses IP de gestion des paramètres d'usine par défaut n'ont pas été modifiés. Fast Configuration Wizard (Assistant de configuration rapide) 1 Saisissez les informations IP nécessaires dans la boîte de dialogue. Polycom® Inc. 32 Assistant de configuration rapide – Signalisation IP Champ Description Network Service Name (Nom du service de réseau) Le nom Service IP par défaut est attribué au service de réseau IP par l'assistant de configuration rapide. Ce nom peut être modifié. Remarque : Ce champ s'affiche sur toutes les boîtes de dialogue IP Signaling (Signalisation IP) et peut contenir des jeux de caractères utilisant l'encodage Unicode. Signaling Host (Hôte de signalisation) IP Adress (Adresse IP) Dans le RealPresence Collaboration Server 800s, ce champ est désactivé car une seule adresse IP est utilisée pour l'hôte de signalisation et la carte média et il est défini par l'adresse IP de la carte média. Carte média 1 Adresses IP Dans le RealPresence Collaboration Server 800s, une seule adresse IP est utilisée pour la signalisation et les médias. Saisissez l'adresse qui sera utilisée par les terminaux IP lors de la numérotation à la MCU. Les appels sortants du Collaboration Server sont lancés depuis cette adresse. Cette adresse est utilisée pour inscrire le Collaboration Server auprès d'un Gatekeeper ou d'un serveur Proxy SIP. Masque de sous-réseau Saisir le masque de sous-réseau de la MCU. Valeur par défaut : 255.255.255.0. • • Polycom® Inc. Pour faire passer le Collaboration Server en mode Communication sécurisée, exécutez d'abord l'Assistant de configuration rapide et réinitialisez le Collaboration Server. Après vous être identifié, installer le certificat puis activez le mode communication sécurisée. Le service de réseau IP configuré en utilisant l'assistant de configuration rapide ne sera enregistré que si des cartes média sont installées dans le Collaboration Server. 33 2 Cliquez sur Next (Suivant). Saisissez les informations nécessaires pour les Routeurs dans la boîte de dialogue. Assistant de configuration rapide – Routeurs Champ Description Default Router IP Address (Adresse IP du routeur par défaut) Saisissez l'adresse IP du routeur par défaut. Polycom® Inc. 34 3 Cliquez sur Next (Suivant). Saisissez les informations nécessaires pour le DNS dans la boîte de dialogue. Assistant de configuration rapide – DNS Champ Description MCU Host Name (Nom d'hôte de la MCU) Saisissez le nom de la MCU sur le réseau. Le nom par défaut est Polycom MCU. DNS Sélectionnez : • Off (Désactivé) – si les serveurs DNS ne sont pas utilisés sur le réseau. • Specify (Spécifier) – pour saisir les adresses IP des serveurs DNS. Remarque : Les champs d'adresse IP sont activés uniquement si Spécifier est sélectionné. Register Host Names Automatically to DNS Server Sélectionnez cette option (Inscrire les noms d'hôtes automatiquement dans le serveur DNS) pour enregistrer automatiquement l'hôte de signalisation de la MCU auprès du serveur DNS. Local Domain Name (Nom du domaine local) Saisissez le nom du domaine dans lequel la MCU est installée. Primary DNS Server IP Address (Adresse IP du serveur DNS principal) Adresse IP statique du serveur DNS principal. Polycom® Inc. 35 4 Cliquez sur Next (Suivant). 5 Sélectionnez le IP Network Type (type de réseau IP) : H.323, SIP ou H.323 & SIP. 6 Cliquez sur Next (Suivant). 7 Si vous sélectionnez SIP uniquement, passez à l'étape 10. 8 Saisissez les informations nécessaires pour le Gatekeeper dans la boîte de dialogue. Polycom® Inc. 36 Assistant de configuration rapide – Gatekeeper Champ Description Gatekeeper Sélectionnez Spécifier pour activer la configuration de l'adresse IP du gatekeeper. Lorsque Off (Désactivé) est sélectionné, toutes les options du gatekeeper sont désactivées. Gatekeeper principal IP Address or Name (Adresse IP ou nom) Saisissez le nom d'hôte du gatekeeper (si un serveur DNS est utilisé) ou une adresse IP. MCU Prefix in Gatekeeper (Préfixe de la MCU dans le Gatekeeper) Saisir la chaîne avec laquelle la MCU s'inscrit sur le gatekeeper. Le gatekeeper utilise cette chaîne pour identifier la MCU en cas de réexpédition d'appels vers cette dernière. Le terminal H.323 utilise ce numéro comme première partie de sa chaîne d'appel entrant lorsqu'il compose le numéro de la MCU. Alias Alias Alias identifiant l'hôte de signalisation du Collaboration Server dans le réseau. Il est possible de définir jusqu'à cinq alias pour chaque Collaboration Server. Remarque : Lorsqu'un gatekeeper est spécifié, il est nécessaire de saisir au moins un alias dans le tableau. Il est également possible de saisir d'autres alias ou préfixes. Type Le type définit le format dans lequel l'alias de carte est envoyé au gatekeeper. Chaque alias peut avoir un type différent : • H.323 ID (ID alphanumérique) • E.164 (chiffres de 0 à 9, * et #) • Email ID (format d'adresse de courriel, par ex. [email protected]) • Nombre de participants (chiffres de 0 à 9, * et #) Remarque : Bien que tous les types soient acceptés, le type d'alias à utiliser dépend des fonctionnalités du gatekeeper. 9 Cliquez sur Next (Suivant). 10 Si vous avez sélectionné H.323, cliquez sur Suivant et passez à l'étape 12. Polycom® Inc. 37 11 Saisissez les informations relatives au Serveur SIP dans la boîte de dialogue. Assistant de configuration rapide – Serveur SIP Champ Description SIP Server (Serveur SIP) Sélectionnez : • Specify (Spécifier) – pour configurer manuellement les serveurs SIP. • Off (Désactivé) – si les serveurs SIP ne sont pas présents sur le réseau. Adresse IP ou nom du serveur SIP Saisir l'adresse IP du serveur SIP préféré ou son nom d'hôte (si un serveur DNS est utilisé). Nom du domaine du serveur Saisissez le nom du domaine SIP. Transport Type (Type de transport) Sélectionnez le type de transport et le protocole utilisés pour la signalisation entre la MCU et le serveur SIP ou les terminaux conformément au protocole acceptés par le serveur SIP. • UDP – Sélectionnez cette option pour utiliser l'UDP pour la signalisation. • TCP – Sélectionnez cette option pour utiliser le TCP pour la signalisation. • TLS – L’Hôte de signalisation écoute uniquement sur le port sécurisé 5061 et toutes les connexions sortantes sont établies sur des connexions sécurisées. Les appels de clients ou de serveurs SIP vers des ports non sécurisés sont rejetés. Les protocoles suivants sont gérés : • TLS 1.0 • SSL 2.0 • SSL 3.0. 12 Cliquez sur Next (Suivant). Polycom® Inc. 38 13 Saisissez les informations de Sécurité nécessaires dans la boîte de dialogue. Service de réseau IP par défaut, sécurité Champ Description Authentification SIP Cochez cette case pour activer l'authentification par proxy SIP. Ne cochez cette case que si l'authentification est activée sur le proxy SIP, afin que le Collaboration Server s'enregistre auprès du proxy SIP. Si l'authentification est activée sur le proxy SIP et désactivée sur le Collaboration Server, les appels ne pourront pas se connecter aux conférences. Ne cochez pas cette case si l'option d'authentification est désactivée sur le proxy SIP. Nom d'utilisateur Entrez le nom d'utilisateur avec lequel le Collaboration Server s'authentifiera auprès du proxy SIP. Ce nom doit être défini dans le Gatekeeper. Mot de passe Entrez le mot de passe avec lequel le Collaboration Server s'authentifiera auprès du Gatekeeper. Ce mot de passe doit être défini dans le proxy SIP. Polycom® Inc. Ces champs peuvent comporter jusqu'à 20 caractères ASCII. 39 Service de réseau IP par défaut, sécurité Champ Description Authentification H.323 Cochez cette case pour activer l'authentification serveur H.323. Ne cochez cette case que si l'authentification est activée sur le Gatekeeper, afin que le Collaboration Server s'enregistre auprès du Gatekeeper. Si l'authentification est activée sur le Gatekeeper et désactivée sur le Collaboration Server, les appels ne pourront pas se connecter aux conférences. Ne cochez pas cette case si l'option d'authentification est désactivée sur le Gatekeeper. Nom d'utilisateur Entrez le mot de passe avec lequel le Collaboration Server s'authentifiera auprès du Gatekeeper. Ce nom doit être défini dans le Gatekeeper. Mot de passe Entrez le mot de passe avec lequel le Collaboration Server s'authentifiera auprès du Gatekeeper. Ce mot de passe doit être défini dans le Gatekeeper. Ces champs peuvent comporter jusqu'à 64 caractères ASCII. 14 Cliquez sur Save & Continue (Enregistrer et continuer). Le service de réseau IP est créé et confirmé. 15 Cliquez sur OK. La boîte de dialogue RMX Time (Heure du RMX) s'affiche. 16 Réglez l'heure du RMX en utilisant l'une des trois options disponibles :saisir manuellement l'heure du RMX, cliquer le bouton Retrieve Client Time (Récupérer l'heure du client) ou utiliser les options de NTP Servers (Serveurs NTP). Assistant de configuration rapide – heure du Collaboration Server Champ Description GMT Date (Date GMT) La date à Greenwich au Royaume-Uni. Local Time (Heure locale) L'heure locale de la MCU est calculée à partir de l'heure GMT et du décalage horaire. GMT Time (Heure GMT) Affiche l'heure GMT de la MCU. Option 1 : Réglage manuel de l'heure du Collaboration Server : • L'utilisation des flèches Haut et Bas modifie l'heure GMT et le décalage horaire GMT pour régler l'heure du Collaboration Server. GMT Offset (Décalage GMT) Le décalage horaire entre Greenwich et l'emplacement de la MCU. • L'utilisation des flèches Haut et Bas modifie le décalage horaire GMT sur le Collaboration Server. Polycom® Inc. 40 Assistant de configuration rapide – heure du Collaboration Server Champ Description Retrieve Client Time (Récupérer l'heure du client) Option 2 : Réglage automatique de l'heure de la MCU : • Cliquez sur ce bouton pour mettre automatiquement à jour la date et l’heure GMT et le décalage de la MCU afin qu'ils correspondent à ceux du poste de travail. Use NTP Server (Utiliser un serveur NTP) Option 3 : Régler l'heure de la MCU en la synchronisant avec celle de serveurs NTP externes via l'API REST : • Cochez cette case pour synchroniser l'heure avec un maximum de trois serveurs NTP externes. Après avoir coché cette case, vous devez entrer l'adresse IP d'au moins un serveur NTP externe pour activer ce mode. • Entrez les adresses des serveurs NTP par ordre de priorité. Remarques: • Lorsque cette option est sélectionnée, les options de réglage manuel GMT Date et GMT Time sont désactivées. Les champs GMT Offset (décalage horaire GMT) sont toujours actifs. • Les champs Statut de Settings > RMX Time (Paramètres > Heure RMX) indiquent si l'extraction de l'heure depuis le(s) serveur(s) NTP a réussi ou échoué. 17 Cliquez sur Next (Suivant). La boîte de dialogue Administrator User (Utilisateur administrateur) s'affiche. Polycom® Inc. 41 18 Saisissez les informations Utilisateur administrateur requises : Assistant de configuration rapide – Utilisateur Administrateur Champ Description New User Name (Nouveau nom d'utilisateur) Saisissez le nouveau nom d'utilisateur du nouvel utilisateur administrateur. New Password (Nouveau mot de passe) Saisissez le mot de passe du nouvel utilisateur administrateur. Confirm Password (Confirmer mot de passe) Entrez à nouveau le même mot de passe pour confirmer son exactitude. 19 Cliquez sur Next (Suivant). La boîte de dialogue System Flags (Indicateurs du système) s’affiche. Polycom® Inc. 42 20 Saisissez les informations requises sur les Indicateurs du système dans la boîte de dialogue. Assistant de configuration rapide – Indicateurs du système Champ Description / Paramètres par défaut Conference ID Length (MCU) (Longueur de l'ID de la conférence (MCU)) Nombre de chiffres de l'ID d'une conférence à attribuer par la MCU. Plage : 2 à 16 (par défaut : 5) Minimum Conference ID Length (User) (Longueur minimum de l'ID de la conférence (utilisateur)) Nombre minimum de chiffres que l'utilisateur doit saisir lors de l'attribution manuelle d'un ID numérique à une conférence. Plage : 2 à 16 (par défaut : 4) Maximum Conference ID Length (User) (Longueur maximum de l'ID de la conférence (utilisateur)) Nombre maximum de chiffres que l'utilisateur peut saisir lors de l'attribution manuelle d'un ID numérique à une conférence. Plage : 2 à 16 (par défaut : 8) MCU Display Name (Nom d'affichage de la MCU) Le nom de la MCU s'affiche sur l'écran du terminal. Nom par défaut : RealPresence Collaboration Server 800s Terminate Conference when Chairperson Exits (Terminer la conférence lorsque l'organisateur sort) Lorsque Oui est sélectionné (par défaut), la conférence se termine lorsque l'organisateur sort, même si d'autres participants sont connectés. Lorsque Non est sélectionné, la conférence se termine automatiquement à l'heure de fin prédéfinie, ou lorsque tous les participants se sont déconnectés de la conférence. Auto Extend Conferences (Extension automatique des conférences) Lorsque Yes (Oui) est sélectionné (par défaut), les conférences fonctionnant sur le Collaboration Server peuvent être automatiquement étendues tant que des participants sont connectés et que les ressources sont disponibles. La durée de prolongement maxi. autorisée par la MCU est de 30 minutes. Remarque : La sélection de 2 chiffres limite le nombre de conférences en cours simultanées à 99. Ces indicateurs peuvent être modifiés ultérieurement, le cas échéant, en sélectionnant l'option System Configuration (Configuration du système) du menu Configuration. Pour plus d'informations, voir Polycom® RealPresence Collaboration Server 800s, Virtual Edition Administrator’s Guide, Modifying System Flags. 21 Cliquez sur Save & Close (Enregistrer et fermer). Le système confirme la configuration. 22 Dans la boîte Success Message (message de réussite), cliquez sur OK. 23 Dans la boîte de dialogue de Reset Confirmation (confirmation de réinitialisation), cliquez sur Oui. 24 Dans la zone de message Please wait for system reset (Patientez pendant la réinitialisation du système), cliquez sur OK. Polycom® Inc. 43 Le redémarrage du système peut prendre jusqu'à cinq minutes. 25 Rafraîchissez le navigateur régulièrement jusqu'à ce que l'écran Login (Identification) s'affiche. Lorsque l'écran Connexion est affiché, saisissez votre Nom d'utilisateur et le Mot de passe puis cliquez sur Connexion. L'Assistant de configuration rapide configure le service de réseau IP par défaut avec des paramètres courants. Il faudra effectuer des réglages spécifiques ou supplémentaires (par exemple pour ICE) une fois la première configuration terminée. Pour une description détaillée du service de réseau IP, voir le Polycom® RealPresence Collaboration Server 800s, Virtual Edition Administrator’s Guide, Services réseau. Procédure 5 : Sélection des langues du client Web du Collaboration Server Par défaut, l’interface du client Web du Collaboration Server est uniquement en anglais. Cependant, l’administrateur du système peut choisir les langues disponibles pour la sélection sur l’écran de connexion. Ces langues sont représentées par des drapeaux. Pour choisir les langues de sélection dans l’écran de connexion : 1 Dans le menu Collaboration Server, cliquez sur Setup (Configurer) > Customized Display Settings (Personnaliser les paramètres d'affichage) > Multilingual Setting (Paramétrage multilingue). 2 Cliquez sur les cases des langues qui apparaîtront sur l’écran de Login (Connexion) de Collaboration Server Web Client. Pour plus d'informations, voir Polycom® RealPresence Collaboration Server 800s, Virtual Edition Administrator’s Guide, Multilingual Setting. Si le navigateur ou le système d'exploitation du poste de travail ne gère pas la langue sélectionnée, le Collaboration Server Web Client s'affiche en anglais. 3 Cliquez sur OK. 4 Déconnectez-vous puis reconnectez-vous au Collaboration Server. L'écran Login (Connexion) affichera les drapeaux des langues sélectionnées. Polycom® Inc. 44 Paramètres de conférence par défaut du RealPresence Collaboration Server 800s Le Collaboration Server est livré avec les entités de conférence préconfigurées par défaut sur le mode CP (AVC), permettant aux utilisateurs de la MCU et aux participants de démarrer des conférences CP AVC sans plus de configuration. Les entités de conférence par défaut sont : Entités de conférence AVC par défaut Entité Description Meeting Rooms (Salles de réunion) Conférences enregistrées sur la MCU sans utilisation des ressources. Elles sont activées lorsque le premier participant se connecte via appel entrant. Quatre salles de réunion sont disponibles : NomID Maple_Room 1001 Oak_Room 1002 Juniper_Room 1003 Fig_Room 1004 Chaque salle de réunion utilise le Profil de conférence par défaut nommé Factory_Mix_SVC_CP_Video_Profile défini sur le Mode de conférence mixte SVC et CP (AVC) uniquement, fonctionnant à 1920Kbit/s et dont la durée par défaut est d'une heure. Conference Profile (Profil de la conférence) Nom :Factory_Mix_SVC_CP_Video_Profile Un profil de conférence Conférence mixte CP et SVC est attribué à une salle de réunion pour définir son Mode de conférence et ses paramètres de conférence, tels que la vitesse de ligne et la résolution vidéo. Factory_Mix_SVC_CP_Video_Profile est défini sur un débit de 1920 Kbit/s, Agencement automatique et contient des paramètres vidéo pouvant être utilisés par les terminaux AVC et SVC pour se connecter à la conférence. Le profil utilise un service SVI dénommé service de conférence SVI. Outre le profil de conférence par défaut, le système est livré avec ces autres profils : • Factory_SVC_Video_Profile, les paramètres pour une conférence en mode SVC • Factory_Video_Profile, les paramètres pour une conférence AVC-CP uniquement Service SVI de conférence Nom :Service SVI de conférence Le service SVI de conférence inclut une diapositive vidéo facultative et tous les messages vocaux diffusés pendant la connexion du participant et au cours de la conférence. Le service SVI de conférence contient des invites vocales en anglais ainsi qu'une diapositive vidéo en option. Il automatise la connexion du participant à la conférence. Polycom® Inc. 45 Entités de conférence AVC par défaut Entité Description Entry Queue (File d'attente des entrées) (terminaux AVC) NomID DefaultEQ 1000 La file d'attente des entrées permet d'utiliser un seul numéro d'appel entrant pour l'ensemble des connexions AVC. Dans la file d'attente des entrées, les participants AVC sont invités à saisir des informations pour être routés vers leur conférence de destination. Une file d'attente des entrées par défaut dénommée DefaultEQ est fournie. La file d'attente des entrées par défaut est également configurée pour des conférences ad hoc qui permettent aux participants de débuter de nouvelles conférences sans définition préalable en saisissant l'ID d'une conférence ou d'une salle de réunion qui n'est utilisé par aucune conférence en cours fonctionnant actuellement sur la MCU. Elle utilise un service SVI dénommé service SVI de file d'attente des entrées. La diapositive de bienvenue par défaut s'affiche sur le terminal des participants lors de la connexion à la file d'attente des entrées, avec une liste des salles de réunion par défaut. Le participant peut en sélectionner une ou bien saisir un autre nº d'ID pour démarrer une nouvelle conférence. Si aucune file d'attente transitoire n'est définie, DefaultEQ est utilisé par défaut. Pour plus d'informations, voir le Polycom® RealPresence Collaboration Server 800s, Virtual Edition Administrator’s Guide, Entry Queues. Entry Queue IVR Service (Service SVI de la file d'attente des entrées) Nom : Entry Queue IVR Service (Service SVI de la file d'attente des entrées) Inclut tous les messages vocaux et les diapositives vidéo utilisés pour guider les participants AVC au cours du processus de connexion à la MCU et les acheminer vers leur conférence de destination. Le service SVI de file d'attente des entrées est le service SVI par défaut fourni pour la file d'attente par défaut. Polycom® Inc. 46 Personnalisation des paramètres de conférence par défaut du RealPresence Collaboration Server 800s Vous pouvez personnaliser les entités de conférence en fonction des exigences de votre société : ● Pour définir des conférences SVC, mixtes CP et SVC ou CP uniquement, il faut créer un profil de conférence en indiquant le mode de conférence voulu ainsi que les paramètres vidéo pour la conférence. Ce profil peut servir à définir de nouvelles conférences en cours et des salles de réunion. Pour plus d'informations, voir Polycom® RealPresence Collaboration Server 800s, Virtual Edition Administrator’s Guide, Defining New Profiles. ● Pour modifier les propriétés d'un profil de conférence CP AVC, comme la vitesse de ligne, l'agencement vidéo spécifique à la conférence ou l'arrière-plan utilisé pour l'affichage vidéo (thème), créez un profil de conférence. Vos pouvez créer des profils de conférences CP AVC pour définir d'autres paramètres de conférence et types de sessions vidéo. Pour plus d'informations, voir le Polycom® RealPresence Collaboration Server 800s, Virtual Edition Administrator’s Guide, Defining New Profiles. Pour permettre aux participants de se connecter à une file d'attente des entrées à numérotation unique à une vitesse de ligne autre que 384 Kbps (comme dans la file d'attente des entrées par défaut) ou de lire des messages vocaux dans différentes langues, créez une nouvelle file d'attente des entrées. Pour plus d'informations, voir Polycom® RealPresence Collaboration Server 800s, Virtual Edition Administrator’s Guide, Defining a New Conference IVR Service. ● Vous pouvez personnaliser les salles de réunion pour des personnes de votre société avec des mots de passe de conférence et d'organisateur prédéfinis (par mesure de sécurité supplémentaire) et permettre uniquement aux personnes autorisées de démarrer des conférences en cours. Pour plus d'informations, voir Polycom® RealPresence Collaboration Server 800s, Virtual Edition Administrator’s Guide, Meeting Rooms. ● Les entités de conférence sont conçues principalement pour les participants en appel entrant sans définition préalable des participants. Vous pouvez créer votre propre carnet d'adresses contenant une liste de participants qui seront appelés par la MCU. Une fois définis, ces participants peuvent s'ajouter aux conférences en cours ce qui évite d'avoir à les redéfinir. Pour plus d'informations, voir Polycom® RealPresence Collaboration Server 800s, Virtual Edition Administrator’s Guide, Address Book. ● Vous pouvez programmer des conférences à l'avance. Pour plus de détails, voir Polycom® RealPresence Collaboration Server 800s, Virtual Edition Administrator’s Guide, Scheduling Reservations. Polycom® Inc. 47 Première installation et configuration du RealPresence Collaboration Server Virtual Edition Ce chapitre explique comment installer une instance de RealPresence Collaboration Server 800s (MCU) sur un serveur, en configurant la MCU et ses paramètres par défaut afin de pouvoir commencer à l'utiliser immédiatement. Par défaut, lorsque vous installez le logiciel de la MCU, si un serveur DHCP est configuré dans votre environnement, les adresses IP des diverses entités MCU sont automatiquement identifiées et affectées par le serveur DHCP. Si le serveur DHCP ne fait pas partie de votre environnement, vous devez affecter les adresses IP manuellement. La première installation et configuration implique les procédures suivantes : 1 Installation et configuration du logiciel Installation du logiciel de la MCU. Configuration de la MCU. 2 Connexion à la MCU. Connexion au RealPresence Collaboration Server. Activation du RealPresence Collaboration Server. Sélection des langues du client Web du RealPresence Collaboration Server Installation du logiciel La MCU est installée à l'aide du VMware vSphere Client ou du VMware vCenter Client. Installation manuelle de la MCU à l'aide du VMware vSphere Client Un grand nombre d'opérations de configuration exigent de bien connaître VMware. Il est vivement recommandé de confier les configurations de CPU et de RAM à l'administrateur VMware. Préparatifs La MCU peut être installée à partir du fichier OVA une fois les procédures suivantes terminées : ● VMware vSphere Client est installé sur le poste de travail local. Pour plus de renseignements, reportez-vous à la documentation VMware vSphere. ● VMware vSphere Server est installé sur un serveur. Polycom® Inc. 48 ● Des informations de connexion avec des droits suffisants pour installer le fichier OVA sont fournies par l'administrateur système. ● Le fichier OVA est téléchargé depuis le site Web de Polycom. L'heure du serveur doit être exacte. L'installation ou la configuration de la MCU pourra échouer si l'heure de l'hôte ESIx est incorrecte. Installation du fichier OVA Pour installer la MCU à partir du fichier OVA : 1 Sur la barre des tâches Windows, cliquez sur le bouton Démarrer > Programmes. a Si VMware vSphere Client apparaît dans la liste des programmes récemment utilisés, cliquez sur VMware vSphere Client dans la liste pour lancer l'application. ou b Cliquez sur All Programs > VMware > VMware vSphere Client (Tous les programmes > VMware > VMware vSphere Client). La fenêtre d'ouverture de session VMware vSphere Client s'affiche. 2 Dans le champ IP address / Name (IP address / Name), saisissez l'adresse IP ou le nom de l'hôte vSphere. 3 Saisissez votre Nom d'utilisateur et Mot de passe vSphere ou sélectionnez Use Windows sessions credentials (Utiliser les informations de connexion aux sessions Windows). 4 Cliquez sur Login (Connexion). Polycom® Inc. 49 VMware vSphere Client s'affiche. 5 Dans le Inventory Panel (Panneau d'inventaire), sélectionnez le Datastore (Magasin de données) qui sera utilisé pour accueillir la MCU. 6 Dans le menu vSphere Client, sélectionnez File > Deploy OVF Template (Fichier > Déployer modèle OVF). Polycom® Inc. 50 L'assistant Deploy OVF Template (Déployer modèle OVF) s'ouvre sur la page Source. 7 Cliquez sur Browse (Parcourir). La boîte de dialogue Open (Ouvrir) s'affiche. 8 Faites défiler jusqu'au fichier OVA. 9 Double-cliquez sur le fichier OVA ou cliquez sur le fichier, puis faites un clic droit et sélectionnez Open (Open). Polycom® Inc. 51 10 Cliquez sur Next (Suivant). La page OVF Template Details (Détails du modèle OVF) s'affiche. Polycom® Inc. 52 11 Cliquez sur Next (Suivant). Polycom® Inc. 53 La page Name and Location (Nom et emplacement) s'affiche. 12 Facultatif. Si vous le souhaitez, modifiez le nom par défaut. Si vous décidez de laisser le nom tel quel, il est vivement conseillé de ne pas le modifier ultérieurement. Modifier le nom plus tard pourrait entraîner une altération du magasin de données. 13 Cliquez sur Next (Suivant). Polycom® Inc. 54 La page Disk Format (Format de disque) s'affiche. 14 Sélectionnez Thin Provision (Allocation granulaire) et cliquez sur Next (Suivant). Ce mode d'allocation est conseillé car il économise de l'espace. Les autres options fonctionnent également. La page Network Mapping (Mappage réseau) s'affiche. Polycom® Inc. 55 15 Sélectionnez les mappages réseau adaptés et cliquez sur Next (Suivant). Polycom® Inc. 56 La page Ready to Complete (Prêt à terminer) s'affiche. 16 Vérifiez que la case Power on after deployment (Mettre sous tension après déploiement)est décochée. 17 Vérifiez que tous les paramètres souhaités sont corrects, puis cliquez sur Finish (Terminer). Le vSphere Client déploie le fichier OVF. Lorsque le déploiement est terminé, la fenêtre suivante s'affiche : 18 Cliquez sur Close (Fermer). Polycom® Inc. 57 Configuration supplémentaire Pour des performances optimales de la MCU et utiliser efficacement le serveur physique, vous devez effectuer les configurations manuelles suivantes : ● Réservations CPU ● Affinité CPU ● Affectation de RAM ● Réservation de RAM Ces configurations manuelles ne sont pas obligatoires, mais ne pas les faire pourrait entraîner une dégradation de la qualité de la vidéo ou du son. Vous pourrez effectuer ces configurations plus tard, mais les réservations de CPU ne peuvent avoir lieu qu'une fois la machine virtuelle arrêtée. Selon l'environnement, il peut être nécessaire d'équiper l'hôte accueillant la machine virtuelle d'une carte réseau. Pour plus d’ informations, consultez l'administrateur VMware. Réservations CPU Des CPU doivent être réservés à la machine virtuelle afin que le nombre de CPU disponibles soit suffisant en cas d'utilisation intensive. N'affectez pas tous les coeurs à la machine virtuelle. Au moins deux coeurs doivent rester libres, quel que soit le nombre de coeurs présents, le nombre de licences achetées et la nature des autres machines virtuelles présentes. Pour réserver des CPU à la machine virtuelle : 1 Dans VMware vSphere Client, faites un clic droit sur la MCU déployée et sélectionnez Edit Settings... (Modifier les paramètres...) Polycom® Inc. 58 Les paramètres de la machine virtuelle s'affichent. 2 Dans l'onglet Hardware (Matériel), cliquez sur CPU. Polycom® Inc. 59 La configuration des CPU s'affiche. 3 Modifiez le Number of cores per socket (Nombre de coeurs par socket) de façon que le Total number of cores (Nombre total de coeurs) reflète la capacité requise pour les licences achetées. Des exemples sont indiqués dans le tableau ci-dessous. Pour les systèmes non indiqués, des essais pourront être nécessaires. Toutefois, quel que soit le nombre de licences achetées et de coeurs CPU présents, au moins 2 coeurs doivent rester libres. Par exemple, si la machine physique contient 2 CPU Intel E5-2690 et que vous avez acheté 20 licences, le Nombre de coeurs par socket doit être égal à 30. Nombre de coeurs requis pour les licences achetées Configuration de CPU Nombre de licences achetées Dual Intel E5-2690 32 coeurs Dual Intel E5-2680 32 coeurs* Dual Intel E5-2650 32 coeurs* Dual Intel E5-2620 24 coeurs Dual Intel X5660 24 coeurs* 5 ports 8 9 11 12 12 10 ports 16 18 21 22 22 15 ports 24 27 30 SO SO 20 ports 30 SO SO SO SO * Ces nombres sont des estimations. Il peut s'avérer nécessaire d'adapter le nombre de coeurs requis. Polycom® Inc. 60 Ces nombres supposent que l'hyperthreading est activé dans le BIOS du serveur physique. Si l'hyperthreading est désactivé, les nombres ci-dessus doivent être divisés par 2 environ. Ne surestimez pas l'affectation des coeurs. Affinité CPU Des CPU spécifiques doivent être affectés à la machine virtuelle afin qu'ils soient disponibles en cas d'utilisation intensive. Instructions : ● Le coeur CPU 0 ne doit pas être affecté. Si vous l'affectez à la machine virtuelle, les performances du système d'exploitation de l'hôte pourront diminuer. ● Au moins un autre coeur ne doit pas être affecté, quel que soit le nombre de licences achetées. ● Lorsque c'est possible, il est conseillé d'affecter les coeurs d'un même CPU. Ceci améliorera les performances en réduisant les temps de communication entre CPU. ● Si vous exécutez d'autres machines virtuelles sur le serveur, la MCU n'a pas besoin que des CPU leur soient affectés. Pour définir l'affinité de CPU : 1 Dans VMware vSphere Client, faites un clic droit sur la MCU déployée et cliquez sur Edit Settings... (Modifier les paramètres...) Les paramètres de la machine virtuelle s'affichent. Polycom® Inc. 61 2 Cliquez sur l'onglet Resources (Ressources). L'onglet Resources (Ressources) s'affiche. 3 Faites basculer le mode Hyperthreaded Core Sharing (Partage de coeur en Hyperthread) sur Internal (Interne). 4 Sélectionnez les coeurs CPU spécifiques à utiliser. Par exemple, si vous affectez 8 coeurs, saisissez « 8-15 ». 5 Cliquez sur OK. Polycom® Inc. 62 Affectation de RAM Vous devez affecter 16 Go de RAM à la machine virtuelle afin qu'elle fonctionne de façon optimale, quel que soit le nombre de licences achetées. Pour affecter de la RAM à la machine virtuelle : 1 Dans VMware vSphere Client, faites un clic droit sur la MCU déployée et sélectionnez Edit Settings... (Modifier les paramètres...) Polycom® Inc. 63 Les paramètres de la machine virtuelle s'affichent. 2 Dans Memory Size (Capacité mémoire), affectez au moins 16 Go. 3 Cliquez sur OK. Polycom® Inc. 64 Réservations de RAM Vous devez réserver 16 Go de RAM à la machine virtuelle afin qu'elle fonctionne de façon optimale, quel que soit le nombre de licences achetées. Pour réserver de la RAM à la machine virtuelle : 1 Dans VMware vSphere Client, faites un clic droit sur la MCU déployée et cliquez sur Edit Settings... (Modifier les paramètres...) Les paramètres de la machine virtuelle s'affichent. 2 Cliquez sur l'onglet Resources (Ressources). Polycom® Inc. 65 L'onglet Resources (Ressources) s'affiche. 3 Cliquez sur Memory (Mémoire). 4 Faites coulisser la glissière Reservation (Réservation) afin qu'au moins 16 Go de mémoire soit affectés. 5 Cliquez sur OK. Polycom® Inc. 66 Démarrage de la machine virtuelle Une fois les modifications effectuées, vous devez démarrer la machine virtuelle. Pour démarrer la machine virtuelle : 1 Dans le VMware vSphere Client, faites un clic droit sur la MCU déployée et cliquez sur Power > Power On (Démarrage > Démarrer) 2 Patientez 5 minutes. La MCU est en route. Polycom® Inc. 67 Pour obtenir l'adresse IP de la machine virtuelle : » Cliquez sur l'onglet Summary (Récapitulatif). Si le champ Adresse IP est vide une fois que la machine virtuelle est complètement démarrée, il est très probable que le DHCP ne soit pas pris en charge par votre environnement. Pour utiliser la MCU, vous devrez configurer les informations réseau manuellement. Pour plus d'informations, Configuration manuelle des adresses IP . Si le DHCP est pris en charge dans votre environnement mais qu'aucune adresse IP n'est affectée, consultez votre administrateur réseau. Si le champ d'adresse IP est renseigné, passez à Activation du produit . Configuration manuelle des adresses IP Lorsqu'un DHCP est activé pour le réseau de serveur vSphere, une adresse IP est affectée automatiquement à la MCU. Si ce n'est pas le cas, vous devez configurer les paramètres réseau manuellement afin de pouvoir utiliser la MCU. Ces paramètres sont répercutés dans les champs Management Network (Réseau de gestion) et Default IP Network (Réseau IP par défaut) des IP Network Services (Services réseau IP). Pour plus d'informations, voir le Polycom® RealPresence Collaboration Server 800s, Virtual Edition Administrator’s Guide, Viewing the Management Network in the RealPresence Collaboration Server Virtual Edition. Vous pouvez effectuer cette procédure à tout moment dès que la MCU fonctionne. Toutefois, les appels en cours seront interrompus si vous exécutez cette procédure pendant des conférences. Polycom® Inc. 68 Préparatifs ● Procurez-vous les informations suivantes auprès de votre administrateur réseau : Paramètre Paramètres du réseau local Adresse IP du réseau de gestion Sous-réseau du réseau de gestion Passerelle du réseau de gestion Nom d'hôte Domaine de recherche Serveur DNS principal (facultatif) Serveur DNS secondaire (facultatif) Serveur DNS tertiaire (facultatif) Pour configurer manuellement les paramètres réseau : 1 Sur la barre des tâches Windows, cliquez sur le bouton Démarrer > Programmes. a Si VMware vSphere Client apparaît dans la liste des programmes récemment utilisés, cliquez sur VMware vSphere Client dans la liste pour lancer l'application. ou b Cliquez sur Tous les programmes > VMware > VMware vSphere Client. La fenêtre d'ouverture de session VMware vSphere Client s'affiche. 2 Dans le champ IP address / Name (IP address / Name), saisissez l'adresse IP ou le nom de l'hôte vSphere. Polycom® Inc. 69 3 Saisissez votre Nom d'utilisateur et Mot de passe vSphere ou sélectionnez Use Windows sessions credentials (Utiliser les informations de connexion aux sessions Windows). 4 Cliquez sur Login (Connexion). VMware vSphere Client s'affiche. 5 Dans vSphere Client sélectionnez la MCU. 6 Cliquez sur l'onglet Console. Polycom® Inc. 70 L'écran Console s'affiche. 7 Cliquez dans la fenêtre de la console. Le pointeur de la souris disparaît. Vous pouvez à tout moment reprendre le contrôle de la souris en appuyant sur Ctrl-Alt. Cliquez de nouveau dans l'écran Console pour y saisir des informations. 8 Sur la ligne localhost login (info connexion hôte local), saisissez le nom d'utilisateur polycom par défaut, et appuyez sur Entrée. 9 Sur la ligne password (mot de passe), saisissez le mot de passe polycom par défaut, et appuyez sur Entrée. Le nom d'utilisateur et le mot de passe par défaut sont en minuscules. Ce n'est pas le cas du nom d'utilisateur et du mot de passe par défaut du RealPresence Collaboration Server Web Client, qui sont en majuscules. Polycom® Inc. 71 Le network setup menu (menu de configuration réseau) s'affiche. Le réseau de gestion et le réseau de média et de signalisation utilisent les mêmes informations de configuration IP. Par conséquent, il n'est pas nécessaire de configurer le réseau de média et de signalisation. Ne modifiez pas les paramètres dans la configuration du réseau de média et de signalisation. Polycom® Inc. 72 10 Utilisez les touches fléchées haut et bas pour sélectionner Management network setup (Configuration du réseau de gestion), et appuyez sur Entrée. Polycom® Inc. 73 11 Sélectionnez l'interface eth0 et appuyez sur Entrée. 12 Facultatif. Pour configurer les informations IP statiques : La configuration d'une IP statique désactive automatiquement le DHCP. Ces paramètres ne prennent effet qu'une fois que vous êtes retourné à l'écran de connexion de la console. a Sélectionnez Static address setup (Configuration de l'adresse statique) et appuyez sur Entrée. Polycom® Inc. 74 b Dans le champ IP address (Adresse IP), saisissez l'adresse IP du réseau de gestion. c Dans le champ Subnet mask (Masque de sous-réseau), saisissez le masque de sous-réseau de l'adresse IP. d Dans le champ Default gateway (Passerelle par défaut), saisissez la passerelle par défaut du réseau de gestion. e Appuyez sur la touche Tab pour sélectionner Save configuration (Enregistrer configuration), et appuyez sur Entrée. Polycom® Inc. 75 Le service réseau redémarre. f Lorsque le service réseau a terminé de redémarrer, appuyez sur Entrée. Polycom® Inc. 76 La console affiche la configuration réseau en cours. g Appuyez sur Entrée. La console retourne au menu de configuration réseau. 13 Facultatif. Pour activer le DHCP : a Sélectionnez Management network setup (Paramétrage du réseau de gestion) et appuyez sur Entrée. b Sélectionnez l'interface eth0 et appuyez sur Entrée. Polycom® Inc. 77 c Sélectionnez Set DHCP on (Configurer DHCP sur) et appuyez sur Entrée. Le service réseau redémarre. Polycom® Inc. 78 14 Lorsque le service réseau a terminé de redémarrer, appuyez sur Entrée. 15 Lorsque le service MCU redémarre, appuyez sur Entrée. La console retourne au menu de configuration réseau. Polycom® Inc. 79 16 Facultatif. Pour configurer les paramètres DNS : a Sélectionnez DNS setup (Configuration DNS) et appuyez sur Entrée. Le menu DNS setup (Configuration DNS) s'affiche. Polycom® Inc. 80 b Sélectionnez Set host name (Définir nom d'hôte) et appuyez sur Entrée. Le menu Host name setup (Configuration nom d'hôte) s'affiche. Polycom® Inc. 81 c Saisissez le nom d'hôte souhaité et appuyez sur Entrée. Le menu DNS setup (Configuration DNS) s'affiche. Polycom® Inc. 82 d Sélectionnez Set search domain (Définir domaine de recherche) et appuyez sur Entrée. Le menu Set search domain (Définir domaine de recherche) s'affiche. Polycom® Inc. 83 e Saisissez le domaine de recherche et appuyez sur Entrée. Le menu DNS setup (Configuration DNS) s'affiche. Polycom® Inc. 84 f Sélectionnez Set DNS servers (Définir serveurs DNS) et appuyez sur Entrée. Le menu DNS Server setup (Configuration du serveur DNS) s'affiche. Polycom® Inc. 85 g Saisissez les serveurs DNS et appuyez sur Entrée. Le menu DNS setup (Configuration DNS) s'affiche. Polycom® Inc. 86 h Vérifiez que tous les paramètres sont corrects en sélectionnant View DNS configuration (Afficher configuration DNS) et en appuyant sur Entrée. Le menu Current DNS setup (Configuration DNS en cours) s'affiche. Polycom® Inc. 87 i Appuyez sur Entrée. Le menu DNS setup (Configuration DNS) s'affiche. j Pour retourner au network setup menu (menu de configuration réseau), sélectionnez Exit to main menu (Quitter pour revenir au menu principal) et appuyez sur Entrée. La console retourne au menu de configuration réseau. Polycom® Inc. 88 17 Facultatif. Pour autoriser l'accès à distance au Network setup menu (menu Configuration réseau) : a Sélectionnez SSH setup (Configuration SSH) et appuyez sur Entrée. Le menu SSH setup (Configuration SSH) s'affiche. b Sélectionnez Enable SSH (Activer SSH) et appuyez sur Entrée. Le service sshD redémarre. Polycom® Inc. 89 La console retourne au menu SSH setup (Configuration SSH). c Pour retourner au menu de configuration réseau, sélectionnez Exit to main menu (Quitter pour revenir au menu principal). La console retourne au menu de configuration réseau. Polycom® Inc. 90 18 Facultatif. Pour modifier le mot de passe utilisé pour accéder au menu de configuration réseau : a Sélectionnez Change password (Modifier mot de passe) et appuyez sur Entrée. L'invite Password setup (Configuration du mot de passe) s'affiche. b Saisissez le nouveau mot de passe c Appuyez sur la flèche bas et saisissez de nouveau le mot de passe et appuyez sur Entrée. La console indique que le mot de passe a été modifié. Polycom® Inc. 91 La console retourne au menu de configuration réseau. 19 Pour quitter la Configuration du réseau de gestion, utilisez les touches fléchées haut et bas pour sélectionner Exit (Quitter), puis appuyez sur Entrée ou Tab et appuyez sur Entrée. Le Menu de configuration réseau demande si le service soft_mcu doit être redémarré. Polycom® Inc. 92 20 Utilisez les touches fléchées gauche et droite pour sélectionner Yes (Oui), puis sélectionnez Entrée. Le service MCU redémarre. L'écran Console retourne à l'invite de connexion. Polycom® Inc. 93 21 Pour activer de nouveau la souris, appuyez sur Ctrl-Alt. Les paramètres réseau de la MCU sont à présent configurés. Connexion à la MCU Si Windows7™ est installé sur le poste de travail, il faut désactiver le mode protégé avant de se connecter à la MCU. Pour plus d'informations, Cf. Paramètres de sécurité Windows 7™ . 1 Démarrez l'application Collaboration Server Web Client sur le poste de travail. a Sur la ligne d'adresse du navigateur Web, saisissez l'adresse IP de la MCU telle qu'affectée par le DHCP ou par vous-même (si aucun DHCP n'est configuré dans votre environnement, au format : http://<adresse IP MCU>. Pour RealPresence Collaboration Server Virtual Edition, vous devez saisir https://<Control Unit IP Address>. b Cliquez sur Entrée. L'écran d'ouverture de session Collaboration Server Web Client s'affiche. Si l'erreur « Browser environment error. Please close all the browser sessions » (Erreur d'environnement du browser. Veuillez fermer toutes les sessions du navigateur), fermez toutes les sessions du navigateur et reconnectez-vous à la MCU. Si le message d'erreur réapparaît, vous pouvez soit lancer l'utilitaire de résolution automatique des problèmes, soit exécuter manuellement les procédures suggérées pour la résolution du problème. Pour plus d'informations, Cf. Installation de Collaboration Server Web Client – Instruction pour la résolution des problèmes . 2 Dans l'écran d'ouverture de session Collaboration Server Web Client saisissez le Nom d'utilisateur (POLYCOM) et le Mot de passe (POLYCOM) par défaut et cliquez sur Connexion. Polycom® Inc. 94 Activation du produit Avant de pouvoir utiliser le RealPresence Collaboration Server Virtual Edition, il est nécessaire d'enregistrer le produit. Polycom a introduit une nouvelle procédure de distribution de licences logicielles pour le RealPresence Collaboration Server Virtual Edition. La précédente procédure de distribution de licences CFS n'est plus utilisée. Pour activer votre contrat de licence : 1 Dans le menu Collaboration Server, cliquez sur Setup (Configuration) > Licensing (Distribution de licences). 2 Cliquez sur Product Activation (Activation du produit) pour afficher la boîte de dialogue Product Activation (Activation du produit). Polycom® Inc. 95 3 Saisissez l'adresse IP du serveur de licences principal. Tous les autres champs sont renseignés par défaut. Activation du produit – Paramètres généraux Champ/Option Description Serial Number (Numéro de série) Le numéro de série est l'Universal Unique Identifier (UUID). Par défaut, il est chargé automatiquement dans le champ Numéro de série lors de l'installation. Primary License Server (Serveur de licences principal) Saisissez l'adresse IP du serveur de licences * Port Le numéro du port de communication entre la MCU et le serveur de licences. Le numéro de port par défaut est 4433 (HTTPS, sécurisé). Le numéro est configurable. *Le serveur de licences est le serveur de licences local Polycom. Il vous permet d'acquérir en toute sécurité les licences pour les produits que vous avez achetés. 4 Cliquez sur OK. Une demande d'activation est envoyée au serveur de licences. Alarmes actives En cas de problème au cours de la procédure de licence, une Alarme active s'affiche dans la sous-fenêtre Collaboration Server System Alerts (Alertes du système du Collaboration Server). Alarmes actives Code d'alarme Description de l'alarme Insufficient resources (Ressources insuffisantes) En mode Standalone (Autonome) (à la carte), lorsque le nombre de ports que vous tentez d'utiliser dépasse le nombre indiqué dans le Contrat de licence. License was modified (La licence a été modifiée) La licence modifiée inclut des modifications des capacités La licence modifiée prendra effet après le redémarrage du système Valid license not found * (Licence valide introuvable *) Cette alarme peut être déclenchée pour les raisons suivantes : • Aucune licence accessible au redémarrage du système. • Le serveur de distribution de licences n'est pas accessible au moment concerné. • La date d'emprunt (date d'expiration du produit) a été atteinte. * Si aucune licence valide n'est trouvée, la MCU tente de contacter le Serveur de licences toutes les minutes (ou selon l'intervalle défini dans l'indicateur système LICENSE_VALIDATION_INTERVAL. Polycom® Inc. 96 Si aucune licence valide n'est trouvée, ou si le contrat de licence a expiré, la MCU affiche le message suivant : ● Toutes les ressources sont bloquées et aucun nouvel appel ne peut être créé (entrant ou sortant). ● Les appels en cours se poursuivent. ● Aucune nouvelle conférence en cours ne peut être créée. ● De nouvelles salles de réunion et de nouveaux profils de passerelle peuvent être créés mais ne peuvent pas être activés. Pour plus d'informations, voir le Polycom® RealPresence Collaboration Server 800s, Virtual Edition Administrator’s Guide, Appendix B – Active Alarms. Affichage des propriétés et capacités de distribution de licences Procédez comme suit pour consulter vos propriétés et capacités de distribution de licences actuelles. Pour afficher les propriétés et capacités de distribution de licences : 1 Dans le menu Collaboration Server, cliquez sur Setup (Configuration) > Licensing (Distribution de licences). Polycom® Inc. 97 2 Cliquez sur License Information (Informations de licence) pour afficher la fenêtre correspondante. Propriétés de distribution de licences – Paramètres généraux Champ Description License Server (Serveur de licences) Le nom ou l'adresse IP du serveur de licences Borrow Licence Expiration Date (Date d'expiration de la licence d'emprunt) Date d'expiration du produit. La date d'expiration de l'emprunt est actualisée à chaque fois que la MCU met à jour la licence Licensing Status (État de la distribution de licence) Affiche l'état en cours de la licence et l'action à effectuer pour la valider Last Successful Connection (Dernière connexion réussie) Date du dernier contact entre la MCU et le serveur de licences Polycom® Inc. 98 Propriétés de distribution de licences – Paramètres généraux Champ Description Refresh License (Actualiser la licence) Une pression sur ce bouton actualise manuellement les informations de licence License Capabilities (Capacités de licence) Cette section affiche les capacités que vous êtes autorisé à utiliser grâce à la licence Les capacités désignent la fonction ou capacité de ressource particulière que vous êtes autorisé à utiliser d'après le contrat de licence * La Borrow License Expiration Date (Date d'expiration de la licence d'emprunt) est la date du septième jour suivant le jour auquel vous n'êtes plus parvenu à vous connecter au Serveur de licences. La MCU continuera de fonctionner jusqu'à la date d'expiration. Une fois la date d'expiration atteinte, une Alarme active s'affiche dans la sous fenêtre System Alerts (Alertes du système). Définition du délai de validation de la licence et de mise à jour La MCU contrôle automatiquement la validité et les mises à jour de licences. La valeur par défaut de l'indicateur est de 1 minute. Toutefois, vous pouvez modifier ce paramètre pour indiquer n'importe quelle valeur comprise entre 1 et 60 minutes en définissant l'indicateur système LICENSE_VALIDATION_INTERVAL. Pour plus d'informations, voir le Polycom® RealPresence Collaboration Server 800s/Virtual Edition Administrator’s Guide, System Configuration Flags. Sélection des langues du client Web du Collaboration Server Par défaut, l’interface du client Web du Collaboration Server est uniquement en anglais. Cependant, l’administrateur du système peut choisir les langues disponibles sur l’écran de Login (Connexion). Ces langues sont représentées par des drapeaux. Pour choisir les langues disponibles dans l'écran de Login (Connexion) : 1 Dans le menu Collaboration Server, cliquez sur Setup (Configurer) > Customized Display Settings (Personnaliser les paramètres d'affichage) > Multilingual Setting (Paramétrage multilingue). 2 Cliquez sur les cases des langues qui apparaîtront sur l’écran de Login (Connexion) du Collaboration Server Web Client. Pour plus d'informations, voir Polycom® RealPresence Collaboration Server 800s, Virtual Edition Administrator’s Guide, Multilingual Setting. Si le navigateur ou le système d'exploitation du poste de travail ne gère pas la langue sélectionnée, le Collaboration Server Web Client s'affiche en anglais. 3 Cliquez sur OK. 4 Déconnectez-vous puis reconnectez-vous au Collaboration Server. L’écran de connexion affichera les drapeaux des langues sélectionnées. Polycom® Inc. 99 Paramètres de conférence par défaut du Collaboration Server Le Collaboration Server est livré avec les entités de conférence préconfigurées par défaut sur le mode Conférence AVC, permettant aux utilisateurs de la MCU et aux participants de démarrer des conférences CP AVC sans plus de configuration. Les entités de conférence par défaut sont : Entités de conférence AVC par défaut Entité Description Meeting Rooms (Salles de réunion) Conférences enregistrées sur la MCU sans utilisation des ressources. Elles sont activées lorsque le premier participant se connecte via appel entrant. Quatre salles de réunion sont disponibles : NomID Maple_Room 1001 Oak_Room 1002 Juniper_Room 1003 Fig_Room 1004 Chaque salle de réunion utilise le profil de conférence par défaut nommé Factory_Video_Profile défini sur le mode de conférence CP uniquement, fonctionnant à 384 Kbit/s et dont la durée par défaut est d'une heure. Profil de la conférence Nom : Factory_Video_Profile Le profil utilise un service SVI dénommé service de conférence SVI. Outre le profil de conférence par défaut, le système est livré avec ces autres profils : • Factory_SVC_Video_Profile, les paramètres pour une conférence en mode SVC • Factory_Video_Profile, les paramètres pour une conférence AVC-CP uniquement Service SVI de conférence Nom : Service SVI de conférence Le service SVI de conférence inclut une diapositive vidéo facultative et tous les messages vocaux diffusés pendant la connexion du participant et au cours de la conférence. Le service SVI de conférence contient des invites vocales en anglais ainsi qu'une diapositive vidéo en option. Il automatise la connexion du participant à la conférence. Polycom® Inc. 100 Entité Description Entry Queue (File d'attente des entrées) (terminaux AVC) Nom ID DefaultEQ 1000 La file d'attente des entrées permet d'utiliser un seul numéro d'appel entrant pour l'ensemble des connexions AVC. Dans la file d'attente des entrées, les participants AVC sont invités à saisir des informations pour être routés vers leur conférence de destination. Une file d'attente des entrées par défaut dénommée DefaultEQ est fournie. La file d'attente des entrées par défaut est également configurée pour des conférences ad hoc qui permettent aux participants de débuter de nouvelles conférences sans définition préalable en saisissant l'ID d'une conférence ou d'une salle de réunion qui n'est utilisé par aucune conférence en cours fonctionnant actuellement sur la MCU. Elle utilise un service SVI dénommé service SVI de file d'attente des entrées. La diapositive de bienvenue par défaut s'affiche sur le terminal des participants lors de la connexion à la file d'attente des entrées, avec une liste des salles de réunion par défaut. Le participant peut en sélectionner une ou bien saisir un autre nº d'ID pour démarrer une nouvelle conférence. Si aucune file d'attente transitoire n'est définie, DefaultEQ est utilisé par défaut. Pour plus d'informations, voir Polycom® RealPresence Collaboration Server 800s, Virtual Edition Administrator’s Guide, Transit Entry Queue. Entry Queue IVR Service (Service SVI de la file d'attente des entrées) Nom :Service SVI de la file d'attente des entrées Inclut tous les messages vocaux et les diapositives vidéo utilisés pour guider les participants AVC au cours du processus de connexion à la MCU et les acheminer vers leur conférence de destination. Le service SVI de file d'attente des entrées est le service SVI par défaut fourni pour la file d'attente par défaut. Polycom® Inc. 101 Personnalisation des paramètres de conférence par défaut du Collaboration Server Vous pouvez personnaliser les entités de conférence en fonction des exigences de votre société : ● Pour définir des conférences SVC, mixtes CP et SVC ou CP uniquement, il faut créer un profil de conférence en indiquant le mode de conférence voulu ainsi que les paramètres vidéo pour la conférence. Ce profil peut servir à définir de nouvelles conférences en cours et des salles de réunion. Pour plus d'informations, voir le Polycom® RealPresence Collaboration Server 800s, Virtual Edition Administrator’s Guide, Defining New Profiles. ● Pour modifier les propriétés d'un profil de conférence AVC,comme la vitesse de ligne, l'agencement vidéo spécifique à la conférence ou l'arrière-plan utilisé pour l'affichage vidéo (thème), créez un profil de conférence. Vos pouvez créer des profils de conférences AVC pour définir d'autres paramètres de conférence et types de sessions vidéo. Ce profil peut être utilisé pour définir les nouvelles conférences en cours, les salles de réunion et les files d'attente des entrées à numérotation unique. Pour plus d'informations, voir le Polycom® RealPresence Collaboration Server 800s, Virtual Edition Administrator’s Guide, Defining New Profiles. ● Pour personnaliser les invites vocales et les diapositives vidéo selon le public (différentes organisations, utilisateurs, langues, etc.) – enregistrez tout d'abord les messages requis et créez les diapositives vidéo, puis créez le service SVI de conférence appropriée ou le service SVI de file d'attente des entrées. Ces services doivent être attribués au profil de conférence ou à la file d'attente des entrées qui convient. Pour plus d'informations, voir le Polycom® RealPresence Collaboration Server 800s, Virtual Edition Administrator’s Guide, IVR Services. Pour permettre aux participants AVC de se connecter à une file d'attente des entrées à numérotation unique à un débit autre que 384 Kbit/s (comme dans la file d'attente des entrées par défaut) ou de lire des messages vocaux dans différentes langues, créez une file d'attente des entrées. Pour plus d'informations, voir Polycom® RealPresence Collaboration Server 800s, Virtual Edition Administrator’s Guide, Defining a New Conference IVR Service. ● Vous pouvez personnaliser les salles de réunion pour des personnes de votre société avec des mots de passe de conférence et d'organisateur prédéfinis (par mesure de sécurité supplémentaire) et permettre uniquement aux personnes autorisées de démarrer des conférences en cours. Pour plus d'informations, voir Polycom® RealPresence Collaboration Server 800s, Virtual Edition Administrator’s Guide, Meeting Rooms. ● Les entités de conférence sont conçues principalement pour les participants en appel entrant sans définition préalable des participants. Vous pouvez créer votre propre carnet d'adresses contenant une liste de participants qui seront appelés par la MCU. Une fois définis, ces participants peuvent s'ajouter aux conférences en cours ce qui évite d'avoir à les redéfinir. Pour plus d'informations, voir Polycom® RealPresence Collaboration Server 800s, Virtual Edition Administrator’s Guide, Address Book. ● Vous pouvez programmer des conférences à l'avance. Pour plus de détails, voir le Polycom® RealPresence Collaboration Server 800s, Virtual Edition Administrator’s Guide, Scheduling Reservations. Polycom® Inc. 102 Personnalisation des paramètres par défaut du Collaboration Server Définition de l’utilisateur Le RMX est livré avec un administrateur par défaut dénommé POLYCOM. Après avoir défini d’autres utilisateurs administrateurs autorisés, il est recommandé d'ajouter un nouvel utilisateur administrateur puis de supprimer l'utilisateur par défaut pour éviter que des utilisateurs non autorisés ne se connectent au système. Pour plus d'informations, voir Polycom® RealPresence Collaboration Server 800s, Virtual Edition Administrator’s Guide, Deleting a User. Indicateurs système Par défaut, les indicateurs système suivants sont utilisés pour définir le comportement du système lors de la définition et de l'exécution de conférences. Paramètres de l'indicateur système par défaut Champ Description / Paramètres par défaut Conference ID Length (MCU) (Longueur de l'ID de la conférence (MCU)) Nombre de chiffres de l'ID d'une conférence à attribuer par la MCU. Plage : 2 à 16 (par défaut : 5) Minimum Conference ID Length (User) (Longueur minimum de l'ID de la conférence (utilisateur)) Nombre minimum de chiffres que l'utilisateur doit saisir lors de l'attribution manuelle d'un ID numérique à une conférence. Plage : 2 à 16 (par défaut : 4) Maximum Conference ID Length (User) (Longueur maximum de l'ID de la conférence (utilisateur)) Nombre maximum de chiffres que l'utilisateur peut saisir lors de l'attribution manuelle d'un ID numérique à une conférence. Plage : 2 à 16 (par défaut : 8) MCU Display Name (Nom d'affichage de la MCU) Le nom de la MCU s'affiche sur l'écran du terminal. Nom par défaut : (vide) Terminate Conference when Chairperson Exits (Terminer la conférence lorsque l'organisateur sort) Lorsque Oui est sélectionné (par défaut), la conférence se termine lorsque l'organisateur sort, même si d'autres participants sont connectés. Lorsque Non est sélectionné, la conférence se termine automatiquement à l'heure de fin prédéfinie, ou lorsque tous les participants se sont déconnectés de la conférence. Auto Extend Conferences (Extension automatique des conférences) Lorsque Yes (Oui) est sélectionné (par défaut), les conférences fonctionnant sur le Collaboration Server peuvent être automatiquement étendues tant que des participants sont connectés et que les ressources sont disponibles. La durée de prolongement maxi. autorisée par la MCU est de 30 minutes. Remarque : La sélection de 2 chiffres limite le nombre de conférences en cours simultanées à 99. Vous pouvez modifier ces valeurs dans Setup > System Configuration (Configuration – Configuration du système). Pour plus d'informations, voir le Polycom® RealPresence Collaboration Server 800s, Virtual Edition Administrator’s Guide. Polycom® Inc. 103 Redémarrage de la MCU Dans certains cas, vous devrez peut-être redémarrer la MCU. La procédure suivante explique comment redémarrer l'instance de MCU. Pour redémarrer l'instance de MCU : 1 Cliquez sur Démarrer > Programmes. a Si le VMware vSphere Client apparaît dans la liste des programmes récemment utilisés, cliquez sur VMware vSphere Client dans la liste pour lancer l'application. ou b Cliquez sur Tous les programmes > VMware > VMware vSphere Client. La fenêtre d'ouverture de session VMware vSphere Client s'ouvre. 2 Dans le champ IP address / Name (IP address / Name), saisissez l'adresse IP ou le nom de l'hôte vSphere. 3 Saisissez le nom d'utilisateur et le mot de passe en appliquant l'une des procédures suivantes : a Dans le champ User name (Nom d'utilisateur), saisissez le nom d'utilisateur avec lequel vous vous connecterez à l'hôte vSphere. Dans le champ Password (Mot de passe), saisissez le mot de passe défini pour le nom d'utilisateur avec lequel vous vous connecterez à l'hôte vSphere. ou b Cochez la case Use Windows session credentials (Utiliser les informations de connexion aux sessions Windows). Polycom® Inc. 104 4 Cliquez sur Login (Connexion). Le VMware vSphere Client s'ouvre. 5 Dans le Inventory Panel (Panneau d'inventaire), cliquez sur le Datastore (Magasin de données) qui accueille la MCU. Polycom® Inc. 105 6 Faites un clic droit sur la machine virtuelle MCU puis cliquez sur Power > Restart Guest (Démarrer > Redémarrer le guest) La machine virtuelle et l'instance de MCU redémarrent. NE cliquez PAS sur Réinitialiser. Ceci pourrait altérer la machine virtuelle. Mise à niveau du logiciel de la MCU La procédure suivante explique comment mettre à niveau le logiciel MCU à l'aide d'un nouveau fichier OVA. Cette procédure permet à l'administrateur de mettre à jour l'instance MCU sans que l'administrateur n'ait à réenregistrer le produit. La mise à jour de l'instance MCU exige la clé d'activation précédemment utilisée. Si vous n'avez plus la clé d'activation, contactez le support avant d'entamer la procédure. Avant de poursuivre, voir http://kb.vmware.com/selfservice/microsites/search.do?language=en_US&cmd=displayKC&externalI d=1714. Polycom® Inc. 106 Pour mettre à jour l'instance de MCU : 1 Dans le menu RealPresence Collaboration Server, cliquez sur Administration > Software Management > Backup Configuration (Administration > Gestion du logiciel > Sauvegarder la configuration). La boîte de dialogue Backup (Sauvegarde) Configuration s'ouvre. 2 Cliquez sur le bouton Browse (Parcourir). La boîte de dialogue Browse To File (Accéder au fichier) s’ouvre. 3 Sélectionnez le Backup Directory Path (Chemin du répertoire à sauvegarder) et cliquez sur Backup (Sauvegarder). Lorsque le RealPresence Collaboration Server sauvegarde la configuration en cours, si un changement a lieu immédiatement ou pendant la demande, les modifications supplémentaires ne sont pas enregistrées. 4 Dans la barre de tâches Windows, cliquez sur Démarrer > Programmes. a Si le VMware vSphere Client apparaît dans la liste des programmes récemment utilisés, cliquez sur VMware vSphere Client dans la liste pour lancer l'application. ou b Sélectionnez Tous les programmes > VMware > VMware vSphere Client. La fenêtre d'ouverture de session VMware vSphere Client s'affiche. Polycom® Inc. 107 5 Dans le champ IP address / Name (IP address / Name), saisissez l'adresse IP ou le nom de l'hôte vSphere. 6 Saisissez votre Nom d'utilisateur et Mot de passe vSphere ou sélectionnez Use Windows sessions credentials (Utiliser les informations de connexion aux sessions Windows). 7 Cliquez sur Login (Connexion). VMware vSphere Client s'affiche. 8 Dans le Inventory Panel (Panneau d'inventaire), sélectionnez le Datastore (Magasin de données) qui accueille la MCU. L'inventaire du magasin de données s'affiche. Polycom® Inc. 108 9 Faites un clic droit sur la machine virtuelle MCU puis cliquez sur Power > Shut Down Guest (Démarrer > Redémarrer le guest). Lorsque VM devient bleu, la machine virtuelle est arrêtée. Polycom® Inc. 109 10 Une fois la MCU arrêtée, cliquez sur l'onglet Summary (Récapitulatif). 11 Sous Resources (Ressources), faites un clic droit sur le magasin de données et cliquez sur Browse Datastore (Parcourir le magasin de données). La fenêtre Browse Datastore (Parcourir le magasin de données) s'affiche. Polycom® Inc. 110 12 Dans l'onglet Folders (Dossiers), sélectionnez le dossier dont le nom correspond à celui de la MCU. Si le même nom a été utilisé plusieurs fois, dans l'onglet figureront plusieurs dossiers dont le nom est suivi d'un caractère souligné et d'un nombre. Si c'est le cas, sélectionnez le dossier portant le nom de la MCU et terminant par le nombre le plus élevé. Le contenu du dossier s'affiche. 13 Faites un clic droit sur le fichier terminant par « .vmx » et cliquez sur Download (Télécharger). La fenêtre Browse For Folder (Accéder au dossier) s'affiche. 14 Parcourez l'arborescence jusqu'à l'emplacement souhaité et cliquez sur OK. Il est possible que la fenêtre Upload/Download Operation Warning (Avertissement opération de chargement/téléchargement) s'affiche. Polycom® Inc. 111 15 Si la fenêtre Upload/Download Operation Warning (Avertissement opération de chargement/ téléchargement)s'affiche, cliquez sur Oui. Dans le cas contraire, passez à l'étape 16. Le fichier se télécharge. 16 Ouvrez le fichier dans n'importe quel éditeur de texte. 17 Localisez la ligne commençant par uuid.bios. 18 Copiez toute la ligne et copiez-la dans un autre fichier texte. 19 Enregistrez le fichier texte. 20 Dans le Inventory Panel (Panneau d'inventaire), cliquez sur le Magasin de données qui accueille la MCU. Polycom® Inc. 112 21 Cliquez avec le bouton droit sur la MCU et sélectionnez Delete from Disk (Supprimer du disque). La fenêtre Confirm Delete (Confirmer la suppression) s'affiche. 22 Cliquez sur Yes (Oui). 23 Dans le menu vSphere Client, sélectionnez File > Deploy OVF Template (Fichier > Déployer modèle OVF). L'assistant Deploy OVF Template (Déployer modèle OVF) s'ouvre sur la page Source. Polycom® Inc. 113 24 Cliquez sur Browse (Parcourir). La boîte de dialogue Open (Ouvrir) s'affiche. 25 Faites défiler jusqu'au nouveau fichier OVA. Polycom® Inc. 114 26 Double-cliquez sur le fichier OVA ou cliquez sur le fichier, puis cliquez sur Open (Ouvrir). Polycom® Inc. 115 27 Cliquez sur Next (Suivant). La page OVF Template Details (Détails du modèle OVF) s'affiche. 28 Cliquez sur Next (Suivant). La page Name and Location (Nom et emplacement) s'affiche. Polycom® Inc. 116 29 Dans le champ Name (Nom), saisissez le nom que vous avez utilisé pour la MCU. 30 Cliquez sur Next (Suivant). La page Disk Format (Format de disque) s'affiche. Polycom® Inc. 117 31 Sélectionnez Thin Provision (Allocation granulaire) et cliquez sur Next (Suivant). Thin Provision est l'option ecommadée car elle économise de la place. Les autres options fonctionneront aussi. La page Network Mapping (Mappage réseau) s'affiche. Polycom® Inc. 118 32 Sélectionnez les mappages réseau adaptés puis cliquez sur Next (Suivant). Polycom® Inc. 119 La page Ready to Complete (Prêt à terminer) s'affiche. 33 Vérifiez que Power on after deployment (Mettre sous tension après déploiement) est décoché. 34 Vérifiez que tous les paramètres sont corrects, puis cliquez sur Finish (Terminer). Le vSphere Client déploie le fichier OVF. Lorsque le déploiement est terminé, la fenêtre suivante s'affiche : Polycom® Inc. 120 35 Cliquez sur Close (Fermer). 36 Dans le Inventory Panel (Panneau d'inventaire), sélectionnez le Magasin de données qui accueillait la MCU. 37 Cliquez sur l'onglet Summary (Récapitulatif). 38 Sous Resources (Ressources), faites un clic droit sur le magasin de données et cliquez sur Browse Datastore (Parcourir le magasin de données). La fenêtre Browse Datastore (Parcourir le magasin de données) s'affiche. Polycom® Inc. 121 39 Dans l'onglet Folders (Dossiers), sélectionnez le dossier dont le nom correspond à celui de la MCU. Le nom du dossier se terminera par un caractère souligné et un nombre. Le contenu du dossier s'affiche. 40 Faites un clic droit sur le fichier terminant par « .vmx » et cliquez sur Download (Télécharger). La fenêtre Browse For Folder (Accéder au dossier) s'affiche. Polycom® Inc. 122 41 Parcourez l'arborescence jusqu'à l'emplacement souhaité et cliquez sur OK. Il est possible que la fenêtre Upload/Download Operation Warning (Avertissement opération de chargement/téléchargement) s'affiche. 42 Si la fenêtre Upload/Download Operation Warning (Avertissement opération de chargement/ téléchargement)s'affiche, cliquez sur Oui. Dans le cas contraire, passez à l'étape 43. Le fichier se télécharge. 43 Ouvrez le fichier créé à l'étape 18. 44 Ouvrez le fichier dans n'importe quel éditeur de texte. 45 Localisez la ligne commençant par uuid.bios. 46 Remplacez-la par la ligne enregistrée dans l'autre fichier texte. 47 Ajoutez la chaîne suivante sur une ligne séparée du fichier, avec les guillemets : uuid.action = « keep » 48 Enregistrez et fermez le fichier. Polycom® Inc. 123 49 Facultatif. Pour sauvegarder la précédente configuration : a Dans la fenêtre Datastore Browser (Navigateur du magasin de données), faites un clic droit sur le fichier .vmx et sélectionnez Rename (Renommer). b Remplacez l'extension de fichier par « .bak ». 50 Dans la barre d'outils de la fenêtre Datastore Browser (Navigateur du magasin de données), cliquez sur le bouton Upload files to this datastore (Charger des fichiers dans ce magasin de données). Polycom® Inc. 124 51 Cliquez sur Upload File (Charger le fichier). La fenêtre Upload Items (Éléments chargés) s'affiche. 52 Accédez à l'emplacement dans lequel vous avez enregistré le fichier « .vmx » à l'étape 48, sélectionnez-le puis cliquez sur Open (Ouvrir). Il est possible que la fenêtre Upload/Download Operation Warning (Avertissement opération de chargement/téléchargement) s'affiche. 53 Si la fenêtre Upload/Download Operation Warning (Avertissement opération de chargement/ téléchargement)s'affiche, cliquez sur Oui. Le fichier est chargé. 54 Fermez le Navigateur du magasin de données. 55 Dans le Inventory Panel (Panneau d'inventaire), cliquez sur le Magasin de données qui accueille la MCU. Polycom® Inc. 125 56 Faites un clic droit sur la machine virtuelle MCU puis cliquez sur Power > Power On (Démarrage > Démarrer). Au bout de quelques minutes la MCU démarre. 57 Démarrez l'application Collaboration Server Web Client sur le poste de travail. a Dans la ligne d'adresse du navigateur, saisissez l'adresse IP de l'unité de contrôle au format: http://<adresse IP unité de contrôle>. Pour RealPresence Collaboration Server Virtual Edition, vous devez saisir https://<Control Unit IP Address>. b Cliquez sur Enter (Entrée). Polycom® Inc. 126 L'écran d'ouverture de session Collaboration Server Web Client s'affiche. 58 Dans l'écran d'ouverture de session Collaboration Server Web Client saisissez le Nom d'utilisateur (POLYCOM) et le Mot de passe (POLYCOM) par défaut et cliquez sur Login (Connexion). 59 Dans le menu Collaboration Server, cliquez sur Setup (Configuration) > Licensing (Distribution de licences). Polycom® Inc. 127 60 Cliquez sur Product Activation (Activation du produit) pour afficher la boîte de dialogue Product Activation (Activation du produit). 61 Saisissez l'adresse IP du serveur de licences principal. Tous les autres champs sont renseignés par défaut. Activation du produit – Paramètres généraux Champ/Option Description Serial Number (Numéro de série) Le numéro de série est l'Universal Unique Identifier (UUID). Par défaut, il est chargé automatiquement dans le champ Numéro de série lors de l'installation. Primary License Server (Serveur de licences principal) Saisissez l'adresse IP du serveur de licences * Port Le numéro du port de communication entre la MCU et le serveur de licences. Le numéro de port par défaut est 4433 (HTTPS, sécurisé). Le numéro est configurable. *Le serveur de licences et le serveur de licences local Polycom. Il vous permet d'acquérir en toute sécurité les licences pour les produits que vous avez achetés. 62 Cliquez sur OK. Une demande d'activation est envoyée au serveur de licences. 63 Dans le menu RealPresence Collaboration Server, cliquez sur Administration> Software Management (Gestion du logiciel) > Restore Configuration (Restaurer configuration). 64 Parcourez l'arborescence jusqu'au Chemin du répertoire à restaurer dans lequel les fichiers de configuration sauvegardés sont conservés, puis cliquez sur Restore (Restaurer). Polycom® Inc. 128 Polycom® Inc. 129 Fonctionnement élémentaire La MCU peut être contrôlée à l'aide des applications Collaboration Server Web Client et RMX Manager. Les opérations les plus couramment réalisées via ces applications sont : ● Démarrage, supervision et gestion des conférences ● Supervision et gestion des participants et terminaux en tant qu'individus ou groupes. Participant – Personne utilisant un terminal pour se connecter à une conférence. Lorsqu'un système de salle est employé, plusieurs participants utilisent un terminal unique. Terminal – Périphérique matériel, ou ensemble de périphériques, susceptible d'appeler ou d'être appelé par une MCU ou un autre terminal. Un terminal peut par exemple être un téléphone, une caméra ou un microphone connecté à un PC ou à un système de salle intégré (système de conférence). Group – Groupe de participants ou de terminaux avec un nom commun. Démarrage du client Web du Collaboration Server Démarrez Collaboration Server Web Client en vous connectant au système MCU. Pour vous connecter à la MCU, vous devez obtenir les informations suivantes auprès de votre administrateur système : ● Nom d'utilisateur ● Mot de passe ● Adresse IP de l'unité de contrôle MCU Pour démarrer Collaboration Server Web Client : 1 Dans le champ d'adresse de votre navigateur, saisissez http://<Control Unit IP Address> et appuyez sur la touche Entrée. L'écran d'ouverture de session s'affiche. Pour RealPresence Collaboration Server Virtual Edition, vous devez saisir https://<Control Unit IP Address>. Polycom® Inc. 130 2 Saisissez vos Nom d'utilisateur et Mot de passe et cliquez sur le bouton d'Ouverture de session. Si le nom d'utilisateur et le mot de passe par défaut n'ont pas été modifiés lors de la première utilisation, le nom d'utilisateur et le mot de passe sont tous deux POLYCOM. L'écran principal de Collaboration Server Web Client s'affiche. L'écran de connexion contient un lien vers le programme d'installation de RMX Manager. L'application RMX Manager permet à un utilisateur de contrôler tout seul un ou plusieurs boîtiers Collaboration Server, ainsi que des conférences sur plusieurs Collaboration Server RMX. Lors de la gestion de RealPresence Collaboration Server 800s/Virtual Edition, il est conseillé de mettre à niveau la MCU vers la version la plus récente puis d'installer la dernière version de RMX Manager. Vous pouvez installer RMX Manager de manière à ce que plusieurs utilisateurs puissent l'utiliser sur un poste partagé. Pour plus d'informations, voir Installing the RMX Manager for Multi-User Capability dans le Collaboration Server Administrator's Guide. Collaboration Server Composants de l'écran du client Web L'écran principal du Collaboration Server Web Client se compose des sous-fenêtres suivantes : ● Liste des conférences ● Barre d'état ● Sous-fenêtre Liste ● Carnet d'adresses ● Gestion de Collaboration Server ● Onglet des modèles de conférence Vous pouvez ouvrir une session en tant qu'utilisateur avec l'autorisation Organisateur, Opérateur ou Administrateur. Votre niveau d'autorisation détermine les fonctions système et d'affichage dont vous disposez. La vue Administrateur est présentée ci-dessous. Polycom® Inc. 131 Il est possible de personnaliser l'écran principal. Pour plus d'informations, voir Customizing the Main Screen. Autorisations relatives à la fonctionnalité d'affichage et de système Votre niveau d'autorisation utilisateur détermine les fonctionnalités d'affichage et de système du Collaboration Server Web Client, telles que récapitulées dans le tableau suivant. Autorisations d'affichage et de système Niveau d'autorisation Organisateur Opérateur Administrateur Liste des conférences Sous-fenêtre liste Sous-fenêtre Carnet d'adresses Sous-fenêtre Modèles de conférence Barre d'état Sous-fenêtre Gestion de RealPresence Collaboration Server Autorisations d'affichage Polycom® Inc. 132 Autorisations d'affichage et de système Niveau d'autorisation Organisateur Opérateur Administrateur Alarmes de conférence État de la conférence Boîtes de dialogue de configuration Fonctionnalité du système Démarrage de conférences Supervision de conférences Supervision de participants Résolution de problèmes de base Modification config. de la MCU En plus des administrateurs, opérateurs et organisateurs, les types d'utilisateurs sont : • Vérificateur : Utilisateur autorisé à afficher les fichiers de vérification et à vérifier le système. Pour plus d'informations, voir Polycom® RealPresence Collaboration Server 800s, Virtual Edition Administrator’s Guide, Auditor • Compte machine : Un Nom d'utilisateur associé à des serveurs (machines). Pour plus d'informations, voir Polycom® RealPresence Collaboration Server 800s, Virtual Edition Administrator’s Guide, Machine Account. • Administrateur, lecture seule : Un utilisateur doté des droits d'affichage et de supervision d'un Administrateur normal, mais qui peut seulement créer des sauvegardes du système sans effectuer d'autre opération fonctionnelle. Pour plus d'informations, voir Polycom® RealPresence Collaboration Server 800s, Virtual Edition Administrator’s Guide, Administrator Read-only. Pour plus d'informations, voir le Polycom® RealPresence Collaboration Server 800s, Virtual Edition Administrator’s Guide, Collaboration Server Users. Polycom® Inc. 133 Liste des conférences Si vous avez ouvert une session avec des droits Opérateur ou Administrateur : La sous-fenêtre Conférences répertorie toutes les conférences en cours sur la MCU ainsi que les données relatives à leur État, ID de conférence, Heure de début et Heure de fin. Le nombre de conférences en cours s'affiche dans le titre de la sous-fenêtre. La barre d'outils de la liste Conférences comporte les boutons suivants : ● Nouvelle conférence – pour commencer une nouvelle conférence. ● Supprimer une conférence – supprimer la ou les conférences sélectionnées. ● Sauvegarder la conférence sur le modèle – pour enregistrer la conférence et ses participants dans un modèle en vue d'une prochaine utilisation. ● Si l’Enregistrement de conférence est activé pour les conférences AVC seul, les boutons suivants s’affichent en couleur : Démarrer/Reprendre l'enregistrement – démarrer/reprendre un enregistrement. Une indication d'enregistrement s'affiche sur l'écran de tous les participants à la conférence pour les informer qu'elle est enregistrée. Arrêter l’enregistrement – arrêter l’enregistrement. Interrompre – basculer avec le bouton Démarrer/Reprendre. Une indication de pause s'affiche sur l'écran de tous les participants à la conférence pour les informer que son enregistrement a été provisoirement interrompu. Si vous avez ouvert une session avec des droits Organisateur : ● Vous pouvez dresser une liste et superviser des conférences que vous avez commencées ou dont vous avez saisi le mot de passe ou celles pour lesquelles aucun mot de passe d'organisateur n'a été attribué. ● Un champ Mot de passe de l'organisateur et un bouton Rafraîchir s'affichent. Le bouton Rafraîchir ne modifie pas le mot de passe de l'organisateur ; il sert à actualiser la liste des Conférences afin d'afficher toutes celles qui sont en cours, accompagnées du mot de passe requis. Pour plus d'informations, voir Utilisation du mot de passe de l'organisateur pour le filtrage. Polycom® Inc. 134 • La colonne Mot de passe de l'organisateur est incluse dans les données de la conférence. Sous-fenêtre Liste La sous-fenêtre Liste affiche les informations concernant l'élément sélectionné dans la sous-fenêtre Conférences ou Gestion du RMX. Le titre de la sous-fenêtre change selon l'élément sélectionné. Exemple : La sélection d'une conférence en cours dans la sous-fenêtre Conférences, affiche la liste et les paramètres des participants connectés. La sélection d'un élément dans la sous-fenêtre de Gestion du RMX permet d'obtenir une liste des éléments actuellement définis. Exemple : Si l'élément Utilisateur est sélectionné, une liste d'utilisateurs du système définis pour la MCU s'affiche. Sous fenêtre Gestion du RMX Cette vue est disponible pour les Opérateurs et Administrateurs. La sous-fenêtre Gestion du RMX répertorie les entités qui doivent être configurées pour permettre au Collaboration Server d'exécuter les conférences. Seuls les utilisateurs possédant une autorisation en tant qu'Administrateur peuvent modifier ces paramètres. La sous-fenêtre Gestion du RMX est divisée en deux sections : ● Fréquemment utilisé – les paramètres les plus souvent configurés, supervisés ou modifiés. ● Rarement utilisé – paramètres définis au cours de la configuration initiale du système et rarement modifiés par la suite. Il est possible d'échanger des éléments entre ces deux sections afin de personnaliser les tâches de gestion par utilisateur du système. Pour plus d'informations, voir Personnalisation de la sous-fenêtre Gestion du RMX. Barre d'état Cette vue est disponible pour les Opérateurs et Administrateurs. La barre d'état figurant en bas du Collaboration Server Web Client contient les onglets Alertes Système et Alertes sur le participant ainsi que les Indicateurs d'utilisation du port et l'indicateur État de la MCU. Polycom® Inc. 135 Alertes du système Cette vue est disponible pour les Opérateurs et Administrateurs. Il s'agit d'une liste des problèmes du système. L'indicateur d'alerte clignote en rouge lorsque au moins une alerte système est active. L'indicateur continue de clignoter jusqu'à ce qu'un utilisateur doté d'une autorisation Opérateur ou Administrateur passe la liste en revue. La sous-fenêtre Alertes du système s'ouvre et se ferme en cliquant sur le bouton Alertes du système situé dans le coin gauche de la barre d'état. Pour plus d'informations au sujet des alarmes actives et de la liste des pannes, reportez-vous au Polycom® RealPresence Collaboration Server 800s, Virtual Edition Administrator’s Guide, System and Participant Alerts. Alertes sur le participant Cette vue est disponible pour les Opérateurs, Organisateurs et Administrateurs. Liste des participants ayant rencontré des problèmes de connexion. Elle est triée par conférence. La sous-fenêtre Alertes sur le participant s'ouvre et se ferme en cliquant sur le bouton Alertes sur le participant situé dans le coin gauche de la Barre d'état. Indicateur d'utilisation de port Cette vue est disponible pour les Opérateurs et Administrateurs. L'indicateur d'utilisation du port indique : ● Le nombre total de ports Vidéo du système. ● Le nombre de ports Vidéo en cours d'utilisation. ● Le seuil d'utilisation élevée du port. Polycom® Inc. 136 Le seuil d'utilisation élevée du port représente un pourcentage du nombre total de ports vidéo ou d'accès vocal disponibles. Il est défini de manière à signaler l'approche du seuil maximum d'utilisation des ressources, entraînant l'indisponibilité des ressources permettant d'exécuter des conférences supplémentaires. Lorsque qu'un port atteint ou dépasse son seuil d'utilisation, la zone rouge de l'indicateur de port clignote. Le seuil d'utilisation du port par défaut est de 80 % et peut être modifié par l'administrateur du système. Pour plus de renseignements, reportez-vous au Polycom® RealPresence Collaboration Server 800s, Virtual Edition Administrator’s Guide, Port Usage Threshold. État de la MCU Cette vue est disponible pour les Organisateurs, Opérateurs et Administrateurs. L'indicateur État de la MCU affiche l'un des messages suivants : La MCU est lancée. Le temps restant jusqu'à la fin de la procédure de démarrage du système est affiché entre crochets et une barre de progression indique en bleu son évolution. La MCU fonctionne normalement. Il y a un problème grave sur la MCU. Il est possible que le fonctionnement de la MCU en soit affecté et une attention particulière est requise. Le carnet d'adresses Cette vue est disponible pour les Organisateurs, Opérateurs et Administrateurs. Le carnet d'adresses est une liste des participants et des groupes qui ont été définis sur la MCU. Les informations du carnet d'adresses sont modifiables uniquement par un administrateur. Tous les utilisateurs du système peuvent cependant visualiser et utiliser le carnet d'adresses pour assigner des participants aux conférences. La barre d'outils Carnet d'adresses contient un champ de recherche rapide et les six boutons suivants : ● Nouveau participant ● Nouveau groupe ● Supprimer le participant ● Supprimer le groupe ● Importer le carnet d'adresses ● Exporter le carnet d'adresses Polycom® Inc. 137 La sous-fenêtre de Navigation du Carnet d'adresses contient les types de listes suivants : ● Hiérarchique – affiche une arborescence multi-niveau de groupes et participants. Un double-clic sur un groupe de la sous-fenêtre de navigation affiche les participants du groupe et sous-groupes dans la sous-fenêtre Liste. ● Tous les participants – affiche l'entité unique constituée de tous les participants dans un seul niveau, comme dans les versions précédentes. Lors de l'ajout d'un participant à un groupe, le système ajoute un lien à l'entité unique du participant conservée dans la liste Tous les participants. La Liste des participants du Carnet d'adresses répertorie les entrées en fonction des éléments suivants : ● Type – il peut s'agir d'un participant individuel ou d'un groupe de participants ● Nom – celui du participant ou du groupe ● Sens de la numérotation – appel entrant ou appel sortant ● Adresse IP / Téléphone – du participant ● Chiffrement – indique si le participant est chiffré, non chiffré ou si le système sélectionne automatiquement le chiffrement en fonction des paramètres de la conférence Affichage et masquage du carnet d'adresses La première fois que vous accédez au Collaboration Server Web Client, la sous-fenêtre Carnet d'adresses s'affiche. Vous pouvez la masquer en cliquant sur le bouton en forme de punaise. La sous-fenêtre du carnet d'adresses se ferme et un onglet apparaît sur la droite de l'écran. Cliquez sur l'onglet pour réouvrir le Carnet d'adresses. Polycom® Inc. 138 Modèles de conférence Les modèles de conférence permettent aux administrateurs et aux opérateurs de créer, d'enregistrer, de programmer et d'activer des conférences identiques. Un modèle de conférence : ● Enregistre le profil de la conférence. ● Enregistre tous les paramètres des participants, y compris ceux d'agencement personnalisé et de forçage vidéo. ● Simplifie la configuration des conférences Téléprésence où des paramètres précis d'agencement et de forçage vidéo des participants sont indispensables. Affichage et masquage des modèles de conférence La sous-fenêtre contenant la liste des modèles de conférence s'affiche initialement sous forme d'onglet fermé dans la fenêtre principale du Collaboration Server Web Client. Le nombre de modèles de conférence enregistrés est indiqué sur l'onglet. Si vous cliquez sur l'onglet, la sous-fenêtre contenant la liste des modèles de conférence s'ouvre. Masquez la sous-fenêtre de la liste des modèles de conférence en cliquant sur le bouton en forme de punaise en haut à droite. La sous-fenêtre contenant la liste des modèles de conférence se ferme et un onglet apparaît en haut à droite de l'écran. Personnalisation de l'écran principal Vous pouvez personnaliser l'écran principal en fonction de vos préférences. Il est possible de modifier les tailles des sous-fenêtres, de régler les largeurs de colonne et de trier les listes de données. Les paramètres de personnalisation sont automatiquement enregistrés pour chaque utilisateur ayant ouvert une session. À la prochaine ouverture du Collaboration Server Web Client, les paramètres de l'écran principal s'afficheront tels qu'ils étaient lorsque l'utilisateur a quitté l'application. Pour redimensionner une sous-fenêtre : » Positionnez le pointeur sur le bord de la sous-fenêtre. Lorsqu'il se transforme en , cliquez sur le bord de la sous-fenêtre et faites-le glisser selon la taille requise, puis relâchez le bouton de la souris. Polycom® Inc. 139 Pour régler la largeur de colonne : 1 Dans la rangée de l'en-tête de colonne, placez le pointeur sur la barre verticale de séparation de champ de la colonne. 2 Lorsque le pointeur se transforme en , cliquez sur la barre de séparation de champ et faites-la glisser selon la taille de colonne requise, puis relâchez le bouton de la souris. Pour trier des données par champ (en-tête de colonne) : 1 Sur la liste Conférence ou dans la sous-fenêtre Liste, cliquez sur l'en-tête de colonne du champ à utiliser pour le tri. Un symbole ou apparaît dans l'en-tête de colonne, indiquant que la liste est triée d'après ce champ, ainsi que l'ordre du tri. 2 Cliquez sur l'en-tête de colonne pour alterner son ordre de tri. Pour modifier l'ordre des colonnes dans une sous-fenêtre : » Cliquez sur l'en-tête de la colonne à déplacer et faites-la glisser vers son nouvel emplacement. Lorsqu'un ensemble de flèches rouges apparaît indiquant le nouvel emplacement de la colonne, relâchez le bouton de la souris. Pour restaurer la configuration par défaut de la fenêtre RealPresence Collaboration Server : » Sur le menu système, cliquez sur Affichage > Restaurer les paramètres par défaut de l'affichage du RMX. Augmentation et diminution de la taille du texte Pour améliorer la lisibilité, vous pouvez augmenter ou diminuer la taille du texte des fenêtres du client Web Collaboration Server. Pour augmenter ou diminuer la taille du texte : 1 Dans le menu du système, cliquez sur Affichage. 2 Cliquez sur la flèche déroulante de l’option Zoom puis sur le pourcentage souhaité pour la taille du texte (la valeur par défaut est 100 %). Dans certains cas, le texte des boîtes de dialogue du client Web Collaboration Server pourra être mal aligné ou tronqué. Ce problème n’est pas dû au paramétrage de l’option Zoom. Par contre, la taille du texte indiquée dans les paramètres d'affichage du Panneau de configuration de Windows peut affecter l’affichage des boîtes de dialogue. Vérifiez les paramètres d’affichage Windows en cliquant sur le bouton Démarrer de Windows et en sélectionnant Panneau de configuration > Affichage. Sous Windows XP, cliquez sur l'onglet Apparence, sélectionnez Normal pour la Taille de police puis cliquez sur OK. Sous Windows 7, sélectionnez l'option Petite – 100% puis cliquez sur OK. Polycom® Inc. 140 Personnalisation de la sous-fenêtre Gestion du RMX La sous-fenêtre Gestion du RMX peut être affichée sous forme de liste ou de barre d'outils. Pour basculer entre les affichages Barre d'outils et Liste : 1 Dans la sous-fenêtre Gestion du RMX, cliquez sur le bouton Affichage barre d'outils pour basculer sur l'affichage Barre d'outils. 2 Dans l'affichage Barre d'outils, cliquez sur le bouton Affichage Liste pour revenir à l'affichage Liste. Dans l'affichage Liste, vous pouvez déplacer des éléments entre les sections Fréquemment utilisé et Rarement utilisé selon les opérations que vous effectuez le plus souvent et selon la manière dont vous préférez travailler avec le Collaboration Server Web Client. Cette option ne fonctionne pas dans l'affichage Barre d’outils, car tous les éléments sont représentés par des icônes. Pour agrandir ou réduire les sections Fréquemment utilisé et Rarement utilisé : Il est possible d'agrandir ou de réduire les sections Fréquemment utilisé et Rarement utilisé en cliquant sur les boutons et . Pour déplacer les éléments dans ou entre les sections Fréquemment utilisé et Rarement : 1 Dans la sous-fenêtre Gestion du RMX, cliquez sur l'icône de l'élément et faites-la glisser à votre guise. Une ligne indicatrice ( ) signale le nouvel emplacement de l'icône. 2 Relâchez le bouton de la souris lorsque l'icône se trouve à l'emplacement souhaité. Polycom® Inc. 141 Démarrage d'une conférence Dans la RealPresence CloudAxis Solution, les paramètres de conférence sont définis dans la suite RealPresence CloudAxis à l'aide de son composant Polycom® RealPresence® Distributed Media Application™ (DMA®). Il existe plusieurs manières de commencer une conférence : ● En cliquant sur le bouton Nouvelle conférence dans la sous-fenêtre Conférences. Pour plus d'informations, voir Démarrage d'une conférence AVC CP via la sous-fenêtre Conférences et Démarrage d'une nouvelle conférence SVC. ● En appelant une salle de réunion. On appelle salle de réunion une conférence enregistrée sur la MCU. Elle demeure en mode passif jusqu'à ce qu'elle soit activée par le premier participant ou par l'organisateur de la réunion. Pour plus d'informations sur les salles de réunion, voir Polycom® RealPresence Collaboration Server 800s, Virtual Edition Administrator’s Guide, Meeting Rooms. ● En appelant une file d'attente des entrées ad hoc utilisée comme point d'accès à la MCU. Cette option est valable pour les participants AVC qui appellent une file d'attente des entrées AVC ou Mixte CP et SVC. Pour une description détaillée des files d'attente des entrées ad hoc, reportez-vous au Polycom® RealPresence Collaboration Server 800s, Virtual Edition Administrator’s Guide, Files d'attente. ● Démarrer une Réservation (AVC CP) : Si l'heure de début de la réservation est arrivée, la conférence s'active immédiatement. Si l'heure de début de la réservation est ultérieure, la conférence s'activera à l'heure et à la date indiquées. Les modifications apportées à ces informations ne sont pas enregistrées sur le CDR une fois que la conférence a commencé. ● Commencer avec un des modèles de conférence enregistrés dans la liste Modèles de conférence. Pour plus d'informations, voir Démarrage d'une conférence en cours à partir d'un modèle. ● En cliquant sur le lien figurant dans une invitation à une réunion Polycom Microsoft Outlook ou en composant le numéro indiqué dans l'invitation à l'aide du périphérique de saisie numérique du terminal. Cette opération n'est valide que pour les participants AVC. Quelqu'un qui a reçu une invitation à une réunion Polycom via le complément Polycom Conferencing Add-in for Microsoft Outlook peut lancer une conférence s'il est le premier à cliquer sur le lien de l'invitation à la conférence affiché sur sa station de travail ou terminal activé pour le calendrier, ou bien à composer directement le numéro de la conférence à l’aide des informations de Conférence Polycom contenues dans l’invitation à la conférence. Pour plus d'informations, voir Polycom® RealPresence Collaboration Server 800s, Virtual Edition Administrator’s Guide, Polycom Conferencing for Microsoft Outlook®. Polycom® Inc. 142 Démarrage d'une conférence AVC CP via la sous-fenêtre Conférences Dans la RealPresence CloudAxis Solution, les paramètres de conférence sont définis dans la suite RealPresence CloudAxis à l'aide de son composant Polycom RealPresence Distributed Media Application (DMA). Pour commencer une conférence AVC CP à partir de la sous-fenêtre Conférence : 1 Dans la sous-fenêtre Conférences, cliquez sur le bouton Nouvelle conférence ( ). La boîte de dialogue Nouvelle conférence – Général s'ouvre. Le système affiche le nom par défaut de la conférence, la durée et le profil par défaut, qui contient les paramètres de la conférence et des médias. Le système attribue automatiquement l'ID de la conférence lors du démarrage. Dans la plupart des cas, l'ID de conférence par défaut peut être utilisé et il suffit de cliquer sur OK pour lancer la conférence. Vous pouvez, si nécessaire, saisir l'ID de conférence avant de cliquer sur OK pour la lancer. Si vous êtes l'organisateur de la réunion utilisant le Collaboration Server Web Client pour démarrer votre propre réunion, vous devez communiquer l'ID de conférence par défaut (ou celui que vous avez créé) aux autres participants afin qu'ils puissent se joindre à la conférence. Vous pouvez utiliser la boîte de dialogue Nouvelle conférence-Général pour modifier les paramètres de la conférence. S'il n'y a aucun participant défini à ajouter à la conférence, ou si vous ne souhaitez pas ajouter d'informations, cliquez sur OK. Polycom® Inc. 143 Onglet Général 1 Définissez les paramètres suivants : Nouvelle conférence – Options Générales Champ Description Nom d'affichage Le nom d'affichage est le nom de l'entité de conférence dans le jeu de caractères de langue maternelle à afficher sur le RP Collaboration Server Web Client. Pour les conférences, salles de réunion, files d'attente des entrées et SIP factories, le système génère automatiquement un nom ASCII pour le champ Nom d'affichage, qui peut être modifié à l'aide du codage Unicode. • Le texte anglais utilise le codage ASCII et peut contenir la plupart des caractères (la longueur varie selon le champ). • La longueur des textes européens et latins est égale à environ la moitié de la longueur maximum. • La longueur des textes asiatiques est égale à environ un tiers de la longueur maximum. La longueur maximum des champs de texte varie également en fonction de la combinaison des jeux de caractères (Unicode et ASCII). La longueur maximum du champ en ASCII est de 80 caractères. Si ce nom est déjà utilisé par une autre conférence, salle de réunion ou file d'attente des entrées, le Collaboration Server affiche un message d'erreur et vous demande d'en saisir un autre. Remarque : Ce champ apparaît sur tous les onglets. Durée Définit la durée de la conférence en heures au format HH:MM (01:00 par défaut). La durée minimale par défaut est de 11 minutes pour le RealPresence Collaboration Server (RMX) 1500 et de 20 minutes pour le RealPresence Collaboration Server (RMX) 2000/4000, lorsque le mécanisme de prolongation automatique de la durée de la conférence est activé. Pour définir une durée plus courte, le mécanisme de prolongation automatique de la durée de la conférence est désactivé en paramétrant l’indicateur système ENABLE_AUTO_EXTENSION sur NO. Pour plus d'informations sur les indicateurs du système, voir Polycom® RealPresence Collaboration Server 800s, Virtual Edition Administrator’s Guide, Modifying System Flags. Remarque : Ce champ apparaît sur tous les onglets. Polycom® Inc. 144 Nouvelle conférence – Options Générales (suite) Champ Description Nom du routage Le nom du routage est le nom utilisé par les conférences, salles de réunion, files d'attente des entrées et SIP Factories en cours pour s'enregistrer auprès de différents périphériques sur le réseau (par ex. les gatekeepers et serveurs SIP). Ce nom doit être défini en caractères ASCII. Les caractères tels que virgules, deux-points et points-virgules ne peuvent pas être utilisés dans le nom du routage. Le nom du routage peut être défini par l'utilisateur ou généré automatiquement par le système si aucun nom n'a été saisi comme suit : • Si des caractères ASCII sont saisis dans le nom d'affichage, ils sont également utilisés dans le nom du routage • Si une combinaison de caractères Unicode et ASCII (ou texte intégral en Unicode) est saisie en tant que Nom d'affichage, l'ID (par exemple l'ID de conférence) est utilisé en tant que Nom du routage. Si ce nom est déjà utilisé par une autre conférence, salle de réunion ou file d'attente des entrées, le Collaboration Server affiche un message d'erreur et vous demande d'en saisir un autre. Profil Le système affiche le nom du profil de conférence par défaut. Sélectionnez le profil requis dans la liste. Le profil de la conférence inclut le mode de la conférence, ainsi que les paramètres généraux, de vitesse de ligne et de médias. Pour une description détaillée des profils de conférence, reportez-vous au Polycom® RealPresence Collaboration Server 800s, Virtual Edition Administrator’s Guide, Defining AVC CP Conferencing Profiles. ID Saisissez un ID de conférence unique à la MCU. Si l'ID est vide, la MCU attribue automatiquement un numéro une fois la conférence lancée. Ce nº d'ID doit être communiqué aux participants afin qu'ils puissent se joindre à la conférence. Remarque : Si vous paramétrez l’ID de conférence sur les chiffres utilisés pour le préfixe de la MCU dans le Gatekeeper (par exemple, si le préfixe du gatekeeper est défini sur 10 et l’ID de conférence sur 1001), le système ne pourra pas composer le numéro de la conférence de destination comme chiffres de préfixe. Remarque : Si des SIP Factories sont utilisés, n'utilisez pas le nombre 7001 comme ID. 7001 est l'identifiant SIP Factory par défaut. Polycom® Inc. 145 Nouvelle conférence – Options Générales (suite) Champ Description Mot de passe de la conférence Saisissez le mot de passe qui sera utilisé par les participants pour accéder à la conférence. S'il est vide, aucun mot de passe n'est attribué à la conférence. Ce mot de passe est valide uniquement pour les conférences configurées pour demander la saisie d'un mot de passe de conférence. Ce champ est numérique et sa longueur par défaut est de 4 caractères. L'administrateur peut le modifier dans Configuration – Configuration du système. Pour plus d'informations, voir le Polycom® RealPresence Collaboration Server 800s, Virtual Edition Administrator’s Guide, Modifying System Flags. En laissant ces champs vides, le Collaboration Server sera configuré pour générer automatiquement des mots de passe pour les conférences (et les organisateurs). Pour plus d'informations, voir le Polycom® RealPresence Collaboration Server 800s, Virtual Edition Administrator’s Guide, Automatic Password Generation Flags. Mot de passe de l'organisateur Saisissez le mot de passe qui sera utilisé par le Collaboration Server pour identifier l'organisateur et lui accorder des autorisations supplémentaires. S'il est vide, aucun mot de passe d'organisateur n'est attribué à la conférence. Ce mot de passe est valide uniquement dans les conférences où un mot de passe d'organisateur est requis. Ce champ est numérique et sa longueur par défaut est de 4 caractères. L'administrateur peut le modifier dans Configuration – Configuration du système. Pour plus d'informations, voir le Polycom® RealPresence Collaboration Server 800s, Virtual Edition Administrator’s Guide, Modifying System Flags. En laissant ces champs vides, le Polycom® RealPresence Collaboration Server 800s, Virtual Edition Administrator’s Guide sera configuré pour générer automatiquement des mots de passe pour les organisateurs (et les conférences). Pour plus d'informations, voir Polycom® RealPresence Collaboration Server 800s, Virtual Edition Administrator’s Guide, Manually Adding and Deleting System Flags. Nombre maximum de participants Indique le nombre total de participants qui peuvent être connectés à la conférence. Le réglage automatique indique que le nombre maximum de participants pouvant se connecter à la conférence est déterminé en fonction des ressources disponibles. Remarque : Si un nombre est spécifié, il doit être assez grand pour accepter les participants indiqués dans les champs Réserver des ressources pour les participants vidéo/audio. 2 Si tous les participants sont indéfinis et qu'aucune information supplémentaire n'est requise pour la nouvelle conférence, cliquez sur OK. 3 Pour ajouter des participants au carnet d'adresses ou pour définir des participants (principalement sortants), cliquez sur l'onglet Participants. Polycom® Inc. 146 Onglet Participants Cette procédure est facultative. L'onglet Participants permet d'ajouter des participants à la conférence à partir du Carnet d'adresses ou en les définissant. Ces participants sont connectés automatiquement à la conférence lors de son lancement, à moins que l'option d'appel sortant manuel n'ait été sélectionnée. 1 Cliquez sur l'onglet Participants. L'onglet Participants s'ouvre. Lorsque l'on définit une nouvelle conférence, la Liste des participants est vide. Le tableau suivant décrit les informations affichées sur la liste des participants et les opérations qui peuvent être effectuées. Nouvelle conférence – Onglet Participants Colonne / Bouton Description Liste des participants Nom Champ Unicode affichant le nom du participant et une icône représentant le type de terminal : Voix ou Vidéo. Adresse IP/Téléphone Indique l'adresse IP ou le numéro de téléphone du terminal du participant. • Pour les connexions d'appel sortant, affiche l'adresse IP ou le numéro de téléphone du terminal marqué par le RealPresence Collaboration Server 800s. • Pour les connexions d'appel entrant, affiche l'adresse IP ou le numéro de téléphone du participant servant à l'identifier et à l'acheminer vers la conférence appropriée. Nom d'alias/ Adresse SIP (IP uniquement) Affiche le nom d'alias d'un terminal H.323 ou l'URL du SIP. Réseau Protocole de communication réseau utilisé par le terminal pour se connecter à la conférence : IP (H.323 ou SIP). Polycom® Inc. 147 Nouvelle conférence – Onglet Participants (suite) Colonne / Bouton Description Sens de la numérotation Sélectionnez le sens de la numérotation : • Appel entrant – Le participant compose le numéro de la conférence. Ce champ concerne uniquement les participants via IP. • Appel sortant – La MCU compose le numéro du participant. Chiffrement Indique si le terminal utilise le chiffrement pour ses données. Le paramètre par défaut est Auto, indiquant que le terminal doit se connecter conformément au paramètre de chiffrement de la conférence. Présentateur Cette option est utilisée pour activer le Mode Lecture. Sélectionnez le participant que vous souhaitez désigner comme Présentateur, sur la liste des participants à la conférence. Le présentateur peut être sélectionné une fois la conférence démarrée et les participants connectés. Appel sortant manuellement Sélectionnez cette option pour indiquer que la connexion à la conférence en appel sortant sera contrôlée par un utilisateur de Collaboration Server. Si cette option est activée, l'utilisateur doit connecter chacun des participants en appel sortant qui sont restés en attente, jusqu’à ce qu’ils soient connectés à la conférence. Dans les conférences SVC, cette option est désactivée. Boutons Nouveau Cliquez pour définir un nouveau participant. Pour plus d'informations, voir le Polycom® RealPresence Collaboration Server 800s, Virtual Edition Administrator’s Guide, Adding a New participant to the Address Book Directly. Supprimer Cliquez pour supprimer le participant sélectionné de la conférence. Ajouter à partir du carnet d'adresses Cliquez pour ajouter un participant du carnet d'adresses à la conférence. Pour inclure des participants à la conférence, les méthodes suivantes sont disponibles : Définir un nouveau participant lors de la mise en place de la conférence (à l'aide du bouton Nouveau). Ajout de participants prédéfinis à partir du carnet d'adresses, en les sélectionnant sur la liste ou en les faisant glisser du carnet d'adresse vers la liste Participants. Les participants entrants peuvent se connecter à la conférence une fois que celle-ci a commencé (sans passer par la boîte de dialogue Nouvelle conférence Participants). Une fois que la conférence a commencé, il est possible d'y ajouter des participants directement à partir du carnet d'adresses des participants sans passer par l'onglet Nouvelle conférence – Participants. Pour plus d'informations, voir Adding Participants from the Address Book to Conferences. Polycom® Inc. 148 Pour ajouter des participants à partir du carnet d'adresses : 1 Dans la Liste des participants, cliquez sur le bouton Ajouter à partir du carnet d'adresses pour ouvrir le Carnet d'adresses des participants. La liste Tous les participants s'ouvre. 2 Dans ce carnet d'adresses des participants, sélectionnez les participants que vous souhaitez ajouter à la conférence et cliquez sur Ajouter. Les techniques de sélection multiple standard de Windows peuvent être utilisées dans cette procédure. 3 Les participants sélectionnés sont affectés à la conférence et apparaissent sur la liste des participants. 4 Sélectionnez d'autres participants ou cliquez sur le bouton Fermer pour revenir à l'onglet Participants. Onglet Informations Dans les champs Info, vous pouvez ajouter des informations générales au sujet de la conférence (par exemple, le nom de la personne à contacter, le nom de la société, le code de facturation, etc.). Ces informations sont inscrites sur le registre Enregistrements détaillés des appels (CDR) lors du démarrage de la conférence. Les modifications apportées à ces informations ne sont pas enregistrées sur le CDR une fois que la conférence a commencé. Cette procédure est facultative. Les informations saisies dans ces champs n'affectent pas la conférence. Polycom® Inc. 149 Pour ajouter des informations à la conférence : 1 Cliquez sur l'onglet Informations. L'onglet Informations s'ouvre. 2 Saisissez les informations suivantes : Nouvelle conférence – Options Info Champ Description Info1, 2, 3 Il existe trois champs d'informations qui vous permettent de saisir des informations générales pour la conférence (par ex. le nom de la société, la personne à contacter, etc). La norme Unicode peut être utilisée dans ces champs. La longueur maximum de chaque champ est de 80 caractères. Facturation Saisir, le cas échéant, le code de facturation de la conférence. 3 Cliquez sur OK. Une entrée pour la nouvelle conférence apparaît dans la sous-fenêtre Conférences. Si aucun participant n'a été défini pour la conférence ou tant qu'aucun participant n'est connecté, l'indication Vide et l'icône d'avertissement ( ) s'affichent dans la colonne État de la sous-fenêtre Conférences. L'état change lorsque des participants se connectent à la conférence. Si aucun participant ne se connecte durant la période indiquée dans le champ Conference Profiles (Profils de conférence) > Auto Terminate (Terminer Auto) > Before First Joins (Avant l’arrivée du premier), le système met automatiquement fin à la conférence. Onglet Sources des médias Vous pouvez définir un nouvel agencement et remplacer l'agencement d'origine défini dans le Profil de conférence. En outre, vous pouvez définir tout participant dans une fenêtre spécifique du nouvel agencement. Pour plus d'informations, voir Forçage vidéo (conférence AVC CP et Mixte CP et SVC). Polycom® Inc. 150 Démarrage d'une conférence mixte CP et SVC ou SVC seul via la sous-fenêtre Conférences Démarrage d'une nouvelle conférence SVC Dans la RealPresence CloudAxis Solution, les paramètres de conférence sont définis dans la suite RealPresence CloudAxis à l'aide de son composant Polycom RealPresence Distributed Media Application (DMA). Pour commencer une conférence SVC à partir de la sous-fenêtre Conférence : 1 Dans la sous-fenêtre Conférences, cliquez sur le bouton Nouvelle conférence ( ). La boîte de dialogue Nouvelle conférence – Général s'ouvre. Le système affiche le nom par défaut de la conférence, la durée et le profil par défaut, qui contient les paramètres de la conférence et des médias. Le système attribue automatiquement l'ID de la conférence lors du démarrage. Par défaut, le système affecte le profil par défaut à la conférence, défini sur le Mode de conférence AVC. 2 Pour démarrer une conférence mixte CP et AVC, ou une conférence SVC, vous devez sélectionner un Profil défini sur SVC ou un Mode de conférence mixte CP et SVC. Dans la plupart des cas, l'ID de conférence par défaut peut être utilisé et il suffit de cliquer sur OK pour lancer la conférence. Vous pouvez, si nécessaire, saisir l'ID de conférence avant de cliquer sur OK pour la lancer. Si vous êtes l'organisateur de la réunion utilisant le Collaboration Server Web Client pour démarrer votre propre réunion, vous devez communiquer l'ID de conférence par défaut (ou celui que vous avez créé) aux autres participants afin qu'ils puissent se joindre à la conférence. S'il n'y a aucun participant défini à ajouter à la conférence, ou si vous ne souhaitez pas ajouter d'informations, cliquez sur OK. Polycom® Inc. 151 3 En SVC ou Mode de conférence mixte CP et SVC, seuls les paramètres suivants peuvent être définis : Nouvelle conférence SVC – Paramètres généraux Champ Description Nom d'affichage Le nom d'affichage est le nom de l'entité de conférence, à afficher dans le client Web du Collaboration Server avec le jeu de caractères de langue maternelle. Pour les conférences, salles de réunion, files d'attente des entrées et SIP factories, le système génère automatiquement un nom ASCII pour le champ Nom d'affichage, qui peut être modifié à l'aide du codage Unicode. • Le texte anglais utilise le codage ASCII et peut contenir la plupart des caractères (la longueur varie selon le champ). • La longueur des textes européens et latins est égale à environ la moitié de la longueur maximum. • La longueur des textes asiatiques est égale à environ un tiers de la longueur maximum. La longueur maximum des champs de texte varie également en fonction de la combinaison des jeux de caractères (Unicode et ASCII). La longueur maximum du champ en ASCII est de 80 caractères. Si ce nom est déjà utilisé par une autre conférence, salle de réunion ou file d'attente des entrées, le Collaboration Server affiche un message d'erreur et vous demande d'en saisir un autre. Remarque : Ce champ apparaît sur tous les onglets. Durée Définit la durée de la conférence en heures au format HH:MM (01:00 par défaut). La durée minimale par défaut est de 20 minutes lorsque le mécanisme de prolongation automatique de la durée de la conférence est activé. Pour définir une durée plus courte, le mécanisme de prolongation automatique de la durée de la conférence est désactivé en paramétrant l’indicateur système ENABLE_AUTO_EXTENSION sur NO. Pour plus d'informations sur les indicateurs du système, voir Polycom® RealPresence Collaboration Server 800s, Virtual Edition Administrator’s Guide, Modifying System Flags. Remarque : Ce champ apparaît sur tous les onglets. Conférence permanente Cliquez sur cette case pour faire de cette conférence une Conférence permanente : il s'agit d'une conférence en cours pour laquelle aucune heure de fin n'a été prédéterminée, et qui se poursuit jusqu'à ce qu'un administrateur, un opérateur ou un organisation y mette fin. Pour plus de renseignements, reportez-vous au Polycom® RealPresence Collaboration Server 800s, Virtual Edition Administrator’s Guide, Permanent Conference. Remarque : Ce champ apparaît sur tous les onglets. Polycom® Inc. 152 Nouvelle conférence SVC – Paramètres généraux (suite) Champ Description Nom du routage Le nom du routage est le nom utilisé par les conférences, salles de réunion, files d'attente des entrées et SIP Factories en cours pour s'enregistrer auprès de différents périphériques sur le réseau (par ex. les gatekeepers et serveurs SIP). Ce nom doit être défini en caractères ASCII. Les caractères tels que virgules, deux-points et points-virgules ne peuvent pas être utilisés dans le nom du routage. Le nom du routage peut être défini par l'utilisateur ou généré automatiquement par le système si aucun nom n'a été saisi comme suit : • Si des caractères ASCII sont saisis dans le nom d'affichage, ils sont également utilisés dans le nom du routage • Si une combinaison de caractères Unicode et ASCII (ou texte intégral en Unicode) est saisie en tant que Nom d'affichage, l'ID (par exemple l'ID de conférence) est utilisé en tant que Nom du routage. Si le même nom est déjà utilisé par une autre conférence, salle de réunion ou file d'attente des entrées, le système affiche un message d'erreur et vous demande d'entrer un nom différent. Profil Le système affiche le nom du profil de conférence par défaut. Le profil par défaut est défini sur le mode de conférence Mixte CP et SVC. Sélectionnez le profil requis dans la liste. Le profil de la conférence inclut le mode de la conférence, ainsi que les paramètres généraux, de vitesse de ligne et de médias. Pour une description détaillée des profils de conférence, reportez-vous au Polycom® RealPresence Collaboration Server 800s, Virtual Edition Administrator’s Guide, Using Conference Profiles. ID Saisissez un ID de conférence unique à la MCU. Si l'ID est vide, la MCU attribue automatiquement un numéro une fois la conférence lancée. Ce nº d'ID doit être communiqué aux participants afin qu'ils puissent se joindre à la conférence. Remarque : Si vous paramétrez l’ID de conférence sur les chiffres utilisés pour le préfixe de la MCU dans le Gatekeeper (par exemple, si le préfixe du gatekeeper est défini sur 10 et l’ID de conférence sur 1001), le système ne pourra pas composer le numéro de la conférence de destination comme chiffres de préfixe. Remarque : Si des SIP Factories sont utilisés, n'utilisez pas le nombre 7001 comme ID. 7001 est l'identifiant SIP Factory par défaut. Nombre maximum de participants Indique le nombre total de participants qui peuvent être connectés à la conférence. Le réglage automatique indique que le nombre maximum de participants pouvant se connecter à la conférence est déterminé en fonction des ressources disponibles. Remarque : Si un nombre est spécifié, il doit être assez grand pour accepter les participants indiqués dans les champs Réserver des ressources pour les participants vidéo/audio. Polycom® Inc. 153 Onglet Participants Cette procédure est facultative. La conférence SVC autorise uniquement les connexions d'appel entrant et est conçue pour les conférences ad-hoc dans lesquelles les participants appellent simplement sans définir leurs propriétés à l'avance. Vous pouvez toutefois utiliser l'onglet Participants pour ajouter des participants à la conférence à partir du Carnet d'adresses ou en les définissant directement. En mode de conférence mixte CP et SVC, les connexions AVC avec appel sortant (H.323 et SIP) sont autorisées, Onglet Informations Dans les champs Info, vous pouvez ajouter des informations générales au sujet de la conférence (par exemple, le nom de la personne à contacter, le nom de la société, le code de facturation, etc.). Ces informations sont inscrites sur le registre Enregistrements détaillés des appels (CDR) lors du démarrage de la conférence. Les modifications apportées à ces informations ne sont pas enregistrées sur le CDR une fois que la conférence a commencé. Cette procédure est facultative. Les informations saisies dans ces champs n'affectent pas la conférence. Programmation d'une réservation basée sur AVC Dans la RealPresence CloudAxis Solution, les paramètres de réservation sont définis dans la suite RealPresence CloudAxis à l'aide de son composant RealPresence Resource Manager (XMA). Le lancement des réservations basées sur AVC s'effectue en sélectionnant un profil AVC. Polycom® Inc. 154 Pour commencer une conférence à partir du calendrier de réservation : 1 Dans la sous-fenêtre Gestion du RMX, cliquez sur Réservations ( réservation s'affiche. 2 Cliquez sur le bouton Nouvelle réservation ( ). Le Calendrier de ). L'onglet Nouvelle réservation – Général s'ouvre. Cette boîte de dialogue est identique à celle intitulée Nouvelle conférence – Général de AVC CP. Pour obtenir une description du champ, cf. Onglet Général. Polycom® Inc. 155 3 Cliquez sur le bouton OK. Une zone de confirmation s'affiche pour indiquer que l'heure de réservation prévue est arrivée et que la conférence va commencer. 4 Cliquez sur OK. La conférence commence. Pour plus d'informations sur la réservation, reportez-vous au Polycom® RealPresence Collaboration Server 800s, Virtual Edition Administrator’s Guide, Scheduling Conferences Using the Reservation Calendar. Démarrage d'une conférence en cours à partir d'un modèle Dans la RealPresence CloudAxis Solution, les paramètres de conférence sont définis dans la suite RealPresence CloudAxis à l'aide de son composant Polycom RealPresence Distributed Media Application (DMA). Il est possible de démarrer une conférence en cours à partir d'un modèle de conférence enregistré dans la liste des Modèles de conférence. Pour démarrer une conférence en cours à partir d'un modèle : 1 Dans la liste Modèles de conférence, sélectionnez le modèle qui vous intéresse. 2 Cliquez sur le bouton Démarrer la conférence à partir d'un modèle ( sélectionnez Démarrer la conférence à partir d'un modèle. ), ou faites un clic droit et La conférence commence. Le nom de la conférence en cours dans la liste des conférences provient du nom d'affichage du modèle de la conférence. Les participants qui sont connectés à d'autres conférences en cours au moment où le modèle permet d'accéder à une conférence en cours ne sont pas connectés à celle-ci. Polycom® Inc. 156 Si le système comporte déjà une conférence en cours, une salle de réunion ou une file d'attente des entrées portant le même nom d'affichage, le même nom de routage ou le même ID, la conférence ne démarrera pas. Pour une description détaillée des Modèles de conférence, reportez-vous au Polycom® RealPresence Collaboration Server 800s, Virtual Edition Administrator’s Guide, Using Conference Templates Démarrage d’une réunion depuis Microsoft Outlook à l’aide du complément Polycom Conferencing Add-in pour Microsoft Outlook (conférence AVC CP uniquement) Polycom Conferencing for Microsoft Outlook est un complément qui permet de facilement organiser et inviter des participants à des réunions vidéo via Microsoft Outlook®. Pour plus d'informations, voir Polycom® RealPresence Collaboration Server 800s, Virtual Edition Administrator’s Guide, Polycom Conferencing for Microsoft Outlook®. Cette option n'est pas valide pour les conférences SVC seulement ou les conférences mixtes CP et SVC. Démarrage d'une conférence audio à partir d'une invitation à une réunion Polycom Microsoft Outlook Avec le complément Polycom Conferencing Add-in to Microsoft Outlook, il est possible de créer une réunion selon la méthode Outlook habituelle. Pour plus de détails, cf. Polycom Unified Conferencing Deployment Guide for Microsoft Environments. Connexion à une conférence Appel entrant direct à la MCU Dans la RealPresence CloudAxis Solution, les participants se connectent aux salles de réunions virtuelles définies dans le composant Polycom RealPresence Distributed Media Application (DMA). Cette procédure décrit l'appel entrant direct aux salles de réunion définies dans le composant MCU. La connexion d'appel entrant direct aux conférences et aux salles de réunion est disponible sur tous les terminaux. Les participants doivent disposer d'une chaîne de numérotation qui peut varier en fonction du type de réseau, du mot de passe de la conférence et du mot de passe de l'organisateur. Les participants composent la chaîne d'appel entrant de la conférence et sont connectés au service SVI correspondant. Une fois les informations correctes saisies (mot de passe de la conférence ou mot de passe de l'organisateur par ex.), les participants sont connectés à la conférence. Polycom® Inc. 157 Connexion d'appel entrant via le système SVI En Mode conférence SVC uniquement, seul les appels SIP via le protocole SVC sont disponibles : ● Les terminaux (participants) dotés d'une capacité AVC peuvent se connecter uniquement à une salle de réunion AVC. Lorsqu'ils appellent une salle de réunion SVC seul, l'appel échoue. ● Les terminaux compatibles SVC acceptent les protocoles vidéo AVC et SVC. Lorsqu'ils appellent des conférences SVC seul, ils se connectent en tant que terminaux SVC. Lorsqu'ils appellent des conférences AVC seul, ils se connectent en tant que terminaux AVC. En mode de conférence CP AVC ou Mixte CP et SVC, il est possible de configurer la MCU pour permettre à l'organisateur d'utiliser son mot de passe pour la conférence sans avoir besoin de saisir le mot de passe de la conférence. Dans les conférences mixtes CP/SVC, seuls les participants entrants (basés sur SVC et AVC) peuvent se connecter à la conférence. Participants H.323 (AVC CP uniquement et conférence mixte CP et SVC) Pour les participants H. 323, la chaîne de numérotation est composée du préfixe de la MCU dans le Gatekeeper et de l'ID de la conférence. Exemple : Préfixe dans le Gatekeeper : 925 ID de la conférence : 1001 Nom de la conférence : Maple_Room Polycom® Inc. 158 » Le participant compose le 9251001 ou 925Maple_room Si aucun gatekeeper n'a été défini pour le réseau, les participants H.323 composent l'adresse IP de l'hôte de signalisation de la MCU ainsi que l'ID de la conférence, séparées par ##. Exemple : Adresse IP (hôte de signalisation) de la MCU 172.22.30.40 ID de la conférence : 1001 » Le participant compose le 172.22.30.40##1001 Participants SIP (toutes les conférences) Pour les participants SIP, la chaîne de numérotation est composée comme suit : ● Nom de routage et nom de domaine de la conférence au format suivant : conference_routing_name@domain_name ● Nom de routage de la conférence et adresse IP de la signalisation de MCU au format suivant : nom_routage_conférence@adresse IP de la signalisation de la MCU Exemple : Nom du routage de la conférence : 1001 Nom du domaine de la MCU : polycom.com Adresse IP (hôte de signalisation) de la MCU172.22.20.42 » Le participant compose le [email protected] ou » Le participant compose le [email protected] Accès à la file d'attente des entrées Dans la RealPresence CloudAxis Solution, les participants se connectent aux files d'attente d'entrée virtuelles définies dans le composant Polycom RealPresence Distributed Media Application (DMA). Cette procédure décrit l'appel direct aux files d'attente d'entrée définies dans le composant MCU. L'accès via la file d'attente des entrées permet à tous les participants de numéroter le même point d'entrée qui agit comme une salle de routage. Une fois dans la file d'attente des entrées, les participants sont dirigés vers la conférence en fonction de l'ID de conférence saisi. Le déplacement entre la file d'attente des entrées et la conférence de destination est activé lorsque les deux entités de conférence ont les mêmes paramètres (il est conseillé d'utiliser le même profil pour les deux entités). Par exemple, les participants connectés à une conférence mixte CP et SVC peuvent uniquement être déplacés vers une conférence mixte CP et SVC. Polycom® Inc. 159 Connexion d'appel entrant via le système SVI Participants H. 323 (participants AVC) La numérotation est exécutée de la même manière que pour les conférences, lorsque l'ID/Nom de la file d'attente des entrées remplace l'ID/Nom de la conférence. » Les participants H.323 composent [Préfixe du Gatekeeper][ID/Nom de la file d'attente des entrées]. Exemple : Préfixe dans le Gatekeeper: 925 ID de la file d'attente des entrées : 1000 » Le participant compose le numéro: 9251000 Les participants H.323 peuvent ignorer les messages vocaux SVI de la file d'attente des entrées en ajoutant l'ID de la conférence de destination à la chaîne de numérotation initiale : [Préfixe du Gatekeeper][ID EQ][## ID de la conférence de destination] Exemple : ID de la conférence : 1001 » Les participants H.323 composent le numéro : 9251000##1001 Les participants H.323 peuvent également ignorer les messages vocaux SVI de conférence en ajoutant le mot de passe de la conférence à la chaîne de numérotation initiale : [Préfixe du Gatekeeper][ID EQ][## ID de la conférence de destination][## mot de passe] Polycom® Inc. 160 Exemple : ID de la conférence : 1001 Mot de passe de la conférence : 34567 » Les participants H.323 composent 9251000##1001##34567 Participants SIP (tous les participants) L'utilisation d'une file d'attente des entrées ou d'une salle de réunion réduit le nombre de conférences qui exigent une inscription sur le serveur SIP. Cela permet également d'utiliser une seule adresse URI pour toutes les connexions d'appels entrants, au format : <Nom de routage de la file d'attente des entrées>@<nom de domaine> ou <Nom de routage de la file d'attente des entrées>@<adresse IP de la signalisation MCU> ou <Nom_Salle_Réunion>**<mot de passe>@<adresse IP de la signalisation MCU> Exemples : Nom de routage de la file d'attente des entrées : DefaultEQ Nom de domaine : polycom.com Adresse IP de la signalisation MCU : 172.22.20.42 » Les participants SIP composent le numéro: [email protected] ou » [email protected] Nom de la salle de réunion : Maple_Room Mot de passe: 1234 Adresse IP de la signalisation MCU : 172.22.20.42 » Les participants appellent le Maple_Room**[email protected] Polycom® Inc. 161 Connexion à une conférence Polycom à partir d'une invitation dans Outlook (Conférence AVC seul) Les personnes ayant reçu une invitation via Outlook à l'aide du complément Polycom Conferencing Add-in for Microsoft Outlook peuvent se connecter en cliquant sur le lien figurant dans l'invitation, ou en composant le numéro sur le clavier numérique du terminal. Pour plus d'informations, voir Polycom® RealPresence Collaboration Server 800s, Virtual Edition Administrator’s Guide, Polycom Conferencing for Microsoft Outlook®. Participants en appel sortant (conférence AVC CP uniquement) Les participants sortants sont des participants que la MCU appelle par le biais de leur terminal pour les connecter à la conférence. Ces participants doivent être définis dans la conférence lorsque celle-ci est démarrée (ils sont généralement ajoutés à la conférence depuis le carnet d'adresse). Les appels sortants ne sont pas pris en charge pour les participants SVC. Polycom® Inc. 162 Appel sortant automatique À partir de la version 8.1, l'alias ou l'adresse IP H.323 peut être utilisée à la place de l'adresse IP du participant lors du démarrage d'une conférence planifiée ou d'une conférence à partir d'un modèle. Les participants en appel sortant sont définis par leur numéro d'appel sortant. Une fois qu'ils sont ajoutés à la conférence en cours, le MCU les appelle automatiquement (à raison d'un appel sortant à la seconde), à l'aide du service de réseau IP par défaut défini pour eux. Appel sortant manuel En mode manuel, l'utilisateur Collaboration Server ou l'organisateur de la réunion demande au système de conférence d'appeler le participant. Il faut définir les participants en appel sortant (principalement en indiquant leur nom et leur numéro de téléphone) et les ajouter à la conférence. Ce mode est disponible uniquement au stade de la définition de conférence et n'est pas modifiable une fois que celle-ci a commencé. Phase de rassemblement (conférence AVC uniquement) C'est la période pendant laquelle les participants se connectent à une conférence. Elle est activée pour la conférence dans la boîte de dialogue Profil de la conférence – Paramètres de rassemblement. Polycom® Inc. 163 Pendant la phase de rassemblement, une diapositive alternant la vidéo en direct des terminaux connectés et diverses informations concernant la conférence apparaît sur tous les terminaux connectés. Tous les participants connectés sont informés de l'état en cours de la conférence, avec notamment les noms des participants connectés, le nombre de participants, le type de participants (vidéo/audio), etc. Au cours de la phase de rassemblement, on peut écouter l'audio de tous les participants, et la vidéo des intervenants en cours est affichée dans les fenêtres vidéo lorsqu'ils prennent la parole. Instructions concernant la phase de rassemblement ● La diapo de la phase de rassemblement peut être affichée à tout moment au cours de la conférence en saisissant le code d'affichage des participants DTMF, *88. ● Cette phase n'est pas prise en charge dans les conférences Video Switching. ● Les noms des huit premiers participants qui se connectent sont affichés. Si au moins huit personnes se connectent, la 8ème ligne indique « … ». ● Le texte fixe qui apparaît pendant la phase de rassemblement (par exemple, en-têtes de champ : Organisateur, Durée, Participants Vidéo/Audio, Numéro d'accès, adresse IP) est toujours indiqué dans la langue configurée dans le complément Polycom Virtual Meeting Rooms Add-in for Microsoft Outlook. Les langues suivantes sont prises en charge : Anglais Coréen Français Japonais Allemand Chinois (simplifié) Espagnol (international) ● Le texte dynamique qui apparaît dans la diapo de la phase de rassemblement, tel que nom de la réunion, les noms des participants, les numéros d'accès et les informations complémentaires saisies dans les champs Info1/2/3 de l’onglet Paramètres de rassemblement de la conférence Profil sont affichés dans la langue de l’invitation à la réunion. ● C'est l'administrateur qui configure la langue lorsqu'une diapo de phase de rassemblement d’une conférence dont la configuration prévoit une phase de rassemblement non lancée par le complément Polycom Conferencing Add-in for Microsoft Outlook. À l'aide du Collaboration Server Web Client, l'administrateur sélectionne la langue pour la diapo de phase de rassemblement. La langue sélectionnée peut être différente de celle du Collaboration Server Web Client utilisée par l'administrateur lors de la configuration. ● Il est possible d'envoyer des données pendant la phase de rassemblement. Ces données s'affichent dans la grande fenêtre vidéo de l'agencement du participant tandis que la diapo de rassemblement apparaît dans une fenêtre vidéo plus petite. Polycom® Inc. 164 ● Le rassemblement n'est pas pris en charge dans les conférences en cascade. Pour plus d'informations, voir Polycom® RealPresence Collaboration Server 800s, Virtual Edition Administrator’s Guide, Auto Scan and Customized Polling in Video Layout (CP Conferences Only). Indication audio et visuelle (conférence AVC CP) Pendant les conférences CP, des indications visuelles et audio sont utilisées. Divers tonalités et messages vocaux peuvent être émis pendant la conférence, en fonction de la configuration du service IVR. Pour plus d'informations, voir Indication audio et visuelle (conférence AVC CP). Des indications visuelles peuvent être affichées sur l'écran du terminal participant à la réunion, généralement sous forme d'une couche superposée sur la vidéo des participants. Ces indications incluent : ● Noms de site affichant les noms des terminaux connectés à la conférence ● Messages textuels par le biais de sous-titrages pour fournir des transcriptions textuelles en temps réel ou une traduction ● Messages textuels envoyés par l'organisateur à la totalité ou à certains participants de la conférence Icône Qualité du réseau indiquant la qualité du réseau utilisé par un participant pour se connecter à la conférence ● L'icône de Participants audio uniquement s'affiche pour indiquer que des terminaux audio uniquement et appareils vidéo secondaires sont connectés à la conférence, en précisant le nombre de participants. ● Indicateurs de qualité du réseau affichant la qualité du réseau. ● Indicateurs de participants affichant le nombre de participants Noms de sites Au cours des conférences, vous pouvez visualiser les noms des terminaux qui sont connectés à la conférence sur les fenêtres d'agencement vidéo de votre terminal. La MCU peut afficher jusqu'à 33 caractères du nom du terminal, selon l'agencement (taille) de la fenêtre. Voici un exemple d'affichage de nom de terminal sur l'écran du terminal : L’affichage des noms de sites est activé ou désactivé dans le Profil de la conférence pour les conférences CP seul ou Mixte CP et AVC pour les terminaux AVC. Polycom® Inc. 165 Les terminaux SVC gèrent l'affichage des noms de site et ne dépendent pas du profil de la conférence. Le nom affiché est déterminé comme suit : ● Le système affiche le nom qui est défini sur le terminal. ● Si le terminal n'envoie pas son nom : Pour un participant H.323 ou SIP déterminé : Le système affiche le nom à partir de la définition du participant. Pour un participant H.323 indéfini : Affiche l'alias de l'ID H.323. ou Affiche l'alias E.164. ou N'affiche aucun élément si tous les champs sont vides. Pour un participant SIP indéfini : Affiche le champ DisplayName du SIP. ou Affiche l'adresse du SIP (serveur d'application du SIP). ou Affiche le champ ContactDisplay du SIP. ou N'affiche aucun élément si tous les champs sont vides. ● Si le nom d'affichage du terminal est modifié sur le Collaboration Serverclient Web, il a la priorité sur tous les éléments ci-dessus. Polycom® Inc. 166 Pour modifier le nom d'affichage : 1 Dans la liste Participants, double-cliquez sur le participant ou cliquez dessus avec le bouton droit de la souris et sélectionnez Propriétés du participant. 2 Cliquez sur l'onglet Sources des médias. La boîte de dialogue Propriétés du participant – Sources des médias s'ouvre : 3 Saisissez le nouveau nom d'affichage dans le champ Nom. 4 Cliquez sur OK. Affichage et masquage des noms de sites L'affichage des Noms de site est activé ou désactivé depuis la boîte de dialogue Propriétés de la conférence – Nom de site. Pour plus d'informations, voir Polycom® RealPresence Collaboration Server 800s, Virtual Edition Administrator’s Guide, Defining New Profiles. Raccourcissement de l'affichage du nom de site Le nom de domaine peut être omis des Noms de site des participants SIP. Polycom® Inc. 167 Noms de sites transparents Les arrière-plans de nom de terminal sont transparents à 50 %, et tout en maintenant le contraste, ils n'obscurcissent pas entièrement la vidéo superposée. La Transparence du nom de site est contrôlée depuis l'onglet Noms de site des boîtes de dialogue Nouveau profil et Propriétés de la conférence. Pour plus d'informations, voir Polycom® RealPresence Collaboration Server 800s, Virtual Edition Administrator’s Guide, Defining New Profiles. Affichage permanent des noms de sites Les Noms de sites peuvent être affichés de façon permanente sur les écrans des terminaux. L'affichage permanent des Noms de sites est contrôlé à partir de l'onglet Noms de sites des boîtes de dialogue Nouveau profil et Propriétés de la conférence. Pour plus d'informations, voir Polycom® RealPresence Collaboration Server 800s, Virtual Edition Administrator’s Guide. Emplacement des noms de sites Il est possible de modifier l’emplacement par défaut (en haut à gauche) des Noms de sites dans l’agencement vidéo. Toutes les caractéristiques d'affichage des Noms de site sont contrôlées depuis l'onglet Noms de site des boîtes de dialogue Nouveau profil et Propriétés de la conférence. Pour plus d'informations, voir Polycom® RealPresence Collaboration Server 800s, Virtual Edition Administrator’s Guide, Defining New Profiles. Obtention du nom d'affichage depuis le carnet d'adresses La MCU peut être configurée pour remplacer le nom du participant IP en appel entrant, tel que défini sur le terminal (nom du site), par le nom indiqué dans le carnet d'adresses. Au cours de cette procédure, le système extrait les données (nom, alias, numéro ou adresse IP) du participant en appel entrant et commence par les comparer avec les participants en appel entrant définis dans la conférence. S'il ne trouve pas le terminal, il le recherche dans les entrées du carnet d'adresses. Lorsqu'il a trouvé une correspondance, le système affiche le nom du participant tel qu'il apparaît dans le carnet d'adresses à la place du nom du site, dans l'agencement vidéo et dans Collaboration Server Web Client/RMX Manager. Le système compare les données suivantes du terminal avec les entrées du carnet d'adresses : ● Pour les participants H.323, le système compare l'adresse IP, l'alias ou le numéro H.323. ● Pour les participants SIP, le système compare les adresses IP ou l'URI SIP. Pour plus d'informations, voir Polycom® RealPresence Collaboration Server 800s, Virtual Edition Administrator’s Guide, Obtaining the Display Name from the Address Book. Polycom® Inc. 168 Superposition de message pour envoyer des messages texte (AVC uniquement) La Superposition de message permet l'envoi de messages pendant une conférence à un participant, à plusieurs ou à tous les participants d’une conférence en cours. Le nombre de caractères autorisés dans le message varie en fonction de la langue et de la police utilisée. Par exemple, le nombre de caractères disponibles est de 50 pour le chinois (32 pour Collaboration Server 1800) et de 50 pour le russe et l'anglais (48 pour Collaboration Server 1800). Dans certaines langues, par exemple le russe, si une grande taille de police est sélectionnée, il est possible que les messages défilants et les messages statiques soient raccourcis si leur longueur dépasse la taille de résolution. Il est possible de définir l'affichage du message à plusieurs endroits de l'écran, dans différentes couleurs, sous forme de texte statique ou en défilement. Pour plus d'informations, voir le Polycom® RealPresence Collaboration Server 800s, Virtual Edition Administrator’s Guide Sending Text Messages During a Conference Using Message Overlay. Indication de la qualité du réseau En cas de problème de qualité du réseau, l'icône Qualité du réseau fournit des informations aux participants concernant la qualité de leur propre réseau et celle des autres participants affichés dans les cellules de l'agencement vidéo. Participants à la conférence présentant un problème de qualité réseau Critique Participants à la conférence présentant un problème de qualité réseau Grave Terminal du participant présentant un problème de qualité réseau Grave Polycom® Inc. 169 L'affichage de l'icône Qualité réseau peut être personnalisé pour les éléments suivants : ● Terminal du participant ● Participants affichés dans les cellules de l'Agencement vidéo de la conférence L'affichage de l'icône Qualité du réseau (affichage ou masquage de l'icône) et sa position dans la cellule de l'agencement vidéo peuvent être personnalisés en modifiant les valeurs des indicateurs système concernés. Pour plus d'informations, voir Manually Adding and Deleting System Flags. Niveaux de qualité du réseau La qualité du réseau est déterminée par le pourcentage de perte de paquets en fonction des valeurs seuils par défaut suivantes : ● Une perte de paquets inférieure à 1% est considérée comme Normale ● Une perte de paquets comprise entre 1 et 5 % est considérée comme Majeure ● Une perte de paquets supérieure à 5% est considérée comme Critique. Les valeurs seuils par défaut Majeur et Critique peuvent être modifiées manuellement en changeant les valeurs des indicateurs système. Les états Majeur et Critique sont indiqués par des barres jaunes et rouges respectivement. Principal Critique Lorsque la qualité du réseau s'améliore et passe de Critique à Majeure en restant stable pendant 5 secondes, l'Indicateur de qualité réseau change de manière adéquate. Lorsque la qualité du réseau s'améliore et passe de Majeure à Normale, et se stabilise pendant 5 secondes, l'Indicateur de qualité réseau ne s'affiche plus. Instructions concernant les indicateurs de qualité du réseau Les indicateurs de qualité du réseau s'affichent pour : ● Le canal vidéo uniquement en Mode de conférence AVC. Les problèmes de qualité de contenu, audio et Canal FECC ne sont pas indiqués. ● Terminal du participant : Les indicateurs de qualité du réseau sont affichés par défaut et peuvent être désactivés Pour les médias envoyés et reçus du Collaboration Server (entrée vidéo / sortie vidéo). ● Participants affichés dans les cellules de l'Agencement vidéo de la conférence : Les indicateurs de qualité du réseau ne sont pas affichés par défaut et peuvent être activés Médias envoyés depuis le terminal au Collaboration ServerRMX (Vidéo entrante). Polycom® Inc. 170 Indications audio Pendant la définition du service de SVI qui est attribué à la conférence, vous pouvez activer l'une des tonalités audio (entrée et sortie) ou messages vocaux (quand un participant se joint à la conférence ou la quitte) qui seront audibles durant la conférence. Si l'annonce des participants est activé pour la conférence, il pourra être requis. En outre, divers autres messages peuvent être entendus, s'ils sont activés. Par exemple lorsque la conférence est enregistrée ou verrouillée. Détection d'une mauvaise qualité de ligne et mise en sourdine automatique des terminaux bruités Le Collaboration Server peut reconnaître les terminaux AVC dont le canal audio est bruité et les mettre en sourdine automatiquement, réduisant le bruit entendu par les autres participants. Lorsque ce terminal devient « l'intervenant », le système supprime automatiquement la sourdine. Si l'intervenant cesse de parler et que sa ligne continue d'envoyer du bruit, le terminal sera à nouveau mis en sourdine. Lorsqu'un terminal est ainsi mis automatiquement en sourdine par la MCU, aucune indication n'est affichée sur le Client Web de Collaboration Server ni dans le RMX Manager, car le système ne considère pas qu'il s'agit d'une « vraie » sourdine. Icône d'indication de participant audio uniquement Lorsqu'une conférence est en cours, l'icône d'indication de participant audio signale à tous les participants la présence de terminaux audio et appareils vidéo secondaires connectés L'icône d'indication de participant audio s'affiche dans l'écran vidéo de la conférence avec le nombre de terminaux audio uniquement ou terminaux secondaires connectés. Ces icônes sont affichées sous forme de groupe incluant une indication de la qualité du réseau et une indication d'enregistrement qui apparaît lorsque l'enregistrement est actif. Le groupe d'icônes s'affiche pour les terminaux AVC uniquement. La figure suivante montre que 97 participants audio sont connectés à la conférence en cours. L'icône d'indication de participant audio s'affiche dans l'agencement vidéo de la conférence avec le nombre de terminaux audio uniquement et terminaux secondaires connectés. « 99+ » indique qu'ils sont plus de 99. La position des icônes peut être personnalisée. Polycom® Inc. 171 Supervision des conférences en cours La supervision vous permet d'effectuer le suivi des conférences et de leurs participants : si tous ses participants sont correctement connectés et si des erreurs ou des pannes se sont produites. La supervision peut s'effectuer à trois niveaux : ● Suivi général ● Supervision du niveau de conférence ● Supervision du niveau du participant Suivi général Toutes les procédures de supervision et d'opérations réalisées pendant les conférences en cours peuvent être effectuées selon l'une des méthodes suivantes : ● A l'aide des boutons des barres d'outils. • En cliquant à l'aide du bouton droit sur une entité de la sous-fenêtre Conférences ou Participants et en sélectionnant une opération dans le menu. Polycom® Inc. 172 Sélection multiple A l'aide de la sélection multiple, vous pouvez superviser et effectuer des opérations simultanées sur plusieurs participants dans plusieurs conférences. Les conférences sélectionnées s'affichent comme des sous-listes dans la sous-fenêtre de la liste Participants. Il est possible d'agrandir ou de réduire les sous-listes en cliquant sur les boutons de commande qui apparaissent en regard du nom de la conférence dans les entêtes de sous-liste. et Utilisation du mot de passe de l'organisateur pour le filtrage Si vous êtes connecté avec des droits d'organisateur, le champ Mot de passe de l'organisateur est affiché. Cela vous permet de rechercher des conférences en cours dont vous avez le mot de passe et d'en afficher la liste. Pour rechercher une conférence en cours d'après le mot de passe de l'organisateur : 1 Cliquez dans le champ Mot de passe Organisateur. 2 Saisissez le mot de passe à rechercher. 3 Cliquez sur le bouton Rafraîchir. La liste Conférences est rafraîchie et les conférences en cours correspondant au mot de passe requis s'affichent. Polycom® Inc. 173 Supervision du niveau de conférence La supervision du niveau de conférence est disponible pour l'administrateur, l'opérateur et l'organisateur. La sous-fenêtre contenant la Liste des conférences affiche les informations relatives aux conférences en cours. Si aucun indicateur d'état ne s'affiche dans la colonne État, cela signifie que la conférence se déroule normalement. Un ou plusieurs indicateurs d'état peuvent s'afficher dans la colonne État. Conférences – Informations de surveillance Champ Description Nom d'affichage Affiche le nom et le type de la conférence : • • • • • – Conférence AVC fonctionnant en mode CP. – La conférence AVC a été sécurisée à l'aide du code DTMF *71. Pour plus d'informations, voir Surveillance de conférence sécurisée (AVC CP uniquement). – Conférence AVC avec opérateur – Media Relay – Conférence SVC. – Conférence mixte CP et SVC État Affiche l'état de la conférence en cours. Si la connexion du participant ne présente aucun problème, aucune indication ne s'affiche. Si l'un des états suivants se produit, l'indication appropriée s'affiche, précédée d'une icône d'avertissement ( ). • Audio – Il y a un problème avec l'audio du participant. • Vide – Aucun participant n'est connecté. • Connexion défectueuse – Les participants sont connectés, mais la connexion pose problème. • Pas plein – Les participants définis ne sont pas tous connectés. • Partiellement connecté – Le processus de connexion n'est pas encore terminé, le canal vidéo n'a pas été connecté. • Participant unique – Un seul participant est connecté. • Vidéo – Il y a un problème avec la vidéo du participant. • Insuffisance ressource contenu – Le contenu ne sera pas envoyé aux terminaux. • Attente opérateur – Un participant a demandé à l'opérateur de l'aider. ID Nº d'identification attribué à la conférence. Heure de début Heure de début de la conférence. Heure de fin Heure de fin prévue pour la conférence. Numéro d'appel entrant (1) Non applicable à RealPresence Collaboration Server Virtual Edition. Polycom® Inc. 174 Conférences – Informations de surveillance (suite) Champ Description Inscription au SIP L'état de l'enregistrement auprès du serveur SIP : • Non configuré – L'enregistrement auprès du serveur SIP n'a pas été activé dans le profil de la conférence assigné à cette entité. En cas de configuration de réseaux multiples, si l'un des services n'est pas configuré alors que les autres sont configurés et enregistrés, l'état reflète l'enregistrement auprès des services de réseau configurés. Il est possible d'afficher l'état d'enregistrement auprès de chaque serveur SIP via la boîte de dialogue Propriétés – Services de réseau de chaque conférence. • Echoué – Échec de l'enregistrement auprès du serveur SIP. Cela peut être dû à une mauvaise définition du serveur SIP sur le service de réseau IP, ou à une panne du serveur SIP, ou à un problème affectant la connexion entre la MCU ou le serveur SIP sur le réseau. • Enregistré – L'entité de conférence est enregistrée auprès du serveur SIP. • Partiellement enregistré – Cet état est valable uniquement dans la configuration de réseaux multiples, en cas d'échec d'enregistrement de l'entité de conférence auprès de tous les services de réseau requis, si plusieurs services de réseau ont été sélectionnés. Il est possible de visualiser des informations supplémentaires au sujet de la conférence en accédant aux propriétés de la conférence. Pour superviser une conférence : » Dans la sous-fenêtre Liste des conférences, double-cliquez sur le nom de la conférence que vous souhaitez superviser ou cliquez sur la conférence avec le bouton droit, puis cliquez sur Propriétés de la conférence. Polycom® Inc. 175 La boîte de dialogue Propriétés de la conférence – Général s'ouvre. Vous pouvez visualiser toutes les propriétés de la conférence mais celles qui apparaissent en gris ne peuvent pas être modifiées. Pour plus de renseignements, voir Polycom® RealPresence Collaboration Server 800s, Virtual Edition Administrator’s Guide. Annonce des participants et Tonalités disponibles pendant une conférence en cours Si l'annonce des participants est activée, tous les participants entendent un message vocal lorsque l'un d'eux rejoint la conférence ou abandonne celle-ci. Le message audio indique le nom du participant qui rejoint ou quitte la conférence, suivi par « a rejoint la conférence » ou « a quitté la conférence ». Ces messages vocaux peuvent être remplacés par des tonalités audio. Pour utiliser les tonalités, il faut télécharger les fichiers appropriés au format *.wav et les configurer pour qu'ils remplacent les fichiers de message d'annonce des participants joints et d'annonce des participants sortis. Ces options sont activées ou désactivées dans la boîte de dialogue Propriétés du Service SVI – Annonce des participants/Notifications de la conférence. Pour plus d'informations, voir Polycom® RealPresence Collaboration Server 800s, Virtual Edition Administrator’s Guide, Defining a New Conference IVR Service. Polycom® Inc. 176 Message audio uniquement (AVC CP uniquement) Les participants vidéo H.323 et SIP qui sont connectés en tant que Secondaire (Audio uniquement) à cause du manque de ressources vidéo reçoivent un message audio : « All video resources are currently in use. Connecting using audio only » pour signaler pourquoi leur vidéo n'a pas pu être connectée. Pour plus de renseignements, reportez-vous au Polycom® RealPresence Collaboration Server 800s, Virtual Edition Administrator’s Guide. Surveillance de conférence sécurisée (AVC CP uniquement) Lorsque le mode conférence sécurisée est activé sur le Collaboration Server, la conférence est verrouillée. Cela empêche les participants et les utilisateurs Collaboration Server de se joindre à la conférence. Il n'y a aucun moyen de superviser ou de contrôler une conférence sécurisée. Lorsqu'une conférence est en mode sécurisé, l'utilisateur Collaboration Server doté des droits d'administrateur ne peut pas voir la liste des participants ou d'autres propriétés de la conférence, mais il peut mettre fin manuellement à celle-ci. L'organisateur de la conférence peut activer ou désactiver le mode Sécurisé du périphérique d'entrée DTMF (téléphone à touches ou télécommande du terminal), en utilisant le code DTMF approprié (le code par défaut est *71). Pendant la conférence sécurisée, l'organisateur et les participants ont plusieurs possibilités, notamment désactiver la voix, via leur périphérique d'entrée DTMF, en utilisant les codes DTMF appropriés. Toutefois, comme il n'est pas possible d'effectuer le suivi des conférences sécurisées, ces opérations ou changements d'état ne sont pas affichés dans les sous-fenêtres Conférences ou Participants. Une icône spéciale est utilisée pour indiquer que la conférence est en mode sécurisé. Supervision du niveau du participant Supervision de la connexion du participant (connexions AVC et SVC) Lorsqu'une conférence est sélectionnée dans la liste des conférences, l'en-tête de la liste des participants affiche un résumé de l'état de la connexion du participant. Ces chiffres incluent : ● EP = nombre de terminaux actuellement connectés à la conférence (participants définis et non définis). Ce nombre tient compte des participants dont le statut est Connecté avec un problème, Partiellement connecté ou Connecté en tant que secondaire. Les Liens en cascade connectés ne sont pas comptabilisés et sont répertoriés séparément. ● L = nombre de liens en cascade actuellement connectés à la conférence. Polycom® Inc. 177 ● T = nombre total des : participants connectés, définis ou non participants définis et actuellement déconnectés liens en cascade, connectés ou non Si plusieurs conférences sont sélectionnées, les nombres EP:n L:n T:n reflètent les informations cumulées de statut de connexion de toutes les conférences sélectionnées. Si aucune conférence n'est sélectionnée, les nombres EP:n L:n T:n sont tous à zéro. Si le nombre T(otal) de participants est supérieur au nombre de participants connectés, cela signifie que les participants supplémentaires définis pour la conférence ne se sont pas encore connectés. Par exemple, si EP: est égal à 12 et T: égal à 15, 12 des 15 participants prévus se sont connectés et 3 participants définis ne l'ont pas encore fait. La liste des participants affiche les indicateurs et propriétés suivantes : Supervision du participant – Indicateurs et propriétés Colonne Icône / Description Nom Affiche le nom et le type (icône) du participant : Participant Audio – Connecté via un téléphone IP. Participant Vidéo – Connecté avec les canaux audio et vidéo. État Affiche l'état de connexion (texte et icône) du participant. Si la connexion du participant ne présente aucun problème, aucune indication ne s'affiche. Connecté – Le participant est correctement connecté à la conférence. Déconnecté – Le participant est déconnecté de la conférence. Cet état s'applique uniquement aux participants définis. En attente de l'appel entrant – Le système attend que le participant défini se joigne à la conférence. Partiellement connecté – Le processus de connexion n'est pas encore terminé, le canal vidéo n'a pas été connecté. Connexion défectueuse – Le participant est connecté, mais il y a eu des problèmes lors de la connexion, notamment perte de synchronisation. Connexion secondaire – Le canal vidéo du terminal ne peut pas être connecté à la conférence et le participant est connecté uniquement via audio. Aide individuelle en attente (connexion AVC) – Le participant a demandé à l'opérateur de l'aider. Aide à la conférence en attente (connexion AVC) – Le participant a demandé de l'aide à l'opérateur pour la conférence. Cela signifie généralement que l'utilisateur (opérateur) a été prié de se joindre à la conférence. Polycom® Inc. 178 Supervision du participant – Indicateurs et propriétés Colonne Icône / Description Rôle Affiche le rôle ou la fonction du participant dans la conférence : Organisateur – Le participant est défini en tant qu'organisateur de la conférence. L'organisateur peut gérer la conférence à l'aide de signaux à tonalité (codes DTMF). Présentateur (connexion AVC) – Le participant est défini en tant que présentateur de la conférence. Présentateur et Organisateur – Le participant est défini à la fois en tant que présentateur et organisateur de la conférence. Cascade activée par un participant en appel sortant (connexion AVC) – participant spécial fonctionnant comme un lien dans une conférence en cascade. Enregistrement (connexion AVC) – participant spécial fonctionnant comme un lien d’enregistrement. Remarque : Le participant Enregistrement n'accepte pas le Profil élevé H.264. En cas d'enregistrement d'une conférence en Profil élevé H.264, le participant Enregistrement se connecte en Audio uniquement et enregistre le son de la conférence tandis qu'une icône d'enregistrement s'affiche pour la conférence. Demande de prise de parole (connexion AVC) – Les participants dont l'audio a été désactivé par l'organisateur de la conférence ou l'opérateur du système peuvent demander à réactiver leur son. Pour cela, il leur suffit de saisir le code DTMF approprié (par défaut 99). L'icône reste affichée pendant 30 secondes. Adresse IP/Téléphone Adresse IP ou numéro du participant IP. Nom d'alias / Adresse SIP Nom d'alias ou SIP URI du participant. L’alias d'un RSS 4000 ou Système d’enregistrement Capture Server si le participant fonctionne en tant que lien d’enregistrement. Réseau Type de connexion du réseau du participant – H. 323 ou SIP Sens de la numérotation Audio Appel entrant – Le participant a composé le numéro de la conférence. Appel sortant – La MCU a composé le numéro du participant. Affiche l'état du canal audio du participant. Si l'audio du participant est connecté et le canal n'est pas silencieux ni bloqué, aucune indication ne s'affiche. Déconnecté – Le canal audio du participant est déconnecté. Il s'agit d'un participant défini qui attend d'être connecté à la conférence. Secret audio activé – Le canal audio du participant est silencieux. Indique qui a activé le secret audio : participant, Collaboration Server Utilisateur ou MCU. Le participant peut toutefois entendre la conférence. Bloqué – La transmission audio de la conférence au participant est bloquée. Secret audio activé et bloqué – Le canal audio est silencieux et bloqué. Polycom® Inc. 179 Supervision du participant – Indicateurs et propriétés Colonne Icône / Description Vidéo Affiche l'état du canal vidéo du participant. Si la connexion vidéo du participant ne présente aucun problème et le canal n'est pas interrompu ni secondaire, aucune indication ne s'affiche. Déconnecté – Le canal vidéo du participant est déconnecté. Il s'agit d'un participant défini qui attend d'être connecté à la conférence. Interrompu – La transmission vidéo du terminal à la conférence est interrompue. Secondaire – Le participant est connecté uniquement via le canal audio en raison de problèmes avec le canal vidéo. Chiffrement Nom du service (connexion AVC) Indique que le terminal utilise le chiffrement pour se connecter à la conférence. Affiche le Service de réseau IP utilisé pour connecter ce participant à la conférence. Jeton FECC Le participant possède un jeton FECC et dispose des fonctionnalités de Contrôle de la caméra du site distant. Le jeton FECC peut être affecté à un seul participant à la fois et demeure non affecté si aucun participant ne le demande. Jeton de contenu Le participant possède un jeton de contenu et bénéficie de l'autorisation de partage de contenu. Le jeton de contenu peut être affecté à un seul participant à la fois et demeure non affecté si aucun participant ne le demande. Pour plus d'informations, voir Polycom® RealPresence Collaboration Server 800s, Virtual Edition Administrator’s Guide, Participant Level Monitoring. Prévisualisation de la vidéo (connexion AVC) Cette fonction permet aux utilisateurs du système de surveiller la qualité de la vidéo envoyée et reçue par le participant, et d'identifier une éventuelle dégradation. Instructions ● On ne peut afficher qu’une seule fenêtre de prévisualisation pour chaque connexion au Client Web du Collaboration Server (poste de travail). ● Il est possible d'afficher uniquement une fenêtre de prévisualisation pour une conférence unitaire et un maximum de quatre fenêtres de prévisualisation pour chaque carte média sur différents postes de travail (une par poste de travail et une par conférence). Pour plus d'informations, voir Polycom® RealPresence Collaboration Server 800s, Virtual Edition Administrator’s Guide, Video Preview (AVC Participants Only). Polycom® Inc. 180 Pour prévisualiser la vidéo du participant : 1 Dressez la liste des participants à la conférence dans la sous-fenêtre Participants. 2 Cliquez avec le bouton droit de la souris sur le participant dont vous souhaitez prévisualiser la vidéo, puis cliquez sur l'une des options suivantes : Afficher la vidéo envoyée par le participant : pour afficher la vidéo envoyée par le participant à la conférence. Afficher la vidéo reçue par le participant : pour afficher la vidéo envoyée au participant depuis la conférence. La fenêtre de prévisualisation de la vidéo s'ouvre. Si la carte vidéo installée sur le PC ne prend pas en charge l'accélération DirectDraw, il est possible qu'une fenêtre noire s'affiche. Pour plus d'informations, y compris les caractéristiques minimales requises pour la station de travail, reportez-vous au Polycom® RealPresence Collaboration Server 800s, Virtual Edition Administrator’s Guide. Polycom® Inc. 181 Opérations effectuées pendant les conférences en cours Lors des conférences, les opérateurs et les administrateurs peuvent effectuer diverses opérations, au niveau de toute la conférence ou d'un seul participant. Modification de la durée d'une conférence La durée de chaque conférence est établie lors de sa création. La durée par défaut pour une conférence est d'une heure. Toutes les conférences fonctionnant sur la MCU sont automatiquement prolongées tant que des participants y sont connectés. La durée d'une conférence peut être prolongée ou écourtée en cours de route, en modifiant l'heure de fin programmée. Pour prolonger ou écourter manuellement une conférence : 1 Dans la sous-fenêtre Liste des conférences, double-cliquez sur le nom de la conférence. 2 Dans l'onglet Général, modifiez les champs Heure de fin, puis cliquez sur OK. L'heure de fin est modifiée et le champ Durée est mis à jour. Polycom® Inc. 182 Pour terminer manuellement une conférence : 1 Dans la liste Conférences, sélectionnez la conférence que vous souhaitez supprimer et cliquez sur le bouton Supprimer la conférence ( ). Vous êtes invité à confirmer. 2 Cliquez sur OK pour mettre fin à la conférence. Ajout de participants à partir du carnet d'adresses Une fois que la conférence a commencé, il est possible d'y ajouter des participants directement à partir du carnet d'adresses des participants sans passer par l'onglet Nouvelle conférence – Participants. Pour des conférences SVC, seuls des participants en appel entrant peuvent être ajoutés du carnet d'adresse. Pour glisser-déposer des participants dans la Liste des participants : 1 Ouvrez le carnet d'adresses. 2 Sélectionnez le participant que vous souhaitez ajouter à la conférence et faites-le glisser/déposer directement du carnet d'adresses du participant dans la Liste des participants. Les techniques de sélection multiple standard de Windows peuvent être utilisées dans cette procédure. Déplacer des participants entre des conférences (conférences AVC) Les utilisateurs Collaboration Server peuvent aider les participants en effectuant les opérations suivantes : ● Déplacer un participant d'une conférence en cours vers une autre ● Déplacer un participant vers une Conférence de l’opérateur (s'occuper d'un participant). ● Déplacer un participant vers la conférence de destination (home). Le déplacement vers la conférence de l'opérateur est activé lorsque celle-ci est en cours. Pour plus d'informations sur les conférences Opérateur savoir comment déplacer des participants depuis et vers la conférence de l’opérateur, reportez-vous au Polycom® RealPresence Collaboration Server 800s, Virtual Edition Administrator’s Guide, Operator Assistance & Participant Move. Polycom® Inc. 183 Vous pouvez déplacer des participants en utilisant les méthodes suivantes : ● Utilisation du menu du participant accessible par un clic droit ● Utilisation de la fonction glisser/déposer Pour déplacer un participant à partir de la conférence en cours à l'aide des options de menu disponibles avec le bouton droit : 1 Dans la liste des conférences, cliquez sur la conférence où des participants attendent d'être déplacés. 2 Dans la liste Participants, cliquez à l’aide du bouton droit sur l’icône du participant à déplacer et sélectionnez Déplacer vers la conférence pour le déplacer vers n’importe quelle conférence en cours. La boîte de dialogue Déplacer vers la conférence s’ouvre. 3 Sélectionnez le nom de la conférence de destination dans la liste des conférences en cours. Déplacement interactif d'un participant Vous pouvez utiliser la fonction glisser-déposer pour déplacer un participant de la file d'attente des entrées ou de la conférence en cours vers la conférence de l'opérateur ou de destination (Home) : 1 Affiche la liste des participants figurant dans la file d'attente des entrées ou la conférence d'origine en cliquant sur leur entrée dans la liste des Conférences. 2 Dans la liste des participants, faites glisser l'icône du participant vers la sous-fenêtre Liste des conférences et déposez-la sur l'icône Conférence de l’opérateur ou sur une autre conférence en cours. Polycom® Inc. 184 Enregistrement d'une conférence en cours en tant que modèle La conférence en cours peut être enregistrée en tant que modèle. Pour enregistrer une conférence en cours en tant que modèle : 1 Dans la Liste des conférences, sélectionnez celle que vous désirez enregistrer en tant que modèle. 2 Cliquez sur le bouton Enregistrer la conférence ( ). ou Cliquez avec le bouton droit et sélectionnez Enregistrer la conférence sur le modèle. La conférence est enregistrée sur un modèle dont le nom est calqué sur le nom d'affichage de la conférence en cours. Copier et coller des conférences L'utilisateur du Collaboration Server peut copier et coller des conférences. Avec le Collaboration Server Web Client, il est possible de copier et coller des conférences sur la même MCU.Toutefois, avec le RMX Manager, capable de gérer plusieurs MCU, il est possible de copier et coller des conférences entre différentes MCU. Copier la conférence La commande Copier permet de copier toutes les propriétés de la conférence, y compris les participants connectés, pour les utiliser en les collant dans une nouvelle conférence ou pour en démarrer une autre. La conférence copiée reste active jusqu'à son achèvement ou sa suppression. Pour copier une conférence : 1 Dans la sous-fenêtre Liste des conférences, cliquez avec le bouton droit sur la conférence que vous désirez copier. 2 Dans le menu déroulant, sélectionnez Copier la conférence. Polycom® Inc. 185 Coller la conférence La commande Coller la conférence lance la nouvelle conférence sur la même MCU ou sur une autre. Pour coller une conférence : » Cliquez avec le bouton droit dans la sous-fenêtre Liste des conférences et dans le menu déroulant, sélectionnez Coller la conférence. ou Si vous utilisez RMX Manager et que vous voulez coller la conférence sur un autre MCU : a Dans la sous-fenêtre de liste des MCU, cliquez sur la MCU qui va recevoir la conférence. b Cliquez avec le bouton droit dans la sous-fenêtre de liste Conférences et dans le menu déroulant, sélectionnez Coller la conférence. La conférence est collée sur la MCU avec un Nom d'affichage attribué par le système. Coller la conférence en tant que La commande Coller la conférence en tant que permet de créer une conférence en utilisant comme modèle les propriétés de la conférence copiée. Ceci ouvre automatiquement la boîte de dialogue Propriétés de la conférence pour permettre de modifier les onglets Général, Participants et Informations afin de créer la conférence. Lorsque vous cliquez sur le bouton OK de la boîte de dialogue Propriétés de la conférence, la nouvelle conférence démarre. Pour coller une conférence en tant que nouvelle conférence : 1 Cliquez avec le bouton droit dans la sous-fenêtre Liste des conférences et dans le menu déroulant, sélectionnez Coller la conférence en tant que. ou Si vous utilisez RMX Manager et que vous voulez coller la conférence sur un autre MCU : a Dans la sous-fenêtre de liste des MCU, cliquez sur la MCU qui va recevoir la conférence. b Cliquez avec le bouton droit dans la sous-fenêtre de liste Conférences et dans le menu déroulant, sélectionnez Coller la conférence en tant que. Polycom® Inc. 186 La boîte de dialogue Propriétés de la conférence s'affiche. 2 Modifiez comme il convient les informations relatives à la conférence. 3 Cliquez sur OK pour coller et démarrer la nouvelle conférence. Changer l'agencement vidéo d'une conférence (CP AVC, mixte CP et SVC) Dans une conférence SVC, la vidéo est automatiquement définie sur Agencement auto et ne peut être modifiée depuis le Client Web. Toutefois, chaque participant SVC peut sélectionner son propre agencement et les participants à afficher dans les cellules de l'agencement. Durant des conférences CP AVC et mixtes CP SVC, vous pouvez modifier l'agencement vidéo et sélectionner l'un des agencements vidéo acceptés par la MCU. Polycom® Inc. 187 La sélection de l'agencement vidéo peut s'effectuer sur deux niveaux : ● Niveau conférence – S'applique à tous les participants à la conférence. Tous les participants ont le même agencement vidéo. ● Niveau Participant – L'agencement vidéo du participant est modifié. L’agencement vidéo des autres participants à la conférence n’est pas affecté. L'agencement vidéo initial est sélectionné pour la conférence dans le profil de la conférence. La sélection de l'agencement vidéo au niveau du participant a priorité sur les paramètres d'agencement vidéo au niveau de la conférence. Les participants ne peuvent pas modifier leur agencement personnel lorsque le mode présentateur est activé. Pour modifier l'agencement vidéo d'une conférence : 1 Dans la boîte de dialogue Propriétés de la conférence, sélectionnez Paramètres vidéo. 2 Si la case Agencement auto est cochée, désélectionnez-la. Polycom® Inc. 188 3 Dans les options d'agencement vidéo, sélectionnez le nombre de fenêtres à afficher et la vignette Agencement vidéo requise, puis cliquez sur OK. Forçage vidéo (conférence AVC CP et Mixte CP et SVC) Vous pouvez sélectionner les participants qui apparaissent dans chaque fenêtre d'agencement vidéo à l'aide du Forçage vidéo. Lorsqu'un participant est dirigé vers une fenêtre d'agencement, le basculement entre participants est interrompu pour cette fenêtre et seuls les participants attribués sont affichés. Le forçage vidéo fonctionne au niveau Conférence ou Participant : ● Niveau Conférence – Lorsqu'un participant est dirigé vers une fenêtre, tous les participants à la conférence visualiseront ce participant dans la fenêtre sélectionnée. ● Niveau Participant – Lorsqu'un participant est dirigé vers une fenêtre, seul l'agencement vidéo de ce participant est affecté. Tous les autres participants visualisent l'agencement de la conférence. Directives relatives au forçage vidéo : ● Un participant ne peut pas apparaître sur plusieurs fenêtres en même temps. ● Le forçage vidéo au niveau Participant a la priorité sur le forçage vidéo au niveau Conférence. ● Un participant peut se visualiser dans une fenêtre d'agencement, en sélectionnant l'option Agencement identique. ● Lorsque des fenêtres vidéo de taille différente sont utilisées dans les agencements vidéo tels que 1+2, 1+3, 1+4, etc., il est seulement possible de diriger un participant, dans l'agencement personnel, vers une fenêtre vidéo de même taille que celle sélectionnée pour lui dans l’Agencement de la conférence. ● Lors d'une modification de l'agencement vidéo au niveau Conférence, les paramètres de forçage vidéo ne s'appliquent pas à un nouvel agencement, et le basculement entre participants est activé par audio. Le paramètre de forçage vidéo est enregistré et sera appliqué la prochaine fois que l'agencement sera sélectionné. ● Les fenêtres qui ne sont pas affectées à des participants affichent l'intervenant actuel et les intervenants précédents, mais apparaissent de manière aléatoire. ● Le forçage vidéo ne modifie pas l'agencement du profil de la conférence. Polycom® Inc. 189 Pour diriger un participant vers une fenêtre depuis la sous-fenêtre Propriétés de la conférence : 1 Dans la boîte de dialogue Propriétés de la conférence, sélectionnez l'onglet Paramètres vidéo. 2 Si la case Agencement auto est cochée, désélectionnez-la. 3 Sélectionnez l'agencement vidéo requis. 4 Dans la fenêtre vers laquelle vous souhaitez diriger un participant, sélectionnez le nom de celui-ci sur la liste des participants à la conférence. 5 Répétez l'étape 3 pour diriger les participants vers d'autres fenêtres. 6 Cliquez sur OK. Polycom® Inc. 190 Pour diriger un participant vers une fenêtre depuis la fenêtre Nouvelle conférence ou Salle de réunion : 1 Dans la sous-fenêtre Conférences, cliquez à l'aide du bouton droit et sélectionnez une Nouvelle conférence. 2 Cliquez sur l'onglet Sources des médias. 3 Sélectionnez Supplanter l'agencement du profil. 4 Décochez Agencement automatique. 5 Cliquez sur le nombre de cellules de l'agencement, par exemple 2. 6 Sélectionnez un agencement sous le nombre, par exemple . 7 Dans une des cellules, sélectionnez un participant dans la liste déroulante. Vous pouvez aussi modifier l'agencement vidéo lorsque vous créez une nouvelle Salle de réunion ou modifiez une Salle de réunion depuis l'onglet Salle de réunion > Sources de média. Pour annuler le Forçage vidéo d'une fenêtre : 1 Dans la boîte de dialogue Propriétés de la conférence, sélectionnez l'onglet Paramètres vidéo. 2 Dans la fenêtre d'agencement vidéo, sur la liste des participants, sélectionnez Auto. 3 Cliquez sur OK. 4 Le basculement entre participants est rétabli et activé par audio. Polycom® Inc. 191 Forcer l'agencement et préserver l'appel d'un participant Dans un agencement forcé, les cellules attribuées à des terminaux qui ont été déconnectés, ont mis leur vidéo en pause ou ont été retirés de la conférence, resteront vides jusqu'à ce que le terminal se reconnecte, l'utilisation d'un nouvel agencement ou la fin de la conférence. Cette version ajoute l'option d'éviter que la MCU réattribue dans un agencement forcé des cellules qui ont été attribuées à des terminaux qui se sont déconnectés, ont mis leur vidéo en pause ou ont été retirés de la conférence. La cellule restera vide jusqu'à ce que le terminal se reconnecte, l'utilisation d'un nouvel agencement ou la fin de la conférence. Un nouvel indicateur, PRESERVE_PARTY_CELL_ON_FORCE_LAYOUT, a été ajouté pour contrôler cette option. Il doit être ajouté à la main pour modifier sa valeur. Les valeurs possibles sont : ● NO (non, par défaut) : les cellules de terminaux déconnectés sont réattribuées. Les terminaux qui se reconnectent seront traités comme étant nouveaux. ● YES (oui) : les cellules de terminaux déconnectés ne seront pas réattribuées mais réservées jusqu'à ce que le terminal se reconnecte. Directives relatives à l'agencement forcé ● Lors de l'envoi d'un nouvel agencement forcé à la MCU, celle-ci ne préserve plus les cellules des participants déconnectés. L'agencement est redessiné avec seulement les participants connectés. ● Si le terminal déconnecté a été forcé d'utiliser une cellule donnée, et que cette cellule passe d'un agencement forcé à une attribution automatique, la MCU ne la préserve plus. N'importe quel terminal peut être attribué à cette cellule. ● Cette fonction agit de la même façon dans les conférences de Téléprésence, même si l'agencement est contrôlé par MLA. Pour plus d'informations, voir Polycom® RealPresence Collaboration Server 800s, Virtual Edition Administrator’s Guide, Manually Adding and Deleting System Flags. Activation du secret audio de tous les participants à l'exception du présentateur (conférences CP en mode AVC) L’option Activer le secret audio des participants sauf du présentateur peut être activée ou désactivée en cours de conférence (ainsi que dans le Profil de la conférence). Lorsque l'option est activée, l’audio de tous les participants de la conférence à l’exception du présentateur peut être désactivé automatiquement lors de la connexion à la conférence. Ceci empêche les participants d'interrompre accidentellement la conférence, ou qu'un participant bruyant affecte la qualité audio de toute la conférence. Les participants mis en sourdine peuvent réactiver l'audio eux-mêmes, sauf s'ils l'ont été à partir du Collaboration Server Web Client ou de RMX Manager. Directive concernant l'activation du secret audio ● Les Administrateurs et les Opérateurs (utilisateurs) peuvent accéder à l'option Désactiver l'audio des participants sauf le présentateur. Elle peut être activée à tout moment après le lancement d’une conférence, pour permettre aux participants de la conférence de se parler avant que le présentateur ne commence la conférence ou avant que leur audio ne soit désactivé. Polycom® Inc. 192 ● Lorsque l’option Activer le secret audio des participants sauf du présentateur est activée : L’indicateur de secret audio des terminaux des participants n’est pas visible car l’activation a été effectuée par la MCU. Par conséquent, il est recommandé d’informer les participants que leur audio est désactivé, à l’aide de la fonction Superposition de message. Si l’audio du terminal du présentateur désigné est désactivé lorsque le présentateur se connecte à la conférence, il reste désactivé jusqu’à ce que l’audio du terminal soit rétabli. Lorsque vous déconnectez un présentateur de la conférence, ou s'il quitte la conférence, le secret audio de tous les participants reste activé mais ils peuvent se voir par le biais de l’agencement vidéo jusqu’à ce que vous désactiviez l’option Activer le secret audio des participants sauf du présentateur. Lorsque vous remplacez un conférencier, la MCU met automatiquement en sourdine le précédent conférencier et rétablit l'audio du nouveau. ● Lorsque l’option Activer le secret audio des participants sauf du présentateur est désactivée en cours de conférence, l’audio de tous les participants est activé. ● Un participant peut ignorer l'option Activer le secret audio des participants sauf le présentateur en activant l'option Activer le secret audio pour tous sauf moi et en utilisant le code DTMF adéquat, à condition qu'il soit autorisé à effectuer cette opération dans les propriétés Services SVI. L'audio du présentateur est désactivé et l'audio du participant est activé. Vous pouvez réactiver l'option Activer le secret audio des participants sauf le présentateur après qu'un participant ait activé l'option Activer le secret audio pour tous sauf moi. L'audio du participant est désactivé et l'audio du présentateur, s'il est désigné, est activé. ● Dans le conférences en cascade, tous les participants (y compris les participants en liaison), à l'exception du présentateur, sont mis en sourdine. Seul l’organisateur n'est pas mis en sourdine. Pour activer l'option Activer le secret audio des participants sauf le présentateur : L’option Activer le secret audio des participants sauf du présentateur est activée ou désactivée dans la boîte de dialogue Propriétés de la conférence – Paramètres audio : Polycom® Inc. 193 Lorsque l’option Activer le secret audio des participants sauf du présentateur est activée et qu’une conférence a commencé, l’icône Secret activé par la MCU s’affiche dans la colonne Audio de la sous-fenêtre Participants de chaque participant pour lequel le secret a été activé. Lorsque les participants activent le secret audio, l'icône Secret activé par le participant s'affiche dans la colonne Audio. Envoi de messages à tous les participants de la conférence à l’aide de la superposition de message (conférences AVC) Pendant une conférence, des messages peuvent être envoyés à un participant, à plusieurs ou à tous. Pour plus d'informations, voir Polycom® RealPresence Collaboration Server 800s, Virtual Edition Administrator’s Guide Packet Loss Compensation (LPR and DBA) AVC CP Conferences. Pour envoyer des messages à tous les participants de la conférence à l’aide de la superposition de message : 1 Dans la sous-fenêtre Liste des conférences, double-cliquez sur le nom de la conférence pour que l'option Superposition de message s'active ou cliquez sur le nom de la conférence avec le bouton droit, puis cliquez sur Propriétés de la conférence. 2 Cliquez sur l'onglet Superposition de message. 3 Cochez la case Activer. Polycom® Inc. 194 4 Dans le champ Contenu, saisissez le texte qui sera visible de tous les participants à la conférence. Le nombre de caractères autorisés dans le message varie en fonction de la langue et de la police utilisée. Par exemple, le nombre de caractères disponibles en chinois est de 32, alors qu’il est de 48 pour l’anglais et le russe. 5 Modifiez les champs restants de la boîte de dialogue pour afficher le message à votre guise. 6 Cliquez sur OK Lorsque vous envoyez des messages texte à l’aide de la fonction Superposition de message, puis arrêtez d’en envoyer au milieu de la présentation, vous devez modifier (puis annuler la modification) l’une des propriétés de superposition de message dans la boîte de dialogue Propriétés de la conférence – Superposition de message avant de pouvoir ré-envoyer le même message. Pour annuler la superposition de message : 1 Répétez les étapes 1 et 2 de la section Envoi de messages à tous les participants de la conférence à l’aide de la superposition de message (conférences AVC) 2 Décochez la case Activer. 3 Cliquez sur OK. Analyse auto (conférences CP AVC uniquement) L'analyse automatique permet aux utilisateurs de définir une cellule unique dans l'agencement de la conférence pour y afficher successivement les participants qui n'apparaissent pas sur celui-ci. Le Sondage personnalisé permet de spécifier un ordre prédéfini pour l'affichage cyclique pendant une période prédéfinie. L'affichage cyclique se déclenche uniquement lorsque le nombre de participants est supérieur au nombre de cellules de l'agencement. Pour plus de détails, voir Polycom® RealPresence Collaboration Server 800s, Virtual Edition Administrator’s Guide, Auto Scan and Customized Polling in Video Layout (CP Conferences Only). Envoi de messages à tous les participants à l’aide de la superposition de message (conférences AVC) La Superposition de messages permet d'envoyer des messages texte à tous les participants. options de la boîte de dialogue propriétés de la conférence – Superposition de messages. Pour envoyer des messages texte à tous les participants d’une conférence à l’aide de la superposition de message : 1 Dans la sous-fenêtre Liste des conférences, double-cliquez sur la conférence ou cliquez sur elle avec le bouton droit de la souris et cliquez ensuite sur Propriétés de la conférence. La boîte de dialogue Propriétés de la conférence – Général s'affiche. 2 Cliquez sur l'onglet Superposition de message. 3 Cochez la case Activer. 4 Modifiez les champs comme indiqué dans le Polycom® RealPresence Collaboration Server 800s, Virtual Edition Administrator’s Guide, New AVC Profile – Message Overlay Parameters. 5 Cliquez sur le bouton OK. Polycom® Inc. 195 Pour annuler la superposition de message : 1 Répétez les étapes 1 et 2 de la section Envoi de messages texte à tous les participants à l’aide de la superposition de message (conférences AVC). 2 Décochez la case Activer. 3 Cliquez sur OK. Opérations au niveau Participant Les opérations suivantes peuvent être faites durant une conférence, elles n'affecteront que les participants sélectionnés. Ces opérations vous permettent de modifier et de contrôler les connexions et les états des participants dans des conférences en cours, comme décrit dans le tableau suivant. Opérations au niveau Participant Option de menu Bouton Description Nouveau participant Définir un nouveau participant. Les participants SVC en appel entrant SVC peuvent être ajoutés aux conférences SVC seul et conférences mixtes CP et SVC. Les participants SVC en appel sortant ne peuvent être ajoutés à aucune conférence. Ajouter un participant à partir du carnet d'adresses Ouvrez le Carnet d'adresses pour sélectionner le participant à la conférence. Les participants SVC en appel entrant SVC peuvent être ajoutés aux conférences SVC seul et conférences mixtes CP et SVC. Les participants SVC en appel sortant ne peuvent être ajoutés à aucune conférence. Pour plus d'informations sur le Carnet d'adresses, voir le Polycom® RealPresence Collaboration Server 800s, Virtual Edition Administrator’s Guide, Address Book. Connecter le participant Connecter à la conférence un participant défini en appel sortant ayant été déconnecté. Déconnecter le participant Déconnecter le participant de la conférence. Supprimer le participant Supprimer les participants sélectionnés de la conférence. Secret audio Désactiver la transmission audio du participant à la conférence. L’indicateur Secret audio activé s’affiche dans la Liste des participants et le bouton Annuler le secret audio ( ) devient actif. Annuler le secret audio Reprendre la transmission audio du participant à la conférence. Le bouton Secret audio ( ) devient actif. Interrompre la vidéo Interrompre la transmission vidéo du participant à la conférence. La vidéo du participant n'est plus transmise à la conférence mais le participant continue de recevoir la vidéo de la conférence. L'indicateur Interrompre la vidéo s'affiche dans la Liste des participants et le bouton Reprendre la vidéo ( ) devient actif. Reprendre la vidéo Reprendre la transmission vidéo du participant à la conférence. Le bouton Interrompre la vidéo devient actif ( ). Polycom® Inc. 196 Opérations au niveau Participant (suite) Option de menu Bouton Description Bloquer l'audio Bloquer la transmission audio de la conférence au participant. Même lorsque la transmission est bloquée, le participant peut encore être entendu par la conférence. L’indicateur Audio bloqué s’affiche sur la Liste des participants et le bouton Débloquer l’audio ( ) devient actif. Débloquer l'audio Reprendre la transmission audio de la conférence au participant. Le bouton Audio bloqué ( ) devient actif. Passer à l'organisateur Définir le participant sélectionné en tant que responsable/organisateur de la conférence. Passer au participant ordinaire Définir l'organisateur comme un participant ordinaire sans autorisations d'organisateur. Passer au titulaire du jeton de contenu Démarrer le Contrôle de diffusion de contenu pour empêcher toute interruption accidentelle du contenu H.239 en cours de partage avec ce participant. Pour plus d'informations, reportez-vous au Polycom® RealPresence Collaboration Server 800s, Virtual Edition Administrator’s Guide, Paramètres du contenu. Annuler le titulaire du jeton de contenu Annuler la fonction de Contrôle de diffusion de contenu. Pour plus d'informations, reportez-vous au Polycom® RealPresence Collaboration Server 800s, Virtual Edition Administrator’s Guide, Paramètres du contenu. Ajouter un participant dans le carnet d'adresses Ajoutez les informations concernant le participant sélectionné au Carnet d’adresses de participant. Déplacer vers la conférence (AVC uniquement) Diriger un participant AVC vers une autre conférence AVC CP en cours ou mixte CP SVC. La conférence de destination est sélectionnée dans la liste affichée. Afficher la vidéo envoyée aux participants (AVC seul) Prévisualiser la vidéo envoyée par le participant AVC à la conférence. Afficher la vidéo reçue des participants (AVC seul) Prévisualiser la vidéo envoyée depuis le conférence au participant AVC. Copier le participant Copier tous les paramètres du participant en vue du collage dans une autre conférence ou dans la conférence actuelle. Couper le participant Copier tous les paramètres du participant et supprimer celui-ci de la conférence en cours. Le participant peut être collé dans une autre conférence ou dans la conférence en cours. Coller le participant en tant que Coller le participant dans la conférence sélectionnée, en tant que nouveau participant avec des paramètres modifiés via la boîte de dialogue Carnet d'adresse – Propriétés du participant. Propriétés du participant Visualiser toutes les Propriétés du participant. Pour plus d'informations, voir le Polycom® RealPresence Collaboration Server 800s, Virtual Edition Administrator’s Guide, Participant Level Monitoring. Polycom® Inc. 197 Copier, couper et coller le participant L'utilisateur Collaboration Server peut copier, couper et coller des participants entre différentes conférences qui se déroulent sur la MCU, notamment celle à laquelle il participe actuellement. Ces fonctions, utilisées via l'application RMX Manager, capable de gérer plusieurs MCU et participants, permet à l'utilisateur de la MCU de copier, couper et coller des participants entre des conférences en cours sur différentes MCU. Copier le participant La commande Copier permet de copier toutes les propriétés du participant pour les coller à un autre endroit. Le participant reste connecté à la conférence en cours. Pour copier un participant : 1 Dans la sous-fenêtre Liste des participants, cliquez avec le bouton droit sur le participant que vous désirez copier. 2 Dans le menu déroulant, sélectionnez Copier le participant. Couper le participant La commande Couper permet de copier toutes les propriétés du participant pour les coller à un autre endroit. Le participant est supprimé de la conférence en cours. Pour couper un participant : 1 Dans la sous-fenêtre Liste des participants, cliquez avec le bouton droit sur le participant que vous désirez couper. 2 Dans le menu déroulant, sélectionnez Couper le participant. Polycom® Inc. 198 Coller le participant La commande Coller permet de connecter à la conférence sélectionnée le participant copié ou coupé. Si le participant a été copié, il faut le supprimer de la conférence à partir de laquelle il a été copié, sauf s'il est nécessaire qu'il soit connecté aux deux conférences (ou plus). (certains terminaux permettent aux participants d'être connectés à plusieurs conférences). Pour coller un participant : 1 Dans la sous-fenêtre de liste des conférences, cliquez sur celle dans laquelle vous désirez coller le participant. 2 Cliquez avec le bouton droit dans la sous-fenêtre de liste des participants et dans le menu déroulant, sélectionnez Coller le participant. ou Si vous utilisez RMX Manager et que vous voulez coller la conférence sur un autre MCU : a Dans la sous-fenêtre liste des MCU, cliquez sur la MCU qui héberge la conférence qui recevra le participant. b Dans la sous-fenêtre de liste des conférences, cliquez sur la conférence dans laquelle vous désirez coller le participant. c Cliquez avec le bouton droit dans la sous-fenêtre Participants et dans le menu déroulant, sélectionnez Coller le participant. Le participant est connecté à la conférence. Coller le participant en tant que La commande Coller le participant en tant que permet à l'utilisateur de la MCU de créer un participant en utilisant comme modèle les propriétés du participant copié. Cela ouvre automatiquement la boîte de dialogue Carnet d'adresses – Propriétés du participant qui permet à l'utilisateur de la MCU de modifier les propriétés du participant pour en créer un nouveau. Lorsque vous cliquez sur le bouton OK de la boîte de dialogue Propriétés du participant, cela connecte le nouveau participant à la conférence sélectionnée. Pour coller un participant en tant que nouveau participant : 1 Dans la sous-fenêtre de liste des conférences, cliquez sur celle dans laquelle vous désirez coller le participant. Cliquez avec le bouton droit dans la sous-fenêtre de Liste des participants, et sélectionnez dans le menu déroulant Coller le participant en tant que. ou Polycom® Inc. 199 Si vous utilisez RMX Manager et que vous voulez coller la conférence sur un autre MCU : a Dans la sous-fenêtre liste des MCU, cliquez sur la MCU qui héberge la conférence qui recevra le participant. b Dans la sous-fenêtre de liste des conférences, cliquez sur la conférence dans laquelle vous désirez coller le participant. c Cliquez avec le bouton droit dans la sous-fenêtre Participants, et sélectionnez Coller le participant en tant que dans le menu déroulant. La boîte de dialogue Carnet d'adresses – Propriétés du participant s'affiche. 2 Modifiez comme il convient les informations concernant le participant. Pour plus de renseignements, reportez-vous au Polycom® RealPresence Collaboration Server 800s, Virtual Edition Administrator’s Guide, Modifying Participants in the Address Book. Facultatif. Si le participant copié/coupé ne figure pas déjà dans le Carnet d'adresse, vous pouvez l'ajouter au Carnet d'adresses. Facultatif. Il est possible d'ajouter le nouveau participant au Carnet d'adresses. 3 Cliquez sur OK pour connecter le nouveau participant à la conférence sélectionnée. Envoi de messages à tous les participants de la conférence à l’aide de la superposition de message (conférences AVC) En cours de conférence, des messages texte peuvent être envoyés à un ou plusieurs participants, via l’option de menu Envoyer un message texte au participant, accessible d'un clic droit. Pour envoyer du texte aux participants sélectionnés : 1 Dans la sous-fenêtre Liste des participants, choisissez un ou plusieurs participants. 2 Dans la sous-fenêtre Liste des participants, cliquez à l’aide du bouton droit sur un ou plusieurs participants, puis sélectionnez Envoyer un message texte au participant. La boîte de dialogue Envoyer un message texte au participant est affichée. 3 Dans le champ Contenu, saisissez le texte qui sera visible de tous les participants à la conférence. Le nombre de caractères autorisés dans le message varie en fonction de la langue et de la police utilisée. Polycom® Inc. 200 4 Modifiez les champs restants comme indiqué dans le Polycom® RealPresence Collaboration Server 800s, Virtual Edition Administrator’s Guide, Sending Text Messages During a Conference Using Message Overlay. 5 Cliquez sur le bouton OK. Contrôle de conférence à l'aide des codes DTMF Les participants et les organisateurs peuvent gérer leur connexion aux conférences en cours à partir de leur terminal, à l'aide des signaux à tonalité (codes DTMF). Le tableau suivant répertorie les codes DTMF qui peuvent être utilisés. Les organisateurs peuvent également contrôler une conférence en cours à l'aide des codes DTMF. Les autorisations d'actions DTMF à effectuer par tous les participants à une conférence ou par un organisateur sont configurées uniquement sur le service SVI de conférence attribué à la conférence. Les codes DTMF ne sont pas acceptés dans les conférences SVC. Pour plus d'informations, voir Polycom® RealPresence Collaboration Server 800s, Virtual Edition Administrator’s Guide, Defining a New Conference IVR Service. Pour utiliser les codes DTMF pour contrôler la conférence, il faut tout d'abord activer l'entrée DTMF sur la télécommande du terminal (par exemple, en saisissant #). Codes DTMF par défaut pour gérer les conférences et les participants Opération Chaîne DTMF Autorisation Aide conférence (conférence CP uniquement) 00 Organisateur Aide individuelle (conférence CP uniquement) *0 Tous Interrompre l’enregistrement *1 Organisateur Arrêter l’enregistrement *2 Organisateur Démarrer/Reprendre l'enregistrement *3 Organisateur Activer le secret audio pour tous sauf pour moi *5 Organisateur Annuler le secret audio pour tous sauf pour moi #5 Organisateur Activer le secret audio de ma ligne *6 Tous Annuler le secret audio de ma ligne #6 Tous Conférence sécurisée *71 Organisateur Conférence non sécurisée #71 Organisateur Changer le mot de passe *77 Organisateur Passer à l'Organisateur *78 Tous Lire le menu Aide *83 Tous Activer le secret audio des participants entrants *86 Organisateur Annuler le secret audio des participants entrants #86 Organisateur Polycom® Inc. 201 Codes DTMF par défaut pour gérer les conférences et les participants (suite) Opération Chaîne DTMF Autorisation Terminer la conférence *87 Organisateur Afficher les participants *88 Tous Demande de prise de parole 99 Tous Ecraser Secret audio pour tous Configurable Tous Demande d'aide (conférences AVC CP uniquement) Les participants peuvent demander de l'aide en utilisant le code DTMF approprié sur leur téléphone à touches ou sur le périphérique d'entrée DTMF du terminal. Le participant peut demander une aide individuelle (code DTMF par défaut *0) ou au niveau de la conférence (code DTMF par défaut 00). Les participants dans les files d'attente en entrée, qui n'auront pas saisi le bon ID ou mot de passe de conférence, attendront l'aide de l'opérateur (sous réserve qu'il soit actif). Les participants ayant demandé de l'aide à l'opérateur sont affichés avec les icônes suivantes dans la colonne d'état de la sous-fenêtre Participants. Icônes d'état de l'assistance utilisateur Aide individuelle en attente – Le participant a demandé à l'opérateur de l'aider. Aide à la conférence en attente – Le participant demandé de l'aide à l’opérateur pour la conférence. Cela signifie généralement que l'utilisateur du Collaboration Server (opérateur) a été prié de se joindre à la conférence. Demande de parole (conférences AVC CP) Les participants dont l'audio a été désactivé par l'organisateur de la conférence ou l'opérateur du système peuvent demander à réactiver leur son. Pour cela, il leur suffit de saisir le code DTMF approprié. Une icône est affichée dans la colonne Rôle de la liste des participants pendant 30 secondes. La demande de prise de parole est : ● activée lorsque le participant saisit le code DTMF approprié (par défaut : 99). Le code DTMF peut être modifié dans la boîte de dialogue Propriétés du Service SVI – Codes DTMF de la conférence. ● Valable pour les participants en appel entrant et en appel sortant. Polycom® Inc. 202 ● Un participant peut demander la parole plusieurs fois au cours de la conférence. ● Fonction prise en charge dans tous les types de conférence. ● Fonction prise en charge dans les environnements H.323 et SIP. ● La durée d'affichage de l'icône n'est pas modifiable. Inviter un participant (conférences AVC) Un participant à une conférence vidéo ou audio peut inviter une autre personne à y participer, à partir du pavé numérique DTMF du terminal. Vous pouvez inviter un participant via divers systèmes de communication, tels que téléphone portable, téléphone PSTN, ordinateur portable, ou lancer la connexion à une autre conférence exécutée sur un autre PBX ou MCU. Flux de l’appel d’invitation Le flux qui suit décrit comment inviter un participant à la conférence à l’aide de codes DTMF : 1 Pendant la conférence, le participant entre le code DTMF (par défaut, *72) sur le pavé numérique, pour inviter un autre participant. 2 Le participant doit alors saisir le numéro de destination de l’invité (un numéro ou une adresse IP), y compris le préfixe (si nécessaire), suivi du délimiteur DTMF (‘*’ ou ‘#’). L’astérisque (« * ») représente un point de l’adresse IP. Par exemple : Pour entrer une adresse IP comme 10.245.22.19, tapez 10*245*22*19 sur le pavé numérique DTMF, suivi du délimiteur DTMF. Les chiffres saisis après le délimiteur DTMF et avant que le participant ne soit connecté sont ignorés. 3 Le système appelle automatiquement la destination en fonction du protocole défini dans l’onglet Propriétés des services IVR – Services vidéo. Lorsque l’appel ne peut pas être effectué à l’aide du protocole en cours, le système tente de se connecter à la destination à l’aide du protocole suivant dans la liste définie. Le RMX connecte le participant au moment de la réponse à l’appel. Saisie de codes DTMF supplémentaires Dans certains environnements, un système IVR répond à l’appel (par exemple lors de la connexion à une autre conférence ou PBX), exigeant un mot de passe ou un numéro de destination pour terminer la connexion. Dans ce cas, des chiffres DTMF doivent être saisis avant expiration de la Durée de transmission DTMF, et transmis à la destination invitée. Lorsque les codes DTMF sont entrés, ils sont entendus par tous les participants de la conférence. Si le code DTMF n’est pas indiqué à temps ou si un code DTMF erroné est entré, le participant est invité à recommencer la saisie. Lorsque le nombre de tentatives fixé est atteint, l’appel est interrompu. Polycom® Inc. 203 Gestion des erreurs ● Si le terminal de destination est occupé ou si le participant n’a pas répondu, le système met fin à l’appel. ● Lorsqu’un numéro incorrect est entré, l’appel échoue et un message d’erreur s’affiche. ● Si le numéro de destination n’est pas saisi dans le temps imparti (défini par Fin du délai imparti pour l'entrée de l'utilisateur(Sec) dans l’onglet Services IVR Services – Entrées globales), le participant est invité à entrer de nouveau le numéro de destination. En fonction du Nombre de tentatives d'entrée de l'utilisateur défini dans l’onglet Services IVR – Entrées globales, le système tente de recevoir les informations. Lorsque toutes les tentatives ont échoué, l’appel au participant invité est annulé. Instructions ● Dans les conférences CP, le participant qui invite une autre personne peut voir les informations de numérotation et le statut de la connexion. Pendant le processus de numérotation, la chaîne de numérotation s’affiche avec le nom du participant, remplacé par le nom du site lors de la connexion à la conférence. ● Par défaut, tous les participants (Tous) sont autorisés à inviter un participant à la conférence. Pour transférer cette autorisation à l’Organisateur, modifiez la colonne Autorisation de l’onglet Services IVR – Codes DTMF. Pour obtenir des informations sur l'activation de l'option Inviter des participants, reportez-vous à la section Guide Premiers contacts du RealPresence Collaboration Server 800s/Virtual Edition, Inviting Participants using DTMF. Gestionnaire de conférence personnel (PCM) (conférences CP AVC) L'interface PCM (Personal Conference Manager – gestionnaire de conférence personnel) permet à l'organisateur de contrôler diverses fonctionnalités de conférence à l'aide du périphérique de télécommande de son terminal. Dans une conférence, il est possible de réaliser les opérations suivantes : ● Lancer l'application Click&View™ de Polycom pour modifier l'agencement local de l'écran. ● Inviter des participants à se connecter à la conférence. ● Afficher et contrôler l'audio et la vidéo de chaque terminal connecté. ● Contrôle de la caméra : permet de contrôler la caméra d'un terminal distant en utilisant la fonctionnalité Far End Camera Control (FECC). ● Contrôler la caméra d'un terminal connecté. ● Forcer la vidéo d'un participant donné vers une fenêtre donnée de l'agencement vidéo. ● Lancer et contrôler l'enregistrement de la conférence. ● Déconnecter un participant. ● Mettre fin à la conférence. Polycom® Inc. 204 Directives concernant l'utilisation de PCM ● PCM est accepté dans les environnements réseau H.323 et SIP. ● L'interface PCM n'est disponible que dans les conférences AVC CP. ● Lorsque PCM est actif, la fonctionnalité FECC peut être utilisée uniquement par l'organisateur, à l'aide du menu Contrôle de la caméra PCM. ● FECC est disponible pour tous les participants IP de la conférence, à l'exception de l'organisateur qui utilise une session PCM. ● Si elle est activée, Superposition de message ne s'affiche pas lorsque l'interface PCM est active. ● La vidéo normale de la conférence reprend au bout de 4 secondes d'inactivité dans le menu PCM. ● Si un organisateur en session PCM active passe à une autre conférence, la session PCM prend fin automatiquement. ● PCM ne peut pas être activé à partir du terminal de l'organisateur de la conférence lorsqu'il est connecté en résolution QCIF. ● L'indicateur système PCM_LANGUAGE détermine la langue de l'interface PCM. Valeurs possibles : ENGLISH, CHINESE_SIMPLIFIED, CHINESE_TRADITIONAL, JAPANESE, GERMAN, FRENCH, SPANISH, KOREAN, PORTUGUESE, ITALIAN, RUSSIAN, NORWEGIAN Paramètre par défaut : Langue utilisée par l'application RMX Web Client. ● La fonctionnalité de Démarrage du code PCM DTMF pour lancer le PCM est configurée dans l'onglet Codes DTMF de la boîte de dialogue Nouveau service SVI de la conférence ou Propriétés du service SVI de conférence. Le code DTMF par défaut est ##, vous pouvez le modifier en fonction des besoins. La valeur par défaut du champ Autorisation est Tous. Il est possible de la modifier pour définir Organisateur. ● Même si PCM démarre bien sur les clients Microsoft Office Communications ou Lync, comme la fonctionnalité FECC n'est pas disponible sur ceux-ci, les options PCM ne sont pas accessibles, puisque les seules touches disponibles sont #,*,1..9 (les touches de navigation « GAUCHE », « DROITE », etc. ne sont pas actives). Polycom® Inc. 205 Indicateurs système L'indicateur système PCM_FECC peut être utilisé pour agir sur le comportement PCM. Il faut ajouter cet indicateur système au fichier de configuration système pour pouvoir le modifier. Pour plus d'informations, voir Polycom® RealPresence Collaboration Server 800s, Virtual Edition Administrator’s Guide, Modifying System Flags. Modification de l'indicateur système PCM_FECC L'indicateur système PCM_FECC détermine si l'interface PCM sera activée par le code DTMF, ##, par les touches fléchées (FECC) ou par les deux. Cet indicateur peut également être utilisé pour désactiver le mode PCM. Valeurs possibles : OUI / NON Paramètre par défaut : OUI. Le tableau ci-dessous résume l'effet combiné des paramètres Code DTMF et PCM_FECC sur le système. Code PCM_FECC / DTMF PCM_FECC = Code DTMF Effet sur le système OUI Défini Les options Codes DTMF et Touches fléchées permettent toutes les deux d'activer PCM. Supprimé Seules les touches fléchées permettent d'activer PCM. Une fois que PCM est activé, les touches fléchées perdent leur fonctionnalité FECC. Défini Seul le Code DTMF permet d'activer PCM. Une fois que PCM est activé, les touches fléchées perdent leur fonctionnalité FECC. Supprimé PCM est désactivé. NON Interface PCM Lancement session PCM Pour les terminaux IP : L'interface PCM s'active en appuyant sur la touche distante ( des touches fléchées du périphérique de télécommande. ), puis sur une Pour les terminaux ISDN/PSTN : L'interface PCM s'active en appuyant sur ## sur le périphérique de télécommande. Si aucune touche de contrôle de la caméra n'est activée par la suite sur la télécommande dans les 10 secondes, PCM est automatiquement désactivé. Polycom® Inc. 206 Lorsque la session PCM s'active, le niveau supérieur du menu PCM principal s'affiche sur le terminal de l'organisateur de la conférence : Touches du périphérique de télécommande L'interface PCM facilite l'interaction entre l'utilisateur et le RMX, à l'aide des codes DTMF et des touches fléchées (FECC) du périphérique de télécommande du terminal. Menu Navigation – Touches fléchées et touches zoom Pour naviguer dans le menu PCM, il faut utiliser les touches fléchées de zoom du périphérique de télécommande, définies de la manière suivante : Polycom® Inc. 207 Elles sont définies comme suit : PCM – Menu Navigation Touche fléchée Description Gauche • • • • • Remonter d'un niveau dans le menu. Supprimer le caractère à gauche du curseur lors de la saisie de données. Quitter le menu PCM et revenir à la vidéo normale de la conférence (depuis PCM, menu tout en haut.) Sélectionner la fenêtre vidéo de gauche lors de la navigation dans un agencement vidéo. Lancer la session PCM depuis une conférence. Droit • • • • Descendre d'un niveau dans le menu. Confirmer la sélection en cours dans le menu PCM. Sélectionner la fenêtre vidéo de droite lors de la navigation dans un agencement vidéo. Lancer la session PCM depuis une conférence. Vers le haut • • • Faire défiler l'affichage vers le haut dans les options de menu affichées. Sélectionner la fenêtre vidéo au-dessus lors de la navigation dans un agencement vidéo. Lancer la session PCM depuis une conférence. Vers le bas • • • Faire défiler l'affichage vers le bas dans les options de menu affichées. Sélectionner la fenêtre vidéo en dessous lors de la navigation dans un agencement vidéo. Lancer la session PCM depuis une conférence. Zoom avant (+) • • Confirmer la sélection en cours dans le menu PCM. Faire un zoom avant sur la caméra distante lors de l'utilisation du mode FECC. Zoom arrière (-) • • Quitter le menu PCM. Faire un zoom arrière sur la caméra distante lors de l'utilisation du mode FECC. Codes DTMF – Touches numériques Avant d'utiliser les touches numériques de raccourci 0 à 9, activez la fonction DTMF du terminal en fonction des configurations de celui-ci. Polycom® Inc. 208 La saisie des codes DTMF s'effectue à l'aide des touches numériques du périphérique de télécommande, définis comme suit : PCM – Codes DTMF Touche numérique Description 0 • • Saisie de nombre. Touche de raccourci vers une option de menu numérotée : lorsque la vidéo de la conférence ou le menu PCM est affiché(e). 1-9 • • Saisie de nombre. Touche de raccourci vers une option de menu numérotée : lorsque la vidéo de la conférence ou le menu PCM est affiché(e). Lancer la session PCM sur un terminal ISDN/PSTN (le Code DTMF par défaut est 1 pour Lancer session PCM). • * • • # Lancer le mode DTMF (avec des terminaux Polycom) – pendant une conférence ou lorsque le menu PCM est affiché. Saisir un point « . » – en saisissant une adresse IP. Confirmez la sélection et envoyez les informations au RMX. Menu principal PCM – Niveau 1 Click & View Avec l'application Click&View, les participants peuvent changer leur agencement personnel à l'aide des touches fléchées ou des codes DTMF saisis en utilisant les touches numériques de leurs terminaux. Pour une description complète de Click&View voir Polycom® RealPresence Collaboration Server 800s, Virtual Edition Administrator’s Guide, Defining a New Conference IVR Service. Inviter un participant Pour inviter un participant à se connecter à la conférence : 1 Utilisez les touches fléchées Vers le haut/Vers le bas pour sélectionner Inviter le participant dans le menu principal, puis appuyez sur la flèche Droite ou sur la touche # pour confirmer votre sélection. ou Appuyez sur la touche 2 du périphérique de télécommande. Le sous-menu Inviter le participant s'affiche. Polycom® Inc. 209 2 Utilisez les touches numériques pour saisir le numéro du terminal du participant. 3 Appuyez sur la touche # pour lancer l'appel. 4 Facultatif. a Utiliser la touche flèche bas pour faire défiler et modifier la sélection de la méthode de numérotation depuis Auto vers l'une des suivantes : H.323 SIP Voix sur IP ISDN PSTN b Appuyez sur la touche # pour lancer l'appel. 5 Facultatif. a Utilisez les touches fléchées pour aller jusqu’au bouton Répertoire et au sous-menu Regroupement alphabétique. Le répertoire local s'affiche. b Utilisez les touches numériques pour saisir le numéro du terminal du participant. c Appuyez sur la touche # ou zoom avant pour réaliser l'appel. ou d Utilisez les touches fléchées Vers le haut/Vers le bas pour sélectionner un Participant dans la liste affichée, ou bien les touches fléchées Vers le haut/Vers le bas et Gauche/Droite pour afficher d'autres listes de répertoires. Un message, Press # or Zoom In to select, (Appuyez sur # ou faites un Zoom avant pour sélectionner) s'affiche. e Appuyez sur la touche # ou zoom avant pour réaliser l'appel. Facultatif. Pour afficher tous les participants : Utilisez la flèche Vers le bas et ? pour sélectionner le bouton ALL (Tous). La touche de zoom avant vous permet d'afficher le répertoire global. Utilisez les touches fléchées Vers le haut/Vers le bas et Gauche/Droite pour sélectionner un Participant. Appuyez sur la touche # ou zoom avant pour réaliser l'appel. Polycom® Inc. 210 Silence audio/État des participants L'organisateur peut afficher et contrôler l'état de l'audio et de la vidéo du terminal de chaque participant. L'organisateur peut : ● Afficher l'état de l'audio et de la vidéo des participants. ● Activer/désactiver le silence audio, bloquer/débloquer l'audio d'un participant. ● Interrompre ou activer la vidéo d'un participant. ● Activer le silence audio pour tous (sauf l'organisateur et le présentateur). Pour afficher et modifier l'état/secret audio des participants : 1 Utilisez les touches fléchées Vers le haut/Vers le bas pour sélectionner Silence audio/État des participants dans le menu principal puis appuyez sur la flèche Droite ou sur la touche # pour confirmer votre sélection. ou Appuyez sur la touche 3 du périphérique de télécommande. Le sous-menu Silence audio/État des participants s'affiche. Le sous-menu affiche les états Muted, Blocked et Video Suspended (Silence activé, Bloqué et Vidéo interrompue) de tous les terminaux des participants. Vous pouvez sélectionner ALL (tous) pour activer/désactiver le silence audio de tous les terminaux des participants, sauf ceux de l'organisateur et du présentateur. 2 Utilisez les touches fléchées Vers le haut/Vers le bas/Gauche/Droite pour sélectionner une icône d'état Silence, Bloquer ou Interrompre. 3 La touche de zoom avant vous permet d'alterner l'état des canaux audio et vidéo des terminaux des participants. Vous trouverez un résumé des icônes d'état dans le tableau ci-dessous. Silence audio/État des participants – Icônes Icône d'état Description La sortie audio depuis ce terminal est autorisée. Les autres participants à la conférence peuvent écouter l'audio de ce terminal. Le terminal est silencieux. Les autres participants à la conférence n'entendront pas l'audio de ce terminal. L'entrée audio dans ce terminal est autorisée. Ce terminal peut entendre l'audio de la conférence. Polycom® Inc. 211 Silence audio/État des participants – Icônes Icône d'état Description La sortie audio vers ce terminal est bloquée. Ce terminal ne peut pas recevoir l'audio de la conférence. La sortie vidéo est autorisée depuis ce terminal. Les autres participants à la conférence peuvent voir la vidéo de ce terminal. La sortie vidéo est interrompue depuis ce terminal. Les autres participants à la conférence ne peuvent pas voir la vidéo de ce terminal. Le terminal n'est pas silencieux ni bloqué. Le terminal est silencieux et bloqué. Far End Camera Control (Contrôle de caméra distante) Cette fonction n'est pas disponible pour les organisateurs qui utilisent l'interface PCM avec des terminaux ISDN. Le terminal à contrôler doit prendre en charge la fonctionnalité de Contrôle de caméra distante (FECC). À l'aide des touches fléchées du périphérique de télécommande, l'organisateur peut contrôler la direction, le zoom et l'objectif de la caméra d'un terminal à distance. Pour contrôler une caméra distante : 1 Utilisez les touches fléchées Vers le haut/Vers le bas pour sélectionner Contrôle de la caméra dans le menu principal puis appuyez sur la flèche Droite ou sur la touche # pour confirmer votre sélection. ou Appuyez sur la touche 4 du périphérique de télécommande. Le sous-menu Contrôle de la caméra s'affiche. 2 Utilisez les touches fléchées Vers le haut/Vers le bas/Gauche/Droite pour sélectionner la caméra distante à contrôler. Un cadre en couleur apparaît autour de la cellule sélectionnée dans l'agencement vidéo. Polycom® Inc. 212 3 La touche de zoom avant vous permet d'activer le mode FECC. Après un délai de 10 secondes, l'icône active FECC ( sélectionné. ) s'affiche dans l'image vidéo du site Si aucune touche de contrôle de la caméra n'est activée sur la télécommande dans les 5 secondes, le menu précédent (Contrôle de la caméra) s'affiche automatiquement. 4 Utilisez les touches Vers le haut/Vers le bas/Gauche/Droite/Zoom avant/Zoom arrière pour contrôler la caméra distante. 5 La touche de zoom arrière de la télécommande permet de revenir au menu principal PCM. Forçage vidéo Cette fonction n'est pas disponible pour les organisateurs qui utilisent l'interface PCM avec des terminaux ISDN. Le Forçage vidéo permet à l'organisateur de forcer la vidéo d'un participant donné vers une fenêtre donnée de l'agencement vidéo. Pour effectuer un forçage vidéo sur la vidéo d'un participant : 1 Utilisez les touches fléchées Vers le haut/Vers le bas pour sélectionner Forçage vidéo dans le menu principal, puis appuyez sur la flèche Droite ou sur la touche # pour confirmer votre sélection. ou Appuyez sur la touche 5 du périphérique de télécommande. Le sous-menu Forçage vidéo s'affiche. 2 Utilisez les touches fléchées Vers le haut/Vers le bas/Gauche/Droite pour sélectionner la fenêtre de l'agencement vidéo sur laquelle vous souhaitez afficher le participant. Polycom® Inc. 213 3 Appuyez sur la touche zoom avant pour faire défiler l'affichage de tous les participants dans la vidéo sélectionnée jusqu'à voir apparaître le participant que vous désirez afficher. 4 Appuyez sur la flèche Droite ou sur la touche # pour confirmer votre sélection. Enregistrement Si un lien d'enregistrement a été configuré dans le profil de la conférence, l'organisateur peut utiliser l'interface PCM pour démarrer, mettre en pause, reprendre et arrêter l'enregistrement. S'il n'existe aucun lien d'enregistrement, cette fonction apparaît en gris et il n'est pas possible de la sélectionner. Une indication Enregistrement ou pause de l'enregistrement apparaît dans l'angle supérieur gauche de l'affichage vidéo de tous les participants à la conférence. Pour utiliser les fonctions d'enregistrement : 1 Utilisez les touches fléchées Vers le haut/Vers le bas pour sélectionner Enregistrement dans le menu principal, puis appuyez sur la flèche Droite ou sur la touche # pour confirmer votre sélection. ou Appuyez sur la touche 6 du périphérique de télécommande. Le sous-menu Enregistrement s'affiche. Polycom® Inc. 214 Pour commencer l'enregistrement : » Utilisez les touches fléchées Vers le haut/Vers le bas pour sélectionner Commencer l'enregistrement, puis appuyez sur la flèche Droite ou sur la touche # pour confirmer votre sélection. ou Appuyez sur la touche 1 du périphérique de télécommande. Pour interrompre l'enregistrement : » En cours d'enregistrement, utilisez les touches fléchées Vers le haut/Vers le bas pour sélectionner Pause, puis appuyez sur la flèche Droite ou sur la touche # pour confirmer votre sélection. ou Appuyez sur la touche 2 du périphérique de télécommande. Pour reprendre l'enregistrement : » Lorsque l'enregistrement est en pause, utilisez les touches fléchées Vers le haut/Vers le bas pour sélectionner Reprendre, puis appuyez sur la flèche Droite ou sur la touche # pour confirmer votre sélection. ou Appuyez sur la touche 2 du périphérique de télécommande. Pour arrêter l'enregistrement : » En cours d'enregistrement, utilisez les touches fléchées Vers le haut/Vers le bas pour sélectionner Arrêter l'enregistrement, puis appuyez sur la flèche Droite ou sur la touche# pour confirmer votre sélection. ou Appuyez sur la touche 3 du périphérique de télécommande. Polycom® Inc. 215 Menu principal PCM – Niveau 2 Déposer le participant Pour déconnecter un participant de la conférence : 1 Utilisez les touches fléchées Vers le haut/Vers le bas pour passer à la deuxième page du menu principal. 2 Utilisez les touches fléchées Vers le haut/Vers le bas pour sélectionner Déposer le participant, puis appuyez sur la flèche Droite ou sur la touche # pour confirmer votre sélection. ou Appuyez sur la touche 7 du périphérique de télécommande. Le sous-menu Déposer le participant s'affiche. 3 À l'aide des touches fléchées Vers le haut/Vers le bas, sélectionnez le participant à déconnecter, puis appuyez sur la flèche Droite ou sur la touche# pour confirmer votre sélection. ou Appuyez sur la touche numérique du périphérique de télécommande correspondant à l'entrée du participant. Polycom® Inc. 216 Fin d'une conférence Bien que cette fonction soit accessible et visible pour les organisateurs utilisant la session PCM sur des terminaux RNIS, il n'est pas possible de mettre fin à une conférence. Pour mettre fin à une conférence : 1 Utilisez les touches fléchées Vers le haut/Vers le bas pour passer à la deuxième page du menu principal 2 Utilisez les touches fléchées Vers le haut/Vers le bas pour sélectionner Terminer la conférence et appuyez ensuite sur la flèche Droite ou sur la touche # pour confirmer votre sélection. ou Appuyez sur la touche 8 du périphérique de télécommande. Le sous-menu Terminer la conférence s'affiche. 3 Appuyez sur la touche fléchée Droite pour confirmer la fin de la conférence. ou Appuyez sur la touche fléchée Gauche pour annuler la fin de la conférence. Polycom® Inc. 217 Glossaire Cette annexe répertorie les termes et abréviations associés à RealPresence Collaboration Server 800s/Virtual Edition, et couramment utilisés dans la documentation du Collaboration Server. Abréviation / Terme Explication Bande passante Définit la capacité de transmission des informations d'un canal. Dans les systèmes analogiques, il existe une différence entre la plus haute et la plus basse fréquence que peut transmettre un canal, mesurée en hertz. Dans les systèmes numériques, la bande passante est mesurée en bits par seconde. Plus la bande passante d'une connexion est large, plus les données peuvent être transmises en un temps donné, ce qui permet une meilleure résolution vidéo et davantage de sites dans une conférence. Pour plus d'informations, Cf. Vitesse de ligne. Bit/s, Kbit/s Bits et kilobits par seconde ; unité de mesure d'une bande passante, soit la quantité de données véhiculée par une ligne de communication pendant une seconde (à l'aide d'un support de transmission). 1 Kbit/s = 1000 Bit/s Câble null-modem Câble série conçu pour remplacer tout équipement de communication lorsque deux périphériques numériques sont directement branchés entre eux. CAG Contrôle automatique de gain. Mécanisme permettant de réguler les bruits et le volume audio en maintenant l'équilibre entre les signaux reçus de chaque participant. CIF, 4CIF, QCIF Format intermédiaire commun, partie facultative des normes H.261 et H.263 de l'ITU-T. Le format CIF spécifie 288 lignes de luminance non entrelacées, qui contiennent 176 pixels. Ce format peut être transmis à des fréquences d'image de 7,5, 10, 15 ou 30 par seconde. En cas de fonctionnement au format CIF, la quantité de données à transmettre ne peut pas dépasser 256 Kbit (K équivalent à 1 024). Le format vidéo CIF a la capacité de transmettre des images vidéo de 352 x 288 pixels à 36,45 Mbit/s et 30 images par seconde. Le format 4CIF possède quatre fois la capacité du format CIF ; le format QCIF un quart de la capacité du format CIF. Codec Encodeur-décodeur. Dispositif qui convertit un signal audio ou vidéo en un signal codé numériquement, et inversement. Fait référence aux caméras vidéo d'un terminal et aux cartes vidéo utilisées pour la visioconférence. Conférence Connexion entre plusieurs terminaux échangeant des informations vidéo et audio. Si deux terminaux seulement sont impliqués, on parle de conférence point-à-point et aucune MCU (unité de contrôle multipoint) n'est requise. Si plusieurs terminaux sont impliqués, on parle de conférence multipoint et une MCU est requise en tant que système de gestion. Pour plus d'informations, Cf. MCU. CSU Channel Service Unit : unité de service de canal. Équipement fourni par le client qui fait office d'interface entre un réseau de communication et le terminal de données. DBA Dynamic Bandwidth Allocation : allocation dynamique de bande passante. Utilisée pour allouer la bande passante nécessaire à la transmission de paquets supplémentaires. pour la LPR. Polycom® Inc. 218 Abréviation / Terme Explication DTMF Dual Tone Multi Frequency : Multifréquence à deux tonalités. Système de signaux codés utilisé par les téléphones à touches sur lesquels un son, une fréquence ou une tonalité spécifique sont attribués à chaque touche afin que le signal puisse être facilement identifié par un ordinateur. Les codes permettent la saisie de données et le contrôle des systèmes de traitement vocal. Les signaux DTMF peuvent traverser toute la connexion jusqu'au dispositif de destination. Ils sont donc utilisés pour la commande à distance après établissement de la connexion avec la MCU. FECC Far End Camera Control : Contrôle de caméra distante. Sur certaines caméras vidéo, logiciel joint permettant à un participant de commander une caméra à distance. Utilisé dans les visioconférences Continuous Presence conjointement à l'option LSD. Pour plus d'informations, Cf. LSD. Fréquence d'images Le nombre d'images vidéo affichées à l'écran pendant une seconde, mesuré en fps (frames per second : images par seconde). G.711 Algorithme audio ITU-T, 64 Kbit/s, 3,4 kHz. G.722 Algorithme audio ITU-T, 64 Kbit/s, 7 kHz. G.728 Algorithme audio ITU-T, 16 Kbit/s, 3,4 kHz. Gatekeeper Type de serveur qui effectue deux fonctions principales : traduction d'adresses d'alias LAN de terminaux et passerelles vers des adresses IP, et gestion de bande passante. H.221 Norme ITU-T définissant le mode de multiplexage pour les données vidéo, audio, de contrôle et d'utilisateur en un train de bits série. H.230 Norme ITU-T définissant des procédures de systèmes de contrôle multipoint simples et décrivant les fonctions de maintenance réseau. H.231 Norme ITU-T définissant un ensemble de fonctions MCU et de conditions d'exploitation. H.242 Norme ITU-T définissant le déploiement des communications entre les systèmes et les procédures de négociation des fonctionnalités. H.243 Norme ITU-T définissant le déploiement des communications entre les systèmes et les procédures de négociation des fonctionnalités dans des conférences multipoints. H.261 Norme ITU-T définissant l'algorithme de codage vidéo Px64. H.263 Norme ITU-T offrant une compression améliorée et une qualité des images vidéo à une vitesse de ligne inférieure à 384 Kbit/s. Cette norme n'est pas prise en charge par tous les codecs. H.264 Norme ITU-T offrant une compression améliorée et une qualité d'images vidéo à des connexions de vitesse de ligne inférieures. Elle fait partie du mécanisme commun le plus élevé dans les conférences Video Switching. H.264* Norme de compression vidéo de Polycom. H.320 Norme ITU-T définissant la manière dont les recommandations de visioconférence des séries H fonctionnent ensemble. H.323 Norme ITU-T pour les communications audio, vidéo et de données via réseaux (LAN) basés sur IP, y compris Internet. Polycom® Inc. 219 Abréviation / Terme Explication ICE De l'anglais « Interactive Connectivity Establishment » (Création de connectivité interactive). Structure/protocole qui permet d'unifier les différentes techniques de traversée NAT qui sont utilisées pour traverser les pare-feu. Cela permet aux terminaux basés sur SIP de se connecter en traversant les différents pare-feu qui pourraient exister entre le terminal appelant (local) et la MCU ou le terminal appelé (distant). Image Groupe de bits composant un bloc élémentaire de données vidéo en vue de la transmission par certains protocoles. IP Internet Protocol. Protocole de fonctionnement constituant la base d'Internet. LAN Local Area Network : Réseau local. Groupe d'ordinateurs et autres périphériques reliés via un système d'exploitation de réseau. LDAP Lightweight Directory Access Protocol : protocole d'accès aux annuaires légers. LPR Lost Packet Recovery : récupération des paquets perdus. Algorithme créant des paquets supplémentaires qui contiennent les informations de récupération nécessaires pour reconstruire les paquets perdus. MCU Multipoint Control Unit : Unité de contrôle multipoint. Périphérique permettant la connexion de plusieurs sites à une visioconférence. Norme ITU-T Union Internationale des Télécommunications, Secteur de normalisation des télécommunications (anciennement le CCITT). Groupe international produisant des normes officielles pour les télécommunications. Opérateur Une compagnie de téléphone ou autre offrant des services de télécommunications. Participant Personne utilisant un terminal pour se connecter à une conférence. Lorsqu'un système de salle est employé, plusieurs participants utilisent un terminal unique. QCIF Quarter CIF : quart de CIF. Format vidéo 176 x 144 pixels transmettant 9,115 Mbit/s à 30 images par seconde (un quart de la capacité du CIF). Pour plus d'informations, Cf. CIF. QoS Qualité de service. QoS définit les performances d'un service de réseau, par ex. le délai moyen entre paquets. RS-232 Norme de connexion d'interface série. RTV Le protocole RTV (vidéo en temps réel) apporte une capacité de visioconférence de grande qualité sur les terminaux Microsoft OCS (Office Communicator Server). SIP Session Initiation Protocol : protocole d'ouverture de session. Protocole de couche application conçu pour fonctionner sur des réseaux IP. Un service SIP définit les propriétés et les adresses IP des composants de réseau SIP. SRTP Le chiffrement de données SIP est pris en charge par le protocole SRTP (protocole de transport sécurisé en temps réel) et la méthode d'échange de clés AES. Tableau blanc Bloc-notes partagé à l'écran pour y placer des documents partagés. Polycom® Inc. 220 Abréviation / Terme Explication Terminal Périphérique matériel, ou ensemble de périphériques, susceptible d'appeler ou d'être appelé par une MCU ou un autre terminal. Un terminal peut par exemple être un téléphone, une caméra ou un microphone connecté à un PC ou à un système de salle intégré (système de conférence). ToS Type de service. ToS définit le repérage d'optimalisation pour l'acheminement des paquets audio et vidéo. Vitesse de ligne Quantité de bande passante utilisée par un périphérique de communication, mesurée en Kbit/s (kilobits par seconde). WAN Wide Area Network : Réseau étendu. Réseau de communications déployé sur une zone géographique plus étendue que le réseau LAN. Polycom® Inc. 221 Résolution des problèmes Installation de Collaboration Server Web Client – Instruction pour la résolution des problèmes En cas de Browser Environment Error, fermez toutes les sessions Internet Explorer et reconnectez-vous à la MCU. Si le problème persiste, vous pouvez soit lancer l'utilitaire de résolution automatique des problèmes soit exécuter manuellement les procédures suggérées pour la résolution du problème. Les procédures manuelles de résolution des problèmes proposent plusieurs procédures à suivre pour résoudre l'erreur de connexion. À la fin de chaque procédure, vérifiez que vous pouvez vous connecter à la MCU. Si le problème persiste, passez à la procédure suivante. En Mode sécurisé (https://), le nom DNS spécifié dans le certificat du Collaboration Server doit correspondre à celui du Serveur DNS utilisé par le Client qui se connecte au RMX. Vous procédures suivantes de résolution des problèmes peuvent être effectuées manuellement : ● Procédure 1 : Fermeture de toutes les sessions d'Internet Explorer ● Procédure 2 : Suppression des fichiers Internet temporaires, du cookie du Collaboration Server et de l'objet du serveur de collaboration ● Procédure 3 : Gestion des conflits entre les modules complémentaires ● Procédure 4 : Ajout du Collaboration Serveur à la liste des sites de confiance d'Internet Explorer ● Procédure 5 : Contrôles de l'hébergement du navigateur (facultatif) Polycom® Inc. 222 Procédure 1 : Fermeture de toutes les sessions d'Internet Explorer Dans certains cas, même si les sessions Internet Explorer ont été fermées, le système n’a pas arrêté tous les processus IE. Il faut mettre fin manuellement à ces processus. Pour fermer toutes les sessions d'Internet Explorer : Démarrez le Gestionnaire des tâches et cliquez sur l'onglet Processus. 1 Sélectionnez un processus iexplore et cliquer sur le bouton Terminer le processus. 2 Répétez cette procédure pour tous les processus iexplore encore actifs. 3 Fermez la boîte de dialogue Gestionnaire des tâches de Windows. 4 Ouvrez Internet Explorer et connectez-vous à la MCU. 5 Si le problème persiste, passez à la Procédure 2. Procédure 2 : Suppression des fichiers Internet temporaires, du Cookie Collaboration Server et de l'objet Collaboration Server Si à la fin de la Procédure 1 le message d'erreur s'affiche toujours et vous ne pouvez pas vous connecter à la MCU, procédez comme suit : ● Supprimez les fichiers Internet temporaires ● Supprimez le cookie RMX/Collaboration Server ● Supprimez l'objet RMX/Collaboration Server ActiveX Polycom® Inc. 223 Suppression des fichiers Internet temporaires Pour supprimer les fichiers temporaires : 1 Dans Internet Explorer, sélectionnez Outils > Options Internet. La boîte de dialogue Options Internet est affichée. 2 Dans la section Historique de navigation, cliquez sur le bouton Supprimer. La boîte de dialogue Supprimer l'historique de navigation s'affiche. Polycom® Inc. 224 3 Il est recommandé de ne supprimer que les Fichiers Internet temporaires. Par défaut, l'option Cookies est également sélectionnée. Décochez-la si vous ne voulez pas effacer les cookies stockés sur votre ordinateur. 4 Cliquez sur le bouton Effacer. 5 Lorsque le processus est terminé, le système revient à la boîte de dialogue Options Internet. Polycom® Inc. 225 Suppression du cookie RMX/Collaboration Server Pour supprimer le cookie Collaboration Server : 1 Dans la boîte de dialogue Options Internet, section Historique de navigation, cliquez sur le bouton Paramètres. La boîte de dialogue des fichiers Internet temporaires et des paramètres historiques s'affiche. Polycom® Inc. 226 2 Cliquez sur le bouton Afficher les fichiers. L'Explorateur Windows s'ouvre en affichant la liste des fichiers Internet temporaires de Windows. 3 Faites défiler jusqu'au cookie RMX/ Collaboration Server. Le cookie est listé dans le format suivant : cookie:nom utilisateur@Collaboration Server/ adresse IP RMX. Par exemple : cookie:[email protected]. 4 Cliquez avec le bouton droit sur le cookie Collaboration Server puis sur Supprimer. Le système affiche une boîte de dialogue de confirmation. 5 Cliquez sur Oui. Le cookie est supprimé. 6 Fermez la fenêtre de l'Explorateur Windows. Polycom® Inc. 227 Suppression de l'objet ActiveX RMX/Collaboration Server Pour supprimer l'objet ActiveX RMX/Collaboration Server : 1 Dans la boîte de dialogue Paramètres des fichiers Internet temporaires et de l'historique cliquez sur le bouton Afficher les objets. L'Explorateur Windows s'ouvre en affichant la liste des Fichiers programme téléchargés de Windows. 2 Cliquez avec le bouton droit sur EMA.ClassLoader.dll puis cliquez sur Supprimer. Le système affiche une boîte de dialogue de confirmation. Polycom® Inc. 228 3 Cliquez sur Oui. L'objet Collaboration Server est supprimé. 4 Fermez la fenêtre de l'Explorateur Windows. 5 Dans la boîte de dialogue Paramètres des fichiers Internet temporaires et de l'historique cliquez sur OK. 6 Dans la boîte de dialogue Options Internet, cliquez sur OK pour refermer la boîte. 7 Fermez la session Internet Explorer et réouvrez-la. 8 Connexion au Collaboration Server. Si le problème persiste, passez à la Procédure 3. Procédure 3 : Gestion des conflits entre les modules complémentaires Dans certains cas, des modules complémentaires déjà installés, comme les programmes antivirus, peuvent créer des conflits entre applications et empêcher l'installation d'un nouveau module complémentaire. Dans certains cas, la désactivation de ces modules est nécessaire à l'installation du Client Web Collaboration Server. Pour désactiver un module complémentaire : 1 Dans Internet Explorer, cliquez sur Outils > Gérer les modules complémentaires. La boîte de dialogue Gérer les modules complémentaires – Barres d'outils et extensions s'affiche. 2 Faites défiler jusqu'au module à désactiver (par exemple le module antivirus), cliquez avec le bouton droit puis sur Désactiver. Vous pouvez aussi sélectionner le module complémentaire puis cliquer sur le bouton Désactiver. 3 Pour fermer la boîte de dialogue, cliquez sur le bouton Fermer. 4 Connexion au Collaboration Server. Si le problème persiste, passez à la Procédure 4. Polycom® Inc. 229 Procédure 4 : Ajout du Collaboration Serveur à la liste des sites de confiance d'Internet Explorer Dans certains cas, des paramètres de sécurité locaux peuvent empêcher Internet Explorer d'accéder à Collaboration Server. Pour ajouter Collaboration Server à la liste des sites de confiance d'Internet Explorer : 1 Dans la boîte de dialogue Options Internet, cliquez sur l'onglet Sécurité. L'onglet Sécurité apparaît à l'écran. 2 Cliquez sur l'onglet Sites de confiance. 3 Cliquez sur le bouton Sites. La boîte de dialogue Sites de confiance s’affiche. Polycom® Inc. 230 4 Si Collaboration Server utilise le mode sécurisé : a Dans le champ Ajouter ce site Web à la zone :, saisissez « https:// » suivi de l'adresse IP ou le nom DNS du Collaboration Server. b Cliquez sur le bouton Ajouter. c Cliquez sur le bouton Fermer. 5 Si Collaboration Server utilise le mode de sécurité standard : a Dans le champ Ajouter ce site Web à la zone : saisissez « https:// » suivi de l'adresse IP ou le nom DNS du Collaboration Server. b Cliquez sur le bouton Ajouter. c Décochez la case Exiger la vérification du serveur (https:) pour tous les sites de cette zone. d Cliquez sur le bouton Fermer. Procédure 5 : Contrôles de l'hébergement du navigateur (facultatif) Si le Collaboration Server Web Client ne se charge pas et ne s'exécute pas, même après avoir suivi les Procédures 1 à 4, il est possible que .NET Framework 4 ou plus soit lancé sur le poste de travail et que Contrôles gérés d'hébergement de navigateur soit désactivé. Contrôles gérés d'hébergement de navigateur est un mode d'exploitation d'Internet Explorer exigé par le Collaboration Server Web Client. Par défaut, .NET Framework 4 ou plus ne prend pas en charge les Contrôles gérés d'hébergement de navigateur. Appliquez la Procédure 5 pour : ● Déterminer si .NET Framework 4 ou plus est exécuté sur le poste de travail. ● Déterminer si une version 32 bits ou 64 bits de Windows est exécutée sur le poste de travail. ● Activez Contrôle gérés d'hébergement de navigateur si .NET Framework 4 ou plus est exécuté sur le poste de travail. Pour activer les Contrôles gérés de l'hébergement du navigateur : 1 Déterminer si .NET Framework 4 ou plus est exécuté sur le poste de travail. a Sur le Bureau Windows, cliquez sur Démarrer. b Dans le Menu Démarrer, cliquez sur le Panneau de configuration. c Dans le Panneau de configuration, cliquez sur Programmes et fonctionnalités. d Inspectez la liste Programmes et fonctionnalités pour connaître la version de Microsoft .NET Framework Client Profile installée. 2 Déterminez si une version 32 bits ou 64 bits de Windows est exécutée sur le poste de travail. a Sur le Bureau Windows, cliquez sur Démarrer. b Dans le Menu Démarrer, cliquez sur le Ordinateur. c Dans le menu Ordinateur, Propriétés du système, examinez la valeur du champ Type de système dans la section Système Polycom® Inc. 231 3 Activez Contrôle gérés d'hébergement de navigateur si .NET Framework 4 ou plus est exécuté sur le poste de travail. a Ouvrez le Registre. b Accédez à la sous-clé suivante : Système 32 bits : HKEY_LOCAL_MACHINE\SOFTWARE\MICROSOFT\.NETFramework Système 64 bits : HKEY_LOCAL_MACHINE\SOFTWARE\Wow6432Node\Microsoft\.NETFramework c Ajoutez la valeur Dword : EnableIEHosting d Définissez la valeur de EnableIEHosting sur 1. e Fermez le Registre. f Fermez puis ouvrez de nouveau Internet Explorer. Polycom® Inc. 232 ">
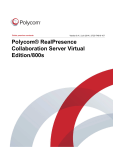
Lien public mis à jour
Le lien public vers votre chat a été mis à jour.
Caractéristiques clés
- Services de visioconférence et téléconférence multipoint faciles à utiliser.
- Compatibilité avec les protocoles H.323 et SIP.
- Peut être utilisé comme appareil autonome ou comme partie d'une solution Polycom.
- Modes de conférence AVC et SVC.
- Options d'affichage vidéo enrichies.
- Fonctionnalités de gestion et de supervision des conférences.
Questions fréquemment posées
C'est une MCU IP (H.323 et SIP) offrant des services de visioconférence et de téléconférence multipoint.
Les modes de conférence incluent AVC (CP uniquement), SVC (Media Relay) et mixte AVC et SVC.
Vous pouvez vous connecter via un appel entrant direct à la MCU, en utilisant les files d'attente des entrées, ou via un appel sortant (AVC CP uniquement).