Guide d’utilisateur MIP480 Imprimante mobile à impact FCC Compliance Statement This device complies with Part 15 of the FCC Rules. Opération is subject to the following two conditions: (1) This device may not cause harmful interference, and (2) This device must accept any interference received, including interference that may cause undesired operation. Canadian Compliance Statement This digital apparatus is in conformity with standard NMB-003 of Canada. Cet appareil numérique est conforme à la norme NMB-003 du Canada. Radio and Television Interference When installed at a certain location, the machine may cause interference with radio and television reception. If you notice flickering or distorted images or noises on your audio-visual units, your machine maybe causing radio interference. Switch it off, and if the interference disappears, the machine is the cause of radio interference. Perform the following procedure until the interference is corrected. • Move the machine and the TV and/or radio away from each other. • Reposition or reorient the machine and TV and/or radio. Unplug the machine, TV and/or radio, and re-plug them into outlets that operate on different circuits. Reorient the TV and/or radio antennas and cables until the interference stops. For an out-door antenna, ask your local electrician for support. • Use coaxial cable antennas. FCC warning: Changes or modifications not expressly approved by the party responsible for compliance could void the user’s authority to operate the equipment. Notes 1. The use of a non-shielded parallel interface cable with the referenced device is prohibited. The length of the parallel interface cable must be 3 meters (10 feet) or less. The length of the serial interface cable must be 600 meters (1970 feet) or less. 2. The length of the power cord must be 3 meters (10 feet) or less. Notice to Canadian Users This digital apparatus does not exceed the class B limits for radio noise emissions from digital apparatus set out in the Radio Interference Regulations of the Canadian Department of Communications. This equipment is in the 2nd class category (information equipment to be used in a residential area or an adjacent area thereto) and conforms to the standards set by the Voluntary Control Council for Interference by Information Technology Equipment aimed at preventing radio interference in such residential area. When used near a radio or TV receiver, it may become the cause of radio interference. Read the instructions for correct handling. Table des matières Introduction 1-1 Propriétés 1-2 Options 1-2 Manipulation du papier 2-1 Appréhender les composants principaux de l’imprimante et le tableau de commande 2-1 Opérations sur le tableau de commande 2-4 États de base de l’imprimante 2-4 Sélection du papier 2-7 Spécifications du papier Format du papier Épaisseur du papier et nombre d’exemplaires 2-7 2-7 2-7 Vue d’ensemble des opérations avec le papier Leviers et boutons utilisés pour la manipulation du papier 2-8 2-9 Ajustement à l’épaisseur du papier 2-10 Utilisations de papier en continu Positionnement de la pile de papier 2-11 2-11 Chargement de papier en continu (tracteur de poussée) 2-12 Déchargement de papier en continu Rétablissement après une opération de déchargement inattendue 2-14 Avance automatique pour arracher les feuilles 2-14 Avance manuelle pour arracher les feuilles 2-14 Utilisation de feuilles individuelles 2-16 Chargement d’une feuille de papier individuelle 2-16 Éjection de feuilles individuelles 2-17 Alimentation et positionnement du papier Définition de la zone d’impression Saut de page 2-18 2-18 2-19 2-14 Commutation entre les types de papier 2-20 Commutation du papier en continu vers les feuilles individuelles 2-20 Commutation des feuilles individuelles vers le papier en continu 2-21 Conseils pour le maniement du papier Conseils généraux Formulaires en liasse 2-21 2-21 2-21 i Table des matières Impression 3-1 Utilisation du tableau de commande 3-1 Démarrage ou arrêt de l’impression Démarrage de l’impression Arrêt et visualisation de l’impression Reprise de l’impression Reprise après une absence de papier 3-2 3-2 3-2 3-2 3-2 Retrait de pages imprimées Retrait de feuilles individuelles 3-3 3-3 Mode de veille Accès au mode de veille Quitter le mode de veille 3-4 3-4 3-4 Utilisation du mode spécial Fonctions du mode spécial Accès au mode spécial 4-1 4-1 4-2 Fonction du mode de configuration Fonctionnement du mode de configuration Accès du mode de configuration Vue d’ensemble du mode de configuration Options avec des valeurs prédéterminées Options avec des valeurs non déterminées Pour mémoire Options et valeurs de Macro Options et valeurs d’INSTALL Safe Panel (Sécurité du tableau) Rappeler les paramètres d’usine Quitter et mémoriser 4-3 4-3 4-4 4-5 4-7 4-8 4-10 4-11 4-16 4-19 4-20 4-20 Utilisation des fonctions de diagnostic Fonction Configuration de l’imprimante Fonction de l’impression de test Mode hex dump Ajustement de l’alignement de l’impression Fonction de l’ajustement supérieur Fonction du réglage de la position du premier point sur le côté gauche. 4-21 4-21 4-23 4-24 4-25 4-27 Options pour modifier l’accès au menu Options et valeurs de l’accès au menu 4-31 4-31 Réglage du mode de configuration sur valeur par défaut (standard) 4-32 4-29 Réglage du mode de configuration sur valeur par défaut (mode 6820) 4-32 Référence rapide pour le mode de configuration ii 4-33 Table des matières Maintenance 5-1 Nettoyage de l’imprimante Nettoyage et passage à l’aspirateur de l’imprimante Nettoyage des rouleaux presse-papier Nettoyage de la tête d’impression 5-1 5-1 5-2 5-3 Remplacement de la cartouche à ruban Retirer la cartouche à ruban Installer la cartouche à ruban 5-4 5-4 5-5 Remplacement de la tête d’impression 5-6 Dépannage 6-1 Résolution des problèmes 6-1 Problèmes de qualité d’impression et leurs solutions 6-2 Problèmes de manipulation du papier et solutions 6-4 Problèmes de fonctionnement et solutions 6-5 Dysfonctionnements de l’imprimante 6-6 Fonctions de diagnostic Vérification de l’alignement vertical 6-6 6-6 Fournitures et options A-1 Fournitures A-1 Options A-1 Spécifications de l’imprimante et du papier B-1 Spécifications de l’imprimante B-2 Spécifications physiques B-2 Spécifications fonctionnelles B-3 Spécifications de performance B-6 Spécifications du papier B-7 Zone d’impression B-7 Épaisseur du papier B-9 Command Sets C-1 Information sur l’interface D-1 Retirer le capot des connexions D-1 Interface sérielle D-2 Options sérielles D-3 Commande de tampon D-4 iii Table des matières Interface USB (Universal Serial Bus) Propriétés D-5 D-5 Interface sans fil Bluetooth D-6 Interface sans fil IEEE 802.11B/G (en option) D-6 Jeux de caractères iv E-1 Communs aux émulations IBM 2390+ et Epson-EP2 Page de code 437 Page de code 437 Greek Page de code 850 Page de code 851 Page de code 852 Page de code 853 Page de code 855 Page de code 857 Page de code 858 Page de code 860 Page de code 863 Page de code 864 Page de code 865 Page de code 866 Page de code 869 Page de code 920 Page de code 923 Page de code USSR GOST E-1 E-2 E-2 E-3 E-3 E-4 E-4 E-5 E-5 E-6 E-6 E-7 E-7 E-8 E-8 E-9 E-9 E-10 E-10 Émulation IBM 2390+ E-11 Jeux IBM 1 et 2 Jeux IBM 1 Jeux IBM 2 E-11 E-11 E-11 Émulation Epson-EP2 Jeux de caractères nationaux Caractères communs Caractères nationaux E-12 E-12 E-12 E-13 1 Introduction Nous vous félicitons d’avoir acheté l’imprimante mobile à impact MIP480. Cette imprimante est une imprimante matricielle sérielle, à 80 colonnes, à 24 aiguilles, spécifiquement conçue comme appareil de sortie robuste pour des applications dans des véhicules. Cette imprimante compacte, flexible, offre un maximum de compatibilité avec les paquets de logiciel et les microordinateurs actuels. La tête d’impression à 24 aiguilles fournit une impression nette et claire des factures et des documents. Cette imprimante est également facile à installer et à utiliser. Imprimante mobile à impact MIP 480 1-1 Introduction Propriétés Les principales propriétés et options de l’imprimante sont listées dans les deux sections suivantes. • Compatibilité logicielle. Cette imprimante fonctionne avec les émulations IBM Proprinter XL24E et Epson-EP2. • Jeux de caractères variés. Pour mode IBM: IBM, jeu 1 et jeu 2. Pour mode EPSON: 15 jeux de caractères nationaux. • Polices multiples. L’imprimante possède treize polices résidentes: Draft, Roman, Sans Serif, Courier, Bold, Prestige, Script, Orator, Gothic, OCR-A, OCR-B, Sans Serif H et Roman T. Deux polices graduables – Roman et Sans Serif. • Impression à grande vitesse. à 10 cpi, la vitesse d’impression va de 400 cps pour la qualité d’ébauche à grande vitesse, à 133 cps pour la qualité courrier. • Tampon d’entrée de 64K octets. 64K octets sont disponibles pour mémoriser les données d’entrée et pour télécharger des polices personnalisées. • Commutation simple des types de papier. Capacité de «garer» du papier en continu pour commuter entre papier en continu et feuilles individuelles. • Deux positions possibles. L’imprimante peut être montée verticalement sur un panneau ou un dossier de siège dans un véhicule de transport normal, ou horizontalement sur le siège du passager ou un autre emplacement. Le tracteur de poussée alimente le papier en continu. • Avance automatique pour détacher les feuilles. Avec les réglages d’usine du mode de configuration, les perforations du papier en continu sont avancées automatiquement jusqu’à la barre d’arrachage à la fin de chaque travail pour permettre de détacher les feuilles. • Visualisation automatique. Le papier (papier en continu ou feuilles individuelles) est automatiquement avancé à la fin de chaque impression pour permettre la lecture de la dernière ligne imprimée. • Exempt de maintenance. L’imprimante ne requiert qu’un nettoyage périodique et le remplacement de la cartouche du ruban. Options Les configurations de l’imprimante sont disponibles avec: • 802.11B Wireless Ethernet (Ethernet sans fil). 1-2 2 Manipulation du papier Ce chapitre explique comment votre imprimante traite le papier. Thèmes traités: • • • • • • • • Appréhender les composants principaux de l’imprimante et le tableau de commande Sélection du papier Vue d’ensemble des opérations avec le papier Ajustement à l’épaisseur du papier Utilisation de feuilles individuelles Utilisations de papier en continu Alimentation et positionnement du papier Commutation entre les types de papier Vous trouverez des conseils sur le maniement du papier à la fin de ce chapitre. Consultez cette section si vous utilisez des formulaires en liasse, des factures, des enveloppes ou des étiquettes. Appréhender les composants principaux de l’imprimante et le tableau de commande Cette section décrit les composants et commandes principaux de l’imprimante et les opérations avec le tableau de commande. Prenez le temps de vous familiariser avec l’imprimante. 2-1 Manipulation du papier Vue de face 1 Capot supérieur 2 Bord de coupe du papier 3 Connecteur d’alimentation électrique (à brancher sur la batterie du véhicule) 4 Tableau de commande (pour charger et alimenter le papier, sélectionner les propriétés d’impression ou modifier les paramètres optionnels de l’imprimante) 5 Guidages latéraux pour feuilles individuelles (pour ajuster l’emplacement de feuilles individuelles) 6 Plates-formes pour faciliter le chargement 7 Volets du tracteur (pour retenir et alimenter le papier en continu) 8 Face/Bas Tableau de commande 2-2 Manipulation du papier Face Arrière Vue du côté gauche 1 Interrupteur de courant 2 Verrouillage du capot (pour bloquer le capot supérieur) 3 Tracteurs pour les formulaires (pour retenir et alimenter le papier en continu) 4 Guides de papier (pour guider les feuilles individuelles) 5 Fente de sortie du papier et bord d’arrachage 6 Capot supérieur – arrière 7 Bac pour feuilles individuelles (montré en position basse) Vue de bas 8 Ports d’interface (ou adaptateurs sans fil si installés) Position verticale Vue de bas 2-3 Manipulation du papier Opérations sur le tableau de commande Cette section résume les indications d’état et les opérations sur le tableau de commande en mode «Normal». Pour des détails sur le mode de configuration, voir le chapitre 4, «Utilisation du mode spécial». Le fonctionnement en mode normal inclut les opérations quotidiennes comme la manipulation du papier, la sélection des polices, la sélection de macros et la sélection du protocole. Le premier tableau énumère les états de base représentés par les voyants «Ready» (prêt) et «Fault» (erreur). Le deuxième tableau liste les opérations du mode normal et la réponse de l’utilisateur requise. Les opérations sont listées par fonctions. États de base de l’imprimante Voyant État État de l’imprimante Ready Allumée L’imprimante est prête à imprimer ou l'imprimante est en train de recevoir ou d’imprimer des données. Clignotement L’imprimante n’est pas prête et retient des données à imprimer. Éteinte L’imprimante n’est pas prête et ne retient pas de données à imprimer. Allumée L’imprimante n’a pas de papier. Clignotement lent L’imprimante a détecté un dysfonctionnement: bourrage de papier, défaut d’interface, défaut du chariot, erreur de déchargement de papier, etc. Clignotement rapide L’imprimante a détecté des erreurs de diagnostic lors de l'allumage. Fault 2-4 Manipulation du papier Opération Conditions requises*1 Action requise Ready Impression*2 Fault Charger du papier en continu. — N’imprime pas Allumée Appuyez sur FF/LOAD. Charger des feuilles de papier individuelles. — N’imprime pas Allumée Le papier est détecté automatiquement et avancé (chargement automatique) lors de la première insertion. Dans ce mode, une pression sur le bouton FF éjecte la feuille insérée hors de l’imprimante et la DEL «Fault» s’allume pour indiquer l’absence de papier. Faire avancer le papier d’une page. — N’imprime pas Éteinte Appuyez sur FF/LOAD. Avancer la performation jusqu’à la barre d’arrachage. — N’imprime pas Éteinte Appuyez sur READY. Éjecter une feuille de papier individuelle. — N’imprime pas Éteinte Appuyez sur FF/LOAD. La DEL «Fault» s’allume pour indiquer l’absence de papier. Décharger du papier en continu. — N’imprime pas Éteinte Appuyez sur PARK. Pause de l’impression. Allumée Druckend Éteinte Appuyez sur READY. Reprise de l’impression. Blinking N’imprime pas Éteinte Appuyez sur READY. Reprendre l’impression après une erreur. Éteinte N’imprime pas Allumée Éliminer l’erreur et appuyer sur READY. Reprendre l'impression après un manque de papier. Éteinte N’imprime pas Allumée Charger du papier. Placer l’imprimante dans le mode «Ready». Éteinte N’imprime pas Éteinte Appuyez sur READY. Placer l’imprimante dans le mode de pause. Allumée — Éteinte Appuyez sur READY. Entrer dans le mode Normal. N/A N/A N/A Mettre sous tension sans appuyer sur aucun bouton. Entrer dans le mode de veille N/A N’imprime pas N/A Appuyez sur POWER/SLEEP pendant cinq secondes. Quitter le mode de veille N/A N’imprime pas N/A Appuyez sur POWER/SLEEP pendant une seconde. Test d’impression. N/A N/A N/A Mettre sous tension en appuyant simultanément sur le bouton FF/LOAD. 2-5 Manipulation du papier Opération Conditions requises*1 Action requise Ready Impression*2 Fault Entrer dans le mode d’ajustement haut de page. — N’imprime pas Éteinte Appuyez sur SETUP/EXIT et ALT. Utiliser l’ajustement temporairement. Éteinte — Éteinte Appuyez sur ALT-NEXT. Utiliser l’ajustement en permanence. Éteinte — Éteinte Appuyez sur SETUP/EXIT. Annuler l’ajustement. Éteinte — Éteinte Appuyez sur ALT-PREVIOUS. Entrer dans le mode de configuration. N/A N/A N/A Mettre sous tension en appuyant simultanément sur le bouton SETUP/EXIT. Déplacer le curseur pour sélectionner une fonction ou une valeur de réglage. Éteinte N’imprime pas Éteinte Appuyez sur NEXT ou PREVIOUS. Déplacer le curseur pour sélectionner une option de réglage. Éteinte N’imprime pas Éteinte Appuyez sur NEXT ou PREVIOUS. Sélectionner une fonction ou une valeur de réglage. Éteinte N’imprime pas Éteinte Appuyez sur ALT-NEXT ou ALT-PREVIOUS. Sélectionner une valeur de réglage et déplacer le curseur sur SAVE&EXIT (mémoriser&quitter). Éteinte N’imprime pas Éteinte Appuyez sur SETUP/EXIT. Éliminer des erreurs détectées par le logiciel. — — Clignotement Appuyez sur SETUP/EXIT Initialiser l’imprimante. — — — Éteindre l’imprimante et la remettre en marche. *1 En mode de fonctionnement normal, tous les boutons sauf READY. sont inactifs dans l’état «occupé» dans lequel l’imprimante est en train de recevoir ou d’imprimer des données. *2 «N’imprime pas» inclut les situations suivantes: l’imprimante est prête et attend des données ou le bouton READY est appuyé et l’imprimante attend des données ou le bouton READY est appuyé pendant l’impression. 2-6 Manipulation du papier Sélection du papier L’imprimante peut traiter soit des feuilles individuelles, soit du papier en continu. Les feuilles individuelles, appelées aussi feuilles coupées, incluent les enveloppes et des formulaires en liasse, non continus. Les papiers en continu incluent les étiquettes et les formulaires en liasse alimentés dans l’imprimante au moyen des tracteurs pour formulaires. Pour les meilleurs résultats, utiliser du papier répondant aux spécifications énumérées dans le tableau suivant. (Voir l’annexe B «Imprimante et spécifications du papier» pour des spécifications détaillées.) Si vous ne savez pas vraiment si un type de papier particulier est approprié, faites un essai avec ce papier ou consulter votre revendeur. Spécifications du papier Format du papier Paramètre Unité stationnaire Unité portable Largeur -- Feuille de papier individuelle 102 à 267 mm 102 à 248 mm Largeur -- Papier en continu 102 à 216 mm 102 à 216 mm Longueur 102 mm ou plus 102 à 279 mm Épaisseur Jusqu’à 0,35 mm Jusqu’à 0,35 mm Épaisseur du papier et nombre d’exemplaires Description Épaisseur 0,35 mm épaisseur totale maximum. Exemplaires 1 à 3 exemplaires, y compris l’original. Pour du papier avec feuille de papier carbone intercalé, le carbone compte comme un exemplaire. 2-7 Manipulation du papier Vue d’ensemble des opérations avec le papier Les leviers et boutons suivants sont utilisés pour la manipulation du papier. Soulever le capot pour localiser ces leviers à l’intérieur de l’imprimante. • Levier «Écartement d’impression» sur le côté gauche sous le capot. • Levier «Sélection du papier» sur le côté droit sous le capot. L’illustration suivante montre l’emplacement de chaque levier, voyant et bouton: Levier de l’épaisseur du papier Levier de sélection du papier • Tous les boutons du tableau de commande pour des fonctions primaires ou alternatives sont marqués respectivement en dessous et au-dessus. Boutons de commande Tableau de commande Voyants DEL 2-8 Manipulation du papier Le tableau suivant résume l’utilisation des leviers et boutons pour la manipulation du papier. Vous trouverez de plus amples informations plus loin dans ce chapitre. ATTENTION: Pour charger ou alimenter du papier, l’imprimante doit être • dans l’état «Ready» mais ne pas être en train de recevoir ni d'imprimer des données • dans l’état «Pause». Leviers et boutons utilisés pour la manipulation du papier Levier/Bouton But Vorgehen FF/LOAD Saut de page Appuyer sur FF/LOAD pour exécuter un saut de page. Les formulaires en continu sont avancés d’une page. Les feuilles individuelles sont éjectées. Charger du papier Appuyer sur FF/LOAD pour avancer le papier jusqu’à la position du haut du papier. PARK Décharger du papier Appuyer sur PARK pour mettre les formulaires en continu en retrait sur la position de «garage». Levier de sélection du papier* Sélection du chemin du papier Déplace le levier de sélection du papier vers l’arrière pour les feuilles en continu. Déplacer le levier de sélection du papier vers l’avant pour les feuilles individuelles. Levier de l’épaisseur du papier Ajustement à l’épaisseur du papier Le levier de l’épaisseur du papier vous permet un réglage en fonction de différentes épaisseurs de papier. * Les graphiques suivants sont gravés sur le carter. Formulaires en continu Feuilles individuelles 2-9 Manipulation du papier Ajustement à l’épaisseur du papier L’imprimante peut traiter des papiers d'épaisseurs différentes, y compris des formulaires en liasse comprenant jusqu’à quatre parties (original plus trois copies). Pour des détails sur les spécifications de l’épaisseur du papier, voir l’annexe B «Imprimante et spécifications du papier». Le levier «Écartement d’impression» situé à gauche sous le capot vous permet un réglage en fonction de différentes épaisseurs de papier. Veillez à ajuster le levier «Écartement d’impression» à chaque fois que vous modifiez le nombre d’exemplaires à imprimer. Le levier «Écartement d’impression» a douze positions. Un déplacement du levier «Écartement d’impression» vers l’avant de l’imprimante réduit l’écartement d’impression. Papier plus épais Levier de l’épaisseur du papier Papier plus mince Écartement d’impression plus large Écartement d’impression plus étroit Dos de l’imprimante Vue du côté gauche Face de l’imprimante Réglage du levier «Écartement d’impression» IMPORTANT:ouvrez le levier «Écartement d’impression» au maximum pour remplacer le ruban. ATTENTION: Si l’impression est barbouillée, si le ruban présente un défaut d’alimentation ou si vous avez des bourrages de papier, ouvrez le levier d’une position de plus. 2-10 Manipulation du papier Utilisations de papier en continu Le papier en continu sous forme de pages pliées en éventail au niveau des perforations horizontales, est idéal pour imprimer des ébauches grossières, des fichiers longs, des formulaires et des factures. Ce papier est alimenté dans l’imprimante au moyen du module du tracteur de formulaires. Le tracteur de poussée est sur la face/en bas de l’imprimante. Le papier est chargé et ajusté au moyen de boutons-poussoirs. Les formulaires peuvent être avancés jusqu’à la position d’arrachage par l’opérateur ou automatiquement au moyen d’un délai de dépassement. Positionnement de la pile de papier Placez la pile de papier en continu comme indiqué dans l’illustration ci-dessous. Vue laterale Pile de papier en continu 2-11 Manipulation du papier Chargement de papier en continu (tracteur de poussée) Cette section explique comment utiliser du papier en continu avec un tracteur de poussée à l'arrière (ou en bas, selon l'orientation de l'imprimante). Le papier est chargé et ajusté au moyen de boutons-poussoirs. Les formulaires peuvent être avancés jusqu’au dispositif d’arrachage par l’opérateur ou l’hôte. Pour charger du papier en continu: 1 Assurez-vous que l’imprimante est allumée. Retirez toute feuille de papier individuelle de l’imprimante. 2 Si nécessaire, réajustez le levier «Écartement d’impression» pour le papier en continu (voir la section «Ajustement à l'épaisseur du papier» plus haut dans ce chapitre). 3 Déplacez le levier de sélection du papier vers l'arrière sur la position «Papier en continu». Dos de l’imprimante Papier en continu Feuille de papier individuelle Levier de sélection du papier Face de l’imprimante REMARQUE: pour une meilleure vue sur les tracteurs, vous pouvez déplacer le support du papier sur la position tout en haut (position 3). Après le chargement du papier, remettez-le sur la position tout en bas (position 1). 4 Relâchez les leviers de blocage du tracteur en les tirant vers le haut. Une fois que le tracteur correct pour les feuilles est positionné, bloquez-le en abaissant son levier de blocage. Volet du tracteur Levier de blocage du tracteur 2-12 Manipulation du papier 5 Soulevez les volets du tracteur et ajustez le deux premiers trous d'avance du papier sur les ergots du tracteur à droite. 6 En maintenant le papier contre la plate-forme de chargement facile, installez le papier dans le tracteur. Fermez le volet du tracteur. Répétez la procédure pour le tracteur à gauche et ajustez le tracteur gauche du papier pour qu’il corresponde à la largeur du papier. 7 Déplacez le tracteur gauche pour aplatir le papier. Ne tendez pas trop le papier. Abaissez en appuyant dessus, le levier de blocage gauche pour bloquer le tracteur en place. 8 Appuyez sur le bouton FF/LOAD pour faire avancer le papier jusqu’à la position du haut de page depuis laquelle l’impression peut démarrer. L’imprimante est mise automatiquement dans l’état «Ready» (prête). 9 Imprimez une page d’exemple et vérifiez les marges de la page. Procédez aux ajustements suivants si nécessaires: • Alignement horizontal. Déplacez les tracteurs du papier comme requis avec du papier «garé». • Réglage du haut de page. Utilisez le mode de configuration de l'imprimante (voir le chapitre 4, "Utilisation du mode de configuration"). • Paramètres des marges. Utilisez votre logiciel ou le mode de configuration de l'imprimante (voir le chapitre 4, "Utilisation du mode de configuration"). 2-13 Manipulation du papier Déchargement de papier en continu Pour décharger du papier en continu: 1 Assurez-vous que le levier de sélection du papier se trouve sur la position pour papier en continu. 2 Le papier en continu est reculé sur la position de garage. Si le papier ne peut pas être reculé en une opération, continuez d’appuyer sur le bouton PARK jusqu’à ce que le papier soit «garé». REMARQUE: L’imprimante peut rétracter des feuilles de papier en continu de 25,4 cm recommandés au maximum par opération. 3 Pour retirer le papier, relevez les volets du tracteur et soulevez le papier pour l’extraire. Rétablissement après une opération de déchargement inattendue Si vous avez accidentellement appuyé sur le bouton PARK, vous pouvez annuler cette opération de deux manières, uniquement si cette opération involontaire est restée sans succès (le papier n’avait pas été vraiment «garé» et le voyant d’erreur clignote). • Appuyez sur le bouton READY. L’imprimante commute sur l’état READY et le papier se déplace conformément au réglage de l’option de réglage. • Appuyez sur le bouton FF/LOAD. Le papier retourne à la place où il était positionné avant votre pression sur le bouton PARK. Avance automatique pour arracher les feuilles Votre imprimante dispose d’une barre d’arrachage qui vous permet de détacher les pages imprimées sans gaspillage de papier. La barre d’arrachage est située sur le bord arrière de la fente de sortie du papier. Votre imprimante est réglée à l’usine pour un arrachage automatique. Quand un travail d’impression se termine (y compris un ordre d’avance de papier), la perforation inférieure de la dernière page imprimée est automatiquement positionnée face à la barre d’arrachage. La page imprimée peut maintenant être tirée contre la barre d’arrachage du capot supérieur. Vous pouvez modifier le délai de positionnement d’une à cinq secondes, au moyen du mode de configuration. Avance manuelle pour arracher les feuilles Si vous avez réglé l’option TEAR (arracher) de la fonction d’installation INSTALL sur MANUAL (manuel), détachez le papier en 1 Appuyant sur le bouton READY pour mettre l’imprimante dans le mode de pause. L’imprimante positionne alors la perforation du papier face à la barre d’arrachage. ATTENTION: si la perforation du papier n’est pas positionnée face à la barre d’arrachage, la longueur de votre papier n’est peut-être pas définie correctement dans votre logiciel ou dans le mode de configuration. Vérifiez que la longueur du papier est définie correctement. Pour des informations sur la définition de la longueur du papier au moyen du mode de configuration, voir le chapitre 4, «Utilisation du mode spécial». 2-14 Manipulation du papier 2 Arrachez le papier au niveau de la perforation en tirant le papier vers l'arrière contre la barre d’arrachage. Arrachage de papier en continu 2-15 Manipulation du papier Utilisation de feuilles individuelles Cette section décrit comment charger du papier dans le bac de papier pour feuilles individuelles. Le bac de papier pour feuilles individuelles permet de charger du papier manuellement, feuille par feuille. Chargement d’une feuille de papier individuelle Pour charger une feuille de papier au moyen du bac pour feuille de papier individuelle: 1 Assurez-vous que l’imprimante est allumée. Vérifiez que le papier en continu alimenté par le tracteur est rétracté sur sa position de «garage». (Pour des détails, voir «Déchargement de papier en continu», plus haut dans ce chapitre.) 2 Stellen Sie den Levier de l’épaisseur du papier neu ein, falls erforderlich (Pour des détails, voir «Épaisseur du papiereinstellung», plus haut dans ce chapitre). 3 Déplacez le levier de sélection du papier vers l’avant de l’imprimante (ce levier se trouve à droite sous le capot). 4 Relevez le bac de papier pour feuille individuelle jusqu’à ce qu’il se bloque en position 2 de support du papier. 5 Alignez le guide latéral coulissant droit sur l’encoche du support du papier. Ajustez le guide latéral coulissant gauche sur la largeur du papier. Insérez une feuille dans le support du papier relevé. Assurez-vous que le bord inférieur du papier s’engage bien en douceur sur la plaque. Le papier est automatiquement avancé jusqu’à la position du haut de page si l’option de chargement de feuille individuelle du mode de configuration est réglée sur «Automatique». REMARQUE: L’option du chargement de feuille individuelle est réglée à l’usine sur le chargement automatique après la détection du papier. Si vous réglez cette option sur «manuelle», vous devez alors appuyer sur FF/LOAD pour alimenter le papier. 2-16 Manipulation du papier Bac de papier pour feuille individuelle en position 1: Fonctionnement et arrachage avec du papier en continu Bac de papier pour feuille individuelle en position 2: Chargement de feuilles individuelles 6 Appuyez sur le bouton READY pour mettre l’imprimante en ligne. Imprimez une page d’exemple et vérifiez les marges de la page. Procédez aux ajustements suivants si nécessaires: • Alignement horizontal. Réajustez les guides du papier si nécessaire. • Réglage du haut de page. Utilisez le mode de configuration de l'imprimante (voir le chapitre 4, "Utilisation du mode de configuration"). • Paramètres des marges. Utilisez votre logiciel ou le mode de configuration de l'imprimante (voir le chapitre 4, "Utilisation du mode de configuration"). Éjection de feuilles individuelles Si vous imprimez avec un logiciel qui ajoute un saut de page à la fin de chaque page, chaque page est éjectée automatiquement une fois l’impression de la page terminée. Pour éjecter manuellement des feuilles de papier: • Appuyez sur le bouton FF pour exécuter un saut de page en avant. REMARQUE: Si le travail d’impression n’inclut pas un ordre de saut de page, le papier est avancé automatiquement pour que vous puissiez voir la dernière ligne imprimée. 2-17 Manipulation du papier Alimentation et positionnement du papier Définition de la zone d’impression • Haut de page: cette valeur définit la distance entre le bord du papier et l’endroit où vous voulez que commence l’impression (position de la ligne n° 1). Vous pouvez ajuster cette distance en fonction des caractéristiques de votre papier (p.ex. formulaires pré-imprimés). Quand vous chargez du papier, l’imprimante avance le papier jusqu’à cette position en attendant des ordres d’impression. • Longueur de la page: définissez l’option de configuration correspondante (FORM LENGH) conformément à la longueur effective de la page physique (distance entre deux perforations pour le papier en continu). Ceci permet à l’imprimante de savoir exactement où se trouve la tête d’impression et de la positionner sur la même position quand un saut de page se produit. • Ligne supérieure: c’est la ligne où l’impression commence effectivement. Pour définir une marge supérieure, sélectionnez le numéro de cette ligne dans le mode de configuration (option TOP MRGN). Exemple: dans l’illustration suivante, l’option TOP MRGN est réglée sur 3. • Ligne inférieure: c’est la ligne où l’impression cesse effectivement. Pour définir une marge inférieure, sélectionnez le numéro de cette ligne dans le mode de configuration (option BOTTOM MRG). Exemple: dans l’illustration suivante, l’option BOTTOM MRGN est réglée sur 50. • Colonne gauche: c’est la colonne où l’impression commence effectivement. Pour définir une marge gauche, sélectionnez le numéro de cette colonne dans le mode de configuration (option LEFT MARGN). Exemple: dans l’illustration suivante, l’option LEFT MRGN est réglée sur 4. • Zone d’impression définie par les options de configuration correspondantes: longueur du papier, haut de page, marge supérieure et marge inférieure. • Perforation du papier: la perforation définit la longueur physique de la page. 2-18 Manipulation du papier Définition de la zone d’impression Saut de page Utilisez la fonction du saut de page pour faire avancer le papier. Cette fonction est valide à chaque fois que l’imprimante n'est pas en train de recevoir ou d’imprimer des données et ne présente pas de dysfonctionnement. Une pression sur le bouton FF/LOAD fait avancer le papier sur la position de haut de page suivante. 2-19 Manipulation du papier Commutation entre les types de papier Si vous avez plus d’un type de travail, il est souvent nécessaire de commuter entre le papier en continu et les feuilles individuelles. Cette section explique comment commuter entre les types de papier. Il n’est pas nécessaire de retirer le papier en continu de l’imprimante. Commutation du papier en continu vers les feuilles individuelles Pour commuter du papier en continu vers les feuilles individuelles: 1 Détachez vos pages imprimées.. 2 Rétractez le papier en continu vers la position de garage en appuyant sur le bouton PARK. Le voyant d'erreur «FAULT» s'allume. ATTENTION: La mise en retrait de plusieurs pages en utilisant le bouton PARK sans arrachage peut provoquer des bourrages de papier. Pour éviter d’endommager vos pages imprimées, veillez à détacher les pages imprimées avant la mise en retrait de papier en continu. 3 Déplacez le levier de sélection du papier sur la position pour feuille individuelle. 4 Relevez le support et le guide du bac de papier jusqu’à la position 2 du bac. (Pour des détails, voir la section «Utilisation de feuilles individuelles» plus haut dans ce chapitre.) Mettez une feuille de papier sur le support et le guide du papier en alignant son bord inférieur sur la plaque. Le papier est automatiquement détecté et avancé (si l’option «Chargement de feuille individuelle» est définie sur automatique) lors de la première insertion, jusqu’à la position du haut de page. Dans ce mode, une pression sur le bouton FF/LOAD éjecte la feuille insérée hors de l’imprimante et la DEL «Fault» s’allume pour indiquer l’absence de papier. Vous êtes maintenant prêt(e) à imprimer avec des feuilles individuelles. 2-20 Manipulation du papier Commutation des feuilles individuelles vers le papier en continu Pour commuter des feuilles individuelles vers le papier en continu: 1 Si une feuille de papier est chargée, retirez le papier en appuyant sur le bouton FF/LOAD. 2 Déplacez le levier de sélection du papier sur la position pour papier en continu. 3 Appuyez sur le bouton FF/LOAD. Le papier en continu avance de la position de garage jusqu'à la position du haut de page. Vous êtes maintenant prêt(e) à imprimer avec du papier en continu. Conseils pour le maniement du papier Conseils généraux • Utilisez du papier de qualité supérieure. N’utilisez pas de papier froissé ou ondulé sur les bords. • N’utilisez pas de papier avec des agrafes ou des pièces métalliques. • N’utilisez pas de papier avec des variations d’épaisseur imprévisibles comme du papier avec des couches multiples partielles ou du papier avec une impression en relief. • Stockez le papier dans un environnement propre et sec. Formulaires en liasse • Évitez d’utiliser si possible des feuilles individuelles avec du papier carbone intercalé. L’impression a tendance à être mal alignée sur la dernière feuille. • Réglez le levier de l’épaisseur du papier pour l’adapter le mieux possible à l’épaisseur du papier en liasse. 2-21 3 Impression Ce chapitre décrit les opérations d’impression typiques suivantes: • commencer, arrêter ou reprendre l’impression et voir les dernière lignes imprimées • retirer des pages imprimées Les boutons PARK, LOAD et READY sont utilisés pour ces opérations qui sont décrites en détail dans cette section. Pour un résumé du fonctionnement de ces boutons, voir la section «Appréhender les composants principaux de l’imprimante et le tableau de commande» au chapitre 2, «Manipulation du papier». Des instructions pour le chargement et la manipulation du papier figurent également au chapitre 2. Ce chapitre décrit également comment mettre l’imprimante en mode de veille. Utilisation du tableau de commande Certaines propriétés de l’impression peuvent être sélectionnées depuis le tableau de commande. Ces propriétés sont deux jeux prédéfinis (macros) de propriétés d’impression et deux émulations. Tableau de commande de l’imprimante 3-1 Impression Démarrage ou arrêt de l’impression Démarrage de l’impression Avant de démarrer l’impression, assurez-vous que le papier est chargé. Vérifiez également si le levier «Écartement d’impression» est bien réglé sur la position appropriée. Pour démarrer l’impression, assurez-vous que le voyant READY est allumé (l’imprimante est prête). Si ce n’est pas le cas, appuyez sur le bouton READY pour mettre l’imprimante dans le mode «prêt». Démarrez votre travail d’impression. Arrêt et visualisation de l’impression Pour arrêter l’impression, appuyez sur le bouton READY pour mettre l’imprimante dans le mode «Pause». L’imprimante s’arrête après l’impression de la ligne actuelle et de la suivante. Vous pouvez également utiliser votre logiciel pour arrêter l’impression mais il y a alors un léger délai avant que l'impression s'arrête. Après que l’imprimante soit passée au mode Pause, elle continue à recevoir des données jusqu’à ce que le tampon d’impression soit rempli de nouvelles données. Les données dans le tampon d’impression sont perdues si vous éteignez l’imprimante. Quand l’imprimante arête d’imprimer, le papier est avancé sur la position de visualisation pour que vous puissiez voir les dernières lignes imprimées. Cette fonction est valide pour des feuilles individuelles et pour du papier en continu dans le mode d'alimentation par poussée du tracteur. Reprise de l’impression Pour reprendre l’impression, appuyez de nouveau sur le bouton READY. Si le papier a été avancé pour visualisation, il est reculé sur la position précédente avant d'imprimer. Pour annuler l’impression, utilisez la commande d’annulation fournie par votre logiciel ou votre ordinateur. Pour effacer le tampon d’impression, éteignez l’imprimante. Toute donnée envoyée au tampon d’impression avant votre annulation de l’impression est perdue. Reprise après une absence de papier L’imprimante peut «déceler» quand le papier est épuisé. L’imprimante arrête d’imprimer et allume le voyant FAULT. Pour reprendre l’impression après une absence de papier, suivez les procédures décrites ci-dessous: 1 Installez le papier sur le module du tracteur de papier en continu ou sur le support pour feuille coupée comme décrit au chapitre 2, «Manipulation du papier». 2 Pour charger la première feuille de papier, appuyez sur le bouton FF/LOAD pour le papier en continu. Les feuilles individuelles sont chargées automatiquement sauf si vous avez modifié le réglage d’usine. Le voyant FAULT s’éteint et l’imprimante reprend l’impression. 3-2 Impression Retrait de pages imprimées Cette section décrit les meilleures méthodes pour retirer des feuilles individuelles ou du papier en continu après l’impression. Retrait de feuilles individuelles Si vous imprimez en utilisant un logiciel, l’imprimante éjecte automatiquement chaque feuille de papier quand la fin de la page imprimée est atteinte. Pour éjecter les feuilles manuellement: • appuyez sur le bouton FF/LOAD pour exécuter un saut de page. REMARQUE: L’utilisation correcte de la fonction d’arrachage exige que le papier soit positionné au niveau du «Top of form» (haut de page) soit par commande du logiciel (saut de page) soit en appuyant sur le bouton FF/ LOAD. Si vous avez défini l’option TEAR (arrachage) sur MANUAL, utilisez le bouton READY pour piloter la fonction d’arrachage. REMARQUE: Voir la section «Avance manuelle pour arracher les feuilles» au chapitre 2, «Manipulation du papier». 3-3 Impression Mode de veille Cette imprimante a un dispositif d’économie de courant (mode de veille). Si l’imprimante est en mode de veille, la consommation électrique descend à 2 W au lieu de 7 W en mode normal. Ce dispositif est utile si vous voulez économiser l'énergie de la batterie de la voiture. Si l’imprimante reçoit des données alors qu’elle est en mode de veille, elle passe automatiquement au mode normal et est prête à imprimer. REMARQUE: Si une interface quelconque est connectée au port parallèle de l’imprimante, cette interface est mise hors circuit si l'imprimante passe en mode de veille. Accès au mode de veille Pour accéder au mode de veille: • Appuyez sur la touche POWER/SLEEP et maintenez la pression pendant cinq secondes pour accéder au mode de veille. REMARQUE: Dans le mode réglage, vous pouvez régler la durée après laquelle l’imprimante passe automatiquement au mode de veille au moyen de l’option <PWRDWNHRS>. Voir la section «Options et valeurs d’INSTALL» au chapitre 4, «Utilisation du mode spécial». En mode de veille, la LED READY clignote lentement (toutes les 5 secondes), toutes les autres LED du tableau de commande sont éteintes. Quitter le mode de veille Pour quitter le mode de veille: • Appuyez sur la touche POWER/SLEEP pendant une seconde pour quitter le mode de veille ou envoyez des données au module sériel, USB ou Bluetooth interne. 3-4 4 Utilisation du mode spécial Votre imprimante mobile a deux modes de fonctionnement: • Le mode normal sert pour les opérations quotidiennes comme la manipulation du papier et l’impression comme expliqué au chapitre 2 «Manipulation du papier» et au chapitre 3 «Impression». • Le mode spécial sert à modifier les paramètres de l’imprimante. Le tableau suivant résume le but de chaque fonction. Fonctions du mode spécial Fonction But Mode de configuration Modifier le réglage de l’imprimante. Configuration de l’imprimante Imprimer la configuration de l’imprimante. Pour vérifier vos paramètres en imprimant une liste de toutes les valeurs actuellement sélectionnées de l’imprimante. Test d’impression Exécuter le test d’impression. Mode hex dump Hex dump vous permet de déterminer si l’ordinateur envoie les commandes correctes à l’imprimante. Ajustement de l’alignement de l’impression Exécuter un ajustement de l’alignement bidirectionnel. Ajustement du haut de page Exécuter l’ajustement du haut de page. Réglage de la position du premier point sur le côté gauche Modifier le réglage de précision de la marge gauche. Accès au menu Restreint l’accès aux fonctions de réglage à partir du tableau de commande. Réglage du mode de configuration sur valeur par défaut (standard) Remet les paramètres d’usine dans MACRO et INSTALL à l’état initial pour «standard». Réglage du mode de configuration sur valeur par défaut (6820) Remet les paramètres d’usine dans MACRO et INSTALL à l’état initial pour «6820». 4-1 Utilisation du mode spécial Accès au mode spécial Pour accéder au mode spécial: 1 Assurez-vous que les tracteurs sont chargés avec du papier en continu et que le levier de sélection du papier est placé vers l’arrière. 2 Éteignez l’imprimante. 3 Allumez l'imprimante et appuyez immédiatement sur les touches: Fonction Load/ FF Park Alt • Mode de configuration • Configuration de l’imprimante Test d’impression • • Mode hex dump Ajustement de l’alignement de l’impression • • • • Ajustement du haut de page 4-2 Ready/ Clear Réglage de la position du premier point sur le côté gauche • Accès au menu • • • Réglage du mode de configuration sur valeur par défaut (Standard) • Réglage du mode de configuration sur valeur par défaut (6820) • • • • • Utilisation du mode spécial Fonction du mode de configuration Le mode de configuration vous permet • de définir un environnement d’utilisateur, Macro, qui est un environnement d’exploitation de l’imprimante pour votre logiciel d’application. L’environnement d’exploitation de l’imprimante inclut l’émulation, la police de caractères, les pas horizontaux et verticaux, la longueur de la page et les marges, le mode des lignes et le sens d’impression. Il comprend également des options dépendantes de l’émulation comme le jeu de caractères. • De définir des paramètres d’installation généraux concernant l’intégration dans votre environnement (ex. langue du menu, commande de l’arrachage, commande de chargement automatique et interface). • De rappeler les paramètres d’usine (y compris les paramètres de l’environnement utilisateur et d’installation). • De définir le type de modifications de paramètres qui sont permises pour éviter de changer accidentellement les valeurs réglées. REMARQUE: Vous pouvez utiliser l’organigramme à la fin de ce chapitre pour une référence rapide. L’organigramme énumère toutes les fonctions de réglage de l’imprimante, les options et les valeurs. Fonctionnement du mode de configuration Le mode de configuration se compose de fonctions de réglage qui correspondent aux paramètres de l’imprimante décrits à la page précédente. Chaque fonction a généralement plusieurs options qui correspondent aux propriétés d’impression à modifier. Chaque option inclut plusieurs valeurs paramétriques sélectionnables. Toutes les fonctions du réglage, les options et les valeurs sont imprimées en ordre logique sur le papier quand vous accédez au mode de configuration, y compris l’usage des boutons. Vous pouvez exécuter toutes les opérations du réglage en utilisant des boutons sur le tableau de commande dans l’ordre suivant: • Navigation à travers la structure du menu des options. • Sélection d’une nouvelle valeur pour une option. • Mémorisation de votre nouvelle configuration pour l’imprimante (permanente ou temporaire). 4-3 Utilisation du mode spécial Accès du mode de configuration Pour accéder au mode de configuration: 1 Assurez-vous que les tracteurs sont chargés avec du papier en continu et que le levier de sélection du papier est placé vers l’arrière. 2 Éteignez l’imprimante. 3 Allumez l'imprimante et appuyez immédiatement sur les touches READY. Set-Up Mode Buttons Set-Up Action 1 NEXT PREVIOUS ALT-NEXT ALT-PREVIOUS SETUP/EXIT Move cursor Down to the next Function or Value Move cursor Up to the next Function or Value Select the Option or Value and Move cursor Right Select the Option or Value and Move cursor Left Select the Option or value and Move to SAVE&EXIT 2 FUNCTIONS MACRO La sortie imprimée initiale contient une en-tête, un menu d’aide 1 et un menu <FUNCTIONS> 2. L’en-tête vous indique que l’imprimante est dans le mode de configuration. Le menu d’aide vous donne un résumé rapide sur l’utilisation des boutons dans le mode de configuration. Le menu <FUNCTIONS> 2 est démarré depuis MACRO. 4-4 Utilisation du mode spécial Vue d’ensemble du mode de configuration Votre imprimante mobile a cinq fonctions de menu dans le mode de configuration. Si vous appuyez sur NEXT KEY (touche «Suivant») ou PREVIOUS KEY (touche «Précédent»), le menu <FUNCTIONS> qui suit ou qui précède est imprimé: <FUNCTIONS> MACRO INSTALL SAFE PANEL RCALL-FACT SAVE&EXIT Le tableau suivant résume le but de chaque fonction. Fonctions du mode de configuration Fonction Description MACRO Assigne des propriétés d’impression à MACRO INSTALL Modifie la langue du menu de réglage, l’interface de l’ordinateur et les options de la commande d’avance du papier. SAFE PANEL READY, PARK et LOAD exigent l’utilisation de la touche ALT pour une utilisation comme commande par deux touches pour ces fonctions. RCALL-FACT Remet les paramètres d’usine dans MACRO et INSTALL à l’état initial SAVE&EXIT Quitte le mode de configuration et mémorise tout changement effectué dans le mode de configuration. 4-5 Utilisation du mode spécial Pour sélectionner une fonction depuis le menu <FUNCTIONS>: 1 Appuyez de manière répétée sur le bouton NEXT (suivant) ou PREVIOUS (précédent) pour positionner la fonction dont vous avez besoin. 2 Appuyez sur la combinaison de touches ALT-NEXT ou ALT-PREVIOUS pour sélectionner la fonction. L’imprimante imprime la première option. Les fonctions MACRO, INSTALL et SAFE PANEL contiennent des options qui ont des valeurs sélectionnables. Les autres fonctions n’ont ni options ni valeurs. Appuyez de manière répétée sur le bouton NEXT (suivant) ou PREVIOUS (précédent) pour positionner l’option dont vous avez besoin. Les quatre premières option de MACRO sont montrées ci-dessous. <FUNCTIONS> MACRO <EMULATIONS> <EMUL SERIAL> <EMUL USB> <EMUL WIRELESS> 3 Appuyez sur la combinaison de touches ALT-NEXT ou ALT-PREVIOUS pour sélectionner l’option. L’imprimante imprime la première valeur. Appuyez de manière répétée sur le bouton NEXT (suivant) ou PREVIOUS (précédent) pour positionner la valeur dont vous avez besoin. Les valeurs EMUL WIRELESS (émul. sans fil) sont illustrées ci-dessous. <FUNCTIONS> MACRO <EMULATION> <EMUL SERIAL> <EMUL USB> <EMUL WIRELESS> EPSON-EP2 IBM2390+ 4-6 Utilisation du mode spécial Options avec des valeurs prédéterminées Pour certaines options, vous pouvez choisir parmi une offre limitée de valeurs prédéterminées. Pour sélectionner une telle valeur: 1 Appuyez de manière répétée sur le bouton NEXT (suivant) ou PREVIOUS (précédent) pour positionner la valeur dont vous avez besoin. 2 Appuyez sur la combinaison de touches ALT-PREVIOUS pour sélectionner la valeur. L’imprimante imprime l’option actuelle. 3 Après avoir sélectionné les valeurs voulues, appuyez sur le bouton SETUP/EXIT pour réimprimer <FUNCTIONS> SAVE&EXIT. Exemple: Modification du pas vertical Pour vous familiariser avec le mode de configuration, suivez l’exemple suivant. Cet exemple montre comment modifier le pas vertical dans MACRO de 6 caractères par pouce horizontal à 8 caractères par pouce horizontal. 1 Accédez au mode de configuration. Éteignez puis rallumez l’imprimante en appuyant sur le bouton READY. 2 Sélectionnez la fonction Macro. Attendez que l’imprimante arrête d’imprimer et appuyez sur la combinaison de touches ALT-NEXT pour sélectionner la fonction Macro et imprimez l’option <EMULATION>. 3 Imprimez le menu de l’option du pas vertical. Comme vous voulez modifier uniquement le pas vertical, appuyez plusieurs fois sur le bouton NEXT jusqu’à ce que l’option <VERT PITCH> soit imprimée. Appuyez sur la combinaison de touches ALT-NEXT pour sélectionner l’option <VERT PITCH> et imprimer ses valeurs. 4 Changez le pas vertical de 6 à 8 caractères par pouce horizontal. Appuyez une fois sur le bouton NEXT pour positionner le pas de 8 LPI. Appuyez sur la combinaison de touches ALT-PREVIOUS pour sélectionner 8 LPI. L’option < VERT PITCH > est imprimée. 5 Quittez la fonction Macro. Comme vous ne voulez pas procéder à d’autres changements dans MACRO, appuyez sur le bouton SETUP/EXIT. Le menu <FUNCTIONS> SAVE&EXIT est alors réimprimé. 6 Quittez le mode de configuration en mémorisant le nouveau pas vertical. Appuyez sur le bouton SETUP/EXIT ou sur ALT-NEXT ou sur ALT-PREVIOUS pour mémoriser 8 caractères par pouce horizontal comme nouvelle valeur par défaut à l’allumage dans Macro, puis quittez Macro. Appuyez de nouveau sur le bouton SETUP/EXIT pour que l’imprimante quitte le mode de configuration et retourne à l’état «Ready» (prête). Ces réglages restent valables jusqu’à ce qu’ils soient de nouveau modifiés. 4-7 Utilisation du mode spécial Options avec des valeurs non déterminées Pour certaines options, vous pouvez choisir parmi une plage continue de plusieurs valeurs. Ces options sont identifiées comme suit: • <XXX-No of INCH>, ce qui signifie que l’unité de la plage est le pouce (inch). • <XXX-No of COLM>, ce qui signifie que l’unité de la plage est la colonne (column). • <XXX-No of LINE>, ce qui signifie que l’unité de la plage est la ligne (line). Exemple: Modification de la marge à gauche Cet exemple montre comment modifier la marge à gauche dans Macro, de la colonne 1 à la colonne 20. 1 Accédez au mode de configuration. Éteignez puis rallumez l’imprimante en appuyant sur le bouton READY. 2 Sélectionnez la fonction Macro. Attendez que l’imprimante arrête d’imprimer et appuyez sur la combinaison de touches ALT-NEXT pour sélectionner la fonction Macro et imprimez l’option <EMULATION>. 3 Imprimez le menu de l’option de la marge gauche. Comme vous voulez modifier uniquement la marge à gauche, appuyez sur le bouton NEXT ou le bouton PREVIOUS jusqu’à ce que l’option <LEFT MARGN> soit imprimée. Appuyez sur la combinaison de touches ALT-NEXT pour sélectionner l’option <LEFT MARGN> et imprimer ses valeurs. 4 Changez la marge à gauche de la colonne 1 à la colonne 20. Appuyez dix-neuf fois sur le bouton NEXT. Quand vous relâchez ce bouton, la nouvelle valeur est imprimée à côté de la valeur actuelle. Si la nouvelle valeur n’est pas 20 COL, répétez cette opération. Si la valeur est 20 COL, appuyez sur la combinaison ALT-NEXT pour sélectionner 20 COL. 20 COL est souligné et la valeur d’option suivante est imprimée. 5 Quittez la fonction Macro. Comme vous ne voulez pas procéder à d’autres changements dans MACRO, appuyez sur le bouton SETUP/EXIT. Le menu <FUNCTIONS> SAVE&EXIT est alors réimprimé. 6 Quittez le mode de configuration en mémorisant la nouvelle marge à gauche. Appuyez sur le bouton SETUP/EXIT ou sur ALT-NEXT ou sur ALT-PREVIOUS pour mémoriser 20 colonnes comme nouvelle valeur par défaut à l’allumage dans Macro, puis quitter Macro. Appuyez de nouveau sur le bouton SETUP/EXIT pour que l’imprimante quitte le mode de configuration et retourne à l’état «Ready» (prête). Ces réglages restent valables jusqu’à ce qu’ils soient de nouveau modifiés. Le diagramme à la page suivante résume comment sélectionner des options comme l’émulation et la police et comment utiliser les fonctions qui n’ont pas d’options. 4-8 Utilisation du mode spécial Entrare nella modalità di configurazione Accendere la stampante, premendo nel contempo READY L’imprimante imprime le menu d’aide et le menu <FUNCTIONS> Sélectionner des fonctions Une des fonctions suivantes est sélectionnée. Appuyez sur READY ou ALT-PREVIOUS MACRO et INSTALL Sélectionner des valeurs SAFE PANEL RECALL FACTORY DEFAULTS SAVE&EXIT Appuyez sur SAVE&EXIT, ALT-NEXT ou ALT-PREVIOUS L’imprimante mémorise les modifications et quitte le mode de configuration. 4-9 Utilisation du mode spécial Pour mémoire • Nous vous conseillons d’utiliser du papier en continu pour imprimer dans le mode de configuration parce que la sortie imprimée dépasse une page individuelle. Pour charger le papier, utilisez le bouton FF/LOAD. • À chaque fois que vous accédez au mode de configuration, de brefs menus d’aide sont imprimés en haut de la page. Utilisez les menus d’aide pour une référence rapide quand vous êtes dans le mode de configuration. • Quand vous imprimez l’option pour chaque fonction, vous pouvez vous déplacer soit vers l’avant soit vers l’arrière dans la liste des options. Pour vous déplacer vers l’avant (imprimer l’option suivante), appuyez sur le bouton NEXT. Pour vous déplacer vers l’arrière (imprimer l’option précédente), appuyez sur le bouton PREVIOUS. • Quand vous êtes dans le menu <FUNCTIONS> ou si vous sélectionnez une fonction contenant des options et des valeurs sélectionnables, appuyez sur le bouton SETUP/ EXIT pour réimprimer le menu <FUNCTIONS> SAVE&EXIT. 4-10 Utilisation du mode spécial Options et valeurs de Macro • Les valeurs en surimpression sont les paramètres d’usine. • Pour certains paramètres, les commandes de l’ordinateur ont la priorité. • Les options qui diffèrent selon l’émulation sont décrites à la fin du tableau. Options MACRO Description <EMULATION> Sélectionnez la même émulation que celle sélectionnée par votre logiciel. EPSON-EP2 Imprimantes Epson utilisant l’émulation EP2 IBM 2390+ Imprimante IBM 2390+. 6820 Mode 6820 (le modèle standard ne supporte pas ces fonctions) PORT DEPEND L’imprimante sélectionne l’émulation conformément à l'interface active (ex. sérielle, USB). Voir les options suivantes. <EMUL SERIAL> Sélectionne une émulation pour l’interface sérielle. Ceci est non valable et ignoré si PORT DEPEND n’est pas activé pour l’option <EMULATION>. Epson-EP2 EP2 (réglage d’usine) IBM 2390+ Imprimantes IBM Proprinter 2390+. 6820 Non valable dans le modèle standard. <EMUL USB> Sélectionne une émulation pour l’interface USB. Ceci est non valable et ignoré si PORT DEPEND n’est pas activé pour l’option <EMULATION>. Epson-EP2 EP2 (réglage d’usine) IBM 2390+ Imprimantes IBM Proprinter 2390+. 6820 Non valable dans le modèle standard. <EMUL WIRELESS> Sélectionne une émulation pour l’interface sans fil. Ceci est non valable et ignoré si PORT DEPEND n’est pas activé pour l’option <EMULATION>. Epson-EP2 EP2 (réglage d’usine) IBM 2390+ Imprimantes IBM Proprinter 2390+. 6820 Non valable dans le modèle standard <EMUL BLUETOOTH> Sélectionne une émulation pour l’interface Bluetooth. Ceci est non valable et ignoré si PORT DEPEND n’est pas activé pour l’option <EMULATION>. Epson-EP2 EP2 (réglage d’usine) IBM 2390+ Imprimantes IBM Proprinter 2390+. 6820 Non valable dans le modèle standard <FONT> Sélectionne une police qui doit être active lors de la mise sous tension. Pour les polices à intervalles fixes, veillez également à modifier le pas horizontal. 4-11 Utilisation du mode spécial Options MACRO DRAFT Police d’ébauche (résolution plus basse que la qualité «courrier», le triple de la vitesse de la qualité «courrier»). COURIER Police Courier ROMAN Police ROMAN SANS SERIF Police Sans Serif SCRIPT Police Script BOLD Police Bold GOTHIC Police Gothic PRESTIGE Police Prestige ORATOR Police ORATOR OCR-A Police OCR A OCR-B Police OCR B <HORIZONTAL PITCH>## CPI 10,12, 15, 17, 20 ou 24 (caractères par pouce horizontal) <VERTICAL PITCH>## LPI 1,2, 3, 4, 5, 6, 7, 8, ou 12 (lignes par pouce) ## LPCM 1, 2, ou 4 (lignes par centimètre) <FORM LENGH> Définit la longueur de la page en pouces ou en nombre de lignes par page. ## INCHES 3, 3.5, 4, 5.5, 6, 7, 8, 8.5, 11 (Letter-Format), 11 2/3 (A4-Format), 12, 14, ou 15 No of LINE <LEFT MARGN> No of COLM <TOP OF FORM> ## /60 IN <IGNORE FF> NO YES 4-12 Description 1 à 126 (66) Nombre de lignes par page Définit la marge à gauche au moyen du numéro de la colonne gauche (voir la section «Définition de la zone d’impression» au chapitre 2, «Manipulation du papier»). 1 à 256 Numéro de la colonne gauche Définit le haut de la page en 1/60 pouces (voir la section «Définition de la zone d’impression» au chapitre 2, «Manipulation du papier»). 0 à 99 Nombre de 1/60 pouces Définit s’il faut ignorer un saut de page si la position actuelle est en haut de la page. Toujours exécuter un saut de page commandé. Ignorer le saut de page si la position est en haut de la page. Utilisation du mode spécial Options MACRO Description <TOP MRGIN> Définit le numéro de la ligne supérieure (voir la section «Définition de la zone d’impression» au chapitre 2, «Manipulation du papier»). ## LINES <BOTTOM MRG> ## LINES <LINE MODE> CR=CR CR=LF+CR LF=LF LF=LF+CR 1 à 126 (66) Numéro de la ligne supérieure. Définit le numéro de la ligne inférieure (voir la section «Définition de la zone d’impression» au chapitre 2, «Manipulation du papier»). 1 à 256 (66) Numéro de la ligne inférieure. Définit l’effet des codes CR (retour de chariot) et LF (saut de ligne). CR=CR: Aucun saut de ligne ajouté à un retour de chariot. CR=LF+CR: Un saut de ligne ajouté à chaque retour de chariot. LF=LF: Aucun retour de chariot ajouté à un saut de ligne. LF=LF+CR: Un retour de chariot ajouté à chaque saut de ligne. 4-13 Utilisation du mode spécial Options MACRO Description <PRINT DIR> UNIDIR L’impression unidirectionnelle est utilisée pour une impression qui exige un alignement vertical précis. L’impression unidirectionnelle est plus lente que l’impression bidirectionnelle. BIDIR Impression bidirectionnelle L’imprimante imprime soit dans l’une ou l’autre direction tout en recherchant la direction de l’impression suivante pour un temps d’impression plus court. La commande unidirectionnelle est ignorée. SOFT CONTROL (Software Control) La direction de l’impression suit une commande depuis l’ordinateur. Si aucune commande n’est envoyée, le sens de l’impression est bidirectionnel. =IBM&EPSON========= Ce qui suit sont les options de réglage pour les émulations IBM et EPSON uniquement. <CODE PAGE> Sélectionne le jeu de caractères. Les jeux de caractères peuvent être utilisés conformément à l’émulation sélectionnée. Code Page =IBM DEFLTS========= Ce qui suit sont les options de réglage pour l’émulation IBM Proprinter 2390+ uniquement. <IBM SET 1/2> Définit un jeu de caractères pour IBM Proprinter 2390+. IBM SET 1 Jeu de caractères IBM 1 IBM SET 2 Jeu de caractères IBM 2 <IBM DBL HIGH> Définit si la hauteur des caractères est doublée. Si oui, modifiez également le pas vertical. NO Hauteur de caractères standard. YES Double hauteur de caractères. <IBM AGM> 4-14 437, 850, 860, 863, 865, 851, 852, 853, 855, 857, 866, 869, USSR GOST, 864, 437G, 920, 858, 923 Définit si le mode graphique alternatif, Alternate Graphics Mode (AGM), est utilisé; en d’autres termes, si l’imprimante est compatible avec les imprimantes IBM Graphics. NO La base de l’espacement de ligne est 1/72 pouce ou 1/216 pouce. YES La base de l’espacement de ligne est 1/60 pouce ou 1/180 pouce. =EPSON DFLTS========= Ce qui suit sont les options de réglage pour l’émulation Epson-EP2 uniquement. <E-CHR SET> Sélectionner un jeu de caractères national. USA Anglais-américain FRANCE Français Utilisation du mode spécial Options MACRO Description GERMANY Allemand UK Anglais-britannique DENMARK1 Danois 1 SWEDEN Suédois ITALY Italien SPAIN1 Espagnol 1 JAPAN Japonais NORWAY Norvégien DENMARK2 Danois 2 SPAIN2 Espagnol 2 LATIN AM Latino-américain < 6820 SEQ > Sélectionner la commande Parser NO Désactiver les séquences de commande 6820 YES Activer les séquences de commande 6820 < 6820 PROT > Sélectionner le mode du protocole NO Désactiver le protocole 6820 YES Activer le protocole 6820 4-15 Utilisation du mode spécial Options et valeurs d’INSTALL • Les valeurs en surimpression sont les paramètres d’usine. Options INSTALL Valeurs Définit une langue à utiliser pour imprimer les fonctions et les options du menu de réglage. <LANGUAGE> ENGLISH Anglais DEUTSCH Allemand ESPANOL Espagnol FRANCAIS Français ITALIANO Italien Définit le moment de démarrage (auto) de l’avance pour arrachage. <TEAR> 4-16 Description AUTO 1 SEC 1 seconde après l’arrêt des données depuis l’ordinateur AUTO 2 SEC 2 secondes après l’arrêt des données depuis l’ordinateur AUTO 3 SEC 3 secondes après l’arrêt des données depuis l’ordinateur AUTO 4 SEC 4 secondes après l’arrêt des données depuis l’ordinateur AUTO 5 SEC 5 secondes après l’arrêt des données depuis l’ordinateur MANUAL Avancer le papier pour arrachage si le bouton READY est appuyé pour passer au mode de pause. NO TEAR Avance pour arrachage réprimée dans toutes les conditions. Utilisation du mode spécial Options INSTALL Valeurs Description Définit le moment de démarrage (auto) de l’avance pour chargement de feuille individuelle. <S-SHEET LD> AUTO 1 SEC 1 seconde après la pose d’une feuille individuelle sur la plaque. AUTO 2 SEC 2 secondes après la pose d’une feuille individuelle sur la plaque. AUTO 3 SEC 3 secondes après la pose d’une feuille individuelle sur la plaque. AUTO 4 SEC 4 secondes après la pose d’une feuille individuelle sur la plaque. AUTO 5 SEC 5 secondes après la pose d’une feuille individuelle sur la plaque. MANUAL Charger une feuille individuelle si le bouton FF/LOAD est appuyé. Assigner de la mémoire tampon comme tampon d’entrée. <BUFFER> 2 KBYTE 2 Kilo-octets 8 KBYTE 8 Kilo-octets 16 KBYTE 16 Kilo-octets 32 KBYTE 32 Kilo-octets 64 KBYTE 64 Kilo-octets REMARQUE: Plus le tampon d’entrée sélectionné est grand, plus le tampon de téléchargement diminue. Même avec 64K octets de tampon d’entrée, un tampon de téléchargement minimum est encore présent. Si vous avez besoin d’une capacité plus grande pour télécharger des polices, réduisez le tampon d’entrée. 4-17 Utilisation du mode spécial Options INSTALL Valeurs Description Sélectionner le type d’interface vers l’ordinateur. <I/F TYPE> AUTO Les deux interfaces sont prêtes pour la communication. L’imprimante communique avec l’interface depuis laquelle elle reçoit d’abord des données. L’interface est active jusqu'à ce que le tampon d'entrée se vide. SERIAL Interface série RS-232 USB Interface USB WIRELESS Interface sans fil BLUETOOTH Interface Bluetooth Le débit de bauds est en bps (bits par seconde). Sélectionner le même débit de bauds que celui utilisé par votre ordinateur ou votre modem. <BAUD RATE> 4800 BPS 4800 Bit par seconde 9600 BPS 9600 Bit par seconde 19200 BPS 38400 BPS 38400 Bit par seconde Réglage de la parité. Sélectionner le même réglage de la parité de mot que celui utilisé par votre ordinateur ou votre modem. <PARITY> NONE Aucune signifie une transmission dans les deux directions sans bit de parité. ODD les octets sont vérifiés pour assurer qu’ils ont une parité impaire. EVEN Les octets sont vérifiés pour assurer qu’ils ont une parité paire. Réglage de la longueur du mot. Sélectionner le même réglage de la longueur de mot que celui utilisé par votre ordinateur ou votre modem. <DATA BIT> 4-18 19200 Bit par seconde 8 BIT 8 bits de données par octet de données. 7 BIT 7 bits de données par octet de données. Utilisation du mode spécial Options INSTALL Valeurs Description Réglage de la longueur du mot. Sélectionner le même réglage de la longueur de mot que celui utilisé par votre ordinateur ou votre modem. <STOP BIT> 1 BIT 1 bits de stop par octet de données. 2 BIT 2 bits de stop par octet de données. La méthode de commande prêt/occupée (ready/busy). <BUFFER CTL> DTR Contrôle du matériel par conduite DTR. XON/XOFF Contrôle de données avec les caractères de contrôle DC1 et DC3. 6820 PROT Pour émulation 6820 Déconnecter en cas d’erreur. <DISC FAULT> NO Ne pas déconnecter. DROP DTR DTR passe à l’état inactif. PULSE DTR DTR passera par impulsions sur inactif puis reviendra à l’état actif normal. Définit la période après laquelle le mode de veille est activé automatiquement. <PWRDWNHRS> 0 Désactiver le mode de veille. 1-96 Durée en heures après laquelle le mode de veille est activé automatiquement. Safe Panel (Sécurité du tableau) • Si la valeur de la sécurité du tableau est «OUI», READY, PARK et LOAD doivent être utilisées en combinaison avec la touche ALT pour ces fonctions dans le mode de fonctionnement normal de l’imprimante. • Si la valeur de la sécurité du tableau est «NO», les touches READY, PARK et LOAD fonctionnent en mode normal, la touche ALT n’est pas nécessaire. 4-19 Utilisation du mode spécial Rappeler les paramètres d’usine Les paramètres d’usine sont ceux qui ont été présélectionnés à l’usine. Pour rappeler (remettre à l’état initial) les paramètres d’usine, sélectionnez la fonction RCALL-FACT et appuyez sur le bouton ALT-NEXT ou sur ALT-PREVIOUS. Les options sous MACRO, INSTALL et les fonctions d’ajustement sont toutes initialisées sur les paramètres d’usine. Quitter et mémoriser Cette section décrit comment quitter le mode de configuration en mémorisant les changements que vous avez effectués. Pour quitter le mode de configuration en mémorisant les paramètres, sélectionnez d’abord la fonction SAVE&EXIT puis appuyez sur le bouton ALT-NEXT ou sur ALT-PREVIOUS. Tous les paramètres modifiés dans le mode de configuration sont mémorisés comme nouvelles valeurs par défaut à la mise sous tension de l’imprimante. Les nouvelles valeurs par défaut restent actives jusqu’à ce que vous les changiez de nouveau. 4-20 Utilisation du mode spécial Utilisation des fonctions de diagnostic Fonction Configuration de l’imprimante Cette fonction imprime une liste de toutes les valeurs actuellement sélectionnées pour l’imprimante. Cette fonction est utile pour vérifier les paramètres de l’imprimante la première fois que vous accédez au mode de configuration ou juste avant que vous ne le quittiez. 1 Pour accéder au mode de la configuration de l’imprimante: a) Assurez-vous que les tracteurs sont chargés avec du papier en continu et que le levier de sélection du papier est placé vers l’arrière. b) Éteignez l’imprimante. c) Rallumez l’imprimante en appuyant sur le bouton ALT. 2 L’imprimante commence à imprimer une liste des valeurs actuellement sélectionnées. Les paramètres d’usine présélectionnés figurent à la page opposée. 3 Pour quitter le mode de la configuration de l’imprimante: une fois que l’imprimante a terminé l’impression de la liste des valeurs, appuyez sur le bouton SETUP/EXIT. 4-21 Utilisation du mode spécial Pr i nt er Conf i gur at i on xxxxxxxxx F/ W Ver si on V1. 00 I PL Ver si on V1. 03 CG Ver si on V1. 01 1 2 3 4 5 6 7 8 9 0 1 2 3 4 5 6 7 8 9 0 1 2 3 4 MACRO Opt i ons Val ue ---------------------------EMULATI ON EPSON- EP2 EMUL SERI AL EPSON- EP2 EMUL USB EPSON- EP2 EMUL WI RELESS EPSON- EP2 EMUL BLUETOOTH EPSON- EP2 FONT DRAFT HORZ PI TCH 10 CPI VERT PI TCH 6 LPI FORM LENGTH 11 I NCHES LEFT MARGN 1 COL TOP OF FORM 0 / 60 I N I GNORE FF YES TOP MARGI N 1 LI NES BOTTOM MARGI N66 LI NES CR CODE CR=CR LF CODE LF=LF+CR PRI NT DI R SOFT CONTRL 4-22 CODE PAGE <I BM&EPSON> CP 437 I - SET 1/ 2 I - DBL HI GH I BM AGM <I BM DEFLTS> I BM SET 1 NO NO E- CHR SET <EPSON DEFLTS> USA I NSTALL Opt i ons Val ue ---------------------------LANGUAGE ENGLI SH TEAR AUTO 1 SEC S- SHEET LD AUTO 1 SEC BUFFER 64 KBYTE I / F TYPE AUTO BAUD RATE 9600 BPS PARI TY NONE DATA BI T 8 BI T STOP BI T 1 BUFFER CTL DTR DI SC FAULT NO PWRDWNHRS 16 HOUR( S) SAFE PANEL Opt i ons Val ue ---------------------------SAFE PANEL NO MENU- ACCES Opt i ons Val ue ---------------------------MENU- ACCES ALL FUNC Utilisation du mode spécial Fonction de l’impression de test La fonction de l’impression de test imprime des pages de test indépendamment de votre ordinateur pour vérifier les opérations et la qualité de l’impression. Elle ne vérifie pas l’interface entre l’ordinateur et l’imprimante. L’impression de test imprime tous les caractères disponibles dans le jeu de caractères ASCII. 1 Pour accéder au mode de l’impression de test: a) Assurez-vous que les tracteurs sont chargés avec du papier en continu et que le levier de sélection du papier est placé vers l’arrière. b) Éteignez l’imprimante. c) Rallumez l’imprimante en appuyant sur le bouton LOAD/FF. REMARQUE: N’appuyez sur aucun bouton, ni isolément, ni en combinaison, sauf pour appuyer sur le seul bouton LOAD quand vous allumez l’imprimante, pour éviter de lancer des tests inopinés non autorisés pour l’utilisateur. 2 L’imprimante commence à imprimer des données ASCII à la suite comme illustré cidessous. 3 Pour quitter la fonction de l'impression de test: Le mode de l’impression de test continue jusqu’à la mise HORS tension. _!"#$%&'()*+,-./0123456789:;<=>?@ABCDEFGHIJKLMNOPQRSTUVWXYZ[ !"#$%&'()*+,-./0123456789:;<=>?@ABCDEFGHIJKLMNOPQRSTUVWXYZ[\ "#$%&'()*+,-./0123456789:;<=>?@ABCDEFGHIJKLMNOPQRSTUVWXYZ[\] #$%&'()*+,-./0123456789:;<=>?@ABCDEFGHIJKLMNOPQRSTUVWXYZ[\]^ $%&'()*+,-./0123456789:;<=>?@ABCDEFGHIJKLMNOPQRSTUVWXYZ[\]^_ %&'()*+,-./0123456789:;<=>?@ABCDEFGHIJKLMNOPQRSTUVWXYZ[\]^_` &'()*+,-./0123456789:;<=>?@ABCDEFGHIJKLMNOPQRSTUVWXYZ[\]^_`a '()*+,-./0123456789:;<=>?@ABCDEFGHIJKLMNOPQRSTUVWXYZ[\]^_`ab ()*+,-./0123456789:;<=>?@ABCDEFGHIJKLMNOPQRSTUVWXYZ[\]^_`abc )*+,-./0123456789:;<=>?@ABCDEFGHIJKLMNOPQRSTUVWXYZ[\]^_`abcd 4-23 Utilisation du mode spécial Mode hex dump Le mode hex dump imprime des données et des commandes en caractères hexadécimaux et en codes de commande abrégés. Les caractères ASCII sont utilisés pour l’impression. Aucun caractère n’est imprimé pour les codes hexadécimaux 80 à FF. Le mode hex dump est utile pour vérifier si votre ordinateur envoie les commandes correctes à l’imprimante et si l’imprimante exécute ces commandes correctement. ll est également utile pour dépanner les programmes logiciels. 1 Pour accéder au mode hex dump: a) Assurez-vous que les tracteurs sont chargés avec du papier en continu et que le levier de sélection du papier est placé vers l’arrière. b) Éteignez l’imprimante. c) Rallumez l’imprimante en appuyant sur le bouton READY/CLEAR et ALT. REMARQUE: N’appuyez sur aucun bouton, ni isolément, ni en combinaison, sauf pour appuyer sur les seuls boutons READY/CLEAR et ALT quand vous allumez l’imprimante, pour éviter de lancer des tests inopinés non autorisés pour l’utilisateur. 2 Impression d’hex dump: a) Pour démarrer l’impression d’hex dump, envoyez votre fichier ou votre programme à l’imprimante. L’imprimante passe en ligne et imprime le fichier hex dump. b) Appuyez sur le bouton READY pour faire une pause et reprendre l’impression dans le mode hex dump. Pour reprendre l’impression hex dump, appuyez de nouveau sur le bouton READY. c) Pour imprimer un autre fichier hex dump, envoyez un nouveau fichier à l’imprimante. 3 Quitter le mode hex dump: éteignez l’imprimante pour quitter le mode hex dump. Adresse 0000 0010 0020 0030 0040 0050 4-24 Données hex. 00 10 20 30 40 50 01 11 21 31 41 51 02 12 22 32 42 52 03 13 23 33 43 53 04 14 24 34 44 54 05 15 25 35 45 55 . . . . . . . . . . . . . . . . . . ASCII . . . . . . 0C 1C 2C 3C 4C 5C 0D 1D 2D 3D 4D 5D 0E 1E 2E 3E 4E 5E 0F 1F 2F 3F 4F 5F ................ ................ !"#$%&'()*+,-./ 0123456789:;<=>? @ABCDEFGHIJKLMNO PQRSTUVWXYZ[\]^_ Utilisation du mode spécial Ajustement de l’alignement de l’impression Cette fonction ajuste l’alignement de l’impression bidirectionnelle. Dans l’impression bidirectionnelle, les caractères qui sont imprimés de gauche à droite ont tendance à être mal alignés par rapport aux caractères imprimés de droite à gauche comme illustré ci-dessous: HHHHHHHHHHHHHHHHHHHHHHHHHHHHHHHHHHHHHHHHHHHHHHHHHHH HHHHHHHHHHHHHHHHHHHHHHHHHHHHHHHHHHHHHHHHHHHHHHHHHHH La fonction de l’alignement vertical corrige le décalage des caractères verticaux qui se produit parfoisavec l’impression bidirectionnelle et se traduit par un mauvais aspect, en particulier pour l’impression de tableaux. Cette fonction est définie comme l’une des fonctions de test lancées par la mise sous tension. Si vous remarquez une impression mal alignée, démarrez cette fonction et corrigez l’alignement vertical de l’impression. 1 Pour accéder à la fonction d’ajustement de l’alignement de l’impression: a) Assurez-vous que les tracteurs sont chargés avec du papier en continu et que le levier de sélection du papier est placé vers l’arrière. b) Éteignez l’imprimante. c) Rallumez l’imprimante en appuyant simultanément sur les touches «READYR/ CLEAR» + «LOAD/FF». REMARQUE: N’appuyez sur aucun bouton, ni isolément, ni en combinaison, sauf pour appuyer sur les seuls boutons READY/CLEAR et LOAD/FF quand vous allumez l’imprimante, pour éviter de lancer des tests inopinés non autorisés pour l’utilisateur. 2 Ajuster l’alignement vertical de l’impression à grande vitesse. Après le chargement du papier, le format de l’ajustement pour l’alignement bidirectionnel pour la grande vitesse est imprimé et le papier avance automatiquement pour la visualisation une fois que l’impression est terminée. Le message «Bi-Dir Align Adjust1 = xx» est imprimé. 㪟㫀㪾㪿㩷㪪㫇㪼㪼㪻㩷 㪇㪈㩷 䌈䌈䌈䌈䌈䌈䌈䌈䌈䌈䌈䌈䌈䌈䌈䌈䌈䌈䌈䌈䌈䌈䌈䌈䌈䌈䌈䌈䌈䌈䌈䌈䌈䌈䌈䌈䌈㪟㪟㪟㪟㪟㪟㪟㪟㪟㪟㪟䌈䌈䌈 䌈䌈䌈䌈䌈䌈䌈䌈䌈䌈䌈䌈䌈䌈䌈䌈䌈䌈䌈䌈䌈䌈䌈䌈䌈䌈䌈䌈䌈䌈䌈䌈䌈䌈䌈㪟㪟㪟㪟㪟㪟㪟㪟㪟㪟㪟䌈䌈䌈䌈䌈 䌈䌈䌈䌈䌈䌈䌈䌈䌈䌈䌈䌈䌈䌈䌈䌈䌈䌈䌈䌈䌈䌈䌈䌈䌈䌈䌈䌈䌈䌈䌈䌈䌈䌈䌈䌈䌈㪟㪟㪟㪟㪟㪟㪟㪟㪟㪟㪟䌈䌈䌈 䌈䌈䌈䌈䌈䌈䌈䌈䌈䌈䌈䌈䌈䌈䌈䌈䌈䌈䌈䌈䌈䌈䌈䌈䌈䌈䌈䌈䌈䌈䌈䌈䌈䌈䌈䌈㪟㪟㪟㪟㪟㪟㪟㪟㪟㪟㪟䌈䌈䌈䌈 㪇㪏㩷 䌈䌈䌈䌈䌈䌈䌈䌈䌈䌈䌈䌈䌈䌈䌈䌈䌈䌈䌈䌈䌈䌈䌈䌈䌈㪟㪟㪟㪟㪟㪟㪟㪟㪟㪟㪟䌈䌈䌈䌈䌈䌈䌈䌈䌈䌈䌈䌈䌈䌈䌈㩷 䌈䌈䌈䌈䌈䌈䌈䌈䌈䌈䌈䌈䌈䌈䌈䌈䌈䌈䌈䌈䌈䌈䌈䌈䌈䌈䌈䌈䌈䌈䌈㪟㪟㪟㪟㪟㪟㪟㪟㪟㪟㪟䌈䌈䌈䌈䌈䌈䌈䌈䌈 䌈䌈䌈䌈䌈䌈䌈䌈䌈䌈䌈䌈䌈䌈䌈䌈䌈䌈䌈䌈䌈䌈䌈䌈䌈䌈䌈䌈䌈䌈䌈㪟㪟㪟㪟㪟㪟㪟㪟㪟㪟㪟䌈䌈䌈䌈䌈䌈䌈䌈䌈 䌈䌈䌈䌈䌈䌈䌈䌈䌈䌈䌈䌈䌈䌈䌈䌈䌈䌈䌈䌈䌈䌈䌈䌈䌈䌈䌈䌈䌈䌈䌈䌈䌈㪟㪟㪟㪟㪟㪟㪟㪟㪟㪟㪟䌈䌈䌈䌈䌈䌈䌈 㪈㪌㩷 䌈䌈䌈䌈䌈䌈䌈䌈䌈䌈䌈䌈䌈䌈䌈䌈䌈䌈䌈䌈䌈䌈䌈䌈䌈䌈䌈䌈䌈䌈䌈䌈䌈䌈㪟㪟㪟㪟㪟㪟㪟㪟㪟㪟㪟䌈䌈䌈䌈䌈䌈 䌈䌈䌈䌈䌈䌈䌈䌈䌈䌈䌈䌈䌈䌈䌈䌈䌈䌈䌈䌈䌈䌈䌈䌈䌈䌈䌈䌈䌈䌈䌈䌈䌈䌈䌈䌈㪟㪟㪟㪟㪟㪟㪟㪟㪟㪟㪟䌈䌈䌈䌈 䌈䌈䌈䌈䌈䌈䌈䌈䌈䌈䌈䌈䌈䌈䌈䌈䌈䌈䌈䌈䌈䌈䌈䌈䌈䌈䌈䌈䌈䌈䌈䌈䌈䌈㪟㪟㪟㪟㪟㪟㪟㪟㪟㪟㪟䌈䌈䌈䌈䌈䌈 䌈䌈䌈䌈䌈䌈䌈䌈䌈䌈䌈䌈䌈䌈䌈䌈䌈䌈䌈䌈䌈䌈䌈䌈䌈䌈䌈䌈䌈䌈䌈䌈䌈䌈䌈䌈䌈䌈㪟㪟㪟㪟㪟㪟㪟㪟㪟㪟㪟䌈䌈 Align Adjust 1 = 08 Une valeur est choisie pour l’ajustement avec les touches NEXT et PREVIOUS. La 4-25 Utilisation du mode spécial plage d’ajustement est «01-15» et la valeur médiane est «08». Une pression sur la touche SETUP/EXIT permet de déterminer la valeur de l’ajustement pour la vitesse élevée et de mémoriser la valeur pour la vitesse élevée. 3 Ajuster l’alignement vertical de l’impression à basse vitesse. L’ajustement de l’alignement bidirectionnel pour la basse vitesse est exécuté immédiatement après avoir mémorisé la valeur pour la vitesse élevée. Après le chargement du papier, le format de l’ajustement pour l’alignement bidirectionnel pour la basse vitesse est imprimé et le papier avance automatiquement pour la visualisation une fois que l’impression est terminée. Le message «Bi-Dir Align Adjust2 = xx» est imprimé. 㪣㫆㫎㩷㪪㫇㪼㪼㪻㩷 㪇㪈㩷 䌈䌈䌈䌈䌈䌈䌈䌈䌈䌈䌈䌈䌈䌈䌈䌈䌈䌈䌈䌈䌈䌈䌈䌈䌈䌈䌈䌈䌈䌈䌈䌈䌈䌈䌈䌈䌈㪟㪟㪟㪟㪟㪟㪟㪟㪟㪟㪟䌈䌈䌈 䌈䌈䌈䌈䌈䌈䌈䌈䌈䌈䌈䌈䌈䌈䌈䌈䌈䌈䌈䌈䌈䌈䌈䌈䌈䌈䌈䌈䌈䌈䌈䌈䌈䌈䌈㪟㪟㪟㪟㪟㪟㪟㪟㪟㪟㪟䌈䌈䌈䌈䌈 䌈䌈䌈䌈䌈䌈䌈䌈䌈䌈䌈䌈䌈䌈䌈䌈䌈䌈䌈䌈䌈䌈䌈䌈䌈䌈䌈䌈䌈䌈䌈䌈䌈䌈䌈䌈䌈㪟㪟㪟㪟㪟㪟㪟㪟㪟㪟㪟䌈䌈䌈 䌈䌈䌈䌈䌈䌈䌈䌈䌈䌈䌈䌈䌈䌈䌈䌈䌈䌈䌈䌈䌈䌈䌈䌈䌈䌈䌈䌈䌈䌈䌈䌈䌈䌈䌈䌈㪟㪟㪟㪟㪟㪟㪟㪟㪟㪟㪟䌈䌈䌈䌈 㪇㪏㩷 䌈䌈䌈䌈䌈䌈䌈䌈䌈䌈䌈䌈䌈䌈䌈䌈䌈䌈䌈䌈䌈䌈䌈䌈䌈㪟㪟㪟㪟㪟㪟㪟㪟㪟㪟㪟䌈䌈䌈䌈䌈䌈䌈䌈䌈䌈䌈䌈䌈䌈䌈㩷 䌈䌈䌈䌈䌈䌈䌈䌈䌈䌈䌈䌈䌈䌈䌈䌈䌈䌈䌈䌈䌈䌈䌈䌈䌈䌈䌈䌈䌈䌈䌈㪟㪟㪟㪟㪟㪟㪟㪟㪟㪟㪟䌈䌈䌈䌈䌈䌈䌈䌈䌈 䌈䌈䌈䌈䌈䌈䌈䌈䌈䌈䌈䌈䌈䌈䌈䌈䌈䌈䌈䌈䌈䌈䌈䌈䌈䌈䌈䌈䌈䌈䌈㪟㪟㪟㪟㪟㪟㪟㪟㪟㪟㪟䌈䌈䌈䌈䌈䌈䌈䌈䌈 䌈䌈䌈䌈䌈䌈䌈䌈䌈䌈䌈䌈䌈䌈䌈䌈䌈䌈䌈䌈䌈䌈䌈䌈䌈䌈䌈䌈䌈䌈䌈䌈䌈㪟㪟㪟㪟㪟㪟㪟㪟㪟㪟㪟䌈䌈䌈䌈䌈䌈䌈 㪈㪌㩷 䌈䌈䌈䌈䌈䌈䌈䌈䌈䌈䌈䌈䌈䌈䌈䌈䌈䌈䌈䌈䌈䌈䌈䌈䌈䌈䌈䌈䌈䌈䌈䌈䌈䌈㪟㪟㪟㪟㪟㪟㪟㪟㪟㪟㪟䌈䌈䌈䌈䌈䌈 䌈䌈䌈䌈䌈䌈䌈䌈䌈䌈䌈䌈䌈䌈䌈䌈䌈䌈䌈䌈䌈䌈䌈䌈䌈䌈䌈䌈䌈䌈䌈䌈䌈䌈䌈䌈㪟㪟㪟㪟㪟㪟㪟㪟㪟㪟㪟䌈䌈䌈䌈 䌈䌈䌈䌈䌈䌈䌈䌈䌈䌈䌈䌈䌈䌈䌈䌈䌈䌈䌈䌈䌈䌈䌈䌈䌈䌈䌈䌈䌈䌈䌈䌈䌈䌈㪟㪟㪟㪟㪟㪟㪟㪟㪟㪟㪟䌈䌈䌈䌈䌈䌈 䌈䌈䌈䌈䌈䌈䌈䌈䌈䌈䌈䌈䌈䌈䌈䌈䌈䌈䌈䌈䌈䌈䌈䌈䌈䌈䌈䌈䌈䌈䌈䌈䌈䌈䌈䌈䌈䌈㪟㪟㪟㪟㪟㪟㪟㪟㪟㪟㪟䌈䌈 Align Adjust 2 = 08 Une valeur est choisie pour l’ajustement avec les touches NEXT et PREVIOUS. La plage d’ajustement est «01-15» et la valeur moyenne est «08». Une pression sur la touche SETUP/EXIT permet de déterminer la valeur de l’ajustement pour la basse vitesse et de mémoriser la valeur pour la basse vitesse. 4 Imprimer les nouveaux paramètres de l’alignement et quitter la fonction de l’alignement vertical. Appuyez sur la touche SETUP/EXIT pour mémoriser les nouveaux paramètres de l’alignement vertical. Les nouvelles valeurs pour l’alignement bidirectionnel sont imprimées après que la mémorisation à la fois pour la vitesse élevée et pour la basse vitesse ait été effectuée; le papier est avancé automatiquement pour visualisation après la fin de l’impression puis vous quittez la fonction de l’alignement vertical. Align Adjust 1 = xx Align Adjust 2 = xx REMARQUE: Pour quitter la fonction de l’alignement vertical sans mémoriser les modifications, éteignez l’imprimante. 4-26 Utilisation du mode spécial Fonction de l’ajustement supérieur Les positions de l’impression changent souvent graduellement quand vous utilisez votre imprimante sur des périodes prolongées. La fonction ADJUST vous permet d’ajuster ces positions par un réglage de précision de l’origine du haut de la page. 1 Pour accéder à la fonction de l’ajustement supérieur: a) Assurez-vous que les tracteurs sont chargés avec du papier en continu et que le levier de sélection du papier est placé vers l’arrière. b) Éteignez l’imprimante. c) Rallumez l’imprimante en appuyant sur le bouton PARK. REMARQUE: N’appuyez sur aucun bouton, ni isolément, ni en combinaison, sauf pour appuyer sur le seul bouton PARK quand vous allumez l’imprimante, pour éviter de lancer des tests inopinés non autorisés pour l’utilisateur. 2 Pour régler la valeur de l’ajustement supérieur: a) Le format de l’ajustement «Position de chargement» est imprimé comme ci-dessous, 15 modèles d’ajustement pour «Position de chargement» sont imprimés. 10/60 pouces 01 02 03 04 05 06 07 08 09 10 11 12 13 Loading Position = xx b) Le format de «Position de chargement» est imprimé et le papier est automatiquement avancé pour visualisation après la fin de l’impression. Le message «Loading Position Pos = xx» est imprimé. c) Appuyez sur les touches NEXT et PREVIOUS pour choisir la nouvelle position supérieure. La plage d’ajustement est «01-15» et la valeur moyenne est «08». Il est possible d’ajuster des valeurs différentes pour «Tracteur» et «Manuel». 3 Impression de la nouvelle valeur: Une pression sur la touche SETUP/EXIT permet de déterminer la valeur pour la position de chargement et de mémoriser la valeur d’ajustement pour la position de chargement. 4-27 Utilisation du mode spécial Les nouvelles valeurs de l’ajustement de la position de chargement sont imprimées. Le papier est automatiquement avancé pour visualisation après la fin de l’impression. Après l’éjection d’une feuille, le message «Loading Position = xx» est imprimé. Loading Position = xx Loading Position = yy REMARQUE: «yy» est la nouvelle valeur d’ajustement. 4 Quitter le mode de l’ajustement supérieur: éteignez l’imprimante pour quitter le mode de l’ajustement supérieur. 4-28 Utilisation du mode spécial Fonction du réglage de la position du premier point sur le côté gauche. Les positions de l’impression changent souvent graduellement quand vous utilisez votre imprimante sur des périodes prolongées. La fonction ADJUST vous permet d’ajuster ces positions par un réglage de précision de l’origine de la marge à gauche. 1 Pour accéder à la fonction de l’ajustement: a) Assurez-vous que les tracteurs sont chargés avec du papier en continu et que le levier de sélection du papier est placé vers l’arrière. b) Éteignez l’imprimante. c) Rallumez l’imprimante en appuyant sur le bouton READY/CLEAR, ALT et LOAD/FF. REMARQUE: N’appuyez sur aucun bouton, ni isolément, ni en combinaison, sauf pour appuyer sur les seuls boutons READY/CLEAR, ALT et LOAD/FF quand vous allumez l’imprimante, pour éviter de lancer des tests inopinés non autorisés pour l’utilisateur. 2 Pour régler la valeur de l’ajustement: a) Le format de l’ajustement du réglage de la position du premier point à gauche est imprimé comme ci-dessous; 15 modèles de l’ajustement de la position sont imprimés. 10/60 pouces 01H 02H 03H 04H 05H 06H 07H 08H 09H 10H 11H 12H 13H 14H 15H st 1 Print Position = xx b) Après l’impression du format du réglage de la position du premier point à gauche, le papier est automatiquement avancé pour visualisation une fois l’impression terminée. Le message «1st Print Position Pos = xx» est imprimé. c) Appuyez sur les touches NEXT et PREVIOUS pour choisir la nouvelle première position du point sur le côté gauche. La plage d’ajustement est «01-15» et la valeur moyenne est «08». Il est possible d’ajuster des valeurs différentes pour «Tracteur» et «Manuel». 4-29 Utilisation du mode spécial 3 Impression de la nouvelle valeur. Une pression sur la touche SETUP/EXIT permet de définir la valeur de l’ajustement pour la position du premier point à gauche et de mémoriser la valeur de l’ajustement. La nouvelle valeur de l’ajustement pour la position du premier point à gauche est imprimée. Le papier est automatiquement avancé pour visualisation après la fin de l’impression. Après l’éjection d’une feuille, le message «1st Print Position = xx» est imprimé. st 1 Print Position = xx st 1 Print Position = yy REMARQUE: «yy» est la nouvelle valeur d’ajustement. 4 Quitter le mode du réglage de la position du premier point à gauche: éteignez l’imprimante pour quitter ce mode. 4-30 Utilisation du mode spécial Options pour modifier l’accès au menu Vous pouvez restreindre l'accès aux fonctions du réglage pour éviter toute modification accidentelle des options de réglage. Options et valeurs de l’accès au menu • Les valeurs en surimpression sont les paramètres d’usine. Option Valeurs <MENU-ACCES> Description Définir le type d’accès aux fonctions du réglage depuis le tableau de commande ou depuis le menu <FUNCTIONS>. ALL FUNC Toutes les fonctions sont accessibles. MACRO ONLY Seules les fonctions MACRO sont accessibles depuis le menu <FUNCTIONS>. NO ACCESS Le mode de configuration est inaccessible. SAFE PANEL La sécurité du tableau de commande (SAFE PANEL) exige pour READY, PARK et LOAD d’utiliser la touche ALT pour un fonctionnement par commande à deux touches pour ces fonctions. REMARQUE: Vous pouvez retourner au mode «Toutes fonctions accessibles» en allumant l’imprimante tout en appuyant en même temps sur les boutons ALT, PARK et LOAD. Cette opération fait passer l’imprimante dans le mode de configuration. 1 Pour accéder au mode d’accès au menu (Menu Access): a) Assurez-vous que les tracteurs sont chargés avec du papier en continu et que le levier de sélection du papier est placé vers l’arrière. b) Éteignez l’imprimante. c) Rallumez l’imprimante en appuyant sur le bouton LOAD/FF, PARK et ALT. REMARQUE: N’appuyez sur aucun bouton, ni isolément, ni en combinaison, sauf pour appuyer sur les seuls boutons LOAD/FF-, PARK- et ALT quand vous allumez l’imprimante, pour éviter de lancer des tests inopinés non autorisés pour l’utilisateur. 2 Pour modifier les options et les valeurs de l’accès au menu»: a) Appuyez sur le bouton NEXT (LOAD/FF) pour aller à l’option MENU ACCESS. b) Appuyez sur le boutonn ALT-NEXT, pour sélectionner l’option MENU ACCESS. c) Appuyez sur le bouton NEXT monter d’un cran ou PREVIOUS pour descendre d’un cran. d) Appuyez sur les boutons ALT-NEXT ou pour sélectionner la valeur. e) Appuyez sur le bouton SETUP/EXIT, pour mémoriser la valeur et aller au menu SAVE&EXIT. 3 Quitter le mode de l’accès au menu: éteignez l’imprimante pour quitter le mode de l’accès au menu. 4-31 Utilisation du mode spécial Réglage du mode de configuration sur valeur par défaut (standard) Cette fonction peut initialiser l’imprimante sur les valeurs standard par défaut. 1 Pour accéder au mode de configuration sur la valeur par défaut (standard): a) Éteignez l’imprimante. b) Rallumez l’imprimante en appuyant sur le bouton PARK et READY/CLEAR. REMARQUE: N’appuyez sur aucun bouton, ni isolément, ni en combinaison, sauf pour appuyer sur les seuls boutons PARK et READY/CLEAR quand vous allumez l’imprimante, pour éviter de lancer des tests inopinés non autorisés pour l’utilisateur. 2 Quitter le mode de configuration sur la valeur par défaut: une fois le réglage terminé, l’imprimante redémarre automatiquement dans l’état de mise sous tension. Réglage du mode de configuration sur valeur par défaut (mode 6820) Cette fonction peut initialiser l’imprimante sur les valeurs standard par défaut. 1 Pour accéder au mode de configuration sur la valeur par défaut (mode 6820): a) Éteignez l’imprimante. b) Rallumez l’imprimante en appuyant sur le bouton PARK et ALT. REMARQUE: N’appuyez sur aucun bouton, ni isolément, ni en combinaison, sauf pour appuyer sur les seuls boutons PARK et ALT quand vous allumez l’imprimante, pour éviter de lancer des tests inopinés non autorisés pour l’utilisateur. 2 Quitter le mode de configuration sur la valeur par défaut: une fois le réglage terminé, l’imprimante redémarre automatiquement dans l’état de mise sous tension. 4-32 Utilisation du mode spécial Référence rapide pour le mode de configuration L’organigramme suivant montre comment est organisé le mode de configuration. REMARQUE: Les astérisques (*) indiquent les réglages d’usine. SET-UP MODE MACRO EMULATION EPSON EP2 * FONT IBM PPX24 RESERVED HORIZ PITCH 10 CPI * 12 CPI 13.2 CPI 15 CPI 16.5 CPI 17 CPI 18 CPI 20 CPI EMUL SERL EPSON EP2 * IBM PPX24 VERT PITCH 2 LPI 3 LPI 4 LPI 6 LPI * 8 LPI 1 LPCM 2 LPCM 4 LPCM FORM LENGTH 3 INCHES 3.5 INCHES 4 INCHES 5.5 INCHES 6 INCHES 7 INCHES 8 INCHES 8.5 INCHES 11 INCHES * 11 2/3 INCH 12 INCHES 14 INCHES 15 INCHES No of LINE TOP OF FRM-No of INCH 0 /60 IN * 1 /60 IN . . 99/60 IN IGNORE FF BOTTOM MRG-No of LINE 1 LINES . 66 LINES * . 256 LINES LINE MODE LF=LFCR=CR * LF=LF+CR CR=LF+CR LFCR=LF+CR PRINT DIR UNIDIR BIDIR SOFT CNTRL * IBM DEFLTS=========== <I-SET ½> <I-DBL HIGT> <IBMAGM> NO YES DRAFT * HSDRAFT HI-IMPACT PICA COURIER PRESTIGE COMPRESSED BOLDFACE TIMELESS NINBUS-SAN OCR A EMUL PARL EPSON EP2 * IBM PPX24 LEFT MARGN-No of COLM 1 COL * 2 COL . . 255 COL 256 COL TOP MRGN -No of LINE 1 LINES * . . 256 LINES PAPER SRC TRACTOR * MANUAL RESVD 1 RESVD 2 RESVD 1/2 EPSON DFLT========== <E-CHR SET> <6820 SEQ> <6820 PROT> 4-33 Utilisation du mode spécial SET-UP MODE PRINT INSTALL NETWORK ADJUST TESTS RCALL-FACT MENU-ACCES PRINT-T HEX-DUMP SERIAL-T PARALLEL-T FANFOLD ADJ: NETWORK: LANGUAGE: BUFFER: 2 KBYTE 8 KBYTE 16 KBYTE 32 KBYTE 64 KBYTE * IP --NETMASK --GATEWAY --- ENGLISH * DEUTSCH ESPANOL FRANCAIS ITALIANO TEAR: I/F TYPE: PARALLEL SERIAL AUTO * BUFFER CTL: DTR XON/XOFF * DISC FAULT: NO * DROP DTR PULSE DTR -10/60 IN : 0 /60 IN * : 10/60 IN ALL FUNC * MACRO ONLY NO ACCESS SAFE PANEL MNUAL ADJ: -10/60 IN : 0 /60 IN * : 10/60 IN RSVD1 RSVD2 LSB to MSB LSB to MSB LSB to MSB AUTO 1 SEC * AUTO 2 SEC AUTO 3 SEC AUTO 4 SEC AUTO 5 SEC MANUAL NO TEAR AUTO SW: S-SHEET LD: AUTO 1 SEC * AUTO 2 SEC AUTO 3 SEC AUTO 4 SEC AUTO 5 SEC MANUAL 2 SEC * 4 SEC : 18 SEC 20 SEC DEFLT SET: ERROR BEEP: BAUD RATE: 600 BPS 1200 BPS 2400 BPS 4800 BPS 9600 BPS * 19200 BPS CP 210 CP 220 CP 437 * CP 850 CP 851 CP 852 CP 857 CP 858 CP 860 CP 862 CP 863 CP 865 CP 866 CP DHN TURKEY ECMA 94 ISO LATIN 1 ISO LATIN 2 HUNGARY SLOVENY ISO LATIN9 POLAND MAZOWIA KAMENIC CYRILLIC ELOT927 ONE * CONTINUOUS OFF BIT&PARITY: 7 EVEN 7 ODD 7 SPACE 7 MARK 8 EVEN 8 ODD 8 NONE * ELOT928 LTN POLISH LITHUANY 1 LITHUANY 2 MIK MACEDONIAN (IBM & EPSON) I-SET 1 / 2: IBM SET 1 * IBM SET 2 I-DBL HIGT: (IBM DEFLTS) (IBM DEFLTS) NO * YES IBM AGM: (IBM DEFLTS) NO * YES E-CHR SET: USA * FRANCE GERMANY UK DENMARK 1 SWEDEN ITALY SPAIN 1 (EPSON DFLT) PWRDNHRS: 0 1-96 4-34 Disable Enable/Set SAVE&EXIT JAPAN NORWAY DENMARK SPAIN 2 LATIN AM KOREA LEGAL Utilisation du mode spécial SET-UP MODE PRINT INSTALL NETWORK ADJUST TESTS RCALL-FACT MENU-ACCES PRINT-T HEX-DUMP SERIAL-T PARALLEL-T FANFOLD ADJ: NETWORK: LANGUAGE: BUFFER: 2 KBYTE 8 KBYTE 16 KBYTE 32 KBYTE 64 KBYTE * IP --NETMASK --GATEWAY --- ENGLISH * DEUTSCH ESPANOL FRANCAIS ITALIANO TEAR: I/F TYPE: PARALLEL SERIAL AUTO * BUFFER CTL: DTR XON/XOFF * DISC FAULT: NO * DROP DTR PULSE DTR -10/60 IN : 0 /60 IN * : 10/60 IN SAVE&EXIT ALL FUNC * MACRO ONLY NO ACCESS SAFE PANEL MNUAL ADJ: -10/60 IN : 0 /60 IN * : 10/60 IN RSVD1 RSVD2 LSB to MSB LSB to MSB LSB to MSB AUTO 1 SEC * AUTO 2 SEC AUTO 3 SEC AUTO 4 SEC AUTO 5 SEC MANUAL NO TEAR AUTO SW: S-SHEET LD: AUTO 1 SEC * AUTO 2 SEC AUTO 3 SEC AUTO 4 SEC AUTO 5 SEC MANUAL 2 SEC * 4 SEC : 18 SEC 20 SEC DEFLT SET: ERROR BEEP: BAUD RATE: 600 BPS 1200 BPS 2400 BPS 4800 BPS 9600 BPS * 19200 BPS CP 210 CP 220 CP 437 * CP 850 CP 851 CP 852 CP 857 CP 858 CP 860 CP 862 CP 863 CP 865 CP 866 CP DHN TURKEY ECMA 94 ISO LATIN 1 ISO LATIN 2 HUNGARY SLOVENY ISO LATIN9 POLAND MAZOWIA KAMENIC CYRILLIC ELOT927 ONE * CONTINUOUS OFF BIT&PARITY: 7 EVEN 7 ODD 7 SPACE 7 MARK 8 EVEN 8 ODD 8 NONE * ELOT928 LTN POLISH LITHUANY 1 LITHUANY 2 MIK MACEDONIAN (IBM & EPSON) I-SET 1 / 2: IBM SET 1 * IBM SET 2 I-DBL HIGT: (IBM DEFLTS) (IBM DEFLTS) NO * YES IBM AGM: (IBM DEFLTS) NO * YES E-CHR SET: USA * FRANCE GERMANY UK DENMARK 1 SWEDEN ITALY SPAIN 1 JAPAN NORWAY DENMARK SPAIN 2 LATIN AM KOREA LEGAL (EPSON DFLT) PWRDNHRS: 0 1-96 Disable Enable/Set 4-35 5 Maintenance Votre imprimante ne requiert que très peu d’entretien. Un nettoyage de temps en temps et le remplacement de la cartouche du ruban sont tout ce qu’il faut faire. Normalement une lubrification de l’imprimante n’est pas nécessaire. Si la tête d’impression ne se déplace pas en va-et-vient en douceur, nettoyez l’imprimante comme décrit dans ce chapitre. Si le problème persiste, contactez votre revendeur pour déterminer si une lubrification peut s’avérer nécessaire. Nettoyage de l’imprimante Les capot avant et arrière et le capot de protection acoustique de l’imprimante aident à la protéger contre la poussière, la saleté et d’autres polluants. Toutefois, le papier produit de petites particules qui s’accumulent à l’intérieur de l’imprimante. Cette section explique comment nettoyer l’imprimante et la passer à l’aspirateur et comment nettoyer les rouleaux des barres presse-papier. L’imprimante est plus facile à nettoyer si le capot est ouvert. Nettoyage et passage à l’aspirateur de l’imprimante Si le chariot de la tête d’impression ne se déplace pas en douceur en va-et-vient ou si des particules de papier se sont accumulées dans l’imprimante, nettoyez l’imprimante. AVERTISSEMENT: avant de nettoyer l’imprimante, pour éviter tout risque de blessure, éteignez l’imprimante et l’ordinateur puis débrancher l’imprimante. Pour nettoyer l’imprimante et la passer à l’aspirateur: 1 Retirez tout papier se trouvant dans l’imprimante. Assurez-vous que l’imprimante est éteinte et débranchez le câble électrique. 2 Avec une brosse d’aspiration douce, aspirer l’extérieur de l’imprimante. Passer également l’aspirateur sur le bord coupe-feuille. 3 Utilisez un tissu doux et humide pour essuyer l’extérieur de l’imprimante, capot compris. Vos pouvez utiliser un détergent doux. AVERTISSEMENT: N’utilisez pas de solvants, de pétrole ou de produits de nettoyage abrasifs susceptibles d'endommager l'imprimante. 5-1 Maintenance 4 Ouvrez le capot de l’imprimante et retirez la cartouche du ruban. Utilisez une brosse d’aspiration douce et aspirez avec précaution la plaque, le chariot et l’arbre de la tête d’impression et les zones voisines. Vous pouvez facilement faire glisser la tête d’impression vers la gauche ou la droite quand l'imprimante est éteinte. Veillez à ne pas appuyer trop fort sur le câble-ruban plat qui part du chariot de la tête d’impression. Câble de la tête d’impression Intérieur de l’imprimante 5 Remettez la cartouche à ruban en place. 6 Ouvrez le capot; aspirez l’intérieur du capot, les rouleaux presse-papier, l’entrée pour feuille individuelle, les tracteurs de papier et les zones voisines. Nettoyage des rouleaux presse-papier Nettoyez la plaque et les rouleaux presse-papier une fois par mois ou si des taches ou des souillures apparaissent sur le papier. Utilisez de l’eau si nécessaire. AVERTISSEMENT: N’utilisez pas d’alcool pour nettoyer la plaque. L’alcool risquerait de durcir le caoutchouc. Pour nettoyer les rouleaux presse-papier: 1 Humecter légèrement un tissu doux avec de l’eau. Évitez de renverser de l’eau à l’intérieur de l’imprimante. 2 Placez le tissu contre les rouleaux et faites les tourner manuellement. 3 Pour sécher les rouleaux, placez un tissu sec contre la plaque et faites tourner les rouleaux manuellement. 5-2 Maintenance Nettoyage de la tête d’impression Si le papier est souillé ou taché par l’encre, nettoyez le bec de la tête d’impression avec un tissu sec. Pour retirer la tête d’impression et la mettre en place, voir la section «Remplacement de la tête d’impression» dans cette section. 5-3 Maintenance Remplacement de la cartouche à ruban Si l’impression est trop claire à cause de l’usure du ruban, remplacez la cartouche à ruban. L’annexe A donne le numéro de commande pour la cartouche à ruban. Le remplacement est pratiquement identique à l’installation, sauf qu’il inclut le retrait de l’ancienne cartouche à ruban et le retrait de la nouvelle cartouche à ruban de son carton. Retirer la cartouche à ruban Pour retirer la cartouche à ruban: 1 Éteignez l’imprimante. 2 Ouvrez le capot supérieur. Pour un retrait aisé, faites glisser le chariot de la tête d’impression entre le deuxième et le troisième rouleau presse-papier (de la gauche vers la droite). AVERTISSEMENT: La tête d’impression peut être brûlante si vous avez récemment imprimé. 3 Déplacez le levier de l’écartement d’impression vers l’arrière. 4 Pour retirer la cartouche à ruban, appuyez sur les leviers de desserrage du ruban situés sur les côtés de la cartouche et soulevez avec précaution la cartouche pour la sortir de l’imprimante. 5-4 Maintenance Installer la cartouche à ruban 1 Ouvrez entièrement le levier de l’écartement d’impression. Pour retirer l’ancien ruban, comprimez les deux onglets du ruban et soulevez le ruban tout droit pour le sortir de son chariot. Faites attention à la tête d’impression pendant cette opération. 2 Quand vous placez le nouveau ruban sur le chariot, assurez-vous que le ruban mince ne se retrouve pas torsadé ou plié au niveau de la tête d’impression. Réajustez l’écartement d’impression pour obtenir une bonne qualité d’impression. 3 Utilisez la fonction du test d’impression pour vérifier l’impression. Voir la section «Fonction de l’impression de test» au chapitre 4, «Utilisation du mode spécial». 5-5 Maintenance Remplacement de la tête d’impression Si un point précis n’est pas imprimé pour tous les caractères, remplacez la tête d’impression. AVERTISSEMENT: La tête d’impression peut être brûlante si vous avez récemment imprimé. Pour retirer la tête d’impression: 1 Éteignez l’imprimante. 2 Ouvrez le capot et retirez la cartouche à ruban. 3 Retirez les deux vis A de la tête d’impression. 4 Soulevez la tête d’impression et débranchez les câbles flexibles. AVERTISSEMENT: Faites bien attention car les câbles de la tête d’impression peuvent être facilement endom3,magés. REMARQUE: Cette opération est à confier de préférence à un technicien. A A Retrait de la tête d’impression Pour installer la tête d’impression: 1 Branchez les câbles flexibles sur chaque connecteur. Veillez à bien les enfoncer complètement dans les connecteurs; ne tordez pas les câbles. 2 Faites descendre doucement la nouvelle tête d’impression dans la fixation. Serrez les deux vis A. 3 Mettez la cartouche à ruban en place. 5-6 6 Dépannage Votre imprimante est extrêmement fiable mais des problèmes peuvent parfois survenir. Vous pouvez résoudre beaucoup de ces problèmes vous-même à l’aide de ce chapitre. Si vous rencontrez des problèmes que nous ne pouvez pas résoudre, contactez votre revendeur pour une assistance. Ce chapitre est organisé comme suit: • Résolution des problèmes • Fonctions de diagnostic Résolution des problèmes Les tableaux dans cette section décrivent des problèmes courants de l’imprimante et leurs solutions. Les types de problèmes suivants sont traités: • • • • Problèmes de qualité d’impression Problèmes de manipulation du papier Problèmes de fonctionnement Panne de l’imprimante 6-1 Dépannage Problèmes de qualité d’impression et leurs solutions Une mauvaise qualité de l’impression ou d’autres problèmes d’impression sont souvent dus à un mauvais réglage de l’imprimante ou à des paramètres logiciels incorrects. Une baisse graduelle de la qualité de l’impression est souvent le signe d’un ruban usé. Le tableau suivant identifie des problèmes courants dans la qualité de l’impression et suggère des solutions. 6-2 Problème Solution Impression trop claire ou trop foncée. Assurez-vous que la cartouche à ruban est installée correctement et que le ruban avance en douceur. Assurez-vous que le levier de l’écartement d’impression est réglé en conformité avec l’épaisseur de votre papier. Voir le chapitre 2, «Manipulation du papier». Vérifiez l’usure du ruban. Remplacez le ruban si nécessaire. Traces barbouillées et des taches sur la page. Assurez-vous que le levier de l’écartement d’impression est réglé en conformité avec l’épaisseur de votre papier. Voir le chapitre 2, «Manipulation du papier». Vérifiez l’usure du ruban. Remplacez le ruban si nécessaire. Vérifiez si la pointe de la tête d’impression est sale. Nettoyez la tête avec un tissu doux si nécessaire. La tête d’impression doit être remplacée par un technicien. La page est blanc. Assurez-vous que la cartouche à ruban est installée correctement. Voir la section «Remplacement de la cartouche à ruban» au chapitre 5, «Maintenance». Impression irrégulière ou impression de mauvais caractères. Beaucoup de «?» ou des caractères inattendus sont imprimés. Assurez-vous que le câble d’interface est fermement branché à la fois à l’imprimante et à l’ordinateur. Assurez-vous que l’émulation de l’imprimante sélectionnée dans votre logiciel est la même que l’émulation sélectionnée sur l’imprimante. Impression mal alignée verticalement (dentelée). Utilisez la fonction d’alignement vertical de l’imprimante pour vérifier l’alignement vertical de l’impression. Si nécessaire, ajustez l’alignement de l’impression. Voir la section «Vérification de l'alignement vertical» dans ce chapitre. Marge supérieure erronée. La marge supérieure est le total du réglage «Haut de page» de l’imprimante, de la marge supérieure définie par le logiciel et du paramètre TOP-MRGN de l’imprimante. Procédez comme suit: • Assurez-vous que le réglage du haut de page est correct. La valeur d’usine par défaut est 0 mm. • Vérifiez la marge supérieure définie par le logiciel. Reportez-vous à la documentation du logiciel. • Vérifiez le paramètre TOP-MRGN de l'imprimante. Voir la section «Fonction de l’ajustement supérieur» au chapitre 4, «Utilisation du mode spécial». L’interligne est double au lieu de simple. Modifiez le réglage LINE MODE dans le mode de configuration de l’imprimante sur CR=LF+CR. Voir la section «Options macro et valeurs» au chapitre 4, «Utilisation du mode spécial». Dépannage Problème Solution L’imprimante surimprime sur la même ligne. Modifiez le réglage LINE MODE dans le mode de configuration de l’imprimante sur CR=LF+CR. Voir la section «Options macro et valeurs» au chapitre 4, «Utilisation du mode spécial». La ligne imprimée suivante démarre où la ligne précédente s’est terminée au lieu de démarrer à côté de la marge gauche. Modifiez le réglage LINE MODE dans le mode de configuration de l’imprimante sur LF=LF+CR. Voir la section «Options macro et valeurs» au chapitre 4, «Utilisation du mode spécial». L’imprimante surimprime sur la même ligne alors que la ligne imprimée suivante commence là où la ligne précédente s’est terminée au lieu de commencer à côté de la marge gauche. Modifiez le réglage LINE MODE dans le mode de configuration de l’imprimante sur CR=LF+CR. Modifiez le réglage LINE MODE dans le mode de configuration de l’imprimante sur LF=LF+CR. Voir la section «Options macro et valeurs» au chapitre 4, «Utilisation du mode spécial». 6-3 Dépannage Problèmes de manipulation du papier et solutions Le tableau suivant décrit des problèmes courants dans le traitement du papier et suggère des solutions. Voir le chapitre 2, «Manipulation du papier», pour des procédures détaillées sur le chargement et l’utilisation du papier. 6-4 Problème Solution Impossible de charger ou d'alimenter le papier. Assurez-vous que le levier de sélection de l’écartement d’impression situé en haut à gauche de l’imprimante est réglé correctement. Déplacez le levier vers l’arrière pour du papier en continu ou vers l’avant pour des feuilles individuelles. Assurez-vous que le papier recouvre le capteur «épuisement de papier» (p.ex. le bord gauche du papier est dans la zone de 52 mm pour des feuilles individuelles ou de 41 mm pour du papier en continu depuis le bord gauche de la plaque). Le problème ne peut pas se produire si vous utilisez le module du tracteur de papier ou si vous insérez une feuille individuelle avec le bord droit de celle-ci en contact avec le guide de papier à droite. Bourrages de papier pendant le chargement. Éteignez l’imprimante et éliminez le bourrage de papier. Retirez toute obstruction située sur le chemin du papier. Assurez-vous que le levier de l’écartement d’impression est réglé en conformité avec l’épaisseur de votre papier. Voir la section «Ajustement à l’épaisseur du papier» au chapitre 2, «Manipulation du papier». Assurez-vous que le papier n’est ni plié, froissé ou déchiré. Assurez-vous que les tracteurs gauche et droit sont réglés de manière à ce que le papier en continu soit étiré tendu. Voir la section «Utilisations de papier en continu» au chapitre 2, «Manipulation du papier». Bourrages de papier pendant l’impression. Éteignez l’imprimante et éliminez le bourrage de papier. Retirez toute obstruction située sur le chemin du papier. Assurez-vous que le levier de l’écartement d’impression est réglé en conformité avec l’épaisseur de votre papier. Voir la section «Ajustement à l’épaisseur du papier» au chapitre 2, «Manipulation du papier». Avec du papier en continu, assurez-vous que les piles de papier entrantes et sortantes sont correctement placées. Le papier doit être alimenté en droite ligne. Voir la section «Positionnement de la pile de papier» au chapitre 2, «Manipulation du papier». Le papier glisse des tracteurs à papier ou les perforations du papier se déchirent pendant l’impression. Assurez- vous que les tracteurs à papier sont correctement positionnés pour la largeur de votre papier et que les perforations du papier se mettent en prise directement sur les ergots du tracteur. Voir la section «Utilisations de papier en continu» au chapitre 2, «Manipulation du papier». Dépannage Problèmes de fonctionnement et solutions Le tableau suivant identifie des problèmes de fonctionnement courants et suggère des solutions. Si vous ne pouvez pas résoudre un problème, veuillez contacter s.v.p. votre revendeur. Problème Solution Le courant ne s’allume pas. Assurez-vous que le câble électrique est fermement branché à la fois à l’imprimante et à la batterie. Assurez-vous que la prise de courant fonctionne. Coupez l’alimentation en courant. Patientez une minute et rallumez l’imprimante. Si l’imprimante n’a toujours pas de courant, contactez votre revendeur. L’imprimante est allumée mais n’imprime pas. Assurez-vous que le voyant READY est allumé. Voir la section «Opérations sur le tableau de commande» au chapitre 2, «Manipulation du papier». Si vous utilisez un câble d’interface, assurez-vous qu’il est fermement connecté à la fois à l’imprimante et à l’ordinateur. Assurez-vous que la connexion Bluetooth est solidement installée. Si le voyant FAULT est allumé, chargez le papier. Voir le chapitre 2, «Manipulation du papier». Exécuter le test d’impression de l’imprimante. Si le test d’impression se déroule normalement, le problème est causé par l’interface, l’ordinateur, des paramètres d’impression incorrects ou des paramètres incorrects dans le logiciel. Voir la section «Fonction de l’impression de test» au chapitre 4, «Utilisation du mode spécial». Assurez-vous que l’émulation de l’imprimante sélectionnée dans votre logiciel est la même que l’émulation sélectionnée sur l’imprimante. 6-5 Dépannage Dysfonctionnements de l’imprimante L’utilisateur n’est en général pas à même de résoudre un problème concernant un défaut du matériel de l’imprimante. Si une erreur fatale est détectée, l’imprimante se comporte comme suit: • Arrêter l’impression • Éteindre le voyant READY • Clignotement du voyant d’épuisement (FAULT) du papier Les erreurs suivantes entraînent la coupure de courant par l’imprimante: • • • • Erreur de la tête d’impression Erreur de l’espace moteur (moteur du chariot de la tête d’impression) Erreur du moteur de saut de ligne Erreur sur surtension +34 V Aucun état d’erreur n’est affiché si l’une de ces erreurs se produit. Allumez l’interrupteur de l’imprimante puis réexécutez le même travail pour vérifier si l’erreur était seulement transitoire. Si l’erreur se reproduit, contactez votre revendeur. Fonctions de diagnostic Les fonctions de diagnostic de l’imprimante sont le test d’impression et hex dump. • Le test d’impression vous indique si le matériel de l’imprimante fonctionne correctement. Il imprime le modèle de la page de test. Si le matériel de l’imprimante est opérationnel, tout problème que vous rencontrez est probablement causé par des réglages incorrects de l’imprimante, des paramètres incorrects du logiciel, par l’interface ou l’ordinateur. • Le mode hex dump vous permet de déterminer si votre ordinateur envoie les commandes correctes à l’imprimante et si l’imprimante exécute ces commandes correctement. Cette fonction est utile aux programmeurs ou à d’autres personnes qui savent comment interpréter les information du mode hex dump. Pour des détails sur l’utilisation de ces fonctions, celles-ci étant toutes disponibles dans le mode spécial de l’imprimante, voir «Utilisation des fonctions de diagnostic» au chapitre 4, «Utilisation du mode spécial». Vérification de l’alignement vertical Dans l’impression bidirectionnelle, les caractères qui sont imprimés de gauche à droite ont tendance à être mal alignés par rapport aux caractères imprimés de droite à gauche comme illustré ci-dessous: HHHHHHHHHHHHHHHHHHHHHHHHHHHHHHHHHHHHHHHHHHHHHHHHHHH HHHHHHHHHHHHHHHHHHHHHHHHHHHHHHHHHHHHHHHHHHHHHHHHHHH La fonction de l’alignement vertical corrige le décalage des caractères verticaux qui se produit parfoisavec l’impression bidirectionnelle et se traduit par un mauvais aspect, en particulier pour l’impression de tableaux. Cette fonction est définie comme l’une des fonctions de test lancées par la mise sous tension. Si vous remarquez une impression mal alignée, démarrez cette fonction et corrigez l’alignement vertical de l’impression. 6-6 Dépannage Assurez-vous que du papier en continu ou des feuilles individuelles sont chargées dans l’imprimante. Si possible, utilisez du papier d’au moins 216 mm. Procédez ensuite comme suit: 1 Pour accéder à la fonction vérification de l’alignement vertical: Rallumez l’imprimante en appuyant simultanément sur les touches «READYR/ CLEAR» + «LOAD/FF». L'imprimante imprime des lignes avec le caractère «H» en la qualité grande vitesse (High Speed) et basse vitesse (Low Speed). REMARQUE: N’appuyez sur aucun bouton, ni isolément, ni en combinaison, sauf pour appuyer sur les seuls boutons READY/CLEAR et LOAD/FF quand vous allumez l’imprimante, pour éviter de lancer des tests inopinés non autorisés pour l’utilisateur. 2 Ajuster l’alignement vertical de l’impression à grande vitesse: Après le chargement du papier, le format de l’ajustement pour l’alignement bidirectionnel pour la grande vitesse est imprimé et le papier avance automatiquement pour la visualisation une fois que l’impression est terminée. Le message «Bi-Dir Align Adjust1 = xx» est imprimé. 㪟㫀㪾㪿㩷㪪㫇㪼㪼㪻㩷 㪇㪈㩷 䌈䌈䌈䌈䌈䌈䌈䌈䌈䌈䌈䌈䌈䌈䌈䌈䌈䌈䌈䌈䌈䌈䌈䌈䌈䌈䌈䌈䌈䌈䌈䌈䌈䌈䌈䌈䌈㪟㪟㪟㪟㪟㪟㪟㪟㪟㪟㪟䌈䌈䌈 䌈䌈䌈䌈䌈䌈䌈䌈䌈䌈䌈䌈䌈䌈䌈䌈䌈䌈䌈䌈䌈䌈䌈䌈䌈䌈䌈䌈䌈䌈䌈䌈䌈䌈䌈㪟㪟㪟㪟㪟㪟㪟㪟㪟㪟㪟䌈䌈䌈䌈䌈 䌈䌈䌈䌈䌈䌈䌈䌈䌈䌈䌈䌈䌈䌈䌈䌈䌈䌈䌈䌈䌈䌈䌈䌈䌈䌈䌈䌈䌈䌈䌈䌈䌈䌈䌈䌈䌈㪟㪟㪟㪟㪟㪟㪟㪟㪟㪟㪟䌈䌈䌈 䌈䌈䌈䌈䌈䌈䌈䌈䌈䌈䌈䌈䌈䌈䌈䌈䌈䌈䌈䌈䌈䌈䌈䌈䌈䌈䌈䌈䌈䌈䌈䌈䌈䌈䌈䌈㪟㪟㪟㪟㪟㪟㪟㪟㪟㪟㪟䌈䌈䌈䌈 㪇㪏㩷 䌈䌈䌈䌈䌈䌈䌈䌈䌈䌈䌈䌈䌈䌈䌈䌈䌈䌈䌈䌈䌈䌈䌈䌈䌈㪟㪟㪟㪟㪟㪟㪟㪟㪟㪟㪟䌈䌈䌈䌈䌈䌈䌈䌈䌈䌈䌈䌈䌈䌈䌈㩷 䌈䌈䌈䌈䌈䌈䌈䌈䌈䌈䌈䌈䌈䌈䌈䌈䌈䌈䌈䌈䌈䌈䌈䌈䌈䌈䌈䌈䌈䌈䌈㪟㪟㪟㪟㪟㪟㪟㪟㪟㪟㪟䌈䌈䌈䌈䌈䌈䌈䌈䌈 䌈䌈䌈䌈䌈䌈䌈䌈䌈䌈䌈䌈䌈䌈䌈䌈䌈䌈䌈䌈䌈䌈䌈䌈䌈䌈䌈䌈䌈䌈䌈㪟㪟㪟㪟㪟㪟㪟㪟㪟㪟㪟䌈䌈䌈䌈䌈䌈䌈䌈䌈 䌈䌈䌈䌈䌈䌈䌈䌈䌈䌈䌈䌈䌈䌈䌈䌈䌈䌈䌈䌈䌈䌈䌈䌈䌈䌈䌈䌈䌈䌈䌈䌈䌈㪟㪟㪟㪟㪟㪟㪟㪟㪟㪟㪟䌈䌈䌈䌈䌈䌈䌈 㪈㪌㩷 䌈䌈䌈䌈䌈䌈䌈䌈䌈䌈䌈䌈䌈䌈䌈䌈䌈䌈䌈䌈䌈䌈䌈䌈䌈䌈䌈䌈䌈䌈䌈䌈䌈䌈㪟㪟㪟㪟㪟㪟㪟㪟㪟㪟㪟䌈䌈䌈䌈䌈䌈 䌈䌈䌈䌈䌈䌈䌈䌈䌈䌈䌈䌈䌈䌈䌈䌈䌈䌈䌈䌈䌈䌈䌈䌈䌈䌈䌈䌈䌈䌈䌈䌈䌈䌈䌈䌈㪟㪟㪟㪟㪟㪟㪟㪟㪟㪟㪟䌈䌈䌈䌈 䌈䌈䌈䌈䌈䌈䌈䌈䌈䌈䌈䌈䌈䌈䌈䌈䌈䌈䌈䌈䌈䌈䌈䌈䌈䌈䌈䌈䌈䌈䌈䌈䌈䌈㪟㪟㪟㪟㪟㪟㪟㪟㪟㪟㪟䌈䌈䌈䌈䌈䌈 䌈䌈䌈䌈䌈䌈䌈䌈䌈䌈䌈䌈䌈䌈䌈䌈䌈䌈䌈䌈䌈䌈䌈䌈䌈䌈䌈䌈䌈䌈䌈䌈䌈䌈䌈䌈䌈䌈㪟㪟㪟㪟㪟㪟㪟㪟㪟㪟㪟䌈䌈 Align Adjust 1 = 08 Une valeur est choisie pour l’ajustement avec les touches NEXT et PREVIOUS. La plage d’ajustement est «01-15» et la valeur médiane est «08». Une pression sur la touche SETUP/EXIT permet de déterminer la valeur de l’ajustement pour la vitesse élevée et de mémoriser la valeur pour la vitesse élevée. 6-7 Dépannage 3 Ajuster l’alignement vertical de l’impression à basse vitesse: L’ajustement de l’alignement bidirectionnel pour la basse vitesse est exécuté immédiatement après avoir mémorisé la valeur pour la vitesse élevée. Après le chargement du papier, le format de l’ajustement pour l’alignement bidirectionnel pour la basse vitesse est imprimé et le papier avance automatiquement pour la visualisation une fois que l’impression est terminée. Le message «Bi-Dir Align Adjust2 = xx» est imprimé. 㪣㫆㫎㩷㪪㫇㪼㪼㪻㩷 㪇㪈㩷 䌈䌈䌈䌈䌈䌈䌈䌈䌈䌈䌈䌈䌈䌈䌈䌈䌈䌈䌈䌈䌈䌈䌈䌈䌈䌈䌈䌈䌈䌈䌈䌈䌈䌈䌈䌈䌈㪟㪟㪟㪟㪟㪟㪟㪟㪟㪟㪟䌈䌈䌈 䌈䌈䌈䌈䌈䌈䌈䌈䌈䌈䌈䌈䌈䌈䌈䌈䌈䌈䌈䌈䌈䌈䌈䌈䌈䌈䌈䌈䌈䌈䌈䌈䌈䌈䌈㪟㪟㪟㪟㪟㪟㪟㪟㪟㪟㪟䌈䌈䌈䌈䌈 䌈䌈䌈䌈䌈䌈䌈䌈䌈䌈䌈䌈䌈䌈䌈䌈䌈䌈䌈䌈䌈䌈䌈䌈䌈䌈䌈䌈䌈䌈䌈䌈䌈䌈䌈䌈䌈㪟㪟㪟㪟㪟㪟㪟㪟㪟㪟㪟䌈䌈䌈 䌈䌈䌈䌈䌈䌈䌈䌈䌈䌈䌈䌈䌈䌈䌈䌈䌈䌈䌈䌈䌈䌈䌈䌈䌈䌈䌈䌈䌈䌈䌈䌈䌈䌈䌈䌈㪟㪟㪟㪟㪟㪟㪟㪟㪟㪟㪟䌈䌈䌈䌈 㪇㪏㩷 䌈䌈䌈䌈䌈䌈䌈䌈䌈䌈䌈䌈䌈䌈䌈䌈䌈䌈䌈䌈䌈䌈䌈䌈䌈㪟㪟㪟㪟㪟㪟㪟㪟㪟㪟㪟䌈䌈䌈䌈䌈䌈䌈䌈䌈䌈䌈䌈䌈䌈䌈㩷 䌈䌈䌈䌈䌈䌈䌈䌈䌈䌈䌈䌈䌈䌈䌈䌈䌈䌈䌈䌈䌈䌈䌈䌈䌈䌈䌈䌈䌈䌈䌈㪟㪟㪟㪟㪟㪟㪟㪟㪟㪟㪟䌈䌈䌈䌈䌈䌈䌈䌈䌈 䌈䌈䌈䌈䌈䌈䌈䌈䌈䌈䌈䌈䌈䌈䌈䌈䌈䌈䌈䌈䌈䌈䌈䌈䌈䌈䌈䌈䌈䌈䌈㪟㪟㪟㪟㪟㪟㪟㪟㪟㪟㪟䌈䌈䌈䌈䌈䌈䌈䌈䌈 䌈䌈䌈䌈䌈䌈䌈䌈䌈䌈䌈䌈䌈䌈䌈䌈䌈䌈䌈䌈䌈䌈䌈䌈䌈䌈䌈䌈䌈䌈䌈䌈䌈㪟㪟㪟㪟㪟㪟㪟㪟㪟㪟㪟䌈䌈䌈䌈䌈䌈䌈 㪈㪌㩷 䌈䌈䌈䌈䌈䌈䌈䌈䌈䌈䌈䌈䌈䌈䌈䌈䌈䌈䌈䌈䌈䌈䌈䌈䌈䌈䌈䌈䌈䌈䌈䌈䌈䌈㪟㪟㪟㪟㪟㪟㪟㪟㪟㪟㪟䌈䌈䌈䌈䌈䌈 䌈䌈䌈䌈䌈䌈䌈䌈䌈䌈䌈䌈䌈䌈䌈䌈䌈䌈䌈䌈䌈䌈䌈䌈䌈䌈䌈䌈䌈䌈䌈䌈䌈䌈䌈䌈㪟㪟㪟㪟㪟㪟㪟㪟㪟㪟㪟䌈䌈䌈䌈 䌈䌈䌈䌈䌈䌈䌈䌈䌈䌈䌈䌈䌈䌈䌈䌈䌈䌈䌈䌈䌈䌈䌈䌈䌈䌈䌈䌈䌈䌈䌈䌈䌈䌈㪟㪟㪟㪟㪟㪟㪟㪟㪟㪟㪟䌈䌈䌈䌈䌈䌈 䌈䌈䌈䌈䌈䌈䌈䌈䌈䌈䌈䌈䌈䌈䌈䌈䌈䌈䌈䌈䌈䌈䌈䌈䌈䌈䌈䌈䌈䌈䌈䌈䌈䌈䌈䌈䌈䌈㪟㪟㪟㪟㪟㪟㪟㪟㪟㪟㪟䌈䌈 Align Adjust 2 = 08 Une valeur est choisie pour l’ajustement avec les touches NEXT et PREVIOUS. La plage d’ajustement est «01-15» et la valeur médiane est «08». Une pression sur la touche SETUP/EXIT permet de déterminer la valeur de l’ajustement pour la vitesse élevée et de mémoriser la valeur pour la vitesse basse. 4 Imprimer les nouveaux paramètres de l’alignement et quitter la fonction de l’alignement vertical: Appuyez sur la touche SETUP/EXIT pour mémoriser les nouveaux paramètres de l’alignement vertical. Les nouvelles valeurs pour l’alignement bidirectionnel sont imprimées après que la mémorisation à la fois pour la vitesse élevée et pour la basse vitesse ait été effectuée; le papier est avancé automatiquement pour visualisation après la fin de l’impression puis vous quittez la fonction de l’alignement vertical. Align Adjust 1 = xx Align Adjust 2 = xx REMARQUE: Pour quitter la fonction de l’alignement vertical sans mémoriser les modifications, éteignez l’imprimante. 6-8 Fournitures et options A Fournitures et options Cette annexe énumère les accessoires et les options disponibles pour votre imprimante. Contactez votre revendeur pour qu'il vous informe pour commander ces articles. L’installation d’options vous permet d’élargir les possibilités de votre imprimante. Fournitures Fourniture Référence Black Ribbon Cartridge MIP480-KA Options Options Référence Description Option ceinture de siège 1A4296K01 En utilisation pour le stand de montage BEVL03 si nécessaire. Kit hardware pour stand de montage 1A4299K01 Contient des boulons, écrous et cales de distances correspondantes pour la plupart d'applications. Télescopique vertical BCVL03 864 à 1372 mm (34" à 54"), ajustable en hauteur. Stand de montage de l'imprimante vertical BEVL03 610 mm (24"), avec bac de papier. Stand de montage de l'imprimante vertical BUVL03 915 mm (36"), commandez aussi le kit de montage 1A4299K01. de montage de l'imprimante horizontal BSVL02 Pour étagères ou autre emplacements dans camions/camionnettes, où un montage horizontale est nécessaire. Convertisseur 110 V/12 V MPCONV01 Seulement nécessaire, si l'imprimante est connectée à une prise 110 V – ne pas nécessaire en cas d'utilisation de courant de véhicule. Convertisseur 220 V/12 V MPCONV02 Seulement nécessaire, si l'imprimante est connectée à une prise 220 V – ne pas nécessaire en cas d'utilisation de courant de véhicule. Câble 12/24 VDC MPFB06 Câble du véhicule 12/24 VDC. Serveur d'impression WLAN sur demande Serveur d'impression sans fil LAN. Adapteur Bluetooth sur demande Interface sans fil Bluetooth. A-1 B Spécifications de l’imprimante et du papier Cette annexe vous fournit des spécifications physiques ainsi que sur le fonctionnement et la performance de votre imprimante mobile. Elle contient également des spécifications détaillées sur le papier. B-1 Spécifications de l’imprimante et du papier Spécifications de l’imprimante Spécifications physiques Dimensions (en position vertical) Hauteur: 320 mm Largeur: 360 mm Profondeur: 130 mm Le boîtier est en plastique moulé par injection, avec un capot articulé pour accéder au chargement du papier, à la tête d’impression et au remplacement du ruban. Le boîtier offre un bord pour détacher le papier. Couleur Couleur Gris nuit Poids Ne dépasse pas 5,0 kg Tension nominale Automobile: 12 VDC/24 VDC (10.5 – 28 VDC) 110/220 V c.a. en option Consommation d'électricité Ne dépasse pas 150 watts Interface et raccordement USB2.0 Full Speed, RS232 et Blue Tooth Class 2 Ver1.2 (standard) IEEE 802.11b (en option) Taille du tampon des données 64 KB Conditions d’environnement Fonctionnement Stockage Choc, vibration, accélération Résistance aux vibrations (selon test) Fonctionnement Hors fonctionnement Résistance aux coups Fonctionnement Hors fonctionnement Étanchéité à la poussière, résistance à la corrosion B-2 -20 ºC à + 60ºC 30% – 80% humidité relative de l’air, sans condensation -30ºC à + 65ºC 10% – 90% humidité relative de l’air, sans condensation Le module peut être monté à la verticale au moyen d’un support élastique sur une console installée dans un véhicule, utilisé à l'horizontale quand il est placé sur un siège passager dans un véhicule ou utilisé dans des environnements de bureau. Accélération 0,5 G Fréquence 5 à 60 Hz Balayage 2 min/cycle Accélération 1,5 G Fréquence 5 à 60 Hz Balayage 20 min/cycle 3G (qualité de l’impression non garantie) 10 G Classe de protection d’entrée (IP) IP22. Aucune protection particulière contre les liquides ou l’immersion. Spécifications de l’imprimante et du papier Spécifications fonctionnelles Système d’impression Matrice à point d’impact avec tête à 24 aiguilles de 0,23 mm Direction de l’impression Recherche logique bidirectionnelle Densités de caractères Horizontal x vertical Letter (10 cpi) 36 x 24 points Letter (12 cpi) 30 x 24 points Draft 12 x 24 points Manipulation du papier Feuilles individuelles Papier en continu Type du papier Format du papier Papier en continu Feuilles individuelles Épaisseur du papier Longueur du papier Par le logiciel Par le tableau de commande Si le levier de sélection du chemin du papier est sur la position «Feuille individuelle», des feuilles ou formulaires individuels peuvent être utilisés. L’imprimante détecte automatiquement que du papier a été introduit manuellement. Si du papier a été détecté, l’imprimante avance le papier jusqu’à la première ligne d’impression. Si le levier du chemin du papier est sur la position «Papier en continu», du papier en continu peut être imprimé. Le papier est chargé et ajusté au moyen de boutons-poussoirs. Les feuilles et formulaires peuvent être avancés jusqu’au dispositif de déchirure par l’opérateur ou l’hôte. Le papier en continu est garé pendant l'utilisation de feuilles individuelles. Formulaires à pliage paravent, en continu, à une feuille ou à 4 feuilles, collés sur le côté ou à agrafe papier ou feuilles individuelles collées en haut. Largeur 102–216 mm (4–10,5 pouces) Longueur 102 mm (4 pouces) ou plus Largeur 102–216 mm (4–10,5 pouces) Longueur 102 mm (4 pouces) ou plus à zu 0,35 mm (0,014 pouces) Programmable par incréments d’une ligne ou d’un pouce 3, 3,5, 4, 5,5, 6, 7, 8, 8,5, 11 (Letter), 11 2/3 (A4), 12, 14, ou 15 pouces (par défaut: 11 pouces) 1 à 126 lignes Nombre d’exemplaires Max. 4, y compris l’original Émulations Epson-EP2 IBM 2390+ Intermec 6820 B-3 Spécifications de l’imprimante et du papier Jeux de caractères Page Code IBM EPSON 19 Jeux de caractères CP 437 (USA) CP 437 (Greek) CP 850 (Multilingual) CP 851 (Greek) CP 852 (East Europe) CP 853 (Turkish) CP 855 (Cyrillic) CP 857 (Turkish) CP 858 (Multilingual) CP 860 (Portugal) CP 862 (Israel) CP 863 (Canada) CP 864 (Arabic) CP 865 (Norway) CP 866 (Cyrillic) CP 869 (Greek) CP 920 (Latin-5) CP 923 (Latin-9) USSR GOST 15 Jeux de caractères USA France Germany UK Denmark 1 Sweden Italy Spain 1 Japan Norway Denmark 2 Spain 2 Latin America Korea Legal Polices 13 polices résidentes disponibles Draft, Roman, Sans Serif, Courier, Bold, Prestige Elite, Script, Orator, Gothic, OCR A, OCR B, Roman T, Serif H Densité des lignes 2, 3, 4, 6, 8, ou 12 lignes par pouce (1, 2, ou 4 lignes par centimètre) Densités de caractères 10, 12, 15, 17,1 ou 20 caractères par pouce Caractères par ligne 10 cpi: 80 cpl 12 cpi: 96 cpl 15 cpi: 120 cpl 17.1 cpi: 136 cpl 20 cpi: 160 cpl cpl = caractères par ligne B-4 Spécifications de l’imprimante et du papier Code à barres IBM EPSON 9 codes à barres disponibles:: UPC/A, UPC/E, EAN8, EAN13, CODE39, CODE128, CODABAR (NW7), INTERLEAVED 2 of 5, INDUSTRIAL 2 of 5 7 codes à barres disponibles:: UPC/A, UPC/E, EAN8, EAN13, CODE39, CODE128, INDUSTRIAL 2 of 5 B-5 Spécifications de l’imprimante et du papier Spécifications de performance Vitesse d’impression 10 cpi 12 cpi Draft: 400 cps 480 cps Letter: 133 cps 160 cps cpi = caractères par pouce (characters per inch) cps = caractères par seconde (characters per second) Vitesse de saut de ligne 60 ms par ligne à 6 lignes par pouce Vitesse de saut de page 7 pouces par seconde Pages par heure Modèle de test ECMA à 132 lettres Qualité d’ébauche 321 pph Qualité courrier 172 pph Longévité de la cartouche du ruban 4 million de caractères Longévité de l’imprimante 5 million de lignes ou cinq ans Longévité de la tête d’impression 300 million d’impacts MTBF 15000 heures (50 hrs/semaine allumée, 5% de cycle de fonctionnement en impression allumée) MTTR 0,5 heures Certification Sécurité Réglementation sur les parasites H.F. B-6 Réglementation UL/C-UL 60950-1 IEC60950-1 Réglementation Class B of FCC Part 15B Norme CE Pays États-unis/Canada International Pays États-unis Union européenne Spécifications de l’imprimante et du papier Spécifications du papier Zone d’impression 25,4 mm 102 mm ou plus La valeur peut être réduite à 4,23 mm. Mais saut de lignes peuvent être inégales. Zone d’impression Perforation 25,4 mm 25,4 mm Zone d’impression Ca. 80 mm pour avancement du tracteur Fin du papier 5,08 mm ou plus Zone d’impression peut être hors du papier, en fonction des réglages de papier ou largeur. Zone d’impression pour papier en continu Wc 102 à 267 mm (4 à 10,5 pouces) Lc 5,08 à 25,4 mm (0,2 à 1 pouces) B-7 Spécifications de l’imprimante et du papier La valeur peut être réduite à 4,23 mm. Mais saut de lignes peuvent être inégales. 25,4 mm Zone d’impression La valeur peut être réduite à 4,23 mm. Mais saut de lignes peuvent être inégales. 25,4 mm 5,08 mm ou plus Zone d’impression peut être hors du papier, en fonction des réglages de papier ou largeur. Zone d’impression pour feuilles individuelles Ws 102 à 267 mm (4 à 10,5 pouces) Hs 76 à 364 mm (3 à 14,3 pouces) Ls 5,08 à 32 mm (0,2 à 1,26 pouces) B-8 Spécifications de l’imprimante et du papier Épaisseur du papier L’épaisseur du papier est donnée par le poids du papier en grammes par mètre carré (g/m2) ou en livres par liasse (lbs/bond). Le tableau suivant montre l’épaisseur de papier admissible pour du papier simple ou pour chaque feuille de papier en liasse. L’épaisseur total ne doit pas dépasser 0,35 mm. Le grammage de papier autocopiant ou de papier à dos carboné peut varier en fonction du fabricant du papier. Si vous utilisez du papier d’une épaisseur à la limite, testez le papier avant d’exécuter un travail. Type de papier Nombre de pièces Épaisseur Autocopiant à une pièce Simple 47-81 g/m2 (12-22 lbs/bond) Autocopiant à deux pièces En haut 40-64 g/m2 (11-17 lbs/bond) En bas 40-81 g/m2 (11-22 lbs/bond) En haut 40-64 g/m2 (11-17 lbs/bond) Au milieu 40-64 g/m2 (11-17 lbs/bond) En bas 40-81 g/m2 (11-22 lbs/bond) En haut 40-64 g/m2 (11-17 lbs/bond) Au milieu 40-64 g/m2 (11-17 lbs/bond) Au milieu 40-64 g/m2 (11-17 lbs/bond) En bas 40-81 g/m2 (11-22 lbs/bond) En haut 40-64 g/m2 (11-17 lbs/bond) En bas 40-81 g/m2 (11-22 lbs/bond) En haut 40-64 g/m2 (11-17 lbs/bond) Au milieu 40-64 g/m2 (11-17 lbs/bond) En bas 40-81 g/m2 (11-22 lbs/bond) En haut 40-64 g/m2 (11-17 lbs/bond) Au milieu 40-64 g/m2 (11-17 lbs/bond) Au milieu 40-64 g/m2 (11-17 lbs/bond) En bas 40-81 g/m2 (11-22 lbs/bond) Autocopiant à trois pièces Autocopiant à quatre pièces Dos carboné à deux pièces Dos carboné à trois pièces Dos carboné à quatre pièces Dos carboné: ne pas utiliser dans des environnements humides. À papier carbone intercalé: évitez d’utiliser si possible des feuilles individuelles avec du papier carbone intercalé. B-9 Spécifications de l’imprimante et du papier Type de papier Nombre de pièces Épaisseur À carbone intercalé à deux pièces En haut 40-64 g/m2 (11-17 lbs/bond) Carbone compte pour une feuille En bas 40-81 g/m2 (11-22 lbs/bond) En haut 40-64 g/m2 (11-17 lbs/bond) Carbone compte pour une feuille Au milieu 40-64 g/m2 (11-17 lbs/bond) Carbone compte pour une feuille En bas 40-81 g/m2 (11-22 lbs/bond) À carbone intercalé à trois pièces B-10 C Command Sets This appendix describes printer commands and their Paramètres. This printer has the following two resident command sets (Emulations): • IBM 2390+ • Epson-EP2 Select the same Emulation on the printer and in your software. C-1 Command Sets IBM 2390+ Emulation Quick Reference Guide This section describes the printer commands for the IBM 2390+ Emulation. Asterisks in the “Function” column indicate extended commands that are not supported by the original printer. Function Command Print Mode Control Double-strike (bold) printing on Double-strike (bold) printing off Emphasized (shaded) printing on Emphasized (shaded) printing off Single-line double-width characters on Single-line double-width characters off Double-width characters on/off (on: n = 1, off: n = 0) Double-height/double-width characters n1 = 4, n2 = 0, m1 = 0, m2 = 0 m3 controls character height and line spacing: m3 Height Spacing 0 1 2 16 17 18 32 33 34 Unchanged Normal Double Unchanged Normal Double Unchanged Normal Double Unchanged Unchanged Unchanged Single Single Single Double Double Double ESC G ESC H ESC E ESC F SO or ESC SO DC4 ESC W (n) ESC [ @ (n1) (n2) (m1) ... (m4) m4 controls character width: m4 Width 0 1 2 Unchanged Normal Double Condensed characters on Subscript or superscript printing on (subscript: n = 1, superscript: n = 0) Subscript and superscript printing off Underline on/off (on: n = 1, off: n = 0) Overline on/off (on: n = 1, off: n = 0) C-2 SI or ESC SI ESC S (n) ESC T ESC - (n) ESC (n) Command Sets Function Command Score select n1 = 2, n2 = 0 m1 selects score location: ESC [ - (n1) (n2) (m1) (m2) m1 Score location 0 1 2 Underscore Strikethrough Overscore m2 selects score type: m2 Score type 0 1 2 Cancel Single Double C-3 Command Sets Function Command Horizontal Control Space Backspace Carriage return Select 10cpi Elite characters on Proportionally spaced characters on/off (on: n = 1, off: n = 0) SP BS CR DC2 : ESC : ESC P (n) Vertical Control Line feed Form feed Advance paper n/216 inch (1 ≤ n ≤ 255) Advance paper n/180 inch (in AG mode) (1 ≤ n ≤ 255) Set line spacing to 1/8 lines Set line spacing to 7/72 inch Set line spacing to n/216 inch (0 ≤ n ≤ 255) Set line spacing to n/180 inch (in AG mode) (0 ≤ n ≤ 255) Preset line spacing to n/72 inch (1 ≤ n ≤ 255) Preset line spacing to n/60 inch (in AG mode) (1 ≤ n ≤ 255) Set line spacing to 1/6 inch or to the value preset by line spacing command ESC A (n) Change graphics line spacing base to 1/216 or 1/180 inch (for ESC J and ESC 3) m1 = 4, m2 = 0 0 ≤ t1 ≤ 255, 0 ≤ t2 ≤ 255, t3 = 0 t4 = 180 or 216 Reverse line feed LF FF ESC J (n) ESC J (n) ESC 0 ESC 1 ESC 3 (n) ESC 3 (n) ESC A (n) ESC A (n) ESC 2 ESC [ \ (m1) (m2) (t1) ... (t4) ESC ] Tabulation Horizontal tab execution HT Set horizontal tabs ESC D (n1) ... (nk) NUL The values of n1to nk in this command are the ASCII values of the print columns (at the current character width) at which tabs are to be set. (1 ≤ n ≤ 255) (1 ≤ k ≤ 28) Clear all horizontal tabs ESC D NUL Move print position right by n/120 inch ESC d (n1) (n2) (0 ≤ n1, n2 ≤ 255) (n = n1 + n2 X 256) C-4 Command Sets Function Command Vertical tab execution VT Set vertical tabs ESC B (n1) ... (nk) NUL The values of n1to nk in this command are the ASCII values of the lines (at the current line spacing) at which tabs are to be set. (1 ≤ n ≤ 255) (1 ≤ k ≤ 64) Clear all vertical tabs ESC B NUL Reset tabs to default values ESC R Page Formatting Set left margin at column n and right margin at column m (0 ≤ n, m ≤ 255) Set perforation skip by n lines (1 ≤ n ≤ 255) Perforation skip off Set page length to n lines (1 ≤ n ≤ 255) Set page length to n inches (1 ≤ n ≤ 22) Set top of form Character Set Control Select character set 1 Select character set 2 Print n1 + n2 X 256 characters from all-character set (chars.: codes of characters to print, 0 ≤ chars. ≤ 255) Print a character from all-character set (char.: a code of character to print, 0 ≤ char. ≤ 255) ESC X (n) (m) ESC N (n) ESC O ESC C (n) ESC C NUL (n) ESC 4 ESC 7 ESC 6 ESC \ (n1) (n2) (chars.) ESC ^ (char.) C-5 Command Sets Function Command Select code page table ESC [ T (n1) (n2) 0 0 (c1) (c2) (0 ≤ n1, n2 ≤ 255) (n = n1 + n2 X 256) c1, c2: Decimal (n1 = 4, n2 = 0) c1 c2 Code page ID 0 1 3 3 3 3 3 3 3 3 3 3 3 3 3 3 3 40 42 42 0 181 82 83 84 87 89 90 92 94 95 96 97 98 101 152 155 197 101 114 Ignore command Code page 437 Code page 850 Code page 851 Code page 852 Code page 855 Code page 857 Code page 858** Code page 860 Code page 862 Code page 863 Code page 864 Code page 865 Code page 866 Code page 869 Code page 920 Code page 923** Code page 437G Code page 853 Code page USSR GOST **Code page contains Euro currency symbol Clear input buffer Select printer Deselect printer (ignore input) C-6 CAN DC1 ESC Q # ESC Q $ Command Sets Function Command Set font global ESC [ I (n1) (n2) (Hf) (Lf) (Hs) (Ls) (Sm) 0 (Hc) (Lc) (0 ≤ n1, n2 ≤ 255) (n = n1 + n2 X 256) Hf, Lf: Font global ID Hf, Lf Font global ID Normal Font Global ID for Hex ( Hf Lf) Pitch Courier Prestige Gothic Orator Script 10 000B 000C 0024 0005 01D4 12 01EB 01EF 018F 01CB 01D5 15 01EC 01F0 018E 01CC 01D6 17 01ED 01C9 018D 01CD 01D7 20 01EE 01CA 018C 01CE 01D8 24 011E 011F 0120 0121 0124 PS 00AB 01A4 00AE 00C6 00C8 Additional Font Global ID for Hex (Hf Lf) Pitch Courier Normal Prestige Emph Italic Emph Normal Gothic Emph Italic Normal Emph Italic /Italic Emph /D.stri ke 5 F4/F6 F5 F1 10 0B 2E 12 39 0C 3C 12 1EB/55 6C 5C 74 1EF/56 6F 15 1EC/DF D6 D7 D8 1F0/DD 18E/DE 17.1 1ED/FF FD 1C9/100 18D/FF 20 1EE 1CA 18C/1119* 24 11E 11F 120 Prop. AB A4 AE B8 AC B9 F2 F3 24 70 18F/57 6E 6D 9D A2 C-7 Command Sets Hs, Lf, Sm: Size parameters Hs, Ls, Sm Size parameters The size parameters (Hs, Ls and Sm) specify the pitch as follows. These size parameters are valid when font ID (Hf, Lf) is not valid. Null data is ignored. Dec(Hs,Ls) Hex (Hs,Ls) 0,0 - 0,65 0,66 - 0,77 0,78 - 0,89 0,90 - 0,107 0,108 - 0,131 0,132 - 0,155 0,156 - 0,179 0,180 - 0,215 0,216 - 0,254 Description 0000 - 0041 0042 - 004D 004E - 0059 005A - 006B 006C - 0083 0084 - 009B 009C-00B3 00B4-00D7 00D8 - 00FE 24 CPI Subscript 20 CPI Subscript 17 CPI Normal 15 CPI Normal 12 CPI Normal 10 CPI Normal 8.5 CPI(17 CPI double-wide) 7.5 CPI(15 CPI double-wide) 6 CPI (12 CPI double-wide, doublehight) 0,255 – 256, 256 0100-FFFF 5 CPI (10 CPI double-wide, doublehigh) Note: The Hs and Ls Parameters are effective only when hexadecimal 01 (decimal = 1) is specified in the Size Modifier parameter (Sm) and Hf Lf is not found. Sizemod (Sm) : The binary number that is the size modifier. The valid sizes are: ・ 00 -No change ・ 01 - Size measures the width in 0.018 mm (1/1440 in.) ・ 02, 03 - The font is proportional. ・ All other values are regarded as 0. Hc, Lc: Code page ID Hc, Lc C-8 Code page ID HC LC(Hex) Code Page 01H 03H 03H 03H 03H 03H 03H 03H 03H 03H 03H 03H 03H 03H 03H 03H 28H 2AH 2AH B5H 52H 53H 54H 57H 59H 5AH 5CH 5EH 5FH 60H 61H 62H 65H 98H 9BH C5H 65H 72H 437 850 851 852 855 857 858 860 862 863 864 865 866 869 920 923 437G 853 USSR GOST Command Sets Function Command Set print quality ESC [ d (n1) (n2) (m) (0 ≤ n1, n2 ≤ 255) (n = n1 + n2 X 256) mf: Quality m Quality m(hex) 00 01-7F 80-FE FF Quality Draft LQ Default Font Downloading Select resident or downloaded font Ex. n = 0: Resident Draft 2:Resident Courier 4:Downloaded Draft 6:Downloaded Courier Create download font ESC = (n1) (n2) ID (m1) (m2) (data) Bit Image Graphics Single-density graphics Double-density graphics High-speed double-density graphics Quadruple-density graphics High-resolution graphics Select graphics mode (in AG mode only) ESC K (n1) (n2) (data) ESC L (n1) (n2) (data) ESC Y (n1) (n2) (data) ESC Z (n1) (n2) (data) ESC [ g (n1) (n2) (m) (data) ESC * (m) (c1) (c2) (data) ESC I (n) C-9 Command Sets Function Command Barcode Setup barcode parameter ESC [f (n1) (n2) (k) (m) (s) (v1) (v2) (c) (data) (0 ≤ n1, n2 ≤ 255) (n = n1 + n2 X 256) k: Barcode type k Barcode type k value B1 hex B2 hex B3 hex B4 hex B5 hex B6 hex B7 hex B8 hex BA hex barcode type CODABAR (NW7) EAN-13 EAN-8 CODE 39 INDUSTRIAL 2 OF 5 INTERLEAVED 2 OF 5 UPC-A UPC-E CODE128 m: Module width m Module width m 00 hex 01 hex 02 hex 03 hex 04 hex unit module dots default(2 dots) 2 dots 2 dots 3 dots 4 dots s: Space width adjustment s Space width adjustment “s” is used for fine adjustment for each “spaces” to match the optical conditions. There is no effect for the “bar” width adjustment. Range :-3≦s≦3 v1, v2: Bar length v1, v2 Bar length Bar length is described 2 bytes v1 shows lower byte. v2 shows upper bytes. And bar length is controlled by multiple value of an unit of 1/2160 inch. Minimum value of v1, v2: 288 dec vertical pitch : All the input data is rounded to the multiple value. C-10 Command Sets c: Control flag c Control flag b0: Check Digit 0: No check code is generated by the printer. The host computer should generate the check code. 1: Check code is generated automatically by the printer. b1: Human Readable Character 0 : Print On 1 : Print Off Note: Human readable character is proportionally printed under the barcode in OCR-B font. b2: EAN-13, UPC-A flag character position (EAN-13 : 13th digit) (UPC-A : number system character) 0 : Center 1 : Under b3-b7: not used Set barcode data n1, n2: Command length n1, n2 ESC [p (n1) (n2) (data) Command length “n1, n2” show data quantity followed “ESC [ p n1, n2”. “n1” is a low byte of command length data in hexadecimal. “n2” is a high byte of command length data in hexadecimal. “n1,n2” value should be the value in the following tables. If undefined value is found in data string, the printer will ignore all the received barcode data which length is defined as “n1, n2”. 1) Case of “automatic check digit generation flag off” Barcode Style n1 (lowbyte) 0D hex EAN-13 08 hex EAN-8 01 to FF hex CODE 39 01 to FF hex INTERLEAVED 2 of 5 0C hex UPC-A 02 to FF hex CODE 128 n2 (high byte) 00 00 00 00 00 00 2) Case of “automatic check digit generation flag on” Barcode Style n1 (lowbyte) 0C hex EAN-13 07 hex EAN-8 01 to FF hex CODE 39 01 to FF hex INTERLEAVED 2 of 5 0B hex UPC-A 02 to FF hex CODE 128 n2 (high byte) 00 00 00 00 00 00 C-11 Command Sets Remarks 1) Definition barcode term F E Bar Length (Height) D Width C B A A: Dark module The concept of module is applied to EAN-13, EAN-8, UPC-A and CODE-128. One or multiple dark module makes bar element. B: Light module The concept of module is applied to EAN-13, EAN-8,UPC-A, and COD-128. One or multiple light module makes space element. C: Bar element This element is actually printed “dark” by wire dot pins. Bar width is modulated to each barcode symbology method. D: Space element This element is not printed i.e. “space” area. Space width is modulated to each barcode symbology method. Combination of multiple bars and spaces makes one barcode character. E: Barcode character Encoded pattern from one or two digit(s) of receiving barcode data. Case of CPU, EAN, CODE 39 and Code A/B group of CODE-128, each one byte data corresponds to one barcode character. Case of INTERLEAVED 2 OF 5 and Code C group of CODE-128, two bytes data is encoded to one barcode character. F: Barcode Printed result specified by each barcode standard format. Width: width of horizontal direction. Length: length of vertical direction. 2) If LF operation is made by an operation switch during printing the barcode, the received barcode data is cleared and the barcode printing is stopped. 3) Barcode printing is always performed in a single direction. 4) Receiving after the barcode data, page length and right/left margin change may affect barcode printing. 5) Barcode data and other print data are controlled independently. So it is necessary to make a space for barcode print area when mixed print is needed. (See Appendix B) 6) In the case of Interleaved 2 of 5, if received data strings is an odd number (if check digit flag is on, the check data includes this number) the printer will add a zero to the most digit. 7) In the case of CODE 39, the printer will add a start/stop character to the barcode and human readable character automatically. 8) In the case of CODE 128, the first byte of barcode data strings defines a character set of its followed data. If undefined character is included for C-12 Command Sets the first byte except “A”,”B”, or “C”, the printer will ignore all the data for barcode. Character Set A B C 1st byte A (41 hex) B (42 hex) C (43 hex) meaning Start character set A (Code A) Start character set B (Code B) Start character set C (Code C) 9) In the case of CODE 128 and character set C, if received data strings is an odd number (if check digit flag is on, the check data includes this number) the printer will add a zero “0” character to the most digit. 10) In the case of CODE 128, the printer does not print both special function code of CODE 128 and ASCII function code for the human readable character. 11) In the case of CODE 128, even if the printer finds undefined code after the character set is changed by the function code, the printer will ignore all the barcode data defended by data length parameter “n1,n2”, and no barcode print is performed. 12) When a paper empty error is occurred during barcode printing, the printer will stop printing and cancel all the barcode data already received. 13) When the module parameter is set to 1(m=1), the printer will always ignore the human readable flag. And also, if the printer finds out there is no space to print the human readable character in the barcode area, the printer may ignore the human readable flag. Cut Sheet Feeder Control* Eject a page from the printer* Miscellaneous Unidirectional printing on/off (on: n = 1, off: n = 0) Add a carriage return to all line feeds (on: n = 1, off: n = 0) Printer offline Select default settings ESC EM R ESC U (n) ESC 5 (n) ESC j ESC [ K (n1) (n2) (i) (ID) (p1) (p2) C-13 Command Sets Epson EP2 Quick Reference Guide This section describes the printer commands for the Epson EP2 Emulation. Asterisks in the “Function” column indicate extended commands that are not supported by the original printer. Function Print Mode Control Double-strike (bold) printing on Double-strike (bold) printing off Emphasized (shadow) printing on Emphasized (shadow) printing off Italic printing on Italic printing off Select character style n = 0:Normal 1:Outlined 2:Shaded 3:Outlined and shadowed One-line double-width characters on One-line double-width characters off Double-width characters on/off (on: n = 1, off: n = 0) Double-height characters on/off (on: n = 1, off: n = 0) Condensed characters on Condensed characters off Subscript or superscript printing on (subscript: n = 1, superscript: n = 0) Subscript and superscript printing off Underline on/off (on: n = 1, off: n = 0) Select line n1 = 3, n2 = 0, d1 = 1 d2 = 0:Ignore command 1:Underline 2:Strike through 3:Overscore d3 = 0 or 4:Cancel line selection 1:Single line 2 or 3:Double line 5:Single-dotted line 6 or 7:Double-dotted line C-14 Command ESC G ESC H ESC E ESC F ESC 4 ESC 5 ESC q (n) SO or ESC SO DC4 ESC W (n) ESC w (n) SI or ESC SI DC2 ESC S (n) ESC T ESC - (n) ESC ( - (n1) (n2) (d1) (d2) (d3) Command Sets Function Command Select printing style ESC ! (n) This command allows you to combine various printing styles. The value of n is the sum of the values of the styles you want to combine. n= 0: Pica pitch 1: Elite pitch 2: Proportional spacing 4: Condensed 8: Shadow 16: Bold 32: Double-width 64: Italics 128: Underline Horizontal Control Space SP Backspace BS Carriage return CR Set elite pitch ESC M Set pica pitch ESC P Set 15 CPI ESC g Proportionally spaced characters on/off ESC p (n) (on: n = 1, off: n = 0) Set inter-character space to n/120 inch (for draft) ESC SP (n) or n/180 inch (for letter and proportional) (0 ≤ n ≤ 127) Set character pitch to (n1 + n2 X 256)/360 inch ESC c (n1) (n2) (0 ≤ n1 ≤ 255) (0 ≤ n2 ≤ 4) Select character pitch (specify unit of pitch) ESC ( U (n1) (n2) (d) n1 = 1, n2 = 0 d = 10 to 19: 10/3600 inch = 1/360 inch d = 20 to 29: 20/3600 inch = 1/180 inch d = 30 to 39: 30/3600 inch = 1/120 inch d = 40 to 49: 40/3600 inch = 1/90 inch d = 50 to 59: 50/3600 inch = 1/72 inch d = 60 to 69: 60/3600 inch = 1/60 inch C-15 Command Sets Function Command Vertical Control Line feed LF Form feed FF Advance paper n/180 inch (1 ≤ n ≤ 255) ESC J (n) Set line spacing to 1/8 inch ESC 0 Set line spacing to n/180 inch (0 ≤ n ≤ 255) ESC 3 (n) Set line spacing to n/60 inch (0 ≤ n ≤ 127) ESC A (n) Set line spacing to 1/6 inch ESC 2 Set line spacing to n/360 inch (0 ≤ n ≤ 255) ESC + (n) Tabulation Horizontal tab execution HT Set horizontal tabs ESC D (n1) ... (nk) NUL The values of n1to nk in this command are the ASCII values of the print columns (at the current character width) at which tabs are to be set. (1 ≤ n ≤ 255) (1 ≤ k ≤ 32) Move print position n/120 inch (for draft)(*1) ESC $ (n1) (n2) (*1) or n/180 inch (for letter) right from left margin (n = n1 + n2 X 256) Move print position n/120(*1) inch (for draft) ESC \ (n1) (n2) (*1) or n/180 inch (for letter) left or right from the current position (n = n1 + n2 X 256) Vertical tab execution VT Set vertical tabs ESC B (n1) ... (nk) NUL The values of n1to nk in this command are the ASCII values of the lines (at the current line spacing) at which tabs are to be set. (1 ≤ n ≤ 255) (1 ≤ k ≤ 16) Move to dot line (d1 + d2 X 256)/360(*2) inch ESC ( V (n1) (n2) (d1) (d2) n1 = 2, n2 = 0 (0 ≤ d1 ≤ 255) (0 ≤ d2 ≤ 127) Vertical relative move by (d1 + d2 X 256)/360(*2) inch ESC ( v (n1) (n2) (d1) (d2) n1 = 2, n2 = 0 (0 ≤ d1 ≤ 255) (0 ≤ d2 ≤ 127) –32768 ≤ d1 + d2 X 256 ≤ 32768 *1 The value depends on the pitch set by the ESC (U command. *2 The value depends on the pitch set by the ESC (U command. The default is 1/360 inch. C-16 Command Sets Function Page Formatting Set right margin to column n (1 ≤ n ≤ 255) Set left margin to column n (0 ≤ n ≤ 255) Set top and bottom margins from top of page n1 = 4, n2 = 0 • Top margin = (t1 + t2 X 256)/360(*1) inch (0 ≤ t1 ≤ 255) (0 ≤ t2 ≤ 127) • Bottom margin =(b1 + b2 X 256)/360(*1)i nch (0 ≤ b1 ≤ 255) (0 ≤ b2 ≤ 127) Set perforation skip by n lines (1 ≤ n ≤ 127) Perforation skip off Set page length to n lines (1 ≤ n ≤ 127) Set page length to n inches (1 ≤ n ≤ 22) Set page length to (d1 + d2 X 256)/360(*1) inch n1 = 2, n2 = 0 Command ESC Q (n) ESC l (n) ESC ( c (n1) (n2) (t1) (t2) (b1) (b2) ESC N (n) ESC O ESC C (n) ESC C NUL (n) ESC ( C (n1) (n2) (d1) (d2) (0 ≤ d1 ≤ 255) (0 ≤ d2 ≤ 127) Character Set Control Select character set 1 Select character set 2 Select the active character set assigned with the ESC (t command (0 ≤ n ≤ 3) ESC 7 ESC 6 ESC t (n) *1 The value depends on the pitch set by the ESC (U command. The default is 1/360 inch. C-17 Command Sets Function Command Select international character set ESC R (n) n = 0: USA 1: France 2: Germany 3: United Kingdom 4: Denmark 1 5: Sweden 6: Italy 7: Spanish 1 8: Japan 9: Norway 10:Denmark 2 Select the same Emulation on the printer and in your software. 11:Spanish 2 12:Latin America 13: Korea 64: Legal Assign a character set to active character set ESC ( t (n1) (n2) (d1) (d2) (d3) number 0 to 3, n1 = 3, n2 = 0 d2, d3: Decimal d1 = 0: Active character set number 0, default is Italics 1: Active character set number 1, default is Graphics 2: Active character set number 2, default is DLL 3: Active character set number 3, default is Graphics d2 d3 Character Set 0 1 1 3 3 4 5 6 7 8 9 10 11 12 13 14 15 16 29 0 0 16 0 16 0 0 0 0 0 0 0 0 0 0 0 0 0 15 Italic PC 437 (USA) PC 437G (Greek) PC 850 (Multilingual) PC 858 (Multillingual + Euro)** PC 851 (Greek) PC 853 (Turkish) PC 855 (Cyrillic) PC 860 (Portugal) PC 863 (Canada-French) PC 865 (Norway) PC 852 (East Europe) PC 857 (Turkish) PC 862 (Israel) PC 864 (Arabic) PC 866 (Russian) PC 869 (Greek) USSR GOST PC 923 (Latin-9)** 31 0 PC920 (Latin-5) **Code page contains Euro currency symbol C-18 Command Sets Function Command Print n1 + n2 X 256 characters from all-character set (character codes) (0 ≤ n1 ≤ 255) (0 ≤ n2 ≤ 127) ESC ( ^ (n1) (n2) (0 ≤ n1 + n2 X 256 ≤ 255) (0 ≤ character codes ≤ 254) Clear input buffer Delete a character Force most significant bit to 1 Force most significant bit to 0 Cancel control over most significant bit CAN DEL ESC > ESC = ESC # Font Selection and Downloading Select font ESC % (n) n = 0:Resident character set 1:Downloaded character set Select letter or draft quality ESC x (n) n = 0: Draft 1: Letter Select type style ESC k (n) • Bitmap font: n = 0:Roman 1:Sans serif* 2:Courier* 3:Prestige* 4:Script* 5:OCR-B* 6:OCR-A* 7:Orator* 10:Roman T* 11:Sans serif H* 12:Bold* 13:Gothic* * On some code pages or point sizes, the Roman font or Sans serif font is selected. Set scalable font mode • m sets character pitch. m = 0:Keep previous pitch 1:Set proportional space mode 5:Select character pitch (m/360 inch) (Reset proportional space mode) ESC X m (n1) (n2) C-19 Command Sets Function Command • n1 and n2 set point size of font. Point size = (n1 + n2 X 256) X 0.5 point (0 ≤ n1 ≤ 255) (0 ≤ n2 ≤ 127) Copy resident character set to download area Create download font Bit Image Graphics Graphics type m graphics Bit image mode definition Single-density graphics Double-density graphics High-speed double-density graphics Quadruple-density graphics Select raster image graphics n1 = 1, n2 = 0 d = 1: Raster image graphics mode Print raster image graphics ESC : NUL (n) (s) ESC & NUL (n1) (n2) (d0) (d1) (d2) (data) ESC * (m) (n1) (n2) (data) ESC ? (s) (n) ESC K (n1) (n2) (data) ESC L (n1) (n2) (data) ESC Y (n1) (n2) (data) ESC Z (n1) (n2) (data) ESC ( G (n1) (n2) (d) ESC . (c) (v) (h) (m) (n1) (n2) (data) Barcode Barcode setup and print ESC (B (n1) (n2) (k) (m) (s) (v1) (v2) (c) (data) (0 ≤ n1, n2 ≤ 255) (n = n1 + n2 X 256) k: Barcode type k Barcode type k value 00 hex 01 hex 02 hex 03 hex 04 hex 05 hex 06 hex barcode type EAN-13 EAN-8 INDUSTRIAL 2 OF 5 UPC-A UPC-E CODE 39 CODE128 m: Module width m Module width m 02 hex 03 hex 04 hex unit module dots 2 dots(default) 3 dots 4 dots s: Space width adjustment s C-20 Space width adjustment “s” is used for fine adjustment for each “spaces” to match the optical conditions. There is no effect for the “bar” width adjustment. Range :-3≦s≦3 Command Sets v1, v2: Bar length v1, v2 Bar length Bar length is described 2 bytes v1 shows lower byte. v2 shows upper bytes. And bar length is controlled by multiple value of an unit of 1/2160 inch. Minimum value of v1, v2: 288 dec vertical pitch : All the input data is rounded to the multiple value. c: Control flag c Control flag b0: Check Digit 0: No check code is generated by the printer. The host computer should generate the check code. 1: Check code is generated automatically by the printer. b1: Human Readable Character 0 : Print On 1 : Print Off Note: Human readable character is proportionally printed under the barcode in OCR-B font. b2: EAN-13, UPC-A flag character position (EAN-13 : 13th digit) (UPC-A : number system character) 0 : Center 1 : Under b3-b7: not used Cut Sheet Feeder Control Eject a page from the printer Miscellaneous Select unidirectional mode 1line Unidirectional printing on/off (on: n = 1, off: n = 0) Initialize printer ESC EM R ESC < ESC U (n) ESC @ C-21 D Information sur l’interface L’imprimante peut communiquer avec un ordinateur par une interface sérielle, une interface USB, une interface sans fil Bluetooth, une interface sans fil IEEE 802.11B. Les interfaces peuvent varier d’une unité à l’autre en fonction de la configuration achetée. L’annexe donne des informations dont vous pouvez avoir besoin pour brancher vos propres câbles d'interface ou pour programmer les communications de l’ordinateur vers imprimante. La plupart des utilisateurs n’a pas besoin des informations contenues dans cette annexe. Ces informations sont particulièrement utiles pour les personnes qui définissent comment configurer et installer ces imprimantes. Retirer le capot des connexions Pour connecter l’imprimante par une interface sans fil IEEE 802.11B, vous devez d’abord retirer le capot des connexions sur le côté inférieur de l’imprimante. Capot des connexions 1 Localisez le capot des connexions sur le côté inférieur de l’imprimante. 2 Appuyez le haut du capot des connexions légèrement vers l’intérieur. 3 Tirez le capot des connexions légèrement vers le bas et retirez-le. 4 Connectez le module LAN sans fil voulu. D-1 Information sur l’interface Interface sérielle Utilisez le câble fourni avec l’imprimante ou un câble équivalent. Si vous préparez un câble séparément, le connecteur de câble côté imprimante doit être un équivalent qui répond aux normes EIA. Le tableau suivant montre l’affectation des broches utilisées. Broche D-2 Signal Description 2 TXD (Transmit Data) Cette ligne est pour la transmission de données de l’imprimante vers l’ordinateur. Les caractéristiques des données transmises sont définies par le menu de la fonction. Les seules données transmises sont les signaux XON (x’11’) et XOFF (x’13’). CTS doit être haut (high) pour que la transmission se déroule. 3 RXD (Receive Data) Cette ligne sert à recevoir des données depuis l’ordinateur. L’interface sérielle n’accepte aucune données si DSR n’est pas actif (on). 4 RTS (Request to Send) Cette ligne est définie sur haut (high) et le reste après que l’interface ait terminé sa remise à l’état initial. 5 CTS (Clear to Send) Cette ligne est surveillée uniquement si le protocole XON/ XOFF est sélectionné parce que CTS doit être haut (high) pour que l’interface sérielle transmette des données. 6 DSR (Data Set Ready) DSR sert comme autre méthode pour fournir l’intégrité des données. Des données ne sont pas acceptées si DSR n’est pas haut (high). 7 SG (Signal Ground) Prise de terre du système (retour normal) 20 DTR (Data Terminal Ready) Cette ligne est définie sur haut (high) après que l’interface ait terminé sa séquence de remise à l’état initial. Toutefois, si le protocole de colloque READY/BUSY (prêt/occupé) est sélectionné, cette ligne sert à indiquer à l’ordinateur si l’imprimante est prête ou non à recevoir plus de données. Information sur l’interface Options sérielles Les options sérielles pour l’ordinateur et l’imprimante doivent aller ensemble. Utilisez le tableau de commande de l’imprimante, le système d’exploitation de l’ordinateur ou votre logiciel pour modifier des options définies comme «sélectionnables». Transmission Asynchrone, duplex complet Vitesse 4800, 9600, 19200 ou 38400 Baud (sélectionnable) Bits de données 7 ou 8 bit (sélectionnable) Bit de parité Paire, impaire ou aucun (sélectionnable) Bit de départ 1 bit Bit d’arrêt 1 ou 2 bits (sélectionnable) Commande de tampon XON/XOFF (DC1/DC3) ou DTR (Data Terminal Ready) (sélectionnable) Taille du tampon des données 2K, 8K, 16K, 32K ou 64 KB (sélectionnable) D-3 Information sur l’interface Commande de tampon La commande de tampon est une émulation de communication utilisée par le terminal de l’ordinateur et l’imprimante pour garantir la transmission de données entre les deux appareils. La commande de tampon assure que l’ordinateur n’envoie pas d’informations à l’imprimante plus vite que ces informations ne peuvent être traitées dans l’imprimante. En indiquant à l’ordinateur si l’imprimante peut recevoir des données, la commande de tampon prévient un débordement du tampon de l’imprimante. Cette imprimante vous propose de choisir entre deux contrôles tampons différents pour connexion à différents ordinateurs: XON/XOFF et DTR. Si la documentation de votre ordinateur ne recommande pas une commande de tampon particulière, essayez DTR. Le tableau suivant décrit la commande du tampon. REMARQUE: XON/XOFF est le réglage d’usine par défaut. D-4 Commande de tampon Description XON/XOFF (DC1/DC3) Si l’imprimante est prête à recevoir des données, elle envoie le code XON (DC1) (hex 11). Si moins de 255 octets d’espace restent dans le tampon (ou si l’imprimante est mise hors ligne), l’imprimante envoie le code XOFF (DC3) (hex 13). (Si le tampon d’entrée est configuré sur 256 octets, la limite du tampon est réduite de 255 octets à 63 octets.) L’ordinateur doit arrêter de transmettre des données dans les 255 (63) caractères après réception du code XOFF, sinon des informations peuvent être perdues. Si le papier est épuisé, l’imprimante envoie un code NAK (hex 15). DTR DTR est une commande de tampon matérielle; c’est-à-dire le signal «Ready Out» sur le câble d’interface. (DTR) sert à commander le flux de données plutôt que la transmission d’un code de caractère. Si l’imprimante est prête à recevoir des données, DTR est haut (high). Si moins de 255 (63) octets d’espace restent dans le tampon (ou si l’imprimante est mise hors ligne), DTR est bas (low). L’ordinateur doit arrêter de transmettre des données dans les 255 (63) caractères après que DTR soit passé sur «low» (bas), sinon des informations peuvent être perdues. Information sur l’interface Interface USB (Universal Serial Bus) Propriétés Pleine compatibilité avec la spécification pour bus sériel universel (USB), révision 2.0. Contrôleur de fonction USB avec deux points limites sur la base premier entré – premier sorti (FIFO): • un point final de contrôle bidirectionnel 0 (8 octets) • un point final de réception 1 (1*64 octets) Le débit du bit de signalisation est 12 Mb/s (pleine vitesse). Affectation des broches de l’interface USB Broche Signal 1 VBus 2 -Data(D-) 3 +Data(D+) 4 GND Type de connecteur Côté imprimante Prise de type B Côté câble Fiche de type B D-5 Information sur l’interface Interface sans fil Bluetooth REMARQUE: Seulement pour les modèles d’imprimante avec une interface intégrée Bluetooth. Système de communication Conformité avec la norme Bluetooth, version 1.2 Puissance de sortie Puissance Bluetooth, classe 2 Fréquence Bande ISM 2,4 GHz Plage de communication Distance de la ligne de vision: Environ 10m. Ceci peut varier selon les conditions y compris des obstacles entre les appareils, la qualité du signal, les champs magnétiques, l’électricité statique, l’interférence électromagnétique, le logiciel, le système d’exploitation, la sensibilité de réception et la performance de l’antenne. Interface sans fil IEEE 802.11B/G (en option) Cette interface est fournie avec un adaptateur qui se branche dans le connecteur à 36 broches de type Amphenol de l’imprimante. D-6 Normes IEEE 802.11b/g sans fil Débits de données IEEE 802.11g: 6, 9, 12, 18, 24, 36, 48, 54 Mbps IEEE 802.11b: 1, 2, 5,5, 11 Mbps, Déroutement automatique Fréquence Bande ISM 2,4 GHz Courant 5 V DC, 2,5 A Support du système d’exploitation Windows 95/98 (SE)/ME/NT/2000/XP/2003 Linux, Mac OS Protocole de transport TCP/IP, SMB, NetBEUI, AppleTalk E Jeux de caractères Cette annexe indique les jeux de caractères disponibles pour cette imprimante. Les jeux de caractères disponibles dépendent de l’émulation sélectionnée. Ce sont les suivants: • communs aux émulations IBM XL24E (2390+) et Epson-EP2: jeux par défaut • IBM XL24E (2390+): jeu 1 et jeu 2 • Émulation Epson-EP2: jeux de caractères nationaux Ces jeux de caractères comprennent différents caractères et symboles qui répondent aux langues et usages voulus. Notez que certains jeux de caractères, même s’ils ont le même nom de jeu de caractères, peuvent différer par certains caractères et symboles en fonction des polices résidentes sélectionnées. Pour de plus amples détails, voir le tableau à la fin de cette annexe. Communs aux émulations IBM 2390+ et Epson-EP2 Le jeu de caractères ASCII et les jeux de caractères de remplacement nationaux sont indiqués dans ce qui suit. Les dix-huit jeux de caractères suivants sont disponibles: page de code 437, 437Greek, 850, 851, 852, 853, 855, 857, 858, 860, 863, 864, 865, 866, 869, 920, 923 et USSR GOST. E-1 Jeux de caractères Page de code 437 Page de code 437 Greek E-2 Jeux de caractères Page de code 850 Page de code 851 E-3 Jeux de caractères Page de code 852 Page de code 853 E-4 Jeux de caractères Page de code 855 Page de code 857 E-5 Jeux de caractères Page de code 858 Page de code 860 E-6 Jeux de caractères Page de code 863 Page de code 864 E-7 Jeux de caractères Page de code 865 Page de code 866 E-8 Jeux de caractères Page de code 869 Page de code 920 E-9 Jeux de caractères Page de code 923 Page de code USSR GOST E-10 Jeux de caractères Émulation IBM 2390+ Jeux IBM 1 et 2 Jeu de caractères IBM 1 et Jeu de caractères IBM 2 Jeux IBM 1 Jeux IBM 2 E-11 Jeux de caractères Émulation Epson-EP2 Jeux de caractères nationaux Les quinze jeux de caractères suivants sont disponibles: USA, France, Germany, UK, Denmark 1, Sweden, Italy, Spain 1, Japan, Norway, Denmark 2, Spain 2, Latin America, Korea et Legal Caractères communs Le tableau suivant montre les caractères communs aux quinze jeux de caractères «nationaux». NR indique des caractères qui diffèrent en fonction de la langue. E-12 Jeux de caractères Caractères nationaux Le tableau suivant montre des caractères «nationaux» qui diffèrent en fonction des langues. Les codes de caractères correspondent aux NR dans le tableau précédent. E-13 Tous droits réservés. Toute reproduction ou traduction de ce manuel, qu'elle soit complète, partielle ou sous une forme différente est interdite sans notre accord formel. Nous nous réservons le droit de modifier ce manuel sans préavis. Toutes les précautions ont été prises afin d'assurer l'exactitude des informations contenues dans ce manuel. Cependant, nous déclinons toute responsabilité pour les fautes ou dégats provenant d'erreurs ou d'inexactitudes qui seraient restées dans ce manuel. TALLY REPRESENTATIVES GERMANY UNITED KINGDOM DASCOM Europe GmbH Heuweg 3 D-89079 Ulm Deutschland Tel.: +49 (0) 731 2075 0 Fax: +49 (0) 731 2075 100 www.dascom.com DASCOM GB Ltd ViewPoint, Basing View, Basingstoke, Hampshire RG21 4RG, England Phone: +44 (0) 1256 481481 Fax: +44 (0) 1256 481400 www.dascom.com SINGAPORE DASCOM AP Pte Ltd 63 Hillview Avenue #08-22, Lam Soon Industrial Building Singapore 669569 Phone: +65 6760 8833 Fax: +65 6760 1066 www.dascom.com © Oktober 2009 DASCOM Europe GmbH RUSSIA and CIS DASCOM Europe GmbH Representation Moscow Leninsky Prospekt 95a, Office 322 119313 Moscow, Russian Federation Phone: +7 (495) 984 70 65 Fax: +7 (495) 984 56 42 www.dascom.com ">
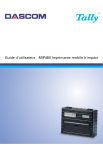
Public link updated
The public link to your chat has been updated.