Epson LX-1170 Manuel utilisateur
PDF
Descarregar
Documento
Touches et voyants du panneau de commande Voyants Tear Off (Font)** Touche LF/FF Voyant Paper Out Clignotent lorsque le papier continu est en position de découpe. Sinon, les voyants indiquent la police sélectionnée. Fait avancer le papier ligne par ligne lorsqu'elle est enfoncée, puis relâchée. Allumé lorsqu'il n'y a plus de papier dans le dispositif d'alimentation sélectionné ou lorsque le papier n'est pas correctement chargé. Ejecte une feuille simple ou fait avancer le papier continu jusqu'à la position de haut de page suivante si elle est maintenue enfoncée. Clignote lorsque le papier n'a pas été totalement éjecté, ainsi qu'en cas de bourrage papier. Touche Tear Off (Font)** Touche Load/Eject Fait avancer le papier continu jusqu'à la position de découpe. Charge une feuille simple. Ejecte une feuille simple si une feuille est chargée dans l'imprimante. Fait reculer le papier continu de la position de Charge du papier continu à partir de la position d'attente. découpe jusqu'à la position de haut de page. Fait reculer le papier continu jusqu'à la position d'attente. * Mode de micro-réglage Lorsque vous maintenez la touche Pause enfoncée pendant trois secondes, l'imprimante passe en mode de micro-réglage. Vous pouvez alors appuyer sur les touches LF/FF D et Load/Eject U pour régler la position de haut de page ou la position de découpe. Reportez-vous au chapitre 2, « Utilisation de l'imprimante ». ** Sélection des polices En mode de micro-réglage, vous pouvez sélectionner la police à appliquer à l'impression en appuyant sur la touche Tear Off. Les voyants Tear Off s'allument, s'éteignent ou clignotent pour indiquer la police sélectionnée. Touche Pause Un premier appui interrompt l'impression et un second la relance. Lorsqu'elle demeure enfoncée pendant trois secondes, cette touche active le mode de microréglage*. Pour le désactiver, appuyez de nouveau sur la touche. Voyant Pause Allumé lorsque l'impression est suspendue. Clignote lorsque l'imprimante est en mode de micro-réglage*. Clignote en cas de surchauffe de la tête d'impression. ¨ Imprimante matricielle à 9 aiguilles Tous droits réservés. La reproduction, l'enregistrement ou la diffusion de tout ou partie de ce manuel, sous quelque forme et par quelque moyen que ce soit, électronique, mécanique, photocopie, sonore ou autre, sont interdits sans l'autorisation écrite préalable de SEIKO EPSON CORPORATION. Les informations contenues dans le présent manuel ne s'appliquent qu'à l'imprimante EPSON décrite ci-après. EPSON n'est pas responsable de l'éventuelle utilisation de ces renseignements avec d'autres imprimantes. La société SEIKO EPSON CORPORATION et ses filiales ne peuvent être tenues pour responsables des préjudices, pertes, coûts ou dépenses, subis par l'acquéreur de ce produit ou par des tiers, résultant d'un accident, d'une utilisation non conforme ou d'un abus, de modifications, de réparations ou de transformations non autorisées de ce produit, ou encore, de la non-observation (sauf aux Etats-Unis d'Amérique) des instructions d'utilisation et d'entretien émanant de SEIKO EPSON CORPORATION. SEIKO EPSON CORPORATION n'endosse aucune responsabilité en cas de dommages ou de problèmes pouvant survenir à la suite de l'utilisation d'accessoires ou de consommables autres que les produits originaux d'EPSON ou ceux qui sont agréés par la société SEIKO EPSON CORPORATION. EPSON et EPSON ESC/P sont des marques déposées de SEIKO EPSON CORPORATION. Microsoft, Windows et Windows NT sont des marques déposées de Microsoft Corporation. IBM est une marque déposée d'International Business Machines Corporation. Remarque générale : Tous les autres noms de produits mentionnés dans ce manuel ne le sont que dans un but d'identification et peuvent être des marques commerciales de leurs propriétaires respectifs. EPSON décline tout droit sur ces marques. Copyright © 2001, EPSON Deutschland GmbH, Düsseldorf. Guide de l’utilisateur Table des matières Touches et voyants du panneau de commande Présentation de l'imprimante Avertissement, Attention et Remarque . . . . . . . . . . . . . . . . . . . . . 2 Consignes de sécurité importantes . . . . . . . . . . . . . . . . . . . . . . . . . 2 Symbole d'avertissement de la tête d'impression . . . . . . . . . . . . . 4 Conformité ENERGY STAR ® . . . . . . . . . . . . . . . . . . . . . . . . . . . . . 4 Chapitre 1 Installation de l’imprimante Déballage de l'imprimante . . . . . . . . . . . . . . . . . . . . . . . . . . . . . . . . 1-2 Choix d’un emplacement pour l'imprimante. . . . . . . . . . . . 1-3 Assemblage de l'imprimante . . . . . . . . . . . . . . . . . . . . . . . . . . . . . . 1-5 Installation du bouton d'alimentation en papier . . . . . . . . . 1-5 Fixation des supports papier . . . . . . . . . . . . . . . . . . . . . . . . . 1-6 Installation ou remplacement de la cartouche de ruban . . 1-7 Branchement de l'imprimante . . . . . . . . . . . . . . . . . . . . . . . . 1-10 Exécution du test automatique . . . . . . . . . . . . . . . . . . . . . . . . . . . . 1-11 Connexion de l'imprimante à votre ordinateur . . . . . . . . . . . . . . 1-15 Utilisation de l'interface parallèle . . . . . . . . . . . . . . . . . . . . . 1-15 Utilisation de l'interface série . . . . . . . . . . . . . . . . . . . . . . . . . 1-17 Installation du logiciel de l'imprimante . . . . . . . . . . . . . . . . . . . . . 1-19 Installation du logiciel sous Windows Me, 98, 95, 2000 ou NT 4.0 . . . . . . . . . . . . . . . . . . . . . . . . . . . . . . . . . . . . . . . . 1-20 Installation du logiciel sous Windows 3.1 ou NT 3.5x . . . . 1-21 Pour les applications DOS. . . . . . . . . . . . . . . . . . . . . . . . . . . . 1-23 Table des matières 1 Chapitre 2 Utilisation de l’imprimante Utilisation du panneau de commande . . . . . . . . . . . . . . . . . . . . . Sélection d’une police intégrée . . . . . . . . . . . . . . . . . . . . . . . A propos des paramètres par défaut de votre imprimante . . . . Modification des paramètres par défaut . . . . . . . . . . . . . . . Impression sur papier continu . . . . . . . . . . . . . . . . . . . . . . . . . . . . Impression à l'aide du tracteur poussant. . . . . . . . . . . . . . . Retrait d'un document imprimé du tracteur poussant . . . Retour aux feuilles simples . . . . . . . . . . . . . . . . . . . . . . . . . . Impression à l'aide du tracteur tirant . . . . . . . . . . . . . . . . . . Réglage de la position de haut de page . . . . . . . . . . . . . . . . Avance du papier jusqu'au bord de découpe . . . . . . . . . . . Impression sur feuilles simples . . . . . . . . . . . . . . . . . . . . . . . . . . . Chargement des feuilles simples. . . . . . . . . . . . . . . . . . . . . . Impression sur papier spécial. . . . . . . . . . . . . . . . . . . . . . . . . . . . . Réglage du levier d'épaisseur du papier . . . . . . . . . . . . . . . Formulaires en liasse. . . . . . . . . . . . . . . . . . . . . . . . . . . . . . . . Etiquettes . . . . . . . . . . . . . . . . . . . . . . . . . . . . . . . . . . . . . . . . . Enveloppes . . . . . . . . . . . . . . . . . . . . . . . . . . . . . . . . . . . . . . . . Installation et utilisation des options. . . . . . . . . . . . . . . . . . . . . . . Bac feuille à feuille. . . . . . . . . . . . . . . . . . . . . . . . . . . . . . . . . . Tracteur tirant . . . . . . . . . . . . . . . . . . . . . . . . . . . . . . . . . . . . . Support de papier rouleau . . . . . . . . . . . . . . . . . . . . . . . . . . . Kit de mise à niveau couleur (pour le modèle LX-300+ uniquement) . . . . . . . . . . . . . . . . . . . . . . . . . . . . . . . . . . . . Serveur d’impression . . . . . . . . . . . . . . . . . . . . . . . . . . . . . . . 2-2 2-2 2-3 2-10 2-11 2-12 2-16 2-17 2-18 2-23 2-25 2-29 2-29 2-30 2-30 2-32 2-33 2-34 2-35 2-35 2-40 2-43 2-45 2-49 Chapitre 3 Utilisation du logiciel de l’imprimante Utilisation du pilote d'impression sous Windows Me, 98 ou 95. . . . . . . . . . . . . . . . . . . . . . . . . . . . . . . . . . . . . . . . . . . . . . . . 3-2 Accès au pilote d'impression à partir des applications Windows . . . . . . . . . . . . . . . . . . . . . . . . . . . . . . . . . . . . . . . 3-2 Modification des paramètres du pilote d'impression . . . . 3-4 2 Table des matières Utilisation du pilote d’impression sous Windows 3.1 . . . . . . . . . 3-4 Accès au pilote d'impression à partir des applications Windows . . . . . . . . . . . . . . . . . . . . . . . . . . . . . . . . . . . . . . . . 3-5 Modification des paramètres du pilote d'impression . . . . . 3-6 Utilisation du pilote d'impression sous Windows 2000 et NT 4.0 . . . . . . . . . . . . . . . . . . . . . . . . . . . . . . . . . . . . . . . . . . . . . 3-6 Accès au pilote d'impression à partir des applications Windows . . . . . . . . . . . . . . . . . . . . . . . . . . . . . . . . . . . . . . . . 3-7 Modification des paramètres du pilote d'impression . . . . . 3-10 Utilisation du pilote d'impression sous Windows NT 3.5x. . . . . 3-10 Accès au pilote d'impression à partir des applications Windows . . . . . . . . . . . . . . . . . . . . . . . . . . . . . . . . . . . . . . . . 3-11 Modification des paramètres du pilote d'impression . . . . . 3-12 Description des paramètres du pilote d'impression. . . . . . . . . . . 3-13 A propos de l’utilitaire EPSON Status Monitor 3 . . . . . . . . . . . . . 3-15 Configuration d’EPSON Status Monitor 3 . . . . . . . . . . . . . . 3-16 Accès à EPSON Status Monitor 3 . . . . . . . . . . . . . . . . . . . . . . 3-17 Utilisation de l'utilitaire EPSON Remote! (pour le modèle LX-300+ uniquement). . . . . . . . . . . . . . . . . . . . . . . . . . . . . . . . . . 3-18 Installation d'EPSON Remote! . . . . . . . . . . . . . . . . . . . . . . . . 3-18 Accès à EPSON Remote! . . . . . . . . . . . . . . . . . . . . . . . . . . . . . 3-19 Chapitre 4 Dépannage Utilisation des voyants d’erreur . . . . . . . . . . . . . . . . . . . . . . . . . . . 4-2 Problèmes et solutions . . . . . . . . . . . . . . . . . . . . . . . . . . . . . . . . . . . 4-4 Alimentation électrique . . . . . . . . . . . . . . . . . . . . . . . . . . . . . . . . . . 4-5 Absence d'alimentation électrique . . . . . . . . . . . . . . . . . . . . . 4-5 Impression . . . . . . . . . . . . . . . . . . . . . . . . . . . . . . . . . . . . . . . . . . . . . 4-6 L’imprimante n’imprime pas . . . . . . . . . . . . . . . . . . . . . . . . . 4-6 L'impression est pâle ou irrégulière . . . . . . . . . . . . . . . . . . . 4-8 Il manque des points dans les caractères ou les graphiques imprimés . . . . . . . . . . . . . . . . . . . . . . . . . . . . . 4-8 Les caractères imprimés ne répondent pas à votre attente . . . . . . . . . . . . . . . . . . . . . . . . . . . . . . . . . . . . . . . . . . 4-9 La position d'impression ne répond pas à votre attente . . . . . . . . . . . . . . . . . . . . . . . . . . . . . . . . . . . . . . . . . . 4-9 Table des matières 3 Gestion du papier . . . . . . . . . . . . . . . . . . . . . . . . . . . . . . . . . . . . . . . Les feuilles simples ne sont pas chargées correctement. . . . . . . . . . . . . . . . . . . . . . . . . . . . . . . . . . . . . . . Le papier continu n’est pas chargé correctement . . . . . . . . Options. . . . . . . . . . . . . . . . . . . . . . . . . . . . . . . . . . . . . . . . . . . . . . . . Lorsque vous utilisez le bac feuille à feuille, le papier n’est pas chargé correctement . . . . . . . . . . . . . . . . . . . . . . Le passage du bac feuille à feuille au tracteur poussant ne se déroule pas correctement. . . . . . . . . . . . . . . . . . . . . Lorsque vous utilisez le tracteur tirant et le tracteur poussant, le papier continu n’est pas chargé correctement . . . . . . . . . . . . . . . . . . . . . . . . . . . . . . . . . . . . Lorsque le kit de mise à nouveau couleur est installé, l'imprimante ne fonctionne pas correctement (modèle LX-300+ uniquement) . . . . . . . . . . . . . . . . . . . . . 4-10 4-10 4-11 4-13 4-13 4-14 4-14 4-15 Annexe A Nettoyage de l'imprimante . . . . . . . . . . . . . . . . . . . . . . . . . . . . . . . Transport de l'imprimante . . . . . . . . . . . . . . . . . . . . . . . . . . . . . . . Caractéristiques de l'imprimante . . . . . . . . . . . . . . . . . . . . . . . . . . Caractéristiques mécaniques . . . . . . . . . . . . . . . . . . . . . . . . . Caractéristiques électroniques. . . . . . . . . . . . . . . . . . . . . . . . Caractéristiques électriques . . . . . . . . . . . . . . . . . . . . . . . . . . Environnement . . . . . . . . . . . . . . . . . . . . . . . . . . . . . . . . . . . . Papier . . . . . . . . . . . . . . . . . . . . . . . . . . . . . . . . . . . . . . . . . . . . Zone imprimable . . . . . . . . . . . . . . . . . . . . . . . . . . . . . . . . . . . Alignement du papier. . . . . . . . . . . . . . . . . . . . . . . . . . . . . . . Standards et normes . . . . . . . . . . . . . . . . . . . . . . . . . . . . . . . . Listes des commandes . . . . . . . . . . . . . . . . . . . . . . . . . . . . . . . . . . . Codes de contrôle EPSON ESC/P . . . . . . . . . . . . . . . . . . . . Codes de contrôle d'émulation IBM 2380 Plus (pour le modèle LX-300+) / IBM 2381 Plus (pour le modèle LX-1170) . . . . . . . . . . . . . . . . . . . . . . . . . . . . . . . . . . . . . . . . Support technique . . . . . . . . . . . . . . . . . . . . . . . . . . . . . . . . . . . . . . 4 Table des matières A-2 A-3 A-4 A-4 A-6 A-8 A-8 A-9 A-14 A-18 A-18 A-19 A-19 A-20 A-21 Index Composants de l’imprimante Table des matières 5 Présentation de l'imprimante Votre imprimante matricielle à 9 aiguilles EPSON® LX-300+ / LX-1170 offre une impression de haute qualité et d’excellentes performances dans un format très compact. Parmi ses caractéristiques, citons : ❏ de nombreux chemins papier pour répondre à tous vos besoins. ❏ la possibilité d'imprimer sur de nombreux types de papier, y compris du papier continu, des formulaires en liasse (comportant un original et jusqu'à quatre copies), des étiquettes, des feuilles simples et des enveloppes. ❏ une impression rapide atteignant 300 cps (caractères par seconde) à 10 cpi (caractères par pouce). Votre imprimante est fournie avec un logiciel d’impression et d’autres logiciels, parmi lesquels l’utilitaire EPSON Status Monitor 3 pour Microsoft® Windows® Me, 98, 95, 2000 ou NT 4.0. L’utilitaire EPSON Status Monitor 3 vous offre un contrôle rapide et facile de l’état de l’imprimante. Remarque : Les illustrations de ce guide concernent le modèle LX-300+. Le modèle LX-1170 a un format plus large. Les explications sont toutefois identiques. Présentation de l'imprimante 1 Avertissement, Attention et Remarque Ce guide applique les conventions suivantes : w c Avertissement A respecter afin d'éviter tout accident corporel. Attention A respecter pour éviter d'endommager votre installation. Remarque Contient des informations importantes et des conseils utiles concernant le fonctionnement de votre imprimante. Consignes de sécurité importantes Lisez ces consignes de sécurité avant d’utiliser l’imprimante. Vous devez également tenir compte de l’ensemble des avertissements et instructions qui figurent sur l'imprimante. ❏ Ne posez pas l'imprimante sur une surface instable, à proximité d'un radiateur ou d'une source de chaleur. ❏ Posez l'imprimante sur une surface plane. Elle ne fonctionnera pas correctement si elle ne repose pas à l'horizontale. ❏ N’obstruez pas et ne recouvrez pas les ouvertures et fentes pratiquées dans le coffret de l’imprimante. N’insérez pas d’objets dans les fentes. ❏ Raccordez l'imprimante exclusivement à la source d'alimentation électrique indiquée sur son étiquette. 2 Présentation de l'imprimante ❏ Connectez tous vos équipements à des prises murales équipées de dispositifs de mise à la terre. Evitez de connecter votre imprimante à un circuit électrique qui alimente des appareils qui se mettent régulièrement sous et hors tension, tels que des photocopieurs ou des systèmes de climatisation. ❏ N'utilisez pas un cordon d'alimentation endommagé ou effiloché. ❏ Si vous utilisez une rallonge, assurez-vous que l'intensité totale des appareils qui y sont reliés ne dépasse pas l'intensité supportée par la rallonge. Vérifiez également que l'intensité totale des appareils branchés sur la prise murale ne dépasse pas l'intensité nominale de celle-ci. ❏ Débranchez l'imprimante avant de la nettoyer et utilisez exclusivement un chiffon humide. ❏ Ne renversez jamais de liquide sur l'imprimante. ❏ N'effectuez aucune autre opération d'entretien que celles décrites dans ce guide. ❏ Débranchez l'imprimante du secteur et faites-la réparer par un technicien qualifié dans les cas suivants : i. Le cordon d’alimentation ou la prise est endommagé. ii. Du liquide a pénétré dans l’imprimante. iii. L’imprimante est tombée ou son coffret a été endommagé. iv. L’imprimante ne fonctionne pas correctement ou vous remarquez une diminution significative de ses performances. ❏ N'intervenez que sur les paramètres mentionnés dans les instructions d’utilisation. Présentation de l'imprimante 3 ❏ K Les éléments de l'imprimante qui portent ce symbole peuvent être brûlants. Mettez l'imprimante hors tension et laissez-la refroidir quelques minutes avant de toucher les éléments qui portent ce symbole. ❏ Si vous envisagez d’utiliser l'imprimante en Allemagne : Protégez l'installation électrique du bâtiment par un disjoncteur de 10 ou 16 ampères pour éviter tout risque de courtcircuit et de surtension. Symbole d'avertissement de la tête d'impression K Ce symbole figure sur la tête d'impression pour indiquer que celle-ci peut être chaude. Ne touchez jamais la tête d'impression aussitôt après avoir utilisé l'imprimante. Laissez-la refroidir pendant quelques minutes avant de la toucher. Conformité ENERGY STAR ® En sa qualité de partenaire ENERGY STAR®, EPSON garantit que ce produit répond aux directives du programme ENERGY STAR® d’économie d’énergie. Le programme international bureautique ENERGY STAR® résulte du partenariat volontaire conclu avec l'industrie informatique et bureautique en vue de promouvoir l'introduction d'ordinateurs personnels, de moniteurs, d'imprimantes, de télécopieurs, de photocopieurs et de scanners qui utilisent l'énergie de manière efficace afin de réduire la pollution de l'air engendrée par la production d'électricité. 4 Présentation de l'imprimante Chapitre 1 1 Installation de l’imprimante Déballage de l'imprimante . . . . . . . . . . . . . . . . . . . . . . . . . . . . . . . . 1-2 Choix d’un emplacement pour l'imprimante. . . . . . . . . . . . 1-3 Assemblage de l'imprimante . . . . . . . . . . . . . . . . . . . . . . . . . . . . . . 1-5 Installation du bouton d'alimentation en papier . . . . . . . . . 1-5 Fixation des supports papier . . . . . . . . . . . . . . . . . . . . . . . . . 1-6 Installation ou remplacement de la cartouche de ruban. . . . . . . . . . . . . . . . . . . . . . . . . . . . . . . . . . . . . . . . . 1-7 Branchement de l'imprimante . . . . . . . . . . . . . . . . . . . . . . . . 1-10 Exécution du test automatique . . . . . . . . . . . . . . . . . . . . . . . . . . . . 1-11 Connexion de l'imprimante à votre ordinateur . . . . . . . . . . . . . . 1-15 Utilisation de l'interface parallèle . . . . . . . . . . . . . . . . . . . . . 1-15 Utilisation de l'interface série . . . . . . . . . . . . . . . . . . . . . . . . . 1-17 Installation du logiciel de l'imprimante . . . . . . . . . . . . . . . . . . . . . 1-19 Installation du logiciel sous Windows Me, 98, 95, 2000 ou NT 4.0 . . . . . . . . . . . . . . . . . . . . . . . . . . . . . . . . . . . . . . . . 1-20 Installation du logiciel sous Windows 3.1 ou NT 3.5x . . . . 1-21 Pour les applications DOS. . . . . . . . . . . . . . . . . . . . . . . . . . . . 1-23 Installation de l’imprimante 1-1 Déballage de l'imprimante En plus des éléments illustrés ci-dessous, le carton de l’imprimante doit comprendre un CD-ROM contenant le logiciel de l’imprimante EPSON et une Notice de déballage. Vérifiez que le carton contient bien tous les éléments. imprimante supports papier bouton d’alimentation en papier cordon d’alimentation cartouche de ruban Remarque : Selon le modèle, le cordon d'alimentation peut être solidaire de l'imprimante. En outre, la forme de la fiche du cordon varie selon le pays d'achat de l'imprimante. Vérifiez donc que la fiche est adaptée à votre pays. c 1-2 Attention : Il existe plusieurs modèles de cette imprimante, conçus pour différentes tensions d'alimentation. Il n'est pas possible de modifier la tension d'alimentation de l'appareil. Si la tension d'alimentation qui figure sur l’étiquette à l'arrière de l'imprimante ne correspond pas à la tension secteur de votre pays, contactez votre revendeur. Installation de l’imprimante Avant d’installer votre imprimante et de la mettre sous tension, vous devez retirer tous les éléments de protection à l’extérieur et à l’intérieur de celle-ci. Suivez les instructions de la Notice de déballage qui accompagne votre imprimante. Conservez tous les éléments d'emballage et de protection afin de pouvoir les réutiliser si vous êtes amené à expédier votre imprimante ultérieurement. L’imprimante doit toujours être transportée dans son emballage d'origine. Choix d’un emplacement pour l'imprimante Suivez les consignes suivantes pour choisir l’emplacement de votre imprimante : ❏ Posez l’imprimante sur une surface plane et stable. Elle ne fonctionnera pas correctement si elle ne repose pas à l'horizontale. ❏ Choisissez un endroit où vous pourrez facilement connecter un câble d'interface réseau à l’imprimante si nécessaire. ❏ Prévoyez un espace suffisant autour de l'imprimante pour faciliter son utilisation et son entretien. ❏ Evitez d'utiliser et de ranger l'imprimante dans des endroits soumis à des variations rapides de température et d'humidité. Protégez l'imprimante des rayons directs du soleil, d'une luminosité intense, des sources de chaleur ainsi que de la poussière ou d'une humidité excessive. ❏ Evitez les endroits soumis à des chocs et des vibrations. ❏ Placez l'imprimante à proximité d'une prise murale de laquelle son cordon d'alimentation pourra être débranché facilement. Installation de l’imprimante 1-3 1 ❏ Evitez les prises électriques commandées par un interrupteur mural ou un programmateur automatique. Une coupure de courant peut effacer des informations contenues dans la mémoire de votre imprimante ou de votre ordinateur. Evitez également d’utiliser une prise raccordée au même circuit électrique qu'un moteur de forte puissance ou d'autres appareils électriques susceptibles de faire varier la tension d'alimentation. ❏ Tenez votre système informatique à l’écart des sources potentielles d'interférences électromagnétiques, notamment des enceintes et de la base émettrice-réceptrice des téléphones sans fil. ❏ Utilisez une prise secteur reliée à la terre. N’utilisez pas d’adaptateur. Si vous envisagez d'utiliser une table pour imprimante, suivez les recommandations suivantes : ❏ Utilisez une table capable de supporter un poids d'au moins 20 kg. ❏ N'utilisez jamais une table sur laquelle l'imprimante serait inclinée. L’imprimante doit toujours être maintenue à l’horizontale. ❏ Disposez le cordon d'alimentation et le câble d'interface de votre imprimante à l'écart du chemin papier. Dans la mesure du possible, fixez les câbles à un pied de la table pour imprimante. 1-4 Installation de l’imprimante Assemblage de l’imprimante Cette section vous fournit des informations pour l’installation et la mise en marche de votre imprimante. Reportez-vous à la section « Composants de l'imprimante » à la dernière page de ce guide pour consulter les noms des composants de l’imprimante. Installation du bouton d’alimentation en papier La première étape de la procédure d'assemblage consiste à installer le bouton d'alimentation en papier. Procédez de la façon suivante pour installer le bouton d'alimentation en papier : 1. Insérez le bouton dans le trou situé sur le côté de l'imprimante et tournez-le lentement jusqu'à ce qu'il glisse sur l'axe. 2. Appuyez fermement sur le bouton d'alimentation en papier jusqu'à ce qu'il soit contre le coffret de l'imprimante. Installation de l’imprimante 1-5 1 Fixation des supports papier Vous devez installer les supports papier avant de commencer à utiliser l'imprimante. Procédez de la façon suivante pour fixer les supports papier sur l’imprimante : 1. Tirez le guide papier vers l’arrière, soulevez-le et appuyez fermement dessus pour le mettre en place. 2. Prenez un des supports papier et enfoncez ses bouts dans les encoches du guide latéral. 1-6 Installation de l’imprimante 3. Répétez l'étape 2 pour l'autre support papier. 1 Installation ou remplacement de la cartouche de ruban Avant d'installer la cartouche de ruban, assurez-vous que l'imprimante n'est pas raccordée à une prise électrique. Procédez de la façon suivante pour installer ou remplacer la cartouche de ruban : 1. Relevez le capot de l'imprimante jusqu’à la verticale, puis soulevez-le pour le retirer. w Avertissement : Ne déplacez jamais la tête d'impression lorsque l'imprimante est sous tension, car vous risquez d’endommager cette dernière. De même, si vous venez d'utiliser l'imprimante, laissez refroidir la tête d'impression pendant quelques minutes avant de la toucher. 2. Si vous utilisez le modèle LX-1170, retirez l’unité de tension du papier en pressant délicatement ses ergots de verrouillage, puis en détachant l’unité de l’imprimante. Installation de l’imprimante 1-7 3. Faites glisser la tête d’impression jusqu'au centre de l'imprimante. 4. Tournez le bouton de tension du ruban dans le sens de la flèche afin de tendre le ruban pour faciliter son installation. 1-8 Installation de l’imprimante 5. Insérez la cartouche de ruban dans l'imprimante, de la manière illustrée, puis appuyez fermement des deux côtés de la cartouche pour que les crochets en plastique pénètrent dans les fentes de l'imprimante. 6. En vous aidant d'un objet pointu, notamment un stylo à bille, faites passer le ruban entre la tête d'impression et le guide ruban. Tournez le bouton de tension du ruban pour faciliter sa mise en place. Il ne doit être ni tordu, ni froissé. Installation de l’imprimante 1-9 1 7. Faites glisser la tête d'impression d'un bout à l'autre pour vous assurer qu'elle se déplace sans entrave. 8. Si vous utilisez le modèle LX-1170, réinstallez l’unité de tension du papier. 9. Réinstallez le capot de l’imprimante et fermez-le. Lorsque les documents imprimés deviennent pâles, vous devez remplacer la cartouche de ruban. Pour retirer la cartouche usagée, déplacez d'abord la tête d'impression jusqu'au centre de l'imprimante. Soulevez les deux extrémités de la cartouche et sortez-la de l’imprimante pour la retirer. Branchement de l’imprimante Procédez de la façon suivante pour brancher l’imprimante : 1. Assurez-vous que le bouton Marche/Arrêt de l'imprimante est en position Arrêt. C'est le cas lorsque le côté N du bouton est enfoncé. 2. Assurez-vous que la tension d'alimentation requise, qui figure sur l’étiquette apposée à l'arrière de l'imprimante, est bien identique à celle fournie par la prise électrique. 1-10 Installation de l’imprimante c Attention : Si la tension nominale de l'imprimante ne correspond pas à celle de votre prise, contactez votre revendeur. Ne branchez pas le cordon d'alimentation. 3. Si le cordon d'alimentation n'est pas connecté à l'imprimante, raccordez-le à la prise d'alimentation secteur (AC) de l'imprimante. 4. Branchez le cordon d'alimentation sur une prise secteur reliée à la terre. Exécution du test automatique Le test automatique permet de vérifier le bon fonctionnement de l'imprimante. Pour l’effectuer, vous pouvez utiliser du papier continu ou des feuilles simples. La procédure décrite ci-après explique l’exécution du test en utilisant des feuilles simples, ce qui est la méthode la plus facile. Procédez de la façon suivante pour effectuer le test automatique : Installation de l’imprimante 1-11 1 1. Assurez-vous que l’imprimante est hors tension. Assurezvous également que le levier de dégagement du papier est réglé sur la position correspondant aux feuilles simples et que le guide papier est relevé, de la manière illustrée ci-dessous. c 1-12 Attention : Pour le modèle LX-300+ : Vous devez utiliser du papier de 210 mm de large minimum pour effectuer le test automatique afin que la tête d’impression n’imprime pas directement sur le rouleau d’impression. Pour le modèle LX-1170 : Vous devez utiliser du papier de 376 mm de large minimum pour effectuer le test automatique afin que la tête d’impression n’imprime pas directement sur le rouleau d’impression. Installation de l’imprimante 2. Tout en maintenant la touche LF/FF enfoncée, mettez l'imprimante sous tension. 1 3. Faites glisser le guide latéral gauche jusqu'à ce qu'il se verrouille au niveau du repère du guide. Ajustez ensuite le guide latéral droit en fonction de la largeur du papier. Installation de l’imprimante 1-13 4. Insérez fermement une feuille entre les guides latéraux jusqu'à ce que vous rencontriez de la résistance. L’imprimante charge la feuille automatiquement et commence l’impression du test automatique. 5. Pour interrompre temporairement l'impression, appuyez sur la touche Pause. 6. Pour mettre fin au test automatique, assurez-vous que l'imprimante n'imprime pas. Appuyez sur la touche LF/FF pour éjecter la feuille, puis mettez l'imprimante hors tension. Ceci est un extrait de test automatique ordinaire : Remarque : Si le résultat n’est pas satisfaisant, reportez-vous au chapitre 4, « Dépannage ». Si l'impression est correcte, passez à la section suivante. 1-14 Installation de l’imprimante Connexion de l'imprimante à votre ordinateur Votre imprimante possède à la fois une interface parallèle compatible IEEE-1284 et une interface série EIA-232D. Avant de commencer, posez l'imprimante verticalement, de la manière illustrée ci-dessous. (Il est ainsi plus facile de raccorder le câble.) Connectez votre ordinateur à l'interface de votre choix, de la manière décrite ci-après. Remarque : Vous pouvez raccorder un câble aux deux interfaces. L'imprimante bascule alors automatiquement de l'une à l'autre quand elle reçoit des données. Utilisation de l'interface parallèle Pour utiliser l'interface parallèle, vous avez besoin d'un câble blindé à paire torsadée de 2 mètres de long maximum. Procédez de la façon suivante pour connecter l’imprimante à l’ordinateur en utilisant l’interface parallèle : 1. Mettez l'imprimante et l'ordinateur hors tension. Installation de l’imprimante 1-15 1 2. Branchez convenablement le connecteur du câble parallèle sur le port d'interface parallèle de l'imprimante. Rabattez les clips métalliques jusqu'à ce qu'ils s'emboîtent correctement de chaque côté du connecteur. Remarque : Si l'extrémité du câble est munie d'un fil de mise à la terre, raccordez-le au connecteur de masse situé à droite du port d’interface parallèle. 1-16 Installation de l’imprimante 3. Branchez l'autre extrémité du câble sur le port d’interface parallèle de l'ordinateur. (Si cette extrémité du câble est munie d'un fil de mise à la terre, raccordez-le au connecteur de masse situé à l'arrière de l'ordinateur.) Utilisation de l'interface série Pour utiliser l’interface série, vous avez besoin d’un câble série disposant d’un connecteur mâle DB-25 à l’extrémité destinée à l’imprimante. Procédez de la façon suivante pour connecter l’imprimante à l’ordinateur en utilisant l’interface série : 1. Mettez l'imprimante et l'ordinateur hors tension. 2. Branchez convenablement le connecteur du câble série sur le port d'interface série de l'imprimante. Serrez les vis de part et d'autre du connecteur. Installation de l’imprimante 1-17 1 Remarque : Si l'extrémité du câble est munie d'un fil de mise à la terre, raccordez-le au connecteur de masse situé à droite du port d’interface série. 3. Branchez l'autre extrémité du câble sur le port d'interface série de l’ordinateur, puis serrez les vis de part et d'autre du connecteur. (Si cette extrémité du câble est munie d'un fil de mise à la terre, raccordez-le au connecteur de masse situé à l'arrière de l'ordinateur.) 4. Utilisez le mode de définition des paramètres par défaut pour modifier si nécessaire la vitesse en bauds et le bit de parité. Reportez-vous à la section « A propos des paramètres par défaut de votre imprimante » à la page 2-3. 1-18 Installation de l’imprimante Installation du logiciel de l’imprimante Après avoir connecté l'imprimante à votre ordinateur, vous devez installer le logiciel qui figure sur le CD-ROM du logiciel de l’imprimante EPSON livré avec celle-ci. Le logiciel de l'imprimante comporte les éléments suivants : ❏ Pilote d'impression Le pilote d'impression est le logiciel qui permet de faire fonctionner, ou « piloter », l'imprimante. Il vous permet de définir les paramètres de l’imprimante, notamment la qualité d'impression, la résolution et le format du papier. ❏ Utilitaire EPSON Status Monitor 3 (Windows Me, 98, 95, 2000 ou NT 4.0) L'utilitaire EPSON Status Monitor 3 vous renseigne sur les erreurs relevées au niveau de l'imprimante et affiche des informations relatives à l'état de celle-ci. ❏ EPSON Remote! (utilitaire de configuration de l'imprimante exécuté sous DOS) (Modèle LX-300+ uniquement) L'utilitaire EPSON Remote! vous permet de modifier facilement les paramètres par défaut de l'imprimante à partir de l'écran de l'ordinateur. Reportez-vous à la section « Utilisation de l'utilitaire EPSON Remote! (pour le modèle LX-300+ uniquement) » à la page 3-18. Pour installer le logiciel de l'imprimante, reportez-vous à la section « Installation du logiciel sous Windows Me, 98, 95, 2000 ou NT 4.0 » à la page 1-20 ou « Installation du logiciel sous Windows 3.1 ou NT 3.5x » à la page 1-21. Si vous utilisez DOS, reportez-vous à la section « Pour les applications DOS » à la page 1-23. Remarque : Le logiciel de l’imprimante pour Windows 3.1 et NT 3.5x n’est disponible que pour le modèle LX-300+. Si vous devez utiliser le modèle LX-1170 sur ces systèmes d’exploitation, contactez votre revendeur. Installation de l’imprimante 1-19 1 Installation du logiciel sous Windows Me, 98, 95, 2000 ou NT 4.0 Procédez de la façon suivante pour installer le logiciel de l'imprimante sous Windows Me, 98, 95, 2000 ou NT 4.0 : Remarque : ❏ L’installation du logiciel de l’imprimante sous Windows 2000 ou NT 4.0 peut exiger des droits d’administrateur. Si vous rencontrez des problèmes, adressez-vous à votre administrateur. ❏ Si vous souhaitez effectuer une copie sur disquette du logiciel de l’imprimante à partir du CD-ROM, insérez le CD-ROM dans le lecteur et exécutez le programme START.EXE. Dans la boîte de dialogue qui s'affiche, cliquez sur le bouton Création d’une disquette de sauvegarde et suivez les instructions affichées. ❏ Si vous utilisez la version sur disquette du logiciel EPSON, effectuez une copie de sauvegarde de la (des) disquette(s) du logiciel de l'imprimante EPSON avant de procéder à l'installation. 1. Assurez-vous que l’imprimante et l’ordinateur sont hors tension. 2. Mettez l’ordinateur sous tension. Windows démarre automatiquement. Mettez l'imprimante sous tension. 3. Insérez le CD-ROM contenant le logiciel de l'imprimante dans votre lecteur de CD-ROM. La fonction de lecture automatique du lecteur de CD-ROM démarre instantanément le programme d'installation. Si le programme d'installation ne démarre pas automatiquement, cliquez sur le bouton Démarrer, puis sur Exécuter. Dans la boîte de dialogue Exécuter, tapez la lettre de votre lecteur de CD-ROM au niveau de la ligne de commande (par exemple E:\), suivie de la commande START.EXE (par exemple, E:\START.EXE) et cliquez sur le bouton OK. 1-20 Installation de l’imprimante Remarque : Si votre lecteur de CD-ROM porte une lettre différente de E, remplacez E par la lettre appropriée. 1 Le programme d'installation démarre. La suite de la procédure d'installation est pilotée par menu. Autrement dit, vous pouvez sélectionner les options que vous souhaitez en cliquant simplement avec la souris dans la liste affichée à l'écran. Le reste de l'installation est automatique et vous ne devez plus fournir aucune autre information. 4. Sélectionnez les options souhaitées et suivez les instructions affichées. 5. Une fois que le logiciel de l'imprimante a été correctement installé, quittez le programme d'installation en cliquant sur le bouton dont l'icône représente une porte. Remarque : ❏ Si l'écran Nouveau matériel détecté ou tout autre assistant s’affiche lorsque vous mettez votre ordinateur sous tension, cliquez sur le bouton Annuler et exécutez la procédure ci-dessus. ❏ La durée de l'installation varie selon l'ordinateur. Lorsque vous installez le pilote d’impression sous Windows Me, 98, 95, 2000 ou NT 4.0, l’utilitaire EPSON Status Monitor 3 est installé automatiquement. Pour plus d’informations sur l’ouverture et l’utilisation du logiciel, reportez-vous au chapitre 3, « Utilisation du logiciel de l'imprimante ». Installation du logiciel sous Windows 3.1 ou NT 3.5x Suivez la procédure décrite ci-après pour installer le logiciel de l'imprimante sous Windows 3.1 ou NT 3.5x. Installation de l’imprimante 1-21 Remarque : ❏ Le logiciel de l’imprimante pour Windows 3.1 et NT 3.5x n’est disponible que pour le modèle LX-300+. Si vous devez utiliser le modèle LX-1170 sur ces systèmes d’exploitation, contactez votre revendeur. ❏ L'installation du logiciel de l'imprimante sous Windows NT 3.5x peut exiger des droits d'administrateur. Si vous rencontrez des problèmes, adressez-vous à votre administrateur. 1. Assurez-vous que Windows 3.1 est en cours d'exécution et que la fenêtre du Gestionnaire de programmes est ouverte. 2. Insérez le CD-ROM du logiciel de l'imprimante EPSON, livré avec celle-ci, dans le lecteur de CD-ROM. Remarque : Si votre système n’a pas de lecteur de CD-ROM, vous pouvez créer une version sur disquette à partir de laquelle vous installerez le logiciel de l'imprimante. 3. Dans le menu Fichier, choisissez Exécuter. La boîte de dialogue Exécuter s’affiche. Dans la zone Ligne de commande, tapez E:\START, puis cliquez sur le bouton OK. Remarque : Si votre lecteur de CD-ROM porte une lettre différente de E, remplacez E par la lettre appropriée. 1-22 Installation de l’imprimante Le programme d'installation démarre. La suite de la procédure d'installation est pilotée par menu. Autrement dit, vous pouvez sélectionner les options que vous souhaitez en cliquant simplement avec la souris dans la liste affichée à l'écran. Le reste de l'installation est automatique et vous ne devez plus fournir aucune autre information. 4. Sélectionnez les options souhaitées et suivez les instructions affichées. 5. Une fois que le logiciel de l'imprimante a été correctement installé, quittez le programme d'installation en cliquant sur le bouton dont l'icône représente une porte. Le programme d'installation sélectionne automatiquement le modèle LX-300+ comme imprimante par défaut pour les applications Windows. Pour plus d’informations sur l’ouverture et l’utilisation du logiciel, reportez-vous au chapitre 3, « Utilisation du logiciel de l'imprimante ». Pour les applications DOS Pour contrôler l'imprimante à partir d'applications DOS, vous devez sélectionner celle-ci ou une autre imprimante disponible dans la liste des imprimantes de votre application. Choisissez l'imprimante EPSON LX-300+/LX-1170 à l'étape appropriée de la procédure d'installation ou de configuration de votre application DOS. Si la liste affichée dans votre application ne comporte pas l'imprimante LX-300+/LX-1170, choisissez la première imprimante disponible de la liste suivante : Installation de l’imprimante 1-23 1 Pour le modèle LX-300+ LX-300 LX-810/850 LX-80/86 FX-850 FX-86e/800 JX-80 EX-800 Imprimante FX quelconque Imprimante EPSON Imprimante épreuve Si vous souhaitez utiliser des couleurs, vous devez choisir LX-300+, LX-300, JX-80 ou EX-800. Les autres imprimantes ne permettent pas l’utilisation de couleurs. Pour le modèle LX-1170 FX-1180 FX-1170 FX-1050 FX-1000 FX-105 FX-100+ FX-100 Imprimante FX quelconque Imprimante EPSON Imprimante épreuve Remarque : Si la liste de votre application ne propose aucune des alternatives cidessus, contactez l'éditeur du logiciel et renseignez-vous sur la disponibilité d'une mise à jour. 1-24 Installation de l’imprimante Chapitre 2 Utilisation de l’imprimante 2 Utilisation du panneau de commande . . . . . . . . . . . . . . . . . . . . . . 2-2 Sélection d’une police intégrée . . . . . . . . . . . . . . . . . . . . . . . . 2-2 A propos des paramètres par défaut de votre imprimante. . . . . 2-3 Modification des paramètres par défaut. . . . . . . . . . . . . . . . 2-10 Impression sur papier continu. . . . . . . . . . . . . . . . . . . . . . . . . . . . . 2-11 Impression à l'aide du tracteur poussant . . . . . . . . . . . . . . . 2-12 Retrait d'un document imprimé du tracteur poussant . . . . 2-16 Retour aux feuilles simples . . . . . . . . . . . . . . . . . . . . . . . . . . . 2-17 Impression à l'aide du tracteur tirant . . . . . . . . . . . . . . . . . . 2-18 Réglage de la position de haut de page. . . . . . . . . . . . . . . . . 2-23 Avance du papier jusqu'au bord de découpe. . . . . . . . . . . . 2-25 Impression sur feuilles simples . . . . . . . . . . . . . . . . . . . . . . . . . . . . 2-29 Chargement des feuilles simples . . . . . . . . . . . . . . . . . . . . . . 2-29 Impression sur papier spécial . . . . . . . . . . . . . . . . . . . . . . . . . . . . . 2-30 Réglage du levier d'épaisseur du papier. . . . . . . . . . . . . . . . 2-30 Formulaires en liasse . . . . . . . . . . . . . . . . . . . . . . . . . . . . . . . . 2-32 Etiquettes . . . . . . . . . . . . . . . . . . . . . . . . . . . . . . . . . . . . . . . . . . 2-33 Enveloppes . . . . . . . . . . . . . . . . . . . . . . . . . . . . . . . . . . . . . . . . 2-34 Installation et utilisation des options . . . . . . . . . . . . . . . . . . . . . . . 2-35 Bac feuille à feuille . . . . . . . . . . . . . . . . . . . . . . . . . . . . . . . . . . 2-35 Tracteur tirant . . . . . . . . . . . . . . . . . . . . . . . . . . . . . . . . . . . . . . 2-40 Support de papier rouleau . . . . . . . . . . . . . . . . . . . . . . . . . . . 2-43 Kit de mise à niveau couleur (pour le modèle LX-300+ uniquement) . . . . . . . . . . . . . . . . . . . . . . . . . . . . . . . . . . . . . 2-45 Serveur d’impression . . . . . . . . . . . . . . . . . . . . . . . . . . . . . . . . 2-49 Utilisation de l’imprimante 2-1 Utilisation du panneau de commande A l’aide des touches du panneau de commande, vous pouvez contrôler des fonctions simples de l'imprimante, notamment le saut de ligne, le saut de page, le chargement et l'éjection du papier ainsi que la sélection des polices. Les voyants du panneau de commande vous renseignent sur l’état de l’imprimante. Pour plus d’informations sur les touches et voyants du panneau de commande, reportez-vous à la section « Touches et voyants du panneau de commande » à la première page de ce guide. Sélection d’une police intégrée Procédez de la façon suivante pour sélectionner une police intégrée à l'aide des touches du panneau de commande de l'imprimante : 1. Assurez-vous qu'aucune impression n'est en cours. Si une impression est en cours, attendez qu’elle se termine. 2. Maintenez la touche Pause enfoncée pendant trois secondes pour passer en mode de micro-réglage. Le voyant Pause commence à clignoter. Les trois voyants Tear Off (Font) indiquent la police actuellement sélectionnée. 3. Appuyez à plusieurs reprises sur la touche Tear Off (Font) pour parcourir toutes les sélections possibles, puis arrêtez lorsque la police désirée est sélectionnée. Les polices sont illustrées sur le panneau de commande. La sélection reste en vigueur jusqu’à ce que vous la modifiiez à nouveau. Remarque : ❏ Les paramètres définis dans vos applications annulent généralement ceux choisis au niveau du panneau de commande de l'imprimante. Pour une qualité optimale, sélectionnez la police et l'échappement à partir de votre application. 2-2 Utilisation de l’imprimante ❏ Les polices de codes à barres ne peuvent pas être sélectionnées via le panneau de commande. A propos des paramètres par défaut de votre imprimante Les paramètres par défaut contrôlent de nombreuses fonctions de l'imprimante. Bien que vous puissiez souvent définir ces fonctions à l'aide du logiciel ou du pilote d'impression, vous devrez peut-être parfois modifier un paramètre par défaut à partir du panneau de commande en utilisant le mode de définition des paramètres par défaut. Le tableau suivant énumère les paramètres par défaut et les options que vous pouvez sélectionner en mode de définition des paramètres par défaut. Les paramètres sont expliqués en détail à la suite du tableau. Pour plus d'informations sur la modification des paramètres par défaut, reportez-vous à la section « Modification des paramètres par défaut » à la page 2-10. * Paramètres Options Longueur de page pour tracteur* Longueur en pouces : 3, 3.5, 4, 5.5, 6, 7, 8, 8.5, 11, 70/6, 12, 14, 17 Saut de perforation tracteur Oui, Non Dégagement automatique Oui, Non Saut de ligne automatique Oui, Non Direction d’impression Bidirectionnelle (Bi-D), unidirectionnelle (Uni-D) Emulation EPSON ESC/P, IBM 2380 Plus (pour le modèle LX-300+) / IBM 2381 Plus (pour le modèle LX-1170) Les options disponibles varient selon le pays d'achat. ** Ces paramètres n'entrent en vigueur que si l'émulation IBM 2380 Plus (pour le modèle LX-300+) / IBM 2381 Plus (pour le modèle LX-1170) est sélectionnée. Utilisation de l’imprimante 2-3 2 * Paramètres Options 0 barré 0, 0 Super épreuve Oui, Non Interface Auto, Parallèle, Série Temps d’attente en partage d’interface 10 secondes, 30 secondes Vitesse en Bauds 19200, 9600, 4800, 2400, 1200, 600, 300 BPS Parité Aucune, Paire, Impaire, Ignorer Longueur des données 8 bit, 7 bit Mode bidirectionnel de l’interface parallèle Oui, Non Transfert en mode paquet Auto, Non Table de caractères* Italique, PC 437, PC 850, PC 437 Greek, PC 853, PC 855, PC 852, PC 857, PC 866, PC 869, MAZOWIA, Code MJK, ISO 8859-7, ISO Latin 1T, Bulgaria, PC 774, Estonia, ISO 8859-2, PC 866 LAT, PC 866 UKR, PC APTEC, PC 708, PC 720, PC AR864, PC 860, PC 863, PC 865, PC 861, BRASCII, Abicomp, Roman 8, ISO Latin 1, PC 858, ISO 8859-15, PC 771 Table de caractères internationaux Italique U.S.A., Italique France, Italique Germany, Italique U.K., Italique Denmark1, Italique Sweden, Italique Italy, Italique Spain1 Auto CR (IBM 2380 Plus pour le modèle LX-300+, IBM 2381 Plus pour le modèle LX-1170)** Oui, Non Temporisation avant chargement manuel de la feuille 1 seconde, 1,5 seconde, 2 secondes, 3 secondes, Autres Buzzer Oui, Non Les options disponibles varient selon le pays d’achat. ** Ces paramètres n'entrent en vigueur que si l'émulation IBM 2380 Plus (pour le modèle LX-300+) / IBM 2381 Plus (pour le modèle LX-1170) est sélectionnée. 2-4 Utilisation de l’imprimante * Paramètres Options Papier rouleau Oui, Non Table de caractères IBM** Table 2, Table 1 Les options disponibles varient selon le pays d’achat. ** Ces paramètres n'entrent en vigueur que si l'émulation IBM 2380 Plus (pour le modèle LX-300+) / IBM 2381 Plus (pour le modèle LX-1170) est sélectionnée. Longueur de page pour tracteur Ce paramètre vous permet de définir la longueur de page (en pouces) du papier continu. Saut de perforation tracteur Cette fonction n'est disponible que si le papier continu est sélectionné. Si vous activez cette fonction, l'imprimante insère une marge de 25,4 mm entre la dernière ligne imprimée sur une page et la première ligne imprimée sur la page suivante. Comme les marges définies dans la plupart des applications annulent celles choisies à partir du panneau de commande, vous ne devez utiliser ce paramètre que si vous ne pouvez pas définir vos marges de haut et de bas de page à l'aide de votre application. Dégagement automatique Lorsque cette fonction est activée et que vous utilisez du papier continu avec le tracteur poussant, l'imprimante fait automatiquement avancer la perforation du papier jusqu'à la position de découpe afin que vous puissiez détacher facilement les pages imprimées. Dès que l'imprimante reçoit le travail suivant, elle fait automatiquement reculer le papier vierge jusqu'à la position de haut de page et lance l'impression, afin que vous puissiez utiliser intégralement la feuille suivante. Utilisation de l’imprimante 2-5 2 Lorsque cette fonction est désactivée, vous devez déplacer la perforation du papier jusqu'à la position de découpe en appuyant sur une touche du panneau de commande. Pour plus d'informations, reportez-vous à la section « Utilisation de la touche Tear Off » à la page 2-26. Saut de ligne automatique Lorsque cette fonction est activée, l'imprimante ajoute un code de saut de ligne à chaque code de retour chariot (CR) reçu, et la position d'impression passe à la ligne suivante. Si l'imprimante ajoute une ligne supplémentaire après chaque retour chariot, désactivez cette fonction. Direction d’impression Vous avez le choix entre l’impression bidirectionnelle (Bi-D) ou l’impression unidirectionnelle (Uni-D). L’impression est normalement bidirectionnelle pour permettre une plus grande rapidité. Toutefois, l’impression unidirectionnelle assure un alignement vertical précis, ce qui est utile pour l'impression de graphiques. Emulation Lorsque vous sélectionnez EPSON ESC/P, l'imprimante fonctionne en mode EPSON ESC/P. Lorsque vous sélectionnez IBM 2380 Plus (pour le modèle LX-300+) / IBM 2381 Plus (pour le modèle LX-1170), elle émule une imprimante IBM. 0 barré Le caractère zéro est barré (0) lorsque ce paramètre est activé. Il ne l'est pas (0) lorsque ce paramètre est désactivé. La barre permet de distinguer la lettre majuscule « O » du zéro. 2-6 Utilisation de l’imprimante Super épreuve Lorsque ce paramètre est activé, l'imprimante reproduit jusqu'à 300 cps (caractères par seconde) à 10 cpi (caractères par pouce). Lorsqu'il est désactivé, la vitesse d'impression atteint 225 cps à 10 cpi. Interface L'imprimante possède d'origine une interface parallèle et une interface série. Si votre imprimante n'est connectée qu'à un seul ordinateur, sélectionnez le mode d'interface Parallèle ou Série, selon l'interface que vous utilisez. Si votre imprimante est connectée à deux ordinateurs, sélectionnez Auto (automatique) pour lui permettre de basculer automatiquement vers l'interface qui reçoit des données. Temps d’attente en partage d’interface Ce paramètre n’entre en vigueur que si le paramètre Interface a pour valeur Auto. Ce paramètre détermine la durée pendant laquelle l’imprimante attend, lorsqu’elle ne reçoit plus de données d’une interface, avant de vérifier si un travail d'impression est envoyé via l’autre interface. Vous pouvez spécifier un temps d'attente de 10 secondes ou 30 secondes. Vitesse en Bauds Utilisez cette option pour définir la vitesse de transmission des données (en bauds) via l'interface série. La vitesse de transmission se mesure en bits par seconde (bps). Pour connaître le paramètre adéquat, reportez-vous au manuel de votre ordinateur et à la documentation du logiciel. Utilisation de l’imprimante 2-7 2 Parité Lorsque cette option a pour valeur Aucune, le contrôle de parité est désactivé. Le bit de parité, s’il est utilisé, constitue une forme élémentaire de détection des erreurs. Pour connaître le paramètre adéquat, reportez-vous au manuel de votre ordinateur et à la documentation du logiciel. Longueur des données Sélectionnez 7 bit ou 8 bit comme longueur des données pour l’interface série. Pour connaître le paramètre adéquat, reportezvous au manuel de votre ordinateur et à la documentation du logiciel. Mode bidirectionnel de l’interface parallèle Le mode de transfert bidirectionnel de l'interface parallèle est utilisé lorsque ce paramètre est activé. Si le mode de transfert bidirectionnel n’est pas nécessaire, désactivez ce paramètre. Transfert en mode paquet Sélectionnez Auto pour utiliser le mode de transfert de paquets IEEE-1284.4. Désactivez ce paramètre si le mode de transfert de paquets n’est pas nécessaire ou si la connexion s'avère impossible. Table de caractères Vous pouvez choisir parmi 38 tables de caractères standard. Pour plus d'informations sur les tables de caractères, reportez-vous à la section « Tables de caractères : » à la page A-7. Table de caractères internationaux Vous avez le choix entre plusieurs jeux de caractères internationaux pour la table de caractères italiques. Chaque jeu de caractères contient huit caractères qui varient selon le pays ou la langue, afin que vous puissiez personnaliser la table italique en fonction de vos besoins en matière d'impression. 2-8 Utilisation de l’imprimante Auto CR (Retour chariot automatique) Ce paramètre n'est disponible qu'en mode d’émulation IBM 2380 Plus (pour le modèle LX-300+) / IBM 2381 Plus (pour le modèle LX-1170). Lorsque le retour chariot automatique est activé, chaque code de saut de ligne (LF) ou code ESC J s'accompagne d'un code de retour chariot. La position d'impression est alors déplacée jusqu'au début de la ligne suivante. Temporisation avant chargement manuel de la feuille Ce paramètre détermine le temps d’attente entre le moment où le papier est inséré dans le guide papier et le moment où il pénètre dans l'imprimante. Si le papier est chargé avant que vous puissiez régler correctement sa position, vous pouvez augmenter le temps d'attente. Buzzer (signal sonore) L'imprimante émet un signal sonore en cas d’erreur. (Pour plus d'informations sur les erreurs d'impression, reportez-vous à la section « Utilisation des voyants d'erreur » à la page 4-2.) Si vous ne souhaitez pas que l'imprimante émette un signal sonore en cas d'erreur, désactivez ce paramètre. Table de caractères IBM Ce paramètre n'est disponible qu'en mode d’émulation IBM 2380 Plus (pour le modèle LX-300+) / IBM 2381 Plus (pour le modèle LX-1170). Lorsque vous sélectionnez Table 1, les codes hexadécimaux 80H à 90H des tables de caractères sont utilisés pour les codes de contrôle. Lorsque vous sélectionnez Table 2, les codes hexadécimaux 80H à 90H sont utilisés pour les caractères. Utilisation de l’imprimante 2-9 2 Modification des paramètres par défaut Suivez la procédure décrite ci-après pour passer en mode de définition des paramètres par défaut et modifier les paramètres par défaut de l'imprimante. Remarque : ❏ Pour imprimer les instructions de sélection de la langue et du mode de définition des paramètres par défaut, vous avez besoin de cinq à six feuilles simples de format A4, ou de cinq à six pages de papier continu d'au moins 279 mm de long et 210 mm de large. ❏ Si vous utilisez des feuilles simples sans un bac feuille à feuille en option, vous devez charger une nouvelle feuille chaque fois que l'imprimante éjecte une feuille imprimée. 1. Assurez-vous que du papier est chargé et que l'imprimante est hors tension. c Attention : Chaque fois que vous mettez l’imprimante hors tension, attendez au moins cinq secondes avant de la remettre sous tension, sinon vous risquez de l’endommager. 2. Mettez l’imprimante sous tension tout en maintenant la touche Tear Off (Font) enfoncée. L'imprimante passe en mode de définition des paramètres par défaut et imprime les instructions de sélection de la langue (une page). 3. Suivez la procédure décrite pour sélectionner la langue dans laquelle vous souhaitez avoir les pages d’instructions. 4. Chargez une nouvelle feuille de papier si nécessaire. L’imprimante imprime la liste des paramètres actuels (une page). 2-10 Utilisation de l’imprimante 5. Appuyez sur la touche Tear Off (Font). L’imprimante imprime les instructions du mode de définition des paramètres par défaut (trois à quatre pages) dans la langue que vous avez sélectionnée. Les instructions imprimées reprennent les paramètres par défaut que vous pouvez modifier, décrivent comment procéder, et comment vous aider des voyants du panneau de commande. 6. Suivez ces instructions pour modifier les paramètres par défaut à l'aide des touches du panneau de commande de l'imprimante. Remarque : Sur les feuilles d'instructions, les flèches indiquent les paramètres actuels de l'imprimante. 7. Lorsque vous avez terminé de définir les paramètres, mettez l'imprimante hors tension et quittez le mode de définition des paramètres par défaut. Les paramètres définis restent en vigueur jusqu'à ce que vous les modifiiez de nouveau. Remarque : Mettez l’imprimante hors tension lorsqu’elle n’imprime plus. Impression sur papier continu Votre imprimante peut gérer du papier continu avec le tracteur. Selon l'endroit où vous positionnez le tracteur, vous pouvez l'utiliser comme tracteur tirant ou tracteur poussant. Les indications suivantes vous permettront de choisir la position du tracteur. ❏ Souhaitez-vous basculer entre l'impression sur feuilles simples et l'impression sur papier continu sans retirer la réserve de papier ? Détacherez-vous le papier continu feuille par feuille ? Utilisez le tracteur comme tracteur poussant. (D'origine, le tracteur est installé sur cette position.) Reportezvous à la section suivante. Utilisation de l’imprimante 2-11 2 ❏ Imprimez-vous des étiquettes, des formulaires en liasse ou d'autres documents qui exigent une position d'impression précise ? Utilisez le tracteur comme tracteur tirant. Pour plus d'informations, reportez-vous à la section « Impression à l'aide du tracteur tirant » à la page 2-18. Pour connaître les caractéristiques détaillées des différents types de papier continu que vous pouvez utiliser, reportez-vous à la section « Papier » à la page A-9. Impression à l'aide du tracteur poussant Lorsque vous utilisez le tracteur poussant, il est préférable d'activer la fonction Dégagement automatique en mode de définition des paramètres par défaut. Reportez-vous à la section « A propos des paramètres par défaut de votre imprimante » à la page 2-3. Procédez de la façon suivante pour charger du papier continu en utilisant le tracteur poussant : 1. Assurez-vous que l'imprimante est hors tension. Retirez le capot de l'imprimante ainsi que le guide papier, et placez le levier de dégagement du papier sur la position correspondant au papier continu. 2-12 Utilisation de l’imprimante 2. Dégagez les roues à picots en tirant leurs leviers de verrouillage vers l'avant. 2 3. Faites glisser la roue à picots gauche en vous aidant de la règle qui figure sur l'imprimante. L'impression commence à droite du repère 0. Repoussez le levier de verrouillage de la roue à picots pour verrouiller celle-ci. Faites ensuite glisser la roue à picots droite en fonction de la largeur du papier, mais ne la verrouillez pas. Positionnez le support papier à mi-chemin entre les deux roues à picots. Utilisation de l’imprimante 2-13 4. Assurez-vous que le bord avant du papier est net et droit. Ouvrez les couvercles des roues à picots. Positionnez les premières perforations du papier sur les picots, puis refermez les couvercles des roues à picots. Faites glisser la roue à picots droite afin de tendre le papier, puis verrouillez-la. Le papier est maintenant en position d'attente. c 2-14 Attention : N’utilisez le bouton d’alimentation en papier situé sur le côté droit de l’imprimante que pour éliminer un bourrage papier et uniquement lorsque l’imprimante est hors tension. Sinon, vous risquez d'endommager l'imprimante ou de perdre la position de haut de page. Utilisation de l’imprimante 5. Pour séparer le papier vierge du papier imprimé, fixez le guide papier en le tenant horizontalement et en accrochant ses entailles sur les pattes de fixation de l'imprimante, de la manière illustrée ci-dessous. Faites ensuite glisser le guide papier vers l'avant de l'imprimante jusqu'à ce que vous entendiez un déclic. 6. Mettez l'imprimante sous tension. 7. Assurez-vous que le capot de l'imprimante est fermé. Appuyez sur la touche LF/FF pour faire avancer le papier jusqu'à la position de chargement. Dès que l'imprimante reçoit des données, elle commence automatiquement à les imprimer. 8. Une fois l'impression terminée, suivez la procédure décrite dans la section qui suit pour détacher le document imprimer. Si la première ligne imprimée de la page semble trop haute ou trop basse, vous pouvez modifier sa position à l'aide de la fonction de micro-réglage. Reportez-vous à la section « Réglage de la position de haut de page » à la page 2-23. c Attention : N'utilisez jamais le bouton d’alimentation en papier pour régler la position de haut de page, car vous risqueriez d’endommager l’imprimante ou de perdre la position de haut de page. Utilisation de l’imprimante 2-15 2 Lorsque vous envoyez d'autres données, le papier rejoint automatiquement la position de chargement. Retrait d'un document imprimé du tracteur poussant Procédez de la façon suivante pour retirer le document imprimé : 1. Appuyez sur la touche Tear Off (Font). Assurez-vous que les voyants Tear Off (Font) clignotent. (Ils indiquent que le papier occupe la position de découpe actuelle.) 2. Ouvrez le capot du guide papier, puis détachez le document imprimé à l'aide du bord de découpe de l'unité de tension du papier. Remarque : Si la perforation du papier n'est pas correctement alignée sur le bord de découpe, vous pouvez ajuster la position de découpe à l'aide de la fonction de micro-réglage. Reportez-vous à la section « Réglage de la position de découpe » à la page 2-27. 2-16 Utilisation de l’imprimante c Attention : N’utilisez jamais le bouton d’alimentation en papier pour régler la position de découpe, car vous risqueriez d'endommager l'imprimante ou de perdre la position de découpe. 2 3. Fermez le capot du guide papier. Lorsque vous relancez l’impression, l’imprimante fait automatiquement reculer le papier jusqu'à la position de haut de page avant de démarrer l'impression. Pour faire avancer le papier continu jusqu'à la position d'attente et pouvoir ainsi le retirer, appuyez sur la touche Load/Eject. Ouvrez les couvercles des roues à picots du tracteur et retirez le papier. c Attention : Détachez toujours le document imprimé avant d'appuyer sur la touche Load/Eject. Si vous faites reculer le papier de plusieurs pages, vous risquez de provoquer un bourrage papier. Retour aux feuilles simples Pour revenir aux feuilles simples, appuyez sur la touche Load/Eject. L’imprimante fait reculer le papier jusqu’à la position d'attente. Suivez ensuite la procédure décrite à la section « Chargement des feuilles simples » à la page 2-29. c Attention : Détachez toujours le document imprimé avant d'appuyer sur la touche Load/Eject. Si vous faites reculer le papier de plusieurs pages, vous risquez de provoquer un bourrage papier. Utilisation de l’imprimante 2-17 Impression à l'aide du tracteur tirant Pour charger du papier continu en utilisant le tracteur tirant, vous devez installer le tracteur dans la position correspondant au tracteur tirant, de la manière décrite aux étapes 1 à 3 de la procédure. Si votre tracteur est déjà installé dans cette position, assurez-vous que l'imprimante est hors tension, puis passez à l'étape 4. c Attention : ❏ N'utilisez le bouton d'alimentation en papier situé sur le côté droit de l'imprimante que pour éliminer un bourrage papier et uniquement lorsque l'imprimante est hors tension. Sinon, vous risquez d'endommager l'imprimante ou de perdre la position de haut de page. ❏ Lorsque vous utilisez le tracteur tirant, désactivez la fonction Dégagement automatique en mode de définition des paramètres par défaut, afin d'écarter tout risque de bourrage papier. 2-18 Utilisation de l’imprimante 1. Mettez l’imprimante hors tension, puis retirez son capot ainsi que le guide papier. Retirez l'unité de tension du papier en pressant délicatement ses ergots de verrouillage, puis en détachant l'unité de l'imprimante. Tirez le levier de dégagement du papier vers l'avant, jusqu'à la position correspondant au papier continu. 2. Pressez délicatement les ergots de verrouillage du tracteur, puis tournez celui-ci vers le haut et détachez-le de l'imprimante. Utilisation de l’imprimante 2-19 2 3. Déplacez le tracteur vers l'avant jusqu'à la fente de fixation, sur le dessus de l'imprimante, puis inclinez-le de la manière illustrée ci-dessous. Lorsque vous enfoncez le tracteur sur les pattes, vous devez sentir les entailles s'enclencher. 4. Dégagez les roues à picots en tirant leurs leviers de verrouillage vers l'avant. 2-20 Utilisation de l’imprimante 5. Insérez le papier dans la fente d’introduction inférieure ou dans la fente d'introduction arrière, de la manière illustrée cidessous, puis tirez-le vers le haut. Positionnez le papier en utilisant la règle qui figure sur l'imprimante comme repère. L'impression commence à droite du repère 0. 6. Faites glisser la roue à picots gauche de façon à ce que ses picots se trouvent au niveau des perforations du papier, puis verrouillez la roue. Faites ensuite glisser la roue à picots droite en fonction de la largeur du papier, mais ne la verrouillez pas. Positionnez le support papier à mi-chemin entre les deux roues à picots. Utilisation de l’imprimante 2-21 2 7. Assurez-vous que le bord avant du papier est net et droit. Ouvrez les couvercles des roues à picots. Positionnez les premières perforations du papier sur les picots, puis refermez les couvercles des roues à picots. Faites glisser la roue à picots droite afin de tendre le papier, puis verrouillez-la. Remarque : Tirez sur le papier à partir du bas ou de l'arrière pour qu’il soit parfaitement tendu. 8. Pour séparer le papier vierge du papier imprimé, fixez le guide papier en le tenant horizontalement et en accrochant ses entailles sur les pattes de fixation de l'imprimante. Faites ensuite glisser le guide papier vers l'arrière de l'imprimante jusqu'à ce que vous entendiez un déclic. 9. Fixez le capot de l'imprimante et réglez la position du papier à l'aide du bouton d'alimentation en papier. Tournez le bouton jusqu'à ce que la perforation entre les pages se trouve juste au-dessus de la tête d'impression. Mettez l'imprimante sous tension. 10. Assurez-vous que le capot de l'imprimante est fermé, mais que le capot du guide papier est ouvert. Dès que l'imprimante reçoit des données, elle commence automatiquement à les imprimer. 2-22 Utilisation de l’imprimante Si vous souhaitez modifier la position de début d'impression sur la page, appuyez sur la touche LF/FF pour faire avancer la page jusqu'à la position de haut de page suivante, puis reportez-vous à la section « Réglage de la position de haut de page » qui suit pour ajuster la position de chargement. Pour éjecter le papier, détachez-le à l'endroit où il pénètre dans l'imprimante, puis appuyez sur la touche LF/FF pour le faire avancer. Réglage de la position de haut de page La position de haut de page correspond à la position au niveau de laquelle l'impression commence. Si l'impression commence trop haut ou trop bas sur la page, vous pouvez régler la position de haut de page à l'aide de la fonction de micro-réglage. Procédez de la façon suivante : c Attention : N'utilisez jamais le bouton d’alimentation en papier pour régler la position de haut de page, car vous risqueriez d’endommager l’imprimante ou de perdre la position de haut de page. Remarque : ❏ Le réglage de la position de haut de page reste en vigueur jusqu'à ce que vous le modifiiez de nouveau, même si vous mettez l'imprimante hors tension. ❏ La marge supérieure définie dans certains logiciels annule la position de haut de page ajustée à l'aide de la fonction de micro-réglage. Si nécessaire, modifiez la position de haut de page dans votre logiciel. 1. Vérifiez que l'imprimante est sous tension. 2. Si nécessaire, chargez du papier de la manière décrite dans ce chapitre. 3. Retirez le capot de l'imprimante. Utilisation de l’imprimante 2-23 2 4. Maintenez la touche Pause enfoncée pendant trois secondes environ. Le voyant Pause se met à clignoter et l'imprimante passe en mode de micro-réglage. 5. Appuyez sur la touche LF/FF D pour déplacer la position de haut de page vers le haut de la page, ou appuyez sur la touche Load/Eject U pour la déplacer vers le bas de la page. couvercle en plastique du ruban Remarque : ❏ L'imprimante possède une position de haut de page minimale et maximale. Si vous dépassez ces limites, l'imprimante émet un signal sonore et immobilise le papier. ❏ Lorsque le papier atteint la position de haut de page par défaut, l'imprimante émet aussi un signal sonore et immobilise le papier pendant un court moment. Vous pouvez utiliser le réglage par défaut comme point de référence lorsque vous ajustez la position de haut de page. Pour régler la position de haut de page pour le papier continu chargé dans le tracteur tirant, reportez-vous à l'exemple suivant. 2-24 Utilisation de l’imprimante Marquez tout d'abord un point à 2,5 mm de la perforation du papier, puis positionnez le papier en plaçant le repère à ras du bord supérieur du couvercle en plastique du ruban. Vous disposez ainsi d'une marge de 8,5 mm sur la page suivante et l'impression commence donc à 8,5 mm sous la perforation. Si vous marquez un point à 5,5 mm au-dessus de la perforation, vous obtenez une marge de 5,5 mm sur la page suivante. 6. Une fois la position de haut de page définie, appuyez sur la touche Pause pour quitter le mode de micro-réglage. Avance du papier jusqu'au bord de découpe Si vous utilisez le tracteur poussant, la fonction de découpe vous permet de faire avancer le papier continu jusqu'au bord de découpe de l'imprimante une fois que l'impression est terminée. Vous pouvez alors détacher facilement le document imprimé. Lorsque vous relancez l'impression, l'imprimante fait automatiquement reculer le papier jusqu'à la position de haut de page afin d'économiser le papier habituellement perdu entre les documents. Comme indiqué ci-après, vous pouvez utiliser la fonction de découpe de deux manières : manuellement en appuyant sur la touche Tear Off (Font) de l'imprimante, ou automatiquement en activant le mode de dégagement automatique. Utilisation de l’imprimante 2-25 2 c Attention : N'utilisez jamais la fonction de découpe (comme décrit cidessous) pour faire reculer du papier continu recouvert d'étiquettes, car celles-ci risqueraient de se détacher de leur support et de provoquer un bourrage dans l'imprimante. Utilisation de la touche Tear Off Une fois l'impression terminée, assurez-vous que les voyants Tear Off (Font) ne clignotent plus. Appuyez sur la touche Tear Off (Font). L'imprimante fait avancer le papier jusqu'au bord de découpe. Remarque : Si les voyants Tear Off (Font) clignotent, le papier est en position de découpe. Si vous appuyez de nouveau sur la touche Tear Off (Font), l'imprimante fait avancer le papier jusqu'à la position de haut de page suivante. Avance automatique du papier jusqu'à la position de découpe Pour faire avancer automatiquement vos documents imprimés jusqu'à la position de découpe, vous devez activer le mode de dégagement automatique et sélectionner la longueur de page adaptée au papier continu en mode de définition des paramètres par défaut. Pour plus d'informations, reportez-vous à la section « Modification des paramètres par défaut » à la page 2-10. Quand le paramètre Dégagement automatique est activé, l'imprimante fait automatiquement avancer le papier jusqu'à la position de découpe chaque fois qu'elle reçoit une page de données complète ou une commande de saut de page qui n'est suivie d'aucune donnée. 2-26 Utilisation de l’imprimante Réglage de la position de découpe Si la perforation du papier n'est pas correctement alignée sur le bord de découpe, vous pouvez ajuster la position de découpe à l'aide de la fonction de micro-réglage. Procédez de la façon suivante pour régler la position de découpe : c Attention : N'utilisez jamais le bouton d'alimentation en papier pour régler la position de découpe, car vous risqueriez d'endommager l'imprimante ou de perdre la position de découpe. Remarque : La position de découpe reste en vigueur jusqu'à ce que vous la modifiiez de nouveau, même si vous mettez l'imprimante hors tension. 1. Assurez-vous que les voyants Tear Off (Font) clignotent (le papier occupe la position de découpe actuelle). Il est possible que vous deviez appuyer sur la touche Tear Off (Font) pour faire avancer le papier jusqu'à la position de découpe. 2. Ouvrez le capot du guide papier. 3. Maintenez la touche Pause enfoncée pendant trois secondes environ. Le voyant Pause se met à clignoter et l'imprimante passe en mode de micro-réglage. Utilisation de l’imprimante 2-27 2 4. Appuyez sur la touche LF/FF D pour faire reculer le papier, ou appuyez sur la touche Load/Eject U pour le faire avancer, jusqu'à ce que la perforation soit alignée sur le bord de découpe. bord de découpe Remarque : L'imprimante possède une position de découpe minimale et maximale. Si vous essayez de régler la position de découpe au-delà de ces limites, l'imprimante émet un signal sonore et immobilise le papier. 5. Une fois la position de découpe définie, appuyez sur la touche Pause pour quitter le mode de micro-réglage. 6. Détachez les pages imprimées. Lorsque vous relancez l'impression, l'imprimante fait automatiquement reculer le papier jusqu'à la position de haut de page avant de démarrer l'impression. 2-28 Utilisation de l’imprimante Impression sur feuilles simples Vous pouvez charger des feuilles simples, une à une, à l'aide du guide papier de l'imprimante. Pour connaître les caractéristiques détaillées des différents types de feuilles simples que vous pouvez utiliser, reportez-vous à la section « Papier » à la page A-9. Avant d'imprimer sur des formulaires en liasses à feuilles simples, sur des enveloppes ou sur un autre papier spécial, n'oubliez pas de régler le levier d'épaisseur du papier sur la position appropriée. Pour plus d'informations, reportez-vous à la section « Impression sur papier spécial » à la page 2-30. Remarque : ❏ Pour charger une pile de feuilles simples, utilisez le bac feuille à feuille en option. Reportez-vous à la section « Installation et utilisation des options » à la page 2-35. ❏ Vous pouvez utiliser le guide papier pour charger des formulaires en liasse autocopiants à feuilles simples qui sont reliés sur le bord supérieur par une ligne de colle. ❏ Insérez les formulaires en liasse dans le guide papier, face imprimable vers le bas et bord relié en premier. Chargement des feuilles simples Vous pouvez charger des feuilles simples de la manière décrite à la section « Exécution du test automatique » à la page 1-11. Pour une utilisation normale, mettez l'imprimante sous tension sans appuyer sur aucune autre touche. Dès que l’imprimante reçoit des données, elle les imprime. Utilisation de l’imprimante 2-29 2 c Attention : N'utilisez le bouton d'alimentation en papier situé sur le côté droit de l'imprimante que pour éliminer un bourrage papier et uniquement lorsque l'imprimante est hors tension. Sinon, vous risquez d'endommager l'imprimante ou de perdre la position de haut de page. Impression sur papier spécial Votre imprimante accepte également un large éventail de types de papier, notamment des formulaires en liasse, des étiquettes et des enveloppes. Dans le cas des formulaires en liasse et des étiquettes, veillez à ne jamais imprimer à moins de 13 mm des bords du papier. Pour plus d'informations sur la zone imprimable des enveloppes, reportez-vous à la section « Zone imprimable » à la page A-14. c Attention : Lorsque vous imprimez sur des formulaires en liasse, sur du papier d'épaisseur supérieure à la normale, sur des étiquettes ou sur des enveloppes, assurez-vous que les paramètres définis dans votre logiciel limitent bien l'impression à la surface imprimable. Si vous imprimez au-delà des bords de ces papiers, vous risquez d'endommager la tête d'impression. Réglage du levier d'épaisseur du papier Avant d'imprimer sur du papier spécial, vous devez modifier le réglage du levier d'épaisseur du papier. Procédez de la façon suivante pour régler le levier d’épaisseur du papier : 2-30 Utilisation de l’imprimante 1. Mettez l’imprimante hors tension et ouvrez son capot. Le levier d'épaisseur du papier est situé sur le côté gauche de l'imprimante. Les numéros qui figurent à côté de ce levier correspondent aux réglages de l'épaisseur. 2 2. Sélectionnez l'épaisseur de papier appropriée en vous référant au tableau suivant. Type de papier Position du levier Papier standard (feuilles simples ou papier continu) 0 Formulaires en liasse 0 1 2 3 2 feuilles 3 feuilles 4 feuilles 5 feuilles Etiquettes 1 Enveloppes 2à4 3. Fermez le capot de l'imprimante. Utilisation de l’imprimante 2-31 Formulaires en liasse Vous pouvez utiliser des formulaires en liasse autocopiants à feuilles simples ou continus comprenant jusqu'à cinq exemplaires (un original et quatre copies). Avant d'imprimer sur ces formulaires, réglez le levier d'épaisseur du papier de la manière décrite à la section précédente. Les conseils suivants vous aideront à obtenir de bons résultats : ❏ Utilisez uniquement des formulaires en liasse continus qui sont reliés par un collage pointillé ou par un agrafage crimplock. Ne chargez jamais de formulaires en liasse continus reliés par des agrafes en métal, de l’adhésif ou un collage en continu. ❏ Utilisez uniquement des formulaires en liasse à feuilles simples qui sont reliés par une ligne de colle seulement sur le bord supérieur. Insérez les formulaires, bord relié en premier, dans l’imprimante. ❏ Utilisez uniquement des formulaires en liasse qui ne sont ni froissés, ni ondulés. ❏ Si vous devez régler la position de chargement, utilisez votre logiciel ou procédez de la manière décrite à la section « Réglage de la position de haut de page » à la page 2-23. ❏ Si vous utilisez des formulaires en liasse continus à agrafage crimplock, il est possible que les copies ne soient pas correctement alignées par rapport à l'original. Si c'est le cas, relevez le guide papier. 2-32 Utilisation de l’imprimante Etiquettes Pour imprimer des étiquettes, vous devez utiliser le tracteur comme tracteur tirant et charger le papier par la fente d’introduction inférieure. Avant d’imprimer sur des étiquettes, réglez le levier d’épaisseur du papier, de la manière décrite à la section « Réglage du levier d'épaisseur du papier » à la page 2-30. Tenez compte des conseils suivants : ❏ Choisissez des étiquettes collées sur un support continu avec des perforations conçues pour les roues à picots d’un tracteur. N'imprimez pas les étiquettes sous la forme de feuilles simples, car le support brillant glisse presque toujours légèrement. ❏ Chargez les étiquettes de la même façon que le papier continu ordinaire. Pour plus d'informations, reportez-vous à la section « Impression à l'aide du tracteur tirant » à la page 2-18. ❏ Les étiquettes étant tout spécialement sensibles à la température et à l'humidité, utilisez-les exclusivement dans des conditions d'utilisation normales. Assurez-vous que l'impression ne dépasse pas la surface imprimable. (Pour plus d'informations, reportez-vous à la section « Caractéristiques de l'imprimante » à la page A-4.) ❏ Ne laissez pas les étiquettes chargées dans l’imprimante entre deux travaux. En effet, elles épousent la forme du rouleau d’impression et risquent de provoquer un bourrage au moment de la reprise de l'impression. ❏ Pour retirer les étiquettes de l'imprimante, détachez les étiquettes vierges sous l'imprimante, puis appuyez sur la touche LF/FF pour éjecter les étiquettes restantes de l'imprimante. c Attention : Ne faites jamais reculer des étiquettes dans l'imprimante, car elles se détachent facilement de leur support et peuvent provoquer un bourrage. Si une étiquette reste bloquée dans l'imprimante, contactez votre revendeur. Utilisation de l’imprimante 2-33 2 Enveloppes Les enveloppes peuvent être chargées individuellement à l'aide du guide papier. Tenez compte des conseils suivants : ❏ Avant de charger une enveloppe, réglez le levier d’épaisseur du papier sur la position adéquate. Reportez-vous à la section « Réglage du levier d'épaisseur du papier » à la page 2-30. ❏ Pour charger une enveloppe, procédez de la manière décrite à la section « Exécution du test automatique » à la page 1-11. Insérez l’enveloppe dans l’imprimante, bord large en premier, face imprimable vers le bas. Lorsque vous insérez l'enveloppe entre les guides latéraux, poussez-la fermement et maintenez-la jusqu'à ce qu'elle soit entraînée à l'intérieur de l'imprimante. ❏ N'utilisez des enveloppes que dans des conditions de température et d'humidité normales. ❏ Assurez-vous que l'impression ne dépasse pas la surface imprimable. ❏ La tête d'impression ne doit pas dépasser le bord gauche ou droit de l'enveloppe ou d'un autre papier épais. (Pour plus d'informations, reportez-vous à la section « Caractéristiques de l'imprimante » à la page A-4.) Il peut être utile d'imprimer un échantillon test sur une feuille simple ordinaire avant d'imprimer sur les enveloppes. 2-34 Utilisation de l’imprimante Installation et utilisation des options Bac feuille à feuille Le bac feuille à feuille à une cassette disponible en option (C806372 pour le modèle LX-300+ / C806392 pour le modèle LX-1170) peut contenir jusqu'à 50 feuilles de papier ordinaire standard (90 g/m²). Procédez de la façon suivante pour installer le bac feuille à feuille : 1. Assurez-vous que l'imprimante est hors tension. Retirez le guide papier et ouvrez son capot. 2. Si le tracteur est installé dans la position correspondant au tracteur tirant, retirez-le et installez-le dans la position correspondant au tracteur poussant. 3. Assurez-vous que le levier de dégagement du papier est réglé sur la position correspondant aux feuilles simples. Utilisation de l’imprimante 2-35 2 4. Tenez le bac feuille à feuille des deux mains et appuyez sur les leviers de verrouillage. Placez les entailles du bac feuille à feuille sur les pattes de fixation de l'imprimante. Relâchez les leviers de verrouillage pour bloquer le bac feuille à feuille. levier de verrouillage 2-36 Utilisation de l’imprimante 5. Faites glisser le guide latéral gauche de manière à l'aligner sur le repère en forme de triangle. Faites ensuite glisser le guide latéral droit pour que l’espace entre les deux guides corresponde approximativement à la largeur du papier. Faites glisser le support papier à mi-chemin entre les guides latéraux. 6. Tirez les leviers de maintien du papier complètement vers l'avant jusqu'à ce que les guides latéraux se rétractent et s'ouvrent, permettant ainsi le chargement du papier. Utilisation de l’imprimante 2-37 2 7. Prenez une pile de feuilles et déramez-la. Taquez les bords du papier sur une surface plane pour les aligner. c Attention : Ne chargez pas d’enveloppes, de formulaires en liasse, de papier carbone ou d’étiquettes dans le bac feuille à feuille. 8. Insérez jusqu'à 50 feuilles de papier le long du guide latéral gauche. 9. Réglez la position du guide latéral droit en fonction de la largeur du papier. Assurez-vous que la position du guide n'entrave pas le déplacement longitudinal du papier. 10. Appuyez sur les leviers de maintien du papier pour bloquer le papier contre les rouleaux de guidage. 11. Retirez les supports papier des guides latéraux et insérez-les dans les orifices situés à l'arrière de l'unité de tension du papier. Insérez les deux supports d’empileuse fournis avec le bac feuille à feuille dans les orifices des guides latéraux. 2-38 Utilisation de l’imprimante 12. Fixez le guide papier au bac feuille à feuille de la manière illustrée ci-dessous. 2 Vue d’au-dessus Patte de déverrouillage Patte de déverrouillage 13. Faites glisser le guide latéral gauche vers le centre jusqu'à ce qu'il s’arrête au niveau du repère du guide. Faites ensuite glisser le guide latéral droit en fonction du format de papier que vous allez utiliser. Remarque : ❏ Pour retirer le guide papier du bac feuille à feuille, appuyez sur les deux pattes de déverrouillage et enlevez le guide papier. ❏ Assurez-vous que le capot du guide papier est ouvert lorsque vous imprimez. Vous pouvez facilement passer de l’impression sur du papier continu à l’impression avec le bac feuille à feuille. Pour plus d'informations, reportez-vous à la section « Retour aux feuilles simples » à la page 2-17. Utilisation de l’imprimante 2-39 Remarque : Lorsque vous imprimez plusieurs pages de papier continu, pliez la première page imprimée vers l'avant au niveau de la perforation lorsque celle-ci apparaît à la sortie du capot de l'imprimante. Cela permet à l’imprimante de faire avancer les pages imprimées correctement et évite les bourrages papier. Tracteur tirant Un tracteur tirant supplémentaire est disponible en option (C800302 pour le modèle LX-300+ / C800341 pour le modèle LX-1170). Vous pouvez améliorer la gestion du papier continu en utilisant simultanément deux tracteurs. Cette possibilité est particulièrement utile si vous utilisez des formulaires pré-imprimés en continu ou des formulaires en liasse. Procédez de la façon suivante pour installer et charger du papier sur un tracteur standard et un tracteur tirant supplémentaire : 1. Assurez-vous que le levier de dégagement du papier est tiré vers l'avant, jusqu'à la position correspondant au papier continu. Installez le tracteur fourni d'origine dans la position correspondant au tracteur poussant. 2. Retirez l'unité de tension du papier en pressant délicatement ses ergots de verrouillage, puis en détachant l'unité de l'imprimante. 2-40 Utilisation de l’imprimante 3. Pour les utilisateurs du modèle LX-300+ : Tenez le tracteur tirant des deux mains. Déplacez le tracteur vers l'avant jusqu'à la fente de fixation, sur le dessus de l'imprimante, et installez-le de la manière illustrée ci-dessous. Vous devez sentir les entailles s’enclencher. Pour les utilisateurs du modèle LX-1170 : Tenez le tracteur tirant des deux mains. Enfoncez le tracteur sur la fente de fixation, sur le dessus de l'imprimante, puis inclinez-le de la manière illustrée ci-dessous. Lorsque vous enfoncez le tracteur sur les pattes, vous devez sentir les entailles s'enclencher. Utilisation de l’imprimante 2-41 2 4. Chargez du papier continu sur les roues à picots du tracteur poussant. (Reportez-vous à la section « Impression sur papier continu » à la page 2-11.) 5. Mettez l'imprimante sous tension. Maintenez la touche LF/FF enfoncée pour faire avancer le papier d'une page. 6. Relâchez les leviers de verrouillage des roues à picots du tracteur tirant et réglez les roues à picots en fonction de la largeur du papier. Veillez à ce que les roues à picots des deux tracteurs soient alignées pour que le papier ne soit pas de travers. 7. Ouvrez les couvercles des roues à picots. Placez les perforations du papier sur les picots des roues et réglez éventuellement celles-ci. (Reportez-vous à la section « Impression sur papier continu » à la page 2-11.) Fermez les couvercles des roues à picots. 8. Si le papier n'est pas correctement tendu entre les tracteurs poussant et tirant, appuyez sur le bouton d’alimentation en papier sur la droite du tracteur tirant et tournez-le pour bien tendre le papier. 9. Veillez à ce que le papier ne soit pas de travers ou froissé, puis verrouillez les roues à picots. 10. Replacez le capot de l'imprimante et le guide papier. 2-42 Utilisation de l’imprimante Support de papier rouleau Le support de papier rouleau disponible en option (#8310) vous permet d'utiliser du papier rouleau de 8,5 pouces semblable à celui des téléscripteurs. Cette option n'est pas disponible dans tous les pays. Procédez de la façon suivante pour installer et utiliser le support de papier rouleau : 1. Mettez l'imprimante hors tension, puis retirez le guide papier. 2. Placez le support de papier rouleau sous l'imprimante, de la manière illustrée ci-dessous. Placez les deux trous de la base sur les deux pattes de positionnement situées sous l'imprimante. c Attention : Veillez à ne pas laisser tomber le support de papier rouleau lorsque vous soulevez l'imprimante. Seul le poids de l'imprimante le maintient en place. 3. Placez le levier de dégagement du papier sur la position correspondant aux feuilles simples. Utilisation de l’imprimante 2-43 2 4. Découpez l'extrémité du papier rouleau afin que le bord soit parfaitement droit. Insérez l'axe du support de papier rouleau à l’intérieur du rouleau de papier. 5. Fixez l'axe et le rouleau de papier sur le support de papier rouleau. Orientez le rouleau de manière à ce que le papier soit chargé par le bas du rouleau. Mettez l'imprimante sous tension. 6. Faites passer le bord du papier au-dessus du guide du chemin papier pour feuilles simples et insérez-le dans le chemin de l'imprimante pour les feuilles simples jusqu'à ce que vous rencontriez de la résistance. 7. Installez le guide papier. Faites glisser le guide latéral gauche vers le centre jusqu'à ce qu'il s’arrête au niveau du repère du guide. Faites ensuite glisser le guide latéral droit jusqu'au repère opposé du guide. 2-44 Utilisation de l’imprimante Kit de mise à niveau couleur (pour le modèle LX-300+ uniquement) Le kit de mise à niveau couleur (C832082) en option comporte un moteur et une cartouche de ruban couleur. Procédez de la façon suivante pour installer le kit : 1. Mettez l'imprimante hors tension et retirez son capot. Faites glisser le couvercle du connecteur à l'intérieur de l'imprimante et retirez-le de la manière illustrée ci-dessous. Utilisation de l’imprimante 2-45 2 2. Installez le moteur dans le coin droit de l’imprimante en dirigeant les engrenages vers le centre de l’appareil. Appuyez fermement pour enfoncer les broches métalliques dans les fentes. 3. Insérez la fiche du moteur dans le connecteur de l'imprimante. 4. Faites glisser la tête d'impression jusqu'au milieu de l'imprimante, puis faites glisser la pièce en plastique du ruban couleur jusqu'au centre de la cartouche. 2-46 Utilisation de l’imprimante 5. Tournez le bouton de tension du ruban dans le sens de la flèche afin de tendre convenablement le ruban. 2 6. Insérez la cartouche de ruban dans l'imprimante, de la manière illustrée, puis appuyez fermement des deux côtés de la cartouche pour que les crochets en plastique pénètrent dans les fentes de l'imprimante. 7. Tournez le bouton de tension du ruban pour faciliter sa mise en place. Il ne doit être ni tordu, ni froissé. 8. Replacez l'unité de tension du papier et le capot de l'imprimante. Utilisation de l’imprimante 2-47 Après avoir installé la cartouche de ruban couleur, exécutez le test automatique de la manière décrite à la section « Exécution du test automatique » à la page 1-11. Si le bord supérieur ou inférieur des caractères imprimés lors du test automatique n'a pas la même couleur que le reste des caractères, réglez l'angle du ruban. Vérifiez les caractères imprimés en rouge. Si leur bord supérieur est bleu, déplacez le levier de réglage du ruban couleur vers l'avant. Si leur bord inférieur est jaune, déplacez le levier vers l'arrière. Imprimez ensuite un autre test automatique pour vérifier les nouveaux réglages. Répétez ce processus jusqu'à ce que le ruban soit correctement réglé. Remarque : L'utilisation du ruban couleur entraîne une diminution de la vitesse d'impression. Pour revenir au ruban noir, retirez le ruban couleur de la manière décrite dans le manuel qui accompagne le kit de mise à niveau couleur en option, puis installez le ruban noir de la manière décrite à la section « Installation ou remplacement de la cartouche de ruban » à la page 1-7. Vous n’avez pas besoin de retirer le moteur. 2-48 Utilisation de l’imprimante Serveur d’impression Vous pouvez utiliser cette imprimante comme imprimante réseau en installant le serveur d’impression EpsonNet 10/100 BASE TX Ext. dans le port d’interface parallèle de l’imprimante. Pour plus d’informations sur l’installation et l’utilisation de cette option, reportez-vous au Manuel de l’administrateur qui l’accompagne. Utilisation de l’imprimante 2-49 2 Chapitre 3 Utilisation du logiciel de l’imprimante Utilisation du pilote d’impression sous Windows Me, 98 ou 95 . . . . . . . . . . . . . . . . . . . . . . . . . . . . . . . . . . . . . . . . . . . . . . . . 3-2 Accès au pilote d'impression à partir des applications Windows . . . . . . . . . . . . . . . . . . . . . . . . . . . . . . . . . . . . . . . . 3-2 Modification des paramètres du pilote d'impression . . . . . 3-4 3 Utilisation du pilote d'impression sous Windows 3.1 . . . . . . . . . 3-4 Accès au pilote d'impression à partir des applications Windows . . . . . . . . . . . . . . . . . . . . . . . . . . . . . . . . . . . . . . . . 3-5 Modification des paramètres du pilote d'impression . . . . . 3-6 Utilisation du pilote d'impression sous Windows 2000 et NT 4.0 . . . . . . . . . . . . . . . . . . . . . . . . . . . . . . . . . . . . . . . . . . . . . 3-6 Accès au pilote d'impression à partir des applications Windows . . . . . . . . . . . . . . . . . . . . . . . . . . . . . . . . . . . . . . . . 3-7 Modification des paramètres du pilote d'impression . . . . . 3-10 Utilisation du pilote d'impression sous Windows NT 3.5x. . . . . 3-10 Accès au pilote d'impression à partir des applications Windows . . . . . . . . . . . . . . . . . . . . . . . . . . . . . . . . . . . . . . . . 3-11 Modification des paramètres du pilote d'impression . . . . . 3-12 Description des paramètres du pilote d'impression. . . . . . . . . . . 3-13 A propos de l’utilitaire EPSON Status Monitor 3 . . . . . . . . . . . . . 3-15 Configuration d’EPSON Status Monitor 3 . . . . . . . . . . . . . . 3-16 Accès à EPSON Status Monitor 3 . . . . . . . . . . . . . . . . . . . . . . 3-17 Utilisation de l'utilitaire EPSON Remote! (pour le modèle LX-300+ uniquement) . . . . . . . . . . . . . . . . . . . 3-18 Installation d'EPSON Remote! . . . . . . . . . . . . . . . . . . . . . . . . 3-18 Accès à EPSON Remote! . . . . . . . . . . . . . . . . . . . . . . . . . . . . . 3-19 Utilisation du logiciel de l’imprimante 3-1 Utilisation du pilote d’impression sous Windows Me, 98 ou 95 Vous pouvez accéder au pilote d'impression à partir de vos applications Windows ou du menu Démarrer. Lorsque vous accédez au pilote d'impression à partir d'une application Windows, les paramètres que vous définissez ne s'appliquent qu'à cette application. Lorsque vous accédez au pilote d'impression à partir du menu Démarrer, les paramètres que vous définissez s'appliquent à toutes vos applications. Pour vérifier et modifier les paramètres du pilote d'impression, reportez-vous à la section « Modification des paramètres du pilote d'impression » à la page 3-4. Remarque : ❏ Les captures d’écran de cette section ont été réalisées avec le modèle LX-300+. Si vous utilisez le modèle LX-1170, remplacez le nom du modèle par LX-1170 dans les captures d’écran. Les instructions sont toutefois identiques. ❏ Comme toutes les applications Windows n'annulent pas nécessairement les paramètres spécifiés à l'aide du pilote d’impression, vous devez vérifier ces paramètres afin d’obtenir le résultat escompté. Accès au pilote d'impression à partir des applications Windows Procédez de la façon suivante pour accéder au pilote d’impression à partir d’une application Windows : Remarque : ❏ Les étapes ci-dessous décrivent, de manière générale, la procédure à suivre pour accéder au pilote d'impression. Cette procédure peut varier suivant l'application. Pour plus d’informations, reportezvous au manuel de votre application. 3-2 Utilisation du logiciel de l’imprimante 1. Choisissez Configuration de l’impression ou Imprimer dans le menu Fichier de votre application. La boîte de dialogue Imprimer ou Configuration de l’impression s'affiche. 2. Assurez-vous que votre imprimante est sélectionnée et cliquez sur le bouton Imprimante, Configurer, Propriétés ou Options. (Il se peut que vous deviez cliquer sur plusieurs de ces boutons.) La fenêtre Propriétés s’affiche avec les menus Papier, Graphiques et Options du périphérique. Ces menus contiennent les paramètres du pilote d'impression. 3. Pour afficher un menu, cliquez sur l'onglet correspondant en haut de la fenêtre. Reportez-vous à la section « Modification des paramètres du pilote d'impression » ci-dessous pour modifier les paramètres. Remarque : Pour accéder au pilote d'impression à partir du menu Démarrer, cliquez sur le bouton Démarrer, puis sur Paramètres, et Imprimantes pour ouvrir la fenêtre Imprimante. Cliquez avec le bouton droit de la souris sur l'icône de votre imprimante, puis cliquez sur Propriétés. Utilisation du logiciel de l’imprimante 3-3 3 Modification des paramètres du pilote d'impression Votre pilote d’impression comporte quatre menus : Papier, Graphiques, Options du périphérique et Utilitaire. Pour une description des paramètres disponibles, reportez-vous à la section « Description des paramètres du pilote d'impression » à la page 3-13. Vous pouvez également accéder à l'aide en ligne en cliquant avec le bouton droit de la souris sur des éléments du pilote, puis en sélectionnant Qu’est-ce que c’est ?. Lorsque vous avez défini les paramètres du pilote d'impression, cliquez sur le bouton OK pour les appliquer, ou sur le bouton Restaurer les options par défaut pour rétablir les valeurs par défaut des paramètres. Lorsque vous avez vérifié les paramètres du pilote d'impression et effectué les modifications nécessaires, vous êtes prêt à imprimer. Utilisation du pilote d’impression sous Windows 3.1 Le logiciel de l'imprimante pour Windows 3.1 n'est disponible que pour le modèle LX-300+. Vous pouvez accéder au pilote d'impression à partir de vos applications Windows ou du Panneau de configuration. Lorsque vous accédez au pilote d'impression à partir d'une application Windows, les paramètres que vous définissez ne s'appliquent qu'à cette application. Lorsque vous accédez au pilote d'impression à partir du Panneau de configuration, les paramètres que vous définissez s'appliquent à toutes vos applications. 3-4 Utilisation du logiciel de l’imprimante Pour vérifier et modifier les paramètres du pilote d'impression, reportez-vous à la section « Modification des paramètres du pilote d'impression » à la page 3-6. Remarque : Comme toutes les applications Windows n'annulent pas nécessairement les paramètres spécifiés à l'aide du pilote d’impression, vous devez vérifier ces paramètres afin d’obtenir le résultat escompté. Accès au pilote d'impression à partir des applications Windows Procédez de la façon suivante pour accéder au pilote d’impression à partir d’une application Windows : Remarque : Les étapes ci-dessous décrivent, de manière générale, la procédure à suivre pour accéder au pilote d'impression. Cette procédure peut varier suivant l'application. Pour plus d’informations, reportez-vous au manuel de votre application. 1. Choisissez Configuration de l’impression ou Imprimer dans le menu Fichier de votre application. La boîte de dialogue Imprimer ou Configuration de l’impression s'affiche. Pour plus d'informations sur les paramètres de cette boîte de dialogue, reportez-vous à la section « Modification des paramètres du pilote d'impression » à la page 3-6. 2. Assurez-vous que votre imprimante est sélectionnée et cliquez sur le bouton Imprimante, Configurer ou Options. (Il se peut que vous deviez cliquer sur plusieurs de ces boutons.) La boîte de dialogue Options s'affiche. Reportezvous à la section « Modification des paramètres du pilote d'impression » à la page 3-6 pour modifier les paramètres. Utilisation du logiciel de l’imprimante 3-5 3 Remarque : Pour accéder au pilote d'impression à partir du Panneau de configuration, double-cliquez sur l'icône Panneau de configuration dans la fenêtre principale, puis sur l'icône Imprimante. Assurez-vous que votre imprimante est affichée en surbrillance, puis cliquez sur Configurer. Modification des paramètres du pilote d'impression Vous pouvez modifier les paramètres du pilote d'impression dans les boîtes de dialogue Imprimer (ou Configuration de l’impression) et Options. Pour une description des paramètres disponibles, reportez-vous à la section « Description des paramètres du pilote d'impression » à la page 3-13. Lorsque vous avez défini les paramètres du pilote d'impression, cliquez sur le bouton OK pour les appliquer, ou sur le bouton Annuler pour annuler vos modifications. Lorsque vous avez vérifié les paramètres du pilote d'impression et effectué les modifications nécessaires, vous êtes prêt à imprimer. Utilisation du pilote d’impression sous Windows 2000 et NT 4.0 Vous pouvez accéder au pilote d'impression à partir de vos applications Windows ou du menu Démarrer. Lorsque vous accédez au pilote d'impression à partir d'une application Windows, les paramètres que vous définissez ne s'appliquent qu'à cette application. Lorsque vous accédez au pilote d'impression à partir du menu Démarrer, les paramètres que vous définissez s'appliquent à toutes vos applications. 3-6 Utilisation du logiciel de l’imprimante Pour vérifier et modifier les paramètres du pilote d'impression, reportez-vous à la section « Modification des paramètres du pilote d'impression » à la page 3-10. Remarque : ❏ Les captures d’écran de cette section ont été réalisées avec le modèle LX-300+. Si vous utilisez le modèle LX-1170, remplacez le nom du modèle par LX-1170 dans les captures d’écran. Les instructions sont toutefois identiques. ❏ Comme toutes les applications Windows n'annulent pas nécessairement les paramètres spécifiés à l'aide du pilote d’impression, vous devez vérifier ces paramètres afin d’obtenir le résultat escompté. Accès au pilote d'impression à partir des applications Windows Procédez de la façon suivante pour accéder au pilote d’impression à partir d’une application Windows : Remarque : ❏ Les étapes ci-dessous décrivent, de manière générale, la procédure à suivre pour accéder au pilote d'impression. Cette procédure peut varier suivant l'application. Pour plus d’informations, reportezvous au manuel de votre application. ❏ Les captures d’écran de la section suivante proviennent du système d’exploitation Windows NT 4.0. Elles peuvent être différentes de ce qui s’affiche sur votre écran, mais les instructions sont les mêmes. 1. Choisissez Configuration de l’impression ou Imprimer dans le menu Fichier de votre application. La boîte de dialogue Imprimer ou Configuration de l’impression s'affiche. Utilisation du logiciel de l’imprimante 3-7 3 2. Assurez-vous que votre imprimante est sélectionnée et cliquez sur le bouton Imprimante, Configurer, Propriétés ou Options. (Il se peut que vous deviez cliquer sur plusieurs de ces boutons.) La fenêtre Propriétés du document s’affiche avec les menus Mise en page et Avancées. Ces menus contiennent les paramètres du pilote d'impression. 3-8 Utilisation du logiciel de l’imprimante 3. Pour afficher un menu, cliquez sur l’onglet correspondant en haut de la fenêtre. Reportez-vous à la section « Modification des paramètres du pilote d'impression » ci-dessous pour modifier les paramètres. 3 Remarque : Pour accéder au pilote d'impression à partir du menu Démarrer, cliquez sur le bouton Démarrer, puis sur Paramètres, et Imprimantes pour ouvrir la fenêtre Imprimante. Cliquez avec le bouton droit de la souris sur l'icône de votre imprimante, puis cliquez sur Valeurs par défaut du document. Utilisation du logiciel de l’imprimante 3-9 Modification des paramètres du pilote d'impression Votre pilote d'impression comporte deux menus à partir desquels vous pouvez modifier ses paramètres : Mise en page et Avancées. Vous pouvez également modifier des paramètres dans le menu Utilitaire du pilote d’impression. Pour une description des paramètres disponibles, reportez-vous à la section « Description des paramètres du pilote d'impression » à la page 3-13. Vous pouvez également accéder à l'aide en ligne en cliquant avec le bouton droit de la souris sur des éléments du pilote, puis en sélectionnant Qu’est-ce que c’est ?. Lorsque vous avez défini les paramètres du pilote d'impression, cliquez sur le bouton OK pour les appliquer, ou sur le bouton Annuler pour annuler vos modifications. Lorsque vous avez vérifié les paramètres du pilote d'impression et effectué les modifications nécessaires, vous êtes prêt à imprimer. Utilisation du pilote d’impression sous Windows NT 3.5x Le logiciel de l’imprimante pour Windows NT 3.5x n’est disponible que pour le modèle LX-300+. Vous pouvez accéder au pilote d'impression à partir de vos applications Windows ou du Panneau de configuration. Lorsque vous accédez au pilote d'impression à partir d'une application Windows, les paramètres que vous définissez ne s'appliquent qu'à cette application. Lorsque vous accédez au pilote d'impression à partir du Panneau de configuration, les paramètres que vous définissez s'appliquent à toutes vos applications. 3-10 Utilisation du logiciel de l’imprimante Pour vérifier et modifier les paramètres du pilote d'impression, reportez-vous à la section « Modification des paramètres du pilote d'impression » à la page 3-12. Remarque : Comme toutes les applications Windows n'annulent pas nécessairement les paramètres spécifiés à l'aide du pilote d’impression, vous devez vérifier ces paramètres afin d’obtenir le résultat escompté. Accès au pilote d'impression à partir des applications Windows Procédez de la façon suivante pour accéder au pilote d’impression à partir d’une application Windows : Remarque : Les étapes ci-dessous décrivent, de manière générale, la procédure à suivre pour accéder au pilote d'impression. Cette procédure peut varier suivant l'application. Pour plus d’informations, reportez-vous au manuel de votre application. 1. Choisissez Configuration de l’impression ou Imprimer dans le menu Fichier de votre application. La boîte de dialogue Imprimer ou Configuration de l’impression s'affiche. 2. Assurez-vous que votre imprimante est sélectionnée et cliquez sur le bouton Imprimante, Configurer, Propriétés ou Options. (Il se peut que vous deviez cliquer sur plusieurs de ces boutons.) La boîte de dialogue Propriétés du document s'affiche. Elle contient les paramètres Formulaire et Orientation du pilote d'impression. Reportez-vous à la section « Modification des paramètres du pilote d'impression » à la page 3-12 pour modifier les paramètres. Utilisation du logiciel de l’imprimante 3-11 3 3. Cliquez sur le bouton Options (ou un bouton similaire) pour afficher la boîte de dialogue Propriétés avancées du document qui comporte les paramètres Résolution graphique, Couleur et Optimisations du pilote d’impression. Reportezvous à la section « Modification des paramètres du pilote d'impression » à la page 3-12 pour modifier les paramètres. Remarque : Pour accéder au pilote d'impression à partir du Panneau de configuration, ouvrez le Gestionnaire d’impression dans la fenêtre principale, assurez-vous que votre imprimante est affichée en surbrillance, puis cliquez sur Imprimante et Propriétés. Cliquez sur le bouton Détails, puis sur le bouton Job Default. Modification des paramètres du pilote d'impression Vous pouvez modifier les paramètres du pilote d'impression dans les boîtes de dialogue Propriétés du document et Propriétés avancées du document. Pour une description des paramètres disponibles, reportez-vous à la section « Description des paramètres du pilote d'impression » à la page 3-13. Pour ouvrir ces boîtes de dialogue, reportez-vous aux sections précédentes consacrées à l'accès au pilote d'impression. Lorsque vous avez défini les paramètres du pilote d'impression, cliquez sur le bouton OK pour les appliquer, ou sur le bouton Annuler pour annuler vos modifications. Lorsque vous avez vérifié les paramètres du pilote d'impression et effectué les modifications nécessaires, vous êtes prêt à imprimer. 3-12 Utilisation du logiciel de l’imprimante Description des paramètres du pilote d'impression Les tableaux suivants reprennent les paramètres du pilote d'impression pour Windows. Toutefois, tous les paramètres ne sont pas disponibles dans toutes les versions de Windows. 3 Les paramètres d'impression sont les suivants. Paramètres Explications Format du papier Sélectionnez le format de papier souhaité. Si le format que vous souhaitez utiliser n'est pas affiché, faites défiler le contenu de la liste à l'aide de la barre de défilement. Si le format de votre papier ne figure pas dans la liste, cliquez sur Personnel ou Personnalisée, puis entrez le format approprié dans la boîte de dialogue qui s’affiche. Orientation Sélectionnez Portrait ou Paysage. Alimentation papier Sélectionnez la source de papier souhaitée. Résolution/ Résolution graphique Sélectionnez la résolution d'impression souhaitée. Plus la résolution est élevée, plus l'impression est détaillée. Toutefois, l'augmentation de la résolution ralentit l'impression. Si vous utilisez Windows 3.1, cette option n’est disponible qu’à partir du Panneau de configuration. Tramage Vous pouvez conserver la valeur par défaut, à savoir Fin, ou sélectionner un autre motif de tramage selon le type d'impression souhaité. Intensité/ Contrôle d’intensité Déplacez le curseur pour obtenir une impression plus claire ou plus foncée. Couleur (pour le modèle LX-300+ uniquement) Activez cette case à cocher pour imprimer en couleur. Désactivez-la si vous souhaitez imprimer en monochrome ou en nuances de gris. Utilisation du logiciel de l’imprimante 3-13 Paramètres Explications Qualité d’impression Sélectionnez une qualité d'impression dans la liste Qualité d’impression. Si vous activez Vitesse rapide, vous accédez au mode d'impression bidirectionnelle et augmentez ainsi la vitesse d'impression. Si vous désactivez Vitesse rapide, vous revenez en mode d'impression unidirectionnelle. La vitesse diminue, mais la qualité d'impression est meilleure. Lorsque vous conservez les paramètres par défaut, les paramètres enregistrés dans l'imprimante sont appliqués. Sortie/Papier Vérifiez les paramètres Taille du papier, Orientation et Source du papier définis dans le menu Mise en page et modifiez-les si nécessaire. Sélectionnez le paramètre, puis choisissez une option dans la zone de liste Modifier les paramètres. Demi-teinte Cliquez sur ce bouton pour définir la luminosité et le contraste, saisir le gamma RVB ou définir d'autres paramètres. La boîte de dialogue Ajustement couleur demi-teinte s'affiche. Pour plus d'informations, cliquez sur le bouton Aide dans cette boîte de dialogue. Les paramètres de contrôle sont les suivants. 3-14 Paramètres Explications EPSON Status Monitor 3 Vous pouvez accéder à l’utilitaire EPSON Status Monitor 3 en cliquant sur ce bouton. Pour contrôler votre imprimante, assurez-vous que la case à cocher Contrôle de l’état de l’imprimante est activée. Préférences du contrôle Cliquez sur ce bouton pour ouvrir la boîte de dialogue Préférences du contrôle dans laquelle vous pourrez définir les paramètres de l'utilitaire EPSON Status Monitor 3. Pour plus d'informations, reportez-vous à la section « Configuration d’EPSON Status Monitor 3 » à la page 3-16. Utilisation du logiciel de l’imprimante A propos de l’utilitaire EPSON Status Monitor 3 L’utilitaire EPSON Status Monitor 3 fourni avec votre imprimante est disponible pour Windows Me, 98, 95, 2000 ou NT 4.0. Il vous renseigne sur l'état de l'imprimante, vous avertit des erreurs éventuelles et vous fournit des instructions de dépannage en cas de besoin. L’utilitaire EPSON Status Monitor 3 est disponible uniquement lorsque : ❏ l'imprimante est connectée directement à l'ordinateur hôte par l'intermédiaire du port parallèle [LPT1]. ❏ votre système est configuré pour prendre en charge les communications bidirectionnelles. L'utilitaire EPSON Status Monitor 3 est installé lorsque vous installez le pilote d'impression de la manière décrite au chapitre 1. Remarque : Si vous installez le pilote à l'aide de l'option Ajout d’imprimante du dossier Imprimantes ou au moyen de la méthode « Pointage et Impression », l'utilitaire EPSON Status Monitor 3 risque de ne pas fonctionner correctement. Si vous souhaitez utiliser l’utilitaire EPSON Status Monitor 3, réinstallez le pilote de la manière décrite au chapitre 1, « Installation de l'imprimante ». Avant d'utiliser l’utilitaire EPSON Status Monitor 3, lisez le fichier LISEZMOI qui figure sur le disque du pilote. Ce fichier contient les informations les plus récentes sur l'utilitaire. Utilisation du logiciel de l’imprimante 3-15 3 Configuration d’EPSON Status Monitor 3 Procédez de la façon suivante pour configurer EPSON Status Monitor 3 : 1. Ouvrez le menu Utilitaire de la manière décrite à la section « Utilisation du pilote d'impression sous Windows Me, 98 ou 95 » à la page 3-2 ou « Utilisation du pilote d'impression sous Windows 2000 et NT 4.0 » à la page 3-6. 2. Cliquez sur le bouton Préférences du contrôle. La boîte de dialogue Préférences du contrôle s’affiche. 3. Les paramètres suivants sont disponibles : Sélectionner les notifications Les types d’erreur pouvant être signalés figurent dans cette zone. Activez une case à cocher pour être averti lorsque le type d’erreur en question survient. 3-16 Utilisation du logiciel de l’imprimante Sélectionner l'icône du raccourci L’icône sélectionnée s’affiche dans la barre d’état système de la barre des tâches à l’écran de l’ordinateur. Un aperçu apparaît dans la fenêtre de droite. En cliquant sur l'icône du raccourci, vous accédez facilement à la boîte de dialogue Préférences du contrôle. Notification d’erreur reçue pour des imprimantes partagées Quand cette case à cocher est activée, une notification d'erreur relative à une imprimante partagée peut être reçue. Autoriser le contrôle des imprimantes partagées Quand cette case à cocher est activée, une imprimante partagée peut être contrôlée par d'autres ordinateurs. Remarque : Cliquez sur le bouton Défaut pour rétablir les valeurs par défaut de tous les paramètres. Accès à EPSON Status Monitor 3 Pour accéder à l’utilitaire EPSON Status Monitor 3 : ❏ Double-cliquez sur l'icône en forme d'imprimante dans la barre des tâches. Pour ajouter une icône de raccourci à la barre des tâches, accédez au menu Utilitaire et suivez les instructions. ❏ Accédez au menu Utilitaire, puis cliquez sur l’icône EPSON Status Monitor 3. Pour plus d’informations sur l’accès au menu Utilitaire, reportez-vous à la section « Utilisation du pilote d'impression sous Windows Me, 98 ou 95 » à la page 3-2 ou « Utilisation du pilote d'impression sous Windows 2000 et NT 4.0 » à la page 3-6. Utilisation du logiciel de l’imprimante 3-17 3 Lorsque vous accédez à l'utilitaire EPSON Status Monitor 3 de la manière décrite ci-dessus, la fenêtre d'état de l'imprimante s’affiche comme suit. Vous pouvez obtenir des informations sur l'état de l'imprimante dans cette fenêtre. Utilisation de l’utilitaire EPSON Remote! (pour le modèle LX-300+ uniquement) L’utilitaire EPSON Remote! vous permet de modifier facilement les paramètres par défaut de l'imprimante à partir de l'invite DOS de votre ordinateur. Installation d’EPSON Remote! Procédez de la façon suivante pour installer l’utilitaire EPSON Remote! : 1. Insérez le CD-ROM du logiciel de l'imprimante dans le lecteur de CD-ROM. 2. A l’invite DOS, tapez D:\FRANCAIS\DOS\SETUP. (Si votre lecteur de CD-ROM porte une lettre différente de D, remplacez D par la lettre appropriée). Appuyez sur la touche Entrée. 3-18 Utilisation du logiciel de l’imprimante 3. Sélectionnez le nom de votre imprimante dans la fenêtre Modèle d'imprimante et appuyez sur la touche Entrée. C:\EPUTIL apparaît comme répertoire par défaut. 4. Appuyez de nouveau sur la touche Entrée. L’utilitaire EPSON Remote! est copié dans le répertoire C:\EPUTIL. 3 Accès à EPSON Remote! Pour accéder à l'utilitaire EPSON Remote!, tapez C:\PRNSET à l'invite DOS et appuyez sur la touche Entrée. Suivez ensuite les instructions affichées pour utiliser cet utilitaire. Vous pouvez aussi accéder à l'utilitaire EPSON Remote! en tapant C:\PANEL à l'invite DOS, puis en appuyant sur la touche Entrée. Les méthodes d'accès PRNSET et PANEL varient légèrement. La méthode PANEL ouvre une version condensée d'EPSON Remote! qui ne comporte que les paramètres les plus courants. Utilisation du logiciel de l’imprimante 3-19 Chapitre 4 Dépannage Utilisation des voyants d’erreur . . . . . . . . . . . . . . . . . . . . . . . . . . . 4-2 Problèmes et solutions . . . . . . . . . . . . . . . . . . . . . . . . . . . . . . . . . . . 4-4 Alimentation électrique . . . . . . . . . . . . . . . . . . . . . . . . . . . . . . . . . . 4-5 Absence d'alimentation électrique . . . . . . . . . . . . . . . . . . . . . 4-5 4 Impression . . . . . . . . . . . . . . . . . . . . . . . . . . . . . . . . . . . . . . . . . . . . . 4-6 L’imprimante n’imprime pas . . . . . . . . . . . . . . . . . . . . . . . . . 4-6 L'impression est pâle ou irrégulière . . . . . . . . . . . . . . . . . . . 4-8 Il manque des points dans les caractères ou les graphiques imprimés. . . . . . . . . . . . . . . . . . . . . . . . . . . . . . 4-8 Les caractères imprimés ne répondent pas à votre attente . . . . . . . . . . . . . . . . . . . . . . . . . . . . . . . . . . . . 4-9 La position d'impression ne répond pas à votre attente . . . . . . . . . . . . . . . . . . . . . . . . . . . . . . . . . . . . 4-9 Gestion du papier . . . . . . . . . . . . . . . . . . . . . . . . . . . . . . . . . . . . . . . 4-10 Les feuilles simples ne sont pas chargées correctement . . . 4-10 Le papier continu n’est pas chargé correctement . . . . . . . . 4-11 Options . . . . . . . . . . . . . . . . . . . . . . . . . . . . . . . . . . . . . . . . . . . . . . . . 4-13 Lorsque vous utilisez le bac feuille à feuille, le papier n’est pas chargé correctement . . . . . . . . . . . . . . . . . . . . . . 4-13 Le passage du bac feuille à feuille au tracteur poussant ne se déroule pas correctement . . . . . . . . . . . . . . . . . . . . . 4-14 Lorsque vous utilisez le tracteur tirant et le tracteur poussant, le papier continu n’est pas chargé correctement . . . . . . . . . . . . . . . . . . . . . . . . . . . . . . . . . . . . . 4-14 Lorsque le kit de mise à nouveau couleur est installé, l'imprimante ne fonctionne pas correctement (modèle LX-300+ uniquement) . . . . . . . . . . . . . . . . . . . . . 4-15 Dépannage 4-1 Utilisation des voyants d’erreur Les voyants situés sur le panneau de commande vous permettent d'identifier la plupart des problèmes courants. Si votre imprimante cesse de fonctionner et qu’elle émet un signal sonore, ou qu'un ou plusieurs voyants du panneau de commande sont allumés ou clignotent, reportez-vous au tableau suivant pour diagnostiquer et résoudre le problème. Si vous ne parvenez pas à résoudre le problème à l'aide de ce tableau, reportez-vous à la section suivante. Etat des voyants du panneau de commande Type de signal sonore n Pause – Problème Solution L’impression est suspendue. Appuyez sur la touche Pause pour reprendre l'impression. ••••• Du papier provenant d’une autre source de papier se trouve actuellement dans le chemin papier. Réglez le levier de dégagement du papier sur la position appropriée et appuyez sur la touche Load/Eject pour éjecter le papier du chemin papier. Placez ensuite le levier sur la position souhaitée. Si nécessaire, appuyez sur la touche Pause pour éteindre le voyant Pause. 4-2 Dépannage Etat des voyants du panneau de commande n Paper Out n Pause Type de signal sonore ••• Problème Solution Il n’y a pas de papier dans la source de papier sélectionnée. Chargez du papier dans l'imprimante. Si nécessaire, appuyez sur la touche Pause pour éteindre le voyant Pause. ••• Le papier n’est pas chargé correctement. Retirez le papier, puis rechargez-le. Pour plus d’informations sur le chargement du papier, reportezvous au chapitre 2. Si nécessaire, appuyez sur la touche Pause pour éteindre le voyant Pause. ••• Du papier est coincé dans l'imprimante. Mettez l’imprimante hors tension, ouvrez son capot, détachez la réserve de papier et tournez le bouton d'alimentation en papier pour éjecter le papier restant. f Paper Out n Pause ••• Le papier continu n’est pas en position d'attente. Détachez le document imprimé au niveau de la perforation, puis appuyez sur la touche Load/Eject. L'imprimante fait avancer le papier continu jusqu'à la position d'attente. Si nécessaire, appuyez sur la touche Pause pour éteindre le voyant Pause. ••• Une feuille simple n'est pas complètement éjectée. Appuyez sur la touche Load/Eject pour éjecter la feuille. Si nécessaire, appuyez sur la touche Pause pour éteindre le voyant Pause. ••• Du papier est coincé dans l'imprimante. Eliminez le bourrage papier de la manière décrite à la page précédente. f Pause – La tête d'impression est surchauffée. Attendez quelques minutes. L'impression redémarre automatiquement une fois la tête d’impression refroidie. Dépannage 4-3 4 Etat des voyants du panneau de commande f Tous les voyants du panneau de commande Type de signal sonore ••••• Problème Solution Une erreur d'impression non identifiée est survenue. Mettez l’imprimante hors tension, attendez quelques minutes, puis remettez-la sous tension. Si l’erreur se produit à nouveau, contactez votre revendeur. n = allumé, f = clignotant ••• = courte série de signaux sonores (trois) • • • • •= longue série de signaux sonores (cinq) Remarque : L'imprimante émet un signal sonore si vous appuyez sur une touche du panneau de commande alors que la fonction correspondante n'est pas disponible. Problèmes et solutions Il existe une solution simple à la plupart des problèmes liés à l'utilisation de votre imprimante. Vous pouvez vérifier le bon fonctionnement de votre imprimante en exécutant le test automatique. Reportez-vous à la section « Exécution du test automatique » à la page 1-11. Si le test automatique fonctionne correctement, le problème est probablement lié à l'ordinateur, au logiciel ou au câble d'interface. Si le test automatique ne fonctionne pas, contactez votre revendeur ou un technicien qualifié. 4-4 Dépannage Remarque : Si vous êtes un utilisateur ou un programmeur expérimenté, vous pouvez imprimer un vidage hexadécimal en vue d'isoler les problèmes de communication entre l'imprimante et l'ordinateur. Pour imprimer un vidage hexadécimal, mettez l'imprimante hors tension. Mettez l’imprimante sous tension tout en maintenant les touches Load/Eject et LF/FF enfoncées. Envoyez ensuite des données à partir de votre ordinateur. L'imprimante reproduit, au format hexadécimal, tous les codes qu'elle reçoit de l'ordinateur. 4 Alimentation électrique Absence d'alimentation électrique Les voyants du panneau de commande ne s’allument pas. Le cordon d'alimentation est peut-être débranché. Assurez-vous que le cordon d'alimentation est correctement branché sur la prise électrique. La prise électrique ne fonctionne peut-être pas. Si la prise électrique est commandée par un interrupteur extérieur ou un programmateur automatique, utilisez une autre prise. Branchez un autre appareil électrique, une lampe par exemple, sur la prise électrique pour déterminer si celle-ci fonctionne correctement. Dépannage 4-5 Les voyants s'allument brièvement, puis s'éteignent. Les voyants demeurent éteints, même si vous remettez l'appareil sous tension. La tension nominale de l'imprimante ne correspond peut-être pas à celle de la prise électrique. Vérifiez si la tension nominale de l'imprimante correspond à la tension de la prise électrique. Si elles ne correspondent pas, débranchez immédiatement l'imprimante et contactez votre revendeur. Ne rebranchez pas le cordon d'alimentation sur une prise électrique. Impression L’imprimante n’imprime pas Le voyant PAUSE est éteint, mais rien ne s'imprime. Le logiciel n'est peut-être pas correctement installé. Vérifiez que le logiciel est correctement installé pour votre imprimante, de la manière décrite à la section « Installation du logiciel de l'imprimante » à la page 1-19. Vérifiez les paramètres de l'imprimante définis dans le logiciel. Le câble d'interface ne répond peut-être pas aux caractéristiques de l'imprimante ou de l'ordinateur. Vérifiez les deux extrémités du câble d'interface. Assurez-vous que le câble répond aux caractéristiques de l'imprimante et de l'ordinateur. Le voyant Paper Out est allumé et l'imprimante émet trois signaux sonores. Il n'y a peut-être plus de papier dans l'imprimante. Chargez du papier dans l'imprimante. 4-6 Dépannage L’imprimante fait du bruit comme si elle imprimait, mais rien ne s’imprime. La cartouche de ruban n'est peut-être pas installée correctement. Reportez-vous à la section « Installation ou remplacement de la cartouche de ruban » à la page 1-7. Le ruban est peut-être usé. Remplacez la cartouche de ruban. L'imprimante fait un bruit étrange, émet cinq signaux sonores, puis s'arrête brusquement. Le papier ou le ruban est peut-être coincé. Mettez l'imprimante hors tension et vérifiez si un bourrage papier, un bourrage ruban ou tout autre problème est survenu. L'imprimante a peut-être connu une surchauffe. Laissez-la refroidir. Essayez ensuite d'imprimer à nouveau. Si l'imprimante n’imprime toujours pas correctement, contactez votre revendeur. L'imprimante émet cinq signaux sonores et le voyant PAUSE s'allume. Une erreur est survenue. Mettez l’imprimante hors tension, puis de nouveau sous tension. Si le voyant PAUSE reste allumé, vérifiez si un bourrage papier ou un bourrage ruban est survenu. S'il n'y a aucun bourrage, contactez votre revendeur ou un technicien qualifié. (Si une erreur survient alors que vous permutez l'alimentation en feuilles simples et l'alimentation en papier continu, assurez-vous que le levier de dégagement du papier est correctement réglé.) Dépannage 4-7 4 L'impression est pâle ou irrégulière La base de certains caractères n'est pas imprimée. La cartouche de ruban n'est peut-être pas installée correctement. Reportez-vous à la section « Installation ou remplacement de la cartouche de ruban » à la page 1-7. L'impression est pâle. Le ruban est peut-être usé. Remplacez la cartouche de ruban de la manière décrite à la section « Installation ou remplacement de la cartouche de ruban » à la page 1-7. Il manque des points dans les caractères ou les graphiques imprimés Il manque une ligne de points à l'impression. La tête d'impression est endommagée. Arrêtez d'imprimer et contactez votre revendeur pour remplacer la tête d'impression. Il manque des points, répartis au hasard. Le ruban est mal tendu ou s'est détaché. Réinstallez la cartouche de ruban de la manière décrite à la section « Installation ou remplacement de la cartouche de ruban » à la page 1-7. 4-8 Dépannage Les caractères imprimés ne répondent pas à votre attente Les polices ou les caractères envoyés par votre logiciel n'ont pas été imprimés. Le logiciel n'est peut-être pas correctement configuré. Vérifiez si le logiciel est correctement configuré pour votre imprimante. Pour plus d'informations, reportez-vous au chapitre 3, « Utilisation du logiciel de l'imprimante ». 4 La police sélectionnée sur le panneau de commande ne s'imprime pas. Votre logiciel annule peut-être le paramètre défini au niveau du panneau de commande. Vérifiez la police sélectionnée dans votre logiciel. La position d'impression ne répond pas à votre attente L’impression commence trop haut ou trop bas sur la page, ou le bas d'une page est imprimé en haut de la page suivante. Les paramètres de votre logiciel ne sont peut-être pas corrects. Vérifiez la définition de la marge supérieure ou de la position de haut de page dans votre application. La longueur de page ne correspond pas à la longueur du papier. La longueur de page définie dans votre application est peut-être incorrecte. Vérifiez la longueur de page définie par votre application et modifiez-la éventuellement. Dépannage 4-9 Si vous utilisez du papier continu, modifiez la longueur de page en mode de définition des paramètres par défaut. Reportez-vous à la section « Modification des paramètres par défaut » à la page 2-10. L'impression présente des lignes blanches à intervalle régulier. Le saut de perforation d’un pouce est peut-être activé. Désactivez le saut de perforation en mode de définition des paramètres par défaut. Reportez-vous à la section « Modification des paramètres par défaut » à la page 2-10. Gestion du papier Les feuilles simples ne sont pas chargées correctement Le papier n’est pas chargé. Il reste peut-être du papier continu dans l'imprimante. Retirez le papier continu. Réglez le levier de dégagement du papier sur la position correspondant aux feuilles simples. Insérez une nouvelle feuille. Déplacez légèrement le papier vers la gauche. Le papier est chargé de travers ou se coince. Le papier n’est pas chargé correctement ou est de type incorrect. Mettez l'imprimante hors tension et retirez le papier. Insérez une nouvelle feuille droit dans le guide papier. Assurez-vous que vous utilisez le type de papier adéquat. Pour plus d'informations sur les caractéristiques du papier, reportez-vous à la section « Caractéristiques de l'imprimante » à la page A-4. 4-10 Dépannage Le papier ne s'éjecte pas complètement. Appuyez sur la touche LF/FF pour éjecter la feuille. Le papier est peut-être trop long. Utilisez du papier dont le format est compris dans la plage spécifiée. Pour plus d'informations sur les caractéristiques du papier, reportez-vous à la section « Caractéristiques de l'imprimante » à la page A-4. Le papier continu n’est pas chargé correctement Le tracteur n'entraîne pas le papier. Le levier de dégagement du papier n'est peut-être pas réglé correctement. Vérifiez que le levier de dégagement du papier est tiré vers l'avant jusqu'à la position qui correspond au papier continu. Si ce n'est pas le cas, mettez l'imprimante hors tension, déplacez le levier, puis remettez-la sous tension. Le papier s'est peut-être détaché du tracteur. Refixez le papier sur le tracteur. Le papier est chargé de travers ou se coince. La position de la réserve de papier empêche peut-être celui-ci de pénétrer droit dans l'imprimante. Assurez-vous que le chargement du papier n'est pas entravé. Assurez-vous que la réserve de papier se trouve à moins d'un mètre de l'imprimante. Assurez-vous que le capot de l'imprimante est fermé. Assurez-vous que les guides latéraux sont correctement positionnés. Positionnez les guides latéraux au niveau des repères en forme de losange. Assurez-vous que les perforations latérales du papier sont alignées. Vérifiez également que les roues à picots sont verrouillées et leurs couvercles fermés. Dépannage 4-11 4 Vérifiez que le format et l'épaisseur du papier se situent dans la plage spécifiée. Pour plus d'informations sur les caractéristiques du papier, reportez-vous à la section « Caractéristiques de l'imprimante » à la page A-4. Si vous utilisez des formulaires en liasse à agrafage crimplock, il est possible que les copies ne soient pas correctement alignées par rapport à l'original. Si c'est le cas, relevez le guide papier pour préserver la précision de la position d'impression. Le papier ne s'éjecte pas correctement. La page est peut-être trop longue. Détachez la réserve de papier vierge et éjectez la page de l'imprimante. Utilisez uniquement du papier dont la longueur est comprise dans la plage spécifiée à la section « Caractéristiques de l'imprimante » à la page A-4. Lorsque vous basculez entre les feuilles simples et le papier continu, l'imprimante émet cinq signaux sonores et le voyant PAUSE s'allume. Vous avez peut-être essayé de modifier la position du levier de dégagement du papier alors qu'il restait du papier dans l'imprimante. Replacez le levier de dégagement du papier sur la position antérieure et éjectez le papier. Modifiez la position du levier de dégagement du papier. 4-12 Dépannage Options Lorsque vous utilisez le bac feuille à feuille, le papier n’est pas chargé correctement Le papier n’est pas chargé. Le bac feuille à feuille n'est peut-être pas correctement installé sur l'imprimante. Réinstallez-le de la manière décrite à la section « Bac feuille à feuille » à la page 2-35. Assurez-vous que le levier de dégagement du papier est réglé sur la position correspondant aux feuilles simples. Vous avez peut-être chargé trop de feuilles dans le bac feuille à feuille. Le papier est peut-être coincé à proximité de la tête d'impression. Vérifiez si du papier est coincé. Assurez-vous que les guides latéraux sont correctement positionnés. Positionnez les guides latéraux au niveau des repères en forme de losange. Il ne reste peut-être plus qu'une seule feuille dans le bac. Ajoutez du papier. Deux feuilles ou davantage sont chargées simultanément. Vous avez peut-être chargé trop de feuilles dans le bac feuille à feuille. Vous avez peut-être oublié de déramer la pile de feuilles avant de la charger dans le bac. Retirez le papier et déramez-le. Le papier est chargé de travers. Le papier est peut-être vieux ou froissé. Utilisez exclusivement des feuilles propres et neuves. Il y a peut-être trop de papier dans l'empileuse. Dépannage 4-13 4 Assurez-vous que les guides papier sont correctement réglés et que la qualité et le format du papier sont appropriés. Pour plus d’informations sur les caractéristiques du papier, reportez-vous à la section « Caractéristiques de l'imprimante » à la page A-4. Une page à imprimer est répartie sur deux pages. Les paramètres de votre logiciel ne sont peut-être pas corrects. Vérifiez que la longueur de page et le nombre de lignes par page sont correctement définis dans votre logiciel. Le passage du bac feuille à feuille au tracteur poussant ne se déroule pas correctement Le type de papier souhaité n’est pas chargé. Le levier de dégagement du papier n'est peut-être pas réglé correctement. Tirez le levier vers l'avant pour charger du papier continu ou poussez-le vers l'arrière pour charger des feuilles simples. Lorsque vous utilisez le tracteur tirant et le tracteur poussant, le papier continu n’est pas chargé correctement Le papier est chargé de travers ou se coince. Les roues à picots du tracteur tirant et du tracteur poussant ne sont pas alignées correctement. Lorsque vous utilisez les deux tracteurs, assurez-vous que leurs roues à picots sont positionnées correctement. Le papier n'est peut-être pas suffisamment tendu. Réglez la position des roues à picots afin de tendre le papier sur la largeur. Tendez le papier sur la longueur en tournant le bouton d'alimentation en papier. 4-14 Dépannage Le papier est peut-être coincé par les guides latéraux. Assurez-vous que le guide papier est installé par-dessus le papier et que les guides latéraux sont correctement positionnés. Lorsque le kit de mise à nouveau couleur est installé, l'imprimante ne fonctionne pas correctement (modèle LX-300+ uniquement) 4 Les voyants du panneau de commande ne s’allument pas. Avez-vous installé le moteur du kit de mise à niveau couleur ? Suivez les instructions de la section « Kit de mise à niveau couleur (pour le modèle LX-300+ uniquement) » à la page 2-45. La couleur souhaitée ou certains caractères ne sont pas imprimés. Votre logiciel n'est peut-être pas correctement configuré pour l'impression en couleur. Utilisez la procédure de configuration (ou d'installation) du programme pour vérifier les paramètres de l'imprimante et les modifier éventuellement. Si votre logiciel peut envoyer des codes de contrôle, sélectionnez la couleur à l'aide de la commande ESC r. (Reportez-vous à la section « Listes des commandes » à la page A-19.) La cartouche de ruban n'est peut-être pas installée correctement. Reportez-vous au chapitre 1, « Installation de l'imprimante ». Dépannage 4-15 Annexe A Nettoyage de l’imprimante . . . . . . . . . . . . . . . . . . . . . . . . . . . . . . . A-2 Transport de l’imprimante . . . . . . . . . . . . . . . . . . . . . . . . . . . . . . . . A-3 Caractéristiques de l'imprimante . . . . . . . . . . . . . . . . . . . . . . . . . . A-4 Caractéristiques mécaniques . . . . . . . . . . . . . . . . . . . . . . . . . A-4 Caractéristiques électroniques . . . . . . . . . . . . . . . . . . . . . . . . A-6 Caractéristiques électriques . . . . . . . . . . . . . . . . . . . . . . . . . . A-8 Environnement . . . . . . . . . . . . . . . . . . . . . . . . . . . . . . . . . . . . . A-8 Papier . . . . . . . . . . . . . . . . . . . . . . . . . . . . . . . . . . . . . . . . . . . . . A-9 Zone imprimable . . . . . . . . . . . . . . . . . . . . . . . . . . . . . . . . . . . A-14 Alignement du papier . . . . . . . . . . . . . . . . . . . . . . . . . . . . . . . A-18 Standards et normes. . . . . . . . . . . . . . . . . . . . . . . . . . . . . . . . . A-18 Listes des commandes . . . . . . . . . . . . . . . . . . . . . . . . . . . . . . . . . . . A-19 Codes de contrôle EPSON ESC/P . . . . . . . . . . . . . . . . . . . . . A-19 Codes de contrôle d'émulation IBM 2380 Plus (pour le modèle LX-300+) / IBM 2381 Plus (pour le modèle LX-1170). . . . . . . . . . . . . . . . . . . . . . . . . . . . . . . . . . . . . . . . . A-20 Support technique . . . . . . . . . . . . . . . . . . . . . . . . . . . . . . . . . . . . . . . A-21 A-1 A Nettoyage de l’imprimante Pour conserver votre imprimante en parfait état de fonctionnement, vous devez la nettoyer complètement plusieurs fois par an. Procédez de la façon suivante pour nettoyer votre imprimante : 1. Retirez le papier éventuellement chargé dans l'imprimante. Assurez-vous que l'imprimante est hors tension. 2. Retirez le guide papier. Si un tracteur tirant ou un bac feuille à feuille en option est installé, retirez-le. 3. A l'aide d'une brosse souple, éliminez délicatement les poussières et la saleté du boîtier extérieur et du guide papier. 4. Si le boîtier extérieur ou le guide papier est encore sale ou poussiéreux, nettoyez-le avec un chiffon doux et propre humidifié avec un détergent doux dilué dans de l'eau. Laissez le capot de l'imprimante en place et abaissez-le jusqu'à ce qu'il repose à plat sur le dessus de l'appareil afin d'empêcher toute pénétration d'eau à l’intérieur de l’imprimante. c Attention : ❏ N’utilisez jamais d’alcool ou de solvant pour nettoyer l’imprimante. Ces produits chimiques pourraient endommager les composants et le boîtier. ❏ Veillez à ne pas renverser d'eau sur le mécanisme de l'imprimante ou sur ses composants électroniques. ❏ N'utilisez pas de brosse dure ou abrasive. ❏ Ne vaporisez pas de lubrifiant à l'intérieur de l'imprimante. Cela pourrait endommager son mécanisme. Si vous pensez qu'une lubrification s'impose, contactez un revendeur EPSON. A-2 Transport de l’imprimante Si vous devez transporter votre imprimante, replacez-la soigneusement dans son carton d'origine avec ses éléments d’emballage. Procédez de la façon suivante pour remettre l’imprimante dans son emballage d’origine : w Avertissement : Vous devrez déplacer manuellement la tête d'impression pour retirer la cartouche de ruban. Si vous venez d'utiliser l'imprimante, la tête d'impression est peut-être brûlante. Laissez-la refroidir quelques minutes avant de la toucher. 1. Retirez le papier éventuellement chargé dans l'imprimante. Assurez-vous que l'imprimante est hors tension. 2. Débranchez le cordon d'alimentation de la prise électrique et déconnectez le câble d'interface de l'imprimante. 3. Retirez le guide papier. 4. Si un tracteur tirant est installé, retirez-le. Si d'autres options sont installées, retirez-les et replacez-les dans leurs cartons d'origine. 5. Assurez-vous que la tête d'impression n'est pas brûlante. Retirez la cartouche de ruban de la manière décrite au chapitre 1, « Installation de l'imprimante ». 6. Assurez-vous que le tracteur fourni avec votre imprimante est installé dans la position correspondant au tracteur poussant. 7. Remballez l'imprimante, la cartouche de ruban, le guide papier et le cordon d'alimentation dans leurs emballages d'origine et placez-les dans le carton d'origine de l'imprimante. A-3 A Caractéristiques de l'imprimante Caractéristiques mécaniques Méthode d'impression : Imprimante matricielle à impact à 9 aiguilles Vitesse d'impression : Epreuve haute vitesse 300 cps à 10 cpi 337 cps à 12 cpi Epreuve 225 cps à 10 cpi 270 cps à 12 cpi 225 cps à 15 cpi Epreuve condensée 191 cps à 17 cpi 225 cps à 20 cpi NLQ 56 cps à 10 cpi 67 cps à 12 cpi 56 cps à 15 cpi Sens d'impression : Bidirectionnel avec recherche logique pour le texte et les graphiques. L'impression unidirectionnelle de texte et de graphiques peut être sélectionnée à l'aide de commandes logicielles. Interligne : 1/6 pouce ou programmable par incréments de 1/216 pouce Colonnes imprimables : LX-300+ : 80 colonnes (à 10 cpi) LX-1170 : 136 colonnes (à 10 cpi) Résolution : A-4 240 × 144 dpi maximum Méthodes de chargement du papier : Friction (alimentation du papier par le dessus) Tracteur poussant (alimentation du papier par l'arrière) Tracteur tirant (alimentation du papier par le dessous ou l'arrière) Tracteur poussant et tirant (en option) Bac feuille à feuille (en option) Support de papier rouleau (en option) Vitesse de chargement Continu du papier : Intermittent 76 mm/seconde 88 ms/ligne pour un interligne de 1/6 pouce Impression en couleur Méthode d’impression (en option, LX-300+ Décalage du ruban uniquement) : Couleur du ruban Noir, magenta, cyan et jaune Fiabilité : Volume d'impression total 12 millions de lignes (sauf tête d'impression) MTBF 6 000 POH (25% d'utilisation) Durée de vie de la tête d’impression Ruban noir : environ 400 millions de frappes par aiguille Ruban couleur (LX-300+ uniquement) : environ 400 millions de frappes par aiguille Dimensions et poids (modèle LX-300+) : Hauteur Largeur Profondeur Poids 159 mm 366 mm 275 mm Environ 4,4 kg A-5 A Dimensions et poids (modèle LX-1170) : Hauteur Largeur Profondeur Poids 163,5 mm 546 mm 275 mm Environ 6,3 kg Ruban noir (modèle LX-300+) : Cartouche de ruban noir (#8750) Durée de vie du ruban noir 3 millions de caractères (Epreuve, 10 cpi, 14 points/caractère) Ruban noir (modèle LX-1170) : Cartouche de ruban noir (#8755) Durée de vie du ruban noir 3 millions de caractères (Epreuve, 10 cpi, 14 points/caractère) Ruban couleur Cartouche de ruban couleur (S015073) (LX-300+ uniquement) : Durée de vie du ruban couleur noir 1 million de caractères cyan 0,7 million de caractères magenta 0,7 million de caractères jaune 0,5 million de caractères (Epreuve, 10 cpi, 14 points/caractère) Niveau sonore : 49 dB (A) (modèle ISO 7779) Caractéristiques électroniques A-6 Interfaces : Une interface parallèle 8 bits bidirectionnelle standard avec prise en charge du mode nibble IEEE-1284 et une interface série EIA-232D Mémoire tampon : 8 Ko Polices intégrées : Polices bitmap EPSON Draft EPSON Roman 10, 12, 15 cpi 10, 12, 15 cpi, proportionnelle EPSON Sans Serif 10, 12, 15 cpi, proportionnelle Polices de codes à barres EAN-13, EAN-8, Interleaved 2 of 5, UPCA, UPC-E, Code 39, Code 128, POSTNET Tables de caractères : Une table de caractères italiques et 35 tables de caractères graphiques : Table italique, PC 437 (US, Europe standard), PC 850 (Multilingue), PC 860 (Portugais), PC 861 (Islandais), PC 865 (Nordique), PC 863 (Français (Canada)), BRASCII, Abicomp, ISO Latin 1, Roman 8, PC 858, ISO 8859-15 PC 437 Grec, PC 852 (Europe de l'Est), PC 853 (Turc), PC 855 (Cyrillique) PC 857 (Turc), PC 866 (Russe), PC 869 (Grec), MAZOWIA (Pologne), Code MJK (CSFR), ISO 8859-7 (Latin/Grec), ISO 8859-2, ISO Latin 1T (Turc), Bulgaria (Bulgare), PC 774 (LST 1283: 1993), Estonia (Estonien), PC 771 (Lithuanien), ISO 8859-2, PC 866 LAT. (Latvien), PC 866 UKR (Ukrainien), PC APTEC (Arabe), PC 708 (Arabe), PC 720 (Arabe), PC AR 864 (Arabe) A-7 A Jeux de caractères : 13 jeux de caractères internationaux : USA, France, Germany, UK, Denmark I, Sweden, Italy, Spain I Japan, Norway, Denmark II, Spain II, Latin America Caractéristiques électriques Plage de tension d'entrée 198 à 264 V Plage de fréquence nominale 50 à 60 Hz Plage de fréquence d'entrée 49,5 à 60,5 Hz Intensité nominale 0,3 A (1,4 A maximum selon le type de caractère) Consommation électrique Environ 23 W (modèle de lettre ISO/IEC 10561) Remarque : Vérifiez la tension d'alimentation de votre imprimante sur l'étiquette apposée à l'arrière de celle-ci. Environnement A-8 Température Humidité (sans condensation) Fonctionnement 5 à 35° C 10 à 80% d'humidité relative Stockage –30 à 60° C 0 à 85% d'humidité relative Papier Remarque : ❏ N'utilisez du papier recyclé, des enveloppes, des étiquettes et des formulaires en liasse à feuilles simples que dans des conditions de température et d'humidité normales, à savoir : Température 15 à 25° C Humidité 30 à 60% d'humidité relative ❏ Ne chargez pas du papier qui a été plié, est abîmé, froissé ou recourbé. A Pour le modèle LX-300+ Feuilles simples (standard) : alimentation par le bac feuille à feuille et le guide papier Largeur Guide papier : 100 à 257 mm Bac feuille à feuille : 182 à 216 mm Longueur Guide papier : 100 à 364 mm Bac feuille à feuille : 257 à 356 mm Epaisseur Guide papier : 0,065 à 0,14 mm Bac feuille à feuille : 0,07 à 0,14 mm Grammage Guide papier : 52 à 90 g/m² Bac feuille à feuille : 64 à 90 g/m² A-9 Formulaires en liasse à feuilles simples : alimentation par le guide papier Largeur 100 à 257 mm Longueur 100 à 364 mm Copies 1 original + jusqu'à 4 copies Epaisseur 0,12 à 0,39 mm Grammage 40 à 58 g/m² Reliure Ligne de colle sur le bord supérieur Enveloppes : alimentation par le guide papier Format No. 6 : 165 × 92 mm No. 10 : 241 × 105 mm Epaisseur 0,16 à 0,52 mm Grammage 45 à 90 g/m² Papier continu (standard et en liasse) : alimentation par l’arrière et le dessous Largeur 101,6 à 254,0 mm Longueur (une page) 101,6 à 558,8 mm Copies 1 original + jusqu'à 4 copies Epaisseur Zone imprimable 0,065 à 0,39 mm Zone d'assemblage jusqu'à 0,9 mm Grammage (hors liasse) 52 à 82 g/m² Grammage 40 à 58 g/m² (une feuille de liasse) Reliure A-10 Collage pointillé ou agrafage crimplock des deux côtés Etiquettes : alimentation par le dessous Format des étiquettes 23,8 × 63,5 mm rayon de coin de 2,5 mm minimum Largeur du support 101,6 à 254 mm Longueur du support 101,6 à 558,8 mm (une page) Epaisseur du support 0,07 à 0,09 mm Epaisseur totale 0,16 à 0,19 mm Grammage des étiquettes 64 g/m² Papier rouleau : alimentation par l'arrière avec le support de papier rouleau en option Largeur 216 ± 3 mm Epaisseur 0,07 à 0,09 mm Grammage 52 à 82 g/m² A-11 A Pour le modèle LX-1170 Feuilles simples (standard) : alimentation par le bac feuille à feuille et le guide papier Largeur Guide papier : 148 à 420 mm Bac feuille à feuille : 182 à 420 mm Longueur Guide papier : 100 à 364 mm Bac feuille à feuille : 210 à 364 mm Epaisseur Guide papier : 0,065 à 0,14 mm Bac feuille à feuille : 0,07 à 0,14 mm Grammage Guide papier : 52 à 90 g/m² Bac feuille à feuille : 64 à 90 g/m² Formulaires en liasse à feuilles simples : alimentation par le guide papier A-12 Largeur 148 à 420 mm Longueur 100 à 364 mm Copies 1 original + jusqu'à 4 copies Epaisseur 0,12 à 0,39 mm Grammage 40 à 58 g/m² Reliure Ligne de colle sur le bord supérieur Enveloppes : alimentation par le guide papier Format No. 6 : 165 × 92 mm No. 10 : 241 × 105 mm Epaisseur 0,16 à 0,52 mm Grammage 45 à 90 g/m² Papier continu (standard et en liasse) : alimentation par l’arrière et le dessous Largeur 101,6 à 406,4 mm Longueur (une page) 101,6 à 558,8 mm Copies 1 original + jusqu'à 4 copies Epaisseur Zone imprimable 0,065 à 0,39 mm Grammage (hors liasse) 52 à 82 g/m² Grammage 40 à 58 g/m² (une feuille de liasse) Reliure Collage pointillé ou agrafage crimplock des deux côtés Etiquettes : alimentation par le dessous Format des étiquettes 23,8 × 63,5 mm minimum rayon de coin de 2,5 mm minimum Largeur du support 101,6 à 406,4 mm Longueur du support 101,6 à 558,8 mm (une page) Epaisseur du support 0,07 à 0,09 mm Epaisseur totale 0,16 à 0,19 mm Grammage des étiquettes 64 g/m² A-13 A Papier rouleau : alimentation par l'arrière avec le support de papier rouleau en option Largeur 216 mm Epaisseur 0,07 à 0,09 mm Grammage 52 à 82 g/m² Zone imprimable Feuilles simples et enveloppes : A B A B zone imprimable zone imprimable C A-14 B C Pour le modèle LX-300+ A La marge supérieure minimale est de 4,2 mm. B Les marges gauche et droite minimales sont de 3,0 mm chacune. La largeur maximale du papier est de 257 mm et la largeur maximale de la zone imprimable est de 203,2 mm. Pour les feuilles simples d'une largeur supérieure à 229 mm, les marges latérales augmentent proportionnellement à la largeur du papier. C La marge inférieure minimale est de 4,2 mm. A Pour le modèle LX-1170 A La marge supérieure minimale est de 4,2 mm. B Les marges gauche et droite minimales sont de 3,0 mm chacune. La largeur maximale du papier est de 420 mm et la largeur maximale de la zone imprimable est de 345,44 mm. Pour les feuilles simples d'une largeur supérieure à 364 mm, les marges latérales augmentent proportionnellement à la largeur du papier. C La marge inférieure minimale est de 4,2 mm. A-15 Papier continu : A A Zone imprimable B B Pour le modèle LX-300+ A-16 A Les marges supérieure et inférieure minimales au-dessus et au-dessous de la perforation sont de 4,2 mm chacune. B Les marges gauche et droite minimales sont de 13 mm chacune. La largeur maximale du papier est de 254 mm et la largeur maximale de la zone imprimable est de 203,2 mm. Pour du papier continu d'une largeur supérieure à 241,3 mm, les marges latérales augmentent proportionnellement en fonction de la largeur du papier. Pour le modèle LX-1170 A Les marges supérieure et inférieure minimales au-dessus et au-dessous de la perforation sont de 4,2 mm chacune. B Les marges gauche et droite minimales sont de 13 mm chacune. La largeur maximale du papier est de 406,4 mm et la largeur maximale de la zone imprimable est de 345,44 mm. Pour du papier continu d'une largeur supérieure à 377,8 mm, les marges latérales augmentent proportionnellement en fonction de la largeur du papier. A Papier rouleau : A B zone imprimable A Les marges supérieure et inférieure minimales sont de 4,2 mm. B La marge gauche minimale est de 3,0 mm. La marge droite minimale est de 3,0 mm. La largeur imprimable maximale est de 203,2 mm. A-17 Alignement du papier L'impression commence au niveau du « 0 » de la règle. La zone non imprimable se trouve à gauche du « 0 ». Standards et normes Modèle européen : A-18 Directive Basse tension 73/23/EEC EN 60950 Directive EMC 89/336/EEC EN 55022 Classe B EN 55024 EN 61000-3-2 EN 61000-3-3 Listes des commandes Votre imprimante prend en charge les codes de contrôle EPSON ESC/P et les codes de contrôle d’émulation IBM 2380 Plus (pour le modèle LX-300+) / IBM 2381 Plus (pour le modèle LX-1170) repris ci-après. Codes de contrôle EPSON ESC/P En sélectionnant une imprimante EPSON ESC/P dans votre logiciel, vous pouvez exploiter des fonctionnalités avancées de gestion des polices et des graphiques. Fonctionnement général : ESC @, ESC U, ESC EM Alimentation en papier : FF, LF, ESC 0, ESC 1, ESC 2, ESC 3, ESC A, CR Format de page : ESC (C, ESC C, ESC C 0, ESC Q, ESC l, ESC (c, ESC N, ESC O, ESC (U Déplacement de la position d'impression : ESC $, ESC \, ESC D, HT, ESC B, VT, ESC J Sélection des polices : ESC k, ESC x, ESC y, ESC P, ESC M, ESC g, ESC p, ESC 4, ESC 5, ESC E, ESC F, ESC ! Amélioration des polices : ESC W, DC4, SO, DC2, SI, ESC w, ESC G, ESC H, ESC T, ESC S, ESC Espacement : ESC Space A-19 A Gestion des caractères : ESC t, ESC (t, ESC R, ESC %, ESC &, ESC :, ESC I, ESC 6, ESC 7 Image binaire : ESC K, ESC L, ESC Y, ESC Z, ESC *, ESC ^ Code à barres : ESC (B Impression en couleur (pour le modèle LX-300+ uniquement) : ESC r Codes de contrôle d'émulation IBM 2380 Plus (pour le modèle LX-300+) / IBM 2381 Plus (pour le modèle LX-1170) Cette imprimante émule l'imprimante IBM Proprinter à l'aide des commandes ci-dessous. Pour plus d’informations, reportez-vous au manuel d’utilisation IBM 2380 Plus (pour le modèle LX-300+) / IBM 2381 Plus (pour le modèle LX-1170). Fonctionnement général : NUL, DC3, ESC j, BEL, CAN, DC1, ESC Q, ESC [ K, ESC U, ESC [ F Alimentation en papier : FF, LF, ESC 5, ESC A, ESC 0, ESC 1, ESC 2, ESC 3, CR, ESC ] Format de page : ESC C, ESC C0, ESC X, ESC N, ESC O, ESC 4 Déplacement de la position d'impression : ESC d, ESC R, ESC D, HT, ESC B, VT, ESC J Sélection des polices : DC2, ESC P, ESC :, ESC E, ESC F, ESC I, ESC [d, ESC [I A-20 Amélioration des polices : DC4, SO, ESC SO, ESC W, ESC [ @, SI, ESC SI, ESC G, ESC H, ESC T, ESC S, ESC -, ESC _ Espacement : BS, SP Gestion des caractères : ESC 6, ESC 7, ESC [T, ESC ^, ESC \ Image binaire : ESC K, ESC L, ESC Y, ESC Z Code à barres : ESC [f, ESC [p A Téléchargement : ESC = (mode Epreuve uniquement) Support technique Si votre imprimante EPSON ne fonctionne pas correctement et si vous ne parvenez pas à résoudre le problème à l'aide des informations de dépannage contenues dans la documentation, contactez le support technique. Vous trouverez le numéro de téléphone ainsi que d'autres informations importantes, applicables dans votre pays, dans la brochure Service après-vente et support, fournie avec votre imprimante. Vous devrez fournir les informations ci-dessous pour permettre au Support technique de vous dépanner rapidement : ❏ Numéro de série de l’imprimante (Le numéro de série figure généralement sur une étiquette apposée à l'arrière de l’imprimante.) ❏ Modèle de l’imprimante A-21 ❏ Version du logiciel de l’imprimante (Cliquez sur About, Version Info, ou un bouton similaire dans le logiciel de l’imprimante.) ❏ Marque et modèle de votre ordinateur ❏ Nom et version du système d'exploitation de votre ordinateur ❏ Nom et version des applications que vous utilisez habituellement avec votre imprimante A-22 Index Numérique 0 barré 2-6 A Alignement du papier A-18 Auto CR (Retour chariot automatique) 2-9 B Bac feuille à feuille 2-35–2-40 C Caractéristiques alignement du papier A-18 environnement A-8 jeux de caractères internationaux A-8 listes des commandes émulation IBM 2380 Plus/ IBM 2381 Plus A-20–A-21 ESC/P A-19–A-20 mécaniques A-4–A-6 papier A-9–A-11, A-12–A-14 police intégrée A-7 standards et normes A-18 tables de caractères A-7 zone imprimable A-14–A-17 Caractéristiques du papier A-9–A-11, A-12–A-14 Cartouche de ruban 1-7–1-10, A-6 Consignes de sécurité 2 Contacter EPSON A-21 D Déballage de l'imprimante 1-2–1-3 Découpe 2-25–2-28 réglage 2-27–2-28 Dégagement automatique 2-26 touche 2-26 Dégagement automatique 2-5 Direction d’impression 2-6 E Emulation paramètre par défaut 2-6 Emulation IBM 2380 Plus/ IBM 2381 Plus A-20–A-21 Emulation Voir émulation IBM 2380 Plus/ IBM 2381 Plus Enveloppes caractéristiques A-10, A-13 impression 2-34 ESC/P A-19–A-20 Etiquettes caractéristiques A-11, A-13 impression 2-33 F Feuilles simples caractéristiques A-9, A-12 impression 2-29–2-30 Formulaires en liasse caractéristiques A-10, A-12, A-13 impression 2-32 I Impression bidirectionnelle (Bi-d) Voir Direction d’impression Impression unidirectionnelle (Uni-d) Voir Direction d’impression Indication d'erreur 4-2–4-4 Interface 2-7 Index 1 J Jeux de caractères internationaux A-8 L Levier d'épaisseur du papier 2-30–2-31 Logiciel Voir logiciel de l’imprimante Logiciel de l’imprimante installation 1-19–1-24 Longueur de page pour tracteur 2-5 Longueur des données 2-8 M Micro-réglage 2-23–2-25, 2-27–2-28 Mode bidirectionnel de l’interface parallèle 2-8 N Nettoyage de l'imprimante A-2 O Options Bac feuille à feuille 2-35–2-40 Kit de mise à niveau couleur 2-45–2-48 Support de papier rouleau 2-43–2-44 Tracteur tirant 2-40–2-42 P Panneau de commande 2-2–2-11, 4-2 Panneau Voir Panneau de commande Papier continu caractéristiques A-10, A-13 impression 2-11–2-28 2 Index Papier rouleau caractéristiques A-11, A-14 impression 2-43–2-44 paramètre par défaut 2-9 Paramètre Buzzer (signal sonore) 2-9 Paramètres par défaut liste d'options 2-3–2-5 modification 2-10–2-11 Parité 2-8 Pilote d'impression accès sous Windows NT 3.5x 3-10–3-12 sous Windows 2000 ou NT 4.0 3-6–3-10 sous Windows 3.1 3-4–3-6 sous Windows Me, 98 ou 95 3-2–3-4 installation sous DOS 1-23 sous Windows NT 3.5x 1-21–1-23 sous Windows 2000 ou NT 4.0 1-20–1-21 sous Windows 3.1 1-21–1-23 sous Windows Me, 98 ou 95 1-20–1-21 paramètres 3-13–3-14 Pilote Voir Pilote d’impression Police (paramètre par défaut) 2-8 Police intégrée liste A-7 sélection 2-2–2-3 Police Voir Police intégrée R Réglage levier d’épaisseur du papier 2-30–2-31 position de découpe 2-27–2-28 position de haut de page 2-23–2-25 Retrait document imprimé du tracteur poussant 2-16–2-17 Z Zone imprimable A-14–A-17 S Saut de ligne automatique 2-6 Saut de perforation tracteur 2-5 Super épreuve (paramètre par défaut) 2-7 Support de papier rouleau 2-43–2-44 Support technique A-21 T Table de caractères définition 2-8 liste A-7 Table de caractères internationaux 2-8 Temporisation avant chargement manuel de la feuille 2-9 Temps d’attente en partage d’interface 2-7 Test automatique 1-11–1-14 Touches Voir Panneau de commande Transfert en mode paquet 2-8 Transport de l’imprimante A-3 U Utilitaire EPSON Remote! 3-18 Utilitaire EPSON Status Monitor 3 1-21, 3-15–3-18 Utilitaire Remote! Voir Utilitaire EPSON Remote! Utilitaire Status Monitor 3 Voir Utilitaire EPSON Status Monitor 3 V Vitesse en Bauds 2-7 Voyants Voir Panneau de commande Index 3 Composants de l’imprimante guides latéraux supports papier capot du guide papier guide papier capot de l’imprimante levier de dégagement du papier panneau de commande bouton d'alimentation en papier cartouche de ruban levier d'épaisseur du papier interface série interface parallèle unité de tension du papier tracteur cordon d'alimentation bouton Marche/Arrêt ">
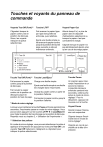
Link público atualizado
O link público para o seu chat foi atualizado.