HP Z2 Small Form Factor G4 Workstation Manuel utilisateur
PDF
Télécharger
Document
Manuel de l'utilisateur © Copyright 2018 HP Development Company, L.P. AMD et Catalyst sont des marques d'Advanced Micro Devices, Inc. Intel et Xeon sont des marques d'Intel Corporation ou de ses filiales aux États-Unis et/ou dans d'autres pays. Linux® est une marque déposée de Linus Torvalds pour les États-Unis et les autres pays. Microsoft et Windows sont des marques déposées ou des marques commerciales de Microsoft Corporation aux États-Unis et/ou dans d'autres pays. NVIDIA est une marque commerciale ou une marque déposée de NVIDIA aux États-Unis et dans d'autres pays. Red Hat et Entreprise Linux sont des marques déposées de Red Hat, Inc. aux États-Unis et dans d'autres pays. Les informations contenues dans ce document peuvent être modifiées sans préavis. Les garanties relatives aux produits et aux services HP sont décrites dans les déclarations de garantie limitée expresse qui les accompagnent. Aucun élément du présent document ne peut être interprété comme constituant une garantie supplémentaire. HP ne saurait être tenu pour responsable des erreurs ou omissions de nature technique ou rédactionnelle qui pourraient subsister dans le présent document. Première édition : juillet 2018 Référence : L30689-051 Informations sur le produit Conditions d'utilisation des logiciels Ce manuel décrit les fonctions communes à la plupart des produits. Cependant, certaines fonctions peuvent ne pas être disponibles sur votre ordinateur. En installant, copiant, téléchargeant ou utilisant tout logiciel préinstallé sur cet ordinateur, vous reconnaissez être lié par les termes du contrat de licence d'utilisateur final (CLUF) HP. Si vous êtes en désaccord avec les termes de ce contrat, votre seul recours consiste à retourner le produit non utilisé dans sa totalité (matériel et logiciel) sous 14 jours pour un remboursement intégral conformément à la politique en matière de remboursement de votre vendeur. Toutes les fonctionnalités ne sont pas disponibles dans toutes les éditions ou versions de Windows. Ce système peut nécessiter du matériel, des pilotes, des logiciels ou un BIOS mis à niveau et/ou achetés séparément pour profiter pleinement des fonctionnalités de Windows. Reportez-vous à la section http://www.microsoft.com. Pour accéder aux derniers manuels de l'utilisateur, ouvrez la page http://www.hp.com/support, et suivez les instructions pour retrouver votre produit. Puis, sélectionnez Manuels de l'utilisateur. Pour obtenir plus d'informations ou pour demander un remboursement intégral du prix de l'ordinateur, prenez contact avec votre vendeur. À propos de ce guide Ce guide fournit des informations sur les caractéristiques de l'ordinateur, l'installation de l'ordinateur, l'utilisation du logiciel et les spécifications techniques. Les types suivants d'alertes peuvent apparaître dans ce manuel. AVERTISSEMENT ! mortelles. Indique une situation dangereuse pouvant entraîner des blessures graves voire ATTENTION : Indique une situation dangereuse pouvant entraîner des blessures mineures ou de gravité modérée. IMPORTANT : Indique les informations considérées comme importantes mais non dangereuses (par exemple, des messages associés à des dommages matériels). Une notification importante alerte l'utilisateur que si une procédure n'est pas scrupuleusement suivie, cela peut entraîner une perte de données ou une détérioration du matériel ou des logiciels. Contient également des informations essentielles pour expliquer un concept ou pour terminer une tâche. REMARQUE : Contient des informations supplémentaires qui soulignent ou complètent les points importants du texte principal. CONSEIL : Fournit des conseils utiles pour terminer une tâche. iii iv À propos de ce guide Sommaire 1 Localisation des ressources HP ....................................................................................................................... 1 Informations sur le produit .................................................................................................................................... 1 Assistance .............................................................................................................................................................. 1 Documentation du produit .................................................................................................................................... 2 Diagnostics du produit ........................................................................................................................................... 2 Mises à jour de produits ......................................................................................................................................... 3 2 Fonctions de l'ordinateur ............................................................................................................................... 4 Éléments de l'ordinateur de bureau ...................................................................................................................... 4 Avant .................................................................................................................................................... 4 Partie arrière ........................................................................................................................................ 5 Éléments de la tour ................................................................................................................................................ 6 Avant .................................................................................................................................................... 6 Partie arrière ........................................................................................................................................ 7 Caractéristiques techniques du produit ................................................................................................................ 7 3 Configuration de l'ordinateur .......................................................................................................................... 8 vérification de la ventilation .................................................................................................................................. 8 Procédures de configuration ................................................................................................................................. 9 Ajout d'écrans ...................................................................................................................................................... 10 Planification de moniteurs supplémentaires ................................................................................... 10 Recherche des cartes graphiques prises en charge .......................................................................... 11 Association des cartes graphiques aux connecteurs de l'écran ....................................................... 12 Identification des conditions de branchement des écrans ............................................................... 12 Connexion et configuration des écrans ............................................................................................ 13 Utilisation d'un utilitaire de configuration des cartes graphiques de tierces parties ...................... 14 Personnalisation du moniteur (Windows) ........................................................................................ 14 Installation des composants en option ............................................................................................................... 15 Sécurité ................................................................................................................................................................ 15 Recyclage du produit ........................................................................................................................................... 15 4 Sauvegarde, restauration et récupération ..................................................................................................... 16 Utilisation des outils Windows ............................................................................................................................ 16 Utilisation de l'outil HP Cloud Recovery Download pour créer un support de récupération .............................. 16 Restauration et récupération .............................................................................................................................. 16 v 5 Configuration de Linux ................................................................................................................................. 18 Systèmes prêts pour Linux .................................................................................................................................. 18 Disques de pilotes Linux HP ................................................................................................................................. 18 Configuration de Red Hat Enterprise Linux (RHEL) ............................................................................................. 19 Disque de pilotes HP .......................................................................................................................... 19 Installation à l'aide du support de pilotes HP Red Hat Linux ............................................................ 19 Configuration de SUSE Linux Enterprise Desktop (SLED) ................................................................................... 19 Installation de SLED avec le disque de pilotes HP ............................................................................ 20 Configuration d'Ubuntu ....................................................................................................................................... 20 Utilisation du disque de pilotes HP ................................................................................................... 20 Pilotes de cartes graphiques propriétaires ......................................................................................................... 20 6 Mise à jour de votre ordinateur ..................................................................................................................... 22 Mise à jour de l'ordinateur après le premier démarrage ..................................................................................... 22 Mise à jour du BIOS .............................................................................................................................................. 22 Identification de la version actuelle du BIOS .................................................................................... 22 Mise à niveau du BIOS ........................................................................................................................ 22 Mise à niveau des pilotes de périphériques ........................................................................................................ 23 7 Maintenance, diagnostics et résolution des problèmes mineurs ...................................................................... 24 Mise hors tension de l'ordinateur ........................................................................................................................ 24 Si vous rencontrez des problèmes ...................................................................................................................... 24 Pour plus d'informations ................................................................................................................... 24 Inspection visuelle ............................................................................................................................. 24 Au démarrage .................................................................................................................. 24 Pendant le fonctionnement ............................................................................................ 25 Customer Self Repair (Réparations par le client) ........................................................... 25 Codes de voyants clignotants ou codes sonores : interprétation des voyants de diagnostic et signaux sonores POST ....................................................................................................................... 26 Résolution des problèmes simples ................................................................................................... 26 Prise en charge HP ............................................................................................................................. 26 Assistance en ligne ......................................................................................................... 26 Service après-vente pour les ordinateurs .................................................... 27 Conseils et Bulletins et Mentions légales ..................................................... 27 Appeler l'assistance ........................................................................................................ 27 Rechercher des informations sur la garantie ................................................................. 28 8 Utilisation de HP PC Hardware Diagnostics ..................................................................................................... 29 Utilisation de HP PC Hardware Diagnostics Windows ......................................................................................... 29 Téléchargement de HP PC Hardware Diagnostics Windows ............................................................. 29 vi Téléchargement de la dernière version de HP PC Hardware Diagnostics Windows ...... 29 Téléchargement de HP Hardware Diagnostics Windows par nom de produit ou numéro (certains produits uniquement) ........................................................................ 30 Installation de HP PC Hardware Diagnostics Windows ..................................................................... 30 Utilisation de l'interface UEFI de diagnostic matériel de PC HP .......................................................................... 30 Démarrage de l'interface UEFI de diagnostic matériel de PC HP ...................................................... 30 Téléchargement de l'interface UEFI de diagnostic matériel de PC HP sur une unité flash USB ....... 31 Téléchargement de la dernière version de HP PC Hardware Diagnostics (UEFI) ........... 31 Téléchargement de HP PC Hardware Diagnostics (UEFI) par nom ou numéro de produit (certains produits uniquement) ......................................................................... 31 Utilisation des paramètres de l'interface UEFI de diagnostic matériel PC HP à distance (certains produits uniquement) ........................................................................................................................................................ 31 Téléchargement de l'interface UEFI de diagnostic matériel de PC HP à distance ............................ 32 Téléchargement de la dernière version de l'interface UEFI de diagnostic matériel PC HP à distance .............................................................................................................. 32 Téléchargement de l'interface UEFI de diagnostic matériel PC HP à distance par nom de produit ou le numéro ......................................................................................... 32 Personnalisation des paramètres de l'interface UEFI de diagnostic matériel de PC HP à distance ............................................................................................................................................. 32 9 Entretien de routine ..................................................................................................................................... 34 Précautions générales pour un nettoyage sûr .................................................................................................... 34 Nettoyage du châssis ........................................................................................................................................... 34 Nettoyage du clavier ............................................................................................................................................ 34 Nettoyage du moniteur ....................................................................................................................................... 35 Nettoyage de la souris ......................................................................................................................................... 35 10 Accessibilité .............................................................................................................................................. 36 Accessibilité ......................................................................................................................................................... 36 Recherche des outils technologiques dont vous avez besoin .......................................................... 36 Notre engagement ............................................................................................................................ 36 International Association of Accessibility Professionals (IAAP) ....................................................... 37 Recherche de la meilleure technologie d'assistance ........................................................................ 37 Évaluation de vos besoins .............................................................................................. 37 Accessibilité pour les produits HP ................................................................................... 37 Normes et législation .......................................................................................................................................... 38 Normes .............................................................................................................................................. 38 Mandat 376 – EN 301 549 .............................................................................................. 38 Recommandations d'accessibilité aux contenus Web (WCAG) ....................................... 38 Législation et réglementations ......................................................................................................... 39 États-Unis ....................................................................................................................... 39 vii Communications du 21ème siècle et Loi sur l'accessibilité vidéo (CVAA) ...................... 40 Canada ............................................................................................................................. 40 Europe ............................................................................................................................. 40 Royaume-Uni .................................................................................................................. 40 Australie .......................................................................................................................... 41 Dans le monde entier ...................................................................................................... 41 Liens et ressources utiles sur l'accessibilité ........................................................................................................ 41 Organismes ........................................................................................................................................ 41 Établissements pédagogiques .......................................................................................................... 41 Autres ressources sur le handicap .................................................................................................... 42 Liens HP ............................................................................................................................................. 42 Contacter l'assistance .......................................................................................................................................... 42 Index ............................................................................................................................................................. 43 viii 1 Localisation des ressources HP Lisez ce chapitre et découvrez où trouver les ressources HP supplémentaires. Informations sur le produit Sujet Situation Caractéristiques techniques Pour trouver les QuickSpecs de votre produit, rendez-vous sur http://www.hp.com/go/ quickspecs. Cliquez sur le lien pour consulter les QuickSpecs de Hewlett Packard Enterprise. Cliquez sur Rechercher toutes les QuickSpecs, saisissez le nom de votre modèle dans le champ de recherche, puis cliquez sur Rechercher. Informations sur les réglementations, la sécurité et les conditions d'utilisation Reportez-vous aux Informations sur les réglementations, la sécurité et les conditions d'utilisation pour en savoir plus sur les réglementations du produit. Vous pouvez également voir l'étiquette Agence/Environnementale. Pour accéder à ce manuel : ▲ Sélectionnez le bouton Démarrer, sélectionnez votre produit, puis Aide et support HP, Documentation HP. Accessoires Pour obtenir des informations complètes et actuelles sur les accessoires et les composants pris en charge, rendez-vous sur http://www.hp.com/go/workstations et sélectionnez Écrans et accessoires. Carte système Un schéma de la carte mère se trouve à l'intérieur du châssis. Des informations supplémentaires se trouvent dans le Guide d'entretien et de maintenance de l'ordinateur ou sur le Web à l'adresse http://www.hp.com/support. Pour accéder à ce manuel : ▲ Étiquettes du numéro de série, de l'Agence/protection de l'environnement et du système d'exploitation Sélectionnez le bouton Démarrer, sélectionnez votre produit, puis Aide et support HP, puis sélectionnez Informations sur le produit. Le numéro de série, les étiquettes Agence/Environnementale et les étiquettes du système d'exploitation peuvent se trouver sur la partie inférieure de l'ordinateur, sur le panneau arrière de l'ordinateur, ou sous le cache de service. Assistance Sujet Situation Support produit Pour accéder au support HP, ouvrez la page http://www.hp.com/support. Vous pouvez ici accéder aux types de support suivants : Informations sur la garantie ● Discussion en ligne avec un technicien HP ● Numéros de téléphone du support ● Adresses des centres de service HP Pour accéder à ce document : ▲ Sélectionnez le bouton Démarrer, puis Aide et support HP et Documentation HP. –ou– Informations sur le produit 1 Sujet Situation ▲ Ouvrez la page http://www.hp.com/go/orderdocuments. IMPORTANT : Vous devez être connecté à Internet pour accéder à la dernière version de la garantie. Vous retrouverez votre garantie limitée HP avec les manuels de l'utilisateur de votre produit. Celle-ci peut également être fournie sur un CD ou DVD accompagnant le produit. Dans certains pays ou certaines régions, HP peut fournir une version imprimée de la garantie avec le produit. Pour certains pays ou certaines régions où la version imprimée de la garantie n'est pas fournie, vous pouvez demander une copie à l'adresse http://www.hp.com/go/orderdocuments. Pour les produits achetés en Asie-Pacifique, vous pouvez écrire à HP à l'adresse suivante : POD, PO Box 161, Kitchener Road Post Office, Singapore 912006. Veuillez inclure le nom de votre produit, votre nom, votre numéro de téléphone et votre adresse postale. Documentation du produit Sujet Situation Documentation utilisateur, livres blancs HP et documentation de fournisseurs tiers La documentation de l'utilisateur est disponible sur votre disque dur. Sélectionnez le bouton Démarrer, puis Aide et support HP et Documentation HP. Pour obtenir la documentation la plus récente en ligne, rendez-vous sur http://www.hp.com/support. La documentation inclut ce manuel de l'utilisateur et le Maintenance and Service Guide (Manuel de maintenance et d'entretien). Vidéos de retrait et de remplacement Pour savoir comment retirer et remplacer des composants de votre ordinateur, rendezvous sur http://www.hp.com/go/sml. Notifications produits Subscriber's Choice est un programme HP qui vous permet de vous abonner afin de recevoir des alertes concernant les pilotes et les logiciels, des notifications de modifications proactives (PCN), la lettre dinformation HP, des conseils, et bien plus encore. Inscrivez-vous sur https://h41369.www4.hp.com/alerts-signup.php. Caractéristiques techniques Le service Product Bulletin présente les QuickSpecs des ordinateurs HP. Les QuickSpecs comportent des informations sur le système d'exploitation, l'alimentation, la mémoire, le processeur, et de nombreux autres composants système. Pour accéder aux QuickSpecs, rendez-vous sur http://www.hp.com/go/quickspecs/. Bulletins et mentions légales Pour rechercher des conseils d'utilisateurs, des bulletins d'information et des notifications, procédez comme suit : 1. Ouvrez la page http://www.hp.com/support. 2. Sélectionnez votre produit. 3. Sélectionnez Conseils ou Bulletins et mentions légales. Diagnostics du produit Sujet Situation Outils de diagnostic Windows® L'utilitaire HP PC Hardware Diagnostics Windows et l'interface UEFI de diagnostic matériel PC HP sont préinstallés sur certains ordinateurs Windows. Reportez-vous à la section Utilisation de l'interface UEFI de diagnostic matériel de PC HP à la page 30. Pour plus d'informations, consultez le Guide d'entretien et de maintenance de l'ordinateur à l'adresse http://www.hp.com/support. 2 Chapitre 1 Localisation des ressources HP Sujet Situation Définition des signaux sonores et des codes lumineux Consultez le Guide d'entretien et de maintenance de l'ordinateur à l'adresse http://www.hp.com/support. codes d'erreur POST Consultez le Guide d'entretien et de maintenance de l'ordinateur à l'adresse http://www.hp.com/support. Mises à jour de produits Sujet Situation Mises à jour du pilote et du BIOS Accédez à la page http://www.hp.com/support et sélectionnez Logiciels et pilotes pour vérifier que vous possédez les derniers pilotes de l'ordinateur. Pour plus d'informations concernant la mise à jour des pilotes et du BIOS, reportez-vous à la section Mise à jour de votre ordinateur à la page 22. Systèmes d'exploitation Pour plus d'informations, rendez-vous aux emplacements suivants : ● Systèmes d'exploitation Windows, rendez-vous sur http://www.support.microsoft.com. ● Pour les systèmes d'exploitation Linux®, rendez-vous sur http://www.linux.com. Mises à jour de produits 3 2 Fonctions de l'ordinateur Pour obtenir des informations complètes et mises à jour concernant les accessoires et composants pris en charge par l'ordinateur, consultez http://partsurfer.hp.com. Éléments de l'ordinateur de bureau Pour obtenir des informations complètes et mises à jour concernant les accessoires et composants pris en charge par l'ordinateur, reportez-vous à la rubrique http://partsurfer.hp.com. Avant Élément 4 Icône Élément Élément Icône Élément 1 Unité optique (facultative) 6 Port USB Type-C SuperSpeed Plus avec HP Sleep and Charge (Veille et charge HP) (en option) 2 Bouton d'alimentation 7 Port USB Type-C SuperSpeed Plus avec HP Sleep and Charge (Veille et charge HP) (en option) 3 Activité du disque dur 8 Lecteur de carte mémoire (en option) 4 Prise combinée de sortie audio (casque)/d'entrée audio (microphone) 9 Compartiment d'unité de 3,5 po (en option) 5 Port USB SuperSpeed Chapitre 2 Fonctions de l'ordinateur Partie arrière Élément Icône Élément Élément Icône Élément 1 Cache de l'antenne 6 Port IO Flex 2 Connecteur d'alimentation 7 Prise RJ-45 (réseau) 3 Connecteur audio d'entrée de ligne (bleu) 8 Ports USB (2) 4 Connecteur de sortie audio (vert) 9 Port USB Type-C SuperSpeed Plus avec Veille et charge HP (en option) (4) 5 Ports DisplayPort (DP) (2) 10 Couvercles de connecteur d'extension (4) REMARQUE : Les étiquettes des connecteurs du panneau arrière emploient les icônes et les couleurs normalisées du secteur. REMARQUE : Les ports DP ne sont pas pris en charge lorsque le système est configuré avec des processeurs Intel® Xeon® E3-12x0 v5. Pour tous les autres processeurs, ces ports DP sont désactivés par défaut lorsqu'une carte graphique additionnelle est installée. REMARQUE : L'utilisation simultanée de cartes graphiques intégrées Intel HD et de cartes graphiques additionnelles (dans le but de piloter plus de deux affichages) peut être activée par l'intermédiaire de Computer Setup. Cependant, HP recommande l'utilisation exclusive de cartes graphiques discrètes si vous connectez trois écrans ou plus. Éléments de l'ordinateur de bureau 5 Éléments de la tour Cette rubrique décrit les éléments de la tour. Pour obtenir des informations complètes et mises à jour concernant les accessoires et composants pris en charge par l'ordinateur, reportez-vous à la rubrique http://partsurfer.hp.com. Avant Élément 6 Icône Élément Élément Icône Élément 1 compartiments de disque dur/ d'unité optique de 5,25 po (2, en option) 5 Lecteur de carte mémoire MicroSD (en option) 2 Bouton d'alimentation 6 Port USB Type-C SuperSpeed Plus avec HP Sleep and Charge (Veille et charge HP) (en option) 3 Prise combinée de sortie audio (casque)/d'entrée audio (microphone) 7 Port USB Type-C SuperSpeed Plus avec HP Sleep and Charge (Veille et charge HP) (en option) 4 Port USB SuperSpeed Chapitre 2 Fonctions de l'ordinateur Partie arrière Élément Icône Élément Élément 6 Icône Élément 1 Connecteur d'alimentation 2 Connecteur audio d'entrée de ligne (bleu) 7 Ports USB SuperSpeed (4) 3 Connecteur de sortie audio (vert) 8 Couvercles de connecteur d'extension (4) 4 Connecteurs DisplayPort (DP) (2) 9 Cache de l'antenne 5 Prise RJ-45 (réseau) avec voyants 10 Loquets REMARQUE : Ports USB (2) Les étiquettes des connecteurs du panneau arrière emploient les icônes et les couleurs normalisées du secteur. REMARQUE : Les ports DP et DVI-D ne sont pas pris en charge lorsque le système est configuré avec des processeurs Intel Xeon E3-12x0 v5. En outre, ces ports sont désactivés par défaut si une carte graphique additionnelle est installée. REMARQUE : L'utilisation simultanée de cartes graphiques intégrées Intel HD et de cartes graphiques discrètes (dans le but de piloter plus de deux écrans) peut être activée par l'intermédiaire de l'utilitaire Setup Utility (F10) de l'ordinateur. Cependant, HP recommande l'utilisation exclusive de cartes graphiques discrètes si vous connectez trois écrans ou plus. Caractéristiques techniques du produit Pour trouver les QuickSpecs de votre produit, rendez-vous sur http://www.hp.com/go/quickspecs. Cliquez sur le lien pour consulter les QuickSpecs de HP Inc. Cliquez sur Search all QuickSpecs (Rechercher tous les QuickSpecs), saisissez le nom de votre modèle dans le champ de recherche, puis cliquez sur Go (Aller). –ou– Consultez la page http://www.hp.com/support et suivez les instructions pour trouver votre produit. Sélectionnez Informations sur le produit, puis sélectionnez les caractéristiques de votre ordinateur. Caractéristiques techniques du produit 7 3 Configuration de l'ordinateur Ce chapitre décrit comment configurer votre ordinateur. vérification de la ventilation Une ventilation appropriée du système est importante pour le fonctionnement de l'ordinateur. Suivez ces recommandations : ● Faites fonctionner l'ordinateur sur une surface stable et plane. ● Laissez un espace minimum de 15,24 cm (6,00 pouces) devant et derrière l'ordinateur. (Il s'agit de la distance minimale pour tous les modèles d'ordinateurs.) REMARQUE : Votre ordinateur peut être légèrement différent du modèle représenté dans cette section. ● 8 Assurez-vous que la température ambiante se situe dans les limites spécifiées. Pour localiser les caractéristiques techniques de votre ordinateur, reportez-vous à Caractéristiques techniques du produit à la page 7. Chapitre 3 Configuration de l'ordinateur ● En cas d'installation dans une armoire, prévoyez une ventilation adéquate et assurez-vous que la température ambiante à l'intérieur de l'armoire ne dépasse pas les limites spécifiées. ● Ne réduisez jamais le débit dans l'ordinateur en bloquant les entrées ou sorties d'air. Procédures de configuration AVERTISSEMENT ! Pour réduire les risques de décharge électrique ou de détérioration de votre matériel, observez les consignes suivantes : ● Branchez le cordon d'alimentation sur une prise secteur facilement accessible. ● Déconnectez l'alimentation de l'ordinateur en débranchant le cordon d'alimentation de la prise secteur (et non en débranchant le cordon d'alimentation de l'ordinateur). ● Branchez le cordon à une prise tripolaire reliée à la terre. Ne désactivez pas la broche de mise à la terre du cordon d'alimentation (en branchant par exemple, un adaptateur à deux broches). La broche de mise à la terre constitue un élément de sécurité essentiel. REMARQUE : Un ordinateur avec une source d'alimentation de 1 125 W peut consommer plus d'énergie que ce qui est généralement fourni dans un environnement de bureau classique. Pour plus de détails, reportezvous au Manuel de préparation du site de l'ordinateur concerné sur la page http://www.hp.com/support. Pour configurer l'ordinateur : 1. Connectez la souris, le clavier et le cordon d'alimentation à l'ordinateur (1). 2. Connectez l'écran à l'ordinateur (2). 3. Connectez les autres composants périphériques (tels qu'une imprimante) en respectant les instructions fournies avec les périphériques. 4. Connectez un câble réseau à l'ordinateur et à un routeur ou périphérique LAN. 5. Branchez le cordon d'alimentation de l'ordinateur et le cordon d'alimentation de l'écran sur des prises secteur (3). Procédures de configuration 9 Ajout d'écrans Planification de moniteurs supplémentaires Toutes les cartes graphiques fournies avec les ordinateurs HP série Z prennent en charge deux écrans permettant l'affichage en simultané (reportez-vous à la section Connexion et configuration des écrans à la page 13). Des cartes prenant en charge plus de deux écrans sont disponibles. Le processus permettant d'ajouter des écrans dépend de votre ou de vos cartes graphiques, ainsi que du type et du nombre d'écrans que vous ajoutez. Utilisez ce processus pour planifier l'ajout de davantage d'écrans. 1. Évaluez vos besoins en écrans. ● Déterminez le nombre d'écrans dont vous avez besoin. ● Déterminez le type de performances graphiques que vous souhaitez. ● Notez le type de connecteur graphique utilisé par chaque écran. HP fournit des cartes graphiques dotées d'interfaces DisplayPort (DP) et DVI, mais vous pouvez utiliser des adaptateurs et des cartes tierces pour s'interfacer avec d'autres formats graphiques, notamment DVI-I, HDMI ou VGA. CONSEIL : Certains adaptateurs pour du matériel existant plus ancien peuvent coûter plus cher que d'autres. Il peut être intéressant pour vous de comparer le coût d'achat d'un adaptateur et celui d'un nouvel écran ne nécessitant pas d'adaptateur. 2. Déterminez si vous avez besoin de cartes graphiques supplémentaires ou non. ● Consultez la documentation de la carte graphique pour déterminer le nombre d'écrans que vous pouvez connecter à la carte. Il est possible que vous deviez acheter des adaptateurs afin de faire correspondre la sortie de la carte et le connecteur de l'écran. Reportez-vous à la section Association des cartes graphiques aux connecteurs de l'écran à la page 12. 10 ● Si nécessaire, prévoyez l'achat d'une nouvelle carte graphique pour prendre en charge des écrans supplémentaires. ● Le nombre maximum d'écrans pris en charge par une carte graphique dépend de cette dernière. La plupart des cartes fournissent des sorties pour deux écrans. Certaines en fournissent trois ou quatre. Chapitre 3 Configuration de l'ordinateur REMARQUE : Les écrans possédant une résolution supérieure à 1920 x 1200 pixels à 60 Hz nécessitent une carte graphique avec une sortie Dual Link DVI (DL-DVI) ou DisplayPort. Pour obtenir une résolution native avec le DVI, vous devez utiliser un câble DL-DVI et non des câbles DVI-I ou DVI-D standard. Les ordinateurs HP ne prennent pas en charge toutes les cartes graphiques. Avant d'acheter une nouvelle carte graphique, vérifiez qu'elle soit prise en charge. Reportez-vous à la section Recherche des cartes graphiques prises en charge à la page 11. La plupart des cartes graphiques fournissent plus de deux sorties d'écran mais ne vous autorisent qu'à en utiliser deux à la fois. Consultez la documentation de la carte graphique ou recherchez les informations sur la carte selon la procédure décrite dans la rubrique Recherche des cartes graphiques prises en charge à la page 11. Certaines cartes graphiques prennent en charge plusieurs écrans en effectuant un multiplexage du signal de l'écran sur plusieurs sorties. Cela pourrait réduire les performances graphiques. Consultez la documentation de la carte graphique ou recherchez les informations sur la carte selon la procédure décrite dans la rubrique Recherche des cartes graphiques prises en charge à la page 11. Assurez-vous que les sorties de la carte correspondent aux entrées requises par les écrans. (Reportezvous à la section Identification des conditions de branchement des écrans à la page 12.) Les différents modèles d'ordinateurs HP série Z possèdent différentes limites au niveau de la taille mécanique, de la vitesse des données et de l'alimentation disponible pour des cartes graphiques supplémentaires. Notez que les cartes graphiques ont une limite pratique habituelle de deux par ordinateur. Reportez-vous au Guide d'entretien et de maintenance pour identifier le logement de carte d'extension et vous assurer que la nouvelle carte graphique convient à votre ordinateur. 3. Si vous voulez ajouter une ou plusieurs nouvelles cartes graphiques : a. Déterminez quelles sont les cartes graphiques prises en charge qui correspondent le mieux à vos besoins en termes de nombre de moniteurs, de compatibilité avec les moniteurs que vous prévoyez d'utiliser et de performances. b. Vérifiez que vous possédez les bons pilotes pour la carte. Reportez-vous à la section http://www.hp.com/support pour trouver les pilotes HP. c. Installez la carte graphique en suivant les instructions de la vidéo pour votre ordinateur sur le site http://www.hp.com/go/sml. d. Configurer le moniteur. Pour plus d'informations, reportez-vous à l'aide de Windows ou ouvrez la page http://www.microsoft.com. Pour installer le moniteur dans Linux, vous pouvez souvent utiliser l'outil de paramètres des cartes graphiques (par exemple, les paramètres de NVIDIA® ou AMDTM Catalyst Control Center). Dans certaines versions récentes de Linux, les préférences du gestionnaire de fenêtres (par exemple, Gnome 3) doivent également être modifiées. CONSEIL : Pour simplifier la résolution des problèmes éventuels, activez le premier écran et vérifiez qu'il fonctionne correctement avant d'activer l'écran suivant. Recherche des cartes graphiques prises en charge Pour obtenir plus d'informations concernant les cartes graphiques prises en charge par votre ordinateur : 1. Ouvrez la page http://www.hp.com/go/quickspecs. 2. Sélectionnez Rechercher QuickSpecs actifs, puis sélectionnez Ordinateurs de bureau et stations de travail. Ajout d'écrans 11 3. Choisissez votre modèle pour afficher les caractéristiques techniques. 4. Cliquez sur le lien des Caractéristiques techniques - Carte graphique pour afficher des informations techniques détaillées sur les cartes graphiques prises en charge, notamment le nombre de moniteurs pris en charge par la carte, les connecteurs, la consommation d'énergie, les pilotes, etc. REMARQUE : Les cartes graphiques ne sont pas toutes compatibles avec tous les émetteursrécepteurs et adaptateurs vidéo. Pour plus d'informations, reportez-vous à la documentation fournie avec la carte graphique. Association des cartes graphiques aux connecteurs de l'écran Le tableau qui suit décrit les scénarios de configuration des écrans. REMARQUE : Reportez-vous à l'illustration qui ressemble le plus à votre ordinateur. Connecteur d'interface de carte graphique CONNECTEUR DISPLAYPORT Connecteur d'écran VGA DVI Dual Link (DVI) DisplayPort (DP) HDMI Adaptateur DP vers DVI Adaptateur DP vers DL DVI Câble DP Adaptateur DP vers HDMI Adaptateur DVI vers VGA Câble DVI Câble DL DVI N/A N/A Adaptateur DMS-59 vers VGA Adaptateur DMS-59 vers DVI N/A Adaptateur DMS-59 vers DP Adaptateur DisplayPort vers VGA (vendu séparément) DVI-I (blanc) DMS-59* N/A * Cette interface est une carte d'interface graphique pour deux écrans prenant en charge deux écrans VGA, deux écrans DVI ou deux écrans DP. REMARQUE : Les cartes graphiques HP incluent des adaptateurs pour câble d'écran, excepté indication contraire. Les connexions DisplayPort fournissent les meilleures performances, tandis que les connexions VGA présentent les moins bonnes. Identification des conditions de branchement des écrans Vous trouverez ci-après divers scénarios d'utilisation possibles pour connecter les écrans. Pour plus d'informations sur les différentes cartes graphiques, reportez-vous à la section Association des cartes graphiques aux connecteurs de l'écran à la page 12. 12 Chapitre 3 Configuration de l'ordinateur ● Carte graphique avec sorties DisplayPort : Si la carte graphique comporte quatre connecteurs DisplayPort, vous pouvez connecter un écran à chaque connecteur. Utilisez les bons adaptateurs le cas échéant. ● Carte graphique avec sorties DVI : Si vous disposez d'une carte graphique dotée de deux connecteurs DVI, vous pouvez connecter un écran à chaque connecteur. Utilisez les bons adaptateurs le cas échéant. REMARQUE : Les modèles ayant un seul port DVI ont toujours une seconde option de sortie graphique (DisplayPort ou VGA). La plupart des cartes graphiques fournissent plus de deux sorties d'écran mais ne vous autorisent qu'à en utiliser deux à la fois. Consultez la documentation de la carte graphique ou recherchez les informations sur la carte selon la procédure décrite dans la rubrique Association des cartes graphiques aux connecteurs de l'écran à la page 12. Sur un système doté de deux connexions DVI, le numéro de port 1 correspond à l'affichage principal, sur lequel l'écran BIOS POST apparaît après un amorçage du système. (Une seule carte est utilisée durant le BIOS POST, à moins que vous modifiez ce paramètre dans le BIOS.) ● Carte graphique avec sortie VGA et DL-DVI : Si l'ordinateur ne possède pas de carte graphique PCIe, mais possède une ou plusieurs sorties SVGA et/ou DL-DVI, vous pouvez raccorder un écran sur chaque sortie. ● Carte graphique avec sortie DMS-59 : Si l'ordinateur est équipé d'une carte graphique PCIe avec un connecteur DMS-59, utilisez l'adaptateur approprié pour connecter votre écran. Les adaptateurs permettent de brancher la sortie DMS-59 sur deux écrans DVI ou VGA. Connexion et configuration des écrans REMARQUE : Les cartes graphiques prises en charge permettent généralement de connecter au moins deux moniteurs, comme illustré dans cette section ; certaines cartes prises en charge autorisent davantage d'écrans. Pour plus d'informations, reportez-vous à la documentation fournie avec la carte graphique. 1. Connectez les adaptateurs de câble pour écran (le cas échéant) à l'ordinateur, puis connectez les câbles de l'écran appropriés aux adaptateurs ou directement à la carte graphique. Ajout d'écrans 13 2. Connectez les autres extrémités des câbles d'affichage aux moniteurs. 3. Branchez l'une des extrémités du cordon d'alimentation au moniteur et l'autre à une prise secteur. 4. Configurer le moniteur. Pour plus d'informations, reportez-vous à l'aide de Windows ou ouvrez la page http://www.microsoft.com. Pour installer le moniteur dans Linux, vous pouvez souvent utiliser l'outil de paramètres des cartes graphiques (par exemple, les paramètres de NVIDIA ou AMD Catalyst Control Center). Dans certaines versions récentes de Linux, les préférences du gestionnaire de fenêtres (par exemple, Gnome 3) doivent également être modifiées. Utilisation d'un utilitaire de configuration des cartes graphiques de tierces parties Les cartes graphiques tiers peuvent être équipées d'un utilitaire de configuration du moniteur. Lors de l'installation, cet utilitaire est intégré dans Windows. Vous pouvez sélectionner l'utilitaire et l'utiliser pour configurer plusieurs écrans avec votre ordinateur. Pour plus d'informations, reportez-vous à la documentation fournie avec votre carte graphique. REMARQUE : Certains utilitaires de configuration tiers vous demandent d'activer les écrans dans Windows avant d'utiliser l'outil de configuration. Pour plus d'informations, reportez-vous à la documentation de votre carte graphique. REMARQUE : Les utilitaires de configuration d'écran sont également souvent disponibles sur le site Web d'assistance HP. Personnalisation du moniteur (Windows) Vous pouvez sélectionner manuellement le modèle d'écran et changer la fréquence de rafraîchissement, la résolution d'affichage, les réglages de couleur, les tailles de polices et les paramètres de gestion de l'alimentation. Pour modifier les paramètres : ▲ Appuyez sur le bouton Démarrer, sélectionnez Paramètres, puis Système et Afficher. –ou– ▲ Faites un clic sur le bureau et sélectionnez Paramètres d'affichage. Pour en savoir plus sur la personnalisation de l'affichage de votre moniteur, reportez-vous aux sources d'information suivantes : 14 ● Documentation en ligne fournie avec l'utilitaire de contrôle des cartes graphiques ● Documentation fournie avec l'écran Chapitre 3 Configuration de l'ordinateur Installation des composants en option En fonction du modèle de l'ordinateur, il est possible d'installer des composants supplémentaires (tels que de la mémoire, des disques durs, des lecteurs optiques, des cartes PCIe ou un deuxième processeur) sur votre ordinateur. ● Pour visionner les vidéos d'installation de composants, rendez-vous sur http://www.hp.com/go/sml. ● Pour obtenir des instructions d'installation et des informations techniques, reportez-vous au Guide d'entretien et de maintenance dédié à votre ordinateur sur le site http://www.hp.com/support. Sécurité Certains ordinateurs HP disposent d'un verrouillage sur le panneau d'accès latéral. La clé de ce verrou est expédiée fixée sur le panneau arrière du châssis de l'ordinateur. D'autres fonctions de sécurité permettent de réduire les risques de vol et vous avertir en cas d'intrusion dans le châssis. Pour plus d'informations sur les fonctions de sécurité logicielles et matérielles supplémentaires disponibles pour votre système, reportez-vous au Guide d'entretien et de maintenance dédié à votre ordinateur sur le site http://www.hp.com/support. Recyclage du produit HP encourage les clients à recycler le matériel électronique usagé, les cartouches d'impression de marque HP et les piles rechargeables. Pour obtenir des informations sur le recyclage des composants ou produits HP, rendez-vous sur http://www.hp.com/go/recycle. Installation des composants en option 15 4 Sauvegarde, restauration et récupération Ce chapitre apporte des informations sur les processus suivants, qui font partie de la procédure standard pour la plupart des produits : ● Sauvegarde de vos informations personnelles : Vous pouvez utiliser les outils Windows pour sauvegarder vos informations personnelles (reportez-vous à la section Utilisation des outils Windows à la page 16). ● Création d'un point de restauration : Vous pouvez utiliser les outils Windows pour créer un point de restauration (reportez-vous à la section Utilisation des outils Windows à la page 16). ● Restauration et récupération : Windows propose plusieurs options de restauration, notamment la sauvegarde, l'actualisation de l'ordinateur et la réinitialisation de l'ordinateur à son état d'origine (reportez-vous à la section Utilisation des outils Windows à la page 16). Utilisation des outils Windows IMPORTANT : Windows est la seule option qui permette de sauvegarder vos informations personnelles. Programmez régulièrement des sauvegardes afin d'éviter toute perte de vos informations. Vous pouvez utiliser les outils Windows pour sauvegarder vos informations personnelles et créer des points de restauration système et des supports de récupération, qui vous permettront de procéder à une restauration à partir de vos sauvegardes, à une actualisation de votre ordinateur et à la réinitialisation de l'ordinateur à son état d'origine. REMARQUE : Si le stockage de votre ordinateur est inférieur ou égal à 32 Go, la restauration du système Microsoft est désactivée par défaut. Pour obtenir plus d'informations et connaître les étapes à suivre, reportez-vous à l'application Obtenir de l'aide. ▲ Cliquez sur le bouton Démarrer, puis sélectionnez l'application Obtenir de l'aide. REMARQUE : Vous devez être connecté à Internet pour accéder à l'application Obtenir de l'aide. Utilisation de l'outil HP Cloud Recovery Download pour créer un support de récupération Pour créer un support de récupération HP en utilisant l'outil de téléchargement HP Cloud Recovery : 1. Ouvrez la page http://www.hp.com/support. 2. Sélectionnez Logiciels et pilotes, puis suivez les instructions à l'écran. Restauration et récupération La restauration et la récupération peuvent être effectuées à l'aide des outils Windows. IMPORTANT : Cette méthode peut ne pas être disponible sur tous les produits. 16 Chapitre 4 Sauvegarde, restauration et récupération Windows propose plusieurs options de restauration, de réinitialisation et d'actualisation de l'ordinateur. Pour plus d'informations, reportez-vous à la section Utilisation des outils Windows à la page 15. Restauration et récupération 17 5 Configuration de Linux Ce chapitre décrit comment configurer et restaurer le système d'exploitation Linux. ATTENTION : N'ajoutez aucun matériel en option ni périphérique de fabricants tiers à votre ordinateur tant que le système d'exploitation n'a pas été correctement activé. Cela pourrait provoquer des erreurs et empêcher le système d'exploitation de s'installer convenablement. REMARQUE : Après avoir configuré le système d'exploitation, vous devez vous vérifier que les dernières mises à jour du BIOS, des pilotes et des logiciels sont installées. Reportez-vous à la section Mise à jour de votre ordinateur à la page 22. REMARQUE : Pour créer un support de récupération, vous devez disposer d'un lecteur flash USB vierge de grande qualité ou d'une unité optique externe permettant de graver des DVD. Si vous utilisez une unité optique, vous devez utiliser uniquement des DVD-R, DVD+R, DVD-R double couche ou DVD+R double couche vierges de grande qualité. Une unité optique externe compatible peut être achetée auprès de HP. Systèmes prêts pour Linux L'option Prêt pour Linux fournit un système d'exploitation doté de fonctions minimales préchargées (par exemple, FreeDos). Il est prévu pour les situations où le client va installer un système d'exploitation lorsque celui-ci est disponible. L'option ne contient aucune licence de systèmes d'exploitation. L'option Prêt pour Linux n'inclut pas le système d'exploitation Linux ; celui-ci doit être fourni par l'utilisateur. Les distributions Linux telles que Red Hat et SUSE sont disponibles à l'achat auprès de fournisseurs. Un large éventail de distributions Linux supplémentaires sont disponibles gratuitement (par exemple, Ubuntu). Pour consulter les configurations et les systèmes d'exploitation pris en charge, rendez-vous sur http://www.hp.com/support/linux_hardware_matrix. Disques de pilotes Linux HP Les images ISO des pilotes prenant en charge l'utilisation appropriée et le comportement de certains systèmes d'exploitation Linux sur les ordinateurs HP peuvent être disponibles sur le site Web HP. Ces images comprennent des pilotes testés qui améliorent et/ou remplacent ceux présents dans RHEL, SLED, Ubuntu ou autres systèmes d'exploitation. Chaque image est spécifique à un système d'exploitation Linux particulier. Ces images peuvent également être téléchargées en suivant la procédure suivante : 1. Ouvrez la page http://www.hp.com/support. 2. Saisissez le nom ou le numéro de série de votre produit, ou sélectionnez Trouver votre produit. 3. Sélectionnez le système d'exploitation souhaité. 4. Cliquez sur le lien de téléchargement pour obtenir le package approprié (en général, la révision la plus récente). 5. Télécharger l'image ISO du logiciel et gravez-la sur un DVD-R, DVD+R, DVD-R double couche vierge ou DVD+R double couche vierge à l'aide d'une unité optique externe permettant de graver des DVD. Ce disque est votre disque de pilotes HP. REMARQUE : Une unité optique externe compatible peut être achetée auprès de HP. 18 Chapitre 5 Configuration de Linux Configuration de Red Hat Enterprise Linux (RHEL) Pour plus d'informations de RHEL concernant une plate-forme particulière, reportez-vous au document Linux Hardware Matrix for HP Workstations (Matrice matérielle Linux pour stations de travail HP) à l'adresse http://www.hp.com/support/linux_hardware_matrix. Pour plus d'informations sur les certifications Red Hat sur les ordinateurs HP, rendez-vous sur https://access.redhat.com/ecosystem, sélectionnez Matériel certifié, puis suivez les instructions à l'écran. Disque de pilotes HP En général, les versions les plus récentes de Red Hat Linux requièrent uniquement la mise à jour des pilotes avec des correctifs mineurs pour prendre en charge les ordinateurs HP. Ces versions peuvent généralement être prises en charge par le lecteur flash USB ou unité optique de pilotes approprié(e) depuis le site Web HP ; celui-ci/celle-ci peut servir d'utilitaire post-installation pour l'installation standard de Red Hat Linux. Pour plus d'informations, reportez-vous à la section Disques de pilotes Linux HP à la page 18. Après avoir effectué l'installation de Red Hat et redémarré le système, un utilitaire Red Hat premier démarrage s'exécute. Une fois que vous avez spécifié un certain nombre de paramètres (tels que le niveau de sécurité, l'heure et la date, le mot de passe racine, les comptes d'utilisateurs), l'utilitaire vous permet de charger un lecteur flash USB ou disque optique supplémentaire. Le support de pilotes est utilisé au cours de cette phase. Tout le contenu ajouté par HP se trouve dans le répertoire de /HP sur le support. Vous pouvez l'utiliser pour créer votre propre image ou pour parcourir le contenu de HP. Veuillez accéder au répertoire /HP sur le support pour consulter le tout-dernier fichier LISEZMOI relatif aux éléments sur le disque. Installation à l'aide du support de pilotes HP Red Hat Linux 1. Si vous ne possédez pas le support de pilotes HP approprié pour un flux pris en charge, créez-en un (reportez-vous à Disques de pilotes Linux HP à la page 18). 2. Installez le système d'exploitation à l'aide du support inclus dans le coffret Red Hat Linux. 3. Si vous avez un lecteur flash USB avec les pilotes Red Hat pour la version du système d'exploitation que vous installez, saisissez linux dd lorsque l'écran de démarrage de l'installation s'affiche, puis appuyez sur Enter. 4. Lorsque le système vous demande si vous avez un disque de pilotes, sélectionnez Oui. Placez le disque de pilotes Red Hat dans l'unité flash USB ou le disque optique, puis sélectionnez le drive:hd[abcd] approprié. Poursuivez l'installation de manière normale. 5. Après installation réussie du système d'exploitation, redémarrez l'ordinateur. ● RHEL 6 ou RHEL 7 : Insérez l'unité flash USB ou le disque optique du pilote HP. Le logiciel d'installation du pilote démarre automatiquement. Suivez les instructions qui s'affichent à l'écran pour installer le contenu. Configuration de SUSE Linux Enterprise Desktop (SLED) Différentes versions de SLED sont certifiées et prises en charge par SUSE sur les ordinateurs HP. Pour plus d'informations, rendez-vous sur la page de recherche des bulletins de certification SUSE à l'adresse https://www.suse.com/yessearch/Search.jsp. Configuration de Red Hat Enterprise Linux (RHEL) 19 Installation de SLED avec le disque de pilotes HP 1. Si votre ordinateur n'est pas fourni avec le disque de pilotes HP, vous pouvez en créer un (reportez-vous à la section Disques de pilotes Linux HP à la page 18). 2. Installez le système d'exploitation en utilisant les disques inclus dans le coffret SUSE. 3. Après installation réussie du système d'exploitation, redémarrez l'ordinateur. 4. Insérez votre disque de pilotes HP. Le logiciel d'installation des pilotes démarre automatiquement. Suivez les instructions qui s'affichent à l'écran pour installer le contenu. Configuration d'Ubuntu De nombreuses versions d'Ubuntu sont compatibles et prises en charge par Canonical sur les ordinateurs HP. Pour plus d'informations, accédez à la page de recherche des matériels certifiés sur le bureau Ubuntu http://www.ubuntu.com/certification/desktop et recherchez votre ordinateur. Ubuntu est disponible gratuitement sur http://www.ubuntu.com. Utilisation du disque de pilotes HP Ubuntu n'exige aucun enregistrement pour obtenir des mises à jour logicielles. Les mises à jour peuvent être obtenues auprès de nombreux « référentiels » sur le Web à l'aide de divers outils intégrés dans le système d'exploitation. Seuls une connexion Internet et un proxy sont nécessaires. Le disque des pilotes Linux fourni par HP pour Ubuntu dépend des mêmes mécanismes afin de satisfaire les dépendances logicielles au cours de l'installation. Par conséquent, le même accès à Internet ainsi que la capacité d'accorder des privilèges d'administrateur à l'utilisateur de la session actuelle sont nécessaires. Dans certains cas, les pilotes de cartes graphiques prioritaires testés par HP peuvent être la seule « charge utile » fournie par le disque de pilotes. 1. Installez le système d'exploitation depuis votre propre support d'installation. Ubuntu est disponible gratuitement sur http://www.ubuntu.com. 2. Redémarrez l'ordinateur. 3. Insérez votre disque de pilotes HP. Le logiciel d'installation des pilotes démarre automatiquement. 4. Saisissez le mot de passe de l'administrateur dans le champ lorsque vous y êtes invité. 5. Suivez les instructions à l'écran pour installer les pilotes correspondant à votre configuration matérielle. Pilotes de cartes graphiques propriétaires La plupart des ordinateurs HP peuvent être commandés avec des cartes graphiques ayant fait l'objet de vérifications approfondies par HP. Reportez-vous à Matrice de matériels Linux pour les stations de travail HP à l'adresse http://www.hp.com/support/linux_hardware_matrix pour obtenir une liste des cartes prises en charge. REMARQUE : Les cartes graphiques ne sont pas toutes prises en charge sur tous les ordinateurs. Des restrictions apparaissent généralement sur les cartes qui nécessitent de grandes quantités d'alimentation dans des ordinateurs à consommation réduite. Les pilotes graphiques exclusifs tiers sont pris en charge par HP. La liste des fournisseurs de cartes graphiques est disponible avec les préchargements SLED 11 et Ubuntu et auprès de l'assistance HP. Accédez à la page www.hp.com/support et saisissez le nom ou le numéro de série de votre produit ou sélectionnez Trouver votre produit, et suivez les instructions à l'écran. 20 Chapitre 5 Configuration de Linux Ces pilotes propriétaires ne constituent pas un élément standard des distributions RHEL ou SLED ou Ubuntu parce qu'ils ne sont pas d'accès libre. Le fournisseur prend directement en charge les révisions de pilote plus récentes que celles sur le site Web d'assistance HP. Pilotes de cartes graphiques propriétaires 21 6 Mise à jour de votre ordinateur HP s'engage en permanence à améliorer l'utilisation de votre ordinateur. Afin que l'ordinateur bénéficie des dernières améliorations, HP vous recommande d'installer régulièrement les dernières mises à jour du BIOS, des pilotes et des logiciels. Mise à jour de l'ordinateur après le premier démarrage Après avoir réussi à démarrer l'ordinateur pour la première fois, suivez ces instructions pour vérifier si votre ordinateur est à jour : ● Vérifiez que vous disposez de la dernière version du BIOS. Reportez-vous à la section Mise à jour du BIOS à la page 22. ● Vérifiez que vous disposez des pilotes les plus récents. Reportez-vous à la section Mise à niveau des pilotes de périphériques à la page 23. ● Apprenez à connaître les ressources HP disponibles. Reportez-vous à la section Assistance en ligne à la page 26. ● Abonnez-vous aux alertes des nouveaux pilotes sur https://h41369.www4.hp.com/alerts-signup.php. Mise à jour du BIOS Pour des performances optimales, déterminez la version du BIOS présente sur l'ordinateur, et procédez à une mise à niveau si nécessaire. Identification de la version actuelle du BIOS 1. Appuyez sur Échap au démarrage (amorçage). 2. Appuyez sur la touche F10 pour accéder à Computer Setup (F10). 3. Sélectionnez Principal, puis Informations système. Notez la version du BIOS système de votre ordinateur. REMARQUE : Pour obtenir les procédures de mise à niveau du BIOS et connaître les paramètres du menu du BIOS de Computer Setup (F10), référez-vous au Guide d'entretien et de maintenance qui se trouve à l'adresse http://www.hp.com/support. Saisissez le nom ou le numéro de série de votre produit ou sélectionnez Trouver votre produit, et suivez les instructions à l'écran. Mise à niveau du BIOS Pour trouver et télécharger la version du BIOS la plus récente et comportant les dernières améliorations : 22 1. Rendez-vous sur http://www.hp.com/support et sélectionnez votre produit. 2. Sélectionnez Logiciels et pilotes et suivez les instructions pour obtenir la dernière version du BIOS disponible pour l'ordinateur. 3. Comparez la version de BIOS présente sur votre ordinateur avec les versions de BIOS figurant sur le site Web (reportez-vous à la section Identification de la version actuelle du BIOS à la page 22). Si la version Chapitre 6 Mise à jour de votre ordinateur du BIOS présente sur le site Web est identique à celle de votre système, aucune autre action n'est nécessaire. 4. Si la version du BIOS présente sur le site Web est plus récente que celle de votre système, téléchargez-la sur votre ordinateur. Suivez les instructions des notes de version pour terminer l'installation. Mise à niveau des pilotes de périphériques Si vous installez un périphérique externe (tel qu'une imprimante, une carte graphique, ou une carte réseau), vérifiez que vous possédez les derniers pilotes de périphérique chargés. Si vous acheté votre périphérique auprès de HP, visitez le site Web de HP pour télécharger les pilotes les plus récents. Ces pilotes ont été testés pour garantir la compatibilité optimale entre votre appareil et votre ordinateur HP. Si vous n'avez pas acheté votre périphérique auprès de HP, HP vous recommande de visiter d'abord le site Web HP afin de vérifier si la compatibilité de votre périphérique et de ses pilotes avec l'ordinateur HP a été testée. Si aucun pilote n'est disponible, visitez le site Web du fabricant du périphérique pour télécharger les pilotes les plus récents. Pour mettre à niveau des pilotes de périphériques : 1. Rendez-vous sur http://www.hp.com/support et sélectionnez votre produit. 2. Suivez les instructions et trouvez les derniers pilotes disponibles pour l'ordinateur. Si un pilote requis est introuvable, consultez le site Web du constructeur du périphérique. Mise à niveau des pilotes de périphériques 23 7 Maintenance, diagnostics et résolution des problèmes mineurs Mise hors tension de l'ordinateur Pour mettre l'ordinateur hors tension sans risque, arrêtez le système d'exploitation. ATTENTION : HP ne recommande pas de maintenir le bouton d'alimentation enfoncé pour mettre le système hors tension. Cette opération peut entraîner la perte des données utilisateur et endommager le périphérique de stockage. Si le système devient instable et qu'il n'y a pas d'autre solution, veuillez laisser suffisamment de temps au système pour qu'il se réactive entièrement après avoir redémarré l'ordinateur. Cela peut prendre plusieurs minutes, notamment sur les appareils de plus grande capacité ou les disques durs électroniques. ▲ Cliquez sur l'icône Démarrer, puis sur l'icône Alimentation, et sélectionnez Arrêter. Si vous rencontrez des problèmes Pour diagnostiquer et résoudre les problèmes, HP vous recommande une approche séquentielle de résolution des problèmes : ● Inspection visuelle ● Codes de voyants clignotants ou codes sonores ● Résolution des problèmes simples, y compris HP PC Hardware Diagnostics ● Prise en charge HP ● Restauration et récupération du système Ces stratégies de résolution des problèmes sont expliquées dans les sections suivantes. Pour plus d'informations Vous trouverez des informations de dépannage complémentaires dans le manuel complet intitulé Maintenance and Service Guide (Guide d'entretien et de maintenance, disponible en anglais uniquement), disponible à l'adresse suivante http://www.hp.com/support. Inspection visuelle Si vous rencontrez un problème au niveau de l'ordinateur, de l'écran ou du logiciel, les suggestions suivantes pourraient vous permettre de cibler le problème avant de prendre les mesures appropriées. Au démarrage 24 ● Vérifiez que l'ordinateur est branché sur une prise secteur en parfait état de marche. ● Retirez tous les disques optiques et les unités flash USB avant de démarrer l'ordinateur. ● Vérifiez que l'ordinateur est sous tension et que le voyant d'alimentation est allumé. Chapitre 7 Maintenance, diagnostics et résolution des problèmes mineurs ● Si vous avez installé un système d'exploitation autre que celui installé en usine, vérifiez qu'il est bien pris en charge par votre système en consultant la page http://www.hp.com/go/quickspecs. ● Vérifiez que l'écran est allumé. ● Si vous disposez d'un moniteur externe en option : – Vérifiez que le moniteur est branché sur une prise secteur en parfait état de marche. – Vérifiez que le moniteur et son voyant vert sont allumés. – Si le moniteur est sombre, augmentez la luminosité et le contraste. Pendant le fonctionnement ● Les voyants clignotants et les bips sonores représentent des codes d'erreur qui peuvent vous aider à diagnostiquer un problème. Pour plus d'informations concernant l'interprétation de ces codes, reportezvous à la section Codes des voyants de diagnostic et des signaux sonores (bips) du Guide d'entretien et de maintenance de votre ordinateur. ● Appuyez sur une touche et maintenez-la enfoncée. Si le système émet un signal sonore, le clavier fonctionne correctement. ● Contrôlez tous les câbles et vérifiez qu'aucun branchement n'est défaillant. ● Faites sortir votre ordinateur de l'état de veille en appuyant sur une touche du clavier ou sur le bouton d'alimentation. Si l'état de veille se maintient, arrêtez le système en maintenant enfoncé le bouton d'alimentation pendant au moins quatre secondes. Ensuite, appuyez de nouveau sur l'interrupteur pour redémarrer le système. Si le système ne s'arrête pas, débranchez le cordon d'alimentation de la prise secteur, patientez quelques secondes, puis rebranchez-le. Si le système ne redémarre pas, appuyez sur l'interrupteur d'alimentation. ● Assurez-vous que tous les pilotes de périphérique appropriés ont été installés. Par exemple, si vous utilisez une imprimante, vous devez installer un pilote d'imprimante. ● Si vous travaillez en réseau, utilisez un autre câble pour brancher votre ordinateur sur la connexion réseau. Si vous ne pouvez toujours pas vous connecter, le problème provient peut-être de la fiche réseau. ● Si vous avez récemment ajouté un nouveau matériel, retirez-le pour vérifier que l'ordinateur fonctionne correctement. ● Si vous avez récemment ajouté un nouveau logiciel, désinstallez-le pour vérifier que l'ordinateur fonctionne correctement. ● Si l'écran d'un ordinateur tout-en-un ne s'allume pas, ouvrez celui-ci et assurez-vous que les deux extrémités du câble reliant la carte mère et l'écran sont connectées. Si vous utilisez une carte graphique, vérifiez que la carte graphique est correctement installée. ● Effectuez la mise à jour du BIOS. Il existe peut-être une nouvelle version du BIOS qui prend en charge de nouvelles fonctions ou qui permet de résoudre votre problème. ● Pour obtenir des informations détaillées, reportez-vous au chapitre de résolution des problèmes du Guide d'entretien et de maintenance à la page http://www.hp.com/support. Customer Self Repair (Réparations par le client) Dans le cadre du programme Réparation par le client, vous pouvez commander une pièce de rechange et l'installer sans l'assistance technique HP sur site. Le programme Customer Self Repair peut s'avérer Si vous rencontrez des problèmes 25 nécessaire pour certains composants. Pour plus d'informations, rendez-vous sur http://www.hp.com/go/ selfrepair et sélectionnez votre produit. REMARQUE : Certains composants ne sont pas éligibles au programme Customer Self Repair et doivent être retournés à HP pour entretien. Appelez l'assistance HP pour obtenir d'autres instructions avant d'essayer de démonter ou de réparer ces composants. Codes de voyants clignotants ou codes sonores : interprétation des voyants de diagnostic et signaux sonores POST Si le voyant d'alimentation situé sur l'ordinateur clignote ou si vous entendez des bips, consultez le Guide d'entretien et de maintenance (anglais uniquement) pour obtenir plus d'informations sur l'interprétation de ces codes ainsi que sur les actions recommandées. Résolution des problèmes simples AVERTISSEMENT ! Quand l'ordinateur est branché sur le secteur, la carte mère est sous tension. Afin de réduire les risques de blessures dues à une décharge électrique et/ou au contact avec des surfaces chaudes, veillez à retirer le cordon d'alimentation de la prise et laissez les composants internes refroidir avant de les toucher. Si vous rencontrez des problèmes avec l'ordinateur, essayez les solutions adéquates proposées dans les sections précédentes et résumées ci-dessous, pour isoler le problème avec précision avant d'appeler l'assistance technique. ● Si rien n'apparaît à l'écran, branchez-le sur un autre port vidéo de l'ordinateur, si ce dernier en possède un autre. ou remplacez-le par un écran qui fonctionne correctement. ● Si vous travaillez en réseau : – Utilisez un autre câble réseau pour relier votre ordinateur au réseau. – Branchez un autre ordinateur au réseau à l'aide d'un autre câble. Si le problème persiste, cela peut être dû à un défaut de la prise réseau de votre ordinateur ou de la prise réseau murale. ● Si vous avez récemment ajouté un nouveau matériel, retirez-le. ● Si vous avez récemment installé un nouveau logiciel, désinstallez-le. ● Si l'ordinateur s'allume mais ne démarre pas dans le système d'exploitation, vous pouvez exécuter l'utilitaire de diagnostic de pré-amorçage, HP PC Hardware Diagnostics. Reportez-vous à la section Utilisation de HP PC Hardware Diagnostics à la page 29. Prise en charge HP Assistance en ligne Les ressources d'assistance en ligne comportent des outils Web de dépannage, des bases de données de connaissances techniques, des téléchargements de pilotes et de correctifs, des communautés en ligne et des services de notification de modifications de produits. Vous pouvez également accéder aux sites Web suivants : 26 ● http://www.hp.com—Fournit des informations produit très utiles. ● http://www.hp.com/support—Fournit la documentation en ligne la plus récente et une assistance technique à l'échelle internationale. Chapitre 7 Maintenance, diagnostics et résolution des problèmes mineurs ● http://support.hp.com—Fournit des informations d'assistance technique pour les ordinateurs. ● http://support.hp.com—Fournit un accès aux logiciels et aux pilotes destinés aux ordinateurs. Service après-vente pour les ordinateurs 1. Ouvrez la page http://support.hp.com. 2. Recherchez votre produit. 3. Sélectionnez Dépannage. 4. Sélectionnez le problème que vous essayez de résoudre. Conseils et Bulletins et Mentions légales Pour rechercher des conseils, des bulletins et des mentions légales, procédez comme suit : 1. Ouvrez la page http://support.hp.com. 2. Sélectionnez votre produit. 3. Sélectionnez Conseils ou Bulletins et mentions légales. 4. Sélectionnez un élément à consulter. Notifications de modification des produits Les notifications de modification des produits (NMP) sont des notifications anticipées concernant des modifications de produits qui se produisent dans une fenêtre de 30 à 60 jours avant la date effective de la modification dans le processus de fabrication. Les NMP vous offrent des notifications anticipées signalant des modifications apportées à vos produits, par exemple, une version du BIOS mise à jour que vous pouvez décider ou non de télécharger avant qu'un changement du produit ne soit requis. Pour consulter une liste des NMP, accédez à la page Bulletins et mentions légales de votre produit. Appeler l'assistance Il se peut que vous rencontriez un problème nécessitant une assistance. Avant de contacter l'assistance : ● Veillez à ce que l'ordinateur soit facilement accessible. ● Notez les numéros de série, numéros de produit, noms de modèle et numéros de modèle de l'ordinateur pour les avoir à disposition. Ces informations sont fournies sur les étiquettes. Ces informations peuvent se trouver sur la partie inférieure de l'ordinateur, sur le panneau arrière de l'ordinateur, ou sous le cache de service. ● Notez les messages d'erreur affichés. ● Notez les options d'extension. ● Notez le système d'exploitation. ● Notez les matériels ou logiciels tiers. ● Notez les détails des voyants clignotants situés à l'avant de l'ordinateur (configurations tour et ordinateur de bureau) ou sur le côté de l'ordinateur (configurations tout-en-un). ● Notez les applications que vous utilisiez lorsque le problème s'est produit. REMARQUE : Lorsque vous téléphonez pour solliciter une assistance technique ou des réparations, notre technicien peut vous demander le numéro de produit (par exemple, PS988AV) de votre ordinateur. Si l'ordinateur porte un numéro de produit, celui-ci est généralement situé à côté de son numéro de série comportant 10 ou 12 chiffres. Si vous rencontrez des problèmes 27 REMARQUE : Les étiquettes du numéro de série et du numéro de produit sont apposées sur le panneau arrière de l'ordinateur. Pour obtenir un numéro de téléphone d'assistance, rendez-vous sur http://www.hp.com/support, sélectionnez votre pays/région, puis, sous Assistance clientèle, sélectionnez Contacter l'assistance. Rechercher des informations sur la garantie Pour localiser les informations de garantie, rendez-vous sur http://www.hp.com/support. Les services HP Care Pack proposent des niveaux de service mis à niveau pour étendre une garantie de produit standard. REMARQUE : Pour toute information commerciale ou pour étendre votre garantie (HP Care Pack), appelez votre revendeur ou votre dépanneur agréé. 28 Chapitre 7 Maintenance, diagnostics et résolution des problèmes mineurs 8 Utilisation de HP PC Hardware Diagnostics Utilisation de HP PC Hardware Diagnostics Windows HP PC Hardware Diagnostics Windows est un utilitaire basé sur Windows qui vous permet d'exécuter des tests de diagnostic afin de déterminer si le matériel de l'ordinateur fonctionne correctement. L'outil s'exécute dans le système d'exploitation Windows afin de pouvoir effectuer un diagnostic des pannes matérielles. Si HP PC Hardware Diagnostics Windows n'est pas installé sur votre ordinateur, vous devez tout d'abord le télécharger et l'installer. Pour télécharger HP PC Hardware Diagnostics Windows, reportez-vous à la section Téléchargement de HP PC Hardware Diagnostics Windows à la page 29. Après avoir installé HP PC Hardware Diagnostics Windows, suivez ces étapes pour y accéder depuis Centre d'aide et de support HP. 1. 2. Pour accéder à HP PC Hardware Diagnostics Windows dans Aide et Support de HP : a. Sélectionnez le bouton Démarrer, puis Aide et support de HP. b. Faites un clic droit sur HP PC Hardware Diagnostics Windows, sélectionnez Plus, puis Exécuter en tant qu'administrateur. Lorsque l'outil s'ouvre, sélectionnez le type de test de diagnostic que vous souhaitez exécuter, puis suivez les instructions à l'écran. REMARQUE : Pour interrompre un test de diagnostic à tout moment, sélectionnez Annuler. 3. Lorsque HP PC Hardware Diagnostics Windows détecte une défaillance nécessitant un remplacement du matériel, un code d'identification de défaillance à 24 chiffres est généré. Pour obtenir une assistance afin de corriger le problème, contactez le support et fournissez le code d'identification de défaillance. Téléchargement de HP PC Hardware Diagnostics Windows ● Les instructions de téléchargement de HP PC Hardware Diagnostics Windows sont uniquement fournies en anglais. ● Vous devez utiliser un ordinateur Windows pour télécharger cet outil, car seuls des fichiers .exe sont fournis. Téléchargement de la dernière version de HP PC Hardware Diagnostics Windows Pour télécharger HP PC Hardware Diagnostics Windows, procédez comme suit : 1. Ouvrez la page http://www.hp.com/go/techcenter/pcdiags. La page d'accueil de HP PC Diagnostics s'affiche. 2. Dans la section HP PC Hardware Diagnostics, sélectionnez Télécharger, puis sélectionnez l'emplacement d'installation : Pour exécuter l'outil sur votre ordinateur, téléchargez-le sur le bureau de l'ordinateur. –ou– Pour exécuter l'outil à partir d'une unité flash USB, téléchargez-le sur une unité flash USB. 3. Sélectionnez Exécuter. Utilisation de HP PC Hardware Diagnostics Windows 29 Téléchargement de HP Hardware Diagnostics Windows par nom de produit ou numéro (certains produits uniquement) REMARQUE : Pour certains produits, il peut être nécessaire de télécharger le logiciel sur une unité flash USB en utilisant le nom du produit ou le numéro. Pour télécharger HP PC Hardware Diagnostics Windows par nom de produit ou le numéro (certains produits uniquement), procédez comme suit : 1. Ouvrez la page http://www.hp.com/support. 2. Sélectionnez Logiciels et pilotes, puis saisissez le nom du produit ou le numéro. 3. Dans la section HP PC Hardware Diagnostics, sélectionnez Télécharger, puis sélectionnez l'emplacement d'installation : Pour exécuter l'outil sur votre ordinateur, téléchargez-le sur le bureau de l'ordinateur. –ou– Pour exécuter l'outil à partir d'une unité flash USB, téléchargez-le sur une unité flash USB. 4. Sélectionnez Exécuter. Installation de HP PC Hardware Diagnostics Windows ▲ Pour installer HP PC Hardware Diagnostics Windows, naviguez vers le dossier de votre ordinateur ou de la clé USB dans lequel le fichier .exe a été téléchargé, double-cliquez sur le fichier .exe, puis suivez les instructions à l'écran. Utilisation de l'interface UEFI de diagnostic matériel de PC HP L'interface HP PC Hardware Diagnostics UEFI (Unified Extensible Firmware Interface) vous permet d'exécuter des tests de diagnostic afin de déterminer si le matériel de l'ordinateur fonctionne correctement. L'outil s'exécute en dehors du système d'exploitation pour isoler les pannes matérielles à partir des problèmes qui peuvent être causés par le système d'exploitation ou d'autres composants logiciels. Si votre ordinateur ne démarre pas dans Windows, vous pouvez utiliser HP PC Hardware Diagnostics UEFI pour effectuer un diagnostic des pannes matérielles. Lorsque l'interface HP PC Hardware Diagnostics UEFI détecte une défaillance nécessitant le remplacement de matériel, un code d'identification de défaillance à 24 chiffres est généré. Pour obtenir une assistance afin de corriger le problème, contactez l'assistance technique et fournissez le code d'identification de défaillance. REMARQUE : Pour démarrer les diagnostics sur un ordinateur convertible, votre ordinateur doit être en mode ordinateur portable et vous devez utiliser le clavier fourni. REMARQUE : Pour interrompre un test de diagnostic, appuyez sur la touche echap. Démarrage de l'interface UEFI de diagnostic matériel de PC HP Pour démarrer l'interface HP PC Hardware Diagnostics UEFI, procédez comme suit : 1. Allumez ou redémarrez l'ordinateur, et appuyez rapidement sur la touche echap. 2. Appuyez sur la touche f2. Le BIOS recherche les outils de diagnostic à trois emplacements dans l'ordre suivant : a. 30 Unité flash USB connectée Chapitre 8 Utilisation de HP PC Hardware Diagnostics REMARQUE : Pour télécharger l'outil UEFI de diagnostic matériel PC HP sur une unité flash USB, reportez-vous à la section Téléchargement de l'interface UEFI de diagnostic matériel de PC HP sur une unité flash USB à la page 31. 3. b. Disque dur c. BIOS Lorsque l'outil de diagnostic s'ouvre, sélectionnez le type de test de diagnostic que vous souhaitez exécuter, puis suivez les instructions à l'écran. Téléchargement de l'interface UEFI de diagnostic matériel de PC HP sur une unité flash USB Le téléchargement de l'interface UEFI de diagnostic matériel de PC HP sur une unité flash USB peut être utile dans les cas suivants : ● HP PC Hardware Diagnostics UEFI n'a pas été inclus dans l'image préinstallée. ● HP PC Hardware Diagnostics UEFI n'a pas été inclus dans la partition HP Tool. ● Le disque dur est endommagé. REMARQUE : Les instructions de téléchargement de l'interface UEFI de diagnostic matériel de PC HP sont uniquement fournies en anglais, et vous devez utiliser un ordinateur Windows pour télécharger et créer l'environnement de prise en charge de l'interface HP UEFI car seuls des fichiers .exe sont fournis. Téléchargement de la dernière version de HP PC Hardware Diagnostics (UEFI) Pour télécharger la dernière version de HP PC Hardware Diagnostics (UEFI) sur une unité flash USB : 1. Ouvrez la page http://www.hp.com/go/techcenter/pcdiags. La page d'accueil de HP PC Diagnostics s'affiche. 2. Sélectionnez Télécharger HP Diagnostics UEFI, puis sélectionnez Exécuter. Téléchargement de HP PC Hardware Diagnostics (UEFI) par nom ou numéro de produit (certains produits uniquement) REMARQUE : Pour certains produits, il peut être nécessaire de télécharger le logiciel sur une unité flash USB en utilisant le nom du produit ou le numéro. Pour télécharger HP PC Hardware Diagnostics (UEFI) par nom ou numéro de produit (certains produits uniquement) sur une unité flash USB : 1. Ouvrez la page http://www.hp.com/support. 2. Saisissez le nom du produit ou le numéro, sélectionnez votre ordinateur, puis sélectionnez votre système d'exploitation. 3. Dans la section Diagnostics, suivez les instructions à l'écran pour sélectionner et télécharger la version spécifique des diagnostics UEFI pour votre ordinateur. Utilisation des paramètres de l'interface UEFI de diagnostic matériel PC HP à distance (certains produits uniquement) L'interface UEFI de diagnostic matériel de PC HP à distance est une fonction de microprogramme (BIOS) qui télécharge l'interface UEFI de diagnostic matériel PC HP sur votre ordinateur. Elle peut ensuite exécuter les Utilisation des paramètres de l'interface UEFI de diagnostic matériel PC HP à distance (certains produits uniquement) 31 diagnostics sur votre ordinateur, puis charge les résultats sur un serveur préconfiguré. Pour plus d'informations sur l'interface UEFI de diagnostic matériel PC HP à distance, rendez-vous sur la page http://www.hp.com/go/techcenter/pcdiags, puis sélectionnez Pour en savoir plus sous Diagnostics à distance. Téléchargement de l'interface UEFI de diagnostic matériel de PC HP à distance REMARQUE : L'interface UEFI de diagnostic matériel PC HP à distance est également disponible sous forme de Softpaq qui peut être téléchargé sur un serveur. Téléchargement de la dernière version de l'interface UEFI de diagnostic matériel PC HP à distance Pour télécharger la dernière version de l'interface UEFI de diagnostic matériel PC HP à distance, procédez comme suit : 1. Ouvrez la page http://www.hp.com/go/techcenter/pcdiags. La page d'accueil de HP PC Diagnostics s'affiche. 2. Dans la section Diagnostics à distance, sélectionnez Diagnostics à distance, puis sélectionnez Exécuter. Téléchargement de l'interface UEFI de diagnostic matériel PC HP à distance par nom de produit ou le numéro REMARQUE : Pour certains produits, il peut être nécessaire de télécharger le logiciel en utilisant le nom du produit ou le numéro. Pour télécharger l'interface UEFI de diagnostic matériel PC HP à distance par nom de produit ou le numéro, procédez comme suit : 1. Ouvrez la page http://www.hp.com/support. 2. Sélectionnez Logiciels et pilotes, saisissez le nom du produit ou le numéro, sélectionnez votre ordinateur puis sélectionnez votre système d'exploitation. 3. Dans la section Diagnostics, suivez les instructions à l'écran pour sélectionner et télécharger la version Interface UEFI à distance pour votre produit. Personnalisation des paramètres de l'interface UEFI de diagnostic matériel de PC HP à distance Grâce au paramètre Interface UEFI de diagnostic matériel PC HP à distance dans Computer Setup (BIOS), vous pouvez effectuer les personnalisations suivantes : 32 ● Programmez l'exécution de diagnostics sans surveillance. Vous pouvez également démarrer les diagnostics immédiatement en mode interactif en sélectionnant Exécuter les diagnostics matériels HP PC à distance. ● Définissez l'emplacement de téléchargement des outils de diagnostic. Cette fonction permet d'accéder aux outils sur le site Web HP ou sur un serveur préconfiguré pour cette utilisation. Votre ordinateur ne nécessite pas de stockage local traditionnel (tel qu'une unité de disque ou une unité flash USB) pour exécuter des diagnostics à distance. ● Définissez un emplacement pour stocker les résultats des tests. Vous pouvez également définir les paramètres nom d'utilisateur et mot de passe utilisés pour les chargements. ● Affichez les informations d'état concernant les diagnostics précédemment exécutés. Chapitre 8 Utilisation de HP PC Hardware Diagnostics Pour personnaliser l'interface UEFI de diagnostic matériel de PC HP à distance, procédez comme suit : 1. Mettez sous tension ou redémarrez l'ordinateur et lorsque le logo HP apparaît, appuyez sur la touche f10 pour accéder à Computer Setup. 2. Sélectionnez Avancés, puis sélectionnez Paramètres. 3. Faites votre sélection en termes de personnalisation. 4. Sélectionnez Principal, puis Enregistrer les modifications et quitter pour enregistrer vos paramètres. Vos modifications prennent effet au redémarrage de l'ordinateur. Utilisation des paramètres de l'interface UEFI de diagnostic matériel PC HP à distance (certains produits uniquement) 33 9 Entretien de routine Précautions générales pour un nettoyage sûr ● N'utilisez jamais de solvants ou de solutions inflammables pour nettoyer l'ordinateur. ● Ne trempez jamais un composant dans l'eau ou des solutions nettoyantes ; appliquez le liquide sur un chiffon propre, puis utilisez le chiffon sur le composant. ● Débranchez toujours l'ordinateur avant de nettoyer le clavier, la souris ou les ouvertures d'aération. ● Débranchez systématiquement le clavier avant de le nettoyer. ● Portez des lunettes de sécurité équipées de protections latérales lors du nettoyage du clavier. Nettoyage du châssis ● Suivez les précautions de sécurité indiquées dans le Guide d'entretien et de maintenance de votre ordinateur avant de nettoyer ce dernier. ● Pour retirez les tâches légères ou la poussière, utilisez de l'eau claire avec un chiffon propre non pelucheux ou du coton. ● Pour les tâches plus résistantes, utilisez un liquide vaisselle doux dilué à l'eau. Rincez correctement en essuyant l'ordinateur avec un chiffon ou du coton imbibé d'eau claire. ● Pour les tâches tenaces, utilisez de l'alcool isopropylique (à friction). Aucun rinçage n'est nécessaire car l'alcool s 'évapore rapidement et ne laisse aucun résidu. ● Après avoir nettoyé l'ordinateur, essuyez-le toujours avec un chiffon propre non pelucheux. ● Nettoyez occasionnellement les ouvertures d'aération de l'ordinateur. Les peluches et autres corps étrangers peuvent bloquer les ouvertures d'aération et limiter la circulation de l'air. Nettoyage du clavier ATTENTION : Utilisez des lunettes de sécurité équipées de protections latérales avant de tenter de nettoyer les débris sous les touches. ● Si le clavier est doté d'un interrupteur d'alimentation, mettez-le hors tension. ● Suivez les précautions de sécurité indiquées dans le Guide d'entretien et de maintenance de votre ordinateur avant de nettoyer ce dernier. ● Les débris visibles sous ou entre les touches peuvent être retirés par aspiration ou secousse. ● De l'air pressurisé comprimé peut être utilisé pour nettoyer les débris se trouvant sous les touches. Faites attention car une pression d'air trop importante peut déplacer les lubrifiants appliqués sous les grandes touches. ● Pour retirer une touche, utilisez un extracteur de touches spécifiquement conçu à cet effet pour éviter de l'endommager. Cet outil est disponible dans de nombreux points de vente d'appareils électroniques. ATTENTION : Ne retirez jamais une grande touche (comme la touche de la barre d'espace) du clavier. Si ces touches sont mal retirées ou installées, il se peut que le clavier ne fonctionne pas correctement. 34 Chapitre 9 Entretien de routine ● Pour nettoyer sous une touche, servez-vous d'un coton-tige imbibé d'alcool isopropylique que vous avez bien pressé. Veillez à ne pas éliminer les lubrifiants nécessaires au bon fonctionnement des touches. Laissez les différentes pièces sécher à l'air libre avant de les remettre en place. ● Utilisez une pince à épiler pour supprimer les fibres ou les saletés dans les espaces réduits. Nettoyage du moniteur ● Suivez les précautions de sécurité indiquées dans le Guide d'entretien et de maintenance de votre ordinateur avant de nettoyer l'écran. ● Pour nettoyer le moniteur, essuyez l'écran du moniteur à l'aide d'une lingette conçue pour le nettoyage des moniteurs ou d'un chiffon doux humidifié avec de l'eau. ATTENTION : N'utilisez pas de sprays ou d'aérosols directement sur l'écran : le liquide peut s'infiltrer dans le boîtier et endommager un composant. N'utilisez jamais de solvants ou de liquides inflammables sur le moniteur car cela peut endommager l'écran ou le boîtier. Nettoyage de la souris 1. Suivez les précautions de sécurité indiquées dans le Guide d'entretien et de maintenance de votre ordinateur avant de nettoyer la souris. 2. Si la souris est dotée d'un interrupteur d'alimentation, mettez la souris hors tension. 3. Essuyez la coque de la souris à l'aide d'un chiffon humide. 4. Nettoyez les composants suivants, comme indiqué : ● Laser ou LED - utilisez un coton-tige humide avec une solution nettoyante pour essuyer doucement la poussière autour du laser ou du témoin, puis essuyez de nouveau avec un coton-tige sec. N'essuyez pas la laser ou le témoin directement avec le coton-tige. ● Molette de défilement - vaporisez de l'air pressurisé comprimé dans l'espace entre la molette de défilement et les boutons de clic. Ne soufflez pas d'air directement sur un seul endroit pendant un long moment sinon de la condensation peut se former. ● Boule roulante - retirez et nettoyez la boule roulante, retirez les résidus du logement de la boule, essuyez le support avec un chiffon sec et réassemblez la souris. Nettoyage du moniteur 35 10 Accessibilité Accessibilité HP s'efforce d'inscrire la diversité, l'intégration et le travail/la vie dans l'identité de notre entreprise pour que tous se reflètent dans nos actions. Voici quelques exemples de mise en œuvre de ces différences pour créer un environnement inclusif axé sur la mise en relation des personnes avec la puissance de la technologie à travers le monde. Recherche des outils technologiques dont vous avez besoin La technologie peut libérer votre potentiel humain. La technologie d'assistance fait disparaître les barrières et vous aide à développer votre autonomie chez vous, au travail et au sein de la communauté. La technologie d'assistance vous aide à augmenter, à entretenir et à améliorer les possibilités fonctionnelles électroniques et informatiques. Pour plus d'informations, reportez-vous à la section Recherche de la meilleure technologie d'assistance à la page 37. Notre engagement HP s'engage à fournir des produits et services, accessibles aux personnes handicapées. Cet engagement prend en charge les objectifs de diversité de notre entreprise et nous permet de garantir que les avantages de la technologie sont disponibles pour tous. Notre objectif d'accessibilité est de concevoir, fabriquer et commercialiser des produits et services pouvant être utilisés par tout le monde, y compris les personnes handicapées, de manière autonome ou avec les périphériques fonctionnels appropriés. Pour atteindre notre but, cette Politique d'accessibilité établit sept objectifs principaux qui guident nos actions en tant qu'entreprise. Tous les responsables et employés HP doivent soutenir ces objectifs ainsi que leur mise en œuvre conformément à leur rôles et responsabilités : 36 ● Renforcer la sensibilisation aux problèmes d'accessibilité au sein de notre entreprise, et fournir à nos employés la formation nécessaire pour concevoir, fabriquer, commercialiser et livrer des produits et services accessibles. ● Développer les recommandations d'accessibilité relatives aux produits et laisser aux groupes de développement des produits la responsabilité de la mise en œuvre de ces recommandations lorsque cela est possible sur le plan concurrentiel, technique et économique. ● Impliquer des personnes handicapées dans le développement des recommandations d'accessibilité et dans la conception et les phases d'essais des produits et services. ● Documenter les fonctions d'accessibilité et mettre à la disposition du public les informations sur nos produits et nos services sous une forme accessible. ● Tisser des relations avec les principaux fournisseurs de solutions et de technologies d'assistance. ● Prendre en charge la recherche et développement en interne et en externe afin d'améliorer la technologie d'assistance pertinente pour nos produits et services. ● Soutenir et contribuer aux normes du secteur et aux recommandations d'accessibilité. Chapitre 10 Accessibilité International Association of Accessibility Professionals (IAAP) L'IAAP est une association non-lucrative axée sur la promotion des professions liées à l'accessibilité, par le biais de la mise en réseau, la formation et la certification. L'objectif est d'aider les professionnels de l'accessibilité à développer et à faire progresser leurs carrières et de permettre aux entreprises de mieux intégrer les principes d'accessibilité dans leurs produits et leur infrastructure. HP est un membre fondateur et nous avons rejoint d'autres entreprises pour faire progresser le domaine de l'accessibilité. Cet engagement soutient l'objectif d'accessibilité de notre entreprise, en matière de conception, de fabrication et de commercialisation de produits et de services, qui peuvent être utilisés efficacement par les personnes handicapées. L'IAAP renforce notre profession en mettant en relation à l'échelle mondiale des individus, des étudiants et des entreprises afin de partager leurs expériences. Si vous souhaitez en savoir plus, rendez-vous sur http://www.accessibilityassociation.org pour rejoindre la communauté en ligne, vous inscrire à nos lettres d'information et en savoir plus sur les options d'adhésion. Recherche de la meilleure technologie d'assistance Nous devons tous être en mesure de communiquer, de nous exprimer et de nous connecter au monde grâce à la technologie, que nous soyons des personnes handicapées ou que nous rencontrions des restrictions liées à l'âge. HP s'engage à renforcer la sensibilisation en matière d'accessibilité au sein de HP et avec nos clients et partenaires. Qu'il s'agisse de polices de grande taille faciles à lire, de reconnaissance vocale qui vous permet de reposer vos mains, ou de toute autre technologie d'assistance qui vous aide dans votre situation spécifique, un large éventail de technologies d'assistance facilite l'utilisation des produits HP. Comment choisir ? Évaluation de vos besoins La technologie peut libérer votre potentiel. La technologie d'assistance fait disparaître les barrières et vous aide à développer votre autonomie chez vous, au travail et au sein de la communauté. La technologie d'assistance (AT) permet d'augmenter, d'entretenir et d'améliorer les possibilités de fonctionnement électronique et informatique. Vous pouvez choisir parmi de nombreux produits dotés de la technologie d'assistance. Votre évaluation AT doit vous permettre d'évaluer plusieurs produits, de répondre à vos questions et de faciliter votre sélection de la meilleure solution pour votre situation personnelle. Vous découvrirez que les professionnels qualifiés aux évaluations AT sont issus de nombreux domaines, y compris ceux qui sont agréés ou certifiés en physiothérapie, ergothérapie, en orthophonie, et dans d'autres domaines d'expertise. D'autres, bien qu'ils ne soient pas certifiés ni agréés, peuvent également vous fournir des informations sur l'évaluation. Il vous faudra vous renseigner sur leur expérience individuelle, sur leur expertise ainsi que leurs frais afin de déterminer s'ils sont adaptés à vos besoins. Accessibilité pour les produits HP Les liens suivants fournissent des informations sur les fonctions d'accessibilité et sur la technologie d'assistance, le cas échéant, qui sont incorporées dans les différents produits HP. Ces ressources vous permettent de sélectionner les fonctions spécifiques de la technologie d'assistance et le(s) produit(s) le(s) plus approprié(s) à votre situation. ● HP Elite x3–Options d'accessibilité (Windows 10 Mobile) ● PC HP–Options d'accessibilité Windows 7 ● PC HP–Options d'accessibilité Windows 8 ● PC HP–Options d'accessibilité Windows 10 Accessibilité 37 ● Tablettes HP Slate 7–Activation des fonctions d'accessibilité sur votre tablette HP (Android 4.1/Jelly Bean) ● PC HP SlateBook–Activation des fonctions d'accessibilité (Android 4.3, 4.2/Jelly Bean) ● PC HP Chromebook–Activation des fonctions d'accessibilité sur votre HP Chromebook ou Chromebox (Chrome OS) ● Périphériques Si vous avez besoin d'une assistance supplémentaire concernant les fonctions d'accessibilité sur votre produit HP, reportez-vous à la section Contacter l'assistance à la page 42. Liens supplémentaires vers des partenaires et fournisseurs externes pour obtenir une assistance supplémentaire : ● Informations sur l'accessibilité Microsoft (Windows 7, Windows 8, Windows 10, Microsoft Office) ● Informations sur l'accessibilité des produits Google (Android, Chrome, applications Google) ● Technologies d'assistance triées par type de handicap ● Technologies d'assistance triées par type de produit ● Fournisseurs de technologie d'assistance avec descriptions des produits ● Assistive Technology Industry Association (ATIA) Normes et législation Normes La section 508 des normes du règlement Federal Acquisition Regulation (FAR) a été créée par l'Access Board des États-Unis afin de promouvoir l'accès aux technologies de communication et d'information (TIC) des personnes souffrant de handicaps physiques, sensoriels ou cognitifs. Les normes contiennent des critères techniques spécifiques à différents types de technologies, ainsi que des exigences de performance axées sur les capacités fonctionnelles des produits couverts. Des critères spécifiques concernent les applications logicielles et les systèmes d'exploitation, les informations et les applications basées sur le Web, les ordinateurs, les produits de télécommunications, la vidéo et les multimédias et les produits fermés autonomes. Mandat 376 – EN 301 549 La norme EN 301 549 a été créée par l'Union européenne dans le mandat 376 pour servir de base à un outil en ligne destiné à l'acquisition publique de produits TIC. La norme spécifie les exigences d'accessibilité fonctionnelle applicables aux produits et services TIC, ainsi qu'une description des procédures d'essais et une méthodologie d'évaluation de chaque exigence d'accessibilité. Recommandations d'accessibilité aux contenus Web (WCAG) Les recommandations d'accessibilité aux contenus Web (WCAG) issues de l'Initiative d'accessibilité au Web (WAI) de W3C aident les concepteurs et les développeurs Web à créer des sites qui répondent de manière plus adaptée aux besoins des personnes handicapées ou souffrant de restrictions liées à l'âge. Les recommandations WCAG permettent de faire progresser l'accessibilité dans l'ensemble des contenus Web (texte, images, audio et vidéo) et des applications Web. Les recommandations WCAG peuvent être testées avec précision, elles sont faciles à comprendre et à utiliser et laissent aux développeurs Web la flexibilité nécessaire à l'innovation. La version WCAG 2.0 a également a été agréée sous la référence ISO/CEI 40500:2012. 38 Chapitre 10 Accessibilité Les recommandations WCAG traitent spécifiquement des obstacles empêchant un accès au Web, rencontrés par les personnes souffrant de handicaps visuels, auditifs, physiques, cognitifs et neurologiques et par les utilisateurs Web plus âgés ayant des besoins d'accessibilité. WCAG 2.0 précise les caractéristiques du contenu accessible : ● Perceptible (par exemple, en proposant des alternatives de textes pour les images, des légendes pour les éléments audio, une adaptabilité de la présentation et un contraste de couleur) ● Utilisable (en proposant un accès par clavier, un contraste de couleur, une temporisation à la saisie, l'absence de préhension et la navigabilité) ● Compréhensible (en proposant une lisibilité, une prévisibilité et une assistance à la saisie) ● Robuste (par exemple, en proposant une compatibilité avec les technologies d'assistance) Législation et réglementations L'accessibilité de l'informatique et des informations a acquis une importance croissante en matière de législation. Cette section fournit des liens vers des informations sur les principales normes, réglementations et législations. ● États-Unis ● Canada ● Europe ● Royaume-Uni ● Australie ● Dans le monde entier États-Unis La section 508 de la loi sur la réadaptation des personnes handicapées (Rehabilitation Act) indique que les organismes doivent identifier les normes applicables aux TIC, doivent effectuer des études de marché pour déterminer la disponibilité des produits et services accessibles et documenter de leurs études de marché. Les ressources suivantes fournissent une assistance pour répondre aux exigences de l'Article 508 : ● www.section508.gov ● Acheter l'accessibilité L'Accès Board des États-Unis met actuellement à jour les normes de l'Article 508. Cette démarche traite des nouvelles technologies et d'autres domaines où les normes doivent être modifiées. Pour plus d'informations, reportez-vous à la section Actualisation Article 508 L'Article 255 de la loi sur les télécommunications exige que les produits et les services soient accessibles aux personnes handicapées. Les réglementations FCC concernent l'ensemble des équipements matériels et logiciels du réseau téléphonique et des équipements de télécommunications utilisés à domicile ou au bureau. Ces équipements comprennent également les téléphones, les combinés sans fil, les télécopieurs, les répondeurs et les pageurs. Les réglementations FCC concernent également les services de télécommunications fondamentaux et spécifiques, y compris les appels téléphoniques réguliers, la mise en attente d'appels, la numérotation rapide, le transfert d'appels, l'assistance d'annuaire assurée par ordinateur, la surveillance des appels, l'identification de l'appelant, le dépistage d'appels et la numérotation répétée, ainsi que les systèmes de messagerie vocale et de réponse vocale interactive qui fournissent aux appelants des menus de choix. Pour plus d'informations, reportez-vous à la section Informations Federal Communication Commission Article 255 Normes et législation 39 Communications du 21ème siècle et Loi sur l'accessibilité vidéo (CVAA) La loi CVAA actualise la loi fédérale sur les communications afin de renforcer l'accès des personnes handicapées aux moyens de communications modernes, en mettant à jour les lois relatives à l'accessibilité adoptées dans les années 1980 et 1990 afin d'inclure les nouvelles innovations mobiles, à large bande et numériques. Les réglementations sont appliquées par la FCC et documentées sous la référence 47 CFR Partie 14 et Partie 79. ● Guide FCC sur la CVAA Autres lois et initiatives américaines ● Americans with Disabilities Act (ADA), Telecommunications Act, Rehabilitation Act et autres Canada La Loi relative à l'accessibilité des personnes handicapées de l'Ontario a été établie pour développer et mettre en œuvre les normes d'accessibilité afin de rendre les biens, services et installations accessibles aux personnes handicapées de l'Ontario et de promouvoir l'implication des personnes handicapées dans l'élaboration des normes d'accessibilité. La première norme de la Loi LAPHO concerne la norme de service à la clientèle ; cependant, des normes relatives au transport, à l'emploi, à l'Information et à la communication sont également en cours d'élaboration. La Loi LAPHO s'applique au gouvernement de l'Ontario, à l'Assemblée législative, à toute organisation du secteur public désignée, ainsi qu'à toute autre personne ou organisation qui fournit des biens, des services ou des installations au public ou à d'autres tiers et qui compte au moins un employé en Ontario ; les mesures d'accessibilité doivent être mises en œuvre au plus tard le 1er janvier 2025. Pour de plus amples renseignements, reportez-vous à la section Loi relative à l'accessibilité des personnes handicapées de l'Ontario (LAPHO). Europe Le mandat UE 376 ETSI Rapport technique ETSI DTR 102 612 : « Facteurs humains (HF) ; Exigences européennes d'accessibilité pour les marchés publics de produits et de services dans le domaine des TIC (Mandat de la Commission européenne M 376, Phase 1) » a été publié. Contexte : Les trois organismes de normalisation européenne ont mis en place deux équipes de projet parallèles pour effectuer la mission indiquée dans la Commission européenne « Mandat 376 CEN, CENELEC et ETSI, à l'appui des exigences d'accessibilité pour les marchés publics de produits et services dans le domaine des TIC ». Le groupe de travail sur les facteurs humains ETSI TC STF 333 a élaboré ETSI DTR 102 612. Vous pouvez trouver des informations supplémentaires sur le travail effectué par STF333 (par ex., termes de référence, spécification des tâches de travail détaillées, programme de travail, brouillons précédents, liste des commentaires reçus et prise de contact avec le groupe de travail) dans la section Groupe de travail spécial SFT 333. Les parties relatives à l'évaluation des systèmes de contrôle et de conformité appropriés ont été prises en charge dans le cadre d'un projet parallèle, détaillé dans le CEN BT/WG185/PT. Pour plus d'informations, rendez-vous sur le site Web de l'équipe projet CEN. Les deux projets sont intimement liés. ● Équipe projet CEN ● Mandat de la Commission européenne pour l'accessibilité électronique (PDF 46KB) ● La Commission fait profil bas sur l'accessibilité électronique Royaume-Uni La Loi de 1995 contre la discrimination à l'égard des personnes handicapées (DDA) a été promulguée pour veiller à ce que les sites Web soient accessibles aux utilisateurs aveugles et handicapés du Royaume-Uni. 40 Chapitre 10 Accessibilité ● Politiques W3C au Royaume-Uni Australie Le gouvernement australien a annoncé son intention de mettre en œuvre des Recommandations d'accessibilité aux contenus Web 2.0. Tous les sites Web du gouvernement australien exigeront une conformité de niveau A d'ici 2012 et de niveau Double AA d'ici 2015. La nouvelle norme remplace la WCAG 1.0, intégrée en 2000 comme une exigence obligatoire pour les organismes. Dans le monde entier ● JTC1 - Groupe de travail spécial sur l'accessibilité (SWG-A) ● G3ict : The Global Initiative for Inclusive ICT (Initiative mondiale pour des TIC favorisant l'inclusion) ● Législation italienne sur l'accessibilité ● W3C - Initiative sur l'accessibilité du Web (WAI) Liens et ressources utiles sur l'accessibilité Les organismes suivants peuvent constituer de bonnes ressources d'informations sur les handicaps et les restrictions liées à l'âge. REMARQUE : Cette liste n'est pas exhaustive. Ces organismes sont indiqués uniquement à titre informatif uniquement. HP n'assume aucune responsabilité concernant les informations ou contacts que vous pouvez rencontrer sur Internet. La liste de cette page ne constitue en rien une approbation de HP. Organismes ● American Association of People with Disabilities (AAPD) ● The Association of Assistive Technology Act Programs (ATAP) ● Hearing Loss Association of America (HLAA) ● Information Technology Technical Assistance and Training Center (ITTATC) ● Lighthouse International ● National Association of the Deaf ● National Federation of the Blind ● Rehabilitation Engineering & Assistive Technology Society of North America (RESNA) ● Telecommunications for the Deaf and Hard of Hearing, Inc. (TDI) ● W3C - Initiative sur l'accessibilité du Web (WAI) Établissements pédagogiques ● California State University, Northridge, Center on Disabilities (CSUN) ● University of Wisconsin - Madison, Trace Center ● University of Minnesota computer accommodations program Liens et ressources utiles sur l'accessibilité 41 Autres ressources sur le handicap ● ADA (Americans with Disabilities Act) Technical Assistance Program ● Business & Disability network ● EnableMart ● Forum européen des personnes handicapées ● Job Accommodation Network ● Microsoft Enable ● U.S. Department of Justice - A Guide to disability rights Laws Liens HP Notre formulaire de contact Web Manuel HP Sécurité et ergonomie du poste de travail Ventes du secteur public HP Contacter l'assistance REMARQUE : L'assistance est disponible en anglais uniquement. ● Pour les clients qui sont sourds ou malentendants et qui ont des questions sur l'assistance technique ou l'accessibilité des produits HP : – ● 42 Veuillez utiliser TRS/VRS/WebCapTel pour appeler le (877) 656-7058 du lundi au vendredi, de 6h00 à 21h00, Heure des Rocheuses. Pour clients souffrant d'autres handicaps ou de restrictions liées à l'âge et qui ont des questions sur l'assistance technique ou l'accessibilité des produits HP, veuillez choisir l'une des options suivantes : – Appelez le (888) 259-5707 du lundi au vendredi, de 6h00 à 21h00, Heure des Rocheuses. – Remplissez le Formulaire de contact des personnes handicapées ou souffrant de restrictions liées à l'âge. Chapitre 10 Accessibilité Index A Accessibilité 36 Article 508 des normes d'accessibilité 38, 39 assistance 1, 27 bulletins 27 Conseils 27 en ligne 26 mentions légales 27 assistance clientèle, accessibilité 42 assistance technique 26 AT (technologie d'assistance) objectif 36 recherche 37 C carte graphique, types 12 codes de voyants clignotants ou codes sonores 26 configuration de Linux 18 RHEL 19 SLED 19 Ubuntu 20 configuration de l'ordinateur 8 connexion des moniteurs 10 procédures de configuration 9 sécurité 15 Customer Self Repair (Réparations par le client) 25 D diagnostics 2 Disque de pilotes HP Configuration d'Ubuntu 20 Configuration de RHEL 19 Configuration de SLED 20 documentation 2 E écrans cartes graphiques 12 configuration du moniteur connexion 13 personnalisation du moniteur 14 éléments arrière de l'ordinateur de bureau 5 arrière de la tour 7 avant de l'ordinateur de bureau 4 avant de la tour 6 ordinateurs de bureau 4 tour 6 entretien, routine 34 entretien courant nettoyage de la souris 35 nettoyage de moniteur 35 nettoyage du châssis 34 nettoyage du clavier 34 nettoyage sûr 34 entretien de routine 34 évaluation des besoins d'accessibilité 37 F fonctions de l'ordinateur 4 H HP PC Hardware Diagnostics Windows installation 30 téléchargement 29 utilisation 29 I informations sur la garantie 28 Interface UEFI de diagnostic matériel PC HP démarrage 30 téléchargement 31 utilisation 30 International Association of Accessibility Professionals 37 14 L liens Certification de Red Hat 19 HP Customer Self-Repair (Programme HP de réparation par le client) 25 informations de contact pour HP USA 26 Matrice de matériels Linux pour les ordinateurs HP 18 Page de recherche du bulletin de certifications SUSE 19 Téléchargements Logiciels & pilotes 18 Ubuntu 20 Linux configuration de 18 Disques de pilotes Linux HP 18 pilotes de cartes graphiques propriétaires 20 RHEL 19 solutions 18 M mise à jour de votre ordinateur 22 mise hors tension de l'ordinateur 24 mises à jour 3 N normes et législation, accessibilité 38 notifications de modification des produits 27 O ordinateur, mise à jour 22 ordinateurs de bureau éléments 4 éléments de la face arrière 5 éléments de la face avant 4 P Paramètres de l'interface UEFI de diagnostic matériel de PC HP à distance personnalisation 32 utilisation 31 Politique d'assistance HP 36 Index 43 produit informations 1 R récupération 16 résolution des problèmes 24 au démarrage 24 Customer Self Repair (Réparations par le client) 25 pendant le fonctionnement 25 ressources, accessibilité 41 ressources HP 1 restauration 16 RHEL configuration de 19 Disque de pilotes HP 19 Linux 19 Supports de pilotes Red Hat Linux 19 S sauvegarde 16 SLED configuration de 19 Disque de pilotes HP 20 spécifications, produit 7 Supports de pilotes Red Hat Linux, configuration RHEL 19 Systèmes prêts pour Linux Création d'un disque 18 Versions de Linux 18 T technologie d'assistance (AT) objectif 36 recherche 37 tour éléments 6 éléments de la face arrière 7 éléments de la face avant 6 U Ubuntu configuration de 20 Disque de pilotes HP 20 URL Certification de Red Hat 19 HP Customer Self-Repair (Programme HP de réparation par le client) 25 44 Index informations de contact pour HP USA 26 Matrice de matériels Linux pour les ordinateurs HP 18 Page de recherche du bulletin de certifications SUSE 19 Téléchargements Logiciels & pilotes 18 Ubuntu 20 V vérification de la ventilation 8 ">
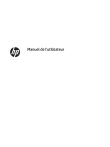
Lien public mis à jour
Le lien public vers votre chat a été mis à jour.