HP Z8 G4 Workstation Manuel utilisateur
Vous trouverez ci-dessous de brèves informations sur les Z8 G4, Z6 G4. Ce guide fournit des informations sur les caractéristiques, l'installation, l'utilisation du logiciel et les spécifications techniques de l'ordinateur. Il comprend des avertissements importants concernant la sécurité et des informations essentielles pour éviter les dommages matériels ou logiciels.
PDF
Télécharger
Document
Manuel de l'utilisateur © Copyright 2017 HP Development Company, L.P. Linux® est une marque déposée de Linus Torvalds pour les États-Unis et les autres pays. Microsoft et Windows sont des marques déposées ou des marques commerciales de Microsoft Corporation aux États-Unis et/ou dans d'autres pays. Red Hat et Entreprise Lineux sont des marques déposées de Red Hat, Inc. aux États-Unis et dans d'autres pays. Les informations contenues dans ce document peuvent être modifiées sans préavis. Les garanties relatives aux produits et aux services HP sont décrites dans les déclarations de garantie limitée expresse qui les accompagnent. Aucun élément du présent document ne peut être interprété comme constituant une garantie supplémentaire. HP ne saurait être tenu pour responsable des erreurs ou omissions de nature technique ou rédactionnelle qui pourraient subsister dans le présent document. Première édition : octobre 2017 Référence : 932088-051 Informations sur le produit Conditions d'utilisation des logiciels Ce manuel décrit les fonctions communes à la plupart des produits. Cependant, certaines fonctions peuvent ne pas être disponibles sur votre ordinateur. En installant, copiant, téléchargeant ou utilisant tout logiciel préinstallé sur cet ordinateur, vous reconnaissez être lié par les termes du contrat de licence utilisateur final (CLUF) de HP. Si vous êtes en désaccord avec les termes de ce contrat, votre seul recours consiste à retourner le produit non utilisé dans sa totalité (matériel et logiciels) sous 14 jours pour un remboursement intégral conformément à la politique en matière de remboursement de votre vendeur. Toutes les fonctionnalités ne sont pas disponibles dans toutes les éditions ou versions de Windows. Ce système peut nécessiter du matériel, des pilotes, des logiciels ou un BIOS mis à niveau et/ou achetés séparément, afin de profiter pleinement des fonctionnalités de Windows. Reportez-vous à la section http://www.microsoft.com. Pour accéder aux derniers manuels de l'utilisateur, ouvrez la page http://www.hp.com/support, et suivez les instructions pour retrouver votre produit. Puis, sélectionnez Manuels de l'utilisateur. Pour obtenir plus d'informations ou pour demander un remboursement intégral du prix de l'ordinateur, prenez contact avec votre vendeur. À propos de ce guide Ce guide fournit des informations sur les caractéristiques de l'ordinateur, l'installation de l'ordinateur, en utilisant le logiciel et les spécifications techniques. AVERTISSEMENT ! mortelles. Indique une situation dangereuse pouvant entraîner des blessures graves voire ATTENTION : Indique une situation dangereuse pouvant entraîner des blessures mineures ou de gravité modérée. IMPORTANT : Indique les informations considérées comme importantes mais non dangereuses (par exemple, des messages associés à des dommages matériels). Une notification alerte l'utilisateur que si une procédure n'est pas scrupuleusement suivie, cela peut entraîner une perte de données ou une détérioration du matériel ou des logiciels. Contient également des informations essentielles pour expliquer un concept ou pour terminer une tâche. REMARQUE : Contient des informations supplémentaires qui soulignent ou complètent les points importants du texte principal. CONSEIL : Fournit des conseils utiles pour terminer une tâche. CONSEIL : ● Pour obtenir des détails techniques, reportez-vous au Maintenance and Service Guide (Manuel de maintenance et d'entretien) disponible sur http://www.hp.com/support. ● Regarder les vidéos de retrait et de remplacement à http://www.hp.com/go/sml. ● Rendez-vous à http://www.hp.com/go/workstations pour plus d'informations sur votre ordinateur. iii iv À propos de ce guide Sommaire 1 Localisation des ressources HP ....................................................................................................................... 1 Informations sur le produit .................................................................................................................................... 1 Assistance .............................................................................................................................................................. 1 Documentation du produit .................................................................................................................................... 2 Diagnostics du produit ........................................................................................................................................... 2 Mises à jour de produits ......................................................................................................................................... 3 2 Fonctions de l'ordinateur ............................................................................................................................... 4 Composants ........................................................................................................................................................... 4 Station de travail HP Z8 G4 ................................................................................................................. 4 Avant ................................................................................................................................. 4 Partie gauche .................................................................................................................... 6 Partie arrière ..................................................................................................................... 7 Station de travail HP Z6 G4 ................................................................................................................. 8 Avant ................................................................................................................................. 8 Partie gauche .................................................................................................................. 10 Partie arrière ................................................................................................................... 11 Caractéristiques techniques du produit .............................................................................................................. 12 3 Configuration de l'ordinateur ........................................................................................................................ 13 Vérification de la ventilation ............................................................................................................................... 13 Procédures de configuration ............................................................................................................................... 14 Ajout d'écrans ...................................................................................................................................................... 15 Planification de moniteurs supplémentaires ................................................................................... 15 Recherche de cartes graphiques prises en charge ........................................................................... 16 Correspondance des cartes graphiques avec les connecteurs de l'écran ........................................ 17 Identification des exigences de connexion du moniteur .................................................................. 18 Connexion et configuration des écrans ............................................................................................ 19 À l'aide d'un utilitaire de configuration graphique tiers ................................................................... 19 Personnalisation de l'affichage de l'écran (Windows) ...................................................................... 20 Installation des composants optionnels ............................................................................................................. 20 Sécurité ................................................................................................................................................................ 20 Recyclage produits .............................................................................................................................................. 20 4 Sauvegarde, restauration et récupération ..................................................................................................... 22 Création de supports de restauration et de sauvegardes .................................................................................. 22 v Utilisation de supports HP Recovery (certains produits uniquement) ............................................. 22 Utilisation des outils Windows .......................................................................................................... 23 Utilisation de l'outil HP Cloud Recovery Download (certains produits uniquement) ....................... 24 Restauration ........................................................................................................................................................ 24 Restauration à l'aide de HP Recovery Manager ................................................................................ 25 Ce que vous devez savoir avant de démarrer ................................................................. 25 Utilisation de la partition HP Recovery (certains produits uniquement) ....................... 25 Utilisation du support HP Recovery pour la restauration .............................................. 26 Modification de l'ordre d'amorçage de l'ordinateur ........................................................ 26 Retrait de la partition HP Recovery (certains produits uniquement) ............................. 27 5 Configuration de Linux ................................................................................................................................. 28 Systèmes prêts pour Linux .................................................................................................................................. 28 Disques de pilotes Linux HP ................................................................................................................................. 28 Configuration de Red Hat Enterprise Linux (RHEL) ............................................................................................. 29 Disque de pilotes HP .......................................................................................................................... 29 Installation à l'aide du support de pilotes HP Red Hat Linux ............................................................ 30 Configuration de SUSE Linux Enterprise Desktop (SLED) ................................................................................... 30 Installation de SLED avec le disque de pilotes HP ............................................................................ 30 Configuration d'Ubuntu ....................................................................................................................................... 31 Utilisation du disque de pilotes HP ................................................................................................... 31 Pilotes de cartes graphiques propriétaires ......................................................................................................... 31 6 Mise à jour de votre ordinateur ..................................................................................................................... 32 Mise à jour de l'ordinateur après le premier démarrage ..................................................................................... 32 Mise à jour du BIOS .............................................................................................................................................. 32 Identification de la version actuelle du BIOS .................................................................................... 32 Mise à niveau du BIOS ........................................................................................................................ 33 Mise à niveau des pilotes de périphériques ........................................................................................................ 33 7 Maintenance, diagnostics et résolution des problèmes mineurs ...................................................................... 34 Mise hors tension de l'ordinateur ........................................................................................................................ 34 Si vous rencontrez des problèmes ...................................................................................................................... 34 Pour en savoir plus ............................................................................................................................ 34 Inspection visuelle ............................................................................................................................. 35 Au démarrage .................................................................................................................. 35 Pendant le fonctionnement ............................................................................................ 35 Réparation par le client ................................................................................................... 36 Voyants clignotants ou signaux sonores : interprétation des voyants (DEL) et des bips de diagnostic POST ................................................................................................................................. 36 vi Résolution des problèmes simples ................................................................................................... 36 Prise en charge HP ............................................................................................................................. 37 Assistance en ligne ......................................................................................................... 37 Support client les stations de travail et clients légers ................................ 37 Conseils et Bulletins et avis .......................................................................... 37 Appeler l'assistance ........................................................................................................ 37 Localisation des informations de garantie ..................................................................... 38 8 Utilisation de l'interface UEFI de HP PC Hardware Diagnostics ......................................................................... 39 Téléchargement de l'interface UEFI de HP PC Hardware Diagnostics sur un périphérique USB ........................ 39 9 Entretien de routine ..................................................................................................................................... 41 Précautions générales pour un nettoyage sûr .................................................................................................... 41 Nettoyage du châssis ........................................................................................................................................... 41 Nettoyage du clavier ............................................................................................................................................ 41 Nettoyage du moniteur ....................................................................................................................................... 42 Nettoyage de la souris ......................................................................................................................................... 42 10 Accessibilité .............................................................................................................................................. 43 Technologies d'assistance prises en charge ........................................................................................................ 43 Contact du support .............................................................................................................................................. 43 Index ............................................................................................................................................................. 44 vii viii 1 Localisation des ressources HP Lisez ce chapitre et découvrez où trouver les ressources HP supplémentaires. Informations sur le produit Sujet Situation Caractéristiques techniques Pour trouver les QuickSpecs de votre produit, rendez-vous sur http://www.hp.com/go/ quickspecs. Cliquez sur le lien pour consulter les QuickSpecs de HP Inc. Cliquez sur Rechercher toutes les QuickSpecs, saisissez le nom de votre modèle dans le champ de recherche, puis cliquez sur Rechercher. Informations sur les réglementations, la sécurité et les conditions d'utilisation Reportez-vous au Notifications réglementaires, relatives à la sécurité et à l'environnement pour en savoir plus sur les réglementations des produits. Vous pouvez également lire les indications de l'étiquette Agence/Environnementale apposée sur le châssis de l'ordinateur. Accessoires Pour obtenir les dernières informations complètes sur les accessoires et les composants pris en charge, consultez la page http://www.hp.com/go/workstations. Carte système Un schéma de la carte mère se trouve à l'intérieur du châssis (configuration tout-en-un). Des informations supplémentaires se trouvent dans le Guide d'entretien et de maintenance de l'ordinateur ou sur le Web à l'adresse http://www.hp.com/support/. Étiquettes du numéro de série, de l'Agence/protection de l'environnement et du système d'exploitation Les étiquettes du numéro de série, de l'Agence/Environnementale et du système d'exploitation sont apposées sur le panneau arrière de l'ordinateur. Assistance Sujet Assistance produit Informations de garantie Emplacement Pour accéder au support HP, ouvrez la page http://www.hp.com/support. Vous pouvez ici accéder aux types de support suivants : ● Discussion en ligne avec un technicien HP ● Numéros de téléphone du support ● Adresses des centres de service HP Pour rechercher les informations de garantie, rendez-vous sur http://h20565.www2.hp.com/hpsc/wc/public/ home et faites votre sélection dans les Liens associés. Les Services HP Care Pack proposent différentes mises à niveau de services pour étendre et prolonger une garantie standard de produit. Vous trouverez la garantie limitée HP avec les manuels de l'utilisateur de votre ordinateur et/ou sur le CD ou DVD fourni avec le produit. Dans certains pays ou certaines régions, HP peut fournir une version imprimée de la garantie avec le produit. Pour certains pays ou certaines régions où la version imprimée de la garantie n'est pas fournie, vous pouvez demander une copie à l'adresse http://www.hp.com/go/orderdocuments. Pour les produits achetés en Asie-Pacifique, vous pouvez écrire à HP à l'adresse suivante : POD, P.O. Box 161, Kitchener Road Post Office, Singapore 912006. Indiquez le nom de votre produit et vos nom, numéro de téléphone et adresse postale. Informations sur le produit 1 Documentation du produit Sujet Emplacement Documentation utilisateur, livres blancs HP et documentation de fournisseurs tiers La documentation utilisateur se trouve sur votre disque dur. Sous Windows® 10, sélectionnez Démarrer, puis Toutes les applications, ensuite HP, et enfin Documentation HP. Sous Windows 7, sélectionnez Démarrer, Aide et Support HP, puis Documentation HP. Pour obtenir la documentation la plus récente en ligne, rendez-vous sur http://www.hp.com/support. La documentation inclut ce manuel de l'utilisateur et le Guide d'entretien et de maintenance. Vidéos de retrait et de remplacement Pour savoir comment retirer et remplacer des composants de votre ordinateur, rendezvous sur http://www.hp.com/go/sml. Notifications produits Le Choix de l'abonné est un programme HP qui vous permet de vous abonner afin de recevoir les alertes relatives aux pilotes et produits logiciels, les notifications de modifications proactives (PCN), le bulletin d'informations HP, les conseils aux clients et bien plus encore. Inscrivez-vous sur https://h41369.www4.hp.com/alerts-signup.php. Caractéristiques techniques Le service Product Bulletin présente les QuickSpecs des ordinateurs HP. Les QuickSpecs comportent des informations sur le système d'exploitation, l'alimentation, la mémoire, le processeur, et de nombreux autres composants système. Pour accéder aux QuickSpecs, rendez-vous sur http://www.hp.com/go/quickspecs/. Conseils, Bulletins et avis Pour rechercher des conseils d'utilisateurs, des bulletins d'information et des notifications, procédez comme suit : 1. Ouvrez la page https://support.hp.com/us-en/products/workstations-thin-clients/. 2. Sélectionnez votre produit. 3. Sélectionnez Conseils ou Bulletins et avis. Diagnostics du produit Sujet Outils de diagnostic Windows Emplacement L'utilitaire UEFI Diagnostics est préinstallé sur certains ordinateurs Windows. Reportezvous à la section Utilisation de l'interface UEFI de HP PC Hardware Diagnostics à la page 39. Pour plus d'informations, consultez le Guide d'entretien et de maintenance de l'ordinateur à l'adresse http://www.hp.com/support. Définition des signaux sonores et des codes lumineux Reportez-vous à la section Maintenance, diagnostics et résolution des problèmes mineurs à la page 34. Pour plus d'informations, consultez le Guide d'entretien et de maintenance de l'ordinateur à l'adresse http://www.hp.com/support. Codes d'erreur POST Reportez-vous à la section Maintenance, diagnostics et résolution des problèmes mineurs à la page 34. Pour plus d'informations, consultez le Guide d'entretien et de maintenance de l'ordinateur à l'adresse http://www.hp.com/support. 2 Chapitre 1 Localisation des ressources HP Mises à jour de produits Sujet Mises à jour du pilote et du BIOS Emplacement Rendez-vous sur https://support.hp.com/us-en/products/workstations-thin-clients/ pour vérifier que vous disposez des pilotes les plus récents pour l'ordinateur. Pour plus d'informations sur la mise à jour des pilotes et du BIOS, reportez-vous à la section Mise à jour de votre ordinateur à la page 32. Systèmes d'exploitation Pour plus d'informations, rendez-vous aux emplacements suivants : ● Systèmes d'exploitation Windows, rendez-vous sur http://www.support.microsoft.com. ● Pour les systèmes d'exploitation Linux®, rendez-vous sur http://www.linux.com. Mises à jour de produits 3 2 Fonctions de l'ordinateur Pour obtenir des informations complètes et mises à jour concernant les accessoires et composants pris en charge par l'ordinateur, consultez http://partsurfer.hp.com. Composants Station de travail HP Z8 G4 Avant REMARQUE : Reportez-vous à l'illustration qui ressemble le plus à votre ordinateur. Élément 4 Icône Élément 1 Interrupteur d'alimentation 2 Voyant de l'unité 3 Prise combinée de sortie audio (casque)/d'entrée audio (microphone) 4 Port USB 3.x SuperSpeed avec HP Veille et Charge 5 Port USB 3.x SuperSpeed 6 Ports USB Type-C (2) 7 Lecteur de carte mémoire 8 Lecteur optique Chapitre 2 Fonctions de l'ordinateur Élément Icône Élément 1 Interrupteur d'alimentation 2 Voyant de l'unité 3 Prise combinée de sortie audio (casque)/d'entrée audio (microphone) 4 Port USB 3.x SuperSpeed avec HP Veille et Charge 5 Ports USB 3.x SuperSpeed (3) 6 Lecteur de carte mémoire 7 Lecteur optique Composants 5 Partie gauche Élément 6 Élément 1 Poignée du panneau de l'accès latéral 2 Verrouillage du panneau de l'accès latéral Chapitre 2 Fonctions de l'ordinateur Partie arrière Élément Icône Élément Élément Icône Élément 1 Interrupteur d'alimentation 8 Port clavier PS/2 2 Emplacement pour câble antivol 9 Port souris PS/2 3 Connecteur d'alimentation 10 Prise d'entrée audio (microphone) 4 Port série 11 Prise de sortie audio (casque) 5 Ports USB 3.x SuperSpeed (6) 12 Ports Ethernet (certains produits uniquement) (2) 6 Prise RJ-45 (réseau) 13 Connecteurs de carte PCIe (7) 7 Voyants de la prise RJ-45 (réseau) (technologie AMT activée) Composants 7 Station de travail HP Z6 G4 Avant REMARQUE : Reportez-vous à l'illustration qui ressemble le plus à votre ordinateur. Élément 8 Icône Élément 1 Interrupteur d'alimentation 2 Voyant de l'unité 3 Prise combinée de sortie audio (casque)/d'entrée audio (microphone) 4 Port USB 3.x SuperSpeed avec HP Veille et Charge 5 Port USB 3.x SuperSpeed 6 Ports USB Type-C (2) 7 Lecteur de carte mémoire Chapitre 2 Fonctions de l'ordinateur Élément Icône Élément 1 Interrupteur d'alimentation 2 Voyant de l'unité 3 Prise combinée de sortie audio (casque)/d'entrée audio (microphone) 4 Port USB 3.x SuperSpeed avec HP Veille et Charge 5 Ports USB 3.x SuperSpeed (3) 6 Lecteur de carte mémoire Composants 9 Partie gauche Élément 10 Élément 1 Poignée du panneau de l'accès latéral 2 Verrouillage du panneau de l'accès latéral (certains produits uniquement) Chapitre 2 Fonctions de l'ordinateur Partie arrière Élément Icône Élément Élément Icône Élément Interrupteur d'alimentation 1 Allumé : l'ordinateur est sous tension. 9 Voyant lumineux d'auto-test intégré (BIST) de l'alimentation Blanc clignotant : le disque dur est actif. 2 Prise d'entrée audio (microphone) 10 Connecteur d'alimentation 3 Prise de sortie audio (casque) 11 Boucle du verrou de sécurité 4 Port clavier PS/2 12 Ports Ethernet (certains produits uniquement) (2) 5 Ports USB 3.x SuperSpeed (6) 13 Port souris PS/2 6 Prise RJ-45 (réseau) 14 Dispositif d'éjection des cartes PCIe 7 Voyants de la prise RJ-45 (réseau) (technologie AMT activée) 15 Emplacement pour câble antivol 8 Connecteurs de carte PCIe (7) Composants 11 Caractéristiques techniques du produit Pour trouver les QuickSpecs de votre produit, rendez-vous sur http://www.hp.com/go/quickspecs. Cliquez sur le lien pour consulter les QuickSpecs de HP Inc. Cliquez sur Search all QuickSpecs (Rechercher tous les QuickSpecs), saisissez le nom de votre modèle dans le champ de recherche, puis cliquez sur Go (Aller). –ou– Rendez-vous sur http://www.hp.com/support et suivez les instructions à l'écran pour trouver votre produit. Sur la page de produit, sélectionnez les Informations sur le produit, puis sélectionnez Caractéristiques techniques. 12 Chapitre 2 Fonctions de l'ordinateur 3 Configuration de l'ordinateur Ce chapitre décrit comment configurer votre ordinateur. Vérification de la ventilation Une ventilation appropriée du système est importante pour le fonctionnement de l'ordinateur. Suivez ces recommandations : ● Faites fonctionner l'ordinateur sur une surface stable et plane. ● Laissez un espace minimum de 15,24 cm (6,0 pouces) devant et derrière l'ordinateur. (Il s'agit de la distance minimale pour tous les modèles d'ordinateurs.) REMARQUE : Votre ordinateur peut être légèrement différent du modèle représenté dans cette section. ● Assurez-vous que la température ambiante est comprise dans les limites spécifiées (reportez-vous à Caractéristiques techniques du produit à la page 12). ● En cas d'installation dans une armoire, prévoyez une ventilation adéquate et assurez-vous que la température ambiante à l'intérieur de l'armoire ne dépasse pas les limites spécifiées. Vérification de la ventilation 13 ● Ne réduisez jamais la circulation d'air entrant ou sortant de l'ordinateur en obstruant les ouvertures d'aération ou les entrées d'air, comme illustré ci-après. Procédures de configuration AVERTISSEMENT ! Pour réduire les risques de décharge électrique ou de détérioration de votre matériel, observez les consignes suivantes : ● Branchez le cordon d'alimentation sur une prise secteur facilement accessible. ● Déconnectez l'alimentation de l'ordinateur en débranchant le cordon d'alimentation de la prise secteur (et non en débranchant le cordon d'alimentation de l'ordinateur). ● Branchez le cordon à une prise tripolaire reliée à la terre. Ne désactivez pas la broche de mise à la terre du cordon d'alimentation (en branchant par exemple, un adaptateur à deux broches). La broche de mise à la terre constitue un élément de sécurité essentiel. REMARQUE : Un ordinateur avec une source d'alimentation de 1 125 W peut consommer plus d'énergie que ce qui est généralement fourni dans un environnement de bureau classique. Pour plus de détails, reportezvous au Manuel de préparation du site de l'ordinateur concerné sur le site http://www.hp.com/support. Pour configurer l'ordinateur : 14 1. Connectez la souris, le clavier et le cordon d'alimentation à l'ordinateur (1). 2. Connectez l'écran à l'ordinateur (2). 3. Connectez les autres composants périphériques (tels qu'une imprimante) en respectant les instructions fournies avec les périphériques. 4. Connectez un câble réseau à l'ordinateur et à un routeur ou périphérique LAN. 5. Branchez le cordon d'alimentation de l'ordinateur et le cordon d'alimentation de l'écran sur des prises secteur (3). Chapitre 3 Configuration de l'ordinateur Ajout d'écrans Planification de moniteurs supplémentaires Toutes les cartes graphiques fournies avec les ordinateurs HP série Z prennent en charge deux écrans permettant l'affichage en simultané (reportez-vous à la section Connexion et configuration des écrans à la page 19). Des cartes prenant en charge plus de deux écrans sont disponibles. Le processus permettant d'ajouter des écrans dépend de votre/vos carte(s) graphique(s) ainsi que du type et du nombre d'écrans ajoutés. Utilisez ce processus pour planifier l'ajout d'écrans supplémentaires : 1. Évaluez vos besoins en écrans. ● Déterminez le nombre d'écrans dont vous avez besoin. ● Déterminez le type de performances graphiques que vous souhaitez. ● Notez le type de connecteur graphique utilisé par chaque écran. HP fournit des cartes graphiques dotées d'interfaces DisplayPort (DP) et DVI, mais vous pouvez utiliser des adaptateurs et des cartes tierces pour s'interfacer avec d'autres formats graphiques, notamment DVI-I, HDMI ou VGA. CONSEIL : Certains adaptateurs pour du matériel existant plus ancien peuvent coûter plus cher que d'autres. Il peut être utile de comparer le coût d'achat d'un adaptateur et celui d'un nouvel écran ne nécessitant pas d'adaptateur. 2. Déterminez si vous avez besoin de cartes graphiques supplémentaires ou non. ● Consultez la documentation de la carte graphique pour déterminer le nombre d'écrans que vous pouvez connecter à la carte. Il est possible que vous deviez acheter des adaptateurs afin de faire correspondre la sortie de la carte et le connecteur de l'écran. (Reportez-vous à la section Correspondance des cartes graphiques avec les connecteurs de l'écran à la page 17.) ● Si nécessaire, prévoyez l'achat d'une nouvelle carte graphique pour prendre en charge des moniteurs supplémentaires. ● Le nombre maximum d'écrans pris en charge par une carte graphique dépend de cette dernière. La plupart des cartes fournissent des sorties pour deux écrans. Certaines en fournissent trois ou quatre. Ajout d'écrans 15 REMARQUE : Les écrans possédant une résolution supérieure à 1920 x 1200 pixels à 60 Hz nécessitent une carte graphique avec une sortie Dual Link DVI (DL-DVI) ou DisplayPort. Pour obtenir une résolution native avec le DVI, vous devez utiliser un câble DL-DVI et non des câbles DVI-I ou DVI-D standard. Les ordinateurs HP ne prennent pas en charge toutes les cartes graphiques. Avant d'acheter une nouvelle carte graphique, vérifiez qu'elle soit prise en charge. Reportez-vous à la section Recherche de cartes graphiques prises en charge à la page 16. La plupart des cartes graphiques fournissent plus de deux sorties d'écran mais ne vous autorisent qu'à en utiliser deux à la fois. Consultez la documentation de la carte graphique ou recherchez les informations sur la carte selon la procédure décrite dans la section Recherche de cartes graphiques prises en charge à la page 16. Certaines cartes graphiques prennent en charge plusieurs écrans en effectuant un multiplexage du signal de l'écran sur plusieurs sorties. Cela pourrait réduire les performances graphiques. Consultez la documentation de la carte graphique ou recherchez les informations sur la carte selon la procédure décrite dans la rubrique Recherche de cartes graphiques prises en charge à la page 16. Assurez-vous que les sorties de la carte correspondent aux entrées requises par les écrans. (Reportez-vous au chapitre Identification des exigences de connexion du moniteur à la page 18.) Les différents modèles d'ordinateurs HP série Z possèdent différentes limites au niveau de la taille mécanique, de la vitesse des données et de l'alimentation disponible pour des cartes graphiques supplémentaires. Notez que les cartes graphiques ont une limite pratique habituelle de deux par ordinateur. Reportez-vous au Guide d'entretien et de maintenance pour identifier le logement de carte d'extension et vous assurer que la nouvelle carte graphique convient à votre ordinateur. 3. Si vous souhaitez ajouter une ou plusieurs nouvelles cartes graphiques : a. Déterminez quelles sont les cartes graphiques prises en charge qui correspondent le mieux à vos besoins en termes de nombre de moniteurs, de compatibilité avec les moniteurs que vous prévoyez d'utiliser et de performances. Consultez la page Recherche de cartes graphiques prises en charge à la page 16. b. Vérifiez que vous possédez les bons pilotes pour la carte. Rendez-vous sur le site http://www.hp.com pour obtenir des pilotes certifiés par HP. c. Installez la carte graphique en suivant les instructions de la vidéo pour votre ordinateur sur le site http://www.hp.com/go/sml. d. Configurez le moniteur. Pour plus d'informations, reportez-vous à la section de support de Microsoft® ou rendez-vous sur http://www.microsoft.com. Pour installer le moniteur dans Linux, vous pouvez souvent utiliser l'outil de paramètres des cartes graphiques (par exemple, les paramètres de NVIDIA ou AMD Catalyst Control Center). Dans certaines versions récentes de Linux, les préférences du gestionnaire de fenêtres (par exemple, Gnome 3) doivent également être modifiées. CONSEIL : Pour simplifier le dépannage d'éventuels problèmes, activez un moniteur à la fois : activez le premier moniteur et assurez-vous qu'il fonctionne correctement avant d'activer le suivant. Recherche de cartes graphiques prises en charge Pour obtenir plus d'informations concernant les cartes graphiques prises en charge par votre ordinateur : 16 Chapitre 3 Configuration de l'ordinateur 1. Ouvrez la page http://www.hp.com/go/quickspecs. 2. Sélectionnez Rechercher QuickSpecs actifs, puis sélectionnez PC de bureau et Stations de travail. 3. Choisissez votre modèle pour afficher les caractéristiques techniques. 4. Cliquez sur le lien des Caractéristiques techniques - Carte graphique pour afficher des informations techniques détaillées sur les cartes graphiques prises en charge, notamment le nombre d'écrans pris en charge par la carte, les connecteurs, la consommation d'énergie, les pilotes, etc. REMARQUE : Les cartes graphiques ne sont pas toutes compatibles avec tous les émetteursrécepteurs et adaptateurs vidéo. Pour plus d'informations, reportez-vous à la documentation fournie avec la carte graphique. Correspondance des cartes graphiques avec les connecteurs de l'écran Le tableau ci-après décrit les scénarios de configuration des écrans. REMARQUE : Reportez-vous à l'illustration qui ressemble le plus à votre ordinateur. Connecteur d'interface de carte graphique DISPLAYPORT Connecteur d'écran DVI Dual Link (DVI) DisplayPort (DP) HDMI Adaptateur DP vers DVI Adaptateur DP vers DL DVI Câble DP Adaptateur DP vers HDMI Adaptateur DVI vers VGA Câble DVI Câble DL DVI N/A N/A Aucun adaptateur requis Adaptateur DVI-I vers VGA N/A N/A N/A Adaptateur DMS-59 vers VGA Adaptateur DMS-59 vers DVI N/A Adaptateur DMS-59 vers DP N/A VGA Adaptateur DisplayPort vers VGA (vendu séparément) DVI—I (BLANC) VGA (BLEU) DMS-59* * Cette interface est une carte d'interface graphique pour deux écrans prenant en charge deux écrans VGA, deux écrans DVI ou deux écrans DP. REMARQUE : Les cartes graphiques HP incluent des adaptateurs de câbles pour écrans, sauf indication contraire. Les connexions DisplayPort fournissent les meilleures performances, tandis que les connexions VGA présentent les plus faibles. Ajout d'écrans 17 Identification des exigences de connexion du moniteur Vous trouverez ci-après divers scénarios d'utilisation possibles pour connecter les écrans. Pour plus d'informations sur les différentes cartes graphiques, reportez-vous à la section Correspondance des cartes graphiques avec les connecteurs de l'écran à la page 17. ● Carte graphique avec sorties DisplayPort - Si la carte graphique comporte quatre connecteurs DisplayPort, vous pouvez connecter un écran à chaque connecteur. Utilisez les bons adaptateurs le cas échéant. ● Carte graphique avec sorties DVI - Si vous disposez d'une carte graphique dotée de deux connecteurs DVI, vous pouvez connecter un écran à chaque connecteur. Utilisez les bons adaptateurs le cas échéant. REMARQUE : Les modèles ayant un seul port DVI ont toujours une seconde option de sortie graphique (DisplayPort ou VGA). La plupart des cartes graphiques fournissent plus de deux sorties d'écran mais ne vous autorisent qu'à en utiliser deux à la fois. Consultez la documentation de la carte graphique ou recherchez les informations sur la carte selon la procédure décrite dans la section Correspondance des cartes graphiques avec les connecteurs de l'écran à la page 17. Sur un système doté de deux connexions DVI, le numéro de port 1 correspond à l'affichage principal, sur lequel l'écran BIOS POST apparaît après un amorçage du système. (Une seule carte est utilisée durant le BIOS POST, à moins que vous modifiez ce paramètre dans le BIOS.) ● Carte graphique avec sorties VGA et DL-DVI - Si l'ordinateur ne possède pas de carte graphique PCIe, mais possède une ou plusieurs sorties SVGA et/ou DL-DVI, vous pouvez raccorder un écran sur chaque sortie. ● Carte graphique avec sortie DMS-59 - Si l'ordinateur est équipé d'une carte graphique PCIe avec un connecteur DMS-59, utilisez l'adaptateur approprié pour connecter votre écran. Les adaptateurs permettent de brancher la sortie DMS-59 sur deux écrans DVI ou VGA. 18 Chapitre 3 Configuration de l'ordinateur Connexion et configuration des écrans REMARQUE : Les cartes graphiques prises en charge permettent généralement de connecter au moins deux moniteurs, comme illustré dans cette section ; certaines cartes prises en charge autorisent davantage d'écrans. Pour plus d'informations, reportez-vous à la documentation fournie avec la carte graphique. 1. Connectez les adaptateurs de câble pour écran (1) (le cas échéant) à l'ordinateur, puis connectez les câbles de l'écran appropriés (2) aux adaptateurs ou directement à la carte graphique. 2. Connectez les autres extrémités des câbles d'affichage aux moniteurs. 3. Branchez l'une des extrémités du cordon d'alimentation au moniteur et l'autre à une prise secteur. 4. Configurez le moniteur. Pour plus d'informations, reportez-vous à la section de support de Microsoft ou rendez-vous sur http://www.microsoft.com. Pour installer le moniteur dans Linux, vous pouvez souvent utiliser l'outil de paramètres des cartes graphiques (par exemple, les paramètres de NVIDIA ou AMD Catalyst Control Center). Dans certaines versions récentes de Linux, les préférences du gestionnaire de fenêtres (par exemple, Gnome 3) doivent également être modifiées. À l'aide d'un utilitaire de configuration graphique tiers Les cartes graphiques tierces peuvent être équipées d'un utilitaire de configuration d'écran. Lors de l'installation, cet utilitaire est intégré dans Windows. Vous pouvez sélectionner l'utilitaire et l'utiliser pour configurer plusieurs écrans avec votre ordinateur. Ajout d'écrans 19 Pour plus d'informations, reportez-vous à la documentation fournie avec votre carte graphique. REMARQUE : Certains utilitaires de configuration tiers vous demandent d'activer les écrans dans Windows avant d'utiliser l'outil de configuration. Pour plus d'informations, reportez-vous à la documentation de la carte graphique. REMARQUE : Les utilitaires de configuration d'écran sont également souvent disponibles sur le site Web d'assistance HP. Personnalisation de l'affichage de l'écran (Windows) Vous pouvez sélectionner manuellement le modèle d'écran et changer la fréquence de rafraîchissement, la résolution d'affichage, les réglages de couleur, les tailles de polices et les paramètres de gestion de l'alimentation. ● Pour modifier les paramètres d'affichage sous Windows 7, cliquez avec le bouton droit de la souris dans une zone vide du bureau, puis cliquez sur Résolution de l'écran. ● Pour modifier les paramètres d'affichage sous Windows 10, tapez panneau de configuration dans la zone de recherche de la barre des tâches, puis sélectionnez Panneau de configuration. Sélectionnez Apparence et personnalisation, puis Affichage. Pour en savoir plus sur la personnalisation de l'affichage de votre moniteur, reportez-vous aux sources d'information suivantes : ● Documentation en ligne fournie avec l'utilitaire de contrôle des cartes graphiques ● Documentation fournie avec l'écran Installation des composants optionnels En fonction du modèle de l'ordinateur, il est possible d'installer des composants supplémentaires (tels que de la mémoire, des disques durs, des lecteurs optiques, des cartes PCIe ou un deuxième processeur) sur votre ordinateur. ● Pour visionner les vidéos d'installation de composants, rendez-vous sur http://www.hp.com/go/sml. ● Pour obtenir des instructions d'installation et des informations techniques, reportez-vous au Guide d'entretien et de maintenance dédié à votre ordinateur sur le site http://www.hp.com/support. Sécurité Certains ordinateurs HP disposent d'un verrouillage sur le panneau d'accès latéral. La clé de ce verrou est expédiée fixée sur le panneau arrière du châssis de l'ordinateur. D'autres fonctions de sécurité permettent de réduire les risques de vol et vous avertir en cas d'intrusion dans le châssis. Pour plus d'informations sur les fonctions de sécurité logicielles et matérielles supplémentaires disponibles pour votre système, reportez-vous au Guide d'entretien et de maintenance dédié à votre ordinateur sur le site http://www.hp.com/support. Recyclage produits HP encourage les clients à recycler le matériel électronique usagé, les cartouches d'impression de marque HP et les piles rechargeables. 20 Chapitre 3 Configuration de l'ordinateur Pour des informations sur le recyclage des composants ou produits HP, rendez-vous à http://www.hp.com/go/recycle. Recyclage produits 21 4 Sauvegarde, restauration et récupération Cliquez sur le bouton Démarrer, puis sélectionnez l'application Mise en route. Les informations contenues dans ce chapitre décrivent une procédure standard pour la plupart des produits. ● Création de supports de restauration et de sauvegardes ● Restauration de votre système Pour obtenir plus d'informations, reportez-vous à l'application HP Support Assistant. ▲ Tapez support dans la zone de recherche de la barre des tâches, puis sélectionnez l'application HP Support Assistant. –ou– Cliquez sur l'icône en forme de point d'interrogation dans la barre des tâches. IMPORTANT : Si vous utilisez des procédures de restauration sur une tablette, la batterie de la tablette doit disposer d'au moins 70 % d'alimentation restante avant de lancer le processus de restauration. IMPORTANT : Pour une tablette avec clavier détachable, connectez la tablette à la station clavier avant de lancer le processus de restauration. Création de supports de restauration et de sauvegardes Les méthodes suivantes de création de supports de restauration et de sauvegardes sont disponibles sur certains produits uniquement. Choisissez la méthode selon le modèle de votre ordinateur. ● Utilisez HP Recovery Manager après avoir correctement configuré l'ordinateur pour créer des supports HP Recovery. Cette étape crée une sauvegarde de la partition HP Recovery sur l'ordinateur. La sauvegarde peut être utilisée pour réinstaller le système d'exploitation d'origine en cas de corruption ou de remplacement du disque dur. Pour obtenir des informations sur la création des supports de restauration, reportez-vous à la section Utilisation de supports HP Recovery (certains produits uniquement) à la page 22. Pour plus d'informations sur les options de restauration disponibles avec les supports de restauration, reportez-vous à la section Utilisation des outils Windows à la page 23. ● Utilisez les outils Windows pour créer des points de restauration système et des sauvegardes de vos informations personnelles. Reportez-vous à la section Utilisation des outils Windows à la page 23. REMARQUE : Si le stockage est égal ou inférieur à 32 Go, la restauration du système Microsoft est désactivée par défaut. ● Sur certains produits, utilisez l'outil de téléchargement HP Cloud Recovery pour créer un lecteur flash USB amorçable pour votre support de récupération HP. Pour plus d'informations, reportez-vous à la section Utilisation de l'outil HP Cloud Recovery Download (certains produits uniquement) à la page 24. Utilisation de supports HP Recovery (certains produits uniquement) Si possible, vérifiez la présence de la partition de restauration et de la partition Windows. Faites un clic droit sur le bouton Démarrer, sélectionnez Explorateur de fichiers, puis sélectionnez Ce PC. ● 22 Si votre ordinateur ne liste pas la partition Windows et la partition de restauration, vous pouvez obtenir un support de restauration pour votre système auprès de l'assistance. Vous pouvez trouver des Chapitre 4 Sauvegarde, restauration et récupération informations de contact sur le site Web de HP. Allez sur http://www.hp.com/support, sélectionnez votre pays ou région puis suivez les instructions à l'écran. ● Si votre ordinateur liste la partition de restauration et la partition Windows, vous pouvez utiliser HP Recovery Manager pour créer des supports de restauration une fois que vous avez configuré avec succès l'ordinateur. Avec ce support, vous pouvez effectuer une restauration du système en cas de corruption du disque dur. La restauration du système permet de réinstaller le système d'exploitation d'origine et les programmes logiciels installés en usine, puis de configurer les paramètres des logiciels. Le support HP Recovery peut également être utilisé pour personnaliser le système ou restaurer l'image d'usine lorsque vous remplacez le disque dur. – Un seul jeu de supports de restauration peut être créé. Manipulez ces outils de restauration avec précaution et conservez-les en lieu sûr. – HP Recovery Manager examine l'ordinateur et détermine la capacité de stockage nécessaire pour le support qui sera requis. – Pour créer des disques de restauration, votre ordinateur doit être équipé d'une unité optique capable de graver des DVD. Vous devez utiliser uniquement des disques vierges DVD-R, DVD+R, DVD-R double couche ou DVD+R double couche haute qualité. N'utilisez pas de disques réinscriptibles, tels que des CD±RW, des DVD±RW, des DVD±RW double couche ou des BD-RE (Bluray réinscriptibles) ; ils sont incompatibles avec le logiciel HP Recovery Manager. Vous pouvez également utiliser une unité flash USB vierge haute qualité. – Si vous souhaitez créer un support de restauration sur DVD alors que votre ordinateur ne possède aucun lecteur optique intégré capable de graver des DVD, vous pouvez utiliser un lecteur optique externe (vendu séparément) pour créer les disques de restauration. Si vous possédez une unité optique externe, elle doit être directement connectée à un port USB de l'ordinateur et non au port USB d'un périphérique externe (de type concentrateur USB). Si vous ne pouvez pas à créer le support de DVD vous-même, vous pouvez obtenir des disques de restauration pour votre ordinateur auprès de HP. Vous pouvez trouver des informations de contact sur le site Web de HP. Allez sur http://www.hp.com/support, sélectionnez votre pays ou région puis suivez les instructions à l'écran. – L'ordinateur doit être connecté à une prise secteur avant de commencer la création du support de restauration. – Cette procédure peut durer une heure ou plus. Elle ne doit pas être interrompue. – Si nécessaire, vous pouvez quitter le logiciel avant d'avoir fini de créer tous les DVD de restauration. HP Recovery Manager arrêtera alors la gravure en cours. Lors du prochain démarrage de HP Recovery Manager, vous serez invité à poursuivre la procédure. Pour créer un support HP Recovery en utilisant HP Recovery Manager : IMPORTANT : Pour les tablettes avec clavier détachable, connectez la tablette à la station clavier avant de procéder aux étapes suivantes. 1. Tapez restauration dans la zone de recherche de la barre des tâches, puis sélectionnez HP Recovery Manager. 2. Sélectionnez Créer un support de restauration, puis suivez les instructions à l'écran. Si vous devez restaurer le système, reportez-vous à la section Restauration à l'aide de HP Recovery Manager à la page 25. Utilisation des outils Windows Vous pouvez créer des supports de restauration, des points de restauration système et des sauvegardes de vos informations personnelles à l'aide des outils Windows. Création de supports de restauration et de sauvegardes 23 REMARQUE : Si le stockage est égal ou inférieur à 32 Go, la restauration du système Microsoft est désactivée par défaut. Pour obtenir plus d'informations et connaître les étapes à suivre, reportez-vous à l'application Obtenir de l'aide. ▲ Cliquez sur le bouton Démarrer, puis sélectionnez l'application Obtenir de l'aide. REMARQUE : Vous devez être connecté à Internet pour accéder à l'application Obtenir de l'aide. Utilisation de l'outil HP Cloud Recovery Download (certains produits uniquement) Pour créer un support HP Recovery en utilisant l'outil HP Cloud Recovery Download : 1. Ouvrez la page http://www.hp.com/support. 2. Sélectionnez Logiciels et pilotes, puis suivez les instructions à l'écran. Restauration Plusieurs options permettent de restaurer votre système. Choisissez la méthode la mieux adaptée à votre situation et à votre niveau de compétence : IMPORTANT : Toutes les méthodes ne sont pas disponibles pour tous les produits. ● Windows propose plusieurs options de restauration, notamment la sauvegarde, l'actualisation de l'ordinateur et la réinitialisation de l'ordinateur à son état d'origine. Pour plus d'informations, reportezvous à l'application Obtenir de l'aide. ▲ Cliquez sur le bouton Démarrer, puis sélectionnez l'application Obtenir de l'aide. REMARQUE : Vous devez être connecté à Internet pour accéder à l'application Obtenir de l'aide. ● Si vous souhaitez corriger un problème lié à une application ou un pilote préinstallé, utilisez l'option de réinstallation de pilotes et/ou applications (certains produits uniquement) de HP Recovery Manager pour réinstaller chaque application ou pilote. ▲ Tapez restauration dans la zone de recherche de la barre des tâches, sélectionnez HP Recovery Manager, sélectionnez Réinstaller des pilotes et/ou des applications, puis suivez les instructions à l'écran. ● Si vous souhaitez restaurer le contenu d'origine du partitionnement Windows, vous pouvez choisir l'option Restauration système dans la partition HP Recovery (certains produits uniquement) ou utiliser le support HP Recovery. Pour plus d'informations, reportez-vous à la section Restauration à l'aide de HP Recovery Manager à la page 25. Si vous n'avez pas déjà créé des disques de restauration, reportezvous à la section Utilisation de supports HP Recovery (certains produits uniquement) à la page 22. ● Sur certains produits, si vous souhaitez restaurer la partition et le contenu d'origine de l'ordinateur, ou si vous avez remplacé le disque dur, vous pouvez utiliser l'option Réinitialisation des paramètres d'usine du support HP Recovery. Pour plus d'informations, reportez-vous à la section Restauration à l'aide de HP Recovery Manager à la page 25. ● Si vous souhaitez supprimer la partition de récupération pour libérer de l'espace sur le disque dur, HP Recovery Manager offre l'option Supprimer la partition de récupération (sur certains produits). Pour plus d'informations, reportez-vous à la section Retrait de la partition HP Recovery (certains produits uniquement) à la page 27. 24 Chapitre 4 Sauvegarde, restauration et récupération Restauration à l'aide de HP Recovery Manager HP Recovery Manager vous permet de restaurer l'ordinateur à son état d'origine à l'aide du support HP Recovery que vous avez créé ou obtenu auprès de HP, ou à l'aide de la partition HP Recovery (certains produits uniquement). Si vous n'avez pas déjà créé des disques de restauration, reportez-vous à la section Utilisation de supports HP Recovery (certains produits uniquement) à la page 22. Ce que vous devez savoir avant de démarrer ● HP Recovery Manager restaure uniquement les logiciels installés en usine. Pour les logiciels non fournis avec cet ordinateur, vous devez les télécharger sur le site Web de l'éditeur ou les réinstaller à l'aide du support fourni par l'éditeur. IMPORTANT : En cas de problème informatique, la restauration avec HP Recovery Manager doit être utilisée en dernier recours. ● Le support HP Recovery doit être utilisé en cas de défaillance du disque dur. Si vous n'avez pas déjà créé des disques de restauration, reportez-vous à la section Utilisation de supports HP Recovery (certains produits uniquement) à la page 22. ● Pour utiliser l'option Réinitialisation des paramètres d'usine (certains produits uniquement), vous devez utiliser le support HP Recovery. Si vous n'avez pas déjà créé des disques de restauration, reportez-vous à la section Utilisation de supports HP Recovery (certains produits uniquement) à la page 22. ● Si votre ordinateur ne permet pas de créer un support HP Recovery ou si le support HP Recovery ne fonctionne pas, vous pouvez obtenir un support de restauration pour votre système auprès du support. Vous pouvez trouver des informations de contact à partir du site Web de HP. Allez sur http://www.hp.com/support, sélectionnez votre pays ou région puis suivez les instructions à l'écran. IMPORTANT : HP Recovery Manager ne fournit pas automatiquement de sauvegarde de vos données personnelles. Avant de démarrer la restauration, sauvegardez toutes les données personnelles que vous souhaitez conserver. À l'aide du support HP Recovery, vous pouvez choisir parmi les options de restauration suivantes : REMARQUE : Seules les options disponibles pour votre ordinateur s'affichent lorsque vous démarrez le processus de restauration. ● Restauration du système : réinstalle le système d'exploitation d'origine, puis configure les paramètres des logiciels installés en usine. ● Réinitialisation des paramètres d'usine : restaure l'ordinateur à son état d'origine en supprimant toutes les données du disque dur et en recréant les partitions. Ensuite, le système d'exploitation et les logiciels installés en usine sont réinstallés. La partition de récupération HP (certains produits uniquement) permet d'effectuer une restauration du système. Utilisation de la partition HP Recovery (certains produits uniquement) La partition de récupération HP vous permet de restaurer un système sans utiliser de disques de récupération ou d'unité flash USB de récupération. Ce type de restauration peut uniquement être utilisé si le disque dur fonctionne encore. Pour démarrer HP Recovery Manager à partir de la partition HP Recovery : IMPORTANT : Pour une tablette avec clavier détachable, connectez le clavier à la station clavier avant de procéder aux étapes suivantes (certains produits uniquement). Restauration 25 1. Tapez restauration dans la zone de recherche de la barre des tâches, sélectionnez HP Recovery Manager, puis sélectionnez Environnement de restauration Windows. –ou– Pour les ordinateurs ou tablettes avec clavier détachable, appuyez sur f11 pendant le démarrage de l'ordinateur, ou maintenez enfoncée la touche f11 pendant que vous appuyez sur l'interrupteur d'alimentation. Pour les tablettes sans clavier : ● Allumez ou redémarrez la tablette, puis appuyez brièvement sur le bouton d'augmentation du volume ; sélectionnez ensuite f11. –ou– ● Allumez ou redémarrez la tablette, puis appuyez brièvement sur le bouton de réduction du volume ; sélectionnez ensuite f11. 2. Sélectionnez Résoudre les problèmes dans le menu des options d'amorçage. 3. Sélectionnez Recovery Manager, puis suivez les instructions à l'écran. Utilisation du support HP Recovery pour la restauration Vous pouvez utiliser le support HP Recovery pour restaurer le système d'origine. Cette méthode peut être utilisée si votre système ne possède pas de partition HP Recovery ou en cas de défaillance du disque dur. 1. Dans la mesure du possible, sauvegardez tous les fichiers personnels. 2. Insérez le support HP Recovery, puis redémarrez l'ordinateur. REMARQUE : Si l'ordinateur ne redémarre pas automatiquement dans HP Recovery Manager, modifiez l'ordre d'amorçage de l'ordinateur. Reportez-vous à la section Modification de l'ordre d'amorçage de l'ordinateur à la page 26. 3. Suivez les instructions à l'écran. Modification de l'ordre d'amorçage de l'ordinateur Si votre ordinateur ne redémarre pas dans HP Recovery Manager, vous pouvez modifier l'ordre d'amorçage de l'ordinateur, à savoir l'ordre des périphériques répertoriés dans le BIOS suivi par l'ordinateur au moment du démarrage. Vous pouvez, par exemple, sélectionner une unité optique ou une unité flash USB. Pour modifier l'ordre d'amorçage : IMPORTANT : Pour les tablettes avec clavier détachable, connectez la tablette à la station clavier avant de procéder aux étapes suivantes. 1. Insérez un support HP Recovery. 2. Accédez au menu Démarrer du système. Pour les ordinateurs ou les tablettes avec claviers connectés : ▲ Démarrez ou redémarrez l'ordinateur ou la tablette, appuyez rapidement sur la touche echap, puis appuyez sur la touche f9 pour afficher les options d'amorçage. Pour les tablettes sans clavier : 26 Chapitre 4 Sauvegarde, restauration et récupération ▲ Allumez ou redémarrez la tablette, puis appuyez brièvement sur le bouton d'augmentation du volume ; sélectionnez ensuite f9. –ou– Allumez ou redémarrez la tablette, puis appuyez brièvement sur le bouton de réduction du volume ; sélectionnez ensuite f9. 3. Sélectionnez l'unité optique ou l'unité flash USB à partir de laquelle effectuer l'amorçage. 4. Suivez les instructions à l'écran. Retrait de la partition HP Recovery (certains produits uniquement) Le logiciel HP Recovery Manager vous permet de supprimer la partition HP Recovery pour libérer de l'espace sur le disque dur. IMPORTANT : Après avoir supprimé la partition de récupération HP, vous ne serez pas en mesure d'effectuer une restauration du système ni de créer des supports de récupération HP à partir de la partition de récupération HP. Ainsi, avant de retirer la partition de récupération, créez le support HP Recovery ; reportezvous à la section Utilisation de supports HP Recovery (certains produits uniquement) à la page 22. REMARQUE : L'option de suppression de la partition de restauration est uniquement disponible sur les produits prenant en charge cette fonction. Suivez ces étapes pour supprimer la partition HP Recovery : 1. Tapez restauration dans la zone de recherche de la barre des tâches, puis sélectionnez HP Recovery Manager. 2. Sélectionnez Suppression de la partition de restauration, puis suivez les instructions à l'écran. Restauration 27 5 Configuration de Linux Ce chapitre décrit comment configurer et restaurer le système d'exploitation Linux. HP offre une variété de solutions Linux aux clients d'ordinateurs HP : ● HP certifie et prend en charge Red Hat® Enterprise Linux® (RHEL) sur les ordinateurs HP. ● HP certifie et prend en charge SUSE Linux Enterprise Desktop (SLED) sur les ordinateurs HP. ● HP certifie et prend en charge Ubuntu Canonical sur certains ordinateurs HP. ● HP offre un préchargement SLED 11 sur certains ordinateurs de la série Z. ● HP offre un préchargement Ubuntu sur certains ordinateurs de la série Z. ATTENTION : N'ajoutez aucun matériel en option ni périphérique de fabricants tiers à votre ordinateur tant que le système d'exploitation n'a pas été correctement activé. Cela pourrait provoquer des erreurs et empêcher le système d'exploitation de s'installer convenablement. REMARQUE : Après avoir configuré le système d'exploitation, vous devez vous vérifier que les dernières mises à jour du BIOS, des pilotes et des logiciels sont installées. Consultez la page Mise à jour de votre ordinateur à la page 32. REMARQUE : Pour créer un support de récupération, vous devez disposer d'un lecteur flash USB vierge de grande qualité ou d'une unité optique externe permettant de graver des DVD. Si vous utilisez une unité optique, vous devez utiliser uniquement des DVD-R, DVD+R, DVD-R double couche ou DVD+R double couche vierges de grande qualité. N'utilisez pas de disques réinscriptibles, tels que des CD±RW, des DVD±RW, des DVD ±RW double couche ou des BD-RE (Blu-ray réinscriptibles) ; ils sont incompatibles avec le logiciel HP Recovery Manager. Une unité optique externe compatible peut être achetée auprès de HP. Systèmes prêts pour Linux L'option Prêt pour Linux fournit un système d'exploitation doté de fonctions minimales préchargées (par exemple, FreeDos). Il est prévu pour les situations où le client va installer un système d'exploitation lorsque celui-ci est disponible. L'option ne contient aucune licence de systèmes d'exploitation. L'option Prêt pour Linux n'inclut pas le système d'exploitation Linux ; celui-ci doit être fourni par l'utilisateur. Les distributions Linux telles que Red Hat et SUSE sont disponibles à l'achat auprès de fournisseurs. Un large éventail de distributions Linux supplémentaires sont disponibles gratuitement (par exemple Ubuntu). Pour consulter les configurations et les systèmes d'exploitation pris en charge, rendez-vous sur http://www.hp.com/support/linux_hardware_matrix. Disques de pilotes Linux HP Les images ISO des pilotes prenant en charge l'utilisation appropriée et le comportement de certains systèmes d'exploitation Linux sur les ordinateurs HP peuvent être disponibles sur le site Web HP. Ces images comprennent des pilotes testés qui améliorent et/ou remplacent ceux présents dans RHEL, SLED, Ubuntu ou autres systèmes d'exploitation. Chaque image est spécifique à un système d'exploitation Linux particulier. Ces images peuvent également être téléchargées en suivant la procédure suivante : 28 1. Ouvrez la page http://www.hp.com/support/workstation_swdrivers. 2. Sélectionnez le modèle de votre ordinateur. Chapitre 5 Configuration de Linux 3. Sélectionnez votre système d'exploitation. 4. Cliquez sur le lien Obtenir logiciel pour obtenir le package approprié (en général, la révision la plus récente). 5. Cliquez sur J'accepte pour accepter les conditions de ce contrat de licence. 6. Téléchargez l'image ISO du logiciel et gravez-la sur un DVD-R, DVD+R, DVD-R double couche vierge ou DVD+R double couche vierge à l'aide d'une unité optique externe permettant de graver des DVD. Ce disque est votre disque de pilotes HP. REMARQUE : N'utilisez pas de disques réinscriptibles, tels que des CD±RW, des DVD±RW, des DVD±RW double couche ou des BD-RE (Blu-ray réinscriptibles) ; ils sont incompatibles avec le logiciel HP Recovery Manager. Une unité optique externe compatible peut être achetée auprès de HP. Configuration de Red Hat Enterprise Linux (RHEL) Les ordinateurs de la série HP Z sont certifiés et pris en charge dans les flux RHEL appropriés pour la technologie du matériel. ● Pour plus d'informations de RHEL concernant une plate-forme particulière, reportez-vous au document Linux Hardware Matrix for HP Workstations (Matrice matérielle Linux pour stations de travail HP) à l'adresse http://www.hp.com/support/linux_hardware_matrix. ● Pour plus d'informations sur les certifications Red Hat sur les ordinateurs HP, rendez-vous sur https://access.redhat.com/ecosystem, sélectionnez Matériel certifié, puis suivez les instructions à l'écran. Disque de pilotes HP En général, les versions les plus récentes de Red Hat Linux requièrent uniquement la mise à jour des pilotes avec des correctifs mineurs pour prendre en charge les ordinateurs HP. Ces versions peuvent généralement être prises en charge par l'unité flash USB ou le disque optique approprié(e) depuis le site Web HP ; celui-ci/ celle-ci peut servir d'utilitaire post-installation pour l'installation standard de Red Hat Linux. Pour plus d'informations, reportez-vous à la section Disques de pilotes Linux HP à la page 28. Après avoir effectué l'installation de Red Hat et après avoir redémarré le système, un utilitaire de premier démarrage Red Hat s'exécute. Une fois que vous avez spécifié un certain nombre de paramètres (tels que le niveau de sécurité, l'heure et la date, le mot de passe racine, les comptes d'utilisateurs), l'utilitaire vous permet de charger une unité flash USB ou disque optique supplémentaire. Le support de pilotes est utilisé au cours de cette phase. Tout le contenu ajouté par HP se trouve dans le répertoire /HP sur le support. Vous pouvez l'utiliser pour créer votre propre image ou pour parcourir le contenu de HP. Veuillez accéder au répertoire /HP sur le support pour consulter le tout-dernier fichier LISEZMOI relatif aux éléments sur le disque. Configuration de Red Hat Enterprise Linux (RHEL) 29 Installation à l'aide du support de pilotes HP Red Hat Linux 1. Si vous ne possédez pas le support de pilotes HP approprié pour un flux pris en charge, créez-en un (reportez-vous à la rubrique Disques de pilotes Linux HP à la page 28). 2. Installez le système d'exploitation à l'aide du support inclus dans le coffret Red Hat Linux. 3. Si vous avez un lecteur flash USB avec les pilotes Red Hat pour la version du système d'exploitation que vous installez, saisissez linux dd lorsque l'écran de démarrage de l'installation s'affiche, puis appuyez sur Enter. 4. Lorsque le système vous demande si vous avez un disque de pilotes, sélectionnez Oui. Placez le disque de pilotes Red Hat dans l'unité flash USB ou le disque optique, puis sélectionnez le lecteur:hd[abcd] approprié. Poursuivez l'installation de manière normale. 5. Après installation réussie du système d'exploitation, redémarrez l'ordinateur. ● RHEL 6 ou RHEL 7 : Insérez l'unité flash USB ou le disque optique du pilote HP. Le logiciel d'installation du pilote démarre automatiquement. Suivez les instructions qui s'affichent à l'écran pour installer le contenu. Configuration de SUSE Linux Enterprise Desktop (SLED) HP prend en charge SLED 64 bits sur certains ordinateurs. Différentes versions de SLED sont certifiées et prises en charge par SUSE sur les ordinateurs HP. Pour plus d'informations, rendez-vous sur la page de recherche des bulletins de certification SUSE à l'adresse https://www.suse.com/yessearch/Search.jsp. Installation de SLED avec le disque de pilotes HP 30 1. Si votre ordinateur n'est pas fourni avec le disque de pilotes HP, vous pouvez en créer un (reportez-vous à la section Disques de pilotes Linux HP à la page 28). 2. Installez le système d'exploitation en utilisant les disques inclus dans le coffret SUSE. 3. Après installation réussie du système d'exploitation, redémarrez l'ordinateur. 4. Insérez votre disque de pilotes HP. Le logiciel d'installation des pilotes démarre automatiquement. Suivez les instructions qui s'affichent à l'écran pour installer le contenu. Chapitre 5 Configuration de Linux Configuration d'Ubuntu HP offre un préchargement Ubuntu 14.04 LTS 64 bits sur certains ordinateurs de la série Z et prend en charge Ubuntu 14.04 64 bits sur d'autres ordinateurs. De nombreuses versions d'Ubuntu sont compatibles et prises en charge par Canonical sur les ordinateurs HP. Pour plus d'informations, accédez à la page de recherche des matériels certifiés sur le bureau Ubuntu http://www.ubuntu.com/certification/desktop et recherchez votre ordinateur. Utilisation du disque de pilotes HP Ubuntu n'exige aucun enregistrement pour obtenir des mises à jour logicielles. Les mises à jour peuvent être obtenues auprès de nombreux « référentiels » sur le Web à l'aide de divers outils intégrés dans le système d'exploitation. Seuls une connexion Internet et un proxy sont nécessaires. Le disque des pilotes Linux fourni par HP pour Ubuntu s'appuie sur les mêmes mécanismes afin de répondre aux dépendances logicielles au cours de l'installation. Par conséquent, le même accès à Internet ainsi que la capacité d'accorder des privilèges d'administrateur à l'utilisateur de la session actuelle sont nécessaires. Dans certains cas, les pilotes de cartes graphiques prioritaires testés par HP peuvent être la seule « charge utile » fournie par le disque de pilotes. 1. Installez le système d'exploitation depuis votre propre support d'installation. Ubuntu est disponible gratuitement sur http://www.ubuntu.com. 2. Redémarrez l'ordinateur. 3. Insérez votre disque de pilotes HP. Le logiciel d'installation des pilotes démarre automatiquement. 4. Saisissez le mot de passe de l'administrateur dans le champ lorsque vous y êtes invité. 5. Suivez les instructions à l'écran pour installer les pilotes correspondant à votre configuration matérielle. Pilotes de cartes graphiques propriétaires La plupart des ordinateurs HP peuvent être commandés avec des cartes graphiques ayant fait l'objet de vérifications approfondies par HP. Reportez-vous à Matrice de matériels Linux pour les stations de travail HP à l'adresse http://www.hp.com/support/linux_hardware_matrix pour obtenir une liste des cartes prises en charge. REMARQUE : Toutes les cartes graphiques ne sont pas disponibles sur chaque ordinateur. Les restrictions apparaissent généralement pour les cartes qui nécessitent de grandes quantités d'alimentation dans des ordinateurs à consommation réduite. Les pilotes de cartes graphiques tierces prises en charge par HP et la liste des fabricants de cartes graphiques sont disponibles avec les préchargements SLED 11 et Ubuntu sur les ordinateurs de la série Z, et à partir de l'assistance HP sur le site https://support.hp.com/us-en/products/workstations-thin-clients/. Ces pilotes propriétaires ne constituent pas un élément standard des distributions RHEL ou SLED ou Ubuntu parce qu'ils ne sont pas d'accès libre. Le fournisseur prend directement en charge les révisions de pilote plus récentes que celles sur le site Web d'assistance HP. Configuration d'Ubuntu 31 6 Mise à jour de votre ordinateur HP s'engage en permanence à améliorer l'utilisation de votre ordinateur. Afin que l'ordinateur bénéficie des dernières améliorations, il vous est conseillé d'installer régulièrement les dernières mises à jour du BIOS, des pilotes et du logiciel. Mise à jour de l'ordinateur après le premier démarrage Après avoir réussi à démarrer l'ordinateur pour la première fois, suivez ces instructions pour vérifier si votre ordinateur est à jour : ● Vérifiez que vous disposez de la dernière version du BIOS. Consultez la page Mise à jour du BIOS à la page 32. ● Vérifiez que vous disposez des pilotes les plus récents. Consultez la page Mise à niveau des pilotes de périphériques à la page 33. ● Apprenez à connaître les ressources HP disponibles. ● Abonnez-vous aux alertes des nouveaux pilotes sur https://h41369.www4.hp.com/alerts-signup.php. Mise à jour du BIOS Pour des performances optimales, déterminez la version du BIOS présente sur l'ordinateur, et procédez à une mise à niveau si nécessaire. Identification de la version actuelle du BIOS Pour déterminer la version actuelle du BIOS : 1. Appuyez sur Echap au démarrage (amorçage). 2. Appuyez sur la touche F10 pour accéder à Computer Setup (F10). 3. Sélectionnez Principal, puis sélectionnez Informations système. Notez la version du BIOS système de votre ordinateur. REMARQUE : Pour obtenir les procédures de mise à niveau du BIOS et connaître les paramètres du menu du BIOS de Computer Setup (F10), référez-vous au Guide d'entretien et de maintenance qui se trouve à l'adresse http://www.hp.com/support. 32 Chapitre 6 Mise à jour de votre ordinateur Mise à niveau du BIOS Pour trouver et télécharger la version du BIOS la plus récente et comportant les dernières améliorations : 1. Ouvrez la page https://support.hp.com/us-en/products/workstations-thin-clients/. 2. Sélectionnez votre produit. 3. Sélectionnez Logiciels et pilotes. 4. Suivez les instructions pour obtenir la dernière version du BIOS disponible pour l'ordinateur. 5. Comparez la version de BIOS présente sur votre ordinateur avec les versions de BIOS figurant sur le site Web (reportez-vous à la section Identification de la version actuelle du BIOS à la page 32). Si la version du BIOS présente sur le site Web est identique à celle de votre système, aucune autre action n'est nécessaire. 6. Si la version du BIOS présente sur le site Web est plus récente que celle de votre système, téléchargez-la sur votre ordinateur. Suivez les instructions des notes de version pour terminer l'installation. Mise à niveau des pilotes de périphériques Si vous installez un périphérique externe (tel qu'une imprimante, une carte graphique, ou une carte réseau), vérifiez que vous possédez les derniers pilotes de périphérique chargés. Si vous acheté votre périphérique auprès de HP, visitez le site Web de HP pour télécharger les pilotes les plus récents. Ces pilotes ont été testés pour garantir la compatibilité optimale entre votre appareil et votre ordinateur HP. Si vous n'avez pas acheté votre périphérique auprès de HP, HP vous recommande de visiter d'abord le site Web HP afin de vérifier si la compatibilité de votre périphérique et de ses pilotes avec l'ordinateur HP a été testée. Si aucun pilote n'est disponible, visitez le site Web du fabricant du périphérique pour télécharger les pilotes les plus récents. Pour mettre à niveau des pilotes de périphériques : 1. Rendez-vous sur https://support.hp.com/us-en/products/workstations-thin-clients/ et sélectionnez votre produit. 2. Suivez les instructions et trouvez les derniers pilotes disponibles pour l'ordinateur. Si un pilote requis est introuvable, consultez le site Web du constructeur du périphérique. Mise à niveau des pilotes de périphériques 33 7 Maintenance, diagnostics et résolution des problèmes mineurs Mise hors tension de l'ordinateur Pour mettre l'ordinateur hors tension sans risque, arrêtez le système d'exploitation. ATTENTION : HP ne recommande pas de maintenir le bouton d'alimentation enfoncé pour mettre le système hors tension. Cette opération peut entraîner la perte des données utilisateur et endommager le périphérique de stockage. Si le système devient instable et qu'il n'y a pas d'autre solution, veuillez laisser le temps suffisant au système de se réactiver entièrement après avoir redémarré l'ordinateur. Cela peut prendre plusieurs minutes, notamment sur les appareils de plus grande capacité ou les disques durs électroniques. Pour plus d'informations, reportez-vous à la section Risques de perte inattendue de puissance sur les disques durs électroniques à l'adresse http://www8.hp.com/h20195/v2/GetPDF.aspx/4AA6-1470ENW.pdf. Les livres blancs sur les ordinateurs HP peuvent également être accessibles par le biais de HP Performance Advisor. Windows 10 ▲ Cliquez sur l'icône Démarrer, puis sur l'icône Alimentation, et sélectionnez Arrêter. –ou– Dans la barre des tâches, tapez paramètres, sélectionnez Paramètres, tapez arrêter et cliquez sur Éteindre votre PC. Windows 7 ▲ Cliquez sur Démarrer, puis sélectionnez Arrêter. Si vous rencontrez des problèmes Pour diagnostiquer et résoudre les problèmes, HP vous recommande une approche séquentielle de résolution des problèmes : ● Inspection visuelle ● Codes de voyants clignotants ou codes sonores ● Résolution des problèmes simples, y compris HP PC Hardware Diagnostics ● Assistance HP ● Restauration et récupération du système Pour plus d'informations, reportez-vous à la section Création de supports de restauration et de sauvegardes à la page 22. Ces stratégies de résolution des problèmes sont expliquées dans les sections suivantes. Pour en savoir plus Vous pouvez trouver d'autres informations de résolution des problèmes dans le Guide d'entretien et de maintenance très complet (anglais seulement) disponible dans la bibliothèque de référence à l'adresse 34 Chapitre 7 Maintenance, diagnostics et résolution des problèmes mineurs http://www.hp.com/support. Sélectionnez votre pays et votre langue, puis l'option Assistance produit & Dépannage, saisissez le numéro de modèle de votre ordinateur, puis appuyez sur Rechercher. Inspection visuelle Si vous rencontrez un problème au niveau de l'ordinateur, de l'écran ou du logiciel, les suggestions suivantes pourraient vous permettre de cibler le problème avant de prendre les mesures appropriées. Au démarrage ● Vérifiez que l'écran est branché sur une prise secteur en parfait état de marche. ● Retirez tous les disques optiques et les unités flash USB avant de démarrer l'ordinateur. ● Vérifiez que l'ordinateur est sous tension et que le voyant d'alimentation est allumé. ● Si vous avez installé un système d'exploitation autre que celui installé en usine, vérifiez qu'il est bien pris en charge par votre système en consultant la page http://www.hp.com/go/quickspecs. ● Vérifiez que l'écran est allumé. ● Si vous disposez d'un moniteur externe en option : – Vérifiez que le moniteur est branché sur une prise secteur en parfait état de marche. – Vérifiez que le moniteur et son voyant vert sont allumés. – Si le moniteur est sombre, augmentez la luminosité et le contraste. Pendant le fonctionnement ● Les clignotements et les bips sonores représentent des codes d'erreur qui peuvent vous aider à diagnostiquer un problème. Pour plus d'informations sur l'interprétation de ces codes, reportez-vous à la section Interprétation des codes des voyants de diagnostic et des signaux sonores du Guide d'entretien et de maintenance de votre ordinateur. ● Appuyez sur une touche et maintenez-la enfoncée. Si le système émet un signal sonore, le clavier fonctionne correctement. ● Contrôlez tous les câbles et vérifiez qu'aucun branchement n'est défaillant. ● Faites sortir votre ordinateur de l'état de veille en appuyant sur une touche du clavier ou sur le bouton d'alimentation. Si l'état de veille se maintient, arrêtez le système en maintenant enfoncé le bouton d'alimentation pendant au moins quatre secondes. Ensuite, appuyez de nouveau sur le bouton d'alimentation pour redémarrer le système. Si le système ne s'arrête pas, débranchez le cordon d'alimentation de la prise secteur, patientez quelques secondes, puis rebranchez-le. Si le système ne redémarre pas, appuyez sur l'interrupteur d'alimentation. ● Assurez-vous que tous les pilotes de périphérique appropriés ont été installés. Par exemple, si vous utilisez une imprimante, vous devez installer un pilote d'imprimante. ● Si vous travaillez en réseau, utilisez un autre câble pour brancher votre ordinateur sur la connexion réseau. Si vous ne pouvez toujours pas vous connecter, le problème provient peut-être de la fiche réseau. ● Si vous venez d'ajouter un nouveau matériel, retirez-le pour vérifier que l'ordinateur fonctionne correctement. ● Si vous venez d'ajouter un nouveau logiciel, désinstallez-le pour vérifier que l'ordinateur fonctionne correctement. Si vous rencontrez des problèmes 35 ● Si l'écran d'un ordinateur tout-en-un ne s'allume pas, ouvrez celui-ci et assurez-vous que les deux extrémités du câble reliant la carte mère et l'écran sont connectées. Si vous utilisez une carte graphique, vérifiez que la carte graphique est correctement installée. ● Effectuez la mise à jour du BIOS. Il existe peut-être une nouvelle version du BIOS qui prend en charge de nouvelles fonctions ou qui permet de résoudre votre problème. ● Pour obtenir des informations détaillées, reportez-vous au chapitre de résolution des problèmes du Guide d'entretien et de maintenance à la page http://www.hp.com/support. Réparation par le client Sous les programmes Réparation par le client, vous pouvez commander une pièce de rechange et l'installer sans l'assistance technique HP sur site. La Réparation par le client peut s'avérer nécessaire pour certains composants. Pour plus d'information, rendez-vous sur http://www.hp.com/go/selfrepair et sélectionnez votre produit. REMARQUE : Certains composants ne sont pas éligibles au programme Customer Self Repair et doivent être retournés à HP pour entretien. Appelez l'assistance HP pour obtenir d'autres instructions avant d'essayer de démonter ou de réparer ces composants. Voyants clignotants ou signaux sonores : interprétation des voyants (DEL) et des bips de diagnostic POST Si le voyant d'alimentation situé à gauche de l'ordinateur clignote ou si vous entendez des bips, consultez le Guide d'entretien et de maintenance (anglais uniquement) pour obtenir plus d'informations sur l'interprétation de ces codes ainsi que les actions recommandées. Résolution des problèmes simples AVERTISSEMENT ! Lorsque l'ordinateur est branché à une source d'alimentation secteur, la carte mère est sous tension. Pour réduire tout risque de blessures dues à une décharge électrique et/ou à des surfaces chaudes, veillez à débrancher le cordon d'alimentation de la prise secteur et laissez les composants internes refroidir avant de les toucher. Si vous rencontrez des problèmes avec l'ordinateur, essayez les solutions adéquates proposées dans les sections précédentes et résumées ci-dessous, pour isoler le problème avec précision avant d'appeler l'assistance technique à la clientèle. ● Si rien n'apparaît sur l'écran, branchez-le sur un autre connecteur vidéo de l'ordinateur, si ce dernier en possède un autre, ou remplacez-le par un écran qui fonctionne correctement. ● Si vous travaillez en réseau : – Utilisez un autre câble réseau pour relier votre ordinateur au réseau. – Branchez un autre ordinateur au réseau à l'aide d'un autre câble. Si le problème n'est pas résolu, il est possible qu'il soit dû à un défaut de la fiche réseau de votre ordinateur ou de la fiche réseau murale. 36 ● Si vous avez récemment ajouté un nouveau matériel, retirez-le. ● Si vous avez récemment installé un nouveau logiciel, désinstallez-le. Chapitre 7 Maintenance, diagnostics et résolution des problèmes mineurs ● Si l'ordinateur s'allume mais ne démarre pas dans le système d'exploitation, vous pouvez exécuter l'utilitaire de diagnostic de « pré-amorçage », HP PC Hardware Diagnostics. Reportez-vous à la section Utilisation de l'interface UEFI de HP PC Hardware Diagnostics à la page 39. ● Si l'ordinateur démarre dans le système d'exploitation et si une connexion Internet est disponible, vous pouvez accéder à HP Instant Support Professional Edition à l'adresse http://www.hp.com/go/ispe. Prise en charge HP Assistance en ligne Les ressources d'assistance en ligne comportent des outils Web de dépannage, des bases de données de connaissances techniques, des téléchargements de pilotes et de correctifs, des communautés en ligne et des services de notification de modifications de produits. Vous pouvez également accéder aux sites Web suivants : ● http://www.hp.com — Propose des informations produit très utiles. ● http://www.hp.com/support—Fournit la documentation en ligne la plus récente et une assistance technique à l'échelle internationale. ● https://support.hp.com/us-en/products/workstations-thin-clients/—Fournit des informations d'assistance technique pour les ordinateurs. ● http://www.hp.com/support/workstation_swdrivers—Permet d'accéder aux logiciels et aux pilotes destinés aux ordinateurs. Support client les stations de travail et clients légers 1. Ouvrez la page https://support.hp.com/us-en/products/workstations-thin-clients/. 2. Recherchez votre produit. 3. Sélectionnez Résoudre les problèmes. 4. Sélectionnez le problème que vous essayez de résoudre. Conseils et Bulletins et avis Pour rechercher des conseils, des bulletins et des avis, procédez comme suit : 1. Ouvrez la page https://support.hp.com/us-en/products/workstations-thin-clients/. 2. Sélectionnez votre produit. 3. Sélectionnez Conseils ou Bulletins et avis. 4. Sélectionnez un élément à consulter. Notifications de modification des produits Les notifications de modification des produits (NMP) sont des notifications anticipées concernant des modifications de produits qui se produisent dans une fenêtre de 30 à 60 jours avant la date effective de la modification dans le processus de fabrication. Les NMP vous offrent des notifications anticipées signalant des modifications apportées à vos produits, par exemple, une version du BIOS mise à jour que vous pouvez décider ou non de télécharger avant qu'un changement du produit ne soit requis. Pour consulter une liste des NMP, accédez à la page Bulletins et avis de votre produit. Appeler l'assistance Il se peut que vous rencontriez un problème nécessitant une assistance. Avant de contacter l'assistance : Si vous rencontrez des problèmes 37 ● Veillez à ce que l'ordinateur soit facilement accessible. ● Notez les numéros de série, numéros de produit, noms de modèle et numéros de modèle de l'ordinateur pour les avoir à disposition. Ces informations sont fournies sur les étiquettes. Pour connaître l'emplacement de l'étiquette, reportez-vous à la section Informations sur le produit à la page 1. ● Notez les messages d'erreur affichés. ● Notez les options d'extension. ● Notez le système d'exploitation. ● Notez les matériels ou logiciels tiers. ● Notez les détails des voyants clignotants situés à l'avant de l'ordinateur (configurations tour et ordinateur de bureau) ou sur le côté de l'ordinateur (configurations tout-en-un). ● Notez les applications que vous utilisiez lorsque le problème s'est produit. REMARQUE : Lorsque vous téléphonez pour solliciter une assistance technique ou des réparations, notre technicien peut vous demander le numéro de produit (par exemple, PS988AV) de votre ordinateur. Si l'ordinateur porte un numéro de produit, celui-ci est généralement situé à côté de son numéro de série comportant 10 ou 12 chiffres. REMARQUE : Les étiquettes du numéro de série et du numéro de produit sont apposées sur le panneau arrière de l'ordinateur. Pour obtenir un numéro de téléphone d'assistance, rendez-vous sur http://www.hp.com/support, sélectionnez votre pays/région, puis, sous Assistance clientèle, sélectionnez Contacter l'assistance. Localisation des informations de garantie Pour rechercher les informations de garantie, rendez-vous sur http://h20565.www2.hp.com/hpsc/wc/public/ home. Les Services HP Care Pack proposent différents niveaux de service de mise à niveau pour étendre et prolonger une garantie de produit standard. REMARQUE : Pour toute information commerciale ou pour étendre votre garantie (HP Care Pack), appelez votre revendeur ou votre dépanneur agréé. 38 Chapitre 7 Maintenance, diagnostics et résolution des problèmes mineurs 8 Utilisation de l'interface UEFI de HP PC Hardware Diagnostics L'interface UEFI (Unified Extensible Firmware Interface) de HP PC Hardware Diagnostics vous permet d'exécuter des tests de diagnostic afin de déterminer si le matériel de l'ordinateur fonctionne correctement. L'outil s'exécute en dehors du système d'exploitation pour isoler les pannes matérielles à partir des problèmes qui peuvent être causés par le système d'exploitation ou d'autres composants logiciels. Lorsque l'interface HP PC Hardware Diagnostics (UEFI) détecte une défaillance nécessitant le remplacement de matériel, un code d'identification de défaillance à 24 chiffres est généré. Ce code d'identification peut alors être fourni à l'assistance pour qu'elle puisse vous aider à déterminer comment corriger le problème. REMARQUE : Pour démarrer les diagnostics sur un ordinateur convertible, votre ordinateur doit être en mode ordinateur portable et vous devez utiliser le clavier fourni. Pour démarrer l'interface HP PC Hardware Diagnostics (UEFI), procédez comme suit : 1. Allumez ou redémarrez l'ordinateur, et appuyez rapidement sur la touche echap. 2. Appuyez sur la touche f2. Le BIOS recherche les outils de diagnostic à trois emplacements dans l'ordre suivant : a. Unité USB connectée REMARQUE : Pour télécharger l'outil de l'interface UEFI de HP PC Hardware Diagnostics sur une unité USB, reportez-vous à la section Téléchargement de l'interface UEFI de HP PC Hardware Diagnostics sur un périphérique USB à la page 39. 3. b. Disque dur c. BIOS Lorsque l'outil de diagnostic s'ouvre, sélectionnez le type de test de diagnostic que vous souhaitez exécuter, puis suivez les instructions à l'écran. REMARQUE : Pour interrompre un test de diagnostic, appuyez sur la touche echap. Téléchargement de l'interface UEFI de HP PC Hardware Diagnostics sur un périphérique USB REMARQUE : Les instructions de téléchargement de l'interface HP PC Hardware Diagnostics (UEFI) sont uniquement fournies en anglais, et vous devez utiliser un ordinateur Windows pour télécharger et créer l'environnement d'assistance de l'interface HP UEFI car seuls des fichiers .exe sont proposés. Il existe deux méthodes pour télécharger HP PC Hardware Diagnostics sur un périphérique USB. Téléchargement de la dernière version de l'interface UEFI 1. Ouvrez la page http://www.hp.com/go/techcenter/pcdiags. La page d'accueil de HP PC Diagnostics s'affiche. 2. Dans la section HP PC Hardware Diagnostics, cliquez sur le lien Télécharger et enfin sur Exécuter. Téléchargement de l'interface UEFI de HP PC Hardware Diagnostics sur un périphérique USB 39 Télécharger une version de l'interface UEFI d'un produit spécifique 40 1. Ouvrez la page http://www.hp.com/support. 2. Sélectionnez Obtenir des logiciels et pilotes. 3. Entrez le nom ou la référence du produit. 4. Sélectionnez votre ordinateur, puis sélectionnez votre système d'exploitation. 5. Dans la section Diagnostic, suivez les instructions à l'écran pour sélectionner et télécharger la version UEFI que vous souhaitez. Chapitre 8 Utilisation de l'interface UEFI de HP PC Hardware Diagnostics 9 Entretien de routine Précautions générales pour un nettoyage sûr ● N'utilisez jamais de solvants ou de solutions inflammables pour nettoyer l'ordinateur. ● Ne trempez jamais un composant dans l'eau ou des solutions nettoyantes ; appliquez le liquide sur un chiffon propre, puis utilisez le chiffon sur le composant. ● Débranchez toujours l'ordinateur avant de nettoyer le clavier, la souris ou les ouvertures d'aération. ● Débranchez systématiquement le clavier avant de le nettoyer. ● Portez des lunettes de sécurité équipées de protections latérales lors du nettoyage du clavier. Nettoyage du châssis ● Suivez les précautions de sécurité indiquées dans le Guide d'entretien et de maintenance de votre ordinateur avant de nettoyer ce dernier. ● Pour retirez les tâches légères ou la poussière, utilisez de l'eau claire avec un chiffon propre non pelucheux ou du coton. ● Pour les tâches plus résistantes, utilisez un liquide vaisselle doux dilué à l'eau. Rincez correctement en essuyant l'ordinateur avec un chiffon ou du coton imbibé d'eau claire. ● Pour les tâches tenaces, utilisez de l'alcool isopropylique (à friction). Aucun rinçage n'est nécessaire car l'alcool s ‘évapore rapidement et ne laisse aucun résidu. ● Après avoir nettoyé l'ordinateur, essuyez-le toujours avec un chiffon propre non pelucheux. ● Nettoyez occasionnellement les ouvertures d'aération de l'ordinateur. Les peluches et autres corps étrangers peuvent bloquer les ouvertures d'aération et limiter la circulation de l'air. Nettoyage du clavier ATTENTION : Utilisez des lunettes de sécurité équipées de protections latérales avant de tenter de nettoyer les débris sous les touches. ● Si le clavier est doté d'un interrupteur d'alimentation, mettez-le hors tension. ● Suivez les précautions de sécurité indiquées dans le Guide d'entretien et de maintenance de votre ordinateur avant de nettoyer ce dernier. ● Les débris visibles sous ou entre les touches peuvent être retirés par aspiration ou secousse. ● De l'air pressurisé comprimé peut être utilisé pour nettoyer les débris se trouvant sous les touches. Faites attention car une pression d'air trop importante peut déplacer les lubrifiants appliqués sous les grandes touches. ● Pour retirer une touche, utilisez un extracteur de touches spécifiquement conçu à cet effet pour éviter de l'endommager. Cet outil est disponible dans de nombreux points de vente d'appareils électroniques. ATTENTION : Ne retirez jamais une grande touche (comme la touche de la barre d'espace) du clavier. Si ces touches sont mal retirées ou installées, il se peut que le clavier ne fonctionne pas correctement. Précautions générales pour un nettoyage sûr 41 ● Pour nettoyer sous une touche, servez-vous d'un coton-tige imbibé d'alcool isopropylique que vous avez bien pressé. Veillez à ne pas éliminer les lubrifiants nécessaires au bon fonctionnement des touches. Laissez les différentes pièces sécher à l'air libre avant de les remettre en place. ● Utilisez une pince à épiler pour supprimer les fibres ou les saletés dans les espaces réduits. Nettoyage du moniteur ● Suivez les précautions de sécurité indiquées dans le Guide d'entretien et de maintenance de votre ordinateur avant de nettoyer l'écran. ● Pour nettoyer le moniteur, essuyez l'écran du moniteur à l'aide d'une lingette conçue pour le nettoyage des moniteurs ou d'un chiffon doux humidifié avec de l'eau. ATTENTION : N'utilisez pas de sprays ou d'aérosols directement sur l'écran : le liquide peut s'infiltrer dans le boîtier et endommager un composant. N'utilisez jamais de solvants ou de liquides inflammables sur le moniteur car cela peut endommager l'écran ou le boîtier. Nettoyage de la souris 42 1. Suivez les précautions de sécurité indiquées dans le Guide d'entretien et de maintenance de votre ordinateur avant de nettoyer la souris. 2. Si la souris est dotée d'un interrupteur d'alimentation, mettez la souris hors tension. 3. Essuyez la coque de la souris à l'aide d'un chiffon humide. 4. Nettoyez les composants suivants, comme indiqué : ● Laser ou LED - utilisez un coton-tige humide avec une solution nettoyante pour essuyer doucement la poussière autour du laser ou du témoin, puis essuyez de nouveau avec un coton-tige sec. N'essuyez pas la laser ou le témoin directement avec le coton-tige. ● Molette de défilement - vaporisez de l'air pressurisé comprimé dans l'espace entre la molette de défilement et les boutons de clic. Ne soufflez pas d'air directement sur un seul endroit pendant un long moment sinon de la condensation peut se former. ● Boule roulante - retirez et nettoyez la boule roulante, retirez les résidus du logement de la boule, essuyez le support avec un chiffon sec et réassemblez la souris. Chapitre 9 Entretien de routine 10 Accessibilité HP conçoit, fabrique et met en vente des produits et services pouvant être utilisés par tout le monde, y compris les personnes handicapées, de manière indépendante ou avec les périphériques fonctionnels appropriés. Pour avoir accès à la documentation la plus récente sur l'accessibilité HP, rendez-vous sur http://www.hp.com/accessibility. Technologies d'assistance prises en charge Les produits HP prennent en charge une grande variété de technologies d'assistance au système d'exploitation et peuvent être configurés pour travailler avec d'autres technologies d'assistance. Utilisez la fonction Recherche sur votre ordinateur pour trouver plus d'informations sur les fonctions d'assistance. REMARQUE : Pour plus d'informations sur un produit de technologie d'assistance particulier, contactez l'assistance technique pour ce produit. Contact du support Nous sommes constamment en train de redéfinir l'accessibilité de nos produits et services et apprécions les commentaires des utilisateurs. Si vous avez un problème avec un produit ou que vous souhaitez nous faire part des fonctions d'accessibilité qui vous ont aidées, veuillez nous contacter au +1 (888) 259-5707, du lundi au vendredi, de 6h00 à 21h00 (heure des montagnes Rocheuses GMT-7). Si vous êtes sourd ou malentendant, utilisez le service VRS, TRS ou WebCapTel, et avez besoin d'une assistance technique ou des questions relatives à l'accessibilité, veuillez nous contacter au +1 (877) 656-7058, du lundi au vendredi, de 6h00 à 21h00 (heure des montagnes Rocheuses GMT-7). REMARQUE : L'assistance est disponible en anglais uniquement. Technologies d'assistance prises en charge 43 Index A accessibilité 43 Assistance en ligne 37 B BIOS identification de la version 32 mise à jour 32 mise à niveau 33 boutons alimentation 4, 5, 7, 8, 9, 11 C câble antivol, identification du connecteur 7, 11 carte graphique, types 17 composants de l'ordinateur 4 Côté gauche Z6 10 Côté gauche Z8 6 Partie arrière Z6 11 Partie arrière Z8 7 Partie avant Z6 8 Partie avant Z8 4 Computer Setup 13 connexion des écrans 15 procédures de configuration 14 vérification de la ventilation 13 configuration de Linux 28 RHEL 29 SLED 30 Ubuntu 31 configuration de l'ordinateur personnalisation de l'affichage 20 sécurité 20 connecteur d'alimentation 7, 11 connecteur d'alimentation, identification 7, 11 connecteurs câble antivol 7, 11 44 Index D Disque de pilotes HP Configuration d'Ubuntu 31 Configuration de SLED 30 Configuration RHEL 29 disques pris en charge, restauration 23 documentation diagnostics 2 du produit 2 mises à jour 3 E écrans cartes graphiques 17 connexion 19 réglage de l'affichage 20 entrée audio (microphone), identification de la prise 7, 11 entretien, routine 41 entretien courant nettoyage de la souris 42 nettoyage de moniteur 42 nettoyage du châssis 41 nettoyage du clavier 41 nettoyage sûr 41 entretien de routine 41 F fonctions de l'ordinateur 4 H HP PC Hardware Diagnostics (UEFI) utilisation 39 HP Recovery Manager correction des problèmes d'amorçage 26 démarrage 25 I image réduite, création 25 image réduite, restauration 25 informations de garantie 38 interrupteur d'alimentation, identification 4, 5, 7, 8, 9, 11 L lecteur de carte mémoire, identification 4, 5, 8, 9 liens Certification de Red Hat 29 informations de contact pour HP USA 37 Matrice de matériels Linux pour les ordinateurs HP 28 Page de recherche du bulletin de certifications SUSE 30 Réparation par le client HP 36 Téléchargements Logiciels & pilotes 28 Ubuntu 31 Linux configuration de 28 Disques de pilotes Linux HP 28 pilotes de cartes graphiques propriétaires 31 RHEL 29 M mise à jour de votre ordinateur 32 identification de la version du BIOS 32 mise à jour des pilotes de périphériques 33 Mise à jour du BIOS 32 mise à jour du premier démarrage 32 mise à niveau du BIOS 33 N notifications de modification des produits 37 O ordinateur, mise à jour ordre d'amorçage modification 26 outils Windows utilisation 23 32 P partition de restauration retrait 27 partition de restauration HP restauration 25 retrait 27 pilotes, mise à jour 33 point de restauration système création 23 point de restauration système, création 22 ports Port USB 3.x SuperSpeed 4, 5, 7, 8, 9, 11 Port USB 3.x SuperSpeed avec HP Veille et Charge 4, 5, 8, 9 série 7 port série, identification 7 Port USB 3.x avec HP Veille et Charge, identification 4, 5, 8, 9 port USB 3.x SuperSpeed, identification 4, 5, 7, 8, 9, 11 prise combinée de sortie audio (casque)/entrée audio (microphone), identification 4, 5, 8, 9 prise du casque (sortie audio) 7, 11 Prise microphone (entrée audio) 7, 11 prises entrée audio (microphone) 7, 11 sortie audio (casque) 7, 11 sortie audio (casque)/prise d'entrée audio (microphone), prise combinée 4, 5, 8, 9 produit informations 1 Produits solutions 28 R Réparation par le client 36 résolution des problèmes au démarrage 35 pendant le fonctionnement 35 Réparation par le client 36 ressources HP 1 restauration avec le support HP Recovery 23 démarrage 25 disques 23, 26 disques pris en charge 23 HP Recovery Manager 25 options 24 support 26 système 25 unité flash USB 26 restauration du système 25 restauration du système d'origine 25 RHEL configuration de 29 Disque de pilotes HP 29 Linux 29 Supports de pilotes Red Hat Linux 30 URL Certification de Red Hat 29 informations de contact pour HP USA 37 Matrice de matériels Linux pour les ordinateurs HP 28 Page de recherche du bulletin de certifications SUSE 30 Réparation par le client HP 36 Téléchargements Logiciels & pilotes 28 Ubuntu 31 S sauvegardes 22 SLED configuration de 30 Disque de pilotes HP 30 sortie audio (casque), identification de la prise 7, 11 spécifications, produit 12 support 1, 37 avis 37 bulletins 37 conseils 37 support de restauration création avec HP Recovery Manager 23 utilisation 22 support HP Recovery restauration 26 utilisation 22 Supports de pilotes Red Hat Linux, configuration RHEL 30 support technique 1 Systèmes prêts pour Linux Création d'un disque 28 Versions de Linux 28 W Windows point de restauration système 22, 23 Windows 10 assistance technique 36 mise hors tension de l'ordinateur 34 résolution des problèmes 34 voyants clignotants ou bips 36 V voyants disque dur 4, 5, 8, 9 U Ubuntu configuration de 31 Disque de pilotes HP 31 unité, identification du voyant 4, 5, 8, 9 Index 45 ">
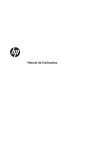
Lien public mis à jour
Le lien public vers votre chat a été mis à jour.
Caractéristiques clés
- Configuration et personnalisation de l'ordinateur
- Sauvegarde, restauration et récupération du système
- Configuration de Linux
- Mise à jour du BIOS et des pilotes
- Maintenance, diagnostics et résolution des problèmes mineurs
Questions fréquemment posées
Ouvrez la page http://www.hp.com/support et suivez les instructions pour retrouver votre produit. Puis, sélectionnez Manuels de l'utilisateur.
Votre seul recours consiste à retourner le produit non utilisé dans sa totalité (matériel et logiciels) sous 14 jours pour un remboursement intégral conformément à la politique en matière de remboursement de votre vendeur.
Connectez la souris, le clavier et le cordon d'alimentation à l'ordinateur. Connectez l'écran à l'ordinateur. Connectez les autres composants périphériques. Connectez un câble réseau à l'ordinateur. Branchez le cordon d'alimentation de l'ordinateur et le cordon d'alimentation de l'écran sur des prises secteur.