HP DesignJet H35000 Commercial Printer series Manuel utilisateur
PDF
Descarregar
Documento
Gammes d'imprimantes HP Designjet H35000/H45000 Manuel d'utilisation 0706477 Révision B © Copyright 2008-2009 Hewlett-Packard Development Company, L.P. Les renseignements contenus dans ce document peuvent être modifiés sans préavis. Les seules garanties couvrant les produits et services HP sont énoncées dans la déclaration de garantie expresse accompagnant ces produits et services. Aucun élément du présent document ne peut être interprété comme constituant une garantie supplémentaire. HP ne se tient responsable d'aucune erreur technique ou de rédaction, ou d'omission dans le présent document. Hewlett-Packard Company ne fournit aucune recommandation, garantie ni représentation quant à l'utilisation combinée d'une imprimante Hewlett-Packard Company et d'un massicot. Dans le cas où une imprimante Hewlett-Packard Company serait combinée avec un massicot, cette combinaison se ferait à la seule discrétion du client, et à ses seuls risques, et Hewlett-Packard Company se dégage de toute responsabilité dans le cas d'une telle combinaison. Toute combinaison réalisée par le client d'une imprimante Hewlett-Packard Company avec un massicot doit être effectuée de manière à ne pas enfreindre le brevet US No. 5.537.135. Hewlett-Packard Company se dégage de toute responsabilité dans le cas d'une telle combinaison. Enoncés réglementaires Normes de sécurité (Canada) Directive sur les réseaux de télécommunications Enoncés réglementaires Le présent appareil numérique n'émet pas de bruits radioélectriques dépassant les limites applicables aux appareils numériques de la Classe A prescrites dans les règlements sur le brouillage radioélectrique édictés par le Ministère des Communications du Canada. Le port VideoNet de cet appareil n'est pas conçu pour être connecté à un réseau de télécommunications public. Toute connexion de cet appareil à un réseau de télécommunications public de l'un des états membres de la Communauté européenne constitue une violation de la loi nationale exécutant la Directive 91/263/CE sur le rapprochement des lois des états membres concernant les équipements terminaux de télécommunications, y compris la reconnaissance mutuelle de leur conformité. -iii Documentation associée • Notes de mise à jour — décrit les nouvelles versions du logiciel intégré de l'imprimante, ainsi que de nouvelles informations non répertoriées dans le présent manuel d'utilisation. • Fiches de données de sécurité du matériel — informations pour une manipulation sûre de l'encre et des jets de tête d'impression utilisés avec l'imprimante. Si vous utilisez le RIP avec logiciel HP : • Guide d'utilisation du RIP avec logiciel HP — décrit comment utiliser le RIP. • Guide d'utilisation des outils d'impression — décrit comment ajouter des imprimantes à votre système d'exploitation et comment utiliser le logiciel utilitaire. Pour les instructions relatives à l'utilisation d'un RIP tiers avec l'imprimante, reportez-vous à la documentation qui l'accompagne. -iv Documentation associée Table des matières Enoncés réglementaires . . . . . . . . . . . . . . . . . . . . . . . . . . . . . . . . . . . . . . . . . . iii Normes de sécurité (Canada) . . . . . . . . . . . . . . . . . . . . . . . . . . . . . . . . . . . . iii Directive sur les réseaux de télécommunications . . . . . . . . . . . . . . . . . . . . . iii Documentation associée . . . . . . . . . . . . . . . . . . . . . . . . . . . . . . . . . . . . . . . . . . iv Premiers pas Conditions d'utilisation . . . . . . . . . . . . . . . . . . . . . . . . . . . . . . . . . . . . . . . . . . .1-2 Conditions électriques . . . . . . . . . . . . . . . . . . . . . . . . . . . . . . . . . . . . . . . . .1-2 Conditions environnementales . . . . . . . . . . . . . . . . . . . . . . . . . . . . . . . . . .1-3 Connexion du RIP . . . . . . . . . . . . . . . . . . . . . . . . . . . . . . . . . . . . . . . . . . . . . .1-4 Etape 1 : Installation des carte et câble VideoNet. . . . . . . . . . . . . . . . . . . .1-4 Etape 2 : Installation du protocole VideoNet . . . . . . . . . . . . . . . . . . . . . . . .1-5 Etape 3 : Installation du logiciel RIP . . . . . . . . . . . . . . . . . . . . . . . . . . . . . .1-7 Notes d'utilisation importantes . . . . . . . . . . . . . . . . . . . . . . . . . . . . . . . . . . . . .1-8 Avertissements de sécurité . . . . . . . . . . . . . . . . . . . . . . . . . . . . . . . . . . . . .1-9 Vue d'ensemble des flux de travail . . . . . . . . . . . . . . . . . . . . . . . . . . . . . . . .1-11 Mise hors tension quotidienne déconseillée . . . . . . . . . . . . . . . . . . . . . . .1-12 Présentation rapide . . . . . . . . . . . . . . . . . . . . . . . . . . . . . . . . . . . . . . . . . . . .1-13 Fonctions spéciales . . . . . . . . . . . . . . . . . . . . . . . . . . . . . . . . . . . . . . . . . . . .1-16 Têtes d'impression . . . . . . . . . . . . . . . . . . . . . . . . . . . . . . . . . . . . . . . . . .1-16 Système d'encre . . . . . . . . . . . . . . . . . . . . . . . . . . . . . . . . . . . . . . . . . . . .1-16 Gestion de support . . . . . . . . . . . . . . . . . . . . . . . . . . . . . . . . . . . . . . . . . .1-16 Etalonnage . . . . . . . . . . . . . . . . . . . . . . . . . . . . . . . . . . . . . . . . . . . . . . . .1-17 Performances et convivialité . . . . . . . . . . . . . . . . . . . . . . . . . . . . . . . . . . .1-18 Impression Configuration de l'impression. . . . . . . . . . . . . . . . . . . . . . . . . . . . . . . . . . . . . .2-2 Configuration du support . . . . . . . . . . . . . . . . . . . . . . . . . . . . . . . . . . . . . . . . .2-6 Chargement d'un nouveau support . . . . . . . . . . . . . . . . . . . . . . . . . . . . . . .2-6 Déchargement du support . . . . . . . . . . . . . . . . . . . . . . . . . . . . . . . . . . . . . .2-9 Rechargement du support . . . . . . . . . . . . . . . . . . . . . . . . . . . . . . . . . . . . . .2-9 Assistant support . . . . . . . . . . . . . . . . . . . . . . . . . . . . . . . . . . . . . . . . . . . . .2-9 Chargement et impression sur un support rigide . . . . . . . . . . . . . . . . . . . . . .2-10 Chargement et impression sur un support en rouleau. . . . . . . . . . . . . . . . . .2-16 Chargement d'encre . . . . . . . . . . . . . . . . . . . . . . . . . . . . . . . . . . . . . . . . . . .2-20 Déchargement d'une cartouche d'encre vide . . . . . . . . . . . . . . . . . . . . . .2-21 Chargement d'une cartouche d'encre pleine . . . . . . . . . . . . . . . . . . . . . . .2-21 Conseils pour l'impression . . . . . . . . . . . . . . . . . . . . . . . . . . . . . . . . . . . . . . .2-22 Pause-permutation d'encre . . . . . . . . . . . . . . . . . . . . . . . . . . . . . . . . . . . .2-22 Etalonnage du guide amovible . . . . . . . . . . . . . . . . . . . . . . . . . . . . . . . . .2-23 Table des matières v Contrôle de l'état des jets . . . . . . . . . . . . . . . . . . . . . . . . . . . . . . . . . . . . . . . Purge . . . . . . . . . . . . . . . . . . . . . . . . . . . . . . . . . . . . . . . . . . . . . . . . . . . . Impression des barres primaires . . . . . . . . . . . . . . . . . . . . . . . . . . . . . . . Mappage des jets manquants inactifs . . . . . . . . . . . . . . . . . . . . . . . . . . . Fonctionnement et maintenance des lampes UV . . . . . . . . . . . . . . . . . . . . . Conseils d'utilisation. . . . . . . . . . . . . . . . . . . . . . . . . . . . . . . . . . . . . . . . . Remplacement des ampoules de lampe UV . . . . . . . . . . . . . . . . . . . . . . 2-25 2-25 2-26 2-26 2-28 2-28 2-29 Utilisation du panneau de contrôle Vue d'ensemble . . . . . . . . . . . . . . . . . . . . . . . . . . . . . . . . . . . . . . . . . . . . . . . 3-2 Page principale . . . . . . . . . . . . . . . . . . . . . . . . . . . . . . . . . . . . . . . . . . . . . . . . 3-3 Arborescence de menu . . . . . . . . . . . . . . . . . . . . . . . . . . . . . . . . . . . . . . . . . 3-7 Menus . . . . . . . . . . . . . . . . . . . . . . . . . . . . . . . . . . . . . . . . . . . . . . . . . . . . . . . 3-8 Etalonner l'imprimante . . . . . . . . . . . . . . . . . . . . . . . . . . . . . . . . . . . . . . . . 3-8 Paramètres de l'imprimante . . . . . . . . . . . . . . . . . . . . . . . . . . . . . . . . . . . 3-10 Outils . . . . . . . . . . . . . . . . . . . . . . . . . . . . . . . . . . . . . . . . . . . . . . . . . . . . 3-14 Maintenance . . . . . . . . . . . . . . . . . . . . . . . . . . . . . . . . . . . . . . . . . . . . 3-14 Diagnostics utilisateur . . . . . . . . . . . . . . . . . . . . . . . . . . . . . . . . . . . . . 3-15 Menus d'impression . . . . . . . . . . . . . . . . . . . . . . . . . . . . . . . . . . . . . . . . . 3-16 Imprimante de service . . . . . . . . . . . . . . . . . . . . . . . . . . . . . . . . . . . . . . . 3-16 Avertissements & Actions. . . . . . . . . . . . . . . . . . . . . . . . . . . . . . . . . . . . . 3-16 Etalonnage de l'imprimante Quand procéder à l'étalonnage . . . . . . . . . . . . . . . . . . . . . . . . . . . . . . . . . . . 4-2 AutoJet . . . . . . . . . . . . . . . . . . . . . . . . . . . . . . . . . . . . . . . . . . . . . . . . . . . . . . 4-3 AutoTune . . . . . . . . . . . . . . . . . . . . . . . . . . . . . . . . . . . . . . . . . . . . . . . . . . . . 4-4 Contrôle de la qualité . . . . . . . . . . . . . . . . . . . . . . . . . . . . . . . . . . . . . . . . . 4-5 Etalonnages automatiques . . . . . . . . . . . . . . . . . . . . . . . . . . . . . . . . . . . . . . . 4-6 Etalonnages manuels . . . . . . . . . . . . . . . . . . . . . . . . . . . . . . . . . . . . . . . . . . . 4-9 Etalonnage d'alimentation de support . . . . . . . . . . . . . . . . . . . . . . . . . . . 4-10 Enregistrement Bidi manuel . . . . . . . . . . . . . . . . . . . . . . . . . . . . . . . . . . . 4-12 Enregistrement de tête X manuel. . . . . . . . . . . . . . . . . . . . . . . . . . . . . . . 4-15 Mappage de jets manuel . . . . . . . . . . . . . . . . . . . . . . . . . . . . . . . . . . . . . 4-17 Identification des jets individuels défectueux . . . . . . . . . . . . . . . . . . . . 4-19 Effacement des jets individuels défectueux . . . . . . . . . . . . . . . . . . . . . 4-20 Affichage des jets actuels défectueux . . . . . . . . . . . . . . . . . . . . . . . . . 4-21 Effacement de tous les jets défectueux d'une tête. . . . . . . . . . . . . . . . 4-21 Effacement de tous les jets défectueux . . . . . . . . . . . . . . . . . . . . . . . . 4-22 Impression des lignes de jet inactif . . . . . . . . . . . . . . . . . . . . . . . . . . . . . 4-23 Données d'enregistrement par défaut . . . . . . . . . . . . . . . . . . . . . . . . . . . 4-23 Linéarisation . . . . . . . . . . . . . . . . . . . . . . . . . . . . . . . . . . . . . . . . . . . . . . . . . 4-24 Etalonnages de service . . . . . . . . . . . . . . . . . . . . . . . . . . . . . . . . . . . . . . . . 4-25 Etalonnage de la hauteur de la tête . . . . . . . . . . . . . . . . . . . . . . . . . . . . . 4-25 Etalonnage du capteur d'épaisseur de support. . . . . . . . . . . . . . . . . . . . . 4-28 Etalonnage du poste de service . . . . . . . . . . . . . . . . . . . . . . . . . . . . . . . . 4-30 vi Table des matières Spécifications techniques Spécifications. . . . . . . . . . . . . . . . . . . . . . . . . . . . . . . . . . . . . . . . . . . . . . . . . A-2 Alimentation électrique . . . . . . . . . . . . . . . . . . . . . . . . . . . . . . . . . . . . . . . A-3 Fournitures et accessoires. . . . . . . . . . . . . . . . . . . . . . . . . . . . . . . . . . . . . . . A-5 Dépannage Liste de contrôle de dépannage . . . . . . . . . . . . . . . . . . . . . . . . . . . . . . . . . . Déclarations de garantie . . . . . . . . . . . . . . . . . . . . . . . . . . . . . . . . . . . . . . . . Diagnostics . . . . . . . . . . . . . . . . . . . . . . . . . . . . . . . . . . . . . . . . . . . . . . . . . . Service d'assistance technique Hewlett-Packard . . . . . . . . . . . . . . . . . . . . . B-2 B-5 B-7 B-8 Index Table des matières vii viii Table des matières Chapitre 1 Premiers pas Ce chapitre vous indique les premières étapes d'utilisation de votre imprimante. Il inclut les points suivants : Premiers pas • Conditions d'utilisation (page 1-2) • Notes d'utilisation importantes (page 1-8) • Vue d'ensemble des flux de travail (page 1-11) • Présentation rapide (page 1-13) • Fonctions spéciales (page 1-16) 1-1 Conditions d'utilisation Conditions électriques Choisissez un endroit adéquat pour l'imprimante avant de la déballer. Gardez à l'esprit les conditions d'utilisation suivantes : • Utilisez le cordon d'alimentation fourni. Enfoncez-le directement dans une prise électrique mise à la terre. N'utilisez pas de rallonge pour allonger le cordon d'alimentation ; cela risque provoquer des chutes de tension susceptibles d'endommager l'imprimante. • Assurez-vous que la tension de la ligne répond aux exigences imposées : Pour plus de détails, reportez-vous à l'Annexe A, Spécifications techniques. • Pour maintenir le vide des têtes d'impression lors de la mise hors tension de l'imprimante ou en cas de coupure de courant imprévue, utilisez l'alimentation électrique auxiliaire de 24 volts (incluse dans le kit d'accessoires qui accompagne les adaptateurs d'alimentation universels). Raccordez le connecteur femelle de 24 V c.c. du système de pression/dépression à l'une des options suivantes : • 1. UPS — système d'alimentation sans coupure fourni par le client, sortie de 100-240 V c.a. 50/60 Hz, puissance minimale de 15 watts, sert de batterie de secours pour le système de pression à vide en cas de coupure de courant. • 2. Prise murale — 100-240 V c.a., 50/60 Hz, fournit l'alimentation provisoire du système de pression à vide lorsqu'il est nécessaire de mettre l'imprimante hors tension pour la maintenance. Pour plus de détails, reportez-vous à l'Annexe A, Spécifications techniques. • 1-2 Connectez l'imprimante à son propre circuit électrique. Ne connectez pas le RIP, la source d'alimentation auxiliaire ou l'UPS au même circuit que l'imprimante. Conditions d'utilisation Conditions environnementales Conditions d'utilisation • Assurez-vous que la pièce est correctement ventilée, avec une température et un taux d'humidité relative conformes aux exigences spécifiées (reportez-vous à la section « Spécifications » à la page A-2). Une qualité d'impression optimale ne peut être obtenue que si ces plages sont respectées. • Le rayonnement UV à puissance élevée émis par les lampes de séchage réagit avec l'oxygène et produit de l'ozone. Cette réaction tend à être plus importante lors du démarrage des lampes. L'imprimante doit être utilisée dans un endroit correctement ventilé afin d'éviter les effets mineurs, tels que maux de tête, fatigue et assèchement des voies respiratoires supérieures. Une ventilation adéquate permet le mélange de l'ozone avec l'air frais, ce qui entraîne son retour à l'état d'oxygène. • Stockez le support et l'encre dans un endroit possédant les mêmes conditions de température et d'humidité que l'imprimante. • Placez l'imprimante de façon à pouvoir la connecter au serveur d'impression (RIP) à l'aide du câble inclus. Vous pouvez également placer l'ordinateur qui exécute le RIP dans le casier de rangement du support d'imprimante. • Placez l'imprimante sur une surface plate et de niveau. • Placez l'imprimante à un endroit où son bruit normal de fonctionnement n'occasionne pas de gêne dans les zones de travail calmes. • N'installez PAS l'imprimante à proximité d'humidificateurs, réfrigérateurs, ventilateurs, robinets d'eau, chauffages ou tout autre équipement similaire. • N'installez PAS l'imprimante dans des endroits sujets à des changements brusques de température, comme à proximité de climatiseurs, sous le rayonnement direct du soleil ou à proximité de portes ou fenêtres ouvertes. • N'exposez PAS l'imprimante à des flammes ou poussières. 1-3 Connexion du RIP L'imprimante reçoit les travaux d'impression à partir d'un processeur d'image tramée (RIP) de HP ou de fabricants tiers agréés. Pour connecter l'imprimante à un logiciel RIP HP, reportez-vous au guide d'utilisation associé pour obtenir des instructions détaillées. Pour connecter l'imprimante au RIP d'un fabricant tiers, suivez la procédure suivante : Etape 1 : Installation des carte et câble VideoNet 1. Coupez l'alimentation de l'ordinateur à utiliser pour le lancement du RIP. 2. Installez la carte d'interface VideoNet de l'imprimante sur l'ordinateur dans un emplacement disponible pour l'extension PCI. 3. Connectez l'imprimante à la carte d'interface. 4. Connectez le(s) poste(s) de travail de l'utilisateur au RIP. Vous pouvez connecter votre poste de travail au RIP via un réseau local ou directement en utilisant un câble monophasé. • Pour la connexion au serveur d'impression via un concentrateur réseau, utilisez un câble standard direct de catégorie 5, 10/100 Base-T. Poste de travail utilisateur Concentrateur réseau Câble direct de catégorie 5 1-4 RIP Imprimante Câble croisé de catégorie 5 (« VideoNet ») Connexion du RIP 5. Pour la connexion d'un poste de travail unique au RIP, sans réseau, utilisez un câble croisé de catégorie 5, 10/100 Base-T, du même type que le câble VideoNet, pièce numéro 0582323. Poste de travail RIP Imprimante utilisateur Câble croisé de catégorie 5 (« VideoNet ») 6. Mettez l'ordinateur sous tension. Après démarrage de Windows, la nouvelle carte d'interface est détectée et le logiciel du pilote est installé. Etape 2 : Installation du protocole VideoNet Le protocole réseau VideoNet est utilisé pour communiquer avec l'imprimante. Les instructions suivantes supposent une connaissance des fonctions d'administration de Microsoft Windows XP. Si nécessaire, consultez votre administrateur ou consultant réseau ou ordinateur pour obtenir de l'aide. Attention Le protocole VideoNet est incompatible avec Novell NetWare. N'installez pas VideoNet si vous utilisez Novell NetWare. 1. Affichez les icônes de connexion au réseau local. Dans le menu de démarrage de Windows, cliquez sur Panneau de configuration. Dans le panneau de configuration, cliquez sur Connexions réseau et Internet. Dans Connexions réseau et Internet, cliquez sur Connexions réseau. Vous devez voir deux icônes, l'une représentant votre réseau local, l'autre représentant la connexion VideoNet. Connexion du RIP 1-5 Il est parfois difficile de déterminer quelle icône se rapporte à une connexion. Pour y parvenir, une solution consiste à débrancher le câble VideoNet et à regarder quelle icône comporte une croix rouge (reportez-vous à la figure ci-dessous). Câble déconnecté indiqué par une croix rouge Fig. 1-1. Identification de la connexion VideoNet 2. Afin d'éviter toute confusion ultérieure, renommez les icônes de connexion au réseau local et appelez-les « LAN » et « VideoNet ». 3. Faites un clic droit sur l'icône VideoNet. 4. Cliquez sur Propriétés. 5. Cliquez sur le bouton Installer. 6. Sélectionnez Protocole. 7. Cliquez sur le bouton Ajouter. 8. Cliquez sur Disque fourni... 9. Cliquez sur Parcourir. 10. Allez sur le dossier de VideoNet du DVD (par exemple, D:\Videonet\Windows XP). Ce dossier affiche un fichier appelé videonet.inf dans le champ Nom de Fichier. 11. Sélectionnez Ouvrir. La boîte de dialogue Installer à partir du disque apparaît. 12. Cliquez sur OK. Une fenêtre répertoriant le pilote de VideoNet apparaît. 1-6 Connexion du RIP 13. Sélectionnez le pilote de VideoNet, puis cliquez sur OK. Windows installe le protocole VideoNet. Une fois l'installation terminée, les propriétés du réseau correspondant à la carte sélectionnée s'affiche. Remarque Si Windows affiche le message « Le logiciel que vous êtes en train d'installer pour ce matériel n'a pas été validé lors du test permettant d'obtenir le logo Windows et vérifiant la compatibilité avec Windows XP », cliquez sur « Continuer ». Le logiciel a été testé de manière approfondie avec tous les systèmes d'exploitation Windows pris en charge. 14. Déliez les protocoles de la carte réseau du bureau. Décochez le protocole VideoNet de cette carte en cliquant une fois sur la case à cocher. Utilisez les informations d'identification de cet onglet pour vérifier que vous configurez les paramètres de votre réseau local et non ceux de la carte VideoNet. 15. Cliquez sur OK pour fermer la fenêtre. 16. Faites un clic droit sur l'icône de la connexion VideoNet, puis cliquez sur Propriétés. 17. A présent, la fenêtre doit afficher tous les services et protocoles assignés à la carte VideoNet. 18. Décochez tous les protocoles à l'exception de VideoNet en cliquant sur les cases cochées. Etape 3 : Installation du logiciel RIP Connexion du RIP 19. Installez et configurez le logiciel RIP comme indiqué dans la documentation qui lui est jointe. 1-7 Notes d'utilisation importantes • L'ENCRE A SECHAGE UV EST PERISSABLE. Contrairement aux autres encres utilisées pour l'impression grand format, l'encre à séchage UV a une durée de vie limitée en termes de stockage. Planifiez une rotation adéquate de votre stock d'encre et utilisez-le rapidement en fonction de la date inscrite sur la cartouche d'encre. • NE METTEZ PAS L'IMPRIMANTE HORS TENSION. La mise sous pression à vide constante des têtes d'impression est requise pour éviter toute fuite d'encre des têtes lorsqu'aucune impression n'est effectuée. Attention 1-8 Lorsque les lampes UV sont désactivées, elles entrent dans un cycle de refroidissement contrôlé. Toute mise hors tension soudaine des lampes chaudes, par exemple lors de la déconnexion du cordon d'alimentation ou en cas de coupure de courant, peut provoquer une surchauffe et un endommagement permanent. Les lampes doivent être désactivées uniquement via le logiciel de l'imprimante. • L'alimentation de support peut être affectée du côté sortie ou entrée d'impression. • La hauteur de tête par défaut est de 2,2 mm au-dessus du support. (L'espace sous le chariot mesure 1,8 mm du fait de la présence du cadre de protection de tête entourant l'extérieur du chariot.) • L'Assistant support enregistre une série de paramètres d'utilisation pour les types de support prédéfinis ou définis par l'utilisateur. Lorsqu'un nouveau type de support est chargé, sélectionnez une série de paramètres existant dans l'Assistant support ou créez-en une. Cette série de paramètres peut être sélectionnée à tout moment à partir du panneau de contrôle. (Pour plus de détails, reportez-vous à la rubrique « Assistant support » à la page 2-9.) Notes d'utilisation importantes Avertissements de sécurité Notes d'utilisation importantes • Activez AutoTune pendant les longues périodes d'impression non surveillées. AutoTune exécute AutoJet à des intervalles définis par l'utilisateur afin de garantir que tous les jets sont soit actifs, soit remplacés par des jets actifs. (Pour les instructions, reportez-vous à la section « AutoTune » à la page 4-4.) • Portez des gants en coton lors du chargement du support afin d'éviter toute empreinte de doigt pouvant apparaître après l'impression. • Ne posez ou ne stockez PAS un rouleau de support en le faisant reposer sur son extrémité, ce qui peut provoquer un repli des bords, avec pour conséquence le choc des têtes d'impression lors de l'impression. • Ne réimprimez PAS sur un support non totalement sec. Les rouleaux presseurs en caoutchouc peuvent être endommagés par l'encre humide. Si de l'encre entre en contact avec les rouleaux presseurs, utilisez une petite quantité d'alcool isopropylique pour les nettoyer et séchez-les complètement avant l'impression. • Ne posez PAS d'objets lourds sur le cordon d'alimentation ou le câble de l'imprimante ; ne tordez pas les câbles et ne leur imposez pas des positions à forte courbure. • Ne placez PAS d'objets lourds sur l'imprimante, à quelque endroit que ce soit. • Lampe UV — les lampes de séchage à ultraviolet (UV) émettent un rayonnement UV à puissance élevée. L'imprimante doit être utilisée avec tous les boucliers de sécurité installés afin de protéger l'opérateur de toute atteinte au niveau des yeux et de la peau. Lorsque l'imprimante est utilisée conformément aux instructions du fabricant, le port de lunettes de sécurité et autres vêtements de protection n'est pas nécessaire. • Dangers mécaniques — maintenez les doigts à l'écart de la trajectoire du chariot et du support. Ne chargez pas de support excédant le poids maximum autorisé pour les tables d'entrée et de sortie, conformément aux indications de l'étiquette. 1-9 1-10 • Encre — lisez et appliquez les consignes de sécurité définies dans la fiche de données de sécurité du matériel (Material Safety Data Sheet, MSDS) pour l'encre, et placez le document dans la zone de travail, comme l'impose la loi en vigueur. Evitez tout contact avec la peau et les yeux. Assurez une ventilation générale et locale adéquates. Evitez de respirer les vapeurs. La protection par respirateur peut être requise dans des conditions exceptionnelles, en cas de contamination excessive de l'air. Aucune des substances constitutives n'est associée à des règles imposées en matière d'exposition selon la norme standard OSHA, NIOSH ou ACGIH. • Conditions électriques — MEME LORSQUE L'INTERRUPTEUR D'ALIMENTATION EST MIS EN POSITION DE DESACTIVATION, IL SE PEUT QUE LES COMPOSANTS SOIENT ENCORE SOUS TENSION. Pour mettre l'imprimante complètement hors tension, vous devez débrancher le cordon d'alimentation de la prise d'alimentation. • Ozone — le rayonnement UV à puissance élevée émis par les lampes de séchage réagit avec l'oxygène et produit de l'ozone. Cette réaction tend à être plus importante lors du démarrage des lampes. L'imprimante doit être utilisée dans un endroit correctement ventilé afin d'éviter les effets mineurs, tels que maux de tête, fatigue et assèchement des voies respiratoires supérieures. Une ventilation adéquate permet le mélange de l'ozone avec l'air frais, ce qui entraîne son retour à l'état d'oxygène. • Déchets dangereux — LE SYSTEME ELECTRONIQUE DE L'IMPRIMANTE CONTIENT UN DISPOSITIF DE BATTERIE AU LITHIUM. IL Y A RISQUE D'EXPLOSION SI LA BATTERIE EST INCORRECTEMENT REMPLACEE. La batterie ne peut être remplacée que par des prestataires de services agréés et par une batterie de type identique ou équivalent. Mettez au rebut le dispositif de batterie au lithium conformément aux normes locales, régionales et nationales en vigueur concernant la mise au rebut des déchets solides. Notes d'utilisation importantes Vue d'ensemble des flux de travail Lorsque l'imprimante est connectée à un logiciel RIP HP, voici la progression d'un travail d'impression type depuis le poste de travail client vers l'imprimante. Si vous utilisez un RIP d'un fournisseur tiers, reportez-vous à la documentation qui accompagne le RIP pour plus de détails. 1. L'opérateur envoie un fichier à imprimer depuis un poste de travail client. 2. Le travail d'impression est reçu par le serveur d'impression. Dès qu'il atteint le serveur d'impression, le travail d'impression peut être redéfini prioritairement, combiné à d'autres travaux, réacheminé ou tout autrement manipulé. Pour les instructions, reportez-vous à l'aide en ligne ou au manuel d'utilisation du serveur d'impression. 3. Le serveur d'impression « RIPPE » le travail. Le processus de traitement d'image tramée (raster image processing, RIP) traduit les données au format PostScript contenant le travail d'impression en données au format requis par l'imprimante. 4. Le serveur envoie l'image à l'imprimante pour l'impression. Dans la plupart des cas, la maintenance automatique des jets de l'imprimante permet d'éviter la reprise manuelle des jets, même lorsque l'imprimante est demeurée au point mort pendant toute une nuit. Si vous notez la présence de bandes dans l'impression, indiquant des jets obstrués ou un besoin d'étalonnage, reportez-vous à la section « Contrôle de l'état des jets » à la page 2-25. Vue d'ensemble des flux de travail 1-11 Mise hors tension quotidienne déconseillée NE METTEZ PAS L'IMPRIMANTE HORS TENSION. L'alimentation est nécessaire au maintien de la pression à vide des têtes d'impression, qui empêche les fuites d'encre. Si l'alimentation de l'imprimante est coupée de façon imprévue, la pression à vide est perdue et l'encre s'écoule des têtes d'impression. La quantité d'encre perdue est limitée au volume présent dans les têtes d'impression, et non au volume d'encre contenu dans les cartouches qui n'a pas encore été pompé vers les têtes d'impression. La maintenance automatique des têtes d'impression ne pouvant s'effectuer lorsque l'imprimante est hors tension, veillez à la garder sous tension en permanence si possible. Lorsque la maintenance automatique des têtes d'impression ne se produit pas sur une longue période, une purge manuelle peut s'avérer nécessaire afin de restaurer la qualité des têtes. Pour de plus amples informations sur l'utilisation de l'alimentation électrique intégrée destinée au système de pression/dépression, reportez-vous page A-4. L'imprimante passe automatiquement en mode veille lorsqu'elle est demeurée au point mort pendant une période définie par l'utilisateur (pour plus de détails, reportez-vous page 3-5). 1-12 Vue d'ensemble des flux de travail Présentation rapide 1 2 3 4 5 10 11 9 8 12 13 7 6 14 21 20 18,19 17 16 15 Fig. 1-2. Composants principaux de l'imprimante Présentation rapide 1-13 1. Couvercle d'accès au bouclier protecteur UV 2. Panneau de contrôle à écran tactile 3. Table de sortie intégrée 4. Guide de sortie de support 5. Boîtier électronique (intégré au boîtier de l'imprimante) 6. Cartouches d'encre 7. Station d'accueil du profileur 8. Commutateur pour chargement (abaisse les rouleaux presseurs)/déchargement (soulève les rouleaux presseurs) de support 9. Commutateur d'avancée vers l'avant/arrière du support 10. Guide d'entrée de support fixe 11. Ventilateurs aspirants 12. Poste de service (intégré au boîtier de l'imprimante) 13. Guide d'entrée de support réglable 14. Casier de rangement facultatif du RIP 15. Maintien de la pression à vide des têtes d'impression (intégré au boîtier de l'imprimante) 16. Table d'entrée intégrée 17. Entrée d'alimentation électrique 18. Port VideoNet 19. Port pour interrupteur au pied en option 20. Interrupteur de mise sous tension/alimentation de secours 21. Entrée d'alimentation électrique auxiliaire pour système de pression/dépression 1-14 Présentation rapide 1 2 3 4 5 6 7 15 10 8 9 11 12 13 16 17 18 19 14 20 Fig. 1-3. Ecran de la page principale 1. Informations relatives au support 12. Paramètres 2. Etat de l'imprimante 13. Outils 3. Niveaux d'encre 14. Déplacer le support vers l'avant/arrière 4. Etat des lampes UV (L=côté gauche, R=côté droit) 15. Commutateur Aller en/hors ligne 5. Indicateur de présence de support 6. Etat des couvercles (ouvert ou fermé) 7. Sélecteur de langue (s'il est installé) 8. Impression des barres primaires 9. Purge des têtes d'impression 10. Mode d'impression 16. Interrupteur mode Veille/Réactivation 17. Avancer le support au-delà des brosses 18. Charger un nouveau support/Recharger le support (visible lorsqu'aucun support n'est chargé) 19. Décharger (visible lorsqu'un support est chargé) 20. Messages Attention 11. Etalonner Présentation rapide 1-15 Fonctions spéciales Têtes d'impression • Têtes d'impression — taille d'injection variable, têtes d'impression piézo-électriques, 192 jets par tête. Système d'encre • Système hors tête (Off-Head System, OHS) — cartouches d'encre brute d'1 litre avec filtres intégrés. Les connecteurs rapides anti-écoulement facilitent le remplacement des cartouche d'encre. • Système de pression/dépression (VP) intégré — fournit la pression à vide nécessaire au maintien de la pression négative au niveau des têtes d'impression, ainsi que la pression d'air nécessaire à la purge des têtes d'impression ou des tuyaux à encre sans leur retrait de l'imprimante. • Poste de service de tête d'impression automatisé (brevet en instance) — veille au maintien intégral du bon fonctionnement des têtes d'impression, qu'elles soient inactives ou actives, sans intervention de l'opérateur. • Tables à rouleau pour support intégrées — tables à rouleau pour support intégrées à l'avant et à l'arrière qui se plient vers le haut pour l'alimentation de feuilles de support rigides, ou vers le bas pour permettre l'utilisation de l'alimentation de support en rouleau. Les tables sont extensibles vers l'extérieur de 91,4 à 152,4 cm pour le chargement de supports pouvant atteindre une longueur de 244 cm. • Hauteur de tête automatique — l'ajustement automatique de la hauteur des têtes et l'obturation automatiques des lampes UV (brevet en instance) permet le chargement de supports en feuilles rigides pouvant atteindre 25 mm d'épaisseur. • Système de détection automatique de largeur de support — détecte automatiquement la largeur et la position du support chargé pour un positionnement précis de l'image. • Système d'élimination des charges statiques intégré — les barres d'ionisation facilitent la dissipation des charges statiques des supports synthétiques, tandis que le cylindre conducteur facilite la dissipation des charges statiques accumulées au niveau de la surface inférieure du support. Gestion de support 1-16 Fonctions spéciales • • • • • Etalonnage La tête de lecture à automatisation évoluée utilise un capteur d'image haute résolution, une photodiode et un logiciel intégré pour aligner les têtes d'impression, détecter et remplacer les jets manquants, linéariser les impressions et supports à profil de couleur (avec RIP pris en charge). • Etalonnage AutoSetTM — utilise un capteur d'image numérique haute résolution pour aligner automatiquement les têtes d'impression bidirectionnellement et permettre de positionner avec précision chaque pixel de jet d'encre, et exécute AutoJet. • Etalonnage AutoJetTM — compense la perte de jets ou les jets à propulsion défectueuse en les identifiant et en utilisant des jets de remplacement sans réduire la vitesse d'impression. • Planification AutoTuneTM — exécute AutoJet à des intervalles définis par l'utilisateur pour une qualité d'impression optimale pendant les périodes d'impression non surveillées. Sinon, lorsque des jets inactifs non remplacés sont détectés, l'impression est interrompue jusqu'à ce que le problème soit réglé. Etalonnage de couleur automatique — utilise une photodiode intégrée pour linéariser l'impression sur la plage de densité complète (avec serveur d'impression ou RIP pris en charge). Profilage de couleur — avec RIP pris en charge, la photodiode intégrée peut être utilisée pour créer des profils de couleur ColorMark® et ICC pour supports tiers. • • Fonctions spéciales AutoEdge — facilite automatiquement le chargement de feuilles rigides en détectant le bord initial. Bobine débitrice de support en rouleau — accepte les supports en rouleau pouvant atteindre une largeur de 137,2 cm sur des mandrins de 3 pouces. Eléments de maintien de bord de support en rouleau — les attaches intégrées maintiennent le support en rouleau vers le bas afin d'éviter tout plissage. Conception de pointe des rouleaux presseurs — les rouleaux presseurs moulés s'alignent automatiquement afin d'éviter toute inclinaison du support. Chaque rouleau presseur peut être relevé et dégagé de la trajectoire afin d'éviter toute interférence avec le bord du support. Guide de support réglable — maintient une alimentation rectiligne du support, évite les inclinaisons. 1-17 Performances et convivialité 1-18 • Assistant support — enregistre et rappelle une série de paramètres d'utilisation par type de support et mode d'impression, pour une qualité d'impression optimale. Inclut une série de paramètres prédéfinis pour les supports standards ; l'utilisateur peut ajouter d'autres paramètres pour d'autres supports. • Modes Vitesse/qualité d'impression — destinés à répondre aux exigences en termes de vitesse et qualité d'impression. • Impression bord-à-bord — les marges des supports rigides peuvent être remises à zéro pour l'impression bord-à-bord, garantissant une impression « sans rognure ». • Mode Texte fin — imprime à une vitesse des têtes d'impression réduite de moitié afin d'améliorer la qualité d'impression des textes fins et des dessins au trait. • Bord tranchant — réduit la surpulvérisation sur les bords des images et des blocs de couleur. • Interface simplifiée du panneau de contrôle — le panneau de contrôle à écran tactile avec l'interface graphique Front Page affiche les fonctions les plus fréquemment utilisées. Un menu permet l'accès aux fonctions moins fréquemment utilisées et à l'aide pour le dépannage. • Assistance utilisateur — aide en ligne des fonctions du panneau de contrôle, procédures interactives et outils de diagnostic « immédiats » permettant de réduire le temps d'apprentissage et de dépannage. Fonctions spéciales Chapitre 2 Impression Ce chapitre explique comment configurer le mode d'impression et les options de support, charger l'encre et le support et effectuer une impression : Impression • Configuration de l'impression (page 2-2) • Configuration du support (page 2-6) • Chargement et impression sur un support rigide (page 2-10) • Chargement et impression sur un support en rouleau (page 2-16) • Chargement d'encre (page 2-20) • Conseils pour l'impression (page 2-22) • Contrôle de l'état des jets (page 2-25) 2-1 Configuration de l'impression L'imprimante peut imprimer selon différents modes afin de combiner la qualité, la résolution et la vitesse souhaitées. Modes d'impression PPP (points par pouce) Modèle 1 200x600 600x600 600x300 Qualité élevée Production Panneau-réclame H35100 / H35500 2,25 m /h 4,50 m /h 9 m2/h H45100 / H45500 4,50 m2/h 9 m2/h 18 m2/h H35100 / H35500 4,50 m2/h 9 m2/h 18 m2/h H45100 / H45500 9 m2/h 18 m2/h 36 m2/h H35100 / H35500 n/a 18 m2/h n/a H45100 / H45500 n/a m2/h n/a 2 2 36 Le « remplacement de jets » est la fonction qui permet à l'imprimante de détecter et de remplacer les jets d'encre obstrués ou à propulsion défectueuse dans les modes Qualité élevée et Production. Le remplacement de jets n'est pas disponible en mode Panneau-réclame. Le mode d'impression en cours est affiché sur la page principale du panneau de contrôle. Pour modifier le mode d'impression, suivez les instructions ci-dessous. 1. Sur le panneau de contrôle, appuyez sur la touche Mode d'impression. Le menu Mode d'impression apparaît, avec les options suivantes : • Panneau-réclame • Production • Qualité élevée 2. Appuyez sur un mode d'impression pour le sélectionner. Un menu apparaît, avec les options suivantes : • Bidirectionnel • Unidirectionnel gauche (de gauche à droite) • Unidirectionnel droite (de droite à gauche) 2-2 Configuration de l'impression L'imprimante peut imprimer dans les deux sens (bidirectionnel) ou dans un seul sens (unidirectionnel). L'impression unidirectionnelle peut se faire dans un sens ou dans l'autre. Elle s'effectue environ à la moitié de la vitesse du mode d'impression bidirectionnel. L'impression unidirectionnelle permet d'éviter l'alignement bidirectionnel incorrect qui se produit lorsqu'un support n'est pas parfaitement plat. 3. Appuyez sur une option de sens d'impression pour la sélectionner. Un message signalant le changement des paramètres de support en fonction du type de support chargé et du nouveau mode d'impression sélectionné apparaît. Le mode d'impression détermine également les options qui s'affichent à l'étape 4. 4. Appuyez sur la touche (Poursuivre). En modes Production et Qualité élevée, lorsque vous avez sélectionné une option, un menu apparaît et propose les options suivantes (en mode Panneau-réclame, passez à l'étape 5) : • Normal — imprime à la vitesse maximale. • Texte fin — imprime à une vitesse réduite de moitié afin d'améliorer la qualité d'impression des textes fins et des dessins au trait en éliminant la surpulvérisation. Attention L'impression en mode Texte fin, qui imprime à 50 % de la vitesse des modes « normaux » Production et Qualité élevée, peut exposer le support à une chaleur excessive émise par les lampes UV, risquant de provoquer une cambrure au centre du support et un contact éventuel avec les têtes d'impression. Les supports rigides les plus minces, tels que le polypropylène cannelé (Coroplast) sont susceptibles de subir ce type d'altération. Afin d'éviter tout gondolage du support, définissez un délai de support dans Paramètres de l'imprimante > Délai d'impression ou dans un paramètre personnalisé de l'Assistant support, défini pour l'impression de Texte fin. • Bord tranchant — réduit la surpulvérisation sur les bords des images et des blocs de couleur. Configuration de l'impression 2-3 Le tableau suivant indique les combinaisons de mode d'impression et de résolution prises en charge pour chaque mode d'impression : 600x600 600x300 1 200x600 Normal PR,QP,QE QP PR,QP,QE Texte fin QP,QE — QP,QE Bord tranchant QP,QE QP QP,QE PR=Panneau-Réclame ; QP=Qualité Production ; QE=Qualité Elevée Le menu Configuration de gestion de travail non prise en charge apparaît. 5. Sélectionnez une option. L'imprimante ne permet pas d'imprimer des travaux à une résolution de 600x300 ppp en mode Qualité élevée ou Panneau-réclame. Si l'imprimante reçoit un travail d'impression à une résolution de 600x300 ppp à partir du RIP alors qu'elle est définie sur l'un de ces modes, le travail est géré selon l'option sélectionnée : • Invite avec options — un message sur le panneau de contrôle demande si l'impression doit se faire en mode Production, ou si le travail d'impression doit être annulé. • Utiliser le mode Qualité production — le travail sera automatiquement imprimé en mode Qualité production. • Annuler le travail — le travail ne sera pas imprimé. 6. Appuyez sur une option pour la sélectionner. Les paramètres de lampe UV apparaissent. 7. Configurez le fonctionnement des lampes UV en appuyant sur l'option Elevé, Moyen ou Faible. • Pour les supports standards répertoriés dans l'Assistant support, laissez les valeurs par défaut des paramètres de lampe, puis réglez-les en fonction des besoins. • Les modes d'impression plus rapide requièrent des valeurs de paramétrage de lampe plus importantes afin de garantir un séchage suffisant de l'encre. 2-4 Configuration de l'impression • Si l'encre ne sèche pas, augmentez la valeur du paramètre. Les lampes perdent progressivement de leur efficacité en termes de séchage de l'encre. Il peut donc être nécessaire d'augmenter la valeur du paramètre en conséquence. (Pour de plus amples informations concernant la durée de vie des lampes UV, reportez-vous à la rubrique « Remplacement des ampoules de lampe UV » à la page 2-29.) • Si le support se plisse ou se gondole sous l'effet de la chaleur des lampes, diminuez la valeur du paramètre. Lorsque vous sélectionnez un paramétrage de lampe, l'écran d'ouverture des obturateurs apparaît. 8. Réglez l'ouverture des obturateurs ou appuyez sur la touche (Poursuivre) pour continuer. Vous pouvez sélectionner l'ouverture (degré d'ouverture) de chaque obturateur et/ou fermer complètement l'un d'entre eux lors de l'impression. Vous pouvez ainsi réduire le gondolage d'un support rigide en diminuant la quantité de lumière et de chaleur émise par les lampes. L'ouverture peut également être définie dans le panneau d'informations des lampes UV (reportez-vous à la section « Page principale » à la page 3-3). Les obturateurs des lampes UV sont verticaux en cas d'ouverture complète et opèrent une rotation en cas de modification de l'ouverture. Le paramètre d'ouverture défini sur 0 degré indique une ouverture complète, sur 20 degrés, une ouverture à moitié, et sur 40 degrés, une fermeture complète. En cours d'impression, vous ne pouvez pas définir les deux obturateurs sur Fermé. Durant l'impression, les icônes des lampes sur le panneau de contrôle sont grisées de manière dynamique afin d'indiquer le paramètre d'ouverture. Lorsque les paramètres d'ouverture des lampes initiale et finale diffèrent l'un de l'autre, les icônes changent en même temps que la direction du chariot. 9. Appuyez sur la touche (Poursuivre) pour enregistrer les paramètres et revenir à la page principale ou (Annuler) pour restaurer les paramètres de mode d'impression précédents. 10. Sélectionnez une résolution d'impression au niveau du RIP. Configurez le RIP pour rastériser les travaux d'impression à la valeur de résolution désirée. Pour les instructions, reportez-vous à la documentation du RIP. Reportez-vous au tableau de la page 2-2 pour consulter la liste des résolutions prises en charge pour chaque mode d'impression. Configuration de l'impression 2-5 Configuration du support Avant que l'imprimante accepte un travail d'impression, elle doit être configurée pour un type de support spécifique. Le type de support actuellement configuré (le cas échéant) s'affiche dans le coin supérieur gauche du panneau de contrôle. Vous pouvez charger un nouveau type de support (reportez-vous à la procédure ci-dessous) ou recharger le support précédemment chargé (reportez-vous à la rubrique « Rechargement du support » à la page 2-9). Chargement d'un nouveau support 1. Pour charger un support d'un type différent de celui qui est affiché sur le panneau de contrôle, à partir de l'écran de la page principale, appuyez sur la touche Charger le support ou Charger un nouveau support. Le menu Sélectionner un support à charger apparaît. La liste des supports s'achève par l'option Créer un type de support. Conseil Commencez par utiliser l'un des types de support standard. Si vous n'utilisez pas un type de support standard, sélectionnez le type de support standard se rapprochant le plus du support utilisé. Ensuite et uniquement si cela est nécessaire, créez un nouveau type de support en utilisant comme point de départ le type standard sélectionné, puis procédez aux réglages requis. 2. Appuyer sur un nom de support ou sur Créer un type de support. 2-6 Configuration du support Fig. 2-1. Ecran Paramètres de support • Si vous avez appuyé sur un nom de support, une liste de paramètres s'affiche (reportez-vous à la figure. 2-1). Cet écran vous permet de modifier les paramètres de support, de modifier le mode d'impression, de resélectionner le support, ou de poursuivre la procédure en chargeant le support. Pour charger le support, appuyez sur la touche (Poursuivre) et passez aux rubriques « Chargement et impression sur un support rigide » à la page 2-10 ou « Chargement et impression sur un support en rouleau » à la page 2-16. • Si vous avez appuyé sur Créer un type de support, un message sur le panneau de contrôle vous invite à appuyer sur la touche (Poursuivre) pour créer un type de support ou (Annuler) pour revenir à l'écran Assistant support. Si vous appuyez sur la touche (Poursuivre), le panneau de contrôle affiche un clavier alphanumérique pour vous permettre de saisir le nom du support que vous créez. 3. Saisissez le nom du support, puis appuyez sur la touche Entrée pour continuer. Une liste de paramètres par défaut s'affiche. Pour modifier ces paramètres, appuyez sur la touche Paramètres de support pour afficher un menu des paramètres que vous pouvez modifier : • Nom de support. • Méthode d'alimentation de support — rouleau ou feuilles. Configuration du support 2-7 • Contrôle du vide de cylindre — cette option active les ventilateurs aspirants et affiche les touches et sur le panneau de contrôle. Utilisez les touches et pour augmenter ou réduire la vitesse des ventilateurs. Observez le support lorsque la vitesse des ventilateurs change. Si le support se soulève du cylindre, augmentez la vitesse. Si l'aspiration semble gêner l'avancée du support, réduisez la vitesse. Enregistrez vos modifications en appuyant sur la touche (Poursuivre) ; l'écran Contrôle statique de bord initial apparaît alors. Cette fonction réduit la surpulvérisation sur les 15 premiers millimètres du bord initial lors de l'impression de textes fins sur support rigide. Désactivez cette option si le support n'est pas suffisamment maintenu sur le cylindre. • Délai d'impression — appuyez sur les touches et du panneau de contrôle pour augmenter ou réduire le délai (secondes par bande). Pour augmenter la production, réduisez le délai. • Eléments de maintien de bord de support — Si Oui, vous devez indiquer pendant la séquence de chargement de support si vous utilisez les éléments de maintien de bord de support pour les supports en rouleau. Si Non, aucune question ne vous est posée. • Capteur de sortie de support — le capteur permet de détecter le bord final des supports en feuilles de façon à pouvoir arrêter l'impression avant de tomber à cours de support. Le capteur doit être désactivé uniquement pour les types de support qu'il ne peut détecter ou lorsqu'il est dysfonctionnel. • Mesurer la largeur de support — sélectionnez l'option Automatiquement pour mesurer le support à l'aide du capteur d'image numérique, ou l'option Manuellement pour positionner le chariot de tête d'impression au niveau des bords droit et gauche du support, ou lors du chargement d'un support transparent dont les bords ne peuvent pas être détectés par l'imprimante. 4. Appuyez sur (Poursuivre) pour charger le support ou (Annuler) pour supprimer vos modifications. • Pour charger le support, passez aux rubriques « Chargement et impression sur un support rigide » à la page 2-10 ou « Chargement et impression sur un support en rouleau » à la page 2-16 2-8 Configuration du support Déchargement du support Pour décharger le support (soulevez les rouleaux presseurs et coupez l'alimentation du vide de cylindre), appuyez sur la touche Décharger le support sur l'écran de la page principale, ou basculez le commutateur Charger/Décharger situé à l'arrière de l'imprimante en position Décharger. Rechargement du support Si le panneau de contrôle affiche le type de support que vous désirez utiliser, appuyez sur la touche Recharger le support (ou basculez le commutateur Charger/Décharger en position Charger, ou appuyez sur l'interrupteur au pied facultatif). Assistant support • En cas de rechargement d'un support en rouleau, reportez-vous à la section « Chargement et impression sur un support en rouleau » à la page 2-16. • En cas de rechargement d'un support rigide, appuyez sur la touche Recharger la feuille ou Recharger et imprimer. Recharger et imprimer fait passer l'imprimante en mode En ligne une fois l'opération terminée, ce qui lui permet d'accepter immédiatement tout nouveau travail d'impression. Recharger la feuille ne fait pas passer l'imprimante en mode En ligne. Reportez-vous ensuite à la section « Chargement et impression sur un support rigide » à la page 2-10. Pour afficher ou modifier les paramètres du support actuellement chargé, appuyez sur la zone répertoriant le support (coin supérieur gauche) de l'écran de la page principale. L'Assistant support s'affiche alors. L'Assistant support vous permet également de créer un type de support, de supprimer un type de support existant, d'afficher les paramètres d'un type de support ou de modifier l'ordre d'apparition des supports répertoriés dans l'Assistant support. Configuration du support 2-9 Chargement et impression sur un support rigide 1. Le cas échéant, déchargez tout support en rouleau actuellement chargé. 2. Si nécessaire, faites glisser les éléments de maintien de bord de support rigide pour les écarter de la trajectoire du support. 3. Ouvrez les tables d'entrée et de sortie de support, puis dépliez les pieds et verrouillez-les en place. Pour les supports plus longs, tirez la rallonge de table. Pour les supports encore plus longs et légers (tels que le Fome-Cor), dépliez les éléments de soutien de support. Fig. 2-2. Tables pour support rigide avec rallonges et éléments de soutien 4. Effectuez le processus de configuration de support (reportez-vous à la section « Configuration du support » à la page 2-6), puis appuyez sur la touche (Poursuivre) du panneau de contrôle. Le menu Sélectionner la longueur du support apparaît. 5. Sélectionnez une longueur de support prédéfinie ou appuyez sur Saisir manuellement et saisissez la longueur. 6. Un message de l'imprimante vous indique que vos modifications sont enregistrées. 2-10 Chargement et impression sur un support rigide 7. Appuyez sur la touche (Poursuivre) du panneau de contrôle. Si la hauteur de tête hors support actuelle de l'imprimante diffère des paramètres de hauteur de tête de l'Assistant support pour le support sélectionné, un message vous invite à modifier l'une ou l'autre. • Si vous appuyez sur Oui, la valeur indiquée dans l'assistant support est utilisée ; si vous appuyez sur Non, la hauteur actuelle de la tête de l'imprimante est utilisée ; si vous appuyez sur Changer la hauteur de la tête, vous pouvez modifier la hauteur actuelle de la tête de l'imprimante. L'écran suivant apparaît. Fig. 2-3. Ecran de chargement du support Chargement et impression sur un support rigide 2-11 8. Déverrouillez le guide de support réglable en desserrant le bouton de verrouillage, puis faites-le glisser vers la droite (vers l'extrémité côté du poste de service de l'imprimante). Bouton de verrouillage Rail Guide Fig. 2-4. Guide réglable 9. Chargez la feuille de support sur la table d'entrée en la faisant glisser vers la gauche (vers les cartouches d'encre), jusqu'à ce que le support affleure le guide de support fixe. 10. Faites glisser le guide de support réglable contre le bord droit du support. Puis, verrouillez-le en place. A cette étape, vous pouvez également régler la vitesse des ventilateurs aspirants ou les activer/désactiver. Si la feuille est gondolée ou n'est pas maintenue en place, augmentez la vitesse des ventilateurs aspirants ou soulevez les rouleaux presseurs. 2-12 Chargement et impression sur un support rigide 11. Si le bord du support utilisé se trouve directement sous un rouleau presseur, soulevez ce dernier en le poussant vers le haut, puis en poussant le loquet vers le rail pour l'engager (reportez-vous à la figure Fig. 2-5 ci-dessous). Pour abaisser le rouleau presseur, poussez-le vers le bas, ce qui libère le loquet, puis abaissez le rouleau sur le cylindre. Loquet Systèmes de Capteur d'épaisseur rouleaux presseurs de support Fig. 2-5. Rouleaux presseurs 12. Déplacez les éléments de maintien de bord de support (dans le cas d'un support en rouleau), et assurez-vous que la porte de sortie est fermée. 13. Appuyez sur la touche (Poursuivre) du panneau de contrôle, ou basculez le commutateur Charger/Décharger situé à l'arrière de l'imprimante en position Charger, ou appuyez sur l'interrupteur au pied facultatif (le cas échéant). De ce fait, l'imprimante : • Mesure l'épaisseur du support. • Mesure la largeur du support. • Détecte le bord initial du support. Chargement et impression sur un support rigide 2-13 Après un bref affichage de la largeur de support mesurée, le panneau de contrôle affiche les mesures de support et de marge (reportez-vous à la figure Fig. 2-6) : • Pour modifier les marges, appuyez sur la touche Paramètres de marge. Remarque La marge finale minimum doit être de 15,2 cm pour permettre aux rouleaux presseurs de faire avancer le support. Fig. 2-6. Mesure des feuilles rigides 2-14 Chargement et impression sur un support rigide 14. Appuyez sur la touche (Poursuivre). Le panneau de contrôle affiche le message « Support chargé avec succès » et vous demande si le nombre d'alimentation de support (Media Feed Number, MFN) doit être enregistré pour le type de support actuel. • Pour charger le nouveau MFN, appuyez sur la touche 9 (Oui). • Pour supprimer le nouveau MFN et utiliser le MFN précédemment enregistré, appuyez sur la touche (Non). • Pour procéder à un étalonnage d'alimentation de support ou pour saisir un MFN différent, appuyez sur la touche Calibrer l'alimentation de support (pour les instructions, reportez-vous à la rubrique « Etalonnage d'alimentation de support » à la page 4-10.) L'écran de la page principale apparaît. 15. Appuyez sur la touche Aller en ligne. 16. Envoyez un travail d'impression à partir du RIP. Pour les travaux à copies multiples, un message sur le panneau de contrôle de l'imprimante vous invite à charger la feuille suivante peu de temps avant la fin de l'impression de la feuille précédente. Chargez la feuille suivante comme auparavant, puis appuyez sur la touche (Poursuivre), ou basculez le commutateur Charger/Décharger en position Charger, ou appuyez sur l'interrupteur au pied facultatif. L'imprimante imprime la feuille suivante et utilise les mêmes paramètres d'option pour toutes les copies du travail d'impression. Conseil Chargement et impression sur un support rigide Pour afficher l'Assistant support et afficher ou modifier les paramètres de support ou de marge pour le support actuellement chargé, appuyez sur le panneau d'informations sur le support, dans le coin supérieur gauche de l'écran de la page principale. 2-15 Chargement et impression sur un support en rouleau 1. Si elles sont ouvertes, escamoter les rallonges des tables d'entrée et de sortie pour support rigide, puis repliez les pieds de table, les tables et le guide de support réglable dans leurs positions de rangement. Fig. 2-7. Tables stockées pour l'impression en rouleau 2. Chargez le support sur la bobine débitrice. Retirez la pince amovible de la bobine, chargez le rouleau de support sur le bobine et replacez la pince. Vous pouvez imprimer des deux côtés du support en le chargeant sur le mandrin de telle manière que l'alimentation s'effectue par le haut ou par le bas du rouleau. Conseil Afin d'éviter que des traces de doigt n'apparaissent sur les documents imprimés, portez des gants lors de la manipulation du support. Pince amovible Goupille Pince fixe Fig. 2-8. Bobine débitrice 2-16 Chargement et impression sur un support en rouleau 3. Chargez la bobine débitrice sur son élément de soutien. Insérez l'extrémité de la bobine avec la goupille dans l'élément de soutien de bobine gauche, puis l'autre extrémité de la bobine dans l'élément de soutien droit. 4. Déroulez suffisamment de support pour le faire passer au-delà des rouleaux presseurs, puis lissez le support sur le cylindre. 5. Configurez le support (reportez-vous à la section « Configuration du support » à la page 2-6). 6. Appuyez sur la touche (Poursuivre) du panneau de contrôle. Si la hauteur de tête hors support actuelle de l'imprimante diffère des paramètres de hauteur de tête de l'Assistant support pour le support sélectionné, un message vous invite à modifier l'une ou l'autre. • Si vous appuyez sur Oui, la valeur indiquée dans l'assistant support est utilisée ; si vous appuyez sur Non, la hauteur actuelle de la tête de l'imprimante est utilisée ; si vous appuyez sur Changer la hauteur de la tête, vous pouvez modifier la hauteur actuelle de la tête de l'imprimante. 7. Saisissez la longueur du support via le panneau de contrôle. Si vous ne connaissez pas la longueur du support, appuyez sur la touche Echap. Cela désactive la fonction d'imprimante destinée à vous prévenir lorsque la quantité de support commence à devenir faible. 8. Appuyez sur la touche (Poursuivre). 9. Un message de l'imprimante vous indique que vos modifications sont enregistrées. Chargement et impression sur un support en rouleau 2-17 10. Appuyez sur la touche (Poursuivre). L'imprimante soulève les rouleaux presseurs, puis un message vous demande si vous utilisez les éléments de soutien de bord de support. Les éléments de soutien de bord de support sont des attaches intégrées dans des fentes courant tout le long du cylindre. Ils maintiennent vers le bas les bords des supports en rouleau pendant l'impression. Lorsque vous indiquez au logiciel que vous utilisez les éléments de soutien de bord de support, il les prend en compte lors de la mesure de la largeur de support et du calcul des marges afin d'éviter d'imprimer sur eux. Fig. 2-9. Eléments de maintien de bord de support (côté gauche indiqué) 11. Appuyez sur la touche 9 (Oui) ou (Non). • Si vous appuyez sur la touche Oui, l'imprimante vous demande de positionner les éléments de soutien de bord sur les côtés du support. Positionnez les éléments de soutien de bord. • Si vous appuyez sur la touche Non, passez à l'étape 12. 12. Appuyez sur la touche (Poursuivre), ou basculez le commutateur Charger/Décharger situé à l'arrière de l'imprimante en position Charger, ou appuyez sur l'interrupteur au pied facultatif (le cas échéant). L'imprimante mesure le support et abaisse les rouleaux presseurs. 2-18 Chargement et impression sur un support en rouleau Le panneau de contrôle affiche le message « Support chargé avec succès » et vous demande si le nombre d'alimentation de support (Media Feed Number, MFN) doit être enregistré pour le type de support actuel. • Pour charger le nouveau MFN, appuyez sur la touche 9 (Oui). • Pour supprimer le nouveau MFN et utiliser le MFN précédemment enregistré, appuyez sur la touche (Non). • Pour procéder à un étalonnage d'alimentation de support ou pour saisir un MFN différent, appuyez sur la touche Calibrer l'alimentation de support (pour les instructions, reportez-vous à la rubrique « Etalonnage d'alimentation de support » à la page 4-10.) L'écran de la page principale apparaît. 13. Sur l'écran de la page principale, appuyez sur la touche Aller en ligne. 14. Envoyez un travail d'impression à partir du RIP. Conseil Chargement et impression sur un support en rouleau Pour afficher l'Assistant support et afficher ou modifier les paramètres de support ou de marge pour le support actuellement chargé, appuyez sur le panneau d'informations sur le support, dans le coin supérieur gauche de l'écran de la page principale. 2-19 Chargement d'encre Le logiciel de l'imprimante opère un suivi de la quantité d'encre contenue dans la cartouche et enregistre les valeurs obtenues dans le profileur correspondant. Le panneau de contrôle affiche un graphique à barres reprenant les niveaux d'encre de chaque cartouche. Si le panneau de contrôle signale un niveau d'encre faible, remplacez la cartouche par une cartouche pleine de même couleur. Fig. 2-10. Appuyez sur le graphique à barres pour afficher l'état détaillé de l'encre Remarque Il est conseillé de porter des gants (en latex ou nitrile) et d'avoir à portée de main une serviette en papier afin de nettoyer les éclaboussures d'encre susceptibles de s'échapper du connecteur de tuyau à encre pendant cette opération. Connecteur Filtre Fig. 2-11. Cartouche d'encre 2-20 Chargement d'encre Déchargement d'une cartouche d'encre vide 1. Retirez le profileur. 2. Saisissez le connecteur métallique à l'endroit où le tuyau d'encre pénètre dans l'imprimante et poussez-le vers le haut afin de libérer le tuyau d'alimentation en encre. 3. Soulevez la cartouche, extrayez-la de son support puis retournez-la de façon à orienter le tuyau d'encre vers le haut. 4. Retirez la cartouche d'encre et mettez-la au rebut (reportez-vous à la MSDS pour les procédures de mise au rebut adéquates). Chargement d'une cartouche d'encre pleine 1. Ouvrez la nouvelle cartouche d'encre et trouvez la position du connecteur d'alimentation. 2. Trouvez le profileur et retirez-le, puis mettez-le de côté jusqu'à l'étape 5. 3. Retournez la cartouche d'encre et mettez-la en place dans le support, de telle façon que le tuyau d'alimentation se trouve en bas de la cartouche. 4. Insérez le connecteur du tuyau d'encre dans le connecteur métallique de l'imprimante. La position de chaque couleur d'encre est indiquée sous chaque cartouche d'encre et à côté de la station d'accueil du profileur. 5. Installez le profileur dans la fente correspondante de la station d'accueil. Chargement d'encre 2-21 Conseils pour l'impression • Support en feuilles rigide — utilisez uniquement des feuilles planes, sans gondolage, en bon état, dont les bords opposés sont parallèles et les coins à 90 °. Chargez le support par l'arrière de l'imprimante ; le chargement par l'avant provoque des interférences avec les brosses de protection UV. • Le séchage continue pendant 24- à 48 heures — après l'impression, le séchage de l'encre UV se poursuit pendant un jour ou deux. La durabilité et capacité d'adhésion optimales sont obtenues après séchage complet de l'encre. • Mise en attente de l'impression — pour mettre en attente l'impression, appuyez sur la touche (Pause). Lorsque l'impression est attente, vous pouvez : • Modifier les paramètres de support (pression à vide, délai d'impression). • Pause-permuter les encres (reportez-vous à la section « Pause-permutation d'encre » ci-dessous). Attention Pause-permutation d'encre Les supports synthétiques habituellement utilisés pour l'impression par jet d'encre peuvent provoquer l'accumulation de charges statiques, en particulier dans des environnements caractérisés par un taux d'humidité relative faible. Cette accumulation peut constituer un danger de décharge électrostatique (ESD) pour les personnes, l'imprimante et les autres équipements. La solution consiste à recouvrir la pile de support d'une chaîne ou d'un fil de cuivre de mise à la terre. Vous pouvez remplacer une ou plusieurs cartouches d'encre pendant une impression, en mettant celle-ci en attente : 1. Sur le panneau de contrôle, appuyez sur la touche (Pause). 2. Retirez le profileur usagé. Cette action signale à l'imprimante que la cartouche d'encre est en cours de remplacement. 3. Déconnectez la cartouche d'encre usagée puis retirez-la. 2-22 Conseils pour l'impression 4. Installez la nouvelle cartouche d'encre et connectez-la. 5. Installez le profileur inclus avec la nouvelle cartouche d'encre. 6. Répétez les étapes 2 à 5 pour toute cartouche d'encre à remplacer. 7. Sur le panneau de contrôle, appuyez sur la touche (Reprendre). Etalonnage du guide amovible Le guide amovible est étalonné en usine afin d'être parallèle à la partie supérieure du support et situé juste au-dessus de la partie supérieure des rouleaux de la table (à une hauteur inférieure à celle du support le plus épais utilisable sur l'imprimante). Si le guide amovible doit être réétalonné, suivez la procédure suivante : 1. Placez une pièce de support rigide sous les rouleaux presseurs et alignez-la contre le guide fixe. 2. Faites glisser le guide amovible contre le bord du support et observez sa position par rapport à la partie supérieure du support. 3. Si le guide n'est pas parallèle au bord supérieur du support, utilisez une clé hexagonale de 2,5 mm pour tourner la vis de positionnement (ci-dessous) jusqu'à ce que le bras amovible soit parallèle au support. Fig. 2-12. Position de la vis de positionnement Conseils pour l'impression 2-23 4. A l'aide d'une clé hexagonale de 5 mm, dévissez les deux vis (ci-dessous) qui fixent le guide amovible en position verticale. Fig. 2-13. Vis de réglage de la hauteur 5. Placez une règle métallique long, fine et plate sur le dessus d'une colonne de rouleaux de la table. 6. Placez le bras du guide amovible sur la règle métallique. 7. Appuyez sur le bras jusqu'à ce qu'il repose contre la règle. 8. Serrez les deux vis de fixation. Il est possible que le bras bouge lors du serrage des vis. Revérifiez sa position après le serrage. 9. Poussez et tirez sur le bras amovible sur toute la largeur de la table afin de vous assurer qu'il n'entre pas en contact avec les rouleaux. Conseil 2-24 Afin d'empêcher les supports fins et flexibles de glisser sous le guide, vous pouvez abaisser celui-ci jusqu'à ce qu'il se situe juste en dessous de la partie supérieure des rouleaux. Dans ce cas, faites extrêmement attention à ne pas heurter les rouleaux en déplaçant le guide sur toute la largeur du support. Conseils pour l'impression Contrôle de l'état des jets Dans la plupart des cas de figure, la fonction de substitution AutoJet et le poste de service des têtes d'impression automatisé de l'imprimante maintiennent les têtes d'impression propres et en bon état de fonctionnement sans votre intervention. Si le nettoyage des têtes d'impression par l'opérateur est nécessaire, l'imprimante fournit également divers outils permettant de le faire. Si vous notez une baisse de qualité d'impression, il se peut qu'une ou plusieurs têtes d'impression soient obstruées. Pour contrôler les jets et procéder à la reprise des jets obstrués, suivez les procédures suivantes : 1. Purgez. 2. Imprimez les barres primaires ou le modèle de restauration des jets. 3. Mappez les jets manquants inactifs via le mappage de jets AutoJet ou manuel. Ces procédures sont expliquées dans les paragraphes suivants. Purge Contrôle de l'état des jets Lorsque l'impression des barres primaires ne permet pas la reprise des jets manquants, vous pouvez purger les têtes d'impression avec de l'air. Imprimez ensuite un autre modèle de barres primaires afin de vérifier que les jets fonctionnent correctement. 2-25 Impression des barres primaires 1. Sur l'écran du panneau de contrôle Front Page, appuyez sur la touche Barres primaires. Un message sur le panneau de contrôle vous demande de saisir la largeur totale du modèle de barres primaires à imprimer. 2. Saisissez cette valeur de largeur en appuyant sur les touches et . 3. Appuyez sur la touche (Poursuivre) pour continuer. L'imprimante imprime le modèle de barres primaires. Les barres primaires indiquent les jets fonctionnels par un trait plein et les jets manquants par une absence de trait. Vous pouvez également sélectionner Maintenance > Imprimer le modèle de restauration des jets dans le menu, ce qui permet l'impression d'un modèle spécifiquement conçu pour la reprise des jets manquants, suivi par une série de barres primaires. Mappage des jets manquants inactifs Si les barres primaires révèlent des blancs après une purge, les jets correspondants doivent être mappés. Une fois tous les jets manquants remplacés, les documents imprimés sont comme si tous les jets étaient fonctionnels. Vous pouvez mapper les jets provisoirement (« jets défectueux à dysfonctionnement faible ») ou de façon permanente (« jets défectueux à dysfonctionnement fort »). Pour les instructions, reportez-vous à la section « AutoJet » à la page 4-3 ou à la rubrique « Mappage de jets manuel » à la page 4-17. Lorsque AutoJet détecte un jet manquant, il tente de le remplacer par un jet actif sur la même tête d'impression ou sur une autre (en modes Production et Qualité élevée). Ainsi, l'impression s'effectue avec tous les jets pour une qualité d'impression optimale. 2-26 Contrôle de l'état des jets Vous pouvez également imprimer un modèle de Lignes de jet inactif afin de visualiser quels jets ont été remplacés. 1. Sur l'écran de la page principale du panneau de contrôle, appuyez sur la touche Etalonner. Le menu Etalonner apparaît. 2. Appuyez sur Etalonnages manuels. Le menu Etalonnages manuels apparaît. 3. Appuyez sur Impression des lignes de jet inactif. Le modèle de lignes de jet inactif s'imprime. Les jets remplacés sont indiqués par un carré noir. Contrôle de l'état des jets 2-27 Fonctionnement et maintenance des lampes UV Les deux lampes UV de l'imprimante (à gauche et à droite du chariot de tête d'impression) émettent le rayonnement ultraviolet de haute intensité nécessaire au séchage de l'encre UV. Les lampes ont une durée de vie limitée, pendant laquelle la quantité de rayonnement UV émise diminue progressivement, pour atteindre finalement un niveau ne permettant plus d'effectuer correctement le travail de séchage de l'encre. Certaines mesures permettent d'allonger la durée de vie des lampes, mais elles devront finalement être remplacées. AVERTISSEMENT Dangers du rayonnement UV. Toute exposition excessive à un rayonnement UV haute intensité peut avoir pour conséquence un phénomène de photokératite (également appelé ophtalmie des neiges ou flash du soudeur). EVITEZ DE REGARDER DIRECTEMENT LE RAYONNEMENT UV. Attention Conseils d'utilisation Le fait de ne pas permettre aux lampes de refroidir de façon appropriée, tel que décrit sur le panneau de contrôle, provoque un endommagement des lampes. Lorsque le processus de séchage des lampes est d'une efficacité insuffisante en mode Qualité Panneau-réclame, passez en mode Qualité Production. Lorsque les lampes ne sèchent plus les documents imprimés en mode Production, passez en mode Qualité élevée (Page principale > Mode d'impression). Si les lampes ne sèchent plus les documents imprimés lorsque le paramètre d'intensité est réglé sur Bas, augmentez le paramètre et passez à la valeur Moyen ou Elevé (Page principale > Mode d'impression > Sélectionner le mode d'impression > Sélectionner le sens d'impression > Options du mode d'impression > Modes de lampes). Si le problème de non-séchage des lampes n'est toujours pas réglé après ces étapes, remplacez les ampoules. 2-28 Fonctionnement et maintenance des lampes UV Remplacement des ampoules de lampe UV Les ampoules de lampe UV perdent progressivement de leur intensité, et donc leur capacité à sécher l'encre. Le panneau de contrôle affiche un message d'avertissement lorsqu'une des ampoules a été utilisée pendant plus de 500 heures, mais les ampoules peuvent continuer à effectuer leur travail de séchage des documents imprimés pendant plus de 1 000 heures. Pour afficher le nombre d'heures d'utilisation de chaque lampe, allez sur la page Information système : ce décompte est répertorié (sur la page principale, appuyez sur le message Etat de l'imprimante pour accéder aux pages Information système). Il est recommandé de remplacer les ampoules par deux. Si le nombre total d'heures d'utilisation est nettement différent pour les lampes gauche et droite, l'impression d'artefacts peut être visible du fait d'un déséquilibre dans le séchage de l'encre. Lors du remplacement des ampoules, veillez à réinitialiser le compteur d'heures d'utilisation (Outils > Maintenance > Réinitialiser les heures d'utilisation de lampe UV). Les instructions détaillées pour le remplacement des ampoules sont incluses avec les ampoules de rechange. Remarque Les lampes UV contiennent des métaux lourds et d'autres éléments qui doivent être mis au rebut en tant que déchets dangereux. Elles doivent être livrées à tout service ou installation de récolte des déchets dangereux acceptant les lampes à vapeur de mercure. Fonctionnement et maintenance des lampes UV 2-29 2-30 Fonctionnement et maintenance des lampes UV Chapitre 3 Utilisation du panneau de contrôle Ce chapitre décrit les fonctions du panneau de contrôle. Utilisation du panneau de contrôle • Vue d'ensemble (page 3-2) • Page principale (page 3-3) • Arborescence de menu (page 3-7) • Menus (page 3-8) 3-1 Vue d'ensemble L'écran tactile du panneau de contrôle vous indique l'état actuel de l'imprimante et vous permet d'interagir avec l'imprimante lors du changement de support et d'encre, de répondre à une condition d'erreur ou de configurer les options. Le panneau de contrôle fournit diverses formes d'aide utilisateur en ligne : Le bouton ? fournit une explication de la fonction actuelle, avec certains éléments d'orientation concernant l'étape suivante. La touche ATTN (Attention) clignote sur le panneau de contrôle lorsque l'imprimante détecte une condition d'erreur, ou lorsque vous procédez à une modification requérant un étalonnage ou toute autre action permettant de garantir une qualité d'impression optimale. Il existe deux types de messages ATTN : • Actions — l'imprimante a détecté une condition d'erreur qui a arrêté l'impression ou l'empêchera de démarrer. Vous devez rectifier l'erreur avant que l'imprimante soit prête à imprimer. • Avertissements — l'imprimante a détecté une condition d'erreur qui, si elle est laissée telle quelle, pourrait provoquer une qualité d'impression réduite ou une condition requérant une action avant de pouvoir continuer l'impression. Toute action de votre part est optionnelle. Les messages Attention n'interrompent pas l'impression. Lorsque l'imprimante affiche l'un de ces messages, la touche ATTN clignote et un témoin sonore d'avertissement retentit (sauf si cette fonction est désactivée ; reportez-vous page 3-13). Appuyez sur la touche ATTN pour afficher une liste de titres de message et sélectionnez un titre pour afficher l'écran cause-et-reprise. Si vous choisissez de ne pas corriger une condition Avertissement et de continuer l'impression, la touche ATTN reste allumée, mais ne clignote plus jusqu'à l'envoi d'un nouveau message Avertissement ou Action. Les messages peuvent être éliminés en corrigeant la condition ou en appuyant sur la touche adéquate sur l'écran tactile. Conseil 3-2 Pour désactiver la touche ATTN, passez en mode Expert. Le mode Expert achemine la plupart des messages vers l'option de menu Actions & Avertissements. Pour les instructions de sélection du mode Expert, reportez-vous page 3-13. Vue d'ensemble Page principale La page principale est la première interface du panneau de contrôle. Les opérations les plus fréquemment utilisées peuvent être initialisées à partir de cet écran. 1 2 3 4 5 6 7 15 10 8 9 11 12 13 16 17 18 19 14 20 1. Informations sur le support — nom, taille, zone d'impression, longueur imprimable du support. Appuyez ici pour afficher l'Assistant support. 2. Etat de l'imprimante • Modèle d'imprimante • Nom d'imprimante — nom de l'imprimante tel que défini sur le serveur d'impression ou sous le menu obtenu via Paramètres d'imprimante > Nom d'imprimante • Etat du réseau • Mode d'impression actuel Page principale 3-3 Lorsque vous appuyez sur cette zone, les boutons suivants apparaissent : • Information système détaillées • Contrat de licence du logiciel • Journal de suivi des travaux — liste des dix derniers travaux d'impression, avec informations sur le diagnostic. • Journal de suivi de support — quantité de support en rouleau et en feuilles imprimée depuis la dernière fois que le bouton de réinitialisation de cet écran a été utilisé. 3. Niveaux d'encre — niveaux d'encre numérique et graphique ; ligne de repère de « niveau d'encre bas ». Appuyez ici pour afficher l'état détaillé des niveaux d'encre. 4. Etat des lampes UV (R=côté droit, L=côté gauche) — noir=éteint, jaune=allumé, clignotement=préchauffage. Appuyez ici pour afficher l'état détaillé des lampes et leurs contrôles. A chaque fois que les lampes UV préchauffent ou refroidissent, le temps restant à écouler avant la fin du processus s'affiche. Les icônes des lampes indiquent également la position de l'ouverture de l'obturateur (reportez-vous page 2-5). 5. Indicateur de présence de support — une icône verte indique la présence de support ; une icône verte, une absence ; une icône grise indique que le capteur est désactivé. 6. Couvercle — ouvert ou fermé. 7. Sélecteur de langue — lorsqu'il est installé, il permet de basculer le panneau de contrôle de l'anglais vers une autre langue. 8. Impression des barres primaires — active tous les jets en imprimant un jeu de lignes appelées barres primaires. C'est un moyen efficace pour inspecter et préparer les jets à l'impression après un temps d'inactivité (reportez-vous à la rubrique « Impression des barres primaires » page 3-9). Vous pouvez également imprimer un modèle similaire appelé Impression des lignes de jet inactif, qui indique les jets détectés et remplacés par AutoJet (pour plus de détails, reportez-vous à la page 3-12). 3-4 Page principale 9. Purge des têtes d'impression — purge les têtes d'impression afin de faciliter la reprise des jets manquants. 10. Mode d'impression — définit le mode de qualité d'impression. Pour les instructions, reportez-vous à la section « Configuration de l'impression » à la page 2-2. 11. Etalonner — affiche le menu Etalonner l'imprimante. 12. Paramètres — affiche le menu Paramètres de l'imprimante. 13. Outils — affiche le menu Outils. 14. Déplacement du support vers l'avant/arrière — appuyez sur la touche pour une avancée vers l'avant du support. Lorsque vous appuyez sur la touche et la maintenez enfoncée , l'avancée du support est plus rapide. Appuyez sur la touche pour inverser l'avancée du support et le faire revenir sur la bobine débitrice. Lorsque vous appuyez sur la touche et la maintenez enfoncée, l'avancée du support est plus rapide. (La même fonctionnalité est accessible via le commutateur d'avancée de support situé à l'arrière de l'imprimante.) 15. Commutateur Aller en/hors ligne — active/désactive les communications réseau entre l'imprimante et le RIP. 16. Veille/Réactivation — le mode Veille met hors tension les lampes UV, la barre d'ionisation, les têtes d'impression, le chariot et les moteurs d'entraînement de support, mais maintient le vide au niveau des têtes d'impression afin d'éviter toute fuite d'encre. L'imprimante passe automatiquement en mode Veille sur la base de l'intervalle défini dans le menu Paramètres de l'imprimante (reportezvous à la page 3-11). Quand l'imprimante est activée, la touche Veille s'affiche et vous permet donc de faire passer l'imprimante en mode Veille. Si l'imprimante est en veille, appuyez sur la touche Réactivation, ou sur toute autre touche, afin de « réactiver » l'imprimante. 17. Avancer le support au-delà des brosses — fait avancer le support en rouleau pour rognage, puis ramène le support en position d'impression. Page principale 3-5 18. Charger (visible lorsqu'aucun support n'est chargé) — charge le support. Pour les instructions, reportez-vous aux sections « Chargement et impression sur un support rigide » à la page 2-10 et « Chargement et impression sur un support en rouleau » à la page 2-16. 19. Décharger (visible lorsqu'un support est chargé) — soulève les rouleaux presseurs de façon à ce que vous puissiez décharger le support. La fonctionnalité Charger/Décharger est également accessible via le commutateur Charger/ Décharger situé à l'arrière de l'imprimante. 20. Messages Attention — clignote sur le panneau de contrôle lorsque l'imprimante détecte une condition d'erreur, une condition d'erreur potentielle, ou lorsque vous procédez à une modification requérant un étalonnage ou toute autre action permettant de garantir une qualité d'impression optimale. Pour de plus amples informations, reportez-vous à la section « Vue d'ensemble » à la page 3-2. 3-6 Page principale Arborescence de menu Cette arborescence de menu reflète la version 2.01 du logiciel d'imprimante intégrée. Pour les versions ultérieures, reportezvous aux Notes de mise à jour. Les options en italique sont masquées dynamiquement en fonction du mode d'impression. Etalonner l'imprimante Etalonnages automatiques Etalonnage AutoBidi Etalonnage AutoH2H Etalonnage AutoJet Réglage automatique (AutoSet) complet Etalonnages manuels Alimentation de support Enregistrement Bidi manuel Enregistrement de tête X manuel Mappage de jets manuel Impression des lignes de jet inactif Données d'enregistrement par défaut Etalonnages de service Etalonnage de hauteur de tête Etalonnage de capteur d'épaisseur de support Etalonnage de poste de service AutoTune (supports en rouleaux uniquement) Résumé des étalonnages Résumé AutoSet Journaliser les données d'enregistrement de tête Journaliser les données de jet Configurer la création de profil Paramètres de l'imprimante Contrôle du vide de cylindre Délai d'impression Paramètres de blanc de fond Blancs de fond supérieurs Blancs de fond latéraux Paramètres de marge Espace entre les impressions Marges gauche et droite Marge initiale Marge finale Position d'impression Imprimer le blanc Hauteur de tête hors support Capteur de sortie de support Type de mesure de support Contrôle de la qualité Temps de veille Messages expert/débutant Arborescence de menu Localisation Unités de mesure Format horaire Format de date Unités de pression à vide * Langue/Supprimer la langue (si installé) Ejection automatique Avertissement : niveau d'encre faible Temps d'inactivité des lampes UV Nom d'imprimante Restaurer toutes les valeurs par défaut Outils Mettre les lampes UV sous tension Mettre les lampes UV hors tension Information système Maintenance Accéder aux têtes d'impression Effectuer une purge d'air Imprimer le modèle de restauration des jets Impression des lignes de jet inactif Imprimer les lignes d'inclinaison de support Réinitialiser les heures d'utilisation des lampes UV Nettoyer les rouleaux à sillon Procédures pour les têtes d'impression Charger de l'encre dans toutes les têtes Remplir les têtes d'encre Vider les têtes (remplir d'air) Diagnostics utilisateur Statistiques de jet de la tête d'impression Etat VideoNet Connexion VideoNet Mouvement du chariot Etalonnage Pression à vide Liste des avertissements et actions Historique des erreurs Enregistrer l'historique des erreurs Menus d'impression Imprimante de service Avertissements & Actions (masqué dynamiquement) 3-7 Menus Etalonner l'imprimante Les fonctions les moins fréquemment utilisées sont accessibles via les menus. Parmi les menus et fonctions de l'imprimante, on retrouve : • Etalonner l'imprimante (voir ci-dessous) • Paramètres de l'imprimante (page 3-10) • Outils (page 3-14) • Avertissements & Actions (page 3-16), affiché en mode Messages Expert uniquement • Menus d'impression (page 3-16) • Menus de service — utilisés en usine, par les techniciens du service d'assistance technique et par les prestataires de services agréés Pour afficher ce menu, appuyez sur le bouton Etalonner de l'écran de la page principale. Pour consulter les instructions relatives à l'une de ces options, reportez-vous au Chapitre 4, Etalonnage de l'imprimante. • Etalonnages automatiques — pour les instructions, reportez-vous à la section « Etalonnages automatiques » à la page 4-6. • Etalonnage AutoBidi — garantit que chaque jet actif propulse un pixel d'encre au même emplacement précis, dans les deux sens de déplacement • Etalonnage AutoH2H — aligne les têtes d'impression les unes par rapport aux autres • Etalonnage AutoJet — identifie et remplace les jets manquant par des jets actifs • Réglage automatique (AutoSet) complet — exécute AutoJet, AutoBidi, et AutoH2H dans l'ordre • Résumé AutoSet — lorsque cette fonction est activée, un tableau de résultats de l'étalonnage Réglage automatique (AutoSet) complet est imprimé après les modèles tests AutoSet. Lorsque la fonction Résumé AutoSet est activée, vous pouvez afficher ou masquer les données d'étalonnage détaillées. 3-8 Menus Menus • Etalonnages manuels — vous permet d'étalonner l'imprimante visuellement, sans avoir recours au capteur d'image numérique de l'imprimante. Une estimation incorrecte de l'opérateur quant à la mise en œuvre de ces tests peut entraîner une qualité d'impression médiocre. Pour les instructions, reportez-vous à la section « Etalonnages manuels » à la page 4-9. • Etalonnages de service — vous permet d'effectuer 3 étalonnages de service : hauteur de la tête, capteur d'épaisseur de support, poste de service. Pour des résultats optimaux, il effectue les 3 étalonnages dans cet ordre. Pour les instructions, reportez-vous à la section « Etalonnages de service » à la page 4-25. • AutoTune (supports en rouleau uniquement) — planifie la maintenance des jets de sorte qu'elle s'exécute automatiquement après un certain nombre de travaux d'impression. Pour les instructions, reportez-vous à la section « AutoTune » à la page 4-4. • Résumé des étalonnages — imprime un résumé d'informations associé aux modèles tests d'étalonnage AutoSet, ou transfère les données d'enregistrement ou de jet vers un fichier journal sur le serveur d'impression. • Configurer la création de profil (impression sur support en feuilles uniquement) — imprime toutes les impressions d'étalonnage sur la même feuille, au lieu d'éjecter la feuille après chaque impression d'étalonnage. Désactivation automatique une fois toutes les impressions d'étalonnage terminées, lorsqu'un travail d'impression est reçu en provenance du RIP, ou lorsqu'un support en rouleau est chargé. L'utilisateur peut spécifier un délai de séchage à respecter avant le commencement de la linéarisation. 3-9 Paramètres de l'imprimante ASSISTANT SUPPORT ASSISTANT SUPPORT Pour afficher ce menu, appuyez sur le bouton Paramètres de l'écran de la page principale. Les paramètres de l'imprimante vous permettent de définir de nombreuses options qui contrôlent le processus d'impression. Les paramètres enregistrés par l'Assistant support sont indiqués dans la marge par ASSISTANT SUPPORT. • • • Contrôle du vide de cylindre — active les ventilateurs aspirants, puis vous permet d'augmenter ou de réduire la vitesse des ventilateurs. Augmentez la vitesse si la montée du support le fait sortir du cylindre ; réduisez-la si le support se gondole ou se plisse. Désactivez les ventilateurs aspirants lors de l'utilisation de supports légers. Vous pouvez également activer l'option Contrôle statique de bord initial pour réduire la surpulvérisation sur la zone du bord initial lors de l'impression de textes fins sur support rigide. Cette option abaisse le niveau de vide du cylindre jusqu'à ce que le bord initial du support ait passé sur le bord avant du cylindre. Désactivez cette option si le support a besoin d'un vide complet pour garantir une bonne alimentation de support. Délai d'impression — ralentit l'avancée (vitesse) du support pour lui permettre de refroidir entre les passages, permettant d'éviter le gondolage des supports rigides et le plissage des supports en rouleaux. Paramètres de blanc de fond — détermine l'apparence des blancs de fond supérieurs et latéraux : • Blancs de fond supérieurs — vous permet d'activer ou de désactiver les données de blanc de fond du bord supérieur de l'impression, qui reprennent le nom du travail, l'encre utilisée, le support utilisé, la date et l'heure d'impression, les mode d'impression, la configuration des lampes, l'imprimante utilisée, la version logicielle intégrée, l'utilisation des options Texte fin et Bord tranchant, plus les espaces laissés pour les autres données. • Blancs de fond latéraux — définit le modèle de blanc de fond latéral aux dimensions Etroit, Moyen ou Large, ou les désactive. Les modèles de blanc de fond latéral maintiennent les jets d'encre ouverts en y injectant de l'encre vers un modèle se trouvant à l'extérieur de la zone d'image imprimée. 3-10 Menus • Paramètres de marge • Espaces entre les impressions (supports en rouleau uniquement) — définit le blanc entre les travaux d'impression, selon une plage de 0 à 25 cm. Un espace minimum de 8,26 mm est recommandé afin d'éviter que les rouleaux à sillon ne marquent le support. • Marges gauche et droite — définit la taille des blancs des marges gauche et droite, selon une plage de 6 à 127 mm pour les supports en rouleau, et de 0 à 127 mm pour les supports en feuilles rigides. Lorsque les marges gauche et droite sont définies sur la valeur zéro (impression tête-à-tête sur support en feuilles), vous devez indiquer une valeur de Surimpression. Il s'agit de la distance au-delà du bord du support à imprimer, permettant d'éviter l'apparition d'une bande vide si la feuille est légèrement inclinée, imparfaitement rectangulaire, ou si toute autre erreur est présente. Remarque Si un support en rouleau est chargé directement après une impression sur support en feuilles, l'imprimante réinitialise automatiquement les marges gauche et droite sur la valeur de 6 mm. Vous êtes libre de modifier cette valeur à tout moment. • Marge initiale — définit la taille de la marge au niveau du bord initial des supports en feuilles, selon une plage de 0 à 38 cm. • Marge finale — définit la taille des marges au niveau du bord final des supports en feuilles, selon une plage de 15,3 à 61 cm. Conseil Menus Vous pouvez positionner une image n'importe où sur le support en définissant la marge droite (horizontale ou distance x par rapport au bord droit) et la marge initiale (verticale ou distance y par rapport au bord initial). L'image apparaissant à l'envers lors de sa sortie de l'imprimante, le coin supérieur gauche de l'image apparaîtra à cet endroit. 3-11 • Position d'impression — lorsque l'image imprimée ne couvre pas toute la largeur du support, positionne l'image imprimée complètement à droite (lorsque vous vous placez face à l'imprimante ou le plus près possible du panneau de contrôle), complètement à gauche ou au centre du support. • Imprimer le blanc — permet à l'imprimante de faire avancer le support au-delà du blanc du fichier à imprimer, sans faire appel à la fonction habituelle de déplacement du chariot « d'impression ». L'imprimante effectue la procédure de séchage de toutes les zones d'impression avant de sauter le blanc. • Hauteur de tête hors support — soulève automatiquement le rail afin de régler le jeu entre la tête d'impression et le support selon la hauteur spécifiée par l'opérateur. Une hauteur inférieure réduit la surpulvérisation, mais accroît les risques de contact de la tête d'impression avec le support. L'étalonnage Bidi est automatiquement ajusté en fonction des changements de cette valeur. • Capteur de sortie de support — détecte le bord final du support de façon à pouvoir arrêter l'impression avant de tomber à cours de support. Désactivation uniquement pour les types de support (transparent ou réfléchissant) indétectables par le capteur, ou si le capteur est défectueux. • Type de mesure de support — pour les supports en feuilles, vous pouvez sélectionner un des trois niveaux de précision pour détecter les bords gauche, droit et avant du support. • Minimal — mesure la largeur de support à une reprise et détecte le bord avant droit ; aucune détection d'inclinaison. • Standard — mesure la largeur de support à une reprise et détecte le bord avant à deux endroits pour estimer l'inclinaison. • Maximal — mesure la largeur de support à deux endroits pour estimer l'inclinaison, détecte le bord initial droit. • Maximal avec rapport d'inclinaison — identique au niveau Maximal, mais affiche un rapport de la valeur d'inclinaison sur le panneau de contrôle. Sélectionnez le niveau Minimal pour une production plus rapide, Maximal pour une précision supérieure et la détection d'inclinaison lors de l'impression bord-à-bord. 3-12 Menus • Contrôle de la qualité — détermine comment les erreurs AutoTune doivent être gérées (reportez-vous à la section « AutoTune » à la page 4-4). • Temps de veille — définit la période d'attente avant que le mode Veille soit activé (reportez-vous page 3-5). • Messages Expert/Débutant — le mode Débutant affiche une touche ATTN (Attention) avec Avertissements (conditions n'empêchant pas l'impression) et Actions (conditions requérant l'intervention de l'utilisateur avant de pouvoir poursuivre l'impression). Le mode Expert n'affiche que les Actions, et moins de messages « appuyer sur Poursuivre » après le traitement d'une Action. Le mode par défaut est Débutant. En mode Expert, des avertissements et actions actifs peuvent être affichés en sélectionnant Avertissements & Actions sur le menu, car Avertissements n'entraîne pas l'affichage de la touche ATTN dans le mode Expert. Pour de plus amples informations concernant les Actions et Avertissements, reportez-vous à la section « Vue d'ensemble » à la page 3-2. Menus • Localisation — définit l'emploi des unités de mesure anglaises ou métriques, les formats de date et heure, ainsi que les unités de pression à vide pour les données affichées sur le panneau de contrôle. • Ejection automatique (impression sur feuilles uniquement) — lorsque cette fonction est activée, la feuille est automatiquement éjectée à la fin du travail d'impression. Lorsqu'elle est désactivée, le(s) travail/travaux suivant(s) est/sont imprimé(s) sur la même feuille, jusqu'à ce que l'espace d'impression du travail suivant devienne insuffisant. • Avertissement : niveau d'encre faible — définit la quantité d'encre restante dans la cartouche déclenchant l'affichage par l'imprimante du message « niveau d'encre faible » sur le panneau de contrôle. • Temps d'inactivité des lampes UV — définit la durée pendant laquelle les lampes demeurent actives après un travail d'impression, avant d'être automatiquement désactivées par l'imprimante. Le temps d'inactivité peut être défini selon une plage de 1 à 8 minutes. Augmentez le temps d'inactivité si plusieurs travaux sont imprimés, requérant un temps de chauffage des lampes entre les impressions. Réduisez-le en cas d'impression de travaux uniques. 3-13 Outils • Nom d'imprimante — affiche un clavier permettant de modifier le nom de l'imprimante affiché sur le panneau de contrôle et le RIP. • Restaurer toutes les valeurs par défaut — restaure toutes les valeurs par défaut (définies en usine) des paramètres de configuration d'imprimante et remet toutes les données d'enregistrement à zéro. Après l'exécution de cette option, toutes les valeurs d'étalonnage des têtes d'impression doivent être rétablies via l'exécution des étalonnages AutoSet ou manuels. Pour afficher ce menu, appuyez sur le bouton Outils de l'écran de la page principale. • Activer/désactiver les lampes UV — vous permet d'activer ou de désactiver les lampes UV manuellement, au lieu que cette opération s'effectue automatiquement lors de la détection d'un travail d'impression par l'imprimante. Par exemple, il se peut que vous vouliez activer les lampes afin de leur permettre de chauffer avant l'envoi d'un travail d'impression par le RIP, ou les désactiver une fois terminé le dernier travail d'impression de la journée. • Informations système — affiche les informations relatives à l'état actuel de l'imprimante. Vous pouvez également afficher ces informations en appuyant sur l'option de résumé d'état de l'écran de la page principale. Maintenance 3-14 • Accéder aux têtes d'impression — déplace le chariot de tête d'impression vers le centre du cylindre. • Effectuer une purge d'air — purge l'air des têtes d'impression. • Imprimer le modèle de restauration des jets — imprime un modèle spécifiquement conçu pour restaurer les jets d'encre manquants. Après l'impression de ce modèle, les barres primaires sont imprimées. • Impression des lignes de jet inactif — imprime une version des barres primaires (reportez-vous page 3-3), dans laquelle les jets manquant remplacés sont indiqués par un carré noir. Menus • Imprimer les lignes d'inclinaison de support — imprime de façon continue une bande de lignes parallèles sur toute la largeur du support (selon une alternance de sens) jusqu'à ce que vous arrêtiez l'impression. Si les bandes ne sont pas parallèles les unes par rapport aux autres, le support est incliné (alimentation non rectiligne). Si un espace significatif apparaît entre les bandes, ou si elles se chevauchent, l'avancée du support doit être étalonnée. • Réinitialiser les heures d'utilisation des lampes UV — remet à zéro les heures d'utilisation des lampes UV. L'imprimante affiche un message d'avertissement lorsque les lampes UV sont utilisées depuis un certain temps. Elles doivent être remplacées lorsqu'elles ne font plus correctement leur travail de séchage de l'encre. Pour afficher le temps d'utilisation total de chaque lampe, appuyez sur la touche Etat de la page principale et avancez jusqu'à la page où ce temps est répertorié. • Nettoyer les rouleaux à sillon — fait avancer de façon continue les rouleaux à sillon afin qu'ils puissent être nettoyés (sans support chargé). • Procédures pour les têtes d'impression • Charger de l'encre dans toutes les têtes — remplit d'encre toutes les têtes d'impression, comme lors de la première installation de l'imprimante. • Remplir les têtes d'encre — remplit d'encre une ou plusieurs têtes d'impression sélectionnée(s). • Vider les têtes (remplir d'air) — remplit les têtes d'impression d'air. Diagnostics utilisateur Le menu Diagnostics utilisateur affiche un programme de dépannage interactif permettant de diagnostiquer les problèmes avant d'appeler les services d'assistance technique. Il vous guide à travers une série de tests et de vérifications de certaines fonctions de l'imprimante. Des messages vous demandent d'effectuer certaines observations ou d'exécuter de simples tests aidant l'imprimante à diagnostiquer les problèmes et à suggérer les actions correctives adéquates. Les sections suivantes sont répertoriées : Menus • Statistiques de jets de la tête d'impression • Etat VideoNet • Connexion VideoNet 3-15 • Mouvement du chariot • Etalonnage • Pression à vide • Liste des avertissements et actions — tableau de tous les avertissements et actions, avec cause et reprise • Historique des erreurs — affiche une liste des erreurs qui se sont produites depuis la mise sous tension de l'imprimante. • Enregistrer l'historique des erreurs — crée un fichier contenant toutes les erreurs qui se sont produites depuis la mise en service de l'imprimante, pour leur dépannage par le personnel des services d'assistance technique. Le fichier est enregistré sur l'ordinateur via le logiciel RIP HP dans : c:\program files\kodiak\logs\c3.txt Menus d'impression Imprimante de service Avertissements & Actions Cette option imprime toutes les options de menu au format d'arborescence hiérarchique en guise de référence. Ces fonctions sont destinées au personnel d'usine, de maintenance et d'assistance technique. En mode Expert, tout message actuel Avertissement, Changement et Action peut être affiché via la sélection de Avertissements & actions dans le menu. En mode Débutant, appuyez sur l'icône ATTN de la page principale pour afficher ces messages. Pour de plus amples informations concernant les Actions et Avertissements, reportez-vous à la section « Vue d'ensemble » à la page 3-2. Pour une description du mode Messages Expert/Débutant, reportez-vous page 3-13. 3-16 Menus Chapitre 4 Etalonnage de l'imprimante Ce chapitre explique comment étalonner l'imprimante pour une qualité d'impression optimale : Etalonnage de l'imprimante • Quand procéder à l'étalonnage (page 4-2) • AutoJet (page 4-3) • AutoTune (page 4-4) • Etalonnages automatiques (page 4-6) — étalonnage AutoBidi, étalonnage AutoH2H (tête-à-tête), étalonnage AutoJet, réglage automatique (AutoSet) complet • Etalonnages manuels (page 4-9) — alimentation de support, enregistrement BiDi manuel, enregistrement de tête X, mappage de jets manuel, données d'enregistrement par défaut • Linéarisation (page 4-24) • Etalonnages de service (page 4-25) 4-1 Quand procéder à l'étalonnage Quand l'exécuter Etalonnage Fonction Lors de l'impression d'un groupe important de travaux d'impression Lors du chargement d'un nouveau support (mais pas lors du chargement d'un nouveau rouleau du même support) AutoTune (page 4-4) Maintenance automatique des jets pendant de longues périodes d'impression. Linéarisation des couleurs. Linéarisation (reportez-vous à la documentation relative aux RIP tiers ou HP) Remarque : Pour une précision optimale, la photodiode doit avoir été refroidie par ses ventilateurs avant de lire les chartes de couleur. Si la lampe de séchage UV gauche a été active pendant plus de 10 minutes, le ventilateur de refroidissement de la photodiode fonctionne pendant 12 minutes avant de procéder aux lectures ; sinon, le ventilateur fonctionne pendant 7,5 minutes. Le panneau de contrôle affiche un compteur régressif pendant le refroidissement de la photodiode. Formation de lignes Alimentation de support (page 4-10) Etalonne l'avancée du support. Etalonnages automatiques (page 4-6) Etalonne les positions de tête Mauvaise qualité d'impression et les jets d'encre. d'impression (enregistrement Si nécessaire, vous pouvez erroné des couleurs également effectuer les apparentes, formation étalonnages manuels. de lignes) Bidirectionnel automatique (page 4-6) ou Etalonnages des têtes. Lorsque les têtes Bidirectionnel manuel (page 4-12) Procédez en mode manuel lors d'impression ont été de l'étalonnage de supports déplacées ou remplacées transparents ou autres supports que le capteur d'image numérique intégré est incapable d'étalonner. Si les étalonnages Aligne les têtes d'impression, vous Etalonnages manuels (page 4-9) automatiques ne permettent permet de mapper des jets d'encre pas d'améliorer la qualité spécifiques. Normalement non d'impression, ou en cas requis, sauf lors de l'impression d'impression de supports sur support « invisible ». transparents ou autres supports que l'imprimante est incapable de détecter 4-2 Quand procéder à l'étalonnage AutoJet AutoJet détecte les jets d'encre dont la projection est défectueuse ou inexistante. Pendant l'impression suivante, l'imprimante compense ces jets en les remplaçant par d'autres, garantissant une qualité d'impression optimale sans réduire la vitesse d'impression. Vous pouvez également identifier et mapper les jets manquants manuellement via le menu Etalonnages manuels (reportez-vous à la rubrique « Mappage de jets manuel » à la page 4-17). Il se peut que vous désiriez mapper manuellement les jets faibles ou mal orientés qu'AutoJet est incapable de détecter et de remplacer. Le remplacement de jets n'est pas disponible en mode Panneau-réclame. Pour exécuter AutoJet : • Sélectionnez Etalonnage AutoJet dans le menu Etalonnages automatiques (reportez-vous à la section « Etalonnages automatiques » à la page 4-6), ou • Exécutez AutoJet automatiquement à l'aide du planificateur AutoTune (reportez-vous à la section « AutoTune » à la page 4-4). Conseil AutoJet ne fonctionne pas avec les supports transparents, ainsi que de nombreux supports translucides. Dans ce cas, exécutez le mappage de jets manuel ou mappez les jets sur un support opaque avant de charger le support transparent/ translucide pour l'impression. 1. Appuyez sur la touche Etalonner de l'écran de la page principale, puis sur Etalonnages automatiques > Etalonnage AutoJet dans le menu. 2. L'imprimante imprime le modèle test AutoJet. 3. L'imprimante lit le modèle test AutoJet et mappe les jets manquants et les jets actifs disponibles. Le panneau de contrôle indique la progression de cette opération sous forme de pourcentage exécuté. 4. L'imprimante imprime un rapport AutoJet. AutoJet 4-3 AutoTune AutoTune exécute la maintenance AutoJet automatiquement aux intervalles que vous spécifiez. Vous pouvez utiliser la fonction Mode contrôle de la qualité pour gérer les erreurs AutoJet (avec ou sans intervention de l'utilisateur). AutoTune n'apparaît dans le menu que lors du chargement d'un support en rouleau. 1. Sur l'écran de la page principale, appuyez sur la touche Etalonner, puis sur AutoTune dans le menu. Le panneau de contrôle affiche l'état AutoTune (désactivé ou intervalle actuel). 2. Appuyez sur ou pour définir l'intervalle AutoTune. 3. Appuyez sur (Poursuivre). Un message de confirmation s'affiche sur le panneau de contrôle : Paramétrage terminé. 4. Appuyez sur la touche (Revenir au menu) de façon répétée jusqu'à ce que l'écran Front Page s'affiche. Appuyez sur le bouton En/hors ligne pour ramener l'imprimante à l'état Prêt. Remarque Lorsque AutoTune est activé, il s'exécute en tant que tâche planifiée même si vous l'initiez manuellement à partir du panneau de contrôle. 4-4 AutoTune Contrôle de la qualité Lorsque vous exécutez AutoJet manuellement, le logiciel vous informe de la présence éventuelle de problèmes de jets ou d'alignement afin que vous puissiez les régler. Lorsque AutoTune exécute AutoJet à des intervalles planifiés, vous pouvez utiliser la fonction Contrôle de la qualité pour gérer les erreurs AutoJet. Lorsque la fonction Contrôle de la qualité est activée, si les jets manquants détectés ne sont pas remplacés par des jets actifs ou si l'étalonnage BiDi n'a pas été effectué, l'opérateur peut en être averti sur le panneau de contrôle, ou le travail peut être acheminé vers la file d'attente à surveiller du RIP HP. 1. Sur l'écran de la page principale, appuyer sur la touche Paramètres, puis sur Contrôle de la qualité dans le menu. Le panneau de contrôle affiche les options de Contrôle de la qualité. • Mode surveillé — l'utilisateur doit appuyer sur (Poursuivre) pour reconnaître l'erreur et imprimer le travail (si un travail est en attente) ou sur (Annuler) pour annuler l'impression. • Mode non surveillé — aucune reconnaissance des erreurs par l'utilisateur n'est requise. Lorsqu'un contrôle de la qualité échoue, les travaux d'impression sont envoyés vers la file d'attente du RIP HP avec la mention « Imprimante non étalonnée » (cette fonction peut ne pas être prise en charge par les RIP tiers). • DESACTIVE — aucun contrôle de la qualité n'est effectué, tous les travaux sont imprimés. 2. Sélectionnez une option de Contrôle de la qualité. 3. Appuyez sur la touche (Revenir au menu) de façon répétée jusqu'à ce que l'écran Front Page s'affiche. Appuyez sur le bouton En/hors ligne pour ramener l'imprimante à l'état Prêt. AutoTune 4-5 Etalonnages automatiques Les têtes d'impression piézo-électriques sont alignées en usine. Les étalonnages de tête et bidirectionnel ne sont que très rarement nécessaires (par exemple, lorsque les têtes ont été déplacées sur le chariot ou lorsqu'elles ont été remplacées). 1. Appuyez sur la touche Etalonner de l'écran de la page principale, puis sur Etalonnages automatiques dans le menu. 2. Sélectionnez un des étalonnages automatiques. • Etalonnage AutoBidi (bidirectionnel) — garantit que chaque jet actif est orienté précisément vers le même emplacement (indépendamment du sens de déplacement du chariot). • Etalonnage AutoH2H (tête-à-tête) — garantit l'alignement des têtes d'impression les unes par rapport aux autres. • Etalonnage AutoJet — identifie et remplace les jets manquants par des jets actifs. Il s'agit du même étalonnage que lorsque vous appuyez sur la touche AutoJet de l'écran de la page principale (reportez-vous à la section « AutoJet » à la page 4-3). 4-6 Etalonnages automatiques • Réglage automatique (AutoSet) complet — exécute les trois étalonnages dans l'ordre. L'imprimante imprime le modèle test, le lit, puis procède aux ajustements ou remplacements de jets nécessaires. Une fois l'/les étalonnage(s) terminé(s), un rapport est imprimé, indiquant : • Résultats d'étalonnage — résumé tel que ETALONNAGE REUSSI ou message d'erreur. • En-tête reprenant la date et l'heure, la version logicielle et le type d'imprimante. • Détail de l'étalonnage — données d'étalonnage pour chaque tête. Le détail AutoJet signale combien de jets ont été mappés par AutoJet, combien sont en permanence mappés par l'opérateur et si la tête est utilisable (depuis un point de sortie de jet fixe) dans les divers modes d'impression. Les modes de qualité supérieure (Production et Qualité élevée) utilisent le remplacement de jets de façon à pouvoir imprimer avec succès via un nombre de jets supérieur à celui du mode Panneau-réclame. • Résumé AutoSet — lorsque cette fonction est active, un tableau de résultats de l'étalonnage Réglage automatique (AutoSet) complet est imprimé après les modèles tests AutoSet. Lorsque la fonction Résumé AutoSet est activée, vous pouvez afficher ou masquer les données d'étalonnage détaillées. Etalonnages automatiques 4-7 Fig. 4-1. Modèles d'étalonnage automatique et rapports 4-8 Etalonnages automatiques Etalonnages manuels Lorsque les étalonnages sont effectués à partir de ce menu, vous analysez les modèles tests d'étalonnage visuellement et saisissez les valeurs d'étalonnage via le panneau de contrôle. Remarque Les étalonnages BiDi et de tête d'impression en X sont longs à réaliser et peuvent être sujets aux erreurs, mais sont nécessaires lors de l'étalonnage de supports transparents ou autres supports que le capteur d'image numérique intégré est incapable d'étalonner. 1. Appuyez sur la touche Etalonner de l'écran de la page principale, puis sur Etalonnages manuels dans le menu. Le menu Etalonnage manuel comprend les options suivantes : • Etalonnage d'alimentation de support (page 4-10) — étalonne la précision d'avancée du support pour une impression sans bandes. • Etalonnage BiDi manuel (page 4-12) — version manuelle de l'étalonnage AutoBidi. • Enregistrement de tête X manuel (page 4-10) — version manuelle de l'étalonnage AutoH2H. • Mappage de jets manuel (page 4-17) — version manuelle d'AutoJet. • Impression des lignes de jet inactif (page 4-23) — imprime une version des barres primaires dans laquelle les jets manquants sont remplacés par un carré noir. • Données d'enregistrement par défaut (page 4-23) — met à zéro toutes les données d'enregistrement. Après l'étalonnage et le mappage de jets, effectuez une linéarisation ou un étalonnage des couleurs (si votre serveur d'impression ou RIP prend en charge ces fonctions). Etalonnages manuels 4-9 Etalonnage d'alimentation de support Cette fonction vous permet d'étalonner la précision d'avancée du support. Toute imprécision dans l'avancée du support peut provoquer l'apparition de blancs entre les bandes (avancée excessive) ou le chevauchement des bandes (avancée insuffisante). L'Assistant support enregistre cette valeur par type de support et affiche un nombre d'alimentation de support (MFN) que vous pouvez enregistrer pour une saisie ultérieure. Le nombre d'alimentation de support vous permet de rapidement spécifier un paramètre d'alimentation de support correct sans réétalonnage. Par exemple, vous pouvez conserver une liste des nombres d'alimentation de support par type de support ou par type de support et rouleaux d'alimentation pleins, à moitié vides et presque vides. Conseil Vous pouvez également régler l'avancée de support pendant l'impression d'un travail. Appuyez de façon répétée sur le bouton d'augmentation/réduction d'avancée situé sur le panneau de contrôle afin d'éliminer les blancs ou chevauchements entre les bandes d'impression. Cette opération provoque une modification correspondante du nombre d'alimentation de support affiché. 1. Dans le menu Etalonnages manuels, sélectionnez Alimentation de support. 2. Appuyez sur la touche (Menu Entrer) pour sélectionner l'option. Modèle de couture — tout d'abord, laisser l'imprimante imprimer le nombre de bandes suivant, en fonction du mode à étalonner : • 16 bandes en mode Qualité élevée, ou • 8 bandes en mode Production Ensuite, appuyez sur la touche pour augmenter l'avancée, jusqu'à apercevoir des blancs entre les bandes. Finalement, appuyez sur la touche pour diminuer l'avancée, jusqu'à ce que les blancs soient éliminés, mais sans lignes noires entre les bandes (qui indiquent un chevauchement). Cette méthode permet de faire en sorte que l'avancée du support diminue graduellement, au fur et à mesure que le rouleau de support diminue. Vous pouvez faire une pause et reprendre l'impression du modèle de couture. 4-10 Etalonnages manuels Etalonnage de 90 cm — imprime un modèle test de 90 cm afin que vous puissiez en mesurer la longueur à l'aide d'une règle de précision en métal. Découpez le modèle dans la laize de support, puis mesurez et réglez l'avancée de support autant que nécessaire, jusqu'à ce que le modèle mesure exactement 90 cm de long. Etalonnage de 25 cm — imprime un modèle test de 25 cm afin que vous puissiez en mesurer la longueur à l'aide d'une règle de précision en métal. La précision est inférieure à celle de l'étalonnage de 90 cm, mais l'utilisation de support est également moindre. Mesurez et réglez l'avancée de support autant que nécessaire, jusqu'à ce que le modèle mesure exactement 25 cm de long. Fig. 4-2. Mesurez entre les repères d'étalonnage Etalonnages manuels 4-11 Saisir le MFN — saisissez le nombre d'alimentation de support affiché après un précédent étalonnage d'alimentation de support afin de pouvoir reprendre ce paramétrage sans réétalonnage. Conseil Enregistrement Bidi manuel Afin d'éviter de devoir découper le modèle de 25 cm dans la laize de support, copiez les repères du modèle imprimé sur le bord long d'une feuille de papier lettre au format commercial (ou A4). Mesurez ensuite les repères transférés et réglez l'avancée de support autant que nécessaire, jusqu'à ce que les repères soient éloignés d'exactement 25 cm. L'enregistrement bidirectionnel est une méthode qui permet d'aligner chacune des têtes d'impression afin que le placement des points soit précis dans les deux sens le long de l'axe X (sens de déplacement de la tête d'impression). Le modèle d'enregistrement bidirectionnel est constitué d'une série de lignes verticales. La moitié des pixels de ce modèle s'imprime dans un sens, l'autre moitié dans l'autre sens. Lorsque les pixels sont alignés avec précision, le modèle est clair. Lorsque les points ne sont pas alignés, le modèle apparaît flou et mal défini. Remarque L'étalonnage AutoBidi est la version automatique de cet étalonnage. Essayez l'étalonnage AutoBidi avant d'exécuter cet étalonnage manuellement (pour plus de détails, reportez-vous à la section « Etalonnages automatiques » à la page 4-6). 1. Appuyez sur la touche Etalonner de l'écran de la page principale, puis sur Etalonnages manuels dans le menu. 2. Appuyez sur Enregistrement Bidi manuel dans le menu. Le panneau de contrôle affiche l'invite suivante : Imprimer une page d'enregistrement bidi manuelle ? 3. Appuyez sur (Poursuivre). L'imprimante imprime le modèle d'étalonnage sélectionné. 4-12 Etalonnages manuels 4. Une fois la page d'étalonnage imprimée, le panneau de contrôle affiche l'invite suivante : Enregistrement bidi Tête 1 : 0 5. Examinez le modèle d'enregistrement Bidi pour la tête actuelle et déterminez quel modèle se rapproche le plus de l'alignement parfait. Utilisez une loupe d'imprimeur pour sélectionner le modèle, les lignes des modèles pouvant être difficiles à cerner. Fig. 4-3. Modèles d'enregistrement Bidi (version indiquée : 2 têtes par couleur, 6 couleurs) Etalonnages manuels 4-13 6. Appuyez de façon répétée sur la touche ou du panneau de contrôle, jusqu'à ce que le nombre à côté du modèle le plus proche possible de l'alignement parfait s'affiche. Par exemple, si le modèle +2,0 est le plus proche de l'alignement parfait, appuyez sur la touche pour passer à l'affichage : Enregistrement bidi Tête 1 : +2 Si une tête d'impression est fortement hors alignement, il se peut qu'il n'y ait pas de modèle dans l'alignement. Les barres parallèles noires étant intrinsèquement éloignées de 5 pixels, vous pouvez ajouter +5 ou -5 à un nombre de modèle afin de déplacer les barres colorées d'une barre vers la droite ou la gauche. Sinon, vous pouvez effectuer de façon répétée l'enregistrement Bidi, ce qui permettra à la tête d'être déplacée selon des valeurs incrémentielles plus petites, jusqu'à ce qu'elle soit alignée. 7. Appuyez sur (Poursuivre). Le message du panneau de contrôle incrémente le numéro de tête d'une unité. 8. Répétez les étapes 5 à 7 pour chacune des têtes. Une fois saisies les valeurs d'enregistrement de toutes les têtes, le panneau de contrôle affiche le message suivant : Enregistrement réussi 4-14 Etalonnages manuels Enregistrement de tête X manuel La précision du positionnement de chaque projection d'encre est essentielle pour une qualité d'impression optimale. Cela n'est possible que si toutes les têtes d'impression sont enregistrées dans le système de tête d'impression les unes par rapport aux autres dans le sens X (sur toute la longueur du plateau). Ce processus s'effectue en deux étapes : • Imprimez un modèle d'enregistrement. • Saisissez les données d'enregistrement X pour chaque tête. Remarque Il s'agit de la version manuelle de l'étalonnage AutoH2H (pour plus de détails, reportez-vous à la section « Etalonnages automatiques » à la page 4-6). 1. Appuyez sur la touche Etalonner de l'écran de la page principale, puis sur Etalonnages manuels dans le menu. 2. Appuyez sur Enregistrement de tête X manuel dans le menu. Un message du panneau de contrôle vous demande si vous désirez imprimer une page d'étalonnage tête-à-tête manuel. • Si vous disposez d'un modèle d'étalonnage issu d'une impression récente, vous pouvez l'utiliser pour étalonner les têtes. Appuyez sur la touche (Annuler) et passez à l'étape suivante. • Si vous devez imprimer un nouveau modèle d'étalonnage, appuyez sur la touche (Poursuivre). L'imprimante imprime la page d'étalonnage. Une fois la page d'étalonnage imprimée, le panneau de contrôle affiche l'invite suivante : Lire les valeurs du côté gauche du modèle. 3. Appuyez sur la touche . Le panneau de contrôle affiche le message suivant : Enregistrement dans le sens X Tête 2 : +0 4. Examinez le modèle dans le sens X (dans le groupe de modèles de gauche) pour la tête sélectionnée et déterminez quel modèle de lignes noires et colorées se rapproche le plus de l'alignement parfait. Etalonnages manuels 4-15 Utilisez une loupe d'imprimeur ou classique si les modèles sont difficiles à cerner. Fig. 4-4. Echantillon de modèles d'étalonnage de tête (version indiquée : 1 tête par couleur, 6 couleurs) 5. Appuyez de façon répétée sur la touche ou du panneau de contrôle, jusqu'à ce que le nombre à côté du modèle le plus proche possible de l'alignement parfait s'affiche. Par exemple, si le modèle -1 est le plus proche de l'alignement parfait, appuyez sur la touche pour passer à l'affichage : Enregistrement dans le sens X Tête 2 : -1 Si une tête d'impression est fortement hors alignement, il se peut qu'il n'y ait pas de modèle dans l'alignement. Les barres verticales noires étant éloignées de cinq pixels, vous pouvez ajouter +5 ou -5 à un nombre de modèle afin de déplacer les barres colorées d'une barre noire vers le haut ou le bas. Sinon, vous pouvez effectuer de façon répétée l'étalonnage dans le sens X, ce qui permettra à la tête d'être déplacée selon des valeurs incrémentielles plus petites, jusqu'à ce qu'elle soit alignée. 4-16 Etalonnages manuels 6. Appuyez sur (Poursuivre). Le message du panneau de contrôle incrémente le numéro de tête d'une unité. 7. Répétez les étapes 4 à 6 pour chacune des têtes. Une fois les valeurs d'enregistrement saisies pour tous les modèles, le panneau de contrôle affiche le message suivant : Enregistrement réussi. Mappage de jets manuel Les jets manquants ou défectueux sont habituellement détectés par l'étalonnage AutoJet. Sinon, vous pouvez mapper les jets manuellement via la fonction Mappage de jets manuel. Il se peut que vous désiriez mapper manuellement les jets faibles ou mal orientés qu'AutoJet est incapable de remplacer. Conseil AutoJet est la version automatique de cet étalonnage (pour plus de détails, reportez-vous à la section « AutoJet » à la page 4-3). Conseil Pour des résultats optimaux, imprimez les barres primaires et purgez les têtes d'impression autant que nécessaire afin de garantir un nombre maximal de jets actifs. Pour les instructions, reportez-vous à la section « Contrôle de l'état des jets » à la page 2-25. 1. Appuyez sur la touche Etalonner de l'écran de la page principale, puis sur Etalonnages manuels dans le menu. 2. Appuyez sur Mappage de jets manuel dans le menu. Le panneau de contrôle affiche le message suivant : Imprimer le mappage de jets ? Si vous disposez d'un modèle d'étalonnage issu d'une impression récente, vous pouvez l'utiliser pour étalonner les têtes. Appuyez sur la touche (Annuler) et passez à l'étape suivante. Sinon, appuyez sur . Etalonnages manuels 4-17 L'imprimante imprime un modèle test de mappage de jets. Fig. 4-5. Modèle de mappage de jets échantillon (tête 1 indiquée) Si un segment de ligne est manquant ou brisé, le numéro de jet indiqué en vis-à-vis est désactivé. Une lettre de code, le cas échéant, fournit davantage d'informations : R — pas de remplacement S — jet inactif défectueux à dysfonctionnement « faible » disqualifié par l'utilisateur H — jet inactif défectueux à dysfonctionnement « fort » disqualifié par l'utilisateur D — disqualifié (et remplacé) par AutoJet Un jet défectueux à dysfonctionnement « faible » est un jet considéré comme provisoirement inactif sur la base de ses performances passées. Un jet défectueux à dysfonctionnement « fort » est un jet considéré comme inactif de façon permanente. 4-18 Etalonnages manuels 3. Une fois le modèle d'étalonnage imprimé, le panneau de contrôle affiche un menu incluant les options suivantes : • Identification des jets individuels défectueux à dysfonctionnement faible — vous permet d'identifier tout jet défectueux à dysfonctionnement « faible » et de le réactiver automatiquement si AutoJet considère ce jet comme fonctionnel. • Identification des jets individuels défectueux à dysfonctionnement fort — vous permet d'identifier tout jet défectueux à dysfonctionnement « fort », qui ne sera pas contrôlé et réactivé par AutoJet. • Affichage des jets actuels défectueux — liste les jets défectueux d'une tête d'impression donnée. • Effacement des jets individuels défectueux — vous permet d'effacer (identifier comme utilisable) un jet. • Effacement de tous les jets défectueux d'une tête — efface (identifie comme utilisable) tous les jets actuellement identifiés comme inutilisables. • Effacement de tous les jets défectueux — efface (identifie comme utilisable) tous les jets de toutes les têtes actuellement marqués comme inutilisables. Sélectionnez une option et appliquez la procédure correspondante décrite ci-dessous. Identification des jets individuels défectueux Lorsque l'option Identification des jets individuels défectueux est sélectionnée, le panneau de contrôle affiche l'invite suivante : Tête 1 : Appuyez sur Poursuivre pour signaler un jet défectueux. 4. Appuyez sur et pour sélectionner un numéro de tête, puis sur (Poursuivre). Le panneau de contrôle affiche un pavé numérique que vous pouvez utiliser pour saisir le numéro du jet défectueux. 5. Saisissez son numéro, puis appuyez sur la touche Entrée. 6. Une fois le numéro des jets saisis, appuyez sur la touche Echap. Le panneau de contrôle affiche à nouveau le message de sélection de tête. Etalonnages manuels 4-19 7. Appuyez sur et pour sélectionner le numéro de tête suivant, puis sur (Poursuivre). 8. Répétez les étapes 5 à 7 pour chaque tête à jets défectueux à signaler. 9. Une fois les jets défectueux signalés, appuyez sur . Le panneau de contrôle affiche le menu précédent. Effacement des jets individuels défectueux Lorsque l'option Effacement des jets individuels défectueux est sélectionnée, le panneau de contrôle affiche l'invite suivante : Tête 1 : Appuyer sur Poursuivre pour effacer un jet défectueux. 10. Appuyez sur et pour sélectionner un numéro de tête, puis sur (Poursuivre). Le panneau de contrôle affiche un pavé numérique que vous pouvez utiliser pour saisir le numéro du jet défectueux. 11. Saisissez le numéro de jet, puis appuyez sur la touche Entrée. 12. Une fois le numéro des jets saisis, appuyez sur la touche Echap. Le panneau de contrôle affiche à nouveau le message de sélection de tête. 13. Appuyez sur et pour sélectionner le numéro de tête suivant, puis sur (Poursuivre). 14. Répétez les étapes 11 à 13 pour chaque tête à jets défectueux à effacer. 15. Une fois les jets défectueux effacés, appuyez sur la touche . Le panneau de contrôle affiche le menu précédent. 4-20 Etalonnages manuels Affichage des jets actuels défectueux Lorsque l'option Affichage des jets actuels défectueux est sélectionnée, le panneau de contrôle affiche l'invite suivante : Tête 1 : Appuyez sur Poursuivre pour afficher les jets défectueux. 16. Appuyez sur et pour sélectionner un numéro de tête, puis sur (Poursuivre). Le panneau de contrôle affiche un message reprenant les jets défectueux par numéro. 17. Appuyez sur pour revenir à l'écran de sélection de tête. 18. Répétez les étapes 16 et 17 pour chaque tête dont vous désirez contrôler les jets défectueux. 19. Une fois les jets défectueux effacés, appuyez sur la touche . Le panneau de contrôle affiche le menu précédent. Effacement de tous les jets défectueux d'une tête Lorsque l'option Effacement de tous les jets défectueux d'une tête est sélectionnée, le panneau de contrôle affiche l'invite suivante : Tête 1 : Appuyez sur Poursuivre pour effacer tous les jets défectueux. 20. Appuyez sur et pour sélectionner un numéro de tête, puis sur (Poursuivre). Un message du panneau de contrôle vous demande de confirmer votre sélection. 21. Appuyez sur . Un message du panneau de contrôle vous demande si vous désirez effacer les jets défectueux à dysfonctionnement fort ainsi que ceux à dysfonctionnement faible. Un jet défectueux à dysfonctionnement « faible » est un jet considéré comme provisoirement inactif sur la base de ses performances passées. Un jet défectueux à dysfonctionnement « fort » est un jet considéré comme inactif de façon permanente. Etalonnages manuels 4-21 22. Appuyez sur pour effacer les jets défectueux à dysfonctionnement fort et faible. Appuyez sur pour n'effacer que les jets défectueux à dysfonctionnement faible. Le panneau de contrôle signale le nombre de jets effacés sur la tête d'impression sélectionnée. 23. Appuyez sur (Poursuivre). L'écran de sélection de tête apparaît. 24. Répétez les étapes 20 à 23 pour toute tête d'impression, ou appuyez sur la touche pour revenir au menu. Effacement de tous les jets défectueux Lorsque l'option Effacement de tous les jets défectueux est sélectionnée, le panneau de contrôle affiche l'invite suivante : Etes-vous certain de vouloir effacer TOUS les jets défectueux identifiés ? • Appuyez sur pour annuler cette fonction, ou • Appuyez sur (Poursuivre). Le panneau de contrôle affiche le message suivant : Voulez-vous effacer les jets défectueux à dysfonctionnement fort ? • Appuyez sur Non pour n'effacer que les jets défectueux à dysfonctionnement faible. • Appuyez sur Oui pour effacer les jets défectueux à dysfonctionnement fort et faible. Le panneau de contrôle affiche le message suivant : Tous les jets défectueux ont été effacés. 25. Appuyez sur (Poursuivre). Une fois le mappage de jets terminé, le résumé suivant s'affiche sur le panneau de contrôle : x jets à dysfonctionnement faible actuellement signalés comme défectueux. x jets à dysfonctionnement fort actuellement signalés comme défectueux. x nouveaux jets à dysfonctionnement faible signalés. x nouveaux jets à dysfonctionnement fort signalés. x jets à dysfonctionnement faible précédemment signalé effacés. x jets à dysfonctionnement fort précédemment signalé effacés. x représentant le nombre de jets. 4-22 Etalonnages manuels Impression des lignes de jet inactif Cette option imprime une version des barres primaires dans laquelle les jets manquant remplacés sont indiqués par un carré noir. Données d'enregistrement par défaut Cette option réinitialise toutes les données d'enregistrement. Du fait de l'absence de données d'enregistrement suite à l'exécution de cette option, toutes les valeurs d'étalonnage doivent être restaurées via l'exécution des étalonnages respectifs. Etalonnages manuels 4-23 Linéarisation La densité d'une image évoluant des zones de hautes lumières aux zones d'ombre ou des fonds plus clairs aux fonds plus foncés, l'imprimante doit reproduire avec précision ces zones selon un mode prévisible ou linéaire. Le processus de linéarisation (ou étalonnage des couleurs) implique l'impression et la lecture des chartes tests de couleurs, ainsi que l'étalonnage de l'imprimante afin de garantir que les densités prévues et imprimées correspondent. Ceci garantira un niveau de correspondance des couleurs optimal. Un étalonnage des couleurs doit être effectué lorsque : • Vous notez un changement dans l'impression des couleurs. • Les types de support sont modifiés. • Le mode d'impression est modifié (uniquement si la correspondance des couleurs la plus précise est exigée). L'étalonnage des couleurs est une fonction du serveur d'impression ou du RIP connecté à l'imprimante. Pour de plus amples informations, reportez-vous à la documentation qui accompagne le RIP. 4-24 Linéarisation Etalonnages de service Etalonnage de la hauteur de la tête Cette section vous explique comment effectuer les étalonnage de service suivants. Pour des résultats optimaux, il est conseillé d'effectuer les 3 étalonnages dans cet ordre : • Hauteur de la tête • Capteur d'épaisseur de support • Poste de service 1. Retirez tous les supports éventuellement chargés sur le cylindre. 2. Sur l'écran de la page principale, appuyez sur Etalonnage > Etalonnages de service > Etalonnage de hauteur de tête. Un message de l'imprimante vous demande de vérifier que le support est déchargé ; puis l'imprimante soulève le rail. Ensuite, le chariot se déplace au milieu du cylindre. 3. Insérez la jauge de hauteur de tête sous l'extrémité côté de la maintenance (gauche) du chariot, comme indiqué ci-dessous. Fig. 4-6. Jauge de hauteur de tête Assurez-vous que la jauge se trouve au bord du chariot et non des lampes. L'emplacement adéquat de la jauge se situe au bord de la plaque en aluminium du chariot (sur laquelle sont fixées les lampes). Elle ne doit pas se trouver sous les lampes ou sous une tête d'impression (cela endommagerait celle-ci). Etalonnages de service 4-25 4. Appuyez sur le bouton du milieu (indiqué par le texte « Les deux extrémités ») pour abaisser le rail jusqu'à ce que le retrait de la jauge soit impossible. Fig. 4-7. Etalonnage de hauteur de tête 5. Appuyez sur le bouton Vers le haut de l'extrémité gauche « Rapide » ou « Lent » pour abaisser le rail jusqu'à ce que vous ne puissiez plus enfoncer ou retirer la jauge sans une légère friction entre le chariot et le cylindre. 6. Insérez la jauge sous l'extrémité côté utilisateur du chariot pour vérifier si l'un des côtés du chariot est plus bas que l'autre. 7. Si un côté est plus bas, étalonnez le côté le plus haut pour qu'il corresponde au côté le plus bas. 8. Insérez la jauge sous l'extrémité côté utilisateur du chariot pour vérifier si l'un des côtés du chariot est plus bas que l'autre. 9. Si un côté est plus bas, étalonnez le côté le plus haut pour qu'il corresponde au côté le plus bas. 4-26 Etalonnages de service 10. Revérifiez trois fois l'étalonnage des deux côtés. La hauteur de la tête à l'extrémité côté de la maintenance est légèrement modifiée après le réglage à l'extrémité côté utilisateur. Revérifiez les étalonnages des deux côtés et procédez aux réglages si nécessaire. La revérification des étalonnages trois fois de chaque côté est généralement suffisante. 11. Appuyez sur (Poursuivre) pour enregistrer l'étalonnage. Un message du panneau de contrôle vous demande si vous acceptez les hauteurs de tête actuelles. 12. Appuyez sur pour enregistrer l'étalonnage. Un message du panneau de contrôle vous invite à retirer la jauge de hauteur de tête et à vous assurer qu'aucun obstacle n'affecte le cylindre. 13. Appuyez sur (Poursuivre) pour ramener le chariot en position initiale. 14. Un message du panneau de contrôle vous invite à appuyer sur (Poursuivre) pour terminer l'étalonnage. 15. Appuyez sur (Poursuivre). Un message du panneau de contrôle vous demande ensuite si vous désirez effectuer un étalonnage de l'épaisseur de support (requis). • Pour effectuer un étalonnage du capteur d'épaisseur de support, appuyez sur . Passez ensuite à la rubrique suivante, « Etalonnage du capteur d'épaisseur de support. » à la page 4-28. Etalonnages de service 4-27 Etalonnage du capteur d'épaisseur de support. 1. Vérifiez la hauteur des têtes du chariot et procéder à leur étalonnage si nécessaire. 2. Sur l'écran de la page principale, appuyez sur Etalonnage > Etalonnages de service > Etalonnage de capteur d'épaisseur de support. • Si vous avez déjà saisi cet étalonnage à partir de l'étalonnage précédent, sautez cette étape et passez à l'étape suivante. 3. Appuyez sur (Poursuivre). Le panneau de contrôle signale la valeur actuelle lue par le capteur et la plage de valeurs optimale. 4. Appuyez sur (Poursuivre). Si un support est chargé, un message du panneau de contrôle vous invite à le retirer. 5. Après déchargement du support, appuyez sur (Poursuivre). L'imprimante abaisse le rail à sa position initiale, puis teste le capteur. Si le capteur d'épaisseur doit être réglé, un message du panneau de contrôle vous invite à procéder à ce réglage. 6. Pour régler la position du capteur, desserrez les deux écrous qui fixent le capteur sous le rail. Fig. 4-8. Capteur d'épaisseur de support (les brosses sont retirées pour plus de clarté, mais cette procédure n'est pas nécessaire) 4-28 Etalonnages de service 7. Tournez le capteur d'un demi-tour dans le sens des aiguilles d'une montre pour obtenir une plus petite plage de valeurs, ou dans le sens inverse des aiguilles d'une montre pour obtenir une plus grande plage. 8. Serrez les deux écrous qui fixent le capteur d'épaisseur de support. 9. Appuyez sur (Poursuivre) pour lancer un autre test de hauteur du capteur (pour les instructions, reportez-vous à l'étape 2, page 4-28). 10. Répétez les réglages de la hauteur du capteur jusqu'à ce que celui-ci se situe dans la plage optimale. 11. Appuyez sur (Poursuivre) pour étalonner le poste de service comme expliqué dans la rubrique « Etalonnage du poste de service » à la page 4-30. Etalonnages de service 4-29 Etalonnage du poste de service 1. Sur l'écran de la page principale, appuyez sur Etalonnages > Etalonnages de service > Etalonnage de poste de service. • Si vous avez déjà saisi cet étalonnage à partir de l'étalonnage précédent, sautez cette étape et passez à l'étape suivante. Si un support est chargé, un message du panneau de contrôle vous invite à le retirer. 2. Après déchargement du support, appuyez sur (Poursuivre). L'imprimante soulève le rail, déplace le chariot au milieu du cylindre et prépare le poste de service pour un étalonnage. 3. Si le poste de service se trouve sous le niveau du cylindre et n'interfère pas avec la trajectoire du chariot, appuyez sur Poursuivre pour déplacer le chariot en position initiale. Le panneau de contrôle affiche l'écran suivant : Fig. 4-9. Etalonnage de poste de service 4-30 Etalonnages de service 4. Appuyez sur les touches Gauche et Droite du chariot pour le centrer au-dessus des essuyeurs. Fig. 4-10. Centrez le chariot au niveau de ces deux points au-dessus des essuyeurs 5. Appuyez sur les touches Vers le haut/bas du poste de service pour abaisser celui-ci afin que les essuyeurs touchent les têtes d'impression et soient légèrement déviées. 6. Appuyez sur les touches Vers l'avant/arrière des essuyeurs pour positionner ceux-ci au niveau de la face avant des têtes d'impression, sans toutefois qu'ils entrent en contact avec celles-ci. Fig. 4-11. Positionnez les essuyeurs au niveau de la face avant des têtes d'impression (vue de sous le chariot) Etalonnages de service 4-31 7. Quand vous avez fini l'étalonnage de la position du poste de service, appuyez sur (Poursuivre). Un message du panneau de contrôle vous demande si vous acceptez l'alignement actuel. • Pour accepter et enregistrer l'étalonnage, appuyez sur . • Pour revenir à l'écran de positionnement, appuyez sur et revenez à l'étape 3 Si vous avez enregistré l'étalonnage, un message de confirmation s'affiche sur le panneau de contrôle 8. Appuyez sur . L'imprimante abaisse le rail et renvoie le chariot en position initiale. Le menu Etalonnages de service apparaît. 9. Appuyez sur deux fois pour revenir à l'écran de la page principale. 4-32 Etalonnages de service Annexe A Spécifications techniques Spécifications techniques A-1 Spécifications • Poids : 264 kg • Hauteur : 1,45 m • Profondeur : • Avec tables repliées : 70 cm • Avec tables dépliées : 2,06 m • Avec tables dépliées et table coulissante étendue : 3,25 m • Avec tables dépliées et table coulissante/grilles stabilisatrices étendues : 4,33 m • Largeur : 2,74 m • Technologie d'impression — imprimante à jets d'encre UV séchable et mouvement de va-et-vient des rouleaux, avec têtes d'impression piézo-électriques de section variable (192 jets). Le poste de service automatisé maintient les têtes d'impression fonctionnelles sans intervention de l'opérateur. Modes d'impression PPP (points par pouce) Modèle Qualité élevée Production Panneau-réclame 1 200x600 H35100 / H35500 2,25 m2/h 4,5 m2/h 9 m2/h H45100 / H45500 4,5 m2/h 9 m2/h 18 m2/h H35100 / H35500 4,5 m2/h 9 m2/h 18 m2/h H45100 / H45500 9 m2/h 18 m2/h 36 m2/h H35100 / H35500 n/a 18 m2/h n/a H45100 / H45500 n/a 36 m2/h n/a 600x600 600x300 A-2 • Encre — les encres HP Designjet 788 sont disponibles en cyan, magenta, jaune, noir, cyan clair et magenta clair. Réservoirs étanches d'1 litre avec filtre à encre intégré et déconnexion rapide. • Gestion de support — les tables avec rouleaux intégrées avant et arrière permettent le chargement de supports rigides pouvant atteindre 2,44 m de long et un poids de 15,9 kg. Détection automatique d'épaisseur de support et réglage de la hauteur de tête. Prise en charge de supports en rouleau sur des mandrins de 3 pouces. • Epaisseur maximale de support — 2,54 cm • Largeurs de support prises en charge — 46 à 137 cm • Longueur maximale de support rigide — 2,49 m Spécifications • • • • • • • Alimentation électrique Largeur d'impression — marges gauche et droite de 6,35 mm sur les supports flexibles. Impression bord-à-bord disponible sur les supports rigides. Source d'énergie UV — deux ampoules UV haute intensité remplaçables par l'utilisateur. Paramètres d'intensité réglables par l'utilisateur : Faible, Moyen, Elevé. Conformité aux normes d'agence • Sécurité : CE, UL, c-UL • Emissions : FCC-A, CE • Immunité : CE Connexion au RIP — câble VideoNet de 7,6 m (inclus) Longueur maximale : 100 m Conditions d'utilisation — 20 ° à 30 °C ; taux d'humidité relative de 20 à 80 %, sans condensation Conditions de stockage — -34 ° à 49 °C ; taux d'humidité relative de 10 à 80 %, sans condensation Système de pression et dépression — maintient la pression à vide relative des têtes d'impression et fournit la pression d'air nécessaires aux purges. Pression à vide nominale relative : 5 pouces d'H2O. La pression relative étant maintenue, l'imprimante est fonctionnelle à diverses altitudes au-dessus ou en dessous du niveau de la mer, sans ajustement du système. Alimentation utilisée : 220-240 V c.a., courant monophasé, 50/60 Hz, 16 A maximum Circuit électrique requis : • • 220 V c.a., 20 A, avec prise de courant murale à verrouillage NEMA L6-20R (Amérique du Nord et Japon), OU 220 V c.a., 16 A, monophasé, avec prise murale IEC 60309 (Europe) NEMA L6-20R Prise murale à verrouillage (Amérique du Nord/Japon) Spécifications IEC 60309 Prise murale (Europe) A-3 Amérique du Nord : si vos installations sont connectées à une source d'alimentation triphasée standard, notez que l'imprimante n'emploiera que deux de ces phases. Ce qui signifie que le transformateur d'alimentation triphasée de vos installations peut présenter une charge déséquilibrée. Demandez à votre électricien de vérifier que vos installations disposent d'une capacité suffisante pour gérer ce déséquilibre de charge. Alimentation auxiliaire optionnelle pour système de pression/dépression : Une source d'alimentation électrique de 24 Volts c.c. avec adaptateurs universels est incluse avec l'imprimante. Elle peut être connectée au connecteur femelle de 24 V c.c. situé à l'arrière de l'imprimante selon les deux options suivantes : • UPS — système d'alimentation sans coupure fourni par le client, sortie de 100-240 V c.a., 50/60 Hz, puissance minimum de 15 watts, sert de batterie de secours pour le système de pression à vide en cas de coupure de courant. • Prise murale — 100-240 V c.a., 50/60 Hz, fournit l'alimentation provisoire du système de pression à vide lorsqu'il est nécessaire de mettre l'imprimante hors tension pour la maintenance. L'utilisation de la source d'alimentation auxiliaire est facultative, mais si l'imprimante subit une coupure d'alimentation imprévisible, la pression à vide des têtes d'impression est perdue, ce qui provoque une fuite d'encre. La quantité d'encre perdue est limitée au volume présent dans les têtes d'impression, et non au volume d'encre contenu dans les cartouches, qui n'a pas encore été pompé vers les têtes d'impression. Cordon d'alimentation requis (fourni avec l'imprimante) : A-4 • Amérique du Nord (approuvé UL/CSA), longueur de 2,5 m, OU • Europe (normes harmonisées), longueur de 2,5 m Spécifications Fournitures et accessoires Contactez HP ou votre représentant HP obtenir une liste mise à jour des encres et supports pris en charge. N'utilisez que des encres et liquides de rinçage pour tête d'impression HP d'origine. L'utilisation d'encres ou de liquides de nettoyage non d'origine risque d'endommager l'imprimante et annule la garantie. Les fournitures et accessoires sont disponibles auprès de HP via les numéros de téléphone répertoriés à la page ii (page des droits d'auteur) du présent manuel. Fournitures et accessoires A-5 A-6 Fournitures et accessoires Annexe B Dépannage Cette annexe explique comment prévenir et diagnostiquer les problèmes d'impression et fournit des informations concernant l'obtention d'aide auprès de HP. Pour les autres procédures de dépannage spécifiques au logiciel, reportez-vous à la documentation de votre logiciel applicatif ou toute autre documentation répertoriée en page iv de ce manuel. Pour obtenir des réponses aux questions relatives au RIP, consultez la documentation qui l'accompagne. Dépannage • Liste de contrôle de dépannage (page B-2) • Déclarations de garantie (page B-5) • Diagnostics (page B-7) • Service d'assistance technique Hewlett-Packard (page B-8) B-1 Liste de contrôle de dépannage Avant de procéder au dépannage de l'imprimante, assurez-vous qu'elle est correctement installée, tel que décrit au Chapitre 1, Premiers pas. Suivez les étapes de cette liste de contrôle pour isoler et résoudre les problèmes d'impression. 1. L'imprimante peut-elle être mise sous tension ? OUI : passez à la question 2. NON : le problème peut être lié à un des points suivants : • Le câble d'alimentation n'est peut-être pas connecté à une prise électrique. • Si l'imprimante est raccordée à un parasurtenseur, ce dernier n'est peut-être pas connecté à une source d'alimentation ou est hors tension. 2. La séquence de démarrage du panneau de contrôle s'est-elle terminée par l'affichage de l'écran de la page principale correspondant à celui illustré sur la figure « Page principale » à la page 3-3 ? OUI : passez à la question 3. NON : le problème peut être lié à un des points suivants : • L'imprimante connaît peut-être un problème avec les composants internes du matériel. Suivez la routine de diagnostic du panneau de contrôle pour identifier le problème. Contactez le service d'assistance technique tel qu'indiqué par le panneau de contrôle. 3. Pouvez-vous envoyer un fichier du RIP vers l'imprimante ? OUI : passez à la question 4. NON : le problème peut être lié à un des points suivants : • Le câble VideoNet n'est peut-être pas correctement connecté à l'ordinateur sur lequel se trouve le RIP et à l'imprimante. Pour de plus amples informations, reportez-vous à la documentation du serveur. • Le câble VideoNet est peut-être connecté à un port erroné sur l'ordinateur. Assurez-vous qu'il est connecté à l'adaptateur VideoNet et pas un autre adaptateur réseau. B-2 Liste de contrôle de dépannage 4. Pouvez-vous envoyer (impression ou téléchargement) un document d'un ordinateur client au serveur ? OUI : passez à la question 5. NON : le problème peut être lié à un des points suivants : • La connexion du client au réseau local n'est peut-être pas correctement configurée. Consultez l'administrateur système pour obtenir de l'aide. • Le câble entre votre ordinateur ou réseau et l'ordinateur sur lequel se trouve le RIP n'est peut-être pas correctement connecté aux deux extrémités. • Votre ordinateur ne fonctionne peut-être pas correctement. Exécutez une application dont le fonctionnement est correct et imprimez par sécurité. • Le port de l'ordinateur ne fonctionne peut-être pas correctement. Imprimez sur un autre outil d'impression (non connecté au serveur d'impression) dont le fonctionnement est correct pour vérifier ce point. 5. La qualité d'impression est-elle correcte ? OUI : dans ce cas, le problème n'est pas répertorié dans la présente liste de contrôle. Contactez le service d'assistance technique. NON : le problème peut être lié à un des points suivants : • Formation de bandes ou mauvaise qualité d'image en général — les têtes d'impression ne sont peut-être pas étalonnées (reportez-vous au Chapitre 4, Etalonnage de l'imprimante). Un ou plusieurs jets d'encre peuvent être obstrués ou connaître des problèmes de propulsion d'encre (reportez-vous à la section « Contrôle de l'état des jets » à la page 2-25). L'avancée de support doit peut-être être réétalonnée (reportez-vous à la rubrique « Etalonnage d'alimentation de support » à la page 4-10). • Couleur imprécise ou impression sous/sur saturée — un profil de couleur erroné est peut-être sélectionné au niveau du serveur ou du RIP. Reportezvous à la documentation qui accompagne le serveur d'impression ou le RIP. Liste de contrôle de dépannage B-3 • Couleur imprécise ou manque de détail — un ou plusieurs jets d'encre peuvent être obstrués ou connaître des problèmes de propulsion d'encre (reportez-vous à la section « Contrôle de l'état des jets » à la page 2-25). • Gondolage ou problèmes d'alimentation du support — un support erroné est peut-être sélectionné dans l'Assistant support (reportez-vous à la section « Configuration du support » à la page 2-6). Le support n'a peut-être pas été chargé correctement (reportez-vous à la section « Chargement et impression sur un support en rouleau » à la page 2-16). • Contact avec la tête — si la tête d'impression entre en contact avec le support, appuyez sur le bouton Purge de la page principale du panneau de contrôle, pour expulser l'encre et les débris introduits dans les jets d'encre suite à ce contact. Vérifiez ensuite comment le support est entraîné à partir de la bobine débitrice. Les côtés du support doivent être parallèles aux côtés de l'imprimante, sans plissement ni gondolage. Si nécessaire, rechargez le support. Pour les instructions, reportez-vous à la section « Chargement et impression sur un support en rouleau » à la page 2-16. Consultez également l'Assistant support afin de vérifier que le support correct est sélectionné (reportez-vous à la section « Configuration du support » à la page 2-6). B-4 Liste de contrôle de dépannage Déclarations de garantie L'imprimante est couverte par une garantie limitée du fabricant (numéro de pièce 0706278), qui inclut les têtes d'impression. L'imprimante intègre de nombreuses fonctions automatiques et manuelles permettant d'éviter que les jets d'encre ne s'obstruent et de les réactiver en cas d'obstruction (reportezvous à la rubrique). Les termes de la garantie exigent que les procédures de maintenance répertoriées dans le Manuel d'utilisation soient suivies avant de classer une anomalie de tête d'impression comme « défaut d'imprimante ». Un défaut d'imprimante est défini comme tout problème de tête d'imprimante intégrant un ou plusieurs jets individuels dont la propulsion est inopérante et qui ne peuvent être réactivés ou remplacés (« mappés ») par le logiciel AutoJet ou le logiciel de mappage de jets manuel en mode Production. Si le(s) jet(s) peu(ven)t être mappé(s) par le logiciel en mode Production, le fonctionnement de la tête d'impression est jugé satisfaisant et sans défaut. En cas de défaut de fonctionnement d'une tête d'impression tel que susmentionné, la cause et/ou les circonstances ayant provoqué le défaut doivent être identifiées. Voici une liste des causes et/ou circonstances susceptibles de provoquer un défaut de fonctionnement de tête d'impression. Cette liste ne doit pas être considérée comme exhaustive, et toute cause et/ou circonstance non identifiée dans la liste devra faire l'objet d'une analyse de dysfonctionnement au cas par cas. Toutes les têtes d'impression soumises aux conditions des déclarations de garantie devront faire l'objet d'une analyse de dysfonctionnement permettant de confirmer la cause ou le défaut de fonctionnement. La détermination finale de l'applicabilité de la garantie dépendra des résultats de cette analyse. Pour de plus amples informations concernant les déclarations de garantie, contactez le service d'assistance technique (cf. page ii pour les coordonnées). Causes couvertes par la garantie du fabricant : • Déclarations de garantie Défaut de fabrication — lorsqu'un défaut de matériau ou de fabrication provoque le dysfonctionnement d'une tête d'impression, ce dernier est couvert par la garantie du fabricant. B-5 Causes et/ou circonstances non couvertes par la garantie du fabricant : B-6 • Matériel ou logiciel tiers. • Dommage causé par tout accident, abus d'utilisation, utilisation incorrecte (y compris les dommages issus du contact avec les têtes d'impression ou l'utilisation de fournitures non approuvées), application incorrecte, placement du produit à un autre endroit sans respect des procédures approuvées, non application des procédures de maintenance utilisateur définies dans le Manuel d'utilisation ou contamination de l'alimentation en encre du fait de manipulations inadéquates de l'encre ou du système d'encre. • Têtes d'impression n'ayant pas fait l'objet d'une maintenance telle que décrite dans le Manuel d'utilisation, et têtes d'impression avec jets inactifs qu'AutoJet est incapable de détecter en mode Production. • Maintenance (y compris mises à niveau et extensions) réalisée par toute personne autre qu'un prestataire de services agréé HP. • Modification du produit sans autorisation écrite préalable de Hewlett-Packard Company. • Produit sur lequel le numéro de série a été supprimé ou défiguré, ou pour lequel aucune preuve d'achat ou de paiement ne peut être fournie. • Logiciel (sur CD-ROM ou tout autre matériel, sur disquette ou tout autre support), y compris les manuels et la documentation associés, sa qualité, ses performances, sa valeur marchande ou validité à des fins particulières. Déclarations de garantie Diagnostics L'imprimante inclut une série de tests de diagnostic automatique destinée à aider à résoudre les problèmes matériels de l'imprimante. Si un de ces tests détecte une erreur, un message d'erreur apparaît, incluant : • Un code d'erreur — notez toujours ce code en guise de référence future pour le service d'assistance technique. • Une brève description de l'erreur. • Une série de boutons vous permettant de résoudre l'erreur. Dans certains cas, vous pouvez ignorer l'erreur et passer à une autre routine de diagnostic. Dans d'autres cas, vous devez redémarrer l'imprimante. En cours d'utilisation de l'imprimante, une autre catégorie de messages d'erreur peut apparaître sur le panneau de contrôle. En mode Débutant, la touche ATTN (Attention) clignote sur l'écran Prêt ou sur l'écran de la page principale lorsque l'imprimante détecte une condition d'erreur ou une condition d'erreur potentielle. Lorsque vous appuyez sur ce bouton, le panneau de contrôle affiche un ou plusieurs messages des types suivants : • Avertissements — l'imprimante à détecté une condition d'erreur qui, si elle est laissée telle quelle, pourrait provoquer une qualité d'impression réduite ou une condition requérant une action avant de pouvoir continuer l'impression. Toute action de votre part est optionnelle. • Actions — l'imprimante a détecté une condition d'erreur qui a arrêté l'impression ou empêchera l'impression de démarrer. Vous devez rectifier l'erreur avant que l'imprimante soit prête à imprimer. En mode Expert, vous pouvez afficher les messages en cours via l'option de menu Avertissements & Actions. Pour les instructions, reportez-vous à la section « Avertissements & Actions » à la page 3-16. Diagnostics B-7 Centres de service clientèle HP Centres de service clientèle HP — Amérique du Nord Tél : 800 925 0563 Fax : 952 944 8509 Centres de service clientèle HP — Amérique latine Choisissez l'option 2/option 6 sur le menu de sélection Mexique : Argentine : Brésil : Chili : Colombie : Pérou : Venezuela : Costa Rica : Salvador : Guatemala : Honduras : Nicaragua : Panama : République Dominicaine : Centres de service clientèle HP — Amérique latine Nextel : Centres de service clientèle HP — Amérique latine email : Centres de service clientèle HP — Amérique latine Fax : 52 55 5258-9922 5411 470 816 00 52 55 5258-9922 562 436 2610; 800 360 999 571 602 9191; 01 8000 51 4746 8368 511 411 2443; 0 800 10111 58 212 278 8666; 0 800 474 68368 0 800 011 0524 800 6160 1 800 999 5105 800 0 123/1 800 711 2884 1 800 0164/800 711 2884 001 800 711 2884 1 800 711 2884 (5255) 1088 0884; ID 52*20115*51 [email protected] +52 55 5258 6377 Centres de service clientèle HP — Asie, Pacifique, Japon Tél : +852 8103 2666 Tél (Taïwan uniquement, numéro gratuit) : 00 801 85 5945 Fax : +852 2187 2218 Centres de service clientèle HP — Europe, Moyen-Orient, Afrique Fax : +32 2 290 1544 Index A Alimentation auxiliaire caractéristiques A-4 Amorçage 2-26 Assistant support 2-9 Avancer le support au-delà des brosses 3-5 Avertissement : niveau d'encre faible 3-13 Avertissements & Actions 3-16 B Barres primaires 2-26 Bord tranchant 2-3 C Capteur de sortie de support 2-8 Caractéristiques A-1 Charger de l'encre dans toutes les têtes 3-15 Commande de fournitures A-5 Conditions électriques 1-2 Conditions environnementales 1-3 Configuration de gestion de travail non prise en charge 2-4 Index-1 Conseils 2-22 Contrôle de la qualité 3-13, 4-5 Contrôle du vide de cylindre 3-10 Contrôle statique de bord initial 2-8, 3-10 D Déballage et assemblage 1-11 Déclarations de garantie B-5 Délai d'impression 2-8, 3-10 Dépannage B-1 Danger ESD 2-22 Diagnostics B-7 Données d'enregistrement par défaut 4-23 E Eléments de maintien de bord de support 2-8, 2-18 En attente 3-13 Encre pause-permutation 2-22 Enregistrement Bidi manuel 4-12 Enregistrement de tête X manuel 4-10 Etalonnage 3-8, 4-1 étalonnage des couleurs 4-24 Auto Bidi 4-6 AutoH2H 4-6 AutoJet 4-3, 4-6 bidirectionnel 4-12 couleur 1-17 Enregistrement de tête X manuel 4-10 Etalonnages automatiques 4-6 Mappage de jets manuel 4-17 mode contrôle de la qualité 4-5 Planification AutoTune 1-17, 4-4 quand procéder à l'étalonnage 4-2 Etalonnage AutoBidi 4-6 Etalonnage AutoH2H 4-6 Etalonnage AutoJet 4-3, 4-6 Etalonnage d'alimentation de support 4-10 MFN 4-10 Etalonnage des couleurs 1-17, 4-24 Etalonnages automatiques 3-8, 4-6 Etalonnages manuels 3-9, 4-9 Etat des jets 2-25 Etat des jets d'encre 2-25 F Fournitures et accessoires A-5 Index-2 G Gestion de support en rouleau dur 3-13 Guide étalonnage 2-23 Guide amovible étalonnage 2-23 I Impression conseils 2-22 mise en attente des opérations 2-22 Impression des lignes de jet inactif 3-14 Imprimer les lignes d'inclinaison de support 3-15 Installation imprimante 1-11 J Jets défectueux à dysfonctionnement faible 2-26, 4-18, 4-19, 4-21 Jets défectueux à dysfonctionnement fort 2-26, 4-18, 4-19, 4-21 L Lampes UV réinitialiser le compteur 3-15 Largeur de support 1-16, 2-8 Lignes d'inclinaison de support 3-15 Lignes de jet inactif 2-27 Linéarisation 1-17, 4-24 M Mappage de jets manuel 4-17 Marge finale 3-11 Marge initiale 3-13 Marges 3-11 impression bord-à-bord 3-11 paramètre de surimpression 3-11 Type de mesure de support 3-12 Mesurer la largeur de support 2-8 MFN 4-10 Mise en attente de l'impression 2-22 Mode d'impression 2-2 Qualité élevée 2-2 Mode d'impression Qualité élevée 2-2 Mode Texte fin 2-3 N V Nombre d'alimentation de support (Media Feed Number, MFN) 4-10 VideoNet installation 1-5 Vider les têtes 3-15 Vue d'ensemble des flux de travail 1-11 Vue d'ensemble du système d'encre 2-10 O Obturateurs 2-5 Ouvertures 2-5 Ozone 1-3 P Panneau de contrôle actions 3-2 avertissements 3-2 Avertissements et actions 3-16 Diagnostics utilisateur 3-15 Etalonner l'imprimante 3-8 Imprimante de service 3-15 Maintenance 3-14 Paramètres de l'imprimante 3-10 Touche ATTN 3-2 touches de navigation 3-7 Paramètres de blanc de fond 3-10 Pause-permutation d'encre 2-22 Planification AutoTune 1-17, 4-4 mode contrôle de la qualité 4-5 Position d'impression 3-12 Préparation pour stockage/expédition 3-15 Procédures pour les têtes d'impression 3-15 R Résumé des étalonnages 4-7 Remplacement de jets 2-2 Remplacer la tête d'impression 3-15 Remplir les têtes d'encre 3-15 Remplir les têtes de liquide de rinçage 3-15 Restaurer toutes les valeurs par défaut 3-14 S Support en feuilles 2-10 Support en rouleau 2-16 Support rigide 2-10 Système de pression/dépression 1-8 alimentation auxiliaire A-4 Système hors tête (Off-Head System, OHS) 1-16 T Texte fin 2-3 Touche ATTN 1-15, 3-6 Type de mesure de support 3-12 Index-3 Index-4 ">
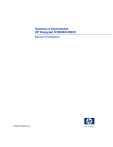
Link público atualizado
O link público para o seu chat foi atualizado.
