HP DesignJet Z6100 Printer series Manuel utilisateur
PDF
Herunterladen
Dokument
HP Designjet Z6100 Imprimante 42 pouces Veuillez lire attentivement ces instructions 1m 3.51 m 1m 3.51 m Instructions d'assemblage ©2007 Hewlett-Packard Company. Inkjet Commercial Division Avenida Graells 501 08174 Sant Cugat del Vallès, Barcelone Espagne 3m 10ft L'espace requis pour l'assemblage est de 3 m (10 pieds) à l'avant de l'imprimante et de 1 m (3,5 pieds) sur les côtés et à l'arrière. FR L'exécution de certaines tâches nécessite la présence de 4 personnes. Tous droits réservés. 2h Le temps requis pour l'assemblage de l'imprimante est d'environ 132 minutes. Page 1 Ces instructions d'assemblage expliquent comment assembler l’imprimante. Notez que les icônes utilisées dans ce document apparaissent également sur l'emballage de l'imprimante. Les icônes vous aident à localiser les pièces requises à chaque étape de l'assemblage. Des vis de rechange étant fournies, certaines vis pourront rester inutilisées après l'assemblage de l’imprimante. x8 1 1. Moteur d'impression. x8 4 2. Bac et support. 3. Carton des pièces détachées. Utilisé pour faire pivoter l'imprimante. 4. Fournitures. Utilisé pour faire pivoter l'imprimante. 2 2 3 1 Retrait de l'emballage Étapes 1 à 4. Cette tâche nécessite 2 personnes. Le temps requis est de 5 minutes. 5’ Cartons requis x2 2 Retirez les 4 poignées supérieures en plastique situées sur les côtés du carton (deux de chaque côté), puis retirez avec précaution les deux capots latéraux, verticalement. 3 Coupez avec précaution la sangle qui entoure les cartons en prenant garde à ce que ces derniers ne tombent pas. Retirez les cartons comme indiqué. x4 Page 2 4 Retirez le carton comme indiqué. Retirez le premier bac du carton comme indiqué. Étapes 5 à 25. Cette tâche nécessite 2 personnes. Le temps requis est de 20 minutes. x2 Carton requis 6 5 Assemblage du support 20’ x2 x2 Retirez les deux cartons marqués d'un L et d'un R du premier bac. 7 8 Posez le côté gauche de la traverse sur le carton marqué d'un L et le côté droit de la traverse sur le carton marqué d'un R. 9 Localisez le sac de vis et le tournevis fournis. Vous remarquerez que le tournevis est légèrement aimanté. Des vis de rechange étant fournies, certaines vis pourront rester inutilisées après l'assemblage de l’imprimante. Retirez le montant gauche du carton, puis retirez les deux pièces à l'intérieur du montant. 10 Placez le montant gauche sur le côté gauche de la traverse. Le montant gauche s'adapte uniquement au côté gauche de la traverse. x2 Côté droit. Page 3 11 12 Fixez le montant gauche à la traverse à l'aide de quatre vis placées sur le côté interne du montant. x4 13 Fixez le montant gauche à la traverse à l'aide de deux vis placées sur le côté externe du montant. x2 Placez le montant droit sur le côté droit de la traverse. Le montant droit s'adapte uniquement au côté droit de la traverse. 14 Fixez le montant droit à la traverse à l'aide de quatre vis placées sur le côté interne du montant. x4 15 16 Fixez le montant droit à la traverse à l'aide de deux vis placées sur le côté externe du montant. 17 Fixez la traverse aux montants à l'aide de quatre vis. x2 18 Vous remarquerez qu'une bande antidérapante entoure deux des roues des pieds. NE RETIREZ PAS cette bande pour le moment. Placez un pied sur le montant droit. Des chevilles vous permettent de positionner correctement le pied. Ne retirez pas la bande antidérapante de la roue. x4 Page 4 19 20 Fixez le pied au montant gauche à l'aide de quatre vis. Vissez chaque vis à mi-course, puis, progressivement, serrez-la à fond. x4 Placez l'autre pied sur le le montant droit. Des chevilles vous permettent de positionner correctement le pied. Ne retirez pas la bande antidérapante de la roue. 21 22 Fixez le pied au montant droit à l'aide de quatre vis. Vissez chaque vis à mi-course, puis, progressivement, serrez-la à fond. x4 Faites basculer l'assemblage du support en position verticale x2 23 24 Fixez la pièce d'écartement gauche du support au sommet du montant gauche. Elle doit s'enclencher. 25 Fixez la pièce d'écartement droite du support au sommet du montant droit. Elle doit s'enclencher. x1 Placez les plaques des montants gauche et droit à l'avant des montants (1), puis enclenchez le bord arrière (2). Fixation du moteur d'impression au support Étapes 26 à 38. Cette tâche nécessite 4 personnes. Le temps requis est de 15 minutes. 15’ x4 Cartons requis x1 2 1 Page 5 26 27 Retirez les huit poignées en plastique, puis retirez le carton comme indiqué. x8 Retirez les deux cales d'emballage comme indiqué. 28 29 Retirez le plastique de protection en commençant par la base de l'imprimante (1), puis retirez les deux sachets déshydratants (2). x2 Soulevez l'assemblage du support pour le poser sur le moteur d'impression. La bande antidérapante doit être face à l'arrière de l'imprimante. x2 2 1 1 30 31 Fixez le côté droit du support au moteur d'impression à l'aide d'une vis. Vérifiez que la vis est serrée à fond. 32 Fixez le côté gauche du support à l'imprimante à l'aide de deux vis. Vérifiez que les vis sont serrées à fond. x1 x2 33 Placez les cartons des pièces détachées et des consommables contre l'arrière du carton de l'imprimante. Les flèches situées sur les cartons doivent pointer vers le carton de l'imprimante. Vérifiez que la bande antidérapante est fixée aux deux roues situées à l'arrière. Basculez l'imprimante sur les cartons des pièces détachées et des consommables. HP recommande d'effectuer l'opération à quatre personnes. x4 Page 6 34 35 36 37 Faites pivoter l'imprimante jusqu'à ce que l'arrière de la machine repose sur les cartons des pièces détachées et des consommables, et que les roues avec la bande antidérapante touchent le sol. Retirez la palette avant de soulever l'imprimante pour la mettre en position verticale. Avec une prise de main sur l'arrière du moteur d'impression, soulevez l'imprimante avec précaution pour la mettre en position verticale. HP recommande d'effectuer l'opération à quatre personnes. x4 x2 x4 Retirez les deux emballages en mousse aux extrémités et le plastique qui protègent le moteur d'iimpression. x2 38 Retirez la bande antidérapante des deux roues arrière sur l'assemblage du support. 39 Assemblage du bac Étapes 39 à 46. Cette tâche nécessite 1 personne. Le temps requis est de 7 minutes. 7’ x1 Retirez les deux attaches du carton contenant le support et le bac. Remarque : Les attaches sont marquées d'un L et d'un R. 40 Fixez les attaches à la partie inférieure des montants de l'imprimante à l'aide de quatre vis. (Chaque attache nécessite deux vis.) Carton requis x4 Page 7 41 Fixez les attaches en plastique à la partie supérieure des montants de l'imprimante. Insérez la patte au bas de l'attache dans le montant, puis enclenchez le haut de l'attache en position. 42 Retirez l'assemblage du bac du carton contenant le support et le bac. 43 Insérez les deux bras du bac dans la traverse du bac. 44 Insérez la traverse du bac dans les deux attaches en plastique. 45 46 Enclenchez les extrémités des deux bras du bac dans les attaches en métal. Ouvrez le bac en utilisant la poignée bleue. HP recommande de laisser le bac en position fermée pendant les procédures d'assemblage de l'imprimante. Déballage des autres composants Étapes 47 à 52. Cette tâche nécessite 1 personne. Le temps requis est de 5 minutes. 5’ x1 47 Retirez les rubans adhésifs d'emballage 1 à 7 à l'extérieur de l'imprimante, puis abaissez le déflecteur. Carton requis 2 1 5 3 6 4 7 Page 8 48 49 Ouvrez la fenêtre de l'imprimante, puis retirez les éléments d'emballage 1 à 5 de l'intérieur de l'imprimante. Retirez l'enveloppe de protection de la fenêtre de l'imprimante et de l'écran du panneau avant. 50 51 Retirez le support du guide de référence rapide du carton des fournitures. Fixez le support du guide de référence rapide : inclinez le haut du support (1), mettez en place les deux crochets, puis enclenchez la partie inférieure (2) à l'arrière de l'imprimante. 2 1 1 3 4 2 5 Branchez le câble Gigabit Ethernet sur la prise Gigabit Ethernet. 52 Passez le câble Gigabit Ethernet à travers le crochet à l'arrière de l'imprimante. Installation des cartouches d'encre Étapes 53 à 81. Cette tâche nécessite 1 personne. Le temps requis est de 40 minutes. 40’ x1 53 Branchez le câble d'alimentation à l'arrière de l'imprimante, puis l'autre extrémité à la prise électrique. 54 Placez en position Marche l'interrupteur d'alimentation situé au dos de l'imprimante. Carton requis Page 9 55 Si le voyant d'alimentation du panneau avant reste éteint, appuyez sur le bouton Alimentation pour mettre l'imprimante sous tension. Remarque : Cette imprimante est conforme à la norme Energy Star et peut rester allumée sans gaspillage d'énergie. La laisser sous tension améliore sa réactivité et la fiabilité générale du système. 56 57 Patientez jusqu'à l'affichage de ce message (environ 1 minute). Mettez en surbrillance la langue voulue à l'aide des boutons Haut et Bas, puis appuyez sur le bouton OK. Patientez jusqu'à l'affichage de ce message. Le panneau avant vous guide dans les procédures d'installation des cartouches d'encre. 1‘ 58 Abaissez doucement la poignée bleue, puis ouvrez le tiroir de la cartouche d'encre. 59 Secouez la cartouche vigoureusement pendant environ 15 secondes. Veillez à ne pas heurter une surface avec la cartouche, car vous pourriez l'endommager. 60 61 Insérez la cartouche d'encre dans le tiroir. La flèche à l'avant de la cartouche d'encre doit être orientée vers le haut. Des marques sur le tiroir indiquent l'emplacement exact où doit être placée la cartouche. Réinsérez le tiroir de la cartouche dans l'imprimante jusqu'à ce qu'il s'enclenche. 62 L'imprimante émet un signal sonore lorsque la cartouche est correctement installée. Page 10 63 Procédez de la même façon pour installer les sept autres cartouches. 64 65 Patientez jusqu'à l'affichage de ce message sur le panneau avant. Ouvrez la porte du compartiment de la cartouche de maintenance, située sur le côté droit de l'imprimante, en tirant dessus. 2’ 66 Retirez la plaque de protection transparente. Insérez la cartouche de maintenance à fond en appuyant dessus jusqu'à ce qu'elle s'enclenche, puis refermez la porte du compartiment. 67 Patientez jusqu'à l'affichage de ce message (environ 1 minute). 68 Ouvrez la fenêtre de l'imprimante, puis retirez la mousse de protection du chariot des têtes d'impression. 69 Retirez le ruban adhésif qui maintient le loquet du chariot des têtes d'impression vers le bas. 70 Tirez vers le haut et dégagez le loquet bleu en haut de l'assemblage du chariot. Soulevez le loquet bleu pour ouvrir le couvercle des têtes d'impression. 2 1 Page 11 71 Avant de retirer les têtes d'impression de configuration, examinez-les et vérifiez que chaque tête contient de l'encre. 72 Retirez toutes les têtes d'impression de configuration. 73 Secouez la tête d'impression vigoureusement pendant environ 15 secondes. Veillez à ne pas heurter une surface avec la tête d'impression, car vous pourriez l'endommager. 74 Retirez les capuchons de protection de la nouvelle tête d'impression. 75 Abaissez toutes les têtes d'impression à la verticale, jusqu'aux positions appropriées. L'imprimante émet un signal sonore lorsque chaque tête d'impression est correctement insérée. 76 Vérifiez que les têtes d'impression sont correctement positionnées. Lorsque toutes les têtes d'impression sont installées, le panneau avant affiche le message « Refermez le capot des têtes d'impression et la fenêtre ». 77 78 Si le message « Réinstaller » s'affiche sur le panneau avant, vérifiez que la bande adhésive de protection a été entièrement retirée, puis réinstallez les têtes d'impression. Si le problème persiste, reportez-vous au CD/DVD Kit de démarrage HP. Fermez le couvercle de l'assemblage du chariot. Page 12 79 Assurez-vous que le loquet bleu est bien engagé, puis abaissez-le. 80 Fermez le capot de l'imprimante. 81 Chargement du papier Patientez jusqu'à l'affichage du message Attente papier sur le panneau avant. Étapes 82 à 105. Cette tâche nécessite 1 personne. Le temps requis est de 25 minutes. 10’ Carton requis 25’ x1 82 83 Retirez la bobine de l'imprimante. 84 Débloquez et retirez le moyeu bleu à l'extrémité gauche de la bobine. Maintenez la bobine horizontale. Faites glisser l'un des deux rouleaux de papier fournis avec l'imprimante sur la bobine. Assurez-vous que le papier est orienté comme indiqué. 85 Assurez-vous que le moyeu noir sur le côté droit de la bobine est inséré à fond dans le rouleau de papier. (Il ne doit exister aucun espace entre le moyeu de la bobine et le rouleau.) 2 1 Page 13 86 87 Placez le moyeu bleu sur la bobine. Assurez-vous que le moyeu bleu est inséré à fond dans le rouleau de papier (il ne doit exister aucun espace entre le moyeu de la bobine et le rouleau.), puis verrouillez-le. 2 1 Le moyeu bleu étant placé sur la gauche, installez la bobine dans l'imprimante. 88 Sur le panneau avant, sélectionnez l'icône du papier, puis appuyez sur le bouton OK. 89 Sélectionnez charger le rouleau, puis appuyez sur le bouton OK. 90 Patientez jusqu'à l'affichage de ce message sur le panneau avant. 91 Ouvrez le capot de l'imprimante. 92 Soulevez la manette de chargement du papier. 93 Sortez environ 1 m (3 pieds) de papier afin d'éviter une tension vers l'arrière sur la bobine, qui peut entraîner des difficultés lors du chargement du papier sur l'imprimante. 1 m (3 pieds) Page 14 94 Insérez le bord avant du papier dans l'imprimante au-dessus du galet noir. 95 Attendez que le papier sorte de l'imprimante, comme indiqué ci-dessous. 96 Assure-vous que le papier est aligné par rapport à la ligne bleue et au demi-cercle sur la platine. 97 Abaissez la manette de chargement du papier. 98 Patientez jusqu'à l'affichage de ce message sur le panneau avant. 99 À l'aide des moyeux, rembobinez le papier en excès sur la bobine. 100 Abaissez le capot de l'imprimante. 101 Appuyez sur le bouton OK lorsque ce message s'affiche sur le panneau avant. Page 15 102 À l'aide des moyeux, rembobinez le papier en excès sur la bobine. 103 Vérifiez le type de papier et la longueur de papier du rouleau que vous avez chargé dans l'imprimante. Ces informations figurent sur l'étiquette d'emballage. 104 Sur le panneau avant, sélectionnez le type de papier et la longueur de papier du rouleau que vous avez chargé dans l'imprimante, puis appuyez sur le bouton OK. 105 L'imprimante procède automatiquement au calibrage de l'avance du papier et à l'alignement des têtes d'impression. Au cours de ce processus, l'imprimante fait avancer le papier de 3 m maximum (environ 10 pieds) avant l'impression. Les utilisateurs de Macintosh doivent attendre l'alignement des têtes d'impression. Les utilisateurs de Windows peuvent passer à l'installation du logiciel. Installation du logiciel Cette tâche nécessite 1 personne. Le temps requis est de 15 minutes. 20’ Veuillez ne pas tenter d'arrêter l'avance du papier ; elle est nécessaire pour garantir un bon alignement des têtes d'impression. L'intégralité du processus d'alignement et de calibrage dure environ vingt minutes ; pendant son déroulement, vous pouvez passer à l'étape suivante. 15’ x1 L'assemblage de l'imprimante est maintenant terminé. Les pages suivantes expliquent comment configurer votre ordinateur pour réussir vos impressions. Carton requis Mac OS Windows page 17 page 18 Page 16 Mac OS Installation et connexion de l'imprimante Carton requis 1. Installation et connexion de l'imprimante (Mac OS X) Connexion réseau Bonjour/Rendez-vous 5. Une fois le logiciel installé, l'Assistant Configuration de l'imprimante HP démarre automatiquement pour vous aider à configurer une connexion pour votre imprimante. Suivez les instructions à l'écran. 8. L'écran suivant affiche des informations sur l'installation de l'imprimante. Si nécessaire, renommez votre imprimante, puis cliquez sur le bouton Continuer. 6. Dans l'assistant Configuration de l'imprimante HP, cliquez sur le bouton Continuer. 9. Continuez de suivre les instructions à l'écran. Lorsque l'écran File d'impression créée apparaît, cliquez sur Quitter pour quitter ou sur Créer une nouvelle file d'attente si vous souhaitez connecter une autre imprimante au réseau. 1. Assurez-vous que l'imprimante et tous les ordinateurs du réseau (y compris les concentrateurs et les routeurs) sont sous tension et connectés à un réseau Ethernet opérationnel. 2. Sur le panneau avant de votre imprimante, sélectionnez l'icône , sélectionnez Connectivité, Gigabit, puis sélectionnez Afficher configuration. Relevez le nom de service mDNS qui apparaît sur le panneau avant. 3. Insérez le CD/DVD Kit de démarrage HP dans votre lecteur de CD/DVD-ROM, double-cliquez sur l'icône CD/DVD-ROM à l'écran, puis repérez l'icône « Mac OS X HP Designjet Installer ». 7. Dans la liste des imprimantes qui s'affiche, sélectionnez une ligne contenant le nom de service mDNS de votre imprimante dans la colonne Nom de l'imprimante et « Bonjour/Rendez-vous » dans la colonne Type de connexion. Si besoin est, faites défiler l'écran vers le côté pour afficher la colonne Type de connexion. • Si votre imprimante apparaît dans la liste, cliquez sur le bouton Continuer et passez à l'étape 8. • Si votre imprimante n'apparaît pas dans la liste, passez à l'étape 10. 4. Double-cliquez sur l'icône appropriée pour lancer le programme d'installation, puis suivez les instructions affichées à l'écran. Remarque : HP recommande d'utiliser l'option l'option Installation standard. 10. Sélectionnez Mon imprimante n'est pas dans la liste et cliquez sur le bouton Continuer. 11. Sélectionnez le type de connexion. Page 17 12. Suivez les instructions à l'écran qui vous guident dans la procédure de connexion de votre imprimante au réseau, puis cliquez sur le bouton Quitter pour fermer la fenêtre de l'assistant. Windows Installation et connexion de l'imprimante Carton requis 1. Installation et connexion de l'imprimante (Windows) Connexion réseau Une connexion réseau constitue le meilleur moyen de partager votre imprimante avec votre équipe ? 1. Vérifiez que l'imprimante et l'ordinateur sont sous tension et connectés au réseau. 2. Notez l'adresse IP de l'imprimante affichée dans l'écran Prêt du panneau avant. 3. Insérez le CD/DVD-ROM Kit de démarrage HP dans le lecteur de CD/DVD-ROM. Si le CD/DVD-ROM ne démarre pas automatiquement, exécutez le programme START.EXE dans le dossier racine du CD. 4. Cliquez sur le bouton Installer. • Vérifiez que les paramètres réseau sont corrects pour l'imprimante que vous avez sélectionnée. 5. Suivez les instructions à l'écran pour configurer l'imprimante. Les remarques suivantes vous aident à comprendre les différents écrans et à procéder aux sélections appropriées. • À la question sur la méthode de connexion, sélectionnez Connectée via le réseau. • Sélectionnez votre imprimante dans la liste. Si plusieurs imprimantes HP Designjet Z6100 sont connectées au réseau, utilisez l'adresse IP que vous avez relevée précédemment pour vérifier que vous avez sélectionné l'imprimante correcte. Page 18 HP Color Center Solution de profil avancé HP HP Color Center Solution de profil avancé HP HP Color Center regroupe dans un même lieu les principales ressources requises pour la gestion des couleurs. Vous pouvez obtenir des impressions avec des couleurs précises en utilisant le Color Center pour calibrer l'imprimante, créer et installer des profils de couleur ICC personnalisés, et gérer les nombreux types de papier disponibles pour votre imprimante. HP et X-Rite ont collaboré au développement de la solution de profil avancé HP équipée de la technologie GretagMacbeth™. Cette solution tire parti du spectrophotomètre intégré HP pour fournir une procédure couleur ICC révolutionnaire calibrée de bout en bout. Pour utiliser HP Color Center, vous devez d'abord l'installer. Suivez les instructions disponibles sur le CD/DVD-ROM d'installation du produit. TPour accéder à HP Color Center dans Windows, double-cliquez sur l'icône suivante, qui se trouve sur le bureau de votre ordinateur. La solution de profil avancé HP, conçue pour les imprimantes HP, offre un système de gestion des couleurs puissant, automatisé et à faible coût avec des procédures simplifiées qui permettent d'éviter le coût et les délais des instruments de mesure hors connexion. X-Rite et HP offrent un nouvel outil aux concepteurs, photographes et autres professionnels de la création permettant de générer de façon précise et constante des impressions d'épreuves et de qualité photo. La solution de profil avancé HP intègre les composants suivants : • L'outil d'étalonnage de moniteur HP Colorimeter qui vous permet de calibrer et de régler avec précision tous vos moniteurs : LCD, écrans à tubes cathodiques et portables. • Le logiciel de définition de profil ICC et de modification fournissant des fonctions supplémentaires par rapport à celles incluses dans HP Color Center. Pour accéder à HP Color Center dans Mac OS, double-cliquez sur l'icône suivante, qui se trouve dans le dock. HP propose également, en option, des solutions développées spécialement pour répondre aux exigences les plus fortes des graphistes et des photographes professionnels. La solution de profil avancé HP vous permet d'effectuer les opérations suivantes : • Voir les couleurs correspondantes à l'écran et sur le papier imprimé. • Générer des profils de couleurs pour tous les types de papiers, en RVB ou en CMJN. • Modifier visuellement vos profils de couleurs en vue d'un contrôle optimal. • Effectuer aisément toutes les opérations à l'aide d'une interface logicielle pas-à-pas; aucun manuel supplémentaire n'est donc nécessaire. La solution de profil avancé HP est entièrement prise en charge par HP. Vous n'avez donc pas à traiter avec plusieurs assistances techniques. Fonctionnalités clés La solution de profil avancé HP favorise le contrôle des couleurs : • Calibrage et création de profils pour tous les moniteurs : LCD, écran à tubes cathodiques et portable. • Définition de profil CMYK automatisé via les pilotes HP pour garantir une impression précise (photos, création etc.). • Définition de profil CMJN automatisée lorsque votre imprimante est pilotée par un RIP pour des impressions et épreuves numériques précises. • Modification facile et visuelle de vos profils pour un contrôle absolu des couleurs. Par Page 19 ©2007 Hewlett-Packard Company. Inkjet Commercial Division Avenida Graells 501 08174 Sant Cugat del Vallès, Barcelone Espagne Tous droits réservés. Printed in Germany Imprimé en Allemagne Stampato in Germania www.hp.com ">
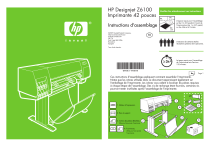
Öffentlicher Link aktualisiert
Der öffentliche Link zu Ihrem Chat wurde aktualisiert.