HP DESIGNJET Z3200 PHOTO Manuel du propriétaire
PDF
Télécharger
Document
Imprimante HP Designjet série Z3200 Photo Utilisation de l'imprimante Informations légales Marques commerciales © 2008 Hewlett-Packard Development Company, L.P. Adobe®, Acrobat®, Adobe Photoshop® et Adobe® PostScript® 3™ sont des marques commerciales appartenant à Adobe Systems Incorporated. Les informations contenues dans ce document sont susceptibles d'être modifiées sans préavis. Les seules garanties couvrant les produits et les services HP sont celles stipulées de façon explicite dans les déclarations de garantie accompagnant ces produits et services. Rien dans le présent document ne peut être considéré comme constituant une garantie supplémentaire. HP n'est en aucun cas responsable des éventuelles omissions ou erreurs d'ordre technique ou éditorial contenues dans le présent document. Certifié USB 2.0 high-speed. Corel® est une marque commerciale ou une marque déposée de Corel Corporation ou Corel Corporation Limited. Energy Star® est une marque déposée aux Etats-Unis de l'agence américaine de protection de l'environnement (United States Environmental Protection Agency). Microsoft® et Windows® sont des marques déposées de Microsoft Corporation. PANTONE® est la marque de l'étalon de contrôle utilisé par Pantone, Inc pour les couleurs d'imprimerie. Sommaire 1 Introduction Mesures de sécurité ............................................................................................................................. 2 Kit de démarrage HP ............................................................................................................................ 2 Documentation de votre imprimante .................................................................................................... 2 Utilisation de ce guide .......................................................................................................................... 2 Introduction .......................................................................................................................... 3 Utilisation et maintenance .................................................................................................... 3 Dépannage .......................................................................................................................... 3 Support, accessoires et spécifications ................................................................................. 3 Glossaire .............................................................................................................................. 3 Index .................................................................................................................................... 3 Avertissements et précautions ............................................................................................. 3 Principales fonctions de votre imprimante ............................................................................................ 4 Principaux composants de votre imprimante ....................................................................................... 4 Vue avant ............................................................................................................................. 5 Vue arrière ........................................................................................................................... 5 Le panneau frontal ............................................................................................................................... 6 Logiciel de l'imprimante ........................................................................................................................ 7 Impressions internes de votre imprimante ........................................................................................... 8 2 Installation du logiciel Choix de la méthode de connexion à utiliser ...................................................................................... 10 Connexion à un réseau (Windows) .................................................................................................... 10 Connexion directe à un ordinateur (Windows) ................................................................................... 11 Informations sur le partage d'imprimante ........................................................................... 12 Désinstallation du logiciel de l'imprimante (Windows) ........................................................................ 12 Connexion à un réseau (Mac OS) ...................................................................................................... 12 Connexion Bonjour/Rendez-vous ...................................................................................... 12 Connexion TCP/IP ............................................................................................................. 14 Connexion directe à un ordinateur (Mac OS) ..................................................................................... 15 Partage de l'imprimante ..................................................................................................... 16 Désinstallation du logiciel de l'imprimante (Mac OS) ......................................................................... 16 3 Personnalisation de l'imprimante Mise sous tension et hors tension de l'imprimante ............................................................................. 19 Modification de la langue de l'écran du panneau avant ..................................................................... 20 Accès à HP Printer Utility ................................................................................................................... 20 FRWW iii Accès au serveur Web incorporé ....................................................................................................... 20 Modification de la langue de HP Printer Utility ................................................................................... 21 Modification de la langue du serveur Web incorporé ......................................................................... 21 Modification du paramètre de mode veille .......................................................................................... 21 Activation et désactivation de l'avertisseur ......................................................................................... 22 Modification du contraste de l'écran du panneau avant ..................................................................... 22 Modification des unités de mesure ..................................................................................................... 22 Configuration des paramètres réseau ................................................................................................ 22 4 Gestion du papier Conseils généraux .............................................................................................................................. 25 Chargement d'un rouleau sur la bobine ............................................................................................. 25 Chargement d'un rouleau dans l'imprimante ...................................................................................... 27 Procédure de chargement facile ........................................................................................ 28 Procédure du menu Papier ................................................................................................ 31 Déchargement d'un rouleau ............................................................................................................... 31 Utilisation de la touche Déchargement du papier lorsqu'il reste du papier sur le rouleau ............................................................................................................................... 31 Procédure d'utilisation du menu Papier lorsqu'il reste du papier sur le rouleau ................ 32 Procédure de déchargement lorsque le papier est épuisé ................................................ 32 Chargement d'une seule feuille .......................................................................................................... 32 Procédure de chargement facile ........................................................................................ 33 Procédure du menu Papier ................................................................................................ 34 Déchargement d'une seule feuille ...................................................................................................... 35 Utilisation de la touche Déchargement du papier .............................................................. 36 Procédure du menu Papier ................................................................................................ 36 Affichage d'informations sur le papier ................................................................................................ 36 Profils papier ...................................................................................................................................... 37 Pour installer un profil papier téléchargé ........................................................................... 38 Pour créer un profil papier personnalisé ............................................................................ 38 Création d'un profil papier avancé ..................................................................................... 40 Impression sur le papier chargé ......................................................................................................... 42 Déplacement du papier ...................................................................................................................... 42 Maintenance du papier ....................................................................................................................... 42 Modification du temps de séchage ..................................................................................................... 43 Activation/désactivation du couteau automatique .............................................................................. 43 Avance et coupe du papier ................................................................................................................. 44 5 Impression Sélection de la qualité d'impression ................................................................................................... 46 Sélection du format de papier ............................................................................................................ 46 Formats de papier personnalisés ...................................................................................... 47 Sélection des options de marges ....................................................................................................... 47 Impression à l'aide de raccourcis ....................................................................................................... 48 Redimensionnement d'une impression .............................................................................................. 49 Aperçu avant impression .................................................................................................................... 49 Impression d'un brouillon ................................................................................................................... 51 iv FRWW Impression de qualité supérieure ....................................................................................................... 52 Si vous disposez d'une image haute résolution ................................................................. 52 Problèmes liés aux têtes d'impression ............................................................................... 52 Si vous imprimez sur du papier photo ............................................................................... 52 Si vous imprimez sur du papier photo satiné ..................................................................... 53 Impression en nuances de gris .......................................................................................................... 53 Impression sans marges .................................................................................................................... 53 Réimpression d'une ancienne tâche .................................................................................................. 54 Rotation d'une image ......................................................................................................................... 54 Rotation automatique ......................................................................................................... 55 Impression avec des lignes de coupe ................................................................................................ 55 Impression sur des feuilles de papier ................................................................................................. 56 Utilisation économique du papier ....................................................................................................... 56 Utilisation économique de l'encre ....................................................................................................... 56 6 Gestion des couleurs Qu'est-ce que la couleur ? ................................................................................................................. 58 Le problème : la couleur dans un monde informatisé ........................................................................ 58 La solution : la gestion des couleurs .................................................................................................. 60 La couleur et votre imprimante ........................................................................................................... 62 Spectrophotomètre intégré HP .......................................................................................... 62 Synthèse du processus de gestion des couleurs ............................................................................... 63 Calibrage des couleurs ....................................................................................................................... 64 Vérification de l'état du calibrage ....................................................................................... 65 Calibrage ........................................................................................................................... 65 Calibrage à partir de Photoshop ........................................................................................ 66 Création de profils de couleurs ........................................................................................................... 66 Création de votre propre profil ........................................................................................... 67 Mesure des couleurs ......................................................................................................... 68 Installation d'un profil ......................................................................................................... 69 Exportation d'un profil ........................................................................................................ 70 Restauration d'un profil d'origine ....................................................................................... 70 Réglage du moniteur ......................................................................................................... 70 Réglage avancé ................................................................................................................. 70 Options de gestion des couleurs ........................................................................................................ 70 Exemple de gestion des couleurs avec Photoshop ........................................................... 71 Gestion synchronisée des couleurs avec Photoshop ........................................................ 72 Options de réglage des couleurs ........................................................................................................ 72 Impression couleur ............................................................................................................ 72 Impression en niveaux de gris ........................................................................................... 73 Scénarios de gestion des couleurs .................................................................................................... 74 Impression d'une photo couleur pour une exposition (Photoshop, Mac OS) ..................... 74 Impression d'une photo noir et blanc pour une exposition (Photoshop, Mac OS) ............. 76 Impression d'un album numérique (Aperture, Mac OS) .................................................... 80 7 Récupération des informations d'utilisation de l'imprimante Obtention des informations de comptabilisation de l'imprimante ....................................................... 85 FRWW v Vérification des statistiques d'utilisation de l'imprimante .................................................................... 85 Statistiques de l'imprimante avec HP Printer Utility ........................................................... 85 Statistiques de l'imprimante avec le serveur Web incorporé ............................................. 85 Vérification de l'utilisation d'encre et de papier pour une tâche ......................................................... 85 Statistiques relatives à l'encre et au papier avec HP Printer Utility ................................... 86 Statistiques de l'imprimante avec le serveur Web incorporé ............................................. 86 Comptabilisation des coûts ................................................................................................................ 86 Demande de données comptables par e-mail .................................................................................... 86 8 Manipulation des cartouches d'encre et des têtes d'impression À propos des cartouches d'encre ....................................................................................................... 88 Contrôle de l'état des cartouches d'encre .......................................................................................... 88 Utilisation du menu Encre .................................................................................................. 88 Procédures de HP Printer Utility ........................................................................................ 88 Retrait d'une cartouche d'encre .......................................................................................................... 88 Insertion d'une cartouche d'encre ...................................................................................................... 90 À propos des têtes d'impression ........................................................................................................ 91 Contrôle de l'état des têtes d'impression ............................................................................................ 92 Retrait d'une tête d'impression ........................................................................................................... 92 Insertion d'une tête d'impression ........................................................................................................ 95 9 Maintenance de l'imprimante Contrôle de l'état de l'imprimante ....................................................................................................... 99 Nettoyage de l'extérieur de l'imprimante ............................................................................................ 99 Remplacement du coupeur ................................................................................................................ 99 Maintenance des cartouches d'encre ............................................................................................... 104 Déplacement ou entreposage de l'imprimante ................................................................................. 104 Mise à jour du microprogramme ....................................................................................................... 105 Mise à jour du logiciel ....................................................................................................................... 105 Remplacement de la batterie ........................................................................................................... 105 Kits de maintenance de l'imprimante ............................................................................................... 106 Effacement de disque sécurisé ........................................................................................................ 106 10 Accessoires Comment commander des fournitures et des accessoires .............................................................. 109 Commande de fournitures d'encre .................................................................................. 109 Commande de papier ...................................................................................................... 110 Types de papier non recommandés ................................................................ 115 Commande d'accessoires ................................................................................................ 115 Présentation des accessoires .......................................................................................................... 116 Support ............................................................................................................................ 116 Solution de profil avancé HP ........................................................................................... 116 Fonctionnalités clés ......................................................................................... 117 11 Résolution des problèmes de papier Chargement du papier impossible .................................................................................................... 119 vi FRWW Échec de chargement du rouleau .................................................................................... 119 Échec de chargement d'une feuille .................................................................................. 120 Messages d'erreur de chargement du papier .................................................................. 120 Le type de papier n'est pas dans le pilote ........................................................................................ 121 L'encre noire s'efface facilement lorsqu'on la touche. ..................................................... 121 Après l'impression, le papier est froissé ou bien, il y a trop d'encre ................................ 121 Le papier est coincé ......................................................................................................................... 123 Problèmes de sortie des impressions dans le bac de réception ...................................................... 125 La feuille reste dans l'imprimante une fois l'impression terminée .................................................... 125 Le papier est coupé une fois l'impression terminée ......................................................................... 126 La coupe réalisée par le coupeur n'est pas nette ............................................................................. 126 Le rouleau n'est pas bien serré sur la bobine .................................................................................. 126 Une bande reste dans le bac de sortie et entraîne des bourrages .................................................. Nouveau calibrage de l'avance du papier ........................................................................................ Procédure « Nouveau calibrage de l'avance du papier » ................................................ Retour au calibrage par défaut ........................................................................................ 126 126 127 127 12 Résolution des problèmes de qualité d'impression Conseils généraux ............................................................................................................................ 130 Assistant de dépannage de la qualité de l’image ............................................................................. 130 Lignes horizontales sur l'image (effet de bande) .............................................................................. 131 Toute l'image est floue ou comporte du grain .................................................................................. 132 La papier n'est pas plat .................................................................................................................... 133 L'impression est éraflée ou rayée .................................................................................................... 133 Traces d'encre sur le papier ............................................................................................................. 134 Bavures horizontales sur le recto d'un papier couché ..................................................... 134 Traces d'encre au dos du papier ..................................................................................... 134 Lignes verticales en pointillés sur l'impression ................................................................................. 135 Lignes verticales continues sur l'impression .................................................................................... 135 Le contour des objets est irrégulier ou n'est pas net ........................................................................ 135 Le contour des objets est plus sombre que prévu ............................................................................ 136 Effet de bronzage ............................................................................................................................. 136 Lignes horizontales au bas d'une feuille imprimée ........................................................................... 136 Lignes verticales de différentes couleurs ......................................................................................... 137 Présence de taches blanches sur l'impression ................................................................................ 137 Couleurs imprécises ......................................................................................................................... 137 Précision des couleurs avec des images EPS ou PDF dans des applications de mise en page ............................................................................................................................ 138 Image incomplète (bas de l'image tronqué) ..................................................................................... 138 Image tronquée ................................................................................................................................ 138 Il manque des objets sur l'image imprimée ...................................................................................... 139 Lignes trop épaisses, trop fines ou manquantes .............................................................................. 140 Les lignes présentent un effet d'escalier .......................................................................................... 141 Lignes imprimées en double ou avec des couleurs incorrectes ....................................................... 141 Lignes discontinues .......................................................................................................................... 142 Lignes floues .................................................................................................................................... 143 Impression des diagnostics d'image ................................................................................................ 143 FRWW vii Action corrective .............................................................................................................. 146 Si un problème subsiste ................................................................................................................... 146 13 Résolution des problèmes liés aux cartouches d'encre et aux têtes d'impression Impossible d'insérer une cartouche d'encre ..................................................................................... 148 Messages d'état des cartouches d'encre ......................................................................................... 148 Impossible d'insérer une tête d'impression ...................................................................................... 148 L'écran du panneau frontal recommande le remplacement ou la réinstallation d'une tête d'impression ..................................................................................................................................... 149 Nettoyage des têtes d'impression .................................................................................................... 150 Nettoyage du détecteur de gouttes de la tête d'impression ............................................................. 150 Alignement des têtes d'impression ................................................................................................... 153 Procédure de réinsertion des têtes d'impression ............................................................. 153 Utilisation du menu Entretien qualité d'image .................................................................. 154 Erreurs de numérisation pendant l'alignement ................................................................ 154 Messages d'état des têtes d'impression ........................................................................................... 155 14 Résolution des problèmes courants avec l'imprimante L'imprimante n'imprime pas .............................................................................................................. 157 L'imprimante fonctionne lentement .................................................................................................. 157 Échec de la communication entre l'ordinateur et l'imprimante ......................................................... 157 Impossible d'accéder à HP Printer Utility ......................................................................................... 158 Certaines options Color Center ne sont pas disponibles ................................................................. 158 Impossible d'accéder au serveur Web incorporé ............................................................................. 159 Contrôle automatique du système de fichiers .................................................................................. 159 Pas de sortie lors d'une impression à partir de Microsoft Visio 2003 ............................................... 160 Fonctionnalités d'impression non disponibles à partir de QuarkXPress ......................................... 160 Alertes d'imprimante ......................................................................................................................... 160 15 Messages d'erreur du panneau frontal 16 Assistance clients HP Introduction ....................................................................................................................................... 165 Services graphiques professionnels HP ........................................................................................... 165 Knowledge Center ........................................................................................................... 165 Kit de démarrage HP ....................................................................................................... 165 Services HP Care Packs et extensions de garantie ........................................................ 166 Installation HP .................................................................................................................. 166 HP Proactive Support ....................................................................................................................... 166 Contacter le support HP ................................................................................................................... 167 Numéro de téléphone ...................................................................................................... 167 17 Spécifications de l'imprimante Spécifications fonctionnelles ............................................................................................................ 169 Spécifications physiques .................................................................................................................. 170 Spécifications de la mémoire ........................................................................................................... 170 viii FRWW Spécifications d'alimentation ............................................................................................................ 170 Spécifications écologiques ............................................................................................................... 171 Spécifications environnementales .................................................................................................... 171 Spécifications acoustiques ............................................................................................................... 171 Glossaire .......................................................................................................................................................... 172 Index ................................................................................................................................................................. 174 FRWW ix x FRWW FRWW Introduction ● Mesures de sécurité ● Kit de démarrage HP ● Documentation de votre imprimante ● Utilisation de ce guide ● Principales fonctions de votre imprimante ● Principaux composants de votre imprimante ● Le panneau frontal ● Logiciel de l'imprimante ● Impressions internes de votre imprimante Introduction 1 1 Introduction Mesures de sécurité Les mesures suivantes permettent de garantir que votre imprimante sera utilisée comme il convient et qu'elle ne sera pas endommagée. Suivez ces précautions systématiquement. ● Utilisez la tension d'alimentation spécifiée sur la plaque nominale. Évitez de brancher de nombreux appareils électriques sur la prise secteur des imprimantes. ● Assurez-vous que l'imprimante est bien raccordée à la masse. Si l'imprimante n’est pas mise à la terre, il risque de se produire des électrocutions, des incendies et éventuellement des interférences électromagnétiques. ● Ne démontez pas et ne réparez pas l'imprimante vous-même. Contactez pour cela votre conseiller Service HP local, voir Contacter le support HP à la page 167. ● Utilisez uniquement le cordon d'alimentation fourni par HP avec l'imprimante. N'endommagez pas, ne coupez pas et ne réparez pas ce cordon d'alimentation. Un cordon électrique endommagé présente des risques d'incendie et d'électrocution. Remplacez un cordon d'alimentation endommagé par un cordon analogue homologué par HP. ● Ne laissez pas de métaux ou de liquides (sauf ceux utilisés dans les kits de nettoyage HP) toucher les composants internes de l'imprimante. Cela pourrait provoquer des incendies, des électrocutions ou d'autres graves dangers. ● Mettez l'imprimante hors tension et débranchez le câble d'alimentation de la prise secteur dans les situations suivantes : ◦ lorsque vous mettez les mains à l'intérieur de l'imprimante ; ◦ si l'imprimante émet de la fumée ou une odeur inhabituelle ; ◦ si l'imprimante fait un bruit inhabituel, qui n'a jamais été perçu pendant un fonctionnement normal ; ◦ si une pièce métallique ou un liquide (en dehors des routines de nettoyage et de maintenance) entre en contact avec des composants de l'imprimante ; ◦ pendant un orage ; ◦ en cas de panne d'électricité. Kit de démarrage HP Le Kit de démarrage HP est le CD fourni avec votre imprimante ; il contient le logiciel de l'imprimante. Documentation de votre imprimante Pour en savoir plus sur le fonctionnement de votre imprimante, reportez-vous au manuel Utilisation de l'imprimante et au Guide de référence rapide. La source d'informations la plus complète est le manuel Utilisation de l'imprimante, disponible à l'adresse suivante : http://www.hp.com/go/z3200/ manuals/. Le Guide de référence rapide est un manuel imprimé fourni avec votre imprimante, qui contient les informations dont vous aurez besoin le plus souvent. Utilisation de ce guide Le manuel Utilisation de l'imprimante inclut les chapitres ci-dessous. 2 Chapitre 1 Introduction FRWW Introduction Introduction Ce chapitre offre une brève présentation de l'imprimante et de sa documentation, à l'usage des nouveaux utilisateurs. Utilisation et maintenance Ces chapitres vous aideront à effectuer les procédures normales de l'imprimante. Vous y trouverez les rubriques suivantes. ● Installation du logiciel à la page 9 ● Personnalisation de l'imprimante à la page 18 ● Gestion du papier à la page 24 ● Impression à la page 45 ● Gestion des couleurs à la page 57 ● Récupération des informations d'utilisation de l'imprimante à la page 84 ● Manipulation des cartouches d'encre et des têtes d'impression à la page 87 ● Maintenance de l'imprimante à la page 98 Dépannage Ces chapitres vous aideront à résoudre les problèmes d'impression possibles. Vous y trouverez les rubriques suivantes. ● Résolution des problèmes de papier à la page 118 ● Résolution des problèmes de qualité d'impression à la page 129 ● Résolution des problèmes liés aux cartouches d'encre et aux têtes d'impression à la page 147 ● Résolution des problèmes courants avec l'imprimante à la page 156 ● Messages d'erreur du panneau frontal à la page 162 Support, accessoires et spécifications Ces chapitres contiennent des données de référence, notamment concernant l'Assistance clients HP, les caractéristiques techniques de l'imprimante et les références des types de papier, des fournitures en encre et des accessoires. Glossaire Ce chapitre contient des définitions de termes HP et de termes d'impression utilisés dans cette documentation. Index En plus de la table des matières, la documentation comporte un index alphabétique vous permettant de trouver rapidement les rubriques voulues. Avertissements et précautions Ce manuel utilise les symboles suivants pour garantir que votre imprimante sera utilisée comme il convient et qu'elle ne sera pas endommagée. Suivez les instructions repérées par ces symboles. FRWW Utilisation de ce guide 3 Introduction AVERTISSEMENT ! Ne pas appliquer les consignes repérées par ce symbole peut entraîner des blessures sévères voire la mort. ATTENTION : Ne pas appliquer les consignes repérées par ce symbole peut entraîner des blessures légères ou des dommages sur le produit. Principales fonctions de votre imprimante Votre imprimante est une imprimante couleur à jet d'encre conçue pour une impression d'images de haute qualité sur du papier d'une largeur pouvant atteindre 1,12 m (44 pouces). Certaines des principales fonctions de l'imprimante sont indiquées ci-dessous : ● Résolution d'impression jusqu'à 2400 × 1200 dpi optimisés, à partir d'une entrée 600 × 600 dpi, en utilisant l'option de qualité d'impression Optimale, l'option Détail maximum et du papier photo. ● HP Printer Utility, voir Accès à HP Printer Utility à la page 20, s'accompagne d'une interface conviviale comprenant les éléments suivants : ◦ Contrôle des couleurs à partir d'un point central ◦ Importation, création et gestion de profils papier ◦ Calibrage de l'imprimante et de l'écran ◦ Accès au centre de compétence en ligne HP Printing ● Reproduction des couleurs précise et constante grâce à la définition de profils et au calibrage automatiques des couleurs. ● Système à douze encres offrant une vaste gamme de couleurs sur du papier beaux-arts mat et du papier photo brillant pour des impressions photographiques et d'arts graphiques, ainsi qu'une couverture complète des gammes ISO et SWOP assurant la fidélité des couleurs dans le cadre des applications pré-presse. ● Spectrophotomètre intégré pour une reproduction fidèle et précise des couleurs, même avec des changements de papier et d'environnement, ainsi qu'une création aisée de profils papier (reportezvous à la section Spectrophotomètre intégré HP à la page 62). ● Informations sur l'utilisation de l'encre et du papier disponibles sur le Web à partir du serveur Web incorporé, voir Accès au serveur Web incorporé à la page 20. ● Flexibilité en termes de papier et chargement automatique aisé (reportez-vous à la section Gestion du papier à la page 24), avec accès aux informations et aux profils papier à partir du panneau frontal et de HP Printer Utility. Principaux composants de votre imprimante Les vues avant et arrière suivantes de l'imprimante illustrent les principaux composants. 4 Chapitre 1 Introduction FRWW Introduction Vue avant 1. Cartouche d'encre 2. Emplacements des cartouches d'encre 3. Levier bleu 4. Fenêtre transparente 5. Panneau frontal 6. Chariot de têtes d'impression 7. Tête d'impression 8. Bac de sortie 9. Lignes d'alignement du papier 10. Corbeille Vue arrière FRWW 1. Bobine 2. Supports de spindle Principaux composants de votre imprimante 5 Introduction 3. Support du Guide de référence rapide 4. Prises des câbles de communication et d'accessoires optionnels 5. Interrupteur matériel 6. Prise du cordon d'alimentation 7. Alimentation papier Le panneau frontal Le panneau frontal de votre imprimante se trouve à l'avant, dans la partie centrale de votre imprimante. Il possède les fonctions importantes suivantes : ● Il vous assiste dans les procédures de dépannage. ● Il permet d'effectuer certaines procédures, telles que la découpe et le déchargement du papier. ● Il affiche des animations utiles qui vous guident dans les procédures. ● Il affiche des informations actuelles sur l'état de l'imprimante (cartouches d'encre, têtes d'impression, papier, tâches d'impression, etc.). ● Il affiche des messages d'avertissement et d'erreur, le cas échéant, et émet des alarmes sonores pour attirer votre attention sur un avertissement ou un message. ● Il peut être utilisé pour modifier les valeurs des paramètres d'imprimante et donc régler le fonctionnement de l'imprimante. Cependant, les paramètres du panneau frontal sont écrasés par ceux des pilotes d'imprimante, voir Installation du logiciel à la page 9. Le panneau frontal comporte les éléments suivants : 1. 2. 6 Touches d'accès direct : ● Première touche : affichage des niveaux d'encre, voir Contrôle de l'état des cartouches d'encre à la page 88. ● Seconde touche : affichage du papier chargé, voir Affichage d'informations sur le papier à la page 36. ● Troisième touche : déchargement du papier, voir Déchargement d'un rouleau à la page 31 et Déchargement d'une seule feuille à la page 35. ● Quatrième touche : saut de page et coupure, voir Avance et coupe du papier à la page 44. Touche Menu - permet de revenir au menu principal de l'écran du panneau frontal. Si vous êtes déjà dans le menu principal, elle permet d'afficher le menu d'état. Chapitre 1 Introduction FRWW Touche OK - permet de confirmer une action lors d'une procédure ou d'une interaction. Permet d'accéder à un sous-menu à l'intérieur du menu. Permet de sélectionner une valeur si plusieurs options sont possibles. 4. Touche Arrière - permet de revenir à l'étape précédente lors d'une procédure ou d'une interaction. Permet d'accéder au niveau supérieur, ou de quitter l'option du menu, ou lorsque plusieurs options sont possibles. 5. Touche Bas - permet de descendre dans un menu ou une option, ou de diminuer une valeur, par exemple lors de la configuration du contraste de l'écran du panneau frontal ou de l'adresse IP. 6. Touche Haut - permet de monter dans un menu ou une option, ou d'augmenter une valeur, par exemple lors de la configuration du contraste de l'écran du panneau frontal ou de l'adresse IP. 7. Touche Annuler - permet d'abandonner une procédure ou une interaction. 8. Touche Alimentation - permet de mettre l'imprimante sous tension et hors tension ; elle comporte également un voyant indiquant l'état de l'imprimante. Si le voyant de la touche d'alimentation de l'imprimante est éteint, l'imprimante est hors tension. Si le voyant de la touche d'alimentation clignote en vert, l'imprimante est en phase de démarrage. Si le voyant de la touche d'alimentation est vert, l'imprimante est sous tension. Si le voyant de la touche d'alimentation est orange, l'imprimante est en mode veille. Si le voyant de la touche d'alimentation clignote en orange, l'imprimante nécessite votre attention. 9. Voyant DEL - indique l'état de l'imprimante. Si le voyant DEL est allumé en vert, l'imprimante est opérationnelle. S'il clignote en vert, l'imprimante est occupée. Si le voyant DEL est allumé en orange, il y a une erreur système. S'il clignote en orange, l'imprimante nécessite votre attention. 10. Écran du panneau frontal - affiche des erreurs, avertissements et informations relatifs à l'utilisation de votre imprimante. Pour mettre en surbrillance un élément du panneau frontal, appuyez sur la touche Haut ou Bas jusqu'à ce que l'élément soit en surbrillance. Pour sélectionner un élément du panneau frontal, mettez-le en surbrillance et appuyez sur la touche OK. Lorsque ce guide présente une série d'éléments du panneau frontal de la manière suivante : Élément1 > Élément2 > Élément3, cela signifie que vous devez sélectionner l'Élément1, puis l'Élément2 et l'Élément3. Vous trouverez des informations spécifiques sur l'utilisation du panneau frontal tout au long de ce guide. Logiciel de l'imprimante Le logiciel suivant est fourni avec votre imprimante : FRWW ● Le pilote raster PCL3 de l'imprimante ● HP Printer Utility, voir Accès à HP Printer Utility à la page 20, vous permet d'effectuer les opérations suivantes : ◦ gérer l'imprimante, y compris les couleurs, à l'aide de HP Color Center ; ◦ afficher l'état des cartouches d'encre, des têtes d'impression et du papier ; ◦ afficher les informations de gestion des tâches, voir Récupération des informations d'utilisation de l'imprimante à la page 84 ; ◦ mettre à jour le microprogramme de l'imprimante (reportez-vous à la section Mise à jour du microprogramme à la page 105) ; Logiciel de l'imprimante 7 Introduction 3. Introduction ● ◦ accéder au centre de compétence HP Printing Knowledge Center ; ◦ modifier différents paramètres de l'imprimante (dans l'onglet Paramètres) ; ◦ effectuer des calibrages et des dépannages. Le serveur Web incorporé, qui s'exécute dans l'imprimante et vous permet d'utiliser un navigateur Web sur n'importe quel ordinateur afin de vérifier les niveaux d'encre et l'état de l'imprimante (reportez-vous à la section Accès au serveur Web incorporé à la page 20). Impressions internes de votre imprimante Les impressions internes fournissent différentes informations sur votre imprimante. Vous pouvez les demander à partir du panneau frontal, sans utiliser d'ordinateur. Avant de demander une impression interne, assurez-vous que du papier est chargé (en rouleau ou en feuilles) et que le panneau frontal affiche le message Prêt. Le format du papier chargé doit être au minimum un format A3 Portrait de 42 cm (16,53 pouces), sinon l'impression est tronquée. , puis Pour imprimer une impression interne, cliquez sur l'icône du menu Impressions internes sélectionnez l'impression interne souhaitée. Les impressions internes suivantes sont disponibles. 8 ● Carte des menus : affiche les détails des menus de l'écran du panneau frontal ● Configuration : montre tous les paramètres actuels de l'écran du panneau frontal ● Rapport d'utilisation : affiche des estimations du nombre total d'impressions, du nombre d'impressions par type de papier, du nombre d'impressions par option de qualité d'impression et de la quantité totale d'encre utilisée par couleur (l'exactitude de ces estimations n'est pas garantie) ● Infos d'entretien : fournit les informations requises par les ingénieurs du service d'entretien de l'imprimante Chapitre 1 Introduction FRWW FRWW Installation du logiciel ● Choix de la méthode de connexion à utiliser ● Connexion à un réseau (Windows) ● Connexion directe à un ordinateur (Windows) ● Désinstallation du logiciel de l'imprimante (Windows) ● Connexion à un réseau (Mac OS) ● Connexion directe à un ordinateur (Mac OS) ● Désinstallation du logiciel de l'imprimante (Mac OS) Installation du logiciel 2 9 Choix de la méthode de connexion à utiliser Vous disposez des options suivantes pour connecter votre imprimante. Installation du logiciel Type de connexion Vitesse Longueur de câble Autres facteurs Fast Ethernet Rapide, varie en fonction du trafic réseau Long (100 m = 328 pieds) Nécessite un équipement supplémentaire (commutateurs) Serveur d'impression Jetdirect (accessoire en option) Modérée, varie en fonction du trafic réseau Long (100 m = 328 pieds) Nécessite un équipement supplémentaire (commutateurs) Fournit des fonctionnalités supplémentaires Pour de plus amples informations, rendezvous à l'adresse http://www.hp.com/go/ jetdirect/ USB 2.0 Très rapide Court (5 m = 16 pieds) REMARQUE : La vitesse de la connexion réseau dépend de tous les composants utilisés dans le réseau, notamment des cartes d'interface réseau, des concentrateurs, des routeurs, des commutateurs et des câbles. Si l'un de ces composants ne peut pas fonctionner à grande vitesse, votre connexion sera lente. La vitesse de votre connexion réseau peut également être affectée par le volume total de trafic provenant d'autres périphériques présents sur le réseau. Connexion à un réseau (Windows) Avant de commencer, vérifiez votre équipement : ● L'imprimante doit être configurée et sous tension. ● Le concentrateur ou le routeur Ethernet doit être activé et fonctionner correctement. ● Tous les ordinateurs du réseau doivent être sous tension et connectés au réseau. ● L'imprimante doit être connectée au réseau. Vous pouvez maintenant commencer à installer le logiciel de l'imprimante et connecter votre imprimante : 10 1. Notez l'adresse IP dans l'écran d'état du panneau frontal de l'imprimante (192.168.1.1 dans cet exemple) : 2. Insérez le CD-ROM Kit de démarrage HP dans votre ordinateur. Si le CD-ROM ne démarre pas automatiquement, exécutez le programme autorun.exe dans le dossier racine du CD. Chapitre 2 Installation du logiciel FRWW 3. Cliquez sur Express Network Install (Installation réseau express). Le pilote de l'imprimante et HP Printer Utility sont alors installés. 4. Suivez les instructions à l'écran pour configurer l'imprimante. Si votre ordinateur ne trouve pas d'imprimantes sur le réseau, la fenêtre Imprimante introuvable s'affiche pour vous aider à trouver votre imprimante. Si vous avez activé un pare-feu, vous devrez peutêtre le désactiver temporairement pour détecter l'imprimante. Vous pouvez également chercher l'imprimante par le biais de son URL, de son adresse IP ou de son adresse MAC. REMARQUE : Bien qu'IPv6 soit pris en charge, l'installation automatique du pilote de l'imprimante n'est pas garantie. Il vous faudra donc peut-être faire appel à l'assistant d'ajout d'imprimante standard de Windows pour installer le pilote. Connexion directe à un ordinateur (Windows) Vous pouvez connecter votre imprimante directement à un ordinateur sans passer par un réseau, en utilisant la prise USB 2.0 intégrée. ASTUCE : Une connexion USB peut être plus rapide qu'une connexion réseau, mais la longueur de câble est limitée et il est aussi plus difficile de partager l'imprimante. 1. Ne connectez pas encore l'ordinateur à l'imprimante. Vous devez d'abord installer le pilote de l'imprimante sur l'ordinateur en procédant comme suit. 2. Insérez le CD-ROM Kit de démarrage HP dans le lecteur de CD-ROM. Si le CD-ROM ne démarre pas automatiquement, exécutez le programme autorun.exe dans le dossier racine du CD. 3. Cliquez sur Custom Install (Installation personnalisée). Le pilote de l'imprimante et HP Printer Utility sont alors installés. 4. Un message vous signalant que le programme d'installation doit communiquer avec le pare-feu Windows pour rechercher des imprimantes sur le réseau peut s'afficher. Comme vous comptez configurer une connexion USB, sélectionnez Continue installation without searching the network (Poursuivre l'installation sans parcourir le réseau), puis cliquez sur Suivant. 5. Suivez les instructions à l'écran pour configurer l'imprimante. Les remarques suivantes vous aident à comprendre les différents écrans et à procéder aux sélections appropriées. ● À la question sur la méthode de connexion, sélectionnez USB cable (Câble USB). ● Si vous souhaitez partager l'imprimante avec d'autres personnes connectées à votre réseau, cliquez sur le bouton Propriétés de l'imprimante de la fenêtre Prêt à installer, indiquez le nom sous lequel l'imprimante sera partagée dans le champ Nom de l'imprimante, puis choisissez Oui pour Shared (Partagée). ● Lorsque vous y êtes invité, connectez votre ordinateur à l'imprimante à l'aide d'un câble USB certifié. Assurez-vous que l'imprimante est sous tension. REMARQUE : L'utilisation de câbles USB non certifiés peut provoquer des problèmes de connectivité. N'utilisez que des câbles certifiés par le Forum des implémenteurs USB (http://www.usb.org/) avec cette imprimante. FRWW Connexion directe à un ordinateur (Windows) 11 Installation du logiciel Le programme de configuration recherche alors les imprimantes connectées à votre réseau. Lorsque la recherche est terminée, une liste d'imprimantes apparaît. Identifiez votre imprimante par son adresse IP et sélectionnez-la dans la liste. Informations sur le partage d'imprimante Installation du logiciel ● HP Printer Utility doit être installé sur l'ordinateur avant de pouvoir être utilisé par cet ordinateur. ● Les autres utilisateurs partageant directement l'imprimante connectée pourront envoyer des tâches d'impression, mais ne pourront pas recevoir d'informations de l'imprimante, c'est-à-dire tout ce qui concerne les alertes de l'imprimante, les rapports sur l'état de l'imprimante, la gestion du papier, l'administration de l'imprimante et le dépannage. ● Tous les autres utilisateurs partageant directement l'imprimante connectée ne pourront pas utiliser la fonction d'aperçu avant impression de l'imprimante, l'aperçu avant impression de l'application étant toujours disponible. Voir Aperçu avant impression à la page 49. ASTUCE : La meilleure manière de partager l'imprimante sur le réseau est de connecter l'imprimante au réseau, et non à un ordinateur. Voir Connexion à un réseau (Windows) à la page 10. Désinstallation du logiciel de l'imprimante (Windows) 1. Insérez le CD-ROM Kit de démarrage HP dans le lecteur de CD-ROM. Si le CD-ROM ne démarre pas automatiquement, exécutez le programme autorun.exe dans le dossier racine du CD. 2. Sélectionnez Modify Installation (Modifier l'installation), puis suivez les instructions à l'écran pour désinstaller le logiciel de l'imprimante. Connexion à un réseau (Mac OS) Vous pouvez connecter votre imprimante à un réseau Mac OS X en appliquant les méthodes suivantes : ● Bonjour/Rendez-vous ● TCP/IP REMARQUE : L'imprimante ne prend pas en charge AppleTalk. Avant de commencer, vérifiez votre équipement : ● L'imprimante doit être configurée et sous tension. ● Le concentrateur ou le routeur Ethernet doit être activé et fonctionner correctement. ● Tous les ordinateurs du réseau doivent être sous tension et connectés au réseau. ● L'imprimante doit être connectée au réseau. Vous pouvez maintenant commencer à installer le logiciel de l'imprimante et connecter votre imprimante. Connexion Bonjour/Rendez-vous 1. Sur le panneau frontal de votre imprimante, sélectionnez l'icône du menu Connectivité , puis Fast Ethernet > Afficher la configuration. Notez le nom de service mDNS de votre imprimante. 2. 12 Insérez le CD-ROM Kit de démarrage HP dans le lecteur de CD-ROM. Chapitre 2 Installation du logiciel FRWW FRWW Ouvrez l'icône du CD sur votre Bureau. 4. Ouvrez l'icône Mac OS X HP Designjet Installer. 5. Suivez les instructions à l'écran. Il est conseillé d'utiliser l'option Installation standard. 6. Le logiciel de l'imprimante est installé, y compris le pilote de l'imprimante et HP Printer Utility. 7. Une fois le logiciel installé, l'Assistant Configuration de l'imprimante HP démarre automatiquement pour vous permettre de configurer une connexion pour votre imprimante. Suivez les instructions à l'écran. 8. Lorsque l'écran Sélection de l'imprimante s'ouvre, recherchez le nom de service mDNS de votre imprimante (noté à l'étape 1) dans la colonne Nom de l'imprimante. Installation du logiciel 3. ● Si vous trouvez le nom correct de l'imprimante, faites défiler l'écran vers le côté, de façon à afficher la colonne Type de connexion, et vérifiez qu'elle contient Bonjour/Rendez-vous. Mettez cette ligne en surbrillance. Sinon, continuez votre recherche plus loin dans la liste. ● En l'absence d'imprimante avec un type de connexion Bonjour/Rendez-vous, cochez la case Mon imprimante n'est pas sur la liste. Connexion à un réseau (Mac OS) 13 Cliquez sur Continuer. 9. Continuez de suivre les instructions à l'écran. À l'écran File d'impression créée, cliquez sur Quitter pour quitter ou sur Créer une nouvelle file d'attente si vous souhaitez connecter une autre imprimante au réseau. 10. À la fin de l'Assistant Configuration de l'imprimante HP, vous pouvez retirer le CD-ROM du lecteur de CD-ROM. Si le pilote d'imprimante est déjà installé, l'Assistant Configuration de l'imprimante HP peut être exécuté à tout moment à partir CD-ROM. Installation du logiciel Connexion TCP/IP 1. Sur le panneau frontal de votre imprimante, appuyez sur la touche Menu de manière à afficher l'écran d'état. Notez l'URL de votre imprimante (http://12.34.12.348 dans cet exemple). 14 2. Insérez le CD-ROM Kit de démarrage HP dans le lecteur de CD-ROM. 3. Ouvrez l'icône du CD sur votre Bureau. 4. Ouvrez l'icône Mac OS X HP Designjet Installer. 5. Suivez les instructions à l'écran. Il est conseillé d'utiliser l'option Installation standard. 6. Le logiciel de l'imprimante est installé, y compris le pilote de l'imprimante et HP Printer Utility. Chapitre 2 Installation du logiciel FRWW Une fois le logiciel installé, l'Assistant Configuration de l'imprimante HP démarre automatiquement pour vous permettre de configurer une connexion pour votre imprimante. Suivez les instructions à l'écran. 8. Lorsque l'écran Sélection de l'imprimante s'ouvre, recherchez l'URL de votre imprimante (notée à l'étape 1) dans la colonne Nom de l'imprimante. ● Si vous trouvez le nom correct de l'imprimante, faites défiler l'écran vers le côté, de façon à afficher la colonne Type de connexion, et vérifiez qu'elle contient Impression IP. Mettez cette ligne en surbrillance. Sinon, continuez votre recherche plus loin dans la liste. ● Si vous ne trouvez pas de nom d'imprimante possédant le type de connexion Impression IP, cochez la case Mon imprimante n'est pas sur la liste. Cliquez sur Continuer. 9. Continuez de suivre les instructions à l'écran. À l'écran File d'impression créée, cliquez sur Quitter pour quitter ou sur Créer une nouvelle file d'attente si vous souhaitez connecter une autre imprimante au réseau. 10. À la fin de l'Assistant Configuration de l'imprimante HP, vous pouvez retirer le CD-ROM du lecteur de CD-ROM. Si le pilote d'imprimante est déjà installé, l'Assistant Configuration de l'imprimante HP peut être exécuté à tout moment à partir CD-ROM. Connexion directe à un ordinateur (Mac OS) Vous pouvez connecter votre imprimante directement à un ordinateur sans passer par un réseau, en utilisant la prise USB 2.0 intégrée. FRWW 1. Assurez-vous que l'imprimante est hors tension ou qu'elle n'est pas connectée à l'ordinateur. 2. Insérez le CD-ROM Kit de démarrage HP dans le lecteur de CD-ROM. 3. Ouvrez l'icône du CD sur votre Bureau. 4. Ouvrez l'icône Mac OS X HP Designjet Installer. 5. Suivez les instructions à l'écran. Il est conseillé d'utiliser l'option Installation standard. 6. Le logiciel de l'imprimante est installé, y compris le pilote de l'imprimante et HP Printer Utility. Connexion directe à un ordinateur (Mac OS) 15 Installation du logiciel 7. 7. Une fois le logiciel installé, l'Assistant Configuration de l'imprimante HP démarre automatiquement pour vous permettre de configurer une connexion pour votre imprimante. 8. Vérifiez que l'imprimante est sous tension et connectée à l'ordinateur à l'aide d'un câble USB certifié. REMARQUE : L'utilisation de câbles USB non certifiés peut provoquer des problèmes de connectivité. N'utilisez que des câbles certifiés par le Forum des implémenteurs USB (http://www.usb.org/) avec cette imprimante. 9. Dans l'assistant Configuration de l'imprimante HP, cliquez sur Continuer. Installation du logiciel 10. Dans la liste des imprimantes affichée, sélectionnez l'entrée qui utilise le type de connexion USB, puis cliquez sur Continuer. 11. L'écran suivant affiche des informations sur l'installation de l'imprimante ; vous pouvez y modifier le nom de l'imprimante. Effectuez les modifications désirées, puis cliquez sur Continuer. 12. Votre imprimante est maintenant connectée. Dans l'écran File d'attente créée, cliquez sur Quitter pour quitter ou sur Créer une file d'attente si vous souhaitez connecter une autre imprimante. 13. À la fin de l'Assistant Configuration de l'imprimante HP, vous pouvez retirer le CD-ROM du lecteur de CD-ROM. Si le pilote d'imprimante est déjà installé, l'Assistant Configuration de l'imprimante HP peut être exécuté à tout moment à partir CD-ROM. Partage de l'imprimante Si votre ordinateur est connecté à un réseau, vous pouvez mettre votre imprimante directement connectée à la disposition d'autres ordinateurs du même réseau. 1. Double-cliquez sur l'icône Préférences Système dans la barre de menus Dock de votre Bureau. 2. Activez le partage d'imprimante en suivant Partage > Services > Partage d'imprimantes. 3. Désormais, votre imprimante apparaît automatiquement dans la liste des imprimantes partagées affichée par tout autre ordinateur fonctionnant sous Mac OS et connecté à votre réseau local. Tous les autres utilisateurs qui souhaitent partager votre imprimante doivent installer le logiciel de l'imprimante sur leurs ordinateurs. Les autres utilisateurs partageant directement l'imprimante connectée pourront envoyer des tâches d'impression, mais ne pourront pas recevoir d'informations de l'imprimante, c'est-à-dire tout ce qui concerne les alertes de l'imprimante, les rapports sur l'état de l'imprimante, la gestion du papier, l'administration de l'imprimante et le dépannage. Il se peut que le partage de l'imprimante connectée directement à votre ordinateur ralentisse sensiblement les performances de votre machine. ASTUCE : La meilleure manière de partager l'imprimante sur le réseau est de connecter l'imprimante au réseau, et non à un ordinateur. Voir Connexion à un réseau (Mac OS) à la page 12. Désinstallation du logiciel de l'imprimante (Mac OS) 16 1. Insérez le CD-ROM Kit de démarrage HP dans le lecteur de CD-ROM. 2. Ouvrez l'icône du CD sur votre Bureau. Chapitre 2 Installation du logiciel FRWW 3. Ouvrez l'icône Mac OS X HP Designjet Installer. 4. Sélectionnez Désinstaller, puis suivez les instructions à l'écran pour désinstaller le logiciel de l'imprimante. FRWW ● Sous Mac OS X 10.5 : dans les préférences système, sélectionnez la boîte de dialogue Impression et fax. Sélectionnez le nom de l'imprimante et cliquez sur le bouton –. ● Sous Mac OS X 10.4, vous pouvez supprimer la file d'attente d'impression de deux façons : ◦ dans les préférences système, sélectionnez le panneau Impression de la boîte de dialogue Impression et fax. Sélectionnez le nom de l'imprimante et cliquez sur le bouton –. ◦ dans l'utilitaire de configuration d'imprimante, sélectionnez le nom de l'imprimante, puis cliquez sur l'icône Supprimer. Désinstallation du logiciel de l'imprimante (Mac OS) 17 Installation du logiciel Pour supprimer la file d'attente d'impression : 3 Paramètres personnels 18 Personnalisation de l'imprimante ● Mise sous tension et hors tension de l'imprimante ● Modification de la langue de l'écran du panneau avant ● Accès à HP Printer Utility ● Accès au serveur Web incorporé ● Modification de la langue de HP Printer Utility ● Modification de la langue du serveur Web incorporé ● Modification du paramètre de mode veille ● Activation et désactivation de l'avertisseur ● Modification du contraste de l'écran du panneau avant ● Modification des unités de mesure ● Configuration des paramètres réseau Chapitre 3 Personnalisation de l'imprimante FRWW Mise sous tension et hors tension de l'imprimante ASTUCE : Cette imprimante est conforme à la norme Energy Star et peut être laissée allumée sans gaspillage d'énergie. La laisser sous tension améliore sa réactivité et la fiabilité générale du système. Lorsque l'imprimante n'a pas été utilisée pendant une certaine durée (30 minutes par défaut), elle économise l'énergie en passant en mode veille. Cependant, toute interaction avec l'écran du panneau avant la réactive et l'imprimante peut reprendre l'impression immédiatement. Pour modifier le délai du mode veille, reportez-vous à la section Modification du paramètre de mode veille à la page 21. REMARQUE : En mode veille, l'imprimante se réveille de temps à autre pour effectuer un service de maintenance sur les têtes d'impression. Cela évite un long travail de préparation après de longues périodes d'inactivité. L'imprimante possède trois niveaux de consommation électrique. ● Branchée : le cordon d'alimentation est branché à l'arrière de l'imprimante ● Sous tension : l'interrupteur à l'arrière de l'imprimante est en position ON ● Allumée : le voyant vert de la touche Alimentation sur le panneau avant est allumé Cependant, si vous pensez ne pas utiliser l'imprimante sur une longue période ou si la touche Alimentation semble ne pas fonctionner, il est conseillé de l'éteindre à l'aide de la touche Alimentation et de mettre également hors tension l'interrupteur situé à l'arrière de l'imprimante. Pour remettre l'imprimante sous tension, utilisez l'interrupteur situé à l'arrière de l'unité. Lorsque l'imprimante est remise sous tension, il lui faut environ trois minutes pour s'initialiser, contrôler et préparer les têtes d'impression. La préparation des têtes d'impression nécessite environ une minute et 15 secondes. Cependant, si l'imprimante est restée éteinte pendant six semaines ou plus la préparation des têtes d'impression peut prendre jusqu'à 60 minutes. ASTUCE : HP recommande de laisser l'imprimante sous tension ou en mode veille afin d'éviter toute perte d'encre ou de temps. FRWW Mise sous tension et hors tension de l'imprimante 19 Paramètres personnels Si vous souhaitez allumer, éteindre ou réinitialiser l'imprimante, la méthode normale et recommandée est d'utiliser la touche Alimentation du panneau avant. Modification de la langue de l'écran du panneau avant Il existe deux façons possibles de changer la langue des menus et des messages du panneau avant. ● Si vous pouvez comprendre la langue actuelle du panneau avant, sélectionnez l'icône du menu Configuration ● , puis Panneau avant > Sélectionner la langue. Si vous ne comprenez pas la langue actuelle de l'écran du panneau avant, commencez avec l'imprimante éteinte. Sur le panneau avant, appuyez sur la touche OK et maintenez-la enfoncée. Tout en maintenant la touche OK ainsi, appuyez sur la touche Alimentation et maintenez-la enfoncée. Maintenez toujours les deux touches enfoncées jusqu'à ce que le voyant vert sur le côté droit de l'écran du panneau avant commence à clignoter, puis relâchez les touches. Le délai est d'environ une seconde. Si le voyant vert se met à clignoter immédiatement, vous devez peut-être recommencer. Quelle que soit la méthode utilisée, le menu de sélection de langue doit maintenant s'afficher sur l'écran du panneau avant. Mettez en surbrillance votre langue préférée à l'aide des touches Haut et Bas, puis appuyez sur la touche OK. Lorsque vous avez sélectionné votre langue, réinitialisez l'imprimante à l'aide de la touche d'alimentation. Le panneau avant affiche les informations dans la langue sélectionnée. Paramètres personnels Accès à HP Printer Utility HP Printer Utility vous permet de gérer l'imprimante à partir d'un ordinateur pourvu d'une connexion USB et du protocole TCP/IP. ● Sous Windows, démarrez HP Printer Utility à partir du raccourci de votre Bureau ou en cliquant sur Démarrer > Tous les programmes > Hewlett-Packard > Utilitaire d'impression HP > Utilitaire d'impression HP. Le logiciel HP Printer Utility démarre et affiche les imprimantes installées dans la fenêtre Imprimantes et télécopieurs. ● Sous Mac OS, lancez HP Printer Utility à partir du raccourci du dock ou en sélectionnant DISQUE DE DEMARRAGE > Bibliothèque > Imprimantes > hp > Utilitaires > Utilitaire d'impression HP. Cette procédure lance HP Printer Utility Printer Selector qui indique les imprimantes installées dans l'utilitaire de configuration de l'imprimante (Mac OS X 10.4) ou dans la fenêtre Impression et fax (Mac OS X 10.5 ou versions ultérieures). Sélectionnez votre imprimante et cliquez sur Sélectionner. HP Printer Utility démarre. Si vous avez suivi ces instructions mais que vous n'avez pas pu atteindre HP Printer Utility, reportezvous à la section Impossible d'accéder à HP Printer Utility à la page 158. Accès au serveur Web incorporé Le serveur Web incorporé vous permet de gérer votre imprimante à distance en utilisant un navigateur Web conventionnel sur n'importe quel ordinateur. REMARQUE : Pour utiliser le serveur Web incorporé, votre imprimante doit disposer d'une connexion TCP/IP. Les navigateurs suivants sont généralement compatibles avec le serveur Web incorporé : 20 ● Internet Explorer 6 ou version ultérieure pour Windows ● Netscape Navigator 6.01 ou version ultérieure ● Mozilla 1.5 ou version ultérieure Chapitre 3 Personnalisation de l'imprimante FRWW ● Mozilla Firefox 1.0 ou version ultérieure ● Safari 2 ou version ultérieure pour Mac OS Pour accéder au serveur Web incorporé sur un ordinateur quelconque, ouvrez votre navigateur Web et indiquez l'adresse de votre imprimante. Vous trouverez l'adresse de votre imprimante (commençant par http:) dans l'écran du panneau avant, en affichant l'écran d'état. Modification de la langue de HP Printer Utility HP Printer Utility est disponible dans les langues suivantes : anglais, portugais, espagnol, catalan, français, italien, allemand, russe, chinois simplifié, chinois traditionnel, coréen et japonais. ● Sous Windows, sélectionnez Outils > Définir la langue et sélectionnez une langue dans la liste. ● Sous Mac OS, vous pouvez modifier la langue comme dans n'importe quelle autre application. Dans Préférences système, sélectionnez International et relancez l'application. Modification de la langue du serveur Web incorporé Le serveur Web incorporé peut fonctionner dans les langues suivantes : anglais, portugais, espagnol, catalan, français, italien, allemand, russe, chinois simplifié, chinois traditionnel, coréen et japonais. Il utilise la langue spécifiée dans les options de votre navigateur Web. Si vous avez configuré une langue qu'il ne prend pas en charge, il fonctionne en anglais. Pour modifier la langue, vous devez changer le paramètre de langue de votre navigateur Web. Par exemple, dans Internet Explorer version 6, ouvrez le menu Outils et sélectionnez Options Internet, Langues. Assurez-vous ensuite que la langue souhaitée est en haut de la liste de la boîte de dialogue. Pour achever la modification, vous devez fermer et rouvrir votre navigateur Web. Modification du paramètre de mode veille Si l'imprimante est laissée allumée mais qu'elle n'est pas utilisée pendant un certain temps, elle passe automatiquement en mode veille pour économiser de l'énergie. Pour modifier le délai d'attente avant que l'imprimante ne passe en mode veille, accédez au panneau avant et sélectionnez l'icône du menu Configuration , puis Avancé > Temporisation mode veille. Mettez en surbrillance le délai souhaité, puis appuyez sur la touche OK. Vous pouvez définir le temps sur 30, 60, 120, 150, 180, 210 ou 240 minutes. FRWW Modification de la langue de HP Printer Utility 21 Paramètres personnels Si vous avez suivi ces instructions mais que vous n'avez pas pu atteindre le serveur Web incorporé, reportez-vous à la section Impossible d'accéder au serveur Web incorporé à la page 159. Activation et désactivation de l'avertisseur Pour activer ou désactiver l'avertisseur de l'imprimante, accédez au panneau avant et sélectionnez l'icône du menu Configuration , puis Panneau avant > Activer l'avertisseur, mettez en surbrillance Activé ou Désactivé, puis appuyez sur la touche OK. L'avertisseur par défaut est activé. Modification du contraste de l'écran du panneau avant Pour modifier le contraste de l'écran du panneau avant, accédez au panneau avant et sélectionnez l'icône du menu Configuration , puis Panneau avant > Sélect. contraste affich. et choisissez une valeur à l'aide de la touche Haut ou Bas. Appuyez sur la touche OK pour configurer la valeur. Le contraste par défaut est défini sur 50. Modification des unités de mesure Pour modifier les unités de mesure de l'écran du panneau avant, accédez au panneau avant et Paramètres personnels sélectionnez l'icône du menu Configuration , puis Avancé > Sélectionner l'unité, puis sélectionnez Anglo-saxonnes ou Métriques. Par défaut, les unités sont configurées sur Métrique. Configuration des paramètres réseau Pour configurer les paramètres réseau à partir de HP Printer Utility pour Windows, sélectionnez l'onglet Paramètres > Paramètres réseau. Dans HP Printer Utility pour Mac OS, sélectionnez Paramètres réseau dans le groupe Configuration. Vous pouvez afficher et configurer les paramètres réseau suivants. ● Méthode de configuration IP : indiquez la méthode de définition d'une adresse IP. Les options disponibles sont BOOTP, DHCP, Auto IP et Manuel. ● Nom de l'hôte : indiquez le nom IP du périphérique réseau. Ce nom peut contenir un maximum de 32 caractères ASCII. ● Adresse IP : indiquez l'adresse IP dans le serveur d'impression ; les adresses IP en double ne sont pas autorisées sur un réseau TCP/IP. REMARQUE : Si vous modifiez l'adresse IP en cours et cliquez sur Appliquer, le navigateur perd la connexion active au serveur d'impression car il pointe vers l'ancienne adresse. Pour rétablir la connexion, accédez à la nouvelle adresse IP. 22 ● Masque de sous-réseau : indiquez un masque de sous-réseau ; il s'agit d'un nombre de 32 bits appliqué à une adresse IP afin de déterminer quels sont les bits correspondant au réseau et au sous-réseau et quels sont ceux qui indiquent le nœud. ● Passerelle par défaut : indiquez l'adresse IP d'un routeur ou d'un ordinateur utilisé pour se connecter à d'autres réseaux ou sous-réseaux. En l'absence d'adresse, utilisez l'adresse IP de l'ordinateur ou celle du serveur d'impression. ● Nom de domaine : indiquez le nom de domaine DNS dans lequel réside le serveur d'impression ; support.hp.com, par exemple. Nous attirons votre attention sur le fait qu'il n'inclut pas le nom d'hôte. Il ne s'agit pas du nom de domaine entièrement qualifié (tel que imprimante1.support.hp.com). ● Délai d'inactivité : indiquez la période (en secondes) pendant laquelle une connexion inactive peut rester ouverte. La valeur par défaut est 270. Si cette valeur est définie sur 0, le délai d'inactivité est désactivé et les connexions TCP/IP restent ouvertes jusqu'à leur fermeture par l'autre nœud (une station de travail, par exemple) sur le réseau. Chapitre 3 Personnalisation de l'imprimante FRWW ● IP par défaut : indiquez l'adresse IP à utiliser lorsque le serveur d'impression n'est pas en mesure d'en obtenir une auprès du serveur lors de la mise sous tension ou s'il est reconfiguré en vue d'utiliser BOOTP ou DHCP. ● Envoyer des requêtes DHCP : indiquez si les requêtes DHCP sont transmises en cas d'affectation d'une adresse IP par défaut existante ou d'une adresse IP automatique par défaut. Pour configurer les mêmes paramètres réseau à partir du panneau avant, sélectionnez l'icône du menu , puis Fast Ethernet > Modifier la configuration. Paramètres personnels Connectivité FRWW Configuration des paramètres réseau 23 4 Gestion du papier ● Conseils généraux ● Chargement d'un rouleau sur la bobine ● Chargement d'un rouleau dans l'imprimante ● Déchargement d'un rouleau ● Chargement d'une seule feuille ● Déchargement d'une seule feuille ● Affichage d'informations sur le papier ● Profils papier ● Impression sur le papier chargé ● Déplacement du papier ● Maintenance du papier ● Modification du temps de séchage ● Activation/désactivation du couteau automatique ● Avance et coupe du papier Gestion du papier 24 Chapitre 4 Gestion du papier FRWW Conseils généraux ASTUCE : Avant de lancer une procédure de chargement de papier, vérifiez que vous disposez de suffisamment d'espace autour de l'imprimante. ATTENTION : Assurez-vous que les roulettes de l'imprimante sont verrouillées (levier de frein vers le bas) pour empêcher tout déplacement de l'unité. REMARQUE : Le papier doit avoir une taille supérieure ou égale à 28 cm. Vous ne pouvez pas charger du papier au format Lettre US ou A4 en mode Paysage. Gestion du papier ASTUCE : Pour manipuler du papier photo, portez des gants de coton afin d'éviter de transférer de l'huile sur le papier. ATTENTION : Gardez le paquet fermé pendant toute la procédure de chargement. Chargement d'un rouleau sur la bobine ATTENTION : Assurez-vous que le bac à feuilles est bien fermé. FRWW Conseils généraux 25 1. Retirez la bobine de l'imprimante en commençant par l'extrémité droite. AVERTISSEMENT ! N'introduisez pas vos doigts dans les supports de bobine durant la procédure d'extraction. Gestion du papier 26 2. La bobine comporte une butée à chaque extrémité permettant de maintenir le rouleau en place. La butée de couleur bleue peut être retirée en vue d'installer un nouveau rouleau. Elle coulisse sur la bobine pour s'adapter aux différentes largeurs de rouleaux. Retirez la butée de couleur bleue de l'extrémité de la bobine. 3. Si le rouleau est pourvu d'un mandrin en carton de 3 pouces, vérifiez que les adaptateurs de mandrin fournis avec l'imprimante ont bien été installés. Chapitre 4 Gestion du papier FRWW 4. S'il s'agit d'un rouleau de grande taille, déposez la bobine horizontalement sur une table et chargezy le rouleau. ASTUCE : La présence de deux personnes peut s'avérer nécessaire pour charger un rouleau de grande taille. 5. Faites glisser le nouveau rouleau sur la bobine. Assurez-vous que le type de papier est orienté comme indiqué. Dans le cas contraire, retirez le rouleau, faites-le tourner de 180 degrés et replacez-le sur la bobine. Des étiquettes sont apposées sur la bobine pour indiquer l'orientation correcte. REMARQUE : Depuis l'arrière de l'imprimante, la butée de couleur bleue est insérée dans le support de droite. 6. Placez la butée de papier de couleur bleue sur l'extrémité ouverte de la bobine et appuyez en direction de l'extrémité du rouleau. 7. Assurez-vous que la butée de papier de couleur bleue est enfoncée aussi loin que possible : les deux extrémités doivent être situées contre les butées. Si vous utilisez régulièrement différents types de papier, vous pouvez accélérer la procédure de changement des rouleaux en préchargeant des rouleaux de différents types sur différentes bobines. Vous pouvez acheter des bobines supplémentaires. Pour plus d'informations, reportez-vous à la section Accessoires à la page 108. Chargement d'un rouleau dans l'imprimante Il existe deux méthodes de chargement d'un rouleau. Il est conseillé d'appliquer la procédure facile. Pour lancer ces procédures, il faut qu'un rouleau soit chargé sur la bobine. Voir Chargement d'un rouleau sur la bobine à la page 25. FRWW Chargement d'un rouleau dans l'imprimante 27 Gestion du papier Veillez à ce que les deux extrémités du rouleau soient situées le plus près possible des arrêts de bobine. Procédure de chargement facile Gestion du papier 28 1. Tenez-vous derrière l'imprimante. Déposez l'extrémité noire de la bobine sur le support de rouleau de gauche. N'insérez pas complètement l'extrémité dans le support de rouleau. 2. Déposez l'extrémité bleue de la bobine sur le côté droit du support de rouleau. 3. Utilisez vos deux mains pour enfoncer la bobine dans les deux supports de rouleau en même temps. La bobine se met alors en place. Chapitre 4 Gestion du papier FRWW 4. Si le bord du rouleau n'est pas droit ou s'il est déchiré (cela peut être dû à l'utilisation d'une bande adhésive pour fixer la fin du rouleau), tirez le papier au-delà de la lame de coupe et utilisez un couteau pour obtenir un bord bien droit. ASTUCE : Tâchez d'effectuer une découpe la plus droite possible ; un papier irrégulier provoque, en effet, un chargement incorrect. 5. Introduisez le bord du papier dans le bac d'alimentation. FRWW 6. Faites tourner la bobine dans le bac d'alimentation jusqu'à ce que vous sentiez une résistance. L'imprimante détecte le papier et le charge automatiquement. 7. Une fois l'imprimante alimentée en papier, l'écran du panneau frontal vous demande si vous chargez un rouleau ou une feuille. Sélectionnez Rouleau à l'aide des touches Haut et Bas et appuyez ensuite sur OK. Chargement d'un rouleau dans l'imprimante 29 Gestion du papier ATTENTION : N'introduisez pas vos doigts dans la fente d'insertion du papier. 8. Sélectionnez la catégorie et le type de papier. ASTUCE : Si vous avez chargé un type de papier dont le nom n'apparaît pas dans la liste des papiers, reportez-vous à la section Le type de papier n'est pas dans le pilote à la page 121. 9. L'imprimante vérifie l'alignement et mesure la largeur du papier. S'il s'agit d'un papier brillant ou satiné, une bande est découpée sur le bord avant du papier pour garantir une qualité parfaite ; les autres types de papier ne sont pas coupés. 10. Il se peut que le panneau frontal affiche des instructions. 11. Une fois le rouleau aligné, le panneau frontal affiche le message Prêt, ce qui indique que l'imprimante est prête à l'emploi. Si le rouleau n'est pas aligné, suivez les instructions affichées sur le panneau frontal. 12. Si le papier n'est pas tendu sur le rouleau, rembobinez depuis la fin de la bobine jusqu'à ce qu'il soit tendu. Gestion du papier REMARQUE : Si un problème survient à n'importe quel stade de la procédure de chargement, reportez-vous à la section Chargement du papier impossible à la page 119. ASTUCE : Les impressions qui arrivent dans le bac de réception peuvent être déchirées ou être souillées par l'encre d'autres impressions. Pour éviter que cela ne se produise, prenez les impressions dès qu'elles sont coupées du rouleau et ne les laissez pas s'empiler dans le bac de réception. Vous pouvez également désactiver le couteau automatique (reportez-vous à la section Activation/ désactivation du couteau automatique à la page 43) puis libérer votre impression à l'aide de la touche Avance et coupe papier. 30 Chapitre 4 Gestion du papier FRWW Procédure du menu Papier Une autre solution consiste à utiliser le menu Papier pour lancer la procédure de chargement. 1. Suivez les étapes 1 à 5 de la Procédure de chargement facile à la page 28. 2. . 3. Sélectionnez Chargement du papier. 4. Sélectionnez Charger le rouleau. 5. Poursuivez à partir de l'étape 2 de la procédure de chargement facile (voir Sélectionnez la catégorie et le type de papier. à la page 30). Déchargement d'un rouleau Avant de décharger un rouleau, vérifiez s'il contient encore du papier ou si la fin du papier n'est plus attachée au rouleau, puis suivez la procédure appropriée, décrite ci-dessous. ASTUCE : Pour éviter tout problème de qualité d'image, ne touchez pas le papier lorsque l'impression est en cours. Utilisation de la touche Déchargement du papier lorsqu'il reste du papier sur le rouleau S'il reste du papier sur le rouleau, procédez comme suit. FRWW 1. Appuyez sur la touche Déchargement du papier sur le panneau frontal. 2. Lorsque l'écran du panneau frontal vous y invite, levez la manette bleue de gauche. 3. Lorsque l'écran du panneau frontal vous y invite, rembobinez le papier depuis la fin de la bobine jusqu'à ce qu'il soit extrait de l'imprimante. 4. Lorsque l'écran du panneau frontal vous y invite, abaissez la manette bleue. Déchargement d'un rouleau 31 Gestion du papier Sur le panneau frontal, sélectionnez l'icône du menu Papier Procédure d'utilisation du menu Papier lorsqu'il reste du papier sur le rouleau S'il reste du papier sur le rouleau, vous pouvez également lancer la procédure à partir du panneau frontal. 1. Sélectionnez l'icône du menu Papier . 2. Sélectionnez Déchargement du papier. 3. Poursuivez à partir de l'étape 2 de la procédure Déchargement de papier à l'aide des touches de l'imprimante. Procédure de déchargement lorsque le papier est épuisé Si la fin du papier n'est plus attachée au rouleau, procédez comme suit. Gestion du papier 1. Si vous avez déjà lancé la procédure de déchargement, appuyez sur la touche Annuler sur le panneau frontal pour l'annuler. 2. Levez la manette bleue de gauche. Si le panneau frontal affiche un message d'avertissement concernant la manette, n'en tenez pas compte. 3. Retirez le papier de l'imprimante. Saisissez le papier depuis l'endroit où il est accessible ; il est conseillé de procéder depuis l'arrière de l'imprimante. 4. Abaissez la manette bleue. 5. Si le panneau frontal affiche un message d'avertissement, appuyez sur la touche OK pour l'effacer. Chargement d'une seule feuille Il existe deux méthodes de chargement d'une feuille. Il est conseillé d'appliquer la procédure facile. Avant de charger une feuille, il convient de retirer la feuille ou le rouleau qui serait chargé. Reportezvous aux sections Déchargement d'un rouleau à la page 31 et Déchargement d'une seule feuille à la page 35. REMARQUE : Pour les feuilles d'une épaisseur supérieure à 0,5 mm, vous devez disposer, à l'arrière de l'imprimante, d'un espace égal à la longueur de la feuille. 32 Chapitre 4 Gestion du papier FRWW Procédure de chargement facile 1. Placez-vous devant l'imprimante et ouvrez le bac de chargement des feuilles. ASTUCE : Si l'ouverture du bac est difficile, essayez depuis l'arrière de l'imprimante. Insérez la feuille dans le bac d'alimentation. Alignez la feuille par rapport à la ligne de chargement et poursuivez l'introduction jusqu'à ce que le papier s'arrête. Avec les feuilles plus épaisses, vous sentirez une résistance. L'imprimante détecte la feuille dans les trois secondes. Un compte à rebours est lancé sur l'écran du panneau frontal. ATTENTION : N'introduisez pas vos doigts dans la fente d'insertion du papier. 3. Une fois le compte à rebours terminé, le papier est chargé dans l'imprimante. Guidez la feuille dans l'imprimante ; cela se révèle particulièrement important avec les papiers plus épais. 4. L'écran du panneau frontal vous demande si vous chargez un rouleau, une feuille avec vérif. écart ou une feuille sans vérif. écart. Sélectionnez Feuille, avec vérif. écart ou Feuille, sans vérif. écart avec les touches Haut et Bas. REMARQUE : L'option recommandée est Feuille, avec vérif. écart. REMARQUE : Si vous chargez sans vérif. écart, les aperçus d'impression risquent de ne pas fonctionner correctement. Voir Aperçu avant impression à la page 49. FRWW Chargement d'une seule feuille 33 Gestion du papier 2. 5. Sélectionnez la catégorie et le type de papier. ASTUCE : Si vous avez chargé un type de papier dont le nom n'apparaît pas dans la liste des papiers, reportez-vous à la section Le type de papier n'est pas dans le pilote à la page 121. 6. Si vous avez sélectionné Feuille dans le menu Chargement du papier, l'imprimante vérifie l'alignement et mesure la feuille. REMARQUE : En fonction de la longueur de la feuille, celle-ci est éjectée par l'avant de l'imprimante. Si vous avez sélectionné Feuille, sans vérif. écart, vous devrez aligner la feuille manuellement. Gestion du papier 7. Si le papier a été chargé avec succès, le panneau frontal affiche le message Prêt et l'imprimante est prête à l'emploi. Si le papier n'est pas droit, suivez les instructions affichées sur le panneau frontal. REMARQUE : Lorsque la feuille est correctement chargée, elle se trouve à l'arrière de l'imprimante. REMARQUE : Si un problème survient à n'importe quel stade de la procédure de chargement, reportez-vous à la section Chargement du papier impossible à la page 119. Procédure du menu Papier Une autre solution consiste à utiliser le panneau frontal pour lancer la procédure de chargement. 1. 34 Effectuez l'étape 1 de la procédure de chargement facile. Chapitre 4 Gestion du papier FRWW 2. . 3. Sélectionnez Chargement du papier. 4. Sélectionnez Feuille, avec vérif. écart ou Feuille, sans vérif. écart. REMARQUE : L'option recommandée est Feuille, avec vérif. écart. REMARQUE : Si vous chargez sans vérif. écart, les aperçus d'impression risquent de ne pas fonctionner correctement. Voir Aperçu avant impression à la page 49. 5. Passez à l'étape 5 de la procédure de chargement facile (voir Sélectionnez la catégorie et le type de papier. à la page 34). Déchargement d'une seule feuille Pour décharger une feuille sans imprimer, appuyez sur la touche Décharger la feuille ou utilisez la procédure du menu Papier. REMARQUE : Pour décharger une seule feuille après l'impression, vous pouvez simplement tirer la feuille depuis l'avant de l'imprimante. FRWW Déchargement d'une seule feuille 35 Gestion du papier Sélectionnez l'icône du menu Papier ASTUCE : Pour éviter tout problème de qualité d'image, ne touchez pas le papier lorsque l'impression est en cours. Utilisation de la touche Déchargement du papier 1. Appuyez sur la touche Déchargement du papier sur le panneau frontal. 2. La feuille est éjectée par l'avant de l'imprimante. Vous pouvez soit la saisir manuellement, soit la laisser tomber dans le bac de réception. Procédure du menu Papier Vous pouvez également décharger une feuille à partir du menu Papier. 1. Sélectionnez l'icône du menu Papier 2. . Sélectionnez Déchargement du papier. La feuille est éjectée par l'avant de l'imprimante. Vous pouvez soit la saisir manuellement, soit la laisser tomber dans le bac de réception. Gestion du papier Affichage d'informations sur le papier Pour afficher des informations sur le papier chargé, appuyez sur la touche Afficher infos du papier située sur le panneau frontal. Vous pouvez également sélectionner l'icône du menu Papier papier. , puis cliquer sur Infos sur le Les informations suivantes s'affichent sur le panneau frontal : 36 ● État du rouleau ou de la feuille ● Type de papier que vous avez sélectionné ● Largeur du papier (estimation) Chapitre 4 Gestion du papier FRWW ● Longueur du papier (estimation) ● État du calibrage des couleurs ● État du calibrage d'avance du papier REMARQUE : Si vous avez chargé une feuille sans vérification de l'écart, ignorez l'estimation de longueur car l'imprimante n'est pas en mesure de l'évaluer précisément. Si aucun papier n'est chargé, le message Papier épuisé est affiché. Les mêmes informations (à l'exception de la couleur et de l'état de calibrage d'avance du papier) sont affichées dans HP Printer Utility, sur la page Consommables. REMARQUE : Le papier photo et le papier couché doivent être manipulés avec soin. Pour plus d'informations, reportez-vous à la section L'impression est éraflée ou rayée à la page 133. Profils papier Chaque type de papier pris en charge présente ses propres caractéristiques. Pour offrir une qualité optimale, l'imprimante modifie le mode d'impression en fonction du type de papier. Il se peut, par exemple, que certains types nécessitent davantage d'encre et d'autres, un temps de séchage plus long. Il convient donc de donner à l'imprimante une description des exigences de chaque type de papier. Cette description est ce que l'on appelle un « profil papier ». Le profil papier contient le profil ICC, lequel décrit les caractéristiques chromatiques du papier. Il contient également des informations sur d'autres caractéristiques et exigences du papier qui n'ont pas de lien direct avec la couleur. Des profils papier sont préinstallés dans le logiciel de votre imprimante. Parcourir la liste de tous les types de papier disponibles se révèle peu commode. Aussi, votre imprimante ne contient-elle que les profils correspondant aux types de papier les plus utilisés. Si l'imprimante est dépourvue d'un profil pour un type de papier particulier, il s'avère impossible de sélectionner ce dernier sur l'écran du panneau frontal. ● Importez un profil papier que vous avez téléchargé du Web. Reportez-vous à la section Pour installer un profil papier téléchargé à la page 38. ● Créez votre propre profil papier à l'aide de HP Color Center. Reportez-vous à la section Pour créer un profil papier personnalisé à la page 38. ● Les utilisateurs avancés peuvent créer et définir des profils papier à l'aide de HP Color Center. Reportez-vous à la section Création d'un profil papier avancé à la page 40. REMARQUE : Vous pouvez utiliser un maximum de 30 types de papiers personnalisés et supplémentaires. Pour supprimer un profil papier personnalisé ou supplémentaire, accédez à Color Center et sélectionnez Gestion avancée du papier, Gestion du profil de support > Supprimer un profil papier. Les profils papier livrés avec votre imprimante ne peuvent pas être supprimés. FRWW Profils papier 37 Gestion du papier Vous pouvez affecter un profil à un nouveau type de papier de trois façons différentes. Pour installer un profil papier téléchargé 1. Après avoir retrouvé le profil papier voulu sur le site http://www.hp.com/go/z3200/paperpresets/ ou sur le site Web du fabricant, cliquez sur le bouton Download Now (Télécharger maintenant) et enregistrez le profil papier (fichier « .oms ») sur votre ordinateur. REMARQUE : Si vous ne trouvez pas sur le Web le profil papier de votre choix, peut-être a-t-il été ajouté à la dernière version du microprogramme de votre imprimante. Pour plus d'informations, consultez les notes de version du microprogramme. Reportez-vous à la section Mise à jour du microprogramme à la page 105. 2. Avant de commencer l'installation du nouveau profil, assurez-vous que l'imprimante est inactive et que la file d'attente d'impression est arrêtée. L'installation d'un nouveau profil papier interrompt toute impression en cours. 3. Démarrez HP Printer Utility ou le serveur Web incorporé. ● Dans HP Printer Utility, sélectionnez Color Center puis Importer un profil papier. ● Dans le serveur Web incorporé, sélectionnez l'onglet Configuration, Gestion du profil papier, puis l'onglet Importer. 4. Dans la page Importer, sélectionnez le fichier de profil papier téléchargé à l'étape 1. 5. Cliquez sur le bouton Mettre à jour et patientez jusqu'à la fin de la procédure. La mise à jour peut demander quelques instants. Lorsque la mise à jour est terminée, l'imprimante redémarre automatiquement ; attendez qu'elle ait redémarré et que le panneau frontal indique qu'elle est prête. 6. Vérifiez que le nouveau type de papier apparaît dans la catégorie Papier supplémentaire ou Papier personnalisé sur le panneau frontal de votre imprimante. 7. Synchronisez le nouveau type de papier avec le pilote en ouvrant HP Printer Utility. Sélectionnez votre imprimante, l'onglet Color Center, puis Gestion du profil de support et Synchroniser les sous Mac OS). profils papier (bouton Une fois le profil papier importé, vous pouvez sélectionner le type de papier sur le panneau frontal et dans le pilote. Votre application peut désormais utiliser le profil ICC du nouveau type de papier. Gestion du papier Pour créer un profil papier personnalisé Avant d'utiliser un type de papier personnalisé avec votre imprimante, vous devez ajouter un profil papier pour le nouveau papier. Vous pouvez créer un nouveau profil papier à l'aide de HP Color Center, dans HP Printer Utility. Le nom du profil papier s'affiche dans le pilote de l'imprimante, ainsi que sur le panneau frontal. Pour créer un profil papier, suivez cette procédure très simple : 1. Cliquez sur l'onglet Color Center dans HP Printer Utility pour Windows, ou au groupe HP Color Center dans HP Printer Utility pour Mac OS. 2. Sélectionnez Créer un nouveau profil papier. 3. Entrez le nom de votre papier. ASTUCE : Le nom commercial du papier est en règle générale le nom le plus compréhensible pour les autres utilisateurs de l'imprimante. 4. 38 Sélectionnez une catégorie de papier dans le menu déroulant. La catégorie de papier détermine la quantité d'encre utilisée, ainsi que d'autres paramètres d'impression de base. Pour plus Chapitre 4 Gestion du papier FRWW ● Papier normal et papier couché : papiers fin, à base de fibres, avec surface mate. Ces papiers utilisent de l'encre noire mate, aucun rehausseur de brillance, des limites d'encre relativement faibles et une position de chariot élevée. ● Papier photo : papiers photo relativement épais avec une variété de finitions de mat à satin en passant par le brillant. Ces papiers utilisent de l'encre noire photo et un rehausseur de brillance (exception faite des papiers photo mats), des limites d'encre relativement élevées et une position de chariot basse (exception faite des papiers photo mats et baryte). Les molettes sont généralement relevées pour leur impression. ● Papier pour épreuves : variété de papiers de mat à satin en passant par le brillant, utilisés pour simuler l'impression commerciale avec des exigences de fidélité des couleurs élevées. ● Supports beaux-arts HP : supports photo canvas, mat et papier utilisés pour les impression beaux arts de qualité supérieure. Ces papiers utilisent de l'encre noire mate et aucun rehausseur de brillance (exception faite des papiers photo canvas satiné ou perlé qui utilisent de l'encre noire photo et un rehausseur de brillance). Ils utilisent tous une position de chariot et des limites d'encre élevées. ● Film : supports film synthétiques qui utilisent généralement de l'encre noire photo, aucun rehausseur de brillance, des limites d'encre relativement faibles et une position de chariot élevée. ● Rétro-éclairé : supports translucides synthétiques qui utilisent généralement de l'encre noire photo, aucun rehausseur de brillance, des limites d'encre relativement élevées, une position de chariot élevée et des molettes relevées. 5. Sous Windows, cliquez sur Suivant ; sous Mac OS, cliquez sur Continuer. 6. Chargez votre papier personnalisé (voir Chargement d'un rouleau dans l'imprimante à la page 27 ou Chargement d'une seule feuille à la page 32). Le nom du papier s'affiche dans la catégorie Papier personnalisé sur le panneau frontal. 7. Choisissez le nom du profil ICC dans Color Center. Vous utiliserez ce nom pour sélectionner le profil dans votre application. 8. Sous Windows, cliquez sur Suivant ; sous Mac OS, cliquez sur Continuer. 9. Si le type de papier l'autorise, l'imprimante effectue un calibrage des couleurs (d'une durée de 10 minutes environ) et crée le profil ICC (20 minutes environ). Après avoir créé le profil papier, vous pouvez sélectionner le type de papier à partir du panneau frontal et du pilote sous la catégorie Papier personnalisé. Votre application peut désormais utiliser le profil ICC du nouveau type de papier. Vous pouvez exporter le nouveau profil papier vers votre ordinateur et l'utiliser sur d'autres imprimantes HP Designjet série Z3200. Dans Color Center, sélectionnez Gestion du profil de support > Exporter un profil papier, puis suivez les instructions qui s'affichent à l'écran. Pour installer le profil sur une autre imprimante, reportez-vous à la section Pour installer un profil papier téléchargé à la page 38. FRWW Profils papier 39 Gestion du papier d'informations, consultez l'aide en ligne de Color Center et la page http://www.hp.com/go/ Z3200/paperpresets/. Les catégories disponibles sont les suivantes : Création d'un profil papier avancé La création d'un profil de papier avancé comprend une procédure de test et de vérification des erreurs, lors de laquelle vous pouvez modifier les propriétés d'impression de votre nouveau profil afin d'obtenir la meilleure qualité d'impression possible. 1. Accédez à Color Center dans HP Printer Utility pour Windows, ou sur le groupe HP Color Center dans HP Printer Utility pour Mac OS. 2. Sélectionnez Gestion avancée du papier. 3. Sous Windows, sélectionnez Créer un profil papier. Sous Mac OS, cliquez sur +. 4. Entrez le nom de votre papier. ASTUCE : Le nom commercial du papier est en règle générale le nom le plus compréhensible pour les autres utilisateurs de l'imprimante. 5. Gestion du papier 6. 40 Sélectionnez une catégorie de papier dans le menu déroulant. La catégorie de papier détermine la quantité d'encre utilisée, ainsi que d'autres paramètres d'impression de base. Pour plus d'informations, consultez l'aide en ligne de Color Center et la page http://www.hp.com/go/ Z3200/paperpresets/. Les catégories disponibles sont les suivantes : ● Papier normal et papier couché : papiers fin, à base de fibres, avec surface mate. Ces papiers utilisent de l'encre noire mate, aucun rehausseur de brillance, des limites d'encre relativement faibles et une position de chariot élevée. ● Papier photo : papiers photo relativement épais avec une variété de finitions de mat à satin en passant par le brillant. Ces papiers utilisent de l'encre noire photo et un rehausseur de brillance (exception faite des papiers photo mats), des limites d'encre relativement élevées et une position de chariot basse (exception faite des papiers photo mats et baryte). Les molettes sont généralement relevées pour leur impression. ● Papier pour épreuves : variété de papiers de mat à satin en passant par le brillant, utilisés pour simuler l'impression commerciale avec des exigences de fidélité des couleurs élevées. ● Supports beaux-arts HP : supports photo canvas, mat et papier utilisés pour les impression beaux arts de qualité supérieure. Ces papiers utilisent de l'encre noire mate et aucun rehausseur de brillance (exception faite des papiers photo canvas satiné ou perlé qui utilisent de l'encre noire photo et un rehausseur de brillance). Ils utilisent tous une position de chariot et des limites d'encre élevées. ● Film : supports film synthétiques qui utilisent généralement de l'encre noire photo, aucun rehausseur de brillance, des limites d'encre relativement faibles et une position de chariot élevée. ● Rétro-éclairé : supports translucides synthétiques qui utilisent généralement de l'encre noire photo, aucun rehausseur de brillance, des limites d'encre relativement élevées, une position de chariot élevée et des molettes relevées. Si vous le souhaitez, vous pouvez utiliser le bouton Modifier les propriétés d'impression pour modifier les propriétés suivantes : ● Epaisseur du papier : Cela est utile si vous voulez régler la hauteur du chariot ou l'espacement du cylindre d'impression. Vous devez choisir Supérieur si l'épaisseur du papier est supérieure à 250 g/m² ou si le papier n'est pas pelliculé. ● Temps de séchage : Nous vous recommandons d'utiliser l'option Automatique par défaut et de passer sur Etendu si nécessaire. ● Molettes : Imprimer avec les molettes relevées ou abaissées. ● Coupeur : Activer ou désactiver le coupeur. Chapitre 4 Gestion du papier FRWW ● Limite d'encre globale : Vous pouvez laisser cette option telle quelle et la modifier plus tard, suivant les résultats de l'impression. ● Montant du rehausseur de brillance : Vous pouvez laisser cette option telle quelle et la modifier plus tard, suivant les résultats de l'impression. REMARQUE : Lorsqu'une option est grisée, cela signifie qu'elle n'est pas disponible pour le type de papier sélectionné. Certains types de papier sont disponibles avec différentes limites d'encre (niveau d'encre inférieur/ normal/supérieur). Les limites d'encre sont généralement proportionnelles au volume de gammes de couleurs, mais une limite d'encre supérieure peut entraîner, dans certains cas, des artéfacts d'impression (fond perdu, coalescence, etc.). Les papiers HP ont des limites d'encre précises, les autres papiers utilisant des limites d'encre génériques.. 7. Sous Windows, cliquez sur Suivant ; sous Mac OS, cliquez sur Continuer. 8. Chargez votre papier personnalisé (voir Chargement d'un rouleau dans l'imprimante à la page 27 ou Chargement d'une seule feuille à la page 32). Le nom du papier s'affiche dans la catégorie Papier personnalisé sur le panneau frontal. 9. Sous Windows, sélectionnez Oui lorsque invité à calibrer le papier. Sous Mac OS, sélectionnez Gestion avancée du papier > Calibrer le papier. Pour plus d'informations sur le calibrage des couleurs, voir Calibrage des couleurs à la page 64. ● Pour une meilleure gamme de couleurs, augmentez la limite d'encre ou sélectionnez une variante du même papier avec « plus d'encre », si disponible. ● Pour réduire la coalescence, diminuez la limite d'encre et/ou le montant de rehausseur de brillance ou sélectionnez une variante du même papier avec « moins d'encre », si disponible. ● Pour réduire l'impression métallisée ou améliorer l'uniformité de l'éclat, modifiez le montant du rehausseur de brillance. Pour plus d'informations, consultez l'aide en ligne dans Color Center. 11. Avec les propriétés finales d'impression, vous pouvez créer un profil ICC pour un papier utilisant l'une des trois options suivantes : ● La procédure standard avec Color Center (voir Création de profils de couleurs à la page 66). ● HP Advanced Profiling Solution (fournie avec l'imprimante). Pour plus d'informations sur HP Advanced Profiling Solution, consultez la documentation qui accompagne la solution ainsi que le site http://www.hp.com/go/z3200/solutions/. ● Un programme de création de profils tiers (voir Mesure des couleurs à la page 68). 12. Après avoir créé et défini le profil ICC pour votre papier, vous pouvez l'associer au profil papier à l'aide de Color Center : Sélectionnez Gestion du profil de support > Installer un profil. Si vous avez utilisé la procédure de création de profil standard Color Center, cette étape n'est pas nécessaire, le profil étant automatiquement associé au profil papier. Pour plus d'informations sur les processus disponibles dans HP Color Center, voir Synthèse du processus de gestion des couleurs à la page 63. FRWW Profils papier 41 Gestion du papier 10. Vous pouvez imprimer une image de votre choix pour vérifier la gamme des couleurs, la coalescence, la marbrure, l'impression métallisée et l'uniformité de l'éclat. Si le résultat ne vous satisfait pas, vous pouvez modifier les propriétés d'impression et lancer un autre calibrage. Par exemple : Après avoir créé le profil papier, vous pouvez sélectionner le type de papier à partir du panneau frontal et du pilote sous la catégorie Papier personnalisé. Votre application peut désormais utiliser le profil ICC du nouveau type de papier. Vous pouvez exporter le nouveau profil papier vers votre ordinateur et l'utiliser sur d'autres imprimantes HP Designjet série Z3200. Dans Color Center, sélectionnez Gestion avancée du papier, Gestion du profil de support > Exporter un profil papier, puis suivez les instructions qui s'affichent à l'écran. Pour installer le profil sur une autre imprimante, reportez-vous à la section Pour installer un profil papier téléchargé à la page 38. Impression sur le papier chargé Pour imprimer une tâche sur le papier chargé dans l'imprimante, sélectionnez Tous dans l'option Type de papier du pilote de votre imprimante. ● Dans la boîte de dialogue du pilote Windows : sélectionnez l'onglet Papier/Qualité, puis sélectionnez Tous dans la liste déroulante Type de papier. ● Dans la boîte de dialogue d'impression de Mac OS : sélectionnez le panneau Type de Papier/ Qualité, puis sélectionnez Tous dans la liste déroulante Type de papier. REMARQUE : Tous est l'option de type de papier par défaut. Déplacement du papier Si l'imprimante est inactive (prête à imprimer), vous pouvez déplacer le papier vers l'avant ou vers l'arrière à partir du panneau frontal. Ceci vous permet d'augmenter ou de diminuer les zones blanches entre la dernière impression et la suivante. Pour déplacer le papier, sélectionnez l'icône du menu Papier puis Déplacer le papier. Gestion du papier Vous pouvez déplacer le papier vers l'avant en appuyant sur la touche Haut du panneau frontal, ou vers l'arrière avec la touche Bas. Lorsque la position du papier vous convient, appuyez sur la touche OK. Maintenance du papier Pour maintenir la qualité du papier, observez les recommandations suivantes. 42 ● Couvrez les rouleaux à l'aide d'un autre morceau de papier ou de tissu pour les entreposer. ● Couvrez les feuilles coupées lorsque vous les entreposez et nettoyez-les ou brossez-les avant de les charger dans l'imprimante. ● Nettoyez les platines d'entrée et de sortie, ainsi que le bac de feuilles. ● La fenêtre transparente de l'imprimante doit toujours être fermée. Chapitre 4 Gestion du papier FRWW REMARQUE : Le papier photo et le papier couché doivent être manipulés avec soin. Pour plus d'informations, reportez-vous à la section L'impression est éraflée ou rayée à la page 133. Modification du temps de séchage Il se peut que vous souhaitiez modifier le temps de séchage pour répondre à des conditions d'impression particulières, telles que la réalisation d'impressions multiples où ce paramètre revêt une plus grande importance ou pour vous assurer que l'encre est sèche avant de manipuler le papier. REMARQUE : La plupart des types de papier n'exigent aucun temps de séchage. Sélectionnez l'icône du menu Configuration séchage. Vous pouvez choisir : , puis Options post-impression > Sélect. temps de ● Étendu, pour définir un temps de séchage plus long que le paramètre conseillé afin d'être sûr que l'encre est parfaitement sèche. ● Optimal, pour définir la durée par défaut et conseillée pour le papier que vous vous avez sélectionné. ● Réduit, pour définir un temps de séchage plus court que le paramètre conseillé, si la qualité ne revêt pas une importance capitale. ● Aucun, pour désactiver le temps de séchage et pouvoir retirer l'impression dès que celle-ci est terminée. ASTUCE : Si l'encre n'est pas sèche lors du retrait de l'impression, il se peut qu'il reste de l'encre dans le bac de sortie, ce qui risque de laisser des marques sur l'impression. Activation/désactivation du couteau automatique Pour activer ou désactiver le couteau de l'imprimante : ● Dans HP Printer Utility pour Windows, sélectionnez l'onglet Paramètres et modifiez l'option Couteau dans Configuration de l’imprimante > Avancé. ● Dans HP Printer Utility pour Mac OS, dans le groupe Configuration, sélectionnez Configuration de l’imprimante > Configurer les paramètres de l'imprimante et modifiez l'option Couteau dans Configuration d’imprimante > Avancé. ● Dans le serveur Web incorporé, sélectionnez l'onglet Configuration, Configuration d’imprimante, puis modifiez l'option Couteau dans Configuration d’imprimante > Avancé. ● Dans le panneau frontal, sélectionnez l'icône du menu Configuration impression > Activer le couteau. , puis Options post- REMARQUE : Pour couper le papier en rouleau lorsque le couteau automatique est désactivé, reportez-vous à la section Avance et coupe du papier à la page 44. FRWW Modification du temps de séchage 43 Gestion du papier REMARQUE : Si vous annulez le temps de séchage lors d'une impression, il est possible que l'alimentation ne s'effectue pas et que l'imprimante coupe immédiatement le papier en raison de la maintenance de la tête d'impression qui s'exécute en parallèle. Si le temps de séchage est défini sur 0, l'imprimante coupe le papier, puis procède à la maintenance de la tête d'impression. Cependant, si le temps de séchage est supérieur à 0, l'imprimante ne coupe pas le papier avant la fin de cette opération de maintenance, et ce, même si vous avez appuyé sur la touche Avance et coupe papier. Avance et coupe du papier Pour faire avancer le papier et le couper lorsque le couteau automatique a été désactivé ou lorsque le bord avant du papier n'est pas droit, appuyez sur la touche Avance et coupe papier sur le panneau frontal. Le papier avance et un message s'affiche sur le panneau frontal : Select the cutting position by pressing the arrow keys backward and forward (Sélectionnez la position de découpe en appuyant sur les touches fléchées Haut et Bas) Si vous appuyez immédiatement sur la touche OK, l'imprimante effectue une coupe droite et retire une bande de 10 cm environ sur le bord avant du papier. Vous pouvez aussi utiliser les touches Haut et Bas pour retirer une quantité supérieure ou inférieure de papier (5 cm au minimum). Ouvrez le capot pour localiser l'emplacement de la coupe, matérialisé par le dessin d'un ciseau à côté du chariot. Le capot peur rester ouvert pendant le déplacement du papier. Après avoir déplacé le papier, refermez le capot et appuyez sur la touche OK. REMARQUE : Il se peut que l'imprimante ne coupe pas le papier immédiatement. Cela est dû au fait qu'après chaque impression, une opération de maintenance est effectuée sur les têtes d'impression et le papier ne peut pas être coupé avant la fin de cette procédure. Après la coupe du papier, retirez le morceau coupé du bac de sortie. Gestion du papier ASTUCE : La présence de bandes de papier ou d'impressions résiduelles dans le bac de sortie peut entraîner un bourrage de l'imprimante. ASTUCE : Le papier photo et le papier couché doivent être manipulés avec soin. Pour plus d'informations, reportez-vous à la section L'impression est éraflée ou rayée à la page 133. 44 Chapitre 4 Gestion du papier FRWW Impression ● Sélection de la qualité d'impression ● Sélection du format de papier ● Sélection des options de marges ● Impression à l'aide de raccourcis ● Redimensionnement d'une impression ● Aperçu avant impression ● Impression d'un brouillon ● Impression de qualité supérieure ● Impression en nuances de gris ● Impression sans marges ● Réimpression d'une ancienne tâche ● Rotation d'une image ● Impression avec des lignes de coupe ● Impression sur des feuilles de papier ● Utilisation économique du papier ● Utilisation économique de l'encre Impression 5 FRWW 45 Sélection de la qualité d'impression L'imprimante s'accompagne de diverses options de qualité d'impression ; une impression de qualité optimale s'effectue au détriment de la vitesse, tandis qu'une impression rapide implique une diminution de la qualité d'impression. En conséquence, le sélecteur de qualité d'impression standard se présente sous la forme d'un curseur qui vous permet de privilégier la qualité ou la vitesse. Une autre possibilité consiste à sélectionner les options personnalisées : Optimale, Normale et Rapide. Trois autres options personnalisées peuvent également avoir un effet sur la qualité d'impression, à savoir : Détail maximum, Plus de passages et Rehausseur de brillance. Voir Impression de qualité supérieure à la page 52. REMARQUE : Dans la boîte de dialogue du pilote Windows, les options de résolution de rendu et d'impression de la tâche sont indiquées dans l'onglet Papier/Qualité. Dans la boîte de dialogue Imprimer de Mac OS, elles sont affichées dans le panneau Résumé. Vous pouvez sélectionner les options de qualité d'impression en procédant de l'une des façons suivantes : ● Dans la boîte de dialogue du pilote Windows : cliquez sur l'onglet Papier/qualité et consultez la section Qualité d'impression. Si vous sélectionnez Options standard, vous disposez d'un simple curseur qui vous permet de sélectionner la vitesse et la qualité. Si vous sélectionnez Options personnalisées, vous pourrez accéder aux options plus spécifiques décrites ci-dessus. ● Dans la boîte de dialogue d'impression de Mac OS : accédez au panneau Type de papier/ Qualité, puis sélectionnez Papier. Si vous sélectionnez les options de qualité Standard, vous disposez d'un simple curseur qui vous permet de sélectionner la vitesse et la qualité. Si vous sélectionnez Personnalisée, vous pouvez accéder aux options plus spécifiques décrites cidessus. REMARQUE : Vous ne pouvez pas modifier la qualité d'impression de pages en cours de réception ou déjà reçues par l'imprimante (même si leur impression n'a pas encore commencé). Sélection du format de papier Vous pouvez définir le format de papier de plusieurs façons. REMARQUE : Le format de papier défini ici doit être celui dans lequel le document a été créé. Il est possible de redimensionner le document en vue de l'impression. Voir Redimensionnement d'une impression à la page 49. ● Dans la boîte de dialogue du pilote Windows : sélectionnez l'onglet Papier/Qualité, puis votre format de papier dans la liste Format du document. ● Dans la boîte de dialogue Format d'impression de Mac OS : sélectionnez votre imprimante dans le menu contextuel Pour, puis cliquez sur Format de papier. Impression ASTUCE : Si votre document mesure 33 × 48,3 cm, et doit être imprimé sur une feuille de papier de mêmes dimensions, sélectionnez le format de document Super B/A3. 46 Chapitre 5 Impression FRWW Formats de papier personnalisés Pour sélectionner un format de papier personnalisé qui ne figure pas dans la liste des formats : ● Deux méthodes sont possibles sous Windows : ◦ Dans la boîte de dialogue du pilote, cliquez sur le bouton Personnalisée dans l'onglet Papier/ Qualité, puis indiquez le nom et les dimensions de votre nouveau format de papier et cliquez sur Enregistrer pour enregistrer votre nouveau format de papier. REMARQUE : Le pilote ne vous permettra pas de créer un format de papier dont la largeur dépasse la longueur. ◦ ● Dans le menu Début, sélectionnez Imprimantes et télécopieurs, puis Propriétés du serveur dans le menu Fichier. Dans l'onglet Formulaires, cochez la case Créer un nouveau formulaire, indiquez le nom et les dimensions du formulaire en question, puis cliquez sur Enregistrer le formulaire. Dans la boîte de dialogue Format d'impression de Mac OS, sélectionnez Format de papier > Gérer les formats personnalisés. Sélection des options de marges Par défaut, l'imprimante laisse une marge de 5 mm entre les bords de l'image et ceux du papier (17 mm au bas d'une feuille). Vous pouvez cependant modifier ces paramètres par défaut. ● Dans la boîte de dialogue du pilote Windows : sélectionnez l'onglet Papier/qualité, puis cliquez sur le bouton Marges/Mise en page. ● Dans la boîte de dialogue d'impression de Mac OS : sélectionnez le panneau Type de papier/ Qualité, puis cliquez sur Mise en page. Vous accédez alors à quelques-unes des options ci-dessous. FRWW ● Standard. L'image sera imprimée sur une page du format que vous avez sélectionné, avec une marge étroite entre les bords de l'image et les bords du papier. L'image doit être suffisamment petite pour s'adapter à l'espace entre les marges. ● Surdimensionnées. L'image sera imprimée sur une page d'un format légèrement supérieur à celui que vous avez sélectionné. Si vous coupez les marges, vous obtiendrez une page du format sélectionné, mais dépourvue de marges entre l'image et les bords du papier. ● Recadrer le contenu avec les marges. Utilisez cette option lorsque votre image a des bordures blanches et un format égal à celui du papier que vous avez sélectionné. L'imprimante utilise alors les bordures blanches comme marges et vous obtenez une page d'un format équivalant à celui sélectionné dans le pilote. ● Sans bordures. L'image est imprimée sur une page du format sélectionné, sans aucune marge. Elle est légèrement agrandie pour s'assurer qu'il ne reste aucune marge entre ses bords et ceux du papier. Si vous sélectionnez Automatiquement par l'imprimante, cet agrandissement est effectué automatiquement. Si vous sélectionnez Manuellement dans l'application, vous devez vous assurer que le format de l'image dans votre application est légèrement supérieur au format du papier. Reportez-vous également à la section Impression sans marges à la page 53. Sélection des options de marges 47 Impression REMARQUE : Sous Mac OS, les options de marges disponibles dépendent du format de papier sélectionné dans la boîte de dialogue Format d'impression. Ainsi, pour une impression sans bordure, vous devez sélectionner un nom de format de papier contenant les mots « pas de marges ». Impression à l'aide de raccourcis Le pilote d'imprimante fournit de nombreuses options qui peuvent être définies sur différentes valeurs lors de l'impression d'une tâche précise. Un raccourci d'impression stocke les valeurs de toutes les options appropriées à une tâche précise, de sorte qu'il soit possible de toutes les définir d'un simple clic de la souris. Il se peut que certains paramètres (format de papier, source du papier et orientation, par exemple) soient écrasés par les valeurs fournies par votre application. Pour utiliser un raccourci, sélectionnez l'onglet Raccourcis d'impression dans la boîte de dialogue du pilote Windows. REMARQUE : Les raccourcis sont disponibles uniquement sous Windows. La liste des raccourcis disponibles s'affiche ; sélectionnez-y celui qui correspond au type de tâche que vous souhaitez imprimer. Les options du pilote sont maintenant adaptées à votre tâche d'impression. Vous pouvez soit imprimer immédiatement, soit examiner les paramètres pour déterminer s'ils répondent à vos besoins. Si vous le souhaitez, vous pouvez sélectionner un raccourci, puis modifier manuellement certains de ces paramètres. ASTUCE : Vérifiez au moins les paramètres visibles dans l'onglet Raccourcis d'impression : format du document, orientation, etc. Le raccourci Réglages d'usine contient les paramètres par défaut de l'imprimante. Lorsque vous cliquez sur ce raccourci, toutes les valeurs par défaut sont rétablies. Vous pouvez personnaliser les raccourcis d'impression en fonction de vos besoins. Pour créer votre propre raccourci : Impression 1. Sélectionnez le raccourci dont les valeurs se rapprochent le plus de vos besoins. 2. Le cas échéant, modifiez des valeurs dans l'onglet Raccourcis d'impression et/ou dans d'autres onglets. 3. Enregistrez le nouveau raccourci d'impression. Lorsqu'un raccourci est devenu inutile, vous pouvez le supprimer. 48 Chapitre 5 Impression FRWW Redimensionnement d'une impression Vous pouvez envoyer une image à l'impression à un certain format, mais indiquer à l'imprimante de la redimensionner (généralement sur un format supérieur). Cette option peut s'avérer utile si votre logiciel ne prend pas en charge les impressions volumineuses. Vous pouvez redimensionner une image de différentes manières : ● ● Dans la boîte de dialogue du pilote Windows : cliquez sur l'onglet Fonctions et consultez la section Options de redimensionnement. ◦ L'option d'impression du document sur un support adapte la taille de l'image au format de papier sélectionné. Par exemple, si vous avez sélectionné ISO A2 comme format de papier et imprimez une image au format A4, elle est agrandie pour s'adapter à la page A2. En cas de sélection du format de papier ISO A3, l'imprimante réduit l'image pour l'adapter au format A3. ◦ L'option % de le format actuelle agrandit la surface imprimable du format de papier d'origine (c'est-à-dire la page moins les marges) selon le pourcentage indiqué, puis ajoute les marges afin de créer le format de papier de sortie. Dans la boîte de dialogue d'impression de Mac OS : sélectionnez le panneau Gestion du papier, puis l'option Dimensionner pour adapter au papier et sélectionnez le format de papier auquel vous souhaitez dimensionner l'image. Si vous souhaitez augmenter la taille de l'image, assurez-vous que la case Réduction uniquement n'est pas cochée. Si vous imprimez sur une seule feuille, vous devez vous assurer que l'image peut effectivement tenir sur la feuille, sans quoi elle sera tronquée. Aperçu avant impression La fonction d'aperçu avant impression vous permet de vérifier la mise en page d'un document avant d'imprimer ; de cette manière, vous éviterez tout gaspillage de papier et d'encre sur une impression erronée. REMARQUE : Si vous chargez du papier sans contrôle de déviation, l'imprimante ne mesure pas la longueur du papier ; l'aperçu avant impression ne sera donc pas un guide fiable pour le résultat final. ● Pour effectuer un aperçu avant impression sous Windows, deux possibilités s'offrent à vous : Utiliser l'option d'aperçu avant impression de votre application. Impression ◦ FRWW Redimensionnement d'une impression 49 ◦ ● Cocher la case Aperçu avant impression disponible dans les onglets Papier/Qualité, Fonctions et Raccourcis d'impression du pilote. L'aperçu est affiché avant l'impression. Vous pouvez alors vérifier les paramètres d'impression, ainsi que la disposition de l'image, puis cliquer sur Imprimer pour procéder à l'impression ou Annuler pour annuler la tâche. Pour effectuer un aperçu avant impression sous Mac OS, trois possibilités s'offrent à vous : ◦ Utiliser l'option d'aperçu avant impression de votre application. ◦ Cliquer sur le bouton Aperçu au bas de la boîte de dialogue Imprimer. Il s'agit de l'option d'aperçu avant impression de base fournie par Mac OS. Impression 50 Chapitre 5 Impression FRWW ◦ Cliquer sur le bouton PDF au bas de la boîte de dialogue Imprimer, puis sur Aperçu avant impression HP. L'aperçu qui s'affiche alors contient davantage de fonctionnalités, telles que la possibilité de modifier le format de papier, le type de papier et la qualité d'impression, ainsi que de faire pivoter l'image. Voir ci-dessous : REMARQUE : L'option Aperçu avant impression HP n'est pas disponible si vous utilisez Adobe InDesign, Adobe Illustrator, Adobe Reader ou Apple Aperture. Impression d'un brouillon FRWW ● Dans la boîte de dialogue du pilote Windows : cliquez sur l'onglet Papier/qualité et consultez la section Qualité d'impression. Déplacez le curseur de qualité d'impression vers la position située la plus à gauche (« Vitesse »). ● Dans la boîte de dialogue d'impression de Mac OS : accédez au panneau Type de papier/ Qualité et sélectionnez Papier, puis déplacez le curseur de qualité d'impression vers la position située la plus à gauche (« Vitesse »). Impression d'un brouillon 51 Impression Vous pouvez opter pour une impression rapide en mode brouillon en procédant de l'une des façons suivantes : Impression de qualité supérieure Vous pouvez opter pour une impression de qualité supérieure en procédant de l'une des façons suivantes : ● Dans la boîte de dialogue du pilote Windows : cliquez sur l'onglet Papier/qualité et consultez la section Qualité d'impression. Déplacez le curseur de qualité d'impression vers la position située la plus à droite (« Qualité »). ● Dans la boîte de dialogue d'impression de Mac OS : accédez au panneau Type de papier/ Qualité et sélectionnez Papier, puis déplacez le curseur de qualité d'impression vers la position située la plus à droite (« Qualité »). Si vous disposez d'une image haute résolution Si la résolution de votre image est supérieure à la résolution de rendu (cette information est indiquée dans l'onglet Papier/Qualité du pilote sous Windows), il est possible d'améliorer la netteté d'impression en sélectionnant l'option Plus de passages. ● Dans la boîte de dialogue du pilote (boîte de dialogue Imprimer de Mac OS) : sélectionnez l'option de qualité Personnalisée au lieu de Standard, puis cochez la case Détail maximum. REMARQUE : L'option Détail maximum entraîne un ralentissement de l'impression sur du papier photo, mais elle n'augmente pas la quantité d'encre utilisée. Problèmes liés aux têtes d'impression Si les têtes d'impression comportent un nombre excessif de buses bouchées (ce qui peut entraîner l'apparition de bandes ou de traînées blanches sur vos impressions), il est possible d'améliorer la qualité d'impression en sélectionnant l'option Plus de passages. ● Dans la boîte de dialogue du pilote (boîte de dialogue Imprimer de Mac OS) : sélectionnez l'option de qualité Personnalisée au lieu de Standard, puis cochez la case Plus de passages. REMARQUE : L'option Plus de passages ralentit l'impression, mais n'augmente pas la quantité d'encre utilisée. ASTUCE : Une alternative à la sélection de cette option consiste à utiliser « Impr. diagnostics image » pour identifier la ou les têtes d'impression à l'origine du problème, puis à les nettoyer ou à les remplacer. Voir Impression des diagnostics d'image à la page 143. Si vous imprimez sur du papier photo Si vous imprimez sur du papier photo, vous avez la possibilité d'utiliser le rehausseur de brillance, dispositif qui non seulement améliore la brillance globale, mais réduit ou élimine également le phénomène de bronzage. Trois paramètres sont disponibles : Impression ● Désactivé : le rehausseur de brillance n'est pas utilisé. ● EconoMode : le rehausseur de brillance est utilisé uniquement dans les zones encrées de l'image. ● Page entière : le rehausseur de brillance est utilisé sur toute la surface de la page définie, y compris les zones vierges (non encrées). Si le curseur de qualité d'impression est défini sur Qualité, l'option Rehausseur de brillance est réglée automatiquement sur Page entière. Pour modifier ce paramètre, procédez comme suit : ● 52 Dans la boîte de dialogue du pilote (boîte de dialogue Imprimer de Mac OS) : sélectionnez l'option de qualité Personnalisée au lieu de Standard, puis Rehausseur de brillance. Chapitre 5 Impression FRWW Lorsque le paramètre Rehausseur de brillance prend la valeur Page entière, vous pouvez réduire encore davantage l'effet de bronzage, si nécessaire, en augmentant le montant de rehausseur de brillance utilisé. Pour ce faire, à partir de HP Printer Utility : sélectionnez Color Center > Gestion du profil de support > Modifier les propriétés d'impression. Le Montant du rehausseur de brillance peut être ajusté de façon à utiliser une quantité supérieure ou inférieure de rehausseur. L'utilisation d'une quantité supérieure de rehausseur de brillance réduit l'effet de bronzage et uniformise la brillance sur la page ; elle peut toutefois provoquer un phénomène de flou ou de granulation. Si vous imprimez sur du papier photo satiné Si vous imprimez sur du papier photo satin, essayez d'utiliser du Papier photo satin HP Professionnel qui vous offre les avantages suivants : ● Gamme de couleurs plus étendue ● Meilleure densité optique du noir ● Meilleure couverture PANTONE ● Surface plus lisse ● Résistance accrue Impression en nuances de gris Vous pouvez convertir toutes les couleurs de votre image en nuances de gris en procédant de l'une des façons suivantes : ● Dans votre application : de nombreux programmes proposent cette option. ● Dans la boîte de dialogue du pilote Windows : cliquez sur l'onglet Couleur et consultez la section Options de couleur. Sélectionnez Impr. en niveaux de gris. ● Dans la boîte de dialogue d'impression de Mac OS : accédez au panneau Type de papier/ Qualité et sélectionnez Couleur, puis Impr. en niveaux de gris. Reportez-vous également à la section Impression d'une photo noir et blanc pour une exposition (Photoshop, Mac OS) à la page 76. Impression sans marges Le procédé d'impression d'une image sans marges (c'est-à-dire jusqu'aux bords du papier) est connu sous le nom d'impression sans bordure. Cela est possible uniquement sur des rouleaux de papier brillant ou satiné. Pour être sûr qu'il ne subsiste aucune marge, l'imprimante imprime légèrement au-delà des bords du papier. Toute encre déposée en dehors du papier est absorbée par l'éponge située dans la platine. Vous pouvez effectuer une impression sans marges en procédant de l'une des façons suivantes : FRWW ● Dans la boîte de dialogue du pilote Windows : sélectionnez l'onglet Papier/qualité, puis cliquez sur le bouton Marges/Mise en page. Sélectionnez ensuite Sans bordures. ● Dans la boîte de dialogue Format d'impression de Mac OS : sélectionnez un nom de format de papier contenant les mots « pas de marges ». Ensuite, dans la boîte de dialogue Imprimer, sélectionnez Type de papier/Qualité > Mise en page > Sans bordures. Impression en nuances de gris 53 Impression REMARQUE : Si vous souhaitez imprimer sans marges, assurez-vous que l'image remplit toute la surface de la page. Une image plus petite que la page n'est pas agrandie automatiquement. Si vous sélectionnez Sans bordures, vous devez également choisir l'une des options Agrandissement d'image ci-dessous : ● Automatiquement par l'imprimante : l'imprimante procède automatiquement à un léger agrandissement de l'image (généralement de quelques millimètres dans chaque direction) afin d'imprimer sur les bords du papier. ● Manuellement dans l'application : vous devez, vous-même, agrandir l'image dans l'application pour obtenir un format légèrement supérieur au format de papier réel. REMARQUE : Si vous lancez une impression sans bordure immédiatement après avoir chargé du papier, il se peut que l'imprimante découpe le bord avant du papier avant l'impression. A la fin d'une impression sans bordure, l'imprimante effectue normalement une légère découpe à l'intérieur de la zone d'image afin de s'assurer qu'il s'agit bien d'une impression sans bordure. Le papier est ensuite découpé une nouvelle fois pour être sûr qu'il ne subsiste aucune partie de l'image sur l'impression suivante. Cependant, en cas d'annulation de la tâche ou de présence de blanc au bas de l'image, une seule découpe est effectuée. Réimpression d'une ancienne tâche Vous pouvez réimprimer la dernière tâche imprimée à partir de panneau frontal : sélectionnez l'icône du menu Gestion des tâches , puis Réimpr. dernière tâche. De plus, pour réimprimer d'anciennes tâches, vous pourrez peut-être utiliser le spouleur d'impression de votre système d'exploitation, si la configuration du spouleur prévoit l'enregistrement des anciennes tâches. Cette fonctionnalité dépend du système d'exploitation. Rotation d'une image Par défaut, les images sont imprimées leurs plus petits côtés parallèles au bord avant du papier, comme ceci : Impression Vous pouvez faire subir une rotation de 90 degrés à vos photos pour économiser du papier, comme ceci : 54 Chapitre 5 Impression FRWW Pour cela, procédez comme suit : ● Dans la boîte de dialogue du pilote Windows : sélectionnez l'onglet Fonctions, puis Faire pivoter de 90°. ● Dans la boîte de dialogue d'impression de Mac OS : sélectionnez Aperçu avant impression HP puis Faire pivoter de 90°. ● Sur le panneau frontal : sélectionnez l'icône du menu Configuration d'impression > Papier > Faire pivoter. , puis Préférences REMARQUE : Si la rotation est prévue sur l'ordinateur, ce paramètre est prioritaire sur celui du panneau frontal. REMARQUE : Lorsque vous faites pivoter une tâche, la longueur de la page peut augmenter pour éviter la troncature, parce que les marges du haut et du bas sont généralement plus grandes que les marges latérales. REMARQUE : Avec le papier en rouleau ou en feuilles, si vous faites pivoter une image en mode paysage dont l'orientation d'origine était portrait, le papier pourrait ne pas être assez large pour l'image. Par exemple, la rotation de 90 degrés d'une image portrait de format D/A1 sur du papier de format D/ A1 entraîne probablement un dépassement de la largeur du papier. Si vous utilisez le serveur Web incorporé, l'écran d'aperçu le confirme par un triangle d'avertissement. Rotation automatique Avec certains pilotes d'imprimante, vous pouvez également sélectionner l'option Rotation automatique, qui fait automatiquement pivoter de 90 degrés les images portrait surdimensionnées afin d'économiser du papier. Impression avec des lignes de coupe ● Dans la boîte de dialogue du pilote Windows : sélectionnez l'onglet Fonctions, puis cliquez sur Activer les lignes de coupe. ● Dans la boîte de dialogue d'impression de Mac OS : accédez au panneau Type de papier/ Qualité et sélectionnez Papier, puis Activer les lignes de coupe. ● FRWW Via le panneau frontal : sélectionnez l'icône du menu Configuration d'impression > Papier > Activer les lignes de coupe > Activer. , puis Préférences Impression avec des lignes de coupe 55 Impression Les lignes de découpe indiquent où le papier doit être coupé pour le réduire au format de page sélectionné. Vous pouvez imprimer des lignes de découpe automatiquement avec des tâches individuelles en utilisant les méthodes suivantes : Impression sur des feuilles de papier Pour imprimer sur du papier en feuilles, chargez d'abord les feuilles de papier (reportez-vous à la section Chargement d'une seule feuille à la page 32). Puis : ● Sous Mac OS : sélectionnez un format de papier compatible avec l'impression sur feuilles, puis sélectionnez Manual Feed (Alimentation manuelle) comme Source papier. ● Sous Windows : sélectionnez Manual Feed (Alimentation manuelle) comme Source papier. Utilisation économique du papier Voici quelques conseils pour utiliser le papier de manière économique : ● Si les images sont relativement petites, vous pourrez en imprimer 16 sur une seule feuille. Utilisez l'option Pages par feuille de l'onglet Fonctions (pilote Windows) ou du panneau Mise en page (pilote Mac OS). REMARQUE : Cette option fonctionne uniquement pour les documents multipages. ● ● Les options suivantes peuvent vous aider à économiser du rouleau : ◦ Dans la boîte de dialogue du pilote Windows : sélectionnez l'onglet Fonctions, puis Supprimer les zones blanches en haut/bas et/ou Faire pivoter de 90° ou Faire pivoter automatiquement. ◦ Dans la boîte de dialogue d'impression de Mac OS : sélectionnez le panneau Type de papier/Qualité, Papier, puis Supprimer les zones blanches sup./inf. ; et/ou sélectionnez Aperçu avant impression HP, puis Faire pivoter de 90°. Dans certains cas, la fonction d'aperçu avant impression vous permet de repérer les erreurs évidentes et d'économiser ainsi du papier. Voir Aperçu avant impression à la page 49. Utilisation économique de l'encre Voici quelques conseils pour utiliser l'encre de manière économique : ● Ne nettoyez que les têtes d'impression qui en ont besoin et que lorsque cela s'avère nécessaire. Le nettoyage des têtes d'impression peut se révéler utile, mais cela consomme de l'encre. ● Laissez l'imprimante allumée en permanence, de sorte qu'elle puisse garder automatiquement les têtes d'impression en bon état. Cette maintenance régulière des têtes d'impression utilise peu d'encre. Néanmoins, si elle n'est pas effectuée, l'imprimante devra utiliser plus d'encre ultérieurement pour restaurer la qualité des têtes d'impression. ● Les impressions larges font un usage plus efficace de l'encre que les impressions étroites, la maintenance des têtes d'impression utilisant de l'encre et sa fréquence dépendant du nombre de passages effectués par les têtes d'impression. Impression 56 Chapitre 5 Impression FRWW FRWW Gestion des couleurs 6 Gestion des couleurs ● Qu'est-ce que la couleur ? ● Le problème : la couleur dans un monde informatisé ● La solution : la gestion des couleurs ● La couleur et votre imprimante ● Synthèse du processus de gestion des couleurs ● Calibrage des couleurs ● Création de profils de couleurs ● Options de gestion des couleurs ● Options de réglage des couleurs ● Scénarios de gestion des couleurs 57 Gestion des couleurs Qu'est-ce que la couleur ? Nous voyons le monde qui nous entoure à travers le prisme coloré de nos expériences. La couleur est, en premier lieu, une simple expression de notre perception de l'environnement. On peut donc affirmer qu'elle est subjective. La science nous apprend que notre perception des couleurs est, en fait, le résultat d'une activité cérébrale déclenchée par des signaux envoyés par nos yeux. Ces signaux traversent une série d'étapes de traitement complexes et hautement interconnectées. Aussi, le lien entre ce que voient nos yeux et ce que nous percevons est-il tout sauf direct. Les signaux envoyés par l'oeil dépendent des cellules photosensibles qui tapissent le fond de l'oeil. Il en existe trois types, chacun étant sensible à un rayonnement électromagnétique qui présente des propriétés physiques différentes (longueurs d'onde). Ce rayonnement électromagnétique est appelé lumière et les objets paraissent avoir une certaine couleur en raison de leur interaction avec la lumière (par émission, réflexion, absorption, transmission, diffusion, etc.). Nos expériences personnelles en matière de couleur sont affectées par nos souvenirs et notre vécu, mais aussi par la façon dont nous exprimons nos expériences. Enfin, des facteurs environnementaux, tels que des changements de lumière, le contenu d'une scène ou la proximité d'autres couleurs, peuvent également avoir une incidence sur la manière dont nous visualisons un écran donné ou imprimons une partie essentielle des couleurs que nous voyons. Différences physiologiques entre les individus, expériences passées, souvenirs, tendances linguistiques ... Tous ces facteurs expliquent que les individus parlent différemment des couleurs, même en qualifiant la même lumière réfléchie par un seul objet. Il existe néanmoins de nombreuses similitudes dans la façon de percevoir les couleurs et il est donc possible de donner des avis très précis que partageront également d'autres personnes. En conclusion, on peut affirmer que la couleur résulte d'une interaction entre la lumière, des objets et un individu, ce qui rend le phénomène particulièrement complexe et subjectif. Le problème : la couleur dans un monde informatisé Les dispositifs d'imagerie couleur, tels que les imprimantes, écrans, projecteurs et téléviseurs, créent des couleurs en utilisant des méthodes et des matériaux (colorants) différents. Les moniteurs, par exemple, utilisent des colorants qui émettent de la lumière rouge (grande longueur d'onde), verte (longueur d'onde moyenne) et bleue (courte longueur d'onde). Dans ce cas, la production d'une couleur blanche nécessite l'utilisation maximale de ces trois colorants, tandis que, pour le noir, aucun des colorants n'est utilisé (en d'autres termes, aucune lumière n'est émise). Les systèmes qui utilisent des colorants électroluminescents sont appelés additifs, car la lumière émise est additionnée avant de pénétrer dans les yeux du spectateur. Les imprimantes, en revanche, utilisent des matériaux qui absorbent des parties de la lumière ; en raison de ce phénomène d'absorption, ils sont qualifiés de systèmes soustractifs. Une impression standard utilise des encres cyan (absorption du rouge), magenta (absorption du vert) et jaune (absorption du bleu), ainsi qu'une encre noire supplémentaire qui absorbe la lumière à toutes les longueurs d'onde. Pour obtenir du blanc avec une imprimante, aucune des lumières qui illumine un morceau de papier ne doit être absorbée. L'obtention de couleur noire résulte, au contraire, de l'absorption de toute la couleur présente. 58 Chapitre 6 Gestion des couleurs FRWW ● RVB (Rouge, Vert et Bleu) est l'espace couleur utilisé généralement pour les systèmes dits additifs. La représentation d'une couleur résulte de la combinaison de quantités précises de colorants rouge, vert et bleu. Toutes ces combinaisons forment la gamme de couleurs du dispositif choisi. REMARQUE : Les systèmes dits soustractifs peuvent également être contrôlés au moyen de données RVB. Cette option se révèle particulièrement efficace lorsque vous ne devez pas contrôler l'utilisation de l'encre noire de l'imprimante. ● CMJN (Cyan, Magenta, Jaune et Noir) est l'espace couleur des systèmes soustractifs, tels que les imprimantes et les presses. Une couleur est représentée par une combinaison d'encre cyan, magenta, jaune et noire. Toutes ces combinaisons vous permettent de produire toute la gamme de couleurs du dispositif choisi. Ces deux espaces couleur constituent de simples moyens de contrôle des différents dispositifs d'imagerie couleur. Leurs valeurs ne décrivent pas directement les couleurs. Ainsi, les mêmes valeurs CMJN envoyées à des imprimantes distinctes utilisant des encres et types de papier différents produiront des couleurs différentes. Prenons pour exemple une imprimante qui peut utiliser des encres pour l'intérieur ou pour l'extérieur. L'imprimante (matériel) est la même, mais elle a deux gammes de couleurs différentes en raison de la composition chimique différente des encres (basée sur des colorants - pigmentée). En outre, ces encres nécessitent des types de papier différents, car l'interaction de l'encre avec le papier dépend de sa composition chimique. Dès lors, les couleurs résultant de valeurs CMJN données dépendent des types d'encres et de papiers utilisés avec une imprimante. Si le problème se pose avec une même imprimante, vous pouvez facilement imaginer comment les résultats peuvent différer avec des imprimantes utilisant des technologies différentes et, donc, des encres différentes. Le même problème se pose avec les périphériques contrôlés par des données RVB. Par exemple, imaginez que deux moniteurs différents provenant du même fabricant soient paramétrés avec un point blanc à 9600 K et 6500 K respectivement. Leurs couleurs seront différentes, car elles seront associées à une référence de point blanc différente. Cette situation s'aggrave encore lorsque l'on compare des moniteurs provenant de différents fabricants. HP recommande de définir le point blanc de votre moniteur sur 5000 K (également appelé D50) dans la mesure où il s'agit de la température de couleur standard pour l'industrie graphique. Si la valeur D50 ne vous convient pas (il se peut que vous trouviez le résultat trop jaunâtre), une autre solution consiste à paramétrer l'écran sur 6500 K (D65). REMARQUE : Le point blanc est la couleur neutre la plus brillante qu'un périphérique peut reproduire ou qui est présente dans une image. La vision de l'homme s'adapte automatiquement au contenu d'une image en fonction de son point blanc. De plus, une image RVB, telle que celle obtenue à partir d'un appareil photo numérique et retouchée sur un moniteur, doit être convertie dans l'espace CMJN d'une imprimante spécifique avant d'être imprimée. Malheureusement, des périphériques différents ne donnent pas accès aux mêmes gammes de couleurs : certaines couleurs peuvent ainsi être affichées sur un écran, mais il est impossible d'obtenir une correspondance à l'impression, et inversement. Le graphique ci-dessous illustre comment les couleurs visibles à l'oeil humain sont supérieures à celles reproduites par un écran ou une imprimante standard à l'aide d'un type de papier donné et également comment les gammes de couleurs accessibles à l'aide de ces deux dispositifs d'imagerie couleur ne correspondent pas l'un à l'autre. FRWW Le problème : la couleur dans un monde informatisé 59 Gestion des couleurs Les espaces couleur suivants sont généralement utilisés pour contrôler la sortie des dispositifs d'imagerie couleur : Gestion des couleurs 1. Toutes les couleurs 2. Gamme de couleurs d'un moniteur d'ordinateur 3. Gammes de couleurs d'une presse CMJN Enfin, certains espaces couleur indépendants du périphérique, tels que CIE Lab et CIECAM02 définis par la CIE (Commission Internationale de l’Éclairage), représentent les couleurs telles qu'elles sont perçues par un individu. Ces espaces présentent un avantage par rapport à CMJN ou RVB : dans des conditions de visualisation identiques, deux objets qui possèdent les mêmes valeurs CIE Lab apparaîtront de la même manière. Les valeurs de ces espaces sont obtenues en mesurant la lumière émise ou réfléchie par un objet. La solution : la gestion des couleurs De nombreuses couleurs d'un périphérique RVB ne peuvent pas être reproduites sur un périphérique CMJN, et inversement. Elles sont désignées sous le nom de couleurs "hors gamme". L'industrie graphique utilise deux méthodes pour réduire les différences de couleurs autant que possible : ● Décrire le mode de reproduction des couleurs de chaque périphérique aussi précisément que possible ● Convertir une gamme de couleurs en une autre aussi efficacement que possible La solution : 60 1. Décrire le mode de reproduction des couleurs d'un périphérique aussi précisément que possible à l'aide d'un profil ICC. Il est possible de décrire le mode de reproduction des couleurs d'un périphérique en prenant diverses combinaisons RVB ou CMJN, en les envoyant à un périphérique, en mesurant la sortie et en l'exprimant dans un espace couleur indépendant du périphérique (CIE Lab, par exemple). Le lien qui en résulte est stocké dans un profil ICC. Il s'agit, en fait, d'un fichier standard faisant office de dictionnaire pour convertir l'espace couleur du périphérique (CMJN ou RVB) en un espace couleur indépendant du périphérique (CIE Lab, par exemple). La procédure de génération d'un profil ICC peut être désignée sous le nom de "profilage". 2. Convertir des couleurs aussi efficacement que possible à l'aide d'un système CMS (Color Management System). Un système CMS est un logiciel qui utilise des informations issues de profils ICC pour transformer l'espace couleur d'un périphérique (défini par un profil source) en l'espace couleur d'un autre périphérique (défini par un profil de destination). La partie difficile de l'opération survient avec les couleurs qui existent dans la gamme de couleurs d'un périphérique, mais pas dans l'autre. Nous étudierons ce problème en détail plus loin. Chapitre 6 Gestion des couleurs FRWW Gestion des couleurs En résumé, nous pouvons décrire un CMS par les 4 paramètres suivants : ● CMS : CMS signifie Color Management System. Il s'agit de l'application qui convertit les informations de couleur stockées dans l'image d'entrée, qui comporte l'espace couleur défini par un profil source, en une image de sortie qui comporte l'espace couleur indiqué par un profil de destination. Il existe plusieurs logiciels CMS sur le marché : on trouve des logiciels CMS dans les applications, les systèmes d'exploitation et les logiciels d'impression fournis par les fabricants d'imprimante (dans notre cas, le logiciel RIP interne HP Designjet Z3200). ● Profil source : description du mode de reproduction des couleurs du périphérique d'entrée. ● Profil de destination : description du mode de reproduction des couleurs du périphérique de sortie. ● Intention de rendu : dans le cadre de la gestion des couleurs, la principale difficulté se présente lorsqu'une couleur de la gamme source ne correspond pas directement à une couleur de la gamme cible. Une correspondance parfaite étant impossible, plusieurs choix peuvent être effectués en ce qui concerne le traitement des différences de gamme ; c'est ce que l'on désigne sous le nom d'intention (ou tentative) de rendu. Il existe quatre possibilités différentes selon la sortie finale que vous souhaitez obtenir. ◦ Utilisez Perceptif pour obtenir la sortie finale la plus satisfaisante de votre image RVB d'origine. Convient à la photographie. ◦ Utilisez Saturation pour une sortie finale de couleur vive. Ce mode est parfait pour les graphiques professionnels (tableaux, présentations, etc.), mais il n'est pas recommandé pour le contretypage des couleurs. ◦ Utilisez Colorimétrie relative pour les épreuves d'imprimerie. Cette intention de rendu fournit une correspondance pour les couleurs présentes dans les gammes source et cible, et atténue les différences lorsqu'une telle correspondance s'avère impossible. ◦ Utilisez Colorimétrie absolue pour les épreuves d'imprimerie (comme Colorimétrie relative) lorsque vous souhaitez également simuler la couleur du papier source. ASTUCE : Vous pouvez utiliser les options d'« épreuve logicielle » de votre application (Photoshop ou InDesign, par exemple) pour visualiser le résultat de chaque intention de rendu. FRWW La solution : la gestion des couleurs 61 Gestion des couleurs Les espaces couleur de périphérique, et partant les profils, utilisés le plus fréquemment sont les suivants : ● ● Mode RVB : ◦ sRGB (sRGB IEC61966-2.1) : pour les images issues des scanners et appareils photo numériques grand public et, plus généralement, du Web. ◦ Adobe RGB (1998) : pour les images issues généralement des appareils photo numériques professionnels. ◦ Espace de périphérique RVB spécifique : pour les images en provenance ou à destination d'un périphérique RVB spécifique dont le profilage a été effectué. L'imprimante HP Designjet Z3200 est capable de procéder à une mesure automatique et de générer un profil ICC RGB, lequel décrit son mode de reproduction des couleurs pour le papier chargé au moment de la mesure. Mode CMJN : ◦ SWOP : abréviation de "Specifications for Web Offset Publications" ; il s'agit d'un ensemble de normes d'impression définies pour une presse US type et pour différents types de papier. ◦ ISO 12647-2 : ensemble de normes d'impression définies par l'Organisation internationale de normalisation (ISO) pour différents types de papier (couché, non couché, …). ◦ Autres normes régionales : Euroscale, JMPA, Japan Color. ◦ Espace de périphérique CMJN spécifique : pour les images en provenance ou à destination d'un périphérique CMJN spécifique dont le profilage a été effectué. La couleur et votre imprimante En votre qualité de professionnel de la création, vous attendez de votre imprimante des résultats prévisibles et fiables. La prévisibilité est une composante essentielle d'une procédure couleur efficace. Les impressions doivent répondre à vos attentes, avec des gris neutres et des couleurs correctes sur le papier que vous avez sélectionné. La constance d'impression joue également un rôle important. La fiabilité vous garantit l'absence de tout défaut sur l'impression. Vous avez, en outre, l'assurance que votre impression est prête à l'emploi ou à être envoyée au client. Cela se traduit non seulement par un gain de temps et d'argent, mais aussi par une économie d'encre et de papier. Vous pouvez donc imprimer la nuit en toute confiance et respecter ainsi des calendriers de production très astreignants. Les imprimantes HP Designjet Z3200 ont été conçues avec des fonctions matérielles et de pilote avancées pour vous garantir des résultats prévisibles et fiables. Les améliorations dont elles disposent sont spectaculaires sur le plan de l'efficacité et du contrôle du flux de travail couleur. Spectrophotomètre intégré HP Les imprimantes HP Designjet Z3200 révolutionnent les procédures d'impression couleur professionnelles grâce à l'utilisation d'un spectrophotomètre intégré destiné à la définition de profils et au calibrage des couleurs. Un spectrophotomètre est un instrument de précision capable de déterminer la composition exacte de la lumière réfléchie à partir d'une charte de couleurs. Il décompose la lumière réfléchie en plusieurs composantes de longueur d'onde, à l'instar du prisme de Newton qui décompose la lumière blanche en couleurs de l'arc-en-ciel, et mesure l'intensité de chaque composante. Le spectrophotomètre intégré HP est monté sur le chariot des têtes d'impression. Le spectrophotomètre permet aux imprimantes HP Designjet Z3200 de générer automatiquement des profils ICC personnalisés pour vos types de papier préférés. Il permet également de calibrer les imprimantes afin d'offrir une répétabilité d'une impression et d'une imprimante à l'autre avec plus de 50 % d'erreurs chromatiques en moins que les précédents modèles HP Designjet, et ce, dans toutes 62 Chapitre 6 Gestion des couleurs FRWW L'imprimante, le pipeline d'imagerie couleur et le spectrophotomètre de qualité professionnelle avec technologie couleur GretagMacbeth i1 offrent une parfaite intégration avec le logiciel HP Color Center pour HP Designjet Z3200. Les procédures de calibrage et de définition de profils disposent d'un accès direct au système d'écriture, ce qui permet un contrôle précis des niveaux d'encre et des séparations de couleurs pour chaque charte de couleurs imprimée. Le processus de mesure automatisé vous dispense de la manipulation de l'épreuve, garantit des temps de séchage reproductibles et permet des mesures rapides avec positionnement électromagnétique précis du spectrophotomètre sur la charte de couleurs. Cela se traduit par une facilité d'utilisation incomparable, ainsi que des performances équivalentes, voire supérieures, aux systèmes de création de profils hors ligne portatifs bien plus onéreux. Synthèse du processus de gestion des couleurs Pour obtenir une reproduction précise et fidèle des couleurs, il est conseillé de suivre les étapes cidessous pour chaque type de papier utilisé. 1. Si votre type de papier n'est pas déjà connu de l'imprimante, ajoutez-le à la liste des papiers connus de l'imprimante. Voir Pour créer un profil papier personnalisé à la page 38. En général, les utilisateurs ajoutent quelques types de papier personnalisés chaque jour. 2. Effectuez un calibrage des couleurs du type de papier afin d'obtenir des couleurs constantes. Le calibrage doit être effectué de temps en temps et, idéalement, annoncé par une alerte d'imprimante (généralement, à intervalles de quelques semaines pour chaque type de papier que vous utilisez). Il se peut également que vous souhaitiez effectuer un calibrage immédiatement avant une tâche d'impression particulière importante pour laquelle la constance des couleurs est essentielle. 3. Établissez le profil colorimétrique du type de papier afin d'obtenir des couleurs précises. En règle générale, la procédure de définition de profils ne doit pas être répétée : une fois un profil défini pour un type de papier, vous pouvez continuer à l'utiliser. Néanmoins, vous pouvez toujours redéfinir des profils et certains utilisateurs répètent le processus de définition de profil pour s'assurer que le profil est à jour. 4. Lors de l'impression, sélectionnez le profil de couleurs approprié au type de papier utilisé. Si vous utilisez un type de papier déjà défini dans l'imprimante, un profil de couleurs lui est déjà associé, mais vous devez au moins le calibrer avant de l'utiliser. Si vous définissez un nouveau type de papier, vous êtes automatiquement invité à effectuer la procédure de calibrage et de définition de profils. Le diagramme suivant montre les opérations prises en charge par HP Color Center, dans l'ordre approprié. FRWW Synthèse du processus de gestion des couleurs 63 Gestion des couleurs les conditions ambiantes, même sur des types de papier inconnus (c'est-à-dire non profilés en usine). Un bloc de calibrage des blancs intégré, protégé par un obturateur automatique, garantit des mesures fiables, conformes aux normes internationales. Gestion des couleurs REMARQUE : Vous pouvez effectuer les trois opérations dans l'ordre indiqué mais vous pouvez également choisir de commencer ou d'arrêter par n'importe laquelle des trois opérations. À une exception près : le calibrage des couleurs est effectué automatiquement après l'ajout d'un nouveau type de papier. Calibrage des couleurs Le calibrage des couleurs permet à votre imprimante de reproduire des couleurs constantes avec les têtes d'impression, les encres et le type de papier que vous utilisez, ainsi que dans des conditions ambiantes particulières. Une fois le calibrage terminé, vous pouvez vous attendre à l'obtention d'impressions identiques sur deux imprimantes situées en différents points du globe. Voici les circonstances dans lesquelles il est conseillé de procéder à un calibrage : ● Remplacement d'une tête d'impression. ● Introduction d'un nouveau type de papier qui n'a pas encore été calibré avec l'ensemble de têtes d'impression actuel. ● Exécution d'un certain nombre d'impressions depuis le dernier calibrage. ● L'imprimante est restée éteinte pendant une période prolongée. ● Changement important des conditions ambiantes (température et humidité). En règle générale, le pilote de l'imprimante émet une alerte pour vous informer de la nécessité de procéder à un calibrage des couleurs, à moins que vous n'ayez désactivé cette fonctionnalité. Cependant, il n'y aura pas d'alerte si les conditions ambiantes changent. 64 Chapitre 6 Gestion des couleurs FRWW Vous pouvez désactiver le calibrage des couleurs à partir du panneau frontal : sélectionnez l'icône du , puis choisissez Désactivé pour l'option Activer calibrage couleur. Dans menu Qualité d'image ce cas, l'imprimante utilise un calibrage par défaut paramétré à l'usine pour tous les types de papier. Si vous réactivez ultérieurement le calibrage des couleurs, tous les calibrages effectués auparavant resteront mémorisés. Vérification de l'état du calibrage Vous pouvez, à tout moment, vérifier l'état de calibrage des couleurs du papier chargé en appuyant sur la touche Afficher infos du papier du panneau frontal. Voici la liste des états possibles : ● ATTENTE : le papier n'a pas été calibré. REMARQUE : L'état de calibrage des couleurs de tous les papiers est réinitialisé sur ATTENTE chaque fois que vous mettez à jour le microprogramme de l'imprimante. Voir Mise à jour du microprogramme à la page 105. ● OBSOLÈTE : le papier a été calibré, mais ce calibrage est maintenant obsolète pour l'une des raisons susmentionnées. Un nouveau calibrage doit donc être effectué. ● OK : le papier a été calibré et le calibrage est à jour. ● N/A : ce papier ne peut pas être calibré. Les types de papier suivants ne peuvent pas être calibrés : papier ordinaire, supports transparents et papier glacé texturé (Canvas satiné collectionneur HP, par exemple). Ils peuvent toutefois être profilés. Calibrage Vous pouvez commencer le calibrage des couleurs comme suit : ● À partir de l'alerte du pilote d'imprimante recommandant un calibrage. ● À partir de HP Color Center : sélectionnez Gestion du profil de support > Calibrer le papier. ● À partir du panneau frontal : sélectionnez l'icône du menu Qualité d'image couleur. , puis Calibrer la La procédure de calibrage est entièrement automatisée et peut être exécutée sans surveillance après le chargement du type de papier que vous souhaitez calibrer, lequel doit être A4, Lettre ou tout format supérieur. FRWW Calibrage des couleurs 65 Gestion des couleurs Il est conseillé de calibrer un type de papier avant de créer son profil de couleurs. Vous pourrez toutefois le calibrer à nouveau ultérieurement sans devoir recréer le profil. Gestion des couleurs La procédure demande entre 8 et 10 minutes et comprend les étapes suivantes. 1. Une mire de calibrage est imprimée ; elle contient des taches de chaque encre utilisée dans l'imprimante. 2. Le temps de séchage de la mire de test dépend du type de papier. Il doit permettre aux couleurs de se stabiliser. 3. La mire de test est numérisée et mesurée à l'aide du spectrophotomètre intégré HP. 4. À partir des mesures effectuées par le spectrophotomètre, l'imprimante calcule les facteurs de correction qu'il convient d'appliquer pour une reproduction fidèle des couleurs sur ce type de papier. Elle calcule également la quantité maximale de chaque encre à appliquer sur le papier. ASTUCE : Si le calibrage de la couleur échoue, vérifiez si une couleur n'est pas manquante dans la charte. Une couleur manquante peut être provoquée par un problème de tête d'impression : reportezvous à la section Résolution des problèmes liés aux cartouches d'encre et aux têtes d'impression à la page 147. REMARQUE : Le noir mat n'est pas utilisé sur les papiers brillants ou satinés, cette colonne de la charte n'est par conséquent pas imprimée lors du calibrage de ces types de papier. Calibrage à partir de Photoshop Lorsque vous utilisez Adobe Photoshop CS3 (ou version ultérieure) pour Windows, un avertissement s'affiche dans la fenêtre d'impression si un calibrage des couleurs du papier s'impose et une icône vous permet de lancer HP Printer Utility pour procéder au calibrage. Pour activer cette fonctionnalité sous Windows XP, vous devez télécharger et installer les logiciels gratuits suivants, disponibles sur le site Web de Microsoft : ● Microsoft Core XML Services (MSXML) 6.0 ● Microsoft XML Paper Specification Essentials Pack 1.0 Création de profils de couleurs Le calibrage des couleurs permet d'obtenir des couleurs fidèles, ce qui ne signifie pas nécessairement qu'elles soient précises. Ainsi, si votre imprimante imprime toutes les couleurs en noir, ses couleurs peuvent très bien être constantes, mais en aucun cas précises. 66 Chapitre 6 Gestion des couleurs FRWW Dès que vous avez défini un nouveau type de papier et l'avez calibré, l'imprimante est prête à créer un profil ICC utilisable avec ce support. Vous pourrez ainsi imprimer sur votre papier en disposant d'une précision chromatique optimale. Si votre type de papier est déjà défini dans l'imprimante, il existe déjà un profil ICC utilisable avec celui-ci. Création de votre propre profil Vous pouvez aisément créer un profil de couleurs en utilisant HP Color Center : sélectionnez Gestion du profil de support > Profil papier. L'imprimante vous assiste dans cette tâche en vous demandant des informations sur le papier, puis crée et installe automatiquement le nouveau profil. La procédure demande entre 15 et 20 minutes et comprend les étapes suivantes. 1. Une mire de test de définition de profils est imprimée ; elle contient des taches de chaque encre utilisée dans l'imprimante. Contrairement à la mire de test de calibrage, la plupart des taches contiennent des combinaisons de plusieurs encres. L'imprimante choisit automatiquement le diagramme de profils approprié : ● FRWW Format A3 ou B pour des feuilles Création de profils de couleurs 67 Gestion des couleurs Pour imprimer des couleurs précises, il convient de convertir toutes les valeurs chromatiques de vos fichiers en valeurs chromatiques qui produiront les couleurs correctes à partir de votre imprimante, de vos encres et de votre papier. Un profil de couleurs ICC est une description de la combinaison imprimante, encre et papier qui contient toutes les informations nécessaires pour ces conversions chromatiques. Gestion des couleurs ● 2. Format rouleau ; consommation réduite de papier grâce à une impression sur toute la largeur du rouleau Le temps de séchage de la mire de test dépend du type de papier. Il doit permettre aux couleurs de se stabiliser. REMARQUE : Si vous souhaitez prolonger le temps de séchage, vous pouvez demander à HP Color Center de créer une mire de test sans aller jusqu'à la création d'un profil (Windows : Imprimer uniquement la cible ; Mac OS : Imprimer un diagramme de profils ICC). Puis, plus tard, lorsque la mire est complètement sèche, vous pouvez redémarrer HP Color Center et lui demander de créer un profil en utilisant la mire de test que vous avez déjà créée (Windows : Créer un profil ICC à partir d'une cible déjà imprimée ; Mac OS : Numériser le diagramme de profils ICC et créer un profil ICC). Dans ce cas, le préchauffage du spectrophotomètre est long avant de pouvoir commencer à numériser. 3. La mire de test est numérisée et mesurée à l'aide du spectrophotomètre intégré HP. REMARQUE : La mesure de la charte peut échouer si vous la chargez en tant que feuille unique sans vérification de l'écart. 4. À partir des mesures effectuées par le spectrophotomètre, l'imprimante calcule le profil ICC adapté à votre imprimante, à vos encres et à votre type de papier. 5. Le nouveau profil ICC est stocké dans le dossier système approprié de votre ordinateur, à un emplacement accessible à vos applications. Le profil est également stocké dans l'imprimante, de sorte que les autres ordinateurs qui y sont connectés puissent le copier. HP Printer Utility vous avertit si l'imprimante contient des profils qui n'ont pas encore été stockés sur votre ordinateur. REMARQUE : Il arrive que certaines applications doivent être fermées, puis redémarrées afin de pouvoir utiliser un profil qui vient d'être créé. Vous pouvez définir le profil d'un papier photo avec l'option Rehausseur de brillance activée ou désactivée. Les deux profils seront différents. Il est donc conseillé de les enregistrer sous des noms différents. Mesure des couleurs Vous pouvez également créer un profil de couleurs en faisant appel à un programme de définition de profils tiers et à la fonctionnalité Mesure des couleurs. Pour commencer la mesure des couleurs : 68 ● À l'aide de HP Printer Utility pour Windows, sélectionnez Color Center > Gestion du profil de support > Mesure des couleurs. ● À l'aide de HP Printer Utility pour Mac OS, sélectionnez HP Color Center > Gestion du profil de support. Sélectionnez le type de papier, puis appuyez sur le bouton et sélectionnez Mesure des couleurs dans le menu contextuel. Chapitre 6 Gestion des couleurs FRWW 1. Sélectionnez le flux de travail à utiliser parmi les options suivantes : ● Imprimer et mesurer une charte de couleurs : procède à l'impression et à la mesure dans une seule opération. Vous avez la possibilité d'utiliser le rehausseur de brillance et de définir le temps de séchage. ● Imprimer une charte de couleurs pour une mesure ultérieure : suppose que vous mesurerez la charte imprimée à une étape ultérieure pour terminer la procédure. Vous avez la possibilité d'utiliser le rehausseur de brillance. ● Mesurer une charte de couleurs précédemment imprimée : termine la procédure si une charte de couleurs est prête à être mesurée. Chargez la charte dans la direction indiquée par les flèches, en chargeant plusieurs pages dans l'ordre correct, et ne coupez pas le papier. ● Exporter une charte de couleurs au format TIFF pour une impression externe : vous permet d'imprimer la charte de couleurs à l'aide d'un programme différent (RIP, par exemple). N'apportez aucune modification au fichier TIFF avant de l'imprimer. La charte imprimée doit être exactement au format correct ; pour obtenir ce résultat, il suffit de l'imprimer sur du papier de format supérieur à celui de la charte puis de couper le papier à l'issue de l'impression en suivant les lignes de découpe. 2. Si vous imprimez une charte, sélectionnez l'une des chartes disponibles. 3. Si vous mesurez une charte; sélectionnez les caractéristiques du fichier de mesures : type d'informations qu'il doit contenir (les formats CGATS et MonacoPROFILER sont pris en charge) et emplacement d'enregistrement du fichier. REMARQUE : La mesure de la charte peut échouer si vous la chargez en tant que feuille unique sans vérification de l'écart. 4. Ouvrez le fichier de mesures dans votre programme de création de profils. REMARQUE : Le spectrophotomètre de l'imprimante effectue des mesures de 400 à 700 nm par pas de 20 nm. Tous les autres types de mesure sont interpolés. Installation d'un profil Si vous avez obtenu un profil ICC par un autre moyen que l'utilisation du logiciel de définition de profils intégré de l'imprimante (à partir d'Internet ou d'un logiciel de définition de profil tiers, par exemple), rien ne vous empêche de l'installer en vue de l'utiliser avec votre imprimante et votre papier. 1. Accédez à HP Color Center dans HP Printer Utility. Sélectionnez Gestion du profil de support > Installer un profil. 2. Sélectionnez le type de papier à utiliser avec le profil ICC, puis sélectionnez le fichier qui contient le profil ICC. REMARQUE : En règle générale, les noms des fichiers de profils ICC portent l'extension « .icc » (initiales de International Color Consortium) ou « .icm » (initiales de Image Color Matching). FRWW 3. Vérifiez les paramètres et le nom du profil ICC qui va être installé. Cliquez sur Suivant. 4. Le profil ICC est installé sur votre ordinateur et pourra être utilisé dans vos applications. Création de profils de couleurs 69 Gestion des couleurs Procédez ensuite comme suit. Gestion des couleurs Exportation d'un profil Tout profil ICC associé à un type de papier peut être exporté, ce qui vous permet de l'utiliser sur une imprimante différente ou avec un profil papier distinct. 1. Accédez à HP Color Center dans HP Printer Utility. Sélectionnez Gestion du profil de support > Exporter un profil ICC. 2. Sélectionnez le type de papier et le profil ICC à exporter. 3. Sélectionnez le chemin d'accès au dossier dans lequel enregistrer le profil ICC sur votre ordinateur. 4. Le profil ICC est enregistré dans le dossier spécifié. Restauration d'un profil d'origine Vous pouvez rétablir les valeurs d'origine des paramètres du profil ICC d'un profil papier. Cette opération supprime tout profil ICC associé au papier sélectionné et rétablit le profil ICC par défaut fourni par HP. 1. Accédez à HP Color Center dans HP Printer Utility. Sélectionnez Gestion du profil de support > Restaurer le profil ICC d'usine. 2. Sélectionnez le type de papier pour lequel restaurer le profil ICC. Cliquez sur Restaurer. Réglage du moniteur Il est également conseillé de calibrer et de régler votre moniteur (périphérique d'affichage), de sorte que les couleurs affichées à l'écran soient fidèles à ce qui est reproduit sur les impressions. Pour ce faire, deux méthodes sont possibles : ● Utilisez les fonctionnalités fournies avec votre système d'exploitation. Pour plus d'informations, sélectionnez Procédure de calibrage de l'affichage dans HP Color Center. ● Utilisez HP Advanced Profiling Solution qui vous garantit des résultats plus précis. Voir Solution de profil avancé HP à la page 116. Réglage avancé Pour répondre aux besoins avancés en termes de réglage des couleurs, HP propose, en option, une solution de profil avancé, composée d'un logiciel et d'un matériel de calibrage du moniteur, à un coût bien inférieur aux solutions concurrentes. Voir Solution de profil avancé HP à la page 116. Options de gestion des couleurs Le but de la gestion des couleurs est de reproduire les couleurs aussi fidèlement que possible sur tous les périphériques : de cette manière, lorsque vous imprimez une image, l'image imprimée et l'image visible à l'écran présentent des couleurs très semblables. On peut citer deux principes fondamentaux quant à la gestion des couleurs pour votre imprimante : 70 ● Couleurs gérées par l'application : dans ce cas, votre application doit convertir les couleurs de l'image dans l'espace couleur de votre imprimante et de votre type de papier en utilisant, à cette fin, le profil ICC incorporé dans l'image, ainsi que celui de votre imprimante et de votre type de papier. ● Couleurs gérées par l'imprimante : dans ce cas, l'application envoie l'image à l'imprimante sans aucune conversion des couleurs. L'imprimante convertit ensuite les couleurs dans son propre espace couleur à l'aide d'un ensemble de profils ICC stockés. Bien qu'un peu moins polyvalente et adaptable que la précédente, cette méthode se révèle légèrement plus simple et rapide, tout en produisant de bons résultats avec des types de papier HP standard. Chapitre 6 Gestion des couleurs FRWW ColorSync est le nom du système de gestion des couleurs (CMS) intégré de Mac OS. Aussi, lorsque vous sélectionnez ColorSync, c'est en fait Mac OS qui effectue cette opération, en fonction des profils ICC du type de papier spécifié. ColorSync est disponible uniquement avec le pilote PCL3. Vous pouvez sélectionner ColorSync sous Mac OS X 10.4 à partir du panneau Type de papier/ Qualité : sélectionnez l'onglet Couleur, puis Utiliser incorporé (ICC/ColorSync) dans la liste déroulante Profil source. Sous Mac OS X 10.5, vous pouvez sélectionner ColorSync à partir du panneau de mise en correspondance des couleurs. Vous êtes invité à consulter le Centre de compétence à l'adresse http://www.hp.com/go/z3200/ knowledgecenter/ pour savoir comment utiliser les options de gestion des couleurs de votre application. Pour choisir entre les méthodes Couleurs gérées par l'application et Couleurs gérées par l'imprimante : ● Dans la boîte de dialogue du pilote Windows : sélectionnez l'onglet Couleur. ● Dans la boîte de dialogue d'impression de Mac OS : sélectionnez le panneau Type de papier/ Qualité, puis cliquez sur Couleur. ● Dans certaines applications : vous pouvez effectuer ce choix dans l'application. Exemple de gestion des couleurs avec Photoshop Dans cet exemple, une image Adobe RGB doit être imprimée à partir de Photoshop. Vous pouvez procéder de trois façons différentes. FRWW ● Sélectionnez Let Photoshop Determine Colors (Laisser Photoshop déterminer les couleurs) dans Photoshop. Sélectionnez Couleurs gérées par l'application dans le pilote de l'imprimante. La gestion des couleurs est assurée par Photoshop. Il s'agit de la méthode recommandée. ● Sélectionnez Let printer determine colors (Laisser l'imprimante déterminer les couleurs) dans Photoshop. Sélectionnez Couleurs gérées par l'imprimante et le profil sRGB dans le pilote de l'imprimante. Photoshop convertit l'image Adobe RGB au format sRGB et l'envoie à l'imprimante. La gestion des couleurs est assurée par l'imprimante. La conversion au format sRGB entraîne malheureusement une perte de gamme, mais il est impossible d'empêcher Photoshop de procéder à une conversion au format sRGB lorsque l'option Let printer determine colors (Laisser l'imprimante déterminer les couleurs) est sélectionnée. ● Sélectionnez No color management (Pas de gestion des couleurs) dans Photoshop. Sélectionnez Couleurs gérées par l'imprimante et le profil Adobe RGB dans le pilote de l'imprimante. Photoshop n'effectue aucune conversion, aucune perte de gamme ne se produit et la gestion des couleurs est assurée par l'imprimante. Cette méthode ne fonctionne cependant pas si vous utilisez une gestion des couleurs synchronisée dans Photoshop (voir ci-dessous). Options de gestion des couleurs 71 Gestion des couleurs Il existe seulement deux espaces couleur que l'imprimante peut convertir dans son propre espace à l'aide des profils stockés, à savoir : Adobe RGB et sRGB, sous Windows, et Adobe RGB et sous Mac OS. Vous pouvez également utiliser ColorSync. Gestion des couleurs Gestion synchronisée des couleurs avec Photoshop Avec Adobe Photoshop CS2 pour Mac OS ou Adobe Photoshop CS3 pour Windows et versions ultérieures, les options de gestion des couleurs peuvent être automatiquement synchronisées entre Photoshop et le pilote. ● Si vous sélectionnez Let Photoshop determine colors (Laisser Photoshop déterminer les couleurs) ou No color management (Pas de gestion des couleurs) dans Photoshop, l'option Couleurs gérées par l'application est automatiquement sélectionnée dans le pilote. ● Si vous sélectionnez Let printer determine colors (Laisser l'imprimante déterminer les couleurs) dans Photoshop, l'option Couleurs gérées par l'imprimante est automatiquement sélectionnée dans le pilote. Pour activer la synchronisation Photoshop sous Windows XP, vous devez télécharger et installer les logiciels gratuits suivants, disponibles sur le site Web de Microsoft : ● Microsoft Core XML Services (MSXML) 6.0 ● Microsoft XML Paper Specification Essentials Pack 1.0 Options de réglage des couleurs La gestion des couleurs a pour but l'impression de couleurs précises. Si la gestion des couleurs est effectuée correctement, il devrait s'avérer possible d'imprimer des couleurs précises sans procéder à des réglages manuels. Ces réglages manuels peuvent toutefois se révéler nécessaires dans les situations suivantes : ● Si, pour une raison quelconque, votre gestion des couleurs ne fonctionne pas correctement. ● Si vous privilégiez l'apparence subjective des couleurs à leur précision. Le pilote d'imprimante vous propose différentes fonctions de réglage selon que vous imprimez en couleur ou en niveaux de gris. Impression couleur Vous pouvez régler les couleurs de votre impression de la même manière sous Windows et Mac OS : ● Dans la boîte de dialogue du pilote Windows : sélectionnez l'onglet Couleurs, assurez-vous que la case Advanced color adjustments (Réglages chromatiques avancés) est cochée, puis appuyez sur le bouton Paramètres en regard de cette case. ● Dans la boîte de dialogue d'impression de Mac OS : sélectionnez le panneau Type de papier/ Qualité, puis cliquez sur Luminosité et teinte. Que vous utilisiez Windows ou Mac OS, vous aurez ensuite la possibilité d'effectuer des réglages à l'aide d'un curseur de luminosité et de trois curseurs de couleur. 72 Chapitre 6 Gestion des couleurs FRWW Gestion des couleurs ● Le curseur de luminosité permet simplement d'éclaircir ou d'assombrir toute l'impression. ● Vous pouvez utiliser les curseurs de couleur pour atténuer ou accentuer chacune des couleurs primaires de l'impression. En fonction du modèle chromatique utilisé dans l'image, les couleurs primaires peuvent être le rouge, le vert et le bleu ou le cyan, le magenta et le jaune. Le bouton Reset (Réinitialiser) replace chaque curseur à sa position centrale par défaut. Impression en niveaux de gris Vous pouvez régler l'équilibre des gris de votre impression de la même manière sous Windows et Mac OS : ● Dans la boîte de dialogue du pilote Windows : sélectionnez l'onglet Couleurs, assurez-vous que la case Advanced color adjustments (Réglages chromatiques avancés) est cochée, puis appuyez sur le bouton Paramètres en regard de cette case. ● Dans la boîte de dialogue d'impression de Mac OS : sélectionnez le panneau Type de papier/ Qualité, puis Équilibre des gris. Que vous utilisiez Windows ou Mac OS, vous aurez ensuite la possibilité d'effectuer des réglages à l'aide de commandes distinctes pour les hautes lumières, les tons moyens et les ombres. ● Le curseur de luminosité permet simplement d'éclaircir ou d'assombrir toute l'impression. Sous Windows, ce curseur est disponible dans la même fenêtre que les autres contrôles de l'échelle des gris ; sous MAC OS, il est disponible en sélectionnant Luminosité et teinte. ● Vous pouvez utiliser les curseurs Zone definitions (Définitions de zones) pour indiquer ce que vous entendez par hautes lumières, tons moyens et ombres. ● Les autres commandes peuvent être utilisées pour ajuster l'équilibre des gris des hautes lumières, tons moyens et ombres. Le bouton Reset (Réinitialiser) replace chaque commande à sa position par défaut. FRWW Options de réglage des couleurs 73 Gestion des couleurs Scénarios de gestion des couleurs Les instructions détaillées indiquées ci-dessous portent sur l'impression de tâches spécifiques à l'aide d'un logiciel particulier. Elles sont semblables à celles disponibles dans le Centre de compétence de HP sur le Web. Pour obtenir d'autres exemples et des informations à jour, il est conseillé de consulter le Centre de compétence à l'adresse suivante : http://www.hp.com/go/z3200/knowledgecenter/. Impression d'une photo couleur pour une exposition (Photoshop, Mac OS) Cet exemple illustre l'utilisation d'Adobe Photoshop CS2 sous Mac OS X. La gestion des couleurs est effectuée par Photoshop. 1. 74 Recommandations initiales : ● Choisissez un type de papier adapté aux circonstances. ● Le type de papier doit être calibré et réglé avec l'imprimante et le niveau de qualité d'impression que vous comptez utiliser. Reportez-vous aux sections Calibrage des couleurs à la page 64 et Création de profils de couleurs à la page 66. ● Pour obtenir un aperçu correct de l'image imprimée, il convient également de régler le moniteur. 2. Ouvrez Adobe Photoshop CS2. 3. Dans le menu Modifier, sélectionnez Color Settings (Paramètres couleur). ● Assurez-vous que le bouton More Options (Plus d'options) est affiché. ● Color Management Policies (Politiques de gestion des couleurs) : sélectionnez Preserve Embedded Profiles (Conserver les profils incorporés). ● Profile Mismatches (Non-concordance des profils) : cochez les cases Ask When Opening (Demander à l'ouverture) et Ask When Pasting (Demander lors du collage). ● Missing Profiles (Profils manquants) : cochez la case Ask When Opening (Demander à l'ouverture). ● Conversion Options (Options de conversion) > Intent (Intention) : sélectionnez Perceptual (Perceptif). ● Cliquez sur OK. Chapitre 6 Gestion des couleurs FRWW 5. Dans le menu File (Fichier), sélectionnez Open (Ouvrir) pour ouvrir l'image. ● Si un profil de couleurs incorporé dans le document ne correspond pas à l'espace de travail actuel, sélectionnez Use the embedded profile (Utiliser le profil incorporé). Dans le cas contraire, sélectionnez Assign working space (Affecter l'espace de travail) ; dans ce cas, si l'image affichée n'apparaît pas correctement, essayez de l'affecter à d'autres espaces couleur en cliquant sur Modifier > Assign Profile (Affecter un profil) (essayez sRGB, Adobe RGB, ColorMatch RGB, etc.) jusqu'à ce que vous soyez satisfait du résultat. ● Cliquez sur OK. Dans le menu File (Fichier), sélectionnez Print with Preview (Imprimer avec aperçu). ● FRWW Sélectionnez Page Setup (Mise en page). ◦ Format for (Pour) : sélectionnez l'imprimante (HP Designjet Z3200 Photo 24in, par exemple). ◦ Format de papier (Taille du papier) : sélectionnez le format du papier chargé dans l'imprimante. ◦ Orientation : sélectionnez l'orientation de votre image sur le papier. ◦ Cliquez sur OK. ● Définissez les paramètres Position et Scaled Print Size (Taille d'impression à l'échelle) nécessaires. ● Assurez-vous que le bouton More Options (Plus d'options) est affiché. ● Sélectionnez l'onglet Color Management (Gestion des couleurs). ◦ Print (Imprimer) : sélectionnez Document. ◦ Options > Color Handling (Gestion des couleurs) : sélectionnez Let Photoshop Determine Colors (Laisser Photoshop déterminer les couleurs). ◦ Options > Printer Profile (Profil de l'imprimante) : sélectionnez le profil correspondant à votre imprimante et votre type de papier. Scénarios de gestion des couleurs 75 Gestion des couleurs 4. Gestion des couleurs ◦ ● 6. Options > Rendering Intent (Intention de rendu) : sélectionnez Perceptual (Perceptif). Cliquez sur Print (Imprimer). Sélectionnez les paramètres du pilote. ● Printer (Imprimante) : sélectionnez l'imprimante (HP Designjet Z3200 Photo 24in, par exemple). ● Sélectionnez Paper Type/Quality (Type de papier/Qualité) dans le menu déroulant, puis cliquez sur l'onglet Paper (Papier). ● ◦ Paper Type (Type de papier) : sélectionnez le type de papier chargé dans l'imprimante. ◦ Quality Options (Options de qualité) : sélectionnez Standard et faites coulisser le curseur en direction de Quality (Qualité). Cliquez sur Print (Imprimer). Impression d'une photo noir et blanc pour une exposition (Photoshop, Mac OS) Cet exemple illustre l'utilisation d'Adobe Photoshop CS2 sous Mac OS X. La gestion des couleurs est effectuée par l'imprimante. 76 Chapitre 6 Gestion des couleurs FRWW La méthode recommandée pour créer une image en noir et blanc consiste à prendre une image couleur et à la convertir en niveaux de gris dans un programme d'édition d'image tel que Photoshop. Dans ce cas de figure, cependant, la conversion s'opère dans l'imprimante. Si vous souhaitez convertir une image couleur en noir et blanc dans Photoshop CS2, vous devez passer par l'étape 5. 1. FRWW Recommandations initiales : ● Choisissez un type de papier adapté aux circonstances. ● Le type de papier doit être calibré avec l'imprimante et le niveau de qualité d'impression que vous comptez utiliser. Voir Calibrage des couleurs à la page 64. ● Pour obtenir un aperçu correct de l'image imprimée, il convient également de régler le moniteur. 2. Ouvrez Adobe Photoshop CS2. 3. Dans le menu Modifier, sélectionnez Color Settings (Paramètres couleur). ● Assurez-vous que le bouton More Options (Plus d'options) est affiché. ● Color Management Policies (Politiques de gestion des couleurs) : sélectionnez Preserve Embedded Profiles (Conserver les profils incorporés). ● Profile Mismatches (Non-concordance des profils) : cochez les cases Ask When Opening (Demander à l'ouverture) et Ask When Pasting (Demander lors du collage). ● Missing Profiles (Profils manquants) : cochez la case Ask When Opening (Demander à l'ouverture). ● Conversion Options (Options de conversion) > Intent (Intention) : sélectionnez Perceptual (Perceptif). ● Cliquez sur OK. Scénarios de gestion des couleurs 77 Gestion des couleurs REMARQUE : Les couleurs gérées par l'application peuvent être utilisées dans cet exemple, comme c'est le cas pour le précédent. Nous utiliserons toutefois les couleurs gérées par l'imprimante afin d'illustrer les deux méthodes de gestion des couleurs. Gestion des couleurs 4. 5. Dans le menu File (Fichier), sélectionnez Open (Ouvrir) pour ouvrir l'image. ● Si un profil de couleurs incorporé dans le document ne correspond pas à l'espace de travail actuel, sélectionnez Use the embedded profile (Utiliser le profil incorporé). Dans le cas contraire, sélectionnez Assign working space (Affecter l'espace de travail) ; dans ce cas, si l'image affichée n'apparaît pas correctement, essayez de l'affecter à d'autres espaces couleur en cliquant sur Modifier > Assign Profile (Affecter un profil) (essayez sRGB, Adobe RGB, ColorMatch RGB, etc.) jusqu'à ce que vous soyez satisfait du résultat. ● Cliquez sur OK. (Facultatif) Utilisez Photoshop pour convertir l'image en niveaux de gris. La méthode la plus simple consiste à accéder au menu Image et à sélectionner Mode > Grayscale (Echelle de gris). Une autre solution consiste à accéder au menu Image et à sélectionner Adjustments (Réglages) > Channel Mixer (Mixage canal) afin de choisir le pourcentage de contribution de chaque canal couleur dans l'image en niveaux de gris : 78 a. Cochez la case Monochrome. b. Déplacez le curseur de n'importe quel canal source vers la gauche pour réduire sa contribution dans le canal de sortie ou vers la droite pour augmenter cette valeur ; vous pouvez également saisir une valeur comprise entre -200 % et +200 % dans la zone de texte (exemple : Rouge 30 %, Vert 59 %, Bleu 11 %). L'utilisation d'une valeur négative inverse le canal source avant de l'ajouter au canal de sortie. c. Faites coulisser le curseur ou entrez une valeur pour l'option Constant. Cette option ajoute un canal blanc ou noir d'opacité variable : les valeurs négatives agissent comme un canal noir, tandis que les valeurs positives font office de canal blanc. d. Cliquez sur OK. Chapitre 6 Gestion des couleurs FRWW Dans le menu File (Fichier), sélectionnez Print with Preview (Imprimer avec aperçu). ● ◦ Format for (Pour) : sélectionnez l'imprimante (HP Designjet Z3200 Photo 24in, par exemple). ◦ Format de papier (Taille du papier) : sélectionnez le format du papier chargé dans l'imprimante. ◦ Orientation : sélectionnez l'orientation de votre image sur le papier. ◦ Cliquez sur OK. ● Définissez les paramètres Position et Scaled Print Size (Taille d'impression à l'échelle) nécessaires. ● Assurez-vous que le bouton More Options (Plus d'options) est affiché. ● Sélectionnez l'onglet Color Management (Gestion des couleurs). ● 7. Sélectionnez Page Setup (Mise en page). ◦ Print (Imprimer) : sélectionnez Document. ◦ Options > Color Handling (Gestion des couleurs) : sélectionnez Let Printer Determine Colors (Laisser l'imprimante déterminer les couleurs). ◦ Options > Rendering Intent (Intention de rendu) : sélectionnez Perceptual (Perceptif). Cliquez sur Print (Imprimer). Sélectionnez les paramètres du pilote. ● Printer (Imprimante) : sélectionnez l'imprimante (HP Designjet Z3200 Photo 24in, par exemple). ● Sélectionnez Paper Type/Quality (Type de papier/Qualité) dans le menu déroulant, puis cliquez sur l'onglet Paper (Papier). ◦ FRWW Paper Type (Type de papier) : sélectionnez le type de papier chargé dans l'imprimante. Scénarios de gestion des couleurs 79 Gestion des couleurs 6. Gestion des couleurs ◦ ● Quality Options (Options de qualité) : sélectionnez Standard et faites coulisser le curseur en direction de Quality (Qualité). Sélectionnez l'onglet Color (Couleur). ◦ Sélectionnez Impr. en niveaux de gris. ASTUCE : Si vous constatez un phénomène de bronzage avec ces options, reportezvous à la section Effet de bronzage à la page 136. ◦ ● Sous Color Management (Gestion des couleurs), sélectionnez Printer Managed Colors (Couleurs gérées par l'imprimante), puis Use Adobe RGB (1998) (Utiliser Adobe RGB - 1998) dans la liste des sources de profil. Cliquez sur Print (Imprimer). Impression d'un album numérique (Aperture, Mac OS) Cet exemple illustre l'utilisation d'Apple Aperture sous Mac OS X. La gestion des couleurs est effectuée par Aperture. 1. 2. 80 Recommandations initiales : ● Choisissez un type de papier adapté aux circonstances. ● Le type de papier doit être calibré et réglé avec l'imprimante et le niveau de qualité d'impression que vous comptez utiliser. Reportez-vous aux sections Calibrage des couleurs à la page 64 et Création de profils de couleurs à la page 66. ● Pour obtenir un aperçu correct de l'image imprimée, il convient également de régler le moniteur. Ouvrez Apple Aperture. Chapitre 6 Gestion des couleurs FRWW FRWW Si vous n'avez pas encore créé de projet pour cet album, accédez au menu File (Fichier) et sélectionnez New Project (Nouveau projet), puis attribuez un nom à ce projet. Sélectionnez le nouveau projet dans le menu des projets (sur la gauche), cliquez sur le menu Fichier, puis sélectionnez Import (Importer) > Folders into a Project (Dossiers dans un projet). 4. Sélectionnez les images que vous souhaitez utiliser, cliquez sur le menu File (Fichier), puis sélectionnez New From Selection (Nouveau depuis la sélection) > Book (Livre). ● Theme list (Liste des thèmes) : sélectionnez un thème dans la liste afin d'afficher un aperçu de sa conception dans la partie droite de l'écran. ● Menu contextuel Book Size (Format du livre) : sélectionnez le format physique du livre. ● Cliquez sur Choose Theme (Choisir un thème), puis renommez l'album. 5. Si vous le souhaitez, vous pouvez modifier la mise en page et la personnaliser. Vous pouvez ajouter des zones de texte et de photo ou encore modifier la position des zones, ainsi que les styles de texte. 6. Vous pouvez laisser à Aperture le soin de placer automatiquement vos images dans le livre (pour ce faire, sélectionnez Autoflow Unplaced Images (Flux automatique des images non placées) dans ) ou les y placer manuellement à l'aide de la technique le menu Book Actions (Actions sur le livre) du glisser-déplacer. Vous pouvez également : ● mettre à l'échelle, cadrer et effectuer un panoramique sur une image ; ● définir une image comme arrière-plan de la page et appliquer un lavis. Scénarios de gestion des couleurs 81 Gestion des couleurs 3. Gestion des couleurs 7. 8. Imprimez votre livre à l'aide du bouton Print (Imprimer) disponible dans le programme Book Layout Editor (Éditeur de maquettes de livre). ● Liste Presets Name (Noms de préréglage) : sélectionnez votre préréglage de livre. ● Sélectionnez les Copies et Pages à imprimer. ● Format de papier (Taille du papier) : sélectionnez le format de papier sur lequel vous souhaitez imprimer le travail. ● Orientation : sélectionnez l'orientation de votre image sur le papier. ● ColorSync Profile (Profil ColorSync) : sélectionnez le profil de couleurs approprié à l'imprimante et au papier que vous allez utiliser. ● Sélectionnez Black Point Compensation (Compensation du point noir). ● Gamma : de par la nature même des écrans d'ordinateur, les images qui y sont affichées ont tendance à apparaître plus lumineuses qu'à l'impression. Il est possible de compenser ce phénomène en augmentant la valeur Gamma par défaut qui est de 1.0. En règle générale, une valeur de 1.1 à 1.2 est appropriée. Cliquez sur le bouton Configuration de l’imprimante. ● Printer (Imprimante) : sélectionnez l'imprimante (HP Designjet Z3200 Photo 24in, par exemple). ● Sélectionnez Paper Type/Quality (Type de papier/Qualité) dans le menu déroulant, puis cliquez sur l'onglet Paper (Papier). ◦ 82 Paper Type (Type de papier) : sélectionnez le type de papier chargé dans l'imprimante. Chapitre 6 Gestion des couleurs FRWW ● ● FRWW Gestion des couleurs ◦ Quality Options (Options de qualité) : sélectionnez Standard et faites coulisser le curseur en direction de Quality (Qualité). Sélectionnez l'onglet Color (Couleur). ◦ Sélectionnez Print in Color (Imprimer en couleur). ◦ Sous Color Management (Gestion des couleurs), sélectionnez Application Managed Colors (Couleurs gérées par l'application). Cliquez sur Print (Imprimer). Scénarios de gestion des couleurs 83 7 Utilisation de l'imprimante 84 Récupération des informations d'utilisation de l'imprimante ● Obtention des informations de comptabilisation de l'imprimante ● Vérification des statistiques d'utilisation de l'imprimante ● Vérification de l'utilisation d'encre et de papier pour une tâche ● Comptabilisation des coûts ● Demande de données comptables par e-mail Chapitre 7 Récupération des informations d'utilisation de l'imprimante FRWW Obtention des informations de comptabilisation de l'imprimante ● Affichez les statistiques d'utilisation de l'imprimante pour toute la durée de vie de l'imprimante ; reportez-vous à la section Vérification des statistiques d'utilisation de l'imprimante à la page 85. ● Affichez l'utilisation d'encre et de papier pour chacun de vos travaux récents à l'aide de HP Printer Utility ou à partir du panneau frontal (reportez-vous à la section Vérification de l'utilisation d'encre et de papier pour une tâche à la page 85). Si vous ne possédez pas HP Printer Utility, reportezvous à la section Accès à HP Printer Utility à la page 20. ● Utilisez une application d'un autre fournisseur pour interroger l'état de l'imprimante, l'utilisation de l'imprimante ou les données de comptabilité de tâches de l'imprimante par le biais d'Internet. L'imprimante fournit sur demande des données au format XML à l'application. HP fournit un Kit de développement logiciel pour simplifier le développement de ce type d'applications. Vérification des statistiques d'utilisation de l'imprimante Il existe deux façons de vérifier les statistiques d'utilisation de votre imprimante. REMARQUE : L'exactitude des statistiques d'utilisation ne peut être garantie. Statistiques de l'imprimante avec HP Printer Utility 1. Démarrez HP Printer Utility (reportez-vous à la section Accès à HP Printer Utility à la page 20). 2. Ouvrez la fenêtre Consommation pour afficher l'usage total de l'imprimante. ● Sous Windows, accédez à l'onglet Vue d'ensemble et cliquez sur le lien Utilisation de l'imprimante. ● Sous Mac OS, sélectionnez Information > Utilisation de l'imprimante et cliquez sur le bouton Démarrer. Statistiques de l'imprimante avec le serveur Web incorporé 1. Accédez au serveur Web incorporé, voir Accès au serveur Web incorporé à la page 20. 2. Accédez à l'onglet Principal, puis sélectionnez Consommation. Vérification de l'utilisation d'encre et de papier pour une tâche Il existe deux façons de vérifier l'utilisation d'encre et de papier pour une tâche. REMARQUE : L'exactitude des statistiques d'utilisation ne peut être garantie. FRWW Obtention des informations de comptabilisation de l'imprimante 85 Utilisation de l'imprimante Vous disposez de différentes méthodes pour obtenir les informations de comptabilité de votre imprimante. Statistiques relatives à l'encre et au papier avec HP Printer Utility 1. Démarrez HP Printer Utility (reportez-vous à la section Accès à HP Printer Utility à la page 20). 2. Ouvrez la fenêtre Comptabilisation pour afficher les informations relatives aux dernières tâches effectuées. ● Sous Windows, cliquez sur l'onglet Comptabilisation de l'impression. ● Sous Mac OS, sélectionnez Information > Comptabilisation de l'impression et cliquez sur le bouton Consultation. Statistiques de l'imprimante avec le serveur Web incorporé Utilisation de l'imprimante 1. Accédez au serveur Web incorporé, voir Accès au serveur Web incorporé à la page 20. 2. Accédez à l'onglet Principal, puis sélectionnez Comptabilisation. Comptabilisation des coûts Les statistiques d'utilisation vous indiquent les quantités de consommables utilisées. Si vous souhaitez affecter un coût unitaire à chaque produit, votre rapport statistique peut inclure à la fois les coûts et les quantités. 1. Accédez au serveur Web incorporé, voir Accès au serveur Web incorporé à la page 20. 2. Ouvrez l'onglet Principal. 3. Sélectionnez Comptabilisation > Affectation des coûts. Demande de données comptables par e-mail 1. Dans l'onglet Configuration du serveur Web incorporé, sélectionnez Serveur d'e-mail. Saisissez l'adresse du serveur SMTP à utiliser pour l'envoi des e-mails, ainsi que l'adresse de messagerie de l'imprimante. Cette dernière est une adresse fictive exigée uniquement pour que le destinataire des messages puisse en identifier la provenance. 2. Dans l'onglet Configuration, sélectionnez aussi Configuration de l'imprimante et ouvrez la section Comptabilisation. Vous devez saisir l'adresse e-mail à laquelle les fichiers comptables seront envoyés, ainsi que la fréquence d'envoi (nombre de jours ou nombre d'impressions). 3. La procédure ci-dessus terminée, l'imprimante envoie les données comptables par e-mail à la fréquence spécifiée. Les données sont au format XML et peuvent être facilement interprétées par un programme tiers. Les données fournies pour chaque tâche incluent le nom de la tâche, l'ID de compte, le cas échéant, le nom de l'utilisateur, l'heure d'envoi de la tâche, l'heure d'impression de la tâche, la durée de l'impression, le type d'image, le nombre de pages, le nombre de copies, le type et le format du papier, la quantité de chaque encre utilisée et différents autres attributs de la tâche. Vous pouvez télécharger un modèle Excel à partir de HP Designjet Online (http://www.hp.com/go/ graphic-arts/) qui vous permettra d'afficher les données XML sous une forme plus lisible dans un tableur. L'analyse des données comptables vous permet de facturer aux clients l'utilisation précise de votre imprimante. Vous pouvez par exemple : 86 ● facturer à chaque client le montant total de l'encre et du papier utilisés sur une période spécifique ; ● facturer séparément chaque tâche au client ; ● facturer spéarément chaque projet au client, avec une ventilation par tâche. Chapitre 7 Récupération des informations d'utilisation de l'imprimante FRWW FRWW Manipulation des cartouches d'encre et des têtes d'impression ● À propos des cartouches d'encre ● Contrôle de l'état des cartouches d'encre ● Retrait d'une cartouche d'encre ● Insertion d'une cartouche d'encre ● À propos des têtes d'impression ● Contrôle de l'état des têtes d'impression ● Retrait d'une tête d'impression ● Insertion d'une tête d'impression Encre et têtes d'impression 8 87 À propos des cartouches d'encre Comme leur nom l'indique, les cartouches d'encre contiennent de l'encre. Elles sont connectées aux têtes d'impression qui distribuent cette encre sur le papier. Des cartouches d'une capacité de 130 ml sont disponibles à la vente pour votre imprimante (reportez-vous à la section Accessoires à la page 108). ATTENTION : Il convient de tenir compte de certaines précautions lors de la manipulation des cartouches d'encre, car il s'agit de dispositifs sensibles aux décharges électrostatiques (voir Glossaire à la page 172). Évitez tout contact avec les broches, fils et circuits. Contrôle de l'état des cartouches d'encre Pour consulter les niveaux d'encre de vos cartouches, appuyez sur la touche Afficher niveaux d'encre du panneau frontal. Pour obtenir davantage d'informations sur vos cartouches d'encre, vous pouvez utiliser le menu Encre du panneau frontal ou HP Printer Utility. Pour obtenir une description des messages d'état des cartouches d'encre, reportez-vous à la section Messages d'état des cartouches d'encre à la page 148. Utilisation du menu Encre Encre et têtes d'impression 1. Dans le panneau frontal, sélectionnez l'icône du menu Encre cartouches. , puis Infos sur les 2. Sélectionnez la cartouche sur laquelle vous souhaitez obtenir des informations. 3. Le panneau frontal affiche les informations relatives à cette cartouche. Procédures de HP Printer Utility ● Dans HP Printer Utility pour Windows, cliquez sur l'onglet Vue d'ensemble. L'état de chaque cartouche d'encre est indiqué sous État des fournitures > Cartouches. ● Dans HP Printer Utility pour Mac OS, sélectionnez Etat de l'imprimante dans le groupe Informations. Retrait d'une cartouche d'encre Le retrait d'une cartouche d'encre s'avère nécessaire dans trois cas particuliers. ● Le niveau d'encre de la cartouche d'encre est très bas et vous souhaitez la remplacer par une cartouche pleine en vue de procéder à une impression sans surveillance (vous pourrez utiliser l'encre restante dans la première cartouche à un moment plus opportun). ● La cartouche d'encre est vide ou défectueuse et vous devez la remplacer pour continuer à imprimer. ● La cartouche d'encre est périmée. ASTUCE : Ne retirez une cartouche d'encre que si vous êtes prêt à en insérer une autre. ATTENTION : N'essayez pas de retirer une cartouche d'encre lorsqu'une impression est en cours. 88 Chapitre 8 Manipulation des cartouches d'encre et des têtes d'impression FRWW ATTENTION : Assurez-vous que les roulettes de l'imprimante sont verrouillées (levier de frein vers le bas) pour empêcher tout déplacement de l'unité. 1. Dans le panneau frontal, sélectionnez l'icône du menu Encre , puis Remplacer cartouches. Ouvrez complètement le capot des cartouches d'encre. Le rehausseur de brillance, ainsi que les cartouches grise, bleue, verte, magenta et jaune sont situés sur le côté gauche, tandis que les cartouches magenta clair, cyan clair, noir photo, gris clair, noir mat et rouge sont situées sur le côté droit. 3. Saisissez la cartouche que vous souhaitez retirer. Encre et têtes d'impression 2. FRWW Retrait d'une cartouche d'encre 89 4. Tirez la cartouche vers le haut. REMARQUE : Évitez tout contact avec le côté de la cartouche introduit dans l'imprimante, car il peut y avoir de l'encre sur les connecteurs. REMARQUE : Évitez de stocker des cartouches d'encre partiellement utilisées. Encre et têtes d'impression 5. L'écran du panneau frontal identifie la cartouche d'encre manquante. Insertion d'une cartouche d'encre 90 1. Avant de sortir la cartouche de son emballage, secouez-la vigoureusement. 2. Ôtez la cartouche d'impression de son emballage et repérez l'étiquette qui identifie la couleur d'encre. Vérifiez que les lettres (M pour la couleur Magenta sur ces illustrations) indiquant le compartiment vide correspondent aux lettres figurant sur l'étiquette de la cartouche. Chapitre 8 Manipulation des cartouches d'encre et des têtes d'impression FRWW Insérez la cartouche d'encre dans son logement. 4. Enfoncez la cartouche dans son logement jusqu'à ce qu'elle s'enclenche. L'imprimante doit normalement émettre un bip et afficher un message confirmant l'insertion de la cartouche. Encre et têtes d'impression 3. En cas de problème, reportez-vous à la section Impossible d'insérer une cartouche d'encre à la page 148. 5. Une fois toutes les cartouches introduites dans l'imprimante, fermez le capot. 6. L'écran du panneau frontal confirme l'insertion de toutes les cartouches d'encre. Appuyez alors sur la touche OK du panneau frontal. À propos des têtes d'impression Les têtes d'impression sont connectées aux cartouches d'encre et projettent de l'encre sur le papier. FRWW À propos des têtes d'impression 91 ATTENTION : Il convient de tenir compte de certaines précautions lors de la manipulation des têtes d'impression, car il s'agit de dispositifs sensibles aux décharges électrostatiques (voir Glossaire à la page 172). Évitez tout contact avec les broches, fils et circuits. Contrôle de l'état des têtes d'impression L'imprimante vérifie et effectue automatiquement la maintenance des têtes d'impression après chaque impression. Procédez comme suit pour obtenir davantage d'informations sur vos têtes d'impression. 1. Dans le panneau frontal, sélectionnez l'icône du menu Encre , puis Infos sur les têtes. 2. Sélectionnez la tête d'impression sur laquelle vous souhaitez obtenir des informations. 3. Le panneau frontal affiche les informations relatives à cette tête d'impression. Il est également possible d'obtenir la plupart de ces informations sans quitter l'ordinateur en utilisant HP Printer Utility. Pour obtenir une description des messages d'état des têtes d'impression, reportez-vous à la section Messages d'état des têtes d'impression à la page 155. Encre et têtes d'impression REMARQUE : Si le message d'état de la garantie est Voir remarque concernant la garantie, cela signifie que l'imprimante utilise une encre d'un fournisseur autre que HP. Les interventions ou réparations de l'imprimante consécutives à l'utilisation de cartouches d'encre non HP ne sont pas couvertes par la garantie. Consultez le document Informations légales pour savoir ce que cela implique au niveau de la garantie. Retrait d'une tête d'impression ATTENTION : Assurez-vous que les roulettes de l'imprimante sont verrouillées (levier de frein vers le bas) pour empêcher tout déplacement de l'unité. 92 Chapitre 8 Manipulation des cartouches d'encre et des têtes d'impression FRWW ATTENTION : Le remplacement des têtes d'impression doit être effectué lorsque l'imprimante est sous tension. 1. 2. Dans le panneau frontal, sélectionnez l'icône du menu Encre d'impr. , puis Remplacer têtes L'imprimante déplace le chariot dans la position appropriée. ATTENTION : Si vous laissez le chariot en position de retrait pendant plus de trois minutes sans insérer ou retirer de têtes d'impression, il essaie de revenir à sa position normale dans le coin droit. Une fois le chariot à l'arrêt, l'écran du panneau frontal vous invite à ouvrir le capot. 4. Repérez le chariot sur le côté droit de l'imprimante. 5. Tirez la poignée vers le haut et vers vous pour libérer la boucle de fil. Encre et têtes d'impression 3. FRWW Retrait d'une tête d'impression 93 Encre et têtes d'impression 94 6. Repoussez la poignée pour soulever le couvercle du chariot. 7. Vous accédez ainsi aux têtes d'impression. 8. Pour retirer une tête d'impression, levez la poignée bleue. 9. Dégagez la tête d'impression en exerçant une force constante sur la poignée bleue. Chapitre 8 Manipulation des cartouches d'encre et des têtes d'impression FRWW 10. Tirez la poignée bleue vers le haut jusqu'à ce que la tête d'impression soit dégagée du chariot. ATTENTION : Ne tirez pas brutalement car cela risquerait d'endommager la tête d'impression. 11. L'écran du panneau frontal identifie la tête d'impression manquante. Insertion d'une tête d'impression FRWW S'il s'agit d'une nouvelle tête d'impression, secouez-la vigoureusement avant de retirer les capuchons de protection. 2. Retirez les capuchons de protection de couleur orange en les tirant vers le bas. 3. La tête d'impression est conçue de manière à éviter toute insertion accidentelle dans le mauvais compartiment. Vérifiez que l'étiquette de couleur apposée sur la tête d'impression correspond à celle du compartiment dans lequel vous allez insérer la tête d'impression. Insertion d'une tête d'impression Encre et têtes d'impression 1. 95 4. Insérez la nouvelle tête d'impression dans le compartiment approprié dans le chariot. ATTENTION : Insérez la tête d'impression lentement et verticalement. Vous risquez de l'endommager en l'introduisant trop rapidement, de biais ou en la faisant pivoter. 5. Poussez vers le bas, comme le montre la flèche ci-dessous. Encre et têtes d'impression ATTENTION : Lors de l'installation d'une nouvelle tête d'impression, vous risquez de rencontrer une certaine résistance. Vous ne devez donc pas l'enfoncer fermement, mais procéder avec douceur. L'imprimante doit normalement émettre un bip et un message confirmant l'insertion de la tête d'impression doit s'afficher sur l'écran du panneau frontal. En cas de problème, reportez-vous à la section Impossible d'insérer une tête d'impression à la page 148. 6. 96 Insérez les autres têtes d'impression devant être installées, en suivant la même procédure, puis refermez le couvercle du chariot. Chapitre 8 Manipulation des cartouches d'encre et des têtes d'impression FRWW Assurez-vous que l'extrémité de la poignée bleue s'engage dans la boucle de fil située sur l'avant du chariot. 8. Abaissez la poignée de sorte qu'elle repose sur le couvercle du chariot. Une fois toutes les têtes d'impression insérées correctement et acceptées par l'imprimante, cette dernière émet un bip. REMARQUE : Si l'imprimante n'émet pas de bip lorsque vous insérez la tête d'impression et que le message Remplacer apparaît sur le panneau frontal, vous devez réinsérer la tête d'impression. 9. Refermez le capot. 10. L'écran du panneau frontal confirme l'insertion correcte de toutes les têtes d'impression. L'imprimante entame alors la vérification et la préparation des têtes d'impression. La procédure par défaut consécutive au remplacement de toutes les têtes d'impression dure 35 minutes. Si l'imprimante rencontre un problème lors de la préparation des têtes d'impression, cette procédure peut prendre jusqu'à 80 minutes. Pour l'insertion d'une seule tête d'impression, la durée varie entre 25 et 45 minutes. Une fois toutes les têtes d'impression vérifiées et préparées, la procédure de réalignement des têtes démarre si du papier est chargé, voir Alignement des têtes d'impression à la page 153. FRWW Insertion d'une tête d'impression 97 Encre et têtes d'impression 7. 9 Maintenance de l'imprimante ● Contrôle de l'état de l'imprimante ● Nettoyage de l'extérieur de l'imprimante ● Remplacement du coupeur ● Maintenance des cartouches d'encre ● Déplacement ou entreposage de l'imprimante ● Mise à jour du microprogramme ● Mise à jour du logiciel ● Remplacement de la batterie ● Kits de maintenance de l'imprimante ● Effacement de disque sécurisé Maintenance de l'imprimante 98 Chapitre 9 Maintenance de l'imprimante FRWW Contrôle de l'état de l'imprimante Vous pouvez contrôler l'état actuel de l'imprimante de différentes façons : ● Si vous démarrez HP Printer Utility, puis sélectionnez votre imprimante, une page d'informations s'affiche. Elle décrit l'état de l'imprimante, ainsi que de ses fournitures d'encre et de papier. ● Si vous accédez au serveur Web incorporé, des informations sont affichées sur l'état général de l'imprimante. La page Fournitures de l'onglet Principal décrit l'état des fournitures d'encre et de papier. ● L'écran d'état du panneau frontal de l'imprimante vous informe de tout problème affectant actuellement l'imprimante. Vous pouvez également demander des informations sur les éléments suivants : ◦ Papier chargé actuellement dans l'imprimante ; touche Afficher infos du papier. ◦ Niveaux d'encre ; touche Afficher niveaux d'encre. ◦ ◦ Cartouches d'encre ; sélection de l'icône du menu Encre cartouches. , puis de l'option Infos sur les Têtes d'impression ; sélection de l'icône du menu Encre têtes. , puis de l'option Infos sur les Nettoyage de l'extérieur de l'imprimante Nettoyez l'extérieur de l'imprimante, ainsi que toutes les autres pièces de l'appareil avec lesquelles vous êtes en contact dans le cadre d'une utilisation normale. Utilisez, pour ce faire, une éponge humide ou un chiffon doux et un produit de nettoyage domestique doux, tel que du savon liquide non-abrasif. AVERTISSEMENT ! Pour éviter tout choc électrique, assurez-vous que l'imprimante est éteinte et débranchée avant de la nettoyer. Évitez toute infiltration d'eau dans l'imprimante. Remplacement du coupeur Il se peut que vous deviez remplacer une ou deux fois le coupeur pendant la durée de vie de l'imprimante. Cela dépend, en fait, de la quantité totale et de l'épaisseur du papier utilisé. Le panneau frontal vous avertit de la nécessité de procéder au remplacement. Si vous ne le remplacez pas immédiatement, l'imprimante continue à fonctionner normalement, mais le panneau frontal continue à afficher un rappel. Pour remplacer le coupeur : 1. 2. 3. Si du papier est chargé dans l'imprimante, retirez-le. Sur le panneau frontal, sélectionnez l'icône du menu Configuration Réinitialisation > Réinit. compteur du coupeur. , puis Avancé > Après une brève pause, l'imprimante s'éteint. Le chariot des têtes d'impression est immobilisé sur le côté droit de l'imprimante et le coupeur est situé dans le coin gauche. AVERTISSEMENT ! Pour écarter tout risque d'électrocution, éteignez l'imprimante lorsque vous remplacez le coupeur. FRWW Contrôle de l'état de l'imprimante 99 Maintenance de l'imprimante ATTENTION : N'utilisez pas de solutions de nettoyage abrasives sur l'imprimante. 4. Soulevez le capot des cartouches d'encre sur le côté gauche de l'imprimante. 5. Appuyez sur le bouton situé derrière les cartouches d'encre pour dégager le couvercle de l'extrémité gauche de l'imprimante. 6. Retirez le couvercle de gauche. Maintenance de l'imprimante 100 Chapitre 9 Maintenance de l'imprimante FRWW FRWW Dévissez et retirez la butée du coupeur à l'aide du tournevis TORX PLUS fourni avec le nouveau coupeur. Il s'agit d'une vis imperdable qui ne risque donc pas de tomber. 8. Retirez l'ancien coupeur. 9. Sortez le nouveau coupeur du kit de maintenance et déplacez le piston situé en position supérieure vers l'avant et l'arrière pour vérifier qu'il peut se déplacer librement à l'intérieur de son logement. Remplacement du coupeur 101 Maintenance de l'imprimante 7. 10. Positionnez le nouveau coupeur sur le rail en le faisant glisser. Les deux roulettes placées au bas du coupeur doivent s'engager sur l'arête centrale du rail, tandis que les deux guides de bague doivent s'ajuster dans la rainure située dans la partie supérieure du rail. Vérifiez que le coupeur coulisse en douceur sur le rail. Vous pouvez le laisser n'importe où sur le rail ; l'imprimante l'immobilisera en position correcte ultérieurement. Maintenance de l'imprimante 102 Chapitre 9 Maintenance de l'imprimante FRWW 11. Fixez la butée du coupeur à l'extrémité du rail en le tenant avec une main tout en serrant la vis avec l'autre main. Maintenance de l'imprimante 12. Replacez le couvercle de gauche sur l'imprimante, en prenant soin d'aligner les protubérances sur les orifices de l'imprimante. 13. Fermez le capot des cartouches d'encre. 14. Remettez l'imprimante sous tension au niveau du panneau frontal. L'imprimante vérifie que le coupeur a été correctement installé. Regardez le panneau frontal et, s'il y a un problème, suivez les instructions. FRWW Remplacement du coupeur 103 Maintenance des cartouches d'encre Aucune maintenance particulière n'est nécessaire pendant la vie utile d'une cartouche. Cependant, pour préserver une qualité d'impression optimale, remplacez une cartouche lorsque la date d'expiration est atteinte. Vous en êtes informé par le biais du panneau frontal de l'imprimante. Vous pouvez également vérifier, à tout moment, la date d'expiration d'une cartouche : reportez-vous à la section Contrôle de l'état de l'imprimante à la page 99. Reportez-vous également à la section Manipulation des cartouches d'encre et des têtes d'impression à la page 87. Déplacement ou entreposage de l'imprimante S'il s'avère nécessaire de déplacer ou d'entreposer l'imprimante, vous devez la préparer correctement pour éviter tout dommage. Pour préparer l'imprimante, procédez comme suit. 1. Laissez en place les cartouches d'encre et têtes d'impression. 2. Vérifiez qu'aucun papier n'est chargé. 3. Assurez-vous que l'imprimante est inactive. 4. Débranchez tout câble reliant l'imprimante à un réseau ou un ordinateur. 5. Avant de transporter l'imprimante, fermez le bac arrière et utilisez du ruban adhésif pour le maintenir dans cette position. Dans le cas contraire, il risque de s'ouvrir, voire de s'abîmer et de tomber de l'imprimante. Maintenance de l'imprimante Si vous comptez laisser l'imprimante hors tension pendant une période prolongée, procédez comme suit. 1. Mettez l'imprimante hors tension à l'aide de la touche Alimentation du panneau frontal. 2. Placez également en position Arrêt l'interrupteur d'alimentation situé au dos de l'imprimante. 3. Débranchez le cordon d'alimentation de l'imprimante. ATTENTION : Si vous retournez l'imprimante, de l'encre peut s'échapper et provoquer des dommages. Lorsque l'imprimante est remise sous tension, il lui faut environ trois minutes pour s'initialiser, ainsi que pour contrôler et préparer les têtes d'impression. En règle générale, la préparation des têtes d'impression dure un peu plus d'une minute. Cependant, si l'imprimante est restée éteinte pendant six semaines ou plus, la préparation des têtes d'impression peut prendre jusqu'à une heure. Si l'imprimante reste éteinte pendant une longue période de temps, les têtes d'impression peuvent devenir inutilisables. Dans ce cas, vous devez les remplacer. 104 Chapitre 9 Maintenance de l'imprimante FRWW Mise à jour du microprogramme Les différentes fonctions de l'imprimante sont contrôlées par un logiciel qui réside dans l'imprimante et connu également sous le nom de microprogramme. Des mises à jour périodiques sont disponibles auprès de Hewlett-Packard. Ces mises à jour améliorent le fonctionnement et les fonctionnalités de l'imprimante. Vous pouvez télécharger ces mises à jour sur Internet et les installer dans votre imprimante en procédant comme indiqué ci-dessous (choisissez la méthode que vous trouvez la plus commode). ● À l'aide de HP Printer Utility pour Windows, sélectionnez votre imprimante, l'onglet Assistance, puis Mise à jour du microprogramme. ● À l'aide de HP Printer Utility pour Mac OS, sélectionnez Mise à jour du microprogramme dans le groupe Assistance. ● À l'aide du serveur Web incorporé de l'imprimante, sélectionnez l'onglet Configuration, puis Mise à jour du microprogramme. Dans chaque cas, suivez les instructions affichées à l'écran pour télécharger le fichier du microprogramme et le stocker sur votre disque dur. Sélectionnez ensuite le fichier téléchargé et cliquez sur Mettre à jour. ● Dans Internet Explorer 6 pour Windows, cliquez sur Outils > Options Internet > Connexions > Paramètres réseau, et cochez la case Ne pas utiliser de serveur proxy pour les adresses locales. Ou alors, pour un contrôle plus précis, cliquez sur le bouton Avancé et ajoutez l'adresse IP de l'imprimante à la liste des exceptions pour lesquelles le serveur proxy n'est pas utilisé. ● Dans Safari pour Mac OS, accédez à Safari > Préférences > Avancé et cliquez sur le bouton Proxys : Modifier les paramètres. Ajoutez à la liste des exceptions l'adresse IP ou le nom de domaine de l'imprimante pour laquelle le serveur proxy n'est pas utilisé. Le microprogramme contient un ensemble des profils de papier les plus utilisés. Vous pouvez télécharger des profils supplémentaires séparément (reportez-vous à la section Profils papier à la page 37). Mise à jour du logiciel Vous êtes invité à utiliser HP Proactive Support (reportez-vous à la section HP Proactive Support à la page 166) pour procéder à la mise à jour du logiciel et du pilote de votre imprimante. Vous pouvez également aller sur le site http://www.hp.com/go/z3200/drivers/. Remplacement de la batterie Lorsque le panneau frontal indique que l'horloge en temps réel ne fonctionne pas, vous devez remplacer la batterie. Il vous faut une batterie au lithium (modèle CR2032). Pour remplacer la batterie, procédez comme suit. FRWW 1. Mettez l'imprimante hors tension et débranchez le cordon. Débranchez également les câbles réseau ou USB. 2. Desserrez les vis qui fixent le formateur à l'imprimante, à la main ou à l'aide d'un tournevis plat. 3. Localisez la batterie ronde et plate dans le formateur. Mise à jour du microprogramme 105 Maintenance de l'imprimante Si vous constatez une progression très lente du téléchargement du fichier du microprogramme sur l'imprimante, le motif peut être que vous utilisez un serveur proxy. Dans ce cas, essayez de contourner le serveur proxy et d'accéder directement au serveur Web intégré. 4. Inclinez légèrement la batterie vers un côté puis retirez-la. Il vous faudra peut-être exercer une légère pression. 5. Insérez la nouvelle batterie en appuyant vers le bas. 6. Insérez le formateur dans l'imprimante en appuyant vers le bas, puis resserrez les vis. 7. Rebranchez les câbles et mettez l'imprimante sous tension. Kits de maintenance de l'imprimante Trois kits de maintenance sont disponibles pour votre imprimante. Ils contiennent des composants qui doivent être remplacés après un usage prolongé. Lorsqu'un composant est nécessaire, un message s'affiche sur le panneau frontal et par HP Printer Utility. Lorsque ce message s'affiche, vous êtes invité à contacter le support HP (voir Contacter le support HP à la page 167) et à demander le kit de maintenance. Deux de ces kits sont installés exclusivement par des ingénieurs de maintenance ; le troisième se compose d'un coupeur de remplacement que vous pouvez installer vous-même (voir Remplacement du coupeur à la page 99). Effacement de disque sécurisé Le disque dur de l'imprimante sert de zone de stockage temporaire pour les tâches d'impression. La fonction Effacement de disque sécurisé permet de complètement effacer vos informations du disque dur pour les protéger contre un accès non autorisé. Vous pouvez choisir d'effacer des fichiers particuliers ou tout le disque dur. Effacement de disque sécurisé propose trois niveaux de sécurité : Maintenance de l'imprimante ● Effacement rapide non sécurisé : tous les pointeurs aux informations sont effacés. Les informations proprement dites sont maintenues sur le disque dur jusqu'à ce que l'espace disque qu'elles occupent soit requis à d'autres fins, puis elles sont remplacées. Tant qu'elles sont conservées sur le disque, il est très difficile d'y accéder pour la plupart des gens, mais elles restent accessibles à l'aide d'un logiciel conçu à cet effet. C'est la méthode par laquelle les fichiers sont effacés sur la plupart des systèmes informatiques ; elle est la plus rapide, mais la moins sécurisée. ● Effacement rapide sécurisé : tous les pointeurs aux informations sont effacés, toutes les informations proprement dites sont également remplacées par un motif de caractères fixe. Cette méthode est plus lente que l'effacement rapide non sécurisé, mais plus sécurisée. Il est toujours possible d'accéder à des fragments des informations effacées en utilisant des outils spéciaux permettant de détecter des traces magnétiques. 106 Chapitre 9 Maintenance de l'imprimante FRWW ● Effacement par nettoyage sécurisé : tous les pointeurs aux informations sont effacés, et toutes les informations proprement dites sont remplacées de façon répétitive à l'aide d'un algorithme spécialement conçu pour éliminer toute trace résiduelle. C'est la méthode la plus lente, mais la plus sécurisée. L'effacement par nettoyage sécurisé répond aux exigences du Ministère de la Défense des États-Unis 5220-22.m en matière d'effacement et de nettoyage de supports disque. Si le niveau de sécurité par défaut lors de l'utilisation de la fonction d'effacement de disque sécurisé. L'effacement de disque sécurisé est l'une des fonctionnalités fournies par Web JetAdmin, logiciel de gestion d'impression Web gratuit de HP : reportez-vous à la section http://www.hp.com/go/ webjetadmin/. Si vous rencontrez des difficultés lors de l'utilisation de la fonction Effacement de disque sécurisé à partir de Web JetAdmin, veuillez contacter le support HP : reportez-vous à la section Contacter le support HP à la page 167. Avant de choisir d'effacer la totalité du disque dur, tenez compte des considérations suivantes : Il vous sera éventuellement demandé de redémarrer l'imprimante plusieurs fois pendant le processus, ce qui prendra environ 6 heures avec Effacement de disque sécurisé ou 24 heures avec Effacement par nettoyage sécurisé. ● Les impressions de démonstration disponibles à partir du panneau frontal seront effacées et non restaurées. Maintenance de l'imprimante ● FRWW Effacement de disque sécurisé 107 10 Accessoires ● Comment commander des fournitures et des accessoires ● Présentation des accessoires Accessoires 108 Chapitre 10 Accessoires FRWW Comment commander des fournitures et des accessoires Vous pouvez commander des fournitures et des accessoires pour votre imprimante de deux façons différentes : ● sur le site Web http://www.hp.com/go/z3200/supplies/ ou http://www.hp.com/go/z3200/ accessories/ ; ● en vous adressant à votre revendeur local. La suite de ce chapitre répertorie les fournitures et accessoires disponibles, ainsi que leurs références. Commande de fournitures d'encre Vous pouvez commander les fournitures d'encre suivantes pour votre imprimante. FRWW Cartouche Numéro de référence HP 70 - Cartouche d'encre Noir mat 130 ml C9448A HP 70 - Cartouche d'encre Noir photo 130 ml C9449A HP 70 - Cartouche d'encre grise 130 ml C9450A HP 70 - Cartouche d'encre Gris clair 130 ml C9451A HP 70 - Cartouche d'encre Magenta 130 ml C9453A HP 70 - Cartouche d'encre Jaune 130 ml C9454A HP 70 - Cartouche d'encre Magenta clair 130 ml C9455A HP 73 - Cartouche d'encre rouge chromatique 130 ml CD951A HP 70 - Cartouche d'encre verte 130 ml C9457A HP 70 - Cartouche d'encre bleue 130 ml C9458A HP 70 - Cartouche d'encre Rehausseur de brillance 130 ml C9459A HP 70 - Cartouche d'encre Cyan clair 130 ml C9390A HP 70 - Cartouche d'encre Noir mat 130 ml - Par deux CB339A HP 70 - Cartouche d'encre Noir photo 130 ml - Par deux CB340A HP 70 - Cartouche d'encre grise 130 ml - Par deux CB341A HP 70 - Cartouche d'encre Gris clair 130 ml - Par deux CB342A HP 70 - Cartouche d'encre Magenta 130 ml - Par deux CB344A HP 70 - Cartouche d'encre Jaune 130 ml - Par deux CB345A HP 70 - Cartouche d'encre Magenta clair 130 ml - Par deux CB346A HP 73 - Cartouche d'encre rouge chromatique 130 ml - Par deux CD952A HP 70 - Cartouche d'encre verte 130 ml - Par deux CB348A HP 70 - Cartouche d'encre bleue 130 ml - Par deux CB349A HP 70 - Cartouche d'encre Rehausseur de brillance 130 ml - Par deux CB350A HP 70 - Cartouche d'encre Cyan clair 130 ml - Par deux CB351A Comment commander des fournitures et des accessoires 109 Accessoires Tableau 10-1 Cartouches d'encre Tableau 10-2 Têtes d'impression Tête d'impression Numéro de référence HP 70 - Tête d'impression Magenta clair et Cyan clair C9405A HP 70 - Tête d'impression Magenta et Jaune C9406A HP 70 - Tête d'impression Noir photo et Gris clair C9407A HP 70 - Tête d'impression Bleu et Vert C9408A HP 73 - Tête d'impression Noir mat et Rouge chromatique CD949A HP 70 - Tête d'impression Rehausseur de brillance et Gris C9410A Commande de papier Les types de papier HP répertoriés ci-dessous sont disponibles actuellement en vue d'une utilisation avec votre imprimante. REMARQUE : La situation peut évoluer avec le temps. Pour obtenir les dernières informations à ce sujet, reportez-vous à la section http://www.hp.com/go/z3200/supplies/. Vous trouverez plus de précisions sur le site http://www.hp.com/go/z3200/paperpresets/. Légende concernant la disponibilité : ● (A) indique un papier disponible en Asie (sauf Japon) ● (E) indique un papier disponible en Europe, au Moyen-Orient et en Afrique ● (J) indique un papier disponible au Japon ● (L) indique un papier disponible en Amérique latine ● (N) indique un papier disponible en Amérique du Nord Si la référence n'est pas suivie de parenthèses, cela signifie que le papier est disponible dans toutes les régions. Tableau 10-3 Papier en rouleau Type de papier g/m² Longueur Largeur Références 210 100 pieds = 30,5 m 24 pouces = 610 mm Q6626A (AEJLN) 36 pouces = 914 mm Q6627A (AEJLN) 42 pouces = 1067 mm Q6628A (AEJLN) 24 pouces = 610 mm C6029C (AEJN) 36 pouces = 914 mm C6030C 42 pouces = 1067 mm C6569C 225 pieds = 67,5 m 42 pouces = 1067 mm Q1956A (EN) 100 pieds = 30,5 m 24 pouces = 610 mm Q1412A (AEJN) 36 pouces = 914 mm Q1413A 42 pouces = 1067 mm Q1414A (AEJN) Papier normal et papier couché Papier mat couché Plus à très fort grammage Papier couché à fort grammage Accessoires Papier couché FG universel 110 Chapitre 10 Accessoires 131 120 100 pieds = 30,5 m FRWW Tableau 10-3 Papier en rouleau (suite) Type de papier g/m² Longueur Largeur Références Papier couché 90 150 pieds = 45,7 m 16,54 pouces = 420 mm Q1443A (J) 23,39 pouces = 594 mm Q1442A (EJ) 24 pouces = 610 mm C6019B 33,11 pouces = 841 mm Q1441A (EJ) 36 pouces = 914 mm C6020B 42 pouces = 1067 mm C6567B 300 pieds = 91,4 m 36 pouces = 914 mm C6980A Papier couché jet d'encre 90 150 pieds = 45,7 m 18 pouces = 458 mm Q7897A (ELN) Papier couché universel 95 150 pieds = 45,7 m 24 pouces = 610 mm Q1404A (AEJN) 36 pouces = 914 mm Q1405A (AEJN) 42 pouces = 1067 mm Q1406A 16,54 pouces = 420 mm Q1446A (J) 23,39 pouces = 594 mm Q1445A (EJ) 24 pouces = 610 mm C1860A (LN), C6035A (AEJ) 33,11 pouces = 841 mm Q1444A (EJ) 36 pouces = 914 mm C1861A (LN), C6036A (AEJ) 300 pieds = 91,4 m 36 pouces = 914 mm C6810A 150 pieds = 45,7 m 23,39 pouces = 594 mm Q8003A (AJ) 24 pouces = 610 mm Q1396A 36 pouces = 914 mm Q1397A 42 pouces = 1067 mm Q1398A Papier blanc brillant pour jet d'encre Papier normal universel 90 80 150 pieds = 45,7 m Papier couleur jaune fluorescent 100 150 pieds = 45,7 m 36 pouces = 914 mm Q1757A (E) Papier couleur jaune 92 150 pieds = 45,7 m 23,39 pouces = 594 mm Q6596A (E) 36 pouces = 914 mm Q1760A (EN) 16,54 pouces = 420 mm Q1440A (J) 23,39 pouces = 594 mm Q1439A (J) 24 pouces = 610 mm C3869A 33,11 pouces = 841 mm Q1438A (J) 36 pouces = 914 mm C3868A Papier calque naturel FRWW 90 150 pieds = 45,7 m Comment commander des fournitures et des accessoires 111 Accessoires Papier technique Tableau 10-3 Papier en rouleau (suite) Type de papier g/m² Longueur Largeur Références Papier normal translucide 67 150 pieds = 45,7 m 24 pouces = 610 mm C3860A (AJN) 36 pouces = 914 mm C3859A (LN) 24 pouces = 610 mm C3862A (N) 36 pouces = 914 mm C3861A (LN) 24 pouces = 610 mm C3876A (AEJN) 36 pouces = 914 mm C3875A 24 pouces = 610 mm 51642A (AEJN) 36 pouces = 914 mm 51642B Papier vélin 75 150 pieds = 45,7 m Film (technique et graphique) Film polyester transparent Film polyester transparent mat 174 160 75 pieds = 22,9 m 125 pieds = 38,1 m Film polyester extra brillant Film polyester blanc mat 167 50 pieds = 15,2 m 36 pouces = 914 mm Q1736A (AEN) 300 50 pieds = 15,2 m 24 pouces = 610 mm Q8759A 44 pouces = 1118 mm Q8840A 50 pieds = 15,2 m 18 pouces = 458 mm Q7990A 75 pieds = 22,9 m 24 pouces = 610 mm Q7991A 100 pieds = 30,5 m 36 pouces = 914 mm Q7993A 42 pouces = 1067 mm Q7995A 50 pieds = 15,2 m 18 pouces = 458 mm Q8001A (ELN) 75 pieds = 22,9 m 24 pouces = 610 mm Q7992A 100 pieds = 30,5 m 36 pouces = 914 mm Q7994A 42 pouces = 1067 mm Q7996A 24 pouces = 610 mm Q6574A 36 pouces = 914 mm Q6575A 42 pouces = 1067 mm Q6576A 200 pieds = 61 m 42 pouces = 1067 mm Q8754A (ELN) 100 pieds = 30,5 m 24 pouces = 610 mm Q6579A 36 pouces = 914 mm Q6580A 42 pouces = 1067 mm Q6581A 200 pieds = 61 m 42 pouces = 1067 mm Q8755A 100 pieds = 30,5 m 24 pouces = 610 mm Q8916A 36 pouces = 914 mm Q8917A 42 pouces = 1067 mm Q8918A 24 pouces = 610 mm Q8920A 36 pouces = 914 mm Q8921A 42 pouces = 1067 mm Q8922A Papier photographique Papier photo satin Professionnel Papier photo glacé Premium à séchage instantané Papier photo satin Premium à séchage instantané Papier photo glacé universel à séchage instantané Papier photo SG universel à séchage instantané Accessoires Papier photo glacé encre pigmentée standard Papier photo satiné encre pigmentée standard 112 Chapitre 10 Accessoires 260 260 190 190 235 235 100 pieds = 30,5 m 100 pieds = 30,5 m FRWW Tableau 10-3 Papier en rouleau (suite) Type de papier g/m² Longueur Largeur Références Papier photo Premium mat 210 100 pieds = 30,5 m 24 pouces = 610 mm CG459A 36 pouces = 914 mm CG460A 18 pouces = 458 mm Q8664A (EN) 24 pouces = 610 mm Q8663A (EN) 18 pouces = 458 mm Q8049A (EN) 24 pouces = 610 mm Q7971A (EN) 36 pouces = 914 mm Q8909A (EN) 42 pouces = 1067 mm Q8910A (EN) 18 pouces = 458 mm CG462A (E) 24 pouces = 610 mm CG463A (E) 42 pouces = 1067 mm CG490A (E) 18 pouces = 458 mm Q7896A (EJN) 24 pouces = 610 mm Q1968A (AEJN) 36 pouces = 914 mm Q8747A 42 pouces = 1067 mm Q8748A Papier pour épreuves Papier professionnel glacé pour épreuves de contrat 200 Papier professionnel semi-glacé pour épreuves de contrat 235 Papier Premium pour épreuves semi-glacé Papier mat pour épreuves 240 146 100 pieds = 30,5 m 100 pieds = 30,5 m 100 pieds = 30,5 m 100 pieds = 30,5 m Supports rétro-éclairés Film pour caissons rétro-éclairés Premium couleur vive 285 100 pieds = 30,5 m Support autoadhésif Papier d'intérieur autocollant 170 75 pieds = 22,9 m 36 pouces = 914 mm Q1733A (EJN) Vinyle adhésif universel 290 66 pieds = 20,1 m 36 pouces = 914 mm Q8676A (EN) 42 pouces = 1067 mm Q8677A (EN) Polypropylène mat à revers adhésif 225 70 pieds = 21,3 m 36 pouces = 914 mm Q1908A (AEN) Vinyle adhésif Colorfast 328 40 pieds = 12,2 m 36 pouces = 914 mm C6775A Film d'affichage durable 205 50 pieds = 15,2 m 36 pouces = 914 mm Q6620A (EN) Banderole à séchage instantané pour l'intérieur, glacée 195 50 pieds = 15,2 m 36 pouces = 914 mm Q5482A (N) 42 pouces = 1067 mm Q5483A (N) Support renforcé opaque pour bannière 460 24 pouces = 610 mm Q8675A (N) 36 pouces = 914 mm Q1898B (AEN) 42 pouces = 1067 mm Q1899B (AEN) 36 pouces = 914 mm Q1903A (AEN) 42 pouces = 1067 mm Q1904A (AEN) Polypropylène mat FRWW 130 50 pieds = 15,2 m 75 pieds = 22,9 m Banderoles en Tyvek® 140 50 pieds = 15,2 m 36 pouces = 914 mm C6787A (AJN) Papier d'extérieur 145 100 pieds = 30,5 m 36 pouces = 914 mm Q1730A (EN) Papier d'affichage extérieur, verso bleu 140 100 pieds = 30,5 m 36 pouces = 914 mm C7949A (EN) Comment commander des fournitures et des accessoires 113 Accessoires Supports pour banderoles et enseignes Tableau 10-3 Papier en rouleau (suite) Type de papier g/m² Longueur Largeur Références Banderole sans PVC 410 100 pieds = 30,5 m 36 pouces = 914 mm CG815A (EN) 42 pouces = 1067 mm CG816A (EN) Supports tissu/textile Tissu pour drapeau durable 110 33 pieds = 10,1 m 36 pouces = 914 mm Q6624A (EN) Papier tissu dorsal polyester 110 33 pieds = 10,1 m 36 pouces = 914 mm Q1745A (E) Papier tissu dorsal satin soie 63.5 100 pieds = 30,5 m 36 pouces = 914 mm Q1748A (EN) (avec dos) 160 35 pieds = 10,7 m 24 pouces = 610 mm Q8732A (EN) 36 pouces = 914 mm Q8745A (EN) 42 pouces = 1067 mm Q8733A (EN) 24 pouces = 610 mm Q8734A (EN) 42 pouces = 1067 mm Q8735A (EN) 24 pouces = 610 mm Q8736A (EN) 36 pouces = 914 mm Q8737A (EN) 42 pouces = 1067 mm Q8738A (EN) 24 pouces = 610 mm Q8739A (EN) 42 pouces = 1067 mm Q8740A (EN) Supports d'impression « beaux-arts » Papier beaux-arts lisse Hahnemühle 265 310 Papier beaux-arts texturé Hahnemühle 265 310 35 pieds = 10,7 m 35 pieds = 10,7 m 35 pieds = 10,7 m Papier aquarelle par Hahnemühle 210 38 pieds = 11,6 m 36 pouces = 914 mm Q1984A (EN) Papier beaux-arts satiné baryte 290 50 pieds = 15,2 m 24 pouces = 610 mm CG803A (EN) 44 pouces = 1118 mm CG804A (EN) 24 pouces = 610 mm Q8741A (EN) 36 pouces = 914 mm Q8746A (EN) 24 pouces = 610 mm Q7972A (ELN) 36 pouces = 914 mm Q7972A (ELN) Papier aquarelle beaux-arts Papier mat litho-réaliste 240 270 35 pieds = 10,7 m 100 pieds = 30,5 m Papier canvas 180 35 pieds = 10,7 m 36 pouces = 914 mm Q1724A (AEN) Canvas mat professionnel 430 20 pieds = 6,1 m 24 pouces = 610 mm Q8673A (ELN) 50 pieds = 15,2 m 36 pouces = 914 mm Q8761A (ELN) 42 pouces = 1067 mm Q8674A (ELN) 20 pieds = 6,1 m 24 pouces = 610 mm Q8708A 50 pieds = 15,2 m 36 pouces = 914 mm Q8709A 42 pouces = 1067 mm Q8710A 20 pieds = 6,1 m 24 pouces = 610 mm Q8704A 50 pieds = 15,2 m 36 pouces = 914 mm Q8705A 42 pouces = 1067 mm Q8706A Canvas satiné collectionneur Accessoires Canvas mat artiste 114 Chapitre 10 Accessoires 400 380 FRWW Tableau 10-3 Papier en rouleau (suite) Type de papier g/m² Longueur Largeur Références Canvas mat universel 350 20 pieds = 6,1 m 24 pouces = 610 mm Q8712A 50 pieds = 15,2 m 36 pouces = 914 mm Q8713A 42 pouces = 1067 mm Q8714A Tableau 10-4 Feuilles coupées Type de papier g/m² Longueur Largeur Références 90 24 pouces = 610 mm 18 pouces = 457 mm Q1961A (AJEN) 36 pouces = 914 mm 24 pouces = 610 mm Q1962A (AJEN) Papier normal et papier couché Papier couché jet d'encre Papier photographique Papier photo satin Professionnel 300 19 pouces = 483 mm 13 pouces = 330 mm Q8839A Papier photo mat 196 19 pouces = 483 mm 13 pouces = 330 mm Q5492A Papier professionnel glacé pour épreuves de contrat 200 19 pouces = 483 mm 13 pouces = 330 mm Q8662A (EN) Papier professionnel semi-glacé pour épreuves de contrat 235 19 pouces = 483 mm 13 pouces = 330 mm Q7970A (EJN) Papier Premium pour épreuves semi-glacé 240 19 pouces = 483 mm 13 pouces = 330 mm CG461A (E) Papier mat pour épreuves 146 19 pouces = 483 mm 13 pouces = 330 mm Q1967A (AEN) Papier pour épreuves Supports d'impression « beaux-arts » Papier beaux-arts lisse Hahnemühle 265 19 pouces = 483 mm 13 pouces = 330 mm Q8728A Papier aquarelle par Hahnemühle 210 19 pouces = 483 mm 13 pouces = 330 mm Q8729A Papier aquarelle beaux-arts 240 19 pouces = 483 mm 13 pouces = 330 mm Q8730A Canvas mat artiste 380 19 pouces = 483 mm 13 pouces = 330 mm Q8731A Types de papier non recommandés ● Papier photo qui gonfle ● Papier pour prospectus Commande d'accessoires Vous pouvez commander les accessoires suivants pour votre imprimante. FRWW Nom N° du produit Table HP Designjet Z2100/Z3200 24 inch (Asie uniquement) Q6663A Bobine HP Designjet Z2100/Z3200 24 inch Q6700A Comment commander des fournitures et des accessoires 115 Accessoires Dans de nombreux cas, les types de papier non pris en charge par HP peuvent néanmoins être compatibles avec votre imprimante. Il est toutefois peu probable que les résultats obtenus soient satisfaisants : Nom N° du produit Bobine HP Designjet Z2100/Z3200 44 inch Q6699A Solution de profil avancé HP - International Q6695A Solution de profil avancé HP - Asie/Pacifique Q6701A Serveur d'impression HP Jetdirect 630n IPv6 Gigabit J7997G Serveur d'impression HP Jetdirect 635n IPv6/IPsec J7961A, J7961G Présentation des accessoires Support La table pour imprimante est utilisée pour accueillir l'imprimante et le bac de réception qui recueille les impressions. Une autre solution consiste à placer l'imprimante sur un bureau. Ce type de support est généralement fourni avec l'imprimante HP Designjet Z3200. Cependant, le modèle HP Designjet Z3200 24in est vendu dans les pays asiatiques sans support, c'est pourquoi il est également disponible séparément comme accessoire. La hauteur de la table est de 668 mm. Le poids de la table est de 12,22 kg ou 10,12 kg. Solution de profil avancé HP HP et GretagMacbeth ont collaboré au développement de la solution de profil avancé HP équipée de la technologie GretagMacbeth™. Cette solution tire parti du spectrophotomètre intégré dans l'imprimante pour fournir une procédure couleur ICC révolutionnaire calibrée de bout en bout. La solution de profil avancé HP, conçue pour les imprimantes HP, offre un système de gestion des couleurs puissant, automatisé et à faible coût avec des procédures simplifiées qui permettent d'éviter le coût et les délais des instruments de mesure hors connexion. GretagMacbeth et HP offrent un nouvel outil aux concepteurs, photographes et autres professionnels de la création permettant de générer de façon précise et constante des impressions d'épreuves et de qualité photo. La solution de profil avancé HP intègre les composants suivants : ● L'outil d'étalonnage de moniteur HP Colorimeter qui vous permet de calibrer et de régler avec précision tous vos moniteurs : LCD, écran à tubes cathodiques et portable ● Le logiciel de définition de profil ICC et de modification fournissant des fonctions supplémentaires par rapport à celles incluses dans HP Color Center. La solution de profil avancé HP vous permet d'effectuer les opérations suivantes : Accessoires ● Afficher la correspondance des couleurs sur l'écran et sur le papier imprimé. ● Générer des profils de couleurs pour tous les types de papiers, en RVB ou en CMJN. REMARQUE : Les profils CMJN ne peuvent être utilisés qu'avec des logiciels RIP compatibles CMJN. ● Modifier visuellement vos profils de couleurs en vue d'un contrôle optimal. ● Effectuer toutes les opérations facilement en utilisant une interface logicielle pas à pas—aucun manuel supplémentaire nécessaire. 116 Chapitre 10 Accessoires FRWW La solution de profil avancé HP est entièrement prise en charge par HP. Vous n'avez donc pas à traiter avec plusieurs assistances techniques. Reportez-vous au site http://www.hp.com/go/z3200/solutions/ pour plus d'informations. Fonctionnalités clés La solution de profil avancé HP vous permet de prendre le contrôle des couleurs : Calibrage et création de profils pour tous les moniteurs — LCD, écran à tubes cathodiques et portable ● Définition de profil RVB automatisé via les pilotes HP pour garantir une impression précise (photos, création, etc.) ● Définition de profil CMJN automatisée lorsque votre imprimante est pilotée par un RIP pour des impressions et épreuves numériques précises ● Modification facile et visuelle de vos profils pour un contrôle absolu des couleurs Accessoires ● FRWW Présentation des accessoires 117 Problèmes de papier 11 Résolution des problèmes de papier ● Chargement du papier impossible ● Le type de papier n'est pas dans le pilote ● Le papier est coincé ● Problèmes de sortie des impressions dans le bac de réception ● La feuille reste dans l'imprimante une fois l'impression terminée ● Le papier est coupé une fois l'impression terminée ● La coupe réalisée par le coupeur n'est pas nette ● Le rouleau n'est pas bien serré sur la bobine ● Une bande reste dans le bac de sortie et entraîne des bourrages ● Nouveau calibrage de l'avance du papier 118 Chapitre 11 Résolution des problèmes de papier FRWW ● Assurez-vous qu'aucun papier n'est chargé. ● Assurez-vous que le papier est suffisamment engagé dans l'imprimante ; vous devez sentir l'imprimante saisir le papier. ● N'essayez pas de redresser le papier pendant la procédure d'alignement, sauf si vous y êtes invité par l'écran du panneau frontal. En effet, l'imprimante tente d'effectuer automatiquement cette opération de redressement. ● Le papier est peut-être chiffonné, déformé ou il présente des bords irréguliers. Échec de chargement du rouleau ● En cas d'échec de chargement du papier, il se peut que le bord avant ne soit pas droit ou propre et qu'il doive donc être coupé. Retirez 2 cm du rouleau et réessayez. Cela peut s'avérer nécessaire même avec un nouveau rouleau de papier. ● Assurez-vous que les extrémités du rouleau sont pressées contre les extrémités de la bobine. ● Vérifiez que la bobine est correctement insérée. ● Vérifiez que le papier est correctement chargé sur la bobine et qu'il se charge sur le rouleau dans l'imprimante. ● Vérifiez que tous les arrêts de rouleau ont été retirés. ● Vérifiez que le papier est bien enroulé sur le rouleau. ● Évitez tout contact avec le rouleau ou le papier lors de la procédure d'alignement. Si le papier a été introduit de biais, l'écran du panneau frontal affiche les instructions ci-dessous. 1. Lorsque l'écran du panneau frontal vous y invite, levez la manette bleue de gauche. L'imprimante va essayer de redresser le papier. 2. Lorsque l'écran du panneau frontal vous y invite, abaissez la manette bleue. L'imprimante vérifie alors l'alignement. Si le rouleau est aligné, l'imprimante mesure la largeur et vous pouvez commencer à imprimer. Si le rouleau n'est toujours pas aligné, le panneau frontal affiche une erreur et des instructions. 3. Lorsque l'écran du panneau frontal vous y invite, levez la manette bleue de gauche. 4. Rembobinez le rouleau depuis l'extrémité de la bobine jusqu'à ce que le bord soit situé sur la ligne bleue. 5. Appuyez sur OK sur le panneau frontal. 6. Lorsque l'écran du panneau frontal vous y invite, abaissez la poignée. L'imprimante vérifie alors l'alignement. Si le rouleau est aligné, l'imprimante mesure la largeur et vous pouvez commencer à imprimer. Si le rouleau n'est toujours pas aligné, le panneau frontal affiche une erreur ainsi que des instructions pour reprendre la procédure à l'étape trois. Si vous souhaitez recommencer la procédure de chargement, annulez la procédure en cours au niveau du panneau frontal et rembobinez le rouleau depuis l'extrémité de la bobine jusqu'à ce que le bord soit retiré de l'imprimante. FRWW Chargement du papier impossible 119 Problèmes de papier Chargement du papier impossible Problèmes de papier Échec de chargement d'une feuille ● Guidez la feuille dans l'imprimante lors de l'alimentation initiale (cela concerne tout particulièrement les papiers épais). ● N'essayez pas de redresser la feuille pendant la procédure de chargement, sauf si vous y êtes invité par l'écran du panneau frontal. En effet, l'imprimante tente d'effectuer automatiquement cette opération de redressement. ● Évitez de préférence d'utiliser des feuilles coupées manuellement ; si vous devez en utiliser, chargez-les avec l'option Feuille, sans vérif. écart. Si la feuille n'est pas saisie par l'imprimante, l'écran du panneau frontal vous demande de la pousser dans l'imprimante, laquelle effectue alors une nouvelle tentative de chargement. Si la feuille est saisie dans l'imprimante, mais de biais, le panneau frontal affiche les instructions cidessous. 1. Lorsque l'écran du panneau frontal vous y invite, levez la manette bleue de gauche. 2. Ajustez la feuille de manière à l'aligner sur les lignes bleues avant et de droite. 3. Une fois la feuille alignée, appuyez sur OK sur le panneau frontal. 4. Lorsque l'écran du panneau frontal vous y invite, abaissez la manette bleue. L'imprimante vérifie alors l'alignement. Si la feuille est alignée, l'imprimante la mesure et la recharge dans le dispositif d'alimentation. Vous êtes prêt à imprimer. Si la feuille n'est toujours pas alignée, le panneau frontal affiche une erreur ainsi que des instructions pour reprendre la procédure. Si vous souhaitez recommencer la procédure de chargement, annulez la procédure en cours au niveau du panneau frontal. L'imprimante éjecte alors la feuille par l'avant. Messages d'erreur de chargement du papier Voici la liste des messages affichés sur le panneau frontal pour signaler des problèmes de chargement de papier. Vous y trouverez également la solution proposée pour y remédier. Message affiché sur le panneau frontal Solution proposée Papier mal chargé. Le papier n'a pas été chargé correctement ; le bord n'est pas aligné sur le guide de chargement. Levez la manette bleue, retirez le papier, puis abaissez la manette. Papier non détecté. L'imprimante n'a détecté aucun papier pendant la procédure de chargement. Assurez-vous que le papier est complètement introduit. Papier chargé avec trop d'écart. Pendant la procédure de chargement, l'imprimante a détecté une inclinaison trop importante du papier. Suivez les instructions affichées sur le panneau frontal. Papier trop petit. Pendant la procédure de chargement, l'imprimante a détecté que le papier était trop étroit ou trop court pour être chargé. Appuyez sur la touche Annuler pour arrêter la procédure de chargement. Voir Spécifications fonctionnelles à la page 169. Papier trop grand. Pendant la procédure de chargement, l'imprimante a détecté que le papier était trop large ou trop long (feuille uniquement) pour être chargé correctement. Appuyez sur la touche Annuler pour arrêter la procédure de chargement. Voir Spécifications fonctionnelles à la page 169. Manette levée. La manette bleue était levée pendant la procédure de chargement. Cela empêche l'imprimante de charger le papier. Suivez les instructions affichées sur le panneau frontal. 120 Chapitre 11 Résolution des problèmes de papier FRWW ASTUCE : Vérifiez tout d'abord que le pilote est à jour (reportez-vous à la section Mise à jour du logiciel à la page 105). La dernière version du pilote peut proposer une liste de types de papier plus complète. Pour travailler avec un papier qui n'est pas dans le pilote, vous pouvez ajouter un nouveau type de papier à votre pilote (reportez-vous à la section Pour créer un profil papier personnalisé à la page 38). L'ajout de votre type de papier au pilote est recommandé car il vous permet d'enregistrer des paramètres personnalisés comme le profil. Le nouveau type de papier doit reposer sur une catégorie de papier existante. Les catégories disponibles sont les suivantes : ● Papier normal et papier couché : papiers fin, à base de fibres, avec surface mate. Ces papiers utilisent de l'encre noire mate, aucun rehausseur de brillance, des limites d'encre relativement faibles et une position de chariot élevée. ● Papier photo : papiers photo relativement épais avec une variété de finitions de mat à satin en passant par le brillant. Ces papiers utilisent de l'encre noire photo et un rehausseur de brillance (exception faite des papiers photo mats), des limites d'encre relativement élevées et une position chariot basse (exception faite des papiers photo mats et baryte). Les molettes sont généralement relevées pour leur impression. ● Papier pour épreuves : variété de papiers de mat à satin en passant par le brillant, utilisés pour simuler l'impression commerciale avec des exigences de fidélité des couleurs élevées. ● Supports beaux-arts HP : supports photo canvas, mat et papier utilisés pour les impression beaux arts de qualité supérieure. Ces papiers utilisent de l'encre noire mate et aucun rehausseur de brillance (exception faite des papiers photo canvas satiné ou perlé qui utilisent de l'encre noire photo et un rehausseur de brillance). Ils utilisent tous une position chariot et des limites d'encre élevés. ● Film : supports film synthétiques qui utilisent généralement de l'encre noire photo, aucun rehausseur de brillance, des limites d'encre relativement faibles et une position de chariot élevée. ● Rétro-éclairé : supports translucides synthétiques qui utilisent généralement de l'encre noire photo, aucun rehausseur de brillance, des limites d'encre relativement élevées, une position de chariot élevée et des molettes relevées. L'encre noire s'efface facilement lorsqu'on la touche. ASTUCE : Manipulez les impressions avec précautions, notamment à leur sortie de l'imprimante. Votre papier est peut-être incompatible avec une encre noire mate. Pour utiliser une encre noire non mate, sélectionnez le type de papier Papier photo > Papier photo glacé. REMARQUE : Lorsque vous sélectionnez un type de papier différent, les couleurs de la sortie imprimée peuvent être visiblement modifiées. Après l'impression, le papier est froissé ou bien, il y a trop d'encre Cela se produit lorsque trop d'encre est utilisé. Pour utiliser moins d'encre, sélectionnez une catégorie de papier plus fine. Les catégories de papier mat du plus fin au plus épais sont : FRWW ● Papier ordinaire ● Papier couché ● Papier couché à fort grammage Le type de papier n'est pas dans le pilote 121 Problèmes de papier Le type de papier n'est pas dans le pilote Problèmes de papier ● Papier beaux-arts ● Papier couché à très fort grammage ● Papier beaux-arts épais (>250 g/m2) Pour d'autres problèmes de qualité d'image, reportez-vous à la section Résolution des problèmes de qualité d'impression à la page 129. 122 Chapitre 11 Résolution des problèmes de papier FRWW Lorsqu'un bourrage papier se produit, le message Eventuel bourrage papier apparaît normalement sur le panneau frontal. FRWW 1. Éteignez l'imprimante au niveau du panneau frontal, ainsi qu'à l'aide de l'interrupteur situé à l'arrière de l'imprimante. 2. Ouvrez le capot. 3. Essayez de déplacer le chariot des têtes d'impression. Le papier est coincé 123 Problèmes de papier Le papier est coincé Problèmes de papier 4. Levez la manette bleue en la remontant au maximum. 5. Retirez soigneusement le papier coincé par le haut de l'imprimante. 6. En vous positionnant à l'arrière de l'imprimante, rembobinez le rouleau et tirez la feuille hors de l'imprimante. Si vous ne voyez pas le papier, placez-vous à l'avant de l'imprimante et retirez le papier depuis le bac de sortie. ATTENTION : Ne faites pas bouger le papier latéralement, car cela risquerait d'endommager l'imprimante. 7. Retirez soigneusement tous les petits morceaux de papier. 124 Chapitre 11 Résolution des problèmes de papier FRWW Abaissez la manette bleue. 9. Fermez le capot transparent. Problèmes de papier 8. 10. Mettez l'imprimante sous tension. 11. Rechargez le rouleau ou chargez une nouvelle feuille. Reportez-vous à la section Chargement d'un rouleau dans l'imprimante à la page 27 ou Chargement d'une seule feuille à la page 32. REMARQUE : S'il s'avère que du papier cause encore une obstruction à l'intérieur de l'imprimante, relancez la procédure et retirez soigneusement tous les morceaux de papier. Problèmes de sortie des impressions dans le bac de réception ● Assurez-vous que le bac de réception est correctement installé. ● Assurez-vous que le bac de réception est ouvert. ● Assurez-vous que le bac de réception n'est pas plein. ● Le papier a souvent tendance à s'enrouler près de l'extrémité d'un rouleau, ce qui peut entraîner des problèmes de sortie. Chargez un nouveau rouleau ou retirez manuellement les impressions à mesure qu'elles sont effectuées. La feuille reste dans l'imprimante une fois l'impression terminée Le papier reste à l'intérieur de l'imprimante pour permettre à l'impression de sécher (voir Modification du temps de séchage à la page 43). Si le papier n'est éjecté que partiellement à l'issue du temps de séchage, tirez délicatement sur la feuille pour la sortir de l'imprimante. Si le coupeur automatique est désactivé, appuyez sur la touche Avance et coupe papier du panneau frontal (voir Avance et coupe du papier à la page 44). FRWW Problèmes de sortie des impressions dans le bac de réception 125 Problèmes de papier Le papier est coupé une fois l'impression terminée Par défaut, l'imprimante coupe le papier à l'issue du temps de séchage (voir Modification du temps de séchage à la page 43). Vous pouvez désactiver le coupeur (voir Activation/désactivation du couteau automatique à la page 43). La coupe réalisée par le coupeur n'est pas nette Par défaut, l'imprimante coupe automatiquement le papier à l'issue du temps de séchage. Si le coupeur est activé mais ne coupe pas correctement, assurez-vous que le rail du coupeur est propre et non encombré d'obstacles. Si le coupeur est désactivé, la touche Avance et coupe papier a pour seul effet de faire avancer le papier. Utilisez cette touche pour faire sortir suffisamment l'impression de l'imprimante, jusqu'à ce que vous puissiez la couper manuellement à l'aide d'une règle de précision ou d'une paire de ciseaux. Le rouleau n'est pas bien serré sur la bobine Il est possible que vous deviez recharger le rouleau ou le remettre en place. Si le rouleau est pourvu d'un mandrin en carton de 3 pouces, vérifiez que les adaptateurs de mandrin fournis avec l'imprimante ont bien été installés (voir Chargement d'un rouleau sur la bobine à la page 25). Une bande reste dans le bac de sortie et entraîne des bourrages Si un petit morceau de papier (200 mm ou moins) a été coupé, par exemple avant (en cas de nouveau rouleau) et après une impression à fond perdu ou après avoir appuyé sur la touche Avance et coupe papier, la bande coupée reste dans le bac de sortie. Retirez la bande du bac de sortie uniquement lorsque l'imprimante ne fonctionne pas. Nouveau calibrage de l'avance du papier Une avance précise du papier se révèle particulièrement importante pour la qualité d'image dans la mesure où cela a une incidence directe sur le bon positionnement des points sur le papier. Si le papier n'avance pas selon la distance correcte entre deux passages de la tête d'impression, des bandes claires ou foncées apparaissent sur l'impression et le grain d'image risque d'augmenter. Le calibrage de l'imprimante permet de faire avancer correctement tous les papiers indiqués sur le panneau frontal. Lorsque vous sélectionnez le type de papier chargé, l'imprimante règle la vitesse à laquelle le papier avance en cours d'impression. Cependant, si vous utilisez du papier personnalisé ou si le calibrage par défaut du papier ne vous donne pas entière satisfaction, il peut s'avérer nécessaire 126 Chapitre 11 Résolution des problèmes de papier FRWW Vous pouvez, à tout moment, consulter l'état de calibrage d'avance du papier chargé en appuyant sur la touche Afficher infos du papier du panneau frontal. Voici la liste des états possibles : ● Par défaut : ce statut s'affiche lors du chargement d'un papier HP. Les papiers HP dans le panneau frontal ont été optimisés par défaut et, sauf si vous avez des problèmes de qualité d'image sur vos images imprimées comme des bandes ou des granulations, nous vous recommandons de ne pas recalibrer l'avance du papier. ● Recommandé : ce statut s'affiche lorsqu'un nouveau papier est créé. Les valeurs d'avance papier pour ce papier proviennent du type de famille. Il est alors conseillé de procéder à un calibrage d'avance papier afin d'optimiser les valeurs. ● OK : ce statut indique que le papier chargé a déjà été calibré. Cependant, il se peut que vous deviez répéter la procédure de calibrage si des problèmes de qualité d'image (telles que des bandes ou des grains) apparaissent sur l'image imprimée. REMARQUE : L'état de calibrage d'avance de tous les papiers est réinitialisé sur les valeurs d'usine par défaut chaque fois que vous mettez à jour le microprogramme de l'imprimante (reportez-vous à la section Mise à jour du microprogramme à la page 105). Procédure « Nouveau calibrage de l'avance du papier » Si vous utilisez un type de papier transparent, ignorez les deux première étapes ci-dessous et passez directement à l'étape 3. 1. 2. , puis Calibrer avance Dans le panneau frontal, sélectionnez l'icône du menu Qualité d'image papier. L'imprimante procède automatiquement à un nouveau calibrage de l'avance du papier et imprime une image de calibrage d'avance du papier. Attendez que le panneau frontal ait affiché l'écran d'état et réimprimé votre tâche. REMARQUE : La nouvelle procédure de calibrage prend environ trois minutes. Ne vous souciez pas de l'image de calibrage d'avance papier. Le panneau frontal affiche toute erreur survenue au cours de la procédure. Si vous êtes satisfait de l'impression, vous pouvez poursuivre avec ce calibrage pour votre type de papier. Si vous constatez une amélioration de votre impression, passez à l'étape 3. Si le calibrage est insatisfaisant, revenez au calibrage par défaut (reportez-vous à la section Retour au calibrage par défaut à la page 127). 3. Si vous souhaitez régler le calibrage avec précision ou si vous utilisez un type de papier transparent, sélectionnez l'icône du menu Qualité d'image Ajuster l'avance du papier. , puis Calibrer avance papier > 4. Sélectionnez le pourcentage de modification entre -100 % et 100 %. Pour corriger un problème de bandes claires (lignes horizontales de couleur claire), diminuez le pourcentage. Pour corriger un problème de bandes foncées (lignes horizontales de couleur foncée), augmentez le pourcentage. 5. Pour enregistrer la valeur, appuyez sur la touche OK du panneau frontal. 6. Attendez que le panneau frontal ait affiché l'écran d'état et réimprimé votre tâche. Retour au calibrage par défaut La restauration du calibrage par défaut annule toutes les corrections effectuées par la procédure de calibrage d'avance du papier. Pour revenir à la valeur de calibrage d'avance du papier par défaut, vous devez réinitialiser le calibrage. FRWW Nouveau calibrage de l'avance du papier 127 Problèmes de papier de recalibrer la vitesse d'avance du papier. Voir Résolution des problèmes de qualité d'impression à la page 129 pour déterminer si le calibrage d'avance du papier permet de résoudre votre problème. Problèmes de papier 1. Dans le panneau frontal, sélectionnez l'icône du menu Qualité d'image papier > Réinitialiser avance papier. 2. , puis Calibrer avance Attendez que le panneau frontal indique la fin de l'opération avant d'appuyer sur la touche Arrière pour revenir au menu principal. 128 Chapitre 11 Résolution des problèmes de papier FRWW FRWW ● Conseils généraux ● Assistant de dépannage de la qualité de l’image ● Lignes horizontales sur l'image (effet de bande) ● Toute l'image est floue ou comporte du grain ● La papier n'est pas plat ● L'impression est éraflée ou rayée ● Traces d'encre sur le papier ● Lignes verticales en pointillés sur l'impression ● Lignes verticales continues sur l'impression ● Le contour des objets est irrégulier ou n'est pas net ● Le contour des objets est plus sombre que prévu ● Effet de bronzage ● Lignes horizontales au bas d'une feuille imprimée ● Lignes verticales de différentes couleurs ● Présence de taches blanches sur l'impression ● Couleurs imprécises ● Image incomplète (bas de l'image tronqué) ● Image tronquée ● Il manque des objets sur l'image imprimée ● Lignes trop épaisses, trop fines ou manquantes ● Les lignes présentent un effet d'escalier ● Lignes imprimées en double ou avec des couleurs incorrectes ● Lignes discontinues ● Lignes floues ● Impression des diagnostics d'image ● Si un problème subsiste Qualité d'impression 12 Résolution des problèmes de qualité d'impression 129 Conseils généraux Lorsque vous êtes confronté à un problème de qualité d'impression : Qualité d'impression ● Pour optimiser les performances de votre imprimante, utilisez uniquement des accessoires et des fournitures authentiques du fabricant. Fiables et performants, ces articles ont fait l'objet de tests complets pour garantir un fonctionnement sans problème et des impressions de grande qualité. Pour plus d'informations sur les papiers recommandés, reportez-vous à la section Commande de papier à la page 110. ● Assurez-vous que le type de papier sélectionné dans le panneau frontal est identique à celui chargé dans l'imprimante. Pour ce faire, utilisez la touche Afficher infos du papier du panneau frontal. Dans le même temps, vérifiez que le type de papier a été calibré. Assurez-vous également que le type de papier sélectionné dans le logiciel est identique à celui chargé dans l'imprimante. ATTENTION : La sélection d'un type de papier incorrect peut se traduire par une qualité d'impression médiocre et des couleurs incorrectes, voire endommager les têtes d'impression. ● Vérifiez que vous utilisez les paramètres de qualité d'impression les mieux adaptés à vos besoins (voir Impression à la page 45). La qualité d'impression peut être dégradée si vous avez déplacé le curseur de qualité en position « Vitesse » ou si vous avez défini le niveau de qualité personnalisé sur Rapide. ● Vérifiez que les conditions ambiantes (température, humidité) se situent dans les normes recommandées. Voir Spécifications environnementales à la page 171. ● Assurez-vous que la date d'expiration des têtes d'impression et cartouches d'encre n'a pas été dépassée : reportez-vous à la section Maintenance des cartouches d'encre à la page 104. ● Évitez de toucher le papier lorsque l'impression est en cours. Assistant de dépannage de la qualité de l’image L'assistant Dépannage de la qualité de l’image vous permet de résoudre les problèmes suivants : ● Lignes horizontales sur l'image (effet de bande) ● Toute l'image est floue ou comporte du grain ● Lignes trop épaisses, trop fines ou manquantes ● Couleurs imprécises Pour lancer l'assistant : ● Dans HP Printer Utility pour Windows : cliquez sur l'onglet Support, puis sélectionnez Dépannage de la qualité de l’image. ● Dans HP Printer Utility pour Mac OS : sélectionnez Dépannage de la qualité de l’image dans le groupe Support. ● Dans la boîte de dialogue Imprimer de Mac OS : accédez au panneau Services, sélectionnez Maintenance du périphérique, puis cliquez sur Dépannage de la qualité de l’image dans la liste des tâches de maintenance. ● Serveur Web incorporé : accédez à l'onglet Support, sélectionnez Assistance, puis cliquez sur Dépannage de la qualité de l’image. 130 Chapitre 12 Résolution des problèmes de qualité d'impression FRWW Lignes horizontales sur l'image (effet de bande) Si l'image imprimée est parcourue de lignes horizontales comme illustré ci-dessous (la couleur des bandes est variable) : FRWW 1. Vérifiez que le type de papier chargé correspond à celui sélectionné sur le panneau frontal et dans votre logiciel. Pour effectuer cette vérification sur le panneau frontal, utilisez la touche Afficher infos du papier. 2. Vérifiez que vous utilisez des paramètres de qualité d'impression adaptés à vos besoins (voir Impression à la page 45). Dans certains cas, il est possible de remédier à un problème de qualité d'impression en sélectionnant simplement un niveau de qualité supérieur. Si vous avez, par exemple, positionné le curseur Qualité d'impression sur Vitesse, essayez de le mettre en position Qualité ; si vous l'avez déjà positionné sur Qualité, essayez de résoudre le problème en sélectionnant les options personnalisées, puis Plus de passages. En cas de modification des paramètres de qualité d'impression, il se peut que vous souhaitiez réimprimer votre travail après la résolution du problème. Lignes horizontales sur l'image (effet de bande) 131 Qualité d'impression Si vous rencontrez d'autres problèmes de qualité d'image, une autre solution consiste à poursuivre la lecture de ce chapitre. 3. Imprimez les diagnostics d'image. Voir Impression des diagnostics d'image à la page 143. 4. Si les têtes d'impression ne fonctionnent pas correctement, accédez au panneau frontal et appuyez sur la touche Afficher infos du papier pour consulter l'état de calibrage d'avance du papier. Si l'état est défini sur RECOMMANDÉ, il est conseillé d'effectuer un calibrage d'avance du papier : reportez-vous à la section Nouveau calibrage de l'avance du papier à la page 126. Si le problème persiste après avoir effectué toutes les actions décrites ci-dessus, contactez le conseiller du service à la clientèle en vue d'obtenir une assistance supplémentaire. Qualité d'impression Toute l'image est floue ou comporte du grain 1. Vérifiez que le type de papier chargé correspond à celui sélectionné sur le panneau frontal et dans votre logiciel. Pour effectuer cette vérification sur le panneau frontal, utilisez la touche Afficher infos du papier. 2. Vérifiez que vous imprimez sur la bonne face du papier. 3. Assurez-vous que vous utilisez les paramètres de qualité d'impression appropriés (voir Impression à la page 45). Dans certains cas, il est possible de remédier à un problème de qualité d'impression en sélectionnant simplement un niveau de qualité supérieur. Si vous avez, par exemple, positionné le curseur Qualité d'impression sur Vitesse, essayez de le mettre en position Qualité ; si vous l'avez déjà positionné sur Qualité, essayez de résoudre le problème en sélectionnant les options personnalisées, puis Plus de passages. En cas de modification des paramètres de qualité d'impression, il se peut que vous souhaitiez réimprimer votre travail après la résolution du problème. 4. Si vous utilisez le rehausseur de brillance, vous pouvez réduire le grain en désactivant ou en réduisant le montant du rehausseur de brillance (reportez-vous à la section Si vous imprimez sur du papier photo à la page 52). Cette option peut réduire la qualité de brillance de l'image ; si vous notez un problème, reportez-vous à la section Effet de bronzage à la page 136. 5. Essayez d'aligner les têtes d'impression. Voir Alignement des têtes d'impression à la page 153. Une fois l'alignement effectué et le problème résolu, il se peut que vous souhaitiez réimprimer votre travail. 6. Accédez au panneau frontal et appuyez sur la touche Afficher infos du papier pour consulter l'état de calibrage d'avance du papier. Si l'état est défini sur RECOMMANDÉ, il est conseillé d'effectuer un calibrage d'avance du papier : reportez-vous à la section Nouveau calibrage de l'avance du papier à la page 126. 132 Chapitre 12 Résolution des problèmes de qualité d'impression FRWW Si le problème persiste après avoir effectué toutes les actions décrites ci-dessus, contactez le conseiller du service à la clientèle en vue d'obtenir une assistance supplémentaire. La papier n'est pas plat Qualité d'impression Si le papier ne repose pas à plat lorsqu'il sort de l'imprimante, mais est parcouru de petites ondulations, des défauts visibles risquent d'apparaître sur l'image imprimée (des bandes verticales, par exemple). Ce phénomène peut se produire en cas d'utilisation d'un papier fin saturé d'encre. 1. Vérifiez que le type de papier chargé correspond à celui sélectionné sur le panneau frontal et dans votre logiciel. Pour effectuer cette vérification sur le panneau frontal, utilisez la touche Afficher infos du papier. 2. Essayez d'utiliser un type de papier plus épais, tel que du papier couché à fort grammage HP, du papier couché à très fort grammage HP ou du papier « beaux-arts » numérique plus épais. L'impression est éraflée ou rayée Il est possible que le pigment d'encre noir soit rayé ou éraflé en cas de contact avec un doigt, un stylo ou un autre objet. Cela se remarque surtout sur du papier couché, du papier pour épreuves mat et des supports « beaux-arts ». En fonction de la quantité d'encre utilisée et des conditions ambiantes au moment de l'impression, le papier brillant peut s'avérer extrêmement sensible à tout contact avec le bac de réception ou tout autre objet immédiatement après l'impression. Pour réduire les risques d'apparition de rayures et d'éraflures : FRWW ● Manipulez les impressions avec soin. ● Évitez d'empiler les impressions. ● Désactivez le coupeur automatique avant l'impression, de sorte que les impressions ne tombent pas dans le bac de réception. Voir Activation/désactivation du couteau automatique à la page 43. Une autre solution consiste à laisser une feuille dans le bac de réception, de sorte que les feuilles fraîchement imprimées ne soient pas en contact direct avec le bac. La papier n'est pas plat 133 Traces d'encre sur le papier Ce problème peut survenir pour diverses raisons. Bavures horizontales sur le recto d'un papier couché Si une grande quantité d'encre est utilisée sur du papier ordinaire ou couché, celui-ci l'absorbe rapidement et se dilate. Lors de leur déplacement, les têtes d'impression peuvent entrer en contact avec le papier et maculer l'image imprimée. En règle générale, ce problème apparaît uniquement sur des feuilles coupées (et non sur du papier en rouleau). Qualité d'impression Il est conseillé d'annuler la tâche d'impression dès que vous constatez ce problème. Appuyez sur la touche Annuler et annulez également la tâche à partir de votre application. Le papier imbibé peut endommager les têtes d'impression. Voici quelques suggestions pour éviter ce type de problème : 1. Vérifiez que le type de papier chargé correspond à celui sélectionné sur le panneau frontal et dans votre logiciel. Pour effectuer cette vérification sur le panneau frontal, utilisez la touche Afficher infos du papier. 2. Utilisez un type de papier recommandé (voir Commande de papier à la page 110), ainsi que les paramètres d'impression appropriés. 3. Si vous utilisez du papier en feuilles, faites pivoter la feuille de 90 degrés. L'orientation des fibres du papier peut, en effet, avoir une incidence sur les performances. 4. Essayez d'utiliser un type de papier plus épais, tel que du papier couché à fort grammage HP, du papier couché à très fort grammage HP ou du papier « beaux-arts » numérique plus épais. 5. Essayez d'augmenter les marges en repositionnant l'image au centre de la page à l'aide de votre application. 6. Si vous utilisez un papier de type brillant ou satiné, essayez de modifier la définition ou l'épaisseur du papier. Dans HP Printer Utility, sélectionnez Color Center > Gestion du profil de support > Modifier les propriétés d'impression. Dans le cas de papiers personnalisés créés à partir de papiers brillants ou satinés, vous pouvez choisir la valeur Épais pour l'option Épaisseur du papier. Traces d'encre au dos du papier Cela peut se produire après un grand nombre d'impressions sans bordure, en particulier avec des types de papier non standard. Les résidus d'encre sur la platine risquent de laisser des traces sur le verso du papier. Nettoyez la platine à l'aide d'un chiffon doux. Nettoyez chaque rainure séparément sans toucher la mousse entre chacune d'entre elles. 134 Chapitre 12 Résolution des problèmes de qualité d'impression FRWW Lignes verticales en pointillés sur l'impression Les molettes qui guident le déplacement du papier peuvent pafois laisser de petites marques régulièrement espacées sur l'impression. ● À l'aide de HP Printer Utility pour Windows, sélectionnez Color Center > Gestion avancée du profil papier > Modifier les propriétés d'impression. ● À l'aide de HP Printer Utility, sélectionnez HP Color Center > Gestion avancée du profil papier. Sélectionnez le type de papier, puis appuyez sur le bouton et sélectionnez Modifier les propriétés d'impression dans le menu contextuel. Faites passer la position des molettes de Haut à Bas. Si la molette était déjà en position Haut (valeur par défaut pour les papiers brillants), essayez d'utiliser un type de papier différent. REMARQUE : Nous vous recommandons de laisser les molettes en position Bas par défaut pour tous les papiers non brillants, pour une meilleure qualité de l'impression et un contrôle plus précis du papier ; ne passez en position Haut que si un problème survient. Lignes verticales continues sur l'impression Lors du chargement d'une feuille unique à l'aide du bac arrière, les galets en plastique peuvent parfois laisser des bandes épaisses et régulières sur l'impression. Pour éviter ce problème, essayez de charger ce type de feuille en utilisant le chemin de chargement du rouleau plutôt que le bac arrière. Vous pouvez aligner la feuille à l'aide du moyeu noir de la bobine. N'oubliez pas de spécifier que vous chargez une seule feuille de papier, même si vous utilisez le chemin de chargement du rouleau. Le contour des objets est irrégulier ou n'est pas net Si vous constatez une densité plus claire ou une piètre définition des bords de lignes ou d'objets, alors que le curseur de qualité d'impression est déjà défini sur Qualité dans la boîte de dialogue du pilote (boîte de dialogue Imprimer de Mac OS), sélectionnez les options de qualité personnalisées et assurezvous que les options Plus de passages et Détail maximum sont désactivées. Voir Impression à la page 45. FRWW Lignes verticales en pointillés sur l'impression 135 Qualité d'impression Vérifiez d'abord que le type de papier chargé correspond à celui sélectionné sur le panneau frontal et dans votre logiciel. Pour effectuer cette vérification sur le panneau frontal, utilisez la touche Afficher infos du papier. Le contour des objets est plus sombre que prévu Qualité d'impression Si le contour des objets paraît plus sombre que prévu, alors que le curseur de qualité d'impression est déjà défini sur Qualité dans la boîte de dialogue du pilote (boîte de dialogue Imprimer de Mac OS), sélectionnez les options de qualité personnalisées et assurez-vous que les options Plus de passages et Détail maximum sont désactivées. Voir Impression à la page 45. Effet de bronzage Si vous imprimez en niveaux de gris sur du papier photo et qu'un problème de différentiel de brillant apparaît lorsque la lumière se reflète directement dans votre direction depuis l'impression, ce qui produit des reflets de couleur « bronze » aux endroits où l'encre s'est déposée, procédez comme suit : ● Si vous utilisez les options de qualité d'impression standard, assurez-vous que le curseur est défini sur Qualité (voir Sélection de la qualité d'impression à la page 46). ● Si vous utilisez les options de qualité d'impression personnalisées, assurez-vous que l'option Rehausseur de brillance est définie sur Page entière (voir Si vous imprimez sur du papier photo à la page 52). ● Augmentez le montant de rehausseur de brillance utilisé (reportez-vous à la section Si vous imprimez sur du papier photo à la page 52). ● Affichez l'impression verticalement ou derrière une vitre. Lignes horizontales au bas d'une feuille imprimée Ce type de défaut affecte uniquement la fin d'une impression, approximativement dans les 30 mm du bord inférieur du papier. Cela peut se traduire par l'apparition de très fines lignes horizontales sur l'impression. Pour éviter ce problème : 1. Imprimez les diagnostics d'image. Voir Impression des diagnostics d'image à la page 143. 2. Essayez d'imprimer sur du papier en rouleau. 3. Essayez de définir des marges plus larges autour de l'image. 136 Chapitre 12 Résolution des problèmes de qualité d'impression FRWW Lignes verticales de différentes couleurs 1. Choisissez un papier plus épais parmi les types recommandés : papier couché à fort grammage HP, papier à très fort grammage HP, etc. Voir Commande de papier à la page 110. 2. Essayez d'utiliser des paramètres de qualité d'impression supérieurs (voir Impression à la page 45). Si vous avez, par exemple, positionné le curseur Qualité d'impression sur Vitesse, essayez de le mettre en position Qualité ; si vous l'avez déjà positionné sur Qualité, essayez de résoudre le problème en sélectionnant les options personnalisées, puis Plus de passages. Présence de taches blanches sur l'impression Il se peut que des taches blanches apparaissent sur l'impression. Cela est dû probablement à des fibres de papier, de la poussière ou du produit de couchage sans cohésion. Pour éviter ce problème : 1. Essayez de nettoyer manuellement le papier à l'aide d'une brosse avant d'imprimer, afin d'enlever toute fibre ou particule libre. 2. Le capot de l'imprimante doit toujours être fermé. 3. Protégez vos rouleaux de papier et vos feuilles en les entreposant dans des sachets ou des boîtes. Couleurs imprécises Si les couleurs reproduites sur l'impression ne répondent pas à vos attentes, procédez comme suit : FRWW 1. Vérifiez que le type de papier chargé correspond à celui sélectionné sur le panneau frontal et dans votre logiciel. Pour effectuer cette vérification sur le panneau frontal, utilisez la touche Afficher infos du papier. Dans le même temps, vérifiez l'état de calibrage des couleurs. Si cet état est défini sur ATTENTE ou OBSOLÈTE, il est conseillé de procéder à un calibrage des couleurs : reportez-vous à la section Calibrage des couleurs à la page 64. Si vous avez effectué des modifications, il se peut que vous souhaitiez réimprimer votre travail après la résolution du problème. 2. Vérifiez que vous imprimez sur la bonne face du papier. 3. Assurez-vous que vous utilisez les paramètres de qualité d'impression appropriés (voir Impression à la page 45). Si vous avez sélectionné l'option Vitesse ou Rapide, la précision des couleurs ne sera peut-être pas optimale. En cas de modification des paramètres de qualité d'impression, il se peut que vous souhaitiez réimprimer votre travail après la résolution du problème. 4. Si vous avez opté pour la gestion des couleurs par l'application, vérifiez que le profil de couleurs utilisé correspond aux paramètres de qualité d'impression et au type de papier sélectionnés. Si Lignes verticales de différentes couleurs 137 Qualité d'impression Si votre impression contient des bandes verticales de différentes couleurs : vous avez le moindre doute quant aux paramètres chromatiques à utiliser, reportez-vous à la section Gestion des couleurs à la page 57. Si vous devez créer un profil de couleurs, reportezvous à la section Création de profils de couleurs à la page 66. Qualité d'impression 5. Si vous sélectionnez une gestion des couleurs à la fois dans votre application et sur l'imprimante, les résultats seront mauvais. Il convient de gérer les couleurs dans l'application ou sur l'imprimante, pas les deux. 6. Si le problème est dû à des différences de couleurs entre l'impression et l'écran, suivez les instructions de la section « Procédure de calibrage de l'affichage » de HP Color Center. À ce stade, il se peut que vous souhaitiez réimprimer votre travail si le problème a été résolu. 7. Imprimez les diagnostics d'image. Voir Impression des diagnostics d'image à la page 143. Si le problème persiste après avoir effectué toutes les actions décrites ci-dessus, contactez le conseiller du service à la clientèle en vue d'obtenir une assistance supplémentaire. Précision des couleurs avec des images EPS ou PDF dans des applications de mise en page Les applications de mise en page telles que Adobe InDesign et QuarkXPress ne prennent pas en charge la gestion des couleurs des fichiers EPS, PDF ou en niveaux de gris. Si vous devez utiliser de tels fichiers, assurez-vous que les images EPS, PDF ou en niveaux de gris se trouvent déjà dans l'espace couleur que vous comptez utiliser ultérieurement dans Adobe InDesign ou QuarkXPress. Par exemple, si votre objectif est de réaliser l'impression dans une presse qui respecte la norme SWOP, convertissez l'image au format SWOP lorsque vous la créez. Image incomplète (bas de l'image tronqué) ● Avez-vous appuyé sur la touche Annuler avant que l'imprimante n'ait reçu toutes les données ? Dans ce cas, vous avez mis fin à la transmission de données et vous devrez réimprimer la page. ● Il est possible que le paramètre Délai d'E/S ne soit pas assez long. Ce paramètre définit la période au terme de laquelle l'imprimante détermine que le travail est terminé si elle ne reçoit plus d'autres données de l'ordinateur. Augmentez la valeur du paramètre Délai d'E/S à partir du panneau frontal, puis renvoyer le travail à l'impression. Dans le menu Connectivité Sélectionner délai d'E/S. , sélectionnez Avancé > ● Il existe peut-être un problème de communication entre votre ordinateur et l'imprimante. Vérifiez le branchement du câble réseau ou USB. ● Assurez-vous que les paramètres logiciels sont corrects pour le format de page en cours (impressions sur l'axe longitudinal, par exemple). ● Si vous utilisez un logiciel réseau, assurez-vous que le délai d'attente n'a pas été dépassé. Image tronquée En règle générale, une troncature indique une divergence entre la zone d'impression réelle sur le papier chargé et la zone d'impression telle qu'elle est considérée par votre logiciel. Le plus souvent, ce type 138 Chapitre 12 Résolution des problèmes de qualité d'impression FRWW de problème peut être identifié avant l'impression en effectuant un aperçu avant impression (voir Aperçu avant impression à la page 49). ● Vérifiez la surface d'impression réelle pour le format de papier que vous avez chargé. ● Vérifiez ce que votre logiciel considère comme la surface d'impression (cette zone peut également être désignée sous le nom de « zone d'impression » ou de « zone d'image »). Ainsi, certains logiciels supposent que les surfaces d'impression standard sont plus grandes que celles utilisées sur cette imprimante. ● Si vous avez défini un format de page personnalisé avec des marges très étroites, il est possible que l'imprimante impose ses propres marges minimales, d'où une légère troncature de l'image. Vous pouvez envisager l'utilisation d'un format de page plus grand ou le recours à une impression sans bordure (voir Sélection des options de marges à la page 47). ● Si votre image contient ses propres marges, l'option Recadrer le contenu avec les marges vous permettra peut-être d'obtenir une impression correcte (voir Sélection des options de marges à la page 47). ● Si vous essayez d'imprimer une très longue image sur un rouleau, assurez-vous que votre logiciel en est capable. ● Il se peut que vous soyez invité à faire pivoter la page du mode Portrait au mode Paysage sur un format de papier trop étroit. ● Le cas échéant, réduisez la taille du document ou de l'image dans votre application de manière à l’adapter à l'espace entre les marges. Une troncature d'image peut également être due à un autre facteur. Ainsi, certaines applications, telles que Adobe Photoshop, Adobe Illustrator et CorelDRAW, utilisent un système de coordonnées 16 bits interne, ce qui signifie qu'il leur est impossible de prendre en charge une image d'une résolution supérieure à 32 768 pixels. REMARQUE : Une image de 32 768 pixels est imprimée sur une longueur de 1,39 m si vous sélectionnez Optimale ou Qualité dans le pilote et sur une longueur de 2,78 m si vous sélectionnez Rapide, Normale ou Vitesse dans le pilote. Si vous essayez d'imprimer une image d'une résolution supérieure à partir de ces applications, le bas de l'image risque d'être tronqué. Pour imprimer toute l'image, voici quelques suggestions : ● La boîte de dialogue du pilote Windows PCL3 inclut une option Résolution maximale de l'application, qui vous permet d'imprimer correctement dans cette situation. Normalement, vous n'aurez pas besoin de changer le paramètre par défaut (Auto). Cette option est cependant accessible dans l'onglet Avancé, sous Options du document > Caractéristiques de l'imprimante. ● Enregistrez le fichier dans un autre format, tel que TIFF ou EPS, et ouvrez-le avec une autre application. ● Utilisez un RIP pour imprimer le fichier. Il manque des objets sur l'image imprimée De grandes quantités de données peuvent s'avérer nécessaires pour imprimer un travail de grand format et de qualité supérieure. Dans certains flux de travail bien précis, l'apparition de problèmes peut FRWW Il manque des objets sur l'image imprimée 139 Qualité d'impression surface d'impression = format de papier - marges se traduire par l'absence de certains objets sur l'impression. Voici quelques suggestions qui vous aideront à éviter ce problème. Qualité d'impression ● Sélectionnez un format de page inférieur et redimensionnez au format final de votre choix dans le pilote ou à l'aide du panneau frontal. ● Enregistrez le fichier dans un autre format, tel que TIFF ou EPS, et ouvrez-le avec une autre application. ● Utilisez un RIP pour imprimer le fichier. ● Réduisez la résolution des images bitmap dans votre application. ● Sélectionnez une qualité d'impression inférieure afin de réduire la résolution de l'image imprimée. ● Dans l'onglet Avancé de la boîte de dialogue du pilote Windows, sélectionnez Options du document > Caractéristiques de l'imprimante, puis réglez Résolution maximale de l'application à 300. REMARQUE : Les paramètres susmentionnés sont donnés à des fins de dépannage. Ils peuvent altérer la qualité de sortie finale ou augmenter la durée nécessaire à la génération de la tâche d'impression. C'est pourquoi vous êtes invité à rétablir les valeurs par défaut s'ils ne vous permettent pas de résoudre le problème. Lignes trop épaisses, trop fines ou manquantes 1. Vérifiez que le type de papier chargé correspond à celui sélectionné sur le panneau frontal et dans votre logiciel. Pour effectuer cette vérification sur le panneau frontal, utilisez la touche Afficher infos du papier. 2. Vérifiez que vous utilisez des paramètres de qualité d'impression adaptés à vos besoins (voir Impression à la page 45). Sélectionnez les options de qualité d'impression personnalisées dans la boîte de dialogue du pilote (boîte de dialogue Imprimer de Mac OS) et essayez d'activer l'option Détail maximum. À ce stade, il se peut que vous souhaitiez réimprimer votre travail si le problème a été résolu. 3. Si les lignes sont trop fines ou invisibles, imprimez les diagnostics d'image. Voir Impression des diagnostics d'image à la page 143. 4. Essayez d'aligner les têtes d'impression. Voir Alignement des têtes d'impression à la page 153. Une fois l'alignement effectué et le problème résolu, il se peut que vous souhaitiez réimprimer votre travail. 5. Accédez au panneau frontal et appuyez sur la touche Afficher infos du papier pour consulter l'état de calibrage d'avance du papier. Si l'état est défini sur RECOMMANDÉ, il est conseillé d'effectuer un calibrage d'avance du papier : reportez-vous à la section Nouveau calibrage de l'avance du papier à la page 126. 140 Chapitre 12 Résolution des problèmes de qualité d'impression FRWW Si le problème persiste après avoir effectué toutes les actions décrites ci-dessus, contactez le conseiller du service à la clientèle en vue d'obtenir une assistance supplémentaire. Les lignes présentent un effet d'escalier 1. Le problème est peut-être inhérent à l'image. Essayez d'améliorer l'image à l'aide de l'application utilisée pour la modifier. 2. Assurez-vous que vous utilisez les paramètres de qualité d'impression appropriés. Voir Impression à la page 45. 3. Sélectionnez les options de qualité d'impression personnalisées dans la boîte de dialogue du pilote (boîte de dialogue Imprimer de Mac OS) et activez l'option Détail maximum. 4. Définissez la résolution de rendu d'image sur 300 ppp ou 600 ppp en fonction de vos besoins. L'option de résolution maximale de l'application est accessible sous l'onglet Avancé de la boîte de dialogue du pilote Windows, sous Options du document > Caractéristiques de l'imprimante. Lignes imprimées en double ou avec des couleurs incorrectes Divers symptômes visibles peuvent être associés à ce problème : ● FRWW Les lignes de couleur sont imprimées en double dans des couleurs différentes. Les lignes présentent un effet d'escalier 141 Qualité d'impression Si les lignes de l'image imprimée présentent un aspect irrégulier ou « effet d'escalier » : ● Mauvaise coloration des bordures des blocs de couleur. Qualité d'impression Pour corriger ce type de problème : 1. Retirez, puis réinsérez les têtes d'impression. Reportez-vous aux sections Retrait d'une tête d'impression à la page 92 et Insertion d'une tête d'impression à la page 95. 2. Alignez les têtes d'impression. Voir Alignement des têtes d'impression à la page 153. Lignes discontinues Si les lignes sont interrompues comme illustré ci-dessous : 1. Assurez-vous que vous utilisez les paramètres de qualité d'impression appropriés. Voir Impression à la page 45. 2. Retirez, puis réinsérez les têtes d'impression. Reportez-vous aux sections Retrait d'une tête d'impression à la page 92 et Insertion d'une tête d'impression à la page 95. 3. Alignez les têtes d'impression. Voir Alignement des têtes d'impression à la page 153. 142 Chapitre 12 Résolution des problèmes de qualité d'impression FRWW En raison de l'humidité, l'encre peut imbiber le papier, rendant les lignes floues. Essayez les solutions suivantes : 1. Vérifiez que les conditions ambiantes (température, humidité) sont appropriées pour une impression de qualité supérieure. Voir Spécifications environnementales à la page 171. 2. Vérifiez que le type de papier chargé correspond à celui sélectionné sur le panneau frontal et dans votre logiciel. Pour effectuer cette vérification sur le panneau frontal, utilisez la touche Afficher infos du papier. 3. Essayez d'utiliser un type de papier de grammage supérieur, tel que du papier couché à fort grammage HP, du papier couché à très fort grammage HP ou du papier « beaux-arts » numérique. 4. Si vous utilisez un papier brillant, essayez-en un autre type. 5. Sélectionnez les options de qualité d'impression personnalisées dans la boîte de dialogue du pilote (boîte de dialogue Imprimer de Mac OS) et activez l'option Plus de passages. 6. Alignez les têtes d'impression. Voir Alignement des têtes d'impression à la page 153. Impression des diagnostics d'image L'impression diagnostics d'image est constituée de motifs conçus pour mettre en évidence les problèmes de fiabilité des têtes d'impression Elle vous aide à vérifier le fonctionnement des têtes d'impression installées dans l'imprimante et à déterminer si l'une d'elles est bouchée ou rencontre d'autres problèmes. Pour imprimer les diagnostics d'image : 1. Utilisez le même type de papier que celui que vous utilisiez lors de la détection d'un problème. 2. Appuyez sur la touche Afficher infos du papier du panneau frontal pour vérifier que le type de papier sélectionné est identique à celui chargé dans l'imprimante. 3. Sur le panneau frontal de l'imprimante, sélectionnez l'icône du menu Qualité d'image Imprimer image diagnostic. , puis La procédure d'impression prend environ deux minutes. FRWW Lignes floues 143 Qualité d'impression Lignes floues L'impression est divisée en deux parties ; toutes deux testent le fonctionnement des têtes d'impression. ● La partie 1 (supérieure) se compose de rectangles de couleurs, un pour chaque tête d'impression. Cette partie représente la qualité d'impression que vous obtiendrez de chacune des couleurs. ● La partie 2 (inférieure) se compose de petits traits ; un pour chaque buse sur chaque tête d'impression. Cette partie complète la première ; elle vise plus particulièrement à identifier le nombre de buses défectueuses sur chaque tête d'impression. Observez attentivement l'impression. Les noms de couleurs sont affichés au-dessus des rectangles et au centre des motifs de traits. Qualité d'impression Commencez par regarder la partie supérieure de l'impression (partie 1). Chaque rectangle doit avoir une couleur uniforme et ne doit être parcouru par aucune ligne horizontale. Observez ensuite la partie inférieure de l'impression (partie 2). Pour chaque motif de couleur, vérifiez que la plupart des traits sont présents. 144 Chapitre 12 Résolution des problèmes de qualité d'impression FRWW Si vous voyez des lignes horizontales dans la partie 1, ainsi que des traits manquants dans la partie 2 pour la même couleur, la tête d'impression incriminée doit être nettoyée. Cependant, si la couleur des rectangles vous paraît unie, il n'y a aucune raison de s'inquiéter pour quelques traits manquants dans la partie 2. En effet, cela est acceptable, car l'imprimante peut compenser les effets de quelques buses bouchées. Qualité d'impression Voici un exemple de tête d'impression gris clair en bon état : Et voici maintenant un exemple avec la même tête d'impression en mauvais état : Le rehausseur de brillance (E) n'est pas visible lorsqu'il est imprimé seul, car il s'agit d'un fluide transparent. Pour le rendre visible dans l'impression diagnostics d'image, il est imprimé sur une encre grise (G). ● Dans la partie 1 (image du dessus), le rehausseur de brillance apparaît sous la forme d'une section intérieure d'un gris légèrement différent d'un rectangle gris. La section intérieure peut paraître plus claire ou plus foncée en fonction du papier utilisé. ● Dans la partie 2 (image du dessous), les petits traits du rehausseur de brillance, un pour chaque buse de la tête d'impression, apparaissent sous la forme de traits gris plus clairs au-dessus d'une zone grise. Sur la plupart des papiers couchés et ordinaires, le rehausseur de brillance est à peine visible. Ces types de papier ne sont donc pas adaptés à la résolution des problèmes affectant le rehausseur de brillance. FRWW Impression des diagnostics d'image 145 Action corrective Qualité d'impression 1. Nettoyez les têtes d'impression défectueuses (voir Nettoyage des têtes d'impression à la page 150). Réimprimez ensuite les diagnostics d'image pour savoir si le problème a été résolu. 2. Si le problème persiste, nettoyez une nouvelle fois les têtes d'impression et réimprimez les diagnostics d'image pour savoir si le problème a été résolu. 3. Si le problème persiste, envisagez le nettoyage manuel des têtes d'impression (voir Nettoyage des têtes d'impression à la page 150). Vous pouvez également essayer de réimprimer le travail en cours si vous jugez l'impression actuelle satisfaisante. 4. Si le problème persiste, essayez de nettoyer le détecteur de gouttes de la tête d'impression. En principe, l'imprimante vous informe de la nécessité de procéder à ce nettoyage. Cependant, il peut s'avérer judicieux de l'effectuer, même si l'imprimante ne vous l'a pas proposé. Voir Nettoyage du détecteur de gouttes de la tête d'impression à la page 150. 5. Si le problème n'est toujours pas résolu, remplacez les têtes d'impression qui présentent des problèmes récurrents (voir Manipulation des cartouches d'encre et des têtes d'impression à la page 87) ou contactez le support HP (voir Contacter le support HP à la page 167). Si un problème subsiste S'il subsiste encore des problèmes de qualité d'impression après avoir appliqué les mesures préconisées dans ce chapitre, vous pouvez encore essayer les actions ci-dessous : ● Essayez d'utiliser une option de qualité d'impression supérieure. Voir Impression à la page 45. ● Vérifiez le pilote utilisé pour l'impression. S'il ne s'agit pas d'un pilote HP, contactez le fournisseur pour lui faire part du problème. Si cela s'avère possible, vous pouvez également essayer d'utiliser le pilote HP approprié. Les pilotes HP les plus récents peuvent être téléchargés à l'adresse suivante : http://www.hp.com/go/z3200/drivers/. ● Si vous utilisez un RIP non HP, il se peut que ses paramètres soient incorrects. Voir la documentation qui accompagne votre RIP. ● Vérifiez que le microprogramme de votre imprimante est à jour. Voir Mise à jour du microprogramme à la page 105. ● Vérifiez les paramètres utilisés dans votre application. 146 Chapitre 12 Résolution des problèmes de qualité d'impression FRWW FRWW ● Impossible d'insérer une cartouche d'encre ● Messages d'état des cartouches d'encre ● Impossible d'insérer une tête d'impression ● L'écran du panneau frontal recommande le remplacement ou la réinstallation d'une tête d'impression ● Nettoyage des têtes d'impression ● Nettoyage du détecteur de gouttes de la tête d'impression ● Alignement des têtes d'impression ● Messages d'état des têtes d'impression Problèmes du kit encreur 13 Résolution des problèmes liés aux cartouches d'encre et aux têtes d'impression 147 Impossible d'insérer une cartouche d'encre 1. Vérifiez que le type de cartouche (numéro de modèle) est correct. 2. Vérifiez que l'étiquette de couleur apposée sur la cartouche est de la même couleur que celle apposée sur le logement. 3. Vérifiez que la cartouche est bien orientée ; la ou les lettres qui figurent sur l'étiquette de la cartouche doivent être lisibles, côté droit orienté vers le haut. ATTENTION : Ne nettoyez jamais l'intérieur des logements des cartouches d'encre. Messages d'état des cartouches d'encre Les messages d'état ci-dessous concernent les cartouches d'encre : Problèmes du kit encreur ● OK : la cartouche fonctionne normalement ; aucun problème connu n'a été détecté. ● Manquante : aucune cartouche n'est présente ou elle n'est pas connectée correctement à l'imprimante. ● Bas : le niveau d'encre est bas. ● Très faible : le niveau d'encre est très bas. ● Vide : la cartouche est vide. ● Réinsérer : il est conseillé de retirer la cartouche, puis de la réinstaller. ● Remplacer : il est conseillé de remplacer la cartouche par une nouvelle cartouche de type adapté à votre imprimante. ● Modifiée : ce message indique un événement inattendu concernant l'état de la cartouche. ● Expiré : la date d'expiration de la cartouche est dépassée. Impossible d'insérer une tête d'impression 1. Vérifiez que le type de tête d'impression (numéro de modèle) est correct. 2. Vérifiez que vous avez retiré les deux capuchons de protection de couleur orange de la tête d'impression. 3. Vérifiez que l'étiquette de couleur apposée sur la tête d'impression est de la même couleur que celle apposée sur le logement. 148 Chapitre 13 Résolution des problèmes liés aux cartouches d'encre et aux têtes d'impression FRWW 4. Vérifiez l'orientation de la tête d'impression (par rapport aux autres). 5. Vérifiez que vous avez bien refermé et verrouillé le couvercle du chariot (voir Insertion d'une tête d'impression à la page 95). 1. Mettez l'imprimante hors tension à partir du panneau frontal. 2. Consultez le panneau frontal. S'il affiche le message Prêt, cela signifie que l'imprimante est prête à l'emploi. Si le problème persiste, passez à l'étape suivante. 3. Retirez la tête d'impression (voir Retrait d'une tête d'impression à la page 92). 4. Nettoyez les contacts électriques situés à l'arrière de la tête d'impression à l'aide d'un chiffon non pelucheux. Vous pouvez utiliser, avec précaution, de l'eau déionisée ou distillée pour enlever des résidus tenaces. N'utilisez pas d'eau ! ATTENTION : Il s'agit là d'une opération délicate, susceptible d'endommager la tête d'impression. Ne touchez pas les buses sur la partie arrière de la tête d'impression. FRWW 5. Réinsérez la tête d'impression (voir Insertion d'une tête d'impression à la page 95). 6. Consultez le message affiché sur le panneau frontal. Si le problème persiste, essayez une nouvelle tête d'impression. L'écran du panneau frontal recommande le remplacement ou la réinstallation d'une tête 149 d'impression Problèmes du kit encreur L'écran du panneau frontal recommande le remplacement ou la réinstallation d'une tête d'impression Nettoyage des têtes d'impression Tant que vous laissez l'imprimante sous tension, un nettoyage automatique est effectué à intervalles réguliers. De cette manière, de l'encre fraîche circule dans les buses et empêche celles-ci de se boucher, ce qui garantit la précision des couleurs. Le cas échéant, voir Impression des diagnostics d'image à la page 143 avant de continuer. Pour nettoyer les têtes d'impression, accédez au panneau frontal et sélectionnez l'icône du menu , puis Nettoyer têtes d'imp. Si vous avez effectué la procédure d'impression Qualité d'image Diagnostic de la qualité d'image, vous connaissez à présent les couleurs qui posent problème. Sélectionnez la paire de têtes d'impression contenant ces couleurs. Si vous ne savez pas quelles têtes nettoyer, vous pouvez opter pour le nettoyage de toutes les têtes. Le nettoyage de toutes les têtes d'impression demande environ 12 minutes, alors que le nettoyage d'une seule paire en demande six. REMARQUE : Le nettoyage de toutes les têtes d'impression consomme davantage d'encre que le nettoyage d'une seule paire. S'il subsiste des problèmes de qualité d'image après avoir nettoyé les têtes d'impression à l'aide de la procédure Nettoyer têtes d'imp. du panneau frontal, vous pouvez essayer de nettoyer manuellement les buses des têtes d'impression en procédant comme suit. Problèmes du kit encreur ATTENTION : Il s'agit là d'une opération délicate, susceptible d'endommager la tête d'impression. Ne touchez pas les contacts électriques situés à l'arrière de la tête d'impression. Vous devez tout d'abord retirer la tête d'impression (reportez-vous à la section Retrait d'une tête d'impression à la page 92) et, à l'aide d'un chiffon non pelucheux, nettoyer le bas de la tête d'impression jusqu'à ce qu'il ne subsiste plus aucun résidu. Nettoyage du détecteur de gouttes de la tête d'impression Comme son nom l'indique, ce dispositif détecte les buses qui n'impriment pas en vue de procéder à leur remplacement. Si des particules, telles que des fibres, des poils ou des morceaux de papier, obstruent le capteur, la qualité d'impression s'en trouve affectée. Lorsque le panneau frontal vous y invite, il est conseillé de nettoyer le détecteur de gouttes de la tête d'impression. Si vous n'effectuez pas cette opération immédiatement, l'imprimante continue à fonctionner normalement, mais le message d'avertissement reste affiché sur le panneau frontal. ASTUCE : Portez des gants pour éviter de renverser de l'encre sur vos mains. 150 Chapitre 13 Résolution des problèmes liés aux cartouches d'encre et aux têtes d'impression FRWW Mettez l'imprimante hors tension au niveau du panneau frontal. 2. Pour éviter tout choc électrique, mettez l'imprimante hors tension et débranchez-la. 3. Ouvrez le capot transparent. Problèmes du kit encreur 1. FRWW Nettoyage du détecteur de gouttes de la tête d'impression 151 Localisez le détecteur de gouttes de la tête d'impression à côté du chariot des têtes d'impression. 5. Enlevez tout débris qui obstrue le détecteur de gouttes de la tête d'impression. 6. Essuyez la surface du détecteur de gouttes à l'aide d'un chiffon sec et non pelucheux afin d'enlever tout débris invisible. 7. Refermez le capot. Problèmes du kit encreur 4. 152 Chapitre 13 Résolution des problèmes liés aux cartouches d'encre et aux têtes d'impression FRWW Branchez l'imprimante et mettez-la sous tension. 9. Allumez l'imprimante au niveau du panneau frontal. Alignement des têtes d'impression Un alignement précis des têtes d'impression se révèle essentiel pour bénéficier de couleurs fidèles, de transitions chromatiques douces et d'éléments graphiques avec des bords nets. Votre imprimante intègre une procédure d'alignement automatique des têtes d'impression qui s'exécute lors de chaque accès ou remplacement d'une tête d'impression. En cas de bourrage papier, d'utilisation d'un papier personnalisé ou de problèmes de précision des couleurs (reportez-vous à la section Gestion des couleurs à la page 57), un alignement des têtes d'impression peut s'avérer nécessaire. REMARQUE : Si un bourrage papier s'est produit, il est conseillé de réinsérer les têtes d'impression et de lancer la procédure de réalignement à l'aide du menu Entretien qualité d'image . ASTUCE : Pour une qualité optimale, il est conseillé d'utiliser du papier photo ; les papiers ordinaires, de luxe et couchés fins donnent des résultats acceptables, mais secondaires. N'utilisez pas de papier transparent ou semi-transparent pour aligner les têtes d'impression. Procédure de réinsertion des têtes d'impression 1. Si le type de papier chargé est incorrect alors que la procédure de réalignement est en cours, appuyez sur la touche Annuler du panneau frontal. N'imprimez pas si la procédure de réalignement a été annulée. Vous pouvez relancer l'alignement à l'aide du menu Entretien qualité d'image. 2. Chargez le papier que vous souhaitez utiliser (voir Gestion du papier à la page 24). Vous pouvez utiliser un rouleau ou une feuille ; cependant, le support doit être en mode Paysage au format A3 ou supérieur (420 x 297 mm). Pour une qualité optimale, il est conseillé d'utiliser du papier photo. REMARQUE : Si vous utilisez une feuille au format A3, assurez-vous que le grand côté s'engage en premier dans l'imprimante. N'utilisez pas de papier transparent ou semi-transparent pour aligner les têtes d'impression. FRWW Alignement des têtes d'impression 153 Problèmes du kit encreur 8. 3. Retirez, puis réinsérez toutes les têtes d'impression (voir Retrait d'une tête d'impression à la page 92 et Insertion d'une tête d'impression à la page 95). Ainsi, la procédure d'alignement commence. 4. Assurez-vous que le capot transparent est fermé, car une source lumineuse intense à proximité de l'imprimante peut affecter l'alignement au cours de cette procédure. 5. Cette opération prend environ six minutes. Attendez que le panneau frontal indique que la procédure est terminée avant d'utiliser l'imprimante. REMARQUE : L'imprimante imprime une image de calibrage. Ne tenez pas compte de cette image. Le panneau frontal affiche toute erreur survenue au cours de la procédure. Problèmes du kit encreur Utilisation du menu Entretien qualité d'image 1. Chargez le papier que vous souhaitez utiliser (voir Gestion du papier à la page 24). Vous pouvez utiliser un rouleau ou une feuille ; cependant, le support doit être en mode Paysage au format A3 ou supérieur (420 x 297 mm). Pour une qualité optimale, il est conseillé d'utiliser du papier photo ; les papiers ordinaires, de luxe et couchés fins donnent des résultats acceptables, mais secondaires. REMARQUE : Si vous utilisez une feuille au format A3, assurez-vous que le grand côté s'engage en premier dans l'imprimante. N'utilisez pas de papier transparent ou semi-transparent pour aligner les têtes d'impression. 2. Dans le panneau frontal, sélectionnez l'icône du menu Qualité d'image , puis Aligner les têtes d'imp. L'imprimante vérifie si elle dispose de suffisamment de papier pour effectuer l'alignement. 3. Si le papier chargé est satisfaisant, l'imprimante procède au réalignement et imprime un motif de réalignement. Assurez-vous que le capot transparent est fermé, car une source lumineuse intense à proximité de l'imprimante peut affecter l'alignement au cours de cette procédure. 4. Cette opération prend environ six minutes. Attendez que le panneau frontal indique que la procédure est terminée avant d'utiliser l'imprimante. Erreurs de numérisation pendant l'alignement En cas d'échec de la procédure d'alignement, le panneau frontal affiche un message indiquant des problèmes de numérisation. Cela signifie que la procédure d'alignement n'a pas abouti. L'imprimante 154 Chapitre 13 Résolution des problèmes liés aux cartouches d'encre et aux têtes d'impression FRWW n'est donc pas alignée et la procédure doit être répétée pour disposer d'une bonne qualité d'image. Ce problème peut-être dû à différents facteurs : ● Le papier utilisé n'était pas valide. Répétez la procédure d'alignement avec du papier valide. ● Problèmes d'état des têtes d'impression. Nettoyez les têtes d'impression (voir Nettoyage des têtes d'impression à la page 150). ● L'alignement a été effectué alors que le capot transparent était ouvert. Fermez le capot et répétez la procédure d'alignement. Si le problème persiste malgré l'utilisation d'un papier valide, le nettoyage des têtes d'impression et la fermeture du capot, cela signifie soit qu'une défaillance du système de numérisation nécessite une réparation, soit que les têtes d'impression, bien que propres, ne fonctionnent pas et doivent être remplacées. Messages d'état des têtes d'impression FRWW ● OK : la tête d'impression fonctionne normalement ; aucun problème connu n'a été détecté. ● Manquante : aucune tête d'impression n'est présente ou elle n'est pas installée correctement dans l'imprimante. ● Testez têtes d'impr. séparém. : il est conseillé de tester les têtes d'impression séparément afin d'identifier la tête défectueuse. Retirez toutes les têtes d'impression et insérez-les une à une, en prenant soin de fermer le loquet et le couvercle du chariot après chaque insertion. Le panneau frontal indique la tête défectueuse en affichant le message de réinstallation ou de remplacement. ● Réinsérer : il est conseillé de retirer la tête d'impression, puis de la réinstaller. Si cela ne résout pas le problème, nettoyez les contacts électriques (voir L'écran du panneau frontal recommande le remplacement ou la réinstallation d'une tête d'impression à la page 149). Si le problème persiste, remplacez la tête d'impression par une nouvelle (voir Retrait d'une tête d'impression à la page 92 et Insertion d'une tête d'impression à la page 95). ● Remplacer : échec de la tête d'impression. Remplacez la tête d'impression par une tête opérationnelle de type adapté à votre imprimante (reportez-vous aux sections Retrait d'une tête d'impression à la page 92 et Insertion d'une tête d'impression à la page 95). ● Remplacement incomplet : une procédure de remplacement des têtes d'impression a échoué. Relancez la procédure et attendez qu'elle se termine (il n'est pas nécessaire de changer les têtes d'impression). ● Supprimer : le type de tête d'impression utilisé n'est pas adapté dans le cadre de l'impression. Messages d'état des têtes d'impression 155 Problèmes du kit encreur Les messages d'état ci-dessous concernent les têtes d'impression : 14 Résolution des problèmes courants avec l'imprimante ● L'imprimante n'imprime pas ● L'imprimante fonctionne lentement ● Échec de la communication entre l'ordinateur et l'imprimante ● Impossible d'accéder à HP Printer Utility ● Certaines options Color Center ne sont pas disponibles ● Impossible d'accéder au serveur Web incorporé ● Contrôle automatique du système de fichiers ● Pas de sortie lors d'une impression à partir de Microsoft Visio 2003 ● Fonctionnalités d'impression non disponibles à partir de QuarkXPress ● Alertes d'imprimante Problèmes courants de l'imprimante 156 Chapitre 14 Résolution des problèmes courants avec l'imprimante FRWW L'imprimante n'imprime pas Si tout est en ordre (papier chargé, tous les composants d'encre installés et pas d'erreur de fichier), il est encore possible que l'impression d'un fichier envoyé à partir de votre ordinateur ne démarre pas comme prévu : ● Il peut s'agir d'un problème d'alimentation électrique. Si l'imprimante ne présente aucune activité et que le panneau frontal ne répond pas, vérifiez que le câble d'alimentation est bien branché et qu'une tension est présente au niveau de la prise. ● Il peut s'agir d'un phénomène électromagnétique inhabituel, par exemple de puissants champs électromagnétiques ou des perturbations électriques graves, susceptibles de provoquer un comportement inattendu de l'imprimante, voire son arrêt total. Dans ce cas, éteignez l'imprimante à l'aide de la touche Alimentation sur le panneau frontal et débranchez le cordon d'alimentation, attendez que l'environnement électromagnétique revienne à la normale et rallumez l'imprimante. Si les problèmes persistent, contactez votre conseiller du service après-vente. ● Vous n'avez peut-être pas installé le pilote correspondant à votre imprimante sur votre ordinateur (consultez les Instructions d'assemblage). ● Si vous imprimez sur une feuille, vous devez spécifier Feuille comme source de papier. ● Vous avez peut-être demandé un aperçu avant impression au pilote de votre imprimante. Cette fonction vous permet de vérifier si l'image affichée est bien celle voulue. Dans ce cas, l'aperçu s'affiche à l'écran et vous devez cliquer sur le bouton Imprimer pour lancer l'impression. L'imprimante fonctionne lentement ● Avez-vous configuré la qualité d'impression sur Supérieur ou sur Détail maximal ? Ces types d'impression prennent plus de temps car ils nécessitent davantage de passages. ● Avez-vous spécifié le type de papier correct lorsque vous avez chargé le papier ? Les papiers photo et couchés nécessitent un temps de séchage plus long entre les passages. Pour connaître le paramètre de type de papier actuel, reportez-vous à la section Affichage d'informations sur le papier à la page 36. Certains types de papier demandent un temps d'impression plus long. ● Disposez-vous d'une connexion réseau vers votre imprimante ? Vérifiez que tous les composants utilisés dans le réseau (cartes d'interface réseau, concentrateurs, routeurs, commutateurs, câbles) sont capables de fonctionner à grande vitesse. Le trafic provenant d'autres périphériques du réseau est-il important ? ● Avez-vous spécifié un temps de séchage Étendu sur le panneau frontal ? Essayez de régler le temps de séchage sur Optimal. Échec de la communication entre l'ordinateur et l'imprimante Les symptômes sont notamment : FRWW ● L'écran du panneau frontal n'affiche pas le message Réception en cours alors que vous avez envoyé une image à l'imprimante. ● Votre ordinateur affiche un message d'erreur lorsque vous essayez d'imprimer. L'imprimante n'imprime pas 157 Problèmes courants de l'imprimante Voici quelques explications possibles. ● Votre ordinateur ou votre imprimante se bloque (reste inactif) alors que la communication est en cours. ● La sortie de votre imprimante contient des erreurs aléatoires ou inexplicables (lignes mal placées, graphiques tronqués, etc.). Pour résoudre un problème de communication : ● Assurez-vous que vous avez sélectionné l'imprimante correcte dans votre application, voir Impression à la page 45. ● Assurez-vous que l'imprimante fonctionne correctement à partir d'autres applications. ● N'oubliez pas que les impressions très volumineuses peuvent prendre du temps au niveau de la réception, du traitement et de l'impression. ● Si l'imprimante est connectée à un réseau, essayez de l'utiliser en la connectant directement à votre ordinateur par un câble USB. ● Si votre imprimante est connectée à votre ordinateur par le biais d'autres dispositifs intermédiaires, tels que commutateurs, tampons, adaptateurs de câbles, convertisseurs de câbles, etc., essayez de l'utiliser en la connectant directement à votre ordinateur. ● Essayez un autre câble d'interface. ● Si l'imprimante est connectée par un câble USB, essayez de débrancher et de rebrancher le câble USB à l'ordinateur. Assurez-vous que le câble USB est de bonne qualité. Impossible d'accéder à HP Printer Utility Si vous ne l'avez pas déjà fait, reportez-vous à Accès à HP Printer Utility à la page 20. 1. Sur le panneau frontal, sélectionnez l'icône du menu Connectivité . Problèmes courants de l'imprimante 2. Sélectionnez Avancé > Services Web > Utilitaires de l'imprimante > Activer. 3. Si vous disposez d'une connexion TCP/IP vers votre imprimante, sélectionnez à nouveau l'icône du menu Connectivité . 4. Sélectionnez le type de connexion que vous utilisez. 5. Sélectionnez Afficher les propriétés et vérifiez que l'imprimante dispose d'une adresse IP valide et que l'option IP est activée. Si vous ne pouvez toujours pas vous connecter, éteignez et rallumez l'imprimante à l'aide de la touche Alimentation sur le panneau frontal. Certaines options Color Center ne sont pas disponibles Si certaines options ne sont pas disponibles dans Color Center sous Mac OS, vous n'avez peut-être pas installé la file d'attente de l'imprimante pour une impression sur cette imprimante, mais avez recherché directement l'imprimante dans l'écran HP Printer Utility Printer Selector, en sélectionnant Autres imprimantes ou Add Manually (Ajouter manuellement). Si c'est le cas, un cercle vert apparaît dans Printer Selector à côté du nom de votre imprimante. Si une petite maison verte apparaît, l'imprimante est correctement configurée pour l'impression et toutes les options sont disponibles. 158 Chapitre 14 Résolution des problèmes courants avec l'imprimante FRWW Impossible d'accéder au serveur Web incorporé Si vous ne l'avez pas déjà fait, reportez-vous à Accès au serveur Web incorporé à la page 20. REMARQUE : Si vous connectez directement votre imprimante par le biais d'un câble USB, utilisez HP Printer Utility. 1. Sur le panneau frontal, sélectionnez l'icône du menu Connectivité . 2. Sélectionnez Avancé > Autoriser EWS > Activé. 3. Si vous disposez d'une connexion TCP/IP vers votre imprimante, sélectionnez à nouveau l'icône du menu Connectivité . 4. Sélectionnez le type de connexion que vous utilisez. 5. Sélectionnez Afficher les propriétés. 6. Assurez-vous de voir IP activé. Si ce n'est pas le cas, vous devrez peut-être utiliser une autre connexion. Si vous utilisez un serveur proxy, essayez de le contourner et d'accéder directement au serveur Web. ● Dans Internet Explorer 6 pour Windows, cliquez sur Outils > Options Internet > Connexions > Paramètres réseau, et cochez la case Ne pas utiliser de serveur proxy pour les adresses locales. Ou alors, pour un contrôle plus précis, cliquez sur le bouton Avancé et ajoutez l'adresse IP de l'imprimante à la liste des exceptions pour lesquelles le serveur proxy n'est pas utilisé. ● Dans Safari pour Mac OS, accédez à Safari > Préférences > Avancé et cliquez sur le bouton Proxys : Modifier les paramètres. Ajoutez à la liste des exceptions l'adresse IP ou le nom de domaine de l'imprimante pour laquelle le serveur proxy n'est pas utilisé. Contrôle automatique du système de fichiers Lorsque vous allumez l'imprimante, il se peut que vous voyiez un écran du panneau frontal similaire à celui illustré ci-dessous. Un contrôle du système de fichiers s'exécute ; cela peut prendre jusqu'à 40 minutes. Attendez que ce processus soit terminé. ATTENTION : Si vous éteignez l'imprimante avant que le contrôle du système de fichiers soit terminé, le système de fichiers peut être réellement endommagé, rendant le disque dur de l'imprimante inutilisable. Dans tous les cas, le contrôle du système de fichiers redémarrera du début lorsque vous allumerez l'imprimante à nouveau. FRWW Impossible d'accéder au serveur Web incorporé 159 Problèmes courants de l'imprimante Si vous ne pouvez toujours pas vous connecter, éteignez et rallumez l'imprimante à l'aide de la touche Alimentation sur le panneau frontal. Un contrôle du système de fichiers est programmé tous les 90 jours de manière à maintenir l'intégrité du système de fichiers du disque dur. Pas de sortie lors d'une impression à partir de Microsoft Visio 2003 Pour plus d'informations sur les problèmes d'impression d'images de grande taille (plus de 3,27 m de long) à partir de Microsoft Visio 2003, reportez-vous à la Base de connaissances de Microsoft (http://support.microsoft.com/search/). Pour éviter ces problèmes, il est possible de réduire l'image à une taille inférieure à 3,27 m dans Visio, puis de l'agrandir dans le pilote d'impression en utilisant les options Echelle de l'onglet Effets du pilote Windows. Si la mise à l'échelle vers le bas dans l'application et la mise à l'échelle vers le haut dans le pilote sont identiques, le résultat est celui attendu à l'origine. Fonctionnalités d'impression non disponibles à partir de QuarkXPress Lorsque vous lancez une impression dans QuarkXPress, les fonctionnalités du pilote ci-dessous sont indisponibles : ● Aperçu avant l'impression ● Rotation ● Mise à l'échelle ● Fonctions bureautiques ou options d'économie de papier ● Impression inversée (de la dernière à la première page) Pour obtenir les mêmes résultats, utilisez les fonctions équivalentes disponibles dans QuarkXPress. Problèmes courants de l'imprimante Alertes d'imprimante Votre imprimante peut émettre deux types d'alerte : ● Erreurs : elles informent principalement l'utilisateur du fait que l'imprimante est dans l'incapacité d'imprimer. Cependant, dans le pilote, les erreurs peuvent également vous informer de conditions susceptibles d'altérer l'impression (une troncature, par exemple), et ce, même si l'imprimante est en mesure d'imprimer. ● Avertissements : les avertissements indiquent qu'une intervention est requise de la part de l'utilisateur, qu'il s'agisse d'un réglage (un calibrage, par exemple) ou d'une impossibilité d'imprimer (maintenance préventive ou bas niveau d'encre). Le système de l'imprimante propose trois indicateurs d'alertes différents. ● Serveur Web incorporé : l'état de l'imprimante est affiché dans le coin supérieur droit de l'écran du serveur Web incorporé. En cas d'alerte, la zone d'état en affiche le texte. Le panneau frontal et le serveur Web incorporé affichent tous deux la même alerte. ● Pilote : Le pilote affiche les alertes. il vous informe au sujet des paramètres de configuration des travaux susceptibles de générer un problème sur la sortie finale. Si l'imprimante n'est pas prête, elle affiche un avertissement. ● HP Printer Utility : Dans HP Printer Utility pour Windows, les alertes apparaissent dans le panneau Eléments qui requièrent votre attention de l'onglet Vue d'ensemble. Dans HP Printer 160 Chapitre 14 Résolution des problèmes courants avec l'imprimante FRWW Utility pour Mac OS, les alertes apparaissent en bas du panneau Moniteur d'imprimante HP. Ces sections contiennent les informations suivantes : ◦ État de l'imprimante ◦ Alerte quand l'imprimante ne peut pas imprimer une tâche ◦ Liens de qualité d'impression et de dépannage général ◦ Avis de mise à jour du microprogramme ◦ Outils de maintenance, tels que calibrage des couleurs ◦ Accès à la comptabilisation tâches et aux informations d'utilisation de l'imprimante ◦ Accès à certains paramètres de l'imprimante ainsi qu'aux paramètres réseau. Par défaut, les alertes sont affichées uniquement lorsque vous imprimez et que surviennent des problèmes d'impression. Par exemple : cartouche présentant un faible niveau d'encre, ou absence de papier dans l'imprimante. Si les alertes sont activées et qu'un problème d'impression se produit, une fenêtre contextuelle s'ouvre pour expliquer à l'utilisateur pourquoi l'imprimante ne fonctionne pas. Suivez les instructions à l'écran pour obtenir le résultat souhaité. Vous pouvez configurer ces alertes ainsi que les alertes de bureau. Dans HP Printer Utility pour Windows, les paramètres d'alerte sont accessibles à partir des onglets Vue d'ensemble, Assistance et Outils. Chaque boîte de dialogue comporte également un lien vers les paramètres d'alerte. Les alertes peuvent être entièrement désactivées en choisissant Désactivé dans la fenêtre des paramètres d'alerte. Vous pouvez choisir de recevoir des alertes uniquement lors d'une impression sur l'imprimante (par défaut) ou lorsque des problèmes se produisent. Vous pouvez également définir la méthode d'alerte : boîte de dialogue contextuelles (par défaut) ou alerte de bureau. ◦ Dans HP Printer Utility pour Mac OS, les paramètres d'alerte sont accessibles en sélectionnant HP Printer Monitor > Préférences > Notification. Problèmes courants de l'imprimante ◦ FRWW Alertes d'imprimante 161 15 Messages d'erreur du panneau frontal Il arrive que l'un des messages ci-dessous s'affiche sur le panneau frontal. Si tel est le cas, suivez la procédure conseillée dans la colonne Recommandation. Si le message d'erreur affiché n'est pas répertorié dans cette section et que vous avez un doute quant à l'action à effectuer, contactez le support HP. Voir Contacter le support HP à la page 167. Tableau 15-1 Messages texte Erreurs du panneau frontal Message Recommandation Cartouche [Couleur] expirée Remplacez la cartouche. Voir Manipulation des cartouches d'encre et des têtes d'impression à la page 87. Cartouche [Couleur] manquante Insérez une cartouche de la couleur indiquée. Voir Manipulation des cartouches d'encre et des têtes d'impression à la page 87. Cartouche [Couleur] épuisée Remplacez la cartouche. Voir Manipulation des cartouches d'encre et des têtes d'impression à la page 87. Erreur tête d'impression [Couleur] n°[n] : manquante Insérez la tête d'impression appropriée. Voir Manipulation des cartouches d'encre et des têtes d'impression à la page 87. Erreur tête d'impression [Couleur] n°[n] : retirer Retirez la tête d'impression incorrecte et insérez-en une nouvelle du type approprié (couleur et numéro). Voir Manipulation des cartouches d'encre et des têtes d'impression à la page 87. Erreur tête d'impression [Couleur] n°[n] : remplacer Retirez la tête d'impression qui ne fonctionne pas et insérezen une nouvelle. Voir Manipulation des cartouches d'encre et des têtes d'impression à la page 87. Erreur tête d'impression [Couleur] n°[n] : réinsérer Retirez et réinsérez la tête d'impression ou essayez de nettoyer les contacts électriques. Le cas échéant, insérez une nouvelle tête d'impression. Voir L'écran du panneau frontal recommande le remplacement ou la réinstallation d'une tête d'impression à la page 149. Tête d'impression [Couleur] n°[n] hors garantie La garantie de la tête d'impression est terminée, car elle est utilisée depuis une longue période ou en raison du volume d'encre déjà utilisé. Consultez le document Informations légales. Avertissement de garantie tête impress. [Couleur] n°[n] L'utilisation d'un type d'encre erroné risque d'invalider la garantie de la tête d'impression. Consultez le document Informations légales. Erreur d'E/S Redémarrez l'imprimante. Si le problème persiste, contactez le support HP. Voir Contacter le support HP à la page 167. Avertissement E/S Effectuez une nouvelle tentative. Si le problème persiste, contactez le support HP. Voir Contacter le support HP à la page 167. Calibrage d'avance papier en attente Effectuez un calibrage d'avance du papier. Voir Nouveau calibrage de l'avance du papier à la page 126. 162 Chapitre 15 Messages d'erreur du panneau frontal FRWW Tableau 15-1 Messages texte (suite) Message Recommandation Err calibr. avance pap. pdt impr : pap. trop petit Déchargez le papier et chargez un plus grand format. Err calibr avance pap pdt numér : pap trop petit Déchargez le papier et chargez un plus grand format. Err. align. tête d'impr : pap. trop petit Déchargez le papier et chargez un plus grand format. Remplacer la cartouche [couleur] Remplacez la cartouche. Voir Manipulation des cartouches d'encre et des têtes d'impression à la page 87. Réinstaller la cartouche [couleur] Retirez et réinsérez la cartouche. Voir Manipulation des cartouches d'encre et des têtes d'impression à la page 87. Mise à jour : échec. Fichier incorrect Vérifiez que vous avez sélectionné le fichier de mise à jour du microprogramme approprié. Réessayez ensuite d'effectuer la mise à jour. FRWW Code d'erreur Recommandation 52:01 Un nettoyage interne de l'imprimante est nécessaire. Voir Nettoyage du détecteur de gouttes de la tête d'impression à la page 150. Si le problème persiste, contactez le support HP. Voir Contacter le support HP à la page 167. 61:01 Le format de fichier est incorrect et l'imprimante ne peut pas traiter la tâche. L'imprimante s'attend à un envoi des tâches au format PCL3. 62, 63, 64, 65, 67 Assurez-vous que les câbles de l'imprimante sont correctement raccordés et que le câble USB est de bonne qualité. Essayez de réimprimer le même fichier. Assurez-vous que vous utilisez le pilote adapté à votre imprimante. Mettez à jour le microprogramme de votre imprimante. Voir Mise à jour du microprogramme à la page 105. 74.1 Effectuez une nouvelle tentative de mise à jour du microprogramme. Si possible, essayez d'effectuer une mise à jour via le réseau si la mise à jour USB a échoué. N'utilisez pas votre ordinateur pendant l'opération de mise à jour. Si le problème persiste, contactez le support HP. Voir Contacter le support HP à la page 167. 75 Un kit de maintenance de l'imprimante est indispensable. Reportez-vous à la section Kits de maintenance de l'imprimante à la page 106. 78 Vous essayez peut-être d'effectuer une impression sans bordures sur un type de papier qui ne gère pas cette option. Reportez-vous à la section Impression sans marges à la page 53. 79 Redémarrez l'imprimante. Si le problème persiste, mettez à jour le microprogramme de votre imprimante. Voir Mise à jour du microprogramme à la page 105. Si le problème continue de persister, contactez le support HP. Voir Contacter le support HP à la page 167. 81, 86, 87 Un bourrage papier s'est peut-être produit. Reportez-vous à la section Le papier est coincé à la page 123. Si le problème persiste, contactez le support HP. Voir Contacter le support HP à la page 167. 94, 94.1 Relancez la procédure de calibrage des couleurs. Voir Calibrage des couleurs à la page 64. 98 Un problème de tête d'impression s'est peut-être produit. Reportez-vous à la section Résolution des problèmes liés aux cartouches d'encre et aux têtes d'impression à la page 147. tout autre code Redémarrez l'imprimante. Si le problème persiste, contactez le support HP. Voir Contacter le support HP à la page 167. 163 Erreurs du panneau frontal Tableau 15-2 Codes d'erreur numériques Assistance clients HP 16 Assistance clients HP ● Introduction ● Services graphiques professionnels HP ● HP Proactive Support ● Contacter le support HP 164 Chapitre 16 Assistance clients HP FRWW L'Assistance clients HP propose un support d'excellente qualité pour vous aider à bénéficier de toutes les fonctionnalités de votre HP Designjet. Ce service fournit une expertise de support complète et éprouvée et tire profit des nouvelles technologies, afin d'offrir à ses clients un support technique unique de bout en bout. Les services incluent installation et configuration, outils de dépannage, mises à niveau de garantie, services de réparation et de remplacement, support via le Web et par téléphone, mises à jour logicielles et services d'auto-maintenance. Pour en savoir plus sur l'Assistance clients HP, consultez le site Web : http://www.hp.com/go/graphic-arts/ ou contactez-nous par téléphone (voir Contacter le support HP à la page 167). Pour enregistrer votre garantie : http://register.hp.com/ Services graphiques professionnels HP Pour plus d'informations sur les services décrits dans cette section, rendez-vous à l'adresse http://www.hp.com/go/pgs/. Knowledge Center Découvrez un monde de services et de ressources dédiés qui garantira des performances toujours optimales de vos produits et solutions HP Designjet. Rejoignez la communauté HP au Knowledge Center, votre communauté d'impression grand format à l'adresse http://www.hp.com/go/z3200/knowledgecenter/ pour un accès 24 heures/24, 7 jours/7 à : ● des didacticiels multimédias, ● des procédures étape par étape, ● des téléchargements — les microprogrammes, pilotes, logiciels, profils de papier, etc. les plus récents pour vos imprimantes, ● un support technique — dépannage en ligne, contacts de l'Assistance clients, et plus encore, ● des procédures et des conseils pour exécuter différents travaux d'impression à partir d'applications logicielles spécifiques, ● des forums pour un contact direct avec des experts, de chez HP et vos collègues, ● un suivi de garantie en ligne, pour avoir l'esprit tranquille, ● des informations sur les nouveaux produits — imprimantes, consommables, accessoires, logiciels, etc., ● un Centre Consommables pour tout ce que vous devez savoir sur l'encre et le papier. En personnalisant votre abonnement pour les produits achetés et votre type d'activité, et en définissant vos préférences de méthode de communication, vous déterminez les informations dont vous avez besoin. Kit de démarrage HP Le Kit de démarrage HP est le CD fourni avec votre imprimante ; il contient le logiciel de l'imprimante. FRWW Introduction 165 Assistance clients HP Introduction Assistance clients HP Services HP Care Packs et extensions de garantie Si vous souhaitez étendre la garantie de votre imprimante au-delà de la période standard, vous avez deux options. ● HP Care Pack offre un support technique pendant trois ans. Vous pouvez l'acheter en même temps que l'imprimante, ou quelques temps plus tard. ● Vous pouvez acheter à tout moment une extension de garantie d'un an. Les services HP Care Packs et les extensions de garantie incluent un support à distance. Un service sur site est également fourni en cas de besoin, avec deux options de temps de réponse possibles. ● Jour ouvré suivant ● Même jour ouvré, dans les quatre heures (selon les pays) Pour plus d'informations sur HP Care Packs, consultez le site http://www.hp.com/go/lookuptool/. Installation HP Le service d'installation HP met en place, configure et connecte l'imprimante pour vous. Ce n'est que l'un des services HP Care Pack ; pour plus informations, rendez-vous à l'adresse http://www.hp.com/go/lookuptool/. HP Proactive Support HP Proactive Support vous aide à réduire les périodes d'indisponibilité de l'imprimante, particulièrement coûteuses, en identifiant, en diagnostiquant et en résolvant les problèmes avant qu'ils ne surviennent. Cet outil est conçu pour aider les entreprises de toutes tailles à réduire les coûts d'assistance et à optimiser la productivité, et ce, d'un simple clic de la souris. Ce composant de la suite de services d'imagerie et d'impression HP vous permet de contrôler votre environnement d'impression. L'outil HP Proactive Support s'articule autour de trois axes : optimiser la valeur de votre investissement, augmenter la durée de disponibilité de l'imprimante et réduire les coûts de gestion de l'imprimante. HP vous conseille vivement d'activer l'outil HP Proactive Support dès maintenant afin de gagner un temps précieux et de prévenir l'apparition de problèmes susceptibles de réduire le temps de disponibilité de votre imprimante et les coûts y afférents. Outre l'exécution de diagnostics, cet outil vérifie la disponibilité de mises à jour de logiciels et de microprogrammes. Vous pouvez activer l'outil Proactive Support dans HP Printer Utility. Vous avez la possibilité d'y indiquer la fréquence des connexions entre votre ordinateur et le serveur Web de HP, ainsi que la fréquence des diagnostics (que vous pouvez également exécuter à tout moment). ● ● Sous Windows, vous pouvez accéder à HP Proactive Support à partir de HP Printer Utility de deux façons. ◦ Sélectionnez Outils > HP Proactive Support. ◦ Cliquez dans la partie inférieure de la fenêtre, a côté du texte HP Proactive Support is disabled on your system (HP Proactive Support est désactivé sur votre système). Sous Mac OS, sélectionnez Informations > État de l'imprimante > Printer Details (Détails de l'imprimante). HP Printer Monitor s'ouvre. Sélectionnez Préférences > Monitoring > HP Proactive Support. Si l'outil HP Proactive Support détecte un problème potentiel, il vous en informe au moyen d'une alerte qui vous explique le problème et vous suggère une solution. Dans certains cas, le problème peut être 166 Chapitre 16 Assistance clients HP FRWW Reportez-vous également à la section Accès à HP Printer Utility à la page 20. Contacter le support HP Vous pouvez contacter le support HP par téléphone. Néanmoins, avant d'appeler : ● Revoyez les propositions de dépannage de ce guide. ● Consultez la documentation adéquate relative aux pilotes. ● Si vous avez installé des pilotes et des RIP d'autres fournisseurs, lisez leur documentation. ● Si vous appelez l'un des bureaux de Hewlett-Packard, veillez à avoir avec vous les informations suivantes pour nous aider à vous répondre plus rapidement : ◦ L'imprimante que vous utilisez (numéro de produit et numéro de série, inscrits sur l'autocollant à l'arrière de l'imprimante) ◦ Si un code d'erreur s'affiche sur le panneau frontal, notez-le (voir Messages d'erreur du panneau frontal à la page 162) ◦ L'ID de service de l'imprimante : sur le panneau frontal, sélectionnez l'icône de menu Informations , puis Afficher infos imprimante. ◦ L'ordinateur que vous utilisez ◦ Les équipements ou logiciels spécifiques que vous utilisez (par exemple, spouleurs, réseaux, commutateurs, modems ou pilotes logiciels spéciaux) ◦ Le câble que vous utilisez (par référence) et où vous l'avez acheté ◦ Le type d'interface utilisée sur votre imprimante (USB ou réseau) ◦ Le nom et la version du logiciel que vous utilisez actuellement ◦ Si possible, imprimez les rapports suivants ; il vous sera peut-être demandé de les faxer au centre de support que vous avez contacté : Configuration, Rapport d'usage et « toutes les pages ci-dessus » du Service Information (voir Impressions internes de votre imprimante à la page 8) Numéro de téléphone Le numéro de téléphone du support HP est disponible sur le Web à l'adresse http://welcome.hp.com/ country/us/en/wwcontact_us.html. FRWW Contacter le support HP 167 Assistance clients HP résolu automatiquement, tandis que, dans d'autres, il se peut que vous soyez mis à contribution pour le résoudre. 17 Spécifications de l'imprimante Spécifications ● Spécifications fonctionnelles ● Spécifications physiques ● Spécifications de la mémoire ● Spécifications d'alimentation ● Spécifications écologiques ● Spécifications environnementales ● Spécifications acoustiques 168 Chapitre 17 Spécifications de l'imprimante FRWW Spécifications fonctionnelles Têtes d'impression Deux encres dans chaque tête d'impression : rehausseur de brillance et gris, bleu et vert, magenta et jaune, magenta clair et cyan clair, noir photo et gris clair, noir mat et rouge. Cartouches d'encre Cartouches contenant 130 ml d'encre : rehausseur de brillance, gris, bleu, vert, magenta, jaune, magenta clair, cyan clair, noir photo, gris clair, noir mat et rouge. Tableau 17-2 Formats de papier Largeur du rouleau Minimum Maximum 11 pouces (279 mm) Imprimante 24 pouces : 24 pouces (609 mm) Imprimante 44 pouces : 44 pouces (1 118 mm) Longueur du rouleau 300 pieds (91,4 m) Largeur de la feuille 8,3 pouces (210 mm, Portrait A4) Imprimante 24 pouces : 24 pouces (609 mm) Imprimante 44 pouces : 44 pouces (1 118 mm) Longueur de la feuille 11 pouces (279 mm, Lettre Portrait) Imprimante 24 pouces : 36 pouces (915 mm) Imprimante 44 pouces : 66 pouces (1 676 mm) Tableau 17-3 Résolutions d'impression Qualité d'impressi on Détail maximal Plus de passages Résolution du rendu (dpi) Résolution de l'impression (dpi) Supérieure Activé Activé 600 × 600 2400 × 1200 (papier brillant et satiné uniquement) Activé Désactivé 600 × 600 1200 × 1200 Désactivé Activé 600 × 600 1200 × 1200 Désactivé Désactivé 600 × 600 1200 × 1200 Activé 600 × 600 1200 × 1200 Désactivé 600 × 600 1200 × 1200 Désactivé 300 × 300 1200 × 1200 Activé 600 × 600 1200 × 1200 Désactivé 600 × 600 1200 × 1200 Désactivé 300 × 300 1200 × 1200 Normal Rapide Tableau 17-4 Marges Marges supérieures gauche et droite 5 mm = 0,2 pouce Marge inférieure (bord arrière) 5 mm = 0,2 pouce (rouleau) 17 mm = 0,67 pouce (feuille) FRWW Spécifications fonctionnelles 169 Spécifications Tableau 17-1 Fournitures d'encre HP 70 REMARQUE : L'impression sans marges est possible avec les papiers brillants et satinés. Tableau 17-5 Précision mécanique ±0,2 % de la longueur vectorielle spécifiée ou ±0,3 mm (la valeur la plus élevée entre les deux) à 23 °C (73 °F), 50-60 % d'humidité relative, sur un support d'impression E/A0 en mode Optimal ou Normal avec un film mat HP. Tableau 17-6 Langages graphiques pris en charge Imprimante HP Designjet série Z3200 Photo HP-PCL3 GUI Spécifications Tableau 17-7 Systèmes d'exploitation pris en charge Apple Mac OS X 10.4 et versions ultérieures Microsoft Windows XP et versions ultérieures Spécifications physiques Tableau 17-8 Spécifications physiques de l'imprimante Imprimante 24 pouces Imprimante 24 pouces (sans table) Imprimante 44 pouces Poids 143 lb (65 kg) 103,6 lb (47 kg) 189 lb (86 kg) Largeur 49,7 pouces (1262 mm) 49,7 pouces (1262 mm) 69,7 pouces (1770 mm) Profondeur Minimum : 26 pouces (661 mm) Minimum : 26 pouces (661 mm) Minimum : 26 pouces (661 mm) Maximum : 28,8 pouces (732 mm) Maximum : 28,8 pouces (732 mm) Maximum : 28,8 pouces (732 mm) 41,2 pouces (1047 mm) 15,4 pouces (391 mm) 41,2 pouces (1047 mm) Hauteur Spécifications de la mémoire Tableau 17-9 Spécifications de la mémoire Mémoire (DRAM) fournie 256 Mo Disque dur 80 Go Spécifications d'alimentation Tableau 17-10 Spécifications d'alimentation de l'imprimante Source 100-240 V ca ±10 %, réglage automatique Fréquence 50-60 Hz Courant <2A Consommation < 200 W 170 Chapitre 17 Spécifications de l'imprimante FRWW Spécifications écologiques Pour obtenir les dernières informations concernant les spécifications écologiques de votre imprimante, rendez-vous sur http://www.hp.com/ et effectuez une recherche sur les termes « spécifications écologiques ». Spécifications environnementales Plage de température Plage d'humidité Fonctionnement pour qualité d'impression optimale 22 °C à 26 °C 30 % à 60 % Fonctionnement pour impression standard 15 °C à 35 °C 20 % à 80 % Imprimante sans consommable 5 °C à 40 °C Consommables et imprimante intégrés hors fonctionnement : -40 °C à 60 °C Spécifications acoustiques Spécifications acoustiques de l'imprimante (conformes à la norme ISO 9296) Tableau 17-12 Spécifications acoustiques de l'imprimante FRWW Niveau sonore si inactif 4,4 B (A) Niveau sonore en fonctionnement 6,5 B (A) Pression sonore si inactif (tiers) 29 dB (A) Pression sonore en fonctionnement (tiers) 49 dB (A) Spécifications écologiques 171 Spécifications Tableau 17-11 Spécifications environnementales de l'imprimante Glossaire Adresse IP Identifiant unique qui désigne un noeud particulier sur un réseau TCP/IP. Cette adresse est constituée de quatre nombres entiers séparés par des points. Adresse MAC Adresse de contrôle d'accès au support : identifiant unique utilisé pour désigner un périphérique particulier sur un réseau. Il s'agit d'un identifiant de niveau inférieur à l'adresse IP. Un périphérique possède donc à la fois une adresse MAC et une adresse IP. AppleTalk Suite de protocoles développés par Apple Computer en 1984 pour les réseaux informatiques, non pris en charge par cette imprimante. Apple recommande à présent un réseau TCP/IP. Bobine Tige sur laquelle prend place le rouleau de papier lors du processus d'impression. Bonjour Appellation commerciale d'Apple Computer pour la mise en œuvre de la spécification IETF Zeroconf, une technologie de réseau informatique utilisée dans Mac OS X depuis la version 10.2. Bonjour est utilisé pour détecter les services disponibles sur un réseau local. Cette technologie était initialement connue sous le nom de RendezVous. Buse L'un des minuscules orifices d'une tête d'impression à travers lesquels l'encre est déposée sur le papier. Cartouche d'encre Composant amovible de l'imprimante qui stocke de l'encre d'une couleur donnée et la distribue à la tête d'impression. Constance des couleurs Capacité à imprimer les mêmes couleurs, impression après impression et sur des imprimantes différentes. Coupeur Composant de l'imprimante qui coulisse d'avant en arrière sur la platine afin de couper le papier. Décharge électrostatique L'électricité statique fait partie de la vie quotidienne ; c'est l'étincelle qui se produit lorsque l'on touche la portière de la voiture, quand on retire un vêtement, etc. Alors que l'électricité statique contrôlée a des applications bien utiles, les décharges électrostatiques non contrôlées constituent l'un des principaux dangers pour les produits électroniques. Aussi, pour éviter tout dommage, il convient de prendre certaines précautions lors de l'installation du produit ou de la manipulation d'appareils sensibles à l'électricité statique. Les dommages engendrés par les décharges électrostatiques peuvent en effet réduire l'espérance de vie des appareils. L'une des méthodes conseillées pour minimiser ces décharges non contrôlées et, donc, réduire ce type de dommage, consiste à toucher une pièce du produit mise à la terre (principalement des pièces métalliques) avant de manipuler des appareils sensibles à ce phénomène (tels que les têtes d'impression ou cartouches d'encre). De plus, pour réduire la génération de charge électrostatique dans le corps, évitez de travailler dans une pièce dont le sol est recouvert de moquette et réduisez au maximum vos mouvements lors de la manipulation des appareils sensibles à l'électricité statique. Évitez également de travailler dans des environnements à faible humidité. DEL Acronyme de Diode électroluminescente : dispositif à semi-conducteur qui émet de la lumière lorsqu'elle est stimulée électriquement. E/S Entrée/Sortie : ce terme décrit le passage des données entre deux périphériques. Espace couleur Modèle de couleur qui représente chaque couleur par un jeu de numéros spécifique. Plusieurs espaces couleur différents utilisent le même modèle de couleur : par exemple, les moniteurs utilisent généralement le modèle de couleur RVB mais ils ont des espaces couleur différents car un jeu de numéros RVB spécifique donne des couleurs différentes selon les moniteurs. 172 Glossaire FRWW Ethernet Technologie informatique très répandue destinée aux réseaux informatiques. Gamme Gamme de couleurs et de valeurs de densité reproductibles sur un périphérique de sortie, comme une imprimante ou un moniteur. ICC International Color Consortium : nom d'un groupe de sociétés ayant développé une norme commune pour les profils de couleurs. Jetdirect Appellation commerciale utilisée par HP pour sa gamme de serveurs d'impression. Ces serveurs permettent la connexion directe d'une imprimante à un réseau local. Microprogramme Logiciel qui contrôle les fonctionnalités de votre imprimante et qui est stocké de manière semipermanente dans l'imprimante (ce logiciel peut être mis à jour). Modèle de couleur Système de représentation des couleurs par numéros, comme RVB ou CMJN. Papier Support fin et plat destiné à l'écriture ou l'impression ; le papier est généralement fabriqué à partir de fibres qui sont réduites en pulpe, séchées et pressées. Pilote d'imprimante Logiciel qui convertit une tâche d'impression d'un format généralisé en données adaptées à une imprimante spécifique. Platine Surface plane à l'intérieur de l'imprimante sur laquelle passe le papier en cours d'impression. Précision des couleurs Capacité à imprimer des couleurs correspondant le plus fidèlement possible à l'image d'origine, en tenant compte du fait que tous les périphériques possèdent une gamme de couleurs limitée et peuvent se révéler incapables de reproduire avec précision certaines couleurs. Profil papier Définition des caractéristiques et exigences d'un type de papier spécifique. Rehausseur de brillance Fluide transparent qui améliore l'uniformité du brillant et élimine le phénomène de bronzage qui constitue un problème de qualité d'image sur les papiers photo. Ce dispositif n'est pas utilisé sur du papier mat. Rendezvous Nom donné à Apple Computer à son logiciel réseau, rebaptisé Bonjour par la suite. TCP/IP Transmission Control Protocol/Internet Protocol : protocoles de communication qui constituent l'ossature d'Internet. Tête d'impression Composant amovible de l'imprimante qui prélève l'encre d'une certaine couleur de la cartouche correspondante et la dépose sur le papier, via un ensemble de buses. Dans l'imprimante HP Designjet Z3200, chaque tête d'impression imprime deux couleurs différentes. USB Universal Serial Bus (bus série universel) : bus série standard conçu pour connecter des périphériques à des ordinateurs. FRWW Glossaire 173 Index A Absence d'impression de l'imprimante 157 Accessoires commande 115 Adaptateurs de mandrin 26 Alertes 160 Aperçu avant impression 49 Assistance clients 165 Assistance clients HP 165 Avertisseur actif/inactif 22 B Bac de réception problèmes de sortie 125 Bas de l'image tronqué 138 C Calibrage couleur 64 Cartouche d'encre à propos 88 commande 109 état 88 insertion 90 insertion impossible 148 maintenance 104 retrait 88 spécifications 169 CD du kit de démarrage HP 2 Chargement du papier chargement d'un rouleau dans l'imprimante 27 chargement d'un rouleau sur la bobine 25 chargement impossible 119 conseils généraux 25 feuille 32 Commande accessoires 115 cartouches d'encre 109 papier 110 têtes d'impression 110 174 Index Composants de l'imprimante 4 Comptabilisation coûts 86 Comptabilisation des coûts 86 Configuration 22 Connexion de l'imprimante choix d'une méthode 10 directe Mac OS 15 directe Windows 11 réseau Mac OS 12 réseau Windows 10 Contraste du panneau avant 22 Contrôle du système de fichiers 159 Couleur calibrage 64 Couleurs imprécises 137 Coupeur problèmes 126 Coupeur, remplacement 99 Couteau actif/inactif 43 Création d'un profil papier 38 création d'un profil papier (avancé) 40 Création de profils de couleurs 66 D Déchargement du papier déchargement d'un rouleau de l'imprimante 31 feuille 35 Défaut d'alignement des couleurs 141 Déplacement de l'imprimante 104 Détail maximum 52 Détecteur de gouttes de la tête d'impression nettoyage 150 Dimensionnement d'une impression 49 Dispositif de nettoyage des têtes d'impression spécifications 169 Documentation 2 Données comptables par email 86 E Économie d'encre 56 Économie de papier 56 Effacement de disque sécurisé 106 Effacement sécurisé du disque dur 106 Effet d'escalier 141 Entreposage de l'imprimante 104 Épaisseur des lignes 140 État de l'imprimante 99 Extensions de garantie 166 F Feuille de papier chargement 32 déchargement 35 Fonctionnalités du pilote QuarkXPress 160 Fonctions de l'imprimante 4 Format de la page 46 Formats de papier (max et min) 169 G Granulation 132 H HP Care Packs 166 HP Printer Utility accès 20 accès impossible 158 langue 21 HP Proactive Support 166 I Image tronquée 138 FRWW Importation d'un profil papier 38 Impression à l'aide de raccourcis 48 Impression d'un brouillon 51 Impression d'une tâche consommation d'encre 85 consommation de papier 85 Impression de diagnostics d'image 143 Impression lente 157 Impressions éraflées 133 Impressions internes 8 Impressions rayées 133 Installation HP 166 K Kit de démarrage HP 165 Kits de maintenance 106 Knowledge Center 165 L Langages graphiques 170 Langue 20 Lignes de coupe 55 Lignes floues 143 Logiciel 7 Logiciel de l'imprimante désinstallation Mac OS 16 désinstallation Windows 12 M Marges aucune 53 spécifications 169 Messages d'erreur, panneau frontal 162 Mesures de sécurité 2 Mise à jour du logiciel 105 Mise à jour du microprogramme 105 Mise sous tension et hors tension de l'imprimante 19 N Nettoyage de l'imprimante 99 Nettoyage de la platine 134 Noir et blanc 53 Nuances de gris 53 Numéro de téléphone 167 O Option du panneau avant activation de l'avertisseur 22 FRWW activation du calibrage de la couleur 65 modification de la configuration 23 sélection de l'unité 22 sélection de la langue 20 sélection du contraste d'affichage 22 temporisation mode veille 21 Option du panneau frontal activation des lignes de coupe 55 activation du couteau 43 affichage de la configuration 12 affichage des informations de connectivité 158, 159 affichage des informations sur l'imprimante 167 ajustement de l'avance du papier 127 alignement des têtes d'impression 154 autoriser EWS 159 calibrage de l'avance du papier 127 calibrage de la couleur 65 chargement d'une feuille 34 chargement du rouleau 31 déchargement du papier 32, 36 déplacement du papier 42 impression de diagnostics d'image 143 impressions internes 8 informations sur les cartouches d'encre 88 informations sur les têtes d'impression 92 infos sur le papier 36 nettoyage des têtes d'impression 150 réimpression de la dernière tâche 54 réinitialisation de l'avance du papier 128 réinitialisation du compteur du coupeur 99 remplacement des cartouches d'encre 89 remplacement des têtes d'impression 93 rotation 55 sélection du délai d'E/S 138 sélection du temps de séchage 43 sélection du type de papier 121 utilitaires de l'imprimante 158 Options de gestion des couleurs 70 P Panneau avant contraste 22 langue 20 unités 22 Panneau frontal 6 Papier activation/désactivation du couteau 43 affichage d'informations 36 avance et coupe 44 bourrage 123 calibrage de l'avance 126 chargement d'une feuille 32 chargement d'un rouleau dans l'imprimante 27 chargement impossible 119 chargement sur la bobine 25 choix du type 42 commande 110 conseils de chargement 25 coupé par l'imprimante 126 création d'un profil 38 déchargement d'une feuille 35 déchargement d'un rouleau 31 déplacement 42 feuille coincée dans l'imprimante 125 format 46 impression sur le papier chargé 42 maintenance 42 modification du temps de séchage 43 pas dans le pilote 121 problèmes de coupeur 126 problèmes de sortie dans le bac de réception 125 profil avancé, création 40 profils 37 retrait des bandes coupées 126 rouleau pas bien serré sur la bobine 126 suppression d'un profil 37 Index 175 téléchargement de profils 38 types 110 Papier en rouleau chargement dans l'imprimante 27 chargement sur la bobine 25 déchargement 31 Papier pas plat 133 Papier photo satiné 53 paramètres de l'imprimante, modifier 40 Paramètres réseau 22 Platine, nettoyage 134 Plus de passages 52 Précision mécanique 170 Prévisualisation d'une impression 49 Principales fonctions de l'imprimante 4 Principaux composants de l'imprimante 4 Proactive Support 166 Problèmes d'apparition de bandes 126 Problèmes d'image bas de l'image tronqué 138 image tronquée 138 objets manquants 139 Visio 2003 160 Problèmes de communication 157 Problèmes de qualité d'impression assistant 130 bas d'une feuille imprimée 136 conseils généraux 130 contour irrégulier ou pas net 135 contour plus sombre que prévu 136 défaut d'alignement des couleurs 141 effet d'escalier 141 effet de bande 131 effet de bronzage 136 épaisseur des lignes 140 éraflure 133 granulation 132 lignes discontinues 142 lignes floues 143 lignes horizontales 131 lignes verticales continues 135 176 Index lignes verticales de différentes couleurs 137 lignes verticales en pointillés 135 papier pas plat 133 rayure 133 taches blanches 137 traces d'encre 134 Processus de gestion des couleurs 63 Profil, accessoire 116 Q Qualité, supérieure 52 Qualité d'impression sélection 46 QuarkXPress, fonctionnalités d'impression non disponibles 160 R Raccourcis 48 Redimensionnement d'une impression 49 Rehausseur de brillance 52 Réimpression d'une tâche 54 Remplacement de la batterie 105 Résolutions d'impression 169 Rotation d'une image 54 S Scénarios de gestion des couleurs 74 Serveur Web incorporé accès 20 accès impossible 159 consommation d'encre et de papier 85 langue 21 statistiques d'utilisation de l'imprimante 85 Services de support Assistance clients HP 165 extensions de garantie 166 HP Care Packs 166 HP Proactive Support 166 installation de l'imprimante 166 Kit de démarrage HP 165 Knowledge Center 165 Support HP 167 Solution de profil avancé HP 116 Spécifications acoustiques 171 alimentation 170 disque dur 170 écologiques 171 environnementales 171 fonctionnelles 169 format de papier 169 fournitures d'encre 169 langages graphiques 170 marges 169 mémoire 170 physiques 170 précision mécanique 170 résolutions d'impression 169 systèmes d'exploitation 170 Spécifications acoustiques 171 Spécifications d'alimentation 170 Spécifications de la mémoire 170 Spécifications du disque dur 170 Spécifications écologiques 171 Spécifications environnementales 171 Spécifications fonctionnelles 169 Spécifications physiques 170 Spectrophotomètre 62 Statistiques affectation des coûts 86 cartouche d'encre 88 utilisation de l'imprimante 85 Support 116 Support HP 167 Support pour imprimante 116 Suppression d'un profil papier 37 Systèmes d'exploitation 170 T Temporisation mode veille 21 Temps de séchage modification 43 Tête d'impression alignement 153 à propos 91 commande 110 état 92 insertion 95 insertion impossible 148 nettoyage ; purge 150 remplacement, réinstallation 149 retrait 92 spécifications 169 U Utilisation de ce guide 2 FRWW Utilisation de l'encre, économie 56 Utilisation du papier, économie 56 V Visio 2003, pas de sortie FRWW 160 Index 177 ">
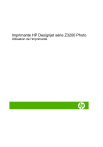
Lien public mis à jour
Le lien public vers votre chat a été mis à jour.