HP DesignJet L25500 Printer series Manuel utilisateur
PDF
Télécharger
Document
Imprimante HP Designjet série L25500 Manuel de l'utilisateur (deuxième édition) Informations légales Marques commerciales © 2010 Hewlett-Packard Development Company, L.P. Microsoft® et Windows® sont des marques déposées de Microsoft Corporation. Les informations contenues dans ce document sont susceptibles d’être modifiées sans préavis. Les seules garanties couvrant les produits et les services HP sont celles stipulées de façon explicite dans les déclarations de garantie accompagnant ces produits et services. Rien dans le présent document ne peut être considéré comme constituant une garantie supplémentaire. HP n’est en aucun cas responsable des éventuelles omissions ou erreurs d’ordre technique ou éditorial contenues dans le présent document. Édition : mai 2010 Sommaire 1 Introduction ..................................................................................................................................................... 1 Mesures de sécurité ............................................................................................................................. 1 Principales fonctions de votre imprimante ............................................................................................ 5 Principaux composants de votre imprimante ....................................................................................... 5 Le serveur Web incorporé .................................................................................................................... 9 2 Instructions concernant la connectivité et le logiciel ............................................................................... 11 Méthode de connexion ....................................................................................................................... 11 Connexion à un réseau ...................................................................................................................... 11 3 Options de configuration de base ............................................................................................................... 13 Options de configuration de l'imprimante ........................................................................................... 13 Options de configuration du serveur Web incorporé .......................................................................... 16 4 Gestion du substrat ...................................................................................................................................... 17 Présentation générale ........................................................................................................................ 17 Chargement d'un rouleau sur la bobine ............................................................................................. 18 Chargement (automatique) d'un rouleau dans l'imprimante ............................................................... 21 Chargement (manuel) d'un rouleau dans l'imprimante ....................................................................... 24 Déchargement d'un rouleau de l’imprimante ...................................................................................... 27 Utilisation de l'enrouleur ..................................................................................................................... 28 Chargement de supports de type textiles ........................................................................................... 38 Affichage d'informations sur le substrat ............................................................................................ 40 Fonction de suivi de longueur de support .......................................................................................... 40 Stocker le substrat .............................................................................................................................. 41 Téléchargement de profils de support ................................................................................................ 42 Ajout d’un nouveau type de substrat .................................................................................................. 42 Calibrage des couleurs ....................................................................................................................... 50 Profils de couleurs .............................................................................................................................. 51 5 Gestion du kit encreur .................................................................................................................................. 52 Composants du système encreur ....................................................................................................... 52 Conseils concernant le système encreur ........................................................................................... 55 Utilisation des composants du kit encreur .......................................................................................... 56 Commande de fournitures d’encre ..................................................................................................... 71 FRWW iii 6 Options d'impression ................................................................................................................................... 72 États de l’imprimante .......................................................................................................................... 72 Changement de marges ..................................................................................................................... 72 Demande des impressions internes de l'imprimante .......................................................................... 73 7 Accessoires ................................................................................................................................................... 74 Commande d'accessoires .................................................................................................................. 74 8 Spécifications de l'imprimante .................................................................................................................... 75 Spécifications fonctionnelles .............................................................................................................. 75 Spécifications physiques .................................................................................................................... 76 Spécifications de la mémoire ............................................................................................................. 76 Spécifications d'alimentation .............................................................................................................. 76 Spécifications écologiques ................................................................................................................. 77 Spécifications environnementales ...................................................................................................... 77 Spécifications acoustiques ................................................................................................................. 77 Glossaire ............................................................................................................................................................ 78 Index ................................................................................................................................................................... 81 iv FRWW Introduction Introduction 1 Mesures de sécurité Avant d'utiliser votre imprimante, lisez attentivement les mesures de sécurité indiquées ci-après. Consignes générales de sécurité ● Avant de brancher l’imprimante sur le secteur, lisez attentivement les instructions d’installation. ● L’imprimante ne contient aucune pièce directement utilisable par l’opérateur. Confiez l’entretien au personnel qualifié. ● Mettez l'imprimante hors tension, débranchez le cordon d'alimentation de la prise secteur et appelez votre service technique si l’une des situations suivantes se produit : ● ◦ Le cordon d'alimentation ou la fiche est endommagé. ◦ Du liquide a coulé dans l'imprimante. ◦ L'imprimante dégage de la fumée ou une odeur inhabituelle. ◦ L’imprimante est tombée, ou le module de séchage ou de traitement thermique est endommagé. ◦ Le disjoncteur résiduel (disjoncteur de fuite à la terre) intégré à l'imprimante a subi des coupures à répétition. ◦ Les fusibles ont sauté. ◦ L'imprimante ne fonctionne pas normalement. Mettez l'imprimante hors tension et débranchez les cordons d'alimentation des prises secteur dans les circonstances suivantes : ◦ En cas d'orage ◦ En cas de panne d'électricité. Risque d’électrocution AVERTISSEMENT ! Les modules de séchage et de traitement thermique fonctionnent sous des tensions dangereuses susceptibles d'induire un danger mortel ou des blessures corporelles graves. L'imprimante utilise deux cordons d’alimentation. Débranchez ces deux cordons d'alimentation avant toute intervention d'entretien sur l'imprimante. L'imprimante ne doit être raccordée qu'à des prises secteur correctement mises à la terre. FRWW Mesures de sécurité 1 Pour éviter tout risque d’électrocution : Introduction ● N'essayez pas de démonter les modules de séchage et de traitement thermique ou le boîtier de commande électrique. ● Ne tentez pas de retirer ni d’ouvrir tout autre capot fermé ou fiche du système. ● N'insérez aucun objet dans les fentes de l'imprimante. ● Testez la fonctionnalité du disjoncteur à courant résiduel (RCCB) tous les 6 mois (consultez le Guide de maintenance pour plus de détails). REMARQUE : Un fusible qui a sauté peut indiquer un dysfonctionnement des circuits électriques du système. Appelez votre interlocuteur du service technique et ne tentez pas de remplacer le fusible par vous-même. Vérification de la fonctionnalité du disjoncteur à courant résiduel (RCCB) Les recommandations standard relatives aux disjoncteurs à courant résiduel (RCCB) préconisent de tester le dispositif tous les 6 mois. Veuillez consulter le Guide de maintenance et de dépannage pour plus de détails sur la procédure. Risques liés à la chaleur Les sous-systèmes de séchage et de traitement thermique de l’imprimante fonctionnent à des températures élevées. Vous pouvez vous brûler à leur contact. Pour éviter les blessures corporelles, prenez les précautions suivantes. ● Ne touchez pas les parois internes des modules de séchage et de traitement thermique de l’imprimante. Même après déverrouillage et ouverture du capot - ce qui a pour effet de couper l'alimentation électrique des modules de séchage et de traitement thermique -, les surfaces internes peuvent encore être très chaudes. ● Soyez vigilant lorsque vous accédez au circuit d’insertion du substrat. Incendies Les sous-systèmes de séchage de l’imprimante fonctionnent à des températures élevées. Appelez votre service technique en cas de coupure à répétition du disjoncteur résiduel (disjoncteur de fuite à la terre) intégré à l’imprimante. Pour éviter les risques d'incendie, observez les précautions suivantes. 2 ● Utilisez la tension d'alimentation spécifiée sur la plaque nominale. ● Branchez les cordons d’alimentation sur des prises dédiées, chacune étant protégée par un disjoncteur de branchement conforme à la valeur nominale de la prise murale. N’utilisez pas de plaque multiprise (câble multiprise) pour le branchement des cordons d’alimentation. ● Utilisez uniquement les cordons d'alimentation fournis par HP avec l'imprimante. N'utilisez pas de cordon d’alimentation endommagé. N’utilisez pas le cordon d’alimentation avec d’autres produits. ● N'insérez aucun objet dans les fentes de l'imprimante. ● Veillez à ne pas répandre de liquide sur l’imprimante. ● N’utilisez pas de produits aérosol contenant des gaz inflammables à l’intérieur et autour de l’imprimante. ● Veillez à ne pas obstruer ou recouvrir les ouvertures ménagées dans le boîtier de l'imprimante. ● N'essayez pas de démonter les modules de séchage ou de traitement thermique, ou le boîtier de commande électrique. Chapitre 1 Introduction FRWW Veillez à ce que la température de fonctionnement du substrat chargé ne dépasse pas la température recommandée par le fabricant. Si cette information n'est pas fournie par le fabricant, évitez de charger des substrats qui ne peuvent pas être utilisés à une température de fonctionnement inférieure à 125°C (257°F). ● Ne chargez pas de substrats dont les températures d’auto-inflammation sont inférieures à 300°C (508°F). Voir la remarque ci-après. Introduction ● REMARQUE : Méthode d’essai basée sur la norme EN ISO 6942:2002 ; évaluation des matériaux et assemblages de matériaux exposés à une source de chaleur rayonnante, méthode B. Les conditions d’essai pour déterminer la température lorsque le substrat déclenche l'inflammation (flamme ou incandescence) étaient les suivantes : Densité de flux thermique : 30 kW/m2, calorimètre en cuivre, thermocouple de type K. Risques mécaniques L'imprimante comporte des pièces mobiles pouvant provoquer des blessures. Afin d’éviter toute blessure corporelle, observez les précautions suivantes lorsque vous travaillez à proximité de l’imprimante. ● Tenez vos vêtements et toute partie de votre corps à l’écart des pièces mobiles de l’imprimante. ● Évitez le port de colliers, de bracelets et de tout autre objet pendant. ● Si vos cheveux sont longs, essayez de les attacher afin qu’ils ne tombent pas dans l’imprimante. ● Veillez à ce que vos manches ou vos gants ne soient pas entrainés par les pièces mobiles de l’imprimante. ● Évitez de vous tenir à proximité des ventilateurs. Cela pourrait entraîner des blessures et réduire la qualité d’impression (en raison de l’obstruction du flux d’air). ● Pendant l'impression, ne touchez pas les engrenages ni les rouleaux en mouvement. Risques liés aux substrats lourds Lors du transport de substrats lourds, soyez vigilant afin d’éviter toute blessure corporelle. ● La manipulation des rouleaux de substrat lourd peut nécessiter la présence de plusieurs personnes. Agissez prudemment afin d’éviter toute blessure, notamment celles au dos. ● Envisagez d'utiliser un élévateur, un transpalette ou tout autre équipement de manutention. ● Lors de la manipulation des rouleaux de substrat, portez systématiquement des équipements de protection personnelle, notamment des bottes et des gants. Manipulation de l’encre Votre imprimante n’utilise pas d’encres à base de solvants et ne présente aucun des problèmes habituellement associés. Toutefois, HP vous recommande de porter des gants pour manipuler les composants du kit encreur. Avertissements et mises en garde Ce manuel utilise les symboles suivants pour garantir le bon fonctionnement de votre imprimante et empêcher qu’elle ne soit endommagée. Suivez les instructions repérées par ces symboles. AVERTISSEMENT ! Ne pas appliquer les consignes repérées par ce symbole peut entraîner des blessures sévères voire la mort. FRWW Mesures de sécurité 3 Introduction ATTENTION : Ne pas appliquer les consignes signalées par ce symbole peut entraîner de légères blessures ou une détérioration du produit. Étiquettes d'avertissement Étiquette Explication Risques de brûlures. Ne touchez pas les parois internes des modules de séchage et de traitement thermique de l’imprimante. Risques de brûlures. Ne touchez pas la paroi de séchage de l’imprimante. Même après déverrouillage et ouverture du capot - ce qui a pour effet de couper l'alimentation électrique des modules de séchage et de traitement thermique -, les surfaces internes peuvent encore être très chaudes. Risque d’électrocution. L'imprimante utilise deux cordons d’alimentation. Même une fois l'alimentation coupée à l'aide de l'interrupteur principal, une tension reste présente dans les modules de séchage et de traitement thermique. L'imprimante ne contient aucune pièce remplaçable par l'opérateur. Confiez l’entretien au personnel qualifié. Débranchez tous les cordons d'alimentation avant toute intervention d'entretien. Avant le branchement sur le secteur, lisez attentivement les instructions d’installation. Assurez-vous que la tension d’alimentation correspond à la plage de tensions d’alimentation prévue pour l’imprimante. L’imprimante requiert deux prises dédiées, chacune étant protégée par un disjoncteur de branchement conforme à la valeur nominale de la prise murale. Utilisez uniquement les cordons d'alimentation fournis par HP avec l'imprimante, et branchez-les exclusivement sur des prises secteur correctement mises à la terre. Attention à vos mains. Ne poussez pas le rouleau lors du chargement. Soulevez la table de chargement pour faciliter le placement de la bobine dans l'imprimante. Attention à vos doigts. Ne touchez pas les engrenages de la bobine alors qu’ils sont en mouvement. 4 Chapitre 1 Introduction FRWW Explication Introduction Étiquette Ne posez aucun objet sur le dessus de l'imprimante. Ne couvrez pas les ventilateurs. Nous vous recommandons de porter des gants lors de la manipulation des cartouches d’encre, des cartouches de nettoyage des têtes d’impression et du conteneur de nettoyage des têtes d’impression. Principales fonctions de votre imprimante Votre imprimante est une imprimante couleur à jet d'encre conçue pour une impression d'images de haute qualité sur des substrats flexibles de 584 mm (23 pouces) à 1,07 ou 1,52 m (42 ou 60 pouces), selon le modèle d’imprimante que vous utilisez. Certaines des principales fonctions de l'imprimante sont indiquées ci-dessous : ● Vitesses d’impression en mode brouillon jusqu’à 24 m²/h (250 pieds²/h) avec une imprimante de 1,52 m (60 pouces), 21 m²/h (220 pieds²/h) avec une imprimante de 1,07 m (40 pouces). ● Six couleurs d’encres latex, respectueuses de l’environnement, inodores, aqueuses. ● Aucune ventilation particulière nécessaire, aucun gaspillage hasardeux. ● Cartouches d'encre de 775 ml ● Impression sur une large gamme de substrats ; y compris les substrats les plus économiques, non couchés, compatibles avec les solvants. ● Nous proposons une gamme de substrats recyclables HP ● Impressions résistantes pouvant supporter jusqu’à trois ans d’exposition extérieure pour les impressions non laminées et jusqu’à cinq ans pour les impressions laminées. ● Reproduction des couleurs précise et constante grâce au calibrage automatiques des couleurs (spectrophotomètre intégré). ● Produit qualifié ENERGY STAR® Pour envoyer des travaux d’impression vers votre imprimante, le logiciel Raster Image Processor (RIP) sera nécessaire et devra être exécuté sur un ordinateur séparé. N’étant pas fourni avec l’imprimante, vous trouverez le logiciel RIP auprès de diverses autres entreprises. Principaux composants de votre imprimante Les vues suivantes de l'imprimante illustrent ses principaux composants. FRWW Principales fonctions de votre imprimante 5 Introduction Vue avant de l'imprimante 60 pouces 1. Cartouche d'encre 2. Platine 3. Tête d'impression 4. Chariot de têtes d'impression 5. Buse d’encre 6. Panneau frontal 7. Cartouche de nettoyage des têtes d’impression 8. Levier de réglage du substrat 9. Mannette de verrouillage de la bobine 10. Moteur d'enrouleur 11. Boîtier de câble et de capteurs d'enrouleur 12. Bobine 13. Table de chargement/déflecteur de l’enrouleur 14. Module de séchage 15. Capteur d'enrouleur 16. Butée de la bobine de l'enrouleur 17. Module de traitement thermique 6 Chapitre 1 Introduction FRWW Introduction Vue arrière de l'imprimante 60 pouces 1. Conteneur de nettoyage des têtes d’impression 2. Prises des câbles de communication et d'accessoires optionnels 3. Interrupteur et prises d’alimentation 4. Disjoncteurs résiduels pour les composants du système de chauffe Moteur de l'enrouleur 1. Mannette de la bobine de l'enrouleur 2. Boutons de rembobinage manuel 3. Commutateur de direction de bobinage Le panneau frontal Le panneau frontal de votre imprimante se trouve dans la partie avant droite de l’imprimante. Il possède les fonctions importantes suivantes : FRWW ● Il vous assiste dans les procédures de dépannage. ● Il est utilisé lors de l’exécution de certaines opérations physiques, telles que le déchargement du substrat et la maintenance de l’imprimante. Principaux composants de votre imprimante 7 Introduction ● Affiche des informations brèves sur l’état de l’imprimante. ● Il affiche des messages d'avertissement et d'erreur, le cas échéant, et émet des alarmes sonores pour attirer votre attention sur un avertissement ou un message. Le panneau frontal comporte les éléments suivants : 1. Touche Alimentation Pour mettre l'imprimante hors tension. Reportez-vous à la section Mise sous tension et hors tension de l'imprimante à la page 13. 2. Témoin d'alimentation : Indique l'état d’alimentation de l'imprimante. Si le voyant est éteint, l'imprimante est hors tension. S'il est vert, l'imprimante est allumée. S’il clignote en vert, l’imprimante est en transition entre l'état activé et désactivé. 3. Affichage sur le panneau avant : affiche des erreurs, avertissements et informations relatifs à l'utilisation de votre imprimante. 4. Témoin d’état : indique l'état opérationnel de l'imprimante. Si le voyant est éteint, l'imprimante n’est pas opérationnelle. Si le voyant est allumé en vert, l'imprimante est opérationnelle et inactive. S'il clignote en vert, l'imprimante est occupée : réception des données, traitement ou impression. S'il clignote en orange, votre intervention est requise. S’il est allumé en orange, une erreur grave s’est produite. 5. Touche Haut : Permet de monter dans un menu ou une option, ou d'augmenter une valeur. 6. Touche OK : Permet de confirmer une action lors d'une procédure ou d'une interaction. Permet d'accéder à un sous-menu à l'intérieur du menu. Permet de sélectionner une valeur si plusieurs options sont possibles. 7. Touche Bas : Permet de descendre dans un menu ou une option, ou de diminuer une valeur. 8. Touche Arrière : Permet de revenir à l'étape précédente lors d'une procédure ou d'une interaction. Permet d'accéder au niveau supérieur, ou de quitter l'option du menu, ou lorsque plusieurs options sont possibles. 9. Touche Annuler : Permet d'annuler une procédure ou une interaction. 10. Touche Réinitialiser : Pour redémarrer l'imprimante (comme si elle avait été mise hors tension, puis de nouveau sous tension). Pour actionner cette touche, un outil muni d’une pointe fine est nécessaire. 11. Touche Déplacer le substrat : Permet de déplacer le substrat chargé vers l’avant ou vers l’arrière. Au cours de l’impression, cette touche permet de régler avec précision l’avance du substrat à la volée. Pour mettre en surbrillance un élément du panneau frontal, appuyez sur la touche Haut ou Bas jusqu'à ce que l'élément soit en surbrillance. Pour sélectionner un élément du panneau frontal, mettez-le en surbrillance et appuyez sur la touche OK. 8 Chapitre 1 Introduction FRWW Introduction Lorsque ce guide présente une série d'éléments du panneau frontal de la manière suivante : Élément1 > Élément2 > Élément3, cela signifie que vous devez sélectionner l'Élément1, puis l'Élément2 et l'Élément3. Vous trouverez des informations spécifiques sur l'utilisation du panneau frontal tout au long de ce guide. Le serveur Web incorporé Le serveur Web incorporé est un serveur Web exécuté à l'intérieur de l'imprimante. Vous pouvez l’utiliser pour obtenir des informations sur l'imprimante, gérer des paramètres et des profils, aligner des têtes d’impression, télécharger un nouveau microprogramme et dépanner des problèmes. Les ingénieurs de service peuvent l’utiliser pour récupérer des informations internes qui aident au diagnostic d'éventuels problèmes avec l'imprimante. Vous pouvez accéder au serveur Web incorporé à distance en utilisant un navigateur Web classique sur n'importe quel ordinateur. Reportez-vous à la section Accès au serveur Web incorporé à la page 16. La fenêtre du Serveur Web incorporé affiche trois onglets distincts. Les boutons en haut de chaque page donnent accès à l'aide en ligne et à la commande de fournitures. Onglet principal L'onglet Principal fournit des informations sur les éléments suivants : FRWW ● État du substrat, de l’encre, des têtes d’impression et de maintenance ● Températures des modules de séchage et de traitement thermique. ● Utilisation et comptabilité du substrat et de l'encre Le serveur Web incorporé 9 Introduction Onglet Configuration L'onglet Configuration inclut des options pour exécuter ces tâches : ● Spécifier des paramètres d’imprimante comme des unités de mesure et une date de rafraîchissement ● Spécifier des paramètres réseau et de sécurité ● Régler la date et l'heure ● Mettre à jour le microprogramme ● Alignement des têtes d'impression ● Télécharger des profils de support Onglet Support L'onglet Support contient des options pour exécuter ces fonctions : 10 ● Parcourir des informations utiles de diverses sources ● Accéder à des liens HP Designjet pour un support technique de votre imprimante et des accessoires ● Accéder aux pages de support de service qui contiennent des données actuelles et historiques sur l'utilisation de l'imprimante Chapitre 1 Introduction FRWW Instructions concernant la connectivité et le logiciel Connectivité 2 Méthode de connexion Vous pouvez connecter votre imprimante de la manière suivante. Type de connexion Vitesse Longueur maximale du câble Autres facteurs Gigabit Ethernet Rapide, varie en fonction du trafic réseau Long (100 m = 328 pieds) Nécessite un équipement supplémentaire (commutateurs) REMARQUE : La vitesse de la connexion réseau dépend de tous les composants utilisés dans le réseau, notamment des cartes d'interface réseau, des concentrateurs, des routeurs, des commutateurs et des câbles. Si l'un de ces composants ne peut pas fonctionner à grande vitesse, votre connexion sera lente. La vitesse de votre connexion réseau peut également être affectée par le volume total de trafic provenant d'autres périphériques présents sur le réseau. Connexion à un réseau Avant de commencer, vérifiez votre équipement : ● L'imprimante doit être configurée et sous tension. ● Le commutateur ou le routeur Gigabit doit être activé et fonctionner correctement. ● Tous les ordinateurs du réseau doivent être sous tension et connectés au réseau. ● L'imprimante doit être connectée au commutateur. Lorsque l’imprimante est connectée au réseau et mise sous tension, vous devez voir l’adresse de l’imprimante apparaître sur le panneau avant (192.168.1.1 dans cet exemple). Veuillez noter l’adresse IP : vous pourrez l’utiliser plus tard pour accéder au serveur Web incorporé. FRWW Méthode de connexion 11 Si l’écran n’affiche pas l’adresse IP, soit l’imprimante n’est pas correctement connectée au réseau, soit votre réseau ne possède aucun serveur DHCP. Dans ce dernier cas, vous aurez à définir l’adresse IP manuellement : voir le Guide de maintenance et de dépannage. Pour installer le logiciel RIP, reportez-vous aux instructions RIP (non fournies par HP). Connectivité 12 Chapitre 2 Instructions concernant la connectivité et le logiciel FRWW 3 Options de configuration de base Options de configuration de l'imprimante Mise sous tension et hors tension de l'imprimante Options de configuration Pour mettre l'imprimante sous tension, vérifiez que l'interrupteur situé à l'arrière de l'imprimante est en position de marche et que les disjoncteurs à courant résiduel sont relevés, puis appuyez sur le bouton Alimentation du panneau avant. Vous pouvez laisser l’imprimante allumée sans gaspiller d'énergie. Le fait de la laisser allumée améliore les temps de réponse. Lorsque l'imprimante n'a pas été utilisée pendant une certaine durée, elle économise l'énergie en passant en mode veille. Toute interaction avec l'écran du panneau frontal la réactive et l'imprimante peut reprendre l'impression immédiatement. Si vous souhaitez mettre l'imprimante sous tension ou hors tension, la méthode normale et recommandée consiste à utiliser le bouton Alimentation du panneau frontal. Lorsque vous mettez l'imprimante hors tension de cette manière, les têtes d'impression sont automatiquement rangées avec la cartouche de nettoyage des têtes d’impression pour éviter qu’elles sèchent. Cependant, si vous prévoyez de ne pas allumer l'imprimante pendant une période prolongée, il conviendra de la mettre hors tension au moyen du bouton Alimentation, mais aussi à l'aide de l'interrupteur situé à l'arrière de l'imprimante. FRWW Options de configuration de l'imprimante 13 Pour remettre l'imprimante sous tension, utilisez l'interrupteur à l'arrière, puis le bouton Alimentation. Une fois l'imprimante mise sous tension, il faut compter dix minutes environ pour son initialisation. Redémarrage de l'imprimante Dans certains cas, il convient de redémarrer l'imprimante. Procédez comme suit : Options de configuration 1. Appuyez sur le bouton Alimentation du panneau frontal pour mettre l'imprimante hors tension. Attendez quelques instants, puis appuyez de nouveau sur le bouton Alimentation. Cette intervention devrait redémarrer l'imprimante. Si ce n'est pas le cas, continuez à l'étape 2. 2. Utilisez le bouton Réinitialiser du panneau frontal. Il vous faut un outil non conducteur doté d'une pointe fine pour appuyer sur le bouton Réinitialiser. Cette intervention produit normalement le même effet que le bouton Alimentation, mais pourra fonctionner si le bouton Alimentation est inopérant. 3. Si les étapes 1 et 2 ne semblent pas produire d'effets, mettez l'imprimante hors tension au moyen de l'interrupteur situé à l'arrière de l'imprimante. Vérifiez que les disjoncteurs résiduels sont en position vers le haut. 4. Retirez les cordons d'alimentation des prises d'alimentation. 5. Attendez 10 secondes. 6. Réinsérez les cordons d'alimentation dans les prises d'alimentation et mettez l'imprimante sous tension en utilisant l'interrupteur. 7. Vérifiez que le voyant Alimentation du panneau frontal s'allume. S'il ne s'allume pas, utilisez le bouton Alimentation pour mettre l'imprimante sous tension. Changement de la langue du panneau frontal Deux méthodes sont disponibles pour changer la langue utilisée pour les menus et les messages du panneau frontal. ● Si vous pouvez comprendre la langue actuelle du panneau frontal, accédez au panneau frontal et sélectionnez l'icône , puis sélectionnez Options du panneau frontal > Sélectionner la langue. ● Si vous ne comprenez pas la langue actuelle du panneau frontal, commencez avec l'imprimante éteinte. Sur le panneau frontal, appuyez sur le bouton OK et maintenez-le enfoncé. Tout en maintenant le bouton OK ainsi, appuyez sur le bouton Alimentation et maintenez-le enfoncé. Maintenez toujours les deux boutons enfoncés jusqu'à ce que le voyant vert sur le côté gauche de l'écran du panneau frontal commence à clignoter, puis relâchez les boutons. Le délai est d'environ une seconde. Si le voyant vert se met à clignoter immédiatement, vous devez peut-être recommencer. Quelle que soit la méthode utilisée, le menu de sélection de langue doit maintenant s'afficher sur le panneau frontal. 14 Chapitre 3 Options de configuration de base FRWW Mettez en surbrillance votre langue préférée, puis appuyez sur le bouton OK. Demander une notification par e-mail sur des conditions d'erreur spécifiques Dans le serveur Web incorporé, accédez à la page du serveur de courrier électronique dans l'onglet Configuration et vérifiez que les champs suivants sont correctement remplis : ● Serveur SMTP. C'est l'adresse IP du serveur de messagerie sortant (SMTP) qui traitera tous les messages e-mail provenant de l'imprimante. Si le serveur de messagerie nécessite une authentification, les notifications par e-mail ne fonctionneront pas. ● Adresse e-mail de l'imprimante. Chaque message e-mail que l'imprimante envoie doit inclure une adresse de retour. Cette adresse ne doit pas nécessairement être une adresse e-mail réelle, fonctionnelle, mais elle doit être unique, afin que les destinataires du message puissent identifier l'imprimante qui l'a envoyé. 2. Accédez à la page Notification, qui se trouve également sur l'onglet Configuration. 3. Cliquez sur l'icône Nouveau pour demander de nouvelles notifications, ou sur l'icône Modifier pour modifier les notifications qui ont déjà été configurées. Indiquez ensuite les adresses e-mail auxquelles les notifications doivent être envoyées, puis sélectionnez les incidents à l'origine des messages de notification. Options de configuration 1. Modification du paramètre de mode veille Si l'imprimante est laissée allumée mais qu'elle n'est pas utilisée pendant un certain temps, elle passe automatiquement en mode veille pour économiser de l'énergie. La période d'attente par défaut est de 30 minutes. Pour modifier le délai d'attente avant que l'imprimante ne passe en mode veille, accédez au panneau frontal et sélectionnez l'icône , puis sélectionnez Options du panneau frontal > Temporisation mode veille. Mettez en surbrillance le délai d'attente souhaité, puis appuyez sur le bouton OK. Modification du contraste de l'écran du panneau frontal Pour modifier le contraste de l'écran du panneau frontal, sélectionnez l'icône , sélectionnez Options du panneau frontal > Sélect. contraste affich., puis sélectionnez une valeur à l'aide du bouton Haut ou Bas. Pour enregistrer la valeur, appuyez sur le bouton OK. Modification des unités de mesure Pour changer les unités de mesure du panneau frontal, sélectionnez l'icône , sélectionnez Options du panneau frontal > Sélectionner l'unité, puis sélectionnez Anglais ou Métrique. Les unités de mesure peuvent également être changées dans le serveur Web incorporé. FRWW Options de configuration de l'imprimante 15 Options de configuration du serveur Web incorporé Accès au serveur Web incorporé Le serveur Web incorporé vous permet de visualiser à distance les informations de votre imprimante à l’aide d’un navigateur Web classique depuis n'importe quel ordinateur. Les navigateurs suivants sont généralement compatibles avec le serveur Web incorporé : ● Internet Explorer 6 à 8, pour Windows ● Mozilla Firefox 2 à 3.5 Pour utiliser le serveur Web incorporé sur un ordinateur quelconque, ouvrez votre navigateur Web et indiquez l'adresse URL de l'imprimante. Cette adresse apparaît sur l'écran d'état du panneau avant de l'imprimante (ici, http://192.168.1.1) : Options de configuration Si vous suivez ces instructions sans pouvoir ouvrir le serveur Web incorporé, reportez-vous à la section Guide de maintenance et de dépannage. Modification de la langue du serveur Web incorporé Le serveur Web incorporé fonctionne dans les langues suivantes : anglais, portugais, espagnol, catalan, français, italien, allemand, chinois simplifié, chinois traditionnel, coréen et japonais. Il utilise la langue spécifiée dans les options de votre navigateur Web. Si vous configurez une langue qu'il ne prend pas en charge, il fonctionne en anglais. Pour modifier la langue, changez le paramètre de langue de votre navigateur Web. Par exemple, dans Internet Explorer version 6, ouvrez le menu Outils et sélectionnez Options Internet > Langues. Vérifiez que la langue souhaitée se trouve en haut de la liste de la boîte de dialogue. Pour achever la modification, fermez et ouvrez de nouveau le navigateur Web. 16 Chapitre 3 Options de configuration de base FRWW 4 Gestion du substrat Présentation générale Vous pouvez imprimer sur une large variété de supports d’impression ; tous ces supports sont référencés dans ce guide comme étant des substrats. Utilisation du substrat Le choix du type de substrat adapté à vos besoins est une étape essentielle pour garantir une bonne qualité d'impression. Pour obtenir de meilleurs résultats d'impression, utilisez uniquement des substrats HP recommandés (voir Familles de substrat prises en charge à la page 18), qui ont été mis au point et testés pour garantir une fiabilité et des performances optimales. Tous les composants d'impression (imprimante, système encreur et substrat) ont été conçus pour fonctionner ensemble pour offrir un fonctionnement sans problème et garantir une qualité d'impression optimale. ● Laissez tous les types de substrat s'adapter aux conditions ambiantes, hors emballage, pendant 24 heures avant de les utiliser pour l'impression. ● Manipulez les films transparents et les substrats photo par les bords, ou portez des gants en coton. Des huiles de l'épiderme peuvent se déposer sur le substrat et laisser des marques de doigts. ● Maintenez le substrat enroulé bien serré sur le rouleau pendant les procédures de chargement et de déchargement. Pour vous assurer que le rouleau reste bien serré, vous pouvez fixer avec du ruban adhésif le bord avant du rouleau sur le mandrin juste avant de retirer le rouleau de l'imprimante. Vous pouvez laisser ce ruban adhésif en place pendant le stockage. Si le rouleau commence à se dérouler, il peut devenir difficile à manipuler Gestion du substrat Voici quelques conseils supplémentaires sur l'utilisation du substrat : REMARQUE : L'utilisation d'un ruban adhésif pour fixer le bord avant du rouleau au mandrin est particulièrement importante pour des substrats lourds, car la rigidité inhérente du substrat peut provoquer son desserrement avec le risque de le voir se dérouler du mandrin. FRWW ● Lors du chargement d'un rouleau, un message sur le panneau avant vous demande de spécifier la famille de substrat que vous chargez. Pour garantir une bonne qualité d'impression, il est essentiel de fournir correctement cette information. Vérifiez que le substrat appartient bien à la famille nommée sur le panneau avant et vérifiez aussi qu’il correspond au profil de substrat figurant dans le RIP. ● La qualité d’impression pourrait en pâtir si vous utilisez un substrat non adapté à l'image imprimée. Présentation générale 17 ● Vérifiez que le réglage de qualité d’impression approprié est sélectionné dans le RIP. ● Si la famille de substrat indiquée sur le panneau avant ne correspond pas au substrat que vous souhaitez utiliser, prenez l'une des mesures suivantes : ◦ Rechargez le rouleau dans l'imprimante et sélectionnez la famille de substrat appropriée. Reportez-vous aux sections Déchargement d'un rouleau de l’imprimante à la page 27 et Chargement (automatique) d'un rouleau dans l'imprimante à la page 21. ◦ Sur le panneau avant de l'imprimante, sélectionnez l'icône substrat chargé > > Changer substrat chargé. , puis sélectionnez Afficher le REMARQUE : Le calibrage d'avance du substrat n'est pas exécuté en cas de modification de la famille de substrat depuis le panneau avant. ATTENTION : La dépose manuelle du substrat depuis l’imprimante sans l’aide du panneau avant peut endommager l’imprimante. Ne le faites qu’en cas de nécessité pour éliminer un bourrage. Familles de substrat prises en charge Gestion du substrat Famille de substrat Types de substrat Auto-adhésif Vinyles autocollants (noté de vinyle, transtypé de vinyle), vinyles perforés Banderole Banderoles Film Films polyester Tissu Tissus et canevas Banderole en maille Supports en maille Papier aqueux Papiers compatibles avec des encres à base d’eau (également connu sous offset) Papier solvant Papiers compatibles avec des encres à base de solvant, revêtement cellulosique (également connu aussi comme papier d’affichage) Qualité photo HP - Basse température Papier pour affiches qualité photo HP Papier synthétique Substrats à base de résine synthétique Chargement d'un rouleau sur la bobine 18 1. Assurez-vous que les roulettes de l'imprimante sont verrouillées (levier de frein vers le bas) pour empêcher tout déplacement de l'unité. 2. Relevez la mannette de verrouillage de la bobine pour désengager la bobine. Chapitre 4 Gestion du substrat FRWW 3. Retirez la première extrémité de la bobine du bord droit de l'imprimante, puis déplacez la bobine vers la droite de manière à extraire l'autre extrémité. N'introduisez pas vos doigts dans les supports de bobine durant la procédure d'extraction. La bobine comporte une butée à chaque extrémité permettant de maintenir le rouleau en place. Retirez la butée bleue de l’extrémité gauche pour monter un nouveau rouleau (vous pouvez aussi retirer la butée de l’autre extrémité, si vous le souhaitez). La butée glisse le long de la bobine pour maintenir des rouleaux de différentes largeurs. FRWW Faites glisser le levier de verrouillage sur la butée bleue vers la position déverrouillée. 5. Retirez la butée de l'extrémité gauche de la bobine. Gestion du substrat 4. Chargement d'un rouleau sur la bobine 19 6. Posez le rouleau de substrat à charger sur la table de chargement. Si le rouleau est long et lourd, sa manipulation peut nécessiter la présence de deux personnes. 7. Faites glisser la bobine dans le rouleau. 8. La butée droite de la bobine a deux positions : une pour les rouleaux ayant la largeur maximale de l’imprimante et une autre pour des rouleaux plus étroits. Gestion du substrat 20 Chapitre 4 Gestion du substrat FRWW 9. Placez la butée bleue sur l'extrémité supérieure de la bobine et poussez-la en direction de l'extrémité du rouleau. ASTUCE : Si le mandrin en carton du substrat est plus long que le substrat, vous pourrez charger les supports sans insérer la butée bleue, mais les supports devront être déchargés avec prudence car la table de chargement/déchargement est conçue pour être utilisée en ayant la butée bleue en place. Gestion du substrat 10. Faites glisser le levier de verrouillage en position verrouillée. 11. Soulevez la table de chargement pour faciliter le placement de la bobine dans l'imprimante. ATTENTION : Évitez de pousser le rouleau avec vos mains pour ne pas coincer vos doigts. Si vous utilisez régulièrement différents substrats, vous pouvez accélérer la procédure de changement des rouleaux en chargeant préalablement des rouleaux de différents substrats sur différentes bobines. Vous pouvez acheter des bobines supplémentaires. Chargement (automatique) d'un rouleau dans l'imprimante Pour lancer cette procédure, il faut qu'un rouleau soit chargé sur la bobine. Reportez-vous à la section Chargement d'un rouleau sur la bobine à la page 18. FRWW Chargement (automatique) d'un rouleau dans l'imprimante 21 La largeur normale minimale du substrat est 584 mm (23 pouces). Pour charger des substrats jusqu’à une largeur minimale de 254 mm (10 pouces), accédez au panneau avant et sélectionnez l’icône , puis sélectionnez Options de gestion du substrat > Activer substrat étroit. Avec cette option, la qualité d’impression n’est pas garantie. Pour charger un rouleau de support textile, reportez-vous à la section Chargement de supports de type textiles à la page 38 1. Sur le panneau avant de l'imprimante, sélectionnez l'icône substrat > Charger le rouleau. , puis sélectionnez Chargement du Vous pouvez aussi alimenter le papier dans l’imprimante jusqu’à ce qu’elle le saisisse. Le panneau avant vous guidera tout au long des étapes suivantes. 2. Insérez avec précaution le bord avant du substrat au-dessus du galet à nervures noires, en vérifiant que le substrat reste tendu pendant l’opération. Évitez de tirer de façon excessive sur le substrat depuis le rouleau, ce qui pourrait causer une déviation. Évitez aussi de rembobiner le substrat manuellement, sauf si l’imprimante vous le demande. AVERTISSEMENT ! Veillez à ne pas toucher les roulettes en caoutchouc sur la platine pendant le chargement du substrat. En tournant, ces roulettes risquent de vous pincer ou de coincer cheveux ou vêtements. AVERTISSEMENT ! Prenez soin de ne pas introduire vos doigts dans la fente d'insertion du substrat. Gestion du substrat L’imprimante émet un signal sonore lorsqu’elle détecte et accepte le bord avant du substrat. 3. Sélectionnez la catégorie de substrat que vous chargez. REMARQUE : Vous devez sélectionner le nom du substrat particulier que vous utilisez dans votre logiciel RIP, et non sur le panneau avant. REMARQUE : Le réglage du substrat RIP remplace celui du panneau avant. ASTUCE : Lors du chargement de substrats très fins ou très épais, vous devez exécuter la procédure manuelle afin de réduire les risques de bourrage du substrat et de blocage des têtes d’impression Chargement (manuel) d'un rouleau dans l'imprimanteà la page 24. 22 Chapitre 4 Gestion du substrat FRWW 4. Lors du chargement d'un rouleau neuf, sélectionnez sa longueur dans le panneau avant. Si le support a déjà été utilisé et la fonctionnalité de suivi activée, sélectionnez le support restant. Pour plus d'informations sur la fonctionnalité de suivi de la longueur des supports, reportez-vous à la section Fonction de suivi de longueur de support à la page 40 5. L’imprimante contrôle le substrat de différentes façons et peut vous demander de corriger des problèmes de déviation ou de tension. REMARQUE : Vous pouvez indiquer sur le panneau avant la déviation maximale autorisée : sélectionnez l’icône , puis sélectionnez Options gestion du substrat > Réglage de déviation max. Attendez que le substrat sorte de l'imprimante, comme illustré dans le graphique suivant. Gestion du substrat 6. REMARQUE : Si un problème inattendu survient à un stade de la procédure de chargement du substrat, reportez-vous au Guide de maintenance et de dépannage. FRWW 7. L’imprimante calibre l’avance du substrat. 8. Si vous chargez un substrat transparent sans bordures opaques, l’imprimante vous demande d’entrer la largeur du substrat et la distance entre le bord droit et la plaque latérale de l’imprimante (comme indiqué par la règle située à l’avant du module de traitement thermique). 9. L’imprimante indique qu’elle est prête pour l’impression. Chargement (automatique) d'un rouleau dans l'imprimante 23 Veillez à ne pas couvrir ventilateurs. Pour obtenir des instructions sur l’utilisation de l’enrouleur, reportez-vous à la section Utilisation de l'enrouleur à la page 28. Chargement (manuel) d'un rouleau dans l'imprimante Utilisez la procédure de chargement manuel si le support utilisé est plus fin ou plus épais que la normale. Vous pourrez en outre suivre cette procédure si les supports sont excessivement gondolés ou que la face d’impression du support est orientée vers l’extérieur. Si le support utilisé est un type de support standard en bon état, suivez la procédure de chargement automatique décrite précédemment, reportezvous à la section Chargement (automatique) d'un rouleau dans l'imprimante à la page 21 Pour lancer cette procédure, il faut qu'un rouleau soit chargé sur la bobine. Reportez-vous à la section Chargement d'un rouleau sur la bobine à la page 18. La largeur normale minimale du substrat est 584 mm (23 pouces). Pour charger des substrats jusqu’à une largeur minimale de 254 mm (10 pouces), accédez au panneau avant et sélectionnez l’icône , puis sélectionnez Options de gestion du substrat > Activer substrat étroit. Avec cette option, la qualité d’impression n’est pas garantie. Pour charger un rouleau de support textile, reportez-vous à la section Chargement de supports de type textiles à la page 38 Gestion du substrat 24 1. Sur le panneau avant de l'imprimante, sélectionnez l'icône substrat > Chargement manuel. 2. Levez au maximum la manette d'ajustement du substrat. Chapitre 4 Gestion du substrat , puis sélectionnez Chargement du FRWW 3. Insérez avec précaution le bord avant du substrat au-dessus du galet à nervures noires, en vérifiant que le substrat reste tendu pendant l’opération. Évitez de tirer de façon excessive sur le substrat depuis le rouleau, ce qui pourrait causer une déviation. Évitez aussi de rembobiner le substrat manuellement, sauf si l’imprimante vous le demande. Le panneau avant affiche les informations suivantes : 4. Continuez à alimenter les supports jusqu'à ce que la platine d'impression soit atteinte. Si l'imprimante est froide, ouvrez le capot afin de faciliter le retrait des supports. Le panneau avant affiche les informations suivantes : ASTUCE : Si le support utilisé est excessivement gondolé, continuez à alimenter le support jusqu’à ce que son bord ressorte de l’imprimante. FRWW Baissez au maximum la manette d'ajustement du substrat. Chargement (manuel) d'un rouleau dans l'imprimante Gestion du substrat 5. 25 6. Sélectionnez la catégorie de substrat que vous chargez. REMARQUE : Vous devez sélectionner le nom du substrat particulier que vous utilisez dans votre logiciel RIP, et non sur le panneau avant. ASTUCE : Lors du chargement de substrats très fins, sélectionnez toujours la catégorie de substrat Banderole afin de réduire au minimum la pression à vide appliquée pendant le chargement ; lors du chargement de substrats très épais, utilisez toujours la catégorie de substrat Qualité photo HP afin de maximiser la pression à vide. Une fois le chargement terminé et avant l’impression, accédez au panneau avant et remettez la catégorie appropriée au substrat que vous chargez : sélectionnez l’icône , puis sélectionnez Afficher le substrat chargé > Changer substrat chargé. 7. L’imprimante contrôle le substrat de différentes façons et peut vous demander de corriger des problèmes de déviation ou de tension. REMARQUE : Vous pouvez indiquer sur le panneau avant la déviation maximale autorisée : sélectionnez l’icône , puis sélectionnez Options gestion du substrat > Réglage de déviation max. 8. L’imprimante calibre l’avance du substrat. 9. Si vous chargez un substrat transparent sans bordures opaques, l’imprimante vous demande d’entrer la largeur du substrat et la distance entre le bord droit et la plaque latérale de l’imprimante (comme indiqué par la règle située à l’avant du module de traitement thermique). Gestion du substrat 10. L’imprimante indique qu’elle est prête pour l’impression. Veillez à ne pas couvrir ventilateurs. 26 Chapitre 4 Gestion du substrat FRWW Déchargement d'un rouleau de l’imprimante Si vous utilisez l'enrouleur durant l'impression, déchargez le rouleau imprimé de l'enrouleur avant de tenter de retirer le rouleau de l'imprimante. Reportez-vous à la section Déchargement d'un rouleau de l'enrouleur à la page 36. Vérifiez si l’autre extrémité du rouleau est toujours attachée à la bobine d’entrée, puis suivez la procédure appropriée comme décrit dans les sections suivantes. Procédure normale (rouleau attaché à la bobine) Si la fin du rouleau est toujours attachée à la bobine, procédez comme suit. Sur le panneau avant de l'imprimante, sélectionnez l'icône du substrat > Décharger le rouleau. 2. Appuyez sur le bouton OK du panneau avant autant de fois que nécessaire pour rembobiner le substrat. 3. Levez la manette de verrouillage de la bobine. 4. Retirez le rouleau de l'imprimante, en sortant d'abord l'extrémité droite du bord droit de l'imprimante. N'introduisez pas vos doigts dans les supports de bobine durant la procédure d'extraction. Gestion du substrat , puis sélectionnez Déchargement 1. Procédure exceptionnelle (rouleau détaché de la bobine) Utilisez la procédure suivante si l'extrémité du rouleau est visible mais n'est plus attachée à la bobine : 1. FRWW Si vous avez déjà sélectionné Déchargement du substrat sur le panneau avant, appuyez sur le bouton Annuler pour annuler cette procédure. Déchargement d'un rouleau de l’imprimante 27 Gestion du substrat 2. Levez la manette de réglage du substrat. Si le panneau frontal affiche un message d'avertissement concernant la manette, n'en tenez pas compte. 3. Retirez le substrat de l'avant de l'imprimante. 4. Retirez la bobine vide de l'imprimante, en sortant d'abord l'extrémité droite du bord droit de l'imprimante. N'introduisez pas vos doigts dans les supports de bobine durant la procédure d'extraction. 5. Abaissez la manette de réglage du substrat. 6. Si le panneau frontal affiche un message d'avertissement, appuyez sur le bouton OK pour l'effacer. REMARQUE : Si la fin du rouleau a disparu à l’intérieur de l’imprimante, utilisez le bouton Déplacer le substrat du panneau avant pour l’avancer. Utilisation de l'enrouleur L'enrouleur doit être activé et commandé depuis le panneau frontal. Lorsque l'enrouleur est activé, le message « Enrouleur activé » s'affiche sous l'onglet Substrat sur le panneau avant. Si l'enrouleur n'est pas activé et si vous souhaitez l'activer, sélectionnez l'icône , puis sélectionnez Enrouleur > Activer l’enrouleur. Suivez ces instructions lors de la mise en place de rouleaux sur le mandrin de la bobine de l'enrouleur : 28 ● Vérifiez que le substrat est droit lorsqu'il est attaché au mandrin de la bobine. Sinon il dévie lors de son bobinage sur le mandrin. ● Le mandrin de l'enrouleur doit être de la même largeur que le substrat que vous utilisez. ● Vérifiez qu'aucun côté du mandrin de la bobine ne comporte de capuchons d'extrémité, et assurezvous que le mandrin de la bobine est engagé à fond dans les deux guides de la bobine. Chapitre 4 Gestion du substrat FRWW REMARQUE : Si vous souhaitez charger l'enrouleur en cours d'impression, familiarisez-vous avec la procédure. Le chargement de l'enrouleur en cours d'impression nécessite l'exécution de cette procédure pendant que l'imprimante alimente et imprime le substrat. Le chargement de l'enrouleur en cours d'impression permet d'économiser environ 1 mètre (3 pieds) de substrat. Chargement d'un rouleau sur l'enrouleur 1. Sur le panneau avant de l'imprimante, sélectionnez l'icône substrat > Charger l’enrouleur. , puis sélectionnez Chargement du 2. Si vous souhaitez charger l'enrouleur maintenant, sélectionnez Charger l'enrouleur maintenant sur le panneau frontal. Si vous souhaitez charger l'enrouleur en cours d'impression, sélectionnez Charger l'enrouleur en cours d'impression sur le panneau frontal. FRWW 3. Vérifiez que la table de chargement est dans sa position verticale. 4. Débloquez la bobine de l'enrouleur en poussant la manette de la bobine en position haute Utilisation de l'enrouleur Gestion du substrat REMARQUE : NE PAS ignorer la vérification si la déviation est supérieure à 3 mm/m. 29 Gestion du substrat 30 5. Retirez la bobine de l'enrouleur. 6. Retirez la butée bleue de la bobine. 7. Chargez le mandrin sur la bobine de l'enrouleur. 8. Replacez la butée bleue sur la bobine. Chapitre 4 Gestion du substrat FRWW 9. Chargez la bobine de l'enrouleur dans l'imprimante en appuyant fermement sur les deux extrémités de la bobine. 10. Appuyez sur le bouton OK sur le panneau frontal, puis sélectionnez la direction de bobinage. Gestion du substrat L'imprimante fait avancer le substrat. Vérifiez que le substrat passe bien devant la table de chargement, comme illustré. FRWW Utilisation de l'enrouleur 31 11. Le chargement correct du support dans l’enrouleur dépend avant tout de l’alignement adéquat du support sur la butée bleue et le moyeu de la bobine de droite, en particulier pour les grands tirages. Assurez-vous que le support est positionné au centre, entre la butée bleue et le moyeu de la bobine de droite. 12. Vérifiez que le bord droit du substrat est aligné sur le moyeu de la bobine de droite, il ne doit y avoir aucun espace à l’endroit délimité par les deux flèches vertes. Gestion du substrat 13. S’il n’est pas aligné, desserrez la butée bleue et le moyeu de la bobine de droite et procédez à son alignement sur les bords du support. Si le mandrin utilisé est plus large que le support, assurezvous que le support est en position centrée et qu'il laisse de chaque côté un espace égal. 32 Chapitre 4 Gestion du substrat FRWW 14. Le chargement correct du support dans l’enrouleur dépend avant tout de l’alignement correct du support sur la butée bleue et le moyeu de la bobine de droite, en particulier pour les grands tirages. L’illustration ci-dessous montre le support correctement aligné sur la butée bleue et le moyeu de la bobine de droite. 15. Tirez le tendeur de substrat jusqu’à la position indiquée dans la figure suivante. Ne tentez pas de sortir plus de substrat de l'imprimante. Utilisez du ruban adhésif pour fixer le substrat au mandrin de la bobine, en commençant par le mettre en place au centre. Vous devrez éventuellement utiliser plus de ruban adhésif que la quantité indiquée dans l'image suivante. La fixation du substrat doit être suffisamment solide pour supporter le poids du mandrin de formation de boucle, que vous insérez à une étape ultérieure. Gestion du substrat REMARQUE : Si vous chargez l'enrouleur pendant l'impression, il n'est pas nécessaire de tirer le tendeur de substrat. Collez le substrat sur le mandrin de la bobine avec du ruban adhésif lorsqu'une longueur de substrat adéquate a été alimentée depuis l'imprimante après le début de l'impression. REMARQUE : Pour éviter que le substrat ne dévie lors de son bobinage sur le mandrin de la bobine, vérifiez qu'il est bien droit lorsque vous l'attachez et aligné avec le rouleau d’entrée. Il est parfois utile d'utiliser les rainures du mandrin pour aligner le substrat. FRWW Utilisation de l'enrouleur 33 16. Appuyez sur le bouton OK sur le panneau avant. L'imprimante fait avancer le substrat. 17. Assemblez un mandrin de formation de boucle en faisant correspondre les diverses longueurs de tubes de plastique à codage forme et couleur. Le mandrin de formation de boucle doit être de la même largeur que le substrat que vous utilisez. Vérifiez que les deux capuchons d'extrémité sont fermement insérés aux extrémités du mandrin de formation de boucle. REMARQUE : L'affichage du panneau frontal indique la longueur requise pour le mandrin de formation de boucle en fonction de la largeur du rouleau que vous avez chargé dans l'imprimante. Gestion du substrat 18. Abaissez doucement la table de chargement, pour éviter de froisser et améliorer le bobinage. 34 Chapitre 4 Gestion du substrat FRWW 19. Insérez avec précaution le mandrin de formation de boucle. REMARQUE : Vérifiez que vous avez inséré le mandrin de formation de boucle. L'enrouleur ne fonctionne pas correctement sans celui-ci. Le mandrin de formation de boucle doit avoir des capuchons d'extrémité. Vérifiez que les capuchons d'extrémité dépassent les extrémités du substrat. 20. Utilisez le commutateur de direction de bobinage sur le moteur de l'enrouleur pour sélectionner la direction de bobinage. Le choix de 1 bobine le substrat de façon que l'image imprimée soit orientée vers l'intérieur. Le choix de 2 bobine le substrat de telle sorte que l'image imprimée soit orientée vers l'extérieur. Gestion du substrat Le panneau avant indique le réglage approprié en fonction du choix de direction de bobinage que vous avez effectué à l'étape 7. 21. Appuyez sur le bouton OK sur le panneau avant. Le message L'enrouleur a été installé apparaît. 22. L'image suivante montre l'aspect de l'imprimante en cours de fonctionnement. Au fur et à mesure que le substrat est alimenté depuis l'imprimante, il descend dans une boucle, puis remonte dans la bobine de l'enrouleur. FRWW Utilisation de l'enrouleur 35 REMARQUE : Pendant le fonctionnement de l'enrouleur, vérifiez que les capteurs de l'enrouleur ne sont pas obstrués. REMARQUE : Le couteau est désactivé lorsque l'enrouleur est utilisé. REMARQUE : Si vous souhaitez déplacer l'imprimante, retirez d'abord le boîtier des capteurs et du câble de l'enrouleur du pied de la table pour imprimante. Placez le boîtier des capteurs et du câble sur la barre transversale de la table pour imprimante et utilisez la vis en plastique bleu pour fixer le boîtier à la patte de la table, comme illustré, lors d'un déplacement de l'imprimante. Lors de la réinstallation du boîtier, vérifiez que la roue sur le pied de la table pour imprimante est dirigée vers l'avant. Déchargement d'un rouleau de l'enrouleur 1. Sur le panneau avant de l'imprimante, sélectionnez l'icône du substrat > Décharger le rouleau. , puis sélectionnez Déchargement L'imprimante fait avancer le substrat pour permettre la coupe. Gestion du substrat 36 2. Relevez la table de chargement sur sa position verticale. 3. Mettez en position Arrêt le commutateur de direction de bobinage. Le commutateur est en position Arrêt lorsqu'il est centré (il n'est ni en position 1 ni en position 2). Chapitre 4 Gestion du substrat FRWW Retirez le mandrin de formation de boucle. 5. Utilisez le bouton de bobinage sur le moteur de l'enrouleur pour bobiner le substrat en excès autour de la bobine de l'enrouleur. 6. Appuyez sur le bouton OK sur le panneau avant. 7. Utilisez le bouton de bobinage sur le moteur de l'enrouleur pour bobiner le reste du substrat autour de la bobine de l'enrouleur. 8. Appuyez sur le bouton OK sur le panneau avant. Gestion du substrat 4. La quantité de substrat imprimé qui se trouve sur la bobine de l'enrouleur apparaît sur le panneau avant. FRWW Utilisation de l'enrouleur 37 9. Débloquez la bobine de l'enrouleur en poussant la manette de la bobine en position haute 10. Retirez le rouleau de l'imprimante, en sortant d'abord l'extrémité du bord droit de l'imprimante. N'introduisez pas vos doigts dans les supports de bobine durant la procédure d'extraction. 11. Pour retirer le rouleau de l'imprimante après le déchargement de l'enrouleur, voir Déchargement d'un rouleau de l’imprimante à la page 27. Gestion du substrat Chargement de supports de type textiles Les étapes suivantes décrivent la procédure de chargement d’un support de type textile dans l’imprimante en utilisant une section secondaire du support comme dos. 1. 38 Sélectionnez un papier d’une largeur similaire au papier utilisé et d'une longueur d'environ 500 mm. Du fait de leur rigidité, les supports en polyester (rétro-éclairés) sont les mieux adaptés aux supports les plus larges. Chapitre 4 Gestion du substrat FRWW FRWW Placez le support sur le bord supérieur avant du support textile à charger. 3. Chargez le support selon la procédure normale, reportez-vous à la section Chargement (automatique) d'un rouleau dans l'imprimante à la page 21 pour plus de détails. 4. Le support passe au travers du circuit du support de l’imprimante en même temps que le support textile et ressort de l’autre côté. Chargement de supports de type textiles Gestion du substrat 2. 39 5. Le support repose au-dessus du support textile chargé et retombe au sol pendant la procédure de chargement ; dans le cas contraire, retirez-le simplement à la main. Continuez le chargement du support selon la procédure normale et ajustez la déviation en conséquence. Affichage d'informations sur le substrat Sur le panneau avant de l'imprimante, sélectionnez l'icône chargé > Afficher détails substrat. , puis sélectionnez Afficher le substrat Les informations suivantes apparaissent sur le panneau frontal : ● L'état du rouleau ● La famille de substrat que vous avez sélectionnée ● La largeur du substrat en millimètres (estimée par l'imprimante) Si aucun substrat n'est chargé, le message Substrat épuisé apparaît. Gestion du substrat Les mêmes informations apparaissent sur la page Fournitures du serveur Web incorporé. Fonction de suivi de longueur de support La fonctionnalité de suivi de la longueur du support permet de connaître la quantité de supports déjà utilisée et la quantité restant sur le rouleau. 1. 40 Au premier chargement du rouleau sur l'imprimante, vous avez la possibilité d'introduire la longueur du support dans le rouleau. Vous pouvez ensuite assurer le suivi de la quantité de support utilisée. Chapitre 4 Gestion du substrat FRWW 2. Au déchargement du support, le panneau avant affiche la quantité restante, de manière à ce que vous en preniez note afin de vous y référer ultérieurement. 3. Au prochain chargement du support, vous pouvez introduire la longueur restante, et l’imprimante reprend le suivi du support à mesure qu’il est utilisé. Lorsque le déchargement du support n’a pas réellement lieu, par exemple en cas de bourrage papier ayant entraîné la mise hors tension puis sous tension de l’imprimante, si vous sélectionnez « Dernière longueur connue », l’imprimante appliquera les valeurs sélectionnées avant le bourrage papier (à condition que la fonctionnalité de suivi ait été activée). Gestion du substrat La longueur de support restante est toujours affichée dans la zone Substrat du panneau avant. Si votre RIP est doté de cette fonctionnalité, les informations seront également affichées dans le RIP. Activation/désactivation de la fonctionnalité de suivi de la longueur 1. La fonctionnalité de suivi de la longueur peut être activée ou désactivée depuis le panneau avant. Sur le panneau avant de l’imprimante, sélectionnez l'icône > Options gestion du substrat > Suivi de la longueur du support. 2. Sélectionnez Activé ou Désactivé. Stocker le substrat Voici quelques conseils pour le stockage du substrat : FRWW ● Conservez toujours les rouleaux inutilisés enveloppés dans le plastique pour éviter la décoloration. Enveloppez de nouveau les rouleaux partiellement utilisés s'ils ne sont pas utilisés. ● Évitez d'empiler les rouleaux. ● Laissez tous les substrats s'adapter aux conditions ambiantes, hors emballage, pendant 24 heures avant de les utiliser pour l'impression. Stocker le substrat 41 ● Manipulez les films transparents et les substrats glacés par les bords, ou portez des gants en coton. Des huiles de l'épiderme peuvent se déposer sur le substrat et laisser des marques de doigts. ● Maintenez le substrat enroulé bien serré sur le rouleau pendant les procédures de chargement et de déchargement. Si le rouleau commence à se dérouler, il peut devenir difficile à manipuler Téléchargement de profils de support Chaque type de substrat pris en charge présente ses propres caractéristiques. L'imprimante change le mode d'impression en fonction du type de substrat. Le RIP nécessite une description des exigences de chaque type de substrat. Cette description est qualifiée de « profil de support ». Le profil de support contient le profil de couleur ICC, qui décrit les caractéristiques du substrat liées aux couleurs. Il comporte également des informations relatives à d'autres caractéristiques (paramètres de l’imprimante et RIP) ainsi que les conditions prérequises du substrat sans lien direct avec la couleur. Des profils de support pour votre imprimante sont installés dans le RIP. Le RIP contient des profils de support uniquement pour les types de substrat les plus fréquemment utilisés. Si vous achetez un type de substrat pour lequel votre RIP ne possède aucun profil, vous pouvez récupérer un profil pour un nouveau type de substrat en procédant comme suit : ● Essayez de télécharger le profil de support depuis le site Web du fabricant du substrat. ● S’il ne s’y trouve pas, essayez de le télécharger à partir du site Web de l’entreprise éditeur du RIP. ● S’il ne s’y trouve pas, vérifiez sa disponibilité à l'aide de l’application de recherche « Media Finder » à l’adresse www.hp.com/go/L25500/solutions ● S’il s’avère impossible de le trouver, créez un profil de support dans le RIP. Reportez-vous à la section Ajout d’un nouveau type de substrat à la page 42. Ajout d’un nouveau type de substrat Gestion du substrat Nous vous proposons cette section au cas où vous décideriez de concevoir votre propre profil de support. Normalement, cela n’est pas nécessaire si vous trouvez des profils prédéfinis pour tous les substrats que vous utilisez. Récapitulatif 42 1. Choisissez une famille de substrats génériques en vous référant au tableau Sélectionnez des paramètres d’imprimante et un profil de couleurs. à la page 43. 2. Dans le RIP, créez une copie ou utilisez un profil de support disponible de la famille de substrats choisi. 3. Sélectionnez un nom pour le nouveau support si vous en créez une copie. 4. Chargez le nouveau substrat dans l’imprimante. 5. Si le support est plus petit que la largeur de l’imprimante, il sera préférable de placer le support le plus à gauche possible dans la bobine afin qu’il soit centré dans la zone d’impression. 6. Sélectionnez la famille de substrats génériques à utiliser sur le panneau avant de l'imprimante dans le tableau de la section Sélectionnez des paramètres d’imprimante et un profil de couleurs. à la page 43 7. Désactivez le capteur d’avance du substrat (OMAS) dans votre logiciel RIP, si le substrat est transparent ou foncé ou si l’imprimante le recommande durant le processus de chargement. 8. Alignez les têtes d'impression. Voir le Guide de maintenance et de dépannage. Chapitre 4 Gestion du substrat FRWW 9. Dans votre logiciel RIP, ouvrez le tableau de diagnostics HP que vous pouvez obtenir depuis le serveur Web incorporé, à l'adresse suivante : http://ip-addr/hp/device/webAccess/images/new.tif, où ip-addr est l’adresse IP de votre imprimante. Vous pouvez aussi trouver la mire sur Internet sous http://www.hp.com/go/l25500/manuals/. 10. Sélectionnez le nombre de passages d’impression. Reportez-vous à la section Sélectionnez le nombre de passages. à la page 47. 11. Imprimez la mire. 12. En cas de bourrage substrat, de maculages d’encre ou de substrat endommagé lors de l’impression, reportez-vous au Guide de maintenance et de dépannage. 13. Vérifiez la quantité d’encre dans le tracé imprimé, et corrigez-la, au besoin ; voir Vérifiez la quantité d’encre de l’encre sur le substrat à la page 48. L’impression peut ne pas être totalement sèche à ce stade, ceci est normal et ce n’est pas un problème. 14. Après un bref instant, l’impression doit être complètement sèche. Si l’encre macule au touché, voir Guide de maintenance et de dépannage). 15. Si vous constatez des problèmes de qualité d’impression, voir le Guide de maintenance et de dépannage. 16. Si vous souhaitez une impression plus rapide, voir Impression plus rapide à la page 50. 17. Vous devez utiliser votre logiciel RIP pour étalonner les couleurs et définir le profil de couleurs du nouveau substrat. Voir Calibrage des couleurs à la page 50, Profils de couleurs à la page 51 et la documentation RIP. Sélectionnez des paramètres d’imprimante et un profil de couleurs. FRWW Famille de substrat Description Auto-adhésif Films PVC muni d’une face adhésive, avec finissage blanc ou transparent. La doublure peut être à base de papier ou de plastique. Il existe deux principaux processus de fabrication : calandrage et coulage. Il existe aussi des variations comme le vinyle perforé à placer sur des fenêtres. Ces substrats peuvent nécessiter un alignement manuel plutôt qu’automatique des têtes d’impression. Banderole Il s’agit généralement d’une banderole en maille (ou en tissu) polyester avec un revêtement PVC. Il existe aussi des versions recyclables pour couvrir les mêmes applications (banderoles vertes). Les banderoles peuvent être éclairées par l’avant ou rétro-éclairées. Film Il s’agit généralement d’un film polyester (bien qu’il existe d’autres supports comme PVC, PC, etc.) pour des applications rétro-éclairées. Ils sont généralement translucides, bien qu’il existe aussi des versions transparentes. Tissu Les supports en tissu sont généralement composés de fibres polyester. Certains types de support en tissu possèdent une doublure qui empêche l’encre de passer au travers du support. Les supports tissu très rigides (comme les canevas polyester) doivent de préférence être chargés en tant que « Qualité photo HP - Basse température ». Banderole en maille Il s’agit généralement d’une banderole en maille polyester recouverte d’un revêtement PVC et munie de trous. Certains de ces substrats peuvent avoir une doublure et être autocollants. Papier aqueux Supports à base de papier (cellulose) avec ou sans revêtement ou papier offset. La principale différence avec les affiches est que ces papiers ne sont pas compatibles avec les encres à base de solvant. Le poids est habituellement d'environ 100 g/m2. Papier solvant Substrats à base de papier (cellulose) avec revêtement susceptibles d'être utilisés avec les imprimantes à solvant. Ces types de substrat ne sont pas très résistants à l’eau. Ajout d’un nouveau type de substrat Gestion du substrat Les paramètres appropriés à votre imprimante pour votre substrat peuvent être disponibles auprès de votre fournisseur RIP ou de votre fournisseur de substrat. Si ce n’est pas le cas, vous pouvez démarrer en copiant les paramètres d’un substrat générique ou similaire. Les substrats peuvent être répartis dans les familles suivantes. 43 Famille de substrat Description Qualité photo HP - Substrat basse température Support à base de papier (cellulose) avec revêtement (finition brillant ou mat). Son poids est légèrement supérieur aux autres substrats d’affichage ou d’offset (200 g/m² ou plus). La principale différence réside dans sa rigidité. Papier synthétique Substrats fabriqués à partir de résine synthétique, principalement extrudés en polypropylène (PP). Leurs caractéristiques sont comparables à celles du film plastique, mais leur apparence et leurs propriétés ressemblent à celles du papier ordinaire fabriqué à partir de pâte de bois. Voici quelques paramètres par défaut recommandés pour chaque famille de substrat, que vous pouvez utiliser comme point de démarrage. Famille de substrat Temp. séchage Temp. traitemen t thermiqu e Flux d'air chauffant Suivi automati que (OMAS) Coupeur Compens ation de l’avance du substrat Tension d'entrée Vide Vinyle autocollant 55 110 30 Oui Oui 0 15 25 Banderole 50 110 45 Oui Non 0 15 5 Film 55 95 30 Oui Oui 0 15 25 Tissu 55 100 45 Oui Non 0 15 20 Banderole en maille 50 95 30 Oui Oui 0 15 30 Papier aqueux 45 70 30 Oui Oui 0 15 20 Papier solvant 50 90 30 Oui Oui 0 15 25 Qualité photo HP – Substrat basse température 50 80 30 Oui Oui 0 15 40 Papier synthétique 50 80 30 Oui Oui 0 15 40 Gestion du substrat Vous trouverez ci-dessous la description des divers paramètres mentionnés ci-dessus. 44 Paramètre Description Si trop faible Si trop élevé Passages Le nombre de passages spécifie le nombre de fois que les têtes d’impression imprimeront sur la même zone de substrat. La quantité d’encre déposée par unité de temps est supérieure et l’encre a moins de temps pour sécher sur le substrat, Ceci peut créer de la coalescence et des effets de bandes. Les délimitations entre les passages peuvent être plus visibles. Cependant, la vitesse d’impression est relativement élevée. Les couleurs sont vives, la qualité d'impression élevée. Toutefois, la vitesse d’impression est relativement faible. Chapitre 4 Gestion du substrat FRWW FRWW Description Si trop faible Si trop élevé Temp. séchage Des défauts de qualité La chaleur appliquée sur la zone d’impression comme des d’impression retire de l’eau et bandes, un étalement de l’encre fixe l’image au substrat. et une coalescence peuvent se produire. L’encre peut ne pas être tout à fait polymérisée. Si vous frottez avec vos doigts, il y aura des traînées d'encre. L’impression peut sembler humide, après l’impression ou ultérieurement. Les marques thermiques peuvent être visibles sur le substrat; elles peuvent apparaître comme des lignes verticales dans certaines couleurs. Le substrat peut se froisser sur la platine, provoquant des bandes verticales, des maculages d’encre et des bourrages de substrat. Temp. traitement thermique Le traitement thermique est exigé pour fusionner le latex, en créant un film polymère qui agira comme une couche protectrice, en retirant en même temps les cosolvants restants de l’impression. Le traitement thermique est vital pour assurer la durabilité des images imprimées. Le substrat peut se froisser dans le module de traitement thermique, causant des défauts comme des bulles ou un détachement de la doublure. Le substrat froissé peut aussi causer des bandes verticales ou des maculages d’encre au début du tracé suivant. Flux d’air chauffant Le flux d’air permet d’éliminer la En général, utilisez la valeur par défaut de la famille de substrats. vapeur d’eau de la zone d’impression et favoriser ainsi un séchage plus efficace. Compensation de l’avance du substrat. Votre imprimante a été étalonnée en usine pour garantir une avance précise du substrat lors de l’utilisation de substrats pris en charge dans des conditions environnementales classiques. Toutefois, vous pourrez trouver utile de régler l’avance du substrat lors de l’impression sur des substrats non pris en charge ou dans des conditions environnementales inhabituelles, mais stables. Des lignes foncées apparaissent lorsque vous utilisez jusqu’à six passages. Des grains grossiers apparaissent lorsque vous utilisez huit ou davantage de passages. Des lignes blanches apparaissent lorsque vous utilisez jusqu’à six passages. Des grains grossiers apparaissent lorsque vous utilisez huit ou davantage de passages. Tension d'entrée Une tension est appliquée au substrat à partir de la bobine d’entrée. Elle doit être constante sur toute la largeur du substrat, le chargement du substrat est donc une opération critique. Le substrat dévie et peut devenir de plus en plus froissé dans la zone d'impression. L’avance du substrat peut également être irrégulière, causant des bandes horizontales. Le substrat peut être définitivement déformé ou endommagé. Des problèmes d’avance du substrat peuvent apparaître dans des cas extrêmes. Vide Le vide appliqué au substrat dans la zone d’impression aide à maintenir le substrat enfoncé dans la platine d’impression, en gardant la distance des têtes d’impression constante. Le substrat peut se soulever hors de la platine et toucher les têtes d’impression. Cela peut maculer l’image imprimée, provoquer un bourrage de substrat ou même endommager les têtes d’impression. Pour les substrats collants, la friction pourrait être trop élevée et l’avance du substrat irrégulière, causant des bandes horizontales et des taches granuleuses irrégulières. Bidirectionnel Indique si les têtes d’impression impriment dans les deux directions, lors de leur déplacement de gauche à droite et de droite à gauche. Si l’option « Bidirectionnel » est sélectionnée, la quantité d’encre déposée par unité de temps sera plus grande, et des défauts de qualité d’impression comme la coalescence ou les effets de bande pourront se produire, en particulier sur les côtés du tracé. Cependant, la vitesse d’impression est élevée. Si l’option « Bidirectionnel » n'est pas cochée alors l’impression sera unidirectionnelle et la vitesse relativement faible. Conseil : Sélectionnez l’option « Bidirectionnel » et augmentez le nombre de passages si une coalescence ou des effets de bandes se produisent au lieu de choisir l’impression unidirectionnelle. Ajout d’un nouveau type de substrat Gestion du substrat Paramètre 45 Paramètre Description Si trop faible Si trop élevé Haut niveau d’encre Quantité maximale d’encre déposée sur le papier (l’option Haut niveau d’encre n’est disponible que lorsque le nombre de passages est supérieur ou égal à 10). La quantité d’encre est réduite davantage par le profil de couleur RIP. Si cette option n’est pas sélectionnée, les couleurs pourront paraître délavées. Lorsqu'elle est sélectionnée, il peut y avoir un excès d’encre et certains problèmes liés à un mauvais séchage peuvent apparaître. CONSEIL : Sélectionnez le Haut niveau d’encre pour les applications rétro-éclairées ou pour une grande saturation des couleurs. Coupeur Le couteau intégré à l’imprimante peut couper le substrat automatiquement entre chaque impression. Désactivez le couteau dans les cas suivants : Suivi automatique (OMAS) Le capteur d’avance du substrat (également connu sous l’intitulé OMAS) est placé sous la platine de l’imprimante ; il peut suivre l’avance du substrat automatiquement. ● Vous voulez augmenter la vitesse d’impression. ● Vous voulez utiliser l'enrouleur ● Vous voulez couper le substrat manuellement. ● Le bord avant du substrat a tendance à s’enrouler et cause des bourrages de substrats. Désactivez le capteur dans les cas suivants : ● Le substrat est poreux et laisse l’encre passer au travers de la platine. Nettoyez le capteur après usage de ce substrat. ● C’est le panneau avant qui vous informe de cela car le capteur est sale ou incapable de suivre ce substrat particulier. Voici certains autres paramètres avancés que nous vous recommandons de conserver, sauf si vous avez des problèmes qui ne peuvent pas être résolus autrement. Famille de substrat Gestion du substrat Offset de préchauffage de température du séchage. Offset de préchauffage de température du traitement thermique. Offset de refroidisseme nt de température du séchage. Offset de refroidisseme nt de température du traitement thermique. ≤ 10 passages Puissance de séchage minimale > 10 passages Puissance de séchage minimale 5 0 0 0 0.7 0.4 Tous les substrats pris en charge Vous trouverez ci-dessous la description des divers paramètres mentionnés ci-dessus. 46 Paramètre Description Si trop faible Si trop élevé Offset de préchauffage de température du séchage. La température que le substrat doit atteindre dans la zone d’impression avant que l’impression ne démarre. Un étalement de l'encre ou une coalescence peut apparaître sur les premier 200 à 300 mm de l’impression. Un temps plus long de démarrage est requis. Des bandes verticales ou des maculages d’encre peuvent apparaître. Préchauffage température de traitement thermique offset. La température que le substrat doit atteindre dans la zone de traitement thermique avant que l’impression ne démarre. Le début de l’impression n’est pas entièrement sec ou semble huileux. Dégradation du substrat (bulles, détachement de l’adhésif) au début de l’impression. Chapitre 4 Gestion du substrat FRWW Paramètre Description Si trop faible Si trop élevé Offset de température de séchage en refroidissement. La température appropriée à laquelle le substrat peut être sous le module de séchage sans risque d’être endommagé. À la fin d’une tâche, le substrat n’est pas arrêté tant que cette température n’est pas atteinte. Un long moment est nécessaire pour terminer l’impression. Au début de l’impression suivante, le substrat peut être endommagé car il a cessé de se déplacer sous une température trop élevée. Ce cas n’est pas habituel. Offset de température de refroidissement du traitement thermique. La température appropriée à Un long moment est nécessaire laquelle le substrat peut être pour terminer l’impression. sous le module de traitement thermique sans risque d’être endommagé. À la fin d’une tâche, le substrat n’est pas arrêté jusqu’à ce que cette température est atteinte. La fin de l’impression peut être endommagée si le couteau est désactivé. Puissance de séchage minimale La puissance minimale appliquée dans le module de séchage durant l’impression pour que le substrat ne refroidisse pas trop dans des zones légèrement encrées. Le substrat est endommagé dans des zones à blanc ou légèrement encrée, notamment avec un nombre élevé de passages. Une zone fortement encrée qui vient après une zone légèrement encrée présentera des défauts d’étalement d'encre ou une coalescence. Sélectionnez le nombre de passages. Une augmentation du nombre de passages aura pour effet d’améliorer la qualité d’impression tout en réduisant la vitesse d’impression. Uni/ bidir Vinyle autocoll ant Bander ole Film Tissu Bander ole en maille Papier aqueux Papier solvant HP qualité photo Papier synthéti que 4 Bidir Non Non Non Non Non Non Non Non Non 6 Bidir Non Peutêtre Non Non Non Oui Peutêtre Peutêtre Non 8 Bidir Peutêtre Oui Non Non Oui Oui Oui Oui Non 10 Bidir Oui Oui Non Non Oui Oui Oui Oui Non 12 Bidir Oui Oui Peutêtre Oui Oui Oui Oui Oui Peutêtre 16 Bidir Oui Oui Oui Oui Oui Oui Oui Oui Oui 18* Bidir Oui Oui Oui Oui Oui Oui Oui Oui Oui 20 à 28 Bidir Oui Oui Oui Oui Oui Oui Oui Oui Oui Gestion du substrat Passag es REMARQUE : * Contrairement à d’autres modes d’impression, le mode d’impression 18 passages a une résolution d’entrée de données de 1200 ppp x 1200 ppp à 1 bpp (1 bit par pixel). Par conséquent, pour générer un profil de support de 18 passages, il est recommandé de prendre comme base un profil de 18 passages existant ou de partir de zéro. De la même manière, ne clonez pas un profil de support de 18 passages pour générer un mode d’impression autre que 18 passages. Clé FRWW ● Bidir : bidirectionnel ● Non : non recommandé Ajout d’un nouveau type de substrat 47 ● Peut-être : peut être valable en tentant à une vitesse supplémentaire ● Oui : recommandé Vérifiez la quantité d’encre de l’encre sur le substrat Vérifiez si les quantités d’encre dans vos profils de support sont adéquates. Examinez les carrés de couleur et vérifiez si un ou plusieurs carrés ont la bonne quantité d’encre en suivant les instructions cidessous : 1. Gestion du substrat 48 Trop d’encre : Plusieurs symptômes possibles peuvent être associés à ce problème : ● Les deux ou trois dernières échelles du tracé semblent les mêmes. ● Bandes verticales. ● Bandes horizontales. Chapitre 4 Gestion du substrat FRWW ● Coalescence, grain. Essayez de réduire la quantité d’encre dans votre logiciel RIP, puis réimprimez la mire et contrôlez de nouveau. Considérez aussi les conseils suivants : Vous pouvez avoir choisi un profil de support qui utilise une quantité excessive d’encre par rapport à celle qui est autorisée par le substrat. ● Consultez la documentation de votre RIP afin de vous assurer que vous appliquez le profil de support correct. ● Consultez la documentation de votre RIP pour savoir comment abaisser les limites totales d’encre du profil de support. Quantité correcte d’encre : Le rapport de couleurs n’a pas de défaut et des quantités d’encre croissantes augmentent la densité des couleurs. Gestion du substrat 2. ● FRWW Ajout d’un nouveau type de substrat 49 3. Trop peu d’encre : La mire complète semble délavée. Essayez d’augmenter la quantité d’encre dans votre logiciel RIP, puis réimprimez la mire et contrôlez de nouveau. REMARQUE : Les substrats rétro-éclairés et certains substrats de tissu doivent normalement être utilisés avec l’option « Limite d’encre haute » activée dans le RIP. Impression plus rapide Le moyen évident d’augmenter la vitesse consiste à réduire le nombre de passages, bien que cela tende à réduire la qualité d’impression. Veuillez tenir compte des considérations suivantes. Gestion du substrat ● Avec moins de 10 passages, vous pouvez voir un accroissement du grain. ● Avec 4 ou 6 passages, l’imprimante est plus sensible à des problèmes d’avance du substrat. ● Avec 4 ou 6 passages, il vous faudra peut-être diminuer la quantité d’encre pour améliorer la qualité d’impression. ● Si vous utilisez l’option de haut niveau d’encre, vous devez utiliser 10 passages au moins. ● À mesure que vous réduisez le nombre de passages, trouver la meilleure température de traitement thermique peut s’avérer plus difficile et celle-ci peut-être plus sensible aux conditions ambiantes de température et d’humidité. Voici énoncées quelques autres suggestions visant à accroître la vitesse d’impression. ● La concaténation des impressions permet de gagner du temps, car pendant que l’une est envoyée l’autre peut-être en cours d’impression. ● Désactivez le couteau Avec la plupart des substrats, ceci permet de gagner du temps en fin de procédure d’impression. ● Augmentez les températures de refroidissement du traitement thermique. Ceci permet aussi de gagner du temps en fin de procédure d’impression, mais avec le risque de causer une légère déformation du substrat, selon le substrat. Reportez-vous également à la section États de l’imprimante à la page 72. Calibrage des couleurs L’étalonnage de la couleur permet à votre imprimante de reproduire des couleurs constantes avec les têtes d'impression, les encres et le type de substrat que vous utilisez, ainsi que dans des conditions ambiantes particulières. Une fois l’étalonnage terminé, vous pouvez vous attendre obtenir des impressions identiques avec votre imprimante à différentes occasions. Vous pouvez lancer l’étalonnage de la couleur depuis votre logiciel RIP ; pour plus d’informations, voir la documentation de votre RIP. 50 Chapitre 4 Gestion du substrat FRWW Dans les grandes lignes, le processus se présente comme suit. 1. Une mire de test d’étalonnage est imprimée. 2. La mire est numérisée et mesurée à l'aide du spectrophotomètre intégré HP (ou si vous préférez, un spectrophotomètre différent). 3. Le RIP utilise les mesures pour calculer les facteurs de correction qu'il convient d'appliquer pour une reproduction fidèle des couleurs sur ce type de papier. Profils de couleurs Le calibrage des couleurs permet d’obtenir des couleurs fidèles, ce qui ne signifie pas nécessairement qu’elles soient précises. Ainsi, si votre imprimante imprime toutes les couleurs en noir, ses couleurs peuvent très bien être constantes, mais en aucun cas précises. Pour imprimer des couleurs précises, il convient de convertir toutes les valeurs chromatiques de vos fichiers en valeurs chromatiques qui produiront des couleurs correctes à partir de votre imprimante, de vos encres et de votre substrat. Un profil de couleurs est une description de la combinaison imprimante, encre et substrat qui contient toutes les informations nécessaires pour ces conversions chromatiques. Ces conversions sont exécutées par votre RIP (Raster Image Processor), et non par l’imprimante. Pour plus d’informations sur l’utilisation des profils de couleur, reportez-vous à la documentation du logiciel de votre application et de votre RIP. Gestion du substrat Outre les profils de couleur utilisés pour l’impression, vous pourriez souhaiter étalonner et régler le profil votre moniteur (périphérique d'affichage), de sorte que les couleurs affichées à l'écran soient fidèles à ce qui est reproduit sur les impressions. FRWW Profils de couleurs 51 5 Gestion du kit encreur Composants du système encreur Cartouches d'encre Les six cartouches d'encre de l'imprimante fournissent de l'encre magenta, magenta clair, noir, jaune, cyan clair et cyan aux têtes d'impression. Chaque cartouche a une capacité de 775 ml. Les cartouches d'encre ne nécessitent aucune maintenance ni aucun nettoyage. Lorsque chaque cartouche d'encre est vigoureusement secouée avant l'installation, et insérée correctement dans son logement, l'encre circulera jusqu'aux têtes d'impression. Comme les têtes d'impression contrôlent la quantité d'encre transférée sur la page, des résultats de haute qualité continuent à être produits même si les niveaux d'encres deviennent faibles. ATTENTION : Évitez de toucher les broches, les conducteurs et les circuits en manipulant des cartouches d'encre car ces éléments sont sensibles aux décharges électrostatiques, ce qui peut réduire l’espérance de vie de l’appareil. Remplacement des cartouches d'encre Vous pouvez mettre en surbrillance l'icône les cartouches d'encre. à tout moment pour vérifier les niveaux d'encre de toutes Le panneau frontal vous avertit lorsque le niveau d'une cartouche d'encre est faible. Lorsqu'une cartouche est vide, l'imprimante s'arrête d'imprimer et le panneau frontal fournit une explication. Gestion du kit encreur 52 Chapitre 5 Gestion du kit encreur FRWW HP recommande de remplacer la cartouche vide par une nouvelle cartouche HP. Reportez-vous aux sections Commande de fournitures d’encre à la page 71 et Remplacement d'une cartouche d'encre à la page 56. Bien qu’il soit possible d’utiliser des cartouches d’encre reconditionnées ou non HP, quel que soit le choix, les désavantages sont sérieux : ● Vous risquez d’endommager votre imprimante. Dans ce cas, la garantie de l’imprimante n’est pas valide pour toutes les réparations menées sur l’imprimante et liée à l’usage de ce type de cartouche ou pour tout problème dû à une contamination par l’encre. ● En outre, la garantie ne couvre plus les têtes d’impression de la même couleur utilisée par la suite dans l’imprimante, sauf et jusqu’au remplacement du kit encreur complet (y compris les tubes d’encre). ● La qualité des impressions peut en pâtir. ● L’imprimante sera dans l’incapacité d’estimer le niveau d’encre de la cartouche et indiquera que cette dernière est vide. Si vous décidez néanmoins d’utiliser des cartouches d’encre reconditionnées ou non HP, vous devez suivre les instructions suivantes pour permettre à l’imprimante d’utiliser une cartouche qu’elle pense vide. 1. Installez la cartouche dans l’imprimante (voir la section Remplacement d'une cartouche d'encre à la page 56). 2. Le panneau avant signale que la cartouche est vide et la procédure de retrait de cartouche démarre. Appuyez sur la touche Annuler pour arrêter cette procédure automatique. 3. Sur le panneau avant, sélectionnez l'icône 4. Mettez en surbrillance Remplacer cart. d'encre, sans sélectionner cette commande. 5. Appuyez sur les touches Annuler et Haut en même temps, et maintenez-les enfoncées pendant deux secondes au moins. 6. Le panneau avant affiche une série de messages d’avertissement. En réponse à chaque message, appuyez sur la touche Annuler pour annuler la procédure ou sur la touche Sélectionner pour confirmer que vous souhaitez continuer. . Lorsque vous avez appuyé sur la touche Sélectionner en réponse à tous les messages d’avertissement, le panneau avant donne la lecture habituelle de l’état des cartouches d’encre, sauf pour la cartouche reconditionnée ou non HP qui est indiquée comme vide avec un signe d’avertissement. Têtes d'impression FRWW Composants du système encreur Gestion du kit encreur Les têtes d'impression sont connectées aux cartouches d'encre. Chaque tête d'impression comporte deux points de connexion de cartouches d'encre et deux buses de jet, ce qui signifie que chaque tête d'impression fonctionne avec deux cartouches d'encre. Par exemple, l'image de tête d'impression suivante illustre une tête d'impression qui tire et projette de l'encre provenant des cartouches magenta clair et magenta. 53 Les têtes d'impression sont extrêmement durables et n'ont pas besoin d'être remplacées chaque fois qu'une cartouche d'encre est remplacée. Elles produisent d'excellents résultats même lorsque les cartouches d'encre présentent un faible niveau. Pour maintenir une qualité d'impression optimale, les têtes d'impression ont automatiquement testées à intervalles réguliers, et font automatiquement l'objet d'un entretien si nécessaire. Cette intervention prend un peu de temps et peut occasionnellement retarder l'impression. Lorsqu'une tête d'impression doit être remplacée, le panneau frontal affiche un message. ATTENTION : Évitez de toucher les broches, les conducteurs et les circuits lors de la manipulation des cartouches d'encre car ces éléments sont sensibles aux décharges électrostatiques. Ces dispositifs sont qualifiés de dispositifs sensibles aux décharges électrostatiques. Reportez-vous à la section Glossaire à la page 78. Les décharges électrostatiques constituent l'un des principaux risques pour les produits électroniques. Les dommages engendrés par les décharges électrostatiques peuvent en effet réduire l'espérance de vie des appareils. Cartouche de nettoyage des têtes d’impression La cartouche de nettoyage des têtes d’impression nettoie et entretient les têtes d'impression et scelle les têtes d'impression lorsqu'elles ne sont pas utilisées pour éviter qu’elles ne sèchent. Gestion du kit encreur La cartouche contient un rouleau de tissu utilisé pour nettoyer les têtes d’impression. Vous êtes averti lorsque 90 % du rouleau est utilisé. L’imprimante refusera de démarrer une tâche d’impression, si elle détecte la fin du rouleau de nettoyage. Vous devez alors remplacer la cartouche de nettoyage de têtes d’impression par une neuve. Collecteur d’encre Le collecteur d’encre collecte l’encre inutilisée produite durant l’entretien des têtes d’impression. Il est important que ce collecteur soit installé puisqu’il évite que des dépôts d’encre conséquents ne se produisent sur d’autres pièces de l’imprimante. 54 Chapitre 5 Gestion du kit encreur FRWW Du collecteur d’encre, l’encre inutilisée passe via un tube dans le conteneur de nettoyage des têtes d’impression. ATTENTION : plein. L’imprimante peut être endommagée si le collecteur d’encre n’est pas installé ou est Conteneur de nettoyage des têtes d’impression Le conteneur de nettoyage des têtes d’impression stocke l’encre inutilisée collectée par le collecteur d’encre. Conseils concernant le système encreur Pour obtenir de meilleurs résultats, observez toujours ces directives : ● Installez les cartouches d'encre, les têtes d'impression et la cartouche de nettoyage des têtes d’impression avant la date limite de garantie, imprimée sur l’étiquette du produit et sur l'emballage. FRWW ● Suivez les instructions affichées sur le panneau frontal pendant l'installation. ● Laissez l'imprimante et la cartouche de nettoyage des têtes d’impression nettoyer les têtes d'impression automatiquement. ● Évitez de retirer inutilement les cartouches d'encre et les têtes d'impression. ● Les cartouches d'encre ne doivent jamais être retirées en cours d'impression. Elles doivent être retirées uniquement lorsque l'imprimante est prête pour cette intervention. Le panneau avant vous Conseils concernant le système encreur Gestion du kit encreur REMARQUE : D’une manière générale, les cartouches d’encre expirent quelque temps après la limite de garantie. Pour connaître la date d'expiration d'une cartouche, reportez-vous aux informations des cartouches d’encre sur panneau avant. 55 guide pendant la procédure de remplacement (ou consultez Remplacement d'une cartouche d'encre à la page 56). ● Veillez à vous conformer aux lois et réglementations applicables lors de la mise au rebut des consommables du système encreur. REMARQUE : Secouez vigoureusement les cartouches d'encre et les têtes d'impression avant de les installer. Reportez-vous aux sections Remplacement d'une cartouche d'encreà la page 56 et Remplacement d'une tête d'impressionà la page 59. Utilisation des composants du kit encreur Remplacement d'une cartouche d'encre Les cartouches d'encre doivent être remplacées pour les deux raisons suivantes : ● Le niveau de la cartouche d'encre est très bas et vous souhaitez la remplacer par une cartouche pleine en vue de procéder à une impression sans surveillance. Vous pouvez utiliser le reste de l'encre contenu dans la première cartouche à un moment plus approprié. ● La cartouche d'encre est vide ou défectueuse et vous devez la remplacer pour continuer à imprimer. ATTENTION : La procédure de retrait d'une cartouche d'encre doit être lancée à partir du panneau frontal. Ne retirez pas une cartouche d'encre avant d'y avoir été invité par un message du panneau frontal. ATTENTION : Ne retirez une cartouche d'encre que si vous êtes prêt à en insérer une autre. AVERTISSEMENT ! Assurez-vous que les roulettes de l'imprimante sont verrouillées (levier de frein vers le bas) pour empêcher tout déplacement de l'unité. Retrait d'une cartouche d'encre 1. Gestion du kit encreur 56 Sur le panneau frontal de l'imprimante, sélectionnez l'icône d'encre. Chapitre 5 Gestion du kit encreur , puis sélectionnez Remplacer cart. FRWW Saisissez l'onglet bleu devant la cartouche que vous souhaitez retirer. 3. Tirez l'onglet bleu vers le bas puis vers l'extérieur, vers vous. 4. La cartouche sort, dans son tiroir. Gestion du kit encreur 2. FRWW Utilisation des composants du kit encreur 57 5. Soulevez la cartouche pour l'extraire de son tiroir. REMARQUE : Évitez tout contact avec l'extrémité de la cartouche introduit dans l'imprimante, de l'encre pourrait souiller la connexion. REMARQUE : Si nécessaire, stockez une cartouche d'encre partiellement utilisée à la même position, comme si elle était insérée dans l'imprimante. Évitez d'utiliser une cartouche partiellement utilisée qui a été stockée sur son extrémité. 6. L'écran du panneau frontal identifie la cartouche d'encre manquante. Insertion d'une cartouche d'encre 1. Saisissez la cartouche d'encre et repérez l'étiquette qui identifie la couleur d'encre. Tenez la cartouche d'encre de façon à orienter l'étiquette supérieure vers vous. 2. Vérifiez que l'étiquette de couleur se trouvant au-dessus du logement vide de l'imprimante correspond à la couleur de l'étiquette sur la cartouche. 3. Secouez la cartouche vigoureusement pendant environ 15 secondes. Gestion du kit encreur 58 Chapitre 5 Gestion du kit encreur FRWW 4. Insérez la cartouche d'encre dans le tiroir de cartouche. 5. Faites glisser le tiroir et la cartouche dans le logement jusqu'à ce qu'ils s'enclenchent en position. En cas de difficultés, voir le Guide de maintenance et de dépannage. 6. L'écran du panneau frontal confirme que toutes les cartouches ont été correctement insérées. Remplacement d'une tête d'impression Gestion du kit encreur Le remplacement de la tête d'impression doit être effectué après la mise sous tension de l'imprimante au moyen de l'interrupteur matériel situé à l'arrière de l'imprimante. AVERTISSEMENT ! Assurez-vous que les roulettes de l'imprimante sont verrouillées (levier de frein vers le bas) pour empêcher tout déplacement de l'unité. AVERTISSEMENT ! Vérifiez que l'imprimante a refroidi avant de retirer une tête d'impression. L’imprimante émettra un signal sonore si elle est encore chaude. FRWW Utilisation des composants du kit encreur 59 Retrait d'une tête d'impression 1. Sur le panneau frontal de l'imprimante, sélectionnez l'icône d'impr.. 2. Le chariot se déplace vers la position de retrait. , puis sélectionnez Remplacer têtes ATTENTION : Si vous laissez le chariot en position de retrait pendant plus de 3 minutes sans insertion ni retrait de têtes d'impression, le chariot essaie de revenir à sa position d'origine à droite. 3. Une fois le chariot à l'arrêt, l'écran du panneau frontal vous invite à ouvrir le capot de l'imprimante. Déverrouillez le capot et ouvrez-le. 4. Repérez le chariot sur le côté droit de l'imprimante. Gestion du kit encreur 60 Chapitre 5 Gestion du kit encreur FRWW Tirez vers le haut et dégagez le loquet en haut du chariot. 6. Soulevez le couvercle. Vous accédez ainsi aux têtes d'impression. 7. Pour retirer une tête d'impression, levez la poignée bleue. 8. À l'aide de la poignée bleue, dégagez délicatement la tête d'impression. Gestion du kit encreur 5. FRWW Utilisation des composants du kit encreur 61 9. Tirez délicatement la poignée bleue vers le haut jusqu'à ce que la tête d'impression se dégage du chariot. ATTENTION : Évitez de tirer de façon abrupte. Vous pourriez endommager la tête d'impression. 10. L'écran du panneau frontal identifie la tête d'impression manquante. Insertion d'une tête d'impression 1. S'il s'agit d'une nouvelle tête d'impression, secouez-la vigoureusement avant de retirer les capuchons de protection. Tenez la tête d'impression à la verticale (les capuchons de protection orientés vers le bas) et secouez la tête d'impression vigoureusement verticalement pendant environ 15 secondes. REMARQUE : Veillez à ne pas heurter la tête d'impression pendant cette opération, vous pourriez l'endommager. Gestion du kit encreur 62 Chapitre 5 Gestion du kit encreur FRWW 2. Retirez les capuchons de protection de couleur orange en les tirant vers le bas. 3. La tête d'impression est conçue de manière à éviter toute insertion accidentelle dans le mauvais compartiment. Vérifiez que l'étiquette de couleur apposée sur la tête d'impression correspond à celle du compartiment dans lequel vous allez insérer la tête d'impression. 4. Insérez la nouvelle tête d'impression dans le compartiment approprié dans le chariot. ATTENTION : Insérez la tête d'impression lentement et verticalement. Vous risquez de l'endommager en l'introduisant trop rapidement, de bais ou en la faisant pivoter. Poussez vers le bas dans le sens de la flèche. Gestion du kit encreur 5. ATTENTION : Vous risquez de sentir une certaine résistance lors de l'installation de la nouvelle tête d'impression, il faut donc appuyer fermement mais procéder avec douceur. L'imprimante doit normalement émettre un bip et un message confirmant l'insertion de la tête d'impression doit s'afficher sur l'écran du panneau frontal. En cas de difficultés, voir le Guide de maintenance et de dépannage. FRWW Utilisation des composants du kit encreur 63 6. Insérez toutes les autres têtes d'impression nécessaires, puis refermez le couvercle du chariot. 7. Assurez-vous que l'extrémité du loquet s'engage dans la boucle de fil située sur l'avant du chariot. 8. Abaissez le loquet de sorte qu'il repose sur le couvercle du chariot. Une fois toutes les têtes d'impression insérées correctement et acceptées par l'imprimante, cette dernière émet un bip. Gestion du kit encreur REMARQUE : Si l'imprimante n'émet pas de bip lorsque vous insérez la tête d'impression et que le message Remplacer apparaît sur le panneau frontal, vous devez réinsérer la tête d'impression. 64 Chapitre 5 Gestion du kit encreur FRWW 9. Fermez le capot de l'imprimante et verrouillez-le. 10. L'écran du panneau frontal confirme que toutes les têtes d'impression ont été correctement insérées. L'imprimante lance alors la vérification et la préparation des têtes d'impression. La procédure par défaut consécutive au remplacement de toutes les têtes d'impression peut prendre jusqu’à 18 minutes. Si l'imprimante identifie un problème lors de la préparation des têtes d'impression, cette procédure peut prendre jusqu'à 30 minutes. Lors de l'insertion d'une seule tête d'impression, la durée varie entre 10 et 20 minutes. Une fois toutes les têtes d'impression vérifiées et préparées, la procédure de réalignement des têtes démarre automatiquement si du substrat est chargé. Voir le Guide de maintenance et de dépannage. Remplacement du kit de nettoyage des têtes d’impression Lorsque le panneau avant vous invite à remplacer le kit de nettoyage des têtes d’impression, vous devez commencer par remplacer cartouche de nettoyage des têtes d’impression, puis le collecteur d’encre et enfin le conteneur de nettoyage des têtes d’impression. Remplacement de la cartouche de nettoyage des têtes d’impression Un message apparaît sur le panneau avant lorsque la cartouche de nettoyage des têtes d’impression est presque pleine et de nouveau lorsqu'elle est complètement pleine et doit être changée. Observez ces précautions lors du retrait d'une cartouche de nettoyage des têtes d’impression : ● Veillez à ne pas vous salir les mains avec de l'encre. Il peut y avoir de l'encre sur, autour et à l'intérieur de la cartouche de nettoyage des têtes d’impression remplacée. ● Manipulez et rangez toujours la cartouche de nettoyage des têtes d’impression remplacée bien droite pour éviter de renverser de l'encre. Gestion du kit encreur AVERTISSEMENT ! Assurez-vous que les roulettes de l'imprimante sont verrouillées (levier de frein vers le bas) pour empêcher tout déplacement de l'unité. FRWW Utilisation des composants du kit encreur 65 Retrait de la cartouche de nettoyage des têtes d’impression 1. Sur le panneau avant de l'imprimante, sélectionnez l'icône nett. têtes d’impression 2. La cartouche de nettoyage des têtes d’impression se trouve dans un compartiment sous le panneau avant, à l'avant de l'imprimante. Ouvrez la porte. 3. La cartouche de nettoyage des têtes d’impression est munie une poignée à l'avant. Pour retirer la cartouche, appuyez vers l'intérieur et vers le haut comme l'indique la flèche, jusqu'à ce que la cartouche se dégage. , puis sélectionnez Remplacer kit Gestion du kit encreur 66 Chapitre 5 Gestion du kit encreur FRWW 4. Soulevez la cartouche de nettoyage des têtes d’impression pour la retirer du compartiment et sortez-la. Le sac en plastique dans lequel est livrée la cartouche de nettoyage des têtes d’impression neuve peut être utilisé pour jeter l'ancienne cartouche. Insertion de la cartouche de nettoyage des têtes d’impression Retirez l’emballage plastique de la cartouche neuve de nettoyage des têtes d’impression. 2. Insérez la cartouche de nettoyage des têtes d’impression dans le compartiment, dans le sens indiqué par la flèche. Gestion du kit encreur 1. FRWW Utilisation des composants du kit encreur 67 3. Une fois que la cartouche de nettoyage des têtes d’impression a été insérée à fond, appuyez vers l'intérieur et vers le bas tel qu'indiqué pour l'enclencher en position. REMARQUE : Le panneau avant ne montre pas la nouvelle cartouche de nettoyage des têtes d’impression tant que la porte n'a pas été fermée. 4. Après avoir inséré la cartouche de nettoyage des têtes d’impression dans l'imprimante, fermez la porte. REMARQUE : L'impression ne peut continuer qu'une fois toutes les cartouches d'encre, têtes d'impression et la cartouche de nettoyage des têtes d’impression installés sur l’imprimante. 5. Si aucun substrat n'est chargé, un message sur le panneau avant vous demande d’en charger. Vérifiez que le capot de l'imprimante et la porte de la cartouche de nettoyage des têtes d’impression sont fermés. L'impression est impossible pendant l'ouverture de cette porte et de ce capot. Après avoir remplacé la cartouche de nettoyage des têtes d’impression, vous devez aussi remplacer le collecteur d’encre et le conteneur de nettoyage des têtes d’impression. Gestion du kit encreur 68 Chapitre 5 Gestion du kit encreur FRWW Remplacement du collecteur d’encre Après le remplacement du conteneur de nettoyage des têtes d’impression, le panneau avant vous demande de remplacer le collecteur d’encre. Déverrouillez et ouvrez le capot. 2. Repérez le collecteur d'encre. 3. Attraper le collecteur d'encre. Gestion du kit encreur 1. FRWW Utilisation des composants du kit encreur 69 4. Retrait du collecteur d'encre. 5. Insérez le collecteur d’encre neuf. 6. Appuyez dessus pour le mettre en place. 7. Fermez le capot et verrouillez-le. Gestion du kit encreur 70 Chapitre 5 Gestion du kit encreur FRWW Remplacement du conteneur de nettoyage des têtes d’impression ATTENTION : Nous vous recommandons de porter des gants. 1. Retrait du conteneur de nettoyage des têtes d’impression. 2. Insérez le conteneur de nettoyage des têtes d’impression neuf. 3. Vérifiez que le tube se dirige vers le centre du conteneur. Commande de fournitures d’encre Vous pouvez commander les fournitures d'encre suivantes pour votre imprimante. Tableau 5-1 Cartouches d'encre Cartouche Capacité (ml) Numéro de référence Cartouche d'encre Designjet latex noir HP 786 775 CH615A Cartouche d'encre Designjet latex cyan HP 786 775 CH616A Cartouche d'encre Designjet latex magenta HP 786 775 CH617A Cartouche d'encre Designjet latex jaune HP 786 775 CH618A Cartouche d'encre Designjet latex cyan clair HP 786 775 CH619A Cartouche d'encre Designjet latex magenta claire HP 786 775 CH620A Tableau 5-2 Têtes d'impression Numéro de référence HP 789 - Tête d'impression Jaune/Noir CH612A HP 789 - Tête d'impression Cyan/Cyan clair CH613A HP 789 - Tête d'impression Magenta clair/Magenta CH614A Gestion du kit encreur Tête d'impression Tableau 5-3 Dispositif de nettoyage des têtes d’impression Dispositif de nettoyage des têtes d’impression FRWW Numéro de référence HP 789 – Kit de nettoyage des têtes d’impression (contient une cartouche de nettoyage des têtes d’impression et un collecteur d’encre) CH621A HP 789 - Conteneur de nettoyage des têtes d’impression CH622A Commande de fournitures d’encre 71 Options d'impression 6 Options d'impression États de l’imprimante L’imprimante peut être dans l’un des états suivants ; certains d’entre eux nécessitent une attente. ● Prêt (froid): L’imprimante est sous tension, mais n’a pas encore effectué d’impression et les éléments chauffants ne sont pas activés. ● Préparation de l'impression : L'imprimante active les éléments chauffants et prépare les têtes d'impression pour l’impression. Cette opération peut prendre entre 1 et 8 min. ● Impression ● Traitement thermique: Cette opération peut prendre entre 1,5 et 5 min. ● Finalisation en cours : L'imprimante refroidi et se prépare à passer en veille. Cette opération peut prendre entre 0,5 et 5 min. ● Prêt (chaud): L'imprimante est prête et les éléments chauffant sont en mode veille. ◦ Si une nouvelle tâche arrive, l’imprimante passe à l’état Préparation de l’impression. ◦ Sans nouvelle tâche dans une période de 10 minutes, les éléments chauffants se désactivent et l’imprimante passe à l’état Prêt (froid). Si des tâches ayant le même mode d’impression que le fichier déjà imprimé sont envoyés alors que l’imprimante est à l’état Traitement thermique (si le couteau n’est pas activé) ou Finalisation en cours, l’imprimante passe à l’état Préparation de l’impression. Pour gagner du temps entre des impressions, concaténez des tâches ayant le même mode d’impression (même nombre de passages) et désactivez le couteau pour ignorer les états Traitement thermique et Finalisation en cours. Vous pouvez aussi utiliser l’imbrication pour imprimer plusieurs tâches dans le même flux de travail. Même si le couteau est activé ou si des tâches successives utilisent des modes d’impression différents, il est préférable de toutes les imprimer ensemble sans délai pour minimiser le temps passé à l’état Préparation de l’impression. Changement de marges Les marges de l'imprimante déterminent la zone entre les bords de l'image et ceux du substrat. Les marges pour une tâche d’impression sont sélectionnées dans le logiciel RIP ; si la tâche dépasse la largeur du substrat, celle-ci sera tronquée. En outre, le panneau avant propose trois paramètres pour la marge inférieure : normale, petite et étendue ; voir Tableau 8-4 Marges à la page 75. Cette sélection ne s’applique qu’à des impressions uniques lorsque le couteau n’est pas utilisé. La marge inférieure n’est pas appliquée entre plusieurs impressions envoyées au même moment. 72 Chapitre 6 Options d'impression FRWW Options d'impression Pour définir la marge inférieure sur le panneau avant, sélectionnez l’icône du substrat > Marge inférieure supplémentaire. , puis Options gestion REMARQUE : Si une marge plus grande est définie dans le RIP, elle remplace la marge inférieure définie à l’aide du panneau avant. Demande des impressions internes de l'imprimante Les impressions internes fournissent différents types d'informations sur votre imprimante. Vous pouvez les demander à partir du panneau frontal, sans utiliser d'ordinateur. Avant de demander une impression interne, assurez-vous que du substrat est chargé et que le panneau avant affiche le message Prêt. Pour imprimer une impression interne, sélectionnez l'icône sélectionnez le type d'impression interne souhaité. , Impressions internes, puis Les impressions internes suivantes sont disponibles : FRWW ● Carte des menus : affiche les détails des menus de l'écran du panneau avant. ● Configuration : affiche tous les paramètres actuels du panneau avant. ● Rapport d'utilisation : affiche des estimations du nombre total d'impressions, du nombre d'impressions par famille de substrat, du nombre d'impressions par option de qualité d'impression et de la quantité totale d'encre utilisée par couleur. L'exactitude de ces estimations ne peut être garantie. ● Infos d'entretien : fournit les informations requises par les ingénieurs du service d'entretien de l'imprimante. Demande des impressions internes de l'imprimante 73 7 Accessoires Accessoires Commande d'accessoires Vous pouvez commander les accessoires suivants pour votre imprimante. Nom 74 N° du produit Bobine pour HP Designjet L25500 42 pouces (des bobines de rechange simplifient le processus de changement de types de substrat) CQ154A Bobine pour HP Designjet L25500 60 pouces (des bobines de rechange simplifient le processus de changement de types de substrat) CQ155A Bobine pour HP Designjet L25500 42 pouces (2 pouces) CQ692A Bobine pour HP Designjet L25500 60 pouces (2 pouces) CQ693A Kit de maintenance de l'utilisateur pour HP Designjet L25500 CQ201A Chapitre 7 Accessoires FRWW 8 Spécifications de l'imprimante Spécifications fonctionnelles Tableau 8-1 Fournitures d'encre HP N° 789 Têtes d'impression Jaune/noir, cyan/cyan clair et magenta clair/magenta Kit de nettoyage des têtes d’impression et conteneur de nettoyage des têtes d’impression Non spécifique de la couleur Cartouches d'encre Jaune, noir, magenta, magenta clair, cyan et cyan clair. Toutes les cartouches contiennent 775 ml d'encre. Largeur Minimum Maximum 584 mm (23 pouces) 1067 mm (42 pouces) ou 1524 mm (60 pouces) Spécifications Tableau 8-2 Formats de substrat Substrat étroit : 254 mm (10 pouces) Longueur 420 mm (16,5 pouces) Rouleau avec diamètre externe maximal de 180 mm (7,1 pouces) Tableau 8-3 Résolutions d'impression Niveau d'encre Nombre de passages Résolution demi-teinte (ppp) Résolutions d'impression (ppp) 100% 4–28 (sauf 18) 300, 600 1200×1200 18 1200 1200×1200 10–28 (sauf 18) 300, 600 1200×1200 18 1200 1200×1200 200% La table ci-dessus présente les résolutions prises en charge par l’imprimante. Reportez-vous à la documentation de votre RIP pour connaître les résolutions prises en charge par celui-ci. Tableau 8-4 Marges Marges latérales FRWW 5 mm = 0,2 pouce Spécifications fonctionnelles 75 Tableau 8-4 Marges (suite) Marge supérieure (bord avant) 5 mm = 0,2 pouce Marge inférieure (bord arrière) 5 mm = 0,2 pouce (aucune) 100 mm = 3,9 pouces (petites) 150 mm = 5,9 pouces (normales) 200 mm = 7,9 pouces (Extra) Spécifications physiques Tableau 8-5 Spécifications physiques de l'imprimante Poids (avec support) 161 kg (imprimante 42 pouces) 181 kg (imprimante 60 pouces) Largeur 1985 mm (imprimante 42 pouces) 2465 mm (imprimante 60 pouces) Profondeur 690 mm Hauteur 1370 mm Spécifications Spécifications de la mémoire Tableau 8-6 Spécifications de la mémoire Mémoire (DRAM) fournie 256 Mo Mémoire (DRAM) maximale 512 Mo Disque dur 50 Go Spécifications d'alimentation REMARQUE : Un électricien est nécessaire pour l'installation et la configuration du système électrique utilisé pour alimenter et installer l'imprimante. Assurez-vous que votre électricien dispose de toutes les certifications exigées par les réglementations locales et qu'il possède toutes les informations relatives à la configuration électrique. Votre imprimante nécessite que les composants électriques suivants soient fournis et installés par le client conformément aux normes NEC (National Electrotechnical Code). Tableau 8-7 Spécifications de ligne monophasée 76 Imprimante 60 pouces Imprimante 42 pouces Imprimante 60 pouces (Japon uniquement) Nombre de cordons d’alimentation 2 2 2 Tension d’alimentation 220-240 V~ (- 10 % + 6 %) 200-240 V~ (- 10 % + 6 %) 200 V (-10 % + 10 %) Fréquence d’alimentation 50 / 60 Hz 50 / 60 Hz 50 / 60 Hz Chapitre 8 Spécifications de l'imprimante FRWW Tableau 8-7 Spécifications de ligne monophasée (suite) Imprimante 60 pouces Imprimante 42 pouces Imprimante 60 pouces (Japon uniquement) Consommation électrique 4,8 kW (consommation globale pour les deux cordons d’alimentation) 3,5 kW (consommation 4,8 kW (consommation globale pour les deux cordons globale pour les deux cordons d’alimentation) d’alimentation) Courant de charge maximale (par cordon d’alimentation) 15 A 13 A 15 A Spécifications écologiques Ce produit est conforme aux directives de l'Union européenne WEEE et RoHS. ENERGY STAR et la marque ENERGY STAR sont des marques déposées aux États-Unis. Pour déterminer le statut de qualification ENERGY STAR® des différents modèles de ce produit. Rendezvous sur : http://www.hp.com/go/energystar. Pour obtenir les dernières informations concernant les spécifications écologiques de votre imprimante, rendez-vous sur http://www.hp.com/ et effectuez une recherche sur les termes « spécifications écologiques ». Spécifications Spécifications environnementales Tableau 8-8 Spécifications environnementales de l'imprimante Plage d'humidité relative pour une qualité d'impression optimale 20 à 80 %, selon le type de substrat Plage de température pour une qualité d'impression optimale 18 à 25°C (64 à 77°F), selon le type de substrat Plage de température pour l'impression 15 à 30°C (59 à 86°F) Plage de température hors utilisation -25 à +55°C (-13 à +131°F) Gradient de température pas plus que 10°C/h (18°F/h) Altitude maximale en cours d'impression 3 000 m (10 000 pieds) REMARQUE : L’imprimante doit être conservée à l’intérieur. REMARQUE : Si l'imprimante ou les cartouches d'encre sont déplacées d'un endroit froid vers un endroit chaud et humide, l'eau contenue dans l'atmosphère peut se condenser dans les pièces et cartouches de l'imprimante ce qui peut provoquer des fuites d'encre et des erreurs d'impression. Dans ce cas, HP recommande d'attendre au moins 3 heures avant de mettre l'imprimante sous tension ou d'installer les cartouches d'encre afin de permettre à la condensation de s'évaporer. Spécifications acoustiques Tableau 8-9 Spécifications acoustiques de l'imprimante FRWW Niveau sonore si inactif ≤ 5,1 B (A) Niveau sonore en fonctionnement ≤ 7,5 B (A) Pression sonore si inactif ≤ 39 dB (A) Pression sonore en fonctionnement ≤ 56 dB (A) Spécifications écologiques 77 Glossaire Adresse IP Identifiant unique qui désigne un noeud particulier sur un réseau TCP/IP. Cette adresse est constituée de quatre nombres entiers séparés par des points. Bidirectionnel Une impression bidirectionnelle signifie que les têtes d’impression impriment alors qu’elles se déplacent dans les deux directions. Cette option augmente la vitesse d’impression. Bobine Tige sur laquelle prend place le rouleau de substrat lors du processus d'impression. Buse L'un des minuscules orifices d'une tête d'impression à travers lesquels l'encre est déposée sur le substrat. Coalescence Défaut de qualité d’impression qui se produit lorsque l’encre s’étale sur le substrat dans une zone de même couleur. Compensation de l’avance du substrat Léger ajustement sur le réglage de l’avance du substrat entre des passages d’impression afin de compenser les caractéristiques des différents types de substrat. D’une manière générale, l’imprimante effectue cet ajustement automatiquement, mais peut avoir besoin de refaire un étalonnage pour des substrats non reconnus par HP ou si les conditions de température et d’humidité sont inhabituelles. Une compensation de l’avance du substrat incorrecte peut causer des bandes avec un nombre de passages inférieur à 8 ou un grain grossier avec 8 passages ou plus. Constance des couleurs Capacité à imprimer les mêmes couleurs, impression après impression et sur des imprimantes différentes. Coupeur Composant de l'imprimante qui coulisse d'avant en arrière sur la platine afin de couper le substrat. Crispage Condition du substrat dans laquelle il n’est pas parfaitement à plat, mais se soulève et descend légèrement en formant des vagues creuses. DEL Acronyme de Diode électroluminescente : dispositif à semi-conducteur qui émet de la lumière lorsqu’elle est stimulée électriquement. Densité d’encre Quantité relative d’encre déposée sur le substrat par unité de zone. E/S Entrée/Sortie : ce terme décrit le passage des données entre deux périphériques. Étalement de l’encre Défaut de qualité d’impression qui se produit lorsque l’encre s’étale sur le substrat à travers les zones de couleurs différentes. Flux d'air 78 Glossaire FRWW Air soufflé sur la zone d’impression pour accélérer le processus de séchage. Gamme Gamme de couleurs et de valeurs de densité reproductibles sur un périphérique de sortie, comme une imprimante ou un moniteur. ICC International Color Consortium : nom d'un groupe de sociétés ayant développé une norme commune pour les profils de couleurs. Microprogramme Logiciel qui contrôle les fonctionnalités de votre imprimante et qui est stocké de manière semi-permanente dans l'imprimante (ce logiciel peut être mis à jour). OMAS Capteur d’avance du substrat (Optical Media Advance Sensor). Capteur situé dans la platine d’impression qui permet de suivre le mouvement du substrat et augmente sa précision. Passages Le nombre de passages d’impression spécifie le nombre de fois que les têtes d’impression imprimeront sur la même zone de substrat. Un nombre de passages supérieur tend à améliorer la qualité d’impression et la santé des têtes d’impression, mais réduit la vitesse d’impression. Platine Surface plane à l'intérieur de l'imprimante sur laquelle passe le substrat en cours d'impression. Précision des couleurs Capacité à imprimer des couleurs correspondant le plus fidèlement possible à l'image d'origine, en tenant compte du fait que tous les périphériques possèdent une gamme de couleurs limitée et peuvent se révéler incapables de reproduire avec précision certaines couleurs. Pression à vide Le substrat est tenu à plat contre la platine par une aspiration. Une aspiration trop forte ou trop faible peut causer des défauts de qualité d’impression. Une aspiration trop petite peut aussi provoquer un bourrage de substrat voire endommager les têtes d’impression. Puissance de séchage minimale Chaleur minimale appliquée dans la zone d’impression pour que le substrat ne refroidisse pas trop dans des zones légèrement encrées. Une puissance minimale faible peut causer des défauts d’impression ; une puissance minimale élevée peut endommager le substrat, notamment avec un nombre élevé de passages et dans des zones à blanc ou légèrement encrée. Séchage Le substrat est chauffé dans la zone d’impression pour sécher l’encre et fixer l’image au substrat. Une température de séchage trop forte ou trop faible peut causer des défauts de qualité d’impression. Substrat Matériau fin et plat conçu pour être imprimé dessus ; il peut s’agir de papier ou d’autres matériaux. Tension arrière Tension vers l’arrière appliquée au substrat par la bobine d’entrée. Cette tension doit être constante sur toute la largeur du substrat. Une tension trop forte ou trop faible peut causer une déformation du substrat et des défauts de qualité d’impression. Tête d'impression Composant amovible de l'imprimante qui prélève l'encre d'une certaine couleur de la cartouche correspondante et la dépose sur le substrat, via un ensemble de buses. Traitement thermique Le substrat est chauffé dans la zone de traitement thermique pour fusionner le latex, en créant un film polymère qui agira comme une couche protectrice, en retirant en même temps les cosolvants restants de l’impression. Le FRWW Glossaire 79 traitement thermique est vital pour assurer la durabilité des images imprimées. Une température de traitement thermique trop forte ou trop faible peut causer des défauts de qualité d’impression. Unidirectionnel Une impression unidirectionnelle signifie que les têtes d’impression impriment uniquement lorsqu’elles se déplacent dans une direction précise. La vitesse de l’impression est inférieure à celle du mode bidirectionnel. En général, l’impression bidirectionnelle alliée à un plus grand nombre de passages est une meilleure façon d’améliorer la qualité d’impression. 80 Glossaire FRWW Index A Accessoires commande 74 Ajout d’un nouveau substrat 42 Alertes par e-mail 15 Avertissement 3 C Calibrage couleur 43 Calibrage des couleurs 43 Cartouche d'encre à propos 52 à propos de 52 remplacement 53 remplissage 52 spécifications 75 Cartouche de nettoyage des têtes d’impression à propos 54 remplacement 65 Cartouche d’encre commande 53 Chargement d'un rouleau dans l'imprimante : automatique 18 Chargement d'un rouleau dans l'imprimante : manuel 22 Chargement d'un rouleau sur la bobine 18 Chargement de substrats épais 26 Chargement de substrats fins 26 Collecteur d’encre à propos 54 remplacement 69 Commande accessoires 74 cartouches d’encre 53 dispositif de nettoyage des têtes d’impression 71 têtes d'impression 71 Composants de l'imprimante 5 Connecter l’imprimante 11 FRWW Connexion de l'imprimante méthode de connexion 11 Conseils concernant le système encreur 55 Conteneur de nettoyage des têtes d’impression à propos 55 remplacement 71 Contraste du panneau frontal 15 D Déchargement d'un rouleau de l'imprimante 18 Délais d’impression 50 Dispositif de nettoyage de la tête d'impression spécifications 75 E Enrouleur moteur 7 utilisation 24 états de l’imprimante 50 Étiquettes, avertissement 4 Étiquettes d'avertissement 4 Étiquettes de sécurité 4 F Fonctions de l'imprimante 5 Formats de substrat (max et min) 75 I Impression plus rapide 43 Impressions internes 73 K Kit de nettoyage des têtes d’impression remplacement 65 L Langue 14 M Marges changement 72 spécifications 72 Mesures de sécurité 1 Mise en garde 3 Mise sous tension et hors tension de l'imprimante 8 P Panneau frontal contraste 15 langue 14 unités 15 Principales fonctions de l'imprimante 5 Principaux composants de l'imprimante 5 Profils de couleurs 43 Profils de support téléchargement 42 R Redémarrage de l'imprimante 14 Remplissage des cartouches d'encre 52 Résolution 75 Résolution d'impression 75 S Serveur Web incorporé accès 9 alertes par e-mail 15 langue 16 Spécifications acoustiques 77 alimentation 76 disque dur 76 écologiques 77 environnementales 77 fonctionnelles 75 format de substrat 75 fournitures d'encre 75 Index 81 marges 72 mémoire 76 physiques 76 résolution d'impression 75 Spécifications acoustiques 77 Spécifications d'alimentation 76 Spécifications de la mémoire 76 Spécifications du disque dur 76 Spécifications écologiques 77 Spécifications environnementales 77 Spécifications fonctionnelles 75 Spécifications physiques 76 Substrat affichage d'informations 40 ajout d’un nouveau 42 conseils 17 familles prises en charge 17 présentation générale 17 stocker 41 T Téléchargement de profils de support 42 Temporisation mode veille 15 Tête d'impression à propos de 53 remplacement 56 spécifications 75 Têtes d'impression commande 71 U Utilisation de l'enrouleur 24 V Vue arrière 7 Vue avant 6 82 Index FRWW ">
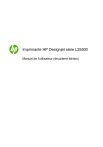
Lien public mis à jour
Le lien public vers votre chat a été mis à jour.