HP DesignJet L65500 Printer series Manuel utilisateur
PDF
Télécharger
Document
Imprimante HP Designjet L65500
Guide de maintenance et de dépannage (deuxième
édition).
Informations légales
Marques commerciales
© 2009 Hewlett-Packard Development
Company, L.P.
Microsoft® et Windows® sont des marques
déposées de Microsoft Corporation.
Les informations contenues dans ce
document sont susceptibles d’être modifiées
sans préavis.
Les seules garanties couvrant les produits et
les services HP sont celles stipulées de
façon explicite dans les déclarations de
garantie accompagnant ces produits et
services. Rien dans le présent document ne
peut être considéré comme constituant une
garantie supplémentaire. HP n’est en aucun
cas responsable des éventuelles omissions
ou erreurs d’ordre technique ou éditorial
contenues dans le présent document.
Sommaire
1 Mesures de sécurité
Consignes générales de sécurité ......................................................................................................... 1
Avertissements et mises en garde ....................................................................................................... 2
Étiquettes d'avertissement ................................................................................................................... 3
Boutons d'arrêt d'urgence .................................................................................................................... 4
2 Etat de l'imprimante
Contrôle de l'état de l'imprimante ......................................................................................................... 5
Alertes d'imprimante ............................................................................................................................. 5
3 Calibrage de l’imprimante
Alignement des têtes d'impression ....................................................................................................... 6
Compensation d’avance substrat ......................................................................................................... 8
Calibrage des couleurs ......................................................................................................................... 8
Restrictions d’encre ............................................................................................................................ 10
Profils de couleurs .............................................................................................................................. 11
4 Maintenance du matériel
Maintenance des cartouches d'encre ................................................................................................. 12
Maintenance des têtes d’impression .................................................................................................. 12
Maintenance des substrats ................................................................................................................ 12
Vérification des têtes d'impression ..................................................................................................... 13
Nettoyez le capot du chariot ............................................................................................................... 14
Nettoyez les rails chariot .................................................................................................................... 14
Nettoyage de l'extérieur de l'imprimante ............................................................................................ 16
Nettoyez les dépôts d’encre ............................................................................................................... 16
Nettoyez le détecteur de ligne et les entrées aérosol ........................................................................ 17
Nettoyage du rouleau principal ........................................................................................................... 18
Nettoyage des guides latéraux du substrat ........................................................................................ 18
Nettoyage des roues d'entraînement ................................................................................................. 19
Nettoyage de la platine ....................................................................................................................... 19
Nettoyage des têtes d'impression ...................................................................................................... 19
Nettoyage du capteur d’avance du substrat ....................................................................................... 19
Nettoyage des capteurs de température ............................................................................................ 20
Maintenance des amorçages de têtes d’impression .......................................................................... 21
Remplacement des éponges à lubrifier du chariot ............................................................................. 22
Remplacement du boîtier du détecteur de ligne ................................................................................. 24
FRWW
iii
Remplacement du rouleau de nettoyage de têtes d’impression et des filtres aérosol ....................... 25
Déplacement de l’imprimante ............................................................................................................. 29
Kits de maintenance de l'imprimante ................................................................................................. 30
Kit de nettoyage ................................................................................................................................. 30
5 Maintenance du logiciel
Maintenance de HP Internal Print Server ........................................................................................... 31
Mise à jour du microprogramme ......................................................................................................... 32
6 Résolution des problèmes de substrat
Chargement du substrat impossible ................................................................................................... 33
Le substrat est coincé ........................................................................................................................ 33
Le substrat n’est pas fixé au noyau d’entrée ...................................................................................... 34
Le substrat adhère à la platine ........................................................................................................... 35
L’encre est encore humide lorsque le substrat ressort ....................................................................... 35
Traces d’encre sur le substrat ............................................................................................................ 35
7 Résolution des problèmes de qualité d’impression
Conseils généraux .............................................................................................................................. 36
Bandes ............................................................................................................................................... 36
Défaut d'alignement des couleurs ...................................................................................................... 38
L'impression comporte du grain ......................................................................................................... 40
L’impression est maculée ................................................................................................................... 40
Le substrat n'est pas plat ................................................................................................................... 41
Les contours des objets sont rugueux ou flous .................................................................................. 41
Les couleurs semblent délavées ........................................................................................................ 41
Les couleurs sont imprécises ............................................................................................................. 42
8 Résolution des problèmes liés aux cartouches d’encre et aux têtes d’impression
Impossible d'insérer une cartouche d'encre ....................................................................................... 43
Impossible d'insérer une tête d'impression ........................................................................................ 43
Le panneau avant recommande de remplacer ou de réinsérer une cartouche d’encre ..................... 43
Le panneau avant recommande le remplacement ou la réinstallation d'une tête d'impression ......... 43
Surchauffe d’une tête d'impression .................................................................................................... 44
Une tête d'impression a endommagé le substrat ............................................................................... 44
Messages d’erreur parasites relatifs au rouleau de nettoyage des têtes d’impression ...................... 45
9 Résolution d’autres problèmes
L’imprimante n’imprime pas ............................................................................................................... 46
L'imprimante fonctionne lentement .................................................................................................... 46
HP Internal Print Server n’arrive pas à détecter l’imprimante ............................................................ 46
Mise à niveau de HP Internal Print Server ......................................................................................... 47
Des fichiers de tâches d’impression n’ont pas été correctement supprimées .................................... 47
Échec de calibrage des couleurs ....................................................................................................... 48
10 Messages d'erreur du panneau frontal
iv
FRWW
11 Si vous avez besoin d’aide
Documentation ................................................................................................................................... 53
HP Proactive Support ......................................................................................................................... 53
Assistance clients HP ......................................................................................................................... 53
Informations d’entretien ...................................................................................................................... 55
Annexe A Organigramme de création prédéfini
Index ................................................................................................................................................................... 57
FRWW
v
vi
FRWW
Mesures de sécurité
1
Mesures de sécurité
Consignes générales de sécurité
AVERTISSEMENT ! Les circuits internes utilisent une tension dangereuse susceptible d’entraîner la
mort ou des blessures corporelles graves.
Aucune pièce utilisable par l’opérateur à l’intérieur. Confiez l’entretien au personnel qualifié.
Les dispositifs de déconnexion pour l’entretien sont les deux disjoncteurs de branchement situés dans
l’unité d'alimentation (UDP) du bâtiment.
Risque d’électrocution
En raison du risque d’électrocution, n’essayez pas d’effectuer les actions suivantes :
●
Démonter le boîtier de contrôle électrique.
●
Démonter les sous-systèmes de séchage de l’imprimante.
●
Retirer ou ouvrir tout autre capot fermé ou fiche du système.
REMARQUE : Les fusibles qui sautent après avoir été remplacés peuvent indiquer un
dysfonctionnement des circuits électriques du système. Faites appel à du personnel qualifié pour vérifier
votre système. N’essayez pas de remplacer une nouvelle fois le fusible.
Risques mécaniques
L’imprimante comporte des pièces mobiles qui peuvent entraîner des blessures. Afin d’éviter toute
blessure corporelle, observez les précautions suivantes lorsque vous travaillez à proximité de
l’imprimante.
FRWW
●
Tenez vos vêtements et toute partie de votre corps à l’écart des pièces mobiles de l’imprimante.
●
Évitez le port de colliers, de bracelets et de tout autre objet pendant.
●
Si vos cheveux sont longs, essayez de les attacher afin qu’ils ne tombent pas dans l’imprimante.
●
Veillez à ce que vos manches ou vos gants ne soient pas entrainés par les pièces mobiles de
l’imprimante.
●
Évitez de vous tenir à proximité des ventilateurs. Cela pourrait entraîner des blessures et réduire
la qualité d’impression (en raison de l’obstruction du flux d’air).
Consignes générales de sécurité
1
Mesures de sécurité
Risques liés à la chaleur
Les sous-systèmes de séchage et de traitement thermique de l’imprimante fonctionnent à des
températures élevées. Vous pouvez vous brûler à leur contact. Pour éviter les blessures corporelles,
prenez les précautions suivantes.
●
Évitez le contact direct avec la zone de séchage et de traitement thermique de l’imprimante.
●
Soyez vigilant lorsque vous accédez au circuit d’insertion du substrat.
Incendies
ATTENTION : Les sous-systèmes de séchage de l’imprimante fonctionnent à des températures
élevées.
Afin d’éviter les incendies, observez les précautions suivantes lorsque vous utilisez l’imprimante :
●
Ne manipulez pas les modules de chauffe.
●
Chargez des substrats qui supportent des températures de 125 °C.
Risques liés aux substrats lourds
Lors du transport de substrats lourds, soyez vigilant afin d’éviter toute blessure corporelle.
●
La manipulation des rouleaux de substrat nécessite au moins deux personnes. Agissez
prudemment afin d’éviter toute blessure, notamment celles au dos.
●
Utilisez systématiquement un élévateur, un transpalette ou tout autre équipement de manutention
pour soulever les substrats.
●
Portez systématiquement des équipements de protection personnelle, y compris des bottes et des
gants.
Manipulation de l’encre
Votre imprimante n’utilise pas d’encres à base de solvants et ne présente aucun des problèmes
habituellement associés. Toutefois, HP vous recommande de porter des gants pour manipuler les
cartouches d’encre ou les rouleaux de nettoyage des têtes d’impression.
Avertissements et mises en garde
Ce manuel utilise les symboles suivants pour garantir le bon fonctionnement de votre imprimante et
empêcher qu’elle ne soit endommagée. Suivez les instructions repérées par ces symboles.
AVERTISSEMENT ! Ne pas appliquer les consignes repérées par ce symbole peut entraîner des
blessures sévères voire la mort.
ATTENTION : Ne pas appliquer les consignes signalées par ce symbole peut entraîner de légères
blessures ou une détérioration du produit.
2
Chapitre 1 Mesures de sécurité
FRWW
Mesures de sécurité
Étiquettes d'avertissement
Étiquette
Explication
La fuite actuelle excède peut-être 3,5 mA.
L’imprimante peut être connectée à des sources d’alimentation
de tensions différentes.
Identifie la principale borne de mise à la terre.
Risque d’électrocution. Ne pas toucher.
Risque d’électrocution. Ne pas toucher.
Risque d’électrocution. En cas de fonctionnement du fusible,
les parties de l’imprimante qui restent sous tension peuvent
représenter un risque pendant l’entretien. Par conséquent,
assurez-vous que l’imprimante est totalement hors tension
avant de procéder à son entretien.
Les pièces de l’imprimante sont parfois chaudes. Ne pas
toucher.
FRWW
Étiquettes d'avertissement
3
Mesures de sécurité
Étiquette
Explication
Utilisez des gants de protection pour manipuler les pièces de
l’imprimante, des consommables ou des éléments usagés.
Une fois le substrat chargé, le chariot descend pour se placer
en position normale. Votre main ou tout autre élément se
trouvant en dessous risque d’être écrasé.
Danger pour vos mains d’être coincées entre les engrenages
Lorsque l’imprimante imprime, le chariot des têtes
d’impression voyage d’avant en arrière sur le substrat.
Prenez garde à cette pièce en mouvement.
Boutons d'arrêt d'urgence
Il y a quatre boutons d’arrêt d’urgence répartis sur l’imprimante. En cas d’urgence, appuyez simplement
sur l’un des boutons d’arrêt d’urgence pour arrêter toutes les procédures d’impression. Un message
d’erreur système s’affiche sur le panneau avant, et les ventilateurs tournent à vitesse maximale.
Assurez-vous que tous les boutons d’arrêt d’urgence sont débloqués avant de relancer l’imprimante.
4
Chapitre 1 Mesures de sécurité
FRWW
Etat de l'imprimante
Contrôle de l'état de l'imprimante
Vous pouvez contrôler l’état actuel de l’imprimante en procédant comme suit :
●
HP Internal Print Server affiche l’état de l’imprimante, le substrat chargé et le kit encreur. Les alertes
les plus récentes sont résumées en bas de la fenêtre principale (voir Alertes d'imprimante
à la page 5).
●
Le panneau avant affiche les niveaux d’encre par défaut ; sinon, vous pouvez les voir en
sélectionnant l’icône Kit encreur
échéant, sur le panneau avant.
. De plus, l’alerte récente la plus importante s’affiche, le cas
Alertes d'imprimante
Votre imprimante peut émettre deux types d’alerte :
●
Erreurs : lorsque l’imprimante ne peut pas imprimer.
●
Avertissements : lorsque l’imprimante nécessite une mise au point, comme un calibrage, une
maintenance préventive ou un remplacement de la cartouche d’encre.
Les alertes de l’imprimante apparaissent essentiellement sur HP Internal Print Server, mais elles
s’affichent également une par une sur le panneau avant.
●
HP Internal Print Server : une liste résumée des alertes s’affiche dans l’angle inférieur gauche
de la fenêtre principale. Pour afficher une liste plus complète et détaillée, sélectionnez
Informations > Alertes.
●
Affichage sur le panneau avant : le panneau avant n’affiche qu’une seule alerte à la fois, celle
considérée comme étant la plus importante. En règle générale, l’utilisateur doit appuyer sur la
touche OK pour confirmer. Cependant, dans le cas d’un avertissement, ce dernier disparaît de luimême après quelques instants. Certaines alertes réapparaissent lorsque l’imprimante est inactive
et qu’il n’y a pas d’autres informations à signaler.
Les alertes suivantes nécessitent l’intervention d’un ingénieur de maintenance :
FRWW
●
Maintenance préventive n°1 requise
●
Maintenance préventive n°2 requise
●
Maintenance préventive n°3 requise
●
Maintenance préventive n°4 requise
Contrôle de l'état de l'imprimante
5
État de l’imprimante
2
3
Calibrage de l’imprimante
Alignement des têtes d'impression
Un alignement précis des têtes d’impression se révèle essentiel pour obtenir des couleurs fidèles, des
transitions chromatiques douces et des éléments graphiques avec des bords nets.
Pour aligner les têtes d’impression, allez sur HP Internal Print Server et sélectionnez Imprimante >
Alignement des têtes d’impression. Vous pouvez sélectionner l’alignement automatique ou manuel ;
HP Internal Print Server recommandera l’un ou l’autre, mais c’est vous qui choisissez.
Calibrage de
l’imprimante
●
L’alignement automatique est une procédure totalement automatisée qui assure une qualité
d’impression optimale dans la plupart des cas. L’imprimante imprime des modèles et les numérise
avec le détecteur de ligne intégré. C’est la méthode conseillée pour tous les substrats lisses de
qualité (y compris le vinyle, les banderoles ou les documents rétro-éclairés). La présence de
nombreuses buses défectueuses sur les têtes d’impression empêche l’alignement automatique de
donner de bons résultats.
La procédure dure environ 14 minutes et utilise 9 pouces de substrat.
●
L’alignement manuel fournit une qualité d’impression raisonnable lorsque l’alignement
automatique est impossible, en général parce qu’un substrat hautement texturé ou non blanc est
chargé (substrat maillé, perforé, transparent, en couleur ainsi que certains tissus). L’imprimante
imprime huit série de motifs, et vous devez choisir le meilleur résultat dans chaque série (par
exemple, le numéro 10 dans l’illustration ci-dessous).
La procédure dure environ 15 minutes et utilise 9 pouces de substrat.
6
Chapitre 3 Calibrage de l’imprimante
FRWW
Résolution des problèmes d’alignement des têtes d’impression
●
L’avance du substrat présente quelques problèmes (voir Compensation d’avance substrat
à la page 8). Une fois les problèmes d’avance du substrat résolus, recommencez l’alignement
automatique des têtes d’impression.
●
Vous utilisez un substrat hautement texturé (certaines banderoles), non blanc ou très réflecteur
(certaines impressions satinées). Dans ces cas, utilisez l’alignement manuel des têtes
d’impression.
●
Le substrat est froissé. Vérifiez que le substrat est correctement chargé avec une tension uniforme.
Si nécessaire, essayez de résoudre le problème en ajustant les paramètres du substrat comme la
tension ou les températures de séchage et de traitement thermique.
●
Le substrat n’est pas assez large. Recommencez la procédure d’alignement à l’aide d’un rouleau
de substrat d’au moins 24 pouces (610 mm) de large.
●
Le capot de l’imprimante était ouvert pendant la procédure d’alignement des têtes d’impression.
●
Les têtes d’impression ne sont pas propres. Voir Nettoyage des têtes d'impression
à la page 19.
Si le problème persiste, essayez d’utiliser la procédure d’alignement manuel des têtes d’impression, ou
appelez votre responsable du service maintenance (voir Centres d’assistance clientèle HP
à la page 54).
Traçage de diagnostic de l’alignement des têtes d’impression
L’imprimante permet de réaliser un traçage de diagnostic de l’alignement des têtes d’impression, pour
évaluer la qualité de l’alignement actuel des têtes d’impression. Pour procéder à l’impression, démarrez
HP Internal Print Server et sélectionnez Imprimante > Alignement des têtes d’impression > Traçage
de diagnostic.
FRWW
1.
Les croix colorées sur le côté gauche du traçage doivent présenter un alignement correct des lignes
entre elles.
2.
Les lignes verticales à gauche du centre doivent être droites, sans déformations.
3.
Des quatre lignes verticales situées en haut à droite du traçage, les deux placées les plus à gauche
doivent être droites, sans déformations.
Alignement des têtes d'impression
7
Calibrage de
l’imprimante
L’alignement automatique des têtes d’impression peut parfois échouer. Parfois, un message d’erreur
disant que l’alignement automatique des têtes d’impression est annulé à cause des erreurs de
numérisation s’affiche sur le panneau avant. Dans d’autres cas, aucun message d’erreur ne s’affiche,
mais la qualité d’impression n’est pas satisfaisante. Voici quelques explications possibles.
Compensation d’avance substrat
Une avance précise du substrat est importante pour la qualité d’impression dans la mesure où elle influe
directement sur le bon positionnement des points sur le substrat. Si l’avance du substrat ne couvre pas
la distance requise entre deux passages de la tête d’impression, des bandes claires ou foncées
apparaissent sur l’impression, ce qui risque d’accentuer la granulation de l’image.
L’imprimante dispose d’un capteur d’avance du substrat et est calibrée pour garantir une progression
correcte de tous les substrats apparaissant sur le panneau avant. Lorsque vous sélectionnez le type
de substrat chargé, l’imprimante règle la vitesse d’avance du substrat au cours de l’impression.
Toutefois, si vous utilisez un substrat personnalisé ou non compatible avec le calibrage par défaut de
votre substrat, vous pouvez avoir besoin modifier la compensation de l’avance du substrat. Voir
Résolution des problèmes de qualité d’impression à la page 36 pour déterminer en plusieurs étapes
si la compensation de l’avance du substrat permet de résoudre votre problème.
Vous pouvez à tout moment afficher et modifier la compensation de l’avance du substrat actuellement
chargé dans HP Internal Print Server en sélectionnant la tâche d’impression, puis le bouton Ajust.
impress., ou en sélectionnant Imprimante > Ajustement de l’impression.
Calibrage de
l’imprimante
Si vous préférez la qualité d’impression obtenue après modification du chiffre indiqué dans le champ
Avancer, appuyez sur le bouton Appliquer, afin qu’à l’avenir, la valeur de compensation de l’avance
du substrat que vous préférez pour ce type de substrat soit systématiquement utilisée.
Le capteur d’avance du substrat peut ne pas fonctionner correctement s’il est sale. Voir Nettoyage du
capteur d’avance du substrat à la page 19.
REMARQUE : Certains substrats ne sont pas détectés par le capteur d’avance du substrat ; dans ce
cas, le capteur ne fonctionne pas et doit être désactivé. Vous pouvez le désactiver à l’aide du champ
Suivi automatique (OMAS) situé dans la fenêtre Substrat chargé de HP Internal Print Server. Une alerte
vous informe le cas échéant.
REMARQUE : Le capteur d’avance du substrat numérise l’arrière du substrat, qui pour ce faire doit
présenter une couleur et un niveau de gris unique. Son bon fonctionnement n’est pas garanti si l’arrière
a été imprimé ; dans ce cas, il se peut que l’imprimante n’émette aucune alerte, mais le capteur doit
être désactivé.
Calibrage des couleurs
Le calibrage des couleurs permet à votre imprimante de produire des couleurs cohérentes avec un type
de substrat spécifique, même si les têtes d’impression, les cartouches d’encre et les conditions
ambiantes changent. Une fois le calibrage des couleurs terminé, vous devez normalement obtenir des
impressions aux couleurs identiques à partir de deux imprimantes situées dans des lieux géographiques
différents.
Le mire de calibrage des couleurs est imprimée selon le mode d’impression suivant, en fonction de la
densité de l’encre utilisée avec votre substrat.
8
●
Six passages pour une densité de l’encre de 100 %
●
Huit passages pour une densité de l’encre de 150 %
●
Quatorze passages pour une densité de l’encre de 250 %
Chapitre 3 Calibrage de l’imprimante
FRWW
C’est pourquoi, nous recommandons vivement d’avoir réglé avec précision le mode d’impression
approprié, avant de lancer le calibrage de la couleur. Pour régler avec précision votre profil de substrat
pour un mode d’impression spécifique, reportez-vous au Guide de l'utilisateur.
Pour démarrer le calibrage des couleurs à partir de HP Internal Print Server, sélectionnez Substrat
> Calibrage des couleurs, puis cliquez sur le bouton Calibrer.
1.
Le graphe du calibrage des couleurs en boucle fermée et du test de restriction d’encre est imprimé.
Il présente la gamme de tons de chacune des encres utilisées dans votre imprimante.
2.
Le graphe de test est numérisé et les couleurs analysées à l’aide du spectrophotomètre intégré
HP. Si la numérisation ne s’effectue pas correctement, un message apparaît sur le panneau avant ;
voir Échec de calibrage des couleurs à la page 48.
3.
À partir des mesures effectuées par le spectrophotomètre, l’imprimante calcule les tables de
correction qu’il convient d’appliquer à vos travaux d’impression pour garantir la reproduction fidèle
des couleurs sur ce type de substrat.
Voici les circonstances dans lesquelles un calibrage est recommandé :
●
Remplacement d’une tête d’impression.
●
Introduction d’un nouveau type de substrat qui n’a pas encore été calibré avec l’ensemble de têtes
d’impression actuel.
●
Toutes les fois que vous observez des différences de couleurs excessives entre des impressions.
De telles différences de couleurs peuvent être provoquées par le vieillissement et l’usure des têtes
d’impression, des caractéristiques différentes du substrat d’un rouleau à un autre, la modification
des conditions ambiantes, etc.
Lorsque vous remplacez une tête d’imprimante, une alerte vous informe de la nécessité d’effectuer un
calibrage des couleurs, à moins que vous n’ayez désactivé cette fonction. Si l’alignement des têtes
d’impression et/ou la compensation de l’avance du substrat sont également exigées, le calibrage des
couleurs doit toujours être effectué en dernier.
Vous pouvez vérifier l’état du calibrage des couleurs de vos substrats sur HP Internal Print Server ou
sur le panneau avant. Dans HP Internal Print Server, sélectionnez Substrat > Calibrage des
couleurs > Afficher tout.
FRWW
Calibrage des couleurs
9
Calibrage de
l’imprimante
La procédure de calibrage est entièrement automatisée et peut être exécutée sans surveillance après
chargement du substrat que vous souhaitez calibrer. La procédure demande environ 18 minutes et se
compose des étapes suivantes.
●
L’état Par défaut indique que le substrat n’a jamais été calibré. Si c’est le cas, les tables de couleur
du réglage d’usine seront appliqués aux tâches d’impression.
●
L’état Terminé indique que le calibrage de la couleur a été correctement réalisée pour ce substrat.
●
L’état Obsolète indique qu’une tête d’impression a été changée depuis le dernier calibrage du
substrat. Un recalibrage de ce dernier est donc nécessaire.
Calibrage de
l’imprimante
Le calibrage des couleurs se base sur une mesure de la couleur des gammes de tons imprimées, à
l’aide du spectrophotomètre HP intégré. Certaines caractéristiques des substrats, comme la rugosité
de surface ou la transparence, peuvent rendre très imprécise la mesure des couleurs réflectrices de
certains types de substrats. Le calibrage des couleurs de ces substrats échouera ou aboutira à des
résultats d’impression inacceptables.
L’aptitude au calibrage des couleurs de certains types particuliers de substrats est documentée dans
le tableau des types de substrats pris en charge du Guide de l’utilisateur. Seuls les substrats dont la
largeur dépasse 914 mm (36 pouces) peuvent être calibrés.
Il est possible de revenir sur un mauvais calibrage des couleurs en restaurant les valeurs d’étalonnage
par défaut (paramètres d’usine). Dans HP Internal Print Server, sélectionnez Substrat > Calibrage des
couleur > Réinitialiser.
Il est conseillé de calibrer un type de substrat avant de créer son profil de couleurs. Vous pouvez
toutefois le recalibrer ultérieurement sans avoir à recréer son profil.
Restrictions d’encre
Les restrictions d’encre vous permettent de définir pour chaque encre primaire (cyan, magenta, jaune,
noir, cyan clair, magenta clair) la quantité maximale d’encre pouvant être déposée sur un substrat
donné.
Pour ajuster les pourcentages de restriction d’encre sur HP Internal Print Server, sélectionnez
Substrat > Modifier > Couleur.
Vous pouvez définir pour toutes les encres des pourcentages de restriction d’encre allant de 50 à 100 %
en renseignant les champs appropriés. En général, nous recommandons une figure de 80 % environ.
Des paramètres de pourcentage élevés (proche de 100 %) entraînent une consommation plus
importante d’encre et permettent par conséquent d’étendre la gamme des couleurs, au risque de réduire
la marge de manœuvre du système de calibrage des couleurs, et par conséquent la cohérence des
couleurs.
Des pourcentages inférieurs génèrent une moindre consommation d’encre, fournissent une gamme de
couleurs plus restreinte et contribuent à améliorer la cohérence des couleurs, grâce à une marge de
compensation plus élevée.
10
Chapitre 3 Calibrage de l’imprimante
FRWW
REMARQUE : Des restrictions d’encre mal définies peuvent donner lieu à des résultats imprévisibles.
Vous pouvez restaurer les paramètres de restriction d’encre par défaut en sélectionnant Substrat >
Modifier > Couleur > Réinitialiser.
Le graphe du calibrage des couleurs en boucle fermée et du test de restriction d’encre contient des
dégradés d’encre imprimés par incrément de 2 %. Ils peuvent servir de guide visuel pour sélectionner
les pourcentages de restriction d’encre.
Pour imprimer le graphe du calibrage des couleurs en boucle fermée et du test de restriction d’encre,
sélectionnez Substrat > Modifier > Couleur > Imp traçage.
Profils de couleurs
Le calibrage des couleurs permet d’obtenir des couleurs fidèles, ce qui ne signifie pas nécessairement
qu’elles soient précises. Ainsi, si votre imprimante imprime toutes les couleurs en noir, ses couleurs
peuvent très bien être constantes, mais en aucun cas précises.
Ces conversions sont exécutées par votre RIP (Raster Image Processor), et non par l’imprimante. Pour
plus d’informations sur l’utilisation des profils ICC, reportez-vous à la documentation du logiciel de votre
application et de votre RIP.
FRWW
Profils de couleurs
11
Calibrage de
l’imprimante
Pour imprimer des couleurs précises, il convient de convertir toutes les valeurs chromatiques de vos
fichiers en valeurs chromatiques qui produiront des couleurs correctes à partir de votre imprimante, de
vos encres et de votre substrat. Un profil de couleurs ICC est une description de la combinaison
imprimante, encre et substrat qui contient toutes les informations nécessaires pour ces conversions
chromatiques.
4
Maintenance du matériel
Maintenance des cartouches d'encre
Aucune maintenance particulière n’est nécessaire pendant la durée de vie d’une cartouche. Cependant,
pour préserver une qualité d’impression optimale, remplacez une cartouche lorsque sa date d’expiration
est atteinte. Une alerte vous informe lorsqu’une cartouche a atteint sa date d’expiration.
Vous pouvez aussi à tout moment vérifier la date d’expiration d’une cartouche : voir Contrôle de l'état
de l'imprimante à la page 5.
Maintenance des têtes d’impression
Aucune maintenance régulière n’est nécessaire pendant la durée de vie d’une tête d’impression.
Cependant, pour préserver une qualité d’impression optimale, remplacez une tête d’impression lorsque
sa date d’expiration est atteinte. Une alerte vous informe lorsqu’une tête d’impression a atteint sa date
d’expiration.
Vous pouvez aussi à tout moment vérifier la date d’expiration d’une tête d’impression : voir Contrôle de
l'état de l'imprimante à la page 5.
Les têtes d’impression peuvent de temps à autre avoir besoin d’être nettoyées et alignées : voir
Nettoyage des têtes d'impression à la page 19 et Alignement des têtes d'impression à la page 6.
Maintenance du matériel
Pour vérifier si les têtes d’impression comportent des buses obstruées, voir Vérification des têtes
d'impression à la page 13.
ASTUCE : Si vous retirez une tête d’impression encore valide de l’imprimante, en prévoyant de la
réutiliser ultérieurement, le meilleur moyen de la protéger consiste à remettre les capuchons protecteur
que vous aviez ôtés avant de l’insérer dans l’imprimante.
Maintenance des substrats
Conservez les substrats à l’abri dans leur matériau d’emballage fermé, et stockez les rouleaux à la
verticale pour éviter la migration des plastifiants de certains matériaux.
Déplacez les substrats de la zone de stockage vers la zone d’impression au moins 24 heures avant leur
utilisation, afin qu’ils puissent s’adapter à la température et l’humidité ambiantes.
12
Chapitre 4 Maintenance du matériel
FRWW
Vérification des têtes d'impression
1.
Allez sur HP Internal Print Server et sélectionnez Imprimante > Nettoyage des têtes
d’impression.
2.
Appuyez sur le bouton Vérifier pour effectuer le nettoyage habituel.
3.
Si le problème persiste, appuyez sur le bouton Imprimer de la même fenêtre pour imprimer ce qui
suit. Chaque couleur est imprimée par une seule tête d’impression et présente les performances
de cette tête d’impression.
Si un nombre important de buses de la tête d’impression est obstrué, des lignes seront manquantes
sur cet affichage, comme indiqué au-dessous.
4.
Dans la même fenêtre, sélectionnez les têtes d’impression présentant des lignes manquantes et
appuyez sur le bouton Nett. physique.
5.
Lorsque le nettoyage physique est terminé, appuyez de nouveau sur le bouton Imprimer pour voir
si l’état des têtes d’impression s’est amélioré.
6.
Vérifiez que les contacts électriques des têtes d'impression sont nettoyés. Voir Le panneau avant
recommande le remplacement ou la réinstallation d'une tête d'impression à la page 43.
7.
Si vous voyez encore cinq lignes manquantes ou plus dans l’une des couleurs, il vous est conseillé
de remplacer cette tête d’impression. Avec moins de lignes manquantes, l’imprimante peut
conserver une bonne qualité d’impression avec quatre passages ou plus.
Si l’impression déjà citée semble floue ou granuleuse, vous devrez peut-être modifier la compensation
de l’avance du substrat (voir Compensation d’avance substrat à la page 8).
FRWW
Vérification des têtes d'impression
13
Maintenance du matériel
Si vous croyez qu’une ou plusieurs des têtes d’impression fonctionne mal :
Nettoyez le capot du chariot
Le capot du chariot des têtes d’impression est conçu pour renvoyer le rayonnement des lampes de
séchage afin d’éviter la surchauffe des têtes d’impression. Si le capot devient sale, il renvoie moins la
chaleur. Pour éviter que les têtes d’impression ne soient endommagées, le capot du chariot peut
nécessiter un nettoyage une fois tous les deux mois, selon l’utilisation que vous faites de l’imprimante.
Une alerte s’affiche lorsque le capot doit être nettoyé.
1.
Accédez au panneau avant et sélectionnez Nettoyage du capot du chariot dans le menu
Maintenance préventive
. Le chariot se positionne dans le logement électrique.
2.
Ouvrez la porte d’accès à la tête d’impression.
3.
Appuyez sur la touche OK du panneau avant.
4.
Nettoyez le capot du chariot avec un chiffon non pelucheux.
5.
Si vous n’arrivez à retirer de l’encre séchée avec un chiffon sec, essayez en humidifiant le chiffon
avec un peu d'alcool isopropylique. Après le nettoyage, attendez que le capot sèche.
6.
Fermez la porte et appuyez sur la touche OK du panneau frontal.
Maintenance du matériel
Nettoyez les rails chariot
Les rails permettant au chariot de se déplacer peuvent avoir besoin d’être nettoyés une fois tous les
deux ans, selon l’utilisation que vous faites de l’imprimante. Une alerte s’affiche lorsqu’ils doivent être
nettoyés.
1.
Accédez au panneau avant et sélectionnez Nettoyage des rails du chariot dans le menu
Maintenance préventive
14
. Appuyez sur OK pour continuer.
2.
Le chariot est automatiquement relevé, comme lors du chargement du substrat.
3.
Lorsque le chariot s’immobilise, désactivez l’imprimante.
Chapitre 4 Maintenance du matériel
FRWW
4.
En vous tenant debout devant l’imprimante, nettoyez le rail avant à l’aide d’un chiffon non
pelucheux humidifié d’alcool isopropylique. Vous pouvez accéder au rail par le haut.
REMARQUE : Si vous résidez en Californie, utilisez à la place de l’alcool isopropylique un
nettoyant agréé VOC de type nettoyant tous usages comme 'Simple Green ® All-Purpose Cleaner'.
FRWW
En vous tenant debout derrière l’imprimante, nettoyez le rail arrière de la même façon. Vous pouvez
accéder au rail par en-dessous, à travers l’interstice entre la platine et les pinces.
6.
Attendez que les rails soient secs.
7.
Positionnez manuellement le chariot dans le logement électrique.
8.
Remettez l’imprimante sous tension.
Maintenance du matériel
5.
Nettoyez les rails chariot
15
9.
Dans le menu Substrat du panneau frontal
, sélectionnez Position du chariot > Déplacer
vs impr. (norm.) pour abaisser le chariot sur sa position normale, près du substrat. Ce processus
prend environ deux minutes.
10. Remplacez les éponges à lubrifier du chariot (voir Remplacement des éponges à lubrifier du
chariot à la page 22). Lors du remplacement des éponges, remplacez également les deux
mèches à huile.
Nettoyage de l'extérieur de l'imprimante
Nettoyez l’extérieur de l’imprimante, ainsi que toutes les autres pièces de l’appareil que vous touchez
régulièrement dans le cadre d’une utilisation normale. Utilisez, pour ce faire, une éponge humide ou un
chiffon doux et un produit de nettoyage domestique doux, tel que du savon liquide non-abrasif.
AVERTISSEMENT ! Pour éviter tout choc électrique, assurez-vous que l'imprimante est éteinte et
débranchée avant de la nettoyer. Évitez toute infiltration d’eau dans l’imprimante.
ATTENTION : N’utilisez pas de solutions de nettoyage abrasives sur l’imprimante.
Nettoyez les dépôts d’encre
Il y a trois dépôts d’encre, un pour chaque tête d’impression. Ils peuvent nécessiter un nettoyage tous
les trois ou quatre mois, selon l’utilisation que vous faites de l’imprimante. Une alerte s’affiche lorsque
les dépôts d’encre sont pleins à 85%, et de nouveau lorsqu’ils sont pleins et nécessitent un nettoyage.
1.
Accédez au panneau avant et sélectionnez Nettoyage des dépôts d’encre dans le menu
Maintenance préventive
2.
.
Attendez que le chariot des têtes d’impression se soit immobilisé, puis ouvrez la porte d’accès aux
têtes d’impression sur le côté de l’imprimante.
Maintenance du matériel
16
Chapitre 4 Maintenance du matériel
FRWW
3.
Nettoyez l’intérieur de chaque dépôt d’encre avec un coton-tige ou un tissu humecté d’eau distillée.
Si vous n’arrivez à retirer de l’encre séchée de cette façon, essayez d’utiliser de l'alcool
isopropylique à la place de l’eau distillée.
4.
Nettoyez également la surface entourant les dépôts d’encre, mais ne tentez pas de nettoyer la
zone des têtes d’impression.
5.
Fermez la porte d’accès à la tête d’impression.
Nettoyez le détecteur de ligne et les entrées aérosol
Dans le cas d’une utilisation normale, le détecteur de ligne devient progressivement encombré par de
légers dépôts d’encre séchée. Une alerte s’affiche lorsque le détecteur de ligne doit être nettoyé, soit
à peu près tous les deux mois, selon l’utilisation que vous faites de l’imprimante. Lorsque vous voyez
l’alerte, suivez la procédure qui suit pour nettoyer le détecteur.
Accédez au panneau frontal et sélectionnez Nettoyer le détecteur de ligne et l’entrée dans le
menu Maintenance préventive
FRWW
.
2.
L’imprimante relève la barre porte-chariot afin que vous puissiez accéder au détecteur.
3.
Attendez que le panneau avant annonce que le capteur est prêt pour le nettoyage.
4.
Humectez un coton-tige avec de l’alcool isopropylique. Des cotons sont fournis dans le kit de
nettoyage.
Nettoyez le détecteur de ligne et les entrées aérosol
Maintenance du matériel
1.
17
Maintenance du matériel
5.
Accédez au dessous du détecteur de ligne et nettoyez-le comme indiqué avec le coton-tige.
6.
À l’aide d’une brosse, nettoyez la poussière accumulée dans les entrées aérosol. N’utilisez pas la
brosse pour d’autres pièces.
7.
Recherchez de la condensation sous le chariot et retirez-là avec un chiffon non pelucheux si
nécessaire.
8.
Appuyez sur le bouton OK du panneau avant. L’imprimante replace le chariot en l’abaissant vers
sa position normale.
AVERTISSEMENT ! Ne mettez pas vos mains ou un quelconque objet dans l’imprimante
pendant que le chariot descend.
Nettoyage du rouleau principal
Le rouleau principal doit être nettoyé dès qu’il semble sale, ou que vous remarquez que l’avance du
substrat ne s’effectue plus de manière douce et régulière.
Nettoyez le rouleau principal avec un tissu propre humecté d’eau, et assurez-vous que le rouleau est
sec avant d’imprimer. N’utilisez pas de liquides de nettoyage à base de pétrole.
Nettoyage des guides latéraux du substrat
Si parfois vous effectuez des impressions avec des marges latérales très petites, vous risquez de voir
de l’encre s’accumuler sur les guides latéraux du substrat avec la possibilité de provoquer des bavures
sur vos impressions et de bloquer les buses des têtes d’impression.
Tous les mois, examinez les guides latéraux du substrat en recherchant de l’encre séchée. Si
nécessaire, nettoyez-les avec un chiffon non pelucheux humecté d’alcool isopropylique.
18
Chapitre 4 Maintenance du matériel
FRWW
ASTUCE : Normalement, il n’est pas utile de retirer les guides latéraux de l’imprimante au risque de
les endommager. Si cela n’est pas requis, vous pouvez simplement les pousser vers le côté, à distance
du substrat.
Nettoyage des roues d'entraînement
Si les roues d’entraînement sont sales, elles peuvent être nettoyées en faisant avancer le substrat (sur
moins d’un mètre). Il est déconseillé de nettoyer les roues manuellement, car ceci pourrait les
endommager.
Nettoyage de la platine
La platine doit être nettoyée dès qu’elle semble sale, ou que vous remarquez des marques à l’arrière
du substrat.
Avant de nettoyer la platine, identifiez l’emplacement du capteur d’avance du substrat et veillez à ne
pas le rayer (voir Nettoyage du capteur d’avance du substrat à la page 19).
Nettoyez la platine à l’aide d’un tissu propre humecté d’eau, et assurez-vous que la platine est sèche
avant d’imprimer.
Nettoyage des têtes d'impression
Un nettoyage automatique des têtes d’impression est effectué à intervalles réguliers tant que
l’imprimante est sous tension. Cependant, il convient de nettoyer les têtes d’impression si vous obtenez
une qualité d’image médiocre et ne parvenez pas à résoudre le problème par d’autres méthodes. De
cette manière, de l’encre fraîche circule dans les buses et empêche celles-ci de s’obstruer.
Pour nettoyer les têtes d’impression, allez sur HP Internal Print Server et sélectionnez Imprimante >
Nettoyage des têtes d’impression. HP recommande d’utiliser l’option Vérifier et nettoyer.
Si vous optez pour un nettoyage physique, vous pouvez sélectionner les têtes d’impression à nettoyer.
Nettoyage du capteur d’avance du substrat
Aucune alerte n’est affichée pour vous rappeler de nettoyer le capteur d’avance du substrat. Vous devez
le nettoyer périodiquement (tous les un à trois mois, selon l’utilisation de l’imprimante et le type de
FRWW
Nettoyage des roues d'entraînement
19
Maintenance du matériel
Si vous avez imprimé le traçage d’état des têtes d’impression, vous connaissez les couleurs
défectueuses. Nettoyez les têtes d’impression qui n’offrent pas les performances attendues. Si vous ne
savez pas quelles têtes nettoyer, vous pouvez opter pour le nettoyage de toutes les têtes.
substrat, voir la remarque ci-après), toutes les fois que vous nettoyez la platine, et chaque fois après
avoir imprimé directement sur la platine par accident. Voir Nettoyage de la platine à la page 19.
REMARQUE : Les substrats poreux ou les papiers doublure peuvent parfois laisser passer de petites
quantités d’encre sur la platine et la fenêtre du capteur, ainsi un capteur propre peut rapidement se salir
avant qu’un même rouleau ne soit terminé. C’est pourquoi, il est préférable de désactiver le capteur lors
du chargement d’un substrat poreux et de nettoyer la platine et le capteur avant de charger un autre
substrat.
Le capteur se trouve entre le deuxième et le troisième groupe de trois pinces, au milieu de la platine.
ASTUCE : Vous pouvez avoir besoin d’une échelle pour atteindre le capteur.
ASTUCE : Le nettoyage s’effectue facilement en accédant à la barre porte-chariot lorsqu’elle est en
position basse. Si vous tentez d’y parvenir en plaçant vos bras sous la barre en position élevée, vous
trouverez qu’il est plus difficile d’accéder au capteur et de vérifier qu’il est propre.
1.
Déchargez le substrat.
2.
Essuyez le capteur avec l’un des cotons-tiges du kit de nettoyage, légèrement humecté d’alcool
d’isopropylique afin de retirer l’encre séchée. Si la fenêtre du capteur est lourdement encombrée
par l’encre séchée, vous devrez peut-être appliquer une petite pression sur le coton-tige pour
absorber l’encre. Continuez à nettoyer avec des cotons-tiges neufs jusqu’à ce que le coton reste
propre et que la fenêtre du capteur semble propre.
Maintenance du matériel
Lorsqu’il renvoie la lumière ambiante, un capteur propre émet un reflet de couleur bleue qui doit
s’étendre uniformément sur toute sa surface. Vous pouvez voir ce reflet en vous approchant et en
modifiant légèrement votre angle de vue.
3.
Attendez 3 ou 4 minutes avant de recharger le substrat, afin que l’alcool puisse complètement
s’évaporer.
Nettoyage des capteurs de température
Une alerte s’affiche lorsque les capteurs de température doivent être nettoyés, soit à peu près tous les
deux mois, selon l’utilisation que vous faites de l’imprimante. Lorsque vous voyez l’alerte, suivez la
procédure qui suit pour nettoyer les capteurs.
1.
Accédez au panneau avant et sélectionnez Nettoyage du capteur de température dans le menu
Maintenance préventive
2.
20
. Appuyez sur OK pour continuer.
Déchargez le substrat.
Chapitre 4 Maintenance du matériel
FRWW
3.
Lorsque le déchargement du substrat est terminé, appuyez sur un bouton d’arrêt d’urgence pour
désactiver les composants mécaniques et de séchage de l’imprimante. Nous vous le conseillons
pour votre propre sécurité.
4.
Attendez que les sécheurs refroidissent.
ATTENTION : Durant la procédure suivante, vous travaillerez près de surfaces qui sont chaudes
pendant le fonctionnement normal de l’imprimante. Vérifiez qu’elles sont froides avant de
commencer.
5.
Humectez un coton-tige avec de l’eau distillée. Des cotons sont fournis dans le kit de nettoyage.
6.
Utilisez le coton-tige pour nettoyer les lentilles des deux capteurs de température (de séchage et
de traitement thermique).
7.
Vérifiez que les lentilles sont propres en regardant directement sous l’imprimante.
8.
Appuyez sur OK sur le panneau avant pour indiquer à l’imprimante que les capteurs ont été
nettoyés.
9.
Vérifiez que les boutons d’arrêt d’urgence sont débloqués, puis relancez l’imprimante.
Maintenance du matériel
Ou bien, continuez le nettoyage jusqu’à ce que les cotons-tiges restent propres.
Maintenance des amorçages de têtes d’impression
Les amorçages de têtes d’impression présentent un problème signalé par l’un des codes erreur
suivants.
●
Le code 46.1:01 indique un problème avec l’amorçage du jaune/magenta.
●
Le code 46.2:01 indique un problème avec l’amorçage du cyan clair/magenta clair.
●
Le code 46.3:01 indique un problème avec l’amorçage du cyan/noir.
Pour remédier au problème :
1.
FRWW
Accédez au panneau frontal et démarrez le processus de remplacement de la tête d’impression
en question (voir le Manuel de l’utilisateur).
Maintenance des amorçages de têtes d’impression
21
2.
Après avoir soulevé le couvercle de la tête d’impression, vous devez voir deux joints toriques qui
scellent les joints entre le couvercle de la tête d’impression et la tête d’impression proprement dite.
Appliquez une petite quantité d’huile, de graisse ou d’eau sur les joints toriques pour améliorer
leurs performances.
3.
Fermez le couvercle de la tâte d’impression, le capot du chariot et la porte d’accès à la tête
d’impression.
4.
Demandez un nettoyage physique de la tête d’impression (voir Vérification des têtes
d'impression à la page 13).
5.
Si l’erreur persiste, appelez votre responsable du service maintenance (voir Centres d’assistance
clientèle HP à la page 54).
Remplacement des éponges à lubrifier du chariot
Le chariot des têtes d’impression contient deux éponges imprégnées d’huile qui lubrifient en
permanence les rails du chariot. Il peut être nécessaire de les remplacer tous les deux ou trois mois,
selon l’utilisation que vous faites de l’imprimante. Des éponges de remplacement sont disponibles dans
le kit de nettoyage.
Maintenance du matériel
1.
Accédez au panneau avant et sélectionnez Rempl. éponge lubrifier dans le menu Maintenance
préventive
2.
22
. Le chariot se positionne dans le logement électrique.
Ouvrez la porte d’accès à la tête d’impression.
Chapitre 4 Maintenance du matériel
FRWW
FRWW
Faites glisser le capot de l’éponge à lubrifier de gauche.
4.
Retirez l’ancienne éponge, insérez la nouvelle et remettez le capot en place.
5.
Ouvrez le capot du chariot pour accéder à l’éponge à lubrifier de droite.
6.
Faites glisser le capot de l’éponge à lubrifier de droite.
Remplacement des éponges à lubrifier du chariot
Maintenance du matériel
3.
23
7.
Retirez l’ancienne éponge.
8.
Retirez les vis et le conteneur de l’éponge à lubrifier, remplacer l’éponge et remettez le conteneur
en place à l’aide des vis.
9.
Fermez le capot du chariot et la porte d’accès à la tête d’impression.
10. Appuyez sur la touche OK une fois que vous avez terminé.
Maintenance du matériel
Remplacement du boîtier du détecteur de ligne
Une alerte apparaît lorsque le boîtier du détecteur de ligne capot doit être remplacé. L’imprimante
déplace le chariot vers la droite pour permettre un accès facile au boîtier et coupe l’alimentation du
chariot. Lorsque vous voyez l’alerte, suivez cette procédure pour remplacer le boîtier.
1.
Accédez au panneau avant et sélectionnez Remplacer boîte détecteur dans le menu
Maintenance préventive
2.
24
.
Le chariot s’écarte du capot de droite.
Chapitre 4 Maintenance du matériel
FRWW
Dévissez les trois vis du boîtier du détecteur de ligne et débranchez le câble de connexion.
4.
Retirez le boîtier du détecteur de ligne.
5.
Branchez le câble sur le nouveau boîtier du détecteur de ligne.
6.
Placez le nouveau boîtier dans l’imprimante et fixez en place avec les vis. Aucun outil n’est
nécessaire.
7.
Sur le panneau avant, appuyez sur OK.
8.
L’imprimante met le chariot sous tension et vérifie le détecteur.
Remplacement du rouleau de nettoyage de têtes
d’impression et des filtres aérosol
Le rouleau de nettoyage de têtes d’impression est utilisé pour nettoyer les têtes d’impression entre les
passages d’impression. Il doit être périodiquement remplacé pour maintenir la qualité d’impression. La
fréquence de remplacement dépend de votre utilisation de l’imprimante : environ une fois par mois pour
une utilisation moyenne.
Une alerte est affichée lorsque le niveau d’utilisation du rouleau atteint 75 %, et de nouveau lorsqu’il
atteint 95 %. Vous pouvez choisir de remplacer le rouleau à tout moment.
Si le rouleau n’est pas suffisant pour commencer une nouvelle tâche, l’imprimante annule la tâche.
Toutes les fois que vous remplacez le rouleau de nettoyage de têtes d’impression, vous devez
également remplacer les filtres aérosols. Le rouleau et les filtres aérosols sont fournis ensemble dans
le même carton.
ASTUCE : Nous vous recommandons de porter des gants durant ces opérations.
FRWW
Remplacement du rouleau de nettoyage de têtes d’impression et des filtres aérosol
25
Maintenance du matériel
3.
Remplacement du rouleau de nettoyage de têtes d’impression
1.
Accédez au panneau avant et sélectionnez Remplacer rouleau nettoy. dans le menu Kit encreur
. Toute portion inutilisée du rouleau est alors enroulée autour du rouleau d’entraînement. Vous
serez prévenu si la portion inutilisée représente plus de 5 % de l’ensemble du rouleau.
ASTUCE : Si vous oubliez de sélectionner l’option Remplacer rouleau nettoy. au début de la
procédure, n’essayez pas de la sélectionner ultérieurement. À la place, attendez d’avoir remplacé
les filtres aérosols et le rouleau de nettoyage, puis sélectionnez Vérif. rouleau nettoyage dans le
menu Kit encreur.
Maintenance du matériel
26
2.
Pour remplacer le rouleau de nettoyage de la tête d’impression, ouvrez la porte située à droite sur
le panneau avant de l’imprimante.
3.
Saisissez la poignée et faites sortir l’ensemble du système abritant le rouleau de nettoyage des
têtes d’impression par la porte.
4.
Faites sortir les deux rouleaux de leurs axes et mettez au rebut le rouleau accompagné de ses
matériaux de nettoyage usagés, en suivant les instructions fournies avec le nouveau rouleau.
Conservez le noyau vide pour l’utiliser comme noyau d’entraînement.
5.
Faites glisser le nouveau rouleau sur l’axe supérieur. Il s’y encastre.
6.
Tirez sur le bouton noir en haut à gauche et placez le mécanisme de pincement sur le côté.
7.
Faites passer l’extrémité du rouleau au-dessus des rouleaux supérieurs et insérez le matériel de
nettoyage entre les rouleaux sur la gauche.
Chapitre 4 Maintenance du matériel
FRWW
L’extrémité du matériel de nettoyage est pourvue d’une bande de film polyester. Insérez-la dans
la fente du noyau du système d’entraînement, afin de la fixer dessus.
9.
Faites glisser le noyau du système d’entraînement sur l’essieu inférieur. Il s’y encastre.
REMARQUE : Si le rouleau de nettoyage n’a pas été correctement installé, un message vous
informe de la nécessité de débloquer le rouleau de nettoyage des têtes d’impression. Retirez
l’ensemble du système, déroulez un peu le rouleau, puis remettez-le en place en le faisant glisser.
L’imprimante effectue une nouvelle vérification du rouleau.
10. Restaurez le mécanisme de pincement en rétablissant la position d’origine du bouton noir. Si vous
sentez une résistance due au fait que le rouleau de nettoyage est trop serré, tournez légèrement
le rouleau dans le sens inverse des aiguilles d’une montre.
11. Saisissez la poignée et remettez l’ensemble du système abritant le rouleau de nettoyage des têtes
d’impression dans l’imprimante.
12. Fermez la porte.
Ne videz pas le récipient de drainage : un ingénieur d’entretien s’en charge pendant la maintenance
préventive.
FRWW
Remplacement du rouleau de nettoyage de têtes d’impression et des filtres aérosol
27
Maintenance du matériel
8.
Remplacement des filtres aérosols
Maintenance du matériel
28
1.
Ouvrez la porte d’accès aux têtes d’impression située sur le côté de l’imprimante et soulevez le
capot du chariot.
2.
Les logements des filtres aérosols sont situés des deux côtés des têtes d’impression.
3.
Soulevez le logement du filtre par son côté droit ; il pivote sur la gauche.
4.
Retirez le filtre usagé de son logement et mettez-le au rebut, conformément aux directives
accompagnant le nouveau filtre.
5.
Déballez les nouveaux filtres et assurez-vous que les languettes bleues situées aux extrémités de
chaque filtre sont positionnées à angle droit avec le filtre.
6.
Insérez le nouveau filtre dans le conteneur.
7.
Vérifiez que les languettes bleues des filtres sont correctement engagées par rapport aux crochets
des logements. Dans le cas contraire, il se peut que les conteneurs ne ferment pas complètement.
8.
Remettez le logement en place.
Chapitre 4 Maintenance du matériel
FRWW
9.
Baissez le capot du chariot et fermez la porte. Appuyez sur la touche OK du panneau avant.
10. Si vous avez oublié de sélectionner l’option Remplacer rouleau nettoy. avant de remplacer le
rouleau de nettoyage des têtes d’impression, sélectionnez l’option Vérif. rouleau nettoyage dans
le menu Kit encreur du panneau avant
.
Déplacement de l’imprimante
Si vous souhaitez déplacer l’imprimante sur une petite distance dans un même lieu, sur un sol horizontal
sans marche et sans dénivelé de plus de 5 %, suivez les instructions suivantes. Pour les déplacements
plus complexes, veuillez faire appel à votre responsable du service maintenance (voir Centres
d’assistance clientèle HP à la page 54).
1.
Mettez l’imprimante hors tension.
2.
Déconnectez tous les câbles réseau et d’alimentation de l’imprimante.
3.
Déconnectez toutes les cartouches d’encre et retirez-les de l'imprimante. Maintenez les
connecteurs de cartouche en position avec une bande adhésive.
4.
Relevez les pieds afin que les roues (A) touchent le sol. Pour relever un pied :
a.
Utilisez une clé de 30 mm pour dévisser l’écrou en haut du pied.
b.
Faites tourner manuellement l’écrou jusqu’en bas du boulon. Laissez un espace d’environ 2
centimètres (0,8 pouces) au bas entre l’écrou et le pied.
c.
Utilisez une clé de 15 mm pour remonter le pied en le faisant tourner. Utilisez les faces lisses
au bas du boulon pour accrocher la clé.
d.
Remontez le pied aussi loin que le boulon vous le permet.
e.
Utilisez la clé de 30 mm pour revisser l’écrou.
ATTENTION : Veillez à remonter les pieds aussi haut que vous le pouvez. Ils peuvent se casser
s’ils touchent le sol alors que l’imprimante est en mouvement.
5.
Poussez l’imprimante à l’aide des angles extérieurs des capots supérieurs.
Après avoir déplacé l’imprimante, il peut dans certains cas s’avérer nécessaire de recourir à un
électricien pour reconnecter les câbles d’alimentation. Peut-être devrez-vous également reconfigurer
le réseau : à partir du panneau avant et des ordinateurs sur lesquels sont installés les logiciels HP
Internal Print Server et RIP. Pour plus d’informations, reportez-vous au Guide d’installation.
FRWW
Déplacement de l’imprimante
29
Maintenance du matériel
ATTENTION : Les dénivelés de plus de 5 % peuvent gravement endommager l’imprimante.
Kits de maintenance de l'imprimante
Les kits de maintenance contiennent des composants de l’imprimante qui doivent être remplacés après
une utilisation prolongée. Lorsqu’un tel remplacement est requis, HP Internal Print Server affiche une
alerte (telle que « maintenance préventive n°2 »).
Lorsque ce message s’affiche, vous êtes invité à contacter votre responsable du service maintenance
(voir Centres d’assistance clientèle HP à la page 54) et à demander le kit de maintenance. Les kits
sont installés uniquement par les ingénieurs de maintenance.
Pour savoir si vous devez prochainement effectuer une maintenance préventive, sélectionnez
Informations > Maintenance dans HP Internal Print Server.
Kit de nettoyage
Un kit de nettoyage est fourni avec l’imprimante ; il est destiné à vous approvisionner en matériel de
nettoyage pour environ un an d’utilisation normale. Il contient de l’huile pour les rails du chariot, des
éponges à lubrifier de remplacement, des gants, des éponges et des cotons-tiges.
Maintenance du matériel
30
Chapitre 4 Maintenance du matériel
FRWW
5
Maintenance du logiciel
Maintenance de HP Internal Print Server
FRWW
●
Le compte utilisateur doit être un compte standard et non un compte administrateur.
●
Aucun logiciel ne doit être installé sur l’ordinateur, à l’exception du logiciel initialement fourni par
HP.
●
Si un programme antivirus est installé, il ne doit pas être autorisé à vérifier constamment le système
de fichiers.
●
Sur l’onglet Performances du Gestionnaire des tâches, le niveau d’utilisation de l’UC doit être
inférieur à 5 % (de préférence inférieur à 3 %).
●
Le niveau d’utilisation de la mémoire doit être inférieur à 1 Go (de préférence inférieur à 800 Mo).
●
L’espace libre disponible sur le disque dur doit représenter au moins 10 Go.
●
Dans le Panneau de configuration, Matériel et son > Options d’alimentation, le plan
d’alimentation haute performance doit être sélectionné et le mode veille désactivé.
●
Un économiseur d’écran vierge doit être utilisé.
●
Appuyez sur le bouton Démarrer et cliquez avec le bouton droit de la souris sur Poste de
travail. Sélectionnez Gérer > Gestionnaire de périphériques > Lecteurs de disque. Cliquez
avec le bouton droit sur le disque dur, et sélectionnez Propriétés > Stratégies. Vérifiez que les
options Optimiser pour de meilleures performances, Activer le cache d’écriture sur le
disque et Activer les performances avancées sont toutes activées.
●
Assurez-vous que la défragmentation programmée est activée. Appuyez sur le bouton
Démarrer et cliquez avec le bouton droit de la souris sur Poste de travail. Sélectionnez Gérer
> Gestion des disques. Cliquez avec le bouton droit de la souris sur le disque dur et
sélectionnez Propriétés > Outils > Défragmenter Maintenant, et vérifiez que l’option Exécution
automatique est activée.
●
Dans le Panneau de configuration, sélectionnez Système > Paramètres système avancés >
Avancé > Performances > Effets visuels > Paramètres personnalisés. Vérifiez que tous les
effets sont désactivés à l’exception de Activer la composition du bureau, Activer l’affichage
transparent, Lisser les polices d’écran et Utiliser des styles visuels sur des fenêtres et des
boutons.
●
Ouvrez Internet Explorer ouvert et sélectionnez Outils > Options Internet > Connexions >
Paramètres du réseau local. Si un serveur proxy est utilisé, vérifiez que l’option Utilisez un
serveur proxy pour votre réseau local est activée.
Maintenance de HP Internal Print Server
31
Maintenance du logiciel
HP Internal Print Server s’exécute sous Microsoft Windows sur l’ordinateur fourni avec l’imprimante.
Dans cet environnement d’exploitation, vous pouvez contrôler divers paramètres pour conserver un
niveau de performance optimal. Vous pouvez effectuer ces vérifications après avoir relancé l’ordinateur
et avant de démarrer HP Internal Print Server.
●
Assurez-vous que l’ordinateur est connecté à Internet et utilisez Windows Update pour être certain
que toutes les mises à jour disponibles (y compris les Service packs de Windows) ont été installées
avec succès.
●
Démarrez HP Internal Print Server, et utilisez les options Fichier > Supprimez la tâche pour
supprimer toutes les tâches n’ayant plus aucune utilité.
Mise à jour du microprogramme
Les différentes fonctions de l’imprimante sont contrôlées par un logiciel qui réside dans l’imprimante. Il
est également connu sous le nom de microprogramme.
Des mises à jour périodiques sont disponibles auprès de Hewlett-Packard. Ces mises à jour améliorent
le fonctionnement et les fonctionnalités de l’imprimante.
Vous pouvez télécharger ces mises à jour depuis Internet et les installer dans votre imprimante à l’aide
de HP Internal Print Server : sélectionnez Mise à jour du microprogramme sur l’onglet Principal.
Suivez les instructions affichées à l’écran pour télécharger le fichier du microprogramme et l’enregistrer
sur votre disque dur. Sélectionnez ensuite le fichier téléchargé et cliquez sur Mettre à jour.
Le microprogramme contient un ensemble des profils de substrats les plus utilisés. Vous pouvez
télécharger des profils de substrats supplémentaires séparément ; voir dans le Manuel de l’utilisateur.
Maintenance du logiciel
32
Chapitre 5 Maintenance du logiciel
FRWW
Problèmes de substrat
6
Résolution des problèmes de substrat
Chargement du substrat impossible
●
Un substrat ne peut être chargé que lorsque tous les sous-systèmes de l’imprimante (par exemple
le kit encreur) sont prêts.
●
Si l’imprimante n’est pas informée de la position de la barre porte-chariot (après la restauration ou
l’arrêt d’une imprimante), sélectionnez sur le panneau avant l’icône Gestion du substrat
puis Position du chariot > Récupération sys. chariot.
,
●
Vérifiez que la bobine est correctement gonflée.
●
À l’aide du panneau avant, essayez d’avancer le substrat sur au moins 3 m (10 pieds), puis de le
déplacer vers l’arrière et refaites une tentative de chargement. S’il ne se charge pas, peut-être que
le substrat n’est pas fixé au noyau d’entrée : essayez avec un autre rouleau.
Le substrat est coincé
Si l’imprimante signale un bourrage du substrat, suivez ces étapes.
1.
Si le chariot se déplace encore ou tente de le faire, appuyez aussi rapidement que possible sur un
bouton d’arrêt d’urgence pour réduire les dommages causés aux têtes d’impression.
Si l’imprimante s’arrête automatiquement avant que vous ayez pu atteindre un bouton d’arrêt
d’urgence, désactivez le disjoncteur ACB-1.
2.
FRWW
Attendez environ dix minutes, le temps que l’imprimante refroidisse.
Chargement du substrat impossible
33
Problèmes de substrat
3.
Éloignez si possible le chariot du substrat en le poussant manuellement sur le côté, avec douceur
et lenteur. Si la gravité du bourrage empêche toute action, essayez de relever à sa hauteur
maximale.
4.
Retirez le substrat et tous ses morceaux de la zone d’impression et de tout autre endroit de
l’imprimante où il a pu tomber. Vérifiez particulièrement la zone de traitement thermique. Si vous
ne parvenez pas à les retirer tous, appelez votre responsable du service maintenance (voir Centres
d’assistance clientèle HP à la page 54).
5.
Avant de relancer l’imprimante et de recharger le substrat, vérifiez que tous les disjoncteurs
fonctionnent et que tous les boutons d’arrêt d’urgence sont débloqués.
Le substrat n’est pas fixé au noyau d’entrée
Si le rouleau n’est pas fermement attaché au noyau d’entrée, vous risquez de voir des bandes sur vos
impressions ou l’imprimante peut signaler la fin du rouleau. Pour corriger le problème, procédez comme
suit.
1.
Déchargez le rouleau de la bobine d’entrée et chargez-le sur la bobine de sortie. Prenez soin
d’éviter un télescopage.
2.
Soulevez les pinces et dans le menu Gestion du substrat du panneau avant, relevez le chariot
jusqu’à sa hauteur maximale.
3.
Déchargez le substrat du rouleau et passez-le vers l’arrière par l’imprimante vers la bobine
d’entrée. Fixez-le au noyau vide sur la bobine d’entrée en vous servant du ruban adhésif. Emballez
le noyau d’entrée par deux tours de substrat. Prenez soin d’aligner le substrat avec le rouleau de
sortie.
4.
Abaissez les pinces.
5.
Sur le panneau avant, quittez le menu Gestion du substrat en répondant « Oui » à la question
relative à la vérification du substrat.
REMARQUE : Si la vérification du substrat échoue, remettez le rouleau sur le côté entrée et
fixez-le à un noyau vide du côté sortie. Relevez les pinces, puis à l’aide du menu Gestion du
substrat du panneau avant, déplacez l’ensemble du substrat vers le noyau de sortie.
34
6.
Sélectionner le substrat approprié dans HP Internal Print Server.
7.
Sur le panneau avant, appuyez sur la touche Avance papier, puis sur la touche Précédent, et
attendez que la totalité du rouleau se soit enroulé sur la bobine d’entrée.
8.
Vous pouvez décider d’annuler le rembobinage lorsque le substrat est détaché du rouleau de
sortie. Fixez-le ensuite au noyau de sortie pour imprimer immédiatement, ou rembobinez-le
complètement sur le noyau d’entrée pour retirer le rouleau.
Chapitre 6 Résolution des problèmes de substrat
FRWW
Lorsque le substrat colle à la platine, les causes les plus probables sont une chaleur et un vide excessifs.
Par conséquent, essayez de réduire la température de séchage ou le vide.
Pour plus d’informations sur la façon d’ajuster le réglage des paramètres de l’imprimante, reportez-vous
au Guide de l’utilisateur.
L’encre est encore humide lorsque le substrat ressort
1.
Réduisez les limites d’encre.
2.
Augmentez les paramètres de température relatifs au séchage et au traitement thermique.
Pour plus d’informations sur la façon d’ajuster le réglage des paramètres de l’imprimante, reportez-vous
au Guide de l’utilisateur.
Traces d’encre sur le substrat
Ce problème peut être dû au fait que le chariot touche le substrat et macule l’encre.
1.
Si des traces d’encre apparaissent sur les côtés du substrat et non en son centre, vérifiez que les
guides latéraux du substrat sont correctement placés.
2.
Vérifiez que les niveaux de tension et de vide sont corrects.
3.
Si vous voyez de grosses gouttes d’encre, nettoyez les têtes d’impression pour enlever tout dépôt
de fibre.
Pour plus d’informations sur la façon d’ajuster le réglage des paramètres de l’imprimante, reportez-vous
au Guide de l’utilisateur.
FRWW
Le substrat adhère à la platine
35
Problèmes de substrat
Le substrat adhère à la platine
7
Résolution des problèmes de qualité
d’impression
Qualité d'impression
Conseils généraux
Lorsque vous êtes confronté à un problème de qualité d'impression :
●
Pour optimiser les performances de votre imprimante, utilisez uniquement des accessoires et des
consommables HP authentiques. Fiables et performants, ces articles ont fait l’objet de tests
complets pour garantir un fonctionnement sans problème et des impressions de grande qualité.
Pour plus d’informations sur les substrats conseillés, reportez-vous au Guide de l’utilisateur.
●
Vérifiez que le type de substrat sélectionné dans HP Internal Print Server est le même que le type
de substrat chargé dans l’imprimante.
ATTENTION : La sélection d’un type de substrat incorrect peut se traduire par une qualité
d’impression médiocre et des couleurs incorrectes, voire endommager les têtes d’impression.
●
Vérifiez que votre substrat a été soumis à un calibrage des couleurs.
●
Vérifiez que vous utilisez le profil ICC correct pour votre substrat et votre mode d’impression.
●
Vérifiez les paramètres de qualité d’impression les mieux adaptés à vos besoins sont utilisés (voir
le Guide de l’utilisateur).
●
Vérifiez que les conditions ambiantes (température, humidité) se situent dans les normes
recommandées (voir le Guide de l’utilisateur).
●
Vérifiez que les têtes d’impression ont été alignées.
●
Vérifiez si des alertes importantes ont été émises par l’imprimante.
●
Évitez de toucher le substrat lorsque l’impression est en cours.
Bandes
Il se produit un effet de bande lorsque l’image imprimée est parcourue de lignes horizontales comme
illustré ci-dessous (la couleur des lignes est variable).
36
Chapitre 7 Résolution des problèmes de qualité d’impression
FRWW
1.
2.
Dans HP Internal Print Server, nettoyez et vérifiez les têtes d’impression, et inspectez les buses
pour voir si elles sont obstruées.
●
S’il y a des buses obstruées, augmentez le nombre de passages.
●
S’il y a un problème d’avance du substrat, réduisez le paramètre d’avance du substrat.
Si le problème persiste, augmentez le nombre de passages.
Si le substrat est parcouru de minces lignes sombres dans sa largeur :
1.
Augmentez le paramètre d’avance du substrat dans HP Internal Print Server.
2.
Si les lignes sont visibles uniquement dans le noir ou les couleurs saturées, appliquez les solutions
suivantes dans l’ordre indiqué :
a.
Augmentez le nombre de passages.
b.
Réduisez la limite d’encre pour le mode d’impression sélectionné.
c.
Augmentez la température de séchage.
Si vous avez ajusté le paramètre d’avance du substrat, mais que vous voyez encore des lignes blanches
et foncées distribuées aléatoirement sur la même impression :
1.
Vérifiez l’état d’avance du substrat dans HP Internal Print Server. En cas de message
d’avertissement :
a.
Déchargez le substrat et nettoyez le capteur d’avance du substrat.
b.
Rechargez le substrat et effectuez les vérifications habituelles.
c.
Si le message d’avertissement persiste, il est probable que le capteur d’avance du substrat
ne détecte pas ce type de substrat. Vous devez donc désactiver le capteur (dans la fenêtre
Substrat chargé de HP Internal Print Server) et ajuster manuellement l’avance du substrat.
2.
Si le problème persiste, augmentez le nombre de passages.
3.
Si le problème persiste, recréez le profil du substrat.
Si une ou plusieurs lignes épaisses sont visibles dans la largeur du substrat, et qu’une couleur semble
manquer :
1.
FRWW
La demande faite pour effectuer un nettoyage physique de la tête d’impression semble avoir
échoué. Voir Nettoyage des têtes d'impression à la page 19.
Bandes
37
Qualité d'impression
Si le substrat est parcouru de minces lignes blanches dans sa largeur :
Qualité d'impression
2.
Ouvrez la porte située à droite sur le devant de l’imprimante et sortez le système abritant le rouleau
de nettoyage des têtes d’impression.
3.
Vous devez voir de l’encre sur la partie supérieure horizontale du rouleau, ainsi que sur sa partie
verticale. Si vous ne voyez pas d’encre sur la partie verticale du rouleau, il se peut que la pompe
d’amorçage soit défectueuse. Dans ce cas, appelez votre responsable du service maintenance
(voir Centres d’assistance clientèle HP à la page 54).
Si l’arrière du substrat présente des variations de couleur ou d’ombre (par exemple, si quelque chose
a été imprimé dessus), vous pouvez voir des effets de bande à certains endroits de votre impression,
car le capteur d’avance du substrat est désorienté. Dans ce cas, désactivez le capteur (dans la fenêtre
Substrat chargé de HP Internal Print Server) et ajustez manuellement l’avance du substrat.
Si vous apercevez des bandes lors d’impression sur un substrat auto-adhésif comportant quatre ou cinq
passages, dans la fenêtre Propriétés de la tâche, appuyez sur le bouton Changer, puis essayez de
changer la méthode de tramage pour G.N.
Pour plus d’informations sur la façon d’ajuster le réglage des paramètres de l’imprimante, reportez-vous
au Guide de l’utilisateur.
Défaut d'alignement des couleurs
Des symptômes visibles et légèrement différents peuvent être associés à ce problème :
38
Chapitre 7 Résolution des problèmes de qualité d’impression
FRWW
●
Si le magenta s’imprime plus haut que les autres couleurs sur le substrat, augmentez le paramètre
d’avance du substrat dans HP Internal Print Server.
●
Si le magenta s’imprime plus bas que les autres couleurs sur le substrat, réduisez le paramètre
d’avance du substrat dans HP Internal Print Server.
●
Si le défaut d’alignement semble aléatoire, essayez les solutions recommandées pour les bandes
(voir Bandes à la page 36).
Défaut d’alignement horizontal des couleurs
FRWW
1.
Vérifiez que le substrat n’est pas de travers. Si tel est le cas, rechargez le substrat pour corriger
le problème.
2.
Vérifiez la position du chariot. S’il est en position haute et que le type de substrat ne l’exige pas,
baissez-le.
3.
Si le problème persiste, réalignez les têtes d’impression.
Défaut d'alignement des couleurs
39
Qualité d'impression
Défaut d’alignement vertical des couleurs
4.
Si le problème persiste en dépit d’un alignement automatique des têtes d’impression, essayez de
procéder à un alignement manuel.
5.
Si le défaut d’alignement apparaît sur les côtés et non au centre du substrat, vous avez un problème
d’expansion du substrat.
Qualité d'impression
●
Si vous utilisez un substrat plastique, recréez le profil du substrat, en réduisant le plus possible
les températures de séchage et de traitement thermique.
●
Si vous utilisez un substrat poreux, composé de papier, recréez le profil du substrat, en
augmentant la température de séchage autant que possible.
●
Certain types de substrat (particulièrement ceux composés de papier) peuvent s’étendre à
cause de la température et de l’humidité ambiantes. Essayez d’utiliser un substrat de qualité
supérieure qui sera moins sensible à la température et à l’humidité.
●
Si vous voyez le problème sur du texte imprimé en noir, vérifiez dans votre application ou
dans RIP que la couleur du texte est noir pur et ne contient pas d’autres couleurs.
L'impression comporte du grain
1.
Vérifiez que vous imprimez sur le bon côté du substrat.
2.
Effectuez une impression de diagnostic et ajustez le paramètre d’avance du substrat.
3.
Si le problème persiste, alignez les têtes d’impression.
4.
Si les grains sont davantage visibles dans des couleurs sombres ou saturées (coalescence) :
a.
Augmentez le nombre de passages.
b.
Augmentez la température de séchage.
c.
Réduisez la limite d’encre.
Pour plus d’informations sur la façon d’ajuster le réglage des paramètres de l’imprimante, reportez-vous
au Guide de l’utilisateur.
L’impression est maculée
Ceci indique que l’encre n’est pas sèche. Les caractéristiques du substrat ont pu changer. Recréez le
profil du substrat.
40
Chapitre 7 Résolution des problèmes de qualité d’impression
FRWW
Le substrat n'est pas plat
1.
Vérifiez que le type de substrat chargé correspond à celui sélectionné sur le panneau avant et
dans votre logiciel.
2.
Essayez de le remplacer par un type de substrat plus épais.
Qualité d'impression
Si le substrat ne repose pas à plat lorsqu’il sort de l’imprimante, mais est parcouru de petites ondulations,
des défauts visibles risquent d’apparaître sur l’image imprimée (des bandes verticales, par exemple).
Ce phénomène peut se produire en cas d’utilisation d’un substrat fin saturé d’encre.
Les contours des objets sont rugueux ou flous
1.
Vérifiez que le chariot n’est pas en position haute. Si tel est le cas, les têtes d’impression doivent
être alignées manuellement.
2.
Alignez les têtes d'impression.
3.
Recréez le profil du substrat.
Pour plus d’informations sur la façon d’ajuster le réglage des paramètres de l’imprimante, reportez-vous
au Guide de l’utilisateur.
Les couleurs semblent délavées
1.
Si vous utilisez moins de quatre passages, augmentez le nombre de passages.
2.
Augmentez la densité de l’encre.
3.
Vérifiez que vous utilisez le profil ICC correct pour votre substrat et votre mode d’impression.
Pour plus d’informations sur la façon d’ajuster le réglage des paramètres de l’imprimante, reportez-vous
au Guide de l’utilisateur.
FRWW
Le substrat n'est pas plat
41
Les couleurs sont imprécises
Qualité d'impression
42
1.
Vérifiez que le substrat a été chargé correctement.
2.
Vérifiez que le substrat chargé est le même que le substrat sélectionné dans HP Internal Print
Server.
3.
Vérifiez que le profil ICC utilisé par RIP est correct pour le substrat chargé.
Chapitre 7 Résolution des problèmes de qualité d’impression
FRWW
8
Résolution des problèmes liés aux
cartouches d’encre et aux têtes
d’impression
1.
Utilisez la procédure correcte pour remplacer les cartouches d’encre, via le panneau avant.
Reportez-vous au Guide de l’utilisateur.
2.
Vérifiez que le connecteur de cartouches d’encre n’est pas obstrué.
3.
Vérifiez que la couleur de la cartouche d’encre est correcte. Un connecteur refusera de se
connecter à une cartouche de couleur incorrecte.
4.
Vérifiez l’orientation de la cartouche d’encre (par rapport aux autres).
Problèmes du kit encreur
Impossible d'insérer une cartouche d'encre
Impossible d'insérer une tête d'impression
1.
Utilisez la procédure correcte pour remplacer les têtes d’impression, via le panneau avant.
Reportez-vous au Guide de l’utilisateur.
2.
Vérifiez que le logement des têtes d’impression n’est pas obstrué.
3.
Vérifiez l’orientation de la tête d’impression (par rapport aux autres).
4.
Vérifiez que vous avez bien refermé et verrouillé le couvercle des têtes d’impression.
Le panneau avant recommande de remplacer ou de
réinsérer une cartouche d’encre
1.
Déconnectez la cartouche d’encre.
2.
Reconnectez la cartouche d’encre et vérifiez le message du panneau avant.
3.
Si le problème persiste, insérez une nouvelle cartouche d’encre.
4.
Si le problème persiste encore, appelez votre responsable du service maintenance (voir Centres
d’assistance clientèle HP à la page 54).
Le panneau avant recommande le remplacement ou la
réinstallation d'une tête d'impression
FRWW
1.
Retirez la tête d’impression.
2.
Réinsérez la tête d’impression dans le chariot et vérifiez le message du panneau avant.
Impossible d'insérer une cartouche d'encre
43
3.
Si le problème persiste, retirez de nouveau la tête d’impression. Éclairez le logement de la tête
d'impression dans le chariot et recherchez de la saleté au niveau des raccordements électriques
de la tête d'impression. Si elles sont sales, nettoyez-les comme suit.
Problèmes du kit encreur
a.
Mettez l’imprimante hors tension.
b.
Disposez un morceau de papier sous le chariot pour y récupérer toute la saleté susceptible
de tomber.
c.
À l’aide de la brosse fournie dans le Kit de nettoyage, nettoyez les raccordements électriques
doucement, mais complètement.
d.
À l’aide d’une soufflette pneumatique (fournie pour le gonflement des bobines), délogez toute
saleté restante. Utilisez du papier ou un chiffon pour éviter que la saleté ne se répande.
e.
Ôtez tous les papiers ou chiffons utilisés pour empêcher que la saleté ne se répande.
f.
Éclairez à nouveau les raccordements électriques et vérifiez qu’ils sont propres et en bon
état.
4.
Réinsérez la tête d’impression dans le chariot et vérifiez le message du panneau avant.
5.
Si le problème persiste, insérez une nouvelle tête d’impression.
6.
Si le problème persiste encore, appelez votre responsable du service maintenance (voir Centres
d’assistance clientèle HP à la page 54).
Surchauffe d’une tête d'impression
Une tête d’impression peut surchauffer pour plusieurs raisons.
●
La température de la pièce peut être trop élevée.
●
Des buses de la tête d’impression peuvent être obstruées. Vous pouvez peut-être résoudre ce
problème en nettoyant les têtes d’impression (voir Nettoyage des têtes d'impression
à la page 19).
●
La tête d’impression peut avoir une panne interne, auquel cas elle doit être remplacée.
Une tête d'impression a endommagé le substrat
Lorsqu’une tête d’impression touche le substrat et l’endommage, la cause la plus probable est une
chaleur excessive. Par conséquent, essayez de réduire la température de séchage.
Pour plus d’informations sur la façon d’ajuster le réglage des paramètres de l’imprimante, reportez-vous
au Guide de l’utilisateur.
44
Chapitre 8 Résolution des problèmes liés aux cartouches d’encre et aux têtes d’impression
FRWW
Messages d’erreur parasites relatifs au rouleau de
nettoyage des têtes d’impression
Problèmes du kit encreur
Ne touchez pas le rouleau de nettoyage des têtes d’impression, sauf si vous devez le remplacer. Une
interaction avec le rouleau peut empêcher l’imprimante de suivre l’utilisation du rouleau et entraîner
l’affichage de messages d’erreur parasites, ainsi que l’annulation inutile d’une tâche d’impression.
FRWW
Messages d’erreur parasites relatifs au rouleau de nettoyage des têtes d’impression
45
9
Résolution d’autres problèmes
L’imprimante n’imprime pas
Si tout est en ordre (substrat chargé, tous les composants d’encre installés et aucune erreur de fichier),
il est encore possible que l’impression d’un fichier envoyé depuis votre ordinateur ne démarre pas
comme prévu :
●
Il peut s'agir d'un problème d'alimentation électrique. Si l’imprimante ne présente aucune activité
et que le panneau avant ne répond pas, vérifiez que les câbles d’alimentation sont bien branchés
et qu’une tension est présente au niveau de la prise d’alimentation.
●
Il peut s’agir d’un phénomène électromagnétique inhabituel, par exemple de puissants champs
électromagnétiques ou des perturbations électriques graves, susceptibles d’entraîner un
fonctionnement inattendu de l’imprimante, voire son arrêt total. Dans ce cas, désactivez
l’imprimante, attendez jusqu’à ce que l’environnement électromagnétique soit revenu à la normale,
puis rallumez-la. Si les problèmes persistent, contactez votre reponsable du service maintenance
(voir Centres d’assistance clientèle HP à la page 54).
L'imprimante fonctionne lentement
Dans certaines circonstances, l’imprimante imprimera délibérément plus lentement que d’habitude afin
d’empêcher les têtes d’impression de surchauffer. Plusieurs raisons peuvent expliquer pourquoi une
tête d’impression peut commencer à surchauffer.
Problèmes courants de
l’imprimante
●
La température de la pièce est trop élevée.
●
Des buses de la tête d’impression sont obstruées (voir Nettoyage des têtes d'impression
à la page 19).
●
La tête d’impression est défectueuse et doit être remplacée.
HP Internal Print Server n’arrive pas à détecter
l’imprimante
Si HP Internal Print Server ne détecte pas l’imprimante, il se peut que l’imprimante ou HP Internal Print
Server soit configuré de manière incorrecte.
1.
Vérifiez la configuration réseau de l’ordinateur sur lequel s’exécute HP Internal Print Server (voir
le Guide d’installation).
2.
Connectez l’imprimante à un réseau connu pour fonctionner correctement à d’autres fins. Ou bien,
connectez l’imprimante à HP Internal Print Server uniquement.
3.
4.
46
Sue le panneau avant, sélectionnez l’icône Configuration
Restaurer paramètres usine.
, puis Connectivité > Avancé >
Arrêtez l’imprimante et HP Internal Print Server, puis rallumez-les de nouveau.
Chapitre 9 Résolution d’autres problèmes
FRWW
5.
Attendez que le panneau avant affiche une adresse IP.
6.
Vérifiez la configuration réseau de l’imprimante à partir de HP Internal Print Server (voir le Guide
d’installation).
Mise à niveau de HP Internal Print Server
ASTUCE : Lorsque vous mettez à niveau le microprogramme et HP Internal Print Server, commencez
par la mise à niveau du microprogramme et poursuivez par celle de HP Internal Print Server.
Pour mettre à niveau HP Internal Print Server, procédez comme suit.
1.
Tout d’abord, à l’aide du Panneau de configuration, désinstallez la version actuelle. En procédant
ainsi, vous supprimez toutes les tâches courantes de la file d’attente, mais pas les fichiers RIP.
2.
Dézippez les 2 fichiers .ZIP (deux fichiers à extraire : HPIPS.msi et setup.exe) vers un
emplacement du disque dur physique (pas sur le bureau).
3.
Exécutez le programme setup.exe de la nouvelle version de HP Internal Print Server.
4.
Une fois l’installation terminée, ouvrez HP Internal Print Server et sélectionnez Outils >
Préférences, puis entrez l’adresse IP de l’imprimante.
Des fichiers de tâches d’impression n’ont pas été
correctement supprimées
Problèmes courants de
l’imprimante
Pour plus d’informations sur comment supprimer complètement une tâche, voir le Guide de
l’utilisateur.
FRWW
Mise à niveau de HP Internal Print Server
47
Échec de calibrage des couleurs
Le calibrage automatique des couleurs peut parfois échouer. Le message d’erreur suivant peut
apparaître sur le panneau avant : Calibrage des couleurs annulé dû à des erreurs de
numérisation, il peut être causé par divers problèmes d’origine différente.
●
Des mesures de couleurs réflectrices d’une cible imprimée ne peuvent pas être réalisées de façon
fiable sur le substrat actuel. La mesure de couleurs réflectives peut s’avérer inefficace voire
impossible sur des substrats non blanc, transparents ou translucides, très brillant ou dont la surface
est très rugueuse ou perforée. Pour ces substrats, un calibrage automatique des couleurs à l’aide
du spectrophotomètre intégré HP peut s’avérer impossible ; voir le tableau des types de substrats
pris en charge du Guide de l’utilisateur. Un ajustement des restrictions d’encre est toujours possible
à l’aide de HP Internal Print Server.
●
Certaines mesures de couleurs du graphe du calibrage des couleurs en boucle fermée et du test
de restriction d'encre sont défectueuses ou la numérisation des repères du fond de chambre (les
grandes marques noires |\\| marks) a échoué. Ces problèmes peuvent être dus à :
●
Problèmes courants de
l’imprimante
48
◦
Des taches involontaires ou des marques de blocage des têtes d’impression qui peuvent être
facilement décelées par une inspection visuelle de la charte imprimée. Vérifiez que le substrat
ne contient aucune tache avant d’exécuter le calibrage de la couleur. Un blocage de tête
d’impression peut se produit si le substrat est froissé. Essayez de résoudre le problème en
ajustant les paramètres du substrat comme la tension ou les températures de séchage et de
traitement thermique. Reportez-vous aux sections Une tête d'impression a endommagé le
substrat à la page 44 et Traces d’encre sur le substrat à la page 35.
◦
Des faux-plis ou des bulles dans le substrat, même si aucun blocage de tête d’impression ne
s’est produit.
◦
Une qualité d’impression généralement médiocre (des bandes, par exemple). Reportez-vous
à la section Résolution des problèmes de qualité d’impression à la page 36.
Mauvais fonctionnement du spectrophotomètre intégré ou du détecteur de ligne. Reportez-vous
à Nettoyez le détecteur de ligne et les entrées aérosol à la page 17. Si le problème persiste, appelez
votre responsable du service maintenance (voir Centres d’assistance clientèle HP
à la page 54).
Chapitre 9 Résolution d’autres problèmes
FRWW
10 Messages d'erreur du panneau frontal
Il arrive que l’un des messages ci-dessous s’affiche sur le panneau avant. Si tel est le cas, suivez la
procédure conseillée dans la colonne Recommandation.
Si vous voyez un message d’erreur qui n’apparaît pas ici et que vous avez un doute sur la réponse à
apporter, ou si vous avez suivi la recommandation mais que le problème persiste, appelez votre
responsable du service maintenance. Voir Centres d’assistance clientèle HP à la page 54.
FRWW
Message
Recommandation
Cartouche {couleur} modifiée
Il vous est conseillé de remplacer la cartouche d’encre.
Reportez-vous au Guide de l’utilisateur.
Niveau d’encre de la cartouche {Couleur} faible
Préparez-vous à remplacer prochainement la cartouche
d’encre.
Cartouche {couleur} manquante
Installez la cartouche d’encre correcte. Reportez-vous au
Guide de l’utilisateur.
Cartouche {couleur} épuisée
Remplacez la cartouche d’encre. Reportez-vous au Guide de
l’utilisateur.
Cartouche {Couleur} expirée
Il vous est conseillé de remplacer la cartouche d’encre.
Reportez-vous au Guide de l’utilisateur.
Tête d’impression {couleur} manquante
Installez la tête d’impression appropriée. Reportez-vous au
Guide de l’utilisateur.
Alignement en attente
Il vous est conseillé d’effectuer l’alignement des têtes
d’impression. Voir Alignement des têtes d'impression
à la page 6.
Une mauvaise tête d’impression a été détectée
Vérifiez que des têtes d’impression correctes et la version la
plus récente du micrologiciel ont été installées.
Une erreur s’est produite lors de la détection de la tête
d’impression
Retirez la tête d’impression, nettoyez toute trace d’encre sur
les connecteurs électriques de la tête d’impression (n’essayez
pas de nettoyer les buses) et réinsérez la tête d’impression.
Reportez-vous au Guide de l’utilisateur.
Nettoyage du récipient du détecteur de gouttes
Il vous est conseillé de nettoyer les dépôts d’encre. Voir
Nettoyez les dépôts d’encre à la page 16.
Bourrage du rouleau de nettoyage. Nettoyez le module du
rouleau de nettoyage.
Accédez au panneau avant et sélectionnez le menu Kit
encreur, puis Vérif. rouleau nettoyage. Sortez le système
abritant le rouleau de nettoyage des têtes d’impression,
relevez les roues d’entraînement, faites tourner le rouleau à la
main vers l’avant, puis rabaissez les roues d’entraînement et
replacez le système dans l’imprimante.
Calibrage des couleurs annulé dû à des erreurs de
numérisation
La mire de test de calibrage des couleurs n’a pu être
correctement numérisée avec le substrat actuel. Reportezvous à la section Échec de calibrage des couleurs
à la page 48.
Déconnecté
Vérifiez la connexion à l’imprimante.
49
Erreurs du panneau
avant
Tableau 10-1 Messages texte
Tableau 10-1 Messages texte (suite)
Message
Recommandation
Kit encreur non prêt pour l’impression
Patientez un instant. Si l’imprimante ne repart pas, relancezla.
Impression annulée en raison du manque de données reçues
d’IPS
Si le problème persiste, vérifiez la configuration de l’ordinateur
sur lequel s’exécute HP Internal Print Server.
Erreur de calibration du détecteur de ligne : substrat trop petit Chargez un plus grand substrat.
Rouleau de nettoyage bas
Préparez-vous à remplacer prochainement le rouleau de
nettoyage des têtes d’impression.
Abaisser le levier
Abaissez les poignées de pression du substrat. Reportez-vous
au Guide de l’utilisateur.
Maintenance n°# conseillée. Veuillez contacter HP
Nous vous recommandons de prendre contact avec votre
responsable du service maintenance. Voir Centres
d’assistance clientèle HP à la page 54.
Aucun substrat chargé
Chargez le substrat.
Rouleau de nettoyage épuisé
Remplacez le rouleau de nettoyage des têtes d’impression.
Voir Remplacement du rouleau de nettoyage de têtes
d’impression et des filtres aérosol à la page 25.
L’imprimante ne peut pas poursuivre l’impression
Vérifiez que l’alimentation triphasée fonctionne et que la
température ambiante est dans la plage normale. Ce problème
peut également être dû à la présence de trous dans le substrat,
à l’utilisation de substrats réfléchissants ou transparents ou à
un capteur de température sale ou défectueux.
L’imprimante n’arrive pas à se refroidir
Si la température ambiante est dans la plage normale, ce
problème peut être dû à un retrait trop rapide du substrat après
l’impression. Essayez de laisser le substrat dans l’imprimante
jusqu’à ce que les températures redescendent après
l’impression.
L’imprimante n’arrive pas à chauffer
Vérifiez que l’alimentation triphasée fonctionne. Ce problème
peut également être dû à la présence de trous dans le substrat,
à l’utilisation de substrats réfléchissants ou transparents ou à
un capteur de température sale ou défectueux.
Imprimante en attente de réarmement. Appuyer sur le bouton Appuyez sur le bouton Activer situé en bas à gauche de
Alimentation
l’imprimante. Reportez-vous au Guide de l’utilisateur.
Erreurs du panneau
avant
50
Retirer la tête d’impression {couleur}
Retirez la tête d’impression. Reportez-vous au Guide de
l’utilisateur.
Remplacer la cartouche {couleur}
Remplacez la cartouche d’encre. Voir Le panneau avant
recommande de remplacer ou de réinsérer une cartouche
d’encre à la page 43.
Remplacer la tête d’impression {couleur}
Remplacez la tête d’impression. Voir Le panneau avant
recommande le remplacement ou la réinstallation d'une tête
d'impression à la page 43.
Remplacer le filtre aérosol
Il vous est conseillé de remplacer les deux filtres aérosols.
Voir Remplacement du rouleau de nettoyage de têtes
d’impression et des filtres aérosol à la page 25.
Réinstaller la cartouche {couleur}
Réinstallez la cartouche d’encre. Voir Le panneau avant
recommande de remplacer ou de réinsérer une cartouche
d’encre à la page 43.
Réinstaller la tête d’impression {couleur}
Réinstallez la tête d’impression. Voir Le panneau avant
recommande le remplacement ou la réinstallation d'une tête
d'impression à la page 43.
Sélectionnez un nom de substrat dans le DFE
Sélectionnez le nom du substrat chargé dans HP Internal Print
Server.
Chapitre 10 Messages d'erreur du panneau frontal
FRWW
Tableau 10-1 Messages texte (suite)
Message
Recommandation
Impossible d’effectuer un suivi automatique de l’avance du
substrat
Le capteur d’avance du substrat ne peut effectuer le suivi du
substrat et doit être désactivé. Voir Compensation d’avance
substrat à la page 8.
Bourrage substrat : supprimer le substrat
Voir Le substrat est coincé à la page 33.
Rouleau de nettoyage très bas
Préparez-vous à remplacer très prochainement le rouleau de
nettoyage des têtes d’impression.
FRWW
Code d’erreur
Recommandation
14.2
L’alimentation triphasée s’est coupée de façon inattendue. Appelez votre responsable du
service maintenance et préparez-vous à répondre à ses questions concernant les voyants et
les fusibles. Voir Centres d’assistance clientèle HP à la page 54.
14.3
La tension triphasée n’est pas définie. Définissez-la sur le panneau avant.
14.5:12
Redémarrez l’imprimante.
14.8
Le bouton d’arrêt d’urgence est activé. Dégagés les quatre boutons d’arrêt d’urgence.
Désactivez et réactivez le disjoncteur ACB-1.
14.9
Erreur de fusible. Désactivez l’imprimante (voir le Guide de l’utilisateur). Ouvrez les logements
des fusibles FH11 et vérifiez les fusibles. Si nécessaire, remplacez tous les fusibles.
15.1
L’imprimante ne parvient pas à chauffer pour atteindre sa température de fonctionnement.
Vérifiez que l’alimentation triphasée fonctionne. Ce problème peut également être dû à la
présence de trous dans le substrat, à l’utilisation de substrats réfléchissants ou transparents
ou à un capteur infrarouge sale ou défectueux.
15.2
L’imprimante ne parvient pas à refroidir pour atteindre sa température de fonctionnement.
Appelez votre responsable du service maintenance. Voir Centres d’assistance clientèle HP
à la page 54.
16.1
L’imprimante ne parvient pas à chauffer pour atteindre sa température de fonctionnement.
Vérifiez que l’alimentation triphasée fonctionne.
16.2
L’imprimante ne parvient pas à refroidir pour atteindre sa température de fonctionnement. Si
la température ambiante est dans la plage normale, ce problème peut être dû à un retrait trop
rapide du substrat après l’impression. Essayez de laisser le substrat dans l’imprimante jusqu’à
ce que les températures redescendent après l’impression.
41.1:03, 41.3:10, 41.4:03
Redémarrez l’imprimante.
44.1:03
Bourrage possible du substrat. S’il y a vraiment un bourrage du substrat, reportez-vous à la
section Le substrat est coincé à la page 33. Sinon, redémarrez l’imprimante.
44.2:10, 44.3:10, 44.4:03
Redémarrez l’imprimante.
45.1:03
Bourrage possible du substrat. S’il y a vraiment un bourrage du substrat, reportez-vous à la
section Le substrat est coincé à la page 33. Sinon, redémarrez l’imprimante.
45.2:10, 45.3:10, 45.4:03
Redémarrez l’imprimante.
46.1:01
Il y a un problème avec l’amorçage de tête d’impression jaune/magenta. Voir Maintenance des
amorçages de têtes d’impression à la page 21.
46.2:01
Il y a un problème avec l’amorçage de tête d’impression cyan clair/magenta clair. Voir
Maintenance des amorçages de têtes d’impression à la page 21.
46.3:01
Il y a un problème avec l’amorçage de tête d’impression cyan/noir. Voir Maintenance des
amorçages de têtes d’impression à la page 21.
47.1:03
Le moteur d’avance du nettoyage des têtes d’impression n’a pas réussi à effectuer le
mouvement d’avance du dispositif de nettoyage comme prévu. Le module d’entraînement n’est
pas fermé correctement ou le chemin du rouleau est coincé, le rouleau ne peut pas déplacer
le substrat.
51
Erreurs du panneau
avant
Tableau 10-2 Codes d’erreur numériques
Tableau 10-2 Codes d’erreur numériques (suite)
Code d’erreur
Recommandation
48.1.1
Erreur au niveau de la barre porte-chariot. Relancez l’imprimante, puis accédez au panneau
avant et sélectionnez l’icône Gestion du substrat, puis Position du chariot > Récupération
sys. chariot.
48.1.3
Erreur au niveau de la barre porte-chariot. Redémarrez l’imprimante. Si l’erreur persiste,
appelez votre responsable du service maintenance (voir Centres d’assistance clientèle HP
à la page 54). Si aucune erreur n’est signalée, mais que certains problèmes persistent au
niveau de l’avance du substrat, accédez au panneau avant et sélectionnez l’icône Gestion du
substrat, puis Position du chariot > Récupération sys. chariot.
48.1.4
Erreur au niveau de la barre porte-chariot. Redémarrez l’imprimante. Si l’erreur persiste,
appelez votre responsable du service maintenance (voir Centres d’assistance clientèle HP
à la page 54). Si aucune erreur n’est signalée, mais que certains problèmes persistent au
niveau de l’avance du substrat, accédez au panneau avant et sélectionnez l’icône Gestion du
substrat, puis Position du chariot > Récupération sys. chariot.
48.1.5
Erreur au niveau de la barre porte-chariot. Redémarrez l’imprimante.
50:01
Le capteur d’avance du substrat ne peut pas effectuer le suivi du substrat. Il se peut que le
capteur soit sale ou défectueux, ou que le type de substrat utilisé soit incompatible avec le
capteur. Nettoyez le capteur d’avance du substrat (voir Nettoyage du capteur d’avance du
substrat à la page 19). Si l’erreur persiste, désactivez le capteur d’avance du substrat avec le
type de substrat utilisé. Si l’erreur se produit avec tous les substrats, appelez votre responsable
du service maintenance. Voir Centres d’assistance clientèle HP à la page 54.
50:03, 50.1:10, 50.2:10
Le capteur d’avance du substrat ne fonctionne pas. Redémarrez l’imprimante. Si l’erreur
persiste, appelez votre responsable du service maintenance. Voir Centres d’assistance
clientèle HP à la page 54. Vous pouvez imprimer sans le capteur d’avance du substrat, mais
ceci risque d’amoindrir la qualité d’impression.
65.04
Redémarrez l’imprimante.
68
Ce message d’avertissement indique que les compteurs internes de l’imprimante ne
fonctionnent pas correctement. Il vous est conseillé de relancer l’imprimante à brève échéance.
78.1:04
Le profil du substrat est endommagé ou manquant. Importez ou créez un nouveau profil pour
le substrat chargé. Reportez-vous au Guide de l’utilisateur.
78.2:01
Le substrat peut s’être détaché de la bobine arrière ou le noyau glisse sur la bobine. Ceci peut
très bien indiquer que vous avez atteint la fin du rouleau ou que la bobine n’est pas correctement
gonflée. Le substrat sera déchargé.
81:01
Bourrage possible du substrat. S’il y a vraiment un bourrage du substrat, reportez-vous à la
section Le substrat est coincé à la page 33. Sinon, redémarrez l’imprimante.
Erreurs du panneau
avant
52
Chapitre 10 Messages d'erreur du panneau frontal
FRWW
Aide
11 Si vous avez besoin d’aide
Documentation
Les documents suivants sont fournis avec votre imprimante et peuvent également être téléchargés à
l’adresse http://www.hp.com/go/L65500/manuals/.
●
Guide de préparation du site
●
Liste de contrôle de préparation du site
●
Guide de l’utilisateur
●
Guide de maintenance et de dépannage
●
Informations légales
HP Proactive Support
HP Proactive Support vous aide à réduire les périodes d'indisponibilité de l'imprimante, particulièrement
coûteuses, en identifiant, en diagnostiquant et en résolvant les problèmes avant qu'ils ne surviennent.
Cet outil est conçu pour aider les entreprises de toutes tailles à réduire les coûts d'assistance et à
optimiser la productivité, et ce, d'un simple clic de la souris.
Ce composant de la suite de services d'imagerie et d'impression HP vous permet de contrôler votre
environnement d'impression. L'outil HP Proactive Support s'articule autour de trois axes : optimiser la
valeur de votre investissement, augmenter la durée de disponibilité de l'imprimante et réduire les coûts
de gestion de l'imprimante.
HP vous conseille vivement d'activer l'outil HP Proactive Support dès maintenant afin de gagner un
temps précieux et de prévenir l'apparition de problèmes susceptibles de réduire le temps de disponibilité
de votre imprimante et les coûts y afférents. Outre l’exécution de diagnostics, cet outil vérifie la
disponibilité de mises à jour de logiciels et de microprogrammes.
Vous pouvez activer l’outil HP Proactive Support dans HP Internal Print Server en sélectionnant
Outils > Proactive Support, et en indiquant à cet endroit la fréquence des connexions entre votre
ordinateur et le serveur Web de HP, ainsi que la fréquence des diagnostics, (que vous pouvez
également exécuter à tout moment).
Si l’outil HP Proactive Support détecte un problème potentiel, il vous en informe au moyen d’une alerte
qui vous explique le problème et vous suggère une solution. Dans certains cas, le problème peut être
résolu automatiquement, tandis que, dans d’autres, il se peut que vous soyez mis à contribution pour
le résoudre.
Assistance clients HP
L'Assistance clients HP propose un support d'excellente qualité pour vous aider à bénéficier de toutes
les fonctionnalités de votre HP Designjet. Ce service fournit une expertise de support complète et
éprouvée et tire profit des nouvelles technologies, afin d'offrir à ses clients un support technique unique
FRWW
Documentation
53
Aide
de bout en bout. Les services incluent installation et configuration, outils de dépannage, mises à niveau
de garantie, services de réparation et de remplacement, support via le Web et par téléphone, mises à
jour logicielles et services d'auto-maintenance. Pour en savoir plus sur l'Assistance clients HP, consultez
le site Web :
http://www.hp.com/go/graphic-arts/
ou contactez-nous par téléphone (voir Centres d’assistance clientèle HP à la page 54). Pour
enregistrer votre garantie :
http://register.hp.com/
Centres d’assistance clientèle HP
Vous pouvez obtenir de l’aide par téléphone. Néanmoins, avant d’appeler :
●
Revoyez les propositions de dépannage de ce guide.
●
Consultez, le cas échéant, la documentation RIP.
●
Conservez les informations suivantes à portée de main :
◦
L’imprimante que vous utilisez : le numéro de produit et le numéro de série, indiqués sur
l’étiquette placée sur la porte du logement électrique
◦
Si un code d’erreur s’affiche sur le panneau avant, notez-le (voir Messages d'erreur du
panneau frontal à la page 49)
◦
L’ID de service de l’imprimante
◦
Le nom et le numéro de version du logiciel RIP que vous utilisez
◦
Le nom et le numéro de version de l’application logicielle que vous utilisez
◦
Le texte affiché par HP Internal Print Server lorsque vous sélectionnez Aide > À propos de
Amérique du Nord
Tél : 800 925 0563
Fax : 952 943 3695
Courrier électronique : [email protected]
Europe, Moyen-Orient et Afrique
Tél : +32 2 7283444
Fax : +31 207157536
Courrier électronique : [email protected]
Asie et Pacifique
Tél : +852 8103 2666
Tél : 00 801 85 5945 (Taïwan uniquement, gratuit)
Fax : +852 2187 2218
Courrier électronique : [email protected]
54
Chapitre 11 Si vous avez besoin d’aide
FRWW
Amérique latine
Aide
Composez l’Option 2/Option 6 dans le menu de sélection.
Argentine : 5411 470 816 00
Brésil : 52 55 5258-9922
Chili : 562 436-2610 / 800 360 999
Colombie : 571 602 9191 / 01 8000 51 4746 8368
Costa Rica : 0 800 011 0524
République Dominicaine : 1 800 711 2884
Guatemala : 1 800 999 5105
Honduras : 800 0 123 / 1 800 711 2884
Mexique : 52 55 5258-9922
Nicaragua : 1 800 0164 / 800 711 2884
Panama : 001 800 711 2884
Pérou : 511 411 2443 / 0 800 10111
El Salvador : 800 6160
Venezuela : 58 212 278 8666 / 0 800 474 68368
Nextel du CC LAR : (5255) 1088 0884 ; ID 52*20115*51
Courrier électronique du CC LAR : [email protected]
Fax du CC LAR : +52 55 5258 6377
Informations d’entretien
L’imprimante peut, sur demande, fournir une liste des différents paramètres caractérisant son état en
cours. Certains d’entre eux peuvent être utiles à un ingénieur du service maintenance essayant de
résoudre un problème. Il existe deux façons différentes de demander cette liste :
●
Dans HP Internal Print Server, sélectionnez Informations > Infos d’entretien.
●
Depuis un ordinateur ayant accès à Internet, saisissez l’URL de votre imprimante dans un
navigateur Web, suivi de /hp/device/webAccess/allServicePlot.htm. Par exemple, si
l’URL de votre imprimante est http://123.123.123.123, entrez http://123.123.123.123/hp/
device/webAccess/allServicePlot.htm.
Vous pouvez demander la liste entière, ce qui prend un certain temps ; ou seulement certaines parties
de celle-ci. En cas de doute, il vous est conseillé de demander la liste entière (sélectionnez Toutes les
pages).
Si vous devez envoyer la liste par courrier électronique, vous pouvez enregistrer la page sous forme
d’un fichier à partir de votre navigateur Web, et envoyer le fichier ultérieurement. Vous pouvez aussi
envoyer directement la page depuis Internet Explorer : sélectionnez Fichier > Envoyer > Page par
courrier électronique.
FRWW
Informations d’entretien
55
A
Organigramme de création prédéfini
Organigramme de
création prédéfini
56
Annexe A Organigramme de création prédéfini
FRWW
Index
E
éponges à lubrifier du chariot,
remplacement 22
Etat de l'imprimante 5
Étiquettes, avertissement 3
Étiquettes d'avertissement 3
Étiquettes de sécurité 3
A
Alertes
erreurs 5
Alertes, avertissements 5
assistance clients 53
assistance clients HP 53
assistance téléphonique 54
Avertissement 2
F
fichiers incorrectement
supprimés 47
filtres aérosol
maintenance 25
B
boîtier du détecteur de ligne
remplacement 24
Boutons d'arrêt d'urgence 4
C
Calibrage
couleur 8
Calibrage des couleurs 8
calibrage des couleurs annulé 48
capot du chariot, nettoyage 14
capteur d’avance du substrat
nettoyage 19
capteurs de température
nettoyage 20
Cartouche d'encre
insertion impossible 43
maintenance 12
cartouche d’encre
réinsertion 43
chargement du substrat
chargement imposssible 33
couleurs délavées 41
couleurs imprécises 42
D
déplacement de l’imprimante
dépôts d’encre
maintenance 16
détecteur de ligne
nettoyage 17
documentation 53
FRWW
29
G
granulation 40
guides latéraux du substrat
nettoyage 18
H
HP Internal Print Server
maintenance 31
mise à niveau 47
HP Proactive Support 53
I
impression des infos
d'entretien 55
Impression lente 46
impression maculée 40
imprimante non détectée
46
K
kit de nettoyage 30
Kits de maintenance 30
L
l’imprimante n’imprime pas 46
M
maintenance de l’amorçage 21
messages d’erreur
panneau avant 49
mesures de sécurité 1
Mise à jour du
microprogramme 32
Mise en garde 2
N
Nettoyage de l'imprimante
16
O
orage 46
P
perturbations
électromagnétiques 46
platine
nettoyage 19
problèmes de bandes 8
problèmes de l'utilité d'impression
couleurs imprécises 42
problèmes de qualité d'impression
contours rugueux ou flous 41
granulation 40
substrat pas plat 41
Problèmes de qualité d'impression
défaut d'alignement des
couleurs 38
généralités 36
problèmes de qualité d’impression
bandes 36
couleurs délavées 41
impression maculée 40
lignes horizontales 36
profils de couleurs 11
R
raccordements électriques des
têtes d’impression
nettoyage 44
rails chariot, nettoyage 14
restrictions d’encre 10
roues d'entraînement
nettoyage 19
Index
57
rouleau de nettoyage des têtes
d’impression
erreurs 45
maintenance 25
rouleau principal
nettoyage 18
S
Services d'assistance
HP Proactive Support 53
services de support
assistance clients HP 53
substrat
adhère à la platine 35
chargement impossible 33
coincé 33
compensation d’avance 8
détaché du noyau 34
encre humide 35
maintenance 12
pas plat 41
trace d’encre 35
suivi automatique 8
surchauffe d’une tête
d’impression 44
T
tête d'impression
blocage 44
réinsertion 43
substrat endommagé 44
surchauffe 44
vérification 13
Tête d'impression
alignement 6
insertion impossible 43
têtes d’impression
maintenance 12
nettoyage 19
58
Index
FRWW
">
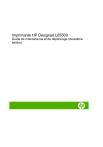
Lien public mis à jour
Le lien public vers votre chat a été mis à jour.