Sharp AR-M150 Manuel utilisateur
Vous trouverez ci-dessous de brèves informations pour AR-M150, AR-M155. Ce manuel décrit les fonctions d'imprimante et de scanner du système multifonction numérique. Il explique comment imprimer de base, configurer le pilote d'imprimante, imprimer plusieurs pages sur une seule feuille, ajuster l'image imprimée, imprimer en recto verso (pour les modèles concernés), faire pivoter l'image, et ajouter un filigrane. Des informations sur la numérisation (TWAIN, WIA) sont également incluses.
PDF
Télécharger
Document
AR-M150/AR-M155 Manuel en ligne Avec le RSPF/SPF installé Démarrer Cliquez sur le bouton "Démarrer". Introduction Le présent manuel décrit les fonctions d'imprimante et de scanner du système multifonction numérique du modèle AR-M150/AR-M155. Pour obtenir des informations sur les éléments suivants, reportez-vous au manuel d'utilisation du système multifonction numérique. • Procédures de base de l'appareil (ajout de papier, remplacement de la cartouche de toner, retrait du papier bloqué, utilisation des périphériques) • Fonctions de copie • Numérisation depuis le tableau de bord de l'appareil • Spécifications ● Aux endroits où "AR-XXXX" apparaît dans le présent manuel, remplacez "XXXX" par le nom de votre modèle. ● Ce manuel utilise le sigle "SPF" pour le chargeur automatique de documents et le sigle "RSPF" pour le chargeur automatique de documents recto verso. ● Le SPF et le RSPF (pour le AR-M155 uniquement) sont des matériels en option. Reportez-vous à la description du SPF et du RSPF du présent manuel si vous possédez ces matériels. ● La plupart des captures d'écran et des procédures qui s'affichent dans le présent manuel concernent Windows XP. Dans les autres versions de Windows, les captures d'écran peuvent présenter quelques différences. ● Pour obtenir des informations sur l'utilisation de votre système d'exploitation, reportez-vous au manuel ou à l'aide en ligne de votre système d'exploitation. ● Note Marques Le système d'exploitation Microsoft® Windows® est une marque ou un copyright de Microsoft Corporation aux Etats-Unis et dans les autres pays. ● Windows® 95, Windows® 98, Windows® Me, Windows NT® 4.0, Windows® 2000 et Windows® XP sont des marques ou des copyrights de Microsoft Corporation aux Etats-Unis et dans les autres pays. ● Acrobat® Reader Copyright© 1987- 2002 Adobe Systems Incorporated. Tous droits réservés. Adobe, le logo Adobe, Acrobat et le logo Acrobat sont des marques de Adobe Systems Incorporated. ● Tous les autres copyrights et marques appartiennent à leur propriétaire respectif. ● Les écrans d'affichage, les messages et les noms de touches illustrés dans le manuel peuvent être différents de ceux de l'appareil commercialisé en raison des améliorations et des modifications de produit. SOMMAIRE I N D E X 2 Utilisation du manuel en ligne La présente section explique comment afficher le manuel en ligne. Veuillez lire la présente section avant d'utiliser le manuel en ligne. Pour obtenir des informations sur l'utilisation d’Acrobat Reader, consultez l'aide d’Acrobat Reader. Comment naviguer dans le manuel en ligne Suivi des liens Dans le présent manuel, les boutons suivants sont affichés au bas de chaque page. Cliquez sur ces boutons pour accéder rapidement aux pages que vous souhaitez afficher. Le présent manuel utilise une fonction de lien qui vous permet de passer à une page associée. Si vous cliquez sur le texte souligné en vert, la page associée s'affiche. (Dans les sections Table des matières et Index, les zones avec liens ne sont pas soulignées.) Exemple: ☞ Table des matières Pour revenir à la page précédente, cliquez sur le bouton de la barre de menus d’Acrobat Reader. SOMMAIRE Affiche la table des matières du présent manuel. Cliquez sur un élément de la table des matières pour accéder directement à cette section. I N D E X Affiche l'index du présent manuel. Cliquez sur un élément de l'index pour accéder directement à cette section. Vous permet d'avancer page par page. Utilisation des signets Les signets ont été créés sur le côté gauche du présent manuel. Vous pouvez cliquer sur un signet pour accéder directement à cette section. Impression du manuel en ligne Pour imprimer le présent manuel, sélectionnez "Imprimer" dans le menu "Fichier" d’Acrobat Reader. Sélectionnez les réglages imprimante souhaités dans la boîte de dialogue "Impression", puis cliquez sur le bouton "OK". Vous permet de revenir en arrière page par page. SOMMAIRE I N D E X 3 Table des matières Introduction Utilisation du manuel en ligne 2 3 1 IMPRIMER Impression de base 5 Ouverture du pilote d'imprimante à l'aide du bouton "Démarrer" 7 Configuration du pilote d'imprimante 8 Impression de plusieurs pages sur une seule feuille 9 Ajustement de l'image imprimée au format du papier 10 Impression recto verso (Uniquement pour les modèles prenant en charge 11 l'impression recto verso) Rotation de l'image à imprimer de 180 degrés 12 Impression d'un filigrane 13 Présentation de la fenêtre d'état d'impression 14 3 NUMERISER Numérisation - Vue d'ensemble 20 Numérisation à partir d'une application compatible TWAIN 21 Numérisation à partir d'une application compatible WIA (Windows XP) 26 Numérisation à l'aide de "l'Assistant Scanneur et appareil photo" 28 (Windows XP) Présentation de Button Manager 31 Configuration de Button Manager 32 4 ASSISTANCE Assistance Si une page d'avis est imprimée. 34 40 5 CARACTERISTIQUES DU PILOTE D'IMPRIMANTE 2 PARTAGE DE L’IMPRIMANTE Partage de l'imprimante avec Windows networking Réglages de l'imprimante partagée Réglages du Client SOMMAIRE I N D E X Caractéristiques du pilote d'imprimante 15 16 17 41 6 INDEX 4 1 IMPRIMER Impression de base (partie 1) L'exemple suivant explique comment imprimer un document dans WordPad. Avant d'imprimer, vérifiez que le format papier correspondant à votre document a été chargé dans l'appareil. 1 Démarrez WordPad et ouvrez le document à imprimer. 3 2 Dans le menu "Fichier", sélectionnez la commande "Imprimer". Vérifiez que l'imprimante sélectionnée est "SHARP AR-XXXX". Si vous devez modifier les paramètres d'impression, cliquez sur le bouton "Préférences" (Bouton "Propriétés" sous Windows 95/98/Me/NT 4.0) pour accéder à la fenêtre de configuration du pilote d'imprimante. La boîte de dialogue "Imprimer" s'affiche. Vous affichez ainsi la fenêtre de configuration du pilote d'imprimante. SHARP AR-XXXX Sous Windows 2000, le bouton "Préférences" n'est pas disponible dans cette boîte de dialogue. Sélectionnez les réglages nécessaires sur chacun des onglets de la fenêtre de configuration. ☞Configuration du pilote d'imprimante, Impression de plusieurs pages sur une seule feuille, Ajustement de l'image imprimée au format du papier, Impression d'un filigrane, Impression recto verso (Uniquement pour les modèles prenant en charge l'impression recto verso) 4 Cliquez sur le bouton "Imprimer" (Bouton "OK" sous Windows 95/98/Me/NT 4.0). L'impression commence. Lorsque l'impression commence, la fenêtre d'état d'impression s'ouvre automatiquement. (☞ Présentation de la fenêtre d'état d'impression) Le travail d'impression sort sur le plateau de sortie, le papier étant légèrement décalé du travail précédent (fonction de décalage). SOMMAIRE I N D E X 5 1 IMPRIMER Impression de base Si le magasin manque de papier au cours de l'impression L'impression reprend automatiquement lorsque le papier est chargé dans le magasin. Si vous utilisez le plateau d'alimentation auxiliaire, sélectionnez le mode imprimante à l'aide de la touche de sélection de mode de l'appareil, chargez le papier comme indiqué dans le message affiché, puis appuyez sur la touche [DEPART] pour reprendre l'impression. Quand la cassette papier de 250 feuilles est installée : Notez que, si le réglage "COMMUTATEUR AUTOMATIQUE DE MAGASINS" des programmes utilisateurs est activé et si le même format de papier est chargé dans un autre magasin, l'appareil commutera automatiquement vers l'autre magasin et poursuivra l'impression. Annulation d'un travail d'impression 1 Sélectionnez le mode imprimante à l'aide de la touche [SELECTION MODE] située sur le tableau de commandes de l'appareil, puis appuyez sur la touche [ANNULATION]( ) ou la touche [EFFACEMENT TOTAL] ( ). 2 "ANNULER TRAVAIL D'IMPRESSION ?" apparaît alors sur l'écran. Vérifiez qu'une coche apparaît devant "OUI", puis appuyez sur la touche [ENTRER]. Attention (partie 2) Lorsque "Source papier" est défini sur "Sélection automatique" Si "Source papier" est défini sur "Sélection automatique" dans l'onglet "Papier" de la fenêtre de configuration du pilote d'imprimante et si le format papier correspondant à un travail d'impression n'est pas chargé dans l'appareil, la procédure d'impression est différente selon le réglage de "SORTIE FORCEE" dans les programmes utilisateur (reportez-vous aux "PROGRAMMES UTILISATEUR" du manuel d'utilisation). Si "SORTIE FORCEE" est désactivé Sélectionnez le mode imprimante à l'aide de la touche de sélection de mode de l'appareil, vérifiez le message affiché, chargez le papier dans le plateau d'alimentation auxiliaire, puis appuyez sur la touche [DEPART] pour commencer l'impression. Si "SORTIE FORCEE" est activé L'impression est réalisée sur le papier chargé dans l'appareil, même si le format papier est différent du format de l'image à imprimer. Lorsque l'appareil est raccordé à votre ordinateur à l'aide des ports USB 2.0 (Grande vitesse), veillez à consulter la section "Configuration pour le mode USB 2.0 (Mode à grande vitesse)" du manuel d'utilisation. SOMMAIRE I N D E X 6 1 IMPRIMER Ouverture du pilote d'imprimante à l'aide du bouton "Démarrer" Pour ouvrir le pilote d'imprimante et en modifier les paramètres, vous pouvez utiliser le menu "Démarrer" de Windows. Les paramètres ainsi définis deviennent les paramètres initiaux quand vous imprimez à partir d'une application. (Si vous modifiez les paramètres à partir de la fenêtre de configuration du pilote d'imprimante au moment de l'impression, les paramètres initiaux sont réactivés à la fermeture de l'application.) Windows 2000/XP 1 Windows 95/98/Me/NT 4.0 Cliquez sur le bouton "Démarrer" et sélectionnez "Panneau de configuration". Sous Windows 2000, cliquez sur le bouton "Démarrer" et sélectionnez "Paramètres". 2 1 2 Cliquez sur "Imprimantes et autre matériel", puis sur "Imprimantes et télécopieurs". Dans le menu "Démarrer", sélectionnez "Paramètres/Imprimantes". Cliquez sur l'icône du pilote d'imprimante "SHARP AR-XXXX" et sélectionnez "Propriétés" du menu "Fichier". Sous Windows 2000, cliquez sur "Imprimantes". 3 Cliquez sur l'icône du pilote d'imprimante "SHARP AR-XXXX" et sélectionnez "Propriétés" du menu "Fichier". Note 3 4 Sous Windows NT 4.0, sélectionnez "Paramètres par défaut du document" pour ouvrir la fenêtre de configuration du pilote d'imprimante. Sous Windows 95/98/Me, activez l'onglet "Configuration". Cliquez sur le bouton "Option d'impression", situé sous l'onglet "Général". Vous affichez ainsi la fenêtre de configuration du pilote d'imprimante. ☞Configuration du pilote d'imprimante SOMMAIRE I N D E X Vous affichez ainsi la fenêtre de configuration du pilote d'imprimante. ☞Configuration du pilote d'imprimante 7 1 IMPRIMER Configuration du pilote d'imprimante Pour accéder à l'aide sur une option, cliquez sur le bouton situé dans le coin supérieur droit de la fenêtre, puis sur l'option concernée. Il existe certaines restrictions sur les combinaisons des options qui peuvent être sélectionnées dans la fenêtre de configuration du pilote d'imprimante. En cas de restriction, une icône d'information ( ) s'affiche à côté de l'option. Cliquez sur l'icône à afficher pour obtenir une explication concernant la restriction. 1 Onglet 7 Bouton "OK" AR-XXXX Les options sont regroupées sur Cliquez sur ce bouton pour 1 des onglets. Cliquez sur un onglet enregistrer vos paramètres et pour l'afficher en premier plan. fermer la boîte de dialogue. 2 2 Case à cocher 8 Bouton "Annuler" Cliquez sur une case à cocher Cliquez sur ce bouton pour fermer 3 pour activer ou désactiver une la boîte de dialogue sans fonction. enregistrer les modifications. 3 Image des options d'impression 9 Bouton "Appliquer" Affiche le résultat des options Cliquez sur ce bouton pour 4 d'impression sélectionnées. enregistrer vos paramètres sans fermer la boîte de dialogue. 4 Liste déroulante 5 Vous permet de sélectionner une Le bouton "Appliquer" Note entrée dans une liste d'options. n'est pas disponible sous 5 Image des magasins papier Windows NT 4.0. Le magasin sélectionné à la Le bouton "Appliquer" 6 n'est pas disponible si rubrique "Sélection du papier" 7 vous ouvrez cette fenêtre sous l'onglet "Papier" est affiché 8 depuis une application. en bleu. Pour le sélectionner, vous 9 pouvez également cliquer sur le 10 Bouton "Aide" 10 magasin de votre choix. Cliquez sur ce bouton pour 6 Bouton d'option L'écran ci-dessus est la fenêtre de configuration du pilote d'imprimante afficher le fichier d'aide du pilote Note des modèles prenant en charge l'impression recto verso. Vous permet de sélectionner l'une d'imprimante. Les paramètres et l'apparence de l'appareil varient selon le modèle. des options de la liste. SOMMAIRE I N D E X 8 1 IMPRIMER Impression de plusieurs pages sur une seule feuille Cette fonction vous permet de réduire et d'imprimer deux ou quatre pages de document sur une seule feuille. Pour appliquer cette fonction, ouvrez la fenêtre de configuration du pilote d'imprimante, sélectionnez "2-Up" ou "4-Up" pour "Impression N-Up" sous l'onglet "Principal". ☞Reportez-vous à la section Impression de base pour de plus amples informations sur l'ouverture du pilote d'imprimante. Note Le paramètre "Impression N-Up" n'est pas disponible quand "Ajuster à la taille du papier" est sélectionné. ☞Ajustement de l'image imprimée au format du papier N-Up Bordure Bordure "2-Up" "4-Up" Si vous activez la case à cocher "Bordure", les bordures seront imprimées sur chaque page. SOMMAIRE I N D E X 9 1 IMPRIMER Ajustement de l'image imprimée au format du papier Le pilote d'imprimante peut ajuster le format de l'image imprimée au format de papier chargé dans l'appareil. Suivez la procédure décrite ci-après pour appliquer cette fonction. Dans notre exemple, nous imprimons un document au format A4 sur une feuille au format A5. ☞Reportez-vous à la section Impression de base pour de plus amples informations sur l'ouverture du pilote d'imprimante. Note 1 2 Le paramètre "Ajuster à la taille du papier" n'est pas disponible quand "Impression N-Up" est sélectionné. ☞Impression de plusieurs pages sur une seule feuille Dans la fenêtre de configuration du pilote d'imprimante, activez l'onglet "Papier". Sélectionnez le format d'original (A4) de l'image à imprimer dans "Format papier". 4 Sélectionnez le format de papier réel à utiliser pour l'impression (A5). Le format de l'image imprimée est ainsi automatiquement ajusté au format de papier chargé dans l'appareil. Format du papier : A4 Ajuster au format du papier : A5 A4 3 Cochez la case "Ajuster au format". Document au format A4 (Format du papier) Note A5 SOMMAIRE I N D E X Papier au format A5 (Ajuster au format du papier) Si "A3 [Ajuster au format]", "B4 [Ajuster au format]" ou "Ledger [Ajuster au format]" est sélectionné, l'image à imprimer est adaptée au format A4 même si "Ajuster au format" n'est pas sélectionné. 10 1 IMPRIMER Impression recto verso (Uniquement pour les modèles prenant en charge l'impression recto verso) La fenêtre de configuration du pilote d'imprimante des modèles prenant en charge l'impression recto verso comporte un réglage "Style document" dans l'onglet "Principal". Ce réglage vous permet d'imprimer des deux côtés de la feuille. Pour appliquer cette fonction, ouvrez la fenêtre de configuration du pilote d'imprimante et sélectionnez "Recto verso (Livre) ou "Recto verso (Bloc notes)" dans "Style document", sous l'onglet "Principal". ☞Reportez-vous à la section Impression de base pour de plus amples informations sur l'ouverture du pilote d'imprimante. ● Note ● Les formats papier qui peuvent être utilisés pour l'impression recto verso sont les suivants : Letter, Legal, Folio*, Facture, A4, A5, B5, Foolscap et 16K. En cas d'impression recto verso, sélectionnez une source différente de "Plateau d'alimentation auxiliaire" pour la "Source papier", sous l'onglet "Papier". * "Magasin 1" ou "Magasin 2" (si le Magasin 2 est installé) doit être sélectionné dans "Source papier" sous l'onglet "Papier" pour l'impression recto verso sur du papier au format Folio. L'exemple suivant présente l'impression recto verso d'un document en mode d'orientation Portrait. Données d'impression SOMMAIRE I N D E X Sortie impression Recto verso (Livre) Recto verso (Bloc notes) Les feuilles sont imprimées de manière à pouvoir être reliées sur le côté. Les feuilles sont imprimées de manière à pouvoir être reliées sur le haut. 11 1 IMPRIMER Rotation de l'image à imprimer de 180 degrés L'image à imprimer peut être pivotée de 180 degrés. Cette fonction est utilisée pour permettre une impression correcte sur les enveloppes et d'autres papiers avec rabats qui ne peuvent être chargés que dans un sens. Pour utiliser cette fonction, sélectionnez l'orientation de l'image dans "Orientation" sous l'onglet "Papier", puis cliquez sur la case à cocher "Rotation de 180 degrés". ☞Reportez-vous à la section Impression de base pour de plus amples informations sur l'ouverture du pilote d'imprimante. Sortie impression Données d'impression Paysage Rotation de 180° Paysage Rotation de 180° ABCD ABCD SOMMAIRE I N D E X ABCD 12 1 IMPRIMER Impression d'un filigrane Vous pouvez imprimer un filigrane de type "CONFIDENTIEL" sur votre document. Pour imprimer un filigrane, ouvrez le pilote d'imprimante, cliquez sur l'onglet "Filigranes" et suivez la procédure décrite ci-après. Reportez-vous à la section Impression de base pour de plus amples informations sur l'ouverture du pilote d'imprimante. Impression d'un filigrane Dans la liste déroulante "Filigrane", sélectionnez le filigrane que vous souhaitez imprimer (par exemple "CONFIDENTIEL"), puis lancez l'impression. Exemple d'impression Vous pouvez entrer du texte pour créer votre filigrane personnalisé. Pour de plus amples informations sur la configuration des filigranes, reportez-vous à l'aide du pilote d'imprimante. ☞Configuration du pilote d'imprimante SOMMAIRE I N D E X 13 1 IMPRIMER Présentation de la fenêtre d'état d'impression Lorsque l'impression commence, la fenêtre d'état d'impression s'ouvre automatiquement. La fenêtre d'état d'impression est un utilitaire qui contrôle l'appareil et indique le nom du document à imprimer et tous les messages d'erreur qui peuvent s'afficher. Note Lorsque l'appareil est utilisé comme imprimante réseau, la fenêtre d'état d'impression ne s'ouvre pas. 1 Fenêtre d'état 1 SHARP AR-XXXX Fenêtre d'état d'impression 2 3 4 Fournit des informations sur l'état de l'imprimante. 2 Icône d'état Cette icône vous informe sur les erreurs de l'imprimante. Rien ne s'affiche lorsque l'impression est réalisée normalement. Les icônes sont expliquées ci-dessous. Suivez les instructions de la fenêtre d'état pour résoudre le problème. Icône 5 6 7 SOMMAIRE I N D E X Etat de l'impression Une erreur s'est produite et doit être étudiée immédiatement. Une erreur s'est produite et doit être étudiée prochainement. 3 Onglet 4 5 6 7 Cliquez sur un onglet pour l'afficher en premier plan. L'onglet "Options" vous permet de sélectionner les options d'affichage de la fenêtre d'état d'impression. Nom du document Affiche le nom du document en cours d'impression. Bouton "Annuler le travail" L'impression peut être annulée en cliquant sur ce bouton avant que l'appareil ne reçoive le travail. Bouton "Aide" Cliquez sur ce bouton pour afficher le fichier d'aide de la fenêtre d'état d'impression. Bouton "Fermer" Cliquez sur ce bouton pour fermer la fenêtre d'état d'impression. 14 2 PARTAGE DE L’IMPRIMANTE Partage de l'imprimante avec Windows networking L'appareil peut être utilisé comme imprimante partagée dans un environnement réseau Windows 95/98/Me/NT 4.0/2000/XP. Notez que l'environnement réseau Windows doit être déjà établi. Client Serveur d'impression Client Imprimante partagée Client Le "Serveur d'impression", tel que présenté ici, est un ordinateur directement relié à l'appareil et un "Client" représente tout autre ordinateur relié au même réseau. ☞Réglages de l'imprimante partagée (Sur le serveur d'impression) SOMMAIRE I N D E X ☞ Réglages du Client 15 2 PARTAGE DE L’IMPRIMANTE Réglages de l'imprimante partagée Sur l'ordinateur auquel l'appareil est directement relié Suivez les étapes ci-dessous pour utiliser l'ordinateur directement relié à l'appareil comme serveur d'impression. Si votre système d'exploitation est Windows 95/98/Me, commencez à l'étape 1. Si votre système d'exploitation est Windows NT 4.0, 2000 ou XP Home Edition, ouvrez le panneau de configuration et commencez à l'étape 6. Note Si votre système d'exploitation est Windows XP Professional, reportez-vous au Manuel d'utilisation ou au fichier d'aide de votre système d'exploitation. 1 Cliquez sur le bouton "Démarrer", sélectionnez la commande "Paramètres", puis cliquez sur "Panneau de configuration". 2 Double-cliquez sur l'icône"Réseau" ( Note 3 4 5 ). Note 6 Activez "Je souhaite autoriser les autres personnes à imprimer sur mon/mes imprimante(s)" en cliquant sur la case à cocher, puis cliquez sur le bouton "OK". Cliquez sur le bouton "OK" de la boîte de dialogue "Réseau". SOMMAIRE I N D E X Cliquez sur "Imprimantes et autre matériel" du panneau de configuration, puis sur "Imprimantes et télécopieurs". Dans les systèmes d'exploitation autres que Windows XP, double-cliquez sur l'icône Imprimante. Si l'icône "Réseau" ne s'affiche pas sous Windows Me, cliquez sur "Afficher toutes les options du panneau de configuration". Cliquez sur le bouton "Partage de fichiers et d'imprimante". Si un message vous demande de rédemarrer l'ordinateur, cliquez sur le bouton "Oui" et rédemarrez l'ordinateur. Ouvrez ensuite le dossier d'imprimante et poursuivez les procédures d'installation à partir de l'étape 6. 7 8 Cliquez sur l'icône du pilote d'imprimante "SHARP AR-XXXX" et sélectionnez "Partage" du menu "Fichier". Effectuez les réglages du partage, puis cliquez sur "OK". Note Pour obtenir des informations sur un réglage, cliquez sur le bouton dans le coin supérieur droit de la boîte de dialogue, puis cliquez sur le réglage pour afficher l'Aide. ☞Réglages du Client 16 2 PARTAGE DE L’IMPRIMANTE Réglages du Client (partie 1) Suivez la procédure ci-dessous pour installer le pilote d'imprimante dans le client. Note Cette page décrit les étapes concernant les utilisateurs de Windows XP Home Edition uniquement. Si votre système d'exploitation est Windows 95/98/Me/2000/XP Professional, reportez-vous au Manuel d'utilisation ou au fichier d'aide de votre système d'exploitation. Si votre système d'exploitation est Windows NT 4.0, reportez-vous à la section "Réglages sous Windows NT 4.0". 1 Cliquez sur le bouton "Démarrer", puis sélectionnez "Panneau de configuration". 2 Cliquez sur "Imprimantes et autre matériel", puis sur "Imprimantes et télécopieurs". 3 Cliquez sur "Ajouter une imprimante" dans "Tâches d'impression". 4 Cliquez sur le bouton "Suivant". L'"Assistant Ajout d'imprimante" apparaît. SOMMAIRE I N D E X 17 2 5 PARTAGE DE L’IMPRIMANTE Réglages du Client Sélectionnez "Une imprimante réseau ou une imprimante connectée à un autre ordinateur", puis cliquez sur le bouton "Suivant". (partie 2) 7 Sélectionnez l'imprimante à partager dans le réseau, et cliquez sur le bouton "Suivant". Le contenu de cette fenêtre varie selon votre environnement réseau. 6 Sélectionnez "Rechercher une imprimante" et cliquez sur le bouton "Suivant". SOMMAIRE I N D E X 8 Sélectionnez les réglages dans l'écran "Imprimante par défaut", puis cliquez sur "Suivant". 9 Cliquez sur le bouton "Terminer". 18 2 PARTAGE DE L’IMPRIMANTE Réglages du Client (partie 3) Réglages sous Windows NT 4.0 Si votre système d'exploitation est Windows NT 4.0, effectuez les réglages comme suit dans les propriétés de l'imprimante après avoir installé le pilote d'imprimante. Pour connaître la procédure d'installation du pilote d'imprimante, reportez-vous à la section "INSTALLATION DU LOGICIEL" du Guide d’installation du logiciel. 1 Dans le menu "Démarrer", sélectionnez "Paramètres/Imprimantes". 2 Cliquez sur l'icône du pilote d'imprimante "SHARP AR-XXXX" et sélectionnez "Propriétés" du menu "Fichier". 4 Sélectionnez "Local Port" (Port local) dans la liste "Ports d’imprimante disponibles", puis cliquez sur le bouton "Nouveau port". La boîte de dialogue "Nom de port" s'affiche. 5 Saisissez "\\(nom du serveur connecté à l'appareil)\(nom de l'imprimante partagée)" et cliquez sur "OK". Les propriétés de l'imprimante s'affichent. 3 Cliquez sur l'onglet "Ports", puis sur le bouton "Ajouter un port". La boîte de dialogue "Ports d’imprimante" s'affiche. nom de l'imprimante partagée nom du serveur connecté à l'appareil 6 SOMMAIRE I N D E X Cliquez sur le bouton "Fermer" de la fenêtre des ports d’imprimante, puis cliquez sur le bouton "OK" dans la fenêtre des propriétés d'imprimante. 19 3 NUMERISER Numérisation - Vue d'ensemble L'organigramme suivant présente une vue d'ensemble de la numérisation. Attention La fonction de numérisation n'est disponible que si votre ordinateur est connecté à l'appareil via un câble USB. Numérisation à partir d'une application compatible TWAIN*1 ou WIA*2 Numérisation à l'aide de "l'Assistant Scanneur et appareil photo" (Windows XP) Numérisation depuis l'appareil*3 Placez l'original en position de numérisation. ☞Pour de plus amples informations à ce sujet, reportez-vous à la section "COPIE NORMALE" du mode d'emploi. Ouvrez une application compatible TWAIN ou WIA et sélectionnez le pilote de scanner de l'appareil. Ouvrez "l'Assistant Scanneur et appareil photo" à partir du "Panneau de configuration" de votre ordinateur. Définissez les paramètres de numérisation Numérisation ☞Numérisation à partir d'une application compatible TWAIN, Numérisation à partir d'une application compatible WIA (Windows XP) Numérisation ☞Numérisation à l'aide de "l'Assistant Scanneur et appareil photo" (Windows XP) Activez le mode scanner sur l'appareil et sélectionnez le menu de numérisation. (SC1: à SC6:) Définissez les paramètres de numérisation (uniquement si les paramètres doivent s'afficher) Numérisation ☞UTILISATION DU MODE SCANNER" dans le mode d'emploi. Présentation de Button Manager *1 TWAIN est une norme internationale portant sur l'interface des scanners et d'autres périphériques d'acquisition d'image. En installant un pilote TWAIN sur votre ordinateur, vous pouvez numériser et traiter des images à l'aide d'un grand nombre d'applications compatibles TWAIN. *2 WIA (Windows Imaging Acquisition) est une fonction de Windows qui permet à un scanner, un appareil numérique ou tout autre périphérique similaire de communiquer avec un programme de traitement d'image. Le pilote WIA fourni avec l'appareil ne peut être utilisé que sous Windows XP. *3 Pour pouvoir effectuer des travaux de numérisation à l'aide du tableau de commandes de l'appareil, vous devez préalablement installer Button Manager et définir les paramètres adéquats dans le "Panneau de configuration". Pour de plus amples informations à ce sujet, reportez-vous à la section "CONFIGURATION DE BUTTON MANAGER" du mode d'emploi. SOMMAIRE I N D E X 20 3 NUMERISER Numérisation à partir d'une application compatible TWAIN (partie 1) Le pilote de scanner SHARP est compatible avec la norme TWAIN et peut donc être utilisé avec de nombreuses applications compatibles TWAIN. La procédure suivante vous explique pas à pas comment acquérir une image numérisée dans la fenêtre Sharpdesk. 1 Placez le document que vous souhaitez numériser sur la vitre d'exposition ou dans le SPF/RSPF. 3 Choisissez "SHARP MFP TWAIN E", puis cliquez sur le bouton "Sélectionner". ☞Pour de plus amples informations sur la mise en place des originaux à numériser, reportez-vous à la section "COPIE NORMALE" du mode d'emploi. 2 Dans Sharpdesk, sélectionnez "Sélectionner un scanner" dans le menu "Fichier". Note SHARP MFP TWAIN E WIA-SHARP AR-XXXX Sous Windows XP, vous pouvez également sélectionner "WIA-SHARP AR-XXXX" pour numériser vos documents à l'aide du pilote WIA. ☞Numérisation à partir d'une application compatible WIA (Windows XP) ● Selon le système d'exploitation, "SHARP MFP TWAIN E 1.0 (32-32)" et "WIA-SHARP AR-XXXX 1.0 (32-32)" peuvent apparaître dans la fenêtre "Sélectionner une source". ● Note L'accès à l'option de sélection du scanner varie selon l'application. Pour de plus amples informations à ce sujet, consultez le manuel ou le fichier d'aide de l'application. SOMMAIRE I N D E X 21 NUMERISER 3 4 Numérisation à partir d'une application compatible TWAIN Sélectionnez la commande "Acquérir une image" du menu "Fichier" ou cliquez sur le bouton "Acquérir" ( ). Vous affichez ainsi la fenêtre de configuration du pilote de scanner. ☞Configuration du pilote de scanner 5 Dans le menu "Méthode de numérisation", sélectionnez la position du document choisie à l'étape 1. ● Note Si vous avez placé un document recto dans le SPF/RSPF, sélectionnez "SPF (Recto)". Lors de l’utilisation du RSPF : Si vous avez placé un original recto verso dans le RSPF, sélectionnez "SPF (Livre recto verso)" ou "SPF (Bloc-notes recto verso)" selon la position de reliure de l'original. Si vous avez sélectionné "SPF (Livre recto verso)" ou "SPF (Bloc-notes recto verso)" dans le menu "Méthode de numérisation", sélectionnez si l'orientation du document placé est "Bord droit chargé en premier" ou "Bord tête chargé en premier". 6 (partie 2) Cliquez sur le bouton "Prévisualiser". La fenêtre de prévisualisation s'affiche. Si l'angle de l'image est incorrect, replacez l'original et cliquez de nouveau sur le bouton "Prévisualiser". ● Si l'aperçu de l'image n'est pas correctement orientée, cliquez sur le bouton "Pivoter" de la fenêtre de prévisualisation. L'aperçu de l'image est pivotée de 90 degrés dans le sens horaire, ce qui vous permet de corriger l'orientation sans replacer l'original. ☞Fenêtre de prévisualisation ● Si vous avez placé plusieurs feuilles dans le SPF/RSPF, l'appareil ne prévisualise que la page située en haut de la pile, puis l'envoie vers la zone de sortie des originaux. Replacez l'original prévisualisé dans le SPF/RSPF avant de lancer la numérisation. ● Note SHARP AL-XXXX SHARP AR-XXXX SOMMAIRE I N D E X 22 3 7 NUMERISER Numérisation à partir d'une application compatible TWAIN Définissez la zone et les préférences de numérisation. Pour de plus amples informations sur la définition de la zone et des préférences de numérisation, reportez-vous à l'aide du pilote de scanner. ☞Configuration du pilote de scanner Attention La numérisation en haute résolution d’une grande zone en couleur entraîne un grand nombre de données et des temps de numérisation étendus. Il est recommandé de définir les paramètres appropriés de numérisation en fonction du type de documents à numériser : page Web (moniteur), photo, FAX ou OCR. SOMMAIRE I N D E X 8 (partie 3) Lorsque la numérisation peut commencer, cliquez sur le bouton "Numériser". Pour annuler un travail de numérisation après avoir cliqué sur le bouton "Numériser", appuyez sur la touche [Echap] de votre clavier. Quand vous quittez le pilote de scanner à la fin de la numérisation, les données images sont enregistrées dans Sharpdesk sous forme de fichier, comme illustré ci-dessous. 23 3 NUMERISER Numérisation à partir d'une application compatible TWAIN (partie 4) Configuration du pilote de scanner La fenêtre de configuration du pilote de scanner se compose de "Fenêtre de configuration", dans laquelle vous pouvez définir les paramètres de numérisation, et de "Fenêtre de prévisualisation", qui affiche l'image numérisée. Pour de plus amples informations sur les paramètres de numérisation, appelez l'Aide en cliquant sur le bouton homonyme. 1 Menu "Méthode de numérisation" 5 Bouton "Prévisualiser" Fenêtre de configuration Sélectionnez l'emplacement de l'original. Les sélections Affiche un aperçu du document. possibles sont "Vitre d'exposition", "SPF (Recto)", "SPF Si "Prévisualiser" est annulé en (Livre recto verso)" ou "SPF (Bloc- notes recto verso)". Note 1 appuyant immédiatement sur la touche ☞Numérisation à partir d'une application [Echap] de votre clavier ou la touche compatible TWAIN [EFFACER] ( ) ou [EFFACER TOUT] 2 ( ) de l'appareil, la fenêtre de 2 Menu du côté de numérisation (S'affiche prévisualisation n'affiche rien. uniquement si l'appareil comporte un RSPF) 3 Si vous avez placé un original recto verso dans 6 Bouton "Numériser" le RSPF, sélectionnez "Alimentation par bord Cliquez sur ce bouton pour afficher un original long" ou "Alimentation par bord court" dans le selon les paramètres sélectionnés. Avant de menu du côté de numérisation selon cliquer sur le bouton "Numériser", vérifiez que l'orientation du document placé. vous avez correctement défini les paramètres. 3 Menu "Mode de numérisation" Pour annuler un travail de numérisation Sélectionnez "Standard" ou "Professionnel" pour Note après avoir cliqué sur le bouton le mode de numérisation. Pour de plus amples "Numériser", appuyez sur la touche informations sur les paramètres, appelez l'Aide [Echap] de votre clavier, la touche en cliquant sur le bouton homonyme. [EFFACER] ( ) ou la touche 4 Case à cocher "Prévisualisation zoom" [EFFACER TOUT] ( ) de l'appareil. Si cette case est cochée, la partie sélectionnée 4 7 Bouton "Fermer" de l'aperçu de l'image est agrandie si le bouton "Prévisualiser" est activé. Pour revenir à un Cliquez sur ce bouton pour fermer la fenêtre de 5 affichage normal, décochez la case. prévisualisation du scanner. 6 Note 7 SOMMAIRE I N D E X Prévisualisation zoom" ne peut être utilisé si "SPF" est sélectionné dans le menu "Méthode de numérisation". 24 3 NUMERISER Numérisation à partir d'une application compatible TWAIN (partie 5) Fenêtre de prévisualisation 2 Bouton "Rotation" SHARP AR-XXXX Cliquez sur ce bouton pour faire pivoter l'aperçu de l'image de 90 degrés dans le sens horaire. Ceci permet la correction de l'orientation sans déplacer l'original. A la numérisation, le fichier image est créé selon l'orientation illustrée dans la fenêtre de prévisualisation. 3 Bouton "Taille de l'image" Cliquez pour ouvrir une boîte de dialogue qui vous permette de spécifier la zone de numérisation par la saisie de chiffres. Les chiffres peuvent être entrés en pixels, mm ou pouces. En spécifiant d'abord une zone de numérisation, les chiffres peuvent être entrés pour modifier la zone par rapport au coin supérieur gauche comme origine fixe. 4 Bouton "Réglage automatique de la zone de numérisation" Cliquez sur ce bouton lorsque la fenêtre de prévisualisation s'affiche pour définir automatiquement la zone de numérisation comme l'aperçu de l'image entier. 1 2 3 4 5 1 Fenêtre de prévisualisation Cliquez sur le bouton "Prévisualiser", situé dans la fenêtre de configuration, pour afficher l'image numérisée. Pour définir la zone de numérisation, vous pouvez également faire glisser la souris sur l'image. L'intérieur du cadre qui est créé lorsque vous faites glisser la souris est appelé zone de numérisation. Pour annuler une zone de numérisation spécifiée et effacer le cadre, cliquez n'importe où à l'extérieur du cadre. SOMMAIRE I N D E X Cliquez sur le bouton "Réglage automatique de la zone de numérisation" pour définir automatiquement la zone de numérisation comme l'aperçu de l'image entier. Aperçu de l'image Fenêtre de prévisualisation 5 Bouton "Aide" Cliquez sur ce bouton pour afficher le fichier d'aide du pilote de scanner. 25 3 NUMERISER Numérisation à partir d'une application compatible WIA (Windows XP) (partie 1) Sous Windows XP, vous pouvez utiliser le pilote WIA pour numériser vos documents à partir de Sharpdesk, Paint ou toute autre application compatible WIA. La procédure de numérisation à partir de Paint est décrite ci-après. 1 Placez le document que vous souhaitez numériser sur la vitre d'exposition ou dans le SPF/RSPF. ☞Pour de plus amples informations sur la mise en Note Si des pilotes WIA sont installés pour d'autres périphériques, la fenêtre "Sélectionner le périphérique" s'affiche. Sélectionnez "SHARP AR-XXXX", puis cliquez sur le bouton "OK". place des originaux à numériser, reportez-vous à la section "COPIE NORMALE" du mode d'emploi. 2 Dans Paint, sélectionnez "D’un scanneur ou d’un appareil photo..." du menu "Fichier". AR-XXXX La fenêtre de numérisation du pilote WIA s'affiche. AR-XXXX SOMMAIRE I N D E X 26 3 3 NUMERISER Numérisation à partir d'une application compatible WIA (Windows XP) Sélectionnez la source papier et le type d'image, puis cliquez sur le bouton "Aperçu". (partie 2) Si vous sélectionnez le "Chargeur de documents" pour l'option "Source du Papier" et cliquez sur le bouton "Prévisualiser", c'est l'original situé en haut de la pile dans le SPF/RSPF qui est prévisualisé. Il est ensuite envoyé vers la zone de sortie des originaux. Il vous faut donc le replacer dans le SPF/RSPF avant de lancer la numérisation. ● Pour accéder à l'aide sur une option, cliquez sur le bouton situé dans le coin supérieur droit de la fenêtre, puis sur l'option concernée. ● Note La fenêtre de prévisualisation s'affiche. Si vous avez placé le document sur la vitre d'exposition, sélectionnez la source papier "Plateau". Si vous avez placé le document dans le SPF/RSPF, sélectionnez l'alimentation papier "Source du papier" et indiquez la taille de l'original à la rubrique "Taille de la page". Numériser au moyen de SHARP AR-XXXX 4 SOMMAIRE I N D E X Cliquez sur le bouton "Numériser". La numérisation commence et l'image est transférée vers Paint. Dans votre application, attribuez à l'image numérisée un nom de fichier et un dossier d'enregistrement à l'aide de "Sauvegarder", puis enregistrez l'image. Pour annuler un travail de numérisation après avoir cliqué sur le bouton "Numériser", cliquez sur le bouton "Annuler". 27 3 NUMERISER Numérisation à l'aide de "l'Assistant Scanneur et appareil photo" (Windows XP) (partie 1) Cette section vous explique comment numériser vos documents à l'aide de "l'Assistant Scanneur et Appareil photo" sous Windows XP. "L'Assistant Scanneur et appareil photo" vous permet de numériser une image sans avoir recours à une application compatible WIA. 1 Placez le document que vous souhaitez numériser sur la vitre d'exposition ou dans le SPF/RSPF. 4 Cliquez sur le bouton "Suivant". ☞Pour de plus amples informations sur la mise en place des originaux à numériser, reportez-vous à la section "COPIE NORMALE" du mode d'emploi. 2 Cliquez sur le bouton "Démarrer" et sélectionnez "Panneau de configuration/Imprimantes et autre matériel". Activez ensuite le module "Scanneurs et appareils photo". 3 Cliquez sur l'icône "SHARP AR-XXXX", puis sélectionnez "Obtenir les photos" dans le menu "Acquisition d'images". SHARP AR-XXXX "Assist. Scanneur-appareil photo" démarre. SHARP AR-XXXX SOMMAIRE I N D E X 28 3 5 NUMERISER Numérisation à l'aide de "l'Assistant Scanneur et appareil photo" (Windows XP) Sélectionnez "Type d'image" et "Source du papier", puis cliquez sur le bouton "Suivant". Si vous avez placé le document sur la vitre d'exposition, sélectionnez la source papier "Plateau". Si vous avez placé le document dans le SPF/RSPF, sélectionnez "Chargeur de documents" l'alimentation papier "Source du papier" et indiquez la taille de l'original à la rubrique "Taille de la page". Cliquez sur le bouton "Aperçu" si vous voulez afficher l'aperçu de l'image. SOMMAIRE I N D E X (partie 2) Si vous sélectionnez le "Chargeur de documents" pour l'option "Source du Papier" et cliquez sur le bouton "Prévisualiser", c'est l'original situé en haut de la pile dans le SPF/RSPF qui est prévisualisé. Il est ensuite envoyé vers la zone de sortie des originaux. Il vous faut donc le replacer dans le SPF/RSPF avant de lancer la numérisation. ● Pour définir la résolution, le type d'image, la luminosité et le contraste, cliquez sur le bouton "Paramètres personnalisés". ● Note 6 Précisez le nom de groupe, le format et le dossier d'enregistrement de l'image, puis cliquez sur le bouton "Suivant". Les formats pris en charge sont JPG, BMP, TIF et PNG. Cliquez sur le bouton "Suivant" pour lancer la numérisation. 29 3 7 NUMERISER Numérisation à l'aide de "l'Assistant Scanneur et appareil photo" (Windows XP) La fenêtre présentée ci-dessous s'affiche à la fin de la numérisation. Sélectionnez la tâche que vous voulez ensuite exécuter, puis cliquez sur le bouton "Suivant". 8 (partie 3) Cliquez sur le bouton "Terminer". Vous quittez ainsi "l'Assist. Scanneur-appareil photo". L'image numérisée est enregistrée dans le dossier que vous avez spécifié. Si vous voulez mettre fin à la session, cliquez sur "Rien. J'ai terminé de travailler sur ces images.". SOMMAIRE I N D E X 30 3 NUMERISER Présentation de Button Manager Le Button Manager est un programme utilitaire qui vous permet d'utiliser la fonction de scanner sur l'appareil. Le Button Manager vous permet de configurer six menus différents de numérisation sur l'appareil. Pour accéder à l'aide sur une option, cliquez sur le bouton situé dans le coin supérieur droit de la fenêtre, puis sur l'option concernée. ☞Pour lancer la numérisation à partir du tableau de commandes de l'appareil, vous devez définir les paramètres dans Button Manager après avoir installé Button Manager. Pour de plus amples informations sur Button Manager et la définition des paramètres du "Panneau de configuration", reportez-vous à la section "CONFIGURATION DE BUTTON MANAGER" du mode d'emploi. Pour de plus amples informations sur la numérisation à partir du tableau de commandes de l'appareil, reportez-vous à la section "UTILISATION DU MODE SCANNER" du mode d'emploi. 1 Onglet Dans certaines applications, il est Note Cliquez ici pour sélectionner les possible que le choix d'options 1 options des menus de proposé soit moins étendu. numérisation. Chaque onglet 2 comporte des paramètres pour le 5 Bouton "Menu" menu de numérisation. Définit les noms de menus qui 2 Rubrique "Sélection de s'affichent sur l'écran de l'appareil. Ces 3 l'application" noms correspondent également aux Sélectionnez l'application que noms d'onglets de l'écran de réglages. vous voulez utiliser au démarrage. 4 6 Bouton "OK" 3 "Afficher l'écran de réglages Cliquez sur ce bouton pour TWAIN lors de la numérisation" enregistrer vos paramètres et Case à cocher fermer la boîte de dialogue. Vous pouvez choisir d'afficher ou 7 Bouton "Annuler" de masquer la fenêtre TWAIN. Si Cliquez sur ce bouton pour fermer 5 vous activez cette case à cocher, la boîte de dialogue sans la fenêtre TWAIN apparaît enregistrer les modifications. 6 lorsqu'un travail de numérisation 8 Bouton "Appliquer" 7 est exécuté pour vous permettre Cliquez sur ce bouton pour 8 enregistrer vos paramètres sans d'en définir les paramètres. fermer la boîte de dialogue. 4 Rubrique "Configuration de 9 9 Bouton "Aide" numérisation" Cliquez sur ce bouton pour afficher le Définit les paramètres de fichier d'aide de Button Manager. numérisation. Vous pouvez utiliser Button Manager pour sélectionner et modifier les fonctions des six menus de numérisation. Reportez-vous à la section Configuration de Button Manager. SOMMAIRE I N D E X 31 3 NUMERISER Configuration de Button Manager (partie 1) Une fois installé Button Manager fonctionne normalement en arrière-plan du système d'exploitation Windows. Suivez la procédure décrite ci-après si vous devez modifier la configuration de Button Manager. Pour obtenir de plus amples informations sur la configuration de Button Manager, reportez-vous à l'aide de Button Manager. ☞Présentation de Button Manager 1 Cliquez avec le bouton droit de la souris sur l'icône de Button Manager ( ) située dans la barre de tâches et sélectionnez "Configuration" dans le menu contextuel. Vous affichez ainsi la fenêtre de configuration de Button Manager. Note 2 Si l'icône de Button Manager n'apparaît pas dans la barre des tâches, cliquez sur le bouton "Démarrer", sélectionnez "Tous les programmes" ("Programmes" sous Windows 98/Me/2000), puis "Button Manager E SHARP". Cliquez ensuite sur "Button Manager" pour ouvrir ce dernier. Activez l'onglet du menu que vous voulez définir. SOMMAIRE I N D E X 3 Choisissez l'application que vous voulez utiliser au démarrage à la rubrique "Sélection de l'application". Si la case à cocher "Afficher l’écran de réglages TWAIN lors de la numérisation" est activée, l'écran de configuration de la numérisation s'affiche lorsqu'un travail de numérisation est exécuté pour vous permettre d'en définir les paramètres. ● Si vous numérisez les originaux recto verso dans le RSPF, vous ne pouvez réaliser que des numérisations recto. ● Sur les applications autres que le "Fax", le format peut être sélectionné dans "Format de fichier". La qualité de l'image du format JPEG (ne peut être sélectionné que sur "Sharpdesk" et "Email") n'est pas aussi bonne que pour les autres formats. ● Note Menu de numérisation du Button Manager (réglage par défaut) Menu Affichage/Button Manager SC1: SC2: SC3: SC4: SC5: SC6: Application lancée Sharpdesk Email FAX OCR Microsoft Word Archivage 32 3 4 NUMERISER Configuration de Button Manager (partie 2) Définissez "Couleurs", "Contours" et les autres paramètres de numérisation à la rubrique "Configuration de numérisation". Les noms d'onglets sont à l'origine "SC1:" à "SC6:". Pour attribuer un nom à l'onglet, cliquez sur le bouton "Menu" et entrez le nom souhaité. Après avoir entré le nom, cliquez sur le bouton "Appliquer" ou le bouton "OK" de l'écran de réglages. Les noms attribués s'affichent sur l'écran de l'appareil lorsque vous sélectionnez un menu de numérisation sur l'appareil. (Exemple : SC1:xxxxx) Note 5 Si un caractère que l’appareil ne peut pas afficher est entré dans le "Nom de menu", "?" s’affiche sur l’appareil. Cliquez sur le bouton "OK". La configuration est terminée. SOMMAIRE I N D E X 33 4 ASSISTANCE Assistance (partie 1) Si vous rencontrez des difficultés à l’utilisation de l’appareil, consultez le guide de dépannage suivant avant de faire appel à un réparateur. De nombreux problèmes peuvent être facilement résolus par l’utilisateur. Si vous ne parvenez pas à résoudre le problème à l’aide du guide de dépannage, mettez l’interrupteur général en position d’arrêt, débranchez l’appareil et contactez votre centre de service SHARP. PROBLEMES D’IMPRESSION ET DE NUMERISATION En plus de cette section, des informations de dépannage peuvent également être obtenues dans les fichiers LISEZMOI pour chacun des programmes d'application. Le fichier LISEZMOI (lisezmoi.txt) est copié sur votre ordinateur à l'installation du logiciel dans le dossier "Program files" - "SHARP" - "ARM150168" du lecteur sur lequel vous avez installé le logiciel. Problème Cause et solution Page L’appareil est mal raccordé à votre ordinateur. → Vérifiez les deux extrémités du câble USB ou parallèle et vérifiez que le raccordement est continu. Essayez un câble dont la qualité est reconnue. L'appareil n'imprime pas. SOMMAIRE Mode d'emploi Si l'appareil est utilisé en tant qu'imprimante partagée, le nom de l'ordinateur auquel l'appareil est connecté ou les paramètres de partage ont été modifiés. → Reconfigurer le port de l'imprimante partagée. - L'appareil n'est pas sélectionné dans l'application. → Après avoir sélectionné "Imprimer" dans le menu "Fichier", vérifiez que l'imprimante sélectionnée dans la fenêtre "Impression" est "SHARP AR-XXXX". - I N D E X 34 4 ASSISTANCE Assistance Problème (partie 2) Cause et solution Page Le pilote d’imprimante est mal installé. → Réalisez la procédure suivante et vérifiez si le pilote d'imprimante est installé. 1 Cliquez successivement sur les boutons "Démarrer", "Panneau de configuration", "Imprimantes et autres matériels", puis sur "Imprimantes et télécopieurs". (Sous Windows 95/98/Me/NT 4.0/2000, cliquez sur le bouton "Démarrer", sélectionnez "Paramètres", puis cliquez sur "Imprimantes".) 2 L'icône de l'imprimante "SHARP AR-XXXX" s'affiche-t-il ? 3 Si l’icône s’affiche mais que vous ne pouvez toujours pas imprimer, le pilote d'imprimante n’a peut-être pas été installé correctement. Dans ce cas, supprimez le logiciel de série "SHARP AR-M150/168 Series MFP Driver", puis réinstallez-le. Mode d'emploi Un travail de copie est en cours. → Attendez la fin du travail de copie. L'appareil n'imprime pas. - Le format du papier chargé dans le magasin est différent du réglage du format papier sur l'appareil. → Vérifiez que le format papier chargé dans le magasin et le réglage du format papier de l'appareil coïncident. Mode d'emploi Le format papier spécifié n'a pas été chargé. → Chargez le format papier spécifié dans le magasin papier. Mode d'emploi Le réglage "SORTIE FORCEE" est désactivé. → Si le réglage "SORTIE FORCEE" est désactivé et si l'appareil n'est pas alimenté en papier au format de l'image à imprimer, chargez le papier dans le plateau d'alimentation auxiliaire comme indiqué dans le message affiché à l'écran et appuyez sur la touche [DEPART] pour commencer l'impression. (Le plateau d'alimentation auxiliaire ne peut pas être utilisé pour une impression recto verso.) Si le réglage "SORTIE FORCEE" est activé, le travail est imprimé sur le papier chargé dans l'appareil même s'il est d'un format différent. SOMMAIRE I N D E X 35 6 4 ASSISTANCE Assistance Problème (partie 3) Cause et solution Page L'impression est lente. Utilisation simultanée de deux ou plusieurs programmes d’application. → Lancez l’impression après avoir quitté tous les programmes d’application inutilisés. - L'image imprimée est claire et irrégulière. Le papier est-il chargé de sorte que l’impression s’effectue sur le verso du papier. → Certains types de papier ont un recto et un verso. Si le papier est chargé de sorte que l’impression s’effectue sur le verso, le toner adhère mal au papier et il est impossible d’obtenir une image correcte. Mode d'emploi Vous utilisez du papier en dehors de la gamme spécifiée de format et de poids. → Utilisez du papier pour copies de la gamme spécifiée. Mode d'emploi Le papier est roulé ou humide. → N'utilisez pas de papier roulé ou plissé. Remplacez le papier par du papier pour copies sec. Au cours des longues périodes d’inutilisation de l’appareil, retirez le papier du magasin et conservez-le dans un endroit sombre et dans un sachet pour empêcher l’absorption de l’humidité. - Vous n’avez pas défini de marges assez grandes dans les paramètres de papier de votre application. → Le haut et le bas du papier risquent d’être sales si les marges sont définies en dehors de la zone de qualité d’impression spécifiée. → Définissez les marges de l’application logicielle dans la zone de qualité d’impression spécifiée. - Le format du papier chargé dans le magasin n’est pas le même que celui configuré dans le pilote d’imprimante. → Vérifiez si les options de "Format papier" correspondent au format du papier chargé dans le magasin. → Si le paramètre "Ajuster à la page" est activé, vérifiez que le format papier sélectionné dans la liste déroulante de l'option "Ajuster à la taille du papier" est le même que celui du papier chargé. - L'image imprimée est sale. L'image imprimée est de travers ou sort du papier. SOMMAIRE I N D E X 36 4 ASSISTANCE Assistance Problème Cause et solution L'image imprimée est de travers ou sort du papier. Le voyant d'erreur est allumé ou clignote. Mauvaise qualité de numérisation. SOMMAIRE (partie 4) Page L’orientation du document est incorrecte. → Cliquez sur l’onglet "Papier" de l’écran de configuration du pilote d'imprimante et vérifiez que l'option "Orientation" satisfait à vos exigences. - Le papier est mal chargé. → Vérifiez que le papier est bien chargé. - Vous avez mal spécifié les marges pour l’application en cours. → Vérifiez la configuration des marges et du format de papier que vous avez définie dans votre application. Vérifiez également que les paramètres d'impression sont adaptés au format de papier que vous utilisez. - Reportez-vous à la section "MESSAGES D'AFFICHAGE" pour vérifier la signification du voyant d'erreur et du message d’erreur dans l’affichage et faites le nécessaire. Mode d'emploi La vitre d'exposition ou la face inférieure du SPF/RSPF est sale. → Effectuez un nettoyage régulier. Mode d'emploi L'original est sale ou rugueux. → Utilisez un original qui soit propre. - Vous n’avez pas défini une résolution adaptée. → Vérifiez que le paramètre de résolution dans le pilote d’imprimante correspond à l’original. - I N D E X 37 4 ASSISTANCE Assistance Problème SOMMAIRE (partie 5) Cause et solution Page Vous n’avez pas attribué une valeur appropriée au paramètre "Niveau N/B". → Si vous numérisez à l’aide d’une application compatible TWAIN et que vous utilisez le mode “Rouge", "Vert" ou "Bleu" du menu "Source de lumière", vérifiez qu’une valeur adaptée est spécifiée pour le paramètre de "Niveau N/B". Une plus grande valeur de seuil assombrit votre sortie, tandis qu’une petite valeur de seuil l’éclaircit. Pour régler automatiquement le seuil, cliquez sur le bouton "Niveau automatique" de l’onglet "Image" de l’écran "Paramètres personnalisés". - Les paramètres de luminosité et de contraste ne sont pas adaptés. → Si vous numérisez à l’aide d’une application compatible TWAIN et que la luminosité et le contraste de l'image obtenue ne sont pas adaptés (la photo est trop brillante par exemple), activez le paramètre "Ajustement automatique Contraste/Luminosité" de l’onglet "Couleur" de l’écran "Paramètres personnalisés". Cliquez sur le bouton "Luminosité/Contraste" pour régler la luminosité et le contraste lorsque l'image de sortie s’affiche à l’écran. Si vous numérisez à l'aide d'une application compatible WIA ou de "l’Assistant Scanner et appareil photo", cliquez sur "Ajuster la qualité de la photo numérisée" ou le bouton "Paramètres personnalisés" et réglez la luminosité et le contraste sur l’écran qui apparaît. - L'original n'est pas placé face imprimée vers le haut dans le SPF/RSPF ou face imprimée vers le bas sur la vitre d'exposition. → Placez l'original face imprimée vers le haut dans le SPF/RSPF ou face imprimée vers le bas sur la vitre d'exposition. - L’original n’a pas été placé dans la bonne position. → Placez correctement l’original. - La "Numérisation rapide" a été sélectionnée. → Si la numérisation est effectuée lorsque l’option "Numérisation rapide" a été sélectionnée, la qualité de l'image peut être moins bonne, et ce parce que les données numérisées sont transférées à l’aide d’une compression JPEG. Si la qualité de l'image est mauvaise, effectuez alors une nouvelle numérisation sans sélectionner l’option "Numérisation rapide". (L’option "Numérisation rapide" n’est pas sélectionnée par défaut.) - I N D E X 38 4 ASSISTANCE Assistance Problème Impossible de numériser l'image La vitesse de transfert du scanner est lente. SOMMAIRE (partie 6) Cause et solution Page Si la numérisation est impossible, éteignez votre ordinateur, mettez l’appareil hors tension et débranchez le cordon d’alimentation de l’appareil. Allumez ensuite votre ordinateur, alimentez de nouveau l’appareil et mettez-le sous tension, puis essayez de nouveau la numérisation. Si la numérisation est toujours impossible, vérifiez les éléments suivants. - Votre application n'est pas compatible TWAIN/WIA. → Si votre application n’est pas compatible TWAIN/WIA, la numérisation est impossible. Vérifiez que votre application est compatible TWAIN/WIA. - Vous n’avez pas défini les préférences de numérisation de manière appropriée. → La numérisation en haute résolution d’une grande zone en couleur entraîne un grand nombre de données et des temps de numérisation étendus. Les préférences de numérisation doivent être définies de manière appropriée selon le type d'original à numériser : page Web (moniteur), Photo, FAX ou OCR. - Votre ordinateur ne satisfait pas à la configuration de l’interface USB 2.0 (Mode à grande vitesse). → Reportez-vous à la section "Configuration pour le mode USB 2.0 (Mode à grande vitesse)" du mode d'emploi pour configurer votre système comme requis pour le mode USB 2.0, puis réglez "COMMUTATION EN MODE USB 2.0" des programmes utilisateur sur "GRANDE VITESSE". Mode d'emploi I N D E X 39 4 ASSISTANCE Si une page d'avis est imprimée. Si une page d’avis s’est imprimée à la fin d'un travail d'impression, les données d'impression transmises par l'ordinateur n'ont pas été imprimées comme spécifié. Si la page d'avis suivante est imprimée, désactivez la fonction ROPM en désactivant la case "ROPM" de l'onglet "Configuration" de la fenêtre de configuration du pilote d'imprimante. Si vous souhaitez utiliser la fonction ROPM, définissez la qualité d'impression sur "Brouillon". **************************************************** Page d'avis **************************************************** L’erreur mémoire IMC est survenue, impossible de réaliser une sortie normale. Voir le manuel d’utilisation pour résoudre le problème. Note La mémoire IMC est utilisée pour conserver les données d’impression lorsque la fonction ROPM est utilisée. Cette mémoire est également utilisée pour enregistrer les données d'images originales en mode copie. Le pourcentage de mémoire IMC affectée à la fonction d’imprimante peut être modifiée dans le réglage "MEM. IMPRIMANTE" des programmes utilisateur. (voir "PROGRAMMES UTILISATEUR" du Manuel d'Utilisation). SOMMAIRE I N D E X 40 5 CARACTERISTIQUES DU PILOTE D'IMPRIMANTE Caractéristiques du pilote d'imprimante Onglet Principal Réglage (partie 1) Sélections Réglage initial Copies 1 à 999 1 Copies assemblées Activé/Désactivé Activé Impression N-up 1-Up/2-Up/4-Up 1-Up Bordure Activé/Désactivé Désactivé Style Document*1 Recto/Recto verso (Livre)/Recto verso (Bloc-notes) Recto Réglages utilisateur - Réglages par défaut Réglage du nom Jusqu'à sept noms de 20 caractères chacun - Format papier A3 [Ajuster au format]*2, A4, A5, A6, B4 [Ajuster au format]*2, B5, Ledger [Ajuster au format]*2, Letter, Legal, Executive, Facture, Foolscap, Folio, COM10, Monarch, DL, C5, 8K [Ajuster au format]*2, 16K, Papier personnalisé A4*3 Ajuster au format Activé/Désactivé Désactivé Orientation Portrait/Paysage/Rotation de 180 degrés Portrait Source papier Sélection automatique, Magasin 1, Plat. d'alim. aux. Sélection automatique Largeur 98,3 à 215,9 (mm) / 3,87 à 8,50 (pouces) 98,3 (mm)*3 Longueur 148,0 à 355,6 (mm) / 5,83 à 14,00 (pouces) 148,0 (mm)*3 Format millimètres/pouces millimètres*3 [Réglages utilisateur] Papier [Personnalisé] (suite) *1 Uniquement pour les modèles prenant en charge l'impression recto verso. *2 Sera réduit au format A4 ou au format spécifié avant l'impression. *3 Ce réglage initial peut être différent selon les réglages de votre système d'exploitation. Pour obtenir des informations sur chaque réglage, consultez l'aide de la fenêtre de configuration du pilote d'imprimante. SOMMAIRE I N D E X 41 5 CARACTERISTIQUES DU PILOTE D'IMPRIMANTE Caractéristiques du pilote d'imprimante Onglet Avancé Réglage (partie 2) Sélections Réglage initial Qualité d'impression Epreuve/Normale/Photo Normale Impression à deux niveaux Activé/Désactivé Désactivé Luminosité 0 à 100 50 Contraste 0 à 100 50 Filigrane (Néant)/TOP SECRET/CONFIDENTIEL/EPREUVE/ORIGINAL/COPIE (Néant) Texte - - Format 6 à 300 200 Angle -90 à +90 +45 Niveau de gris 0 à 255 192 Sur 1ère page seulement Activé/Désactivé Désactivé Options magasin d'entrée Un magasin/Deux magasins Un magasin ROPM Activé/Désactivé Activé [Réglage de l'image] Filigranes Configuration SOMMAIRE I N D E X 42 6 INDEX Index Pour obtenir des informations détaillées sur les réglages du pilote d'imprimante, la fenêtre d'état de l'impression, le pilote du scanner et Button Manager, consultez leur fichier d'aide. Bouton "Réglage automatique A M R de la zone de numérisation"... 25 Bouton "Taille de l’image"... 25 Mémoire IMC...................... 40 Réglages Afficher l'écran de réglages TWAIN lors de la numérisation...31 Button Manager.................... 31 Méthode de numérisation... 24 Button Manager .............. 32 Aide Mode de numérisation........ 24 Pilote d'imprimante ............ 8 C Button Manager .............. 31 Pilote de scanner N Fenêtre d'état d'impression ..... 14 Caractéristiques du pilote Assistant Scanner et Pilote de scanner d'imprimante ....................... 41 Nom de menu..................... 31 appareil photo.............. 29 Pilote TWAIN ................25 Configuration de la Pilote TWAIN ................ 24 Numérisation - Vue d'ensemble. 20 Pilote WIA .....................27 numérisation ....................... 31 Numérisation d'une image Pilote WIA..................... 27 Pilote d'imprimante ............8 Configuration de Button "Rotation de 180 degrés" .... 12 Assistant Scanner et appareil photo .. 28 Ajuster au format.................10 Manager ............................. 32 Pilote TWAIN .................. 21 S Configuration du pilote Annulation d'un travail Pilote WIA ....................... 26 d'impression ..........................6 d'imprimante ......................... 8 Numériser........................... 20 Sélection de l'application .... 31 Assistance...........................34 Configuration ...................... 42 Sélection du périphérique ... 26 O Assistant Scanner et appareil photo .20 Style document ................... 11 F Avancé ................................42 "Orientation" ....................... 12 T Fenêtre de configuration....... 24 B P Fenêtre de prévisualisation... 25 TWAIN ................................ 20 Bordure .................................9 Fenêtre d'état d'impression..... 14 Page d'avis......................... 40 U Bouton "Fermer" .................24 Filigrane.............................. 13 Papier................................. 41 Bouton "Numériser" Filigranes ............................ 42 Partage d'imprimante ........ 15 Utilisation du manuel en ligne.... 3 Pilote TWAIN ...................24 Pilote d'imprimante............... 8 I Pilote WIA ........................27 W Pour annuler un travail de Bouton "Rotation"................25 Impression de base .............. 5 numérisation....................... 23 WIA ..................................... 20 Bouton "Prévisualiser" Impression d'un filigrane..... 13 Présentation de la fenêtre Assistant Scanner et Impression N-up ................... 9 d'état d'impression ............. 14 appareil photo ................. 29 Impression recto verso ...... 11 Présentation de Button Manager. 31 Pilote TWAIN ...................24 Imprimer ............................... 5 Prévisualisation zoom ........ 24 Pilote WIA ........................27 Introduction........................... 2 Principal ............................. 41 SOMMAIRE 43 ">
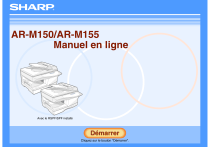
Lien public mis à jour
Le lien public vers votre chat a été mis à jour.
Caractéristiques clés
- Impression de plusieurs pages sur une seule feuille
- Ajustement de l'image imprimée au format du papier
- Impression recto verso (modèles compatibles)
- Rotation de l'image à imprimer de 180 degrés
- Impression de filigranes personnalisés
- Numérisation via applications compatibles TWAIN ou WIA
Questions fréquemment posées
Ouvrez le document dans WordPad, sélectionnez 'Imprimer' dans le menu 'Fichier', vérifiez que 'SHARP AR-XXXX' est sélectionné, puis cliquez sur 'Imprimer'.
Dans la fenêtre de configuration du pilote d'imprimante, sélectionnez '2-Up' ou '4-Up' pour 'Impression N-Up' sous l'onglet 'Principal'.
Dans la fenêtre de configuration du pilote d'imprimante, activez l'onglet 'Papier', cochez la case 'Ajuster au format', et sélectionnez le format papier souhaité.