Dell P703w All In One Photo Printer printers accessory Manuel utilisateur
Vous trouverez ci-dessous de brèves informations sur l'imprimante photo Dell P703w Tout-en-Un. Ce manuel vous guidera à travers la configuration sans fil, la compréhension du logiciel, la maintenance, le chargement du papier, le dépannage et l'utilisation des menus du panneau de commandes. Il explique également comment imprimer à partir d'une carte mémoire ou d'une clé USB, copier et numériser des documents. Apprenez à commander des fournitures pour votre imprimante et à comprendre les notes, avis et avertissements importants.
PDF
Télécharger
Document
Manuel d'utilisation de l'imprimante Dell™ Photo P703w All-In-One Pour commander de l'encre ou des fournitures Dell : 1. Double-cliquez sur l'icône ci-après sur votre bureau. 2. Visitez le site Web de Dell, ou commandez des fournitures d'imprimante Dell par téléphone. www.dell.com/supplies Afin d'être mieux servi, munissez-vous de l'Etiquette de Service Dell. Rechercher des informations Comprendre le logiciel A propos de votre imprimante Configuration sans fil Comprendre les menus du panneau de commandes Maintenance Chargement du papier et des originaux Dépannage Impression Spécifications Imprimer à partir d'une carte mémoire ou d'une clé USB Commander des fournitures pour l'imprimante Copie Annexe Numérisation Avis de licence Notes, avis, et avertissements NOTE : Une NOTE comporte d'importantes informations destinées à vous aider pour une utilisation optimale de votre ordinateur. AVIS : Un AVIS indique des dommages potentiels du matériel ou une perte de données et vous dit comment éviter le problème. AVERTISSEMENT : Un AVERTISSEMENT indique un dommage matériel, un accident ou un décès potentiel. Les informations contenues dans le présent document peuvent être modifiées sans préavis. © 2008 Dell Inc. Tous droits réservés. La reproduction de ces documents, de quelque manière que ce soit, sans l'autorisation écrite de Dell Inc. est strictement interdite. Marques utilisées dans ce texte : Dell, DELL, et Dell Ink Management System sont des marques de Dell Inc.; Intel, Pentium, et Xeon sont des marques déposées d'Intel Corporation aux Etats-Unis et/ou dans d'autres pays ; Microsoft, Windows, et Windows Vista sont des marques ou des marques déposées de Microsoft Corporation aux Etats-Unis et/ou dans d'autres pays ; AMD, Athlon, et Opteron sont des marques de Advanced Micro Devices, Inc. ; Bonjour, le logo Bonjour, et le symbole Bonjour sont des marques d'Apple Computer, Inc.; Bluetooth est une marque déposée appartenant à Bluetooth SIG, Inc. et utilisée par Dell Inc. sous licence. D'autres marques et dénominations commerciales peuvent être utilisées dans le présent document en référence à des personnes morales revendiquant les marques et dénominations de leurs produits. Dell Inc. dément tout droit de propriété des marques et dénominations commerciales autres que celles dont elle est propriétaire. DROIT RESTREINT DU GOUVERNEMENT DES ETATS-UNIS Ce logiciel et la documentation sont fournis avec des DROITS RESTREINTS. L'utilisation, la reproduction ou la publication par le Gouvernement fait l'objet des restrictions mentionnées au sous-alinéa (c)(1)(ii) de la clause relative aux Droits en Matière de Données Techniques et de Logiciels Informatiques au DFARS 252.227-7013 et aux dispositions applicables FAR : Dell Inc., One Dell Way, Round Rock, Texas, 78682, USA. août 2008 Rév. A00 Modèle P703w Retour au sommaire Rechercher des informations Manuel d'utilisation de l'imprimante Dell™ Photo P703w All-In-One Que cherchezvous ? Trouvez-le ici Pilotes pour CD Pilotes et Utilitaires mon imprimante Mon Guide de l'utilisateur Informations relatives à la garantie Si vous avez acheté votre ordinateur et votre imprimante Dell™ en même temps, la documentation et les pilotes de votre imprimante sont déjà installés sur votre ordinateur. Vous pouvez utiliser le CD pour désinstaller/réinstaller les pilotes ou accéder à votre documentation. Les fichiers Lisez-moi peuvent être inclus dans votre CD pour fournir des mises à jour de dernière minute concernant les modifications techniques apportées à votre imprimante ou le support de référence technique pour les utilisateurs expérimentés ou les techniciens. Comment installer mon imprimante Affiche Installer votre imprimante Informations relatives à la sécurité Guide d'Informations Produit Numéro de Code Service Express et d'Etiquette de Service Numéro de Code Service Express et d'Etiquette de Service Cette étiquette est située sur l'imprimante (voir ci-dessous). Mac No. Mac No. Cette étiquette est située sur l'imprimante (voir ci-dessous). Derniers pilotes pour mon imprimante Réponses aux questions posées au service et support technique Site Web du Support Dell : support.dell.com Le site Web du Support Dell fournit divers outils en ligne, notamment : Solutions—conseils de dépannage, articles de techniciens, et formation en ligne Nouvelles versions—Informations de mise à niveau pour composants, notamment boîtier de sécurité Bluetooth Service Clientèle—Contact, statut de commande, garantie, et informations relatives aux réparations Téléchargements—CD Pilotes et Utilitaires Référence—Documentation de l'imprimante et spécifications produit Comment utiliser Windows® XP Centre d'aide et de support Windows XP Comment utiliser Windows Vista® Centre d'aide et de support Windows Vista 1. Cliquez sur Démarrer® Aide et Support ou appuyez sur F1. 2. Tapez un mot ou une phrase décrivant le mieux votre problème, puis cliquez sur l'icône en forme de flèche. 3. Cliquez sur le thème décrivant votre problème. 4. Suivez les instructions à l'écran. 1. 2. 3. 4. Retour au sommaire ® Aide et Support ou appuyez sur F1. Cliquez sur Tapez un mot ou une phrase décrivant le mieux votre problème, puis cliquez sur la loupe. Cliquez sur le thème décrivant votre problème. Suivez les instructions à l'écran. Retour au sommaire Comprendre le logiciel Manuel d'utilisation de l'imprimante Dell™ Photo P703w All-In-One Utiliser la Boîte à Outils d'Imagerie Dell Configurer les réglages de l'imprimante Utiliser des préférences d'impression Système de gestion d'encre Dell Supprimer et réinstaller le logiciel Le logiciel de l'imprimante comprend : Boite à Outils d'Imagerie Dell - Vous permet de numériser, de copier et d'imprimer les documents et images nouvellement ou précédemment numérisés. Vous permet également de configurer les réglages impression, copie, numérisation et Wi-Fi. Préférences Impression - Vous permet d'ajuster les réglages d'impression. Système de Gestion d'Encre Dell™ - Vous prévient lorsque le niveau d'encre de votre imprimante est bas. Utiliser la Boîte à Outils d'Imagerie Dell La Boîte à Outils d'Imagerie Dell vous permet : De numériser des photos et documents De copier des photos D'imprimer et de partager des photos D'accéder au dépannage et aux informations relatives à la maintenance De prévisualiser les images que vous souhaitez imprimer ou copier De gérer les photos (les copier vers des dossiers, les imprimer, et réaliser des copies créatives) Pour accéder à la Boîte à Outils d'Imagerie Dell : 1. Cliquez sur Démarrer® Programmes® Imprimantes Dell® Imprimante Dell Photo P703w AIO. Sous Windows Vista® : a. Cliquez sur ® Programmes. b. Cliquez sur Imprimantes Dell. c. Cliquez sur Imprimante Dell Photo P703w AIO. 2. Sélectionnez Boîte à Outils d'Imagerie Dell. La Boîte à Outils d'Imagerie Dell s'ouvre. La Boîte à Outils d'Imagerie Dell comprend quatre sections principales : Dans cette section Vous pouvez Numériser Numériser une photo ou un document. Sauvegarder, éditer ou partager la photo ou le document numérisé(e). Copier Numériser une photo ou un document. Éditer ou redimensionner la photo ou le document copié(e). Imprimer Imprimer un ou plusieurs fichiers. Réglages Configurer les réglages d'impression et de copie pour une utilisation de votre imprimante en toute autonomie. Configurer les réglages de numérisation pour une utilisation de votre imprimante en toute autonomie. Configurer les réglages Wi-Fi pour une utilisation de votre imprimante en toute autonomie. Pour plus d'informations, cliquez sur Aide dans la Boîte à Outils d'Imagerie Dell. Configurer les réglages de l'imprimante Pour accéder aux réglages de configuration : 1. Cliquez sur Démarrer® Programmes® Imprimantes Dell® Imprimante Dell Photo P703w AIO. Sous Windows Vista® : a. Cliquez sur ® Programmes. b. Cliquez sur Imprimantes Dell. c. Cliquez sur Imprimante Dell Photo P703w AIO. 2. Sélectionnez Boîte à Outils d'Imagerie Dell. La Boîte à Outils d'Imagerie Dell s'ouvre. 3. Cliquez sur Réglages. NOTE : les changements apportés aux réglages de l'imprimante deviennent les réglages par défaut de la plupart des programmes. Onglet Options Imprimante Date et heure de l'imprimante - Cochez la case afin de synchroniser la date et l'heure de votre imprimante AIO avec l'ordinateur. Généralités Économiseur d'énergie - Sélectionnez les valeurs de temporisation entre 1 et 60 minutes pour entrer en mode veille. Imprimante - Cochez la case pour entendre un bip lorsque vous appuyer sur un bouton du panneau de commandes. Nom - Votre imprimante comporte un numéro de série utilisé pour la création du nom d'impression Bluetooth. Le nom par défaut est DellP703w+XXXX, où XXXX représente les quatre derniers chiffres du numéro de série de l'imprimante. Vous pouvez le changer pour un nom plus personnalisé en entrant un nouveau nom. Imprimante Qualité d'impression - Sélectionnez Brouillon, Normale, ou Optimale pour du papier ordinaire. La AIO fonction brouillon produit la vitesse la plus rapide mais la qualité la plus basse. La fonction Normale donne Impression une sortie de haute qualité et est installée comme réglage par défaut. La fonction Optimale produit la qualité la plus élevée pour tous les types de papier. Options d'impression - Sélectionnez Sans bordure, Avec bordure, 2 à 9 par page, 2 X 2, 3 X 3, et 4 X 4 Présentation de poster. Les présentations de photo sur votre imprimante, passent instantanément au format d'impression standard le plus proche sur la base de la combinaison du format de présentation et du format de papier chargé chaque fois que possible. Autrement les présentations sont basées sur une proportion d'aspect standard 2x3. Impression de la date sur le devant - Sélectionnez pour imprimer la date sur le devant de la photo. Quantité - Sélectionnez le nombre d'exemplaires à imprimer. Imprimer les couleurs comme échelle de gris - Cochez la case pour imprimer une photo couleur en noir et blanc. La palette d'échelle de gris contient le blanc, le noir et 254 ombres de gris. Chaque couleur de l'image est remplacée par un gris correspondant à sa valeur de brillance. Appliquer automatiquement la balance aux photos numériques - Cochez la case pour ajuster la couleur et l'intensité des photos numériques pour plus de brillance et des tons de carnation plus réels. Permettre l'impression d'images au format de commande d'impression numérique - Cochez la case pour permettre à l'imprimante de détecter des fichiers photos DPOF et de vous proposer les options. Imprimante Qualité de sortie - Sélectionnez Brouillon, Normale, ou Optimale pour une qualité de sortie sur papier AIO - Copie ordinaire. Options de copie - Sélectionnez Même format, Ajustement à la page, Pourcentage d'échelle, ou Présentations photos. Format - Réglez le pourcentage d'échelle que vous souhaitez pour vos copies. Cette fonction est activée lorsque vous sélectionnez Pourcentage d'échelle dans l'option Sortie. Présentation - Sélectionnez votre présentation préférée pour imprimer une ou plusieurs photo(s) au format de papier chargé (voir Présentations). Cette fonction est activée lorsque vous sélectionnez Présentations Photos dans l'option Sortie. Brillance - Utilisez la barre coulissante pour augmenter ou réduire la brillance des copies. Quantité - Définit le nombre d'exemplaires par défaut à la valeur que vous sélectionnez. Imprimer les couleurs comme échelle de gris - Cochez la case pour imprimer une photo couleur en noir et blanc. La palette d'échelle de gris contient le blanc, le noir et 254 ombres de gris. Chaque couleur de l'image est remplacée par un gris correspondant à sa valeur de brillance. Numériser Généralités Type d'élément par défaut - Sélectionnez Documents ouPhotos. Numériser Document Numériser comme - Sélectionnez une couleur. Couleur régle l'imprimante pour numériser une photo couleur en couleur. La fonction Echelle de gris règle l'imprimante pour numériser une photo en noir et blanc et la convertir en gris. Noir & Blanc règle l'imprimante pour numériser en noir et blanc. Liste d'application - Vous pouvez ajouter ou supprimer des applications à partir de la liste de destination pour les éléments numérisés. Résolution - Vous pouvez choisir la résolution que vous souhaitez utiliser pour la numérisation : 75, 150, 300, 600, et 1200 points par pouce. Format de fichier - Sélectionnez pour sauvegarder l'image numérisée au format PDF, RTF, JPEG, ou TIFF. Demande de nom de fichier et d'emplacement - Sélectionnez afin que la Boîte à Outils d'Imagerie Dell vous demande le nom de fichier et l'emplacement pour sauvegarder le fichier. Sauvegarde automatique - Sélectionnez pour sauvegarder automatiquement les fichiers numérisés sous le nom et l'emplacement que vous spécifiez. Le nom de fichier par défaut est Scan suivi d'un nombre entier à trois chiffres qui augmente de manière séquentielle à chaque photo numérisée et sauvegardée. Nom de base - Editez le champ pour entrer votre nom de fichier de base. Emplacement - Cliquez sur Parcourir pour choisir un nouvel emplacement. Sauvegareder dans un nouveau dossier avec la date comme nom de fichier - Cochez la case pour sauvegarder les fichiers numérisés au nom de base et à l'emplacement que vous avez spécifiés. Numériser - Photo Numériser comme - Sélectionnez une couleur. Couleur régle l'imprimante pour numériser une photo couleur en couleur. La fonction Echelle de gris règle l'imprimante pour numériser une photo en noir et blanc et la convertir en gris. Noir & Blanc règle l'imprimante pour numériser en noir et blanc. Résolution - Vous pouvez choisir la résolution que vous souhaitez utiliser pour la numérisation : 75, 150, 300, 600, et 1200 points par pouce. Format de fichier - Sélectionnez pour sauvegarder l'image numérisée au format PDF, RTF, JPEG, ou TIFF. Détection automatique d'une photo - Cochez la case de sorte que votre imprimante détecte la disposition des photos sur la vitre du scanneur. Á défaut de limites, l'intégralité de la vitre est numérisée comme une image. Qualité - Lors de la numérisation vers un fichier au format JPEG, vous pouvez sélectionner la qualité de compression du fichier sauvegardé. Une qualité plus élevée signifie une compression plus basse, résultant en un fichier de taille supérieure. Demande de nom de fichier et d'emplacement - Sélectionnez afin que la Boîte à Outils d'Imagerie Dell vous demande le nom de fichier et l'emplacement pour sauvegarder le fichier. Sauvegarde automatique - Sélectionnez pour sauvegarder automatiquement les fichiers numérisés sous le nom et l'emplacement que vous spécifiez. Le nom de fichier par défaut est Scan suivi d'un nombre entier à trois chiffres qui augmente de manière séquentielle à chaque photo numérisée et sauvegardée. Nom de base - Editez le champ pour entrer votre nom de fichier de base. Emplacement - Cliquez sur Parcourir pour choisir un nouvel emplacement. Sauvegareder dans un nouveau dossier avec la date comme nom de fichier - Cochez la case pour sauvegarder les fichiers numérisés au nom de base et à l'emplacement que vous avez spécifiés. Wi-Fi Sélectionnez Créer les réglages sans fil de mon imprimante si vous n'avez pas encore configuré les réglages sans fil de votre imprimante. Sélectionnez Modifier les réglages sans fil de mon imprimante si les réglages sans fil de votre imprimante ont déjà été configurés mais que vous souhaitez les modifier. Par exemple, pour une connexion à un autre réseau. Sélectionnez Conserver les réglages sans fil de mon imprimante si les réglages sans fil de votre imprimante sont déjà configurés et que vous souhaitez ajouter l'imprimante à un autre ordinateur du même réseau. Utiliser des préférences d'impression Vous pouvez modifier les réglages de votre imprimante dans Préférences d'Impression selon le type de projet que vous souhaitez créer. Pour accéder aux préférences d'impression lorsqu'un document est ouvert : 1. Cliquez sur Fichier® Imprimer. La boîte de dialogue Imprimer s'ouvre. 2. Cliquez sur Préférences, Propriétés, Options, ou Installer (en fonction du programme ou du système d'exploitation). La boîte de dialogue Préférences d'Impression s'ouvre. Pour accéder aux préférences d'impression lorsqu'un document n'est pas ouvert : 1. Sous Windows XP, cliquez sur Démarrer® Panneau de configuration® Imprimantes et autres matériels® Imprimantes et Télécopie. Sous Windows Vista® : a. Cliquez sur ® Panneau de Configuration. b. Cliquez sur Matériel et Son. c. Cliquez sur Imprimantes. 2. Cliquez droit sur l'icône de l'imprimante, puis sélectionnez Préférences d'impression. NOTE : les changements apportés aux réglages de l'imprimante depuis le dossier Imprimantes deviennent les réglages par défaut de la plupart des programmes. Onglet Options Généralités Affichage de l'aperçu avant impression - Cochez la case si vous souhaitez voir un aperçu. Qualité d'impression - Sélectionnez Brouillon, Normale, ou Optimale en fonction de la qualité de sortie que vous souhaitez. La fonction brouillon est l'option la plus rapide, mais la qualité la plus basse. La fonction Normale donne une sortie de haute qualité et est installée comme réglage par défaut. La fonction Optimale produit la qualité la plus élevée pour tous les types de papier, élimine l'effet de bande se produisant parfois sur les couleurs unies. Note : la qualité d'image Dell est automatiquement sélectionnée si du papier photo est sélectionné. Format papier - Sélectionnez le format de votre papier. Si vous souhaitez personnaliser le papier, cliquez sur Personnaliser.... Sans bordure - Cochez la case si vous souhaitez imprimer des photos sans bordure. Orientation - Sélectionnez la disposition du document sur la page imprimée. Vous pouvez imprimer en utilisant l'orientation portrait ou paysage. Copies - Personnalisez la manière selon laquelle l'imprimante imprime plusieurs exemplaires d'une tâche d'impression unique. Imprimer la dernière page en premier - Cochez la case si vous souhaitez imprimer de la dernière page à la première. Rassembler des pages - Cochez la case si vous souhaitez rassembler les pages. La case est cochée lorsque la valeur située dans la zone de sélection numérique est supérieure à un. Mes préférences - Sélectionnez une option de réglage pour charger les réglages sauvegardés pour l'option sélectionnée dans chaque champ des préférences d'impression. Enregistrer les Préférences en cours - Cliquez pour enregistrer les réglages en cours. Supprimer les Préférences en cours - Supprime la préférence sélectionnée. Niveaux d'encre estimés - Cliquez sur les icônes noire et couleur pour afficher la boîte des niveaux d'encre. Le niveau indiqué pour la cartouche couleur est le niveau actuel le plus bas pour les cinq couleurs dans la cartouche. Note : une icône d'avertissement s'affiche sur l'icône de niveau d'encre si le niveau est bas. Une icône de situation critique s'affiche sur l'icône du niveau bas lorsqu'une cartouche doit être remplacée. Commander des fournitures - Cliquez pour acheter des fournitures Dell en ligne. Présentation Présentation - Sélectionnez Normale, Multi-pages, Poster, ou Brochure. Normale est la présentation par défaut selon laquelle chaque document est imprimé sur une feuille de papier. Si la fonction Multipages est sélectionnée, des pages multiples sont imprimées sur une feuille de papier. Lorsque vous sélectionnez Poster, une photo est divisée en segments et imprimée sur des pages individuelles. La fonction Brochure vous permet d'imprimer un document comme une petite brochure en imprimant deux pages par feuille. Echelle - Sélectionnez Par pour permettre à la zone de sélection numérique de choisir une valeur entre 10 et 500 pourcent. Sélectionner Ajuster afin d'activer la liste déroulante contenant tous les formats de papier supportés. Imprimer une image réfléchie - Cochez la case pour ouvrir l'image pour impression thermocollante. Impression sur deux faces - Sélectionnez Non pour imprimer sur une seule face de la feuille. Sélectionnez Manuel (Instructions fournies) pour effectuer un duplexage manuel lorsque vous imprimez sur une face, faites pivoter les pages imprimées à 180 degrés et replacez-les dans le bac d'alimentation principal pour imprimer sur l'autre face. Avancé Couleur - Sélectionnez la méthode d'impression du document. Vous pouvez imprimer en couleur ou en noir et blanc. Filigrane - Sélectionnez le filigrane à partir de la liste déroulante. Personnaliser... vous permet de sélectionner des filigranes prédéfinis ou de créer et éditer vos propres filigranes. L'option Imprimer uniquement sur la première page place le filigrane uniquement sur la première page du document. Type de papier - Sélectionnez le type de papier dans la liste déroulante. Espace Chromatique - Sélectionnez pour déterminer une gamme de couleur : sRGB ou Adobe RGB. sRGB est l'espace chromatique par défaut pour Internet. Adobe RGB comprend la plupart des couleurs réalisables sur votre imprimante grâce à l'utilisation des couleurs primaires RGB. Maintenance - Vous pouvez exécuter les tâches de maintenance suivantes : Calibrage, Nettoyezlatête d'impression, Désactiver les mises à jour, ou Mise à niveau du Microprogramme. Niveaux d'encre estimés - Affiche les niveaux d'encre noire et couleur. Commander des fournitures - Cliquez pour commander des cartouches d'encre en ligne ou par téléphone. Système de gestion d'encre Dell Le Système de Gestion d'Encre Dell (DIMS) vous informe lorsque les niveaux d'encre sont bas, et vous connecte au site Dell.com et la cartouche de remplacement appropriée. Le DIMS affiche des messages d'avertissement/erreur si le niveau d'encre de l'une des cartouches atteint ou tombe au dessous de la limite minimum prescrite. Avertissement Si le niveau d'encre de l'une des cartouches est égal ou inférieur à 15 pourcent, le statut d'impression est complété d'un avertissement (barre jaune) de niveau d'encre bas. Plus plus d'informations, reportez-vous à la section Remplacement des cartouches d'encre. Erreur Si le niveau d'encre de l'une des cartouches est égal ou inférieur à 5 pourcent, le statut d'impression est complété d'un signe d'erreur (barre rouge) indiquant que la cartouche est presque vide. Plus plus d'informations, reportez-vous à la section Remplacement des cartouches d'encre. Pour commander des cartouches d'encre : 1. Cliquez sur Démarrer® Programmes® Imprimantes Dell® Imprimante Dell Photo P703w AIO. Sous Windows Vista® : a. Cliquez sur ® Programmes. b. Cliquez sur Imprimantes Dell. c. Cliquez sur Imprimante Dell Photo P703w AIO. 2. Sélectionnez Boîte à Outils d'Imagerie Dell. 3. Cliquez sur Commander des fournitures. 4. Si vous souhaitez commander en ligne, cliquez sur Commander en Ligne. Suivez les instructions du site Dell. ou Si vous souhaitez commander par téléphone, sélectionnez la langue pour afficher le numéro de téléphone que vous pouvez contacter afin de passer une commande. En alternative, vous pouvez commander des cartouches d'encre par l'intermédiaire du Contrôleur de Statut ou dans la fenêtre Statut d'Impression en cliquant sur Commander des Fournitures et en suivant les instructions de l'étape 4. Supprimer et réinstaller le logiciel Si votre imprimante ne fonctionne pas correctement, ou que des messages d'erreur apparaissent lors de l'utilisation de votre imprimante, vous pouvez supprimer et réinstaller le logiciel de l'imprimante. 1. Cliquez sur Démarrer® Programmes® Imprimantes Dell® Imprimante Dell Photo P703w AIO. Sous Windows Vista® : a. Cliquez sur ® Programmes. b. Cliquez sur Imprimantes Dell. c. Cliquez sur Imprimante Dell Photo P703w AIO. 2. Cliquez sur Désinstaller l'imprimante Dell Photo P703w AIO. 3. Suivez les instructions à l'écran. 4. Redémarrez votre ordinateur. 5. Insérez le CD Pilotes et Utilitaires, puis suivez les instructions à l'écran. Si l'écran d'installation n'apparaît pas : a. Sous Windows XP, cliquez sur Démarrer® Poste de travail. Sous Windows Vista®, cliquez sur ® Ordinateur. b. Double-cliquez sur l'icône du lecteur de CD/DVD, puis double-cliquez sur setup.exe. c. Lorsque l'écran d'installation du logiciel de l'imprimante apparaît, cliquez sur Installation Personnelle ou Installation en Réseau. d. Suivez les instructions à l'écran pour terminer l'installation.. Retour au sommaire Retour au sommaire A propos de votre imprimante Manuel d'utilisation de l'imprimante Dell™ Photo P703w All-In-One Comprendre les pièces de l'imprimante Comprendre le panneau de commandes Vous pouvez utiliser votre imprimante pour exécuter diverses tâches. Votre imprimante peut exécuter des tâches avec ou sans connexion à un ordinateur. Si l'imprimante est connectée à un ordinateur, vous pouvez utiliser le panneau de commandes de l'imprimante ou le logiciel de l'imprimante pour produire des documents de qualité. Il n'est pas nécessaire de connecter votre imprimante à un ordinateur pour imprimer, copier et numériser. L'impression sans ordinateur est possible uniquement au moyen des ports carte ou PictBridge. Comprendre les pièces de l'imprimante Numéro Pièce Description 1 Couvercle supérieur de l'imprimante maintenant en place votre document ou photo Couvercle scanneur pendant la numérisation. 2 Ecran LCD Affiche des photos, messages, statuts et menus. 3 Panneau de commandes Panneau situé sur l'imprimante, utilisé pour contrôler la copie, la numérisation et l'impression. 4 DEL Wi-Fi Indique le statut de réglage Wi-Fi. Devient bleu lorsque le réglage Wi-Fi est réussi. 5 Unité de base du scanneur Unité que vous soulevez pour accéder aux cartouches d'encre. 6 Indicateur carte mémoire Indique si une carte mémoire est insérée dans la fente prévue à cet effet. 7 Fentes carte mémoire Fentes dans lesquelles vous insérez une carte mémoire contenant des photos numériques. 8 Connecteur PictBridge Le connecteur que vous utilisez pour connecter votre appareil photo numérique compatible PictBridge à votre imprimante. 9 Diode du chargeur photo S'allume lorsque le chargeur photo est occupé. 10 Chargeur photo Plateau supportant le papier photo. 11 Guide de longueur du papier Guide permettant l'alimentation correcte de l'imprimante en papier. 12 Rallonge du plateau de sortie Rallonge étendant le plateau de sortie papier. 13 Guide de largeur du papier Guide permettant l'alimentation correcte de l'imprimante en papier. 14 Plateau de sortie papier Plateau soutenant le papier produit par l'imprimante. 15 Porte d'accès arrière Partie à ouvrir pour dégager les bourrages papier. 16 Prise d'alimentation Connecteur dans lequel vous branchez le câble d'alimentation. 17 Connecteur USB Connecteur dans lequel vous branchez le câble USB. L'autre extrémité du câble USB doit être branché sur votre ordinateur. Comprendre le panneau de commandes Numéro Utiliser Pour 1 Ecran LCD Afficher des photos, messages, statuts et menus. 2 Erreur DEL Une lumière orange clignote en cas d'erreur de l'imprimante. 3 Bouton de zoom avant En mode Prévisualisation Photo, agrandit la photo à 1.25X. Les pressions suivantes du bouton zoom avant en 0.25X agrandissent jusqu'à 5 fois. En mode affichage réduit, affiche la photo en mode prévisualisation. 4 Bouton copie Presser pour passer en mode Copie. S'allume en mode Copie. 5 Bouton numérisation Presser pour passer en mode Numérisation. S'allume en mode Numérisation. 6 Bouton de démarrage Commence la copie, l'impression ou la numérisation. 7 Bouton d'alimentation Allume ou éteint votre imprimante. 8 Diode d'alimentation La diode d'alimentation clignote lors du démarrage. 9 Bouton menu Affiche l'écran du menu principal. 10 Bouton annulation Annule l'opération en cours. 11 Bouton sélectionner Utilisé pour la sélection en même temps que le bouton flèche de déplacement. 12 Boutons flèche de déplacement Utilisés pour naviguer vers le haut vers la droite . 13 Bouton photo Presser pour passer en mode Photo. S'allume en mode Photo. 14 Bouton de rotation Fait pivoter la photo sur l'écran, en rotation horaire, à 90 degrés. 15 Bouton zoom arrière Lorsque l'imprimante est en mode Prévisualisation Photo, permet l'affichage réduit. , vers le bas , vers la gauche , et Lorsqu'une photo a été agrandie au moyen du bouton zoom avant, presser le bouton zoom arrière permet de réduire l'agrandissement à 0.25 X. Retour au sommaire Retour au sommaire Configuration sans fil Manuel d'utilisation de l'imprimante Dell™ Photo P703w All-In-One Configuration minimale pour l'installation Réglages du réseau sans fil Cryptage sans fil Configuration sans fil à l'aide d'un câble USB provisoire Configuration sans fil à l'aide de l'utilitaire de configuration Wi-Fi Configuration sans fil via WPS – Utilisateurs confirmés uniquement Configuration minimale pour l'installation Imprimante Dell™ P703w AIO Photo Un réseau sans fil existant CD pilotes et utilitaires fournis avec votre imprimante Un ordinateur fonctionnant avec l'un des systèmes d'exploitation suivants : Windows Vista® Windows® XP NOTE : installez le point d'accès sans fil ou le routeur de manière centralisée. Si vous avez un seul client sans fil, pour une performance WI-FI optimale, il est recommandé d'installer la station de base près du client. Réglages du réseau sans fil Certains réglages réseau sans fil peuvent s'avérer nécessaires pour configurer l'adaptateur installé sur votre imprimante. Nous vous indiquons ci-après certains des réglages susceptibles d'être nécessaires : Nom du Réseau, également connu comme SSID (Service Set ID) Type d'Ensemble de Services de Base (BSS) (le type de réseau sans fil que vous utilisez - Ad Hoc ou Infrastructure) Numéro de canal sans fil Authentification réseau et type de cryptage Clé(s) de sécurité Cryptage sans fil Les types de sécurité suivants sont compatibles : Absence de sécurité WEP avec clé 64 ou 128 bits WPA avec moteur de cryptage TKIP 128 bits ou moteur de cryptage AES-CCMP 128 bits Une clé pré-partagée d'Accès WiFi Protégé (WPA) est comme un mot de passe et doit remplir les critères suivants : Si vous utilisez des caractères Hex, les clés valides comportent 64 caractères. Si vous utilisez des codes ASCII, les clés valides comportent au moins 8 caractères. Le réseau sans fil peut utiliser partout de une à quatre clés WEP. Une clé WEP est comme un mot de passe et doit répondre aux critères suivants : Si vous utilisez des caractères Hex, les clés valides comportent 10 ou 26 caractères. Si vous utilisez des codes ASCII, les clés valides comportent 5 ou 13 caractères. Configuration Wi-Fi à l'aide d'un câble USB provisoire 1. Branchez le câble d'alimentation de l'imprimante à la prise murale. 2. Pressez le bouton Marche . Sur le panneau de commandes de votre imprimante : 3. Pressez le bouton Menu . 4. Presser le bouton Flèche vers le bas 5. Pressez le bouton Sélectionner et faire défiler jusqu'à Réseau. . 6. Presser le bouton Flèche vers le bas et faire défiler jusqu'à Emetteur Wi-Fi. 7. Presser le bouton Flèche gauche ou droite 8. Pressez le bouton Sélectionner pour activer le paramètre. . Sur votre ordinateur : 9. Si vous utilisez votre imprimante avec un ordinateur existant : Passez à l'étape 10. Si vous utilisez votre imprimante avec un nouvel ordinateur Dell : Passez à l'étape 11. 10. Vérifiez le bon fonctionnement de votre ordinateur, puis insérez le CD Pilotes etUtilitaires. Le CD s'exécute automatiquement. NOTE : si vous n'avez pas votre CD Pilotes et Utilitaires, vous pouvez télécharger le logiciel approprié à l'adresse support.dell.com. Vous devrez peut-être désactiver le pare-feu Windows avant de télécharger le logiciel. 11. Connectez le câble USB entre le port situé à l'arrière de l'imprimante et l'ordinateur. 12. Suivez les instructions qui s'affichent jusqu'à l'écran ci-dessous. L'option Connexion USB est sélectionnée par défaut. 13. Sélectionnez Connexion sans fil, puis cliquez sur Suivant. NOTE : vérifiez que votre ordinateur est connecté au même réseau. La fenêtre de configuration de l'imprimante sans fil s'ouvre. 14. Sélectionnez Créer les réglages sans fil de mon imprimante si vous n'avez pas encore configuré les réglages sans fil de votre imprimante. ou Sélectionnez Conserver les réglages sans fil de mon imprimante si les réglages sans fil de votre imprimante sont déjà configurés et que vous souhaitez ajouter l'imprimante à un autre ordinateur du même réseau. NOTE : Modifier les réglages sans fil de mon imprimante est activé si votre imprimante est déjà connecté à un réseau sans fil. Sélectionnez Modifier les réglages sans fil de mon imprimante si les réglages sans fil de votre imprimante ont déjà été configurés mais que vous souhaitez les modifier. Par exemple, pour une connexion à un autre réseau. 15. Cliquez sur Suivant, et suivez les instructions à l'écran pour terminer l'installation. Configuration sans fil à l'aide de l'utilitaire de configuration Wi-Fi Pour une configuration sans fil après l'installation de la Boite d'Outils d'Imagerie Dell : Cliquez sur Démarrer® Programmes® Imprimantes Dell® Imprimante Dell Photo P703w AIO ® Utilitaire de Configuration Wi-Fi. Sous Windows Vista® : a. Cliquez sur ® Programmes. b. Cliquez sur Imprimantes Dell. c. Cliquez sur Imprimante Dell Photo P703w AIO® Utilitaire de Configuration Wi-Fi. Configuration sans fil via WPS – Utilisateurs confirmés uniquement Suivez attentivement ces instructions pour configurer les réglages sans fil de votre imprimante via WPS. WPS est disponible uniquement si vous utilisez un routeur compatible WPS. En cas de doute, veuillez vérifier la présence du logo WPS sur votre routeur. NOTE : la configuration sans fil via WPS est recommandée aux utilisateurs confirmés uniquement. Avant de configurer votre imprimante via WPS, vous devez connaitre l'adresse IP de votre routeur. En cas de doute concernant l'adresse IP de votre routeur, vous pouvez procéder à la configuration sans fil à l'aide d'un cable USB provisoire. Pour plus d'informations, reportez-vous à la section Configuration sans fil à l'aide d'un cable USB provisoire. NOTE : vérifiez que votre ordinateur est connecté au réseau sans fil. Sur votre ordinateur : 1. Entrez l'adresse IP de votre routeur dans un navigateur Internet et appuyez sur la touche Entrée. La page Web de votre routeur s'ouvre. NOTE : vous pouvez être invité à entrer votre nom d'utilisateur et votre mot de passe. Si vous n'êtes pas sûr de votre nom d'utilisateur et de votre mot de passe, contactez l'assistance du fabricant de votre routeur ou votre fournisseur d'accès Internet. 2. Sur la page Web de votre routeur, rendez-vous à la section WPS. NOTE : l'emplacement de cette page peut varier en fonction du fabricant du routeur que vous utilisez. Sur le panneau de commandes de votre imprimante : 3. Pressez le bouton Menu . 4. Pressez le bouton Flèche vers le bas . et faites défiler jusqu'à Réseau, puis cliquez sur le bouton Sélectionner 5. Pressez le bouton Flèche vers le bas position On. et faites défiler jusqu'à Emetteur WiFi et assurez-vous qu'il se trouve en NOTE : l'indicateur DEL Wi-Fi bleu commence à clignoter. 6. Dans le menu Réseau, pressez le bouton Flèche vers le haut ou vers le bas puis pressez le bouton Sélectionner et faites défiler jusqu'à Pin WPS, . 7. Notez le PIN affiché sur votre écran LCD. Ne pressez PAS le bouton Sélectionner . Sur votre ordinateur : 8. Entrez le PIN dans la case prévue à cet effet de la page WPS de votre routeur et commencez la recherche WPS sur le routeur. Terminez l'étape 9 dans les 2 prochaines minutes. Sur le panneau de commandes de votre imprimante : 9. Retournez à l'imprimante 2 minutes après avoir commencé la recherche WPS sur la page Web et pressez le bouton Sélectionner pour lancer la procédure sur l'imprimante. 10. Attendez la fin de la configuration. Cette procédure peut prendre quelques minutes. Si le réglage est réussi, l'écran suivant apparaît sur l'écran LCD de votre imprimante. Procédez à l'étape 11. Si le réglage n'a pas réussi ou est interrompu, attendez quelques minutes et reprenez les étapes 5-10. NOTE : l'antenne interne sans fil de votre imprimante est située à droite de l'imprimante près du panneau de commandes. Rapprochez l'imprimante du routeur en faisant en sorte que le panneau de commandes soit plus près du routeur pour un meilleur signal sans fil. 11. Attendez que la DEL Wi-FI de l'imprimante cesse de clignoter et passe au bleu fixe. Cette procédure peut prendre quelques minutes. 12. Pressez le bouton Flèche vers le haut ou vers le bas Sélectionner et faites défiler jusqu'à Statut, puis pressez le bouton . NOTE : assurez-vous que l'imprimante affiche un SSID correct et qu'il lui a été attribué une adresse IP (i.e. NOT 0.0.0.0). Si l'adresse IP de l'imprimante ne peut être attribuée, redémarrez l'imprimante et contrôlez à nouveau. Si l'adresse IP n'est toujours pas attribuée, reprenez à l'étape 5. Sur votre ordinateur : 13. Retournez à votre ordinateur et fermez la page Web du routeur. Passez à l'étape 14 pour installer les pilotes d'imprimante sur l'ordinateur. 14. Insérez le CD Pilotes et utilitaires si vous ne l'avez déjà fait. NOTE : si vous avez déjà installé votre imprimante sur votre ordinateur, lancez le programme Utilitaire de Configuration Wi-Fi installé. Passez à l'étape 16. NOTE : si vous n'avez pas votre CD Pilotes et Utilitaires, vous pouvez télécharger le logiciel approprié à l'adresse support.dell.com. 15. Suivez les instructions qui s'affichent jusqu'à l'écran ci-dessous. L'option Connexion USB est sélectionnée par défaut. 16. Sélectionnez Connexion sans fil, puis cliquez sur Suivant. NOTE : vérifiez que votre ordinateur est connecté au même réseau. 17. La fenêtre de configuration de l'imprimante sans fil s'ouvre. Sélectionnez Conserver les réglages sans fil de mon imprimante, puis cliquez sur Suivant. 18. Sélectionnez votre imprimante, puis cliquez sur Suivant. 19. Cliquez sur Terminer pour achever l'installation. Retour au sommaire Retour à la Page de Sommaire Comprendre les menus du panneau de commandes Manuel d'utilisation de l'imprimante Dell™ Photo P703w All-In-One Mode Copie Mode Photo Mode Numérisation Mode Copie Pour visualiser ou modifier le menu Mode Copie : 1. Pressez le bouton Copie Élement du Menu Copie Quantité du panneau de commandes de l'imprimante. Réglages et faitez défiler jusqu'à Quantité. 1. Dans le menu Copie, pressez le bouton Flèche pour modifier le nombre de copies (1-99). 2. Pressez le bouton Flèche gauche ou droite 3. Pressez le bouton Sélectionner pour installer et continuer d'installer des options, ou sur le bouton Démarrer . La quantité par défaut est un exemplaire. Couleur vers le bas et faitez défiler jusqu'à Couleur. 1. Dans le menu Copie, pressez le bouton Flèche 2. Pressez le bouton Flèche gauche ou droite pour modifier la couleur de la copie (Noir et blanc / Couleur). 3. Pressez le bouton Sélectionner Qualité pour installer et continuer d'installer des options, ou sur le bouton Démarrer 1. Dans le menu Copie, pressez le bouton Flèche 2. Pressez le bouton Flèche gauche ou droite 3. Pressez le bouton Sélectionner Sortie. vers le bas et faitez défiler jusqu'à Qualité. pour modifier la qualité de la copie (Brouillon/normale/Optimale). pour installer et continuer d'installer des options, ou sur le bouton Démarrer . 1. Dans le menu Copie, pressez le bouton Flèche vers le bas et faitez défiler jusqu'à Sortie. gauche ou droite pour modifier la sortie de la copie (pourcentage d'échelle / Présentations 2. Pressez le bouton Flèche Photo / Même format / Ajustement à la page). 3. Pressez le bouton Sélectionner Format . pour installer et continuer d'installer des options, ou sur le bouton Démarrer . NOTE : Vous pouvez changer le format si vous avez sélectionné Pourcentage d'échelle ou Présentations photo comme Sortie. Pourcentage d'échelle : vers le bas et faitez défiler jusqu'à Format. 1. Dans le menu Copie, pressez le bouton Flèche 2. Pressez le bouton Flèche gauche ou droite et faitez défiler jusqu'à Pourcentage d'échelle. pour modifier le pourcentage d'échelle (10-500). 3. Pressez le bouton Flèche gauche ou droite 4. Pressez le bouton Sélectionner pour installer et continuer d'installer des options, ou sur le bouton Démarrer . Présentations photo : vers le bas et faitez défiler jusqu'à Format. 1. Dans le menu Copie, pressez le bouton Flèche et faitez défiler jusqu'à Présentations photo. 2. Pressez le bouton Flèche gauche ou droite 3. Pressez le bouton Flèche gauche ou droite pour changer la présentation de la photo (sans bordure/avec bordure/2 par page/3 par page/4 par page/9 par page/2x2 poster/3x3 poster/4x4 poster). 4. Pressez le bouton Sélectionner Brillance pour installer et continuer d'installer des options, ou sur le bouton Démarrer 1. Dans le menu Copie, pressez le bouton Flèche 2. Pressez le bouton Flèche gauche ou droite 3. Pressez le bouton Sélectionner Aperçu 1. Dans le Menu Copie, pressez le bouton Flèche vers le bas 3. Pressez le bouton Sélectionner Sauvegarder les réglages de copie vers le bas et faitez défiler jusqu'à Brillance. pour sélectionner plus sombre ou plus clair. pour installer et continuer d'installer des options, ou sur le bouton Démarrer 2. Pressez le bouton Flèche gauche ou droite . . et faitez défiler jusqu'à Aperçu. pour activer ou désactiver l'Aperçu. pour installer et continuer d'installer des options, ou sur le bouton Démarrer . et faitez défiler jusqu'à Sauvegarder les Réglages. 1. Dans le Menu Copie, pressez le bouton Flèche vers le bas 2. Pressez le bouton Flèche gauche ou droite pour sauvegarder les réglages copies sur Oui ou Non. Mode Photo Pour visualiser ou modifier les réglages du Mode Photo : 1. Insérer une carte mémoire. L'imprimante passe automatiquement en mode Photo après lecture de la carte. AVIS : ne pas tenter de retirer une carte mémoire en cours de lecture. Cette action peut endommager les fichiers contenus sur la carte. Vous pouvez retirer une carte en toute sécurité lorsque la diode située près des fentes ne clignote pas. Élément du Réglages Menu Photo Présentation 1. Dans Présentation, pressez le bouton Flèche gauche ou droite Index 2x2 Poster 3x3 Poster 4x4 Poster Sans bordure (par défaut) Avec bordure 2 par Page 3 par Page 4 par Page 9 par Page 2. Pressez le bouton Sélectionner Quantité pour installer et continuer d'installer des options, ou sur le bouton Démarrer 3. Pressez le bouton Sélectionner 1. Dans le menu Photo, pressez le bouton Flèche vers le bas 3. Pressez le bouton Sélectionner 1. Dans le menu Photo, pressez le bouton Flèche vers le bas 3. Pressez le bouton Sélectionner . et faitez défiler jusqu'à Couleur. pour modifier la couleur (Noir et blanc/Couleur). pour installer et continuer d'installer des options, ou sur le bouton Démarrer 2. Pressez le bouton Flèche gauche ou droite Enregistrer les réglages et faitez défiler jusqu'à Quantité. pour modifier le nombre (1-99). pour installer et continuer d'installer des options, ou sur le bouton Démarrer 2. Pressez le bouton Flèche gauche ou droite Qualité . 1. Dans le menu Photo, pressez le bouton Flèche vers le bas 2. Pressez le bouton Flèche gauche ou droite Couleur et faitez défiler jusqu'à Présentation Photo: . et faitez défiler jusqu'à Qualité. pour modifier la qualité de la photo (Brouillon/Normale/Optimale)). pour installer et continuer d'installer des options, ou sur le bouton Démarrer . et faitez défiler jusqu'à Sauvegarder les Réglages. 1. Dans le menu Photo, pressez le bouton Flèche vers le bas pour sauvegarder les réglages photo sur Oui ou Non. 2. Pressez le bouton Flèche gauche ou droite Mode numérisation Pour visualiser ou modifier les réglages du Mode Numérisation : 1. Pressez le bouton Numérisation Élément du menu Numérisation Que numériser du panneau de commandes de l'imprimante. Réglages vers le bas et faitez défiler jusqu'à Que numériser. 1. Dans le menu Numérisation, pressez le bouton Flèche pour sélectionner Document/Photo. 2. Pressez le bouton Flèche gauche ou droite 3. Pressez le bouton Sélectionner Numériser vers pour installer et continuer d'installer des options, ou sur le bouton Démarrer 1. Dans le menu Numérisation, pressez le bouton Flèche 2. Pressez le bouton Flèche gauche ou droite 3. Pressez le bouton Sélectionner Destination de la numérisation Retour au sommaire vers le bas et faitez défiler jusqu'à Numériser vers. pour sélectionner PC-USB/Carte mémoire/hôte-Wi-Fi. pour installer et continuer d'installer des options, ou sur le bouton Démarrer . vers le bas et faitez défiler jusqu'à Destination de la numérisation. 1. Dans le menu Numérisation, pressez le bouton Flèche 2. Pressez le bouton Flèche gauche ou droite pour sélectionner le Fichier. 3. Pressez le bouton Sélectionner Enregistrer les réglages . pour installer et continuer d'installer des options, ou sur le bouton Démarrer . vers le bas et faitez défiler jusqu'à Enregistrer les réglages. 1. Dans le menu Numérisation, pressez le bouton Flèche 2. Pressez le bouton Flèche gauche ou droite pour sauvegarder les réglages de numérisation sur Oui ou Non. Retour au sommaire Maintenance Manuel d'utilisation de l'imprimante Dell™ Photo P703w All-In-One Nettoyage de la vitre du scanneur Nettoyage du couvercle du scanneur Formatage d'une carte mémoire Impression d'une feuille de diagnostic Contrôle des niveaux d'encre Remplacement des cartouches d'encre Exécution un calibrage Nettoyage de la tête d'impression Remplacement de la tête d'impression Désactivation des mises à jour Mise à niveau du microprogramme Les cartouches d'encre Dell™ sont vendues par Dell. Vous pouvez commander de l'encre en ligne sur le site www.dell.com/supplies ou par téléphone. Il est recommandé d'utiliser des cartouches d'encre Dell pour votre imprimante. La garantie Dell ne couvre pas les dommages causés par l'utilisation d'accessoires, de pièces ou de composants non fournis par Dell. Nettoyage de la vitre du scanneur 1. Eteignez l'imprimante et débranchez-la de la prise murale. 2. Soulevez le couvercle du scanneur. 3. Nettoyez la vitre avec un chiffon doux ou une éponge légèrement imbibée de produit lave-vitre non abrasif. AVIS : ne pas utiliser d'abrasifs, d'acétone, de benzène, ni de tétracholorure de carbone, ces produits étant susceptibles de causer des dommages. Ne pas vaporiser de liquide directement sur la vitre. Le liquide pourrait s'infiltrer sous la vitre et endommager le dispositif. 4. Nettoyez la vitre avec un linge sans peluches. Nettoyage du couvercle du scanneur 1. Eteignez l'imprimante et débranchez-la de la prise murale. 2. Soulevez le couvercle du scanneur. 3. Nettoyez la face interne du couvercle avec un chiffon doux ou une éponge légèrement imbibée d'un savon doux et d'eau chaude. 4. Essuyez la face interne doucement afin de retirer la poussière. 5. Séchez la face interne avec une peau de chamois ou un chiffon doux. AVIS : ne pas utiliser de torchons à base de papier, car ils pourraient érafler la face interne. 6. Si un nettoyage supplémentaire s'avère nécessaire, répétez les étapes précédentes en utilisant de l'isopropanol et essuyez complètement la face interne à l'aide d'un linge humide afin de supprimer tout résidu d'alcool. Formatage d'une carte mémoire Le formatage efface toutes les données d'une carte mémoire. 1. Insérez une carte mémoire dans la fente prévue à cet effet. 2. Pressez le bouton Menu . 3. Pressez le bouton Flèche vers le bas 4. Pressez le bouton Sélectionner 5. Pressez le bouton Démarrer et faire défiler jusqu'à Formater Carte Mémoire. . . Le formatage de la carte mémoire commence. Impression d'une feuille de diagnostic La Page de Diagnostic contient des informations concernant votre imprimante, pouvant être utiles lorsque vous contactez le support Dell. 1. Pressez le bouton Menu . 2. Pressez le bouton Flèche vers le bas 3. Pressez le bouton Sélectionner 4. Pressez le bouton Démarrer et faire défiler jusqu'à Imprimer une Feuille de Diagnostic. . . L'impression de la feuille de diagnostic commence. Contrôle des niveaux d'encre Votre imprimante utilise des cartouches distinctes d'encre noire et couleur. Vous pouvez contrôler les niveaux d'encre afin de savoir si vous devrez bientôt remplacer une cartouche. L'écran de niveau d'encre indique la quantité d'encre restant dans les réservoirs. 1. Pressez le bouton Menu . 2. Pressez le bouton Flèche vers le bas 3. Pressez le bouton Sélectionner et faites défiler jusqu'à Niveaux d'encre. . L'écran des niveaux d'encre indique les niveaux dans une jauge verticale comportant un indicateur pour la cartouche d'encre noire et un autre pour la cartouche d'encre couleur. Remplacement des cartouches d'encre Un message indiquant un niveau d'encre bas s'affiche lorsque l'un des niveaux d'encre est inférieur à 15 pourcent. NOTE : Pour des impressions de qualité optimale, stockez les cartouches d'encre dans un endroit où la température n'excède pas 30°C (85°F). AVIS : utilisez des cartouches d'encre Dell authentiques pour garantir les meilleurs résultats et éviter d'endommager la tête de lecture. 1. Allumez votre imprimante. 2. Soulevez l'unité de base du scanneur par l'avant. La tête de lecture se positionne au centre. Les réservoirs d'encre sont situés dans la tête de lecture. Numéro Pièce 1 Tête de lecture 2 Cartouche d'encre couleur 3 Cartouche d'encre noire 3. Attendez que la tête soit à l'arrêt et silencieuse, puis pincez la languette de verrouillage de l'ancienne cartouche entre le pouce et l'index. 4. La sortir de la tête de lecture. 5. Retirez la cartouche d'encre emballée sous vide de sa boîte, ouvrez l'emballage à l'encoche, et retirez la cartouche d'encre. 6. Retirez le capuchon orange de la cartouche en saisissant le bord supérieur et en le tirant par rotation de la cartouche d'encre. NOTE : insérez immédiatement la cartouche d'encre dans la tête d'impression afin d'éviter un éventuel séchage de l'encre. 7. Glissez la cartouche d'encre dans la tête d'impression. 8. Appuyez sur l'onglet jusqu'à entendre un déclic indiquant le positionnement de la cartouche. 9. Fermez l'unité de base du scanneur. Exécution d'un calibrage Votre imprimante exécute un calibrage chaque fois qu'une tête d'impression est installée ou remplacée. Toutefois, vous pouvez également exécuter un calibrage si vous constatez des changements de qualité de l'image. Le calibrage aligne les têtes d'impression et exécute un contrôle de l'état de la buse afin de permettre des impressions de haute qualité. Calibrage depuis l'ordinateur 1. Remplissez le chargeur principal ou le chargeur photo. NOTE : si vous ne disposez pas de papier photo, vous pouvez utiliser du papier ordinaire, mais le papier photo est hautement recommandé pour les calibrages. 2. Cliquez sur Démarrer® Programmes® Imprimantes Dell® Imprimante Dell Photo P703w AIO. Sous Windows Vista® : a. Cliquez sur ® Programmes. b. Cliquez sur Imprimantes Dell. c. Cliquez sur Imprimante Dell Photo P703w AIO. 3. Sélectionnez Boîte à Outils Imagerie Dell. La Boîte à Outils Imagerie Dell s'ouvre. 4. Cliquez sur le bouton Aide . 5. Cliquez sur Maintenance. 6. Cliquez sur Calibrage. 7. Suivez les instructions de l'ordinateur pour l'impression de calibrage afin de calibrer l'imprimante. Calibrage depuis le panneau de commandes 1. Remplissez le chargeur principal ou le chargeur photo. NOTE : si vous ne disposez pas de papier photo, vous pouvez utiliser du papier ordinaire, mais le papier photo est hautement recommandé pour les calibrages. 2. Pressez le bouton Menu . 3. Pressez le bouton Flèche vers le bas Sélectionner et faire défiler jusqu'à Calibrer l'Imprimante, puis cliquez sur le bouton . Un nouvel écran apparaît indiquant Imprimer Page de Calibrage sélectionnée. 4. Pressez le bouton Démarrer . 5. Suivez les instructions sur l'écran LCD pour terminer le calibrage. Nettoyage de la tête d'impression Si vous constatez une dégradation de la qualité des impressions, la tête de lecture peut nécessiter un nettoyage. Nettoyage de la tête d'impression depuis l'ordinateur 1. Cliquez sur Démarrer® Programmes® Imprimantes Dell® Imprimante Dell Photo P703w AIO. Sous Windows Vista® : a. Cliquez sur ® Programmes. b. Cliquez sur Imprimantes Dell. c. Cliquez sur Imprimante Dell Photo P703w AIO. 2. Sélectionnez Boîte à Outils Imagerie Dell. La Boîte à Outils Imagerie Dell s'ouvre. 3. Cliquez sur le bouton Aide . 4. Cliquez sur Maintenance. 5. Cliquez sur Nettoyezlatête d'Impression. Nettoyage de la tête d'impression depuis le panneau de commandes 1. Pressez le bouton Menu . 2. Pressez le bouton Flèche vers le bas et faire défiler jusqu'à Nettoyer la Tête d'Impression. 3. Pressez le bouton Sélectionner pour accéder au menu Nettoyer la Tête d'Impression. 4. Pressez le bouton Sélectionner pour exécuter un nettoyage basique. ou Pressez le bouton Flèche vers le bas Sélectionner pour sélectionner Nettoyage en profondeur, puis pressez le bouton pour exécuter un nettoyage en profondeur. Remplacement de la tête d'impression NOTE : la tête de lecture ne doit généralement pas être remplacée pendant la durée de vie de l'imprimante. 1. Allumez votre imprimante. 2. Soulevez l'unité de base du scanneur par l'avant. La tête de lecture se positionne au centre. Attendez que la tête de lecture soit fixe et silencieuse. 3. Retirez les cartouches d'encre. Pour plus d'informations, reportez-vous aux étapes 3 et 4 de la section Remplacement des cartouches d'encre. 4. Soulevez la languette de verrouillage de la tête d'impression afin de libérer la tête d'impression du chariot. 5. Retirez l'ancienne tête d'impression du chariot. 6. Retirez la nouvelle tête d'impression de son emballage. 7. Retirez et jetez le capuchon protection orange. 8. Placez la nouvelle tête d'impression dans le chariot. 9. Poussez fermement contre le repère cible de la tête d'impression jusqu'au déclic de positionnement. 10. Réinstallez les cartouches d'encre dans la tête d'impression. Pour plus d'informations, reportez-vous aux étapes 7 et 8 de la section Remplacement des cartouches d'encre. 11. Fermez l'unité de base du scanneur. Désactivation des mises à jour Pour activer ou désactiver le contrôle automatique de mises à jour du logiciel Boîte à Outils Imagerie Dell à chaque démarrage : 1. Cliquez sur Démarrer® Programmes® Imprimantes Dell® Imprimante Dell Photo P703w AIO. Sous Windows Vista® : a. Cliquez sur ® Programmes. b. Cliquez sur Imprimantes Dell. c. Cliquez sur Imprimante Dell Photo P703w AIO. 2. Sélectionnez Boîte à Outils Imagerie Dell. La Boîte à Outils Imagerie Dell s'ouvre. 3. Cliquez sur le bouton Aide . 4. Cliquez sur Maintenance. 5. Cliquez sur Désactiver les mises à jour. Mise à niveau du microprogramme Vous pouvez mettre à jour le microprogramme de l'imprimante avec les mises à jour disponibles les plus récentes depuis le logiciel Boîte à Outils Imagerie Dell. Cette action nécessite une connexion internet. 1. Cliquez sur Démarrer® Programmes® Imprimantes Dell® Imprimante Dell Photo P703w AIO. Sous Windows Vista® : a. Cliquez sur ® Programmes. b. Cliquez sur Imprimantes Dell. c. Cliquez sur Imprimante Dell Photo P703w AIO. 2. Sélectionnez Boîte à Outils Imagerie Dell. La Boîte à Outils Imagerie Dell s'ouvre. 3. Cliquez sur le bouton Aide . 4. Cliquez sur Maintenance. 5. Cliquez sur Mise à niveau du microprogramme. NOTE : ne pas éteindre l'imprimante pendant la mise à niveau du microprogramme car cela endommage l'imprimante. Retour au sommaire Retour au sommaire Chargement du papier et des originaux Manuel d'utilisation de l'imprimante Dell™ Photo P703w All-In-One Chargement du papier Chargement du papier photo Chargement des enveloppes Chargement des étiquettes Chargement des documents originaux Chargement du papier Vous pouvez charger le réceptacle principal avec divers types de papier de 3 à 8, 5" de largeur et de 5 à 14 " de longueur, d'une capacité de 100 feuilles de 20 lb de papier ordinaire (pile vierge de papier neuf). NOTE : Pour imprimer depuis le réceptacle principal, vérifiez que le chargeur photo n'est pas engagé et que le couvercle est fermé. 1. Aérez le papier. 2. Soulevez le réceptacle de sortie et faites glisser les guides de largeur et de longeur jusqu'à leurs positions extrêmes. 3. Alignez les tranches de la pile de papier. 4. Insérez la pile de papier dans le bac d'alimentation, petite tranche en avant et face à imprimer en bas. Faites glisser la pile de papier vers l'avant jusqu'à ce qu'elle soit arrêtée. 5. Faites glisser les guides de largeur et de longueur jusqu'à ce qu'ils s'arrêtent aux bords du papier. 6. Faites descendre le réceptacle. 7. Tirez la rallonge du réceptacle. Chargement du papier photo Vous pouvez charger jusqu'à 20 feuilles de 10 mm d'épaisseur de 4 x 6" (101 x 150mm) de papier photo dans le bac d'alimentation photo. NOTE : afin d'éviter les empreintes digitales, tenez le papier par les bords ou par les onglets perforés. Evitez de toucher la face brillante du papier. 1. Soulevez le couvercle du chargeur photo. 2. Tirez le chargeur photo vers vous jusqu'à ce qu'il s'arrête. NOTE : Lorsque le chargeur photo est désengagé, le chargeur principal est actif. 3. Insérez la pile de papier photo dans le chargeur photo, face à imprimer en bas. 4. Faites glisser le chargeur photo comportant la pile de papier photo jusqu'à ce qu'il s'arrête. NOTE : l'engagement du chargeur photo fait s'allumer la diode. 5. Fermez le couvercle du chargeur photo. Chargement des enveloppes Vous pouvez charger des enveloppes dans le chargeur principal de votre imprimante. NOTE : n'utilisez pas des enveloppes comportant des découpages ou des fenêtres en cellophane. 1. Soulevez le réceptacle de sortie et faites glisser les guides de largeur et de longeur jusqu'à leurs positions extrêmes. 2. Retirez le papier se trouvant dans le réceptacle d'entrée. 3. Insérez une ou plusieurs enveloppes face en bas, rabas fermés vers la droite. 4. Faites glisser la pile d'enveloppes vers l'avant jusqu'à ce qu'elle soit arrêtée. 5. Faites glisser les guides de papier vers l'intérieur contre la pile d'enveloppes jusqu'à ce qu'ils s'arrêtent. 6. Fermez le réceptacle. Chargement des étiquettes Utilisez des planches d'étiquettes au format lettre ou A4 (conçues pour les imprimantes à jet d'encre). 1. Assurez-vous que les planches ne se collent pas entre elles. 2. Placez une pile de planches d'étiquettes au-dessus du papier standard dans le chargeur, face de l'étiquette en bas. Chargement des documents originaux 1. Ouvrez le couvercle supérieur. 2. Placez le document face en bas sur la vitre du scanneur. 3. Fermez le couvercle supérieur. Retour au sommaire Retour au sommaire Dépannage Manuel d'utilisation de l'imprimante Dell™ Photo P703w All-In-One Problèmes d'installation Problèmes d'ordre général Amélioration de la qualité d'impression Conseils généraux relatifs à la sélection ou au chargement d'un support d'impression Eviter les bourrages et les erreurs d'alimentation Messages d'erreur Problèmes d'installation Problèmes relatifs à l'ordinateur Problèmes de bonne communication entre l'imprimante et l'ordinateur. Débranchez le câble USB de votre imprimante et de votre ordinateur. Rebranchez le câble USB. Eteignez l'imprimante. Débranchez le câble d'alimentation de l'imprimante de la prise murale. Rebranchez le câble d'alimentation de l'imprimante à la prise électrique, et allumez l'imprimante. Redémarrez votre ordinateur. Vérifiez que votre imprimante est compatible avec l'ordinateur. L'imprimante est compatible avec Windows XP x32, Windows XP Professionnel x64, Windows Vista® x32, et Windows Vista® 64. Assurez-vous que votre imprimante et votre ordinateur sont allumés. Si l'écran d'installation du logiciel n'apparaît pas automatiquement, installez le logiciel manuellement.. 1. Insérez le CD Pilotes et Utilitaires. 2. Sous Windows XP, Cliquez sur Démarrer® Poste de Travail. Sous Windows Vista®, cliquez sur ® Ordinateur. 3. Double-cliquez sur l'icône du lecteur de CD/DVD, puis double-cliquez sur setup.exe. 4. Lorsque l'écran d'installation du logiciel de l'imprimante apparaît, cliquez sur Installation Personnelle ou Installation en Réseau. 5. Suivez les instructions à l'écran pour terminer l'installation. Vérifiez si le logiciel de l'imprimante est installé. Sous Windows XP, cliquez sur Démarrer® Programmes ou Tous les Programmes® Imprimantes Dell. Sous Windows Vista® : ® Programmes. 1. Cliquez sur 2. Cliquez sur Imprimantes Dell. Si l'imprimante ne figure pas sur la liste d'imprimantes, le logiciel de l'imprimante n'est pas installé. Installez le logiciel de l'imprimante. Pour plus d'informations, reportez-vous à la section Supprimer et réinstaller le logiciel. Définissez votre imprimante comme l'imprimante par défaut. 1. Sous Windows XP, cliquez sur Démarrer® Panneau de configurationl® Imprimantes et autres Matériels® Imprimantes et Télécopies. Sous Windows Vista® : a. Cliquez sur ® Panneau de Configuration. b. Cliquez sur Matériel et Son. c. Cliquez sur Imprimantes. 2. Cliquez sur Imprimante Dell Photo P703w AIO. 3. Sélectionnez Définir comme Imprimante par Défaut. L'imprimante n'imprime pas et les tâches d'impression sont en file d'attente. Contrôlez la présence d'éventuelles instances multiples de l'imprimante installée sur votre ordinateur. 1. Sous Windows XP, cliquez sur Démarrer® Panneau de Configuration® Imprimantes et autres Matériels® Imprimantes et Télécopies. Sous Windows Vista® : a. Cliquez sur ® Panneau de Configuration. b. Cliquez sur Matériel et Son. c. Cliquez sur Imprimantes. 2. Recherchez les éventuelles instances multiples pour votre imprimante. 3. Imprimez une tâche vers chacun de ces objets d'impression pour déterminer quelle imprimante est active. 4. Définissez l'objet d'impression comme imprimante par défaut en cliquant avec le bouton droit sur l'icône de l'imprimante et en sélectionnant Définir comme Imprimante par Défaut. 5. Supprimez les autres exemplaires de l'objet d'impression en cliquant avec le bouton droit sur le nom de l'imprimante et en sélectionnant Supprimer. Afin de prévenir les instances multiples de l'imprimante dans votre dossier Imprimantes, assurez-vous de toujours brancher le câble USB dans le même connecteur initialement utilisé pour l'imprimante. De même, n'installez pas plusieurs fois les pilotes de l'imprimante depuis le CD Pilotes et Utilitaires. Problèmes de l'imprimante Assurez-vous que le câble d'alimentation de l'imprimante est fermement connecté à l'imprimante ainsi qu'à la prise électrique. Vérifiez si l'imprimante a été mise en attente ou en pause. 1. Sous Windows XP, cliquez sur Démarrer® Panneau de Configuration® Imprimantes et autres Matériels® Imprimantes et Télécopies. Sous Windows Vista® : a. Cliquez sur ® Panneau de Configuration. b. Cliquez sur Matériel et Son. c. Cliquez sur Imprimantes. 2. Cliquez droit sur l'icône de l'imprimante. 3. Assurez-vous que l'Impression en Pause n'est pas sélectionnée. Si Impression en Pause est sélectionnée, cliquez sur Reprendre l'impression. Assurez-vous d'avoir correctement installé les cartouches d'encre et d'avoir retiré le capuchon orange de chaque cartouche. Plus plus d'informations, reportez-vous à la section Remplacement des cartouches d'encre. Assurez-vous d'avoir chargé le papier correctement. Pour plus d'informations, reportez-vous à la section Chargement du papier. Assurez-vous que l'imprimante n'est pas connectée à un appareil photo compatible PictBridge. Pour plus d'informations, reportez-vous à la section Imprimer des photos à partir d'un appareil photo compatible PictBridge. Problèmes d'ordre général Problèmes d'impression Vérifiez les niveaux d'encre, et installez de nouvelles cartouches d'encre si nécessaire. Pour plus d'informations, reportez-vous à Système de gestion d'encre Dell. Remplacement des cartouches d'encre. Assurez-vous d'avoir retiré les feuilles individuelles du réceptacle de sortie papier. Afin d'éviter les taches d'encre lorsque vous utilisez le support suivant, retirez chaque feuille dès sa sortie afin de lui permettre de sécher : Papier photo Papier brillant Transparent Étiquettes Enveloppes Transferts thermocollants Libérez les ressources mémoire de votre ordinateur lorsque la vitesse d'impression est lente. Fermez toutes les applications non utilisées. Essayez de minimiser le nombre et la taille des graphiques et images de votre document. Envisagez d'acheter de la mémoire RAM supplémentaire pour votre ordinateur. Retirez de votre ordinateur le plus possible de polices de caractères inutilisées. Veuillez désinstaller le logiciel de l'ordinateur, puis réinstallez-le. Pour plus d'informations, reportez-vous à la section Supprimer et réinstaller le logiciel. Sélectionnez une qualité d'impression inférieure. Plus plus d'informations, reportez-vous à la section Configuration des réglages de l'imprimante. Assurez-vous d'avoir chargé le papier correctement. Plus plus d'informations, reportez-vous à la section Chargement du papier. Impression d'enveloppe incorrecte. Des enveloppes ne sont pas chargées correctement. 1. Retirez les enveloppes du bac d'alimentation principale. 2. Rangez la pile d'enveloppes sur une surface plane, et chargez-la à nouveau dans le bac d'alimentation principal. 3. Faites coulisser les guides de largeur et de longueur de papier vers l'intérieur jusqu'à ce qu'ils s'arrêtent au bord des enveloppes. Document multi-pages en ordre inversé. Les réglages d'impression sont déterminés pour imprimer d'abord la première page de votre document. Imprimez le document en ordre inversé de sorte que les pages soient dans le bon ordre à l'issue de l'impression. 1. Cliquez sur le bouton Propriétés de la boîte de dialogue d'impression. 2. Sélectionnez Imprimer la dernière page en premier sur l'onglet Général. L'impression de la photo apparaît indistincte. Pour éviter les taches sur l'impression de la photo, la face brillante du papier ne doit comporter aucune empreinte digitale. Manipulez le papier par les bords. L'appareil photo PictBridge n'est pas détecté. 1. 2. 3. 4. Contrôlez les connexions USB de l'appareil photo ou du dispositif compatible PictBridge à l'imprimante. En cas de déconnexion, reconnectez le câble USB de l'appareil photo ou du dispositif compatible PictBridge à l'imprimante. Assurez-vous qu'il existe au moins une photo dans la mémoire interne ou la carte mémoire de l'appareil photo ou du dispositif compatible PictBridge Assurez-vous que l'appareil photo ou le dispositif connecté est compatible PictBridge. Reportez-vous au guide de l'utilisateur de votre appareil photo ou de votre dispositif pour plus d'informations. La photo ne s'imprime pas. Une photo sélectionnée ne s'imprime pas. Le fichier image peut être corrompu. Examinez la photo dans l'appareil photo ou dans l'ordinateur et supprimez-la si nécessaire. Le fichier image peut ne pas être au format JPEG. L'imprimante peut imprimer les fichiers JPEG uniquement en mode autonome. Connectez-vous à un ordinateur et utilisez le logiciel Adobe Photoshop Album SE pour les formats BMP et TIFF. Photos rognées. Modifiez le réglage de qualité (ou de résolution) de la photo sur votre appareil photo numérique à 3:2. Pour plus de détails, reportez-vous au guide de l'utilisateur de votre appareil photo. Ajustez les photos rognées à l'aide du logiciel Adobe Photoshop Album SE sur votre ordinateur. Si vous imprimez depuis une application de votre ordinateur, sélectionnez le format approprié dans les options d'impression. NOTE : le rognage peut varier en fonction de la taille de la photo sélectionnée. Mauvaise qualité d'impression. 1. Nettoyez la tête d'impression 2. Exécutez un calibrage. Si le problème persiste, répétez aussi souvent que nécessaire. Impression de travers. Cause probable 1 Le papier n'est pas correctement chargé dans le bac d'alimentation. 1. 2. 3. 4. Retirez la pile de papier du bac d'alimentation principal et faites coulisser les guides du papier jusqu'à leur position extrême. Retirez le papier et recherchez les éventuels plis et déchirures. Rangez la pile de papier sur une surface plane, et chargez-la à nouveau dans le bac d'alimentation principal. Faites coulisser les guides de largeur et de longueur du papier vers l'intérieur jusqu'à ce qu'ils s'arrêtent aux bords du papier. Plus plus d'informations, reportez-vous à la section Chargement du papier. Cause probable 2 Plusieurs types de papier sont chargés. Chargez un seul type de papier. Impression tachée. Le papier pourrait être sale. Essuyez avec un linge sec et sans peluche. En cas de saleté excessive, nettoyez soigneusement le bac d'alimentation papier, et chargez du papier neuf. NOTE : maintenez les couvercles des bacs d'alimentation fermés afin d'empêcher la poussière et la saleté de se déposer sur le papier ou dans l'imprimante. Impression trop foncée. NOTE : pour de meilleurs résultats, utilisez uniquement des cartouches d'encre et du papier Dell pour votre imprimante. Essayez de tirer la photo à nouveau à l'aide du flash, ou réglez la portée du flash de l'appareil photo. Pour plus de détails, reportez-vous au guide de l'utilisateur de votre appareil photo. Réglez la compensation d'exposition de votre appareil photo, et tentez de reprendre la photo. Pour plus de détails, reportez-vous au guide de l'utilisateur de votre appareil photo. Éditez la photo à l'aide du logiciel Adobe Photoshop Album SE sur votre ordinateur. Pour plus de détails, reportez-vous à la section Aide du logiciel Adobe Photoshop Album SE. Assurez-vous que votre imprimante n'est pas exposée directement aux rayons solaires et qu'elle ne fonctionne pas dans un environnement à température élevée. Impression trop claire. NOTE : Pour de meilleurs résultats, utilisez uniquement des cartouches d'encre et du papier Dell pour votre imprimante. Assurez-vous que le papier est chargé logo Dell vers le haut. Chargez à nouveau si nécessaire. Tentez de reprendre la photo sans flash. Pour plus de détails, reportez-vous au guide de l'utilisateur de votre appareil photo. Réglez la compensation d'exposition de votre appareil photo, et tentez de reprendre la photo. Pour plus de détails, reportez-vous au guide de l'utilisateur de votre appareil photo. Éditez la photo à l'aide du logiciel Adobe Photoshop Album SE sur votre ordinateur. Pour plus de détails, reportez-vous à la section Aide du logiciel Adobe Photoshop Album SE. Arrêts d'impression. Arrêts en cours d'impression. L'alimentation en papier s'arrête, et le témoin d'état peut clignoter. NOTE : pour de meilleurs résultats, utilisez uniquement des cartouches d'encre et du papier Dell pour votre imprimante. Vérifiez le papier 1. 2. 3. 4. 5. 6. 7. Si le bac d'alimentation photo est engagé, désengagez-le. Contrôlez l'accès papier à l'arrière de l'imprimante. Retirez toute feuille volante de l'imprimante. Contrôlez le papier et, si nécessaire, chargez à nouveau avec du papier neuf. Aérez soigneusement le papier afin d'empêcher les feuilles d'adhérer entre elles. Chargez à nouveau les bacs d'alimentation. Ne surchargez pas. Si vous le souhaitez, réengagez le bac d'alimentation photo, puis appuyez sur Démarrer pour reprendre l'impression. Impression lente. NOTE : lors d'une impression en grande quantité, l'impression peut ralentir afin d'éviter une surchauffe de la tête d'impression. Assurez-vous que votre imprimante n'est pas exposée directement aux rayons solaires et qu'elle ne fonctionne pas dans un environnement à température élevée (supérieure à 95° F, ou 35° C). Fermez les applications inutiles du logiciel. Assurez-vous que votre ordinateur répond aux critères minimum. Mettez votre système à niveau si nécessaire. Bords blancs sur impressions sans bordure. Cause probable Des bords blancs peuvent apparaître en cas de légers mauvais alignements entre l'imprimante et le papier. Certaines applications du logiciel peuvent être en mesure de "dissimuler" ces mauvais alignements, de sorte que les impressions semblent sans bordure comme ils sont supposés l'être. Utilisez l'option Ajustement à la page / Remplir Page de l'application, ou redimensionnez la photo de sorte que sa taille soit légèrement supérieure au format du papier. Problèmes de copie Contrôlez les éventuels témoins clignotants ou messages d'erreur sur l'imprimante. Plus plus d'informations, reportez-vous à la section Messages d'erreur. Assurez-vous que la vitre du scanneur est propre. Si la vitre du scanneur est sale, nettoyez-la doucement avec un linge propre et sans peluche, imbibé d'eau. Vérifiez les formats de papier. Assurez-vous que le format de papier utilisé correspond au format que vous avez sélectionné sur le panneau de commandes ou dans la Boîte à Outils d'Imagerie Dell. Copies pâles ou couleurs ternes. Cause probable 1 La qualité copie est réglée sur Brouillon. Réglez la qualité copie sur Normale ou Optimale. Plus plus d'informations, reportez-vous à la section Modifier les réglages de copie. Cause probable 2 Le réglage de brillance des copies est trop clair. Ajustez le réglage de la brillance sur plus foncé. Plus plus d'informations, reportez-vous à la section Modifier les réglages de copie. Les copies sont trop claires ou foncées. Le réglage de brillance des copies est trop clair ou foncé. Ajustez le réglage de brillance des copies Plus plus d'informations, reportez-vous à la section Modifier les réglages de copie. Copie coupée. Le format de l'original est supérieur au format de papier chargé. Lorsque le format de l'original est supérieur au format de papier chargé, utilisez l'option Ajustement à la page afin de réduire votre original au format du papier chargé. Problèmes de numérisation Contrôlez les éventuels témoins clignotants ou messages d'erreur sur l'imprimante. Vérifiez le câble USB. Assurez-vous que le câble USB est fermement connecté à votre imprimante ainsi qu'à votre ordinateur. Arrêtez l'ordinateur, reconnectez le câble USB conformément à l'affiche Installation de votre Imprimante, puis redémarrez l'ordinateur. Vérifiez si le logiciel de l'imprimante est installé. Cliquez sur Démarrer® Programmes ou Tous les Programmes® Imprimantes Dell. Sous Windows Vista® : 1. Cliquez sur ® Programmes. 2. Cliquez sur Imprimantes Dell. Si l'imprimante ne figure pas sur la liste d'imprimantes, le logiciel de l'imprimante n'est pas installé. Installez le logiciel de l'imprimante. Pour plus d'informations, reportez-vous à la section Supprimer et réinstaller le logiciel. Problèmes de bonne communication entre l'imprimante et l'ordinateur. Débranchez le câble USB de votre imprimante et de votre ordinateur. Reconnectez le câble USB de votre imprimante et de votre ordinateur. Éteignez l'imprimante. Débranchez le câble d'alimentation de l'imprimante de la prise murale. Rebranchez le câble d'alimentation de l'imprimante à la prise électrique, et allumez l'imprimante. Redémarrez votre ordinateur. Échec de numérisation. Cause probable 1 Votre ordinateur est éteint. Allumez votre ordinateur. Cause probable 2 Votre imprimante n'est pas connectée à votre ordinateur. Connectez votre imprimante à votre ordinateur à l'aide d'un câble USB standard. Cause probable 3 Le logiciel de la Boîte à Outils d'Imagerie Dell n'est pas installé. Insérez le CD d'installation de la Boîte à Outils d'Imagerie Dell et installez le logiciel. Cause probable 4 Les ressources système de votre ordinateur sont peut-être faibles. 1. Arrêtez votre ordinateur et votre imprimante, puis rallumez-les. 2. Si le problème persiste, essayez de numériser à une résolution plus basse. Image numérisée blanche. Votre original n'est pas placé correctement sur la vitre du scanneur. Placez votre original face en bas sur côté droit avant de la vitre du scanneur. Feuille d'épreuve infructueuse. Cause probable 1 La vitre du scanneur est sale. Assurez-vous que la vitre du scanneur est complètement propre ou que la feuille d'épreuve est correctement numérisée. Pour plus d'informations, reportezvous à la section Nettoyage de la vitre du scanneur. Cause probable 2 Changement de carte mémoire ou d'appareil photo. Assurez-vous d'avoir inséré la carte mémoire ou l'appareil photo que vous avez utilisé(e) pour la feuille d'épreuve. Cause probable 3 Feuille d'épreuve mal placée sur la vitre du scanneur. Placez la feuille d'épreuve sur la face droite de la vitre du scanneur. Problèmes de transfert de photos Si vous tentez de transférer des photos à partir d'une carte mémoire et qu'un appareil photo compatible PictBridge est connecté, débranchez-le. Fermez les applications inutiles du logiciel et réduisez les fenêtres de l'application restante. Suivez à l'écran les messages susceptibles d'avoir été dissimulés par les autres fenêtres. Débranchez puis reconnectez le câble USB de l'imprimante à l'ordinateur. Assurez-vous que vous utilisez le câble USB fourni avec votre imprimante. Assurez-vous que le logiciel Adobe Photoshop Album SE est installé. Si vous optez pour une installation Personnalisée, assurez-vous d'installer le pilote de l'imprimante. Désinstallez puis réinstallez le logiciel Adobe Photoshop Album SE. Assurez-vous que votre ordinateur répond aux critères minimum. NOTE : l'imprimante est compatible avec le lecteur de carte Dell 8 en 1 (vendu séparément). D'autres lecteurs de carte Dell USB fonctionnent avec l'imprimante ; toutefois, les lecteurs de cartes des autres fabricants ne sont pas compatibles. Problème de réseau sans fil Je ne peux pas imprimer depuis le réseau Wi-Fi de mon ordinateur. Assurez-vous de l'existence d'au moins trois barres (de couleur verte) dans votre imprimante, indiquant une force minimum de signal Wi-Fi. Une force de signal faible affecte la performance ainsi que la fiabilité de l'impression. Contrôlez la position de l'imprimante et du routeur. Assurez-vous de la bonne poisition de l'imprimante et du routeur afin d'optimiser la force du signal Wi-Fi. Assurez-vous que votre ordinateur EST connecté à un réseau sans fil. 1. Cliquez sur Démarrer® Panneau de Configuration. 2. Double-cliquez sur Connexions Réseau. L'icône de connexion au réseau sans fil doit indiquer une connexion avec une adresse IP valide. Si l'icône de connexion au réseau sans fil indique une connexion avec une adresse IP invalide ou une connexion inexistante, rendez-vous sur le site Centre de support sans fil Dell pour une assistance ou un dépannage de votre réseau sans fil. Vérifiez que vous êtes connecté au bon réseau. Assurez-vous que les SSID de l'imprimante et de l'ordinateur sont identiques. Afin de vérifier, imprimez une page de réglages de configuration réseau depuis l'imprimante en suivant les étapes ci-après et vérifiez que le SSID est identique à celui de l'ordinateur. Vérifiez l'état du réseau . 1. Pressez le bouton Menu 2. Pressez le bouton Flèche vers le bas 3. Pressez le bouton Sélectionner et faites défiler jusqu'à Réseau. . 4. Faites défiler jusqu'à Statut puis appuyez sur le bouton Sélectionner afin de visualiser les informations du réseau. Assurez-vous que le pare-feu est désactivé. Assurez-vous que le pare-feu est désactivé pour imprimer par le réseau sans fil. La raison est que le pare-feu est susceptible d'interférer lors de l'impression par le réseau sans fil. Afin de désactiver le pare-feu, reportez-vous à la section Aide de Windows®. La DEL Wi-Fi clignote. Cela indique que l'imprimante recherche le réseau sans fil. Assurez-vous que le point d'accès est en fonctionnement. Assurez-vous que les dispositifs réseau, notamment le routeur sans fil, sont en fonctionnement pour un réseau d'infrastructure. Pour plus d'informations sur le routeur sans fil, reportez-vous à la documentation fournie avec votre routeur sans fil. Vérifiez la distance entre l'imprimante et le point d'accès. Afin d'établir un bon signal entre l'imprimante et le point d'accès, assurez-vous que : Le point d'accès et l'imprimante ne sont pas trop éloignés l'un de l'autre. Qu'il n'y a pas d'objet métallique important, notamment une armoire métallique ou un réfrigérateur, dans la voie de transmission. Qu'il n'existe pas d'autre équipement, notamment un four micro-ondes et un téléphone sans fil, émettant des signaux (2,4 GHz). Assurez-vous qu'un nombre maximum de trois ordinateurs sont connectés à l'imprimante. Vous pouvez configurer un maximum de trois connexions sans fil à votre imprimante. En cas de tentative d'une quatrième connexion, un ordinateur sera déconnecté. Assurez-vous que l'émetteur Wi-Fi est allumé. Si l'émetteur Wi-Fi est éteint, veuillez suivre les étapes suivantes pour l'allumer. . 1. Pressez le bouton Menu 2. Pressez le bouton Flèche vers le bas et faites défiler jusqu'à Réseau. 3. Pressez le bouton Sélectionner . 4. Pressez le bouton Flèche vers le bas et faites défiler jusqu'à Émetteur Wi-Fi. 5. Pressez le bouton Flèche droite pour allumer le réseau Wi-Fi. Vérifiez le réglage du point d'accès. Si l'émission SSID sans fil est désactivée, reportez-vous au guide de l'utilisateur qui vous a été fourni avec votre routeur sans fil. De même, vérifiez les réglages du routeur sans fil. En alternative, vous pouvez configurer manuellement dans l'assistant d'installation sans fil. Tapez le nom du réseau (SSID) dans la boîte de dialogue Ajouter Réseau Manuellement. SSID n'est pas visible dans la liste des réseaux disponibles. Le SSID n'est pas visible dans la liste des réseaux disponibles. Il pourrait se trouver hors de vue en bas de la liste. Assurez-vous que le nom du réseau (SSID) est correct. Assurez-vous d'avoir entré le nom du bon réseau (SSID) dans l'assistant d'installation sans fil. NOTE : SSID prend la casse en considération. Assurez-vous de l'utilisation de la bonne clé WEP. En cas de connexion à un mode de sécurité WEP, assurez-vous d'avoir entré la bonne clé WEP. Si vous ignorez la clé WEP, reportez-vous au guide de l'utilisateur du routeur sans fil. L'adaptateur sans fil de l'ordinateur n'émet pas de SSID. Si l'adaptateur sans fil de l'ordinateur n'émet pas le SSID (ad hoc) : 1. Vérifiez que l'adaptateur sans fil émet le SSID. 2. Imprimez une page de réglages de configuration de réseau sans fil depuis l'imprimante à l'aide des étapes suivantes, et vérifiez que l'adaptateur sans fil apparaisse aux Réglages de Configuration du Réseau. Si l'adaptateur sans fil n'émet pas le SSID, vérifiez l'installation du réseau sans fil sur l'ordinateur. 3. Vérifiez l'état du réseau. Pour plus d'informations, reportez-vous à la section Vérifier l'état du réseau. L'adaptateur sans fil de l'ordinateur n'émet pas le SSID. L'adaptateur sans fil de l'ordinateur n'émet pas le SSID (ad hoc). 1. Vérifiez que l'ordinateur est configuré pour le mode ad hoc et que le nom du réseau (SSID) est correct. 2. Imprimez une page de réglage de configuration de réseau depuis l'imprimante. Pour plus d'informations, reportez-vous à la section Vérifiez que vous êtes connecté au bon réseau 3. Vérifiez que le SSID pour l'adaptateur sans fil apparaît sur la page de réglages de configuration du réseau. Si l'adaptateur sans fil n'émet pas le SSID, vérifiez l'installation du réseau sans fil sur l'ordinateur. Problèmes de dispositif Assurez-vous que l'appareil photo est allumé. Assurez-vous que le câble USB de l'appareil photo est entièrement inséré dans le connecteur USB. Assurez-vous que la carte mémoire est correctement insérée. Assurez-vous que le type de carte mémoire que vous utilisez est compatible avec l'imprimante. Pour plus d'informations, reportez-vous à la section Imprimer depuis une carte mémoire ou une clé USB. Insérez une seule carte mémoire à la fois. Lors de l'impression d'images depuis une carte mémoire, assurez-vous que le format des images est supporté par l'imprimante. Seules des images au format JPG et un ensemble limité de formats TIFF peuvent être imprimées directement depuis la carte mémoire. Si vous souhaitez imprimer des photos stockées dans une carte mémoire dans un autre format, les photos doivent être transférées à votre ordinateur préalablement à l'impression. Si le système de fichiers de la carte mémoire est corrompu, reformatez-le dans votre appareil photo. Assurez-vous que l'imprimante n'est pas connectée à un appareil photo compatible PictBridge. Pour plus d'informations, reporter-vous à la section Imprimer des photos à partir d'un appareil photo compatible PictBridge. Assurez-vous que le dispositif se trouve à portée du signal radio Bluetooth (30 ft ou 10 m). Assurez-vous que le dispositif de technologie Bluetooth utilise un profil BIP, OPP ou FTP. Assurez-vous d'entrer un PIN de 1111 dans le dispositif émetteur. Problèmes de cartouche d'encre Assurez-vous d'installer une cartouche d'encre Dell originale. Assurez-vous de remplacer la cartouche vide. Problèmes de papier Assurez-vous d'avoir chargé le papier correctement. Plus plus d'informations, reportez-vous à la section Chargement du papier. Pour votre imprimante, utilisez le papier recommandé par Dell. Utilisez une quantité de papier inférieure lorsque vous imprimez plusieurs pages.. Assurez-vous que le papier n'est pas plié, déchiré ou endommagé. Recherchez un éventuel bourrage papier. Si le bourrage papier se situe près du bac d'alimentation : 1. Soulevez le réceptacle. 2. Tirez fermement les feuilles pour dégager le bourrage. NOTE : si le papier se déchire lorsque vous le retirez, vérifiez à l'intérieur de l'imprimante qu'il n'y a pas de morceaux de papier et les retirer. D'autres bourrages sont susceptibles de se produire si tous les morceaux de papier déchiré ne sont pas retirés. 3. Fermez le réceptacle. 4. Pressez le bouton Sélectionner . 5. Renvoyez la tâche d'impression pour imprimer les éventuelles pages manquantes. Si le bourrage papier n'est pas visible : 1. Éteignez l'imprimante. 2. Soulevez l'unité du scanneur. 3. Saisissez fermement le papier, et retirez-le doucement de l'imprimante. 4. Fermez l'unité du scanneur. 5. Allumez votre imprimante, et imprimez à nouveau le document. Si le bourrage se situe près de la porte d'accès arrière : 1. Ouvrez la porte d'accès arrière en pressant les onglets à chaque extrémité de la porte. 2. Saisissez fermement le papier, et retirez-le doucement de l'imprimante. 3. Fermez la porte d'accès arrière. 4. Pressez le bouton Sélectionner pour poursuivre l'impression. Amélioration de la qualité d'impression Si vous n'êtes pas satisfait de la qualité d'impression de vos documents, il existe différents moyens d'améliorer la qualité de l'impression. Utilisez le papier approprié. Par exemple, utilisez du Papier Photo Dell™ Ultra Premium ou du Papier Photo Dell™ Premium si vous imprimez des photos. Utilisez du papier de poids supérieur, blanc brillant, ou enduit. Sélectionnez une qualité d'impression supérieure. Pour sélectionner une qualité d'impression supérieure : 1. Votre document ouvert, cliquez sur Imprimer Fichier. La boîte de dialogue Imprimer s'ouvre. 2. Cliquez sur Préférences, Propriétés, Options, ou Installer (en fonction du programme ou du système d'exploitation). La boîte de dialogue Préférences d'Impression s'ouvre. 3. Dans l'onglet Réglage d'Impression sélectionnez un réglage de qualité supérieure. 4. Imprimez à nouveau votre document. 5. Si la qualité d'impression ne s'améliore pas, essayez d'aligner ou de nettoyer les cartouches d'encre. Pour plus d'informations sur l'alignement de la tête d'impression, reportez-vous à la section Exécution d'un calibrage. Pour plus d'informations sur le nettoyage de la tête d'impression, reportez-vous à la section Nettoyer la tête d'impression. Pour plus de solutions, rendez-vous sur le site support.dell.com. Conseils généraux de sélection ou de chargement de support d'impression Toute tentative d'impression de papier humide, ondulé ou déchiré peut causer des bourrages papier ainsi qu'une mauvaise qualité d'impression. Utilisez exclusivement du papier de haute qualité, spécial copie pour une qualité d'impression optimale. Évitez le papier comportant des caractères en relief, des perforations ou une texture trop lisse ou rugueux. Un bourrage papier peut se produire. Conservez le papier dans son emballage jusqu'à ce que vous soyez prêt à l'utiliser. Posez les cartons sur des palettes ou sur des étagères, et non au sol. De placez pas d'objets lourds sur le support. Tenir le papier à l'abri de l'humidité ou autres conditions susceptibles d'occasionner des pliures ou ondulations. Stockez le papier inutilisé à des températures entre 15°C et 30°C (59°F et 86°F). L'humidité relative doit être entre 10% et 70%. Durant le stockage, vous devez utiliser un emballage résistant à l'humidié, tel qu'un conteneur ou sac en plastique, afin d'éviter une contamination du papier par la poussière et l'humidité. Eviter les bourrages et les erreurs d'alimentation Vous pouvez éviter la plupart des bourrages et erreurs d'alimentation en suivant les conseils suivants : Assurez-vous que le support soit correctement chargé dans le bac d'alimentation. Ne surchargez pas le bac d'alimentation. Ne retirez pas le support du bac d'alimentation pendant l'impression. Ployer, aérer et ordonner le papier avant de le charger. N'utilisez pas de papier plié, humide ou ondulé. Orientez le support conformément aux instructions pour l'imprimante. Messages d'erreur Messages Encre Couleur Message Cause Action/Solution Le niveau d'encre de la cartouche couleur est bas. Le taux d'encre restant dans le réservoir couleur est inférieur à 15 %. La cartouche d'encre couleur doit être bientôt remplacée. Commander une cartouche d'encre couleur. La cartouche d'encre couleur doit être remplacée. La cartouche d'encre couleur est parvenue à sa fin et doit être remplacée. Installer une nouvelle cartouche d'encre couleur agréée Dell pour de meilleurs résultats. Cartouche d'encre couleur non reconnue La cartouche d'encre couleur comporte un Code Fabricant Invalide. Installer une nouvelle cartouche d'encre couleur agréée Dell pour de meilleurs résultats. De nouvelles mises à jour sont disponibles pour optimiser la qualité de vos impressions. Une meilleure performance est possible avec les cartouches actuellement installées, si une mise à niveau du microprogramme est exécutée. Pour de meilleurs résultats, mettez le microprogramme de votre imprimante à niveau. NOTE : utilisez la Boîte à Outils d'Imagerie Dell pour la mise à niveau. La cartouche d'encre couleur n'est pas insérée correctement Une connexion électrique inappropriée vers la cartouche d'encre a Réinsérer la cartouche d'encre couleur. été détectée. La cartouche d'encre couleur n'est pas installée. La cartouche d'encre couleur n'est pas installée ou une cartouche inappropriée ou endommagée est installée. Installer une nouvelle cartouche d'encre couleur agréée Dell pour de meilleurs résultats. Messages Encre Noire Message Cause Action/Solution Le niveau d'encre de la cartouche d'encre noire est bas. Le taux d'encre restant dans le réservoir d'encre noire est inférieur à 15 %. La cartouche d'encre noire doit être bientôt remplacée. Commander une cartouche d'encre noire. La cartouche d'encre noire doit être remplacée. La cartouche d'encre noire est parvenue à sa fin et doit être remplacée. Installer une nouvelle cartouche d'encre noire agréée Dell pour de meilleurs résultats. Cartouche d'encre noire non reconnue. La cartouche d'encre noire comporte un Code Fabricant Invalide. Installer une nouvelle cartouche d'encre noire agréée Dell pour de meilleurs résultats. De nouvelles mises à jour sont disponibles pour optimiser la qualité de vos impressions. Une meilleure performance est possible avec les cartouches actuellement installées, si une mise à niveau du microprogramme est exécutée. Pour de meilleurs résultats, mettez le microprogramme de votre imprimante à niveau. NOTE : utilisez la Boîte à Outils d'Imagerie Dell pour la mise à niveau. La cartouche d'encre noire n'est pas insérée correctement. Une connexion électrique inappropriée vers la cartouche d'encre a été détectée. Réinsérer la cartouche d'encre noire. La cartouche d'encre noire n'est pas installée. La cartouche d'encre noire n'est pas installée ou une cartouche inappropriée ou endommagée est installée. Installer une nouvelle cartouche d'encre noire agréée Dell pour de meilleurs résultats. Messages Papier Message Cause Bourrage papier L'imprimante a détecté une condition d'erreur indiquant un éventuel bourrage papier dans l'imprimante ou un échec d'alimentation du bac d'alimentation. 1. Dégagez le bourrage papier. 2. Pressez le bouton Sélectionner l'imprimante. de Action/Solution NOTE : pour de meilleurs résultats, utilisez exclusivement des cartouches d'encre et du papier Dell pour votre imprimante. 1. Si le bac d'alimentation photo est engagé, désengagez-le. 2. Arrêtez votre imprimante pendant 5 secondes, puis rallumez-la. 3. Tout papier collant dans l'imprimante doit être automatiquement éjecté. 4. Si le papier ne s'éjecte pas automatiquement, débranchez l'imprimante et retirer soigneusement le papier collant de l'imprimante ainsi que les morceaux de papier. NOTE : dégagez les bourrages papier par la porte d'accès arrière. 5. Retirez le papier du bac d'alimentation. Aérez soigneusement le papier afin d'empêcher les feuilles d'adhérer entre elles. 6. Chargez à nouveau le bac d'alimentation. Ne surchargez pas. 7. Remettez l'imprimante sous tension. 8. Réengagez le bac d'alimentation photo si vous le souhaitez, puis pressez le bouton Démarrer pour reprendre une tâche d'impression de l'ordinateur. Vous devez recommencer une tâche d'impression locale. 9. Si le problème persiste, contactez le service d'assistance Dell. Le papier n'est pas chargé coorectement La papier photo a été chargé à l'envers. Charger le papier photo face à imprimer en bas. Grippage du chariot d'impression. Pour un motif quelconque, probablement un bourrage papier, le chariot ne peut circuler librement. Dégagez le bourrage papier et pressez le bouton Papier Dell non reconnu. Le papier Dell chargé nécessite une version plus récente du microprogramme. Mettez le microprogramme de votre imprimante à niveau. La feuille d'épreuve n'est plus valide. Le dispositif utilisé pour imprimer la feuille d'épreuve a été supprimé. Un nouveau numéro de session a attribué chaque fois qu'une feuille d'épreuve est imprimée. Lorsque l'imprimante numérise la feuille d'épreuve, elle doit correspondre au numéro de session courant. Imprimez une nouvelle feuille d'épreuve. Message Cause Action/Solution Tête d'impression manquante ou mal installée L'imprimante a détecté qu'une tête d'impression n'est pas installée. Installez la tête d'impression. L'imprimante nécessite un calibrage. L'imprimante a détecté l'installation d'une nouvelle tête d'impression et doit être calibrée. Pressez le bouton Démarrer Echec de calibrage La feuille de calibrage n'est pas introduite correctement. Contrôlez la position de la feuille de calibrage, Sélectionner pour continuer. Messages Impression pour continuer. puis pressez le bouton Sélectionner continuer. Lecture de la feuille de calibrage impossible. L'imprimante a détecté une feuille de calibrage mais ne peut pas la lire. Pressez le bouton Sélectionner Certaines photos pourraient ne pas être visibles. Le nombre maximum de photos est dépassé. Un dispositif qui contenait plus du nombre maximum de 1000 images a été connecté. Carte mémoire ou appareil photo numérique, clé USB. Aucun. Le déversoir d'encre est plein. Pressez le bouton Sélectionner continuer. Erreur de l'imprimante. Échec de tâche d'impression. L'imprimante n'est pas parvenue à terminer l'impression d'un test. Pressez le bouton Sélectionner Une erreur est survenue lors de la lecture des photos au format TIFF sur votre dispositif d'entrée. Il existe un fichier DPOF sur la carte dont l'utilisateur a demandé l'utilisation, mais le fichier est inutilisable. Lecture du fichier impossible, format de données non lisible, ou fichier corrompu. Aucun. pour . pour . Message Porte d'Accès Arrière Message Cause Action/Solution Replacer la porte d'accès arrière. La porte d'accès arrière située à l'arrière de l'imprimante est manquante ou mal installée. Installer la porte d'accès arrière. Tâche d'impression interrompue Durant l'impression, l'imprimante a détecté que la porte d'accès arrière est verrouillée. Déverrouiller la porte d'accès arrière. Message Cause L'unité de base du scanneur est ouverte. L'unité de base du scanneur sur le dessus de l'imprimante est ouverte Fermer l'unité de base du scanneur. pendant l'impression. Message Unité de Base Scanneur Action/Solution Message scanneur Message Cause Action/Solution Echec de numérisation. Veuillez réessayer. La numérisation commencée depuis l'imprimante ne peut communiquer avec l'ordinateur dans un certain délai. L'ordinateur était supposé commencé la numérisation. Réessayer la numérisation. message Bluetooth Message Cause Action/Solution Connexion Bluetooth perdue. La communication/connexion Bluetooth s'est interrompue lors du téléchargement d'un fichier à l'imprimante. Vérifier la connexion et envoyer à nouveau. Retour au sommaire Retour au sommaire Impression Manuel d'utilisation de l'imprimante Dell™ Photo P703w All-In-One Imprimer des photos à partir de l'ordinateur Imprimer des photos depuis l'application à l'aide de la commande Imprimer Imprimer des photos à partir du panneau de commandes Imprimer une feuille d'épreuve Imprimer une feuille de démonstration Imprimer plusieurs pages sur une feuille de papier Imprimer un poster Imprimer une brochure Imprimer des photos depuis un appareil photo compatible PictBridge Imprimer à partir d'un dispositif Bluetooth® Modifier les réglages d'impression Imprimer des photos depuis l'ordinateur 1. Allumez votre ordinateur et votre imprimante, et assurez-vous qu'ils sont connectés. 2. Chargez le papier. Pour plus d'informations, reportez-vous à la section Chargement du papier. NOTE : pour imprimer depuis le bac d'alimentation photos, assurez-vous que le bac d'alimentation photos est engagé. 3. Cliquez sur Démarrer® Programmes ou Tous les Programmes® Imprimantes Dell® Imprimante Dell Photo P703w AIO. Sous Windows Vista® : a. Cliquez sur ® Programmes. b. Cliquez sur Imprimantes Dell. c. Cliquez sur Imprimante Dell Photo P703w AIO. 4. Sélectionnez Boîte à Outils d'Imagerie Dell. La Boîte à Outils d'Imagerie Dell s'ouvre. 5. Dans la Boîte à Outils d'Imagerie Dell, cliquez sur Imprimer. 6. Dans la boîte de dialogue Parcourir les Photos, chargez des photos depuis les Dossiers Récents, fentes cartes de l'imprimante, ou Obtenir des photos. 7. Cliquez sur les photos que vous souhaitez imprimer pour les déplacer vers le chargeur d'images. 8. Cliquez sur Suivant pour accéder à la fenêtre d'amélioration. 9. Cliquez sur Editer... pour améliorer la photo sélectionnée ou cliquez sur Ajouter... pour ajouter d'autres photos au chargeur d'images. 10. Lorsque vous avez terminé de personnaliser vos réglages, cliquez sur Sauvegarder sous... pour sauvegarder la photo améliorée dans un nouveau dossier ou sur Sauvegarder pour la sauvegarder dans le dossier sélectionné. NOTE : cliquez sur Annuler pour défaire les modifications apportées. 11. Cliquez sur Suivant > pour accéder à l'écran Terminer. 12. Dans la liste déroulante Format papier et Format d'impression, sélectionnez respectivement le format papier et le format d'impression. 13. Sélectionnez le nombre de copies de chaque photo que vous souhaitez imprimer. 14. Sélectionnez la case à cocher Optimiser pour découpage et Sans bordure, en fonction de vos préférences. NOTE : Lla fonction Optimiser pour découpage est disponible uniquement lorsque le format papier est supérieur au format d'impression. 15. Lorsque vous avez terminé de personnaliser vos réglages d'impression, cliquez sur Imprimer. Imprimer des photos à partir de l'application à l'aide de la commande Imprimer 1. Allumez votre ordinateur et votre imprimante, et assurez-vous qu'ils sont connectés. 2. Chargez le papier. Pour plus d'informations, reportez-vous à la section Chargement du papier. 3. Votre photo ouverte, cliquez surFichier® Imprimer. La boîte de dialogue Imprimer s'ouvre. 4. Cliquez sur Préférences, Propriétés, Options, ou Installer (en fonction du programme ou du système d'exploitation). La boîte de dialogue Préférences d'Impression s'ouvre. 5. Dans les onglets Général, Présentation, et Avancé effectuez les changements nécessaires pour votre photo. 6. Lorsque vous avez terminé vos réglages, cliquez sur OK. La boîte de dialogue Préférences d'Impression se ferme. 7. Cliquez sur Imprimer. Imprimer des photos à partir du panneau de commandes 1. Allumez votre imprimante. 2. Insérez une carte mémoire dans la fente prévue à cet effet, une clé USB dans le connecteur PictBridge, ou connectez un appareil photo numérique au connecteur PictBridge/USB. La dernière photo s'affiche. NOTE : USB HDD n'est pas compatible avec le connecteur PictBridge. AVIS : ne pas tenter de retirer une carte mémoire en cours de lecture. Cette action peut endommager les fichiers contenus sur la carte. Vous pouvez retirer une carte en toute sécurité lorsque la diode située près des fentes ne clignote pas. 3. Chargez le papier. Pour plus d'informations, reportez-vous à la section Chargement du papier. 4. Pressez le bouton Flèche vers le haut pour sélectionner le nombre d'exemplaires de cette photo. 5. Pressez le bouton Flèche droite pour prévisualiser la photo suivante. 6. Pressez le bouton Menu Photo pour modifier les réglages d'impression. 7. Lorsque vous avez terminé de personnaliser vos réglages, pressez le bouton Démarrer . Imprimer une feuille d'épreuve 1. Allumez votre imprimante. 2. Insérez une carte mémoire dans la fente prévue à cet effet, une clé USB dans le connecteur PictBridge, ou connectez un appareil photo numérique au connecteur PictBridge/USB. La dernière photo s'affiche. NOTE : USB HDD n'est pas compatible avec le connecteur PictBridge. AVIS : ne pas tenter de retirer une carte mémoire en cours de lecture. Cette action peut endommager les fichiers contenus sur la carte. Vous pouvez retirer une carte en toute sécurité lorsque la diode située près des fentes ne clignote pas. 3. Chargez le papier. Pour plus d'informations, reportez-vous à la section Chargement du papier. 4. Pressez le bouton Menu pour afficher tous les éléments du menu. 5. Pressez le bouton Flèche vers le bas 6. Pressez le bouton Démarrer et faire défiler jusqu'à Feuille d'épreuve. . La feuille d'épreuve est imprimée. 7. Terminez les quatre étapes sur la feuille d'épreuve avec la carte mémoire, le dispositif de stockage ou l'appareil photo connecté. Imprimer une feuille de démonstration 1. Allumez votre imprimante. 2. Chargez le papier. Pour plus d'informations, reportez-vous à la section Chargement du papier. 3. Pressez le bouton Menu pour afficher tous les éléments du menu. 4. Pressez le bouton Flèche vers le bas 5. Pressez le bouton Démarrer et faire défiler jusqu'à Imprimer feuille de démonstration. . Imprimer plusieurs pages sur une feuille de papier 1. Allumez votre ordinateur et votre imprimante, et assurez-vous qu'ils sont connectés. 2. Chargez le papier. Pour plus d'informations, reportez-vous à la section Chargement du papier. 3. Votre document ouvert, cliquez sur Fichier® Imprimer. La boîte de dialogue Imprimer s'ouvre. 4. Cliquez sur Préférences, Propriétés, Options, ou Installer (en fonction du programme ou du système d'exploitation). La boîte de dialogue Préférences d'Impression s'ouvre. 5. Depuis l'onglet présentation, sélectionnez Multi-pages. 6. Dans la liste déroulante Nombre de pages par feuille, sélectionnez le nombre de pages que vous souhaitez imprimer sur une feuille. 7. Sélectionnez la case à cocher Imprimer avec cadre si vous souhaitez imprimer des bordures autour de chaque page. 8. Dans la liste déroulante Ordre des pages sélectionnez l'ordre dans lequel vous souhaitez que vos pages soient imprimées. 9. Lorsque vous avez terminé vos réglages, cliquez sur OK. La boîte de dialogue Préférences d'Impression se ferme. 10. Cliquer sur Imprimer. Imprimer un poster 1. Allumez votre ordinateur et votre imprimante, et assurez-vous qu'ils sont connectés. 2. Chargez le papier. Pour plus d'informations, reportez-vous à la section Chargement du papier. 3. Votre document ouvert, cliquez sur Fichier® Imprimer. La boîte de dialogue Imprimer s'ouvre. 4. Cliquez sur Préférences, Propriétés, Options, ou Installer (en fonction du programme ou du système d'exploitation). La boîte de dialogue Préférences d'Impression s'ouvre. 5. Dans l'onglet présentation, sélectionnez Poster. 6. Dans la liste déroulante Taille du poster, sélectionnez la taille du poster. 7. Lorsque vous avez terminé vos réglages, cliquez sur OK. La boîte de dialogue Préférences d'Impression se ferme. 8. Cliquez sur Imprimer. NOTE : la fonction impression sur deux faces n'est pas disponible pour la présentation Poster. Imprimer une brochure 1. Allumez votre ordinateur et votre imprimante, et assurez-vous qu'ils sont connectés. 2. Chargez le papier. Pour plus d'informations, reportez-vous à la section Chargement du papier. 3. Votre document ouvert, cliquez sur Fichier® Imprimer. La boîte de dialogue Imprimer s'ouvre. 4. Cliquez sur Préférences, Propriétés, Options, ou Installer (en fonction du programme ou du système d'exploitation). La boîte de dialogue Préférences d'Impression s'ouvre. 5. Dans l'onglet présentation, sélectionnez Brochure. 6. Sélectionnez la case à cocher Imprimer avec cadre si vous souhaitez imprimer des bordures autour de chaque page. 7. Lorsque vous avez terminé vos réglages, cliquez sur OK. La boîte de dialogue Préférences d'Impression se ferme. 8. Cliquez sur Imprimer. Imprimer des photos à partir d'un appareil photo compatible PictBridge Votre imprimante est compatible avec les appareils-photos compatibles PictBridge. 1. Insérez une extrémité du câble USB dans l'appareil photo. 2. Insérez l'autre extrémité du câble USB dans le connecteur PictBridge sur le devant de votre imprimante. Veuillez vous référer aux instructions de votre appareil photo pour sélectionner les réglages appropriés de l'appareil photo USB, la connexion PictBridge et les informations d'utilisation. NOTE : lorsque vous connectez un appareil photo PictBridge à votre imprimante, aucune des fonctions du panneau de commandes n'est disponible. L'imprimante passe en mode PictBridge et attend que l'appareil photo envoie les photos à imprimer. Les boutons du panneau de commandes deviennent disponibles une fois l'appareil photo PictBridge déconnecté de votre imprimante. 3. Allumez votre appareil photo numérique. L'imprimante passe automatiquement en mode PictBridge. 4. Reportez-vous aux instructions de votre appareil photo pour commencer à imprimer des photos. NOTE : de nombreux appareils photo numériques sont équipés de deux modes de séléction USB, ordinateur ou imprimante (ou PTP). Pour une impression PictBridge, la fonction imprimante USB (ou PTP) doit être utilisée. Pour plus d'informations, reportez-vous référer à la documentation fournie avec votre appareil photo. AVIS : ne retirez pas le dispositif PictBridge et ne touchez pas la zone de l'imprimante située près de la carte mémoire ou du dispositif PictBridge durant l'impression depuis le PictBridge. Cela pourrait corrompre les données. Imprimer à partir d'un dispositif Bluetooth® Bluetooth est une technologie de radio à courte portée permettant une connectivité sans fil entre des dispositifs électroniques. Portée La distance maximum conseillée entre les dispositifs Bluetooth pour une vitesse de transfert maximale est de 10 mètres ou 32,81 ft. Impression 1. Insérez votre adaptateur Bluetooth Kodak dans le connecteur PictBridge. Attendez que la DEL de l'adaptateur Bluetooth s'allume. 2. Détectez votre imprimante sur votre dispositif Bluetooth®. Votre imprimante est compatible avec les types de dispositifs Bluetooth suivants : Téléphones mobiles appareils photo PDA Appareils photo numériques 3. Sélectionnez votre imprimante. 4. Une fois la connexion Bluetooth établie, envoyez un fichier à votre imprimante en utilisant la fonction Bluetooth. NOTE : lors d'une connexion Bluetooth, aucune autre fonction n'est disponible, et l'écran LCD indique l'impression depuis un dispositif Bluetooth. Utilisez votre dispositif Bluetooth pour contrôler l'impression. Modifier les réglages d'impression Au moyen du panneau de commandes Si vous utilisez votre imprimante comme photocopieur autonome, vous pouvez modifier les réglages d'impression à partir du menu Mode Photo du panneau de commandes. Pour plus d'informations sur les réglages, reportez-vous à la section Mode Photo. Au moyen de l'ordinateur Qualité d'impression La qualité de l'image est automatiquement sélectionnée lorsque le papier photo est détecté dans le bac d'alimentation principal ou dans le chargeur d'images. Pour définir la qualité d'impression pour du papier ordinaire 1. Cliquez sur Démarrer® Programmes ou Tous les Programmes® Imprimantes Dell® Imprimante Dell Photo P703w AIO. Sous Windows Vista® : a. Cliquez sur ® Programmes. b. Cliquez sur Imprimantes Dell. c. Cliquez sur Imprimante Dell Photo P703w AIO. 2. Sélectionnez Boîte à Outils d'Imagerie Dell. La Boîte à Outils d'Imagerie Dell s'ouvre. 3. Dans la fenêtre Boîte à Outils d'Imagerie Dell, sélectionnez Réglages. 4. Cliquez sur Imprimante AIO. 5. Cliquez sur Imprimer. 6. Sélectionnez Projet, Normal, ou Meilleur. 7. Cliquez sur OK ou Appliquer. Options d'Impression 1. Cliquez sur Démarrer® Programmes ou Tous les Programmes® Imprimantes Dell® Imprimante Dell Photo P703w AIO. Sous Windows Vista® : a. Cliquez sur ® Programmes. b. Cliquez sur Imprimantes Dell. c. Cliquez sur Imprimante Dell Photo P703w AIO. 2. Sélectionnez Boîte à Outils d'Imagerie Dell. La Boîte à Outils d'Imagerie Dell s'ouvre. 3. Dans la fenêtre Boîte à Outils d'Imagerie Dell, sélectionnez Réglages. 4. Cliquez sur Imprimante AIO. 5. Cliquez sur Imprimer. 6. Dans la liste déroulante Présentation sélectionnez la présentation. 7. Sélectionnez la Quantité (1-99). 8. Sélectionnez la case à cocher Imprimer la date devant et Imprimer les couleurs comme échelle de gris, si vous le souhaitez. 9. Cliquez sur OK ou Appliquer. Avancé 1. Cliquez sur Démarrer® Programmes ou Tous les Programmes® Imprimantes Dell® Imprimante Dell Photo P703w AIO. Sous Windows Vista® : a. Cliquez sur ® Programmes. b. Cliquez sur Imprimantes Dell. c. Cliquez sur Imprimante Dell Photo P703w AIO. 2. Sélectionnez Boîte à Outils d'Imagerie Dell. La Boîte à Outils d'Imagerie Dell s'ouvre. 3. Dans la fenêtre Boîte à Outils d'Imagerie Dell, sélectionnez Réglages. 4. Cliquez sur Imprimante AIO. 5. Cliquez sur Imprimer. 6. Sélectionnez la case à cocher Appliquer automatiquement la balance des blancs aux photos numériques, si vous le souhaitez. 7. Sélectionnez la case à cocher Activer l'impression au format de commande d'impression numérique, si vous le souhaitez. 8. Cliquez sur OK ou Appliquer. Retour au sommaire Retour au sommaire Spécifications Manuel d'utilisation de l'imprimante Dell™ Photo P703w All-In-One Vue d'ensemble Spécifications relatives à l'environnement Consommation énergétique et exigences Capacités Mode Impression et Mode Scanneur Compatibilité système d'exploitation Spécifications mémoire et exigences Types de support et formats Câbles Vue d'ensemble Mémoire 64 Mo SDRAM 8 Mo FLASH Connectivité HS USB2.0 Sans fil Spécifications sans fil Conforme aux normes - 802.11b/802.11g Largeur de bande - 2.4 GHz Taux de transfert de données 802.11g: 54, 48, 36, 24, 18, 12, 9, 6 Mbps 802.11b: 11, 5.5, 2, 1 Mbps Sécurité - 64 (clé 40 bits)/128 (clé 104 bits) WEP, WPA-PSK (TKIP, AES), WPA2-PSK (AES) (IEEE802.1x l'attestation de fonction WPA 1x ne correspond pas) Durée de vie de l'imprimante 10 000 impressions (numérisation comprise) Spécifications relatives à l'snvironnement Condition Température Humidité relative (sans condensation) Fonctionement 41° à 95° F 15 à 85 % Stockage -40° à 140° F 5 à 90 % Expédition -40° à 140° F 5 à 90 % Consommation énergétique et exigences Alimentation Entrée CA nominale 100-240 V Fréquence nominale 50-60 Hz Courant d'entrée maximum 1,3 A Consommation énergétique moyenne Impression de document en mode brouillon 62 W max. Mode libre 13 W Mode attente 6,8 W Capacités en Mode Impression et Mode Scanneur Vous pouvez imprimer de 72 à 19 200 points par pouce. Bien que votre imprimante soit équipée de cette fonction, Dell recommande l'utilisation des résolutions préréglées. Mode Résolution d'impression Résolution de numérisation Papier photo / Brillant Tous autres supports Brouillon 300 x 300 points par pouce N/A 300 x1200 points par pouce Normal 300 x 300 points par pouce N/A 600 x 1200 points par pouce Meilleure 300 x 300 points par pouce 1200 x 1200 points par pouce 1200 x 1200 points par pouce Compatibilité système d'exploitation L'imprimante est compatible avec : Windows Vista x32 Windows Vista x64 Windows XP Professionel x32 Windows XP Professionel x64 Spécifications mémoire et exigences Votre système d'exploitation doit répondre aux exigences système minimum. Système d'exploitation Vitesse du processeur RAM Disque dur Windows Vista x32 2 GHz 1 024 Mo 40 Gp de capacité avec 15 Go libres Windows Vista x64 2 GHz 1 024 Mo 40 Go de capacité avec 15 Go libres Windows XP Professionel x32 1,2 GHz 512 Mo 1,8 Go Windows XP Professionel x64 1,2 GHz 512 Mo 1,8 Go Types de supports et formats Type de support Papier ordinaire Formats supportés A4 (210x297 mm) Chargement jusqu'à 100 feuilles A5 (148x210 mm) A6 (105x148 mm) US Executive (7.25x10.5 in.) (184x266 mm) US Legal (8.5x14 in.) (216x356 mm) US Letter (8.5x11 in.) (216x280 mm) Enveloppes B5 (6.92x9.84 in.) (176x250 mm) C5 (6.38x9 in.) (162x299 mm) C6 (4.49x6.38 in.) (114x162 mm) A2 (4.37x5.75 in.) (111x146 mm) DL (designated long) (4.33x8.66 in.) (110x220 mm) US #7 (7x9 in.) (178x127 mm) US #9 (9x12 in.) (127x305 mm) US #10 (4.12x9.5 in) (105x241 mm) Pile 10 mm Cartes de voeux, fiches, cartes postales, ou cartes photographiques 3.5x5.25 in. (89x133 mm) 3.5x7.25 in. (89x184 mm) 4x5.5 in. (101x140 mm) 4x8 in. (101x203 mm) Hagaki (100x148 mm) Pile 10 mm Transferts thermocollants A4 (210x297 mm) US Letter (8.5x11 in.) (216x280 mm) Pile 10 mm Papier photo / brillant ou mat 3.5x5 in. (89x127 mm) 100x150 mm 4x6 in. (101x152 mm) 4x8 in. (101x203 mm) 4x12 in. (101x305 mm) 5x7 in. (127x178 mm) 6x9 in. (152x229 mm) 8x10 in. (203x254 mm) 8.5x11 in. (216x280 mm) A4 210x297 mm Pile 10 mm Transparents A4 (210x297 mm) US Letter (8.5x11 in.) (216x280 mm) Pile 10 mm Format papier personnalisé Le papier doit correspondre aux dimensions suivantes : Largeur : 3.0 – 8.5 pouces (76 – 216 mm) Câbles Votre imprimante utilise un câble USB. Retour au sommaire 100 feuilles Retour au sommaire Imprimer à partir d'une carte mémoire ou d'une clé USB Manuel d'utilisation de l'imprimante Dell™ Photo P703w All-In-One Imprimer des photos à partir d'une carte mémoire ou d'une clé USB à l'aide de l'ordinateur Imprimer des photos à partir d'une carte mémoire ou d'une clé USB à l'aide du panneau de commandes Imprimer des photos au format de commande d'impression numérique (DPOF) La plupart des appareils-photos numériques utilisent une carte mémoire pour stocker les photos. L'imprimante accepte les supports numériques suivants : Compact Flash Type I et II Carte mémoire flash Carte mémoire flash PRO Carte mémoire flash Duo (avec adaptateur) Mini SD (avec adaptateur) Carte multimédia numérique sécurisée Carte xD Picture numérique sécurité haute capacité (SDHC) NOTE : Votre imprimante supporte jusqu'à 8 Go pour SDHC. Les cartes mémoire doivent être insérées étiquette vers le haut. Le lecteur de carte comporte deux fentes de carte mémoire et un connecteur USB pour l'hébergement de ces supports, ainsi qu'une DEL qui clignote pour indiquer que la carte est en cours de lecture ou de transmission de données. NOTE : ne pas insérer plus d'une carte mémoire à la fois. NOTE : ne pas insérer de clé USB si une carte mémoire est déjà insérée dans l'imprimante. AVIS : ne pas tenter de retirer une carte mémoire en cours de lecture. Cette action peut endommager les fichiers contenus sur la carte. Vous pouvez retirer une carte en toute sécurité lorsque la diode située près des fentes ne clignote pas. Lorsque vous insérez une carte mémoire ou une clé USB, l'imprimante passe automatiquement en mode Photo. Imprimer des photos à partir d'une carte mémoire ou d'une clé USB à l'aide de l'ordinateur 1. Allumez votre ordinateur et votre imprimante, et assurez-vous qu'ils sont connectés. 2. Chargez le papier. Plus plus d'informations, reportez-vous à la section Chargement du papier. 3. Cliquez sur Démarrer® Programmes ou Tous les Programmes® Imprimantes Dell® Imprimante Dell Photo P703w AIO. Sous Windows Vista® : a. Cliquez sur ® Programmes. b. Cliquez sur Imprimantes Dell. c. Cliquez sur Imprimante Dell Photo P703w AIO. 4. Sélectionnez Boîte à Outils Imagerie Dell. La Boîte à Outils Imagerie Dell s'ouvre. 5. Dans la Boîte à Outils Imagerie Dell, cliquez sur Imprimer. 6. Dans la boîte de dialogue Parcourir les Photos, sélectionnez Fentes de cartes de l'imprimante et sélectionnez les photos à partir de la carte mémoire. 7. Cliquez sur les photos que vous souhaitez imprimer pour les déplacer vers le volet d'images. 8. Cliquez sur Suivant pour accéder à la fenêtre d'amélioration. 9. Cliquez sur Editer... pour améliorer la photo sélectionnée ou cliquez sur Ajouter... pour ajouter d'autres photos au volet d'images. 10. Lorsque vous avez terminé de personnaliser vos réglages, cliquez sur Sauvergarder sous... pour sauvegarder la photo améliorée dans un nouveau dossier ou sur Sauvegarder pour la sauvegarder dans le dossier original. 11. Cliquez sur Suivant > pour accéder à l'écran Terminer. 12. Dans la liste déroulante format papier et format d'impression, sélectionnez respectivement le format papier et le format d'impression. 13. Sélectionnez le nombre de copies de chaque photo que vous souhaitez imprimer. 14. Sélectionnez la case à cocher Optimiser pour découpage et sans bordure, en fonction de vos préférences. NOTE : la fonction Optimiser pour découpage est disponible uniquement lorsque le format papier est supérieur au format d'impression. 15. Lorsque vous avez terminé de personnaliser vos réglages d'impression, cliquez sur Imprimer. Imprimer des photos à partir d'une carte mémoire ou d'une clé USB à l'aide du panneau de commandes 1. Allumez votre imprimante. 2. Insérez une carte mémoire dans la fente prévue à cet effet, une clé USB dans le connecteur PictBridge, ou connectez un appareil-photo numérique au connecteur PictBridge/USB. 3. Chargez le papier. Plus plus d'informations, reportez-vous à la section Chargement du papier. NOTE : pour imprimer depuis le bac d'alimentation photos, assurez-vous que le bac d'alimentation photos est engagé. 4. Pressez le bouton Flèche vers le haut afin de sélectionner le nombre de copies de la photo. 5. Pressez le bouton Flèche droite pour prévisualiser la photo suivante. 6. Pressez le bouton Mode Photo pour modifier les d'impression Paramétres. 7. Lorsque vous avez terminé de personnaliser vos réglages, pressez le bouton Démarrer . Sauvegarder des photos vers votre ordinateur 1. Allumez votre ordinateur et votre imprimante, et assurez-vous qu'ils sont connectés. 2. Insérez une carte mémoire dans la fente prévue à cet effet, une clé USB dans le connecteur PictBridge, ou connectez un appareil-photo numérique au connecteur PictBridge/USB. 3. Pressez le bouton Menu . La fonction Transférer vers PC est sélectionnée. 4. Pressez le bouton Démarrer . La boîte de dialogue Connexion au service d'imagerie apparaît. 5. Suivez les instructions relatives au transfert des photos vers votre ordinateur. Imprimer des photos au format de commande d'impression numérique (DPOF) Si votre appareil-photo numérique supporte le format DPOF, vous pouvez spécifier les photos à imprimer, le nombre de copies de chacune des photos, tandis que la carte mémoire est toujours dans l'appareil photo. Ces réglages sont reconnus lorsque vous insérez la carte mémoire dans l'imprimante. Si un fichier DPOF est détecté lorsque vous insérez une carte mémoire, l'imprimante affiche l'écran Commande d'Impression. Cet écran indique que des photos au format de commande d'impression numérique sont détectées, le pour commencer nombre de photos et le nombre total d'impression, puis appuyez sur le bouton Démarrer l'impression. Retour au sommaire Retour au sommaire Commander des fournitures pour l'imprimante Manuel d'utilisation de l'imprimante Dell™ Photo P703w All-In-One Votre imprimante comprend un logiciel installé détectant les niveaux d'encre de l'imprimante. Durant une tâche d'impression, un écran apparaît sur votre ordinateur pour vous avertir des niveaux d'encre bas. Vous pouvez commander de l'encre en ligne sur le site www.dell.com/supplies ou par téléphone. US 877–INK-2-YOU Corée 080-999-0240 Australie 1300 303 290 Luxembourg 02.713 1590 Autriche 8 20 - 24 05 30 35 Malaisie 1800 88 0553 Belgique 02.713 1590 Mexique 001 866 851 1754 Canada 877-501-4803 Pays-Bas 020 - 674 4881 Chili 1230-020-3947 Norvège 231622 64 800-202874 Portugal 21 4220710 01800-9-155676 République populaire de Chine 800-858-2425 Colombie République Tchèque +420 225 372 711 Pologne 022 579 59 65 Danemark 3287 5215 Porto Rico 866-851-1760 Finlande 09 2533 1411 Singapour 1800 394 7245 France 825387247 Afrique du Sud 0860 102 591 Allemagne 0800 2873355 Espagne 902120385 Irlande 1850 707 407 Suède 08 587 705 81 Italie 800602705 Suisse 0848 335 599 Japon 044-556-3551 Royaume-Uni 0870 907 4574 NOTE : si votre pays ne fait pas partie de la liste, veuillez contacter votre distributeur Dell™ pour commander des fournitures. Votre imprimante a été conçue pour imprimer à l'aide des cartouches d'encre suivantes. Article Numéro de pièce Numéro de série Cartouche d'encre noire à capacité standard DW905 Série 20 Cartouche d'encre couleur à capacité standard DW906 Série 20 Retour au sommaire Retour au sommaire Copie Manuel d'utilisation de l'imprimante Dell™ Photo P703w All-In-One Copie via le panneau de commandes Copie via l'ordinateur Copie via un livre épais Changement des réglages de copie Copie via le panneau de commandes Même Format 1. Allumez votre imprimante. 2. Chargez le papier. Pour plus d'informations, reportez-vous à la section Chargement du papier. 3. Chargez la photo originale. 4. Pressez le bouton Copie . 5. Pressez le bouton Flèche vers le bas et faites défiler jusqu'à Sortie. 6. Pressez le bouton Flèche gauche ou droite et faites défiler jusqu'à Même Format. 7. Dans le menu du mode Copie, modifiez les réglages de copie à votre convenance. 8. Pressez le bouton Démarrer . NOTE : l'imprimante commence la copie sauf si le mode Prévisualisation est activé. Dans ce cas, pressez le bouton Démarrer pour commencer la copie. Ajustement à la Page 1. Allumez votre imprimante. 2. Chargez le papier. Pour plus d'informations, reportez-vous à la section Chargement du papier. 3. Chargez la photo originale. 4. Pressez le bouton Copier . 5. Pressez le bouton Flèche vers le bas et faites défiler jusqu'à Sortie. 6. Pressez le bouton Flèche gauche ou droite et faites défiler jusqu'à Ajustement à la Page. 7. Dans le menu du mode Copie, modifiez les réglages de copie à votre convenance. 8. Pressez le bouton Démarrer . NOTE : l'imprimante commence la copie sauf si le mode Prévisualisation est activé. Dans ce cas, pressez le bouton Démarrer pour commencer la copie. Pourcentage d'Echelle 1. Allumez votre imprimante. 2. Chargez le papier. Pour plus d'informations, reportez-vous à la section Chargement du papier. 3. Chargez la photo originale. 4. Pressez le bouton Copie . 5. Pressez le bouton Flèche vers le bas et faites défiler jusqu'à Sortie. 6. Pressez le bouton Flèche gauche ou droite 7. Pressez le bouton Flèche vers le bas et faites défiler jusqu'à Pourcentage d'Echelle. et faites défiler jusqu'à Format. 8. Pressez le bouton Flèche gauche ou droite pour changer le format (10-500). 9. Dans le menu du mode, modifiez les réglages de copie à votre convenance. 10. Pressez le bouton Démarrer . NOTE : l'imprimante commence la copie sauf si le mode Prévisualisation est activé. Dans ce cas, pressez le bouton Démarrer pour commencer la copie. Format Photo Vous pouvez régler le formatage des copies de photos sur votre imprimante. Les formats suivants sont possibles : Sans bordure (par défaut) Avec bordures 2 par Page 3 par Page 4 par Page 9 par Page Poster 2x2 Poster 3x3 Poster 4x4 1. Allumez votre imprimante. 2. Chargez le papier. Pour plus d'informations, reportez-vous à la section Chargement du papier. 3. Chargez la photo originale. 4. Pressez le bouton Copie . 5. Pressez le bouton Flèche vers le bas et faites défiler jusqu'à Sortie. 6. Pressez le bouton Flèche gauche ou droite et faites défiler jusqu'à Formats photos. 7. Pressez le bouton Flèche vers le bas et faites défiler jusqu'à Format. 8. Pressez le bouton Flèche gauche ou droite pour changer le format. 9. Dans le menu du mode Copie , modifiez les réglages de copie à votre convenance. 10. Pressez le bouton Démarrer . NOTE : l'imprimante commence la copie sauf si le mode Prévisualisation est activé. Dans ce cas, pressez le bouton Démarrer pour commencer la copie. Copie via l'ordinateur 1. Allumez votre ordinateur et votre imprimante, et assurez-vous qu'ils soient connectés. 2. Chargez le papier. Pour plus d'informations, reportez-vous à la section Chargement du papier. 3. Chargez la photo originale. 4. Cliquez sur Démarrer® Programmes ou Tous les Programmes® Imprimantes Dell® Imprimante Dell Photo P703w AIO. Sous Windows Vista® : a. Cliquez sur ® Programmes. b. Cliquez sur Imprimantes Dell. c. Cliquez sur Imprimante Dell Photo P703w AIO. 5. Sélectionnez Boîte à Outils Imagerie Dell. La Boîte à Outils Imagerie Dell s'ouvre. 6. Dans Boîte à Outils Imagerie Dell, cliquez sur Copie pour ouvrir la fenêtre Copier des Photos. La fenêtre Copie Basique s'ouvre. 7. Cliquez sur Aller à Avancé à partir de la fenêtre Copier des Photos. La fenêtre Copie Avancée s'ouvre. 8. Dans la liste déroulante Sélectionner sortie photo, sélectionnez un type de sortie. 9. Sélectionnez Couleur ou Noir et Blanc. 10. Dans la liste déroulante Résolution, Format de papier, et Format d'impression , sélectionnez respectivement la résolution, le format de papier et le format d'impression. 11. Sélectionnez la case Copier comme photos individuelles, Rétablissement couleur, Sans bordure, Technologie Kodak Perfect Touch, et Economiseur de papier, au choix. 12. Sélectionnez le nombre de copies souhaité par photo (1-99). 13. Cliquez sur pour sauvegarder les options sélectionnées sous un Raccourci, si vous le souhaitez. 14. Cliquez sur Copier ou sur Prévisualiser > pour prévisualiser les photos numérisées, si vous le souhaitez. 15. Ajustez la case en pointillés pour encercler la partie de l'image que vous souhaitez copier, puis cliquez sur Suivant>. 16. Cliquez sur Editer... pour améliorer la photo sélectionnée. NOTE : cliquez sur Suivant > pour vous rendre directement à la fenêtre Terminer. 17. Lorsque vous avez terminé de personnaliser vos réglages, cliquez sur Sauvegarder dans le Dossier... pour sauvegarder la photo améliorée dans un nouveau dossier ou sur Sauvegarder pour la sauvegarder dans le dossier numérisé. NOTE : cliquez sur Annuler pour défaire les modifications apportées. 18. Cliquez sur Suivant > pour vous rendre à la fenêtre Terminer. 19. Lorsque vous avez terminé de personnaliser vos réglages, cliquez sur Copier ou sur Terminer. La ou les photos sont numérisées et l'état de progression de la copie s'affiche. Copie via un livre épais 1. Allumez votre imprimante. 2. Chargez le papier. Pour plus d'informations, reportez-vous à la section Chargement du papier. 3. Chargez le livre épais original. Votre imprimante fonctionne normalement même si le capot est ouvert. Vous pouvez soulever le capot par les charnières. NOTE : pour obtenir une copie de meilleure qualité, couvrez l'espace supplémentaire sur la vitre du scanneur au moyen d'une feuille blanche, si la taille du livre est inférieure à celle de la vitre du scanneur. 4. Pressez le bouton Copie . 5. Pressez le bouton Flèche vers le bas et faites défiler jusqu'à Sortie. 6. Pressez le bouton Flèche gauche ou droite Page/Pourcentage d'échelle/Format Photo. 7. Pressez le bouton Flèche vers le bas et faites défiler jusqu'à Même Format/Ajustement à la et faites défiler jusqu'à Format. 8. Pressez le bouton Flèche gauche ou droite pour changer le format (10-500). 9. Dans le menu du mode Copie, modifiez les réglages de copie à votre convenance. 10. Pressez le bouton Démarrer . NOTE : l'imprimante commence la copie sauf si le mode Prévisualisation est activé. Dans ce cas, appuyez sur Démarrer pour commencer les copies. Changement des réglages de copie A l'aide du panneau de commandes Si vous utilisez votre imprimante comme un photocopieur autonome, vous pouvez modifier les réglages copie à partir des menus Mode Copie du panneau de commandes. Pour plus d'informations sur les réglages, reportez-vous à la section Mode Copie. A l'aide de l'ordinateur Qualité de Sortie La qualité de la photo est automatiquement sélectionnée lorsque le papier photo est détecté dans le chargeur photo. Régler la qualité de sortie pour du papier ordinaire 1. Cliquez sur Démarrer® Programmes ou Tous les Programmes® Imprimantes Dell® Imprimante Dell Photo P703w AIO. Sous Windows Vista® : a. Cliquez sur ® Programmes. b. Cliquez sur Imprimantes Dell. c. Cliquez sur Imprimante Dell Photo P703w AIO. 2. Sélectionnez Boîte à Outils Imagerie Dell. La Boîte à Outils Imagerie Dell s'ouvre. 3. Dans la fenêtre Boîte à Outils Imagerie Dell, sélectionnez Réglages. 4. Cliquez sur Imprimante AIO. 5. Cliquez sur l'onglet Copie. 6. Sélectionnez Projet, Normal, ou Meilleur. 7. Cliquez sur OK ou sur Appliquer. Options de Copie 1. Cliquez sur Démarrer® Programmes ou Tous les Programmes® Imprimantes Dell® Imprimante Dell Photo P703w AIO. Sous Windows Vista® : a. Cliquez sur ® Programmes. b. Cliquez sur Imprimantes Dell. c. Cliquez sur Imprimante Dell Photo P703w AIO. 2. Sélectionnez Boîte à Outils Imagerie Dell. La Boîte à Outils Imagerie Dell s'ouvre. 3. Dans la fenêtre Boîte à Outils Imagerie Dell, sélectionnez Réglages. 4. Cliquez sur Imprimante AIO 5. Cliquez sur l'onglet Copie. 6. Dans la liste déroulante Sortie et Taille, sélectionnez respectivement la sortie et la taille. NOTE : l'option Taille est désactivée ou activée en fonction du type de Sortie sélectionnée. 7. Ajustez la luminosité en déplaçant la glissière avec la souris. 8. Sélectionnez la Quantité (1-99). 9. Sélectionnez la case Imprimer les couleurs comme échelle de gris, si vous le souhaitez. 10. Cliquez sur OK ou sur Appliquer. Retour au sommaire Retour au sommaire Annexe Manuel d'utilisation de l'imprimante Dell™ Photo P703w All-In-One Principes relatifs au Support Technique Dell Assistance technique Obtenir une assistance Informations produit Avant d'appeler Contacter Dell Garantie et conditions de retour Principes relatifs au support technique Dell Le support technique assisté par un technicien requiert la coopération et la participation du client lors de la procédure de dépannage et prévoit la restauration du système d'exploitation, du logiciel d'application et des pilotes à la configuration d'origine par défaut, ainsi que la vérification du bon fonctionnement de l'imprimante et de tout le matériel installé par Dell. Outre cette assistance technique assistée par un technicien, un support technique en ligne est disponible au Support Dell. Des options complémentaires de support technique peuvent être achetées. Dell fournit un support technique limité pour l'imprimante et tous les logiciels Dell et périphériques. Le support pour les logiciels et périphériques tiers est fourni par le fabricant d'origine, ainsi que pour ceux achetés et/ou installés par l'intermédiaire de Software & Peripherals (DellWare), ReadyWare, et Custom Factory Integration (CFI/DellPlus). Assistance technique Si vous avez besoin d'aide pour régler un problème technique Dell™ est prête à vous assister. 1. Appelez le support technique depuis un téléphone situé près de l'imprimante, afin d'être assisté dans le cadre des procédures nécessaires. Lorsque vous appelez Dell, utilisez votre Code Service Express afin que votre appel soit rapidement dirigé vers le personnel d'assistance approprié. NOTE : le Code Service Express Dell peut ne pas être disponible dans tous les pays. 2. aux Etats-Unis, les petites entreprises doivent appeler le 1-800-456-3355, les moyennes et grandes entreprises doivent appeler le 1-877-671-3355, et les consommateurs (clientèle privée et profession libérale) doivent appeler le 1-800-624-9896. 3. Suivre les commandes menu du système téléphonique automatisé pour parler à un représentant du support technique. Obtenir une assistance NOTE : appelez le service support depuis un téléphone situé près de l'ordinateur, de sorte que les techniciens puissent vous assister dans le cadre de toutes procédures nécessaires. NOTE : le système Code Service Express Dell peut ne pas être disponible dans tous les pays. Lorsque vous y êtes invité par le système téléphonique automatisé Dell, entrez votre Code Service Express afin de diriger l'appel directement vers le personnel d'assistance approprié. Si vous ne disposez pas d'un Code Service Express, ouvrez le répertoire Accessoires Dell, double-cliquez sur l'icône Code Service Express, et suivez les instructions. Pour connaître les instructions d'utilisation du Support Dell, reportez-vous à la section Avant d'appeler. NOTE : certains des services suivants ne sont pas toujours disponibles dans toutes les régions à l'extérieur de l'Amérique continentale. Appelez votre représentant local Dell pour toute information sur la disponibilité des services. Service AutoTech Le service support automatisé Dell—AutoTech—fournit des réponses enregistrées aux questions les plus fréquemment posées par les clients Dell concernant leurs ordinateurs portables et leurs ordinateurs de bureau. Lorsque vous appelez AutoTech, utilisez un téléphone à clavier afin de sélectionner les sujets qui correspondent à vos questions. Pour connaître le numéro d'appel de votre région, reportez-vous à la section Contacter Dell. Informations produit Si vous avez besoin d'informations sur d'autres produits disponibles chez Dell, ou si vous souhaitez passer une commande, rendez-vous sur le site Web de Dell à l'adresse www.dell.com. Pour connaître le numéro d'appel de votre région, ou pour parler à un vendeur, reportez-vous à la section Contacter Dell. Avant d'appeler NOTE : lorsque vous appelez, veuillez vous munir de votre Code Service Express. Le code permet au système téléphonique de support automatisé de diriger votre appel de manière plus efficace. L'Étiquette de Service peut également vous être demandée. N'oubliez pas de remplir la l'assistance Dell et appelez des informations détaillées uniquement. Assurez-vous Liste de Contrôle de Diagnostics. Si possible, allumez votre imprimante avant d'appeler depuis un téléphone situé près de l'imprimante. Il peut vous être demandé de communiquer au cours des opérations, ou de tenter d'autres étapes de dépannage possibles sur l'imprimante que vous disposez de la documentation de l'imprimante. AVERTISSEMENT : avant toute manipulation à l'intérieur de votre imprimante, veuillez suivre les instructions dans votre Guide d'Information Produit. Liste de Contrôle de Diagnostics Nom : Date : Adresse : Numéro de téléphone : Étiquette de Service : Code Service Express : Numéro d'Autorisation de Retour Matériel (s'il vous est fourni par le technicien de support Dell) : Système d'exploitation et version : Votre imprimante est-elle connectée à un réseau ? Oui Non Réseau, version, et adaptateur de réseau : Message d'erreur : Description du problème et procédures de dépannage effectuées : Contacter Dell NOTE : si vous ne disposez pas d'une connexion Internet active, vous pouvez trouver des informations de contact sur votre facture d'achat, bordereau d'emballage, note, ou catalogue produit Dell. Dell fournit plusieurs options de support en ligne et téléphonique, ainsi que plusieurs options de services. La disponibilité varie en fonction du pays et produit, et certains services peuvent ne pas être disponibles dans votre région. Pour contacter Dell concernant les ventes, le support technique ou le service clientèle : 1. Cliquez sur le lien support.dell.com. 2. Vérifiez votre pays ou région dans le menu déroulant Sélectionner Pays/ Région au bas de la page. 3. Cliquez sur Nous contacter sur le côté gauche de la page. 4. Sélectionnez le lien de support ou de services appropriés en fonction de votre besoin. Choisissez la méthode de contact qui vous convient le mieux. Vous pouvez contacter Dell par courrier électronique en utilisant les adresses suivantes : Web www.dell.com/ www.dell.com/ap/ (Asie/ Pacifique uniquement) www.dell.com/jp/ (Japon uniquement) www.euro.dell.com/ (Europe uniquement) www.dell.com/la/ (Amérique Latine et Caraïbes) www.dell.ca (Canada uniquement) FTP ftp.dell.com/ Connectez-vous en tant qu'utilisateur : Anonyme, et utilisez votre adresse e-mail comme mot de passe. Adresses e-mail de Support Dell [email protected] [email protected] [email protected] (Amérique latine et Caraïbes uniquement) [email protected] (Asie/Pacifique uniquement) Service Support Electronique [email protected] [email protected] [email protected] (Amérique latine et Caraïbes uniquement) [email protected] (Asie/Pacifique uniquement) support.jp.dell.com (Japon uniquement) support.euro.dell.com (Europe uniquement) Service Devis Électronique [email protected] (Asie/Pacifique uniquement) [email protected] (Canada uniquement) Garantie et conditions de retour Dell Inc. ("Dell") fabrique ses produits à partir de pièces et composants neufs ou équivalents au neuf conformément aux usages du secteur. Veuillez préparer tous les éléments devant être restitués, pour réparation ou remboursement, de la manière suivante : 1. Appelez Dell afin d'obtenir un Numéro d'Autorisation de Retour Matériel, et inscrivez-le de manière claire et lisible à l'extérieur de la boîte. Pour connaître le numéro d'appel de votre région, reportez-vous à la section Contacter Dell. 2. Joignez une copie de la facture ainsi qu'un courrier décrivant le motif du retour. 3. Joignez une copie de la Liste de Contrôle de Diagnostics (voir Liste de Contrôle de Diagnostics), en indiquant les tests que vous avez effectués ainsi que les éventuels messages d'erreur transmis par le service Diagnostics de Dell. 4. Joignez les éventuels accessoires appartenant au(x) produit(s) que vous restituez (câbles d'alimentation, disquettes, guides, etc.) si vous restituez le produit en vue du remboursement. 5. Emballez l'équipement à restituer dans son emballage d'origine (ou équivalent). Les frais d'expédition sont à votre charge. Il vous appartient également d'assurer tout produit restitué, et vous assumez le risque de perte durant l'expédition à Dell. Les colis contre remboursement ne sont pas acceptés. Les retours ne respectant pas l'une quelconque des conditions ci-dessus seront refusés par le service Réception de Dell et vous seront retournés. Retour au sommaire Retour au sommaire Numérisation Manuel d'utilisation de l'imprimante Dell™ Photo P703w All-In-One Numériser à l'aide du panneau de commandes Numériser à l'aide de l'ordinateur Numériser à partir d'un livre épais Editer des images numérisées Editer des documents numérisés Modifier les réglages de numérisation Numériser à l'aide du panneau de commandes À partir du menu Numériser du panneau de commandes, vous pouvez numériser des photos ou des documents vers un PC USB, une Carte Mémoire, ou un PC Wi-Fi. Numériser vers un ordinateur connecté par USB 1. Allumez votre ordinateur et votre imprimante, et assurez-vous qu'ils sont connectés. 2. Chargez votre photo ou document original(e). 3. Pressez le bouton Numériser . 4. Pressez le bouton Flèche gauche ou droite 5. Pressez le bouton Flèche vers le bas et faites défiler jusqu'à Numériser vers. 6. Pressez le bouton Flèche gauche ou droite 7. Pressez le bouton Démarrer et faire défiler jusqu'à Photo ou Document. et faire défiler jusqu'à PC-USB. . Le document est numérisé et sauvegardé sur la base des réglages de numérisation photo de la Boîte à Outils d'Imagerie Dell. Numériser vers une carte mémoire 1. Allumez votre ordinateur et votre imprimante, et assurez-vous qu'ils sont connectés. 2. Insérez une carte mémoire dans la fente prévue à cet effet. AVIS : ne pas tenter de retirer une carte mémoire en cours de lecture. Cette action peut endommager les fichiers contenus sur la carte. Vous pouvez retirer une carte en toute sécurité lorsque la diode située près des fentes ne clignote pas. 3. Chargez votre photo ou document original(e). 4. Pressez le bouton Numériser . 5. Pressez le bouton Flèche gauche ou droite 6. Pressez le bouton Flèche vers le bas et faire défiler jusqu'à Numériser vers. 7. Pressez le bouton Flèche gauche ou droite 8. Pressez le bouton Démarrer et faire défiler jusqu'à Photo ou Document. et faire défiler jusqu'à Carte Mémoire. . Le document est numérisé et sauvegardé à la destination Fichier. Numériser vers un ordinateur connecté via Wi-Fi. L'option de numérisation PC-Wi-Fi est activée automatiquement lorsque la connexion sans fil est établie entre votre imprimante et l'ordinateur. 1. Allumez votre imprimante et l'ordinateur. 2. Etablissez une connexion sans fil entre votre imprimante et l'ordinateur. Plus plus d'informations, reportez-vous à la section Configuration sans fil. 3. Chargez votre photo ou document original(e). 4. Pressez le bouton Numériser . 5. Pressez le bouton Flèche gauche ou droite 6. Pressez le bouton Flèche vers le bas et faire défiler jusqu'à Numériser vers. 7. Pressez le bouton Flèche gauche ou droite 8. Pressez le bouton Démarrer et faire défiler jusqu'à Photo ou Document. et faire défiler jusqu'à PC-WiFi. . Le document est numérisé et sauvegardé sur la base des réglages de numérisation photo de la Boîte à Outils d'Imagerie Dell. Numériser à l'aide de l'ordinateur Numériser des photos 1. Allumez votre ordinateur et votre imprimante, et assurez-vous qu'ils sont connectés. 2. Chargez votre photo originale. 3. Cliquez sur Démarrer® Programmes ou Tous les Programmes® Imprimantes Dell® Imprimante Dell Photo P703w AIO. Sous Windows Vista® : a. Cliquez sur ® Programmes. b. Cliquez sur Imprimantes Dell. c. Cliquez sur Imprimante Dell Photo P703w AIO. 4. Sélectionnez Boîte à Outils d'Imagerie Dell. La Boîte à Outils d'Imagerie Dell s'ouvre. 5. Dans la Boîte à Outils d'Imagerie Dell, cliquez sur Numériser pour ouvrir la fenêtre Numériser Images et Documents. La fenêtre Numérisation Basique s'ouvre. 6. Cliquez sur Aller à Avancé dans la fenêtre Numériser Photos et Documents. La fenêtre Numérisation Avancée s'ouvre. 7. Sélectionnez Photo. 8. Sélectionnez Couleur ou Noir et Blanc. 9. Dans la liste déroulante Résolution et Définition des Contours, sélectionnez respectivement la résolution et la définition des contours. 10. Sélectionnez la case Rétablissement des couleurs, Réduction des yeux rouges, et Technologie Kodak Perfect Touch si vous souhaitez une numérisation améliorée. 11. Cliquez sur souhaitez. pour enregistrer les options que vous avez sélectionnées comme Raccourci Numérisation, si vous le 12. Cliquez sur le bouton Numériser ou Aperçu > pour visualiser l'image numérisée. 13. Ajustez la case en pointillés pour encercler la partie de l'image que vous souhaitez numériser, puis cliquez sur Suivant >. 14. Cliquez sur Editer... pour améliorer la photo sélectionnée (pour plus d'informations, reportez-vous à la section Edition d'images numérisées) ou cliquez sur Numériser Plus pour ajouter des photos au chargeur d'images. NOTE : Cliquez sur Suivant > pour accéder directement à la fenêtre Terminer. 15. Lorsque vous avez terminé de personnaliser vos réglages, cliquez sur Enregistrer sous... pour sauvegarder la photo améliorée dans un nouveau dossier ou sur Enregistrer pour la sauvegarder dans le dossier numérisé. NOTE : Cliquez sur Annuler pour défaire les modifications apportées. 16. Cliquez sur Suivant > pour accéder à la fenêtre Terminer. 17. Sélectionnez la destination dans la zone de liste Destinations. NOTE : pour ajouter ou supprimer des applications de la liste, cliquez sur Modifier Liste. 18. Cliquez sur Enregistrer, Envoyer, ou Imprimer en fonction de la destination sélectionnée dans la zone de liste Destinations . Si vous souhaitez enregistrer votre image numérisée dans un dossier de votre ordinateur, Adresser par courrier électronique, ou Imprimer, cliquez sur Enregistrer, Envoyer, ou Imprimer respectivement. Numérisation de Documents 1. Allumez votre ordinateur et votre imprimante, et assurez-vous qu'ils sont connectés. 2. Chargez votre document original. 3. Cliquez sur Démarrer® Programmes ou Tous les Programmes® Imprimantes Dell® Imprimante Dell Photo P703w AIO. Sous Windows Vista® : a. Cliquez sur ® Programmes. b. Cliquez sur Imprimantes Dell. c. Cliquez sur Imprimante Dell Photo P703w AIO. 4. Sélectionnez Boîte à Outils d'Imagerie Dell. La Boîte à Outils d'Imagerie Dell s'ouvre. 5. Dans la Boîte à Outils Imagerie Dell, cliquez sur Numériser pour ouvrir la fenêtre Numériser Images et Documents. La fenêtre Numérisation Basique s'ouvre. 6. Cliquez sur Aller à Avancé dans la fenêtre Numériser Photos et Documents. La fenêtre Numérisation Avancée s'ouvre. 7. Sélectionnez Document. 8. Sélectionnez Couleur, Echelle de gris, ou Noir et Blanc. 9. Dans la liste déroulante Résolution et Définition des Contours, sélectionnez respectivement la résolution et la définition des contours. NOTE : si vous modifiez la résolution, vous pouvez l'enregistrer comme un Raccourci Numérisation. NOTE : vous pouvez changer la Définition des contours si vous avez sélectionné une sortie Couleur. 10. Cliquez sur souhaitez. pour enregistrer les options que vous avez sélectionnées comme Raccourci Numérisation, si vous le 11. Cliquez sur le bouton Numériser ou Aperçu > pour visualiser le document numérisé. 12. Ajustez la case en pointillés pour encercler la partie du document que vous souhaitez numériser, puis cliquez sur Suivant>. 13. Cliquez sur Editer... pour améliorer le document sélectionné (pour plus d'informations, reportez-vous à la section Edition d'images numérisées) ou cliquez sur Numériser Plus pour ajouter des documents. NOTE : Cliquez sur Suivant > pour accéder directement à la fenêtre Terminer. 14. Lorsque vous avez terminé vos réglages, cliquez sur Enregistrer. NOTE : cliquez sur Annuler pour défaire les modifications apportées. 15. Cliquez sur Suivant > pour accéder à la fenêtre Terminer. 16. Sélectionnez la destination à partir de la zone d liste Destinations. NOTE : pour ajouter ou supprimer des applications de la liste, cliquez sur Modifier Liste. 17. Cliquez sur Enregistrer, Envoyer, ou Imprimer en fonction de la destination sélectionnée dans la zone de liste Destinations. Si vous souhaitez enregistrer votre document numérisé dans un dossier de votre ordinateur, Adresser par courrier électronique, ou Imprimer, cliquez sur Enregistrer, Envoyer, ou Imprimer respectivement. Numériser à partir d'un livre épais 1. Allumez votre imprimante. 2. Charger le livre épais original. Votre imprimante fonctionne normalement même si le capot est ouvert. Vous pouvez soulever le capot par les charnières. NOTE : pour obtenir une meilleure qualité de numérisation, couvrez la surface excédente avec une feuille blanche, si la taille du livre est inférieure à la taille de la vitre du scanneur. 3. Pressez le bouton Numériser . 4. Pressez le bouton Flèche gauche ou droite 5. Pressez le bouton Flèche vers le bas et faites défiler jusqu'à Numériser vers. 6. Pressez le bouton Flèche gauche ou droite 7. Pressez le bouton Démarrer et faire défiler jusqu'à Photo ou Document. et faire défiler jusqu'à PC-USB/Carte Mémoire/PC-Wi-Fi. . Le document est numérisé et sauvegardé sur la base des réglages de numérisation photo de la Boîte à Outils d'Imagerie Dell. Editer des images numérisées Edition d'images numérisées en couleur 1. Allumez votre ordinateur et votre imprimante, et assurez-vous qu'ils sont connectés. 2. Chargez votre photo originale. 3. Cliquez sur Démarrer® Programmes ou Tous les Programmes® Imprimantes Dell® Imprimante Dell Photo P703w AIO. Sous Windows Vista® : a. Cliquez sur ® Programmes. b. Cliquez sur Imprimantes Dell. c. Cliquez sur Imprimante Dell Photo P703w AIO. 4. Sélectionnez Boîte à Outils d'Imagerie Dell. La Boîte à Outils d'Imagerie Dell s'ouvre. 5. Dans la Boîte à Outils d'Imagerie Dell, cliquez sur Numériser pour ouvrir la fenêtre Numériser Images et Documents. La fenêtre Numérisation Basique s'ouvre. 6. Cliquez sur Aller à Avancé dans la fenêtre Numériser Photos et Documents. La fenêtre Numérisation Avancée s'ouvre. 7. Sélectionnez Photo® Couleur. 8. Cliquez sur Numériser. La photo est numérisée et les informations de progression de la numérisation apparaissent. 9. Cliquez sur Editer... pour éditer la photo sélectionnée. 10. Editez l'image à l'aide des outils disponibles de votre programme. Vous pouvez : Améliorer votre image (définition des contours, restauration des couleurs, réduction des yeux rouges, Retouche, Technologie Kodak Perfect Touch) Ajuster la brillance, le contraste, la saturation, les ombres, les demi-teintes, et la surbrillance de votre image Retouche personnalisée de votre image Rogner votre image Edition d'images numérisées noir et blanc 1. Allumez votre ordinateur et votre imprimante, et assurez-vous qu'ils sont connectés. 2. Chargez votre photo originale. 3. Cliquez sur Démarrer® Programmes ou Tous les Programmes® Imprimantes Dell® Imprimante Dell Photo P703w AIO. Sous Windows Vista® : a. Cliquez sur ® Programmes. b. Cliquez sur Imprimantes Dell. c. Cliquez sur Imprimante Dell Photo P703w AIO. 4. Sélectionnez Boîte à Outils d'Imagerie Dell. La Boîte à Outils d'Imagerie Dell s'ouvre. 5. Dans la Boîte à Outils d'Imagerie Dell, cliquez sur Numériser pour ouvrir la fenêtre Numériser Images et Documents. La fenêtre Numérisation Basique s'ouvre. 6. Cliquez sur Aller à Avancé dans la fenêtre Numériser Photos et Documents. La fenêtre Numérisation Avancée s'ouvre. 7. Sélectionnez Photo® Noir et Blanc. 8. Cliquez sur Numériser. La photo est numérisée et les informations de progression de la numérisation apparaissent. 9. Cliquez sur Editer... pour éditer la photo sélectionnée. 10. Editez l'image à l'aide des outils disponibles de votre programme. Vous pouvez : Améliorer votre image (définition du contour) Ajuster la brillance, le contraste, les ombres, les demi-teintes, et la surbrillance de votre image Rogner votre image Editer des documents numérisés NOTE : votre imprimante est équipée de la fonction Reconnaissance Optique de Caractères (OCR). Edition de documents numérisés en couleur 1. Allumez votre ordinateur et votre imprimante, et assurez-vous qu'ils sont connectés. 2. Chargez votre document original. 3. Cliquez sur Démarrer® Programmes ou Tous les Programmes® Imprimantes Dell® Imprimante Dell Photo P703w AIO. Sous Windows Vista® : a. Cliquez sur ® Programmes. b. Cliquez sur Imprimantes Dell. c. Cliquez sur Imprimante Dell Photo P703w AIO. 4. Sélectionnez Boîte à Outils d'Imagerie Dell. La Boîte à Outils d'Imagerie Dell s'ouvre. 5. Dans la Boîte à Outils d'Imagerie Dell, cliquez sur Numériser pour ouvrir la fenêtre Numériser Images et Documents. La fenêtre Numérisation Basique s'ouvre. 6. Cliquez sur Aller à Avancé dans la fenêtre Numériser Photos et Documents. La fenêtre Numérisation Avancée s'ouvre. 7. Sélectionnez Document® Couleur. 8. Cliquez sur Numériser. Le document est numérisé et les informations de progression de la numérisation apparaissent. 9. Cliquez sur Editer... pour éditer le document sélectionné. 10. Editez le document à l'aide des outils disponibles de votre programme. Vous pouvez : Améliorer votre document (définition du contour) Ajuster la brillance, le contraste, la saturation, les ombres, les demi-teintes, la surbrillance, et inverser votre document. Rogner votre document Edition de documents numérisés en échelle de gris 1. Allumez votre ordinateur et votre imprimante, et assurez-vous qu'ils sont connectés. 2. Chargez votre document original. 3. Cliquez sur Démarrer® Programmes ou Tous les Programmes® Imprimantes Dell® Imprimante Dell Photo P703w AIO. Sous Windows Vista® : a. Cliquez sur ® Programmes. b. Cliquez sur Imprimantes Dell. c. Cliquez sur Imprimante Dell Photo P703w AIO. 4. Sélectionnez Boîte à Outils d'Imagerie Dell. La Boîte à Outils d'Imagerie Dell s'ouvre. 5. Dans la Boîte à Outils d'Imagerie Dell, cliquez sur Numériser pour ouvrir la fenêtre Numériser Images et Documents. La fenêtre Numérisation Basique s'ouvre. 6. Cliquez sur Aller à Avancé dans la fenêtre Numériser Photos et Documents. La fenêtre Numérisation Avancée s'ouvre. 7. Sélectionnez Document® Échelle de gris. 8. Cliquez sur Numériser. Le document est numérisé et les informations de progression de la numérisation apparaissent. 9. Cliquez sur Editer... pour éditer le document sélectionné. 10. Editez le document à l'aide des outils disponibles de votre programme. Vous pouvez : Améliorer votre document Convertir l'échelle de gris en noir et blanc, ajuster la brillance, le contraste et inverser votre document Rogner votre document Edition de documents numérisés en noir et blanc 1. Allumez votre ordinateur et votre imprimante, et assurez-vous qu'ils sont connectés. 2. Chargez votre document original. 3. Cliquez sur Démarrer® Programmes ou Tous les Programmes® Imprimantes Dell® Imprimante Dell Photo P703w AIO. Sous Windows Vista® : a. Cliquez sur ® Programmes. b. Cliquez sur Imprimantes Dell. c. Cliquez sur Imprimante Dell Photo P703w AIO. 4. Sélectionnez Boîte à Outils d'Imagerie Dell. La Boîte à Outils d'Imagerie Dell s'ouvre. 5. Dans la Boîte à Outils d'Imagerie Dell, cliquez sur Numériser pour ouvrir la fenêtre Numériser Images et Documents. La fenêtre Numérisation Basique s'ouvre. 6. Cliquez sur Aller à Avancé dans la fenêtre Numériser Photos et Documents. La fenêtre Numérisation Avancée s'ouvre. 7. Sélectionnez Document® Noir et Blanc. 8. Cliquez sur Numériser. Le document est numérisé et les informations de progression de la numérisation apparaissent. 9. Cliquez sur Editer... pour éditer le document sélectionné. 10. Editez le document à l'aide des outils disponibles de votre programme. Vous pouvez : Ajuster la brillance, le contraste, et inverser votre document Rogner votre document Modifier les réglages de numérisation A l'aide du panneau de commandes Vous pouvez changer les réglages de numérisation à partir du menu Mode Numérisation du panneau de commandes. Pour plus d'informations sur les réglages, reportez-vous à la section Mode Numérisation. A l'aide de l'ordinateur Réglages généraux de numérisation 1. Cliquez sur Démarrer® Programmes ou Tous les Programmes® Imprimantes Dell® Imprimante Dell Photo P703w AIO. Sous Windows Vista® : a. Cliquez sur ® Programmes. b. Cliquez sur Imprimantes Dell. c. Cliquez sur Imprimante Dell Photo P703w AIO. 2. Sélectionnez Boîte à Outils d'Imagerie Dell. La Boîte à Outils d'Imagerie Dell s'ouvre. 3. Dans la Boîte à Outils d'Imagerie Dell, sélectionnez Réglages. 4. Cliquez sur Numériser. 5. Cliquez sur l'onglet Général. 6. Sélectionnez le type d'élément par défaut, Documents ou Photos. 7. Dans la liste déroulante Numérisation par défaut, sélectionnez la destination par défaut de la numérisation. 8. Cliquez sur le bouton Liste d'applications si vous souhaitez ajouter ou supprimer une application. 9. Cliquez sur OK ou Appliquer. Réglages de numérisation de document Réglages de base 1. Cliquez sur Démarrer® Programmes ou Tous les Programmes® Imprimantes Dell® Imprimante Dell Photo P703w AIO. Sous Windows Vista® : a. Cliquez sur ® Programmes. b. Cliquez sur Imprimantes Dell. c. Cliquez sur Imprimante Dell Photo P703w AIO. 2. Sélectionnez Boîte à Outils d'Imagerie Dell. La Boîte à Outils d'Imagerie Dell s'ouvre. 3. Dans la Boîte à Outils d'Imagerie Dell, sélectionnez Réglages. 4. Cliquez sur Numériser. 5. Cliquez sur l'onglet Document. 6. Dans la liste déroulante Numériser comme sélectionnez l'option souhaitée. 7. Dans la liste déroulante Résolution sélectionnez la résolution. 8. Dans la liste déroulante Format de fichier sélectionnez le format. 9. Cliquez sur OK ou Appliquer. Réglages d'enregistrement de fichier 1. Cliquez sur Démarrer® Programmes ou Tous les Programmes® Imprimantes Dell® Imprimante Dell Photo P703w AIO. Sous Windows Vista® : a. Cliquez sur ® Programmes. b. Cliquez sur Imprimantes Dell. c. Cliquez sur Imprimante Dell Photo P703w AIO. 2. Sélectionnez Boîte à Outils d'Imagerie Dell. La Boîte à Outils d'Imagerie Dell s'ouvre. 3. Dans la Boîte à Outils d'Imagerie Dell, sélectionnez Réglages. 4. Cliquez sur Numériser. 5. Cliquez sur l'onglet Document. 6. Sélectionnez Demander nom de fichier et emplacement ou Enregistrer automatiquement. 7. Apportez les changements nécessaires à vos réglages de numérisation, si vous sélectionnez Enregistrer automatiquement. 8. Lorsque vous avez terminé de personnaliser vos réglages, cliquez sur OK ou Appliquer. Réglages de numérisation de photo Réglages de base 1. Cliquez sur Démarrer® Programmes ou Tous les Programmes® Imprimantes Dell® Imprimante Dell Photo P703w AIO. Sous Windows Vista® : a. Cliquez sur ® Programmes. b. Cliquez sur Imprimantes Dell. c. Cliquez sur Imprimante Dell Photo P703w AIO. 2. Sélectionnez Boîte à Outils d'Imagerie Dell. La Boîte à Outils d'Imagerie Dell s'ouvre. 3. Dans la Boîte à Outils d'Imagerie Dell, sélectionnez Réglages. 4. Cliquez sur Numériser. 5. Cliquez sur l'onglet Photo. 6. Dans la liste déroulante Numériser comme sélectionnez l'option souhaitée. 7. Dans la liste déroulante Résolution sélectionnez la résolution. 8. Dans la liste déroulante Format de fichier sélectionnez le format. 9. Dans la liste déroulante Qualité sélectionnez la qualité. 10. Cochez la case Détecter photo automatiquement si vous souhaitez que la photo soit automatiquement détectée. 11. Lorsque vous avez terminé de personnaliser vos réglages, cliquez sur OK ou Appliquer. Réglages d'enregistrement de fichier 1. Cliquez sur Démarrer® Programmes ou Tous les Programmes® Imprimantes Dell® Imprimante Dell Photo P703w AIO. Sous Windows Vista® : a. Cliquez sur ® Programmes. b. Cliquez sur Imprimantes Dell. c. Cliquez sur Imprimante Dell Photo P703w AIO. 2. Sélectionnez Boîte à Outils d'Imagerie Dell. La Boîte à Outils d'Imagerie Dell s'ouvre. 3. Dans la Boîte à Outils d'Imagerie Dell, sélectionnez Réglages. 4. Cliquez sur Numériser. 5. Cliquez sur l'onglet Photo. 6. Sélectionnez Demander nom de fichier et emplacement ou Enregistrer automatiquement. 7. Apportez les changements nécessaires à vos réglages de numérisation, si vous sélectionnez Enregistrer automatiquement. 8. Lorsque vous avez terminé de personnaliser vos réglages, cliquez sur OK ou Appliquer. Retour a u sommaire Retour au sommaire Avis de licence Manuel d'utilisation de l'imprimante Dell™ Photo P703w All-In-One Déclarations de licence et de garantie BSD Le logiciel résident de l'imprimante contient : Un logiciel sous licence soumis aux déclarations de licence et de garantie BSD Déclarations de licence et de garantie BSD Copyright (c) 1991 The Regents of the University of California. Tous droits réservés. La redistribution et l'utilisation en codes source et binaire, avec ou sans modification, sont autorisées sous réserve du respect des conditions suivantes : 1. Les redistributions de code source doivent contenir l'avis de copyright ci-dessus, la présente liste de conditions ainsi que la décharge de responsabilité suivante : 2. Les redistributions en mode binaire doivent reproduire l'avis de copyright ci-dessus, la présente liste de conditions, ainsi que la décharge de responsabilité suivante relative à la documentation et/ou autres matériels fournis. 3. Le nom de l'auteur ne peut être utilisé à des fins de promotion de produits dérivés de ce logiciel sans autorisation préalable écrite. CE LOGICIEL EST FOURNI PAR L'AUTEUR "TEL QUEL", ET TOUTES GARANTIES EXPRESSES OU TACITES, NOTAMMENT SANS TOUTEFOIS S'Y LIMITER, LES GARANTIES TACITES DE QUALITE MARCHANDE ET D'APTITUDE A UN EMPLOI SPECIFIQUE NE PEUVENT ÊTRE INVOQUEES. L'AUTEUR N'EST EN AUCUN CAS REDEVABLE DE DOMMAGES-INTÉRÊTS DIRECTS, INDIRECTS, ACCESSOIRES, SPÉCIAUX, EXEMPLAIRES OU CONSÉCUTIFS (NOTAMMENT, SANS TOUTEFOIS S'Y LIMITER, LA FOURNITURE OU LE REMPLACEMENT DE BIENS OU SERVICES, LA PRIVATION DE JOUISSANCE, LA PERTE DE DONNÉES OU DE PROFIT ; OU L'ARRÊT D'EXPLOITATION) QUELLE QU'EN SOIT LA CAUSE ET LA THÉORIE DE RESPONSABILITÉ, QUE CETTE RESPONSABILITÉ SOIT CONTRACTUELLE OU DÉLICTUELLE (NOTAMMENT NÉGLIGENCE OU AUTRE) RÉSULTANT DE QUELQUE MANIÈRE QUE CE SOIT DE L'UTILISATION DE CE LOGICIEL, MÊME S'IL AVAIT EU CONNAISSANCE DE LEUR OCCURRENCE POTENTIELLE. Retour au sommaire ">
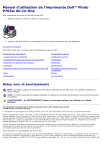
Lien public mis à jour
Le lien public vers votre chat a été mis à jour.
Caractéristiques clés
- Impression, numérisation et copie tout-en-un
- Configuration sans fil facile
- Impression directe depuis cartes mémoire et clés USB
- Logiciel intuitif pour la numérisation et la copie
- Système de gestion d'encre
- Menus de panneau de commandes intuitifs
Questions fréquemment posées
Double-cliquez sur l'icône sur votre bureau ou visitez www.dell.com/supplies.
Utilisez le logiciel fourni sur le CD Pilotes et Utilitaires ou suivez les instructions du manuel d'utilisation.
Supprimez et réinstallez le logiciel de l'imprimante.
Cliquez sur Démarrer® Programmes® Imprimantes Dell® Imprimante Dell Photo P703w AIO, puis sélectionnez Boîte à Outils d'Imagerie Dell.