HP DesignJet 5000 Printer series Manuel utilisateur
PDF
Télécharger
Document
stork_uv.book Page 1 Saturday, December 2, 2000 3:58 PM Introduction Support et encre Guide de référence Solutions Panneau avant Présentation de l’imprimante Introduction ● Guide de référence Décrit la procédure d’utilisation de ce guide. ● Présentation de l’imprimante Présente certaines fonctions de l’imprimante et ses caractéristiques. ● Imprimante avec enrouleur de documents Vue avant de l’imprimante HP DesignJet 5000PS ● Imprimante avec bac récepteur Vue avant de l’imprimante HP DesignJet 5000 Options de l’imprimante Imprimante avec enrouleur de documents Divers Index Imprimante avec bac récepteur stork_uv.book Page 2 Saturday, December 2, 2000 3:58 PM Introduction Support et encre Guide de référence Solutions Panneau avant Présentation de l’imprimante Guide de référence Présentation Indique comment utiliser ce Guide et quelle est sa structure. Onglets Décrit les onglets qui se trouvent en haut de chaque page. Boutons Explique comment utiliser les boutons de navigation situés sur le côté de la page. Animations Indique comment lancer les animations présentes dans ce Guide de référence. Options de l’imprimante Imprimante avec enrouleur de documents Divers Index Imprimante avec bac récepteur stork_uv.book Page 3 Saturday, December 2, 2000 3:58 PM Introduction Support et encre Guide de référence Solutions Panneau avant Présentation de l’imprimante Présentation Ce Guide de référence décrit en détail le fonctionnement des imprimantes HP DesignJet 5000PS et 5000. Il s’agit d’un manuel de référence complet. Pour obtenir des informations ponctuelles sur l’imprimante, reportez-vous au Guide de poche qui se trouve à l’arrière de l’imprimante. Comment vous déplacer dans ce guide Onglets Sept onglets sont disponibles dans la partie supérieure de ce guide. Chaque onglet contient des informations sur l’imprimante. Vous trouverez sur la première page de chaque onglet une présentation du contenu de cet onglet et des renvois vers des rubriques associées. Sections Les onglets sont divisés en sections. Par exemple, les sections de cet onglet sont intitulés Guide de référence, Présentation de l’imprimante, Imprimante avec enrouleur de documents et Imprimante avec bac récepteur. Options de l’imprimante Imprimante avec enrouleur de documents Divers Index Imprimante avec bac récepteur Boutons Pour parcourir le Guide de référence, utilisez les boutons situés de chaque côté de l’écran. Bouton Accueil Cliquez sur ce bouton pour revenir au menu principal. Bouton Retour Cliquez sur ce bouton pour revenir à la page précédente. Bouton Avancer Cliquez sur ce bouton pour passer à la page suivante. stork_uv.book Page 4 Saturday, December 2, 2000 3:58 PM Introduction Support et encre Guide de référence Solutions Panneau avant Présentation de l’imprimante Bouton Imprimer Cliquez sur ce bouton pour afficher la boîte de dialogue d’impression. Options de l’imprimante Imprimante avec enrouleur de documents Divers Index Imprimante avec bac récepteur Animations Dans certains cas, il est possible de visionner une animation illustrant la procédure. Pour lancer l’animation, cliquez sur ce bouton ou sur l’écran. Bouton Sortir Cliquez sur ce bouton pour quitter l’application. Voir aussi : Bouton Retour Cliquez sur ce bouton pour revenir à l’emplacement précédent. Guide de configuration : Décrit la procédure de préparation de l’imprimante en vue de son utilisation. Guide de poche : Fournit des informations ponctuelles sur des tâches courantes, telles que le chargement du papier ou le remplacement des cartouches. Site Web Vous pouvez également consulter notre site Web, à l’adresse : www.hp.com/go/designjet Les informations de ce guide qui ne s’appliquent qu’à un modèle spécifique sont présentées dans un cadre semblable à celui-ci. stork_uv.book Page 5 Saturday, December 2, 2000 3:58 PM Introduction Support et encre Guide de référence Solutions Panneau avant Présentation de l’imprimante Options de l’imprimante Divers Imprimante avec enrouleur de documents Index Imprimante avec bac récepteur Présentation de l’imprimante Fonctions principales de l’imprimante HP DesignJet WebAccess Présentation des principales fonctions et avantages de l’imprimante. Présentation l’imprimante. Consommables HP n° 81 et HP n° 83 Connexions Description des consommables HP n° 81 installés dans l’imprimante. Connexions de l’imprimante. Résolution d’impression de l’outil WebAccess fourni avec Mémoire Mémoire déjà installée dans l’imprimante. Présentation des différentes résolutions d’impression que vous pouvez attendre de votre imprimante. Applications et pilotes Interface utilisateur Applications prises en charge par l’imprimante et pilotes fournis avec cette dernière. Présentation de l’interface de l’imprimante. Supports Liste des supports d’impression pour lesquels votre imprimante est conçue. Mise sous/hors tension de l’imprimante Mise sous et hors tension de l’imprimante à l’aide de l’interrupteur situé à l’arrière de celle-ci. stork_uv.book Page 6 Saturday, December 2, 2000 3:58 PM Introduction Support et encre Guide de référence Solutions Panneau avant Présentation de l’imprimante Options de l’imprimante Imprimante avec enrouleur de documents Divers Index Imprimante avec bac récepteur Fonctions principales de l’imprimante ■ ■ ■ ■ ■ L’imprimante HP DesignJet est une imprimante à jet d’encre couleur conçue pour produire des impressions de cartes et d’images de grande qualité. Les fonctions principales de l’imprimante sont indiquées ci-dessous : Votre imprimante HP DesignJet peut atteindre des ■ Large choix d’encres et de supports pour tous vitesses de production de 52,86 m2/heure sur papier usages intérieurs ou extérieurs. couché en mode d’impression Vitesse maximale. ■ Encre teintée HP n° 81 pour usages en intérieur. Qualité photographique inégalée grâce à six encres ■ Encre HP n° 83 à pigments résistants aux UV pour et à la technologie HP Color Layering. usages à l’extérieur. Impression sans surveillance avec des cartouches ■ Fonctions de reproduction des couleurs fidèle et d’encre de 680 cm³. cohérente : Fonctions de productivité puissantes telles que la – Etalonnage automatique Pantone™ file d’attente et l’imbrication. Aperçu avant – Emulations de presses impression des tâches au moyen du serveur Web – Profils ICC pour Macintosh et Windows HP DesignJet WebAccess. – Etalonnage RVB et davantage encore... Transmission d’informations fiables sur la – Etalonnage automatique de la couleur en boucle consommation d’encre et de support sur le serveur fermée HP DesignJet WebAccess. stork_uv.book Page 7 Saturday, December 2, 2000 3:58 PM Introduction Support et encre Guide de référence Solutions Panneau avant Présentation de l’imprimante Options de l’imprimante Imprimante avec enrouleur de documents Divers Index Imprimante avec bac récepteur Consommables HP n° 81 et HP n° 83 Les consommables HP n° 81 et HP n° 83 sont compatibles avec les imprimantes HP DesignJet 5000PS et 5000. Le type de consommables fournis avec l’imprimante sont fonction du type de kit encreur que vous avez spécifié : encre normale basée sur des teintures ou encre UV à base de pigments. Les composants à encre normale sont appelés les composants HP n° 81 alors que ceux des encres UV pigmentées sont appelés les consommables HP n° 83. Consommables HP n° 81 (à base de teintures) Les kits encreurs HP n° 81, également appelés « encre d’imagerie », permettent de créer des images éclatantes et nettes d’une qualité photographique maximale. Consommables HP n° 83 (UV). Les consommables HP n° 83, également appelés « encres pigmentées UV », sont conçus pour créer de la signalisation et des affiches brillantes, colorées, endurantes à la lumière extérieure et résistantes aux ultraviolets. Composants Les kits encreurs sont composés de trois éléments : les têtes d’impression, leurs dispositifs de nettoyage et les cartouches d’encre. L’imprimante utilise chacun de ces éléments par jeux de six. Chaque tête d’impression à jet d’encre thermique 600 ppp applique des milliers de gouttelettes d’encre sur le papier. Ces têtes se remplissent automatiquement au fur et à mesure, ce qui permet d’imprimer en continu. L’encre qui approvisionne chacune des têtes d’impression provient de cartouches individuelles de grande capacité. Les couleurs sont cyan clair, magenta clair, jaune, cyan, magenta et noir. Les dispositifs de nettoyage des têtes d’impression sont utilisés pour le nettoyage et la maintenance des têtes d’impression dans le but d’obtenir une qualité d’image optimale. Ces dispositifs recouvrent les têtes d’impression lorsqu’elles ne sont pas utilisées, prolongeant ainsi leur durée de vie. La durée de vie d’une tête d’impression est garantie pour 700 ml d’encre, bien qu’elle atteigne en moyenne le double ou le triple, sous réserve qu’elle soit utilisée dans des conditions normales de fonctionnement (utilisation de cartouches d’encre HP exclusivement) et que sa date limite d’installation ne soit pas dépassée. Toutefois, les résultats varient en fonction des paramètres d’impression utilisés. stork_uv.book Page 8 Saturday, December 2, 2000 3:58 PM Introduction Support et encre Guide de référence Solutions Panneau avant Présentation de l’imprimante Options de l’imprimante Imprimante avec enrouleur de documents Divers Index Imprimante avec bac récepteur Résolution d’impression Interface utilisateur Il existe trois modes d’impression : Qualité maximale, Productivité ou Vitesse maximale. Il est possible de sélectionner l’un de ces modes à partir du logiciel ou du panneau avant de l’imprimante. La résolution d’impression en mode Qualité max. est de 600 x 600 points par pouce ou bien 1200 x 600 sur support glacé si vous utilisez le paramètre Résolution améliorée. La résolution d’impression en mode Productivité et Vitesse maximale est de 300 x 300 points par pouce ou bien 600 x 600 si vous utilisez le paramètre Résolution améliorée. Utilisez Vitesse maximale pour obtenir des copies de brouillon imprimées à vitesse maximale. Utilisez Productivité pour obtenir le meilleur compromis entre qualité et débit. Sélectionnez Qualité Max. pour obtenir un niveau de qualité d’image et de rendu optimal. Panneau avant Le panneau avant comprend une interface utilisateur conviviale composée d’un écran qui vous permet d’accéder à une gamme complète de fonctions d’impression et aux impressions internes. La section Navigation comprend un bref didacticiel qui explique comment se déplacer dans les menus et qui fournit une description des différentes impressions internes disponibles. stork_uv.book Page 9 Saturday, December 2, 2000 3:58 PM Introduction Support et encre Guide de référence Solutions Panneau avant Présentation de l’imprimante Options de l’imprimante Imprimante avec enrouleur de documents Divers Index Imprimante avec bac récepteur Supports HP DesignJet WebAccess Les types de papier suivants sont compatibles avec l’imprimante et les encres HP n° 81/HP n° 83. ■ Papier couché ■ Papier couché (fort grammage) ■ Banderoles en Tyvek® ■ Papier photo glacé pour imagerie ■ Papier photo satiné pour imagerie ■ Papier semi-glacé ■ Canvas Studio ■ Vinyle adhésif ColorFast ■ Film Rétroéclairé Colorlucent UV ■ Papier satiné pour poster Pour obtenir des informations détaillées sur les supports Hewlett-Packard, consultez Caractéristiques physiques des types de supports. Le serveur Web indique l’état de l’imprimante et l’historique des impressions. Dans certains cas, il permet également de modifier l’état de l’imprimante. Utilisation de WebAccess Lancez votre navigateur Web et indiquez l’adresse de l’imprimante sous la forme suivante : http://<adresse>/ où <adresse> est l’adresse IP de l’imprimante. Vous pouvez trouver cette adresse IP sur le panneau avant de l’imprimante en procédant comme suit : 1. Dans Options configuration, sélectionnez Configuration E-S. 2. Dans Configuration E-S, sélectionnez ID carte. 3. Sous ID carte, recherchez la ligne commençant par IP=. Le reste de la ligne est l’adresse IP de l’imprimante. Au lieu de l’adresse IP, vous pouvez également donner le nom DNS de l’imprimante. Vous ne pourrez toutefois pas trouver ce nom sur le panneau avant ; demandezle à votre administrateur réseau. Les informations d’état affichées sont statiques : elles ne se mettent pas à jour automatiquement. Pour qu’elles le fassent, cliquez sur l’icône Update. Les fonctions qui suivent sont accessibles par le menu apparaissant à gauche de la fenêtre DesignJet WebAccess. stork_uv.book Page 10 Saturday, December 2, 2000 3:58 PM Introduction Support et encre Guide de référence Solutions Panneau avant Présentation de l’imprimante En attente affiche la liste des tâches en attente ou en cours d’impression. Stockées affiche la liste des tâches déjà imprimées. Comptabilité affiche la liste des tâches imprimées, accompagnées de statistiques. Fournitures affiche l’état des cartouches, des têtes d’impression et de leurs dispositifs de nettoyage, ainsi que du papier. Utilisation affiche des statistiques sur l’imprimante. Configuration indique la configuration de l’imprimante. Mot de passe utilisateur permet de modifier le mot de passe vous donnant accès à DesignJet WebAccess. Ce mot de passe peut être utilisé pour limiter les autorisations de gestion des tâches et pour modifier le nombre des tâches consignées pour la comptabilité. Lorsqu’un mot de passe est défini, vous êtes invité à le saisir lorsque vous tentez d’accéder à la page « Mot de passe utilisateur ». Après avoir ouvert cette page, vous pourrez modifier le mot de passe. Si vous oubliez le mot de passe, redéfinissez-le dans le menu « Ràz m. passe WebAccess » du panneau avant. Options de l’imprimante Imprimante avec enrouleur de documents Divers Index Imprimante avec bac récepteur A propos de l’imprimante affiche une page contenant le Guide de poche de l’imprimante au format PDF. Dans les fenêtres En attente et Stockées, des icônes permettent d’accéder à d’autres fonctions. 5000PS Si vous demandez un aperçu à partir d’une fenêtre En attente ou Stockées, les icônes de la fenêtre parente s’affichent également dans la fenêtre d’aperçu. stork_uv.book Page 11 Saturday, December 2, 2000 3:58 PM Introduction Support et encre Guide de référence Solutions Panneau avant Présentation de l’imprimante Options de l’imprimante Imprimante avec enrouleur de documents Divers Index Imprimante avec bac récepteur Connexions L’imprimante est équipée d’une carte HP JetDirect 610N10/100 base TX pour les connexions réseau, ainsi que d’une interface parallèle pour une connexion directe à un ordinateur. Il est vivement recommandé d’utiliser une connexion réseau, en raison de la rapidité accrue des transferts de données qu’elle permet. Consultez le Guide de configuration pour obtenir des informations sur la connexion de l’imprimante à l’ordinateur ou au réseau. Mise sous/hors tension de l’imprimante Si vous cessez d’utiliser l’imprimante (quelle que soit la durée de l’interruption), mettez-la hors tension en actionnant l’interrupteur situé à l’arrière de celle-ci. stork_uv.book Page 12 Saturday, December 2, 2000 3:58 PM Introduction Support et encre Guide de référence Solutions Panneau avant Présentation de l’imprimante Options de l’imprimante Divers Imprimante avec enrouleur de documents Index Imprimante avec bac récepteur Mémoire Le tableau ci-dessous indique la quantité de mémoire et la taille du disque dur disponibles sur les différents modèles d’imprimante HP DesignJet 5000.. Type d’imprimante Taille Mémoire (DRAM) Disque dur HP DesignJet 5000 HP DesignJet 5000PS 42 pouces / 1,07 m 128 Moa Disque dur de 5 Go HP DesignJet 5000 HP DesignJet 5000PS 60 pouces / 1,52 m 192 Mo Disque dur de 20 Go a.Vous pouvez étendre cette mémoire en installant des modules supplémentaires de 64 Mo ou 128 Mo. Pour obtenir les références, consultez la section Matériel stork_uv.book Page 13 Saturday, December 2, 2000 3:58 PM Introduction Support et encre Guide de référence Solutions Panneau avant Présentation de l’imprimante Options de l’imprimante Imprimante avec enrouleur de documents Divers Index Imprimante avec bac récepteur Applications et pilotes Pour obtenir les résultats escomptés, en termes de taille, d’emplacement, d’orientation, de couleurs et de qualité, utilisez le pilote adéquat pour votre application et votre imprimante et vérifiez qu’il est configuré correctement. 5000PS Les pilotes suivants sont fournis avec l’imprimante : ■ pilotes PostScript® pour Macintosh® ■ pilotes PostScript® pour Microsoft® Windows™ 9x/NT 4.0/2000 ■ pilotes HP DesignJet HPGL/2 Raster pour Windows ■ pilotes AutoCAD développés par HP 5000 Les pilotes suivants sont fournis avec l’imprimante : ■ pilote HP DesignJet HPGL/2 Raster pour Windows ■ pilotes pour AutoCAD développés par HP Sur certaines imprimantes, les fichiers PostScript ne sont pas traités de la même façon que les fichiers formatés dans d’autres langages d’imprimante (HP-GL/ 2 ou RTL). Dans ce guide, la mention « fichiers PostScript » fait référence aux fichiers envoyés à l’imprimante par le biais du pilote HP DesignJet PostScript qui vous a été fourni avec l’imprimante et que vous avez installé sur votre Macintosh ou sur votre PC sous Windows. Si vous disposez des pilotes AutoCAD correspondant à la version d’AutoCAD que vous utilisez, nous vous recommandons vivement de les installer pour imprimer à partir de cette application. stork_uv.book Page 14 Saturday, December 2, 2000 3:58 PM Introduction Support et encre Guide de référence Solutions Panneau avant Présentation de l’imprimante Options de l’imprimante Divers Imprimante avec enrouleur de documents Imprimante avec bac récepteur Imprimante avec enrouleur de documents Tête d’impression Dispositif de nettoyage de la tête d’impression Cartouche d’encre Poste d’entretien Chariot Enrouleur de documents Platine Support en rouleau Index stork_uv.book Page 15 Saturday, December 2, 2000 3:58 PM Introduction Support et encre Guide de référence Solutions Panneau avant Présentation de l’imprimante Options de l’imprimante Imprimante avec enrouleur de documents Divers Imprimante avec bac récepteur Vue arrière Guide de poche Communications réseau Index Interrupteur stork_uv.book Page 16 Saturday, December 2, 2000 3:58 PM Introduction Support et encre Guide de référence Solutions Panneau avant Présentation de l’imprimante Options de l’imprimante Imprimante avec enrouleur de documents Divers Index Imprimante avec bac récepteur Imprimante avec bac récepteur Tête d’impression Dispositif de nettoyage de la tête d’impression Poste d’entretien Cartouche d’encre Bac récepteur Chariot Platine Support en rouleau stork_uv.book Page 17 Saturday, December 2, 2000 3:58 PM Introduction Support et encre Supports Support en rouleau Solutions Support en feuille Panneau avant Kit encreur Options de l’imprimante Cartouche d’encre Divers Index Tête d’impression Dispositif de nettoyage Support et encre Les imprimantes HP DesignJet 5000PS et HP DesignJet 5000 utilisent une large gamme de supports. Les supports recommandés ont été conçus spécialement pour votre imprimante et son kit encreur afin de vous donner les meilleurs résultats. L’onglet Support et encre comporte sept sections : ● Kit encreur Cette section présente le kit encreur de l’imprimante. ● Cartouche d’encre Cette section indique comment remplacer une cartouche d’encre. ● Tête d’impression ● Supports Le choix du type correspondant à vos besoins est une étape essentielle pour assurer une bonne qualité d’image. Cette section explique comment choisir le type de support adapté dans la liste des types de supports HP pris en charge. ● Support en rouleau Cette section décrit le chargement et le déchargement d’un rouleau de support. ● Support en feuille Cette section décrit le chargement et le déchargement d’une feuille de support. Cette section indique comment remplacer une tête d’impression. A chaque remplacement d’une tête d’impression, vous devez également remplacer son dispositif de nettoyage. ● Dispositif de nettoyage Cette section indique comment remplacer le dispositif de nettoyage d’une tête d’impression. stork_uv.book Page 18 Saturday, December 2, 2000 3:58 PM Introduction Support et encre Supports Support en rouleau Solutions Panneau avant Support en feuille Kit encreur Options de l’imprimante Cartouche d’encre Divers Index Tête d’impression Dispositif de nettoyage Supports Choix du support Téléchargement d’un profil de support L’imprimante prend en charge différents types de supports. Le choix du type correspondant à vos besoins est une étape essentielle pour assurer une bonne qualité d’image. Régulièrement, de nouveaux types de supports deviennent disponibles, pour lesquels l’imprimante ne dispose pas du profil correspondant. Vous devez vous procurer les profils manquants et les ajouter au logiciel de l’imprimante. Caractéristiques physiques des types de supports Chaque support présente des caractéristiques physiques propres. Ce chapitre présente les types de supports HP pris en charge ainsi que leurs caractéristiques. Informations sur les supports en rouleau/feuille Pour obtenir des informations sur le rouleau ou la feuille de support chargé dans l’imprimante, suivez la procédure détaillée dans cette section. Vitesses et modes d’impression Réglages du temps de séchage Temps d’impression normaux en fonction des différents types de supports HP pris en charge. Les réglages du temps de séchage sont décrits dans cette section. Temps de séchage de supports HP testés Temps de séchage de divers types de support. Surface imprimable Caractéristiques de toutes les zones d’impression pour les supports présentés. stork_uv.book Page 19 Saturday, December 2, 2000 3:58 PM Introduction Support et encre Supports Support en rouleau Solutions Support en feuille Panneau avant Kit encreur Options de l’imprimante Cartouche d’encre Divers Index Tête d’impression Dispositif de nettoyage Choix du support L’imprimante prend en charge différents types de supports. Le choix du type correspondant à vos besoins est une étape essentielle pour assurer une bonne qualité d’image. Pour obtenir les meilleurs résultats d’impression possible, utilisez uniquement des supports Hewlett-Packard, dont la fiabilité et les performances ont été étudiées et rigoureusement testées. Tous les éléments d’impression HP (imprimante, kit encreur et support) sont adaptés les uns aux autres de manière à permettre un fonctionnement sans problème et offrir une qualité d’image optimale. Pour plus d’informations sur les supports Hewlett-Packard, voir la section Caractéristiques physiques des types de supports. Quelques informations importantes concernant les types de supports ■ Cette imprimante prend en charge de nombreux types de supports. Cependant, la qualité de certaines images peut être altérée si vous n’utilisez pas le support adapté à votre image. Voir la section Vitesses et modes d’impression. ■ Lorsque vous chargez un rouleau ou une feuille, l’écran du panneau avant de l’imprimante vous demande de spécifier le type de support que vous chargez. Il est absolument essentiel de spécifier ces informations cor- rectement pour obtenir une bonne qualité d’image. Le tableau de la section Caractéristiques physiques des types de supports fournit toutes les informations nécessaires. Si le support est déjà chargé et que vous n’êtes pas certain du type de support qui a été spécifié, placez-vous sur l’icône de menu rouleau/feuille et appuyez sur la touche Entrée. Voir la section Informations sur les supports en rouleau/feuille. ■ Veillez à sélectionner le réglage de qualité d’impression approprié (Qualité max., Productivité ou Vitesse max.). Vous pouvez définir la qualité d’impression à partir du logiciel ou du panneau avant de l’imprimante. Les réglages du pilote du logiciel ont priorité sur les réglages de qualité d’impression effectués via le panneau avant. La combinaison des réglages du type de support et de la qualité d’impression indiquent à l’imprimante comment déposer l’encre sur le support (par exemple, la densité de l’encre, la méthode de demi-teinte et le nombre de passages des têtes d’impression). Pour plus de détails, consultez le tableau de la section Vitesses et modes d’impression. ■ Certains supports sont prévus pour être imprimés sur les deux faces. La section Support technique de l’utilitaire WebAccess renvoie à des sources d’informations sur ce sujet. stork_uv.book Page 20 Saturday, December 2, 2000 3:58 PM Introduction Support et encre Supports Support en rouleau Solutions Support en feuille Panneau avant Options de l’imprimante Kit encreur Cartouche d’encre Divers Index Tête d’impression Dispositif de nettoyage Caractéristiques physiques des types de supports Le tableau suivant répertorie les caractéristiques physiques des matériaux d’impression HP Premium. REMARQUE : Imprimez toujours sur la face pourvue du revêtement spécial. La face imprimable est toujours orientée vers l’extérieur sur les rouleaux produits par HP. REMARQUE : Régulièrement, de nouveaux types de supports deviennent disponibles, pour lesquels l’imprimante ne dispose pas du profil correspondant. Vous pouvez obtenir ces profils et les installer dans le logiciel de l’imprimante à l’aide du logiciel System Maintenance Application. Voir la section Téléchargement d’un profil de support. Nom affiché sur Grammage/ le panneau Epaisseur avant Kit encreur Longueur Largeurs en Largeurs en pouces millimètres disponibles disponibles Papier couché Imagerie 150 pieds (45 m) 24, 36, 42, 54 610, 914, 1067, 1372 300 pieds (91 m) 36 914 26lb. (98 g/m2) Couché FG (éco.) et papier couché FG 35lb (130 g/m2) Imagerie et UV 100 pieds (30 m) 24, 36, 42, 54, 60, 610, 914, 1067, 1372, 1524 Photo glacé imagerie 7 mil (178 g/m2) Imagerie 100 pieds (30 m) 36, 42, 60, 914, 1067, 1524 Suite stork_uv.book Page 21 Saturday, December 2, 2000 3:58 PM Introduction Support et encre Supports Support en rouleau Panneau avant Solutions Support en feuille Options de l’imprimante Kit encreur Cartouche d’encre Divers Index Tête d’impression Dispositif de nettoyage Nom affiché sur Grammage/ le panneau Epaisseur avant Kit encreur Longueur Largeurs en Largeurs en pouces millimètres disponibles disponibles Photo satiné imagerie 7 mil (178 g/m2) Imagerie 100 pieds (30 m) 36, 42, 60 914, 1067, 1524 Papier semiglacé (voir remarque cidessous) 6 mil (160 g/m2) Imagerie 100 pieds (30 m) 24, 36, 42, 54 610, 914, 1067, 1372 Banderoles en Tyvek™ 10 mil (140 g/m2) UV 50 pieds (15 m) 24, 36, 54 610, 914, 1372 100 pieds (30 m) 36, 54, 60 Film rétro éclairé 6 mil (200 g/m2 Colorlucent UV UV Canvas Studio 20 mil (368 g/m2) Imagerie et UV 35 pieds (10 m) 36, 54 914, 1372 Vinyle Colorfast 6 mil (328 g/m2) Imagerie et UV 40 pieds (12 m) 36, 54 914, 1372 Papier poster1 5,5 mil (162 g/m2) Imagerie 100 pieds (30 m) 36 914 1. Convient parfaitement à l’impression recto-verso. stork_uv.book Page 22 Saturday, December 2, 2000 3:58 PM Introduction Support et encre Supports Support en rouleau Solutions Support en feuille Panneau avant Kit encreur Options de l’imprimante Cartouche d’encre Divers Index Tête d’impression Dispositif de nettoyage Vitesses et modes d’impression Les durées d’impression indiquées ci-dessous sont celles de l’imprimante HP DesignJet 5000PS 60 pouces/1,57 m. Mode d’impression Papier couché Papier couché fort Papier grammage (économique) couché fort grammage (2) Supports glacés Vitesse max. 569 pi2/heure 52,86 m2/heure 288 pi2/heure 26,76 m2/heure 288 pi2/heure 26,76 m2/heure 100 pi2/heure 9,29 m2/heure Productivité 100 pi2/heure 9,29 m2/heure 100 pi2/heure 9,29 m2/heure 76 pi2/heure 7,06 m2/heure 76 pi2/heure 7,06 m2/heure Qualité max. 76 pi2/heure 7,06 m2/heure 76 pi2/heure 7,06 m2/heure 60 pi2/heure 5,57 m2/heure 60 pi2/heure 5,57 m2/heure REMARQUE : La vitesse maximale pouvant être atteinte avec les supports glacés et certains autres types de supports peut être déterminée en fonction du temps de séchage nécessaire. REMARQUE : Régulièrement, de nouveaux types de supports deviennent disponibles, pour lesquels l’imprimante ne dispose pas du profil correspondant. Vous pouvez obtenir ces profils et les installer dans le logiciel de l’imprimante à l’aide du logiciel System Maintenance Application. Voir la section Téléchargement d’un profil de support. Papier couché fort grammage Le panneau avant permet de choisir entre deux types de papier couché fort grammage : ■ Papier couché fort grammage (économique) pour une efficacité optimale en matière de vitesse et de consommation d’encre. ■ Papier couché fort grammage (2) pour une qualité d’image optimale. stork_uv.book Page 23 Saturday, December 2, 2000 3:58 PM Introduction Support et encre Supports Support en rouleau Solutions Support en feuille Panneau avant Kit encreur Options de l’imprimante Cartouche d’encre Divers Index Tête d’impression Dispositif de nettoyage Surface imprimable Surface imprimable = Zone d’impression (largeur x hauteur) selon l’orientation format du support de l’image moins marges normales Format du support paysage (pouces) portrait (pouces) paysage (mm) portrait (mm) Supports C D ANSI E 21,46 x 15,36 16,46 x 20,36 545 x 390 33,46 x 20,36 21,46 x 32,36 845 x 517 43,46 x 32,36 33,46 x 42,36 1100 x 821 241 x 517 545 x 821 850 x 517 Supports A2 A1 ISO A0 22,86 x 14,86 15,96 x 21,76 580 x 377 32,56 x 21,76 22,86 x 31,46 827 x 552 46,26 x 31,46 32,56 x 45,16 1175 x 799 405 x 553 580 x 799 827 x 1147 stork_uv.book Page 24 Saturday, December 2, 2000 3:58 PM Introduction Support et encre Supports Support en rouleau Solutions Support en feuille Panneau avant Kit encreur Options de l’imprimante Cartouche d’encre Divers Index Tête d’impression Dispositif de nettoyage Informations sur les supports en rouleau/feuille Les informations fournies sont les suivantes : ■ Nom du fabricant ■ Type de support sélectionné ■ Largeur totale du rouleau de support en mm ■ Surface imprimable maximale sur laquelle le support peut être imprimé ■ Version du profil de support ■ Pour obtenir des informations détaillées sur la méthode de chargement d’un rouleau de support, consultez la section Installation du support en rouleau dans l’imprimante Cliquez sur cette icône l’animation. pour lancer Une version imprimable de l’animation est également disponible pour que vous puissiez emporter les principales illustrations vers l’imprimante si cette dernière est éloignée de l’ordinateur. stork_uv.book Page 25 Saturday, December 2, 2000 3:58 PM Introduction Support et encre Supports Support en rouleau Solutions Support en feuille Panneau avant Kit encreur Options de l’imprimante Cartouche d’encre Divers Index Tête d’impression Dispositif de nettoyage Téléchargement d’un profil de support Chacun des supports pris en charge présente des caractéristiques propres. Voir la section Caractéristiques physiques des types de supports. Pour obtenir une qualité d’image optimale, l’imprimante modifie sa méthode d’impression en fonction de chaque support. Par exemple, certains supports peuvent nécessiter une plus grande quantité d’encre et d’autres un temps de séchage plus long. C’est pourquoi il est nécessaire d’indiquer à l’imprimante une description de la méthode d’impression à utiliser pour chaque support. Cette description est appelée le « profil du support ». Les profils de support existants pour les supports pris en charge par l’imprimante sont déjà installés dans le logiciel de l’imprimante. Cependant, de nouveaux types de supports apparaissent régulièrement et l’imprimante ne dispose pas de leurs profils. Vous devez donc vous les procurer et les ajouter au logiciel de l’imprimante. Les profils de supports Hewlett Packard assurent une fidélité optimale des couleurs sur l’imprimante. Ils peuvent être obtenus à partir du site Web http://www.hp.com/go/designjet. Cliquez sur l’icône du CD pour les pilotes et sélectionnez l’option « Supports d’impression ». Vous accédez aux pilotes et profils de l’imprimante. Suivez les instructions à l’écran. Outre la gamme de supports HP, HP recommande d’utiliser avec l’imprimante des supports produits par d’autres fabricants. Les profils de ces supports peuvent également être téléchargés à partir d’Internet ou d’un CD-ROM fourni avec l’imprimante. Ouverture de System Maintenance Application Une fois le ou les profils de support chargés vers le PC ou le Macintosh, ouvrez l’application HP : « System Maintenance Application ». Sélectionnez l’option de téléchargement du profil et suivez les instructions à l’écran. Le programme installe dans le logiciel de l’imprimante le profil de support téléchargé au préalable à partir de la page Web. Le logiciel System Maintenance Application est fourni sur un CD-ROM livré avec l’imprimante. stork_uv.book Page 26 Saturday, December 2, 2000 3:58 PM Introduction Support et encre Supports Support en rouleau Solutions Support en feuille Panneau avant Kit encreur Options de l’imprimante Cartouche d’encre Divers Index Tête d’impression Dispositif de nettoyage Réglages du temps de séchage Avec certains types de supports et dans certaines conditions d’environnement, l’encre doit avoir le temps de sécher avant que le support ne soit déchargé. Si vous rencontrez des problèmes de séchage de l’encre, essayez de régler le temps de séchage sur Automatique. Consultez l’animation indiquant comment modifier ce réglage sur le panneau avant dans la section Modification du temps de séchage. Aucun (réglage par défaut) Avec ce réglage, lorsque l’imprimante a terminé d’imprimer une image, le support est libéré de l’imprimante. Ce temps de séchage est le plus rapide, mais vous devez manipuler avec précaution l’image imprimée, car elle n’est pas nécessairement entièrement prête à être utilisée. Manuel Le temps de séchage n’est pas toujours suffisant avec ce réglage et l’encre peut ne pas être sèche, c’est pourquoi le support doit être manipulé avec précaution. Vous pouvez modifier ce réglage via le panneau avant. Voir la section Modification du temps de séchage Automatique L’imprimante détermine automatiquement le temps de séchage approprié, en fonction du type de support sélectionné, de la température et de l’humidité actuelles. Si un certain temps de séchage est nécessaire, le décompte du « temps de séchage restant » s’affiche sur le panneau avant. stork_uv.book Page 27 Saturday, December 2, 2000 3:58 PM Introduction Support et encre Supports Support en rouleau Solutions Support en feuille Panneau avant Kit encreur Options de l’imprimante Cartouche d’encre Divers Index Tête d’impression Dispositif de nettoyage Temps de séchage de supports HP testés Le tableau ci-dessous répertorie les durées de séchage classiques pour certains supports HP testés à environ 23 °C avec 50 % d’humidité relative. Type de support HP testé Temps de séchage en minutes Productivité/ Vitesse max. Qualité max. Papier photo glacé pour imagerie 4 2 Papier semi-glacé 6 5 Canvas Studio 9 5 Papier couché (fort grammage) 1 1 Vinyle adhésif Colorfast 1 1 Papier poster 1 1 40 9 HP DuraImaging UV 1 1 Banderoles en TYVEK® 1 1 Support d’imagerie opaque modifiable 3M® 5 4 Film rétro éclairé Colorlucent UV stork_uv.book Page 28 Saturday, December 2, 2000 3:58 PM Introduction Support et encre Supports Support en rouleau Solutions Support en feuille Panneau avant Kit encreur Options de l’imprimante Cartouche d’encre Divers Index Tête d’impression Dispositif de nettoyage Types de support et application Utilisez ce tableau pour choisir votre support et sélectionner la qualité d’impression (Qualité max., Productivité, Vitesse max.). En résumé, retenez ceci : ■ Utilisez la vitesse maximale pour obtenir des exemplaires brouillon avec une rapidité maximale. Nom du produit ■ Le réglage Productivité est optimisé pour obtenir une excellente qualité à la vitesse la plus élevée possible. ■ Sélectionnez Qualité Max. si vous souhaitez obtenir une qualité avancée des images et du rendu. Application Description du support Papier photo glacé pour imagerie Graphiques et images Papier photo satiné pour photographiques, haut de imagerie gamme, signalisation points de vente et magasins détail, Nom sur le panneau avant : expositions et salons, publicité Papier photo glacé pour imagerie intérieure et étalage, illustrations Papier photo satiné pour de dessin industriel, rendus de imagerie CAOM, SIG et cartographie. Résistance exceptionnelle à la lumière avec des encres d’imagerie, gamme maximale des couleurs, images éclatantes et nettes. Canevas Studio Fidélité des couleurs, excellente résistance à la lumière, images denses en noir et en couleur. Nom sur le panneau avant : Canevas Studio Reproductions photographiques, reproductions d’arts graphiques, signalisation intérieure résistante, banderoles. Suite stork_uv.book Page 29 Saturday, December 2, 2000 3:58 PM Introduction Support et encre Supports Support en rouleau Solutions Support en feuille Panneau avant Kit encreur Options de l’imprimante Cartouche d’encre Divers Index Tête d’impression Dispositif de nettoyage Nom du produit Application Description du support Banderoles en Tyvek™ Banderoles intérieures et extérieures de longue durée, affiches de salons et foires, étalage, affiches murales, tableaux à éclairage avant et décors de théâtre. Résistantes à la lumière et à l’humidité, pelliculage superflu, peuvent être percées d’œillets, cousues et tendues. Nom sur le panneau avant : Banderoles en Tyvek™ Vinyle adhésif Colorfast Nom sur le panneau avant : Vinyle Colorfast HP Papier couché Nom sur le panneau avant : Papier couché Signalisation publicitaire, affiches Fidélité des couleurs, intérieures à bas coût, affiches images denses en noir, intérieures temporaires. précision des couleurs d’accompagnement, faible coût par copie. Epreuves, présentations, affiches intérieures à bas coût, signalisation intérieure temporaires, dessins au trait en couleur, cartes en couleur. Suite Fidélité des couleurs, faible coût par copie, images denses en noir, précision des couleurs d’accompagnements, netteté des traits. stork_uv.book Page 30 Saturday, December 2, 2000 3:58 PM Introduction Support et encre Supports Support en rouleau Solutions Support en feuille Panneau avant Kit encreur Options de l’imprimante Cartouche d’encre Divers Index Tête d’impression Dispositif de nettoyage Nom du produit Application Papier semi-glacé Présentations photographiques, Alternative économique signalisation de point de vente ou au papier photo, qualité réunion, banderoles suspendues photo à bas prix. au plafond. Nom sur le panneau avant : Papier semi-glacé Papier satiné pour poster Nom sur le panneau avant : Papier poster Etalage intérieur temporaire de magasins, banderoles suspendues au plafond. Papier couché (fort grammage) Epreuves, présentations, affichage intérieur à bas prix, Nom sur le panneau avant : signalisation intérieure provisoire, Papier couché FG dessins au trait en couleur, cartes en couleur. Description du support Support d’affiches à bas prix pour volumes importants de production et remplacement fréquent, peut être pelliculé pour la signalisation plus durable. Papier plus lourd, fidélité des couleurs, faible coût par copie, images denses en noir, précision des couleurs d’accompagnement, netteté des traits. stork_uv.book Page 31 Saturday, December 2, 2000 3:58 PM Introduction Support et encre Supports Support en rouleau Solutions Support en feuille Panneau avant Kit encreur Options de l’imprimante Cartouche d’encre Divers Index Tête d’impression Dispositif de nettoyage Manipulation des supports ■ Manipulez les supports film et glacés par les bords ou portez des gants en coton car le sébum de la peau risque de se déposer sur le support et de laisser des empreintes. ■ Bien que les kits encreurs fournis avec cette imprimante résistent bien à la lumière, les couleurs risquent de se faner ou de se modifier si elles sont exposées trop longtemps aux rayons du soleil. ■ Emballez les rouleaux partiellement entamés lorsqu’ils ne sont plus utilisés et ne les empilez pas. ■ Conservez toujours les rouleaux inutilisés dans leurs emballages plastiques pour éviter une décoloration du support. ■ Conservez les supports enroulés serrés tout au long de la procédure de chargement et de déchargement dans l’imprimante. Si le support commence à se dérouler, il peut devenir très difficile à manipuler. stork_uv.book Page 32 Saturday, December 2, 2000 3:58 PM Introduction Support et encre Supports Support en rouleau Solutions Panneau avant Support en feuille Kit encreur Options de l’imprimante Cartouche d’encre Divers Index Tête d’impression Dispositif de nettoyage Support en rouleau Instructions de chargement du support Impression sur les deux faces du support Conseils et astuces sur la manipulation des supports. Y compris description de l’installation d’adaptateurs trois pouces. Cette section explique comment imprimer sur les deux faces du support. Installation du support en rouleau dans l’imprimante Cette section explique comment : – Installer un support sur une bobine. – Installer le rouleau de support dans le sens correct dans l’imprimante. Egalisation du support Avant de charger le support dans l’imprimante, assurez-vous que son bord est droit. L’animation décrit comment égaliser à la main le bord du support. Chargement du support en rouleau Cette section explique comment charger le support dans l’imprimante et l’enrouleur de documents. Déchargement du support de l’enrouleur Cette section explique comment décharger le support de l’enrouleur de documents. Déchargement d’un support en rouleau Cette section explique comment décharger le support du chemin interne du papier dans l’imprimante. Changement de tube collecteur Cette section explique comment décharger le support du tube collecteur. Le tube collecteur est le tube sur lequel l’enrouleur de documents enroule le support durant l’impression. Suivi de la longueur du support Cette section explique comment activer et désactiver la fonction de Suivi longueur support. stork_uv.book Page 33 Saturday, December 2, 2000 3:58 PM Introduction Support et encre Supports Support en rouleau Solutions Support en feuille Panneau avant Kit encreur Options de l’imprimante Cartouche d’encre Divers Index Tête d’impression Dispositif de nettoyage Instructions de chargement du support Le chargement du support dans l’imprimante s’effectue en trois étapes. 1. Chargez le support autour de la bobine et installez la bobine chargée dans l’imprimante. 2. Insérez le support dans le chemin interne du support dans l’imprimante et définissez le type de support sur le panneau avant. 3. Installez le support sur l’enrouleur de documents (le cas échéant). Sur l’imprimante Au début, vous préférerez peut-être ouvrir le capot, mais ce n’est pas nécessaire. Les utilisateurs expérimentés préféreront laisser le capot fermé pour gagner du temps. REMARQUE : Lancez toujours la procédure à partir du panneau avant. Lorsque vous chargez du support dans l’imprimante, vérifiez les points suivants : ■ Le support est bien serré autour de la bobine. ■ La bobine est chargée correctement, avec les guides du support fermement serrés. Suite ■ Si vous utilisez une bobine de carton 3 pouces, vérifiez que les adaptateurs fournis avec l’imprimante ont été installés. Voir ci-dessous. Les bobines Si vous utilisez régulièrement plusieurs types de supports, vous pouvez changer de support plus rapidement si vous disposez de plusieurs bobines chargées avec du support. Procédez comme suit : ■ Chargez à l’avance les différents types de supports sur les bobines. ■ Retirez l’ancienne bobine et remplacez-la par celle contenant le nouveau type de support. ■ Vous pouvez obtenir des bobines supplémentaires auprès de HP. Voir la section Commande d’accessoires. stork_uv.book Page 34 Saturday, December 2, 2000 3:58 PM Introduction Support et encre Supports Support en rouleau Solutions Support en feuille Panneau avant Kit encreur Sur l’enrouleur de documents Lorsque vous chargez le support sur l’enrouleur : ■ Vérifiez le bord avant lorsqu’il se déroule de la bobine. S’il n’est pas coupé droit ou s’il est en biais, égalisez-le comme illustré dans l’animation. ■ Vérifiez que le support est droit lorsqu’il est fixé sur l’enrouleur de documents, sinon le support s’enroulera de travers sur le tube collecteur. ■ Le tube collecteur de l’enrouleur doit être de la même largeur que le support que vous utilisez. ■ Vérifiez que le tube collecteur est complètement emboîté dans les deux guides du support. ■ Si vous devez enrouler plus de support sortant de l’imprimante et si l’écran « Déplacer support » n’est plus affiché, accédez au menu Papier et appuyez sur Entrée. Choisissez ensuite « Déplacer support ». ■ Si vous utilisez une bobine de carton 3 pouces, vérifiez que les adaptateurs fournis avec l’imprimante ont été installés. Voir ci-dessous Options de l’imprimante Cartouche d’encre Divers Index Tête d’impression Dispositif de nettoyage L’accessoire Enrouleur de documents Si vous possédez une imprimante HP DesignJet 60 pouces/1,52 m, l’enrouleur de documents est fourni. Si vous possédez une imprimante HP DesignJet 42 pouces/1,07 m, il s’agit d’un accessoire en option que vous pouvez commander. Voir la section Commande d’accessoires. Aide disponible pendant le chargement Lorsque vous chargez un support, certaines informations sont disponibles : ■ dans le guide de poche se trouvant à l’arrière de l’imprimante. ■ sur les étiquettes situées sur l’imprimante et sur les bobines. ■ le panneau avant vous guide tout au long de la procédure, étape par étape. stork_uv.book Page 35 Saturday, December 2, 2000 3:58 PM Introduction Support et encre Supports Support en rouleau Solutions Support en feuille Panneau avant Kit encreur Options de l’imprimante Cartouche d’encre Divers Index Tête d’impression Dispositif de nettoyage Installation du support en rouleau dans l’imprimante Cette procédure explique comment charger le support sur la bobine et dans les logements de la bobine sur l’imprimante. REMARQUE : Veillez à ce que les roulettes de l’imprimante soient bloquées (levier de frein abaissé) afin d’empêcher l’imprimante de bouger. REMARQUE : Le rouleau de support peut être très large, posez la bobine horizontalement sur une table et chargez le support sur la table. REMARQUE : Le support doit pendre du rouleau exactement comme illustré. Cliquez sur cette icône l’animation. pour lancer Une version imprimable de l’animation est également disponible pour que vous puissiez emporter les principales illustrations vers l’imprimante si cette dernière est éloignée de l’ordinateur. stork_uv.book Page 36 Saturday, December 2, 2000 3:58 PM Introduction Support et encre Supports Support en rouleau Solutions Support en feuille Panneau avant Kit encreur Egalisation du support AVERTISSEMENT Le couteau utilisé dans l’animation est très acéré. Gardez les doigts à l’écart du chemin de découpe. Maintenez le couteau hors de portée des enfants. REMARQUE : Vous pouvez également égaliser automatiquement le support après l’avoir chargé. Accédez au menu de configuration du support et sélectionnez Avancer et couper. Cliquez sur cette icône pour lancer l’animation. Une version imprimable de l’animation est également disponible pour que vous puissiez emporter les principales illustrations vers l’imprimante si cette dernière est éloignée de l’ordinateur. Options de l’imprimante Cartouche d’encre Divers Index Tête d’impression Dispositif de nettoyage stork_uv.book Page 37 Saturday, December 2, 2000 3:58 PM Introduction Support et encre Supports Support en rouleau Solutions Support en feuille Panneau avant Kit encreur Options de l’imprimante Cartouche d’encre Divers Index Tête d’impression Dispositif de nettoyage Chargement du support en rouleau Cette procédure indique comment charger le support dans l’imprimante. Elle se réfère à l’enrouleur de documents. ■ Les messages du panneau avant, qui s’appliquent uniquement si un enrouleur de documents est installé, sont surlignés en vert. ■ Si vous disposez d’une imprimante HP DesignJet 42 pouces/ 1,07 m, l’enrouleur de documents est un accessoire en option. Voir la section Commande d’accessoires. ■ Pour commencer cette procédure, vous devez disposer d’un rouleau de support installé sur la bobine de l’imprimante. Voir la section Installation du support en rouleau dans l’imprimante. ■ L’animation montre la fonction Suivi longueur support activée. Pour la désactiver, voir la section Suivi de la longueur du support. Lisez la section Instructions de chargement du support, puis cliquez sur cette icône pour lancer l’animation. Une version imprimable de l’animation est également disponible pour que vous puissiez emporter les principales illustrations vers l’imprimante si cette dernière est éloignée de l’ordinateur. stork_uv.book Page 38 Saturday, December 2, 2000 3:58 PM Introduction Support et encre Supports Support en rouleau Solutions Support en feuille Panneau avant Kit encreur Options de l’imprimante Cartouche d’encre Impression sur les deux faces du support Cette procédure montre comment installer un support afin d’imprimer sur ses deux faces. Cliquez sur cette icône l’animation. pour lancer Divers Index Tête d’impression Dispositif de nettoyage stork_uv.book Page 39 Saturday, December 2, 2000 3:58 PM Introduction Support et encre Supports Support en rouleau Solutions Panneau avant Support en feuille Kit encreur Options de l’imprimante Cartouche d’encre Déchargement du support de l’enrouleur REMARQUE : Assurez-vous que l’encre est sèche. Cliquez sur cette icône pour lancer l’animation. Une version imprimable de l’animation est également disponible pour que vous puissiez emporter les principales illustrations vers l’imprimante si cette dernière est éloignée de l’ordinateur. Divers Index Tête d’impression Dispositif de nettoyage stork_uv.book Page 40 Saturday, December 2, 2000 3:58 PM Introduction Support et encre Supports Support en rouleau Solutions Support en feuille Panneau avant Kit encreur Options de l’imprimante Cartouche d’encre Déchargement d’un support en rouleau Si vous avez un enrouleur de documents Vous devez décharger le support de l’enrouleur de documents avant d’effectuer cette procédure. Voir la section Déchargement du support de l’enrouleur. Si le suivi de la longueur du support est activé, l’imprimante commence à imprimer le support restant sur le rouleau avant de le décharger. Cliquez sur cette icône l’animation. pour lancer Une version imprimable de l’animation est également disponible pour que vous puissiez emporter les principales illustrations vers l’imprimante si cette dernière est éloignée de l’ordinateur. Divers Index Tête d’impression Dispositif de nettoyage stork_uv.book Page 41 Saturday, December 2, 2000 3:58 PM Introduction Support et encre Supports Support en rouleau Solutions Support en feuille Panneau avant Kit encreur Changement de tube collecteur Cliquez sur cette icône pour lancer l’animation. Une version imprimable de l’animation est également disponible pour que vous puissiez emporter les principales illustrations vers l’imprimante si cette dernière est éloignée de l’ordinateur. Options de l’imprimante Cartouche d’encre Divers Index Tête d’impression Dispositif de nettoyage stork_uv.book Page 42 Saturday, December 2, 2000 3:58 PM Introduction Support et encre Supports Support en rouleau Solutions Panneau avant Support en feuille Kit encreur Suivi de la longueur du support Cette fonction permet à l’imprimante de détecter la quantité de support restant sur le rouleau. La longueur restante est affichée sur le panneau avant et imprimée à l’extrémité du rouleau chaque fois que vous le déchargez. Cliquez sur cette icône pour lancer l’animation. Une version imprimable de l’animation est également disponible pour que vous puissiez emporter les principales illustrations vers l’imprimante si cette dernière est éloignée de l’ordinateur. Options de l’imprimante Cartouche d’encre Divers Index Tête d’impression Dispositif de nettoyage stork_uv.book Page 43 Saturday, December 2, 2000 3:58 PM Introduction Support et encre Supports Support en rouleau Solutions Support en feuille Panneau avant Kit encreur Support en feuille Cette section comporte des animations sur le chargement des feuilles dans l’imprimante et sur leur déchargement. REMARQUE : La feuille que vous chargez doit être d’un format au moins égal à A2/C. Pour assurer un chargement correct d’un support de ce format, assurezvous que son bord avant est aussi proche que possible des roulettes durant le chargement. Chargement d’un support en feuille Déchargement du support en feuille Options de l’imprimante Cartouche d’encre Divers Index Tête d’impression Dispositif de nettoyage stork_uv.book Page 44 Saturday, December 2, 2000 3:58 PM Introduction Support et encre Supports Support en rouleau Solutions Panneau avant Support en feuille Kit encreur Chargement d’un support en feuille La feuille que vous chargez doit être d’un format au moins égal à A2/C en orientation portrait. Cliquez sur cette icône pour lancer l’animation. Une version imprimable de l’animation est également disponible pour que vous puissiez emporter les principales illustrations vers l’imprimante si cette dernière est éloignée de l’ordinateur. Options de l’imprimante Cartouche d’encre Divers Index Tête d’impression Dispositif de nettoyage stork_uv.book Page 45 Saturday, December 2, 2000 3:58 PM Introduction Support et encre Supports Support en rouleau Solutions Support en feuille Panneau avant Options de l’imprimante Kit encreur Déchargement du support en feuille Cliquez sur cette icône pour lancer l’animation. Une version imprimable de l’animation est également disponible pour que vous puissiez emporter les principales illustrations vers l’imprimante si cette dernière est éloignée de l’ordinateur. Cartouche d’encre Divers Index Tête d’impression Dispositif de nettoyage stork_uv.book Page 46 Saturday, December 2, 2000 3:58 PM Introduction Support et encre Supports Support en rouleau Solutions Support en feuille Panneau avant Kit encreur Options de l’imprimante Cartouche d’encre Divers Index Tête d’impression Dispositif de nettoyage Kit encreur Les consommables HP n° 81 et HP n° 83 sont conçus pour votre imprimante HP DesignJet 5000PS ou 5000. Ils sont composés de trois éléments : les têtes d’impression, leurs dispositifs de nettoyage et les cartouches d’encre. Que sont les consommables ? Cette section décrit les éléments du kit encreur. Identification des composants Cette section montre à quoi ressemble chacun de ces éléments et où il est installé. Précautions Liste de précautions et de règles à suivre pour l’utilisation des consommables. Quand remplacer les cartouches ? Vous décidez vous-même du moment opportun pour remplacer vos consommables HP n° 81 ou HP n° 83, selon les indications du panneau avant. Basculement entre deux types d’encre Si vous avez acheté le Kit de mise à niveau d’encre HP facultatif, vous pouvez basculer, lorsque vous le souhaitez, entre le kit encreur basé sur les teintures et le kit encreur UV à base de pigments. stork_uv.book Page 47 Saturday, December 2, 2000 3:58 PM Introduction Support et encre Supports Support en rouleau Solutions Support en feuille Panneau avant Kit encreur Options de l’imprimante Cartouche d’encre Divers Index Tête d’impression Dispositif de nettoyage Que sont les consommables ? Pour chacune des six couleurs utilisées par l’imprimante, il existe trois éléments séparés. La tête d’impression et son dispositif de nettoyage sont fournis ensemble, la cartouche d’encre est fournie séparément. Deux types de consommables sont disponibles : encre teintée et encre pigmentée. Les composants à encre teintée normale sont appelés les consommables HP n° 81 et ceux à encre UV pigmentée les Consommables HP n° 83. Les composants sont codés à l’aide d’un numéro de sélection HP n° 81/HP n° 83 afin de vous aider à commander les consommables corrects. Ils possèdent chacun une icône distincte destinée à aider à les identifier. Voir la section Identification des consommables. Cartouches d’encre Les cartouches de votre imprimante ne nécessitent ni maintenance ni entretien. Si chaque cartouche est correctement insérée dans son logement, les têtes seront alimentées en encre. Ces dernières contrôlant la quantité d’encre transférée sur la page, vous continuerez à avoir des résultats d’une grande qualité d’impression, même avec des niveaux d’encre bas. Le panneau avant vous indique lorsque le niveau d’encre d’une cartouche est bas. Vous pouvez également vérifier le niveau de chaque cartouche pour déterminer si elle doit être remplacée. Voir la section Statistiques relatives à la cartouche d’encre. Si la cartouche d’encre est vide, l’imprimante cesse d’imprimer. Voir la section Kit encreur. Têtes d’impression Les têtes d’impression ont une durée de vie très longue et n’ont pas à être remplacées chaque fois qu’une nouvelle cartouche est utilisée. Elles sont indépendantes des cartouches et continuent à donner des résultats d’une excellente qualité d’image même si le niveau d’encre des cartouches est bas. Voir la section Kit encreur. Si vous remarquez une diminution de la qualité d’impression, consultez la section Problèmes de qualité d’image dans l’onglet « Solutions ». stork_uv.book Page 48 Saturday, December 2, 2000 3:58 PM Introduction Support et encre Supports Support en rouleau Solutions Support en feuille Panneau avant Kit encreur Dispositifs de nettoyage des têtes d’impression Les dispositifs de nettoyage maintiennent les têtes en bon état et évitent qu’elles soient endommagées lorsque l’imprimante n’est pas active. Ils entretiennent la tête d’impression pour qu’elle soit toujours prête à être utilisée et ne sèche pas. Ils sont vendus avec les têtes d’impression. Lorsque vous remplacez une tête, changez toujours son dispositif de nettoyage. Continuer à utiliser l’ancien dispositif de nettoyage raccourcira la durée de vie de la nouvelle tête d’impression et risque d’endommager l’imprimante. Consommables HP n° 83 HP n° 83 Les consommables à encre UV sont les têtes d’impression, les dispositifs de nettoyage et les cartouches d’encre pigmentée pour les imprimantes HP DesignJet série 5000. Similairement aux consommables à encre teintée HP n° 81, les consommables à encre UV HP n° 83 sont dotées de la technologie de têtes d’impression HP JetExpress, de puces intelligentes et de six couleurs, et offrent la même vitesse, les mêmes performances et la même qualité d’image de Options de l’imprimante Cartouche d’encre Divers Index Tête d’impression Dispositif de nettoyage ces technologies. Leur différence provient de leurs pigments, qui leur confèrent une résistance prolongée aux intempéries à l’extérieur et à la décoloration à l’intérieur lorsqu’ils sont utilisés sur un support approprié. Kit de mise à niveau d’encre HP Un accessoire est disponible auprès de votre revendeur Hewlett-Packard (voir la section Kit de mise à niveau encre HP). Il est requis pour basculer entre les deux systèmes d’encre. Réservoir de stockage d’encre HP Un récipient de stockage est disponible auprès de votre revendeur Hewlett-Packard (voir la section Réservoir de stockage de têtes d’impression HP). Il sert à stocker les éléments de kits encreurs partiellement utilisés lorsque vous passez d’un type d’encre à un autre. stork_uv.book Page 49 Saturday, December 2, 2000 3:58 PM Introduction Support et encre Supports Support en rouleau Solutions Support en feuille Panneau avant Kit encreur Identification des consommables L’aspect des deux types de consommables à encre, teintée HP n° 81 et UV HP n° 83, est très semblable. Pour vous aider à identifier facilement chaque type de consommable à encre, chaque composant est marqué de l’un des symboles suivants. HP n° 81 Symbole de consommables à encre teintée : HP n° 83 Symbole de consommables à encre UV : Options de l’imprimante Cartouche d’encre Divers Index Tête d’impression Dispositif de nettoyage stork_uv.book Page 50 Saturday, December 2, 2000 3:58 PM Introduction Support et encre Supports Support en rouleau Solutions Support en feuille Panneau avant Options de l’imprimante Kit encreur Cartouche d’encre Divers Index Tête d’impression Dispositif de nettoyage Identification des composants L’illustration suivante permet d’identifier les composants des consommables HP n° 81/HP n° 83 et leur emplacement dans l’imprimante. Tête d’impression Cartouche d’encre Dispositif de nettoyage de tête d’impression ■ Le numéro de sélection HP n° 81 ou HP n° 83 indiqué sur les cartouches d’encre, les têtes d’impression et leurs dispositifs de nettoyage vous permet de reconnaître facilement les consommables d’impression HP adaptés à votre imprimante. Déterminez la couleur de la tête d’impression ou de la cartouche d’encre dont vous avez besoin, puis veillez à acheter ou à commander une tête d’impression, un dispositif de nettoyage et une cartouche d’encre HP n° 81 ou HP n° 83. Vous pouvez acheter les cartouches et les têtes d’impression avec leur dispositif de nettoyage séparément auprès de votre distributeur HP habituel. Voir les sections Commande d’accessoires et Kit encreur. stork_uv.book Page 51 Saturday, December 2, 2000 3:58 PM Introduction Support et encre Supports Support en rouleau Solutions Support en feuille Panneau avant Kit encreur Options de l’imprimante Cartouche d’encre Divers Index Tête d’impression Dispositif de nettoyage Consignes relatives aux consommables Pour obtenir des résultats optimaux avec votre imprimante et son kit encreur, suivez toujours ces consignes lorsque vous manipulez les consommables HP : ■ Installez toujours les cartouches d’encre, les têtes d’impression et leur dispositif de nettoyage avant la date d’expiration indiquée sur l’emballage. ■ Installez un nouveau dispositif de nettoyage pour chaque tête d’impression chaque fois que vous en changez une. ■ Laissez l’imprimante et les dispositifs de nettoyage nettoyer automatiquement les têtes d’impression. ■ Installez les cartouches d’encre, les têtes d’impression et leur dispositif de nettoyage dans le logement correspondant à leur couleur. ■ Suivez les instructions affichées sur le panneau avant pendant l’installation. ■ Evitez de retirer inutilement les cartouches d’encre et les têtes d’impression. ■ Lorsque vous éteignez l’imprimante, utilisez toujours le bouton marche/arrêt situé sur le panneau avant. Les têtes d’impression sont ainsi stockées correctement de manière à ce qu’elles ne sèchent pas. ■ Les cartouches d’encre ne doivent jamais être retirées pendant une impression. Elles ne doivent être retirées que lorsque l’imprimante est prête pour un remplacement. Le panneau avant vous guide tout au long de la procédure de retrait et d’installation. Voir la section Cartouche d’encre. ATTENTION A la livraison, l’imprimante comporte un jeu de six têtes de configuration installées dans le chariot des têtes d’impression. Ces têtes de configuration sont utilisées pour l’amorçage des tubes dans le système modulaire d’alimentation de l’encre. Ne les retirez pas du chariot sans suivre les procédures indiquées dans le Guide de configuration. stork_uv.book Page 52 Saturday, December 2, 2000 3:58 PM Introduction Support et encre Supports Support en rouleau Solutions Support en feuille Panneau avant Kit encreur Options de l’imprimante Cartouche d’encre Divers Index Tête d’impression Dispositif de nettoyage Précautions Ne touchez pas, n’essuyez pas et ne tentez pas de nettoyer les buses de la tête d’impression sous peine d’endommager cette dernière. ■ Le dispositif de nettoyage de tête d’impression doit toujours être manipulé et stocké à l’endroit afin d’éviter toute fuite d’encre. ■ Ne touchez pas l’extrémité de la cartouche d’encre insérée dans l’imprimante car de l’encre peut subsister sur la connexion. ■ Evitez de stocker debout des cartouches d’encre partiellement vides. Barre de soutien Ne touchez pas, n’essuyez pas et ne nettoyez pas les buses de la tête d’impression sous peine de l’endommager. Manipulez les consommables HP n° 81/HP n° 83 avec beaucoup de soin et en particulier les têtes d’impression qui sont des dispositifs haute précision. ■ Ne touchez pas les buses des têtes d’impression. ■ N’enfoncez pas la tête d’impression sur les buses. ■ Evitez tout geste brusque lorsque vous manipulez les têtes d’impression. Replacez-les toujours très délicatement. ■ Ne faites pas tomber les têtes d’impression. ■ Une manipulation correcte assurera une performance optimale pendant toute la durée de vie de la tête d’impression. La barre de soutien, située à gauche de l’imprimante et représentée ci-dessous, sert à soutenir le capot pour qu’il repose sur l’arrière de l’imprimante lorsqu’il ne peut pas s’ouvrir complètement en raison d’un espace de travail limité. stork_uv.book Page 53 Saturday, December 2, 2000 3:58 PM Introduction Support et encre Supports Support en rouleau Solutions Support en feuille Panneau avant Kit encreur Options de l’imprimante Cartouche d’encre Divers Index Tête d’impression Dispositif de nettoyage Quand remplacer les cartouches ? ■ Le remplacement des consommables HP n° 81/HP n° 83 est décidé principalement par vous-même selon les indications du panneau avant. En fonction des messages affichés sur le panneau avant et des explications relatives à ceux-ci disponibles dans la section Description des messages, vous serez capable de déterminer par vous-même quel est le bon moment (dans votre cas particulier) pour changer les consommables HP n° 81/ HP n° 83. ■ L’imprimante affiche également le niveau d’encre et vous indique lorsque votre réserve d’encre est faible, très faible ou vide. Cela signifie que vous disposez en permanence d’informations à jour sur vos consommables HP n° 81/HP n° 83. ■ La durée de vie prévue des têtes d’impression correspond à leur capacité qui est de 700 ml. Toutefois, la durée de vie moyenne des têtes d’impression est deux à trois fois supérieure, sous réserve que la tête d’impression soit utilisée dans des conditions normales de fonctionnement (utilisation de cartouches d’encre HP exclusivement) et que sa date limite d’installation ne soit pas dépassée. Les résultats peuvent cependant varier en fonction des réglages de qualité d’impression que vous utilisez. ■ Lorsque vous remplacez la tête d’impression, changez toujours également le dispositif de nettoyage correspondant. stork_uv.book Page 54 Saturday, December 2, 2000 3:58 PM Introduction Support et encre Supports Support en rouleau Solutions Support en feuille Panneau avant Kit encreur Options de l’imprimante Cartouche d’encre Basculement entre deux types d’encre Le passage entre le kit encreur à base de teintures (HP n° 81) et celui à encre UV pigmentée (HP n° 83) implique les étapes suivantes : ■ Retrait du kit encreur ■ Installation du kit encreur ■ Stockage des consommables et des tubes d’encre Divers Index Tête d’impression Dispositif de nettoyage stork_uv.book Page 55 Saturday, December 2, 2000 3:58 PM Introduction Support et encre Supports Support en rouleau Solutions Support en feuille Retrait du kit encreur Cliquez sur l’icône à droite pour exécuter l’animation décrivant la procédure de retrait intégrale (ceci peut durer plusieurs minutes) ou cliquez sur les icônes cidessous pour visualiser les procédures individuelles. 1. Retrait des consommables : têtes d’impression, dispositifs de nettoyage des têtes d’impression et cartouches. 2. Retrait des tubes d’encre. 3. Stockage des consommables et des tubes d’encre Panneau avant Kit encreur Options de l’imprimante Cartouche d’encre Divers Index Tête d’impression Dispositif de nettoyage stork_uv.book Page 56 Saturday, December 2, 2000 3:58 PM Introduction Support et encre Supports Support en rouleau Solutions Support en feuille Installation du kit encreur Cliquez sur l’icône à droite pour exécuter l’animation décrivant la procédure d’installation intégrale (ceci peut durer plusieurs minutes) ou cliquez sur les icônes ci-dessous pour visualiser les procédures individuelles. 1. Installation des tubes d’encre. 2. Installation des consommables pour le type de tubes d’encre installés. 3. Stockage des consommables et des tubes d’encre Panneau avant Kit encreur Options de l’imprimante Cartouche d’encre Divers Index Tête d’impression Dispositif de nettoyage stork_uv.book Page 57 Saturday, December 2, 2000 3:58 PM Introduction Support et encre Supports Support en rouleau Solutions Panneau avant Support en feuille Stockage des consommables et des tubes d’encre A chaque changement du kit encreur, vous devez stocker les tubes d’encre et les consommables retirés dans leur conteneur de stockage respectif. Les cartouches d’encre ne possédant pas de conteneur de stockage spécifique, rangez-les suivant les instructions précisées sur leur emballage. 1. Cliquez sur l’icône à droite pour exécuter l’animation décrivant le stockage des consommables d’encre HP n° 81/HP n° 83. 2. Cliquez sur l’icône à droite pour exécuter l’animation décrivant le stockage des tubes d’encre HP n° 81/HP n° 83. Kit encreur Options de l’imprimante Cartouche d’encre Divers Index Tête d’impression Dispositif de nettoyage stork_uv.book Page 58 Saturday, December 2, 2000 3:58 PM Introduction Support et encre Supports Support en rouleau Solutions Support en feuille Panneau avant Kit encreur Cartouche d’encre Cette section comporte des animations indiquant comment obtenir des informations sur les cartouches d’encre et comment retirer ou installer une cartouche. Si vous rencontrez des problèmes en remplaçant les cartouches d’encre, consultez la section Messages d’erreur relatifs aux cartouches d’encre. Statistiques relatives à la cartouche d’encre Retrait de la cartouche d’encre Installation d’une cartouche d’encre Options de l’imprimante Cartouche d’encre Divers Index Tête d’impression Dispositif de nettoyage stork_uv.book Page 59 Saturday, December 2, 2000 3:58 PM Introduction Support et encre Supports Support en rouleau Solutions Support en feuille Panneau avant Kit encreur Options de l’imprimante Cartouche d’encre Divers Index Tête d’impression Dispositif de nettoyage Statistiques relatives à la cartouche d’encre Les informations fournies sont les suivantes : ■ la marque de la cartouche d’encre (HP n° 81 ou HP n° 83 recommandée) ■ le pourcentage d’encre restant ■ la capacité originale de la cartouche d’encre en millilitres ■ le numéro de commande de la cartouche d’encre ■ le mois et l’année de fabrication de la cartouche d’encre Cliquez sur cette icône pour lancer l’animation. Une version imprimable de l’animation est également disponible pour que vous puissiez emporter les principales illustrations vers l’imprimante si cette dernière est éloignée de l’ordinateur. stork_uv.book Page 60 Saturday, December 2, 2000 3:58 PM Introduction Support et encre Supports Support en rouleau Solutions Panneau avant Support en feuille Kit encreur Options de l’imprimante Cartouche d’encre Divers Index Tête d’impression Dispositif de nettoyage Retrait de la cartouche d’encre ATTENTION Ne retirez une cartouche d’encre que pour la remplacer. Utilisez toujours le panneau avant pour cette procédure, comme illustré ici. Seules deux raisons peuvent vous amener à retirer une cartouche d’encre : ■ Le niveau d’encre de la cartouche est très bas et vous souhaitez la remplacer par une pleine avant de lancer une impression sans surveillance, pour la remettre éventuellement en place par la suite et l’utiliser jusqu’à ce qu’elle soit complètement vide. ■ La cartouche d’encre est vide et le panneau avant vous demande de la remplacer. Cliquez sur cette icône pour lancer l’animation. Une version imprimable de l’animation est également disponible pour que vous puissiez emporter les principales illustrations vers l’imprimante si cette dernière est éloignée de l’ordinateur. stork_uv.book Page 61 Saturday, December 2, 2000 3:58 PM Introduction Support et encre Supports Support en rouleau Solutions Support en feuille Panneau avant Options de l’imprimante Kit encreur Cartouche d’encre Divers Index Tête d’impression Dispositif de nettoyage Installation d’une cartouche d’encre REMARQUE : Chaque logement de cartouche comporte une étiquette de couleur. Celle-ci doit correspondre à la couleur de l’étiquette de la nouvelle cartouche. REMARQUE : La cartouche d’encre a été conçue de manière à vous empêcher d’installer une cartouche avec un type d’encre ou une couleur incorrecte. Si vous éprouvez des difficultés à insérer la cartouche, ne tentez pas de l’installer en forçant. Vérifiez que la couleur de la cartouche d’encre correspond à la couleur de l’étiquette apposée sur le logement et qu’elle se trouve sur le dessus de la cartouche. REMARQUE : Evitez de stocker debout des cartouches d’encre partiellement vides. REMARQUE : Si le panneau avant affiche un message d’erreur, consultez la section Messages d’erreur relatifs aux cartouches d’encre. Cliquez sur cette icône pour lancer l’animation. Une version imprimable de l’animation est également disponible pour que vous puissiez emporter les principales illustrations vers l’imprimante si cette dernière est éloignée de l’ordinateur. stork_uv.book Page 62 Saturday, December 2, 2000 3:58 PM Introduction Support et encre Supports Support en rouleau Solutions Support en feuille Panneau avant Kit encreur Tête d’impression Le remplacement des consommables HP n° 81/ HP n° 83 est décidé principalement par vous-même selon les indications du panneau avant. Consultez les messages affichés sur le panneau avant et leurs explications dans la section Messages relatifs à l’état des têtes d’impression. Statistiques relatives à la tête d’impression Retrait d’une tête d’impression Installation d’une tête d’impression Options de l’imprimante Cartouche d’encre Divers Index Tête d’impression Dispositif de nettoyage stork_uv.book Page 63 Saturday, December 2, 2000 3:58 PM Introduction Support et encre Supports Support en rouleau Solutions Panneau avant Support en feuille Kit encreur Options de l’imprimante Cartouche d’encre Statistiques relatives à la tête d’impression Les informations fournies sont les suivantes : ■ la marque de la cartouche d’encre (HP n° 81 ou HP n° 83 recommandée) ■ l’état ■ l’état de garantie ■ le numéro de commande ■ la durée depuis laquelle la tête a été installée et utilisée ■ la quantité d’encre utilisée Cliquez sur cette icône pour lancer l’animation. Une version imprimable de l’animation est également disponible pour que vous puissiez emporter les principales illustrations vers l’imprimante si cette dernière est éloignée de l’ordinateur. Divers Index Tête d’impression Dispositif de nettoyage stork_uv.book Page 64 Saturday, December 2, 2000 3:58 PM Introduction Support et encre Supports Support en rouleau Solutions Panneau avant Support en feuille Kit encreur Retrait d’une tête d’impression Le remplacement d’une tête d’impression doit être effectué une fois que l’imprimante a été mise sous tension au niveau de l’interrupteur d’isolation, situé à l’arrière de l’imprimante. Cliquez sur cette icône pour lancer l’animation. Une version imprimable de l’animation est également disponible pour que vous puissiez emporter les principales illustrations vers l’imprimante si cette dernière est éloignée de l’ordinateur. Options de l’imprimante Cartouche d’encre Divers Index Tête d’impression Dispositif de nettoyage stork_uv.book Page 65 Saturday, December 2, 2000 3:58 PM Introduction Support et encre Supports Support en rouleau Solutions Support en feuille Panneau avant Kit encreur Options de l’imprimante Cartouche d’encre Divers Index Tête d’impression Dispositif de nettoyage Installation d’une tête d’impression La tête d’impression a été conçue pour que vous ne puissiez pas l’insérer par erreur dans une mauvaise position. Vérifiez que la couleur de l’étiquette de la tête correspond à l’étiquette colorée du logement du chariot dans lequel elle doit être insérée. Ne confondez pas les emplacements respectifs de la tête d’impression cyan clair et de la tête d’impression cyan foncé sur le chariot. ■ Avant de remplacer la tête d’impression, il est recommandé de nettoyer le chariot comme indiqué à la section Frotteur d’interconnexion du chariot. ■ Si le panneau avant affiche un message d’erreur, consultez la section Messages relatifs à l’état des têtes d’impression. ■ Chaque fois que vous installez une tête d’impression, l’imprimante effectue automatiquement une procédure d’alignement. Cliquez sur cette icône pour lancer l’animation. Une version imprimable de l’animation est également disponible pour que vous puissiez emporter les principales illustrations vers l’imprimante si cette dernière est éloignée de l’ordinateur. stork_uv.book Page 66 Saturday, December 2, 2000 3:58 PM Introduction Support et encre Supports Support en rouleau Solutions Support en feuille Panneau avant Kit encreur Dispositif de nettoyage Cette section comporte des animations indiquant comment retirer et installer un dispositif de nettoyage pour tête d’impression. ATTENTION Continuer à utiliser l’ancien dispositif de nettoyage raccourcira la durée de vie de la nouvelle tête d’impression et risque d’endommager l’imprimante. Retrait du dispositif de nettoyage Installation du dispositif de nettoyage Options de l’imprimante Cartouche d’encre Divers Index Tête d’impression Dispositif de nettoyage stork_uv.book Page 67 Saturday, December 2, 2000 3:58 PM Introduction Support et encre Supports Support en rouleau Solutions Panneau avant Support en feuille Kit encreur Retrait du dispositif de nettoyage Lorsque vous retirez les dispositifs de nettoyage pour les têtes d’impression : ■ Veillez à ne pas vous tacher les mains avec de l’encre pouvant subsister sur, sous ou dans le dispositif de nettoyage de la tête. ■ Pour ne pas faire couler l’encre, ne tenez pas le dispositif de nettoyage de la tête d’impression horizontalement et ne le renversez pas. ■ Manipulez et stockez toujours l’ancien dispositif de nettoyage à l’endroit pour éviter de renverser de l’encre. ATTENTION Lors du remplacement d’une tête d’impression, remplacez toujours également son dispositif de nettoyage. L’utilisation de l’ancien dispositif raccourcit nettement la durée de vie de la tête et risque d’endommager l’imprimante. Cliquez sur cette icône pour lancer l’animation. Options de l’imprimante Cartouche d’encre Divers Index Tête d’impression Dispositif de nettoyage stork_uv.book Page 68 Saturday, December 2, 2000 3:58 PM Introduction Support et encre Supports Support en rouleau Solutions Support en feuille Panneau avant Kit encreur Options de l’imprimante Cartouche d’encre Divers Index Tête d’impression Dispositif de nettoyage Une version imprimable de l’animation est également disponible pour que vous puissiez emporter les principales illustrations vers l’imprimante si cette dernière est éloignée de l’ordinateur. stork_uv.book Page 69 Saturday, December 2, 2000 3:58 PM Introduction Support et encre Supports Support en rouleau Solutions Panneau avant Support en feuille Kit encreur Options de l’imprimante Cartouche d’encre Divers Index Tête d’impression Dispositif de nettoyage Installation du dispositif de nettoyage REMARQUE : Installez les cartouches d’encre, les têtes d’impression et leur dispositif de nettoyage dans l’imprimante pour que celle-ci puisse fonctionner. REMARQUE : Si le panneau avant affiche un message d’erreur, consultez la section Messages d’erreur relatifs aux dispositifs de nettoyage. Lorsque vous avez remplacé une tête d’impression et un dispositif de nettoyage, l’imprimante : ■ effectue les tests sur les buses des têtes pour vérifier qu’elles fonctionnent correctement, ■ aligne les têtes d’impression. Cliquez sur cette icône pour lancer l’animation. Une version imprimable de l’animation est également disponible pour que vous puissiez emporter les principales illustrations vers l’imprimante si cette dernière est éloignée de l’ordinateur. Alignement des têtes d’impression La procédure d’alignement requiert du papier au format A1 ou D. Lorsque le panneau avant affiche Prêt, l’imprimante est prête à fonctionner. REMARQUE : Assurez-vous d’avoir bien refermé le capot et la porte droite de l’imprimante après avoir remplacé les consommables HP sinon l’imprimante ne pourra pas imprimer. stork_uv.book Page 70 Saturday, December 2, 2000 3:58 PM Introduction Support et encre Résolution des problèmes Problèmes de qualité d’image Solutions Panneau avant Problèmes de kit encreur Problèmes de supports Solutions L’onglet solutions contient toutes les informations nécessaires pour résoudre les problèmes que vous pourriez rencontrer lorsque vous utilisez l’imprimante. L’onglet Solutions comporte sept sections : ● Résolution des problèmes Cette section est une présentation des procédures de dépannage. Elle indique également les moyens d’obtenir d’autres informations. ● Problèmes de qualité d’image Cette section vous aide à résoudre tous les problèmes de qualité d’image que vous risquez de rencontrer. Elle vous guide pas à pas tout au long de la procédure de dépannage. ● Problèmes de kit encreur Cette section vous guide lorsque vous rencontrez des problèmes lors de l’installation des consommables du kit encreur : la cartouche d’encre, la tête d’impression et son dispositif de nettoyage. Elle vous indique également comment nettoyer la tête d’impression sans endommager ni la tête ni l’intérieur du chariot. Options de l’imprimante Erreur d’image Divers Autres problèmes Index Obtenir de l’aide ● Problèmes de supports Cette section contient des informations sur les mesures à prendre si vous constatez la présence de taches et/ou de marques sur votre support ou s’il se produit un bourrage papier. ● Erreur d’image Cette section contient des informations sur les actions à effectuer si votre impression est incorrecte ou si elle ne correspond pas à ce que vous attendiez. ● Autres problèmes Cette section traite de problèmes divers. ● Obtenir de l’aide Cette section explique ce que vous devez faire si vous ne parvenez pas à résoudre votre problème. Elle indique également comment contacter Hewlett-Packard. stork_uv.book Page 71 Saturday, December 2, 2000 3:58 PM Introduction Support et encre Résolution des problèmes Problèmes de qualité d’image Solutions Panneau avant Problèmes de kit encreur Problèmes de supports Résolution des problèmes Dépannage Brèves indications sur le dépannage de l’imprimante. Aide à la résolution des problèmes Cette section vous renvoie à des paragraphes qui pourront vous aider à résoudre les problèmes éventuels. Découvrir la source de votre problème Indique comment diagnostiquer le problème. Options de l’imprimante Erreur d’image Divers Autres problèmes Index Obtenir de l’aide stork_uv.book Page 72 Saturday, December 2, 2000 3:58 PM Introduction Support et encre Résolution des problèmes Problèmes de qualité d’image Solutions Panneau avant Problèmes de kit encreur Problèmes de supports Dépannage La majorité des informations de dépannage contenues dans cette section viennent compléter les fonctions de contrôle interne de l’imprimante. ■ Modes d’impression tolérant les erreurs ■ Homogénéité de la qualité d’impression ■ Impression continue ■ Emulation des couleurs ■ Détection de niveau d’encre insuffisant ■ Détection de fin de vie des têtes d’impression Le dépannage doit être une procédure « intuitive » : l’imprimante corrige elle-même ses erreurs ou affiche un message d’erreur via l’écran du panneau avant et vous demande de prendre une mesure corrective. Vous ne devez donc vous référer à ces procédures que si l’imprimante ne corrige pas le problème elle-même. Options de l’imprimante Erreur d’image Divers Autres problèmes Index Obtenir de l’aide stork_uv.book Page 73 Saturday, December 2, 2000 3:58 PM Introduction Support et encre Résolution des problèmes Problèmes de qualité d’image Solutions Panneau avant Problèmes de kit encreur Problèmes de supports Aide à la résolution des problèmes ■ ■ ■ ■ ■ Pour connaître la signification des messages du panneau avant, reportez-vous à la section Description des messages. Si vous savez que le problème est associé à une certaine tâche, vérifiez la section correspondante dans ce manuel pour connaître les procédures à suivre pas à pas. Utilisez l’index de ce manuel pour trouver la section qui vous intéresse. Par exemple, si le problème est associé à la qualité des images imprimées, reportez-vous à la section Problèmes de qualité d’image. Si le problème peut être lié au pilote de votre logiciel et que vous utilisez un pilote HP, reportezvous à la documentation de dépannage du pilote et à l’aide en ligne de votre application. Si le problème n’a pas de cause évidente, reportez-vous à Découvrir la source de votre problème. Si vous ne parvenez toujours pas à résoudre le problème, reportez-vous à Obtenir de l’aide. Options de l’imprimante Erreur d’image Divers Autres problèmes Index Obtenir de l’aide stork_uv.book Page 74 Saturday, December 2, 2000 3:58 PM Introduction Support et encre Résolution des problèmes Problèmes de qualité d’image Solutions Panneau avant Problèmes de kit encreur Problèmes de supports Découvrir la source de votre problème ■ ■ 1. 2. ■ ■ ■ ■ Regardez si le panneau avant affiche des messages. Consultez la section Description des messages pour trouver l’explication des messages du panneau avant. Test de l’imprimante : Mettez l’imprimante hors tension depuis l’interrupteur d’alimentation situé à l’arrière de celle-ci. Vérifiez que le cordon d’alimentation est solidement enfoncé dans l’imprimante et connecté à une prise qui fonctionne. Si le panneau avant affiche un message d’erreur pendant l’initialisation de l’imprimante, notez-le et reportez-vous à Description des messages. Mettez l’imprimante sous tension. Si elle affiche l’état Prêt, lancez une impression de démonstration. Voir Impressions internes. Si le test s’imprime correctement, le problème ne concerne pas l’imprimante. Vérifiez le matériel et l’interface de votre ordinateur. ■ Options de l’imprimante Erreur d’image Divers Autres problèmes Index Obtenir de l’aide Vérifiez que vous avez le bon câble d’interface entre l’ordinateur et l’imprimante et qu’il est correctement connecté aux deux ports. Vérifiez que les réglages de langage graphique de votre imprimante (dans Config. périph/Lang.) correspondent à ceux requis par votre logiciel. Si vous avez changé d’interface, mettez l’imprimante hors tension puis sous tension avant de procéder à un nouvel essai d’impression. stork_uv.book Page 75 Saturday, December 2, 2000 3:58 PM Introduction Support et encre Résolution des problèmes Problèmes de qualité d’image Solutions Panneau avant Problèmes de kit encreur Problèmes de supports Problèmes de qualité d’image Avant d’essayer les procédures de diagnostic indiquées dans cette section, il est important de commencer par vérifier que l’imprimante est configurée correctement pour les impressions souhaitées. De nombreux problèmes de qualité d’impression peuvent être résolus en modifiant la configuration de l’imprimante. Correction de la configuration Voici la première rubrique que vous devez consulter en cas de problèmes de qualité d’image. Utilisation de l’impression de qualité d’image Options de l’imprimante Erreur d’image Divers Autres problèmes Index Obtenir de l’aide Procédure de restauration des têtes d’impression La restauration d’une ou de plusieurs têtes d’impression consiste en un nettoyage et un test effectués automatiquement par l’imprimante. Etalonnage de précision Il s’agit d’une procédure de réétalonnage de l’imprimante pour le support que vous utilisez. Elle n’est normalement pas nécessaire, mais vous pouvez l’utiliser si vous travaillez dans des conditions d’environnement particulières. Alignement des têtes d’impression L’impression de qualité d’image est une impression de diagnostic destinée à faire apparaître la source de vos problèmes de qualité d’image. Suivez les procédures étape par étape. La sélection de cette procédure entraîne un alignement immédiat des têtes d’impression par l’imprimante. Utilisez-la en cas de problèmes de qualité d’image et si vous suspectez les têtes d’impression d’en être à l’origine. Précision des couleurs Etalonnage de la sortie des couleurs Cette section vous aide à résoudre les problèmes de couleur que vous pouvez rencontrer avec l’imprimante. Vous trouverez une aide plus étendue à ce sujet sur le site Web HP accessible via HP DesignJet WebAccess. L’étalonnage des couleurs améliore l’homogénéité des couleurs entre chaque impression et d’une imprimante à une autre. stork_uv.book Page 76 Saturday, December 2, 2000 3:58 PM Introduction Support et encre Résolution des problèmes Problèmes de qualité d’image Solutions Panneau avant Problèmes de kit encreur Problèmes de supports Correction de la configuration 1. Pour obtenir les meilleures performances avec votre imprimante, utilisez uniquement des accessoires et des consommables HP originaux, dont la fiabilité et les performances ont été rigoureusement testées pour vous offrir des résultats sans défauts et une qualité d’impression optimale. Pour obtenir de plus amples informations sur les supports HP, consultez la section Caractéristiques physiques des types de supports. Vous pouvez également consulter la page Web http://www.hp.com/go/designJet pour des informations plus récentes. 2. Vérifiez que le type de support choisi sur le panneau avant est identique au type de support chargé dans l’imprimante. Pour cela, allez dans le menu Rouleau ou Feuille sur le panneau avant et appuyez sur Entrée. 3. Vérifiez que le mode d’impression (Qualité Max., Productivité, Vitesse Max.) est correct. Vérifiez que ce mode est défini sur le panneau avant et dans le pilote. 4. Sélectionnez le mode d’impression Qualité Max. pour obtenir une qualité d’impression optimale. Options de l’imprimante Erreur d’image Divers Autres problèmes Index Obtenir de l’aide 5. Pour les pilotes non HP, effectuez les réglages de support en fonction du type de support chargé dans l’imprimante. Consultez la documentation fournie avec votre logiciel pour de plus amples informations. 6. Si votre problème de qualité d’image est lié à la précision des couleurs, consultez la section Configuration de la précision des couleurs pour obtenir plus d’aide sur la configuration. stork_uv.book Page 77 Saturday, December 2, 2000 3:58 PM Introduction Support et encre Résolution des problèmes Problèmes de qualité d’image Solutions Panneau avant Problèmes de kit encreur Problèmes de supports Utilisation de l’impression de qualité d’image L’impression de qualité d’image vous aide à détecter la présence de problèmes de qualité d’impression et, le cas échéant, à en définir la cause et à les résoudre. Cette impression contient des motifs permettant de faire apparaître tous les problèmes de qualité d’image. Avant d’imprimer et d’analyser l’impression de qualité d’image, il est recommandé de vérifier les points suivants : Etat des têtes d’impression Vérifiez l’état des têtes d’impression sur le panneau avant. A l’aide des touches flèche vers le haut et flèche vers le bas, sélectionnez l’icône des têtes d’impression. Le panneau avant affiche alors leur état. Remplacement Si la tête doit être remplacée, consultez Retrait d’une tête d’impression et remplacez-la. Restauration Si la tête doit être restaurée, consultez Procédure de restauration des têtes d’impression. Options de l’imprimante Erreur d’image Divers Autres problèmes Index Obtenir de l’aide Pour imprimer le test de qualité d’image Avant de lancer l’impression de qualité d’image, vérifiez que vous disposez d’un support de format A2 (ou C) ou supérieur chargé dans l’imprimante. Lancez l’impression à partir du panneau avant : Allez dans Utilitaires\Impressions test\Qualité d’impression et appuyez sur la touche Entrée. stork_uv.book Page 78 Saturday, December 2, 2000 3:58 PM Introduction Support et encre Résolution des problèmes Problèmes de qualité d’image Solutions Panneau avant Problèmes de kit encreur Problèmes de supports Pour utiliser l’impression de qualité d’image 1. Utilisez le même type de support et la même qualité d’image que ceux pour lesquels le problème s’est produit. 2. Options de l’imprimante Erreur d’image Divers Autres problèmes Index Obtenir de l’aide Etudiez chacun des motifs dans l’ordre indiqué (de 1 à 4). Une impression de qualité d’image est représentée cidessous : stork_uv.book Page 79 Saturday, December 2, 2000 3:58 PM Introduction Support et encre Résolution des problèmes Problèmes de qualité d’image Solutions Panneau avant Problèmes de kit encreur Problèmes de supports Pour analyser l’impression de qualité d’image Motif 1 : couleurs primaires Le but de cette partie de l’impression est de tester la qualité d’ensemble du document par rapport aux couleurs denses. L’ordre des bandes de couleur est celui dans lequel elles apparaissent sur l’imprimante vue de face, c’està-dire de cyan clair à noir. Chaque paire de couleurs est imprimée par une seule tête. Il est ainsi facile de détecter la source du problème. Cet ensemble de bandes de couleurs sert à vérifier certains défauts de l’imprimante. Il ne doit pas être utilisé pour vérifier l’homogénéité ou la précision des couleurs. 1 Options de l’imprimante Erreur d’image Divers Autres problèmes Index Obtenir de l’aide Si votre imprimante fonctionne correctement, cette partie ne doit pas révéler de problème. Aucun effet de bande ne doit apparaître dans une quelconque couleur. Mais si cette impression révèle des problèmes et si la qualité d’image n’est pas acceptable, vous devrez procéder à certaines actions correctives. Effet de bande L’effet de bande se manifeste par des bandes horizontales répétées sur l’image imprimée. Les bandes peuvent être claires ou foncées. L’effet de bande peut être dû à des problèmes liés à : ■ une (des) tête(s) d’impression ■ l’avancée du support stork_uv.book Page 80 Saturday, December 2, 2000 3:58 PM Introduction Support et encre Résolution des problèmes Problèmes de qualité d’image Solutions Panneau avant Problèmes de kit encreur Problèmes de supports Problèmes de tête(s) d’impression Si l’effet de bande est dû à une ou plusieurs têtes d’impression, il n’apparaîtra pas dans toutes les couleurs sur l’impression de qualité d’image, mais seulement dans le rectangle de la couleur correspondant à la tête fautive. L’ordre des rectangles de couleur est celui des couleurs telles qu’elles apparaissent sur l’imprimante vue de face, c’est-à-dire de cyan clair à noir. Dans l’exemple ci-dessous, le problème provient de la tête d’impression cyan. Options de l’imprimante Erreur d’image Divers Autres problèmes Index Obtenir de l’aide Action corrective 1. Effectuez la Procédure de restauration des têtes d’impression si vous ne l’avez pas déjà fait. 2. Si la qualité d’impression n’est pas améliorée, changez la tête d’impression à l’origine du problème. stork_uv.book Page 81 Saturday, December 2, 2000 3:58 PM Introduction Support et encre Résolution des problèmes Problèmes de qualité d’image Solutions Panneau avant Problèmes de kit encreur Problèmes de supports Problèmes d’avancée du support En cas de problème d’avancée du support, l’effet de bande apparaît dans toutes les couleurs. Dans l’exemple ci-dessous, l’effet de bande est dû à un problème d’avancée du support. Remarque : les bandes apparaissent claires parce que le support avance trop rapidement. Si le support avançait trop lentement, les bandes seraient foncées. Options de l’imprimante Erreur d’image Divers Autres problèmes Index Obtenir de l’aide Action corrective 1. Une image granuleuse peut également révéler un problème d’alignement bidirectionnel. Reportezvous à Motif 3 : alignement bidirectionnel. Si ce motif est correct, passez à l’étape 2. 2. Effectuez l’Etalonnage de précision avec le type de support pour lequel le problème est apparu. 3. Si la qualité d’impression ne s’est pas améliorée, contactez Hewlett Packard. REMARQUE : cet effet de bande peut également être dû à l’utilisation d’un support non certifié par HP. Les performances de l’imprimante ne sont garanties que si vous utilisez des supports certifiés par HP. Dans les modes de qualité d’impression élevée, les problèmes d’avance du support peuvent se manifester non par un effet de bande, mais par un aspect granuleux, en raison de la quantité d’encre utilisée. L’effet de bande ou l’effet de grain apparaissent dans toutes les couleurs. stork_uv.book Page 82 Saturday, December 2, 2000 3:58 PM Introduction Support et encre Résolution des problèmes Problèmes de qualité d’image Solutions Panneau avant Problèmes de kit encreur Problèmes de supports Motif 2 : alignement des couleurs En cas de problème d’alignement des couleurs, les couleurs du motif 2 (illustré ci-dessous) sont mal alignées. Options de l’imprimante Erreur d’image Divers Autres problèmes Index Obtenir de l’aide Motif 3 : alignement bidirectionnel En cas de problème d’alignement bidirectionnel, les traits sont irréguliers et/ou flous. Le motif représenté cidessous sert à mettre en évidence ce genre de problème. Examinez les traits de ce motif et procédez à l’action corrective s’ils présentent les défauts décrits ci-dessus. Action corrective 1. 2. Effectuez l’Alignement des têtes d’impression avec le support sur lequel est apparu le problème de qualité d’image. Si la qualité d’impression ne s’est pas améliorée, contactez Hewlett Packard. Action corrective 1. Effectuez l’Alignement des têtes d’impression avec le type de support sur lequel le problème est apparu. 2. Si la qualité d’impression ne s’est pas améliorée, contactez Hewlett Packard. stork_uv.book Page 83 Saturday, December 2, 2000 3:58 PM Introduction Support et encre Résolution des problèmes Problèmes de qualité d’image Solutions Panneau avant Problèmes de kit encreur Problèmes de supports Motif 4 : caractère rectiligne des traits verticaux Ce type de problème se manifeste par des traits irréguliers et/ou flous. Le motif représenté ci-dessous est destiné à le mettre en évidence. Examinez les traits de ce motif et effectuez l’action corrective s’ils présentent l’un des défauts décrits ci-dessus. Action corrective 1. Effectuez l’Alignement des têtes d’impression avec le type de support sur lequel le problème est apparu. 2. Si la qualité d’impression ne s’est pas améliorée, contactez Hewlett Packard. . Options de l’imprimante Erreur d’image Divers Autres problèmes Index Obtenir de l’aide Aucun défaut d’impression dans le test de la qualité d’impression Si tous les motifs du test de qualité d’impression sont corrects et si vous constatez toujours des problèmes de qualité d’image, vérifiez les points suivants : ■ Le mode d’impression utilisé par l’imprimante est incorrect (voir Réglage du mode d’impression). ■ Si le pilote d’impression que vous utilisez n’est pas un pilote HP, accédez au site http://www.hp.com/ go/designjet et téléchargez le pilote HP approprié. ■ Le paramétrage du RIP non HP est incorrect. Reportez-vous à la documentation fournie avec le RIP. ■ Les applications logicielles que vous utilisez sont mal paramétrées. stork_uv.book Page 84 Saturday, December 2, 2000 3:58 PM Introduction Support et encre Résolution des problèmes Problèmes de qualité d’image Solutions Panneau avant Problèmes de kit encreur Problèmes de supports Précision des couleurs Voici les deux éléments que vous devez vérifier pour résoudre un problème de précision des couleurs : Configuration Vérifiez le mode d’émulation d’encre sélectionné dans le pilote. Assurez-vous que les paramètres des couleurs sont réglés en fonction de la configuration actuelle des couleurs. Voir Configuration de la précision des couleurs. Impression des couleurs avec PostScript (HP DesignJet 5000PS) La plupart des applications de dessin peuvent définir les couleurs par trois méthodes : ■ CMJN ■ RVB ■ Pantone Procédés CMJN Les procédés traditionnels définissent les couleurs dans l’espace CMJN. Pour obtenir des résultats optimaux, les valeurs CMJN doivent être adaptées à l’imprimante qui les reçoit, différentes imprimantes produisant des couleurs différentes à partir des mêmes données CMJN. Options de l’imprimante Erreur d’image Divers Autres problèmes Index Obtenir de l’aide II peut arriver que les données CMJN de votre document ne conviennent pas à votre imprimante, notamment dans les deux cas classiques suivants : ■ Le document a été optimisé pour une imprimante spécifique et va être produit sur un autre périphérique d’impression. ■ Le document est optimisé pour une presse d’imprimerie, mais il est nécessaire d’en sortir une épreuve sur un périphérique d’impression moins coûteux. Pour traiter des données CMJN qui n’étaient pas destinées à l’imprimante, les DesignJet comportent des modes d’émulation des couleurs. L’émulation doit être activée dans le pilote PostScript, dans la boîte de dialogue de gestion des couleurs de l’imprimante : Emulations standard : – SWOP (Etats-Unis), – EuroScale (Europe), – DIC (Japon) et – Toyo (Japon). Les données CMJN sont fréquemment conçues pour ces normes. Si aucune information n’indique comment les données ont été définies, il est probable que ces normes ont été utilisées. stork_uv.book Page 85 Saturday, December 2, 2000 3:58 PM Introduction Support et encre Résolution des problèmes Problèmes de qualité d’image Solutions Panneau avant Problèmes de kit encreur Problèmes de supports Emulation personnalisée : Ce mode peut émuler toute imprimante CMJN. Vous aurez besoin du profil de support pour l’imprimante à laquelle les données CMJN sont destinées. Le profil du support est un standard qui définit la couleur produite par cette imprimante. La DesignJet utilise ces informations pour produire cette même couleur. Procédés RVB RVB est une méthode de définition des couleurs indépendante du périphérique. Elle doit donc être convertie en données CMJN dépendant du périphérique et pilotant l’imprimante. Cette conversion dépend de l’imprimante cible. La conversion de RVB en CMJN nécessite un profil de support pour l’imprimante. Ce profil décrit quelle couleur CMJN reproduit de façon satisfaisante une valeur RVB donnée. La couleur sortant de l’imprimante dépendant de la configuration de cette dernière – notamment le type de papier et la qualité d’impression – vous devez sélectionner le profil de support correspondant aux conditions d’impression souhaitées. Les imprimantes DesignJet sont fournies avec des profils de support pour divers types de papier. Options de l’imprimante Erreur d’image Divers Autres problèmes Index Obtenir de l’aide Bien que le système RVB ne dépende pas du périphérique, les données RVB ne produisent pas toujours la même couleur. Quelques types de couleurs RVB sont très utilisés : sRGB, Apple RGB, Adobe RGB. Un profil de support décrit à quoi ressemble une couleur RVB. Votre application d’impression doit être configurée avec les profils de supports appropriés pour les données RVB et CMJN. Les applications récentes telles que PhotoShop 5 et Illustrator 8 le permettent. Votre application utilisera ces profils de support pour convertir les données RVB en CMJN. Si votre application de dessin ne gère pas les profils de supports, vous ne disposez d’aucun contrôle sur la conversion de RVB en CMJN. Dans ce cas, convertissez toujours vos données en CMJN avant de les importer dans l’application. Vérifiez que les données CMJN ont été optimisées pour l’imprimante qui les traitera (voir recommandations du paragraphe précédent). Certaines applications envoient des données RVB et non CMJN. Dans ce cas, la conversion en CMJN est effectuée par l’imprimante. Vous devez sélectionner le type de données RVB dans le pilote PostScript, dans l’option « Gestion imprimante couleur/émulation RVB ». stork_uv.book Page 86 Saturday, December 2, 2000 3:58 PM Introduction Support et encre Résolution des problèmes Problèmes de qualité d’image Solutions Panneau avant Problèmes de kit encreur Problèmes de supports Procédé Pantone Les couleurs Pantone sont identifiées par leur nom, et l’aspect de la couleur est défini par Pantone. Pantone étalonne les imprimantes DesignJet de manière à ce qu’elles émulent au mieux les couleurs Pantone. Une application peut envoyer une couleur Pantone à l’imprimante de deux manières : ■ Les couleurs Pantone envoyées comme couleurs d’accompagnement sont définies par leur nom, pour que l’imprimante puisse choisir le meilleur moyen d’émuler cette couleur Pantone. ■ Les couleurs Pantone envoyées comme couleurs composites sont définies par une valeur CMJN. Les valeurs CMJN étant dépendantes du périphérique, les valeurs CMJN de la couleur composite Pantone doivent être adaptées à l’imprimante cible. La plupart des applications contiennent des définitions CMJN des couleurs Pantone optimisées pour les normes SWOP ou EuroOffset. Si l’application ne permet pas de sélectionner ces valeurs CMJN et que l’imprimante n’émule pas ces normes, la sortie imprimée ne correspondra pas exactement aux couleurs Pantone. Options de l’imprimante Erreur d’image Divers Autres problèmes Index Obtenir de l’aide Si les couleurs Pantone sont définies comme couleurs d’accompagnement, la DesignJet produira la couleur la plus proche à l’aide du mécanisme d’étalonnage Pantone automatique. Si la valeur CMJN optimale de la couleur Pantone est inconnue, il est conseillé de définir les couleurs Pantone en couleurs d’accompagnement. Seules les couleurs Pantone Coated sont reproduites sur les DesignJet. Utilisation de profils ICC Les profils de couleurs du groupe ICC (International Color Consortium) qui sont fournis avec l’imprimante HP DesignJet 5000PS sont identiques à ceux utilisés par le RIP PS interne, bien que ce dernier les convertisse de manière interne en dictionnaires de rendu couleur PostScript. Pour utiliser les profils ICC en dehors du RIP PS interne, l’application et le pilote doivent être correctement configurés pour obtenir de bons résultats. Assurez-vous de sélectionner dans l’application le profil ICC du modèle d’imprimante correct (DJ 5000PS), le type d’encre (imagerie ou UV), le support et la qualité d’impression, et vérifiez que ce profil est utilisé pour convertir les images RVB ou CIELab en images CMJN. Choisissez le rendu correct pour le type de travail : Perceptuel pour les images de type photographique, Colorimétrique pour stork_uv.book Page 87 Saturday, December 2, 2000 3:58 PM Introduction Support et encre Résolution des problèmes Problèmes de qualité d’image Solutions Panneau avant Problèmes de kit encreur Problèmes de supports les logos et les épreuves et Saturation pour les images de type graphique informatique. Veillez à ce que l’application envoie des couleurs CMJN de périphérique à l’imprimante, non étalonnée couleur. Par exemple, lors de l’impression à partir de PhotoShop 5.x, sélectionnez le profil et le rendu souhaités dans la configuration CMJN, sélectionnez « CMYK » comme espace couleur de sortie et désactivez la case à cocher « Gestion des couleurs Postscript ». Dans le pilote d’imprimante, assurez-vous que le remplacement automatique du noir est désactivé et qu’aucune émulation CMJN n’est utilisée. Si toutes ces conditions sont satisfaites, les résultats de l’utilisation d’un profil ICC fourni de manière externe ou interne seront similaires. Création de profils ICC Si vous souhaitez créer vos propres profils ICC avec l’imprimante HP DesignJet 5000PS (en utilisant l’un des progiciels de création de profils disponibles dans le commerce), le plus important est de veiller à utiliser exactement la même configuration des applications et pilotes pour imprimer et mesurer la ou les cibles d’étalonnage que vous utiliserez ultérieurement lors de l’application du profil. HP recommande d’utiliser le mode natif sans le remplacement automatique du noir, en vous assurant que l’application envoie les Options de l’imprimante Erreur d’image Divers Autres problèmes Index Obtenir de l’aide couleurs CMJN de périphérique sans autre conversion appliquée. La génération du noir est l’un des aspects les plus importants de la génération d’un profil d’imprimante mais diffère considérablement d’un outil de profil à l’autre. Si possible, HP recommande d’utiliser les paramètres de génération de noir cidessous pour l’imprimante HP DesignJet 5000PS : début d’encre K 35 % ; encre K maximum 100 % ; courbe de type GCR ; zone totale couverte 280 %. De bons résultats peuvent également être obtenus avec d’autres paramètres, en fonction du logiciel de création de profils utilisé. Les imprimantes à six encres comprenant les colorants Cyan clair et Magenta clair requièrent en général de retarder le début de l’encre K par rapport aux imprimantes quatre couleurs traditionnelles, afin d’éviter une apparence granuleuse provoquée par des points noirs dans les nuances moyennes et en évidence. Cet effet sera obtenu par le remplacement automatique du noir pour les couleurs définies en tant que CMJN de périphérique, mais le remplacement ne doit pas être utilisé en conjonction avec un profil définissant déjà lui-même le début d’encre K et d’autres paramètres de génération de noir. Lors de l’utilisation des profils internes avec la fonction de remplacement activée, le RIP PS interne n’appliquera pas cette fonction aux couleurs générées par le profil (définies par stork_uv.book Page 88 Saturday, December 2, 2000 3:58 PM Introduction Support et encre Résolution des problèmes Problèmes de qualité d’image Solutions Panneau avant Problèmes de kit encreur Problèmes de supports l’application en tant que RVB ou CIELab), mais l’appliquera aux couleurs définies par l’application en tant que CMJN de périphérique. Dans le cas de profils appliqués de manière externe, le RIP PS interne ne pouvant pas faire cette distinction, la fonction de remplacement automatique du noir doit être désactivée. Problèmes d’homogénéité des couleurs ■ ■ ■ Certains supports peuvent se décolorer ou s’altérer en vieillissant. Vérifiez que votre support n’est pas vieilli et qu’il a été stocké correctement. Vérifiez que l’étalonnage des couleurs est activé. Reportez-vous à Alignement des têtes d’impression. Si les conditions d’environnement dans lesquelles vous imprimez se modifient rapidement, il est possible que vous observiez une altération de l’uniformité des couleurs. En réduisant le temps où l’impression, une fois sortie, est placée dans des conditions extrêmes (notamment une très forte humidité), vous pouvez réduire les problèmes d’homogénéité des couleurs. Options de l’imprimante Erreur d’image Divers Autres problèmes Index Obtenir de l’aide Dispersion des couleurs à long terme (papiers glacés) Si vous constatez que les couleurs bavent sur le papier, c’est-à-dire qu’elles imprègnent le papier en rendant les traits flous et troubles, les conditions d’humidité dans lesquelles vous travaillez sont à mettre en cause : ■ imprimez avec un autre papier, ou ■ placez l’imprimante dans des conditions d’humidité plus « normales », ou ■ ne recouvrez pas les images après leur impression et ne les empilez pas. stork_uv.book Page 89 Saturday, December 2, 2000 3:58 PM Introduction Support et encre Résolution des problèmes Problèmes de qualité d’image Solutions Panneau avant Problèmes de kit encreur Problèmes de supports Options de l’imprimante Divers Erreur d’image Autres problèmes Index Obtenir de l’aide Configuration de la précision des couleurs La configuration de l’imprimante, du pilote et des RIP détermine la manière dont l’encre est appliquée sur chaque type de support. Utilisez les informations fournies dans le tableau ci-dessous pour configurer votre imprimante et votre logiciel de manière à obtenir une précision de couleurs avancée. Emplacement du paramètre Description du paramètre Sélection Menu du panneau avant de l’imprimante Support ■ A régler selon le support chargé dans l’imprimante. Voir Caractéristiques physiques des types de supports. Mode d’émulation d’encre RVB CMJN (5000PS uniquement) ■ Réglez les types d’encre que votre logiciel génère. Alignement des têtes d’impression ■ Réglez sur Oui. Support ou paramètre équivalent ■ A régler selon le type de support chargé dans l’imprimante. Consultez la documentation fournie avec votre logiciel pour plus d’informations. Option de correction des couleurs ou équivalent ■ Effectuez l’étalonnage de correction des couleurs, le cas échéant. Pilotes non HP (RIP logiciel) stork_uv.book Page 90 Saturday, December 2, 2000 3:58 PM Introduction Support et encre Résolution des problèmes Problèmes de qualité d’image Solutions Panneau avant Problèmes de kit encreur Problèmes de supports Où trouver des informations supplémentaires Les méthodes disponibles pour gérer précisément les couleurs imprimées par votre imprimante varient en fonction de l’application logicielle et du pilote utilisés. Reportez-vous à la documentation suivante : ■ Un didacticiel est disponible sur le site Web HP, auquel vous pouvez accéder par HP DesignJet WebAccess. ■ Les notes d’applications logicielles correspondant à votre application, fournies avec votre imprimante. ■ La documentation en ligne incluse dans les pilotes fournis avec votre imprimante. Non PostScript REMARQUE : de plus, souvenez-vous que votre imprimante peut être configurée pour utiliser l’une de ses palettes internes au lieu de celle de votre logiciel (réglage par défaut). Voir la section Epaisseurs et couleurs de plume dans les palettes internes. Options de l’imprimante Erreur d’image Divers Autres problèmes Index Obtenir de l’aide stork_uv.book Page 91 Saturday, December 2, 2000 3:58 PM Introduction Support et encre Résolution des problèmes Problèmes de qualité d’image Solutions Panneau avant Problèmes de kit encreur Problèmes de supports Options de l’imprimante Erreur d’image Divers Autres problèmes Procédure de restauration des têtes d’impression La restauration d’une ou de plusieurs têtes d’impression consiste en un nettoyage et un test automatiques de la ou des têtes d’impression par l’imprimante. Si vous n’êtes pas sûr de la tête à restaurer, sélectionnez « Toutes têtes d’impr. » Cliquez ici pour lancer l’animation. Une version imprimable de l’animation est également disponible pour que vous puissiez emporter les principales illustrations vers l’imprimante si celle-ci est éloignée de votre ordinateur. Index Obtenir de l’aide stork_uv.book Page 92 Saturday, December 2, 2000 3:58 PM Introduction Support et encre Résolution des problèmes Problèmes de qualité d’image Solutions Panneau avant Problèmes de kit encreur Problèmes de supports Options de l’imprimante Erreur d’image Divers Autres problèmes Index Obtenir de l’aide Etalonnage de précision Votre imprimante a été étalonnée en usine afin de garantir un fonctionnement d’une extrême précision dans des conditions d’environnement normales. Si les conditions dans lesquelles vous travaillez sont sensiblement différentes, vous devrez réétalonner l’imprimante selon les indications ci-dessous. Les spécifications environnementales de l’imprimante sont décrites dans la section Caractéristiques d’environnement. Vous devrez peut-être également réétalonner l’imprimante si vous rencontrez des problèmes de qualité d’image. Avant de réétalonner l’imprimante, utilisez toujours le test de qualité d’impression pour vérifier qu’il s’agit effectivement de problèmes de qualité d’image dus à un problème d’avancée du support. Cliquez ici pour lancer l’animation. Une version imprimable de cette animation est également disponible pour que vous puissiez emporter les principales illustrations vers l’imprimante si cette dernière est éloignée de votre ordinateur. Pour restaurer l’étalonnage d’usine NOTE: si vous constatez que les résultats sont encore moins satisfaisants après l’étalonnage qu’avant, rétablissez les réglages originaux. Allez dans Utilitaires/Etalonnages/Précision/ Rétablir régl. usine. stork_uv.book Page 93 Saturday, December 2, 2000 3:58 PM Introduction Support et encre Résolution des problèmes Problèmes de qualité d’image Solutions Panneau avant Problèmes de kit encreur Problèmes de supports Options de l’imprimante Erreur d’image Divers Autres problèmes Index Obtenir de l’aide Alignement des têtes d’impression Cette section vous explique comment demander à l’imprimante d’aligner immédiatement les têtes d’impression ou, si une image est en cours d’impression, de le faire dès que ce travail est terminé. La procédure d’alignement nécessite un format minimal A1/D (24 pouces) pour le support. L’imprimante effectue automatiquement un alignement lorsque les têtes d’impression sont remplacées. Vous pouvez utiliser cette fonction si le test de qualité d’impression indique une erreur d’alignement. Reportez-vous à la section Problèmes de qualité d’image. Cliquez ici pour lancer l’animation. Une version imprimable de cette animation est également disponible pour que vous puissiez emporter les principales illustrations vers l’imprimante si cette dernière est éloignée de votre ordinateur. stork_uv.book Page 94 Saturday, December 2, 2000 3:58 PM Introduction Support et encre Résolution des problèmes Problèmes de qualité d’image Options de l’imprimante Solutions Panneau avant Problèmes de kit encreur Problèmes de supports Erreur d’image Divers Autres problèmes Index Obtenir de l’aide Etalonnage de la sortie des couleurs L’étalonnage des couleurs améliore l’homogénéité des couleurs entre plusieurs impressions et d’une imprimante à une autre. L’imprimante étalonne la couleur en imprimant une « bande d’étalonnage », puis en la numérisant à l’aide d’un capteur optique intégré. Elle calcule alors la correction requise, qui sera ensuite appliquée à toutes les impressions suivantes. L’étalonnage des couleurs est effectué à chaque changement d’une tête d’impression. Vous pouvez néanmoins le désactiver. Dans ce cas, une correction par défaut des couleurs est appliquée pour chaque support connu. Dans le menu, les réglages de l’étalonnage des couleurs sont les suivants : Oui L’imprimante utilise l’étalonnage qu’elle a effectué avant d’imprimer une page. Elle effectue un étalonnage à chaque changement de support. Non L’imprimante utilise une correction des couleurs par défaut. Allez à Configurer/Param. RIP internes/Etalonnage couleur. Reportez-vous à Menu Param. RIP internes pour voir le menu. stork_uv.book Page 95 Saturday, December 2, 2000 3:58 PM Introduction Support et encre Résolution des problèmes Problèmes de qualité d’image Solutions Panneau avant Problèmes de kit encreur Problèmes de supports Problèmes de kit encreur Problèmes rencontrés lors de l’insertion des composants du kit encreur Frotteur d’interconnexion du chariot La majorité des problèmes rencontrés lorsque vous travaillez avec des consommables HP n° 81/83 peuvent être résolus en suivant les indications du panneau avant. Une liste complète des messages est fournie à la section Description des messages. Options de l’imprimante Erreur d’image Divers Autres problèmes Index Obtenir de l’aide stork_uv.book Page 96 Saturday, December 2, 2000 3:58 PM Introduction Support et encre Résolution des problèmes Problèmes de qualité d’image Solutions Panneau avant Problèmes de kit encreur Problèmes de supports Problèmes rencontrés lors de l’insertion des composants du kit encreur Problèmes rencontrés lors de la réinstallation des têtes d’impression Si vous avez inséré la tête dans le chariot et que l’imprimante n’émet pas de « BIP », suivez ces étapes. ■ Vérifiez que vous avez retiré la bande protectrice de la tête d’impression. ■ Insérez la tête d’impression dans le chariot, puis refermez le capot à l’aide du loquet. ■ Nettoyez les contacts électriques situés sur les têtes et sur le chariot en suivant la procédure d’utilisation à la section Frotteur d’interconnexion du chariot. ■ Remplacez la tête par une tête neuve. Problèmes rencontrés lors de l’insertion de la cartouche d’encre 1. Vérifiez que vous disposez de la cartouche d’encre HP n° 81 ou n° 83 appropriée. 2. Vérifiez qu’il s’agit de la cartouche de la bonne couleur pour ce logement. 3. Vérifiez que la cartouche est dans le bon sens, avec l’étiquette du code de couleur sur le dessus. Options de l’imprimante Erreur d’image Divers Autres problèmes Index Obtenir de l’aide ATTENTION Ne nettoyez jamais l’intérieur des logements des cartouches d’encre. Problèmes rencontrés lors de l’insertion des têtes 1. Vérifiez que vous disposez de la tête d’impression HP n° 81 ou n° 83 appropriée. 2. Vérifiez que vous avez ôté le capuchon protecteur de la tête d’impression. 3. Vérifiez que la tête d’impression est de la couleur correspondant à ce logement. 4. Vérifiez que la tête d’impression est dans le bon sens. Voir la section Installation d’une tête d’impression pour plus de détails. Problèmes rencontrés lors de l’installation des dispositifs de nettoyage des têtes 1. Vérifiez que vous disposez du dispositif de nettoyage HP n° 81 ou n° 83 approprié. 2. Vérifiez que le dispositif de nettoyage de la tête d’impression est de la couleur correspondant à ce logement. 3. Vérifiez que le dispositif de nettoyage est dans le bon sens. Voir Installation du dispositif de nettoyage pour plus de détails. stork_uv.book Page 97 Saturday, December 2, 2000 3:58 PM Introduction Support et encre Résolution des problèmes Problèmes de qualité d’image Solutions Panneau avant Problèmes de kit encreur Problèmes de supports Options de l’imprimante Erreur d’image Index Divers Autres problèmes Obtenir de l’aide Frotteur d’interconnexion du chariot Lorsque vous replacez la tête d’impression, examinez les logements vides pour voir si les interconnexions du chariot ont besoin d’être nettoyées. Dans certains cas extrêmes, il est possible que l’imprimante ne reconnaisse pas une tête d’impression qui vient d’être installée. Ceci est dû aux dépôts d’encre qui se sont formés sur les connexions électriques entre la tête d’impression et le chariot. Un frotteur d’interconnexion du chariot est fourni avec votre imprimante DesignJet. Il doit être utilisé pour nettoyer les connexions électriques présentes sur la tête d’impression et sur le chariot. Si le panneau avant affiche de façon persistante le message « Réinsérer » à côté de la tête d’impression, exécutez la procédure indiquée ici. Cliquez ici pour lancer l’animation. Une version imprimable de cette animation est disponible pour que vous puissiez emporter les principales illustrations vers l’imprimante si cette dernière est éloignée de votre ordinateur. REMARQUE : ne touchez pas et ne tentez pas d’essuyer ou de nettoyer les buses des têtes d’impression car cela peut endommager les têtes d’impression et altérer la qualité d’image. REMARQUE : patientez quelques minutes pour laisser sécher les connecteurs, puis replacez la tête d’impression dans le chariot. Voir Installation d’une tête d’impression. stork_uv.book Page 98 Saturday, December 2, 2000 3:58 PM Introduction Support et encre Résolution des problèmes Problèmes de qualité d’image Solutions Panneau avant Problèmes de kit encreur Problèmes de supports Problèmes de supports Supports Manipulation des supports Dégagement des bourrages papier Marques d’encre sur le support Options de l’imprimante Erreur d’image Divers Autres problèmes Index Obtenir de l’aide stork_uv.book Page 99 Saturday, December 2, 2000 3:58 PM Introduction Support et encre Résolution des problèmes Problèmes de qualité d’image Solutions Panneau avant Problèmes de kit encreur Problèmes de supports Supports Veillez toujours à utiliser un support adapté à votre image et compatible avec votre application logicielle. Pour garantir la précision des couleurs et les performances de qualité d’impression de l’imprimante, utilisez uniquement les types de supports agréés pour votre imprimante. L’utilisation de supports non HP ou HP non agréés pour votre imprimante peut réduire de manière significative la qualité des couleurs et de l’impression de vos images. Pour plus de détails sur les supports HP, reportez-vous à Caractéristiques physiques des types de supports. Manipulation des supports ■ Manipulez les films et les supports glacés en les tenant par les bords ou en portant des gants de coton car le sébum peut se déposer sur le support et y laisser des empreintes. ■ Malgré la bonne résistance à la lumière des encres fournies avec l’imprimante, les couleurs finiront pas se ternir ou par s’altérer si elles sont exposées trop longtemps à la lumière du soleil. Options de l’imprimante Erreur d’image Divers Autres problèmes Index Obtenir de l’aide ■ Rembobinez les rouleaux partiellement utilisés si vous cessez provisoirement de les utiliser et ne les empilez pas. ■ Gardez toujours les rouleaux inutilisés dans leur emballage plastique pour éviter une décoloration. ■ Maintenez le support bien serré autour du rouleau pendant toute la procédure de chargement ou de déchargement. S’il commence à se dérouler, il peut devenir difficile à manipuler. stork_uv.book Page 100 Saturday, December 2, 2000 3:58 PM Introduction Support et encre Résolution des problèmes Problèmes de qualité d’image Solutions Panneau avant Problèmes de kit encreur Problèmes de supports Options de l’imprimante Erreur d’image Index Divers Autres problèmes Obtenir de l’aide Dégagement des bourrages papier Le message « Veuillez éteindre l’imprimante » apparaît généralement lorsqu’un bourrage papier s’est produit. ! ! Mettre l’imprimante hors tension Vérifier le chemin des têtes d’impression (x) Mettre l’imprimante hors tension Vérifier chemin du papier (x) Code erreur interne Le bourrage doit être dégagé pour que l’imprimante puisse fonctionner à nouveau. Il en existe deux types : ■ Un bourrage papier qui empêche le chariot de passer d’un côté à l’autre, appelé bourrage du passage des têtes d’impression. Voir la procédure Vérifiez le passage des têtes d’impression. ■ Un bourrage qui empêche le support d’avancer correctement dans l’imprimante, appelé bourrage du chemin du support. Voir Vérifiez le chemin du papier. Cliquez ici pour lancer l’animation. Une version imprimable de cette animation est également disponible pour que vous puissiez emporter les principales illustrations vers l’imprimante si cette dernière est éloignée de votre ordinateur. Suite stork_uv.book Page 101 Saturday, December 2, 2000 3:58 PM Introduction Support et encre Résolution des problèmes Problèmes de qualité d’image Solutions Panneau avant Problèmes de kit encreur Problèmes de supports Vérifiez le passage des têtes d’impression 1. Mettez l’imprimante hors tension au niveau de l’interrupteur situé à l’arrière de l’imprimante et ouvrez le capot. 2. Examinez la zone de l’impression où l’imprimante a cessé d’imprimer, c’est en général ici que s’est produit le bourrage papier. Options de l’imprimante Erreur d’image Divers Autres problèmes Index Obtenir de l’aide 10. Si vous constatez des problèmes de qualité après un bourrage papier, les têtes d’impression ne sont peut-être plus à leur position normale dans le chariot. Dans ce cas, procédez à un Alignement des têtes d’impression. Vérifiez le chemin du papier 1. Mettez l’imprimante hors tension au niveau de l’interrupteur situé à l’arrière de l’imprimante. 3. Soulevez le levier de chargement du support. 4. Dégagez délicatement tout le support coincé que vous pouvez facilement tirer vers le haut et faire ressortir de l’imprimante. 2. Vérifiez que le rouleau de support n’arrive pas à sa fin et que le papier n’est pas retenu par le rouleau en carton vide. 5. Dégagez délicatement le reste du rouleau ou de la feuille vers le bas et retirez-le de l’imprimante. 3. Chargez un nouveau rouleau. 6. Si vous utilisez un rouleau de support, égalisez le support comme indiqué dans Installation du support en rouleau dans l’imprimante. 7. Rechargez le support (voir Chargement du support en rouleau). 8. Mettez l’imprimante sous tension. 9. S’il reste des débris de papier dans le chemin du support, le chargement peut s’avérer difficile. Dans ce cas, chargez une feuille de papier rigide dans le chemin du support. Contactez Hewlett-Packard Si, après toutes ces procédures, le panneau avant continue à afficher « Veuillez éteindre l’imprimante », notez le message et le code d’erreur et contactez HP. stork_uv.book Page 102 Saturday, December 2, 2000 3:58 PM Introduction Support et encre Résolution des problèmes Problèmes de qualité d’image Solutions Panneau avant Problèmes de kit encreur Problèmes de supports Options de l’imprimante Erreur d’image Divers Autres problèmes Index Obtenir de l’aide Marques d’encre sur le support Extensions du support Frottement de la surface imprimée sur le rouleau : Lorsque le support est imprimé et que l’image sort de l’imprimante, sa courbure naturelle entraîne un frottement contre le rouleau installé dans l’imprimante, provoquant des bavures sur l’image. Si, en plus, le support sortant se colle au rouleau en raison de son encre non encore séchée ou de l’électricité statique (certains films polyester se chargent d’électricité statique), le support peut se réintroduire dans l’imprimante. Vérifiez que les extensions de l’imprimante sont installées (illustration ci-contre). Ces extensions ne modifient pas la manière dont le support sort, mais l’accroissement de la distance séparant le rouleau du support qui sort réduit la probabilité d’un contact entre les deux surfaces (et donc de bavure de l’encre). REMARQUE : vous trouverez des conseils détaillés sur l’impression et des informations sur le dépannage, la compatibilité de l’imprimante et les nouveaux produits sur notre site Web à l’adresse http://www.hp.com/go/ designjet stork_uv.book Page 103 Saturday, December 2, 2000 3:58 PM Introduction Support et encre Résolution des problèmes Problèmes de qualité d’image Solutions Panneau avant Problèmes de kit encreur Problèmes de supports Traits irréguliers sur le support ■ Le support lui-même peut être irrégulier. Cela peut être le cas s’il a été utilisé ou stocké dans un environnement aux conditions extrêmes. Pour en savoir plus sur les spécifications d’environnement, reportez-vous à Caractéristiques d’environnement. Options de l’imprimante Erreur d’image Divers Autres problèmes Index Obtenir de l’aide Marques et/ou éraflures sur les supports double face Si vous utilisez un support double face et si des marques ou des éraflures apparaissent, la platine peut nécessiter un nettoyage. Effectuez les procédures indiquées dans Nettoyage de la platine. Traces et éraflures sur l’image Traits flous (l’encre « bave » autour des traits) ■ Vous avez peut être modifié la durée de séchage dans le menu du panneau avant pour accélérer la sortie du papier. Réglez la durée de séchage sur « Automatique ». Pour plus de détails sur les réglages de la durée de séchage, reportez-vous à Réglages du temps de séchage. Marques et/ou rayures sur le papier glacé Le papier glacé peut être extrêmement sensible au bac récepteur ou à tout élément avec lequel il entre en contact juste après avoir été imprimé. Cela dépend de la quantité d’encre imprimée et des conditions d’environnement au moment de l’impression. Evitez tout contact avec le papier et manipulez l’impression avec soin pendant un long moment après sa sortie. Ce problème peut apparaître sur les papiers couchés si une grande quantité d’encre est utilisée. Le papier absorbe l’encre rapidement et se détend. Lorsque les têtes d’impression se déplacent au-dessus du support, elles entrent en contact avec le papier et l’image imprimée présente des traces. 1. 2. Appuyez sur la touche Annuler du panneau avant. Si vous continuez à imprimer, le papier risque d’endommager les têtes d’impression. Annulez le travail d’impression depuis votre application. Pour obtenir de meilleurs résultats, procédez ainsi : ■ Utilisez le support HP recommandé. Si l’image que vous imprimez comporte des couleurs intenses, utilisez le papier couché à fort grammage HP en choisissant Couché FG (éco) sur le panneau avant. stork_uv.book Page 104 Saturday, December 2, 2000 3:58 PM Introduction Support et encre Résolution des problèmes Problèmes de qualité d’image Solutions Panneau avant Problèmes de kit encreur Problèmes de supports ■ Utilisez des marges plus grandes (voir Réglage des marges) ou essayez d’augmenter les marges d’impression en déplaçant l’image dans la page depuis votre application logicielle. ■ Vérifiez que les extensions de support sont installées sur l’imprimante. ■ Si vous utilisez les options d’économie de support de la section avancée du pilote HP- GL/2, essayez de désactiver l’une des options de rotation automatique ou de surface encrée. ■ Utilisez l’enrouleur de document si vous en avez un. Si les méthodes ci-dessus ne permettent pas de résoudre le problème de traces et d’éraflures, changez de support et optez pour un support sans papier tel qu’un film glacé. Impossible de charger le support correctement Support en rouleau ■ Le rouleau est peut-être chargé à l’envers. Le papier doit se dérouler au-dessus du rouleau vers vous. ■ Le support est peut-être froissé ou déformé ou présente une bordure irrégulière. ■ Le papier est peut-être chargé en biais. Le rebord droit doit être aligné avec les bords du rouleau du support. ■ Vérifiez que le support est enroulé en étant très serré autour du rouleau. ■ Options de l’imprimante Erreur d’image Divers Autres problèmes Index Obtenir de l’aide Vérifiez que le support est correctement chargé sur la bobine. Support en feuille ■ Il doit être chargé avec le bord droit contre la ligne bleue perforée de l’imprimante. ■ Alignez la feuille contre le bord arrière sortant de l’imprimante. ■ Le support est peut-être froissé ou déformé ou présente une bordure irrégulière. ■ Si vous utilisez un support découpé à la main, les bords ne sont peut-être pas en angle droit ou pas égalisés. N’utilisez pas de support coupé à la main. Utilisez uniquement du support en feuille acheté dans le commerce. Les impressions ne s’empilent pas correctement dans la corbeille à support ■ Le rouleau arrive peut-être à sa fin. La courbure naturelle du support à la fin du rouleau peut provoquer des problèmes d’empilement. Chargez un nouveau rouleau ou retirez les impressions manuellement lorsqu’elles sont terminées. ■ Si vous mélangez les impressions ou intercalez des images de différentes tailles, vous risquez de rencontrer des problèmes d’empilement du fait de la présence de supports de différentes tailles dans le bac récepteur. stork_uv.book Page 105 Saturday, December 2, 2000 3:58 PM Introduction Support et encre Résolution des problèmes Problèmes de qualité d’image Erreur d’image L’image est incomplète Image imprimée incorrecte Autres sources d’informations Solutions Panneau avant Problèmes de kit encreur Problèmes de supports Options de l’imprimante Erreur d’image Divers Autres problèmes Index Obtenir de l’aide stork_uv.book Page 106 Saturday, December 2, 2000 3:58 PM Introduction Support et encre Résolution des problèmes Problèmes de qualité d’image Solutions Panneau avant Problèmes de kit encreur Problèmes de supports L’image est incomplète Si le langage graphique sur le panneau avant est réglé à Automatique (configuration par défaut, PostScript pour un fichier PostScript, HP-GL/2 pour un fichier HP-GL/2, etc.), essayez les autres paramètres et relancez l’impression. ■ ■ Si la sortie ne contient qu’une partie de l’impression ■ ■ ■ Avez-vous appuyé sur Annuler avant que toutes les données ne soient reçues par l’imprimante ? Si tel est le cas, vous avez mis fin à la transmission de données et devez réimprimer la page. Le réglage Configuration E-S / Délai E-S est peut être trop court. Depuis le menu du panneau avant, augmentez le réglage Délai E-S et définissez une période plus longue, puis relancez l’impression. Il peut y avoir un problème de communication entre votre ordinateur et l’imprimante. Vérifiez votre câble d’interface. ■ Vérifiez que le réglage de votre logiciel est correct pour le format de page actuel (par ex. impressions sur l’axe long). ■ Si vous utilisez un logiciel en réseau, vérifiez que son délai avant temporisation n’est pas écoulé. Erreur d’image Divers Autres problèmes Index Obtenir de l’aide Si l’image est tronquée Si l’impression est entièrement blanche ■ Options de l’imprimante ■ ■ Ce problème indique généralement une incohérence entre la zone d’impression réelle du support chargé et la zone d’impression considérée par votre logiciel. Pour obtenir des conseils généraux sur les zones d’impression et la taille des pages, reportez-vous à Format de page. Vérifiez la zone d’impression réelle correspondant à la taille du support que vous avez chargé. Zone d’impression = taille du support moins marges. Pour les tailles de supports et les marges, reportez-vous à Surface imprimable. Vérifiez ce que votre logiciel considère comme étant la zone d’impression (qui peut être appelée « zone imprimable » ou « zone de l’image »). Par exemple, certaines applications supposent que les zones d’impression standard sont plus larges que celles utilisées par cette imprimante. Vérifiez que l’orientation du support est identique à celle prise en compte par votre logiciel. L’option du panneau avant Format de page / Rotation modifie l’orientation d’une impression et l’orientation de la page. Il est possible qu’une image tournée sur un support en rouleau puisse être légèrement coupée de manière à obtenir le format de page correct, comme cela est expliqué dans Format de page et images tronquées. stork_uv.book Page 107 Saturday, December 2, 2000 3:58 PM Introduction Support et encre Résolution des problèmes Problèmes de qualité d’image ■ ■ Solutions Panneau avant Problèmes de kit encreur Problèmes de supports Vous avez peut-être demandé à passer l’image du format portrait au format paysage alors que le support n’est pas assez large pour cela. Si nécessaire, modifiez la zone d’impression dans votre logiciel. Options de l’imprimante Erreur d’image Divers Autres problèmes Index Obtenir de l’aide Une impression en axe long est tronquée ■ ■ ■ Votre logiciel prend-il en charge les impressions en axe long ? Avez-vous spécifié une taille de support appropriée dans votre logiciel ? A moins qu’il ne s’agisse d’un fichier PostScript, vérifiez que le paramètre Format de page / Dimens. est réglé sur Surf. enc. stork_uv.book Page 108 Saturday, December 2, 2000 3:58 PM Introduction Support et encre Résolution des problèmes Problèmes de qualité d’image Solutions Panneau avant Problèmes de kit encreur Problèmes de supports Image imprimée incorrecte ■ L’image est positionnée dans une partie de la zone d’impression ■ Le format de page configuré dans le logiciel n’estil pas trop petit ? ■ Vérifiez que votre logiciel n’attend pas que l’image soit imprimée dans un quart de la page. Si tel n’est pas le cas, cela indique une incompatibilité entre le logiciel et l’imprimante : ■ Votre logiciel est-il configuré pour cette imprimante ? Pour obtenir un conseil général, reportez-vous au Guide de configuration. Pour obtenir un conseil spécifique sur votre logiciel, consultez la documentation fournie avec le pilote ou les notes d’application logicielle fournies avec votre imprimante. ■ Si vous n’avez toujours pas trouvé de solution, modifiez le langage graphique sur le panneau avant (Config. périph. / Lang). L’orientation de l’image ne correspond pas à ce que vous attendiez ■ ■ Vérifiez le paramétrage de Format de page / Rotation sur le panneau avant. Pour les fichiers non PostScript, si l’imbrication est activée, les images peuvent subir une rotation automatique de manière à économiser du support. Options de l’imprimante Erreur d’image Divers Autres problèmes Index Obtenir de l’aide Voir Marges réduites. Pour une explication sur la rotation des fichiers PostScript, reportez-vous à Marges réduites. L’impression est un miroir de l’original ■ Vérifiez le paramétrage Format de page / Miroir. L’impression est déformée ou illisible ■ ■ ■ ■ Le câble d’interface entre l’ordinateur et l’imprimante est peut-être défectueux. Essayez-en un autre pour voir si cela résout le problème. Si vous avez connecté votre ordinateur au port parallèle de l’imprimante, vérifiez que vous utilisez un câble d’interface parallèle de marque HP. Si le paramétrage du langage graphique sur le panneau avant est Automatique (configuration par défaut), essayez d’autres réglages : (PostScript pour un fichier PostScript, HP-GL/2 pour un fichier HP-GL/2 etc.) et relancez l’impression. En fonction des logiciels, pilotes et RIP que vous utilisez avec votre imprimante, les solutions seront différentes pour résoudre ce problème. Reportez-vous à la documentation d’utilisation fournie par votre fournisseur pour plus de détails. stork_uv.book Page 109 Saturday, December 2, 2000 3:58 PM Introduction Support et encre Résolution des problèmes Problèmes de qualité d’image Solutions Panneau avant Problèmes de kit encreur Problèmes de supports Options de l’imprimante Erreur d’image Divers Autres problèmes Index Obtenir de l’aide Une image en chevauche une autre sur la même feuille Si les options Format de page et Rotation ne fonctionnent pas ■ ■ La durée désignée pour le réglage Configuration E-S / Délai E-S est peut-être trop longue. Diminuez cette valeur depuis le panneau avant et relancez l’impression. Les réglages de plumes semblent n’avoir aucun effet ■ ■ ■ Il y a plusieurs possibilités : soit vous les avez modifiés dans Paramètres plumes / Définir palette mais vous avez oublié de sélectionner cette palette dans Paramètres plumes / Palette. Soit vous souhaitiez voir les résultats du paramétrage des plumes du logiciel mais sur le panneau avant, le paramètre Plume / Palette n’est pas réglé sur Logiciel. Soit encore, vous avez modifié le réglage sur le panneau avant mais celui-ci a été ignoré par l’imprimante parce que le paramétrage du pilote n’a pas été modifié. ■ L’imprimante ne peut pas effectuer de rotation sur les images tramées (à l’exception des fichiers PostScript). Si vos fichiers non PostScript contiennent des données de trame (généralement des images avec des zones de forte densité et des ombres que vous avez scannées dans votre logiciel), vous ne pourrez pas effectuer de rotation sur l’impression. Votre pilote ne permet pas cette opération. stork_uv.book Page 110 Saturday, December 2, 2000 3:58 PM Introduction Support et encre Résolution des problèmes Problèmes de qualité d’image Solutions Panneau avant Problèmes de kit encreur Problèmes de supports Autres sources d’informations Si vous ne trouvez pas de solution à votre problème, d’autres sources d’aide sont disponibles : ■ la documentation fournie avec le pilote que vous utilisez pour gérer les sorties de votre application vers l’imprimante. Par exemple, la documentation en ligne et papier incluse avec les pilotes suivants fournis avec votre imprimante : ■ Pilotes PostScript® pour Macintosh® ■ Pilotes PostScript® pour Microsoft® Windows™ 9x/NT 4.0/2000 ■ Pilotes HP DesignJet Windows 9x/NT 4.0/2000 ■ Pilotes développés par HP pour AUTOCAD. ■ Documentation du pilote HP-GL/2 fourni avec votre application. ■ Vous trouverez également de la documentation dans l’utilitaire WebAccess (voir HP DesignJet WebAccess). Options de l’imprimante Erreur d’image Divers Autres problèmes Index Obtenir de l’aide stork_uv.book Page 111 Saturday, December 2, 2000 3:58 PM Introduction Support et encre Résolution des problèmes Problèmes de qualité d’image Autres problèmes Problèmes de communication L’imprimante n’imprime pas L’imprimante semble très lente Solutions Panneau avant Problèmes de kit encreur Problèmes de supports Options de l’imprimante Erreur d’image Divers Autres problèmes Index Obtenir de l’aide stork_uv.book Page 112 Saturday, December 2, 2000 3:58 PM Introduction Support et encre Résolution des problèmes Problèmes de qualité d’image Solutions Panneau avant Problèmes de kit encreur Problèmes de supports Problèmes de communication Les symptômes sont les suivants : ■ L’écran du panneau avant n’affiche pas le message « Réception en cours » après que vous avez envoyé une image à l’imprimante. ■ Votre ordinateur affiche un message d’erreur lorsque vous essayez d’imprimer. ■ Votre ordinateur ou votre imprimante « se bloque » (ne fonctionne plus) pendant la communication. ■ La sortie de votre imprimante présente des erreurs aléatoires ou inexplicables (traits mal placés, graphiques partiels, etc.) Comment résoudre le problème : ■ ■ ■ Avez-vous sélectionné la bonne imprimante dans votre logiciel? L’imprimante fonctionne-t-elle correctement lorsqu’elle imprime à partir d’un autre logiciel? La transmission, le traitement et l’impression des gros fichiers d’impression peut prendre beaucoup de temps. ■ Si l’imprimante est connectée à un réseau, essayez de l’utiliser en la connectant directement à votre ordinateur à l’aide d’un câble parallèle. ■ ■ ■ Options de l’imprimante Erreur d’image Divers Autres problèmes Index Obtenir de l’aide Si votre imprimante est connectée à votre ordinateur par l’intermédiaire d’un autre périphérique, tel qu’un boîtier de commutation, un boîtier buffer, des adaptateurs de câbles, des convertisseurs de câbles, etc., essayez de connecter l’imprimante directement à votre ordinateur. Essayez un autre câble d’interface. Pour plus de détails sur les câbles pris en charge, reportezvous à Caractéristiques d’interface. Vérifiez que le paramètre du langage est bien configuré, voir Modification du langage graphique. Taille de fichier et utilisation de la mémoire Il n’existe pas de relation directe entre la taille d’un fichier sur votre ordinateur et la mémoire utilisée dans l’imprimante pour imprimer ce fichier. Du fait de la compression des fichiers (et de la complexité globale de l’opération), il est souvent impossible d’estimer la quantité de mémoire qui sera utilisée. Ainsi certaines grandes images peuvent s’imprimer sans problèmes alors que ce ne sera pas le cas pour d’autres plus petites, pour lesquelles il est nécessaire d’ajouter de la mémoire à l’imprimante. stork_uv.book Page 113 Saturday, December 2, 2000 3:58 PM Introduction Support et encre Résolution des problèmes Problèmes de qualité d’image Solutions Panneau avant Problèmes de kit encreur Problèmes de supports L’imprimante n’imprime pas ■ ■ ■ Il peut s’agir d’un problème d’alimentation. S’il n’y a aucune activité de l’imprimante et si le panneau avant ne répond pas, vérifiez que le câble d’alimentation est correctement connecté et que la prise est alimentée en courant. Si vous utilisez un Macintosh et que le travail d’impression ne se réalise pas, vérifiez que le langage de l’imprimante est réglé sur PostScript ou Automatique. Il peut s’agir d’un problème avec le pilote de l’application. Le logiciel est-il configuré pour cette imprimante ? Pour obtenir un conseil général, reportez-vous aux Guide de configuration. Pour obtenir un conseil plus spécifique sur votre logiciel, reportez-vous à la documentation fournie avec le pilote ou aux notes d’applications logicielles fournies avec votre imprimante. Si vous avez connecté votre ordinateur au port parallèle de l’imprimante et essayé d’imprimer un fichier PostScript codé binaire, il ne s’imprimera pas. Le port parallèle n’accepte que les fichiers d’impression PostScript codés ASCII. Le panneau avant affiche le message « Erreur de traitement / Reste travail ignoré ». ■ ■ Options de l’imprimante Erreur d’image Divers Autres problèmes Index Obtenir de l’aide Connectez votre ordinateur au serveur d’impression JetDirect et renvoyez votre fichier d’impression à l’imprimante. Vous pouvez également raccorder l’ordinateur via la connexion LAN de l’imprimante et envoyer à nouveau le fichier PostScript codé binaire. Vous essayez d’envoyer des données codées binaires à l’imprimante via le réseau TCP/IP. Sélectionnez Encodage PS > Binaire dans le menu Param. RIP internes et renvoyez le fichier. Si vous continuez à avoir des problèmes, consultez la section Obtenir de l’aide. stork_uv.book Page 114 Saturday, December 2, 2000 3:58 PM Introduction Support et encre Résolution des problèmes Problèmes de qualité d’image Solutions Panneau avant Problèmes de kit encreur Problèmes de supports L’imprimante semble très lente ■ ■ ■ ■ Avez-vous spécifié le niveau d’impression Qualité Max. sur le panneau avant ? Les impressions en mode Qualité Max. sont plus longues à imprimer. Avez-vous spécifié le type de support approprié lorsque vous avez chargé le support ? Pour plus de détails sur les types de support spécifiés sur le panneau avant, reportez-vous à Caractéristiques physiques des types de supports. Pour déterminer le type de support actuellement chargé dans l’imprimante, reportez-vous à Installation du support en rouleau dans l’imprimante. Le paramétrage de Résolution améliorée réglé sur Oui peut entraîner un ralentissement de l’imprimante. L’imprimante est-elle connectée au port série spécial Appletalk de votre Macintosh ? Il est normal que ce port soit lent. Vous devriez peut-être utiliser l’interface Ethertalk pour connecter votre imprimante à votre Macintosh. ■ Avez-vous spécifié une durée de séchage manuelle sur le panneau avant ? Réglez la durée de séchage sur Automatique, voir Réglages du temps de séchage. Options de l’imprimante Erreur d’image Divers Autres problèmes Index Obtenir de l’aide stork_uv.book Page 115 Saturday, December 2, 2000 3:58 PM Introduction Support et encre Résolution des problèmes Problèmes de qualité d’image Solutions Panneau avant Problèmes de kit encreur Problèmes de supports Obtenir de l’aide A propos de l’assistance clientèle HP Ce que vous devez faire avant de téléphoner HP DesignJet Online Options de l’imprimante Erreur d’image Divers Autres problèmes Index Obtenir de l’aide stork_uv.book Page 116 Saturday, December 2, 2000 3:58 PM Introduction Support et encre Résolution des problèmes Problèmes de qualité d’image Solutions Panneau avant Problèmes de kit encreur Problèmes de supports Options de l’imprimante Erreur d’image Divers Autres problèmes Index Obtenir de l’aide A propos de l’assistance clientèle HP Ce que vous devez faire avant de téléphoner Parce que nous sommes votre partenaire et que notre rôle est de vous aider au jour le jour, notre objectif est de vous permettre de développer votre activité sans entraves. L’Assistance clientèle HP vous offre ses services pour que vous puissiez tirer le meilleur parti de votre imprimante HP DesignJet. L’Assistance clientèle HP vous apporte l’expertise de services complets et éprouvés et fait appel aux nouvelles technologies pour apporter à ses clients une assistance de bout en bout unique. Les services incluent la configuration et l’installation, les outils de dépannage, les renouvellements de garantie, les services de réparation et d’échange, l’assistance Web et téléphonique, les mises à jour des logiciels et les services d’auto-maintenance. Pour en savoir plus sur l’Assistance clientèle HP, consultez notre site à l’adresse : www.hp.com/go/support ■ ■ ■ ■ ■ ■ Etudiez les suggestions de dépannage de ce chapitre. Dans la documentation des pilotes concernés fournie avec cette imprimante (pour les utilisateurs de fichiers PostScript ou ceux utilisant Microsoft Windows). Si vous avez installé des pilotes d’application et des RIP tiers, reportez-vous à la documentation d’utilisation. Consultez toutes les Notes d’application logicielle concernées fournies avec votre imprimante. Si le problème semble être lié à votre application logicielle, contactez d’abord le distributeur de votre logiciel. Si les problèmes persistent, reportez-vous à la brochure HP concernant l’assistance fournie avec cette imprimante. Ce document contient une liste complète de tous les services d’assistance disponibles pour vous aider à résoudre votre problème. stork_uv.book Page 117 Saturday, December 2, 2000 3:58 PM Introduction Support et encre Résolution des problèmes Problèmes de qualité d’image ■ ■ ■ ■ ■ ■ ■ ■ Solutions Panneau avant Problèmes de kit encreur Problèmes de supports Si vous contactez l’un des bureaux HewlettPackard, veuillez vous munir des informations suivantes pour nous aider à répondre plus rapidement à votre question : L’imprimante que vous utilisez (numéro de produit et numéro de série, inscrits sur l’étiquette située à l’arrière de l’imprimante). Le code de service (apparaît dans Utilitaires\Statistiques\ID service). S’il y a un code d’erreur affiché sur le panneau avant, notez-le et consultez la section Description des messages. L’ordinateur que vous utilisez. Tout équipement spécifique ou logiciel que vous utilisez (les spouleurs, réseaux, boîtiers de commutation, modems ou pilotes logiciels spécifiques par exemple). Le câble que vous utilisez (référence) et le lieu où vous l’avez acheté. Le type d’interface utilisé sur votre imprimante (parallèle ou réseau). ■ Le nom et la version du logiciel que vous utilisez actuellement. ■ Si le problème est une erreur système, celle-ci doit porter un numéro : notez-le et gardez-le avec vous. Consultez Taille Options de l’imprimante Erreur d’image Divers Autres problèmes Index Obtenir de l’aide de fichier et utilisation de la mémoire. ■ Si possible, imprimez les rapports suivants. Voir Impressions internes et faxez-les au centre d’assistance que vous contactez : – rapport d’utilisation – impression de service – configuration actuelle stork_uv.book Page 118 Saturday, December 2, 2000 3:58 PM Introduction Support et encre Résolution des problèmes Problèmes de qualité d’image Solutions Panneau avant Problèmes de kit encreur Problèmes de supports HP DesignJet Online Accès direct à HP et aux informations que vous souhaitez, quand vous en avez besoin. Enregistrez-vous dès maintenant ! http ://www.hp.com/go/designjet HP DesignJet Online est un « club d’utilisateurs » sur le Web gratuit et réservé aux utilisateurs des HP DesignJet. Une fois enregistré, l’utilisateur dispose d’un accès illimité à une gamme de services vraiment utiles puisqu’il s’agit d’un site à vocation non commerciale. Les communications aux utilisateurs HP incluent également : ■ un bulletin trimestriel consacré aux conseils d’utilisation, aux informations techniques et aux exemples d’applications des imprimantes HP DesignJet dans le monde, ■ des informations sur les contacts de l’Assistance clientèle HP dans le monde, Options de l’imprimante Erreur d’image Divers Autres problèmes Index Obtenir de l’aide ■ l’outil de dépannage en ligne HP DesignJet Diagnostic, ■ un calendrier des événements et programmes associés aux HP DesignJet, ■ un accès en ligne aux vidéos de formation et à des documents utilisateur sélectionnés et ■ des informations sur les nouveaux produits. Les communications des utilisateurs HP incluent : ■ des commentaires sur les fonctionnalités HP DesignJet, ■ un contact automatique avec l’Assistance clientèle HP à partir de l’outil de dépannage permettant à HP d’assurer le suivi des problèmes et ■ la possibilité de poser des questions techniques sur l’impression grand format à des spécialistes en la matière. Enfin, la communication entre utilisateurs permet de gagner des prix en envoyant les histoires de succès HP DesignJet, ainsi qu’un forum de discussion où les utilisateurs peuvent partager leurs meilleures pratiques et demander conseil à leurs homologues. HP DesignJet Online est disponible en anglais, allemand, français, italien, espagnol et portugais. stork_uv.book Page 119 Saturday, December 2, 2000 3:58 PM Support et encre Introduction Panneau avant Menus de configuration Solutions Panneau avant Menus relatifs aux consommables Options de l’imprimante Impressions internes Divers Navigation Index Description des messages Panneau avant Le panneau avant constitue une interface conviviale. Il vous permet d’accéder à un ensemble complet de fonctions d’impression et à plusieurs impressions internes utiles. La quantité d’encre restante est également indiquée. L’onglet Panneau avant comprend six sections : ● Panneau avant Cette section décrit les différentes parties du panneau avant et la fonction de chaque touche. ● Impressions internes Cette section comporte des informations sur les impressions internes qui peuvent être lancées à partir du panneau avant. ● Menus de configuration Cette section décrit les menus de configuration et vous indique comment les parcourir. ● Menus relatifs aux consommables Cette section décrit les menus relatifs aux consommables et vous indique comment les parcourir. ● Navigation Cette section explique comment passer d’un niveau de menu à un autre sur le panneau avant. Des exemples vous indiquent comment modifier certains paramètres. ● Description des messages Cette section indique comment interpréter les codes d’erreur du kit encreur qui s’affichent sur le panneau avant. Vous y trouverez également la liste de tous les messages du panneau avant, ainsi qu’une brève description des procédures à effectuer. stork_uv.book Page 120 Saturday, December 2, 2000 3:58 PM Introduction Support et encre Panneau avant Menus de configuration Solutions Panneau avant Menus relatifs aux consommables Panneau avant Cette section décrit les touches du panneau avant et les quatre menus. Il est possible d’accéder à chacun des menus en appuyant sur la touche Entrée. Zones fonctionnelles Touches de navigation Sélection d’une icône de menu Touches d’action Voyants d’état Mode veille Options de l’imprimante Impressions internes Divers Navigation Index Description des messages stork_uv.book Page 121 Saturday, December 2, 2000 3:58 PM Introduction Panneau avant Support et encre Solutions Menus de configuration Options de l’imprimante Panneau avant Menus relatifs aux consommables Impressions internes Divers Navigation Index Description des messages Zones fonctionnelles Le panneau avant de l’imprimante offre une interface conviviale constituée d’un bloc d’affichage vous permettant d’accéder à un ensemble complet de fonctions d’impression et à des impressions internes utiles. Les niveaux d’encre en cours et l’état des éléments du kit encreur y sont également indiqués. Le panneau avant est constitué des zones suivantes : ■ Bloc d’affichage des messages ■ Touches de navigation ■ Touches d’action et leurs voyants, sur la gauche ■ Bouton marche/arrêt et voyant d’état. Voyant d’alimentation (rouge en mode veille) Voyants d’état (verts) Touches d’action Couleurs des cartouches Affichage des messages Touches de navigation Bouton Marche/Arrêt stork_uv.book Page 122 Saturday, December 2, 2000 3:58 PM Introduction Panneau avant Support et encre Menus de configuration Solutions Panneau avant Menus relatifs aux consommables Options de l’imprimante Impressions internes Divers Navigation Index Description des messages Touches de navigation Les touches de navigation sont regroupées sur le côté droit du panneau avant. Ces touches sont Début, Retour, ↑, ↓ et Entrée. Les touches de navigation permettent de parcourir le système de menus et de sélectionner les menus et leurs icônes (voir Menus de configuration et Menus relatifs aux consommables). Elles permettent également de répondre aux messages (voir Description des messages pour une description détaillée des messages d’erreur et d’état). stork_uv.book Page 123 Saturday, December 2, 2000 3:58 PM Introduction Panneau avant Support et encre Menus de configuration Solutions Panneau avant Menus relatifs aux consommables Options de l’imprimante Impressions internes Divers Navigation Index Description des messages Sélection d’une icône de menu Le panneau avant comporte quatre menus, que vous pouvez sélectionner à l’aide des touches ↑ et ↓ du panneau avant. Lorsque l’un de ces menus est en surbrillance, les informations ci-dessous s’affichent. Menu Support L’icône du menu Support se présente ainsi : Menu de configuration L’icône du menu de configuration se présente ainsi : Lorsque ce menu est en surbrillance, des informations sur le support chargé s’affichent, le cas échéant. Si vous appuyez sur Entrée à ce stade, vous accéderez au menu Support. Voir Menus relatifs aux consommables. Lorsque vous sélectionnez ce menu, une brève description générale de l’état des consommables s’affiche. Si aucun support d’impression n’est chargé, un message vous indique la première opération à effectuer pour en charger un. Si vous appuyez sur Entrée à ce stade, vous accéderez à ce menu. Voir Menus de configuration stork_uv.book Page 124 Saturday, December 2, 2000 3:58 PM Introduction Panneau avant Support et encre Menus de configuration Solutions Panneau avant Menus relatifs aux consommables Options de l’imprimante Impressions internes Divers Navigation Index Description des messages Menu Encre L’icône du menu Encre se présente ainsi : Menu Têtes d’impression L’icône du menu Têtes d’impression se présente ainsi : Lorsque ce menu est en surbrillance, l’état de chacune des cartouches s’affiche. Si une ou plusieurs cartouches posent problème, une instruction ou un code d’erreur s’affiche (voir Description des messages pour plus de détails). Si vous appuyez sur Entrée à ce stade, vous accéderez à ce menu. Voir Menus relatifs aux consommables. Lorsque ce menu est en surbrillance, l’état de chacune des têtes d’impression s’affiche. Si l’une des têtes d’impression pose problème, un message d’action ou un code d’erreur s’affiche. Si vous appuyez sur Entrée à ce stade, vous accéderez à ce menu. Voir Menus relatifs aux consommables stork_uv.book Page 125 Saturday, December 2, 2000 3:58 PM Introduction Panneau avant Support et encre Solutions Menus de configuration Panneau avant Menus relatifs aux consommables Ecrans d’affichage Menus Pour configurer l’imprimante, sélectionnez et modifiez les paramètres à l’aide des menus. Parcourez les options à l’aide des touches ↑ et ↓ et validez-les à l’aide de la touche Entrée. Informations sur les procédures Les différentes procédures que vous devez effectuer, par exemple pour charger du papier, s’affichent sur le panneau avant : Options de l’imprimante Impressions internes Divers Navigation Index Description des messages stork_uv.book Page 126 Saturday, December 2, 2000 3:58 PM Introduction Panneau avant Support et encre Menus de configuration Solutions Panneau avant Menus relatifs aux consommables Touches d’action Elles se composent des touches suivantes : ■ Annuler ■ Charger/Décharger support ■ Qualité d’impression Elles permettent : ■ d’arrêter le processus d’impression ou de chargement du papier en cours, d’annuler le temps de séchage ou le délai d’attente de l’imbrication (touche ANNULER). ■ de charger et de décharger le support (touche CHARGER/DÉCHARGER SUPPORT) ■ de sélectionner le mode d’impression (Qualité Max., Productivité et Vitesse Max.). Le voyant vert indique le mode sélectionné. Options de l’imprimante Impressions internes Divers Navigation Index Description des messages stork_uv.book Page 127 Saturday, December 2, 2000 3:58 PM Introduction Panneau avant Support et encre Menus de configuration Solutions Panneau avant Menus relatifs aux consommables Options de l’imprimante Impressions internes Divers Navigation Index Description des messages Voyants d’état Mode veille Le voyant d’état vert indique le paramètre actif du panneau avant. L’imprimante comporte un mode veille lui permettant, après une période d’inactivité, de consommer moins d’énergie. Lorsque l’imprimante passe en mode veille, le bloc d’affichage et les voyants d’état du panneau avant s’éteignent, et le voyant situé sur l’interrupteur Veille s’allume. L’imprimante retrouve son mode d’activité normal lorsque vous appuyez sur l’interrupteur Veille ou lorsque l’imprimante doit traiter une tâche (lorsqu’elle reçoit un fichier par exemple). Interrupteur Veille REMARQUE : dans la plupart des cas, les réglages définis au niveau de l’application ou du pilote sont prioritaires sur ceux que vous sélectionnez à partir du panneau avant de l’imprimante. stork_uv.book Page 128 Saturday, December 2, 2000 3:58 PM Introduction Support et encre Panneau avant Menus de configuration Solutions Menus relatifs aux consommables Menus de configuration Menu Configuration E-S Menu Config. périph. Menu Utilitaires Menu Param. RIP internes Menu Imbrication Menu Paramètres HP-GL/2 Menu Format de page Menu Démos Panneau avant Options de l’imprimante Impressions internes Divers Navigation Index Description des messages stork_uv.book Page 129 Saturday, December 2, 2000 3:58 PM Introduction Panneau avant Support et encre Solutions Menus de configuration Panneau avant Menus relatifs aux consommables Options de l’imprimante Impressions internes Divers Navigation Menu Configuration E-S @ N’apparaît qu’en Apparaît toujours mode Menu complet PostScript uniquement Index Description des messages stork_uv.book Page 130 Saturday, December 2, 2000 3:58 PM Introduction Panneau avant Support et encre Solutions Menus de configuration Panneau avant Menus relatifs aux consommables Options de l’imprimante Impressions internes Divers Navigation Index Description des messages Menu Config. périph. N’apparaît qu’en mode Menu complet Apparaît toujours N’apparaît que si l’enrouleur n’est pas installé N’apparaît que si l’enrouleur est installé et chargé @ PostScript uniquement stork_uv.book Page 131 Saturday, December 2, 2000 3:58 PM Introduction Panneau avant Support et encre Menus de configuration Solutions Options de l’imprimante Panneau avant Menus relatifs aux consommables Impressions internes Divers Navigation Menu Utilitaires @ N’apparaît qu’en Apparaît toujours mode Menu complet PostScript uniquement Index Description des messages stork_uv.book Page 132 Saturday, December 2, 2000 3:58 PM Introduction Panneau avant Support et encre Menus de configuration Solutions Panneau avant Menus relatifs aux consommables Options de l’imprimante Impressions internes Divers Navigation Menu Param. RIP internes @ N’apparaît qu’en Apparaît toujours mode Menu complet PostScript uniquement Index Description des messages stork_uv.book Page 133 Saturday, December 2, 2000 3:58 PM Introduction Panneau avant Support et encre Solutions Menus de configuration Panneau avant Menus relatifs aux consommables Options de l’imprimante Impressions internes Divers Navigation Menu Imbrication @ N’apparaît qu’en Apparaît toujours mode Menu complet PostScript uniquement Index Description des messages stork_uv.book Page 134 Saturday, December 2, 2000 3:58 PM Introduction Panneau avant Support et encre Solutions Menus de configuration Panneau avant Menus relatifs aux consommables Options de l’imprimante Impressions internes Divers Navigation Menu Paramètres HP-GL/2 @ N’apparaît qu’en Apparaît toujours mode Menu complet PostScript uniquement Index Description des messages stork_uv.book Page 135 Saturday, December 2, 2000 3:58 PM Introduction Panneau avant Support et encre Menus de configuration Solutions Panneau avant Menus relatifs aux consommables Options de l’imprimante Impressions internes Divers Navigation Menu Format de page @ N’apparaît qu’en Apparaît toujours mode Menu complet PostScript uniquement Index Description des messages stork_uv.book Page 136 Saturday, December 2, 2000 3:58 PM Introduction Panneau avant Support et encre Solutions Menus de configuration Panneau avant Menus relatifs aux consommables Options de l’imprimante Impressions internes Divers Navigation Menu Démos @ N’apparaît qu’en Apparaît toujours mode Menu complet PostScript uniquement Index Description des messages stork_uv.book Page 137 Saturday, December 2, 2000 3:58 PM Introduction Panneau avant Support et encre Menus de configuration Solutions Options de l’imprimante Panneau avant Menus relatifs aux consommables Impressions internes Menus relatifs aux consommables Menu Support Menu Encre Menu Tête d’impression Divers Navigation Index Description des messages stork_uv.book Page 138 Saturday, December 2, 2000 3:58 PM Introduction Panneau avant Support et encre Menus de configuration Menu Support Solutions Panneau avant Menus relatifs aux consommables Options de l’imprimante Impressions internes Divers Navigation Index Description des messages stork_uv.book Page 139 Saturday, December 2, 2000 3:58 PM Introduction Panneau avant Support et encre Menus de configuration Menu Encre Solutions Panneau avant Menus relatifs aux consommables Options de l’imprimante Impressions internes Divers Navigation Index Description des messages stork_uv.book Page 140 Saturday, December 2, 2000 3:58 PM Introduction Panneau avant Support et encre Menus de configuration Solutions Panneau avant Menus relatifs aux consommables Menu Tête d’impression Options de l’imprimante Impressions internes Divers Navigation Index Description des messages stork_uv.book Page 141 Saturday, December 2, 2000 3:58 PM Introduction Panneau avant Support et encre Menus de configuration Solutions Panneau avant Menus relatifs aux consommables Impressions internes Les menus du panneau avant proposent des impressions internes permettant de vérifier les paramètres de configuration de l’imprimante ou de diagnostiquer les problèmes. Impression des paramètres de configuration Impression des menus Autres impressions internes Options de l’imprimante Impressions internes Divers Navigation Index Description des messages stork_uv.book Page 142 Saturday, December 2, 2000 3:58 PM Introduction Panneau avant Support et encre Menus de configuration Solutions Panneau avant Menus relatifs aux consommables Options de l’imprimante Impressions internes Divers Navigation Index Description des messages Impression des paramètres de configuration Pour lancer une impression des paramètres de configuration courants à partir du panneau avant : 1. Vérifiez qu’un support est chargé, en feuille ou en rouleau. 2. Appuyez sur le bouton Début pour sélectionner le menu principal du panneau avant. 3. Vérifiez que le message Prêt s’affiche. l’impression des paramètres de configuration courants. 6. 4. L’imprimante affiche le message « Réception en cours ». Cela peut prendre un certain temps. 5. Appuyez simultanément sur les touches ↑ et ↓ du panneau avant pour lancer Le message « Réception en cours » s’affiche pendant le traitement du fichier, puis « Impression en cours » lorsque l’imprimante commence à imprimer. stork_uv.book Page 143 Saturday, December 2, 2000 3:58 PM Introduction Panneau avant Support et encre Menus de configuration Solutions Panneau avant Menus relatifs aux consommables Impression des menus Vous pouvez obtenir la structure complète des menus de l’imprimante en imprimant le document correspondant ou en consultant la section Menus de configuration. Vous pouvez l’utiliser pour parcourir les menus du panneau avant. Cliquez ici pour lancer l’animation. Une version imprimable de l’animation est également disponible pour que vous puissiez en consulter les principales illustrations lorsque l’imprimante est éloignée de l’ordinateur. Options de l’imprimante Impressions internes Divers Navigation Index Description des messages stork_uv.book Page 144 Saturday, December 2, 2000 3:58 PM Introduction Panneau avant Support et encre Menus de configuration Solutions Panneau avant Menus relatifs aux consommables Options de l’imprimante Impressions internes Index Divers Navigation Description des messages Autres impressions internes D’autres impressions internes sont disponibles. Il s’agit des impressions suivantes : Impression de configuration Indique les réglages en cours de toutes les fonctions de l’imprimante. Voir Impression des paramètres de configuration. Impression fournissant des informations sur l’utilisation de l’imprimante Indique l’état des compteurs d’utilisation de l’imprimante : nombre total d’impressions effectuées, nombre d’impressions par format de papier, par type de papier et par mode d’impression, et quantité totale d’encre de chaque couleur utilisée. Les nombres indiqués dans ce rapport sont des estimations. Une version plus succincte de ces informations est également disponible sur le panneau avant. Accédez à Configuration/Utilitaires/Usage de l’imprimante/Affichage de l’utilisation. Test de qualité d’image Permet de diagnostiquer les problèmes de qualité d’image et leur cause éventuelle. Reportez-vous à Problèmes de qualité d’image. Configuration de maintenance Fournit les informations nécessaires au technicien de maintenance, telles que la configuration interne courante, les conditions de fonctionnement (température et humidité), les niveaux d’encre et d’autres statistiques relatives à l’utilisation de l’imprimante. Palette HP-GL/2 Indique les définitions de couleur et de niveaux de gris de la palette de couleur sélectionnée. Reportez-vous à Aspect de l’image. Echantillons Indiquent les capacités de l’imprimante. stork_uv.book Page 145 Saturday, December 2, 2000 3:58 PM Introduction Support et encre Panneau avant Solutions Menus de configuration Panneau avant Menus relatifs aux consommables Navigation Le panneau avant permet de se déplacer dans la structure des menus. Cette section indique comment utiliser les touches de navigation et donne quelques exemples de navigation dans la structure des menus. Utilisation des touches de navigation Sélection du mode d’émulation des couleurs Modification du format de page Modification du temps de séchage Retour au menu par défaut Options de l’imprimante Impressions internes Divers Navigation Index Description des messages stork_uv.book Page 146 Saturday, December 2, 2000 3:58 PM Introduction Panneau avant Support et encre Menus de configuration Solutions Panneau avant Menus relatifs aux consommables Options de l’imprimante Impressions internes Utilisation des touches de navigation Vous pouvez parcourir le système de menus, à partir du niveau de base, à l’aide des touches de navigation. Appuyez sur la touche Début pour retourner au niveau de base (premier niveau) et afficher l’icône Menus de configuration sans valider les modifications effectuées. Appuyez sur la touche Retour pour afficher le niveau de menu précédent sans valider les modifications effectuées. Appuyez sur ↑ pour faire défiler les menus vers le haut ou sur ↓ pour les faire défiler vers le bas. Appuyez sur Entrée pour : a Valider un menu et passer au menu de niveau inférieur. b Activer l’élément de menu en surbrillance (le symbole √ s’affiche en regard de cet élément). Les trois points … après un élément indiquent la présence d’un menu de niveau inférieur. Divers Navigation Index Description des messages stork_uv.book Page 147 Saturday, December 2, 2000 3:58 PM Introduction Panneau avant Support et encre Menus de configuration Solutions Panneau avant Menus relatifs aux consommables Options de l’imprimante Impressions internes Divers Navigation Sélection du mode d’émulation des couleurs Cet exemple indique comment modifier le mode d’émulation des couleurs. Cette notion est expliquée dans Mode d’émulation d’encre Assurez-vous que l’icône du menu de configuration de l’imprimante s’affiche sur le panneau avant. Si elle n’apparaît pas, appuyez sur la touche Début. L’option sélectionnée est signalée par le symbole √. Cliquez ici pour lancer l’animation. Une version imprimable de l’animation est également disponible pour que vous puissiez en consulter les principales illustrations lorsque l’imprimante est éloignée de l’ordinateur. Index Description des messages stork_uv.book Page 148 Saturday, December 2, 2000 3:58 PM Introduction Panneau avant Support et encre Menus de configuration Solutions Panneau avant Menus relatifs aux consommables Modification du format de page Cet exemple indique comment régler le format de page. Vérifiez que l’icône du menu de configuration de l’imprimante s’affiche sur le panneau avant. Si elle n’apparaît pas, appuyez sur la touche Début. L’option sélectionnée est signalée par le symbole √. Cliquez ici pour lancer l’animation. Une version imprimable de cette animation est également disponible, pour que vous puissiez emporter les principales illustrations vers l’imprimante si cette dernière est éloignée de votre ordinateur. Options de l’imprimante Impressions internes Divers Navigation Index Description des messages stork_uv.book Page 149 Saturday, December 2, 2000 3:58 PM Introduction Panneau avant Support et encre Menus de configuration Solutions Options de l’imprimante Panneau avant Menus relatifs aux consommables Impressions internes Modification du temps de séchage Cet exemple indique comment modifier le temps de séchage, paramètre permettant d’adapter la procédure de séchage de l’encre en fonction de conditions d’impression spécifiques. Pour plus de détails, reportez-vous à Réglages du temps de séchage. Vérifiez que l’icône du menu de configuration de l’imprimante s’affiche sur le panneau avant. Si elle n’apparaît pas, appuyez sur la touche Début. L’option sélectionnée est signalée par le symbole √. Cliquez ici pour lancer l’animation. Une version imprimable de cette animation est également disponible, pour que vous puissiez emporter les principales illustrations vers l’imprimante si cette dernière est éloignée de votre ordinateur. Divers Navigation Index Description des messages stork_uv.book Page 150 Saturday, December 2, 2000 3:58 PM Introduction Panneau avant Support et encre Menus de configuration Solutions Panneau avant Menus relatifs aux consommables Retour au menu par défaut Si vous avez des doutes concernant les réglages que vous avez effectués ou si vous préférez rétablir la configuration par défaut de l’imprimante, accédez au menu « Utilitaires » et sélectionnez « Menu par défaut ». Options de l’imprimante Impressions internes Divers Navigation Index Description des messages stork_uv.book Page 151 Saturday, December 2, 2000 3:58 PM Introduction Panneau avant Support et encre Menus de configuration Solutions Panneau avant Menus relatifs aux consommables Description des messages Interprétation des codes d’état Consommable sous garantie Codes d’état Messages du panneau avant Messages relatifs à l’état des têtes d’impression Messages d’erreur relatifs aux cartouches d’encre Messages d’erreur relatifs aux dispositifs de nettoyage Messages d’erreurs système Options de l’imprimante Impressions internes Divers Navigation Index Description des messages stork_uv.book Page 152 Saturday, December 2, 2000 3:58 PM Introduction Panneau avant Support et encre Menus de configuration Solutions Panneau avant Menus relatifs aux consommables Options de l’imprimante Impressions internes Divers Navigation Interprétation des codes d’état Le Code d’état indique l’état du kit encreur. Les chiffres situés en troisième et en quatrième position sont les Numéros d’état. Consommable Code d’erreur Dans l’exemple ci-dessus, le message « Remplacer » s’affiche pour une ou plusieurs têtes d’impressions. Pour savoir quelle tête d’impression est à l’origine de l’erreur, sélectionnez l’icône du menu Tête d’impression. L’état de toutes les têtes d’impression s’affiche. Le numéro d’état est suivi d’une brève instruction. Si vous exécutez cette instruction, l’état doit revenir à la normale, c’est-à-dire OK. Couleur de l’encre Instruction Index Description des messages stork_uv.book Page 153 Saturday, December 2, 2000 3:58 PM Introduction Panneau avant Support et encre Menus de configuration Solutions Panneau avant Menus relatifs aux consommables Consommable sous garantie Si vous avez ■ exécuté l’instruction, ■ examiné les codes d’état et effectué les procédures indiquées, si l’erreur n’est toujours pas corrigée et si le consommable est toujours SOUS GARANTIE, procédez comme suit : Relevez le code d’état complet et contactez votre représentant HP. Pour savoir si le consommable est encore sous garantie, consultez les Statistiques relatives à la tête d’impression. Pour des informations détaillées sur la garantie, reportez-vous au document juridique concernant la HP DesignJet série 5000 fourni avec l’imprimante. Options de l’imprimante Impressions internes Divers Navigation Index Description des messages stork_uv.book Page 154 Saturday, December 2, 2000 3:58 PM Introduction Panneau avant Support et encre Menus de configuration Solutions Panneau avant Menus relatifs aux consommables Codes d’état Les tableaux de la section Messages relatifs à l’état des têtes d’impression, par exemple, indiquent les numéros d’état ainsi que l’instruction « Réinsérer » ou « Remplacer » qui leur est associée. Commencez par exécuter l’instruction, puis, si cela ne suffit pas, recherchez le numéro d’état dans le tableau et suivez la ou les procédures indiquées. Options de l’imprimante Impressions internes Divers Navigation Index Description des messages stork_uv.book Page 155 Saturday, December 2, 2000 3:58 PM Introduction Panneau avant Support et encre Solutions Menus de configuration Panneau avant Menus relatifs aux consommables Options de l’imprimante Impressions internes Index Divers Navigation Description des messages Messages du panneau avant Etat Description Procédure Alignement incorrect Le support a été introduit en biais dans l’imprimante. Rechargez le support en veillant à ce que ses bords soient droits et parallèles aux bords de l’imprimante. Alignez le support entrant dans l’imprimante sur le support sortant (voir Installation du support en rouleau dans l’imprimante) Attente Imbrication L’imprimante procède à une imbrication. Voir Imbrication de pages pour une description de l’imbrication. Attention ! Cartouches d’encre tjrs en état. Choisir Oui pour remplacer cartouche Les cartouches d’encre de l’imprimante fonctionnent correctement. Ne les retirez que pour imprimer une image volumineuse en attente, si vous estimez que le niveau d’encre restant est insuffisant. Reportez-vous à Retrait de la cartouche d’encre pour connaître la procédure de retrait des cartouches Attention ! Le système de tubes est en fin de vie Prenez contact avec un représentant HP REMPLACEZ le système Le kit encreur interne a atteint la fin de sa durée de vie. Notez ce message et contactez l’assistance HP pour lui décrire la situation. stork_uv.book Page 156 Saturday, December 2, 2000 3:58 PM Introduction Panneau avant Support et encre Solutions Menus de configuration Panneau avant Menus relatifs aux consommables Options de l’imprimante Impressions internes Divers Navigation Index Description des messages Etat Description Procédure ATTENTION !!! Vous allez changer le mot de passe WebAccess. Vous disposez d’un paramètre de sécurité facultatif pour l’utilitaire WebAccess. Si vous continuez la procédure, le mot de passe vous donnant accès à WebAccess sera redéfini. Vous effectuez ce réglage parce que vous avez oublié le mot de passe donnant accès à HP DesignJet WebAccess (ou parce que vous ne le connaissez pas). Aucun profil support disponible. Décharger le rouleau. Aucun profil n’est associé au support que vous essayez de charger, et l’imprimante n’est donc pas en mesure de l’imprimer. Voir procédure de téléchargement des profils de supports à la section Téléchargement d’un profil de support. En cas d’échec, éteignez, puis rallumez l’imprimante. Bord introuvable. Recharger papier. Le capteur de ligne du chariot ne parvient pas à détecter le bord du support. Le support est peut-être totalement transparent ou le couvercle de protection de la lentille est encrassé. Essayez de charger un autre support. Si le message reste affiché, nettoyez le couvercle de protection de la lentille (voir Entretien de la lentille) Cartouche inconnue Accept. avec ENTREE L’imprimante ne reconnaît pas la cartouche que vous essayez d’installer. Il est conseillé de n’installer que des cartouches HP d’origine. La qualité d’impression ne peut être garantie. Pour commander des composants HP d’origine, voir Commande d’accessoires. stork_uv.book Page 157 Saturday, December 2, 2000 3:58 PM Introduction Panneau avant Support et encre Solutions Menus de configuration Panneau avant Menus relatifs aux consommables Options de l’imprimante Impressions internes Index Divers Navigation Description des messages Etat Description Procédure Ce type de support doit être coupé à la main Le support chargé ne peut être découpé par le couteau parce qu’il est trop épais ou trop résistant. Utilisez un cutter ou des ciseaux pour découper le support. Configuration Ce message s’affiche lorsque de nouveaux tubes ont été installés dans l’imprimante et que vous avez installé les têtes de configuration appropriées. Lorsque la configuration du système de tubes est terminée, un message vous invite à les retirer et à les remplacer par des têtes d’impression normales. Détection support d’usine impossible. Ce profil de support ne peut être effacé : il s’agit d’un type de support pris en charge par HP défini en usine. Voir Téléchargement d’un profil de support pour la procédure de téléchargement des profils de supports. Erreur d’étalonnage XXXX App Entrée pour continuer L’imprimante n’a pas pu mener l’étalonnage en cours à terme. Le panneau avant affiche un code d’erreur, représenté ici par XXXX. 1. Appuyez sur Entrée pour continuer. Vous pouvez continuer à imprimer, mais contactez HP pour tout problème. Erreur de traitement Reste travail ignoré Une erreur s’est produite lors du traitement d’une image PostScript. Le reste de la tâche a été annulé et le fichier d’impression supprimé. Vérifiez que le pilote PostScript est configuré correctement. Reportez-vous à la documentation pour le pilote PostScript que vous utilisez. stork_uv.book Page 158 Saturday, December 2, 2000 3:58 PM Introduction Panneau avant Support et encre Solutions Menus de configuration Options de l’imprimante Panneau avant Menus relatifs aux consommables Impressions internes Index Divers Navigation Description des messages Etat Description Procédure Erreur étalonnage L’étalonnage en cours a échoué. Notez le code accompagnant le message et contactez votre représentant HP. Erreur système Une erreur système s’est produite. Les erreurs de ce type sont variées. Certaines permettent de continuer à imprimer, d’autres non (voir Messages d’erreurs système). Etalonnage annulé Vous avez appuyé sur la touche Annuler du panneau avant alors que l’imprimante effectuait l’étalonnage. Si l’étalonnage était destiné à corriger une erreur interne, l’annulation peut avoir des répercussions sur le fonctionnement de l’imprimante. Eteindre l’imprimante. Installer toutes les cartouches avant de rallumer l’imprimante Vous devez installer une cartouche d’encre pleine pour que le kit encreur s’initialise. Installez les cartouches comme indiqué dans les instructions de configuration fournies avec l’imprimante. Feuille mal alignée. Lever poignées pour aligner sr ligne bleue ou retirer le papier. Le support a été introduit de biais dans l’imprimante. Rechargez le support en veillant à ce que ses bords soient droits et parallèles aux bords de l’imprimante. Alignez le support entrant dans l’imprimante sur le support sortant (voir Installation du support en rouleau dans l’imprimante) stork_uv.book Page 159 Saturday, December 2, 2000 3:58 PM Introduction Support et encre Panneau avant Solutions Menus de configuration Options de l’imprimante Panneau avant Menus relatifs aux consommables Impressions internes Index Divers Navigation Description des messages Etat Description Procédure Feuille nécessaire pour étalonnage Vous êtes invité à charger un support dans l’imprimante pour qu’elle puisse procéder à l’étalonnage. Voir animation illustrant la procédure de chargement à la section Chargement du support en rouleau. Impression en cours Mémoire insuffisante L’imprimante a compressé un fichier d’impression pendant sa réception et elle est en train de le décompresser. L’impression continuera après la décompression des données, mais elle sera plus lente. Initialisation de l’imprimante en cours. Veuillez patienter. Quelques secondes sont nécessaires à l’imprimante après sa mise sous tension. Si vous mettez l’imprimante en mode Veille, elle reviendra plus rapidement à l’état Prêt (voir Mode veille). Insérer Aucun consommable n’est installé. Insérez la ou les têtes d’impression appropriées sur le chariot. Vérifiez que l’interconnexion n’est pas encrassée (voir Frotteur d’interconnexion du chariot) Insérer cartouches d’encre Instruction d’installation d’une cartouche. Voir animation illustrant l’installation d’une cartouche à la section Installation d’une cartouche d’encre. stork_uv.book Page 160 Saturday, December 2, 2000 3:58 PM Introduction Panneau avant Support et encre Solutions Menus de configuration Panneau avant Menus relatifs aux consommables Options de l’imprimante Impressions internes Index Divers Navigation Description des messages Etat Description Procédure Insérer cartouches d’encre pleines Vous devez installer des cartouches d’encre pleines pour que le kit encreur s’initialise. Retirez les cartouches et remplacez-les par des cartouches pleines. Insérer dispo. nett. Les dispositifs de nettoyage des têtes d’impression sont situés du côté droit de l’imprimante. Insérer tête d’impression Ce message vous demande d’installer une tête d’impression sur le chariot. Voir Installation d’une tête d’impression. Maintenance des tubes d’encre requise Les performances de l’imprimante risquent de se dégrader si vous ne remplacez pas les tubes d’encre. Contactez votre représentant HP pour obtenir l’intervention d’un technicien de maintenance. Maintenance préventive conseillée L’imprimante garde en mémoire le nombre de passages du chariot. Ce message indique qu’une opération de maintenance est nécessaire pour garantir un niveau de performances optimal et pour éviter les pannes. Contactez votre représentant HP local. Fixez un rendezvous à un moment qui vous convient pour une opération de maintenance sur l’imprimante (voir Maintenance préventive). stork_uv.book Page 161 Saturday, December 2, 2000 3:58 PM Introduction Panneau avant Support et encre Solutions Menus de configuration Options de l’imprimante Panneau avant Menus relatifs aux consommables Impressions internes Index Divers Navigation Description des messages Etat Description Procédure Maintenance tube d’encre conseillée Les tubes internes du kit encreur doivent être remplacés. Dès que vous en avez la possibilité, contactez votre représentant HP pour obtenir l’intervention d’un technicien de maintenance. Mettre l’imprimante hors tension Vérifier chemin du papier Le support est coincé dans l’imprimante. Dégagement des bourrages papier. Mettre l’imprimante hors tension Vérifier le chemin des têtes d’impression Le support est coincé dans l’imprimante. Eteignez l’imprimante et dégagez le bourrage (voir Dégagement des bourrages papier). Mise à niveau micrologiciel annulée. Veuillez patienter. Le téléchargement du nouveau micrologiciel a été annulé. Le micrologiciel/logiciel que vous tentez de télécharger est peut-être plus ancien que la version dont vous disposez, ou il n’est pas compatible avec votre imprimante (voir Mise à niveau de l’imprimante) OK Le kit encreur fonctionne correctement. Aucune. Papier mal aligné. 1_ Lever la manette 2_Aligner côté droit sur ligne bleue 3_ Abaisser la manette Le support a été mal introduit dans l’imprimante. Voir consignes relatives au chargement du support à Instructions de chargement du support. stork_uv.book Page 162 Saturday, December 2, 2000 3:58 PM Introduction Panneau avant Support et encre Solutions Menus de configuration Options de l’imprimante Panneau avant Menus relatifs aux consommables Impressions internes Index Divers Navigation Description des messages Etat Description Procédure Papier mal aligné. 1_Lever la manette 2_Réaligner papier sr bords rouleau 3_Abaisser manette Ce message vous indique la procédure de chargement d’un support en rouleau. Voir animation illustrant la procédure de chargement d’un rouleau à la section Chargement du support en rouleau. Papier mal positionné. 1_Lever la manette 2_Ajuster papier 3_Abaisser manette Le rouleau est mal placé dans l’imprimante. Le support est peut-être trop à gauche sur la platine. Voir consignes relatives au chargement du support à la section Instructions de chargement du support. Positionnement incorrect Le support est mal positionné dans l’imprimante. Il peut être trop à gauche ou trop à droite. Veillez à ce que le support soit chargé correctement comme indiqué dans Installation du support en rouleau dans l’imprimante Pr retirer cartouche pousser int. et haut Instruction de retrait d’une cartouche d’encre. Voir animation illustrant la procédure de retrait d’une cartouche à la section Retrait de la cartouche d’encre. Ràz m. passe WebAccess Ce message s’affiche lorsque vous réinitialisez le mot de passe vous donnant accès à l’utilitaire WebAccess (voir HP DesignJet WebAccess). Réception en cours L’imprimante reçoit un fichier. En cas de problèmes d’impression, voir l’onglet Solutions. stork_uv.book Page 163 Saturday, December 2, 2000 3:58 PM Introduction Support et encre Panneau avant Solutions Menus de configuration Panneau avant Menus relatifs aux consommables Options de l’imprimante Impressions internes Divers Navigation Index Description des messages Etat Description Procédure Réception en cours Mémoire insuffisante Pendant la réception d’un fichier d’impression, la mémoire de l’imprimante a atteint un niveau faible. L’imprimante compressera le fichier tout en continuant à recevoir les données. Récupérer L’une des têtes d’impression présente un problème. Pour savoir laquelle, accédez au menu Tête d’impression et appuyez sur Entrée. Voir animation illustrant cette procédure à la section Procédure de restauration des têtes d’impression. Remplacer Ce message vous informe qu’une tête d’impression doit être remplacée. Voir Messages relatifs à l’état des têtes d’impression. Remplacer cart. d’encre Instruction de remplacement d’une cartouche d’encre. Voir animation illustrant la procédure de retrait d’une cartouche à la section Retrait de la cartouche d’encre. Remplacer dispo. nett. Les dispositifs de nettoyage doivent être remplacés en même temps que les têtes d’impression. L’emplacement des dispositifs de nettoyage est indiqué à la section Identification des composants. Voir animation illustrant cette procédure à la section Retrait du dispositif de nettoyage. stork_uv.book Page 164 Saturday, December 2, 2000 3:58 PM Introduction Panneau avant Support et encre Solutions Menus de configuration Options de l’imprimante Panneau avant Menus relatifs aux consommables Impressions internes Index Divers Navigation Description des messages Etat Description Procédure Remplacer le tube d’encre sous peine d’endommager l’imprimante Contacter HP. Les tubes internes du kit encreur doivent être remplacés d’urgence. Contactez votre représentant HP pour obtenir l’intervention d’un technicien de maintenance. Responsabilité HP non engagée si encre non HP Sélect OUI pr remplac Pour être sûr d’obtenir une qualité d’image optimale, il est important de n’utiliser que des composants HP d’origine. Sélectionnez « Oui » et remplacez le consommable par un composant HP (voir Commande d’accessoires). Retirer barre tension Retirer excédent papier en appuyant sur bouton de l’enrouleur Appuyer sur Entrée Pour décharger le support de l’imprimante, vous devez commencer par retirer la barre de tension de l’enrouleur de documents. Si vous ne souhaitez pas utiliser l’enrouleur de documents, désactivez le réglage en utilisant Utilitaires/ Enrouleur installé/Non. Séchage en cours. Veuillez patienter Le support est déjà imprimé, mais en raison de certaines conditions, l’image peut mettre un certain temps à sécher. Pour régler les paramètres du temps de séchage, voir Réglages du temps de séchage. stork_uv.book Page 165 Saturday, December 2, 2000 3:58 PM Introduction Panneau avant Support et encre Solutions Menus de configuration Panneau avant Menus relatifs aux consommables Options de l’imprimante Impressions internes Index Divers Navigation Description des messages Etat Description Procédure Soulever le capot pour remplacer les têtes de CONFIG. Ce message vous invite à soulever le capot de l’imprimante pour y installer des têtes d’impression normales à la place des têtes de configuration. Ne retirez les têtes de configuration qu’après avoir initialisé l’imprimante. Il est capital pour le fonctionnement de votre imprimante d’effectuer correctement la procédure d’initialisation. Consultez les Instructions de configuration fournies avec l’imprimante pour connaître la procédure. Soulever le capot pour retirer les têtes d’impression Vous avez sélectionné le remplacement des têtes d’impression et le panneau avant vous guide dans cette procédure. Voir animation illustrant la procédure d’installation des têtes d’impression à la section Installation d’une tête d’impression. Support mal chargé. Retirer support. Le support est mal positionné ou mal aligné. Pour que l’impression puisse continuer, vous devez retirer le support (voir Installation du support en rouleau dans l’imprimante). Support trop petit Le support que vous essayez de charger est trop petit pour l’imprimante. Les dimensions minimales des supports acceptées par l’imprimante sont indiqués à la section Spécifications fonctionnelles. stork_uv.book Page 166 Saturday, December 2, 2000 3:58 PM Introduction Panneau avant Support et encre Solutions Menus de configuration Panneau avant Menus relatifs aux consommables Options de l’imprimante Impressions internes Index Divers Navigation Description des messages Etat Description Procédure Suppr profil support? Vous êtes sur le point de supprimer un profil de support spécifique de l’imprimante. Voir Téléchargement d’un profil de support pour la procédure de téléchargement des profils de supports. Température imprimante en dehors des limites de fonctionnement permises. Impression impossible. L’imprimante s’arrête pour protéger les kits encreurs qu’elle contient lorsque vous tentez de l’utiliser à une température inférieure à celle tolérée. Assurez-vous que la température est supérieure à 15 °C puis éteignez et rallumez l’imprimante. Traitement en cours L’imprimante a reçu un fichier d’impression et traite les données avant de commencer à imprimer. Veuiller éteindre l’imprimante Vous êtes invité à isoler l’imprimante de sa source d’alimentation. Mettez l’imprimante hors tension en utilisant l’interrupteur situé à l’arrière de celle-ci. Voir Mise sous/hors tension de l’imprimante. stork_uv.book Page 167 Saturday, December 2, 2000 3:58 PM Introduction Panneau avant Support et encre Menus de configuration Solutions Panneau avant Menus relatifs aux consommables Options de l’imprimante Impressions internes Divers Navigation Index Description des messages Messages relatifs à l’état des têtes d’impression Numéros d’état Description du message XX compris entre 00 et 55 Procédure XX02 Réinsérer La tête d’impression est sans XX06 Réinsérer doute simplement mal positionnée. Par conséquent, la XX08 Réinsérer connexion entre la tête d’impression et le chariot est mauvaise. Suivez les étapes ci-dessous. Si le message OK s’affiche de nouveau après la première étape, vous pouvez arrêter. 1. Retirez la tête et réinsérez-la. 2. Retirez la tête et nettoyez l’interconnexion (voir Frotteur d’interconnexion du chariot). 3. Remplacez la tête d’impression. XX10 Réinsérer Panne électrique. stork_uv.book Page 168 Saturday, December 2, 2000 3:58 PM Introduction Panneau avant Support et encre Solutions Menus de configuration Numéro d’état XX compris entre 00 et 55 Options de l’imprimante Panneau avant Menus relatifs aux consommables Impressions internes Description du message Index Divers Navigation Description des messages Procédure XX03 Remplacer Puce de la tête d’impression défectueuse. Remplacez la ou les têtes d’impression défectueuses. XX04 Remplacer Lors de l’initialisation du nouveau XX05 Remplacer système de tubes installé, l’imprimante a détecté des têtes de configuration. Retirez la ou les têtes de configuration utilisées et installez des têtes d’impression normales. XX09 Remplacer Panne électrique. Retirez la ou les têtes d’impression. XX11 Remplacer Lors de l’initialisation du nouveau Retirez la ou les têtes d’impression système de tubes installé, et installez une des têtes de l’imprimante a détecté des têtes configuration. d’impression « normales » au lieu des têtes de configuration. Le type de tête d’impression installé est inapproprié. XX12 Remplacer L’imprimante a détecté une tête d’impression ne correspondant pas aux autres consommables. Vérifiez que les têtes d’impression installées portent la référence HP n° 81/83. Vérifiez que tous les éléments du kit encreur portent la référence HP n° 81/83. stork_uv.book Page 169 Saturday, December 2, 2000 3:58 PM Introduction Panneau avant Support et encre Solutions Menus de configuration Numéro d’état XX compris entre 00 et 55 Options de l’imprimante Panneau avant Menus relatifs aux consommables Impressions internes Description du message XX13 Remplacer La puce à l’intérieur de la tête d’impression contient des informations incorrectes. Cette tête ne peut pas être utilisée. XX14 Remplacer Panne électrique interne au XX15 Remplacer niveau de la tête d’impression. XX16 Remplacer La tête d’impression a atteint XX17 Remplacer une température trop élevée, lors d’une impression. Il est possible de continuer à imprimer sans remplacer la tête d’impression, mais vous risquez d’annuler la garantie si vous continuez de l’utiliser pendant une période prolongée. XX18 Remplacer La puce de la tête d’impression a détecté un produit d’un fabricant non pris en charge. Divers Navigation Procédure Remplacez la ou les têtes d’impression. Index Description des messages stork_uv.book Page 170 Saturday, December 2, 2000 3:58 PM Introduction Panneau avant Support et encre Solutions Menus de configuration Numéro d’état XX compris entre 00 et 55 Options de l’imprimante Panneau avant Menus relatifs aux consommables Impressions internes Description du message XX21 Remplacer La tête d’impression a atteint un niveau de dégradation qui l’empêche de produire une qualité d’image acceptable de façon régulière. Divers Navigation Index Description des messages Procédure 1. Si la qualité de vos impressions est bonne, essayez de restaurer la tête d’impression manuellement et/ou de la réinsérer. Il se peut que l’imprimante accepte la tête d’impression ainsi restaurée. 2. Si le message est encore présent une fois la tête d’impression restaurée et si la qualité d’impression se dégrade, remplacez la ou les têtes d’impression. 3. Pour continuer à imprimer, appuyez sur Entrée. stork_uv.book Page 171 Saturday, December 2, 2000 3:58 PM Introduction Support et encre Panneau avant Menus de configuration Solutions Panneau avant Menus relatifs aux consommables Options de l’imprimante Impressions internes Divers Navigation Index Description des messages Numéro d’état XX compris entre 00 et 55 Description du message Procédure XX20 Restaurer L’imprimante n’est plus en mesure d’offrir de façon régulière une qualité d’image optimale. Bien que la tête d’impression permette encore d’imprimer des images de bonne qualité, ce message indique d’un début d’usure. Si la qualité d’image est acceptable, aucune action n’est nécessaire. Continuez à utiliser la tête d’impression jusqu’à ce que le message « Remplacer » s’affiche. Si la qualité d’image N’EST PAS acceptable : 1. Essayez d’effectuer la procédure Utilisation de l’impression de qualité d’image. 2. Si, après la procédure de restauration, la qualité n’est toujours pas acceptable, reportezvous à la section Correction de la configuration. stork_uv.book Page 172 Saturday, December 2, 2000 3:58 PM Introduction Panneau avant Support et encre Solutions Menus de configuration Options de l’imprimante Panneau avant Menus relatifs aux consommables Impressions internes Index Divers Navigation Description des messages Messages d’erreur relatifs aux cartouches d’encre Numéro d’état XX compris entre 60 et 85 Description du message XX03 Remplacer Une fuite d’air dans la cartouche empêche le pompage de l’encre vers la tête d’impression. Procédure 1. Retirez la cartouche et réinstallez-la. 2. Remplacez la cartouche. XX04 Remplacer La puce située dans la cartouche contient des informations incorrectes. La cartouche ne peut plus être utilisée. XX05 Remplacer L’imprimante a détecté une cartouche d’encre inappropriée. Vérifiez qu’il s’agit d’une HP n° 81/83 et qu’elle est correctement installée. XX06 Remplacer L’imprimante a détecté une cartouche qui ne correspond pas aux autres éléments du kit encreur. Vérifiez que les têtes d’impression et les autres cartouches portent bien la référence HP n° 81/83. XX08 Inconnu 1. Appuyez sur Entrée pour continuer ou : 2. Remplacez la cartouche par une HP n° 81/83. La puce de la cartouche indique que la cartouche installée n’est pas prise en charge par HP. stork_uv.book Page 173 Saturday, December 2, 2000 3:58 PM Support et encre Introduction Panneau avant Menus de configuration Solutions Options de l’imprimante Panneau avant Menus relatifs aux consommables Impressions internes Divers Navigation Numéro d’état XX compris entre 60 et 85 Description du message Procédure XX02 Réinsérer La cartouche est peut-être mal positionnée. La connexion électrique est défectueuse. 1. Retirez la cartouche et réinsérez-la. 2. Remplacez la cartouche. Index Description des messages stork_uv.book Page 174 Saturday, December 2, 2000 3:58 PM Introduction Panneau avant Support et encre Solutions Menus de configuration Options de l’imprimante Panneau avant Menus relatifs aux consommables Impressions internes Divers Navigation Index Description des messages Messages d’erreur relatifs aux dispositifs de nettoyage Numéros d’état XX compris entre A0 et B5 Description du message Procédure XX03 Remplacer Le dispositif de nettoyage n’est pas reconnu par l’imprimante. XX05 Remplacer La tête d’impression a détecté que le dispositif de nettoyage ne correspondait pas aux autres éléments du kit encreur. XX06 Remplacer L’imprimante a détecté un dispositif de nettoyage inapproprié. Le capteur de ligne est peut-être encrassé. Effectuez la procédure de remplacement de la lentille. Vérifiez que vous avez remplacé le dispositif de nettoyage en même temps que la tête d’impression. Vérifiez que tous les dispositifs de nettoyage installés portent la référence HP n° 81/83. stork_uv.book Page 175 Saturday, December 2, 2000 3:58 PM Support et encre Introduction Panneau avant Solutions Menus de configuration Panneau avant Menus relatifs aux consommables Options de l’imprimante Impressions internes Index Divers Navigation Description des messages Messages d’erreurs système Ce qu’ils signifient Sporadiques Les erreurs système sont les témoins de dysfonctionnements de l’imprimante pour lesquels il est nécessaire de faire intervenir un représentant HP sur place. Les messages affichés peuvent être de trois types. ! Erreur système 060303 0AF0706B Veuillez éteindre l’imprimante Non bloquants ! Erreur système 060303 0AF0706B Appuyez sur Entrée pour continuer Vous pouvez continuer à imprimer, mais les performances de l’imprimante et la qualité d’image risquent de se dégrader. Nous vous recommandons vivement de contacter votre représentant HP et de lui indiquer le message et le code d’erreur, que vous aurez notés au préalable. Le problème disparaît si vous éteignez, puis rallumez l’imprimante. S’il persiste, contactez votre représentant HP. Bloquants ! Erreur système 060303 0AF0706B Contacter un représentant HP L’imprimante ne fonctionne plus et vous devez contacter HP et indiquer le message et le code d’erreur, que vous aurez notés au préalable. stork_uv.book Page 176 Saturday, December 2, 2000 3:58 PM Introduction Format de page Support et encre Solutions Aspect de l’image Panneau avant Options de l’imprimante Réglage du format sur le panneau avant Divers Gestion des impressions Index Configuration de l’imprimante Options de l’imprimante L’imprimante dispose de nombreuses options permettant de donner à l’image que vous imprimez l’apparence et le style que vous souhaitez. Les paramètres de l’imprimante peuvent être sélectionnés à partir du panneau avant ou du pilote. Dans la plupart des cas, les réglages définis dans le pilote prennent le pas sur ceux du panneau avant. Les options de l’imprimante peuvent également être sélectionnées à l’aide de WebAccess. Cet onglet est divisé en cinq sections : ● Format de page Cette section traite du format des images, des paramètres à sélectionner pour obtenir le format souhaité et de l’orientation de l’image sur le support. ● Aspect de l’image Cette section indique comment définir l’apparence générale de vos impressions et modifier la couleur des palettes et le recouvrement des lignes sur le support. Elle décrit également les modes d’impression disponibles et leurs différences, et fournit quelques conseils sur leur utilisation. ● Réglage du format sur le panneau avant Cette section explique comment modifier les formats de page sur le panneau avant et en quoi cette fonction est utile. ● Gestion des impressions Cette section explique comment gérer le travail effectué par l’imprimante de façon optimale : comment régler le temps de séchage et modifier la place d’une tâche dans la file d’attente, ce qu’est l’imbrication et comment cette fonction permet d’économiser du support. ● Configuration de l’imprimante Cette section indique comment modifier les différents paramètres de configuration par défaut, que ce soit pour accélérer le débit de l’imprimante ou pour lui ajouter de la mémoire. Rubriques connexes ne figurant pas dans cet onglet Pour plus de détails sur les options disponibles relatives aux supports, consultez Choix du support dans Support et encre. Pour commander des accessoires et des consommables, reportez-vous à Commande d’accessoires dans la section Autres. stork_uv.book Page 177 Saturday, December 2, 2000 3:58 PM Introduction Support et encre Format de page Aspect de l’image Format de page Description de la page Réglage des marges Marges réduites Marges réduites Impression d’une image inversée Mise à l’échelle de l’image Solutions Panneau avant Options de l’imprimante Réglage du format sur le panneau avant Divers Gestion des impressions Index Configuration de l’imprimante stork_uv.book Page 178 Saturday, December 2, 2000 3:58 PM Introduction Format de page Support et encre Solutions Aspect de l’image Panneau avant Options de l’imprimante Réglage du format sur le panneau avant Divers Gestion des impressions Index Configuration de l’imprimante Description de la page Une page comporte quatre zones principales : Format de la page Marges Surface d’impression Surface encrée Personnalisé, etc. Si le format n’est pas défini au niveau de l’application dans le fichier d’impression, le format utilisé est celui du panneau avant. Sinon, le réglage sélectionné dans l’application prend le pas sur celui du panneau avant. REMARQUE : si le réglage du panneau avant est Surf. enc. et si vous envoyez un fichier PostScript, le paramètre utilisé est celui du panneau avant. Voir Surface encrée. Marges Pour un rouleau de papier, le réglage « normal » des marges latérales est de 7 mm, mais vous pouvez le modifier selon vos besoins. Voir Réglage des marges. Surface d’impression Format de la page Le format de la page peut être défini à partir du panneau avant ou du logiciel, dans le champ « Format page », « Format support », « Format papier », etc. Les différentes options comprennent notamment ISO A3, ANSI Letter, La surface d’impression correspond à la surface de la page moins les marges. Les surfaces d’impression des formats de page standard sont indiquées dans un tableau à la section Surface imprimable. Surface encrée La surface encrée est le plus petit rectangle qui contient l’image entière. stork_uv.book Page 179 Saturday, December 2, 2000 3:58 PM Support et encre Introduction Format de page Panneau avant Solutions Aspect de l’image Options de l’imprimante Réglage du format sur le panneau avant Divers Gestion des impressions Index Configuration de l’imprimante Réglage des marges Les marges définies par défaut correspondent à la zone d’impression maximale du support. Les deux marges latérales sont de 7,0 mm. Celles des bords avant et arrière varient selon que vous utilisez une feuille ou un rouleau, comme illustré ci-dessous. Lorsque vous travaillez avec des images consommant beaucoup d’encre, il est important d’utiliser le support adapté et les marges correctes, en l’occurrence les marges normales. Lorsque vous envoyez des travaux d’impression continus à l’imprimante, vous pouvez utiliser les Marges réduites (bords de début et de fin) pour économiser le support. Marges normales Marge réduite Feuille 17 mm Rouleau 15 mm feuille 17 mm Rouleau 7 mm Bord arrière 15 mm Direction du support sortant de l’imprimante 7 mm 7 mm Surface d’impression 35 mm 15 mm Surface d’impression Bord avant 35 mm stork_uv.book Page 180 Saturday, December 2, 2000 3:58 PM Introduction Format de page Support et encre Solutions Aspect de l’image Panneau avant Options de l’imprimante Réglage du format sur le panneau avant Index Divers Gestion des impressions Configuration de l’imprimante Marges réduites Les marges réduites permettent d’économiser du support lorsque vous envoyez des travaux d’impression continus à une imprimante HP DesignJet série 5000 équipée d’un enrouleur de documents installé et sur lequel est chargé un support en rouleau. La distance des marges réduites entre les bords avant et arrière des travaux consécutifs dans une impression continue est fonction du paramètre Marge sélectionné dans le menu de mise en page. Deux options sont disponibles : Normales ou Etendues (voir la section Réglage des marges). Les marges normales définissent la distance sur 7 mm (0,28 pouces) et les marges étendues sur 15 mm (0,59 pouces). L’utilisation des marges réduites ne modifie pas les marges latérales. Pour utiliser les marges réduites avec un support en rouleau chargé sur l’enrouleur de documents, sélectionnez l’option Marges réduites du menu Configuration du périphérique. REMARQUE : L’option de marges réduites est uniquement disponible à partir du menu de configuration du périphérique si l’enrouleur de documents est installé et chargé d’un support en rouleau. Bord arrière Zone d’impression x Zone d’impression x 35mm Zone d’impression Sens de la sortie du support de l’imprimante Bord avant Utilisation des marges réduites avec : ■ Marges normales : x = 7 mm (0,28 pouces) ■ Marges étendues : x = 15 mm (0,59 pouces) stork_uv.book Page 181 Saturday, December 2, 2000 3:58 PM Introduction Format de page Support et encre Solutions Aspect de l’image Panneau avant Options de l’imprimante Réglage du format sur le panneau avant Divers Gestion des impressions Index Configuration de l’imprimante Rotation d’une image Rotation d’une image avec le pilote HP PostScript fourni avec la 5000PS Par défaut, tous les documents envoyés à l’imprimante à partir d’un PostScript fourni avec la 5000PS s’impriment en orientation portrait, même si l’image apparaît en mode paysage dans votre application. Si vous voulez faire pivoter l’image pour économiser du papier, vous devez le faire depuis l’interface du pilote Postscript. La rotation d’une tâche est commandée par un paramètre, que vous pouvez activer ou désactiver, du pilote PostScript. Lorsqu’il est activé, les images pivotent de 90° dans le sens inverse des aiguilles d’une montre. Notez que le pilote HP est prioritaire sur le réglage du panneau avant. REMARQUE : consultez la documentation du pilote PostScript pour connaître l’emplacement de la fonction Rotation. Format de page et rotation Notez que lorsque vous faites pivoter un document, le format est agrandi pour éviter tout tronquage, les marges avant et arrière étant différentes des marges latérales. Lors de la rotation, une quantité supérieure de support est utilisée pour éviter que le dessin ne soit tronqué. Rotation d’une image avec un autre pilote PostScript Si vous utilisez un pilote PostScript d’un autre fournisseur, vous pouvez faire pivoter l’image à l’aide de la fonction de rotation du panneau avant (Format de page/Rotation). Pour plus d’informations, consultez la documentation du pilote. stork_uv.book Page 182 Saturday, December 2, 2000 3:58 PM Support et encre Introduction Format de page Panneau avant Solutions Aspect de l’image Options de l’imprimante Réglage du format sur le panneau avant Divers Gestion des impressions Index Configuration de l’imprimante A quoi s’applique la rotation? Si le format de page a été défini sur le panneau avant ou dans l’application d’origine, la page et l’image pivotent, comme indiqué ci-dessous. 0° 90° Si le format de page n’est pas défini, seule l’image pivote, et non la page. 90° 0° Pour définir la rotation sur le panneau avant, sélectionnez Format de page/Rotation. Risque de tronquage en cas de rotation Que vous imprimiez sur une feuille ou sur un rouleau, si vous faites pivoter en orientation paysage une image qui était en orientation portrait, il est possible que le papier ne soit pas assez large pour contenir l’image, qui sera alors tronquée. Par exemple, la rotation à 90° d’une image A1 en orientation portrait sur une feuille au format A1 produira probablement une image tronquée. Si vous utilisez Jet Browser, un symbole triangle d’avertissement s’affiche sur l’écran d’aperçu avant impression. stork_uv.book Page 183 Saturday, December 2, 2000 3:58 PM Introduction Format de page Support et encre Panneau avant Solutions Aspect de l’image Réglage du format sur le panneau avant Impression d’une image inversée Si vous utilisez du papier d’imagerie transparent (support rétroéclairé), vous souhaiterez peut-être imprimer une image inversée de votre document, de manière à ce qu’il apparaisse correctement à la projection. Vous pouvez le faire depuis le panneau avant sans devoir modifier l’image dans votre application. Miroir désactivé Options de l’imprimante Miroir activé Divers Gestion des impressions Index Configuration de l’imprimante stork_uv.book Page 184 Saturday, December 2, 2000 3:58 PM Introduction Support et encre Format de page Panneau avant Solutions Options de l’imprimante Réglage du format sur le panneau avant Aspect de l’image Index Divers Gestion des impressions Configuration de l’imprimante Mise à l’échelle de l’image 5000PS Vous pouvez agrandir le format d’un fichier PostScript depuis le panneau avant de l’imprimante grâce à l’option Echelle PS, du menu Paramètres RIP internes. La fonction Echelle PS est utile : ■ si votre application ne gère pas les grands formats. ■ si votre fichier est trop volumineux pour la mémoire de l’imprimante et si vous voulez réduire les dimensions de la page dans le logiciel, puis les remettre à l’échelle avec l’option du panneau avant. Pour mettre à l’échelle un fichier PostScript ANSI A vers le format : choisissez ANSI B ANSI C Arch C ANSI D Arch D Arch E1 ANSI E Arch E 129 % 200 % 210 % 258 % 282 % 352 % 400 % 419 % 5000PS Pour mettre à l’échelle un fichier PostScript ISO A4 vers le format : choisissez ISO A3 ISO/JIS A2 OS A2 ISO/JIS A1 OS A1 ISO/JIS A0 129 % 200 % 210 % 258 % 352 % 400 % stork_uv.book Page 185 Saturday, December 2, 2000 3:58 PM Introduction Format de page Support et encre Solutions Aspect de l’image Panneau avant Options de l’imprimante Réglage du format sur le panneau avant Index Divers Gestion des impressions Configuration de l’imprimante 5000PS La fonction « Ajuster à » permet de régler le format de la page sur celui sélectionné pour l’imprimante. Par exemple, si vous avez sélectionné ISO A2 comme format de page et imprimez une image au format A4, elle sera agrandie au format A2. Si vous sélectionnez ISO A3, l’imprimante réduit une image plus grande pour la faire tenir sur une page A3. Si vous imprimez sur des feuilles coupées, vérifiez que l’image tient sur la page pour ne pas qu’elle soit tronquée. stork_uv.book Page 186 Saturday, December 2, 2000 3:58 PM Introduction Format de page Support et encre Panneau avant Solutions Aspect de l’image Réglage du format sur le panneau avant Aspect de l’image Les pages qui suivent expliquent comment définir l’aspect d’ensemble de vos impressions : comment modifier les palettes de couleur ou le recouvrement des traits sur le papier. Cette section décrit également les différents modes d’impression disponibles et leurs différences, et vous donne quelques conseils pour les utiliser. Options d’image du panneau avant Impression des images en niveaux de gris Sélection de la vitesse et du mode d’impression Réglage du mode d’impression Sélection du mode d’impression Options de l’imprimante Divers Gestion des impressions Index Configuration de l’imprimante stork_uv.book Page 187 Saturday, December 2, 2000 3:58 PM Introduction Format de page Support et encre Solutions Aspect de l’image Options de l’imprimante Panneau avant Réglage du format sur le panneau avant Index Divers Gestion des impressions Configuration de l’imprimante Options d’image du panneau avant Les pages qui suivent vous indiquent comment définir l’aspect général de vos impressions depuis le panneau avant en jouant sur les éléments suivants : ■ épaisseur de plume ■ couleur de plume ■ traitement des lignes superposées ■ qualité générale et résolution d’impression. Lorsque vous sélectionnez des options sur le panneau avant, celles-ci peuvent ne pas s’appliquer aux pages déjà présentes dans la file d’attente, mais uniquement aux fichiers non encore envoyés à l’imprimante. Si c’est le cas, vous en êtes informé à l’endroit approprié. Certaines commandes sont accessibles par les menus du panneau avant (épaisseur de plume, couleur de plume, lignes superposées, par exemple). En revanche, il faut appuyer directement sur une touche du panneau avant pour définir les modes d’impression. 5000PS Si vous n’avez pas expressément indiqué à votre application que l’imprimante devait utiliser les menus du panneau avant (par exemple Réglages par défaut de l’imprimante dans la fenêtre Options d’impression sous Macintosh), les paramètres de l’application définis pour les fichiers PostScript prennent le pas sur ceux du panneau avant. Pourquoi utiliser le panneau avant ? Par défaut, l’imprimante utilise les informations du logiciel pour tous les attributs ci-dessus. Mais votre pilote ou votre application ne les fournit pas toujours. Vous pouvez également vouloir expérimenter divers effets ou procéder à une modification temporaire sans devoir modifier pour autant vos images ni les réglages du pilote. 5000 Si vous utilisez un pilote HP-GL/2 sous Windows, certains de ces réglages n’ont aucun effet avec la plupart des applications. stork_uv.book Page 188 Saturday, December 2, 2000 3:58 PM Introduction Format de page Support et encre Solutions Aspect de l’image Panneau avant Options de l’imprimante Réglage du format sur le panneau avant Divers Gestion des impressions Index Configuration de l’imprimante Epaisseurs et couleurs de plume dans les palettes internes Les « plumes » dont il est question ici sont des plumes virtuelles dans une palette logicielle et non les têtes d’impression physiques de l’imprimante. HP DesignJet 5000PS Ces réglages sont sans effet sur les fichiers PostScript. L’imprimante comporte trois palettes de plumes : ■ Usine ■ Palette A ■ Palette B. La palette usine ne peut être modifiée, mais vous pouvez régler l’épaisseur de trait et la couleur de chaque plume des palettes A et B. Au départ, les trois palettes sont identiques. Chaque palette comporte 16 plumes qui peuvent être de différentes épaisseurs et combiner chacune des 256 couleurs prédéfinies de l’imprimante. Pour sélectionner une palette Dans le menu du panneau avant, ouvrez Définir palette dans Paramètres HP-GL/2 et choisissez la palette souhaitée. Le tableau ci-dessous indique les différentes options : Palette Commentaires Logiciel L’imprimante utilise les réglages de plume de votre logiciel et ignore les trois palettes internes. Palette A L’imprimante affecte les attributs de la Palette A aux plumes 0 à 15 définies dans votre logiciel. Palette B L’imprimante affecte les attributs de la Palette B aux plumes 0 à 15 définies dans votre logiciel. Usine L’imprimante affecte les attributs de la Palette Usine aux plumes 0 à 15 définies dans votre logiciel. stork_uv.book Page 189 Saturday, December 2, 2000 3:58 PM Introduction Format de page Support et encre Solutions Aspect de l’image Panneau avant Options de l’imprimante Réglage du format sur le panneau avant Impression des paramètres de configuration courants 1. Vérifiez qu’une feuille de papier ou un rouleau est chargé. 2. Lancez l’impression des paramètres de configuration courants en appuyant simultanément sur les touches↑ et ↓. 3. Vous remarquerez sur le document imprimé que les 16 plumes sont numérotées de 0 à 15 et les 256 couleurs de 0 à 255. Ces couleurs sont spécifiées dans l’impression Palette, comme indiqué plus loin. Divers Gestion des impressions Index Configuration de l’imprimante stork_uv.book Page 190 Saturday, December 2, 2000 3:58 PM Introduction Format de page Support et encre Solutions Aspect de l’image Panneau avant Options de l’imprimante Réglage du format sur le panneau avant Divers Gestion des impressions Index Configuration de l’imprimante Impression des couleurs disponibles sur une palette Accédez au menu /Démos/Palette. Le document imprimé intitulé Palette comporte 256 carrés numérotés de 0 à 255 et représentant chacune des couleurs qui peuvent être sélectionnées dans les palettes internes de l’imprimante. L’exemple ci-dessous représente la couleur 7 (cyan), affectée à la plume 7 dans la palette Usine par défaut. Notez que les couleurs RVB et CMJN - plus le blanc sont attribuées par défaut aux plumes 0 à 7 et que huit niveaux de gris sont inclus dans les 256 couleurs. Les 256 couleurs qui apparaissent dans l’impression Palette ne sont pas les seules couleurs que vous pouvez imprimer. Vous pouvez créer de nombreuses autres couleurs à l’aide de votre logiciel et, dans la mesure où vous utilisez le pilote adéquat, l’imprimante les reproduit par un mélange approprié de ses encres CMJN. Le document imprimé intitulé Palette comporte simplement les 256 couleurs qui peuvent être sélectionnées dans les palettes internes, si vous décidez de les utiliser. Numéro de plume dans la palette usine par défaut, et initialement dans les trois palettes par défaut, de 0 à 15. Numéro de couleur, de 0 à 255. Composition RVB, graduée de 0 à 255 = 100%. Dans cet exemple : 0% rouge +100% vert + 100% bleu, ce qui correspond au cyan. stork_uv.book Page 191 Saturday, December 2, 2000 3:58 PM Introduction Support et encre Format de page Solutions Aspect de l’image Panneau avant Options de l’imprimante Réglage du format sur le panneau avant Divers Gestion des impressions Index Configuration de l’imprimante Modification des palettes Vous ne pouvez pas modifier la palette Usine. En revanche, vous pouvez définir les valeurs des palettes A et B. Elément Options disponibles Valeur par défaut Palettes Usine, A, B. Usine Plumes 0 à 15. Epaisseurs (mm) 0,13, 0,18, 0,25, 0,35, 0,50, 0,65, 0,70, 0,35 mm 0,80, 0,90, 1,00, 1,40, 2,00, 3,00, 5,00, 8,00, 12,00. Notez que 0,13 mm correspond à un trait d’1 pixel d’épaisseur à 300 ppp et de 3 pixels d’épaisseurs à 600 pppVS Couleurs 0 à 255. 5000PS Ces réglages sont sans effet sur les fichiers PostScript. Comme indiqué sur le document imprimé intitulé Palette. stork_uv.book Page 192 Saturday, December 2, 2000 3:58 PM Support et encre Introduction Format de page Panneau avant Solutions Aspect de l’image Options de l’imprimante Réglage du format sur le panneau avant Pour définir la palette A, procédez comme suit : 1. Dans le menu du panneau avant, choisissez Définir palette puis Palette A. 2. Faites défiler l’affichage jusqu’au numéro de plume à modifier et appuyez sur Entrée. 3. L’épaisseur attribuée à cette plume s’affiche, par exemple, Epaisseur = 0,35 mm. Pour la modifier : a. Appuyez sur Entrée. b. Faites défiler les options jusqu’à ce que l’épaisseur souhaitée s’affiche. c. Appuyez une seconde fois sur Entrée. d. Appuyez sur Retour pour revenir au menu précédent, Couleur/Epaisseur. Sinon, faites défiler les options jusqu’à Couleur. 4. La couleur attribuée à la plume s’affiche, par exemple, Couleur = 110. Pour la modifier : a. Appuyez sur Entrée. b. Faites défiler les options jusqu’à ce que la couleur souhaitée s’affiche. c. Appuyez de nouveau sur Entrée. d. Appuyez sur Retour pour revenir au menu précédent. Divers Gestion des impressions Index Configuration de l’imprimante 5. Lorsque l’épaisseur et la couleur vous conviennent, appuyez sur Retour. 6. Faites défiler l’affichage jusqu’à la plume suivante à modifier, appuyez sur Entrée et répétez les étapes 3 à 5. 7. Lorsque toutes les définitions de plume sont correctes, appuyez sur Début pour sortir des menus. IMPORTANT La palette que vous venez de définir ne prendra effet que lorsque vous la sélectionnerez comme palette en cours, comme indiqué à Pour sélectionner une palette. stork_uv.book Page 193 Saturday, December 2, 2000 3:58 PM Introduction Format de page Support et encre Panneau avant Solutions Aspect de l’image Options de l’imprimante Réglage du format sur le panneau avant Divers Gestion des impressions Index Configuration de l’imprimante Modification du traitement des lignes superposées (fusion) Le paramètre Fusion commande le chevauchement des lignes sur une image. Il peut être activé (Oui) ou désactivé (Non). La figure ci-dessous illustre les effets de chacune de ces valeurs. Fusion désactivée (par défaut) Une ligne cache la précédente à l’endroit où elles se chevauchent. Fusion activée Les lignes et les aplats qui se chevauchent sont fusionnés. Dans certaines applications, vous pouvez régler le paramètre de fusion depuis le logiciel. Ce réglage est prioritaire sur celui du panneau avant. 5000PS Les réglages de fusion sont sans effet sur les fichiers PostScript. stork_uv.book Page 194 Saturday, December 2, 2000 3:58 PM Introduction Format de page Support et encre Panneau avant Solutions Aspect de l’image Options de l’imprimante Réglage du format sur le panneau avant Divers Gestion des impressions Index Configuration de l’imprimante Impression des images en niveaux de gris Il est parfois intéressant d’imprimer en niveaux de gris une image couleur pour gagner du temps. Par exemple : ■ Vous souhaitez obtenir un brouillon (la couleur n’étant pas importante) pour vérifier que l’image ne sera pas tronquée ou pour toute autre raison. ■ Vous voulez une version à photocopier en noir et blanc. L’impression en niveaux de gris transforme les couleurs en nuances de gris et non en noir. Si vous voulez que toutes les couleurs soient imprimées en noir, réglez toutes vos couleurs sur noir dans votre application. Par exemple, si votre application le permet, utilisez un numéro de plume 100% noire. Une autre solution consiste à régler toutes les plumes d’une des palettes interne (A ou B) sur noir, puis à la sélectionner comme palette courante (voir Epaisseurs et couleurs de plume dans les palettes internes, dans cette section, pour plus d’informations sur les palettes). 5000PS Les paramètres de palette sont sans effets sur les fichiers PostScript. REMARQUE : il n’est pas possible de modifier le réglage couleur/niveaux de gris des pages qui sont déjà dans la file d’attente de l’imprimante. REMARQUE : les pilotes HP-GL/2 peuvent ignorer ce réglage. stork_uv.book Page 195 Saturday, December 2, 2000 3:58 PM Introduction Support et encre Format de page Solutions Aspect de l’image Panneau avant Options de l’imprimante Réglage du format sur le panneau avant Divers Gestion des impressions Index Configuration de l’imprimante Sélection de la vitesse et du mode d’impression Les vitesses d’impression indiquées ci-dessous s’appliquent à la HP DesignJet 5000PS 60 pouces/1,57m. Mode d’impression Papier couché Papier couché fort grammage (éco.) Papier couché Support glacé fort grammage (2) Vitesse Max. 52,86 m2/heure (569 pi²/heure) 26,76 m2/heure (288 pi²/heure) 26,76 m2/heure (288 pi²/heure) 9,29 m2/heure (100 pi²/heure) Productivité 9,29 m2/heure (100 pi²/heure) 9,29 m2/heure (100 pi²/heure) 7,06 m2/heure (76 pi²/heure) 7,06 m2/heure (76 pi²/heure) Qualité Max. 7,06 m2/heure (76 pi²/heure) 7,06 m2/heure (76 pi²/heure) 5,57m2/heure (60 pi²/heure) 7,06 m2/heure (60 pi²/heure) REMARQUE : la vitesse maximale pouvant être obtenue avec les papiers glacés et certains autres types de supports dépend de la durée de séchage nécessaire. REMARQUE : régulièrement, de nouveaux types de supports font leur apparition et l’imprimante ne dispose pas de leur profil de support. Vous pouvez obtenir ces profils et les ajouter au logiciel de l’imprimante à l’aide du System Maintenance Program. Reportez-vous à Téléchargement d’un profil de support. Papier couché fort grammage Le panneau avant propose deux types de papier couché à fort grammage : ■ Couché FG (éco.) offre une efficacité maximale en termes de vitesse et de consommation d’encre. ■ Papier couché FG (2) permet une qualité d’image optimale. stork_uv.book Page 196 Saturday, December 2, 2000 3:58 PM Introduction Format de page Support et encre Solutions Aspect de l’image Panneau avant Options de l’imprimante Réglage du format sur le panneau avant Divers Gestion des impressions Index Configuration de l’imprimante Réglage du mode d’impression La qualité d’impression peut être réglée à partir du panneau avant. D’une manière générale : ■ Sélectionnez Vitesse Max. pour obtenir une productivité maximale. Idéal pour les épreuves, lorsque la qualité d’impression n’est pas l’élément le plus important. ■ Sélectionnez Productivité pour obtenir un bon compromis entre qualité et productivité. ■ Sélectionnez Qualité Max. pour obtenir la qualité d’image optimale sur un support glacé. Réglage de qualité d’impression Vous pouvez essayer différents réglages d’impression pour savoir lequel offre le meilleur compromis entre débit et qualité dans votre application. La résolution à laquelle votre image sera imprimée est indiquée dans le tableau ci-dessous. REMARQUE : le mode Qualité Max. n’est disponible avec le réglage de résolution améliorée activé que sur papier glacé. Résolution par défaut Résolution avec le paramètre de résolution améliorée activé Vitesse maximale 300 x 300 600 x 600 Productivité 300 x 300 600x 600 Qualité optimale 600 x 600 1200 x 600 stork_uv.book Page 197 Saturday, December 2, 2000 3:58 PM Introduction Format de page Support et encre Solutions Aspect de l’image Panneau avant Options de l’imprimante Réglage du format sur le panneau avant Divers Gestion des impressions Index Configuration de l’imprimante Sélection du mode d’impression Utilisez la touche Qualité d’impression du panneau avant pour sélectionner l’une des trois qualités d’impression. Tout réglage du pilote est prioritaire sur celui du panneau avant (mais le voyant ne change pas). Utilisez votre pilote pour définir la qualité d’impression des images envoyées depuis votre ordinateur et le panneau avant pour celle des impressions internes. HP 5000 uniquement Si votre processeur d’images tramées (RIP) comporte des options de qualité d’impression, utilisez-les pour définir la qualité d’image. Elles sont prioritaires sur les réglages du panneau avant. Pour plus d’informations sur les combinaisons de type de papier et de modes d’impression, reportez-vous à Sélection de la vitesse et du mode d’impression. REMARQUE : vous ne pouvez pas modifier le mode d’impression des pages en cours d’envoi vers l’imprimante ni de celles qui sont déjà dans sa file d’attente interne. stork_uv.book Page 198 Saturday, December 2, 2000 3:58 PM Introduction Support et encre Format de page Solutions Aspect de l’image Panneau avant Options de l’imprimante Réglage du format sur le panneau avant Gestion des impressions Réglage du format sur le panneau avant Réglages du format de page Fichiers PostScript Fichiers non PostScript Format de page et images tronquées Format de page et imbrication Divers Index Configuration de l’imprimante stork_uv.book Page 199 Saturday, December 2, 2000 3:58 PM Introduction Format de page Support et encre Solutions Aspect de l’image Panneau avant Options de l’imprimante Réglage du format sur le panneau avant Divers Gestion des impressions Index Configuration de l’imprimante Réglages du format de page En principe, il n’est pas nécessaire de régler le format de page sur le panneau avant, car le format sélectionné au niveau du pilote HP prend le pas sur celui défini au niveau de l’imprimante. Néanmoins, vous pouvez être amené à modifier le réglage par défaut dans certaines circonstances, notamment lorsque les réglages du panneau avant sont prioritaires sur ceux du pilote : 5000PS ■ Lorsque vous utilisez Echelle PS → Ajuster à (voir Mise à l’échelle de l’image). ■ Lorsque vous n’utilisez pas l’un des pilotes HP fournis avec l’imprimante (par exemple, si vous envoyez un fichier PostScript depuis une application UNIX). ■ Lorsque, pour économiser du papier, vous n’imprimez que la surface encrée plus les marges. Dans ce cas, réglez Format de page/Format sur Surf. enc. ■ Selon le pilote que vous utilisez, il n’est pas toujours nécessaire de modifier le format de page sur le panneau avant. Lorsque le format de page par défaut (Logiciel) du menu Format de page est activé, le format est défini à partir des informations placées dans le fichier d’impression. Si ces informations existent, l’imprimante les utilise. Vous pourrez être amené à modifier le réglage par défaut dans les cas suivants : ■ Vous voulez imprimer uniquement la surface encrée, mais le pilote que vous utilisez ne comporte pas de paramètre correspondant. Dans ce cas, réglez Format de page/Format sur Surf. enc. Si vous pouvez sélectionner le paramètre de surface encrée à partir du pilote, l’option sélectionnée au niveau du panneau avant sera ignorée au profit de celle du pilote. ■ Les images que vous imprimez doivent respecter une norme de formats (ISO ou ANSI, par exemple) et non un format en particulier. Par exemple, votre page doit être au format ISO, mais il importe peu qu’elle soit en ISO A4 ou en ISO A3. Dans ce cas, réglez Format de page/Format sur ISO –> Meil.... ou ANSI –> Meil.... etc. L’imprimante utilise le format le plus petit pouvant contenir la surface encrée. stork_uv.book Page 200 Saturday, December 2, 2000 3:58 PM Introduction Format de page Support et encre Solutions Aspect de l’image Panneau avant Options de l’imprimante Réglage du format sur le panneau avant Fichiers PostScript A moins que vous n’utilisiez l’option Echelle PS →Ajuster à (voir Mise à l’échelle de l’image), les réglages de format du panneau avant n’ont aucun effet sur les fichiers PostScript qui contiennent déjà des informations sur le format de page, c’est-à-dire tous les fichiers PostScript envoyés par l’un des pilotes HP DesignJet PostScript fournis avec l’imprimante. Si vous réglez Echelle PS sur Ajuster à, l’imprimante utilise le format de page défini sur le panneau avant en procédant de la manière suivante : ■ Si le format de page défini est un format précis, elle utilise ce format. ■ Si le format de page est réglé sur Logiciel, elle prend comme largeur de page la largeur du papier chargé et comme longueur 1,5 fois cette la largeur. ■ Si le format de page est réglé sur Surf. enc., elle prend comme largeur de page la largeur du papier chargé et comme longueur de page la hauteur de la surface encrée plus les marges supérieure et inférieure de la page. ■ Si le format de page est réglé sur une option « Meil.... », elle prend pour longueur de page 1,5 fois la largeur de page. Divers Gestion des impressions Index Configuration de l’imprimante stork_uv.book Page 201 Saturday, December 2, 2000 3:58 PM Introduction Support et encre Format de page Solutions Aspect de l’image Panneau avant Options de l’imprimante Réglage du format sur le panneau avant Index Divers Gestion des impressions Configuration de l’imprimante Fichiers non PostScript Le paramètre Format permet de définir les dimensions de la page imprimée. Les options disponibles sont décrites dans le tableau ci-dessous. Si vous devez régler le format sur le panneau avant, faites-le avant d’envoyer le fichier, car l’imprimante détermine le format d’un document au moment où elle le reçoit. L’option sélectionnée dans le pilote ou l’application prend le pas sur celle définie sur le panneau avant. Format pge/Format= Surf. enc. Commentaires Le format correspond à la Surface encrée plus les marges. REMARQUE : cette option ne fonctionne pas pour les feuilles coupées. Logiciel L’imprimante utilise le format éventuellement défini dans le logiciel ou, à défaut, la surface encrée plus les marges. ISO A, ISO A0/A1/A2/A3/A4 Meil.a La page est imprimée exactement à la taille spécifiée. ANSI, ANSI E/D/C/B/A Meil.a JIS B, JIS B1/B2/B3/B4 Meil.a ARCH, ARCH E1/E/D/C/B/A Meil.a A1/A2 Surdim. Extra larg. 1m x 1,4m, 42 po x 59 po a. L’imprimante choisit le format le plus petit pouvant contenir la surface encrée de l’impression. Par exemple, si Meil. ISO A est sélectionné et si la surface encrée est comprise entre les tailles A3 et A4, l’imprimante choisit le format A3. stork_uv.book Page 202 Saturday, December 2, 2000 3:58 PM Introduction Support et encre Format de page Panneau avant Solutions Aspect de l’image Options de l’imprimante Réglage du format sur le panneau avant Format de page et images tronquées Si, à partir du logiciel, vous sélectionnez un format de page plus grand que celui du support chargé, l’image s’imprime mais risque d’être tronquée. Si vous utilisez Jet Browser, l’aperçu avant impression vous indique que l’image est tronquée. Papier A2 dans l’imprimante Zone tronquée Format A1 dans le logiciel ou sur le panneau avant Divers Gestion des impressions Index Configuration de l’imprimante Format de page et imbrication Support en rouleau uniquement L’imbrication consiste à placer plusieurs pages côte à côte sur un rouleau pour économiser du papier. Vos images ne peuvent pas toujours être imbriquées. Pour une description plus détaillée, reportez-vous à Imbrication de pages. Si les fonctions de file d’attente et d’imbrication sont activées, l’imprimante se base sur le format de la page pour déterminer quelles sont les pages qui peuvent être imbriquées et celles auxquelles une rotation peut être appliquée automatiquement pour l’imbrication. Reportez-vous à Rotation automatique des fichiers HP/ GL-2 pour plus d’informations sur les pages qui peuvent subir une rotation automatique. stork_uv.book Page 203 Saturday, December 2, 2000 3:58 PM Introduction Support et encre Format de page Solutions Aspect de l’image Panneau avant Réglage du format sur le panneau avant Gestion des impressions Cette section explique comment gérer de façon optimale le fonctionnement de l’imprimante : comment modifier le temps de séchage ou la place d’une tâche particulière dans la file d’attente, ce qu’est l’imbrication et comment elle peut vous faire économiser du support. Impression ou séchage des pages Annulation de la durée de séchage Gestion de la file d’attente Imbrication de pages Options de l’imprimante Divers Gestion des impressions Index Configuration de l’imprimante stork_uv.book Page 204 Saturday, December 2, 2000 3:58 PM Introduction Format de page Support et encre Panneau avant Solutions Aspect de l’image Options de l’imprimante Réglage du format sur le panneau avant Divers Gestion des impressions Index Configuration de l’imprimante Impression ou séchage des pages Les mots « tâche » et « page » sont utilisés ici indifféremment pour désigner des tâches RTL et HP-GL/2, car elles comprennent toujours une seule page. En revanche, une même tâche PostScript peut comprendre plusieurs pages. Lorsqu’il s’agit du papier imprimé, le terme page désigne une page unique. Annulation de la durée de séchage Appuyez sur Annuler ou Entrée sur le panneau avant. Annulation d’une page 1. Appuyez sur Annuler sur le panneau avant. L’imprimante fait avancer le papier comme si l’impression était terminée. L’annulation d’une tâche de plusieurs pages ou d’un fichier volumineux peut prendre plus de temps. ATTENTION Utilisez cette procédure avec précautions : un temps de séchage insuffisant peut entraîner des problèmes de qualité d’image. stork_uv.book Page 205 Saturday, December 2, 2000 3:58 PM Introduction Format de page Support et encre Panneau avant Solutions Aspect de l’image Options de l’imprimante Réglage du format sur le panneau avant Index Divers Gestion des impressions Configuration de l’imprimante Gestion de la file d’attente Les informations présentées ici ne s’appliquent que si vous utilisez des pilotes HP. Tâches et pages Lorsque vous examinez la file d’attente à partir de WebAccess ou du panneau avant, vous observez qu’elle est constituée de « tâches » individuelles. Les tâches de la file d’attente ne doivent pas être confondues avec les pages de cette file. Qu’est-ce qu’une file d’attente? L’imprimante peut stocker des fichiers dans une file d’attente tout en imprimant la page en cours. Les fichiers sont stockés page par page. Si vous n’envoyez que des pages uniques, vous pouvez les considérer comme des fichiers. La longueur de la file d’attente dépend principalement des tâches qui la constituent, mais on peut l’estimer approximativement à 30 tâches de format A0 en mode Qualité Max. Les pages sont stockées dans la file d’attente une fois traitées et non à la réception. Ne confondez pas taille de fichier et occupation en mémoire (voir la différence dans Taille de fichier et utilisation de la mémoire). Options « Début d’impression » Vous pouvez choisir le moment où le fichier présent dans la file doit s’imprimer. Dans le menu Paramètres RIP interne/Début d’impression, vous pouvez sélectionner : Après traitement Attend que le fichier ait été entièrement traité avant de commencer à l’imprimer. Ce paramètre correspond à l’impression la plus lente, mais vous pouvez obtenir la meilleure qualité d’image. Immédiatement Imprime le fichier au fur et à mesure de son traitement. Ce réglage correspond à l’impression la plus rapide, mais l’imprimante peut s’arrêter en cours d’impression pour traiter des données. Il n’est pas recommandé pour les images complexes aux couleurs denses. Optimisée (par défaut) Calcule le moment optimal pour imprimer le fichier. Constitue le meilleur compromis entre « Après traitement » et « Immédiatement ». stork_uv.book Page 206 Saturday, December 2, 2000 3:58 PM Introduction Format de page Support et encre Solutions Aspect de l’image Panneau avant Options de l’imprimante Réglage du format sur le panneau avant Impression d’un fichier lorsque l’imprimante attend l’expiration d’un délai Même lorsque tout est en ordre (papier chargé, kit encreur installé, fichiers sans erreurs), un fichier envoyé à l’imprimante peut ne pas s’imprimer immédiatement pour plusieurs raisons : ■ Le fichier d’impression peut ne pas comporter de caractère de terminaison correct. L’imprimante attend alors que le délai d’E/S spécifié soit écoulé avant de considérer que le fichier est complet (voir Réglage du délai d’E/S). ■ L’imbrication est peut-être activée et l’imprimante attend que le délai d’imbrication soit écoulé avant de calculer les imbrications appropriées. Dans ce cas, l’imprimante affiche le temps restant avant la fin du délai (voir Combien de temps l’imprimante attendelle un autre fichier?) ■ « ///wait for preview » est peut-être sélectionné dans votre pilote HP DesignJet. Cette fonction vous permet de vérifier si l’image correspond à ce que vous voulez imprimer. Vous pouvez afficher l’aperçu avant impression dans WebAccess, puis sélectionner « Début impression ». Divers Gestion des impressions Index Configuration de l’imprimante Identification d’une tâche dans la file Dans Gestion impression, vous pouvez faire défiler les pages présentes dans la file d’attente. Chacune d’entre elles comporte un identifiant, composé des éléments suivants : <position dans la file>: <nom de l’image> Position dans la file La tâche en cours d’impression occupe la position 0. La suivante la position 1, celle qui suit la position 2, etc. La dernière tâche imprimée occupe la position -1, l’avant-dernière la position -2, etc. tâches restant à imprimer 32 tâches maximum tâche en cours tâches déjà imprimées Vous pouvez également afficher la file d’attente dans HP DesignJet WebAccess, où vous trouverez des informations plus détaillées. stork_uv.book Page 207 Saturday, December 2, 2000 3:58 PM Introduction Format de page Support et encre Panneau avant Solutions Aspect de l’image Options de l’imprimante Réglage du format sur le panneau avant Divers Gestion des impressions Index Configuration de l’imprimante Affichage de la taille d’une page dans la file Pour afficher la taille d’une tâche quelconque dans la file, sélectionnez-la et choisissez Statistiques. Statistique Commentaires Largeur Côté le plus court de la page, en millimètres. Longueur Côté le plus long de la page, en millimètres. Déplacement d’une tâche à la première position dans la file Pour qu’un fichier de la file d’attente soit imprimé immédiatement après la tâche en cours, sélectionnez-le et choisissez Amener au début. Si l’imbrication est activée (voir Qu’est-ce que l’imbrication?), la tâche ainsi déplacée peut encore être imbriquée avec d’autres. Si vous tenez à ce qu’elle s’imprime immédiatement et toute seule sur le rouleau, désactivez l’imbrication avant de déplacer le fichier en début de file d’attente à l’aide de la commande Amener au début. Suppression d’une tâche de la file d’attente Il n’est normalement pas nécessaire de supprimer une tâche déjà imprimée, car elle est écrasée par les tâches suivantes qui arrivent dans la file. Mais si vous avez envoyé un fichier par erreur et souhaitez vous assurer qu’il ne sera pas réimprimé, vous pouvez l’effacer en le sélectionnant et en choisissant Suppression. Pour supprimer une tâche qui n’a pas encore été imprimée, il suffit de l’identifier par sa position dans la file (voir Position dans la file) et de la supprimer en sélectionnant Suppression. Si la tâche est en cours d’impression (sa position dans la file est 0) et si vous voulez à la fois annuler l’impression et supprimer la tâche, appuyez sur Annuler avant de la supprimer de la file. stork_uv.book Page 208 Saturday, December 2, 2000 3:58 PM Introduction Support et encre Format de page Panneau avant Solutions Aspect de l’image Réglage du format sur le panneau avant Copies d’une tâche dans la file La tâche est-elle déjà imprimée ? Voulezvous une Action à entreprendre copie ou plusieurs ? Oui Une Utilisez Amener au début (voir Déplacement d’une tâche à la première position dans la file). Plusieurs Utilisez Copies (voir cidessous), puis Amener au début (voir Déplacement d’une tâche à la première position dans la file). Une Utilisez Exemplaires (voir ci-dessous). Plusieurs Utilisez Exemplaires (voir ci-dessous). Non Options de l’imprimante Dans tous les cas, la tâche doit toujours être présente dans la file. Après avoir sélectionné la tâche, puis Exemplaires, indiquez le nombre d’exemplaires requis à l’aide des touches de défilement et appuyez sur Entrée. Le nombre Divers Gestion des impressions Index Configuration de l’imprimante que vous indiquez correspond au nombre exact de pages à imprimer. Ainsi, si vous choisissez 2 pour une page qui n’est pas encore imprimée, vous obtiendrez un original et une copie. Le nombre maximal d’exemplaires est de 99. Le réglage sélectionné pour cette option est prioritaire sur celui défini au niveau du logiciel. Notez que si Rotation était activé (voir Marges réduites) lorsque vous avez envoyé le fichier, tous les exemplaires seront imprimés suivant cette rotation. stork_uv.book Page 209 Saturday, December 2, 2000 3:58 PM Introduction Format de page Support et encre Solutions Panneau avant Options de l’imprimante Réglage du format sur le panneau avant Aspect de l’image Divers Gestion des impressions Index Configuration de l’imprimante Imbrication de pages Qu’est-ce que l’imbrication? L’imbrication consiste à placer côte à côte des pages sur le papier (et non l’une après l’autre) pour économiser du papier. Direction du papier Papier économisé Imbrication désactivée Imbrication activée Voir Types de pages pouvant être imbriquées Rotation automatique des fichiers HP/ GL-2 Rotation d’une image imbriquée L’imprimante peut appliquer automatiquement une rotation à une page imbriquée, même si le document ne contient qu’une seule page. L’imbrication pouvant entraîner une rotation des pages, le paramètre Rotation du menu Format de page est ignoré lorsque l’imbrication est activée. Imbrication activée, Imbrication sans rotation activée, avec rotation Papier économisé stork_uv.book Page 210 Saturday, December 2, 2000 3:58 PM Introduction Format de page Support et encre Panneau avant Solutions Aspect de l’image Options de l’imprimante Réglage du format sur le panneau avant Types de pages ne pouvant pas pivoter Indépendamment des limitations physiques évidentes imposées par la largeur du rouleau, les pages HP-GL/2 contenant des données tramées ne peuvent pivoter. PostScript La rotation automatique ne s’applique pas aux fichiers PostScript, qui s’impriment suivant l’orientation définie avant l’envoi vers l’imprimante Quand l’imprimante essaie-t-elle de faire pivoter les pages ? Lorsque toutes les conditions suivantes sont réunies : ■ Un support en rouleau (et non en feuilles) est chargé dans l’imprimante. ■ L’option Imbriquer est activée dans le menu du panneau avant. Types de pages pouvant être imbriquées Pour être imbriquées au même niveau, les pages doivent partager les critères suivants : ■ Les Options « Début d’impression » doivent être réglées sur « Après traitement ». Divers Gestion des impressions Index Configuration de l’imprimante ■ Toutes les pages doivent être en couleur ou en niveaux de gris. Les pages couleur imprimées en niveaux de gris entrent dans la deuxième catégorie (voir Impression des images en niveaux de gris). ■ Même qualité d’impression (Qualité optimale, Productivité, Vitesse maximale). ■ Mêmes marges (normales ou étendues). ■ Toutes les pages doivent être issues de fichiers HP-GL/2 ou de fichiers PostScript mais non d’un mélange des deux. ■ Même valeur pour le paramètre Miroir. ■ Même valeur pour le paramètre Intention de rendu (HP-GL/2 uniquement, facultatif pour les fichiers PostScript). ■ Même espace couleur (HP-GL/2 uniquement, facultatif pour les fichiers PostScript). ■ Même valeur pour le paramètre Couteau. ■ Même valeur pour le paramètre Résolution améliorée. ■ Les tâches doivent être les mêmes. Si, par exemple, vous envoyez une tâche HP GL/2 à l’imprimante, puis une tâches PostScript, seule la tâche PostScript sera imprimée (et vice versa). stork_uv.book Page 211 Saturday, December 2, 2000 3:58 PM Introduction Format de page Support et encre Solutions Aspect de l’image Panneau avant Options de l’imprimante Réglage du format sur le panneau avant Combien de temps l’imprimante attend-elle un autre fichier? Pour optimiser l’imbrication, l’imprimante attend après la réception d’un fichier qu’une nouvelle page s’imbrique avec elle ou avec les pages déjà présentes dans la file. Cette période d’attente est définie par défaut à deux minutes en usine. Cela signifie que l’imprimante attend deux minutes après la réception du dernier fichier avant d’imprimer les pages imbriquées. Ce délai d’imbrication peut être modifié à partir du menu du panneau avant. Vous pouvez sélectionner une valeur comprise entre 1 et 99 minutes. Pendant le délai d’imbrication, le temps restant s’affiche sur le panneau avant. Vous pouvez l’interrompre et imprimer immédiatement les pages imbriquées en appuyant sur la touche Annuler. Divers Gestion des impressions Index Configuration de l’imprimante stork_uv.book Page 212 Saturday, December 2, 2000 3:58 PM Introduction Support et encre Format de page Solutions Aspect de l’image Panneau avant Réglage du format sur le panneau avant Configuration de l’imprimante L’imprimante est fournie déjà configurée et, pour un usage courant, il n’est normalement pas nécessaire de modifier la configuration existante. Vous pouvez néanmoins être amené à changer les paramètres par défaut pour améliorer le débit de l’imprimante ou pour lui ajouter de la mémoire. Configuration du panneau avant Impression de la configuration Modification du langage graphique Paramètres de l’interface réseau Réglage du délai d’E/S Mise à niveau de l’imprimante Mode d’émulation d’encre Options de l’imprimante Divers Gestion des impressions Index Configuration de l’imprimante stork_uv.book Page 213 Saturday, December 2, 2000 3:58 PM Introduction Format de page Support et encre Panneau avant Solutions Aspect de l’image Réglage du format sur le panneau avant Configuration du panneau avant Cliquez ici pour voir comment imprimer la configuration du panneau avant. REMARQUE : veillez à ce qu’un rouleau ou une feuille soit chargé(e). Une version imprimable de l’animation est également disponible pour que vous puissiez emporter les principales illustrations vers l’imprimante si celle-ci est éloignée de votre ordinateur. Options de l’imprimante Divers Gestion des impressions Index Configuration de l’imprimante stork_uv.book Page 214 Saturday, December 2, 2000 3:58 PM Introduction Support et encre Format de page Solutions Aspect de l’image Panneau avant Options de l’imprimante Réglage du format sur le panneau avant Index Divers Gestion des impressions Configuration de l’imprimante Impression de la configuration Le tableau ci-dessous présente la liste des paramètres de configuration qu’il est possible d’imprimer. Elément Commentaires Support Format papier : indique si le papier chargé est en feuille ou en rouleau. Support : indique le type de papier chargé. Voir Caractéristiques physiques des types de supports. Kits encreurs Etat des kits encreurs HP n° 81/83, niveaux d’encre, état des têtes d’impression, etc. Gestion impression Paramètres d’imbrication définis dans le menu du panneau avant. Format de page Paramètres de marges, de format sur le panneau avant, état de la fonction Miroir, valeur du paramètre Rotation et mise à l’échelle. Suite x stork_uv.book Page 215 Saturday, December 2, 2000 3:58 PM Introduction Support et encre Format de page Solutions Aspect de l’image Panneau avant Options de l’imprimante Réglage du format sur le panneau avant Index Divers Gestion des impressions Configuration de l’imprimante Elément Commentaires Paramètres HP-GL/2 Paramètres de palette et de fusion. Statistiques Révision du code, DRAM présente, informations sur le disque dur, révision du code PostScript et des polices PostScript, langue utilisée sur l’imprimante (français, par exemple). Configuration E-S Informations sur la carte réseau (le cas échéant) : Nom DNS Nom applicable Adresse IP Adresse matérielle Config. périph. Langages de description de page et paramètres de temps de séchage, du couteau et de l’enrouleur de documents. Qualité d’image Paramètres d’émulation d’encre, d’étalonnage des couleurs et de limitation d’encre. stork_uv.book Page 216 Saturday, December 2, 2000 3:58 PM Introduction Support et encre Format de page Solutions Aspect de l’image Panneau avant Options de l’imprimante Réglage du format sur le panneau avant Divers Gestion des impressions Index Configuration de l’imprimante Modification du langage graphique Votre application communique avec l’imprimante par un langage graphique. Le paramètre de langage par défaut de l’imprimante, Automatique, fonctionne avec la plupart des applications. Dans ce mode, l’imprimante détecte automatiquement le type (PostScript ou HP-GL/2) du fichier qu’elle reçoit avant de l’imprimer. A moins que vous ne rencontriez l’un des problèmes décrits dans le tableau ci-dessous, vous ne devez pas modifier ce réglage. Pour sélectionner un autre langage graphique Pour modifier le paramètre de langage graphique, accédez au menu Config. périph./Lang qui comporte les trois options suivantes : Langage Commentaires Automatique Sélectionnez Automatique pour que l’imprimante détecte le type de fichier qu’elle reçoit. Ce réglage fonctionne avec la plupart des applications logicielles. HP-GL/2 Sélectionnez ce réglage si vous n’imprimez pas de fichiers PostScript et si : ■ vous rencontrez des problèmes de positionnement de l’image; ■ vous rencontrez des problèmes de délais. PostScript Sélectionnez PostScript si vous n’imprimez que des fichiers PostScript et que ceux-ci ne comportent pas de commandes PJL de changement de langage. stork_uv.book Page 217 Saturday, December 2, 2000 3:58 PM Introduction Format de page Support et encre Solutions Aspect de l’image Panneau avant Options de l’imprimante Réglage du format sur le panneau avant Index Divers Gestion des impressions Configuration de l’imprimante Langage graphique et réseaux A l’attention des administrateurs système Si vous utilisez l’imprimante avec un spouleur de réseau, vous avez la possibilité de le modifier de sorte que les commandes PJL de changement de langage soient insérées automatiquement au début et à la fin de chaque fichier. Ainsi, l’imprimante adopte automatiquement le langage graphique correct pour la tâche en cours et revient au paramètre par défaut du panneau avant pour les impressions suivantes. Pour commander la documentation sur PJL, reportez-vous à Commande d’accessoires. . PostScript : le pilote HP PostScript pour Windows fourni avec l’imprimante ajoute les commandes PJL à votre fichier de sortie pour que l’imprimante puisse changer automatiquement de langage graphique. REMARQUE : sur Macintosh, vous devez sélectionner Automatique ou PostScript, sans quoi vous ne pourrez pas connecter l’imprimante. REMARQUE : si vous travaillez dans un environnement à plusieurs langages, sélectionnez Automatique. Paramètres de l’interface réseau Si vous utilisez une interface réseau (comme le serveur d’impression HP JetDirect), reportez-vous à la documentation qui l’accompagne pour effectuer la configuration à partir du panneau avant. Accédez au menu Configuration E-S/Installation de la carte/Configuration pour effectuer la configuration. Réglage du délai d’E/S Certaines applications n’insèrent pas de caractère de fin de fichier. Dans ce cas, l’imprimante ne sait pas à quel endroit le fichier se termine et attend des données supplémentaires jusqu’à ce que le « Délai d’E/S » soit écoulé. Par défaut, ce délai est de 30 minutes. Vous pouvez le modifier à partir du menu du panneau avant. Le délai minimal est de 30 secondes. stork_uv.book Page 218 Saturday, December 2, 2000 3:58 PM Introduction Support et encre Format de page Solutions Aspect de l’image Panneau avant Options de l’imprimante Réglage du format sur le panneau avant Mode d’émulation d’encre Dans le pilote fourni avec l’imprimante, certains paramètres vous permettent d’émuler les couleurs tant des presses d’imprimerie offset que des écrans RVB habituels. Pour obtenir des couleurs exactes sur votre épreuve, sélectionnez l’émulation de couleurs CMJN qui correspond à vos normes d’impression offset. Les options disponibles sont les suivantes : 5000PS uniquement Emulation d’encre CMJN ■ Native - pas d’émulation ■ SWOP - spécification américaine pour l’impression offset sur le Web ■ TOYO - norme japonaise pour l’impression offset ■ EuroScale - norme européenne pour l’impression offset ■ DIC - DAINIPPON Ink Company Divers Gestion des impressions Emulation d’encre RVB ■ Native - pas d’émulation d’encre ■ sRVB ■ RVB Apple ■ RVB Adobe ■ RVB Colormatch Index Configuration de l’imprimante stork_uv.book Page 219 Saturday, December 2, 2000 3:58 PM Introduction Format de page Support et encre Solutions Aspect de l’image Panneau avant Options de l’imprimante Réglage du format sur le panneau avant Divers Gestion des impressions Index Configuration de l’imprimante Mise à niveau de l’imprimante Logiciels système Un logiciel système est un programme interne qui permet aux fonctions de l’imprimante de s’exécuter. Téléchargement de logiciels système Hewlett-Packard met régulièrement à votre disposition des mises à niveau de ses logiciels système. Ces mises à niveau apportent de nouvelles fonctions aux imprimantes et améliorent les fonctions existantes. Elles peuvent être téléchargées sur Internet. Pour obtenir le micro-logiciel le plus récent, accédez à http//www.hp.com/go/designjet et suivez les instructions indiquées à l’écran. Après avoir téléchargé les fichiers sur Internet, vous devez les installer sur l’imprimante à l’aide du programme System Maintenance Application. System Maintenance Application Après avoir chargé les fichiers du logiciel système sur votre PC ou sur votre Macintosh, ouvrez l’application HP « System Maintenance Application ». Sélectionnez l’option des logiciels système et suivez les instructions à l’écran. Ce programme examine les fichiers que vous avez téléchargé et contrôle qu’il s’agit des dernières mises à jour et qu’elles vous sont utiles. Si vous procédez à ce contrôle, le programme installe alors les fichiers sur le logiciel système. System Maintenance Application se trouve sur le CD fourni avec votre imprimante. stork_uv.book Page 220 Saturday, December 2, 2000 3:58 PM Introduction Support et encre Entretien de l’imprimante Panneau avant Solutions Caractéristiques Options de l’imprimante Commande d’accessoires Divers Aide en ligne Index Glossaire Divers L’onglet Divers comporte des informations diverses sur votre imprimante. L’onglet Divers est divisé en cinq sections : ● Entretien de l’imprimante Un bon entretien de votre imprimante contribue à une utilisation sans problème. Cette section comporte des informations sur le soin à apporter à l’imprimante, avec des procédures de nettoyage et des conseils pour éviter que des dépôts d’encre ne s’accumulent sur la platine de l’imprimante. ● Caractéristiques Cette section regroupe toutes les informations techniques concernant votre imprimante. ● Commande d’accessoires Pour commander de nouveaux consommables pour votre imprimante, vous devez en connaître le numéro de référence. Cette section répertorie les références de commande des consommables et des accessoires. ● Aide en ligne Cette section décrit l’aide à laquelle vous pouvez accéder par Internet. ● Glossaire Cette section explique les termes techniques et les acronymes utilisés dans ce document. stork_uv.book Page 221 Saturday, December 2, 2000 3:58 PM Introduction Support et encre Entretien de l’imprimante Panneau avant Solutions Caractéristiques Commande d’accessoires Entretien de l’imprimante Cette section contient des informations sur l’entretien de votre imprimante. Maintenance préventive Kit d’entretien par l’utilisateur Nettoyage de la platine Frotteur d’interconnexion du chariot Entretien de la lentille Kit de lubrification des tiges coulissantes Kit de lubrification des tiges coulissantes Nettoyage de l’extérieur de l’imprimante Stockage et déplacement de l’imprimante Options de l’imprimante Divers Aide en ligne Index Glossaire stork_uv.book Page 222 Saturday, December 2, 2000 3:58 PM Introduction Entretien de l’imprimante Support et encre Solutions Caractéristiques Panneau avant Options de l’imprimante Commande d’accessoires Divers Aide en ligne Index Glossaire Maintenance préventive Kit de maintenance préventive Pendant la durée de vie de votre imprimante, les éléments constamment utilisés peuvent s’user avec le temps et l’usage. Pour éviter que l’usure de ces éléments n’entraîne des pannes de l’imprimante, cette dernière garde en mémoire le nombre de passages du chariot sur l’axe de l’imprimante. Ce nombre peut être affiché par le menu Configuration de l’imprimante/Utilitaires/ Statistiques. L’imprimante se base sur ce nombre pour vous conseiller une maintenance préventive par l’avertissement suivant : Maintenance préventive recommandée Rouleau Hewlett Packard Couché FG Encre OK Têtes d’impression OK Ce message signifie que les éléments approchent de leur fin de vie. Vous pouvez continuer à imprimer pendant une durée relativement longue, selon votre usage de l’imprimante. Néanmoins, nous vous recommandons vivement de prendre rendez-vous avec votre représentant HP pour une visite préventive de maintenance sur site. L’ingénieur de maintenance pourra alors remplacer les pièces usées, ce qui prolongera la durée de vie de l’imprimante d’une période supplémentaire. En organisant la visite d’un ingénieur de maintenance lorsque le panneau avant affiche ce message, vous bénéficiez d’un double avantage : 1. Les pièces peuvent être changées au moment qui vous convient, pour ne pas perturber votre travail quotidien. 2. Le technicien profitera de sa visite pour remplacer plusieurs pièces, ce qui vous évitera de le faire revenir et d’immobiliser plusieurs fois l’imprimante. stork_uv.book Page 223 Saturday, December 2, 2000 3:58 PM Introduction Entretien de l’imprimante Support et encre Solutions Caractéristiques Panneau avant Options de l’imprimante Commande d’accessoires Divers Aide en ligne Index Glossaire Kit d’entretien par l’utilisateur L’imprimante utilise de l’encre liquide, qui peut former un brouillard à l’intérieur de l’imprimante. Ce brouillard se dépose sur les éléments de l’imprimante et, au fil du temps, selon l’utilisation de l’imprimante, constitue des dépôts d’encre à l’intérieur de l’imprimante. Pour éviter des problèmes potentiels, vous pouvez commander un kit contenant toutes les pièces nécessaires pour nettoyer l’imprimante. Il contient les éléments suivants : ■ Kit de couvercles de lentille ■ Kit frotteur d’interconnexion du chariot ■ Kit de lubrification des tiges coulissantes du chariot ■ Kit de lubrification des galets ■ Instructions de nettoyage de la platine Utilisez le contenu de ce kit pour effectuer les procédures de maintenance décrites ci-dessous à la fréquence indiquée : Fréquence de nettoyage recommandée Lorsque le panneau avant affiche « Maintenance lentille recommandée ». Procédure Voir Entretien de la lentille Tous les 3 millions de passages du chariot ou au plus tard chaque année. Kit de lubrification des tiges coulissantes REMARQUE : le nombre de passages du chariot est disponible via le menu Configuration de l’imprimante/Utilitaires/ Statistiques. A chaque changement de tête d’impression ou lors de la résolution d’un problème de tête d’impression (voir Messages relatifs à l’état des têtes d’impression) Utilisez ce kit si les galets de la platine grincent en raison d’un besoin de lubrification. Selon l’intensité d’utilisation, lorsque vous remarquez des taches d’encre au dos du support ou avant de passer à un support de format supérieur. Frotteur d’interconnexion du chariot Kit de lubrification des galets Nettoyage de la platine stork_uv.book Page 224 Saturday, December 2, 2000 3:58 PM Introduction Entretien de l’imprimante Support et encre Panneau avant Solutions Caractéristiques Commande d’accessoires Nettoyage de la platine Des marques sous le support ou dans ses bordures peuvent être provoquées par des dépôts d’encre accumulée sur la platine et se transférant sur les supports. Ces dépôts apparaissent surtout aux endroits où le bord du support repose sur la platine. L’imprimante les enlève automatiquement chaque fois que vous chargez un rouleau. Ce n’est toutefois pas toujours suffisant, selon votre utilisation de l’imprimante. Il existe deux procédures pour nettoyer la platine, l’une automatique, l’autre manuelle. Reportez-vous à Kit d’entretien par l’utilisateur pour connaître la fréquence de ce nettoyage. Cliquez ici Options de l’imprimante pour lancer l’animation sur la procédure de nettoyage manuel. Une version imprimable de cette animation est également disponible pour que vous puissiez emporter les principales illustrations vers l’imprimante si elle est éloignée de votre ordinateur. Divers Aide en ligne Index Glossaire stork_uv.book Page 225 Saturday, December 2, 2000 3:58 PM Introduction Entretien de l’imprimante Support et encre Solutions Caractéristiques Panneau avant Options de l’imprimante Commande d’accessoires Nettoyage automatique de la platine Le paramètre permet de nettoyer l’encre déposée sur la platine avec le support que vous avez chargé. L’imprimante déplace un peu du support sur la platine, vers l’arrière, puis vers l’avant. Index Divers Aide en ligne Glossaire Sur demande Pour déclencher manuellement le nettoyage automatique à effectuer sur demande, sélectionnez Utilitaires/Nettoyer platines/Nettoyer maintenant/ Automatique. A chaque chargement d’un support Pour déclencher le nettoyage automatique à chaque chargement d’un support, sélectionnez Utilitaires/ Nettoyer platines/Nettoyage automatique=actif. Suite des instructions à la page suivante stork_uv.book Page 226 Saturday, December 2, 2000 3:58 PM Introduction Support et encre Entretien de l’imprimante Solutions Caractéristiques Panneau avant Options de l’imprimante Commande d’accessoires Nettoyage manuel de la platine Le processus de nettoyage manuel de la platine est décrit ci-dessous. 3. Divers Aide en ligne Index Glossaire Toujours à l’aide de la brosse, retirez les dépôts d’encre de la surface de la platine. NOTE: déchargez le support avant de commencer. 1. Ouvrez le capot. 2. A l’aide d’une brosse sèche, retirez les dépôts d’encre de la rainure du couteau. Suite des instructions à la page suivante stork_uv.book Page 227 Saturday, December 2, 2000 3:58 PM Introduction Entretien de l’imprimante 4 Support et encre Solutions Caractéristiques Panneau avant Options de l’imprimante Commande d’accessoires Essuyez avec un chiffon absorbant légèrement humide les dépôts d’encre qui se sont détachés. N’essuyez pas les galets avec ce chiffon. 5. Divers Aide en ligne Index Glossaire A l’aide d’un chiffon humide, nettoyez la rainure du couteau. Attention : n’utilisez pas d’agents nettoyants puissants ni de produits abrasifs. REMARQUE : humectez le chiffon avec du isopropanol. Suite des instructions à la page suivante stork_uv.book Page 228 Saturday, December 2, 2000 3:58 PM Support et encre Introduction Entretien de l’imprimante 6. Solutions Caractéristiques Panneau avant Options de l’imprimante Commande d’accessoires Nettoyez la partie exposée du rouleau comme indiqué ci-dessous avec un autre chiffon absorbant légèrement humide. Le chiffon ne doit surtout pas être trop sale, car vous risqueriez d’humidifier les galets, qui fonctionneraient moins bien. Divers Aide en ligne Index Glossaire 10. Dans le menu « Utilitaires », sélectionnez « Nettoyer platines » et appuyez sur la touche Entrée. 11. Dans le menu « Utilitaires », sélectionnez « Nettoyer maintenant » et appuyez sur la touche Entrée. 12. Sélectionnez l’option « Manuel » et appuyez sur la touche Entrée. 13. Ouvrez le capot de l’imprimante. 14. Utilisez les touches ↓ et ↑ du panneau avant pour faire tourner les roues d’environ un cinquième de tour. AVERTISSEMENT Ne touchez pas directement les roues avec les mains. 15. Nettoyez les parties exposées des roues. Pour faire tourner les galets de la platine de manière à pouvoir les nettoyer, procédez comme suit : 7. Fermez le capot de l’imprimante. 8. Sélectionnez le menu de configuration de l’imprimante sur le panneau avant. 9. Dans le menu de configuration de l’imprimante, sélectionnez « Utilitaires » et appuyez sur la touche Entrée. 16. Répétez les étapes 14 et 15 trois autres fois pour nettoyer toute la circonférence des roues. 17. Fermez le capot pour terminer. stork_uv.book Page 229 Saturday, December 2, 2000 3:58 PM Introduction Entretien de l’imprimante Support et encre Panneau avant Solutions Caractéristiques Options de l’imprimante Commande d’accessoires Divers Aide en ligne Index Glossaire Frotteur d’interconnexion du chariot Lorsque vous remplacez la tête d’impression, vérifiez si les logements vides requièrent un nettoyage. Dans certains cas extrêmes, il est possible que l’imprimante ne reconnaisse pas une tête d’impression après son installation, en raison à l’accumulation de dépôts d’encre sur les interconnexions électriques reliant la tête d’impression au chariot. Votre DesignJet est livrée avec un frotteur d’interconnexion du chariot, qui doit être utilisé pour nettoyer les connexions électriques du chariot et de la tête d’impression. La fréquence à laquelle cette procédure doit être effectuée est indiquée à la section Kit d’entretien par l’utilisateur. Si le panneau avant affiche de façon répétée le message « Réinsérer » à côté de la tête d’impression, essayez la procédure indiquée dans l’animation. Cliquez ici . Une version imprimable de cette animation est également disponible. REMARQUE : ne touchez pas, n’essuyez pas et n’essayez pas de nettoyer les buses de la tête d’impression. Vous pourriez endommager cette dernière et réduire la qualité d’impression. stork_uv.book Page 230 Saturday, December 2, 2000 3:58 PM Introduction Entretien de l’imprimante Support et encre Solutions Caractéristiques Panneau avant Options de l’imprimante Commande d’accessoires Divers Aide en ligne Index Glossaire REMARQUE : après avoir laissé sécher quelques instants les deux connecteurs, replacez la tête d’impression sur le chariot (voir Installation d’une tête d’impression). stork_uv.book Page 231 Saturday, December 2, 2000 3:58 PM Introduction Entretien de l’imprimante Support et encre Solutions Caractéristiques Panneau avant Options de l’imprimante Commande d’accessoires Index Divers Aide en ligne Glossaire Entretien de la lentille La lentille du capteur optique situé sur le chariot est dotée d’un couvercle qui la protège des pulvérisations d’encre et des autres contaminants. Ce couvercle se trouve en bas du côté droit du chariot. Couvercle de la lentille Avec le temps, ce revêtement s’encrasse et doit être remplacé. Lorsque l’imprimante détecte qu’il est encrassé, elle affiche le message suivant : Maintenance lentille recommandée Rouleau Hewlett Packard Couché FG Encre Têtes d’impression OK OK Remplacez-le pour éviter tout problème de fonctionnement de l’imprimante dû au capteur optique. Des couvercles de rechange sont fournis avec l’imprimante et stockés à l’intérieur du capot de cette dernière. Vous pouvez remplacer le couvercle de la lentille dès que le message s’affiche ou attendre le remplacement d’une tête d’impression. REMARQUE : vous pouvez continuer à imprimer lorsque « Maintenance lentille » est affiché, mais l’imprimante finira par ne plus pouvoir continuer et le panneau avant affichera alors une erreur système. stork_uv.book Page 232 Saturday, December 2, 2000 3:58 PM Support et encre Introduction Entretien de l’imprimante Solutions Caractéristiques Panneau avant Options de l’imprimante Commande d’accessoires Divers Aide en ligne Index Glossaire Remplacement du couvercle de la lentille 1. Appuyez sur les touches DEBUT, puis Entrée. Sélectionnez Utilitaires/Maintenance lentille. 2. L’imprimante affiche le message : 4. Retirez le couvercle de lentille sale du chariot en le tirant perpendiculairement à son logement sur le côté droit du chariot. 5. Prenez un nouveau couvercle de lentille à l’intérieur du capot de l’imprimante. Vous trouverez également des lentilles dans le Kit d’entretien par l’utilisateur. 1. Soulev. le capot. 2. Nett. marqu. roul. 3. Remplacer lentille. 4. Abaisser le capot. App. ENTREE pr continuer REMARQUE : n’ouvrez pas le capot avant que ce message soit affiché. 3. L’extrémité gauche du galet d’entraînement du support comporte un petite pièce de plastique blanc fendue. Essuyez-en soigneusement le sommet à l’aide d’un chiffon doux. stork_uv.book Page 233 Saturday, December 2, 2000 3:58 PM Introduction Entretien de l’imprimante Support et encre Solutions Caractéristiques Panneau avant Options de l’imprimante Commande d’accessoires 6. En veillant à ne pas toucher sa partie en verre, installez le nouveau couvercle de lentille dans le logement. Vérifiez qu’il est fermement enfoncé à sa place. 7. Fermez le capot de l’imprimante et appuyez sur la touche Entrée. REMARQUE : si le message « Maintenance lentille recommandée » s’affiche après que vous avez remplacé le couvercle de lentille par un nouveau, contactez votre représentant HP. Divers Aide en ligne Index Glossaire stork_uv.book Page 234 Saturday, December 2, 2000 3:58 PM Introduction Entretien de l’imprimante Support et encre Panneau avant Solutions Caractéristiques Options de l’imprimante Commande d’accessoires Divers Aide en ligne Index Glossaire Kit de lubrification des tiges coulissantes 1. Installez le tampon dans le frotteur des tiges. 2. Versez de l’huile (30 à 40 gouttes) sur le tampon avec la bouteille fournie dans le kit. 3. Ouvrez le capot et frottez de gauche à droite l’une des tiges coulissantes du chariot comme illustré ci-dessous. 4. Retirez le tampon usagé du frotteur et jetez-le. stork_uv.book Page 235 Saturday, December 2, 2000 3:58 PM Introduction Entretien de l’imprimante 5. 6. Support et encre Solutions Caractéristiques Panneau avant Options de l’imprimante Commande d’accessoires Installez un nouveau tampon et versez-y de l’huile (30 à 40 gouttes) avec la bouteille fournie dans le kit. Frottez de gauche à droite l’autre tige coulissante du chariot comme illustré ci-dessous. Divers Aide en ligne Index Glossaire 7. Retirez le tampon usagé du frotteur et jetez-le. 8. Refermez le capot. stork_uv.book Page 236 Saturday, December 2, 2000 3:58 PM Introduction Support et encre Entretien de l’imprimante Solutions Caractéristiques Panneau avant Options de l’imprimante Commande d’accessoires Kit de lubrification des galets Divers Aide en ligne Index Glossaire 3. Répétez ce processus jusqu’à ce que tous les trous de la platine contiennent quelques gouttes d’huile. 4. Veillez à ne pas étaler d’huile sur la surface de la platine. S’il y en a, essuyez-la avec le chiffon fourni dans kit. Refermez ensuite le capot. Utilisez ce kit si les galets de la platine grincent par manque de lubrification. 1. Ouvrez le capot. 2. A l’aide de la bouteille d’huile fournie dans le kit, versez 10 gouttes d’huile sur la partie de la platine représentée ci-dessous : stork_uv.book Page 237 Saturday, December 2, 2000 3:58 PM Introduction Support et encre Entretien de l’imprimante Solutions Caractéristiques Panneau avant Options de l’imprimante Commande d’accessoires Nettoyage de l’extérieur de l’imprimante AVERTISSEMENT Pour éviter tout choc électrique, vérifiez que l’imprimante est ETEINTE et débranchée avant de la nettoyer. Ne laissez pas d’eau pénétrer à l’intérieur. ATTENTION N’utilisez pas de produits abrasifs pour nettoyer l’imprimante. Nettoyage externe ■ Nettoyez l’extérieur de l’imprimante lorsque cela est nécessaire à l’aide d’une éponge humide ou d’un chiffon doux et d’un agent nettoyant ménager tel qu’un savon liquide non abrasif. Divers Aide en ligne Index Glossaire stork_uv.book Page 238 Saturday, December 2, 2000 3:58 PM Introduction Entretien de l’imprimante Support et encre Panneau avant Solutions Caractéristiques Options de l’imprimante Commande d’accessoires Stockage et déplacement de l’imprimante Divers Aide en ligne Index Glossaire 2. Mettez l’imprimante hors tension au niveau de l’interrupteur d’isolation situé à l’arrière de l’imprimante. 3. Débranchez tous les câbles reliés à l’imprimante. 4. Remettez l’imprimante dans son emballage d’origine. Reportez-vous au livret d’instructions Montage/Emballage fourni avec l’imprimante. 5. Si vous devez déplacer votre imprimante, vous aurez besoin de l’emballage d’origine. Au besoin, vous pouvez commander un kit de matériaux d’emballage. Contactez votre représentant HP qui vous le fournira et, si nécessaire, emballera l’imprimante pour vous. Si vous devez déplacer votre imprimante ou la stocker pendant une longue période, une préparation adéquate évitera tout dommage. Pour préparer votre imprimante, suivez les instructions ci-dessous : REMARQUE : il est important de ne pas retirer les cartouches d’encre, les têtes d’impression ou leurs dispositifs de nettoyage avant de déplacer ou de stocker l’imprimante. 1. Vérifiez les points suivants : ■ Aucun support n’est chargé ■ Les têtes d’impression sont stockées dans le poste d’entretien ■ Le panneau avant affiche : « Prêt » stork_uv.book Page 239 Saturday, December 2, 2000 3:58 PM Introduction Entretien de l’imprimante Support et encre Solutions Caractéristiques Caractéristiques Conditions de fonctionnement de l’imprimante Spécifications fonctionnelles Caractéristiques physiques Caractéristiques d’alimentation Respect de l’environnement Caractéristiques d’environnement Caractéristiques acoustiques Caractéristiques d’interface Panneau avant Options de l’imprimante Commande d’accessoires Divers Aide en ligne Index Glossaire stork_uv.book Page 240 Saturday, December 2, 2000 3:58 PM Introduction Entretien de l’imprimante Support et encre Solutions Caractéristiques Panneau avant Options de l’imprimante Commande d’accessoires Divers Aide en ligne Conditions de fonctionnement de l’imprimante A une température inférieure à sa plage de fonctionnement, l’imprimante s’arrête de manière à protéger les kits encreurs qui sont à l’intérieur. Dans ce cas, le panneau avant affiche « Température imprimante en dehors des limites de fonctionnement permises ». Veillez à ce que la température atteigne au moins 15 °C et éteignez, puis rallumez l’imprimante. Pour plus de détails sur la température de fonctionnement, reportez-vous à Caractéristiques d’environnement. Index Glossaire stork_uv.book Page 241 Saturday, December 2, 2000 3:58 PM Introduction Support et encre Entretien de l’imprimante Solutions Caractéristiques Panneau avant Options de l’imprimante Commande d’accessoires Index Divers Aide en ligne Glossaire Spécifications fonctionnelles Spécifications fonctionnelles Consommables Six couleurs : cyan, cyan clair, magenta, magenta clair, jaune et noir. HP n° 81 et 83 Têtes d’impression : Cyan, cyan clair, magenta, magenta clair, jaune et 15,0 kHz noir. Dispositifs de Cyan, cyan clair, magenta, magenta clair, jaune et nettoyage des têtes noir. d’impression : Cartouches d’encre : Dimensions du support Rouleau Cyan, cyan clair, magenta, magenta clair, jaune et noir, chaque cartouche contenant 650 cm³ d’encre. Largeur (axe du chariot) Longueur (axe du papier) Minimale Maximale Minimale 610 mm 60 pouces/1,52 m Non disponible 42 pouces/1,07 m Feuilles 210 mm E/A0 594 mm/ 22 pouces Maximale 300 pieds (91,44 m) pour supports couchés légers 1,6 m stork_uv.book Page 242 Saturday, December 2, 2000 3:58 PM Introduction Support et encre Entretien de l’imprimante Solutions Caractéristiques Panneau avant Options de l’imprimante Commande d’accessoires Divers Aide en ligne Index Glossaire Spécifications fonctionnelles Supports HP acceptés Papier couché HP Papier couché HP, 300 pieds (91,44 m) Papier couché à fort grammage HP Papier photo glacé pour imagerie Papier photo satiné pour imagerie Papier semi-glacé HP Canvas HP Studio Vinyle adhésif HP Colorfast Banderoles HP en Tyvek™ Film rétroéclairé HP Colorlucent UV Papier satiné pour poster Régulièrement, de nouveaux types de papier apparaissent. Pour obtenir les informations les plus récentes, consultez notre site Web www.hp.com/go/designjet. Vous pourrez y télécharger le logiciel des profils de supports les plus récents (voir Téléchargement d’un profil de support). Mode d’impression Valeur par défaut Résolution améliorée Résolution d’impression Vitesse Max. Productivité Qualité Max. 300 x 300 ppp 300 x 300 ppp 600 x 600 ppp 600 x 600 ppp 600 x 600 ppp 1200 x 600 ppp (supports glacés) stork_uv.book Page 243 Saturday, December 2, 2000 3:58 PM Introduction Support et encre Entretien de l’imprimante Panneau avant Solutions Caractéristiques Options de l’imprimante Commande d’accessoires Index Divers Aide en ligne Glossaire Spécifications fonctionnelles Marges Rouleau (normal) Feuille (normale) Rouleau (étendu) Feuille (étendue) Marges latérales 7 mm Marge bord avant 35 mm Marge bord arrière 7 mm Marges latérales 7 mm Marge bord avant 35 mm Marge bord arrière 17 mm Marges latérales 15 mm Marge bord avant 15 mm Marge bord arrière 35 mm Marges latérales 15 mm Marge bord avant 35 mm Marge bord arrière 17 mm Langages HP-GL/2 (avec kanji niveau 1 et deux jeux de caractères) graphiques HP-RTL pris en charge PJL, PML Adobe PostScript 3 (gère les polices asiatiques) Précision 0,2 % de la longueur vectorielle spécifiée à 23 °C (73 °F), 50-60% HR, pour un support A0 en Qualité Max. ou Productivité sur film polyester HP spécial. stork_uv.book Page 244 Saturday, December 2, 2000 3:58 PM Introduction Entretien de l’imprimante Support et encre Panneau avant Solutions Caractéristiques Options de l’imprimante Commande d’accessoires Divers Aide en ligne Caractéristiques physiques Caractéristiques physiques (avec kit encreur installé ou support chargé) Type Poids Longueur Profondeur Hauteur Imprimante RTL 100 kg 42 pouces/1,07 m 1975 mm 675 mm 1280 mm Imprimante 120 kg 60 pouces/1,52 m 2433 mm 675 mm 1280 mm Caractéristiques de mémoire ns Caractéristiques de mémoire Type d’imprimante HP 5000 HP 5000PS HP 5000 HP 5000PS Taille 42 pouces 60 pouces Mémoire (DRAM) Disque dur 128 Mo 5 Go 192 Mo 20 Go Index Glossaire stork_uv.book Page 245 Saturday, December 2, 2000 3:58 PM Support et encre Introduction Entretien de l’imprimante Panneau avant Solutions Caractéristiques Options de l’imprimante Commande d’accessoires Aide en ligne Caractéristiques d’alimentation Caractéristiques d’alimentation Source 100-240 Vca ±10% avec sélection automatique Fréquence 50-60 Hz Intensité 4 A maximum Consommation 350 W maximum Divers Index Glossaire stork_uv.book Page 246 Saturday, December 2, 2000 3:58 PM Support et encre Introduction Entretien de l’imprimante Panneau avant Solutions Caractéristiques Options de l’imprimante Commande d’accessoires Divers Aide en ligne Respect de l’environnement Caractéristiques relatives au respect de l’environnement Rendement de l’énergie Conforme au programme Energy Star EPA (Etats-Unis). Processus de fabrication Sans produits nuisibles à la couche d’ozone (Protocole de Montréal). Matières plastiques Sans ignifuges bromés (PBB and PBDE). Matériau unique pour toutes les pièces du châssis : ABS. Pièces marquées selon norme ISO 11469. Métaux Enveloppes en feuille d’acier galvanisé par électrolyse. Emballage Carton (non blanchi au chlore) et mousse 100 % recyclables. Impression avec des encres sans métaux lourds. Documentation utilisateur Majorité fournie au format PDF Adobe Acrobat sur CD-ROM Piles/Batteries Non utilisées. Capacité de recyclage Construction modulaire, vis faciles d’accès et possibilité de démontage avec des outils universels. Index Glossaire stork_uv.book Page 247 Saturday, December 2, 2000 3:58 PM Introduction Support et encre Entretien de l’imprimante Panneau avant Solutions Caractéristiques Options de l’imprimante Commande d’accessoires Divers Aide en ligne Index Glossaire Caractéristiques d’environnement Caractéristiques d’environnement 15 °C à 35 °C, 20 % à 80 % HR. Plages de fonctionnement Impression : Plages de fonctionnement pour les supports Qualité d’impression optimale 22 °C à 30 °C, 20 % à 70 % HR. sur support couché HP Plages hors fonctionnement Qualité d’impression optimale 15 °C à 30 °C, 20 % à 80 % HR. pour autres supports HP (glacé, vinyle, etc.) -20 °C à 55 °C REMARQUE : si la température de l’imprimante descend en dessous de sa température de fonctionnement minimale, vos kits encreurs peuvent ne plus être protégés. Reportez-vous à Conditions de fonctionnement de l’imprimante. REMARQUE : certains supports peuvent connaître des problèmes d’impression à partir de 3000 m d’altitude. REMARQUE : pour connaître les caractéristiques des autres supports, reportez-vous à la page Media Product Sheet sur le site www.hp.com/go/designjet. stork_uv.book Page 248 Saturday, December 2, 2000 3:58 PM Introduction Entretien de l’imprimante Support et encre Panneau avant Solutions Caractéristiques Options de l’imprimante Commande d’accessoires Divers Aide en ligne Caractéristiques acoustiques Caractéristiques acoustiques Pression sonore en fonctionnement 55 dB (A) (pour une personne placée à 1 m) Pression sonore au repos < 35 dB (A) (pour une personne placée à 1 m) Puissance sonore en fonctionnement 70 dB (A) Puissance sonore au repos < 48 dB (A) Index Glossaire stork_uv.book Page 249 Saturday, December 2, 2000 3:58 PM Introduction Entretien de l’imprimante Support et encre Panneau avant Solutions Caractéristiques Options de l’imprimante Commande d’accessoires Divers Aide en ligne Caractéristiques d’interface Caractéristiques du câble Interface parallèle (compatible IEEE-1284/Centronics) Connecteur sur l’imprimante : femelle 36 broches. La plupart des câbles parallèles prennent en charge les communications compatibles IEEE-1284, mais pour cette imprimante, le câble doit satisfaire aux caractéristiques indiquées dans ce tableau. Broche Nom fil/signal Source 1 Strobe ordinateur 2…9 D0 … D7 (lignes les deux de données) 10 Ack imprimante 11 Busy imprimante 12 PError imprimante 13 Select (SelectOut) imprimante 14 AutoFd 16 GND 19 … 30 GND 31 Init ordinateur 32 Fault imprimante 36 SelectIn ordinateur ordinateur Index Glossaire stork_uv.book Page 250 Saturday, December 2, 2000 3:58 PM Introduction Entretien de l’imprimante Support et encre Panneau avant Solutions Caractéristiques Options de l’imprimante Commande d’accessoires Index Divers Aide en ligne Glossaire Câbles recommandés Pour des performances et une compatibilité électromagnétique optimales, il est recommandé d’utiliser le câble suivant : Câble recommandé pour PC et systèmes Unix Type d’interface (ordinateur) Référence HP Longueur du câble Type de connecteur à l’extrémité du câble reliée à l’ordinateur Interface compatible IEEE/ Centronics (tous) 3,0 m mâle 25 broches C2951A stork_uv.book Page 251 Saturday, December 2, 2000 3:58 PM Introduction Support et encre Entretien de l’imprimante Panneau avant Solutions Caractéristiques Commande d’accessoires Commande d’accessoires Vous pouvez commander fournitures et accessoires de l’une des façons suivantes : ■ Auprès de votre revendeur agréé HP local. ■ En contactant votre bureau local de vente et d’assistance HP. Documentation Matériel Articles consommables Options de l’imprimante Divers Aide en ligne Index Glossaire stork_uv.book Page 252 Saturday, December 2, 2000 3:58 PM Introduction Support et encre Entretien de l’imprimante Solutions Caractéristiques Documentation Guide de poche Langue Référence HP Anglais Coréen Chinois (trad.) Allemand Français Espagnol Italien Japonais Portugais Chinois (simp.) Tchèque Grec Hongrois Polonais Russe Turc Slovène Slovaque Lituanien C6090-90151 C6090-90152 C6090-90153 C6090-90154 C6090-90155 C6090-90156 C6090-90157 C6090-90158 C6090-90159 C6090-90160 C6090-90161 C6090-90162 C6090-90163 C6090-90164 C6090-90165 C6090-90166 C6090-90167 C6090-90168 C6090-90169 Panneau avant Options de l’imprimante Commande d’accessoires Index Divers Aide en ligne Glossaire Guide d’utilisation CD Langue Référence HP Anglais Coréen Chinois (trad.) Allemand Français Espagnol Italien Japonais Portugais Chinois (simplifié) C6090-60221 C6090-60222 C6090-60223 C6090-60224 C6090-60225 C6090-60226 C6090-60227 C6090-60228 C6090-60229 C6090-60230 stork_uv.book Page 253 Saturday, December 2, 2000 3:58 PM Introduction Support et encre Entretien de l’imprimante Solutions Caractéristiques Panneau avant Options de l’imprimante Commande d’accessoires Divers Aide en ligne Matériel Article Référence HP Modules de mémoire 64 Mo 128 Mo C2381A C2382A Tous les modules d’extension mémoire sont des modules SDRAM 3,3 V PC100 sans tampon 168 broches de 4 Mo, 8 Mo ou 16 Mo x 64 Cartes réseau EIO JetDirect 10Base-T 10 Base2, 10-T, LocalTalk Token Ring 10/100Base-TX Index Glossaire stork_uv.book Page 254 Saturday, December 2, 2000 3:58 PM Introduction Support et encre Entretien de l’imprimante Solutions Caractéristiques Articles consommables Fournitures d’encre HP Matériaux d’impression HP Divers Panneau avant Options de l’imprimante Commande d’accessoires Divers Aide en ligne Index Glossaire stork_uv.book Page 255 Saturday, December 2, 2000 3:58 PM Introduction Entretien de l’imprimante Support et encre Panneau avant Solutions Caractéristiques Options de l’imprimante Commande d’accessoires Divers Aide en ligne Fournitures d’encre HP Fournitures des kits encreurs Consommables Référence HP N° 83 UV HP (disponibles printemps 2001) Consommable s HP No. 81 Référence HP Cartouches d’encre Noir Cyan Magenta Jaune Cyan clair Magenta clair C4940A C4941A C4942A C4943A C4944A C4945A Noir Cyan Magenta Jaune Cyan clair Magenta clair C4930A C4931A C4932A C4933A C4934A C4935A Kits têtes d’impression /dispositifs de nettoyage Noir Cyan Magenta Jaune Cyan clair Magenta clair C4960A C4961A C4962A C4963A C4964A C4965A Noir Cyan Magenta Jaune Cyan clair Magenta clair C4950A C4951A C4952A C4953A C4954A C4955A Value Pack (tête d’impression, dispositif de nettoyage, cartouche d’encre Noir Cyan Magenta Jaune Cyan clair Magenta clair C5000A C5001A C5002A C5003A C5004A C5005A Noir Cyan Magenta Jaune Cyan clair Magenta clair C4990A C4991A C4992A C4993A C4994A C4995A Index Glossaire stork_uv.book Page 256 Saturday, December 2, 2000 3:58 PM Introduction Support et encre Entretien de l’imprimante Solutions Caractéristiques Panneau avant Options de l’imprimante Commande d’accessoires Index Divers Aide en ligne Glossaire Matériaux d’impression HP Matériaux d’impression HPLe tableau suivant répertorie les différents types de matériaux d’impression HP disponibles pour votre imprimante. De nouveaux types étant régulièrement développés, consultez le site à l’adresse http://www.hp.com/go/designjet pour obtenir la liste la plus récente des matériaux d’impression. Longueur Type de support 24 pouces 36 pouces 42 pouces 54 pouces 60 pouces 610 mm 914 mm 1067 mm 1372 mm 1524 mm Papier couché HP (fort grammage) C6029C C6030C C6569C C6570C Papier couché HP 150 pieds (45 m) C6019B C6020B C6559Ba C6567Bb C6560Ba C6568Bb Papier couché HP 300 pieds (91 m) C6980A Papier photo glacé pour imagerie C6963A Vinyle adhésif HP Colorfast C6775A C6777A C6783A C6785A Papier semi-Glacé HP C6782A Papier satiné pour poster C6771A Papier photo satiné pour imagerie C6959A Vinyle adhésif HP Colorlucent C6964A C6965A C7011A Canvas HP Studio Banderoles HP en Tyvek™ C6977C C6786A C6773A C6960A C6961A C6787A C6789A C6778A C6779A Support pour imagerie opaque C6760A C6781A C6782A modifiable 3M® 45 pieds (13,5 m) a. Uniquement disponible en Amérique du Nord, au Canada et Amérique Latine b. Disponible en Europe, en Asie et au Japon C6780A stork_uv.book Page 257 Saturday, December 2, 2000 3:58 PM Introduction Support et encre Entretien de l’imprimante Solutions Caractéristiques Panneau avant Options de l’imprimante Commande d’accessoires Index Divers Glossaire Aide en ligne Divers Article HP Designjet 42 po/1,07 m HP Designjet 60 po/1,52 m Ensemble bobine C2385A C2386A Kit enrouleur de documents pour HP DesignJet 42 pouces/1,07 m C6087B N/A (avec fournitures d’encrea) Q1284A Q1285A (avec fournitures d’encreb) Q1286A Q1287A (sans fournituresc) C2377A C2379A Pour encrées teintées Kit de mise à niveau encre HP Pour encres UV Réservoir de stockage de têtes d’impression HP Kit de réemballage Kit de maintenance client HP a. Uniquement disponible en Amérique du Nord b. Non disponible en Amérique Latine c. Uniquement disponible en Asie Pacifique et Amérique Latine C2383A Contactez votre représentant d’assistance HP stork_uv.book Page 258 Saturday, December 2, 2000 3:58 PM Introduction Support et encre Entretien de l’imprimante Solutions Caractéristiques Panneau avant Options de l’imprimante Commande d’accessoires Divers Aide en ligne Index Glossaire Aide en ligne www.hp.com/go/designjet Un accès direct à HP et aux informations que vous recherchez au moment où vous en avez besoin. Enregistrez-vous dès maintenant ! HP DesignJet Online est un « club d’utilisateurs » sur le Web, gratuit et réservé aux utilisateurs de HP DesignJet. Une fois enregistré, vous bénéficiez d’un accès illimité à toute une gamme de services utiles (« utiles », car le site n’a pas de vocation commerciale). La communication de HP aux utilisateurs comprend : ■ un bulletin d’informations trimestriel orienté sur des astuces d’utilisation, des notions techniques et des exemples d’applications d’imprimantes HP DesignJet dans le monde ; ■ des informations complètes sur les contacts de l’Assistance clientèle HP dans le monde; ■ un outil de diagnostic et de dépannage en ligne, HP DesignJet Diagnosis ; ■ un calendrier des événements et programmes liés aux HP DesignJet ; ■ un accès en ligne aux vidéos de formation et à des documents utilisateur sélectionnés ; ■ des informations immédiates sur les nouveaux produits. La communication des utilisateurs vers HP comprend : ■ des commentaires sur les fonctionnalités des HP DesignJet ; ■ un contact automatique avec l’Assistance clientèle HP grâce à l’outil de dépannage, permettant à HP d’assurer le suivi des problèmes ; ■ la possibilité de poser des questions d’ordre technique sur l’impression grand format à des spécialistes en la matière. Enfin, la communication entre utilisateurs permet de gagner des prix en envoyant les histoires de succès HP DesignJet, ainsi qu’un forum de discussion où les utilisateurs peuvent partager leurs meilleures pratiques et demander conseil à leurs homologues. HP DesignJet Online existe en anglais, allemand, français, espagnol, italien et portugais. stork_uv.book Page 259 Saturday, December 2, 2000 3:58 PM Introduction Entretien de l’imprimante Support et encre Panneau avant Solutions Caractéristiques Options de l’imprimante Commande d’accessoires Divers Aide en ligne Index Glossaire Glossaire adressable Logiciel interne de l’imprimante modifie la disposition de l’encre sur le papier pour obtenir une meilleure précision. ANSI (format) Norme américaine de format de papier, par exemple D, E. ca Courant alternatif. cartouche d’encre Elément des fournitures HP n° 81/83 contenant toute l’encre utilisée par l’imprimante. Elle s’installe sur le côté gauche de l’imprimante. application Logiciel que vous utilisez pour créer vos dessins. Centronics Norme d’interface parallèle entre l’ordinateur et un périphérique. axe de balayage Lorsqu’on regarde l’imprimante de face, axe horizontal le long duquel le chariot se déplace. chariot Bloc se déplaçant sur la largeur de la platine et contenant les têtes d’impression. axe du papier Lorsqu’on regarde l’imprimante de face, axe vertical le long duquel se déplace le papier. CMJNCCMC Cyan, magenta, jaune, noir, cyan clair et magenta clair. Couleurs des six encres de l’imprimante, mais également modèle de couleurs standard. bobine Axe maintenant le rouleau de papier. buses Situées sous la tête de lecture, dirigent l’encre sur la page. débit Quantité d’informations traitées par le logiciel. stork_uv.book Page 260 Saturday, December 2, 2000 3:58 PM Introduction Entretien de l’imprimante Support et encre Solutions Caractéristiques Panneau avant Options de l’imprimante Commande d’accessoires Index Divers Aide en ligne Glossaire DIMM de ROM Module physique contenant des données en mémoire morte et pouvant être installé à l’arrière de l’imprimante pour la mettre à niveau. image tramée Image définie par une matrice de points et non par des lignes. Les données tramées nécessitent plus de mémoire que les données vectorielles. dispositif de nettoyage des têtes d’impression Partie du kit encreur HP n° 81 permettant aux têtes d’impression d’être toujours en état d’imprimer. Il empêche que les têtes ne sèchent lorsqu’elles ne sont pas utilisées. Chaque tête d’impression dispose d’un dispositif de nettoyage. imbrication Disposition côte à côte de plusieurs pages sur un support en rouleau pour éviter de gaspiller du papier. E-S (Entrées/Sorties) Transmission des données entre un ordinateur et un périphérique. file d’attente (mise en) Mise en mémoire de chaque tâche reçue par le périphérique en vue de son traitement avec les autres tâches. HP-GL/2 Un des langages graphiques standard de Hewlett-Packard pour les traceurs et les imprimantes. Produit des données vectorielles. impression en axe long Impression d’une page dont la longueur dépasse celle d’une page standard. interconnexion du chariot Contacts électriques flexibles visibles lorsqu’on retire les têtes d’impression du chariot. Des dépôts d’encre peuvent s’y accumuler et ils peuvent donc devoir être nettoyés. interface parallèle Type d’interface entre un ordinateur et un périphérique. Généralement plus rapide qu’une interface série. ISO (format) Norme internationale de format de papier, par exemple A1, A2, etc. JIS (format) Norme japonaise de format de papier. stork_uv.book Page 261 Saturday, December 2, 2000 3:58 PM Introduction Entretien de l’imprimante Support et encre Panneau avant Solutions Caractéristiques Options de l’imprimante Commande d’accessoires LAN Réseau local. Divers Aide en ligne Index Glossaire palette Ensemble de plumes logiques définies par leur couleur et leur épaisseur. langage graphique Langage de programmation indiquant à l’imprimante comment imprimer des données graphiques. panneau avant Panneau de commande à droite de l’imprimante. marge Espace ajouté par l’imprimante autour de la page pour la séparer des autres et pour éviter d’imprimer sur le bord du papier. PANTONE PANTONE MATCHING SYSTEM® est un standard international de communication des couleurs dans le secteur des arts graphiques. menu court Réglage du panneau avant permettant de ne pas afficher les parties de menu dont vous n’avez pas besoin. papier couché Papier doté d’un revêtement spécial sur une face pour l’impression jet d’encre. menus du panneau avant Structure des options pouvant être sélectionnées sur l’affichage du panneau avant. MIO (Modular input/output, entrées/sorties modulaires) Désigne l’interface réseau de l’imprimante. niveaux de gris Nuances de gris utilisées pour représenter les couleurs. par défaut Valeur ou condition affectée si aucune autre valeur ou condition n’est spécifiée. passages Nombre d’allers-retours du chariot d’un côté à l’autre de l’imprimante. périphérique Appareil externe branché sur l’ordinateur : imprimante, lecteur de bande, etc. Votre HP DesignJet est un périphérique. stork_uv.book Page 262 Saturday, December 2, 2000 3:58 PM Introduction Entretien de l’imprimante Support et encre Solutions Caractéristiques Panneau avant Options de l’imprimante Commande d’accessoires photo glacé Papier photographique opaque glacé. pilote Logiciel contrôlant la communication entre un ordinateur et un périphérique. PJL Printer Job Language. Langage de programmation contrôlant les tâches envoyées à l’imprimante. platine Partie extérieure de l’imprimante où repose le papier avant l’impression proprement dite. plume Bien que l’imprimante n’ait pas de plumes, les lignes qu’elle trace correspondent aux attributs d’une plume. PML Printer Management Language (Langage de gestion de l’imprimante). Divers Aide en ligne Index Glossaire poste d’entretien Partie de l’imprimante qui entretient les têtes d’impression. Maintient les têtes propres et les empêche de sécher. PostScript Langage standard de description de page, couramment utilisé par les applications de graphisme et de PAO. ppp Points par pouce, mesure de résolution. repositionnement Action consistant à retirer la tête d’impression du chariot, puis à la réinsérer. RIP Raster Image Processor (Processeur d’image tramée). RTL (Raster Transfer Language) L’un des langages graphiques standard de HewlettPackard pour les traceurs et les imprimantes. Produit des données tramées. RVB Rouge, Vert, Bleu. Modèle de couleur standard. stork_uv.book Page 263 Saturday, December 2, 2000 3:58 PM Introduction Entretien de l’imprimante Support et encre Solutions Caractéristiques Panneau avant Commande d’accessoires surface d’impression Format de la page moins les marges. surface encrée Le plus petit rectangle contenant tout le dessin tout en conservant ses dimensions relatives. tête d’impression La tête d’impression s’installe sur le chariot. Elle constitue l’élément qui dépose l’encre sur le papier. tronquage Perte d’une partie du dessin sur un côté. Options de l’imprimante Divers Aide en ligne Index Glossaire stork_uv.book Page 264 Saturday, December 2, 2000 3:58 PM Support et encre Introduction A B C D E F G H Panneau avant Solutions I J Index A Accessoires commande ☞ Aide ☞ Alignement couleur à couleur ☞ Alignement des têtes d’impression ☞ Annulation d’une page ☞ Annulation du temps de séchage ☞ Applications ☞ Aspect de l’image contrôle ☞ B Barre de soutien ☞ Bobines ☞ Bourrage de papier ☞ Boutons ☞ C Câbles ☞ Caractéristiques ☞ acoustiques ☞ alimentation ☞ d’environnement ☞ de fonctionnement ☞ interface parallèle ☞ physiques ☞ Caractéristiques acoustiques ☞ K L M N O Options de l’imprimante P Q R Divers S T U Index V W X Caractéristiques d’alimentation ☞ Caractéristiques d’environnement ☞ Caractéristiques d’interface ☞ Caractéristiques physiques ☞ Caractéristiques physiques des types de supports ☞ Chargement support en feuille ☞ support en rouleau ☞ Commande d’accessoires ☞ Communication informatique ☞ Connexions ☞ Consommables ☞ cartouches d’encre ☞ dispositifs de nettoyage pour les têtes d’impression ☞ têtes d’impression ☞ Consommables HP retrait de la cartouche d’encre ☞ retrait de tête d’impression ☞ retrait du dispositif de nettoyage de tête d’impression ☞ Consommables HP No.81et 83 ☞ Contacter HP ☞ Couleur configuration de la précision ☞ émulation ☞ Couleurs palettes internes ☞ Y Z stork_uv.book Page 265 Saturday, December 2, 2000 3:58 PM Support et encre Introduction A B C D E F G H Panneau avant Solutions I J K Couvercle de lentille remplacement ☞ D Déchargement enrouleur de documents ☞ support en rouleau ☞ tube collecteur ☞ Dégagement d’un bourrage de papier ☞ Démos ☞ Dépannage ☞ précision des couleurs ☞ problèmes d’alimentation d’encre ☞ problèmes de communication ☞ rotation ☞ Déplacer support ☞ Dimensions de la page ☞ E E/S configuration ☞ délai ☞ Echelle PostScript ☞ Effet de bande couleur ☞ Emulation des couleurs ☞ Encre UV ☞ Enrouleur de documents ☞ Entretien de l’imprimante ☞ Entretien de la lentille ☞ L M N O Options de l’imprimante P Q R Index Divers S T U V W X Epaisseurs de plume modification ☞ Erreur système ☞ Etalonnage d’usine restauration ☞ Etalonnage de la sortie des couleurs ☞ Etalonnage de précision ☞ Etat de garantie comment connaître l’état de garantie ☞ Exemples de navigation restauration du menu par défaut ☞ sélection du mode d’émulation des couleurs ☞ temps de séchage ☞ F Faire pivoter des images format de page et rotation ☞ Fichiers non PostScript réglage du format de page ☞ File d’attente ☞ affichage de la taille d’une page ☞ attribution d’une priorité à une tâche ☞ faire des copies d’une page ☞ gestion ☞ identification d’une page ☞ impression d’une file d’attente ☞ position de la page ☞ suppression d’une tâche ☞ Format de page ☞ Y Z stork_uv.book Page 266 Saturday, December 2, 2000 3:58 PM Support et encre Introduction A B C D E F G H Panneau avant Solutions I J K et images tronquées ☞ et imbrication ☞ marges ☞ réglage ☞ surface encrée ☞ Frotteur d’interconnexion ☞ Frotteur d’interconnexion du chariot ☞ Fusion ☞ G Garantie ☞ Glossaire ☞ Graphique langage réseaux ☞ H HP-GL/2 palette ☞ paramètres ☞ I Images chevauchées ☞ Images miroir impression ☞ Images tronquées ☞ avec rotation ☞ Imbrication ☞ activation et désactivation ☞ choix de la méthode ☞ délai d’attente ☞ et format de page ☞ et rotation ☞ L M N O Options de l’imprimante P Q R Divers S T U Index V W X et rotation automatique ☞ pages ne pouvant pas subir de rotation ☞ si activée ☞ si la mise en file d’attente est désactivée ☞ Imbrication de pages ☞ Impression images mirroir ☞ niveaux de gris ☞ Impression blanche ☞ Impression coupée ☞ Impression de configuration ☞ Impression de configuration de maintenance ☞ Impression de maintenance ☞ Impression de qualité d’image ☞ Impression des traits ☞ Impression en axe long ☞ Impression partielle ☞ Impression sur les deux faces ☞ Impression vide ☞ Impressions déformées ☞ Impressions fournissant des informations sur l’utilisation ☞ Impressions internes ☞ configuration de maintenance ☞ impression de configuration ☞ impression de maintenance ☞ impressions démos ☞ impressions fournissant des informations sur l’utilisation ☞ Y Z stork_uv.book Page 267 Saturday, December 2, 2000 3:58 PM Support et encre Introduction A B C D E F G H Panneau avant Solutions I J K L M N O palette HP-GL/2 ☞ qualité d’image ☞ Imprimante caractéristiques d’alimentation ☞ configuration de l’imprimante ☞ entretien ☞ vitesse ☞ vue avant ☞ Imprimante lente ☞ Informations importantes concernant les types de supports ☞ Installation du support ☞ Introduction ☞ K Kit d’entretien par l’utilisateur ☞ Kit de lubrification des tiges coulissantes ☞ Kit encreur basculement ☞ installation ☞ précautions ☞ retrait ☞ L L’encre se disperse ☞ Langage graphique modification ☞ Lentille entretien ☞ Lignes superposées changement du traitement ☞ Options de l’imprimante P Q R Divers S T U Index V W X M Maintenance préventive ☞ Marges ☞ réglage ☞ media consumables ☞ Mémoire mises à niveau ☞ memory specifications ☞ Menus de configuration ☞ Messages ☞ erreurs système ☞ interprétation du code d’état ☞ messages d’erreur relatifs aux cartouches d’encre ☞ messages d’erreur relatifs aux dispositifs de nettoyage ☞ messages relatifs à l’état des têtes d’impression ☞ Messages d’erreur relatifs aux dispositifs de nettoyage ☞ Mise à l’échelle ☞ images imprimées ☞ Mise à niveau de la mémoire ☞ Mode d’émulation d’encre sélection ☞ Mode d’émulation des couleurs ☞ Mode d’impression Y Z stork_uv.book Page 268 Saturday, December 2, 2000 3:58 PM Support et encre Introduction A B C D E F G H Panneau avant Solutions I J K L modification ☞ sélection ☞ N Navigation ☞ modification du format de page ☞ Nettoyage de la platine ☞ O Obtenir une assistance ☞ Onglets ☞ Option d’échelle PS ☞ Orientation de l’image incorrecte ☞ P Palettes affichage des paramètres courants ☞ couleurs disponibles pour ☞ internes ☞ modification de l’épaisseur de plume ☞ modification des couleurs ☞ sélection ☞ Palettes internes ☞ Panneau avant ☞ modification du format de page ☞ modification du temps de séchage ☞ touches d’action ☞ voyants d’état ☞ zones fonctionnelles ☞ Papier couché fort grammage ☞ Param. RIP internes ☞ Paramètres de configuration ☞ M N O Options de l’imprimante P Q R Index Divers S T U V W X Paramètres du mode d’impression ☞ Pilotes ☞ Platine nettoyage ☞ Position de l’image ☞ Précision ☞ Problèmes d’alimentation d’encre ☞ Problèmes d’image ☞ Problèmes d’installation ☞ Problèmes de support feuille ☞ rouleau ☞ Problèmes de support en feuille ☞ Problèmes de support en rouleau ☞ Problèmes relatifs aux supports ☞ Procédure de récupération des têtes d’impression ☞ Q Qualité d’image paramètres du mode d’impression ☞ Qualité d’impression paramètres ☞ vitesses et qualité d’impression ☞ R Ràz m. passe WebAccess ☞ Réglage des marges ☞ Réglage du format de page ☞ fichiers non PostScript ☞ Réglages Y Z stork_uv.book Page 269 Saturday, December 2, 2000 3:58 PM Support et encre Introduction A B C D E F G H Panneau avant Solutions I J K L M N O temps de séchage ☞ Remplacement du couvercle de lentille ☞ Réseaux et langage graphique ☞ Résolution ☞ Résolution des problèmes ☞ Respect de l’environnement ☞ Restauration du menu par défaut ☞ Retrait cartouche d’encre ☞ dispositif de nettoyage de tête d’impression ☞ support en feuille ☞ tête d’impression ☞ Retrait de la cartouche d’encre ☞ Rotation ☞ Rotation d’images avec des images tronquées ☞ Rotation des images à quoi s’applique la rotation ☞ S Services d’assistance HP ☞ Spécifications dimensions du support ☞ fonctionnelles ☞ marges ☞ programmation des langues prises en charge ☞ résolution par réglage de la qualité d’impression ☞ specifications Options de l’imprimante P Q R Index Divers S T U V W X memory ☞ Statistiques ☞ Structure du menu Config. périph. ☞ configuration E/S ☞ Démos ☞ Format de page ☞ imbrication ☞ Navigation ☞ Param. RIP internes ☞ Paramètres HP-GL/2 ☞ utilitaires ☞ Support caractéristiques physiques ☞ informations sur les supports ☞ installation ☞ mal aligné ☞ mal positionné ☞ manipulation ☞ position et contenu ☞ suivi de la longueur du support ☞ téléchargement d’un profil ☞ Support en feuille ☞ Support gauchi ☞ Support mal aligné ☞ Support mal positionné ☞ Supports couchés à fort grammage ☞ Supports d’impression pris en charge ☞ Surface encrée ☞ Y Z stork_uv.book Page 270 Saturday, December 2, 2000 3:58 PM Support et encre Introduction A B C D E F G H Panneau avant Solutions I J K T Temps de séchage ☞ réglages ☞ Test de l’imprimante ☞ Tête d’impression messages d’état ☞ retrait ☞ statistiques ☞ Têtes d’impression alignement ☞ Touches d’action ☞ Traits flous ☞ Traits gauchis ☞ Tube collecteur ☞ Types ☞ U Utilisation « Normale » de l’imprimante ☞ Utilitaires ☞ UV, encre ☞ V Vitesse et qualité d’impression ☞ Voyants d’état ☞ W WebAccess ☞ Z Zone d’impression ☞ Zone d’impression incorrecte ☞ Zone imprimable ☞ L M N O Options de l’imprimante P Q R Divers S T U Index V W X Y Z ">
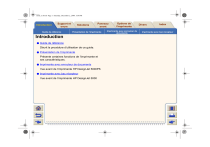
Lien public mis à jour
Le lien public vers votre chat a été mis à jour.