HP ZR2740w 27-inch LED Backlit IPS Monitor Manuel utilisateur
PDF
Download
Document
Moniteurs à cristaux liquides HP ZR2040w, ZR2240w, ZR2440w et ZR2740w Guide de l'utilisateur © 2011, 2012 Hewlett-Packard Development Company, L.P. Microsoft, Windows et Windows Vista sont des marques ou des marques déposées de Microsoft Corporation aux Etats-Unis et/ou dans d'autres pays. Les garanties applicables aux produits et services HP sont décrites dans les documents de garantie accompagnant ces produits et services. Les informations contenues dans ce guide ne peuvent en aucun cas constituer de garantie supplémentaire. HP ne saurait être tenu responsable des erreurs ou omissions de nature technique ou rédactionnelle qui pourraient subsister dans ce document. Ce document contient des informations propriétaires protégées par droit d’auteur. Aucune partie de ce document ne peut être photocopiée, reproduite ou traduite dans une autre langue sans l'accord écrit préalable de Hewlett-Packard Company. Première édition (septembre 2011) Deuxième édition (avril 2012) Numéro de référence du document : 647215-052 À propos du manuel Ce guide fournit des informations sur l'installation du moniteur et les spécifications techniques. AVERTISSEMENT ! Ce dessin indique que la non-observation des instructions peut entraîner des blessures ou la mort. ATTENTION : Ce dessin indique que le non-respect des instructions présente des risques, tant pour le matériel que pour les informations qu'il contient. REMARQUE : Ce dessin indique que le texte qui suit fournit des informations supplémentaires importantes. iii iv À propos du manuel Sommaire 1 Caractéristiques du produit ........................................................................................................................... 1 Modèle ZR2040w ................................................................................................................................. 1 Modèle ZR2240w ................................................................................................................................. 2 Modèle ZR2440w ................................................................................................................................. 2 Modèle ZR2740w ................................................................................................................................. 3 2 Installation du moniteur ................................................................................................................................. 5 Installation du socle .............................................................................................................................. 5 Composants arrière .............................................................................................................................. 6 Modèle ZR2040w ................................................................................................................. 6 Modèle ZR2240w ................................................................................................................. 7 Modèle ZR2440w ................................................................................................................. 8 Modèle ZR2740w ............................................................................................................... 10 Acheminement et branchement des câbles ....................................................................................... 11 Modèle ZR2040w ............................................................................................................... 12 Modèles ZR2240w, ZR2440w et ZR2740w ....................................................................... 14 Montage du moniteur sur un matériel de support fourni par l'utilisateur ............................................ 15 Montage de l'écran ZR2040w ............................................................................................ 16 Montage d'un panneau Quick-Release ............................................................................. 17 Localisation de la carte d'information (certains modèles) .................................................................. 20 Installation d'un dispositif antivol ........................................................................................................ 20 Allumage du moniteur ........................................................................................................................ 21 Réglage du moniteur .......................................................................................................................... 21 Orientation Portrait ............................................................................................................. 23 3 Utilisation du moniteur ................................................................................................................................. 24 Aperçu du fonctionnement ................................................................................................................. 24 Modèles ZR2040w et ZR2240w ........................................................................................ 24 Modèle ZR2440w ............................................................................................................... 26 Modèle ZR2740w ............................................................................................................... 27 Utilisation du menu de réglage à l'écran (certains modèles seulement) ........................... 28 4 Informations supplémentaires ..................................................................................................................... 29 Annexe A Spécifications techniques ............................................................................................................. 30 Modèle ZR2040w ............................................................................................................................... 30 v Modèle ZR2240w ............................................................................................................................... 31 Modèle ZR2440w ............................................................................................................................... 32 Modèle ZR2740w ............................................................................................................................... 33 Résolutions graphiques prédéfinies ................................................................................................... 34 Modes de préréglage du modèle ZR2040w ....................................................................... 34 Modes de préréglage du modèle ZR2240w ....................................................................... 35 Modes de préréglage du modèle ZR2440w ....................................................................... 35 Modes de préréglage du modèle ZR2740w ....................................................................... 37 Fonction d'économie d'énergie ........................................................................................................... 38 vi 1 Caractéristiques du produit Les moniteurs LCD (affichage à cristaux liquides) sont dotés d'une matrice active à transistors en couches minces (TFT). Tous les modèles présentent les caractéristiques suivantes : ● Rétroéclairage LED sans mercure ● Angle de vue large permettant le visionnage en position assise, debout ou en se déplaçant d'un côté à l'autre ● Socle amovible et orifices de fixation conformes au standard VESA pour des solutions de montage flexibles ● Prise en charge de la barre de haut-parleurs HP en option (à acheter séparément) ● Fonction Plug and Play si celle-ci est prise en charge par le système d'exploitation ● Emplacement de sécurité pour dispositif antivol optionnel à l'arrière du moniteur ● Système de gestion des câbles pour l'agencement des câbles et cordons ● Protection anticopie HDCP (High Bandwidth Digital Content Protection) sur toutes les entrées numériques ● CD de logiciel et de documentation contenant les pilotes du moniteur, les utilitaires et la documentation produit ● Fonction d'économie d'énergie répondant aux exigences de réduction de la consommation d'électricité ● Contrôle intelligent de la gestion des équipements ● Conformes à la directive RoHS de l'Union Européenne Modèle ZR2040w Les caractéristiques du modèle ZR2040w incluent : ● Écran à zone d'affichage de 50,8 cm (20 pouces) en diagonale, à résolution de 1600 x 900, avec prise en charge plein écran des résolutions plus faibles ● Entrée de signal vidéo prenant en charge le signal VGA analogique, câble de signal VGA fourni ● Entrée de signal vidéo prenant en charge le signal numérique DVI, câble de signal DVI-D fourni ● Entrée de signal vidéo prenant en charge le DisplayPort numérique, câble de signal DisplayPort fourni ● Orientations paysage et portrait ● Inclinaison réglable ● Réglages à l'écran (OSD) dans plusieurs langues pour faciliter la configuration et optimiser l'écran ● Logiciel utilitaire HP Display Assistant pour ajuster les réglages du moniteur et activer la fonction antivol ● Un utilitaire de réglage automatique Modèle ZR2040w 1 ● Emplacements pour insertion de filtres de confidentialité (achetés séparément) qui empêchent la vision latérale sur l'écran ● Qualifié Energy Star et conforme aux exigences TCO Modèle ZR2240w Les caractéristiques du modèle ZR2240w incluent : ● Écran à zone d'affichage de 54,72 cm (21,5 pouces) en diagonale, à résolution de 1920 x 1080, avec prise en charge plein écran des résolutions plus faibles ● Entrée de signal vidéo prenant en charge le signal VGA analogique, câble de signal VGA fourni ● Entrée de signal vidéo prenant en charge le signal numérique DVI, câble de signal DVI-D fourni ● Entrée de signal vidéo prenant en charge le signal numérique HDMI ● Rapport de contraste dynamique : 2 000 000:1 ● Entrée de signal vidéo prenant en charge le DisplayPort numérique, câble de signal DisplayPort fourni ● Concentrateur USB 2.0 avec un port montant (à connecter à l’ordinateur) et quatre ports descendants (pour la connexion de périphériques USB) ● Câble USB compris pour la connexion au concentrateur USB du moniteur et au connecteur USB de l’ordinateur ● Réglage confort dans 8 directions comprenant la hauteur, l'inclinaison, la rotation et l'orientation latérale ● HP Quick Release 2 est une solution de montage en saillie qui vous permet d'installer rapidement l'écran en un simple clic et de l'enlever grâce au mécanisme de déverrouillage à languettes coulissant ● Carte amovible aisément accessible contenant les informations nécessaires lors d'une demande d'assistance ● Réglages à l'écran (OSD) dans plusieurs langues pour faciliter la configuration et optimiser l'écran ● Logiciel utilitaire HP Display Assistant pour ajuster les réglages du moniteur et activer la fonction antivol ● Un utilitaire de réglage automatique ● Emplacements pour insertion de filtres de confidentialité (achetés séparément) qui empêchent la vision latérale sur l'écran ● Qualifié Energy Star et conforme aux exigences TCO Modèle ZR2440w Les caractéristiques du modèle ZR2440w incluent : 2 ● Écran à zone d'affichage de 61,13 cm (24 pouces) en diagonale, à résolution de 1920 x 1200, avec prise en charge plein écran des résolutions plus faibles ● Entrée de signal vidéo prenant en charge le DisplayPort numérique, câble de signal DisplayPort fourni Chapitre 1 Caractéristiques du produit ● Entrée de signal vidéo prenant en charge le signal numérique HDMI ● Entrée de signal vidéo prenant en charge le signal numérique DVI, câble de signal DVI-D fourni ● Rapport de contraste dynamique : 2 000 000:1 ● Concentrateur USB 2.0 avec un port montant (à connecter à l’ordinateur) et quatre ports descendants (pour la connexion de périphériques USB) ● Câble USB compris pour la connexion au concentrateur USB du moniteur et au connecteur USB de l’ordinateur ● Signal de sortie audio numérique SPDIF ● Signal de sortie audio analogique pour la prise en charge de 2.0 Sound ● Réglage confort dans 8 directions comprenant la hauteur, l'inclinaison, la rotation et l'orientation latérale ● HP Quick Release 2 est une solution de montage en saillie qui vous permet d'installer rapidement l'écran en un simple clic et de l'enlever grâce au mécanisme de déverrouillage à languettes coulissant ● Carte amovible aisément accessible contenant les informations nécessaires lors d'une demande d'assistance ● Réglages à l'écran (OSD) dans plusieurs langues pour faciliter la configuration et optimiser l'écran ● Logiciel utilitaire HP Display Assistant pour ajuster les réglages du moniteur et activer la fonction antivol ● Emplacements pour insertion de filtres de confidentialité (achetés séparément) qui empêchent la vision latérale sur l'écran ● Qualifié Energy Star et conforme aux exigences TCO Modèle ZR2740w Les caractéristiques du modèle ZR2740w incluent : ● Écran, taille affichable 68,74 cm (27 pouces) en diagonale, à résolution de 2560 x 1440 ● Entrée de signal vidéo prenant en charge le signal numérique DVI, câble de signal DVI-Dual Link fourni ● Entrée de signal vidéo prenant en charge le DisplayPort numérique, câble de signal DisplayPort fourni ● Concentrateur USB 2.0 avec un port montant (à connecter à l’ordinateur) et quatre ports descendants (pour la connexion de périphériques USB) ● Câble USB compris pour la connexion au concentrateur USB du moniteur et au connecteur USB de l’ordinateur ● Réglage confort dans 8 directions comprenant la hauteur, l'inclinaison, la rotation et l'orientation latérale Modèle ZR2740w 3 4 ● HP Quick Release 2 est une solution de montage en saillie qui vous permet d'installer rapidement l'écran en un simple clic et de l'enlever grâce au mécanisme de déverrouillage à languettes coulissant ● Carte amovible aisément accessible contenant les informations nécessaires lors d'une demande d'assistance Chapitre 1 Caractéristiques du produit 2 Installation du moniteur Pour installer le moniteur, assurez-vous que le moniteur, l'ordinateur et ses périphériques ne sont pas sous tension et suivez les instructions ci-dessous. REMARQUE : Vérifiez que l’interrupteur principal situé à l’arrière du moniteur est en position Arrêt. L’interrupteur principal interrompt totalement l’alimentation du moniteur. Installation du socle REMARQUE : N'installez pas le socle si le moniteur est utilisé sur un mur, un bras pivotant ou un autre dispositif de fixation ; consultez la section Montage du moniteur sur un matériel de support fourni par l'utilisateur à la page 15 de ce chapitre. ATTENTION : Lorsque vous manipulez le moniteur, veillez à ne jamais toucher la surface de l'écran LCD. Une pression exercée sur l'écran peut entraîner un manque d’uniformité des couleurs ou une désorientation des cristaux liquides. Si cela se produit, l'écran ne reviendra pas à son état normal. Pour assembler le moniteur ZR2040w, faites-glisser le socle verticalement dans sa base, conformément à l'illustration de la page suivante. Figure 2-1 Montage du socle du ZR2040w Installation du socle 5 Les modèles ZR2240w, ZR2440w et ZR2740w sont dotés du dispositif de montage HP Quick Release 2, qui permet de déplacer aisément le moniteur. Pour monter l'écran sur le socle : 1. Faites glisser la plaque de montage sur le socle sous le bord supérieur du renfoncement situé au dos de l'écran. 2. Faites descendre le socle dans le renfoncement jusqu’à ce qu’il s’enclenche. 3. Le loquet du dispositif de montage HP Quick Release 2 remonte lorsque le moniteur est verrouillé à sa place. Figure 2-2 Montage de l'écran sur le dispositif de montage HP Quick Release 2 Composants arrière Modèle ZR2040w Figure 2-3 Éléments arrière de l'écran ZR2040w 6 Composant Fonction 1 Connecteur du cordon d'alimentation Permet de raccorder le cordon d'alimentation au moniteur. 2 Dispositif antivol Fente permettant de fixer un câble antivol. 3 Connecteur DisplayPort Permet de connecter le câble DisplayPort au moniteur. Chapitre 2 Installation du moniteur Composant Fonction 4 Connecteur DVI-D Permet de connecter le câble DVI-D au moniteur. 5 Connecteur VGA Permet de connecter le câble VGA au moniteur. Modèle ZR2240w Figure 2-4 Éléments arrière de l'écran ZR2240w 10 11 2 1 3 2 4 2 5 2 6 2 Composant Fonction 1 Dispositif antivol Fente permettant de fixer un câble antivol. 2 Interrupteur principal Permet d’allumer ou d’éteindre le moniteur. 27 8 9 REMARQUE : En plaçant l'interrupteur en position « Arrêt », le moniteur passe en mode basse consommation lorsqu'il n'est pas utilisé. 3 Connecteur du cordon d'alimentation Permet de raccorder le cordon d'alimentation au moniteur. 4 Connecteur DisplayPort Permet de connecter le câble DisplayPort au moniteur. 5 Connecteur HDMI Permet de connecter un câble HDMI au moniteur. Composants arrière 7 Composant Fonction 6 Connecteur DVI-D Permet de connecter le câble DVI-D au moniteur. 7 Connecteur VGA Connecte le câble VGA au moniteur. 8 Connecteur USB montant Permet de connecter le câble du concentrateur USB du moniteur à un concentrateur/port USB hôte. 9 Connecteurs USB descendants Permettent de connecter des périphériques USB optionnels au moniteur. 10 Carte d'information Fournit les informations nécessaires lors d'une demande d'assistance. 11 Connecteurs USB descendants (panneau latéral) Permettent de connecter des périphériques USB optionnels au moniteur. Modèle ZR2440w Figure 2-5 Éléments arrière de l'écran ZR2440w 8 Composant Fonction 1 Fente permettant de fixer un câble antivol. Dispositif antivol Chapitre 2 Installation du moniteur Composant Fonction 2 Permet d’allumer ou d’éteindre le moniteur. Interrupteur principal REMARQUE : En plaçant l'interrupteur en position « Arrêt », le moniteur passe en mode basse consommation lorsqu'il n'est pas utilisé. 3 Connecteur du cordon d'alimentation Permet de raccorder le cordon d'alimentation au moniteur. 4 Sortie audio numérique Permet de connecter un câble audio avec prise RCA au moniteur. 5 Sortie audio analogique Permet de connecter un câble audio avec mini-prise de 3,5 mm L/R au moniteur. 6 Connecteur DisplayPort Permet de connecter le câble DisplayPort au moniteur. 7 Connecteur HDMI Permet de connecter un câble HDMI au moniteur. 8 Connecteur DVI-D Permet de connecter le câble DVI-D au moniteur. 9 Connecteur USB montant Permet de connecter le câble du concentrateur USB du moniteur à un concentrateur/port USB hôte. 10 Connecteurs USB descendants Permettent de connecter des périphériques USB optionnels au moniteur. 11 Carte d'information Fournit des informations concernant le moniteur. 12 Connecteurs USB descendants (panneau latéral) Permettent de connecter des périphériques USB optionnels au moniteur. Composants arrière 9 Modèle ZR2740w Figure 2-6 Éléments arrière de l'écran ZR2740w Composant Fonction 1 Dispositif antivol Fente permettant de fixer un câble antivol. 2 Interrupteur principal Permet d’allumer ou d’éteindre le moniteur. REMARQUE : En plaçant l'interrupteur en position « Arrêt », le moniteur passe en mode basse consommation lorsqu'il n'est pas utilisé. 10 3 Connecteur du cordon d'alimentation Permet de raccorder le cordon d'alimentation au moniteur. 4 Connecteur DisplayPort Permet de connecter le câble DisplayPort au moniteur. 5 Connecteur DVI-D Permet de connecter le câble DVI-D au moniteur. 6 Connecteur USB montant Permet de connecter le câble du concentrateur USB du moniteur à un concentrateur/port USB hôte. 7 Connecteurs USB descendants Permettent de connecter des périphériques USB optionnels au moniteur. Chapitre 2 Installation du moniteur Composant Fonction 8 Carte d'information Fournit les informations nécessaires lors d'une demande d'assistance. 9 Connecteurs USB descendants (panneau latéral) Permettent de connecter des périphériques USB optionnels au moniteur. Acheminement et branchement des câbles Placez le moniteur près de l'ordinateur, dans un endroit pratique et bien ventilé. Acheminement et branchement des câbles 11 Modèle ZR2040w La barre de retenue des câbles sur le socle du ZR2040w est maintenue en place par quatre languettes. Figure 2-7 Barre de retenue des câbles 12 1. Pour enlever la barre, commencer par retirer une de ses extrémités du socle (1). Lorsqu'elle est dégagée, la barre peut être enlevée (2). 2. Connectez les câbles vidéo fournis aux connecteurs représentés sous Modèle ZR2040w à la page 6. Vous ne devez pas tous les connecter. 3. Branchez l'autre extrémité de chaque câble attaché au connecteur approprié de l'ordinateur. Chapitre 2 Installation du moniteur 4. Branchez le cordon d’alimentation à la prise murale. AVERTISSEMENT ! l'équipement : Afin d'éviter tout risque de choc électrique ou de dommages à Ne désactivez pas la fiche de mise à la terre du cordon d'alimentation. La mise à la terre est une caractéristique de sécurité importante. Branchez le cordon d'alimentation à une prise électrique mise à la terre aisément accessible à tout moment. Mettez l'équipement hors tension en débranchant le cordon d'alimentation de la prise électrique. Pour votre sécurité, ne posez rien sur les cordons ou les câbles d’alimentation. Disposez-les de manière à ce que personne ne puisse accidentellement les piétiner ou trébucher dessus. Ne tirez pas sur les cordons ou sur les câbles. Tirez le cordon d'alimentation par la fiche pour le débrancher de la prise secteur. 5. Rassemblez les câbles vidéo et remettez la barre de retenue des câbles en place de manière à les contenir. Figure 2-8 Acheminement des câbles du modèle ZR2040w Acheminement et branchement des câbles 13 Modèles ZR2240w, ZR2440w et ZR2740w 1. Retirez le cache d'acheminement des câbles en le tirant tout droit de l'avant de la colonne. Figure 2-9 Cache d'acheminement des câbles 2. Avant de connecter les câbles, faites-les passer à travers l'orifice d'acheminement des câbles dans la colonne (1) et remettez le cache de routage des câbles (2) en place. Figure 2-10 Acheminement des câbles 3. 14 Connectez les sources de signal souhaitées. Consultez les illustrations sous (Composants arrière à la page 6) pour identifier les connecteurs de votre moniteur. Branchez sur chacun d'eux Chapitre 2 Installation du moniteur une extrémité du câble approprié. Branchez l'autre extrémité sur votre ordinateur ou sur une autre source vidéo. Le modèle ZR2440w prend en charge la sortie audio des ports HDMI et DisplayPort. Utilisez le jack RCA pour la sortie numérique et le mini-jack 3,5 mm pour 2.0 Sound analogique. REMARQUE : Il n'est pas nécessaire de connecter tous les connecteurs à des sources vidéo. 4. Si vous compter utiliser des périphériques USB (comme un appareil photo numérique, un clavier USB ou une souris USB ), connectez une extrémité du câble USB fourni au connecteur du concentrateur USB sur le panneau arrière de l'ordinateur et l'autre extrémité au connecteur USB montant du moniteur. Les quatre ports USB descendants (deux à l'arrière et deux sur le côté) sont maintenant disponibles pour vos périphériques. Figure 2-11 Connexion des câbles USB 5. Raccordez une extrémité du cordon d'alimentation au connecteur d'alimentation situé à l'arrière du moniteur et raccordez l'autre extrémité à une prise murale. AVERTISSEMENT ! Afin d'éviter tout risque de choc électrique ou de dommages à l'équipement : Ne désactivez pas la fiche de mise à la terre du cordon d'alimentation. La mise à la terre est une caractéristique de sécurité importante. Branchez le cordon d'alimentation à une prise électrique mise à la terre aisément accessible à tout moment. Mettez l'équipement hors tension en débranchant le cordon d'alimentation de la prise électrique. Pour votre sécurité, ne posez rien sur les cordons ou les câbles d’alimentation. Disposez-les de manière à ce que personne ne puisse accidentellement les piétiner ou trébucher dessus. Ne tirez pas sur les cordons ou sur les câbles. Tirez le cordon d'alimentation par la fiche pour le débrancher de la prise secteur. Montage du moniteur sur un matériel de support fourni par l'utilisateur Le moniteur peut être installé sur n'importe quel support conforme aux normes VESA. Montage du moniteur sur un matériel de support fourni par l'utilisateur 15 REMARQUE : Cet appareil peut être utilisé avec un support pour montage mural de spécification UL ou CSA. ATTENTION : Le dispositif de montage HP Quick Release 2 peut être installé directement sur un mur pour y monter l'écran. Il est conçu pour supporter un poids maximum de 10,9 kg (24 livres). Si vous fixez l'écran à un mur, HP recommande de consulter un ingénieur, architecte ou professionnel de la construction qualifié afin de déterminer le type et la quantité appropriés de fixations requises pour votre moniteur et pour garantir que la solution de fixation choisie est correctement installée pour supporter les charges appliquées. Le poids de votre modèle est indiqué sous Spécifications techniques à la page 30. Avant de commencer, assurez-vous que le moniteur est éteint et que le cordon d'alimentation et les câbles signaux sont débranchés. Déconnectez également tous les câbles USB. Pour protéger l'écran, couchez-le face vers le bas sur une surface douce et plane. Montage de l'écran ZR2040w 1. Retirez les quatre vis qui relient l'écran au socle. 2. Pour monter l'écran, utilisez les quatre trous situés autour du logo HP au dos du moniteur. Figure 2-12 Montage du modèle ZR2040w ATTENTION : Le moniteur est compatible avec les trous de montage de 100 mm de la norme industrielle VESA. Pour fixer une solution de montage d'un autre fabricant sur le moniteur, il faut quatre vis de 4 mm de diamètre, d'un pas de 0,7 et de 10 mm de long. N’utilisez pas de vis plus longues car elles pourraient endommager le moniteur. Il est important de vérifier que la solution de montage du fabricant tiers est conforme à la norme VESA, et conçue pour supporter le poids du moniteur. Pour un fonctionnement optimal, il est essentiel d'utiliser les câbles d'alimentation et vidéo fournis avec le moniteur. 3. 16 Si vous montez l'écran en orientation portrait, vous devrez faire pivoter l'image pour l'adapter. Reportez-vous à la section Orientation Portrait à la page 23 pour obtenir des instructions. Chapitre 2 Installation du moniteur Montage d'un panneau Quick-Release Les moniteurs ZR2240w, ZR2440w et ZR2740w peuvent être montés sur du matériel conforme à VESA de deux manières : ● Enlevez le support HP et utilisez les 4 trous de montage filetés VESA (modèle 100 x 100 ) se trouvant dans le renfoncement Quick Release 2. Des vis de longueur appropriée sont fournies. Figure 2-13 Montage d'un bras VESA ● Suivez également les instructions ci-dessous pour utiliser la fonctionnalité HP Quick Release 2 avec votre matériel de montage VESA. Montage du moniteur sur un matériel de support fourni par l'utilisateur 17 Commencez par enlever le socle. Figure 2-14 Retrait du socle 1. Appuyez sur la languette située près du centre à la base du moniteur pour déverrouiller le dispositif HP Quick Release 2. 2. Faites pivoter la base du socle vers le haut jusqu'à ce que la plaque de montage dégage le renfoncement du panneau. 3. Faites glisser le socle en dehors du renfoncement. 4. Enlevez quatre vis qui maintiennent la plaque de montage sur le haut du socle : Figure 2-15 Retrait de la plaque de montage du socle 18 Chapitre 2 Installation du moniteur 5. Enlevez quatre vis pour séparer la plaque de montage de son couvercle : Figure 2-16 Retrait du couvercle de la plaque de montage 6. Fixez la plaque de montage au mur ou sur le bras pivotant de votre choix. Figure 2-17 Installation de la plaque de montage ATTENTION : Le moniteur est compatible avec les trous de montage de 100 mm de la norme industrielle VESA. Pour fixer une solution de montage d'un autre fabricant sur le moniteur, il faut quatre vis de 4 mm de diamètre, d'un pas de 0,7 et de 10 mm de long. N’utilisez pas de vis plus longues car elles pourraient endommager le moniteur. Il est important de vérifier que la solution de montage du fabricant tiers est conforme à la norme VESA, et conçue pour supporter le poids du moniteur. Pour un fonctionnement optimal, il est essentiel d'utiliser les câbles d'alimentation et vidéo fournis avec le moniteur. 7. Placez le panneau sur le support de montage que vous avez installé en alignant son renfoncement sur le support de montage, puis en le faisant glisser vers le bas par dessus le Montage du moniteur sur un matériel de support fourni par l'utilisateur 19 haut du support et en exerçant une pression pour le remettre en place contre le support. Le loquet de déverrouillage du moniteur remonte lorsque le moniteur est verrouillé à sa place. Localisation de la carte d'information (certains modèles) Figure 2-18 La carte d'information amovible Les modèles ZR2240w, ZR2440w et ZR2740w sont dotés d'une carte comportant les informations dont vous aurez besoin lorsque vous contacterez HP pour bénéficier d'une assistance. La carte sort de derrière les connecteurs USB, sur le côté gauche de l'écran. L'information d'identification est situé sur la carte « pull up » (au lieu d'être sur les étiquettes sur le dos du moniteur). Des informations de support de garantie (numéro de modèle, numéro de série, numéro de produit) sont imprimées sur la face de la carte et des informations concernant la réglémentation sont imprimées au verso de la carte. Installation d'un dispositif antivol Vous pouvez fixer le moniteur à un objet fixe à l'aide d'un dispositif antivol optionnel disponible chez HP. Figure 2-19 Installation d'un dispositif antivol 20 Chapitre 2 Installation du moniteur Allumage du moniteur 1. Si votre moniteur est doté d'un interrupteur principal (situé à l’arrière du moniteur), placez-le en position Marche (I). 2. Appuyez sur le bouton d'alimentation de l'ordinateur pour l'allumer. 3. Appuyez sur le bouton d'alimentation situé à l'avant du moniteur pour l'allumer. ATTENTION : Notez que si la même image statique est affichée sur un moniteur pendant une période prolongée, des dommages d'image rémanente peuvent se produire (12 heures consécutives sans utilisation). Pour éviter de tels dommages à votre écran, veillez à toujours activer un économiseur d'écran ou le mode veille, ou bien à éteindre le moniteur lorsqu'il n'est pas utilisé pendant une période prolongée. La rétention d'image peut se produire sur tous les écrans LCD. Les écrans présentant des dommages de type « image gravée » ne sont pas couverts par la garantie HP. REMARQUE : Si le bouton de mise sous tension ne réagit pas à la pression, c'est que la fonction de verrouillage du bouton de mise sous tension est peut-être activée. Pour désactiver cette fonction, maintenez le bouton d'alimentation du moniteur enfoncé pendant 10 secondes. Un message d'état ou une image peuvent s'afficher sur l'écran. Le voyant LED du panneau avant devient bleu. Si le moniteur ne reçoit aucun signal, il passera rapidement en mode faible puissance, indiqué par le passage du voyant LED à la couleur orange. Réglage du moniteur 1. Inclinez l'écran du moniteur vers l'avant ou vers l'arrière pour l'installer dans une position confortable, au niveau des yeux. Figure 2-20 Réglage de l'inclinaison Allumage du moniteur 21 2. Si votre moniteur peut être orienté latéralement, réglez-le vers la gauche ou la droite pour obtenir le meilleur angle de vue. Figure 2-21 Réglage de l'angle de vue (certains modèles uniquement) 3. Les modèles ZR2240w, ZR2440w et ZR2740w peuvent être réglés en hauteur. Réglez la hauteur de l'écran afin que ce dernier soit à la hauteur de vos yeux, pour une position confortable de visionnage. Un bouton de verrouillage/déverrouillage sur l'arrière de la colonne empêche que l'écran ne glisse lorsque vous le soulevez. Si le haut de l'écran est verrouillé dans la position la plus basse, déverrouiller et ajuster comme suit : Figure 2-22 Réglage de la hauteur (certains modèles uniquement) 22 a. Assurez-vous que le moniteur est placé sur une surface stable. b. Appuyez doucement sur le haut de l'écran (1). Chapitre 2 Installation du moniteur 4. c. Tout en appuyant sur le haut de l'écran, appuyez sur le bouton de verrouillage/ déverrouillage situé à l'arrière de la colonne (2). d. Réglez le haut de l'écran à la hauteur désirée (3). Par défaut, le moniteur est orienté en mode paysage. Si vous voulez passer au mode portrait, suivez les instructions de la section suivante, Orientation Portrait à la page 23. Orientation Portrait Le ZR2040w doit être monté avec l'orientation que vous souhaitez utiliser. Il est possible de faire pivter les autres modèles après leur montage. Pour cela, montez l'écran jusqu'à sa position la plus haute et faites-le pivoter dans le sens des aiguilles d'une montre pour le faire passer du mode paysage au mode portrait. Figure 2-23 Pivotement du moniteur (certains modèles uniquement) REMARQUE : Il peut être nécessaire d'incliner le panneau de l'écran vers l'arrière pour éviter que l'angle du panneau n'entre en contact avec la base lorsqu'il pivote. Si votre modèle est un ZR2740w, faites tourner l'image à l'aide du panneau de configuration du pilote vidéo de la station de travail (pour AMD Graphics, faites démarrer CATALYST Control Center ; pour NVIDIA graphics, faites démarrer NVIDIA Control Center). Adressez-vous à l'assistance en ligne du pilote vidéo de votre station de travail pour de plus amples informations. Pour les autres modèles, utilisez le logiciel HP Display Assistant (inclus sur le CD de logiciels et de documentation) pour faire tourner l'image. Si votre modèle est doté d'un OSD, il peut être tourné pour passer en mode portrait en actionnant le bouton Menu du panneau avant du moniteur, puis en sélectionnant OSD Control (Contrôle OSD) > Rotate OSD (Faire pivoter le menu OSD). Réglage du moniteur 23 3 Utilisation du moniteur Aperçu du fonctionnement Si vous n'êtes pas familiarisé avec les moniteurs HP Performance, lisez cette section afin d'avoir une vue d'ensemble de leur fonctionnement. Ceci vous aidera à localiser des informations spécifiques ailleurs dans ce manuel. Votre moniteur est conçu pour plusieurs sources d'entrée. Il va analyser les différentes entrées pour en trouver une qui est active et affichera l'image correspondante. Vous pouvez modifier les sources manuellement en utilisant le bouton SOURCE situé sur le panneau avant. L'ordre d'analyse est initialement réglé comme suit : DisplayPort, DVI-D, HDMI, VGA, DisplayPort étant la source vidéo par défaut. Certains modèles vous laissent contrôler l'ordre d'analyse et la source par défaut par le biais d'un ), c'est menu de réglage à l'écran (OSD). Si votre panneau frontal est doté d'un bouton de menu ( qu'il dispose d'un menu OSD. Le menu OSD vous permet également d'empêcher le moniteur de commuter des sources. Si le moniteur ne reçoit aucun signal, il va passer en mode basse consommation ("veille") et le voyant LED situé sur la face avant va passer du bleu à l'orange. Ceci signifie que le moniteur restera en veille si l'ordinateur fait de même, à moins d'avoir une autre source de signal. Vous pouvez le mettre en mode basse consommation avec le bouton ( ) alimentation situé sur la face avant. Le menu OSD vous permet de mettre en veille et de réveiller le moniteur avec un minuteur ou de le laisser constamment éveillé (déconseillé). Votre moniteur indique son état avec le voyant lumineux du panneau frontal et par des messages affichés sur l'écran. Ces indicateurs varient d'un modèle à l'autre mais tous utilisent les voyants lumineux suivants : ● Bleu – fonctionnement normal ● Orange – mode basse consommation ● Bleu clignotant – l'entrée exige une résolution plus élevée que celle que le moniteur peut fournir ● Orange clignotant – veille limitée, ce qui signifie que le moniteur est en mode basse consommation et se réveillera grâce à un minuteur ● Pas de lumière – fonctionnement normal ou moniteur éteint En plus de ces voyants, certains modèles utilisent également des messages d'écran, qui seront expliqués en détail plus loin dans ce chapitre. La qualité de l'image est bien contrôlée grâce à des entrées numériques. En ce qui concerne l'entrée analogique, différents outils sont fournis pour adapter la qualité : un utilitaire logiciel, une fonction de réglage automatique et des options dans le menu OSD. Modèles ZR2040w et ZR2240w Ces moniteurs commencent par analyser l'entrée DisplayPort, qui devient alors l'entrée par défaut. Si DisplayPort n'est pas active, le moniteur effectuera une analyse dans l'ordre suivant afin de trouver une entrée active : DVI-D, HDMI (ZR2240w seulement), VGA. Vous pouvez modifier l'entrée actuelle, 24 Chapitre 3 Utilisation du moniteur la source par défaut et l'ordre d'analyse par le biais du menu OSD. Vous accéderez directement au sous-menu OSD de contrôle de la source en actionnant le bouton + situé à l'avant du moniteur. Figure 3-1 Commandes du panneau avant des modèles ZR2040w et ZR2240w Commande Fonction 1 Menu Ouvre, sélectionne ou quitte le menu de réglage à l'écran (OSD). 2 Moins Si le menu de réglage à l'écran est affiché, permet de revenir en arrière dans les options et de diminuer le niveau des réglages. Si le menu OSD n'est pas activé, permet de remettre les sélections OSD sur leurs paramètres usine par défaut. Ceci est valable uniquement pour le modèle ZR2040w. 3 Plus/Source Si le menu de réglage à l'écran (OSD) est affiché, permet de naviguer en avant dans les options et d'augmenter le niveau des réglages. Si le menu OSD n'est pas activé, appuyez pour activer le bouton de la source qui choisit l'entrée du signal vidéo. 4 OK/auto Si le menu de réglage à l'écran (OSD) est affiché, permet de sélectionner l'option de menu en surbrillance. Si le menu de réglage à l'écran (OSD) n'est pas activé, son actionnement permet d'activer le réglage automatique qui optimise la qualité de l'image. 5 Alimentation Met le moniteur en mode basse consommation. 6 Voyant d’alimentation Bleu = fonctionnement normal. Orange = mode veille. Orange clignotant = mode veille avec minuteur. Arrêt indique l'absence d'alimentation en courant ou bien un fonctionnement normal en cas de suppression du voyant lumineux. Aperçu du fonctionnement 25 Modèle ZR2440w L'entrée par défaut sur le modèle ZR2440w est DisplayPort et l'ordre d'analyse est initialement réglé sur DisplayPort, DVI-D, HDMI. Vous pouvez modifier l'entrée actuelle, le défaut et l'ordre d'analyse par le biais du menu OSD. Vous accéderez directement au sous-menu OSD de contrôle de la source en actionnant le bouton + situé à l'avant du moniteur. Figure 3-2 Commandes du panneau avant du modèle ZR2440w Commande Fonction 1 Menu Ouvre, sélectionne ou quitte le menu de réglage à l'écran (OSD). 2 Moins Si le menu de réglage à l'écran est affiché, permet de revenir en arrière dans les options et de diminuer le niveau des réglages. 3 Plus/Source Si le menu de réglage à l'écran (OSD) est affiché, permet de naviguer en avant dans les options et d'augmenter le niveau des réglages. Si le menu de réglage à l'écran (OSD) n'est pas activé, appuyez sur ce bouton pour activer le bouton source qui choisit l'entrée du signal vidéo (VGA, DVI ou DisplayPort). 4 OK Si le menu de réglage à l'écran (OSD) est affiché, permet de sélectionner l'option de menu en surbrillance. 5 Alimentation Permet de mettre l'écran sous tension ou hors tension tant que l'interrupteur principal situé sur le panneau arrière est allumé. 6 Voyant d’alimentation Bleu = fonctionnement normal. OK Orange = mode veille. Orange clignotant = mode veille avec minuteur. L'absence de voyant lumineux indique qu'il n'y a pas d'alimentation électrique, ou bien que le fonctionnement est normal en cas de suppression du voyant lumineux. 26 Chapitre 3 Utilisation du moniteur Modèle ZR2740w Pour le modèle ZR2740w, l'entrée par défaut est DisplayPort. Vous pouvez modifier la source par défaut en appuyant sur le bouton SOURCE du panneau avant. Les boutons du panneau avant vous permettent également de régler la luminosité et de mettre le moniteur en mode basse consommation : Figure 3-3 Commandes du panneau avant du modèle ZR2740w Commande Fonction 1 SOURCE Source Fait alterner la source d'entrée du signal vidéo entre DisplayPort et DVI-D. 2 - Moins Diminue la luminosité. 3 + Plus Augmente la luminosité. 4 Alimentation Permet de mettre l'écran sous tension ou hors tension tant que l'interrupteur principal situé sur le panneau arrière est allumé. 5 Voyant d’alimentation Un bleu continu indique les 30 premières secondes de fonctionnement normal. Un orange continu indique le mode base consommation. Un bleu clignotant en continu indique une entrée de signal dans un mode non pris en charge. (Voir Modes de préréglage du modèle ZR2740w à la page 37 pour apprendre quels modes sont pris en charge.) Trois flashs bleus pendant le réglage de la luminosité indiquent la limite de la plage de luminosité de l'écran. L'absence de lumière indique un fonctionnement normal ou l'absence d'alimentation électrique. Aperçu du fonctionnement 27 Maintenir enfoncés les boutons + ou – permet de modifier plus rapidement le réglage de la luminosité. Lorsque vous atteignez la luminosité minimum ou maximum, le voyant lumineux clignote trois fois. met le moniteur en mode basse consommation. (Pour L'actionnement du bouton d'alimentation éteindre complètement le moniteur, utiliser le commutateur situé à l'arrière du panneau.) Le moniteur passe également au mode basse consommation lorsqu'il n'y a pas d'entrée de signal vidéo. Lorsque le moniteur est allumé pour la première fois, le voyant lunmineux passe au bleu et le reste pendant 30 secondes environ. Ensuite il s'éteint. Si le moniteur reçoit un signal situé en dehors de sa plage (par ex. une fréquence trop élevée), le voyant lumineux clignote de manière continue. Ce modèle n'utilise pas de menu OSD ou de messages sur écran. Utilisation du menu de réglage à l'écran (certains modèles seulement) Le menu sur écran (OSD) vous permet de faire des choix pour le fonctionnement de votre moniteur. Les options de menu ci-dessous ne sont pas disponibles sur tous les modèles. Par exemple, les moniteurs qui ne sont pas dotés d'entrées analogiques n'afficheront pas de menus spécifiques à des images analogiques. Le modèle ZR2740w n'utilise pas de menu OSD. Les modèles qui utilisent un ) à l'avant. menu OSD sont dotés d'un bouton de menu ( REMARQUE : En cas de problème avec les paramètres d'affichage, essayez de réinitialiser les paramètres d'usine par défaut en ouvrant le menu de réglage à l'écran (OSD) et en sélectionnant Factory Reset (Réinitialisation aux paramètres d'usine) dans le menu OSD. REMARQUE : Pour afficher le simulateur du menu OSD, rendez-vous sur la Bibliothèque multimédia traitant du Service de réparation pour les clients de HP : http://www.hp.com/go/sml. 28 Chapitre 3 Utilisation du moniteur 4 Informations supplémentaires Veuillez vous référer au Guide de référence des moniteurs LCD HP inclus sur le CD, présent avec votre moniteur et obtenir des informations supplémentaires pour : ● l'optimisation des performances du moniteur ● Les consignes de sécurité et de maintenance ● Installer le logiciel à partir du CD ● l'utilisation du menu OSD ● Télécharger le logiciel à partir d'Internet ● Avis d'agence et d'application de la réglementation ● Résolution des problèmes et les solutions recommandées pour des problèmes courants Pour obtenir des informations supplémentaires quant à l'utilisation et au réglage de votre moniteur, allez sur http://www.hp.com/support. Sélectionnez votre pays ou région, sélectionnez « Support technique et dépannage » puis entrez le modèle de votre moniteur dans le menu de RECHERCHE. REMARQUE : Le manuel d'utilisation du moniteur, le manuel de référence et les pilotes sont disponibles sur http://www.hp.com/support. Si les informations contenues dans ce manuel ou dans le Manuel de référence des moniteurs LCD HP ne répondent pas à vos question, veuillez contacter l'assistance technique. Pour une assistance technique sur les États-Unis, accédez au site http://www.hp.com/go/contactHP. Pour une assistance technique au niveau international, accédez au site http://welcome.hp.com/ country/us/en/wwcontact_us.html. Ici vous pouvez : ● Parler en ligne avec un technicien HP REMARQUE : Si la discussion d'assistance technique en ligne n'est pas disponible dans une langue en particulier, elle est disponible en anglais. ● Support par e-mail ● Trouver les numéros de téléphone de l'assistance technique ● Rechercher un centre de services HP 29 A Spécifications techniques REMARQUE : Les indications de performance mentionnées sont fournies par les fabricants des composants. Ces indications de performance représentent le meilleur niveau atteint par les fabricants de composants pour HP ; les performances typiques constatées peuvent varier, en dessus ou en dessous de ce niveau. Modèle ZR2040w Affichage Diagonale 50,8 cm Diagonale 20 pouces Type Écran LCD à matrice active Taille de l'image affichable 44,28 x 24,9 cm Inclinaison -5 à 25° Poids max. (sans emballage) 3,8 kg 8,44 livres Hauteur 35,92 cm 14,14 pouces Profondeur 15,11 cm 5,94 pouces Largeur 48,2 cm 18,97 pouces Résolution graphique maximale 1600 x 900 (60 Hz) Résolution graphique optimale 1600 x 900 (60 Hz) Mode texte 720 x 400 Pas de masque 0,276 mm (l) x 0,276 mm (h) Pixels par pouce (PPI) 92 Fréquence de rafraîchissement horizontale 83 kHz Fréquence de rafraîchissement verticale 60 Hz 17,4 x 9,8 pouces Dimensions (base incluse) Températures ambiantes nécessaires Température de fonctionnement 5 à 35 °C 41 à 95 °F Température de stockage -20 à 60 ºC -4 à 140 °F Humidité relative : Fonctionnement 20 à 80 % Stockage 5 à 95 % Source d'alimentation 100 à 240 V CA, 50/60 Hz Altitude : 30 Fonctionnement 0 à 5000 m 0 à 16 400 pieds Stockage 0 à 12 192 m 0 à 40 000 pieds Annexe A Spécifications techniques Consommation électrique (maximale) 33 watts Mode basse consommation 0,3 watts Terminal d’entrée Un connecteur DVI, câble inclus ; un connecteur DisplayPort, câble inclus ; un connecteur VGA, câble inclus Modèle ZR2240w Tableau A-1 Spécifications du modèle ZR2240w Affichage Diagonale 54,72 cm Diagonale 21,5 pouces Type Écran LCD à matrice active Taille de l'image affichable 47,66 x 26,89 cm Plage d'inclinaison -5 à 35° Plage pivotement -45 à 45° Poids max. (sans emballage) 7,92 kg 17,44 livres Hauteur (position la plus haute) 45,71 cm 18 pouces Hauteur (position la plus basse) 36,71 cm 14,45 pouces Profondeur 23,39 cm 9,2 pouces Largeur 50,74 cm 19,98 pouces Résolution graphique maximale 1920 x 1080 (60 Hz) sur entrée analogique 18,76 x 10,59 pouces Dimensions (base incluse) 1920 × 1080 (60 Hz) sur entrée numérique Résolution graphique optimale 1920 x 1080 (60 Hz) sur entrée analogique 1920 × 1080 (60 Hz) sur entrée numérique Mode texte 720 x 400 Pas de masque 0,2475 mm Pixels par pouce (PPI) 102 Fréquence de rafraîchissement horizontale 24 à 83 kHz Fréquence de rafraîchissement verticale 50 à 76 Hz 0,0097 pouces Températures ambiantes nécessaires Température de fonctionnement 5 à 35 °C 41 à 95 °F Température de stockage -20 à 60 ºC -4 à 140 °F Humidité relative : Fonctionnement 20 à 80 % Stockage 5 à 95 % Modèle ZR2240w 31 Tableau A-1 Spécifications du modèle ZR2240w (suite) Source d'alimentation 100-240 V CA, 50/60 Hz Altitude : Fonctionnement 0 à 5000 m 0 à 16 400 pieds Stockage 0 à 12 192 m 0 à 40 000 pieds Consommation électrique (maximale) 46 watts Mode basse consommation 0,3 watts Terminal d’entrée Un connecteur VGA, câble inclus ; un connecteur DVI, câble inclus ; Un connecteur HDMI ; un connecteur DisplayPort, câble inclus Modèle ZR2440w Affichage Diagonale 61,13 cm Diagonale 24,06 pouces Type Écran LCD à matrice active Taille de l'image affichable 51,84 x 32,4 cm Inclinaison -5 à 35° Orientation latérale -45 à 45° Poids max. (sans emballage) 8,5 kg 18,88 livres Hauteur (position la plus haute) 52,85 cm 20,80 pouces Hauteur (position la plus basse) 42,85 cm 16,87 pouces Profondeur 23,53 cm 9,26 pouces Largeur 56,24 cm 22,14 pouces Résolution graphique maximale 1920 x 1200 (60 Hz) Résolution graphique optimale 1920 x 1200 (60 Hz) Mode texte 720 x 400 Pas de masque 0,2708 mm (l) x 0,2713 mm (h) Pixels par pouce (PPI) 94 Fréquence de rafraîchissement horizontale 24 à 80 kHz Fréquence de rafraîchissement verticale 24 à 60 Hz 20,41 x 12,76 pouces Dimensions (base incluse) Températures ambiantes nécessaires 32 Température de fonctionnement 5 à 35 °C 41 à 95 °F Température de stockage -20 à 60 ºC -4 à 140 °F Annexe A Spécifications techniques Humidité relative : Fonctionnement 20 à 80 % 5 à 95 % Stockage Source d'alimentation 100 à 240 V CA, 50/60 Hz Altitude : Fonctionnement 0 à 5000 m 0 à 16 400 pieds Stockage 0 à 12 192 m 0 à 40 000 pieds Consommation électrique (maximale) 51 watt Mode basse consommation 0,5 watt Terminal d’entrée Un connecteur DVI, câble inclus ; un connecteur DisplayPort, câble inclus ; un connecteur HDMI Modèle ZR2740w Affichage Diagonale 68,74 cm Diagonale 27 pouces Type Écran LCD à matrice active Taille de l'image affichable 59,87 x 33,77 cm Inclinaison -5 à 30º Orientation latérale -45 à 45° Poids max. (sans emballage) 10,3 kg 22,88 livres Hauteur (position la plus haute) 54,04 cm 21,28 pouces Hauteur (position la plus basse) 44,04 cm 17,34 pouces Profondeur 23,53 cm 9,26 pouces Largeur 64,6 cm 25,43 pouces Résolution graphique maximale 2560 x 1440 (60 Hz) Résolution graphique optimale 2560 x 1440 (60 Hz) Pas de masque 0,2331 mm (l) x 0,2331 mm (h) Pixels par pouce (PPI) 108 Fréquence de rafraîchissement horizontale 31,5 à 90 kHz Fréquence de rafraîchissement verticale 60 Hz 23,57 x 13,29 pouces Dimensions (base incluse) Températures ambiantes nécessaires Température de fonctionnement 5 à 35 °C 41 à 95 °F Température de stockage -20 à 60 ºC -4 à 140 °F Modèle ZR2740w 33 Humidité relative : Fonctionnement 20 à 80 % Stockage 5 à 95 % Source d'alimentation 100-240 V CA, 50/60 Hz Altitude : Fonctionnement 0 à 5000 m 0 à 16 400 pieds Stockage 0 à 12 192 m 0 à 40 000 pieds Consommation électrique (maximale) 120 watt Mode basse consommation 2 watt Terminal d’entrée Un connecteur DVI, câble inclus ; un connecteur DisplayPort, câble inclus Résolutions graphiques prédéfinies Les résolutions d'affichage répertoriées ci-dessous sont les modes les plus couramment utilisés. Ils sont définis en tant que paramètres usine par défaut. Ce moniteur reconnaît automatiquement ces modes préréglés et ils apparaîtront à la taille appropriée et bien centrés sur l'écran. Modes de préréglage du modèle ZR2040w Préréglé Résolution (pixels) Fréquence horizontale (kHz) Fréquence de rafraîchissement (Hz) 1 640 x 480 31,469 59,94 2 720 x 400 31,469 70,087 3 800 x 600 37,879 60,317 4 1024 x 768 48,363 60,004 5 1280 x 720 45 59,94 6 1280 x 1024 63,981 60,02 7 1440 x 900 55,935 59,887 8 1600 x 900 60 60 Tableau A-2 Formats vidéo haute définition du ZR2040w 34 Préréglé Nom mode de résolution Format des pixels Fréqu. horiz. (kHz) Fréqu. vert. (kHz) Taux pixel (MHz) Affichage OSD 1 480p 720 x 480 31,469 60 27 480p 2 720p60 1280 x 720 45 60 74,25 720p - 60 Hz 3 576p 720 x 576 31,25 50 27 576p 4 720p50 1280 x 720 37,5 50 74,25 720p - 50 Hz Annexe A Spécifications techniques Modes de préréglage du modèle ZR2240w Préréglé Format des pixels Fréquence horizontale (kHz) Fréquence verticale (Hz) 1 640 x 480 31,469 59,940 2 720 x 400 31,469 70,087 3 800 x 600 37,879 60,317 4 1024 x 768 48,363 60,004 5 1280 x 720 45,00 59,94 6 1280 x 960 60.0 60.0 7 1280 x 1024 63,981 60,020 8 1440 x 900 55,935 59,887 9 1600 x 900 60,0 60,0 10 1680 x 1050 65,290 59,954 11 1920 x 1080 67,5 60,00 Tableau A-3 Formats vidéo haute définition du ZR2240w Préréglé Nom mode de résolution Format des pixels Fréqu. horiz. (kHz) Fréqu. vert. (kHz) Taux pixel (MHz) Affichage OSD 1 480i 720 x 480 15,734 60 13,5 480i 2 480p 720 x 480 31,469 60 27 480p 3 720p60 1280 x 720 45 60 74,25 720p - 60 Hz 4 1080i60 1920 x 1080 33,75 60 74,25 1080i - 60 Hz 5 576i 720 x 576 15,625 50 13,5 576i 6 576p 720 x 576 31,25 50 27 576p 7 720p50 1280 x 720 37,5 50 74,25 720p - 50 Hz 8 1080i50 1920 x 1080 28,125 50 74,25 1080i - 50 Hz 9 1080p60 1920 x 1080 67,5 60 148,5 1080p - 60 Hz 10 1080p50 1920 x 1080 56,25 50 148,5 1080p - 50 Hz Modes de préréglage du modèle ZR2440w Préréglé Format des pixels Fréquence horizontale (kHz) Fréquence verticale (Hz) 1 640 x 480 31,469 59,940 2 720 x 400 31,469 70,087 3 800 x 600 37,879 60,317 Résolutions graphiques prédéfinies 35 4 720 x 480 31,469 59,940 5 1024 x 768 48,363 60,004 6 1152 x 720 44,86 60.00 7 1280 x 720 45.00 59,94 8 1280 x 768 47,396 59,995 9 1280 x 800 49,702 59,810 10 1280 x 960 60,00 60.00 11 1280 x 1024 63,981 60,020 12 1366 x 768 47,712 59,790 13 1440 x 900 55,935 59,887 14 1440 x 900 55,469 59,901 15 1600 x 900 60,000 60,00 16 1600 x 1000 61,648 60,00 17 1600 x 1200 0.75,000 60,000 18 1680 x 1050 65,290 59,954 19 1920 x 1080 67,5 60,00 20 1920 x 1200 74,04 60,00 Tableau A-4 Formats vidéo haute définition du ZR2440w 36 Prérégl é Nom mode de résolution Format d'image Format des pixels Fréqu. horiz. (kHz) Fréqu ence vert. (Hz) Taux pixel (MHz) CEA VIC Affichage OSD 1a 480i60 4:3 720 x 480 15,734 60 13,5 6 480i - 60 Hz 1b 480i60 16:9 720 x 480 15,734 60 13,5 7 480i - 60 Hz 2a 480p60 4:3 720 x 480 31,469 60 27 2 480p - 60 Hz 2b 480p60 16:9 720 x 480 31,469 60 27 3 480p - 60 Hz 3 720p60 1280 x 720 45 60 74,25 720p - 60 Hz 4 1080i60 1920 x 1080 33,75 60 74,25 1080i - 60 Hz 5a 576i50 4.3 720 x 576 15,625 50 13,5 21 576i - 50 Hz 5b 576i50 16:9 720 x 576 15,625 50 13,5 22 576i - 50 Hz 6a 576p50 4:3 720 x 576 31,25 50 27 17 576p - 50 Hz 6b 576p50 16:9 720 x 576 31,25 50 27 18 576p - 50 Hz 7 720p50 1280 x 720 37,5 50 74,25 720p - 50 Hz 8 1080i50 1920 x 1080 28,125 50 74,25 1080i - 50 Hz 9 1080p60 1920 x 1080 67,5 60 148,5 1080p - 60 Hz Annexe A Spécifications techniques Tableau A-4 Formats vidéo haute définition du ZR2440w (suite) 10 1080p50 1920 x 1080 56,25 50 148,5 1080p - 50 Hz 11 1080p23,976 1920 x 1080 27,0 24 74,250 32 1080p - 24 Hz 12 1080p24 1920 x 1080 27,0 24 74,250 32 1080p -24 Hz 13 1080p25 1920 x 1080 28,125 25 74,250 33 1080p - 25 Hz 14 1080p29,97 1920 x 1080 33,750 30 74,250 34 1080p - 30 Hz Modes de préréglage du modèle ZR2740w Préréglé Format des pixels Fréquence horizontale (kHz) Fréquence verticale (Hz) 1 640 x 480 31,468 59,9 2 1280 x 720 44,771 59,8 3 2560 x 1400 88,786 59,9 Résolutions graphiques prédéfinies 37 Fonction d'économie d'énergie En plus du mode de fonctionnement normal, votre moniteur est doté d'un mode basse consommation ou "veille" qui consomme moins de 5 watts et dont il se réveille à chaque entrée de signal. Le moniteur se mettra automatiquement en veille lorsqu'il ne recevra plus d'entrée. Le réglage d'une minuterie pour votre ordinateur est donc une manière de régler une minuterie pour votre moniteur. Certains modèles ont également leurs propres minuteries. Le voyant lumineux situé sur le panneau avant indique l'état de fonctionnement du moniteur : bleu indique un fonctionnement normal, orange un mode de veille et orange clignotant un mode de veille pris en charge par une minuterie. REMARQUE : Si votre moniteur possède un interrupteur principal (situé à l'arrière du moniteur), le fait de placer l'interrupteur en position « Arrêt » fera basculer le moniteur en mode basse consommation lorsqu'il n'est pas utilisé. 38 Annexe A Spécifications techniques ">
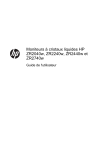
Public link updated
The public link to your chat has been updated.