HP ZR2330w 23-inch IPS LED Backlit Monitor Manuel utilisateur
PDF
Descarregar
Documento
HP ZR2330w IPS – Moniteur LCD à rétroéclairage par DEL Guide de l'utilisateur © 2012, Hewlett-Packard Development Company, L.P. Microsoft, Windows et Windows Vista sont des marques ou des marques déposées de Microsoft Corporation aux Etats-Unis et/ou dans d'autres pays. Les garanties applicables aux produits et services HP sont décrites dans les documents de garantie accompagnant ces produits et services. Aucune partie du présent document ne saurait être interprétée comme une garantie supplémentaire. HP ne saurait être tenue responsable des éventuelles erreurs techniques ou d'édition contenues dans ce guide, ni des omissions. Ce document contient des informations propriétaires protégées par droit d'auteur. Aucune partie de ce document ne peut être photocopiée, reproduite ou traduite dans une autre langue sans l'accord écrit préalable de Hewlett-Packard Company. Première édition (janvier 2013) Référence du document : 704576-051 À propos de ce guide Dans ce guide vous trouverez des informations concernant : les fonctions du moniteur, son installation, ainsi que des caractéristiques techniques. AVERTISSEMENT ! Ce symbole signale des instructions dont le non-respect pourrait entraîner des blessures ou la mort. ATTENTION : Ce symbole signale des instructions dont le non-respect pourrait entraîner des dommages pour le matériel ou la perte d'informations. REMARQUE : Ce symbole signale des informations supplémentaires importantes. iii iv À propos de ce guide Sommaire 1 Caractéristiques du produit ........................................................................................................................... 1 Moniteur LCD HP IPS .......................................................................................................................... 1 2 Installation du moniteur ................................................................................................................................. 3 Déploiement du socle du moniteur ....................................................................................................... 3 Éléments arrière ................................................................................................................................... 4 Connexion des câbles .......................................................................................................................... 5 Commandes du panneau avant ........................................................................................................... 7 Réglage du moniteur ............................................................................................................................ 8 Mise sous tension du moniteur ........................................................................................................... 10 Politique de HP en termes de filigrane et de rémanence d'image ..................................................... 11 Raccordement de périphériques USB ................................................................................................ 11 Retrait du socle du moniteur .............................................................................................................. 13 Montage du moniteur ......................................................................................................... 14 Emplacement des étiquettes de caractéristiques nominales ............................................................. 15 Installation d'un dispositif antivol ........................................................................................................ 15 3 Trouver plus d'informations ........................................................................................................................ 16 Guides de référence ........................................................................................................................... 16 Assistance produits ............................................................................................................................ 16 Annexe A Caractéristiques techniques ......................................................................................................... 17 ZR2330w IPS ..................................................................................................................................... 17 Détection des résolutions pré-réglées ................................................................................................ 18 ............................................................................................................................................ 18 Définition des modes utilisateur ......................................................................................................... 19 Économiseur d'énergie ....................................................................................................................... 19 v vi 1 Caractéristiques du produit Moniteur LCD HP IPS Ce moniteur LCD (affichage à cristaux liquides) est doté d'un panneau IPS (In-Plane Switching) à matrice active. Voici quelques unes des caractéristiques du moniteur : ● Écran avec : zone d'affichage de 58,42 cm (en diagonale), résolution 1920 x 1080 et prise en charge plein écran des résolutions inférieures. Inclut la mise à l'échelle personnalisée pour bénéficier d'une taille d'image maximale tout en conservant le format d'image d'origine ● Écran antireflet avec rétroéclairage LED ● Angle large favorisant le visionnage en position assise, debout ou de côté ● Possibilité de régler l'inclinaison ● Possibilité de faire pivoter l'écran en orientation portrait ● Possibilité de réglage de l'angle de rotation et de la hauteur ● Socle amovible permettant divers montages du moniteur ● Entrée de signal vidéo prenant en charge le signal analogique VGA (câbles fournis) ● Entrée de signal vidéo prenant en charge le signal numérique DVI (câbles fournis) ● Entrée de signal vidéo prenant en charge le signal numérique DisplayPort (câbles fournis) ● Concentrateur USB 2.0 avec un port de liaison montante (vers l'ordinateur) et deux ports de liaisons descendantes (vers des périphériques USB) ● Câble USB fourni pour connecter le concentrateur USB du moniteur au connecteur USB de l'ordinateur ● Support pour barre de haut-parleur HP en option ● Possibilité de « Plug and Play » (prêt à l'emploi) si votre ordinateur le permet ● Emplacements pour filtres de confidentialité, permettant d'insérer des filtres (achetés séparément) empêchant la vision latérale de l'écran ● Fourniture d'un emplacement de sécurité à l'arrière du moniteur pour dispositif antivol optionnel ● Goulotte de rangement des câbles pour la gestion des câbles et cordons ● Réglages à l'écran (On-Screen Display, OSD) en plusieurs langues facilitant le réglage et l'optimisation de l'écran ● HP Display Assistant afin d'ajuster les réglages du moniteur et activer les fonctions anti-vol ● Protection de copie HDCP sur les ports DVI et DisplayPort ● CD de logiciel et de documentation contenant les pilotes de l'écran et la documentation produit ● Fonction d'économie d'énergie répondant aux exigences de réduction de la consommation électrique ● Conformité à la norme Energy Star® Moniteur LCD HP IPS 1 2 ● Contrôle intelligent de la gestion des équipements ● Conforme aux spécifications réglementées suivantes (pour plus d'informations sur les certifications et attestations d'agence, reportez-vous au Guide de référence des moniteurs LCD HP sur le CD fourni avec ce modèle) : ◦ Directives CE de l'Union Européenne ◦ Norme suédoise TCO Chapitre 1 Caractéristiques du produit 2 Installation du moniteur Pour installer le moniteur, assurez-vous que ni l'ordinateur, ni ses périphériques, ni le moniteur ne sont sous tension et suivez les instructions ci-dessous. Déploiement du socle du moniteur 1. Sortez le moniteur du carton et placez-le face vers le bas sur une surface plane. 2. Maintenez le socle de l'écran d'une main (1), puis saisissez le haut du socle de l'autre main et déployez la tête de l'écran à 90 degrés (2). ATTENTION : Ne touchez pas la surface de l'écran. Une pression sur la vitre peut entraîner un manque d'uniformité des couleurs ou désorienter les cristaux liquides. Si cela se produit, l'écran ne pourra jamais revenir à son état normal. Figure 2-1 Déploiement du socle du moniteur REMARQUE : Lorsque l'écran est déployé pour la première fois, la tête de l'écran est verrouillée de manière à ne pas se régler sur une position pleine hauteur. Pour régler la tête de l'écran sur la position pleine hauteur, appuyez sur la tête de l'écran vers le bas pour la déverrouiller puis tirez dessus pour la monter en position pleine hauteur. Reportez-vous à l'étape 3 de la section Réglage du moniteur à la page 8. Déploiement du socle du moniteur 3 Éléments arrière Figure 2-2 Éléments arrière 4 Élément Fonction 1 Connecteur du cordon d'alimentation Permet de raccorder le cordon d'alimentation au moniteur. 2 DisplayPort Connecte le câble DisplayPort au moniteur. 3 DVI-D Permet de connecter le câble vidéo DVI-D au moniteur. 4 VGA Permet de connecter le câble vidéo VGA au moniteur. 5 Connecteur USB montant Permet de connecter le câble du concentrateur USB au connecteur du concentrateur USB du moniteur et à un port/ concentrateur USB hôte. 6 Connecteurs USB descendants (2) Permet de connecter des périphériques USB optionnels au moniteur. Chapitre 2 Installation du moniteur Connexion des câbles 1. Placez le moniteur près de l'ordinateur, dans un endroit pratique et bien ventilé. 2. Retirez le clip de gestion des câbles du socle en écartant ses deux extrémités du clip (1) puis en le retirant du socle (2). Figure 2-3 Retrait du clip de gestion des câbles 3. Connectez un câble vidéo VGA, DVI-D ou DisplayPort. Consultez Figure 2-4 Branchement des câbles à la page 6. REMARQUE : L'écran peut prendre en charge une entrée analogique ou numérique. Le mode vidéo est déterminé par le câble vidéo utilisé. Les entrées recevant un signal vidéo valide sont détectées automatiquement par l'écran. Vous pouvez sélectionner les entrées en appuyant sur le bouton +/source sur le panneau avant, ou au moyen de la commande OSD (On-Screen Display) en appuyant sur le bouton Menu. 4. ● Pour un fonctionnement en mode analogique, connectez une extrémité du câble VGA au connecteur VGA situé à l'arrière du moniteur, puis l'autre extrémité au connecteur VGA de l'ordinateur (câble fourni). ● Pour un fonctionnement en mode numérique DVI, connectez une extrémité du câble DVI-D au connecteur DVI situé à l'arrière du moniteur, puis l'autre extrémité au connecteur DVI de l'ordinateur (câble fourni). ● Pour un fonctionnement en mode numérique DisplayPort, connectez une extrémité du câble DisplayPort au connecteur DisplayPort situé à l'arrière du moniteur, puis l'autre extrémité au connecteur DisplayPort de l'ordinateur (câble fourni). Branchez une extrémité du câble USB au connecteur du concentrateur USB situé à l'arrière de l'ordinateur, et l'autre extrémité au connecteur USB montant du moniteur. Connexion des câbles 5 5. Raccordez une extrémité du cordon d'alimentation au connecteur d'alimentation situé à l'arrière de l'écran, et raccordez l'autre extrémité à une prise murale. Figure 2-4 Branchement des câbles AVERTISSEMENT ! Pour diminuer le risque de choc électrique ou de dommages matériels : Ne neutralisez pas la connexion de terre du cordon d'alimentation. La prise de terre est un élément de sécurité essentiel. Branchez le cordon d'alimentation sur une prise secteur mise à la masse (reliée à la terre), accessible facilement. Pour mettre le matériel hors tension, débranchez le cordon d'alimentation de la prise secteur. Pour votre sécurité, ne posez rien sur les cordons d'alimentation ou les câbles signaux. Disposez les câbles de sorte que personne ne risque de marcher ou de trébucher dessus. Ne tirez pas sur le cordon ou sur un câble. Pour débrancher le cordon d'alimentation de la prise secteur, saisissez la fiche puis tirez-la vers vous. 6. Maintenez les câbles en place grâce au clip de gestion des câbles. Appuyez sur le clip en le plaçant à la verticale de la partie courbée du socle en vous assurant que les pattes situées sur les côtés du clip s'enclenchent dans les fentes situées sur le socle. Figure 2-5 Installation du clip de gestion des câbles 6 Chapitre 2 Installation du moniteur Commandes du panneau avant Figure 2-6 Commandes du panneau avant de l'écran Tableau 2-1 Commandes du panneau avant du moniteur Commande Fonction 1 Menu Ouvre, sélectionne ou quitte le menu de réglage à l'écran (OSD). 2 Moins Si le menu de réglage à l'écran est affiché, permet de revenir en arrière dans les options et de diminuer le niveau des réglages. 3 Plus/Source Si le menu de réglage à l'écran (OSD) est affiché, permet de naviguer en avant dans les options et d'augmenter le niveau des réglages. Si le menu de réglage à l'écran (OSD) est inactif, appuyez sur ce bouton pour activer le bouton source qui choisit l'entrée du signal vidéo (VGA, DVI ou DisplayPort). 4 OK/auto Si le menu de réglage à l'écran (OSD) est affiché, permet de sélectionner l'option de menu en surbrillance. Si le menu de réglage à l'écran (OSD) est inactif, active le réglage automatique qui optimise la qualité de l'image. 5 Mise sous tension Permet d'allumer et d'éteindre le moniteur. 6 Voyant d'alimentation Bleu = fonctionnement normal. Orange = mode veille. Orange clignotant = mode veille. REMARQUE : Pour afficher le simulateur du menu OSD, rendez-vous sur la Bibliothèque multimédia traitant du Service de réparation pour les clients de HP : http://www.hp.com/go/sml. Commandes du panneau avant 7 Réglage du moniteur 1. Inclinez l'écran du moniteur vers l'avant ou vers l'arrière pour l'installer dans une position confortable, au niveau des yeux. Figure 2-7 Inclinaison du moniteur 2. Faites pivoter le moniteur vers la gauche ou la droite pour obtenir un meilleur angle de visionnage. Figure 2-8 Rotation du moniteur 8 Chapitre 2 Installation du moniteur 3. Réglez la hauteur de l'écran de votre station de travail sur une position confortable. Le coin supérieur du cadre de l'écran ne doit pas dépasser une hauteur parallèle à celle de vos yeux. Un écran bénéficiant d'une position basse et inclinée est en général plus confortable pour les utilisateurs porteurs de lentilles de contact. L'écran doit être repositionné en fonction de la posture que vous adoptez au cours de votre journée de travail. REMARQUE : Lorsque le moniteur est déployé pour la première fois, la tête de l'écran est verrouillée pour éviter de se régler sur une position pleine hauteur. Pour régler la tête de l'écran sur la pleine hauteur, appuyez sur la tête de l'écran vers le bas pour la déverrouiller puis tirez sur la tête pour la monter en position pleine hauteur. Figure 2-9 Réglage de la hauteur Réglage du moniteur 9 4. Faites pivoter le moniteur de l'orientation paysage à l'orientation portrait en fonction de votre utilisation. a. Réglez l'écran sur la position pleine hauteur et inclinez-le pour le ramener à la position d'inclinaison complète (1). b. Faites pivoter le moniteur de 90° de l'orientation paysage vers l'orientation portrait dans le sens des aiguilles d'une montre. ATTENTION : Si le moniteur n'est pas en position pleine hauteur et position pleine inclinaison lors de la rotation, le coin droit inférieur du moniteur entrera en contact avec le socle et risquera d'endommager le moniteur. Si vous ajoutez une barre de haut-parleurs supplémentaire à l'écran, installez-la après avoir fait pivoter l'écran. La barre de haut-parleurs pourrait entrer en contact avec le socle lors du pivotement et causer des dommages à l'écran ou à la barre de haut-parleurs. Figure 2-10 Rotation du moniteur REMARQUE : Pour afficher des informations sur l'écran en mode portrait, vous devez installer le logiciel HP Display Assistant présent sur le CD de logiciels et de documentation. Le menu OSD peut également pivoter en mode portrait. Pour faire pivoter le menu OSD, accédez au menu OSD en appuyant sur le bouton Menu dans le panneau avant, puis sélectionnez OSD Control (Contrôle OSD) et Rotate OSD (Faire pivoter OSD). Mise sous tension du moniteur 1. Appuyez sur le bouton d'alimentation situé à l'avant du moniteur pour le mettre sous tension. 2. Appuyez sur le bouton d'alimentation de l'ordinateur pour le mettre sous tension. ATTENTION : Des dommages de type « image gravée » peuvent se produire sur les moniteurs qui affichent la même image statique pendant une période prolongée.* Pour éviter ce type de dommages, vous devez toujours activer l'économiseur d'écran ou éteindre le moniteur lorsque vous ne vous en servez pas pendant longtemps. La rémanence d'image à l'écran peut apparaître sur tous les écrans à cristaux liquides. Les écrans avec dommages de type « image gravée » ne sont pas couverts par la garantie HP. * Une période prolongée correspondant à 12 heures consécutives de non utilisation. 10 Chapitre 2 Installation du moniteur REMARQUE : Si le bouton de mise sous tension ne répond pas, peut-être la fonction de verrouillage du bouton de mise sous tension est-elle activée. Pour désactiver cette fonction, maintenez enfoncé le bouton d'alimentation du moniteur pendant 10 secondes. REMARQUE : Vous pouvez désactiver le témoin d'alimentation dans le menu de réglage à l'écran (OSD). Appuyez sur le bouton Menu du panneau avant de l'écran, puis sélectionnez Management > Bezel Power LED > Off (Gestion > Voyant lumineux du panneau avant > Éteint). Lorsque le moniteur est sous tension, un message Monitor Status (Etat du moniteur) s'affiche pendant cinq secondes. Le message indique quelle entrée (DisplayPort, DVI ou VGA) est actuellement le signal actif, l'état du paramètre de source de commutation automatique (Activé ou Désactivé ; le paramètre par défaut est Off (Désactivé)), le signal source par défaut (le paramètre par défaut est DisplayPort), la résolution d'affichage actuelle prédéfinie et la résolution d'affichage prédéfinie recommandée. L'écran recherche automatiquement une entrée active dans les entrées de signal et utilise cette entrée pour l'affichage. Si deux entrées ou davantage sont actives, l'écran affiche la source d'entrée par défaut. Si la source par défaut n'est pas l'une des entrées actives, l'écran affiche alors l'entrée ayant la priorité la plus élevée dans l'ordre suivant : DisplayPort, DVI, puis VGA. Vous pouvez modifier la source par défaut dans l'affichage OSD en appuyant sur le bouton Menu du panneau avant et en sélectionnant Source Control > Default Source (Contrôle de la source > Source par défaut). Politique de HP en termes de filigrane et de rémanence d'image Le moniteur HP ZR2330w IPS est doté de la technologie d'affichage IPS (In-Plane Switching) qui permet de bénéficier d'angles de vision ultra-larges et d'une qualité d'image sophistiquée. Les moniteurs IPS sont adaptés à une grande variété d'applications sophistiquées de qualité d'image. Cependant, cette technologie d'affichage n'est pas adaptée pour les applications qui présentent des images statiques (immobiles ou fixes) sur de longues durées et sans l'utilisation d'économiseurs d'écran. Parmi ces types d'applications on trouve : la surveillance par caméra, les jeux vidéo, les logos de publicité, et certains modèles qui s'affichent à l'écran pendant une durée prolongée. Les images statiques peuvent causer des dommages de type rémanence de l'image faisant apparaître des sortes de taches ou de filigranes sur l'écran du moniteur. Les moniteurs utilisés 24 heures sur 24 et présentant de ce fait un dommage de rétention d'image ne seront pas couverts pas la garantie HP. Pour éviter tout dommage de rétention d'image, éteignez toujours le moniteur lorsqu'il n'est pas utilisé ou, si cela est pris en charge par votre système, utilisez le paramètre de gestion de l'alimentation pour éteindre l'affichage lorsque le système est en veille prolongée. Raccordement de périphériques USB Des connecteurs USB permettent de connecter des périphériques, par exemple un appareil photo numérique, un clavier USB ou une souris USB. Deux connecteurs USB se trouvent sur le panneau latéral du moniteur. REMARQUE : Pour activer les ports USB 2.0 de l'écran, vous devez raccorder le câble du concentrateur USB entre l'écran et l'ordinateur. Reportez-vous à l'étape 4 de la section Connexion des câbles à la page 5. Politique de HP en termes de filigrane et de rémanence d'image 11 Figure 2-11 Raccordement de périphériques USB 12 Chapitre 2 Installation du moniteur Retrait du socle du moniteur L'écran peut être dissocié de son socle en vue de son installation sur un mur, un bras pivotant ou tout autre support de fixation. ATTENTION : Avant de commencer à désassembler le moniteur, assurez-vous qu'il est éteint et que les câbles signaux et le cordon d'alimentation sont tous deux débranchés. Débranchez également tous les câbles USB connectés au moniteur. 1. Débranchez et retirez du moniteur les câbles signaux, les câbles USB et le cordon d'alimentation. 2. Placez le moniteur face vers le bas sur une surface plane recouverte d'un tissu sec et doux. 3. Faites pivoter le socle de 45 degrés dans le sens des aiguilles d'une montre et retirez la vis à l'arrière du moniteur, puis faites pivoter le socle de 45° dans le sens inverse des aiguilles d'une montre et retirez l'autre vis de l'arrière du moniteur. Figure 2-12 Retrait des vis du socle 4. Faites pivoter le socle du moniteur vers le haut (1), puis tirez-le vers l'arrière (2) pour retirer des fentes du moniteur les languettes qui se trouvent sur sa base. Figure 2-13 Retrait du socle Retrait du socle du moniteur 13 Montage du moniteur L'écran peut être fixé sur un mur, un bras pivotant ou tout autre support de fixation. Les supports de fixation sont vendus séparément. REMARQUE : Cet appareil est conçu pour prendre en charge un support de montage mural compatible avec la norme UL ou CSA. 1. Retirez l'écran du socle. Reportez-vous à la section Retrait du socle du moniteur à la page 13. ATTENTION : Le moniteur est compatible avec des orifices de montage d'un entraxe de 100 mm selon la norme VESA. Pour monter le moniteur sur un support d'un autre fabricant, il faut quatre vis de 4 mm de diamètre d'un pas de 0,7 et de 10 mm de long. N'utilisez pas de vis plus longues, elles pourraient endommager l'écran. Il est important de vérifier que le support est conforme à la norme VESA, et conçu pour supporter le poids du moniteur. Pour un fonctionnement optimal, il est essentiel d'utiliser la source d'alimentation et le câble fournis. 2. Pour monter le moniteur sur un bras articulé, insérez 4 vis de 10 mm à travers les orifices du support du bras articulé puis dans les orifices de fixation du moniteur. Figure 2-14 Montage du moniteur Pour monter l'écran sur d'autres supports, suivez les instructions fournies avec le support de fixation : ainsi, vous aurez la certitude que l'écran soit solidement fixé. 3. 14 Reconnectez les câbles au panneau du moniteur. Chapitre 2 Installation du moniteur Emplacement des étiquettes de caractéristiques nominales Les étiquettes de caractéristiques nominales indiquent le numéro de pièce de rechange, le numéro de produit et le numéro de série. Ces numéros peuvent vous être utiles lorsque vous contactez HP à propos du moniteur. Ces étiquettes sont apposées sur le panneau arrière du moniteur. Figure 2-15 Emplacement des étiquettes de caractéristiques nominales Installation d'un dispositif antivol Vous pouvez sécuriser le moniteur à un objet fixe à l'aide d'un dispositif antivol optionnel disponible chez HP. Figure 2-16 Installation d'un dispositif antivol Emplacement des étiquettes de caractéristiques nominales 15 3 Trouver plus d'informations Guides de référence Veuillez vous référer au Guide de référence des moniteurs LCD HP inclus sur le CD, présent avec votre moniteur et obtenir des informations supplémentaires pour : ● Optimiser les performances du moniteur ● Vous informer sur les consignes de sécurité et de maintenance ● Installer le logiciel à partir du CD ● Utiliser le menu d'affichage ● Télécharger le logiciel à partir d'Internet ● Informations réglementaires des agences ● Résolution des problèmes et les solutions recommandées pour des problèmes courants Pour plus d'informations sur la dissuasion des vols, reportez-vous au Manuel de l'utilisateur de HP Display Assistant sur le CD fourni avec le moniteur. Assistance produits Pour obtenir des informations supplémentaires quant à l'utilisation et au réglage de votre moniteur, allez sur http://www.hp.com/support. Sélectionnez votre pays ou région, sélectionnez « Support technique et dépannage » puis entrez le modèle de votre moniteur dans le menu de RECHERCHE. REMARQUE : Le manuel d'utilisation du moniteur, le manuel de référence et les pilotes sont disponibles sur http://www.hp.com/support. Si les informations contenues dans ce manuel ou dans le Manuel de référence des moniteurs LCD HP ne répondent pas à vos question, veuillez contacter l'assistance technique. Pour une assistance technique sur les États-Unis, accédez au site http://www.hp.com/go/contactHP. Pour une assistance technique au niveau international, accédez au site http://welcome.hp.com/country/us/en/ wwcontact_us.html. Ici vous pouvez : ● Parler en ligne avec un technicien HP REMARQUE : Si la discussion d'assistance technique en ligne n'est pas disponible dans une langue en particulier, elle est disponible en anglais. 16 ● Support par e-mail ● Trouver les numéros de téléphone de l'assistance technique ● Rechercher un centre de services HP Chapitre 3 Trouver plus d'informations A Caractéristiques techniques REMARQUE : Toutes les spécifications sont les spécifications nominales fournies par le fabricant du composant ; les performances réelles peuvent être plus élevées ou plus faibles. ZR2330w IPS Tableau A-1 Caractéristiques Écran Écran large 58,42 cm Écran large 23 pouces Type IPS LCD Taille de l'image affichable Diagonale de 58,42 cm Inclinaison -5 à 30° Angle de rotation -180 à 180 ° Poids maxi (sans emballage) 6,8 kg 15 livres Hauteur (position la plus haute) 46,62 cm 18,37 pouces Hauteur (position la plus basse) 35,11 cm 13,83 pouces Profondeur 24,95 cm 9,83 pouces Largeur 55,15 cm 21,73 pouces Résolution graphique maximale Entrée analogique 1 920 × 1 080 (60 Hz) Diagonale de 23 pouces Dimensions (avec socle) : Entrée numérique 1 920 × 1 080 (60 Hz) Résolution graphique optimale Entrée analogique 1 920 × 1 080 (60 Hz) Entrée numérique 1 920 × 1 080 (60 Hz) Mode texte 720 × 400 Espacement des points 0,265 (H) x 0,265 (L) mm Pixels par pouce (PPI) 95,8 PPI Fréquence horizontale 24 à 94 kHz Fréquence de rafraîchissement verticale 50 à 76 Hz Températures ambiantes nécessaires : Température de fonctionnement 5 à 35 °C 41 à 95 °F Température de stockage -20 à 60 °C -4 à 140 °F Humidité relative 20 à 80 % Source d'alimentation 100-240 V CA, 50/60 Hz ZR2330w IPS 17 Tableau A-1 Caractéristiques (suite) Altitude : En fonctionnement 0 à 5 000 m 0 à 16 400 pieds En stockage 0 à 12 192 m 0 à 40 000 pieds Mesure de la consommation énergétique : Puissance maximale 40 watts Réglages standard 35 watts Méthodes de test Energy Star® 33,1 watts Veille 0,5 watt Mise hors tension 0,5 watt Connecteurs d'entrée 1 connecteur VGA (câble fourni) ; 1 connecteur DVI (câble fourni) ; 1 connecteur DisplayPort (câble fourni avec certains modèles). Détection des résolutions pré-réglées Les résolutions graphiques présentées ci-dessous sont les modes les plus utilisés et sont réglées par défaut en usine. Ce moniteur détecte automatiquement ces modes prédéfinis et les affiche bien dimensionnés et centrés à l'écran. Tableau A-2 Modes pré-réglés en usine Préréglé Format pixel Fréq horz (kHz) Fréq vert (Hz) 1 640 × 480 31,469 59,940 2 720 × 400 31,469 70,087 3 800 × 600 37,879 60,317 4 1 024 × 768 48,363 60,004 5 1 280 × 720 45 60 6 1 280 × 1 024 63,981 60,02 7 1 440 × 900 55,935 59,887 8 1 680 × 1 050 65,29 59,954 9 1 920 × 1 080 67,5 60,00 Tableau A-3 Formats vidéo haute définition 18 Préréglé Nom de synchronisation Format pixel Fréq horz (kHz) Fréq vert (Hz) 1 480p 720 × 480 31,469 60 2 576p 720 × 576 31,25 50 Annexe A Caractéristiques techniques Tableau A-3 Formats vidéo haute définition (suite) 3 720p50 1 280 × 720 37,5 50 4 720p60 1 280 × 720 45,00 60,00 5 1080p50 1 920 × 1 080 56,25 50 6 1080p60 1 920 × 1 080 67,5 60 Définition des modes utilisateur Le signal du contrôleur vidéo peut parfois demander un mode qui n'a pas été pré-réglé, si : ● Vous n'utilisez pas une carte graphique standard. ● Vous n'utilisez pas un mode pré-réglé. Dans ce cas, vous devrez peut-être réajuster les paramètres de l'écran, via le réglage à l'écran (OSD). Vous pouvez apporter des modifications à n'importe lequel de ces modes et les enregistrer dans la mémoire. L'écran enregistre automatiquement le nouveau réglage, puis reconnaît le nouveau mode comme s'il s'agissait d'un mode prédéfini. En plus des modes prédéfinis en usine, 10 modes utilisateur peuvent être entrés et sauvegardés. Économiseur d'énergie L'écran offre un mode basse consommation. L'écran passe dans cet état s'il détecte l'absence du signal de synchronisation horizontale ou verticale. Dans ce cas, l'écran est vidé, le rétroéclairage est désactivé et le témoin d'alimentation devient orange. Lorsque l'écran est en mode basse consommation, il consomme 0,5 watt. Une brève période de préchauffage est nécessaire avant que l'écran ne reprenne son mode de fonctionnement normal. Veuillez consulter le manuel de l'ordinateur pour les instructions de réglage des fonctions d'économie d'énergie (ou fonctions de gestion de l'alimentation). REMARQUE : Le mode économie d'énergie mentionné ci-dessus fonctionne uniquement si le moniteur est connecté à un ordinateur doté de fonctions d'économie d'énergie. Vous pouvez également programmer le moniteur pour qu'il entre en mode basse consommation à un moment déterminé, en effectuant des réglages dans l'utilitaire d'économie d'énergie du moniteur. Lorsque l'économiseur d'énergie déclenche l'état basse consommation, le voyant d'alimentation clignote en orange. Définition des modes utilisateur 19 ">
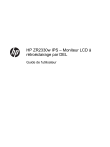
Link público atualizado
O link público para o seu chat foi atualizado.