Pioneer CNDV-20 Manuel du propriétaire
PDF
Télécharger
Document
CRB1779A_Cover_French 5/21/02 3:39 PM Page 2 Manuel de fonctionnement FRANÇAIS Unité de navigation DVD AVIC-9DVD— AVIC-8DVD— PIONEER CORPORATION 4-1, MEGURO 1-CHOME, MEGURO-KU, TOKYO 153-8654, JAPAN PIONEER ELECTRONICS (USA) INC. P.O. Box 1540, Long Beach, California 90801-1540, U.S.A. TEL: (800) 421-1404 PIONEER EUROPE NV Haven 1087, Keetberglaan 1, B-9120 Melsele, Belgium TEL: (0) 3/570.05.11 PIONEER ELECTRONICS ASIACENTRE PTE. LTD. 253 Alexandra Road, #04-01, Singapore 159936 TEL: 65-6472-1111 PIONEER ELECTRONICS AUSTRALIA PTY. LTD. 178-184 Boundary Road, Braeside, Victoria 3195, Australia TEL: (03) 9586-6300 PIONEER ELECTRONICS OF CANADA, INC. 300 Allstate Parkway, Markham, Ontario L3R OP2, Canada TEL: (905) 479-4411 PIONEER ELECTRONICS DE MEXICO, S.A. de C.V. San Lorenzo 1009 3er. Piso Desp. 302 Col. Del Valle Mexico, D.F. C.P. 03100 TEL: 55-5688-52-90 DVD Carte CNDV-20 ( Disque de mise à jour pour AVIC-9DVD et AVIC-8DVD ) LISEZ-MOI AU PREALABLE! Published by Pioneer Corporation. Copyright © 2002 by Pioneer Corporation. All rights reserved. Publication de Pioneer Corporation. Copyright © 2002 Pioneer Corporation. Tous droits de reproduction et de traduction réservés. Printed in Belgium Imprimé en Belgique <KKYHX/02E00000> CRB1779A ENG/MASTER 01 Aux utilisateurs concernés par la mise à jour du programme d’application du lecteur AVIC-9DVD ou AVIC-8DVD La mise à jour du programme d’application du lecteur AVIC-9DVD ou AVIC-8DVD s’effectue à l’aide du disque de mise à jour CNDV-20. Veuillez lire les recommandations page suivante avant de procéder à la mise à jour. Il y a un petit risque de perdre des données enregistrées par l’utilisateur durant la mise à jour. Dans le cas d’une telle éventualité, soyez conscient qu’aucune responsabilité n’incombera au constructeur pour ce qui est de la perte des données. <CRB1779-A> EW <CRB1779-A> <CRB1779-A> 3 CRB1779A_Cover_French 5/21/02 3:39 PM Page 4 Mises en garde relatives à la mise à jour du programme d’application du système de navigation: • Garez le véhicule à un endroit sûr. Lors de la mise à jour du programme, assurez-vous que le système de navigation n’est pas hors tension. • Lorsque la mise à jour du programme est terminée, le système de navigation est réinitialisé. Après la réinitialisation, veillez à ne pas mettre le système de navigation hors tension jusqu’à ce que la carte des environs apparaisse. • Dans le cas le plus défavorable, il y a un risque de perdre des données dans le Répertoire d’adresses. C’est pourquoi, il est recommandé d’utiliser une carte PC (PCMCIA TYPE II <5 V>) afin de sauvegarder les lieux enregistrés (*). (Les données contenues dans “Dernière destination” ou “Historique des destinations” ne peuvent pas être sauvegardées sur la carte PC. Pour sauvegarder ces données, enregistrezles en tant que “Répertoire personnalisé”, puis sur la carte PC.) * “Lieux enregistrés”: ces données comprennent les données “Retour Domicile” et “Aller a...”. • Tout itinéraire calculé existant sera annulé. Tous les autres paramètres retrouvent leur valeur par défaut. Procédure de mise à jour du programme d’application: Pour la mise à jour du programme d’application, veuillez vous référer à la section “Installation du programme” de ce manuel. L’écran présenté dans l’exemple peut être différent de l’éclan réel. Spécialment, la description du menu peut être différente du menu réel. Ce dernier peut être changé sans avis préalable en raison d’améliorations éventuelles des performances et des fonctions. <CRB1776-A> <CRB1776-A> 5 INTRODUCTION Accord de licence ■PIONEER AVIC-9DVD—, AVIC-8DVD— (CNDV-20) CE DOCUMENT EST UN ACCORD LEGAL ENTRE VOUS, L’UTILISATEUR FINAL, ET PIONEER CORP. (JAPON) (appelé “PIONEER”). VEUILLEZ LIRE ATTENTIVEMENT LES CLAUSES ET LES CONDITIONS DE CET ACCORD AVANT D’UTILISER LE LOGICIEL INSTALLE SUR LES PRODUITS PIONEER. EN UTILISANT LE LOGICIEL INSTALLE SUR LES PRODUITS PIONEER, VOUS ACCEPTEZ D’ETRE TENU PAR LES CLAUSES DU PRESENT ACCORD. LE LOGICIEL INSTALLE SUR LES PRODUITS PIONEER INCLUT LA BASE DE DONNEES DE L’ORDNANCE SURVEY (OS) ET des données NAVTECH de Navigation Technologies Corporation (“NAVTECH”) ET DES CLAUSES SEPAREES JOINTES SERONT APPLIQUEES A LA BASE DE DONNEES PAR NAVTECH. SI VOUS N’ACCEPTEZ PAS CES CONDITIONS, VEUILLEZ RETOURNER LES PRODUITS PIONEER (Y COMPRIS LE LOGICIEL ET LES DOCUMENTS ECRITS) DANS LES CINQ (5) JOURS SUIVANT RECEPTION DES PRODUITS, A L’ADRESSE OU VOUS LES AVEZ ACHETES, POUR OBTENIR LE REMBOURSEMENT COMPLET DU PRIX D’ACHAT DES PRODUITS PIONEER. 1. OCTROI DE LICENCE Pioneer vous accorde un droit non transférable et non exclusif d’utilisation du logiciel installé sur les produits Pioneer (appelé le “Logiciel”) et de la documentation concernée uniquement pour votre usage personnel ou pour une utilisation interne dans votre entreprise, uniquement sur les produits Pioneer. Vous ne pouvez pas copier, effectuer de rétro-ingéniérie, traduire, porter, modifier ou effectuer des travaux dérivés du Logiciel. Vous ne pouvez pas louer, prêter, dévoiler, publier, vendre, attribuer, donner à bail, accorder une sous-licence, mettre sur le marché ou transférer le Logiciel ou l’utiliser d’une manière quelconque non expressément autorisée par cet accord. Vous ne pouvez pas extraire ou essayer d’extraire le code source ou la structure de la totalité ou d’une partie du Logiciel par rétro-ingéniérie, démontage, décompilation ou tout autre moyen. Vous n’utiliserez pas le Logiciel pour faire fonctionner un bureau de service ou pour toute autre finalité, liée au traitement de données pour d’autres personnes ou entités. Pioneer et les personnes autorisées conserveront tous les droits d’auteur, secrets commerciaux, brevets et autres droits de propriété sur le Logiciel. Le Logiciel est protégé par des droits d’auteur et il ne peut être copié, même modifié ou fusionné avec d’autres produits. Vous ne pouvez pas altérer ou modifier les notices de copyrights ou la légende du propriétaire, présente sur le Logiciel. Vous pouvez transférer tous vos droits de licence sur le Logiciel, la documentation qui s’y rapporte et une copie de l’Accord de Licence à un tiers, à condition que celui-ci lise et accepte les clauses et conditions de ce document. 1 2. RENONCIATION DE GARANTIE Le Logiciel et sa documentation vous sont fournis “TELS QUELS”. PIONEER ET LES PERSONNES AUTORISEES (dans les articles 2 et 3, Pioneer et les personnes autorisées seront appelées collectivement “Pioneer”) N’ACCORDENT ET VOUS NE RECEVEZ AUCUNE GARANTIE, EXPRESSE OU IMPLICITE, ET TOUTES LES GARANTIES DE CARACTERE MARCHAND ET DE QUALITE POUR QUELQUE BUT PARTICULIER QUE CE SOIT SONT EXPRESSEMENT EXCLUES. CERTAINS ETATS NE PERMETTENT PAS L’EXCLUSION DES GARANTIES IMPLICITES, DE SORTE QUE L’EXCLUSION CI-DESSUS PEUT NE PAS S’APPLIQUER A VOUS. Le Logiciel est complexe et il peut renfermer certains défauts, erreurs ou imprécisions. Par exemple, la fonction de commande vocale telle qu’elle est mise en œuvre par le Logiciel peut ne pas reconnaître votre voix. Pioneer ne garantit pas que le Logiciel satisfera vos besoins ou votre attente, que son fonctionnement sera exempt d’erreur ou ininterrompu et que toutes les imprécisions peuvent être corrigées et le seront. En outre, Pioneer n’accorde aucune garantie en ce qui concerne l’emploi ou les résultats de l’emploi du Logiciel en termes de précision, de fiabilité, etc. 3. LIMITE DE RESPONSABILITE EN AUCUN CAS PIONEER NE SERA TENU RESPONSABLE DE DOMMAGES, RECLAMATION OU PERTE QUE VOUS AVEZ ENCOURUS (Y COMPRIS ET SANS LIMITATION LES DOMMAGES COMPENSATEURS, ACCESSOIRES, INDIRECTS, SPECIAUX, CONSEQUENTS OU EXEMPLAIRES, PERTES DE PROFITS, VENTES OU AFFAIRES PERDUES, FRAIS, INVESTISSEMENTS OU ENGAGEMENTS EN LIAISON AVEC UNE AFFAIRE, PERTE DE BONNE VOLONTE, OU DEGATS) RESULTANT DE L’UTILISATION OU DE L’IMPOSSIBILITE D’UTILISER LE LOGICIEL, MEME SI PIONEER A ETE INFORME, SAVAIT OU POUVAIT AVOIR CONNAISSANCE DE L’EVENTUALITE DE TELS DOMMAGES. CETTE LIMITATION S’APPLIQUE A TOUTES LES CAUSES D’ACTION EN JUSTICE, Y COMPRIS ET SANS LIMITATION, RUPTURE DE CONTRAT, RUPTURE DE GARANTIE, NEGLIGENCE, RESPONSABILITE STRICTE, REPRESENTATION ERRONEE ET AUTRES TORTS. SI LA RENONCIATION DE GARANTIE DE PIONEER OU LA LIMITATION DE GARANTIE, ENONCEE DANS CET ACCORD, DEVIENT POUR UNE RAISON QUELCONQUE NON EXECUTOIRE OU INAPPLICABLE, VOUS ACCEPTEZ QUE LA RESPONSABILITE DE PIONEER NE DEPASSERA PAS CINQUANTE POURCENT (50%) DU PRIX PAYE PAR VOUS POUR LE PRODUIT PIONEER CI-INCLUS. Certains Etats n’autorisent pas certaines exclusions de responsabilité ou limitations de dommages, et dans cette mesure, la limitation d’exclusion ci-dessus peut ne pas s’appliquer à vous. Cette clause de renonciation de garantie et de limitation de responsabilité peut ne pas s’appliquer dans la mesure où toute disposition de la présente garantie est interdite par les lois fédérales, d’Etat ou locales qui ne peuvent être préemptées. 4. Assurances de loi d’exportation Vous convenez et certifiez que ni le Logiciel ni d’autres données techniques reçues de Pioneer, non plus que le produit direct des dites, seront exportés hors du pays ou du département (le “Pays”) régi par le gouvernement détenant le pouvoir de juridiction (“Gouvernement”), sauf si cela est autorisé et permis par les lois et réglementations du Gouvernement. Si vous avez acquis le Logiciel de façon légale hors du Pays, vous convenez de ne pas réexporter le Logiciel ni d’autres données techniques reçues de Pioneer, non plus que le produit direct desdites, sauf si les lois et du Gouvernement et les lois et réglementations de la juridiction dans laquelle vous avez obtenu le Logiciel le permettent. 2 5. RESILIATION Cet Accord reste en vigueur jusqu’à ce qu’il soit résilié. Vous pouvez le résilier à tout moment en détruisant le Logiciel. L’Accord sera résilié également si vous n’en respectez pas les clauses ou les conditions. Lors de cette résiliation, vous acceptez de détruire le logiciel. 6. DIVERS Ce document est l’accord complet entre Pioneer et vous en ce qui concerne son sujet. Aucun changement de cet Accord n’entrera en vigueur sans le consentement écrit de Pioneer. Si une clause quelconque de cet accord est déclarée invalide ou inapplicable, les stipulations restantes de cet Accord resteront pleinement en vigueur et effectives. 3 ■TERMES ET CONDITIONS relatifs aux données NAVTECH CE DOCUMENT EST UN ACCORD LÉGAL (“ACCORD”) ENTRE VOUS, L’UTILISATEUR FINAL, ET NAVIGATION TECHNOLOGIES CORPORATION (NAVTECH) ET SES FOURNISSEURS, ACCORD DONT LES TERMES ET CONDITIONS SONT ÉNONCÉS CI-APRÈS. EN UTILISANT VOTRE COPIE DES DONNÉES NAVTECH, VOUS ACCEPTEZ D’ÊTRE TENU PAR LES CLAUSES DU PRÉSENT ACCORD. Utilisation exclusivement personnelle. Il vous est accordé un droit personnel non exclusif d’utilisation de ces informations uniquement à des fins personnelles, non commerciales, et en aucun cas pour une exploitation par un bureau de services, en temps partagé ou autres objectifs similaires. Vous pouvez effectuer une copie des données NAVTECH uniquement à des fins d’archives ou de sauvegarde. Vous ne pouvez pas reproduire, copier, modifier, décompiler, désassembler ou effectuer de rétro-ingénierie de toute partie des données NAVTECH, et ne pouvez pas les transférer ou les distribuer de quelque façon que ce soit et pour quelques fins que ce soit. Propriété. Vous reconnaissez que les données NAVTECH, leur documentation et autres droits propriétaires afférents sont la propriété de NAVTECH et/ou ses fournisseurs. NAVTECH et ses fournisseurs conservent tous les droits non expressément accordés par le présent Accord. Absence de garantie. Les données NAVTECH vous sont fournies “telles quelles” et vous acceptez de les utiliser à votre propre risque. NAVTECH et ses concessionnaires (et leurs concessionnaires et fournisseurs) n’accordent aucunes garanties d’aucune sorte, expresses ou implicites, survenant légalement ou autrement, y compris mais sans s’y limiter, en termes de contenu, de qualité, d’exactitude, de complétude, d’efficacité, de fiabilité, d’adaptation à un usage particulier, d’utilité, d’utilisation ou de résultats à obtenir des données NAVTECH. Renonciation de garantie : NAVTECH ET SES CONCESSIONNAIRES (Y COMPRIS LEURS CONCESSIONNAIRES ET FOURNISSEURS) RENONCENT A TOUTES GARANTIES, EXPRESSES OU IMPLICITES, DE QUALITE, D’EXECUTION, D’ADAPTATION COMMERCIALE, D’APTITUDE A UN USAGE PARTICULIER OU DE NONVIOLATION. Certains Etats, Territoires et Pays n’autorisent pas certaines exclusions de garantie, et dans cette mesure, l’exclusion ci-dessus peut ne pas s’appliquer à vous. Limite de responsabilité : NAVTECH ET SES CONCESSIONNAIRES (Y COMPRIS LEURS CONCESSIONNAIRES ET FOURNISSEURS) NE VOUS SERA PAS REDEVABLE : RELATIVEMENT A TOUTE RECLAMATION, DEMANDE OU ACTION, QUELLE QUE SOIT LA NATURE DE LA CAUSE DE LA RECLAMATION, DEMANDE OU ACTION ALLEGUANT TOUTE PERTE, ACCIDENT OU DOMMAGE, DIRECT OU INDIRECT, QUI POURRAIT RESULTER DE L’UTILISATION OU DE LA POSSESSION DES DONNEES NAVTECH ; NI DE TOUTE PERTE DE PROFIT, REVENU, CONTRATS OU ECONOMIES, OU TOUS AUTRES DOMMAGES DIRECTS, INDIRECTS, ACCESSOIRES, SPECIAUX OU CONSEQUENTS A ET SURVENANT DU FAIT DE VOTRE UTILISATION OU DE L’INCAPACITE A UTILISER LES DONNEES NAVTECH, DE TOUT DEFAUT DANS LES DONNEES NAVTECH, OU DE LA RUPTURE DE CES TERMES ET CONDITIONS, QUE CE SOIT PAR ACTION CONTRACTUELLE OU EN REPARATION OU BASEE SUR TOUTE GARANTIE, MEME SI NAVTECHOU SES CONCESSIONNAIRES AVAIENT ETE INFORMES DE LA POSSIBILITE DE CES DOMMAGES. Certains Etats, Territoires et Pays n’autorisent pas certaines exclusions de 4 responsabilité ou limitations de dommages, et dans cette mesure, l’exclusion ci-dessus peut ne pas s’appliquer à vous. Limite de responsabilité. Sans limitation à ce qui précède, en aucun cas la responsabilité de NAVTECH ou de ses fournisseurs vis-à-vis de vous, pour toute cause au titre de toute argumentation, ne pourra dépasser le montant payé par vous pour votre copie des données NAVTECH. Résiliation. NAVTECH et ses fournisseurs pourront résilier le présent Accord à tout moment en cas de violation de tout terme du présent Accord. En cas de résiliation de ce type, vous devrez retourner votre copie des données NAVTECH et toute la documentation connexe à NAVTECH ou à ses fournisseurs. Contrôle des exportations. Vous acceptez de ne pas exporter d’où que ce soit toute partie des données NAVTECH sauf dans le respect de toutes les licences et approbations requises aux termes des lois, règles et réglementations d’exportation applicables. Utilisateurs finaux du gouvernement. Si les données NAVTECH sont acquises par ou pour le compte du gouvernement des Etats-Unis ou de toute autre entité recherchant ou appliquant des droits similaires aux droits normalement affirmés par le gouvernement des Etats-Unis, les données sont concédées avec des “Droits restreints”. L’utilisation des données est soumise aux restrictions spécifiées dans la clause “Droits sur les données techniques et données informatiques” DFARS 252.227-7013, ou la clause équivalente pour les agences autres que de défense. Le fabricant est Navigation Technologies Corporation, 10400 West Higgins Road, Rosemont, Illinois 60018. Indemnité. Vous acceptez d’indemniser, défendre et tenir à couvert NAVTECH et ses concessionnaires (y compris leurs concessionnaires respectifs, fournisseurs, cessionnaires, filiales, sociétés affiliées et leurs administrateurs respectifs, directeurs, employés, actionnaires, agents et représentants de chacun d’entre eux) contre toute responsabilité, perte, accident (y compris les accidents entraînant la mort), demande, poursuite, coût, dépense ou réclamation de toute sorte ou caractère, y compris mais sans se limiter aux frais d’avocat, survenant du fait de ou en relation avec toute utilisation ou possession par vous des données NAVTECH. Totalité de l’Accord. Ces termes et conditions constituent la totalité de l’accord entre NAVTECH (et ses concessionnaires, y compris leurs concessionnaires et fournisseurs) et vous relativement à l’objet aux présentes, et remplacent dans leur totalité tout et tous les accords écrits ou oraux existant précédemment entre nous relativement à cet objet aux présentes. Loi applicable. Les termes et conditions ci-dessus seront régis par les lois des Pays-Bas, sans donner effet à (i) ses conflits de dispositions légales, ni (ii) à la Convention des Nations-Unies pour les Contrats de vente internationale de marchandises, qui est explicitement exclue. Vous acceptez de vous soumettre à l’autorité judiciaire des Pays-Bas pour toute contestation, réclamation et action émanant de ou en rapport avec l’information qui vous est fournie ci-dessous. 5 ■ORDNANCE SURVEY (OS) ACCORD DE LICENCE DE L’UTILISATEUR FINAL POUR LES DONNEES DE L’ORDNANCE SURVEY (OS) Veuillez lire attentivement cet accord avant d’utiliser le système de navigation. Ceci est un accord de licence pour utiliser les données point de code OS incorporées dans le système de navigation. En utilisant ces données point de code, vous acceptez toutes les clauses ci-dessous. PROPRIETE Les données point de code OS sont agréées par l’Ordnance Survey avec la permission de Her Majesty’s Stationery Office. © Crown Copyright 2002. Tous droits réservés. OCTROI DE LICENCE L’Ordnance Survey vous octroie une licence non-exclusive d’utilisation strictement personnelle de votre copie des données point de code OS faisant partie du système de navigation. Vous pouvez transférer la licence au prochain acquéreur du véhicule avec lequel le système de navigation est fourni, à condition que l’acquéreur accepte de se conformer à chacun des termes de cette licence. LIMITE D’UTILISATION Les données point de code OS ne peuvent être utilisées qu’avec le système spécifique pour lequel elles ont été créées. Sauf dans le cas d’une extension des lois applicables explicitement accordée par un mandataire, vous ne pouvez ni extraire, ni réutiliser la moindre partie du contenu des données point de code OS, ni reproduire, copier, modifier, adapter, traduire, démonter, décompiler, ni effectuer de rétro-ingéniérie de la moindre partie des données point de code OS. LIMITE DE RESPONSABILITE L’Ordnance Survey ne vous garantit pas ou ne fait pas valoir que les données code de point sont précises, sans erreurs ou adéquates à vos fins. En aucun cas, l’Ordnance Survey ou le fournisseur du système de navigation qui utilise les données point de code OS ne pourra être tenu pour responsable des dommages consécutifs, spécifiques, accessoires ou indirects pour toutes pertes directes ou indirectes de revenus, de profits, d’affaires, de données ou impossibilité d’utilisation, causés par vous ou un tiers, résultant de l’utilisation des données point de code OS, qu’il s’agisse d’une action contractuelle ou délictuelle, (y compris négligence et violation d’une obligation d’origine législative) ou autre, même si l’Ordnance Survey ou le fournisseur du système de navigation a été prévenu de l’éventualité de tels dommages. Dans toute éventualité, la responsabilité de l’Ordnance Survey pour des dommages directs est limitée au prix de la copie des données point de code OS. Aucun terme de ce contrat de licence ne peut exclure ou limiter une responsabilité, quelle qu’elle soit, qui ne peut être exclue ou limitée par la loi. LA RENONCIATION DE GARANTIE ET LA LIMITATION DE LA RESPONSABILITE, TELLES QUE STIPULEES DANS CE CONTRAT, N’AFFECTENT OU NE PORTENT PAS PREJUDICE A VOS DROITS STATUTAIRES EN TANT QU’ACHETEUR DE LA BASE DE DONNEES, HORMIS DANS LE CADRE D’UNE AFFAIRE. Les termes de ce contrat de licence sont régis par les lois britanniques et sont exclusivement soumis à la juridiction des tribunaux britanniques. 6 Table des matières INTRODUCTION................................................................................................1 Accord de licence.................................................................................................................1 PIONEER AVIC-9DVD—, AVIC-8DVD— (CNDV-20) ..................................................... 1 TERMES ET CONDITIONS relatifs aux données NAVTECH ..................................... 4 ORDNANCE SURVEY (OS) ........................................................................................ 6 Table des matières...............................................................................................................7 Consignes importantes de sécurité.............................................................................. 14 Remarques avant d’utiliser le système........................................................................ 15 Mesures de précaution .............................................................................................. 15 Particularités de votre système de navigation DVD ................................................. 16 Comment lire ce manuel.................................................................................................. 17 Comment utiliser ce manuel ...................................................................................... 17 Fonctionnement du lecteur DVD................................................................................ 18 Terminologie .............................................................................................................. 18 Pour les utilisateurs du lecteur “AVIC-9DVD” ou “AVIC-8DVD”................................. 18 Réglage des micro-interrupteurs pour AVIC-9DVD et AVIC-8DVD ........................... 18 A propos de la différence de fonctionnement de la télécommande (AVIC-9DVD) ....... 19 A propos de la différence de fonctionnement de la télécommande (AVIC-8DVD) ....... 19 Installation du programme.............................................................................................. 20 Chapitre 1 Démarches de base........................................................................................23 Mise en marche et arrêt.................................................................................................... 23 Types de menu .................................................................................................................. 24 Menu principal ........................................................................................................... 24 Menu standard ........................................................................................................... 25 Navigation de base............................................................................................................ 26 Commande du navigateur par le biais du menu ........................................................ 27 Comment utiliser la palette textuelle .......................................................................... 29 Calcul d’itinéraire jusqu’à votre destination finale ...................................................... 30 Comment utiliser le système de navigation ............................................................... 30 Comment utiliser la carte................................................................................................. 31 Comment visualiser la carte du lieu actuel ................................................................ 31 Comment changer l’échelle de la carte...................................................................... 34 Comment amener la carte sur le lieu à examiner ...................................................... 34 7 Chapitre 2 Définition d’un itinéraire vers la destination............................................. 37 Avant de définir votre destination et votre itinéraire.................................................37 Spécification du pays dans lequel vous voulez effectuer la recherche ......................38 Calcul d’itinéraire des différentes options avant d’en choisir une...............................39 Calcul d’itinéraire vers votre domicile personnel ou vers votre lieu favori .........41 Sélection de votre destination dans le Répertoire d’Adresses ..............................41 Recherche de votre destination par adresse..............................................................42 Recherche de votre destination par type de repère..................................................45 Recherche par adresse utile ......................................................................................45 Recherche d’une adresse utile dans les environs ......................................................46 Recherche de votre destination par code postal.......................................................47 Définition d’une entrée ou d’une sortie d’autoroute comme destination ............48 Contrôle de l’itinéraire défini...........................................................................................49 Contrôle de l’itinéraire défini avec la carte..................................................................49 Contrôle de l’itinéraire défini avec le texte..................................................................50 Contrôle de l’itinéraire défini à partir du menu d’information ......................................51 Chapitre 3 Guidage vers votre destination ................................................................... 53 Guidage à l’aide du système de navigation ................................................................53 Guidage vocal et par affichage...................................................................................53 Confirmation des informations de trafic par avance sur l’itinéraire défini...........55 Evitement du trafic par avance sur l’itinéraire défini ...................................................55 Confirmation manuelle des informations de trafic ......................................................56 Recalcul de l’itinéraire jusqu’à votre destination.......................................................57 Annulation du guidage sur l’itinéraire ..........................................................................58 Suppression de l’itinéraire actuel et annulation du guidage sur l’itinéraire.................58 Modification de votre destination ................................................................................58 Ajout de points de passage à l’itinéraire actuel..........................................................59 Ajout de points de passage ........................................................................................59 Saut d’un point de passage ........................................................................................60 Suppression d’un point de passage de l’itinéraire ......................................................60 Affichage de certaines adresses utiles sur la carte...................................................62 8 Chapitre 4 Utilisation de diverses informations...........................................................63 Edition du Répertoire d’adresses.................................................................................. 63 Enregistrement d’un lieu visité dans le Répertoire d’adresses .................................. 63 Edition des informations relatives à un lieu ............................................................... 65 Effacement de données dans le Répertoire d’adresses ............................................ 67 Confirmation du lieu figurant dans le Répertoire d’adresses sur la carte .................. 68 Enregistrement de votre domicile et de votre lieu favori......................................... 69 Enregistrement d’un lieu ............................................................................................ 69 Changement ou effacement du domicile ou du lieu favori ......................................... 71 Enregistrement d’un mot de passe............................................................................... 72 Définition de zones à éviter............................................................................................. 73 Enregistrement d’une zone à éviter ........................................................................... 73 Modification ou effacement d’une zone à éviter ........................................................ 75 Utilisation des informations de trafic............................................................................ 76 Confirmation des informations de trafic concernant l’itinéraire actuel........................ 76 Sélection de la station radio....................................................................................... 78 Utilisation d’une carte PC................................................................................................ 80 Initialisation d’une carte PC ....................................................................................... 80 Stockage des données des lieux enregistrés dans une carte PC ............................. 80 Chargement des données depuis une carte PC ........................................................ 82 Effacement de données de la carte PC ..................................................................... 83 Enregistrement des informations de conduite .......................................................... 84 Changement de l’image d’arrière-plan......................................................................... 86 Sélection d’une image mémorisée sur une carte PC................................................. 86 Changement de l’image d’arrière-plan mémorisée sur un disque (uniquement l’arrière-plan AV) ................................................................................... 88 Contrôle des conditions de navigation........................................................................ 89 Contrôle des informations de positionnement par satellite ........................................ 89 Contrôle de l’état d’apprentissage du capteur et des conditions de conduite............ 90 Contrôle des connexions des fils et des positions d’installation ................................ 91 Chapitre 5 Personnalisation du système de navigation .............................................93 Modification de la configuration par défaut ................................................................ 93 Eléments pouvant être modifiés par les utilisateurs ................................................ 94 Menu Guidage ........................................................................................................... 94 Menu Affichage de la Carte ....................................................................................... 96 Menu Matériel ............................................................................................................ 97 Menu Autres .............................................................................................................. 97 Menu RDS-TMC ...................................................................................................... 100 9 Chapitre 6 Combiner et utiliser les appareils AV Pioneer ........................................ 101 Pour conduire en toute sécurité...................................................................................101 Avant toute utilisation.....................................................................................................101 Caractéristiques du système de navigation combiné avec l’unité principale Pioneer AV ...............................................................................................................101 Comment utiliser la télécommande ..........................................................................102 Fonctionnement de base si un appareil AV Pioneer est combiné ......................107 Commutation de la source .......................................................................................107 Affichage de l’écran d’information ............................................................................108 Affichage de l’écran d’information ............................................................................108 Séquence des commandes de menu pour chaque source ......................................109 Syntoniseur.......................................................................................................................111 Comment écouter la radio ........................................................................................111 Affichage du TUNER MENU.....................................................................................112 Mise en mémoire des fréquences des émetteurs les plus puissants .......................112 Accord sur les signaux puissants .............................................................................113 Mise en mémoire des fréquences des stations ........................................................113 RDS .....................................................................................................................................114 Affichage du RDS (TUNER) MENU..........................................................................114 Choix d’une autre fréquence possible ......................................................................115 Réception des bulletins d’informations routières ......................................................116 Utilisation des fonction PTY .....................................................................................117 Réception d’un message écrit diffusé par radio .......................................................118 Liste des codes PTY ................................................................................................119 Lecteur de CD (Uniquement AVH-P6400CD)............................................................120 Comment écouter un CD..........................................................................................120 Affichage du COMPACT DISC MENU .....................................................................121 Répétition de la lecture.............................................................................................121 Ecoute des plages musicales dans un ordre quelconque ........................................121 Examen du contenu d’un CD ...................................................................................122 Lecture d’un disque en utilisant la liste des plages musicales .................................122 Pause de la lecture d’un CD.....................................................................................123 Utilisation des fonctions de titrage des disques .......................................................123 Lecteur de CD à chargeur..............................................................................................125 Comment écouter un CD..........................................................................................125 Lecteur de CD 50 disques ........................................................................................126 Affichage du MULTI-CD MENU................................................................................126 Répétition de la lecture.............................................................................................126 Ecoute des plages musicales dans un ordre quelconque ........................................127 Examen du contenu des disques .............................................................................127 Lecture d’un disque en utilisant la liste des plages musicales .................................128 Pause de la lecture d’un CD.....................................................................................128 Utilisation de la compression et de l’accentuation dynamique des graves ..............128 Utilisation de la programmation en temps réel (ITS) ................................................129 Utilisation des fonctions de titrage des disques .......................................................131 Utilisation des fonctions CD TEXT ...........................................................................132 10 Syntoniseur DAB.............................................................................................................133 Comment écouter un syntoniseur DAB ................................................................... 134 Choix des indications affichées ............................................................................... 134 Utilisation de l’étiquette dynamique ......................................................................... 134 Mise en service, mise hors service de la réception des bulletins d’informations routières et des bulletins d’informations sur les transports............... 135 Abandon de la réception des bulletins d’informations routières et des bulletins d’informations sur les transports pendant leur diffusion........................................... 135 Réception ou non des bulletins d’information .......................................................... 135 Affichage de la page DAB TUNER MENU............................................................... 136 Mise en œuvre de l’interruption de support d’annonce............................................ 136 Choix d’un service sur la liste des services disponibles .......................................... 137 Fonction d’élément de service ................................................................................. 137 Fonction de suivi de service .................................................................................... 138 Fonction P.CH RECALL/MEMORY ......................................................................... 138 Syntoniseur de télévision..............................................................................................139 Comment regarder la télévision ............................................................................... 139 Affichage du MENU TV TUNER .............................................................................. 140 BSSM (Mémoire séquentielle des meilleures stations)............................................ 140 Mise en mémoire des fréquences des stations ....................................................... 141 Rappel de la fréquence d’une station ...................................................................... 141 Changement de gamme .......................................................................................... 141 Sélection du groupe de pays ................................................................................... 141 DVD.....................................................................................................................................142 Comment regarder un DVD ..................................................................................... 143 Affichage de la page DVD MENU ............................................................................ 143 Informations affichées.............................................................................................. 144 Lecture d’un disque ................................................................................................. 144 Avance et retour vers un autre chapitre ou une autre plage musicale .................... 144 Retour vers le chapitre, ou la plage musicale, précédents ...................................... 144 Recherche d’un titre, d’un chapitre ou d’une plage musicale (Recherche directe) ....... 145 Déplacement rapide du capteur dans les deux sens ............................................... 145 Arrêt de la lecture .................................................................................................... 146 Arrêt sur image, avance image par image, lecture au ralenti .................................. 146 Utilisation de la page 1 d’informations ..................................................................... 147 Utilisation de la page 2 d’informations ..................................................................... 148 D’autres sources .............................................................................................................149 Si la source est EXT ................................................................................................ 149 Si la source est AUX ................................................................................................ 150 Lorsque la source est VIDEO .................................................................................. 150 Réglages sonores ...........................................................................................................151 Affichage de la page AUDIO MENU ........................................................................ 151 Réglage de l’égaliseur de focalisation sonore ......................................................... 152 Réglage de l’équilibre sonore .................................................................................. 152 Utilisation de l’égaliseur ........................................................................................... 153 Réglage des graves ................................................................................................. 154 Réglage des aigus ................................................................................................... 155 Réglage de la correction physiologique ................................................................... 155 11 Utilisation de la sortie pour haut-parleur d’extrêmes graves ....................................155 Utilisation de la sortie préamplifiée...........................................................................156 Utilisation du filtre passe-haut ..................................................................................156 Réglage du niveau sonore de la source ...................................................................157 Réglages initiaux .............................................................................................................158 Affichage de la page INITIAL SETTINGS MENU .....................................................158 Sélection de l’incrément d’accord en FM..................................................................158 Définition de la priorité DAB .....................................................................................159 Mise en service ou hors service de la recherche automatique PI ............................159 Mise en service ou hors service du signal sonore d’avertissement..........................159 Mise en service ou hors service de l’entrée auxiliaire ..............................................159 Choix de la couleur de l’éclairage ............................................................................160 Réglage de la sortie arrière et du contrôleur de l’enceinte d’extrêmes graves.........160 Utilisation ou non de la sourdine/atténuation ...........................................................161 Autres fonctions ..............................................................................................................162 Affichage de la page SETUP MENU ........................................................................162 Choix de la vidéo ......................................................................................................162 Réglage du mode d’ouverture automatique .............................................................163 Commutation de l’image du moniteur arrière ...........................................................164 Chapitre 7 Utilisation de votre système de navigation par commande vocale... 165 Principes de base du fonctionnement vocal ............................................................165 Séquencement du fonctionnement vocal .................................................................165 Utilisation uniquement vocale quand le système de navigation est démarré ...........166 Commandes vocales disponibles relatives à la navigation ......................................166 Commandes audio que vous pouvez dire ................................................................167 Si vous n’êtes pas familier avec la commande vocale .............................................168 Exemple de fonctionnement vocal ...........................................................................169 Conseils pour le fonctionnement vocal .....................................................................172 12 Annexe............................................................................................................173 Techniques de positionnement...................................................................................173 En présence d’erreurs importantes............................................................................175 Lorsque le positionnement par GPS est impossible ................................................ 175 Situations susceptibles de provoquer des erreurs de positionnement .................... 176 Guide de dépannage ......................................................................................................177 Messages et comment y répondre .............................................................................180 Informations sur la définition d’un itinéraire.............................................................183 Spécifications pour la recherche d’itinéraire ............................................................ 183 Mise en évidence de l’itinéraire................................................................................ 184 Agrandissement de l’embranchement ..................................................................... 184 Témoins de passage ............................................................................................... 184 A propos des informations de trafic ......................................................................... 184 Droits d’auteur..................................................................................................................185 Tableau de référence des commandes du lecteur DVD (Pour SDV-P7, XDV-P9, XDV-P9—)................................................................................186 Lecture d’un CD ....................................................................................................... 186 Lecture d’un DVD .................................................................................................... 186 Glossaire............................................................................................................................187 Informations sur écran...................................................................................................189 13 Consignes importantes de sécurité Avant d’installer votre système de navigation, veuillez lire les informations de sécurité suivantes de manière à bien les comprendre : • Lisez ce manuel complètement avant d’utiliser le Système de Navigation. • Le système de navigation est conçu uniquement pour vous aider dans la conduite de votre véhicule. En aucun cas, il ne peut se substituer à votre attention et à votre jugement pendant que vous conduisez. • N’utilisez pas votre système de navigation si celui-ci risque d’une façon ou d’une autre de détourner votre attention. Observez toujours les règles de la sécurité et respectez toujours les règlements de la circulation en vigueur. • Ne laissez pas d’autres personnes utiliser ce système avant qu’elles n’aient lu et compris son mode d’emploi. • N’utilisez jamais ce système de navigation pour vous rendre à des hôpitaux, postes de police et autres installations en cas d’urgence. Il se peut que les données cartographiques ne contiennent pas une liste exhaustive des installations de service d’urgence. • Les informations de cheminement et de guidage, affichées par cet appareil, sont fournies à titre de référence uniquement. Il se peut qu’elles ne donnent pas les routes autorisées, conditions et limitations routières les plus récentes. • Les restrictions et conseils à la circulation actuellement en vigueur doivent toujours avoir la priorité sur le guidage, fourni par cet appareil. Respectez toujours les limitations routières actuelles, même si cet appareil fournit des conseils différents. • Les informations de cheminement et de guidage ne seront pas correctes si vous n’entrez pas dans l’appareil des informations correctes concernant l’heure locale. • N’élevez jamais le volume de votre système de navigation à un niveau tel que vous ne puissiez pas entendre les bruits de la circulation environnante et les véhicules d’urgence. • Conservez votre mot de passe confidentiel. Un tiers, connaissant votre mot de passe, pourrait avoir accès à des informations personnelles stockées par l’appareil, telles vos destinations passées et le lieu de votre domicile. • Pour renforcer la sécurité, certaines fonctions sont invalidées à moins que le frein à main ne soit serré. • Les données codées sur le disque cartographique fourni avec cet appareil sont la propriété intellectuelle du fournisseur, qui est responsable du contenu. • Comme tout autre accessoire de l’habitacle de votre véhicule, le système de navigation ne doit pas détourner votre attention ou nuire à la sécurité de la conduite. Si vous éprouvez des difficultés à utiliser le système ou à lire l’écran, effectuez les réglages nécessaires après vous être garé dans un endroit sûr. 14 Remarques avant d’utiliser le système ■Mesures de précaution • Cet article ne fonctionnera pas correctement dans les régions autres que l’Europe. • Faites bien attention à tous les avertissements contenus dans ce manuel, et conservez celuici à portée de main pour vous y référer ultérieurement. • Si le système ne devait pas fonctionner correctement, veuillez vous adresser à votre concessionnaire ou au centre de service Pioneer agréé le plus proche. • Maintenez le niveau d’écoute à une valeur telle que les bruits extérieurs ne soient pas masqués. Verrouillage au frein à main Utilisées en conduisant, certaines fonctions offertes par ce système de navigation peuvent être dangereuses. Pour empêcher leur utilisation en roulant, elles sont verrouillées par le frein à main de votre véhicule et elles ne sont disponibles que s’il est serré. Si vous essayez d’utiliser ces fonctions en roulant, le message “Vous ne pouvez pas accéder à cette fonction en roulant.” apparaît. Recherchez un endroit sûr pour vous garer et serrez le frein à main. Différence de couleur de l’affichage de la carte entre le jour et la nuit. Pour que l’affichage ne paraisse pas trop clair et ne vous dérange pas en conduisant la nuit ou par temps très couvert, l’arrière-plan de la carte passe automatiquement à une couleur plus sombre lorsque vous allumez vos phares ou codes. Vous pouvez cependant désactiver ce basculement automatique (voir “Type d’affichage” en page 96). Affichage jour Affichage nuit Dans ce manuel, l’affichage diurne est utilisé en tant qu’exemple. Les couleurs sont donc légèrement différentes de celles en conduite de nuit. Pour utiliser cette fonction, le câble (Orange/blanc) de l’unité de navigation doit être correctement raccordé. Pour éviter la décharge de la batterie Avant d’utiliser ce système, commencer par démarrer le moteur. Vous allez décharger la batterie si vous utilisez le système sans mettre le moteur en marche. A propos de ce disque Utilisez uniquement le DVD-Rom cartographique Pioneer avec cet article. Vous ne pouvez pas utiliser d’autres disques. Si vous utilisez “AVIC-9DVD—” ou “AVIC-9DVD”, reportezvous à la page 101 pour lire un DVD-VIDEO ou un CD autre qu’un DVD-Rom cartographique. Concernant la REAR MONITOR OUTPUT sur l’unité principale AV Les images de l’affichage de la carte de navigation diffèrent légèrement par rapport à un style NTSC standard. Si l’affichage de la carte de navigation provient de la sortie moniteur arrière sur l’unité principale AV, en fonction de l’écran, les images peuvent ne pas être affichées correctement. 15 Particularités de votre système de navigation DVD Une “puce spécifique pour la précision de positionnement” et un “capteur hybride 3D” sont installés. Une haute précision de navigation peut ainsi être atteinte. L’installation d’une puce spécifique pour la précision de positionnement capable de déterminer la position de votre véhicule, a encore renforcé ses particularités de haute précision. De plus, le capteur hybride 3D installé dans l’unité principale calcule avec précision la distance parcourue par votre véhicule, en tenant compte de la courbe de la route (collines). La précision de localisation est encore améliorée par la fonction “corrélation cartographique”. La précision de localisation est encore améliorée par l’exploitation des informations provenant de plusieurs satellites GPS et par une fonction de corrélation cartographique. Les informations de trafic sont prises en compte en temps réel dans le guidage sur l’itinéraire. Les informations d’embouteillage peuvent être confirmées sur une carte à l’aide des informations de trafic routier RDS-TMC. De plus, si un embouteillage se produit sur une route qui doit être empruntée selon le guidage, un guidage alternatif vers un nouvel itinéraire est possible afin d’éviter cet embouteillage. Affichage des différents écrans de guidage L’intégration entre navigation et audio a été implantée. L’équipement audio de Pioneer peut être utilisé avec l’écran de navigation, en ajoutant l’affichage AVH-P6400CD ou AVH-P6400R vendu séparément. De plus, non seulement le fonctionnement vocal conventionnel est possible pour la navigation, mais également le fonctionnement vocal de l’équipement AV devient possible. L’image d’arrière-plan peut être changée. Vous pouvez choisir l’image à afficher en arrière-plan à l’écran lors du fonctionnement de la navigation ou lors de la lecture audio. Vous pouvez également sélectionner des images présélectionnées à afficher lors de la lecture audio. Vous pouvez conserver des informations de route sur une carte PC. Vous pouvez conserver sur une carte PC, des informations telles que l’heure et la date d’un itinéraire, son point de départ et sa destination, et les consulter sur votre ordinateur personnel. 16 Comment lire ce manuel Ce manuel vous apporte toutes les informations nécessaires pour tirer pleinement parti de votre système de navigation. Les quelques premiers chapitres vous donnent un aperçu du système et ils expliquent comment préparer sa mise en service. Les autres parties sont une suite de données qui vous donnent des explications détaillées sur chaque fonction. Vous trouverez une liste détaillée de toutes les parties de ce manuel dans la Table des matières au début de cette introduction. ■Comment utiliser ce manuel Pour des raisons de sécurité évidentes, une parfaite compréhension du fonctionnement de votre système de navigation est indispensable avant de l’utiliser. Cependant, il n’est pas nécessaire de lire tout le manuel pour vous faire guider à votre première destination. Ci-dessous, vous trouverez les chapitres que vous devez lire maintenant et ceux que vous pouvez consulter ultérieurement. Lisez les chapitres marqués d’un astérisque “*” avant d’essayer d’obtenir un guidage jusqu’à votre première destination. 1 Démarches de base * Lisez ce chapitre après avoir effectué la configuration. Il explique ce que vous voyez sur l’écran et comment utiliser les menus. Vous serez alors prêt à “naviguer” jusqu’à votre première destination. 2. Définition d’un itinéraire jusqu’à votre destination* Ce chapitre explique différentes façons de définir une destination. Choisissez celle qui convient à votre première destination et lisez cette partie du manuel. Vous pourrez ensuite y revenir et lire le reste du chapitre. 3. Guidage vers votre destination* Avant de vous mettre en route vers la destination choisie, lisez ce chapitre pour savoir comment interpréter le guidage fourni par votre système de navigation. 4. Utilisation des différentes informations Ce chapitre décrit et détaille les différentes sources d’information disponibles. En lisant ce chapitre, vous en apprendrez davantage sur les fonctions pratiques qui sont à votre disposition. 5. Personnalisation du système de navigation Le comportement de votre système de navigation dépend d’une série de réglages. Si vous souhaitez modifier certains des réglages initiaux (réglages implicites du système), reportezvous à la section voulue de ce chapitre. 6. Combinaison et utilisation de l’équipement AV Pioneer Si l’affichage Pioneer, “AVH-P6400CD” ou “AVH-P6400R”, et l’équipement audio Pioneer sont connectés à votre système de navigation, vous pouvez utiliser l’équipement audio à l’aide de la télécommande de votre système de navigation. Ce chapitre décrit le mode audio de base et comment utiliser l’audio ou le DVD avec la voix. 7. Utilisation de votre système de navigation par commande vocale Ce chapitre donne des détails sur les capacités de reconnaissance vocale de votre système de navigation. Lisez cette partie du manuel quand vous souhaitez commencer à donner des instructions vocales, alors que vous êtes guidé par le système. Annexe Lisez cette partie pour en savoir plus sur le système, la technologie à laquelle il fait appel et, par exemple, la disponibilité des services après-vente. Veuillez vous reporter “Informations sur écran” à la fin de ce manuel pour consulter les détails de chaque rubrique du menu. 17 ■Fonctionnement du lecteur DVD Le mode de fonctionnement du lecteur DVD diffère légèrement entre le lecteur DVD intégré de cette unité (AVIC-9DVDII et AVIC-9DVD) et le lecteur DVD Pioneer. Se reporter aux sections suivantes pour : • Mode d’emploi du lecteur DVD • Tableau de référence de commande du DVD (fin de ce manuel) ■Terminologie Avant d’aller plus loin, passez quelques minutes à lire ces informations sur les conventions, utilisées dans ce manuel. En vous familiarisant avec ces conventions, vous comprendrez mieux comment utiliser votre nouvel appareil. • Les touches de votre boîtier de télécommande sont décrites comme suit : Touche NAVI, touche MENU. • Les options des divers menus sont signalées comme suit : “Nouvelle Destination” et “Configurations”. • Les informations complémentaires, autres utilisations et autres remarques sont présentées comme suit : ➲ Une fois le disque sorti de la fente, rangez-le dans son boîtier. ■Pour les utilisateurs du lecteur “AVIC-9DVD” ou “AVIC-8DVD” Ce manuel décrit le fonctionnement du lecteur “AVIC-9DVDII” ou “AVIC-8DVDII”. Si vous utilisez le lecteur “AVIC-9DVD” ou “AVIC-8DVD”, certains noms de touches de la télécommande peuvent différer de ce manuel. Si vous utilisez le lecteur “AVIC-9DVD” ou “AVIC-8DVD”, vérifiez le fonctionnement de votre télécommande en lisant les rubriques “Réglage des micro-interrupteurs pour AVIC9DVD et AVIC-8DVD” et “A propos de la différence de fonctionnement de la télécommande” ci-après. ■Réglage des micro-interrupteurs pour AVIC-9DVD et AVIC-8DVD Réglez les micro-interrupteurs comme suit. ON ON 1 OFF Interrupteur 1: ON Interrupteur 2: ON Interrupteur 3: OFF Interrupteur 4: ON ou OFF 18 2 3 4 ■A propos de la différence de fonctionnement de la télécommande (AVIC-9DVD) Si la télécommande fournie avec le AVIC-9DVD est utilisée, les changements suivants interviennent dans le fonctionnement : Utilisation de la fonction PGM Vous pouvez utiliser la fonction PGM. Cependant, même si l’commutateur de mode est réglé sur “DVD”, vous ne pouvez pas mettre sous/hors tension le lecteur de DVD. Activation du fonctionnement vocal Appuyez sur la manette lorsque l’commutateur de mode est réglé sur “NAVI”. (Il y a annulation si le mode est réglé sur “DVD”.) Commutation de l’affichage de l’écran (affichage de la fréquence, etc.) Ceci n’est pas possible avec la télécommande fournie avec le AVIC-9DVD. Vous pouvez cependant le faire avec une unité principale AV Pioneer. Lecture du DVD en intégralité Appuyez sur la manette lorsque l’commutateur de mode est réglé sur “DVD”. Image par image Relevez la manette lorsque l’commutateur de mode est réglé sur “DVD”. Retour image par image (avec XDV-P9 et XDV-P9—) Ceci n’est pas possible avec la télécommande fournie avec le AVIC-9DVD. Cependant, cette fonction peut être activée à l’aide de la télécommande fournie avec le lecteur DVD ou l’unité principale AV Pioneer. Commutation des informations DVD affichées (DVD intégral uniquement) Appuyez sur la touche d’affichage (touche CANCEL ROUTE) lorsque l’commutateur de mode est réglé sur “DVD”. L’affichage commute sitôt que vous appuyez sur la touche. ■A propos de la différence de fonctionnement de la télécommande (AVIC-8DVD) Si la télécommande fournie avec le AVIC-8DVD est utilisée, les changements suivants interviennent dans le fonctionnement: Utilisation de la fonction PGM Vous pouvez utiliser la fonction PGM. Activation du fonctionnement vocal Appuyez sur la manette. Commutation de l’affichage de l’écran (affichage de la fréquence, etc.) Ceci n’est pas possible avec la télécommande fournie avec le AVIC-8DVD. Vous pouvez cependant le faire avec une unité principale AV Pioneer. ➲ Vous ne pouvez pas lire de vidéo DVD avec le lecteur DVD intégré du AVIC-8DVD. 19 Installation du programme Le programme est installé dans l’unité principale du système de navigation à l’aide du disque vendu séparément. Ceci n’est pas nécessaire si votre revendeur a déjà effectué l’installation. Reportez-vous plus loin au chapitre 1. Quand vous installez le programme, vous exécutez les opérations suivantes. Une fois toutes les procédures de configuration achevées, la carte des environs apparaît et vous pouvez utiliser le système de navigation. 1. Insérez le disque pendant que le véhicule est en stationnement. 2. Sélectionnez la langue utilisée par le système de navigation. 3. Réglez l’horloge. Attention Si vous utilisez le lecteur AVIC-9DVD ou AVIC-8DVD, vous ne pouvez plus restaurer l’état précédent une version améliorée une fois que vous avez exécuté une version améliorée à l’aide d’un disque de version améliorée (CNDV-20). Vous devriez également remarquer que vous ne pouvez plus utiliser les disques fournis avec ce système de navigation. 1 Stationnez votre véhicule dans un lieu sûr. Laissez le moteur tourner et vérifiez que le frein à main est serré. 2 Insérez le disque dans l’unité principale du système de navigation. S’il y a une mise à jour du lecteur “AVIC-9DVD” ou “AVIC-8DVD”, l’installation du programme de mise à jour démarre immédiatement. Attention Une fois que le programme d’installation a été lancé, ne coupez pas le moteur de votre véhicule ou ne mettez pas le système de navigation hors tension tant que l’installation n’est pas terminée et que la carte des environs apparaît. 3 Sélectionnez “Yes/Oui/Ja” et cliquez sur la touche OK. Quand vous démarrez cette unité pour la première fois, un message de confirmation apparaît si vous avez choisi une autre langue. L’anglais est la langue par défaut du système de navigation. Si vous le souhaitez, vous pouvez choisir une autre langue. ➲ Pour conserver l’anglais, déplacez la manette jusqu’à surligner “No/Non/Nein” , et cliquez sur la touche OK. Après cela, passez à l’étape 6. ➲ Pour sélectionner une autre langue, surlignez “Yes/Oui/Ja ”, cliquez sur la touche OK et passez à l’étape suivante. 20 4 Sélectionnez la langue choisie dans la liste. La liste des langues que vous pouvez utiliser apparaît. Déplacez la manette vers le haut ou vers le bas pour mettre en évidence la langue de votre choix. 5 Cliquez sur la touche OK. L’installation du programme débute dans la langue de votre choix. Pendant l’installation, l’affichage ci-après apparaît pour indiquer l’avancement du processus. Quand l’installation est achevée, l’affichage de démarrage apparaît. 6 Vérifiez les détails de votre message d’avertissement et cliquez sur la touche OK. 21 7 Réglage de l’horloge. Heure d’Europe Centrale - Central European Time (CET) Le décalage horaire entre l’heure réglée à l’origine sur cette unité (heure de l’Europe centrale) et celle correspondant à la position actuelle de votre véhicule est affiché. Si nécessaire, réglez la différence de temps. Déplacez la manette pour choisir “Heure +” ou “Heure -” et cliquez sur la touche OK pour modifier la différence d’une heure. Ajustez l’heure entre la position actuelle de votre véhicule et l’heure de l’Europe centrale (CET). 8 Si nécessaire, réglez l’heure d’été. Par défaut, l’heure d’été est désactivée. “Non” apparaît à droite de “Horaire d’été”. Si l’heure d’été est activée, déplacez la manette pour sélectionner “Non” et cliquez sur la touche OK. Quand la liste des options sélectionnables (“Oui” et “Non”) apparaît, déplacez la manette pour sélectionner “Oui” et cliquez sur la touche OK. Le réglage de l’heure d’été est activé. 9 Sélectionnez “Fin” et cliquez sur la touche OK. La carte des environs apparaît. Ceci achève la configuration de votre système de navigation. Le chapitre 1 explique le fonctionnement de base de votre système de navigation. ➲ Pour changer la langue et l’heure ultérieurement, voir Chapitre 5 “Personnalisation du système de navigation”. 22 1 1 Démarches de base Mise en marche Quand le moteur de votre véhicule tourne, l’alimentation de l’unité principale de votre système de navigation est en marche. Après affichage de l’écran d’ouverture pendant quelques secondes, un message d’avertissement apparaît. Lisez ce message et cliquez sur OK ou sur la touche TALK, l’affichage de la carte montrant les environs et le message indiquant l’état d’enregistrement de l’historique de route apparaissent en même temps. (Le message disparaît automatiquement après quelques secondes.) Vous pouvez maintenant utiliser votre système de navigation. ➲ Si le disque n’est pas inséré, un message vous demandant de l’insérer apparaît. Une fois le disque bien installé, votre système de navigation démarre. ➲ Lorsque “Reconnaissance vocale automatique” (voir “Reconnaissance vocale automati- ➲ que” en page 98) est réglé sur “Oui”, la reconnaissance vocale automatique est engagée à chaque fois que le véhicule démarre. Lorsque “Reconnaissance vocale automatique” est réglé sur “Oui”, vous pouvez également dire “Oui” dans le microphone et afficher la carte des environs. Pour plus de détails sur le trajet, voir “Enregistrement des informations de conduite” en page 84. Si l’option mot de passe est activée Après le démarrage du système de navigation et l’affichage de l’avertissement, le système vous demande d’entrer le mot de passe. Entrez votre mot de passe, sélectionnez “OK”, et cliquez sur la touche OK. (Vous ne pouvez pas entrer votre mot de passe à l’aide du clavier numérique de la télécommande.) La carte des environs apparaît et vous pouvez utiliser votre système de navigation. ➲ Pour plus de détails sur la configuration du mot de passe, voir “Enregistrement d’un mot de passe” en page 72. ➲ Lorsque “Reconnaissance vocale automatique” est réglé sur “Oui”, vous pouvez dire un mot de passe dans le microphone au lieu de le rentrer à l’aide de la télécommande. ➲ Si vous appuyez sur la touche TALK alors que l’écran de saisie du mot de passe est affiché, vous pouvez entrer le mot de passe par commande vocale en le prononçant. Arrêt Quand vous arrêtez le moteur de votre véhicule, votre système de navigation s’arrête aussi. ➲ Si vous n’êtes pas arrivé(e) dans une zone proche de votre destination, l’itinéraire défini n’est pas effacé, même si vous mettez l’alimentation de votre système de navigation sur OFF. 23 Démarches de base Mise en marche et arrêt ➲ Chapitre Chapitre Types de menu Vous pouvez effectuer la plupart des tâches à l’aide de menus. La séquence type d’étapes est la suivante : “Sélectionner un menu, sélectionner un article de menu avec la manette puis cliquer sur la touche OK”. Il existe deux types de menu : le “menu principal” et le “menu standard”. ■Menu principal La carte étant affichée, appuyez sur la touche MENU et le menu principal apparaît. Vous pouvez utiliser ce menu pour le fonctionnement de base de votre système de navigation. Nouvelle Destination Le système cherche la destination et l’itinéraire menant à cette destination est mis en place (voir “Trouver une destination sur la carte” en page 36). Répertoire d’Adresses Les destinations déjà utilisées, les points de passage et la liste des lieux enregistrés apparaissent. Si vous sélectionnez votre destination à partir de ce menu, le système calcule votre itinéraire (voir Chapitres 2 et 4). Retour Domicile Faites de votre domicile votre destination et le système calcule votre itinéraire (voir Chapitre 2). Aller à ... Définissez comme destination votre lieu le plus souvent utilisé, lieu de travail par exemple, et le système calcule votre itinéraire (voir Chapitre 2). Configurations Vous pouvez personnaliser les fonctions de votre système de navigation selon vos préférences (voir Chapitres 4 et 5). Quand vous utilisez la carte PC, vous pouvez utiliser ce menu (voir Chapitre 4). Informations Pour obtenir des informations, telles que les informations de trafic le long de l’itinéraire que vous parcourez (dans la mesure où elles sont disponibles), ou sur l’état de la navigation, vous devez utiliser ce menu (voir chapitre 4). 24 ➲ Les éléments qui sont en grisé ne peuvent pas être sélectionnés : les éléments sont mis en grisé en fonction de l’opération précédente. 25 Démarches de base Destination Sélectionnez la destination indiquée par le viseur, l’itinéraire est alors défini (voir “Trouver une destination sur la carte” en page 36). Quand vous utilisez cette méthode pour définir votre destination ou des points de passage, certaines informations relatives aux rues entourant le viseur (ou la zone du numéro du bâtiment) ou adresses utiles sont relevées. Enregistrement Enregistrement dans le répertoire d’adresses du lieu pointé par le viseur (voir Chapitre 4). Recherche à Prox.... (à proximité) Vous pouvez sélectionner un lieu avec le viseur, le système identifie alors les Adresses Utiles du voisinage. “Recherche à Prox....” dans le menu Standard explore la zone autour du viseur. Par contre, dans le cas d’une “Recherche à Proximité” qui apparaît dans le menu de sélection des méthodes de recherche quand vous sélectionnez “Nouvelle Destination” dans le menu principal (voir “Recherche d’une adresse utile dans les environs” en page 46), il explorera les environs. Information Sélectionnez un lieu avec le viseur, le système affiche des informations sur ce lieu. (Voir “Visualisation des informations d’un emplacement spécifique” en page 35.) 1 La carte étant affichée, cliquez sur OK pour faire apparaître le menu standard. Vous pouvez effectuer différentes tâches, par exemple calculer votre itinéraire pour le lieu pointé par le viseur, ou bien enregistrer un lieu dans le répertoire d’adresses, de façon plus rapide qu’à l’aide du menu Principal. Chapitre ■Menu standard Navigation de base Cette section décrit la navigation de base, par exemple la façon de sélectionner les articles de menu, en utilisant votre destination comme exemple. A partir des informations que vous connaissez sur votre destination, votre système de navigation recherche votre destination sur la carte et calcule la route. Attention Pour des raisons de sécurité, vous ne pouvez pas utiliser ces fonctions quand votre véhicule est en mouvement. Arrêtez-vous dans un endroit sûr et serrez le frein à main avant d’utiliser le système. Séquence des opérations de base 1. Appuyez sur la touche MENU et affichez le menu principal. Voir “Commande du navigateur par le biais du menu” en page 27. 2. Sélectionnez “Nouvelle Destination” dans le menu principal. 3. Sélectionnez la méthode de recherche de votre destination. Voir Chapitre 2. 4. Entrez les informations sur votre destination. Voir “Comment utiliser la palette textuelle” en page 29. 5. Votre système de navigation définit la route vers votre destination et la carte des environs apparaît. Voir “Calcul d’itinéraire jusqu’à votre destination finale” en page 30 et “Comment utiliser la carte” en page 31. ➲ Pour les détails du guidage d’itinéraire après recherche de votre destination et définition de l’itinéraire, voir Chapitre 3. 26 Quand la carte est affichée, si vous appuyez sur la touche MENU, le menu principal du système de navigation apparaît. Chapitre ■Commande du navigateur par le biais du menu 1 Démarches de base Seule “Nouvelle Destination” est mise en évidence, dans une couleur différente de celle des autres rubriques. Ceci indique que cet élément est sélectionné. Sur la partie droite de l’affichage, une petite liste apparaît. Ceci montre que l’article actuellement sélectionné est subdivisé en sous-menus. Déplacez la manette vers le haut ou vers le bas pendant l’affichage du menu. Quand vous déplacez la manette, l’article surligné change également. Quand l’article de votre choix est surligné, cliquez sur la touche OK. Si la rubrique sélectionnée est subdivisée en menus plus détaillés, cliquez sur la touche OK pour afficher le sous-menu. 27 Quand la liste s’étale sur plusieurs écrans Si la liste des noms de villes possibles ne peut être affichée sur un seul écran, une barre de défilement apparaît dans la partie gauche de la liste pour indiquer qu’il y a d’autres éléments dans la liste. Si vous déplacez la manette vers le haut ou vers le bas, les autres éléments apparaissent. (si la liste est très longue, vous pouvez la faire défiler plus rapidement et déplaçant le contrôleur d’échelle vers le haut ou vers le bas.) barre de défilement Si une flèche apparaît à gauche de l’élément Si vous cliquez avec la manette à gauche, la carte du lieu sélectionné dans la liste apparaît. Ici, l’information du lieu sélectionné est affichée par des lettres apparaissant au bas de l’écran. Si vous cliquez sur la touche OK dans cet écran, le menu standard apparaît (voir “Menu standard” en page 25), et vous pouvez sélectionner le lieu affiché pour votre destination ou consulter les informations détaillées. Si la flèche est affichée à droite de la rubrique Si la liste des occurences trouvées au milieu de la recherche de destination ne peut être affichée sur un seul écran, une flèche est affichée à droite de la rubrique. Si vous déplacez la manette vers la droite, vous pouvez confirmer la ligne entière. Si vous déplacez la manette vers le haut ou vers le bas, vous pouvez revenir à l’affichage d’écran initial. 28 (1) (8) (2) (3) (4) (5) (6) (9) (1) Boîte de texte Les lettres saisies apparaissent ici. (2) Palette textuelle Lettres de l’alphabet. Les lettres que vous ne pouvez pas entrer apparaissent en grisé. (3) Espace ( ) Vous pouvez entrer un espace. (4) Effacement arrière (←) Efface le caractère précédent. (5) Effacer tout ( ) Toutes les lettres saisies sont effacées. Lorsque la touche DELETE du boîtier de télécommande est pressée pendant plus de deux secondes, toutes les lettres saisies peuvent être effacées. (6) Touche Fonction Si vous mettez en surbrillance l’une de ces touches, la fonction affectée respectivement à cette touche apparaît dans un affichage à l’écran. (7) Nombre d’éléments correspondants (8) Eléments correspondants Les éléments affichés ici ne peuvent être sélectionnés. (9) OK Si vous sélectionnez et cliquez sur la touche OK, tous les éléments correspondants seront affichés dans une liste. ➲ Si vous revenez à l’affichage précédent en appuyant sur la touche RETOUR, vous ne pourrez pas entrer de lettres. En pareil cas, effacez les lettres entrées dans la boîte de texte. ➲ Lorsque vous entrez des caractères, si un seul caractère est possible après le dernier entré, celui-ci est automatiquement entré. 29 Démarches de base (7) 1 Déplacez la manette vers le haut ou vers le bas, ou vers la gauche ou vers la droite, pour surligner une lettre que vous désirez entrer. Si vous cliquez sur la touche OK, la lettre sélectionnée apparaît dans la boîte de texte. A chaque fois que vous entrez une lettre, votre système de navigation se restreint aux villes possibles, et les éléments de la liste affichée à droite changent en conséquence. En outre, les lettres que vous ne pouvez pas entrer (parce qu’elles n’identifient aucun lieu connu) apparaissent en gris, ce qui vous facilite la saisie des bonnes lettres. Chapitre ■Comment utiliser la palette textuelle Entrez les lettres à l’aide du clavier numérique du boîtier de télécommande Chaque fois que vous enfoncez une touche, les lettres assignées à cette touche sont affichées en conséquence. Si vous appuyez sur différentes touches pendant que la lettre à saisir est sélectionnée, ou si vous appuyez sur la touche OK en bas à droite du clavier numérique, la lettre sélectionnée apparaît dans la boîte de texte. ■Calcul d’itinéraire jusqu’à votre destination finale Une fois que l’itinéraire jusqu’à votre destination est défini (se reporter au chapitre 2) et que le calcul d’itinéraire jusqu’à votre destination est terminé, la carte des environs apparaît automatiquement. La rue allant de votre site actuel à votre destination apparaît en vert, et l’itinéraire défini est représenté. ➲ Si vous désirez supprimer la route définie, appuyez sur la touche CANCEL ROUTE. Quand le ➲ ➲ message confirmant la suppression apparaît, sélectionnez “Oui (tout)”. Cliquez sur la touche OK pour supprimer l’itinéraire Si vous désirez revenir à la carte des environs, appuyez sur la touche NAVI. Après avoir fait l’objet d’une recherche, un lieu est automatiquement stocké dans le “Répertoire d’Adresses” (voir “Edition du Répertoire d’adresses” en page 63). ■Comment utiliser le système de navigation Quand vous ne savez pas encore bien utiliser le système de navigation, il vous faudra peutêtre un peu de temps pour savoir que faire ensuite. Après quelques secondes d’inactivité, un message d’aide apparaît qui vous indique ce que vous pouvez faire sur l’écran. Ce message disparaît quand vous déplacez la manette. Quand vous utilisez votre système de navigation avec commande vocale, des exemples des commandes que vous pouvez énoncer apparaissent à l’écran (voir Chapitre 7). ➲ Quand vous connaîtrez mieux votre système de navigation, vous pouvez décider que ces messages d’aide ne s’affichent plus. Pour plus de détails, voir “Menu Aide” en page 98. 30 L’essentiel des informations fournies par votre système de navigation apparaît sur la carte. Vous devez comprendre comment les informations apparaissent sur la carte. 1 L’affichage ressemble beaucoup à une carte ordinaire. Il présente les routes ainsi que les particularités géographiques, telles que les rivières, les parcs ou les bois. Quand le menu est affiché, vous pouvez basculer vers la carte des environs en appuyant sur la touche NAVI. Il y a quatre types d’affichage de la carte. Vous pouvez commuter la méthode d’indication sur la carte en cliquant sur la touche OK. • Mode carte • Affichage 3D • Mode flèches (pendant le guidage sur l’itinéraire seulement) • Mode petite flèche (pendant le guidage sur l’itinéraire seulement) ➲ Lorsque “Gros-plan d’intersection” (voir “Gros-plan d’intersection” en page 95) est activé “Oui”, une carte agrandie montre la zone qui se présente à vous à l’approche de cette intersection. Attention Dans la Vision conducteur, le compteur de vitesse est affiché sur l’écran, mais sa valeur diffère de la vitesse réelle de votre véhicule. Utilisez le compteur de vitesse de votre véhicule pour confirmer la vitesse. Mode carte La carte des environs apparaît. (6) (7) (8) (15) (3) (9) (10) (4) (5) (11) Affichage 3D La carte est affichée telle qu’elle apparaît pour le conducteur. (1) (6) (7) (14) (2) (8) (3) (4) (9) (5) (10) (12) 31 Démarches de base ■Comment visualiser la carte du lieu actuel (1) (2) Chapitre Comment utiliser la carte Mode flèches La direction du déplacement est représentée par une simple flèche. Quand vous approchez d’un point de guidage tel qu’une intersection, l’affichage bascule et indique la distance et la direction menant au point de guidage. Situation normale (1) (6) (7) (8) (2) (14) (4) (3) (9) (5) (10) (12) A l’approche d’une intersection (Lorsque “Gros-plan d’intersection” est “Non”) (13) (11) (4) (14) (10) (12) Mode petite flèche La carte des environs est représentée à gauche, et une flèche montrant la direction du déplacement apparaît à droite. (1) (14) (6) (7) (2) (8) (9) (3) (4) (5) (10) Carte agrandie de l’intersection Lorsque “Gros-plan d’intersection” est activé dans le menu configuration, une carte agrandie de l’intersection apparaît. (13) (12) (4) (10) 32 Chapitre Point de guidage* Le prochain point tournant est représenté par un drapeau jaune. Destination* Le drapeau de contrôle indique votre destination. (3) Affichage de la position actuelle La position actuelle de votre véhicule. La flèche donne votre orientation (cap compas) et l’affichage se déplace automatiquement au fur et à mesure que vous avancez. (4) Distance jusqu’à destination* (5) Nom de la rue dans laquelle vous vous trouvez (6) Compas La flèche rouge indique le Nord. (7) Indicateur d’échelle de carte Le chiffre indiqué est la distance représentée par le trait rouge. En Mode flèches et Affichage 3D, il montre l’échelle de la carte affichée à la droite de l’écran. (8) Heure locale (9) Marque TMC et le nom de la station de diffusion Le nom de la station de radiodiffusion RDS-TMC captée par cette unité est affiché (si disponible). (10) Heure estimée d’arrivée (ou temps de voyage jusqu’à votre destination)* (11) Témoins de passage Le témoin de passage indique l’itinéraire que votre véhicule a emprunté. (12) Carte des environs* (13) Distance jusqu’à une intersection* Ceci est affiché en Mode flèches et Mode petite flèche. La barre verte devient de plus en plus courte à mesure que votre véhicule approche d’une intersection. (14) Direction prochaine du déplacement* (15) Zone à éviter* Ceci est affiché uniquement quand “Afficher les zones à éviter” est activé. Pour plus de détails, voir “Définition de zones à éviter” en page 73 et “Afficher les zones à éviter” en page 96. ➲ Les informations portant la marque (*) apparaissent uniquement quand l’itinéraire est défini. ➲ Vous pouvez afficher à l’écran l’heure courante et l’heure estimée d’arrivée (ou le temps de ➲ ➲ voyage jusqu’à destination). Pour plus de détails sur la configuration, voir “Indication du temps de trajet” en page 98. Vous pouvez sélectionner la méthode de suppression des témoins de passage. Pour plus de détails, voir “Mémoire Trajet” en page 96. Pour plus de détails sur les informations routières RDS, reportez-vous à “Utilisation des informations de trafic” en page 76. 33 Démarches de base (2) Distance au point de guidage* 1 (1) Nom de la prochaine rue à emprunter.* Si la route a un numéro, le numéro sera indiqué à côté du nom de la route (uniquement quand les numéros de route sont enregistrés sur le disque). ➲ L’affichage du suivi montre le parcours de votre véhicule sur environ 200 km à l’aide d’une ligne pointillée. Si la vitesse de votre véhicule est inférieure à 5 km/h (3 mile/h), le suivi est affiché en pointillé rouge. Si la vitesse de votre véhicule est supérieure à 5 km/h (3 mile/h), mais inférieure à 20 km/h (12 mile/h), le suivi est affiché en pointillé orange. ■Comment changer l’échelle de la carte Dans la partie supérieure droite de l’affichage de la carte est indiquée l’échelle de la carte. En déplaçant le contrôleur d’échelle vers le haut ou vers le bas, vous pouvez modifier l’échelle de la carte selon 16 niveaux différents : 25m, 50m, 100m, 200m, 500m, 1km, 2km, 5km, 10km, 20km, 50km, 100km, 200km, 500km, 1000km, 2000km (25yd, 50yd, 100yd, 0,25mi, 0,5mi, 0,75mi, 1mi, 2,5mi, 5mi, 10mi, 25mi, 50mi, 100mi, 250mi, 500mi, 1000mi). Si vous maintenez la commande d’échelle vers le haut ou vers le bas, vous obtenez un zoom avant ou arrière en plus petits incréments. Pour voir de petites rues avec une carte plus détaillée Pour connaître une position approximative ou avoir une vue d’ensemble ■Comment amener la carte sur le lieu à examiner Vous pouvez déplacer la manette du boîtier de télécommande vers le haut et vers le bas, à gauche et à droite, ou diagonalement. Si vous déplacez la manette vers le lieu à examiner, la carte se déplace en conséquence. Si vous actionnez la manette vers le bas tout en déplaçant la carte, vous pouvez déplacer la carte plus rapidement. A ce moment, le viseur apparaît au centre de l’écran. En outre, une ligne reliant le lieu courant et le viseur apparaît. (1) (2) (1) Défilement du lieu La position du viseur indique le lieu sélectionné sur la carte courante. (2) Distance depuis le lieu courant La distance en ligne sur droite entre le lieu pointé par le viseur et le lieu courant est affichée. 34 Chapitre Visualisation des informations d’un emplacement spécifique Vous pouvez vérifier les détails de l’emplacement actuel ou le lieu pointé par le viseur. Cliquez sur la touche OK sur l’affichage de la carte. Le menu standard apparaît. 2 Sélectionnez “Information” et cliquez sur la touche OK. 1 1 Information sur le repère Nombre de rubriques d’informations que vous pouvez examiner Types d’informations : Information sur la rue Nom du lieu enregistré Affichage de certaines adresses utiles sur la carte (voir “Affichage de certaines adresses utiles sur la carte” en page 62) Informations de trafic RDS-TMC (voir “Utilisation des informations de trafic” en page 76) 3 Cliquez sur la touche OK. Des informations plus détaillées apparaissent. 4 Appuyez sur la touche NAVI. Vous revenez vers la carte de vos environs. 35 Démarches de base Les informations relatives au lieu actuel ou un lieu spécifique apparaissent. Le type d’informations affichées varie selon le lieu. Certains lieux comportent plusieurs éléments d’informations. Dans ce cas, déplacez le contrôleur d’échelle vers le haut ou vers le bas afin de faire apparaître d’autres informations. (Il se peut que pour un lieu donné qu’il n’y ait aucune information.) Trouver une destination sur la carte Si vous recherchez la position à visiter en faisant défiler la carte, et sélectionnez “Destination” dans le menu standard, vous pouvez spécifier votre destination sur la carte. 1 Appuyez sur la touche NAVI. L’affichage de la carte apparaît. 2 Positionnez le viseur sur l’endroit que vous souhaitez définir comme destination. Puis cliquez sur la touche OK. Le menu standard apparaît. 3 Sélectionnez “Destination” et cliquez sur la touche OK. Des informations sur les routes/rues environnant le viseur (ou la zone environnant le numéro dans la rue) sont captées, puis l’information relative à l’endroit spécifié apparaît. ➲ Si vous affichez le menu standard, sélectionnez “Destination” et cliquez sur la touche OK pour aller à l’étape 4. 4 Basculez entre les multiples éléments d’informations en tournant la commande d’échelle vers le haut ou vers le bas. 5 Cliquez sur la touche OK. Le calcul d’itinéraire débute. 36 Chapitre 2 Définition d’un itinéraire vers la destination Pour des raisons de sécurité, ces fonctions ne sont pas disponibles pendant que votre véhicule est en mouvement. Arrêtez-vous dans un endroit sûr et serrez le frein à main avant l’utilisation du système. ➲ Si vous appuyez sur la touche RETOUR pendant le calcul d’itinéraire, le calcul est annulé et l’affichage de la carte apparaît. ➲ Si vous recherchez le lieu alors que l’itinéraire est déjà défini, après la recherche, un mes- ➲ ➲ ➲ ➲ sage apparaît pour vous demander si vous désirez calculer un nouvel itinéraire en prenant ce lieu comme destination ou comme point de passage. Pour plus de détails, voir “Ajout de points de passage à l’itinéraire actuel” en page 59 et “Annulation du guidage sur l’itinéraire” en page 58. Pendant la recherche de votre destination, vous pouvez examiner le lieu sélectionné sur la carte en cliquant avec la manette à gauche pendant que le triangle apparaît. Certaines informations de réglementation de la circulation en fonction de certains jours ou de certaines heures apparaissent selon l’heure à laquelle le calcul d’itinéraire est effectué. Ces informations peuvent ne pas correspondre à celles en vigueur quand votre véhicule passe à cet endroit. Par ailleurs, les informations fournies par les règlements de la circulation routière en vigueur sont valables pour un véhicule de promenade, et non pour un camion / poids lourd ou d’autres véhicules utilitaires. Quand vous conduisez votre véhicule, vous devez respecter les règles en vigueur. Pour les détails du guidage d’itinéraire après recherche de votre destination et définition de l’itinéraire, voir Chapitre 3. En utilisant le menu Configuration, vous pouvez modifier les conditions du calcul d’itinéraire. Pour plus de détails, voir Chapitre 5 “Nombre d’itinéraires”, “Le plus rapide/court”, “Eviter autoroute”, “Eviter ferry”, “Eviter route à péage” à la page 94. 37 Définition d’un itinéraire vers la destination Attention 2 Il y a plusieurs méthodes pour rechercher votre destination, les opérations communes à chaque méthode seront expliquées dans cette section. Chapitre Avant de définir votre destination et votre itinéraire ■Spécification du pays dans lequel vous voulez effectuer la recherche Les informations sur le disque sont disposées différemment selon chaque pays. Quand vous recherchez votre destination, votre système de navigation effectue une recherche dans le pays sélectionné. Par conséquent, si votre destination se trouve dans un autre pays, vous devez modifier le réglage du pays avant de lancer la recherche. (Une fois le pays sélectionné, le système de navigation recherche la destination à partir des données de ce pays jusqu’à ce que le réglage soit modifié). Voici par exemple le cas d’une recherche par adresse : 1 Dans le menu principal, sélectionnez “Nouvelle Destination”, puis sélectionnez “Recherche par Adresse”. 2 Sélectionnez “Pays” et cliquez sur la touche OK. 3 Sélectionnez la zone à rechercher puis cliquez sur la touche OK. Quand vous revenez à l’affichage précédent, passez à l’opération de recherche. 38 ■Calcul d’itinéraire des différentes options avant d’en choisir une Vous pouvez obtenir des calculs d’itinéraire émanants de plusieurs options d’itinéraires. En confirmant les options d’itinéraires à l’écran, vous pouvez sélectionner votre itinéraire favori. Une fois les options d’itinéraire calculées, sélectionnez celle que vous désirez. Recherchez votre destination et définissez l’itinéraire. Les itinéraires calculés sont affichés en différentes couleurs (de deux à six itinéraires). 3 Déplacez la manette pour sélectionner l’itinéraire. La liste des itinéraires calculés est affichée à gauche de l’écran. L’information sur l’itinéraire actuellement sélectionné est indiquée en bas, à gauche de l’écran. 1, 2, 3 L’information suivante est affichée sur cet écran : 1. Utiliser/Eviter les autoroutes 2. Distance à parcourir jusqu’à la destination 3. Temps de déplacement jusqu’à votre destination ➲ Vous pouvez préciser si vous souhaitez utiliser des routes à péage ou un ferry. Ce ➲ ➲ 4 réglage sera appliqué à toutes les options d’itinéraire. Pour plus de détails, voir “Eviter route à péage” et “Eviter ferry” en page 94. Les options d’itinéraires sont indiquées dans l’ordre afin de correspondre aux conditions définies dans “Eviter autoroute”. Même si l’usage de l’autoroute est configuré dans “Eviter autoroute”, l’itinéraire sans faire usage de l’autoroute peut être calculé (si votre destination est proche de votre position actuelle et l’itinéraire ne peut pas inclure d’autoroute). Vérifiez l’information affichée sur l’écran. Vous pouvez aussi vérifier les détails sur les itinéraires tout au long de l’itinéraire sélectionné. Si vous déplacez la manette vers la gauche, l’écran permettant de sélectionner la méthode de confirmation apparaît. (Si vous appuyez sur la touche RETOUR, vous pouvez retourner à l’écran précédent.) Pour les détails de l’opération suivant cette étape, voir “Contrôle de l’itinéraire défini” en page 49. 39 Définition d’un itinéraire vers la destination 2 2 Changez le réglage de “Nombre d’itinéraires” dans le menu “Configurations”. Pour plus de détails sur la façon de changer la configuration, voir “Modification de la configuration par défaut” en page 93 et “Nombre d’itinéraires” en page 94. Chapitre 1 A propos des conditions de l’itinéraire Lorsque le calcul d’un seul itinéraire est demandé, vous pouvez rechercher une option d’itinéraire en combinant les conditions suivantes (pour plus d’informations sur la configuration des conditions de calcul, voir “Le plus rapide/court” en page 94 et “Eviter autoroute” en page 94). Par exemple, lorsque “Court” et “Eviter autoroute” (“Oui”) sont combinés, l’itinéraire, qui évite les autoroutes et qui correspond au temps de trajet le plus court, sera calculé et affiché à l’écran. Condition 1 : si vous mettez la priorité sur la distance, ou le temps Court : Calculer un itinéraire avec comme priorité la distance la plus courte jusqu’à destination. Le plus rapide : Calcul d’un itinéraire ayant comme priorité le temps de déplacement le plus court jusqu’à votre destination. Condition 2 :si vous utilisez les autoroutes ou non Eviter autoroute : Calculer l’itinéraire qui permet d’éviter les autoroutes. (Il se peut que l’itinéraire défini utilise des autoroutes si la distance jusqu’à destination est importante.) Lorsque deux conditions sont mélangées “Court” et “Eviter autoroute”, le trajet le plus court évitant l’autoroute jusqu’à votre destination est affiché. 5 Cliquez sur la touche OK. L’itinéraire que vous avez sélectionné est accepté et la carte des environs apparaît. Quand vous commencez à conduire, le guidage d’itinéraire débute. ➲ Si les opérations ci-dessus ne sont pas faites dans les 30 secondes suivant le calcul de l’itinéraire, l’itinéraire choisi à ce moment-là est automatiquement retenu. ➲ Il peut s’écouler un certain temps jusqu’à ce qu’une information détaillée de l’itinéraire puisse être vérifiée après un calcul d’itinéraire. 40 Calcul d’itinéraire vers votre domicile personnel ou vers votre lieu favori 1 Sélection de votre destination dans le Répertoire d’Adresses Les destinations et les points de passage que vous avez recherché auparavant, ou le répertoire personnalisé sont mémorisés dans le “Répertoire d’Adresses”. En sélectionnant simplement votre destination à partir du menu Répertoire d’adresses, le calcul d’itinéraire vers le lieu peut être effectué rapidement. 1 Sélectionnez “Répertoire d’Adresses” dans le menu principal et cliquez sur OK. Le menu du Répertoire d’adresses apparaît. 2 Sélectionnez votre destination et cliquez sur la touche OK. Le calcul d’itinéraire débute. ➲ Vous pouvez éditer des informations, par exemple les noms, relatifs aux lieux stockés dans le Répertoire d’Adresses, ou bien les supprimer. Pour plus de détails, voir “Edition du Répertoire d’adresses” en page 63. 41 Définition d’un itinéraire vers la destination ➲ Pour plus de détails sur la méthode d’enregistrement du lieu, voir “Enregistrement de votre domicile et de votre lieu favori” en page 69. Vous pouvez également modifier ultérieurement les informations enregistrées. Si votre lieu favori n’est pas enregistré, “Aller à ...” apparaît dans le menu. Dès que vous enregistrez le lieu, il passe à “<nom. du lieu favori>.” 2 ➲ Sélectionnez “Retour Domicile” ou “<nom. du lieu favori>” dans le menu principal et cliquez sur OK. Le calcul d’itinéraire débute. Chapitre Si votre domicile personnel est enregistré, l’itinéraire vers votre domicile peut être calculé par une simple pression de la touche du menu principal. Vous pouvez également enregistrer un site, celui de votre lieu de travail, comme lieu favori, et l’itinéraire est calculé de façon similaire. Recherche de votre destination par adresse Vous pouvez spécifier l’adresse de votre destination. L’itinéraire vers une intersection ou une rue spécifique, ou vers le centre-ville, peut aussi être calculé. (Pour plus de détails, voir “Démarches de base” en page 23. ) 1 Dans le menu principal, sélectionnez “Nouvelle Destination” puis sélectionnez “Recherche par Adresse”. Cliquez sur la touche OK. 2 Entrez le nom de la rue. Par exemple, pour “Rue Pierre Armand”, vous pouvez simplement entrer une partie du nom, à savoir “Armand”. S’il y a plusieurs rues portant le même nom, un écran apparaîtra permettant d’entrer le nom de la ville ou de la zone par où passe la rue spécifiée. Lorsqu’il n’y a pas d’autres rues avec le même nom, passez à l’étape 6. Vous pouvez sélectionner l’élément suivant : Ville : L’écran de saisie du nom de ville ou de zone apparaît. ➲ Si nécessaire, changez le paramètre de pays. Pour plus de détails, voir “Spécification du pays dans lequel vous voulez effectuer la recherche” en page 38. 42 Recherche de votre destination en précisant le nom de la ville ou d’une zone Chapitre Vous pouvez limiter l’étendue de la recherche en spécifiant initialement le nom de la ville ou de la zone correspondant à votre destination. Après avoir entré le nom de la ville ou de la zone, sélectionnez le nom de la ville ou de la zone de votre choix dans la liste. L’écran précédent réapparaît. 2 Dernières villes : Dans le pays sélectionné, vous pouvez consulter la liste des villes et des zones que vous aviez déjà recherchées. (Si vous sélectionnez un pays dans lequel vous n’avez jamais recherché de ville jusqu’à présent, vous ne pouvez pas sélectionner cette rubrique.) Ville voisine : Vous pouvez consulter la liste des villes ou zones dans les environs du lieu courant. ➲ Si nécessaire, changez le paramètre de pays. Pour plus de détails, voir “Spécification du pays dans lequel vous voulez effectuer la recherche” en page 38. ➲ Après avoir spécifié le nom de la ville ou de la zone, vous pouvez choisir le “Centre-ville” au lieu d’entrer le nom de la rue. La partie centrale de la ville sélectionnée devient votre destination lorsque le calcul d’itinéraire commence. 3 Sélectionnez la rue dans la liste et cliquez sur la touche OK. 4 Sélectionnez le nom de la ville ou de la zone où se trouve votre destination et cliquez sur la touche OK. S’il y a plusieurs rues ou zones correspondant au critère de recherche, l’écran permettant d’entrer le nom de la ville ou de la zone apparaît. Cet écran n’apparaît pas si la rue sélectionnée se trouve dans une seule ville ou zone. Passez à l’étape 5. ➲ Si la route sélectionnée est très longue et passe par plusieurs villes ou zones, l’écran permettant d’entrer le nom de la ville ou de la zone apparaît. 43 Définition d’un itinéraire vers la destination Vous pouvez sélectionner les éléments suivants : 5 Sélectionnez la zone où se trouve votre destination et cliquez sur la touche OK. Si la route sélectionnée est relativement longue et passe par plusieurs quartiers de la ville ou de la zone, la liste des quartiers apparaît. Si la route est courte, la liste n’apparaît pas. Passez à l’étape 6. 6 Entrez le numéro de la maison. S’il existe plusieurs lieux correspondant au numéro de domicile entré, ou pas de numéro de bâtiment dans ce lieu, une liste des numéros de domicile trouvés apparaît. En pareil cas, sélectionnez le lieu que vous désirez comme destination et cliquez sur la touche OK pour démarrer le calcul d’itinéraire. Cet affichage vous permet de choisir entre plusieurs éléments : Cl rapide (Calcul rapide) : L’itinéraire est calculé avec le point bien connu (le plus souvent, il s’agira du point de la rue, sélectionné précédemment) pris comme destination. Carrefour : Entrez le nom de la deuxième rue et recherchez l’environnement de son croisement avec la première rue. Cette méthode est pratique quand vous n’avez pas le numéro dans la rue de votre destination ou quand vous ne pouvez pas entrer le numéro dans la rue sélectionnée. Position sur la carte : Vous pouvez visualiser une carte du lieu correspondant au numéro dans la rue que vous avez entré. (Lorsque vous pouvez entrer un numéro de bâtiment : S’il n’y a pas de correspondance complète avec le numéro de bâtiment, une liste des zones de numéros de bâtiments trouvés s’affiche. Lorsque vous ne pouvez pas entrer un numéro de bâtiment (tous les numéros apparaissent en gris) : vous pouvez afficher la carte du point bien connu dans la rue. ) Vous pouvez faire défiler la carte pour faire apparaître le menu standard (voir “Menu standard” en page 25), et spécifier l’emplacement de votre destination. ➲ S’il existe plusieurs lieux correspondant au numéro de maison entré, ou pas de numéro de bâtiment dans ce lieu, une liste des numéros apparaît. En pareil cas, sélectionnez le lieu que vous désirez comme destination et cliquez sur la touche OK pour démarrer le calcul d’itinéraire. 7 44 Cliquez sur la touche OK. Le calcul d’itinéraire débute. Recherche de votre destination par type de repère Des informations sur les différents repères (adresses utiles) tels que station-services, parcs ou restaurants, peuvent être fournies. En sélectionnant la catégorie, vous pouvez rechercher une Adresse utile. 2 Sélectionnez “Catégorie d’adresses utiles” et cliquez sur OK. Si vous connaissez déjà le nom du repère, sélectionnez “Ad. Utile” et cliquez sur OK puis passez à l’étape 5. ➲ Si nécessaire, changez le paramètre de pays. Pour plus de détails, voir “Spécification du pays dans lequel vous voulez effectuer la recherche”. 3 Sélectionnez la catégorie et cliquez sur la touche OK. Les adresses utiles sont réparties en différentes catégories. Sélectionnez une catégorie et cliquez sur la touche OK afin de passer à l’étape suivante. Un clic sur la touche OK fait apparaître une liste de sous-catégories plus détaillée. Si la catégorie n’est pas subdivisée en catégories plus détaillées, aucune liste n’est affichée. Passez à l’étape 5. 4 Sélectionnez la sous-catégorie et cliquez sur la touche OK. L’affichage de saisie du nom de l’adresse utile apparaît. 5 Entrez le nom de l’adresse utile choisie et sélectionnez “OK”. Cliquez sur OK. 45 Définition d’un itinéraire vers la destination Sélectionnez “Nouvelle Destination” dans le menu principal puis sélectionnez “Recherche par Adresse Utile”. Cliquez sur OK. Un écran vous permettant de sélectionner la méthode de recherche apparaît. 2 1 Chapitre ■Recherche par adresse utile ➲ Vous pouvez également limiter l’étendue de la recherche en spécifiant initialement le ➲ 6 nom de la ville ou de la zone correspondant à votre destination. Pour plus de détails, voir “Recherche de votre destination en précisant le nom de la ville ou d’une zone” en page 43. Si vous sélectionnez “Afficher tout” et cliquez sur la touche OK, la liste des repères contenus dans la catégorie que vous avez sélectionnée apparaît. Sélectionnez les adresses utiles pour votre destination et cliquez sur la touche OK. Le calcul de l’itinéraire démarre quand vous appuyez sur la touche OK. ➲ Si l’adresse utile retenue est un magasin appartenant à une chaîne ayant plusieurs succursales, la liste des adresses possibles apparaît. Choisissez une adresse utile dans la liste et cliquez sur la touche OK. ■Recherche d’une adresse utile dans les environs Vous pouvez rechercher des adresses utiles dans le voisinage de la carte. Utilisez cette fonction pour trouver des sites intéressants à visiter lors d’un voyage. 1 2 Sélectionnez “Nouvelle Destination” dans le menu principal, puis sélectionnez “Recherche à Prox...”. Cliquez sur la touche OK. La liste des catégories de points d’intérêt apparaît. Sélectionnez la catégorie et cliquez sur la touche OK. ➲ Si vous désirez chercher dans des catégories plus détaillées, déplacez la manette vers la gauche. La liste des sous-catégories apparaît. Sélectionnez la sous-catégorie de votre choix et cliquez sur la touche OK. 3 Sélectionnez l’adresse utile et cliquez sur la touche OK. Les noms des adresses utiles et leur distance depuis votre lieu actuel apparaissent. Ils sont listés dans l’ordre du plus proche jusqu’au plus éloigné. Le calcul de l’itinéraire démarre quand vous appuyez sur la touche OK. ➲ La zone de recherche correspond approximativement à un rayon de 16 km (10 miles) autour de la position actuelle ou le lieu pointé par le viseur. ➲ Quand le calcul est terminé, les témoins des adresses utiles listées autour du lieu spécifié sont affichées sur une carte. ➲ “Recherche à Prox...” dans le menu principal explore les environs. Par contre, dans le cas de “Recherche à Proximité” dans le menu Standard (voir “Menu standard” en page 25), c’est la zone autour du viseur qui sera explorée. 46 Recherche de votre destination par code postal Si vous connaissez le code postal de votre destination, vous pouvez l’utiliser pour trouver celleci. Dans le menu principal, sélectionnez “Nouvelle Destination” puis sélectionnez “Recherche par Code Postal”. Cliquez sur la touche OK. ➲ Si nécessaire, changez le paramètre de pays. Pour plus de détails, voir “Spécification du pays dans lequel vous voulez effectuer la recherche” en page 38. 2 2 sur OK et entrez à nouveau le code postal. (Si vous sélectionnez “Non”, la recherche est interrompue.) Sélectionnez le code postal et cliquez sur la touche OK. Si un code postal britannique est entré, le calcul d’itinéraire débute lorsque vous cliquez sur OK. Si vous entrez le code postal d’un autre pays, la liste des villes dont le code postal approche le code postal entré apparaît. ➲ Si vous déplacez la manette vers la gauche, la carte de la zone correspondant au code postal sélectionné apparaît. 4 Recherchez votre destination en suivant les instructions à partir de l’étape 2 de “Recherche de votre destination par adresse” en page 42. ➲ Si une ville, définie comme destination, est éloignée du lieu de la carte affiché lors de ➲ la sélection d’un code postal, ou si de nombreuses villes sont situées près de ce lieu, même si la ville correspond à ce code postal, elle peut ne pas apparaître dans la liste. Tous les codes postaux ne sont pas enregistrés sur le disque. Par conséquent, il se peut que vous ne puissiez rechercher le lieu correspondant au code postal que vous entrez. En pareil cas, essayez ceci : • Si le code postal contient des lettres, telles que “1322HP”, il se peut que vous ne puissiez pas rechercher votre destination. En pareil cas, essayez d’effectuer votre recherche en supprimant au fur et à mesure, à chaque fois le dernier caractère de la chaîne que vous avez entrée. • Un code postal britannique, tel que “SL2 4QP”, doit être entré complètement. Si vous n’entrez pas les dernières lettres, que vous entrez dans l’exemple précédent uniquement “SL2 4”, le calcul d’itinéraire ne s’effectuera pas correctement. 47 Définition d’un itinéraire vers la destination Entrez le code postal et sélectionnez “OK”. Cliquez sur OK. La liste des codes postaux correspondant parfaitement aux nombres entrés apparaît. ➲ Si le code postal entré n’existe pas, un message apparaît. Sélectionnez “Oui”, cliquez 3 Chapitre 1 Définition d’une entrée ou d’une sortie d’autoroute comme destination Vous pouvez définir l’entrée ou la sortie d’une autoroute comme destination. 1 Dans le menu principal, sélectionnez “Nouvelle Destination” puis sélectionnez “Recherche par Autoroute”. Cliquez sur la touche OK. L’affichage de saisie du nom de l’autoroute apparaît. ➲ Si nécessaire, changez le paramètre de pays. Pour plus de détails, voir “Spécification du pays dans lequel vous voulez effectuer la recherche” en page 38. 2 Entrez le nom de l’autoroute et sélectionnez “OK”. Cliquez sur OK. La liste des autoroutes correspondant au nom apparaît. 3 Sélectionnez l’autoroute et cliquez sur la touche OK. L’affichage de sélection de l’entrée ou de la sortie d’autoroute comme destination apparaît. 4 Sélectionnez “Entrée” ou “Sortie” puis cliquez sur OK. La liste d’entrées ou de sorties de l’autoroute sélectionnée apparaît. 5 Sélectionnez votre destination et cliquez sur la touche OK. Le calcul d’itinéraire débute. 48 Contrôle de l’itinéraire défini Vous pouvez vérifier les informations de l’itinéraire entre votre lieu actuel et votre destination. Deux méthodes vous sont proposées : vérification des rues retenues pour l’itinéraire dans une liste ; ou vérification du parcours de l’itinéraire en faisant défiler la carte tout au long de l’itinéraire. Chapitre Attention 1 Appuyez pendant plus de deux secondes sur la touche DETOUR de la télécommande. L’écran vous permettant de sélectionner la méthode de vérification apparaît. 2 Sélectionnez “Défilement d’itinéraire” et cliquez sur OK. L’écran vous permettant de sélectionner le point de départ du défilement apparaît. 3 Sélectionnez le point de départ du défilement et cliquez sur la touche OK. Vous pouvez sélectionner les éléments suivants : • Point de départ • Point de passage (S’il est défini. Les points de passage déjà passés ne peuvent pas être sélectionnés.) • Destination 49 Définition d’un itinéraire vers la destination ■Contrôle de l’itinéraire défini avec la carte 2 Cette fonction n’est pas disponible si votre véhicule ne se trouve pas sur l’itinéraire défini. 4 Déplacez la manette vers le haut ou vers le bas pour faire défiler la carte. Au besoin, changez l’échelle de la carte. Si vous bougez la manette vers le haut, vous pouvez faire défiler la carte vers l’avant, à l’inverse, si vous la déplacez vers le bas, la carte défile vers l’arrière. Si vous maintenez la manette vers le bas pendant plus de trois secondes, vous pouvez faire défiler la carte en continu. Lorsque le curseur atteint le point de départ, des points de passage ou votre destination, le défilement s’arrête. Pour faire redémarrer le défilement, maintenez la manette vers le bas pendant plus de trois secondes. Pour arrêter le défilement, bougez la manette dans la direction opposée. Itinéraire actuel Viseur 5 Appuyez sur la touche RETOUR. Vous pouvez retourner à l’écran précédent. ■Contrôle de l’itinéraire défini avec le texte 1 Appuyez pendant plus de deux secondes sur la touche DETOUR de la télécommande. L’écran vous permettant de sélectionner la méthode de vérification apparaît. 2 Sélectionnez “Profil d’itinéraire” et cliquez sur OK. 3 Vérifiez le contenu sur l’affichage. Au besoin, bougez la manette vers le haut ou vers le bas pour faire défiler la liste. Nom des rues que vous empruntez Distance à parcourir 4 Appuyez sur la touche RETOUR. Vous pouvez retourner à l’écran précédent. ➲ Lorsqu’un itinéraire de longue distance est calculé, votre système de navigation peut ne pas être en mesure de lister toutes les routes. (Dans ce cas, le reste des rues apparaîtra dans la liste à mesure que vous progressez sur le parcours.) 50 ■Contrôle de l’itinéraire défini à partir du menu d’information Vous pouvez également vérifier les informations relatives à l’itinéraire défini à partir du menu Informations. Sélectionnez la méthode de vérification. 3 Vérifiez le contenu sur l’affichage. 4 Appuyez sur la touche RETOUR. Vous pouvez retourner à l’écran précédent. Définition d’un itinéraire vers la destination 2 2 Sélectionnez “Informations” dans le menu principal puis “Information sur les routes”. Cliquez sur OK. L’écran vous permettant de sélectionner la méthode de vérification apparaît. Chapitre 1 51 52 Chapitre 3 Guidage vers votre destination Guidage à l’aide du système de navigation ■Guidage vocal et par affichage Votre système de navigation donne les informations de guidage suivantes, leur délivrance étant fonction de la vitesse du véhicule : • Distance jusqu’au point tournant suivant • Direction du déplacement • Numéro de l’autoroute • Point de passage • Votre destination ➲ Si vous n’entendez pas correctement l’assistance vocale, appuyez sur la touche GUIDE du boîtier de télécommande et écoutez à nouveau. Affichage pendant le guidage Il existe quatre types d’affichages pendant le guidage : “Mode carte”, “Affichage 3D”, “Mode flèches” et “Mode petite flèche”. Vous pouvez changer d’affichage en cliquant sur OK ; l’affichage change de mode selon la séquence suivante : “Mode carte” ➔ “Affichage 3D” ➔ “Mode flèches” ➔ “Mode petite flèche” et retour à “Mode carte”. ➲ Pour plus de détails sur la visualisation de l’affichage, voir “Comment utiliser la carte” en page 31. ➲ Quand vous approchez d’une intersection, une carte agrandie de l’intersection apparaît automatiquement pour vous aider à la traverser. Vous pouvez changer la configuration de façon que cette carte agrandie n’apparaisse pas. Pour plus de détails, voir “Gros-plan d’intersection” en page 95. 53 Guidage vers votre destination Informations données par guidage vocal 3 Une fois l’itinéraire jusqu’à votre destination défini, la carte des environs apparaît automatiquement et le guidage débute. Sur cette carte, un trait vert brillant, partant du symbole représentant votre véhicule, indique l’itinéraire. Chapitre Une fois l’itinéraire défini, après démarrage du véhicule, le guidage vocal et par affichage commence. Quand vous arrivez à destination, un message indique la fin du guidage et le système repasse à l’affichage de la carte normal. Si vous écartez de l’itinéraire Si, pour une raison quelconque, vous écartez de l’itinéraire recommandé, vous pouvez automatiquement chercher le chemin qui vous ramènera sur l’itinéraire initial. Cette fonction est appelée “Recalcul Automatique”, et vous pouvez l’activer ou la désactiver dans le menu Configuration. Pour plus de détails, voir Chapitre 5. ➲ Si “Recalcul Automatique” est sur “Non” et que l’affichage est en mode excepté “Mode ➲ ➲ carte”, lorsque vous vous écartez de votre itinéraire, l’affichage passe automatiquement en “Mode carte” et la carte des environs apparaît. De retour sur l’itinéraire suggéré, l’affichage revient à chaque mode, et le guidage reprend. Si le nouvel itinéraire exige que vous déplaciez dans la direction opposée à votre direction actuelle, le système affiche des instructions vous indiquant que vous devez faire demi-tour pour revenir sur votre itinéraire. Si vous vous écartez de l’itinéraire sur lequel vous êtes guidé, et que vous entriez dans une nouvelle rue qui n’est pas enregistrée sur le disque, le système de navigation commute automatiquement à “Mode carte”. Si vous arrêtez pendant le guidage Si vous arrêtez à une station-service ou dans un restaurant pendant le guidage, votre système de navigation se souvient de votre destination et des informations d’itinéraire. Quand vous démarrez à nouveau votre moteur, le guidage reprend à partir du lieu où vous trouvez. Si vous êtes garé hors de l’itinéraire défini, le guidage reprend dès que vous revenez sur l’itinéraire défini. En outre, l’heure estimée d’arrivée ou le temps de déplacement jusqu’à votre destination réapparaît quand vous revenez sur l’itinéraire défini. Quand vous recevez des informations de trafic sur l’itinéraire défini Ce dispositif vérifie périodiquement les informations de trafic sur l’itinéraire défini. Quand le système reçoit des informations de trafic, elles sont affichées et énoncées par guidage vocal. Dans la configuration par défaut du système de navigation, si “Recalcul automatique selon circulation” est activé, ce dispositif calcule automatiquement un itinéraire de déviation lorsqu’il est informé de la présence d’un embouteillage. Pour plus de détails, “Confirmation des informations de trafic par avance sur l’itinéraire défini” ci-dessous. 54 Confirmation des informations de trafic par avance sur l’itinéraire défini Vous pouvez vérifier les informations de trafic reçues par l’unité principale concernant l’itinéraire ou rechercher un nouvel itinéraire à partir des informations de trafic. ■Evitement du trafic par avance sur l’itinéraire défini Itinéraire actuellement sélectionné (“Itinéraire actuel” ou “Nouvel itinéraire”) Cet affichage vous permet de choisir entre plusieurs éléments : Nouvel itinéraire : Un nouvel itinéraire apparaît à l’écran. Si vous cliquez sur OK, le message disparaît. Passez à un nouvel itinéraire, puis laissezvous guider sur l’itinéraire. Itinéraire actuel : L’itinéraire actuel apparaît à l’écran. Si vous cliquez sur la touche OK, le message disparaît et l’affichage repasse à l’affichage de la carte pendant que le guidage sur l’itinéraire se poursuit. Liste des informations : Une liste d’informations de trafic apparaît. ➲ Lorsque l’écran vous demandant d’opter pour le nouvel ou l’ancien itinéraire apparaît, et ➲ que vous continuer à rouler sans sélectionner l’un ou l’autre itinéraire, le guidage sur l’itinéraire actuel est réalisé comme si “Itinéraire actuel” était sélectionné. Pour changer la configuration par défaut du système de navigation, voir “Modification de la configuration par défaut” en page 93. Si l’itinéraire évitant l’embouteillage n’est pas trouvé Un message le signale à l’écran Cet affichage vous permet de choisir entre plusieurs éléments : Liste des informations : Une liste d’informations de trafic apparaît. OK : Le message disparaît et l’affichage repasse à l’affichage de la carte pendant que le guidage sur l’itinéraire se poursuit. ➲ Si vous ne faites rien et continuez de rouler après avoir été informé par un message que cet itinéraire ne peut pas éviter l’embouteillage, le message disparaît et l’affichage de la carte réapparaît pendant que le guidage sur l’itinéraire se poursuit. 55 Guidage vers votre destination Différence de distance et durée du trajet (Que si “Nouvel itinéraire” est sélectionné) 3 Distance entre la position actuelle de votre véhicule et le point de départ du nouvel itinéraire. Chapitre Dans la configuration par défaut du système de navigation, si “Recalcul automatique selon circulation” est réglé sur “Oui”, ce dispositif calcule automatiquement un itinéraire de déviation lorsqu’il y a un embouteillage sur l’itinéraire guidé (à une distance de 1 km pour une route normale, et à une distance de 2,6 km (1,8 mile) pour une autoroute). L’affichage suivant apparaît ensuite. ■Confirmation manuelle des informations de trafic Si vous appuyez sur la touche GUIDE de la télécommande pendant plus de trois secondes, vous pouvez contrôler les informations de trafic relatives à votre itinéraire. Quand une information de trafic est reçue, un message vous demandant de recalculer votre route afin d’éviter l’embouteillage apparaît. S’il n’y a pas d’informations de trafic relative à l’itinéraire proposé, l’annonce est faite à l’écran et vocalement. S’il y a un embouteillage sur l’itinéraire Quand une information d’embouteillage est reçue, le message annonçant l’embouteillage apparaît. (La reconnaissance vocale devient alors disponible automatiquement, sans qu’il soit nécessaire d’appuyer sur la touche TALK.) Vous pouvez alors choisir de recalculer votre itinéraire en tenant compte de l’embouteillage, ou de consulter les informations détaillées. Cet affichage vous permet de choisir entre plusieurs éléments : Oui : L’itinéraire est recalculé en tenant compte de l’embouteillage. (Vous pouvez également dire “Oui”.) Non : Le message disparaît et l’affichage de la carte réapparaît. (Vous pouvez également dire “Non”.) Liste des informations : Une liste d’informations de trafic apparaît. ➲ S’il n’a pas été possible de déterminer un itinéraire afin d’éviter un embouteillage, une carte de la zone autour de l’embouteillage apparaît pendant un certain temps, puis l’écran retourne à l’affichage de la carte. S’il n’y a pas d’information de trafic sur l’itinéraire S’il n’y a pas d’information de trafic annonçant un encombrement, le message vous informant qu’il n’y a pas d’information de trafic relatif à votre itinéraire apparaît. Si vous recevez une information de trafic pour un itinéraire autre que celui qui est sélectionné, vous avez la possibilité de consulter les informations détaillées. Cet écran vous permet de sélectionner les éléments suivants : Liste des informations : Une liste d’informations de trafic apparaît. OK : Le message disparaît et l’affichage de la carte réapparaît. ➲ S’il n’y a pas d’information de trafic annonçant un encombrement, le système de naviga- tion ne commute pas automatiquement en reconnaissance vocale. (Vous ne pouvez pas le faire fonctionner en disant “Liste des informations” ou “OK”.) 56 Recalcul de l’itinéraire jusqu’à votre destination Vous pouvez recalculer l’itinéraire pour éviter des encombrements et des travaux routiers situés devant vous. Vous pouvez définir la longueur de la zone et éviter cette zone, ou vous pouvez rechercher un nouvel itinéraire entre le lieu où vous vous trouvez et votre destination. (Sur l’affichage de la carte, pendant le guidage, essayez les opérations suivantes.) 1 Appuyez sur la touche DETOUR du boîtier de télécommande. 2 Choisissez la longueur dans la liste puis cliquez sur la touche OK. Chapitre 3 0 km/mi : L’itinéraire depuis votre position actuelle jusqu’à votre destination est alors recalculé. Longueur du détour : L’itinéraire est recalculé en évitant la zone située à la distance spécifiée devant votre position actuelle. (1-50 km/mi) Le calcul de l’itinéraire démarre quand vous appuyez sur la touche OK. ➲ La longueur du détour peut être choisie entre 1 / 2 / 5 / 10 / 20 / 50 kilomètres (1 / 3 / 5 / 10 ➲ / 30 / 50 miles). Pour plus de détails concernant la commutation de l’affichage entre “km” et “mi”(miles), voir “Sélectionner km/miles” en page 95. A partir des informations de trafic reçues des stations RDS-TMC, vous pouvez opter pour le calcul automatique d’itinéraire de façon à éviter les encombrements. Pour plus de détails, voir “Itinéraire selon circulation” en page 100. 57 Guidage vers votre destination Cet affichage vous permet de choisir entre plusieurs éléments : Annulation du guidage sur l’itinéraire Si vous n’avez plus besoin de vous rendre à votre destination, ou si vous désirez définir un autre lieu comme destination, exécutez les opérations suivantes : ■Suppression de l’itinéraire actuel et annulation du guidage sur l’itinéraire Si vous n’avez plus besoin de guidage, effacez l’itinéraire actuel et annulez le guidage. 1 Appuyez sur la touche CANCEL ROUTE de la télécommande. Le message confirmant l’annulation de l’itinéraire actuel apparaît. 2 Sélectionnez “Oui (tout)” et cliquez sur la touche OK. L’itinéraire actuel est supprimé et la carte des environs apparaît. Sur cet écran, vous pouvez aussi sélectionner les éléments suivants Oui (sp) : L’itinéraire est recalculé en annulant le point de passage sélectionné. Non : L’itinéraire ne sera pas annulé. ■Modification de votre destination Si vous désirez modifier votre destination pendant le guidage, recherchez la nouvelle destination et définissez l’itinéraire. 1 Dans le menu principal, sélectionnez “Nouvelle Destination” et cliquez sur OK. 2 Recherchez la nouvelle destination. Quand la recherche est terminée, un message vous demande si ce lieu est votre destination ou s’il s’agit d’un point de passage. 3 Sélectionnez “Nouv. Itin.” et cliquez sur la touche OK. L’itinéraire défini est supprimé et un nouvel itinéraire est calculé. Si vous ne désirez pas supprimer l’itinéraire, cliquez sur la touche RETOUR pour revenir à l’écran précédent. ➲ Quand vous supprimez un itinéraire, ses points de passage sont aussi supprimés. 58 Ajout de points de passage à l’itinéraire actuel Vous pouvez sélectionner des points de passage (des lieux que vous désirez visiter en chemin vers votre destination) et vous pouvez recalculer l’itinéraire afin qu’il passe par ce lieu. ■Ajout de points de passage Vous pouvez définir jusqu’à cinq points de passage. Ceci s’effectue comme suit : 1 Spécifiez le lieu que vous désirez visiter. Vous pouvez spécifier un point de passage de la même façon que vous spécifiez une destination (voir Chapitre 3). Vous pouvez aussi faire défiler la carte pour afficher le menu Standard (voir “Menu standard” en page 25), et utiliser le viseur de positionnement pour définir un point de passage. Une fois le lieu trouvé, un message apparaît vous demandant si vous désirez utiliser ce lieu comme destination ou point de passage. Chapitre 2 Sélectionnez “Passage” et cliquez sur OK. 3 Confirmez le contenu de la liste et sélectionnez “Fin”. Cliquez sur OK. Le calcul d’itinéraire prenant le lieu spécifié comme point de passage est lancé dès que vous cliquez sur la touche OK. Cet affichage vous permet de choisir entre plusieurs éléments : Ajouter : Vous pouvez ajouter de nouveaux points de passage. Répétez la procédure de l’étape 2 ci-dessus (vous pouvez ajouter jusqu’à cinq points de passage). ➲ Vous pouvez sélectionner les lieux enregistrés dans le Répertoire d’adresses, votre domicile ou votre lieu favori comme points de passage. Effacer : Vous pouvez supprimer des points de passage de la liste. Trier : Vous pouvez trier votre destination et vos points de passage selon des distances croissantes (distance en ligne droite) par rapport à votre lieu actuel. 59 Guidage vers votre destination La liste donnant votre destination actuelle et ses points de passage apparaît. 3 ■Saut d’un point de passage Vous pouvez choisir de sauter le point de passage suivant, le nouvel itinéraire est automatiquement recalculé. 1 Appuyez pendant plus de deux secondes sur la touche CANCEL ROUTE de la télécommande. Un message vous demande si vous désirez sauter le point de passage suivant. 2 Sélectionnez “Oui” et cliquez sur OK. Le système calcule un nouvel itinéraire passant par les points de passage restants, en excluant le point de passage sauté. ■Suppression d’un point de passage de l’itinéraire Si vous n’avez plus besoin de passer par un point de passage de l’itinéraire défini, ce point peut être supprimé de la liste et l’itinéraire peut être recalculée. 1 Appuyez sur la touche CANCEL ROUTE de la télécommande. Un message vous demande si vous désirez annuler l’itinéraire. 2 Sélectionnez “Oui (sp)” et cliquez sur OK. La liste des points de passage actuellement définis apparaît. 3 Sélectionnez le point de passage à supprimer et cliquez sur la touche OK. 4 Sélectionnez “Effacer” et cliquez sur OK. Vous pouvez sélectionner l’élément suivant : Trier : Vous pouvez trier votre destination et vos points de passage selon des distances croissantes (distance en ligne droite) par rapport à votre lieu actuel. ➲ Si vous désirez supprimer d’autres points de passage, répétez les étapes 3 et 4 cidessus. 60 5 Sélectionnez “Fin” et cliquez sur OK. Un nouvel itinéraire menant à votre destination par les points de passage restants est calculé. Chapitre 3 Guidage vers votre destination 61 Affichage de certaines adresses utiles sur la carte Des adresses utiles choisies dans une catégorie spécifique peuvent apparaître sur la carte, et vous pouvez examiner leurs emplacements sur la carte tout en conduisant. 1 Sélectionnez “Informations” dans le menu principal, puis sélectionnez “Affichage Adresses Utiles”. Cliquez sur OK. La liste des catégories d’adresses utiles apparaît. 2 Sélectionnez la catégorie et cliquez sur la touche OK. L’élément sélectionné est coché. Si vous désirez enregistrer d’autres catégories, répétez cette opération. ➲ Si vous désirez faire une recherche avec des catégories plus détaillées, amenez la manette vers la gauche pour afficher la liste des sous-catégories. Si vous sélectionnez la sous-catégorie que vous désirez afficher sur la carte et cliquez sur la touche OK, un repère apparaît à droite de la sous-catégorie sélectionné. Sélectionnez “OK” et cliquez sur OK pour retourner à la liste des catégories d’adresses utiles. 3 Une fois la sélection des catégories terminée, sélectionnez “OK” et cliquez sur OK. Les adresses utiles de la catégorie sélectionné apparaissent sur la carte. ➲ Si vous désirez définir une adresse utile comme destination, pointez sur cet emplacement avec le viseur et cliquez sur la touche OK. Sélectionnez ensuite “Destination” dans le menu Standard. (Voir “Menu standard” en page 25). Les informations autour du viseur de positionnement apparaissent au bas de l’écran. Utilisez le contrôleur d’échelle pour passer d’un élément à l’autre et afficher les informations de l’adresse utile choisie. Une fois cette opération effectuée, le témoin d’adresse utile de la carte est encadré par un carré rouge clignotant. Si vous appuyez sur la touche OK, l’itinéraire menant à cette adresse utile est calculé. 62 Chapitre 4 Utilisation de diverses informations Edition du Répertoire d’adresses Le Répertoire d’adresses permet de stocker des informations sur les types de lieux suivants. Vous pouvez éditer le contenu du Répertoire d’adresses. • Dernière destination - la destination pour laquelle l’itinéraire a été sélectionné en dernier. • Historique des destinations - les destinations et points de passage que vous avez recherché précédemment. • Répertoire personnalisé - un lieu enregistré manuellement, par exemple votre domicile, votre lieu favori, ou un lieu dont les informations ont été éditées (changement de nom par exemple). Sélectionnez “Répertoire d’Adresses” dans le menu principal et cliquez sur OK. 2 Sélectionnez le lieu à enregistrer dans le Répertoire d’adresses et amenez la manette sur la gauche. 3 Sélectionnez “Enregistrement” et cliquez sur OK. Un message vous demande si vous désirez renommer le lieu. 63 Utilisation de diverses informations 1 4 Après recherche, les destinations ou les points de passage sont automatiquement mémorisés dans le Répertoire d’adresses en tant qu’historique des destinations. Quand le nombre de lieux dépasse 298, le lieu le plus ancien est automatiquement écrasé. C’est pourquoi, afin d’être certain qu’un lieu donné se trouve dans le Répertoire d’adresses, vous devez Répertoire personnalisé manuellement. Les informations éditées comme indiqué dans “Edition des informations relatives à un lieu“ ci-après sont automatiquement mémorisées dans le Répertoire d’adresses. Une fois le lieu enregistré, vous pouvez activer l’itinéraire menant à ce lieu par commande vocale. Chapitre ■Enregistrement d’un lieu visité dans le Répertoire d’adresses 4 Sélectionnez “Oui” et cliquez sur OK. Autre option : Non : Si vous n’avez pas besoin de changer le nom, sélectionnez “Non”. Le nom du lieu enregistré dans le Répertoire d’adresses reste inchangé et le menu Répertoire d’adresses apparaît. 5 Entrez un nouveau nom ; sélectionnez “OK” et cliquez sur OK. Le nom du lieu courant apparaît dans la boîte de texte. Supprimez le nom actuel et tapez un nouveau nom de 6 à 23 caractères de long. (Pour plus de détails sur l’entrée de caractères, voir “Comment utiliser la palette textuelle” en page 29.) Lorsque vous cliquez sur la touche OK, le message vous invitant à confirmer ou non l’enregistrement du nom entré en tant que Commande vocale apparaît. Si vous cliquez sur “Oui”, le message confirmant la prononciation du nom entré apparaît. Autre option: Non : Le menu Répertoire d’adresses apparaît une fois que le nom est enregistré dans le Répertoire d’adresses. 6 Si la prononciation est correcte, sélectionnez “Oui” et cliquez sur OK. Les détails que vous définissez sont enregistrés et le menu Répertoire d’adresses apparaît. Sur la carte, une petite marque apparaît sur le lieu enregistré. (Vous pouvez modifier cette marque.) Sur cet écran, vous pouvez choisir les options suivantes : Non : Vous pouvez revenir à l’affichage de saisie des caractères. Répéter : Vous pouvez confirmer à nouveau la prononciation du nom que vous entrez. 64 ➲ Dans le Répertoire d’adresses, vous pouvez enregistrer jusqu’à 298 lieux, sauf votre domicile et votre lieu favori. ➲ Lorsque vous changez le nom, une marque apparaît à gauche du nom de lieu affiché dans ➲ ➲ ➲ le menu Répertoire d’Adresses. Cette marque indique que ce nom peut être utilisé comme commande vocale pendant le fonctionnement vocal. Pendant le fonctionnement vocal, vous pouvez obtenir un itinéraire calculé en prononçant le nom entré. Pour les détails du fonctionnement vocal, voir Chapitre 7. Si vous enregistrez un lieu en sélectionnant “Enregistrer” dans le menu Standard, sélectionnez “Modifier le nom” et réalisez les opérations des étapes 5 et 6 ; vous pouvez demander le calcul d’un itinéraire en disant le nom enregistré. Vous pouvez aussi stocker les lieux enregistrés dans le Répertoire d’adresses sur une carte PC (voir “Stockage des données des lieux enregistrés dans une carte PC” en page 80). ■Edition des informations relatives à un lieu Sélectionnez “Répertoire d’Adresses” dans le menu principal et cliquez sur OK. Le menu du Répertoire d’adresses apparaît. 2 Sélectionnez le lieu dont vous voulez éditer les informations et amenez la manette sur la gauche. 3 Sélectionnez “Information/Modification” et cliquez sur OK. 4 1 Chapitre Choisissez un lieu dans le menu Répertoire d’adresses et amenez la manette sur la gauche : Le menu Opération sur répertoire d’adresses apparaît. Si vous éditez les informations des lieux stockés dans Dernière destination ou Historique des destinations, elles sont enregistrées dans le Répertoire d’adresse comme un Répertoire personnalisé. Pour éditer les informations de lieu : 1 2 3 4 5 1. Nom Le nom peut être utilisé comme commande vocale. 2. Adresse L’adresse est enregistrée lorsque la recherche a été effectuée pour la première fois. (Non modifiable.) 3. Numéro de téléphone 65 Utilisation de diverses informations Cliquez sur la touche OK, le menu Informations d’adresse apparaît. Reportez-vous à l’élément correspondant à l’opération suivante. Une fois l’opération finie, le menu Répertoire d’adresses apparaît. Vous pouvez continuer à éditer d’autres éléments d’information, si nécessaire. 4. Image (Pictogramme) Il s’agit du symbole affiché sur la carte. 5. Son Si vous avez sélectionné le son dans le menu, une alarme retentit lorsque vous arrivez à moins de 500 m du lieu. ➲ Hormis l’adresse, ces éléments peuvent être édités librement. Changer un nom 1 Sélectionnez “Modifier le nom” et cliquez sur OK. Reportez-vous à l’étape 5 dans “Enregistrement d’un lieu visité dans le Répertoire d’adresses” ci-dessus pour les étapes suivantes. ➲ Vous ne pouvez pas changer le nom de votre domicile. Saisie ou modification d’un numéro de téléphone 1 Sélectionnez “Modif. no.tél” et cliquez sur OK. 2 Entrez un numéro de téléphone ; sélectionnez “OK” et cliquez sur OK. Le menu Informations d’adresse apparaît. ➲ Pour modifier un numéro de téléphone enregistré, supprimez le numéro existant et entrez un nouveau numéro. ➲ Le numéro de téléphone peut être entré (jusqu’à 24 chiffres). Sélection d’une image devant apparaître sur la carte 1 Sélectionnez “Sélect. l’image” et cliquez sur OK. 2 Sélectionnez l’image ; sélectionnez “Fin”, et cliquez sur OK. Le menu Informations d’adresse apparaît. ➲ Vous ne pouvez pas changer l’image de votre domicile ou de votre lieu favori. Sélection du son 1 Sélectionnez “Sélectionner le son” et cliquez sur OK. 2 Après avoir sélectionné le son, et cliquez sur la touche OK. Une fois le son sélectionné diffusé, un message demande si vous désirez le régler. 3 Sélectionnez “Oui” et cliquez sur OK. Le menu Informations d’adresse apparaît. Autre option : Répéter : Vous pouvez écouter à nouveau le son sélectionné. Non : 66 Vous pouvez sélectionner un autre son en retournant à l’étape 2. ■Effacement de données dans le Répertoire d’adresses Vous pouvez effacer des éléments figurant dans le Répertoire d’adresses. Vous pouvez aussi effacer toutes les données d’un seul coup. 1 Dans le Répertoire d’adresses, sélectionnez le lieu à effacer et amenez la manette sur la gauche. 2 Sélectionnez la méthode de décision. Un message confirmant l’effacement apparaît si vous cliquez sur la touche OK. Effacer cette adresse : Efface le lieu choisi à l’étape 1. Effacer l’historique : Tous les éléments stockés dans Dernière destination et Historique des destinations sont affichés. 4 Effacer toutes Les adresses : Efface toutes les données du Répertoire d’adresses. Sélectionnez “Oui” et cliquez sur OK. Les données sélectionnées sont supprimées et le menu Répertoire d’adresses apparaît. Autre option : Non : L’affichage indiqué à l’étape 2 apparaît. ➲ Etant donné que les données supprimées ne peuvent pas être restaurées, veillez à ne pas sélectionner “Effacer l’historique” et “Effacer toutes Les adresses” par inadvertance. 67 Utilisation de diverses informations 3 Chapitre Sur cet affichage, vous pouvez choisir les options suivantes : ■Confirmation du lieu figurant dans le Répertoire d’adresses sur la carte Vous pouvez sélectionner un lieu dans le Répertoire d’adresses et afficher les environs sur la carte. 1 Choisissez le lieu à éditer dans le menu du Répertoire d’adresses, et amenez la manette sur la gauche. 2 Sélectionnez “Position sur la carte” et cliquez sur OK. La carte de la zone choisie et de ses environs apparaît. 68 Enregistrement de votre domicile et de votre lieu favori En enregistrant votre domicile et votre lieu favori, vous pouvez facilement calculer l’itinéraire d’une seule pression sur une touche du menu principal. Il peut être utile d’enregistrer son lieu de travail ou le domicile de membres de la famille comme lieu favori. ■Enregistrement d’un lieu Avant de chercher un itinéraire vous ramenant chez vous ou jusqu’à votre lieu favori, vous devez commencer par enregistrer le lieu. L’enregistrement de votre lieu favori pour la première fois est décrit ci-après. Vous pouvez modifier ultérieurement les informations enregistrées. 1 Sélectionnez “Configurations” dans le menu principal, puis sélectionnez “Autres”, et “Aller à ~”. Cliquez sur OK. Chapitre 4 Vous pouvez sélectionner une méthode de recherche sur l’affichage. 2 Recherchez un lieu et affichez une carte. La méthode de recherche est la même que celle de votre destination (voir Chapitre 2). ➲ Si vous sélectionnez “Position sur la carte”, vous pouvez indiquer sur la carte le lieu à enregistrer. ➲ Vous pouvez également enregistrer des éléments provenant du répertoire d’adresses. 3 Pointez le viseur sur le lieu à enregistrer et cliquez sur la touche OK. Un message “Est-ce votre destination privilégiée ?” apparaît. ➲ Si certains éléments autour du viseur sont captés, vous pouvez passer d’un élément à l’autre en tournant la commande d’échelle vers le haut le bas. Après avoir sélectionné l’élément, cliquez sur la touche OK. 4 Sélectionnez “Oui” et cliquez sur OK. Un message confirmant le nom du lieu apparaît. (Toutefois, vous ne pouvez pas changer le nom de votre domicile.) ➲ Si vous sélectionnez “Non”, vous retournez à l’étape 3. ➲ Si le lieu est votre domicile, cliquez sur la touche OK pour enregistrer le lieu désigné comme domicile, le menu Autres apparaît alors. 69 Utilisation de diverses informations ➲ Pour enregistrer votre domicile, sélectionnez “Retour Domicile” et cliquez sur OK. 5 Sélectionnez “Oui” et cliquez sur OK. ➲ Si le changement de nom n’est pas nécessaire à ce stade, sélectionnez “Non” et cliquez sur OK. Le lieu est enregistré et le menu Autres apparaît. 6 Après avoir entré un nouveau nom, sélectionnez “OK” et cliquez sur OK. Un message confirmant le nom entré apparaît et un message vocal confirmant la prononciation est diffusé. 7 Si la prononciation est correcte, sélectionnez “Oui” et cliquez sur OK. Un lieu spécifique est enregistré comme lieu favori, et le menu Autres apparaît. Passez au menu principal, une rubrique “Aller à . . .” est remplacée par “<nom. du lieu favori>”. Par la suite, vous pourrez définir un itinéraire en sélectionnant cet élément et en cliquant sur la touche OK. ➲ Pendant le fonctionnement vocal, vous pouvez obtenir un itinéraire calculé en prononçant le nom entré. Pour les détails du fonctionnement vocal, voir Chapitre 7. 70 ■Changement ou effacement du domicile ou du lieu favori La procédure de changement de votre lieu favori est décrite ci-après. 1 Sélectionnez “Configurations” dans le menu principal, puis sélectionnez “Autres” et “<nom. du lieu favori>”. Cliquez sur OK. Si vous cliquez sur la touche OK, un message confirmant que vous désirez changer de lieu enregistré apparaît. ➲ Pour modifier votre lieu de domicile, sélectionnez “Retour Domicile” et cliquez sur OK. 2 Sélectionnez “Changer” et cliquez sur OK. Autre option : Utilisation de diverses informations 71 4 Effacer :Sélectionnez “Effacer” pour effacer votre lieu favori/domicile. Un message vous demande de confirmer l’effacement, sélectionnez “Oui” et cliquez sur OK. Votre lieu favori est effacé, le menu Autres apparaît. Chapitre Un écran vous permettant de sélectionner la méthode de recherche apparaît. Voir “Enregistrement d’un lieu” ci-dessus pour les étapes suivantes. Enregistrement d’un mot de passe Si vous enregistrez un mot de passe, seule une personne connaissant le mot de passe peut utiliser votre Système de navigation. 1 Sélectionnez “Configurations” dans le menu principal, puis sélectionnez “Autres” et “Mot de passe”. Cliquez sur OK. 2 Entrez un mot de passe. Entrez soigneusement chaque caractère. Un mot de passe doit faire entre 6 et 24 caractères (alphabétiques ou numériques). 3 Sélectionnez “OK” et cliquez sur OK. Un message confirmant le mot de passe apparaît et un message vocal confirmant la prononciation est diffusé. 4 Si la prononciation est correcte, sélectionnez “Oui” et cliquez sur OK. Le mot de passe entré est défini et le menu Autres apparaît. Quand votre système de navigation est activé, un écran de saisie du mot de passe apparaît. (Voir “Mise en marche et arrêt” en page 23.) ➲ Si vous désirez modifier votre mot de passe, commencez par entrer le mot de passe ➲ ➲ ➲ ➲ 72 actuellement défini (vous ne pouvez pas l’entrer à l’aide du clavier numérique). Quand l’affichage de saisie de votre mot de passe apparaît à nouveau, entrez le nouveau mot de passe. Lorsque la “Reconnaissance vocale automatique” est activée dans le menu Configuration, le système de navigation est prêt à passer à la reconnaissance vocale à la prochaine initialisation, et toutes les opérations, y compris entrer le mot de passe et le calcul d’itinéraire, peuvent être commandée par la voix. Pour plus de détails, voir “Reconnaissance vocale automatique” en page 98 et “Utilisation uniquement vocale quand le système de navigation est démarré” en page 166. Une fois le mot de passe enregistré, vous pouvez utiliser la commande vocale pour que le Système de navigation reconnaisse le mot de passe. Si vous modifiez la langue utilisée, le mot de passe configuré est effacé. Si vous le désirez, définissez à nouveau le mot de passe. Afin de ne pas oublier votre mot de passe enregistré, notez-le sur la feuille au dos de ce manuel, puis arrachez-la et gardez-la en un lieu sûr. Si vous avez oublié votre mot de passe, consultez le vendeur ou votre concessionnaire. Définition de zones à éviter Si vous enregistrez les zones à éviter, intersections fréquentées ou routes encombrées par exemple, les itinéraires seront calculés pour éviter ces zones. Les zones à éviter peuvent être définies à partir du menu Configurations. Attention Si l’option “Afficher les zones à éviter” est désactivée, le calcul d’itinéraire est effectué sans tenir compte des zones à éviter. Pour que l’itinéraire soit calculé en tenant compte des zones à éviter, activez “Afficher les zones à éviter”. Pour plus de détails, voir “Afficher les zones à éviter” en page 96. ■Enregistrement d’une zone à éviter 2 Sélectionnez l’un des éléments de la liste “Nouvelle zone - . . .” et cliquez sur OK. Lorsque vous enregistrez pour la première fois, tout élément représenté sur la liste apparaît comme “Nouvelle zone - (numéro de 1 à 5)”. Un message spécifiant la méthode de recherche d’un lieu apparaît. ➲ Si l’option “Afficher les zones à éviter” est activée et que vous réalisez l’opération précédente, un message apparaît pour confirmer comment l’itinéraire actuel doit être calculé. Sélectionnez “Oui” et cliquez sur la touche OK, puis passez à l’étape suivante. 3 Recherche d’un lieu à enregistrer et affichage de la carte. La méthode de recherche est la même que pour la recherche de votre destination (voir Chapitre 2). Une fois la recherche terminée, une carte apparaît, le lieu spécifié étant placé au centre. ➲ Si vous sélectionnez “Position sur la carte”, vous pouvez indiquer sur la carte le lieu à enregistrer. ➲ Vous pouvez également enregistrer des éléments provenant du répertoire d’adresses. 73 Utilisation de diverses informations Sélectionnez “Configurations” dans le menu principal, puis sélectionnez “Guidage” et “Zone à éviter”. Cliquez sur OK. La liste des zones à éviter apparaît. 4 1 Chapitre Cette section décrit une méthode d’enregistrement d’une zone à éviter pour la première fois. Vous pouvez enregistrer jusqu’à cinq zones à éviter. 4 Déplacez le contrôleur d’échelle pour définir la taille de la zone à éviter. Plus la carte est grande, plus il est possible de spécifier une zone à éviter détaillée. Plus la carte est petite, plus il est possible de spécifier une zone à éviter large. La taille maximale d’une zone à éviter est de 1 kilomètre carré (0,4 miles carré). ➲ Lorsque vous définissez la zone à éviter, utilisez l’échelle comprise entre 25 m (0,02 mi) et 100 m (0,75 mi). Avec d’autres gammes d’échelle, vous ne pourrez pas configurer la zone à éviter. 5 Après avoir spécifié une zone à éviter, cliquez sur la touche OK. La zone à éviter est placée dans un cadre rouge. Faites défiler la carte pour ajuster la position du cadre rouge. 6 Sélectionnez “Enregistrer” et cliquez sur la touche OK. Les zones définies sont enregistrées en tant que zones à éviter. Si l’itinéraire n’est pas défini, l’affichage représenté à l’étape 2 apparaît. Le nom du lieu indiqué apparaît sur la liste. Si l’itinéraire est défini et à condition que l’option “Afficher les zones à éviter” soit activée, la carte des environs apparaît. • Si vous voulez enregistrer une autre zone à éviter, répétez les étapes 2 à 6. • Si vous désirez arrêter l’enregistrement, appuyez sur la touche RETOUR. Le menu précédent apparaît. ➲ Selon la configuration des conditions de recherche de l’itinéraire, vous risquez de ne pas pouvoir éviter les zones spécifiées. Dans ce cas, le message “Impossible d’éviter la zone sur l’itinéraire” apparaît. Pour plus de détails, voir “Informations sur la définition d’un itinéraire” en page 183. ➲ Vous pouvez définir la zone à éviter sur la carte et la prendre en compte pour le calcul d’un itinéraire. Pour plus de détails, voir “Afficher les zones à éviter” en page 96. 74 ■Modification ou effacement d’une zone à éviter Vous pourrez plus tard modifier/renommer/effacer la zone à éviter. 1 Sélectionnez “Configurations” dans le menu principal, puis sélectionnez “Guidage” et “Zone à éviter”. Cliquez sur OK. La liste des zones à éviter apparaît. 2 Choisissez une zone à modifier ou effacer puis cliquez sur la touche OK. ➲ Si l’option “Afficher les zones à éviter” est activée et que vous réalisez l’opération précédente, un message apparaît pour confirmer comment l’itinéraire actuel doit être calculé. Sélectionnez “Oui”, cliquez sur OK et passez à l’étape suivante. 3 Sélectionnez l’opération désirée et cliquez sur la touche OK. Chapitre Sur cet affichage, vous pouvez choisir les options suivantes : Une zone spécifiée peut être modifiée. Pour les étapes suivantes, reportezvous à l’étape 2 de la partie “Enregistrement d’une zone à éviter” ci-dessus. (Si l’itinéraire est défini, la carte des environs apparaît une fois que l’itinéraire a été recalculé.) Effacer : Effacement d’une zone à éviter. (Si l’itinéraire est défini, la carte des environs apparaît une fois que l’itinéraire a été recalculé.) 75 Utilisation de diverses informations Modifier : 4 Renommer : Modification d’un nom. Après avoir entré un nouveau nom, sélectionnez “OK” et cliquez sur OK ; le menu Guidage apparaît. Utilisation des informations de trafic Vous pouvez confirmer les informations de trafic transmises par le service radio FM au moyen du système RDS (Radio Data System) sur l’affichage. Ces informations de trafic sont mises à jour périodiquement. Lorsque vous recevez des informations de trafic relatives à votre itinéraire, le système de navigation affiche automatiquement le message déroulant, vous informant des informations de trafic. Vous pouvez aussi choisir de recalculer l’itinéraire afin d’éviter les encombrements. (Dans ce cas, le calcul d’itinéraire est effectué en tenant compte des informations de trafic dans un rayon de 150 km du lieu actuel.). Les informations de trafic sont également décrites à la page 55. ■Confirmation des informations de trafic concernant l’itinéraire actuel 1 Sélectionnez “Informations” dans le menu principal, puis sélectionnez “RDS-TMC” et “Afficher les informations routières”. Cliquez sur OK. La liste des informations de trafic reçue est affichée. ➲ Si vous appuyez sur la touche GUIDE de la télécommande pendant plus de deux ➲ 2 secondes, vous pouvez contrôler les informations de trafic relatives à votre itinéraire. Pour plus de détails, reportez-vous à “Confirmation manuelle des informations de trafic” en page 56. Vous pouvez également appeler la liste des informations de trafic par la voix. Pour plus de détails, voir Chapitre 7. Sélectionnez les informations de la liste que vous désirez voir. Les noms des rues du lieu contenant les informations sont affichées dans la liste. 2 4 5 1 3 1. Nom de rue 2. Nom de la place 3. En direction du lieu 4. Informations de trafic 5. Carte du lieu Si vous trouvez un élément confirmant les détails, sélectionnez l’élément en utilisant la méthode suivante : • Cliquez sur la touche OK, les informations détaillées peuvent être verbalisées (voir “Confirmation d’informations verbalisées de trafic” ci-dessous). • Bougez la manette vers la gauche, et les informations détaillées peuvent être confirmées sur la carte (voir “Confirmation des informations de trafic sur la carte” ci-dessous). 3 76 Une fois les informations vérifiées, appuyez sur la touche RETOUR. Une liste d’informations de trafic apparaît. Confirmation d’informations verbalisées de trafic Les informations ci-après apparaissent : • Nom de rue • Nom de site (les premier et dernier noms des villes impliquées de l’encombrement et le sens de l’encombrement sont indiqués.) • Informations de trafic (Exemple : “3 km trafic ralenti”) ➲ Si les informations ne peuvent pas être affichées sur un écran, sélectionnez “2” ou “3” et cliquez sur la touche OK pour visualiser le reste des informations. ➲ Pour afficher les détails d’un événement adjacent, sélectionnez “1” (événement précédent) ou “¡” (événement suivant) et cliquez sur la touche OK. Confirmation des informations de trafic sur la carte Quand des informations de trafic apparaissent sur la carte, les informations suivantes apparaissent : 2 3 Chapitre 1 ➲ Si le nom de la station radio ou de la fréquence n’apparaît pas, il se peut que le problème soit une mauvaise réception. Voir “Sélection de la station radio” en page 78 pour la récupération des informations sur une autre station radio. 77 Utilisation de diverses informations Si vous désirez visualiser des informations de trafic détaillées, mettez le pointeur sur l’icône d’information de trafic et cliquez sur la touche OK. Quand le menu Standard apparaît, sélectionnez “Information” et cliquez sur OK. Vous pouvez vérifier les informations telles que le nom d’une place. 4 1. Nom de la station radio ou fréquence actuellement reçue, et temps écoulé depuis la dernière réception (moins de 5 minutes = vert, entre 5 et 20 minutes = rouge, 20 minutes ou plus = non affiché) 2. Icône indiquant la présence d’informations de trafic (n’apparaît que lorsque l’échelle de la carte est inférieure 20 km ou moins) 3. Ligne indiquant la zone de l’encombrement (affichée uniquement quand l’échelle de la carte est de 1 km ou moins ; encombrement : orange, embouteillage: rouge, fermeture : jaune) ■Sélection de la station radio Le Tuner RDS de cet appareil se met automatiquement à l’écoute de la station radio pour recevoir les informations de trafic disponibles. Si la réception est mauvaise, vous pouvez passer manuellement à une autre station. Une fois la station radio sélectionnée, le système se règle automatiquement sur les stations qui fournissent des informations de trafic concernant le trajet du véhicule. Syntonisation d’une station radio offrant une bonne réception 1 Sélectionnez “Informations” dans le menu principal, puis sélectionnez “RDS-TMC” et “Recherche de station manuelle”. Cliquez sur OK. 2 Sélectionnez “Suivant” et cliquez sur OK. Les stations radio disponibles peuvent être recherchées automatiquement. Si une station radio offrant une bonne réception est trouvée, le processus de syntonisation s’arrête et le nom de la station (fréquence) est affiché. Autre option : Enregistrer : La station syntonisée est mémorisée dans la liste des stations radio préréglées (voir “Enregistrement d’une station radio” ci-dessous). ➲ Si vous désirez rechercher une autre station, répétez cette procédure. 3 78 Sélectionnez “Fin” et cliquez sur OK. Après basculement sur la station radio sélectionnée, une carte des environs apparaît. Enregistrement d’une station radio Si vous enregistrez des stations fréquemment utilisées par avance, vous pouvez facilement vous syntoniser sur une fréquence de la liste. Cette section décrit comment enregistrer une station radio pour la première fois. 1 Voir les étapes 1 et 2 de “Syntonisation d’une station radio offrant une bonne réception” pour la sélection de la station désirée. 2 Sélectionnez “Enregistrer” et cliquez sur OK. ➲ S’il y a déjà cinq stations enregistrées sur la liste, sélectionnez une station qui sera Vous pouvez présélectionner jusqu’à cinq stations radio (station prédéfinie). Dans la liste des stations radio, vous pouvez sélectionner celle que vous désirez recevoir. 1 Sélectionnez “Informations” dans le menu principal, puis sélectionnez “RDS-TMC” et “Rappeler la station préréglée”. Cliquez sur OK. La liste des stations radio enregistrées apparaît. La liste des stations radio (stations préréglées) ne peut pas être utilisée sauf si des stations de diffusion sont enregistrées. 2 Sélectionnez une station radio et cliquez sur la touche OK. Après commutation sur la station radio spécifiée, une carte des environs apparaît. 79 Utilisation de diverses informations Sélection de stations radio préenregistrées 4 écrasée par les détails de la nouvelle station radio sélectionnée. Quand vous cliquez sur la touche OK, un message vous demandant de confirmer l’écrasement des données apparaît. Sélectionnez “Oui” et cliquez sur OK pour écraser la station que vous ne voulez plus. Chapitre Si vous cliquez sur la touche OK, la station sélectionnée à l’étape 1 est enregistrée, puis la carte des environs apparaît. Au prochain affichage de la liste des stations radio, le nom de cette station apparaît sur la liste. Utilisation d’une carte PC Vous pouvez stocker les données du Répertoire d’adresses dans une carte PC, qui peut aussi être lue par cette unité. Elle est très utile pour partager les données du Répertoire d’adresses avec des amis ou stocker les données dans une sauvegarde. Vous pouvez enregistrer l’informations suivante sur une carte PC : • Les lieux enregistrés manuellement tels que votre domicile, votre lieu favori, ou un lieu dont les informations ont été éditées (Répertoire personnalisé) • En cours de parcours, le point de départ et le point d’arrivée, ainsi que la distance entre votre point de départ et votre destination. • L’image d’arrière-plan lorsque mode navigation ou audio est activé. Avant d’utiliser une nouvelle carte, vous devez l’initialiser, comme indiqué ci-après. ■Initialisation d’une carte PC 1 Sélectionnez “Configurations” dans le menu principal, puis sélectionnez “Carte PC” et “Initialiser la carte PC”. Cliquez sur OK. Un message vous demandant de confirmer l’initialisation de la carte PC apparaît. 2 Sélectionnez “Oui” et cliquez sur OK. Une fois l’initialisation terminée, un message de sélection du fonctionnement de la carte PC apparaît automatiquement. (Pour annuler l’initialisation, sélectionnez “Non”.) ➲ N’arrêtez pas le moteur tant que l’initialisation de la carte PC n’est pas achevée. ■Stockage des données des lieux enregistrés dans une carte PC Vous pouvez sélectionnez n’importe quel élément du Répertoire d’adresses et le stocker dans la carte PC. Vous pouvez stocker les données dans le groupe correspondant. Vous pouvez aussi créer un nouveau groupe. Toutefois, rien n’est enregistré dans la Répertoire personnalisé utiles du Répertoire d’adresse, vous ne pouvez pas utiliser cette fonction. Cette section décrit une méthode de création d’un nouveau groupe et de stockage des données du lieu enregistré dans le groupe. ➲ Le nombre de données que vous pouvez enregistrer dépend de la capacité de votre carte PC. 1 80 Sélectionnez “Configurations” dans le menu principal, puis sélectionnez “Carte PC” et “Enregistrer sur carte PC”. Cliquez sur OK. La liste des lieux enregistrés dans le Répertoire d’adresses apparaît. 2 Sélectionnez l’élément désiré à stocker et cliquez sur la touche OK. Espace libre sur la carte PC. Nombre de groupes pouvant être stockés L’élément sélectionné est coché. Pour enregistrer d’autres lieux, répétez cette étape. Autre option : Sélectionner tout : Tous les lieux sont sélectionnés d’un coup. 3 Une fois la sélection des lieux terminée, sélectionnez “OK” et cliquez sur OK. La liste du groupe stocké apparaît. 4 Sélectionnez “Nouveau groupe” et cliquez sur OK. Chapitre 4 ➲ Si les données doivent être stockées dans un groupe existant déjà sur la carte PC, sélectionnez le nom du groupe dans la liste et cliquez sur la touche OK. (Vous pouvez enregistrer jusqu’à 300 éléments par groupe.) Un message confirmant que vous désirez stocker les données dans le groupe spécifié apparaît. Cliquez sur la touche OK, les données sont stockées dans la carte PC et la carte des environs apparaît. 5 Après avoir entré un nom de groupe, sélectionnez “OK” et cliquez sur OK. Les données du lieu enregistré sont stockées dans le groupe saisi et la carte des environs apparaît. ➲ S’il y a peu ou pas d’espace dans la carte PC ou si vous avez déjà stocké 300 lieux dans un groupe, un message “Mémoire saturée” ou “Vous ne pouvez enregistrer plus de 300 éléments par groupe” apparaît. Pour y remédier, supprimer des données non nécessaires ou créez un nouveau groupe. 81 Utilisation de diverses informations L’écran de saisie d’un nom de nouveau groupe apparaît. ■Chargement des données depuis une carte PC Les données de Répertoire d’adresses stockées dans une carte PC sont chargées dans le Système de navigation. Toutefois, il n’y a pas de données de Répertoire personnalisé dans la carte PC, et vous ne pouvez pas utiliser cette fonction. 1 Sélectionnez “Configurations” dans le menu principal, puis sélectionnez “Carte PC” et “Lire carte PC”. Cliquez sur OK. La liste des groupes à stocker apparaît. 2 Sélectionnez le groupe désiré et cliquez sur la touche OK. La liste des lieux stockés dans le groupe apparaît. 3 Sélectionnez les lieux désirés et cliquez sur la touche OK. Les éléments sélectionnés sont cochés. Pour charger les données d’autres lieux, répétez cette étape. Autre option : Sélectionner tout : Tous les lieux sont sélectionnés d’un coup. 4 Sélectionnez “OK” et cliquez sur OK. Une fois les données des lieux sélectionnés stockées dans le Répertoire d’adresses, la carte des environs apparaît. ➲ Si le nombre total d’éléments de données chargés depuis une carte PC et des éléments de données enregistrés dans le Répertoire d’adresses dépasse 300, un message apparaît indiquant que vous ne pouvez plus enregistrer d’autres données. Dans ce cas, supprimez des données non nécessaires ou diminuez le nombre d’éléments de données chargés depuis la carte PC. 82 ■Effacement de données de la carte PC Vous pouvez effacer des données pour un lieu spécifié ou un groupe tout entier. (Toutefois, s’il n’y a pas de données de Répertoire personnalisé dans la carte PC, vous ne pouvez pas utiliser cette fonction.) 1 Sélectionnez “Configurations” dans le menu principal, puis sélectionnez “Carte PC” et “Effacer les données de la carte PC”. Cliquez sur OK. 2 Sélectionnez le groupe dans lequel se trouve le lieu à effacer et cliquez sur la touche OK. La liste des lieux stockés dans le groupe spécifié apparaît. 3 Sélectionnez un lieu à effacer et cliquez sur la touche OK. Le lieu sélectionné est coché. Pour supprimer d’autres lieux, répétez cette étape. Autre option : Sélectionner tout : Sélectionner tous les lieux d’un groupe. 5 Sélectionnez “Oui” et cliquez sur OK. Une fois l’emplacement spécifié supprimé, la carte des environs apparaît. 4 Sélectionnez “OK” et cliquez sur OK. Un message confirmant que le lieu spécifié est effacé apparaît. Chapitre 4 Utilisation de diverses informations 83 Enregistrement des informations de conduite Vous pouvez enregistrer l’itinéraire actuel sur une carte PC (appelé historique de route) et vous pouvez contrôler sur ordinateur (PC), quand et d’où vous êtes partis. Vous pouvez également enregistrer si l’historique de route concernait un déplacement “Privé” ou “Professionnel”. Les informations suivantes sont mémorisées comme historique de route : • Information sur le point de départ et le point d’arrivée (date et heure, identification de la route ou latitude/longitude) • Distance séparant le point de départ du point d’arrivée • Spécification de la nature du trajet (Privé ou Professionnel) Ci-dessous, une description de la méthode d’enregistrement d’information sur le trajet à partir d’un exemple de trajet professionnel. • Si cette fonction est activée lors de la conduite, les données relatives au trajet sont enregistrées en continu sur une carte PC. Si vous n’utilisez pas cette fonction, il est recommandé de la désactiver afin de libérer de l’espace sur la carte PC. • Vous ne pouvez pas éditer le Répertoire des journaux de conduite utilisé par ce système de navigation. 1 Insérez une carte PC. 2 Sélectionnez “Configurations” dans le menu principal, puis sélectionnez “Autres” et “Répertoire des journaux de conduite”. Cliquez sur OK. Par défaut, le système de navigation est configuré de sorte à ne pas enregistrer le trajet. “Non” apparaît sur le côté droit de la rubrique, “Répertoire des journaux de conduite”, indiquant que cette fonction est actuellement désactivée. 3 Sélectionnez “Non” et cliquez sur OK. La liste des options que vous pouvez sélectionner apparaît : 4 Déplacez la manette pour sélectionner “En Marche (Pro.)” et cliquez sur OK. Vous pouvez sélectionner les éléments suivants : En Marche (Privé) : L’historique de route est enregistré comme donnée privée. Non : 84 L’historique de route n’est pas enregistré. 5 Sélectionnez “Fin” et cliquez sur OK. La liste du contenu sélectionné disparaît et l’écran de l’étape 2 apparaît. L’indication “En Marche (Pro.)” apparaît alors à droite de “Répertoire des journaux de conduite”. L’enregistrement de l’historique de route commence dès le démarrage du véhicule. 6 Appuyez sur la touche NAVI pour revenir à la carte des environs. Données d’historique de route • Les données de la carte PC sont mémorisées en tant que fichier au format texte. Chaque fichier est enregistré dans le dossier “LT” de la carte PC. • Le premier caractère du nom du fichier indique le type de données. “P” correspond aux données privées, tandis que “B” correspond aux données professionnelles. ➲ Les informations relatives au trajet entre le point de départ et le point d’arrivée sont enre- 4 Utilisation de diverses informations 85 Chapitre ➲ gistrées dans un même fichier. Le lieu où se trouve le véhicule lorsque l’enregistrement est activé/désactivé devient respectivement le point de départ/d’arrivée. Si la fonction reste activée, le lieu de démarrage du véhicule devient le point de départ, et le lieu où le moteur est coupé devient le point d’arrivée. (Si les informations concernant le point d’arrivée ne peuvent pas correctement enregistrées, les informations sur le trajet peuvent être erronées pendant quelques minutes.) Si l’espace disponible sur la carte PC ne suffit pas, un message apparaît vous informant que le données relatives au trajet ne peuvent plus être enregistrées. Si tel est le cas, effacez les données inutiles à l’aide de l’ordinateur. Changement de l’image d’arrière-plan Sur l’écran de commande des menus, vous pouvez choisir l’image que vous souhaiteriez avoir en arrière-plan. Certaines images sont déjà enregistrées, mais vous pouvez également utiliser des images (données de format JPEG) créées sur un ordinateur ou provenant d’une caméra numérique. Les deux types d’images d’arrière-plan suivants peuvent être changés : • Arrière-plan AV : Arrière-plan de l’écran lors en mode audio ou lors de la lecture • Arrière-plan Navigation : Arrière-plan de l’écran du menu de navigation Ci-dessous, une description de la méthode de changement de l’image d’arrière-plan du navigateur à partir d’une image enregistrée sur une carte PC. ■Sélection d’une image mémorisée sur une carte PC 1 Insérez une carte PC dans l’unité principale. 2 Sélectionnez “Configurations”, “Réglage de l’image du fond” dans le menu principal et cliquez sur OK. Le menu Réglage de l’image d’arrière-plan apparaît. L’image sélectionnée à chaque écran est indiquée à droite des rubriques “Arrière-plan audio-visuel” et “Arrière-plan de navigation”. 3 Sélectionnez “Arrière-plan de navigation” ou “Arrière-plan audio-visuel” et cliquez sur la touche OK. 4 Sélectionnez “Importation depuis une carte PC” et cliquez sur la touche OK. La liste des images enregistrées sur une carte PC est affichée. Cet écran vous permet de sélectionner l’élément suivant : Retour à l’original : L’image par défaut est sélectionnée. ➲ Lorsque l’image est importée à partir d’une carte PC, les caractères affichés à l’écran peuvent être difficiles à lire en fonction de la couleur de l’écran. 86 5 Sélectionnez l’image de votre choix pour l’arrière-plan puis cliquez sur la touche OK. Le message vous demandant d’adapter l’image apparaît. 6 Sélectionnez la disposition d’image de votre choix et cliquez sur la touche OK. Chapitre Cet écran vous permet de sélectionner les éléments suivants : Centre : 4 Après avoir cliqué sur la touche OK, le changement d’image d’arrière-plan est entamé. Lorsque le changement est terminé, l’image sélectionnée apparaît. Utilisation de diverses informations 7 L’image sélectionnée est affichée au centre de l’écran. Répétition : L’image sélectionnée est dessinée et affichée de sorte à couvrir tout l’écran. Sélectionnez “Fin” et cliquez sur OK. Cet écran vous permet de sélectionner les éléments suivants : Sélectionner une autre image : Permet de passer à une autre image. Retour à l’étape 4. Changer d’image du fond : Le menu Réglage de l’image d’arrière-plan réapparaît. Cliquez sur OK pour retourner au menu “Configurations”. 87 ■Changement de l’image d’arrière-plan mémorisée sur un disque (uniquement l’arrière-plan AV) 1 Sélectionnez “Configurations”, “Réglage de l’image du fond” dans le menu principal et cliquez sur OK. Le menu Réglage de l’image du fond apparaît. L’image sélectionnée à chaque écran est indiquée à droite des rubriques “Arrière-plan audio-visuel” et “Arrière-plan de navigation”. 2 Sélectionnez “Arrière-plan audio-visuel” et cliquez sur la touche OK. La liste des images disponibles est affichée. Si vous voulez installer une image directement à partir d’une carte PC, référez-vous à “Sélection d’une image mémorisée sur une carte PC”, étape 4. 3 Sélectionnez l’image de votre choix pour l’arrière-plan, puis cliquez sur la touche OK. Le message vous permettant de sélectionner ou non le réglage de l’image apparaît. 4 Cliquez sur la touche OK. L’image sélectionnée est installée. ➲ Seules les images au format JPEG (“.jpg”) peuvent être utilisées en tant qu’images d’arrière-plan. ➲ Vous pouvez uniquement utiliser des caractères standard (alphabétiques majuscules et ➲ ➲ ➲ ➲ ➲ ➲ 88 minuscules: A - Z, a - z) et chiffres standard (0 - 9) pour les noms de fichier des images de fond (les caractères spéciaux internationaux (accentués) ne peuvent pas être utilisés). La résolution d’image maximale admise est de 2048×1536 pixels. Nous ne garantissons pas un bon affichage des images plus importantes. Les images au format JPEG progressif ne peuvent pas être utilisées. Lorsque vous enregistrez les images d’origine sur une carte PC, créez un dossier “BG” sur la carte PC et enregistrez les fichiers images dans ce dossier. Jusqu’à 20 images peuvent être enregistrées dans le dossier “BG”. En cours de changement d’image, ne coupez pas le moteur du véhicule tant que le message signalant la fin du changement d’image n’est pas affiché. Sinon, il y a risque de destruction d’un fichier image. Si un CD-Rom cartographique n’est pas installé dans le système de navigation, vous ne pouvez pas changer l’image d’arrière-plan. Lorsque le système de navigation est réinitialisé, ou lorsque la configuration de langue est changée, l’image d’arrière-plan risque de revenir à l’image d’origine. (Le système peut revenir à l’image d’origine également pour d’autres raisons). Dans ce cas, réinitialisez l’image d’arrière-plan. Contrôle des conditions de navigation Vous pouvez vérifier les conditions de navigation, y compris les conditions de conduite d’un véhicule, l’état de positionnement par satellite, l’état d’apprentissage du capteur 3D, et l’état des connexions par câble. ■Contrôle des informations de positionnement par satellite Votre système de navigation utilise des données de positionnement transmises par les satellites GPS. L’état de réception GPS peut être vérifié à l’écran. 1 Sélectionnez “Informations” dans le menu principal, puis sélectionnez “Position Actuelle” et “Réception GPS”. Cliquez sur OK. L’écran de réception GPS apparaît. 3 1 4 Cliquez sur la touche RETOUR. L’écran précédent apparaît. 89 Utilisation de diverses informations 2 4 1. Position des satellites et état de la réception des signaux Position des satellites GPS depuis lesquels des données sont actuellement reçues. Les satellites utilisés pour le positionnement sont représentés en orange, les autres satellites depuis lesquels des données sont reçues sont représentés en jaune, et les satellites depuis lesquels des données ne peuvent pas être reçues sont représentés en noir. 2. Longitude et latitude Si le positionnement actuel n’est pas disponible, la longitude et la latitude mesurées la dernière fois sont affichés. 3. Date et heure courantes 4. Etat de positionnement par satellites GPS (2 dimensions, 3 dimensions, etc.) L’état de positionnement actuel est indiqué. Cet état dépend de l’état de la réception des données des satellites GPS. Chapitre 2 ■Contrôle de l’état d’apprentissage du capteur et des conditions de conduite Pour améliorer la précision de la navigation, le système apprend les conditions de conduite de votre véhicule et stocke les données dans sa mémoire interne. L’état d’apprentissage du capteur peut aussi être contrôlé à l’écran. L’état de conduite courant, y compris la vitesse du véhicule et l’inclinaison de la route, peut être contrôlé à l’écran. 1 Sélectionnez “Informations” dans le menu principal, puis sélectionnez “Position Actuelle” et “Apprentissage Capteur 3D”. Cliquez sur OK. L’écran Capteur 3D apparaît. 1 2 3 4 6 5 7 8 1. Distance La distance de conduite est indiquée. 2. Impulsion Vitesse Cumulée Le nombre total d’impulsions de vitesse est indiqué. 3. Mémoire capteur (Mémoire 1/Mémoire 2) La mémoire actuellement utilisée est indiquée. ➲ Votre système de navigation peut apprendre l’état de conduite des deux types de pneus pour l’été et pour l’hiver, de façon indépendante, en utilisant les différentes mémoires. Pour changer de mémoire, sélectionnez “Mémoire capteur” et cliquez sur OK. Sélectionnez ensuite “Mémoire 1” ou “Mémoire 2” que vous souhaitez utiliser et cliquez sur OK. 4. Etat apprt. Le mode de conduite courant est indiqué. 5. Degré d’apprentissage Les situations d’apprentissage Distance, Virage à droite, Virage à gauche et détection 3D sont indiquées par la longueur des barres. 6. Vitesse Affichage de la vitesse détectée par cette unité. Cette indication peut être différente de la vitesse réelle du véhicule, vous ne devez donc pas l’utiliser à la place de l’indicateur de vitesse normale de votre véhicule. 7. Accélération avant et arrière G/Vitesse de rotation L’accélération de votre véhicule dans le sens avant/arrière est affichée. Egalement, la vitesse de rotation de votre véhicule en virage, vers la gauche ou la droite, est indiquée. 8. Etat 3D La pente d’une rue est indiquée. 90 2 Cliquez sur la touche RETOUR. L’écran précédent apparaît. Pour effacer la mémoire... Pour effacer le contenu d’apprentissage mémorisé de “Distance”, “Compteur d’impulsion de vitesse”, ou “Etat d’apprentissage”, procédez comme suit : 1 Sélectionnez l’élément à supprimer puis cliquez sur la touche OK. 2 Quand “Effacer” est mis en évidence, cliquez sur OK. ■Contrôle des connexions des fils et des positions d’installation Vérifiez que les câbles sont bien connectés entre l’unité principale et le véhicule. Vérifiez aussi s’ils sont connectés dans les positions appropriées. 1 Chapitre Sélectionnez “Informations” dans le menu principal, puis sélectionnez “Position Actuelle” et “Vérification Connexions”. Cliquez sur OK. L’écran de vérification des connexions apparaît. Les mentions “OK” ou “Incorrect” apparaissent à l’écran, et l’état de connexion de chaque câble est affiché. 4 1. Impulsion Vitesse Le nombre d’impulsions de vitesse détectées par cette unité est représenté. “0” s’affiche lorsque le véhicule est immobile. 2. Antenne GPS L’état de connexion de l’antenne GPS et l’état de réception sont affichés. Si “Incorrect” est affiché, vérifiez l’état de connexion de l’antenne GPS. 3. Position d’Installation La position d’installation de l’unité principale est affichée. Si “Incorrect” est affiché, reportez-vous au “Manuel d’installation” pour la position d’installation. 4. Frein de parking Quand le frein à main est serré, “Oui” est affiché. Quand le frein à main est desserré “Non” est affiché. Pour vérifier que le frein à main fonctionne correctement, appuyez sur la pédale de frein. 5. Tension d’alimentation L’affichage indique l’alimentation (valeur de référence) fournie par la batterie du véhicule. Si la tension ne tombe pas entre 11 à 15V, vérifiez que la connexion du câble d’alimentation est bonne. 6. Illumination Lorsque les phares ou les veilleuses d’un véhicule sont allumés, “Oui” est affiché. Quand les phares du véhicule sont éteints, “Non” est affiché. (Si le câble orange/blanc n’est pas connecté, “Non” apparaît. ) 91 Utilisation de diverses informations 1 2 3 4 5 6 7 7. Signal Retour Lorsque le levier de vitesse est sur “R”, le signal passe à “Elevée” ou “Faible”. Vérifiez que l’affichage est correct lorsque lorsqu’une vitesse est engagée et que la pédale de frein est enfoncée, si le câble d’entrée de marche arrière est (voir “Manuel d’installation”) connecté. 2 92 Cliquez sur la touche RETOUR. L’écran précédent apparaît. 5 5 Personnalisation du système de navigation Chapitre Chapitre Vous pouvez personnaliser certains paramètres par défaut tels que fonctions de navigation et affichage d’informations, pour plus de facilité. L’exemple qui suit décrit comment modifier la configuration. Dans cet exemple, la fonction “Eviter autoroute” située sous “Guidage” est désactivée. 1 Sélectionnez “Configurations” dans le menu principal, puis sélectionnez “Guidage” et cliquez sur la touche OK. Le menu de guidage apparaît. Dans la liste, les paramètres sont affichés à droite et l’état de chaque réglage est affiché en partie droite. “Non” apparaît à droite du paramètre “Eviter autoroute”, indiquant que cette fonction est désactivée. 2 Sélectionnez “Eviter autoroute” et cliquez sur la touche OK. 3 A l’aide de la manette, sélectionnez “Non” à droite de “Eviter autoroute”, et cliquez sur la touche OK. La liste des options possibles sous “Eviter autoroute” apparaît. 4 Selectionnez “Oui” et cliquez sur la touche OK. 5 Sélectionnez “Fin” et cliquez sur la touche OK. La liste des paramètres disparaît et l’affichage revient à celui affiché à l’étape 2. L’état affiché à droite de “Eviter autoroute” est maintenant “Oui”. Pour changer d’autres paramètres, sélectionnez le paramètre à modifier, puis répétez les opérations décrites dans les étapes 2 à 5. ➲ Appuyez sur la touche NAVI pour revenir à la carte des environs. 93 Personnalisation du système de navigation Modification de la configuration par défaut Eléments pouvant être modifiés par les utilisateurs Le menu Configuration contient les sous-menus Guidage, Affichage de la Carte, Matériel, Autres, RDS-TMC, Carte PC et Réglage de l’image du fond. Si vous sélectionnez un nom de menu dans le menu Configuration, un menu équivalent apparaît. Dans l’écran de menu, la valeur du paramètre courant est indiquée à droite de chaque élément. Cette section décrit les détails des paramètres pour chaque menu. Les paramètres marqués d’une astérisque (*) montrent qu’il s’agit des valeurs par défaut ou valeurs “d’usine”. ➲ Pour le menu Carte PC, voir “Utilisation d’une carte PC” en page 80. ➲ Le menu Image d’arrière-plan est décrit dans “Changement de l’image d’arrière-plan” en page 86. ■Menu Guidage Recalcul Automatique Lorsque vous vous écartez de l’itinéraire guidé, ce paramètre contrôle le recalcul automatique de l’itinéraire jusqu’à votre destination. Oui* : La fonction de recalcul automatique est activée. Non : La fonction de recalcul automatique est désactivée. Zone à éviter Configuration ou modification des zones à éviter (voir “Définition de zones à éviter” en page 73). Nombre d’itinéraires Ce paramètre contrôle si, pendant le calcul d’itinéraire, le système ne calcule qu’un itinéraire ou s’il calcule plusieurs options, parmi lesquelles vous en sélectionnerez une. 1* : Les options d’itinéraire ne sont pas représentées, et un seul itinéraire jugé optimal par votre système de navigation est calculé. Itinéraires multiples : Plusieurs options d’itinéraire sont calculées (6 itinéraires au maximum). Le plus rapide/court Ce paramètre contrôle les conditions de calcul d’un itinéraire. Court : Calculer un itinéraire avec comme priorité la distance la plus courte jusqu’à destination. Le plus rapide* : Calcul d’un itinéraire ayant comme priorité le temps de déplacement le plus court jusqu’à votre destination. Eviter autoroute Ce paramètre contrôle les conditions de calcul d’un itinéraire. (Un itinéraire passant par une autoroute peut être calculé dans certains cas, lorsque la destination définie est très éloignée.) Oui* : Calcule un itinéraire qui évite les autoroutes. Non : Calcule un itinéraire qui peut comprendre des autoroutes. Eviter ferry Ce paramètre contrôle les conditions de calcul d’un itinéraire. Oui : Calcule un itinéraire qui évite les ferries. Non* : Calcule un itinéraire qui peut inclure des ferries. 94 Chapitre Eviter route à péage Ce paramètre contrôle les conditions de calcul d’un itinéraire. Oui : Calcule un itinéraire qui évite les routes à péage. Non* : Calcule un itinéraire qui peut inclure des routes à péage. 5 Sélectionner km/miles Gros-plan d’intersection Ce paramètre permet d’agrandir la carte autour du point courant lorsque votre véhicule approche un croisement, quitte/monte sur l’autoroute, ou à une intersection. Oui* : L’affichage passe à une carte agrandie. Non : Ne passe pas à une carte agrandie. Vitesse moyenne (autoroute) Ce paramètre contrôle la vitesse moyenne estimée pour un parcours sur autoroute, qui est utilisée pour le calcul de l’heure d’arrivée et la durée du trajet jusqu’à destination. • Lorsque le paramètre “Sélectionner km/miles” est sur “km”, sélectionnez une vitesse parmi “100 km/h”, “120 km/h”(*), “140 km/h”, ou “160 km/h”. • Lorsque le paramètre “Sélectionner km/mile” est sur “mile”, sélectionnez une vitesse parmi “70 mile/h”, “80 mile/h”(*), “90 mile/h”, ou “100 mile/h”. Vitesse moyenne (route ordi.) Ce paramètre contrôle la vitesse moyenne estimée pour un parcours sur route normale, qui est utilisée pour le calcul de l’heure d’arrivée et la durée du trajet jusqu’à destination. • Lorsque le paramètre “Sélectionner km/miles” est sur “km”, sélectionnez une vitesse parmi “40 km/h”(*), “60 km/h”, ou “80 km/h”. • Lorsque le paramètre “Sélectionner km/miles” est sur “mile”, sélectionnez une vitesse parmi “30 mile/h”(*), “40 mile/h”, ou “50 mile/h”. Guidage vocal Vous pouvez choisir entre une voix féminine et une voix masculine pour le guidage vocal. Vous ne pouvez pas modifier cette option pendant le guidage, vous devez le faire après avoir supprimé le guidage sur l’itinéraire. (Pour plus de détails, voir “Suppression de l’itinéraire actuel et annulation du guidage sur l’itinéraire” en page 58.) Homme : Le guidage vocal passe à une voix masculine. Femme* : Le guidage vocal passe à une voix féminine. Mode de guidage audio-visuel Permet de sélectionner ou non le passage automatique à l’écran de navigation lorsque le guidage vocal de navigation fonctionne alors que l’écran affiché n’est pas l’écran de navigation. Oui* : Commutation de l’écran audio à l’écran navigation. Non : L’écran n’est pas commuté. 95 Personnalisation du système de navigation Ce paramètre contrôle l’unité de distance affichée sur votre système de navigation. KM * : Affiche les distances en kilomètres. Miles : Affiche les distance en miles. Mile & yard : Affiche les distances en miles et yards. ■Menu Affichage de la Carte Orientation de la carte Ce paramètre contrôle si la carte apparaît avec le sens de la voiture vers le haut, ou avec le nord en haut de la carte. Sens de la voiture* : Pour que le sens de la voiture soit toujours orienté vers le haut, la carte pivote automatiquement en fonction de la direction du véhicule. Axe vers le nord : La carte est toujours affichée avec le nord vers le haut. Type d’affichage Pour améliorer la visibilité de la carte la nuit, vous pouvez changer la combinaison des couleurs d’affichage. Affichage nuit* : Vous pouvez modifier la combinaison de couleurs d’une carte selon que les projecteurs du véhicule sont allumés ou éteints. Affichage jour : La carte est toujours affichée avec des couleurs brillantes. Afficher les zones à éviter Ce paramètre active la zone à éviter définie. Oui* : Les zones à éviter sont affichées à l’écran et sont évitées dans la mesure du possible dans le calcul d’itinéraire. Non : Les zones à éviter ne sont pas indiquées et ne sont pas prises en considération dans le calcul d’itinéraire. Attention Si l’option “Afficher les zones à éviter” est désactivée, le calcul d’itinéraire est effectué sans tenir compte des zones à éviter. Si vous voulez que le calcul d’itinéraire tienne compte des zones à éviter, activez l’option précédente. Mémoire Trajet L’affichage de la mémoire trajet peut se faire selon les options suivantes. Oui (toujours) : Affiche les témoins de passage de tous les voyages. Oui (par trajet) : Affiche les témoins de passage, mais les efface lorsque le système de navigation est mis hors service (quand vous arrêtez le moteur de votre véhicule). Non* : Pas d’affichage des témoins de passage. 96 Chapitre ■Menu Matériel Volume de l’appareil 5 Le volume du guidage vocal utilisé par votre système de navigation peut être défini. Pour modifier le volume, choisissez “+” ou “-” avec la manette et cliquez sur la touche OK. Le type de scrutation peut être réglé en fonction du type d’affichage utilisé. Si l’écran de l’affichage que vous utilisez est imprécis, modifiez ce réglage jusqu’à obtenir l’affichage le plus clair possible. Type A* : Type non entrelacé. (Pour utiliser l’affichage Pioneer, choisissez ce réglage.) Type B : Type entrelacé. ➲ Vous pouvez activer ou désactiver cette option si votre unité principale AV Pioneer est connectée à cette unité par le biais d’un câble RVB à 26 broches. ■Menu Autres Mode démonstration Il s’agit d’une fonction de démonstration pour les boutiques. Après définition d’un itinéraire, la simulation du guidage jusqu’à destination est automatiquement affichée. Normalement, mettez ce paramètre sur “Non”. Oui (Répétition) : Le mode Démonstration est activé. Non* : Le mode Démonstration est désactivé. Sourdine sur reconnais. vocale Ce paramètre peut être activé lorsque votre système de navigation est combiné avec une unité principale AV Pioneer possédant une fonction sourdine (dotée d’un fil Jaune/noir). Ce paramètre contrôle si le volume de l’unité principale AV est automatiquement mis en sourdine pendant le fonctionnement vocal. Oui* : Pendant le fonctionnement vocal, le volume de l’unité principale AV est automatiquement mis en sourdine. Non : Le volume de l’unité principale AV reste le même pendant le fonctionnement vocal. ➲ Si vous sélectionnez “Non”, le son provenant de l’unité principale AV risque d’interférer avec le système de reconnaissance vocale. Sourdine sur guidage vocal Ce paramètre peut être activé lorsque votre système de navigation est combiné avec une unité principale AV Pioneer possédant une fonction sourdine (dotée d’un fil Jaune/noir). Ce paramètre contrôle si le volume de l’unité principale AV est automatiquement mis en sourdine pendant le guidage. Oui* : Pendant le guidage, le volume de l’unité principale AV est automatiquement mis en sourdine. Non : Le volume de l’unité principale AV reste le même pendant le guidage. 97 Personnalisation du système de navigation Type de moniteur Reconnaissance vocale automatique Ce paramètre permet de réaliser toutes les opérations, telle qu’entrer un mot de passe ou commander le calcul d’un itinéraire à la voix en passant à la reconnaissance vocale après avoir démarré. (Cette fonction est uniquement active tant qu’aucun itinéraire est défini.) Oui : La reconnaissance vocale automatique est mise en route à chaque fois que votre véhicule démarre. Non* : La commande vocale (fonctionnement à la voix) commence après avoir appuyé sur la touche TALK. Heure Ajuster l’heure avec l’heure d’été. Ce paramètre permet également de régler le décalage horaire (+, -) entre l’heure réglée à l’origine sur cette unité (heure de l’Europe centrale) et celle correspondant à la position actuelle de votre véhicule. (Pour plus de détails, voir “Installation du programme” en page 20.) Oui : L’heure d’été est prise en compte. Non* : L’heure d’été n’est pas prise en compte. ➲ Lorsque la période de l’heure d’été arrive, ou lorsque cette période arrive à terme, cette unité ne modifie pas automatiquement le réglage de l’heure d’été. Voir “Installation du programme” en page 20 et modification du réglage de l’heure d’été. Affichage temps Ce paramètre contrôle l’affichage ou non de l’heure actuelle sur l’écran. Oui* : L’heure courante est affichée. Non : L’heure actuelle n’est pas affichée. Indication du temps de trajet Il est possible d’afficher l’heure d’arrivée estimée ou le temps de déplacement estimé entre le lieu actuel et votre destination. Les options sont les suivantes : Heure d’arrivée : L’estimation de l’heure d’arrivée est indiquée. Temps du trajet* : Le temps de déplacement jusqu’à votre destination est affiché. Non : Ni l’heure d’arrivée ni le temps du trajet ne sont affichés. ➲ En cas de déplacement dans une zone de fuseau horaire différent, cette unité ne modifie pas automatiquement l’affichage de l’heure, etc., pour chaque fuseau horaire. Voir “Installation du programme” en page 20 et modification du réglage de l’heure. Mot de passe Enregistrement et changement du mot de passe (voir “Enregistrement d’un mot de passe” en page 72). Menu Aide S’il y a quelques secondes d’inactivité pendant l’utilisation du menu, le menu Aide est affiché. Oui* : Le menu Aide est affiché. Non : Le menu Aide n’est pas affiché. Aide reconnaissance vocale Ce réglage contrôle la liste des commandes vocales disponibles affichées pendant le fonctionnement vocal. Oui* : La liste des commandes est affichée. Non: La liste des commandes n’est pas affichée. 98 Chapitre Sélection de la langue La langue affichée peut être réglée (voir “Installation du programme” en page 20). Une fois la langue modifiée, l’installation du programme démarre. 5 Attention ➲ Si vous modifiez la langue utilisée, le mot de passe configuré est effacé. Si vous le désirez, définissez à nouveau le mot de passe (voir “Enregistrement d’un mot de passe” en page 72). Retour Domicile Enregistrement et changement de votre lieu de domicile (voir “Enregistrement de votre domicile et de votre lieu favori” en page 69). Aller à Enregistrement et changement de votre lieu favori (voir “Enregistrement de votre domicile et de votre lieu favori” en page 69). Modifier position actuelle Déplacez la manette de haut en bas ou de gauche à droite pour ajuster la position actuelle de votre véhicule et la direction affichée à l’écran. Ajuster l’affichage Ce réglage permet d’ajuster la position d’affichage de l’écran de votre système de navigation. Pour ajuster l’écran, entrez dans cette section et déplacez la manette de haut en bas et de gauche à droite. Placez ce réglage en position optimale, en vous assurant que les quatre coins de l’affichage sont visibles. Répertoire des journaux de conduite Ce paramètre permet d’enregistrer l’itinéraire actuel sur une carte PC (voir “Enregistrement des informations de conduite” en page 84). 99 Personnalisation du système de navigation Une fois que le programme d’installation a été lancé, ne coupez pas le moteur de votre véhicule ou ne mettez pas le système de navigation hors tension tant que l’installation n’est pas terminée et que la carte des environs apparaît. ■Menu RDS-TMC Recalcul automatique selon circulation Ce paramètre indique si le système recalcule automatiquement ou non l’itinéraire pour éviter un embouteillage. (Pour plus de détails, voir “Evitement du trafic par avance sur l’itinéraire défini” en page 55.) Oui* : L’itinéraire est automatiquement recalculé. Non : L’itinéraire n’est pas recalculé. Itinéraire selon circulation Si cette fonction est activée, le système prendra en compte toutes les informations routières pertinentes pour le calcul de votre itinéraire. Oui*: Le calcul d’itinéraire s’effectue en tenant compte des informations routières. Non : Le calcul d’itinéraire s’effectue sans tenir compte des informations routières. 100 Chapitre 6 Combiner et utiliser les appareils AV Pioneer Chapitre Pour conduire en toute sécurité 6 AVERTISSEMENT Avant toute utilisation Les informations dont vous avez besoin pour la compréhension et l’utilisation du système de navigation combiné avec l’unité principale Pioneer AV et le manuel d’instructions de la télécommande sont décrites dans cette section. ■Caractéristiques du système de navigation combiné avec l’unité principale Pioneer AV Lorsque le système de navigation est combiné avec l’unité principale Pioneer AV, AVHP6400CD ou AVH-P6400R, vous avez la possibilité de connecter l’équipement Pioneer AV en utilisant l’IP-BUS ou l’AV-BUS. Lorsque l’appareil AV et l’unités de navigation sont raccordés les uns aux autres, il est possible de mélanger les informations affichées à l’écran. Si l’option navigation est sélectionnée comme “priorité”, les informations audio de base peuvent également être affichées de même que la carte. Si l’option audio est prioritaire, les icônes de navigation de base peuvent également être affichées. En outre, lorsque ces deux unités sont raccordées l’une à l’autre, certaines fonctions AV peuvent être commandées à l’aide du système de commande vocale de la navigation. (exemple) Ecran de navigation (exemple) Ecran CD Informations de l’AV en cours de lecture Informations de l’AV en cours de lecture Affichage de la carte Direction actuelle du déplacement Direction du déplacement suivant 101 Combiner et utiliser les appareils AV Pioneer • Pour éviter un accident ou toute infraction aux lois, cet appareil ne doit pas être utilize en association à un écran vidéo qui puisse être contemplé par le conducteur. • Dans certains pays ou états, regarder les images qui s’affichent sur un écran à l’intérieur d’un véhicule automobile, est illégal, même si le conducteur ne participe pas à cette action. Lorsqu’il existe de telles règles, vous devez vous y conformer. L’équipement Pioneer AV pouvant être combiné avec le système de navigation Reportez-vous à la page 107 et consultez “Commutation de la sources” de l’unité principale AV, si combiné. ➲ Se reporter aux manuels d’instructions de l’équipement AV pour savoir quel type de CD/ DVD l’équipement peut lire. ➲ Pour les méthodes de connexions, se reporter aux manuels d’installation de l’équipement AV, ou consultez le magasin ou le revendeur où vous avez acheté le produit. Lors de la réinitialisation de unité principale AV Lorsque vous appuyez sur le bouton de réinitialisation de unité principale AV alors que le système de navigation et unité principale AV (AVH-P6400CD, AVH-P6400R) sont combinés, veillez à ce que la clé de contact ne soit pas sur ACC. Si le bouton de réinitialisation est enfoncé alors que la clé de contact est sur ACC, cela risque d’entraîner un dysfonctionnement. ■Comment utiliser la télécommande Lorsque vous utilisez le lecteur DVD* en combinaison avec l’unité principale AV, commutez le commutateur de mode de la télécommande vers “AUDIO”. Lorsque le commutateur de mode est réglé sur “AUDIO”, la télécommande permet de commander le lecteur Pioneer DVD. *: SDV-P7, AVX-P7300DVD, XDV-P9, XDV-P9—, etc. Utilisé pour la commande audio NAVI/AV 1 2 3 N/A 4 5 11 /FUNC 6 BACK 8 7 14 (11), (14) et (15) seront également utilisés pour la commande DVD. 102 MENU TOP MENU 15 (1) Touche PGM (DVD POWER) Lorsque le commutateur de mode est réglé sur “NAVI”, les fonctions sélectionnées pour chaque source au préalable deviennent disponibles. Une fonction est prévue pour chaque source, comme il est dit ci-dessous. Les sources qui ne sont pas mentionnées ci-dessous ne peuvent pas bénéficier de cette possibilité. (Selon l’appareil, vous pouvez modifier la fonction préréglée. Pour de plus amples détails, reportez-vous au mode d’emploi de l’unité principale.) (3) Touche SRC (SOURCE) Cette touche permet de passer d’une source à l’autre et de marche (ON) à arrêt (OFF). (Selon l’unités reliées, le rôle de cette touche peut légèrement différer. Reportez-vous à la section “Sélection de la source” du mode d’emploi de l’unité reliée concernée.) (4) Touche en croix 2, 3, 5, ∞ Ces touches sont utilisées pour la sélection de plusieurs options, p. ex, saut d’une piste, retour à une piste précédente, défilement rapide vers l’avant ou l’arrière. (5) Touche A.MENU (AUDIO) Cette touche affiche les menus audio. (6) Touche BACK/FUNC Cette touche rétablit la page précédente. (7) Touche DISP Lorsque le commutateur de mode est réglé sur “NAVI”, l’affichage de l’écran de l’unité principale AV Pioneer est commuté. Lorsque le commutateur de mode est réglé sur “AUDIO” ou “DVD”, permet d’afficher une page d’informations du DVD. Appuyez une nouvelle fois sur cette touche pour afficher une autre page Information. (8) Touche BAND/ESC Fonctionne en tant que touche BAND lorsque chaque source est utilisée. Elle assure également l’effacement du menu affiché et rétablit la page initiale. 103 Combiner et utiliser les appareils AV Pioneer (2) Touche NAVI/AV Cette touche permet de sélectionner les indications affichées. Utilisez-la pour passer le l’affichage des cartes du système de navigation à l’affichage des appareils audio. 6 Cette touche ne joue aucun rôle pour les sources faisant partie intégrante du système de navigation. Lorsque le commutateur de mode de fonctionnement est régér sur “AUDIO” ou “DVD”, l’alimentation du lecteur DVD est activée/désactivée. Chapitre PAUSE CD (un seul disque uniquement), lecteur de CD à chargeur, lecteur de DVD (un seul disque uniquement), lecteur de DVD à chargeur : TUNER : Mémoire des meilleures stations (BSM) (appuyez, pendant au moins 2 secondes, sur la touche) TV : Mémoire séquentielle des meilleures stations (BSSM) (appuyez, pendant au moins 2 secondes, sur la touche) Appareil extérieur : FUNC1. (11) Manette de commande et touche PLAY/PAUSE (Touche TALK) Lorsque la manette de commande est poussée, le fonctionnement vocal est activé. Pour désactiver la commande vocale, poussez la manette de commande vers le bas. (14) Commutateur de mode Ce commutateur modifie le mode de fonctionnement du boîtier de télécommande. (15) Commande VOL Lorsque vous poussez la commande vers le bas, le volume diminue. Quand vous tournez le commande vers le haut, le volume augmente. • Lorsque le micro-interrupteur 4 est sur ON, le volume du guidage vocal du système de navigation est ajusté. • Lorsque le micro-interrupteur 4 est sur OFF, le volume de l’unité de tête Pioneer est ajusté. Quand cette commande est enfoncée, le volume est réduit à 1/10 environ du volume (fonction ATT). Une nouvelle pression sur ce sélecteur ramène le volume à son niveau précédent. Pour toutes les autres touches qui ne sont pas mentionnées ci-dessus Lorsque le système de navigation est utilisé en combinaison avec l’unité principale AV (AVH-P6400CD, AVH-P6400R), les fonctions de (2) à (6) et (8) restent les mêmes. Pour les autres touches, les fonctions changent en fonction du réglage du commutateur mode. NAVI : Réglé lorsque c’est essentiellement le système de navigation qui est utilisé. AUDIO : Lorsque vous utilisez le lecteur DVD* en combinaison avec l’unité principale AV, commutez le commutateur de mode de la télécommande vers “AUDIO”. Lorsque le commutateur de mode est réglé sur “AUDIO”, la télécommande permet de commander le lecteur Pioneer DVD. *: SDV-P7, AVX-P7300DVD, XDV-P9, XDV-P9—, DVH-P7000R, etc. DVD : Réglé lorsque c’est essentiellement le lecteur DVD installé dans le système de navigation qui est utilisé. 104 Utilisé lorsque le DVD est en service Lorsque le commutateur de mode est réglé sur “AUDIO” ou “DVD”, vous pouvez commander le lecteur DVD. ➲ Au cas où un lecteur DVD est installé sur AVIC-9DVD, voir le “Manuel de fonctionnement” de AVIC-9DVD. 9DVD—. ➲ Vous ne pouvez pas lire de vidéo DVD avec le lecteur DVD intégré du AVIC-8DVD. 10 11 12 14 13 TOP MENU MENU 17 16 18 15 DETOUR CANCEL ROUTE GUIDE 20 19 21 22 23 24 25 (11) Manette de commande et touche PLAY/ PAUSE (Touche TALK) Si vous poussez la manette de commande vers le haut, la lecture commence. Poussez la manette de commande, vers la gauche, pendant la lecture, pour obtenir la lecture rapide vers le début du disque, et vers la droite, pour obtenir la lecture rapide vers la fin du disque. Lorsque la manette de commande est poussée, le fonctionnement vocal est activé. Pour désactiver la commande vocale, poussez la manette de commande vers le bas. (12) Manette/touche OK Utilisez la manette pour choisir les éléments sur une page de menu et pour valider une sélection. (Principalement utilisé pour la navigation.) (13) Touche RETOUR Utilisez cette touche pour revenir à la page précédente d’une série de pages de réglages par défaut. (14) Commutateur de mode Ce commutateur modifie le mode de fonctionnement du boîtier de télécommande. (15) Commande VOL Lorsque vous tournez la commande vers le bas, le volume diminue. Lorsque vous tournez le commande vers le haut, le volume augmente. Le volume de l’unité principale Pioneer qui est réglé. Quand cette commande est enfoncée, le volume est réduit à 1/10 environ du volume (fonction ATT). Une nouvelle pression sur cette commande rétablit le volume à son niveau précédent. (16) Touche MENU Pendant la lecture d’un DVD, l’itinéraire que contient le DVD est affiché. Lorsque la lecture du DVD est arrêtée, la page de réglages par défaut s’affiche. 105 Combiner et utiliser les appareils AV Pioneer (10) Contrôleur NEXT/PREV Ceci est utilisé pour le défilement avant ou retour des chapitres lors de l’utilisation du lecteur DVD. 6 (9) Transmetteur Les signaux du boîtier de télécommande sont émis d’ici. 9 Chapitre ➲ Au cas où un lecteur DVD est installé sur AVIC-9DVD2, voir “Manuel du matériel” de AVIC- (17) Touche TOP MENU Le menu principal que contient le DVD s’affiche. (18) Touche 7 (DETOUR) Cette touche est utilisée pour arrêter la lecture d’un DVD. (19) Touche e (CANCEL ROUTE) (XDV-P9, XDV-P9— uniquement) Pendant la lecture d’un DVD vidéo, appuyez sur cette touche pour obtenir le défilement image après image vers le début du disque. (20) Touche E (GUIDE) Pendant la lecture d’un DVD vidéo, appuyez sur cette touche pour obtenir le défilement image après image vers la fin du disque. (21) Clavier numérique Utilisez ce clavier numérique pour la frappe des nombres tels que les numéros de chapitre. (22) Touche CLEAR Il est également utilisé pour l’effacement des nombres frappés tels que les numéros de chapitre. (23) Touche AUDIO [•] Cette touche est utilisée pour commuter la commande vocale (langue utilisée pour la voix, type d’enregistrement) lors du fonctionnement du lecteur DVD. (24) Touche SUB.T (DELETE) Cette touche est utilisée pour commuter un sous-titre lors du fonctionnement du lecteur DVD. (25) Touche ANGLE (OK) Cette touche est utilisée pour commuter les angles lors du fonctionnement du lecteur DVD. ➲ Avec certains disques, le symbole d’interdiction “ ” peut s’afficher et le fonctionnement être impossible. Commande du lecteur DVD Avec la télécommande du AVIC-8DVD, vous pouvez seulement commander les opérations contrôlées par l’unité principale AV pour le lecteur DVD Pioneer. Avec la télécommande du AVIC-9DVD, réglez le commutateur de mode sur “DVD”. 106 Fonctionnement de base si un appareil AV Pioneer est combiné ■Commutation de la source Appuyez sur la touche SOURCE et commutez vers la source que vous voulez utiliser. Si vous appuyez sur la touche SOURCE, la source est commutée et le tableau d’informations de chaque source apparaît. Appuyez de manière répétée sur la touche SOURCE pour choisir l’une après l’autre les sources suivantes: Lecteur de CD (AVH-P6400CD) - Téléviseur - VIDEO - Syntoniseur - Syntoniseur DAB (Digital Audio Broadcasting) - DVD (un seul disque/lecteur de DVD à chargeur) - Lecteur de CD à chargeur - Appareil extérieur 1 - Appareil extérieur 2 - AUX - NAVI En fonction de l’appareil connecté, la source, que vous pouvez sélectionner, diffère. ➲ Quand l’alimentation de l’équipement audio AV est coupée, ou un disque n’est pas sélectionné, il ne vous sera peut-être pas possible de sélectionner la source. Dans ce cas, mettez l’équipement AV sous tension et sélectionnez le disque avant de commuter la source. 2 Ajustez le volume en utilisant le commande VOL. Source navigation Si vous écoutez un DVD ou un CD à l’aide d’un lecteur DVD installé sur l’élément central, la source sera réglée sur “NAVI”. ➲ Au cas où un lecteur DVD est installé sur AVIC-9DVD, voir le “Manuel de fonctionnement” de AVIC-9DVD. ➲ Au cas où un lecteur DVD est installé sur AVIC-9DVD2, voir “Manuel du matériel” de AVIC-9DVD—. ➲ Vous ne pouvez pas lire de vidéo DVD avec le lecteur DVD intégré du AVIC8DVD. Dans les cas suivants, une autre source sonore n’est pas sélectionnée: ➲ Si un produit correspondant à chaque source n’est pas connecté à l’unité principale AV. ➲ Si aucun disque n’est inséré dans l’unité principale AV. ➲ Si aucun disque n’est inséré dans le lecteur CD. ➲ Le lecteur de CD à chargeur ne contient pas de chargeur. ➲ Le lecteur de DVD à chargeur ne contient pas de chargeur. ➲ L’entrée AUX (l’entrée auxiliaire) est hors service. ➲ Si aucun disque n’est inséré dans le lecteur DVD (par ex. SDV-P7). ➲ Si l’option “VIDEO SETTING” est mise sur arrêt. 107 Combiner et utiliser les appareils AV Pioneer 1 6 Comment commuter la source et comment commuter l’écran affichage de la carte du système de navigation et de l’équipement audio. Chapitre Cette section décrit comment commuter la source et l’affichage. En outre, la séquence des commandes de base pour chaque source est également décrite. La méthode de commande pour chaque source est presque identique à la séquence des commandes de base décrite dans cette section. Etudiez ceci d’abord. ■Affichage de l’écran d’information 1 Appuyez sur la touche NAVI/AV pour sélectionner le mode d’affichage. Si vous appuyez sur la touche NAVI/AV, l’écran cartographique du système de navigation ou l’affichage du mode audio sont sélectionnés. (Affichage cartogr du système de navigation) (Ecran de commande audio) N/A Touche NAVI/AV Lorsque le message “Veuillez insérer le disque approprié.” s’affiche Cette indication apparaît dans les cas suivants : ➲ Lorsque vous basculez vers l’écran de navigation alors qu’un disque autre qu’un disque cartographique est inséré dans le système de navigation. ➲ Lorsque vous basculez vers l’écran de la source NAVI alors qu’un disque cartographique est inséré dans le système de navigation. ➲ Si un système de navigation, pouvant lire les DVD vidéo ou les CD, comme l’AVIC9DVD2 est connecté, lorsque “NAVI” est sélectionné comme source, activez-le encore après l’insertion d’un DVD ou CD. ■Affichage de l’écran d’information 1 Le commutateur de mode est réglé sur “NAVI”. 2 Appuyez sur la touche DISP et commutez l’affichage de l’écran. Si vous appuyez sur la touche DISP alors que vous utilisez l’affichage de navigation, le panneau d’informations concernant la source s’affiche au bas de l’écran. Si vous répétez cette opération, cet affichage apparaîtra et disparaîtra. Après 4 secondes d’inactivité, le tableau d’information disparaît automatiquement. Si vous appuyez sur la touche DISP sur l’écran de chaque source, vous pouvez commuter les rubriques affichées à l’écran. Si vous appuyez sur la touche DISP, les rubriques affichées sont passées. ➲ Le nombre de rubriques passées dépend de la source sélectionnée. 108 ➲ Tous les caractères peuvent ne pas être indiqués en fonction de la longueur des caractè- res. Dans ce cas, “…” s’affiche à la fin des caractères pour indiquer que tous les caractères ne sont pas affichés. ■Séquence des commandes de menu pour chaque source 2 Appuyez sur la touche A.MENU (AUDIO). Le menu de la source sélectionnée apparaît. 6 Appuyez sur la touche SOURCE et commutez vers la source que vous voulez utiliser. Chapitre 1 Combiner et utiliser les appareils AV Pioneer ➲ Les menus affichés à l’écran peuvent différer selon la source sélectionnée. (1) (2) (5) (3) (4) (1) Nom de la SOURCE (2) Vous pouvez activer les fonctions de chaque source. (3) Réglage audio. (4) Les autres réglages sont effectués. (5) Nom du MENU Les commandes (3) et (4) sont communes à l’écran de chaque source. 3 Appuyez sur 5 ou ∞ pour sélectionner une rubrique, et appuyez sur la touche A.MENU (AUDIO). La liste des rubriques que vous pouvez activer apparaît. 4 Répétez l’étape 3 et affichez la rubrique à activer et la configuration actuelle. 109 5 Appuyez sur 5 ou ∞ pour sélectionner la rubrique que vous voulez activer, et appuyez sur 5, ∞, 2 et 3 pour modifier la configuration. Lorsque vous appuyez sur la touche BACK/FUNC, l’écran précédent est affiché. Pour modifier d’autres paramètres, répétez les étapes 3 à 5. ➲ Vous pouvez aussi sélectionner “BACK”, appuyez sur la touche A.MENU (AUDIO) pour retourner à l’écran précédent 6 110 Appuyez sur la touche BAND/ESC pour terminer l’opération. L’écran original apparaît. Syntoniseur ➲ Ne peut pas être utilisé sauf si l’unité principale AV est combinée et si l’unité de la source est connectée par IP-BUS. 1 5 3 6 4 Chapitre Voici les opérations de base pour l’écoute de la radio. Le fonctionnement détaillé du syntoniseur est expliqué à partir de la page 112. La fonction AF (recherche des autres fréquences possibles) de l’unité principale Pioneer AV (AVH-P6400CD ou AVH-P6400R) peut être mise en service, ou hors service. Si cela n’est pas nécessaire, désactivez la fonction AF (Reportez-vous à la page 115). 2 Combiner et utiliser les appareils AV Pioneer N/A Touche NAVI/AV 1 BAND Il signale la gamme d’accord choisie, MW (PO), LW (GO) ou FM. 2 FREQUENCY Il indique la valeur de la fréquence d’accord. 3 PRESET NUMBER Il indique le numéro de la présélection choisie. 4 Indicateur STEREO Il signale que la station émet en stéréophonie. 5 Indicateur LOC Apparaît à moins que la recherche locale soit désactivée. ■Comment écouter la radio 1 Pour choisir le syntoniseur, appuyez sur la touche SOURCE. 2 Utilisez commande VOL pour régler le niveau sonore. Tournez la commande pour augmenter ou diminuer le commande VOL. 3 Appuyez sur la touche BAND/ESC pour choisir la gamme. Appuyez sur la touche BAND/ESC jusqu’à ce que la gamme désirée, FM1, FM2, FM3 en FM ou MW/LW (PO/GO), soit affichée. 4 Pour effectuer l’accord manuel, appuyez à intervalles rapprochés sur 2, ou sur 3. La fréquence augmente ou diminue par pas. 5 Pour effectuer l’accord automatique, appuyez, pendant environ une seconde, sur 2, ou sur 3. Le syntoniseur examine les fréquences jusqu’à ce que se présente une émission dont la réception est jugée satisfaisante. ➲ Vous pouvez arrêter l’accord automatique en appuyant brièvement sur 2, ou sur 3. 111 ➲ Si vous maintenez la pression d’un doigt sur 2, ou sur 3, les fréquences sont ignorées. L’accord automatique ne commence qu’au moment où vous relâchez la pression sur la touche. ■Affichage du TUNER MENU 1 Appuyez sur la touche A.MENU (AUDIO) lorsque la source est le TUNER. 2 Sélectionnez “TUNER” puis appuyez sur la touche A.MENU (AUDIO). Les indications de la page TUNER MENU s’affichent, comme suit: BSM (BEST STATIONS MEMORY), REGIONAL, LOCAL, PTY, TA (TRAFFIC ANNOUNCEMENTS), AF (ALTERNATIVE FREQUENCY), NEWS, P.CH MEMORY ➲ Sélectionnez “BACK” sur la page MENU, ou appuyez sur la touche BACK/FUNC, pour revenir à la page précédente. ➲ Appuyez sur la touche BAND/ESC pour revenir à l’affichage de la fréquence. ➲ Avec les gammes MW/LW (PO/GO), seules les fonctions “BSM”, “LOCAL” et “P.CH MEMORY” sont disponibles. ➲ Si vous ne réglez aucun paramètre de la fonction pendant environ 30 secondes, l’afficheur indique à nouveau la fréquence d’accord. ■Mise en mémoire des fréquences des émetteurs les plus puissants La fonction de mise en mémoire des meilleures stations (BSM) vous permet la sauvegarde des six fréquences captées avec le plus de puissance. 1 Sélectionnez “BSM (BEST STATIONS MEMORY)” sur la page TUNER MENU puis appuyez sur la touche A.MENU (AUDIO). 2 Appuyez sur 5 pour mettre en service BSM. L’indication BSMs’affiche en vert. Tandis que BSM est affiché en vert, les fréquences des six émetteurs les plus puissants sont mises en mémoire, par ordre décroissant de l’amplitude du signal reçu. Une fois l’opération terminée, l’indication BSM reprend sa couleur normale. ➲ Pour annuler la mise en mémoire, appuyez sur ∞. ➲ La mémoire peut contenir 18 fréquences de la gamme FM, 6 pour chacune des trois bandes, et 6 fréquences de la gamme MW/LW (PO/GO). ➲ Vous pouvez également rappeler une fréquence mise en mémoire, en appuyant sur 5, ou sur ∞. ➲ Si moins de six stations puissantes sont détectées, des fréquences précédemment en mémoire peuvent y demeurer. 112 ■Accord sur les signaux puissants L’accord automatique sur une station locale ne s’intéresse qu’aux émetteurs dont le signal reçu est suffisamment puissant pour garantir une réception de bonne qualité. Appuyez sur 5, ou sur ∞, après avoir affiché la page TUNER MENU pour sélectionner “LOCAL” puis appuyez sur la touche A.MENU (AUDIO). 2 Appuyez sur 2, ou sur 3, pour préciser la sensibilité. En FM, la sensibilité peut prendre quatre valeurs; en MW/LW (PO/GO), deux valeurs: FM : OFF - 1 - 2 - 3 - 4 Chapitre 1 6 MW/LW (PO/GO) :OFF - 1 - 2 ■Mise en mémoire des fréquences des stations Vous pouvez aisément mettre en mémoire six fréquences que vous pourrez ultérieurement rappeler à l’aide de 5 et ∞. 1 Appuyez sur 5, ou sur ∞, pour sélectionnez “P.CH MEMORY” sur la TUNER MENU puis appuyez sur la touche A.MENU (AUDIO). 2 Réglez la fréquence au moyen de sur 2, ou de 3. Si vous maintenez la pression sur 2, ou sur 3, l’appareil recherche un signal de forte puissance et arrête sa recherche lorsque ce signal est détecté. 3 Sélectionnez un numéro de canal de mémoire au moyen de 5, ou de ∞ et appuyez sur la touche A.MENU (AUDIO) pour mettre en mémoire la fréquence de la station. 4 Si vous désirez mettre en mémoire les fréquences l’une après l’autre, utilisez les touches 5 et ∞ pour passer au canal suivant que vous souhaitez choisir pour sauvegarder une fréquence. Quand vous avez terminé, appuyez sur la touche BAND/ESC pour revenir à l’affichage de la source. La fréquence de la station de radio est alors en mémoire. Vous pouvez rappeler une fréquence mise en mémoire grâce à P1-6 (P.CH MEMORY), en appuyant sur 5, ou sur ∞. 113 Combiner et utiliser les appareils AV Pioneer La valeur 4 permet la réception des seules stations très puissantes; les autres valeurs autorisent, dans l’ordre décroissant, la réception de stations de moins en moins puissantes. RDS RDS (radio data system) est un système assurant l’émission de données conjointement à un programme de radio diffusé en modulation de fréquence (FM). L’affichage de ces données, qui sont inaudibles, vous fournit diverses informations et vous permet de tirer le meilleur parti du syntoniseur; elles couvrent des domaines variés tels que le nom de la station captée, ou facilitent l’accord sur une station. 1 3 4 5 2 7 6 1 BAND Il signale la gamme d’accord choisie, MW (PO), LW (GO) ou FM. 2 FREQUENCY Il indique la valeur de la fréquence d’accord. 3 Program service name Le type de l’émission reçue est affiché. 4 PTY Information 5 Icônes pour les informations de trafic et le journal d’informations L’icône change en fonction du réglage des fonctions TA et NEWS et de l’état des données entrantes. 6 Indicateur AF Apparaît lorsque l’indicateur AF est activé. 7 Indicateur TEXT Apparaît lorsque le système RDS reçoit du texte radio. ■Affichage du RDS (TUNER) MENU 1 Appuyez sur la touche A.MENU (AUDIO) lorsque la source est le TUNER. 2 Sélectionnez “TUNER” puis appuyez sur la touche A.MENU (AUDIO). Les indications de la page TUNER MENU sont affichées, comme suit: BSM (BEST STATIONS MEMORY), REGIONAL, LOCAL, PTY, TA (TRAFFIC ANNOUNCEMENTS), AF (ALTERNATIVE FREQUENCY), NEWS, P.CH MEMORY ➲ Sélectionnez “BACK” sur la page MENU, ou appuyez sur la touche BACK/FUNC, pour revenir à la page précédente. 114 ➲ Appuyez sur la touche BAND/ESC pour revenir à l’affichage de la fréquence. ➲ Avec les gammes MW/LW (PO/GO), seules les fonctions “BSM”, “LOCAL” ou “P.CH MEMORY” sont disponibles. ➲ Si vous ne réglez aucun paramètre de la fonction pendant environ 30 secondes, l’afficheur indique à nouveau la fréquence d’accord. radio est syntonisée sur une radio RDS. ■Choix d’une autre fréquence possible 1 Appuyez sur 5, ou sur ∞, pour sélectionner “AF (ALTERNATIVE FREQUENCY)” sur la page TUNER MENU puis appuyez sur la touche A.MENU (AUDIO). 2 Appuyez sur 5 pour mettre en service la fonction AF. 3 Appuyez sur ∞ pour mettre hors service la fonction AF. ➲ Lorsque la fonction AF est en service, l’accord automatique et la mémoire des meilleures stations (BSM) ne peuvent concerner qu’une station RDS. ➲ Lors de l’accord sur une fréquence en mémoire, le syntoniseur peut choisir une autre ➲ ➲ fréquence sur la liste des fréquences possibles (AF). (Cette disposition n’existe que pour les fréquences mises en mémoire des gammes FM1 et FM2.) Aucun numéro de mémoire ne s’affiche si les données RDS de la station diffèrent de celle la station dont la fréquence avait été mise en mémoire. Au cours d’une recherche AF (recherche d’une autre fréquence possible), les sons peuvent être masqués par ceux d’une autre émission. La fonction AF peut être mise en service, ou hors service, indépendamment pour chaque gamme FM. Utilisation de la recherche PI Si l’unité principale Pioneer AV (AVH-P6400CD ou AVH-P6400R) ne peut pas détecter, au sein de la liste des autres fréquences possibles, une autre fréquence sur laquelle est diffusée la même émission, ou encore si le signal radio est trop faible pour que la réception soit de bonne qualité, l’unité principale AV tente de découvrir une autre fréquence sur laquelle est émise la même émission. Pendant cette recherche, PI Seek s’affiche et le son est coupé. En fin de recherche, le son est rétabli même si le syntoniseur n’a pas été en mesure de détecter la station qui aurait convenu. During the search, the output is muted. The muting is discontinued after completion of the PI seek, whether or not a different station is found. Recherche automatique PI d’une station dont la fréquence est en mémoire Si les fréquences mises en mémoire ne sont pas utilisables, par exemple, parce que vous êtes très éloigné des émetteurs, vous pouvez décider que l’unité principale Pioneer AV (AVHP6400CD ou AVH-P6400R) procède à une recherche PI pendant le rappel d’une station dont la fréquence est en mémoire. ➲ Par défaut, la recherche automatique PI n’est pas en service. Reportez-vous à la page 159, Mise en service ou hors service de la recherche automatique PI. 115 Combiner et utiliser les appareils AV Pioneer ➲ Par défaut, la fonction AF est en service. 6 Lorsque la réception de l’émission se dégrade, ou encore lorsque se produit une anomalie de réception, l’unité principale Pioneer AV (AVH-P6400CD ou AVH-P6400R) recherche une autre station du même réseau dont le signal capté est plus puissant. Chapitre ➲ Toutes les stations n’offrent pas les services RDS. ➲ Les fonctions RDS telles que AF, TA, NEWS et TEXT sont seulement actives lorsque votre Restriction de la recherche aux seules stations régionales Lors de l’emploi de la fonction AF, il est possible de restreindre la recherche aux seules stations diffusant des émissions régionales. 1 Appuyez sur 5, ou sur ∞, pour sélectionner “REGIONAL” sur la page TUNER MENU puis appuyez sur la touche A.MENU (AUDIO). 2 Appuyez sur 5 pour mettre en service la fonction de recherche des émissions régionales. 3 Appuyez sur ∞ pour mettre hors service la fonction de recherche des émissions régionales. ➲ La programmation régionale et les réseaux régionaux dépendent de chaque pays (ils peuvent varier en fonction de l’heure, du département ou de la zone couverte). ➲ Le numéro de la mémoire de fréquence n’est pas affiché dans la mesure où le syntoni➲ seur reçoit une station régionale autre que celle dont la fréquence a été mise en mémoire. La fonction “REGIONAL” peut être mise en service, ou hors service, indépendamment pour chaque gamme FM. ■Réception des bulletins d’informations routières La fonction TA (Attente des bulletins d’informations routières) permet la réception automatique des bulletins d’informations routières, quelle que soit la source que vous écoutiez par ailleurs. La fonction TA peut être mise en service pour une station TP (une station qui diffuse des bulletins d’informations routières) ou une station TP de réseau étendu (une station dont les informations renvoient aux stations TP). 1 Accordez le syntoniseur sur une station TP ou une station TP de réseau étendu. 2 Appuyez sur 5 ou ∞ pour sélectionner “TA (TRAFFIC ANNOUNCEMENTS)” sur la page TUNER MENU, puis appuyez sur la touche A.MENU (AUDIO). 3 Appuyez sur 5, pour mettre en service l’attente des bulletins d’informations routières. Le syntoniseur est alors en attente des bulletins d’informations routières. ➲ Pour mettre hors service l’attente des bulletins d’informations routières, appuyez une nouvelle fois sur ∞. 4 Utilisez commande VOL pour régler le niveau sonore de la fonction TA au moment où début un bulletin d’informations routières. Tournez cette commande pour augmenter ou diminuer le niveau sonore. Le réglage du niveau sonore est mis en mémoire et utilisé lors de la réception d’un bulletin d’informations routières. 5 Appuyez sur la touche TA/NEWS, sur l’unité principale Pioneer AV (AVH-P6400CD ou AVH-P6400R), tandis qu’un bulletin d’informations routières est en cours de réception pour annuler cette dernière. La source d’origine est rétablit mais le syntoniseur demeure en attente jusqu’à ce que vous appuyiez une nouvelle fois sur la touche TA/NEWS. ➲ A la fin d’un bulletin d’informations routières, l’appareil choisit à nouveau la source écoutée avant la diffusion du bulletin. 116 ➲ Lorsque la fonction TA est en service, l’accord automatique et la mémoire des meilleures stations (BSM) ne peuvent concerner qu’une station TP ou une station TP de réseau étendu. Réponse à une alarme TP ➲ Si vous écoutez une source autre que l’unité principale Pioneer AV, l’appareil recherche Vous pouvez rechercher une station par son code PTY. Recherche d’une station RDS en utilisant le code PTY Vous pouvez rechercher une station qui diffuse un type général de programme mentionné dans la liste de la page 119. 1 Appuyez sur 5, ou sur ∞, pour sélectionner “PTY” sur la page TUNER MENU puis appuyez sur la touche A.MENU (AUDIO). 2 Appuyez sur 2, ou de 3 pour choisir le type d’émission. Il y a quatre types d’émission: News&Inf - Popular - Classics - Others 3 Appuyez sur 5 pour lancer la recherche. L’unité principale Pioneer AV (AVH-P6400CD ou AVH-P6400R) recherche une station d’émission qui diffuse le type demandé. Lorsqu’une telle station est détectée, son nom s’affiche. ➲ Vous pouvez arrêter la recherche avec ∞. ➲ Le type de l’émission captée peut différer de celui auquel vous vous attendez compte tenu du code PTY choisi. ➲ Si aucune station ne diffuse une émission dont la nature est du type choisi, l’indication “NOT FOUND” s’affiche pendant deux secondes puis le syntoniseur s’accorde sur la fréquence d’origine. 117 Combiner et utiliser les appareils AV Pioneer ■Utilisation des fonction PTY 6 automatiquement, après un délai de 10 ou 30 secondes, une station TP dont le signal capté est plus puissant. Le délai de 10 secondes est utilisé dans le cas où la fonction TA est en service, celui de 30 secondes dans le cas où elle est en service. Chapitre Si la réception de la station TP, ou de la station TP de réseau étendu, est perdue en raison de la faiblesse du signal, une série de bips brefs d’environ cinq secondes est émise pour vous inviter à choisir une autre station TP, ou une autre station TP de réseau étendu. Utilisation de l’interruption pour réception d’un bulletin d’informations Lorsqu’une station émet un bulletin d’informations et le code PTY qui correspond, l’unité principale Pioneer AV qui était peut-être accordé sur une autre station, s’accorde alors sur cette station. A la fin de la diffusion du bulletin, l’appareil s’accorde à nouveau sur la station précédente. 1 Appuyez sur 5, ou sur ∞, pour sélectionner “NEWS” sur la page TUNER MENU puis appuyez sur la touche A.MENU (AUDIO). 2 Appuyez sur 5 pour mettre en service la réception des informations. 3 Appuyez sur ∞ pour mettre hors service la réception des informations. ➲ Vous pouvez également mettre en service, ou hors service, “NEWS” grâce au menu de réglage qui apparaît lorsque vous appuyez, pendant au moins 2 secondes, sur la touche TA/NEWS, sur l’unité principale Pioneer AV (AVH-P6400CD ou AVH-P6400R). Réception d’une alarme PTY Parmi les codes PTY, il en existe un pour informer les auditeurs de la survenance d’une situation d’urgence telle qu’une catastrophe naturelle. Lorsque le syntoniseur reçoit ce code, l’indication “ALARM” s’affiche et le niveau sonore est réglé à la valeur prévue pour les bulletins d’informations routières (fonction TA). Lorsque la station cesse d’émettre le code d’alarme PTY, l’appareil choisit à nouveau la source utilisée précédemment. ➲ La réception du bulletin d’information d’urgence peut être annulée en appuyant sur la touche TA/NEWS, sur l’unité principale Pioneer AV (AVH-P6400CD ou AVH-P6400R). ■Réception d’un message écrit diffusé par radio L’unité principale Pioneer AV (AVH-P6400CD ou AVH-P6400R) est conçu pour afficher les messages écrits diffusé par radio qui peuvent être diffusés par les stations RDS; ces messages peuvent être de nature diverse comme le nom de la station, le titre de l’œuvre diffusée ou le nom de l’interprète. ➲ Le syntoniseur sauvegarde automatiquement les trois derniers messages écrits diffusés par radio reçus; le plus anciens de ces messages est effacé dès qu’un nouveau message est reçu. Affichage d’un message écrit diffusé par radio Vous pouvez afficher le message écrit tout juste reçu, ou les trois derniers messages écrits diffusés par radio. 1 Appuyez sur la touche TEXT, sur l’unité principale Pioneer AV (AVH-P6400CD ou AVH-P6400R), pour afficher le message écrit diffusé par radio. ➲ Vous pouvez supprimer l’affichage du message écrit diffusé par radio en appuyant sur la touche TEXT ou sur la touche BAND/ESC. ➲ Si aucun message écrit diffusé par radio n’est capté, l’indication “NO TEXT” s’affiche. 2 Appuyez sur 2 ou 3 pour rappeler les trois derniers messages écrits diffusés par radio. Une pression sur 2 ou 3 commute alternativement entre le message écrit diffusé par radio actuel et les trois derniers messages écrits diffusés par radio. ➲ Si aucun message écrit diffusé par radio n’a été mis en mémoire, l’affichage ne change pas. 118 ■Liste des codes PTY Pop Mus Rock Mus Easy Mus Oth Mus Classics Others Jazz Country Nat Mus Oldies Folk mus L. Class Classic Educate Drama Culture Science Varied Children Social Religion Phone In Touring Leisure Document 119 Combiner et utiliser les appareils AV Pioneer Popular Type de programme Courts bulletins d’informations Emissions à thème Informations générales et conseils Emissions couvrant tous les aspects du sport Bulletins et prévisions météorologiques Cours de la bourse et compte-rendu commerciaux ou financiers, etc. Musique populaire Musique contemporaine Musique légère Autres genres musicaux n’appartenant pas aux catégories ci-dessus Jazz Musique Country Musique nationale Musique du bon vieux temps Musique folklorique Musique classique d’abord aisé Interprétation d’oeuvres majeures Emissions ayant une vocation éducative Pièces radiophoniques Emissions culturelles couvrant tous les aspects nationaux ou régionaux Emissions à vocation scientifique et technologique Emissions de variété Emissions destinées aux enfants Emissions à vocation sociale Emissions et services religieux Programmes à ligne ouverte Emissions orientées vers les voyages; aucun bulletin d’informations routières Emissions traitant des passe-temps et des activités récréatives Emissions à caractère documentaire 6 Spécifique News Affairs Info Sport Weather Finance Chapitre Général News & Inf Lecteur de CD (Uniquement AVH-P6400CD) Voici les opérations de base pour l’écoute d’un CD. Le fonctionnement détaillé du lecteur de CD est expliqué à partir de la page 121. ➲ Ne peut pas être utilisé sauf si l’unité principale AV est combinée et que l’unité de la source est connectée par IP-BUS. 3 1 2 4 N/A Touche NAVI/AV 1 TRACK Il indique la plage musicale en cours de lecture. 2 TIME Il indique le temps écoulé depuis le début de la plage musicale en cours de lecture. 3 DISC TITLE Lors de la lecture d’un disque CD TEXT, le titre du disque s’affiche. Dans le cas des CD ordinaires sur lesquels le titre n’est pas gravé, “NO TITLE” s’affiche. 4 TRACK TITLE, DISC ARTIST, TRACK ARTIST Lors de la lecture d’un disque CD TEXT, chaque titre de piste (TRACK TITLE), artiste du disque (DISC ARTIST) ou artiste de la piste (TRACK ARTIST) est affiché. Lorsque le commutateur de mode est réglé sur “NAVI”, appuyez plusieurs fois sur la touche DISP pour commuter ces postes. ■Comment écouter un CD 1 Insérez un CD dans le lecteur de CD ➲ Pour les détails de comment insérer un CD dans le lecteur CD, se reporter au manuel du lecteur de CD. 2 Appuyez sur la touche SOURCE pour sélectionner la source CD. 3 Utilisez commande VOL pour régler le niveau sonore. Tournez la commande pour augmenter ou diminuer le commande VOL. 4 Pour déplacer rapidement le capteur dans un sens ou dans l’autre, maintenez la pression d’un doigt sur 2, ou sur 3. 5 Pour atteindre la plage précédente ou suivante, appuyez sur 2, ou sur 3. Une pression sur 3 permet d’atteindre le début de la plage suivante. Une pression sur 2 permet d’atteindre le début de la plage en cours de lecture. Une nouvelle pression permet d’atteindre la plage précédente. 120 ■Affichage du COMPACT DISC MENU Appuyez sur la touche A.MENU (AUDIO) lorsque la source est un CD. 2 Sélectionnez “COMPACT DISC” puis appuyez sur la touche A.MENU (AUDIO). La page COMPACT DISC MENU s’affiche, comme suit: REPEAT, RANDOM, SCAN, TRACK LIST, PAUSE, TITLE EDIT Chapitre 1 6 ➲ Lors de la lecture d’un CD ordinaire qui n’est pas du type CD TEXT, vous ne pouvez pas sélectionner TRACK LIST. ➲ Lors de la lecture d’un CD TEXT, vous ne pouvez pas sélectionner TITLE EDIT. ➲ Sélectionnez “BACK” sur la page MENU, ou appuyez sur la touche BACK/FUNC, pour revenir à la page précédente. ➲ Appuyez sur la touche BAND/ESC pour revenir à l’affichage des conditions de lecture. ➲ Si vous ne réglez aucun paramètre de la fonction pendant environ 30 secondes, l’afficheur indique à nouveau les conditions de lecture. ■Répétition de la lecture La répétition de la lecture vous permet d’écouter à nouveau la même plage musicale. 1 Appuyez sur 5, ou sur ∞, pour sélectionner “REPEAT” sur la page COMPACT DISC MENU puis appuyez sur la touche A.MENU (AUDIO). 2 Appuyez sur 5 pour mettre en service la répétition de la lecture. La plage musicale en cours de lecture sera ensuite répétée. 3 Appuyez sur ∞ pour mettre hors service la répétition de la lecture. À la fin de la lecture de la plage musicale commence la lecture de la plage suivante. ➲ La répétition de la lecture est automatiquement abandonnée dès que commence la recherche d’une plage musicale ou le déplacement rapide du capteur dans un sens ou dans l’autre. ■Ecoute des plages musicales dans un ordre quelconque Les plages musicales du CD sont joués dans un ordre quelconque, choisi au hasard. 1 Appuyez sur 5, ou sur ∞, pour sélectionner “RANDOM” sur la page COMPACT DISC MENU puis appuyez sur la touche A.MENU (AUDIO). 2 Appuyez sur 5 pour mettre en service la lecture au hasard. Les plages musicales sont lues dans un ordre quelconque. 3 Appuyez sur ∞ pour mettre hors service la lecture au hasard. Les plages musicales sont lues dans l’ordre. 121 Combiner et utiliser les appareils AV Pioneer Vous pouvez régler les paramètres de la fonction. Pour de plus amples détails, reportezvous aux pages qui concernent chaque fonction. ■Examen du contenu d’un CD Cette fonction vous permet d’écouter les 10 premières secondes de chaque plage musicale gravée sur le CD. 1 Appuyez sur 5, ou sur ∞, pour sélectionner “SCAN” sur la page COMPACT DISC MENU puis appuyez sur la touche A.MENU (AUDIO). 2 Appuyez sur 5 pour mettre en service l’examen du contenu du disque. Les 10 premières secondes de chaque plage musicale sont lues. 3 Lorsque la plage musicale que vous désirez écouter se présente, appuyez sur ∞ pour arrêter l’examen du disque. La lecture de la plage musicale se poursuit. ➲ Si les conditions de lecture se sont à nouveau affichées d’elles-mêmes, choisissez “SCAN” une fois encore en appuyant sur la touche A.MENU (AUDIO). ➲ Lorsque l’examen du disque est terminé, la lecture normale reprend. ■Lecture d’un disque en utilisant la liste des plages musicales Lors de la lecture d’un CD TEXT, vous pouvez sélectionner une plage musicale sur la liste affichée et en demander la lecture. 1 Appuyez sur 5, ou sur ∞, pour sélectionner “TRACK LIST” sur la page COMPACT DISC MENU puis appuyez sur la touche A.MENU (AUDIO). 2 Appuyez sur 5, ou sur ∞, pour sélectionner la plage musicale de la liste que vous désirez écouter puis appuyez sur la touche A.MENU (AUDIO). La lecture de la plage musicale sélectionnée commence. Elle se poursuit ensuite par la lecture des plages musicales dans l’ordre de leur gravure. ➲ La liste affichée peut contenir six plages musicales. Utilisez les touches 2 et 3 pour affi➲ ➲ 122 cher la liste qui précède ou suit. Lorsque la première, ou la dernière, des six plages de la liste affichée est en valeur, une pression sur 5, ou sur ∞, affiche la page précédente, ou la page suivante. Au plus, 10 caractères du titre peuvent être affichés. L’affichage de certains caractères peut être impossible. ■Pause de la lecture d’un CD La pause est un arrêt momentané de la lecture du CD. Appuyez sur 5, ou sur ∞, pour sélectionner “PAUSE” sur la page COMPACT DISC MENU puis appuyez sur la touche A.MENU (AUDIO). 2 Appuyez sur 5 pour mettre en service la pause. La lecture de la plage musicale marque une pause. 3 Appuyez sur ∞ pour mettre hors service la pause. La lecture reprend là où elle a été interrompue. Chapitre 1 6 Vous pouvez taper le titre d’un CD et obtenir son affichage. Lorsque vous introduisez un CD pour lequel vous avez tapé le titre, ce titre s’affiche. Frappe du titre d’un disque Le lecteur de CD intégré peut contenir 48 titres de disque de 10 caractères. 1 Commandez la lecture du CD dont vous désirez frapper le titre. 2 Appuyez sur 5, ou sur ∞, pour sélectionner “TITLE EDIT” sur la page COMPACT DISC MENU puis appuyez sur la touche A.MENU (AUDIO). ➲ Lors de la lecture d’un CD TEXT, vous ne pouvez pas sélectionner TITLE EDIT. En effet, le titre est déjà gravé sur le disque CD TEXT. 3 Appuyez sur la touche A.MENU pour sélectionner le type des caractères. Appuyez de façon répétée sir la touche A.MENU (AUDIO) pour alterner entre les types de caractères suivants: Alphabet (majuscules), Chiffres et symbols - Alphabet (minuscules) - Lettres propres à certaines langues européennes (par exemple: á, à, ä, ç) 4 Appuyez sur 5, ou sur ∞, pour choisir une lettre de l’alphabet. Chaque pression sur 3 provoque l’affichage, dans l’ordre, d’une lettre A, B, C ... X, Y, Z, d’un chiffre puis d’un symbole 1, 2, 3 ... @, #, <. Chaque pression sur ∞ provoque l’affichage dans l’ordre inverse Z, Y, X ... C, B, A. 5 Appuyez sur 3 pour placer le curseur sur la position suivante. Lorsque la lettre que vous désirez utiliser est affichée, appuyez sur 3 pour placer le curseur sur la position suivante puis choisissez la lettre suivante. Appuyez sur 2 pour déplacer le curseur vers le début. 6 Après avoir frappé le titre, placez le curseur sur la dernière position en appuyant sur 3. Lorsque vous appuyez une nouvelle fois sur 3, le titre frappé est mis en mémoire. 123 Combiner et utiliser les appareils AV Pioneer ■Utilisation des fonctions de titrage des disques 7 Appuyez sur la touche BAND/ESC pour revenir à l’affichage des conditions de lecture. ➲ Le titre d’un disque est conservé par la mémoire même après que le disque a été retiré du lecteur de CD; ce titre est à nouveau utilisé lorsque le disque est réintroduit. ➲ Après la mise en mémoire des données concernant 48 disques, toute donnée concernant un nouveau disque remplace les données les plus anciennes. ➲ Si l’installation comporte un lecteur de CD à chargeur, le nombre de disques que vous pouvez titrer est porté à 100. Affichage du titre d’un disque CD TEXT 1 Appuyez sur la touche DISP pendant la lecture du disque CD TEXT. Appuyez de manière répétée sur la touche DISP pour passer d’un des paramètres suivants à l’autre: TRACK TITLE (titre de la plage musicale) - DISC ARTIST (nom de l’interprète du disque) - TRACK ARTIST (nom de l’interprète de la plage musicale) ➲ Si aucune information spécifique n’a été gravée sur le disque, “NO TITLE” s’affiche. 124 Lecteur de CD à chargeur Vous pouvez utiliser unité principale Pioneer AV (AVH-P6400CD ou AVH-P6400R) pour commander un lecteur de CD à chargeur, vendu séparément. Voici les opérations de base pour l’écoute d’un CD à l’aide du lecteur de CD à chargeur. Le fonctionnement détaillé du lecteur de CD à chargeur est expliqué à partir de la page 126. est connectée par IP-BUS. 1 2 3 4 5 Chapitre ➲ Ne peut pas être utilisé sauf si l’unité principale AV est combinée et si l’unité de la source 6 1 DISC Il indique le disque en cours de lecture. 2 TRACK Il indique la plage musicale en cours de lecture. 3 TIME Il indique le temps écoulé depuis le début de la plage musicale en cours de lecture. 4 DISC TITLE Le titre du disque s’affiche. Dans le cas des CD ordinaires sur lesquels le titre n’est pas gravé, “NO TITLE” s’affiche. 5 TRACK TITLE, DISC ARTIST, TRACK ARTIST Lors de la lecture d’un disque CD TEXT, chaque titre de piste (TRACK TITLE), artiste du disque (DISC ARTIST) ou artiste de la piste (TRACK ARTIST) est affiché. Appuyez plusieurs fois sur la touche DISP pour commuter ces postes. ■Comment écouter un CD 1 Appuyez sur la touche SOURCE pour choisir le lecteur de M-CD à chargeur. 2 Utilisez commande VOL pour régler le niveau sonore. Tournez la commande pour augmenter ou diminuer le commande VOL. 3 Choisissez le disque que vous désirez écouter au moyen 5 ou ∞. 4 Pour déplacer rapidement le capteur dans un sens ou dans l’autre, maintenez la pression d’un doigt sur 2, ou sur 3. 5 Pour atteindre la plage précédente ou suivante, appuyez sur 2, ou sur 3. Une pression sur 3 permet d’atteindre le début de la plage suivante. Une pression sur 2 permet d’atteindre le début de la plage en cours de lecture. Une nouvelle pression permet d’atteindre la plage précédente. ➲ L’indication “NO DISC” s’affiche si le lecteur de CD à chargeur ne contient aucun disque. Selon le lecteur de CD à chargeur que vous utilisez avec unité principale Pioneer AV (AVHP6400CD ou AVH-P6400R), l’afficheur peut demeurer vierge. 125 Combiner et utiliser les appareils AV Pioneer N/A Touche NAVI/AV ■Lecteur de CD 50 disques Seules les fonctions mentionnées dans ce mode d’emploi sont prises en compte par les lecteurs de CD 50 disques. ■Affichage du MULTI-CD MENU 1 Appuyez sur la touche A.MENU lorsque les indications de la source M-CD sont affichées. 2 Sélectionnez “MULTI-CD” puis appuyez sur la touche A.MENU (AUDIO). La page MULTI-CD MENU s’affiche, comme suit: REPEAT, RANDOM, SCAN, TRACK LIST, PAUSE, COMP (COMPRESSION), ITS (INSTANT TRACK SELECTION) PLAY, ITS (INSTANT TRACK SELECTION) MEMORY, TITLE EDIT Vous pouvez régler les paramètres de la fonction. Pour de plus amples détails, reportezvous aux pages qui concernent chaque fonction. ➲ Sélectionnez “BACK” sur la page MENU, ou appuyez sur la touche BACK/FUNC, pour revenir à la page précédente. ➲ Appuyez sur la touche BAND/ESC pour revenir à l’affichage des conditions de lecture. ➲ Si vous ne réglez aucun paramètre de la fonction pendant environ 30 secondes, l’afficheur indique à nouveau les conditions de lecture. ■Répétition de la lecture Trois modes de répétition sont prévus pour les disques du lecteur de CD à chargeur: MAGAZINE (répétition des disques que contient le lecteur), TRACK (répétition d’une plage musicale) et DISC (répétition d’un disque). 1 Appuyez sur 5, ou sur ∞, pour sélectionner “REPEAT” sur la page MULTI-CD MENU puis appuyez sur la touche A.MENU (AUDIO). 2 Appuyez sur 2, ou sur 3 pour choisir le mode de répétition. MAGAZINE : Répétition des disques que contient le lecteur TRACK : Répétition de la plage musicale en cours de lecture DISC : Répétition du disque en cours de lecture ➲ Si vous choisissez un autre disque pendant la répétition de la lecture, le mode de répétition adopté est MAGAZINE (répétition des disques que contient le lecteur). ➲ Si pendant la répétition TRACK (répétition d’une plage musicale), vous recherchez une plage musicale, ou commandez le déplacement du capteur dans un sens ou dans l’autre, le mode de répétition adopté est DISC (répétition d’un disque). 126 ■Ecoute des plages musicales dans un ordre quelconque Les plages musicales sont jouées dans un ordre quelconque à l’intérieur du mode de répétition adopté: MAGAZINE (répétition des disques que contient le lecteur) ou DISC (répétition d’un disque). 1 Choisissez le mode de répétition. Chapitre ➲ Reportez-vous à la page 126, “Répétition de la lecture”. 3 Appuyez sur 5 pour mettre en service la lecture au hasard. Les plages musicales sont lues dans un ordre quelconque à l’intérieur du mode de répétition adopté: “MAGAZINE” (répétition des disques que contient le lecteur) ou “DISC” (répétition d’un disque). 4 Appuyez sur ∞ pour mettre hors service la lecture au hasard. Les plages musicales sont lues dans l’ordre. ■Examen du contenu des disques Si vous avez choisi “DISC” (répétition d’un disque), les 10 premières secondes de chaque plage musicale du disque concerné, sont lues. Si vous avez choisi “MAGAZINE” (répétition des disques que contient le lecteur), les 10 premières secondes de la première plage musicale de chaque disque, sont lues. 1 Choisissez le mode de répétition. ➲ Reportez-vous à la page 126, “Répétition de la lecture”. 2 Appuyez sur 5, ou sur ∞, pour sélectionner “SCAN” sur la page MULTI-CD MENU puis appuyez sur la touche A.MENU (AUDIO). 3 Appuyez sur 5 pour mettre en service l’examen du contenu du disque. Les 10 premières secondes de chaque plage musicale du disque concerné (ou de la première plage de chaque disque) sont lues. 4 Lorsque la plage musicale ou disque que vous désirez écouter se présente, appuyez sur ∞ pour arrêter l’examen du disque. La lecture de la plage musicale ou disque se poursuit. ➲ Si les conditions de lecture se sont à nouveau affichées d’elles-mêmes, choisissez “SCAN” une fois encore en appuyant sur la touche A.MENU (AUDIO). 127 Combiner et utiliser les appareils AV Pioneer Appuyez sur 5, ou sur ∞, pour sélectionner “RANDOM” sur la page MULTI-CD MENU puis appuyez sur la touche A.MENU (AUDIO). 6 2 ■Lecture d’un disque en utilisant la liste des plages musicales Lors de la lecture d’un CD TEXT, vous pouvez sélectionner une plage musicale sur la liste affichée et en demander la lecture. ➲ Cette fonction est disponible uniquement si vous écoutez un disque CD TEXT à l’aide d’un lecteur de CD à chargeur, avec la fonction de lecture d’un disque CD TEXT. 1 Appuyez sur 5, ou sur ∞, pour sélectionner “TRACK LIST” sur la page MULTI-CD MENU puis appuyez sur la touche A.MENU (AUDIO). 2 Appuyez sur 5, ou sur ∞, pour sélectionner la plage musicale de la liste que vous désirez écouter puis appuyez sur la touche A.MENU (AUDIO). La lecture de la plage musicale sélectionnée commence. Elle se poursuit ensuite par la lecture des plages musicales dans l’ordre de leur gravure. ➲ La liste affichée peut contenir six plages musicales. Utilisez les touches 2 et 3 pour affi➲ ➲ cher la liste qui précède ou suit. Lorsque la première, ou la dernière, des six plages de la liste affichée est en valeur, une pression sur 5, ou sur ∞, affiche la page précédente, ou la page suivante. Au plus, 10 caractères du titre peuvent être affichés. L’affichage de certains caractères peut être impossible. ■Pause de la lecture d’un CD La pause est un arrêt momentané de la lecture du CD. 1 Appuyez sur 5, ou sur ∞, pour sélectionner “PAUSE” sur la page MULTI-CD MENU puis appuyez sur la touche A.MENU (AUDIO). 2 Appuyez sur 5 pour mettre en service la pause. La lecture de la plage musicale marque une pause. 3 Appuyez sur ∞ pour mettre hors service la pause. La lecture reprend là où elle a été interrompue. ■Utilisation de la compression et de l’accentuation dynamique des graves Vous pouvez utiliser ces fonctions lorsque le lecteur de CD à chargeur en est pourvu. La compression (COMP) et l’accentuation dynamique des graves (DBE) permettent un réglage précis des sons fournis par le lecteur de CD à chargeur. Chaque fonction possède deux niveaux de réglage. La compression (COMP) réduit l’écart pouvant exister entre les sons puissants et les sons faibles et agit pour les niveaux d’écoute plutôt élevés. L’accentuation dynamique des graves (DBE) donne des sons plus amples. Faites l’essai de chacune de ces corrections puis choisissez, pour chaque disque, celle qui donne le meilleur effet. 1 Appuyez sur 5, ou sur ∞, pour sélectionner “COMP (COMPRESSION)” sur la page MULTI-CD MENU puis appuyez sur la touche A.MENU (AUDIO). ➲ Si le lecteur de CD à chargeur ne possède la fonction COMP/DBE, “NO COMP” s’affiche quand vous cherchez à utilisez la compression (COMP). 2 128 Appuyez sur 2, ou sur 3, pour choisir la correction désirée. Appuyez de manière répétée sur 2, ou sur 3, pour passer d’un des paramètres suivants à l’autre: COMP OFF - COMP 1 - COMP 2 - COMP OFF - DBE 1 - DBE 2 ■Utilisation de la programmation en temps réel (ITS) La programmation en temps réel (ITS) vous donne le moyen d’établir la liste de vos plages musicales favorites parmi toutes celles que contiennent les disques du lecteur de CD à chargeur. Lorsque la liste est terminée, il vous suffit de mettre en service la fonction ITS pour n’écouter que les plages appartenant à cette liste. Commandez la lecture du disque concerné par la programmation. 2 Appuyez sur 5, ou sur ∞, pour sélectionner “ITS (INSTANT TRACK SELECTION) MEMORY” sur la page MULTI -CD MENU puis appuyez sur la touche A.MENU (AUDIO). 3 Choisissez la plage musicale en appuyant sur 2, ou sur 3. 4 Appuyez sur 5 pour introduire la plage musicale dans lTS MEMORY. La plage musicale sélectionnée est ajoutée à la liste. ➲ Après la mise en mémoire des données concernant 100 disques, toute donnée concernant un nouveau disque remplace les données les plus anciennes. ➲ Si vous ne réglez aucun paramètre de la fonction pendant environ 30 secondes, l’afficheur indique à nouveau les conditions de lecture. Suppression d’une plage musicale sur la liste ITS Pour supprimer la référence à une plage musicale de la liste ITS, il faut que la fonction ITS soit en service. Si ITS est déjà en service, passez à l’opération 2. Si ITS n’est pas en service, appuyez sur la touché A.MENU (AUDIO). 1 Commandez la lecture du CD pour lequel la plage musicale doit être effacée, puis mettez en service la fonction ITS. ➲ Reportez-vous à la page 130, “Lecture commandée par la liste ITS”. 2 Appuyez sur 5, ou sur ∞, pour sélectionner “ITS (INSTANT TRACK SELECTION) MEMORY” sur la page MULTI-CD MENU puis appuyez sur la touche A.MENU (AUDIO). 3 Choisissez la plage musicale en appuyant sur 2, ou sur 3. 4 Appuyez sur ∞ pour supprimer la plage musicale de la liste. La référence à la plage musicale sélectionnée est supprimée de la liste et la lecture commence au début de la plage musicale suivante de la liste. ➲ Si le mode de répétition actuel ne contient aucune plage musicale programmée à l’aide de la fonction “ITS EMPTY” s’affiche et la lecture normale reprend. 5 Appuyez sur la touche BAND/ESC pour revenir à l’affichage des conditions de lecture. ➲ Si vous ne réglez aucun paramètre de la fonction pendant environ 30 secondes, l’afficheur indique à nouveau les conditions de lecture. 129 Combiner et utiliser les appareils AV Pioneer 1 6 Vous pouvez utiliser la fonction ITS pour choisir 99 plages musicales par disque sur un total de 100 disques (avec titre). (Avec les lecteurs de multi-CD vendus avant le CDX-P1250 et le CDX-P650, vous pouvez enregistrer un maximum de 24 plages dans la liste de lecture.) Si le lecteur de CD à chargeur ne possède pas la fonction ITS, vous ne pouvez pas sélectionner “ITS PLAY”. Chapitre Création d’une liste par programmation en temps réel (ITS) Lecture commandée par la liste ITS ITS vous donne le moyen de n’entendre que les plages musicales qui appartiennent à la liste établie. Lorsque vous mettez en service la fonction ITS, la lecture des plages musicales des disques du lecteur de CD à chargeur qui figurent sur la liste, commence. 1 Choisissez le mode de répétition. ➲ Reportez-vous à la page 126, “Répétition de la lecture”. 2 Appuyez sur 5, ou sur ∞, pour sélectionner “ITS ( INSTANT TRACK SELECTION) PLAY” sur la page MULTI-CD MENU puis appuyez sur la touche A.MENU (AUDIO). 3 Appuyez sur 5 pour mettre en service IT-S. Commence alors la lecture des plages musicales de la liste établie en tenant compte du mode de répétition MAGAZINE (répétition des disques que contient le lecteur) ou DISC (répétition d’un disque). ➲ Si le mode de répétition actuel ne contient aucune plage musicale programmée à l’aide de la fonction “ITS EMPTY” s’affiche. 4 Appuyez sur ∞ pour mettre hors service ITS. La lecture se poursuit, dans l’ordre normal et à partir de la plage musicale en cours. ➲ Si vous ne réglez aucun paramètre de la fonction pendant environ 30 secondes, l’afficheur indique à nouveau les conditions de lecture. Suppression d’un CD de la liste ITS Pour supprimer la référence à toutes les plages musicales d’un CD de la liste ITS, il faut que la fonction ITS hors en service. 1 Commandez la lecture du CD qui doit être supprimé de la liste. 2 Appuyez sur 5, ou sur ∞, pour sélectionner “ITS (INSTANT TRACK SELECTION) MEMORY” sur la page MULTI-CD MENU puis appuyez sur la touche A.MENU (AUDIO). 3 Appuyez sur ∞ pour supprimer de la liste ITS la référence à toutes les plages musicales du CD en cours de lecture. La référence à toutes les plages musicales du CD en cours de lecture est supprimée et “CLEAR” s’affiche. 4 Appuyez sur la touche BAND/ESC pour revenir à l’affichage des conditions de lecture. 130 ■Utilisation des fonctions de titrage des disques Vous pouvez taper le titre d’un CD et obtenir son affichage. Cela fait, il est très facile de localiser un disque et d’en commander la lecture. Frappe du titre d’un disque ➲ Si vous entrez des lettres plus larges telles que W ou M, vous ne pourrez pas entrer 10 caractères. 2 Appuyez sur 5, ou sur ∞, pour sélectionner “TITLE EDIT” sur la page MULTI-CD MENU puis appuyez sur la touche A.MENU (AUDIO). ➲ Lors de la lecture d’un CD TEXT, vous ne pouvez pas sélectionner “TITLE EDIT”. En effet, le titre est déjà gravé sur le disque CD TEXT. 3 Appuyez sur la touche A.MENU (AUDIO) pour choisir le type de caractères souhaité. Appuyez de façon répétée sur la touche A.MENU pour alterner entre les types de caractères suivants: Alphabet (majuscules), Chiffres et symbols - Alphabet (minuscules) - Lettres propres à certaines langues européennes (par exemple: á, à, ä, ç) 4 Appuyez sur 5, ou sur ∞, pour choisir une lettre de l’alphabet. ➲ Chaque pression sur 3 provoque l’affichage, dans l’ordre, d’une lettre A, B, C ... X, Y, Z, d’un chiffre puis d’un symbole 1, 2, 3 ... @, #, <. Chaque pression sur ∞ provoque l’affichage dans l’ordre inverse Z, Y, X ... C, B, A. 5 Appuyez sur 3 pour placer le curseur sur la position suivante. Lorsque la lettre que vous désirez utiliser est affichée, appuyez sur 3 pour placer le curseur sur la position suivante puis choisissez la lettre suivante. Appuyez sur 2 pour déplacer le curseur vers le début. 6 Après avoir frappé le titre, placez le curseur sur la dernière position en appuyant sur la touche 3. Lorsque vous appuyez une nouvelle fois sur 3, le titre frappé est mis en mémoire. 7 Appuyez sur la touche BAND/ESC pour revenir à l’affichage des conditions de lecture. ➲ Le titre d’un disque est conservé par la mémoire même après que le disque a été retiré du chargeur; ce titre est à nouveau utilisé lorsque le disque est réintroduit. ➲ Après la mise en mémoire des données concernant 100 disques, toute donnée concernant un nouveau disque remplace les données les plus anciennes. 131 Combiner et utiliser les appareils AV Pioneer Commandez la lecture du CD dont vous désirez frapper le titre. 6 1 Chapitre Le lecteur de CD à chargeur peut contenir 100 titres de disque de 10 caractères. Affichage du titre d’un disque Vous pouvez afficher le titre de tout disque dont le titre a été mis en mémoire. 1 Appuyez sur la touche DISP. Appuyez de manière répétée sur la touche DISP pour passer d’un des paramètres suivants à l’autre: PLAYBACK MODE (Durée de lecture) - Disc List (liste des disques) Lorsque vous sélectionnez Disc List, le titre des disques placés dans le lecteur de CD à chargeur apparaît sur l’afficheur. ➲ Si le disque en cours de lecture n’a pas reçu de titre, “NO TITLE” s’affiche. ➲ L’affichage des titres de disque est possible selon le lecteur multi-CD que vous utilisez avec l’unité principale AV. ■Utilisation des fonctions CD TEXT Vous ne pouvez utiliser ces fonctions que si le lecteur de CD à chargeur est compatible CD TEXT. Des informations sont gravées sur certains disques pendant leur fabrication. Ces informations peuvent être le titre du disque, le nom de l’interprète ou la durée de la lecture; ces disques sont appelés CD TEXT. Seuls les disques CD TEXT sont concernés par les fonctions mentionnées ci-dessous. Affichage du titre d’un disque CD TEXT 1 Appuyez sur la touche DISP pendant la lecture du disque CD TEXT par le lecteur de CD à chargeur. Appuyez de manière répétée sur la touche DISP pour passer d’un des paramètres suivants à l’autre: TRACK TITLE (titre de la plage musicale) - DISC ARTIST (nom de l’interprète du disque) - TRACK ARTIST (nom de l’interprète de la plage musicale) ➲ Si aucune information spécifique n’a été gravée sur le disque, “NO TITLE” s’affiche. 132 Syntoniseur DAB Les explications qui suivent permettent d’utiliser l’unité principale Pioneer AV (AVH-P6400CD ou AVH-P6400R) pour commander un syntoniseur DAB, vendu séparément. Pour de plus amples détails concernant le syntoniseur DAB, reportez-vous au mode d’emploi du syntoniseur DAB. est connectée par IP-BUS. 1 4 2 3 N/A Touche NAVI/AV 1 BAND Il signale sur quelle gamme DAB est réglé, DAB1, DAB2, DAB3. 2 PRESET NUMBER Il signale quelle présélection a été adoptée. 3 Etiquette de service Il signale sur la service est réglé. 4 Icône pour l’AS (Support d’annonce) L’icône change en fonction du réglage de la fonction d’aide d’annonce et de l’état des données entrantes. Icône d’état AS (Support d’annonce) (ex: icône des informations de trafic) (Caractères blancs) : L’interruption d’information est activée, mais vous ne recevez aucunes données parce qu’il n’y en a pas. (Icône seule ) : Même lorsque l’interruption d’information est désactivée, les données sont toujours reçues. (Vous pouvez recevoir même lorsque l’interruption d’information est activée.) (Caractères bleus) : L’interruption d’information est activée et vous recevez actuellement des données. (Clignotement) : L’interruption d’information est activée, mais la réception est mauvaise, le système recherche par conséquent une autre fréquence disponible. (Pas d’affichage) : L’interruption d’information est désactivée, et vous ne recevez aucunes données. 133 Combiner et utiliser les appareils AV Pioneer à trois fonctions additionnelles: liste des services disponibles, recherche PTY disponible, affichage de l’étiquette dynamique. 6 ➲ L’unité principale AV n’est pas pourvu de la fonction de filtrage de langue. ➲ Avec l’unité principale Pioneer AV (AVH-P6400CD ou AVH-P6400R), vous pouvez accéder Chapitre ➲ Ne peut pas être utilisé sauf si l’unité principale AV est combinée et si l’unité de la source Indications d’état DAB Indication EXTRA TEXT NET DAB Etat Le service actuellement reçu possède un élément secondaire de service. Le service actuellement reçu possède une étiquette dynamique. Suivi de service (service follow) La réception DAB est possible. ■Comment écouter un syntoniseur DAB 1 Appuyez sur la touche SOURCE pour sélectionner le syntoniseur DAB. 2 Utilisez commande VOL pour régler le niveau sonore. Tournez cette commande pour augmenter ou diminuer le niveau sonore. 3 Appuyez sur la touche BAND/ESC pour sélectionner la gamme. Appuyez sur la touche BAND/ESC jusqu’à ce que la gamme désirée soit affichée, DAB1, DAB2, DAB3. 4 Utilisez 2 et 3 pour choisir un service. Le service augmente ou diminue par pas. 5 Appuyez, pendant au moins une seconde, sur 2, ou sur 3, pour choisir un ensemble. ■Choix des indications affichées 1 Appuyez sur la touche DISP pour choisir les indications affichées. Appuyez de manière répétée sur la touche DISP pour passer les indications affichées, comme suit: Liste des présélections - Etiquette de composant de service - Etiquette d’élément de service - Etiquette de service et étiquette dynamique - Etiquette de service et étiquette d’ensemble - Etiquette de service et étiquette PTY ➲ Si l’élément de service ne possède pas d’étiquette d’élément de service ni d’étiquette dynamique, ni l’une ni l’autre ne sont affichées quand vous optez pour l’étiquette d’élément de service ou l’étiquette dynamique. ■Utilisation de l’étiquette dynamique L’étiquette dynamique est une information textuelle relative à l’élément de service que vous êtes en train d’écouter. Vous avez la possibilité de faire défiler cette information. ➲ Le syntoniseur mémorise automatiquement les trois dernières etiquettes dynamiques reçues, remplaçant le texte de la réception la plus ancienne par le texte le plus récent reçu. Affichage de l’étiquette dynamique 1 Appuyez sur la touche TEXT sur l’unité principale Pioneer AV (AVH-P6400CD ou AVH-P6400R), pour afficher l’étiquette dynamique. ➲ Appuyez une nouvelle fois sur la touche TEXT de l’unité principale Pioneer AV (AVH➲ 134 P6400CD ou AVH-P6400R) sur l’élément central, ou appuyez sur la touche BAND/ESC; le mode d’étiquette dynamique s’annule. Si aucune étiquette dynamique n’est reçue, l’indication “NO TEXT” s’affiche. 2 Appuyez sur 2 ou 3 pour rappeler les trois étiquettes dynamiques les plus récentes. ➲ Appuyez sur 2 ou 3 pour alterner entre l’affichage des données de l’étiquette dynamique actuelle et de celles des trois étiquettes dynamiques. ➲ S’il n’y a pas de données d’étiquette dynamique en mémoire, l’affichage ne change Chapitre pas. 6 ■Mise en service, mise hors service de la réception des bulletins d’informations routières et des bulletins d’informations sur les transports ➲ P6400R) pour mettre en service la réception des bulletins d’informations routières et des bulletins d’informations sur les transports. L’icône “TRFC”, s’éclaire. (Reportez-vous à la page 133.) Appuyez une nouvelle fois sur la touche TA/NEWS de l’unité principale Pioneer AV (AVHP6400CD ou AVH-P6400R) pour mettre hors service la réception des bulletins d’informations routières et des bulletins d’informations sur les transports. ■Abandon de la réception des bulletins d’informations routières et des bulletins d’informations sur les transports pendant leur diffusion ➲ Pour abandonner la réception des bulletins d’informations routières et des bulletins d’informations sur les transports et revenir à la source d’origine, appuyez sur la touche TA/NEWS de l’unité principale Pioneer AV (AVH-P6400CD ou AVH-P6400R) pendant une interruption d’annonce. ■Réception ou non des bulletins d’information ➲ Appuyez pendant 2 secondes sur la touche TA/NEWS de l’unité principale Pioneer AV ➲ (AVH-P6400CD ou AVH-P6400R) pour mettre en service la réception des bulletins d’informations. L’icône “NEWS” s’éclaire. (Reportez-vous à la page 133.) Appuyez à nouveau pendant 2 secondes sur la touche TA/NEWS de l’unité principale Pioneer AV (AVH-P6400CD ou AVH-P6400R) pour mettre hors service la réception des bulletins d’informations. 135 Combiner et utiliser les appareils AV Pioneer ➲ Appuyez sur la touche TA/NEWS de l’unité principale Pioneer AV (AVH-P6400CD ou AVH- ■Affichage de la page DAB TUNER MENU 1 Appuyez sur la touche A.MENU (AUDIO) lorsque la source est réglée sur DAB. 2 Sélectionnez “DAB TUNER” et appuyez sur la touche A.MENU (AUDIO). La page DAB TUNER MENU s’affiche, comme suit: AS (ANNOUNCEMENT SUPPORT), AVAILABLE SERVICE LIST, AVAILABLE PTY SEARCH, PRIMARY/SECONDARY, SF (SERVICE FOLLOW), P.CH MEMORY Vous pouvez régler les paramètres de la fonction. Pour de plus amples détails, reportezvous aux pages qui concernent chaque fonction. ➲ Sélectionnez “BACK” sur la page MENU, ou appuyez sur la touche BACK/FUNC, pour revenir à la page précédente. ➲ Pour revenir à la page d’affichage de la lecture, appuyez sur la touche BAND/ESC. ➲ Si vous ne réglez aucun paramètre de la fonction pendant environ 30 secondes, l’afficheur indique à nouveau les conditions de lecture. ■Mise en œuvre de l’interruption de support d’annonce Même lorsque vous écoutez une émission autre que DAB, vous pouvez, grâce à la fonction d’annonce, prendre connaissance de toute annonce. Lorsque l’annonce est terminée, l’appareil revient à la source d’origine dont le signal a été interrompu par l’annonce. Lorsque vous écoutez une émission DAB, vous pouvez décider qu’elle soit, ou non, le cas échéant, interrompue par une annonce; si l’annonce concerne une matière d’urgence, l’interruption est automatique. Les différentes annonces sont: Annonce qui donne toujours lieu à interruption: Urgence (Alarm) Annonces qui dépendent de la touche TA/NEWS de l’unité principale Pioneer AV (AVH-P6400CD ou AVH-P6400R): TRAFFIC (icône “TRFC”): Bulletin d’informations routières Bulletin d’informations sur les transports NEWS (icône “NEWS”): Bulletin d’informations (News) (Appuyez pendant 2 secondes.) Annonces qui dépendent du menu des fonctions: WEATHER (icône “WTHR”): Bulletin météo (Weather) ANNOUNCE (icône “ANNC”): Avertissement/Service (Warning) Annonce d’événement (Event) Evénement spécial (Special Event) Bulletin financier (Finance) Sports (Sports) Informations (Information) 136 1 Appuyez sur 5, ou sur ∞, pour sélectionner “AS (ANNOUNCEMENT SUPPORT)” sur la page DAB TUNER MENU puis appuyez sur la touche A.MENU (AUDIO). 2 Appuyez sur 2, ou sur 3, pour sélectionner “ANNOUNCE” ou “WEATHER”. 3 Appuyez sur 5, ou sur ∞, pour sélectionner “ON” ou “OFF”. Appuyez sur 5, ou sur ∞, pour sélectionner “AVAILABLE SERVICE LIST” sur la page DAB TUNER MENU puis appuyez sur la touche A.MENU (AUDIO). 2 Appuyez sur 5, ou sur ∞, pour sélectionner le service que vous désirez écouter parmi ceux de la liste des services disponibles puis appuyez sur la touche A.MENU (AUDIO). Vous pouvez alors écouter le service sélectionné. Recherche des PTY disponibles La liste des PTY disponibles vous permet de connaître les PTY disponibles dans l’ensemble actuel et de choisir la réception de l’un d’eux. ➲ La fonction de recherche des PTY disponibles ne doit pas être confondue avec la fonction de recherche PTY. Unité principale AV ne permet que la recherche des PTY disponibles. 1 Appuyez sur 5, ou sur ∞, pour sélectionner “AVAILABLE PTY SEARCH” sur la page DAB TUNER MENU puis appuyez sur la touche A.MENU (AUDIO). 2 Appuyez sur 5 ou ∞ pour choisir le type de programme. 3 Appuyez sur la touche A.MENU pour commencer la recherche. ➲ La méthode PTY affichée est étroite. La méthode large n’est pas disponible lorsque le syntoniseur DAB est la source. ➲ Si l’ensemble actuel ne contient aucun PTY, vous ne pouvez pas passer en recherche des PTY disponibles. ➲ Si aucun service ne diffuse le type d’émission désiré, l’indication “NOT FOUND” apparaît sur l’écran brièvement puis le syntoniseur DAB revient au service d’origine. ■Fonction d’élément de service Si le service reçu à un moment donné dispose d’un élément secondaire de service (l’indicateur “EXTRA” est éclairé), le passage à un autre élément de service est possible. 1 Appuyez sur 5, ou sur ∞, pour sélectionner “PRIMARY/SECONDARY” sur la page DAB TUNER MENU puis appuyez sur la touche A.MENU (AUDIO). 2 Appuyez sur 2, ou sur 3, pour sélectionner le paramètre que vous désirez régler. 137 Combiner et utiliser les appareils AV Pioneer 1 6 La liste des services disponibles vous permet de connaître les services disponibles et de choisir la réception de l’un d’eux dans la mesure où l’ensemble actuellement reçu possède plusieurs services. Chapitre ■Choix d’un service sur la liste des services disponibles ■Fonction de suivi de service Si la réception du service choisi devient médiocre, cette fonction recherche alors automatiquement une autre émission ensemble qui offre le même service. Selon les conditions, une émission ensemble offrant une annonce d’urgence ou un bulletin d’informations routières, peut être reçue. 1 Appuyez sur 5, ou sur ∞, pour sélectionner “SF (SERVICE FOLLOW)” sur la page DAB TUNER MENU puis appuyez sur la touche A.MENU (AUDIO). 2 Appuyez sur 2, ou sur 3, pour sélectionner “ON” ou “OFF”. Fonction de suivi de service en FM Lorsqu’il n’est pas possible de trouver une émission ensemble qui offre le même service, ou bien lorsque la réception devient très médiocre, la fonction de suivi de service passe sur une émission FM identique. Toutefois, ce passage à une autre émission n’est pas possible si la réception de la station diffusant la même émission FM est médiocre, s’il n’existe pas une telle station ou si aucun renvoi à une station DAB n’est possible. Pendant la réception d’une émission FM, si le récepteur DAB détecte un service identique au service d’origine qui donne une qualité supérieure, la réception de l’émission DAB reprend. La sélection effectuée ensuite est conforme à l’élément de service choisi avec le premier service. ➲ Mettez en service la fonction de suivi de service et la fonction de suivi de service en FM se trouve automatiquement en service. ➲ La fonction de suivi de service en FM est une fonction DAB. Si la source que vous écoutez est une station RDS (FM), aucune passage vers une émission DAB n’est possible. ➲ Même lorsque vous écoutez une émission FM, la touche ne joue de rôle que pour les émissions DAB. Si l’indicateur “NET” clignote Si le service choisi ne contient pas d’informations de station de radiodiffusion pour une émission FM identique, et si les conditions de réception de ce service se dégrade, l’indicateur “NET” clignote pour indiquer que la fonction de suivi de service en FM ne peut pas fonctionner. ■Fonction P.CH RECALL/MEMORY Vous pouvez mettre en mémoire le service désiré et rappeler le service sur les listes P.CH de chaque 6 services affichés. 1 Appuyez sur 5, ou sur ∞, pour sélectionner “P.CH RECALL/MEMORY” sur la page DAB TUNER MENU puis appuyez sur la touche A.MENU (AUDIO). 2 Appuyez sur 2 ou 3 pendant 0,5 seconde ou plus pour sélectionner un ensemble. 3 Appuyez sur 5 ou ∞ pour sélectionner l’ensemble que vous souhaitez mémoriser. 4 Appuyez sur la touche A.MENU pendant 2 secondes ou plus pour mémoriser l’ensemble sélectionné. ➲ Appuyez sur la touche A.MENU (AUDIO) pendant 0,5 seconde pour rappeler l’ensemble mémorisé précédemment. 138 Syntoniseur de télévision Ce qui suit explique la manière d’utiliser l’unité principale Pioneer AV (AVH-P6400CD ou AVH-P6400R) pour commander un syntoniseur de télévision vendu séparément. ➲ Ne peut pas être utilisé sauf si l’unite principale AV est combiné et si l’unité de la source est liste des présélections comme une fonction complémentaire. ➲ Appuyez sur la touche DISP pour passer de la page TV à la page donnant la liste P.CH. 2 6 1 Chapitre connectée par IP-BUS. ➲ Avec l’unité principale Pioneer AV (AVH-P6400CD ou AVH-P6400R), vous pouvez utiliser la 3 1 BAND Il signale sur quelle gamme la télévision est réglé, TV1, TV2. 2 PRESET NUMBER Il signale quelle présélection a été adoptée. 3 CHANNEL Il indique le canal sélectionné. ■Comment regarder la télévision 1 Appuyez sur la touche SOURCE pour sélectionner le syntoniseur de télévision. 2 Utilisez commande VOL pour régler le niveau sonore. Tournez cette commande pour augmenter ou diminuer le niveau sonore. 3 Utilisez les touches 2 et 3 pour effectuer l’accord sur une station. ➲ Si vous appuyez, pendant au moins 1 seconde, sur 2, ou sur 3, puis relâchez la pression du doigt, vous commandez la recherche d’une station. 139 Combiner et utiliser les appareils AV Pioneer N/A Touche NAVI/AV ■Affichage du MENU TV TUNER 1 Appuyez sur la touche A.MENU (AUDIO) lorsque la source est réglée sur TV. 2 Sélectionnez “TV TUNER” et appuyez sur la touche A.MENU (AUDIO). La page TV TUNER MENU s’affiche, comme suit: BSSM (BEST STATIONS SEQUENTIAL MEMORY), P.CH MEMORY, COUNTRY LIST Vous pouvez régler les paramètres de la fonction. Pour de plus amples détails, reportezvous aux pages qui concernent chaque fonction. ➲ Sélectionnez “BACK” sur la page MENU, ou appuyez sur la touche BACK/FUNC, pour revenir à la page précédente. ➲ Pour revenir à la page d’affichage de la lecture, appuyez sur la touche BAND/ESC. ➲ Si vous ne réglez aucun paramètre de la fonction pendant environ 30 secondes, l’afficheur indique à nouveau les conditions de lecture. ■BSSM (Mémoire séquentielle des meilleures stations) La fonction BSSM permet de mettre en mémoire, automatiquement et dans l’ordre croissant, les fréquences des meilleures stations. 1 Appuyez sur BAND/ESC pour afficher la gamme à utiliser pour la fonction BSSM. 2 Sélectionnez “BSSM (BEST STATIONS SEQUENTIAL MEMORY)” sur le TV TUNER MENU puis appuyez sur la touche A.MENU (AUDIO). 3 Appuyez sur 5 pour mettre en service la fonction BSSM. L’indication BSSM s’affiche en vert. Tandis que BSSM est affiché en vert, les fréquences des 12 émetteurs les plus puissants sont mises en mémoire, par ordre décroissant de l’amplitude du signal reçu. Une fois l’opération terminée, l’indication BSSM reprend sa couleur normale. ➲ Pour abandonner la mise en mémoire alors qu’elle est en cours, appuyez sur ∞. ➲ Une gamme permet la mise en mémoire de 12 stations. ➲ Si moins de 12 stations émettent dans la région, une ou plusieurs fréquences précédemment mises en mémoire peuvent y demeurer. 140 ■Mise en mémoire des fréquences des stations 2 Appuyez, pendant au moins 1 seconde, sur 2, ou sur 3, pour effectuer un accord fin sur la fréquence. 3 Appuyez sur 5, ou sur ∞, pour sélectionner le numéro de présélection que vous désirez utiliser pour la mise en mémoire. Appuyez, pendant au moins 2 secondes, sur 2, ou sur 3. Lorsque vous relâchez la pression du doigt, une émission puissante est captée. 2 : Commande la recherche vers le bas de la gamme. Appuyez sur la touche 2 ou 3 dont la direction est opposée à celle de la touche que vous utilisez pour commander la recherche, de manière à arrêter la recherche. 4 Appuyez sur la touche A.MENU (AUDIO) et la fréquence est mise en mémoire. ➲ Au plus 12 fréquences de station peuvent être mises en mémoire pour chaque gamme. ■Rappel de la fréquence d’une station 1 Utilisez les touches 5 et ∞ pour sélectionner une présélection. ■Changement de gamme 1 Appuyez sur la touche BAND/ESC pour sélectionner la gamme désirée. Appuyez de manière répétée sur la touche BAND/ESC pour alterner entre les gammes suivantes: TV 1 - TV 2 ■Sélection du groupe de pays Les canaux de l’unité principale AV sont réglés en fonction de chaque groupe de pays. En sélectionnant le groupe de pays convenable, vous vous donnez la possibilité de recevoir de nombreuses émissions. 1 Appuyez sur 5, ou sur ∞, pour sélectionner “COUNTRY LIST” sur la page TV TUNER MENU puis appuyez sur la touche A.MENU (AUDIO). 2 Utilisez les touches 5 et ∞ pour sélectionner le code du pays. Pour de plus amples détails concernant le code du pays, reportez-vous au mode d’emploi du syntoniseur de télévision. ➲ Si le syntoniseur ne permet pas le changement du code du pays, vous ne pouvez pas sélectionner un code de pays différent. 141 Combiner et utiliser les appareils AV Pioneer 3 : Commande la recherche vers le haut de la gamme. 6 Appuyez sur 5, ou sur ∞, pour sélectionner “P.CH MEMORY” sur la page TV TUNER MENU puis appuyez sur la touche A.MENU (AUDIO). Chapitre 1 DVD Ce qui suit explique la manière d’utiliser l’unité principale Pioneer AV (AVH-P6400CD ou AVH-P6400R) pour commander un lecteur de DVD vendu séparément. Pour de plus amples détails concernant le fonctionnement du lecteur standard de DVD ou du lecteur de DVD à chargeur, reportez-vous au mode d’emploi qui l’accompagne. ➲ Ne peut pas être utilisé sauf si l’unité principale AV est combinée et si l’unité de la source est connectée par IP-BUS. ➲ Au cas où un lecteur DVD est installé sur AVIC-9DVD, voir le “Manuel de fonctionnement” de AVIC-9DVD. ➲ Au cas où un lecteur DVD est installé sur AVIC-9DVD2, voir “Manuel du matériel” de AVIC9DVD—. ➲ Pour tout autre appareil, voir le tableau du boîtier de télécommande, qui indique les différentes utilisations du DVD, ou le mode d’emploi de cet appareil. ➲ Lisez ce chapitre lorsque vous écoutez un CD ou un CD vidéo à l’aide du lecteur DVD combiné. Même si vous écoutez un CD, la source sera réglée sur DVD. (Elle n’indiquera pas CD.) 1 2 3 N/A Touche NAVI/AV 1 TITLE Il indique le titre actuellement en cours de lecture. 2 CHAPTER (ou TRACK) Il indique le chapitre actuellement en cours de lecture. 3 TIME Il indique le temps de lecture écoulé depuis le début du chapitre (ou de la plage musicale) actuellement en cours de lecture. 142 ■Comment regarder un DVD Utilisez la commande VOL pour régler le niveau sonore. Tournez cette commande pour augmenter ou diminuer le niveau sonore. 3 Pour activer la fonction d’avance ou de retour, maintenez la pression la manette de commande vers la droite ou vers la gauche. 4 Pour atteindre la plage précédente ou suivante, dirigez le contrôleur NEXT/PREV vers le côté NEXT ou PREV. Dirigez le contrôleur NEXT/PREV du côté NEXT pour atteindre le début du chapitre (ou de la plage) suivant. Dirigez une fois le contrôleur NEXT/PREV du côté PREV pour atteindre le début du chapitre (ou de la plage) actuel. Renouvelez cette opération pour atteindre la plage précédente. ➲ Si vous maintenez la pression la manette de commande vers la droite ou vers la gauche, pendant 5 secondes, la couleur du symbole de déplacement rapide vers la fin du disque passe du bleu au jaune. A ce moment-là, le déplacement rapide vers la fin du disque se poursuit même après le relâchement la manette de commande. Pour reprendre la lecture à un moment donné, poussez la manette de commande vers le haut. ■Affichage de la page DVD MENU 1 Appuyez sur la touche A.MENU (AUDIO) si la source est DVD. 2 Sélectionnez “DVD” puis appuyez sur la touche A.MENU (AUDIO). Les indications de la page DVD MENU sont affichées, comme suit: REPEAT - RANDOM - SCAN - PAUSE - ITS (INSTANT TRACK SELECTION) PLAY - ITS (INSTANT TRACK SELECTION) MEMORY Vous pouvez régler chaque fonction. Pour de plus amples détails, reportez-vous aux pages qui concernent chaque fonction. ➲ Les fonctions RANDOM, SCAN et PAUSE sont disponibles pour les CD. ➲ Les fonctions ITS (INSTANT TRACK SELECTION) PLAY et ITS (INSTANT TRACK SELEC➲ ➲ ➲ TION) MEMORY sont disponibles pour le lecteur de DVD à chargeur. (Pour de plus amples détails concernant ces fonctions, reportez-vous au mode d’emploi du lecteur de DVD à chargeur.) Sélectionnez “BACK” sur la page MENU, ou appuyez sur la touche BACK/FUNC, pour revenir à la page précédente. Pour revenir à l’affichage de la fréquence, appuyez sur la touche BAND/ESC. Si vous ne réglez aucun paramètre de la fonction pendant environ 30 secondes, l’afficheur indique à nouveau les conditions de lecture. 143 Combiner et utiliser les appareils AV Pioneer 2 6 Placez un DVD (ou un CD) dans le lecteur de DVD. La lecture commence automatiquement. Le menu du DVD peut s’afficher. Chapitre 1 ■Informations affichées 1 Lorsque la source est DVD, appuyez sur la touche DISP. Chaque fois que vous appuyez sur la touche DISP, les informations affichées sont modifiées. Lorsque le commutateur de mode du boîtier de télécommande est sur AUDIO: PLAYBACK MODE (temps de lecture) - DVD Display (vidéo du DVD) Lorsque le commutateur de mode du boîtier de télécommande est sur DVD: Page 1 d’informations - Page 2 d’informations - Pas d’informations - Retour à la page 1 d’informations ➲ DISP de l’unité principale Pioneer AV (AVH-P6400CD ou AVH-P6400R) joue le même rôle ➲ ➲ que la touche DISP du boîtier de télécommande lorsque le commutateur de mode du boîtier de télécommande est sur la position AUDIO. A l’aide de la page 1 d’informations, vous pouvez rechercher une scène, sélectionner un titre, un chapitre ou un temps, choisir le signal audio ou encore l’angle de prise de vues. Vous pouvez également préciser le titre, le chapitre ou le temps grâce à la page 2 d’informations. L’unité principale Pioneer AV (AVH-P6400CD ou AVH-P6400R) n’est pas conçu pour accéder à la sélection des plages dans l’ordre croissant ou décroissant sur les disques d’un lecteur de DVD à chargeur. ■Lecture d’un disque 1 Déplacez la manette de commande vers le haut. ➲ Pour suspendre momentanément la lecture en cours d’un disque en cours, déplacez la manette vers le haut. ➲ Si le dernier disque lu était un DVD, la lecture commence à partir du point où elle a été interrompue. Avec certains disques, un menu peut s’afficher et la reprise de la lecture à partir du point où elle a été interrompue peut être impossible. ■Avance et retour vers un autre chapitre ou une autre plage musicale Avance vers le chapitre, ou la plage musicale, suivants. 1 En cours de lecture, déplacez une fois le contrôleur NEXT/PREV vers NEXT. ■Retour vers le chapitre, ou la plage musicale, précédents 1 144 En cours de lecture, déplacez une fois le contrôleur NEXT/PREV vers PREV. Vous revenez au début du chapitre/piste actuel. Pour passer au début du chapitre/piste précédant le chapitre/piste actuel, déplacez deux fois successivement le contrôleur NEXT/PREV vers PREV. ■Recherche d’un titre, d’un chapitre ou d’une plage musicale (Recherche directe) Recherche d’un titre 1 6 Recherche d’un chapitre Appuyez sur les touches du clavier numérique correspondant au numéro du chapitre désiré en cours de lecture. Pour choisir 3, appuyez sur 3. Pour choisir 10, appuyez dans l’ordre sur +10 puis sur 0. Pour choisir 23, appuyez dans l’ordre sur +10, sur +10 et sur 3. Recherche d’une plage musicale 1 Appuyez sur les touches du clavier numérique correspondant au numéro de la plage musicale désirée. Pour choisir 3, appuyez sur 3. Pour choisir 10, appuyez dans l’ordre sur +10 puis sur 0. Pour choisir 23, appuyez dans l’ordre sur +10, sur +10 et sur 3. ➲ Avec certains disques, le symbole d’interdiction “ ” peut s’afficher et le fonctionnement être impossible. ■Déplacement rapide du capteur dans les deux sens Déplacement rapide vers la fin du disque 1 En cours de lecture, déplacez la manette de commande vers la droite. 2 Relâchez la manette de commande lorsque le passage qui vous intéresse est atteint. La lecture reprend à partir de ce passage. ➲ Si vous maintenez la pression la manette de commande vers la droite pendant 5 secon- ➲ ➲ des, la couleur du symbole de déplacement rapide vers la fin du disque passe du blanc au bleu. A ce moment-là, le déplacement rapide vers la fin du disque se poursuit même après le relâchement la manette de commande. Pour reprendre la lecture à un moment donné, poussez la manette de commande vers le haut. Si vous commandez le déplacement rapide du capteur jusqu’à la fin d’un CD, il reprend au début du disque lorsque la fin est atteinte. Le déplacement rapide du capteur vers la fin du disque peut être impossible à partir de certains points du disque. En ce cas, la lecture normale reprend d’elle-même. 145 Combiner et utiliser les appareils AV Pioneer 1 Chapitre Appuyez sur les touches du clavier numérique correspondant au numéro du titre désiré lorsque le disque est arrêté. Pour choisir 3, appuyez sur 3. Pour choisir 10, appuyez dans l’ordre sur +10 puis sur 0. Pour choisir 23, appuyez dans l’ordre sur +10, sur +10 et sur 3. Déplacement rapide vers le début du disque 1 En cours de lecture, déplacez la manette de commande vers la gauche. 2 Relâchez la manette de commande lorsque le passage qui vous intéresse est atteint. La lecture reprend à partir de ce passage. ➲ Si vous maintenez la pression la manette de commande vers la gauche pendant 5 secon- ➲ ➲ des, la couleur du symbole de déplacement rapide vers le début du disque passe du blanc au bleu. A ce moment-là, le déplacement rapide vers le début se poursuit même après le relâchement la manette de commande. Pour reprendre la lecture à un moment donné, poussez la manette de commande vers le haut. Si vous commandez le déplacement rapide du capteur jusqu’au début d’un CD, la lecture normale reprend. Le déplacement rapide du capteur vers le début du disque peut être impossible à partir de certains points du disque. En ce cas, la lecture normale reprend d’elle-même. ■Arrêt de la lecture 1 Appuyez sur la touche 7 (STOP). ➲ Si vous arrêtez la lecture d’un DVD ou d’un Vidéo CD (uniquement si elle a été commandée par menu, PBC) en appuyant sur la touche 7 (STOP), le point d’arrêt est mis en mémoire, ce qui, ultérieurement, permet de reprendre la lecture à partir de ce point. ■Arrêt sur image, avance image par image, lecture au ralenti Arrêt sur image L’arrêt sur image permet de marquer une pause de la lecture et de voir une image arrêtée. 1 Déplacez la manette de commande vers le haut pendant la lecture. ➲ Pour revenir à la lecture normale, déplacez la manette de commande vers le haut encore une fois. Avance image par image L’avance image par image vous permet, pendant la lecture, de passer à l’image suivante, ou précédente. 1 Appuyez sur la touche E (GUIDE). Chaque pression sur la touche E (GUIDE) permet de passer à l’image suivante. ➲ Pour revenir à la lecture normale, déplacez la manette de commande vers le haut. 146 Lecture au ralenti La lecture au ralenti permet de réduire la vitesse de lecture. 1 Appuyez une seconde sur la touche E (GUIDE) tandis que la lecture est en cours. Pour revenir à la lecture normale, déplacez la manette de commande vers le haut. ralenti. ➲ Selon le disque et l’emplacement de la lecture, le symbole d’interdiction “ ■Utilisation de la page 1 d’informations Précisez le titre, le chapitre ou le temps de la recherche et commandez la lecture. 1 Appuyez la manette vers la gauche ou la droite pour sélectionner le titre ou le chapitre (ou la plage) sur la page d’informations 1. Le poste choisi se signale par sa couleur verte. 2 Appuyez sur la manette vers le haut ou le bas pour sélectionner le numéro désiré. 3 Appuyez au centre sur la manette pour valider la sélection. ➲ Vous pouvez également accéder directement au titre, au chapitre ou au temps sans passer par la page d’informations. (Reportez-vous à la page 145.) ➲ Dans le cas des disques qui comportent des menus, vous pouvez appuyer sur la touche MENU pour sélectionner les indications de la page de menu. ➲ Certains disques peuvent afficher une marque d’interdiction signalant que la mention du titre ou chapitre n’est pas possible. ➲ Vous ne pouvez pas sélectionner un chapitre tandis que l’appareil est à l’arrêt. ➲ Si vous ne procédez à aucune opération pendant environ 8 secondes, la valeur désignée devient invalide. Indication d’un temps Vous pouvez préciser le moment du disque à partir duquel doit commencer la lecture. 1 Appuyez la manette vers la gauche ou la droite pour sélectionner le temps sur la page d’informations 1. Le poste choisi se signale par sa couleur verte. 2 Saisissez le temps souhaité à l’aide sur les touches du clavier numérique. par ex., 10 minutes 09 seconds: appuyez dans l’ordre sur 1, 0, 0, et 9. 78 min 00 sec: appuyez dans l’ordre sur 7, 8, 0 et 0. Appuyez sur la touche CLEAR pour effacer un chiffre. 3 Appuyez au centre la manette pour valider la sélection. ➲ Certains disques peuvent afficher une marque d’interdiction signalant que la mention du titre ou chapitre n’est pas possible. ➲ Vous ne pouvez pas préciser un temps tandis que l’appareil est à l’arrêt. ➲ Si vous ne procédez à aucune opération pendant environ 8 secondes, la valeur désignée devient invalide. 147 Combiner et utiliser les appareils AV Pioneer ➲ 6 ➲ ” peut s’afficher et l’arrêt sur image, l’avance image par image ou la lecture au ralenti être impossibles. Avec certains disques, les images sont floues lors de l’avance image par image ou de la lecture au ralenti. La lecture image par image vers le début du disque et le ralenti vers le début du disque sont possibles, il suffit de connecter le XDV-P9 ou XDV-P9— à l’aide de la touche e (CANCEL ROUTE). Chapitre ➲ Les sons sont coupés pendant l’arrêt sur image, l’avance image par image et la lecture au Choix de la sortie audio, de la langue des sous-titres et de l’angle de prise de vues Vous pouvez sélectionner le signal audio, la langue des sous-titres et l’angle de prise de vues si ces informations sont gravées sur le disque. 1 Appuyez la manette sur la gauche ou la droite pour sélectionner la sortie audio, le sous-titrage ou l’angle sur la page d’informations 1. Le poste choisi se signale par sa couleur verte. 2 Appuyez la manette sur le haut ou le bas pour sélectionner la valeur de réglage désirée, puis appuyez. ➲ Vous pouvez modifier les réglages audio, de sous-titrage et d’angle pendant la lecture grâce aux pages AUDIO, S.TITLE et ANGLE. ■Utilisation de la page 2 d’informations Grâce à la page 2 d’informations, vous pouvez définir l’étendue de la répétition et les réglages audio gauche et droite. Vous pouvez également préciser le titre, le chapitre ou le temps. Choix de l’étendue de la répétition Vous pouvez choisir l’étendue de la répétition d’un disque, d’un titre ou d’un chapitre. (Lecture répétée) 1 Appuyez la manette sur la gauche ou la droite pour sélectionner l’étendue de la répétition sur la page d’informations 2. Le poste choisi se signale par sa couleur verte. 2 Appuyez la manette sur le haut ou le bas pour sélectionner la valeur de réglage désirée, puis appuyez. ➲ Dans le cas de la répétition d’un disque, un menu s’affiche et la lecture s’arrête lorsque la dernière plage du disque a été jouée. ➲ Appuyez sur la gauche ou sur la droite du bouton polyvalent du boîtier de télécommande pour sélectionner AUDIO, S.TITLE ou ANGLE sur la page 1 d’informations. Choix de la sortie audio Vous pouvez choisir entre L+R et L+R. 1 Appuyez la manette sur la gauche ou sur la droite pour sélectionner la sortie audio sur la page 2 d’informations. Le poste choisi se signale par sa couleur verte. 2 Appuyez la manette sur le haut ou sur le bas pour sélectionner la valeur de réglage désirée. Pour de plus amples déails concernant le fonctionnement en utilisant le menu SET-UP du lecteur de DVD, reportez-vous au mode d’emploi du lecteur de DVD. 148 D’autres sources ➲ Ne peut pas être utilisé sauf si l’unité principale AV est combinée et si l’unité de la source est connectée par IP-BUS (excepté la “VIDEO”). AUX Chapitre 6 External ■Si la source est EXT 1-6 KEY 1 Appuyez sur 5 ou ∞ pour sélectionner “1-6 KEY”, et appuyez sur la touche A.MENU (AUDIO). 2 Appuyez sur 2 ou 3 pour sélectionner le numéro de touche désiré. 3 Appuyez sur 5 ou ∞ pour transmettre des signaux de la commande. FUNCTION1-4 1 Appuyez sur 5 ou ∞ pour sélectionner “FUNCTION1” - “FUNCTION4”, et appuyez sur la touche A.MENU (AUDIO). 2 Appuyez sur 5 ou ∞ pour transmettre des signaux. AUTO/MANUAL 1 Appuyez sur 5 ou ∞ pour sélectionner “AUTO/MANUAL”, puis appuyez sur la touche A.MENU (AUDIO). 2 Appuyez sur 2 ou 3 pour sélectionner “AUTO” ou “MANUAL”. 149 Combiner et utiliser les appareils AV Pioneer VIDEO ■Si la source est AUX NAME EDIT 1 Sélectionnez “NAME EDIT” puis appuyez sur la touche A.MENU (AUDIO). 2 Appuyez sur la touche A.MENU (AUDIO) pour choisir le type de caractères souhaité. Appuyez de façon répétée sur la touche A.MENU pour alterner entre les types de caractères suivants: Alphabet (majuscules), Chiffres et symbols - Alphabet (minuscules) - Lettres propres à certaines langues européennes (par exemple: á, à, ä, ç) 3 Appuyez sur 5, ou sur ∞, pour choisir une lettre de l’alphabet. Chaque pression sur 5 provoque l’affichage, dans l’ordre, d’une lettre A, B, C ... X, Y, Z, d’un chiffre puis d’un symbole 1, 2, 3 ... @, #, <. Chaque pression sur ∞ provoque l’affichage dans l’ordre inverse Z, Y, X ... C, B, A. 4 Appuyez sur 3 pour placer le curseur sur la position suivante. Lorsque la lettre que vous désirez utiliser est affichée, appuyez sur 3 pour placer le curseur sur la position suivante puis choisissez la lettre suivante. Appuyez sur 2 pour déplacer le curseur vers le début. 5 Après avoir frappé le titre, placez le curseur sur la dernière position en appuyant sur la touche 3. Lorsque vous appuyez une nouvelle fois sur 3, le titre frappé est mis en mémoire. 6 Appuyez sur la touche BAND/ESC pour revenir à l’affichage des conditions de lecture. ■Lorsque la source est VIDEO Pour passer à la source VIDEO, sélectionnez “VIDEO” dans le SETUP MENU. (Se reporter à la page 162.) 150 Réglages sonores La page de AUDIO MENU est la même quelle que soit la source sur laquelle vous agissez. ■Affichage de la page AUDIO MENU Appuyez sur 5, ou sur ∞, pour sélectionner “AUDIO” puis appuyez sur la touche A.MENU (AUDIO). La page AUDIO MENU s’affiche, comme suit: FADER/BALANCE (réglage de l’équilibre avant-arrière/droite-gauche), EQUALIZER MENU (réglage fin de la courbe d’égalisation), BASS (graves), TREBLE (aigus), LOUDNESS (correction physiologique), SUB WOOFER (haut-parleur d’extrêmes graves), NON FADING(sans atténuation), HPF (HIGH PASS FILTER), SLA (SOURCE LEVEL ADJUSTMENT) Vous pouvez régler ces paramètres comme désiré. Pour de plus amples détails concernant ces paramètres, reportez-vous aux pages où ils sont expliqués. “NON FADING” s’affiche uniquement lorsque “S.W. CONTROL:EXTERNAL” est réglé à la page INITIAL SETTINGS MENU (“SUB WOOFER” n’est pas affiché). ➲ Lorsque le réglage du contrôleur du haut-parleur d’extrêmes graves est réglé sur “S.W. ➲ ➲ ➲ ➲ ➲ ➲ CONTROL:INTERNAL” ou “REAR SPEAKER:SUBWOOFER”, vous ne pouvez pas mettre en/hors service le mode de “SUB WOOFER”. (Reportez-vous page 160.) Lorsque le contrôleur du haut-parleur d’extrêmes graves est réglé uniquement sur “S.W. CONTROL:EXTERNAL”, vous pouvez régler le mode de marche/arrêt de sortie de ligne préamplifiée. (Reportez-vous page 160.) Si le syntoniseur FM a été choisi comme source, vous ne pouvez pas afficher la fonction “SLA”. Sélectionnez “BACK” sur la page MENU, ou appuyez sur la touche BACK/FUNC, pour revenir à la page précédente. Pour revenir à la page précédente, appuyez sur la touche BAND/ESC. Si les réglages sont “REAR SPEAKER:SUBWOOFER“, “FADER/BALANCE“, les indications sont pour “BALANCE“. Si vous ne réglez aucun paramètre de la fonction pendant environ 30 secondes, l’afficheur indique à nouveau l’état de la source. 151 Combiner et utiliser les appareils AV Pioneer 2 6 Appuyez sur la touche A.MENU (AUDIO) après avoir affiché la page de la source. La page MENU s’affiche. Chapitre 1 ■Réglage de l’égaliseur de focalisation sonore En clarifiant l’image sonore des voix et des instruments il permet une mise en scène simple d’un environnement sonore naturel et plaisant. Un plaisir d’écoute encore plus grand sera obtenu si la position d’écoute est choisie avec attention. ➲ FRONT1 accentue les aigus de la sortie avant et les graves de la sortie arrière. ➲ FRONT2 accentue les aigus et les graves de la sortie avant et les graves de la sortie arrière. (L’accentuation des graves est la même pour l’avant et l’arrière.) Pour FRONT1 et FRONT2 le réglage H offre un effet plus prononcé que le réglage L. 1 Appuyez sur la touche SFEQ, sur l’unité principale Pioneer AV (AVH-P6400CD ou AVH-P6400R) pour choisir le mode SFEQ souhaité. FRONT1-H - FRONT 1-L - FRONT 2-H - FRONT2-L - CUSTOM - OFF 2 Appuyez sur 2 ou 3 pour choisir la position souhaitée. LEFT - CENTER - RIGHT ➲ Si vous ajustez les graves ou les aigus, CUSTOM mémorise un mode SFEQ pour lequel les graves et les aigus sont ajustés à votre goût. ➲ Si vous changez le mode SFEQ, la fonction HPF (HIGH PASS FILTER) est mis automatiquement hors service. En mettant en service la fonction HPF (HIGH PASS FILTER) après avoir choisi le mode SFEQ, vous pouvez utiliser de façon combinée la fonction HPF (HIGH PASS FILTER) et le mode SFEQ. ■Réglage de l’équilibre sonore Vous pouvez régler l’équilibre avant-arrière et droite-gauche de manière que l’écoute soit optimale quel que soit le siège occupé. 1 Appuyez sur 5, ou sur ∞, pour sélectionner “AUDIO” sur la page MENU puis appuyez sur la touche A.MENU (AUDIO). 2 Appuyez sur 5, ou sur ∞, pour sélectionner “FADER/BALANCE” (or “BALANCE”) puis appuyez sur la touche A.MENU (AUDIO). Centre du champ acoustique Chaque pression sur 5, ou sur ∞, modifie l’équilibre sonore entre les haut-parleurs avant et arrière. ➲ FRONT:15 - REAR:15 sont les valeurs extrêmes qui s’affichent tandis que l’équilibre entre les haut-parleurs avant et arrière varie. ➲ FR:00 est le réglage convenable dans le cas où seulement deux haut-parleurs sont utilisés. ➲ Si le réglage pour la sortie arrière est “REAR SPEAKER:SUB WOOFER”, vous ne pouvez pas régler l’équilibre sonore entre les haut-parleurs avant et arrière. (Reportezvous à la page 160, “Réglage de la sortie arrière et du contrôleur de l’enceinte d’extrêmes graves”.) 152 3 Appuyez sur 2, ou sur 3, pour régler l’équilibre entre les haut-parleurs gauche et droit. Chaque pression sur 2, ou sur 3, modifie l’équilibre sonore entre les haut-parleurs gauche et droit. ➲ LEFT:9 - RIGHT:9 sont les valeurs extrêmes qui s’affichent tandis que l’équilibre entre ■Utilisation de l’égaliseur La mémoire contient sept courbes d’égalisation que vous pouvez utiliser à n’importe quel moment. Voici la liste de ces six courbes: Indication affichée SUPER BASS POWERFULL NATURAL VOCAL CUSTOM1, 2 FLAT Courbe d’égalisation Accentuation des graves Accentuation de la puissance Sonorité naturelle Chant Correction personnelle 1, 2 Absence de correction ➲ CUSTOM1 et CUSTOM2 sont des courbes d’égalisation ajustables. ➲ Une courbe CUSTOM1 séparée peut être créée pour chaque source. (Le lecteur de CD et ➲ ➲ ➲ ➲ 1 le lecteur de CD à chargeur font automatiquement usage de la même courbe d’égalisation si vous faites usage de l’appareil AVH-P6400CD.) Si vous réalisez un ajustement quand une autre courbe que CUSTOM2 est choisie, les réglages de la courbe d’égalisation sont mémorisés sur CUSTOM1. Une courbe CUSTOM2 peut être créée en commun pour toutes les sources. Si vous réalisez un ajustement lorsque CUSTOM2 est choisi, la courbe CUSTOM2 est mise à jour. Si vous choisissez Flat, aucune correction n’est apportée aux sons. Cette courbe est utile pour apprécier l’effet d’une autre courbe en basculant alternativement de la courbe Flat à la courbe considérée. Appuyez sur la touche EQ, sur l’unité principale Pioneer AV (AVH-P6400CD ou AVHP6400R), pour sélectionner l’égalisation désirée. Appuyez de façon répétée sur la touche EQ, de l’unité principale Pioneer AV (AVHP6400CD ou AVH-P6400R) pour commuter entre les réglages d’égaliseur suivants. SUPER BASS - POWERFUL - NATURAL - VOCAL - CUSTOM1 - CUSTOM2 - FLAT 153 Combiner et utiliser les appareils AV Pioneer Rappel d’une courbe d’égalisation 6 L’égaliseur graphique vous permet de corriger les caractéristiques sonores de l’habitacle du véhicule en fonction de vos goûts. Chapitre les haut-parleurs gauche et droit varie. Réglage des courbes d’égalisation Vous pouvez modifier comme bon vous semble la courbe d’égalisation présentement choisie. Les réglages de courbe d’égalisation sont enregistrés en mémoire sous CUSTOM1 ou CUSTOM2. Niveau(dB) Q=2W Q=2N Fréquence centrale Fréquence (Hz) 1 Appuyez sur 5, ou sur ∞, pour sélectionner “EQUALIZER MENU” sur la page AUDIO MENU puis appuyez sur la touche A.MENU (AUDIO). La page EQUALIZER MENU s’affiche. BAND (gamme), LEVEL (réglage du niveau), FREQUENCY (fréquence centrale), Q FACTOR (facteur de surtension) 2 Choisissez la bande de l’égaliseur que vous souhaitez régler avec 2 / 3. BAND (gamme) : LOW (grave) - MID(médium) - HIGH (aigu) LEVEL (réglage du niveau) : La valeur varie entre +6 et –6 tandis que le réglage du niveau augmente ou diminue. FREQUENCY (fréquence centrale) LOW : 40 - 80 - 100 - 160 (Hz) MID : 200 - 500 - 1 k - 2 k (Hz) HIGH : 3,15 k - 8 k - 10 k - 12,5 k (Hz) Q FACTOR (facteur de surtension) : 2 N - 1 N - 1 W - 2 W ➲ Si vous modifiez une courbe d’égalisation autre que CUSTOM2, la courbe CUSTOM1 set mise à jour. ■Réglage des graves Vous pouvez ajuster la fréquence de coupure et le niveau des graves. ➲ En mode FRONT1, l’ajustement des graves affecte uniquement la sortie arrière: la sortie avant ne peut pas être ajustée. 1 Appuyez sur 5, ou sur ∞, pour sélectionner “BASS” sur la page AUDIO MENU puis appuyez sur la touche A.MENU (AUDIO). 2 Appuyez sur 5, ou sur ∞, pour régler le niveau des graves. Chaque pression sur 5, ou sur ∞, augmente, ou diminue, le niveau des graves. La valeur varie entre +6 et -6 tandis que le niveau des graves augmente ou diminue. 3 Sélectionnez la fréquence désirée au moyen de sur 2, ou de 3. 40 - 63 - 100 - 160 (Hz) 154 ■Réglage des aigus Vous pouvez ajuster la fréquence de coupure et le niveau des aigus. ➲ En mode FRONT1 et FRONT2, l’ajustement des aigus affecte uniquement la sortie avant: la sortie arrière ne peut pas être ajustée. Appuyez sur 5 ou ∞ pour régler le niveau des aigus. Chaque pression sur 5 ou ∞ augmente ou diminue le niveau des aigus. +6 - -6 s’affiche lorsque vous augmentez ou diminuez le niveau. 3 Choisissez la fréquence souhaitée avec 2 ou 3. 2,5k - 4k - 6,3k - 10k (Hz) ■Réglage de la correction physiologique La correction physiologique a pour objet d’accentuer les graves et les aigus à bas niveaux d’écoute. 1 Appuyez sur 5, ou sur ∞, pour sélectionner “LOUDNESS” sur la page AUDIO MENU puis appuyez sur la touche A.MENU (AUDIO). 2 Appuyez sur 5 pour mettre la correction physiologique en service. Le niveau de correction physiologique (par exemple, LOUDNESS:ON/MODE:MID) apparaît sur l’afficheur. 3 Appuyez sur 2 ou 3 pour choisir le niveau. LOW (grave) - MID (médium) - HIGH (aigu) 4 Appuyez sur ∞ pour mettre la correction physiologique hors service. ■Utilisation de la sortie pour haut-parleur d’extrêmes graves L’unité principale Pioneer AV (AVH-P6400CD ou AVH-P6400R) est pourvu d’une sortie vers un haut-parleur d’extrêmes graves qui peut être mis en service, ou hors service. 1 Appuyez sur 5, ou sur ∞, pour sélectionner “SUB WOOFER” sur la page AUDIO MENU puis appuyez sur la touche A.MENU (AUDIO). Si la valeur du réglage du contrôleur de haut-parleur d’extrêmes graves est S.W. CONTROL:EXTERNAL, vous ne pouvez pas sélectionner SUB WOOFER. 2 Appuyez sur 3 pour mettre en service la sortie vers le haut-parleur d’extrêmes graves. ➲ Vous pouvez mettre hors service la sortie vers le haut-parleur d’extrêmes graves en appuyant sur 2. Si vous ne sélectionnez pas la valeur ON, vous ne pouvez pas agir sur “PHASE”, “LEVEL” et “FREQUENCY”. 3 Appuyez sur 5, ou sur ∞, pour sélectionner le paramètre que vous désirez régler. 155 Combiner et utiliser les appareils AV Pioneer 2 6 Appuyez sur 5, ou sur ∞, pour sélectionner “TREBLE” sur la page AUDIO MENU puis appuyez sur la touche A.MENU (AUDIO). Chapitre 1 4 Appuyez sur 2, ou sur 3, pour régler le paramètre. PHASE : NORMAL - REVERSE LEVEL : +6 - -6 FREQUENCY : 50Hz - 80Hz - 125Hz ➲ Seules les fréquences plus basses que celles-là sont dirigées vers le haut-parleur d’extrêmes graves. ■Utilisation de la sortie préamplifiée Lorsque la sortie se fait sans atténuation, le signal audio ne traverse pas le filtre passe-bas (pour atteindre le haut-parleur d’extrêmes graves) de l’unité principale Pioneer AV (AVHP6400CD ou AVH-P6400R) mais est appliqué sur la sortie Cinch (RCA). Lorsque la sortie se fait sans atténuation, vous pouvez régler le niveau de cette sortie sans atténuation. 1 Appuyez sur 5, ou sur ∞, pour sélectionner “NON FADING” sur la page AUDIO MENU puis appuyez sur la touche A.MENU (AUDIO). Si la valeur du réglage du contrôleur de haut-parleur d’extrêmes graves est S.W. CONTROL:EXTERNAL, vous pouvez mettre en service, ou hors service, la sortie sans atténuation. 2 Appuyez sur 5 pour mettre la sortie de ligne préamplifiée en service. ➲ Vous pouvez mettre la sortie de ligne préamplifiée hors service en appuyant sur ∞. 3 Appuyez sur 2 ou 3 pour régler le niveau de sortie de ligne préamplifiée. Chaque pression sur 2 ou 3 augmente ou diminue le niveau de la ligne préamplifiée (ex. +6 à -6). ■Utilisation du filtre passe-haut Lorsque vous ne souhaitez pas que les sons graves de la plage de fréquence émise par le hautparleur d’extrêmes graves soient reproduits sur les haut-parleurs avant et arrière, mettez en service le filtre passe-haut (HPF). Seules les fréquences supérieures à la plage choisie sont alors émises par les haut-parleurs avant et arrière. 1 Appuyez sur 5, ou sur ∞, pour sélectionner “HPF (HIGH PASS FILTER)” sur la page AUDIO MENU puis appuyez sur la touche A.MENU (AUDIO). 2 Appuyez sur 5 pour mettre en service le filtre passe-haut. ➲ Pour mettre hors service le filtre passe-haut, appuyez sur ∞. 3 Appuyez sur 2, ou sur 3, pour choisir la fréquence de coupure du filtre passe-haut. Appuyez sur 2 et FREQUENCY:50Hz s’affiche. Appuyez sur 3 et 80Hz, 125Hz s’affiche. Seules les fréquences supérieures à la plage choisie sont alors émises par les hautparleurs avant ou arrière. ➲ Si vous changez le mode SFEQ, la fonction HPF (HIGH PASS FILTER) est mis automatiquement hors service. En mettant en service la fonction HPF (HIGH PASS FILTER) après avoir choisi le mode SFEQ, vous pouvez utiliser de façon combinée la fonction HPF (HIGH PASS FILTER) et le mode SFEQ. 156 ■Réglage du niveau sonore de la source Le réglage du niveau de la source au moyen de la fonction SLA, évite que ne se produisent de fortes variations d’amplitude sonore lorsque vous passez d’une source à l’autre. ➲ Le réglage est basé sur le niveau du signal FM qui, lui, demeure inchangé. Appuyez sur 5, ou sur ∞, pour sélectionner “SLA (SOURCE LEVEL ADJUSTMENT)” sur la page AUDIO MENU puis appuyez sur la touche A.MENU (AUDIO). 3 Appuyez sur 5, ou sur ∞, pour régler le niveau de la source. Chaque pression sur 5, ou sur ∞, augmente ou diminue le niveau sonore de la source. ➲ LEVEL:+4 - LEVEL:-4 sont les valeurs extrêmes que peut prendre le niveau sonore tandis qu’il augmente ou diminue. ➲ Étant donné que le niveau du syntoniseur FM sert de référence, l’emploi de la fonction SLA n’est pas possible pour le syntoniseur FM. ➲ Le niveau du syntoniseur MW/LW (PO/GO) peut également être réglé à l’aide de cette fonction. ➲ Le lecteur de CD et le lecteur de CD à chargeur font automatiquement usage de la même courbe d’égalisation si vous faites usage de l’appareil AVH-P6400CD. ➲ Le niveau d’écoute de l’appareil extérieur 1 et de l’appareil extérieur 2 est réglé automatiquement sur la même valeur. 157 Combiner et utiliser les appareils AV Pioneer 2 6 Comparez le niveau sonore du syntoniseur FM avec celui de la source que vous désirez régler. Chapitre 1 Réglages initiaux Les réglages initiaux vous permettent d’établir les conditions de fonctionnement de base de l’unité principale Pioneer AV (AVH-P6400CD ou AVH-P6400R). ■Affichage de la page INITIAL SETTINGS MENU 1 Appuyez sur la touche SOURCE et maintenez-la enfoncée jusqu’à ce que la source soit mise hors service. 2 Appuyez sur la touche A.MENU (AUDIO), la page OFF SOURCE MENU s’affiche. 3 Appuyez sur 5, ou sur ∞, pour sélectionner “INITIAL SETTINGS” puis appuyez sur la touche A.MENU (AUDIO). La page INITIAL SETTINGS MENU s’affiche, comme suit: FM STEP, DAB PRIORITY, RDS AUTO PI, DETACH WARNING, AUX (AUXILIARY), ILLUMINATION, REAR SPEAKER, TEL/GUIDE MUTE/ATT Vous pouvez régler ces paramètres comme désiré. Pour de plus amples détails concernant ces paramètres, reportez-vous aux pages où ils sont expliqués. Suivez les instructions ci-après pour effectuer chaque réglage particulier. ➲ Pour annuler les réglages initiaux, appuyez sur la touche BAND/ESC. ■Sélection de l’incrément d’accord en FM En principe, l’incrément d’accord utilisé lors d’une recherche automatique est égal à 50 kHz. Si la fonction AF ou la fonction TA sont en service, l’incrément d’accord adopté est automatiquement égal à 100 kHz. Il peut être souhaitable d’opter pour l’incrément de 50 kHz lorsque la fonction AF est en service. 1 Appuyez sur 5, ou sur ∞, pour sélectionner “FM STEP” sur la page INIT MENU puis appuyez sur la touche A.MENU (AUDIO). 2 Choisissez l’incrément d’accord en FM à l’aide de 2 / 3. Une pression sur 2 / 3 provoque alternativement l’adoption de l’incrément de 50 kHz ou de 100 kHz si la fonction AF ou TA sont en service. ➲ Pendant l’accord manuel, l’incrément d’accord est maintenu à 50 kHz. 158 ■Définition de la priorité DAB Si un syntoniseur DAB déporté (GEX-P700DAB) est relié à l’unité principale Pioneer AV-ci, la fonction TA (RDS) de l’unité principale Pioneer AV peut disparaître derrière la priorité donnée au syntoniseur DAB de telle sorte que vous puissiez écouter les bulletins d’informations routières qu’il reçoit. L’interruption de l’émission reçue par un bulletin d’informations routières, est le fait soit de l’unité principale AV RDS, soit du syntoniseur DAB. 1 Appuyez sur 5, ou sur ∞, pour sélectionner “DAB PRIORITY” sur la page INITIAL SETTINGS MENU puis appuyez sur la touche A.MENU (AUDIO). 2 ∞. Mettez le réglage de la priorité DAB en/hors service avec 5/∞ ∞ pour mettre la priorité DAB PRIORITY “ON“ ou “OFF“. Appuyez sur 5/∞ ■Mise en service ou hors service de la recherche automatique PI L’unité principale AV peut rechercher automatiquement une station émettant le même type d’émission, y compris si l’accord a été obtenu par le rappel d’une fréquence en mémoire. 1 Appuyez sur 5, ou sur ∞, pour sélectionner “RDS AUTO PI” sur la page INITIAL SETTINGS MENU puis appuyez sur la touche A.MENU (AUDIO). 2 ∞. Mettez en service ou hors service de la recherche automatique PI à l’aide de 5/∞ ∞ met alternativement AUTO PI “ON” ou “OFF”. Une pression sur 5/∞ ■Mise en service ou hors service du signal sonore d’avertissement Si vous ne retirez pas le panneau de commande de l’unité principale AV de ce dernier dans les cinq secondes qui suivent la coupure de l’allumage, un signal sonore d’avertissement se fait entendre. Vous pouvez mettre hors service ce signal sonore d’avertissement. 1 Appuyez sur 5, ou sur ∞, pour sélectionner “DETACH WARNING” sur la page INITIAL SETTINGS MENU puis appuyez sur la touche A.MENU (AUDIO). 2 ∞. Mettez en service ou hors service du signal sonore d’avertissement à l’aide de 5/∞ ∞ met alternativement WARNING TONE “ON” ou “OFF”. Une pression sur 5/∞ ■Mise en service ou hors service de l’entrée auxiliaire L’unité principale AV accepte le signal d’un équipement auxiliaire. L’entrée auxiliaire doit être en service pour que l’équipement auxiliaire connecté puisse être utilisé. 1 Appuyez sur 5, ou sur ∞, pour sélectionner “AUX (AUXILIARY)” sur la page INITIAL SETTINGS MENU puis appuyez sur la touche A.MENU (AUDIO). 2 ∞. Mettez en service ou hors service de l’entrée auxiliaire à l’aide de 5/∞ ∞ met alternativement AUX “ON” ou “OFF”. Une pression sur 5/∞ 159 Combiner et utiliser les appareils AV Pioneer Lorsque la priorité est hors service 6 Au cours de la réception d’une émission DAB, si l’unité principale AV de service est en mesure de diffuser les bulletins d’informations routières et les bulletins d’informations sur les transports, aucune interruption n’a lieu au moment où se présente un bulletin d’informations routières RDS. Chapitre Lorsque la priorité est en service ■Choix de la couleur de l’éclairage L’éclairage de l’unité principale Pioneer AV (AVH-P6400CD ou AVH-P6400R) peut être de couleur rouge ou de couleur verte. Vous pouvez choisir celle de ces deux couleurs que vous préférez. 1 Appuyez sur 5, ou sur ∞, pour sélectionner “ILLUMINATION” sur la page INITIAL SETTINGS MENU puis appuyez sur la touche A.MENU (AUDIO). 2 Choisissez la couleur d’éclairage souhaitée avec 2 / 3. Appuyez sur 2 / 3 pour faire alterner ILLUMINATION entre RED ou GREEN. ■Réglage de la sortie arrière et du contrôleur de l’enceinte d’extrêmes graves La sortie arrière de l’unité principale AV (câbles d’enceintes arrière et sortie arrière RCA) peut être utilisée pour connecter des enceintes couvrant toute la gamme (“REAR SPEAKER:FULL”) ou une enceinte d’extrêmes graves (“REAR SPEAKER:SUBWOOFER”). Si vous mettez le réglage de la sortie arrière sur “REAR SPEAKER:SUBWOOFER”, vous pouvez connecter un câble d’enciente arrière directement à une enceinte d’extrêmes graves sans utiliser d’amplificateur supplémentaire. Initialement, l’unité principale Pioneer AV (AVH-P6400CD ou AVH-P6400R) est réglé pour la connexion d’enceinte couvrant toute la gamme (“REAR SPEAKER:FULL”). Quand la sortie arrière est connectée à des enceintes couvrant toute la gamme (quand “REAR SPEAKER:FULL” est choisi), vous pouvez connecter la sortie d’enceinte d’extrêmes graves RCA à une enceinte d’extrêmes graves. Dans ce cas, vous pouvez choisir d’utiliser ou non, le contrôleur (filtre passe-bas, phase) intégré S.W. CONTROL:INTERNAL ou l’auxiliaire S.W. CONTROL:EXTERNAL. ➲ Même si vous changez ce réglage, aucun signal n’est présent en sortie aussi longtemps ➲ ➲ que vous n’avez pas mis en service la sortie sans équilibrage (reportez-vous à la page 156), ou la sortie vers le haut-parleur d’extrêmes graves (reportez-vous à la page 155), à l’aide du menu des réglages sonores. Si vous modifiez le réglage du contrôleur de l’enceinte d’extrêmes graves, la sortie pour l’enceinte d’extrêmes graves et la sortie de ligne préamplifiée du menu audio retrouvent leurs valeurs usine. Les deux sorties d’enceinte arrière par câble ou par prise RCA sont commutées automatiquement dans ce mode de réglage. 1 Appuyez sur 5, ou sur ∞, pour sélectionner “REAR SPEAKER” sur la page INITIAL SETTINGS MENU puis appuyez sur la touche A.MENU (AUDIO). 2 ∞. Changez le réglage de la sortie arrière avec 5/∞ ∞ permet de basculer du haut-parleur pleine gamme (“REAR SPEAUne pression sur 3/∞ KER:FULL”) au haut-parleur d’extrêmes graves (“REAR SPEAKER:SUBWOOFER”) et le réglage est affiché. ➲ Quand aucune enceinte d’extrêmes graves n’est connectée à la sortie arrière, choisissez “REAR SPEAKER:FULL”. ➲ Quand une enceinte d’extrêmes graves est connectée à la sortie arrière, choisissez “REAR SPEAKER:SUBWOOFER”. ➲ Quand le réglage de la sortie arrière est “REAR SPEAKER:SUBWOOFER”, vous ne pouvez pas changer le contrôleur d’enceinte d’extrêmes graves. 160 3 Changez le contrôleur du haut-parleur d’extrêmes graves avec 2 / 3. Appuyez sur 2 / 3 pour alterner entre “S.W. CONTROL:INTERNAL” et “S.W. CONTROL:EXTERNAL” l’état s’affiche. ■Utilisation ou non de la sourdine/atténuation 2 Alternez entre la sourdine audio/l’atténuation téléphonique avec 2 / 3. Appuyez sur 2 / 3 pour alterner entre TEL/GUIDE:MUTE (sourdine), TEL/ GUIDE:ATT (atténuation) et TELE/GUIDE:NORMAL (normale). MUTE : le volume est mis à 0. ATT : Le volume est mis au 1/4. NORMAL : Le volume reste identique. 161 Combiner et utiliser les appareils AV Pioneer Appuyez sur 5, ou sur ∞, pour sélectionner “TEL/GUIDE MUTE/ATT” sur la page INITIAL SETTINGS MENU puis appuyez sur la touche A.MENU (AUDIO). 6 1 Chapitre Ce paramètre contrôle si le volume de l’unité principale AV est automatiquement mis en sourdine pendant le guidage. Quand un appel est fait ou reçu avec le téléphone portable connecté à l’unité principale AV, vous pouvez choisir la sourdine audio ou l’atténuation téléphonique quand vous utilisez le téléphone mains libres. Autres fonctions Vous pouvez personnaliser les réglages pour qu’ils répondent mieux à vos goûts et aux caractéristiques de l’installation. ■Affichage de la page SETUP MENU 1 Appuyez sur la touche A.MENU (AUDIO) après avoir affiché la page de la source. 2 Appuyez sur 5, ou sur ∞, pour sélectionner “SETUP” puis appuyez sur la touche A.MENU (AUDIO). La page SETUP MENU s’affiche, comme suit: VIDEO SETTING, AUTO FLAP, REAR MONITOR Vous pouvez régler ces paramètres comme désiré. Pour de plus amples détails concernant ces paramètres, reportez-vous aux pages où ils sont expliqués. ➲ Sélectionnez “BACK” sur la page MENU, ou appuyez sur la touche BACK/FUNC pour revenir à la page précédente. ➲ Pour revenir à la page précédente, appuyez sur la touche BAND/ESC. ■Choix de la vidéo Effectuez le réglage pour que seule la vidéo choisie soit affichée. La page de ce MENU est la même quelle que soit la source sur laquelle vous agissez. 1 Appuyez sur 5, ou sur ∞, pour sélectionner “VIDEO SETTING” sur la page SETUP MENU puis appuyez sur la touche A.MENU (AUDIO). 2 Appuyez sur 2, ou sur 3, pour sélectionner “VIDEO”. Appuyez sur 2, ou sur 3, jusqu’à ce que le réglage vidéo désiré apparaisse sur l’afficheur. OFF (hors service) - VIDEO (vidéo) - BACK UP CAMERA (caméra de recul) - M-DVD (lecteur de DVD à chargeur) ➲ Si l’équipement est connecté à une entrée vidéo Cinch (RCA), choisissez VIDEO pour regarder la vidéo de l’équipement. ➲ Si vous utilisez un lecteur de DVD relié au moyen d’un câble à fiches Cinch (RCA) et si ➲ ➲ ➲ 162 vous ne sélectionnez pas M-DVD, vous n’obtiendrez aucune image même si vous sélectionnez une autre source. Si vous utilisez un lecteur de DVD relié au moyen d’un câble AV-BUS, ne sélectionnez pas M-DVD. Si vous sélectionnez M-DVD, il n’y aura pas d’image. Si BACK UP CAMERA n’est pas connecté, ne sélectionnez pas BACK UP CAMERA. Si vous sélectionnez “BACK UP CAMERA”, appuyez sur ∞ pour accéder à BACK UP CAMERA POLARITY ou bien utilisez 2 ou 3 pour sélectionner BATTERY et GROUND. BATTERY : Lorsque le sélecteur de vitesse est placé sur la position REVERSE (R), la polarité du conducteur connecté est positive. GROUND : Lorsque le sélecteur de vitesse est placé sur la position REVERSE (R), la polarité du conducteur connecté est négative. indique à nouveau les conditions de lecture. ➲ Si vous sélectionnez BACK UP CAMERA, la commutation sur le réglage vidéo correct peut ➲ ➲ ne pas se produire. Assurez-vous qu’immédiatement après avoir changé le réglage, il change pour VIDEO lorsque le sélecteur de vitesse est placé sur la position REVERSE alors qu’il était sur une autre position. Si vous sélectionnez BACK UP CAMERA et l’écran change pour la vidéo VIDEO pendant la conduite normale, inversez les réglages. Lorsque vous réglez “VIDEO ADJUST” de la caméra de back up et que vous sélectionnez le début de la VIDEO, vous procédez à un réglage. Puis, vous sélectionnez BACK UP CAMERA. ■Réglage du mode d’ouverture automatique Pour éviter que l’écran ne heurte le sélecteur d’un véhicule à boîte de vitesses automatique lorsque ce sélecteur est en position “P” (stationnement), ou encore si vous désirez que l’ouverture ou la fermeture de l’écran ne soient pas des opérations automatiques, vous pouvez mettre en service, ou hors service, cette fonction. 1 Appuyez sur 5, ou sur ∞, pour sélectionner “AUTO FLAP” sur la page SETUP MENU puis appuyez sur la touche A.MENU (AUDIO). 2 Appuyez sur 2 pour sélectionner le mode manuel. Appuyez sur 2 jusqu’à ce que OPEN/CLOSE:MANUAL apparaisse sur l’afficheur. Chaque fois que vous appuyez sur la touche EJECT d’un moniteur réglé pour répondre à une solicitation manuelle, le moniteur s’ouvre ou se ferme. 3 Appuyez sur 3 pour sélectionner le fonctionnement automatique. Appuyez sur 3 jusqu’à ce que OPEN/CLOSE:AUTO apparaisse sur l’afficheur. Avec le mode automatique, le moniteur s’ouvre ou se ferme automatiquement lorsque l’unité principale Pioneer AV (AVH-P6400CD ou AVH-P6400R) est mis en service. ➲ Si vous ne réglez aucun paramètre de la fonction pendant environ 30 secondes, l’afficheur indique à nouveau les conditions de lecture. 163 Combiner et utiliser les appareils AV Pioneer ➲ Si vous ne réglez aucun paramètre de la fonction pendant environ 30 secondes, l’afficheur 6 qui assure automatiquement le passage de l’entrée vidéo à l’entrée caméra de recul si une caméra de recul est installée sur le véhicule. En ce cas, lorsque le levier de changement de vitesse est placé sur la position REVERSE (R), la vidéo passe automatiquement sur la vidéo ou la caméra de recul. (Le réglage initial est BATTERY. Pour de plus amples détails concernant cette question, consultez le revendeur.) Chapitre ➲ L’unité principale Pioneer AV (AVH-P6400CD ou AVH-P6400R) possède une fonction ■Commutation de l’image du moniteur arrière Lorsque l’affichage arrière est combiné, vous pouvez afficher soit des images de navigation sur l’affichage arrière soit les images de chaque source. 1 Appuyez sur 5 ou ∞ pour sélectionner “REAR MONITOR” dans la page SETUP MENU, puis appuyez sur A.MENU (AUDIO). 2 Modifiez la valeur de réglage du moniteur arrière à l’aide de 2 / 3. Appuyez sur 2 / 3 pour commuter entre REAR MONITOR:SOURCE et REAR MONITOR:NAVI. NAVI : Des images de navigation sont émises depuis la sortie du moniteur arrière de l’appareil central SOURCE : Des images de la source commutée sont émises. ➲ Les images de l’écran cartographique de la navigation diffèrent légèrement d’un style NTSC standard. Si l’écran cartographique de navigation est émis depuis la sortie du moniteur arrière de l’unité principale AV, les images risquent de ne pas être affichées correctement conformément à un afficheur. 164 Chapitre 7 Utilisation de votre système de navigation par commande vocale Principes de base du fonctionnement vocal Chapitre ■Séquencement du fonctionnement vocal 7 Vous pouvez lancer la commande vocale même lorsque l’affichage de la carte est affiché ou que la commande audio est activée. Les étapes de base du fonctionnement vocal sont les suivantes. Ces étapes sont presque les mêmes que pour l’utilisation du boîtier de télécommande. 1. Appuyez sur la touche TALK pour activer le fonctionnement vocal. 2. Enoncez votre commande dans le microphone. 3. Une fois la commande reconnue, elle est répétée. 4. Selon le cas, répétez les étapes 2 et 3. 5. La commande vocale est exécutée. ➲ Avec la télécommande de pilotage “CD-SR80” (vendue séparément), vous pouvez ➲ appuyer sur la touche BAND et la touche F pour sélectionner le mode de fonctionnement de la télécommande de pilotage. Lorsque le mode de fonctionnement est activé en actionnant la touche BAND de la télécommande, vous pouvez activer le fonctionnement vocal, ce qui équivaut à l’actionnement de la touche TALK. (“CD-SR90” et “CD-SR100” peuvent également être utilisés. Pour plus de détails sur cette opération, reportez-vous aux manuels d’instruction respectifs.) Quand votre système de navigation démarre, vous pouvez aussi entrer le mot de passe à l’aide de la voix. 165 Utilisation de votre système de navigation par commande vocale Votre système de navigation Pioneer est doté des derniers perfectionnements des technologies de reconnaissance vocale. Vous pouvez donc utiliser des instructions vocales pour contrôler une bonne partie de ses fonctions. Ce chapitre décrit pour quels usages vous pouvez utiliser des commandes vocales, et quelles commandes le système accepte. ■Utilisation uniquement vocale quand le système de navigation est démarré Lorsque vous sélectionnez “Reconnaissance vocale automatique” dans le menu Configuration “Oui”, vous pouvez définir par commande vocale un certains nombre de paramètres tels que le mot de passe ou l’itinéraire après avoir démarré le moteur de votre véhicule (uniquement lorsque l’itinéraire n’est pas défini). Dans ce cas, les opérations se déroulent comme suit : 1 Démarrez le moteur de votre véhicule. 2 Confirmez le message qui s’affiche à l’écran et dites “Oui” dans le microphone. 3 Quand l’écran vous invitant à entrer votre mot de passe apparaît, dites le mot de passe que vous avez défini. 4 Sélectionnez et dites la commande que vous voulez parmi celles que vous pouvez dire (affichées à l’écran). ➲ Si vous appuyez sur la touche de la télécommande en cours d’opération, le mode commande vocale (fonctionnement à la voix) est annulé. ■Commandes vocales disponibles relatives à la navigation Vous pouvez prononcer les commandes suivantes : Commandes communes à toutes les opérations Page suivante, Page précédente, Retourne, Option Suivante, Répéter Définition de votre destination Nouvelle Destination, Répertoire, Domicile, <Votre lieu favori>, <Nom du lieu enregistré>, Adresses Utiles, A proximité, Code postal, Recherche d’adresse Entrée de caractères ou de symboles un par un Voir “Pour épeler les caractères et les symboles” ci-dessous. Sélection d’une rubrique dans la liste Oui, Non, Suivant, Précédent, Un, Deux, Trois, Quatre, Cinq, Six, Sept, Huit, Neuf, Zéro Commande de l’itinéraire de guidage en cours Recalcul, Détour de XX kilometer(s)/mile(s), Effacer toutes les destinations, Effacer le trajet actuel, Liste des infos traffic, Profil d’itinéraile, (1-5) Point de passage, Par/Eviter Autoroutes, Par/Eviter Ferry, Par/Eviter Route à Péage, Route la plus rapide, Route la plus court, Eviter TMC Modification de l’affichage de la carte Échelle des rues, Échelle de la ville, Échelle de la région, Affichage 3D, Mode carte, Mode flèches, Mode petite flèche, Adresses Utiles, Effacer les icones 166 ■Commandes audio que vous pouvez dire Commun à toutes les sources Lecteur CD, Tuner, Lecteur multi-CD, DVD, Tuner DAB, Son de navigation, Télévision, Magnétoscope, Auxiliaire, Marche source, Arrêt source, Mode affichage navig, Mode affichage AV, Retourne, Répéter Pour une source TUNER Station préréglée 1-6, Début BSM, Page suivante, Page précédente Pour une source CD Chapitre Plage 1-20, Lecture répétée, Lecture aléatoire, Page suivante, Page précédente Pour une source multi-CD (M-CD) Plage 1-20, Lecture aléatoire, Disque 1-12, Lecture ITS, Page suivante, Page précédente 7 Pour une source DAB Pour une source TV Station préréglée 1-12, Début BSSM, Page suivante, Page précédente Pour une source DVD (M-DVD) Lecture aléatoire, Disque 1-6, Lecture ITS, Page suivante, Page précédente Pour une source NAVI Plage 1-20, Lecture répétée, Lecture aléatoire, Page suivante, Page précédente ➲ Certaines commandes peuvent être annulées du fait de la qualité de l’unité audio qui est combinée avec le lecteur. 167 Utilisation de votre système de navigation par commande vocale Station préréglée 1-6 ■Si vous n’êtes pas familier avec la commande vocale Pour apprendre les fonctions de commande vocale, il vous est recommandé de commencer par garer votre véhicule dans un lieu sûr et de consulter les commandes représentées par le menu Aide vocale. Votre véhicule étant garé, frein à main serré, appuyez sur la touche TALK pour afficher la liste des commandes vocales disponibles (menu Aide vocale). L’affichage de l’aide vocale peut être activé ou désactivé à l’aide de “Aide reconnaissance vocale” dans le menu Configuration. Quand vous énoncez l’une des commandes de la liste, cette commande est exécutée. Quand la commande vocale est possible Quand la commande vocale n’est pas acceptée Si toutes les commandes vocales n’apparaissent pas dans un seul écran Pour faire défiler le restant du menu, utilisez simplement la commande d’échelle. Vous pouvez également l’afficher en disant “Page suivante”. Pour continuer à utiliser le fonctionnement à la voix, prononcez une commande. ➲ Quand vous aurez l’habitude d’utiliser les fonctions de commande vocale et n’aurez plus besoin de l’Aide vocale, vous pourrez la désactiver. Pour plus de détails, voir “Aide reconnaissance vocale” en page 98. Pour annuler le fonctionnement vocal Vous pouvez annuler les fonctions de commande vocale à tout instant en appuyant sur la touche NAVI ou en appuyant sur la touche TALK vers le bas de la télécommande. Après avoir annulé le fonctionnement vocal, la carte est affichée. 168 ■Exemple de fonctionnement vocal En cas d’utilisation de la commande vocale, il est important d’obtenir la bonne synchronisation. Avant de parler, vous devez d’abord attendre l’apparition du message “Faites votre choix”. Une fois le message affiché, un signal sonore indique qu’il est maintenant votre tour de parler, et la marque vous invitant à parler est affichée. Dans cet exemple, vous désirez rechercher la station-service la plus proche. Face à la liste des options de recherche, vous énoncerez le numéro situé à gauche de l’option que vous désirez sélectionner. 1 ➲ Si aucune commande n’est énoncée dans les 6 secondes suivantes, le guidage vocal Dites “Nouvelle Destination”. Parlez en direction du microphone. Si la commande vocale est reconnue, elle apparaît à l’écran et la voix du système la répète. Ensuite, un message apparaît pour proposer l’opération suivante. 3 Dites “A Proximité”. Vous indiquez la commande que vous souhaitez déclencher. Ici, la méthode de sélection de votre destination est spécifiée. Pour rechercher la station-service la plus proche de la position actuelle, dites “A Proximité”. Lorsque vous prononcez la commande, le système de navigation affiche la commande qu’il a reconnu et le système vocal la répète. ➲ Si une commande non prévue est reconnue, appuyez sur la touche TALK ou dites “Option Suivante”. Les autres commandes disponibles apparaissent alors. Si vous appuyez alors sur la touche TALK dans les 3 secondes, d’autres commandes apparaissent. Répétez l’opération jusqu’à ce que la commande que vous désirez utiliser apparaisse. 169 Utilisation de votre système de navigation par commande vocale 2 7 ➲ ➲ est annulé et le système de navigation est mis en attente jusqu’à l’opération suivante. Appuyez sur le touche TALK pour réactiver le fonctionnement vocal. Pour écouter le message du système de navigation, dites “Répéter”. Pour retourner l’écran précédent, dites “Retourne”. Chapitre Appuyez sur la touche TALK. La liste des commandes vocales apparaît. Après le message “Faites votre choix”, un bip indique que le système est prêt à accepter votre commande vocale. Vous pouvez énoncer une commande après ce bip. 4 Dites “Station Essence”. La carte de la station-service la plus proche est affichée. Le message “Souhaitez vous y aller ?” suit. 5 Après avoir confirmé le lieu, dites “Oui”. Avec l’emplacement indiqué sur la carte défini comme destination (ou point de passage), le calcul d’itinéraire débute. ➲ Si vous désirez consulter des cartes avec d’autres options, dites “Suivant” à l’étape 5. ➲ Si vous dites “Non”, le message “Appuyez sur la touche (retour) pour revenir au mode précédent” apparaît. Si vous effectuez une autre opération au lieu d’appuyer sur la touche RETOUR, la commande vocale est abandonnée et l’affichage de la carte apparaît. Pour épeler les caractères et les symboles Lorsque vous entrez des noms de villes, des adresses utiles ou des codes postaux, énoncez un caractère après l’autre. Par exemple, si vous désirez entrer “A”, dites “Anatole”. 1 2 3 4 5 6 7 8 9 0 170 Prononciation Un Deux Trois Quatre Cinq Six Sept Huit Neuf Zéro A B C D E F G H I J Prononciation Anatole Berthe Célestin Désiré Eugène François Gaston Henri Irma Joseph K L M N O P Q R S T Prononciation Kléber Louis Marcel Nicolas Oscar Pierre Quintal Raoul Suzanne Thérèse U V W X Y Z Prononciation Ursule Victor William Xavier Yvonne Zoé _ ‘ & / . , $ + “ Prononciation Espace Trait d’union Apostrophe Et Barre oblique Point Virgule Dollar Signe plus Guillemets Pour terminer la saisie en épelant et en demandant au système de navigation d’afficher une liste d’options Pour terminer la saisie du nom énoncé de la ville, l’adresse utile ou le code postal, dites “Vérifier”. La liste des éléments correspondants s’affiche. 1 Après avoir entré quelques caractères, dites “Vérifier”. Une liste des éléments correspondant à l’entrée apparaît. Chaque élément a un numéro correspondant à sa gauche. ➲ Si tous les éléments n’apparaissent pas sur un écran, dites “Page suivante” pour afficher la page suivante. Dites “Page précédente” pour revenir à la page précédente. 2 Chapitre ➲ Si aucun élément possible n’est trouvé, l’affichage revient à la page précédente. Dite le numéro de l’élément que vous désirez. 7 3 Si vous désirez sélectionner ce lieu comme destination, dites “Oui”. Avec l’emplacement indiqué sur la carte défini comme destination (ou point de passage), le calcul d’itinéraire débute. ➲ Pour voir les cartes avec d’autres options, dites “Option Suivante”. ➲ Si vous dites “Non”, le message “Appuyez sur la touche (retour) pour revenir au mode ➲ précédent” apparaît. Si vous effectuez une autre opération au lieu d’appuyer sur la touche RETOUR, la commande vocale est abandonnée. S’il y a trop de rubriques dans la liste, “1/**” s’affiche. 171 Utilisation de votre système de navigation par commande vocale La carte du lieu sélectionné apparaît sur l’affichage. Le message “Souhaitez vous y aller ?” suit. Conseils pour le fonctionnement vocal Pour que vos commandes vocales soient correctement reconnues et interprétées, assurez-vous que les conditions permettent la reconnaissance. Réduisez le volume de votre installation audio Le système de guidage vocal peut avoir des problèmes pour distinguer vos commandes vocales du bruit de fond. Baissez le volume de votre système audio : n’oubliez pas que les voix diffusées par la radio risquent d’être interprétées comme des commandes. ➲ Si vous avez une unité principale AV Pioneer (sauf AVH-P6400CD et AVH-P6400R) avec une fonction sourdine (avec un fil jaune/noir), le volume est automatiquement baissé quand vous énoncez une commande vocale (voir “Sourdine sur reconnais. vocale” en page 97). Fermez les fenêtres du véhicule Tout comme votre installation audio peut perturber la commande vocale du système, il en est de même des bruits ambiants extérieurs lorsque les fenêtres sont ouvertes. Si vous éprouvez des difficultés de commande vocale, fermez les fenêtres du véhicule. Positionnez soigneusement le microphone Pour une saisie optimale des sons, le microphone doit se trouver à une distance adéquate juste en face du conducteur. Assurez-vous que vous n’avez pas besoin de modifier votre position ou de quitter la route des yeux pour énoncer vos commandes vocales ; d’une part ce n’est pas pratique, d’autre part cela peut aussi mettre en danger votre sécurité. Tenez compte de ce point lorsque vous fixez le microphone. Faites une pause avant de donner un ordre Après avoir appuyé sur la touche TALK de la télécommande, faites une pause après le bip de confirmation avant d’énoncer votre commande. La reconnaissance risque de ne pas fonctionner si vous parlez trop tôt. Si vous rencontrez encore des problèmes de commande vocale, faites une pause légèrement plus longue avant d’énoncer une commande. Prononcez clairement vos commandes Parlez lentement, posément et clairement. Des commandes rapides ou marmonnées sont sources d’erreurs. Si le microphone est correctement positionné, il n’est pas nécessaire d’élever la voix pour donner une commande. 172 Annexe Techniques de positionnement Le système de navigation mesure de manière très précise votre position actuelle en combinant le positionnement par GPS et par gyrocapteur. Positionnement par GPS Le Système de Positionnement Global (GPS) utilise un réseau de satellites qui gravitent autour de la terre. Placé en orbite à une altitude de 21.000 km, chacun des satellites du réseau émet de façon continue des signaux radio qui procurent des informations de temps et de position. Il est ainsi possible de capter des signaux d’au-moins trois satellites en n’importe quel endroit dégagé sur la surface de la terre. La précision des informations dépend de la qualité de la réception. Si les signaux sont puissants et que la réception est bonne, le GPS peut déterminer la latitude, la longitude et l’altitude pour un positionnement exact en trois dimensions. Cependant, si la qualité des signaux laisse à désirer, seules la latitude et la longitude seront obtenues en deux dimensions et les erreurs de positionnement seront légèrement plus nombreuses. Positionnement par gyrocapteur Le capteur hybride 3D peut même calculer les changements d’altitude, et corriger l’écart par rapport à la distance parcourue du au fait que vous roulez sur des routes en lacets ou que vous montiez des pentes. En outre, le système de navigation apprend à mesure que vous conduisez et mémorise les informations ; ainsi, plus vous roulez, plus le positionnement devient précis. La méthode de positionnement change comme suit selon que l’impulsion de vitesse de votre véhicule est captée ou non : Mode hybride 3D Celui-ci est actif lorsque l’impulsion de vitesse est captée. L’inclinaison d’une rue peut être détectée. Mode hybride simple Si l’impulsion de vitesse n’est pas captée, le positionnement est réalisé dans ce mode. Comme seuls les mouvements horizontaux sont captés, le positionnement devient moins précis. Ainsi, lorsque le positionnement par GPS n’est pas disponible, comme c’est le cas dans un long tunnel, l’écart entre votre position réelle et la position calculée peut devenir plus important. ➲ Les données d’impulsion de vitesse proviennent du capteur de vitesse. L’emplacement de ce circuit dépend du modèle de véhicule. Dans certains cas, il sera impossible de le raccorder. Si cette situation se présente, nous conseillons l’emploi du générateur d’impulsions de vitesse ND-PG1 (vendu séparément). 173 Annexe Le capteur hybride 3D se trouvant dans l’unité principale calcule également votre position. La position actuelle est mesurée en tenant compte de la distance à parcourir captée à l’aide de l’impulsion de vitesse, le sens du tournant à l’aide du gyrocapteur et l’inclinaison de la route à l’aide du capteur G. Combinaison des signaux GPS et du gyrocapteur Pour parvenir à une précision maximale, votre système de navigation compare sans cesse les données GPS avec l’estimation de votre position telle qu’elle est calculée à partir des données fournies par le capteur hybride 3D. Cependant, si seules les données du capteur hybride 3D sont disponibles pendant une durée prolongée, les erreurs de positionnement s’accentuent progressivement, au point que l’estimation de votre position devient douteuse. C’est pourquoi, lorsqu’ils sont disponibles, les signaux GPS sont comparés aux données du capteur hybride 3D et utilisés pour les corriger et rehausser ainsi la précision. Pour garantir une précision maximale, le gyrocapteur du système apprend de ses propres expériences. En comparant la position qu’il a évaluée avec votre position réelle (GPS), il parvient à corriger certains types d’erreur, tels que l’usure des pneus ou le mouvement de roulis de votre véhicule. Lorsque vous roulez, le système gyrocapteur rassemble de plus en plus de données, apprend davantage et la précision de ces estimations s’améliore progressivement. Ainsi, lorsque vous aurez parcouru une certaine distance, les erreurs de localisation de votre position sur la carte seront réduites. ➲ Si vous installez des chaînes sur vos pneus en hiver, ou si vous montez un pneu de rechange après une crevaison, des erreurs risquent d’apparaître du fait de l’augmentation de diamètre des pneus. Pour éviter une altération des données d’apprentissage, l’apprentissage s’arrête automatiquement lorsque ce genre d’erreurs se manifeste. ➲ Comme il existe deux mémoires d’apprentissage, le système de navigation peut recueillir et compenser les données de deux jeux de pneumatiques différents (par exemple pneus d’été et pneus d’hiver) (pour plus de détails, voir “Contrôle de l’état d’apprentissage du capteur et des conditions de conduite” en page 90). Corrélation cartographique Comme nous l’avons mentionné, le système GPS et le gyrocapteur, utilisés par ce système de navigation, sont sujets à certaines erreurs. Dans certaines circonstances, leurs calculs placeront votre véhicule à un endroit où il n’y a pas de route. Dans ce cas, le système de traitement comprend que le véhicule roule hors des routes et il parvient à corriger votre position en l’ajustant sur une route avoisinante. C’est ce que l’on appelle la corrélation cartographique. Avec corrélation cartographique 174 Sans corrélation cartographique En présence d’erreurs importantes Les erreurs de positionnement sont réduites au minimum en combinant GPS, gyrocapteur et corrélation cartographique. Cependant, dans certaines situations, ces fonctions peuvent ne pas fonctionner correctement et les erreurs peuvent s’accroître. ■Lorsque le positionnement par GPS est impossible • Si les signaux ne peuvent pas être reçus par plus de deux satellites GPS, le positionnement GPS est impossible. • Dans certaines circonstances, les signaux des satellites GPS ne parviennent pas à votre véhicule. Dans ce cas, le système ne peut utiliser le positionnement GPS. Dans un tunnel ou un parking souterrain Annexe Conduite entre des immeubles élevés Sous une voie élevée ou dans une situation comparable Conduite en forêt ou entre de grands arbres • La réception GPS peut être affectée si un téléphone de voiture ou un téléphone cellulaire est utilisé près de l’antenne GPS. • Ne couvrez pas l’antenne GPS de peinture ou de cire, car ceci bloquerait la réception des signaux GPS. Une accumulation de neige pouvant également détériorer les signaux, veillez à ce que l’antenne soit toujours dégagée. ➲ Si, pour une raison quelconque, les signaux GPS ne peuvent pas être captés, l’apprentis- sage et la correction des erreurs ne sont pas possibles. Si le positionnement GPS n’a fonctionné que pendant une durée limitée, il se peut que la position réelle de votre véhicule et celle du repère de votre position actuelle sur la carte divergent fortement. Une fois que la réception GPS sera rétablie, le système retrouvera sa précision. 175 ■Situations susceptibles de provoquer des erreurs de positionnement Certaines situations ont tendance à provoquer des décalages entre votre position réelle et celle qui est indiquée sur la carte de l’écran. • Si vous effectuez un léger tournant. • S’il existe une rue parallèle. • S’il existe une autre route tout près, par exemple, dans le cas d’une voie surélevée. • Si vous prenez une route ouverte récemment, ne figurant pas sur la carte. • Si vous conduisez en zigzag. • Si la route comprend plusieurs virages en épingle à cheveux. • S’il existe une boucle ou une configuration routière similaire. • Si vous prenez un ferry. • Si vous conduisez longtemps sur une route droite ou légèrement en courbe. • Si vous êtes sur une route de montagne avec de nombreuses variations d’altitude. • Si vous entrez et sortez d’un garage à plusieurs étages ou autre bâtiment par une rampe en colimaçon. • Si le véhicule est tourné par un plateau ou un dispositif similaire. • Si les roues du véhicule patinent, comme sur la neige ou du gravier. • Si vous installez des chaînes aux pneus ou si vous changez leur diamètre. • Si des arbres ou d’autres obstacles arrêtent les signaux GPS pendant une durée considérable. • Si vous conduisez très lentement ou par à-coups, comme dans un embouteillage. • Si vous rejoignez la route après avoir conduit sur une grande aire de stationnement. • Si vous passez à un rond-point. • Si vous roulez immédiatement après avoir démarré le moteur. • Si vous insérez le disque et activez le système de navigation en cours de conduite. Certains véhicules ne fournissent pas de signaux de vitesse si vous ne roulez que quelques kilomètres à l’heure. Dans de tels cas, votre lieu actuel peut ne pas être correctement affichée dans un embouteillage ou dans un garage. 176 Guide de dépannage Consultez cette section si vous éprouvez des difficultés dans l’exploitation de votre système de navigation. Les problèmes principaux sont repris ci-dessous, accompagnés des causes probables et de solutions suggérées. Bien que cette liste ne soit pas exhaustive, elle devrait répondre à la plupart des problèmes courants. Si vous ne trouvez pas ici de solution à votre difficulté, adressez-vous à votre revendeur ou à un centre de service Pioneer agréé. Impossible de positionner le véhicule sur la carte ou erreur de positionnement importante. Solutions : (1) Vérifiez la réception des signaux GPS à l’aide de “Réception GPS” (voir “Contrôle des informations de positionnement par satellite” en page 89) et au besoin, repositionnez l’antenne GPS, ou bien continuez à conduire jusqu’à ce que la réception s’améliore. (2) Assurez-vous que les câbles sont correctement raccordés. Au besoin, consultez le revendeur qui a installé le système. (3) Assurez-vous que l’unité principale est convenablement installée et, au besoin, consultez le revendeur qui a installé le système. (4) Raccordez correctement l’entrée du signal de vitesse (fil rose) au câble d’alimentation et réinitialisez le capteur hybride 3D. (5) Contrôlez la position d’installation de l’unité principale de votre système de navigation et le réglage d’installation du levier de direction (reportez-vous au “Manuel d’installation”). (6) Confirmez l’angle d’installation. (Cette unité ne peut être installée qu’avec un angle de +30 degrés à -15 degrés horizontalement, ou cinq degrés par rapport au sens de déplacement du véhicule.) (7) Vérifiez si le câble d’entrée de marche arrière (pourpre) est connecté correctement. (Le système de navigation fonctionne correctement sans que le câble soit connecté, mais la précision de positionnement sera diminuée.) La carte change constamment de sens. Causes possibles : L’affichage est réglé sur “Sens de la voiture”. Solutions : Vérifiez le paramètre “Orientation de la carte” (voir “Orientation de la carte” en page 96) et changez celui-ci en “Axe vers le nord”. 177 Annexe Causes possibles : (1) La qualité des signaux, reçus des satellites GPS, laisse à désirer, ce qui réduit la précision du positionnement. Cette perte de qualité des signaux peut être le résultat des causes suivantes : • L’antenne GPS se trouve dans un endroit inadéquat. • Des obstacles bloquent les signaux provenant des satellites. • La position des satellites par rapport à votre véhicule est mauvaise. • Les signaux provenant des satellites ont été modifiés pour réduire leur précision. (Les satellites GPS sont gérés par le Département de la Défense des Etats-Unis d’Amérique et le gouvernement américain se réserve le droit de modifier les données de positionnement pour des raisons militaires. Ceci peut entraîner d’importantes erreurs de positionnement.) (2) Les signaux d’impulsion de vitesse du véhicule ne sont pas captés correctement. (3) L’unité principale n’est pas convenablement fixée dans votre véhicule. (4) Votre véhicule fonctionne en mode hybride simple (voir “Positionnement par gyrocapteur” en page 173). (5) L’ajustement de l’installation du levier de direction est mauvais. (6) L’unité principale est installée avec un angle important qui dépasse la limite d’angle d’installation possible. (7) L’indication de la position de votre véhicule est inexacte après un demi-tour ou une marche arrière. Les témoins de passage ne sont pas apparents. Causes possibles : Le paramètre “Mémoire Trajet” est désactivé. Solutions : Vérifiez le paramètre “Mémoire Trajet” (voir “Mémoire Trajet” en page 96) et assurez-vous que “Oui (toujours)” ou “Oui (par trajet)” est sélectionné. L’affichage diurne ne change pas alors que les phares du véhicule sont allumés. Causes possibles : (1) “Affichage jour” est réglé sur “Type d’affichage.” (2) Le câble Orange/blanc n’est pas raccordé. Solutions : (1) Vérifiez le paramètre “Type d’affichage” (voir “Type d’affichage” en page 96) et assurez-vous que “Affichage nuit” est sélectionné. (2) Vérifiez la connexion. Le système ne s’allume pas ou ne fonctionne pas. Causes possibles : L’installation ou les branchements n’ont pas été effectués correctement. Solutions : Consultez votre revendeur. L’écran est très terne. Causes possibles : (1) Les phares du véhicule sont allumés et “Affichage nuit” est réglé sur “Type d’affichage”. (2) La température de l’habitacle du véhicule est extrêmement basse. Solutions : (1) Référez-vous à la section relative au paramètre “Type d’affichage” (voir “Type d’affichage” en page 96) et au besoin, sélectionnez “Affichage jour”. (2) Un écran à cristaux liquides (LCD) est utilisé et ce genre d’écran a tendance à s’assombrir par temps froid. Attendez que la température du véhicule augmente. Absence d’instructions vocales ou volume très bas. Causes possibles : Le réglage du volume sonore est trop bas. Solutions : Vérifiez le réglage du volume sur l’écran, ou augmentez le volume en vous reportant à “Volume de l’appareil” (voir “Volume de l’appareil” en page 97) et/ou augmentez le volume en réglant la commande sur l’écran. 178 Le boîtier de télécommande ne fonctionne pas. Causes possibles : (1) Les piles sont épuisées. (2) Les piles ne sont pas correctement installées. (3) La télécommande est dirigée vers un siège ou le plancher. (4) Le capteur de signal sur l’écran est exposé en plein soleil. (5) Le commutateur mode (ou le micro-interrupteur) de la télécommande n’est pas correctement réglé. Solutions : (1) Changez les piles. (2) Vérifiez que les piles sont installées en respectant les pôles + et -. (3) Orientez la télécommande directement vers l’écran. (4) Placez la télécommande plus près du capteur de l’écran. (5) Réglez le commutateur mode (ou le micro-interrupteur) de la télécommande correctement (voir “Sélection des micro-interrupteurs” en page 9 du manuel d’installation du système de navigation). L’image vacille. Causes possibles : Le réglage du paramètre “Type de moniteur” dans le menu Configuration n’est pas approprié. Solutions : Modifiez le réglage du “Type de moniteur” (voir “Type de moniteur” en page 97). 179 Annexe Quand l’écran est figé... Stationnez votre véhicule dans un endroit sûr et arrêtez le moteur. Remettez la clé de contact sur “Acc off”. Redémarrez ensuite le moteur et remettez l’alimentation de l’unité principale. Si ceci ne résout pas le problème, appuyez sur le bouton de réinitialisation de l’unité principale. Messages et comment y répondre Les messages suivants peuvent être affichés par le système de navigation. ➲ Dans certains cas, des messages différents de ceux ci-dessous apparaissent. Dans ce cas, suivez les instructions données sur l’écran. (1) “Vous ne pouvez pas accéder à cette fonction en roulant.” Situation : Vous essayez d’effectuer une sélection de menu. Réponse : Arrêtez-vous à un endroit sûr, serrez le frein à main et essayez à nouveau. (2)“Ce disque n’est pas reconnu. Veuillez introduire le disque approprié.” Situation : (1) Vous essayez d’utiliser un disque non compatible avec le système (y compris une ancienne version de DVD-Rom cartographique). (2) Le disque est installé à l’envers. (3) Le disque n’est pas propre. (4) Le disque est fissuré ou endommagé. Réponse : (1) Installez un disque adéquat. (2) Dirigez l’étiquette du disque vers le haut. (3) Nettoyez le disque. (4) Consultez le revendeur. (3)“Une vitesse irrégulière a été détectée dans le signal d’impulsion. Eteignez le système et vérifiez l’installation. La vérification effectuée, redémarrez le système et appuyez sur “OK” sur ce message.” Situation : L’unité de navigation ne reçoit pas d’impulsions de vitesse. Réponse : Consultez le revendeur Pioneer. (4) “Le fil des impulsions de vitesse n’est pas raccordé. Raccordez sans faute le système au fil des impulsions de vitesse. La précision ne sera pas entièrement garantie sans les impulsions de vitesse.” Situation : L’entrée du signal de vitesse (fil rose) du câble d’alimentation n’est pas raccordée. Réponse : Pour fonctionner en mode hybride 3D, raccordez correctement l’entrée du signal de vitesse (fil rose) du câble d’alimentation. Bien que le fonctionnement soit possible en mode hybride simple sans raccorder l’entrée du signal de vitesse, le positionnement sera moins précis (“Positionnement par gyrocapteur” en page 173). (5) “Des vibrations ont été détectées. Eteignez le système et vérifiez l’installation. La vérification effectuée, redémarrez le système et appuyez sur “OK” sur ce message.” Situation : Quand le véhicule est immobile, le Système de navigation est installé à un endroit où l’unité principale peut être affectée par de fortes vibrations. Réponse : Réinstallez l’unité principale du Système de navigation à un endroit où l’unité principale ne sera pas affectée par des vibrations. 180 (6) “La direction du G-capteur n’est pas correcte. Eteignez le système et vérifiez l’installation. La vérification effectuée, redémarrez le système et appuyez sur “OK” sur ce message.” Situation : Le gyrocapteur est mal réglé. Réponse : Reportez-vous au “Manuel d’installation” pour la position d’installation et réglez l’orientation du gyrocapteur comme il convient. (7) “Le gyro-capteur ne fonctionne pas correctement. Veuillez consulter votre revendeur ou un service après-vente Pioneer.” Situation : Une sortie anormale est détectée au niveau du gyrocapteur. Réponse : Relevez le code d’erreur qui s’affiche à l’écran, mettez votre ordinateur hors tension, et adressez-vous à votre revendeur ou à un centre de service Pioneer agréé. (8)“Le système ne peut pas calculer d’itinéraire.” Situation : La distance jusqu’à la destination est trop longue et elle ne peut être définie. Réponse : Changez la destination à un endroit plus proche et divisez l’itinéraire. Annexe (9)“Impossible d’éviter la zone sur l’itinéraire.” Situation : La définition d’itinéraire ne peut éviter une zone à éviter. Réponse : Décidez si vous voulez conserver ou non un itinéraire à travers la zone. (10)“Il vous faut plus de 6 caractères.” Situation : Vous avez entré un nom de six caractères ou moins pour un emplacement enregistré, ou une liste dans le répertoire d’adresses. Réponse : Utilisez un nom comportant plus de six caractères. (11)“La mémoire est pleine.” Situation : S’il y a 300 éléments cochés alors que vous tentez d’ajouter une sélection dans le répertoire d’adresses. Réponse : Effacez quelques destinations de manière appropriée. (12)“Mémoire saturée.” Situation : Il n’y a plus d’espace libre sur la carte PC. Réponse : Effacez les données inutiles. 181 (13)“Echec d’initialisation. Retour automatique au menu de la carte PC.” Situation : Votre système de navigation n’a pas pu initialiser la carte PC pour des raisons précises. Réponse : Retentez d’initialiser. Si l’initialisation n’aboutit toujours pas, c’est la carte PC elle-même qui peut poser problème. (14)“Syntaxe non compatible. Veuillez retaper le mot.” Situation : Un symbole imprononçable a été entré (au cours de l’enregistrement du mot de passe). Réponse : Entrez un mot qui peut être prononcé. (15)“Une erreur a été décelée. Veuillez noter le message d’erreur et éteindre.” Situation : En cas de défaut d’alimentation électrique. Réponse : Relevez le code d’erreur qui s’affiche à l’écran, mettez votre ordinateur hors tension, et adressez-vous à votre revendeur ou à un centre de service Pioneer agréé. (16)“Surchauffe du lecteur. Attendez que la température ait baissé.” Situation : Il y a surchauffe du lecteur DVD-ROM. Réponse : Désactivez le système et attendez un moment avant le remettre en service. ➲ Lorsque d’autres messages que ceux affichés ci-dessus apparaissent, suivez les instructions affichés à l’écran. 182 Informations sur la définition d’un itinéraire ■Spécifications pour la recherche d’itinéraire Votre système de navigation définit un itinéraire vers votre destination en appliquant certaines règles aux données cartographiques. Vous trouverez ci-après certaines informations utiles, indiquant comment un itinéraire est défini. Attention Lors de la définition d’un itinéraire, l’itinéraire et le guidage vocal sont automatiquement réglés pour l’itinéraire. Ainsi, en ce qui concerne les règlements de la circulation routière en fonction du jour ou de l’heure, seules les informations relatives aux règlements de la circulation routière en vigueur à l’heure à laquelle l’itinéraire a été calculé sont affichées. Par exemple, si une route est uniquement ouverte à la circulation le matin et que vous arrivez plus tard, vous ne pouvez pas emprunter cette route en respect du règlement de la circulation routière en vigueur. Quand vous conduisez votre véhicule, vous devez respecter le code de la route. Le système peut cependant ne pas connaître certains règlements de la circulation routière en vigueur. 183 Annexe • L’itinéraire calculé constitue un exemple d’itinéraire proposé par le système de navigation en fonction de votre destination, qui tient compte du type de rues ou des règlements de la circulation routière en vigueur. Il ne s’agit pas forcément de l’itinéraire optimal. (Dans certains cas, il se peut que vous ne puissiez pas définir les rues par lesquelles vous souhaitez passer. Si vous souhaitez passer par une rue spécifique, réglez le point de passage via cette rue.) • L’itinéraire est réglé par votre système de navigation en partant du principe que le conducteur ne connaît pas la région. Ainsi, les routes connues des conducteurs locaux, telles que les ruelles ou les routes spéciales, peuvent ne pas être utilisées dans la définition de l’itinéraire. • Certaines options d’itinéraire peuvent donner le même itinéraire. Si des points de passage sont définis ou que l’itinéraire est défini par commande vocale, seul un itinéraire est calculé. • La définition de l’itinéraire se limite à la portion de disque utilisée. En plus, si la destination est trop éloignée, il peut y avoir des cas où l’itinéraire ne peut pas être défini. (Pour définir un itinéraire de longue distance traversant plusieurs zones, définissez les points de passage par lesquels vous souhaitez passer.) • Lorsque le guidage vocal est activé alors que vous roulez sur l’autoroute, les virages et les intersections sont annoncés. Cependant, si les intersections, virages et autres points de repère se succèdent rapidement, certains d’entre eux peuvent ne pas être annoncés. • Un guidage inexact peut être donné à une sortie d’autoroute si la voie de sortie est très longue. • Il est possible que vous soyez guidé pour sortir d’une autoroute, puis pour la prendre à nouveau. • Dans certains cas, l’itinéraire réglé peut vous demander de rouler dans le sens inverse de la direction actuelle. Si tel est le cas, s’il vous est demandé de faire demi-tour, veuillez respecter le code de la route en vigueur. • Dans certains cas, le système vous indiquera de dépasser votre destination, puis de faire demi-tour vers celle-ci. • Dans certains cas, un itinéraire peut commencer sur le côté opposé d’une ligne de chemin de fer ou d’une rivière par rapport à votre position actuelle. Si cela arrive, roulez vers votre destination pour un moment puis recalculez votre itinéraire. • Dans certains cas, il est possible de définir un itinéraire qui passe par une zone à éviter : - lorsque votre véhicule se trouve dans une zone à éviter - lorsque votre destination ou que les points de passage se trouvent dans la zone à éviter - lorsqu’il n’est pas possible de faire autrement • Si l’itinéraire n’est pas compatible avec la distance “Déviation” indiquée ou que vous préférez éviter les autoroutes, les routes à péage, les ferry, le réglage ou le paramètre peut être ignoré. • Si un embouteillage vous attend et qu’il paraît malgré tout préférable de traverser l’embouteillage plutôt que de prendre une détour, ne définissez pas d’itinéraire de détour. • Si votre destination est une sortie d’autoroute, il se peut que le guidage vocal n’annonce pas cette sortie. • Il peut exister des cas où le point de départ et le point d’arrivée ne se trouvent pas sur l’itinéraire mis en évidence. • Le nombre de sorties de rond-points affiché peut differer du nombre réel de routes. • La fonction “Recalcul Automatique” ne peut pas être utilisée dans les cas suivants : - quand votre véhicule n’est pas dans une rue - quand votre véhicule se trouve sur un ferry - quand vous conduisez sur une route à l’intérieur d’un espace privé - quand vous tournez autour d’un rond-point ■Mise en évidence de l’itinéraire • Une fois qu’il est défini, l’itinéraire est mis en évidence en vert clair sur la carte. • Il se peut que la région immédiate du point de départ et d’arrivée ne soient pas mis en évidence, tout comme les zones où le tracé des routes est très complexe. Dans ce cas, l’itinéraire peut sembler coupé sur l’écran mais le guidage vocal se poursuivra. • Il se peut que l’itinéraire ne soit pas mis en évidence jusqu’au drapeau en damier indiquant votre destination, en fonction de la destination que vous avez définie. ■Agrandissement de l’embranchement • Si l’option “Gros-plan d’intersection”est activée, l’échelle de la carte est agrandie pour montrer plus de détails au fur et à mesure que vous approchez du croisement. • Si vous approchez du croisement avec une courbe douce, la carte affichée risque d’être différente du tracé réel. ■Témoins de passage • Votre système de navigation laisse sur votre parcours des témoins de passage selon des intervalles déterminés. C’est ce que l’on appelle les témoins de passage. Ceci s’avère pratique si vous désirez vérifier la route parcourue hors guidage ou pour revenir par une route complexe sans vous perdre. • Un maximum de 200 km (125 miles) est indiqué ; à mesure que vous voyagez au-delà de cette limite, les témoins de passage disparaissent en commençant par les plus éloignés. Il est possible de faire en sorte que les témoins de passage soient automatiquement effacés lorsque le système de navigation est mis hors service (voir “Mémoire Trajet” en page 96). ■A propos des informations de trafic • Etant donné que les informations sont seulement mises à jour périodiquement, un certain temps est requis pour recueillir toutes les informations. • Les stations RDS ne fournissent pas toutes des informations de trafic. • Les informations de trafic ne sont pas prises en considération dans le calcul de l’estimation heure d’arrivée ou du temps total de la durée du trajet correspondant à votre destination. • En fonction du lieu, ce produit peut ne pas recevoir les informations de trafic. • Pioneer ne peut être tenu pour responsable du manque de précision des informations transmises. • De même, Pioneer n’est pas responsable des changements intervenant dans les services d’information fournis par les stations d’émission ou par les sociétés afférentes, tels que l’annulation d’un service ou le passage au service payant. Par conséquent, nous n’acceptons pas de produit retourné pour ces raisons. 184 Droits d’auteur ©1993-2001 Navigation Technologies B.V. Tous droits réservés. France : Source : Géoroùte ® IGN France & BD Carto ® IGN France Allemagne : Die Grundlagendaten wurden mit Genehmigung der zuständigen Behörden entnommen. Grande-Bretagne : Based upon Ordnance Survey electronic data and used with the permission of the Controller of Her Majesty’s Stationary Office © Crown Copyright, 1995 Italie : La Banca Dati Italiana é stata prodotta usando quale riferimento anche cartografia numerica ed al tratto prodotta e fornita dalla Regione Toscana. Portugal : “Source: IgeoE-Portugal” Annexe Espagne : Información geográfica propiedad del CNIG. Suède : Based upon electronic data © National Land Survey Sweden. Suisse : Topografische Grundlage: © Bundesamt für Landestopographie. Norvège : Copyright © 2000 Norwegian Mapping Agency © 2002 DENSO CORPORATION, All rights reserved © 2001 Lernout & Hauspie Speech Products N. V. All rights reserved Ce produit comprend des données cartographiques agréées par l’Ordnance Survey® avec la permission du Contrôleur de Her Majesty’s Stationery Office. © Crown copyright 2001. Tous droits réservés. Numéro de licence 100035740. 185 Tableau de référence des commandes du lecteur DVD (Pour SDV-P7, XDV-P9, XDV-P9—) Le fonctionnement d’un lecteur Pioneer DVD varie légèrement selon le modèle. Veuillez vous référer au tableau suivant pour les commandes. ■Lecture d’un CD Lecture : Automatique Avance rapide : Poussez la manette de commande vers la droite et maintenez-la Retour rapide : Poussez la manette de commande vers la gauche et maintenez-la Passer à la piste suivante : Poussez le Contrôleur NEXT/PREV vers le haut Retourner à la piste précédente : Poussez le Contrôleur NEXT/PREV vers le bas Répétition, lecture aléatoire ou activation/désactivation de l’exploration : 1. Poussez la manette vers la droite ou la gauche pour sélectionner la fonction requise 2. Poussez la manette vers le haut ou vers le bas pour activer/désactiver Activer/désactiver la pause : Poussez la manette de commande vers le haut (poussez-la à nouveau vers le haut pour désactiver) Fonction ITS : SDV-P7: non disponible XDV-P9, XDV-P9—: disponible (pour plus de détails, reportez-vous aux instructions correspondantes du manuel) ■Lecture d’un DVD Retour image par image : SDV-P7: non disponible XDV-P9, XDV-P9— : disponible (pour plus de détails, reportez-vous aux instructions correspondantes du manuel) * Le fonctionnement des lecteurs DVD autres que ceux mentionnés ci-dessus est analogue. 186 Glossaire Ce glossaire explique certains termes utilisés dans ce manuel. Adresse utile Adresse utile ; n’importe quelle série de lieux mémorisés, tels que gares, magasins, restaurants et centres de loisirs. Affichage de la position actuelle Position actuelle de votre véhicule ; votre position actuelle est indiquée sur la carte par une marque triangulaire rouge. Boîtier de télécommande Unité principale de télécommande du système (voir Chapitre 1 du manuel d’installation du système de navigation). Capteur hybride 3D Capteur incorporé qui permet au système d’estimer la position de votre véhicule. Une fonction d’apprentissage augmente sa précision et deux jeux de données d’apprentissage peuvent être mémorisés. Carte PC Périphérique de type carte utilisé essentiellement sur PC. Le système de navigation peut utiliser une carte mémoire pour enregistrer les données. Définition de l’itinéraire Processus de définition de l’itinéraire idéal pour une destination spécifique ; la définition de l’itinéraire s’effectue automatiquement par le système une fois que vous avez défini la destination. Destination Annexe Lieu que vous définissez comme étant le point final de votre trajet. Domicile Enregistrement du lieu de votre domicile. DVD-ROM Disque utilisé pour enregistrer les données mémorisées. GPS Système de positionnement global. Réseau de satellites fournissant des signaux pour tous types de navigation. Guidage vocal Directions indiquées par une voix enregistrée en mode de navigation. Itinéraire défini L’itinéraire recommandé par le système pour votre destination. Il est indiqué en vert clair sur la carte. Lieu favori Lieu que vous visitez fréquemment (tel que votre lieu de travail ou le domicile de personnes que vous visitez souvent) que vous pouvez enregistrer afin de les retrouver plus facilement. Manette Principale commande de la télécommande ; elle permet d’effectuer des sélections à partir des menus et de faire dérouler l’affichage de la carte. Menu Liste d’options apparaissant à l’écran ; les choix sont effectués à l’aide de la manette. Modes de guidage Mode selon lequel vous êtes guidé vers votre destination ; le système passe automatiquement à ce mode sitôt que l’itinéraire a été défini. Point de guidage Points de repère importants tout au long de votre trajet, se trouvant généralement à des intersections. Le prochain point de trajet se trouvant sur votre itinéraire est indiqué sur la carte par l’icône drapeau jaune. 187 Point de passage Lieu par lequel vous souhaitez passer avant d’atteindre votre destination ; un trajet peut comporter plusieurs points de passage et destinations. RDS-TMC Système de communication informant les conducteurs des informations de trafic les plus récentes à l’aide d’émission FM multiplexe. Les informations telles que les embouteillages ou accidents peuvent être vérifiées à l’écran. Reconnaissance vocale Technologie qui permet au système de comprendre les commandes vocale du conducteur. Réglage par défaut Réglage en usine qui s’applique lorsque vous mettez votre système en service ; vous pouvez modifier ces paramètres par défaut afin de les adapter à vos préférences dans le menu Options. Répertoire d’Adresses Liste des destinations déjà recherchées, via les points de passage et lieux enregistrés manuellement. Témoins de passage Repères sur la carte indiquant l’itinéraire parcouru. 188 Informations sur écran Si une rubrique comporte trop de caractères, elle risque de ne pas être affichée en entier sur un seul écran. Dans ce cas, la chaîne sera suivie par “...” indiquant qu’elle se poursuit. Menu principal Nouvelle Destination Répertoire d’Adresses Retour Domicile (P.41, 69) Aller à ... (P.41, 69) Configurations Informations Menu Nouvelle Destination Recherche par Adresse (P.26, 42) Recherche par Adresse Utile (P.45) Recherche à Proximité (P.46) Recherche par Code Postal (P.47) Recherche par Autoroute (P.48) Position sur la carte (P.36) Annexe Menu Répertoire d’Adresses Dernière destination (P.63) Répertoire personnalisé (P.63) Historique des destinations (P.63) Menu Opération sur répertoire d’adresses Information/Modification (P.65) Enregistrement (P.63) Effacer cette adresse (P.67) Effacer l’historique (P.67) Effacer toutes Les adresses (P.67) Position sur la carte (P.68) 189 Menu Configurations Guidage (P.94) Affichage de la Carte (P.96) Matériel (P.97) Autres (P.97) RDS-TMC (P.100) Carte PC (P.80) Réglage de l’image du fond (P.86) Menu Guidage (1) Recalcul Automatique (P.94) Zone à éviter (P.73) Nombre d’itinéraires (P.39, 94) Le plus rapide/court (P.40, 94) Eviter autoroute (P.40, 94) Eviter ferry (P.94) Menu Guidage (2) Eviter route à péage (P.95) Sélectionner km/miles (P.95) Gros-plan d’intersection (P.95) Vitesse moyenne (autoroute) (P.95) Vitesse moyenne (route ordi.) (P.95) Guidage vocal (P.95) Mode de guidage audio-visuel (P.95) Menu Affichage de la Carte Orientation de la carte (P.96) Type d’affichage (P.96) Afficher les zones à éviter (P.96) Mémoire Trajet (P.96) Menu Matériel Volume de l’appareil (P.97) Type de moniteur (P.97) Menu Autres (1) Mode démonstration (P.97) Sourdine sur reconnais. vocale (P.97) Sourdine sur guidage vocal (P.97) Reconnaissance vocale automatique (P.98) Heure (P.22, 98) Affichage temps (P.98) 190 Menu Autres (2) Indication du temps de trajet (P.98) Mot de passe (P.23, 72) Menu Aide (P.98) Aide reconnaissance vocale (P.98) Sélection de la langue (P., 21, 99) Retour Domicile (P.41, 69) Menu Autres (3) Aller à ... (P.41, 69) Modifier position actuelle (P.99) Ajuster l’affichage (P.99) Répertoire des journaux de conduite (P.84) Menu RDS-TMC Recalcul automatique selon circulation (P.100) Itinéraire selon circulation (P.100) Annexe Menu Carte PC Enregistrer sur carte PC (P.80) Lire carte PC (P.82) Effacer les données de la carte PC (P.83) Initialiser la carte PC (P.80) Menu Réglage de l’image du fond Arrière-plan audio-visuel (P.84) Arrière-plan de navigation (P.84) 191 Menu Informations Information sur les routes (P.51) Position Actuelle (P.89) RDS-TMC (P.76) Affichage Adresses Utiles (P.62) Menu Information sur les routes Profil d’itinéraire (P.51) Défilement d’itinéraire (P.50) Menu Position Actuelle Réception GPS (P.89) Apprentissage Capteur 3D (P.90) Vérification Connexions (P.91) Menu RDS-TMC Afficher les informations routières (P.76) Rappeler la station préréglée (P.79) Recherche de station manuelle (P.78) 192 Annexe 193 ✁ Mot de passe Inscrivez ici le mot de passe mémorisé ; arrachez cette page du manuel et rangez-la dans un endroit sûr. ATTENTION : Ne laissez jamais votre mot de passe dans votre véhicule. CRB1779A_Cover_French 5/21/02 3:39 PM Page 4 Mises en garde relatives à la mise à jour du programme d’application du système de navigation: • Garez le véhicule à un endroit sûr. Lors de la mise à jour du programme, assurez-vous que le système de navigation n’est pas hors tension. • Lorsque la mise à jour du programme est terminée, le système de navigation est réinitialisé. Après la réinitialisation, veillez à ne pas mettre le système de navigation hors tension jusqu’à ce que la carte des environs apparaisse. • Dans le cas le plus défavorable, il y a un risque de perdre des données dans le Répertoire d’adresses. C’est pourquoi, il est recommandé d’utiliser une carte PC (PCMCIA TYPE II <5 V>) afin de sauvegarder les lieux enregistrés (*). (Les données contenues dans “Dernière destination” ou “Historique des destinations” ne peuvent pas être sauvegardées sur la carte PC. Pour sauvegarder ces données, enregistrezles en tant que “Répertoire personnalisé”, puis sur la carte PC.) * “Lieux enregistrés”: ces données comprennent les données “Retour Domicile” et “Aller a...”. • Tout itinéraire calculé existant sera annulé. Tous les autres paramètres retrouvent leur valeur par défaut. Procédure de mise à jour du programme d’application: Pour la mise à jour du programme d’application, veuillez vous référer à la section “Installation du programme” de ce manuel. L’écran présenté dans l’exemple peut être différent de l’éclan réel. Spécialment, la description du menu peut être différente du menu réel. Ce dernier peut être changé sans avis préalable en raison d’améliorations éventuelles des performances et des fonctions. <CRB1776-A> <CRB1776-A> 5 CRB1779A_Cover_French 5/21/02 3:39 PM Page 2 Manuel de fonctionnement FRANÇAIS Unité de navigation DVD AVIC-9DVD— AVIC-8DVD— PIONEER CORPORATION 4-1, MEGURO 1-CHOME, MEGURO-KU, TOKYO 153-8654, JAPAN PIONEER ELECTRONICS (USA) INC. P.O. Box 1540, Long Beach, California 90801-1540, U.S.A. TEL: (800) 421-1404 PIONEER EUROPE NV Haven 1087, Keetberglaan 1, B-9120 Melsele, Belgium TEL: (0) 3/570.05.11 PIONEER ELECTRONICS ASIACENTRE PTE. LTD. 253 Alexandra Road, #04-01, Singapore 159936 TEL: 65-6472-1111 PIONEER ELECTRONICS AUSTRALIA PTY. LTD. 178-184 Boundary Road, Braeside, Victoria 3195, Australia TEL: (03) 9586-6300 PIONEER ELECTRONICS OF CANADA, INC. 300 Allstate Parkway, Markham, Ontario L3R OP2, Canada TEL: (905) 479-4411 PIONEER ELECTRONICS DE MEXICO, S.A. de C.V. San Lorenzo 1009 3er. Piso Desp. 302 Col. Del Valle Mexico, D.F. C.P. 03100 TEL: 55-5688-52-90 DVD Carte CNDV-20 ( Disque de mise à jour pour AVIC-9DVD et AVIC-8DVD ) LISEZ-MOI AU PREALABLE! Published by Pioneer Corporation. Copyright © 2002 by Pioneer Corporation. All rights reserved. Publication de Pioneer Corporation. Copyright © 2002 Pioneer Corporation. Tous droits de reproduction et de traduction réservés. Printed in Belgium Imprimé en Belgique <KKYHX/02E00000> CRB1779A ENG/MASTER 01 Aux utilisateurs concernés par la mise à jour du programme d’application du lecteur AVIC-9DVD ou AVIC-8DVD La mise à jour du programme d’application du lecteur AVIC-9DVD ou AVIC-8DVD s’effectue à l’aide du disque de mise à jour CNDV-20. Veuillez lire les recommandations page suivante avant de procéder à la mise à jour. Il y a un petit risque de perdre des données enregistrées par l’utilisateur durant la mise à jour. Dans le cas d’une telle éventualité, soyez conscient qu’aucune responsabilité n’incombera au constructeur pour ce qui est de la perte des données. <CRB1779-A> EW <CRB1779-A> <CRB1779-A> 3 ">
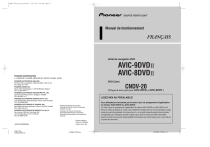
Lien public mis à jour
Le lien public vers votre chat a été mis à jour.