Lowrance GlobalMap 12 Manuel utilisateur
Vous trouverez ci-dessous de brèves informations sur le GlobalMap 12. Le GlobalMap 12 est un GPS qui peut être utilisé pour la pêche, la randonnée, le canoë, la navigation en mer et toute autre activité terrestre. Ce produit reçoit aussi les cartouches IMS SmartMapMC, C-MAPMC et NavionicsMC qui montrent avec plus de détails les caractéristiques terrestres et hydrographiques.
PDF
Télécharger
Document
GlobalMap 12 DIRECTIVES D’INSTALLATION ET NOTICE TECHNIQUE TM Copyright © 1996, 1997 Lowrance Electronics, Inc. Tous droits réservés. GlobalMap 12MC est une marque de commerce de Lowrance Electronics LowranceMC est une marque déposée de Lowrance Electronics IMS SmartMapMC est une marque déposée de Lowrance Electronics, Inc. AVERTISSEMENT! UTILISEZ CET APPAREIL DE CARTOGRAPHIE SEULEMENT EN TANT QU’AIDE DE NAVIGATION. UN NAVIGATEUR AVISÉ NE SE FIE PAS À UNE SEULE MÉTHODE POUR OBTENIR DES RENSEIGNEMENTS SUR SA POSITION. N’utilisez pas cet appareil durant le fonctionnement d’un véhicule. La carte de navigation incorporée à cette unité n’est pas destinée à la navigation et sa précision n’a pas été vérifiée. Cette carte est dérivée de sources gouvernementales des États-Unis se fiant à des enquêtes terrestres et aériennes et à des données de satellites. Comme il peut y avoir des inexactitudes dans les données utilisées pour créer les cartes et la définition des cartes, ainsi que des inexactitudes de position dans le système de navigation, soyez prudent lors de l’usage de ce produit. ATTENTION Quand cet appareil affichera une donnée de navigation à une position (repère de balisage), il vous indiquera le chemin le plus court et le plus direct jusqu’à un repère de balisage sans tenir compte des obstacles. Par conséquent, un navigateur prudent utilisera tous les outils de navigation disponibles pour naviguer jusqu’à un repère de balisage et s’assurera aussi visuellement que le parcours jusqu’au repère soit exempt d’obstacles et sûr. La température d’entreposage pour votre appareil varie entre -4 degrés et +167 degrés Fahrenheit (-20 degrés à +75 degrés Celsius). Un entreposage prolongé à des températures supérieures ou inférieures à celles indiquées provoquera une panne de l’affichage à cristaux liquides. Ce type de panne et ses conséquences ne sont pas couverts par la garantie. Pour de plus amples informations, veuillez contacter le service à la clientèle de l’usine. Toutes les caractéristiques et spécifications peuvent changer sans avis. Tous les écrans présentés dans ce manuel sont simulés et ont été réalisés avec un “IMS SmartMap™” installé dans une des fentes à cartouche. INTRODUCTION ........................................................................................................... 1 INSTALLATION .............................................................................................................. 3 POSE DES PILES .......................................................................................................... 3 ANTENNE ...................................................................................................................... 4 INSTALLATION DE LA CARTOUCHE DE CARTE ...................................................... 5 RETRAIT DE LA CARTOUCHE DE CARTE ................................................................ 6 CLAVIER ......................................................................................................................... 6 FONCTIONNEMENT .................................................................................................... 7 MISE EN MARCHE ........................................................................................................ 7 MENUS ........................................................................................................................... 7 DÉTERMINATION DE VOTRE POSITION .................................................................. 7 DÉMARRAGE À FROID ............................................................................................... 7 REMISE À ZÉRO ........................................................................................................... 8 ENTRÉE À L’AIDE DE LA CARTE................................................................................8 ENTRÉE MANUELLELMENT.......................................................................................10 AFFICHAGES DE POSITION/NAVIGATION ............................................................... 11 ÉCRANS DE NAVIGATION ........................................................................................... 12 INDICATEUR DU CDI...................................................................................................13 ÉCRANS DE CARTOGRAPHIE .................................................................................... 14 CURSEUR DE CARTE .................................................................................................. 15 ZOOM AUTOMATIQUE ................................................................................................ 16 OPTIONS DE CARTE TERRESTRE ............................................................................ 17 OPTIONS “C-MAP” ....................................................................................................... 18 OPTIONS “NAVIONICS”..............................................................................................19 OPTIONS DU TRACEUR .............................................................................................. 21 ICÔNES .......................................................................................................................... 23 FENÊTRES .................................................................................................................... 25 REPROGRAMMATION DES GROUPES DE FENÊTRES .......................................... 25 ÉCRAN D’INFORMATIONS SATELLITES .................................................................... 26 DOUBLE CARTOGRAPHIE .......................................................................................... 27 HEURE ........................................................................................................................... 27 MINUTEURS .................................................................................................................. 29 REPROGRAMMATION DE CASES .............................................................................. 30 BASE DE DONNÉES(REPÈRES DE BALISAGE) ........................................................ 30 SAUVEGARDE DE LA POSITION ACTUELLE EN TANT QUE REPÈRE DE BALISAGE (MÉTHODE RAPIDE) ................................................... 30 SAUVEGARDE DE LA POSITION DU CURSEUR EN TANT QUE REPÈRE DE BALISAGE ......................................................................................... 32 SAUVEGARDE DE LA POSITION ACTUELLE EN TANT QUE REPÈRE DE BALISAGE (Sélection d’un no. de repère de balisage) ................... 32 SAUVEGARDE DE LA POSITION DU CURSEUR EN TANT QUE REPÈRE DE BALISAGE (Sélection d’un no. de repère de balisage) ................... 32 ENTRÉE DE LA LAT/LON D’UN REPÈRE DE BALISAGE .......................................... 33 DÉSIGNATIONS D’UN REPÈRE DE BALISAGE ......................................................... 33 ICÔNES DE REPÈRE DE BALISAGE .......................................................................... 34 RETRAIT D’UN REPÈRE DE BALISAGE ..................................................................... 34 DÉPLACEMENT D’UN REPÈRE DE BALISAGE ......................................................... 35 DISTANCE ENTRE REPÈRES DE BALISAGE ............................................................ 35 OPTIONS DE REPÈRE DE BALISAGE ........................................................................ 36 PARCOURS ................................................................................................................... 36 SÉLECTIONS DE REPÈRES DE BALISAGE, LISTE DE REPÈRES DE BALISAGE ......................................................................................................... 37 SÉLECTIONS DE REPÈRES DE BALISAGE, À PARTIR DE LA CARTE ................... 38 FIN DU PARCOURS ...................................................................................................... 38 SUIVI D’UN PARCOURS ............................................................................................... 39 EFFACEMENT D’UN PARCOURS ............................................................................... 40 NAVIGATION .................................................................................................................. 40 NAVIGATION VERS UN REPÈRE DE BALISAGE ....................................................... 40 NAVIGATION VERS LA POSITION DU CURSEUR ..................................................... 41 NAVIGATION VERS UN REPÈRE DE BALISAGE À L’AIDE DE LA CARTE ............... 41 ANNULATION DE LA NAVIGATION ............................................................................. 42 RÉGLAGE DU SYSTÈME ............................................................................................. 42 SUIVI D’UN PARCOURS ............................................................................................... 42 CORRECTIONS DU GPS ............................................................................................. 43 RÉFÉRENCE ................................................................................................................. 43 PCF (FACTEUR COMPENSATEUR DE POSITION) .................................................. 44 UNITÉS DE MESURE .................................................................................................... 45 FORMAT DE POSITION ............................................................................................... 45 NMEA/DGPS .................................................................................................................. 46 RÉGLAGE DE COMMUNICATIONS SÉQUENTIELLES ............................................. 49 REMISE À ZÉRO DES OPTIONS ................................................................................ 49 REMISE À ZÉRO DES GROUPES ............................................................................... 49 INFORMATIONS SUR LE SYSTÈME ........................................................................... 49 DONNÉE DU NOM ........................................................................................................ 50 RÉGLAGE DU GPS ....................................................................................................... 50 FRÉQUENCE DE MISE À JOUR DU GPS .................................................................. 51 TEST AUTOMATIQUE DU GPS ................................................................................... 51 AMORÇAGE À FROID DU GPS ................................................................................... 51 ALARMES ....................................................................................................................... 52 MESSAGES .................................................................................................................... 53 ÉCLAIRAGE ................................................................................................................... 54 CONTRASTE ................................................................................................................. 54 HAUT-PALEUR ALLUMÉ/ÉTEINT ................................................................................. 54 SIMULATEUR ................................................................................................................. 55 PILES .............................................................................................................................. 56 DÉFINITION DES TERMES/ABRÉVIATIONS .............................................................. 57 GROUPES DE CASES .................................................................................................. 58 GROUPES DE FENÊTRES .......................................................................................... 60 GARANTIE ..................................................................................................................... 62 CONTRAT DE LICENCE DE BASES DE DONNÉES .................................................. 63 GARANTIE LIMITÉE DES BASES DE DONNÉES ....................................................... 64 OBTENTION DU SERVICE, INTERNATIONAL .......................................Dernière page OBTENTION DU SERVICE, ÉTATS-UNIS UNIQUEMENT ................ ......... Couverture Merci d’avoir fait l’acquisition du GlobalMap® 12 créé par Lowrance®. Grâce à son grand écran à affichage à cristaux liquides, ses menus faciles à utiliser et sa performance étonnante, vous serez satisfait de ce produit pendant de nombreuses années. Vous pouvez utiliser le GlobalMap 12 pour la pêche, la randonnée, le canoë, la navigation en mer et tout autre activité terrestre. Ce produit reçoit aussi les cartouches IMS SmartMapMC, C-MAPMC et NavionicsMC qui montrent avec plus de détails les caractéristiques terrestres et hydrographiques. Comme la plupart des récepteurs GPS, votre GlobalMap 12 ne renferme pas de boussole ni aucun accessoire de navigation. Il ne dépend que des signaux des satellites pour déterminer sa position. Vitesse, direction de déplacement et distance sont calculées à partir des informations de position. Ainsi, afin qu’il puisse déterminer la direction que vous suivez, vous devez vous déplacer et plus vous allez vite, mieux c’est. Cela ne signifie pas que l’appareil ne fonctionnera pas aux vitesses au pas. Mais plus vous allez vite, plus il est facile à l’appareil de déterminer votre direction. Le GPS fonctionne en utilisant des satellites qui transmettent les informations au monde à de très hautes fréquences. Un désavantage de cette fréquence est qu’elle est en “ligne visuelle”. En d’autres termes, les signaux ne rebondissent pas comme dans le cas de votre télévision ou radio locales. Si le ciel n’est pas dégagé ou si vous êtes dans un édifice en métal, l’appareil ne pourra probablement pas capter les signaux des satellites. Ceci est courant chez les récepteurs GPS. Cet appareil fonctionne bien dans une voiture ou un camion car généralement il est assez près des fenêtres ou du pare-brise. Toutefois, il existe un support d’antenne à distance facultatif et un câble (modèle PA-2) qui vous permettent d’installer l’antenne à distance sur le tableau de bord, au besoin. Un autre facteur influençant les capacités de navigation et de position du GPS s’appelle la disponibilité sélective ou “S/A”. Il s’agit de petites erreurs intentionnellement introduites dans les signaux transmis par les satellites. Le gouvernement fait ceci afin de diminuer l’exactitude du système pour les utilisateurs civils et étrangers. En dépit des “S/A”, le GPS est un des systèmes de navigation les plus exacts jamais inventés à une si grande échelle. La précision d’exactitude du gouvernement est de 100 mètres horizontalement et de 150 mètres verticalement et ce, 95 % des fois. En d’autres termes, la position affichée sur le GlobalMap 12 pourrait s’étendre jusqu’à 100 mètres dans toute direction à partir de votre position actuelle et l’altitude pourrait être de plus ou moins 150 mètres à partir de ce qui est à l’écran et ce, 95 % des fois.Pour remédier au problème du “S/A”, achetez un récepteur DGPS et reliezle à votre GlobalMap 12. Un récepteur DGPS (appelé un récepteur de balise) capte les signaux de correction émis par les stations terrestres. Le GlobalMap 12 enregistre ces corrections et les applique aux écrans de position et d’altitude, vous donnant ainsi une bien meilleure exactitude. 1 Malgré les S/A, et mème si vous ne possédez pas de récepteur DGPS, votre GlobalMap 12 vous fournit d’excellents renseignements de position et de navigation. Veuillez étudier l’unité et le manuel avant d’utiliser cet appareil. Il contient un simulateur qui vous aide à vous entraîner. INSTALLATION Le GlobalMap 12 fonctionne avec six piles “AA” ou un CC de 6 à 35 volts. Un adaptateur facultatif allume-cigarette est disponible (modèle CA-1) pour le branchement sur le système électrique d’un véhicule. Le GlobalMap 12 se met automatiquement sur l’alimentation externe lorsqu’il est branché sur l’appareil (pourvu que l’alimentation soit plus haute en Volts que les piles). Si l’alimentation externe ne fonctionne pas, l’appareil passe automatiquement sur les piles. Le GlobalMap 12 ne requiert pas de piles lorsqu’il a une source d’alimentation externe, toutefois elles constituent un bon soutien en cas de panne de l’alimentation externe. Un bloc d’alimentation rechargeable facultatif (modèle RBP-E) possède une pile hybride nickle-métal et un chargeur incorporés au bloc qui est pratiquement identique au bloc d’alimentation alcalin qui glisse au dos du GlobalMap 12. Un nécessaire d’antenne externe est aussi disponible (modèle PA-2) qui permet de monter l’antenne amovible sur un support à ventouse jusqu’à quatre pieds du récepteur GPS. PA-2 RBP-L 2 POSE DES PILES Le GlobalMap 12 requiert six piles “AA”. Nous recommandons les piles alcalines DuraCellMD, mais d’autres marques conviennent aussi. Vous pouvez utiliser des piles au lithium qui dureront plus longtemps que des piles alcalines (mais plus chères) ou des piles rechargeables au ni-cad (qui dureront moins longtemps que des piles alcalines régulières). Des piles alcalines rechargeables telles que RayOVac MD Renewals MD fonctionnent aussi. N’utilisez pas des piles service intensif ni des piles autres que celles listées ci-dessus. Ne combinez pas différents types de piles. (Par exemple, ne combinez pas des piles alcalines et des piles ni-cad). Pour poser les piles, orientez le GlobalMap 12 vers vous. Poussez la partie inférieure de l’étui sur la droite jusqu’à ce qu’elle se détache complètement de l’appareil. La partie inférieure de l’étui loge les piles. Dégagez ensuite le por te-piles de dessous le couvercle du compartiment à piles, comme illustré ci-dessous. Posez les piles en orientant la polarité (-) vers le ressort. La polarité positive (+) devrait reposer fermement contre la plaque en métal. Une fois les six piles posées dans le porte-piles, faites glisser ce dernier dans le couvercle du compartiment à piles. Si le porte-piles coince durant son inser tion dans le couvercle du compartiment à piles, appliquez une fine couche de vaseline sur les joints briques du porte-piles. 3 IMPORTANT! Le couvercle du compartiment à piles et le porte-piles contiennent des flèches. Assurez-vous que les flèches soient correctement alignées! Sinon le porte-piles ne pourra pas glisser entièrement dans le couvercle, lequel ne pourra pas coulisser sur l’appareil. Insérez le bloc d’alimentation sur l’appareil et le GlobalMap 12 est prêt à l’emploi. ANTENNE Le GlobalMap 12 présente une antenne amovible qui se replie sur l’affichage lorsque l’appareil n’est pas utilisé. Ceci prévient l’endommagement de l’affichage. Pour déplier l’antenne, soulevez le bord jusqu’à la position désirée. L’antenne est à déclenchement rapide pour simplifier son retrait et sa pose. Pour retirer l’antenne, poussez l’antenne vers la droite (1) en déplaçant simultanément l’antenne vers le haut (2) jusqu’à ce que le côté droit de l’AirMap soit dégagé (3). Pour remettre l’antenne, inversez les étapes ci-dessus. Assurez-vous d’aligner l’antenne sur le GlobalMap 12 jusqu’à ce que l’antenne glisse d’elle-même en place sur le côté gauche. Ainsi, l’antenne s’accouple avec le connecteur à l’intérieur de l’appareil et elle est prête à l’emploi. 1. 2. 4 3. INSTALLATION DE LA CARTOUCHE DE CARTE Le GlobalMap 12 utilise le “IMS SmartMapMC et WorldMapMC, C-MapMC, et les cartouches NavionicsMC, tous emballés dans le boîtier à cartouches spécialement conçu pour les produits Lowrance. Les cartouches IMS SmartMapMC renferment des données digitalisées sur plus de 120 000 points d’eau. Presque toutes les rivières, tous les ruisseaux, tous les lacs privés ou publics et les eaux côtières des ÉtatsUnis jusqu’à 25 milles sont inclus ainsi que les routes et autoroutes du pays. Ces cartouches de cartographie interne englobent tout le continent des États-Unis dans 64 cartouches très détaillées. Les car touches WorldMapMC couvrent toutes les autres parties du monde avec des vues plus détaillées que la carte d’arrière-plan, mais moins détaillées que les parties SmartMapMC. Les cartouches Navionics et C-Map couvrent la plus grande partie du monde avec des vues détaillées des eaux côtières. Il existe plus de 600 cartouches. LEI IMS TEX NOR AS TH LEI LEI IMS OKL AHO EAS MA T IMS AME DAT RICAS ABA SE LEI IMS OKL AHO EAS MA T Pour installer une cartouche dans le GlobalMap 12, assurez-vous d’abord que l’appareil soit éteint. Ne posez jamais ni ne retirez jamais une cartouche lorsque l’appareil est allumé au risque de l’endommager! Retirez le couvercle situé au dos de l’appareil. Posez la cartouche dans l’une des fentes en orientant l’étiquette vers vous, comme illustré au bas de la page suivante. Glissez la cartouche vers le haut du GlobalMap 12 jusqu’à ce qu’elle s’arrête. Replacez le couvercle. 5 RETRAIT D’UNE CARTOUCHE Si vous avez des difficultés à retirer une cartouche, utilisez le dos du couvercle comme outil. Pressez simplement l’un des côtés du couvercle contre l’arête de la cartouche et poussez lentement vers le bas de l’appareil. N’utilisez pas un des angles du couvercle, vous pourriez l’endommager. CLAVIER Le clavier comprend 12 touches. Les touches fléchées sont liées à la plupart des caractéristiques, vous permettant de déplacer facilement le curseur de cartographie, de naviguer parmi les menus, de faire des sélections et d’autres tâches. PAGES WPT MENU EXIT Z-OUT Z-IN ENT PWR Grâce à la touche “WPT”, vous pouvez créer, sauvegarder et rappeler les repères de balisage et les parcours. La touche “PAGES” permute l’appareil sur l’un des trois affichages principaux: fenêtres, navigation et cartographie. Pour sélectionner des caractéristiques différentes ou pour modifier les fonctions, appuyez sur la touche “MENU”. Les touches “Z-OUT” et “Z-IN” grossissent ou réduisent l’affichage sur l’écran de cartographie. Les touches “ENT” et “EXIT” vous permettent d’entrer ou d’effacer des sélections. La touche “PWR” allume ou éteint le GlobalMap 12 et ses lumières. Note: Pour éviter une coupure d’alimentation accidentelle, appuyez sur la touche “PWR” pendant quelques secondes afin d’éteindre l’appareil. 6 FONCTIONNEMENT Mise en marche Pour allumer le GlobalMap 12, appuyez simplement sur la touche “PWR”. Un écran similaire à celui de droite apparaît. Appuyez sur la touche “EXIT” pour l’effacer. MENUS La plupar t des ajustements et des caractéristiques du du GlobalMap 12 figurent dans les “menus”. Visionnez les différents menus en appuyant sur la touche “MENU”. Les diverses rubriques des menus sont ajoutées à la liste de base ou soustrayées de celle-ci, selon le mode utilisé par l’appareil (car tographie, navigation ou fenêtres). Ceci vous donne les caractéristiques spécifiques du mode que vous utilisez et les rubriques utilisées dans tous les modes. Pour effacer le menu principal, appuyez sur la touche “EXIT”. Détermination de votre position Amorçage à froid Lors de la mise sous tension initiale du GlobalMap 12, l’appareil ne sait pas où il se trouve, ni quelle est la date ou l’heure locale. Si vous lui donnez votre position, l’heure et la date, l’appareil captera les satellites plus rapidement et affichera une position. Toutefois, vous n’êtes pas obligé de presser les touches à ce moment-là, si vous ne le désirez pas. Le GlobalMap 12 captera les satellites et vous donnera une position sans aucune donnée de votre part. Ceci s’appelle un “amorçage à froid”. L’appareil cherche les satellites en orbite sans aucune aide de votre part. Avec un amorçage à froid, l’appareil peut prendre jusqu’à 5 minutes pour acquérir suffisamment de données du satellite pour déterminer votre position, bien que généralement moins de temps soit nécessaire. Une fois que le récepteur GPS a capté le satellite et déterminé votre position, il range les données du satellite en mémoire. La prochaine fois que vous utiliserez l’appareil, il captera plus rapidement le satellite. 7 Pour utiliser votre GlobalMap 12, sortez et allez dans un endroit sans arbres ni bâtiments. Le ciel doit être bien dégagé. Dépliez l’antenne et réglez-la de façon à ce qu’elle soit parallèle au sol. Appuyez sur la touche “PWR”. Lisez le message à l’écran et appuyez sur la touche “EXIT” pour l’effacer. Un écran similaire à celui de droite apparaît. Voici la carte 3. Votre position actuelle est représentée par une croix entourée d’un triangle. Lorsque vous attendez que le GlobalMap 12 trouve votre position, vous verrez des chiffres clignoter à l’écran. Cela signifie que le GlobalMap 12 n’a pas de position! Ne vous fiez à aucune donnée clignotante! Lorsque les chiffres cessent de clignoter, l’appareil capte les satellites et la position est correcte. Cela suffit pour trouver votre position. L’affichage de l’heure risque de ne pas être exacte lorsque la méthode amorçage à froid est utilisée. Référezvous à la section “Initialisation” pour des renseignements sur le changement de l’heure. Détermination de votre position Initialisation Un amorçage à froid tel que décrit ci-dessus peut prendre jusqu’à 15 minutes pour déterminer votre position. Une méthode plus rapide consiste à initialiser le GlobalMap 12 manuellement. Pour ce faire, appuyez sur la touche “PWR”. Lisez le message à l’écran et appuyez sur la touche “EXIT” pour l’effacer. Appuyez sur la touche “MENU”. Il existe une autre méthode pour initialiser le GlobalMap 12 pour qu’il repère plus rapidement les satellites. Le fait d’entrer manuellement votre position, l’heure locale et la date, aidera le récepteur GPS à déterminer quels sont les satellites disponibles et il les captera plus rapidement. Vous pouvez entrer votre position de deux façons. Vous pouvez localiser votre position sur la carte du récepteur ou entrer votre latitude et longitude. Rappelez-vous que lorsque le récepteur trouve sa position, il la garde en mémoire. Il ne sera pas nécessaire d’initialiser le récepteur la prochaine fois que vous l’allumerez. Entrée à l’aide de la carte Pour montrer au récepteur votre endroit approximatif sur sa carte, appuyez sur la touche “MENU” et sur les touches fléchées ascendante ou descendante jusqu’à ce que le menu “GPS SETUP” soit souligné comme montré à droite. Appuyez ensuite sur la touche fléchée droite. L’écran montré au haut de la page suivante apparaît. 8 À l’aide de la touche fléchée descendante, soulignez le menu “Initialize GPS Receiver” et appuyez sur la touche fléchée droite. L’écran montré à droite apparaît. Il s’agit de l’écran d’initialisation du GPS. La position, l’altitude, l’heure et la date utilisées par le GlobalMap 12 pour trouver les satellites sont affichées au bas de cet écran. Le changement de ces données à votre heure et position locales accélérera le processus. Pour changer la position, appuyez sur la touche fléchée droite lorsque la case “EDIT LAT/LONG” est souligné. L’écran montré à droite apparaît. Soulignez “INPUT FROM MAP” et appuyez sur la touche fléchée droite. L’écran illustré cidessous apparait. L’écran de cartographie apparaît avec deux lignes qui se croisent au milieu. Ces lignes sont le curseur. À l’aide des touches fléchées, déplacez le curseur sur votre position actuelle. Vous pouvez utiliser les touches “Z-IN” et “ZOUT” pour faire le zoom et trouver votre zone sur la carte. Lorsque le curseur est près de votre endroit, appuyez sur la touche “ENT”. L’appareil retourne au menu “GPS SETUP” avec votre latitude et longitude locales 9 affichées dans la case au bas de l’écran. Entrée manuelle Pour changer la position en entrant manuellement la latitude et la longitude, appuyez sur la touche “MENU”, soulignez le titre “GPS SETUP” et appuyez sur la touche fléchée droite. Appuyez à nouveau sur la touche fléchée droite lorsque la case “EDIT LAT/ LON” est soulignée. L’écran montré à droite apparaît. Soulignez le titre “INPUT MANUALLY” et appuyez sur la touche fléchée droite. L’écran montré ci-dessous apparaît. Si votre latitude est sud, appuyez sur la touche fléchée ascendante ou descendante pour la changer. Si elle est nord, appuyez sur la touche fléchée droite pour déplacer la case sur le premier chiffre de la latitude. Appuyez à présent sur la touche fléchée ascendante pour accroître le chiffre ou la touche fléchée descendante pour le diminuer. Une fois le premier chiffre de la latitude établie, appuyez une fois sur la touche fléchée droite pour passer au chiffre suivant de la latitude. Continuez à appuyer sur les touches fléchées jusqu’à ce que la latitude et la longitude soient déterminées à votre position locale. (Note: Il n’est pas nécessaire que cette position soit très exacte. Elle peut être obtenue à un degré près de votre position actuelle). Après l’avoir établie, appuyez sur la touche “ENT”. Le GlobalMap 12 accepte votre entrée et retourne au menu de réglage du GPS. À présent, changez l’heure locale et la date si elles sont incorrectes à l’écran, en soulignant l’écran approprié et en appuyant sur la touche fléchée droite. (Ne vous occupez pas de l’altitude). Lorsque tout est acceptable, appuyez sur la touche “EXIT” pour retourner à l’écran de mode. Le GlobalMap 12 utilisera instantanément les données que vous avez entrées pour trouver les satellites dans le ciel. (L’appareil saura quels sont les satellites disponibles à la position, à la date et à l’heure que vous avez entrées. Par conséquent, il ne cherchera que ces satellites, diminuant ainsi le temps de recherche qu’il faudrait avec un amorçage à froid pour trouver trois satellites). 10 IMPORTANT! Si les données numériques affichées à l’écran clignotent, cela signifie qu’elles ne sont pas valides. NE VOUS FIEZ PAS AUX CHIFFRES QUI CLIGNOTENT! Généralement, cela se produit lorsque le GlobalMap 12 ne capte plus les satellites. Les données qui clignotent signalent votre dernière position connue avant que l’appareil ne perde sa capacité de navigation. NE NAVIGUEZ PAS AVEC CET APPAREIL TANT QUE LES DONNÉES CLIGNOTENT! AFFICHAGES DE POSITION/NAVIGATION Le GlobalMap 12 a des modes de groupe de navigation, de cartographie et de fenêtres. Ces écrans étaient conçus pour montrer les données le plus souvent utilisées. La plupart des écrans de navigation, de cartographie et de fenêtres peuvent être personnalisés pour afficher des données autres que celles choisies par l’usine. Référez-vous à la section “Reprogrammation des groupes” pour plus de renseignements. Les trois écrans par défaut sont montrés cidessous. Pour changer les écrans, appuyez simplement sur la touche “PAGES”. Un écran similaire à celui de droite apparaît. Appuyez sur la touche fléchée ascendante ou descendante pour changer les modes. (L’affichage de fenêtres est montré en tant que “Groups”. Par exemple, le groupe A est le premier groupe de fenêtres sur le menu “PAGES”). Appuyez sur la touche fléchée droite pour visualiser plus d’écrans sur chaque mode. Lorsque l’écran désiré apparaît, appuyez sur la touche “EXIT” pour effacer le menu. NAVIGATION (Nav 1) CARTOGRAPHIE (cARTE 3) FENÊTRES (Groupe A) Note: Pour obtenir une liste des abréviations utilisées sur les écrans, référezvous à la fin de ce manuel. 11 Écrans de navigation Il y a deux écrans de navigation. L’écran “Nav” numéro un affiche une vue graphique de votre parcours, l’autre écran affiche tous les détails de navigation à l’aide de gros chiffres. Écran de “Nav” n° 1 Cet écran est dominé par une rose des vents. Votre parcours (direction du trajet) est indiqué par une flèche au haut de l’écran, orientée vers le bas en direction de la rose des vents. Le parcours est aussi affiché dans le coin supérieur droit de l’écran sous le titre “TRK”. Dans l’exemple montré à droite, le parcours est de 355°. La ligne prolongeant la flèche montre le suivi de votre parcours. Votre vitesse par rapport au fond de l’eau est affichée au bas de cet écran. Dans cet exemple, la vitesse par rapport au fond de l’eau est de 21,3 milles à l’heure. L’écran ressemble à ceci lorsque vous ne naviguez pas vers un repère de balisage. (Référez-vous à la page 39 pour les renseignements sur la navigation avec repère de balisage). Si vous naviguez vers un repère de balisage, l’écran ressemble à celui ci-dessous. Le relèvement par rapport au repère de balisage de la destination est affiché dans le coin gauche supérieur de l’écran. Le relèvement est aussi montré par la grande flèche pointant vers la boussole. Les chiffres des deux côtés de la flèche centrale montrent la portée de l’erreur de déviation. En d’autres termes, (à l’aide de l’écran à la droite comme exemple) si la flèche traverse le cercle foncé sur l’un des côtés, vous vous trouvez à 0,10 mille à gauche ou à droite du trajet désiré. Un cercle représentant votre destination apparaît à l’écran lorsque vous vous approchez du repère de balisage, tel que montré ici. Les cases numériques au bas de l’écran affichent (de gauche à droite) votre distance jusqu’à la destination (“DIS”), le temps estimé du parcours (“ETE”), la vitesse par rapport au sol (“GS”) et le parcours (“CRS”). Le parcours (“CRS”) est le relèvement depuis votre point de départ jusqu’à la destination. (Souvenezvous qu’il n’a rien à voir avec votre position actuelle à l’exception du lieu de départ). Il est représenté par une ligne en pointillé sur l’écran 12 de “NAV” 1. Ceci est montré en tant que rappel et si vous déviez de votre parcours originel, vous pouvez facilement le reprendre. (“Course” est un trajet proposé par rapport au fond de l’eau. “Track” est votre trajet véritable par rapport au fond de l’eau). Toutes les cases numériques à l’écran sont programmables. Référez-vous à la section “Programmation” pour plus de renseignements. Écran de “Nav” n° 2 L’écran de navigation affiche des informations de navigation à l’aide de gros chiffres. Pour consulter cet écran, appuyez sur la touche “PAGES”, puis la touche fléchée ascendante jusqu’à ce que la case noire entoure le titre “NAV 1”. Appuyez sur la touche fléchée droite. Un écran similaire à celui ci-dessous apparaît. Appuyez sur la touche “EXIT” pour effacer le menu. Cet écran se compose de 8 cases à affichage numérique montrant votre parcours (“TRK”) et la vitesse par rapport au fond de l’eau (“GS”). Les autres cases affichent les données de navigation quand un repère de balisage est rappelé, incluant le relèvement par rapport au repère de balisage (“BRG”), la vitesse maintenue (“VMG”), la distance jusqu’au repère de balisage (“DIS”), le temps estimé du parcours (“ETE”), l’heure locale (“CLOCK”) et un “CDI”. Le “CDI” est un indicateur de déviation affichant votre distance vers la gauche ou la droite du parcours désiré. Vous pouvez reprogrammer toutes les cases numériques à l’écran de “NAV” 2. Référez-vous à la section “Programmation” pour plus de renseignements. INDICATEUR DE DÉVIATION DE PARCOURS (“CDI”) Le “CDI” affiche votre distance vers la gauche ou la droite du parcours désiré jusqu’à un repère de balisage. (Pour utiliser le “CDI”, vous devez d’abord rappeler un repère de balisage ou un parcours. Référez-vous à la section “Navigation” pour plus de renseignements). La flèche du centre de la case indique la direction vers la destination. Par exemple, si vous vous déplacez en ligne droite vers le repère de balisage, la flèche pointe vers le haut. Si vous tournez vers la droite, la flèche pointe vers la gauche, indiquant que la destination se trouve à votre gauche. 13 Les plus petites flèches pointant vers le bas de chaque côté indiquent la portée du “CDI”. La valeur de défaut est de 1/10 mille. La petite barre verticale indique la distance de déviation et représente la ligne du parcours. Si la barre se déplace vers la droite, vous êtes alors à la gauche de la ligne du parcours désiré et vice versa. L’indicateur du “CDI” montré ci-dessus indique que vous êtes à environ 0,02 mille à la gauche du parcours désiré. (Avec la portée du “CDI” de 0,10 mille, chaque ligne verticale en pointillé représente 0,02 mille). Vous pouvez régler la portée du “CDI” par le biais du menu “Alarms/CDI”. L’emploi du “CDI” avec un écran de cartographie vous aide à visualiser votre position par rapport au parcours. L’écran ci-dessous à gauche indique que nous suivons le parcours. La flèche du “CDI” pointe vers le haut et aucune barre de déviation n’apparaît. En regardant l’écran de droite, vous pouvez voir que nous dévions vers la droite. En effet, nous avons tellement dévié que nous avons dépassé la portée du CDI. La barre verticale est orientée vers le côté gauche du “CDI”. Une petite flèche pointe vers la gauche indiquant la direction du parcours désiré. Le “CDI” donne des indications visuelles rapides et faciles à lire votre direction de déplacement et la direction désirée. Cartographie Le GlobalMap 12 est muni d’une carte du monde. Cette carte inclut la plus grande partie du sud du Canada, les États-Unis, les îles Hawaï, le Mexique du Nord, les îles Bahamas et Bermuda. Elle apparaît lorsque le GlobalMap 12 est allumé initialement, avec ou sans cartouche de carte. Trois différents écrans de cartographie sont disponibles. L’écran de carte numéro 3 apparaît par défaut, tel que montré à la droite. Votre position actuelle s’affiche au centre de l’écran à l’aide d’une croix entourée d’un losange clignotant. 14 CARTE 1 CARTE 2 CARTE 3 Pour visualiser les autres écrans de cartographie, appuyez sur la touche “PAGES”. Appuyez sur la touche fléchée ascendante ou descendante pour souligner le titre “MAP 1”. Appuyez sur la touche fléchée droite ou gauche pour sélectionner un écran différent de cartographie. Appuyez sur la touche “EXIT” pour effacer le menu de mode. Les cartes 2, 3 et 4 (comme illustré ci-dessus) affichent des données de navigation à l’aide de données numériques. L’affichage numérique de la carte 3 peut être arrangé ou changé sur d’autres écrans. Référez-vous à la section “Reprogrammation des cases” pour plus de renseignements. Durant votre déplacement, la carte passe votre position actuelle qui reste toujours au centre de l’écran. La ligne prolongeant votre position montre le trajet parcouru. Utilisez les touches “Z-OUT” et “Z-IN” pour agrandir ou diminuer la zone de cartographie. Si vous possédez une cartouche “IMS SmartMap™”, les détails commencent à apparaître quand vous faites le zoom sur une distance de 10 milles. Curseur de carte Si vous appuyez sur une touche fléchée lorsqu’une carte est affichée, deux lignes en pointillé se croisant sur votre position actuelle apparaissent. Ces lignes en pointillé s’appellent un “curseur” et ont diverses utilisations. Vous pouvez déplacer le curseur autour de l’écran en pressant les touches fléchées dans la direction que vous voulez prendre. Ceci vous permet de visualiser les différentes zones d’une carte, loin de votre position actuelle. Une fois allumées, les touches “zoom-in” et “zoom-out” fonctionnent à partir de la position du curseur et non pas de la position actuelle. Ainsi, lorsque vous naviguez, vous pouvez faire le zoom sur n’importe quel détail, n’importe où. 15 La latitude/longitude du curseur apparaît dans la case en haut de l’écran lorsque le curseur est actionné. CURSEUR ÉTEINT CURSEUR ALLUMÉ Le curseur de la carte est aussi utilisé pour placer et effacer les icônes et les repères de balisage. ZOOM AUTOMATIQUE Généralement, lorsque vous voyagez à l’aide d’un récepteur de cartographie comme le GlobalMap 12, vous passez un temps considérable à utiliser le zoom pour étudier un parcours entre le point de départ et la destination. Le GlobalMap 12 est muni d’une caractéristique de zoom automatique qui évite de presser des boutons, contrairement aux appareils concurrents. Il fonctionne avec la caractéristique de navigation. Vous devez d’abord rappeler un repère de balisage. (Reportez-vous à la section “Repère de balisage” pour plus de renseignements sur la navigation à un repère de balisage). Lorsque vous allumez le mode de zoom automatique, le GlobalMap 12 fait le zoom sur votre position actuelle. Au fur et à mesure que vous vous déplacez vers la destination (repère de balisage rappelé), le GlobalMap 12 commence à faire le zoom en agrandissant et en montrant de plus en plus le parcours jusqu’au repère de balisage. Après avoir passé le point à mi-chemin de votre destination, le GlobalMap 12 fait un zoom de plus en plus près, une portée de zoom à la fois, en maintenant la destination à l’écran. Pratiquement à chaque fois qu’il fait le zoom, vous pouvez voir plus de détails. Cela constitue un avantage pour deux raisons. La première est que vous voulez visualiser plus de détails au fur et à mesure que vous vous approchez de votre destination, spécialement si vous vous y rendez pour la première fois. Deuxièmement, il vous évite de vous occuper de ceci, tandis que vous faites autre chose. Les écrans à la page suivante montrent un découpage de la progression d’un trajet sur un lac. L’écran numéro un est le départ et il est sur une portée de 1 mille. Les étapes intermédiaires montrent les car tes progressivement agrandies jusqu’au point à mi-chemin. Le GlobalMap 12 commence alors à faire le zoom au fur et à mesure que vous vous approchez de la destination. 16 Pour utiliser la caractéristique de zoom automatique, réglez d’abord le GlobalMap 12 pour naviguer jusqu’au repère de balisage. (Référez-vous à la section “Navigation” pour plus de renseignements). Appuyez sur la touche “MENU” et utilisez la touche fléchée ascendante ou descendante pour souligner le menu “AUTOZOOM OFF/ON”. Appuyez sur la touche fléchée droite pour l’allumer et celle de gauche pour l’éteindre. OPTIONS DE CARTE TERRESTRE La carte terrestre consiste en une carte mondiale en arrière-plan, en plus de toute cartouche “SmartMapMC IMS” qui est reliée au GlobalMap 12. Pour changer les options de carte terrestre, appuyez sur la touche “MENU”, puis la touche fléchée ascendante ou descendante jusqu’à l’apparition du menu “Earth Map”. Soulignez-le et appuyez sur la touche fléchée droite pour le sélectionner. L’écran montré à droite apparaît. Titres de texte Utilisez ce menu pour allumer ou éteindre les noms sur la carte (par exemple, “Lake Tahoe” ou “Mississippi River”). Par défaut, ils sont allumés. Appuyez sur la touche fléchée gauche pour les éteindre. Frontières de carte Si vous avez une car touche “IMS SmartMap MC ”, Navionics MD ou “C-Map MC ” branchée dans le GlobalMap 12, cette caractéristique affichera les frontières de la cartouche sur la carte. Ceci vous permet de connaître la zone exacte couverte par votre cartouche. L’exemple à la page suivante montre les frontières de l’Oklahoma, cartouche 17 “Smar tMap IMS Est”. Par défaut, cette caractéristique est éteinte. Appuyez sur la touche fléchée gauche sur le titre “MAP BOUNDS” pour les éteindre. Carte terrestre allumée/éteinte Vous pouvez éteindre complètement la carte terrestre, en effaçant de l’écran tous les détails terrestres (détails de la cartouche “SmartMap IMS” inclus). Pour ce faire, soulignez le titre “EARTH MAP OFF/ON” et appuyez sur la touche fléchée gauche. Icônes allumés/éteints Le GlobalMap 12 est muni de symboles que vous pouvez placer n’importe où. Ces symboles peuvent être éteints si vous le désirez. Pour ce faire, déplacez la case noire sur le titre “ICONS OFF/ON” et appuyez sur la touche fléchée gauche. Référez-vous à la section “ICÔNES” de ce manuel pour plus de renseignements sur les symboles des icônes. Note: Ceci n’efface pas les icônes, mais les éteint seulement. Déplacement du centre de la carte En opération normale, l’indicateur de position actuelle demeure au centre de l’écran et la carte se déplace en le passant pendant que vous vous déplacez. Pour renvoyer l’indicateur de position actuelle à une autre partie de l’écran, soulignez la case noire “Move Map Center” sur le menu “Earth Map Options” et appuyez sur la touche fléchée droite. L’appareil affiche à nouveau l’écran de cartographie avec le message “Set Map Center” clignotant en bas de l’écran. Utilisez les touches fléchées pour déplacer l’indicateur de position actuelle à la position désirée, puis appuyez sur la touche EXIT. Ceci enclenche l’indicateur de position actuelle en cette position. Les exemples ci-haut illustrent la position actuelle au centre de l’écran, puis déplacée vers le bas et à gauche. Cette position affiche une partie plus grande du lac. 18 Détail de cartouche Le GlobalMap 12 a deux fentes à cartouche au dos de l’appareil. Elles peuvent contenir une cartouche IMS SmartMap, Navionics ou C-Map. L’unité ne peut montrer que des détails d’un type de cartouche à la fois. C’est à dire que vous ne pouvez montrer des détails d’une cartouche IMS SmartMap et d’une C-Map en même temps. Le menu “Detail Cartridge” vous permet de choisir le type de cartouche à afficher. Quand vous installez une cartouche d’encartement et désirez l’utiliser, permutez “Detail Cartridge” sur la sélection désirée du menu. Pour ce faire, soulignez simplement le menu, puis appuyez sur la touche fléchée gauche ou droite pour sélectionner la bon type de cartouche. OPTIONS C-MAP Si vous utilisez le GlobalMap 12 avec une cartouche “C-Map”, un nouveau menu apparaît sur la liste principale des menus. Il s’agit du menu “C-Map Options”. Soulignez la rubrique du menu et appuyez sur la touche fléchée droite. L’écran de droite apparaît. Ces rubriques de menu vous permettent d’activer ou de désactiver les lignes de profondeur, les zones restreintes, les caractéristiques côtières et les aides de navigation marine. Soulignez la caractéristique désirée et appuyez sur la touche fléchée droite ou gauche pour les changer. Pressez la touche “EXIT” lorsque vous avez terminé. Options Navionics Si vous utilisez ce récepteur avec une cartouche Navionics, le titre “Navionics Options” apparaît sur la liste des menus. Soulignez cet article du menu et appuyez sur la touche fléchée droite. L’écran de droite apparaît. Ces articles de menu vous permettent d’activer ou de désactiver différents outils de navigation. Soulignez la fonction désirée et appuyez sur la touche fléchée droite ou gauche pour les changer. Appuyez sur la touche “EXIT” lorsque vous avez terminé. 19 Remplissage de gris Lors de la mise sous tension initiale du GlobalMap 12, l’eau est remplie de gris pour la distinguer de la terre qui est transparente. (Référez-vous cidessous). Pour remplir la terre de gris et laisser l’eau transparente, appuyez sur la touche fléchée descendante jusqu’à ce que le menu “Fill With Gray” est souligné, puis appuyez sur la touche fléchée gauche. Appuyez sur la touche “EXIT” pour revenir à l’écran de cartographie. REMPLISSAGE DE GRIS EAU REMPLISSAGE DE GRIS TERRE Orientation de la carte Normalement, le GlobalMap 12 affiche la carte avec le nord toujours situé au haut de l’écran. La plupart des cartes sont ainsi imprimées. Ceci convient si vous vous déplacez toujours vers le nord. Ce que vous voyez à votre gauche correspond au côté gauche de la carte, ce qui est à votre droite, au côté droit de la carte, etc. Toutefois, si vous vous déplacez dans une autre direction, la carte ne correspond pas à votre vue du monde. Pour remédier à ce problème, le GlobalMap 12 a un mode trajet vers le haut qui pivote la carte lorsque vous changez d’orientation. Ainsi, ce que vous voyez à la gauche de l’écran devrait être à votre gauche, etc. Il est aussi menu d’un mode parcours vers le haut qui maintient la carte à la même orientation comme votre relevèment initial par rapport au repère de balisage. Dans l’exemple ci-haut, nous voyageons Nord Est vers le repère de balisage numéro 2. Sur la vue vers le nord, l’indicateur de la position actuelle semble se déplacer vers le coin supérieur droit de l’écran. Sur la vue trajet vers le haut, la position actuelle semble se déplacer vers le haut de l’affichage. Un “N” apparaît pour vous aider à repérer quelle direction est le nord lorsque le mode trajet vers le haut est activé. Souvenez-vous qu’en mode trajet vers le haut, l’écran pivote lorsque vous changez de direction. Il maintient toujours votre position de déplacement (parcours) orientée vers le haut de l’écran. 20 TRAJET VERS LE NORD TRAJET VERS LE HAUT Au mode parcours vers le haut, l’écran est bloqué sur le relèvement originel par rapport au repère de balisage rappelé, sans tenir compte de votre trajet. (Note: les modes “trackup” et “course-up” ne fonctionnent pas si l’appareil fait le zoom sur une zone couverte par une cartouche C-Map ou Avionics). Pour sélectionner le mode désiré, appuyez sur la touche “MENU” et soulignez le titre “EARTH MAP OPTIONS”, puis appuyez sur la touche fléchée droite. Appuyez sur la touche fléchée PARCOURS VERS LE HAUT ascendante ou descendante pour déplacer la case noire sur “UP ORIENTATION” et appuyez sur la touche fléchée droite ou gauche pour la sélectionner. Appuyez sur la touche “EXIT” pour effacer ce menu. OPTIONS DU TRACEUR Piste du traceur La ligne commençant à partir de votre position actuelle s’appelle une piste de traceur. Le GlobalMap 12 vous permet de personnaliser la piste du traceur à l’aide des rubriques du menu suivant. Toutes les rubriques du menu d’options du traceur agissent sur la piste du traceur. Piste du traceur clignotant Comme il y a plusieurs lignes sur l’affichage de cartographie, il est parfois utile de faire clignoter la piste du traceur. Il est ainsi plus facile de la voir. Pour ce faire, soulignez le menu “Plot Trail Flashing”, puis appuyez sur la touche fléchée droite. Appuyez sur la touche “EXIT” pour retourner à la carte. Répétez les étapes précédentes pour éteindre le clignotement. Note: Par défaut, la piste du traceur clignotant est actionnée. 21 Réglage de pistes visibles du traceur La piste du traceur peut être éteinte si vous le désirez. Pour ce faire, appuyez sur la touche fléchée ascendante ou descendante pour souligner le menu “Set Visible Plot Trails”. Appuyez sur la touche fléchée droite. L’écran de droite apparaît. Utilisez la touche fléchée ascendante ou descendante pour sélectionner la piste du traceur désirée, appuyez ensuite sur la touche fléchée droite ou gauche. Appuyez sur la touche “EXIT” pour retourner au menu des options du traceur. Annulation de la piste actuelle du traceur Pour effacer la piste du traceur prolongeant votre position actuelle, soulignez le menu “Clear Current Plot Trail”, appuyez ensuite sur la touche fléchée droite. Une case de messages apparaît, vous demandant si vous voulez vraiment effacer la piste du traceur. Suivez les instructions de cette case de messages. L'unité revient à l’écran de cartographie une fois la case de messages effacée. Sauvegarde de la piste actuelle du traceur Vous pouvez sauvegarder jusqu’à deux pistes de traceur dans la mémoire. Le récepteur sauvegarde ces pistes même lorsque l’appareil est éteint. Pour sauvegarder votre piste actuelle, soulignez le menu “Save Current Plot Trail” à l’aide des touches fléchées. Pressez à présent la touche fléchée droite. L’écran de droite apparaît. Vous pouvez sauvegarder la piste du traceur en tant que numéro 1 ou numéro 2. Soulignez le numéro désiré de la piste du traceur, puis appuyez sur la touche fléchée droite. Une case de messages apparaît vous demandant si vous voulez vraiment sauvegarder la piste. Suivez les instructions de cette case. L’écran de cartographie apparait une fois la case de messages effacée. La piste du traceur est maintenant gardée en mémoire. Pour afficher la piste sauvegardée du traceur, référez-vous à la section “Réglage de pistes visibles du traceur”. Réglage des critères de mise à jour du traceur Le traceur place un point au fur et à mesure que vous vous déplacez. Il détermine quand poser un point en fonction de deux critères: le temps et la distance. Par défaut, il marque un point toutes les trois secondes. 22 Pour changer la mise à jour, soulignez la rubrique du menu “Set Plotter Update Criteria”, puis pressez la touche fléchée droite. L’écran de droite apparaît. Pour changer la mise à jour à distance, appuyez la touche fléchée droite pendant que le menu “Plot Update Criteria” soit souligné. Changez le temps de mise à jour en soulignant le menu “Plot Update Rate”, puis pressez la touche fléchée gauche ou droite jusqu’à ce que le temps désiré apparaisse. La mise à jour de la distance s’effectue de la même manière. Soulignez le menu “Update Distance”, puis pressez la touche fléchée gauche ou droite jusqu’à ce que la distance désirée apparaisse. Après avoir effectué tous les réglages souhaités sur ce menu, appuyez sur la touche “EXIT” pour effacer le menu. ICÔNES Le GlobalMap 12 est muni de 15 symboles ou “icônes”. Ces icônes peuvent être placés n’importe où sur les écrans de cartographie pour indiquer les lieux de pêche, les quais pour bateaux, les aires de repos, les aéroports, etc. Vous pouvez placer un icône à votre position actuelle ou à la position du curseur. Positionnement de l’icône: position actuelle Pour positionner un icône à votre position actuelle, appuyez simplement sur la touche “ENT”. L’écran montré à droite apparaît. À l’aide des touches fléchées, soulignez l’icône désiré. Appuyez sur la touche “ENT”. L’écran de cartographie apparaît avec l’icône choisi placé sur votre position lorsque vous avez pressé la touche “ENT” et non sur votre position actuelle. CARTE APRÈS LE POSITIONNEMENT DE L’ICÔNE CARTE AVANT LE POSITIONNEMENT DE L’ICÔNE 23 Positionnement de l’icône: position du curseur Pour positionner un icône à la position du curseur, utilisez les touches fléchées pour déplacer le curseur à la position où vous désirez l’icône. Appuyez ensuite sur la touche “ENT”. Sélectionnez l’icône désiré à l’aide des touches fléchées et appuyez sur la touche “ENT”. L’écran de cartographie apparaît à nouveau avec l’icône à l’emplacement du curseur. Appuyez sur la touche “EXIT” pour effacer le curseur. DÉPLACEZ LE CURSEUR SUR LA POSITION PRESSEZ “ENT”, SÉLECTIONNEZ L’ICÔNE, PRESSEZ “ENT” PRESSEZ “EXIT” POUR EFFACER LE CURSEUR Effacement des icônes Pour effacer un icône de l’écran, appuyez sur la touche “MENU”, puis sélectionnez le menu “Icon Options”, comme montré à la droite. Il existe trois méthodes pour effacer les icônes de l’écran. Vous pouvez effacer tous les icônes sans tenir compte de leur position sur l’affichage, effacer tous les icônes d’un certain type ou effacer sélectivement les icônes individuels. De plus, vous pouvez simplement éteindre les icônes en soulignant le menu “icon symbols” et en pressant la touche fléchée droite. Ceci n’efface pas les icônes, mais les “éteint” sur la carte. Pour effacer tous les icônes, soulignez le menu “Delete All Icons”, puis appuyez sur la touche fléchée droite. Un message apparaît vous demandant si vous voulez effacer tous les icônes. Appuyez sur la touche fléchée gauche pour les effacer. L’appareil revient à l’écran de cartographie avec tous les icônes effacés. Pour effacer seulement les icônes d’un certain type, soulignez le titre “Delete Icons By Type” du menu “Icon Options”. Appuyez sur la touche fléchée droite. Le menu de sélection des icônes apparaît. Utilisez les touches fléchées pour souligner le style d’icône que vous souhaitez effacer. Pressez la touche “ENT” lorsque vous êtes prêt à effacer les icônes. Un message apparaît vous demandant si vous voulez effacer les icônes de ce type. Pressez la touche fléchée gauche pour les effacer. L’appareil revient à l’écran de cartographie avec tous les icônes de ce type effacés. 24 Pour effacer seulement certains icônes, soulignez le titre “Delete Icons From Map” du menu “Icon Options”. Appuyez sur la touche fléchée droite. L’appareil revient à l’écran de cartographie avec le curseur centré sur votre position actuelle. Utilisez les touches fléchées pour déplacer le curseur sur l’icône que vous désirez effacer sur la carte. Appuyez sur la touche “ENT” lorsque vous êtes prêt à effacer cet icône. Un message apparaît vous demandant si vous voulez effacer cet icône. Appuyez sur la touche fléchée gauche pour l’effacer. Si vous désirez effacer un autre icône, déplacez le curseur sur l’icône et appuyez sur la touche “ENT”. Lorsque vous avez fini, appuyez sur la touche “EXIT” pour effacer le curseur. FENÊTRES La caractéristique fenêtres vous permet d’obtenir 45 affichages différents que vous pouvez ranger en 15 groupes différents. Ainsi, vous pouvez personnaliser l’appareil selon vos propres besoins. Pour utiliser la caractéristique fenêtres, pressez la touche “PAGES”, puis la touche fléchée ascendante ou descendante pour souligner le titre “GROUP A”, comme illustré à droite. Les fenêtres ont 15 différents groupes programmés à l’avance: de A à N. Le groupe “A” est visible en arrière-plan lorsque vous passez aux groupes de fenêtres. Pour visualiser chaque groupe, appuyez simplement sur la touche fléchée droite ou gauche alors que vous êtes au menu de mode. Chaque groupe apparaît en arrière-plan en appuyant sur les touches fléchées. Lorsque vous voyez le groupe que vous voulez utiliser, appuyez simplement sur la touche “EXIT” pour effacer le menu de mode. REPROGRAMMATION DES CASES Les 15 groupes de fenêtres peuvent être personalisés. Les changements effectués sur l’écran resteront en mémoire, même si l’appareil est éteint. Vous pouvez toutefois remettre les cases sur les réglages de l’usine à partir du menu “Preset Groups”. Pour personnaliser un groupe, affichez d’abord un groupe de fenêtre quelconque. Appuyez ensuite sur la touche “MENU”, puis soulignez le menu “Reprogram Groups” et appuyez sur la touche fléchée droite. Un écran similaire à celui illustré à droite apparaît. Le menu de sélection de groupe est affiché au haut de l’écran. En utilisant les touches fléchées droite ou gauche, choisissez le groupe 25 que vous désirez changer. Lorsque la lettre de groupe voulue soit affichée dans la case (et dans le fond), appuyez sur la touche fléchée ascendante pour le changer. Un écran similaire à celui de droite apparaît. La première fenêtre s’affiche à l’écran. Une description de la fenêtre apparaît aussi dans une case de l’écran. Si vous désirez l’utiliser, appuyez simplement sur la touche fléchée ascendante. Un message clignote sur l’écran vous informant qu’il ajoute la nouvelle fenêtre au groupe. Après, il revient au menu de sélection de fenêtres. Vous pouvez appuyer sur les touches fléchées droite ou gauche pour sélectionner la prochaine fenêtre du groupe. Lorsque vous avez rempli le groupe de fenêtres, l’appareil sauvegardera automatique-ment votre groupe reprogrammé. Vous pouvez reprogrammer tous les groupes, si désiré. Lorsque vous avez terminé la sélection des fenêtres, avant de remplir le groupe, appuyez sur la touche “EXIT”. Si vous remplissez le groupe de fenêtres, l’appareil quittera automatiquement le menu après la sélection de la dernière fenêtre. Pour revenir aux groupes par défaut de l’usine, référez-vous au “Réglage à l’avance des groupes” à la section “Réglage du système”. Fenêtres spéciales Bien que la plupart des fenêtres utilisées dans le GlobalMap 12 soient évidentes, plusieurs fenêtres ont des caractéristiques spéciales ou peuvent être utilisées de manière exclusive. La section suivante détaille les fenêtres. Écran d’informations satellites (Goupe A) Cet écran affiche les renseignements techniques concernant le statut du récepteur GPS. Le récepteur a cinq canaux. Les données pour chaque canal sont affichées. Les canaux sont numérotés de 1 à 12 sur le côté gauche de l’écran. Chaque satellite de la constellation a un numéro qui lui est assigné, appelé “PRN”. Ce numéro est affiché à la droite du canal. La colonne “TRK” affiche un “T” si le canal repère le satellite ou un “S” si le récepteur le cherche. “ELV” représente l’élévation du satellite au-dessus de l’horizon. “AZM” est l’azimut ou la direction à partir de votre position. “SNR” est le rapport signal/bruit. Plus le “SNR” est élevé, mieux c’est. Si vous regardez la rangée un de l’écran d’informations sur les satellites ci-dessus, le canal 1 repère le satellite 6. L’élévation du satellite est de 53 degrés au-dessus de l’horizon et sa position est de 330 degrés. Son “SNR” est 37, ce qui est bien. 26 Les chiffres de POSITION au coin gauche inférieur de l’écran affichent la qualité de la position. La POSITION 9 est la meilleure, la POSITION 1 est la pire. Le LOCK affiche soit 2D (latitude/longitude) soit 3D (latitude/longitude plus altitude) . Le récepteur doit être enclenché sur au moins quatre satellites afin de pouvoir afficher un position 3D. Double cartographie La caractéristique fenêtres vous permet d’afficher plus d’une carte à la fois sur l’écran. Par exemple, le groupe “O” montré à la page suivante affiche deux moitiés de cartes côte à côte. Ces deux car tes sont complètement indépendantes l’une de l’autre. Vous pouvez donc les agrandir ou les réduire, régler des options et d’autres fonctions sur une des cartes sans modifier l’autre. Lorsque vous appuyez sur les touches “MENU”, “ZOOM IN” ou “ZOOM OUT” ou “ENT”, un message apparaît vous demandant quel écran vous désirez changer. Sur l’écran de droite, la touche “menu” a été pressée. L’appareil veut savoir quelle carte vous désirez modifier. Pressez la touche fléchée gauche pour la carte gauche et la touche fléchée droite pour celle de droite. Le menu principal apparaît ensuite. HEURE Dès qu’une heure est affichée, de nouvelles rubriques apparaissent sur la liste lorsque vous pressez la touche “MENU”. Ces rubriques vous permettent de régler l’heure, les alarmes et de changer l’unité de mesure. L’horloge et les minuteurs peuvent être utilisés sur le mode de fenêtres, de cartographie ou de navigation. Réglage de l’heure Si l’heure affichée n’est pas l’heure locale, changezla à l’aide de la fonction “Clock Set”. Pour ce faire, appuyez sur la touche “MENU”, puis la touche fléchée ascendante ou descendante jusqu’à ce que le titre “Clock Set“ soit souligné. Appuyez sur la touche fléchée droite. L’écran de droite apparaît. 27 À l’aide de la touche fléchée droite et gauche, soulignez le premier chiffre de l’heure que vous voulez changer. Appuyez à présent sur la touche fléchée ascendante ou descendante jusqu’à ce que le chiffre souhaité apparaisse. Continuez jusqu’à ce que l’heure affichée soit correcte et appuyez sur la touche “ENT”. L’appareil revient à l’affichage de navigation, de cartographie ou de fenêtres en affichant la nouvelle heure. Heures Normalement, l’heure est donnée au format de 12 heures (a.m./P.M.). Pour la mettre au format de 24 heures, appuyez sur la touche “MENU”, puis sélectionnez le titre “CLK HRS”. Appuyez sur la touche fléchée droite pour la changer à 24 puis appuyez sur la touche “EXIT”. Alarme Vous pouvez régler l’alarme (qui fonctionne comme un réveille-matin) à l’aide du menu “Clock Alarm”. Pour régler cette alarme, appuyez sur la touche “MENU”, puis soulignez le titre “Clk Alm Set”. Appuyez sur la touche fléchée droite. Un écran similaire à celui ci-dessous apparaît. À l’aide de la touche fléchée ascendante et descendante, déplacez la case noire sur le premier chiffre de l’heure que vous voulez régler. Appuyez sur la touche fléchée ascendante ou descendante jusqu’à ce que le chiffre souhaité apparaisse. Continuez jusqu’à ce que l’heure affichée soit correcte, puis appuyez sur la touche “ENT”. L’appareil revient à l’affichage de navigation, de cartographie ou de fenêtres. Pour activer l’alarme, appuyez sur la touche “MENU” et sélectionnez le menu “CLK ALM”. Appuyez sur la touche fléchée droite. L’alarme est activée. Lorsque l’alarme se déclenche, une sonnerie audible accompagnée d’un message clignote à l’écran. Pressez la touche “EXIT” pour éteindre l’alarme. Note: Le GlobalMap 12 doit être allumé pour que l’alarme fonctionne. En d’autres termes, si votre alarme se déclenche à 7h00, le GlobalMap 12 devra aussi être allumé à 7h00. 28 MINUTEURS Le GlobalMap 12 est muni de deux minuteurs. L’un est un minuteur décroissant, l’autre croissant. Le minuteur décroissant compte à rebours à partir de l’heure que vous entrez jusqu’à zéro. Le minuteur croissant compte de zéro à l’heure que vous avez entrée. Pour régler l’un des minuteurs, affichez d’abord l’écran montrant le minuteur que vous voulez utiliser. Appuyez ensuite sur la touche “MENU”, soulignez le menu de réglage du minuteur désiré. Dans cet exemple, nous réglons le minuteur décroissant. Appuyez ensuite sur la touche fléchée droite. Un écran similaire à celui ci-dessous apparaît. À l’aide des touches fléchées droite et gauche, déplacez la case noire sur le premier chiffre de temps que vous voulez régler. (Le temps est en heures, minutes et secondes). Appuyez sur la touche fléchée ascendante ou descendante jusqu’à ce que le chiffre souhaité apparaisse. Continuez jusqu’à ce que le temps affiché soit correct, puis appuyez sur la touche “ENT”. Dans cet exemple, le minuteur décroissant est réglé pour 10 minutes. L’appareil revient à l’affichage de navigation, de cartographie ou de fenêtres. Pour activer le minuteur, appuyez sur la touche “MENU”, puis déplacez la case noire sur le titre “Dn timer STOP/GO”. Appuyez sur la touche fléchée droite pour faire fonctionner le minuteur. Le minuteur commence à compter jusqu’à ce que vous l’arrêtiez. Si vous branchez l’alarme du minuteur (appuyez sur la touche fléchée droite lorsque la case noire se trouve sur le titre “Up ALM... Off/On Label”), une sonnerie retentira lorsqu’il atteindra le temps entré dans le menu du réglage du minuteur. Appuyez sur la touche “EXIT” pour arrêter l’alarme. Vous pouvez régler à nouveau l’une des alarmes au temps établi à l’origine en appuyant sur la touche “MENU” et en déplaçant la case noire sur le titre “Up Timer Reset” ou sur “DN Timer Reset”, puis appuyez sur la touche fléchée droite. 29 REPROGRAMMATION DES CASES Les cases numériques des écrans de MAP 3 et de NAV 1 peuvent être reprogrammées. Les changements effectués sur l’écran resteront en mémoire, même si l’appareil est éteint. Vous pouvez toutefois remettre les cases sur les réglages de l’usine à partir du menu du titre “Preset Groups” du menu “System Setup“. Pour personnaliser un écran, affichez MAP 3 ou NAV 1, celui que vous voulez personnaliser. Appuyez ensuite sur la touche “MENU”, puis la touche fléchée ascendante ou descendante jusqu’à ce que le menu “Reprogram Groups” soit souligné. Appuyez sur la touche fléchée droite. L’écran numéro deux montré au haut de la page suivante apparaît. La première fenêtre s’affiche à l’écran. Une description de la fenêtre apparaît aussi dans une case de l’écran. Si vous désirez l’utiliser, appuyez simplement sur la touche fléchée ascendante. Un message clignote sur l’écran vous informant qu’il ajoute la nouvelle fenêtre au groupe. Après, il revient au menu de sélection de cases. Vous pouvez appuyer sur les touches fléchées droite ou gauche pour sélectionner la prochaine case du groupe. Lorsque vous avez rempli le groupe de cases, l’appareil sauvegardera automatiquement votre groupe reprogrammé. Lorsque vous avez terminé la sélection des cases avant de remplir le groupe, appuyez sur la touche “EXIT”. Si vous remplissez le groupe de cases, l’appareil quittera automatiquement le menu après la sélection de la dernière case. Pour revenir aux groupes par défaut de l’usine, référez-vous au “Réglage à l’avance des groupes” à la section “Réglage du système”. BASE DE DONNÉES DU REPÈRE DE BALISAGE Le GlobalMap 12 vous permet de créer votre propre base de données sur des endroits, appelée “repères de balisage”. Vous pouvez sauvegarder votre position actuelle ou celle du curseur ou entrer vos latitude et longitude et la sauvegarder comme repère de balisage. Le GlobalMap 12 peut mémoriser jusqu’à 250 repères de balisage. Sauvegarde de votre position actuelle en tant que repère de balisage (méthode rapide) Pour sauvegarder votre position actuelle, appuyez deux fois sur la touche “WPT”. Le GlobalMap 12 assigne votre position actuelle au premier numéro de repère de balisage disponible sur la liste. Un message apparaît à l’écran pour vous indiquer le numéro du repère de balisage utilisé. Ainsi, vous vous trouvez momentanément devant le menu de repère de balisage comme illustré à droite. Lorsque ce menu est affiché, appuyez sur la touche “WPT” et l’appareil mémorisera votre position actuelle dans la liste des repères de balisage. 30 REPROGRAMMATION DES CASES 1. SÉlECTIONNEZ “REPROGRAM BOXES” À PARTIR DU MENU PRINCIPAL. 4. LA PREMIÈRE CASE EST PLACÉE AU HAUT. APRÉS L’EFFACEMENT DES MESSAGES, VOUS RETOURNEZ À L’ÉCRAN DE SÉLECTION DE CASES MONTRÉ À L’ÉTAPE 2 . 7. 2. 3. L’ÉCRAN DE SÉlECTION DE CASES APPARAÌT. APPUYEZ SUR LA TOUCHE FLÉCHÉE DROITE JUSQU’À CE QUE LA CASE DÉSIRÉE APPARAÌSSE. VOICI LA PREMIÈRE FENÊTRE QUE NOUS VOULONS UTILISER. APPUYEZ SUR LA TOUCHE FLÉCHÉE ASCENDANTE POUR LA SÉLECTIONNER. 5. 6. NOUS AVONS CHOISI CETTE FENÊTRE COMME ÉTANT LA SECONDE POUR CE GROUPE. RÉPÉTEZ LES ÉTAPES 2 ET 3. “vOLTS” EST LA DERNIÈRE CASE CHOISIE POUR CET ÉCRAN. 8. Référez-vous à la fin de ce manuel pour une liste complète des options de cases. CE MÉSSAGE APPARAÌT APRÈS LA SÉlECTION DE LA DERNIÈRE CASE. IL S’EFFACE AUTOMATIQUEMENT. L’ÉCRAN TERMINÉ. 31 À chaque fois que vous sauvegardez un repère de balisage, la date et l’heure sont aussi enregistrées avec la donnée de position. Un symbole d’icône est automatiquement assigné au repère de balisage. Vous pouvez enregistrer le symbole de l’icône si vous le désirez. Référez-vous à la section “ICONS” de ce manuel pour plus de renseignements. Sauvegarde de la position du curseur en tant que repère de balisage Lorsque le curseur apparaît sur la carte et que vous pressez deux fois la touche “WPT”, le GlobalMap 12 assigne la position du curseur au premier numéro de repère de balisage disponible. Un message apparaît à l’écran pour vous indiquer le numéro de repère de balisage utilisé. Ainsi, vous êtes dans le menu de repère de balisage comme illustré ci-dessous. Attendez quelques secondes et le menu s’effacera automatiquement ou appuyez sur la touche “EXIT” pour effacer le menu de repère de balisage. Sauvegarde de votre position actuelle en tant que repère de balisage (méthode de sélection du numéro) La méthode démontrée ci-dessus ne vous permet pas de choisir le numéro du repère de balisage. Vous pouvez choisir un numéro de repère de balisage et sauvegarder votre position actuelle. Pour ce faire, appuyez sur la touche “WPT”. Appuyez une fois sur la touche fléchée descendante. Il s’agit du menu de sélection du numéro du repère de balisage. Appuyez sur la touche fléchée droite ou gauche jusqu’à ce que le numéro du repère de balisage que vous souhaitez sauvegarder à la position actuelle apparaisse. Dans cet exemple, nous allons sauvegarder une position comme repère de balisage numéro 4. Appuyez sur la touche fléchée descendante jusqu’à ce que le titre “OTHER OPTIONS”soit souligné. Appuyez sur la touche fléchée droite. L’écran illustré à droite apparaît. Il s’agit de la seconde page du menu de repère de balisage. Le titre “Save Position As” est souligné au haut de la liste de cette page. Lorsque vous êtes à l’endroit que vous voulez sauvegarder, appuyez sur la touche fléchée droite. Votre position actuelle est sauvegardée sous le numéro du repère de balisage que vous avez sélectionné à la première page. Sauvegarde de la position du curseur en tant que repère de balisage (méthode de sélection du numéro) Pour sauvegarder la position du curseur sous un numéro spécifique de repère de balisage, placez le curseur à la position désirée. Puis suivez les 32 instructions précédentes pour sauvegarder votre position actuelle en tant que repère de balisage, à l’aide de la méthode de sélection du numéro. Souvenez-vous que la méthode de sauvegarde de votre position actuelle et de la position du curseur est identique. Entrée de la lat/lon Le GlobalMap 12 vous permet d’entrer la latitude/ longitude à l’aide du clavier et de la sauvegarder sous un numéro de repère de balisage de 1 à 250. Grâce à cette méthode, vous pouvez également changer la position de n’importe quel repère de balisage. Pour ce faire, sélectionnez le numéro du repère de balisage. Lorsque vous choisissez le menu “USER WPT”, le récepteur GPS vous assigne le numéro du repère de balisage utilisé en dernier. Si vous voulez sauvegarder la position sous un numéro différent, appuyez sur la touche fléchée ascendante jusqu’à ce que la case noire soit sur le titre “WPT #”. Appuyez sur la touche fléchée droite ou gauche jusqu’à ce que le numéro désiré apparaisse. Dans cet exemple, nous lui avons donné le numéro douze. Lorsque le numéro du repère de balisage désiré est affiché, soulignez le titre “EDIT LAT/LON”, puis appuyez sur la touche fléchée droite. L’écran montré à droite apparaît. Pour entrer la latitude, déplacez la case noire à l’aide des touches fléchées droite et gauche, puis appuyez sur la touche fléchée ascendante ou descendante jusqu’à l’apparition du numéro désiré. Si vous commettez une erreur, remettez simplement la case noire sur le numéro à changer et modifiez-le. Si vous désirez changer le numéro de latitude en entier, appuyez sur la touche “WPT” pour l’effacer et recommencez. Pour quitter cet écran sans sauvegarder la position, appuyez sur la touche “EXIT”. Lorsque la latitude est celle désirée, appuyez sur la touche fléchée droite pour déplacer la case noire sur la longitude. Entrez la longitude. Lorsque vous êtes prêt à sauvegarder cette position et à retourner à l’écran de repère de balisage, pressez la touche “ENT”. La position entrée apparaît au bas de l’écran sous le numéro du repère de balisage sélectionné. DÉSIGNATIONS D’UN REPÈRE DE BALISAGE Le GlobalMap 12 vous permet d’assigner un nom à chaque repère de balisage. Le nom peut se composer de 12 lettres maximum. Pour nommer un repère de balisage, sélectionnez le numéro du repère de balisage que vous voulez nommer. (Note: Un repère de balisage doit avoir une position 33 mémorisée avant de pouvoir lui donner un nom). Soulignez le titre “EDIT NAME” et pressez la touche fléchée droite. Un écran similaire à celui de droite apparaît. Appuyez sur la touche fléchée ascendante ou descendante pour sélectionner la première lettre du nom. Appuyez sur la touche fléchée droite pour déplacer la case noire sur la prochaine position du nom. Répétez cette procédure jusqu’à ce que toutes les lettres soient entrées dans le nom du repère de balisage. Appuyez sur la touche “ENT” pour accepter ce nom, la touche “WPT” pour l’effacer ou la touche “EXIT” pour quitter l’écran sans sauvegarder aucun changement. Conseil: Vous pouvez sélectionner des repères de balisage par leur nom au lieu de leur numéro. Appuyez sur la touche fléchée droite jusqu’à ce que la case noire soit sur la partie du “nom” du menu du repère de balisage et appuyez sur la touche fléchée ascendante ou descendante jusqu’à ce que le nom souhaité du repère de balisage apparaisse. ICÔNES DE REPÈRE DE BALISAGE Lorsque vous sauvegardez un repère de balisage, un icône lui est automatiquement assigné. Si vous désirez changer l’icône, appuyez sur la touche du repère de balisage, sélectionnez le repère de balisage que vous désirez changer et soulignez le titre “EDIT ICON”. Appuyez sur la touche fléchée droite. L’écran de droite apparaît. Appuyez sur les touches fléchées pour souligner l’icône désiré et appuyez sur “ENT” pour lui assigner votre repère de balisage. L’appareil revient à l’écran du repère de balisage avec l’icône choisi assigné. Retrait d’un repère de balisage Pour effacer toute information d’une position de repère de balisage, sélectionnez son numéro sur la première page du menu du repère de balisage que vous souhaitez effacer. Soulignez le titre “Other Options”. Appuyez sur la touche fléchée droite. Soulignez le titre “Delete A Waypoint”. Appuyez sur la touche fléchée droite. Un message apparaît vous demandant si vous voulez vraiment effacer le repère de balisage sélectionné. Si la réponse est affirmative, toutes les informations sur le repère de balisage sélectionné seront effacées. L’appareil retourne à la seconde page du menu de repère de balisage. Vous pouvez sélectionner d’autres repères de balisage ou appuyez sur la touche “EXIT” pour effacer ce menu. 34 Déplacement d’un repère de balisage Vous pouvez déplacer toutes les informations d’un repère de balisage à un autre. Dans cet exemple, nous déplacerons toutes les informations du repère de balisage numéro 1 au repère de balisage numéro 10. Pour ce faire, allez à la seconde page du menu de repère de balisage. Soulignez le titre “Move A Waypoint”. Appuyez sur la touche fléchée droite. L’écran montrée à droite apparaît. Le titre “Select From” est souligné. Utilisez la touche fléchée descendante pour souligner le titre du nom du repère de balisage ou son numéro. Vous pouvez choisir de déplacer un repère de balisage en utilisant son nom ou son numéro. Dans cet exemple, il est déjà sur le repère de balisage numéro un. Une fois le repère de balisage souhaité à l’écran À PARTIR DUQUEL vous allez déplacer les informations, il vous suffit de choisir le numéro du repère de balisage OÙ vous allez transférer les informations. Soulignez le titre “Select” au haut de l’écran et appuyez sur la touche fléchée droite pour sélectionner “TO”. Choisissez le numéro du repère de balisage où vous désirez transférer les informations. Dans cet exemple, nous avons choisi le repère de balisage numéro 10. Lorsque toutes les informations à l’écran sont exactes, appuyez sur la touche “WPT”. Dans cet exemple, le nom, l’icône et la position ont été transférés du repère de balisage numéro 1 au repère de balisage numéro 10. Appuyez sur la touche “EXIT” pour effacer l’écran lorsque vous avez fini. Distance entre les repères de balisage Le GlobalMap 12 peut facilement vous donner la distance entre deux repères de balisage. Pour ce faire, appuyez sur la touche “WPT”, sélectionnez le menu “User Waypoints”, soulignez le titre “Next Page” et appuyez sur la touche fléchée droite. Soulignez le titre “Dist Between WPTS” et appuyez sur la touche fléchée droite. L’écran de droite apparaît. Le titre “Select WPT A” est souligné. Appuyez sur la touche fléchée descendante pour souligner le titre du nom du repère de balisage ou sur son numéro. Vous pouvez sélectionner un repère de balisage par son nom ou son numéro. Dans cet exemple, nous avons utilisé la méthode du numéro et nous allons mesurer la distance entre les repères de balisage numéro trois et quatre. 35 Lorsque vous avez le premier repère de balisage à l’écran, vous devez choisir l’autre repère de balisage que vous allez mesurer. Soulignez le titre “Select” au haut de l’écran et appuyez sur la touche fléchée droite pour sélectionner “B”. Choisissez maintenant le repère de balisage que vous désirez mesurer. La distance et le relèvement du premier repère de balisage “A” au second repère de balisage “B” apparaissent au bas de l’écran. Vous pouvez sélectionner plus de repères de balisage à mesurer ou pressez la touche “EXIT” pour effacer cet écran. OPTIONS DU REPÈRE DE BALISAGE Vous pouvez personnaliser un repère de balisage montré aux écrans de cartographie . Pour ce faire, appuyez sur la touche “MENU”, soulignez le titre “User WPT Options” et appuyez sur la touche fléchée droite. L’écran montré à droite apparaît. Vous pouvez allumer ou éteindre tous les repères de balisage de l’utilisateur (“Waypoints”), un icône (“Waypoint Symbols”), leur nom (“Waypoint Names”) ou leur numéro (“Waypoint Numbers”). Appuyez sur la touche fléchée ascendante ou descendante pour déplacer la case noire sur le menu désiré et appuyez sur la touche fléchée droite pour l’activer. Appuyez sur la touche “EXIT” pour effacer ce menu. PARCOURS Vous pouvez relier plusieurs repères de balisage de l’utilisateur entre eux pour créer un parcours. Lorsque vous rappellerez le parcours, le GlobalMap 12 affichera les informations de navigation jusqu’au premier repère de balisage du parcours. Une fois ce repère de balisage atteint, il passera au prochain et ainsi de suite jusqu’à ce que vous ayez atteint le dernier repère de balisage du parcours. Pour créer un parcours, appuyez sur la touche “MENU”, soulignez le titre “ROUTES” et appuyez sur la touche fléchée droite. L’écran montré à droite apparaît. Le titre “ROUTE PLANNING” est souligné. Appuyez sur la touche fléchée droite. L’écran montré ci-dessous apparaît. Cet appareil peut mémoriser jusqu’à vingt parcours différents. Le parcours numéro 1 s’affiche sur cette page. Si vous désirez créer un parcours en utilisant un numéro différent, appuyez sur la touche fléchée droite ou gauche jusqu’à ce que le numéro du 36 parcours souhaité apparaisse. Dans cet exemple, nous utiliserons le numéro un. Le menu du nom du parcours se trouve sous le numéro du parcours. Si vous désirez donner un nom au parcours, soulignez la rubrique “NAME” et appuyez sur la touche fléchée droite. Utilisez les touches fléchées pour nommer le parcours et appuyez sur la touche “ENT” lorsque vous avez terminé. Soulignez le haut de la rangée de cases grises situées au bas de cet écran comme illustré à droite. Il s’agit de la liste des repères de balisage utilisés dans votre parcours. Pour sélectionner le premier repère de balisage de votre parcours, appuyez sur la touche fléchée droite. Un nouveau menu apparaît comme celui illustré ci-dessous. Vous pouvez positionner un repère de balisage à l’aide de la liste des repères de balisage ou des endroits situés sur une carte ou des deux. Pour le premier repère de balisage, nous utiliserons la méthode “Insert From WPTS”. Placez la case noire sur ce menu et appuyez sur la touche fléchée droite. Un écran similaire à celui ci-dessous apparaît. Sélections de repères de balisage, liste de repères de balisage Sélectionnez le premier repère de balisage en utilisant soit le menu du nom du repère de balisage, soit le menu du numéro du repère de balisage. Lorsque vous vous déplacez parmi la liste des repères de balisage sauvegardés et de la date et de l’heure auxquelles ils ont été sauvegardés, l’icône, la position, la distance et le relèvement s’affichent au bas de l’écran. Lorsque le repère de balisage que vous voulez utiliser en tant que premier repère de balisage apparaît sur votre parcours, déplacez la case noire sur le titre “Add WPT To Route” et appuyez sur la touche fléchée droite. L’appareil revient à l’écran d’élaboration du parcours, le repère de balisage se trouvant sur la première ligne de la liste, comme montré à droite. 37 Continuez de sélectionner les repères de balisage jusqu’à ce que le parcours soit terminé. Lorsque vous ajoutez les repères de balisage à la liste, le relèvement et la distance entre chaque repère de balisage et le précédent est affiché à la droite du nom du repère de balisage. Dans cet exemple, le second repère de balisage de la liste est 104° degrés et 30,75 milles du premier repère de balisage de la liste. Sélections de repères de balisage, à partir de la carte Pour ajouter une position de la carte à une liste des repères de balisage du parcours, soulignez la position de la liste de repères de balisage où vous voulez ajouter la position. Dans l’exemple montré à droite, la seconde position sur la liste est soulignée. Appuyez sur la touche fléchée droite. Soulignez le titre “ Insert From Map” et appuyez sur la touche fléchée droite. L’appareil revient à l’écran de cartographie avec le curseur allumé. (Référez-vous ci-dessous). Déplacez le curseur (à l’aide des touches fléchées) jusqu’à la position exacte que vous voulez ajouter à la liste des parcours et appuyez sur la touche “ENT”. Au fur et à mesure que vous déplacez le curseur, une ligne se déplace en même temps, comme montré à l’écran à droite. Cette ligne indique le parcours depuis le dernier repère de balisage sur la liste. Vous pouvez continuer de sauvegarder les repères de balisage sur la carte en déplaçant le curseur et en appuyant sur la touche “ENT” pour sauvegarder la position. Lorsque vous avez fini, une ligne relie tous les repères de balisage sur le parcours, vous montrant graphiquement un diagramme de votre parcours. Après avoir sauvegardé toutes vos positions, pressez la touche “EXIT”. L’appareil revient au menu d’élaboration du parcours. Les positions sauvegardées pour votre parcours à partir de la carte non pas seulement été ajoutées à la liste des parcours, mais elles ont aussi été ajoutées à la liste des repères de balisage. Fin du parcours Après avoir sélectionné tous les repères de balisage de votre parcours, appuyez sur la touche “EXIT”. Votre parcours est mémorisé. 38 Suivi d’un parcours Pour suivre un parcours, rappelez-le en appuyant sur la touche “MENU”, soulignez le titre “ROUTES”, puis le titre “RUN ROUTE” et appuyez sur la touche fléchée droite. L’écran montré à droite apparaît. La case noire se trouve sur le titre “Route # 01”. Si vous ne voulez pas utiliser ce parcours, appuyez sur la touche fléchée droite ou gauche pour en changer. Avant de commencer un parcours, vous devrez décider si vous voulez naviguer normalement en commençant par le premier repère de balisage du parcours suivi de tous les autres ou si vous désirez débuter par le dernier repère de balisage du parcours et vous déplacer par la fin jusqu’au premier repère de balisage. Par défaut, l’appareil commence par le premier repère de balisage. Après avoir déterminé la direction du parcours que vous voulez prendre, vous devrez choisir quel sera le premier repère de balisage de départ de la liste. Généralement, c’est le premier repère de balisage, toutefois le GlobalMap 12 vous offre plusieurs options. Par défaut, le repère de balisage de départ est celui se trouvant le plus près de votre position actuelle. Pour l’utiliser, soulignez le titre “START AUTO” et appuyez sur la touche fléchée droite. Pour commencer le parcours en utilisant le repère de balisage le plus proche de votre position, appuyez sur la touche “ENT”. Vous pouvez commencer à n’importe quel repère de balisage du parcours en soulignant le repère de balisage désiré et en appuyant sur la touche fléchée droite. Un nouveau menu apparaît comme montré à droite. Le titre “DIRECT TO” est souligné. Appuyez sur la touche fléchée droite pour commencer le parcours par ce repère de balisage. Pour visualiser les renseignements sur ce repère de balisage (latitude/longitude, distance, relèvement, etc.), soulignez le titre “WPT INFO” et appuyez sur la touche fléchée droite. Appuyez sur la touche “EXIT” pour effacer le menu de renseignements du repère de balisage. Au fur et à mesure que vous vous déplacez vers le premier repère de balisage, l’appareil affiche les données de navigation jusqu’au repère de balisage. Lorsque vous pénétrez dans le rayon établi par l’alarme d’arrivée, le GlobalMap 12 passe automatiquement au prochain repère de balisage de la liste, en affichant les données de navigation jusqu’à ce dernier repère de balisage et ainsi de suite jusqu’à l’arrivée au dernier repère de balisage de la liste du parcours. (Note: il n’est pas nécessaire d’activer l’alarme d’arrivée pour utiliser la caractéristique de parcours). 39 Effacement d’un parcours Pour effacer un parcours de la mémoire, appuyez sur la touche “WPT” et allez au menu “Route Planning” sur la seconde page du repère de balisage de l’utilisateur. Sélectionnez le numéro du parcours que vous voulez effacer et déplacez la case noire sur le titre “Delete Route”. Appuyez sur la touche fléchée droite pour l’effacer. NAVIGATION Navigation vers un repère de balisage Grâce au GlobalMap 12, il est facile de naviguer vers un repère de balisage en deux simples étapes. Premièrement, sélectionnez la destination à partir de la base de données, puis appuyez sur la touche à côté du titre “NAV GO TO...”. L’appareil affiche immédiatement les informations de navigation jusqu’à l’endroit choisi. Dans cet exemple, nous avons rappelé le repère de balisage numéro 12. Il se trouve à 6,17 milles de notre position actuelle sur un relèvement de 233° magnétique, c’est-à-dire approximativement sudouest. Les écrans de cartographie, de navigation et de fenêtres ci-dessous affichent les trois modes de navigation. Tous les trois montrent des données de navigation jusqu’au même repère de balisage à partir du même endroit. Appuyez sur la touche “PAGES” pour passer d’un écran à un autre. CARTE 1 NAV 1 40 GROUPE F Navigation vers la position du curseur Le GlobalMap 12 vous permet de naviguer jusqu’à une position sans la sauvegarder dans la base de données du repère de balisage en utilisant la carte et le curseur. Pour ce faire, affichez un écran de carte. La carte numéro 1 montrée au haut de la page suivante est utilisée dans cet exemple. DÉPLACEZ LE CURSEUR SUR L’ENDROIT PRESSEZ LA TOUCHE “MENU” NAVIGATION JUSQU’À PUIS PRESSEZ LA TOUCHE LA POSITION DU FLÉCHÉE DROITE CURSEUR Déplacez le curseur de la carte à l’endroit où vous voulez vous rendre. Appuyez sur la touche “MENU”. Un nouveau menu apparaît sur la liste: “Go To Cursor”. Appuyez sur la touche fléchée droite. Le GlobalMap 12 affiche les données de navigation jusqu’à la position du curseur. Navigation vers un repère de balisage à l’aide de la carte L’unique “vue en plan” utilisée par l’écran de cartographie vous permet de naviguer facilement jusqu’à un repère de balisage. Sur l’écran de carte montré à droite, la croix entourée d’un losange représente votre position actuelle. La case contenant le “S” était votre position de départ lorsque vous avez rappelé le repère de balisage. La ligne en pointillé s’appelle une ligne de parcours et elle représente le trajet le plus court depuis le point de départ jusqu’à la destination. Le “D” est la destination, qui peut être un repère de balisage ou une position du curseur. Si vous suivez la ligne de parcours, vous atteindrez rapidement votre destination en couvrant la distance la plus courte. ATTENTION! Le GlobalMap 12 NE tient PAS compte des caractéristiques du sol, des altitudes, des zones limitées ou interdites ou de toute autre caractéristique lorsqu’il projette la ligne de parcours sur l’écran. Par conséquent, vous devez faire attention lorsque vous naviguez en suivant la ligne de parcours afin d’éviter tout obstacle se trouvant sur votre parcours. 41 ANNULATION DE LA NAVIGATION Le GlobalMap 12 continue de naviguer vers un repère de balisage rappelé, le dernier repère de balisage du parcours ou la position du curseur, jusqu’à ce que vous l’arrêtiez. Pour cesser la fonction de navigation, appuyez sur la touche “MENU”, puis la touche fléchée ascendante ou descendante jusqu’à ce que le titre “Cancel Navigation” soit souligné. Appuyez sur la touche fléchée droite. L’appareil cesse de montrer les informations de navigation. RÉGLAGE DU SYSTÈME Le GlobalMap 12 est muni de plusieurs menus et commandes listés sous le titre “System Setup” dans le menu principal. Pour les utiliser, appuyez sur la touche “MENU” et la touche fléchée ascendante ou descendante jusqu’à ce que la case noire soit sur le titre “System Setup”. Appuyez sur la touche fléchée droite. L’écran montré à droite apparaît. SUIVI D’UN PARCOURS Le GlobalMap 12 est muni d’une caractéristique spéciale appelée “suivi d’un parcours” qui empêche l’appareil d’afficher des chiffres au hasard sur les écrans de navigation lorsque vous vous déplacez à moins de 3 milles à l’heure. Ces nombres au hasard sont dus en grande partie aux “S/A” (disponibilité sélective). Les “S/A” sont des erreurs au hasard introduites par le gouvernement dans le réseau de satellites du GPS afin de diminuer l’exactitude du système pour le public. L’erreur peut être de 100 mètres et de 5 milles à l’heure, ce qui respecte les spécifications du GPS du gouvernement. Vous pouvez le constater si vous restez immobile et si la caractéristique du suivi d’un parcours est éteinte. Dans ce cas, votre position actuelle se déplacera sur la carte même si vous êtes immobile. La caractéristique du suivi d’un parcours fonctionne en arrêtant le parcours à la dernière direction connue lorsque vous vous déplacez à moins de 3 milles à l’heure. À plus de 3 milles à l’heure, la caractéristique du suivi d’un parcours est inexacte. Cette caractéristique est automatiquement activée lors de la mise sous tension initiale de l’appareil ou après l’avoir programmé. Vous verrez le parcours de l’appareil “s’arrêter” lorsque vous ralentirez à moins de 3 milles à l’heure. Si votre appareil est en mode “track-up”, la carte s’arrêtera aussi à la dernière direction du parcours connue. Lorsque 42 vous reprendrez de la vitesse, toutes les caractéristiques fonctionneront normalement. Lorsque vous êtes arrêté à un feu de circulation, la caractéristique du suivi d’un parcours est utile pour empêcher l’apparition à l’écran de tout chiffre au hasard. Ceci empêche aussi l’appareil de tourner la carte dans toutes les directions lorsqu’il est en mode “track-up”. Cette caractéristique est aussi utile lorsque vous utilisez le GlobalMap 12 Pour éteindre la caractéristique du suivi d’un parcours, appuyez sur la touche “MENU” et les touches fléchées ascendante ou descendante jusqu’à ce que le menu “System Setup” apparaisse et appuyez sur la touche fléchée droite. L’écran montré à droite apparaît. Le menu du suivi du parcours est au haut de cet écran. Appuyez sur la touche fléchée gauche pour éteindre la caractéristique du suivi d’un parcours. Appuyez sur la touche “EXIT” pour effacer ce menu. CORRECTIONS DU GPS RÉFÉRENCE Les cartes sont basées sur une étude de la zone couverte par la carte. Ces études sont appelées “références”. Les cartes créées à l’aide de différentes références auront la même latitude/longitude à des endroits légèrement différents. Toutes les références ont un nom. Le système GPS est basé sur la référence WGS-84 qui couvre le monde entier. D’autres références peuvent aussi couvrir le monde entier ou simplement une petite partie. Par défaut, le GlobalMap 12 affiche votre position sur la carte à l’aide de la référence WGS-84. Toutefois, il peut montrer votre position à l’aide de 99 références différentes. Pour changer la référence, soulignez le titre “Select Datum” du menu “System Setup” et appuyez sur la touche fléchée droite. Soulignez le titre “Select Datum”. Appuyez sur la touche fléchée droite. Un écran similaire à celui de droite apparaît. Le titre “WGS-84” est souligné. Pour le changer, appuyez simplement sur les touches fléchées ascendante ou descendante jusqu’à ce que la référence désirée soit soulignée et appuyez sur la touche “ENT”. Elle sélectionne la référence et efface le menu de référence. Le GlobalMap 12MC utilise à présent la référence que vous avez sélectionnée. 43 PCF (Facteur compensateur de position) Une autre méthode utilisée pour faire correspondre votre affichage à une carte s’appelle “PCF”, soit le facteur compensateur de position. Cet appareil vous permet de déplacer ou compenser la position affichée à l’écran pour correspondre à celle de la carte. L’appareil ajoutera à chaque fois cette valeur de compensation à tous les affichages de position et navigation. Souvenez-vous que l’erreur de position sur tout système de navigation radio est très dynamique et que la compensation “PCF” ne devrait jamais être utilisée afin d’annuler l’erreur. En général, le “PCF” devrait seulement être utilisé si votre carte indique quelle est l’erreur possible. Le “PCF” devrait toujours être remis à zéro après l’emploi de la carte. Par exemple, supposez que vous soyez arrêté à une position qui est exactement marquée sur une carte. Votre appareil affiche sur la carte une position de 0,244 minute de longitude est et de 0,047 minute de latitude nord. En utilisant la caractéristique “PCF” vous pouvez faire correspondre le GlobalMap 12MC à la carte que vous utilisez. Si vous vous déplacez, l’appareil ajoutera continuellement le changement à tous les affichages de position, de navigation et de cartographie. Ceci le fait correspondre davantage à la référence utilisée par la carte. Pour cette raison, vous devrez être prudent lorsque vous entrerez la compensation “PCF”. Elle est mémorisée et ne change pas lorsque l’appareil est éteint. Toutefois, un nouveau réglage de l’appareil efface la compensation “PCF”. Pour régler la compensation “PCF”, soulignez le titre “Set Position Correction Factor” du menu “GPS Corrections” et appuyez sur la touche fléchée droite. L’écran montré à droite apparaît. Entrez la correction pour votre position. Souvenezvous qu’elle représente la différence entre la position illustrée sur l’affichage de position actuelle et la position illustrée sur la carte. Dans cet exemple, nous avons entré 0 degré, 0,047 minute de latitude nord et 0 degré, 0,244 minute de longitude est. Celle-ci constitue la différence entre la position actuelle illustrée sur le GlobalMap 12 et la position illustrée sur la carte. Après avoir entré la correction de latitude/longitude, appuyez sur la touche “ENT” pour l’acceptation. Le GlobalMap 12 revient aux écrans de navigation ou de cartographie avec le facteur de correction mis en application. 44 Unités de mesure Le GlobalMap 12 peut afficher les données sous différents formats. Par exemple, la distance peut être affichée en milles (“MI”), milles nautiques (“NM”) ou kilomètres (“KM”). Ce qui suit peut être changé sur le menu d’unités de mesure: (Les données par défaut sont en caractères gras) Distance ...................... milles, milles nautiques, kilomètres Vitesse ........................ milles à l’heure, noeuds, kilomètres à l’heure Relèvement ................. magnétique, réel Altitude ........................ pieds, mètres Heure .......................... 12 heures (a.m./p.m.), 24 heures Format de position ...... degrés, minutes et millièmes de minute degrés, minutes, secondes “UTM” Pour changer une unité de mesure, sélectionnez “Units of Measure” sur le menu “System Setup”. L’écran montré à droite apparaît. Pour changer un réglage sur ce menu, déplacez la case noire sur la sélection désirée, puis appuyez sur la touche fléchée droite ou gauche. Vous pouvez changer un ou tous les réglages de cette page. Lorsque vous avez terminé, pressez la touche “EXIT”. Format de position Le GlobalMap 12 peut afficher la position en degrés, minutes et centièmes de minute (36 28,700') ou en degrés, minutes et secondes (36 28' 40,9") ou en “UTM”, soit projection de Mercator universel transversal. Les “UTM” sont notés sur les cartes topographiques “USGS”. Ce système divise la Terre en 60 zones, chacune approximativement de 6 degrés de large en longitude. Le monde est ensuite divisé en 20 zones verticalement, zones données les lettres de “C” à “X”. Par exemple, 15 “S” signigie que la position montrée à la droite du “S” est sur le réseau 15 horizontalement et “S” verticalement. Les numéros à la droite de la lettre “S” indiquent la position en mètres à partir de points à l’intérieur de la zone. Pour changer le format de position, soulignez le menu des “unités de mesure”, puis appuyez sur la touche fléchée droite. Ensuite, soulignez “Position Format” et appuyez sur la touche fléchée 45 droite. Un écran similaire à celui au bas de la page précedente apparaît. soulignez le format de position désiré, puis appuyez sur la touche “EXIT” pour choisir le format et effacer le menu. NMEA/DGPS Le GlobalMap 12 transmet les données grâce au port de données situé au dos de l’appareil utilisant le format NMEA 0183, version 1.5 ou 2.0. Ces données sont utilisées par d’autres appareils électroniques tels que les pilotes automatiques pour les informations de position et de direction. Le DGPS est une entrée de données. DGPS est un acronyme pour système de positionnement global différentiel. Actuellement, il repose sur un sytème de transmetteurs basés au sol qui envoient des signaux de correction à des petits récepteurs DGPS. Ces récepteurs sont reliés au GlobalMap 12 par le port de données. Le DGPS vous donne ainsi des positions plus exactes. Lowrance fabrique le “receveur de balise DGPS Lowrance” qui reçoit le signal DGPS émis par la gendarmerie maritime à de nombreux endroits des États-Unis. Un avantage de ce système est que l’emploi de ce service est gratuit. Vous pouvez fixer un receveur de balise DGPS à votre GlobalMap 12 et l’utiliser immédiatement. Veuillez noter que le receveur de balise DGPS Lowrance est conçu pour un montage permanent sur un bateau ou un autre véhicule. Il nécessite une antenne fouet de quatre à huit pieds. Référez-vous aux exemples de diagrammes de raccordements de la page suivante pour des procédures générales de raccordements. Vous aurez besoin d’un câble adaptateur NDC-1 pour le port de données du GlobalMap 12 afin de raccorder le récepteur DGPS. (Note: Le raccordement électrique au GlobalMap 12 par le câble NDC comme illustré dans les diagrammes est facultatif. Toutefois, le fil gainé doit toujours être raccordé à la terre). Après avoir raccordé les câbles, allumez le GlobalMap 12, appuyez sur la touche “menu” et sélectionnez le menu “NMEA/DGPS”. Un écran similaire à celui de droite apparaît. DONNÉES NMEA 0183 Pour activer les données NMEA, soulignez le menu “NMEA 0183 OUTPUT” et appuyez sur la touche fléchée droite. Si votre autre appareil fonctionne, alors aucun réglage ne sera nécessaire. Mais s’il ne reconnaît pas les données NMEA envoyées par le récepteur GPS et si le raccordement est correct, vous devrez peut-être changer le NMEA ou le réglage de communications séquentielles. 46 Configuration de données NMEA Appuyez sur la touche fléchée descendante du menu “NMEA DGPS” jusqu’à ce que le menu “Configure NMEA Ouput” soit souligné et appuyez sur la touche fléchée droite. Un écran similaire à celui de droite apparaît. Version NMEA 0183 Il existe deux versions de données NMEA, la version 1.5 et la version 2.0. Si l’autre appareil requiert la version 2.0, appuyez sur la touche fléchée droite pour la sélectionner. Sélection de phrases NMEA Certains appareils nécessitent une phrase différente. Le réglage par défaut du GlobalMap 12MC pour ces phrases est activé. En d’autres termes, il envoie automatiquement ces phrases lorsque le NMEA est allumé. Pour les éteindre, soulignez le titre “NMEA Messages” du menu “Configure NMEA” comme montré ci-dessus et appuyez sur la touche fléchée droite. L’écran montré à droite apparaît. Soulignez le menu désiré et appuyez sur la touche fléchée gauche. Appuyez sur la touche “EXIT” lorsque l’affichage de l’écran est satisfaisant. DGPS Le GlobalMap 12MC reconnaîtra les récepteurs DGPS StarlinkMD et MagnavoxMD et les compatibles. Si vous possédez l’un de ces récepteurs, soulignez simplement le titre “Starlink DGPS” ou “Magnavox DGPS” sur le menu “NMEA/DGPS” et appuyez sur la touche fléchée droite pour l’allumer. (Note: si vous avez un récepteur Magnavox DGPS branché, le GlobalMap 12 ne peut pas envoyer de données NMEA). À l’exception des communications séquentielles, généralement aucun autre réglage n’est nécessaire avec ces récepteurs. Le port de données DGPS doit être ensuite configuré. Soulignez le titre “Configure DGPS Beacon Receiver” au bas de cet écran et appuyez sur la touche fléchée droite. L’écran montré ci-dessous apparaît. Ces menus sélectionnent la fréquence de balise du récepteur et le débit en bits (en bits par seconde). Si vous utilisez un récepteur Starlink, la mise en marche du mode automatique amène le GlobalMap 12 à détecter automatiquement la fréquence et le débit en bits. 47 NDC-1 AU GLOBALMAP 12 GLOBALMAP 12 TRANSMETTANT LES DONNÉES NMEA À UN AUTRE APPAREIL FILS DU GLOBALMAP 12 FIL BLANC FIL ROUGE AU +12V FIL DE PROTECTION FIL DE MISE À LA TERRE FILS DES AUTRES APPAREILS FIL D’UN AUTRE APPAREIL RECEVANT DES DONNÉES ALIMENTATION (AU BESOIN) AUTRE APPAREIL NDC-1 AU GLOBALMAP 12 FILS DU GLOBALMAP 12 GLOBALMAP 12 RECEVANT DES DONNÉES D’UN RECEVEUR DGPS FIL VERT FIL BLANC FIL ROUGE AU +12V FIL DE PROTECTION FIL DE MISE À LA TERRE DGPS RECEIVER’S TRANSMIT DATA WIRE ALIMENTATION (AU BESOIN) FIL DE RÉCEPTION DE DONNÉES DU RECEVEUR DGPS (SI REQUIS) RECEVEUR DGPS 48 Pour changer l’un de ces réglages, soulignez la rubrique du menu que vous désirez changer, appuyez sur la touche fléchée droite ou gauche jusqu’à ce que le chiffre désiré apparaisse. Appuyez sur la touche “EXIT” lorsque vous avez terminé. RÉGLAGE DE COMMUNICATIONS SÉQUENTIELLES Pour déterminer les ports de données, soulignez “Serial Com Setup” du menu “System Setup”. Appuyez sur la touche fléchée droite. L’écran montré à droite apparaît. Consultez le manuel du récepteur DGPS pour le réglage correct des données. Soulignez la rubrique du menu que vous voulez changer. Appuyez sur la touche fléchée droite ou gauche pour les modifier. Les défauts séquentiels du port sont de 4 800 bauds, de 8 bits de données et sont sans parité. Pressez la touche “EXIT” pour effacer ce menu. REMISE À ZÉRO DES OPTIONS Pour remettre le GlobalMap 12 sur les réglages d’origine de l’usine, pressez la touche fléchée ascendante ou descendante jusqu’à ce que la case noire entoure le menu “Preset Options” de l’écran “System Setup”. Pressez la touche fléchée droite. Un message apparaît vous demandant si vous désirez rétablir les options d’origine. Pressez la touche fléchée gauche si la réponse est positive et pressez la touche fléchée droite pour abandonner. Si vous reprogrammez l’appareil sur les réglages de l’usine, toutes les options comme le niveau des piles et le retard, le contraste, les alarmes et autres choix du système reviennent à leur valeur par défaut. Toutefois, aucun repère de balisage, aucun parcours, aucun icône ne sont effacés. REMISE À ZÉRO DES GROUPES Pour remettre tous les groupes de fenêtres programmés et cases sur les écrans de navigation et MAP 3 sur les réglages par défaut de l’usine, soulignez le titre “PRESET GROUPS” du menu “System Setup” et appuyez sur la touche fléchée droite. INFORMATIONS SUR LE SYSTÈME L’écran d’informations sur le système affiche la date de vente et le numéro de modèle du code utilisé dans le GlobalMap 12. Pour visionner cet écran, soulignez le titre“System Info” du menu “System Setup”. Appuyez sur la touche fléchée droite. Un écran similaire à celui de droite apparaît. Appuyez sur “EXIT” lorsque vous avez fini de lire l’écran. 49 NOM Vous pouvez personnaliser le récepteur GPS en lui donnant votre nom ou numéro d’assurance sociale ou toute autre identité que vous désirez. Pour entrer un nom, soulignez le titre “Name Imput” du menu “System Setup”. Appuyez sur la touche fléchée droite. L’écran illustré à droite apparaît. Il s’agit de l’écran d’entrée du prénom. Appuyez sur la touche fléchée ascendante ou descendante jusqu’à ce que la première lettre que vous voulez utiliser apparaisse et pressez la touche fléchée droite pour passer à la lettre suivante. Répetez cette procédure jusqu’à ce que l’identité soit complète. Vous pouvez appuyer sur la touche “WPT” pour effacer toutes les lettres entrées et recommencer au besoin. Si vous appuyez sur la touche “EXIT”, vous effacez l’écran sans acceptation d’aucune donnée. Lorsque le prénom est correct, appuyez sur la touche “ENT”. Entrez ensuite votre nom de famille en utilisant la méthode précédente. Lorsque tout est exact, appuyez sur la touche “ENT”. Votre identité est mémorisée définitivement. IMPORTANT! Le GlobalMap 12 mémorise définitivement le nom ou le numéro que vous sauvegardez. Vous ne pourrez plus les changer après les avoir entrés, à moins de retourner l’appareil à l’usine. Assurez-vous bien que le nom ou l’identité soient corrects avant de presser la touche “ENT”! Pour visualiser votre identité, référez-vous à l’écran d’informations sur le système. Votre identification sera en permanence à l’écran. RÉGLAGE DU GPS Le menu de commandes du GPS comprend cinq sous-menus qui agissent sur le récepteur GPS. À partir de ces menus vous pouvez allumer ou éteindre le simulateur, régler la fréquence de mise à jour, initialiser le récepteur GPS, effectuer un test automatique du récepteur et faire un amorçage à froid. (Note: Le récepteur initial du GPS est traité à la section “Détermination de votre position” au début de ce manuel). Pour visualiser toutes ces différentes rubriques de menu, appuyez sur la touche “MENU”, puis soulignez le menu “GPS Setup”. Appuyez sur la touche fléchée droite. L’écran montré à droite apparaît. 50 Fréquence de mise à jour du GPS pour prolonger la durée des pile Le changement de la fréquence de mise à jour du GPS permet de prolonger la durée des piles. La fréquence de mise à jour est la durée qu’il faut au récepteur pour transmettre les données à l’écran. Normalement le récepteur envoie des données de position toutes les secondes. Vous pouvez réduire ce temps à toutes les cinq secondes. Cependant, le ralentissement de la fréquence de mise à jour, rend l’utilisation de cet appareil plus difficile à des vitesses lentes telle que la marche. Plus la fréquence de mise à jour est rapide, plus l’appareil répond mieux aux changements de direction et de vitesse. Si vous désirez changer la fréquence de mise à jour, déplacez la case noire sur le menu “GPS Update Rate (SEC)” et appuyez sur la touche fléchée droite ou gauche pour déplacer la case noire sur la fréquence souhaitée: 1, 2, 3, 4 ou 5 secondes. Appuyez sur la touche “EXIT” pour actionner votre sélection. REPÉRAGE DE POSITION Lors de l’emploi d’un récepteur GPS à faibles vitesses, il peut avoir de la difficulté à déterminer le trajet par rapport au fond de l’eau ou la direction du trajet. Ceci est attribuable au SA, soit la disponibilité sélective. Le SA consiste en de petites inexactitudes placées à dessein dans le signal du satellite du GPS par le gouvernement. Ce dernier cause de grandes variations dans l’affichage du parcours et les affichages de navigation lors de l’emploi de cet appareil à de faibles vitesses. Si vous utilisez le GlobalMap 12 sans DGPS et arrêtez, la caractéristique de repérage de position enclenche l’indicateur de position actuelle sur le traceur jusqu’à ce que vous vous avez déplacé une courte distance ou que vous avez surpassé une vitesse très lente. Ceci prévient une piste de traceur “errante” telle que vue lorsque vous avez arrêté avec repérage de position éteint. Ceci influence aussi les affichages de navigation. C’est facile vérifier les effets de S/A soit “disponibilité sélective”. Simplement rester immobile et regardez la piste de traceur pendant que la caractéristique de repérage est fermée. Vous verrez la position actuelle changer, la vitesse augmenter et diminuer et, une piste de traceur prelevée au hasard sur l’écran du traceur. Pour allumer la caractéristique de repérage, pressez la touche “MENU”, sélectionnez le titre “GPS Setup” et pressez la touche fléchée droite. Sélectionnez le titre “Position Pinning” et pressez la touche fléchée droite. Test automatique du GPS Si vous pensez avoir des ennuis avec le récepteur GPS ou si vous désirez simplement le tester, soulignez le titre “Execute GPS Self Test” du menu “GPS Setup”, puis appuyez sur la touche fléchée droite. Un écran similaire 51 à celui de droite apparaît après plusieurs secondes. Les messages au bas de l’écran vous indiqueront si l’appareil a réussi ou non le test automatique. Si l’appareil a échoué, contactez le service à la clientèle de Lowrance. Amorçage à froid Lors de la mise sous tension initiale du GlobalMap 12, l’appareil envoie automatiquement un message “ d’amorçage à froid” au récepteur GPS. Un message à froid signifie que l’appareil n’a pas suffisamment d’informations pour l’aider à déterminer quels sont les satellites disponibles. Si l’appareil ne peut pas capter les satellites à l’aide des données que vous avez entrées ou s’il a du mal à trouver les satellites, c’est peut-être parce qu’il utilise les mauvaises données. Cela peut se produire si vous avez entré les mauvaises données accidentellement lors de l’initialisation du récepteur. Par exemple, si vous entrez une longitude est au lieu d’une longitude ouest ou si vous vous déplacez sur une longue distance alors que l’appareil est éteint. Pour envoyer un message d’amorçage à froid au récepteur, soulignez le titre “Execute GPS Cold Start” du menu “GPS Setup” et appuyez sur la touche fléchée droite. Un message apparaît vous demandant si vous voulez vraiment faire un amorçage à froid. Suivez les instructions sur cette page de message. L’appareil commencera à chercher les satellites. Il peut prendre jusqu’à 15 minutes pour capter les satellites nécessaires, mais généralement il est plus rapide. Souvenezvous que durant la recherche, l’heure locale et la date peuvent être fausses. Utilisez la méthode expliquée à la section initialisation au début de ce manuel pour les rectifier au besoin. Une fois ceci fait, une horloge interne gardera l’heure exacte même si l’appareil est éteint. Le système GPS met à jour cette horloge lorsque l’appareil capte les satellites. ALARMES Le GlobalMap 12 est muni de plusieurs alarmes. Vous pouvez régler une alarme d’arrivée qui sonne lorsque vous atteignez une distance préréglée à partir du repère de balisage. Par exemple, si l’alarme d’arrivée est réglée à 0,1 mille, l’alarme sonnera si vous approchez à 0,1 mille du repère de balisage rappelé. L’alarme d’indicateur de déviation (“CDI”) sonne lorsque votre parcours dévie trop sur la gauche ou la droite de la ligne du repère de balisage. Par exemple, si l’alarme est réglée à 0,1 mille, elle sonnera si vous vous éloignez de 0,1 mille ou plus sur la droite ou la gauche de la ligne du repère de balisage. L’alarme d’ancre retentit lorsque vous sortez d’un rayon préréglé. En utilisant à nouveau l’exemple du 0,1 mille, l’alarme sonnera si vous avez jeté l’ancre et si le bateau dévie de plus de 0,1 mille. 52 Pour utiliser l’une de ces alarmes, appuyez sur la touche “MENU”, puis sélectionnez le menu “GPS ALARMS”. Un écran similaire à celui au haut de la page suivante apparaît. Soulignez l’alarme désirée et appuyez sur la touche fléchée droite pour l’activer. Pour ajuster la distance de l’alarme, déplacez la case noire sur la rubrique menu “DIS” et appuyez sur la touche fléchée droite ou gauche pour augmenter ou diminuer la distance de l’alarme. Appuyez sur la touche “EXIT” pour effacer ce menu. Notes importantes sur l’alarme: Alarme d’ancre: Puisque certains utilisateurs civils ne reçoivent pas l’exactitude donnée aux utilisateurs militaires, l’alarme d’ancre risque de sonner même si vous êtes immobile. Ceci se produit habituellement lors de l’utilisation des petites distances (moins de 0,5 mille) d’alarme d’ancre. Si vous avez un récepteur de balise “DGPS” relié au GlobalMap 12, des distances plus petites peuvent être utilisées. Alarme d’arrivée: Si vous réglez la distance de l’alarme d’arrivée à zéro (0) et si vous suivez un parcours (référez-vous à la section parcours), le GlobalMap 12 risque de ne pas afficher les données de navigation jusqu’à la prochaine balise de repérage, après votre arrivée à la première balise. Si vous utilisez la caractéristique de parcours, ne réglez jamais l’alarme d’arrivée à zéro. MESSAGES Au bas du menu “GPS Alarms” se trouvent les sélections des messages “DGPS” et de position (“POS”). Lors de la mise en marche, le message de position (montré à droite) apparaît pendant quelques secondes dès que le GlobalMap 12 capte les satellites et affiche une position. Il apparaît aussi lorsque l’appareil ne capte plus les satellites et ne peut plus naviguer. Appuyez sur la touche “EXIT” pour effacer ces messages. Le message “DGPS” apparaît dès que l’appareil commence ou cesse l’utilisation des données “DGPS” pour aider à déterminer votre position. Pour actionner l’un des messages, sélectionnez le menu “GPS Alarms” du menu principal, déplacez la case noire sur le message désiré et appuyez sur la touche fléchée droite pour l’activer. Appuyez sur la touche “EXIT” pour effacer cet écran. Tous les messages sont gardés en mémoire même s’ils ne sont pas affichés. Vous pouvez les consulter dans le livre de bord des messages. Pour ce faire, appuyez sur la touche “MENU”, soulignez le titre 53 “MESSAGES” et appuyez sur la touche fléchée droite. Un écran similaire à celui ci-dessous apparaît. S’il y a plus de messages que cet écran ne peut contenir, appuyez sur la touche fléchée droite ou gauche pour consulter plus de pages. Lorsque vous n’avez plus besoin de cet écran, appuyez sur la touche “EXIT” pour retourner à un écran de cartographie, de navigation ou de fenêtres. ÉCLAIRAGE L’affichage et le clavier du GlobalMap 12 ont des lumières pour l’emploi nocturne. Pour les allumer, appuyez sur la touche “PWR”. Pour les éteindre, appuyez à nouveau sur la touche “PWR”. Si l’appareil fonctionne à par tir du bloc d’alimentation, les lumières s’éteindront automatiquement après 30 secondes. Ceci permet de conserver les piles. Le temps est réglable de 5 à 240 secondes. Appuyez sur la touche “PWR pour activer les lumières après que l’appareil les ait éteintes. Pour changer le temps de retard d’éclairage, appuyez sur la touche “MENU” et soulignez le titre “AUDIO/SCREEN”. Appuyez sur la touche fléchée droite. L’écran de droite apparaît.Soulignez le titre “Light Delay” au bas de la liste. Appuyez à présent sur la touche fléchée droite ou gauche jusqu’à ce que le temps désiré apparaisse sur le menu. Appuyez sur la touche “EXIT” lorsque vous avez terminé. L’intensité de l’éclairage est aussi réglable. Pour ce faire, soulignez le menu “Light”. Appuyez sur la touche fléchée droite ou gauche jusqu’à ce que l’éclairage soit réglé au niveau souhaité. Appuyez sur la touche “EXIT” lorsque vous avez terminé. Par défaut, l’éclairage est réglé au maximum. CONTRASTE Pour régler le contraste de l’affichage, soulignez le titre “CONTRAST” du menu “Audio/Screen” et appuyez sur les touches fléchées droite ou gauche jusqu’ à ce que le contraste de l’écran soit bien réglé. HAUT-PARLEUR Si vous le désirez, vous pouvez éteindre le haut-parleur. Lorsque le hautparleur est éteint, le son audible de l’alarme est aussi éteint. Pour éteindre le haut-parleur, soulignez le titre “SPEAKER” du menu “AUDIO/ SCREEN” et appuyez sur la touche fléchée droite. Appuyez ensuite sur la touche fléchée gauche pour éteindre le haut-parleur. Répétez cette procédure 54 pour allumer le haut-parleur. Appuyez sur la touche “EXIT” pour effacer cet écran. SIMULATEUR Le GlobalMap 12 est muni d’un simulateur comportant plusieurs options. Vous pouvez utilisez presque toutes les caractéristiques de l’appareil, même sauvegarder ou rappeler des repères de balisage. Ceci est utile lors de la préparation d’un voyage. Pour utiliser le simulateur, appuyez sur la touche “MENU” et les touches fléchées ascendante ou descendante jusqu’à ce que le menu “Simulator Setup” soit souligné. Appuyez sur la touche fléchée droite. L’écran montré à droite apparaît. Si vous appuyez sur la touche droite et activez le simulateur, le GlobalMap 12 commencera à partir de votre position actuelle et suivra un parcours de 355° à 100 milles à l’heure. Pour changer le parcours ou la vitesse, soulignez ce que vous voulez modifier et appuyez sur la touche fléchée droite. Utilisez la touche fléchée ascendante ou descendante pour changer chaque chiffre et la touche fléchée droite ou gauche pour sélectionner les autres chiffres que vous désirez changer. Sur l’exemple de droite, la vitesse a été changée de 100 milles à l’heure à 30 milles à l’heure. Lorsque les chiffres sont corrects, pressez la touche “EXIT”. Position de départ Normalement, la position de départ du simulateur est votre position actuelle. Si vous voulez changer la position de départ, soulignez le titre “SET START” et appuyez sur la touche fléchée droite. L’écran montré ci-dessous à droite apparaît. Vous pouvez sélectionner n’importe quel repère de balisage comme point de départ du simulateur. Sélectionnez le point de départ en appuyant sur la touche fléchée droite sur le titre “WPT #” jusqu’à ce qu’à l’apparition du numéro du repère de balisage de départ désiré. Soulignez le titre “SET AS SIM START” et appuyez sur la touche fléchée droite. Le GlobalMap 12 revient au menu du “Simulator Setup”. 55 Utilisation des touches fléchées pour diriger Cette option vous permet de changer le trajet et la vitesse à l’écran lorsque le simulateur est activé. Pour ce faire, soulignez le titre “User Keys to Steer” et appuyez sur la touche fléchée droite. L’écran montré à droite apparaît. Utilisez la touche fléchée ascendante ou descendante pour augmenter ou diminuer la vitesse. Utilisez la touche fléchée droite ou gauche pour changer le parcours. Appuyez sur la touche “EXIT” pour effacer ces menus. Si vous maintenez les touches fléchées droite ou gauche enfoncées, le parcours change à 6° par seconde. Vous pouvez le changer à 3° par seconde comme montré ci-dessous, en soulignant le titre “Turn Rate” à l’écran du réglage du simulateur et en appuyant sur la touche fléchée gauche. Lorsque vous avez fini de changer le parcours et la vitesse, appuyez sur la touche “EXIT” pour effacer les menus. Pour éteindre le simulateur, appuyez sur la touche “MENU” et soulignez le titre “Simulator Setup”. Appuyez sur la touche fléchée gauche. PILES Si vous utilisez le GlobalMap 12 avec des piles, l’éclairage s’éteint automatiquement après 30 secondes. (Souvenez-vous que vous pouvez changer l’intervalle de temps). Pressez la touche “PWR” pour rallumer la lumière. Si les piles s’affaiblissent, le message montré à droite apparaît à l’écran. Lorsque la tension des piles descend au-dessous d’un certain niveau, l’appareil s’éteint automatiquement. Un message apparaît à l’écran environ une minute avant que l’appareil ne s’éteigne. Lorsque vous passez d’une alimentation externe aux piles, une sonnerie retentit pour vous avertir que vous utilisez à présent une alimentation sur piles. Rangez votre appareil avec le bloc d’alimentation. Ne retirez pas les piles. Ceci augmentera la durée des piles de la mémoire interne. 56 DÉFINITION DES TERMES/ABRÉVIATIONS En raison d’un manque d’espace, l’écran à affichage numérique utilise des abréviations pour certains noms que voici: “ALT” ................ Altitude. Votre hauteur par rapport au niveau de la mer. “BRG” ............... Relèvement. La direction depuis votre position actuelle jusqu’à un repère de balisage. “CDI” ................. Indicateur de déviation de parcours. Indique la distance sur le côté du parcours désiré (appelé “erreur de déviation” jusqu’à un repère de balisage. “CLOCK” .......... L’heure locale. “TRK” ............... Parcours. La direction que vous suivez. “DIS” ................. Distance. La distance à parcourir entre votre position actuelle et un repère de balisage. “DNT/UPT” ....... Minuteur décroissant (“DNT”) et minuteur croissant (“UPT”). “ETE” ............... Durée estimée du parcours. “FIX” ................. Une mesure sur la qualité de position de votre récepteur. Une position 1 est mauvaise, une 9 est meilleure. “ICON” .............. Symbole que vous placez sur la carte et qui représente un point de repère. “POSITION” ..... Votre position actuelle. “GS” ................. Vitesse par rapport au fond de l’eau. Votre vitesse actuelle. “VOLTS” ........... Voltage de système électrique. “TTG” ............... Durée du parcours. Durée qui reste à votre vitesse actuelle jusqu’à l’arrivée à un repère de balisage. “VMG” .............. Vitesse maintenue. Vitesse actuelle jusqu’à un repère de balisage. “XTK” ............... Erreur de déviation. Distance sur le côté de votre ligne de parcours souhaitée. 57 CASES DE FENÊTRES Voici une liste des cases utilisées sur le Map 3 et Nav 1 seulement. 1 2 3 4 5 6 7 8 9 10 11 12 58 13 14 16 59 15 GROUPES DE FENÊTRES Voici une liste des groupes de fenêtres A à O. A B C D E F G H I J K L 60 M N 61 O LOWRANCE ELECTRONICS GARANTIE COMPLÈTE DE UN AN «Nous» ou «notre» désigne LOWRANCE ELECTRONICS, INC., fabricant de ce produit. «Vous» ou «votre» désigne l'acheteur original de ce produit, en tant qu'article de consommation pour un usage personnel, familial ou ménager. Nous garantissons ce produit contre toute défectuosité ou tout mauvais fonctionnement concernant les matériaux et la fabrication et contre toute non-conformité de ce produit aux spécifications inscrites et ce, pour une durée de un an (1) à partir de la date d'achat original. NOUS NE FORMULONS AUCUNE GARANTIE EXPRESSE NI REPRÉSENTATION DE QUELQUE SORTE QUE CE SOIT CONCERNANT CE PRODUIT. Vos recours durant cette garantie seront offerts dans la mesure où vous pourrez montrer d'une manière raisonnable que toute défectuosité ou tout mauvais fonctionnement concernant les matériaux ou la fabrication ou que toute non-conformité aux spécifications écrites du produit sont survenus durant la période de un an suivant la date d'achat original, laquelle doit être justifiée par un reçu de vente daté. Le cas échéant, les appareils seront soit réparés sans frais, soit remplacés par un produit neuf identique ou visiblement équivalent, à notre guise, dans un délai raisonnable après la réception du produit. Néanmoins, si la défectuosité, le mauvais fonctionnement ou la non-conformité persistaient après un nombre raisonnable de tentatives de réparations de notre part, vous pourrez opter pour le remplacement sans frais ou le remboursement du produit. CES RÉPARATION, REMPLACEMENT OU REMBOURSEMENT (DÉCRITS CI-HAUT) CONSTITUENT LE RECOURS EXCLUSIF À VOTRE DISPOSITION POUR LES DÉFECTUOSITÉS, LE MAUVAIS FONCTIONNEMENT OU LA NON-CONFORMITÉ DU PRODUIT OU POUR TOUTE PERTE OU TOUT ENDOMMAGEMENT RÉSULTANT D'UNE RAISON QUELCONQUE. EN AUCUN CAS, NOUS NE SERONS RESPONSABLES ENVERS QUICONQUE DE TOUT ENDOMMAGEMENT SPÉCIAL, INDIRECT OU ACCESSOIRE OU INDIRECT DE QUELQUE SORTE QUE CE SOIT. Certains États n'autorisent pas l'exclusion ni la restriction des dommages indirects ou accessoires, par conséquent, les restrictions ou exclusions précédentes peuvent ne pas s'appliquer. Cette garantie NE s'applique PAS dans les circonstances suivantes: (1) lorsque les réparations du produit ou le service après-vente ont été faits par une autre personne que nous; (2) lorsque le produit a été connecté, installé, combiné, modifié, réglé ou manipulé d'une manière autre que celle précisée dans nos directives fournies avec le produit; (3) lorsque le numéro de série a été effacé, modifié ou retiré ou, (4) lorsque toute défectuosité, tout problème, toute perte ou tout dommage résultaient d'accident, d'abus, de négligence, d'inattention ou de tout manquement à accorder un service après-vente raisonnable et nécessaire conformément aux directives du manuel du propriétaire pour le produit. Nous nous réservons le droit de modifier ou d'améliorer nos produits de temps en temps sans contracter l'obligation d'installer de telles améliorations ou modifications sur le matériel ou sur les articles préalablement fabriqués. Cette garantie vous accorde des droits spécifiques légaux, mais vous pouvez avoir d'autres droits qui varient selon les États. RAPPEL: Vous devez conserver le reçu de vente comme preuve de la date d'achat original advenant qu'un service sous garantie soit nécessaire. LOWRANCE ELECTRONICS 12000 E SKELLY DR, TULSA, OK 74128 (800) 324-1356 62 CONTRAT DE LICENCE DE BASES DE DONNÉES IL S’AGIT D’UN ACCORD LÉGAL ENTRE L’UTILISATEUR FINAL QUI ACHÈTE CE PRODUIT EN TANT QU’ARTICLE DE CONSOMMATION POUR UN USAGE PERSONNEL, FAMILIAL OU MÉNAGER (“VOUS”) ET LOWRANCE ELECTRONICS (“NOUS” OU “NOTRE”). L’USAGE DE CE PRODUIT DOTÉ DE CE CONTRAT DE LICENCE CONSTITUE L’ACCEPTATION DE CES MODALITÉS. SI VOUS N’ACCEPTEZ PAS TOUTES LES MODALITÉS, RETOURNEZ-NOUS IMMÉDIATEMENT LE PRODUIT PAR UNE MÉTHODE DE LIVRAISON QUE NOUS POUVONS REPÉRER ET VOUS SEREZ REMBOURSÉ. 1. Ce contrat de licence s’applique à une ou à plusieurs bases de données de votre produit. Nous faisons référence à ces dernières séparément en tant que “base de données” et ensemble en tant que plusieurs “bases de données”. Votre produit peut donc inclure la “Base de données WBS” qui contient des données mondiales sur la cartographie de surface, la “Base de données SmartMap” qui contient des données sur la cartographie intérieure, la “Base de données C-Map” qui contient des données cartographiques ou d’autres bases de données. 2. Les bases de données de votre produit sont sous licence et ne sont pas vendues. Nous vous accordons le droit non exclusif, incessible d’utiliser ces bases de données à des fins de références de navigation supplémentaires et ce, seulement si vous respectez les modalités de ce contrat de licence. Nous nous réservons le droit de résilier cette licence si vous enfreignez toute modalité de ce contrat de licence. Vous êtes responsable de l’usage des cartes gouvernementales officielles et d’une navigation prudente pour un déplacement sûr. 3. Les bases de données contenues dans ce produit sont protégées par des mentions de copyright apparaissant sur le produit ou son (ses) écran(s). Vous NE pouvez PAS modifier, adapter, traduire, inverser, décompiler, démonter, louer, louer à bail ou revendre toute base de données et vous NE pouvez PAS créer des ouvrages dérivés basés sur les bases de données ou leur contenu. Toute reproduction, tout usage ou tout transfert non autorisés d’une base de données peut constituer un crime et faire l’objet de dommages-intérêts et de frais juridiques. 4. Ce contrat de licence cessera immédiatement sans préavis de notre part si vous ne respectez pas ou si vous enfreignez toute clause de ce contrat. À la résiliation, vous nous retournerez immédiatement tous les produits contenant une ou plusieurs bases de données. 5. Les prix et les programmes peuvent changer sans avis. 6. Ce contrat de licence est régi par les lois de l’État d’Oklahoma et inclut l’accord total et exclusif entre les parties concernant ce qui précède. 63 GARANTIE LIMITÉE DES BASES DE DONNÉES “Nous” ou “notre” désigne Lowrance Electronics, fabricant de ce produit. “Vous” ou “votre” désigne l’acheteur original de ce produit, en tant qu’article de consommation pour un usage personnel, familial ou ménager. Ce produit comprend deux bases de données sur les données de navigation. La garantie limitée des bases de données s’applique à une ou à plusieurs bases de données de votre produit. Nous faisons référence à chacune de ces dernières en tant que “base de données” et ensemble en tant que “bases de données”. Votre produit peut donc inclure la “Base de données WBS” qui contient des données mondiales sur la cartographie de surface, la “Base de données SmartMap” qui contient des données sur la cartographie intérieure, la “Base de données C-Map” qui contient des données cartographiques ou d’autres bases de données. Nous vous garantissons avoir précisément compilé, traité et reproduit les données d’origine sur la navigation aérienne à partir desquelles la cartouche de données d’aviation est basée. Cependant, nous ne sommes aucunement obligés de fournir des mises à jour de la base de données WBS et les données contenues dans la base de données WBS peuvent être incomplètes si on les compare aux matériaux d’origine. NOUS NE FORMULONS AUCUNE GARANTIE EXPRESSE OU IMPLICITE QUELCONQUE SUR L’EXACTITUDE DES DONNÉES DE NAVIGATION AÉRIENNE, INCLUANT SANS TOUTEFOIS S’Y RESTREINDRE, LES GARANTIES IMPLICITES DE QUALITÉ MARCHANDE OU DE PERTINENCE À UN BUT PARTICULIER. Si la base de données WBS s’avère défectueuse, votre seul recours sera, à notre gré, soit un remboursement du prix payé pour le produit renfermant la base de données WBS défectueuse, soit un remplacement du produit. NOUS NE SERONS AUCUNEMENT RESPONSABLES ENVERS QUICONQUE DE TOUT DOMMAGE SPÉCIAL, INDIRECT OU ACCESSOIRE NI DE TOUT AUTRE DOMMAGE INDIRECT DE QUELQUE SORTE QUE CE SOIT. Certains États n’autorisent pas l’exclusion ni la restriction des dommages indirects ou accessoires, par conséquent, les restrictions ou exclusions précédentes peuvent ne pas s’appliquer. Cette garantie NE s’applique PAS dans les circonstances suivantes: (1) lorsque les réparations du produit ou le service après-vente ont été faits par une autre personne que nous; (2) lorsque le produit a été connecté, installé, combiné, modifié, réglé ou manipulé d’une manière autre que celle précisée dans nos directives fournies avec le produit; (3) lorsque le numéro de série a été effacé, modifié ou retiré ou, (4) lorsque toute défectuosité, tout problème, toute perte ou tout dommage résultaient d’accident, d’abus, de négligence, d’inattention ou de tout manquement à accorder un service après-vente raisonnable et nécessaire conformément aux directives du manuel du propriétaire pour le produit. Nous nous réservons le droit de modifier ou d’améliorer nos produits de temps en temps sans contracter l’obligation d’installer de telles améliorations ou modifications sur le matériel ou sur les articles préalablement fabriqués. Cette garantie vous accorde des droits spécifiques légaux, mais vous pouvez avoir d’autres droits qui varient selon les États. Vos recours en vertu de cette garantie seront disponibles tant que vous pourrez raisonnablement prouver que le défaut s’est produit dans l’année suivant la date de votre achat original et nous devons recevoir votre déclaration de dommage au plus tard dans les 30 jours suivant l’expiration de la période de 1 an. Votre déclaration doit être accompagnée d’un reçu de vente daté ou d’un coupon de caisse. 64 Obtention du service (Clients canadiens seulement) Nous soutenons votre investissement dans des produits de qualité grâce à un service rapide et spécialisé et à des pièces de rechange authentiques Lowrance. Advenant que vous nécessitiez des réparations, veuillez contacter le service à la clientèle de l'usine Lowrance au numéro sans frais indiqué ci-dessous. Un technicien pourrait être en mesure de résoudre le problème, ce qui vous éviterait de nous retourner l'appareil. Le numéro de série de l'appareil vous sera demandé. 800-324-1354 Au Québec: Appeler Raytech Electronics au 1-888-88 SONAR Canada uniquement. Du lundi au vendredi, de 8h à 20h: heure centrale. Lorsque vous envoyez un produit pour obtenir une réparation, veuillez faire ce qui suit: 1. Utilisez toujours le contenant d'expédition et le matériel d'emballage originaux. 2. Assurez toujours le colis contre les dommages ou la perte pouvant survenir lors de l'expédition. Lowrance n'assume aucune responsabilité pour les biens égarés ou endommagés lors du transport. 3. Pour garantir un essai, une réparation et un service adéquat, joignez au produit une note brève décrivant le problème. Assurez-vous d'inclure vos nom, adresse d'expédition de retour et un numéro de téléphone auquel on peut vous joindre durant le jour. Obtention du service (Clients internationaux seulement - sauf Canada) Si vous nécessitez des réparations, contactez le commerçant dans le pays d'acquisition de l'appareil. LES RÉPARATIONS COUVERTES PAR LA GARANTIE SERONT HONORÉES UNIQUEMENT DANS LE PAYS D'ACQUISITION DE L'APPAREIL. Veuillez suivre les directives d'expédition suivantes si vous devez envoyer votre appareil au commerçant. Pour garantir un essai, une réparation et un service adéquat, joignez au produit une note brève décrivant le problème. Assurez-vous d'inclure vos nom, adresse d'expédition de retour et un numéro de téléphone auquel on peut vous joindre durant le jour. Renseignements sur les commandes d'accessoires: Tous les pays. Pour commander des accessoires tels que les câbles d'alimentation ou les transducteurs, veuillez contacter: 1. Votre commerçant régional. La plupart des commerçants de qualité manipulant le matériel électronique marin devraient être en mesure de vous aider avec ces articles. Consultez votre annuaire téléphonique régional. 2. Seuls les clients canadiens peuvent s'adresser en écrit à: Lowrance/Eagle Canada, 919 Matheson Blvd. E, Mississauga, Ontario L4W 2R7 ou par télécopieur au 905-629-3118 65 Obtention de service Nous soutenons votre investissement dans des produits de qualité grâce à un service rapide et spécialisé et à des pièces de rechange authentiques Lowrance . Pour les États-Unis, veuillez contacter le service à la clientèle de l'usine au numéro sans frais indiqué ci-dessous. L'appareil doit être expédié à l'usine pour une réparation sous garantie. Veuillez contacter l'usine avant de retourner l'appareil. Le numéro de série de l'appareil (indiqué ci-dessus) vous sera demandé. Utilisez le numéro sans frais suivant: MD 800-324-1356 É.-U. uniquement. Du lundi au vendredi, de 8h à 20h: heure centrale, sauf les jours fériés. Votre appareil est couver t par une garantie complète de un an (Renseignements sur la garantie complète au dos de cette brochure). Si votre appareil tombe en panne après la période de garantie originale, Lowrance possède une politique de réparation à un coût forfaitaire couvrant l'appareil et les accessoires compris dans l'emballage à l'usine. Il existe une garantie de 180 jours sur toutes les réparations non couvertes par la garantie de la part de l'usine, qui est similaire à la garantie originale, à la différence que la durée est de 180 jours au lieu de un an. Pour obtenir de plus amples renseignements, veuillez nous contacter au numéro ci-dessus mentionné. Renseignements sur les commandes d'accessoires Pour commander des accessoires tels que les câbles d'alimentation ou les transducteurs, veuillez contacter: 1. 2. Votre commerçant maritime régional. La plupart des commerçants de qualité manipulant le matériel électronique marin devraient être en mesure de vous aider avec ces articles. Consultez votre annuaire téléphonique régional pour obtenir les noms. LEI Extras, Inc. P.O. Box 129 Catoosa, OK 74015-0129 ou composez le 800-324-0045 (Commandes des États-Unis uniquement). Lowrance Electronics peut juger nécessaire de changer ou d'arrêter nos politiques d'expédition, règlements et offres spéciales à tout moment. Nous nous réservons le droit de procéder ainsi sans notification. 66 ">
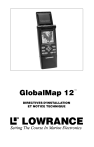
Lien public mis à jour
Le lien public vers votre chat a été mis à jour.
Caractéristiques clés
- Grand écran LCD pour une visualisation facile
- Menus intuitifs pour une navigation simple
- Compatible avec les cartouches SmartMap, C-MAP et Navionics
- Détermination de la position via les signaux des satellites
- Calcul de la vitesse, de la direction et de la distance à partir des informations de position
Questions fréquemment posées
Le GlobalMap 12 requiert six piles "AA". Les piles alcalines DuraCellMD sont recommandées, mais d'autres marques conviennent aussi.
Vous pouvez initialiser le GlobalMap 12 en entrant manuellement votre position, l'heure locale et la date. Cela aidera le récepteur GPS à déterminer quels satellites sont disponibles.
Le "CDI" (indicateur de déviation de parcours) affiche votre distance vers la gauche ou la droite du parcours désiré jusqu'à un repère de balisage.
