HP COLOR INKJET CP1160 Manuel du propriétaire
PDF
Descargar
Documento
guide de l’utilisateur imprimante hp à jet d’encre couleur cp1160 guide de l’utilisateur imprimante hp à jet d’encre couleur cp1160 table des matières avertissements et marques commerciales . . . . . . . . . . . . . . . . . . . . iv termes et conventions . . . . . . . . . . . . . . . . . . . . . . . . . . . . . . . . . v utilisation du guide de l’utilisateur à l’écran. . . . . . . . . . . . . . . . . . .vii introduction . . . . . . . . . . . . . . . . . . . . . . . . . . . . . . . . . . 1 votre imprimante hp à jet d’encre couleur cp1160. . . . . . . . . . . . . caractéristiques de l’imprimante. . . . . . . . . . . . . . . . . . . . . . . . . . affichage LCD . . . . . . . . . . . . . . . . . . . . . . . . . . . . . . . . . . . . . boutons et voyants . . . . . . . . . . . . . . . . . . . . . . . . . . . . . . . . . . . lentille infrarouge . . . . . . . . . . . . . . . . . . . . . . . . . . . . . . . . . . . bac à papier. . . . . . . . . . . . . . . . . . . . . . . . . . . . . . . . . . . . . . . système d’acheminement de l’encre . . . . . . . . . . . . . . . . . . . . . . . capteur du type de papier automatique . . . . . . . . . . . . . . . . . . . . module d’impression recto verso automatique . . . . . . . . . . . . . . . . connectivité . . . . . . . . . . . . . . . . . . . . . . . . . . . . . . . . . . . . . . . . . 2 . 4 . 6 13 15 16 19 22 23 26 impression . . . . . . . . . . . . . . . . . . . . . . . . . . . . . . . . . . 31 propriétés de l’imprimante . . . . . . . . . . . . . . . . . . . . . . . . . . . . . changement des propriétés de l’imprimante par défaut . . . . . . . . . . impression d’un document . . . . . . . . . . . . . . . . . . . . . . . . . . . . . impression recto verso . . . . . . . . . . . . . . . . . . . . . . . . . . . . . . . . utilisation du capteur du type de papier automatique . . . . . . . . . . . filigranes . . . . . . . . . . . . . . . . . . . . . . . . . . . . . . . . . . . . . . . . . papier ordinaire . . . . . . . . . . . . . . . . . . . . . . . . . . . . . . . . . . . . enveloppes . . . . . . . . . . . . . . . . . . . . . . . . . . . . . . . . . . . . . . . transparents . . . . . . . . . . . . . . . . . . . . . . . . . . . . . . . . . . . . . . . étiquettes . . . . . . . . . . . . . . . . . . . . . . . . . . . . . . . . . . . . . . . . . fiches Bristol et autres supports de petit format. . . . . . . . . . . . . . . . 32 38 41 42 49 50 52 54 57 59 61 photographies . . . . . . . . . . . . . . . . . . . . . . . . . . . . . . . . . . . . . cartes de vœux . . . . . . . . . . . . . . . . . . . . . . . . . . . . . . . . . . . . . affiches . . . . . . . . . . . . . . . . . . . . . . . . . . . . . . . . . . . . . . . . . . banderoles . . . . . . . . . . . . . . . . . . . . . . . . . . . . . . . . . . . . . . . . transferts sur tissu . . . . . . . . . . . . . . . . . . . . . . . . . . . . . . . . . . . impression par infrarouge . . . . . . . . . . . . . . . . . . . . . . . . . . . . . 64 66 68 70 72 74 entretien . . . . . . . . . . . . . . . . . . . . . . . . . . . . . . . . . . . 80 remplacement des cartouches d’encre . . . . . . . . . . . . . . . . . . . . . 81 possibilités de remplacement. . . . . . . . . . . . . . . . . . . . . . . . . . . . 86 entretien des cartouches d’encre . . . . . . . . . . . . . . . . . . . . . . . . . 89 numéro de référence des cartouches d’encre . . . . . . . . . . . . . . . . . 91 remplacement des têtes d’impression . . . . . . . . . . . . . . . . . . . . . . 92 nettoyage des têtes d’impression . . . . . . . . . . . . . . . . . . . . . . . . . 98 numéro de référence des têtes d’impression. . . . . . . . . . . . . . . . . . 99 maintenance de l’imprimante . . . . . . . . . . . . . . . . . . . . . . . . . . 100 boîte à outils . . . . . . . . . . . . . . . . . . . . . . . . . . . . . . . . . . . . . 101 dépannage . . . . . . . . . . . . . . . . . . . . . . . . . . . . . . . . 108 messages d’erreur de l’affichage LCD . . . . . . . . . . . . . . . . . . . . illustration de l’imprimante . . . . . . . . . . . . . . . . . . . . . . . . . . . . page de diagnostic . . . . . . . . . . . . . . . . . . . . . . . . . . . . . . . . . l’imprimante ne fonctionne pas . . . . . . . . . . . . . . . . . . . . . . . . . problèmes avec les impressions . . . . . . . . . . . . . . . . . . . . . . . . . l’imprimante est trop lente . . . . . . . . . . . . . . . . . . . . . . . . . . . . problèmes liés à l’impression recto verso . . . . . . . . . . . . . . . . . . erreur de communication . . . . . . . . . . . . . . . . . . . . . . . . . . . . . problèmes liés à l’impression par infrarouge . . . . . . . . . . . . . . . problèmes d’imprimante . . . . . . . . . . . . . . . . . . . . . . . . . . . . . . 109 112 114 120 133 141 146 152 155 160 service après-vente et assistance HP . . . . . . . . . . . . . . 163 contact des services et du soutien HP . . . . . . . . . . . . . . . . . . . . . 164 imprimante hp et déclaration de garantie limitée . . . . . . . . . . . . . 173 informations sur la garantie des têtes d’impression à jet d’encre et des cartouches d’encre hp. . . . . . . . . . . . . . . . . . . . . . . . . . . 177 fournitures et accessoires . . . . . . . . . . . . . . . . . . . . . . 179 références des fournitures et des accessoires . . . . . . . . . . . . . . . . 180 numéros de référence du papier et des supports . . . . . . . . . . . . . 182 comment commander . . . . . . . . . . . . . . . . . . . . . . . . . . . . . . . . 184 fiche technique . . . . . . . . . . . . . . . . . . . . . . . . . . . . . . 185 fiche technique de l’imprimante . . . . . . . . . . . . . . . . . . . . . . . . . fiche technique du module d’impression recto verso automatique . . . . . . . . . . . . . . . . . . . . . . . . . . . . . . . . . . . . . . fiche technique de l’impression par infrarouge . . . . . . . . . . . . . . marges d’impression minimales . . . . . . . . . . . . . . . . . . . . . . . . . exigences système . . . . . . . . . . . . . . . . . . . . . . . . . . . . . . . . . . protection de l’environnement . . . . . . . . . . . . . . . . . . . . . . . . . . regulatory notices . . . . . . . . . . . . . . . . . . . . . . . . . . . . . . . . . . 186 192 194 195 197 198 201 index. . . . . . . . . . . . . . . . . . . . . . . . . . . . . . . . . . . . . 203 avertissements et marques commerciales avertissement de hewlett-packard company Les informations contenues dans ce document sont susceptibles de changer sans avis préalable. Hewlett-Packard (HP) ne garantit en aucune manière ce matériel y compris, mais sans s’y limiter, les garanties incluses de commerciabilité et d’état général pour un objectif particulier. Hewlett-Packard ne saurait être tenu pour responsable des erreurs ou des dommages accidentels ou indirects liés à la fourniture, les performances, ou l’utilisation de ce matériel. Tous droits réservés. La reproduction, l’adaptation ou la traduction de ce matériel sont interdites sans l’accord écrit préalable de Hewlett-Packard, sauf si elles sont permises par une loi des droits d’auteur en vigueur. marques déposées Microsoft, MS, MS-DOS et Windows sont des marques déposées de Microsoft Corporation. Pentium est une marque déposée américaine d’Intel Corporation. TrueType est une marque déposée américaine d’Apple Computer, Inc. Adobe et Acrobat sont des marques déposées d’Adobe Systems Incorporated. Palm, Palm III, Palm V et Palm VII sont des marques déposées de Palm, Inc. Copyright 2001 Hewlett-Packard Company iv termes et conventions Les termes et conventions suivants sont utilisés dans ce guide de l’utilisateur (à l’écran). termes L’imprimante hp à jet d’encre couleur cp1160 est appelée hp cp1160 ou imprimante. symboles Le symbole > vous guide tout au long des diverses étapes du logiciel. Par exemple : Cliquez sur Fichier > Imprimer > Configuration, puis sélectionnez Propriétés. avertissements Attention indique une action qui pourrait endommager l’imprimante ou un autre appareil. Par exemple : Attention ! Ne touchez pas les buses d’encre des têtes d’impression ou les contacts de cuivre. Le fait de toucher ces pièces peut entraîner des obstructions, empêcher l’encre de couler et compromettre les connexions électriques. Avertissement indique que vous risquez de vous blesser ou de blesser des tiers. Par exemple : Avertissement ! Conservez les cartouches d’impression hors de portée de main des enfants. v icônes Une icône Remarque indique que des informations supplémentaires sont proposées. Par exemple : Pour obtenir les meilleurs résultats possibles, utilisez les produits HP. La présence de l’icône de la Souris indique que des informations supplémentaires sont disponibles par l’intermédiaire de la fonction Qu’est-ce que c’est ? Pour obtenir plus d’informations sur chacune des options des onglets, pointez le curseur sur une option et cliquez dessus avec le bouton droit de la souris pour afficher la boîte de dialogue Qu’est-ce que c’est ? Cliquez sur Qu’est-ce que c’est ? pour plus d’informations sur l’option sélectionnée. vi utilisation du guide de l’utilisateur à l’écran Vous pouvez afficher ce guide de l’utilisateur à l’écran en utilisant Adobe Acrobat Reader 4.0. � � � � 1. Boutons d’affichage : cliquez sur ces boutons pour modifier les vues de page : Affiche la page à la taille réelle. Ajuste la page à la fenêtre. Ajuste la largeur de la page à la fenêtre. 2. Zoom : permet d’effectuer un zoom avant sur une page. 3. Signets : cliquez sur un signet pour afficher une section. 4. Boutons de navigation : cliquez sur ces boutons pour naviguer : Revenir à la première page du document. Revenir d’une page en arrière. Aller à la page suivante. Aller à la dernière page du document. Aller à la vue précédente. Aller à la vue suivante. vii introduction • votre imprimante hp à jet d’encre couleur cp1160 • caractéristiques de l’imprimante • affichage LCD • boutons et voyants • lentille infrarouge • bac à papier • système d’acheminement de l’encre • capteur du type de papier automatique • module d’impression recto verso automatique • connectivité 1 votre imprimante hp à jet d’encre couleur cp1160 Félicitations ! Vous avez fait l’acquisition d’une imprimante hp à jet d’encre couleur cp1160 équipée de fonctionnalités conçues pour faciliter son utilisation et améliorer l’aspect de vos impressions : • Vitesses d’impression atteignant 17 pages par minute pour du texte en noir en mode brouillon et 8 pages par minute en mode normal • Impression recto verso automatique • Ecran LCD pour le contrôle de l’état de l’imprimante • Porte avant à accès facile pour le remplacement des cartouches d’encre • Souplesse de connectivité obtenue grâce à l’utilisation d’un câble USB, d’un câble parallèle ou d’un module Ethernet LIO en option pour une configuration réseau simplifiée • Qualité d’impression optimale grâce au capteur du type de papier automatique • Bac à papier pour 250 feuilles de papier ordinaire (en option) Les imprimantes HP sont conçues pour vous aider à obtenir les meilleurs résultats possibles pour vos besoins d’impression. Renseignez-vous sur ces fonctionnalités, ainsi que d’autres, dans les sections suivantes. 2 Lors du premier démarrage de cette imprimante, le système de distribution de l’encre de l’imprimante est automatiquement rempli d’encre. En général, cette opération dure neuf à dix minutes. Lors de cette opération, le mécanisme d’impression se déplace et une odeur peut se dégager. Ceci ne signifie pas que l’imprimante est défectueuse. Cette opération a lieu uniquement lors du démarrage initial de l’imprimante. Elle ne doit plus se produire lors des utilisations ou des démarrages suivants. 3 caractéristiques de l’imprimante L’imprimante est dotée de plusieurs caractéristiques conçues pour faciliter son utilisation. Pour en savoir davantage sur une caractéristique, cliquez sur le nom correspondant ci-dessous : 1. affichage LCD 2. boutons et voyants 3. lentille infrarouge 4. bac à papier 5. système d’acheminement de l’encre 6. capteur du type de papier automatique 4 7. module d’impression recto verso automatique 8. connectivité 5 affichage LCD L’écran LCD affiche des icônes indiquant l’état de l’imprimante. Chaque icône représente l’un des points suivant s: • • Une condition de fonctionnement de l’imprimante (une erreur, par exemple) Un composant physique de l’imprimante (le bac à papier, par exemple) En associant ces types d’icône, l’écran LCD indique l’état de l’imprimante. 6 icônes de condition de fonctionnement L’écran LCD affiche des icônes indiquant la condition de fonctionnement de l’imprimante. L’imprimante requiert l’attention de l’utilisateur. D’autres icônes de l’écran LCD clignotent lorsque l’icône d’alerte apparaît pour indiquer que l’imprimante requiert l’attention de l’utilisateur. L’imprimante est occupée. Elle est peut-être en cours de réception de données. Cette icône représente une condition de fonctionnement normale. L’imprimante imprime un document recto verso. L’imprimante imprime une banderole. L’imprimante a établi un lien infrarouge avec un autre périphérique. Un problème de communication s’est produit dans l’imprimante, soit avec une connexion directe à un ordinateur individuel, soit avec un réseau. 7 cartouches d’encre L’écran LCD affiche une icône pour chaque cartouche d’encre. 1. cartouche d’encre noire 2. cartouche d’encre trichromique Lorsque vous remplacez des cartouches d’encre et des têtes d’impression, utilisez la référence n° 14. Pour plus d’informations, reportez-vous à la section numéro de référence des cartouches d’encre. 8 indicateur de niveau d’encre L’indicateur de niveau d’encre signale les informations suivantes : fonctionnement correct de l’une ou de deux cartouches d’encre, quantité d’encre restante (presque vide ou vide). Pleine. A moitié vide. Presque vide. La dernière portion indiquant le niveau d’encre clignote. Vous devez remplacer la cartouche rapidement. Vide. Vous devez remplacer la cartouche immédiatement. 9 encre arrivée à date d’expiration L’écran LCD vous prévient lorsqu’une cartouche d’encre arrive bientôt, ou est arrivée, à date d’expiration. Date d’expiration proche. Le niveau d’encre peut varier. Vous devez remplacer la cartouche rapidement. Expiré. Le niveau d’encre peut varier. Vous devez remplacer la cartouche immédiatement. Pour obtenir des informations sur les dates d’expiration de l’encre, reportez-vous à la section cartouches d’encre arrivées à date d’expiration. Pour obtenir des instructions sur le remplacement d’une cartouche d’encre, reportez-vous à la section remplacement des cartouches d’encre. 10 têtes d’impression Les icônes de tête d’impression apparaissent lorsqu’une tête d’impression doit être remplacée. La tête d’impression devant être remplacée clignote. Pour obtenir une description des têtes d’impression, reportez-vous à la section têtes d’impression. 1. cyan 2. noire 3. magenta 4. jaune Lorsque vous remplacez des cartouches d’encre et des têtes d’impression, utilisez la référence n° 14. Pour plus d’informations, reportez-vous à la section numéro de référence des têtes d’impression. 11 conditions de fonctionnement normales Lorsque les conditions de fonctionnement sont normales, l’écran LCD affiche les icônes d’imprimante et de cartouche d’encre (les niveaux d’encre peuvent varier). Lorsque l’imprimante reçoit des données, l’icône du sablier apparaît (les niveaux d’encre peuvent varier). messages d’erreur Lorsqu’une erreur se produit au niveau de l’imprimante, l’icône d’alerte apparaît, et une ou plusieurs icônes clignotent pour indiquer la source de l’erreur. Dans l’exemple ci-dessous, la porte supérieure de l’imprimante est restée ouverte trop longtemps. Pour plus d’informations, reportez-vous à la section messages d’erreur de l’affichage LCD. 12 boutons et voyants Les boutons de l’imprimante vous permettent d’allumer et d’éteindre l’imprimante, d’annuler un travail d’impression ou de reprendre l’impression. Les voyants vous donnent des avertissements visuels sur l’état de l’imprimante. 1. bouton annuler 2. bouton et voyant de reprise 3. bouton et voyant d’alimentation touche d’annulation Si vous appuyez sur cette touche, le travail d’impression en cours est annulé. touche et voyant de reprise Le voyant de reprise clignote lorsqu’une action est nécessaire telle que le chargement de papier ou l’élimination d’un bourrage papier. Une fois le problème résolu, appuyez sur le bouton de reprise pour continuer l’impression. 13 touche et voyant d’alimentation Le bouton d’alimentation permet d’allumer ou d’éteindre l’imprimante. L’imprimante peut mettre quelques secondes pour s’allumer une fois que vous avez appuyé sur le bouton d’alimentation. Le voyant vert situé en regard du bouton d’alimentation clignote lorsque l’imprimante est occupée. Attention ! Utilisez toujours le bouton d’alimentation situé à l’avant de l’imprimante pour allumer et éteindre l’imprimante. L’emploi d’une rallonge électrique, d’un protecteur de surtension ou d’une prise murale avec interrupteur pour l’arrêt ou la mise en marche risque d’endommager l’imprimante. 14 lentille infrarouge L’imprimante est équipée d’une lentille infrarouge (Ir) spéciale. La lentille infrarouge permet d’imprimer à partir d’un périphérique d’envoi à infrarouge, tel qu’un périphérique Palm ou un ordinateur portable. Pour obtenir une description complète de l’impression par infrarouge, reportez-vous à la section impression par infrarouge. 15 bac à papier L’imprimante est équipée d’un bac à papier d’une capacité de 150 feuilles. Le bac à papier peut être retiré de l’imprimante. 1. couvercle du bac à papier 2. emplacement du papier pour l’impression L’imprimante peut également utiliser un bac pour papier ordinaire d’une capacité de 250 feuilles, en option. 16 chargement du bac à papier Le bac à papier contient le papier ou les autres supports à imprimer. Les guides de longueur et de largeur sont ajustés au format du support utilisé. Pour faciliter le chargement, vous pouvez relever le couvercle du bac à papier. Abaissez-le lors de l’impression. 1. guide de largeur du papier 2. guide de longueur du papier 3. couvercle du bac à papier relevé Pour charger un type de support spécifique, reportez-vous à la section impression. 17 sortie L’imprimante dépose les pages imprimées sur le couvercle du bac à papier. Tirez l’extension du bac à papier pour éviter que le papier tombe du bac. Une fois le travail d’impression terminé, repoussez l’extension du bac dans son rangement. 1. emplacement de sortie des pages imprimées 2. extension du bac à papier 18 système d’acheminement de l’encre Le système d’acheminement de l’encre de l’imprimante est composé des éléments suivants : • Cartouches d’encre • Têtes d’impression • Support de cartouches cartouches d’encre Les cartouches d’encre fournissent l’encre à l’imprimante. � � 1. cartouche d’encre noire 2. cartouche d’encre trichromique Pour connaître les instructions d’installation, reportez-vous à la section remplacement des cartouches d’encre. Pour connaître les instructions de stockage, reportez-vous à la section entretien des cartouches d’encre. 19 têtes d’impression L’imprimante utilise quatre têtes d’impression. Les têtes d’impression appliquent l’encre sur les supports imprimables. � � � � 1. cyan 2. noire 3. magenta 4. jaune Pour connaître les instructions d’installation, reportez-vous à la section remplacement des têtes d’impression. Attention ! Une fois les têtes d’impression installées, ouvrez le support de cartouches uniquement si vous devez remplacer une tête d’impression. L’ouverture inutile du support de cartouches risque d’endommager les têtes d’impression. 20 support de cartouches Le support de cartouches est l’élément principal du système d’acheminement de l’encre de l’imprimante. Il comporte les deux cartouches d’encre et les quatre têtes d’impression. 1. cartouches d’encre 2. têtes d’impression Attention ! N’ouvrez le support de cartouches que si vous devez remplacer une tête d’impression ou si un technicien HP vous le demande. L’ouverture inutile du support de cartouches risque d’endommager les têtes d’impression. 21 capteur du type de papier automatique Le capteur du type de papier automatique détermine automatiquement le type de papier approprié, et définit les paramètres d’impression pour la plupart des papiers et des supports placés dans le bac à papier. Cette fonctionnalité permet d’obtenir de meilleurs résultats d’impression, notamment lorsque vous l’utilisez avec du papier et des supports HP. Lorsque le capteur du type de papier automatique est enclenché, l’imprimante numérise la première page d'un document avec une lumière optique bleue afin de déterminer le paramètre optimal pour le type de papier. Pour connaître les instructions d’utilisation du capteur du type de papier automatique, reportez-vous à la section utilisation du capteur du type de papier automatique. 22 module d’impression recto verso automatique Le module d’impression recto verso automatique est une fonctionnalité matérielle spéciale qui permet à l’imprimante d’imprimer automatiquement sur les deux côtés de la page. installation du module d’impression recto verso automatique 1. Tournez le verrou de la porte d’accès arrière dans le sens inverse des aiguilles d’une montre et retirez la porte. Gardez la porte d’accès arrière à proximité. Pour imprimer, le module d’impression recto verso automatique ou la porte d’accès arrière doit être fixé sur l’imprimante. 23 2. Insérez le module d’impression recto verso automatique à l’arrière de l’imprimante jusqu’à ce que les deux côtés soient enclenchés. N’appuyez pas sur les boutons situés sur les deux côtés du module d’impression recto verso automatique lorsque vous l’installez dans l’imprimante. Utilisez-les uniquement lorsque vous retirez le module de l’imprimante. Si vous rencontrez des problèmes lors de l’utilisation du module d’impression recto verso automatique, reportez-vous à la section problèmes liés à l’impression recto verso. Pour obtenir la fiche technique du module d’impression recto verso automatique, reportez-vous à la section fiche technique du module d’impression recto verso automatique. 24 Types de papier pris en charge Le module d’impression recto verso automatique n’accepte pas tous les types, grammages et formats de papier. Utilisez l’un des types de papier répertoriés ci-dessous lorsque vous utilisez le module d’impression recto verso automatique. • • • • papier ordinaire hp papier HP à jet d’encre blanc et brillant papier couché à fort grammage hp premium hp felt-textured greeting card paper (papier de cartes de vœux hp feutre) • hp professional brochure paper, glossy or matte (papier de brochure professionnelle hp brillant ou mat) • hp photo quality inkjet paper, semi-gloss or matte (papier hp à jet d’encre d’une qualité photo semi-glacé ou mat) impression avec le module d’impression recto verso automatique Pour connaître les instructions d’impression recto verso, reportez-vous à la section impression recto verso. 25 connectivité L’imprimante offre un grand nombre d’options de connectivité : • USB • parallèle • connexions au réseau Pour obtenir les dernières mises à jour sur la connectivité de votre hp cp1160, visitez le site www.hp.com. 26 USB L’imprimante peut être connectée à l’ordinateur via un câble USB si Windows 98, Me ou 2000 est installé sur votre ordinateur. 1. câble USB 2. prise USB Pour obtenir des instructions sur la connexion de l’imprimante via un câble parallèle, reportez-vous à la carte de configuration fournie avec votre imprimante. Pour connaître les références des fournitures, reportez-vous à la section câbles d’interface. 27 parallèle L’imprimante peut être connectée à l’ordinateur au moyen d’un câble parallèle via un adaptateur de câble parallèle et le logement LIO. 1. câble parallèle centronix (IEEE 1284) 2. adaptateur du câble parallèle 3. logement LIO Pour obtenir des instructions sur la connexion via un câble parallèle, reportez-vous à la carte de configuration fournie avec votre imprimante. Pour connaître les références des fournitures, reportez-vous à la section câbles d’interface. 28 connexions au réseau L’imprimante peut être connectée à un réseau au moyen d’un module LIO. 1. câble ethernet 2. module LIO 3. logement LIO Pour obtenir des instructions sur la connexion au moyen d’un module LIO, reportez-vous à la carte de configuration fournie avec l’imprimante ou à la documentation fournie avec le module LIO. HP offre un grand nombre de modules LIO pour connecter l’imprimante à plusieurs types de réseaux différents via le logement LIO. Pour connaître les modules LIO disponibles, reportez-vous à la section modules LIO. 29 Pour afficher des informations supplémentaires sur la fonction de connexion au réseau de l’imprimante : 1. Insérez le CD-ROM fourni avec l’imprimante dans le lecteur de l’ordinateur. 2. Cliquez sur Afficher la documentation. 3. Cliquez sur Réseau. 4. Sélectionnez l'une des options suivante s: • Didacticiel des notions élémentaires sur le réseau : introduction succincte sur les réseaux et l’impression en réseau. • Guide de l’utilisateur du réseau : informations sur la définition et la configuration des serveurs d’impression LIO. • Dépannage réseau : procédure de dépannage pour les connexions d’impression réseau LIO. Vous pouvez également visiter le site Web d’HP aux adresses suivantes : • Assistance technique : http://www.hp.com/support/net_printing • Informations produit : http://www.hp.com/go/networkprinting 30 impression Pour obtenir la description du logiciel de l’imprimante, cliquez sur le lien suivant : • propriétés de l’imprimante Pour connaître les instructions sur les fonctions d’impression, cliquez sur la section appropriée ci-dessous : • changement des propriétés de l’imprimante par défaut • impression d’un document • impression recto verso • utilisation du capteur du type de papier automatique • filigranes Pour connaître les instructions à suivre pour l’impression sur un type de support particulier, cliquez sur le type de support approprié ci-dessous : • papier ordinaire • enveloppes • transparents • étiquettes • fiches Bristol et autres supports de petit format • photographies • cartes de vœux • affiches • banderoles • transferts sur tissu Pour connaître les instructions à suivre pour l’impression par infrarouge, cliquez sur la section ci-dessous : • impression par infrarouge 31 propriétés de l’imprimante L’imprimante est gérée par le logiciel installé dans votre ordinateur. Utilisez le logiciel de l’imprimante, également appelé «pilote d’imprimante», pour modifier les paramètres d’impression pour un document. affichage de la boîte de dialogue Propriétés de l’imprimante Suivez la procédure ci-dessous pour afficher la boîte de dialogue Propriétés de l’imprimante : 1. Ouvrez le fichier que vous souhaitez imprimer. 2. Pour sélectionner la boîte de dialogue Propriétés de l’imprimante en fonction du programme que vous utilisez, suivez l’un des chemins d’accès ci-dessous : • Cliquez sur Fichier > Imprimer, puis sélectionnez Propriétés. • Cliquez sur Fichier > Imprimer la configuration, puis sélectionnez Propriétés. • Cliquez sur Fichier > Imprimer > Configuration, puis sélectionnez Propriétés. La boîte de dialogue Propriétés de l’imprimante apparaît. 32 utilisation de la boîte de dialogue Propriétés de l’imprimante Grâce à certains de ses outils, la boîte de dialogue Propriétés de l’imprimante est facile d’emploi. � � � 1. Onglets : cliquez sur un onglet pour afficher son contenu. Pour afficher la description d’un onglet précis, reportez-vous à la section Configuration, Fonctionnalités, Couleur ou Services. 2. Aperçu : permet de visualiser l’incidence des modifications apportées aux paramètres d’impression. 3. Boutons : • OK : enregistre et applique les paramètres. • Annuler : ferme la boîte de dialogue sans enregistrer les nouveaux paramètres. • Aide : ouvre l’aide en ligne. • Paramètres usine : rétablit les paramètres d’impression par défaut. La boîte de dialogue Propriétés de l’imprimante affiche parfois un bouton Appliquer. Ce bouton Appliquer permet d’enregistrer les changements effectués sur les paramètres sans fermer la boîte de dialogue. 33 onglets Configuration L’onglet Configuration vous permet de définir les options suivantes : � � � � � � � � 1. Qualité d’impression : qualité et vitesse d’impression. 2. Orientation : mise en page. 3. Faire pivoter de 180° : cochez cette case lorsque vous utilisez des enveloppes et des cartes Hagaki. 4. Utiliser une première page différente : type et format de papier, et bac à papier pour la première page d’un document. 5. Type de papier : type de papier utilisé. 6. Format de papier : format papier utilisé. 7. Impression sur papier photo : qualité de l’impression photo sur certains papiers photo. 8. Ajuster au format : taille du texte et des images sur une page. 34 Fonctionnalités L’onglet Fonctionnalités vous permet de définir les options suivantes : � � � � � � � 1. Impression recto verso : reportez-vous à la section impression recto verso. 2. Pages par feuille : nombre de pages imprimées sur chaque feuille de papier. 3. Impression d’affiches : nombre de feuilles de papier utilisées pour imprimer une affiche. 4. Fonctionnalités avancées : volume d’encre et temps de séchage. 5. Filigrane : reportez-vous à la section filigranes. 6. Copies : nombre de copies imprimées. 7. Commencer à imprimer à partir de la dernière page : ordre d’impression. 35 Couleur L’onglet Couleur vous permet de définir les options suivante s: � � � � � 1. Imprimer en niveaux de gris : imprime en tons de gris. 2. Saturation : intensité des couleurs imprimées. 3. Luminosité : luminosité des couleurs imprimées. 4. Teinte des couleurs : dominantes chaudes ou froides des couleurs imprimées. 5. Amélioration d’image automatique : Amélioration automatique du contraste et amélioration de la résolution fixe. Pour obtenir plus d’informations sur chacune des options des onglets, pointez le curseur sur une option et cliquez avec le bouton droit de la souris pour afficher la boîte de dialogue Qu’est-ce que c’est ?. Cliquez sur Qu’est-ce que c’est ? pour plus d’informations sur l’option sélectionnée. 36 Services L’onglet Services vous permet d’ouvrir la Boîte à outils. � 1. Ouvrir la boîte à outils hp : cliquez sur ce bouton pour ouvrir la Boîte à outils. Pour obtenir une description de la Boîte à outils, reportez-vous à la section boîte à outils. 37 changement des propriétés de l’imprimante par défaut L’icône de la barre des tâches vous permet de régler les propriétés de l’imprimante par défaut. Les propriétés de l’imprimante par défaut s’appliquent à tous les documents que vous imprimez. 1. icône de la barre des tâches 38 définition de la qualité d’impression par défaut et de l’impression recto verso 1. Cliquez sur l’icône de la barre des tâches. La boîte de dialogue Configuration de l’imprimante par défaut apparaît. 2. Choisissez parmi les options d’impression suivantes : • Qualité d’impression : Supérieure, Normale ou Brouillon • Impression recto verso automatique : cochez cette case pour utiliser le module d’impression recto verso automatique. 3. Cliquez en dehors de la boîte de dialogue. Une boîte de dialogue apparaît et indique que les sélections effectuées déterminent les propriétés que l’imprimante utilisera lors de l’impression. Pour que cette boîte de dialogue n’apparaisse plus, sélectionnez Ne plus afficher ce message. 4. Cliquez sur OK. définition des propriétés de l’imprimante par défaut 1. Double-cliquez sur l’icône de la barre des tâches. La boîte de dialogue Propriétés de l’imprimante apparaît. 2. Choisissez parmi les options d’impression suivantes. 3. Cliquez sur OK. Une boîte de dialogue apparaît et indique que les sélections effectuées déterminent les propriétés que l’imprimante utilisera lors de l’impression. Pour que cette boîte de dialogue n’apparaisse plus, sélectionnez Ne plus afficher ce message. 4. Cliquez sur OK. Pour obtenir une description de la boîte de dialogue Propriétés de l’imprimante, reportez-vous à la section propriétés de l’imprimante. 39 sélectionner une imprimante par défaut Utilisez cette fonction pour sélectionner une imprimante par défaut si plusieurs imprimantes sont installées sur votre ordinateur. 1. Cliquez avec le bouton droit de la souris sur l’icône de la barre des tâches. La liste des imprimantes disponibles apparaît. 2. Sélectionnez l’imprimante de votre choix. 40 impression d’un document Pour imprimer un document, procédez comme suit : 1. Ouvrez le fichier que vous souhaitez imprimer. 2. Suivez l’une des méthodes ci-dessous pour ouvrir la boîte de dialogue Propriétés de l’imprimante : • Cliquez sur Fichier > Imprimer, puis sélectionnez Propriétés. • Cliquez sur Fichier > Imprimer la configuration, puis sélectionnez Propriétés. • Cliquez sur Fichier > Imprimer > Configuration, puis sélectionnez Propriétés. La boîte de dialogue Propriétés de l’imprimante apparaît. 3. Sélectionnez l’onglet Configuration pour choisir les options de qualité d’impression, la source du papier (le cas échéant), l’orientation de la page, le capteur du type de papier automatique ou un type de papier spécifique, le format de papier et l’impression sur papier photo. 4. Sélectionnez l’onglet Fonctionnalités pour choisir l’impression recto verso, les filigranes, l’impression de plusieurs pages par feuille et l’impression d’affiches. 5. Sélectionnez l’onglet Couleur pour effectuer des ajustements de couleur et de contraste. 6. Sélectionnez l’onglet Services pour ouvrir la Boîte à outils. 7. Cliquez sur OK pour revenir à l’écran Imprimer ou Imprimer la configuration. 8. Cliquez sur OK pour imprimer. 41 impression recto verso Pour imprimer des documents recto verso, utilisez l’une des méthodes suivantes : • impression recto verso automatique • impression recto verso manuelle 42 impression recto verso automatique Pour imprimer automatiquement des documents recto verso, le module d’impression recto verso automatique doit être fixé sur l’imprimante. Le module d’impression recto verso automatique fonctionne uniquement avec certains types de support. Pour consulter la liste des types de support pris en charge, reportez-vous à la section types de support pour le module d’impression recto verso automatique. Pour imprimer un document recto verso sur un type de support non pris en charge par le module d’impression recto verso automatique, reportez-vous à la section impression recto verso manuelle. instructions d’impression Pour imprimer un document recto verso, suivez les instructions ci-dessous : 1. Ouvrez la boîte de dialogue Propriétés de l’imprimante, puis sélectionnez l’onglet Fonctionnalités. 2. Cochez la case Impression recto verso. La boîte de dialogue Marge d’impression recto verso apparaît. 3. Sélectionnez l’option de contenu de page adéquate, puis cliquez sur OK pour revenir à l’onglet Fonctionnalités. 4. Cochez la case Automatique. 43 5. Sélectionnez Livre ou Plaquette. 6. Modifiez d’autres paramètres d’impression, puis cliquez sur OK. Une fois le recto imprimé, l’imprimante effectue une pause pour laisser sécher la page. Une fois sec, le verso de la page est imprimé et déposé sur le couvercle du bac à papier. Pour obtenir une description du module d’impression recto verso automatique, reportez-vous à la section module d’impression recto verso automatique. Si vous rencontrez un problème lors de l’impression d’un document recto verso, reportez-vous à la section problèmes liés à l’impression recto verso. 44 impression recto verso manuelle Utilisez la fonction d’impression recto verso manuelle dans les cas suivants : • Le module d’impression recto verso automatique n’est pas fixé sur l’imprimante • Vous souhaitez imprimer un document recto verso sur un type de support non pris en charge par le module d’impression recto verso automatique porte d’accès arrière Si le module d’impression recto verso automatique n’est pas fixé sur l’imprimante, cette dernière peut charger du papier uniquement si la porte d’accès arrière est fixée. 1. Installez la porte d’accès arrière. 45 2. Tournez le loquet vers la droite pour fixer la porte d’accès arrière sur l’imprimante. 46 instructions d’impression Pour imprimer un document recto verso manuellement, suivez les instructions ci-dessous : 1. Ouvrez la boîte de dialogue Propriétés de l’imprimante, puis sélectionnez l’onglet Fonctionnalités. 2. Cochez la case Impression recto verso. La boîte de dialogue Marge d’impression recto verso apparaît. 3. Sélectionnez l’option de contenu de page adéquate, puis cliquez sur OK pour revenir à l’onglet Fonctionnalités. 4. Désélectionnez la case Automatique. 5. Sélectionnez Livre ou Plaquette. 6. Modifiez d’autres paramètres d’impression, puis cliquez sur OK. 47 7. L’imprimante imprime d’abord automatiquement les pages impaires. Une fois les pages impaires imprimées, un message apparaît et vous invite à recharger le papier pour pouvoir imprimer les pages paires. reliure de livre reliure de plaquette 8. Rechargez le papier, puis cliquez sur Continuer. 48 utilisation du capteur du type de papier automatique activation du capteur du type de papier automatique Ouvrez le fichier à imprimer, suivez les procédures d’impression générales et sélectionnez l’option suivante : onglet réglage Configuration Type de papier : Automatique désactivation du capteur du type de papier automatique Ouvrez le fichier à imprimer, suivez les procédures d’impression générales et sélectionnez l’option suivante : onglet réglage Configuration Type de papier : choisissez un type de papier autre que Automatique Pour obtenir une description du capteur du type de papier automatique, reportez-vous à la section capteur du type de papier automatique. 49 filigranes Les filigranes apparaissent sous forme d’impression de fond sur les documents. utilisation d’un filigrane existant sur un document Pour appliquer un filigrane existant sur un document, procédez comme suit : 1. Ouvrez la boîte de dialogue Propriétés de l’imprimante. 2. Cliquez sur l’onglet Fonctionnalités. 3. Sélectionnez le filigrane souhaité dans la liste Filigranes actuels. 4. Suivez l’une des procédures ci-après : • Si vous souhaitez que le filigrane apparaisse uniquement sur la première page, sélectionnez Première page uniquement. • Si vous souhaitez que le filigrane apparaisse sur toutes les pages imprimées, ne cochez pas la case Première page uniquement. 5. Imprimez le document en suivant les instructions relatives au type de papier. Pour obtenir des instructions d’impression sur les types de papier particuliers, reportez-vous à la section impression. création ou modification d’un filigrane Pour créer ou modifier un filigrane, procédez comme suit : 1. Ouvrez la boîte de dialogue Propriétés de l’imprimante. 2. Cliquez sur l’onglet Fonctionnalités. 50 3. Cliquez sur le bouton Modifier. La boîte de dialogue Détails du filigrane apparaît. 4. Suivez l’une des procédures ci-après : • Pour créer un filigrane, cliquez sur Nouveau. • Pour modifier un filigrane, sélectionnez-le. 5. Créez ou modifiez le message de filigrane, l’inclinaison du message et les attributs de police, en fonction de vos besoins. 6. Une fois que vous avez défini les détails du filigrane, cliquez sur OK. 7. Appliquez le filigrane. Consultez la section utilisation d’un filigrane existant sur un document. Pour obtenir plus d’informations sur chacune des options des onglets, pointez le curseur sur une option et cliquez dessus avec le bouton droit de la souris pour afficher la boîte de dialogue Qu’est-ce que c’est ?. Cliquez sur Qu’est-ce que c’est ? pour plus d’informations sur l’option sélectionnée. 51 papier ordinaire préparation de l’impression 1. Relevez le couvercle du bac à papier. 2. Tirez les deux guides de papier vers l’extérieur. 3. Suivez l’une des procédures ci-après : • Placez dans le bac le papier de format Exécutif, A4 et B5. • Pour le papier de format Légal, tirez le guide de longueur du papier, puis placez le papier dans le bac. 4. Faites glisser les guides de réglage du papier pour les mettre au contact des bords du papier. 5. Abaissez le couvercle du bac à papier, puis tirez son extension. 1. format de papier Exécutif, A4 et B5 2. format de papier Légal 52 impression sur papier ordinaire 1. Ouvrez la boîte de dialogue Propriétés de l’imprimante, puis sélectionnez le paramètre suivant : onglet réglage Configuration • Type de papier : Automatique ou Papier ordinaire 2. Sélectionnez d’autres paramètres d’impression. 3. Une fois que vous avez sélectionné les paramètres d’impression, cliquez sur OK. Pour obtenir plus d’informations sur l’impression générale, reportez-vous à la section impression d’un document. Si vous rencontrez des problèmes lors de l’impression, reportez-vous à la section dépannage. 53 enveloppes Imprimez une enveloppe unique en utilisant le dispositif d’alimentation d’enveloppe unique, ou plusieurs enveloppes en utilisant le bac à papier. conseils pour l’impression • Evitez d’utiliser des enveloppes avec des agrafes ou des fenêtres. • Evitez d’utiliser des enveloppes brillantes ou estampées, avec des bords épais, irréguliers ou arrondis, ou des enveloppes pliées, déchirées ou endommagées, d’une façon ou d’une autre. • Alignez les bords des enveloppes avant d’insérer ces dernières dans le bac à papier. impression d’une seule enveloppe 1. Placez l’enveloppe dans le dispositif d’alimentation d’enveloppe unique, volet à gauche et tourné vers le haut. 2. Poussez l’enveloppe vers l’avant jusqu’à ce qu’elle s’arrête. 1. volet 54 impression de plusieurs enveloppes 1. Relevez le couvercle du bac à papier. 2. Faites glisser vers l’extérieur les deux guides de papier et retirez tout le papier du bac. 3. Ne placez pas plus de 15 enveloppes dans le bac, volet à gauche et face vers le haut. 4. Poussez les enveloppes vers l’avant jusqu’à ce qu’elles s’arrêtent. 5. Faites glisser les guides de papier pour les mettre au contact de la pile d’enveloppes. 6. Abaissez le couvercle du bac. Tirez ensuite l’extension du bac. 55 impression des enveloppes Il est préférable d’utiliser les instructions fournies avec votre logiciel si ce dernier est doté d’une option d’impression sur enveloppes. 1. Ouvrez la boîte de dialogue Propriétés de l’imprimante, puis sélectionnez les paramètres suivant s: onglet réglage Configuration • Type de papier : Automatique ou Plain Paper (Papier brut) • Format de papier : format approprié • Orientation : orientation d’enveloppe adéquate 2. Sélectionnez d’autres paramètres d’impression. 3. Une fois que vous avez sélectionné les paramètres d’impression, cliquez sur OK. Pour obtenir plus d’informations sur l’impression générale, reportez-vous à la section impression d’un document. Si vous rencontrez des problèmes lors de l’impression, reportez-vous à la section dépannage. 56 transparents consignes d’impression Pour de meilleurs résultats, utilisez le film pour transparents hp premium plus. préparatifs de l’impression 1. Relevez le couvercle du bac à papier. 2. Faites glisser vers l’extérieur les deux guides de papier, puis retirez tout le papier du bac. 3. Déramez les bords des feuilles de transparents pour les séparer, puis alignez-les. 4. Ne placez pas plus de 30 feuilles de transparents dans le bac, côté rugueux tourné vers le bas, bande adhésive vers l’imprimante. 5. Poussez avec précaution les transparents jusqu’à ce qu’ils s’arrêtent de façon à ce qu’aucune bande adhésive ne se chevauche. 6. Faites glisser les guides de réglage du papier pour les mettre au contact des transparents. 7. Abaissez le couvercle du bac à papier, puis tirez l’extension. 57 impression de transparents 1. Ouvrez la boîte de dialogue Propriétés de l’imprimante, puis sélectionnez le paramètre suivant : onglet réglage Configuration • Type de papier : Automatique ou papier de transparent adéquat 2. Sélectionnez tout autre paramètre d’impression. 3. Une fois que vous avez sélectionné les paramètres d’impression, cliquez sur OK. Il se peut que l’imprimante attende que les transparents soient secs avant de les éjecter en haut du bac. Pour obtenir plus d’informations sur l’impression générale, reportez-vous à la section impression d’un document. Si vous rencontrez des problèmes lors de l’impression, reportez-vous à la section dépannage. 58 étiquettes consignes d’impression • Utilisez uniquement des étiquettes en papier conçues spécialement pour les imprimantes à jet d’encre. • Utilisez uniquement des feuilles d’étiquettes entières. • Assurez-vous que les feuilles ne sont pas collées, froissées ou sorties de leur pochette de protection. • N’utilisez pas d’étiquettes en plastique ou transparentes. L’encre ne sèche pas sur ces étiquettes. préparation de l’impression 1. Relevez le couvercle du bac à papier. 2. Faites glisser vers l’extérieur les deux guides de papier, puis retirez tout le papier du bac. 3. Déramez les feuilles d’étiquettes pour les séparer, puis alignez les bords des étiquettes. 4. Placez dans le bac 30 feuilles d’étiquettes au maximum, côté étiquette tourné vers le bas. 5. Faites glisser les guides de réglage du papier pour les mettre au contact des bords des feuilles. 6. Abaissez le couvercle du bac à papier, puis tirez son extension. 59 impression d’étiquettes Il est préférable d’utiliser les instructions fournies avec votre logiciel si ce dernier est doté d’une option d’impression sur étiquettes. 1. Ouvrez la boîte de dialogue Propriétés de l’imprimante, puis sélectionnez les paramètres suivant s: onglet réglage Configuration • Type de papier : Automatique ou le type de papier adéquat • Format de papier : sélectionnez A4 ou Lettre • Orientation : orientation adéquate Fonctionnalités • Impression recto verso : non contrôlée 2. Sélectionnez d’autres paramètres d’impression. 3. Une fois que vous avez sélectionné les paramètres d’impression, cliquez sur OK. Pour obtenir plus d’informations sur l’impression générale, reportez-vous à la section impression d’un document. Si vous rencontrez des problèmes lors de l’impression, reportez-vous à la section dépannage. 60 fiches Bristol et autres supports de petit format conseils pour l’impression Utilisez uniquement des cartes et des supports de petit format correspondant aux spécifications de format papier de l’imprimante. Pour connaître les spécifications de format de papier de l’imprimante, reportez-vous à la section spécifications de format. préparation de l’impression d’une seule fiche Bristol ou d'un autre support de petit format 1. Placez la carte dans la fente pour enveloppe unique. 2. Poussez la carte à fond vers l’avant. préparation de l’impression de plusieurs fiches Bristol ou d’autres supports de petit format 1. Tirez le bac à papier, puis relevez le couvercle. 2. Faites glisser vers l’extérieur les deux guides de papier, puis retirez tout le papier du bac. 3. Alignez les bords des cartes. 4. Ne placez pas plus de 60 cartes dans le bac. 61 5. Poussez les cartes vers l’avant jusqu’à ce qu’elles s’arrêtent. 6. Faites glisser le guide de longueur du papier jusqu’au bout, puis faites glisser le guide de longueur fin tout contre le support. 1. guide de longueur du papier fin 7. Faites glisser le guide de largeur de papier tout contre les supports. 8. Abaissez le couvercle du bac à papier, insérez le bac dans l’imprimante, puis tirez l’extension. 62 impression de fiches Bristol ou d’autres supports de petit format Il est préférable d’utiliser les instructions fournies avec votre logiciel si ce dernier est doté d’une option d’impression de carte. 1. Ouvrez la boîte de dialogue Propriétés de l’imprimante, puis sélectionnez les paramètres suivant s: onglet réglage Configuration • Type de papier : Automatique ou Plain Paper (Papier brut) • Format de papier : format de carte approprié • Orientation : orientation adéquate Fonctionnalités • Impression recto verso : désélectionnez cette case pour des cartes de format inférieur à 127 × 203 mm 2. Sélectionnez d’autres paramètres d’impression. 3. Une fois que vous avez sélectionné les paramètres d’impression, cliquez sur OK. Si le message Plus de papier apparaît, vérifiez que les cartes sont placées correctement dans le bac à papier. Pour obtenir plus d’informations sur l’impression générale, reportez-vous à la section impression d’un document. Si vous rencontrez des problèmes lors de l’impression, reportez-vous à la section dépannage. 63 photographies consignes d’impression • La photo doit être sous format électronique avant de pouvoir être imprimée. Prenez une photo numérique, numérisez une photo, ou demandez à votre photographe de fournir un fichier électronique de la photo à imprimer. • Utilisez PhotoREt pour la plupart des impressions de papier photo. • Utilisez le papier photo hp premium plus ou le papier photo hp premium pour de meilleurs résultats. préparation de l’impression 1. Relevez le couvercle du bac à papier. 2. Faites glisser vers l’extérieur les deux guides de papier, puis retirez tout le papier du bac. 3. Déramez le papier photo pour séparer les feuilles, puis alignez les bords du papier photo. 4. Placez dans le bac jusqu’à 20 feuilles de papier photo, côté à imprimer vers le bas. 5. Faites glisser les guides de papier tout contre les côtés du papier photo. 6. Abaissez le couvercle du bac à papier, puis tirez son extension. 64 impression de photographies 1. Ouvrez la boîte de dialogue Propriétés de l’imprimante, puis sélectionnez les réglages suivants : onglet réglage Configuration • Type de papier : Automatique ou le type de papier adéquat • Impression sur papier photo : - PhotoREt pour la meilleure vitesse et qualité d’impression ou - 2 400 x 1 200 ppp pour des images source supérieures à 600 ppp (requiert un espace disque minimal de 400 Mo et l’impression est plus longue) • Format de papier : format de papier adéquat Fonctionnalités • Impression recto verso : non contrôlée 2. Sélectionnez d’autres paramètres d’impression. 3. Une fois que vous avez sélectionné les paramètres d’impression, cliquez sur OK. Pour obtenir plus d’informations sur l’impression générale, reportez-vous à la section impression d’un document. Si vous rencontrez des problèmes lors de l’impression, reportez-vous à la section dépannage. 65 cartes de vœux consignes d’impression Dépliez les cartes prépliées avant de les placer dans le bac à papier. préparation de l’impression 1. Tirez le bac à papier, puis relevez le couvercle. 2. Faites glisser vers l’extérieur les deux guides de papier, puis retirez tout le papier du bac. 3. Déramez le paquet de cartes de vœux pour les séparer les unes des autres. 4. Alignez les bords des cartes, puis ne placez pas plus de 5 cartes dans le bac. 5. Poussez les cartes vers l’avant jusqu’à ce qu’elles s’arrêtent. 6. Faites glisser les guides de longueur tout contre les bords de la pile de cartes. 7. Faites glisser le guide de longueur du papier jusqu’au bout, puis faites glisser le guide de longueur fin tout contre les cartes. 1. guide de longueur fin du papier 8. Abaissez le couvercle du bac à papier, insérez le bac dans l’imprimante, puis tirez l’extension. 66 impression de cartes de vœux Il est préférable d’utiliser les instructions fournies avec votre logiciel si ce dernier est doté d’une option d’impression de cartes vœux. 1. Ouvrez la boîte de dialogue Propriétés de l’imprimante, puis sélectionnez les paramètres suivant s: onglet réglage Configuration • Type de papier : Automatique ou type de carte de vœux adéquat • Format de papier : format de papier adéquat 2. Sélectionnez d’autres paramètres d’impression. 3. Une fois que vous avez sélectionné les paramètres d’impression, cliquez sur OK. Si le message Plus de papier apparaît, vérifiez que les cartes de vœux sont placées correctement dans le bac à papier. Pour obtenir plus d’informations sur l’impression générale, reportez-vous à la section impression d’un document. Si vous rencontrez des problèmes lors de l’impression, reportez-vous à la section dépannage. 67 affiches préparation de l’impression 1. Relevez le couvercle du bac à papier. 2. Faites glisser vers l’extérieur les deux guides de papier, puis retirez tout le papier du bac. 3. Déramez le paquet de feuilles pour les séparer, puis alignez les bords. 4. Placez le papier dans le bac. 5. Faites glisser les guides de réglage du papier pour les mettre au contact des bords du papier. 6. Abaissez le couvercle du bac à papier, puis tirez son extension. 68 impression d’affiches 1. Ouvrez la boîte de dialogue Propriétés de l’imprimante, puis sélectionnez les réglages suivant s: onglet réglage Configuration • Type de papier : Automatique ou Plain Paper (Papier brut) • Format de papier : format adéquat • Orientation : orientation adéquate Fonctionnalités • Impression d’affiche : sélectionnez cette option, puis sélectionnez 2 x 2, 3 x 3 ou 4 x 4 2. Sélectionnez d’autres paramètres d’impression. 3. Une fois que vous avez sélectionné les paramètres d’impression, cliquez sur OK. 4. Une fois l’affiche imprimée, coupez les bords des feuilles, puis collez les feuilles. Pour obtenir plus d’informations sur l’impression générale, reportez-vous à la section impression d’un document. Si vous rencontrez des problèmes lors de l’impression, reportez-vous à la section dépannage. 69 banderoles consignes d’impression • Consultez les notes sur la version de l’imprimante pour obtenir des informations spécifiques concernant l’impression. • Utilisez le papier banderole hp pour obtenir les meilleurs résultats. préparation de l’impression 1. Relevez le couvercle du bac à papier. 2. Faites glisser vers l’extérieur les deux guides de papier, puis retirez tout le papier du bac. 3. Sélectionnez jusqu’à 20 feuilles de papier pour banderole. Retirez et supprimez toutes les bandes perforées. 4. Placez le papier pour banderole dans le bac à papier avec le côté non attaché du papier face à l’imprimante. 5. Faites glisser les guides de réglage du papier pour les mettre au contact des bords du papier. 6. Abaissez le couvercle du bac à papier, puis tirez son extension. 70 impression de banderoles Il est préférable d’utiliser les instructions fournies avec votre logiciel si ce dernier est doté d’une option d’impression sur banderoles. 1. Ouvrez la boîte de dialogue Propriétés de l’imprimante, puis sélectionnez les paramètres suivant s: onglet réglage Configuration • Type de papier : papier hp pour banderoles ou autre papier pour banderole • Qualité d’impression : Normale • Format de papier : Banderole [A4 (210 x 297 mm)] ou Banderole [Lettre (216 x 279 mm)] 2. Sélectionnez d’autres paramètres d’impression. 3. Une fois que vous avez sélectionné les paramètres d’impression, cliquez sur OK. Pour obtenir plus d’informations sur l’impression générale, reportez-vous à la section impression d’un document. Si vous rencontrez des problèmes lors de l’impression, reportez-vous à la section dépannage. 71 transferts sur tissu consignes d’impression • Lors de l’impression d’un document avec image miroir, le texte et les images sont inversés horizontalement par rapport à ce qui apparaît sur l’écran de l’ordinateur. • Utilisez le support HP pour transfert sur tissu pour obtenir des résultats optimaux. préparation de l’impression 1. Relevez le couvercle du bac à papier. 2. Faites glisser vers l’extérieur les deux guides de papier, puis retirez tout le papier du bac. 3. Déramez la pile de papier pour transferts pour séparer les feuilles, puis alignez les bords de la pile. 4. Placez le papier pour transferts dans le bac, côté à imprimer tourné vers le bas. 5. Faites glisser les guides de réglage du papier pour les mettre au contact du papier pour transferts. 6. Abaissez le couvercle du bac à papier, puis tirez son extension. 72 impression de transferts sur tissu Il est préférable d’utiliser les instructions fournies avec votre logiciel si ce dernier est doté d’une option d’impression de transferts sur tissu. 1. Ouvrez la boîte de dialogue Propriétés de l’imprimante, puis sélectionnez les paramètres suivant s: onglet réglage Configuration • Type de papier : Automatique ou transferts sur T-shirt HP • Qualité d’impression : Brouillon ou Supérieure • Format de papier : A4 (210 x 297 mm) ou Lettre (216 x 279 mm) • Orientation : Image miroir 2. Sélectionnez d’autres paramètres d’impression. 3. Une fois que vous avez sélectionné les paramètres d’impression, cliquez sur OK. Pour obtenir plus d’informations sur l’impression générale, reportez-vous à la section impression d’un document. Si vous rencontrez des problèmes lors de l’impression, reportez-vous à la section dépannage. 73 impression par infrarouge Pour plus d’informations sur l’impression par infrarouge, visitez le site Web d’HP à l’adresse : www.hp.com/support/cp1160. impression par infrarouge avec un ordinateur portable configuration d’un ordinateur portable sous Windows 98 et Me Si le système d’exploitation que vous utilisez est Windows 98 ou Me, vous pouvez être amené à reconfigurer les paramètres du BIOS de l’ordinateur pour l’impression par infrarouge. Utilisez l’une des méthodes suivantes pour localiser les instructions de configuration du portable ou Notebook : • Lisez les instructions qui accompagnent le portable ou Notebook. • Connectez-vous au site Web du fabricant ou contactez son service d’assistance clientèle. • Connectez-vous au site Web de la Infrared Data Association (IrDA) à : http://www.irda.org 1. Cliquez sur Démarrage > Paramètres > Panneau de commande. L’écran du Panneau de commande apparaît. 2. Suivez l’une des procédures ci-après : • Double-cliquez sur l’icône Infrarouge. • Cliquez sur l’icône Infrarouge à l’extrémité de la barre des tâches, si cette dernière est affichée. 3. Sélectionnez l’onglet Options. 4. Sélectionnez la boîte Activer communications par infrarouge. 5. Cliquez sur OK. 74 sélection du port dans Windows 98 ou Me 1. Cliquez sur Démarrage > Paramètres > Imprimantes pour ouvrir la fenêtre Imprimantes. 2. Cliquez avec le bouton droit de la souris sur hp cp1160 pour afficher le menu contextuel. 3. Sélectionnez Propriétés. 4. Sélectionnez l’onglet Détails. 5. Sélectionnez Port local IR dans la zone Imprimer vers le ou les ports suivants. 6. Cliquez sur OK. impression sous Windows 98 ou Me 1. Repérez la lentille infrarouge sur l’ordinateur portable. Consultez le manuel d’utilisation fourni avec l’ordinateur pour trouver l’emplacement de la lentille infrarouge. 2. Alignez la lentille infrarouge de l’ordinateur avec celle de l’imprimante. L’ordinateur ne doit pas être placé à plus d’un mètre de l’imprimante et doit se situer dans un angle de 30 degrés en partant de la lentille infrarouge de l’imprimante. 3. Retirez tout obstacle se trouvant entre les deux appareils. 4. Envoyez un fichier à l’impression en suivant les procédures d’impression normales. L’icône infrarouge apparaît sur l’écran LCD. Si l’ordinateur portable est déplacé hors de portée de la lentille infrarouge de l’imprimante à un moment quelconque du processus d’impression, l’icône infrarouge disparaît et l’imprimante s’arrête. Replacez les appareils l’un en face de l’autre dans un délai de 3 à 30 secondes; le travail d’impression se poursuit. 75 sélection du port sous Windows 2000 1. Cliquez sur Démarrage > Paramètres > Imprimantes pour ouvrir la fenêtre Imprimantes. 2. Cliquez avec le bouton droit de la souris sur hp cp1160 pour afficher le menu contextuel. 3. Sélectionnez Propriétés. 4. Sélectionnez l’onglet Ports. 5. Sélectionnez Port local IR dans la zone Imprimer vers le port suivant. 6. Cliquez sur OK. impression sous Windows 2000 1. Repérez la lentille infrarouge sur l’ordinateur portable. Consultez le manuel d’utilisation fourni avec l’ordinateur pour trouver l’emplacement de la lentille infrarouge. 2. Alignez la lentille infrarouge de l’ordinateur avec celle de l’imprimante. L’ordinateur ne doit pas être placé à plus d’un mètre de l’imprimante et doit se situer dans un angle de 30 degrés en partant de la lentille infrarouge de l’imprimante. 3. Retirez tout obstacle se trouvant entre les deux appareils. 4. Envoyez un fichier à l’impression en suivant les procédures d’impression normales. L’icône infrarouge apparaît sur l’écran LCD. Si l’ordinateur portable est déplacé hors de portée de la lentille infrarouge de l’imprimante à un moment quelconque au cours de l’impression, l’icône infrarouge disparaît et l’imprimante s’arrête. Replacez les appareils l’un en face de l’autre dans un délai de 3 à 30 secondes; le travail d’impression se poursuit. 76 affichage de l’icône infrarouge sur la barre des tâches L’icône infrarouge apparaît sur la barre des tâches après la configuration de l’ordinateur portable pour l’impression par infrarouge. Si l’icône n’apparaît pas, suivez ces instructions pour l’activer : 1. Cliquez sur Démarrage > Paramètres > Panneau de commande. 2. Double-cliquez sur l’icône Infrarouge. La boîte de dialogue Moniteur infrarouge apparaît. 3. Sélectionnez l’onglet Préférences. 4. Cliquez sur l’icône Afficher le Moniteur infrarouge sur la barre des tâches. 5. Cliquez sur OK. 77 impression par infrarouge avec un périphérique Palm 1. Repérez la lentille infrarouge sur le périphérique Palm. 2. Alignez la lentille infrarouge du périphérique Palm avec celle de l’imprimante. Le périphérique Palm doit être positionné à moins d’un mètre de l’imprimante, à un angle ne dépassant pas 30 degrés par rapport à la lentille infrarouge de l’imprimante. 3. Retirez tout obstacle pouvant se trouver entre le périphérique Palm et l’imprimante. 4. Suivez l’une des procédures ci-après : • Utilisez la commande Rayon pour imprimer un seul rendez-vous d’agenda, une ou plusieurs cartes de visite, des tâches à faire ou des mémos. • Utilisez la commande Imprimer pour envoyer un ou plusieurs éléments, comme des rendez-vous de calendrier, des messages de courrier électronique, des numéros de téléphone, ou des listes de choses à faire vers l’imprimante. Le voyant infrarouge projette un rayon continu sur l’imprimante au cours du processus de transfert d’informations. Une fois le transfert des informations terminé, le voyant s’éteint. L’impression, par opposition à l’envoi par faisceau infrarouge, nécessite un programme d’impression qui améliore l’aspect de vos impressions. Lors de l’impression, suivez les procédures spécifiques fournies par le programme d’impression. 78 impression par infrarouge avec un périphérique Windows CE 1. Repérez la lentille infrarouge sur le périphérique Windows CE. Consultez le manuel d’utilisation du périphérique pour trouver l’emplacement de la lentille infrarouge. 2. Alignez la lentille infrarouge du périphérique Windows CE avec celle de l’imprimante. Le périphérique Windows CE ne doit pas être placé à plus d’un mètre de l’imprimante et doit se situer dans un angle de 30 degrés en partant de la lentille infrarouge de l’imprimante. 3. Retirez tous les obstacles entre le périphérique CE et l’imprimante. 4. Ouvrez le fichier que vous souhaitez imprimer. 5. Ouvrez la boîte de dialogue Propriétés de l’imprimante. 6. Sélectionnez Jet d’encre PCL dans la zone Imprimante. 7. Sélectionnez IRDA dans la zone Port. 8. Cliquez sur OK. Le voyant infrarouge projette un rayon continu sur l’imprimante au cours du processus de transfert d’informations. Une fois le transfert d’informations terminé, l’icône disparaît. 79 entretien • remplacement des cartouches d’encre • possibilités de remplacement • entretien des cartouches d’encre • numéro de référence des cartouches d’encre • remplacement des têtes d’impression • nettoyage des têtes d’impression • numéro de référence des têtes d’impression • maintenance de l’imprimante • boîte à outils 80 remplacement des cartouches d’encre messages de l’écran LCD Lorsqu’il est temps de remplacer une cartouche d’encre, un des messages suivants apparaît sur l’écran LCD (les niveaux d’encre peuvent varier) : Pour connaître les possibilités de remplacement des cartouches d’encre, reportez-vous à la section possibilités de remplacement. Pour plus d’informations sur le programme de recyclage des cartouches d’encre HP, reportez-vous à la section programme hp pour la récupération de produit à jet d’encre. 81 numéros de produit Lorsque vous remplacez des cartouches d’encre et des têtes d’impression, utilisez le numéro de référence n° 14. Pour plus d’informations, reportez-vous à la section numéro de référence des cartouches d’encre. Attention ! Pour éviter d’endommager l’imprimante, retirez une cartouche d’encre ou une tête d’impression uniquement lorsque vous devez la remplacer. Si vous retirez une cartouche d’encre ou une tête d’impression sans la remplacer : • Fermez le support de cartouches et les portes de l’imprimante. • Remplacez la cartouche d’encre ou la tête d’impression dans un délai de 24 heures. • Ne retirez jamais une cartouche d’encre et une tête d’impression simultanément. 82 remplacement d’une cartouche d’encre Pour remplacer une cartouche d’encre, procédez de la manière suivant e: 1. Vérifiez que le couvercle du bac à papier est abaissé. 2. Vérifiez que l’imprimante est allumée. 3. Ouvrez la porte avant de l’imprimante. Le support se déplace vers le centre de l’imprimante. 4. Appuyez sur le bouton de dégagement situé sur la cartouche d’encre à remplacer, sortez la cartouche d’encre du chariot, puis jetez-la. 1. bac à papier (abaissé) 2. porte avant ouverte 3. activation du bouton de dégagement 4. dégagement de la cartouche Avertissement ! Gardez les cartouches d’encre, neuves et usagées, hors de portée des enfants. 83 5. Sortez la cartouche d’encre de remplacement de son emballage, puis tirez soigneusement la languette pour retirer la bande adhésive de scellage du bas de la cartouche. Attention ! Ne touchez pas les contacts en cuivre de la cartouche d’encre ni les zones situées autour des conteneurs à encre. Vous risquez d’affecter les performances de la cartouche d’encre. 1. cartouche noire 2. cartouche couleur 3. bande adhésive de scellage : retirez uniquement cette bande 4. contacts en cuivre : évitez de toucher ou d’enlever les contacts en cuivre nettoyage de l’encre Suivez les consignes ci-dessous si de l’encre tache : Peau : nettoyez avec un savon naturel. Vêtements blancs : nettoyez avec de l’eau de javel et de l’eau froide. Vêtements de couleur : nettoyez avec de l’ammoniaque et de l’eau froide. L’eau tiède ou chaude risque de fixer la couleur de l’encre sur les vêtements. 84 6. Insérez la cartouche d’encre dans le support et enfoncez-la jusqu’à ce qu’elle s’enclenche. 7. Fermez la porte avant. Si l’écran LCD continue à indiquer un problème avec la cartouche d’encre, retirez cette dernière de l’imprimante, puis réinstallez-la. Vérifiez également le numéro de référence. Si les problèmes persistent, reportez-vous à la section contact des services et du soutien HP. 85 possibilités de remplacement fournitures hp Pour que votre imprimante offre des performances optimales, HP recommande d’utiliser uniquement des fournitures HP authentiques. Pour connaître les numéros de référence corrects, reportez-vous à la section numéro de référence des cartouches d’encre. Attention ! Tout dommage résultant de la modification ou du reconditionnement des cartouches d’encre HP ou de l’utilisation d’encre non-HP n’est pas couvert par la garantie de l’imprimante et des fournitures de l’imprimante. cartouches d’encre non-HP L’indicateur de niveau d’encre peut ne pas fonctionner correctement avec une cartouche d’encre non-HP. Si vous imprimez avec une cartouche d’encre non-HP, vous n’aurez aucun moyen de connaître l’état de la cartouche (presque épuisée ou vide). Si vous imprimez avec une cartouche d’encre vide, vous risquez d’endommager gravement les têtes d’impression. Tout dommage résultant de l’utilisation d’une cartouche d’encre non-HP n’engage aucunement la responsabilité de Hewlett-Packard. cartouches d’encre reconditionnées Pour installer une cartouche d’encre HP reconditionnée, vous devez désactiver l’indicateur de niveau d’encre. Consultez la note d’attention de la section désactivation de l’indicateur de niveau d’encre. 86 désactivation de l’indicateur de niveau d’encre La désactivation de l’indicateur de niveau d’encre désactive la fonction de contrôle du niveau d’encre de l’imprimante. Attention ! Si vous suivez la procédure de désactivation décrite ci-dessous, l’indicateur de niveau d’encre de votre cartouche d’encre sera désactivé. Si vous continuez à imprimer avec une cartouche d’encre dont l’indicateur de niveau d’encre a été désactivé, vous n’aurez plus aucun moyen de connaître l’état de cette cartouche (presque épuisée ou vide). Si vous imprimez avec une cartouche vide, vous risquez d’endommager gravement les têtes d’impression. Les dommages résultant de l’utilisation continue d’une cartouche d’encre dont l’indicateur de niveau d’encre a été désactivé ne relèvent pas de la responsabilité d’HP. Les dommages résultant de l’utilisation d’encre non-HP n’engagent aucunement la responsabilité d’HP. L’indicateur de niveau d’encre est automatiquement réinitialisé lorsque vous installez une nouvelle cartouche d’encre dans l’imprimante. La désactivation de l’indicateur de niveau d’encre n’a aucune incidence sur les dates d’expiration des cartouches d’encre. L’imprimante ne peut pas utiliser une cartouche d’encre arrivée à date d’expiration. 87 Pour désactiver l’indicateur de niveau d’encre, procédez comme suit : si vous avez installé une cartouche d’encre noire 1. Appuyez sur la touche d’alimentation, puis maintenez-la enfoncée. 2. Tout en maintenant enfoncé le bouton d’alimentation : • Appuyez douze fois sur le bouton Annuler. • Appuyez une fois sur la touche de reprise. 3. Relâchez le bouton d’alimentation. si vous avez installé une cartouche d’encre trichromique 1. Appuyez sur la touche d’alimentation, puis maintenez-la enfoncée. 2. Tout en maintenant enfoncé le bouton d’alimentation : • Appuyez douze fois sur le bouton Annuler • Appuyez trois fois sur le bouton de reprise. 3. Relâchez le bouton d’alimentation. Avant de désactiver l’indicateur de niveau d’encre, vérifiez qu’une cartouche d’encre est installée. Si ce n’est pas le cas, installez-en une. 88 entretien des cartouches d’encre Les conseils suivants vous aideront à entretenir les cartouches d’encre HP et à assurer une qualité d’impression constante : • Conservez toutes les cartouches d’encre dans leur emballage étanche d’origine tant que vous ne les utilisez pas. Les cartouches d’encre doivent être stockées à température ambiante (de 60 à 78 degrés F ou de 15,6 à 26,6 degrés C). • Si la bande de protection a été retirée de la cartouche d’encre, n’essayez pas de la remettre. Remettre la bande risque d’endommager la cartouche d’encre. Placez la cartouche dans une boîte en plastique hermétique. • Une fois que les cartouches d’encre sont installées dans le support de cartouches, ne les retirez pas. Attention ! Utilisez toujours le bouton d’alimentation pour éteindre l’imprimante. Avant de débrancher l’imprimante, attendez que l’impression soit terminée, que le support de cartouches ait eu le temps de se replacer en position initiale et éteignez l’imprimante. Les cartouches d’encre se dessèchent si elles ne sont pas stockées dans leur position initiale. 89 cartouches d’encre arrivées à date d’expiration Pour éviter la détérioration de la qualité d’impression et l’endommagement de votre imprimante, cette dernière surveille l’utilisation des cartouches d’encre. Lorsqu’une cartouche atteint sa date d’expiration, elle ne fonctionne plus et l’imprimante s’arrête tant que vous ne remplacez pas la cartouche. Si elles sont installées avant la date «limite d’installation» (voir au dos de l’emballage de la cartouche d’encre), les cartouches d’encre hp n° 14 arrivent à expiration 18 mois après leur installation dans l’imprimante. Si elles sont installées après cette date limite, la date d’expiration des cartouches est inférieure à 18 mois. La période d’expiration correspond à la durée maximale d’utilisation d’une cartouche d’encre. Elle ne correspond pas à la période de garantie. Il est déconseillé de stocker les cartouches d’encre. Pour connaître la date d’expiration d’une cartouche d’encre installée, imprimez une page de diagnostic. Attention ! Pour éviter d’endommager l’imprimante, ne retirez une cartouche d’encre ou une tête d’impression que lorsque vous devez la remplacer. Si vous retirez une cartouche d’encre ou une tête d’impression sans la remplacer : • Fermez le support de cartouches et les portes de l’imprimante. • Remplacez la cartouche d’encre ou la tête d’impression dans un délai de 24 heures. • Ne retirez jamais une cartouche d’encre et une tête d’impression simultanément. 90 numéro de référence des cartouches d’encre Lorsque vous remplacez des cartouches d’encre et des têtes d’impression, utilisez la référence n° 14. n° de référence couleur numéro de référence nom du produit 14 Noir C5011A cartouche d’encre noire hp 14 14 Trichromique C5010A cartouche d’encre trichromique hp 14 91 remplacement des têtes d’impression messages de l’écran LCD Lorsqu’une tête d’impression est défectueuse, l’un des messages suivants apparaît sur l’écran LCD (les niveaux d’encre peuvent varier) : L’imprimante continue à imprimer, mais la tête d’impression défectueuse risque d’affecter la qualité et la vitesse d’impression. Si plusieurs têtes d’impression sont défectueuses, l’imprimante risque de s’arrêter. Si vous observez une mauvaise qualité d’impression, mais que l’icône de tête d’impression ne clignote pas, imprimez une page de diagnostic pour évaluer les performances de la tête d’impression. Pour obtenir des instructions sur l’impression d’une page de diagnostic, reportez-vous à la section page de diagnostic. 92 numéro de référence Lorsque vous remplacez des cartouches d’encre et des têtes d’impression, utilisez la référence n° 14. Pour plus d’informations, reportez-vous à la section numéro de référence des têtes d’impression. Attention ! Pour éviter d’endommager l’imprimante, retirez une cartouche d’encre ou une tête d’impression uniquement lorsque vous devez la remplacer. Si vous retirez une cartouche d’encre ou une tête d’impression sans la remplacer : • Fermez le chariot d’impression et les portes de l’imprimante. • Remplacez la cartouche d’encre ou la tête d’impression dans un délai de 24 heures. • Ne retirez jamais une cartouche d’encre et une tête d’impression simultanément. 93 remplacement d’une tête d’impression Pour remplacer une tête d’impression, procédez comme sui t: 1. Vérifiez que l’imprimante est allumée. 2. Ouvrez les portes de l’imprimante. Le support de cartouches se déplace vers le centre de l’imprimante. 3. Soulevez le loquet du support de cartouches et ouvrez ce support. 1. loquet 94 4. Saisissez la poignée de la tête d’impression défectueuse, puis sortez cette dernière du support de cartouches. nettoyage de taches d’encre Observez les consignes suivantes si vous vous tachez avec de l’encr e: Peau : nettoyez avec un savon naturel. Vêtements blancs : nettoyez avec de l’eau oxygénée chlorée et de l’eau froide. Vêtements de couleur : nettoyez avec de l’ammoniaque et de l’eau froide. L’eau tiède ou chaude risque de fixer la couleur de l’encre sur les vêtements. 95 5. Sortez la nouvelle tête d’impression de son emballage, puis retirez le ruban adhésif de protection. 1. buses d’encre 2. ruban en plastique : retirez uniquement le ruban en plastique 3. contacts en cuivre : évitez de toucher ou d’enlever les contacts en cuivre 4. ne touchez pas l’élément situé au dessus de la tête d’impression Avertissement ! Gardez les cartouches d’impression, neuves et usagées, hors de portée des enfants. 6. En la tenant par sa poignée, insérez la tête d’impression dans le support de cartouches. 96 7. Fermez le support de cartouches et enclenchez son loquet. 1. loquet du support de cartouches 2. vérification de l’enclenchement des boucles dans les crochets 8. Refermez la porte supérieure de l’imprimante, puis la porte avant. L’imprimante aligne les têtes d’impression. 9. Attendez qu’une page d’étalonnage soit imprimée. 97 nettoyage des têtes d’impression S’il manque des lignes ou des points sur les pages imprimées, ou si ces pages contiennent des traînées d’encre, les têtes d’impression doivent être nettoyées. Lors du processus de nettoyage, l’imprimante vérifie également l’état de chaque tête d’impression. Si une tête d’impression est défectueuse, l’icône correspondante clignote sur l’écran LCD. Pour nettoyer les têtes d’impression, procédez comme suit : 1. Ouvrez la Boîte à outils. 2. Cliquez sur Imprimer une page de diagnostic. Une page de diagnostic s’imprime. 3. Si la page de diagnostic indique un problème avec une tête d’impression, passez à l’étape 4. Pour obtenir des instructions sur l’utilisation d’une page de diagnostic, reportez-vous à la section page de diagnostic. 4. Cliquez sur Nettoyer les têtes d’impression. 5. Suivez les instructions affichées à l’écran. Si vous avez des questions sur la fonction de nettoyage, pointez le curseur sur l’option Nettoyer les têtes d’impression et cliquez avec le bouton droit de la souris pour afficher la boîte de dialogue Qu’est-ce que c’est ?. Pour plus d’informations, cliquez sur Qu’est-ce que c’est ?. Attention ! Nettoyez les têtes d’impression seulement si nécessaire. Un nettoyage inutile gaspille de l’encre. Pour obtenir une description de la Boîte à outils, reportez-vous à la section boîte à outils. 98 numéro de référence des têtes d’impression Lorsque vous remplacez des cartouches d’encre et des têtes d’impression, procurez-vous celles dont la référence est n° 14. n° de référence couleur numéro de référence nom du produit 14 Noir C4920A tête d’impression noire hp 14 14 Cyan C4921A tête d’impression cyan hp 14 14 Magenta C4922A tête d’impression magenta hp 14 14 Jaune C4923A tête d’impression jaune hp 14 99 maintenance de l’imprimante extérieur du boîtier de l’imprimante Observez les consignes suivantes pour nettoyer l’extérieur de l’imprimant e: • Utilisez uniquement de l’eau. N’utilisez pas de nettoyants ménagers ou de détergents. • Utilisez un chiffon doux humide pour enlever de l’extérieur du boîtier de l’imprimante la poussière, les souillures, les taches et les éclaboussures d’encre. intérieur de l’imprimante Attention ! Ne nettoyez pas l’intérieur de l’imprimante. Ne versez aucun liquide à l’intérieur. Si des traînées apparaissent sur les impressions, reportez-vous à la section nettoyage des têtes d’impression. tige du support de cartouches Ne lubrifiez pas la tige métallique sur laquelle le chariot d’impression se déplace. Si l’imprimante est neuve, il est normal d’entendre du bruit lorsque le support se déplace sur la barre. manipulation et stockage L’imprimante doit être utilisée et entreposée debout et à plat pour des performances et une fiabilité maximales. 100 boîte à outils La Boîte à outils contient un certain nombre d’outils utiles permettant d’étalonner l’imprimante, de nettoyer les têtes d’impression, d’imprimer une page test et d’imprimer une page de diagnostic. affichage de la boîte à outils Utilisez l’une des méthodes suivantes pour ouvrir la Boîte à outils : • Cliquez sur Démarrer > Programmes > Hewlett-Packard > hp cp1160 > Boîte à outils. • Cliquez avec le bouton droit de la souris sur l’icône de la barre des tâches, puis sélectionnez Ouvrir la boîte à outils. Pour obtenir des instructions sur l’utilisation de l’icône de la barre des tâches, reportez-vous à la section changement des propriétés de l’imprimante par défaut. • Sélectionnez l’onglet Services dans la boîte de dialogue Propriétés de l’imprimante, puis cliquez sur Ouvrir la boîte à outils hp. 101 outils de navigation de la boîte à outils La Boîte à outils comporte plusieurs onglets. Chaque onglet affiche un groupe d’outils. Cliquez sur un onglet pour afficher son contenu. � 1. Pour obtenir une description d’un onglet particulier, reportez-vous à la section services du périphérique, niveau d’encre estimé, configuration ou onglet Informations relatives aux avertissements. En fonction de l’installation de votre imprimante, la Boîte à outils risque de ne pas afficher tous les onglets illustrés ci-avant. Pour obtenir plus d’informations sur chacune des options des onglets, pointez le curseur sur une option et cliquez dessus avec le bouton droit de la souris pour afficher la boîte de dialogue Qu’est-ce que c’est ?. Cliquez sur Qu’est-ce que c’est ? pour plus d’informations sur l’option sélectionnée. 102 onglets de la boîte à outils services du périphérique L’onglet Services du périphérique contient les outils suivants : � � � � � � 1. Ouvrir le guide de l’utilisateur : affiche le guide de l’utilisateur (à l’écran). 2. Calibrer le périphérique : calibre l’imprimante et aligne les têtes d’impression. 3. Calibrer la couleur : ajuste la couleur pour corriger les problèmes de teinte. 4. Nettoyer les têtes d’impression : permet de nettoyer les têtes d’impression. 5. Impression d’une page de test : vérifie que l’imprimante et l’ordinateur communiquent. 6. Imprimer une page de diagnostic : imprime une page de diagnostic. Pour obtenir des instructions sur l’utilisation d’une page de diagnostic, reportez-vous à la section page de diagnostic. 103 niveau d’encre estimé En fonction de l’installation de votre imprimante, l’onglet Niveau d’encre estimé risque de ne pas être disponible dans la Boîte à outils. L’onglet Niveau d’encre estimé contient les options suivantes : • Niveau d’encre estimé pour chaque cartouche d’encre • Bouton d’accès à la commande en ligne HP En fonction de la connexion entre l’imprimante et l’ordinateur, les niveaux d’encre risquent de ne pas apparaître à cet endroit. Imprimez une page de diagnostic pour obtenir un niveau d’encre plus précis pour chaque cartouche. Pour obtenir des instructions sur l’impression d’une page de diagnostic, reportez-vous à la section page de diagnostic. La fonction Niveau d’encre estimé ne fonctionne pas avec les cartouches d’encre reconditionnées. 104 configuration En fonction de l’installation de votre imprimante, l’onglet Configuration risque de ne pas être disponible dans la Boîte à outils. L’onglet Configuration contient les paramètres suivant s: � � 1. Module d’impression recto verso automatique : active ou désactive le module d’impression recto verso automatique. 2. Messages : active ou définit des messages système. 105 indicateurs de messages d’avertissement onglet Informations relatives aux avertissements En fonction des capacités de communication entre l’imprimante et l’ordinateur, un quatrième onglet peut apparaître dans la Boîte à outils lorsque l’imprimante est en condition d’avertissement. L’onglet Informations relatives aux avertissements contient les options suivantes : • Message d’avertissement décrivant la condition • Bouton d’accès pour commander en ligne auprès d’HP 106 Icône de la barre des tâches L’icône de la barre des tâches apparaît à l’extrémité de la barre des tâches. La couleur et l’apparence de l’icône indiquent l’état des messages d’avertissement. • Lorsque l’icône de la barre des tâches clignote et qu’elle est soulignée en jaune, cela signifie que des messages d’avertissement non lus sont apparus. • Lorsque l’icône de la barre des tâches ne clignote plus, mais qu’elle est toujours soulignée en jaune, cela signifie que les messages d’avertissement lus sont en attente. • Lorsque l’icône de la barre des tâches n’est plus soulignée en jaune, cela signifie que les problèmes justifiant l’avertissement ont été résolus. 107 dépannage Utilisez l’une des méthodes suivantes pour trouver une solution à un problème : Pour interpréter un message d’erreur, reportez-vous à la section messages d’erreur de l’affichage LCD. Pour pointer et cliquer sur une zone de l’imprimante, reportez-vous à la section illustration de l’imprimante. Pour imprimer et interpréter une page de diagnostic, reportez-vous à la section page de diagnostic. Si vous observez un problème précis concernant l’imprimante, cliquez sur la section ci-dessous décrivant le mieux le problème : • l’imprimante ne fonctionne pas • problèmes avec les impressions • l’imprimante est trop lente • problèmes liés à l’impression recto verso • erreur de communication • problèmes liés à l’impression par infrarouge • problèmes d’imprimante 108 messages d’erreur de l’affichage LCD L’icône d’alerte clignote systématiquement en même temps qu’une autre icône. Dans le menu suivant, cliquez sur l’icône qui clignote avec l’icône d’alerte. les icônes de cartouche d’encre clignotent (les niveaux d’encre peuvent varier) noire trichromique les icônes de papier clignotent bac à papier impression recto verso banderole les icônes de tête d’impression clignotent cyan noir magenta jaune les icônes de porte clignotent porte supérieure porte avant l’icône de communication clignote communication Si l’icône d’alerte est affichée mais ne clignote pas, reportez-vous à la section contact des services et du soutien HP. 109 les icônes de cartouche d’encre clignotent Cliquez sur l’écran LCD pour afficher la solution correspondant au problème (les niveaux d’encre peuvent varier). Encre noire épuisée Encre trichromique épuisée Cartouche d’encre noire arrivée à date d’expiration Cartouche d’encre trichromique arrivée à date d’expiration Blocage du support de cartouches Problème avec le système d’acheminement de l’encre 110 les icônes de tête d’impression clignotent Cliquez sur l’écran LCD pour afficher la solution au problème (les niveaux d’encre peuvent varier). Problème avec la tête d’impression cyan Problème avec la tête d’impression noire Problème avec la tête d’impression jaune Problème avec le système d’acheminement de l’encre 111 Problème avec la tête d’impression magenta illustration de l’imprimante Cliquez sur la partie de l’imprimante qui pose problème. 1 bac à papier 2 fonctionnalité d’impression 4 module d’impression recto verso automatique par infrarouge 3 bouton d’alimentation 5 système d’acheminement de l’encre 112 système d’acheminement de l’encre Dans les illustrations suivantes, cliquez sur la partie de l’imprimante posant problème. 1 cartouches d’encre 3 têtes d’impression 2 support de cartouches 113 page de diagnostic La page de diagnostic fournit des informations détaillées sur l’état des cartouches d’encre et des têtes d’impression. Imprimez une page de diagnostic dans les cas suivants : • Si vous rencontrez des problèmes de qualité d’impression • Si vous souhaitez afficher les informations sur les têtes d’impression et les cartouches d’encre • Si vous souhaitez vérifier les niveaux d’encre • Si vous souhaitez connaître le numéro de série de l’imprimante • Si vous souhaitez contacter le service après-vente et l’assistance HP (si possible) 114 impression d’une page de diagnostic Suivez les étapes ci-dessous pour imprimer une page de diagnostic : à partir du pilote d'impression 1. Ouvrez la Boîte à outils. 2. Cliquez sur Imprimer une page de diagnostic. La page s’imprime. ou à partir de l’imprimante 1. Appuyez sur la touche d’alimentation, puis maintenez-la enfoncée. 2. Tout en maintenant enfoncé le bouton d’alimentation, appuyez sur le bouton Annuler. 3. Relâchez le bouton d’alimentation. La page s’imprime. 115 informations relatives aux cartouches d’encre La page de diagnostic fournit les informations suivantes sur les cartouches d’encre : 1. Niveau d’encre : niveau exact de l’encre pour chaque cartouche. 2. Etat : • OK = La cartouche fonctionne. • Remplacer prochainement = La cartouche est bientôt épuisée, le niveau d’encre est faible ou très faible. • Echec IDS – Contacter HP = Contactez le service après-vente et l’assistance HP. 3. Date expiration : date d’expiration de chaque cartouche. La cartouche doit être remplacée avant cette date pour que l’imprimante continue à fonctionner. 4. Numéro produit et Numéro de référence : reportez-vous à la section numéro de référence des cartouches d’encre. 116 informations relatives aux têtes d’impression 1. Bloc de couleur : Si un segment n’est pas solide, reportez-vous à la section qualité d’impression. 2. Couleur : • C = Cyan • K = Noir • M = Magenta • Y = Jaune 3. Etat : • OK = La tête d’impression fonctionne. • Remplacer maintenant = L’imprimante ne fonctionne peut-être pas avec la tête d’impression. • Désactivé = La tête d’impression est temporairement hors service. Consultez la section têtes d’impression désactivées. • Echec IDS – Contacter HP = Contactez le service après-vente et l’assistance HP. 4. Date d’installation : date à laquelle chaque tête d’impression a été installée. 5. Numéro produit et Numéro de référence : reportez-vous à la section numéro de référence des têtes d’impression. 6. Alignement de la tête d’impression : si l’une des barres n’est pas alignée, reportez-vous à la section alignement de la tête d’impression. 117 qualité d’impression Si des segments de couleur ne sont pas solides, procédez de la manière suivante : 1. Chargez du papier blanc ordinaire vierge dans le bac à papier. L’utilisation de papier imprimé sur l’un des côtés a une incidence sur la procédure de nettoyage. 2. Ouvrez la Boîte à outils. 3. Cliquez sur Nettoyer les têtes d’impression, puis suivez les instructions affichées à l’écran. Si l’une des têtes d’impression est défectueuse, l’icône correspondante clignote sur l’écran LCD. Remplacez la tête d’impression. Pour réinitialiser l’écran LCD, éteignez l’imprimante, puis rallumez-la. Pour obtenir des instructions sur le remplacement d’une tête d’impression, reportez-vous à la section remplacement des têtes d’impression. têtes d’impression désactivées Lorsqu’une tête d’impression pose problème et qu’elle affiche l’état Remplacer maintenant, une autre tête d’impression, voire plusieurs, peuvent présenter l’état Désactivé. L’état Désactivé est temporaire. Une fois la tête d’impression défectueuse remplacée, les têtes d’impression désactivées fonctionnent et affichent l’état OK. Ne remplacez pas une tête d’impression dont l’état est Désactivé. Remplacez uniquement celle dont l’état est Remplacer maintenant. 118 alignement de la tête d’impression Si l’une des barres sur la page de diagnostic n’est pas alignée, procédez comme suit : 1. Chargez du papier blanc ordinaire vierge dans le bac à papier. L’utilisation de papier imprimé sur l’un des côtés a une incidence sur la procédure de calibrage. 2. Ouvrez la Boîte à outils. 3. Cliquez sur Calibrer l’imprimante. Suivez les instructions affichées à l’écran pour aligner les têtes d’impression. 4. Imprimez à nouveau la page de diagnostic. Si l’alignement n’est pas corrigé, calibrez l’imprimante de nouveau. Si le problème persiste, contactez le service après-vente et l’assistance HP. 119 l’imprimante ne fonctionne pas Veuillez vérifier que : • • • • • • L’alimentation est le plus souvent électrique. Les connexions de câbles sont bonnes. L’imprimante est allumée. Le support est correctement placé dans le bac à papier. Le capot supérieur de l’imprimante est fermé. La porte d’accès arrière ou le module d’impression recto verso automatique est fixé. • Si le voyant d’alimentation clignote, l’imprimante est en cours d’impression. • Si le voyant de reprise clignote, appuyez sur la touche de reprise. Sélectionnez la section décrivant le mieux le problème : • la cartouche d’encre doit être remplacée • les têtes d’impression doivent être remplacées • problèmes de papier • le système d’acheminement de l’encre ne fonctionne pas • problèmes liés à la connexion USB Si aucune des solutions ci-dessus ne fonctionne, désinstallez, puis réinstallez le logiciel de l’imprimante. Pour obtenir des instructions sur la désinstallation et la réinstallation du logiciel de l’imprimante, reportez-vous à la section instructions de désinstallation et de réinstallation. 120 la cartouche d’encre doit être remplacée Si une cartouche d’encre arrive à date d’expiration ou ne contient plus d’encre, vous devez la remplacer. Pour obtenir des instructions sur le remplacement d’une cartouche d’encre, reportez-vous à la section remplacement des cartouches d’encre. les têtes d’impression doivent être remplacées Si plusieurs têtes d’impression sont défectueuses, l’imprimante risque de s’arrêter. Pour obtenir des instructions sur le remplacement des têtes d’impression, reportez-vous à la section remplacement des têtes d’impression. 121 problèmes de papier Si les informations graphiques suivantes apparaissent sur l’écran LCD, cliquez sur la section appropriée suivante : • bourrage papier • plus de papier Sinon, cliquez sur la section ci-dessous décrivant le mieux le problème : • l’imprimante éjecte le papier • des pages blanches sont imprimées 122 bourrage papier Il peut arriver que des bourrages papier se produisent dans l’imprimante. Dans ce cas, l’écran LCD affiche les icônes suivantes. Suivez la procédure ci-dessous jusqu’à ce que le bourrage papier soit supprimé. 1. Appuyez sur la touche de reprise. 2. Retirez le papier du bac à papier. 3. Détachez les bacs à papier amovibles, retirez le papier coincé dans la fente du bac à papier, replacez les bacs, puis appuyez sur le bouton de reprise. 4. Ouvrez la porte avant de l’imprimante, retirez tout papier visible, refermez la porte et appuyez sur le bouton de reprise. 5. Retirez le module d’impression recto verso automatique, puis enlevez le papier visible dans l’imprimante. 6. Ouvrez la porte d’accès arrière du module d’impression recto verso automatique pour retirer le papier qui s’y trouve. 7. Fixez de nouveau le module d’impression recto verso automatique, puis appuyez sur le bouton de reprise. 123 plus de papier Lorsque l’imprimante ne contient presque plus de papier ou ne peut pas le repérer, l’écran LCD affiche les icônes suivantes : si le bac à papier est chargé 1. Réglez le guide de longueur de façon à ce que la pile de papier touche l’arrière du bac à papier. 2. Appuyez sur la touche de reprise. si le bac à papier est vide 1. Chargez du papier dans le bac. 2. Appuyez sur la touche de reprise. Pour obtenir des instructions sur le chargement du bac à papier, reportezvous à la section impression, puis sélectionnez le support approprié. 124 l’imprimante éjecte le papier L’imprimante a peut-être été directement exposée aux rayons du soleil qui peuvent affecter le capteur du type de papier automatique. Eloignez l’imprimante des rayons du soleil. des pages blanches sont imprimées L’imprimante peut traiter des pages ne contenant ni texte ni image si une télécopie (fax) est en cours d’impression. Pour enregistrer un fichier de télécopie au format graphique, procédez comme suit : 1. Enregistrez la télécopie au format graphique avec une extension de fichier .tif. 2. Copiez et insérez le graphique dans un document de traitement de texte. 3. Enregistrez le document. 4. Imprimez le document dans un programme de traitement de texte. 125 le système d’acheminement de l’encre ne fonctionne pas • le support de cartouches est coincé • problème avec le système d’acheminement de l’encre 126 le support de cartouches est coincé Lorsque le support de cartouches est coincé, l’écran LCD affiche les icônes suivantes. Suivez la procédure ci-dessous pour résoudre le problème. 1. Appuyez sur la touche de reprise. 2. Si le support de cartouches est toujours coincé, appuyez sur le bouton Annuler. 3. Si le support de cartouches est toujours bloqué, ouvrez la porte avant, puis la porte supérieure. 4. Vérifiez si les cartouches d’impression sont correctement installées. Si une cartouche n’est pas correctement installée dans le support, retirez-la, puis réinstallez-la. Pour obtenir des instructions sur l’installation des cartouches d’impression, reportez-vous à la section remplacement des cartouches d’encre. 5. Retirez tout papier visible de l’imprimante. 6. Refermez la porte supérieure, puis la porte avant. 7. Si l’imprimante continue à ne pas fonctionner, appuyez sur le bouton d’annulation, éteignez l’imprimante, rallumez-la, puis renvoyez votre document. 127 problème avec le système d’acheminement de l’encre Lorsqu’un problème majeur se produit avec le système d’acheminement de l’encre, l’écran LCD affiche les icônes suivantes. Contactez HP pour obtenir de l’aide. Pour plus d’informations sur la manière de contacter HP, reportez-vous à la section contact des services et du soutien HP. 128 problèmes liés à la connexion USB • le message d’erreur «une erreur s’est produite lors de l’écriture sur lpt1» apparaît • le message d’erreur «Erreur lors de l’écriture au <nom du port usb>» apparaît • conflits de connexions câblées USB 129 le message d’erreur «une erreur s’est produite lors de l’écriture sur lpt1» apparaît Le câble USB n’a peut-être pas été branché avant l’installation du logiciel. Désinstallez le logiciel, puis réinstallez-le. Pour désinstaller le logiciel de l’imprimante, puis le réinstaller, procédez comme suit. 1. Déconnectez le câble USB de l’imprimante. 2. Suivez l’une des méthodes ci-dessous pour désinstaller le logiciel : • Sélectionnez Démarrer > Programmes > Hewlett-Packard > hp cp1160 > désinstallateur. • Sélectionnez Démarrer > Paramètres > Panneau de configuration, puis double-cliquez sur Ajout/Suppression de programmes. Sélectionnez le logiciel hp cp1160, puis l’option permettant de le supprimer de votre ordinateur. 3. Connectez le câble USB de l’ordinateur à l’imprimante. L’écran d’installation USB apparaît. 4. Insérez le CD-ROM fourni avec l’imprimante dans le lecteur de l’ordinateur. 5. Suivez les instructions affichées à l’écran. Reportez-vous au Guide de référence pour plus d’informations. 130 le message d’erreur «Erreur lors de l’écriture au <nom du port usb>» apparaît L’imprimante ne reçoit peut-être pas les données correctes d’un autre périphérique USB ou du concentrateur. Connectez l’imprimante directement au port USB de l’ordinateur. conflits de connexions câblées USB Un conflit d’impression peut se produire lorsque l’imprimante et plusieurs périphériques USB sont connectés à un concentrateur. Il existe deux méthodes pour résoudre ce confli t: • Connectez le câble USB de l’imprimante directement à l’ordinateur. • Lorsque l’imprimante est connectée à un concentrateur, n’utilisez aucun autre périphérique USB également connecté au concentrateur lors de l’impression. 131 instructions de désinstallation et de réinstallation Pour désinstaller le logiciel de l’imprimante, puis le réinstaller, procédez comme suit. 1. Suivez l’une des méthodes suivantes pour désinstaller le logicie l: • Sélectionnez Démarrer > Programmes > Hewlett-Packard > hp cp1160 > désinstallateur. • Sélectionnez Démarrer > Paramètres > Panneau de configuration, puis double-cliquez sur Ajout/Suppression de programmes. Sélectionnez le logiciel hp cp1160, puis l’option permettant de le supprimer de votre ordinateur. 2. Fermez tous les programmes anti-virus ou les autres logiciels en cours d’exécution sur l’ordinateur. 3. Insérez le CD-ROM fourni avec l’imprimante dans le lecteur de votre ordinateur. 4. Suivez les instructions d’installation affichées à l’écran. logiciel téléchargé Si vous avez téléchargé le logiciel de l’imprimante à partir du Web, suivez la procédure ci-dessous pour installer le logiciel : 1. Ouvrez le répertoire où le fichier a été téléchargé. 2. Pour développer le fichier, double-cliquez sur son nom. 3. Cliquez sur Démarrer > Exécuter. 4. Cliquez sur le bouton Parcourir, puis recherchez le fichier Setup.exe du logiciel de l’imprimante. 5. Cliquez sur OK. 6. Suivez les instructions d’installation affichées à l’écran. 132 problèmes avec les impressions Cliquez sur la section décrivant le mieux le problème : • la qualité d’impression est médiocre • le document est décentré ou incliné • certaines parties du document manquent ou sont imprimées à un emplacement incorrect • l’impression ne reflète pas les nouveaux paramètres d’impression • les photos ne sont pas imprimées correctement • la banderole n’est pas correctement imprimée 133 la qualité d’impression est médiocre Cliquez sur la section décrivant le mieux le problème : • la couleur est teintée • l’alignement du texte et des images est incorrect Si la qualité d’une impression ne correspondant pas à ce que vous attendiez, reportez-vous aux sections suivantes : • problèmes de capteur du type de papier automatique • une tête d’impression est défectueuse 134 la couleur est teintée Si la teinte des couleurs de vos impressions n’est pas correcte, calibrez la couleur de l’imprimante. Pou calibrer la couleur de l’imprimante, procédez comme suit : 1. Ouvrez la Boîte à outils. 2. Cliquez sur Calibrer la couleur. 3. Suivez les instructions affichées à l’écran. Pour obtenir une description de la Boîte à outils, reportez-vous à la section boîte à outils. l’alignement du texte et des images est incorrect Si le texte et les images de vos impressions ne sont pas correctement alignés, calibrez l’imprimante pour aligner les têtes d’impression. Pour calibrer l’imprimante, procédez comme suit : 1. Ouvrez la Boîte à outils. 2. Cliquez sur Calibrer le périphérique. 3. Suivez les instructions affichées à l’écran. Pour obtenir une description de la Boîte à outils, reportez-vous à la section boîte à outils. 135 problèmes de capteur du type de papier automatique Le capteur du type de papier automatique numérise chaque feuille de papier avant l’impression et détermine le paramètre d’impression optimal. Plusieurs facteurs peuvent avoir une incidence sur le capteur du type de papier automatique et réduire la qualité d’impression. vérification du papier Si vous utilisez le capteur du type de papier automatique, vérifiez que le papier n’est pas plié ni froissé. Remplacez le papier s’il est endommagé. désactivation du capteur du type de papier automatique Si la qualité d’impression n’est pas améliorée, désactivez le capteur du type de papier automatique. Pour connaître les instructions à suivre pour désactiver le capteur du type de papier automatique, reportez-vous à la section désactivation du capteur du type de papier automatique. une tête d’impression est défectueuse Une tête d’impression défectueuse, mais néanmoins utilisable, peut être à l’origine d’une mauvaise qualité d’impression. Imprimez une page de diagnostic afin de vérifier si l’une des têtes d’impression de votre imprimante doit être remplacée. Pour obtenir des instructions sur l’impression d’une page de diagnostic, reportez-vous à la section page de diagnostic. 136 le document est décentré ou incliné 1. Vérifiez que le papier est correctement placé dans le bac à papier. 2. Vérifiez que les guides du papier s’ajustent parfaitement tout contre le papier. 3. Réimprimez le document. certaines parties du document manquent ou sont imprimées à un emplacement incorrect Suivez les instructions d’impression générales et vérifiez les options suivantes : onglet réglage Configuration • Format de papier : vérifiez que le format de papier et les marges appropriés sont sélectionnés. • Ajuster au format : cette option permet de mettre à l’échelle le texte et les graphiques afin qu’ils tiennent sur la page. • Orientation : vérifiez que l’orientation correcte est sélectionnée. Fonctionnalités • Impression d’affiche : désélectionnez cette option si vous n’imprimez pas d’affiche. Pour obtenir plus d’informations sur l’impression générale, reportez-vous à la section impression d’un document. l’impression ne reflète pas les nouveaux paramètres d’impression Les réglages par défaut de l’imprimante peuvent différer des réglages d’impression du programme d’application. Sélectionnez les réglages d’impression appropriés à l’intérieur du programme d’application. 137 les photos ne sont pas imprimées correctement vérification du bac à papier 1. Vérifiez que le support photo est placé dans le bac à papier, face à imprimer vers le bas. 2. Faites glisser le papier vers l’avant jusqu’à ce qu’il s’arrête. 3. Poussez les guides de réglage du papier contre les feuilles, puis poussez le bac. vérification des propriétés de l’imprimante Suivez les instructions d’impression générales et vérifiez les options suivantes : onglet réglage Configuration • Type de papier : papier photo hp • Format de papier : format adéquat • Qualité d’impression : Supérieure Pour obtenir plus d’informations sur l’impression générale, reportez-vous à la section impression d’un document. 138 la banderole n’est pas correctement imprimée Lorsqu’un problème d’impression de banderole se produit, l’écran LCD affiche les icônes suivantes. vérification du bac à papier • Si plusieurs feuilles de papier se glissent en même temps dans l’imprimante, dépliez et repliez le papier. • Assurez-vous que le côté libre de la pile de papier banderole est tourné vers l’imprimante. • Vérifiez que le papier correct pour l’impression de banderole est utilisé. vérification des propriétés de l’imprimante Suivez les instructions d’impression générales et vérifiez les paramètres suivants : onglet réglage Configuration • Format de papier : format adéquat Pour obtenir plus d’informations sur l’impression générale, reportez-vous à la section impression d’un document. 139 vérification du logiciel • Vérifiez que l’application logicielle que vous utilisez imprime les banderoles. En effet, ce n’est pas le cas de toutes les applications logicielles. • Si des blancs apparaissent sur les bords des feuilles, vérifiez que le logiciel d’impression fonctionne correctement. • Cliquez sur Démarrer > Programmes > Hewlett-Packard > hp cp1160 > Notes sur la version pour visualiser les Notes sur la version et connaître les problèmes de logiciel répertoriés. 140 l’imprimante est trop lente Les performances de l’imprimante peuvent être affectées par plusieurs variables. Cliquez sur la section ci-dessous décrivant le mieux les performances de l’imprimante : • plusieurs applications logicielles sont ouvertes • des documents complexes, des graphiques ou des photographies sont imprimés • l’option de détection automatique du type de papier est activée • des documents recto verso sont imprimés Si aucune des sections ci-dessus ne décrit les performances de l’imprimante, passez en revue les points suivant s: • le logiciel d’impression est obsolète • l’ordinateur ne répond pas aux exigences système • une tête d’impression est peut-être défectueuse 141 plusieurs applications logicielles sont ouvertes Si un trop grand nombre d’applications logicielles sont ouvertes, l’imprimante ne peut pas imprimer à sa vitesse normale. Fermez toutes les applications logicielles inutiles, puis imprimez de nouveau le document. 142 des documents complexes, des graphiques ou des photographies sont imprimés Les documents contenant des graphiques ou des photographies s’impriment plus lentement que les documents de texte. Pour imprimer plus rapidement : Ouvrez la boîte de dialogue Propriétés de l’imprimante, puis sélectionnez les paramètres suivants : onglet réglage Configuration Impression sur papier photo : sélectionnez PhotoREt. Couleur Mode Mémoire faible : sélectionnez cette option. Pour obtenir une description de la boîte de dialogue Propriétés de l’imprimante, reportez-vous à la section propriétés de l’imprimante. 143 l’option de détection automatique du type de papier est activée Lorsque l’option automatique est activée, l’imprimante met quelques secondes à numériser la première page du travail d’impression pour déterminer le type de papier adéquat. Pour augmenter la vitesse d’impression, désactivez le Capteur du type de papier automatique. Pour connaître les instructions à suivre pour désactiver le capteur du type de papier automatique, reportez-vous à la section désactivation du capteur du type de papier automatique. des documents recto verso sont imprimés L’impression de documents recto verso est plus longue que l’impression de documents recto. le logiciel d’impression est obsolète Un pilote obsolète est peut-être installé. Connectez-vous au site Web de HP pour télécharger les mises à jour logicielles les plus récentes concernant l’imprimante. Pour plus d’informations sur le site Web de HP, reportez-vous à la section assistance électroniqu eHP. 144 l’ordinateur ne répond pas aux exigences système 1. Vérifiez la quantité de RAM dont dispose le système ainsi que la vitesse de son processeur. Pour plus d’informations, reportez-vous à la section exigences système. 2. Augmentez l’espace disponible sur votre disque dur. Si l’espace disque disponible sur votre ordinateur est inférieur à 100 Mo, le temps d’exécution de l’imprimante sera plus long. une tête d’impression est peut-être défectueuse Une tête d’impression posant problème, mais néanmoins utilisable peut ralentir les performances de l’imprimante. Imprimez une page de diagnostic afin de vérifier si l’une des têtes d’impression de votre imprimante est défectueuse. Pour obtenir des instructions sur l’impression d’une page de diagnostic, reportez-vous à la section page de diagnostic. Si les problèmes persistent au niveau de l’imprimante, reportez-vous à la section contact des services et du soutien HP. 145 problèmes liés à l’impression recto verso Cliquez sur la section ci-dessous si les informations suivantes apparaissent sur l’écran LCD : • un bourrage papier se produit à l’intérieur du module d’impression recto verso automatique Sélectionnez la section décrivant le mieux le problème que vous rencontrez avec le logiciel de l’imprimante : • impossible d’activer l’option d’impression recto verso • le format du papier change lorsque l’option d’impression recto verso est sélectionnée Sélectionnez la section décrivant le mieux le problème que vous rencontrez avec une impression : • la marge de reliure est au mauvais endroit • un seul côté de la page s’imprime alors que l’option d’impression recto verso est sélectionnée Si le module d’impression recto verso automatique n’est pas fixé sur l’imprimante, cliquez sur la section ci-dessous pour obtenir les instructions concernant l’impression recto verso manuelle : • impression recto verso manuelle 146 un bourrage papier se produit à l’intérieur du module d’impression recto verso automatique 1. Retirez le papier du bac à papier. 2. Appuyez sur le bouton reprise situé sur le capot avant de l’imprimante. Passez à l’étape 3 si le bourrage papier n’est pas supprimé. 3. Eteignez l’imprimante. 4. Appuyez sur les boutons situés sur chaque côté du module d’impression recto verso automatique pour le retirer de l’imprimante. 5. Supprimez tout papier coincé dans l’imprimante. 147 6. Appuyez sur le bouton situé en haut du module d’impression recto verso automatique, puis abaissez la porte d’accès. 7. Supprimez tout papier du module d’impression recto verso automatique, puis refermez la porte d’accès. 8. Poussez le module d’impression recto verso automatique dans l’imprimante jusqu’à ce qu’il soit en place. 9. Allumez l’imprimante, puis réimprimez le document. 148 impossible d’activer l’option d’impression recto verso Un type ou une taille de papier non pris(e) en charge peut être sélectionné(e) sous l’onglet Configuration. Dans l’onglet Configuration, vérifiez qu’un type de support et un format pris en charge par le module d’impression recto verso automatique ont été sélectionnés. Les types de support pris en charge sont les suivant s: • • • • papier ordinaire hp papier HP à jet d’encre blanc et brillant papier couché à fort grammage hp premium hp felt-textured greeting card paper (papier de cartes de vœux hp feutre) • hp professional brochure paper, glossy or matte (papier de brochure professionnelle hp brillant ou mat) • hp photo quality inkjet paper, semi-gloss or matte (papier hp à jet d’encre d’une qualité photo semi-glacé ou mat) Pour connaître les formats de support pris en charge, reportez-vous à la section format du support. Pour obtenir une description de la boîte de dialogue Propriétés de l’imprimante, reportez-vous à la section propriétés de l’imprimante. 149 le format du papier change lorsque l’option d’impression recto verso est sélectionnée Le format du papier sélectionné dans l’onglet Configuration n’est pas pris en charge par le module d’impression recto verso automatique. Dans l’onglet Configuration de la boîte de dialogue Propriétés de l’imprimante, vérifiez qu’un format de papier pris en charge par le module d’impression recto verso automatique est sélectionné. Pour connaître les formats de support pris en charge, reportez-vous à la section format du support. Pour obtenir une description de la boîte de dialogue Propriétés de l’imprimante, reportez-vous à la section propriétés de l’imprimante. la marge de reliure est au mauvais endroit Vous avez peut-être choisi une orientation de papier incorrecte. Dans l’onglet Fonctionnalités de la boîte de dialogue Propriétés de l’imprimante, vérifiez les éléments suivant s: • Livre est sélectionné pour une reliure sur le côté long. • Plaquette est sélectionné pour une reliure sur le côté court. 1. livre 2. plaquette Pour obtenir une description de la boîte de dialogue Propriétés de l’imprimante, reportez-vous à la section propriétés de l’imprimante. 150 un seul côté de la page s’imprime alors que l’option d’impression recto verso est sélectionnée Utilisez les solutions suivante s: • Imprimez le document à l’aide de la fonction d’impression recto verso manuelle. • Utilisez un type de support pris en charge par le module d’impression recto verso automatique. • Utilisez un format de support pris en charge par le module d’impression recto verso automatique. 151 erreur de communication Sélectionnez la section décrivant le mieux le problème : • connexion locale • connexion à un réseau Lorsqu’un problème de communication se produit, l’écran LCD affiche les icônes suivantes. 152 connexion locale Si l’imprimante rencontre un problème de communication sur une connexion locale, procédez de la manière suivante : 1. Vérifiez que tous les câbles sont fermement connectés à l’imprimante et à l’ordinateur. • Si vous n’utilisez pas une connexion USB, vérifiez que l’adaptateur du câble parallèle est correctement connecté à l’imprimante. Vérifiez que l’adaptateur du câble parallèle est correctement connecté au câble parallèle. • Si vous utilisez une connexion USB, vérifiez que le câble USB est correctement relié à l’imprimante et à l’ordinateur. 2. Appuyez sur le bouton Annuler pour annuler le travail d’impression. 3. Envoyez de nouveau votre document. 153 connexion à un réseau Si l’imprimante rencontre un problème de communication sur une connexion au réseau, procédez de la manière suivante : 1. Appuyez sur la touche d’alimentation pour mettre l’imprimante hors tension. 2. Appuyez sur le bouton d’alimentation pour remettre l’imprimante sous tension. • Si l’erreur de communication ne réapparaît pas sur l’écran LCD, renvoyez votre document. • Si l’erreur de communication apparaît sur l’affichage, il se peut qu’il y ait un problème avec le module LIO. Vérifiez le module ou contactez votre administrateur réseau. Pour consulter le guide de dépannage concernant la fonctionnalité réseau de l’imprimante, procédez comme suit : 1. Insérez le CD-ROM fourni avec l’imprimante dans le lecteur de l’ordinateur. 2. Cliquez sur Réseau. 3. Sélectionnez Dépannage réseau. La procédure de dépannage relative aux connexions d’impression réseau LIO apparaît. Si les problèmes persistent, reportez-vous à la section contact des services et du soutien HP. 154 problèmes liés à l’impression par infrarouge Sélectionnez la section décrivant le mieux le problème : • arrêt de l’imprimante • durée d’impression trop longue • l’icône infrarouge n’apparaît pas • un seul rendez-vous d’agenda Palm Pilot est imprimé Pour plus d’informations sur l’impression par infrarouge, visitez le site Web de HP à l’adresse : www.hp.com/support/cp1160. 155 arrêt de l’imprimante Une fois que l’imprimante a établi un lien infrarouge avec un autre périphérique, l’écran LCD affiche l’icône suivante. Lorsque la fonction d’impression par infrarouge est interrompue, l’icône infrarouge disparaît de l’écran LCD. Si le périphérique est déplacé hors de portée de la lentille infrarouge de l’imprimante et que l’imprimante s’arrête, réalignez les deux périphériques dans un délai de 30 secondes; le travail d’impression reprend. 156 durée d’impression trop longue Placez l’appareil plus près de la lentille infrarouge de l’imprimante et vérifiez les points suivant s: • • • • Un port infrarouge est sélectionné sur l’ordinateur portable. Le périphérique et l’imprimante sont correctement alignés. Le périphérique est conforme à l’IrDA. Cherchez le symbole IrDA ou lisez le manuel d’utilisation de l’appareil pour plus d’informations. • Aucune lumière vive n’est dirigée vers la lentille infrarouge des appareils. 157 l’icône infrarouge n’apparaît pas Effectuez l’une des procédures suivante s: • Suivez les instructions fournies avec l’ordinateur portable afin de le configurer pour une impression par infrarouge. • Connectez-vous au site Web du fabricant de l’ordinateur portable ou contactez le numéro d’assistance téléphonique du fabricant. • Connectez-vous au site Web de la Infrared Data Association (IrDA) à : http://www.irda.org. • Téléchargez le pilote infrarouge à partir du CD du logiciel Microsoft Windows 98/2000 ou à partir du site Web de Microsoft à l’adresse suivante : http://www.microsoft.com. 158 un seul rendez-vous d’agenda Palm Pilot est imprimé Palm Pilot ne dispose peut-être pas d’une application d’impression améliorée. Installez cette application pour imprimer plusieurs rendez-vous d’agenda en même temps. Il est possible qu’aucune application d’impression améliorée ne soit disponible dans votre région. Pour obtenir une description complète de la fonction d’impression par infrarouge, reportez-vous à la section impression par infrarouge. Si les problèmes persistent, reportez-vous à la section contact des services et du soutien HP. 159 problèmes d’imprimante Cliquez sur la section décrivant le mieux le problème : • expiration du délai d’ouverture de la porte de l’imprimante • l’imprimante ne s’allume pas 160 expiration du délai d’ouverture de la porte de l’imprimante Afin de protéger le système d’acheminement de l’encre, les portes de l’imprimante ne peuvent pas rester ouvertes plus de 15 minutes. Après 15 minutes, le support de cartouches revient en position de repos et les icônes suivantes apparaissent sur l’écran LCD. Pour accéder au support de cartouches, fermez les portes, puis ouvrez-les de nouveau. Attention ! N’essayez pas de sortir le chariot de sa position de repos. Vous risqueriez d’endommager l’imprimante. 161 l’imprimante ne s’allume pas Si le cordon d’alimentation et le câble sont connectés à l’imprimante mais que l’imprimante ne s’allume pas, procédez comme suit : 1. Débranchez le cordon d’alimentation de la prise électrique. 2. Attendez environ 10 secondes. 3. Rebranchez le cordon d’alimentation sur la prise électrique. 4. Appuyez sur le bouton d’alimentation pour allumer l’imprimante. 162 service après-vente et assistance HP • contact des services et du soutien HP • imprimante hp et déclaration de garantie limitée • informations sur la garantie des têtes d’impression à jet d’encre et des cartouches d’encre hp 163 contact des services et du soutien HP Le service après-vente et l’assistance HP fournissent des conseils d’experts sur l’utilisation de votre imprimante HP ou sur la résolution des problèmes que vous rencontrez. procédure d’assistance Pour que la procédure d’assistance HP soit efficace, essayez d’obtenir de l’aide en suivant l’ordre ci-dessou s: 1. Utilisez le guide de l’utilisateur (à l’écran). 2. Accédez à l’assistance électronique HP. Utilisez votre connexion Internet à tout moment de la journée pour les opérations suivante s: • Consultez les pages du soutien Web HP afin d’obtenir de l’aide sur le produit. • Lisez les messages des conférences d’utilisateurs HP ou envoyez une question. • Envoyez un courrier électronique à HP. Pour plus d’informations, reportez-vous à la section assistance électronique HP. 3. Contactez l’assistance HP par téléphone pendant les heures d’ouverture. Pour plus d’informations, reportez-vous à la section assistance téléphonique hp. Les options de support et la disponibilité varient selon le produit, le pays ou la région, et la langue. 164 assistance électronique HP Si vous êtes propriétaire d’une imprimante HP, l’assistance électronique HP offre une assistance en ligne. L’accès instantané aux informations du soutien, aux conseils d’impression utiles et au dernier logiciel d’impression (également appelé pilote d’impression) est mis à jour gratuitement 24 heures sur 24, sept jours sur sept. sites Web d’assistance hp Si vous disposez d’un accès à Internet, vous pouvez obtenir un grand nombre d’informations sur votre imprimante. Visitez notre site Web pour connaître les dernières informations sur le logiciel de l’imprimante et l’assistance à l’adresse www.hp.com/cposupport/loc/ regional.html ou www.hp.com/support/cp1160. 165 support HP via la messagerie électronique Le courrier électronique un à un répond directement à vos questions via un technicien HP. Le soutien via la messagerie électronique vous permet de poser des questions techniques et d’obtenir des réponses adaptées à vos besoins. Entrez votre question dans un formulaire Web et vous recevrez une réponse par courrier électronique. Les réponses sont fournies dans un délai de 48 heures (sauf pendant les jours fériés). 166 assistance téléphonique hp Ce service est gratuit durant la période d’assistance téléphonique de votre imprimante. (Les frais standard de la société de téléphone s’appliquent.) période d’assistance téléphonique gratuite La liste ci-dessous présente la période d’assistance téléphonique gratuite pour votre région: région assistance téléphonique* Amérique du Nord y compris le Canada 1 an Asie du Pacifique y compris le Japon 1 an Europe 1 an Amérique Latine 1 an * Les frais standard de la société de téléphone s’appliquent. 167 avant d’effectuer un appel Avant d’appeler pour obtenir de l’aide, essayez ces autres options de prise en charge gratuites : • • • • Guide de l’utilisateur (à l’écran) Carte de configuration Assistance électronique HP HP support audio tips (aux Etats-Unis). Pour trouver des réponses aux questions les plus communes relatives à l’imprimante HP, appelez notre ligne d’assistance automatisée gratuite en composant le (877) 283-4684. Si vous ne pouvez résoudre votre problème à l’aide de ces ressources, appelez un technicien de service après-vente HP; vous devez vous trouvez en face de votre ordinateur et de votre imprimante. Pour un service plus rapide, soyez prêt à fournir des informations sur les mesures que vous avez prises pour résoudre le problème. Pour obtenir une assistance, vous devez fournir les informations suivantes à HP : • Numéro du modèle de l’imprimante • Numéro de série de l’imprimante (reportez-vous à la section page de diagnostic) • Système d’exploitation de l’ordinateur • Version du pilote de l’imprimante (aussi appelé logiciel d’impression) • Messages affichés au moment où le problème est apparu • Réponses aux questions suivante s: Est-ce que ceci s’est produit auparavant ? Pouvez-vous le recréer ? Quand cela s’est-il produit ? Avez-vous ajouté un composant matériel ou logiciel au moment où le problème est apparu ? 168 numéros de téléphone de l’assistance Si vous avez besoin d’aide pour résoudre un problème, contactez l’assistance technique HP en composant l’un des numéros de téléphone figurant dans le tableau ci-dessous. Si le numéro de téléphone de votre région n’est pas répertorié, accédez au site Web d’H P: http://www.hp.com/cpso-support/guide/psd/expectations.html pour cette région... utilisez ce numéro de téléphone... Afrique/Moyen-Orient 41 22 780 71 11 Allemagne 0180 52 58 143 (1,12 DM/ 30 secondes ou 0,06 €/ 30 secondes) Argentine (Buenos Aires) 11 4778 8380 Argentine (hors de Buenos Aires) 0810 555 5520 Australie 03 8877 8000 Autriche 0660 6386 Belgique (français) 02 626 8807 Belgique (néerlandais) 02 626 8806 Brésil (à l’intérieur de la périphérie de Sao Paulo) 11 3747 7799 11 4197 4998 Brésil (hors de la périphérie de Sao Paulo) 0800 15 7751 0800 13 0999 Canada 905 206 4663 Chili 800 36 0999 Chine 010 6564 5959 Colombie 9 800 91 9477 Corée (hors de Séoul) 080 999 0700 Corée (Séoul) 02 3270 0700 Danemark 39 29 4099 Espagne 902 321 123 Etats-Unis 1 (208) 323 2551 169 pour cette région... utilisez ce numéro de téléphone... Finlande 0203 47 288 France 01 43 62 34 34 Grèce 01 6189890 Hong-Kong 3002 8555 Hongrie 36 1 252 4505 Inde 11 682 6035 Indonésie 21 350 3408 Irlande 01 662 5525 Israël 09 952 4848 Italie 02 264 10350 Japon 0570 000511 Malaisie 03 295 2566 Mexique (hors de Mexico) 01 800 472 6684 Mexique (Mexico) 5258 9922 Norvège 22 11 6299 Nouvelle-Zélande 09 356 6640 Pays-Bas 0 20 606 8751 Pérou 0 800 10111 Philippines 2 867 3551 Pologne 22 37 5065 Portugal 1 441 7 199 République Tchèque 02 471 7327 Royaume-Uni 0207 512 5202 Russie (Moscou) 095 923 50 01 Singapour 272 5300 Suède 08 619 2170 170 pour cette région... utilisez ce numéro de téléphone... Suisse 0 848 80 11 11 Taiwan 2 2717 0055 Thaïlande 2 6614000 Turquie 1 216 579 71 71 Venezuela (Caracas) 207 8488 Venezuela (hors de Caracas) 800 10 111 Viêt-nam 08 823 4530 une fois la période d’assistance téléphonique gratuite expirée Après la période d’assistance téléphonique gratuite, vous pouvez toujours obtenir de l’aide d’HP, pour un coût supplémentaire. Les prix sont sujets à modification sans préavis. L’assistance électronique HP est toujours disponible, gratuitement. Pour plus d’informations, reportez-vous à la section assistance électroniqu eHP. • Pour les appels aux Etats-Unis durant moins de 10 minutes, appelez le (900) 555-1500. Cet appel sera facturé 2,50 dollars par minute, à partir du moment où vous êtes en relation avec un technicien de service. Le prix ne dépassera en aucun cas 25 dollars. • Pour les appels aux Etats-Unis durant plus de dix minutes, appelez le (800) 999-1148. Cet appel sera facturé 25 dollars par appel, sur votre Visa ou MasterCard. • Pour les appels au Canada, appelez le (877) 621-4722. Si HP détermine lors de votre appel que votre imprimante a besoin d’être réparée et qu’elle est toujours couverte par la garantie limitée, ce service ne vous sera pas facturé. 171 réparation hp Si votre imprimante HP a besoin d’être réparée, appelez l’assistance téléphonique HP. Un technicien d’assistance HP spécialisé diagnostiquera le problème et s’occupera de la procédure de réparation. Pour consulter la liste des numéros de téléphone de l’assistance HP, reportez-vous à la section numéros de téléphone de l’assistance. HP vous aide à trouver la meilleure solution, qu’il s’agisse d’un fournisseur de services autorisé ou d’une usine HP. Ce service est gratuit pendant la période de garantie limitée couvrant votre imprimante. Au-delà de la période de garantie, vous devrez payer la réparation. prorogation de garantie Si vous désirez prolonger la période de garantie limitée de votre imprimante, vous disposez des options suivantes : • Contactez votre distributeur pour prolonger la période de garantie. Pour trouver les distributeurs HP aux Etats-Unis, utilisez le localisateur de service HP (Locator) à l’adresse www.hp.com/ service_locator. • Si votre distributeur n’offre pas de contrats de garantie, contactez directement HP et renseignez-vous sur nos offres de service après-vente. Aux Etats-Unis, appelez le (800) 446-0522; au Canada, composez le (800) 268-1221. Pour obtenir des renseignements sur les contrats de service après-vente HP en dehors des Etats-Unis et du Canada, veuillez contacter votre bureau de vente HP local. 172 imprimante hp et déclaration de garantie limitée région logiciel imprimante Amérique du Nord (y compris le Canada) 90 jours 1 an Asie du Pacifique (y compris le Japon) 90 jours 1 an Europe 90 jours 1 an Amérique Latine 90 jours 1 an A. extension de garantie 1. Hewlett-Packard (HP) s’engage envers l’utilisateur à garantir pièces et main-d’œuvre les produits HP mentionnés ci-avant pendant la période indiquée. Cette période prend effet à compter de la date d’achat. Celui-ci doit être en mesure de fournir une preuve de la date d’acquisition. 2. En ce qui concerne les logiciels, la garantie garantit seulement qu’ils exécuteront les instructions du programme. HP ne garantit pas que les logiciels seront totalement exempts d’erreurs ou que leur fonctionnement ne sera jamais interrompu. 3. La garantie HP ne couvre que les problèmes survenant au cours d’une utilisation normale du produit et ne s’applique pas dans les cas suivants : • Entretien inexact ou incorrect, ou une modification • Logiciel, fournitures, interface, support ou parties non fournis, ou non pris en charge par HP • Exploitation en dehors des conditions spécifiées 173 4. Pour les produits de l’imprimante HP, l’utilisation d’une cartouche d’encre ou d’une cartouche d’encre reconditionnée non-HP n’a pas d’incidence sur la garantie du client ni sur le contrat de prise en charge entre HP et le client. Cependant, si un défaut ou un endommagement de l’imprimante est attribué à l’utilisation d’une cartouche d’encre non-HP ou d’une cartouche d’encre reconditionnée, HP appliquera ses frais standard de temps et de matériels à la maintenance de l’imprimante pour le défaut ou l’endommagement concerné. 5. Si pendant la période de garantie, HP se voit notifier un défaut d’un produit logiciel, d’un support ou d’une cartouche d’encre, HP remplacera le produit défectueux. Si, pendant la période de garantie, HP se voit notifier un défaut d’un produit matériel, HP procédera, à sa discrétion, à la réparation ou au remplacement du produit en question. 6. Si HP n’est pas en mesure de procéder, selon le cas, à la réparation ou au remplacement d’un produit défectueux couvert par la garantie HP, HP remboursera son prix d’achat dans un délai raisonnable après avoir reçu notification du problème. 7. HP n’est pas obligé d’effectuer une réparation, un remplacement ou une nouvelle tarification tant que le client n’a pas retourné le produit défectueux à HP. 8. Tout produit remplacé doit être neuf ou comme neuf, c’est-à-dire que ses fonctions soient au moins égales à celles du produit remplacé. 9. La garantie d’HP est valable dans tous les pays où le produit HP considéré est distribué par HP, à l’exception du Moyen-Orient, de l’Afrique, de l’Argentine, du Brésil, du Mexique, du Venezuela et des Départements d’outre-mer français; pour ces régions, la garantie n’est valide que dans le pays où l’achat a été effectué. Les contrats pour services additionnels de garantie, tels que les services sur site, peuvent être disponibles auprès de toute entreprise de service autorisée par HP dans laquelle le produit est distribué par HP ou par un importateur agréé. 174 B. limites de garantie 1. DANS LA LIMITE DES LEGISLATIONS LOCALES, NI HP NI SES FOURNISSEURS N’OFFRENT D’AUTRE GARANTIE OU DE CONDITIONS D’AUCUNE SORTE, EXPRESSE OU IMPLICITE, CONCERNANT LES PRODUITS HP, ET N’ASSUMENT AUCUNE GARANTIE IMPLICITE OU CONDITION RELATIVES A LA COMMERCIALISATION, LA SATISFACTION CONCERNANT LA QUALITE ET L’ADEQUATION A UN USAGE PARTICULIER DU PRODUIT. C. limites de responsabilité 1. Dans les limites des législations locales, les recours énoncés dans cette déclaration de garantie sont les recours uniques et exclusifs auxquels peut prétendre le client. 2. DANS LA LIMITE DES LEGISLATIONS LOCALES, A L’EXCEPTION DES OBLIGATIONS SPECIFIEES DANS CETTE DECLARATION DE GARANTIE, EN AUCUN CAS HP OU SES FOURNISSEURS NE SAURAIENT ETRE TENUS POUR RESPONSABLE DES DOMMAGES DIRECTS, INDIRECTS, PARTICULIERS OU ACCIDENTELS, QU’ILS RESULTENT D’UNE DECISION DE JUSTICE, D’UN CONTRAT OU D’AUTRE DISPOSITION, MEME SI HP A ETE AVERTI DE LA POSSIBILITE DE TELS DOMMAGES. D. législation locale 1. Cette Déclaration de garantie donne au client des droits légaux spécifiques. Il est également possible que le client ait des droits supplémentaires, variables aux Etats-Unis d’un état à l’autre, au Canada d’une province à l’autre et dans le reste du monde d’un pays à l’autre. 175 2. Dans la mesure où cette Déclaration de garantie n’est pas cohérente avec les législations locales, cette Déclaration de garantie peut avoir à être modifiée pour être cohérente avec de telles législations locales. Selon certaines législations locales, certains des refus et limites de garantie exposés dans cette déclaration peuvent ne pas s’appliquer au client. Par exemple, certains états américains, de même que certains gouvernements en dehors des Etats-Unis (y compris certaines provinces canadiennes), peuvent : • empêcher la restriction de garantie et les limitations dans cette Déclaration de garantie de limiter les droits statutaires d’un consommateur (par exemple, le Royaume-Uni); • ou réduire les capacités d’un fabricant à appliquer de telles restrictions de garantie et les limitations, ou • d’accorder au client des droits de garantie supplémentaires, de spécifier la durée des garanties implicites que le fabricant ne peut assumer ou d’empêcher les limitations sur la durée des garanties implicites. 3. POUR LES TRANSACTIONS DE CONSOMMATEUR EN AUSTRALIE ET EN NOUVELLE-ZELANDE, LES TERMES DE CETTE DECLARATION DE GARANTIE, DANS LA LIMITE PERMISE JURIDIQUEMENT, N’EXCLUENT PAS, NE LIMITENT PAS OU NE MODIFIENT PAS LES DROITS STATUAIRES OBLIGATOIRES APPLICABLES A LA VENTE DES PRODUITS HP A DE TELS CLIENTS. CES TERMES SONT UN COMPLEMENT DES DROITS STATUAIRES. 176 informations sur la garantie des têtes d’impression à jet d’encre et des cartouches d’encre hp garantie limitée des produits à jet d’encre hp Tous les produits à jet d’encre HP sont garantis pièces et main-d’œuvre pendant la période de garantie. période de garantie Le produit à jet d’encre est sous garantie jusqu’à la date indiquée sur le produit. Consultez les plaques de protection individuelles des produits pour savoir où figure la date de fin de garantie. limites de garantie des fournitures à jet d’encre hp La garantie ne couvre pas les produits vides ou reconditionnées, les produits de l’imprimante arrivés à expiration, ou les produits ayant été altérés ou utilisés de façon incorrecte. date limite d’installation Tous les produits à jet d’encre HP ont une date limite d’installation; elle figure sur la boîte du produit. Afin d’obtenir des résultats d’impression optimaux, le produit doit être installé avant cette date limite. renvoi d’un produit à jet d’encre hp Si un problème se produit avec un périphérique à jet d’encre HP, contactez le service après-vente et l’assistance HP. utilisation de produits à jet d’encre non-hp Si le défaut ou l’endommagement de l’imprimante est dû à l’utilisation d’un produit à jet d’encre non-HP, HP ne couvrira pas la réparation de ce produit. 177 programme hp pour la récupération de produit à jet d’encre Les clients désireux de recycler leurs cartouches à jet d’encre HP authentiques peuvent participer au programme HP de renvoi et de recyclage des cartouches à jet d’encre vides. HP est le fabricant de produits à jet d’encre qui propose ce programme dans le plus grand nombre de pays. En effet, vous pouvez recycler vos cartouches dans le cadre de ce programme aux Etats-Unis, à Puerto Rico, en France, en Allemagne et à Singapour. Ce programme est un service gratuit s’adressant aux clients HP et correspond à une solution environnementale pour les produits en fin de vie. Pour y participer, demandez des enveloppes timbrées ou des colis via le Web à l’adresse www.hp.com/go/recycle ou en appelant le 1 888 447 0145 (aux Etats-Unis uniquement). Les clients devront fournir leur nom, leur numéro de téléphone, leur adresse et le nombre de colis ou d’enveloppes souhaités. Les enveloppes timbrées et/ou les colis leur seront envoyés dans un délai de deux jours. Etant donné que les procédures de recyclage uniques HP sont très sensibles à la contamination du matériel, nous refusons de recycler les cartouches provenant d’autres fabricants. Les produits finaux des procédés de recyclage sont utilisés pour la fabrication de nouveaux produits; HP doit donc garantir la composition sans défaut du matériel. C’est pourquoi HP recycle uniquement les cartouches d’origine HP. Les cartouches renvoyées sont désassemblées et recyclées pour être réutilisées dans d’autres produits. Les produits fabriqués à partir de cartouches à jet d’encre hp recyclées comprennent notamment les pièces automobiles, les chariots utilisés dans la fabrication de puces électroniques, les fils de cuivre, les plaques en acier et les métaux précieux utilisés dans l’électronique. En fonction du modèle, HP peut recycler jusqu’à 65 % de la cartouche d’impression par poids. Les parties restantes ne pouvant pas être recyclées (encre, mousse et parties composites) sont mises au rebut en suivant les consignes de respect de l’environnement. 178 fournitures et accessoires • références des fournitures et des accessoires • numéros de référence du papier et des supports • comment commander 179 références des fournitures et des accessoires Reportez-vous aux références suivantes lorsque vous commandez des fournitures et des accessoires HP : cartouches d’encre Consultez la section numéro de référence des têtes d’impression. têtes d’impression Consultez la section numéro de référence des têtes d’impression. câbles d’interface Câble d’interface parallèle HP conforme à la norme IEEE 1284 : • 2 mètres (longueur) : C2950A • 3 mètres (longueur) : C2951A Câble d’interface HP compatible USB : C6518A modules LIO Connecteur internet/serveur d’impression hp jetdirect 250m : J6042A Connecteur internet/serveur d’impression hp jetdirect 200m : J6039A bac à papier pour 250 feuilles de papier ordinaire (en option) bac à papier pour 250 feuilles de papier ordinaire hp pt4 3 9 5: C6501A cordons d’alimentation Etats-Unis, Canada, Brésil, Amérique, Arabie Saoudite : 8120-6260 Japon : 8121-0585 Royaume-Uni, Singapour, Malaisie, Moyen-Orient, Hong Kong : 8120-8882 Afrique du Sud : 8120-8886 Inde : 8121-0564 Australie : 8120-8879 Argentine : 8120-8878 Corée : 8120-8884 180 Europe, Jordanie, Liban, Afrique du Nord, Russie, pays baltes : 8120-6262 Thaïlande, Indonésie, Brésil, Caraïbes, Amérique latine : 8121-0587 ou T503082 Chine, Taiwan, Philippines : 8121-0586 Chili : 8120-8880 Danemark : 8120-8881 Israël : 8120-8883 Suisse : 8120-8885 181 numéros de référence du papier et des supports Reportez-vous aux références suivantes lorsque vous commandez du papier et d’autres supports H P: Papier HP à jet d’encre blanc et brillant A4 (210 × A4 (210 × Lettre U.S., Lettre U.S., 297mm), 2 00feuil l es: C5977A 297mm), 5 00feuil l es: C1825A 200 feuilles : C5976A 500 feuilles : C1824A Papier HP à jet d’encre de première qualité A4 (210 × 297mm), 2 00feuil l es: 51634Z Lettre U.S., 200 feuilles : 51634Y papier hp pour brochures et dépliants, mat Lettre U.S., 50 feuilles : C6955A papier photo hp, recto verso, satiné/glacé A4 asiatique (210 × 297mm), 20feuil l es: C6765A A4 européen (210 × 2 9 7mm), 2 0feuille s: C1847A Lettre U.S., 20 feuilles : C1846A Papier photo HP glacé de première qualité A4 asiatique (210 × 297mm), 15feuil l es: C6043A A4 européen (210 × 2 9 7mm), 1 5feuille s: C6040A Lettre U.S., 15 feuilles : C6039A Papier photo à finition brillante hp premium plus A4 asiatique (210 × 297mm), 20feuil l es: C6933A A4 européen (210 × 2 9 7mm), 2 0feuille s: C6832A Lettre U.S., 20 feuilles : C6831A 182 Papier photo à finition mate hp premium plus A4 européen (210 × 2 9 7mm), 2 0feuille s: C6951A Lettre U.S., 20 feuilles : C6950A papier photo à finition brillante hp premium plus, snapshot A4 européen (101 × 1 5 2mm, format fini), 2 0feuille s: C6945A Lettre U.S. (107 × 152 mm, format fini), 20 feuilles : C6944A Film transparent jet d’encre hp premium A4 (210 × A4 (210 × Lettre U.S., Lettre U.S., 297mm), 297mm), 20 feuilles : 50 feuilles : 20feuil l es: C3832A 50feuil l es: C3835A C3828A C3834A transparents jet d’encre hp premium à séchage rapide A4 (210 × 297mm), 50feuil l es: C6053A Lettre U.S., 50 feuilles : C6051A Papier hp pour banderole A4 (210 × 297mm), 1 00feuil l es: C1821A Lettre U.S., 100 feuilles : C1820A papier carte de vœux hp, blanc/plié en deux A4 (210 × 297mm), 20feuilles, 20envelopp es: C6042A Lettre U.S., 20 feuilles, 20 enveloppes : C1812A Cartes de vœux hp à texture feutrée, ivoire/pliées en deux Lettre U.S., 20 feuilles, 20 enveloppes : C6828A Transferts HP sur T-shirt ou tissu A4 asiatique (210 × 297mm), 10feuil l es: C6050A A4 européen (210 × 2 9 7mm), 1 0feuille s: C6065A Lettre, 10 feuilles : C6049A 183 comment commander Pour acheter des fournitures ou des accessoires d’imprimante directement auprès de HP, visitez le site www.hp.com. Vous pouvez également vous procurer des fournitures et des accessoires chez votre revendeur HP le plus proche. Les fournitures et les accessoires ne sont pas tous disponibles dans toutes les régions. 184 fiche technique Pour connaître les spécifications concernant l’imprimante et ses accessoires, cliquez sur l’en-tête approprié suivant : • fiche technique de l’imprimante • fiche technique du module d’impression recto verso automatique • fiche technique de l’impression par infrarouge • marges d’impression minimales • exigences système • protection de l’environnement • regulatory notices 185 fiche technique de l’imprimante imprimante hp à jet d’encre couleur cp1160 vitesse d’impression pour du texte noir* Brouillon : jusqu’à 17 pages par minute Normale : jusqu’à 8 pages par minute Supérieure : jusqu’à 4 pages par minute vitesse d’impression pour mélange de texte et graphiques couleur* Brouillon : jusqu’à 16 pages par minute Normale : jusqu’à 7 pages par minute Supérieure : jusqu’à 4 pages par minute *Ces chiffres sont approximatifs. La vitesse exacte varie en fonction de la configuration du système, du programme logiciel et de la complexité du document. résolution : texte noir TrueType™ (selon le type de papier) Brouillon : 600 x 300 ppp Normale : 1 200 x 600 ppp Supérieure : 1 200 x 600 ppp résolution couleur (dépend du type de papier) Brouillon : 600 x 300 ppp + PhotoREt Normale : 2 400 x 1 200 ppp + PhotoREt Supérieure : 2 400 x 1 200 ppp + PhotoREt résolution d’impression pour papier photo PhotoREt 2 400 x 1 200 ppp (avec certains papiers photo) technologie d’impression Impression thermique à jet d’encre à la demande 186 compatibilité logiciel MS Windows compatible (95, 98, Me, 2000 et NT 4.0) programmes MS-DOS rendement 5 000 pages par mois mémoire 8 Mo de RAM intégrée processeur 96 MHz interface utilisateur Ecran LCD avec icônes Bouton Annuler Bouton et voyant de reprise Bouton et voyant d’alimentation connectivité Intégrée : bus série universel 2.0 compatible avec la vitesse maximale IrDA version 1.1, 4 MBps Via des modules LIO : parallèle Centronics, conforme à la norme IEEE 1284, Ethernet 10/100BaseT en option dimensions Sans le module d’impression recto verso automatique : 488 mm (largeur) x 184,6 mm (hauteur) x 379,5 mm (profondeur) Avec le module d’impression recto verso automatique : 488 mm (largeur) x 184,6 mm (hauteur) x 433,5 mm (profondeur) 187 poids Sans le module d’impression recto verso automatique : 6,88 kg sans les cartouches d’impression Avec le module d’impression recto verso automatique : 7,45 kg sans les cartouches d’impression environnement d’exploitation Conditions maximum d’exploitation : Température : de 5 à 40 degrés C ou de 41 à 104 degrés F Humidité : de 15 à 80 pour cent d’humidité hors condensation Conditions de fonctionnement conseillées pour une meilleure qualité d’impression : Température : de 15 à 35 degrés C ou de 59 à 95 degrés F Humidité : de 20 à 80 pour cent d’humidité hors condensation Conditions de stockage Température : de -40 à 70 degrés C ou de -40 à 158 degrés F capacité de poids maximale 22,7 kg (poids distribué) consommation électrique 2 watts maximum lorsque l’imprimante est éteinte 4 watts en moyenne hors fonctionnement 40 watts en moyenne lors des impressions alimentation requise Tension d’entrée : de 100 à 240 Vca (±10 %) Fréquence d’entrée : 50/60 Hz (±3 Hz) Accepte la plage mondiale de tensions et fréquences de ligne de courant alternatif. 188 émissions sonores déclarées conformes à la norme ISO 9296 Mode Supérieure : Niveau de puissance sonore, LWAd sans le module d’impression recto verso automatique : 5,6 B Niveau de puissance sonore, LWAd avec le module d’impression recto verso automatique : 5,7 B Niveau de pression sonore, LpAm (devant l’imprimante) sans le module d’impression recto verso automatique : 43 dB Niveau de pression sonore, LpAm (devant l’imprimante) avec le module d’impression recto verso automatique : 44 dB Mode Normale : Niveau de puissance sonore, LWAd sans le module d’impression recto verso automatique : 6,1 B Niveau de puissance sonore, LWAd avec le module d’impression recto verso automatique : 6,3 B Niveau de pression sonore, LpAm (devant l’imprimante) sans le module d’impression recto verso automatique : 48 dB Niveau de pression sonore, LpAm (devant l’imprimante) avec le module d’impression recto verso automatique : 50 dB alignement Biais : ± 0.006 mm/mm sur papier ordinaire ± 0,009 mm/mm sur papier ordinaire avec le module d’impression recto verso automatique ± 0,010 mm/mm sur films transparents hp grammage des supports Papier Lettre U.S. : de 60 à 90 g/m2 Papier Légal : de 75 à 90 g/m2 Papier banderole : de 60 à 90 g/m2 Enveloppes : de 75 à 90 g/m2 Cartes : jusqu’à 200 g/m2 189 manipulation des supports Feuilles : jusqu’à 150 Banderoles : jusqu’à 20 feuilles Enveloppes : jusqu’à 15 Cartes : jusqu’à 60 cartes Cartes de vœux : jusqu’à 5 cartes Transparents : jusqu’à 30 Etiquettes : jusqu’à 30 feuilles d’étiquettes (utilisez uniquement des feuilles de format A4 ou Lettre U.S.) Papier photo : jusqu’à 20 feuilles Capacité de sortie : Brouillon : jusqu’à 35 feuilles Normale : jusqu’à 50 feuilles Supérieure : jusqu’à 50 feuilles format du support Papier : Lettre U.S. (216 x 279 mm) Légal (216 x 356 mm) Exécutif (184 x 279 mm) A4 (210 x 297 mm) A5 (148 x 210 mm) B5-JIS (182 x 257 mm) Banderole : Lettre U.S. (216 x 279 mm) A4 (210 x 297 mm) Enveloppes : U.S. n° 10 (105 x 241 mm) Invitation A2 (111 x 146 mm) DL (110 x 220 mm) C6 (114 x 162 mm) 190 Cartes de vœux/fiche Bristol : 76 x 127 mm 102 x 152 mm 127 x 203 mm A6 : 105 x 148,5 mm Hagaki : 100 x 148 mm Etiquettes : Lettre U.S. (216 x 279 mm) A4 (210 x 297 mm) Photo (avec languette détachable) (102 x 152 mm) 191 fiche technique du module d’impression recto verso automatique rendement mensuel 5 000 côtés de page par mois dimensions 324 mm (longueur) x 133 mm (largeur) x 111 mm (hauteur) poids 0,79 kg émissions sonores déclarées conformes à ISO 9296 Mode Supérieure : Niveau de puissance sonore, LWAd : 5,7 B Niveau de pression sonore, LpAm (position de l’observateur) : 44 dB Mode Normale : Niveau de puissance sonore, LWAd : 6,3 B Niveau de pression sonore, LpAm (position de l’observateur) : 50 dB grammage de support Format Lettre U.S. et A4 : de 60 à 90 g/m2 Cartes : jusqu’à 160 g/m2 192 marges d’impression minimales Lettre et Exécuti f: Marges de gauche et de droite : 6,4 mm Marges supérieure et inférieu re: 1 1 ,7mm A4 : Marges de gauche et de droite : 3,4 mm Marges supérieure et inférieu re: 1 1 ,7mm Carte A5, B5, 127 x 203 mm et format défini par l’utilisateur : Marges de gauche et de droite : 3,17 mm Marges supérieure et inférieu re: 1 1 ,7mm format de supports Papiers : Lettre : 216 x 279 mm Exécutif : 184 x 279 mm A4 : 210 x 297 mm A5 : 148 x 210 mm B5 : 182 x 257 mm Cartes : 127 x 203 mm types de support Papier ordinaire HP ou papier jet d’encre blanc brillant HP Papier jet d’encre qualité photo HP, finition mate Papier jet d’encre qualité photo HP, semi-brillant Papier jet d’encre à fort grammage HP premium Papier feutre pour cartes de vœux HP, ivoire/sur demi-feuille Papier professionnel HP pour brochures et encarts, glacé, deux faces Papier professionnel HP pour brochures et encarts, finition mate, deux faces 193 fiche technique de l’impression par infrarouge portée 1 mètre Cône de 30 degrés systèmes d’exploitation pris en charge Voici certains systèmes d’exploitation pris en charge par la technologie infrarouge : • • • • Windows 2000 Windows 98 Windows CE Palm Périphériques pris en charge Voici certains périphériques pris en charge par la technologie infrarouge : • Ordinateur portable avec une capacité infrarouge (y compris le HP Omnibook) • Certains Assistants numériques personnels (y compris la ligne de produits Palm) • Certains périphériques Windows CE (y compris HP Jornada) • Téléphones cellulaires avec une capacité infrarouge protocoles compatibles • IrLPT • OBEX 194 marges d’impression minimales L’imprimante ne peut imprimer hors d’une zone précise de la page et le contenu de votre document doit donc se trouver entièrement dans la zone imprimable. format A4 Marges de gauche et de droite : 3,4 mm Marge supérieure : 1,8 mm Marge inférieure : 11,7 mm papier de formats Lettre, Légal et Exécutif Marges de gauche et de droite : 6,4 mm Marge supérieure : 1,8 mm Marge inférieure : 11,7 mm papier de formats A5, B5 et définis par l’utilisateur Marges de gauche et de droite : 3,2 mm Marge supérieure : 1,8 mm Marge inférieure : 11,7 mm cartes (76 x 125 mm, 100 x 150 mm, 125 x 200 mm et A6) Marges de gauche et de droite : 3,2 mm Marge supérieure : 1,8 mm Marge inférieure : 11,7 mm cartes postales Hagaki Marges de gauche et de droite : 3,2 mm Marge supérieure : 1,8 mm Marge inférieure : 11,7 mm enveloppes Marges de gauche et de droite : 3,2 mm Marge supérieure : 1,8 mm Marge inférieure : 11,7 mm 195 banderoles : A4 (210 x 297 mm) Marges de gauche et de droite : 3,4 mm Marge supérieure : 1,8 mm Marge inférieure : 11,7 mm Marge entre les pages : 0,0 mm banderoles : Lettre (216 x 279 mm) Marges de gauche et de droite : 6,4 mm Marge supérieure : 1,8 mm Marge inférieure : 11,7 mm Marge entre les pages : 0,0 mm photo avec languette détachable Marges de gauche et de droite : 3,2 mm Marge supérieure : 3,2 mm Marge inférieure : 3,2 mm 196 exigences système Votre ordinateur doit répondre aux exigences minimales suivantes : Microsoft Windows NT 4.0 ou 2000 Vitesse minimale du processeur : Pentium 133 MHz RAM nécessaire : 64 Mo Espace libre exigé sur le disque du r: 4 0Mo* Microsoft Windows 95, 98 ou Me Vitesse minimale du processeur : Pentium 150 MHz RAM nécessaire : 32 Mo Espace libre exigé sur le disque du r: 4 0Mo* DOS 3.3 ou version supérieure Vitesse minimale du processeur : 486 RAM nécessaire : 4 Mo Espace libre exigé sur le disque du r: 4 0Mo* * Si vous imprimez des photos, vous devez disposer d’un espace libre d’au moins 100 Mo sur le disque dur. Si vous imprimez à 2 400 x 1 2 0 0ppp, vous devez disposer d’un espace disque disponible d’au moins 400 Mo. 197 protection de l’environnement Hewlett-Packard ne cesse d’améliorer les procédés de conception de ses imprimantes deskjet afin de réduire au maximum les effets nuisibles créés par l’utilisation des imprimantes sur le lieu de travail, ainsi que les problèmes apportés sur les lieux de production, de distribution et d’utilisation. De plus, Hewlett-Packard a amélioré ses méthodes de production afin de faciliter le recyclage des imprimantes. réduction et élimination Utilisation du papier : la capacité d’imprimer des feuilles recto verso diminue la consommation de papier, ce qui réduit la demande en ressources naturelles. Cette imprimante est compatible avec l’utilisation des papiers recyclés conformément à la norme DIN 19 309. Ozone : Hewlett-Packard n’utilise plus de produits chimiques risquant d’endommager la couche d’ozone (tels que les CFC). recyclage Le recyclage a été pris en compte dans la fabrication de cette imprimante. Le nombre de matériaux utilisés est minimum tout en assurant la fonctionnalité et la fiabilité de l’imprimante. Les pièces ont été conçues pour que les matériaux de diverses provenances qui les composent soient facilement séparables. Les attaches et autres connecteurs sont facilement identifiables et accessibles, et peuvent être retirés avec des outils usuels. Les pièces les plus importantes ont été conçues pour être rapidement accessibles, démontées et réparées. Les pièces en plastique ont été conçues principalement en une ou deux couleurs pour en faciliter le recyclage. Quelques petites pièces sont colorées spécifiquement pour servir de repères aux points d’accès réservés à la clientèle. Emballage de l’imprimante : l’emballage de cette imprimante a été sélectionné pour offrir une protection maximale à un coût minimal, tout en essayant de réduire l’impact sur l’environnement et favoriser le recyclage. La conception robuste de l’imprimante HP Deskjet aide à réduire la quantité de matériaux d’emballage en même temps que la résistance à l’endommagement. 198 Pièces en plastique : toutes les pièces en plastique principales indiquent le contenu en plastique conformément aux normes internationales. Toutes les pièces en plastique utilisées dans le boîtier et le châssis de l’imprimante sont techniquement recyclables et utilisent toutes un polymère unique. Matériaux dangereux : ce produit hp contient les matériaux dangereux suivants pouvant nécessiter une manipulation spéciale lorsqu’ils sont usagés : • Soudure au plomb • Pile en lithium située sur la carte mère Spécifications concernant la pile Numéro de référence de la pile : Panasonic CR2032 Matériau de la pile : Lithium Type de pile : pile bouton Quantité par produit : 1 Poids : environ 3 grammes Type de lithium : solide Fabricant de la pile : Panasonic, Japon Longévité du produit : pour garantir la longévité de votre imprimante HP Deskjet, HP vous propose les options suivantes : • Prorogation de la garantie : HP SupportPack couvre les produits HP et tous les composants internes fournis. HP SupportPack doit être acheté par le client dans les 30 jours à compter de la date d’achat. Contactez le distributeur HP le plus proche pour obtenir de plus amples informations. • Les pièces de rechange et articles consommables sont disponibles pendant cinq (5) ans après la date de fin de production. • Récupération du produit : pour renvoyer ce produit et les cartouches d’encre à HP lorsqu’ils sont usagés, contactez le bureau commercial ou le bureau des services HP le plus proche de chez vous 199 consommation d’énergie Cette imprimante a été conçue de façon à économiser le plus d’énergie possible. Cette imprimante consomme 4 watts en mode d’attente. Non seulement elle économise les ressources naturelles, mais aussi elle vous fait économiser de l’argent sans affecter ses performances. Ce produit remplit les conditions exigées par le programme ENERGY STAR (Etats-Unis et Japon). ENERGY STAR est un programme bénévole établi pour encourager le développement de produits de bureau plus économiques. ENERGY STAR est une marque de service déposée de l’EPA (Agence de protection de l’environnement) aux Etats-Unis. En tant que partenaire d’ENERGY STAR, HP certifie que ce produit répond aux directives du programme ENERGY STAR de l’EPA (Agence de protection de l’environnement) aux Etats-Unis. Consommation d’énergie en mode hors tension : lorsque l’imprimante est hors tension, une quantité minime d’électricité est quand même consommée. Pour éviter toute consommation électrique, mettez l’imprimante hors tension et débranchez le câble d’alimentation électrique de la prise murale. 200 regulatory notices hewlett-packard company This device complies with part 15 of the FCC Rules. Operation is subject to the following two conditions: • This device may not cause harmful interference, and • This device must accept any interference received, including interference that may cause undesired operation. • Pursuant to Part 15.21 of the FCC Rules, any changes or modifications to this equipment not expressly approved by HewlettPackard Company may cause harmful interference, and void your authority to operate this equipment. Use of a shielded data cable is required to comply with the Class B limits of Part 15 of the FCC Rules. For further information, contact: Hewlett-Packard Company Manager of Corporate Product Regulations 3000 Hanover Street Palo Alto, Ca 94304 (650) 857-1501 201 note This equipment has been tested and found to comply with the limits for a Class B digital device, pursuant to part 15 of the FCC rules. These limits are designed to provide reasonable protection against harmful interference in a residential installation. This equipment generates, uses, and can radiate radio frequency energy and, if not installed and used in accordance with the instructions, can cause harmful interference to radio communications. However, there is no guarantee that interference will not occur in a particular installation. If this equipment does cause harmful interference to radio or television reception, which can be determined by turning the equipment off and on, the user is encouraged to try to correct the interference by one or more of the following measures: • Reorient or relocate the receiving antenna. • Increase the separation between the equipment and the receiver. • Connect the equipment into an outlet on a circuit different from that to which the receiver is connected. • Consult the dealer or an experienced radio/TV technician for help. LED indicator statement The display LEDs meet the requirements of EN 60825-1. 202 index a Adobe Acrobat vii aide après la période d’assistance téléphonique 171 assistance téléphonique 167, 169 HP, service après-vente et assistance 164 réparation de l’imprimante 172 soutien via le courrier électronique 166 alignement 189 alignement du papier 189 assistance téléphonique 167, 169 références 91 remplacement 81, 92 stockage 89 compatibilité logicielle 187 connectivité 26 parallèle 28 réseaux 29 USB 27 consommation d’énergie 200 consommation de courant 188 contrats de garantie 172 couleur ajustements 41 b d dégâts à l’imprimante 84 dépannage bourrages papier 147 documents complexes 143 erreur d’écriture sur le port USB 131 erreur d’écriture sur LPT1 130 impression de document incliné 137 impression de pages vierges 125 imprimante trop lente 141 l’imprimante ne fonctionne pas 120 l’imprimante ne s’allume pas 162 les photos ne s’impriment pas correctement 138 module d’impression recto verso automatique impossible d’activer l’option 149 impression d’une seule page 151 modification de la taille du papier 150 nouveau paramètre d’impression non affiché 137 option du papier automatique 144 papier éjecté 125 problèmes concernant les imprimés 133 problèmes d’impression des banderoles 139 bacs à papier 16 alimentation 17 sortie 18 banderoles impression 71 bourrages papier dans le module d’impression recto verso automatique 147 c calibrage de l’imprimante 101 capacité en papier 190 capteur du type de papier automatique 2, 49 dépannage 144 désactivation 49, 144 cartes de vœux impression conseils 66 cartouche d’encre très faible niveau d’encre 9 cartouche d’impression contacts de cuivre 84 nettoyage 101 automatique 98 quand nettoyer 98 203 i problèmes d’impression par infrarouge 155 problèmes de connexion USB 129, 131 problèmes du module d’impression recto verso automatique 146 une partie du document manque 137 dimensions 187 icône d’avertissement v icône de la barre des tâches 38, 107 icône de la souris vi icône de remarque vi icône infrarouge 74 image miroir 72 impression affiches 68 banderoles 71 conseils 70 carte de visite unique 61 cartes de vœux 66 conseils 66 cartes index 61 unique 61 enveloppe unique 54 enveloppes conseils 54 étiquettes 59 conseils 59 filigranes 50 image miroir 72 instructions générales 41 instructions sur l’impression recto verso 42 automatique 43 manuelle 45 papier 52 papier Légal 52 photographies 64 conseils 64 plusieurs enveloppes 55 recto verso automatique 25 supports de petit format 61 transferts sur tissu 72, 73 conseils 72 transparents 57 conseils 57 impression d’affiches 68 impression d’enveloppes 54, 55 conseils 54 impression d’étiquettes 59 conseils 59 e écran LCD 6 cartouches d’encre 8 conditions de fonctionnement normales 12 icônes de condition de fonctionnement 7 messages d’erreur 12 plus d’encre 10 têtes d’impression 11 émissions sonores 189 entretien de l’imprimante Boîte à outils 101 environnement de fonctionnement 188 erreur d’écriture sur le port USB 131 erreur d’écriture sur LPT1 130 espace disque 197 exigences système 197 Windows 2000 197 Windows 95, 98, Me, NT, MS-DOS, MS-DOS version 3.3, exigences Windows 197 f fiche technique 186 exigences système 197 Impression par infrarouge 194 module d’impression recto verso automatique 192 fiche technique de l’imprimante 186 fonctionnalités de l’imprimante 2, 4 formats de papier 190 formats des supports 190 g garantie, limitée 173 graphiques de couleur 186 204 types de papier 192 automatique, module d’impression recto verso 25 impression sur supports de petit format 61 imprimante 32 alignement du papier 189 capacité en papier 190 conditions de fonctionnement 188 consommation de courant 188 dimensions 187 émissions sonores 189 environnement de fonctionnement 188 formats de papier 190 formats des supports 190 interface E/S 187 poids 188 poids des supports 189 tension 188 Types de supports 189 imprimante trop lente 141 imprimante, bruit du support des cartouches d’impression 100 marges d’impression minimales 195 nettoyage du boîtier 100 indicateur de niveau d’encre 9 installation du module d’impression recto verso automatique module d’impression automatique sur deux faces 23 IrDA 74, 158 impression de cartes de visite unique 61 impression de cartes de vœux 66 impression de cartes index 61 unique 61 impression de pages vierges 125 impression de photos 64 conseils 64 impression de transferts sur tissu 72 conseils 72 impression de transparents 57 conseils 57 impression manuelle recto verso 45 Impression par infrarouge sous Windows 2000 76 impression par infrarouge 74 à l’aide d’un périphérique Windows CE 79 à l’aide d’un périphérique Windows CE, positionnement des appareils 79 avec Palm Pilot 78 envoi par faisceau 78 positionnement des appareils 78 avec un Notebook 74 avec un portable 74 affichage de l’icône sur la barre des tâches 77 positionnement des appareils 75, 76 fiche technique 194 impression retardée 157 IrLPT 194 OBEX 194 option Jet d’encre PCL 79 périphériques pris en charge 194 problèmes 155 protocoles pris en charge 194 sous Windows 2000 76 sous Windows 98 74, 75 systèmes d’exploitation pris en charge 194 impression recto verso 41 automatique 23 émissions sonores 192 fiche technique 192 marges d’impression 193 l l’imprimante ne fonctionne pas 120 l’imprimante ne s’allume pas 162 lentille infrarouge 15, 75 les photos ne s’impriment pas correctement 138 lignes ou points manquants 98 m marges 195 banderoles 196 cartes 195 cartes postales 195 enveloppes 195 205 propriétés de l’imprimante affichage 32 onglet Configuration 34 onglet Couleur 36 onglet Fonctionnalités 35 onglet Services 37 par défaut 38 utilisation 33 prorogation de garantie 172 protecteur de surtension 14 papier photo avec languette de déchirage 196 papier, 195 marges d’impression 195 réglage 195 marges d’impression minimales 195 mémoire 187 mémoire d’imprimante 187 mémoire intégrée 187 messages d’avertissement v module d’impression recto verso automatique 23, 25 fiche technique 192 impossible d’activer l’option 149 impression d’une seule page 151 modification de la taille du papier 150 problèmes d’impression 146 types de papier pris en charge 25 r recyclage de l’imprimante 198 reliure livre 48 plaquette 48 reliure de livre 48 reliure de plaquette 48 rendement mensuel 187 réparation de l’imprimante 172 résolution d’impression du papier photo 186 résolution de texte 186 n nettoyage des cartouches d’impression automatique 98 nettoyage des têtes d’impression 101 nettoyage du boîtier de l’imprimante 100 s o service après-vente et assistance 164 sites Web, assistance hp 165 soutien via le courrier électronique 166 support des cartouches d’impression 83 symboles v système d’acheminement de l’encre 19 cartouches d’encre, 19 support de cartouches 21 têtes d’impression 20 onglet Configuration 41 onglet Couleur 41 onglet Fonctionnalités 41 orientation de page 41 p page de diagnostic 101, 114 papier banderole 70 papier photo HP 64 partie du document manque 137 PhotoREt 64, 65, 186 photos numériques 64 poids des supports 189 problèmes concernant les impressions 133 problèmes d’impression des banderoles 139 problèmes de connexion USB 129, 131 propriétés d’impression 32, 41 t technique d’impression 186 touches 187 alimentation 14 Annuler 13 Reprise 13 traînées d’encre 98 types de papier 189 définition automatique 49 206 v vitesse d’impression 2, 141, 186 augmentation 64, 65 mélange de texte et de graphiques couleur 186 texte noir 186 voyant infrarouge 75 voyants 187 alimentation 14 Reprise 13 z zone imprimable 195 207 ">
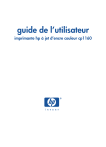
Enlace público actualizado
El enlace público a tu chat ha sido actualizado.
