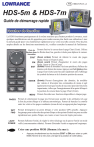988-0176-31_A
HDS-5m & HDS-7m
Guide de démarrage rapide
Touches de fonction
Le HDS fonctionne pratiquement de la même manière que d'autres produits Lowrance, mais
quelques modifications ont été apportées pour rendre encore plus facile son utilisation. Lisez
le présent guide pour vous familiariser rapidement avec votre nouvelle console. Pour de plus
amples détails sur les fonctions mentionnées ici, veuillez consulter le manuel de l'utilisateur.
Pavé de Permet d'activer le curseur dans la page Chart (Carte). Utilisez
flèches direc- les flèches haut, bas, gauche et droite pour déplacer le curseur.
tionnelles
ZOUT (Zoom arrière) Permet de réduire le zoom des pages
ZIN
EXIT
Radar, Sonar et Chart (Carte).
(Zoom avant) Permet d'augmenter le zoom des pages
Radar, Sonar et Chart (Carte).
(Quitter) Permet de retourner à un écran précédent, d'effacer des
données et de fermer des menus. Appuyez sur Exit (Quitter) dans
la page Chart (Carte) pour basculer rapidement entre l'affichage
du symbole du bateau et de la dernière position du curseur.
(Entrée) Permet d'enregistrer des données, de modifier
des valeurs et d'accepter des commandes de menu et agit
également en tant que touche de raccourci pour des fonctions
importantes, telles que l'enregistrement d'un point d'étape à
la position du curseur dans la page Chart (Carte).
MENU Permet d'accéder aux fonctions disponibles à chaque page.
ENTER
PAGES
Permet de sélectionner la page (ou l'écran) pour accéder à des utilitaires tels que
la liste de points d'étape et le tableau astronomique. Permet de basculer le contrôle
entre les volets et les pages combinées (écran divisé) en appuyant plus longtemps.
WPT
FIND
Permet d'enregistrer un point d'étape à votre position GPS actuelle. Appuyez
longtemps pour rechercher des points d'étape et des points d'intérêt ou pour accéder
rapidement aux points d'étape, aux routes et aux traces de trajets parcourus.
LIGHT
POWER
Permet d'allumer l'unité, de régler le rétro-éclairage ou de passer l'unité en mode
veille (consommation réduite). Permet d'éteindre l'unité en appuyant longtemps.
Créer une position MOB (Homme à la mer) :
•
Appuyez simultanément sur les touches ZOUT et ZIN pour créer un point
MOB (Homme à la mer) avec une ligne à la position de votre bateau.
Écran Pages
Visualiser une page :
1.
partir de n'importe quel écran, appuyez sur PAGES pour accéder à l'écran Pages.
À
2.
S
électionnez l'écran page. Chart / Sonar permet d'afficher une page combinée Carte/
Sonar.
Régler la taille des volets des pages combinées :
1.
À partir de l'écran Pages, sélectionnez l'option de page combinée que vous souhaitez
afficher, puis appuyez sur la touche MENU. Sélectionnez Adjust panel sizes (Réglage
de la taille des volets). Utilisez le bouton à l'écran pour régler la taille des volets.
Ajouter un calque Data (Données) ou Gauge (Jauge) à une page :
1.
À partir de l'écran Pages, sélectionnez la page de laquelle vous souhaitez
ajouter ou modifier l'affichage des données, puis appuyez sur la touche
MENU. Sélectionnez Edit data overlay (Modifier le calque de données).
2.
orsque la page apparaît, appuyez sur ENTER pour ajouter des données ou
L
sur MENU pour accéder aux options, ou suivez les instructions à l'écran.
Rainure pour carte MMC/SD
Le couvercle de la rainure pour cartes MMC a une fermeture magnétique. Insérez les cartes face vers le haut.
Insérez toujours les cartes MMC avec prudence. Forcer
les cartes dans la rainure pourrait les endommager. Assurez-vous que le couvercle de la rainure pour cartes
MMC est toujours fermé. Cela empêchera que de l'humidité ne pénètre dans le compartiment de la rainure.
Waypoints
Créer un point d'étape à la position actuelle :
1.
ppuyez sur la touche WPT/Find pour créer un point d'étape à votre
A
position actuelle.
Créer un point d'étape à la position du curseur dans la page Chart (Carte) :
1.
lacez le curseur dans la page
P
Chart (Carte) où vous souhaitez
insérer le point d'étape et appuyez
sur la touche ENTER. Le menu New
Waypoint (Nouveau point d'étape)
apparaîtra.
2.
électionnez Save (Enregistrer)
S
dans le menu New Waypoint.
Écran Waypoints (Points d'étape)
Pour visualiser les points d'étape enregistrés,
passez à l'écran Waypoints (Points d'étape) de
la page Utilities (Utilitaires). L'écran Waypoints
(Points d'étape) permet de visualiser et de
modifier les points d'étape enregistrés.
Aller au curseur / Annuler la navigation
Naviguer vers un point d'intérêt de la page Carte :
1.
partir de la page Chart (Carte), centrez
À
le curseur sur un point d'intérêt. Appuyez
sur la touche MENU. Le menu Chart
(Carte) apparaîtra.
2.
partir du menu Chart (Carte),
À
sélectionnez Go to Cursor (Aller au
curseur), puis appuyez sur ENTER. L'unité
entamera la navigation vers la position du
curseur dans la page Chart (Carte).
Interrompre la navigation vers un point d'intérêt ou une autre destination :
1.
partir du menu Chart (Carte), sélectionnez Navigation et appuyez sur
À
ENTER.
2.
électionnez Cancel (Annuler) à partir du sous-menu. Pour réinitialiser
S
votre erreur transversale, sélectionnez Restart Navigation (Redémarrer la
navigation) à partir du sous-menu.
Information de point d'intérêt de la carte
Visualiser les informations des points d'intérêt dans la page Chart (Carte) :
1.
électionnez un point d'intérêt dans la page Chart (Carte) à l'aide du
S
curseur. Une boîte d'identification du point d'intérêt apparaîtra. Appuyez sur
la touche MENU. Le menu Chart (Carte) apparaîtra.
2.
electionnez Info dans le menu Chart (Carte), puis appuyez sur ENTER.
S
L'écran Chart Info (Info Carte) apparaîtra.
3.
our visualiser des informations additionnelles sur le point d'intérêt,
P
sélectionnez Details (Détails). L'écran Information apparaîtra.
Routes
Créer une route à partir de la page Chart (Carte) :
1.
ppuyez sur la touche MENU et sélectionnez New Route (Nouvelle route) à
A
partir du menu Chart (Carte). Appuyez sur la touche ENTER.
2.
Suivez les instructions à l'écran.
3.
Appuyez sur la touche MENU pour ouvrir le menu Edit route (Modifier
route). Sélectionnez Save (Enregistrer) et appuyez sur ENTER. La route
sera enregistrée dans l'écran Routes.
4.
ans l'écran Routes, mettez en évidence la route et sélectionnez Start.
D
Le dialogue Start Route (Démarrage de la route) apparaîtra, sélectionnez
Forward (Normal) ouReverse (Inversé).
Sonar : (Disponible que si connecté sur un Sonar ou
un Sonar/GPS à l'aide d'un cordon Ethernet.)
Profondeur de curseur
Informations à la
position du curseur.
Échos de poisson
Échelle de portée
Curseur
Tas de broussailles
Barre d'historique
Champ
d'amplitude
Lorsque le curseur est actif à l'écran, utilisez la barre History (Historique) pour faire
défiler la page Sonar et visualiser des retours de sonar précédents. Lorsque le curseur
est à l'écran, le sonar n'affiche pas de retours de sonar en temps réel.
REMARQUE : L'unité est configurée pour fonctionnement automatique
sous la majorité des conditions. Pour l'utilisation dans des endroits
d'épaisse végétation ou dans des eaux très profondes et certaines
situations de pêche, un nombre de configurations spéciales sont
disponibles. Consultez le manuel de l'utilisateur pour plus de détails.
Ajuster la sensibilité et les couleurs :
1.
ans la page Sonar, appuyez sur la touche MENU. Le menu Sonar
D
apparaîtra. Dans le menu Sonar, sélectionnez Adjust (Réglage).
2.
L
e menu de réglage de la sensibilité apparaîtra. Utilisez les flèches gauche
et droite pour faire le réglage.
3.
P
our ajuster les couleurs, utilisez les flèches vers le haut et vers le bas pour
sélectionner le menu Colorline (Couleurs). Utilisez les flèches gauche et
droite pour faire le réglage.
Marquer un objet submergé à l'aide d'un point
d'étape :
1.
partir de la page Sonar, appuyez sur
À
le pavé de flèches directionnelles pour
activer le curseur. Utilisez le pavé à flèches
directionnelles pour centrer le curseur
sur l'objet submergé, puis appuyez sur
ENTER. Un point d'étape sera créé à la
position du curseur dans la page Sonar.
Vous pouvez visualiser le point d'étape à
partir de l'écran Waypoints (Points d'étape)
ou à partir de la page Chart (Carte).
Pour sélectionner une Palette de page Sonar :
1.
Dans la page Sonar, appuyez sur la touche MENU. Le menu
Sonar apparaîtra. Sélectionnez View (Vue) dans le menu
Sonar pour ouvrir le sous-menu View (Vue).
2.
Dans le sous-menu View (Vue), sélectionnez Palette. Le menu
Palette comporte 12 catégories d'écran sonar, y compris
Grayscale (échelle de gris), Nightview (Vue nocturne) et
Iceview (Vue par conditions de gel).
Options de division de l'écran Sonar
Pour sélectionner un affichage de zoom, de verrouillage sur le fond ou d'écran
clignotant en deux volets :
1.
ans la page Sonar, appuyez sur la
D
touche MENU. Le menu Sonar apparaîtra.
Sélectionnez View (Vue) dans le menu
Sonar pour ouvrir le sous-menu View
(Vue).
2.
ans le sous-menu View (Vue), sélectionnez
D
Split (deux volets) pour ouvrir le menu
Split (écran à deux volets). Les options
de division de l'écran sont : No split (sans
division), Zoom, Bottom Lock (Verrouillage sur
le fond) et Flasher (clignotant).
Pour visualiser et contrôler deux fréquences
simultanément :
1.
ppuyez sur PAGES pour accéder à l'écran
A
Pages. Dans les options Sonar de l'écran
Pages, sélectionnez les pages combinées
+ Sonar.
*988-0176-31*
">