Toshiba EQUIUM 7350 S Manuel du propriétaire
PDF
Télécharger
Document
Version 1 Last Saved on 09/03/00 17:43 Equium 7350S/7350D Manuel de l’utilisateur Manuel de l'utilisateur Equium 7350S User's Manual – 0000IMPR.DOC – FRENCH – Printed on 09/03/00 as IM_735FR i Numéros importants à conserver pour référence Notez ci-dessous le numéro de série de l’ordinateur, le numéro de nomenclature et le numéro clé du système d’exploitation Microsoft pour référence. Ces numéros figurent sur des étiquettes collées sur votre ordinateur et sont facilement accessibles avant l’installation. Numéro de série : __ __ __ __ __ __ __ __ __ Numéro de PV__ __ __ __U-__ __ __ __ __ __ __ nomenclature : Numéro clé du système d’exploitation Microsoft : Déclaration de conformité aux normes européennes Toshiba déclare le présent produit conforme aux normes suivantes : Sécurité EN60950: 1992 +A1, A2, A3, A4 Compatibilité EN55022: 1998 Classe A électromagnétique EN50024: 1998 EN610004-2: EN610004-3: EN610004-4: EN610004-5: EN610004-6: EN610004-8: EN610004-11 Informations supplémentaires : « Ce produit est conforme aux règlements relatifs à la directive sur les basses tensions 73/23/EEC et à la directive sur la compatibilité électromagnétique 89/336/EEC. » Le présent produit porte la marque CE conformément aux directives européennes. La partie responsable de l’homologation CE est Toshiba Europe GmbH, Hammfelddamm 8, 41460 Neuss, Allemagne. ii Manuel de l'utilisateur Equium 7350S User's Manual – 0000IMPR.DOC – FRENCH – Printed on 09/03/00 as IM_735FR Version 1 Last Saved on 09/03/00 17:43 Consignes de sécurité pour le lecteur de CD-ROM/DVD-ROM Le lecteur de CD/DVD-ROM utilise un système laser. Pour assurer le bon fonctionnement de ce produit, veuillez lire attentivement les consignes de sécurité et les conserver pour référence. Si l’unité nécessite une réparation, contactez un centre de service agréé. L’utilisation de commandes ou de réglages, ou l’exécution de procédures autres que ceux spécifiés risquent de provoquer une exposition à des rayons dangereux. Afin d’éviter une exposition directe au rayon laser, n’ouvrez sous aucun prétexte le boîtier. Emplacement de l’étiquette (Un exemple est affiché ci-dessous. L’emplacement de l’étiquette et les informations de fabrication peuvent varier.) ATTENTION : Cet appareil comporte un système laser et a été classé comme « PRODUIT LASER CLASSE 1 ». Afin d’utiliser ce modèle correctement, lisez attentivement le manuel d’instructions et conservez-le. En cas de problème, veuillez contacter le « point d’assistance AGREE » le plus proche. N’ouvrez sous aucun prétexte le boîtier en raison du risque d’exposition au rayon laser. ATTENTION : L’UTILISATION DE CONTROLES OU DE REGLAGES, OU DE PROCEDURES AUTRES QUE CEUX FIGURANT DANS LE MANUEL DE L’UTILISATEUR PEUT ENTRAINER UNE EXPOSITION A DES RADIATIONS DANGEREUSES. Manuel de l'utilisateur Equium 7350S User's Manual – 0000IMPR.DOC – FRENCH – Printed on 09/03/00 as IM_735FR iii Copyright Le présent manuel fait l'objet d'un copyright par Toshiba Corporation, tous droits réservés. Selon les lois du copyright, ce guide ne peut pas être reproduit sous quelque forme que ce soit sans l’autorisation écrite préalable de Toshiba Corporation. Aucun droit de brevet n’est présumé concernant l’utilisation des informations contenues dans le présent document. © 2000 par Toshiba Corporation. Tous droits réservés. Avis Les informations contenues dans le présent manuel, incluant sans restrictions les spécifications des produits, sont sujettes à modifications sans préavis. TOSHIBA CORPORATION (TOSHIBA) N'APPORTE AUCUNE GARANTIE CONCERNANT CE MANUEL OU LES INFORMATIONS QU'IL CONTIENT ET PAR CONSEQUENT REJETTE EXPRESSEMENT LES GARANTIES IMPLICITES DE QUALITE MARCHANDE OU D'ADAPTATION A UN BUT PRECIS. TOSHIBA N'ENCOURT AUCUNE RESPONSABILITE POUR LES DOMMAGES RESULTANT DIRECTEMENT OU INDIRECTEMENT D'ERREURS TECHNIQUES OU TYPOGRAPHIQUES, OU DES OMISSIONS AU SEIN DE LA DOCUMENTATION. TOSHIBA NE PEUT EN AUCUN CAS ETRE TENU POUR RESPONSABLE DES DOMMAGES ACCESSOIRES, CONSECUTIFS, SPECIAUX OU EXEMPLAIRES, TROUVANT LEUR ORIGINE DANS UN DELIT, UN CONTRAT OU BIEN DECOULANT OU EN RELATION AVEC CE MANUEL OU TOUT AUTRE INFORMATION CONTENUE DANS CE MANUEL OU DE L'UTILISATION QUI EN EST FAITE. Marques Equium est une marque de Toshiba Corporation. IBM est une marque déposée et PS/2 est une marque d’IBM Corporation. MS-DOS, Microsoft, Windows et Windows NT sont des marques déposées de Microsoft Corporation. Intel et Pentium sont des marques déposées et Celeron est une marque d'Intel Corporation. Intel LANDesk Client Manager est une marque déposée d’Intel Corporation. Dolby et Dolby Digital sont des marques de Dolby Laboratories SoundBlaster Pro est une marque déposée de Creative Labs, Inc. 3Com est une marque déposée de 3Com Corporation. Magic Packet est une marque d’Advanced Micro Devices, Inc. Toutes les autres marques et noms de produits sont des marques ou des marques déposées de la société de production. iv Manuel de l'utilisateur Equium 7350S User's Manual – 0000IMPR.DOC – FRENCH – Printed on 09/03/00 as IM_735FR Version 1 Last Saved on 09/03/00 17:43 Compatibilité Energy Star En tant que membre de l'association Energy Star, Toshiba déclare que le présent produit est conforme à la norme Energy Star. Marque CE Le présent produit et les options d’origine ont été conçues pour respecter les normes EMC (compatibilité électromagnétique) et de sécurité. Cependant, Toshiba décline toute responsabilité si vous ne respectez pas les normes en connectant et en utilisant des câbles et des options non fournis par Toshiba. Dans ce cas, les personnes ayant connecté / utilisé ces options / câbles doivent s’assurer que le système (PC plus options / câbles) respecte les normes requises. Pour vous assurer de la compatibilité à la norme EMC, suivez les instructions suivantes : Seules les options comportant la marque CE peuvent être connectées/utilisées ; Utilisez des câbles blindés de la meilleure qualité possible. Environnement de travail Le présent produit a été conçu conformément à la norme EMC (compatibilité électromagnétique) et pour des applications de type « résidentiel, commercial et industrie légère ». Toshiba n’approuve pas l’utilisation de ce produit dans d’autres environnements que ceux mentionnés ci-dessus. Par exemple, les environnements suivants ne sont pas approuvés : Environnements industriels (environnements dont la tension est > 230 V~) ; Environnements domestiques ; Environnements médicaux ; Environnements automobiles ; Environnements aéronautiques. Toute conséquence résultant de l’utilisation de ce produit dans l’un des environnements non approuvés n’engage en aucun cas la responsabilité de Toshiba Europe GmbH. Les principaux risques résultant d’une utilisation dans un environnement non approuvé sont énumérés ci-dessous : Interférences avec d’autres appareils ou machines situés à proximité ; Dysfonctionnement de l’ordinateur ou pertes de données résultant des interférences provoquées par les appareils ou machines environnants. Par conséquent, Toshiba recommande fortement de s’assurer de la compatibilité électromagnétique d’un environnement non approuvé avant d’utiliser l’ordinateur. Pour ce qui est du domaine automobile et aéronautique, le fabricant ou la compagnie aérienne doivent signifier leur autorisation. En outre, pour des raisons de sécurité, l’utilisation du présent produit dans une atmosphère comportant des gaz explosifs est interdite. Manuel de l'utilisateur Equium 7350S User's Manual – 0000IMPR.DOC – FRENCH – Printed on 09/03/00 as IM_735FR v Avertissement de classe A Le présent produit respecte les limites de radiation de classe A conformément aux conventions techniques. Cependant, en cas d’utilisation dans un environnement domestique, les autres appareils électroniques risquent de subir des interférences. Par conséquent, il est recommandé de ne pas utiliser les ordinateurs avec une option réseau dans ce type d’environnement (un salon, par exemple) en raison du risque d’interférences. vi Manuel de l'utilisateur Equium 7350S User's Manual – 0000IMPR.DOC – FRENCH – Printed on 09/03/00 as IM_735FR Version 1 Last Saved on 09/03/00 17:43 Consignes de sécurité pour les ordinateurs de bureau Toshiba et les mini-tours Précautions importantes Lisez attentivement toutes les instructions de sécurité avant d’utiliser votre ordinateur de bureau ou mini-tour Toshiba. Le présent manuel comprend des instructions importantes qu'il convient d'observer pour éviter les risques potentiels de blessures ou de dommages à l'ordinateur. Les instructions de sécurité ont été classées en fonction du niveau de risque, comme suit : DANGER : Cette icône signale la présence d'un danger potentiellement mortel ou risquant de provoquer des blessures graves en cas de non respect des instructions. AVERTISSEMENT : Cette icône signale l'existence d'un danger pouvant provoquer des blessures si les instructions de sécurité sont ignorées. ATTENTION : Cette icône signale l'existence d'un danger pouvant provoquer des dommages au niveau de l'équipement ou du local si les instructions de sécurité sont ignorées. REMARQUE : Cet icône signale les informations qui se rapportent à l'utilisation sûre de l'équipement. NOTE TECHNIQUE : Cette icône précède des informations techniques sur l'unité. CONSEIL : Cette icône précède des conseils pratiques. DEFINITION : Cette icône signale la définition d'un terme utilisé dans le texte. Manuel de l'utilisateur Equium 7350S User's Manual – 0000IMPR.DOC – FRENCH – Printed on 09/03/00 as IM_735FR vii Boîtier mini-tour Avertissement : Respectez scrupuleusement les instructions contenues dans ce manuel pour enlever le capot ou les panneaux du boîtier minitour. N’essayez pas de démonter le boîtier en raison des risques d’électrocution ou de dommages à l’ordinateur. Contactez un technicien Toshiba agréé si votre ordinateur nécessite des réparations ou des réglages. Si une opération nécessite le retrait du capot et des panneaux, assurezvous que ces derniers ont été remis correctement avant de mettre l’ordinateur sous tension. Cordons d’alimentation Avertissement : N’utilisez jamais de cordons ou de prises usés, ou endommagés. L’utilisation de ce type de cordon ou de prise risque de provoquer une électrocution, une brûlure ou un incendie. Contactez immédiatement un technicien Toshiba agréé pour obtenir un cordon de remplacement. Avertissement : Ne tordez ou ne pliez pas le cordon d’alimentation, et ne tirez pas sur le cordon pour débrancher la prise. Ne posez aucun objet lourd sur un cordon. Sinon, vous risquez d’endommager le cordon. Tenez le bâti de la prise pour débrancher le cordon d’alimentation sans endommager ce dernier. Lecteurs de CD-ROM Avertissement : N’essayez pas de démonter, régler ou réparer le lecteur de CD-ROM Toshiba en raison des risques d’exposition au rayon laser ou tout autre risque similaire. Contactez systématiquement un technicien Toshiba agréé si une réparation ou un réglage est nécessaire. Avis : Tous les lecteurs de CD-ROM Toshiba sont conformes aux normes de sécurité des produits laser. Le rayon laser généré par le lecteur de CDROM Toshiba est totalement protégé lors de l’utilisation normale du lecteur. Aucun rayon dangereux n’est émis par ce lecteur. Périphériques optionnels et accessoires Avertissement : Utilisez uniquement les périphériques en option et les accessoires agréés par Toshiba. Vous éviterez ainsi les risques d’incompatibilité, d’incendie ou autres dommages. Tous les périphériques en option et tous les accessoires agréés par Toshiba sont compatibles avec votre ordinateur. L’utilisation de périphériques optionnels et d’accessoires non agréés, en violation de cet avertissement, risque de provoquer des blessures ou des dommages. viii Manuel de l'utilisateur Equium 7350S User's Manual – 0000IMPR.DOC – FRENCH – Printed on 09/03/00 as IM_735FR Version 1 Last Saved on 09/03/00 17:43 Ecran Danger : Afin d’éviter les risques d’électrocution et d’exposition à de fortes tensions, n’enlevez sous aucun prétexte le capot de l’écran cathodique. Contactez un technicien Toshiba agréé si votre ordinateur nécessite des réparations ou des réglages. Avertissement : Afin d’éviter les risques de blessures par éclats de verre, ne frappez jamais la surface de l’écran avec un objet et ne faites pas tomber l’écran. Posez l’écran sur une surface plane et solide. Précautions d’utilisation de l’unité Avertissement : Afin d’éviter tout risque de courts-circuits, d’incendie ou de dommages internes, n’approchez pas d’objets en métal (tels que des vis ou des trombones) dans l’unité ou le clavier. Dans ce cas, mettez l’unité hors tension et débranchez le cordon d’alimentation. Contactez un technicien agréé par Toshiba pour plus de détails. Avertissement Pour éviter les risques de dommage, ne renversez aucun liquide sur l’une des parties de votre ordinateur et n’exposez pas ce dernier à la pluie ou à l’humidité. Si l’une de ces situations se produit, mettez l’ordinateur hors tension immédiatement. Contactez un technicien agréé par Toshiba avant d’utiliser l’ordinateur de nouveau. Pour prévenir les pannes et les dommages matériels, ne placez pas l’ordinateur au-dessus ou près d’un appareil de chauffage, et ne l’exposez pas aux rayons directs du soleil. Ne laissez jamais votre ordinateur dans un véhicule fermé hermétiquement et stationné en plein soleil. N’appuyez pas sur le bouton de réinitialisation avec la pointe d’une crayon de papier. En effet, la mine risque de se casser et de pénétrer dans l’unité, ce qui risque d’entraîner un dysfonctionnement ou des dommages. Débranchez toujours le cordon d’alimentation pendant les orages, de façon à protéger l’unité contre les risques de dommages provoqués par des surtensions. Si l’ordinateur tombe ou est endommagé, ou si vous sentez une odeur inhabituelle ou une chaleur excessive, mettez l’ordinateur hors tension, puis débranchez le cordon d’alimentation immédiatement. Contactez un technicien agréé par Toshiba pour plus de détails. Avis : Si l’ordinateur provient d’une pièce froide, attendez quelques instants avant de le mettre sous tension. Vous éviterez ainsi les risques de condensation au sein de votre unité. (Ceci est particulièrement important pour les climats froids). Evitez d’utiliser l’ordinateur dans des atmosphères poussiéreuses, car les particules de poussière risquent d’affecter sa fiabilité. Contactez un technicien agréé par Toshiba, si votre unité est contaminée par de la poussière ou des particules. Manuel de l'utilisateur Equium 7350S User's Manual – 0000IMPR.DOC – FRENCH – Printed on 09/03/00 as IM_735FR ix Environnement de travail Avis : L’ordinateur doit s’intégrer dans un environnement de travail bien conçu. Le clavier et le tapis de la souris doivent être placés de façon à ce que vos bras, vos épaules et vos mains soient toujours dans une position naturelle et confortable lorsque vous utilisez l’ordinateur. Vous éviterez ainsi les risques de tension au niveau du dos, du cou, des poignets, entre autres. (Lorsque vous travaillez, vos avant-bras doivent être parallèles au sol, vos poignets doivent être légèrement fléchis vers le haut (de façon à ce que vos mains soient au-dessus de vos avant-bras), vos doigts doivent être légèrement pliés vers le bas et vos bras doivent reposer le long de votre buste. Vous éviterez ainsi les gênes physiques.) En outre, utilisez une chaise confortable, placée face à l’écran et supportant votre dos. Vos pieds doivent reposer à plat sur le sol, vos genoux doivent être pliés à un angle de 90° ou plus et vos cuisses doivent former un angle de 90° par rapport à votre torse. Votre station de travail doit être correctement éclairée et l’écran doit être placé de façon à assurer un angle de lecture confortable. (L’écran à tube cathodique peut être pivoté ou incliné, de façon à faciliter le réglage de l’angle de lecture.) Les instructions de sécurité ci-dessous doivent être respectées, pour éviter les effets négatifs résultant d’une utilisation non ergonomique de l’ordinateur. Prévention de la fatigue oculaire Distance et inclinaison de l’écran Lorsque vous utilisez un ordinateur de bureau Toshiba, vos yeux et vos mains sont particulièrement sollicités. La distance et l’inclinaison de l’écran sont les deux principaux facteurs affectant la vue. Les écrans placés à moins de 40 cm risquent de provoquer une fatigue oculaire et des maux de tête, que vous portiez des lunettes ou non. Par conséquent, respectez cette distance de 40 cm. Une distance inférieure risque de provoquer des problèmes au niveau de la vision binoculaire et de la capacité de mise au point. Pour la plupart des individus, il est préférable de placer l’écran à un angle de 20° ou plus en dessous du niveau des yeux et non pas droit devant ou au-dessus de la ligne de vision. En règle générale, plus l’écran est proche, plus il doit être placé bas. x Manuel de l'utilisateur Equium 7350S User's Manual – 0000IMPR.DOC – FRENCH – Printed on 09/03/00 as IM_735FR Version 1 Last Saved on 09/03/00 17:43 Avertissements : a. Placez toujours l’écran directement face à vous, à un angle confortable et toujours à plus de 40 cm quel que soit le niveau de votre vue. b. Réglez l’angle de lecture, de façon à ce que la première ligne de l’écran soit au moins à 20° en dessous du niveau des yeux. Lorsque vous utilisez un support-copie, placez-le de façon à ce que le document soit également à plus de 40 cm et que la première ligne de la page soit à un angle de 20° en dessous du niveau de vos yeux. c. Réglez la luminosité et le contraste de façon à obtenir un affichage aussi net et lisible que possible. Eclairage ambiant Un éclairage adéquat améliore l’efficacité et réduit la fatigue oculaire. Les sources de lumière ne doivent pas entrer dans le champ de vision, de façon à minimiser les reflets directs ou indirects entraînant une réduction de la lisibilité de l’écran ou provoquant une distraction. L’éclairage ambiant, comprenant l’éclairage général et local (de travail), doit être suffisamment clair, uniforme et ne doit pas provoquer de reflets ou de scintillements. Avertissements : a. Placez toujours l’écran (par rapport aux sources de lumière) de façon à éviter les reflets directs ou indirects et à optimiser la lisibilité. b. Si votre espace de travail dispose d’une fenêtre, utilisez les volets ou les rideaux pour contrôler le niveau de luminosité de la pièce. Assurez-vous que le côté de l’écran fait face à la fenêtre pour réduire les risques de reflets. c. Placez si possible l’écran entre deux rangées de plafonniers, de façon à éviter les reflets directs. d. Disposez les sources de lumière en fonction de votre convenance, mais évitez absolument de placer des sources de lumière dans votre champ de vision. e. Préférez systématiquement un éclairage indirect, de façon à ne pas avoir de points brillants à l’écran. Manuel de l'utilisateur Equium 7350S User's Manual – 0000IMPR.DOC – FRENCH – Printed on 09/03/00 as IM_735FR xi Prévention des problèmes ophtalmologiques Si vous utilisez un ordinateur pour la première fois, faites vérifier votre vue, puis consultez régulièrement un opticien ou un ophtalmologue (si nécessaire) de façon à vous assurer que votre acuité visuelle reste intacte. Dans certains cas, les troubles de vision binoculaires peuvent entraîner des douleurs au niveau du cou. L’usage de verres à double-foyers lors du travail sur un ordinateur Toshiba peut nécessiter des mouvements de tête, pour regarder clavier et l’écran, une inclinaison de la tête vers l’arrière et une charge accrue au niveau des muscles du cou. En outre, ce type de verre peut nécessiter une posture anormale et des tensions au niveau du corps. Par conséquent, les personnes utilisant ce type de lunettes doivent être suivies régulièrement pour s’assurer que leur verres correcteurs sont adéquats. Avertissements : a. Consultez régulièrement un ophtalmologue. b. Si nécessaire, portez des verres correcteurs ou des lentilles afin d’éviter les risques de fatigue oculaire. c. Si vous portez des verres à double foyer, effectuez un test de vision avant d’utiliser votre ordinateur, puis effectuez des tests réguliers par la suite, afin de prévenir les risques de fatigue oculaire et d’inconfort. d. Assurez-vous que vos verres de lunettes, vos lentilles et l’écran sont aussi propres que possible. e. Effectuez des pauses fréquentes et reposez vos yeux en regardant des objets lointains (à une distance de plus de 4,5 m). f. En cas de problèmes de vision incluant (sans limitations) la fatigue oculaire, une irritation ou une douleur, une vision floue ou dédoublée, des yeux larmoyants ou trop secs, ou des battements de paupières anormaux, consultez un ophtalmologue. xii Manuel de l'utilisateur Equium 7350S User's Manual – 0000IMPR.DOC – FRENCH – Printed on 09/03/00 as IM_735FR Version 1 Last Saved on 09/03/00 17:43 Prévention des gênes physiques Lorsque vous utilisez votre ordinateur pendant de longues périodes, prenez des précautions pour éviter les risques de gêne au niveau du buste, des mains, des poignets et des bras. Effectuez ainsi des pauses fréquentes, changez de rythme de travail ou d’activité. Prévention des gênes au niveau du buste Pour prévenir les risques de gêne au niveau du dos, du cou, des épaules et autres parties du corps lorsque vous travaillez de façon prolongée, observez les recommandations suivantes : Avertissements : a. Ne restez pas immobile trop longtemps. Variez vos activités et déplacez-vous de temps à autre. b. De façon à éviter les gênes physiques lorsque vous devez travailler longtemps, essayez de varier le rythme de votre travail et effectuez des pauses régulièrement. c. Evitez les positions non naturelles risquant de provoquer des gênes ou des tensions au niveau du dos, du cou ou des épaules. d. Détendez-vous et faites un peu d’exercice de temps à autre pour éviter les risques de troubles et de douleurs musculaires ou du squelette. Prévention des douleurs au niveau des mains, poignets et bras Pour prévenir les risques de gêne au niveau des mains, des poignets et des bras lorsque vous travaillez de façon prolongée, observez les recommandations suivantes : Avertissements : a. Evitez de taper de façon répétitive pendant de longues périodes ininterrompues, en effectuant des pauses régulières ou en changeant d’activité. b. Disposez le clavier et le tapis de la souris de façon à ce que vos bras, vos poignets et vos mains soient dans une position confortable à tout moment lorsque vous utilisez votre ordinateur. c. Evitez de travailler dans une position inconfortable risquant de provoquer une gêne ou des tensions au niveau des mains, des poignets ou des bras. Manuel de l'utilisateur Equium 7350S User's Manual – 0000IMPR.DOC – FRENCH – Printed on 09/03/00 as IM_735FR xiii Protection contre les champs magnétiques Emissions basse fréquence (50 Hz (Europe) ou 60 Hz (E-U)) Avis : a. Les ordinateurs de bureau Toshiba utilisent des fréquences de 50Hz ou 60Hz. Le cordon et le système d’alimentation de l’ordinateur peuvent émettre des ondes de très basse fréquence. L’intensité de ces émissions (y compris à proximité de l’ordinateur) reste minime par rapport aux autres appareils domestiques. De plus, l’intensité de ces émissions diminue en fonction de la distance. En raison du faible taux d’émission, ces ondes ne présentent aucun danger pour les êtres humains. b. Le moniteur a une fréquence de balayage comprise entre 50 et 110 Hz (ELF). Par conséquent, le tube cathode produit des émissions basse fréquence. Ces émissions sont produites par tous les appareils utilisant des tubes cathodiques. L’intensité de ces émissions (y compris à proximité de l’ordinateur) reste minime par rapport aux autres appareils domestiques. De plus, l’intensité de ces émissions diminue en fonction de la distance. Les émissions de l’écran livré avec l’ordinateur ne présentent aucun danger pour les êtres humains. Emissions très basse fréquence (VLF) (30 000 Hz à 66 000 Hz) Avis : L’écran a une fréquence de balayage horizontale comprise entre 30 000 et 66 000 Hz dans la plage très basse fréquence (VLF). Par conséquent, le tube cathode produit des émissions très basse fréquence, comme tous les écrans à tube cathodique. La niveau des émissions très basse fréquence émis par les ordinateurs Toshiba est très sévèrement réglementé par l’agence américaine FCC, (47 CFR Section 15.109(a)), afin d’éviter les interférences avec d’autres appareils électroniques. Le moniteur livré avec votre ordinateur Toshiba dispose d’un blindage interne, afin de réduire les émissions basse fréquence dans la plage très basse fréquence. Les émissions basse fréquence dégagées par le moniteur s’amenuisent lorsqu’elles s’éloignent de leur source et ne présentent aucun danger pour les êtres humains. xiv Manuel de l'utilisateur Equium 7350S User's Manual – 0000IMPR.DOC – FRENCH – Printed on 09/03/00 as IM_735FR Version 1 Last Saved on 09/03/00 17:43 Fréquences radio Avis : Tous les ordinateurs de bureau génèrent des ondes radio et risquent de provoquer des interférences. Tous les ordinateurs de bureau Toshiba sont conformes aux règlements américains (FCC), canadiens (ICES : Interference-Causing Equipment Standards - Matériel brouilleur) et européens pour les appareils numériques de « Classe B ». (Les appareils numériques de « Classe B » peuvent être utilisés dans les installations domestiques mais ne doivent pas émettre activement d’ondes radio. Néanmoins, l’émission passive de fréquences radio est tolérée, en raison de la nature des minuteurs numériques.) Le niveau des fréquences radio pouvant être émises par les ordinateurs Toshiba est sévèrement réglementé par la FCC, (47 CFR Section 15.109(a)), l’ICES et les normes européennes (EN55022) afin de protéger les équipements radio et TV contre les risques d’interférence. Les ordinateurs Toshiba disposent d’un blindage interne limitant radicalement le niveau des émissions radio. Les normes FCC, ICES et européennes relatives aux appareils numériques de « Classe B » régissant les émissions radio des ordinateurs Toshiba sont extrêmement rigoureuses. Par conséquent, votre ordinateur est également conforme aux règlements de moindre sévérité tels que OSHA, 29 CFR Section 1910.97. Les émissions radio basse fréquence respectent les normes et règlements en vigueur et ne présentent aucun risque pour les êtres humains. Rayons ionisants dans la plage de fréquence des rayons X Le tube cathodique du moniteur peut émettre des rayons ionisants dans la plage de fréquence des rayons X. Ce type de rayon est produit par tous les appareils utilisant des tubes cathodiques. La plupart de cette énergie est absorbée par le verre du tube cathodique. Le niveau de rayons ionisants pouvant être émis par un tube cathodique est sévèrement réglementé par la FDA (Food and Drug Administration Etats-Unis). Les écrans livrés avec les ordinateurs Toshiba ont été conçus pour limiter au maximum l’émission des rayons ionisants conformément au règlement 21 CFR Section 1000. Les rayons ionisants sont émis en très faible quantité et diminuent rapidement lorsqu’ils s’éloignent de leur source. Ces rayons ne présentent aucun danger pour les êtres humains. Manuel de l'utilisateur Equium 7350S User's Manual – 0000IMPR.DOC – FRENCH – Printed on 09/03/00 as IM_735FR xv BLANK PAGE xvi Manuel de l'utilisateur Equium 7350S User's Manual – 0000IMPR.DOC – FRENCH – Printed on 09/03/00 as IM_735FR Version 1 Last Saved on 09/03/00 17:43 Table des matières Introduction Sources d'informations................................................................ xxi Options de maintenance ............................................................ xxii Chapitre 1 Mise en route Vérification de l'équipement ...................................................... 1-1 Aménagement de l’environnement de travail................................1-1 Ergonomie ....................................................................................1-2 Installation des Equium 7350S/7350D............................................. 1-4 Voyants et contrôles du panneau avant .........................................1-5 Emplacement des ports sur le panneau arrière ...............................1-6 Sélecteur de tension ......................................................................1-7 Connexion des composants ......................................................... 1-8 Connexion d'un écran...................................................................1-8 Connexion d'un clavier .................................................................1-8 Connexion d'une souris PS/2.........................................................1-8 Connexion d’une imprimante locale ..............................................1-9 Connexion à une source d’alimentation ...................................... 1-9 Sécurité.........................................................................................1-9 Connexion au secteur.................................................................. 1-10 Mise sous tension de l'ordinateur ................................................ 1-10 Configuration logicielle ............................................................ 1-11 Procédure initiale du démarrage ................................................. 1-11 Utilisation du bouton Veille....................................................... 1-11 Restauration des logiciels préinstallés ....................................... 1-12 Restauration complète du système...............................................1-12 Restauration des utilitaires et des pilotes Toshiba .........................1-12 Chapitre 2 Concepts de base Précautions................................................................................. 2-1 Conseils d’utilisation de l’ordinateur ........................................... 2-2 Utilisation du clavier ................................................................... 2-2 Caractères .....................................................................................2-2 Touches de fonction, Ctrl et Alt......................................................2-3 Pavé numérique ............................................................................2-3 Voyants du clavier.........................................................................2-3 Manuel de l'utilisateur Equium 7350S User's Manual – 000TOC.DOC – FRENCH – Printed on 09/03/00 as TC_735FR xvii Communications ......................................................................... 2-3 Connexion de l’ordinateur à un réseau ......................................... 2-3 Utilisation de l’Internet ................................................................. 2-3 Mise hors tension de l'ordinateur................................................ 2-4 Entretien de l’ordinateur ............................................................ 2-4 Nettoyage de l’ordinateur ............................................................ 2-4 Entretien des disquettes ................................................................ 2-5 Entretien des CD-ROM .................................................................. 2-5 Déplacement de l’ordinateur ........................................................ 2-5 Chapitre 3 Matériel Réduction de l’encombrement grâce à l’Equium 7350S/7350D ... 3-1 Ouverture du capot .................................................................... 3-5 Préparatifs .................................................................................... 3-5 Retrait du panneau gauche........................................................... 3-6 Retrait du panneau supérieur de l'Equium 7350S .......................... 3-7 Retrait du panneau supérieur de l'Equium 7350D.......................... 3-7 Fermeture du capot ...................................................................... 3-7 Composants internes................................................................... 3-8 Emplacement des principaux composants de l'Equium 7350S ........ 3-8 Emplacement des principaux composants de l'Equium 7350D ....... 3-8 Composants de la carte mère........................................................ 3-9 Installation des modules DIMM ................................................... 3-9 Règles d’installation des modules DIMM ......................................3-10 Exemples de configurations de la mémoire ..................................3-10 Procédure d’installation ...............................................................3-10 Retrait de modules mémoire ........................................................3-11 Utilisation des lecteurs et des baies d’extension ........................ 3-11 Retrait des lecteurs des baies de l’Equium 7350S ..........................3-12 Retrait d’un lecteur 5,25 pouces de l’Equium 7350D.....................3-13 Configuration de l’Equium 7350S/7350D en fonction du nouveau disque dur....................................................................................3-15 Partition et formatage du nouveau lecteur de disque dur .............3-16 Remplacement de la batterie RTC ............................................. 3-16 Procédure de remplacement ........................................................3-17 Rejet de la batterie......................................................................3-17 Accessoires Toshiba pour l’Equium 7350S/7350D....................... 3-17 xviii Manuel de l'utilisateur Equium 7350S User's Manual – 000TOC.DOC – FRENCH – Printed on 09/03/00 as TC_735FR Version 1 Last Saved on 09/03/00 17:43 Chapitre 4 Configuration de votre ordinateur Configuration du BIOS ................................................................ 4-1 Navigation.................................................................................. 4-1 Programme de configuration AMI-BIOS....................................... 4-2 Menu Setup ..................................................................................4-2 Fonctions du BIOS ..................................................................... 4-12 Prise en charge EIDE/ATAPI .........................................................4-12 Plug and Play PCI........................................................................4-12 Norme DMI.................................................................................4-13 Gestion d’énergie........................................................................4-13 ACPI (Advanced Configuration and Power Interface) ...................4-13 Advanced Power Management ...................................................4-14 Options de Boot (Démarrage) .....................................................4-14 Prise en charge des périphériques USB ........................................4-14 Sécurité du système .....................................................................4-15 Procédures de mise à niveau du BIOS ..........................................4-15 Chapitre 5 Résolution des incidents Conseils de base.......................................................................... 5-1 Documentation .............................................................................5-1 Virus .............................................................................................5-1 Problèmes faciles à résoudre....................................................... 5-2 Problèmes relatifs au démarrage de l’ordinateur ........................ 5-3 Windows ne fonctionne pas ........................................................ 5-4 Utilisation des options de démarrage pour corriger les problèmes.....................................................................................5-4 Résolution d’un conflit matériel .................................................. 5-6 Procédures à suivre .......................................................................5-6 Résolution des conflits matériels par l’utilisateur.............................5-7 Résolution d'un problème avec le Gestionnaire de périphériques...5-8 Problèmes liés à l’un des périphériques ...................................... 5-9 Test de vérification automatique ....................................................5-9 Autres circonstances .................................................................... 5-10 Annexe A Spécifications Annexe B Service après-vente Index Manuel de l'utilisateur Equium 7350S User's Manual – 000TOC.DOC – FRENCH – Printed on 09/03/00 as TC_735FR xix BLANK PAGE xx Manuel de l'utilisateur Equium 7350S User's Manual – 000TOC.DOC – FRENCH – Printed on 09/03/00 as TC_735FR Version 1 Last Saved on 09/03/00 17:43 Introduction Les ordinateurs Equium 7350S et 7350D Toshiba sont des ordinateurs de bureau assemblés en fonction de vos spécifications. La gamme d'ordinateurs de bureau Equium 7350S est de facture compacte et a été conçue pour les environnements où l'espace est un facteur important. Positionnez votre Equium 7350S de l'une des trois façons suivantes : A plat sur une surface, telle qu'un bureau ; Debout en utilisant le support incorporé ; Monté sur un mur. L’Equium 7350D est un ordinateur de bureau de taille standard conçu pour les environnements nécessitant des capacités d’extension. Vous pouvez le poser à plat ou sur son côté droit. Le présent manuel détaille les différentes fonctions et options des deux modèles. Vous pouvez : Le lire dans son intégralité ; Parcourir son contenu et ne consulter que les rubriques se rapportant à votre situation ; Utiliser la table des matières et l’index pour rechercher des informations spécifiques. Sources d'informations L'ordinateur est livré avec la documentation suivante : Le présent Manuel de l'utilisateur regroupe les informations techniques se rapportant au fonctionnement de l'ordinateur. La documentation du système d’exploitation Microsoft expliquant les techniques d'utilisation et les fonctions de ce système. Le dépliant Présentation, figurant dans l’emballage, indique comment assembler l’ordinateur rapidement et le démarrer. Si vous avez également acheté un écran Toshiba, le Manuel de l'utilisateur explique comment régler l'image et configurer ses options. Le Manuel des instructions de sécurité comprend des instructions importantes qu'il convient d'observer pour éviter les risques potentiels de blessures ou de dommages à l'ordinateur. Manuel de l'utilisateur Equium 7350S User's Manual – 00PREF.DOC – FRENCH – Printed on 09/03/00 as 00_735FR xxi Options de maintenance Toshiba propose une gamme complète de services de maintenance dans le cadre du programme de garantie. Consultez les éléments livrés avec l’ordinateur relatifs à la garantie et à l’entretien. Si vous devez contacter Toshiba, consultez la section “Service après vente” de l'annexe B. Cette annexe comporte les numéros de téléphone et les adresses des bureaux Toshiba en Europe. xxii Manuel de l'utilisateur Equium 7350S User's Manual – 00PREF.DOC – FRENCH – Printed on 09/03/00 as 00_735FR Version 1 Last Saved on 09/03/00 17:43 Chapitre 1 Mise en route Ce chapitre présente les ordinateurs Equium, indique l'emplacement des ports externes et explique comment installer l'ordinateur. Vérification de l'équipement Déballez l’ordinateur et assurez-vous que vous disposez de tous les éléments requis. Si des éléments manquent ou sont endommagés, prévenez immédiatement votre revendeur. Aménagement de l’environnement de travail Les ordinateurs Equium 7350S/7350D offrent plusieurs possibilités de placement afin de faciliter leur intégration dans votre environnement. Vous pouvez poser l'ordinateur à plat sur une surface, telle qu'un bureau, suffisamment grande pour l'ordinateur et ses périphériques éventuels (une imprimante par exemple). D'autre part, vous pouvez poser le boîtier debout par terre et près de votre bureau. Si vous utilisez le modèle 7350S, ce dernier peut être fixé sur un mur. Ménagez un espace libre autour de l'ordinateur et de ses périphériques pour assurer une ventilation efficace. La zone de travail doit être à l'abri des éléments et conditions suivants : poussière, humidité et rayons directs du soleil ; équipement générant un champ magnétique puissant tel que des haut-parleurs ; variations brutales de l’humidité ou de la température telles que les bouches du système d’air conditionné ou de chauffage ; chaleur, froid ou humidité excessifs. La température ambiante lors du fonctionnement doit être comprise entre 10 et 35° C et l'humidité doit être comprise entre 20 et 80 %. liquides et produits corrosifs ; Si vous renversez du liquide sur l’ordinateur, mettez-le hors tension, débranchez le cordon d’alimentation et laissez sécher avant de brancher de nouveau l’ordinateur. Si l’ordinateur ne fonctionne pas correctement après son redémarrage, contactez une personne compétente dans votre société ou votre revendeur. Manuel de l'utilisateur Mise en route 1-1 Equium 7350S User's Manual – 01_CHAP.DOC – FRENCH – Printed on 09/03/00 as 01_735FR Ergonomie Un travail prolongé peut entraîner des sensations de fatigue, voire des microtraumatismes. Cependant, un minimum de précautions et une utilisation correcte de l'équipement permettent d'assurer des sessions de travail confortables. Une utilisation incorrecte du clavier de l’ordinateur peut entraîner des sensations d'inconfort voire des lésions. Si vos mains, poignets et/ou vos bras deviennent douloureux pendant un travail de saisie, effectuez une pause. Si les symptômes persistent, consultez un médecin. Cette section regroupe un ensemble de conseils permettant de prévenir les tendinites et les microtraumatismes. Pour plus de détails, consultez des ouvrages sur l’ergonomie et les microtraumatismes. Positionnement de l’ordinateur Le positionnement de l’ordinateur et de ses périphériques doit être effectué avec soin afin de se prémunir contre la fatigue et les microtraumatismes : Placez l’ordinateur et le clavier sur une surface plane, à une distance et une hauteur confortables. Vous devez pouvoir taper sans bouger le torse ou le cou, et regarder l'écran sans loucher. Le haut de l’écran ne doit pas dépasser le niveau des yeux. Si vous utilisez un porte-copies, placez-le à peu près à la même hauteur et distance que l’écran. 1-2 Mise en route Manuel de l'utilisateur Equium 7350S User's Manual – 01_CHAP.DOC – FRENCH – Printed on 09/03/00 as 01_735FR Version 1 Last Saved on 09/03/00 17:43 Position assise et posture Lorsque vous utilisez l’ordinateur, conservez une position détendue et répartissez votre poids de façon égale. Une posture assise correcte est essentielle. Certaines personnes préfèrent les chaises sans dossier. Quel que soit le type de siège utilisé, suivez les indications suivantes pour régler sa position. Posture correcte et positionnement de l'ordinateur Placez votre chaise de façon à ce que le clavier soit légèrement en dessous de vos coudes. Vous devez pouvoir taper confortablement sans rigidité au niveau des épaules et les bras parallèles par rapport au sol. Si vous utilisez une chaise conventionnelle : Vos genoux doivent être légèrement au-dessus de vos hanches. Si nécessaire, utilisez un repose-pied pour relever vos genoux et soulager la tension sur l'arrière des cuisses. Réglez le dossier de votre chaise de manière à ce qu'il soutienne la partie inférieure de votre colonne vertébrale. Si nécessaire, utilisez un coussin pour plus de confort. De nombreux magasins d'articles de bureau vendent des coussins de support lombaire. Conservez le dos droit afin que vos genoux, hanches et coudes forment un angle de 90 degrés environ. Ne vous penchez pas trop vers l’avant ou l’arrière. Manuel de l'utilisateur Mise en route 1-3 Equium 7350S User's Manual – 01_CHAP.DOC – FRENCH – Printed on 09/03/00 as 01_735FR Eclairage Un éclairage correct améliore la lisibilité de l'écran et réduit la fatigue oculaire. Placez l'écran de façon à éviter les reflets des éclairages intérieurs ou de la lumière du soleil. Utilisez des vitres teintées ou des rideaux pour les pièces trop lumineuses. Evitez de placer l’ordinateur devant une source de lumière brillante. Si possible, utilisez un éclairage doux et indirect. Bras et poignets Pour protéger vos bras et poignets : Evitez de cambrer, voûter ou tordre vos poignets. Gardez-les dans une position neutre, décontractée lorsque vous travaillez. Effectuez quelques exercices avec vos mains, vos poignets et vos bras plusieurs fois par jour, pour assurer une bonne circulation. Habitudes de travail La meilleure manière d'éviter les gênes ou les traumatismes pouvant résulter d'efforts répétitifs consiste à varier vos activités. Planifiez si possible différentes tâches à exécuter au cours de la journée. Vous pouvez ainsi rompre la monotonie du travail quotidien et améliorer votre rendement. Améliorez votre confort de travail de la façon suivante : Effectuez des pauses fréquentes, étirez-vous et regardez un point distant. Une pause de deux ou trois minutes toutes les demi-heures est plus efficace qu'une pause prolongée après plusieurs heures de travail. Evitez les tâches trop répétitives. Organisez votre travail de façon à varier les tâches à effectuer. Ne fixez pas l’écran de l’ordinateur pendant trop longtemps. Détournez fréquemment le regard pour fixer un point distant pendant au moins trente secondes. Installation des Equium 7350S/7350D L’installation de l’ordinateur implique la connexion des différents éléments du système. Ce processus comprend : Le positionnement de l’unité et de ses périphériques ; La connexion d’un écran, d’un clavier et d’une souris à l’unité système ; La connexion de l’unité système et de l’écran au secteur. La tension utilisée peut varier suivant le pays d’utilisation. Assurez-vous que le sélecteur de tension, situé à l’arrière de l’ordinateur, est à la bonne position. Reportez-vous à la section Sélecteur de tension plus bas dans ce chapitre. 1-4 Mise en route Manuel de l'utilisateur Equium 7350S User's Manual – 01_CHAP.DOC – FRENCH – Printed on 09/03/00 as 01_735FR Version 1 Last Saved on 09/03/00 17:43 Selon la configuration et l’utilisation de l’ordinateur, il est également possible de : Connecter une imprimante locale à l’ordinateur ; Connecter l’ordinateur à un réseau ; Installer des périphériques dans les emplacements prévus à cet effet. Reportez-vous au chapitre 3, « Matériel ». Voyants et contrôles du panneau avant La disposition du panneau avant est identique pour les deux modèles, ce qui est illustré ci-dessous. BOUTON VEILLE TEMOIN ACTIVITE DU DISQUE VOYANT ALIMENTATION BOUTON REINITIALISATION BOUTON ALIMENTATION Contrôles du panneau avant de l’Equium 7350S et 7350D Le témoin d’activité est allumé lorsque le disque dur est en cours d’utilisation. Le bouton de réinitialisation permet de redémarrer l’ordinateur. Le bouton d’alimentation permet de mettre l’ordinateur sous ou hors tension. Le bouton Veille permet d’arrêter l’ordinateur lorsque vous devez vous arrêter pendant un certain temps. Pour plus de détails, reportezvous à « Utilisation du bouton Veille ». Enregistrez systématiquement votre travail avant d’appuyer sur le bouton Veille. Le voyant d’alimentation est allumé lorsque l’ordinateur est sous tension. Manuel de l'utilisateur Mise en route 1-5 Equium 7350S User's Manual – 01_CHAP.DOC – FRENCH – Printed on 09/03/00 as 01_735FR Emplacement des ports sur le panneau arrière L'illustration suivante présente le panneau arrière de l'unité système des ordinateurs Equium 7350S/7350D. 1 2 3 4 5 6 7 8 9 10 11 12 13 14 Equium 7350S - panneau arrière 1 2 3 4 5 6 7 8 9 10 11 12 13 14 Equium 7350D - panneau arrière Légende de l'illustration ci-dessus 1 2 3 4 5 6 7 1-6 Mise en route Ventilateur Prise d'alimentation Sélecteur de tension Prise LAN Sortie audio Prise micro Ports USB 8 9 10 11 12 13 14 Port clavier Port souris Emplacements d'extensions Port série Port parallèle Port vidéo Prise de sécurité Manuel de l'utilisateur Equium 7350S User's Manual – 01_CHAP.DOC – FRENCH – Printed on 09/03/00 as 01_735FR Version 1 Last Saved on 09/03/00 17:43 Sélecteur de tension Les ordinateurs achetés en Europe fonctionnent sur 220/240 V alternatifs. Les ordinateurs achetés dans d'autres pays peuvent être configurés pour 115 V alternatifs. Pour utiliser l’ordinateur dans un pays utilisant une autre tension nominale, vous devez déplacer le sélecteur de tension et utiliser un adaptateur pour la prise secteur. Le sélecteur de tension est situé sur le panneau arrière de l’ordinateur. Pour sélectionner une autre tension : 1. Mettez l’ordinateur hors tension et débranchez le câble d’alimentation de la prise murale. 2. Insérez la pointe d’un stylo dans l’un des trous du sélecteur. 3. Faites glisser le sélecteur vers la position désirée. La sélection d’une tension incorrecte risque d’endommager l’ordinateur lors du démarrage. Pour utiliser l’ordinateur aux Etats-Unis, assurez-vous que le sélecteur de tension est placé sur 115 V alternatifs. Pour utiliser l’ordinateur dans des pays utilisant 220/240 V alternatifs, assurez-vous que le sélecteur de tension est placé sur 230 V alternatifs. Manuel de l'utilisateur Mise en route 1-7 Equium 7350S User's Manual – 01_CHAP.DOC – FRENCH – Printed on 09/03/00 as 01_735FR Connexion des composants Les sections suivantes expliquent comment connecter les périphériques. Connexion d'un écran Reportez-vous à la documentation de l'écran pour plus de détails sur la connexion de ce dernier. Assurez-vous que l’ordinateur est hors tension avant de connecter l’écran. La connexion d’un écran lorsque l’ordinateur est sous tension risque d’endommager l’écran, l’ordinateur ou les deux. 1. Branchez le connecteur asymétrique du câble de signal vidéo sur le port vidéo, situé à l’arrière de l’ordinateur. 2. Connectez fermement le câble en serrant les vis. 3. Connectez le cordon d’alimentation de l'écran à l’arrière de ce dernier. Connexion d'un clavier Le clavier permet d’entrer des données et de naviguer parmi les différentes options des programmes. Vous pouvez utiliser n’importe quel clavier compatible PS/2. Assurez-vous que l’ordinateur est hors tension avant de connecter le clavier. La connexion d’un clavier PS/2 lorsque l’ordinateur est sous tension risque d’endommager le clavier, l’ordinateur ou les deux. 1. Mettez l'ordinateur hors tension. 2. Connectez le câble du clavier au port clavier situé à l'arrière de l'ordinateur. Connexion d'une souris PS/2 La souris facilite les opérations de navigation et de commande. Assurez-vous que l’ordinateur est hors tension avant de connecter la souris. La connexion d’une souris lorsque l’ordinateur est sous tension risque d’endommager la souris, l’ordinateur ou les deux. 1. Mettez l'ordinateur hors tension. 2. Connectez le câble de la souris PS/2 au port souris PS/2. 1-8 Mise en route Manuel de l'utilisateur Equium 7350S User's Manual – 01_CHAP.DOC – FRENCH – Printed on 09/03/00 as 01_735FR Version 1 Last Saved on 09/03/00 17:43 Connexion d’une imprimante locale Ne connectez pas le câble de l’imprimante si l’ordinateur est sous tension. Sinon vous risquez d’endommager l’imprimante, l’ordinateur ou les deux. Les imprimantes peuvent être de type parallèle ou série. La documentation de l’imprimante indique le type utilisé. Si l’imprimante peut utiliser le mode parallèle ou série, choisissez parallèle, car ce mode est plus rapide. Vous devez également utiliser un câble d’imprimante adapté, généralement livré avec l’imprimante. Si ce n’est pas le cas, contactez le service informatique de votre entreprise. Vous pouvez en acheter un dans un magasin de produits informatiques. Si votre imprimante est compatible ECP ou IEEE, assurez-vous que le câble est de type IEEE 1284. Les instructions suivantes se rapportent à une imprimante parallèle, car ce type d’imprimante est le plus courant. 1. Connectez l’une des extrémités du câble à l’imprimante et l’autre au port parallèle de l’ordinateur. 2. Branchez le cordon d’alimentation de l’imprimante dans une prise murale. 3. Reportez-vous à la documentation de votre imprimante pour plus de détails sur la configuration logicielle. Connexion à une source d’alimentation Avant de brancher votre ordinateur, lisez les sections suivantes. Sécurité Les précautions suivantes permettent d’écarter les risques de blessures et de dommages. Ne branchez pas les cordons d’alimentation avant d’avoir assemblé tous les composants du système. Utilisez uniquement des prises comportant une fiche de mise à la terre. Ne déconnectez en aucun cas l’un des composants ou périphériques lorsque l’ordinateur est sous tension. Utilisez un filtre ou un protecteur de surtension (non inclus) pour tous les branchements sur secteur, y compris pour le modem et le téléphone. En cas d’orage, débranchez tous les cordons d’alimentation. Le système d'alimentation est configuré en fonction des normes européennes : courant alternatif de 220 à 240 V et de 50 Hz. Avant de connecter l'ordinateur à une autre source d'alimentation (110 à 120 V et 60 Hz), reportez-vous à la section « Sélecteur de tension ». Manuel de l'utilisateur Mise en route 1-9 Equium 7350S User's Manual – 01_CHAP.DOC – FRENCH – Printed on 09/03/00 as 01_735FR Connexion au secteur 1. 2. 3. 4. Branchez le cordon d’alimentation dans la prise de l'ordinateur. Branchez le cordon d’alimentation dans une prise murale. Branchez le cordon d’alimentation de l’écran dans une prise murale. Branchez les cordons d’alimentation des autres périphériques, tels qu’une imprimante locale, dans une prise murale. Mise sous tension de l'ordinateur 1. Assurez-vous que les lecteurs de disque sont vides. 2. Si une imprimante locale est connectée à l'ordinateur, mettez-la sous tension et attendez que cette dernière soit prête (en ligne). 3. Remettez l’écran sous tension. 4. Localisez le bouton d’alimentation et mettez l’ordinateur sous tension. Le voyant d’alimentation est allumé lorsque l’ordinateur est sous tension. Lorsque vous mettez l’ordinateur sous tension pour la première fois, attendez que le système d’exploitation ait terminé son chargement avant de le mettre hors tension. Le témoin d'activité indique si le disque dur est en cours d’utilisation. Ne mettez pas l’ordinateur hors tension si l’un des périphériques est en cours d’utilisation. 1-10 Mise en route Manuel de l'utilisateur Equium 7350S User's Manual – 01_CHAP.DOC – FRENCH – Printed on 09/03/00 as 01_735FR Version 1 Last Saved on 09/03/00 17:43 Configuration logicielle Lorsque vous mettez l’ordinateur sous tension pour la première fois, votre système d’exploitation Microsoft installe les périphériques détectés sur votre système. Lorsque cette procédure est terminée, un écran est affiché. Reportez-vous à la documentation du système d’exploitation Microsoft pour plus de détails. Procédure initiale du démarrage Le système d’exploitation affiche normalement un écran d’accueil. Présentation rapide du système d’exploitation ; Liste de nouvelles fonctions de la version utilisée ; Enregistrement en ligne auprès de Microsoft du système d’exploitation. Vous pouvez personnaliser la configuration de l’ordinateur. Pour changer les couleurs et les polices affichées, cliquez sur une zone vide du Bureau avec le bouton droit de la souris, puis cliquez sur Propriétés. Windows ouvre alors la boîte de dialogue Propriétés de Affichage. L’onglet Apparence de cette boîte de dialogue permet de choisir les couleurs et les polices. Utilisation du bouton Veille Enregistrez systématiquement votre travail avant d’appuyer sur le bouton Veille. Lorsque vous démarrez l’ordinateur pour la première fois, vous pouvez appuyer sur le bouton Veille pour appliquer le mode d’économie d’énergie sans arrêter l’ordinateur. Pour redémarrer l’ordinateur, utilisez le clavier, la souris ou appuyez de nouveau sur le bouton Veille. Manuel de l'utilisateur Mise en route 1-11 Equium 7350S User's Manual – 01_CHAP.DOC – FRENCH – Printed on 09/03/00 as 01_735FR Restauration des logiciels préinstallés Si les fichiers préinstallés sont corrompus, vous devez les réinstaller à partir du CD-ROM de restauration Toshiba ou du CD-ROM d’utilitaires et de pilotes. Le CD-ROM d’utilitaires et de pilotes et le CD-ROM de restauration sont des services gratuits offerts par Toshiba. Si votre ordinateur ne dispose pas d’un lecteur de CD-ROM, utilisez un lecteur en option, pouvant être obtenu auprès de votre revendeur. Restauration complète du système Utilisez le CD-ROM de restauration pour installer de nouveau le système d’exploitation et les utilitaires Toshiba. Suivez les étapes suivantes pour procéder à une restauration complète : Lorsque vous réinstallez le système d’exploitation, le disque dur est formaté et par conséquent, toutes les données sont perdues. Effectuez une copie de sauvegarde de vos données avant de procéder à une restauration complète. 1. L’ordinateur doit être hors tension. Insérez la disquette accompagnant le CD de restauration dans le lecteur de disquette, puis mettez l’ordinateur sous tension. 2. Windows 98/Windows 95 : Insérez le CD-ROM de restauration Toshiba, disque n° 1, dans le lecteur de CD-ROM. Windows NT : Insérez le CD-ROM de restauration Toshiba dans le lecteur de CD-ROM. 3. Suivez les instructions affichées à l’écran pour procéder à la restauration des logiciels. 4. Installez vos logiciels en tenant compte des instructions accompagnant les différentes applications. Restauration des utilitaires et des pilotes Toshiba Si Windows fonctionne correctement, les pilotes ou les applications peuvent être restaurés séparément. Suivez les instructions du livret figurant dans la boîte du CD-ROM d’utilitaires et de pilotes pour réinstaller les utilitaires et les pilotes. 1-12 Mise en route Manuel de l'utilisateur Equium 7350S User's Manual – 01_CHAP.DOC – FRENCH – Printed on 09/03/00 as 01_735FR Version 1 Last Saved on 09/03/00 17:43 Chapitre 2 Concepts de base Le présent chapitre regroupe les informations de base se rapportant à l’utilisation des disquettes, à la manipulation des CD-ROM et autres tâches générales liées à l’entretien et l’utilisation de l’ordinateur. Précautions Evitez de renverser du liquide sur l'ordinateur. Si des liquides s'introduisent dans l'ordinateur, mettez-le hors tension, débranchez-le et laissez-le sécher avant de reprendre votre travail. Ne mettez pas l'ordinateur sous tension lorsque le témoin d'activité de l'un des lecteurs est allumé. L’arrêt de l’ordinateur pendant l’utilisation d'un disque risque d’endommager le disque, le lecteur ou les deux. Tenez l’ordinateur et les disquettes à l’écart des appareils générant des champs magnétiques, tels que les haut-parleurs stéréo puissants. Les informations sont enregistrées sur les disquettes de façon magnétique. Si un aimant est placé trop près de la disquette, les données risquent d’être effacées ou corrompues. Utilisez régulièrement un programme de détection des virus. Cette précaution est particulièrement importante pour les fichiers reçus par l’intermédiaire de disquettes, de CD-ROM, du courrier électronique ou de l’Internet. Les programmes achetés sous scellés ne sont pas à l’abri des virus. Les programmes de détection de virus sont disponibles dans le commerce. Manuel de l'utilisateur Concepts de base 2-1 Equium 7350S User's Manual – 02_CHAP.DOC – FRENCH – Printed on 09/03/00 as 02_735FR Conseils d’utilisation de l’ordinateur Vous trouverez ci-dessous quelques conseils pratiques : Enregistrez votre travail fréquemment. Votre travail reste dans la mémoire temporaire de votre ordinateur jusqu'à ce qu’il soit enregistré sur le disque. Si le réseau utilisé est bloqué ou s’il y a une panne d’électricité et que vous devez redémarrer l’ordinateur, vous risquez de perdre tout votre travail. Pour enregistrer vos données, choisissez Enregistrer dans le menu Fichier du programme utilisé. Certains programmes disposent d’une fonction d’enregistrement automatique. Cette fonction permet d’enregistrer les fichiers à intervalles réguliers. Consultez la documentation de votre logiciel pour plus de détails. Si vos fichiers ne sont pas enregistrés sur le réseau, sauvegardez-les régulièrement sur des disquettes (ou tout autre support amovible). Etiquetez clairement les disquettes et conservez-les en lieu sûr. La sauvegarde est souvent repoussée au lendemain, car elle prend du temps. Cependant, en cas de panne ou d’incident du disque dur, toutes les données sont perdues irrémédiablement en l’absence d’une sauvegarde. Effectuez des pauses fréquentes pour prévenir les microtraumatismes et la fatigue oculaire. Avant d’arrêter l’ordinateur, suivez la procédure d’arrêt de votre système d’exploitation. Utilisation du clavier L'ordinateur est équipé d'un clavier Toshiba. Cette section comporte des informations générales sur le clavier. Caractères La partie principale du clavier d’un ordinateur est identique à un clavier de machine à écrire. La barre d’espacement insère un caractère pouvant être manipulé comme tous les autres. La lettre minuscule l (el) et le chiffre 1 ne sont pas interchangeables. La lettre O majuscule et le chiffre 0 ne sont pas identiques. La touche de verrouillage en majuscule affecte les lettres et les chiffres situés dans la rangée supérieure, mais est sans effet pour les touches du pavé numérique. 2-2 Concepts de base Manuel de l'utilisateur Equium 7350S User's Manual – 02_CHAP.DOC – FRENCH – Printed on 09/03/00 as 02_735FR Version 1 Last Saved on 09/03/00 17:43 Touches de fonction, Ctrl et Alt Les touches Ctrl, Alt et de fonction ont des effets différents selon le programme utilisé. Pour plus de détails, reportez-vous à la documentation de vos logiciels. Pavé numérique Le pavé numérique à dix touches permet d’entrer rapidement des chiffres lorsque le voyant Num est allumé. Utilisez la touche Verr Num pour activer ou désactiver les touches numériques. Si le voyant est éteint, les autres fonctions des touches peuvent être utilisées. Voyants du clavier Le voyant Majuscules (généralement une icône en forme de cadenas) est allumé lorsque vous appuyez sur la touche Verrouillage en majuscules. Lorsque ce voyant est allumé, les touches renvoient une lettre majuscule. Le voyant Num est allumé lorsque vous appuyez sur la touche Verr Num. Le voyant Défil est allumé lorsque vous appuyez sur la touche Arrêt Défil. Reportez-vous à la documentation de votre logiciel pour plus de détails sur l’utilisation de cette touche. Communications En fonction de votre commande, l'ordinateur peut comporter une carte réseau. Connexion de l’ordinateur à un réseau Si votre ordinateur est équipé d'une carte réseau, il comporte une prise LAN RJ-45 sur le panneau arrière. Pour plus de détails, consultez la documentation de votre carte ou votre administrateur réseau. Utilisation de l’Internet L’Internet désigne l’ensemble des réseaux mondiaux accessibles par l’intermédiaire d’une ligne téléphonique. Pour y accéder, vous devez vous abonner auprès d’un fournisseur de services Internet. L’accès à l’Internet se fait par l’intermédiaire d’un programme spécial appelé navigateur. Les systèmes d’exploitation sont généralement livrés avec un navigateur. Cependant, n'importe quel autre navigateur peut être utilisé. Manuel de l'utilisateur Concepts de base 2-3 Equium 7350S User's Manual – 02_CHAP.DOC – FRENCH – Printed on 09/03/00 as 02_735FR Mise hors tension de l'ordinateur Il est préférable de mettre l’ordinateur hors tension lorsque ce dernier reste inutilisé pendant un certain temps. Utilisez le bouton Veille pour mettre hors tension les principaux composants. Pour reprendre le travail, appuyez de nouveau sur le bouton Veille. Si vous avez des travaux en cours et pensez les reprendre bientôt, vous pouvez utiliser la commande Mettre en veille (si votre système d’exploitation Microsoft en comprend une) pour enregistrer les paramètres utilisés et les restaurer rapidement lors du redémarrage. Lorsque l’ordinateur reste inutilisé pendant une longue période, utilisez la commande Arrêter de votre système d’exploitation. Ne mettez pas l'ordinateur hors tension si le témoin d'activité de l'un des lecteurs est allumé. Sinon, vous risquez d’endommager le disque ou la disquette. Entretien de l’ordinateur Cette section comporte un certain nombre de conseils sur l’entretien et le déplacement de l’ordinateur. Elle indique également comment protéger les données enregistrées sur les disquettes et les CD-ROM. Nettoyage de l’ordinateur Tenez les liquides, y compris les produits de nettoyage, à l’écart du clavier et des autres ouvertures de l’ordinateur. Ne vaporisez pas de produit directement sur l’ordinateur. N’utilisez pas de produits caustiques pour nettoyer l’ordinateur. Pour conserver l’ordinateur propre, frottez doucement le moniteur et le boîtier du système avec un chiffon doux et sec. Consultez votre revendeur Toshiba pour plus de suggestions. 2-4 Concepts de base Manuel de l'utilisateur Equium 7350S User's Manual – 02_CHAP.DOC – FRENCH – Printed on 09/03/00 as 02_735FR Version 1 Last Saved on 09/03/00 17:43 Entretien des disquettes Conservez vos disquettes dans un boîtier ou tout autre emballage pour les protéger. Ne faites pas glisser le volet métallique de protection. Ne touchez pas la surface magnétique de la disquette. Les traces de doigts peuvent gêner la lecture des données. Ne tordez ou ne pliez pas la disquette. Conservez les disquettes à température ambiante et ne les exposez pas aux rayons directs du soleil. Sinon, vous risquez de perdre les données. Ne posez pas d’objets lourds sur les disquettes. Ne mangez pas, ne fumez pas ou n’utilisez pas de gomme près des disquettes. Les particules étrangères risquent d’endommager la surface de la disquette. Conservez vos disquettes à l’écart de sources de champs magnétiques, telles que les haut-parleurs et les radios. Si une disquette est sale, nettoyez-la avec un chiffon sec humecté avec de l’eau. N’utilisez pas de détergents liquides. Entretien des CD-ROM Rangez vos CD dans leur boîtier d’origine pour les protéger contre les éraflures et la poussière. Ne pliez pas le CD ou ne posez pas d’objet lourd sur ce dernier. Ne collez pas d'étiquette sur la partie données du CD et ne tâchez pas cette surface. Tenez le CD par son centre et ses bords extérieurs. Les marques de doigts à la surface du CD peuvent gêner la lecture. N’exposez pas les CD aux rayons directs du soleil ou à une température excessive. Pour nettoyer un CD frotter du centre vers l’extérieur (sans faire de cercle) avec un chiffon doux et sec. Si nécessaire, humecter le tissu avec de l’eau ou un produit neutre (ne pas utiliser de benzène ou d’alcool à brûler). Laisser le CD sécher avant de l’utiliser de nouveau. Déplacement de l’ordinateur 1. Assurez-vous que toute activité a cessé au niveau des disques (le témoin d’activité des lecteurs doit être éteint). 2. Si une disquette est insérée dans le lecteur, retirez-la. 3. Si un CD est présent dans le lecteur de CD-ROM/DVD-ROM, retirez-le et assurez-vous que le tiroir est correctement fermé. 4. Arrêtez le système d’exploitation et mettez l’ordinateur hors tension. 5. Déconnectez tous les câbles. Manuel de l'utilisateur Concepts de base 2-5 Equium 7350S User's Manual – 02_CHAP.DOC – FRENCH – Printed on 09/03/00 as 02_735FR Version 1 Last Saved on 09/03/00 17:43 Chapitre 3 Matériel Le présent chapitre regroupe des informations de base et techniques sur la partie matérielle de l’ordinateur. Il indique comment installer l’unité et ouvrir le capot pour ajouter ou remplacer un composant. Réduction de l’encombrement grâce à l’Equium 7350S/7350D Les ordinateurs de la série Equium 7350S/7350D sont de conception compacte pour mieux s'intégrer dans les environnements où l'espace est un facteur important. L’unité système du 7350S/D peut être installée à plat ou debout. L’Equium 7350S peut également être monté sur un mur. Utilisation du support de l'Equium 7350S L'Equium 7350S dispose d'un support intégré permettant de le poser sur son côté. Côté droit de l'Equium 7350S Manuel de l'utilisateur Equium 7350S User's Manual – 03_CHAP.DOC – FRENCH – Printed on 09/03/00 as 03_735FR Matériel 3-1 Pour utiliser le support : 1. Placez-vous face à l'ordinateur et faites-le glisser vers le bord du bureau. 2. Faites tourner le support vers l'arrière de l'ordinateur jusqu'à ce que vous sentiez un déclic. 3. Posez l'ordinateur sur son support. 4. Verrouillez le tiroir du lecteur de CD-ROM. 3-2 Matériel Manuel de l'utilisateur Equium 7350S User's Manual – 03_CHAP.DOC – FRENCH – Printed on 09/03/00 as 03_735FR Version 1 Last Saved on 09/03/00 17:43 Montage de l'Equium 7350S sur un mur En supplément des deux méthodes décrites ci-dessus, vous pouvez fixer l'unité système de l'Equium 7350S sur un mur. Equium 7350S monté sur un mur Pour fixer l'unité système de l'Equium 7350S sur un mur : 1. Choisissez un emplacement. Tenez compte des impératifs de sécurité. Si le système dispose d'un lecteur de CD/DVD-ROM, assurez-vous que vous disposez de suffisamment d'espace pour y accéder. 2. Assurez-vous que tous les câbles nécessaires peuvent atteindre l'unité système et ne présentent aucun danger. 3. Marquez l'emplacement des vis et posez ces dernières en ménageant un espace entre leur tête et le mur. 4. Enlevez les deux pieds en caoutchouc situés sur la partie avant de l'ordinateur pour dégager les trous de montage. 5. Posez les trous de montage de l'ordinateur sur les vis et faites glisser l'unité. Assurez-vous que l'ensemble est monté fermement. 6. Verrouillez le tiroir du lecteur de CD/DVD-ROM. Manuel de l'utilisateur Equium 7350S User's Manual – 03_CHAP.DOC – FRENCH – Printed on 09/03/00 as 03_735FR Matériel 3-3 Placement de l’Equium 7350D à la verticale L’unité système de l’Equium 7350D a été conçue pour pouvoir être posée sur son côté droit. Pour placer l’Equium 7350D à la verticale : 1. Choisissez un emplacement. Tenez compte des impératifs de sécurité et d’accès aux lecteurs. 2. Soulevez l’ordinateur et posez-le sur son côté droit. 3. Placez les câbles en tenant compte des consignes de sécurité. 4. Verrouillez le tiroir du lecteur de CD/DVD-ROM. 3-4 Matériel Manuel de l'utilisateur Equium 7350S User's Manual – 03_CHAP.DOC – FRENCH – Printed on 09/03/00 as 03_735FR Version 1 Last Saved on 09/03/00 17:43 Ouverture du capot Deux panneaux — gauche et haut — ont été conçus pour accéder facilement à la carte mère et aux composants. Lisez attentivement les avertissements suivants avant d’ouvrir le capot. Ces avertissements s’appliquent à tous les composants électroniques du système. Les composants électroniques sont particulièrement sensibles aux décharges électromagnétiques et doivent être manipulés avec précautions. Lorsque vous installez ou enlevez des composants, travaillez toujours sur une surface plate, antistatique, conservez les composants dans leur emballage jusqu’au dernier moment. Portez un bracelet antistatique ou touchez le châssis en métal de l’ordinateur avant de manipuler les composants. Préparatifs Avant d'ouvrir le capot de l'unité système : 1. Suivez la procédure d’arrêt de votre système d’exploitation, puis mettez l'ordinateur hors tension. 2. Le bouton d'alimentation est situé sur le panneau avant. 3. Débranchez les cordons d'alimentation de l'ordinateur et de ses périphériques. 4. Déconnectez tous les câbles de l’ordinateur. Les cordons d’alimentation, les fils téléphoniques, les câbles réseau ou de données doivent impérativement être déconnectés en raison des risques de blessure ou de dommages. Certains circuits peuvent rester chargés même si l’ordinateur est hors tension. Manuel de l'utilisateur Equium 7350S User's Manual – 03_CHAP.DOC – FRENCH – Printed on 09/03/00 as 03_735FR Matériel 3-5 Retrait du panneau gauche La procédure de retrait du panneau gauche est identique pour l’Equium 7350S et l’Equium 7350D. 1. Faites glisser le bouton de dégagement du panneau d’accès (situé sur la partie supérieure gauche de l’ordinateur) vers l’avant. Bouton de dégagement du panneau gauche 2. Faites pivoter le haut du panneau d’accès gauche vers l’extérieur, puis soulevez pour l’enlever. Retrait du panneau gauche 3-6 Matériel Manuel de l'utilisateur Equium 7350S User's Manual – 03_CHAP.DOC – FRENCH – Printed on 09/03/00 as 03_735FR Version 1 Last Saved on 09/03/00 17:43 Retrait du panneau supérieur de l'Equium 7350S Enlevez le panneau supérieur de l'Equium 7350S ainsi que le panneau droit pour accéder au lecteur de disque dur. Les panneaux sont maintenus en place des deux côtés par des taquets. FERME OUVERT Taquets du capot de l'Equium 7350S 1. Faites glisser l'Equium 7350S vers le bord du bureau ou inclinez-le sur son côté. 2. Faites glisser vos pouces sous le capot et tirez pour dégager les taquets. 3. Faites glisser le capot et le panneau d’accès droit avant de les enlever en soulevant. Retrait du panneau supérieur de l'Equium 7350D Enlevez le capot supérieur de l’Equium 7350D pour accéder au lecteur de disque dur : 1. Enlevez le panneau d’accès gauche comme indiqué dans la section « Retrait du panneau gauche ». 2. Inclinez légèrement le côté gauche du capot supérieur vers le haut, faites-le glisser vers la droite, puis enlevez-le en soulevant et mettez-le de côté. Vous devez enlever le panneau d’accès gauche avant d’enlever le capot supérieur de l’Equium 7350D. Le panneau droit peut rester en place. Fermeture du capot Pour fermer le capot de votre ordinateur, inversez la procédure ci-dessus. Manuel de l'utilisateur Equium 7350S User's Manual – 03_CHAP.DOC – FRENCH – Printed on 09/03/00 as 03_735FR Matériel 3-7 Composants internes Lorsque vous travaillez à l'intérieure de l'unité système, veillez à ne pas déconnecter ou endommager les connecteurs, câbles ou périphériques. Emplacement des principaux composants de l'Equium 7350S ALIMENTATION CARTE MERE CABLES LECTEURS LECTEUR CD-ROM (LECTEUR DE DISQUETTES EN DESSOUS) DISQUE DUR Intérieur de l'unité système de l'Equium 7350S Emplacement des principaux composants de l'Equium 7350D DISQUE DUR (ALIMENTATION EN DESSOUS) CARTE MERE CABLES LECTEURS LECTEUR CD-ROM LECTEUR DISQUETTES Intérieur de l'unité système de l'Equium 7350D 3-8 Matériel Manuel de l'utilisateur Equium 7350S User's Manual – 03_CHAP.DOC – FRENCH – Printed on 09/03/00 as 03_735FR Version 1 Last Saved on 09/03/00 17:43 Composants de la carte mère CONNECTEURS MEMOIRE VENTILATEUR/DIS SIPATEUR THERMIQUE UC (EN DESSOUS) CABLE VENTILATEUR BATTERIE CMOS PORTS Composants de la carte mère La carte mère regroupe les composants suivants : Microprocesseur Intel Celeron ou Intel Pentium III. La cadence dépend des spécifications de votre commande. Emplacements pour modules mémoire - Deux connecteurs DIMM 168 broches permettent de disposer d'une mémoire système comprise entre 64 Mo et 512 Mo SDRAM. Batterie CMOS - Cette batterie maintient les paramètres de l'horloge temps réel (RTC) lorsque l'ordinateur est hors tension. Ports - Les ports permettent d'échanger des données ou d'alimenter l'ordinateur. Installation des modules DIMM Le contrôleur DRAM prend en charge une interface de données mémoire de 64 bits (sans ECC ou parité). L’interface mémoire principale comporte deux connecteurs DIMM 168 broches, DIMM 0 et DIMM 1. Ces connecteurs permettent d’obtenir une mémoire système SDRAM comprise entre 64 Mo et 512 Mo. Les connecteurs DIMM peuvent être utilisés dans n’importe quel ordre. Les connecteurs DIMM peuvent gérer les modules DIMM à une ou deux faces sans tampon. Les modules disponibles sont : 64 Mo, 128 Mo et 256 Mo. Le contrôleur DRAM utilise le mécanisme de détection de présence série standard JEDEC pour détecter la configuration de la mémoire. Aucune configuration de cavaliers n’est nécessaire pour la quantité ou le type de mémoire. La mémoire est détectée automatiquement par le BIOS système. Les ordinateurs Equium sont livrés avec de la mémoire DRAM (SDRAM) synchrone à 100 MHz. Manuel de l'utilisateur Equium 7350S User's Manual – 03_CHAP.DOC – FRENCH – Printed on 09/03/00 as 03_735FR Matériel 3-9 Règles d’installation des modules DIMM Conservez les éléments suivants à l’esprit lors de l’ajout ou du retrait de modules DIMM : Les modules DIMM peuvent être installés individuellement ; Les connecteurs DIMM peuvent être utilisés dans n’importe quel ordre ; Le registre de synchronisation DRAM est programmé pour tenir compte de la mémoire DRAM la plus lente. Exemples de configurations de la mémoire Vous trouverez ci-dessous quelques exemples de configurations types. Mémoire voulue Module DIMM Nombre de modules 64 Mo 64 Mo 1 128 Mo 128 Mo 1 128 Mo 64 Mo 2 192 Mo 64 Mo 128 Mo 1 1 256 Mo 256 Mo 1 256 Mo 128 Mo 2 320 Mo 64 Mo 256 Mo 1 1 512 Mo 256 Mo 2 Procédure d’installation La procédure décrite ci-dessous suppose que vous avez ouvert le capot et respecté les mesures de protection contre les décharges électromagnétiques. (Reportez-vous à la section « Ouverture du capot ») Pour installer un module DIMM : 1. Saisissez le module DIMM par ses côtés et retirez-le de son emballage antistatique. 2. Assurez-vous que les pinces situées de chaque côté du connecteur sont ouvertes. 3. Placez le module DIMM au-dessus de la prise à un angle de 90 degrés par rapport à la carte mère. Assurez-vous que les deux petites encoches situées en dessous du module DIMM sont alignées sur les repères du connecteur. 4. Insérez la partie inférieure du module dans le connecteur DIMM et assurez-vous qu’il est inséré fermement. 5. Appuyez doucement sur la partie supérieure du module DIMM jusqu'à ce que les pinces de fixation soient engagées. 3-10 Matériel Manuel de l'utilisateur Equium 7350S User's Manual – 03_CHAP.DOC – FRENCH – Printed on 09/03/00 as 03_735FR Version 1 Last Saved on 09/03/00 17:43 Retrait de modules mémoire 1. Ecartez doucement les pinces de fixation du module, situées aux extrémités du connecteur. 2. Saisissez le module DIMM par ses bords, soulevez-le de son connecteur et placez-le dans une enveloppe antistatique. Utilisation des lecteurs et des baies d’extension L'ordinateur Equium 7350S dispose d'une baie de montage interne de 3,5 pouces et de deux baies frontales (3,5 et 5,25 pouces) situées derrière le panneau avant. L'ordinateur Equium 7350D dispose de deux baies internes de 3,5 pouces et de trois baies frontales (une de 3,5 pouces et deux de 5,25 pouces) situées derrière le panneau avant. Toutes les baies de montage sont accessibles lorsque le capot supérieur et le panneau avant biseauté sont enlevés. Si votre unité dispose d’un lecteur de CD-ROM, ce dernier utilise le connecteur IDE secondaire situé sur la carte d’extension. Un diagramme a été prévu sous le capot de l'ordinateur pour plus de clarté. Pour l’Equium 7350S, reportez-vous à « Retrait des lecteurs des baies de l’Equium 7350S ». Pour l’Equium 7350D, reportez-vous à « Retrait d’un lecteur 5,25 pouces de l’Equium 7350D ». Par convention, les connecteurs sont appelés « IDE », bien que les périphériques qui s’y connectent soient en fait EIDE. Travaillez sur une surface plane et dépourvue d’électricité statique. Si vous ne portez pas de bracelet antistatique, touchez le châssis en métal de l’ordinateur avant d’installer un composant. Conservez le lecteur dans son emballage antistatique jusqu’à l’installation. Ne touchez pas les composants électroniques du lecteur. Ne laissez pas tomber le lecteur. Ne placez pas le lecteur sur l’enveloppe antistatique ou ne le faites pas glisser sur une surface. Manuel de l'utilisateur Equium 7350S User's Manual – 03_CHAP.DOC – FRENCH – Printed on 09/03/00 as 03_735FR Matériel 3-11 Retrait des lecteurs des baies de l’Equium 7350S Enlevez le capot supérieur pour accéder aux baies et aux câbles. Enlevez le lecteur supérieur pour retirer ou remplacer le lecteur inférieur. 1. Retirez le panneau gauche. Reportez-vous à la section « Retrait du panneau gauche » pour consulter les instructions. Côté droit de l'unité système 2. Enlevez les vis qui sont réparties de la façon suivante : Lecteur avant supérieur — deux vis sur le côté droit du lecteur, visibles sur le châssis. Lecteur avant inférieur — deux vis sur le côté droit du lecteur, visibles au travers des découpes carrées situées près du bas du côté droit du châssis. 3. Faites glisser le ou les lecteurs vers l'avant, déconnectez le câble IDE et l'alimentation, puis enlevez le ou les lecteurs en soulevant. Préparation du lecteur avant l'installation 1. Vérifiez votre kit d’installation et assurez-vous que vous disposez de tous les éléments. Lorsque vous ajoutez un deuxième disque dur au connecteur IDE contrôlant le lecteur existant, vous devez configurer l’un des lecteurs en tant que « maître » et l’autre comme « esclave ». Toshiba recommande de configurer le nouveau lecteur comme « esclave ». 2. Placez les cavaliers du lecteur sur la position esclave en respectant les instructions du fabricant. Une pince à épiler facilite la manipulation des blocs de cavaliers. Les lecteurs et autres périphériques 3,5 pouces nécessitent un support 5,25 pouces. Ce support est généralement livré avec la nouvelle unité ou peut être acheté auprès d’un revendeur de matériel informatique. Si vous installez un deuxième lecteur de disquettes, procurez-vous un câble à connecteurs multiples. 3-12 Matériel Manuel de l'utilisateur Equium 7350S User's Manual – 03_CHAP.DOC – FRENCH – Printed on 09/03/00 as 03_735FR Version 1 Last Saved on 09/03/00 17:43 Installation d'un lecteur dans une baie 1. Placez le lecteur dans la baie et connectez les câbles IDE et l'alimentation au lecteur. 2. Faites glisser le lecteur vers l'arrière de l'ordinateur. 3. Assurez-vous que le lecteur est en place. 4. Replacez les vis enlevées. Retrait d’un lecteur 5,25 pouces de l’Equium 7350D Enlevez le capot supérieur pour accéder aux baies et aux câbles. DISQUE DUR EMPLACEMENTS PCI CARTE MERE CABLES ALIMENTATION CABLES LECTEURS BAIE POUR LECTEUR Lecteur et connecteur de lecteurs de l’Equium 7350D Enlevez le lecteur supérieur pour retirer ou remplacer le lecteur inférieur. Manuel de l'utilisateur Equium 7350S User's Manual – 03_CHAP.DOC – FRENCH – Printed on 09/03/00 as 03_735FR Matériel 3-13 1. Soulevez les loquets du lecteur. Dégagement des loquets du lecteur 2. Faites glisser le lecteur vers l’avant, déconnectez le lecteur et les câbles d’alimentation, puis faites glisser le lecteur pour le sortir de l’ordinateur. Retrait d’un lecteur 5,25 pouces Retrait et installation d’un disque dur Pour retirer le disque dur de l’Equium 7350S ou Equium 7350D : 1. Enlevez les deux vis de fixation situées à l'arrière du lecteur. Reportez-vous à l’illustration suivante pour connaître l’emplacement exact des vis. 2. Soulevez le lecteur pour déconnectez les câbles de données et d'alimentation. 3. Enlevez le lecteur en le soulevant. 3-14 Matériel Manuel de l'utilisateur Equium 7350S User's Manual – 03_CHAP.DOC – FRENCH – Printed on 09/03/00 as 03_735FR Version 1 Last Saved on 09/03/00 17:43 4. Enlevez la plaque supérieure du lecteur à remplacer en enlevant les quatre vis. VIS DU CHASSIS AVANT DE L'UNITE VIS DU LECTEUR Fixation du lecteur 5. Conservez ces vis pour fixer la plaque supérieure du nouveau disque dur. 6. Faites glisser le lecteur dans le châssis de façon à pouvoir connecter le câble IDE et l'alimentation. 7. Ajustez le lecteur dans l'espace prévu à cet effet. 8. Serrez les deux vis à l'arrière de la plaque du lecteur et connectant l'ensemble au châssis. Configuration de l’Equium 7350S/7350D en fonction du nouveau disque dur 1. Lors du redémarrage de l’ordinateur, appuyez sur la touche Suppr pour accéder au programme de configuration. 2. Dans la section « Standard CMOS Setup » (Configuration CMOS standard) sélectionnez « Auto Detect Hard Disk » (Configuration automatique du disque dur). Le programme Setup sélectionne automatiquement les paramètres permettant une capacité et une performance maximum et affecte une lettre au nouveau lecteur. Le disque dur d’origine était le lecteur C:. Si vous remplacez ce dernier, le nouveau lecteur reçoit également la lettre C: et le deuxième lecteur (si présent) reçoit la lettre D:. Si le BIOS ne parvient pas à configurer le lecteur automatiquement, vous pouvez procéder à une configuration manuelle. Suivez les instructions de la section « Programme de configuration AMI-BIOS » du chapitre 4. La documentation du nouveau lecteur doit contenir les paramètres à entrer. Notez le type et les paramètres (cylindres/têtes/secteurs) du lecteur existant pour référence ou en cas de changement de ces informations. Manuel de l'utilisateur Equium 7350S User's Manual – 03_CHAP.DOC – FRENCH – Printed on 09/03/00 as 03_735FR Matériel 3-15 Partition et formatage du nouveau lecteur de disque dur Avant de pouvoir utiliser le nouveau lecteur, vous devez créer des partitions et les formater. Suivez les instructions du fabricant. Veillez à ne pas formater accidentellement le disque existant. Le formatage détruit toutes les données du disque. Pour prévenir les conflits matériels : Notez l’ensemble des paramètres des différents périphériques. Assurez-vous que le périphérique que vous devez ajouter est compatible avec votre système d’exploitation Microsoft. Obtenez les pilotes les plus récents auprès du fabricant. Remplacement de la batterie RTC Une batterie au lithium, installée sur la carte mère, alimente l’horloge temps réel (RTC) et la mémoire vive CMOS. Cette batterie peut durer plusieurs années. Lorsqu’elle commence à faiblir et que la tension passe en dessous d’un certain niveau, la date et l’heure deviennent incorrectes. Dans ce cas, remplacez la batterie dès que possible. Si vous installez un type de batterie incorrect, vous risquez de provoquer des blessures ou d’endommager le système. Utilisez toujours le même type de batterie ou un équivalent. N'exposez pas les batteries usagées à une chaleur excessive ou à une flamme. La procédure décrite ci-dessous suppose que vous avez ouvert le capot et respecté les mesures de protection contre les décharges électromagnétiques. (Reportez-vous à la section « Ouverture du capot ».) Débranchez le système avant d'effectuer les interventions suivantes. 3-16 Matériel Manuel de l'utilisateur Equium 7350S User's Manual – 03_CHAP.DOC – FRENCH – Printed on 09/03/00 as 03_735FR Version 1 Last Saved on 09/03/00 17:43 Procédure de remplacement 1. Localisez la batterie sur la carte mère. Reportez-vous au schéma de la carte mère (dans cette section) pour localiser la batterie. 2. Pincez les deux taquets pour faire ressortir la batterie. Tirez doucement sur la batterie, prenez note de l'orientation des bornes « + » et « - ». Emplacement de la batterie sur la carte mère 3. Installez la nouvelle batterie dans le connecteur. 4. Remontez le capot de l’ordinateur puis remettez ce dernier sous tension. 5. Exécutez le programme de configuration et entrez la date et l’heure. Reportez-vous à la section « Programme de configuration AMI-BIOS » du chapitre 4 pour plus de détails. Rejet de la batterie Débarrassez-vous des piles usagées de façon sûre et non polluante. Si votre société ne dispose d'aucune procédure à ce sujet, la documentation accompagnant l'ordinateur peut inclure des informations à ce sujet. Si ce n’est pas le cas, informez-vous auprès des autorités locales compétentes sur les possibilités de recyclage et de rejet des piles usagées. A défaut d’informations appropriées, contactez Toshiba. Reportez-vous à la section Assistance Toshiba de l'annexe B. Accessoires Toshiba pour l’Equium 7350S/7350D Pour plus de détails sur les accessoires Toshiba disponibles pour les ordinateurs Equium, consultez votre revendeur ou le site Internet Toshiba : www.toshiba-europe.com Manuel de l'utilisateur Equium 7350S User's Manual – 03_CHAP.DOC – FRENCH – Printed on 09/03/00 as 03_735FR Matériel 3-17 Version 1 Last Saved on 09/03/00 17:43 Chapitre 4 Configuration de votre ordinateur Le présent chapitre présente les fonctions du BIOS et indique comment configurer l’ordinateur pour exploiter ses performances au maximum. Les informations figurant dans ce chapitre s'adressent uniquement aux utilisateurs expérimentés. Procédez avec précautions ou consultez votre administrateur système. Configuration du BIOS Le BIOS (système d’entrées/sorties de base) utilisé par la carte mère est enregistré dans une mémoire de type Flash EEPROM (Mémoire en lecture seule programmable et effaçable électriquement). La mémoire flash EEPROM permet de : Mettre à jour le BIOS à partir d'une disquette ; Copier le BIOS dans un fichier de sauvegarde en cas d’échec de la procédure de mise à niveau ; Vérifier la version du BIOS. De plus, la carte mère prend en charge la fonction de copie du BIOS en RAM, permettant d’exécuter le BIOS à partir de la mémoire intégrée SDRAM 64 bits. Navigation Pour naviguer parmi les menus : Utilisez les touches de direction gauche et droite pour sélectionner un élément dans le menu situé en haut de l'écran. Utiliser les touches de direction haut et bas pour sélectionner le champ à modifier. Après avoir sélectionné un élément, utilisez les touches PageHaut et PageBas pour changer de paramètre. La touche Echap permet de revenir à l’écran précédent. Si vous consultez le menu principal, cette touche quitte le programme sans enregistrer les modifications. La touche F10 enregistre toutes les modifications et quitte le programme Setup. Manuel de l'utilisateur Configuration de votre ordinateur 4-1 Equium 7350S User's Manual – 04_CHAP.DOC – FRENCH – Printed on 09/03/00 as 04_735FR Programme de configuration AMI-BIOS Le programme Setup permet de modifier la configuration de base sans avoir à ouvrir le capot du système. Le programme Setup n’est accessible que pendant la procédure de test automatique. Appuyez sur Suppr pour effacer le logo Toshiba et activer le programme Setup. Menu Setup Menu Setup Ce menu permet de modifier la configuration de l’ordinateur. 4-2 Configuration de votre ordinateur Manuel de l'utilisateur Equium 7350S User's Manual – 04_CHAP.DOC – FRENCH – Printed on 09/03/00 as 04_735FR Version 1 Last Saved on 09/03/00 17:43 Standard CMOS setup (Configuration CMOS standard) Cette section décrit les options de l'élément Standard CMOS Setup. La sélection de certaines options de l’écran principal (par exemple System Date and Time - Heure et date système), affiche un sous-écran. Utilisez les touches plus (+) et moins (-) pour changer les valeurs. Ecran Standard CMOS (Valeurs standard CMOS) Option : But : System Date and Time (Heure et date système) Spécifie la date et l'heure. Option : But : Floppy Drive A: et B: (Lecteur de disquette A et B) Utilisez les touches PageHaut et PageBas pour sélectionner le type de lecteur de disquettes. Option : But : Primary Master (Maître principal) Indique si un périphérique IDE est connecté à l'interface IDE maître principale. Lorsque cette option est sélectionnée, le sous-écran Primary IDE Master est affiché. Option : But : Primary Slave (Esclave primaire) Indique si un périphérique IDE est connecté à l'interface IDE esclave principale. Lorsque cette option est sélectionnée, le sous-écran Primary IDE Slave est affiché. Option : But : Secondary Master (Maître secondaire) Indique si un périphérique IDE est connecté à l'interface IDE maître secondaire. Lorsque cette option est sélectionnée, le sous-écran Secondary IDE Master est affiché. Option : But : Secondary Slave (Esclave secondaire) Indique si un lecteur IDE est connecté à l’interface esclave secondaire. Option : Boot Sector Virus Protection (Protection contre les virus du secteur de démarrage) Active et désactive la détection de virus dans le secteur de démarrage. But : Manuel de l'utilisateur Configuration de votre ordinateur 4-3 Equium 7350S User's Manual – 04_CHAP.DOC – FRENCH – Printed on 09/03/00 as 04_735FR Advanced CMOS setup (Configuration avancée de la CMOS) Ecran Advanced CMOS (Valeurs standard CMOS) Option : But : Quick Boot (Démarrage rapide) Sélectionnez « Enabled » (Activé) pour démarrer l'ordinateur plus rapidement. Option : Pri Master ARMD Emulated as (ARMD maître principal émulée en tant que) Permet de spécifier le type d'émulation utilisé pour un périphérique, différent d'un lecteur de disque, connecté au périphérique IDE maître principal. But : er Option : But : 1st Boot Device (1 périphérique de démarrage) Définit le type de périphérique utilisé après le test lors de la mise sous tension. Option : But : 2nd Boot Device (2 périphérique de démarrage) Définit le type de périphérique utilisé après le test lors de la mise sous tension comme deuxième lecteur de démarrage. Option : But : 3rd Boot Device (3 périphérique de démarrage) Définit le type de périphérique utilisé après le test lors de la mise sous tension comme troisième lecteur de démarrage. Option : Try Other Boot Devices (Essayer d'autres périphériques de démarrage) Sélectionnez Yes (Oui) pour démarrer l'ordinateur à partir d'un autre lecteur si les fichiers de démarrage n'ont pas été détectés par les options 1st Boot Device, 2nd Boot Device ou 3rd Boot Device. But : ème ème 4-4 Configuration de votre ordinateur Manuel de l'utilisateur Equium 7350S User's Manual – 04_CHAP.DOC – FRENCH – Printed on 09/03/00 as 04_735FR Version Option : But : Option : But : Option : But : 1 Last Saved on 09/03/00 17:43 Pri Slave ARMD Emulated as (ARMD esclave principal émulée en tant que) Permet de spécifier le type d'émulation utilisé pour un périphérique, différent d'un lecteur de disque, connecté au périphérique IDE esclave primaire. Sec Master ARMD Emulated as (ARMD maître secondaire émulée en tant que) Permet de spécifier le type d'émulation utilisé pour un périphérique, différent d'un lecteur de disque, connecté au périphérique IDE maître secondaire. Sec Slave ARMD Emulated as (ARMD esclave secondaire émulée en tant que) Permet de spécifier le type d'émulation utilisé pour un périphérique, différent d'un lecteur de disque, connecté au périphérique IDE esclave secondaire. Option : But : Initial Display Mode (Mode d'affichage initial) Spécifie le mode d'affichage devant être utilisé lors du démarrage du système. Option : Display Mode At Add-On ROM Init (Mode d'affichage pendant initialisation de la ROM) Spécifie le mode d'affichage du système lorsque le test automatique d'AMIBIOS initialise une mémoire ROM sur carte. But : Option : But : Option : But : Floppy Access Control (Contrôle d'accès au lecteur de disquettes) Spécifie le type d'accès, lecture/écriture, défini lorsque l'ordinateur démarre à partir du lecteur de disquettes. S.M.A.R.T. For Hard Disks (Protocole S.M.A.R.T. pour les disques durs) Sélectionnez Enabled (Activé) pour permettre au programme AMIBIOS d'utiliser le protocole SMART (System Management and Reporting Technologies) de signalisation des événements serveur sur un réseau. Option : But : Password Check (Vérification du mot de passe) Oblige l'utilisateur à entrer un mot de passe lorsque le système démarre ou lorsque vous exécutez le programme Setup d'AMIBIOS. Option : But : C000,64K Shadow (C000,64K copié en RAM) Spécifie la méthode de traitement des 64 Ko de ROM vidéo à l'adresse C0000h. Option : But : D000,64K Shadow (D000,64K copié en RAM) Cette option permet de copier en ROM le contenu de la mémoire ROM désignée par l'option. Manuel de l'utilisateur Configuration de votre ordinateur 4-5 Equium 7350S User's Manual – 04_CHAP.DOC – FRENCH – Printed on 09/03/00 as 04_735FR Advanced Chipset Setup (Configuration avancée du jeu de composants) Advanced Chipset Setup (Configuration avancée du jeu de composants) Option : But : ICH USB Function (Fonction ICH USB) Sélectionnez Enabled (Activé) pour activer la prise en charge du mode USB. Option : USBS Keyboard/Mouse Legacy Support (Prise en charge ancien clavier/souris USBS) Sélectionnez Enabled (Activé)pour prendre en charge les anciens pilotes de clavier et de souris. But : Sélectionnez Enabled (Activé) pour l'option USB Function au préalable. Option : But : Graphics Mode Select (Sélection du mode graphique) Sélectionne le périphérique graphique interne et la quantité de mémoire système devant être utilisée comme mémoire vidéo. Option : Display Cache Windows Size (Taille de la fenêtre du cache pour affichage) Spécifie la quantité de mémoire cache disponible pour la fenêtre de mémoire graphique locale. But : Option : But : DMA-0 Type DMA-1 Type DMA-2 Type DMA-3 Type DMA-4 Type DMA-5 Type DMA-6 Type DMA-7 Type Spécifie le bus sur lequel le canal DMA peut être utilisé. 4-6 Configuration de votre ordinateur Manuel de l'utilisateur Equium 7350S User's Manual – 04_CHAP.DOC – FRENCH – Printed on 09/03/00 as 04_735FR Version 1 Last Saved on 09/03/00 17:43 Power Management Setup (Gestion de l’énergie) Power Management Setup (Gestion de l’énergie) Les options décrites dans cette section sont accessibles en sélectionnant Power Management Setup (Configuration de la gestion de l'énergie) dans l'écran principal du programme Setup d'AMIBIOS. Option : But : ACPI Aware O/S (Système d'exploitation compatible ACPI) Sélectionnez Yes (Oui) si le système d'exploitation utilisé est compatible avec la norme ACPI d'Intel. Option : But : Power Management/APM (Gestion de l'énergie/APM) Sélectionnez Enabled (Activé) pour activer la gestion d’énergie et les fonctions APM. Option : Standby Timeout (Délai d'inactivité avant mise en veille) Spécifie la période d'inactivité devant précéder l'activation d'un mode d'économie. Lorsque cette période est écoulée, l'ordinateur active le mode Standby (Veille). But : Option : But : Manuel de l'utilisateur Suspend Timeout (Délai d'inactivité avant interruption) Spécifie la période d'inactivité en mode Standby (Veille) devant précéder l'activation d'un mode d'économie plus performant. Lorsque cette période est écoulée, l'ordinateur active le mode Suspend (Interrompre). Configuration de votre ordinateur 4-7 Equium 7350S User's Manual – 04_CHAP.DOC – FRENCH – Printed on 09/03/00 as 04_735FR Option : But : Option : But : Option : But : Option : But : Video Power Down Mode (Mode de mise hors tension du système vidéo) Spécifie l'état du sous-système vidéo lorsque AMIBIOS place l'ordinateur en mode d'économie à l'issue de la période d'inactivité. Hard Disk Power Down Mode (Mode de mise hors tension du disque dur) Spécifie le mode d'économie d'énergie activé pour le disque dur à l'issue du délai d'inactivité. Hard Disk Timeout (Minute) (Temporisation d'arrêt du disque dur) Spécifie la période d'inactivité du disque dur devant précéder l'activation d'un mode d'économie. A l'issue de cette période, l'ordinateur active le mode d'économie spécifié par l'option Hard Disk Power Down Mode. Display Activity (Activité de l'écran) Sélectionnez Monitor (Superviser), pour superviser les événements de l'écran. Si vous sélectionnez Monitor et si l'ordinateur a activé l'un des modes d'économie, AMIBIOS détecte automatique toute activité au niveau de l'écran. L'ordinateur rétablit alors une alimentation normale en cas d'activité. Advanced resume event controls (Contrôle avancé des événements de reprise) Option : But : USB Controller Resume (Reprise par contrôleur USB) Sélectionnez Enabled (Activé) pour activer la reprise par le contrôleur USB. Option : But : PME Resume (Reprise par PME) Sélectionnez Enabled (Activé) pour activer la reprise par PME. 4-8 Configuration de votre ordinateur Manuel de l'utilisateur Equium 7350S User's Manual – 04_CHAP.DOC – FRENCH – Printed on 09/03/00 as 04_735FR Version 1 Last Saved on 09/03/00 17:43 PCI/Plug and Play Setup (Configuration Plug and Play) Windows NT 4.0 ne prend pas en charge la norme Plug and Play. Pour accéder aux option de l'écran PCI/Plug and Play Setup, sélectionnez PCI/Plug and Play Setup dans l'écran AMIBIOS Setup. PCI/Plug and Play (PCI/Plug and Play) Option : But : Plug and Play Aware O/S (Système d'exploitation Plug and Play) Sélectionnez Yes (Oui) pour indiquer au programme AMIBIOS que le système d'exploitation prend en charge les périphériques Plug and Play (PnP). Pour Windows NT Workstation 4.0, l'option Plug and Play doit avoir la valeur No. Cette valeur a été sélectionnée en usine. Si vous sélectionnez Autoconfiguration pour rétablir les options par défaut, l'option Plug and Play O/S reçoit la valeur Yes automatiquement et vous devez sélectionner No manuellement. Option : But : Primary Graphics Adapter (Carte graphique primaire) Sélectionne le système graphique de la carte mère ou d'une carte d'extension comme système principal. Option : But : PCI VGA Palette Snoop (Correction palette PCI/VGA) Lorsque cette option a la valeur Enabled (Activé), les périphériques VGA utilisant différents bus peuvent traiter les données en provenance du processeur dans le registre de palette des périphériques vidéo. Option : But : PCI IDE Bus Master (Bus maître PCI IDE) Sélectionnez Enabled (Activer) pour spécifier que le contrôleur IDE du bus PCI a des fonctions de maîtrise de bus. Manuel de l'utilisateur Configuration de votre ordinateur 4-9 Equium 7350S User's Manual – 04_CHAP.DOC – FRENCH – Printed on 09/03/00 as 04_735FR Peripheral Setup (Configuration des périphériques Peripheral Setup (Configuration des périphériques) Option : But : Onboard Serial Port A (Port série intégré A) Spécifie l'adresse de base du port d'E/S du port série A. Option : But : Onboard Serial Port B (Port série intégré B) Spécifie l'adresse de base du port d'E/S du port série B. Option : But : Onboard Parallel Port (Port parallèle intégré) Spécifie l'adresse de base du port d'E/S du port parallèle de la carte mère. Option : But : Parallel Port Mode (Mode port parallèle) Spécifie le mode du port parallèle. Option : But : Onboard IDE (IDE sur carte mère) Spécifie le canal IDE utilisé par le contrôleur IDE de la carte mère. 4-10 Configuration de votre ordinateur Manuel de l'utilisateur Equium 7350S User's Manual – 04_CHAP.DOC – FRENCH – Printed on 09/03/00 as 04_735FR Version 1 Last Saved on 09/03/00 17:43 Change User Password (Changer mot de passe utilisateur) Lorsque l’option Change User Password est sélectionnée, l’écran suivant est affiché : Enter new user password: Suivez les instructions à l’écran pour changer le mot de passe utilisateur. Change Supervisor Password (Changer mot de passe responsable) Lorsque l’option Change Supervisor Password est sélectionnée, l’écran suivant est affiché : Enter new supervisor password: Suivez les instructions à l’écran pour changer le mot de passe responsable. Change Language Setting (Langue) Cette sélection n’est pas encore disponible. Elle sera mise en place à une date ultérieure. Auto Configuration with Optimal Settings (Configuration automatique et optimisée) Lorsque cette option est sélectionnée, l’écran suivant est affiché. Load high performance settings (Y/N)? N La valeur par défaut est No (Non). Si vous sélectionnez Yes (Oui), le BIOS utilise les paramètres par défaut qui sont désignés comme High Optimal Settings (Configuration optimale). Auto Configuration with Fail Safe Settings (Configuration automatique avec paramètres sans échec) Lorsque cette option est sélectionnée, l’écran suivant est affiché : Load fail safe settings (Y/N)? N La valeur par défaut est No (Non). Si vous sélectionnez Yes (Oui), le BIOS utilise les paramètres par défaut qui sont désignés comme Fail Safe Settings (Paramètres sans échec). Manuel de l'utilisateur Configuration de votre ordinateur 4-11 Equium 7350S User's Manual – 04_CHAP.DOC – FRENCH – Printed on 09/03/00 as 04_735FR Save Settings and Exit (Enregistrer les paramètres et quitter) Lorsque cette option est sélectionnée, l’écran suivant est affiché. Save settings and exit (Y/N)? Y La valeur par défaut est Oui. Vos modifications sont enregistrés et le programme Setup est arrêté. Exit Without Saving (Quitter sans enregistrer) Cette option quitte le programme Setup sans enregistrer les modifications de la configuration d’origine. Fonctions du BIOS Prise en charge EIDE/ATAPI Les connecteurs IDE (primaire et secondaire) de la carte d'extensions sont conformes aux normes EIDE (Enhanced Integrated Drive Electronics) et ATAPI (Advanced Technology Attachment Packet Interface). Le BIOS les configure automatiquement lorsque vous sélectionnez « Auto Detect Hard Disk » (Détection automatique du disque dur) dans le programme Setup. La norme EIDE prend en charge les lecteurs de disque dur PIO (Programmable Input/Output - Entrées/sorties programmables) Mode 4, DMA mode 2, ultra DMA Mode 2 et 4 et reconnaît les lecteurs de disque dur, les lecteurs de CD-ROM, les lecteurs de bande et autres périphériques ATAPI. Le BIOS détermine les capacités de chaque périphérique EIDE et configure les ressources système pour obtenir la meilleure capacité et les meilleures performances. Pour les lecteurs de disque dur, le BIOS configure automatiquement l’adressage de blocs logiques (LBA) pour obtenir la capacité maximum et définit le mode PIO 3 ou 4, selon les capacités du lecteur. Utilisez le mode manuel pour changer les paramètres de Auto Detect Hard Disk (Détection automatique du disque dur). Plug and Play PCI L’utilitaire de détection automatique des cartes PCI fonctionne en conjonction avec le programme Setup et permet d’insérer ou de retirer des cartes PCI sans avoir à spécifier les paramètres de configuration (Plug and Play). Lorsque vous démarrez l’ordinateur après avoir installé une carte d’extension PCI, le système d'exploitation configure automatiquement les interruptions, les entrées/sorties et autres options système. Windows NT 4.0 ne prend pas en charge la norme Plug and Play. 4-12 Configuration de votre ordinateur Manuel de l'utilisateur Equium 7350S User's Manual – 04_CHAP.DOC – FRENCH – Printed on 09/03/00 as 04_735FR Version 1 Last Saved on 09/03/00 17:43 Norme DMI La norme DMI (Desktop Management Interface) est une méthode de gestion des stations de travail reliés à un réseau local. En utilisant une base de données MIF (Management Information Format) contenant des informations sur le système et ses composants, un administrateur système peut obtenir le type, les capacités, l’état opérationnel et la date d’installation des composants réseaux, ainsi que des informations sur la carte mère. Le BIOS prend en charge la première partie de la norme DMI 2.0 et comprend des informations sur la configuration du système, de la carte mère et des données des périphériques. Gestion d’énergie Les ordinateurs Equium 7350 prennent en charge deux normes d'économie d'énergie : APM (Advanced Power Management) ; ACPI (Advanced Configuration and Power Interface). Ces normes permettent d’économiser l’énergie lorsque l’ordinateur n’est pas utilisé pendant un certain temps. Le mode APM est utilisé par les systèmes d'exploitation plus anciens (tels que Windows 95, Windows NT et MS-DOS). La nouvelle norme ACPI permettant au système d'exploitation, ainsi qu'au matériel, de gérer la configuration du système afin d'optimiser les économies d'énergie. Le mode ACPI est utilisé par Windows 98, deuxième édition. ACPI (Advanced Configuration and Power Interface) La norme ACPI permet aux systèmes d'exploitation compatibles, tels que Windows 98, de gérer de façon efficace l'alimentation du système. Le mode ACPI permet de tirer parti des nouveaux matériels conçus pour réduire la consommation en mode Veille, tout en rétablissant les fonctionnalités du système aussi rapidement que possible. La norme ACPI regroupe quatre modes d'alimentation (S1 à S4). Lorsque le système d'exploitation détecte une période d'inactivité, il prépare le système en fonction du mode d'alimentation le plus faible possible. Les ordinateurs Equium 7350 prennent en charge les états S1 et S3. Manuel de l'utilisateur Configuration de votre ordinateur 4-13 Equium 7350S User's Manual – 04_CHAP.DOC – FRENCH – Printed on 09/03/00 as 04_735FR Advanced Power Management Le mode APM dispose de deux états d'économie : Veille ; Interrompre. L'ordinateur active le mode Veille, puis le mode Interrompre lorsque le BIOS système ne détecte aucune activité pendant une période prédéfinie. La consommation d'énergie de l'ordinateur est alors réduite en désactivant l'écran et le disque dur. La consommation peut être encore réduite en arrêtant le processeur. La fonction APM fait partie intégrante du BIOS système. Le BIOS système ne fonctionne pas en mode APM si le système d'exploitation est compatible ACPI. L'ordinateur ne peut activer le mode APM que si le système d'exploitation est compatible APM. Pour les systèmes non compatibles, tels que Windows NT et MS-DOS, le BIOS prend en charge les fonctions d'économie d'énergie lorsque le délai d'inactivité est écoulé ou lorsque vous appuyez sur le bouton Veille. Options de Boot (Démarrage) Les options de démarrage déterminent le lecteur utilisé par le BIOS pour démarrer l’ordinateur. Le lecteur de démarrage par défaut est le lecteur de disquettes, suivi par le lecteur de CD-ROM et le disque dur. Vous pouvez également utiliser le réseau en tant que périphérique de démarrage. Il est ainsi possible de démarrer l’ordinateur à distance. Prise en charge des périphériques USB Les connecteurs USB permettent de connecter des périphériques externes, tels qu’un lecteur de CD-ROM, des imprimantes et des scanners à un port unique. Les connecteurs USB de la carte mère permettent de connecter plusieurs périphériques USB. En général, le système d'exploitation gère les pilotes de périphériques USB. Le BIOS est compatible avec les anciens claviers et souris USB pour éviter des problèmes de compatibilité lors du démarrage. 4-14 Configuration de votre ordinateur Manuel de l'utilisateur Equium 7350S User's Manual – 04_CHAP.DOC – FRENCH – Printed on 09/03/00 as 04_735FR Version 1 Last Saved on 09/03/00 17:43 Sécurité du système Le BIOS permet de définir des mot de passe afin de protéger l'ordinateur contre une utilisation indésirable : Le BIOS prend en charge deux niveaux de mot de passe : Supervisor password (Mot de passe administrateur) Se rapporte à la personne pouvant changer les options du système. Cette option est particulièrement utile si plusieurs personnes ont accès à l'ordinateur. User password (Mot de passe utilisateur) Restreint l'accès au menu Setup du BIOS. Lorsqu'un mot de passe est défini, vous devez entrer ce dernier systématiquement pour accéder au menu Setup du BIOS. Une option permet d'associer un mot de passe au démarrage du système. Si ce type de mot de passe est défini, il doit également être entré lorsque vous désactivez le mode Veille ou Interrompre de l'APM. Vous devez définir un mot de passe responsable avant de définir un mot de passe utilisateur. Le BIOS ne nécessite l'entrée du mot de passe qu'en mode APM. En mode ACPI, le mot de passe est nécessaire uniquement pour accéder au menu Setup et lors du démarrage. La stratégie de sécurité de Windows NT est puissante et flexible, mais la sécurité du réseau dépend en grande partie de la stratégie mise en œuvre par son administrateur. Windows NT requiert au minimum un mot de passe de compte et un mot de passe utilisateur pour toute personne ouvrant une session sur un ordinateur, même autonome. Windows NT gère la sécurité au niveau des groupes, un ensemble de droits spécifiques étant attribué à ces derniers. L’administrateur de réseau détermine vos droits d’accès et prend en charge les aspects liés à la sécurité du système. Procédures de mise à niveau du BIOS Les mises à niveau du BIOS sont disponibles sur le site Internet de Toshiba. Pour mettre à jour le BIOS, vous devez disposer de l’utilitaire Flash, des fichiers contenant le nouveau BIOS et des fichiers de sauvegarde du BIOS. Le fichier de mise à jour du BIOS est sous forme compressée et auto-extractible. Manuel de l'utilisateur Configuration de votre ordinateur 4-15 Equium 7350S User's Manual – 04_CHAP.DOC – FRENCH – Printed on 09/03/00 as 04_735FR Version 1 Last Saved on 09/03/00 17:43 Chapitre 5 Résolution des incidents Le présent chapitre indique la marche à suivre en cas de fonctionnement anormal de votre ordinateur. Il indique également comment obtenir davantage d'informations ou d'assistance. Certains problèmes sont relativement faciles à identifier et résoudre. D'autres peuvent nécessiter l'intervention de votre administrateur réseau, de l'éditeur de l'un des logiciels installés ou de Toshiba. Ce chapitre a pour but de vous aider à résoudre un ensemble de problèmes par vous même. Il couvre les situations les plus courantes. Les en-têtes de section indiquent les points abordés pour plus de clarté. Les différentes sections comportent une description du problème et une solution possible. Consultez la section se rapprochant le plus de votre problème. Si vous trouvez une description exacte, suivez les instructions. Si vous ne parvenez pas à résoudre le problème, contactez votre revendeur. Reportez-vous à « Assistance Toshiba » dans l’annexe B. Conseils de base Les sections suivantes ont été conçues pour prévenir la plupart des problèmes courants et faciliter votre travail. Documentation Il est difficile d’établir une liste exhaustive des procédures à suivre en cas de problème. Votre capacité à résoudre les problèmes dépend directement de votre connaissance de l’ordinateur et de ses logiciels. Familiarisez-vous avec la documentation de l’ordinateur et des différents logiciels. Des ouvrages et manuels d’informatique, quel que soit votre niveau, sont disponibles dans la plupart des bibliothèques et grandes surfaces pour compléter votre documentation. Virus Les virus représentent une menace réelle, mais pas inévitable. En prenant quelques précautions de base, vous pouvez protéger efficacement votre ordinateur. Conservez toujours une copie de sauvegarde de vos données essentielles et des programmes, en cas de problème. La procédure de restauration est ainsi facilitée. De nombreux programmes de protection contre les virus sont disponibles dans le commerce. Contactez votre administrateur réseau. Manuel de l'utilisateur Résolution des incidents 5-1 Equium 7350S User's Manual – 05_CHAP.DOC – FRENCH – Printed on 09/03/00 as 05_735FR Problèmes faciles à résoudre Plus vous travaillez avec l’ordinateur, plus vous risquez de rencontrer l’un des problèmes suivants. Cependant, la plupart de ces problèmes sont relativement faciles à résoudre. Un programme ne répond plus. Il arrive parfois qu’un programme ne réponde plus aux entrées du clavier ou de la souris. Ce problème se produit de temps à autre. Il est possible de fermer le programme sans quitter Windows ou redémarrer l’ordinateur : 1. Appuyez simultanément sur Ctrl, Alt et Suppr (une fois). Si vous utilisez Windows NT, une boîte de dialogue est affichée au préalable. Cliquez sur Liste des tâches pour activer la boîte de dialogue de fermeture du programme. 2. Dans la boîte de dialogue Fermer le programme, recherchez l’expression « Pas de réponse », sélectionnez le programme correspondant, puis cliquez sur Fin de tâche. La fermeture du programme à problèmes ne devrait pas interférer avec le fonctionnement de l'ordinateur. Cependant, si cette opération ne résout pas le problème, poursuivez la lecture des étapes ci-dessous. 3. Fermez les autres programmes en cliquant sur Fin de tâche. 4. Cliquez sur Arrêter, sélectionnez Redémarrer, puis cliquez sur Oui. L'ordinateur et le système d'exploitation sont alors redémarrés. Il n’est pas recommandé d’appuyer deux fois sur Ctrl, Alt et Suppr pour redémarrer l’ordinateur, sauf urgence. Fermez tous les programmes avant d'arrêter Windows pour ne pas perdre de données. Votre programme a effectué une opération non valide. Si vous recevez un message de ce type, notez les détails et consultez l’éditeur du logiciel. Pour noter les détails : 1. Cliquez sur le bouton Détails et sélectionnez le texte. 2. Appuyez simultanément sur Ctrl et c pour copier le texte dans le Presse-papiers. 3. Ouvrez le Bloc-notes (cliquez sur Démarrer, pointez sur Programmes, pointez sur Accessoires, puis cliquez sur Bloc-notes). 4. Appuyez simultanément sur Ctrl et v pour coller le texte dans le fichier du Bloc-notes. 5. Ajoutez un retour de chariot et entrez une description du contexte de l’erreur. 6. Enregistrez le fichier et communiquez-le au service d’assistance de l’éditeur du logiciel. Vous recevez un message de type Disque non système. Une disquette est présente dans le lecteur pendant le démarrage de Windows. Enlevez la disquette et appuyez sur une touche pour continuer. 5-2 Résolution des incidents Manuel de l'utilisateur Equium 7350S User's Manual – 05_CHAP.DOC – FRENCH – Printed on 09/03/00 as 05_735FR Version 1 Last Saved on 09/03/00 17:43 Problèmes relatifs au démarrage de l’ordinateur L'ordinateur ne démarre pas. Assurez-vous que le cordon d’alimentation est branché et que la prise fonctionne. Maintenez enfoncé le bouton d’alimentation pendant quelques secondes. L’ordinateur démarre mais ne répond pas aux entrées du clavier ou de la souris. Il y a probablement un conflit de ressources ou de logiciels. Redémarrez l’ordinateur en appuyant simultanément sur Ctrl, Alt et Suppr, ou sur le bouton de réinitialisation. Consultez la documentation accompagnant le périphérique à problèmes et la section « Résolution d’un conflit matériel » de ce chapitre. Vous appuyez sur le bouton d’alimentation et le système démarre, mais renvoie un message d’erreur se rapportant au disque dur (HDD). L’ordinateur ne parvient pas à démarrer Windows à partir du disque dur. Insérez une disquette système dans le lecteur de disquettes, puis redémarrez l'ordinateur. L'ordinateur ne parvient pas à accéder à l'un des lecteurs. Insérez une disquette système dans le lecteur de disquettes, puis redémarrez l'ordinateur. L’ordinateur affiche le message Disquette non système ou tout autre message d'erreur. Assurez-vous que le lecteur de disquette est vide. Sinon, enlevez la disquette et appuyez sur une touche pour continuer. Si rien ne se produit après avoir appuyé sur l’une des touches, appuyez sur Ctrl, Alt et Suppr ou appuyez sur le bouton de réinitialisation pour redémarrer l’ordinateur. Si le problème persiste, essayez d’utiliser une autre disquette de démarrage. Manuel de l'utilisateur Résolution des incidents 5-3 Equium 7350S User's Manual – 05_CHAP.DOC – FRENCH – Printed on 09/03/00 as 05_735FR Windows ne fonctionne pas Après vous être familiarisé avec Windows, vous constaterez que la détection des problèmes est relativement simple. Par exemple : Windows ne démarre pas après l'affichage de son écran initial. Windows démarre trop lentement. Windows ne suit pas la procédure habituelle. L’écran affiché semble incorrect. Mis à part les pannes matérielles, la plupart des problèmes surviennent lorsque vous changez la configuration du système, ajoutez un périphérique ou installez un nouveau programme. Si vous êtes confronté à l’un de ces problèmes, utilisez les options du menu Démarrer de Windows. Utilisation des options de démarrage pour corriger les problèmes Si Windows ne parvient pas à démarrer correctement, il peut être nécessaire de changer la configuration du système ou de vérifier la procédure de démarrage. Pour activer le menu de Démarrer : 1. Redémarrez l’ordinateur. 2. Appuyez sur F8 lorsque l’ordinateur démarre. L'écran Menu de démarrage affiche plusieurs options. Pour Windows 95/98 les options sont : • Normal • Journal de démarrage (\Bootlog.txt) ; • Mode sans-échec ; • Confirmation pas-à-pas • Ligne de commande uniquement ; • Ligne de commande en mode Sans-échec. Si l’ordinateur est connecté à un réseau, l’écran Menu de démarrage peut comporter des options différentes. Windows NT affiche des options différentes. Normal Utilisez cette option lorsqu’il n’y a aucun problème apparent. 5-4 Résolution des incidents Manuel de l'utilisateur Equium 7350S User's Manual – 05_CHAP.DOC – FRENCH – Printed on 09/03/00 as 05_735FR Version 1 Last Saved on 09/03/00 17:43 Journal de démarrage (Bootlog.txt) ; Cette option génère un fichier caché appelé C:\Bootlog.txt et comportant toutes les étapes du processus de démarrage. Consultez ce fichier pour vérifier le chargement des pilotes Windows. Ce fichier peut également être utile si vous contactez un technicien. Un pilote est un fichier comportant des informations utilisées par le BIOS (entrées/sorties de base) de l’ordinateur pour contrôler les opérations d’un périphérique. Mode Sans échec Cette option permet de démarrer Windows avec une configuration de base et de ne charger que les pilotes de souris, de clavier et VGA standard. Lors de la mise sous presse, Windows NT ne prenait pas en charge ce mode. Le mode Sans échec permet de changer des options de configuration (la résolution de l'écran, par exemple) après le démarrage du système d'exploitation. Le système démarre avec le minimum de paramètres et permet ainsi de changer les options à l'origine du problème. Il est ensuite possible de redémarrer Windows normalement. Windows démarre automatiquement en Mode sans échec s’il détecte une erreur grave ou si la Base de registres (le fichier de configuration de Windows) est corrompue. Confirmation pas-à-pas Sélectionnez cette option pour afficher les différentes étapes de démarrage. Utilisez cette option lorsque : Le processus de démarrage échoue pendant le chargement des fichiers de démarrage. Le chargement des pilotes doit être vérifié. Un ou plusieurs pilotes doivent être désactivés. Les fichiers de démarrage comportent des erreurs. Lorsque vous sélectionnez Confirmation pas-à-pas, vous pouvez afficher les fichiers de démarrage et les pilotes de périphérique ligne par ligne pour diagnostiquer la source du problème. Manuel de l'utilisateur Résolution des incidents 5-5 Equium 7350S User's Manual – 05_CHAP.DOC – FRENCH – Printed on 09/03/00 as 05_735FR Ligne de commande uniquement Cette option permet de démarrer le système d’exploitation de base avec l’ensemble des fichiers de démarrage et des pilotes. Utilisez cette option pour exécuter les commandes MS-DOS. Cette option s’adresse plus particulièrement aux utilisateurs avancés, maîtrisant MS-DOS et ses commandes. Ligne de commande en mode Sans-échec. Utilisez cette option lorsque : Windows ne démarre pas. Vous devez exécuter des commandes MS-DOS, telles que Edit, pour modifier les fichiers de démarrage. Vous ne souhaitez pas charger Himem.sys (gestionnaire de mémoire étendue) ou Ifhlp.sys (gestionnaire du système de fichiers). Aide de Windows Si Windows est chargé correctement, mais que vous ne parvenez toujours pas à accomplir certaines tâches, consultez l’aide en ligne de Windows pour isoler le problème. 1. Cliquez sur le bouton Démarrer, puis cliquez sur Aide. 2. Cliquez sur l’onglet Sommaire, puis cliquez sur Résolution des problèmes. 3. Double-cliquez sur la rubrique la plus proche de votre problème, puis suivez les instructions à l’écran. Résolution d’un conflit matériel Si vous recevez un message d’erreur signalant un conflit de pilotes de périphériques ou un problème matériel, consultez l’aide de Windows en premier lieu. 1. Cliquez sur l’onglet Sommaire de l'aide, puis cliquez deux fois sur Dépannage. 2. Cliquez sur Vous êtes confronté à un conflit matériel et suivez les instructions. Si le problème persiste, Windows affiche normalement un message d’erreur décrivant le conflit. Procédures à suivre La procédure recommandée pour orchestrer les différents périphériques consiste à configurer ces derniers un par un. Après avoir ajouté un nouveau périphérique, testez-le pour vous assurer qu’il fonctionne correctement et ne provoque pas de conflits. Le périphérique le plus récent est la cause probable d’un conflit matériel. 5-6 Résolution des incidents Manuel de l'utilisateur Equium 7350S User's Manual – 05_CHAP.DOC – FRENCH – Printed on 09/03/00 as 05_735FR Version 1 Last Saved on 09/03/00 17:43 Résolution des conflits matériels par l’utilisateur Les composants informatiques ont besoin de ressources pour accomplir une tâche. Tout périphérique, tel qu’un lecteur de CD-ROM ou un modem, doit disposer d’une voie d’accès à l’unité centrale de traitement (UC). Il doit également disposer d’une liaison directe avec la mémoire pour y enregistrer des informations. Ces voies de communication sont communément désignées sous le nom de ressources système. Interruptions (IRQ) La voie d’accès à l’unité centrale est appelée une requête d’interruption (IRQ), car elle a pour effet d’interrompre la tâche en cours du processeur et d’occuper une partie de son temps. Si deux ou plusieurs périphériques utilisent la même IRQ, le processeur ne peut pas différencier la source de l’appel. Ceci constitue un type de conflit matériel. Accès direct à la mémoire (DMA) De même, les données requises par le périphérique sont enregistrées dans une zone ou adresse mémoire appelée DMA. L’adresse DMA est une voie dédiée pour les cartes d’extensions et permet d’accéder à la mémoire sans recourir au processeur. Si deux ou plusieurs périphériques utilisent la même adresse DMA, les données envoyées par l’un des périphériques risquent d’écraser celles de l’autre. Cette situation constitue un conflit matériel. Plug and Play Windows NT 4.0 ne prend pas en charge la norme Plug and Play. La fonction Plug and Play, si elle est prise en charge, permet d'éviter les conflits matériels. Plug and Play est une norme permettant au BIOS système et au système d’exploitation d’affecter automatiquement des ressources aux périphériques compatibles Plug and Play. En théorie, si tous les périphériques connectés à l’ordinateur sont de type Plug and Play, aucun conflit de ressources ne doit se produire. Il suffit de brancher le périphérique et de mettre l’ordinateur sous tension. Windows configure automatiquement le système en fonction de ce nouveau périphérique. Cependant, si vous installez un périphérique de type ancien ne pouvant pas être reconnu par Windows, le système d’exploitation risque de ne pas pouvoir lui affecter de ressources. Par conséquent, un conflit matériel peut se produire. Pour connaître les ressources affectées par Windows, reportez-vous à la section « Propriétés des périphériques ». Manuel de l'utilisateur Résolution des incidents 5-7 Equium 7350S User's Manual – 05_CHAP.DOC – FRENCH – Printed on 09/03/00 as 05_735FR Résolution des conflits Vous pouvez tenter de résoudre les conflits matériels de trois façons. Désactivez le périphérique. S’il s’agit d’un périphérique ancien, retirez-le. Pour les périphériques Plug and Play, reportez-vous à la section « Utilisation du Gestionnaire de périphériques ». Désactivez un autre composant du système et utilisez ses ressources pour le nouveau périphérique. Reportez-vous à la section « Utilisation du Gestionnaire de périphériques ». Changez la configuration du périphérique fautif. Reportez-vous à la documentation du périphérique pour plus de détails sur la configuration de ce dernier. Résolution d'un problème avec le Gestionnaire de périphériques Le Gestionnaire de périphérique n'est pas disponible sous Windows NT. Le Gestionnaire de périphériques permet de vérifier ou de modifier la configuration d’un périphérique. Le changement des valeurs par défaut à partir du Gestionnaire de périphériques peut provoquer de nouveaux conflits. Le Gestionnaire de périphériques est un outil de configuration destiné aux utilisateurs ayant l’expérience des paramètres de configuration et de leurs ramifications. Désactivation d’un périphérique avec Windows 1. Cliquez sur l’icône Poste de travail avec le bouton secondaire de la souris (généralement le bouton droit), puis cliquez sur Propriétés. 2. Cliquez sur l’onglet Gestionnaire de périphériques. 3. Cliquez deux fois sur le type de périphérique à afficher. 4. Sélectionnez le périphérique, puis cliquez sur Propriétés. Une boîte de dialogue affiche les propriétés du périphérique. 5. Dans la zone Utilisation du périphérique de la boîte de dialogue, activez l’option Configuration d’origine (courant). 6. Cliquez sur OK. 5-8 Résolution des incidents Manuel de l'utilisateur Equium 7350S User's Manual – 05_CHAP.DOC – FRENCH – Printed on 09/03/00 as 05_735FR Version 1 Last Saved on 09/03/00 17:43 Propriétés des périphériques Le Gestionnaire de périphériques permet de vérifier la configuration d’un périphérique. Les propriétés comprennent le nom du fabricant, le type de périphérique, les pilotes installés et les ressources système affectées au périphérique. 1. Cliquez sur l’icône Poste de travail avec le bouton secondaire de la souris (généralement le bouton droit), puis cliquez sur Propriétés. 2. Cliquez sur l’onglet Gestionnaire de périphériques. 3. Pour afficher les périphériques installés, double-cliquez sur le type de périphérique. 4. Pour afficher les propriétés, double-cliquez sur le périphérique voulu. Windows 95/98 affiche alors la boîte de dialogue Propriétés, comportant plusieurs onglets : • L’onglet Général comporte des informations de base sur le périphérique. • L’onglet Ressources donne la liste de toutes les ressources affectées au périphérique. Dans l’éventualité d’un conflit, ce dernier est affiché dans la liste Liste de périphériques en conflit de l’onglet Ressource. • L’onglet Pilotes affiche les pilotes utilisés par le système. Pour plus de détails sur le Gestionnaire de périphériques, reportez-vous à l’aide en ligne de Windows 95/98. Problèmes liés à l’un des périphériques Si vous n'êtes pas confronté à un conflit matériel et pensez que l'un des périphériques est en cause, redémarrez l'ordinateur et assurez-vous que tous les périphériques installés en usine fonctionnent correctement. Le test inclut la mémoire, les lecteurs, l’écran et tout autre périphérique connecté à l’ordinateur. Test de vérification automatique Le test de vérification automatique est exécuté automatiquement lorsque vous démarrez l'ordinateur. Si ce test confirme le bon fonctionnement de tous les périphériques, l’ordinateur émet un signal sonore, puis démarre Windows. Echec du test de vérification automatique Si le test automatique échoue, l’ordinateur effectue l’une des opérations suivantes : Arrête le compteur mémoire et n’affiche plus rien à l’écran. Emet deux signaux sonores sans afficher de nouveaux messages. Affiche des caractères aléatoires et ne fonctionne pas correctement. Affiche un message d’erreur. Mettez l’ordinateur hors tension et assurez-vous que tous les périphériques extérieurs sont connectés et branchés correctement. Ensuite, redémarrez l’ordinateur. Si le test échoue une deuxième fois, vous êtes parvenu à reproduire l'erreur. Contactez votre revendeur. Manuel de l'utilisateur Résolution des incidents 5-9 Equium 7350S User's Manual – 05_CHAP.DOC – FRENCH – Printed on 09/03/00 as 05_735FR Autres circonstances L’ordinateur émet généralement un signal sonore à l’issue d’une vérification du système. Si le haut-parleur système est désactivé, ce signal sonore ne peut pas être entendu. Si le haut-parleur est activé et la configuration système se termine sans signal sonore, le haut-parleur peut être défectueux. Bien que cette situation n’affecte pas le fonctionnement de l’ordinateur, il est recommandé de contacter votre revendeur. Si la vérification du système se déroule normalement mais que le système d’exploitation n’est pas chargé, reportez-vous à la section « Problèmes relatifs au démarrage de l’ordinateur ». Si tout semble correct, traitez cette situation comme un problème matériel et contactez votre revendeur. 5-10 Résolution des incidents Manuel de l'utilisateur Equium 7350S User's Manual – 05_CHAP.DOC – FRENCH – Printed on 09/03/00 as 05_735FR Version 1 Last Saved on 09/03/00 18:04 Annexe A Spécifications Les ordinateurs de bureau Equium 7350S et Equium 7350D sont assemblés sur commande. Cette annexe énumère les caractéristiques de l'ordinateur Equium 7350S/D et ses spécifications. Spécification des ordinateurs Equium de la série 7350 Sauf mention du contraire, les spécifications ci-dessous s’appliquent aux ordinateurs Equium 7350S et Equium 7350D. Microprocesseur Tous les modèles prennent en charge les processeurs indiqués. Microprocesseur Celeron avec : bus de 66 MHz et cache de 128 Ko 533 MHz 566 MHz 600 MHz 633 MHz Processeur Intel Pentium III avec : 667 MHz bus de 133 MHz et cache de 256 Ko 733 MHz 800 MHz Des processeurs plus rapides seront offerts dès leur mise sur le marché. LSI et CMOS Manuel de l'utilisateur Technologie d'intégration à grande échelle et semi-conducteur en oxyde de métal complémentaire. Spécifications A-1 Equium 7350S User's Manual – A_APEND.DOC – FRENCH – Printed on 09/03/00 as AA_735FR Mémoire Tous les modèles prennent en charge les options de mémoire indiqués. Mémoire disponible en option Modules SDRAM PC100 de 64/128/256 Mo (non ECC) DIMM Matériel Contrôleur vidéo Fonction graphique intégrée dans un jeu de composants Intel i810e. Utilise la mémoire système dynamique pour affecter entre 2 et 6 Mo selon les besoins. Prend en charge les résolutions d'écran non entrelacées allant jusqu'à 1600 x 1200 pixels et avec 256 couleurs à 75 Hz. Lecteur de CD-ROM Un lecteur de CD-ROM 48X (moyenne) EIDE en option. Lecteur de DVD-ROM Un lecteur de DVD-ROM EIDE en option. Lecteur de disquettes Lecteur 1,44 Mo, haute densité (2HD) en 3,5 pouces standard. Disque dur 10 Go, 15 Go ou 20 Go Prise en charge de lecteur Iomega Zip L’Equium 7350D dispose d’emplacements pour la connexion d’un lecteur Iomega Zip. Par contre, l’Equium 7350S n’en dispose pas. Clavier PS/2 (clavier compatible Windows 95). Périphérique de pointage Souris PS/2 (deux boutons) Emplacements d'extensions Equium 7350S, deux emplacements PCI Audio Emulation logicielle Soft Audio DMI 2.1 Oui Wired for Management Oui Sécurité Alerte en cas d’ouverture du châssis, protection par mot de passe, prise de sécurité A-2 Spécifications Equium 7350D, quatre emplacements PCI Manuel de l'utilisateur Equium 7350S User's Manual – A_APEND.DOC – FRENCH – Printed on 09/03/00 as AA_735FR Version 1 Last Saved on 09/03/00 18:04 Ports Parallèle Un port parallèle 25 broches, asymétrique, compatible ECP/EPP pour la connexion à une imprimante local ou tout autre périphérique de sortie parallèle ou bidirectionnel. Série Un port série 9 broches, asymétrique et compatible 16550 UART. Vidéo Un port vidéo analogique VGA 15 broches, asymétrique pour la connexion à un écran. Souris PS/2 Permet de connecter une souris compatible PS/2 ou tout autre périphérique compatible. Clavier PS/2 Permet de connecter un clavier compatible PS/2. Prise microphone Prise jack mini standard de 3,5 mm (mono). Prise de sortie de ligne Prise jack mini standard de 3,5 mm (stéréo) pour la connexion de haut-parleurs ou d'écouteurs (16 ohms minimum). Ports USB Deux ports USB permettent de connecter des périphériques compatibles USB. Réseau Prise RJ-45 pour une configuration 100 Base TX ou 10 Base T Ethernet en option. Alimentation Gestion de l’énergie Prise en charge de la norme APM 1.2. Alimentation Equium 7350S, 145 W Equium 7350D, 200 W En mode Veille, l'ordinateur consomme 30 Watts environ. Manuel de l'utilisateur Spécifications A-3 Equium 7350S User's Manual – A_APEND.DOC – FRENCH – Printed on 09/03/00 as AA_735FR Conception du boîtier Baies de lecteurs Equium 7350S deux baies externes, une baie interne, soit un total de trois. Equium 7350D trois baies externes, deux baie interne, soit un total de cinq. Bouton d'alimentation Situé sur le panneau avant du boîtier. Bouton Veille Situé sur le panneau avant du boîtier. Bouton Réinitialisation Situé sur le panneau avant du boîtier. Utilisez ce bouton pour redémarrer le système sans le mettre hors tension. A-4 Spécifications Manuel de l'utilisateur Equium 7350S User's Manual – A_APEND.DOC – FRENCH – Printed on 09/03/00 as AA_735FR Version 1 Last Saved on 09/03/00 17:43 Annexe B Service après-vente Assistance Toshiba Si vous avez suivi les recommandations de ce manuel et ne parvenez pas à résoudre le problème, contactez votre revendeur. Avant d'appeler Dans la mesure où certains problèmes peuvent être liés au système d’exploitation ou aux programmes utilisés, il est essentiel d’explorer les autres sources d’aide auparavant. Suivez ensuite les procédures ci-dessous avant de contacter votre revendeur : Passez en revue les informations de dépannage de la documentation de Windows. Si le problème se produit pendant l’exécution d’un programme, consultez la documentation de ce programme. Contactez le service d’assistance de son éditeur. Consultez le revendeur de l’ordinateur ou du programme. Votre revendeur est votre meilleure source d’informations et de conseils. Service télématique Toshiba Le service télématique Toshiba est disponible 24 heures sur 24 et est gratuit. A partir de ce service, vous pouvez télécharger des fichiers et obtenir des informations constamment mises à jour sur l’amélioration des performances de l’ordinateur. Vous devez configurer votre modem de la façon suivante : Bits de données : 8 Parité : Aucune Bits d’arrêt : 1 Service télématique Toshiba Numéro analogique : RNIS1 : Numéris : Internet : +49 941-7807-999 +49 941-7810500 +49 941-7813131 www.toshiba-tro.de Adresse Internet de Toshiba Europe http://www.toshiba-teg.com Manuel de l'utilisateur Service après-vente B-1 Equium 7350S User's Manual – B_APEND.DOC – FRENCH – Printed on 09/03/00 as AB_735FR Informations à réunir avant d'appeler Pour faciliter la tâche du technicien Toshiba, vous devez disposer des informations suivantes : L’ordinateur et les périphériques causant le problème. Le nom et la version du programme impliqué. Ayez à disposition les disquettes ou le CD-ROM d’installation. Une description du contexte de l’erreur. Les messages d’erreur et leur contexte. Le numéro de série de l’ordinateur. (Ce numéro est apposé sur la partie inférieure de votre ordinateur.) Contact En cas de problèmes ne pouvant pas être résolus par votre revendeur, contactez Toshiba Europe à l'adresse suivante : Toshiba Europe GmbH - Regensburg Operations Leibnizstrasse 2 D-93055 Regensburg Allemagne Tél. : +49 (0)94 17 80 78 88 Fax : +49 (0)941 7807-925 Autriche Toshiba Europe GmbH Handelskai 388 1020 Wien Tél : +43 1 72031000 Fax : +43 1 72031002 http://www.toshiba.at Belgique Toshiba Information Systems Benelux B.V. Excelsiorlaan 40, B-1930 Zaventem Tél : +32 2 715 87 00 Fax : +32 2 725 30 30 http://www.toshiba.be Danemark Scribona Danmark A/S Naverland 27, DK-2600 Glostrup Tél : +45 43 432049 Fax : +45 43 434021 http://www.toshiba.se Espagne Toshiba Information Systems (España) S.A. Parque Empresarial San Fernando Edificio Europa, 1a Planta, Escalera A 28831 (Madrid) San Fernando de Henares Tél : +34 91 6606 700 Fax : +34 91 6606 760 http://www.toshiba.es Finlande Scribona TPC OY Sinimäentie 14,P.O.Box 83, 02630 ESPOO Tél : +358 9 5272555 Fax : +358 9 5272500 http://www.toshiba.se France Toshiba Systèmes (France) S.A. 7 Rue Ampère, 92804 Puteaux Cedex Tél : +33 1 47 28 29 29 Fax : +33 1 47 28 24 99 Grèce Ideal Electronics S.A. 190 Synogrou Ave.; 176 71 Kalithea/Athens Tél : +30 195625514 Fax : +30 1 9579094 B-2 Service après-vente Manuel de l'utilisateur Equium 7350S User's Manual – B_APEND.DOC – FRENCH – Printed on 09/03/00 as AB_735FR Version 1 Last Saved on 09/03/00 17:43 Italie Progetto Elettronica 92 s.r.l. Viale Certosa 138, 20156 Milano Tél : +39 2 9397 5551 Fax : +39 2 9397 5299 http://www.toshiba.it/pc Maroc C.B.I. 22 Rue de Béthune, Casablance Tél : +212 2 30 65 35 Fax : +212 2 30 80 68 Norvège Scribona Norge A/S; Toshiba PC Service Stålfjæra 20, P.O.Box 51, Kalbakken 0901 OSLO Tél : +47 22 897 000 Fax : +47 22 897 389 http://www.toshiba.se Pays-Bas Toshiba Information Systems Benelux B.V. Rivium Boulevard 41 2909 LK Capelle a/d IJssel Tél : +31 10 2882 300 Fax : +31 10 2882 390 http://www.toshiba.nl Pologne AC Serwis Sp. Z o. o. ul. Partyzantów 71, 43-316 Bielsko-Biala Tél : +48 (0 33)8130 205 Fax : +48 (0 33)8130 209 http://www.techmex.com.pl RoyaumeUni Toshiba Information Systems (UK) Ltd. Toshiba Court, Weybridge Business Park Addlestone Road, Weybridge KT15 2UL Tél : +44 1932 841600 Fax : +44 1932 852455 http://www.toshiba.co.uk Suède Scribona Toshiba PC AB Sundbybergsvägen 1, Box 1374 171 27 Solna Tél : +46 200 212100 Fax : +46 8 734 4656 http://www.toshiba.se Suisse Ozalid AG Herostrasse 7, 8048 Zürich Tél : +41 1 439 72 00 Fax : +41 1 439 73 40 BBS: +41 1 439 73 92 http://www.ozalid.ch Manuel de l'utilisateur Service après-vente B-3 Equium 7350S User's Manual – B_APEND.DOC – FRENCH – Printed on 09/03/00 as AB_735FR Version 1 Last Saved on 09/03/00 17:43 Index A C Aide, B-1, B-2 Alimentation, 1-9 bouton, A-4 connexion, 1-10 démarrage de l'ordinateur, 1-10 mise hors tension, 2-4 précautions, 1-9 sécurité, 1-9 Arrêter commande, 2-4 Assemblage de l'ordinateur, 1-1 Assistance technique, B-1 Capot ouverture, 3-5 Carte mère composants, 3-9 illustration, 3-9 CD-ROM entretien, 2-5 Clavier caractères, 2-2 connexion, 1-8 pavé numérique, 2-3 utilisation, 2-2 voyants, 2-3 Clavier PS/2, A-2 Communications Internet, 2-3 Composants connexion, 1-8 internes, 3-8 Conflits matériels, 5-6 IRQ, 5-7 Contrôleur vidéo, A-2 B Batterie rejet, 3-17 remplacement, 3-17 RTC, 3-16 BIOS, 4-1 DMI, 4-13 EEPROM, 4-1 EIDE/ATAPI, 4-12 fonctions, 4-12 gestion d’énergie, 4-13 Plug and Play PCI, 4-12 sécurité, 4-15 Boutons alimentation, 2-4 veille, 2-4 D Dépannage aide, B-1 DIMM installation, 3-9 Disque dur configuration, 3-15 formatage, 3-16 retrait, 3-14 Disquettes, 2-5 entretien, 2-5 DMA, 5-7 Manuel de l'utilisateur Equium 7350S User's Manual – INDEX.DOC – FRENCH – Printed on 09/03/00 as IX_735FR Index 1 E L Ecran connexion, 1-8 Emplacements d’extension, A-2 Entretien disquettes, 2-5 Environnement aménager, 1-1 Equium 7350 installation, 1-4 Equium 7350D composants principaux, 3-8 retrait du capot, 3-7 retrait du lecteur de disquettes, 3-13 verticale, 3-4 Equium 7350S montage sur un mur, 3-3 retrait des lecteurs, 3-12 support, 3-1 Equium 7350S/7350D baies d’extension, 3-11 ouverture du capot, 3-5 retrait du disque dur, 3-14 Ergonomie, 1-1 éclairage, 1-4 habitudes de travail, 1-4 position assise, 1-3 Lecteur préparation, 3-12 Lecteur de CD-ROM utilisation, A-2 Logiciels restauration, 1-12 F O fichiers sauvegarde, 2-2 Ordinateur arrêt, 2-4 composants, 3-8 configuration, 4-1 conseils d'utilisation, 2-2 déplacement, 2-5 emplacement, 1-2 entretien, 2-4 mise sous tension, 1-10 nettoyage, 2-4 G Gestionnaire de périphériques, 5-8 propriétés des périphériques, 5-9 H Hors tension, 2-2 M Mémoire configuration, 3-10 installation, 3-10 modules supplémentaires, 3-9 retrait, 3-11 spécification, A-2 Mettre en veille commande, 2-4 Microtraumatismes prévention, 1-2 Mise en route, 1-1 Mise sous tension, 1-10 Mode sans-échec, 5-5 MS-DOS ligne de commande, 5-6 N Navigation BIOS, 4-1 I Imprimante connexion, 1-9 Incidents résolution, 5-1 Installation ports du panneau arrière, 1-6 Internet navigateur, 2-3 Interruptions, 5-7 Index 2 Manuel de l'utilisateur Equium 7350S User's Manual – INDEX.DOC – FRENCH – Printed on 09/03/00 as IX_735FR Version 1 Last Saved on 09/03/00 17:43 P S Panneau avant présentation, 1-5 Plug and Play PCI, 4-9 Ports emplacement, 1-6 parallèle, A-3 série, A-3 Souris PS/2, A-3 USB, 4-14 vidéo, A-3 Précautions, 2-1 Prises micro, A-3 sortie de ligne, A-3 problème opération non valide, 5-2 problèmes aide, B-1 conflits matériels, 5-6, 5-7 démarrage, 5-3 Disquette non système, 5-3 POST, 5-9 programme bloqué, 5-2 résolution, 5-1 Programmes anti-virus, 5-1 PS/2 souris, connexion, 1-8 Service après-vente, B-1 Service télématique Toshiba, B-1 Setup Advanced CMOS, 4-4 AMI BIOS, 4-2 écran principal, 4-2, 4-3 gestion de l'énergie, 4-7 jeu de composants, 4-6 périphériques, 4-10 Sources d'informations, xxi Souris PS/2, A-2 Spécifications, A-1 Equium 7350S/D, A-1 Système d’exploitation, 1-11 R Windows problèmes, 5-4 Réinitialisation bouton, A-4 Réseau connexion, 2-3 Résolution des incidents, 5-1 Retrait panneau supérieur, 3-7 T Tension sélecteur, 1-7 Toshiba service après-vente, B-1 Touches Ctrl et Alt, 2-3 V Veille bouton, A-4 Vérification de l'équipement, 1-1 W Manuel de l'utilisateur Equium 7350S User's Manual – INDEX.DOC – FRENCH – Printed on 09/03/00 as IX_735FR Index 3 ">
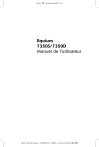
Lien public mis à jour
Le lien public vers votre chat a été mis à jour.
