Canon LASER SHOT LBP-3200 Manuel du propriétaire
PDF
Scarica
Documento
Imprimante laser Guide de l'utilisateur REMARQUE: Lisez attentivement ce guide avant d'utiliser votre imprimante et conservez-le pour référence ultérieure. FRA LBP3200 Imprimante laser Guide de l'utilisateur Manuels de l'imprimante Les manuels de cette imprimante sont partagés comme suit. Consultez-les lorsque vous avez besoin de renseignements détaillés. CD-ROM Les manuels accompagnés de ce symbole sont fournis sous forme de fichiers PDF inclus dans le CD-ROM joint. • Installation • Connexion à un ordinateur • Méthodes d'impression • Opérations de base • Dépannage Guide de démarrage CD-ROM Guide de l'utilisateur (Le présent document) CD-ROM • Pour afficher les manuels au format PDF, il est nécessaire de disposer de l'application Adobe Reader/Adobe Acrobat Reader. Si elle n'est pas installée sur votre système, veuillez la télécharger depuis le site Web d'Adobe Systems Incorporated. • Il se peut que l'imprimante illustrée sur la page de couverture soit légèrement différente de votre imprimante. Comment est constitué ce manuel Chapitre 1 Avant d'utiliser cette imprimante Chapitre 2 Insertion et sortie du papier Chapitre 3 Configuration de l'environnement d'impression Chapitre 4 Impression d'un document Chapitre 5 Entretien de routine Chapitre 6 Dépannage Chapitre 7 Appendice Des efforts considérables ont été déployés pour assurer que ce manuel ne contienne ni erreur ni omission. Nos produits faisant toutefois sans cesse l'objet d'améliorations, veuillez contacter Canon pour toute demande d'information spécifique. Table des matières Préface . . . . . . . . . . . . . . . . . . . . . . . . . . . . . . . . . . . . . . . . . . . . . . . . . . . . . . . . . vii Comment utiliser ce manuel . . . . . . . . . . . . . . . . . . . . . . . . . . . . . . . . . . . . . . . . vii Symboles utilisés dans le manuel . . . . . . . . . . . . . . . . . . . . . . . . . . . . . . . . . . vii Boutons mentionnés dans ce manuel . . . . . . . . . . . . . . . . . . . . . . . . . . . . . . . viii Les affichages illustrés dans ce manuel. . . . . . . . . . . . . . . . . . . . . . . . . . . . . . viii Abréviations utilisées dans ce manuel . . . . . . . . . . . . . . . . . . . . . . . . . . . . . . . . ix Publication judiciaire. . . . . . . . . . . . . . . . . . . . . . . . . . . . . . . . . . . . . . . . . . . . . . . x FCC (Federal Communications Commission) . . . . . . . . . . . . . . . . . . . . . . . . . . x Directive EMC (modèle pour 220 à 240 V). . . . . . . . . . . . . . . . . . . . . . . . . . . . . xi Sécurité relative au laser (Modèles 120 V/220 - 240 V) . . . . . . . . . . . . . . . . . . xii Programme d'équipement bureautique international ENERGY STAR . . . . . . . xiii Marques commerciales . . . . . . . . . . . . . . . . . . . . . . . . . . . . . . . . . . . . . . . . . . xiii Copyright . . . . . . . . . . . . . . . . . . . . . . . . . . . . . . . . . . . . . . . . . . . . . . . . . . . . . xiii Clauses d'exonération de responsabilité . . . . . . . . . . . . . . . . . . . . . . . . . . . . . xiv Limitations d'utilisation de votre produit et des images . . . . . . . . . . . . . . . . . . xiv Consignes de sécurité importantes . . . . . . . . . . . . . . . . . . . . . . . . . . . . . . . . . . xv Installation . . . . . . . . . . . . . . . . . . . . . . . . . . . . . . . . . . . . . . . . . . . . . . . . . . . . xv Alimentation électrique. . . . . . . . . . . . . . . . . . . . . . . . . . . . . . . . . . . . . . . . . . . xvi Manipulation . . . . . . . . . . . . . . . . . . . . . . . . . . . . . . . . . . . . . . . . . . . . . . . . . . xvii Entretien et vérifications. . . . . . . . . . . . . . . . . . . . . . . . . . . . . . . . . . . . . . . . . . xix Consommables . . . . . . . . . . . . . . . . . . . . . . . . . . . . . . . . . . . . . . . . . . . . . . . . xx Chapitre 1 Avant d'utiliser cette imprimante Caractéristiques et avantages . . . . . . . . . . . . . . . . . . . . . . . . . . . . . . . . . . . . . 1-2 Les composants et leurs fonctions respectives . . . . . . . . . . . . . . . . . . . . . . . Vue avant . . . . . . . . . . . . . . . . . . . . . . . . . . . . . . . . . . . . . . . . . . . . . . . . . . . . Vue arrière . . . . . . . . . . . . . . . . . . . . . . . . . . . . . . . . . . . . . . . . . . . . . . . . . . . Vue intérieure . . . . . . . . . . . . . . . . . . . . . . . . . . . . . . . . . . . . . . . . . . . . . . . . . 1-4 1-4 1-5 1-6 Branchement du cordon d'alimentation . . . . . . . . . . . . . . . . . . . . . . . . . . . . . 1-7 Pour allumer ou éteindre l'imprimante . . . . . . . . . . . . . . . . . . . . . . . . . . . . . 1-10 Pour allumer l'imprimante. . . . . . . . . . . . . . . . . . . . . . . . . . . . . . . . . . . . . . . 1-10 Pour éteindre l'imprimante . . . . . . . . . . . . . . . . . . . . . . . . . . . . . . . . . . . . . . 1-11 Connexion à un ordinateur . . . . . . . . . . . . . . . . . . . . . . . . . . . . . . . . . . . . . . . 1-12 Chapitre 2 Insertion et sortie du papier Spécifications requises pour le papier . . . . . . . . . . . . . . . . . . . . . . . . . . . . . . 2-2 Papier pris en charge . . . . . . . . . . . . . . . . . . . . . . . . . . . . . . . . . . . . . . . . . . . 2-2 Format du papier . . . . . . . . . . . . . . . . . . . . . . . . . . . . . . . . . . . . . . . . . . . 2-2 ii Type de papier . . . . . . . . . . . . . . . . . . . . . . . . . . . . . . . . . . . . . . . . . . . . . .2-3 Abréviation des formats de papier . . . . . . . . . . . . . . . . . . . . . . . . . . . . . .2-5 Zone d'impression . . . . . . . . . . . . . . . . . . . . . . . . . . . . . . . . . . . . . . . . . . . . . .2-6 Papier non pris en charge . . . . . . . . . . . . . . . . . . . . . . . . . . . . . . . . . . . . . . . .2-7 Rangement du papier . . . . . . . . . . . . . . . . . . . . . . . . . . . . . . . . . . . . . . . . . . .2-8 Source de papier . . . . . . . . . . . . . . . . . . . . . . . . . . . . . . . . . . . . . . . . . . . . . . . . .2-9 Type de source de papier. . . . . . . . . . . . . . . . . . . . . . . . . . . . . . . . . . . . . . . . .2-9 Capacité de la source de papier . . . . . . . . . . . . . . . . . . . . . . . . . . . . . . . . . .2-10 Zone de sortie du papier. . . . . . . . . . . . . . . . . . . . . . . . . . . . . . . . . . . . . . . . . .2-11 Type de zone de sortie du papier. . . . . . . . . . . . . . . . . . . . . . . . . . . . . . . . . .2-11 Zone de sortie du papier face imprimée vers le bas. . . . . . . . . . . . . . . .2-11 Fente de sortie du papier face vers le haut . . . . . . . . . . . . . . . . . . . . . . .2-12 Capacité des zones de sortie du papier respectives . . . . . . . . . . . . . . . . . . .2-12 Sélection de la zone de sortie du papier . . . . . . . . . . . . . . . . . . . . . . . . . . . .2-13 Commutation sur la fente de sortie du papier face vers le haut . . . . . . .2-13 Commutation sur la zone de sortie du papier face vers le bas . . . . . . . .2-13 Impression sur Papier ordinaire / Fort grammage / Étiquette / Transparent. . .2-14 Insertion du papier . . . . . . . . . . . . . . . . . . . . . . . . . . . . . . . . . . . . . . . . . . . . .2-14 Insertion du papier dans la cassette . . . . . . . . . . . . . . . . . . . . . . . . . . . .2-15 Insertion du papier dans la fente d'alimentation manuelle . . . . . . . . . . .2-20 Configuration du pilote d'imprimante et impression . . . . . . . . . . . . . . . . . . . .2-23 Impression sur enveloppe . . . . . . . . . . . . . . . . . . . . . . . . . . . . . . . . . . . . . . . .2-27 Insertion des enveloppes . . . . . . . . . . . . . . . . . . . . . . . . . . . . . . . . . . . . . . . .2-27 Insertion des enveloppes dans la cassette . . . . . . . . . . . . . . . . . . . . . . .2-28 Insertion d'une enveloppe dans la fente d'alimentation manuelle. . . . . .2-35 Configuration du pilote d'imprimante et impression . . . . . . . . . . . . . . . . . . . .2-38 Impression sur papier personnalisé . . . . . . . . . . . . . . . . . . . . . . . . . . . . . . . .2-41 Insertion du papier personnalisé . . . . . . . . . . . . . . . . . . . . . . . . . . . . . . . . . .2-41 Configuration du pilote d'imprimante et impression . . . . . . . . . . . . . . . . . . . .2-44 Chapitre 3 Configuration de l'environnement d'impression Introduction . . . . . . . . . . . . . . . . . . . . . . . . . . . . . . . . . . . . . . . . . . . . . . . . . . . . .3-2 Une fois l'imprimante installée . . . . . . . . . . . . . . . . . . . . . . . . . . . . . . . . . . . . .3-2 Étapes à suivre à chacune des impressions . . . . . . . . . . . . . . . . . . . . . . . . . .3-2 Configuration système requise . . . . . . . . . . . . . . . . . . . . . . . . . . . . . . . . . . . .3-2 Installation du logiciel CAPT . . . . . . . . . . . . . . . . . . . . . . . . . . . . . . . . . . . . . . .3-4 Sous Windows 98/Me . . . . . . . . . . . . . . . . . . . . . . . . . . . . . . . . . . . . . . . . . . .3-4 Installation à partir du CD-ROM. . . . . . . . . . . . . . . . . . . . . . . . . . . . . . . . .3-4 Installation avec la fonction Plug And Play . . . . . . . . . . . . . . . . . . . . . . . .3-8 Sous Windows 2000 . . . . . . . . . . . . . . . . . . . . . . . . . . . . . . . . . . . . . . . . . . .3-16 Installation à partir du CD-ROM. . . . . . . . . . . . . . . . . . . . . . . . . . . . . . . .3-16 Installation avec la fonction Plug And Play . . . . . . . . . . . . . . . . . . . . . . .3-18 Sous Windows XP . . . . . . . . . . . . . . . . . . . . . . . . . . . . . . . . . . . . . . . . . . . . .3-22 Installation à partir du CD-ROM. . . . . . . . . . . . . . . . . . . . . . . . . . . . . . . .3-22 iii Installation avec la fonction Plug And Play . . . . . . . . . . . . . . . . . . . . . . 3-25 Une fois l'installation terminée (Groupe Canon LBP3200) . . . . . . . . . . . . . 3-28 Impression d'une page de test . . . . . . . . . . . . . . . . . . . . . . . . . . . . . . . . . . . . 3-32 Utilisation de l'imprimante en réseau . . . . . . . . . . . . . . . . . . . . . . . . . . . . . . Configuration du serveur d'impression. . . . . . . . . . . . . . . . . . . . . . . . . . . . . Sous Windows 98/Me . . . . . . . . . . . . . . . . . . . . . . . . . . . . . . . . . . . . . . . Sous Windows 2000/XP . . . . . . . . . . . . . . . . . . . . . . . . . . . . . . . . . . . . . Installation sur les clients . . . . . . . . . . . . . . . . . . . . . . . . . . . . . . . . . . . . . . . Installation depuis [Assistant Ajout d'imprimante] . . . . . . . . . . . . . . . . . Installation depuis [Explorateur Windows] . . . . . . . . . . . . . . . . . . . . . . . 3-35 3-36 3-36 3-42 3-46 3-46 3-50 Désinstallation du logiciel CAPT . . . . . . . . . . . . . . . . . . . . . . . . . . . . . . . . . . 3-51 Chapitre 4 Impression d'un document Impression à partir d'une application . . . . . . . . . . . . . . . . . . . . . . . . . . . . . . . 4-2 Annulation d'une tâche d'impression . . . . . . . . . . . . . . . . . . . . . . . . . . . . . . . 4-6 Spécification des préférences d'impression. . . . . . . . . . . . . . . . . . . . . . . . . . 4-7 Sous Windows 98/Me. . . . . . . . . . . . . . . . . . . . . . . . . . . . . . . . . . . . . . . . . . . 4-7 Affichage de la boîte de dialogue [Propriétés du document] à partir de l'application . . . . . . . . . . . . . . . . . . . . . . . . . . . . . . . . . . . . . . 4-7 Affichage de la boîte de dialogue [Propriétés de l'imprimante] à partir du dossier [Imprimantes]. . . . . . . . . . . . . . . . . . . . . . . . . . . . . . . 4-9 Sous Windows 2000/XP . . . . . . . . . . . . . . . . . . . . . . . . . . . . . . . . . . . . . . . . 4-10 Affichage de la boîte de dialogue [Propriétés du document] à partir de l'application. . . . . . . . . . . . . . . . . . . . . . . . . . . . . . . . . . . . . . 4-11 Affichage de la boîte de dialogue [Propriétés du document] à partir du dossier [Imprimantes]. . . . . . . . . . . . . . . . . . . . . . . . . . . . . . 4-12 Affichage de la boîte de dialogue [Propriétés de l'imprimante] à partir du dossier [Imprimantes]. . . . . . . . . . . . . . . . . . . . . . . . . . . . . . 4-14 Utilisation des fonctions d'impression . . . . . . . . . . . . . . . . . . . . . . . . . . . . . Sous Windows 98/Me. . . . . . . . . . . . . . . . . . . . . . . . . . . . . . . . . . . . . . . . . . Feuille [Mise en page] . . . . . . . . . . . . . . . . . . . . . . . . . . . . . . . . . . . . . . Feuille [Finition] . . . . . . . . . . . . . . . . . . . . . . . . . . . . . . . . . . . . . . . . . . . Feuille [Qualité] . . . . . . . . . . . . . . . . . . . . . . . . . . . . . . . . . . . . . . . . . . . Feuille [Général] . . . . . . . . . . . . . . . . . . . . . . . . . . . . . . . . . . . . . . . . . . . Feuille [Détails]. . . . . . . . . . . . . . . . . . . . . . . . . . . . . . . . . . . . . . . . . . . . Feuille [Partage] . . . . . . . . . . . . . . . . . . . . . . . . . . . . . . . . . . . . . . . . . . . Sous Windows 2000/XP . . . . . . . . . . . . . . . . . . . . . . . . . . . . . . . . . . . . . . . . Feuille [Mise en page] . . . . . . . . . . . . . . . . . . . . . . . . . . . . . . . . . . . . . . Feuille [Finition] . . . . . . . . . . . . . . . . . . . . . . . . . . . . . . . . . . . . . . . . . . . Feuille [Qualité] . . . . . . . . . . . . . . . . . . . . . . . . . . . . . . . . . . . . . . . . . . . Feuille [Général] . . . . . . . . . . . . . . . . . . . . . . . . . . . . . . . . . . . . . . . . . . . Feuille [Partage] . . . . . . . . . . . . . . . . . . . . . . . . . . . . . . . . . . . . . . . . . . . Feuille [Ports] . . . . . . . . . . . . . . . . . . . . . . . . . . . . . . . . . . . . . . . . . . . . . Feuille [Avancé] . . . . . . . . . . . . . . . . . . . . . . . . . . . . . . . . . . . . . . . . . . . iv 4-16 4-16 4-17 4-20 4-21 4-23 4-23 4-23 4-24 4-25 4-28 4-29 4-31 4-31 4-32 4-32 Feuille [Sécurité] . . . . . . . . . . . . . . . . . . . . . . . . . . . . . . . . . . . . . . . . . . .4-33 Feuille [Sélection du papier] . . . . . . . . . . . . . . . . . . . . . . . . . . . . . . . . . .4-33 Impression de plusieurs pages sur une seule feuille . . . . . . . . . . . . . . . . . . .4-34 Echelle d'impression . . . . . . . . . . . . . . . . . . . . . . . . . . . . . . . . . . . . . . . . . . .4-35 Mise à l'échelle automatique d'un document . . . . . . . . . . . . . . . . . . . . .4-35 Mise à l'échelle manuelle d'un document . . . . . . . . . . . . . . . . . . . . . . . .4-36 Spécification d'un format papier personnalisé . . . . . . . . . . . . . . . . . . . . . . . .4-37 Spécification de la qualité d'impression . . . . . . . . . . . . . . . . . . . . . . . . . . . . .4-42 Spécification de la densité d'encre . . . . . . . . . . . . . . . . . . . . . . . . . . . . . . . .4-43 Spécification du lissage de l'image . . . . . . . . . . . . . . . . . . . . . . . . . . . . . . . .4-44 Vérification des paramètres d'imprimante / Rétablissement des paramètres par défaut . .4-45 Vérification des paramètres d'imprimante . . . . . . . . . . . . . . . . . . . . . . . .4-45 Rétablissement de la configuration par défaut . . . . . . . . . . . . . . . . . . . .4-46 Fenêtre d'état de l'imprimante . . . . . . . . . . . . . . . . . . . . . . . . . . . . . . . . . . . . .4-47 Utilisation de la fenêtre d'état de l'imprimante . . . . . . . . . . . . . . . . . . . . . . . .4-47 Affichage de la fenêtre d'état de l'imprimante . . . . . . . . . . . . . . . . . . . . . . . .4-49 Fermeture de la fenêtre d'état de l'imprimante . . . . . . . . . . . . . . . . . . . . . . .4-49 Configuration des préférences. . . . . . . . . . . . . . . . . . . . . . . . . . . . . . . . . . . .4-49 État de l'imprimante réseau . . . . . . . . . . . . . . . . . . . . . . . . . . . . . . . . . . . . . .4-52 Chapitre 5 Entretien de routine Remplacement de cartouche d'encre . . . . . . . . . . . . . . . . . . . . . . . . . . . . . . . .5-2 Avant de remplacer la cartouche d'encre. . . . . . . . . . . . . . . . . . . . . . . . . . . . .5-2 Remplacement de cartouche d'encre . . . . . . . . . . . . . . . . . . . . . . . . . . . . . . .5-7 Nettoyage. . . . . . . . . . . . . . . . . . . . . . . . . . . . . . . . . . . . . . . . . . . . . . . . . . . .5-13 Précautions à prendre pour manipuler la cartouche d'encre . . . . . . . . . . . . .5-14 Rangement de la cartouche d'encre . . . . . . . . . . . . . . . . . . . . . . . . . . . . . . .5-16 Nettoyage del'imprimante . . . . . . . . . . . . . . . . . . . . . . . . . . . . . . . . . . . . . . . .5-17 Déplacement de l'imprimante. . . . . . . . . . . . . . . . . . . . . . . . . . . . . . . . . . . . . .5-19 Déplacement de l'imprimante . . . . . . . . . . . . . . . . . . . . . . . . . . . . . . . . . . . .5-20 Manipulation de l'imprimante . . . . . . . . . . . . . . . . . . . . . . . . . . . . . . . . . . . . . .5-24 Précautions à prendre pour manipuler l'imprimante . . . . . . . . . . . . . . . . . . .5-24 Précautions à prendre lors du rangement de l'imprimante . . . . . . . . . . . . . .5-25 Chapitre 6 Dépannage Lorsque survient un problème d'impression . . . . . . . . . . . . . . . . . . . . . . . . . .6-2 Bourrages. . . . . . . . . . . . . . . . . . . . . . . . . . . . . . . . . . . . . . . . . . . . . . . . . . . . . . .6-3 Affichage d'erreur de service . . . . . . . . . . . . . . . . . . . . . . . . . . . . . . . . . . . . . .6-15 Lorsqu'une erreur survient au niveau du bloc fixation . . . . . . . . . . . . . . . . . .6-16 Lorsqu'une erreur ou une erreur de service survient au niveau du scanner .6-17 Problèmes de qualité d'impression . . . . . . . . . . . . . . . . . . . . . . . . . . . . . . . . .6-19 Si rien ne s'imprime. . . . . . . . . . . . . . . . . . . . . . . . . . . . . . . . . . . . . . . . . . . . . .6-23 v Problèmes d'installation . . . . . . . . . . . . . . . . . . . . . . . . . . . . . . . . . . . . . . . . . Si la désinstallation échoue . . . . . . . . . . . . . . . . . . . . . . . . . . . . . . . . . . . . . Désinstallation du pilote USB . . . . . . . . . . . . . . . . . . . . . . . . . . . . . . . . . . . . Installation par sélection du port USB (Windows 98/Me uniquement) . . . . . Problèmes survenant lors de l'installation en réseau . . . . . . . . . . . . . . . . . . 6-24 6-25 6-27 6-30 6-33 Problèmes divers . . . . . . . . . . . . . . . . . . . . . . . . . . . . . . . . . . . . . . . . . . . . . . . 6-34 Chapitre 7 Appendice Fiche technique . . . . . . . . . . . . . . . . . . . . . . . . . . . . . . . . . . . . . . . . . . . . . . . . . 7-2 Fiche technique des composants matériels . . . . . . . . . . . . . . . . . . . . . . . . . . 7-2 Fiche technique des composants logiciels . . . . . . . . . . . . . . . . . . . . . . . . . . . 7-3 Dimensions des composants respectifs . . . . . . . . . . . . . . . . . . . . . . . . . . . . . 7-4 Accessoires en option. . . . . . . . . . . . . . . . . . . . . . . . . . . . . . . . . . . . . . . . . . . . 7-5 Carte réseau . . . . . . . . . . . . . . . . . . . . . . . . . . . . . . . . . . . . . . . . . . . . . . . . . 7-5 NetSpot Device Installer . . . . . . . . . . . . . . . . . . . . . . . . . . . . . . . . . . . . . . . . . . 7-7 Index . . . . . . . . . . . . . . . . . . . . . . . . . . . . . . . . . . . . . . . . . . . . . . . . . . . . . . . . . . 7-8 Emplacement du numéro de série . . . . . . . . . . . . . . . . . . . . . . . . . . . . . . . . . 7-11 vi Préface Nous vous remercions d'avoir acheté une Canon LBP3200. Veuillez lire attentivement ce manuel avant de mettre votre imprimante en marche pour la première fois afin de vous familiariser avec les multiples fonctions qu'elle offre et tirer le meilleur profit de ses capacités. Rangez le manuel dans un lieu sûr afin de pouvoir vous y reporter ultérieurement. Comment utiliser ce manuel Symboles utilisés dans le manuel Les symboles suivants sont utilisés dans ce manuel pour expliquer les procédés, restrictions, précautions de manipulation ou instructions devant être suivis par mesure de sécurité. AVERTISSEMENT Indique un avertissement concernant les opérations pouvant entraîner le décès ou une blessure si elles ne sont pas correctement effectuées. Il est très important de tenir compte de ces avertissements pour utiliser l'imprimante en toute sûreté. ATTENTION Indique une mise en garde concernant les opérations pouvant entraîner une blessure ou des dommages matériels si elles ne sont pas effectuées correctement. Il est très important de tenir compte de ces mises en garde pour utiliser l'imprimante en toute sûreté. REMARQUE Indique des opérations requises et des restrictions. Il est très important de lire attentivement ces indications pour utiliser correctement l'imprimante et éviter de l'endommager. NOTE Clarifie une opération ou fournit des explications additionnelles sur une procédure. La lecture de ces remarques est fortement recommandée. vii Boutons mentionnés dans ce manuel La façon dont est présentée l'exécution des commandes dans ce mode d'emploi est indiquée ci-dessous, avec des exemples des symboles et noms utilisés pour les boutons respectifs. • Boutons des écrans de commande de l'ordinateur : Exemple : [Nom du bouton] [OK] [Détails] Les affichages illustrés dans ce manuel Les captures d'écran utilisées dans ce mode d'emploi pour illustrer l'utilisation de l'ordinateur sont celles de l'imprimante LASER SHOT LBP3200 fonctionnant sous Windows 2000. Les boutons à presser sont indiqués par un , tel qu'indiqué ci-dessous. Lorsque la capture d'écran qui illustre l'écran de l'ordinateur indique qu'il est possible d'appuyer sur plusieurs boutons, ces derniers sont tous indiqués. Sélectionnez alors le bouton qui correspond à l'opération désirée. 5 Cliquez sur [Installer le pilote d'imprimante]. Cliquez sur ce bouton pour effectuer l'opération. viii Abréviations utilisées dans ce manuel Dans ce manuel les noms de produits et noms de modèles sont abrégés comme suit: Système d'exploitation Microsoft® Windows® 95 : Windows 95 Système d'exploitation Microsoft® Windows® 98 : Windows 98 Système d'exploitation Microsoft® Windows® Millennium Edition :Windows Me ® ® Windows 2000 ® ® Système d'exploitation Microsoft Windows XP : Windows XP Système d'exploitation Microsoft® Windows® : Windows LASER SHOT LBP3200 : LBP3200 Système d'exploitation Microsoft Windows 2000 : ix Publication judiciaire FCC (Federal Communications Commission) Imprimante laser, modèle F187900 ■ Modèle 120 V Cet appareil est conforme à la Partie 15 des règlements de la FCC. Son utilisation est sujette aux deux conditions suivantes : (1) Il ne doit causer aucune interférance préjudiciable, et (2) il doit accepter toute interférence à laquelle il est soumis, y compris l'interférence pouvant causer un fonctionnement indésirable. Cet appareil a été testé et prouvé conforme aux limites établies pour les appareils numériques de classe B, conformément à la Partie 15 des règlements de la FCC. Ces limites sont établies pour assurer une protection raisonnable contre le brouillage préjudiciable dans le cadre d'une installation à domicile. Cet appareil génère, utilise et peut émettre de l'énergie de fréquence radio et, s'il n'est pas installé et utilisé conformément aux instructions, peut provoquer un brouillage préjudiciable aux communications radio. Il n'existe cependant aucune garantie qu'une installation particulière ne provoquera pas de brouillage. Si cet appareil provoque du brouillage préjudiciable à la réception des émissions de radio ou de télévision, identifiable en mettant l'appareil hors tension puis de nouveau sous tension, il est recommandé à l'utilisateur de tenter de pallier à ce problème au moyen d'une ou plusieurs des mesures suivantes : • Orienter l'antenne réceptrice différemment ou la changer de place. • Augmenter la distance séparant l'appareil du récepteur. • Connecter l'appareil à une prise se trouvant sur un circuit différent de celui sur lequel est branché le récepteur. • Obtenir de l'aide auprès du revendeur ou d'un technicien radio/TV expérimenté. L'utilisation de câbles blindés est nécessaire pour assurer la conformité aux limites de classe B de la sous-section B, Partie 15 des règlements de la FCC. N'apportez aucun changement ni aucune modification à l'appareil, sauf indication contraire spécifiée dans le mode d'emploi. Advenant de tels changements ou modifications, vous risquez de devoir cesser d'utiliser l'appareil. Canon U.S.A. Inc. One Canon Plaza, Lake Success, NY 11042, U.S.A. Tél. : (516) 328-5600 x ■ Modèle pour 220 à 240 V Cet appareil a été testé et prouvé conforme aux limites établies pour les appareils numériques de classe A, conformément à la Partie 15 des règlements de la FCC. Ces limites sont établies pour assurer une protection raisonnable contre le brouillage préjudiciable dans le cadre d'une installation dans un environnement commercial. Cet appareil génère, utilise et peut émettre de l'énergie de fréquence radio et, s'il n'est pas installé et utilisé conformément au mode d'emploi, peut provoquer un brouillage préjudiciable aux communications radio. L'utilisation de cet appareil dans une zone résidentielle risque de causer du brouillage préjudiciable, auquel cas l'utilisateur devra annuler ce brouillage à ses propres frais. • L'utilisation de câbles blindés est nécessaire pour assurer la conformité aux limites de Classe A de la sous-section B, Partie 15 des règlements de la FCC. N'apportez aucun changement ni aucune modification à l'appareil, sauf indication contraire spécifiée dans le mode d'emploi. Advenant de tels changements ou modifications, vous risquez de devoir cesser d'utiliser l'appareil. Directive EMC (modèle pour 220 à 240 V) "Cet appareil a été testé dans un système typique et prouvé conforme aux exigences techniques de la Directive EMC." • L'utilisation de câbles blindés est nécessaire pour répondre aux exigences techniques de la Directive EMC. Le produit est conforme à la directive EMC lorsqu'il est branché sur une source d'alimentation nominale de 220 à 240 V et 50 Hz, bien que l'entrée nominale dudit produit soit de 220 à 240 V et 50/60 Hz. La marque C-Tick apposée sur l'étiquette de la fiche signalétique signifie que nous déclarons ce produit conforme aux exigences s'appliquant pour une source d'alimentation nominale de 240 V et 50 Hz bien que l'entrée nominale dudit produit soit de 220 à 240 V, 50/60 Hz. xi Sécurité relative au laser (Modèles 120 V/220 - 240 V) Les rayonnements laser sont dangereux pour le corps humain. C'est pourquoi le rayon laser émis par cette imprimante est isolé par un logement de protection absolument hermétique et par le capot extérieur. Aucun rayonnement ne peut s'échapper de l'imprimante si elle est soumise à des conditions normales d'utilisation. Selon la réglementation IEC60825-1:1993, EN60825-1:1994 cette imprimante est classée dans la catégorie 1 des produits à rayonnement laser, et dans la catégorie 1 selon le code Federal Regulations, §1040.10 titre 21 pour les U.S.A. Cette imprimante est classée dans la catégorie IEC60825-1:1993, EN60825-1:1994 ; elle est déclarée conformes aux classes suivantes: CLASS 1 LASER PRODUCT LASER KLASSE 1 APPAREIL À RAYONNEMENT LASER DE CLASSE 1 APPARECCHIO LASER DI CLASSE 1 PRODUCTO LASER DE CLASE 1 APARELHO A LASER DE CLASSE 1 (modèle 220 - 240 V uniquement) ATTENTION Suivre des procédures différentes de celles indiquées dans ce manuel est susceptible de vous exposer à des rayonnements laser dangereux. xii Programme d'équipement bureautique international ENERGY STAR En tant que partenaire du programme ENERGY STAR, la société Canon a jugé ce produit conforme au programme ENERGY STAR du réduction de la consommation d'énergie. Le programme international d'équipement bureautique ENERGY STAR encourage l'économie d'énergie à travers le monde sur les ordinateurs et autres équipements de bureau. Il soutient la mise au point et la diffusion de produits dont les fonctions permettent de réduire la consommation d'énergie de manière significative. Ce programme est ouvert à tous les industriels qui peuvent y adhérer de leur propre gré. Il s'applique aux équipements de bureau tels les ordinateurs, les écrans, les imprimantes, les télécopieurs et les photocopieurs. Les normes et logos attribués sont identiques dans tous les pays participants. Marques commerciales Canon, le logo Canon, LASER SHOT et LBP sont des marques de commerce de Canon Inc. Adobe® Acrobat est une marque de commerce d'Adobe Systems Incorporated. Microsoft et Windows sont des marques de commerce de Microsoft Corporation aux États-Unis et dans d'autres pays. Les autres noms de produit et de compagnie mentionnés dans ce mode d'emploi peuvent être les marques de commerce de leurs propriétaires respectifs. Copyright Copyright 2003, Canon Inc. All rights reserved. Aucune partie de cette publication ne pourra être reproduite ou transmise sous quelque forme ou moyen que ce soit, électronique ou mécanique, y compris les photocopies et les enregistrements, ou par système d'archivage ou d'extraction des données sans l'autorisation écrite préalable de Canon. xiii Clauses d'exonération de responsabilité Les renseignements figurant dans ce document sont sujets à modification sans préavis. LA SOCIÉTÉ CANON NE FOURNIT AUCUNE GARANTIE DE QUELQUE SORTE QUE CE SOIT CONCERNANT CE MATÉRIEL, AUSSI BIEN EXPLICITE QU'IMPLICITE, AUTRE QUE CELLE QUI EST PRÉCISÉE ICI, Y COMPRIS MAIS NON LIMITÉ, LES GARANTIES DE COMMERCIALITÉ, DE VENDABILITÉ ET D'APTITUDE À UN EMPLOI PARTICULIER OU LES CONTREFAÇONS DE BREVET. LA SOCIÉTÉ CANON NE SERA PAS RESPONSABLE DES DOMMAGES DIRECTS, ACCESSOIRES OU INDIRECTS DE QUELQUE NATURE QUE CE SOIT OU DES PERTES OU DÉPENSES QUI DÉCOULENT DE L'UTILISATION DE CE MATÉRIEL. Limitations d'utilisation de votre produit et des images L'utilisation de l'imprimante pour scanner, imprimer ou reproduire d'une manière ou d'une autre certains documents, et l'utilisation des images ainsi scannées, imprimées ou reproduites par votre imprimante peut être interdite par la loi et résulter en un délit de responsabilité pénale et/ou civile. Nous donnons ci-après une liste non exhaustive de tels documents. Elle est donnée uniquement à titre indicatif. Si vous n'êtes pas certain de pouvoir utiliser votre imprimante pour scanner, imprimer ou reproduire d'une manière ou d'une autre un document particulier et/ou de pouvoir utiliser les images scannées, imprimées ou reproduites, vous devez demander l'avis préalable d'un conseiller juridique. xiv • Billets de banque • Chèques de voyage • Mandats • Coupons alimentaires • Certificats de dépôt • Passeports • Timbres poste (oblitérés ou non oblitérés) • Papiers d'immigration • Badges d'identification ou insignes • Timbres fiscaux (oblitérés ou non oblitérés) • Papiers de service militaire ou ordre d'incorporation • Obligations ou autres certificats d'endettement • Chèques ou ordres issus par les agences gouvernementales • Certificats d'actions • Permis de conduire et certificat de titre d'un véhicule • Œuvre protégée par les droits d'auteur/ Œuvres d'art sans l'autorisation du détenteur des droits d'auteur Consignes de sécurité importantes Avant d'utiliser l'imprimante, veuillez lire attentivement les "Consignes de sécurité importantes" contenues dans ce guide. Respectez toutes ces consignes car elles sont destinées à protéger l'utilisateur ou toute autre personne contre les risques de blessure corporelles ou de dommages matériels. En outre, n'effectuez aucune opération non indiquée dans ce manuel susceptible de provoquer des défaillances matérielles ou des blessures accidentelles. Toute opération ou utilisation incorrecte de l'imprimante peut présenter un danger de blessure corporelle et/ou de dommages matériels exigeant des réparations importantes qui ne seront pas couvertes par la garantie restreinte de votre appareil. Installation AVERTISSEMENT • N'installez pas l'imprimante à proximité de substances inflammables telles que de l'alcool, du benzène ou du diluant à peinture. Si une substance inflammable entre en contact avec les composants électriques internes de l'appareil, il y a risque d'incendie ou de choc électrique. • Ne placez pas les objets suivants sur l'imprimante. Si de tels objets entrent en contact avec les zones qui sont sous haute tension à l'intérieur de l'appareil, il y a risque d'incendie ou de choc électrique. Si ces objets sont échappés ou glissent dans l'imprimante, mettez immédiatement l'interrupteur électrique a en position d'arrêt puis déconnectez le câble USB b s'il est connecté. Débranchez ensuite la fiche du cordon d'alimentation de la prise de c, puis contactez votre revendeur agréé de produits Canon. courant alternatifc - Colliers et autres objets métalliques - Tasses, vases, pots de fleurs et autres contenants remplis d'eau ou de liquide. b c a ON OF F xv ATTENTION • Évitez d'installer l'imprimante sur une surface instable telle qu'une base chancelante ou un plancher incliné, ainsi que dans un endroit sujet à des vibrations excessives. L'imprimante risquerait de causer une blessure en tombant ou en basculant. • Ne jamais bloquer les fentes de ventilation de l'imprimante. Ces fentes de ventilation sont conçues pour assurer la ventilation adéquate des pièces à l'intérieur de l'imprimante. L'imprimante risque de surchauffer et de causer un incendie si ces fentes de ventilation sont bouchés. Ne placez jamais l'imprimante sur une surface non rigide telle qu'un sofa ou un tapis. • N'installez pas l'imprimante dans les endroits suivants : - Endroit humide ou poussiéreux. - Endroit exposé à la fumée ou à la vapeur, par exemple dans une cuisine ou près d'un humidificateur. - Endroit exposé à la pluie ou à la neige. - Endroit situé à proximité d'un robinet ou de l'eau. - Endroit exposé directement aux rayons du soleil. - Endroit soumis à des températures élevées. - Endroit situé à proximité de flammes vives. • Lors de l'installation de l'imprimante, déposez-la lentement sur le plancher ou sur l'autre appareil pour éviter tout risque de blessure aux mains. • Lors du raccordement du câble USB, suivez les instructions de ce manuel pour assurer un raccordement correct. Un mauvais raccordement peut causer un dysfonctionnement ou un choc électrique. • Lorsque vous devez déplacer l'imprimante, suivez les instructions de ce mode d'emploi concernant la façon correcte de la saisir. Sinon, vous risquez d'échapper l'imprimante et de vous blesser. Alimentation électrique AVERTISSEMENT • Prenez garde d'endommager le cordon d'alimentation et évitez de le modifier. Évitez également de poser des objets lourds sur le cordon d'alimentation, de tirer dessus ou de le plier de manière excessive. Il y a risque de dommages électriques, d'incendie ou de choc électrique. • Maintenez le cordon d'alimentation à l'écart des sources de chaleur. Sinon la gaine de protection du cordon risquerait de fondre, entraînant un incendie ou un choc électrique. • Évitez d'avoir les mains humides lors du branchement ou débranchement du cordon d'alimentation. Il y a risque de choc électrique. • Évitez de brancher le cordon d'alimentation sur une barre à prises multiples. Il y a risque d'incendie ou de choc électrique. • Évitez de rassembler ou nouer l'excédent de cordon d'alimentation. Il y a risque d'incendie ou de choc électrique. • Insérez bien à fond la fiche du cordon d'alimentation dans la prise de courant alternatif, pour éviter tout risque d'incendie ou de choc électrique. xvi • Utilisez uniquement le cordon d'alimentation fourni, pour éviter tout risque d'incendie ou de choc électrique. • En principe, les cordons prolongateurs ou cordon de prolongation de fiche ne doivent pas être branchés sur une barre à prises multiples. Lorsqu'un cordon doit être utilisé ou branché sur une bande à prises multiples, l'utilisateur doit tenir compte des considérations qui suivent. Il y a risque d'incendie ou de choc électrique si un cordon prolongateur est utilisé de manière inadéquate. - Ne pas connecter ensemble deux cordons prolongateurs. - S'assurer que la tension de la fiche d'alimentation correspond à celle indiquée sur la fiche signalétique (fixée à l'arrière de l'imprimante) lors de l'utilisation de l'imprimante. - Utilisez un cordon prolongateur pouvant accepter un courant supérieur à celui indiqué sur la fiche signalétique (fixée à l'arrière de l'imprimante). - Si vous utilisez un cordon prolongateur, détachez l'attache du cordon et insérez la fiche du cordon de l'imprimante à fond dans la prise électrique du cordon prolongateur, pour assurer une connexion solide entre les deux cordons - Assurez-vous régulièrement que le cordon prolongateur ne surchauffe pas. ATTENTION • Ne branchez jamais l'appareil sur une prise d'alimentation dont la tension est différente de celles spécifiées dans le présent mode d'emploi, pour éviter tout risque d'incendie ou de choc électrique. • Saisissez toujours le cordon d'alimentation par sa fiche pour le débrancher. En tirant directement sur le cordon vous risqueriez de dénuder ou casser le fil central ou d'endommager d'une autre façon le cordon. L'endommagement du cordon d'alimentation comporte un risque de fuite de courant pouvant causer un incendie ou un choc électrique. • Laissez un espace suffisant autour de la fiche d'alimentation pour qu'il soit facile de la débrancher. Si des objets sont placés trop près de la fiche, vous risquez de ne pas pouvoir la débrancher en cas d'urgence. Manipulation AVERTISSEMENT • Ne tentez pas de démonter ou modifier l'imprimante. Elle contient des composants très chauds et sous tension élevée pouvant causer un incendie ou un choc électrique. • Les appareils électriques représentent un danger lorsqu'ils ne sont pas utilisés correctement. Pour éviter toute blessure, ne laissez pas les enfants accéder aux composants internes d'un appareil électrique et évitez qu'ils n'entrent en contact avec tout contact ou fil électrique exposé. • Si l'imprimante émet des bruits étranges, si elle dégage de la fumée, chauffe ou dégage une odeur inhabituelle, mettez immédiatement l'interrupteur électrique en position d'arrêt et déconnectez le câble USB si vous l'utilisez. Débranchez ensuite la fiche du cordon d'alimenation de la prise de courant alternatif, et contactez la cassette où vous avez fait l'achat de cette imprimante. • N'utilisez aucune bombe aérosol inflammable à proximité de l'imprimante. Si le gaz d'une bombe aérosol entre en contact avec les composants électriques internes de l'appareil, il y a risque d'incendie ou de choc électrique. xvii • Pour éviter d'endommager le cordon d'alimentation et de provoquer un risque d'incendie, vous devez toujours éteindre l'imprimante et déconnecter le câble USB avant de déplacer l'imprimante. Sinon le cordon d'alimentation ou le câble USB risque d'être endommagé, causant un incendie ou un choc électrique. • Prenez garde d'échapper des trombones, agrafes ou autres objects métalliques dans l'imprimante. Évitez également de renverser de l'eau, du liquide ou une substance inflammable (alcool, benzine, diluant à peinture, etc.) dans l'imprimante. Si de tels objets entrent en contact avec les zones qui sont sous haute tension à l'intérieur de l'appareil, il y a risque d'incendie ou de choc électrique. Si de tels objets sont échappés ou se glissent dans l'imprimante, mettez immédiatement l'interrupteur électrique en position d'arrêt puis déconnectez le câble USB si vous l'utilisez. Débranchez ensuite la fiche du cordon d'alimenation de la prise de courant alternatif, et contactez la cassette où vous avez fait l'achat de cette imprimante. • Évitez de toucher la partie métallique du connecteur pour connecter ou déconnecter le câble USB alors que la fiche du cordon d'alimentation est insérée dans la prise de courant alternatif. Il y a risque de choc électrique. ATTENTION • Ne posez pas d'objets lourds sur l'imprimante. Ils risqueraient de causer une blessure en tombant ou en basculant. • Par mesure de sécurité, éteignez l'imprimante lorsque cette dernière doit rester inutilisée pendant une période prolongée, par exemple toute la nuit. Mettez également en position d'arrêt l'interrupteur électrique qui se trouve du côté droit de l'imprimante et débranchez la fiche du cordon d'alimentation par mesure de sécurité lorsque l'imprimante doit restée inutilisée pendant plusieurs jours, pendant quelques jours consécutifs de congé par exemple. • Le faisceau laser peut être nocif pour le corps humain. Le rayonnement émis à l'intérieur de cette imprimante étant parfaitement confiné par des recouvrements protecteurs et par des couvercles externes, le faisceau laser ne peut s'échapper de l'imprimante en aucun moment au cours de l'utilisation. Par mesure de sécurité, veuillez prendre connaissance des remarques et instructions suivantes. - N'ouvrez jamais d'autres couvercles que ceux spécifiés dans ce mode d'emploi. - Ne retirez pas l'étiquette de mise en garde fixée au couvercle de l'unité de numérisation au laser. - L'exposition au faisceau laser, s'il s'échappe de l'imprimante, peut causer de graves dommages aux yeux. xviii Entretien et vérifications AVERTISSEMENT • Avant de nettoyer l'imprimante, vous devez d'abord l'éteindre, déconnecter le câble USB puis débrancher la fiche du cordon d'alimentation. Il y a risque d'incendie ou de choc électrique si cette procédure est ignorée. • Nettoyez l'imprimante au moyen d'un chiffon légèrement imbibé d'une solution de détersif doux dilué dans de l'eau. N'utilisez aucune substance inflammable telle que de l'alcool, du benzène ou du diluant à peinture. Avant d'utiliser un détersif, assurez-vous qu'il n'est pas inflammable. Si une substance inflammable entre en contact avec les zones qui sont sous haute tension à l'intérieur de l'appareil, il y a risque d'incendie ou de choc électrique. • Certaines zones sont sous tension élevée à l'intérieur de l'imprimante. Lorsque vous retirez le papier coincé ou faites une vérification à l'intérieur de l'imprimante, évitez qu'un collier, bracelet ou autre objet métallique n'entre en contact avec les pièces internes, pour prévenir les risques de blessure et de choc électrique. • Évitez de brûler ou de jeter au feu une cartouche d'encre usée, puisque le résidu d'encre qui se trouve à l'intérieur de la cartouche risquerait de prendre feu et de provoquer des brûlures ou un incendie. • Débranchez régulièrement la fiche du cordon d'alimentation de la prise de courant alternatif, et nettoyez avec un chiffon sec la prise de courant alternatif et la partie de la fiche où sont insérées les broches métalliques, de sorte qu'elles soient exemptes de toute poussière ou saleté. Si la fiche du cordon d'alimentation demeure branchée sur une période prolongée dans un endroit humide, poussiéreux ou enfumé, la poussière risque de s'accumuler autour de la fiche et de devenir humide. Cela peut provoquer un court-circuit et causer un incendie. ATTENTION • N'essayez jamais de réparer vous-même l'imprimante, à l'exception des procédures spécifiées dans ce mode d'emploi. L'imprimante ne contient aucune pièce que l'utilisateur peut réparer lui-même. Effectuez uniquement les réglages de commandes abordées dans les instructions d'utilisation. Un réglage inadéquat peut causer des blessures et/ou dommages nécessitant des soins/réparations considérables non couverts par votre garantie limitée. • Il se peut que le bloc fixation et ses parties adjacentes, dans l'imprimante, deviennent chauds en cours d'opération. Lorsque vous retirez du papier coincé pour procéder à l'inspection de l'intérieur de l'imprimante, ne touchez pas le bloc fixation et ses parties adjacentes, pour éviter tout risque de brûlure ou de choc électrique. xix • Lorsque vous retirez du papier coincé ou remplacez une cartouche d'encre, prenez garde de tacher vos mains ou vêtements au contact de l'encre. Le cas échéant, nettoyez immédiatement les parties tachées à l'eau froide. Évitez de laver à l'eau chaude, car l'encre adhérerait davantage et les taches seraient alors impossibles à nettoyer. • Lorsque vous retirez du papier coincé à l'intérieur de l'imprimante, retirez-le doucement pour éviter que l'encre du papier ne jaillisse et ne pénètre dans vos yeux ou votre bouche. Si de l'encre pénètre dans vos yeux ou dans votre bouche, lavez immédiatement la partie atteinte à l'eau froide et consultez un médecin. • Lorsque vous insérez du papier ou retirez du papier coincé, prenez garde de vous couper les mains sur les bords des feuilles. • Lorsque vous retirez une cartouche d'encre usée du logement de cartouche d'encre, retirez-la doucement pour éviter que l'encre ne jaillisse et ne pénètre dans vos yeux ou votre bouche. Si de l'encre pénètre dans vos yeux ou dans votre bouche, lavez immédiatement la partie atteinte à l'eau froide et consultez un médecin. Consommables AVERTISSEMENT • Évitez de jeter au feu la cartouche d'encre usées, puisque le résidu d'encre qui se trouve dans la cartouche risquerait de prendre en feu et de provoquer des brûlures ou un incendie. • Ne rangez pas les cartouches d'encre ou le papier à copie dans un endroit exposé à des flammes vives, puisque l'encre ou le papier risquerait de prendre en feu et de provoquer des brûlures ou un incendie. ATTENTION Gardez les cartouches d'encre et autres consommables hors de la portée des jeunes enfants. Si un jeune enfant avale une de ces pièces, consultez immédiatement un médecin. xx Avant d'utiliser cette imprimante 1 CHAPITRE Le présent chapitre présente les principales caractéristiques et les fonctions de base de cette imprimante. Caractéristiques et avantages . . . . . . . . . . . . . . . . . . . . . . . . . . . . . . . . . . . . . . . . . . . . . 1-2 Les composants et leurs fonctions respectives . . . . . . . . . . . . . . . . . . . . . . . . . . . . . . . . 1-4 Vue avant . . . . . . . . . . . . . . . . . . . . . . . . . . . . . . . . . . . . . . . . . . . . . . . . . . . . . . . . . . . . . . . . . . .1-4 Vue arrière . . . . . . . . . . . . . . . . . . . . . . . . . . . . . . . . . . . . . . . . . . . . . . . . . . . . . . . . . . . . . . . . . .1-5 Vue intérieure . . . . . . . . . . . . . . . . . . . . . . . . . . . . . . . . . . . . . . . . . . . . . . . . . . . . . . . . . . . . . . . .1-6 Branchement du cordon d'alimentation . . . . . . . . . . . . . . . . . . . . . . . . . . . . . . . . . . . . . . 1-7 Pour allumer ou éteindre l'imprimante . . . . . . . . . . . . . . . . . . . . . . . . . . . . . . . . . . . . . . 1-10 Pour allumer l'imprimante. . . . . . . . . . . . . . . . . . . . . . . . . . . . . . . . . . . . . . . . . . . . . . . . . . . . . .1-10 Pour éteindre l'imprimante . . . . . . . . . . . . . . . . . . . . . . . . . . . . . . . . . . . . . . . . . . . . . . . . . . . . .1-11 Connexion à un ordinateur . . . . . . . . . . . . . . . . . . . . . . . . . . . . . . . . . . . . . . . . . . . . . . . 1-12 1-1 Caractéristiques et avantages ■ Système d'impression haute performance "CAPT" 1 Avant d'utiliser cette imprimante L'imprimante LBP3200 est équipée du plus récent logiciel CAPT (Canon Advanced Printing Technology), qui prend en charge Windows 98/Me et Windows 2000/XP. Ce système traitant en paquets les données d'impression sur l'ordinateur lui-même plutôt que sur l'imprimante, il permet de tirer pleinement profit des fonctions de l'ordinateur pour atteindre une très grande vitesse d'impression. Grâce à ce système, les ressources de l'ordinateur sont également libérées plus rapidement. Des informations apparaissent en temps réel sur l'afficheur, pour indiquer par exemple l'épuisement du papier, le temps d'impression restant et l'estimation de l'heure où se terminera l'impression. ■ Interface USB fournie en équipement standard L'interface USB (Universal Serial Bus), qui permet de raccorder des périphériques au moyen d'un connecteur, est fournie en équipement standard. ■ Impression haute vitesse et impression d'image à définition supérieure L'impression très rapide, à raison de 18 feuilles à la minute, permet de réduire le stress engendré par une impression lente. L'imprimante LBP3200 est équipée d'un moteur d'impression permettant d'obtenir une résolution de 600 ppp. De plus, grâce au lissage automatique de l'image propre à Canon, une image à définition extrêmement élevée, équivalent à 2400 ppp x 600 ppp, peut être obtenue. L'échelle de gris étant obtenue par une méthode de tramage, elle reproduit de manière splendide les éléments subtils des photographies et graphiques. ■ Prise en charge de divers réseaux Si vous utilisez cette imprimante comme imprimante de réseau, son état s'affiche à la fois sur le serveur et sur les ordinateurs clients. Les impressions peuvent être effectuées à partir de l'un ou l'autre de ces ordinateurs. ■ Prise en charge de divers types de support d'impression Cette imprimante permet l'utilisation de divers types de support d'impression, tels que la papier ordinaire, les enveloppes (enveloppe C5, enveloppe COM10, enveloppe DL, enveloppe US Monarch), les étiquettes et les transparents. Bien que conçue pour le papier de format A4, son mode de réduction permet de réduire des documents de grand format (A3 et B4) en format A4 pour l'impression. Elle peut également produire des imprimés sur papier format personnalisé. 1-2 Caractéristiques et avantages ■ Faible consommation d'énergie et démarrage rapide Le système de fixation de l'encre sur demande ("On-demand Fixing System") exclusif à Canon permet une faible consommation d'énergie et un démarrage rapide. Cette technologie innovatrice permet une économie de temps de réchauffement, en ne chauffant le dispositif de fixation qu'au moment de l'impression. La LBP3200 se trouve ainsi toujours en mode d'attente et prête à imprimer. Qui plus est, sa consommation d'énergie en mode d'attente n'est que d'environ 7 W en moyenne. La conception compacte de cette imprimante lui permet d'occuper peu d'espace à la maison ou au bureau. Son niveau sonore très bas pendant l'impression et son silence parfait en mode d'attente vous permettent d'utiliser cette imprimante sans craindre de déranger votre entourage, même la nuit. ■ Facilité de maintenance et Fenêtre d'état de l'imprimante Les cartouches d'encre (EP-27 Cartridge) de la LBP3200, qui combinent le réservoir d'encre et le tambour photosensible, sont faciles à remplacer. La fenêtre d'état de l'imprimante améliore l'exploitabilité de cette imprimante et facilite vos choix d'options au moyen d'éléments graphiques et sonores. Caractéristiques et avantages 1-3 Avant d'utiliser cette imprimante 1 ■ Conception compacte et fonctionnement silencieux Les composants et leurs fonctions respectives La présente section présente le nom et la fonction des composants resptectifs, pour que vous puissiez utiliser cette imprimante correctement et tiriez pleinement profit des fonctions qu'elle vous offre. Avant d'utiliser cette imprimante 1 ATTENTION Ne jamais bloquer les fentes de ventilation de l'imprimante. Ces fentes de ventilation sont conçues pour assurer la ventilation adéquate des pièces à l'intérieur de l'imprimante. L'imprimante risque de surchauffer et de causer un incendie si ces fentes de ventilation sont bouchés. Vue avant b a c h g f A5 B5 EXE C A4 LG L LTR ON OF F d e a Tiroir de sortie papier face vers le bas Permet la sortie directe du papier. b Zone de sortie du papier face imprimée vers le bas Effectue la sortie du papier avec la surface imprimée orientée vers le bas. (Voir p. 2-11.) c Couvercle de sélecteur de sortie papier Commute entre la sortie du papier face imprimée vers le haut ou vers le bas. (Voir p. 2-13.) 1-4 Les composants et leurs fonctions respectives d Interrupteur électrique Pour allumer ou éteindre l'imprimante. (Voir p. 1-10.) e Cassette Vous permet d'insérer jusqu'à 250 feuilles de papier ordinaire (64 g/m2). (Voir p. 2-9.) f Fente d'alimentation manuelle S'utilise pour l'impression manuelle du papier, une feuille ou une enveloppe à la fois. (Voir p. 2-9.) g Guide-papier h Capot avant Alignez ce guide-papier sur la largeur du papier, de sorte que le papier sorte bien droit. Ouvrir ce couvercle pour remplacer la cartouche d'encre ou retirer le papier coincé. Vue arrière 1 Avant d'utiliser cette imprimante b c a d e g f a Prise électrique Pour la connexion du cordon d'alimentation fourni. (Voir p. 1-7.) b Fente de sortie du papier face vers le haut Effectue la sortie du papier avec la surface imprimée orientée vers le haut. (Voir p. 2-12.) c Témoin d'alimentation S'allume lorsque l'imprimante est sous tension. d Fente de ventilation Permet de refroidir l'intérieur de l'imprimante. Ne bloquez pas cette fente de ventilation. e Connecteur USB Pour la connexion du câble USB. Le câble USB se raccorde au port USB de l'ordinateur. (Voir p. 1-13.) f Étiquette des spécifications Le numéro de série qui identifie l'imprimante est indiqué sur cette étiquette. Ce numéro est nécessaire pour faire une demande d'entretien ou de réparation. La valeur indiquée sur cette étiquette indique la consommation moyenne de courant. g Couvercle de protection de la cassette Empêche les saletés et la poussière de pénétrer dans la cassette. Les composants et leurs fonctions respectives 1-5 Vue intérieure Avant d'utiliser cette imprimante 1 a b ON OF a Guide de cartouche d'encre Lorsque vous installez une cartouche d'encre, appuyez dessus tout en alignant sur le guide les parties saillantes qui se trouvent de chaque côté de la cartouche d'encre. (Voir p. 5-5.) 1-6 Les composants et leurs fonctions respectives F b Film noir Veuillez ne pas retirer ce film. Branchement du cordon d'alimentation Cette section explique la procédure à suivre pour brancher le cordon d'alimentation. Avant de brancher le cordon d'alimentation, voir "Consignes de sécurité importantes," à la p. xv. AVERTISSEMENT • Prenez garde d'endommager le cordon d'alimentation et évitez de le modifier. • • • • • • • Évitez également de poser des objets lourds sur le cordon d'alimentation, de tirer dessus ou de le plier de manière excessive. Il y a risque de dommages électriques, d'incendie ou de choc électrique. Maintenez le cordon d'alimentation à l'écart des sources de chaleur. Sinon la gaine de protection du cordon risquerait de fondre, entraînant un incendie ou un choc électrique. Évitez d'avoir les mains humides lors du branchement ou débranchement du cordon d'alimentation. Il y a risque de choc électrique. Évitez de brancher le cordon d'alimentation sur une barre à prises multiples. Il y a risque d'incendie ou de choc électrique. Évitez de rassembler ou nouer l'excédent de cordon d'alimentation. Il y a risque d'incendie ou de choc électrique. Insérez bien à fond la fiche du cordon d'alimentation dans la prise de courant alternatif, pour éviter tout risque d'incendie ou de choc électrique. Utilisez uniquement le cordon d'alimentation fourni, pour éviter tout risque d'incendie ou de choc électrique. En principe, les cordons prolongateurs ou cordon de prolongation de fiche ne doivent pas être branchés sur une barre à prises multiples. Lorsqu'un cordon doit être utilisé ou branché sur une bande à prises multiples, l'utilisateur doit tenir compte des considérations qui suivent. Il y a risque d'incendie ou de choc électrique si un cordon prolongateur est utilisé de manière inadéquate. - Ne pas connecter ensemble deux cordons prolongateurs. - S'assurer que la tension de la fiche d'alimentation correspond à celle indiquée sur la fiche signalétique (fixée à l'arrière de l'imprimante) lors de l'utilisation de l'imprimante. - Utilisez un cordon prolongateur pouvant accepter un courant supérieur à celui indiqué sur la fiche signalétique (fixée à l'arrière de l'imprimante). - Si vous utilisez un cordon prolongateur, détachez l'attache du cordon et insérez la fiche du cordon de l'imprimante à fond dans la prise électrique du cordon prolongateur, pour assurer une connexion solide entre les deux cordons - Assurez-vous régulièrement que le cordon prolongateur ne surchauffe pas. Branchement du cordon d'alimentation 1-7 Avant d'utiliser cette imprimante 1 ATTENTION • Ne branchez jamais l'appareil sur une prise d'alimentation dont la tension est différente de celles spécifiées dans le présent mode d'emploi, pour éviter tout risque d'incendie ou de choc électrique. • Saisissez toujours le cordon d'alimentation par sa fiche pour le débrancher. En tirant directement sur le cordon vous risqueriez de dénuder ou casser le fil central ou d'endommager d'une autre façon le cordon. L'endommagement du cordon d'alimentation comporte un risque de fuite de courant pouvant causer un incendie ou un choc électrique. • Laissez un espace suffisant autour de la fiche d'alimentation pour qu'il soit facile de la débrancher. Si des objets sont placés trop près de la fiche, vous risquez de ne pas pouvoir la débrancher en cas d'urgence. Avant d'utiliser cette imprimante 1 REMARQUE • Ne branchez pas le cordon d'alimentation sur la prise secondaire d'un ordinateur. • Il est préférable qu'une prise de courant alternatif soit réservée exclusivement à l'imprimante. • Ne branchez pas cette imprimante sur une source d'alimentation ininterruptible. Cela peut causer un dysfonctionnement ou une panne d'imprimante en cas de panne de courant. 1 Assurez-vous que l'interrupteur électrique est en position d'arrêt. L'imprimante est éteinte lorsque l'indication " enfoncée. ON OF 1-8 Branchement du cordon d'alimentation F " de l'interrupteur électrique est 2 Branchez le cordon d'alimentation fourni dans la prise électrique . 3 Branchez la fiche du cordon d'alimentation sur une prise de courant alternatif. Branchement du cordon d'alimentation 1-9 Avant d'utiliser cette imprimante 1 Pour allumer ou éteindre l'imprimante L'interrupteur électrique qui permet d'allumer et d'éteindre l'imprimante se trouve sur la face droite de cette dernière. Pour éviter tout problème inattendu, veuillez respecter les instructions qui suivent. Avant d'utiliser cette imprimante 1 Pour allumer l'imprimante Pour utiliser cette imprimante, vous devez appuyer sur l'indication " " de l'interrupteur électrique afin de l'allumer. L'imprimante effectuera un auto-diagnostic, puis elle sera prête pour l'impression. REMARQUE • Évitez d'allumer l'imprimante immédiatement après l'avoir éteinte. Après avoir éteint l'imprimante, attendez 10 secondes ou plus avant de l'allumer à nouveau. • Si l'imprimante ne fonctionne pas bien ou si un message d'erreur apparaît dans la fenêtre d'état de l'imprimante, voir "Dépannage," à la p. 6-1. • Avant d'allumer l'imprimante, assurez-vous qu'il n'y a pas de papier dans la fente d'alimentation manuelle. Il y a risque de bourrage si vous allumez l'imprimante alors qu'il y a du papier dans la fente d'alimentation manuelle. • Il se peut qu'une feuille blanche sorte de l'imprimante la première fois que vous allumez cette dernière après l'avoir installée. Il ne s'agit toutefois pas d'une anomalie. 1 Appuyez sur l'indication " " de l'interrupteur électrique pour allumer l'imprimante. ON OF 1-10 Pour allumer ou éteindre l'imprimante F Le témoin d'alimentation s'allume et l'imprimante commence un test d'auto-diagnostic. Si aucune anomalie n'est détectée au cours de ce test, l'imprimante est alors prête pour l'impression. Pour éteindre l'imprimante Suivez les instructions ci-dessous pour éteindre l'imprimante. REMARQUE • Si l'imprimante est utilisée en réseau, assurez-vous avant de l'éteindre qu'aucun autre ordinateur n'est en train de lui envoyer des données d'impression. • Si vous éteignez l'imprimante, toutes les données d'impression encore présentes dans la mémoire d'impression seront effacées. Veuillez donc attendre que toutes les données d'impression aient été imprimées avant d'éteindre l'imprimante. • Évitez d'éteindre l'imprimante dans les situations suivantes. - Pendant l'impression - Pendant que l'imprimante effectue son auto-diagnostic, immédiatement après l'allumage. 1 Appuyez sur l'indication " éteindre l'imprimante. " de l'interrupteur électrique pour ON OF F REMARQUE La consommation de l'imprimante lorsque l'indication " électrique est enfoncée est de 0 W. " de l'interrupteur Pour allumer ou éteindre l'imprimante 1-11 Avant d'utiliser cette imprimante 1 Connexion à un ordinateur La présente section explique comment connecter l'imprimante à un ordinateur. Cette imprimante étant équipée d'un connecteur USB, vous pouvez utiliser un câble USB pour la raccorder à un ordinateur. Avec un câble USB, cette imprimante peut être raccordée à un ordinateur équipée d'un port USB. Avant d'utiliser cette imprimante 1 AVERTISSEMENT Évitez de toucher la partie métallique du connecteur pour connecter ou déconnecter le câble USB alors que la fiche du cordon d'alimentation est insérée dans la prise de courant alternatif. Il y a risque de choc électrique. REMARQUE • Vous pouvez connecter ou déconnecter le câble USB même lorsque l'ordinateur ou l'imprimante est allumé(e). Évitez toutefois de connecter ou déconnecter le câble USB dans les situations suivantes, car cela risquerait de provoquer un problème technique sur l'ordinateur ou sur l'imprimante. - Pendant le démarrage du système d'exploitation de l'ordinateur, immédiatement après sa mise sous tension. - Pendant l'impression • Si vous connectez ou déconnectez le câble USB alors que l'ordinateur ou l'imprimante est allumé(e), attendez ensuite 5 secondes ou plus avant de le déconnecter ou connecter à nouveau. Si vous reconnectez le câble USB immédiatement après l'avoir déconnecté, vous risquez de provoquer un problème technique sur l'ordinateur ou sur l'imprimante. NOTE • L'interface USB de cette imprimante prend en charge la norme USB Pleine vitesse (équivalent USB 1.1). Pour plus de détails, contactez la cassette où vous avez fait l'achat de l'imprimante. • Lorsque vous raccordez cette imprimante à un ordinateur au moyen d'un câble USB, l'ordinateur utilisé doit être garanti par son fabricant comme prenant en charge correctement l'interface USB. • Si vous n'êtes pas certain du type de câble USB pris en charge par votre ordinateur, contactez la cassette où vous avez fait l'achat de l'ordinateur. 1-12 Connexion à un ordinateur 1 Connectez l'extrémité de type B (carrée) du câble USB au connecteur USB qui se trouve sur la face arrière de l'imprimante. 2 Connectez l'extrémité de type A (plate) du câble USB au port USB de l'ordinateur. NOTE Une fois le câble USB connecté, installez le logiciel de cette imprimante en suivant les instructions qui apparaissent sur l'écran de l'ordinateur. Pour plus de détails, voir "Installation du logiciel CAPT," à la p. 3-4. Connexion à un ordinateur 1-13 Avant d'utiliser cette imprimante 1 Avant d'utiliser cette imprimante 1 1-14 Connexion à un ordinateur Insertion et sortie du papier 2 CHAPITRE Le présent chapitre décrit les types de papier pris en charge par cette imprimante, ainsi que les options d'insertion et de sortie du papier. Spécifications requises pour le papier . . . . . . . . . . . . . . . . . . . . . . . . . . . . . . . . . . . . . . . 2-2 Papier pris en charge. . . . . . . . . . . . . . . . . . . . . . . . . . . . . . . . . . . . . . . . . . . . . . . . . . . . . . . . . .2-2 Zone d'impression . . . . . . . . . . . . . . . . . . . . . . . . . . . . . . . . . . . . . . . . . . . . . . . . . . . . . . . . . . . .2-6 Papier non pris en charge . . . . . . . . . . . . . . . . . . . . . . . . . . . . . . . . . . . . . . . . . . . . . . . . . . . . . .2-7 Rangement du papier . . . . . . . . . . . . . . . . . . . . . . . . . . . . . . . . . . . . . . . . . . . . . . . . . . . . . . . . .2-8 Source de papier . . . . . . . . . . . . . . . . . . . . . . . . . . . . . . . . . . . . . . . . . . . . . . . . . . . . . . . 2-9 Type de source de papier . . . . . . . . . . . . . . . . . . . . . . . . . . . . . . . . . . . . . . . . . . . . . . . . . . . . . .2-9 Capacité de la source de papier . . . . . . . . . . . . . . . . . . . . . . . . . . . . . . . . . . . . . . . . . . . . . . . .2-10 Zone de sortie du papier. . . . . . . . . . . . . . . . . . . . . . . . . . . . . . . . . . . . . . . . . . . . . . . . . 2-11 Type de zone de sortie du papier . . . . . . . . . . . . . . . . . . . . . . . . . . . . . . . . . . . . . . . . . . . . . . .2-11 Capacité des zones de sortie du papier respectives . . . . . . . . . . . . . . . . . . . . . . . . . . . . . . . .2-12 Sélection de la zone de sortie du papier . . . . . . . . . . . . . . . . . . . . . . . . . . . . . . . . . . . . . . . . . .2-13 Impression sur Papier ordinaire / Fort grammage / Étiquette / Transparent . . . . . . . . . . 2-14 Insertion du papier . . . . . . . . . . . . . . . . . . . . . . . . . . . . . . . . . . . . . . . . . . . . . . . . . . . . . . . . . . .2-14 Configuration du pilote d'imprimante et impression . . . . . . . . . . . . . . . . . . . . . . . . . . . . . . . . .2-23 Impression sur enveloppe. . . . . . . . . . . . . . . . . . . . . . . . . . . . . . . . . . . . . . . . . . . . . . . . 2-27 Insertion des enveloppes . . . . . . . . . . . . . . . . . . . . . . . . . . . . . . . . . . . . . . . . . . . . . . . . . . . . . .2-27 Configuration du pilote d'imprimante et impression . . . . . . . . . . . . . . . . . . . . . . . . . . . . . . . . .2-38 Impression sur papier personnalisé . . . . . . . . . . . . . . . . . . . . . . . . . . . . . . . . . . . . . . . . 2-41 Insertion du papier personnalisé . . . . . . . . . . . . . . . . . . . . . . . . . . . . . . . . . . . . . . . . . . . . . . . .2-41 Configuration du pilote d'imprimante et impression . . . . . . . . . . . . . . . . . . . . . . . . . . . . . . . . .2-44 2-1 Spécifications requises pour le papier Papier pris en charge Pour assurer une performance optimale à l'impression, utilisez uniquement du papier conforme aux spécifications indiquées ci-dessous. L'utilisation de papier inadéquat risquerait d'affecter la qualité d'impression ou de causer des bourrages. Insertion et sortie du papier 2 REMARQUE • Dans les cas suivants, le dispositif de sécurité qui s'active pour éviter les dommages causés par la chaleur risque de ralentir graduellement la vitesse d'impression. - Lors d'une impression en continu sur du papier à fort grammage B5 ou A5 et sur des enveloppes au format Envelope C5, Envelope COM10, Envelope DL ou Envelope Monarch, la vitesse d'impression peut diminuer et passer à 3 ppm. - Lors d'une impression en continu sur du papier ordinaire au format B5 ou A5, la vitesse d'impression peut diminuer et passer à 4 ppm. • Lorsque vous imprimez un grand nombre de feuilles, veillez à ce que la quantité de papier ne dépasse jamais la capacité papier de l'imprimante. Format du papier Les formats de papier suivants sont pris en charge. Le cercle (O) signifie que le papier de ce type est pris en charge, tandis que la croix indique qu'il ne l'est pas. Source de papier Format du papier 2-2 Format Cassette Fente d'alimentation manuelle A4 210,0 mm x 297,0 mm 8,27 pouce x 11,69 pouce O O B5 182,0 mm x 257,0 mm 7,17 pouce x 10,12 pouce O O A5 148,0 mm x 210,0 mm 5,83 pouce x 8,27 pouce O O Légal 215,9 mm x 355,6 mm 8,50 pouce x 14,00 pouce X O Lettre 215,9 mm x 279,4 mm 8,50 pouce x 11,00 pouce O O Spécifications requises pour le papier Source de papier Format Cassette Fente d'alimentation manuelle Executive 184,1 mm x 266,7 mm 7,25 pouce x 10,50 pouce O O Enveloppe C5 162,0 mm x 229,0 mm 6,38 pouce x 9,02 pouce O O Enveloppe COM10 104,9 mm x 241,3 mm 4,13 pouce x 9,50 pouce O O Enveloppe DL 110,0 mm x 220,0 mm 4,33 pouce x 8,66 pouce O O Enveloppe US Monarch 98,5 mm x 190,5 mm 3,88 pouce x 7,50 pouce O O Largeur : 76,2 à 215,9 mm longueur : 127,0 à 355,6 mm X O Papier personnalisé 2 Type de papier Les types de papier suivants sont pris en charge. Le cercle (O) indique qu'un type de papier est pris en charge. Source de papier Type de papier Configuration du pilote d'imprimante Fente Cassette d'alimentation manuelle Papier ordinaire (64 à 90 g/m2) [Papier ordinaire] [Papier ordinaire L] *1 O O Fort grammage (91 à 163 g/m2) [Fort grammage] [Fort grammage H] *2 O*5 O [Transparents] O O [Fort grammage] [Fort grammage H] *3 O*6 O *4 O O Transparent Étiquette Enveloppe *1 Si le papier gondole excessivement lors de l'impression alors que [Papier ordinaire] est sélectionné, sélectionnez [Papier ordinaire L]. *2 Si la fixation d'impression n'est pas suffisante lors de l'impression alors que [Fort grammage] est sélectionné, sélectionnez [Fort grammage H]. *3 Pour l'impression sur des étiquettes, sélectionnez [Fort grammage] comme type de papier. Si la fixation d'impression n'est pas suffisante lors de l'impression alors que [Fort grammage] est sélectionné, sélectionnez [Fort grammage H]. *4 Pour l'impression d'enveloppes, sélectionnez [Enveloppe C5], [Enveloppe COM10], [Enveloppe DL] ou [Enveloppe US Monarch] comme format de papier. L'impression s'effectuera ensuite automatiquement dans le mode d'impression adéquat. Il n'est pas nécessaire de spécifier le type de papier. Spécifications requises pour le papier 2-3 Insertion et sortie du papier Format du papier *5 Pour pouvoir être chargé dans la cassette, le papier à fort grammage doit peser 128 g/m2 ou moins. Le papier à fort grammage de 129 g/m2 ou plus doit être placé dans la fente d'alimentation manuelle. *6 La cassette n'accepte que les étiquettes de type standard (cartes d'étiquettes standard). ■ Papier ordinaire L'imprimante prend en charge le papier ordinaire d'une largeur de 76,2 à 215,9 mm, d'une longueur de 127,0 à 355,6 mm et d'un grammage de 64 à 90 g/m2, ceci incluant les papiers de format spécial (standard) A4, B5, A5, Légal, Lettre et Executive. REMARQUE Seule la fente d'alimentation manuelle accepte le papier de format Légal. Il n'est pas possible d'insérer du papier de format Légal dans la cassette. Insertion et sortie du papier 2 ■ Fort grammage L'imprimante prend en charge le papier à fort grammage d'une largeur de 76,2 à 215,9 mm, d'une longueur de 127,0 à 355,6 mm et d'un grammage de 91 à 163 g/m2, ceci incluant les papiers de format spécial (standard) A4, B5, A5, Légal, Lettre et Executive. REMARQUE • Seule la fente d'alimentation manuelle accepte le papier de format Légal. Il n'est pas possible d'insérer du papier de format Légal dans la cassette. • Pour pouvoir être chargé dans la cassette, le papier à fort grammage doit peser 128 g/m2 ou moins. Le papier à fort grammage de 129 g/m2 ou plus doit être placé dans la fente d'alimentation manuelle. ■ Transparent Seuls les transparents de format A4 et Lettre sont pris en charge par cette imprimante. REMARQUE Déramez bien les transparents avant de les insérer, sinon ils risquent d'adhérer les uns aux autres. ■ Étiquette Seules les feuilles d'étiquettes de format A4 et Lettre sont prises en charge par cette imprimante. REMARQUE • N'utilisez pas les types de feuilles d'étiquettes suivants. L'utilisation de feuilles d'étiquettes inadéquates risquerait de provoquer des bourrages difficiles à corriger ou d'endommager l'imprimante. - Étiquettes détachées ou feuilles d'étiquettes en partie utilisées - Étiquettes couchées qui se détachent facilement de leur feuille de support - Étiquettes dont la surface adhésive est exposée • La cassette n'accepte que les étiquettes de type standard (cartes d'étiquettes standard). Tout autre type d'étiquette doit être inséré dans la fente d'alimentation manuelle. 2-4 Spécifications requises pour le papier ■ Enveloppe Cette imprimante prend en charge les enveloppes C5, COM10, DL et US Monarch. REMARQUE • Les enveloppes prises en charge par cette imprimante sont les suivantes. Enveloppe DL 110,0 mm X 220,0 mm (4,33 pouce X 8,66 pouce) Enveloppe US Monarch 98,5 mm X 190,5 mm (3,88 pouce X 7,50 pouce) Enveloppe COM10 104,9 mm X 241,3 mm (4,13 pouce X 9,50 pouce) Enveloppe C5 162,0 mm X 229,0 mm (6,38 pouce X 9,02 pouce) * L'utilisation des enveloppes dont le rabat se trouve sur le bord le plus court n'est pas possible. • N'utilisez pas les types d'enveloppe suivants. L'utilisation d'enveloppes inadéquates risquerait de provoquer des bourrages difficiles à corriger ou d'endommager l'imprimante. - Enveloppes avec agrafe ou patte - Enveloppes à fenêtre - Enveloppes dont la surface est recouverte d'un matériau adhésif - Enveloppes froissées ou plissées - Enveloppes de fabrication médiocre avec les parties à coller inégales - Enveloppes de forme irrégulière • Avant d'insérer les enveloppes, comprimez le paquet pour en retirer l'air et appuyez fermement sur les lignes de rabat qui se trouvent sur les bords. • N'imprimez pas au verso des enveloppes. • La vitesse d'impression est moins élevée avec les enveloppes. Abréviation des formats de papier Les abrévations utilisées sur le guide-papier pour désigner les formats de papier sont les suivantes. Format du papier Guide-papier Légal LGL Lettre LTR Executive EXEC Enveloppe C5 ENV. ISO-C5 Enveloppe COM10 ENV. COM10 Enveloppe DL Enveloppe US Monarch ENV. DL ENV. MONARCH Spécifications requises pour le papier 2-5 Insertion et sortie du papier 2 Zone d'impression Les zones d'impression de cette imprimante sont les suivantes. ■ Papier ordinaire / Fort grammage / Transparent / Étiquette L'impression est possible jusqu'à 5 mm des bords respectifs du papier. 5 mm 5 mm Insertion et sortie du papier 2 5 mm 5 mm ■ Enveloppe L'impression est possible jusqu'à 5 mm des bords respectifs de l'enveloppe. Il se peut que vous deviez modifier la zone imprimable à partir de l'application utilisée pour l'impression. (Exemple : Enveloppe COM 10) 241,3 mm 5 mm (9,50 pouce) 5 mm 5 mm 104,9 mm (4,13 pouce) 5 mm 2-6 Spécifications requises pour le papier Papier non pris en charge Pour éviter les bourrages ou tout autre dysfonctionnement, il ne faut jamais utiliser les types de papier suivants. Spécifications requises pour le papier 2-7 2 Insertion et sortie du papier REMARQUE • Papier qui se coince facilement - Papier trop épais ou trop mince - Papier de forme irrégulière - Papier mouillé ou humide - Papier déchiré ou endommagé - Papier rude, très souple ou glacé - Papier qui comporte des orifices de reliage ou des perforations - Papier gondolé ou froissé - Papier à revêtement spécial (papier glacé pour imprimante à jet d'encre, etc.) - Étiquettes qui se détachent facilement de leur feuille de support - Papier ayant déjà fait l'objet d'une impression avec un photocopieur ou une autre imprimante laser (la face inverse de ce papier n'est pas utilisable non plus). - Papier à bords dentelés - Papier froissé - Papier dont les coins sont pliés • Papier dont la qualité est affectée à température élevée - Papier qui contient de l'encre qui fond, brûle, s'évapore ou dégage des gaz nocifs sous l'effet de la chaleur produite par le bloc fixation (environ 170 °C ou 338 °F). - Papier thermosensible - Papier de couleur à surface traitée - Papier à revêtement spécial (papier glacé pour imprimante à jet d'encre, etc.) - Papier dont la surface est recouverte d'un matériau adhésif • Papier qui cause un dysfonctionnement de l'imprimante ou l'endommage - Papier carbone - Papier qui comporte des agrafes, trombones, rubans ou bandes adhésives - Papier ayant déjà fait l'objet d'une impression avec un photocopieur ou une autre imprimante laser (la face inverse de ce papier n'est pas utilisable non plus). • Papier sur lequel l'encre ne se fixe pas bien - Papier à surface rude - Papier à revêtement spécial (papier glacé pour imprimante à jet d'encre, etc.) - Papier à fibre épaisse Rangement du papier Même si le papier est conforme aux spécifications normales, sa qualité peut se détériorer s'il n'est pas bien rangé. Le papier détérioré risque de provoquer des problèmes d'alimentation, des bourrages ou une baisse de qualité d'impression. Lorsque vous rangez et manipulez le papier, veuillez respecter les consignes suivantes : REMARQUE • Rangez le papier dans un endroit sec pour éviter qu'il ne se détériore sous l'effet d'un environnement humide. • L'emballage des paquets de papier aide à les protéger contre l'humidité et l'air sec. Laissez le papier dans son emballage jusqu'au moment de son utilisation. • Rangez le papier sur une surface plane. • Ne rangez pas le papier directement sur le plancher, pour le mettre à l'abri des accumulations éventuelles d'eau et le protéger contre l'humidité. • Rangez le papier de façon à le protéger contre tout dommage. • Ne rangez pas les paquets de papier à la verticale, et évitez de faire des piles de paquets trop élevées. • Évitez les endroits directements exposés aux rayons du soleil, humides ou secs lorsque vous rangez le papier. • S'il y a un grand écart de température ou d'humidité entre la pièce où est rangé le papier et celle où se trouve l'imprimante, placez le paquet de papier dans cette dernière au moins une journée avant l'impression, afin qu'il s'adapte aux conditions ambiantes. Si le papier est déplacé vers une pièce où le degré de température ou d'humidité est très différent, il risque de se froisser ou de gondoler. Insertion et sortie du papier 2 2-8 Spécifications requises pour le papier Source de papier Type de source de papier Cette imprimante possède deux sources de papier : la cassette et la fente d'alimentation manuelle Insertion et sortie du papier 2 ■ Standard Source de papier : Fente d'alimentation manuelle Cassette Fente d'alimentation manuelle Cassette A5 B5 EXE C A4 LG L LTR ON OF F REMARQUE Avant d'imprimer sur du papier à partir de la cassette, assurez-vous qu'il n'y a pas de papier dans la fente d'alimentation manuelle. S'il y a du papier dans la fente d'alimentation manuelle, c'est d'abord ce papier qui sera utilisé pour l'impression. Source de papier 2-9 Capacité de la source de papier La capacité de la cassette et de la fente d'alimentation manuelle est indiquée ci-dessous. Type de papier Insertion et sortie du papier 2 2-10 Source de papier Cassette Fente d'alimentation manuelle Papier ordinaire (64 g/m2) Environ 250 feuilles 1 feuille Fort grammage (128 g/m2) Environ 100 feuilles 1 feuille Transparent Environ 100 feuilles 1 feuille Étiquette Environ 100 feuilles 1 feuille Enveloppe Environ 20 feuilles 1 feuille Source de papier Zone de sortie du papier Type de zone de sortie du papier Zone de sortie du papier face imprimée vers le bas Les imprimés sortent par la zone de sortie face imprimée vers le bas avec la surface imprimée orientée vers le bas. Lorsque la sortie du papier s'effectue par la zone de sortie du papier face vers le bas, ouvrez le bac de sortie papier face vers le bas. REMARQUE La zone de sortie du papier face vers le bas est extrêmement chaude pendant ou immédiatement après l'impression. Lorsque vous retirez le papier imprimé ou le papier coincé, prenez garde de toucher la zone de sortie du papier face vers le bas et les pièces adjacentes. NOTE La zone de sortie du papier face vers le bas peut contenir environ 100 feuilles de papier ordinaire (64 g/m2). Zone de sortie du papier 2-11 2 Insertion et sortie du papier Cette imprimante possède deux zones de sortie du papier : une "zone de sortie du papier face vers le bas" et une "fente de sortie du papier face vers le haut". Fente de sortie du papier face vers le haut Les imprimés sortent par la fente de sortie du papier face vers le haut avec la surface imprimée orientée vers le haut. La fente de sortie du papier face vers le haut convient à l'impression des transparents, enveloppes et étiquettes qui ont tendance à gondoler, puisqu'elle sort les imprimés à plat. Insertion et sortie du papier 2 REMARQUE • Retirez le papier de la fente de sortie du papier face vers le haut chaque fois qu'une feuille sort. • La fente de sortie du papier face vers le haut est extrêmement chaude pendant ou immédiatement après l'impression. Lorsque vous retirez le papier imprimé ou le papier coincé, prenez garde de toucher la fente de sortie du papier face vers le haut et les pièces adjacentes. Capacité des zones de sortie du papier respectives Le tableau suivant indique le nombre de feuilles qui peuvent sortir par la zone de sortie du papier face vers le bas et par la fente de sortie du papier face vers le haut. Zone de sortie du papier Type de papier Papier ordinaire (64 g/m2) Fort grammage (128 Transparent 2-12 Zone de sortie du papier g/m2) Zone de sortie du papier face vers le bas Fente de sortie du papier face vers le haut Environ 100 feuilles 1 feuille Environ 30 feuilles 1 feuille Environ 10 feuilles 1 feuille Zone de sortie du papier Type de papier Zone de sortie du papier face vers le bas Fente de sortie du papier face vers le haut Étiquette Environ 10 feuilles 1 feuille Enveloppe Environ 10 feuilles 1 feuille Sélection de la zone de sortie du papier Pour commuter sur la fente de sortie du papier face vers le haut, ouvrez le couvercle de sélecteur de sortie papier en tenant le bord de la façon indiquée sur l'illustration. Commutation sur la zone de sortie du papier face vers le bas Pour commuter sur la zone de sortie du papier face vers le bas, fermez le couvercle de sélecteur de sortie papier en tenant le bord de la façon indiquée sur l'illustration. NOTE Fermez le tiroir de sortie papier face vers le bas s'il est ouvert. Zone de sortie du papier 2-13 Insertion et sortie du papier 2 Commutation sur la fente de sortie du papier face vers le haut Impression sur Papier ordinaire / Fort grammage / Étiquette / Transparent La présente section décrit la procédure à suivre pour imprimer sur du papier ordinaire, du papier à fort grammage, des étiquettes et des transparents. Pour les instructions concernant l'impression sur du papier personnalisé, voir "Impression sur papier personnalisé," à la p. 2-41. Insertion et sortie du papier 2 Insertion du papier Les sources de papier disponibles pour l'insertion du papier sont la cassette et la fente d'alimentation manuelle. Pour imprimer de manière continue, insérez le papier dans la cassette. Pour imprimer sur une feuille de papier dont le format ou le type diffère de celui inséré dans la cassette, insérez-la dans la fente d'alimentation manuelle. REMARQUE • Avant d'imprimer sur du papier à partir de la cassette, assurez-vous qu'il n'y a pas de papier dans la fente d'alimentation manuelle. S'il y a du papier dans la fente d'alimentation manuelle, c'est d'abord ce papier qui sera utilisé pour l'impression. • N'insérez pas de papier dans la fente d'alimentation manuelle pendant que l'impression s'effectue avec le papier inséré dans la cassette. Il y aurait alors double insertion de papier dans l'imprimante et risque de bourrage. • Évitez d'insérer du papier dont les bords sont dentelés, ou du papier froissé ou très gondolé. Cela risquerait de causer un bourrage ou un mauvais fonctionnement de l'imprimante. • Pour plus de détails sur le papier pris en charge, voir "Papier pris en charge," à la p. 2-2. • Seule la fente d'alimentation manuelle accepte le papier de format Légal. Il n'est pas possible d'insérer du papier de format Légal dans la cassette. • Seuls les transparents de format A4 et Lettre sont pris en charge par cette imprimante. • Seules les feuilles d'étiquettes de format A4 et Lettre sont prises en charge par cette imprimante. • N'utilisez pas les types de feuilles d'étiquettes suivants. L'utilisation de feuilles d'étiquettes inadéquates risquerait de provoquer des bourrages difficiles à corriger ou d'endommager l'imprimante. - Étiquettes détachées ou feuilles d'étiquettes en partie utilisées - Étiquettes couchées qui se détachent facilement de leur feuille de support - Étiquettes dont la surface adhésive est exposée • La cassette n'accepte que les étiquettes de type standard (cartes d'étiquettes standard). Tout autre type d'étiquette doit être inséré dans la fente d'alimentation manuelle. 2-14 Impression sur Papier ordinaire / Fort grammage / Étiquette / Transparent • Pour pouvoir être chargé dans la cassette, le papier à fort grammage doit peser 128 g/m2 ou moins. Le papier à fort grammage de 129 g/m2 ou plus doit être placé dans la fente d'alimentation manuelle. Insertion du papier dans la cassette Procédez comme suit pour insérer le papier dans la cassette. Insérez le papier sur le sens de la longueur dans la cassette. REMARQUE • Ne retirez pas la cassette de l'imprimante pendant l'impression. Cela risquerait de causer un bourrage ou un mauvais fonctionnement de l'imprimante. • Pour ajouter du papier dans la cassette, retirez d'abord le papier restant et faites une pile bien alignée avec ce dernier et le nouveau papier à ajouter. • Évitez de toucher le coussinet noir de caoutchouc qui se trouve dans la cassette. L'alimentation en papier risque d'échouer si vous le touchez. Coussinet en caoutchouc • Ne tenez pas la cassette seulement par sa partie arrière pour la soulever. La partie arrière de la cassette risquerait alors de se détacher. Impression sur Papier ordinaire / Fort grammage / Étiquette / Transparent 2-15 Insertion et sortie du papier 2 1 Retirez la cassette. Insertion et sortie du papier 2 2 Tout en tenant le levier de déverrouillage du guide-papier qui se trouve à l'arrière de la cassette, glissez le guide-papier jusqu'au symbole qui indique le format de papier désiré. A4 LTR B5 EXEC ENV. COM10 A5 ENV. DL ENV. ISO-C5 ENV. MONARCH NOTE L'inscription "LTR" qui se trouve dans la cassette indique le format de papier Lettre, tandis que "EXEC" indique le format de papier Executive. 2-16 Impression sur Papier ordinaire / Fort grammage / Étiquette / Transparent 3 Tout en tenant le levier de déverrouillage du guide-papier des deux côtés de la cassette, glissez le guide-papier jusqu'au symbole qui indique le format de papier désiré. Les guides-papier qui se trouvent sur les côtés de la cassette se déplacent ensemble. 2 A5 Insertion et sortie du papier A4 B5 LTR EXEC NOTE L'inscription "LTR" qui se trouve dans la cassette indique le format de papier Lettre, tandis que "EXEC" indique le format de papier Executive. 4 Avant d'insérer des transparents ou des étiquettes, déramez-les par petits paquets et alignez leurs bords. Déramez-les complètement, par petits paquets. Frappez les bords contre une surface plane à quelques reprises. ATTENTION Prenez garde de vous couper les mains avec les bords des transparents ou des étiquettes. Impression sur Papier ordinaire / Fort grammage / Étiquette / Transparent 2-17 REMARQUE • Il est important de bien déramer les transparents ou étiquettes avant de les insérer. Il y a risque de double insertion ou de bourrage s'ils ne sont pas bien déramés. • Lorsque vous déramez ou alignez les transparents, tenez-les si possible par les bords pour éviter de toucher la surface d'impression. • Prenez garde de tacher ou souiller la surface d'impression des transparents en y laissant des empreintes digitales, de la poussière ou des taches d'huile. Cela risquerait d'affecter la qualité d'impression. • La cassette n'accepte que les étiquettes de type standard (cartes d'étiquettes standard). Tout autre type d'étiquette doit être inséré dans la fente d'alimentation manuelle. 2 Insertion et sortie du papier 5 Insérez le paquet de papier de sorte que les bords arrière touchent le guide-papier. ATTENTION Prenez garde de vous couper les mains avec les bords du papier en l'insérant. REMARQUE • Assurez-vous que le guide-papier se trouve sur la bonne position de format de papier. L'alimentation risque d'échouer si le guide-papier n'est pas bien ajusté. • Si les bords du paquet de papier ne sont pas bien alignés, l'alimentation en papier risque de se faire souvent deux feuilles à la fois. Dans ce cas, déramez bien le paquet de papier, puis alignez-en les bords sur une surface plane. 2-18 Impression sur Papier ordinaire / Fort grammage / Étiquette / Transparent NOTE Pour imprimer sur du papier à en-tête ou sur du papier où est imprimé un logo, insérez le papier avec la surface d'impression vers le bas, en plaçant le bord supérieur des feuilles à l'avant de la cassette. : Sens d'alimentation 6 Enfoncez le paquet de papier comme indiqué sur l'illustration, puis assurez-vous qu'il ne dépasse pas le repère de limite d'insertion et qu'il se trouve entre les crochets des guides-papier. Assurez-vous qu'il y un espace suffisant entre les crochets et le paquet de papier. S'il n'y a aucun espace libre, retirez quelques feuilles. Repère de limite d'insertion Crochets Crochet Repère de limite d'insertion Crochet Impression sur Papier ordinaire / Fort grammage / Étiquette / Transparent 2-19 Insertion et sortie du papier 2 REMARQUE La capacité de la cassette est indiquée ci-dessous. Assurez-vous que le paquet de papier ne dépasse pas le repère de limite d'insertion indiqué sur le guide-papier. L'alimentation risque d'échouer si le paquet de papier dépasse ce repère. - Papier ordinaire Environ 250 feuilles (64 g/m2) - Fort grammage Environ 100 feuilles (128 g/m2) - Transparents Environ 100 feuilles - Étiquettes (cartes d'étiquettes standard) Environ 100 feuilles 7 Insertion et sortie du papier 2 Placez la cassette dans l'imprimante. Poussez fermement sur la cassette pour l'introduire dans l'imprimante, jusqu'à ce que la face avant de la cassette se trouve dans l'alignement de celle de l'imprimante. Insertion du papier dans la fente d'alimentation manuelle Procédez comme suit pour placer le papier dans la fente d'alimentation manuelle. Orientez le papier en position portrait lorsque vous le placez dans le bac à alimentation manuelle. REMARQUE • Les feuilles doivent être placées une à la fois dans la fente d'alimentation manuelle. • Lorsque vous utilisez la fente d'alimentation manuelle, il n'est pas possible de spécifier l'impression de plusieurs copies ou de plusieurs pages. Si vous spécifiez l'impression de plusieurs copies ou de plusieurs pages alors que vous utilisez la fente d'alimentation manuelle, l'alimentation se fera depuis la cassette à partir de la deuxième feuille, quel que soit le format ou type de papier. • Évitez de toucher le papier ou de le retirer de la fente d'alimentation manuelle pendant l'impression. Cela risquerait de provoquer un dysfonctionnement. • La qualité d'impression risque d'être affectée si du papier à fort grammage de 129 g/m2 ou plus est utilisé. 2-20 Impression sur Papier ordinaire / Fort grammage / Étiquette / Transparent 1 Faites glisser les guides-papier jusqu'au repère du format de papier désiré. Les guides-papier se déplacent ensemble. ON OF A5 B5 EXEC A4 F LGL LTR NOTE L'inscription "LGL" qui se trouve dans la fente d'alimentation manuelle indique le format Légal, tandis que "LTR" indique le format Lettre et "EXEC" le format Executive. 2 En tenant le papier de la façon indiquée sur l'illustration, insérez-le lentement avec la surface d'impression vers le haut, jusqu'à ce qu'il atteigne le fond. Une fois le papier mis en place, il s'insère légèrement. ATTENTION Prenez garde de vous couper les mains avec les bords du papier en le mettant en place. REMARQUE • Placez le papier droit. • Si le papier est gondolé ou si ses coins sont repliés, aplanissez-le avant de le mettre en place. Impression sur Papier ordinaire / Fort grammage / Étiquette / Transparent 2-21 Insertion et sortie du papier 2 • Il est important que les guides-papier soient alignés sur la largeur du papier. S'ils sont trop écartés ou trop rapprochés, l'alimentation risque d'échouer ou il peut en résulter des bourrages. NOTE Pour imprimer sur du papier à en-tête ou sur du papier où est imprimé un logo, placez le papier avec la surface d'impression vers le haut, en plaçant le bord supérieur des feuilles du côté arrière de la fente d'alimentation manuelle. Insertion et sortie du papier 2 : Sens d'alimentation 2-22 Impression sur Papier ordinaire / Fort grammage / Étiquette / Transparent Configuration du pilote d'imprimante et impression Procédez comme suit pour configurer le pilote d'imprimante. 1 Sélectionnez [Imprimer] dans l'application. Sélectionnez cette imprimante dans [Nom] puis cliquez sur [Propriétés]. Insertion et sortie du papier 2 2 Affichez la feuille [Mise en page] puis, dans [Format papier], sélectionnez le format du document que vous avez créé dans l'application utilisée. Impression sur Papier ordinaire / Fort grammage / Étiquette / Transparent 2-23 3 Dans [Format sortie], sélectionnez le format du papier inséré si nécessaire. Sélectionnez [A4] ou [Lettre] pour imprimer sur des transparents ou des étiquettes. Si le format d'un document est le même que celui du papier placé dans la cassette ou la fente d'alimentation manuelle, sélectionnez [Ajuster la taille de la page]. Insertion et sortie du papier 2 REMARQUE Si les paramètres spécifiés pour les options [Format papier] et [Format sortie] sont différents, l'imprimante produit automatiquement un imprimé en format agrandi ou réduit. 2-24 Impression sur Papier ordinaire / Fort grammage / Étiquette / Transparent 4 Dans [Type de papier], sélectionnez le type de papier que vous avez inséré. Sélectionnez [Papier ordinaire] pour le papier ordinaire, [Fort grammage] pour le papier à fort grammage ou les étiquettes, ou [Transparents] pour les transparents. NOTE • Si le papier gondole excessivement lors de l'impression alors que [Papier ordinaire] est sélectionné, sélectionnez [Papier ordinaire L]. • Si la fixation d'impression n'est pas suffisante lors de l'impression alors que [Fort grammage] est sélectionné, sélectionnez [Fort grammage H]. 5 Cliquez sur [OK] pour fermer la boîte de dialogue [Propriétés]. Impression sur Papier ordinaire / Fort grammage / Étiquette / Transparent 2-25 Insertion et sortie du papier 2 6 Cliquez sur [OK] pour lancer l'impression. Insertion et sortie du papier 2 2-26 Impression sur Papier ordinaire / Fort grammage / Étiquette / Transparent Impression sur enveloppe Cette section explique la procédure à suivre pour imprimer sur des enveloppes. Insertion des enveloppes Pour imprimer sur une enveloppe d'un type différent de celles insérées dans la cassette, placez-la dans la fente d'alimentation manuelle. REMARQUE • Avant d'imprimer sur des enveloppes à partir de la cassette, assurez-vous qu'il n'y a pas de papier dans la fente d'alimentation manuelle. S'il y a du papier dans la fente d'alimentation manuelle, c'est d'abord ce papier qui sera utilisé pour l'impression. • N'insérez pas de papier dans la fente d'alimentation manuelle pendant que l'impression s'effectue avec les enveloppes insérées dans la cassette. Il y aurait alors double insertion de papier dans l'imprimante et risque de bourrage. • La vitesse d'impression est moins élevée avec les enveloppes. • Les enveloppes prises en charge par cette imprimante sont les suivantes. Enveloppe DL 110,0 mm X 220,0 mm (4,33 pouce X 8,66 pouce) Enveloppe US Monarch 98,5 mm X 190,5 mm (3,88 pouce X 7,50 pouce) Enveloppe COM10 104,9 mm X 241,3 mm (4,13 pouce X 9,50 pouce) Enveloppe C5 162,0 mm X 229,0 mm (6,38 pouce X 9,02 pouce) * L'utilisation des enveloppes dont le rabat se trouve sur le bord le plus court n'est pas possible. • N'utilisez pas les types d'enveloppe suivants. L'utilisation d'enveloppes inadéquates risquerait de provoquer des bourrages difficiles à corriger ou d'endommager l'imprimante. - Enveloppes avec agrafe ou patte - Enveloppes à fenêtre Impression sur enveloppe 2-27 Insertion et sortie du papier 2 Les sources de papier disponibles pour l'insertion des enveloppes sont la cassette et la fente d'alimentation manuelle. Pour imprimer de manière continue, insérez les enveloppes dans la cassette. - Enveloppes dont la surface est recouverte d'un matériau adhésif - Enveloppes froissées ou plissées - Enveloppes de fabrication médiocre avec les parties à coller inégales. - Enveloppes de forme irrégulière • Avant d'insérer les enveloppes, comprimez le paquet pour en retirer l'air et appuyez fermement sur les lignes de rabat qui se trouvent sur les bords. • N'imprimez pas au verso des enveloppes. Insertion des enveloppes dans la cassette Procédez comme suit pour insérer les enveloppes dans la cassette. 2 Insertion et sortie du papier Insérez les enveloppes sur le sens de la longueur dans la cassette. REMARQUE • Ne retirez pas la cassette de l'imprimante pendant l'impression. Cela risquerait de causer un bourrage ou un mauvais fonctionnement de l'imprimante. • Pour ajouter du papier dans la cassette, retirez d'abord les enveloppes restantes, et faites une pile bien alignée avec ces dernières et les nouvelles enveloppes à ajouter. • Évitez de toucher le coussinet noir de caoutchouc qui se trouve dans la cassette. L'alimentation en papier risque d'échouer si vous le touchez. Coussinet en caoutchouc 2-28 Impression sur enveloppe • Ne tenez pas la cassette seulement par sa partie arrière pour la soulever. La partie arrière de la cassette risquerait alors de se détacher. 1 Insertion et sortie du papier 2 Retirez la cassette. Impression sur enveloppe 2-29 2 Tout en tenant le levier de déverrouillage du guide-papier qui se trouve à l'arrière de la cassette, glissez le guide-papier jusqu'au symbole qui indique le format de papier désiré. A4 LTR B5 EXEC ENV. COM10 A5 ENV. DL ENV. ISO-C5 ENV. MONARCH Insertion et sortie du papier 2 NOTE Les abrévations utilisées sur le guide-papier pour désigner les formats de papier sont les suivantes. Format du papier Enveloppe C5 ENV. ISO-C5 Enveloppe COM10 ENV. COM10 Enveloppe DL Enveloppe US Monarch 2-30 Guide-papier Impression sur enveloppe ENV. DL ENV. MONARCH 3 Placez le paquet d'enveloppes sur une surface plane, comprimez-le pour en retirer tout l'air, et appuyez fermement sur les lignes de rabat qui se trouvent sur les bords. ATTENTION Prenez garde de vous couper les mains avec les bords des enveloppes. 4 5 Assouplissez les coins rigides des enveloppes et éliminez tout gondolage en procédant de la façon indiquée sur l'illustration. Alignez les bords des enveloppes sur une surface plane. Impression sur enveloppe 2-31 Insertion et sortie du papier 2 6 Insérez les enveloppes de sorte que leurs bords arrière entrent en contact avec le guide-papier. Insertion et sortie du papier 2 ATTENTION Prenez garde de vous couper les mains avec les bords des enveloppes en les insérant. REMARQUE • Assurez-vous que le guide-papier se trouve sur la bonne position de format de papier. L'alimentation risque d'échouer si le guide-papier n'est pas bien ajusté. • Il n'est pas possible d'imprimer au verso d'une enveloppe. NOTE Pour imprimer sur les enveloppes, insérez-les avec la surface d'impression vers le bas et le rabat du côté gauche de la cassette. : Sens d'alimentation 2-32 Impression sur enveloppe Tout en tenant le levier de déverrouillage du guide-papier des deux côtés de la cassette, glissez le guide-papier jusqu'au symbole qui indique le format d'enveloppe désiré. Les guides-papier qui se trouvent sur les côtés de la cassette se déplacent ensemble. 2 Insertion et sortie du papier 7 REMARQUE Il est important que les guides-papier soient alignés sur la largeur des enveloppes. S'ils sont trop écartés ou trop rapprochés, l'alimentation risque d'échouer ou il peut en résulter des bourrages. Impression sur enveloppe 2-33 8 Appuyez sur les enveloppes de la façon indiquée sur l'illustration, puis assurez-vous qu'elles ne dépassent pas le repère de limite d'insertion et qu'elles se trouvent sous les crochets des guides-papier. Assurez-vous qu'il y a un espace suffisant entre les crochets et les enveloppes. S'il n'y a aucun espace libre, retirez quelques enveloppes. Repère de limite d'insertion 2 Crochets Insertion et sortie du papier Crochet Repère de limite d'insertion Crochet REMARQUE Jusqu'à 20 enveloppes environ peuvent être insérées dans la cassette. Assurez-vous que les enveloppes ne dépassent pas le repère de limite d'insertion indiqué sur le guide-papier. L'alimentation risque d'échouer si les enveloppes dépassent ce repère. 2-34 Impression sur enveloppe 9 Placez la cassette dans l'imprimante. Poussez fermement sur la cassette pour l'introduire dans l'imprimante, jusqu'à ce que la face avant de la cassette se trouve dans l'alignement de celle de l'imprimante. Insertion et sortie du papier 2 Insertion d'une enveloppe dans la fente d'alimentation manuelle Procédez comme suit pour insérer une enveloppe dans la fente d'alimentation manuelle. Orientez le papier en position portrait lorsque vous le placez dans le bac à alimentation manuelle. REMARQUE • Les enveloppes doivent être insérées une à la fois dans la fente d'alimentation manuelle. • Lorsque vous utilisez la fente d'alimentation manuelle, il n'est pas possible de spécifier l'impression de plusieurs copies ou de plusieurs pages. Si vous spécifiez l'impression de plusieurs copies ou de plusieurs pages alors que vous utilisez la fente d'alimentation manuelle, l'alimentation se fera depuis la cassette à partir de la deuxième feuille, quel que soit le format ou type de papier. • Évitez de toucher l'enveloppe ou de la retirer de la fente d'alimentation manuelle pendant l'impression. Cela risquerait de provoquer un dysfonctionnement. Impression sur enveloppe 2-35 1 Insérez environ 2 cm du bord de l'enveloppe dans la fente d'alimentation manuelle a, puis faites glisser les guides-papier pour les aligner sur la largeur de l'enveloppe b. Les guides-papier se déplacent ensemble. Insertion et sortie du papier 2 a b REMARQUE • Il est important que les guides-papier soient alignés sur la largeur des enveloppes. S'ils sont trop écartés ou trop rapprochés, l'alimentation risque d'échouer ou il peut en résulter des bourrages. 2 En tenant l'enveloppe de la façon indiquée sur l'illustration, insérez-la lentement avec la surface d'impression vers le haut, jusqu'à ce qu'elle atteigne le fond. Une fois l'enveloppe mise en place, elle s'insère légèrement. 2-36 Impression sur enveloppe ATTENTION Prenez garde de vous couper les mains avec les bords des enveloppes en les mettant en place. REMARQUE • Placez les enveloppes droites. • Si les enveloppes sont gondolées ou si leurs coins sont repliés, aplanissez-les avant de les mettre en place. • Il n'est pas possible d'imprimer au verso d'une enveloppe. : Sens d'alimentation Impression sur enveloppe 2-37 2 Insertion et sortie du papier NOTE Pour imprimer sur les enveloppes, placez-les avec la surface d'impression vers le haut et le rabat du côté gauche de la fente d'alimentation manuelle. Configuration du pilote d'imprimante et impression Procédez comme suit pour configurer le pilote d'imprimante. 1 Sélectionnez [Imprimer] dans l'application. Sélectionnez cette imprimante dans [Nom] puis cliquez sur [Propriétés]. Insertion et sortie du papier 2 2 2-38 Affichez la feuille [Mise en page] puis, dans [Format papier], sélectionnez le format du document que vous avez créé dans l'application utilisée. Impression sur enveloppe NOTE Si vous sélectionnez [Enveloppe C5], [Enveloppe COM10], [Enveloppe DL] ou [Enveloppe US Monarch] pour [Format papier], le type de papier adéquat est automatiquement sélectionné si [Ajuster la taille de la page] est sélectionné pour [Format sortie]. Il n'est donc pas nécessaire de spécifier le [Type de papier]. Dans [Format sortie], sélectionnez le format du papier inséré si nécessaire. Si le format d'un document est le même que celui du papier placé dans la cassette ou la fente d'alimentation manuelle, sélectionnez [Ajuster la taille de la page]. REMARQUE Si les paramètres spécifiés pour les options [Format papier] et [Format sortie] sont différents, l'imprimante produit automatiquement un imprimé en format agrandi ou réduit. NOTE Si vous sélectionnez [Enveloppe C5], [Enveloppe COM10], [Enveloppe DL] ou [Enveloppe US Monarch] pour [Format sortie], le type de papier adéquat est automatiquement sélectionné. Il n'est donc pas nécessaire de spécifier le [Type de papier]. Impression sur enveloppe 2-39 2 Insertion et sortie du papier 3 4 Cliquez sur [OK] pour fermer la boîte de dialogue [Propriétés]. 5 Cliquez sur [OK] pour lancer l'impression. Insertion et sortie du papier 2 2-40 Impression sur enveloppe Impression sur papier personnalisé La présente section décrit la procédure à suivre pour imprimer sur du papier personnalisé. Procédez comme suit pour mettre en place le papier personnalisé. Dans la fente d'alimentation manuelle, vous pouvez placer du papier personnalisé d'une largeur de 76,2 à 215,9 mm, et d'une longueur de 127,0 à 355,6 mm. Seule la fente d'alimentation manuelle accepte le papier de format personnalisé. Il n'est pas possible d'insérer du papier de format personnalisé dans la cassette. Orientez le papier en position portrait lorsque vous le placez dans le bac à alimentation manuelle. REMARQUE • Évitez d'insérer du papier dont les bords sont dentelés, ou du papier froissé ou très gondolé. Cela risquerait de causer un bourrage ou un mauvais fonctionnement de l'imprimante. • Pour plus de détails sur le papier pris en charge, voir "Papier pris en charge," à la p. 2-2. • Les feuilles doivent être placées une à la fois dans la fente d'alimentation manuelle. • Lorsque vous utilisez la fente d'alimentation manuelle, il n'est pas possible de spécifier l'impression de plusieurs copies ou de plusieurs pages. Si vous spécifiez l'impression de plusieurs copies ou de plusieurs pages alors que vous utilisez la fente d'alimentation manuelle, l'alimentation se fera depuis la cassette à partir de la deuxième feuille, quel que soit le format ou type de papier. • Évitez de toucher le papier ou de le retirer de la fente d'alimentation manuelle pendant l'impression. Cela risquerait de provoquer un dysfonctionnement. • La qualité d'impression risque d'être affectée si du papier à fort grammage de 129 g/m2 ou plus est utilisé. Impression sur papier personnalisé 2-41 Insertion et sortie du papier 2 Insertion du papier personnalisé 1 Insérez environ 2 cm du bord du papier dans l'orifice d'alimentation manuelle a, puis faites glisser les guides-papier b pour les aligner sur la largeur du papier. Les guides-papier se déplacent ensemble. Insertion et sortie du papier 2 a b REMARQUE • Il est important que les guides-papier soient alignés sur la largeur du papier. S'ils sont trop écartés ou trop rapprochés, l'alimentation risque d'échouer ou il peut en résulter des bourrages. 2 En tenant le papier de la façon indiquée sur l'illustration, insérez-le avec la surface d'impression vers le haut, jusqu'à ce qu'il atteigne le fond. Une fois le papier mis en place, il s'insère légèrement. 2-42 Impression sur papier personnalisé ATTENTION Prenez garde de vous couper les mains avec les bords du papier en le mettant en place. REMARQUE • Placez le papier droit. • Si le papier est gondolé ou si ses coins sont repliés, aplanissez-le avant de l'insérer. : Sens d'alimentation Impression sur papier personnalisé 2-43 2 Insertion et sortie du papier NOTE Pour imprimer sur du papier à en-tête ou sur du papier où est imprimé un logo, placez le papier avec la surface d'impression vers le haut, en plaçant le bord supérieur des feuilles du côté arrière de la fente d'alimentation manuelle. Configuration du pilote d'imprimante et impression Procédez comme suit pour configurer le pilote d'imprimante. 1 Sélectionnez [Imprimer] dans l'application. Sélectionnez cette imprimante dans [Nom] puis cliquez sur [Propriétés]. Insertion et sortie du papier 2 2 2-44 Affichez la feuille [Mise en page] puis, dans [Format papier], sélectionnez le format du document que vous avez créé dans l'application utilisée. Impression sur papier personnalisé NOTE Pour pouvoir utiliser du papier personnalisé, vous devez d'abord enregistrer le format de papier personnalisé. Pour les instructions concernant l'enregistrement du format du papier personnalisé, voir "Spécification d'un format papier personnalisé," à la p. 4-37. Dans [Format sortie], sélectionnez le nom (la taille) du papier personnalisé, si nécessaire. Si le format d'un document est le même que celui du papier (nom de papier personnalisé) placé dans la fente d'alimentation manuelle, sélectionnez [Ajuster la taille de la page]. REMARQUE Si les paramètres spécifiés pour les options [Format papier] et [Format sortie] sont différents, l'imprimante produit automatiquement un imprimé en format agrandi ou réduit. Impression sur papier personnalisé 2-45 2 Insertion et sortie du papier 3 4 Dans [Type de papier], sélectionnez le type de papier que vous avez placé. Sélectionnez [Papier ordinaire] pour utiliser du papier ordinaire, et [Fort grammage] pour du papier à fort grammage. Insertion et sortie du papier 2 NOTE • Si le papier gondole excessivement lors de l'impression alors que [Papier ordinaire] est sélectionné, sélectionnez [Papier ordinaire L]. • Si la fixation d'impression n'est pas suffisante lors de l'impression alors que [Fort grammage] est sélectionné, sélectionnez [Fort grammage H]. 5 2-46 Cliquez sur [OK] pour fermer la boîte de dialogue [Propriétés]. Impression sur papier personnalisé Cliquez sur [OK] pour lancer l'impression. 2 Insertion et sortie du papier 6 Impression sur papier personnalisé 2-47 Insertion et sortie du papier 2 2-48 Impression sur papier personnalisé Configuration de l'environnement d'impression 3 CHAPITRE Ce chapitre décrit la procédure à suivre pour installer le pilote d'imprimante sur un ordinateur et spécifie les paramètres à sélectionner lors de l'utilisation de l'imprimante en réseau. Introduction . . . . . . . . . . . . . . . . . . . . . . . . . . . . . . . . . . . . . . . . . . . . . . . . . . . . . . . . . . . . 3-2 Une fois l'imprimante installée . . . . . . . . . . . . . . . . . . . . . . . . . . . . . . . . . . . . . . . . . . . . . . . . . . .3-2 Étapes à suivre à chacune des impressions . . . . . . . . . . . . . . . . . . . . . . . . . . . . . . . . . . . . . . . .3-2 Configuration système requise. . . . . . . . . . . . . . . . . . . . . . . . . . . . . . . . . . . . . . . . . . . . . . . . . . .3-2 Installation du logiciel CAPT . . . . . . . . . . . . . . . . . . . . . . . . . . . . . . . . . . . . . . . . . . . . . . . 3-4 Sous Windows 98/Me . . . . . . . . . . . . . . . . . . . . . . . . . . . . . . . . . . . . . . . . . . . . . . . . . . . . . . . . . .3-4 Sous Windows 2000 . . . . . . . . . . . . . . . . . . . . . . . . . . . . . . . . . . . . . . . . . . . . . . . . . . . . . . . . . .3-16 Sous Windows XP. . . . . . . . . . . . . . . . . . . . . . . . . . . . . . . . . . . . . . . . . . . . . . . . . . . . . . . . . . . .3-22 Une fois l'installation terminée (Groupe Canon LBP3200) . . . . . . . . . . . . . . . . . . . . . . . 3-28 Impression d'une page de test . . . . . . . . . . . . . . . . . . . . . . . . . . . . . . . . . . . . . . . . . . . . 3-32 Utilisation de l'imprimante en réseau . . . . . . . . . . . . . . . . . . . . . . . . . . . . . . . . . . . . . . . 3-35 Configuration du serveur d'impression . . . . . . . . . . . . . . . . . . . . . . . . . . . . . . . . . . . . . . . . . . .3-36 Installation sur les clients . . . . . . . . . . . . . . . . . . . . . . . . . . . . . . . . . . . . . . . . . . . . . . . . . . . . . .3-46 Désinstallation du logiciel CAPT. . . . . . . . . . . . . . . . . . . . . . . . . . . . . . . . . . . . . . . . . . . 3-51 3-1 Introduction Une fois l'imprimante installée Les tâches suivantes doivent être effectuées après l'installation de l'imprimante. ■ Installation du pilote d'imprimante (Voir p. 3-4.) Le pilote d'imprimante est un logiciel nécessaire pour imprimer à partir d'une application utilisée. Spécifiez les paramètres d'impression dans le pilote d'imprimante. Configuration de l'environnement d'impression 3 ■ Configuration d'un réseau (Voir p. 3-35.) Si vous utilisez cette imprimante en réseau au moyen de la fonction de partage de l'ordinateur, vous devez spécifier les paramètres pour l'ordinateur et installer le pilote d'imprimante sur les ordinateurs clients. Étapes à suivre à chacune des impressions Les tâches suivantes doivent être effectuées à chaque impression. ■ Spécification des préférences d'impression Spécifiez dans le pilote d'imprimante le format du papier d'impression, le format du document et le nombre de copies. Vous risquez de ne pas obtenir une impression correcte si vous ne spécifiez pas ces préférences d'impression de manière adéquate. ■ Exécution d'une impression Sélectionnez le menu d'impression dans l'application. La façon de procéder varie suivant l'application utilisée. Consultez le mode d'emploi qui accompagne l'application. Configuration système requise La configuration système suivante est nécessaire pour utiliser le pilote d'imprimante. ■ Système d'exploitation • Microsoft Windows 98/Me • Microsoft Windows 2000 Serveur/Professionnel • Microsoft Windows XP Professionnel/Édition familiale 3-2 Introduction - Configuration système minimale requise Windows 98/Me Windows 2000/XP Unité centrale PentiumII 300 MHz ou plus PentiumII 300 MHz ou plus Mémoire (RAM)* 64 MB ou plus 128 MB ou plus Disque dur 15 MB ou plus 15 MB ou plus (Ordinateurs compatibles PC/AT) * La quantité de mémoire disponible variant suivant la configuration de l'ordinateur ou suivant l'application utilisée, la réussite de l'impression n'est pas garantie avec la configuration requise indiquée ci-dessus. - Configuration système (recommandée) PentiumIII 600 MHz ou plus Mémoire (RAM) 128 MB ou plus Windows 2000/XP PentiumIII 600 MHz ou plus 3 256 MB ou plus Configuration de l'environnement d'impression Windows 98/Me Unité centrale ■ Configuration de l'interface • USB : USB Pleine vitesse (équivalent à USB 1.1) NOTE Pour utiliser le son, un synthétiseur PC (et son pilote) doivent être installés sur l'ordinateur. N'utilisez pas un pilote pour haut-parleurs de PC (tel que speaker.drv). Introduction 3-3 Installation du logiciel CAPT Cette section décrit la procédure à suivre pour installer le logiciel CAPT si vous connectez cette imprimante directement à votre ordinateur. REMARQUE • Le logiciel CAPT est nécessaire pour pouvoir imprimer avec cette imprimante. Assurez-vous d'avoir installé le logiciel CAPT. • Si l'espace libre est insuffisant sur le disque dur, la boîte de dialogue ci-dessous apparaît lors de l'installation. Dans ce cas, cliquez sur [OK] pour arrêter l'installation, augmentez l'espace disque disponible puis recommencez l'installation du logiciel CAPT. Configuration de l'environnement d'impression 3 NOTE Si cette imprimante est utilisée en réseau, voir "Utilisation de l'imprimante en réseau," à la p. 3-35. Sous Windows 98/Me NOTE Les captures d'écran de la présente section sont celles de Windows Me. Installation à partir du CD-ROM 1 Assurez-vous que l'interrupteur électrique est en position d'arrêt. REMARQUE N'allumez pas l'imprimante avant l'étape 10 de la procédure d'installation. 3-4 Installation du logiciel CAPT 2 Connectez l'imprimante à l'ordinateur au moyen du câble USB. 3 4 Allumez l'ordinateur et lancez Windows 98/Me. Placez le CD-ROM fourni "User Software for LBP3200" dans le lecteur de CD-ROM. Si le CD-ROM se trouve déjà dans le lecteur, éjectez-le puis remettez-le en place. Le menu CD-ROM apparaît alors. NOTE Si le menu CD-ROM n'apparaît pas, sélectionnez [Exécuter] dans le menu [Démarrer], saisissez "D:\French\CAP4MNU.exe" puis cliquez sur [OK]. (Dans ce mode d'emploi le lecteur de CD-ROM est désigné par la lettre "D". Cette lettre peut être différente sur l'ordinateur utilisé.) 5 Cliquez sur [Installer le pilote d'imprimante]. Une boîte de dialogue apparaît pour la confirmation de la langue. Installation du logiciel CAPT 3-5 Configuration de l'environnement d'impression 3 6 Vérifiez qu'il s'agit de la langue désirée puis cliquez sur [OK]. Une fois les préparatifs d'installation terminés, l'installateur du logiciel CAPT (Canon Advanced Printing Technology) démarre. La boîte de dialogue [Bienvenue] apparaît. 3 Configuration de l'environnement d'impression 7 Cliquez sur [Suivant]. La boîte de dialogue [Contrat de licence logiciel] apparaît. 8 3-6 Prenez connaissance du contenu du contrat de licence logiciel, puis cliquez sur [Oui]. Installation du logiciel CAPT 9 Sélectionnez [Détection automatique (recommandée)] puis cliquez sur [Suivant]. 10 Cliquez sur [OK], puis appuyez sur " " de Configuration de l'environnement d'impression 3 l'interrupteur électrique pour allumer l'imprimante. ON OF F L'installation du pilote d'imprimante et du pilote USB commence. 11 Une fois l'installation terminée, cliquez sur [OK]. L'installation du pilote USB et du pilote d'imprimante est alors terminée. Installation du logiciel CAPT 3-7 Installation avec la fonction Plug And Play REMARQUE Avant d'installer le logiciel CAPT avec la fonction Plug And Play, assurez-vous d'abord que l'imprimante est bien connectée à l'ordinateur et qu'elle est allumée. 1 Allumez l'ordinateur et lancez Windows 98/Me. La boîte de dialogue [Assistant Ajout de nouveau matériel] apparaît. ● Sous Windows Me 3 Configuration de l'environnement d'impression Si la boîte de dialogue suivante apparaît, passez à l'étape 2. Si la boîte de dialogue suivante apparaît, passez à l'étape 9. 3-8 Installation du logiciel CAPT ● Sous Windows 98 Si la boîte de dialogue suivante apparaît, cliquez sur [Suivant] pour passer à l'étape 2. Configuration de l'environnement d'impression 3 Si la boîte de dialogue suivante apparaît, cliquez sur [Suivant] pour passer à l'étape 9. 2 Sélectionnez [Spécifier l'emplacement du pilote (avancé)], puis cliquez sur [Suivant]. Si vous utilisez Windows 98, sélectionnez [Rechercher le meilleur pilote pour votre périphérique. (Recommandé).]. Une boîte de dialogue apparaît pour spécifier l'emplacement où chercher le pilote. Installation du logiciel CAPT 3-9 3 4 Placez le CD-ROM fourni "User Software for LBP3200" dans le lecteur de CD-ROM. Sélectionnez [Rechercher le meilleur pilote pour votre périphérique. (Recommandé).], retirez la coche de [Support amovible (disquette, CD-ROM...)] et cochez [Définir un emplacement]. Si vous utilisez Windows 98, retirez la coche de [Lecteurs de disquettes] et [Lecteur de CD-ROM], et cochez [Définir un emplacement]. Configuration de l'environnement d'impression 3 5 Cliquez sur [Parcourir], puis sélectionnez un dossier. Si le lecteur de CD-ROM se trouve sur [D:], sélectionnez [D:\French\WinMe], puis cliquez sur [OK]. Si vous utilisez Windows 98 et si le lecteur de CD-ROM se trouve sur [D:], sélectionnez [D:\French\Win98], puis cliquez sur [OK]. 3-10 Installation du logiciel CAPT 6 Assurez-vous que le bon dossier est affiché dans [Définir un emplacement], puis cliquez sur [Suivant]. 7 Configuration de l'environnement d'impression 3 Cliquez sur [Suivant]. L'installation du pilote USB commence. 8 Cliquez sur [Terminer]. Installation du logiciel CAPT 3-11 Le pilote d'imprimante sera automatiquement détecté. Veuillez patienter. La boîte de dialogue [Assistant Ajout de nouveau matériel] apparaît. Si vous utilisez Windows 98, cliquez sur [Suivant]. 3 Configuration de l'environnement d'impression 9 Sélectionnez [Spécifier l'emplacement du pilote (avancé)], puis cliquez sur [Suivant]. Si vous utilisez Windows 98, sélectionnez [Rechercher le meilleur pilote pour votre périphérique. (Recommandé).]. Une boîte de dialogue apparaît pour spécifier l'emplacement où chercher le pilote. 3-12 Installation du logiciel CAPT 10 Si le CD-ROM fourni "User Software for LBP3200" n'est pas dans le lecteur de CD-ROM, insérez-le. 11 Sélectionnez [Rechercher le meilleur pilote pour votre périphérique. (Recommandé).], retirez la coche de [Support amovible (disquette, CD-ROM...)] et cochez [Définir un emplacement]. Si vous utilisez Windows 98, retirez la coche de [Lecteurs de disquettes] et [Lecteur de CD-ROM], et cochez [Définir un emplacement]. 12 Cliquez sur [Parcourir], puis sélectionnez un dossier. Si le lecteur de CD-ROM se trouve sur [D:], sélectionnez [D:\French\WinMe], puis cliquez sur [OK]. Si vous utilisez Windows 98 et si le lecteur de CD-ROM se trouve sur [D:], sélectionnez [D:\French\Win98]. Installation du logiciel CAPT 3-13 Configuration de l'environnement d'impression 3 13 Assurez-vous que le bon dossier est affiché dans [Définir un emplacement], puis cliquez sur [Suivant]. Configuration de l'environnement d'impression 3 14 Cliquez sur [Suivant]. 15 Saisissez un nouveau nom dans [Nom de l'imprimante] si vous désirez modifier ce dernier. Si un autre pilote d'imprimante est déjà installé sur l'ordinateur, le message <Voulez-vous que vos programmes Windows utilisent cette imprimante comme imprimante par défaut ?> apparaît. Dans ce cas, sélectionnez [Oui] ou [Non]. 3-14 Installation du logiciel CAPT 16 Cliquez sur [Terminer]. La copie des fichiers commence. 17 Lorsque la boîte de dialogue annonçant la fin de l'installation apparaît, cliquez sur [OK]. La boîte de dialogue [Assistant Ajout de nouveau matériel] apparaît. 3 Configuration de l'environnement d'impression 18 Cliquez sur [Terminer]. L'installation du pilote USB et du pilote d'imprimante est alors terminée. Installation du logiciel CAPT 3-15 Sous Windows 2000 Installation à partir du CD-ROM 1 Assurez-vous que l'interrupteur électrique est en position d'arrêt. REMARQUE N'allumez pas l'imprimante avant l'étape 8 de la procédure d'installation. 3 Configuration de l'environnement d'impression 2 Connectez l'imprimante à l'ordinateur au moyen du câble USB. 3 Allumez l'ordinateur et lancez Windows 2000. 4 Ouvrez une session avec un nom d'administrateur. NOTE Le système d'exploitation doit vous accorder pleins pouvoirs pour que l'installation du pilote d'imprimante soit possible. 5 Placez le CD-ROM fourni "User Software for LBP3200" dans le lecteur de CD-ROM. Si le CD-ROM se trouve déjà dans le lecteur, éjectez-le puis remettez-le en place. Le menu CD-ROM apparaît alors. 3-16 Installation du logiciel CAPT NOTE Si le menu CD-ROM n'apparaît pas, sélectionnez [Exécuter] dans le menu [Démarrer], saisissez "D:\French\CAP4MNU.exe" puis cliquez sur [OK]. (Dans ce mode d'emploi le lecteur de CD-ROM est désigné par la lettre "D". Cette lettre peut être différente sur l'ordinateur utilisé.) 6 Cliquez sur [Installer le pilote d'imprimante]. Une boîte de dialogue apparaît pour la confirmation de la langue. 7 Vérifiez qu'il s'agit de la langue désirée puis cliquez sur [OK]. Les préparatifs d'installation commenceront. 8 Lorsque l'écran indiqué ci-dessous apparaît, allumez l'imprimante. Installation du logiciel CAPT 3-17 Configuration de l'environnement d'impression 3 Pour allumer l'imprimante, appuyez sur l'indication " " de l'interrupteur électrique. ON OF 3 F Configuration de l'environnement d'impression L'installation du pilote d'imprimante et du pilote USB commence. 9 Lorsque l'écran indiqué ci-dessous apparaît, cliquez sur [OK]. L'installation du pilote USB et du pilote d'imprimante est alors terminée. Installation avec la fonction Plug And Play REMARQUE Avant d'installer le logiciel CAPT avec la fonction Plug And Play, assurez-vous d'abord que l'imprimante est bien connectée à l'ordinateur et qu'elle est allumée. 1 Allumez l'ordinateur et lancez Windows 2000. 2 Ouvrez une session avec un nom d'administrateur. NOTE Le système d'exploitation doit vous accorder pleins pouvoirs pour que l'installation du pilote d'imprimante soit possible. 3-18 Installation du logiciel CAPT 3 Cliquez sur [Suivant]. 4 Configuration de l'environnement d'impression 3 Sélectionnez [Rechercher un pilote approprié pour mon périphérique (recommandé)], puis cliquez sur [Suivant]. NOTE Il se peut que [Inconnu] s'affiche à la place du nom du périphérique. Installation du logiciel CAPT 3-19 5 Retirez la coche des options [Lecteurs de disquettes] et [Lecteur de CD-ROM], cochez [Emplacement spécifique], puis cliquez sur [Suivant]. Configuration de l'environnement d'impression 3 6 7 3-20 Placez le CD-ROM "User Software for LBP3200" dans le lecteur de CD-ROM, puis cliquez sur [Parcourir]. Si le lecteur de CD-ROM se trouve sur [D:], sélectionnez [D:\French\Win2K_XP]. Sélectionnez [CAP4STK.INF], puis cliquez sur [Ouvrir]. Installation du logiciel CAPT 8 Assurez-vous que le dossier sélectionné est affiché dans [Copier les fichiers du fabricant à partir de], puis cliquez sur [OK]. La boîte de dialogue annonçant que la recherche d'un fichier de pilote est terminée apparaîtra. Configuration de l'environnement d'impression 9 3 Cliquez sur [Suivant]. La copie des fichiers commence. NOTE Cliquez sur [Oui] si la boîte de dialogue [Signature numérique non trouvée] s'affiche. 10 Lorsque l'écran indiqué ci-dessous apparaît, cliquez sur [OK]. La boîte de dialogue [Assistant Matériel détecté] apparaît. Installation du logiciel CAPT 3-21 11 Cliquez sur [Terminer]. Configuration de l'environnement d'impression 3 L'installation du pilote USB et du pilote d'imprimante est alors terminée. Sous Windows XP Installation à partir du CD-ROM 1 Assurez-vous que l'interrupteur électrique est en position d'arrêt. REMARQUE N'allumez pas l'imprimante avant l'étape 8 de la procédure d'installation. 2 3-22 Connectez l'imprimante à l'ordinateur au moyen du câble USB. Installation du logiciel CAPT 3 Allumez l'ordinateur et lancez Windows XP. 4 Ouvrez une session avec un nom d'administrateur. NOTE Le système d'exploitation doit vous accorder pleins pouvoirs pour que l'installation du pilote d'imprimante soit possible. Placez le CD-ROM fourni "User Software for LBP3200" dans le lecteur de CD-ROM. 3 Si le CD-ROM se trouve déjà dans le lecteur, éjectez-le puis remettez-le en place. Le menu CD-ROM apparaît alors. NOTE Si le menu CD-ROM n'apparaît pas, sélectionnez [Exécuter] dans le menu [démarrer], saisissez "D:\French\CAP4MNU.exe" puis cliquez sur [OK]. (Dans ce mode d'emploi le lecteur de CD-ROM est désigné par la lettre "D". Cette lettre peut être différente sur l'ordinateur utilisé.) 6 Cliquez sur [Installer le pilote d'imprimante]. Une boîte de dialogue apparaît pour la confirmation de la langue. 7 Vérifiez qu'il s'agit de la langue désirée puis cliquez sur [OK]. Les préparatifs d'installation commenceront. Installation du logiciel CAPT 3-23 Configuration de l'environnement d'impression 5 8 Lorsque l'écran indiqué ci-dessous apparaît, allumez l'imprimante. Pour allumer l'imprimante, appuyez sur l'indication " " de l'interrupteur électrique. Configuration de l'environnement d'impression 3 ON OF F L'installation du pilote d'imprimante et du pilote USB commence. 9 Lorsque l'écran indiqué ci-dessous apparaît, cliquez sur [OK]. REMARQUE Windows XP Service Pack 2 et d'autres systèmes d'exploitation sont équipés d'une fonctionnalité qui protège votre ordinateur en interdisant l'accès non autorisé sur le réseau (Pare-feu Windows). Par conséquent, vous devez configurer le Pare-feu Windows pour autoriser l'accès lorsque vous utilisez l'imprimante sur un système d'exploitation équipé du Pare-feu Windows (cette configuration n'est nécessaire que lorsque l'imprimante est utilisée dans un environnement de réseau). Pour plus de détails, reportez-vous au fichier "note_ex.pdf" du dossier [French] figurant sur le CD-ROM "User Software for LBP3200" fourni. L'installation du pilote USB et du pilote d'imprimante est alors terminée. 3-24 Installation du logiciel CAPT Installation avec la fonction Plug And Play REMARQUE Avant d'installer le logiciel CAPT avec la fonction Plug And Play, assurez-vous d'abord que l'imprimante est bien connectée à l'ordinateur et qu'elle est allumée. Allumez l'ordinateur et lancez Windows XP. 2 Ouvrez une session avec un nom d'administrateur. NOTE Le système d'exploitation doit vous accorder pleins pouvoirs pour que l'installation du pilote d'imprimante soit possible. 3 Sélectionnez [Installer à partir d'une liste ou d'un emplacement spécifié (utilisateurs expérimentés)], insérez le CD-ROM fourni "User Software for LBP3200" dans le lecteur de CD-ROM, puis cliquez sur [Suivant]. Installation du logiciel CAPT 3-25 3 Configuration de l'environnement d'impression 1 4 Sélectionnez les options de recherche et le dossier à parcourir. Configuration de l'environnement d'impression 3 ❑ Sélectionnez [Rechercher le meilleur pilote dans ces emplacements]. ❑ Retirez la coche de [Rechercher dans les médias amovibles (disquette, CD-ROM...)]. ❑ Cochez [Inclure cet emplacement dans la recherche]. ❑ Cliquez sur [Parcourir], puis sélectionnez un dossier. Si le lecteur de CD-ROM se trouve sur [D:], sélectionnez [D:\French\Win2K_XP]. ❑ Cliquez sur [OK]. 5 Assurez-vous que le dossier sélectionné est affiché dans [Inclure cet emplacement dans la recherche], puis cliquez sur [Suivant]. La procédure d'installation s'affiche. 3-26 Installation du logiciel CAPT NOTE Cliquez sur [Continuer] si la boîte de dialogue [Installation matérielle] s'affiche. 6 Lorsque l'écran indiqué ci-dessous apparaît, cliquez sur [OK]. La boîte de dialogue [Assistant Matériel détecté] apparaît. 3 Cliquez sur [Terminer]. REMARQUE Windows XP Service Pack 2 et d'autres systèmes d'exploitation sont équipés d'une fonctionnalité qui protège votre ordinateur en interdisant l'accès non autorisé sur le réseau (Pare-feu Windows). Par conséquent, vous devez configurer le Pare-feu Windows pour autoriser l'accès lorsque vous utilisez l'imprimante sur un système d'exploitation équipé du Pare-feu Windows (cette configuration n'est nécessaire que lorsque l'imprimante est utilisée dans un environnement de réseau). Pour plus de détails, reportez-vous au fichier "note_ex.pdf" du dossier [French] figurant sur le CD-ROM "User Software for LBP3200" fourni. L'installation du pilote USB et du pilote d'imprimante est alors terminée. Installation du logiciel CAPT 3-27 Configuration de l'environnement d'impression 7 Une fois l'installation terminée (Groupe Canon LBP3200) Une fois l'installation du logiciel CAPT terminée, l'icône et le dossier du groupe [Canon LBP3200] seront créés. ■ Sous Windows 98/Me/2000 • L'icône de l'imprimante [Canon LBP3200] s'affiche dans le dossier [Imprimantes]. Configuration de l'environnement d'impression 3 • Le raccourci du dossier [Canon LBP3200] s'affiche sur le Bureau. • Le groupe [Canon LBP3200] est ajouté à [Programmes] dans le menu [Démarrer]. 3-28 Une fois l'installation terminée (Groupe Canon LBP3200) Si vous double-cliquez sur le dossier [Canon LBP3200] du Bureau, les icônes respectives du groupe [Canon LBP3200] s'afficheront. • Désinstallation de Canon LBP3200 Permet de désinstaller le logiciel CAPT de votre ordinateur Pour commencer, double-cliquez sur l'icône. (Voir p. 3-51.) • Fenêtre d'état de Canon LBP3200 Indique l'état de l'imprimante ou l'état d'impression au moyen d'animations ou de sons. Vous pouvez interrompre temporairement ou annuler l'impression à partir de cette fenêtre. Pour afficher la fenêtre d'état de l'imprimante, cliquez sur l'icône de la fenêtre d'état de l'imprimante sur la barre des tâches de Windows, puis cliquez sur [Canon LBP3200] dans le menu contextuel. (Voir p. 4-47.) • Aide de Canon LBP3200 Décrit le fonctionnement du logiciel CAPT pour cette imprimante. Pour l'ouvrir, double-cliquez sur l'icône. Une fois l'installation terminée (Groupe Canon LBP3200) 3-29 Configuration de l'environnement d'impression 3 ■ Sous Windows XP • L'icône de l'imprimante [Canon LBP3200] s'affiche dans le dossier [Imprimantes et télécopieurs]. Configuration de l'environnement d'impression 3 • Le raccourci du dossier [Canon LBP3200] s'affiche sur le Bureau. • Le groupe [Canon LBP3200] est ajouté à [Tous les programmes] sous le menu [démarrer]. 3-30 Une fois l'installation terminée (Groupe Canon LBP3200) Si vous double-cliquez sur le dossier [Canon LBP3200] du Bureau, les icônes respectives du groupe [Canon LBP3200] s'afficheront. • Désinstallation de Canon LBP3200 Permet de désinstaller le logiciel CAPT de votre ordinateur Pour commencer, double-cliquez sur l'icône. (Voir p. 3-51.) • Fenêtre d'état de Canon LBP3200 Indique l'état de l'imprimante ou l'état d'impression au moyen d'animations ou de sons. Vous pouvez interrompre temporairement ou annuler l'impression à partir de cette fenêtre. Pour afficher la fenêtre d'état de l'imprimante, cliquez sur l'icône de la fenêtre d'état de l'imprimante sur la barre des tâches de Windows, puis cliquez sur [Canon LBP3200] dans le menu contextuel. (Voir p. 4-47.) • Aide de Canon LBP3200 Décrit le fonctionnement du logiciel CAPT pour cette imprimante. Pour l'ouvrir, double-cliquez sur l'icône. Une fois l'installation terminée (Groupe Canon LBP3200) 3-31 Configuration de l'environnement d'impression 3 Impression d'une page de test Avant d'utiliser l'imprimante pour la première fois, vous devez suivre la procédure suivante pour imprimer une page de test. NOTE Les captures d'écran de la présente section sont celles de Windows 2000. 3 Configuration de l'environnement d'impression 1 Affichez le dossier [Imprimantes] ou [Imprimantes et télécopieurs]. Sous Windows 98/Me/2000 : Cliquez sur le menu [Démarrer], puis sur ➞ [Paramètres] ➞ [Imprimantes]. Sous Windows XP Professionnel : Cliquez sur le menu [démarrer], puis sur ➞ [Imprimantes et télécopieurs]. Sous Windows XP Édition familiale : Cliquez sur le menu [démarrer], puis sur ➞ [Panneau de configuration] ➞ [Imprimantes et autres périphériques] ➞ [Imprimantes et télécopieurs]. Le dossier [Imprimantes] ou [Imprimantes et télécopieurs] apparaît. 3-32 Impression d'une page de test 2 Sélectionnez l'icône [Canon LBP3200] puis sélectionnez [Propriétés] dans le menu [Fichier]. Configuration de l'environnement d'impression 3 La boîte de dialogue [Propriétés] de l'imprimante apparaît. 3 Cliquez sur [Imprimer une page de test] dans la feuille [Général]. L'impression de la page de test commence. Impression d'une page de test 3-33 4 Si l'impression de la page de test s'effectue correctement, cliquez sur [OK]. Si vous utilisez Windows 98/Me, cliquez sur [Oui]. 3 Configuration de l'environnement d'impression NOTE Si la page de test ne s'imprime pas correctement, désinstallez le logiciel CAPT (voir "Problèmes d'installation," la p. 6-24), redémarrez l'ordinateur puis recommencez la procédure d'installation. 3-34 Impression d'une page de test Utilisation de l'imprimante en réseau Si vous installez cette imprimante en tant qu'imprimante partagée, vous pourrez l'utiliser à partir d'ordinateurs auxquels elle n'est pas directement connectée. Environnements réseau Serveur d'imprimante sous Windows 98/Me LBP3200 Installation locale A5 B5 EXEC A4 LGL LTR ON OFF Pour l'impression Installation par téléchargement Client sous Windows 98/Me Client sous Windows 2000/XP Installation par téléchargement Environnements réseau Serveur d'imprimante sous Windows 2000/XP LBP3200 Installation locale A5 B5 EXEC A4 LGL LTR ON OFF Pour l'impression Installation par téléchargement Client sous Windows 2000/XP Client sous Windows 98/Me Installation par téléchargement Spécifiez les paramètres suivants si vous utilisez le serveur d'impression. Utilisation de l'imprimante en réseau 3 Configuration de l'environnement d'impression Pour partager cette imprimante sur un réseau, spécifiez les paramètres ci-dessous. Dans ce mode d'emploi, l'ordinateur directement connecté à l'imprimante est appelé "serveur d'impression", tandis que les autres ordinateurs qui utilisent l'imprimante via le réseau sont appelés "clients". 3-35 a Installation locale sur le serveur d'impresssion (Windows 98/Me ➞ p. 3-4, Windows 2000 ➞ p. 3-16 et Windows XP ➞ p. 3-22) b Paramètres du serveur d'imprimante (Réseau) (Windows 98/Me ➞ p. 3-36 et Windows 2000/XP ➞ p. 3-42) c Paramètres du serveur d'impression (Partage d'imprimante) (Windows 98/Me ➞ p. 3-40 et Windows 2000/XP ➞ p. 3-43) d Installation sur les clients (Voir p. 3-46.) REMARQUE Windows XP Service Pack 2 et d'autres systèmes d'exploitation sont équipés d'une fonctionnalité qui protège votre ordinateur en interdisant l'accès non autorisé sur le réseau (Pare-feu Windows). Par conséquent, vous devez configurer le Pare-feu Windows pour autoriser l'accès lorsque vous utilisez l'imprimante sur un système d'exploitation équipé du Pare-feu Windows (cette configuration n'est nécessaire que lorsque l'imprimante est utilisée dans un environnement de réseau). Pour plus de détails, reportez-vous au fichier "note_ex.pdf" du dossier [French] figurant sur le CD-ROM "User Software for LBP3200" fourni. Configuration de l'environnement d'impression 3 NOTE Pour pouvoir utiliser cette imprimante sur votre réseau, il faut que Windows 98/Me ou Windows 2000/XP soit installé à la fois sur le serveur d'impression et sur les clients. Configuration du serveur d'impression Sous Windows 98/Me NOTE Les captures d'écran de la présente section sont celles de Windows Me. ■ Paramètres du réseau 1 Double-cliquez sur [Poste de travail] ➞ [Panneau de configuration] ➞ [Réseau]. La boîte de dialogue [Réseau] apparaît. 3-36 Utilisation de l'imprimante en réseau 2 Affichez la feuille [Configuration], puis cliquez sur [Ajouter]. Configuration de l'environnement d'impression 3 La boîte de dialogue [Sélection du type de composant réseau] apparaît. 3 4 Cliquez sur [Service], puis sur [Ajouter]. Sélectionnez [Partage des fichiers et imprimantes pour les réseaux Microsoft], puis cliquez sur [OK]. Utilisation de l'imprimante en réseau 3-37 La boîte de dialogue [Sélection du type de composant réseau] apparaît d'abord, puis l'affichage retourne à la boîte de dialogue [Réseau]. 5 Cliquez sur [Partage de fichiers et d'imprimantes]. Configuration de l'environnement d'impression 3 6 3-38 Assurez-vous que l'option [Permettre à d'autres utilisateurs d'utiliser mes imprimantes.] est sélectionnée, puis cliquez sur [OK]. Utilisation de l'imprimante en réseau 7 Affichez la feuille [Contrôle d'accès] puis sélectionnez [Contrôle d'accès au niveau ressource] ou [Contrôle d'accès au niveau utilisateur]. 8 Configuration de l'environnement d'impression 3 Cliquez sur [OK], puis relancez Windows. Utilisation de l'imprimante en réseau 3-39 ■ Paramètres de partage d'imprimante 1 Sélectionnez le menu [Démarrer], puis ➞ [Paramètres] ➞ [Imprimantes]. Le dossier [Imprimantes] apparaît. 2 Cliquez avec le bouton droit de la souris sur l'icône [Canon LBP3200], puis sélectionnez [Partager] dans le menu contextuel. Configuration de l'environnement d'impression 3 La boîte de dialogue [Propriétés] de l'imprimante apparaît. 3-40 Utilisation de l'imprimante en réseau 3 Sélectionnez [Partagée en tant que]. Si désiré, changez le [Nom de partage] puis saisissez un [Commentaire] et un [Mot de passe] . NOTE • Si vous avez sélectionné [Contrôle d'accès au niveau utilisateur] à l'étape 7 de la section "Paramètres du réseau" (voir p. 3-39), cliquez sur [Ajouter] puis sélectionnez les utilisateurs autorisés à utiliser l'imprimante. • Évitez de saisir des espaces vides ou des caractères spéciaux dans [Nom de partage]. 4 Cliquez sur [OK]. L'icône de l'imprimante est remplacée par l'icône de partage d'imprimante. Utilisation de l'imprimante en réseau 3-41 Configuration de l'environnement d'impression 3 Sous Windows 2000/XP NOTE Les captures d'écran de la présente section sont celles de Windows 2000. ■ Paramètres du réseau 1 Configuration de l'environnement d'impression 3 Sous Windows 2000 : Sélectionnez le menu [Démarrer], puis ➞ [Paramètres] ➞ [Connexions réseau et accès à distance]. Sous Windows XP : Sélectionnez le menu [démarrer], puis ➞ [Panneau de configuration] ➞ [Connexions réseau et Internet] ➞ [Connexions réseau]. Sous Windows 2000, la boîte de dialogue [Connexions réseau et accès à distance] apparaît. Sous Windows XP, la boîte de dialogue [Connexions réseau] apparaît. 2 Cliquez avec le bouton droit de la souris sur l'icône [Connexions réseau et accès à distance], puis sélectionnez [Propriétés] dans le menu contextuel. La boîte de dialogue [Propriétés de Connexion au réseau local] apparaît. 3-42 Utilisation de l'imprimante en réseau 3 Assurez-vous que l'option [Partage des fichiers et imprimantes pour les réseaux Microsoft] est sélectionnée, puis cliquez sur [OK]. ■ Paramètres de partage d'imprimante NOTE Sous Windows XP, les paramètres de partage ne peuvent pas être spécifiés à partir de la configuration par défaut (les paramètres établis lors de l'installation du système d'exploitation). Il faut exécuter [Assistant Configuration du réseau] pour activer les paramètres de partage d'imprimante. Pour plus de détails, voir l'Aide en ligne de Windows. 1 Sous Windows 2000 : Cliquez sur le menu [Démarrer], puis sur ➞ [Paramètres] ➞ [Imprimantes]. Sous Windows XP Professionnel : Cliquez sur le menu [démarrer], puis sur ➞ [Imprimantes et télécopieurs]. Sous Windows XP Édition familiale : Cliquez sur le menu [démarrer], puis sur ➞ [Panneau de configuration] ➞ [Imprimantes et autres périphériques] ➞ [Imprimantes et télécopieurs]. Le dossier [Imprimantes] ou [Imprimantes et télécopieurs] apparaît. Utilisation de l'imprimante en réseau 3-43 Configuration de l'environnement d'impression 3 2 Cliquez avec le bouton droit de la souris sur l'icône [Canon LBP3200], puis sélectionnez [Partager] dans le menu contextuel. Configuration de l'environnement d'impression 3 La boîte de dialogue [Propriétés] de l'imprimante apparaît. 3 Sélectionnez [Partagée en tant que] (sous Windows XP, [Partager cette imprimante]). Vous pouvez changer le nom si vous le désirez. NOTE • Vous pouvez également spécifier les paramètres de partage pendant l'installation locale. • Évitez de saisir des espaces vides ou des caractères spéciaux dans [Partagée en tant que]. 3-44 Utilisation de l'imprimante en réseau 4 Cliquez sur [Pilotes supplémentaires]. La boîte de dialogue [Pilotes supplémentaires] apparaît. 5 6 Sous Windows 2000 sélectionnez [Windows 95 ou 98], ou sous Windows XP sélectionnez [Windows 95, 98 et Windows Millennium Edition], puis cliquez sur [OK]. Placez le CD-ROM fourni "User Software for LBP3200" dans le lecteur de CD-ROM. Lorsque la boîte de dialogue [Insérerz un disque] apparaît, cliquez sur [OK]. Utilisation de l'imprimante en réseau 3-45 Configuration de l'environnement d'impression 3 7 Si le lecteur de CD-ROM se trouve sur [D:], sélectionnez [D:\French\Win98], puis cliquez sur [OK]. La copie des fichiers commence. Configuration de l'environnement d'impression 3 8 Cliquez sur [Fermer]. L'icône de l'imprimante est remplacée par l'icône de partage d'imprimante. Installation sur les clients La présente section explique comme effectuer une installation par téléchargement pour installer le pilote d'imprimante sur les clients. NOTE • Les clients peuvent aussi bien fonctionner sous Windows 98/Me que sous Windows 2000/XP. • Si le serveur d'imprimante fonctionne sous Windows 98/Me, l'installation par téléchargement du pilote vers Windows 2000/XP n'est pas possible. Installation depuis [Assistant Ajout d'imprimante] REMARQUE Sous Windows 2000/XP, il faut ouvrir une session en tant qu'administrateur lors du démarrage. NOTE Les captures d'écran de la présente section sont celles de Windows 2000. 3-46 Utilisation de l'imprimante en réseau 1 À partir du menu [Démarrer], sélectionnez [Paramètres] ➞ [Imprimantes]. Le dossier [Imprimantes] s'ouvre. Ensuite, doublez-cliquez sur l'icône [Ajouter d'imprimante]. Sous Windows XP Professionnel : Cliquez sur le menu [démarrer], puis sur ➞ [Imprimantes et télécopieurs]➞ [Ajouter une imprimante]. Sous Windows XP Édition familiale : Cliquez sur le menu [démarrer], puis sur ➞ [Panneau de configuration] ➞ [Imprimantes et autres périphériques] ➞ [Imprimantes et télécopieurs] ➞ [Ajouter une imprimante]. La boîte de dialogue [Assistant Ajout d'imprimante] apparaît. 2 Cliquez sur [Suivant]. 3 Sélectionnez [Imprimante réseau] puis cliquez sur [Suivant]. Utilisation de l'imprimante en réseau 3-47 Configuration de l'environnement d'impression 3 4 Sous Windows 2000/XP, cliquez sur [Suivant]. Sous Windows 98/Me, cliquez sur [Parcourir]. Configuration de l'environnement d'impression 3 5 Sélectionnez le dossier du serveur d'impression, puis cliquez sur [Suivant]. Sous Windows 98/Me, passez à l'étape 7. 3-48 Utilisation de l'imprimante en réseau 6 Spécifiez si vous désirez utiliser ou non cette imprimante comme imprimante par défaut, puis cliquez sur [Suivant]. 7 Configuration de l'environnement d'impression 3 Cliquez sur [Terminer]. NOTE Cliquez sur [Oui] si la boîte de dialogue [Signature numérique non trouvée] s'affiche. Utilisation de l'imprimante en réseau 3-49 Installation depuis [Explorateur Windows] 1 Sous Windows Me/2000/XP : Cliquez sur le menu [Démarrer] ([démarrer] sous Windows XP), puis sur ➞ [Programmes] ([Tous les programmes] sous Windows XP) ➞ [Accessoires] ➞ [Explorateur Windows]. Sous Windows 98 : Cliquez sur le menu [Démarrer], puis sur ➞ [Programmes] ➞ [Explorateur Windows]. La boîte de dialogue [Explorateur Windows] apparaît. 3 Configuration de l'environnement d'impression 2 Sélectionnez le serveur d'impression depuis [Favoris réseau] (depuis [Voisinage réseau] sous Windows 98), puis double-cliquez sur l'icône [Canon LBP3200]. Ou glissez-déposez l'icône [Canon LBP3200] sur le dossier [Imprimantes]. 3 3-50 La boîte de dialogue [Imprimantes] apparaît. Suivez les instructions à l'écran. Utilisation de l'imprimante en réseau Désinstallation du logiciel CAPT La désinstallation supprime de votre ordinateur le logiciel CAPT. Procédez comme suit pour désinstaller le logiciel CAPT. 1 Assurez-vous que tous les fichiers et programmes indiqués ci-dessous sont fermés. • Fichiers d'aide • Fenêtre d'état de l'imprimante • Panneau de configuration • Autres applications 2 Ouvrez le dossier [Canon LBP3200] sur le Bureau, puis double-cliquez sur l'icône [Désinstallation de Canon LBP3200]. La boîte de dialogue [Désinstallation de Canon LBP3200] apparaît. La boîte de dialogue [Désinstallation de Canon LBP3200] apparaît également si vous sélectionnez le menu [Démarrer] ([démarrer] sous Windows XP), puis ➞ [Programmes] ([Tous les programmes] sous Windows XP) ➞ [Canon LBP3200] puis cliquez sur [Désinstallation de Canon LBP3200]. Désinstallation du logiciel CAPT 3-51 3 Configuration de l'environnement d'impression REMARQUE Si le pilote d'imprimante a été installé sous Windows 2000/XP lors d'une session ouverte en tant qu'administrateur, il faut également ouvrir une session en tant qu'administrateur pour le désinstaller. Si vous désirez désinstaller le pilote d'imprimante de Windows 2000/ XP, assurez-vous d'avoir ouvert une session en tant qu'administrateur au démarrage. 3 Cliquez sur [OK]. La désinstallation commence, et une boîte de dialogue apparaît pour vous demander de redémarrer l'ordinateur. Configuration de l'environnement d'impression 3 4 Cliquez sur [OK]. Windows redémarre. NOTE • Si la désinstallation du logiciel CAPT échoue, voir "Si la désinstallation échoue," à la p. 6-25. 3-52 Désinstallation du logiciel CAPT Impression d'un document 4 CHAPITRE Ce chapitre décrit la procédure à suivre pour imprimer des documents et présente les fonctions disponibles sur cette imprimante. Impression à partir d'une application . . . . . . . . . . . . . . . . . . . . . . . . . . . . . . . . . . . . . . . . 4-2 Annulation d'une tâche d'impression . . . . . . . . . . . . . . . . . . . . . . . . . . . . . . . . . . . . . . . . 4-6 Spécification des préférences d'impression . . . . . . . . . . . . . . . . . . . . . . . . . . . . . . . . . . . 4-7 Sous Windows 98/Me . . . . . . . . . . . . . . . . . . . . . . . . . . . . . . . . . . . . . . . . . . . . . . . . . . . . . . . . . .4-7 Sous Windows 2000/XP . . . . . . . . . . . . . . . . . . . . . . . . . . . . . . . . . . . . . . . . . . . . . . . . . . . . . . .4-10 Utilisation des fonctions d'impression . . . . . . . . . . . . . . . . . . . . . . . . . . . . . . . . . . . . . . . 4-16 Sous Windows 98/Me . . . . . . . . . . . . . . . . . . . . . . . . . . . . . . . . . . . . . . . . . . . . . . . . . . . . . . . . .4-16 Sous Windows 2000/XP . . . . . . . . . . . . . . . . . . . . . . . . . . . . . . . . . . . . . . . . . . . . . . . . . . . . . . .4-24 Impression de plusieurs pages sur une seule feuille. . . . . . . . . . . . . . . . . . . . . . . . . . . . . . . . .4-34 Echelle d'impression . . . . . . . . . . . . . . . . . . . . . . . . . . . . . . . . . . . . . . . . . . . . . . . . . . . . . . . . .4-35 Spécification d'un format papier personnalisé. . . . . . . . . . . . . . . . . . . . . . . . . . . . . . . . . . . . . .4-37 Spécification de la qualité d'impression . . . . . . . . . . . . . . . . . . . . . . . . . . . . . . . . . . . . . . . . . .4-42 Spécification de la densité d'encre . . . . . . . . . . . . . . . . . . . . . . . . . . . . . . . . . . . . . . . . . . . . . .4-43 Spécification du lissage de l'image . . . . . . . . . . . . . . . . . . . . . . . . . . . . . . . . . . . . . . . . . . . . . .4-44 Vérification des paramètres d'imprimante / Rétablissement des paramètres par défaut . . . . .4-45 Fenêtre d'état de l'imprimante . . . . . . . . . . . . . . . . . . . . . . . . . . . . . . . . . . . . . . . . . . . . 4-47 Utilisation de la fenêtre d'état de l'imprimante . . . . . . . . . . . . . . . . . . . . . . . . . . . . . . . . . . . . . .4-47 Affichage de la fenêtre d'état de l'imprimante . . . . . . . . . . . . . . . . . . . . . . . . . . . . . . . . . . . . . .4-49 Fermeture de la fenêtre d'état de l'imprimante . . . . . . . . . . . . . . . . . . . . . . . . . . . . . . . . . . . . .4-49 Configuration des préférences. . . . . . . . . . . . . . . . . . . . . . . . . . . . . . . . . . . . . . . . . . . . . . . . . .4-49 État de l'imprimante réseau . . . . . . . . . . . . . . . . . . . . . . . . . . . . . . . . . . . . . . . . . . . . . . . . . . . .4-52 4-1 Impression à partir d'une application Dès que le logiciel est installé, vous pouvez exécuter des tâches d'impression. Les instructions qui suivent décrivent la façon d'imprimer à partir d'une application, en donnant pour exemple l'impression à partir du logiciel Acrobat Reader fourni sur le CD-ROM. 1 Impression d'un document 4 Placez du papier dans la cassette ou dans la fente d'alimentation manuelle. NOTE Pour les instructions relatives à l'impression sur papier ordinaire, fort grammage, étiquettes et transparents, voir "Impression sur Papier ordinaire / Fort grammage / Étiquette / Transparent," à la p. 2-14 ; pour les enveloppes, voir "Impression sur enveloppe," à la p. 2-27 ; et pour le papier personnalisé, voir "Impression sur papier personnalisé," à la p. 2-41. 2 4-2 Ouvrez avec Acrobat Reader un fichier PDF que vous désirez imprimer, puis sélectionnez [Configuration de l'impression] dans le menu [Fichier]. Impression à partir d'une application 4 Spécifiez le format du papier et l'orientation d'impression pour ce document, puis cliquez sur [OK]. Sélectionnez [Imprimer] dans le menu [Fichier]. 4 Impression d'un document 3 Le pilote d'imprimante démarre et la boîte de dialogue [Imprimer] apparaît. Impression à partir d'une application 4-3 5 Sélectionnez [Canon LBP3200] sous [Nom], puis spécifiez vos préférences d'impression. Impression d'un document 4 6 Pour spécifier des préférences d'impression de façon plus détaillée, cliquez sur [Propriétés]. La boîte de dialogue [Propriétés] de l'imprimante apparaît. NOTE • Vous pouvez changer le nom d'imprimante affiché dans cette boîte de dialogue en accédant au dossier [Imprimantes] (sous Windows XP, au dossier [Imprimantes et télécopieurs]). • La procédure à suivre pour afficher la boîte de dialogue des propriétés d'imprimante peut varier suivant l'application utilisée. 4-4 Impression à partir d'une application 7 Spécifiez vos préférences d'impression dans les feuilles [Mise en page], [Finition] et [Qualité], puis cliquez sur [OK]. La boîte de dialogue [Imprimer] réapparaît. NOTE Il est recommandé de vérifier le contenu de la feuille [Mise en page] avant chaque impression. 8 Cliquez sur [OK]. L'imprimante commence l'impression. NOTE • En cas de problème, voir Chapitre 6 "Dépannage". • La section "Utilisation des fonctions d'impression," à la p. 4-16 explique comment utiliser les fonctions de l'imprimante et du pilote d'imprimante. Vous pouvez tirer profit au maximum de cette imprimante en adaptant à vos propres besoins les paramètres de l'imprimante et du pilote d'imprimante. Impression à partir d'une application 4-5 Impression d'un document 4 Annulation d'une tâche d'impression Vous pouvez annuler, mettre en attente ou reprendre une tâche d'impression dans la fenêtre d'état de l'imprimante. 1 Lancez l'impression. La fenêtre d'état de l'imprimante apparaît. NOTE Suivant les paramètres spécifiés dans l'option [Fenêtre d'état de l'imprimante] du menu [Préférences], il se peut que la fenêtre d'état de l'imprimante n'apparaisse pas. (Voir "Configuration des préférences," p. 4-49.) Impression d'un document 4 2 Cliquez sur le bouton correspondant à l'opération désirée sur la barre d'outils. ● Annulation de la tâche d'impression ❑ Cliquez sur . ● Interruption temporaire de la tâche d'impression ❑ Cliquez sur . ● Reprise de la tâche d'impression ❑ Cliquez sur 4-6 . Annulation d'une tâche d'impression Spécification des préférences d'impression Le logiciel CAPT qui accompagne la LBP3200 vous permet de spécifier diverses options d'impression. Pour spécifier les options d'impression, affichez d'abord la boîte de dialogue [Propriétés de l'imprimante] ou [Propriétés du document]. Suivez, parmi les procédures ci-dessous, celle qui correspond à votre système d'exploitation pour afficher les boîtes de dialogue des propriétés. Sous Windows 98/Me En affichant la boîte de dialogue [Propriétés du document] à partir de l'application utilisée, vous pouvez spécifier les paramètres pour une tâche d'impression donnée. En affichant la boîte de dialogue [Propriétés de l'imprimante] à partir du dossier [Imprimantes], vous pouvez spécifier des paramètres initiaux pour toutes les tâches d'impression. Affichage de la boîte de dialogue [Propriétés du document] à partir de l'application La présente section décrit la procédure à suivre, avec pour exemple le logiciel Acrobat Reader compris dans le CD-ROM fourni. 1 Sélectionnez [Imprimer] dans le menu [Fichier] de l'application. La boîte de dialogue [Imprimer] apparaît. Spécification des préférences d'impression 4-7 Impression d'un document 4 NOTE La procédure d'impression varie d'une application à l'autre. Pour plus de détails sur l'exécution des tâches d'impression, consultez le mode d'emploi qui accompagne l'application utilisée. 2 Vérifiez le nom de l'imprimante puis cliquez sur [Propriétés]. Impression d'un document 4 La boîte de dialogue [Propriétés du document] apparaît. 4-8 Spécification des préférences d'impression Affichage de la boîte de dialogue [Propriétés de l'imprimante] à partir du dossier [Imprimantes]. 1 À partir du menu [Démarrer], sélectionnez [Paramètres] ➞ [Imprimantes]. Impression d'un document 4 Le dossier [Imprimantes] apparaît. 2 Sélectionnez l'icône [Canon LBP3200] puis sélectionnez [Propriétés] dans le menu [Fichier]. Spécification des préférences d'impression 4-9 La boîte de dialogue [Propriétés de l'imprimante] apparaît. Impression d'un document 4 NOTE Vous pouvez également ouvrir la boîte de dialogue [Propriétés de l'imprimante] en cliquant avec le bouton droit de la souris sur l'icône [Canon LBP3200] puis en sélectionnant [Propriétés] dans le menu contextuel. Sous Windows 2000/XP En affichant la boîte de dialogue [Propriétés du document] à partir de l'application utilisée, vous pouvez spécifier les paramètres pour une tâche d'impression donnée. En affichant la boîte de dialogue [Propriétés du document] à partir du dossier [Imprimantes], vous pouvez spécifier des paramètres initiaux pour toutes les tâches d'impression. En affichant la boîte de dialogue [Propriétés de l'imprimante] à partir du dossier [Imprimantes], vous pouvez sélectionner le papier personnalisé, etc. NOTE Le système d'exploitation doit vous accorder pleins pouvoirs pour que vous puissiez spécifier les paramètres du dossier [Imprimantes]. S'il n'est pas possible d'afficher la boîte de dialogue [Propriétés du document] à partir du dossier [Imprimantes], affichez-la à partir de l'application. 4-10 Spécification des préférences d'impression Affichage de la boîte de dialogue [Propriétés du document] à partir de l'application La présente section décrit la procédure à suivre, avec pour exemple le logiciel Acrobat Reader compris dans le CD-ROM fourni. 1 Sélectionnez [Imprimer] dans le menu [Fichier] de l'application. 2 Vérifiez le nom de l'imprimante puis cliquez sur [Propriétés]. Spécification des préférences d'impression 4-11 Impression d'un document 4 La boîte de dialogue [Propriétés du document] apparaît. NOTE Vous pouvez également ouvrir la boîte de dialogue [Propriétés du document] en cliquant avec le bouton droit de la souris sur l'icône [Canon LBP3200] puis en sélectionnant [Options d'impression] dans le menu contextuel. Impression d'un document 4 Affichage de la boîte de dialogue [Propriétés du document] à partir du dossier [Imprimantes]. 1 À partir du menu [Démarrer], sélectionnez [Paramètres] ➞ [Imprimantes]. Sous Windows XP Professionnel : Cliquez sur le menu [démarrer], puis sur ➞ [Imprimantes et télécopieurs]. Sous Windows XP Édition familiale : Cliquez sur le menu [démarrer], puis sur ➞ [Panneau de configuration] ➞ [Imprimantes et autres périphériques] ➞ [Imprimantes et télécopieurs]. Le dossier [Imprimantes] apparaît. 4-12 Spécification des préférences d'impression Sélectionnez l'icône [Canon LBP3200] puis sélectionnez [Options d'impression] dans le menu [Fichier]. 4 La boîte de dialogue [Propriétés du document] apparaît. Impression d'un document 2 NOTE Vous pouvez également ouvrir la boîte de dialogue [Propriétés du document] en cliquant avec le bouton droit de la souris sur l'icône [Canon LBP3200] puis en sélectionnant [Options d'impression] dans le menu contextuel. Spécification des préférences d'impression 4-13 Affichage de la boîte de dialogue [Propriétés de l'imprimante] à partir du dossier [Imprimantes]. 1 À partir du menu [Démarrer], sélectionnez [Paramètres] ➞ [Imprimantes]. Sous Windows XP Professionnel : Cliquez sur le menu [démarrer], puis sur ➞ [Imprimantes et télécopieurs]. Sous Windows XP Édition familiale : Cliquez sur le menu [démarrer], puis sur ➞ [Panneau de configuration] ➞ [Imprimantes et autres périphériques] ➞ [Imprimantes et télécopieurs]. Impression d'un document 4 Le dossier [Imprimantes] apparaît. 2 4-14 Sélectionnez l'icône [Canon LBP3200] puis sélectionnez [Propriétés] dans le menu [Fichier]. Spécification des préférences d'impression La boîte de dialogue [Propriétés de l'imprimante] apparaît. Spécification des préférences d'impression 4-15 4 Impression d'un document NOTE Vous pouvez également ouvrir la boîte de dialogue [Propriétés de l'imprimante] en cliquant avec le bouton droit de la souris sur l'icône [Canon LBP3200] puis en sélectionnant [Propriétés] dans le menu contextuel. Utilisation des fonctions d'impression Sous Windows 98/Me Les boîtes de dialogue [Propriétés de l'imprimante] et [Propriétés du document] comprennent les feuilles suivantes, qui vous permettent de spécifier les diverses fonctions d'impression. Il suffit de cliquer sur les onglets pour commuter l'affichage sur les feuilles respectives. Cette section décrit les types d'options d'impression qu'il est possible de spécifier dans chacune des feuilles. 4 de dialogue [Propriétés du document] - Feuille [Mise en page] - Feuille [Finition] - Feuille [Qualité] • Boîte de dialogue [Propriétés de l'imprimante] - Feuille [Général] - Feuille [Détails] - Feuille [Partage] - Feuille [Mise en page] - Feuille [Finition] - Feuille [Qualité] Impression d'un document • Boîte NOTE Pour plus de détails sur l'utilisation, consultez l'Aide en ligne. Pour afficher l'Aide en ligne, procédez comme suit. Pour fermer l'Aide en ligne affichée, cliquez à l'intérieur de l'Aide en ligne. - Appuyez sur la touche de clavier [TAB] pour sélectionner l'élément que vous désirez afficher, puis appuyez sur la touche de clavier [F1]. - Cliquez avec le bouton droit de la souris sur l'élément que vous désirez afficher, puis cliquez sur [Qu'est-ce que c'est ?] dans le menu contextuel. - Cliquez sur [ ] (Aide) dans la [Barre de titre], déplacez le curseur en forme de [?] sur l'élément dont vous désirez afficher l'aide puis cliquez dessus. 4-16 Utilisation des fonctions d'impression Feuille [Mise en page] La feuille [Mise en page] vous permet de spécifier les options d'impression suivantes. ■ Format papier Affichez le menu déroulant [Format papier] puis sélectionnez le format de papier désiré. Les formats de papier disponibles sont les suivants : • A3 (297,0 mm x 420,0 mm, 11,69 pouce x 16,54 pouce) • B4 (257,0 mm x 364,0 mm, 10,12 pouce x 14,33 pouce) • A4 (210,0 mm x 297,0 mm, 8,27 pouce x 11,69 pouce) • B5 (182,0 mm x 257,0 mm, 7,17 pouce x 10,12 pouce) • A5 (148,0 mm x 210,0 mm, 5,83 pouce x 8,27 pouce) • Lettre (215,9 mm x 279,4 mm, 8,50 pouce x 11,00 pouce) • Légal (215,9 mm x 355,6 mm, 8,50 pouce x 14,00 pouce) • Executive (184,1 mm x 266,7 mm, 7,25 pouce x 10,50 pouce) • Enveloppe DL (110,0 mm x 220,0 mm, 4,33 pouce x 8,66 pouce) • Enveloppe COM10 (104,9 mm x 241,3 mm, 4,13 pouce x 9,50 pouce) • Enveloppe C5 (162,0 mm x 229,0 mm, 6,38 pouce x 9,02 pouce) • Enveloppe US Monarch (98,5 mm x 190,5 mm, 3,88 pouce x 7,50 pouce) • Taille 1 (papier personnalisé, nom modifiable) (Voir p. 4-37.) • Taille 2 (papier personnalisé, nom modifiable) (Voir p. 4-37.) • Taille 3 (papier personnalisé, nom modifiable) (Voir p. 4-37.) Utilisation des fonctions d'impression 4-17 Impression d'un document 4 ■ Format sortie Affichez le menu déroulant [Format sortie] puis sélectionnez le format de papier désiré. Les formats de papier disponibles sont les suivants : • Ajuster la taille de la page • A4 (210,0 mm x 297,0 mm, 8,27 pouce x 11,69 pouce) • B5 (182,0 mm x 257,0 mm, 7,17 pouce x 10,12 pouce) • A5 (148,0 mm x 210,0 mm, 5,83 pouce x 8,27 pouce) • Lettre (215,9 mm x 279,4 mm, 8,50 pouce x 11,00 pouce) • Légal (215,9 mm x 355,6 mm, 8,50 pouce x 14,00 pouce) • Executive (184,1 mm x 266,7 mm, 7,25 pouce x 10,50 pouce) • Enveloppe DL (110,0 mm x 220,0 mm, 4,33 pouce x 8,66 pouce) • Enveloppe COM10 (104,9 mm x 241,3 mm, 4,13 pouce x 9,50 pouce) 4 • Enveloppe US Monarch (98,5 mm x 190,5 mm, 3,88 pouce x 7,50 pouce) Impression d'un document • Enveloppe C5 (162,0 mm x 229,0 mm, 6,38 pouce x 9,02 pouce) • Taille 2 (papier personnalisé, nom modifiable) (Voir p. 4-37.) • Taille 1 (papier personnalisé, nom modifiable) (Voir p. 4-37.) • Taille 3 (papier personnalisé, nom modifiable) (Voir p. 4-37.) NOTE • Si vous imprimez sur du papier dont le format est le même que celui spécifié dans [Format papier], sélectionnez [Ajuster la taille de la page]. • Si vous sélectionnez un format de papier différent de [Format papier], l'impression fera automatiquement l'objet d'une réduction ou d'un agrandissement pour qu'elle s'ajuste à la taille de la page. • Si le [Format papier] du document à imprimer est A3 ou B4 alors que [Ajuster la taille de la page] est sélectionné dans [Format sortie], le document fait automatiquement l'objet d'une réduction en format A4 (valeur par défaut). • Vous pouvez spécifier le format papier, le nombre de copies et l'orientation d'impression dans l'application utilisée. Il n'est pas nécessaire de spécifier les paramètres dans la feuille [Mise en page]. ■ Copies Vous permet de spécifier le nombre de copies à imprimer. Cliquez sur le bouton-toupie ou saisissez le nombre dans la zone de sélection numérique. La plage disponible s'étend de 1 à 999 copies d'impression. ■ Orientation Permet de sélectionner l'orientation Portrait ou Paysage. Cliquez sur [Portrait] ou [Paysage] pour [Orientation]. ■ Mise en page(Voir p. 4-34.) Il est possible d'imprimer plusieurs pages sur une seule feuille de papier. Les nombres de pages disponibles sont 1, 2, 4, 8 et 9 (pages par feuille). 4-18 Utilisation des fonctions d'impression Si vous sélectionnez 2, 4, 8 ou 9 (pages par feuille), le menu déroulant [Ordre des pages] apparaît et vous pouvez spécifier l'ordre des pages. ■ Echelle manuelle / Ordre des pages(Voir p. 4-35.) Si vous sélectionnez [1 page par feuille] dans [Mise en page], [Echelle manuelle] apparaît. Si vous sélectionnez 2, 4, 8 ou 9 pages par feuille dans [Mise en page], [Ordre des pages] apparaît. • [Echelle manuelle] : Si les paramètres spécifiés pour les options [Format papier] et [Format sortie] sont différents, le facteur d'échelle sera ajusté pour produire un imprimé en format agrandi ou réduit. Si vous désirez spécifier le facteur d'échelle manuellement, sélectionnez [Echelle manuelle] puis spécifiez la valeur désirée dans la zone de sélection numérique. La plage permise s'étend de 10 à 200 %. • [Ordre des pages] : Vous pouvez sélectionner l'ordre des pages lors de l'impression de plusieurs pages sur une seule feuille de papier. ■ Type de papier Spécifiez-le comme suit. Type de papier Configuration du pilote d'imprimante Papier ordinaire (64 à 90 g/m2) [Papier ordinaire] [Papier ordinaire L] *1 Fort grammage (91 à 163 g/m2) [Fort grammage] [Fort grammage H] *2 Transparent [Transparents] Étiquette [Fort grammage] [Fort grammage H] *3 Enveloppe *4 *1 Si le papier gondole excessivement lors de l'impression alors que [Papier ordinaire] est sélectionné, sélectionnez [Papier ordinaire L]. *2 Si la fixation d'impression n'est pas suffisante lors de l'impression alors que [Fort grammage] est sélectionné, sélectionnez [Fort grammage H]. *3 Pour l'impression sur des étiquettes, sélectionnez [Fort grammage] comme type de papier. Si la fixation d'impression n'est pas suffisante lors de l'impression alors que [Fort grammage] est sélectionné, sélectionnez [Fort grammage H]. *4 Pour l'impression d'enveloppes, sélectionnez [Enveloppe C5], [Enveloppe COM10], [Enveloppe DL] ou [Enveloppe US Monarch] comme format de papier. L'impression s'effectuera ensuite automatiquement dans le mode d'impression adéquat. Il n'est pas nécessaire de spécifier le type de papier. ■ Format papier personnalisé (Voir p. 4-37.) La boîte de dialogue ci-dessous apparaîtra si vous cliquez sur [Format papier personnalisé]. Cette boîte de dialogue vous permet de spécifier la hauteur et la largeur du papier personnalisé, différentes du papier standard. Utilisation des fonctions d'impression 4-19 Impression d'un document 4 Spécifiez le type de papier à utiliser. Jusqu'à 3 formats de papier personnalisé peuvent être spécifiés avec la LBP3200. Feuille [Finition] La feuille [Finition] vous permet de spécifier les options d'impression suivantes. Impression d'un document 4 ■ Copies assemblées Lorsque vous imprimez plusieurs pages d'un document en copies multiples, spécifiez si vous désirez des copies assemblées ou non. Si vous ne cochez pas [Copies assemblées], le nombre de copies spécifié est imprimé pour chacune des pages, en paquets de pages identiques. Si vous cochez [Copies assemblées], les pages seront assemblées en paquets de pages distinctes. 4-20 Utilisation des fonctions d'impression ■ Préférences La boîte de dialogue ci-dessous apparaît lorsque vous cliquez sur [Préférences]. Feuille [Qualité] La feuille [Qualité] vous permet de spécifier les options d'impression suivantes. ■ Résolution Permet de spécifier la finesse d'impression des images. Sélectionnez [600 ppp] ou [300 ppp]. Utilisation des fonctions d'impression 4 Impression d'un document Lorsque vous cochez [Exécuter l'impression même si une discordance entre les formats de papier est détectée], l'impression s'effectue sur le papier actuellement inséré quels que soient le paramètre spécifié dans l'option [Format sortie] de la feuille [Mise en page]. Lorsque la case n'est pas cochée, un message apparaît dans la fenêtre d'état de l'impression et l'impression est arrêtée si le paramètre spécifié dans [Format sortie] pour une tâche d'impression à effectuer est différent du paramètre spécifié dans [Format sortie] pour la tâche d'impression la plus récente. Toutefois, s'il s'agit d'une tâche d'impression effectuée immédiatement après avoir allumé/éteint l'imprimante ou après avoir retiré puis réinséré la cassette, aucun message n'apparaît dans la fenêtre d'état de l'imprimante et l'impression s'effectue sur le papier actuellement inséré, quel que soit le réglage de [Format sortie]. 4-21 ■ Demi-tons Permet de sélectionner le traitement des demi-tons pour l'impression d'images en couleur ou en gamme de gris. [Motif 1] Convient à l'impression des documents en général. [Motif 2] Donne de la netteté à l'impression des photographies. Pour imprimer l'image d'une personne ou pour rendre l'image plus sombre. [Motif 3] Les lettres de couleurs et les lignes fines sont imprimées plus clairement. ■ Luminosité / Contraste Pour spécifier les paramètres, cliquez sur le bouton-toupie de [Luminosité] ou [Contraste]. Vous pouvez également spécifier les paramètres en glissant la barre de défilement vers la gauche ou la droite. La plage permise s'étend de -80 à 80%. ■ Détails 4 Impression d'un document La boîte de dialogue indiquée ci-dessous apparaît lorsque vous cliquez sur [Détails]. • Pour modifier les paramètres de densité, glissez la barre de défilement de [Densité d'encre] vers la droite ou la gauche. • En cochant l'option [Economie d'encre], vous pouvez économiser l'encre. • Si vous cochez l'option [Lissage de l'image], l'imprimante adoucira automatiquement les caractères ou éléments graphiques dentelés. REMARQUE L'utilisation du mode Economie d'encre peut entraîner une diminution de la densité d'impression, avec pour conséquence une impression inégale du texte. 4-22 Utilisation des fonctions d'impression Feuille [Général] Affiche le nom de l'imprimante. Permet d'imprimer une page de test. Feuille [Détails] Permet de spécifier les paramètres du port d'imprimante et du spoulage, ainsi que d'ajouter des pilotes. Feuille [Partage] Permet de spécifier le partage ou non de l'imprimante. Utilisation des fonctions d'impression 4-23 Impression d'un document 4 NOTE La feuille [Partage] ne s'affiche pas si l'option [Partage des fichiers et imprimantes pour les réseaux Microsoft] n'a pas été ajoutée aux paramètres du réseau. (Voir p. 3-36.) Impression d'un document 4 Sous Windows 2000/XP Les boîtes de dialogue [Propriétés de l'imprimante] et [Propriétés du document] comprennent les feuilles suivantes, qui vous permettent de spécifier les diverses fonctions d'impression. Il suffit de cliquer sur les onglets pour commuter l'affichage sur les feuilles respectives. Cette section décrit les types d'options d'impression qu'il est possible de spécifier dans chacune des feuilles. • Boîte de dialogue [Propriétés du document] - Feuille [Mise en page] - Feuille [Finition] - Feuille [Qualité] • Boîte de dialogue [Propriétés de l'imprimante] - Feuille [Général] - Feuille [Partage] - Feuille [Ports] - Feuille [Avancé] - Feuille [Sécurité] - Feuille [Sélection du papier] 4-24 Utilisation des fonctions d'impression NOTE Pour plus de détails sur l'utilisation, consultez l'Aide en ligne. Pour afficher l'Aide en ligne, procédez comme suit. Pour fermer l'Aide en ligne affichée, cliquez à l'intérieur de l'Aide en ligne. - Appuyez sur la touche de clavier [TAB] pour sélectionner l'élément que vous désirez afficher, puis appuyez sur la touche de clavier [F1]. - Cliquez avec le bouton droit de la souris sur l'élément que vous désirez afficher, puis cliquez sur [Qu'est-ce que c'est ?] dans le menu contextuel. - Cliquez sur [ ] (Aide) dans la [Barre de titre], déplacez le curseur en forme de [?] sur l'élément dont vous désirez afficher l'aide puis cliquez dessus. Feuille [Mise en page] La feuille [Mise en page] vous permet de spécifier les options d'impression suivantes. Impression d'un document 4 ■ Format papier Affichez le menu déroulant [Format papier] puis sélectionnez le format de papier désiré. Les formats de papier disponibles sont les suivants : • A3 (297,0 mm x 420,0 mm, 11,69 pouce x 16,54 pouce) • B4 (257,0 mm x 364,0 mm, 10,12 pouce x 14,33 pouce) • A4 (210,0 mm x 297,0 mm, 8,27 pouce x 11,69 pouce) • B5 (182,0 mm x 257,0 mm, 7,17 pouce x 10,12 pouce) • A5 (148,0 mm x 210,0 mm, 5,83 pouce x 8,27 pouce) • Lettre (215,9 mm x 279,4 mm, 8,50 pouce x 11,00 pouce) • Légal (215,9 mm x 355,6 mm, 8,50 pouce x 14,00 pouce) • Executive (184,1 mm x 266,7 mm, 7,25 pouce x 10,50 pouce) • Enveloppe DL (110,0 mm x 220,0 mm, 4,33 pouce x 8,66 pouce) • Enveloppe COM10 (104,9 mm x 241,3 mm, 4,13 pouce x 9,50 pouce) • Enveloppe C5 (162,0 mm x 229,0 mm, 6,38 pouce x 9,02 pouce) • Enveloppe US Monarch (98,5 mm x 190,5 mm, 3,88 pouce x 7,50 pouce) Utilisation des fonctions d'impression 4-25 • Taille 1 (papier personnalisé, nom modifiable) (Voir p. 4-37.) • Taille 2 (papier personnalisé, nom modifiable) (Voir p. 4-37.) • Taille 3 (papier personnalisé, nom modifiable) (Voir p. 4-37.) ■ Format sortie Affichez le menu déroulant [Format sortie] puis sélectionnez le format de papier désiré. Les formats de papier disponibles sont les suivants : • Ajuster la taille de la page • A4 (210,0 mm x 297,0 mm, 8,27 pouce x 11,69 pouce) • B5 (182,0 mm x 257,0 mm, 7,17 pouce x 10,12 pouce) • A5 (148,0 mm x 210,0 mm, 5,83 pouce x 8,27 pouce) • Lettre (215,9 mm x 279,4 mm, 8,50 pouce x 11,00 pouce) • Légal (215,9 mm x 355,6 mm, 8,50 pouce x 14,00 pouce) • Executive (184,1 mm x 266,7 mm, 7,25 pouce x 10,50 pouce) 4 • Enveloppe DL (110,0 mm x 220,0 mm, 4,33 pouce x 8,66 pouce) Impression d'un document • Enveloppe COM10 (104,9 mm x 241,3 mm, 4,13 pouce x 9,50 pouce) • Enveloppe C5 (162,0 mm x 229,0 mm, 6,38 pouce x 9,02 pouce) • Enveloppe US Monarch (98,5 mm x 190,5 mm, 3,88 pouce x 7,50 pouce) • Taille 1 (papier personnalisé, nom modifiable) (Voir p. 4-37.) • Taille 2 (papier personnalisé, nom modifiable) (Voir p. 4-37.) • Taille 3 (papier personnalisé, nom modifiable) (Voir p. 4-37.) NOTE • Si vous imprimez sur du papier dont le format est le même que celui spécifié dans [Format papier], sélectionnez [Ajuster la taille de la page]. • Si vous sélectionnez un format de papier différent de [Format papier], l'impression fera automatiquement l'objet d'une réduction ou d'un agrandissement pour qu'elle s'ajuste à la taille de la page. • Si le [Format papier] du document à imprimer est A3 ou B4 alors que [Ajuster la taille de la page] est sélectionné dans [Format sortie], le document fait automatiquement l'objet d'une réduction en format A4 (valeur par défaut). • Vous pouvez spécifier le format papier, le nombre de copies et l'orientation d'impression dans l'application utilisée. Il n'est pas nécessaire de spécifier les paramètres dans la feuille [Mise en page]. ■ Copies Vous permet de spécifier le nombre de copies à imprimer. Cliquez sur le bouton-toupie ou saisissez le nombre dans la zone de sélection numérique. La plage disponible s'étend de 1 à 999 copies d'impression. ■ Orientation Permet de sélectionner l'orientation Portrait ou Paysage. Cliquez sur [Portrait] ou [Paysage] pour [Orientation]. 4-26 Utilisation des fonctions d'impression ■ Mise en page(Voir p. 4-34.) Il est possible d'imprimer plusieurs pages sur une seule feuille de papier. Les nombres de pages disponibles sont 1, 2, 4, 8 et 9 (pages par feuille). Si vous sélectionnez 2, 4, 8 ou 9 (pages par feuille), le menu déroulant [Ordre des pages] apparaît et vous pouvez spécifier l'ordre des pages. ■ Echelle manuelle / Ordre des pages(Voir p. 4-35.) Si vous sélectionnez [1 page par feuille] dans [Mise en page], [Echelle manuelle] apparaît. Si vous sélectionnez 2, 4, 8 ou 9 pages par feuille dans [Mise en page], [Ordre des pages] apparaît. • [Echelle manuelle] : Si les paramètres spécifiés pour les options [Format papier] et ■ Type de papier Spécifiez le type de papier à utiliser. Spécifiez-le comme suit. Type de papier Configuration du pilote d'imprimante Papier ordinaire (64 à 90 g/m2) [Papier ordinaire] [Papier ordinaire L] *1 Fort grammage (91 à 163 g/m2) [Fort grammage] [Fort grammage H] *2 Transparent [Transparents] Étiquette [Fort grammage] [Fort grammage H] *3 Enveloppe *4 *1 Si le papier gondole excessivement lors de l'impression alors que [Papier ordinaire] est sélectionné, sélectionnez [Papier ordinaire L]. *2 Si la fixation d'impression n'est pas suffisante lors de l'impression alors que [Fort grammage] est sélectionné, sélectionnez [Fort grammage H]. *3 Pour l'impression sur des étiquettes, sélectionnez [Fort grammage] comme type de papier. Si la fixation d'impression n'est pas suffisante lors de l'impression alors que [Fort grammage] est sélectionné, sélectionnez [Fort grammage H]. *4 Pour l'impression d'enveloppes, sélectionnez [Enveloppe C5], [Enveloppe COM10], [Enveloppe DL] ou [Enveloppe US Monarch] comme format de papier. L'impression s'effectuera ensuite automatiquement dans le mode d'impression adéquat. Il n'est pas nécessaire de spécifier le type de papier. Utilisation des fonctions d'impression 4-27 4 Impression d'un document [Format sortie] sont différents, le facteur d'échelle sera ajusté pour produire un imprimé en format agrandi ou réduit. Si vous désirez spécifier le facteur d'échelle manuellement, sélectionnez [Echelle manuelle] puis spécifiez la valeur désirée dans la zone de sélection numérique. La plage permise s'étend de 10 à 200 %. • [Ordre des pages] : Vous pouvez sélectionner l'ordre des pages lors de l'impression de plusieurs pages sur une seule feuille de papier. Feuille [Finition] La feuille [Finition] vous permet de spécifier les options d'impression suivantes. 4 Impression d'un document ■ Copies assemblées Lorsque vous imprimez plusieurs pages d'un document en copies multiples, spécifiez si vous désirez des copies assemblées ou non. Si vous ne cochez pas [Copies assemblées], le nombre de copies spécifié est imprimé pour chacune des pages, en paquets de pages identiques. Si vous cochez [Copies assemblées], les pages seront assemblées en paquets de pages distinctes. ■ Préférences La boîte de dialogue ci-dessous apparaît lorsque vous cliquez sur [Préférences]. 4-28 Utilisation des fonctions d'impression • Lorsque vous cochez [Exécuter l'impression même si une discordance entre les formats de papier est détectée], l'impression s'effectue sur le papier actuellement inséré quels que soient le paramètre spécifié dans l'option [Format sortie] de la feuille [Mise en page]. Lorsque la case n'est pas cochée, un message apparaît dans la fenêtre d'état de l'impression et l'impression est arrêtée si le paramètre spécifié dans [Format sortie] pour une tâche d'impression à effectuer est différent du paramètre spécifié dans [Format sortie] pour la tâche d'impression la plus récente. Toutefois, s'il s'agit d'une tâche d'impression effectuée immédiatement après avoir allumé/éteint l'imprimante ou après avoir retiré puis réinséré la cassette, aucun message n'apparaît dans la fenêtre d'état de l'imprimante et l'impression s'effectue sur le papier actuellement inséré, quel que soit le réglage de [Format sortie]. • Vous pouvez spécifier le format du fichier de spoulage dans [Spoulage EMF]. Si cette option est cochée, le spoulage du fichier se fera en format metafile. Sinon, le spoulage du fichier se fera en format RAW. Si vous avez configuré l'imprimante en tant qu'imprimante réseau, le spoulage du fichier sera toujours en format RAW. Impression d'un document Feuille [Qualité] La feuille [Qualité] vous permet de spécifier les options d'impression suivantes. ■ Résolution Permet de spécifier la finesse d'impression des images. Sélectionnez [600 ppp] ou [300 ppp]. Utilisation des fonctions d'impression 4 4-29 ■ Demi-tons Permet de sélectionner le traitement des demi-tons pour l'impression d'images en couleur ou en gamme de gris. [Motif 1] Convient à l'impression des documents en général. [Motif 2] Donne de la netteté à l'impression des photographies. Pour imprimer l'image d'une personne ou pour rendre l'image plus sombre. [Motif 3] Les lettres de couleurs et les lignes fines sont imprimées plus clairement. ■ Luminosité / Contraste Pour spécifier les paramètres, cliquez sur le bouton-toupie de [Luminosité] ou [Contraste]. Vous pouvez également spécifier les paramètres en glissant la barre de défilement vers la gauche ou la droite. La plage permise s'étend de -80 à 80%. ■ Détails 4 Impression d'un document La boîte de dialogue indiquée ci-dessous apparaît lorsque vous cliquez sur [Détails]. • Pour modifier les paramètres de densité, glissez la barre de défilement de [Densité d'encre] vers la droite ou la gauche. • En cochant l'option [Economie d'encre], vous pouvez économiser l'encre. • Si vous cochez l'option [Lissage de l'image], l'imprimante adoucira automatiquement les caractères ou éléments graphiques dentelés. REMARQUE L'utilisation du mode Economie d'encre peut entraîner une diminution de la densité d'impression, avec pour conséquence une impression inégale du texte. 4-30 Utilisation des fonctions d'impression Feuille [Général] Affiche le nom de l'imprimante. Permet d'imprimer une page de test. Impression d'un document 4 Feuille [Partage] Permet de spécifier le partage ou non de l'imprimante. NOTE La feuille [Partage] n'apparaît pas si vous n'avez pas correctement configuré les paramètres du réseau. (Voir p. 3-42.) Utilisation des fonctions d'impression 4-31 Feuille [Ports] Permet d'ajouter, supprimer ou configurer un port d'imprimante. Impression d'un document 4 Feuille [Avancé] Permet de spécifier les paramètres détaillés, tel que le temps de disponibilité de l'imprimante et les paramètres de spoulage. 4-32 Utilisation des fonctions d'impression Feuille [Sécurité] Permet de vérifier les autorisations d'accès pour chacun des utilisateurs connectés. Impression d'un document 4 Feuille [Sélection du papier] Permet de sélectionner un papier personnalisé. Utilisation des fonctions d'impression 4-33 Impression de plusieurs pages sur une seule feuille Il est possible d'imprimer plusieurs pages sur une seule feuille de papier. 1 2 Affichez la feuille [Mise en page]. Dans [Mise en page], sélectionnez le nombre de pages à imprimer par feuille. Les nombres de pages disponibles sont 1, 2, 4, 8 et 9 (pages par feuille). Impression d'un document 4 3 4-34 Si vous sélectionnez 2, 4, 8 ou 9 pages par feuille dans [Mise en page], [Ordre des pages] apparaît. Sélectionnez l'ordre des pages désiré. Utilisation des fonctions d'impression NOTE • Si vous sélectionnez 2, 4, 8 ou 9 (pages par feuille), [Ajuster la taille de la page] sera automatiquement réglé selon le [Format sortie] et vous ne pourrez plus sélectionner dans [Format sortie]. • Les options disponibles dans le menu déroulant [Ordre des pages] varient suivant l'orientation et le nombre de pages à imprimer par feuille. 4 Vérifiez les paramètres puis cliquez sur [OK]. Echelle d'impression L'échelle peut être sélectionnée si vous avez spécifié [1 page par feuille] dans [Mise en page]. Le facteur d'échelle peut être spécifié manuellement. La plage permise s'étend de 10 à 200 %. Mise à l'échelle automatique d'un document 1 Affichez la feuille [Mise en page]. 2 Spécifiez le format du document dans [Format papier]. Utilisation des fonctions d'impression 4-35 4 Impression d'un document Le facteur d'échelle sera ajusté automatiquement si les valeurs spécifiées dans [Format papier] et [Format sortie] sont différentes. 3 Spécifiez le format du papier dans [Format sortie]. 4 Vérifiez les paramètres puis cliquez sur [OK]. Le facteur d'échelle sera automatiquement réglé en fonction des formats spécifiés dans [Format papier] et [Format sortie]. Mise à l'échelle manuelle d'un document Impression d'un document 4 1 Affichez la feuille [Mise en page]. 2 Spécifiez le format du document dans [Format papier]. 3 Spécifiez le format du papier dans [Format sortie]. 4 5 4-36 Cochez [Echelle manuelle] puis spécifiez la valeur dans la zone de sélection numérique. Vérifiez les paramètres puis cliquez sur [OK]. Utilisation des fonctions d'impression Spécification d'un format papier personnalisé Procédez comme suit pour spécifier le format de papier désiré. ■ Sous Windows 98/Me 1 Affichez la feuille [Mise en page]. 2 Cliquez sur [Format papier personnalisé]. Impression d'un document 4 La boîte de dialogue [Paramètres de format papier personnalisé] apparaît. Utilisation des fonctions d'impression 4-37 3 4 Impression d'un document 4 Spécifiez les éléments suivants selon vos besoins. [Liste des tailles de papier personnalisées] : Affiche les noms des papiers personnalisés actuellement enregistrés. [Nom] : Saisissez le nom du papier personnalisé à enregistrer. Vous pouvez saisir jusqu'à 30 caractères. [Taille 1], [Taille 2] et [Taille 3] sont enregistrés par défaut. [Unités] : Spécifiez l'unité de mesure (Millimètre ou Pouce) à utiliser pour le réglage du format de papier personnalisé. [Format du papier] : Spécifiez la hauteur et la largeur du papier personnalisé (Hauteur Largeur). Spécifiez le format de papier personnalisé avec orientation Portrait (Hauteur Largeur) en respectant les limites de valeurs valides. Les valeurs permises vont de 76,2 à 215,9 mm pour la largeur, et de 127,0 à 355,6 mm pour la hauteur. Vérifiez les paramètres puis cliquez sur [OK]. ■ Sous Windows 2000/XP 1 Affichez le dossier [Imprimantes] (Windows XP : [Imprimantes et télécopieurs]), puis cliquez sur [Propriétés du serveur] dans le menu [Fichier]. La boîte de dialogue [Propriétés de Serveur d'impression] apparaît. 2 4-38 Affichez la feuille [Formulaires], puis cochez [Créer un nouveau formulaire]. Spécifiez les options suivantes selon vos besoins. Utilisation des fonctions d'impression 3 [Description de formulaire pour] : Permet de saisir un nom de papier personnalisé. Sous Windows XP, [Nom du formulaire] s'affiche. [Unités] : Sélectionnez [Centimètres] ou [Pouces]. [Taille du papier] : Spécifiez la hauteur et la largeur du papier personnalisé (Hauteur Largeur). Spécifiez le format de papier personnalisé avec orientation Portrait (Hauteur Largeur) en respectant les limites de valeurs valides. Les valeurs permises vont de 7,62 à 21,59 cm pour la largeur, et de 12,70 à 35,56 cm pour la hauteur. [Marges de la zone d'impression] : Saisissez directement les valeurs. Les valeurs spécifiées doivent être supérieures à 0,5 cm. Après avoir vérifié les paramètres, cliquez sur [Enregistrer le formulaire] puis sur [Fermer]. 4 Impression d'un document 4 Sélectionnez l'icône [Canon LBP3200] puis sélectionnez [Propriétés] dans le menu [Fichier]. La boîte de dialogue [Propriétés de l'imprimante] apparaît. Utilisation des fonctions d'impression 4-39 5 Affichez la feuille [Sélection du papier], puis sélectionnez le papier personnalisé à modifier dans [Papier sélectionné]. Impression d'un document 4 6 4-40 Cliquez sur le bouton [Modifier le papier]. Utilisation des fonctions d'impression 7 Dans [Papiers disponibles], sélectionnez le papier personnalisé à utiliser, puis cliquez sur [OK]. 8 Impression d'un document 4 Vérifiez les paramètres puis cliquez sur [OK]. Utilisation des fonctions d'impression 4-41 Spécification de la qualité d'impression La feuille [Qualité] vous permet de spécifier les options d'impression suivantes. 1 Affichez la feuille [Qualité d'impression]. 2 Spécifiez la [Résolution]. Impression d'un document 4 Sélectionnez [600 ppp] ou [300 ppp]. 3 4 Spécifiez les [Demi-tons]. [Motif 1] Convient à un document ordinaire. [Motif 2] Imprime les photographies avec une grande clarté. Convient aux images sur lesquelles l'emphase est mise sur les personnes ou aux images à contraste prononcé. [Motif 3] Imprime en toute beauté les caractères de couleur et les lignes minces. Spécifiez la [Luminosité] et le [Contraste]. Pour spécifier les paramètres, cliquez sur le bouton-toupie de [Luminosité] ou [Contraste]. Vous pouvez également spécifier les paramètres en glissant la barre de défilement vers la gauche ou la droite. La plage permise s'étend de -80 à 80 %. 5 4-42 Vérifiez les paramètres puis cliquez sur [OK]. Utilisation des fonctions d'impression Spécification de la densité d'encre 1 Affichez la feuille [Qualité]. 2 Cliquez sur [Détails]. Impression d'un document 4 La boîte de dialogue [Configuration détaillée] apparaît. 3 Pour modifier les paramètres de densité, glissez la barre de défilement de [Densité d'encre] vers la droite ou la gauche. En cochant l'option [Economie d'encre], vous pouvez réduire la consommation d'encre. REMARQUE L'utilisation du mode Economie d'encre peut entraîner une diminution de la densité d'impression, avec pour conséquence une impression inégale du texte. 4 Vérifiez les paramètres puis cliquez sur [OK]. Utilisation des fonctions d'impression 4-43 Spécification du lissage de l'image L'imprimante détecte automatiquement les caractères et éléments graphiques dentelés puis les adoucit. 1 Affichez la feuille [Qualité]. 2 Cliquez sur [Détails]. Impression d'un document 4 La boîte de dialogue [Configuration détaillée] apparaît. 4-44 3 Cochez [Lissage de l'image]. 4 Vérifiez les paramètres puis cliquez sur [OK]. Utilisation des fonctions d'impression Vérification des paramètres d'imprimante / Rétablissement des paramètres par défaut Vous pouvez vérifier toutes les options d'impression spécifiées dans les feuilles [Mise en page], [Finition] et [Qualité], ou rétablir en même temps tous les paramètres par défaut. Assurez-vous d'abord que l'une ou l'autre des feuilles [Mise en page], [Finition] ou [Qualité] s'affiche, puis procédez comme suit. NOTE Un aperçu s'affichera dans chacune des feuilles. Vous pouvez voir l'image d'impression en Aperçu. Vérification des paramètres d'imprimante Impression d'un document 1 4 Cliquez sur [Paramètres d'impression]. La boîte de dialogue [Paramètres d'impression] apparaît. En cliquant sur l'onglet [Mise en page], [Finition] ou [Qualité], vous pouvez vérifier les options d'impression spécifiées pour chacune des feuilles. Utilisation des fonctions d'impression 4-45 2 Cliquez sur [OK]. La feuille précédente réapparaît. Rétablissement de la configuration par défaut Pour rétablir la configuration par défaut, cliquez sur [Restaurer les valeurs par défaut]. La restauration des valeurs par défaut ne s'applique qu'aux paramètres de la feuille ou de la boîte de dialogue où vous appuyez sur [Restaurer les valeurs par défaut]. Il n'est pas possible de rétablir en même temps tous les réglages par défaut des feuilles [Mise en page], [Finition] et [Qualité]. Impression d'un document 4 4-46 Utilisation des fonctions d'impression Fenêtre d'état de l'imprimante La fenêtre d'état de l'imprimante indique l'état de l'imprimante LBP3200 (par exemple, des informations sur l'opération en cours et sur la tâche d'impression), sous forme de messages, d'animations, de sons et d'icônes. NOTE Pour activer un son, un synthétiseur PCM doit être installé sur votre ordinateur, ainsi que le pilote du synthétiseur PCM. Utilisation de la fenêtre d'état de l'imprimante Les fonctions de la fenêtre d'état de l'imprimante sont les mêmes sous Windows 98/Me et sous Windows 2000/XP. Pour plus de détails sur l'utilisation, consultez l'Aide en ligne. Barre de menus Icône Zone de message Zone de message (Complémentaire) Zone d'animation Tâche imprimée Détails de la tâche d'impression Barre de progression Tâche en attente Barre d'outils Zone d'informations sur les tâches Barre d'état Fenêtre d'état de l'imprimante 4-47 Impression d'un document 4 ■ Barre de menus Menu d'impression Pour exécuter une commande de tâche d'impression (pause, reprise ou annulation). Les tâches d'impression auxquelles vous n'avez pas accès apparaissent en gris. Menu Options Permet de spécifier les paramètres de configuration de la fenêtre d'état de l'imprimante et d'effectuer un nettoyage. Menu Aide Affiche l'Aide en ligne. ■ Autres fonctions Impression d'un document 4 Icône Affiche l'état actuel de l'imprimante. Zone de message Indique en quelques mots l'état de l'imprimante. Zone de message (complémentaire) Affiche des informations complémentaires lorsqu'une erreur survient, etc. Zone d'animation Présente sous forme de graphique animé l'état actuel de l'imprimante. L'arrière-plan du graphique passe du bleu (normal) à l'orange (lorsqu'une erreur survient) ou au rouge (lorsqu'une erreur de service survient). [Détails de la tâche :Barre de progression d'impression] Indique la progression de la tâche d'impression actuelle, en indiquant le nombre de pages imprimées ou en modifiant l'arrière-plan graphique. :Barre d'outils Pour exécuter une commande d'impression (pause, reprise ou annulation) pendant l'impression. Les tâches d'impression auxquelles vous n'avez pas accès apparaissent en gris. :Zone d'information Affiche le nom du document, le nom d'utilisateur, le nom sur les tâches d'ordinateur, le temps restant et l'estimation de l'heure où se terminera l'impression de la tâche d'impression actuelle. [Tâche imprimée] :Zone d'information Affiche le nom du document, le résultat, l'utilisateur, le sur les tâches nombre de pages et l'heure d'achèvement de la tâche d'impression. [Tâche en attente] :Barre d'outils Pour exécuter une commande d'impression (pause, reprise ou annulation) pour les tâches en attente. Les tâches en attente auxquelles vous n'avez pas accès apparaissent en gris. :Zone d'information Affiche le nom du document, l'état, l'utilisateur et l'heure sur les tâches de début pour les tâches en attente. Barre d'état 4-48 Fenêtre d'état de l'imprimante Indique le type de connexion de l'imprimante (locale ou en réseau). Des instructions sur l'utilisation du menu s'y affichent également au cours de son utilisation. Affichage de la fenêtre d'état de l'imprimante Pour afficher la fenêtre d'état de l'imprimante, cliquez sur l'icône de la fenêtre d'état de l'imprimante sur la barre des tâches de Windows, puis cliquez sur [Canon LBP3200] dans le menu contextuel. Lorsque plusieurs imprimantes LBP3200 sont installées, le menu des imprimantes respectives s'affiche. La fenêtre d'état de l'imprimante apparaît automatiquement pendant une tâche d'impression ou lorsqu'une erreur survient. Si [Au lancement de l'impression] n'est pas sélectionné pour [Afficher la fenêtre d'état de l'imprimante] dans la boîte de dialogue [Préférences] du menu [Options], la fenêtre d'état de l'imprimante n'apparaît pas pendant une tâche d'impression. Cliquez avec le bouton droit de la souris sur l'icône de la fenêtre d'état de l'imprimante, puis sélectionnez [Permet de quitter les fenêtres d'état de toutes les imprimantes]. L'icône disparaît ensuite. Configuration des préférences Le menu Préférences vous permet d'afficher automatiquement la fenêtre d'état de l'imprimante, de spécifier les paramètres de son et d'activer le contrôle de l'état de l'imprimante par la fenêtre d'état de l'imprimante. ■ Groupe [Afficher la fenêtre d'état de l'imprimante] • Au lancement de l'impression - La fenêtre d'état de l'imprimante apparaît chaque fois que l'impression commence. • Uniquement en cas d'erreur - La fenêtre d'état de l'imprimante apparaît uniquement lorsqu'une erreur survient en cours d'impression. ■ Groupe [Paramètres de ton] • Activer - Un son est émis lorsqu'un message s'affiche. • Activer uniquement en cas d'erreur - Un son n'est émis que lorsqu'une erreur survient. • Désactivée - Aucun son n'est émis. Fenêtre d'état de l'imprimante 4-49 Impression d'un document 4 Fermeture de la fenêtre d'état de l'imprimante ■ Groupe [Etat du contrôleur d'impression]. • Toujours - La fenêtre d'état de l'imprimante contrôle l'état de l'imprimante en permanence. • Uniquement lors de l'affichage de la fenêtre d'état de l'imprimante - La fenêtre d'état de l'imprimante ne contrôle l'état de l'imprimante que lorsqu'elle est affichée. • Uniquement pendant l'impression - La fenêtre d'état de l'imprimante ne contrôle l'état de l'imprimante que pendant l'impression. ■ Toujours afficher au premier plan La fenêtre d'état de l'imprimante s'affiche toujours par-dessus toutes les autres fenêtres du Bureau. 4 Impression d'un document 1 Sélectionnez [Préférences] dans le menu [Options]. La boîte de dialogue [Préférences] apparaît. 4-50 Fenêtre d'état de l'imprimante Vérifiez chacun des paramètres puis cliquez sur [OK]. NOTE Pour plus de détails sur l'utilisation de la fenêtre d'état de l'imprimante, consultez l'Aide en ligne. 4 Impression d'un document 2 Fenêtre d'état de l'imprimante 4-51 État de l'imprimante réseau L'état d'une imprimante réseau peut être affiché tout aussi bien sur la fenêtre d'état de l'imprimante du client que sur celle du serveur d'impression. Même si le serveur d'impression n'est pas activé au moment du démarrage de la fenêtre d'état de l'imprimante, son état s'y affichera automatiquement lors de son démarrage. • État de l'imprimante du serveur d'impression - Affiche l'état des tâches d'impression locales et de celles du client. - La tâche d'impression peut être interrompue temporairement, reprise ou annulée dans [Détails de la tâche d'impression] et [Tâche en attente]. - Émet un son. - Si le serveur d'impression fonctionne sous Windows 2000/XP, l'état ne s'affiche pas si aucune session n'est ouverte. Impression d'un document 4 • État de l'imprimante sur l'ordinateur client - La tâche d'impression peut être interrompue temporairement, reprise ou annulée dans [Détails de la tâche d'impression] depuis le client pendant l'impression. - La tâche d'impression ne peut pas être interrompue temporairement, reprise ou annulée dans [Tâche en attente]. - Un son n'est émis que sur le client dont le nom d'utilisateur ou le nom d'ordinateur a été vérifié par le serveur d'imprimante. NOTE L'un ou l'autre des protocoles suivants doit être utilisable sur l'ordinateur pour que l'affichage de l'état de l'imprimante soit possible pour une tâche d'impression demandée via un réseau. - TCP/IP - NetBEUI L'état ne s'affiche pas si seul le protocole IPX/SPX est utilisé. 4-52 Fenêtre d'état de l'imprimante Entretien de routine 5 CHAPITRE Le présent chapitre décrit les opérations de maintenance telles que le remplacement de la cartouche d'encre et le nettoyage de l'imprimante. Remplacement de cartouche d'encre . . . . . . . . . . . . . . . . . . . . . . . . . . . . . . . . . . . . . . . . 5-2 Avant de remplacer la cartouche d'encre . . . . . . . . . . . . . . . . . . . . . . . . . . . . . . . . . . . . . . . . . .5-2 Remplacement de cartouche d'encre . . . . . . . . . . . . . . . . . . . . . . . . . . . . . . . . . . . . . . . . . . . . .5-7 Nettoyage . . . . . . . . . . . . . . . . . . . . . . . . . . . . . . . . . . . . . . . . . . . . . . . . . . . . . . . . . . . . . . . . . .5-13 Précautions à prendre pour manipuler la cartouche d'encre . . . . . . . . . . . . . . . . . . . . . . . . . .5-14 Rangement de la cartouche d'encre . . . . . . . . . . . . . . . . . . . . . . . . . . . . . . . . . . . . . . . . . . . . .5-16 Nettoyage del'imprimante . . . . . . . . . . . . . . . . . . . . . . . . . . . . . . . . . . . . . . . . . . . . . . . . 5-17 Déplacement de l'imprimante . . . . . . . . . . . . . . . . . . . . . . . . . . . . . . . . . . . . . . . . . . . . . 5-19 Déplacement de l'imprimante . . . . . . . . . . . . . . . . . . . . . . . . . . . . . . . . . . . . . . . . . . . . . . . . . .5-20 Manipulation de l'imprimante . . . . . . . . . . . . . . . . . . . . . . . . . . . . . . . . . . . . . . . . . . . . . 5-24 Précautions à prendre pour manipuler l'imprimante . . . . . . . . . . . . . . . . . . . . . . . . . . . . . . . . .5-24 Précautions à prendre lors du rangement de l'imprimante . . . . . . . . . . . . . . . . . . . . . . . . . . . .5-25 5-1 Remplacement de cartouche d'encre La présente section décrit la façon de remplacer et manipuler la cartouche d'encre, ainsi que les précautions à prendre pour son rangement. NOTE La cartouche d'encre (EP-27 Cartridge) de cette imprimante permet d'imprimer environ 2500 feuilles de papier (A4). Ce nombre de pages est calculé sur la base de l'impression d'un document typique (avec un taux d'impression d'environ 5 % et la densité d'impression réglée sur la valeur par défaut). La consommation d'encre réelle varie suivant le contenu des documents imprimés. Un document qui comporte peu d'espace blancs (graphiques, etc.) consommant davantage d'encre, la durée de vie de la cartouche d'encre sera réduite si vous imprimez souvent ce genre de document. Avant de remplacer la cartouche d'encre Entretien de routine 5 Les cartouches d'encre sont des produits consomptibles. Lorsqu'il n'y a plus assez d'encre, des lignes blanches peuvent apparaître et l'impression peut être pâle ou inégale dans le sens de la longueur du papier. Dans ce cas, procédez comme suit avant de remplacer la cartouche d'encre. Il se peut que vous puissiez continuer d'imprimer pendant un certain temps avant que l'encre ne soit complètement épuisée. ATTENTION Prenez garde de vous salir les mains ou les vêtements au contact de l'encre. Le cas échéant, nettoyez immédiatement les parties tachées à l'eau froide. Évitez de laver à l'eau chaude, car l'encre adhérerait davantage et les taches seraient alors impossibles à nettoyer. 5-2 Remplacement de cartouche d'encre REMARQUE • Ne touchez pas les contacts sous haute tension qui se trouvent dans le capot avant. Cela risquerait d'endommager l'imprimante. Contacts sous haute tension 1 Ouvrez le capot avant. Pour ouvrir le capot avant, placez les mains dans les ouvertures qui se trouvent de chaque côté, puis tirez lentement et fermement. Remplacement de cartouche d'encre 5-3 Entretien de routine 5 2 Retirez la cartouche d'encre de l'imprimante. REMARQUE • La qualité d'impression risque d'être affectée si vous touchez ou endommagez le tambour qui se trouve à l'intérieur de la cartouche d'encre. Évitez de toucher le tambour ou d'ouvrir le volet de protection du tambour. Évitez de saisir ou toucher les pièces non mentionnées dans cette procédure. L'imprimante risquerait d'être endommagée. Entretien de routine 5 Volet de protection du tambour • Évitez d'exposer directement la cartouche d'encre aux rayons du soleil ou à une source de lumière intense. 5-4 Remplacement de cartouche d'encre Saisissez la cartouche d'encre de la façon indiquée sur l'illustration, et agitez-la doucement 5 ou 6 fois pour que l'encre soit distribuée uniformément à l'intérieur. Prenez garde de répandre l'encre. REMARQUE • La qualité d'impression risque d'être affectée si l'encre n'est pas distribuée uniformément. Il est très important d'effectuer correctement cette opération. • Prenez soin d'agiter la cartouche d'encre doucement pour éviter que l'encre ne jaillisse. Remplacement de cartouche d'encre 5 Entretien de routine 3 5-5 4 Tout en alignant la partie saillante de chaque côté de la cartouche d'encre sur le guide de cartouche d'encre, poussez la cartouche d'encre à fond. Entretien de routine 5 5 Fermez le capot avant. REMARQUE • Si vous ne pouvez pas fermer le capot avant, vérifiez si la cartouche d'encre est bien installée. En fermant le capot avant par la force vous risqueriez d'endommager l'imprimante. • Ne laissez pas le capot avant ouvert pour une période prolongée après avoir installé la cartouche d'encre. 5-6 Remplacement de cartouche d'encre Si l'impression est toujours trop pâle même après cette procédure, remplacez la cartouche d'encre par une neuve. Remplacement de cartouche d'encre Procédez comme suit pour remplacer la cartouche d'encre par une neuve. Vous devez effectuer un nettoyage après le remplacement de la cartouche d'encre. Pour les instructions relatives au nettoyage, voir "Nettoyage," à la p. 5-13. AVERTISSEMENT Évitez de brûler ou de jeter au feu une cartouche d'encre usée, puisque le résidu d'encre qui se trouve à l'intérieur de la cartouche risquerait de prendre feu et de provoquer des brûlures ou un incendie. ATTENTION REMARQUE • Utilisez exclusivement les cartouches d'encre conçues pour cette imprimante. • Ne touchez pas les contacts sous haute tension qui se trouvent dans le capot avant. Cela risquerait d'endommager l'imprimante. Contacts sous haute tension Remplacement de cartouche d'encre 5-7 5 Entretien de routine Prenez garde de vous salir les mains ou les vêtements au contact de l'encre. Le cas échéant, nettoyez immédiatement les parties tachées à l'eau froide. Évitez de laver à l'eau chaude, car l'encre adhérerait davantage et les taches seraient alors impossibles à nettoyer. 1 Ouvrez le capot avant. Pour ouvrir le capot avant, placez les mains dans les ouvertures qui se trouvent de chaque côté, puis tirez lentement et fermement. 5 Entretien de routine 2 5-8 Retirez la cartouche d'encre de l'imprimante. Remplacement de cartouche d'encre Retirez une cartouche neuve de son sac de protection. Utilisez des ciseaux pour ouvrir le sac de protection, pour ne pas endommager la cartouche d'encre. REMARQUE • Ne jetez pas le sac de protection de la cartouche d'encre. Vous en aurez peut-être besoin lorsque vous retirerez la cartouche d'encre pour effectuer l'entretien de l'imprimante. • La qualité d'impression risque d'être affectée si vous touchez ou endommagez le tambour qui se trouve à l'intérieur de la cartouche d'encre. Évitez de toucher le tambour ou d'ouvrir le volet de protection du tambour. Évitez de saisir ou toucher les pièces non mentionnées dans cette procédure. L'imprimante risquerait d'être endommagée. Volet de protection du tambour • Évitez d'exposer directement la cartouche d'encre aux rayons du soleil ou à une source de lumière intense. Remplacement de cartouche d'encre 5-9 5 Entretien de routine 3 4 Saisissez la cartouche d'encre de la façon indiquée sur l'illustration, et agitez-la doucement 5 ou 6 fois pour que l'encre soit distribuée uniformément à l'intérieur. REMARQUE • La qualité d'impression risque d'être affectée si l'encre n'est pas distribuée uniformément. Il est très important d'effectuer correctement cette opération. • Prenez soin d'agiter la cartouche d'encre doucement pour éviter que l'encre ne jaillisse. Entretien de routine 5 5 Posez la cartouche d'encre sur une surface plane, puis tirez sur l'adhésif autocollant (long d'environ 45 cm) tout en immobilisant la cartouche d'encre. Pliez la languette de l'adhésif autocollant, comme indiqué sur l'illustration, et tirez bien droit. ATTENTION Si l'adhésif autocollant est retirée par la force ou arrêtée à mi-chemin, l'encre risque de jaillir. Si de l'encre pénètre dans vos yeux ou dans votre bouche, rincez immédiatement la partie atteinte avec de l'eau et consultez un médecin. 5-10 Remplacement de cartouche d'encre REMARQUE • Évitez de tirer sur l'adhésif autocollant à la diagonale, vers le haut ou vers le bas. La bande risque d'être difficile à retirer complètement si elle est abîmée. • Retirez complètement l'adhésif autocollant de la cartouche d'encre. La qualité d'impression risque d'être affectée s'il reste un bout d'adhésif autocollant dans la cartouche d'encre. • Lorsque vous tirez sur l'adhésif autocollant pour le retirer, prenez garde de poser les mains sur le volet de protection du tambour. Entretien de routine 5 Volet de protection du tambour • Une fois la cartouche d'encre retirée de son sac de protection, elle doit être installée sans tarder dans l'imprimante. • Respectez les règlements locaux pour mettre l'adhésif autocollant au rebut. Remplacement de cartouche d'encre 5-11 6 Tout en alignant la partie saillante de chaque côté de la cartouche d'encre sur le guide de cartouche d'encre, poussez la cartouche d'encre à fond. Entretien de routine 5 7 Fermez le capot avant. REMARQUE • Si vous ne pouvez pas fermer le capot avant, vérifiez si la cartouche d'encre est bien installée. En fermant le capot avant par la force vous risqueriez d'endommager l'imprimante. • Ne laissez pas le capot avant ouvert pour une période prolongée après avoir installé la cartouche d'encre. 5-12 Remplacement de cartouche d'encre Passez ensuite au nettoyage. Voir "Nettoyage," à la p. 5-13. Nettoyage Vous devez effectuer un nettoyage après le remplacement de la cartouche d'encre. 1 2 Placez une feuille de papier blanche (format A4 ou Légal) dans la fente d'alimentation manuelle ou dans la cassette. Cliquez sur l'icône de la barre des tâches et sélectionnez [Canon LBP3200]. 5 3 Entretien de routine La fenêtre d'état de l'imprimante apparaît. Cliquez sur [Options] ➞ [Nettoyage]. Le nettoyage commence. Remplacement de cartouche d'encre 5-13 Le message <Nettoyage> apparaît sur la fenêtre d'état de l'imprimante. Lorsque le papier sort et que le message disparaît, le nettoyage est terminé. REMARQUE • Il n'est pas possible d'effectuer un nettoyage pendant l'impression ou la pause d'impression. • Une fois le nettoyage commencé, il n'est pas possible de l'annuler. Entretien de routine 5 NOTE Le nettoyage prend environ 3 minutes. Précautions à prendre pour manipuler la cartouche d'encre La cartouche d'encre est composée de pièces délicates. Si vous manipulez la cartouche sans faire attention vous risquez de l'endommager ou d'affecter la qualité d'impression. Lorsque vous retirez ou installez la cartouche d'encre, veuillez prêter attention aux points suivants. AVERTISSEMENT Évitez de brûler ou de jeter au feu une cartouche d'encre usée, puisque le résidu d'encre qui se trouve à l'intérieur de la cartouche risquerait de prendre feu et de provoquer des brûlures ou un incendie. ATTENTION Prenez garde de vous salir les mains ou les vêtements au contact de l'encre. Le cas échéant, nettoyez immédiatement les parties tachées à l'eau froide. Évitez de laver à l'eau chaude, car l'encre adhérerait davantage et les taches seraient alors impossibles à nettoyer. 5-14 Remplacement de cartouche d'encre REMARQUE • La qualité d'impression risque d'être affectée si vous touchez ou endommagez le tambour qui se trouve à l'intérieur de la cartouche d'encre. Évitez de toucher le tambour ou d'ouvrir le volet de protection du tambour. Évitez de saisir ou toucher les pièces non mentionnées dans cette procédure. L'imprimante risquerait d'être endommagée. Volet de protection du tambour • Évitez d'exposer directement la cartouche d'encre aux rayons du soleil ou à une source de lumière intense. • Lorsque vous manipulez la cartouche d'encre, saisissez-la de manière adéquate, avec la flèche pointant vers le haut, tel qu'indiqué sur l'illustration. Évitez de la placer à la verticale ou à l'envers. • N'essayez jamais de démonter ou modifier la cartouche d'encre. • Si une cartouche d'encre est déplacée entre deux pièces dont la température est très différente, de la condensation risque de se former à l'intérieur comme à l'extérieur de la cartouche d'encre. Si vous prévoyez installer une cartouche d'encre qui était rangée dans une pièce froide, laissez-la dans son sac de protection pendant plus d'une heure, de sorte qu'elle s'adapte à la température ambiante. • Avant d'installer une cartouche d'encre neuve, vérifiez la date d'expiration indiquée sur le carton. • L'utilisation de cartouches d'encre Canon authentiques est recommandée. Remplacement de cartouche d'encre 5-15 Entretien de routine 5 • Gardez la cartouche d'encre à l'écart des produits qui génèrent des ondes magnétiques, comme par exemple les écrans et les ordinateurs. • Les cartouches d'encre sont des produits qui génèrent du magnétisme. Gardez la cartouche d'encre à l'écart des produits sensibles aux ondes magnétiques, tels que les disquettes ou lecteurs de disque. Les données risqueraient d'être endommagées. Rangement de la cartouche d'encre Tenez compte des points suivants pour le rangement des cartouches d'encre neuves ou pour la manipulation d'une cartouche d'encre retirée de l'imprimante pour réparer ou transporter cette dernière. REMARQUE • Ne retirez les cartouches neuves de leur sac de protection qu'au moment de leur utilisation. • Si une cartouche d'encre doit être retirée de l'imprimante pour réparer cette dernière ou pour retirer du papier coincé, vous devez sans tarder la mettre dans son sac de protection initial ou l'envelopper dans un chiffon épais. • Évitez de la placer à la verticale ou à l'envers. Rangez la cartouche d'encre dans le même sens que lorsqu'elle se trouve dans l'imprimante. • Ne rangez pas la cartouche d'encre dans un endroit exposé directement aux rayons du soleil. • Ne rangez pas la cartouche d'encre dans un endroit chaud ou humide, ni dans un endroit sujet à de grandes variations de température et d'humidité. • Plage de température de rangement : 0 à 35 °C (32 à 95 °F) • Plage d'humidité de rangement : 35 à 85% HR (sans condensation) • Ne rangez pas la cartouche d'encre dans un endroit où sont dégagés des gaz corrosifs tels que l'ammoniaque, dans un endroit dont l'air contient une forte concentration de sel, ou dans un endroit très poussiéreux. • Gardez les cartouches d'encre hors de la portée des jeunes enfants. • Gardez la cartouche d'encre à l'écart des produits sensibles aux ondes magnétiques, tels que les disquettes ou lecteurs de disque. Entretien de routine 5 ■ Condensation Même à l'intérieur de la plage de température recommandée pour le rangement, des gouttes d'eau peuvent se former à l'intérieur comme à l'extérieur de la cartouche d'encre suite à un changement de température. Le formation de telles gouttes d'eau s'appelle la condensation, et celle-ci a un effet négatif sur la qualité de la cartouche d'encre. 5-16 Remplacement de cartouche d'encre Nettoyage del'imprimante Nettoyez l'imprimante lorsque de la poussière et des saletés s'accumulent à sa surface au terme d'une utilisation prolongée. Lorsque vous nettoyez l'imprimante, prêtez attention aux points suivants pour éviter tout risque de chocs électriques ou de dysfonctionnements de l'imprimante. AVERTISSEMENT • Avant de nettoyer l'imprimante, vous devez d'abord l'éteindre, déconnecter le REMARQUE • Prenez soin de n'utiliser aucun autre agent nettoyant que de l'eau ou une solution de détersif doux dilué dans l'eau, pour éviter que les pièces de l'imprimante en plastique ne se déforment ou ne se fissurent. • Si vous utilisez un détersif doux, il doit être dilué dans l'eau. • Cette imprimante ne nécessite aucune application de lubrifiant ou d'huile. N'appliquez en aucune circonstance du lubrifiant ou de l'huile. Nettoyage del'imprimante 5-17 5 Entretien de routine câble USB puis débrancher la fiche du cordon d'alimentation. Il y a risque d'incendie ou de choc électrique si cette procédure est ignorée. • N'utilisez aucune substance inflammable telle que de l'alcool, du benzène ou du diluant à peinture. Avant d'utiliser un détersif, assurez-vous qu'il n'est pas inflammable. Si une substance inflammable entre en contact avec les zones qui sont sous haute tension à l'intérieur de l'appareil, il y a risque d'incendie ou de choc électrique. 1 Appuyez sur l'indication " " de l'interrupteur électrique pour fermer l'imprimante a, déconnectez le câble USB b, puis débranchez la fiche du cordon d'alimentation de la prise de courant alternatif c. b c a ON OF F Entretien de routine 5 2 Essorez fermement un chiffon doux trempé dans l'eau ou dans une solution de détersif doux dilué dans l'eau, puis essuyez les taches. Si vous utilisez un détersif doux pour le nettoyage, vous devrez ensuite essuyer au moyen d'un chiffon doux trempé uniquement dans l'eau. 3 4 5-18 Après avoir retiré la poussière, essuyez l'imprimante avec un chiffon doux. Une fois l'imprimante parfaitement sèche, branchez la fiche du cordon d'alimentation dans la prise de courant alternatif puis connectez le câble USB. Nettoyage del'imprimante Déplacement de l'imprimante Veuillez procéder comme suit pour déplacer l'imprimante ou pour la transporter lors de son entretien. AVERTISSEMENT Pour éviter d'endommager le cordon d'alimentation et de provoquer un risque d'incendie, vous devez toujours éteindre l'imprimante et déconnecter le câble USB avant de déplacer l'imprimante. Sinon le cordon d'alimentation ou le câble USB risque d'être endommagé, causant un incendie ou un choc électrique. ATTENTION • Le modèle 220 à 240 V pèse environ 6,0 kg, tandis que le modèle 120 V pèse Déplacement de l'imprimante 5-19 5 Entretien de routine environ 6,5 kg sans cartouche d'encre, cassette ni couvercle de protection de la cassette. Prenez garde de vous blesser au dos ou ailleurs en la transportant. • Assurez-vous de la saisir uniquement par les pièces indiquées pour la transporter (par exemple, ne pas saisir l'imprimante par l'avant ou l'arrière, ni par la zone de sortie du papier). Sinon, vous risquez d'échapper l'imprimante et de vous blesser. Déplacement de l'imprimante Procédez comme suit pour transporter l'imprimante. 1 Appuyez sur l'indication " " de l'interrupteur électrique pour fermer l'imprimante a, déconnectez le câble USB b, puis débranchez la ficher du cordon d'alimentation de la prise de courant alternatif c. b c Entretien de routine 5 a ON OF 5-20 F 2 Retirez le cordon d'alimentation. 3 Fermez le tiroir de sortie papier face vers le bas s'il est ouvert. Déplacement de l'imprimante 4 5 Retirez la cassette. Retirez le couvercle de protection de la cassette à l'arrière de l'imprimante. 5 Entretien de routine b a 6 Pour transporter l'imprimante, saisissez-la par les deux côtés, tel qu'indiqué sur l'illustration. Déplacement de l'imprimante 5-21 7 Déposez doucement l'imprimante à l'endroit prévu pour son installation. ATTENTION Déposez l'imprimante lentement et prudemment. Prenez garde de vous blesser aux mains. 8 Installez le couvercle de protection de la cassette à l'arrière de l'imprimante. a b Entretien de routine 5 9 Placez la cassette dans l'imprimante. Poussez fermement sur la cassette pour l'introduire dans l'imprimante, jusqu'à ce que la face avant de la cassette se trouve dans l'alignement de celle de l'imprimante. 5-22 Déplacement de l'imprimante 10 Branchez le cordon d'alimentation. 11 Branchez la fiche du cordon d'alimentation sur une prise de courant alternatif. 12 Connectez le câble USB. ● Transport de l'imprimante 5 Entretien de routine Lorsque vous transportez l'imprimante, par exemple pour la placer dans un endroit différent, retirez la cartouche d'encre puis insérez l'imprimante et les pièces dans le carton d'emballage original, en fixant les matériaux de protection pour éviter tout dommage pendant le transport. Si vous ne disposez plus du carton d'emballage original ni des matériaux de protection, procurez-vous une boîte adéquate et des matériaux d'emballage, puis emballez l'imprimante et les pièces de manière appropriée. Déplacement de l'imprimante 5-23 Manipulation de l'imprimante Cette imprimante comprend divers composants électroniques et composants optiques de grande précision. Pour pouvoir la manipuler correctement, il est important que vous lisiez la présente section. REMARQUE La façon de manipuler l'imprimante correctement est également expliquée à la section "Consignes de sécurité importantes," à la p. xv. Précautions à prendre pour manipuler l'imprimante Veuillez prendre les précautions ci-dessous pour assurer une impression de qualité supérieure en tout temps. Entretien de routine 5 REMARQUE • Évitez de placer des objets lourds sur l'imprimante, sur le tiroir de sortie papier face vers le bas ou sur le couvercle de protection de la cassette. L'imprimante risquerait d'être endommagée. • Ne laissez pas le capot avant ouvert plus longtemps que nécessaire. L'exposition directe de l'imprimante aux rayons du soleil ou à une source de lumière intense peut affecter la qualité d'impression. • Évitez de soumettre l'imprimante à des vibrations pendant l'impression. Cela risquerait d'affecter la qualité d'impression. 5-24 Manipulation de l'imprimante • N'ouvrez pas le capot avant pendant l'impression. Cela risquerait d'endommager l'imprimante. • Manipulez avec soin le tiroir de sortie papier face vers le bas, le couvercle de sélecteur • • • • de sortie papier et le capot avant pour les ouvrir ou les fermer. Vous risqueriez d'endommager l'imprimante. Si vous désirez recouvrir l'imprimante, éteignez-la et laissez-la refroidir pendant une période suffisante avant de la recouvrir. Si vous prévoyez ne pas utiliser l'imprimante pendant une période prolongée, débranchez le cordon d'alimentation de la prise de courant alternatif. Évitez d'utiliser ou ranger l'imprimante dans une pièce où des produits chimiques sont utilisés. La zone de sortie du papier face vers le bas et la fente de sortie papier face vers le haut sont extrêmement chaudes pendant ou immédiatement après l'impression. Lorsque vous retirez le papier imprimé ou le papier coincé, prenez garde de toucher la zone de sortie du papier face vers le bas, la fente de sortie papier face vers le haut et les pièces adjacentes. Entretien de routine 5 Précautions à prendre lors du rangement de l'imprimante Si vous prévoyez laisser l'imprimante inutilisée pendant une période prolongée, rangez-la dans les conditions suivantes. • Plage de température de rangement : 0 à 35 °C (32 à 95 °F) • Plage d'humidité de rangement : 35 à 85% HR sans condensation Manipulation de l'imprimante 5-25 Entretien de routine 5 5-26 Manipulation de l'imprimante Dépannage 6 CHAPITRE Le présent chapitre décrit les solutions aux problèmes tels que les bourrages et la baisse de qualité d'impression. Lorsque survient un problème d'impression . . . . . . . . . . . . . . . . . . . . . . . . . . . . . . . . . . . 6-2 Bourrages . . . . . . . . . . . . . . . . . . . . . . . . . . . . . . . . . . . . . . . . . . . . . . . . . . . . . . . . . . . . . 6-3 Affichage d'erreur de service . . . . . . . . . . . . . . . . . . . . . . . . . . . . . . . . . . . . . . . . . . . . . 6-15 Lorsqu'une erreur survient au niveau du bloc fixation . . . . . . . . . . . . . . . . . . . . . . . . . . . . . . . .6-16 Lorsqu'une erreur ou une erreur de service survient au niveau du scanner . . . . . . . . . . . . . . .6-17 Problèmes de qualité d'impression . . . . . . . . . . . . . . . . . . . . . . . . . . . . . . . . . . . . . . . . . 6-19 Si rien ne s'imprime . . . . . . . . . . . . . . . . . . . . . . . . . . . . . . . . . . . . . . . . . . . . . . . . . . . . 6-23 Problèmes d'installation . . . . . . . . . . . . . . . . . . . . . . . . . . . . . . . . . . . . . . . . . . . . . . . . . 6-24 Si la désinstallation échoue . . . . . . . . . . . . . . . . . . . . . . . . . . . . . . . . . . . . . . . . . . . . . . . . . . . .6-25 Désinstallation du pilote USB . . . . . . . . . . . . . . . . . . . . . . . . . . . . . . . . . . . . . . . . . . . . . . . . . . .6-27 Installation par sélection du port USB (Windows 98/Me uniquement). . . . . . . . . . . . . . . . . . . .6-30 Problèmes survenant lors de l'installation en réseau . . . . . . . . . . . . . . . . . . . . . . . . . . . . . . . . .6-33 Problèmes divers . . . . . . . . . . . . . . . . . . . . . . . . . . . . . . . . . . . . . . . . . . . . . . . . . . . . . . 6-34 6-1 Lorsque survient un problème d'impression Si un problème survient pendant l'utilisation de l'imprimante, consultez le diagramme ci-dessous pour identifier la nature du problème en question. L'imprimante n'imprime pas Oui Le cordon d'alimentation n'est pas branché. L'interrupteur est en position éteinte. (Voir "Pour allumer ou éteindre l'imprimante," p. 1-10.) Non Un message d'erreur apparaît sur la fenêtre d'état de l'imprimante. Dépannage 6 La qualité d'impression diminue. Pour corriger un problème, suivez les instructions du message affiché sur la fenêtre d'état de l'imprimante. (Voir "Fenêtre d'état de l'imprimante," p. 4-47.) La densité d'encre est réglée sur une valeur trop basse. (Voir "Spécification de la densité d'encre," p. 4-43.) La quantité d'encre est basse. (Voir "Remplacement des cartouches d'encre," p. 5-2.) L'imprimante est installée dans des conditions inadéquates. (Voir le Guide de démarrage.) Autres problèmes (Voir "Problèmes de qualité d'impression," p. 6-19.) 6-2 Lorsque survient un problème d'impression L'imprimante n'est pas connectée à votre ordinateur. (Voir "Connexion à un ordinateur," p. 1-12.) Le pilote d'imprimante n'est pas bien installé. (Voir "Problèmes d'installation," p. 624.) Bourrages Lorsqu'un bourrage survient en cours d'impression, les messages suivants apparaissent dans la fenêtre d'état de l'imprimante. AVERTISSEMENT Certaines zones sont sous tension élevée à l'intérieur de l'imprimante. Lorsque vous retirez le papier coincé ou faites une vérification à l'intérieur de l'imprimante, évitez qu'un collier, bracelet ou autre objet métallique n'entre en contact avec les pièces internes, pour prévenir les risques de blessure et de choc électrique. ATTENTION • Lorsque vous retirez le papier coincé, prenez garde de vous salir les mains ou les vêtements au contact de l'encre. Le cas échéant, nettoyez immédiatement les parties tachées à l'eau froide. Évitez de laver à l'eau chaude, car l'encre adhérerait davantage et les taches seraient alors impossibles à nettoyer. • Lorsque vous retirez du papier coincé à l'intérieur de l'imprimante, retirez-le doucement pour éviter que l'encre du papier ne jaillisse et ne pénètre dans vos yeux ou votre bouche. Si de l'encre pénètre dans vos yeux ou dans votre bouche, lavez immédiatement la partie atteinte à l'eau froide et consultez un médecin. • Lorsque vous retirez le papier coincé, prenez garde de vous couper les mains sur les bords des feuilles de papier. Bourrages 6-3 Dépannage 6 • Il se peut que le bloc fixation et ses parties adjacentes, dans l'imprimante, deviennent chauds en cours d'opération. Lorsque vous retirez du papier coincé pour procéder à l'inspection de l'intérieur de l'imprimante, ne touchez pas le bloc fixation et ses parties adjacentes, pour éviter tout risque de brûlure ou de choc électrique. REMARQUE • Ne touchez pas les contacts sous haute tension qui se trouvent dans le capot avant. Cela risquerait d'endommager l'imprimante. Contacts sous haute tension Dépannage 6 • En appliquant une force excessive vous risquez de déchirer le papier ou d'endommager les pièces à l'intérieur de l'imprimante. Lorsque vous retirez le papier coincé, observez d'abord la position dans laquelle il se trouve pour le tirer dans le bons sens. • Si le papier se déchire, il est important de bien chercher tous les restes de papier pour les retirer. • Il se peut que le message d'erreur ne disparaisse pas si vous retirez le papier coincé sans ouvrir le capot avant. Dans ce cas, ouvrez le capot avant puis refermez-le. 6-4 Bourrages • Évitez de toucher le rouleau de transfert, car cela risquerait d'affecter la qualité d'impression. Rouleau de transfert • La zone de sortie du papier face vers le bas et la fente de sortie papier face vers le haut sont extrêmement chaudes pendant ou immédiatement après l'impression. Lorsque vous retirez le papier imprimé ou le papier coincé, prenez garde de toucher la zone de sortie du papier face vers le bas, la fente de sortie papier face vers le haut et les pièces adjacentes. 1 Dépannage 6 Ouvrez le capot avant. Pour ouvrir le capot avant, placez les mains dans les ouvertures qui se trouvent de chaque côté, puis tirez lentement et fermement. Bourrages 6-5 2 Retirez la cartouche d'encre de l'imprimante. Si vous trouvez du papier coincé à cette étape, passez à l'étape suivante sans le retirer. REMARQUE • La qualité d'impression risque d'être affectée si vous touchez ou endommagez le tambour qui se trouve à l'intérieur de la cartouche d'encre. Évitez de toucher le tambour ou d'ouvrir le volet de protection du tambour. Évitez de saisir ou toucher les pièces non mentionnées dans cette procédure. L'imprimante risquerait d'être endommagée. Dépannage 6 Volet de protection du tambour • Évitez d'exposer directement la cartouche d'encre aux rayons du soleil ou à une source de lumière intense. 6-6 Bourrages 3 Mettez la cartouche d'encre dans son sac de protection. 4 Ouvrez le couvercle de sélecteur de sortie papier. 5 Dépannage 6 Inclinez les deux leviers de libération de la pression, sur le bloc fixation, pour que la pression du bloc fixation soit libérée. Si vous trouvez du papier coincé à cette étape, passez à l'étape suivante sans le retirer. Bourrages 6-7 6 Tirez doucement sur le papier coincé dans l'imprimante pour le retirer dans le sens indiqué par les flèches. Dépannage 6 REMARQUE Si le papier coincé ne se retire pas facilement, passez à l'étape suivante. N'essayez pas de le retirer par la force. 7 6-8 Bourrages Tirez doucement sur le papier coincé dans la fente de sortie du papier face vers le haut pour le retirer dans le sens indiqué par la flèche. 8 9 Tirez doucement sur le papier coincé dans la zone de sortie du papier face vers le bas pour le retirer dans le sens indiqué par la flèche. Fermez le capot avant. Dépannage 6 10 Retirez la cassette. Pour retirer la cassette, vous devez la tirer lentement jusqu'à ce qu'elle soit complètement sortie. Bourrages 6-9 11 Tirez doucement le papier coincé dans le sens indiqué par la flèche. ● Lors de l'alimentation en papier depuis la cassette ❑ Tout en plaçant la main sur le papier de la façon indiquée sur l'illustration, tirez doucement le papier coincé dans le sens de la flèche. REMARQUE • Vous devez placer une main sur le papier coincé lorsque vous le retirez. Autrement, vous risquez de le déchirer. • Évitez de toucher le rouleau d'alimentation papier. L'alimentation en papier risque d'échouer si vous le touchez. Dépannage 6 Rouleau d'alimentation papier 6-10 Bourrages ● Lors de l'alimentation en papier depuis la fente d'alimentation manuelle ❑ Retirez doucement le papier coincé en tirant dans le sens indiqué par la flèche. 12 Remettez sur leur position initiale les leviers de libération de la pression sur le bloc fixation. Dépannage 6 13 Fermez le couvercle de sélecteur de sortie papier. Bourrages 6-11 14 Ouvrez le capot avant. Pour ouvrir le capot avant, placez les mains dans les ouvertures qui se trouvent de chaque côté, puis tirez lentement et fermement. 15 Retirez la cartouche d'encre de son sac de protection. Dépannage 6 6-12 Bourrages 16 Tout en alignant la partie saillante de chaque côté de la cartouche d'encre sur le guide de cartouche d'encre, poussez la cartouche d'encre à fond. Dépannage 6 17 Fermez le capot avant. Si le papier inséré dans la fente d'alimentation manuelle est coincé, placez du papier dans cet orifice et effectuez à nouveau une impression à cette étape. Bourrages 6-13 REMARQUE • Si vous ne pouvez pas fermer le capot avant, vérifiez si la cartouche d'encre est bien installée. En fermant le capot avant par la force vous risqueriez d'endommager l'imprimante. • Ne laissez pas le capot avant ouvert pour une période prolongée après avoir installé la cartouche d'encre. 18 Placez la cassette dans l'imprimante. Poussez fermement sur la cassette pour l'introduire dans l'imprimante, jusqu'à ce que la face avant de la cassette se trouve dans l'alignement de celle de l'imprimante. Dépannage 6 6-14 Bourrages Affichage d'erreur de service En cas de problème sur l'imprimante qui l'empêche de fonctionner correctement, les messages d'erreur de service indiqués ci-dessous apparaissent sur la fenêtre d'état de l'imprimante. Cause Solution Suivez les instructions de la section (voir "Lorsqu'une erreur survient au niveau du bloc fixation," la p. 6-16) pour contacter la cassette où vous avez fait l'achat de l'imprimante ou le personnel d'un centre de service après-vente. Un problème est survenu sur le bloc fixation. Un problème est survenu sur le scanner. Suivez les instructions de la section (voir "Lorsqu'une erreur ou une erreur de service survient au niveau du scanner," la p. 6-17) pour éteindre l'imprimante, puis rallumez-la. Un problème est survenu sur l'imprimante. Suivez les instructions de la section (voir "Lorsqu'une erreur ou une erreur de service survient au niveau du scanner," la p. 6-17) pour éteindre l'imprimante, puis rallumez-la. Affichage d'erreur de service 6-15 6 Dépannage Erreur de service Lorsqu'une erreur survient au niveau du bloc fixation Si une erreur survient au niveau du bloc fixation, suivez les instructions ci-dessous pour contacter la cassette où vous avez fait l'achat de l'imprimante ou le personnel d'un centre de service après-vente. 1 Appuyez sur l'indication " " de l'interrupteur électrique pour fermer l'imprimante a, déconnectez le câble USB b, puis débranchez la fiche du cordon d'alimentation de la prise de courant alternatif c. b c 6 Dépannage a ON OF F REMARQUE Ne jamais rallumer l'imprimante après l'avoir éteinte suite à une erreur au niveau du bloc fixation. 2 Contactez la cassette où vous avez fait l'achat de l'imprimante ou le personnel d'un centre de service après-vente. Décrivez alors les symptômes du problème. 6-16 Affichage d'erreur de service Lorsqu'une erreur ou une erreur de service survient au niveau du scanner Lorsqu'une erreur ou une erreur de service survient au niveau du scanner, suivez les instructions ci-dessous pour éteindre l'imprimante puis rallumez-la. Le message disparaîtra. 1 Éteignez l'imprimante, attendez 10 secondes ou plus, puis rallumez-la. ON ON OF F ON OF F OFF Si le message d'erreur n'apparaît plus, le fonctionnement correct de l'imprimante est rétabli. Si le message d'erreur apparaît toujours, passez à l'étape suivante. 2 Appuyez sur l'indication " " de l'interrupteur électrique pour fermer l'imprimante a, déconnectez le câble USB b, puis débranchez la fiche du cordon d'alimentation de la prise de courant alternatif c. b c a ON OF F Affichage d'erreur de service 6-17 Dépannage 6 3 Contactez la cassette où vous avez fait l'achat de l'imprimante ou le personnel d'un centre de service après-vente. Décrivez alors les symptômes du problème. Dépannage 6 6-18 Affichage d'erreur de service Problèmes de qualité d'impression Lorsqu'un problème survient pendant l'utilisation de l'imprimante, prenez les mesures qui s'appliquent suivant les symptômes. REMARQUE • Si un message apparaît dans la fenêtre d'état de l'imprimante, prenez les mesures indiquées dans le message. • Pour plus de détails sur les bourrages, voir "Bourrages," à la p. 6-3. • Si un symptôme non indiqué dans la présente section se présente, si la solution indiquée ne règle pas le problème ou si vous n'arrivez pas à identifier le problème, contactez la cassette où vous avez fait l'achat de cette imprimante. Des lignes blanches apparaissent. (L'impression est trop pâle ou inégale.) La cartouche d'encre n'a plus beaucoup d'encre. Solution Retirez la cartouche d'encre de l'imprimante et agitez-la doucement pour distribuer l'encre de manière égale à l'intérieur. Si cela ne règle pas le problème, remplacez la cartouche d'encre par une neuve . (Voir "Remplacement de cartouche d'encre," p. 5-2.) 6 Dépannage Cause L'impression est trop pâle en général. Cause 1 La [Densité d'encre] n'est pas bien configurée. Solution Glissez [Densité d'encre] vers [Foncé] dans le pilote d'imprimante. Pour spécifier la [Densité d'encre], cliquez sur le bouton [Détails] de la feuille [Qualité] pour ouvrir la boîte de dialogue [Configuration détaillée]. Cause 2 [Economie d'encre] est sélectionné. Solution Retirez la coche de [Economie d'encre] dans le pilote d'imprimante. Pour spécifier [Economie d'encre], cliquez sur le bouton [Détails] de la feuille [Qualité] pour ouvrir la boîte de dialogue [Configuration détaillée]. L'impression est trop foncée en général. Cause 1 La [Densité d'encre] n'est pas bien configurée. Solution Glissez [Densité d'encre] vers [Clair] dans le pilote d'imprimante. Pour spécifier la [Densité d'encre], cliquez sur le bouton [Détails] de la feuille [Qualité] pour ouvrir la boîte de dialogue [Configuration détaillée]. Problèmes de qualité d'impression 6-19 Cause 2 L'imprimante est exposée directement aux rayons du soleil ou à une source de lumière intense. Solution Appliquez la même solution que pour la Cause 1. Si cela ne règle pas le problème, déplacez l'imprimante dans un endroit où elle ne sera pas exposée directement aux rayons du soleil ou une source de lumière intense. Vous pouvez également éloigner de l'imprimante la source de lumière intense. Une partie de la page n'est pas imprimée. Cause 1 Le facteur d'échelle est inadéquat. Solution 1 Retirez la coche de [Echelle manuelle] dans le pilote d'imprimante. Si vous retirez la coche, le facteur d'échelle sera automatiquement réglé en fonction du [Format papier] et du [Format sortie]. Pour spécifier [Echelle manuelle], ouvrez la feuille [Mise en page]. 6 Cause 2 La position d'alimentation du papier n'est pas adéquate. Dépannage Solution 2 Mettez une coche à [Echelle manuelle] dans le pilote d'imprimante et spécifiez le facteur d'échelle qui correspond au format du papier à utiliser. Pour spécifier [Echelle manuelle], ouvrez la feuille [Mise en page]. Solution Insérez correctement le papier. (Voir "Impression sur Papier ordinaire / Fort grammage / Étiquette / Transparent," à la p. 2-14, "Impression sur enveloppe," à la p. 2-27, "Impression sur papier personnalisé," à la p. 2-41.) Cause 3 Un document sans marge a été imprimé. Solution La zone d'impression de cette imprimante s'arrête à 5 mm des bords du papier (haut, bas, droite et gauche). Vous devez donc prévoir une marge supérieure à 5 mm autour des données à imprimer. Le papier imprimé est maculé de points noirs. Cause Le bloc fixation est sale. Solution Effectuez une opération de nettoyage. (Voir "Nettoyage," p. 5-13.) La position d'impression est mal alignée. 6-20 Cause Les options [Marge supérieure] et [Position du papier] ne sont pas bien spécifiées dans l'application. Solution Spécifiez correctement les options [Marge supérieure] et [Position du papier] dans l'application. (Consultez le mode d'emploi qui accompagne l'application.) Problèmes de qualité d'impression L'impression d'une page chevauche deux feuilles de papier. Cause L'option [Interligne] ou [Lignes/Page] n'est pas bien spécifiée dans l'application. Solution Configurez [Interligne] et [Lignes/Page] dans l'application de sorte que les données puissent tenir sur une page, puis reprenez l'impression. (Consultez le mode d'emploi qui accompagne l'application.) Le papier sort froissé. Le papier n'est pas bien placé dans la cassette. Solution Placez correctement le papier dans la cassette. (Voir "Impression sur Papier ordinaire / Fort grammage / Étiquette / Transparent," à la p. 2-14, "Impression sur enveloppe," à la p. 2-27.) Cause 2 Le papier est inséré à la diagonale dans la fente d'alimentation manuelle. Solution Insérez le papier bien droit dans la fente d'alimentation manuelle. (Voir "Impression sur Papier ordinaire / Fort grammage / Étiquette / Transparent," à la p. 2-14, "Impression sur enveloppe," à la p. 2-27, "Impression sur papier personnalisé," à la p. 2-41.) Cause 3 Le papier est humide. Solution Remplacez le papier actuel par un paquet neuf. Rien ne s'imprime sur le papier. Cause 1 La cartouche d'encre a été installée sans retirer l'adhésif autocollant. Solution Retirez la cartouche d'encre de l'imprimante, détachez l'adhésif autocollant puis réinstallez la cartouche d'encre. (Voir "Remplacement de cartouche d'encre," p. 5-2.) Cause 2 Quelques feuilles de papier se sont insérées en même temps. Solution Alignez le paquet de papier correctement puis réinsérez-le. Cause 3 Le capot avant n'est pas bien fermé. Solution Fermez le capot avant complètement. Le papier sort complètement noir. Cause Le tambour de la cartouche d'encre est endommagé. Solution Remplacez la cartouche d'encre par une neuve. (Voir "Remplacement de cartouche d'encre," p. 5-2.) Problèmes de qualité d'impression 6 Dépannage Cause 1 6-21 Il y a des particules de poussière blanches sur les transparents imprimés. Cause Les transparents ont été imprimés juste après l'impression continue d'un autre type de papier. Solution Si vous imprimez de manière continue un autre type de papier avant d'imprimer des transparents, ces derniers risquent de sortir recouverts de fines coupures de papier. Dans ce cas, utilisez un chiffon doux pour essuyer les particules de papier. L'impression comprend des parties creuses (vides). Dépannage 6 Cause 1 Vous n'utilisez pas le bon type de papier. Solution Remplacez le papier utilisé par un type pris en charge par cette imprimante. (Voir "Spécifications requises pour le papier," p. 2-2.) Cause 2 Le papier est humide. Solution Remplacez le papier actuel par un paquet neuf. Cause 3 Le tambour de la cartouche d'encre est endommagé. Solution Remplacez la cartouche d'encre par une neuve. (Voir "Remplacement de cartouche d'encre," p. 5-2.) Le papier gondole. 6-22 Cause 1 Le papier est humide. Solution Remplacez le papier actuel par un paquet neuf. Cause 2 Vous n'utilisez pas le bon type de papier. Solution Remplacez le papier utilisé par un type pris en charge par cette imprimante. (Voir "Spécifications requises pour le papier," p. 2-2.) Cause 3 La papier est sorti par la zone de sortie du papier face vers le bas. Solution Si vous utilisez du papier qui gondole facilement, utilisez plutôt la fente de sortie du papier face vers le haut. (Voir "Zone de sortie du papier," p. 2-11.) Cause 4 Le papier est trop mince. Solution Configurez [Type de papier] sur [Papier ordinaire L] dans le pilote d'imprimante. Pour spécifier [Type de papier], ouvrez la feuille [Mise en page]. Problèmes de qualité d'impression Si rien ne s'imprime Si rien n'apparaît lorsque vous effectuez une tâche d'impression à partir d'une application, vérifiez les éléments suivants. 1 2 Vérifiez si un message d'erreur est affiché dans la fenêtre d'état de l'imprimante. Imprimez une page de test. ● Sous Windows 98/Me ❑ Cliquez dans l'ordre sur la boîte de dialogue [Propriétés de l'imprimante] ➞ [Général] ➞ [Imprimer une page de test]. ● Sous Windows 2000/XP ❑ Cliquez dans l'ordre sur la boîte de dialogue [Propriétés de l'imprimante] ➞ [Général] ➞ [Imprimer une page de test]. ■ Si la page de test s'imprime correctement Vous pouvez maintenant imprimer à partir du logiciel CAPT. Vérifiez votre application pour vous assurer que tous les paramètres sont bien configurés. ■ S'il n'est pas possible d'imprimer la page de test Désinstallez le logiciel CAPT, réinstallez-le puis imprimez la page de test. (Voir "Désinstallation du logiciel CAPT," p. 3-51.) Si rien ne s'imprime 6-23 Dépannage 6 Problèmes d'installation S'il n'est pas possible d'installer correctement le "pilote USB" et le "pilote de l'imprimante LBP3200", procédez comme suit pour identifier les problèmes. Le dossier [Canon LBP3200] s'affiche sur le Bureau. Non Oui [Canon LBP3200] s'affiche dans [Ajout/Suppression de programmes] ([Ajouter ou supprimer des programmes] sous Windows XP). Voir "Désinstallation du logiciel CAPT," p. 3-51. Sélectionnez le port USB et installez le logiciel CAPT. Voir "Installation par sélection du port USB (Windows 98/Me uniquement)," p. 6-30. Non (Sous Windows 2000/XP) Désinstallation impossible Désinstallez le logiciel CAPT avec le Désinstallateur. Non (Sous Windows 98/Me) Oui Supprimez [Canon LBP3200] dans [Ajout/Suppression de programmes] ([Ajouter ou supprimer des programmes] sous Windows XP). Désinstallation du pilote USB. Voir "Désinstallation du pilote USB," p. 6-27. Voir "Si la désinstallation échoue," p. 6-25. Réinstallez le logiciel CAPT. Réinstallez le logiciel CAPT. 6 Dépannage Voir "Installation du logiciel CAPT," p. 3-4. Installation impossible Désinstallez le logiciel CAPT avec le Désinstallateur. Voir "Installation du logiciel CAPT," p. 3-4. Réinstallez le logiciel CAPT. Voir "Installation du logiciel CAPT," p. 3-4. Installation impossible Installation impossible Voir "Désinstallation du logiciel CAPT," p. 3-51. Le dossier [Canon LBP3200] s'affiche sur le Bureau. Non [Canon LBP3200] s'affiche dans [Ajout/Suppression de programmes] ([Ajouter ou supprimer des programmes] sous Windows XP). Oui Oui Désinstallez le logiciel CAPT avec le Désinstallateur. Voir "Désinstallation du logiciel CAPT," p. 3-51. Désinstallation impossible Supprimez [Canon LBP3200] dans [Ajout/Suppression de programmes] ([Ajouter ou supprimer des programmes] sous Windows XP). Voir "Si la désinstallation échoue," p. 6-25. Désinstallez le logiciel CAPT avec le Désinstallateur. Voir "Désinstallation du logiciel CAPT," p. 6-27. Réinstallez le logiciel CAPT. Voir "Installation du logiciel CAPT," p. 3-4. 6-24 Problèmes d'installation Non Si la désinstallation échoue S'il n'est pas possible de désinstaller le logiciel CAPT avec le Désinstallateur créé au moment de l'installation, ou si le dossier [Canon LBP3200] ne se trouve pas sur le Bureau, procédez comme suit pour effectuer la désinstallation depuis [Ajout/ Suppression de programmes] ([Ajouter ou supprimer des programmes] sous Windows XP). 1 Cliquez sur le menu [Démarrer], puis sur ➞ [Paramètres] ➞ [Panneau de configuration] ➞ [Ajout/Suppression de programmes]. Sous Windows XP : Cliquez sur le menu [démarrer], puis sur ➞ [Panneau de configuration] ➞ [Ajouter ou supprimer des programmes]. Sélectionnez [Canon LBP3200] dans la boîte de dialogue [Ajout/Suppression de programmes] (la boîte de dialogue [Ajouter ou supprimer des programmes] sous Windows XP), puis cliquez sur [Modifier/Supprimer] ([Ajouter/Supprimer] sous Windows 98/Me). Problèmes d'installation 6-25 6 Dépannage 2 NOTE Si [Canon LBP3200] ne s'affiche pas dans la boîte de dialogue [Ajouter/Suppression de programmes] sous Windows 2000 (la boîte de dialogue [Ajouter ou supprimer des programmes] sous Windows XP), désinstallez le pilote USB (voir "Désinstallation du pilote USB," la p. 6-27), puis installez le logiciel CAPT. Si [Canon LBP3200] ne s'affiche pas dans la boîte de dialogue [Ajout/Suppression de programmes] sous Windows 98/Me, installez le logiciel CAPT. (Voir "Installation par sélection du port USB (Windows 98/Me uniquement)," p. 6-30.) 3 6 Cliquez sur [OK]. Dépannage La désinstallation commence, et une boîte de dialogue apparaît pour vous demander de redémarrer l'ordinateur. 4 Cliquez sur [OK]. Windows redémarre. 6-26 Problèmes d'installation Désinstallation du pilote USB Vous devrez désinstaller le pilote USB s'il n'est pas possible d'installer correctement le logiciel CAPT après l'avoir désinstallé, ou si vous n'arrivez pas à désinstaller le logiciel CAPT. 1 2 Assurez-vous que l'ordinateur est connecté à l'imprimante par le câble USB et que l'imprimante est allumée. Cliquez sur le menu [Démarrer], puis sur ➞ [Paramètres] ➞ [Panneau de configuration] ➞ [Ajout/Suppression de programmes]. Sous Windows XP : Cliquez sur le menu [démarrer], puis sur ➞ [Panneau de configuration] ➞ [Ajouter ou supprimer des programmes]. Assurez-vous que [Canon LBP3200] ne s'affiche pas dans la boîte de dialogue [Ajout/Suppression de programmes] (la boîte de dialogue [Ajouter ou supprimer des programmes] sous Windows XP), puis cliquez sur [ ]. NOTE Si [Canon LBP3200] s'affiche dans la boîte de dialogue [Ajout/Suppression de programmes] (la boîte de dialogue [Ajouter ou supprimer des programmes] sous Windows XP), supprimez [Canon LBP3200] dans la boîte de dialogue [Ajout/ Suppression de programmes] (la boîte de dialogue [Ajouter ou supprimer des programmes] sous Windows XP). (Voir "Si la désinstallation échoue," p. 6-25.) Problèmes d'installation 6-27 6 Dépannage 3 4 Sélectionnez le menu [Démarrer], puis ➞ [Paramètres] ➞ [Panneau de configuration], puis double-cliquez sur l'icône [Système]. Sous Windows XP Professionnel : Cliquez sur le menu [démarrer], puis sur ➞ [Panneau de configuration] ➞ [Système]. Sous Windows XP Édition familiale : Cliquez sur le menu [démarrer], puis sur ➞ [Panneau de configuration] ➞ [Imprimantes et autres périphériques] ➞ [Système]. 5 Dépannage 6 Cliquez sur [Matériel] ➞ [Gestionnaire de périphériques], puis doublez-cliquez sur [Contrôleur de bus USB]. Sous Windows 98/Me, affichez la boîte de dialogue [Propriétés système], cliquez sur l'onglet [Gestionnaire de périphériques], puis double-cliquez sur [Contrôleurs de bus USB]. 6-28 Problèmes d'installation 6 Supprimez uniquement le pilote USB suivant dans [Contrôleur de bus USB]. Sous Windows 2000/XP, affichez [Prise en charge d'impression USB], puis sélectionnez [Désinstaller] dans le menu [Action]. Sous Windows 98, sélectionnez [Canon LBP3200], et sous Windows Me sélectionnez [Canon CAPT USB Printer], puis cliquez sur [Supprimer]. 7 Lorsque la boîte de dialogue [Confirmation de la suppression du périphérique] apparaît, cliquez sur [OK]. Problèmes d'installation 6-29 6 Dépannage REMARQUE • Si le pilote USB se trouve dans [Autres périphériques], l'installation n'a pas été correctement effectuée. Suivant le système d'exploitation utilisé, supprimez [Canon LBP3200], [Canon CAPT USB Printer] ou [Inconnu]. • Vous ne devez supprimer aucun autre périphérique ou pilote de périphérique. Windows risque de ne plus fonctionner correctement si vous les supprimez par erreur. • Si le pilote USB n'est pas correctement installé, [Prise en charge d'impression USB] (sous Windows 2000/XP), [Canon CAPT USB Printer] (sous Windows Me) ou [Canon LBP3200] (sous Windows 98) ne s'affiche pas. 8 Cliquez sur [Fermer]. [Propriétés système] se ferme. 9 Déconnectez de l'ordinateur le câble USB puis redémarrez Windows. Une fois Windows redémarré, réinstallez le logiciel CAPT. (Voir "Installation du logiciel CAPT," p. 3-4.) Installation par sélection du port USB (Windows 98/Me uniquement) Si la détection automatique du port USB n'est pas possible et si le logiciel CAPT ne peut pas être installé correctement, procédez comme suit pour sélectionner le port USB et reprendre l'installation du logiciel CAPT. 1 Dépannage 6 Placez le CD-ROM fourni "User Software for LBP3200" dans le lecteur de CD-ROM. Si le CD-ROM se trouve déjà dans le lecteur, éjectez-le puis remettez-le en place. Le menu CD-ROM apparaît alors. NOTE Si le menu CD-ROM n'apparaît pas, sélectionnez [Exécuter] dans le menu [Démarrer], saisissez "D:\French\CAP4MNU.exe" puis cliquez sur [OK]. (Dans ce mode d'emploi le lecteur de CD-ROM est désigné par la lettre "D". Cette lettre peut être différente sur l'ordinateur utilisé.) 2 Cliquez sur [Installer le pilote d'imprimante]. Une boîte de dialogue apparaît pour la confirmation de la langue. 6-30 Problèmes d'installation 3 Vérifiez qu'il s'agit de la langue désirée puis cliquez sur [OK]. Une fois les préparatifs d'installation terminés, l'installateur du logiciel CAPT (Canon Advanced Printing Technology) démarre. La boîte de dialogue [Bienvenue] apparaît. 4 Cliquez sur [Suivant]. Dépannage 6 La boîte de dialogue [Contrat de licence logiciel] apparaît. 5 Prenez connaissance du contenu du contrat de licence logiciel, puis cliquez sur [Oui]. Problèmes d'installation 6-31 6 Sélectionnez [Sélection dans une liste], puis cliquez sur [Suivant]. NOTE Si le pilote USB n'est pas correctement installé, [Sélection dans une liste] apparaît en gris et ne peut pas être sélectionné. 7 Dépannage 6 Dans [Liste des ports], sélectionnez un port USB pouvant être utilisé avec cette imprimante, puis cliquez sur [Suivant]. Sous Windows 98, sélectionnez "USBPRNXX" (XX : chiffres). Sous Windows Me, sélectionnez "USBXXX" (XXX: chiffres). 8 6-32 Cliquez sur [OK]. Problèmes d'installation 9 Une fois l'installation terminée, cliquez sur [Terminer]. Problèmes survenant lors de l'installation en réseau Le nom du serveur d'imprimante ou de l'imprimante partagée n'apparaît pas dans la zone de liste [Imprimantes partagées]. Cause 1 Le serveur d'impression n'est pas allumé. Solution Démarrez le serveur d'impression. Cause 2 L'imprimante n'est pas spécifiée en tant qu'imprimante partagée. Solution Spécifiez l'imprimante en tant qu'imprimante partagée dans la boîte de dialogue [Propriétés de l'imprimante]. Cause 3 L'utilisateur n'a pas la permission d'accéder au serveur d'impression ou à l'imprimante. Solution Demandez à votre administrateur de réseau de modifier les permissions d'utilisateur. Problèmes d'installation Dépannage 6 6-33 Problèmes divers La LBP3200 ne fonctionne pas bien. Cause 1 L'imprimante LBP3200 n'est pas spécifiée en tant qu'imprimante par défaut. Solution Spécifiez-la en tant qu'imprimante par défaut. Cause 2 Le logiciel CAPT n'est peut-être pas bien installé. Solution Pour vérifier si le logiciel CAPT est bien installé, imprimez à partir d'une application. Si l'impression ne peut pas s'effectuer correctement, désinstallez le logiciel CAPT et réinstallez-le. (Voir "Désinstallation du logiciel CAPT," à la p. 3-51, "Installation du logiciel CAPT," à la p. 3-4.) Impossible d'utiliser les polices de caractères Adobe Type Manager (ATM). Dépannage 6 Cause 1 Adobe Type Manager (ATM) n'est pas pris en charge. Solution Utilisez des polices de caractères prises en charge par cette imprimante. Le menu CD-ROM n'apparaît pas automatiquement. 6-34 Cause 1 L'option [Toujours afficher lors de l'insertion du CD] n'est pas sélectionnée dans le menu du CD-ROM. Solution Cliquez avec le bouton droit de la souris sur l'icône du lecteur CD-ROM dans [Poste de travail], puis sélectionnez [Ouvrir] pour afficher le menu du CD-ROM manuellement. Sélectionnez [Toujours afficher lors de l'insertion du CD]. Cause 2 L'option [Notification d'insertion automatique] n'est pas sélectionnée. (Windows98/Me uniquement) Solution Affichez les propriétés du lecteur de CD-ROM à partir du [Gestionnaire de périphériques], puis sélectionnez [Notification d'insertion automatique] dans la feuille [Paramètres]. Problèmes divers Lors du démarrage du menu de CD-ROM, l'erreur "Fichier non trouvé sur le CD-ROM" s'affiche. Cause Le programme est chargé à partir du disque dur. Solution Supprimez le fichier "CAP4MNU.EXE" du disque dur et lancez le menu du CD-ROM à partir du CD-ROM "User Software for LBP3200" fourni. <Papier spécifié incorrect> apparaît dans le fenêtre d'état de l'imprimante. Le paramètre spécifié dans [Format sortie] pour une tâche d'impression à effectuer est différent de celui spécifié dans [Format sortie] pour la tâche d'impression la plus récente. Solution Assurez-vous que le bon format de papier est inséré dans la cassette, puis remettez cette dernière en place dans l'imprimante. (L'impression démarrera automatiquement.) Si l'impression s'effectue avec le papier de la fente d'alimentation manuelle, vérifiez le format du papier qui y est inséré, puis cliquez sur [ ] dans le fenêtre d'état de l'imprimante. Si vous utilisez l'imprimante en partage depuis votre ordinateur, il faut beaucoup de temps pour obtenir l'état de la fenêtre d'état de l'imprimante. Cause Si vous utilisez Windows XP Service Pack 2 ou un autre système d'exploitation équipé du Pare-feu Windows comme serveur d'impression, la communication avec les ordinateurs client est bloquée par le Pare-feu Windows. Solution Démarrez le serveur d'impression et désactivez le blocage du Pare-feu Windows afin de permettre les communications avec les ordinateurs client. Pour plus de détails, reportez-vous au fichier "note_ex.pdf" du dossier [French] figurant sur le CD-ROM "User Software for LBP3200" fourni. Problèmes divers 6-35 6 Dépannage Cause Dépannage 6 6-36 Problèmes divers Appendice 7 CHAPITRE Le présent chapitre décrit les spécifications de l'imprimante et contient l'index du mode d'emploi. Fiche technique . . . . . . . . . . . . . . . . . . . . . . . . . . . . . . . . . . . . . . . . . . . . . . . . . . . . . . . . 7-2 Fiche technique des composants matériels . . . . . . . . . . . . . . . . . . . . . . . . . . . . . . . . . . . . . . . .7-2 Fiche technique des composants logiciels . . . . . . . . . . . . . . . . . . . . . . . . . . . . . . . . . . . . . . . . .7-3 Dimensions des composants respectifs . . . . . . . . . . . . . . . . . . . . . . . . . . . . . . . . . . . . . . 7-4 Accessoires en option. . . . . . . . . . . . . . . . . . . . . . . . . . . . . . . . . . . . . . . . . . . . . . . . . . . . 7-5 Carte réseau. . . . . . . . . . . . . . . . . . . . . . . . . . . . . . . . . . . . . . . . . . . . . . . . . . . . . . . . . . . . . . . . .7-5 NetSpot Device Installer . . . . . . . . . . . . . . . . . . . . . . . . . . . . . . . . . . . . . . . . . . . . . . . . . . 7-7 Index . . . . . . . . . . . . . . . . . . . . . . . . . . . . . . . . . . . . . . . . . . . . . . . . . . . . . . . . . . . . . . . . . 7-8 Emplacement du numéro de série . . . . . . . . . . . . . . . . . . . . . . . . . . . . . . . . . . . . . . . . . 7-11 7-1 Fiche technique Fiche technique des composants matériels Appendice 7 Type d'imprimante Micro-imprimante Méthode d'impression Électrophotographie (fixation sur demande) Vitesse d'impression Papier ordinaire (64 à 90 g/m2) Impression continue en format A4 : 18 pages/min * La vitesse d'impression peut diminuer graduellement suivant le format du papier, le type de papier, le nombre de copies et la configuration du mode de fixation. (Cela se produit lorsque le dispositif de sécurité s'active pour éviter les dommages causés par la chaleur.) Temps de réchauffement 0 seconde (Moins de 8 secondes lorsque l'imprimante est allumée) Délai avant la premiére impression Sortie du papier face vers le bas : 10 secondes ou moins (20 °C (68 °F) format A4) Sortie du papier face vers le haut : 9 secondes ou moins (20 °C (68 °F) format A4) * Période calculée à partir de la réception des données par l'imprimante. Cassette Format de papier A4, B5, A5, Lettre, Executive, Enveloppe C5, Enveloppe COM10, Enveloppe C5, Enveloppe US Monarch Capacité papier : environ 250 feuilles (64 g/m2) A4, B5, A5, Légal, Lettre, Executive, Enveloppe C5, Fente Enveloppe COM10, Enveloppe DL, Enveloppe US d'alimentati Monarch, Papier personnalisé (largeur : 76,2 à 215,9 mm, on longueur : 127,0 à 355,6 mm) manuelle Capacité papier : 1 feuille Orientation de sortie Face imprimée vers le haut / vers le bas Capacité de sortie Zone de sortie du papier face vers le bas : environ 100 feuilles (64 g/m2) Fente de sortie du papier face vers le haut : 1 feuille En mode de veille : niveau du bruit de fond Niveau de bruit Pendant l'impression : 55 dB [A] ou moins (sur l'ordinateur lorsque l'imprimante est connectée) (Valeur de bruit basée sur la norme ISO9296) 7-2 Fiche technique Conditions de fonctionnement (Imprimante seulement) Température d'utilisation : 7.5 à 32.5 °C (45.5 à 90.5 °F) Humidité : 5 à 90 % HR (sans condensation) Conditions de rangement (Imprimante seulement) Température ambiante pour le rangement : 0 à 35 °C (32 à 95 °F) Humidité : 35 à 85 % HR (sans condensation) Interface hôte Interface USB * USB Pleine vitesse (équivalent à USB 1.1) Alimentation 120 V 50/60 Hz (± 2 Hz) 220 à 240 V (±10%) 50/60 Hz (± 2 Hz) Consommabl es Cartouche d'encre Poids 220 à 240 V Consommation moyenne en cours d'impression : environ 360 W Consommation moyenne en mode de veille : environ 7 W EP-27 Cartridge Nombre de pages imprimable : environ 2500 pages* * Format A4 ou Lettre Modèle 120 V Imprimante.. environ 6.5 kg (excluant la cartouche d'encre) Cassette........................................................ environ 0.9 kg Cartouche d'encre ....................................... environ 0.7 kg 7 Modèle pour 220 à 240 V Imprimante.. environ 6.1 kg (excluant la cartouche d'encre) Cassette........................................................ environ 0.8 kg Cartouche d'encre ....................................... environ 0.7 kg Appendice Consommation (à une température de 20 °C ou 68 °F) 120 V Consommation moyenne en cours d'impression : environ 350 W Consommation moyenne en mode de veille : environ 7 W Fiche technique des composants logiciels Rubrique Fiche technique Logiciel d'impression CAPT (Canon Advanced Printing Technology) Zone d'impression Zone excluant 5 mm sur les bords du papier (haut, bas, droite et gauche). Fiche technique 7-3 Dimensions des composants respectifs ■ Imprimante Cassette Couvercle de protection de la cassette 251 125,3 (mm) Appendice 7 7-4 Dimensions des composants respectifs 245 376,3 344,5 367 Tiroir de sortie papier face vers le bas (mm) Accessoires en option Utilisez la carte réseau en option (AXIS1650) pour connecter l'imprimante LBP3200 directement à un réseau. Pour plus de détails sur la carte AXIS1650, consultez le site Web d'Axis Communications (http://www.axis.com/). Carte réseau La carte réseau en option peut être connectée à l'imprimante LBP3200 à l'aide d'un câble USB. Cette carte réseau est connectée poste à poste à l'ordinateur. Vous pouvez également connecter l'imprimante à l'ordinateur via un serveur d'impression. Appendice 7 AXIS1650 Accessoires en option 7-5 LBP3200 TCP/IP AXIS 1650 A5 B5 EXEC A4 LGL LTR ON OFF Client (Windows XP) Client (Windows 98/ Me/2000) LBP3200 TCP/IP Protocoles utilisables AXIS 1650 Serveur d'impression (Windows 98/ Me/2000/XP) A5 B5 EXEC A4 LGL LTR ON OFF Appendice 7 Client (Windows 98/ Me/2000/XP) Client (Windows 98/ Me/2000/XP) NOTE • Lorsque vous utilisez la carte réseau, vous pouvez utiliser le logiciel utilitaire "NetSpot Device Installer", qui permet de spécifier les paramètres initiaux d'une imprimante connectée à un réseau. • Pour plus de détails à propos de la carte réseau, consultez son manuel d'instructions. • Pour plus de détails concernant la carte réseau, contactez le revendeur local autorisé chez lequel vous avez acheté la LBP3200. 7-6 Accessoires en option NetSpot Device Installer Le CD-ROM fourni inclut le programme d'installation "NetSpot Device Installer". Cet utilitaire permet d'initialiser les paramètres d'une imprimante connectée au réseau et du logiciel d'impression (CAPT). Il n'est pas nécessaire d'installer le logiciel NetSpot Device sur votre ordinateur. Celui-ci permet seulement d'initialiser les paramètres de connexion réseau de l'imprimante. Pour des informations détaillées sur NetSpot Device Installer, reportez-vous au manuel de l'utilisateur inclus avec la carte réseau (AXIS 1650). NOTE Selon le CD-ROM fourni, NetSpot Device Installer peut ne pas être disponible. Si NetSpot Device Installer n'est pas inclus dans le CD-ROM fourni, vous pouvez le télécharger depuis le site web Canon. Appendice 7 NetSpot Device Installer 7-7 Index A D Aide en ligne, 4-16, 4-25 Alimentation Cordon d'alimentation, 1-7 Interrupteur électrique, 1-4 Pour allumer l'imprimante, 1-10 Pour éteindre l'imprimante, 1-11 Prise électrique, 1-5, 1-9 Témoin d'alimentation, 1-5, 1-11 Annulation d'une tâche d'impression, 4-6 Assistant Ajout d'imprimante, 3-46 AXIS1650, 7-5 Demi-tons, 4-22, 4-30 Densité d'encre, 4-22, 4-30, 4-43 Désinstallation, 3-51 Détails, 4-22, 4-30 Dimensions des composants respectifs, 7-4 B Appendice 7 E Echelle, 4-19, 4-27, 4-35 Echelle manuelle, 4-19, 4-27 Enveloppe, 2-5, 2-6, 2-27 Erreur de service, 6-15 Étiquette, 2-4, 2-6, 2-14 Étiquette des spécifications, 1-5 Bloc fixation, 6-4 Bourrages, 6-3 F C Capacité de la source de papier, 2-10 Capacité des zones de sortie du papier respectives, 2-12 Capot avant, 1-5 CAPT (Canon Advanced Printing Technology), 3-4 Carte réseau, 7-5 Cassette, 1-4, 2-15, 2-28 Client, 3-35, 3-46 Configuration requise, 3-2 Consignes de sécurité importantes, xv Contraste, 4-22, 4-30 Copies, 4-18, 4-26 Copies assemblées, 4-20, 4-28 Couvercle de protection de la cassette, 1-5 Couvercle de sélecteur de sortie papier, 1-4 7-8 Index Faisceau laser, xviii Fenêtre d'état de l'imprimante, 4-47 Fonctionnement, 4-48 Nom, 4-47 Préférences, 4-49 Fente d'alimentation manuelle, 1-4, 2-9, 2-20, 2-35, 2-42 Fente de sortie du papier face vers le haut, 1-5, 2-12, 2-13 Fente de ventilation, 1-5 Feuille [Avancé], 4-32 Feuille [Détails], 4-23 Feuille [Finition], 4-20, 4-28 Feuille [Général], 4-23, 4-31 Feuille [Mise en page], 4-17, 4-25 Feuille [Partage], 4-23, 4-31 Feuille [Ports], 4-32 Feuille [Qualité], 4-21, 4-29, 4-42 Feuille [Sécurité], 4-33 Feuille [Sélection du papier], 4-33 Fiche technique, 7-2 Film noir, 1-6 Format du papier Abréviation des formats de papier, 2-5 Liste des formats de papier, 2-2 Spécification du format de papier, 2-24, 2-39, 2-45 Format papier, 4-17, 4-25 Format papier personnalisé, 4-19 Format sortie, 4-18, 4-26 Fort grammage, 2-4, 2-6, 2-14 L G N Groupe Canon LBP3200, 3-28 Guide de cartouche d'encre, 1-6, 6-13 Guide-papier, 1-5, 2-16, 2-30, 2-33, 2-36, 2-42 NetSpot Device Installer, 7-7 Nettoyage Bloc fixation, 5-13 Imprimante, 5-17 Numéro de série, 7-11 Impression d'une page de test, 3-32 Imprimante Composants de l'imprimante, 1-4 Déplacement de l'imprimante, 5-19 Nettoyage, 5-17 Problèmes d'imprimante, 6-1 Imprimante réseau, 3-47, 4-52 Imprimer, 2-14, 2-27, 2-41, 4-2 Insertion du papier Insertion de Papier ordinaire / Fort grammage / Étiquette / Transparent, 2-14 Insertion des enveloppes, 2-27 Insertion du papier personnalisé, 2-41 Installation Installation sous Windows 2000, 3-16 Installation sous Windows 98/Me, 3-4 Installation sous Windows XP, 3-22 Installation du logiciel CAPT, 3-4 Installation locale, 3-36 M Mise en page, 4-18, 4-27 Mode Economie d'encre, 4-22, 4-30 7 O Appendice I Les composants et leurs fonctions respectives, 1-4 Levier de libération de la pression, 6-7, 6-11 Lissage de l'image, 4-22, 4-30, 4-44 Luminosité, 4-22, 4-30 Ordre des pages, 4-19, 4-27 Orientation, 4-18, 4-26 P Page de test, 3-32 Papier Rangement du papier, 2-8 Zone d'impression du papier, 2-6 Papier non pris en charge, 2-7 Papier personnalisé, 2-41, 4-37 Papier pris en charge, 2-2 Paramètres de partage, 3-40, 3-43 Paramètres par défaut, 4-45 Pilote d'imprimante Désinstallation, 3-51 Installation, 3-4 Plug And Play Index 7-9 Windows 2000, 3-18 Windows 98/Me, 3-8 Windows XP, 3-25 Port d'imprimante, 4-23, 4-32 Préférences, 4-21, 4-28 Préférences d'impression, 4-7 Problèmes d'installation, 6-24 Problèmes de qualité d'impression, 6-19 Problèmes divers, 6-34 Propriétés de l'imprimante, 4-9, 4-14 Qualité d'impression, 4-42 R Appendice Réseau, 3-35 Résolution, 4-21, 4-29 Rouleau d'alimentation papier, 6-10 Rouleau de transfert, 6-5 S Schéma de dépannage, 6-2 Sélection de la zone de sortie du papier, 2-13 Serveur d'impression, 3-35, 3-36 Si rien ne s'imprime, 6-23 Son, 3-29, 4-47 Source de papier, 2-9 T Tiroir de sortie papier face vers le bas, 1-4 Transparent, 2-4, 2-6, 2-14 Type de papier, 4-19, 4-27 Liste des types de papier, 2-3 Spécification du type de papier, 2-25, 2-46 Type de source de papier, 2-9 Type de zone de sortie du papier, 2-11 7-10 USB Câble USB, 1-13 Connecteur USB, 1-5, 1-13 Connexion USB, 1-12 Pilote USB, 3-11, 3-18, 3-24, 6-24, 6-29 Port USB, 1-12 Prise en charge de l'impression USB, 6-29 Z Q 7 U Index Zone de sortie du papier, 2-11 Zone de sortie du papier face vers le bas, 1-4, 2-11, 2-13 Emplacement du numéro de série Le numéro de série est composé de quatre lettres et d'un numéro à six chiffres. REMARQUE Évitez de retirer cette étiquette, puisque le technicien doit vérifier le numéro de série lors des travaux de réparation ou d'entretien. ■ Arrière de l'imprimante F187900 XXXV 50/60Hz X.XA No. XXXX000000 MADE IN CHINA CF5 FC5-XXXX Numéro de série 7 Appendice ■ Carton d'emballage (sur le côté) LBP3200 8822AXXX[AA] XXXX000000 Numéro de série Emplacement du numéro de série 7-11 FA7-7682 (000) ©CANON INC. 2003 MADE IN JAPAN/Fabriqué au Japon ">
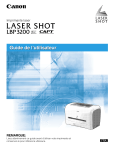
Link pubblico aggiornato
Il link pubblico alla tua chat è stato aggiornato.