Lexmark T430 Manuel utilisateur
PDF
Télécharger
Document
T430 Guide de l'utilisateur Mars 2004 Lexmark et Lexmark accompagné du dessin d'un diamant sont des marques de Lexmark International, Inc. déposées aux Etats-Unis et dans d'autres pays. © 2004 Lexmark International, Inc. 740 West New Circle Road Lexington, Kentucky 40550, Etats-Unis. www.lexmark.com Edition : Mars 2004 Le paragraphe suivant ne s’applique pas aux pays pour lesquels de telles clauses vont à l’encontre des lois nationales en vigueur : LEXMARK INTERNATIONAL, INC., FOURNIT CETTE PUBLICATION « TELLE QUELLE » SANS GARANTIE D’AUCUNE SORTE, EXPRESSE OU IMPLICITE, Y COMPRIS, MAIS SANS SE LIMITER AUX GARANTIES DE COMMERCIABILITE OU D’ADEQUATION A UNE UTILISATION SPECIFIQUE. Certains états n'admettent pas la renonciation aux garanties explicites ou implicites pour certaines transactions ; il se peut donc que cette déclaration ne vous concerne pas. Cette publication peut comporter des imprécisions techniques ou des erreurs typographiques. Son contenu est mis à jour régulièrement et toute modification sera intégrée aux éditions ultérieures. Les produits ou programmes décrits sont susceptibles d’être améliorés ou modifiés à tout moment. Vous pouvez adresser vos commentaires au sujet de cette publication à Lexmark International, Inc., Department F95/032-2, 740 West New Circle Road, Lexington, Kentucky 40550, Etats-Unis. Au Royaume-Uni et en Irlande, veuillez nous contacter à l’adresse suivante : Lexmark International Ltd., Marketing and Services Department, Westhorpe House, Westhorpe, Marlow Bucks SL7 3RQ. Lexmark peut utiliser ou diffuser les informations que vous lui avez fournies dans la mesure où il le juge nécessaire, sans nécessiter votre accord. Vous pouvez vous procurer des exemplaires supplémentaires des publications relatives à ce produit en appelant le 1-800-553-9727. Au Royaume-Uni et en République d'Irlande, appelez le +44 (0)8704 440 044. Dans les autres pays, contactez votre revendeur. Les références faites dans cette publication à des produits, programmes ou services n’impliquent pas l'intention du fabricant de les commercialiser dans tous ses pays d'activité. Toute référence à un produit, programme ou service n’implique pas que seul ce produit, programme ou service peut être utilisé. Tout produit, programme ou service disposant de fonctionnalités équivalentes et n'allant pas à l'encontre des droits sur la propriété intellectuelle pourra être utilisé. L'évaluation et la vérification du fonctionnement du produit avec d'autres produits, programmes ou services, à l'exception de ceux mentionnés par le fabricant se feront sous la responsabilité de l'utilisateur. © 2004 Lexmark International, Inc. Tous droits réservés. DROITS DU GOUVERNEMENT AMERICAIN Ce logiciel et la documentation qui l'accompagne, fournis dans le cadre de cet accord, sont des logiciels commerciaux et de la documentation développés exclusivement à partir de fonds privés. Consignes de sécurité • • • • • • Si votre produit ne porte pas ce symbole , il doit être branché sur une prise électrique reliée à la terre. ATTENTION : N'installez pas ce produit et n'effectuez aucun raccordement (cordon d'alimentation, câble téléphonique ou autre) pendant un orage. Le cordon d'alimentation doit être branché sur une prise de terre située à proximité de l'appareil et facile d'accès. Confiez les opérations d'entretien ou de réparation autres que celles décrites dans les instructions d'utilisation à un personnel qualifié. Ce produit a été conçu, testé et approuvé afin de satisfaire à des normes de sécurité générale strictes et d'utiliser les composants Lexmark spécifiques. Les fonctions de sécurité de certains éléments peuvent ne pas sembler toujours évidentes. Lexmark n'est pas responsable en cas d'utilisation d'éléments de substitution. Votre produit utilise un laser. ATTENTION : L’utilisation de commandes ou de réglages ou la mise en place de procédures autres que celles spécifiées dans le présent manuel peuvent entraîner des risques d’exposition aux radiations. Votre produit utilise un processus d'impression thermique chauffant le support d'impression, qui peut dégager des émanations nocives sous l'effet de cette chaleur. Vous devez lire intégralement la section relative aux instructions de mise en service qui traitent du choix des supports d'impression afin d'éviter d'éventuelles émanations dangereuses. Conventions Remarque : Les remarques fournissent des informations qui peuvent vous aider. ATTENTION : Les mises en garde signalent les risques de blessure corporelle. Avertissement : Les avertissements signalent les dégâts pouvant être causés au matériel ou au logiciel. 2 Sommaire Chapitre 1: Présentation de l'imprimante ...................................................7 Chapitre 2: Support d'impression ...............................................................9 Sources d'alimentation et spécifications des supports d'impression .............................. 10 Choix d'un support d'impression adapté ........................................................................ 13 Papier ....................................................................................................................... 13 Papier préimprimé et papier à en-tête ...................................................................... 14 Transparents ............................................................................................................ 15 Enveloppes .............................................................................................................. 16 Etiquettes ................................................................................................................. 17 Bristol ....................................................................................................................... 18 Stockage des supports d'impression ............................................................................. 18 Empêcher les bourrages papier ..................................................................................... 19 Chargement des tiroirs ................................................................................................... 20 Chargement du tiroir standard et du tiroir 250 feuilles optionnel .............................. 20 Chargement du tiroir 500 feuilles optionnel .............................................................. 26 Alimentation et utilisation du chargeur multifonction ...................................................... 31 Ouverture du chargeur multifonction ........................................................................ 32 Alimentation du chargeur multifonction .................................................................... 34 Utilisation du réceptacle standard .................................................................................. 39 Soulèvement du repose papier ................................................................................ 39 Utilisation du réceptacle arrière ...................................................................................... 40 Elimination des bourrages .............................................................................................. 43 200 / 201 Bourrage papier, Retirer cart. ................................................................... 44 202 Bourrage papier, Ouv. porte arr. ....................................................................... 46 23x Bourrage papier (recto verso) ........................................................................... 49 24x Bourrage papier, Vérif. tir. <x> .......................................................................... 53 250 Bourrage papier, Vérifier chargeur MF .............................................................. 55 3 Sommaire Chapitre 3: Tâches d'impression ...............................................................56 Envoi d'un travail d'impression ....................................................................................... 56 Impression à partir d'un environnement Windows ................................................... 56 Impression à partir d'un Macintosh .......................................................................... 56 Impression d'un travail recto verso (sur les deux faces) ................................................ 57 Impression recto verso sur du papier à en-tête ........................................................ 57 Utilisation de la reliure recto verso ........................................................................... 58 Annulation d'un travail d'impression ............................................................................... 59 Depuis le panneau de commandes de l’imprimante ................................................ 59 Depuis un ordinateur Windows ................................................................................ 59 Depuis un Macintosh ................................................................................................ 59 Chaînage de tiroirs ......................................................................................................... 60 Désactivation du chaînage des tiroirs ...................................................................... 60 Chapitre 4: Description des polices ..........................................................61 Impression d'une liste d'échantillons de polices ............................................................. 61 Polices vectorielles ......................................................................................................... 62 Polices bitmap PCL ........................................................................................................ 65 Jeux de symboles PCL .................................................................................................. 65 Chapitre 5: Explication du panneau de commandes ...............................67 Utilisation du panneau de commandes .......................................................................... 68 Témoin ..................................................................................................................... 68 Touches ................................................................................................................... 68 Utilisation du panneau de commandes pour modifier les paramètres de l'imprimante .. 70 Menus désactivés .......................................................................................................... 71 Utilisation des menus de l'imprimante ............................................................................ 72 Menu Papier ............................................................................................................. 73 Menu Finition ............................................................................................................ 79 Menu Utilitaires ........................................................................................................ 83 Menu Travail ............................................................................................................ 85 Menu Qualité ............................................................................................................ 87 Menu Config ............................................................................................................. 88 Menu Emul PCL ....................................................................................................... 93 Menu PostScript ....................................................................................................... 96 Menu PPDS ............................................................................................................. 98 Menu Parallèle ....................................................................................................... 100 Menu Réseau ......................................................................................................... 102 Menu USB .............................................................................................................. 105 Menu Aide .............................................................................................................. 107 4 Sommaire Chapitre 6: Explication des messages de l'imprimante ........................108 Chapitre 7: Tâches du logiciel et du réseau ...........................................120 Impression des pages des paramètres de menus et de configuration du réseau ........ 121 Impression des pages de test de la qualité d'impression ............................................. 122 Impression de documents PDF .................................................................................... 122 Impression d'une liste de répertoires ........................................................................... 123 Impression d'une tâche confidentielle .......................................................................... 123 Saisie d'un numéro d'identification personnel (code PIN) ...................................... 124 Utilisation de MarkVision pour gérer l'imprimante ........................................................ 125 Utilisation du mode Dépistage Hex .............................................................................. 125 Chapitre 8: Informations sur les fournitures et la maintenance ...........126 Maintenance de l'imprimante ....................................................................................... 126 Informations sur l'état des fournitures .......................................................................... 127 Economie de fournitures .............................................................................................. 128 Commande de fournitures ............................................................................................ 129 Commande d'une cartouche d'impression ............................................................. 129 Commande d'un rouleau de chargement ............................................................... 129 Stockage de la cartouche d'impression ....................................................................... 130 Remplacement de la cartouche d'impression .............................................................. 130 Retrait de la cartouche d'impression usagée ......................................................... 130 Nettoyage de l'imprimante ...................................................................................... 131 Installation de la nouvelle cartouche d'impression ................................................. 132 Recyclage des produits Lexmark ................................................................................. 134 Remplacement du rouleau de chargement .................................................................. 134 Retrait d'options ........................................................................................................... 140 Retrait de l'imprimante d'un bac optionnel ............................................................. 140 Retrait de barrettes mémoire ou microcode optionnelles de l'imprimante ............. 141 Chapitre 9: Administration .......................................................................148 Désactivation des menus du panneau de commandes ............................................... 149 Activation des menus ............................................................................................. 149 Restauration des paramètres usine ............................................................................. 150 5 Sommaire Utilisation de la fonction Travaux suspendus ............................................................... 151 Sélection d'un nom d'utilisateur .............................................................................. 151 Impression et suppression des travaux suspendus ............................................... 151 Accès aux travaux suspendus depuis le panneau de commandes ....................... 152 Identification des erreurs de mise en forme ........................................................... 152 Relancer l'impression ............................................................................................. 153 Différer l'impression ................................................................................................ 153 Vérifier l'impression ................................................................................................ 153 Travaux confidentiels ............................................................................................. 154 Chapitre 10: Dépannage ...........................................................................155 Résolution des problèmes d'impression de base ......................................................... 155 Résolution des problèmes d'affichage ......................................................................... 156 Résolution des problèmes d'impression ...................................................................... 156 Activation du mode Réduire recourbement ............................................................ 161 Résolution des problèmes de qualité d'impression ...................................................... 162 Résolution des problèmes d'options ............................................................................ 167 Résolution des problèmes d'impression réseau .......................................................... 168 Résolution des autres problèmes ................................................................................. 168 Support technique ........................................................................................................ 168 Notices ........................................................................................................169 Marques commerciales ................................................................................................ 169 Notification de licence .................................................................................................. 170 Avis relatif à l'utilisation du laser .................................................................................. 170 Avis relatif aux émissions électroniques ...................................................................... 170 Consommation d’énergie de l’imprimante .................................................................... 171 Index ............................................................................................................173 6 1 Présentation de l'imprimante Les illustrations suivantes représentent l'imprimante imprimante (1) standard et l'imprimante équipée de bacs supplémentaires. 1 2 3 4 5 L'imprimante peut prendre en charge jusqu'à deux bacs supplémentaires dans les configurations suivantes : • Un bac 250 feuilles (2) • Un bac 500 feuilles (3) • Deux bacs 250 feuilles (4) • Un bac 250 feuilles et un bac 500 feuilles (5) ; le bac 500 feuilles devant se trouver au bas de la pile. Remarque : L'imprimante ne prend pas en charge l'ajout de deux bacs 500 feuilles. Présentation de l'imprimante 7 Présentation de l'imprimante Support papier avant Réceptacle standard Porte supérieure avant Panneau de commandes Porte du chargeur multifonction Poignée Tiroir 1 Réceptacle arrière Commutateur d'alimentation Le panneau de commandes de l'imprimante est équipé d'un écran à cristaux liquides (LCD) de 2 lignes de 16 caractères, de cinq touches et d'un témoin qui clignote lorsque l'imprimante traite un travail signalé par le message Occupé. LCD 1 Témoin Menu 2 Sélectionner 3 Retour 4 Reprise 5 Stop 6 Présentation de l'imprimante 8 2 Support d'impression Section Page Sources d'alimentation et spécifications des supports d'impression 10 Choix d'un support d'impression adapté 13 Stockage des supports d'impression 18 Empêcher les bourrages papier 19 Chargement des tiroirs 20 Alimentation et utilisation du chargeur multifonction 31 Utilisation du réceptacle standard 39 Utilisation du réceptacle arrière 40 Elimination des bourrages 43 Support d'impression 9 Support d'impression Sources d'alimentation et spécifications des supports d'impression Pour obtenir des performances optimales, chargez correctement les tiroirs de l'imprimante. Ne mélangez jamais les types de supports dans un même tiroir. Spécifications des sources d'alimentation Source Supports d'impression pris en charge Formats pris en charge Grammage Capacité Papier, transparents Tiroir 1 (tiroir 250 feuilles standard) 60 à 105 g/m2 • 250 feuilles de A4, A5, JIS B5, Folio, Lettre US, Légal US, (16 à 28 lb) papier Exécutive US, Statement • 50 transparents • 100 feuilles d'étiquettes Papier exclusivement Tiroir 2 (tiroir 250 feuilles optionnel) 60 à 105 g/m2 250 feuilles de A4, A5, JIS B5, Folio, Lettre US, Légal US, (16 à 28 lb) papier Exécutive US, Statement Tiroir 2 Papier exclusivement (tiroir 500 feuilles optionnel) A4, JIS B5, Folio, Lettre US, Légal US, Exécutive US Chargeur multifonction 60 à 163 g/m2 • 100 feuilles de Minimum : 76,2 x 127 mm (3 x 5 po.) (16 à 43 lb) papier • 10 enveloppes Maximum : • 30 feuilles 216 x 355,6 mm (8,5 x d'étiquettes 14 po.) • 20 transparents Prend en charge tous les • 10 feuilles de formats répertoriés à la bristol section Formats de supports d'impression pris en charge. * Papier, enveloppes, étiquettes, transparents, bristols* 60 à 90 g/m2 (16 à 24 lb) 500 feuilles de papier Les bristols doivent sortir par le réceptacle arrière. Spécifications du dispositif recto verso Sortie par le réceptacle standard Formats pris en charge A4, JIS B5, Folio, Lettre US, Légal US Grammage 60 à 105 g/m2 (16 à 28 lb) Sources d'alimentation et spécifications des supports d'impression 10 Support d'impression Recto verso Réceptacle arrière Réceptacle standard Chargeur multifonction Support d'impression Tiroir 2 (bac 500 feuilles optionnel) Tiroir 1 (tiroir 250 feuilles) ✓ - Pris en charge ✕ - Non pris en charge Tiroir 2 (bac 250 feuilles optionnel) Types de supports d'impression pris en charge Papier ✓ ✓ ✓ ✓ ✓ ✓ ✓ Bristol ✕ ✕ ✕ ✓ ✕ ✓ ✕ Etiquettes ✕ ✕ ✕ ✓ ✓* ✓ ✕ Transparents ✓ ✕ ✕ ✓ ✓* ✓ ✕ Enveloppes ✕ ✕ ✕ ✓ ✓ ✓ ✕ * Les étiquettes et les transparents peuvent être envoyés au réceptacle standard. Cependant, ils peuvent s'imprimer plus facilement s'ils sont envoyés au réceptacle arrière. Sources d'alimentation et spécifications des supports d'impression 11 Support d'impression Recto verso Réceptacle arrière Réceptacle standard Dimensions Chargeur multifonction Support d'impression Tiroir 1 (tiroir 250 feuilles) ✓ - Pris en charge ✕ - Non pris en charge Tiroir 2 (bac 500 feuilles optionnel) Tiroir 2 (bac 250 feuilles optionnel) Formats de supports d'impression pris en charge A4 210 x 297 mm (8,27 x 11,7 po.) ✓ ✓ ✓ ✓ ✓ ✓ ✓ A5 148 x 210 mm (5,83 x 8,27 po.) ✓ ✓ ✕ ✓ ✓ ✓ ✕ JIS B5 182 x 257 mm (7,17 x 10,12 po.) ✓ ✓ ✓ ✓ ✓ ✓ ✓ Lettre US 215,9 x 279,4 mm (8,5 x 11 po.) ✓ ✓ ✓ ✓ ✓ ✓ ✓ Légal US 215,9 x 356 mm (8,5 x 14 po.) ✓ ✓ ✓ ✓ ✓ ✓ ✓ Exécutive US 184,2 x 266,7 mm (7,25 x 10,5 po.) ✓ ✓ ✓ ✓ ✓ ✓ ✕ Folio 215,9 x 330 mm (8,5 x 13 po.) ✓ ✓ ✓ ✓ ✓ ✓ ✓ Statement 139,7 x 215,9 mm (5,5 x 8,5 po.) ✓ ✓ ✕ ✓ ✓ ✓ ✕ Universel 216 x 356 mm (8,5 x 14 po.) ✓ ✓ ✕ ✓ ✓ ✓ ✓ Enveloppe 7 3/4 (Monarch) 98,4 x 190,5 mm (3,875 x 7,5 po.) ✕ ✕ ✕ ✓ ✓ ✓ ✕ Enveloppe 9 98,4 x 225,4 mm (3,875 x 8,875 po.) ✕ ✕ ✕ ✓ ✓ ✓ ✕ Enveloppe 10 (Com-10) 104,8 x 241,3 mm (4,125 x 9,5 po.) ✕ ✕ ✕ ✓ ✓ ✓ ✕ Enveloppe DL 110 x 220 mm (4,33 x 8,66 po.) ✕ ✕ ✕ ✓ ✓ ✓ ✕ Enveloppe C5 162 x 229 mm (6,38 x 9,01 po.) ✕ ✕ ✕ ✓ ✓ ✓ ✕ Enveloppe B5 176 x 250 mm (6,93 x 9,84 po.) ✕ ✕ ✕ ✓ ✓ ✓ ✕ Autre enveloppe (Universel) 356 x 216 mm (14 x 8,5 po.) ✕ ✕ ✕ ✓ ✓ ✓ ✕ Sources d'alimentation et spécifications des supports d'impression 12 Support d'impression Choix d'un support d'impression adapté Le choix d'un papier ou d'un support approprié réduit le risque de problèmes d'impression. Pour obtenir une qualité d'impression optimale, imprimez des échantillons sur le papier ou les autres supports d'impression que vous prévoyez d'utiliser avant d'en acheter de grandes quantités. • Sauf spécification contraire, les capacités indiquées dans le tableau Spécifications des sources d'alimentation s'appliquent à du papier de 75 g/m². Pour connaître le grammage des supports d'impression autres que le papier, reportez-vous au Guide d'impression sur bristols et étiquettes. • Les formats et types suivants de supports d'impression doivent sortir par le réceptacle arrière : – – • Support d'impression d'une longueur inférieure ou égale à 165,1 mm Fiches et bristols de 7,62 x 12,7 cm et 10,16 x 15,24 cm Sélectionnez le format Universel si vous utilisez une feuille de format non standard. L'imprimante ajuste la page au format le plus grand (215,9 x 355,6 mm). Définissez le format réel dans votre logiciel. Papier • Pour obtenir une qualité d'impression optimale, utilisez du papier xérographique sens machine sur longueur 75 g/m2. • Le processus d'impression laser porte le papier à des températures élevées de 170°C pour les applications non-MICR. Utilisez exclusivement du papier pouvant supporter de telles températures sans se décolorer, pocher ou libérer des émanations dangereuses. Consultez le fabricant ou le revendeur pour déterminer si le papier que vous avez choisi est adapté aux imprimantes laser. • Le papier au format Légal US envoyé à la sortie arrière s'empile de manière incorrecte en cas d'accumulation d'un trop grand nombre de feuilles. Retirez fréquemment le papier de ce réceptacle. • Conservez le papier dans son emballage d'origine scellé jusqu'à ce que vous soyez prêt à l'utiliser. Les papiers suivants ne sont pas recommandés pour une utilisation avec votre imprimante : • • • • • • • Papier présentant une surface rugueuse ou très texturée Papier couché, tel que du papier de qualité effaçable Papier préimprimé fabriqué avec des produits chimiques susceptibles de contaminer l'imprimante Liasses Papier synthétique Papier thermique Papier recyclé pesant moins de 75 g/m2 Choix d'un support d'impression adapté 13 Support d'impression Papier préimprimé et papier à en-tête Utilisez du papier imprimé avec de l'encre résistant à la chaleur et destiné aux copieurs xérographiques. L'encre doit pouvoir résister à des températures supérieures à 200°C sans fondre ou libérer des émanations dangereuses. Utilisez un type d'encre non affecté par la résine du toner ou le silicium de l'unité de fusion. Les types d'encre oxydante ou à base d'huile doivent répondre à ces exigences, mais pas nécessairement les types d'encre latex. En cas de doute, contactez le fournisseur de votre papier. • Utilisez uniquement des formulaires et du papier à en-tête en utilisant un procédé d'impression lithographique offset ou par gravure. • Choisissez du papier qui absorbe l'encre sans pocher. • Evitez d'utiliser du papier présentant une surface rugueuse ou très texturée. Impression sur du papier préimprimé et du papier à en-tête Consultez le fabricant ou le revendeur pour déterminer si le papier à en-tête préimprimé que vous avez choisi est adapté aux imprimantes laser. L'orientation de la page est importante lorsque vous imprimez sur du papier à en-tête. Utilisez le tableau suivant pour vous assister lors du chargement de papier à en-tête dans les sources d'alimentation. Haut de la page Source d'alimentation ou processus Face à imprimer Portrait Paysage Face vers le bas Avant du tiroir Côté gauche du tiroir Impression recto verso à l'aide du tiroir 1 ou 2 Face vers le haut Logo vers l'arrière du tiroir Non applicable Chargeur multifonction (ou insertion de feuilles uniques) Face vers le haut Le logo pénètre en premier dans l'imprimante Côté gauche du tiroir Impression recto verso à l'aide du chargeur multifonction Face vers le bas Le logo pénètre en dernier dans l'imprimante Non applicable Tiroir 1 (tiroir standard) Tiroir 2 (bac 250 ou 500 feuilles optionnel) Choix d'un support d'impression adapté 14 Support d'impression Transparents Vous pouvez charger des transparents depuis le tiroir 250 feuilles standard ou depuis le chargeur multifonction. Ne chargez pas de transparents dans le tiroir 250 feuilles ou 500 feuilles optionnel. • Utilisez des transparents spécialement destinés aux imprimantes laser. Les transparents doivent pouvoir supporter des températures de 175°C sans fondre, se décolorer ou libérer des émanations dangereuses. Il est recommandé d'utiliser des transparents destiné aux imprimantes laser Lexmark : référence 70X7240 pour les transparents au format Lettre US ; référence 12A5010 pour les transparents au format A4. • Pour éviter tout problème de qualité d'impression, ne laissez pas de traces de doigts sur les transparents. • Avant de charger les transparents, ventilez la pile pour éviter que les feuilles collent les unes aux autres. • Vous pouvez envoyer des transparents au réceptacle standard. Cependant, ils peuvent s'imprimer plus facilement s'ils sont envoyés au réceptacle arrière. • N'oubliez pas de définir le paramètre Type de papier sur Transparent dans le pilote de l'imprimante ou dans MarkVision™ afin d'éviter d'endommager votre imprimante. Choix d'un support d'impression adapté 15 Support d'impression Enveloppes Vous pouvez charger jusqu'à 10 enveloppes dans le chargeur multifonction. • Utilisez des enveloppes constituées de papier de qualité 75 à 105 g/m2. • N'utilisez pas d'enveloppes qui : – – – – – – – sont trop recourbées, collent les unes aux autres, sont endommagées d'une manière quelconque, contiennent des fenêtres, des orifices, des perforations, des zones découpées ou du gaufrage, sont dotées d'agrafes, de liens ou d'attache-papier métal, sont pourvues d'un timbre-poste, présentent une bande adhésive exposée lorsque le rabat est en position scellée ou fermée. • Utilisez des enveloppes qui peuvent résister à des températures de 205°C sans se sceller, se recourber de manière excessive, se froisser ou libérer des émanations dangereuses. Si vous ne savez pas quel type d'enveloppe utiliser, contactez votre fournisseur d'enveloppes. • Un taux d'humidité important (supérieur à 60 %) associé à une température d'impression élevée risque d'entraîner le collage automatique des enveloppes. • Définissez le paramètre Alimentation sur Chargeur MF ou Env. manuel, affectez au type de papier la valeur Enveloppe, puis sélectionnez le format d'enveloppe correct dans le pilote de l'imprimante ou dans MarkVision. • Chargez les enveloppes en orientant le rabat vers le bas et en plaçant le bord court le plus proche de l'adresse de l'expéditeur de sorte qu'il pénètre en premier dans l'imprimante. • Ajustez le guide-papier droit afin qu'il effleure la largeur des enveloppes. • Si vous chargez des enveloppes auto-adhésives, ouvrez la porte du réceptacle arrière afin qu'elles sortent directement à l'arrière de l'imprimante. Le réceptacle arrière a une capacité de 10 enveloppes environ. • Les enveloppes peuvent se recourber si elles sont déposées dans le réceptacle arrière. Choix d'un support d'impression adapté 16 Support d'impression Etiquettes Votre imprimante prend en charge de nombreuses étiquettes conçues pour être utilisées avec les imprimantes laser. Cependant, les étiquettes en vinyle ne sont pas prises en charge. Ces étiquettes sont fournies sur des feuilles au format Lettre US et A4. Les parties adhésives, la face (support d'impression) et les revêtements des étiquettes doivent pouvoir résister à des températures de 205°C et à une pression de 25 psi (172 kilopascals). Pour obtenir des informations détaillées sur l'impression, les caractéristiques et la conception des étiquettes, reportez-vous au Guide d'impression sur bristols et étiquettes disponible sur le site Web de Lexmark à l'adresse www.lexmark.com/publications. Lorsque vous imprimez des étiquettes : • Définissez le paramètre Type de papier sur Etiquettes dans le pilote de l'imprimante ou dans MarkVision. • Pour plus d'informations sur l'impression d'étiquettes depuis le tiroir 1 (tiroir standard), reportez-vous au Guide d'impression sur bristols et étiquettes. • Vous pouvez envoyer des étiquettes au réceptacle standard. Cependant, ils peuvent s'imprimer plus facilement s'ils sont envoyés au réceptacle arrière. • Ne chargez pas d'étiquettes avec du papier ou des transparents dans la même source d'alimentation. • N'utilisez pas de feuilles d'étiquettes avec support lisse. • N'imprimez pas à moins de 1 mm de la découpe. • Utilisez des feuilles d'étiquettes complètes. En effet, les étiquettes des feuilles partiellement utilisées risquent de se décoller pendant l'impression et d'entraîner un bourrage. Les feuilles partiellement utilisées salissent également votre imprimante et votre cartouche avec de l'adhésif, annulant ainsi leur garantie respective. • Utilisez des étiquettes qui peuvent résister à des températures de 205°C sans coller, se recourber de manière excessive, se froisser ou libérer des émanations dangereuses. • N'imprimez pas à moins de 1 mm du bord de l'étiquette, des perforations ou entre les découpes de l'étiquette. • N'utilisez pas de feuilles d'étiquettes dont les bords présentent des traces d'adhésif. Nous recommandons que le revêtement de zone de l'adhésif se situe à 1 mm minimum des bords. L'adhésif contamine votre imprimante et peut entraîner l'annulation de votre garantie. • S'il n'est pas possible d'appliquer un revêtement de zone sur l'adhésif, une bande de 3 mm doit être détachée le long du bord d'entraînement. Veillez à utiliser de l'adhésif qui ne suinte pas. • Détachez un bande de 3 mm le long du bord d'entraînement pour éviter que les étiquettes se décollent à l'intérieur de l'imprimante. • L'orientation Portrait est conseillée, particulièrement si vous imprimez des codes à barres. • N'utilisez pas d'étiquettes avec une partie adhésive sur la feuille. Choix d'un support d'impression adapté 17 Support d'impression Bristol Le bristol est du papier monocouche possédant une large gamme de propriétés, notamment sa texture et l'orientation de ses fibres, qui sont susceptibles d'affecter considérablement la qualité d'impression. Vous ne pouvez imprimer des bristols que depuis le chargeur multifonction. Les bristols doivent toujours sortir par le réceptacle arrière. Pour obtenir des informations détaillées sur l'impression, les caractéristiques et la conception des bristols, reportez-vous au Guide d'impression sur bristols et étiquettes disponible sur le site Web de Lexmark à l'adresse www.lexmark.com/publications. • N'utilisez pas de bristol perforé ou froissé La préimpression, la perforation et le pliage peuvent affecter de manière significative la qualité de l'impression et entraîner des problèmes de gestion ou de bourrage des supports. • Evitez d'utiliser des bristols susceptibles de libérer des émanations dangereuses lorsqu'ils sont soumis à la chaleur. • N'utilisez pas de bristol préimprimé fabriqué avec des produits chimiques susceptibles de contaminer l'imprimante. La préimpression introduit des composants semi-liquides et volatiles dans l'imprimante. • Nous vous recommandons d'utiliser du bristol sens machine sur largeur. Stockage des supports d'impression Procédez comme suit pour choisir le stockage adéquat des supports d'impression. Pour éviter tout problème d'alimentation papier et de qualité d'impression : • Pour obtenir des résultats optimaux, stockez le support d'impression dans un environnement où la température est d'environ 21°C et l'humidité ambiante de 40 %. • Déposez les cartons de supports d'impression de préférence sur une palette ou une étagère, plutôt qu'à même le sol. • Si vous stockez des ramettes individuelles de supports d'impression hors du carton d'origine, assurez-vous qu'elles reposent sur une surface plane afin d'éviter tout recourbement des bords. • Ne placez rien sur les ramettes de supports d'impression. • Conservez le papier dans son emballage d'origine scellé jusqu'à ce que vous soyez prêt à l'utiliser. Stockage des supports d'impression 18 Support d'impression Empêcher les bourrages papier Vous éliminerez les risques de bourrage en veillant au choix des supports d'impression les mieux adaptés et à leur chargement. En cas de bourrage, reportez-vous à la section Elimination des bourrages pour obtenir des instructions. Les conseils suivants peuvent vous aider à éviter les bourrages : • Utilisez uniquement les supports d'impression recommandés. Reportez-vous au Guide d'impression sur bristols et étiquettes, disponible sur le site Web de Lexmark (www.lexmark.com) pour obtenir plus d'informations sur le papier le mieux approprié à votre environnement d'impression. • Ne chargez pas de support d'impression froissé, plié, humide ou recourbé. • Déramez, ventilez et égalisez le support d'impression avant de le charger. En cas de bourrage de supports d'impression, essayez d'insérer une feuille à la fois dans le chargeur multifonction. • Ne surchargez pas les sources d'alimentation. Assurez-vous que la pile de papier ne dépasse pas la hauteur maximale indiquée sur les étiquettes des sources d'alimentation. • N'utilisez pas de support d'impression que vous avez découpé ou rogné vous-même. • Ne mélangez pas les formats, grammages et types de supports d'impression dans la même source d'alimentation. • Veillez à orienter la face à imprimer recommandée vers le bas lorsque vous chargez du papier dans tous les tiroirs, et vers le haut si vous le chargez dans la chargeur multifonction. • Stockez le support d'impression dans un environnement approprié. Reportez-vous à la section Stockage des supports d'impression. • Ne retirez pas les tiroirs au cours d'une impression. • Poussez fermement tous les tiroirs lorsque vous les avez chargés. • Vérifiez que les guide-papier des tiroirs sont correctement positionnés en fonction du format du support d'impression chargé. Veillez à ne pas trop serrer les guide-papier contre la pile du support d'impression. • Les bristols doivent sortir par le réceptacle arrière. Pour de plus amples informations, reportez-vous à la section Utilisation du réceptacle arrière. • Les enveloppes peuvent être envoyées au réceptacle standard. Cependant, elles risquent moins de se recourber si elles sont envoyées au réceptacle arrière. • Vérifiez que tous les câbles qui se connectent à l'imprimante sont correctement branchés. Pour plus d'informations, reportez-vous au Guide de configuration. Empêcher les bourrages papier 19 Support d'impression Chargement des tiroirs Votre imprimante possède deux sources standard, le tiroir 250 feuilles (tiroir standard) et le chargeur multifonction. Pour de plus amples informations, reportez-vous à la section Alimentation et utilisation du chargeur multifonction. Chargez le support d'impression que vous utilisez pour la majorité de vos travaux d'impression dans le tiroir 250 feuilles standard. Un chargement correct des supports d'impression permet d'éviter les bourrages ainsi que tout problème d'impression. Avant de charger du papier, repérez la face à imprimer recommandée du support d'impression que vous utilisez. Cette information est généralement indiquée sur son emballage. Ne retirez pas les tiroirs au cours d'une impression au risque de provoquer des bourrages. Chargement du tiroir standard et du tiroir 250 feuilles optionnel Les instructions suivantes s'appliquent au chargement du tiroir standard ou du tiroir destiné au bac 250 feuilles optionnel. Votre imprimante possède un tiroir 250 feuilles standard. Pour connaître les formats et types de supports d'impression pris en charge par ces tiroirs, reportezvous à la section Spécifications des sources d'alimentation. Pour charger le tiroir 500 feuilles optionnel, reportez-vous à la section Chargement du tiroir 500 feuilles optionnel. Pour charger un support d'impression dans un tiroir : 1 Retirez complètement le tiroir. 2 Si vous chargez un support d'impression d'un grammage supérieur à 90 g/m2 (mais n'excédant pas 105 g/m2), réglez la molette située sur le dessous du tiroir. Pour de plus amples informations, reportez-vous à la section Chargement d'un support d'impression d'un grammage supérieur à 90 g/m2 page 25. Chargement des tiroirs 20 Support d'impression 3 Appuyez sur la plaque métallique jusqu'à ce qu'elle soit en place. 4 Repérez les pattes situées sur les deux guide-papier. Patte Patte Chargement des tiroirs 21 Support d'impression 5 Pincez la patte du guide de longueur et le guide de longueur, puis faites glisser le guidepapier vers l'arrière du tiroir. Guide de longueur Guide de largeur 6 Pincez la patte du guide de largeur et le guide de largeur, puis faites glisser le guide-papier complètement vers la droite. 7 Ventilez les feuilles afin de les décoller. Ne pliez pas le papier et ne le froissez pas. Taquezles sur une surface plane. Maintenez le support d'impression en orientant la face à imprimer vers le bas et le bord avant de la pile vers l'avant du tiroir. Pour plus d'informations sur le chargement de papier à en-tête, reportez-vous à la section Impression sur du papier préimprimé et du papier à en-tête. Chargement des tiroirs 22 Support d'impression 8 Placez la pile de papier contre le côté gauche du tiroir et insérez-la sous la butée métallique. Assurez-vous que le support d'impression s'insère aisément sous la butée métallique et qu'il n'est pas plié ou froissé. Ne relevez pas la butée métallique et ne forcez pas le support d'impression situé sous celle-ci. Remarque : Ne dépassez pas la hauteur maximale de la pile indiquée au risque de provoquer des bourrages. Butée métallique Indicateur de hauteur de pile maximale 9 Pincez la patte du guide de largeur et le guide de largeur, puis faites glisser le guide-papier vers le bord du support d'impression. Chargement des tiroirs 23 Support d'impression 10 Pincez la patte du guide de longueur et le guide de longueur, puis faites glisser le guidepapier vers le bord du support d'impression. Remarque : N'écrasez pas le support d'impression entre les guide-papier, au risque de provoquer des bourrages. 11 Insérez le tiroir. Chargement des tiroirs 24 Support d'impression Chargement d'un support d'impression d'un grammage supérieur à 90 g/m2 Si vous chargez un support d'impression d'un grammage supérieur à 90 g/m2 (mais n'excédant pas 105 g/m2) dans le tiroir standard ou le tiroir 250 feuilles optionnel, la molette de sélection des supports du tiroir doit être réglée sur la position 2. 1 Retirez complètement le tiroir. 2 Retirez tout support d'impression déjà chargé dans le tiroir. 3 Retournez le tiroir. 4 A l'aide d'une pièce de monnaie, poussez la molette de sélection des supports vers le bas et faites-la pivoter de la position 1 à la position 2. Molette de sélection des supports 5 Retournez le tiroir et chargez le support d'impression adéquat, comme décrit à la section Chargement du tiroir standard et du tiroir 250 feuilles optionnel page 20. Si vous utilisez un support d'impression de 60 à 90 g/m2, la molette de sélection des supports doit être réglée sur la position 1. Chargement des tiroirs 25 Support d'impression Chargement du tiroir 500 feuilles optionnel Le tiroir 500 feuilles optionnel n'accepte que le papier. Il est équipé d'un carter spécial à l'arrière pour protéger le papier au format Légal US de l'exposition à la poussière. Pour charger du papier dans le tiroir : 1 Retirez complètement le tiroir. 2 Relevez le carter. Chargement des tiroirs 26 Support d'impression 3 Appuyez sur la plaque métallique jusqu'à ce qu'elle soit en place. 4 Repérez les pattes situées sur les deux guide-papier. Patte Patte Chargement des tiroirs 27 Support d'impression 5 Pincez la patte du guide de longueur et le guide de longueur, puis faites glisser le guide-papier vers l'arrière du tiroir. Guide de longueur Guide de largeur 6 Pincez la patte du guide de largeur et le guide de largeur, puis faites glisser le guide-papier complètement vers la droite. 7 Ventilez les feuilles afin de les décoller. Ne pliez pas le papier et ne le froissez pas. Taquez-les sur une surface plane. Maintenez le papier en orientant la face à imprimer vers le bas et le bord avant de la pile vers l'avant du tiroir. Pour plus d'informations sur le chargement de papier à en-tête, reportez-vous à la section Impression sur du papier préimprimé et du papier à en-tête. Chargement des tiroirs 28 Support d'impression 8 Placez la pile de papier contre le côté gauche du tiroir et insérez-la sous la butée métallique. Assurez-vous que le papier s'insère aisément sous la butée métallique et qu'il n'est pas plié ou froissé. Ne relevez pas la butée métallique et ne forcez pas le papier sous celle-ci. Remarque : Ne dépassez pas la hauteur maximale de la pile indiquée au risque de provoquer des bourrages. Butée métallique Indicateur de hauteur de pile maximale 9 Pincez la patte du guide de largeur et le guide de largeur, puis faites glisser le guide-papier vers le bord du papier. Chargement des tiroirs 29 Support d'impression 10 Pincez la patte du guide de longueur et le guide de longueur, puis faites glisser le guide-papier vers le bord du papier. Remarque : N'écrasez pas le papier entre les guide-papier, au risque de provoquer des bourrages. 11 Refermez le carter. 12 Insérez le tiroir. Chargement des tiroirs 30 Support d'impression Alimentation et utilisation du chargeur multifonction Votre imprimante possède un chargeur multifonction contenant plusieurs formats et types de supports d'impression. Il se situe à l'avant de l'imprimante et peut être refermé lorsque vous ne l'utilisez pas. N'utilisez le chargeur multifonction que si vous imprimez sur des formats et types différents de supports d'impression, tels que du bristol, des transparents, des cartes postales, des fiches et des enveloppes. Vous pouvez charger une pile de supports ou des feuilles simples que vous ne chargez habituellement pas dans un tiroir. Pour obtenir la liste des types et formats pris en charge, reportez-vous à la section Sources d'alimentation et spécifications des supports d'impression. Remarque : Lorsque vous imprimez à partir du chargeur multifonction, veillez à définir les paramètres Taille papier et Type de papier. Procédez comme suit pour utiliser le chargeur multifonction : • Ne chargez qu'un format et un type uniques de support d'impression à la fois. • Pour obtenir la meilleure qualité d'impression possible, n'utilisez que des supports d'impression de qualité supérieure destinés à une utilisation dans des imprimantes laser. • Pour éviter les bourrages, n'ajoutez pas de support d'impression dans le chargeur multifonction alors qu'il en contient déjà. • Ne refermez pas le chargeur multifonction pendant l'impression d'un travail ou pendant que le voyant Prêt/Données du panneau de commandes clignote au risque de provoquer des bourrages. • Chargez le support d'impression de sorte que le haut de la page pénètre en premier dans le chargeur multifonction. • Ne placez pas d'objet sur le chargeur multifonction. Evitez également de le forcer. Alimentation et utilisation du chargeur multifonction 31 Support d'impression Ouverture du chargeur multifonction 1 Ouvrez la porte du chargeur multifonction. 2 Tirez sur l'extension pour l'extraire. Alimentation et utilisation du chargeur multifonction 32 Support d'impression 3 Appuyez délicatement sur l'arête pour déplier l'extension. Arête 4 Abaissez l'extension avec précaution afin de développer complètement le chargeur multifonction. Alimentation et utilisation du chargeur multifonction 33 Support d'impression Alimentation du chargeur multifonction Pour plus d'informations sur les formats et types de supports d'impression pouvant être alimentés dans le chargeur multifonction, reportez-vous à la section Spécifications des sources d'alimentation. 1 Faites glisser le guide de largeur complètement vers la droite. 2 Préparez le support d'impression au chargement. Remarque : Ne chargez pas de formats et types différents de supports d'impression simultanément au risque de provoquer des bourrages. • Ventilez les feuilles afin de les décoller. Ne pliez pas le papier et ne le froissez pas. Taquez-les sur une surface plane. Alimentation et utilisation du chargeur multifonction 34 Support d'impression • Saisissez les transparents par les bords et déramez-les afin d'éviter les bourrages. Remarque : Evitez de toucher la face à imprimer des transparents. Veillez à ne pas les griffer. • Ventilez les enveloppes afin de les décoller. Ne pliez pas les enveloppes et ne les froissez pas. Taquez-les sur une surface plane. 3 Ne dépassez pas la hauteur de pile maximale en enfonçant les supports d'impression sous le limiteur de hauteur de pile. La hauteur maximale de la pile est de 10 mm. Une surcharge peut provoquer des bourrages. Limiteur de hauteur de pile Alimentation et utilisation du chargeur multifonction 35 Support d'impression 4 Chargez le support d'impression. • Chargez le papier, le bristol et les étiquettes en orientant la face à imprimer recommandée vers le haut et le haut de la page vers l'avant. • Chargez le papier à en-tête de sorte que le logo soit orienté vers le haut et que le haut de la page pénètre en premier. Remarque : Si vous chargez du papier à en-tête pour une impression recto verso, insérez les feuilles de sorte que le logo soit orienté vers le bas et pénètre en dernier dans l'imprimante. Alimentation et utilisation du chargeur multifonction 36 Support d'impression • Chargez les transparents en orientant la face à imprimer recommandée vers le haut et le haut de la page vers l'avant. Avertissement : N'utilisez jamais d'enveloppes avec agrafe, fermoir, fenêtre, revêtement intérieur couché ou bande autocollante. Ces enveloppes peuvent endommager sérieusement l'imprimante. • Chargez les enveloppes en orientant les rabats vers le bas et en veillant à ce que la zone du timbre pénètre en dernier. Remarque : Pour obtenir des résultats optimaux, les enveloppes à rabat autocollant doivent sortir par le réceptacle arrière. Ouvrez-le lorsque vous imprimez sur ces enveloppes. N'insérez pas d'enveloppe timbrée. Le timbre et l'adresse sont indiqués pour représenter l'orientation des enveloppes uniquement. Alimentation et utilisation du chargeur multifonction 37 Support d'impression 5 Faites glisser le support d'impression aussi loin que possible sans l'endommager. 6 Faites glisser le guide de largeur vers la gauche jusqu'à ce qu'il touche légèrement le bord de la pile. Assurez-vous que le support d'impression s'insère aisément et qu'il n'est pas plié ou froissé. Alimentation et utilisation du chargeur multifonction 38 Support d'impression Utilisation du réceptacle standard Le réceptacle standard a une capacité de 250 feuilles. L'imprimante envoie automatiquement les travaux d'impression au réceptacle standard. Ils sont assemblés face imprimée vers le bas dans ce réceptacle. Réceptacle standard Soulèvement du repose papier Le repose papier accueille les travaux imprimés et les maintient pour les empêcher de glisser hors du réceptacle. Poussez le repose papier vers l'avant pour le relever. Utilisation du réceptacle standard 39 Support d'impression Utilisation du réceptacle arrière L'imprimante envoie automatiquement les travaux d'impression au réceptacle arrière lorsque vous l'ouvrez. Ce réceptacle inverse les travaux assemblés (pages 4, 3, 2, 1), face à imprimer vers le haut. Le réceptacle arrière a une capacité de 20 feuilles. Il se peut que vous souhaitiez utiliser le réceptacle arrière lorsque vous imprimez sur des formats et types différents de supports d'impression, tels que du papier, des transparents, des cartes postales, du bristol et des enveloppes. • • • Les étiquettes et les transparents peuvent s'imprimer plus facilement s'ils sont envoyés au réceptacle arrière. Les enveloppes peuvent se recourber si elles sont envoyées vers le réceptacle arrière. Les bristols doivent toujours sortir par le réceptacle arrière. Un support d'impression de longueur inférieure ou égale à 165,1 mm doit sortir par le réceptacle arrière. Remarque : Le support d'impression au format Légal US envoyé à la sortie arrière s'empile de manière incorrecte en cas d'accumulation d'un trop grand nombre de feuilles. Vous devez retirer régulièrement les supports d'impression de ce réceptacle. Utilisation du réceptacle arrière 40 Support d'impression Pour utiliser le réceptacle arrière 1 Saisissez la patte de la manière illustrée. 2 Appuyez sur la porte. Utilisation du réceptacle arrière 41 Support d'impression 3 Tirez sur l'extension pour l'extraire à l'aide de la patte. 4 Fermez la porte du réceptacle arrière lorsque vous avez terminé de l'utiliser. Remarque : Vérifiez que la porte est correctement fermée des deux côtés afin d'éviter les bourrages. Utilisation du réceptacle arrière 42 Support d'impression Elimination des bourrages Vous éliminerez les risques de bourrage en veillant au choix des supports d'impression les mieux adaptés et à leur chargement. Si ce problème est fréquent, reportez-vous à la section Empêcher les bourrages papier. Remarque : Pour faire disparaître le message d'erreur Bourrage papier, vous devez retirer tous les supports d'impression bloqués sur l'ensemble du chemin du papier et appuyer sur Reprise. L'illustration suivante indique le chemin emprunté par le support d'impression dans l'imprimante. Il varie selon la source d'alimentation (tiroirs et chargeur multifonction) et le réceptacle que vous utilisez. 200 Bourrage papier 201 Bourrage papier 202 Bourrage papier 250 Bourrage papier 23x Bourrage papier 24x Bourrage papier Aidez-vous du tableau suivant pour obtenir les instructions relatives à un bourrage particulier : Message indiquant un bourrage Voir page : 200 / 201 Bourrage papier, Retirer cart. 44 202 Bourrage papier, Ouv. porte arr. 46 23x Bourrage papier (recto verso) 49 24x Bourrage papier, Vérif. tir. <x> 53 250 Bourrage papier, Vérifier chargeur MF 55 Remarque : Pour éviter de déchirer le support d'impression, retirez délicatement et lentement les feuilles bloquées. Elimination des bourrages 43 Support d'impression 200 / 201 Bourrage papier, Retirer cart. Comme le bourrage peut se produire plus en avant dans l'imprimante, derrière la zone de la cartouche d'impression, vous pouvez être amené à accéder plus profondément dans l'imprimante pour éliminer le bourrage. 1 Ouvrez la porte supérieure avant. 2 Retirez la cartouche d'impression. (Reportez-vous à la section Retrait de la cartouche d'impression usagée pour savoir comment procéder.) ATTENTION : La partie arrière de l'intérieur de l'imprimante peut être brûlante. 3 Repérez le bourrage à l'intérieur de l'imprimante. • Si une grande partie du papier est visible, tirez délicatement le support d'impression vers la droite, puis retirez-le. Elimination des bourrages 44 Support d'impression • Si vous n'en apercevez qu'une petite partie, retirez délicatement la feuille bloquée vers l'extérieur, puis vers le haut. Remarque : S'il résiste, arrêtez de tirer et saisissez-le depuis la porte du réceptacle arrière. Reportez-vous à la section 202 Bourrage papier, Ouv. porte arr. pour continuer. 4 Réinsérez la cartouche d'impression. (Reportez-vous à la section Installation de la nouvelle cartouche d'impression pour savoir comment procéder.) 5 Refermez la porte supérieure avant. Elimination des bourrages 45 Support d'impression 202 Bourrage papier, Ouv. porte arr. Lorsque ce message s'affiche, cela signifie qu'un bourrage s'est peut-être produit à l'un des deux endroits suivants : • Si le support d'impression s'est bloqué avant de sortir complètement par le réceptacle standard, reportez-vous à la section Sortie par le réceptacle standard. • Si le support d'impression s'est bloqué avant d'atteindre le réceptacle standard, reportezvous à la section Avant d'atteindre le réceptacle standard. Sortie par le réceptacle standard 1 Extrayez délicatement le papier coincé en tirant dessus sans le plier. 2 Si vous ne parvenez pas à extraire aisément le support d'impression à partir de cet endroit, reportez-vous à la section Avant d'atteindre le réceptacle standard. Elimination des bourrages 46 Support d'impression Avant d'atteindre le réceptacle standard Le support d'impression s'est bloqué avant d'atteindre le réceptacle standard. 1 Ouvrez la porte du réceptacle arrière. 2 Eliminez délicatement le bourrage en fonction de la partie visible de la feuille bloquée. • Si le milieu du support d'impression est visible, mais pas ses extrémités, saisissez-le des deux côtés et tirez-le vers l'extérieur. Elimination des bourrages 47 Support d'impression • Si une extrémité du papier bloqué est visible, tirez-la vers l'extérieur. 3 Fermez la porte du réceptacle arrière en appuyant sur la partie centrale, sous la patte. Remarque : Vérifiez que la porte se referme des deux côtés. Elimination des bourrages 48 Support d'impression 23x Bourrage papier (recto verso) Le support d'impression peut se bloquer sous l'imprimante et au-dessus du tiroir 1 lors de l'utilisation de la fonction recto verso. L'imprimante peut normalement déterminer l'emplacement d'un bourrage recto verso, mais cela est parfois impossible. En cas de bourrage recto verso, un des trois messages de bourrage papier s'affiche, selon que l'emplacement du bourrage est connu ou non. 23x Bourrage papier, Retirer tiroir 1, Abaisser levier avant imprimante 1 Extrayez complètement le tiroir 1. 2 Repérez le levier vert situé sur la gauche, sous l'imprimante. 3 Abaissez le levier vert. Levier 4 Tirez délicatement vers vous le papier coincé. 5 Insérez le tiroir. Remarque : Assurez-vous que la plaque métallique située au fond du tiroir est bien verrouillée. Elimination des bourrages 49 Support d'impression 23x Bourrage papier, Retirer tiroir 1, Abaisser levier arrière imprim. 1 Ouvrez la porte arrière et dégagez tout papier bloqué. Si vous ne pouvez pas dégager la feuille bloquée à partir de cet endroit, passez à l'étape 2. 2 Extrayez complètement le tiroir 1. 3 Repérez le levier vert situé sur la droite, sous l'arrière de l'imprimante. 4 Abaissez le levier. Porte arrière Levier 5 Tirez délicatement vers vous le papier coincé. 6 Insérez le tiroir. Remarque : Assurez-vous que la plaque métallique située au fond du tiroir est bien verrouillée. Elimination des bourrages 50 Support d'impression 23x Bourrage papier, Vérifier recto verso Ce message ne s'affiche que si l'imprimante ne peut pas déterminer avec exactitude l'emplacement du bourrage papier. Pour éliminer ce type de bourrage : 1 Extrayez complètement le tiroir 1. 2 Repérez le levier vert situé sur la gauche, sous l'imprimante. 3 Abaissez le levier vert. Levier 4 Recherchez le bourrage. S'il n'est pas visible depuis l'avant de l'imprimante, reportez-vous à l'étape 6. 5 Tirez délicatement vers vous le papier coincé. Remarque : Si vous ne parvenez pas à l'extraire facilement, passez à l'étape 6. 6 Ouvrez la porte arrière et dégagez tout papier bloqué. Si vous ne pouvez pas dégager la feuille bloquée à partir de cet endroit, passez à l'étape 7. 7 Repérez le levier vert situé sur la droite, sous l'arrière de l'imprimante. Elimination des bourrages 51 Support d'impression 8 Abaissez le levier. Porte arrière Levier 9 Tirez délicatement vers vous le papier coincé. 10 Insérez le tiroir. Remarque : Assurez-vous que la plaque métallique située au fond du tiroir est bien verrouillée. Elimination des bourrages 52 Support d'impression 24x Bourrage papier, Vérif. tir. <x> Le support d'impression est bloqué dans la zone située sous la cartouche d'impression, mais il n'est pas visible. 1 Extrayez le tiroir spécifié. 2 Tirez sur la feuille pour l'extraire. 3 Insérez le tiroir. Remarque : Assurez-vous que la plaque métallique située au fond du tiroir est bien verrouillée. Elimination des bourrages 53 Support d'impression Bourrages à l'intérieur d'un tiroir après le relâchement de la butée métallique Il peut arriver que le support d'impression se bloque lorsqu'il est libéré de sous la butée métallique, mais il n'a pas complètement quitté le tiroir. Cela peut se produire dans n'importe quel tiroir. Vous devez vérifier chaque tiroir. 1 Extrayez complètement le tiroir. 2 Replacez le support d'impression sous la butée métallique. Remarque : Si la feuille est endommagée, retirez-la. Ne la remettez pas en place. 3 Appuyez sur le support d'impression jusqu'à ce que la plaque métallique sur laquelle il repose soit en place. 4 Insérez le tiroir. Elimination des bourrages 54 Support d'impression 250 Bourrage papier, Vérifier chargeur MF Tirez sur la feuille pour l'extraire. Elimination des bourrages 55 3 Tâches d'impression Section Page Envoi d'un travail d'impression 56 Impression d'un travail recto verso (sur les deux faces) 57 Annulation d'un travail d'impression 59 Chaînage de tiroirs 60 Envoi d'un travail d'impression Impression à partir d'un environnement Windows 1 Chargez des supports d'impression. (Reportez-vous à la section Chargement des tiroirs ou Alimentation et utilisation du chargeur multifonction.) 2 Depuis votre logiciel, ouvrez le fichier à imprimer. 3 Dans le menu Fichier, sélectionnez Configuration de l'imprimante. 4 Vérifiez que vous avez sélectionné l'imprimante appropriée dans la boîte de dialogue Configuration de l'imprimante. 5 Dans cette boîte de dialogue, sélectionnez Propriétés, Options ou Mise en page (selon l'application), sélectionnez le type et le format du support d'impression, puis cliquez sur OK. 6 Sélectionnez OK ou Imprimer. Impression à partir d'un Macintosh 1 Chargez des supports d'impression. (Reportez-vous à la section Chargement des tiroirs.) 2 Depuis votre logiciel, ouvrez le fichier à imprimer. 3 Dans le menu Fichier, sélectionnez Configuration de la page. 4 Vérifiez que vous avez sélectionné l'imprimante appropriée dans la boîte de dialogue. 5 Dans le menu Papier, sélectionnez le type de support d'impression que vous utilisez et cliquez sur OK. 6 Dans le menu Fichier, sélectionnez Imprimer. Tâches d'impression 56 Tâches d'impression Impression d'un travail recto verso (sur les deux faces) L'impression recto verso (ou sur deux faces) vous permet d'imprimer des deux côtés du papier. Pour connaître les formats de papier non pris en charge pour l'impression recto verso, reportez-vous à la section Spécifications du dispositif recto verso. Remarque : N'imprimez des travaux en recto verso que sur du papier dont le grammage est compris entre 60 et 90 g/m². Pour imprimer tous les travaux en recto verso : 1 Assurez-vous que l'imprimante est mise sous tension et que le message Prêt s'affiche. 2 Appuyez sur la touche Menu jusqu’à ce que le Menu Finition s’affiche, puis appuyez sur Sélectionner. 3 Appuyez sur Menu jusqu'à ce que Recto verso apparaisse, puis appuyez sur Sélectionner. 4 Appuyez sur Menu jusqu'à ce que En fonction apparaisse, puis appuyez sur Sélectionner. 5 Appuyez sur Retour jusqu'à ce que le message Prêt apparaisse. Pour imprimer un travail particulier en recto verso : 1 Depuis le logiciel de l'ordinateur, sélectionnez FichierÆ Imprimer. 2 Cliquez sur Propriétés (ou Options, Imprimante, ou Mise en page, selon l'application) pour consulter les paramètres du pilote d'imprimante. 3 Dans l'onglet Configuration, sélectionnez Bord long ou Bord court. 4 Cliquez sur OK. 5 Cliquez sur OK dans la fenêtre Imprimer pour envoyer le travail à l'impression. Avertissement : Lorsque l'imprimante traite un travail d'impression recto verso, elle éjecte partiellement une feuille dans le réceptacle standard, puis l'entraîne à nouveau vers l'intérieur. Ne touchez pas la feuille lorsqu'elle est partiellement éjectée au risque d'endommager l'imprimante ou de provoquer un bourrage. Ne retirez les feuilles qu'une fois complètement éjectées dans un réceptacle. Impression recto verso sur du papier à en-tête • Depuis le chargeur multifonction—Chargez le papier à en-tête de sorte que le logo soit orienté vers le bas et pénètre en dernier dans l'imprimante. • Depuis les tiroirs—Chargez le papier à en-tête de sorte que le logo soit orienté vers le haut et face à l'arrière de l'imprimante. Remarque : Les travaux recto verso doivent être envoyés vers le réceptacle standard ; la sortie arrière ne prend pas en charge ce type d'impression. Impression d'un travail recto verso (sur les deux faces) 57 Tâches d'impression Utilisation de la reliure recto verso L'impression recto verso permet de réduire les coûts d'impression. Si vous sélectionnez l'impression avec reliure recto verso dans le pilote de l'imprimante ou l'option Reliure rec/ver dans le menu Finition affiché sur le panneau de commandes, vous devez sélectionner une reliure sur le bord long ou sur le bord court. Reliure recto verso Spécifie de quelle manière les pages recto verso doivent être reliées, ainsi que l'orientation de l'impression sur le verso des pages (pages paires) par rapport au recto (pages impaires). Vous avez le choix entre les deux valeurs suivantes pour l'option Reliure rec/ver : Bord long Relie les pages dans le sens de la longueur (bord gauche pour une orientation Portrait et haut de la page pour une orientation Paysage). L'illustration suivante représente la reliure sur le bord long pour les pages possédant une orientation Portrait et Paysage : Reliure Verso de la feuille Verso de la feuille Recto de la feuille suivante Reliure Recto de la feuille suivante Portrait Paysage Bord court Relie les pages dans le sens de la largeur (haut de la page pour une orientation Portrait et bord gauche pour une orientation Paysage). L'illustration suivante représente la reliure sur le bord court pour les pages possédant une orientation Portrait et Paysage : Verso de la feuille Reliure Reliure Verso de la feuille Recto de la feuille suivante Recto de la feuille suivante Paysage Portrait Impression d'un travail recto verso (sur les deux faces) 58 Tâches d'impression Annulation d'un travail d'impression Depuis le panneau de commandes de l’imprimante Si la tâche que vous souhaitez annuler est en cours d'impression et que le message Occupé s'affiche à l'écran, procédez comme suit : 1 Appuyez sur Menu jusqu’à ce que Menu Travail s’affiche, puis sur Sélectionner. 2 Appuyez sur Menu jusqu’à ce que Annuler travail s’affiche, puis sur Sélectionner. Depuis un ordinateur Windows 1 Réduisez toutes les fenêtres des applications afin d'afficher le bureau. 2 Cliquez deux fois sur l'icône Poste de travail. 3 Cliquez deux fois sur l'icône Imprimantes. La liste des imprimantes disponibles s'affiche. 4 Cliquez deux fois sur l'imprimante que vous utilisez pour imprimer le travail. La liste des travaux d'impression s'affiche. 5 Sélectionnez le travail à annuler. 6 Appuyez sur la touche Suppr. Depuis un Macintosh 1 Cliquez deux fois sur l'icône de l'imprimante de votre bureau. La liste des travaux d'impression s'affiche. 2 Appuyez sur la touche Ctrl et cliquez sur le travail d'impression à annuler. 3 Sélectionnez Arrêter file d'attente dans le menu local. Annulation d'un travail d'impression 59 Tâches d'impression Chaînage de tiroirs Si vous utilisez le même format et le même type de support d'impression dans plusieurs sources (tiroir standard, tiroir optionnel et chargeur multifonction), la fonction de chaînage automatique des tiroirs est activée. Si les tiroirs sont liés de cette manière, l'imprimante prélève le support d'impression dans un deuxième tiroir lorsque le premier est vide. Pour vérifier les paramètres Taille papier ou Type de papier, imprimez la page des paramètres de menus (reportez-vous à la section Impression des pages des paramètres de menus et de configuration du réseau). Modifiez les paramètres Taille papier et Type de papier sur le panneau de commande afin que les paramètres correspondent. Si, dans chaque tiroir, vous chargez du papier de même format, assurez-vous que ce papier est également du même type. Désactivation du chaînage des tiroirs Si vous utilisez des supports d'impression différents dans les sources, le paramètre Type de papier de chaque source contenant un support d'impression différent doit posséder une valeur unique pour désactiver la fonction de chaînage automatique des tiroirs. Vous pouvez définir le paramètre Type de papier depuis le panneau de commandes. Chaînage de tiroirs 60 4 Description des polices La mémoire de l'imprimante comprend des polices résidentes stockées de manière permanente. Différentes polices sont disponibles en modes d'émulation PCL et PostScript. Section Page Impression d'une liste d'échantillons de polices 61 Polices vectorielles 62 Polices bitmap PCL 65 Jeux de symboles PCL 65 Impression d'une liste d'échantillons de polices Pour imprimer un échantillon de toutes les polices actuellement disponibles sur votre imprimante, procédez comme suit : 1 Assurez-vous que l'imprimante est mise sous tension et que le message Prêt s'affiche. 2 Appuyez et relâchez Menu jusqu’à ce que Menu Utilitaires s’affiche, puis appuyez sur Sélectionner. 3 Appuyez sur la touche Menu et relâchez-la jusqu’à ce que Impression polices s’affiche, puis appuyez sur Sélectionner. 4 Appuyez sur la touche Menu et relâchez-la jusqu'à ce que Polices PCL ou Polices PS s'affiche sur la deuxième ligne de l'écran. • • • Sélectionnez Polices PCL pour imprimer la liste des polices disponibles sur l'émulateur PCL. Sélectionnez Polices PS pour imprimer la liste des polices disponibles sur l'émulateur PostScript. Sélectionnez Polices PPDS pour imprimer la liste des polices disponibles sur l'émulateur PPDS. Cette option s'affiche uniquement lorsque l'émulation PPDS est activée sur l'imprimante. 5 Appuyez sur Sélectionner. Le message Impression liste polices apparaît et demeure affiché sur le panneau de commandes jusqu'à ce que la page soit imprimée. Une fois la liste imprimée, l'imprimante repasse en mode Prêt. Description des polices 61 Description des polices Polices vectorielles Votre imprimante prend en charge les polices vectorielles suivantes. Polices prises en charge Polices PostScript Polices PCL AlbertusMT Albertus Medium AlbertusMT-Italic AlbertusMT-Light Albertus Extra Bold AntiqueOlive-Roman Antique Olive AntiqueOlive-Italic Antique Olive Italic AntiqueOlive-Bold Antique Olive Bold AntiqueOlive-Compact ArialMT Arial Arial-ItalicMT Arial Italic Arial-BoldMT Arial Bold Arial-BoldItalicMT Arial Bold Italic AvantGarde-Book ITC Avant Garde Book AvantGarde-BookOblique ITC Avant Garde Book Oblique AvantGarde-Demi ITC Avant Garde Demi AvantGarde-DemiOblique ITC Avant Garde Demi Oblique Bookman-Light ITC Bookman Light Bookman-LightItalic ITC Bookman Light Italic Bookman-Demi ITC Bookman Demi Bookman-DemiItalic ITC Bookman Demi Italic Clarendon Condensed Bold Coronet-Regular Coronet Courier CourierPS Courier-Oblique CourierPS Oblique Courier-Bold CourierPS Bold Courier-BoldOblique CourierPS Bold Oblique CG Omega CG Omega Bold CG Omega Italic Polices vectorielles 62 Description des polices Polices prises en charge (suite) Polices PostScript Polices PCL CG Omega Bold Italic Garamond-Antiqua Garamond Antiqua Garamond-Halbfett Garamond Halbfett Garamond-Kursiv Garamond Kursiv Garamond-KursivHalbfett Garamond Kursiv Halbfett GoldSansMM GoldSerifMM Helvetica-Light Helvetica Light Helvetica-LightOblique Helvetica Light Oblique Helvetica-Black Helvetica Black Helvetica-BlackOblique Helvetica Black Oblique Helvetica Helvetica Helvetica-Oblique Helvetica Italic Helvetica-Bold Helvetica Bold Helvetica-BoldOblique Helvetica Bold Italic Helvetica-Narrow Helvetica Narrow Helvetica-Narrow-Oblique Helvetica Narrow Italic Helvetica-Narrow-Bold Helvetica Narrow Bold Helvetica-Narrow-BoldOblique Helvetica Narrow Bold Italic Intl-CG-Times CG Times Intl-CG-Times-Italic CG Times Italic Intl-CG-Times-Bold CG Times Bold Intl-CG-Times-BoldItalic CG Times Bold Italic Intl-Univers-Medium Univers Medium Intl-Univers-MediumItalic Univers Medium Italic Intl-Univers-Bold Univers Bold Intl-Univers-BoldItalic Univers Bold Italic Intl-Courier Courier Intl-Courier-Oblique Courier Italic Intl-Courier-Bold Courier Bold Intl-Courier-BoldOblique Courier Bold Italic LetterGothic Letter Gothic LetterGothic-Slanted Letter Gothic Italic Polices vectorielles 63 Description des polices Polices prises en charge (suite) Polices PostScript Polices PCL LetterGothic-Bold Letter Gothic Bold LetterGothic-BoldSlanted Marigold Marigold NewCenturySchlbk-Roman Century Schoolbook Roman NewCenturySchlbk-Italic Century Schoolbook Italic NewCenturySchlbk-Bold Century Schoolbook Bold NewCenturySchlbk-BoldItalic Century Schoolbook Bold Italic Optima Optima-Bold Optima-BoldItalic Optima-Italic Palatino-Roman Palatino Roman Palatino-Italic Palatino Italic Palatino-Bold Palatino Bold Palatino-BoldItalic Palatino Bold Italic Symbol SymbolPS Symbol Times-Roman Times Roman Times-Italic Times Italic Times-Bold Times Bold Times-BoldItalic Times Bold Italic TimesNewRomanPSMT Times New Roman TimesNewRomanPS-ItalicMT Times New Roman Italic TimesNewRomanPS-BoldMT Times New Roman Bold TimesNewRomanPS-BoldItalicMT Times New Roman Bold Italic Univers Univers-Oblique Univers-Bold Univers-BoldOblique Univers-Condensed Univers Condensed Medium Univers-CondensedOblique Univers Condensed Medium Italic Univers-CondensedBold Univers Condensed Bold Univers-CondensedBoldOblique Univers Condensed Bold Italic Polices vectorielles 64 Description des polices Polices prises en charge (suite) Polices PostScript Polices PCL Wingdings-Regular Wingdings ZapfChancery-MediumItalic ITC Zapf Chancery Medium Italic ZapfDingbats ITC Zapf Dingbats OCR-A OCR-B C39 Narrow C39 Regular C39 Wide Polices bitmap PCL Votre imprimante prend en charge les polices bitmap PCL suivantes : • • Line Printer 16 POSTNET Bar Code Jeux de symboles PCL Votre imprimante prend en charge les jeux de symboles PCL suivants : Jeux de symboles pris en charge ABICOMP Brazil/Portugal Wingdings ISO 25: French ABICOMP International POSTNET Bar Code ISO 57: Chinese DeskTop ISO : German ISO 60: Norwegian version 1 Légal US ISO : Spanish ISO 61: Norwegian version 2 MC Text ISO 2: IRV (Int'l Ref Version) ISO 69: French Microsoft Publishing ISO 4: United Kingdom ISO 84: Portuguese Russian-GOST ISO 6: ASCII ISO 85: Spanish Ukrainian ISO 10: Swedish ISO 8859-1 Latin 1 (ECMA-94) PCL ITC Zapf Dingbats ISO 11: Swedish for Names ISO 8859-2 Latin 2 PS ITC Zapf Dingbats ISO 14: JIS ASCII ISO 8859-5 Latin/Cyrillic PS Math ISO 15: Italian ISO 8859-7 Latin/Greek PS Text ISO 16: Portuguese ISO 8859-9 Latin 5 Pi Font ISO 17: Spanish ISO 8859-10 Latin 6 Polices bitmap PCL 65 Description des polices Jeux de symboles pris en charge (suite) Symbol ISO 21: German ISO 8859-15 Latin 9 PC-8 Bulgarian PC-855 Cyrillique Roman-9 PC-8 Danish/Norwegian (437N) PC-857 Latin 5 (Turkish) Roman Extension PC-8 Greek Alternate (437G) PC-858 Multilingual Euro Ventura ITC Zapf Dingbats PC-8 Turkish (437T) PC-860 Portugal Ventura International PC-8 Latin/Greek PC-861 Iceland Ventura Math PC-8 PC Nova PC-863 Canadian French Ventura US PC-8 Polish Mazovia PC-865 Nordic Windows 3.0 Latin 1 PC-8 Code Page 437 PC-866 Cyrillic Windows Cyrillic PC-1004 OS/2 PC-869 Greece Windows Greek PC-775 Baltic (PC-8 Latin 6) PC-911 Katakana Windows Latin 1 PC-850 Multilingual Math-8 Windows Latin 2 PC-851 Greece Greek-8 Windows Latin 5 PC-852 Latin 2 Turkish-8 Windows Latin 6 (Baltic) PC-853 Latin 3 (Turkish) Roman-8 OCR-A OCR-B 109Y Bar Code 9Y Bar Code 209Y Bar Code Reportez-vous au document Référence technique sur le site Web de Lexmark pour obtenir plus d'informations sur la prise en charge des polices et des jeux de symboles. Jeux de symboles PCL 66 5 Explication du panneau de commandes Section Page Utilisation du panneau de commandes 68 Utilisation du panneau de commandes pour modifier les paramètres de l'imprimante 70 Menus désactivés 71 Utilisation des menus de l'imprimante 72 Vous pouvez modifier la plupart des paramètres de l'imprimante depuis votre application ou votre pilote d'imprimante. Les paramètres que vous modifiez depuis l'application ou le pilote d'imprimante s'appliquent uniquement au travail que vous vous préparez à envoyer à l'imprimante. Les modifications apportées aux paramètres de l'imprimante à partir d'une application se substituent à ceux définis depuis le panneau de commandes de l'imprimante. Si vous ne pouvez pas modifier un paramètre depuis votre application, utilisez le panneau de commandes de l'imprimante ou le panneau de commandes à distance disponible depuis MarkVision. Si vous modifiez un paramètre d'imprimante à partir du panneau de commandes de l'imprimante ou depuis MarkVision, celui-ci devient le paramètre utilisateur par défaut. Explication du panneau de commandes 67 Explication du panneau de commandes Utilisation du panneau de commandes Le panneau de commandes de l'imprimante est équipé d'un écran à cristaux liquides (LCD) de 2 lignes de 16 caractères, de cinq touches et d'un témoin qui clignote lorsque l'imprimante traite un travail signalé par le message Occupé. LCD 1 Menu 2 Sélectionner 3 Retour 4 Reprise 5 Témoin Stop 6 Reportez-vous à la présentation des menus pour avoir une vue d'ensemble des menus de l'imprimante disponibles depuis le panneau de commandes. Témoin Le témoin donne des informations sur l'état de votre imprimante. Si le témoin : L'imprimante : est éteint est hors tension est allumé est hors tension, mais en mode de veille clignote est sous tension et occupée Touches Utilisez les cinq touches du panneau de commandes pour ouvrir un menu, faire défiler une liste de valeurs, modifier les paramètres de l'imprimante et répondre à ses messages. Les numéros 1 à 6 apparaissent à côté des touches du panneau de commandes dans l'illustration. Utilisez ces numéros pour entrer votre numéro d'identification personnel (code PIN) après avoir envoyé un travail d'impression confidentiel depuis le pilote d'imprimante (reportez-vous à la section Utilisation de la fonction Travaux suspendus). Remarque : Les touches permettent d'agir sur les informations affichées sur la deuxième ligne du panneau de commandes. Utilisation du panneau de commandes 68 Explication du panneau de commandes Les informations suivantes explicitent les fonctions de chacune des touches. Touche Fonction Reprise Appuyez sur Reprise pour : • Rétablir l'état Prêt si l'imprimante est hors ligne (dans ce cas le message Prêt n'est pas affiché sur le panneau de commandes). • Quitter les menus de l'imprimante et rétablir l'état Prêt. • Effacer l'un des messages s'affichant sur le panneau de commandes. • Reprendre l'impression après avoir chargé le support et dégagé les bourrages papier. • Quitter le mode Economie énergie. Si vous avez modifié les paramètres de l'imprimante à partir des menus du panneau de commandes, appuyez sur Reprise avant d'envoyer un travail à l'impression. Le message Prêt doit apparaître. Menu Chacune des extrémités de la touche possèdent une fonction. Appuyez sur Menu> : • Lorsque le message Prêt est affiché, pour mettre l'imprimante hors ligne (désactiver l'état Prêt) et accéder aux menus. • Lorsque le message Occupé est affiché, pour accéder au menu Travail. • Lorsque l'imprimante est hors ligne, pour faire défiler les différents menus. Appuyez sur <Menu pour passer à l'option précédente des menus. Pour les options de menu possédant des valeurs numériques, telle que Copies, maintenez la touche Menu enfoncée pour faire défiler les valeurs. Relâchez la touche lorsque le nombre souhaité s'affiche. Sélectionner Appuyez sur Sélectionner pour : • Ouvrir le menu affiché sur la deuxième ligne du panneau de commandes. En fonction du type de menu, vous pouvez : – Ouvrir le menu et afficher la première option du menu. – Ouvrir l'option de menu et afficher le paramètre par défaut. • Enregistrer l'option de menu affichée comme nouveau paramètre utilisateur par défaut. L'imprimante affiche le message Enregistré, puis revient à l'élément de menu. • Effacer certains messages du panneau de commandes. • Continuer d'imprimer après l'affichage du message Changer tiroir <x>. Pour de plus amples informations, reportez-vous à la section Charger tiroir <x>. Retour Appuyez sur Retour pour revenir au niveau de menu précédent ou à l'option précédente. Stop Lorsqu'un des messages Prêt, Occupé ou Attente est affiché, appuyez sur Stop pour mettre l'imprimante hors ligne temporairement. Le message Imprimante non prête apparaît. Aucune perte de données n'en résulte. Appuyez sur Reprise pour revenir à l'état Prêt, Occupé ou Attente. 1, 2, 3, 4, 5, 6 Utilisez les numéros situés à côté de chaque bouton pour entrer votre numéro d'identification personnel (code PIN) après avoir envoyé une tâche confidentielle à l'impression. Pour de plus amples informations, reportez-vous à la section Saisie d'un numéro d'identification personnel (code PIN). Utilisation du panneau de commandes 69 Explication du panneau de commandes Si votre imprimante est configurée comme imprimante réseau pour plusieurs utilisateurs, il est possible que le message Menus désactivés s'affiche à l'écran lorsque vous appuyez sur la touche Menu et que le message Prêt est affiché. La désactivation des menus empêche les autres utilisateurs d’accéder aux fonctions du panneau de commandes et de modifier accidentellement les paramètres utilisateur par défaut de l’imprimante définis par l’administrateur. Vous avez la possibilité d'effacer les messages et de sélectionner des options du menu Travail lors de l'impression, mais vous ne pouvez pas modifier les autres paramètres de l'imprimante. Vous avez cependant la possibilité d’utiliser le pilote d’imprimante pour remplacer les paramètres utilisateur par défaut et sélectionner des paramètres personnalisés pour des travaux d’impression précis. Utilisation du panneau de commandes pour modifier les paramètres de l'imprimante Depuis le panneau de commandes, vous pouvez sélectionner des options de menu et leurs valeurs pour imprimer correctement vos travaux. Vous pouvez également l'utiliser pour modifier la configuration et l'environnement d'utilisation de l'imprimante. Pour obtenir des explications sur toutes les options de menu, reportez-vous à la section Utilisation des menus de l'imprimante. Vous pouvez modifier les paramètres de l'imprimante en : • • • sélectionnant un paramètre parmi une liste de valeurs, modifiant un paramètre En fonction/Hors fonction, modifiant un paramètre numérique. Pour modifier la valeur d'un paramètre : 1 Depuis un message d'état Prêt, appuyez sur Menu. Les noms de menu apparaissent. 2 Continuez à appuyer et relâcher la touche Menu jusqu'à ce que le menu souhaité s'affiche. 3 Appuyez sur la touche Select pour sélectionner le menu ou l'option de menu sur la deuxième ligne de l'affichage. • • Si l'élément sélectionné est un menu, il s'ouvre et le premier paramètre d'imprimante du menu apparaît. Si la sélection est une option de menu, le paramètre par défaut de l'option de menu apparaît. (Un astérisque [*] apparaît à côté du paramètre utilisateur par défaut.) Chaque option de menu possède une liste de valeurs. Une valeur peut correspondre : • • • à une expression ou un terme décrivant un paramètre, à une valeur numérique qui peut être modifiée, au paramètre En fonction ou Hors fonction. 4 Appuyez sur Menu pour accéder à la valeur souhaitée. 5 Appuyez sur la touche Select pour sélectionner la valeur affichée sur la deuxième ligne du panneau de commandes. Un astérisque apparaît à côté de la valeur afin de signaler qu'elle correspond désormais au paramètre utilisateur par défaut. Le nouveau paramètre demeure affiché une seconde, disparaît et est remplacé par le mot Enregistré, puis affiche la liste des options de menu précédente. Utilisation du panneau de commandes pour modifier les paramètres de l'imprimante 70 Explication du panneau de commandes 6 Appuyez sur Retour pour revenir aux menus précédents. Sélectionnez d'autres menus afin de définir de nouveaux paramètres par défaut. Appuyez sur Reprise s'il s'agit du dernier paramètre d'imprimante que vous souhaitez modifier. Ces valeurs par défaut restent valides aussi longtemps que vous n'enregistrez pas de nouveaux paramètres ou ne restaurez pas les paramètres usine. Les paramètres spécifiés à partir de votre logiciel peuvent également modifier ou annuler les paramètres utilisateur par défaut que vous avez sélectionnés depuis le panneau de commandes. Le diagramme de Utilisation des menus de l'imprimante montre les options de chaque menu. Si un astérisque (*) apparaît à côté d'une valeur, cela indique qu'il s'agit du paramètre usine par défaut. Les paramètres usine peuvent varier selon les pays ou les régions. Les paramètres usine sont les paramètres des fonctions en vigueur lors de la première mise sous tension de l'imprimante. Ils restent d'application jusqu'à ce que vous les modifiez. Les paramètres usine sont rétablis si vous sélectionnez l'option de menu Restauration des paramètres par défaut d'origine dans le menu Utilitaires. Pour de plus amples informations, reportez-vous à la section Menu Utilitaires. Lorsque vous sélectionnez un nouveau paramètre depuis le panneau de commandes, l'astérisque apparaît à côté du paramètre sélectionné pour l'identifier comme paramètre utilisateur par défaut actuel. Les paramètres utilisateur par défaut sont les paramètres que vous sélectionnez pour différentes fonctions de l'imprimante et que vous stockez dans la mémoire de cette dernière. Une fois stockés, ces paramètres restent actifs jusqu'à ce que de nouveaux soient enregistrés ou que les paramètres usine soient rétablis. Remarque : Les paramètres spécifiés à partir de votre logiciel peuvent également annuler les paramètres que vous avez sélectionnés depuis le panneau de commandes. Menus désactivés Si votre imprimante est configurée comme imprimante réseau pour plusieurs utilisateurs, il est possible que le message Menus désactivés s'affiche à l'écran lorsque vous appuyez sur la touche Menu à partir de l'état Prêt. La désactivation des menus empêche les utilisateurs d’accéder aux fonctions du panneau de commandes et de modifier accidentellement les paramètres utilisateur par défaut de l’imprimante définis par la personne responsable de sa gestion. Vous pouvez toujours utiliser les fonctions Travaux suspendus, effacer les messages et sélectionner des options de menu Travail lors de l'impression, mais vous ne pouvez pas modifier les autres paramètres de l'imprimante. Vous avez cependant la possibilité d'utiliser le pilote d'imprimante pour remplacer les paramètres par défaut de l'imprimante et sélectionner des paramètres pour des travaux d'impression précis. Pour de plus amples informations, reportez-vous à la section Désactivation des menus du panneau de commandes. Menus désactivés 71 Explication du panneau de commandes Utilisation des menus de l'imprimante Sélectionnez un menu ou une option de menu pour plus d'informations. Menu Papier Alimentation Taille papier Type de papier Types personnalisés Config. universel Substit. format Configurer MF Texture papier Poids papier Chargement papier Menu Finition Recto verso Reliure rec/ver Copies Pages vierges Assemblage Séparateurs Alim. séparateur Imp. multipage Ordre multipage Affichage multipage Bordure multipg. Menu Utilitaires Impression menus Impr config. rés Impr. polices Impr. répertoire Param défaut Suppr tâch. susp Formater flash Défrag. flash Dépistage Hex Menu Travail Tâche confident. Tâches suspend. Annuler travail Réinit. impr. Impr. tampon Menu PostScript Impr. erreur PS Police par déf Menu PDF Menu Emul PCL Origine police Nom police Taille en points Espacement Jeu de symboles Orientation Lignes par page Largeur A4 Renum. tiroirs CR Auto après LF LF Auto après CR Menu Config Langage d'impr. Economie énergie Econ. ressources Destinat. téléch Délai d'impr. Délai d’attente Auto continu Correct bourrage Protection page Langue d'affich. Régl avertisseur Avert. encre Menu Qualité Résolution imp. Intensité toner PictureGrade™ Menu PPDS Orientation Lignes par page Lignes par pouce Format de page Jeu de caractères Meilleure correspondance Inversion tiroirs CR Auto après LF LF Auto après CR Menu Parallèle PCL SmartSwitch PS SmartSwitch Mode NPA Tampon parallèle Mode avancé Protocole Accepter Init Mode parallèle 2 PS binaire Mac Menu Réseau PCL SmartSwitch PS SmartSwitch Mode NPA Tampon réseau PS binaire Mac Config. rés. std Menu USB PCL SmartSwitch PS SmartSwitch Mode NPA Tampon USB PS binaire Mac Utilisation des menus de l'imprimante 72 Menu Aide Référence rapide Explication du panneau de commandes Menu Papier Le menu Papier permet de définir le support d'impression chargé dans chaque tiroir, la source d'alimentation par défaut et le réceptacle. Remarque : Les valeurs signalées par un astérisque (*) correspondent aux paramètres usine. Option de menu Objectif Valeurs Configurer MF Déterminer le moment où l'imprimante Cassette* L'imprimante ne différencie pas le chargeur multifonction d'un autre tiroir. Si un travail d'impression nécessite un format ou un type de papier chargé uniquement dans le chargeur multifonction, l'imprimante utilise le papier du chargeur multifonction pour le travail. Manuel L'imprimante traite le chargeur multifonction comme une source d'alimentation manuelle et affiche le message Charg. manuel lorsque vous devez insérer une seule feuille de papier dans le chargeur. Priorité MF L'imprimante utilise le chargeur multifonction jusqu'à ce qu'il soit vide, quelle que soit la source d'alimentation ou la taille du papier requise pour l'impression. sélectionne le papier chargé dans le chargeur multifonction. Spécifier le type de papier associé à Valeurs pour Personnalisé <x>, (<x> Types chaque type personnalisé disponible dans représentant les valeurs 1, 2, 3, 4, 5 ou 6) : personnalisés l'option Type de papier. Papier* Bristol Transparent Etiquettes Enveloppe Utilisation des menus de l'imprimante 73 Remarque : S'il existe un nom défini par l'utilisateur, celui-ci s'affiche à la place de Personnalisé <x>. Les noms définis par l'utilisateur sont limités à 14 caractères. Si plusieurs types personnalisés portent le même nom, celui-ci apparaît uniquement lorsqu'il est intégré à la liste des valeurs de l'option Types perso. Explication du panneau de commandes Option de menu Objectif Valeurs Chargement papier Gérer correctement le papier préimprimé chargé dans un tiroir, que ce soit pour une impression recto verso ou sur une seule face. 1 Sélectionnez un type de papier. Charg Bristol Remarque : S'il existe un nom défini par l'utilisateur, celui-ci s'affiche à la place de Charg. perso <x>. Seuls les 14 premiers caractères du nom sont affichés. Charg pap coul Charg. perso <x> Charg étiquettes Charg pap en-tête Charg préimprimé Charg pap ordin 2 Sélectionnez une valeur. Recto verso Indique à l'imprimante que le type de papier sélectionné est correctement chargé pour une impression recto verso. Si l'imprimante reçoit un travail d'impression recto alors qu'elle utilise ce type de papier, elle insère automatiquement des pages blanches pour imprimer correctement le travail sur des formulaires pré-imprimés. Ce paramètre risque de ralentir l'impression recto. Hors fonction* L'imprimante suppose que le support préimprimé chargé est destiné à une impression sur une seule face. Les travaux recto verso risquent de ne pas s'imprimer correctement. Utilisation des menus de l'imprimante 74 Explication du panneau de commandes Option de menu Objectif Valeurs Taille papier Identifier le format de papier par défaut pour chaque source d'alimentation. Pour les tiroirs munis d’un détecteur automatique de format, seule la valeur détectée par l'imprimante est affichée. 1 Sélectionnez une source d'alimentation. Taille tiroir <x> Taille pap. man. Taille tiroir MF Taille env. Man. 2 Sélectionnez une valeur. (* Les paramètres usine varient selon le pays/région.) Remarque : Vous devez désactiver l'option Détection format pour les formats Statement et Folio. Lettre US* Légal US Exécutive US Statement (non disponible pour le bac 500 feuilles) A4* A5 (non disponible pour le bac 500 feuilles) B5 Folio Enveloppe 10* (US) Enveloppe 9 Enveloppe B5 Autre enveloppe Enveloppe 7 3/4 Enveloppe DL* (non-US) Enveloppe C5 Universel Utilisation des menus de l'imprimante 75 Sélectionnez Universel lorsque vous chargez du papier qui ne correspond à aucun des formats disponibles. L'imprimante ajuste automatiquement la page au format le plus grand. Vous pouvez ensuite définir le format actuel à partir de votre logiciel. Explication du panneau de commandes Option de menu Objectif Valeurs Alimentation Identifier la source d'alimentation par défaut. Tiroir <x> (Tiroir 1*) Chargeur MF Papier manuel Manuel env. Si vous avez chargé la même taille et le même type de papier dans deux sources d'alimentation (et si les options Taille papier et Type de papier sont correctement définies), les tiroirs sont automatiquement liés. Lorsqu'une source d'alimentation est vide, le papier est automatiquement extrait de la source chaînée suivante. Texture papier Identifier la texture du papier chargé dans une source spécifique et s'assurer que les caractères s'impriment clairement. Utilisez Texture papier avec les options Type de papier et Poids papier. Vous devrez peut-être changer ces options afin d'optimiser la qualité d'impression en fonction de votre papier. 1 Sélectionnez un type de papier. Texture normale Texture bristol Texture transp. Texture préimpr Texture couleur Texture perso <x> Texture étiq. Texture qualité Texture env. Texture en-tête 2 Sélectionnez une valeur. Lisse Normal* Grenée Utilisation des menus de l'imprimante 76 Remarque : Le paramètre par défaut de Texture qualité est Grenée au lieu de Normale. Si un nom défini par l'utilisateur est disponible pour un type personnalisé, ce nom s'affiche à la place de Texture <x> personnalisée. Seuls les 14 premiers caractères du nom sont affichés. Explication du panneau de commandes Option de menu Objectif Valeurs Type de papier Identifier le type de papier chargé dans chaque source d'alimentation. Cette option permet d'effectuer les opérations suivantes : • Optimiser la qualité d'impression pour le papier sélectionné. • Sélectionnez les sources d'alimentation à l'aide de votre logiciel en définissant le type et la taille. • Lier automatiquement des sources d'alimentation. Les sources contenant le même type et la même taille de papier sont automatiquement liées par l'imprimante, à condition que vous ayez attribué aux paramètres Taille et Type de papier des valeurs adéquates. 1 Sélectionnez une source d'alimentation. Type tiroir <x> Type papier man. Type chargeur MF Type env. manuel 2 Sélectionnez une valeur. Papier normal Bristol Transparent Etiquettes Qualité Papier à en-tête Préimprimé Personnalisé <x> Enveloppe Papier couleur Le type de papier par défaut de chaque source d'alimentation destinée à recevoir des enveloppes est Enveloppe. Le type de papier par défaut pour chaque tiroir est le suivant : Remarque : S'il existe un nom défini par l'utilisateur, celui-ci s'affiche à la place de Personnalisé <x>. Les noms définis par l'utilisateur sont limités à 14 caractères. Si plusieurs types personnalisés portent le même nom, celui-ci apparaît uniquement lorsqu'il est intégré à la liste des valeurs de l'option Type de papier. Tiroir 1 : Papier normal Tiroir 2 : Personnalisé 2 Tiroir 3 : Personnalisé 3 Type papier man. : Papier normal Utilisation des menus de l'imprimante 77 Explication du panneau de commandes Option de menu Objectif Valeurs Poids papier Identifier le poids relatif du papier chargé dans une source spécifique et s'assurer que le toner se fixe correctement sur la page imprimée. 1 Sélectionnez un type de papier. Poids normal Remarque : S'il existe un nom défini par l'utilisateur, celui-ci s'affiche en lieu et place de Poids perso <x>. Seuls les 14 premiers caractères du nom sont affichés. Poids bristol Poids transpar. Poids préimprimé Poids couleur Poids perso <x> Poids Qualité Poids enveloppe Poids étiquettes Poids en-tête 2 Sélectionnez une valeur. Léger Normal* Lourd Substit. format Substituer la taille de papier spécifiée si la taille demandée n'est pas chargée. Désactivé L'imprimante invite l'utilisateur à charger la taille de papier demandée. Statement/A5 Imprime des documents de format A5 sur du papier au format Statement uniquement si ce format de papier est chargé et imprime des documents au format Statement sur du papier A5 si ce format de papier est chargé. Lettre US/A4 Imprime les travaux au format A4 sur du papier au format Lettre US si le papier chargé est au format Lettre US et inversement. Tous* Effectue la substitution Lettre US/A4 et Statement/A5. Utilisation des menus de l'imprimante 78 Explication du panneau de commandes Option de menu Objectif Valeurs Config. universel Déterminer le format par défaut lorsque le paramètre Taille papier pour un tiroir ou un chargeur est défini sur Universel. 1 Selectionner une unité de mesure. (* Les paramètres usine varient selon le pays/région.) 2 Selectionner les valeurs. Pouces* Millimètres* Largeur portrait =3,00 à 14,17 po. (8,5 po.*) Hauteur portrait =3,00 à 14,17 po. (14 po.*) =76 à 360 mm (216 mm*) =76 à 360 mm (356 mm*) Sens de =Bord court* l'alimentation =Bord long Menu Finition Le menu Finition permet de définir l'aspect final de vos travaux. Remarque : Les valeurs signalées par un astérisque (*) correspondent aux paramètres usine. Option de menu Objectif Valeurs Pages vierges Définir si vous souhaitez inclure les pages vierges générées par l'application dans vos documents imprimés. Ne pas impr.* N'insère pas les pages vierges générées par l'application dans votre document lors de l'impression. Imprimer Insère les pages vierges générées par l'application dans votre document lors de l'impression. Hors fonction* Imprime chaque page d'une tâche le nombre de fois spécifié dans l'option Copies. Par exemple, si vous définissez Copies sur 2, puis envoyez trois pages à imprimer, l'imprimante imprime page 1, page 1, page 2, page 2, page 3, page 3. En fonction Imprime l'intégralité d'une tâche le nombre de fois spécifié dans l'option Copies. Par exemple, si vous définissez Copies sur 2, puis envoyez trois pages à imprimer, l'imprimante imprime page 1, page 2, page 3, page 1, page 2, page 3. Assemblage Imprimer les pages d'un travail d'impression en respectant la séquence définie lors de l'impression de plusieurs exemplaires de ce travail. Utilisation des menus de l'imprimante 79 Explication du panneau de commandes Option de menu Objectif Valeurs Copies Déterminer le nombre d'exemplaires par défaut de l'imprimante. (Sélectionnez le nombre de copies requis pour un travail déterminé à partir du pilote d'imprimante. Les valeurs définies à partir du pilote de l'imprimante se substituent à celles sélectionnées à partir du panneau de commandes.) 1...999 (1*) Recto verso Définir le mode recto verso comme valeur par défaut pour tous les travaux d'impression. Sélectionnez Recto verso à partir du pilote de l'imprimante pour imprimer en mode recto verso uniquement des travaux spécifiques. Hors fonction* Imprime sur une seule face. En fonction Imprime sur les deux faces. Définir la manière dont les pages recto verso sont reliées et l'orientation de l'impression au verso de la feuille (pages paires) par rapport à celle du recto (pages impaires). Bord long* Relie les pages dans le sens de la longueur (bord gauche pour une orientation Portrait et haut de la page pour une orientation Paysage). Bord court Relie les pages dans le sens de la largeur (haut de la page pour une orientation Portrait et bord gauche pour une orientation Paysage). Imprimer une bordure autour de chaque page lorsque plusieurs pages sont imprimées sur une seule feuille (Imp. multipage). Aucune* N'imprime pas de bordure autour des pages. Simple Imprime une bordure continue autour de chaque page. Reliure rec/ ver Bordure multipg. Utilisation des menus de l'imprimante 80 Explication du panneau de commandes Option de menu Objectif Valeurs Ordre multipage Déterminer le positionnement des pages lorsque plusieurs pages sont imprimées sur une seule feuille (Imp. multipage). La position dépend du nombre d'images et de l'orientation sélectionnée (paysage ou portrait). Horizontal* Vertical Horiz. inversé Vert. inversé Par exemple, si vous choisissez d'imprimer 4 pages en orientation Portrait sur une feuille, le résultat dépend de la valeur que vous avez sélectionnée pour l'ordre des pages. Horizontal Imp. multipage Horizontal inversé Vertical Vertical inversé 1 2 1 3 2 1 3 1 3 4 2 4 4 3 4 2 Imprimer plusieurs pages sur une seule feuille. Cette option est également appelée n pages sur 1 ou Economie papier. Hors fonction* Imprime une page par face. 2 pages sur 1 Imprime 2 pages par face. 3 pages sur 1 Imprime 3 pages par face. 4 pages sur 1 Imprime 4 pages par face. 6 pages sur 1 Imprime 6 pages par face. 9 pages sur 1 Imprime 9 pages par face. 12 pages sur 1 Imprime 12 pages par face. 16 pages sur 1 Imprime 16 pages par face. Affichage multipage Déterminer l'orientation d'une feuille multipage. Auto* L'imprimante sélectionne automatiquement l'orientation (Portrait ou Paysage). Bord long La longueur du papier correspond au haut de la page (Paysage). Bord court La largeur du papier correspond au haut de la page (Portrait). Utilisation des menus de l'imprimante 81 Explication du panneau de commandes Option de menu Objectif Valeurs Séparateurs Insérer des pages de séparation blanches entre les documents, entre plusieurs copies d'un même document ou entre chaque page d'un document. Aucune* N’insère aucune page de séparation. Entre copies Insère des pages blanches entre chaque copie du travail d’impression. Si l'option Assemblage est Hors fonction, une page blanche est insérée entre chaque série de pages imprimées (toutes les pages 1, toutes les pages 2 et ainsi de suite). Si Assemblage est défini sur En fonction, une page vierge est insérée entre chaque copie assemblée du travail. Entre travaux Insère une page blanche entre deux tâches d’impression. Entre pages Insère une page blanche entre chaque page du travail d’impression. Cette fonction est utile si vous imprimez des transparents ou si vous souhaitez insérer des pages vierges dans un document pour ajouter des remarques. Tiroir <x> (Tiroir 1*) Sélectionne les feuilles de séparation dans le tiroir spécifié. Chargeur MF Sélectionne les feuilles de séparation dans le chargeur multifonction. (Vous devez également définir Config. MF sur Cassette.) Alim. séparateur Spécifier la source d’alimentation contenant les feuilles de séparation. Utilisation des menus de l'imprimante 82 Explication du panneau de commandes Menu Utilitaires Le menu Utilitaires permet d’imprimer diverses listes relatives aux ressources et aux paramètres de l’imprimante ainsi qu’aux travaux d’impression. D'autres options de menu permettent de configurer le matériel et de résoudre les problèmes d'impression. Option de menu Objectif Valeurs Défrag. flash Récupérer la zone de stockage perdue lorsque les ressources sont supprimées de la mémoire flash. Oui L’imprimante transfère toutes les ressources stockées dans la mémoire flash vers la mémoire de l’imprimante, puis reformate l’option de mémoire flash. A l’issue du formatage, les ressources sont de nouveau chargées dans la mémoire flash. Non L’imprimante annule la demande de défragmentation de la mémoire flash. Réinitialiser • Les paramètres usine de toutes les options de menu sont rétablis, à l'exception de : – Langue d'affich. – L'ensemble des paramètres des menus Parallèle, Série, Réseau et USB. • Toutes les ressources téléchargées (polices, macros et jeux de symboles) dans la mémoire vive de l'imprimante sont supprimées. (Les ressources stockées dans la mémoire flash ou sur le disque dur ne sont pas affectées.) Ne pas réinit. Les paramètres définis par l’utilisateur sont conservés. Confidentiel Entraîne la suppression de tous les travaux suspendus confidentiels. Suspendue Entraîne la suppression de tous les travaux suspendus non confidentiels. Tout Entraîne la suppression de tous les travaux suspendus. Avertissement : Ne mettez pas l’imprimante hors tension pendant la défragmentation. Param défaut Rétablir les paramètres usine de l'imprimante. Suppr tâch. susp Supprimer des travaux suspendus, car des travaux superflus peuvent s'accumuler et utiliser une trop grande quantité de mémoire. Remarque : Cette option ne s'affiche que si des travaux suspendus sont stockés en mémoire. Utilisation des menus de l'imprimante 83 Explication du panneau de commandes Option de menu Objectif Valeurs Formater flash Formater la mémoire flash. Oui Supprime toute donnée stockée dans la mémoire flash et prépare la mémoire à recevoir de nouvelles ressources. Non Annule la demande de formatage de la mémoire flash et conserve les ressources qui y sont actuellement stockées. Dépistage Hex Avertissement : Ne mettez pas l’imprimante hors tension pendant le formatage de la mémoire flash. Isoler plus facilement la cause d'un problème d'impression. En mode Dépistage Hex, toutes les données envoyées à l'imprimante sont imprimées sous la forme d'une représentation hexadécimale et alphabétique. Les codes de commande ne sont pas exécutés. Pour quitter le mode Dépistage Hex, réinitialisez l’imprimante depuis le menu Travail ou mettez-la hors tension. Impr. répertoire Imprimer la liste de toutes les ressources stockées dans la mémoire flash ou sur le disque dur. Remarque : L'option Impr. répertoire est disponible uniquement lorsqu'une carte de mémoire flash ou un disque non défectueux est installé et formaté et que le paramètre de taille du tampon d'impression n'est pas défini sur 100 %. Impr. polices Imprimer un échantillon de toutes les polices disponibles pour le langage d’imprimante sélectionné. Imprimer polices PCL Imprime un échantillon de toutes les polices d’imprimante disponibles en mode d'émulation PCL. Polices PS Imprime un échantillon de toutes les polices d’imprimante disponibles en mode d'émulation PostScript. Polices PPDS Imprime un échantillon de toutes les polices d’imprimante disponibles en mode d'émulation PPDS. Impression menus Imprimer la liste des valeurs par défaut courantes, les options installées, la taille de la mémoire de l’imprimante et l’état des consommables. Impr config. rés Imprimer des informations relatives au serveur d’impression interne et aux paramètres réseau définis par l’option de menu Config réseau du menu Réseau. Utilisation des menus de l'imprimante 84 Explication du panneau de commandes Menu Travail Le menu Travail est disponible uniquement lorsque l'imprimante traite ou imprime un travail, affiche un message ou est en mode Dépistage Hex. Appuyez sur Menu pour accéder au menu Travail. Option de menu Objectif Valeurs Annuler travail Annuler le travail d'impression en cours. Tâche confident. Imprimer des travaux confidentiels stockés dans la mémoire de l'imprimante. Remarque : Annuler travail s'affiche uniquement si l'imprimante traite un travail ou conserve un travail en mémoire. Remarque : Lorsqu'un travail confidentiel est imprimé, il est automatiquement supprimé de la mémoire de l'imprimante. 1 Entrez tout d'abord le numéro d'identification personnel (PIN) associé au travail confidentiel. Tapez PIN tâche Utilisez les touches du panneau de commandes pour saisir le code PIN associé à votre travail confidentiel. 2 Sélectionnez ensuite une valeur : Impr ttes tâches Imprime tous les travaux associés à votre code PIN. Imprimer tâche Imprime le travail confidentiel spécifié. Appuyez sur Menu pour faire défiler la liste des travaux confidentiels associés à votre code PIN. Appuyez sur Sélectionner pour imprimer un travail spécifique. Suppr ttes tâch Supprime tous les travaux associés à votre code PIN. Supprimer tâche Supprime le travail confidentiel spécifié. Appuyez sur Menu pour faire défiler la liste des travaux confidentiels associés à votre code PIN. Appuyez sur Sélectionner pour supprimer un travail spécifique. Copies Détermine le nombre de copies à imprimer pour chaque travail confidentiel. Appuyez sur Menu pour faire défiler la liste des travaux confidentiels associés à votre code PIN. Appuyez sur Sélectionner pour spécifier le travail que vous souhaitez imprimer. Appuyez sur Menu pour augmenter ou réduire le nombre de copies, puis appuyez sur Sélectionner. Utilisation des menus de l'imprimante 85 Explication du panneau de commandes Option de menu Objectif Valeurs Tâches suspend. Imprimer les travaux de type Différer l'impression, Relancer l'impression ou Vérifier l'impression stockés dans la mémoire de l'imprimante. Impr ttes tâches Imprime tous les travaux suspendus. Imprimer tâche Imprime le travail suspendu spécifié. Appuyez sur Menu pour faire défiler la liste des travaux suspendus disponibles. Appuyez sur Sélectionner pour imprimer un travail spécifique. Suppr ttes tâch Supprime tous les travaux suspendus. Supprimer tâche Supprime le travail suspendu spécifié. Appuyez sur Menu pour faire défiler la liste des travaux suspendus disponibles. Appuyez sur Sélectionner pour supprimer un travail spécifique. Copies Détermine le nombre de copies à imprimer pour chaque travail suspendu. Appuyez sur Menu pour faire défiler la liste des travaux suspendus disponibles. Appuyez sur Sélectionner pour spécifier le travail que vous souhaitez imprimer. Appuyez sur Menu pour augmenter ou réduire le nombre de copies, puis appuyez sur Sélectionner. Impr. tampon Imprimer toute donnée stockée dans le tampon d'impression. Remarque : L'option Impr. tampon est disponible uniquement lorsque vous entrez dans le menu Travail et que le message d'état Attente est affiché. L'imprimante affiche ce message d'état si un travail incomplet est envoyé à l'imprimante ou qu'une tâche ASCII, telle qu'une commande d'impression d'écran, est en cours. Réinit. impr. Réinitialiser les paramètres utilisateur par défaut de l'imprimante pour chaque option de menu, supprimer toute ressource téléchargée (polices, macros et jeux de symboles) enregistrée dans la mémoire de l'imprimante (RAM) et supprimer toute donnée de l'interface du tampon de liaison. Remarque : Avant de sélectionner l'option Réinit. impr., vous devez quitter l'application logicielle que vous utilisez. Utilisation des menus de l'imprimante 86 Explication du panneau de commandes Menu Qualité Le menu Qualité permet de modifier les paramètres de l'imprimante relatifs à la qualité des images et des caractères imprimés. Remarque : Les valeurs signalées par un astérisque (*) correspondent aux paramètres usine. Option de menu Objectif Valeurs PictureGrade Améliorer la qualité de l'impression en niveaux de gris à 600 ppp en mode d'émulation PostScript. En fonction Utilise les paramètres de linéature modifiés pour améliorer la qualité d'impression des graphiques. Hors fonction* Utilise les paramètres de linéature standard. 600 ppp Offre une très bonne qualité pour les travaux d'impression composés principalement de texte. Qualité image 1200 Utilise la linéature pour les travaux d'impression qui comprennent des images bitmap telles que des photos numérisées. Résolution imp. Définir le nombre de points par pouce (ppp) imprimés. Plus la valeur est élevée, plus les caractères et les graphiques sont nets. Qualité image 2400 Intensité toner Eclaircir ou assombrir des images contenant du texte ou économiser le toner. 1200 ppp Offre une qualité supérieure pour les travaux pour lesquels la vitesse n'est pas importante et la mémoire, abondante. 1 à 10 (8*) Sélectionnez une valeur plus faible pour obtenir une épaisseur de trait plus fine et des images en niveaux de gris plus clairs. Sélectionnez une valeur plus élevée pour obtenir une épaisseur de trait plus large ou des images en niveaux de gris plus sombres. Sélectionnez 10 pour appliquer un style gras prononcé. Sélectionnez une valeur inférieure à 7 pour économiser le toner. Sur l'écran du panneau de commandes, une barre verticale ( | ) indique le paramètre usine. Le symbole ( V ) indique la valeur par défaut de l'utilisateur. Utilisation des menus de l'imprimante 87 Explication du panneau de commandes Menu Config Le menu Config permet de paramétrer diverses fonctions de l’imprimante. Option de menu Objectif Valeurs Régl avertisseur Etablir si l’imprimante émet un signal sonore lorsqu’elle nécessite une intervention. Hors fonction L’imprimante n’émet aucun signal sonore. Simple* L’imprimante émet trois signaux sonores courts. Continu L'imprimante émet des séries de trois signaux sonores toutes les dix secondes. Définir le délai d'attente (en secondes) que l'imprimante doit respecter avant de reprendre l’impression lorsqu’elle affiche un message d’erreur nécessitant une intervention. Désactivé* L’imprimante ne reprend pas l’impression tant que le message d’erreur n’est pas effacé. 5...255 L’imprimante respecte le délai indiqué, puis reprend automatiquement l’impression des tâches suspendues. Ce délai d'attente s'applique également si les menus s'affichent (et que l'imprimante est hors ligne) pendant le laps de temps spécifié. Déterminer la langue du texte affiché sur le panneau de commandes de l’imprimante. English Remarque : Il est possible que certaines de ces valeurs ne soient pas disponibles. Auto continu Langue d'affich. Français Deutsch Italiano Español Dansk Norsk Nederlands Svenska Português Suomi Japanese Russian Polski Hungarian Turkish Czech Utilisation des menus de l'imprimante 88 Explication du panneau de commandes Option de menu Objectif Valeurs Destinat. téléch Spécifier l’emplacement de stockage des ressources téléchargées. RAM* Toutes les ressources téléchargées sont automatiquement enregistrées dans la mémoire de l’imprimante (RAM). Flash Toutes les ressources téléchargées sont automatiquement enregistrées dans la mémoire flash de l’imprimante. En fonction L’imprimante réimprime les pages à la suite d’un bourrage papier. Hors fonction L’imprimante ne réimprime pas les pages à la suite d’un bourrage papier. Auto* L’imprimante réimprime les pages à la suite d’un bourrage papier sauf si la mémoire utilisée pour suspendre ces pages est requise pour d’autres tâches d’impression. Hors fonction* Imprime une page de données partielle si la mémoire est insuffisante pour traiter la page entièrement. En fonction Vérifie que la page est entièrement traitée avant de l’imprimer. Le stockage des ressources téléchargées dans la mémoire flash ou sur un disque dur est permanent tandis que celui de la mémoire vive est temporaire. Les ressources restent dans la mémoire flash ou sur le disque dur même si l’imprimante est mise hors tension. Correct bourrage Protection page Etablir si l’imprimante doit réimprimer les pages bloquées à la suite d’un bourrage papier. Imprimer correctement une page qui pourrait sinon générer des erreurs de Page complexe. Si vous ne pouvez toujours pas imprimer la page après avoir sélectionné En fonction, réduisez la taille et le nombre de polices sur la page ou augmentez la mémoire de l’imprimante. Pour la plupart des travaux, il n'est pas nécessaire que l'option soit définie sur En fonction. Lorsque cette option est activée, l’impression peut être plus lente. Utilisation des menus de l'imprimante 89 Explication du panneau de commandes Option de menu Objectif Valeurs Economie énergie Fixer la durée (en minutes) entre l'impression d'un travail et le passage de l'imprimante en mode Economie énergie. Désactivé Cette valeur ne s'affiche que si Economie énergie a la valeur Hors fonction. 1...240 Indique le temps entre l’impression d’un travail et le passage de l’imprimante en mode Economie énergie (Votre imprimante ne prend peut-être pas en charge toute la plage de valeurs.) Le paramètre par défaut d'économie d'énergie dépend du modèle d'imprimante dont vous disposez. Imprimez la page des paramètres de menus afin de déterminer le paramètre Economie énergie en cours. Lorsque l’imprimante est en mode Economie énergie, elle reste prête à recevoir des travaux d’impression. Si vous réglez le paramètre Economie énergie sur 1, l'imprimante se met en mode Economie énergie une minute après la fin d'un travail d'impression. Cette opération permet d'utiliser beaucoup moins d'énergie, mais demande un temps de préchauffage plus important. Sélectionnez 1 si votre imprimante est branchée sur le même circuit électrique que l'éclairage d'une pièce et que vous remarquez des baisses de tension. Si votre imprimante fonctionne en permanence, sélectionnez une valeur élevée. La plupart du temps, ce réglage permet de garder l'imprimante prête à imprimer avec un temps de préchauffage réduit. Si vous souhaitez équilibrer la consommation d'énergie et le temps de préchauffage, sélectionnez une valeur entre 1 et 240 minutes. Utilisation des menus de l'imprimante 90 Explication du panneau de commandes Option de menu Objectif Valeurs Délai d'impr. Déterminer le délai d'attente (en secondes) pour l'impression de la dernière page d'un travail qui ne se termine pas par une commande d'impression de page. Ce délai commence après l'affichage du message Attente. Désactivé Langage d'impr. Etablir le langage d’imprimante par défaut utilisé pour transmettre les données entre l’ordinateur et l’imprimante. Remarque : Si vous sélectionnez un de ces deux éléments comme langage d'imprimante par défaut, l'application peut continuer à envoyer des travaux d'impression utilisant l'autre langage. Econ. ressources Déterminer comment l'imprimante doit traiter les ressources téléchargées, telles que les polices et les macros stockées dans la RAM, lorsqu'elle reçoit un travail nécessitant une quantité de mémoire supérieure à celle disponible. L'imprimante attend qu'une des conditions suivantes se réalise pour imprimer la dernière page d’un travail d’impression : • L'imprimante reçoit suffisamment d'informations pour remplir la page. • L'imprimante reçoit une commande de chargement de page. • Vous sélectionnez Impr. tampon dans le menu Travail. 1...255 (90*) L’imprimante imprime la dernière page après le délai spécifié (Votre imprimante ne prend peut-être pas en charge toute la plage de valeurs.) Emulation PCL Emulation PCL, compatible avec les imprimantes Hewlett-Packard. Emulation PS* Emulation PostScript, compatible avec le langage Adobe PostScript. Emulation PPDS Emulation PPDS. Hors fonction* L’imprimante conserve les ressources téléchargées tant que la mémoire n’est pas requise pour d’autres travaux. Elle supprime ensuite ces ressources associées au langage d'imprimante inactif. En fonction L'imprimante conserve toutes les ressources téléchargées pour tous les langages d'imprimante lors du changement de langage ou de la réinitialisation. Si l'imprimante manque de mémoire, le message 38 Mémoire saturée s'affiche. Utilisation des menus de l'imprimante 91 Explication du panneau de commandes Option de menu Objectif Valeurs Avert. encre Spécifier la manière dont l'imprimante répond lorsque le niveau de toner est bas. Hors fonction* Un message d'erreur s'affiche jusqu'à ce que vous remplaciez la cartouche d’impression. Lorsque l'option Auto Continu est sélectionnée depuis le menu Config, l'imprimante reprend l'impression au terme du délai spécifié. Simple L'imprimante interrompt l'impression, affiche un message d'erreur, puis émet trois signaux sonores rapides. Continu L'imprimante arrête l'impression, affiche un message d'erreur, puis émet trois signaux sonores toutes les 10 secondes jusqu'à ce que la cartouche d’impression soit remplacée. Désactivé Désactive le délai d’attente. Délai d’attente Déterminer le délai (en secondes) pendant lequel l'imprimante attend des données supplémentaires en provenance de l'ordinateur. Quand ce délai est écoulé, le travail d'impression est annulé. 15...65535 (40*) Indique le délai pendant lequel l’imprimante peut recevoir des données supplémentaires avant l’annulation du travail. Remarque : L’option Délai d’attente est disponible uniquement en mode d’émulation PostScript. Elle n'a aucun effet sur les travaux imprimés avec l'émulation PCL. Utilisation des menus de l'imprimante 92 Explication du panneau de commandes Menu Emul PCL Le menu Emul PCL permet de modifier les paramètres d’imprimante qui s’appliquent uniquement aux travaux ayant recours au langage d’imprimante en mode d'émulation PCL. Remarque : Les valeurs signalées par un astérisque (*) correspondent aux paramètres usine. Option de menu Objectif Valeurs Largeur A4 Sélectionner la largeur de page logique pour le papier au format A4. 198 mm* Assure la compatibilité de la page logique avec l’imprimante Hewlett-Packard LaserJet 5. 203 mm Ajuste la largeur de la page logique de façon à faire tenir 80 caractères d’espacement 10 sur une seule ligne. Spécifier si l'imprimante insère automatiquement un retour chariot après avoir reçu une commande de saut de ligne. Hors fonction* L’imprimante n’insère pas de retour chariot après avoir reçu une commande de saut de ligne. En fonction L’imprimante insère un retour chariot après avoir reçu une commande de saut de ligne. Spécifier si l'imprimante insère automatiquement un saut de ligne après avoir reçu une commande de retour chariot. Hors fonction* L’imprimante n’insère pas de saut ligne après avoir reçu une commande de retour chariot. En fonction L’imprimante insère un saut de ligne après avoir reçu une commande de retour chariot. Nom police Choisir une police spécifique dans l’origine spécifiée. R0 Courier 10* Le nom des polices et l’ID correspondant s’affichent pour l’origine sélectionnée. L'abréviation est R pour résident, F pour flash, K pour disque et D pour téléchargement. Origine police Déterminer l’ensemble de polices affiché dans l’option de menu Nom police. Résidente* Affiche toutes les polices résidant dans la RAM de l’imprimante lorsque cette dernière sort de l’usine. Téléchargement Affiche l’ensemble des polices téléchargées vers la RAM de l’imprimante. Flash Affiche l’ensemble des polices stockées dans la mémoire flash. Tout Affiche les polices disponibles pour l’ensemble des origines. CR Auto après LF LF Auto après CR Utilisation des menus de l'imprimante 93 Explication du panneau de commandes Option de menu Objectif Valeurs Lignes par page Déterminer le nombre de lignes imprimées sur chaque page. 1...255 60* (les paramètres usine varient selon le pays/ région) 64* (les paramètres usine varient selon le pays/ région) Orientation Espacement Déterminer l’orientation du texte et des graphiques sur la page. Spécifier l’espacement pour les polices vectorielles à espacement fixe. L'imprimante définit l'espace disponible entre chaque ligne (espacement vertical) sur la base des paramètres Lignes par page, Taille papier et Orientation. Sélectionnez l'orientation et le format de papier adéquats avant de définir le nombre de lignes par page. Portrait* Imprime le texte et les graphiques dans le sens de la largeur de la feuille. Paysage Imprime le texte et les graphiques dans le sens de la longueur de la feuille. 0,08…100 (avec un incrément de 0,01 cpp) L’espacement fait référence au nombre de caractères à espacement fixe sur un pouce horizontal de texte. Vous pouvez choisir un espacement allant de 0,08 à 100 caractères par pouce (cpp) par incrément de 0,01 cpp. Dans le cas de polices à espacement fixe non vectorielles, l’espacement est affiché, mais il ne peut pas être modifié. 10* Remarque : L’espacement s’affiche uniquement pour les polices fixes ou à espacement fixe. Taille en points Modifier la taille en points pour les polices typographiques vectorielles. 1…1008 (avec un incrément de 0,25 point) 12* La taille en points fait référence à la hauteur des caractères de la police. Un point équivaut à environ 1/72 pouce. Vous pouvez choisir des tailles comprises entre 1 et 1008 par incrément de 0,25 point. Remarque : La taille en points s’affiche uniquement pour les polices typographiques. Utilisation des menus de l'imprimante 94 Explication du panneau de commandes Option de menu Objectif Valeurs Jeu de symboles Choisir un jeu de symboles pour un nom de police spécifique. 10U PC-8* (les paramètres usine varient selon le pays/ région) 12U PC-850* (les paramètres usine varient selon le pays/ région) Renum. tiroirs Un jeu de symboles est un ensemble de caractères alphanumériques, de signes de ponctuation et de symboles spéciaux utilisés lors de l'impression d'une police spécifique. Les jeux de symboles prennent en charge les exigences propres à différentes langues ou applications spécifiques, telles que les symboles mathématiques utilisés pour la notation scientifique. Seuls les jeux de symboles pris en charge pour la police sélectionnée s’affichent. Configurer l’imprimante de façon à ce qu’elle fonctionne avec les pilotes d’imprimante ou les applications qui utilisent une numérotation différente pour les sources d’alimentation. Remarque : Reportez-vous au document Référence technique pour plus d'informations sur l'attribution de numéros aux sources. 1 Sélectionnez une source d'alimentation. Affecte tiroir <x> Affecte alim. MF Aff. env. man. Aff. papier man. 2 Sélectionnez une valeur. Autres sélections de changements de No tiroir Hors fonction* L’imprimante utilise les numéros attribués par défaut aux sources d’alimentation. 0...199 Sélectionnez un nombre afin d’attribuer une valeur personnalisée à une source d’alimentation. Aucun La source d’alimentation ignore la commande de sélection de la source d’alimentation. Voir par. usine Appuyez sur Menu pour afficher la valeur par défaut (paramètre usine) attribuée à chaque source d'alimentation. Restaurer défauts Sélectionnez Oui pour rétablir les valeurs par défaut attribuées aux tiroirs. Utilisation des menus de l'imprimante 95 Explication du panneau de commandes Menu PostScript Le menu PostScript permet de modifier les paramètres d’imprimante qui s’appliquent uniquement aux travaux ayant recours au langage d’imprimante PostScript. Remarque : Les valeurs signalées par un astérisque (*) correspondent aux paramètres usine. Option de menu Objectif Valeurs Police par déf Etablir l’ordre de recherche des Résidente* polices. Remarque : Cette option n'est affichée que si une mémoire flash formatée ou un disque dur est installé, n'est pas défectueux, Flash / Disque protégé en lecture/écriture ou en écriture et que la taille du tampon de tâche n'est pas définie à 100%. L’imprimante recherche la police demandée dans la mémoire de l’imprimante, puis dans la mémoire flash ou sur le disque dur. L’imprimante recherche la police demandée sur le disque dur et dans la mémoire flash, puis dans la mémoire de l’imprimante. Menu PDF Le menu PDF disponible dans le menu PostScript permet de modifier les paramètres d'imprimante qui s’appliquent uniquement aux travaux ayant recours à des fichiers PDF (Portable Document Format). Pour de plus amples informations, reportez-vous à la section Menu PDF. Impr. erreur PS Imprimer une page qui définit l’erreur d’émulation PostScript le cas échéant. Hors fonction* Supprime le travail sans imprimer de message d’erreur. En fonction Imprime un message d’erreur avant de supprimer le travail. Utilisation des menus de l'imprimante 96 Explication du panneau de commandes Menu PDF Le menu PDF disponible dans le menu PostScript permet de modifier les paramètres d'imprimante qui s’appliquent uniquement aux travaux ayant recours à des fichiers PDF (Portable Document Format). Remarque : Les valeurs signalées par un astérisque (*) correspondent aux paramètres usine. Option de menu Objectif Valeurs Annotation Ne pas impr.* Ne pas imprimer les commentaires dans le fichier PDF. Imprimer Imprimer les commentaires dans le fichier PDF. Demi-tons Orientation Ajuster page Indiquer si les commentaires doivent être imprimés dans le fichier PDF. Les outils de commentaires proposent une série de méthodes de marquage du texte et d'insertion de notes ainsi que de commentaires dans des documents PDF. Si vous choisissez d'imprimer les annotations, un nouveau fichier PDF répertoriant toutes les remarques d'annotation du PDF d'origine est créé. Indiquer s'il convient d'utiliser la Imprimante* trame simili par défaut de l'imprimante ou celle du document. Document Utiliser la trame simili par défaut de l'imprimante. Spécifier l'orientation par défaut du PDF. Portrait* Imprime le texte et les graphiques dans le sens de la largeur de la feuille pour le PDF. Paysage Imprime le texte et les graphiques dans le sens de la longueur de la feuille pour le PDF. En fonction Le document est ajusté au support d'impression disponible. Hors fonction* Le document n'est pas ajusté au support d'impression disponible. Le texte ou les graphiques situés en dehors de la zone imprimable sont détourés. Indiquer si le document doit être ajusté au support d'impression disponible. Utiliser la trame simili du document. Utilisation des menus de l'imprimante 97 Explication du panneau de commandes Menu PPDS Le menu PPDS permet de modifier les paramètres d’imprimante qui s’appliquent uniquement aux travaux ayant recours au langage d’imprimante PPDS. Remarque : Les valeurs signalées par un astérisque (*) correspondent aux paramètres usine. Option de menu Objectif CR Auto après LF Spécifier si l'imprimante insère automatiquement un retour chariot après avoir reçu une commande de saut de ligne. LF Auto après CR Spécifier si l'imprimante insère automatiquement un saut de ligne après avoir reçu une commande de retour chariot. Meilleure correspondance Jeu de caractères Déterminer s'il convient de rechercher une police correspondante la mieux adaptée si la police demandée est introuvable. Déterminer la page de codes à utiliser pour imprimer des travaux PPDS. Lignes par pouce Déterminer le nombre de lignes imprimées sur une hauteur d'un pouce. Valeurs Hors fonction* L’imprimante n’insère pas de retour chariot après avoir reçu une commande de saut de ligne. En fonction L’imprimante insère un retour chariot après avoir reçu une commande de saut de ligne. Hors fonction* L’imprimante n’insère pas de saut ligne après avoir reçu une commande de retour chariot. En fonction L’imprimante insère un saut de ligne après avoir reçu une commande de retour chariot. Hors fonction L'imprimante cesse d'imprimer si une police demandée est introuvable. Un message d'erreur s'affiche pour indiquer que la police n'a pas pu être détectée. En fonction* L'imprimante continue d'imprimer, même si elle n'a pas pu trouver une police demandée. Elle essayez plutôt de sélectionner une autre police correspondant le mieux possible aux caractéristiques de la police demandée. 1 Les pages de codes standard sont utilisées. 2* Les adresses de la valeur 1 sont modifiées pour représenter les caractères et symboles utilisés dans des langues autres que l'anglais américain. 1...30 (6*) L’imprimante définit l’interligne (espace entre deux lignes) en fonction des options de menu Lignes par pouce, Lignes par page, Taille papier et Orientation. Sélectionnez les paramètres Taille papier et Orientation appropriés avant de modifier le nombre de lignes par pouce. Utilisation des menus de l'imprimante 98 Explication du panneau de commandes Option de menu Objectif Valeurs Lignes par page Déterminer le nombre de lignes imprimées sur chaque page. 1...255 (64*) L’imprimante définit l’interligne (espace entre deux lignes) en fonction des options de menu Lignes par pouce, Lignes par page, Taille papier et Orientation. Sélectionnez l'orientation et le format de papier adéquats avant de définir le nombre de lignes par page. Orientation Déterminer l’orientation du texte et des graphiques sur la page. Portrait* Imprime le texte et les graphiques dans le sens de la largeur de la feuille. Paysage Imprime le texte et les graphiques dans le sens de la longueur de la feuille. Imprimer* L'imprimante mesure les paramètres de marges entre le bord intérieur de la zone non imprimable gauche et le bas de la zone non imprimable supérieure. Sur le travail d'impression, les zones des marges gauche et supérieure équivalent aux marges définies dans le logiciel plus la zone non imprimable. Page entière L'imprimante mesure les paramètres de marges à partir du bord supérieur gauche du papier. Sur le travail d'impression, les zones des marges gauche et supérieure équivalent aux marges définies dans le logiciel. Hors fonction* Les travaux sont imprimés à partir de la source demandée. Tiroir 2 • Les demandes de travaux d'impression pour le tiroir 2 sont converties en demandes pour le tiroir 1. • Les demandes de travaux d'impression pour le tiroir 1 sont converties en demandes pour le tiroir 2. Format de page Inversion tiroirs Affecte la manière dont l'imprimante interprète les marges définies depuis les applications. Configurer l’imprimante de façon à ce qu’elle fonctionne avec les pilotes d’imprimante ou les applications qui utilisent une numérotation différente pour les sources d’alimentation. Remarque : Cette option de menu ne s'affiche que si le tiroir 2 est installé. Utilisation des menus de l'imprimante 99 Explication du panneau de commandes Menu Parallèle Le menu Parallèle permet de modifier les paramètres relatifs aux travaux envoyés à l’imprimante via le port parallèle (Parallèle std ou Opt parallèle <x>). Remarque : Les valeurs signalées par un astérisque (*) correspondent aux paramètres usine. Option de menu Objectif Valeurs Mode avancé Activer la communication Hors fonction Désactive la négociation avec le port parallèle. En fonction* Active la communication bidirectionnelle via l’interface parallèle. Déterminer si l’imprimante accepte ou non les demandes d’initialisation émanant de l’ordinateur. L'ordinateur demande l'initialisation en activant le signal INIT sur l'interface parallèle. De nombreux ordinateurs personnels activent ce signal chaque fois qu'ils sont mis sous ou hors tension. Hors fonction* L’imprimante n’accepte pas les demandes d’initialisation émanant de l’ordinateur. En fonction L’imprimante accepte les demandes d’initialisation émanant de l’ordinateur. Configurer l'imprimante afin qu'elle traite les travaux d'impression PostScript binaire Macintosh. En fonction L'imprimante traite les travaux d'impression PostScript binaire bruts provenant d'ordinateurs fonctionnant sous un système d'exploitation Macintosh. bidirectionnelle via le port parallèle. Accepter Init PS binaire Mac Remarque : Ce paramètre est souvent à l'origine de l'échec de l'impression de travaux sous Windows. Mode NPA Déterminer si l'imprimante doit effectuer le traitement spécial requis pour le mode de communication bidirectionnelle, conformément au protocole NPA (Network Printing Alliance). Remarque : Toute modification de cette option entraîne la réinitialisation automatique de l’imprimante. Hors fonction L'imprimante filtre les travaux d'impression PostScript à l'aide d'un protocole standard. Auto* L'imprimante traite les travaux d'impression provenant d'ordinateurs Windows ou Macintosh. En fonction L’imprimante effectue le traitement NPA. Si les données ne sont pas au format NPA, elles sont rejetées en tant que données non valides. Hors fonction L’imprimante n’effectue pas le traitement NPA. Auto* L’imprimante analyse les données pour déterminer leur format, puis applique le traitement approprié. Utilisation des menus de l'imprimante 100 Explication du panneau de commandes Option de menu Objectif Valeurs Tampon parallèle Configurer la taille du tampon d’entrée parallèle. Désactivé Désactive le tampon d'impression. Tout travail déjà mis en mémoire tampon sur le disque est imprimé avant que le traitement normal des travaux entrants ne reprenne. Auto* L’imprimante calcule automatiquement la taille du tampon parallèle (paramètre conseillé). 3 Ko à la taille maximale autorisée L’utilisateur définit la taille du tampon parallèle. La taille maximale dépend de la quantité de mémoire de votre imprimante, de la taille des autres mémoires tampons et de la valeur définie pour l'option Sauver ressource (En fonction ou Hors fonction). Pour augmenter au maximum la taille du tampon parallèle, désactivez ou réduisez la taille des tampons série et USB. En fonction* Effectue un échantillonnage des données du port parallèle sur le bord gauche de l’impulsion d’activation. Hors fonction Effectue un échantillonnage des données du port parallèle sur le bord droit de l’impulsion d’activation. En fonction* L’imprimante analyse les données de l’interface parallèle et sélectionne le mode d’émulation PCL si les données indiquent qu’il s’agit du langage d’imprimante requis. Hors fonction L’imprimante n’analyse pas les données entrantes. L'imprimante utilise l'émulation PostScript pour traiter un travail si PS SmartSwitch est activé ou utilise le langage d'imprimante par défaut spécifié dans le menu Config si PS SmartSwitch est désactivé. Remarque : Toute modification de cette option entraîne la réinitialisation automatique de l’imprimante. Mode parallèle 2 PCL SmartSwitch Déterminer si les données du port parallèle sont échantillonnées sur le bord gauche ou droit de l'impulsion d'activation. Configurer l’imprimante afin qu’elle passe automatiquement en mode d’émulation PCL lorsqu’un travail d’impression reçu via le port parallèle le nécessite, quel que soit le langage par défaut de l’imprimante. Utilisation des menus de l'imprimante 101 Explication du panneau de commandes Option de menu Objectif Valeurs PS SmartSwitch Configurer l’imprimante afin qu’elle passe automatiquement en mode d’émulation PostScript lorsqu’un travail d’impression reçu via le port parallèle le nécessite, quel que soit le langage par défaut de l’imprimante. En fonction* L’imprimante analyse les données de l’interface parallèle et sélectionne le mode d’émulation PostScript si les données indiquent qu’il s’agit du langage d’imprimante requis. Hors fonction L’imprimante n’analyse pas les données entrantes. L'imprimante utilise l'émulation PCL pour traiter un travail si PS SmartSwitch est activé ou utilise le langage d'imprimante par défaut spécifié dans le menu Config si PCL SmartSwitch est désactivé. Spécifier le protocole pour l'interface parallèle. Standard Permet de résoudre certains problèmes relatifs à l’interface parallèle. Fastbytes* Assure la compatibilité avec la mise en œuvre de la plupart des interfaces parallèles existantes (paramètre conseillé). Protocole Menu Réseau Le menu Réseau permet de modifier les paramètres relatifs aux travaux envoyés à l'imprimante via un port réseau (Option réseau 1 ou Option réseau <x>). Remarque : Les valeurs signalées par un astérisque (*) correspondent aux paramètres usine. Option de menu Objectif Valeurs PS binaire Mac Configurer l'imprimante afin qu'elle traite les travaux d'impression PostScript binaire Macintosh. En fonction L'imprimante traite les travaux d'impression PostScript binaire bruts provenant d'ordinateurs fonctionnant sous un système d'exploitation Macintosh. Remarque : Ce paramètre est souvent à l'origine de l'échec de l'impression de travaux sous Windows. Hors fonction L'imprimante filtre les travaux d'impression PostScript à l'aide d'un protocole standard. Auto* L'imprimante traite les travaux d'impression provenant d'ordinateurs Windows ou Macintosh. Utilisation des menus de l'imprimante 102 Explication du panneau de commandes Option de menu Objectif Valeurs Tampon réseau Configurer la taille du tampon d'entrée du réseau. Auto* L’imprimante calcule automatiquement la taille du tampon réseau (paramètre recommandé). 3 Ko à la taille maximale autorisée L'utilisateur spécifie la taille du tampon réseau. La taille maximale dépend de la quantité de mémoire de votre imprimante, de la taille des autres mémoires tampons et de la valeur définie pour l'option Sauver ressource (En fonction ou Hors fonction). Pour augmenter au maximum la taille du tampon réseau, désactivez ou réduisez la taille des tampons parallèle, série et USB. Hors fonction L’imprimante n’effectue pas le traitement NPA. Auto* L’imprimante analyse les données pour déterminer leur format, puis effectue le traitement approprié. En fonction* L'imprimante analyse les données de l'interface réseau et choisit le mode d'émulation PCL si les données indiquent qu'il s'agit du langage d'imprimante requis. Hors fonction L’imprimante n’analyse pas les données entrantes. L'imprimante utilise l'émulation PostScript pour traiter un travail si PS SmartSwitch est activé ou utilise le langage d'imprimante par défaut spécifié dans le menu Config si PS SmartSwitch est désactivé. Remarque : Toute modification de l'option Tampon réseau entraîne automatiquement la réinitialisation de l'imprimante. Mode NPA Déterminer si l'imprimante doit effectuer le traitement spécial requis pour le mode de communication bidirectionnelle, conformément au protocole NPA (Network Printing Alliance). Remarque : Toute modification de cette option entraîne la réinitialisation automatique de l’imprimante. PCL SmartSwitch Configurer l'imprimante afin qu'elle passe automatiquement en mode d'émulation PCL lorsqu'un travail d'impression reçu via le port réseau le nécessite, quel que soit le langage par défaut de l'imprimante. Utilisation des menus de l'imprimante 103 Explication du panneau de commandes Option de menu Objectif Valeurs PS SmartSwitch Configurer l'imprimante afin qu'elle passe automatiquement en mode d'émulation PostScript lorsqu'un travail d'impression reçu via le port réseau le nécessite, quel que soit le langage par défaut de l'imprimante. En fonction* L'imprimante analyse les données sur la connexion de l'interface réseau et choisit le mode d'émulation PostScript si les données indiquent qu'il s'agit du langage d'imprimante requis. Hors fonction L’imprimante n’analyse pas les données entrantes. Elle utilise le mode d’émulation PCL pour traiter le travail si l'option PCL SmartSwitch est activée. En revanche, si l'option PCL SmartSwitch est désactivée, l'imprimante utilise le langage par défaut défini dans le menu Config. Configurer un serveur d'impression interne. Les valeurs de cette option sont fournies par le serveur d'impression. Sélectionnez cette option pour afficher les valeurs disponibles. Config. rés. std Remarque : Reportez-vous à la documentation figurant sur le CD Pilotes pour obtenir de plus amples informations. Utilisation des menus de l'imprimante 104 Explication du panneau de commandes Menu USB Le menu USB permet de modifier les paramètres d’imprimante relatifs au port USB (Universal Serial Bus) (Option USB <x>). Remarque : Les valeurs signalées par un astérisque (*) correspondent aux paramètres usine. Option de menu Objectif Valeurs PS binaire Mac Hors fonction Configurer l'imprimante afin qu'elle traite les travaux d'impression PostScript binaire Macintosh. L'imprimante traite les travaux d'impression PostScript binaire bruts provenant d'ordinateurs fonctionnant sous un système d'exploitation Macintosh. Remarque : Ce paramètre est souvent à l'origine de l'échec de l'impression de travaux sous Windows. Mode NPA Déterminer si l'imprimante doit effectuer le traitement spécial requis pour le mode de communication bidirectionnelle, conformément au protocole NPA (Network Printing Alliance). Remarque : Toute modification de cette option entraîne la réinitialisation automatique de l’imprimante. PCL SmartSwitch Configurer l’imprimante pour qu’elle passe automatiquement en mode d’émulation PCL lorsqu’un travail d’impression reçu via le port USB le nécessite, quel que soit le langage par défaut de l’imprimante. En fonction L'imprimante filtre les travaux d'impression PostScript à l'aide d'un protocole standard. Auto* L'imprimante traite les travaux d'impression provenant d'ordinateurs Windows ou Macintosh. Hors fonction L’imprimante effectue le traitement NPA. Si les données ne sont pas au format NPA, elles sont rejetées en tant que données non valides. En fonction L’imprimante n’effectue pas le traitement NPA. Auto* L’imprimante analyse les données pour déterminer leur format, puis effectue le traitement approprié. En fonction* L’imprimante analyse les données de l’interface USB et sélectionne le mode d’émulation PCL si les données indiquent qu’il s’agit du langage requis. Hors fonction L’imprimante n’analyse pas les données entrantes. Elle utilise le mode d’émulation PostScript pour traiter le travail si l'option PS SmartSwitch est activée. En revanche, si l'option PS SmartSwitch est désactivée, l'imprimante utilise le langage par défaut défini dans le menu Config. Utilisation des menus de l'imprimante 105 Explication du panneau de commandes Option de menu Objectif Valeurs PS SmartSwitch En fonction* L’imprimante examine les données de l’interface USB et sélectionne le mode d’émulation PostScript si les données indiquent qu’il s’agit du langage requis. Hors fonction L’imprimante n’analyse pas les données entrantes. Elle utilise le mode d’émulation PCL pour traiter le travail si l'option PCL SmartSwitch est activée. En revanche, si l'option PCL SmartSwitch est désactivée, l'imprimante utilise le langage par défaut défini dans le menu Config. Désactivé Le tampon d'impression est désactivé. Tout travail déjà mis en mémoire tampon sur le disque est imprimé avant que le traitement normal des travaux entrants ne reprenne. Auto* L’imprimante calcule automatiquement la taille du tampon USB (paramètre conseillé). 3 Ko à la taille maximale autorisée L’utilisateur définit la taille du tampon USB. La taille maximale dépend de la quantité de mémoire de votre imprimante, de la taille des autres mémoires tampons et de la valeur définie pour l'option Sauver ressource (En fonction ou Hors fonction). Pour augmenter au maximum la taille du tampon USB, désactivez ou réduisez la taille des tampons parallèle, série et réseau. Configurer l’imprimante pour qu’elle passe automatiquement en mode d’émulation PostScript lorsqu’un travail d’impression reçu via le port USB le nécessite, quel que soit le langage par défaut de l’imprimante. Tampon USB Configurer la taille du tampon d’entrée USB. Remarque : La modification de ce paramètre entraîne une réinitialisation automatique de l'imprimante. Utilisation des menus de l'imprimante 106 Explication du panneau de commandes Menu Aide Utilisez le menu Aide pour rechercher d'autres informations sur votre imprimante Option de menu Objectif Référence rapide Proposer un aperçu rapide des principales rubriques relatives à l'imprimante tout en fournissant des instructions aisées. Les pages de Référence rapide se trouvent à l'intérieur de l'imprimante. Elles fournissent des informations sur le chargement des supports d'impression, le diagnostic et la résolution des problèmes d'impression ainsi que sur l'élimination des bourrages. Il est vivement conseillé d'imprimer les pages Référence rapide et de les conserver à proximité de l'imprimante. Pour imprimer la Référence rapide : 1 Assurez-vous que l'imprimante est mise sous tension et que le message Prêt s'affiche. 2 Appuyez et relâchez Menu jusqu’à ce que Menu Aide s’affiche, puis appuyez sur Sélectionner. Référence rapide s'affiche sur la deuxième ligne de l'écran. 3 Appuyez sur Sélectionner. Les pages Référence rapide s'impriment. Utilisation des menus de l'imprimante 107 6 Explication des messages de l'imprimante Le panneau de commandes de l'imprimante affiche des messages décrivant l'état actuel de l'imprimante et indique d'éventuels problèmes rencontrés par l'imprimante que vous devez résoudre. Cette rubrique fournit la liste de tous les messages d'erreur, les explique et vous indique comment les supprimer. Prêt Message Signification du message Intervention requise Activation des chang. de menus L'imprimante active les modifications apportées aux paramètres de l'imprimante. Attendez que le message disparaisse. Activation de PPDS L'imprimante active l'émulation PPDS. Attendez que le message disparaisse. Occupé L’imprimante reçoit, traite ou imprime des données. • Attendez que le message disparaisse. • Appuyez sur Menu pour ouvrir le menu Travail et annuler l'impression en cours. Annulation tâche L'imprimante traite une demande d'annulation du travail d'impression en cours. Attendez que le message disparaisse. L'imprimante requiert un autre type de papier que celui chargé dans le tiroir spécifié ou défini par les paramètres Taille papier ou Type de papier correspondant à ce tiroir. Changez de type de papier dans la source spécifiée. Charger tiroir <x> x indique le numéro du tiroir ou le chargeur MF. Voir aussi : Désactivation des menus du panneau de commandes Voir aussi : Annulation d'un travail d'impression Voir aussi : Chargement des tiroirs ; Alimentation et utilisation du chargeur multifonction ; Guide de configuration Explication des messages de l'imprimante 108 Explication des messages de l'imprimante Message Signification du message Intervention requise Rempl. <x> Recharg. imposs. L'imprimante a détecté une cartouche rechargeable non prise en charge. Retirez la cartouche en question et installez-en une nouvelle. Voir aussi : Remplacement de la cartouche d'impression Fermer porte La porte supérieure avant est ouverte ou la cartouche de toner n'est pas installée. • Refermez la porte supérieure avant. • Installez la cartouche d'impression. Désactivation de PPDS L'imprimante désactive l'émulation PPDS. Attendez que le message disparaisse. Défragmentation NE PAS ETEINDRE L'imprimante défragmente la mémoire flash afin de récupérer de l'espace de stockage occupé par des ressources effacées. Attendez que le message disparaisse. Suppr ttes tâch Reprise/Stop ? L'imprimante demande confirmation avant de supprimer toutes les tâches. • Appuyez sur Reprise pour continuer. L'imprimante supprime tous les travaux suspendus. • Appuyez sur Stop pour annuler l'opération. Suppression des impressions L'imprimante supprime une ou plusieurs tâches suspendues. Attendez que le message disparaisse. Désactivation des menus L'imprimante répond à une requête lui demandant de désactiver les menus. Attendez que le message disparaisse. Avertissement : Ne mettez pas l'imprimante hors tension tant que ce message est affiché. Remarque : Dans ce cas, vous ne pouvez pas modifier les paramètres de l'imprimante depuis le panneau de commandes. Voir aussi : Désactivation des menus du panneau de commandes Activation des menus L'imprimante répond à une requête lui demandant d'activer les menus disponibles pour les utilisateurs. Attendez que le message disparaisse, puis appuyez sur Menu pour afficher les menus du panneau de commandes. Voir aussi : Activation des menus Tapez PIN tâche : =____ L'imprimante attend que vous entriez votre numéro d'identification personnel (PIN) à quatre chiffres. Utilisez les touches du panneau de commandes pour saisir le code PIN identifié dans le pilote lorsque vous avez envoyé la tâche confidentielle à l'imprimante. Voir aussi : Saisie d'un numéro d'identification personnel (code PIN) Impression annulée L’imprimante efface toutes les données d’impression altérées et annule le travail d’impression en cours. Attendez que le message disparaisse. Formatage disque en cours NE PAS ETEINDRE L'imprimante formate la mémoire flash. Attendez que le message disparaisse. Avertissement : Ne mettez pas l'imprimante hors tension tant que ce message est affiché. Explication des messages de l'imprimante 109 Explication des messages de l'imprimante Message Signification du message Intervention requise Risque perte travaux en cours La mémoire de l'imprimante est insuffisante pour pouvoir continuer à traiter les travaux d'impression. • Appuyez sur Reprise pour effacer ce message et reprendre l'impression. L'imprimante libère de la mémoire en supprimant la tâche suspendue la plus ancienne et continue à supprimer des tâches suspendues jusqu'à ce que la mémoire libérée soit suffisante pour traiter le travail en cours. • Appuyez sur Stop pour effacer ce message sans supprimer les travaux en attente. Le travail en cours risque de ne pas s’imprimer correctement. • Appuyez sur Menu pour ouvrir le menu Travail et annuler l'impression en cours. • A l'avenir, pour ne plus obtenir cette erreur : – Supprimez les polices, les macros et autres données stockées dans la mémoire de l'imprimante. – Installez davantage de mémoire dans l'imprimante. Les messages 37 Mémoire insuffisante et Risque perte travaux en cours s'affichent en alternance. Voir aussi : Utilisation de la fonction Travaux suspendus ; 37 Mémoire insuffisante Insérez le tiroir <x> Le tiroir indiqué est absent ou il n'est pas complètement inséré dans l'imprimante. • Insérez complètement le tiroir spécifié dans l'imprimante. • Appuyez sur Menu pour ouvrir le menu Travail et annuler l'impression en cours. Instal. tiroir <x> ou annuler impr Le tiroir indiqué est absent ou il n'est pas complètement inséré dans l'imprimante. • Insérez complètement le tiroir spécifié dans l'imprimante. • Appuyez sur Menu pour ouvrir le menu Travail et annuler l'impression en cours. Code moteur non valide Le code moteur de l'imprimante est incorrect. L'imprimante ne peut pas recevoir et traiter les travaux tant qu'un code valide n'est pas programmé dans le moteur. Téléchargez un code valide vers le moteur de l'imprimante. Remarque : Vous pouvez télécharger le code moteur pendant que ce message est affiché. Explication des messages de l'imprimante 110 Explication des messages de l'imprimante Message Signification du message Intervention requise Code réseau std non valide Le code dans un serveur d'impression interne n'est pas valide. L'imprimante ne peut pas recevoir et traiter les travaux tant qu'un code valide n'est pas programmé dans le serveur d'impression interne. Téléchargez un code valide vers le serveur d'impression interne de l'imprimante. L'imprimante essaye d'utiliser le papier depuis une source d'alimentation vide. • Chargez le papier de la taille et du type demandés à la deuxième ligne de l'écran dans le tiroir spécifié. L'imprimante efface automatiquement le message et continue l'impression en cours. • Appuyez sur Menu pour ouvrir le menu Travail et annuler l'impression en cours. Chargez tiroir <x> x est l'une des sources suivantes : • Tiroir 1 à Tiroir 3 • Chargeur MF Remarque : Vous pouvez télécharger le code réseau pendant que ce message est affiché. Voir aussi : Chargement des tiroirs ; Alimentation et utilisation du chargeur multifonction Charg. manuel <x> L'imprimante essaye d'utiliser le papier depuis le chargeur multifonction qui est vide. • Chargez le papier de la taille et du type demandés à la deuxième ligne de l'écran dans le tiroir spécifié. L'imprimante efface automatiquement le message et continue l'impression en cours. • Appuyez sur Menu pour ouvrir le menu Travail et annuler l'impression en cours. Menus désactivés Les menus de l’imprimante sont désactivés. Il est impossible de modifier les paramètres de l'imprimante à partir du panneau de commandes. Vous pouvez toujours ouvrir le menu Travail, annuler une tâche en cours d'impression, sélectionner un travail confidentiel ou suspendre le travail à imprimer. Si vous devez accéder aux menus de l'imprimante, contactez votre administrateur réseau. Voir aussi : Désactivation des menus du panneau de commandes Carte réseau occupée Un serveur d'impression interne (également appelé carte réseau interne ou INA) est en cours de réinitialisation. Attendez que le message disparaisse. Pas d'imp. trouv. Réessayer ? Le numéro d'identification personnel (PIN) à quatre chiffres que vous avez entré n'est associé à aucun travail d'impression confidentiel. • Appuyez sur Reprise pour entrer un autre code. • Appuyez sur Stop pour effacer l'invite de saisie du code PIN. Voir aussi : Impression d'une tâche confidentielle Pas prêt L'imprimante n'est pas prête à recevoir ou à traiter des données. Quelqu'un a appuyé sur Stop pour mettre l'imprimante hors ligne. Appuyez sur Reprise pour que l'imprimante puisse recevoir des travaux d'impression. Explication des messages de l'imprimante 111 Explication des messages de l'imprimante Message Signification du message Intervention requise Autotest à la mise sous tension L'imprimante effectue la série de tests de démarrage après la mise sous tension. Attendez que le message disparaisse. Economie énergie L'imprimante est prête à recevoir et traiter des données. Il réduit sa consommation d'électricité lorsqu'il n'imprime pas. Si l'imprimante reste inactive pendant le temps spécifié dans l'option de menu Economie énergie (la valeur usine est de 30 minutes), le message Economie énergie remplace le message Prêt sur l'écran. • Envoyez un travail à imprimer. • Appuyez sur Reprise pour préchauffer rapidement l'imprimante afin qu'elle atteigne la température de fonctionnement normale et affiche le message Prêt. Impression liste rép. L'imprimante traite ou imprime le répertoire de tous les fichiers stockés dans la mémoire flash ou sur un disque dur. Attendez que le message disparaisse. L'imprimante traite ou imprime la liste de toutes les polices disponibles pour le langage d'imprimante spécifié. Attendez que le message disparaisse. Impression paramètres menus L'imprimante traite ou imprime la page des paramètres de menus. Attendez que le message disparaisse. Impr. des pages de test qualité L'imprimante met en forme et imprime le test de qualité d'impression qui comprend 4 pages. La page 1 contient un mélange de graphiques et de texte, les pages 2 et 3 contiennent uniquement des graphiques et la page 4 est vierge. Si l'option Recto verso est activée, les pages sont imprimées sur les deux faces ; sinon, seul le recto de chaque page est imprimé. Attendez que le message disparaisse. Prog code moteur NE PAS ETEINDRE L'imprimante programme un nouveau code moteur. Attendez que le message disparaisse et que l'imprimante soit réinitialisée. Impression liste polices Voir aussi : Impression d'une liste de répertoires Voir aussi : Impr. polices Voir aussi : Impression menus ; Impression des pages des paramètres de menus et de configuration du réseau Avertissement : Ne mettez pas l'imprimante hors tension tant que ce message est affiché. Prog. code syst. NE PAS ETEINDRE L'imprimante programme un nouveau code système. Attendez que le message disparaisse et que l'imprimante soit réinitialisée. Avertissement : Ne mettez pas l'imprimante hors tension tant que ce message est affiché. Program Flash NE PAS ETEINDRE L'imprimante stocke des ressources, telles que des polices ou des macros, dans la mémoire flash. Attendez que le message disparaisse. Avertissement : Ne mettez pas l'imprimante hors tension tant que ce message est affiché. Explication des messages de l'imprimante 112 Explication des messages de l'imprimante Message Signification du message Intervention requise Mise en attente et suppr. impr. L'imprimante supprime un ou plusieurs travaux suspendus et envoie un ou plusieurs travaux à l'impression. Attendez que le message disparaisse. Impressions en file d'attente L'imprimante envoie un ou plusieurs travaux suspendus à l'impression. Attendez que le message disparaisse. Prêt L'imprimante est prête à recevoir et à traiter des travaux d'impression. Envoyez un travail à imprimer. Hex prêt L'imprimante est en mode Dépistage Hex et est prête à recevoir ainsi qu'à traiter des travaux d'impression. • Envoyez un travail à imprimer. Toutes les données envoyées à l'imprimante sont imprimées sous la forme d'une représentation hexadécimale et alphabétique. Les chaînes de commandes sont imprimées, mais ne sont pas exécutées. • Mettez l'imprimante hors tension, puis de nouveau sous tension pour quitter le mode Dépistage hex et repasser en mode Prêt. Retirer papier du récep. std Le réceptacle standard est plein. Retirez la pile de papier du réceptacle afin d'effacer le message. Résol. réduite La résolution d'une page du document est réduite de 600 points par pouce (ppp) à 300 ppp afin d’éviter d'obtenir l'erreur 38 Mémoire saturée. Le message Résol. réduite reste affiché lors de l'impression. Appuyez sur Menu pour ouvrir le menu Travail et annuler l'impression en cours. Réinitialisation Compteur maint. L'imprimante réinitialise le compteur qui surveille l'unité de fusion. Attendez que le message disparaisse. Restauration de l'impr. en cours L'imprimante est réinitialisée afin de rétablir les paramètres par défaut. Tout travail d'impression actif est annulé. Attendez que le message disparaisse. Voir aussi : Utilisation de la fonction Travaux suspendus Voir aussi : Utilisation de la fonction Travaux suspendus Voir aussi : Utilisation du panneau de commandes pour modifier les paramètres de l'imprimante Explication des messages de l'imprimante 113 Explication des messages de l'imprimante Message Signification du message Intervention requise Retour. param. usine L'imprimante restaure ses paramètres par défaut. Lorsque les paramètres par défaut sont restaurés : Attendez que le message disparaisse. Voir aussi : Restauration des paramètres usine • Toutes les ressources téléchargées (polices, macros, jeux de symboles) sont supprimées de la mémoire de l'imprimante. • Tous les paramètres par défaut des menus sont restaurés, excepté les suivants : – Le paramètre Langue d'affich. du menu Config. – L'ensemble des paramètres des menus Parallèle, Série, Réseau, USB et Fax. Récep. std plein Le réceptacle standard est plein. Retirez la pile de papier du réceptacle afin d'effacer ce message. Niveau toner bas Le niveau de la cartouche de toner est bas. • Secouez la cartouche d'impression pour utiliser le toner restant. • Remplacez la cartouche. • Appuyez sur Reprise pour effacer ce message et reprendre l'impression. Remarque : Si vous ne le faites pas, vous risquez de rencontrer des problèmes de qualité d'impression. Tiroir <x> manquant Attente Le tiroir indiqué est absent ou il n'est pas complètement inséré dans l'imprimante. Insérez complètement le tiroir dans l'imprimante. L'imprimante a reçu une page de données à imprimer, mais attend l'exécution d'une commande Fin de tâche, Alimentation de page ou la réception de données supplémentaires. • Appuyez sur Reprise pour imprimer le contenu de la mémoire tampon. • Appuyez sur Menu pour ouvrir le menu Travail et annuler l'impression en cours. Voir aussi : Chargement des tiroirs Voir aussi : Annulation d'un travail d'impression 1565 Err émul charg option émul La version de l'émulateur téléchargée sur la barrette microcode ne correspond pas à la version du code de l'imprimante. Cette erreur se produit par exemple lorsque vous mettez le microcode de l'imprimante à jour ou que vous installez la barrette microcode sur une autre imprimante. 2<xx> Bourrage papier L'imprimante a détecté un bourrage. Le message s'efface automatiquement au bout de 30 secondes ; une fois ce laps de temps écoulé, l'émulateur de téléchargement est désactivé sur la barrette microcode. Téléchargez la version correcte de l'émulateur depuis le site de Lexmark. Dégagez tout papier qui se trouverait sur le chemin du papier. Voir aussi : Elimination des bourrages Explication des messages de l'imprimante 114 Explication des messages de l'imprimante Message Signification du message Intervention requise 31 Cartouche manquante/défect La cartouche d'impression est manquante ou défectueuse. Installez une cartouche d'impression ou remplacez la cartouche défectueuse. 32 Cartouche non prise en charge Une cartouche d'impression non prise en charge est installée. Retirez la cartouche d'impression et installez-en une nouvelle. Voir aussi : Remplacement de la cartouche d'impression 34 Papier trop court L'imprimante a déterminé que le papier de la source spécifiée sur la seconde ligne de l'écran est trop court pour les données mises en forme. Pour les tiroirs dotés de l'option Détec. taille auto, cette erreur se produit lorsque les guides ne sont pas placés correctement. • Appuyez sur Reprise pour effacer ce message et reprendre l'impression. L'imprimante ne réimprime pas automatiquement la page ayant provoqué l'apparition du message. • Assurez-vous que le paramètre Taille papier du menu Papier est défini pour le format de papier chargé. Si Taille tiroir MF est défini sur Universel, assurez-vous que le papier est assez grand pour les données mises en forme. • Appuyez sur Menu pour ouvrir le menu Travail et annuler l'impression en cours. Voir aussi : Sources d'alimentation et spécifications des supports d'impression 35 Sauv. ress HF Mém. insuff. L'imprimante ne dispose pas de suffisamment de mémoire pour activer le mode Econ. ressources. Ce message indique généralement qu'une quantité excessive de mémoire est attribuée à une ou plusieurs mémoires tampon de liaison de l'imprimante. • Appuyez sur Reprise pour désactiver le mode Econ. ressources et poursuivre l'impression. • Pour activer le mode Econ. ressources après obtention de ce message : – Assurez-vous que les tampons de lien sont définis sur Auto et quittez les menus pour activer cette modification – Lorsque le message Prêt s'affiche, activez la fonction Econ. ressources dans le menu Config. • Installez de la mémoire supplémentaire. 37 Zone assemb. insuffisante L'espace disponible dans la mémoire de l'imprimante (ou sur le disque dur, le cas échéant) n'est pas suffisant pour assembler le travail d'impression. • Appuyez sur Reprise pour imprimer la partie du travail déjà stockée et commencer l’assemblage du reste du travail. • Appuyez sur Menu pour ouvrir le menu Travail et annuler l'impression en cours. Voir aussi : Annulation d'un travail d'impression Explication des messages de l'imprimante 115 Explication des messages de l'imprimante Message Signification du message Intervention requise 37 Mém. défragm. insuffisante L'imprimante n'a pas pu défragmenter la mémoire flash, car la mémoire de l'imprimante utilisée pour stocker les ressources flash non supprimées est saturée. • Supprimez les polices, les macros et autres données dans la mémoire de l'imprimante. • Installez de la mémoire supplémentaire dans l'imprimante. 37 Mémoire insuffisante La mémoire de l'imprimante est insuffisante pour pouvoir continuer à traiter les travaux d'impression. • Appuyez sur Reprise pour effacer ce message et poursuivre la tâche d'impression en cours. L'imprimante libère de la mémoire en supprimant la tâche suspendue la plus ancienne et continue à supprimer des tâches suspendues jusqu'à ce que la mémoire libérée soit suffisante pour traiter le travail en cours. • Appuyez sur Stop pour effacer ce message sans supprimer les travaux en attente. Le travail en cours risque de ne pas s’imprimer correctement. • Appuyez sur Menu pour ouvrir le menu Travail et annuler l'impression en cours. • A l'avenir, pour ne plus obtenir cette erreur : – Supprimez les polices, les macros et autres données dans la mémoire de l'imprimante. – Installez de la mémoire supplémentaire dans l'imprimante. Remarque : Les messages 37 Mémoire insuffisante et Risque perte travaux en cours s'affichent en alternance. Voir aussi : Accès aux travaux suspendus depuis le panneau de commandes ; Risque perte travaux en cours Explication des messages de l'imprimante 116 Explication des messages de l'imprimante Message Signification du message Intervention requise 38 Mémoire saturée L'imprimante traite les données, mais la mémoire utilisée pour stocker les pages est saturée. • Appuyez sur Reprise pour effacer ce message et poursuivre l'impression du travail. Le travail risque de ne pas s'imprimer correctement. • Appuyez sur Menu pour ouvrir le menu Travail et annuler l'impression en cours. • A l'avenir, pour ne plus obtenir cette erreur : – Simplifiez le travail d'impression en réduisant la quantité de texte ou de graphiques sur une page et en supprimant les polices ou les macros téléchargées dont vous n'avez plus besoin. – Installez de la mémoire supplémentaire dans l'imprimante. Voir aussi : Elimination des bourrages 39 Page complexe Il se peut que la page ne soit pas correctement imprimée, car les informations d'impression contenues sur la page sont trop complexes. • Appuyez sur Reprise pour effacer ce message et poursuivre l'impression du travail. Le travail risque de ne pas s'imprimer correctement. • Appuyez sur Menu pour ouvrir le menu Travail et annuler l'impression en cours. • A l'avenir, pour ne plus obtenir cette erreur : – Rendez la page moins complexe en réduisant la quantité de texte ou de graphiques qu'elle contient ou en supprimant les polices ou les macros téléchargées dont vous n'avez plus besoin. – Activez l'option Protection page dans le menu Config. – Installez de la mémoire supplémentaire dans l'imprimante. Voir aussi : Menu Config 50 Erreur de police PPDS L'interpréteur PPDS a identifié une erreur de police ou l'imprimante a reçu des données de téléchargement de polices PPDS non valides. • Appuyez sur Reprise pour effacer ce message et reprendre l'impression. • Appuyez sur Menu pour ouvrir le menu Travail et annuler l'impression ou réinitialiser l'imprimante. Explication des messages de l'imprimante 117 Explication des messages de l'imprimante Message Signification du message Intervention requise 51 Mémoire flash défectueuse L'imprimante a détecté que la mémoire flash est défectueuse. Appuyez sur Reprise pour effacer ce message et reprendre l'impression. Vous devez installer une autre mémoire flash avant de pouvoir télécharger des ressources dans cette mémoire. 52 Mémoire flash saturée L'espace libre dans la mémoire flash est insuffisant pour stocker les données que vous tentez de télécharger. • Appuyez sur Reprise pour effacer ce message et reprendre l'impression. Les polices et macros téléchargées qui n'ont pas été stockées auparavant dans la mémoire flash sont supprimées. • Supprimez les polices, les macros et autres données stockées dans la mémoire flash. • Installez une mémoire flash de plus grande capacité. 53 Mémoire flash non formatée L'imprimante a détecté que la mémoire flash n'est pas formatée. • Appuyez sur Reprise pour effacer ce message et reprendre l'impression. Vous devez formater la mémoire flash avant de pouvoir y stocker des ressources. • Si le message d'erreur reste affiché, la mémoire flash est peut-être défectueuse et doit être remplacée. 54 Erreur logic. réseau std. L'imprimante ne parvient pas à établir la communication avec le port réseau installé. • Appuyez sur Reprise pour effacer ce message et reprendre l'impression. Le travail risque de ne pas s'imprimer correctement. • Programmez un nouveau microcode pour l'interface réseau par le port parallèle. • Appuyez sur Menu pour ouvrir le menu Travail et réinitialiser l'imprimante. 55 Mémoire flash non prise en charge dans le logement <X> L'imprimante a détecté une barrette mémoire flash non prise en charge dans l'un des connecteurs. Mettez l'imprimante hors tension. Retirez la barrette optionnelle non prise en charge. 56 Port paral. std désactivé Des données ont été envoyées à l'imprimante par le port parallèle, mais ce port est désactivé. • Appuyez sur Reprise pour effacer ce message. L'imprimante efface toutes les données reçues sur le port parallèle. • Assurez-vous que l'option Tampon parallèle du menu Parallèle n'est pas désactivée. Voir aussi : Tampon parallèle Explication des messages de l'imprimante 118 Explication des messages de l'imprimante Message Signification du message Intervention requise 56 Port USB std désactivé Des données ont été envoyées à l'imprimante par le port USB, mais ce port est désactivé. • Appuyez sur Reprise pour effacer ce message. L'imprimante efface toutes les données reçues sur le port USB. • Assurez-vous que l'option Tampon port USB du menu USB n'est pas désactivée. Voir aussi : Tampon USB 58 Options mem flash trop nbses Trop de mémoires flash optionnelles sont installées sur l'imprimante. Mettez l'imprimante hors tension, puis débranchez-la. Retirez les mémoires flash en trop. Branchez l'imprimante, puis mettez-la sous tension. 58 Trop de tiroirs installés Trop de bacs avec leurs tiroirs correspondants sont installés sur l'imprimante. Mettez l'imprimante hors tension, puis débranchez-la. Retirez les bacs supplémentaires. Branchez l'imprimante, puis mettez-la sous tension. Voir aussi : Guide de configuration 80 Maintenance prévue Vous devez changer les éléments de maintenance pour conserver un fonctionnement optimum et ainsi éviter les problèmes de qualité d'impression et d'alimentation papier. Remplacez les éléments de maintenance et appuyez sur Reprise pour effacer ce message. 88 Niveau toner bas L'imprimante a détecté que le niveau de toner de la cartouche d'impression est bas. Si vous ne disposez pas d'une cartouche d’impression, commandezen une. • Secouez la cartouche d'impression pour utiliser le toner restant. • Remplacez la cartouche. • Appuyez sur Reprise pour effacer ce message et reprendre l'impression. Le message Fournitures s'affiche jusqu'à ce que vous remplaciez la cartouche. Voir aussi : Remplacement de la cartouche d'impression 900-999 Réparation <message> Les messages 900 à 999 sont liés à des problèmes de l'imprimante qui nécessitent une réparation. Mettez l'imprimante hors tension et vérifiez le branchement des câbles. Remettez l'imprimante sous tension. Si le message de dépannage s'affiche de nouveau, contactez le support technique après avoir noté le numéro du message et la description du problème. Voir aussi : Support technique Explication des messages de l'imprimante 119 7 Tâches du logiciel et du réseau Section Page Impression des pages des paramètres de menus et de configuration du réseau 121 Impression des pages de test de la qualité d'impression 122 Impression de documents PDF 122 Impression d'une liste de répertoires 123 Impression d'une tâche confidentielle 123 Utilisation de MarkVision pour gérer l'imprimante 125 Utilisation du mode Dépistage Hex 125 Tâches du logiciel et du réseau 120 Tâches du logiciel et du réseau Impression des pages des paramètres de menus et de configuration du réseau La page des paramètres de menus présente les paramètres courants (paramètres utilisateur par défaut). Elle répertorie également les options installées et signale la mémoire d'imprimante disponible. Cette page permet de vérifier si les options de l'imprimante sont correctement installées et si les paramètres sont appropriés. Reportez-vous à la section Explication du panneau de commandes pour identifier les touches du panneau de commandes et de l'écran, si nécessaire. 1 Assurez-vous que l'imprimante est mise sous tension et que le message Prêt s'affiche. 2 Appuyez et relâchez Menu jusqu’à ce que Menu Utilitaires s’affiche, puis appuyez sur Sélectionner. 3 Appuyez et relâchez Menu jusqu’à ce que Imprimer menus s’affiche, puis appuyez sur Sélectionner. Le message Impression paramètres menus s'affiche pendant l'impression de la page. L'imprimante repasse ensuite en mode Prêt. Si tout autre message s'affiche lors de l'impression de cette page, reportez-vous à la section Explication des messages de l'imprimante pour plus d'informations. Si votre imprimante possède un port réseau, une autre page s'imprime pour indiquer des informations supplémentaires sur les paramètres réseau. Le menu Réseau et les paramètres réseau ne s'affichent que si vous utilisez le modèle d'imprimante réseau. Les paramètres des options de menu peuvent être définis à l'aide du panneau de commandes. Les paramètres des options de menu peuvent aussi être définis à l'aide de commandes PJL (Print Job Language). Reportez-vous au document Référence technique qui figure sur le site Web de Lexmark pour plus de détails sur JPL. Vous pouvez utiliser la page des paramètres des menus pour vérifier si les options de l'imprimante sont correctement installées et si les paramètres sont appropriés. Impression des pages des paramètres de menus et de configuration du réseau 121 Tâches du logiciel et du réseau Impression des pages de test de la qualité d'impression Pour isoler plus facilement les problèmes de qualité d'impression, imprimez les pages de test de la qualité d'impression : Remarque : Les pages de test doivent être imprimées sur du papier Lettre US, Légal US ou A4. 1 Mettez l'imprimante hors tension. 2 Appuyez sur les touches Sélectionner et Retour et maintenez-les enfoncées pendant que vous mettez l'imprimante sous tension. Relâchez les touches lorsque le message Autotest à la mise sous tension s'affiche . 3 Sélectionnez Impr. pg de test. L'imprimante affiche le message Impr. des pages de test qualité pendant l'impression des pages. Ces pages comprennent : • • une page contenant des informations sur l'imprimante, la cartouche et les paramètres de marges actuels, ainsi qu'un graphique permettant d'évaluer la qualité d'impression, deux pages contenant des graphiques permettant d'évaluer si l'imprimante est capable d'imprimer correctement différents types de graphiques. 4 Examinez les pages pour déterminer la qualité d'impression. En cas de problème, reportezvous à la section Résolution des problèmes de qualité d'impression. Pour quitter ces menus, mettez l'imprimante hors tension, puis de nouveau sous tension. Impression de documents PDF L'imprimante Lexmark T430 prend en charge l'impression de fichiers PDF (Portable Document Format) sans utiliser de pilote d'imprimante. L'utilitaire Drag 'N' Print Lexmark (version 3.5 ou ultérieure) permet d'envoyer un fichier PDF directement à l'imprimante, en le faisant simplement glisser jusqu'à son icône. Pour en savoir davantage sur l'impression PDF et pour télécharger cet utilitaire, visitez le site Web de Lexmark à l'adresse suivante : www.lexmark.com. Impression des pages de test de la qualité d'impression 122 Tâches du logiciel et du réseau Impression d'une liste de répertoires Une liste de répertoires affiche toutes les ressources stockées dans la mémoire flash ou sur le disque dur. Pour imprimer une liste : 1 Assurez-vous que l'imprimante est mise sous tension et que le message Prêt s'affiche. 2 Appuyez et relâchez Menu jusqu’à ce que Menu Utilitaires s’affiche, puis appuyez sur Sélectionner. 3 Appuyez et relâchez Menu jusqu’à ce que Impr. répertoire s’affiche, puis appuyez sur Sélectionner. Le message Impression liste polices apparaît et demeure affiché sur le panneau de commandes jusqu'à ce que la page soit imprimée. Une fois la liste imprimée, l'imprimante repasse en mode Prêt. Impression d'une tâche confidentielle Lorsque vous envoyez un travail à l'imprimante, vous pouvez entrer un numéro d'identification personnel (PIN) depuis le pilote. Le code PIN doit comprendre quatre chiffres et ne contenir que les chiffres 1 à 6. Le travail est stocké dans la mémoire de l'imprimante jusqu'à ce que vous entriez le même code PIN à quatre chiffres depuis le panneau de commandes et que vous choisissiez d'imprimer ou de supprimer ce travail. Vous êtes ainsi assuré que le travail ne sera pas imprimé avant que vous ne soyez à côté de l'imprimante pour le récupérer et que personne d'autre ne peut imprimer ce travail. Cette fonction est utilisable uniquement avec les pilotes personnalisés Lexmark qui figurent sur le CD Pilotes livré avec votre imprimante. 1 Dans votre traitement de texte, votre feuille de calcul, votre navigateur ou une autre application, sélectionnez FichierÆ Imprimer. 2 Cliquez sur Propriétés. Si l'option Propriétés n'est pas disponible, cliquez sur Mise en page, puis sur Propriétés. 3 Cliquez sur Aide et reportez-vous à la rubrique des tâches confidentielles ou des travaux suspendus. Suivez les instructions d'impression d'une tâche confidentielle. (Reportez-vous à la section Travaux confidentiels.) Lorsque vous souhaitez récupérer vos travaux d'impression confidentiels, procédez comme suit : 4 Appuyez et relâchez Menu jusqu’à ce que Menu Travail s’affiche, puis appuyez sur Sélectionner. 5 Appuyez et relâchez Menu jusqu’à ce que Tâche confident. s’affiche, puis appuyez sur Sélectionner. Impression d'une liste de répertoires 123 Tâches du logiciel et du réseau 6 Appuyez et relâchez Menu jusqu’à ce que votre nom d'utilisateur s’affiche, puis appuyez sur Sélectionner. 7 Reportez-vous à la section Saisie d'un numéro d'identification personnel (code PIN) cidessous. Passez à l'étape 1 page 124 pour imprimer une tâche confidentielle. Saisie d'un numéro d'identification personnel (code PIN) Lorsque vous sélectionnez l'option Tâche confident. à partir du menu Travail, le message suivant apparaît une fois que vous avez sélectionné votre nom d'utilisateur : Tapez PIN tâche : =____ 1 Utilisez les touches du panneau de commandes pour saisir le code PIN à quatre chiffres associé à votre travail confidentiel. Les numéros situés à côté des noms de touches permettent d'identifier la touche à utiliser pour chaque chiffre (1 à 6). Par mesure de confidentialité, des astérisques s'affichent en lieu et place des chiffres saisis. Tapez PIN tâche =**** 1 2 3 5 4 6 Si le code PIN saisi est incorrect, le message Pas d'imp. trouv. Réessayer ? s'affiche. 2 Appuyez sur Reprise pour entrer de nouveau votre code PIN ou sur Stop pour quitter le menu Tâche confident. 3 Appuyez sur Sélectionner pour imprimer des tâches confidentielles. Une fois vos travaux imprimés, ils sont supprimés de la mémoire de l'imprimante. Pour plus d'informations sur les tâches confidentielles, ainsi que sut les travaux suspendus, reportez-vous à la section Utilisation de la fonction Travaux suspendus. Impression d'une tâche confidentielle 124 Tâches du logiciel et du réseau Utilisation de MarkVision pour gérer l'imprimante Pour comprendre la manière dont MarkVision vous aide à gérer l'imprimante, reportez-vous au CD Pilotes. Utilisation du mode Dépistage Hex En cas d'impression de caractères inattendus ou de caractères manquants, utilisez l'option Dépistage Hex pour déterminer si le problème est dû à l'interpréteur de langage ou au câble. L'option Dépistage Hex isole les problèmes d'impression en vous indiquant les informations que votre imprimante reçoit. 1 Assurez-vous que l'imprimante est mise sous tension et que le message Prêt s'affiche. 2 Appuyez et relâchez Menu jusqu’à ce que Menu Utilitaires s’affiche, puis appuyez sur Sélectionner. 3 Appuyez et relâchez Menu jusqu’à ce que Dépistage Hex s’affiche, puis appuyez sur Sélectionner. Pour quitter le mode Dépistage Hex, sélectionnez Réinit. impr. dans le menu Travail ou mettez l'imprimante hors tension, puis à nouveau sous tension. Utilisation de MarkVision pour gérer l'imprimante 125 8 Informations sur les fournitures et la maintenance Section Page Maintenance de l'imprimante 126 Informations sur l'état des fournitures 127 Economie de fournitures 128 Commande de fournitures 129 Stockage de la cartouche d'impression 130 Remplacement de la cartouche d'impression 130 Remplacement du rouleau de chargement 134 Retrait d'options 140 Maintenance de l'imprimante Vous devez régulièrement remplacer la cartouche d'impression et nettoyer l'imprimante pour conserver une qualité d'impression optimale. Reportez-vous aux sections Remplacement de la cartouche d'impression et Nettoyage de l'imprimante pour plus d'informations. Si plusieurs personnes utilisent l'imprimante, il se peut que vous souhaitiez désigner un opérateur clé chargé de la configuration et de la maintenance de votre imprimante. Confiez les problèmes d'impression et les tâches de maintenance à cet opérateur clé. Aux Etats-Unis, contactez Lexmark au 1-800-539-6275 pour obtenir des informations sur les revendeurs agréés Lexmark de votre région. Dans les autres pays ou régions, visitez le site Web de Lexmark à l'adresse www.lexmark.com ou contactez le revendeur de votre imprimante. Informations sur les fournitures et la maintenance 126 Informations sur les fournitures et la maintenance Informations sur l'état des fournitures Toute fourniture ou tout élément de maintenance devant être remplacé s'affiche sur la seconde ligne du panneau de commandes. Notez cependant que l'imprimante ne peut afficher des informations que sur un seul élément à la fois. Pour déterminer l'état des consommables installés dans l'imprimante, imprimez la page des paramètres de menus à partir du menu Utilitaires. (Appuyez sur Menu jusqu’à ce que le Menu Utilitaires s’affiche, puis sur Sélectionner. Appuyez sur Menu jusqu'à ce que Impression menus s'affiche, puis appuyez sur Sélectionner pour imprimer la page des paramètres de menus.) Une ou deux pages s'impriment selon le nombre de paramètres de menus dont vous disposez. Consultez la rubrique « Informations cartouche » ; la durée de vie restante de chaque élément est indiquée sous forme de pourcentage. Informations cartouche 0% Niveau de toner Numéro de série Capacité 100% 013535245D 12 K Informations sur l'état des fournitures 127 Informations sur les fournitures et la maintenance Economie de fournitures L'économie de fournitures permet de réduire les frais d'impression. Plusieurs paramètres du logiciel ou de l'imprimante vous permettent d'économiser le toner et le papier : Pour de plus amples informations, reportez-vous à la section… Fourniture Paramètre Fonction du paramètre Toner Intensité toner (menu Qualité) Permet d'ajuster la densité du toner sur une feuille de papier. Les valeurs s'échelonnent de 1 (paramètre le plus clair) à 10 (paramètre le plus foncé). Intensité toner Support Imp. multipage (menu d'impression Finition) Donne pour instruction à l'imprimante d'imprimer au moins deux images de page sur la face d'une feuille. Les valeurs de cette option sont 2 pages sur 1, 3 pages sur 1, 4 pages sur 1, 6 pages sur 1, 9 pages sur 1, 12 pages sur 1 et 16 pages sur 1. Associée au paramètre recto verso, l'impression multipage permet d'imprimer jusqu'à 32 pages sur une seule feuille de papier (16 images sur le recto et 16 sur le verso). Imp. multipage L'impression recto verso est disponible lorsque vous installez le dispositif recto verso optionnel. Elle permet d'imprimer des deux côtés du papier. Recto verso Permet d'examiner la première copie d'un travail afin de vous assurer qu'il est satisfaisant avant de poursuivre l'impression. Si le travail n'est pas satisfaisant, annulez-le. Vérifier l'impression Recto verso (menu Finition) Support Envoyez un travail d'impression Vérifier l'impression à l'aide du logiciel ou du pilote d'imprimante. Sélectionnez Tâches suspend. dans le menu Travail pour accéder au travail Vérifier l'impression. Economie de fournitures 128 Annulation d'un travail d'impression Tâches suspend. Informations sur les fournitures et la maintenance Commande de fournitures Pour commander des fournitures aux Etats-Unis, contactez Lexmark au 1-800-539-6275 afin d'obtenir des informations sur les revendeurs agréés Lexmark de votre région. Dans les autres pays ou régions, visitez le site Web de Lexmark à l'adresse www.lexmark.com ou contactez le revendeur de votre imprimante. Commande d'une cartouche d'impression Lorsque le message 88 Toner bas s'affiche, commandez une nouvelle cartouche d'impression. Une fois le message 88 Toner bas affiché, vous pouvez encore imprimer quelques centaines de pages. Pour utiliser le toner restant, retirez la cartouche d'impression et secouez-la d'avant en arrière. Si la cartouche d'impression actuelle n'imprime plus de manière satisfaisante, vous devez vous en procurer une nouvelle. Les cartouches d'impression recommandées spécialement conçues pour votre imprimante sont les suivantes : Type de cartouche Référence Rendement moyen (pages)* Cartouches d'impression à retourner Lexmark 4048 12A8420 6 000 12A8425 12 000 12A8320 6 000 12A8325 12 000 Cartouches d'impression Lexmark 4048 * Le rendement se base sur une couverture d'environ 5% des pages. Commande d'un rouleau de chargement Il est recommandé de commander un nouveau rouleau de chargement lorsqu'un fond gris ou une tonalité de fond apparaît sur les pages imprimées. Commandes la référence Lexmark 56P2341. Commande de fournitures 129 Informations sur les fournitures et la maintenance Stockage de la cartouche d'impression Stockez la cartouche d'impression dans son emballage d'origine jusqu'à ce que vous soyez prêt à l'installer. Ne stockez pas la cartouche d'impression dans des endroits : • • • • • • • exposés à des températures supérieures à 40°C, soumis à des variations extrêmes d'humidité ou de température, exposés à la lumière directe du soleil, poussiéreux, tels qu'une voiture pendant une période prolongée, caractérisés par la présence de gaz corrosifs, dont l'air est salé. Remplacement de la cartouche d'impression Remarque : Le fabricant ne recommande pas l'utilisation de cartouches d'impression d'une autre marque. La qualité d'impression et la fiabilité de l'imprimante ne peuvent plus alors être garanties. Pour un résultat optimal, utilisez des fournitures de marque d'origine. Retrait de la cartouche d'impression usagée 1 Mettez l'imprimante hors tension. 2 Ouvrez la porte supérieure avant. Stockage de la cartouche d'impression 130 Informations sur les fournitures et la maintenance 3 Saisissez la cartouche d'impression par la poignée et soulevez-la. Poignée 4 Mettez-la de côté. Nettoyage de l'imprimante A l'aide d'un chiffon propre et non pelucheux, nettoyez délicatement les zones grisées en les essuyant vers l'avant de l'imprimante. Avertissement : Ne touchez pas le rouleau de transfert ou les capteurs en plastique. Capteur en plastique Rouleau de transfert Capteur en plastique Remplacement de la cartouche d'impression 131 Informations sur les fournitures et la maintenance Installation de la nouvelle cartouche d'impression 1 Retirez les éléments d'emballage. Retirez la pièce de plastique rouge et la mousse. Conservez l'emballage et la mousse pour renvoyer la cartouche d'impression usagée. Pour de plus amples informations, reportez-vous à la section Recyclage des produits Lexmark. Pièce de plastique rouge Mousse Emballage Avertissement : Ne touchez pas le cylindre photoconducteur situé sur le dessous de la cartouche d'impression. 2 Saisissez la cartouche d'impression par la poignée et secouez-la délicatement d'un côté à l'autre pour répartir le toner. Poignée Remplacement de la cartouche d'impression 132 Informations sur les fournitures et la maintenance 3 Saisissez la cartouche d'impression par la poignée et insérez-la dans l'imprimante : a Alignez les pattes situées de part et d'autre de la cartouche sur les fentes latérales de son berceau. Patte Berceau b Faites glisser la cartouche jusqu'à ce qu'elle s'enclenche. 4 Refermez la porte supérieure avant. Vérifiez que la porte s'enclenche des deux côtés, sinon l'imprimante ne fonctionnera pas correctement. 5 Mettez l'imprimante sous tension. Remplacement de la cartouche d'impression 133 Informations sur les fournitures et la maintenance Recyclage des produits Lexmark Pour renvoyer vos produits Lexmark à Lexmark en vue de leur recyclage : 1 Visitez notre site Web : www.lexmark.com/recycle 2 Suivez les instructions affichées à l'écran. Remplacement du rouleau de chargement Commandez un nouveau kit de rouleau de chargement lorsqu'un fond gris ou une tonalité de fond apparaît sur les pages imprimées. Pour plus d'informations sur la commande d'un rouleau de chargement, reportez-vous à la section Commande de fournitures. 1 Mettez l'imprimante hors tension, puis débranchez son cordon d'alimentation. 2 Ouvrez la porte supérieure avant. 3 Retirez la cartouche d'impression. 4 Localisez le rouleau de chargement usagé au-dessus de la zone de la cartouche de toner. 5 Localisez l'étiquette sur laquelle figure une flèche à droite du logement. Elle est fixée à la patte en forme de bras. Recyclage des produits Lexmark 134 Informations sur les fournitures et la maintenance 6 Poussez vers le bas et l'arrière de l'imprimante l'extrémité droite du rouleau de chargement afin de le détacher de la patte. Patte Remplacement du rouleau de chargement 135 Informations sur les fournitures et la maintenance 7 Tournez délicatement le rouleau de chargement entre les doigts et tirez-le vers la droite pour le détacher de la patte gauche. 8 Tirez le rouleau de chargement directement hors de l'imprimante. Remplacement du rouleau de chargement 136 Informations sur les fournitures et la maintenance 9 Retirez de sa boîte le nouveau rouleau de chargement. Avertissement : Ne retirez pas l'emballage du rouleau de chargement avant de l'avoir installé. Si vous retirez l'emballage et touchez la partie cylindrique, vous contaminez le rouleau de chargement et cela altère l'impression. 10 Insérez le côté gauche du rouleau de chargement de la manière illustrée. Remplacement du rouleau de chargement 137 Informations sur les fournitures et la maintenance 11 Enfoncez le côté droit du rouleau de chargement dans la patte portant une étiquette représentant une flèche, jusqu'à ce qu'il s'enclenche. Remarque : Il se peut que vous deviez maintenir la porte supérieure avant pendant l'insertion du rouleau de chargement dans le côté droit. Remplacement du rouleau de chargement 138 Informations sur les fournitures et la maintenance 12 Retirez l'emballage du rouleau de chargement en tirant dessus afin de l'extraire de l'imprimante. 13 Replacez la cartouche d'impression et refermez la porte avant. 14 Branchez le cordon d'alimentation de l'imprimante sur une prise murale correctement reliée à la terre. Remplacement du rouleau de chargement 139 Informations sur les fournitures et la maintenance Retrait d'options Retrait de l'imprimante d'un bac optionnel Vous pouvez retirer l'imprimante du bac 250 feuilles ou 500 feuilles de la même manière. 1 Mettez l'imprimante hors tension. 2 Débranchez le cordon d'alimentation. 3 Débranchez tous les câbles situés à l'arrière de l'imprimante. 4 Utilisez les poignées pour soulever l'imprimante afin de l'extraire du bac optionnel et mettez la de côté. ATTENTION : Veillez à ne pas placer vos doigts sous l'imprimante lorsque vous la déposez. Poignée Retrait d'options 140 Informations sur les fournitures et la maintenance Retrait de barrettes mémoire ou microcode optionnelles de l'imprimante Les instructions suivantes vous expliquent comment retirer des barrettes mémoire d'imprimante ou des barrettes microcode optionnelles. Remarque : Pour effectuer cette procédure, vous devez disposer d'un tournevis cruciforme #2. Accès à la carte système 1 Mettez l'imprimante hors tension, puis débranchez son cordon d'alimentation. 2 Débranchez tous les câbles situés à l'arrière de l'imprimante. 3 Ouvrez la porte supérieure avant et la porte du chargeur multifonction. 4 Appuyez sur les pattes situées à l'avant et au-dessus de l'imprimante pour libérer le capot latéral. Retrait d'options 141 Informations sur les fournitures et la maintenance 5 Faites pivoter le capot latéral afin de l'écarter de l'imprimante, puis faites-le glisser vers l'arrière de l'imprimante pour le retirer. 6 Desserrez les cinq vis de la plaque de protection, mais ne les retirez pas complètement. 7 Faites glisser la plaque de protection vers la gauche jusqu'à ce que les vis s'insèrent dans les trous de serrure du capot. 8 Retirez la plaque de protection et mettez-la de côté. Retrait d'options 142 Informations sur les fournitures et la maintenance Retrait d'une barrette mémoire optionnelle Pour retirer une barrette mémoire d'imprimante optionnelle, procédez comme suit. Avertissement : Les barrettes mémoire optionnelles risquent d'être endommagées par l'électricité statique. Touchez un objet métallique avant de les manipuler. 1 Retirez la plaque de protection. Reportez-vous à la section Accès à la carte système. 2 Repérez la barrette mémoire optionnelle. 3 Poussez les loquets situés de part et d'autre du connecteur mémoire vers l'extérieur. 4 Retirez la barrette mémoire du connecteur mémoire. 5 Placez la barrette mémoire dans son emballage d'origine ou enveloppez-la dans du papier et rangez-la dans une boîte. 6 Réinstallez la plaque de protection. Reportez-vous à la section Réinstallation de la plaque de protection. Retrait d'options 143 Informations sur les fournitures et la maintenance Retrait d'une barrette microcode optionnelle Avertissement : Les barrettes microcode optionnelles risquent d'être endommagées par l'électricité statique. Touchez un objet métallique avant de les manipuler. 1 Retirez la plaque de protection. Reportez-vous à la section Accès à la carte système. 2 Repérez la barrette microcode à retirer. 3 Saisissez la barrette microcode avec précaution et tirez dessus pour la dégager d'un seul geste. Dégagez les deux côtés simultanément. 4 Placez la barrette dans son emballage d'origine ou enveloppez-la dans du papier et rangezla dans une boîte. 5 Réinstallez la plaque de protection. Reportez-vous à la section Réinstallation de la plaque de protection. Retrait d'options 144 Informations sur les fournitures et la maintenance Réinstallation de la plaque de protection 1 Alignez les cinq trous de serrure sur les cinq vis de la carte système. 2 Faites glisser la plaque de protection vers la droite, puis serrez les vis. Retrait d'options 145 Informations sur les fournitures et la maintenance Remise en place du capot latéral 1 Alignez les trois pattes situées à l'arrière du capot latéral sur les fentes de l'imprimante. 2 Alignez les pattes situées dans la partie inférieure du capot latéral sur les fentes du dessous de l'imprimante. Retrait d'options 146 Informations sur les fournitures et la maintenance 3 Appuyez sur le capot latéral pour qu'il s'enclenche, en vous assurant que les deux pattes sont en place et que l'arête du capot latéral est alignée sur celle de l'imprimante. Pattes Arête 4 Refermez la porte supérieure avant et la porte du chargeur multifonction. 5 Reconnectez tous les câbles situés à l'arrière de l'imprimante. 6 Branchez le cordon d'alimentation de l'imprimante et mettez-la sous tension. Retrait d'options 147 9 Administration Les sections suivantes sont destinées à l'administrateur système chargé de la gestion de l'imprimante. Section Page Désactivation des menus du panneau de commandes 149 Restauration des paramètres usine 150 Utilisation de la fonction Travaux suspendus 151 Administration 148 Administration Désactivation des menus du panneau de commandes Etant donné que l'imprimante est accessible à tous, l'administrateur peut décider de verrouiller les menus afin d'éviter que les paramètres soient changés à partir du panneau de commandes. Pour désactiver les menus du panneau de commandes afin que les paramètres par défaut de l'imprimante ne puissent pas être modifiés : 1 Mettez l'imprimante hors tension. Remarque : La désactivation des menus du panneau de commandes n'empêche pas l'accès au menu Travail ou à la fonction Travaux suspendus. 2 Appuyez sur les touches Sélectionner et Retour et maintenez-les enfoncées pendant que vous mettez l'imprimante sous tension. 3 Relâchez les touches lorsque le message Autotest à la mise sous tension s'affiche . Menu Config apparaît sur la première ligne de l'écran. 4 Appuyez sur Menu jusqu’à ce que Menu panneau com s’affiche, puis sur Sélectionner. Désactiver apparaît sur la seconde ligne de l'écran. 5 Appuyez sur Sélectionner. Verrouillage des menus apparaît brièvement. 6 Appuyez sur la touche Menu jusqu'à ce que le message Quitter Config apparaisse, puis appuyez sur Sélectionner. Les menus sont désactivés. Si vous appuyez sur Menu, le message Menus désactivés s'affiche. Activation des menus 1 Répétez les étapes 1 à 4 de la section Désactivation des menus du panneau de commandes. 2 Appuyez sur Menu jusqu'à ce que Activer s'affiche. Passez aux étapes 5 et 6 de la section Désactivation des menus du panneau de commandes. Désactivation des menus du panneau de commandes 149 Administration Restauration des paramètres usine Lorsque vous utilisez les menus de l'imprimante depuis le panneau de commandes pour la première fois, vous pouvez remarquer la présence d'un astérisque (*) à côté de certaines valeurs. Cet astérisque indique qu'il s'agit d'un paramètre usine. Ces paramètres sont les paramètres d'origine de l'imprimante. Ils peuvent varier selon les pays. Lorsque vous sélectionnez un nouveau paramètre depuis le panneau de commandes, le message Enregistré s'affiche. Lorsque ce message disparaît, un astérisque apparaît à côté du paramètre pour l'identifier comme paramètre utilisateur par défaut courant. Ces paramètres sont actifs jusqu'à ce que de nouveaux soient enregistrés ou que les paramètres usine soient rétablis. Pour rétablir les paramètres usine de l'imprimante : 1 Assurez-vous que l'imprimante est mise sous tension et que le message Prêt s'affiche. 2 Appuyez sur Menu jusqu’à ce que le Menu Utilitaires s’affiche, puis sur Sélectionner. 3 Appuyez sur Menu jusqu’à ce que Paramètres usine s’affiche, puis sur Sélectionner. Restaurer apparaît sur la seconde ligne de l'écran. 4 Appuyez sur Sélectionner. Les messages Retour param. usine (dans un premier temps) et Prêt (dans un second temps) s'affichent. Lorsque vous sélectionnez Restaurer : • Aucune autre action n'est disponible depuis le panneau de commandes tant que Retour param. usine s'affiche. • Toutes les ressources téléchargées (polices, macros et jeux de symboles) dans la mémoire vive de l'imprimante sont supprimées. Cette suppression ne s'applique pas aux ressources de la mémoire flash ou sur le disque dur optionnel. • Toutes les valeurs usine des paramètres de menus sont rétablies, excepté : – – Le paramètre Langue d'affich. du menu Config. L'ensemble des paramètres des menus Parallèle, Série, Réseau et USB. Pour plus d'informations sur la modification des paramètres de menus ou la sélection de nouveaux paramètres par défaut, reportez-vous à la section Utilisation du panneau de commandes pour modifier les paramètres de l'imprimante. Restauration des paramètres usine 150 Administration Utilisation de la fonction Travaux suspendus Lorsque vous envoyez un travail à l'impression depuis le pilote, vous pouvez choisir de différer ce travail et de le conserver en mémoire. Lorsque vous décidez d'imprimer le travail, utilisez les menus du panneau de commandes de l'imprimante pour identifier les travaux suspendus à imprimer. Reportez-vous à la section Explication du panneau de commandes pour obtenir des informations sur l'utilisation du panneau de commandes. Cette fonction permet de différer l'impression d'un travail, de vérifier une copie avant d'en imprimer d'autres, de demander l'impression d'autres copies ultérieurement ou d'imprimer un travail confidentiel lorsque vous pouvez le réceptionner. Remarque : Les fonctions Travaux suspendus nécessitent un minimum de 16 Mo de mémoire. Il est conseillé de disposer d'un minimum de 32 Mo de mémoire et d'un disque dur. Sélection d'un nom d'utilisateur Tous les travaux confidentiels et suspendus sont associés à un nom d'utilisateur. Pour pouvoir accéder tous les travaux confidentiels ou suspendus, vous devez d'abord sélectionner votre nom d'utilisateur dans la liste des utilisateurs des travaux d'impression. Lorsque la liste s'affiche, appuyez sur Menu pour faire défiler les noms. Appuyez sur Sélectionner lorsque vous avez trouvé votre nom. Impression et suppression des travaux suspendus Lorsque des travaux suspendus sont stockés dans la mémoire de l'imprimante, vous pouvez utiliser le panneau de commandes pour effectuer des opérations sur un ou plusieurs de ces travaux. Vous pouvez sélectionner soit Tâche confident., soit Tâches suspend. (travaux de type Différer l'impression, Relancer l'impression ou Vérifier l'impression) depuis le Menu Travail. Sélectionnez ensuite votre nom d'utilisateur dans la liste qui s'affiche. Si vous sélectionnez Tâche confident., vous devez entrer le numéro d'identification personnel (PIN) que vous avez spécifié dans le pilote lorsque vous avez envoyé le travail. Pour de plus amples informations, reportez-vous à la section Travaux confidentiels. Depuis les options de menu Tâche confident. ou Tâches suspend., vous avez le choix entre cinq paramètres : • • • • • Impr ttes tâches Imprimer tâche Suppr ttes tâch Supprimer tâche Copies à impr Utilisation de la fonction Travaux suspendus 151 Administration Accès aux travaux suspendus depuis le panneau de commandes 1 Pour accéder aux travaux suspendus depuis le panneau de commandes : • • Si l'imprimante affiche l'état Occupé, appuyez sur Menu pour afficher le menu Travail. Si l'imprimante affiche l'état Prêt, passez à l'étape 2. 2 Appuyez sur Menu jusqu'à ce que Tâches suspend. ou Tâche confident. s'affiche sur le panneau de commandes, selon le type de travail auquel vous souhaitez accéder. 3 Appuyez sur Sélectionner. Nom utilisateur apparaît sur la première ligne de l'écran. Les noms des utilisateurs actuellement associés aux travaux suspendus s'affichent sur la seconde ligne. 4 Appuyez sur Menu jusqu'à ce que votre nom d'utilisateur s'affiche. Remarque : Pour avoir accès à un travail confidentiel, vous devez entrer votre code PIN. Pour de plus amples informations, reportez-vous à la section Travaux confidentiels. 5 Appuyez sur Sélectionner. 6 Appuyez sur Menu jusqu'à ce que l'action que vous souhaitez effectuer s'affiche sur la seconde ligne du panneau de commandes (Imprimer tâche, Supprimer tâche, etc.). 7 Appuyez sur Sélectionner. • • Si vous recherchez un travail en particulier, appuyez sur Menu pour faire défiler la liste des travaux disponibles, puis sur Sélectionner lorsque le travail souhaité apparaît. Un astérisque (*) apparaît en regard du nom du travail indiquant qu'il s'agit du travail à imprimer ou à supprimer. Lorsque vous êtes invité à entrer le nombre de copies à imprimer, appuyez sur Menu pour augmenter ou diminuer le nombre affiché, puis appuyez sur Sélectionner. 8 Appuyez sur Reprise pour imprimer ou supprimer les travaux marqués d'un astérisque. Des messages s'affichent brièvement sur l'écran de l'imprimante indiquant les fonctions de travaux suspendus exécutées. Identification des erreurs de mise en forme Si le symbole apparaît à l'écran, cela signifie que l'imprimante a des difficultés à mettre en forme un ou plusieurs des travaux suspendus. En général, ces problèmes de mise en forme sont dus à une mémoire insuffisante ou à des données non valides qui risquent d'entraîner l'annulation du travail. Lorsque le symbole apparaît à côté d'un travail suspendu, vous pouvez : • Imprimer le travail. Notez cependant que le travail risque d'être imprimé partiellement. • Supprimer le travail. Libérez de la mémoire supplémentaire en supprimant certains travaux dans la liste des travaux suspendus. Si des erreurs de mise en forme se produisent régulièrement avec les travaux suspendus, la mémoire de l'imprimante est peut-être insuffisante. Utilisation de la fonction Travaux suspendus 152 Administration Relancer l'impression Lorsque vous relancez l'impression, toutes les copies requises pour le travail sont imprimées, puis stockées en mémoire afin que vous puissiez imprimer des copies supplémentaires ultérieurement. Vous pouvez imprimer des copies supplémentaires tant que le travail est stocké en mémoire. Remarque : Les travaux de type Relancer l'impression sont automatiquement supprimés de la mémoire de l'imprimante lorsque cette dernière nécessite davantage de mémoire pour traiter les travaux suspendus supplémentaires. Différer l'impression Lorsque vous envoyez un travail de type Différer l'impression, le travail n'est pas imprimé immédiatement, mais il est conservé en mémoire afin que vous puissiez l'imprimer ultérieurement. Le travail est conservé dans la mémoire jusqu'à ce que vous le supprimiez du menu Tâches suspend. Les travaux de type Différer l'impression sont supprimés si l'imprimante nécessite davantage de mémoire pour traiter des travaux suspendus supplémentaires. Reportez-vous à la section Impression et suppression des travaux suspendus pour plus d'informations. Vérifier l'impression Lorsque vous envoyez un travail de type Vérifier l'impression, une copie du travail est imprimée et les autres copies demandées depuis le pilote sont suspendues et stockées dans la mémoire de l'imprimante. Cette option vous permet de vérifier que la première copie est satisfaisante avant d'imprimer les autres copies. Reportez-vous à la section Impression et suppression des travaux suspendus pour l'impression des copies supplémentaires stockées en mémoire. Remarque : Lorsque toutes les copies sont imprimées, le travail de type Vérifier l'impression est supprimé de la mémoire de l'imprimante. Utilisation de la fonction Travaux suspendus 153 Administration Travaux confidentiels Lorsque vous envoyez un travail à l'imprimante, vous pouvez entrer un numéro d'identification personnel (PIN) depuis le pilote. Le code PIN doit comprendre quatre chiffres et ne contenir que les chiffres 1 à 6. Le travail est alors stocké dans la mémoire de l'imprimante jusqu'à ce que vous entriez le même code PIN à quatre chiffres depuis le panneau de commandes de l'imprimante et que vous choisissiez d'imprimer ou de supprimer ce travail. Vous êtes ainsi assuré que le travail ne sera pas imprimé avant que vous ne soyez à côté de l'imprimante pour le récupérer et que personne d'autre ne peut imprimer ce travail. Lorsque vous sélectionnez Tâche confident. dans le menu Travail, puis que vous sélectionnez votre nom d'utilisateur, l'invite suivante s'affiche : Tapez PIN tâche : =____ Utilisez les touches du panneau de commandes pour saisir le code PIN à quatre chiffres associé à votre travail confidentiel. Les numéros situés à côté des noms de touches permettent d'identifier la touche à utiliser pour chaque chiffre (1 à 6). Pour des raisons de confidentialité, des astérisques s'affichent en lieu et place des chiffres saisis. Tapez PIN tâche =**** 1 Menu 2 Sélectionner 3 Retour 4 Reprise 5 Stop 6 Si le code PIN saisi est incorrect, le message Pas d'imp. trouv. Réessayer ? s'affiche. Appuyez sur Reprise pour entrer de nouveau votre code PIN ou sur Stop pour quitter le menu Tâche confident. Si vous entrez un code PIN valide, vous avez accès à l'ensemble des travaux d'impression associés au nom de l'utilisateur et au code PIN saisi. Les travaux d'impression correspondant au code PIN saisi s'affichent à l'écran lorsque vous entrez les options de menu Imprimer tâche, Supprimer tâche et Copies à impr. Vous pouvez alors choisir d'imprimer ou de supprimer ces travaux. Pour de plus amples informations, reportez-vous à la section Impression et suppression des travaux suspendus. Lorsque le travail est imprimé, le travail confidentiel est supprimé de la mémoire. Utilisation de la fonction Travaux suspendus 154 10 Dépannage Section Page Résolution des problèmes d'impression de base 155 Résolution des problèmes d'affichage 156 Résolution des problèmes d'impression 156 Résolution des problèmes de qualité d'impression 162 Résolution des problèmes d'options 167 Résolution des problèmes d'impression réseau 168 Résolution des autres problèmes 168 Support technique 168 Résolution des problèmes d'impression de base Il est parfois très facile de résoudre les problèmes d'impression. En cas de problème : • Vérifiez si un message est affiché sur le panneau de commandes (reportez-vous à la section Explication des messages de l'imprimante), • Vérifiez que le cordon d'alimentation est connecté à l'imprimante et branché sur une prise de courant correctement reliée à la terre. • Vérifiez si le bouton Marche/Arrêt de l'imprimante est activé. • Assurez-vous que l'alimentation électrique n'est coupée par aucun interrupteur ou coupe-circuit. • Assurez-vous que les autres appareils électriques branchés sur cette source d'alimentation électrique fonctionnent. • Vérifiez si toutes les options sont correctement installées. • Si vous avez vérifié tous les éléments ci-dessus et si le problème persiste, mettez l'imprimante hors tension pendant environ 10 secondes, puis remettez-la sous tension. Cela suffit souvent à résoudre le problème. Remarque : Si aucune de ces solutions ne résout le problème, reportez-vous aux autres rubriques répertoriées à la section Dépannage. Dépannage 155 Dépannage Résolution des problèmes d'affichage Problème Action Le panneau de commandes affiche uniquement des losanges ou n'affiche rien. • Mettez l'imprimante hors tension, patientez environ 10 secondes, puis remettez-la sous tension. • Le message Autotest à la mise sous tension s'affiche sur le panneau de commandes. Une fois ce test terminé, le message Prêt s'affiche. Sinon, mettez l'imprimante hors tension et contactez le Centre de support clients Lexmark au 1-859-232-3000 ou sur le site http://support.lexmark.com. Les paramètres de menus modifiés à partir du panneau de commandes restent sans effet. Les paramètres de l'application, du pilote d'imprimante ou des utilitaires d'imprimante annulent les paramètres du panneau de commandes. • Utilisez le pilote d'imprimante, les utilitaires d'imprimante ou l'application au lieu du panneau de commandes pour modifier les paramètres de menus. • Désactivez les paramètres du pilote d'imprimante, des utilitaires d'imprimante ou de l'application afin de pouvoir modifier les paramètres à partir du panneau de commandes. Résolution des problèmes d'impression Problème Solution L'imprimante est lente lorsque je choisis la qualité Meilleur dans le pilote d'imprimante. Plus vous sélectionnez une qualité élevée, plus l'impression est lente. Si la vitesse est importante, choisissez Brouillon ou Normal comme paramètre de qualité. L'utilisation du paramètre Meilleur ralentit l'imprimante à la moitié de sa vitesse normale. L'imprimante est lente lorsque j'imprime sur des supports étroits (moins de 182 mm de large). Les supports d'impression étroits ralentissent l'alimentation de l'imprimante. Si la vitesse est importante, imprimez sur un support d'impression plus large. L'impression des transparents est lente. L'imprimante ralentit pour optimiser la qualité d'impression. Rétablir Papier normal comme valeur du paramètre Type de support accroît la vitesse, mais les transparents risquent d'adhérer les uns aux autres dans le réceptacle. Résolution des problèmes d'affichage 156 Dépannage Problème Solution L'imprimante n'imprime pas ou imprime des taches noires dans le coin inférieur droit de la page. Vérifiez que la porte supérieure avant est complètement fermée des deux côtés. Si le côté gauche de la porte n'est pas complètement fermé, l'imprimante n'imprime pas. Si le côté droit de la porte n'est pas complètement fermé, des taches noires peuvent s'imprimer dans la partie inférieure droite de la page. Echec de l'impression du travail ou impression de caractères incorrects. • Assurez-vous que le message Prêt s'affiche sur le panneau de commandes avant de lancer une impression. Appuyez sur Reprise pour revenir à l'état Prêt. • Assurez-vous qu'un support d'impression est chargé dans l'imprimante. Reportez-vous aux sections Chargement des tiroirs et Alimentation et utilisation du chargeur multifonction. Appuyez sur la touche Continuer. • Vérifiez que l'imprimante utilise le langage d'imprimante correct. • Vérifiez que vous utilisez le pilote d'imprimante correct. • Vérifiez que le câble parallèle ou USB est solidement branché à l'arrière de l'imprimante. • Vérifiez le branchement des câbles. • Vérifiez que vous utilisez le câble correct. Si vous utilisez le port parallèle, nous vous recommandons un câble parallèle conforme IEEE-1284, tel que les câbles Lexmark 1329605 (3 m) ou 1427498 (6 m). Si vous utilisez le port USB, nous vous recommandons le câble Lexmark 12A2405 (2 m). • Si l'imprimante est connectée à l'aide d'un commutateur, essayez d'établir une connexion directe. • Vérifiez que vous avez sélectionné le format de support d'impression correct dans le pilote de l'imprimante ou sur le panneau de commandes. • Assurez-vous que les paramètres PCL SmartSwitch et PS SmartSwitch sont en fonction dans le pilote de l'imprimante ou sur le panneau de commandes. • Si vous utilisez un spouleur d'impression, vérifiez qu'il n'est pas en panne. • Si vous imprimez sur un réseau ou sur un Macintosh, reportez-vous à la section Résolution des problèmes d'impression réseau. • Déterminez l'interface hôte que vous utilisez. Vous êtes connecté au port USB, mais l'imprimante n'imprime pas. Assurez-vous que vous utilisez un système d'exploitation compatible USB pris en charge par votre imprimante. Résolution des problèmes d'impression 157 Dépannage Problème Solution Le support d'impression provoque un bourrage ou plusieurs feuilles pénètrent simultanément. • Assurez-vous que le support d'impression que vous utilisez est conforme aux spécifications de votre imprimante. Pour de plus amples informations, reportez-vous à la section Sources d'alimentation et spécifications des supports d'impression. • Ventilez le support d'impression avant de le charger dans une des sources. • Assurez-vous que le support d'impression est correctement chargé. • Vérifiez que les guides de largeur et de longueur des sources d'alimentation sont correctement réglés et ne sont pas trop serrés. • Ne surchargez pas les sources d'alimentation. Utilisez les indicateurs de hauteur de pile maximale pour éviter de trop remplir les sources. • Ne forcez pas en insérant le support d'impression dans le chargeur multifonction. • Retirez les feuilles éventuellement recourbées des sources d'alimentation. • Si le support d'impression possède une face à imprimer recommandée, chargez-le de la manière décrite dans les sections Chargement des tiroirs et Alimentation et utilisation du chargeur multifonction. • Chargez moins de supports d'impression dans les sources. • Retournez le support d'impression et essayez à nouveau d'imprimer pour voir si les feuilles sont mieux entraînées. • Ne mélangez pas les types de supports d'impression dans la même source. • Ne mélangez pas les rames de supports d'impression. • Retirez les feuilles supérieure et inférieure d'une rame avant de charger le support d'impression. • Ne chargez une source d'alimentation que lorsqu'elle est vide. Le travail est imprimé depuis une source inappropriée ou sur un support inadéquat. Vérifiez le paramètre Type de papier dans le pilote de l'imprimante ou sur le panneau de commandes. Le support d'impression ne s'empile pas correctement dans un réceptacle. • Retournez la pile de papier dans le tiroir ou dans le chargeur multifonction, • Relevez le repose-papier du réceptacle standard. Le support d'impression s'empile de manière plus ordonnée. Remarque : Le papier au format Légal US envoyé à la sortie arrière s'empile de manière incorrecte en cas d'accumulation d'un trop grand nombre de feuilles. Vous devez retirer régulièrement le papier de ce réceptacle. L'imprimante possède des pièces manquantes ou endommagées Contactez le revendeur de votre imprimante. Vous ne parvenez pas à refermer la porte supérieure avant. Assurez-vous que la cartouche d'impression est correctement positionnée. L'imprimante est sous tension, mais rien ne s'imprime. • Assurez-vous que la cartouche d'impression est installée. • Vérifiez que le câble parallèle, USB ou Ethernet est solidement branché sur le connecteur correspondant à l'arrière de l'imprimante. Résolution des problèmes d'impression 158 Dépannage Problème Solution Le support d'impression n'est pas droit ou se recourbe. • Ne surchargez pas le tiroir standard, le tiroir 250 feuilles optionnel ou le tiroir 500 feuilles optionnel. Pour connaître les niveaux de capacité des supports d'impression, reportez-vous à la section Sources d'alimentation et spécifications des supports d'impression. • Vérifiez que les guide-papier sont placés contre les bords du support d'impression. Les feuilles collent les unes aux autres ou plusieurs feuilles pénètrent simultanément dans l'imprimante. • Retirez le support d'impression du réceptacle et ventilez-le. • Ne surchargez pas les tiroirs. Pour connaître les niveaux de capacité des supports d'impression, reportez-vous à la section Sources d'alimentation et spécifications des supports d'impression. Le support d'impression ne pénètre pas depuis le tiroir 1 (tiroir standard). • Retirez le support d'impression et ventilez-le. • Vérifiez que vous avez sélectionné le tiroir 1 dans le pilote de l'imprimante ou sur le panneau de commandes. • Ne surchargez pas le tiroir. • Vérifiez que les guides de largeur et de longueur des sources d'alimentation sont correctement réglés et ne sont pas trop serrés. • Assurez-vous que la molette de sélection des supports du tiroir est correctement positionnée pour le grammage du support d'impression que vous utilisez. Reportez-vous à la section Chargement d'un support d'impression d'un grammage supérieur à 90 g/m2. Le papier ne pénètre pas dans l'imprimante depuis le tiroir 2 optionnel (tiroir 250 feuilles ou tiroir 500 feuilles). • Vérifiez que vous avez sélectionné le tiroir 2 optionnel dans le pilote de l'imprimante ou sur le panneau de commandes. • Assurez-vous que le tiroir est complètement inséré. • Veillez à appuyer sur la plaque métallique située à l'intérieur du tiroir avant de l'insérer dans l'imprimante. (Une fois le tiroir inséré, la plaque métallique se redresse.) • Assurez-vous que le papier ne dépasse pas l'indicateur de hauteur de pile. • Assurez-vous que le papier se trouve sous la butée. Reportez-vous à la section Chargement des tiroirs. • Vérifiez que les guides de largeur et de longueur des sources d'alimentation sont correctement réglés et ne sont pas trop serrés. • Retirez le papier du tiroir 2 optionnel et ventilez-le. • Tiroir 250 feuilles uniquement : Assurez-vous que la molette de sélection des supports du tiroir est correctement positionnée pour le grammage du papier que vous utilisez. Reportez-vous à la section Chargement d'un support d'impression d'un grammage supérieur à 90 g/m2. Remarque : Les tiroirs optionnels ne prennent en charge que le papier. Le message Charger tiroir <x> s'affiche sur le panneau de commandes même si du papier est chargé dans le tiroir 1 (tiroir standard) ou le tiroir 2 optionnel (tiroir 250 ou 500 feuilles optionnel). Assurez-vous que le tiroir est complètement inséré. Résolution des problèmes d'impression 159 Dépannage Problème Solution Un message de bourrage papier demeure affiché sur le panneau de commandes alors que vous avez éliminé le bourrage. • Vérifiez que vous avez dégagé toutes les feuilles du chemin du papier. • Appuyez sur la touche Reprise ou ouvrez et fermez la porte supérieure avant pour redémarrer l'imprimante. • Assurez-vous que la cartouche d'impression est installée. En mode d'émulation PostScript 3, l'imprimante annule les données. • Vérifiez que vous utilisez le pilote PostScript correct. • L'imprimante ne dispose pas de suffisamment de mémoire pour imprimer le travail. Installez de la mémoire supplémentaire. Reportez-vous au Guide d'installation pour plus d'informations sur l'installation de barrettes mémoire optionnelles. Le papier se recourbe lorsqu'il est éjecté de l'imprimante. • • • • Utilisez du papier contenu dans son emballage d'origine scellé. Retournez le papier. Faites pivoter le papier de 180 degrés. Si vous imprimez un travail multipage, essayez de l'imprimer en recto verso. • Si vous imprimez sur du papier épais, ouvrez la porte de la sortie arrière afin que le chemin du papier soit direct. • Essayez un autre type ou une autre marque de papier, par exemple du papier xérographique pour imprimantes laser. • Le cas échéant, essayez d'imprimer dans un environnement moins humide. Si le papier se recourbe toujours, sélectionnez le paramètre Reduire recourbement dans le menu de configuration (reportez-vous à la section Activation du mode Réduire recourbement). Le support d'impression est froissé ou plié lorsqu'il est éjecté de l'imprimante. • Assurez-vous que le support d'impression est correctement chargé. • Essayez d'imprimer à partir d'un autre tiroir. • Retournez la pile de supports d'impression chargée dans le tiroir. Essayez également de faire pivoter le support d'impression de 180 degrés. Résolution des problèmes d'impression 160 Dépannage Activation du mode Réduire recourbement Si le support se recourbe lorsqu'il est éjecté de l'imprimante, le mode Réduire recourbement peut être activé pour résoudre le problème. Cependant, avant d'activer ce mode, essayez d'abord les solutions proposées à la section Dépannage (reportez-vous à la section Le papier se recourbe lorsqu'il est éjecté de l'imprimante.). Remarque : En mode Réduire recourbement, la vitesse d'impression est considérablement réduite. 1 Mettez l'imprimante hors tension. 2 Appuyez sur les touches Sélectionner et Retour et maintenez-les enfoncées pendant que vous mettez l'imprimante sous tension. 3 Relâchez les touches lorsque le message Autotest à la mise sous tension s'affiche . Menu Config apparaît sur la première ligne de l'écran. Réduire recourbement apparaît sur la deuxième ligne de l'écran. 4 Appuyez sur Sélectionner. Hors fonction* apparaît sur la seconde ligne de l'écran. 5 Appuyez sur Menu. En fonction apparaît sur la seconde ligne de l'écran. 6 Appuyez sur Sélectionner. Le message ENREGISTRE apparaît brièvement. 7 Appuyez sur la touche Menu jusqu'à ce que le message Quitter Config apparaisse, puis appuyez sur Sélectionner. Le message Autotest à la mise sous tension réapparaît. L'imprimante repasse en mode Prêt. Résolution des problèmes d'impression 161 Dépannage Résolution des problèmes de qualité d'impression Il suffit souvent de remplacer un composant ou un élément de maintenance dont la durée de vie a expiré pour résoudre les problèmes de qualité d'impression. Reportez-vous à la section Informations sur l'état des fournitures pour plus d'informations sur les autres méthodes d'identification des consommables à remplacer. Le tableau ci-dessous fournit des solutions aux autres problèmes d'impression possibles. Si vous ne parvenez pas à résoudre le problème, contactez le revendeur de votre imprimante. Problème Solution Caractères pâles ou flous. • Il se peut que le niveau de toner soit faible. Pour utiliser le toner restant, enlevez la cartouche en la saisissant des deux mains par les poignées. Les flèches de la cartouche étant dirigées vers le bas, secouez la cartouche d'avant en arrière. Réinstallez la cartouche, puis appuyez sur Reprise. • Affectez au paramètre Intensité toner une valeur supérieure à 8. • Si vous imprimez sur des transparents, des bristols ou des étiquettes, veillez à sélectionner le type de papier correct dans le pilote de l'imprimante ou sur le panneau de commandes. • Si vous imprimez sur une surface d'impression inégale, ajustez les paramètres Poids papier et Texture papier. • Utilisez les types de papier et de support recommandés. Reportezvous au Guide d'impression sur bristols et étiquettes qui figure sur le site Web de Lexmark (www.lexmark.com) pour plus de détails sur les spécifications de l'imprimante. • L'imprimante a détecté une erreur liée à la cartouche d'impression. Remplacez-la. • Assurez-vous que le support d'impression chargé dans les sources n'est pas humide. Des taches de toner apparaissent au verso ou au recto de la page. • Assurez-vous que le support d'impression est droit et non froissé. • Remplacez la cartouche d'impression usagée par une nouvelle. • Présence de toner sur le rouleau de transfert. Pour éviter ce problème, ne chargez pas de support d'impression possédant un format de page inférieur à celui du travail à imprimer. Spécifiez le format de page correct dans le pilote de l'imprimante ou sur le panneau de commandes. • Pour nettoyer le rouleau de transfert, ouvrez et refermez la porte supérieure avant de l'imprimante. L'imprimante exécute automatiquement son cycle d'installation. Résolution des problèmes de qualité d'impression 162 Dépannage Problème Solution Le toner laisse des traces ou s'efface de la page. • Si vous imprimez sur une surface d'impression inégale, modifiez les paramètres Poids papier et Texture papier dans le menu Papier. Reportez-vous à la section Type de papier. • Vérifiez que le support d'impression est conforme aux spécifications de l'imprimante. Pour de plus amples informations, reportez-vous à la section Sources d'alimentation et spécifications des supports d'impression. Si le problème persiste, contactez le Centre de support clients Lexmark au 1-859-232-3000 ou sur le site Web http://support.lexmark.com. • Si vous imprimez sur des transparents, des bristols ou des étiquettes, veillez à sélectionner le type de papier correct dans le pilote de l'imprimante ou sur le panneau de commandes. • Essayez un autre type de papier. Le papier destiné aux copieurs fournit la meilleure qualité. Des rayures verticales ou horizontales apparaissent sur la page. • Il se peut que le niveau de toner soit faible. Retirez la cartouche d'impression. Pour utiliser le toner restant, secouez délicatement la cartouche, puis réinstallez-la. Pour obtenir une illustration de la manière de secouer la cartouche, reportez-vous à la section Remplacement de la cartouche d'impression. • Si vous utilisez des formulaires préimprimés, vérifiez que l'encre peut résister à des températures de 200°C. L'impression est claire, mais le message Toner bas n'est pas affiché. • Retirez la cartouche d'impression et secouez-la d'un côté à l'autre pour redistribuer le toner afin de prolonger la durée de vie de la cartouche, puis réinstallez-la. Pour obtenir une illustration de la manière de secouer la cartouche, reportez-vous à la section Remplacement de la cartouche d'impression. • Remplacez la cartouche usagée par une nouvelle. Reportez-vous à la section Remplacement de la cartouche d'impression pour obtenir des instructions. Le message Toner bas s'affiche. • Retirez la cartouche d'impression et secouez-la d'un côté à l'autre pour redistribuer le toner afin de prolonger la durée de vie de la cartouche, puis réinstallez-la. Pour obtenir une illustration de la manière de secouer la cartouche, reportez-vous à la section Remplacement de la cartouche d'impression. • Remplacez la cartouche usagée par une nouvelle. Reportez-vous à la section Remplacement de la cartouche d'impression pour obtenir des instructions. Résolution des problèmes de qualité d'impression 163 Dépannage Problème Solution Des zones noires pleines des rayures blanches apparaissent sur les transparents ou le papier. • Choisissez un autre motif de remplissage dans votre logiciel. • Essayez un autre type de support d'impression. Les supports d'impression destinés aux copieurs fournissent la meilleure qualité. • Retirez la cartouche d'impression et secouez-la d'un côté à l'autre pour redistribuer le toner afin de prolonger la durée de vie de la cartouche, puis réinstallez-la. Pour obtenir une illustration de la manière de secouer la cartouche, reportez-vous à la section Remplacement de la cartouche d'impression. • Remplacez la cartouche usagée par une nouvelle. Reportez-vous à la section Remplacement de la cartouche d'impression pour obtenir des instructions. Les images sont floues ou des taches répétitives apparaissent sur la page. • Essayez un autre type de support d'impression. Les supports d'impression destinés aux copieurs fournissent la meilleure qualité. • Remplacez la cartouche d'impression usagée par une nouvelle. Reportez-vous à la section Remplacement de la cartouche d'impression pour obtenir des instructions. Les bords des caractères sont crénelés ou inégaux, ou la qualité de l'image est faible. • Modifiez le paramètre Résolution imp. dans le menu Qualité pour lui affecter la valeur 600 ppp ou 1 200 ppp. • Si vous utilisez des polices téléchargées, vérifiez qu'elles sont prises en charge par l'imprimante, l'ordinateur hôte et le logiciel. • La résolution a été automatiquement réduite. Réduisez la complexité du travail d'impression ou ajoutez de la mémoire à l'imprimante. Résolution des problèmes de qualité d'impression 164 Dépannage Problème Solution Le travail s'imprime, mais les marges gauche et supérieure sont incorrectes. • Assurez-vous que le paramètre Taille papier du menu Papier est correct. • Assurez-vous que les marges sont correctement définies dans votre logiciel. L'impression est trop sombre. Modifiez le paramètre Intensité toner du menu Config. Remarque : Si vous disposez d'un Macintosh, assurez-vous que le nombre de lignes par pouce défini dans le logiciel n'est pas trop élevé. Les pages sont vierges. • Il se peut que la cartouche d'impression manque de toner ou soit défectueuse. Remplacez la cartouche usagée par une nouvelle. Reportez-vous à la section Remplacement de la cartouche d'impression pour obtenir des instructions. • L'erreur peut provenir du logiciel. Essayez de mettre l'imprimante hors tension, puis de nouveau sous tension. • Vérifiez que vous avez retiré l'emballage de la cartouche d'impression. Pour plus d'informations sur le retrait de l'emballage, reportez-vous à la section Remplacement de la cartouche d'impression. • Vérifiez si la cartouche d'impression est correctement installée. Pour de plus amples informations, reportez-vous à la section Remplacement de la cartouche d'impression. Une partie ou l'intégralité de la page s'imprime en noir. • Vérifiez si la cartouche d'impression est correctement installée. Pour de plus amples informations, reportez-vous à la section Remplacement de la cartouche d'impression. • Si vous avez remplacé le rouleau de chargement, vérifiez qu'il est correctement installé. Résolution des problèmes de qualité d'impression 165 Dépannage Problème Solution Un fond gris ou une tonalité de fond apparaît sur la page. • Vérifiez si la cartouche d'impression est correctement installée. Pour de plus amples informations, reportez-vous à la section Remplacement de la cartouche d'impression. • Remplacez la cartouche d'impression. Pour de plus amples informations, reportez-vous à la section Remplacement de la cartouche d'impression. • Si le problème persiste, remplacez le rouleau de chargement. Pour de plus amples informations, reportez-vous à la section Remplacement du rouleau de chargement. Des caractères inattendus s'impriment ou des caractères sont manquants. • Vérifiez que vous utilisez le pilote d'imprimante correct. • Mettez l'imprimante hors tension, puis à nouveau sous tension. • Vérifiez que le câble parallèle, USB ou Ethernet est solidement branché sur le connecteur correspondant à l'arrière de l'imprimante. • Accédez aux menus en vous conformant aux instructions fournies sur la feuille Configuration des paramètres imprimante : – Sélectionnez le mode Dépistage Hex pour déterminer la cause du problème. Pour de plus amples informations, reportez-vous à la section Utilisation du mode Dépistage Hex. – Sélectionnez Rétablir les paramètres usine. Pour de plus amples informations, reportez-vous à la section Restauration des paramètres usine. La qualité d'impression n'est pas satisfaisante sur le verso d'un travail d'impression recto verso. Dans le menu Papier, affectez au paramètre Texture papier la valeur Grenée. La qualité d'impression n'est pas satisfaisante lors de l'utilisation de papier 24# avec une teneur élevée en coton (papier grené). Dans le menu Papier, affectez au paramètre Texture papier la valeur Grenée et au paramètre Poids papier la valeur Lourd. Résolution des problèmes de qualité d'impression 166 Dépannage Résolution des problèmes d'options Problème Solution Une option ne fonctionne pas correctement après son installation ou ne fonctionne plus. • Mettez l'imprimante hors tension, patientez environ 10 secondes, puis remettez-la sous tension. Si le problème persiste, débranchez l'imprimante et vérifiez la connexion entre l'option et l'imprimante. • Assurez-vous que l'option est installée et sélectionnée dans le pilote d'imprimante que vous utilisez. • Les utilisateurs de Macintosh doivent s'assurer que l'imprimante est configurée dans le Sélecteur. Bac optionnel : – Vérifiez que le bac optionnel est correctement connecté à l'imprimante. Reportez-vous au Guide d'installation. – Assurez-vous que le support d'impression est correctement chargé. Pour de plus amples informations, reportez-vous à la section Chargement des tiroirs. Barrette mémoire flash optionnelle : – Vérifiez que la barrette mémoire flash est correctement connectée à la carte système de l'imprimante. Barrette mémoire d'imprimante optionnelle : – Vérifiez que la barrette mémoire d'imprimante est correctement connectée à la carte système de l'imprimante. Résolution des problèmes d'options 167 Dépannage Résolution des problèmes d'impression réseau Problème Solution Echec de l'impression du travail ou impression de caractères incorrects. Si vous utilisez un serveur d'impression Lexmark, vérifiez qu'il est correctement configuré et que le câble réseau est connecté. Remarque : Pour plus d'informations, reportez-vous à la documentation qui accompagne votre serveur d'impression. Pour les utilisateurs de Novell : • Vérifiez que le fichier netware.drv porte la date du 24 octobre 1994, ou une date ultérieure. • Assurez-vous que la balise NT (no tabs) est comprise dans l'instruction de saisie. Les utilisateurs de Macintosh doivent s'assurer que l'imprimante est correctement configurée dans le Sélecteur. Résolution des autres problèmes Problème Solution Comment puis-je me procurer des pilotes ou utilitaires d'imprimantes mis à jour ? Consultez le site Web de Lexmark à l'adresse www.lexmark.com pour obtenir des pilotes d'imprimante à jour. Où les codes d'effacement de l'imprimante sont-ils répertoriés ? Le CD Pilotes qui accompagne votre imprimante comprend un fichier Adobe Acrobat contenant la liste complète des codes d'effacement PCL (Printer Command Language). Support technique Lorsque vous contactez le support technique, soyez prêt à décrire le problème rencontré ou le message d'erreur affiché sur le panneau de commandes de l'imprimante. Vous devrez également communiquer le modèle de l'imprimante ainsi que son numéro de série. Ces informations se trouvent sur l'étiquette collée à l'arrière de l'imprimante, à proximité du cordon d'alimentation. Le numéro de série figure également sur la page des paramètres de menus que vous pouvez imprimer à partir du menu Utilitaires. Pour de plus amples informations, reportez-vous à la section Impression des pages des paramètres de menus et de configuration du réseau. Pour obtenir de l'aide, contactez le site du support technique de Lexmark à l'adresse http://support.lexmark.com, et fournissez une description du problème. Résolution des problèmes d'impression réseau 168 Notices Section Page Candid Agfa Corporation Marques commerciales 169 CG Omega Produit d'Agfa Corporation Notification de licence 170 Avis relatif à l'utilisation du laser 170 CG Times Produit d'Agfa Corporation basé sur Times New Roman sous licence The Monotype Corporation plc Avis relatif aux émissions électroniques 170 Chicago Apple Computer, Inc. Clarendon Linotype-Hell AG et/ou ses filiales Consommation d’énergie de l’imprimante 171 Eurostile Nebiolo Geneva Apple Computer, Inc. GillSans The Monotype Corporation plc Marques commerciales Helvetica Linotype-Hell AG et/ou ses filiales Hoefler Jonathan Hoefler Type Foundry Lexmark, Lexmark avec le logo du diamant et MarkVision sont des marques de Lexmark International, Inc., déposées aux Etats-Unis et/ou dans d'autres pays. PictureGrade est une marque commerciale de Lexmark International, Inc. PCL® est une marque déposée de Hewlett-Packard Company. PCL désigne un ensemble de commandes d'imprimante (langage) et de fonctions inclus dans les produits d'imprimante de HewlettPackard Company. Cette imprimante est conçue pour être compatible avec le langage PCL Autrement dit, elle reconnaît les commandes PCL utilisées dans diverses applications et émule les fonctions correspondantes. PostScript® est une marque déposée d’Adobe Systems Incorporated. PostScript 3 est le nom sous lequel Adobe Systems désigne un jeu de commandes d'imprimantes (langage) et de fonctions incluses dans ses produits logiciels. Cette imprimante a été conçue pour être compatible avec le langage PostScript 3. Ce qui signifie que l'imprimante reconnaît les commandes PostScript 3 utilisées par diverses applications et qu'elle émule les fonctions correspondant à ces commandes. Les marques ci-dessous sont des marques ou des marques déposées des sociétés correspondantes : ITC Avant Garde Gothic International Typeface Corporation ITC Bookman International Typeface Corporation ITC Lubalin Graph International Typeface Corporation ITC Mona Lisa International Typeface Corporation ITC Zapf Chancery International Typeface Corporation Joanna The Monotype Corporation plc Marigold Arthur Baker Monaco Apple Computer, Inc. New York Apple Computer, Inc. Oxford Arthur Baker Palatino Linotype-Hell AG et/ou ses filiales Stempel Garamond Linotype-Hell AG et/ou ses filiales Taffy Agfa Corporation Times New Roman The Monotype Corporation plc TrueType Apple Computer, Inc. Univers Linotype-Hell AG et/ou ses filiales Wingdings Microsoft Corporation Albertus The Monotype Corporation plc Antique Olive Monsieur Marcel OLIVE Apple-Chancery Apple Computer, Inc. Arial The Monotype Corporation plc Les autres marques commerciales sont la propriété de leurs détenteurs respectifs. Notices 169 Notification de licence Le logiciel résident de l'imprimante contient : • un logiciel développé et soumis au copyright de Lexmark, • un logiciel modifié par Lexmark sous licences publiques GNU General Public License version 2 et GNU Lesser General Public License version 2.1, • un logiciel sous licence, soumis aux Déclarations de garantie et de licence BSD, Cliquez sur le titre du document que vous souhaitez consulter : BSD License and Warranty statements GNU General Public License Le logiciel sous licence GNU modifié par Lexmark est un logiciel gratuit ; vous pouvez donc le distribuer et/ou le modifier selon les termes et conditions répertoriés ci-dessus. Ces licences ne vous procurent aucun droit sur le logiciel soumis au copyright de Lexmark figurant dans cette imprimante. Etant donné que le logiciel sous licence GNU auquel Lexmark a apporté des modifications est fourni explicitement sans garantie d'aucune sorte, l'utilisation de la version modifiée par Lexmark n'est aucunement garantie. Reportez-vous aux limitations de garanties des licences référencées pour plus de détails. Pour obtenir les fichiers de codes source du logiciel sous licence GNU modifié par Lexmark, consultez le CD Pilotes fourni avec votre imprimante et cliquez sur Contacter Lexmark. Avis relatif à l'utilisation du laser L'imprimante est certifiée conforme aux exigences de la réglementation des Etats-Unis relative aux produits laser (DHHS 21 CFR Sous-chapitre J pour Classe I (1)). Pour les autres pays, elle est certifiée conforme aux exigences des normes IEC 60825-1 relatives aux produits laser de classe I. Les produits laser de Classe I ne sont pas considérés comme dangereux. L'imprimante contient un laser de classe IIIb (3b), laser arsenide gallium 5 milliwatts opérant sur une longueur d'onde de l'ordre de 770-795 nanomètres. Le système laser ainsi que l'imprimante ont été conçus de manière à ce que personne ne soit jamais exposé à des rayonnements laser dépassant le niveau de classe I dans le cadre d'un fonctionnement normal, de l'entretien par l'utilisateur ou de la maintenance. Avis relatif aux émissions électroniques Avis de conformité FCC (Federal Communications Commission) L'imprimante Lexmark T430, type de machine 4048, a été testée et déclarée conforme aux normes relatives au matériel numérique de classe B, fixées par l'article 15 des règlements de la FCC. Son fonctionnement est soumis aux deux conditions suivantes : (1) cet appareil ne provoque pas d'interférence et (2) cet appareil doit accepter toute interférence reçue, y compris celles risquant d'affecter son fonctionnement. Les normes de la FCC relatives au matériel informatique de la classe B sont destinées à assurer une protection suffisante contre les interférences dans une installation résidentielle. Cet équipement génère et utilise des fréquences radio qui, en cas d'installation et d'utilisation incorrectes, peuvent être à l'origine d'interférences dans la réception radio et télévision. Toutefois, rien ne garantit qu'il n'y aura pas d'interférences. Si des interférences se produisent, il est possible de déterminer si elles sont dues au matériel en éteignant et en rallumant l'appareil, et si c'est le cas, l'utilisateur est invité à corriger le problème de l'une des manières suivantes : • modifier l'emplacement ou l'orientation de l'antenne de réception, • éloigner l'ordinateur du récepteur, • brancher l'équipement sur une prise située sur un circuit différent de celui du récepteur, • pour plus d'informations, consulter le point de vente ou un technicien. Le fabricant n'est pas responsable des interférences radio ou télévision dues à l'utilisation de câbles non conformes ou à des changements et modifications effectués sur cet appareil. La FCC rappelle aux utilisateurs que tout changement ou modification non autorisé explicitement dans ce manuel risque d'annuler le droit de ceux-ci de faire fonctionner leur équipement. Remarque : Afin de garantir la conformité aux normes de la FCC relatives aux interférences électromagnétiques du matériel informatique de la classe B, utilisez un câble correctement isolé et mis à la terre, tel que le câble parallèle Lexmark réf. 1329605 ou le câble USB réf. 12A2405. L'utilisation d'un câble non conforme peut entraîner la violation des normes de la FCC. Vous pouvez envoyer vos questions relatives à cette déclaration à l'adresse suivante : Director of Lexmark Technology & Services Lexmark International, Inc. 740 West New Circle Road Lexington, KY 40550 (859) 232-3000 Industry Canada compliance statement This Class B digital apparatus meets all requirements of the Canadian Interference-Causing Equipment Regulations. Notices 170 The United Kingdom Telecommunications Act 1984 Niveaux du volume sonore This apparatus is approved under the approval number NS/G/1234/ J/100003 for the indirect connections to the public telecommunications systems in the United Kingdom. Avis de conformité aux normes d'Industrie du Canada Cet appareil numérique de la classe B respecte toutes les exigences du Règlement sur le matériel brouilleur du Canada. Les mesures suivantes ont été effectuées conformément à la norme ISO 7779 et déclarées conformes à la norme ISO 9296. Pression sonore moyenne relevée à 1 mètre, dBA Impression 53 Veille 30 ENERGY STAR Le programme informatique EPA ENERGY STAR répond à l'effort concerté des fabricants pour promouvoir la création de matériel de bureau à faible consommation d'énergie et réduire la pollution atmosphérique due à la Avis de conformité aux directives de la Communauté européenne (CE) Ce produit est conforme aux exigences de sécurité des directives 89/336/CEE et 73/23/CEE du Conseil de la Communauté européenne relatives au rapprochement et à l'harmonisation des législations des Etats membres en matière de compatibilité électromagnétique et de sécurité des équipements électriques conçus pour une utilisation à puissance limitée. Une déclaration de conformité à la Directive a été signée par le Directeur de la fabrication et du support technique, Lexmark International, S.A., Boigny, France. Ce produit satisfait aux limites de classe B EN 55022 et aux exigences de sécurité EN 60950. Japanese VCCI notice production d'énergie. Les entreprises qui participent à ce programme proposent des produits qui se mettent en veille lorsqu'ils ne sont pas utilisés. Cette caractéristique permet de réduire la consommation d'énergie de 50 %. Lexmark est fier de prendre part à cet effort. En sa qualité de partenaire ENERGY STAR, Lexmark International, Inc., a vérifié que ce produit satisfait aux normes ENERGY STAR relatives aux économies d'énergie. Consommation d’énergie de l’imprimante Si votre produit comprend le symbole suivant sur l’étiquette de réglementation : l’avis suivant est applicable à votre produit. Le tableau suivant contient les caractéristiques de l’imprimante en matière de consommation électrique. Mode Description Consommation électrique Impression L’imprimante génère une copie papier 530 W Prêt L’imprimante attend un travail d’impression 30 W Economie énergie L’imprimante est en mode d’économie de l’énergie. 13 W Hors fonction L’imprimante est branchée sur une prise murale, mais l’interrupteur est en position Arrêt 0W Korean MIC statement Si votre produit comprend le symbole suivant sur l’étiquette de réglementation : l’avis suivant est applicable à votre produit. La compatibilité électromagnétique de cet équipement a été établie en tant que produit domestique. Il peut être utilisé n’importe où, notamment dans une zone résidentielle Les niveaux de consommation électrique indiqués dans le tableau ci-dessus représentent des mesures moyennes dans le temps. Les appels d’électricité instantanés peuvent être considérablement supérieurs à la moyenne. Notices 171 Economie énergie Dans le cadre du programme ENERGY STAR, cette imprimante possède un mode d’économie de l’énergie appelé Economie énergie. Ce mode équivaut au mode de veille de l’EPA. Le mode Economie énergie économise l’énergie en réduisant la consommation pendant les périodes d’inactivité prolongées. Il s’active automatiquement lorsque cette imprimante n’est pas utilisée pendant une durée spécifiée, appelée délai d’attente du mode Economie énergie. Le délai d’attente par défaut du mode Economie énergie est de 60 minutes pour l’imprimante. A l’aide des menus de configuration de l’imprimante, le délai d’attente du mode Economie énergie peut être modifié entre 1 minute et 240 minutes. L’affectation d’une faible valeur au délai d’attente du mode Economie énergie réduit la consommation d’énergie, mais peut augmenter le temps de réponse de l’imprimante. L’affectation d’une valeur élevée au délai d’attente du mode Economie énergie permet de conserver une réponse rapide, mais augmente la consommation d’énergie. Si le mode Economie énergie affecte le fonctionnement efficace de cette imprimante, ce mode peut être désactivé à partir du menu Config (reportez-vous à la section page 90). Utilisation totale d’énergie Il est parfois utile de calculer l’utilisation totale d’énergie par l’imprimante. Comme les valeurs de consommation électrique sont exprimées en unités électriques (Watts), elles doivent être multipliées par le temps que l’imprimante passe dans chaque mode pour calculer l’utilisation d’énergie. L’utilisation totale d’énergie par l’imprimante est la somme de l’utilisation d’énergie de chaque mode. Notices 172 Index A bristol 18 capacité 10 chargement 36 instructions 18 source prise en charge 10 bristol, sortie par le réceptacle arrière 40 accéder aux menus 69 Accepter Init (menu Parallèle) 100 activation des menus du panneau de commandes 149 Alim. séparateur (menu Finition) 82 Alimentation (menu Papier) 76 annulation d'un travail d'impression à partir d'un Macintosh 59 à partir d'un ordinateur Windows 59 à partir du panneau de commandes de l'imprimante 59 Annuler travail (menu Travail) 85 Assemblage (menu Finition) 79 assemblage, activation 79 Auto continu (menu Config) 88 Avert. encre (menu Config) 92 avertisseurs messages d'erreur 88 paramètre 88 toner 92 avis FCC 170 C câble parallèle, référence 157 câble USB référence 157 caractères crénelés 164 caractéristiques, supports d'impression papier à en-tête 14 carte système accès 141 réinstallation de la plaque de protection 145 carte système de l'imprimante accès 141 réinstallation de la plaque de protection 145 cartouche d'impression commande 129 installation 132 stockage 130 cartouche de toner recyclage 134 chaînage automatique des tiroirs 60 chaînage des tiroirs 60 Change No tiroir (menu Emul PCL) 95, 99 Chargem. papier (menu Papier) 74 chargement bristol 36 capacités tiroir 250 feuilles optionnel 10 tiroir 500 feuilles optionnel 10 tiroir standard 10 enveloppes 37 étiquettes, chargeur multifonction 36 papier à en-tête 36 papier, chargeur multifonction 36 tiroir 250 feuilles optionnel 20 B bac optionnel, retrait 140 barrette microcode optionnelle, retrait 144 bords inégaux 164 Bordure multipg. (menu Finition) 80 bourrages élimination 19 messages 108 Voir aussi bourrages papier bourrages de supports d'impression élimination 19, 43 bourrages papier chemin du papier 43 élimination 43 élimination, chemin du papier 43 empêcher 19 réimpression des pages 89 173 Index délai d'attente, configuration 92 Délai d'impr. (menu Config) 91 délai d'impression configuration 91 dépannage 157, 158, 159, 163, 166 arrêt de l'imprimante 69 autres problèmes codes d'effacement de l'imprimante 168 obtention de pilotes et utilitaires mis à jour 168 effacer les messages d'erreur du panneau de commandes 69 paramètres de l'imprimante 67 problèmes d'affichage 156 problèmes d'impression, résolution annulation des données en mode PostScript 3 160 bourrages 158 caractères incorrects 157 le message Bourrage papier reste affiché, le bourrage est éliminé 160 le support d'impression n'est pas droit 159 le support d'impression n'est pas droit ou se recourbe 159 le support d'impression se recourbe 159 le travail ne s'imprime pas 157 les feuilles collent 159 pièces manquantes ou endommagées 158 port USB 157 source inappropriée 158 tiroir 250 feuilles optionnel, échec d'alimentation du papier 159 tiroir 500 feuilles optionnel, échec d'alimentation du papier 159 problèmes d'options ne fonctionne pas après son installation 167 ne fonctionne plus 167 problèmes de l'imprimante, résolution 155 problèmes de qualité d'imp 165 problèmes de qualité d'impression 163, 166 caractères crénelés 164 problèmes de qualité d'impression, résolution bords inégaux 164 caractères clairs 162 caractères flous 162 caractères manquants 166 tiroir standard 20 tiroir 500 feuilles optionnel 26 transparents 37 chargement de papier tiroir 250 feuilles optionnel 20 chargement des supports d'impression chargeur multifonction 34 tiroir 250 feuilles optionnel 20 tiroir 500 feuilles optionnel 26 tiroir standard 20 chargeur multifonction capacités 10 chargement 34 enveloppes 37 papier 36 papier à en-tête 36 transparents 37 emplacement 31 formats de supports d'impression pris en charge 10 grammages de papier pris en charge 10 hauteur maximale de la pile 35 instructions 31 limiteur de hauteur de pile 35 ouverture 32 supports d'impression pris en charge 10 utilisation, avec différents supports d'impression 31 chargeur multifonction, configuration 73 chiffres, panneau de commandes 69 commande, cartouche d'impression 129 Config. générale (menu Papier) 79 Config. MF (menu Papier) 73 Config. rés. std (menu Réseau) 104 Copies (menu Finition) 80 copies, spécification du nombre 80 Correct bourrage (menu Config) 89 CR Auto après LF (menu Emul PCL) 93, 98 D déclaration relative aux émissions 170 déclaration relative aux émissions électroniques 170 Défrag. flash (menu Utilitaires) 83 délai attente 92 impression 91 Délai d'attente (menu Config) 92 174 Index espacement 94 impression d'échantillons de polices 84 jeu de symboles 95 largeur A4 93 lignes par page 94, 98, 99 nom police 93 orientation 94, 99 origine police 93 retour chariot automatique 93, 98 saut de ligne automatique 93, 98 taille en points 94 émulation PCL, prise en charge des polices 61 émulation PostScript impression d'échantillons de polices 84 impression des erreurs PS 96 police par défaut 96 émulation PostScript, prise en charge des polices 61 émulation PS Voir émulation PostScript enveloppes 16 chargement 37 instructions 16 envoi d'un travail à l'impression 56 à partir de Windows 56 à partir du Macintosh 56 erreurs de pages complexes 89 Espacement (menu Emul PCL) 94 étiquettes 17 chargement 36 instructions 17 faible qualité d'image 164 fond gris 166 images floues 164 impression pâle, mais le message Toner bas n'apparaît pas 163 impression trop sombre 165 le message Toner bas apparaît 163 le toner s'efface de la page 163 marges gauche et supérieure 165 pages vierges 165 rayures blanches sur le papier 164 taches de toner 162 taches répétitives 164 tonalité de fond 166 problèmes réseau impression de caractères incorrects 168 problèmes réseau, résolution le travail ne s'imprime pas 168 Dépistage Hex (menu Utilitaires) 84 désactivation des menus du panneau de commandes 149 Destinat. téléch (menu Config) 89 détection taille automatique 75 dimensions papier 12 dispositif recto verso définition de l'impression 57 formats pris en charge 10 grammage pris en charge 10 utilisation 57 disque dur configurer comme destination du téléchargement 89 impression des ressources téléchargées 84 F fond gris 166 Formater flash (menu Utilitaires) 84 formats d'enveloppes 10 (Com-10) 12 7 3/4 (Monarch) 12 9 12 B5 12 C5 12 DL 12 formats de papier A4 12 A5 12 exécutive US 12 folio 12 JIS B5 12 E échantillons de polices, impression 61 Econ. ressources (menu Config) 91 économie de fournitures 128 Economie énergie (menu Config) 90 économie énergie, configuration 90 élimination des bourrages de supports d'impression 19 élimination des bourrages papier 43 zones de bourrages papier possibles 43 empêcher les bourrages papier 19 émulation PCL change No tiroir 95, 99 175 Index impression recto verso à partir des tiroirs 57 à partir du chargeur multifonction 57 définition 57 sélection 57 impression trop claire 162 imprimante mise hors ligne 69 à l'aide de la touche Menu 69 à l'aide de la touche Stop 69 réinitialisation 86 instructions élimination des bourrages 19 impression de papier à en-tête 14 Intensité toner (menu Qualité) 87 interfaces parallèles 100 réseau 102 USB 105 légal US 12 lettre US 12 statement 12 universel 12 formats, supports d'impression 10 (Com-10) 12 7 3/4 (Monarch) 12 A4 12 A5 12 enveloppe 9 12 enveloppe B5 12 enveloppe C5 12 enveloppe DL 12 exécutive US 12 folio 12 JIS B5 12 légal US 12 lettre US 12 statement 12 universel 12 fournitures cartouche d'impression 129 économie 128 recyclage 134 J Jeu de symboles (menu Emul PCL) 95 K kit photoconducteur recyclage 134 I Imp. multipage (menu Finition) 81 Impr conf. rés <x> (menu Utilitaires) 84 Impr. erreur PS (menu PostScript) 96 Impr. polices (menu Utilitaires) 84 Impr. répertoire (menu Utilitaires) 84 Impr. tampon (menu Travail) 86 impression des deux côtés à partir des tiroirs 57 à partir du chargeur multifonction 57 échantillons de polices 61 recto verso à partir des tiroirs 57 à partir du chargeur multifonction 57 trop claire 162 trop sombre 165 Impression menus (menu Utilitaires) 84 impression multipage configuration 81 paramètres de l'ordre 81 paramètres de la vue 81 paramètres des bordures 80 L Langage d'impr. (menu Config) 91 Langue d'affich. (menu Config) 88 Largeur A4 (menu Emul PCL) 93 le travail ne s'imprime pas 168 LF Auto après CR (menu Emul PCL) 93, 98 Lignes par page (menu Emul PCL) 94, 98, 99 logo 36 lrésolution des problèmes problèmes d’impression le bourrage est éliminé 160 M maintenance rouleau de chargement 134 maintenance de l'imprimante 126 cartouche d'impression installation d'une nouvelle cartouche 132 stockage 130 176 Index Pages Vierges 79 Recto verso 80 Reliure rec/ver 80 Séparateurs 82 Vue Multipage 81 Menu Papier 73 Alimentation 76 Chargem. papier 74 Config. générale 79 Config. MF 73 Poids papier 78 Substit. format 78 Taille papier 75 Texture papier 76 Type de papier 77 Types perso 73 Menu Parallèle 100 Accepter Init 100 Mode avancé 100 Mode NPA 100 Mode parallèle 2 101 PCL SmartSwitch 101 Protocole 102 PS binaire MAC 100 PS SmartSwitch 102 Tampon parallèle 101 Menu PDF (Menu PostScript) 96, 97 Menu PostScript 96, 98 Menu PDF 96, 97 Police par déf 96 Menu Qualité 87 Intensité toner 87 PictureGrade 87 Résolution imp. 87 Menu Réseau 102 Config. rés. std 104 Mode NPA 103 PCL SmartSwitch 103 PS binaire MAC 102 PS SmartSwitch 104 Tampon réseau 103 Menu Travail 85 Annuler travail 85 Impr. tampon 86 Réinit. impr. 86 Tâche confident. 85 Tâches suspend. 86 commande d'une cartouche d'impression 129 nettoyage de l'imprimante 131 marges, incorrectes 165 mémoire fonction Travaux suspendus 151 mémoire d'imprimante optionnelle, retrait 143 mémoire flash configurer comme destination du téléchargement 89 défragmentation 83 formatage 84 impression des ressources téléchargées 84 Menu Aide 107 Menu Aide, Référence rapide 107 Menu Config 88 Auto continu 88 Avert. encre 92 Correct bourrage 89 Délai d'attente 92 Délai d'impr. 91 Destinat. téléch 89 Econ. ressources 91 Economie énergie 90 Langage d'impr. 91 Langue d'affich. 88 Protection page 89 Menu Configuration Régl avertisseurs 88 Menu Emul PCL 93 Change No tiroir 95, 99 CR Auto après LF 93, 98 Espacement 94 Jeu de symboles 95 Largeur A4 93 LF Auto après CR 93, 98 Lignes par page 94, 98, 99 Nom police 93 Orientation 94, 99 Origine police 93 Taille en points 94 Menu Finition 79 Alim. séparateur 82 Assemblage 79 Bordure multipg. 80 Copies 80 Imp. multipage 81 Ordre multipage 81 177 Index Annulation tâche 108 Attente 114 Autotest à la mise sous tension 112 Carte réseau occupée 111 Changez tiroir <x> 108 Charger tiroir <x> 111 Défragmentation 109 Désactivation des menus 109 Economie énergie 112 Fermer porte ou insérer cart. 109 Formatage flash 109 Hex prêt 113 Impression annulée 109 Impression liste polices 112 Impression liste rép. 112 Impression paramètres menus 112 Installer <périphérique> ou annuler impr. 110 Menus désactivés 111 Mise en attente et suppr. impr. 113 Niveau toner bas 114 Occupé 108 Pas d'imp. trouv. Réessayer ? 111 Pas prêt 111 Prêt 113 Prog code syst. 112 Program. flash 112 Récep. std plein 114 Réinit. Val Cpt Maint 113 Réinitial. de l'impr. en cours 113 Rempl. <x> Recharg. imposs. 109 Résol. réduite 113 Retirez papier <réceptacle spécifié> 113 Retour param. usine 114 Risque perte travaux en cours 110 Suppr ttes tâch 109 Suppression des impressions 109 Tapez PIN tâche =___ 109 Tiroir <x> manquant 114 Travaux en file d'attente 113 messages de l'imprimante Menus désactivés 70 Pas d'imp. trouv. Réessayer ? 154 Tapez PIN tâche 154 mise hors ligne de l'imprimante 69 à l'aide de la touche Menu 69 à l'aide de la touche Stop 69 Menu USB 105 Mode NPA 105 PCL SmartSwitch 105 PS binaire MAC 105 PS SmartSwitch 106 Tampon USB 106 Menu Utilitaires 83 Défrag. flash 83 Dépistage Hex 84 Formater flash 84 Impr conf. rés <x> 84 Impr. polices 84 Impr. répertoire 84 Impression menus 84 Paramètres usine 83 Suppr tâch. susp 83 menus accès 69 impression de la page des paramètres de menus 121 langue 88 sélection 69 options de menu 69 valeurs numériques 69 messages 108 1565 Err émul charg option émul 114 2<xx> Bourrage papier 114 32 Cartouche d'impression non reconnue 115 34 Papier trop court 115 35 Sauv. ress HF Mém. insuff. 115 37 Mém. défragm. insuffisante 116 37 Mémoire insuffisante 116 37 Zone assemb. insuffisante 115 38 Mémoire saturée 117 39 Page complexe 117 51 Mémoire flash défectueuse 118 52 Mémoire flash saturée 118 53 Mémoire flash non formatée 118 55 Mémoire flash non prise en charge dans le logement X 118 56 Port USB std désactivé 119 58 Options mém. flash trop nbses 119 80 Maintenance prévue 119 88 Toner bas 119 900–999 Réparation message 119 Activation des chang. de menus 108 Activation des menus 109 178 Index chargeur multifonction 34, 36 tiroir 250 feuilles optionnel 20 tiroir 500 feuilles optionnel 26 tiroir à étiquettes optionnel 20 tiroir standard 20 choix 13 instructions 13 papier à en-tête chargement du chargeur multifonction 36 impression 14 orientation de la page 14 papier, spécification format 75 papier préimprimé 74 poids 78 si la taille requise n'est pas chargée 78 source 76 texture 76 type 77 type personnalisé 73 param. menus courants 121 avec pg des param. menus 121 Paramètres usine (menu Utilitaires) 83 paramètres usine, restauration 83 partie de la page imprimée en noir 165 partie de la page, noire 165 PCL SmartSwitch (menu Parallèle) 101 PCL SmartSwitch (menu Réseau) 103 PCL SmartSwitch (menu USB) 105 PCL SmartSwitch, définition Voir aussi langage d'imprimante port parallèle 101 port réseau 103 port USB 105 pénétration de plusieurs pages simultanément 158 PictureGrade (menu Qualité) 87 pilotes, obtention 168 PIN pour tâches confidentielles 123 saisie au niveau de l'imprimante 124 saisie dans le pilote 123 plaque de protection, retrait 142 Poids papier (menu Papier) 78 Police par déf (menu PostScript) 96 polices choix en mode d'émulation PCL 93 Mode avancé (menu Parallèle) 100 Mode NPA (menu Parallèle) 100 Mode NPA (menu Réseau) 103 Mode NPA (menu USB) 105 mode NPA, définition port parallèle 100 port réseau 103 port USB 105 Mode parallèle 2 (menu Parallèle) 101 molette 25 molette de sélection des supports 25 molette de sélection du tiroir 25 N nettoyage de l'imprimante 131 Nom police (menu Emul PCL) 93 numéro d'identification personnel Voir PIN O options vérif. instal. avec pg param. menus 121 options d'impression impr. tampon 86 séparateurs 82 Voir aussi alimentation des séparateurs 82 Ordre multipage (menu Finition) 81 Orientation (menu Emul PCL) 94, 99 Origine police (menu Emul PCL) 93 P page des paramètres de menus, impression 121 pages de test, qualité d'impression 122 Pages Vierges (menu Finition) 79 panneau de commandes 67 activation des menus 149 chiffres 69 désactivation des menus 149 LCD 8, 68 menus désactivés 70 messages 108 témoin 68 touches 8, 68 utilisation 68 papier 13 chargement 179 Index tiroir 500 feuilles optionnel, échec d'alimentation du papier 159 problèmes d'impression réseau caractères incorrects 168 le travail ne s'imprime pas 168 problèmes d'options 167 problèmes d’impression résolution impossible de refermer la porte supérieure avant 158 l’imprimante est sous tension, mais rien ne s’imprime 158 le bourrage est éliminé 160 le message Bourrage papier reste affiché 160 plusieurs feuilles sont entraînées simultanément 159 tiroir standard, échec d’alimentation du papier 159 problèmes d’impression, résolution caractères 157 impossible de refermer la porte 158 l’empilage des supports est incorrect 158 problèmes de l'imprimante résolution 155 bourrages 158 le travail ne s'imprime pas 157 port USB 157 source inappropriée 158 problèmes de l’imprimante résolution caractères incorrects 157 l’empilage des supports d’impression est désordonné 158 type de support incorrect 158 problèmes de qualité d'impression, résolution bords inégaux 164 caractères clairs 162 caractères crénelés 164 caractères flous 162 caractères manquants 166 faible qualité d'image 164 fond gris 166 images floues 164 impression pâle, mais le message Toner bas n'apparaît pas 163 impression trop sombre 165 le message Toner bas apparaît 163 impression échantillons de polices 61 impression d'échantillons 84 impression d'une liste d'échantillons 61 impression des échantillons de polices 61 jeux de symboles pris en charge 95 par défaut 96 résidentes 61 port parallèle configuration communication bidirectionnelle 100 échantillonnage de données 101 initialisation du matériel 100 mode NPA 100 PCL SmartSwitch 101 protocole 102 PS SmartSwitch 102 taille de la mémoire tampon 101 port réseau configuration mode NPA 103 PCL SmartSwitch 103 PS SmartSwitch 104 taille de la mémoire tampon 103 port USB configuration mode NPA 105 PCL SmartSwitch 105 PS SmartSwitch 106 taille de la mémoire tampon 106 ports parallèles 100 réseau 102 USB 105 pour tâches confidentielles saisie d'un PIN 123 prise en charge de jeux de symboles 66 prise en charge des polices 61 émulation PCL 61 problèmes d'impression résolution le support d'impression n'est pas droit 159 le support d'impression se recourbe 159 les feuilles collent 159 pièces manquantes ou endommagées 158 tiroir 250 feuilles optionnel, échec d'alimentation du papier 159 180 Index Recto verso (menu Finition) 80 recyclage des fournitures 134 référence câble parallèle 157 câble USB 157 Référence rapide (menu Aide) 107 Régl avertisseur (menu Config) 88 Réinit. impr. (menu Travail) 86 réinitialisation de l'imprimante 86 réinstallation de la plaque de protection sur la carte système 145 relancer impression 153 Reliure rec/ver (menu Finition) 80 Reliure recto verso 58 reliure, recto verso 58 remplacement rouleau de chargement 134 repose papier, soulèvement 39 réserver impression 153 résolution des problèmes autres problèmes codes d'effacement de l'imprimante 168 obtention de pilotes et utilitaires mis à jour 168 problèmes d'impression bourrages 158 le support d'impression n'est pas droit 159 le support d'impression se recourbe 159 le travail ne s'imprime pas 157 les feuilles collent 159 pièces manquantes ou endommagées 158 port USB 157 source inappropriée 158 tiroir 250 feuilles optionnel, échec d'alimentation du papier 159 tiroir 500 feuilles optionnel, échec d'alimentation du papier 159 problèmes d'impression réseau caractères incorrects 168 le travail ne s'imprime pas 168 problèmes d'options ne fonctionne pas après son installation 167 ne fonctionne plus 167 problèmes d’impression 158 caractères incorrects 157 le toner s'efface de la page 163 marges gauche et supérieure incorrectes 165 pages vierges 165 partie de la page, noire 165 rayures blanches sur le papier 164 taches de toner 162 taches répétitives 164 tonalité de fond 166 problèmes de qualité d’impression, résolution 164 impression de caractères inattendus 166 le toner laisse des traces sur la page 163 rayures verticales ou horizontales 163 Protection page (menu Config) 89 Protocole (menu Parallèle) 102 PS binaire MAC (menu Parallèle) 100 PS binaire MAC (menu Réseau) 102 PS binaire MAC (menu USB) 105 PS SmartSwitch (menu Parallèle) 102 PS SmartSwitch (menu Réseau) 104 PS SmartSwitch (menu USB) 106 PS SmartSwitch, définition Voir aussi langage d'imprimante 91 port parallèle 102 port réseau 104 port USB 106 Q qualité d'impression, réglage intensité toner 87 PictureGrade 87 résolution d'impression 87 R réceptacle arrière bristol, sortie 40 utilisation 40 réceptacle standard soulèvement du repose papier 39 utilisation 39 réceptacles 39 réceptacle arrière 40 réceptacle standard 39 soulèvement du repose papier 39 recto verso activation 80 reliure 58 181 Index retrait bac optionnel 140 barrettes microcode optionnelles 144 cartes mémoire optionnelles 143 imprimante d'un bac optionnel 140 mémoire d'imprimante optionnelle 143 plaque métallique 142 Revendeurs de fournitures agréés Lexmark 126 rouleau de chargement remplacement 134 impossible de refermer la porte supérieure avant 158 l’empilage des supports d’impression est désordonné 158 l’imprimante est sous tension, mais rien ne s’imprime 158 le message Bourrage papier reste affiché 160 pénétration de plusieurs feuilles simultanément 158 plusieurs feuilles sont entraînées simultanément 159 tiroir standard, échec d’alimentation du papier 159 type de support d’impression incorrect 158 problèmes de qualité d'impression bords inégaux 164 caractères clairs 162 caractères crénelés 164 caractères flous 162 caractères manquants 166 faible qualité d'image 164 fond gris 166 images floues 164 impression pâle, mais le message Toner bas n'apparaît pas 163 impression trop sombre 165 le message Toner bas apparaît 163 le toner s'efface de la page 163 marges gauche et supérieure incorrectes 165 pages vierges 165 partie de la page, noire 165 rayures blanches sur le papier 164 taches de toner 162 taches répétitives 164 tonalité de fond 166 problèmes de qualité d’impression impression de caractères inattendus 166 le toner laisse des traces sur la page 163 rayures verticales ou horizontales 163 zones noires pleines sur les transparents 164 Résolution imp. (menu Qualité) 87 ressources téléchargées économie ressources 91 impression 84 stockage 89 S sélection 69 options de menu 69 valeurs numériques 69 Séparateurs (menu Finition) 82 sorties du papier 39 réceptacle arrière 40 réceptacle standard 39 source, inappropriée 158 spécifications dispositif recto verso 10 formats de supports d'impression 12 stockage cartouche d'impression 130 supports d'impression 18 Substit. format (menu Papier) 78 support d'impression sources 10 support d'impression, spécifications sources 10 supports d'impression bristol dimensions prises en charge 10 chargement tiroir 250 feuilles optionnel 20 tiroir 500 feuilles optionnel 26 tiroir à étiquettes optionnel 20 tiroir standard 20 épais (28#) 25 formats pris en charge 10 (Com-10) 12 7 3/4 (Monarch) 12 A4 12 A5 12 B5 12 C5 12 182 Index papier chargement, chargeur multifonction 36 type, incorrect 158 Suppr tâch. susp (menu Utilitaires) 83 DL 12 enveloppe 9 12 exécutive US 12 folio 12 JIS B5 12 légal US 12 lettre US 12 papier 12 statement 12 universel 12 instructions chargement du chargeur multifonction 34 chargement du tiroir 500 feuilles optionnel 26 chargement du tiroir standard 20 chargement du tiroir 250 feuilles optionnel 20 papier à en-tête 14 papier à en-tête, impression 14 papier chargement du tiroir 500 feuilles optionnel 26 dimensions prises en charge 12 papier à en-tête chargement du chargeur multifonction 36 instructions pour le chargement en fonction de la source 14 stockage 18 transparents chargement dans le tiroir standard 20 chargement du chargeur multifonction 37 instructions 15 supports d'impression épais 25 supports d'impression, spécifications formats 12 sources chargeur multifonction 10 grammages 10 tiroir 250 feuilles optionnel 10 tiroir 250 feuilles standard 10 tiroir 500 feuilles optionnel 10 supports d’impression chargement chargeur multifonction 36 papier chargement tiroir 250 feuilles optionnel 20 chargement tiroir à étiquettes optionnel 20 chargement tiroir standard 20 T Tâche confident. (menu Travail) 85 tâches confidentielles 123 envoi 123 Tâches suspend. (menu Travail) 86 tâches suspendues pour tâches confidentielles saisie d'un PIN 123 tâches confidentielles 123 Taille en points (menu Emul PCL) 94 Taille papier (menu Papier) 75 tailles de la mémoire tampon, réglage parallèle 101 réseau 103 USB 106 Tampon parallèle (menu Parallèle) 101 Tampon réseau (menu Réseau) 103 Tampon USB (menu USB) 106 témoin 68 test de l'impression mode Dépistage Hex 84 test de l'imprimante imprimer stat du matériel 84 mode Dépistage Hex 84 test de l’impression page des menus 84 test de l’imprimante imprimer les valeurs par défauts 84 Texture papier (menu Papier) 76 tiroir chaînage 60 tonalité de fond 166 toner avertisseur 92 touche Menu 69 touche Reprise 69 touche Retour 69 touche Sélectionner 69 touche Stop 69 transparents 15 chargement 37 183 Index travail 151 annulation 85 confidentiel 85 suspendu 86 travail d'impression, annulation à partir d'un Macintosh 59 à partir d'un ordinateur Windows 59 à partir du panneau de commandes de l'imprimante 59 travail d'impression, envoi 56 à partir de Windows 56 à partir du Macintosh 56 travaux confidentiels saisie du nom d'utilisateur 151 travaux suspendus 151 saisie du nom d'utilisateur 151 Type de papier (menu Papier) 77 types de supports d'impression bristol 11 enveloppes 11 étiquettes 11 papier 10, 11 transparents 11 Types perso (menu Papier) 73 V valeurs numériques, sélection 69 vérification de l'impression 153 Vue Multipage (menu Finition) 81 184 ">
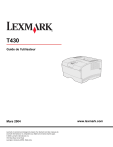
Lien public mis à jour
Le lien public vers votre chat a été mis à jour.