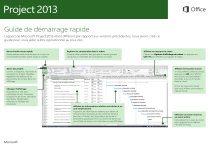Guide de démarrage rapide
L’aspect de Microsoft Project 2013 étant différent par rapport aux versions précédentes, nous avons créé ce
guide pour vous aider à être opérationnel au plus vite.
Barre d’outils Accès rapide
Personnalisez cette zone de façon à ce que vos
commandes favorites soient toujours visibles.
Explorer les commandes dans le ruban
Chaque ruban présente des groupes et chaque groupe
comporte un ensemble de commandes connexes.
Gérer des projets
Ouvrez, enregistrez, imprimez et
partagez vos projets. Modifiez
également les options et les
paramètres de compte dans cet
affichage.
Changer d’affichage
Travaillez plus vite dans
l’affichage correct. Choisissez
Diagramme de Gantt, Utilisation
des tâches, Planificateur
d’équipe ou Tableau des
ressources.
Afficher ou masquer le ruban
Cliquez sur Options d’affichage du ruban ou appuyez sur
Ctrl+F1 pour afficher ou masquer le ruban.
Afficher les touches d’accès
Si vous préférez utiliser le clavier,
appuyez sur Alt pour afficher
les touches vous permettant
d’accéder à des commandes
dans le ruban.
Et oui, les raccourcis clavier
que vous utilisiez sont toujours
opérationnels
Afficher les informations relatives aux tâches à un
seul emplacement
À gauche, les informations relatives aux tâches se
trouvent dans des lignes et des colonnes faciles à
parcourir. À droite, les informations de durée se
présentent graphiquement sous forme de barres sur
une échelle de temps, tout cela dans un seul affichage.
Effectuer un zoom avant ou
un zoom arrière
Faites glisser le curseur du zoom
pour augmenter ou réduire
l’échelle de temps.
Comment commencer
à utiliser Project 2013
Une gestion de projet en
quatre étapes
La première chose que vous verrez en ouvrant Project 2013 est sa toute nouvelle
interface. Mais, ne vous arrêtez pas là. Regardez de plus près pour prendre la
mesure de toutes les améliorations par rapport à Project 2007. Au lieu d’ouvrir un
fichier vide, Project 2013 vous propose plusieurs solutions pour commencer votre
projet. Cliquez sur Fichier > Nouveau, puis mettez en route votre projet.
Si vous êtes débutez en matière de gestion de projet, Project 2013 peut vous fournir
une longueur d’avance avec le guide Project intégré. Pour commencer, cliquez sur
Fichier > Nouveau > Mise en route.
Pendant que vous réfléchissez à votre nouveau projet, parcourez les modèles de
projet courants, importez des informations à partir d’Excel ou d’un site SharePoint,
ou cliquez simplement sur Nouveau projet pour accéder à un diagramme de
Gantt vide. Vous pouvez ouvrir des projets précédents à partir de votre ordinateur,
à partir de votre réseau, à partir de Project Online ou même à partir de SkyDrive.
Dans ce guide en quatre étapes, vous découvrirez comment planifier des tâches,
créer une chronologie, indiquer les progrès effectués, puis collaborer avec votre
équipe au moyen de SharePoint et Lync. Tout cela sans quitter Project.
Éléments que vous êtes susceptible de chercher
Utilisez la liste ci-dessous pour trouver quelques-uns des outils et commandes les plus courants
dans Project 2013.
Pour...
Cliquez
sur...
Ensuite, cherchez dans...
Ouvrir, enregistrer, exporter, imprimer ou partager votre projet dans
SharePoint, sur SkyDrive ou sur le nuage au moyen de Project Online
Fichier
Le mode Backstage (cliquez sur les commandes à gauche dans cet
affichage).
Lier des tâches, supprimer la liaison entre des tâches, hiérarchiser des
tâches, mettre à jour les tâches d’un projet ou créer un jalon
Tâche
Le groupe Planification.
Ajouter des personnes, réduire la charge de travail, créer une liste de
ressources
Ressource
Les groupes Insertion, Affectation et Niveau.
Créer un rapport visuel, exporter un rapport vers Excel ou Visio,
ou comparer des projets
Rapport
Le groupe Afficher les rapports.
Définir une planification initiale pour votre projet, créer un projet maître
ou créer des codes WBS pour des tâches
Projet
Les groupes Insertion, Propriétés et Planification.
Afficher des données de projet dans le diagramme de Gantt, dans la
chronologie ou dans un calendrier
Affichage
Le groupe Affichage des tâches, Mode Fractionné et Affichages des
ressources.
Mettre en valeur les données
de Project
Avec Project 2013, vous pouvez créer des rapports professionnels colorés et éclatants
sans avoir à exporter vos données vers un autre programme. Ajoutez entre autres des
images, des graphiques, des animations et des liens, c’est-à-dire tout ce dont vous
avez besoin pour partager clairement et efficacement les informations de statut de
projet avec vos parties prenantes et les membres de votre équipe.
Tracer les séquences de tâches
Votre diagramme de Gantt ressemble-t-il à un plat de spaghetti ? Avec un
projet complexe, votre diagramme de Gantt peut vite se transformer en un
enchevêtrement de barres et de lignes de lignes de liaison. Pour mettre de l’ordre,
vous pouvez mettre en surbrillance la chaîne de liens, ou séquences de tâches, pour
la tâche de votre choix. Dans le diagramme de Gantt, cliquez sur Format > Chemin
de la tâche.
Lorsque vous cliquez sur une tâche, tous les prédécesseurs s’affichent dans une
couleur et tous les successeurs s’affichent dans une autre couleur.
Cliquez sur l’onglet Rapport (nouveau dans Project 2013), puis sélectionnez le
rapport que vous voulez. De nombreux outils de dessin de rapports sont identiques
pour Excel, Word, PowerPoint et Project.
Utiliser Project Online
Parler à votre équipe
Si vous disposez de Project Online, vous pouvez accéder à une version complète
de Project à partir de pratiquement n’importe quel endroit, même à partir
d’ordinateurs ne disposant pas de Project 2013. Tout ce dont vous avez besoin,
c’est d’une connexion Internet et d’un ordinateur exécutant Windows 7 (ou version
ultérieure).
Si vous utilisez Lync 2013 dans votre organisation, Project 2013 offre de nouvelles
façons de rester en contact avec les membres de l’équipe. Sans quitter Project, vous
obtenez des mises à jour de l’avancement, répondez à des questions et organisez
des sessions de stratégie à long terme. Positionnez juste la souris sur un nom et
démarrez une conversation instantanée, un courrier électronique et même un
appel téléphonique.
Avec Project Online, vous disposerez toujours de la version la plus récente étant
donné que les mises à jour sont automatiques.
Vous pouvez également démarrer une conversation vidéo avec un membre de
l’équipe pour obtenir les informations les plus récentes sur le statut de votre
projet, répondre à la question d’une partie prenante ou organiser une réunion en
personne avec un fournisseur se trouvant à l’autre bout du monde.
Comment travailler avec des utilisateurs
ne disposant pas encore de Project 2013
Voici quelques points à garder à l’esprit lorsque vous partagez ou échangez des fichiers avec
des personnes utilisant une version antérieure de Project.
Dans Project 2013…
Ce qui se produit
Que dois-je faire ?
Vous ouvez un projet qui a
été créé avec Project 2007.
Le projet s’ouvre dans Project 2013, mais vous voyez [Mode de
compatibilité] dans la barre de titre. Cela vous indique que le
projet est actuellement enregistré dans l’ancien format de fichier,
qui ne reconnaît pas les fonctionnalités plus récentes, telles que la
chronologie, les tâches planifiées manuellement et les nouveaux
champs.
Avant de convertir un ancien projet, vérifiez si vous devez collaborer
avec des personnes utilisant toujours Project 2007. Le cas échéant,
continuez à travailler en mode de compatibilité.
Si vous voulez utiliser toutes les fonctionnalités disponibles dans
Project 2013, il vous faudra convertir le projet au format de fichier le
plus récent.
Si personne ne travaille sur le projet au moyen de Project 2007, il est
préférable de convertir le projet au format le plus récent. Pour cela,
cliquez sur Fichier > Enregistrer. Vous serez invité à enregistrer le
projet au format 2013.
Vous enregistrez votre
projet en tant que fichier
Project 2010.
Le projet s’ouvre dans Project 2013 sans limitation des
fonctionnalités.
Aucune mise à niveau du format de fichier n’est requise. Les projets
créés dans les formats Project 2010 et Project 2013 peuvent être
partagés et utilisés ensemble sans aucune conversion.
Vous enregistrez
votre projet au format
Project 2007.
La mise à niveau d’un projet vers la version antérieure Project 2007 a
pour effet de désactiver les fonctionnalités plus récentes disponibles
dans Project 2013 (y compris la planification manuelle, la création de
rapports visuels, les nouveaux champs et l’affichage chronologique),
mais cela permet également de partager le projet avec d’autres
personnes utilisant toujours Project 2007.
Après avoir converti un projet à partir de Project 2013 vers l’ancien
format Project 2007, inspectez les affichages dans lesquelles vous
avez éventuellement utilisé des fonctionnalités plus récentes telles
que la planification manuelle, la création de rapports visuels, les
nouveaux champs et l’affichage chronologique. Les données Project
créées avec des fonctionnalités plus récentes peuvent ne pas être
visibles ou modifiables dans le format Project 2007.
">