Apple FINAL CUT SERVER Manuel utilisateur
PDF
Télécharger
Document
Final Cut Server Manuel de l’utilisateur K Apple Inc. Copyright © 2008 Apple, Inc. Tous droits réservés. Vos droits sur ce logiciel sont régis par la licence d’utilisation qui l’accompagne. Le propriétaire ou l’utilisateur autorisé d’une copie valide du logiciel Final Cut Server peut reproduire cet exemplaire pour en apprendre le fonctionnement. En revanche, il est interdit de reproduire ou de transmettre cette publication, même partiellement, à des fins commerciales telles que la vente de copies ou la prestation de services d’assistance payants. Le logo Apple est une marque d’Apple Inc., déposée aux États-Unis et dans d’autres pays. En l’absence du consentement écrit d’Apple, l’utilisation à des fins commerciales de ce logo via le clavier (Option-1) pourra constituer un acte de contrefaçon et/ou de concurrence déloyale. Tous les efforts nécessaires ont été mis en œuvre pour que les informations contenues dans ce manuel soient les plus exactes possibles. Apple n’est pas responsable des erreurs survenues lors de l’impression ou de la copie. Remarque : étant donné qu’Apple publie fréquemment des nouvelles versions et des mises à jour du logiciel système, des applications et des sites Internet, certaines images de ce manuel peuvent légèrement différer de celles qui s’affichent à l’écran. Apple Inc. 1 Infinite Loop Cupertino, CA 95014–2084 408-996-1010 www.apple.com Apple, le logo Apple, DVD Studio Pro, Final Cut, Final Cut Pro, Final Cut Studio, FireWire, iDVD, Keynote, Mac, Macintosh, Mac OS, Pages, QuickTime, Soundtrack et Xsan sont des marques d’Apple Inc. déposées aux États-Unis et dans d’autres pays. Finder et Leopard sont des marques d’Apple Inc. AppleCare est une marque de service d’Apple Inc. déposée aux États-Unis et dans d’autres pays. Java et toutes les marques et logos basés sur Java sont des marques ou des marques déposées de Sun Microsystems, Inc. aux États-Unis et dans d’autres pays. Les autres noms de produits et de sociétés mentionnés dans ce document sont des marques appartenant à leurs détenteurs respectifs. Toute mention de produits de tierce partie n’est qu’à titre informatif et ne constitue ni une approbation, ni une recommandation. Apple se dégage de toute responsabilité en ce qui concerne les performances ou l’usage de ces produits. Ducati et le logo Ducati sont des marques déposées de Ducati Motor Holding SpA. Utilisées avec l’autorisation. Photos de production du film “Koffee House Mayhem” utilisées avec l’aimable autorisation de Jean-Paul Bonjour. “Koffee House Mayhem” © 2004 Jean-Paul Bonjour. Tous droits réservés. http://www.jbonjour.com Photos de production du film « Les Poupets » utilisées avec l’aimable autorisation de Jean-Paul Bonjour. « Les Poupets » © 2006 Jean-Paul Bonjour. Tous droits réservés. http://www.jbonjour.com 1 Table des matières Préface 7 7 9 11 Bienvenue dans Final Cut Server À propos de Final Cut Server Ressources à propos de Final Cut Server Contact de l’assistance AppleCare Chapitre 1 13 14 15 15 19 21 23 24 24 25 26 27 27 28 29 30 30 À propos de Final Cut Server Flux de travaux du client Final Cut Server Installation du client Final Cut Server Fenêtre principale de Final Cut Server Affichages des sous-fenêtres Assets et Productions Options de recherche et recherches enregistrées Fenêtre Asset Info Fenêtre Final Cut Pro Project Info Fenêtre Final Cut Studio Project Info Fenêtre Production Info Fenêtre Annotations Fenêtre Downloads & Uploads Fenêtre Search All Jobs Fenêtre Search Devices Fenêtre Preferences Utilisation des menus contextuels dans Final Cut Server Utilisation des raccourcis clavier dans Final Cut Server Chapitre 2 31 31 32 32 33 34 39 43 Téléchargement de fichiers vers Final Cut Server À propos de la création de ressources Final Cut Server Types de fichiers pouvant être téléchargés vers Final Cut Server À propos des métadonnées et des ensembles de métadonnées Stratégies de téléchargement de fichiers de données et de projets Téléchargement de fichiers de données Téléchargement de projets Final Cut Pro Téléchargement de projets Final Cut Studio 3 Chapitre 3 53 53 59 64 66 74 75 77 78 Chapitre 4 83 84 85 89 91 94 99 103 104 104 107 Utilisation de Final Cut Server Actions du client Final Cut Server À propos de la fenêtre Asset Info Affichage d’une ressource Ajout de versions pour une ressource média ou de projet Verrouillage et déverrouillage d’une ressource Écriture d’annotations sur une ressource vidéo Duplication d’une ressource Utilisation de la fonction Edit-in-place Monitoring des tâches Définition des préférences du client Final Cut Server Chapitre 5 109 109 111 113 117 Utilisation des ressources média À propos de la mise en cache Extraction, modification et réintégration d’une ressource média Préparation de ressources média en vue d’une utilisation sur un ordinateur non connecté au réseau Final Cut Server Exportation de ressources média 119 120 121 123 124 126 127 129 130 133 Utilisation des projets Final Cut Pro À propos des projets Final Cut Pro Utilisation conjointe de Final Cut Pro et de Final Cut Server Déplacement de projets Final Cut Pro entre Final Cut Server et Final Cut Pro Extraction d’un projet Final Cut Pro Modification d’un projet extrait dans Final Cut Pro Réintégration d’un projet Final Cut Pro Création de copies de travail pour les ressources de projet Final Cut Pro Utilisation de projets Final Cut Pro en-dehors du réseau Final Cut Server Exportation d’un projet Final Cut Pro Chapitre 6 4 Organisation et recherche dans le catalogue Final Cut Server Vue d’ensemble du catalogue de ressources Final Cut Server Organisation des ressources à l’aide de productions Utilisation de métadonnées pour organiser et rechercher des ressources Recherche dans Final Cut Server Affichage des résultats d’une recherche Suivi de l’état d’une ressource ou d’une production à l’aide de métadonnées Ajout et modification des métadonnées de ressources Recherche de périphériques et de tâches Table des matières Chapitre 7 135 135 136 138 143 Utilisation de projets Final Cut Studio À propos de la modification de ressources de projet Final Cut Studio Extraction, modification et réintégration de ressources regroupées Extraction, modification et réintégration de projets Final Cut Studio et de leurs fichiers de données Exportation d’une ressource de projet et de ses données Chapitre 8 147 147 152 153 Utilisation de métadonnées Status dans le flux de travaux Final Cut Server Utilisation de métadonnées Status pour le suivi des ressources et productions À propos de la fonction Review and Approve Utilisation de la fonction Review and Approve Chapitre 9 159 159 162 164 Exportation, archivage et suppression des ressources et des projets terminés Sortie d’un projet final Archivage et restauration de ressources média Suppression de ressources Final Cut Server Glossaire 167 Index 171 Table des matières 5 Préface Bienvenue dans Final Cut Server Les rubriques suivantes seront abordées au cours de ce chapitre :  À propos de Final Cut Server (p. 7)  Ressources à propos de Final Cut Server (p. 9)  Contact de l’assistance AppleCare (p. 11) Final Cut Server est un logiciel puissant de gestion de ressources média et d’automatisation de flux de travaux. Final Cut Server peut gérer vos ressources et affiner les processus du flux de travaux de votre organisation, vous libérant ainsi des tâches répétitives de gestion de données et de projets. Il peut être personnalisé par votre administrateur Final Cut Server pour automatiser des opérations courantes. Que vous dirigiez un petit studio de production ou que vous apparteniez à un groupe de travail plus étendu, Final Cut Server peut rationaliser le flux de travaux de votre organisation. À propos de Final Cut Server Final Cut Server fonctionne de façon similaire à d’autres réseaux d’ordinateurs client-serveur. Un ordinateur client envoie une demande aux ordinateurs serveur. Sur réception de la demande, l’ordinateur serveur effectue une tâche pour traiter la demande, puis il renvoie les résultats (ou un message indiquant que la tâche est terminée) à l’ordinateur client. Les tâches possibles permettent de télécharger, copier, transcoder et cataloguer les fichiers de données, ainsi que de les suivre de différentes façons. Les données peuvent être stockées sur les disques internes et externes de l’ordinateur serveur, ainsi que sur de nombreux périphériques de réseau pris en charge. Les installations plus étendues peuvent utiliser un réseau de stockage SAN (storage area network) Apple Xsan pour le stockage de ressources et de productions. Le client Final Cut Server se trouve au centre de ce manuel de l’utilisateur. Le client Final Cut Server est un logiciel communiquant avec le serveur Final Cut Server. Le client vous permet, avec de nombreux autres utilisateurs, d’accéder aux ressources partagées réparties sur le système de votre organisation. Dans votre client Final Cut Server, vous pouvez consulter rapidement le catalogue de ressources de votre organisation et transférer des fichiers de données entre votre ordinateur local et les périphériques sur lesquels les ressources sont stockées. Vous pouvez exécuter le client Final Cut Server sous les systèmes d’exploitation Mac OS X 10.4 et Windows XP ou Windows Vista. 7 Le client Final Cut Server fournit de nombreuses fonctionnalités pour vous aider à gérer vos données. Ces fonctionnalités utilisent toutes des ressources Final Cut Server. Lorsque vous téléchargez un fichier de données ou de projet vers Final Cut Server, une ressource est créée pour lui. Cette ressource contient des métadonnées, le fichier d’origine (appelé fichier de représentation principale) et des copies proxy du fichier de représentation principale utilisées dans Final Cut Server. Final Cut Server peut vous aider à effectuer les opérations suivantes :  Retrouver les ressources dont vous avez besoin. Alors que le nombre de ressources augmente dans votre catalogue Final Cut Server, il devient de plus en plus important de créer et de gérer des recherches. Final Cut Server propose de multiples façons de rechercher et d’organiser des ressources dans le catalogue Final Cut Server de votre organisation.  Accéder immédiatement aux données. Final Cut Server permet un accès immédiat aux données à partir du logiciel client Final Cut Server. Vous pouvez facilement obtenir des informations et afficher une ressource média à partir du logiciel client. Si vous souhaitez modifier la ressource média, vous pouvez extraire une copie gérée par Final Cut Server vers votre ordinateur local, la modifier, puis la réintégrer dans Final Cut Server. Comme Final Cut Server gère le fichier extrait, les nouvelles modifications sont suivies par Final Cut Server.  Suivre l’état des données. Final Cut Server propose des champs de métadonnées et des recherches enregistrées pour vous aider à suivre la progression des ressources dans le flux de travaux de votre organisation. Votre administrateur Final Cut Server peut personnaliser davantage les champs de métadonnées afin d’améliorer l’efficacité du suivi des ressources pour votre organisation.  Effectuer de puissantes conversions de données. Final Cut Server utilise Compressor, une puissante application de transcodage intégrée à Final Cut Studio, pour convertir les données d’un format vidéo à un autre lors du téléchargement, de l’exportation et de la copie de fichiers de données.  Travailler en étant déconnecté du réseau Final Cut Server. Vous pouvez extraire des fichiers de projets et de données gérés par Final Cut Server, puis les modifier sans être connecté au réseau Final Cut Server. Lorsque vous vous connectez ultérieurement au réseau Final Cut Server, vous pouvez réintégrer les fichiers modifiés dans Final Cut Server. Lorsque vous réintégrez les fichiers, les ressources qui suivent les fichiers sont mises à jour avec les nouveaux fichiers. Ce manuel de l’utilisateur décrit ce que le client Final Cut Server apporte à ses utilisateurs. Pour en savoir plus sur l’administration et la personnalisation de Final Cut Server, lisez le Guide de configuration et d’administration de Final Cut Server, un document écrit pour les administrateurs système de Final Cut Server. 8 Préface Bienvenue dans Final Cut Server Ressources à propos de Final Cut Server Vous pouvez consulter diverses ressources pour en savoir plus sur le système Final Cut Server. Documentation imprimée Final Cut Server Ce guide fait partie de deux documents imprimés inclus avec Final Cut Server.  Manuel de l’utilisateur de Final Cut Server : ce manuel de l’utilisateur décrit comment employer le client Final Cut Server pour l’utilisation quotidienne du système, comme le parcours de ressources, la gestion des tâches et la gestion des productions.  Guide de configuration et d’administration de Final Cut Server : ce guide décrit comment installer, configurer et administrer la plupart des composants du système Final Cut Server. Il ne décrit pas l’utilisation quotidienne du système, comme le parcours de ressources et la gestion des tâches, des productions et des ordres qui est présentée dans le Manuel de l’utilisateur de Final Cut Server. Manuel à l’écran Final Cut Server Une version à l’écran du Manuel de l’utilisateur de Final Cut Server est mise à disposition de tous les utilisateurs à partir du menu Aide du client. Le contenu des versions à l’écran de cette documentation est identique à celui de la version imprimée. Toutefois, la version à l’écran est améliorée par des liens hypertexte complets et par de nombreuses fonctionnalités qui facilitent et accélèrent la recherche d’informations :  La page d’accès fournit un accès rapide à diverses fonctionnalités, notamment l’index et d’autres documents et sites web utiles.  Une liste de signets complète vous permet de choisir rapidement ce que vous souhaitez consulter et d’y accéder dès que vous cliquez sur le lien. Outre ces outils de navigation, le document à l’écran vous propose d’autres moyens de retrouver des informations rapidement :  Toutes les références contenues dans le texte sont reliées. Vous pouvez cliquer sur toute référence et passer directement à l’emplacement référencé. Vous pouvez ensuite utiliser le bouton Preview Back pour revenir à l’emplacement où vous vous trouviez avant de cliquer sur la référence.  La table des matières et l’index sont également reliés. Si vous cliquez sur une entrée dans l’une de ces rubriques, vous passez directement à cette rubrique dans le document.  Vous pouvez rechercher des mots ou des expressions spécifiques dans le texte. Préface Bienvenue dans Final Cut Server 9 Sites web Apple Vous pouvez consulter des sites web Apple variés pour obtenir des informations supplémentaires. Site web Final Cut Server Visitez ce site pour obtenir des informations et des mises à jour générales, ainsi que les nouvelles les plus récentes sur Final Cut Server. Pour accéder au site web Final Cut Server, rendez-vous à l’adresse :  http://www.apple.com/fr/finalcutserver Le web comporte également divers forums de discussion et des ressources à but pédagogique relatifs à Final Cut Server. Site web de service et d’assistance d’Apple Rendez-vous sur ce site pour obtenir des mises à jour logicielles et des réponses aux questions les plus fréquentes pour tous les produits Apple, y compris Final Cut Server. Vous y trouverez également des spécifications de produits, de la documentation de référence et des articles techniques sur les produits Apple et de tiers. Pour accéder à la page web de service et d’assistance Apple, rendez-vous à l’adresse :  http://www.apple.com/fr/support Pour accéder à la page d’assistance Final Cut Server rendez-vous à l’adresse :  http://www.apple.com/fr/support/finalcutserver Pour accéder aux pages de discussion Apple, rendez-vous à l’adresse :  http://discussions.info.apple.com 10 Préface Bienvenue dans Final Cut Server Contact de l’assistance AppleCare Des informations sur les options d’assistance proposées par Apple sont fournies avec Final Cut Server. Plusieurs niveaux d’assistance sont disponibles. Quel que soit votre problème, nous vous conseillons de conserver près de vous les informations suivantes lorsque vous contactez Apple pour de l’assistance. Plus vous disposez d’informations à fournir aux agents d’assistance Apple, plus le problème sera résolu rapidement.  Numéro d’identifiant d’assistance Final Cut Server présent au recto de la feuille du numéro de série fournie avec Final Cut Server. Remarque : le numéro d’identifiant d’assistance à 11 chiffres est différent du numéro de série du produit utilisé pour installer Final Cut Server.  Version de Leopard ou de Leopard Server que vous avez installée. Pour obtenir cette version, choisissez le menu Pomme > À propos de ce Mac.  Version de Final Cut Server que vous avez installée et au sujet de laquelle vous souhaitez poser une question. Pour obtenir la version de Final Cut Server sur votre ordinateur, choisissez Final Cut Server > À propos de Final Cut Server.  Modèle d’ordinateur utilisé.  Quantité de RAM installée sur votre ordinateur. Pour déterminer cette quantité, choisissez le menu Pomme > À propos de ce Mac.  Autres matériels tiers installés sur votre ordinateur ou reliés à celui-ci et nom de leur fabricant. N’oubliez pas les disques durs, les cartes graphiques, etc. Pour accéder à la page d’assistance de Final Cut Server, rendez-vous à l’adresse :  http://www.apple.com/fr/support/finalcutserver Un élément est également présent dans le menu Aide de chaque client Final Cut Server vous permettant d’accéder directement au site web d’AppleCare. Pour accéder au site web d’AppleCare depuis un client Final Cut Server : m Choisissez Aide > Assistance Final Cut Server. Préface Bienvenue dans Final Cut Server 11 1 À propos de Final Cut Server 1 Les rubriques suivantes seront abordées au cours de ce chapitre :  Flux de travaux du client Final Cut Server (p. 14)  Installation du client Final Cut Server (p. 15)  Fenêtre principale de Final Cut Server (p. 15)  Affichages des sous-fenêtres Assets et Productions (p. 19)  Options de recherche et recherches enregistrées (p. 21)  Fenêtre Asset Info (p. 23)  Fenêtre Final Cut Pro Project Info (p. 24)  Fenêtre Final Cut Studio Project Info (p. 24)  Fenêtre Production Info (p. 25)  Fenêtre Annotations (p. 26)  Fenêtre Downloads & Uploads (p. 27)  Fenêtre Search All Jobs (p. 27)  Fenêtre Search Devices (p. 28)  Fenêtre Preferences (p. 29)  Utilisation des menus contextuels dans Final Cut Server (p. 30)  Utilisation des raccourcis clavier dans Final Cut Server (p. 30) Ce chapitre propose une présentation générale du client Final Cut Server, en fournissant notamment des informations sur le flux de travaux Final Cut Server, la procédure d’installation du client Final Cut Server et une description de l’interface utilisateur Final Cut Server. Ce chapitre vous servira de guide lors de votre apprentissage du fonctionnement de Final Cut Server. Vous trouverez également dans les chapitres suivants plus d’informations sur les fonctions abordées dans le présent chapitre. 13 Flux de travaux du client Final Cut Server Final Cut Server facilite, pour les utilisateurs, la recherche, l’accès et le suivi des fichiers de données et de projet, ainsi que le transcodage des données et l’extraction et la réintégration des ressources pour modification. Tandis que la plupart des organisations effectuent les tâches à leur manière, un flux de travaux Final Cut Server type se compose de quatre étapes. Étape 1 : Organisation des données existantes et téléchargement des nouvelles données Le projet sur lequel vous travaillez utilise peut-être des données déjà téléchargées dans Final Cut Server ou requiert l’utilisation de nouvelles données. Ces données peuvent être téléchargées via une analyse automatisée, mise en place par votre administrateur, ou manuellement, par n’importe quel membre de votre organisation. Étape 2 : Modification des données et du projet Cette étape de modification effectuée au sein de votre organisation peut inclure la création et la modification d’un projet Final Cut Pro, la création et la révision d’une illustration, d’incrustations graphiques ou d’effets de mouvement ou d’autres flux de travaux utilisés par votre organisation pour créer des projets de révision client. La partie finale de cette étape implique le regroupement de tous les éléments finis en une copie de révision du projet. Étape 3 : Révision et validation du projet Cette étape peut exiger que vos collègues ou clients ouvrent une session Final Cut Server et visualisent le projet ou envoient des copies du projet pour révision. Si votre administrateur Final Cut Server a configuré votre système pour qu’il envoie automatiquement des courriers électroniques de révision et de validation, cette opération a lieu lors de la présente étape. Étape 4 : Sortie et archivage des données et du projet finaux Cette étape inclut la création de copies de sauvegarde des ressources et l’archivage des ressources finales dans Final Cut Server. Final Cut Server peut être personnalisé afin de répondre aux besoins spécifiques des flux de travaux de votre organisation. Pour en savoir plus, contactez votre administrateur Final Cut Server. 14 Chapitre 1 À propos de Final Cut Server Installation du client Final Cut Server Votre administrateur Final Cut Server vous fournit une URL à partie de laquelle vous pouvez télécharger une copie du client Final Cut Server sur votre ordinateur. Votre administrateur vous fournit également un nom d’utilisateur et un mot de passe pour le client Final Cut Server. Après avoir téléchargé le client Final Cut Server, une fenêtre d’ouverture de session s’affiche. Vous pouvez alors vous connecter à Final Cut Server à l’aide du nom d’utilisateur et du mot de passe fournis par votre administrateur Final Cut Server. Pour vous déconnecter de Final Cut Server, sélectionnez Log Out dans le menu local Server ou cliquez sur le bouton Close dans la fenêtre principale de Final Cut Server. Lorsque le client Final Cut Server est installé sur votre ordinateur, vous pouvez l’ouvrir en double-cliquant sur l’icône d’application qui s’affiche à l’emplacement d’installation. Fenêtre principale de Final Cut Server Une fois la session Final Cut Server ouverte, vous voyez s’afficher la sous-fenêtre Assets de la fenêtre principale de Final Cut Server. Cette sous-fenêtre peut être vide ou contenir les données analysées par votre administrateur Final Cut Server ou téléchargées par d’autres utilisateurs Final Cut Server. Chapitre 1 À propos de Final Cut Server 15 Remarque : les captures d’écran présentées dans ce manuel concernent un système Final Cut Server type, configuré avec les réglages par défaut. Il est possible que votre administrateur Final Cut Server ait configuré des trames de métadonnées et des types de données différents, et donc que votre système ne soit pas identique à celui présenté dans ces pages. Menu local Help. Menu local Server. Menu local Window. Les sous-fenêtres Assets et Productions possèdent toutes deux une barre d’outils. Cliquez sur ce bouton pour afficher ou masquer la sous-fenêtre Information. Cliquez sur ce bouton pour ouvrir la fenêtre Downloads & Uploads. Les sous-fenêtres Assets et Productions correspondent aux deux vues disponibles pour la fenêtre principale de Final Cut Server. Une ressource est un élément utilisé par Final Cut Server pour effectuer le suivi de chaque fichier téléchargé sur le serveur ou analysé. La sous-fenêtre Assets affiche toutes les ressources gérées par Final Cut Server. Les productions sont des éléments utilisés pour regrouper les ressources. La sous-fenêtre Productions affiche toutes les productions créées par vous-même ou par d’autres utilisateurs de votre système Final Cut Server. Pour basculer entre les sous-fenêtres Assets et Productions, cliquez sur Assets ou sur Productions en haut à gauche de la fenêtre principale de Final Cut Server. 16 Chapitre 1 À propos de Final Cut Server Sous-fenêtre Assets Lorsque vous cliquez sur Assets, toutes les ressources existantes de Final Cut Server s’affichent dans le volet principal de la fenêtre. Vous pouvez parcourir les ressources en cliquant sur les commandes de page, en haut à droite de la sous-fenêtre Assets. La barre d’outils comprend les boutons Lock, Check Out et « New Production from Selection ». Ces boutons deviennent actifs lorsque vous sélectionnez une ressource. Bouton Check Out. Bouton New Production from Selection. Parcourez les différentes pages de ressources à l’aide de ces commandes. Bouton Lock. Cliquez sur Assets pour afficher la sous-fenêtre Assets. Emplacement d’affichage des ressources. La sous-fenêtre Information affiche des informations sur les tâches en cours. Pour en savoir plus sur les ressources média, consultez le chapitre 5, « Utilisation des ressources média », à la page 109. Pour en savoir plus sur les ressources de projet Final Cut Pro, consultez le chapitre 6, « Utilisation des projets Final Cut Pro », à la page 119. Pour en savoir plus sur les ressources de projet Final Cut Studio, consultez le chapitre 7, « Utilisation de projets Final Cut Studio », à la page 135. Chapitre 1 À propos de Final Cut Server 17 Sous-fenêtre Productions Le contenu de la sous-fenêtre Productions varie en fonction de la sous-fenêtre Assets. Sa barre d’outils contient un bouton New Production. La barre d’outils Production contient un bouton New Production. Cliquez sur Productions pour afficher la sousfenêtre Productions. Emplacement d’affichage des productions. Pour en savoir plus sur les productions, consultez « Organisation des ressources à l’aide de productions » à la page 59. 18 Chapitre 1 À propos de Final Cut Server Affichages des sous-fenêtres Assets et Productions Les sous-fenêtres Assets et Productions peuvent s’afficher aussi bien sous forme de listes que de vignettes. Vous pouvez changer le mode d’affichage en cliquant sur le bouton List view ou le bouton Thumbnail View. Bouton Thumbnail View. Bouton List View. Thumbnail View Ce mode affiche une image miniature (vignette) pour chaque ressource. Il peut s’agir d’une image provenant d’un fichier vidéo téléchargé, d’un fichier image ou graphique téléchargé ou d’une icône représentant le type de ressource ou l’application dans laquelle la ressource a été créée. La présentation par vignettes est utile lorsque vous souhaitez parcourir les ressources ou les productions dans un format compact, sans autres informations. L’affichage Thumbnail View est sélectionné. Cette ressource de projet Final Cut Pro est représentée par une icône Final Cut Pro. Cette ressource vidéo est représentée par une vignette. Chapitre 1 À propos de Final Cut Server 19 List View La présentation par liste affiche le titre de la ressource et les autres métadonnées sous forme de colonnes. Cet affichage est utile lorsque vous souhaitez afficher les informations relatives à la ressource ou à la production ou les trier sur la base d’un champ spécifique. List View sélectionnée Final Cut Server marque les ressources et les productions à l’aide d’icônes qui permettent de les identifier. Dans la vue des vignettes, les icônes s’affichent sur l’icône de la ressource ou de la production, juste au-dessus de l’icône ou de la vignette. Dans la présentation par liste, les icônes s’affichent à gauche de la colonne Title et dans la colonne State. Voici quelques icônes pouvant être associées aux ressources et aux productions : Icône Description Ressource de projet Final Cut Pro Ressource média (vidéo) Ressource média (graphisme ou image) Ressource média (audio) Ressource (générique) ou ressource regroupée Ressource extraite, par vous 20 Chapitre 1 À propos de Final Cut Server Icône Description Ressource extraite, par un autre utilisateur Ressource verrouillée, par vous Ressource verrouillée, par un autre utilisateur Ressource archivée (jaune) ; indique que vous pouvez restaurer cette ressource à partir de son archive Ressource archivée (blanc) ; indique que vous n’êtes pas autorisé à restaurer cette ressource à partir de son archive Élément de projet Final Cut Pro non relié Représentation principale manquante, pour cette ressource, sur ce périphérique Cache Final Cut Server obsolète Pour en savoir plus sur ces icônes, consultez le chapitre relatif au type de ressource ou à l’état décrit par l’icône. Options de recherche et recherches enregistrées Une zone de recherche est disponible en haut des sous-fenêtres Assets et Productions. Vous pouvez vous en servir pour rechercher une ressource/une production spécifique ou pour limiter le nombre de ressources ou de productions affichées. Fermez le triangle d’affichage pour afficher uniquement les réglages de recherche simple. Chapitre 1 À propos de Final Cut Server 21 Les options de recherche avancée s’affichent lorsque vous cliquez sur le triangle d’affichage. Les sous-fenêtres Assets et Productions disposent d’options de recherche avancée différentes. Ouvrez le triangle d’affichage pour afficher les réglages de recherche avancée. Si vous utilisez une même recherche régulièrement, vous pouvez l’enregistrer afin de ne pas avoir à la configurer à chaque fois. Final Cut Pro propose plusieurs recherches enregistrées par défaut, appelées Smart Searches, qui figurent dans la colonne à gauche de la fenêtre principale de Final Cut Server. Les Smart Searches de production et de ressource sont enregistrées ici. Pour en savoir plus sur la recherche, consultez le chapitre 3, « Organisation et recherche dans le catalogue Final Cut Server », à la page 53. 22 Chapitre 1 À propos de Final Cut Server Fenêtre Asset Info Cette fenêtre contient de nombreuses informations sur la ressource sélectionnée. Lorsque vous double-cliquez sur une ressource figurant dans la sous-fenêtre Assets ou dans une production (ou lorsque vous cliquez sur la ressource en maintenant la touche Contrôle enfoncée, puis sélectionnez Get Info dans le menu contextuel de la ressource), la fenêtre d’information de cette ressource s’affiche. Le volet gauche de la fenêtre d’information contient la vignette de la ressource et ses métadonnées générales. Le volet droit est divisé en plusieurs sections, qui contiennent chacune un type d’information spécifique. Vous pouvez afficher les informations de chaque sousfenêtre en cliquant sur le bouton correspondant. Cliquez sur le bouton Metadata pour afficher la sous-fenêtre Metadata. Sous-fenêtre Metadata. Vignette et métadonnées générales de la ressource.  Sous-fenêtre Metadata : cette sous-fenêtre contient les métadonnées du fichier de représentation principale (fichier initialement téléchargé dans Final Cut Server) et les métadonnées de la ressource.  Sous-fenêtre Resources : cette sous-fenêtre contient des informations sur les fichiers proxy et de représentation principale générés pour la ressource. Elle indique également où la ressource est actuellement utilisée.  Sous-fenêtre Versions : cette sous-fenêtre contient des informations sur les différentes versions, ou copies de travail, enregistrées pour une ressource.  Sous-fenêtre Locks : cette sous-fenêtre indique les verrous appliqués à la ressource.  Sous-fenêtre Review & Approve : cette sous-fenêtre indique l’état de la ressource et sert à la fonction de notification par courrier. Pour en savoir plus sur les sous-fenêtres Metadata, Resources, Versions et Locks, consultez « À propos de la fenêtre Asset Info » à la page 85. Pour en savoir plus sur la sous-fenêtre Review & Approve, consultez « À propos de la fonction Review and Approve » à la page 152. Chapitre 1 À propos de Final Cut Server 23 Fenêtre Final Cut Pro Project Info Vous pouvez afficher la fenêtre d’information d’un projet Final Cut Pro en double-cliquant sur la ressource de projet Final Cut Pro (ou en cliquant sur la ressource tout en maintenant la touche Contrôle enfoncée, puis en sélectionnant Get Info dans le menu contextuel). Lorsque vous téléchargez un projet Final Cut Pro dans Final Cut Server, une ressource est créée pour le fichier de projet. Outre les sous-fenêtres présentes dans la fenêtre d’information d’une ressource, la fenêtre d’information d’une ressource de projet Final Cut Pro contient également la sous-fenêtre Elements. Celle-ci contient les ressources média utilisées dans le fichier de projet Final Cut Pro. Cliquez sur Elements pour afficher la sous-fenêtre Elements. La sous-fenêtre Elements indique les données utilisées dans le cadre du projet Final Cut Pro. Pour en savoir plus sur les ressources de projet Final Cut Pro, consultez le chapitre 6, « Utilisation des projets Final Cut Pro », à la page 119. Fenêtre Final Cut Studio Project Info Vous pouvez afficher la fenêtre d’information d’une ressource de projet Motion, Soundtrack Pro ou DVD Studio Pro en double-cliquant sur la ressource de projet Final Cut Pro (ou en cliquant sur la ressource tout en maintenant la touche Contrôle enfoncée, puis en sélectionnant Get Info dans le menu contextuel). Lorsque vous téléchargez les fichiers d’un projet Final Cut Studio dans Final Cut Server, la ressource créée pour le projet Final Cut Studio représente uniquement le fichier de projet. Contrairement aux ressources de projet Final Cut Pro, la ressource de projet Final Cut Studio ne contient pas une liste des données associées au projet. 24 Chapitre 1 À propos de Final Cut Server La fenêtre d’information d’une ressource de projet Final Cut Studio contient les sous-fenêtres Metadata, Resources, Versions, Locks et Review & Approve. Vous pouvez afficher les informations de chaque sous-fenêtre en cliquant sur le bouton correspondant. Pour en savoir plus sur les ressources de projet Final Cut Studio, consultez le chapitre 7, « Utilisation de projets Final Cut Studio », à la page 135. Fenêtre Production Info Dans Final Cut Server, vous pouvez utiliser des productions pour regrouper des ressources connexes. Si vous ouvrez la sous-fenêtre Productions en cliquant en haut à gauche de la fenêtre principale Final Cut Server, puis si vous double-cliquez sur l’une des productions (ou si vous cliquez sur la production tout en maintenant la touche Contrôle enfoncée, puis sélectionnez Get Info dans le menu contextuel), la fenêtre d’information de cette production s’affiche. La sous-fenêtre Assets affiche toutes les ressources contenues dans la production ; la sous-fenêtre Metadata contient les métadonnées de la production. Vous pouvez cliquer sur l’un de ces boutons, au choix, pour afficher plus d’informations sur la production. Chacune de ces ressources fait partie de la production. Pour en savoir plus sur les productions, consultez « Organisation des ressources à l’aide de productions » à la page 59. Chapitre 1 À propos de Final Cut Server 25 Fenêtre Annotations Vous pouvez créer des commentaires pour une ressource vidéo à l’aide de la fenêtre Annotations. Ces commentaires étant conservés avec la ressource vidéo dans Final Cut Server, les annotations sont utiles lors des révisions en interne ou des communications avec d’autres utilisateurs Final Cut Server. Pour afficher la fenêtre Annotations, ouvrez la fenêtre d’information de la ressource vidéo souhaitée, puis cliquez sur le bouton Annotations. Cliquez sur le bouton Annotations, dans la sous-fenêtre d’information d’une ressource vidéo, pour afficher la fenêtre Annotations. Vous pouvez afficher un aperçu du plan ici. Les annotations ajoutées à une ressource vidéo s’affichent ici. Vous pouvez ajouter du texte dans le champ Annotation. 26 Chapitre 1 À propos de Final Cut Server Fenêtre Downloads & Uploads Cette fenêtre vous aide à surveiller l’état des fichiers téléchargés à partir de ou vers Final Cut Server. Vous pouvez ouvrir la fenêtre Downloads & Uploads en cliquant sur le bouton Downloads and Uploads dans la fenêtre principale de Final Cut Server (ou en sélectionnant Downloads & Uploads dans le menu local Fenêtres). Pour en savoir plus sur la fenêtre Downloads & Uploads, consultez « Fenêtre Downloads & Uploads » à la page 105. Fenêtre Search All Jobs La fenêtre Search All Jobs s’ouvre à partir du menu local Server (situé en haut à gauche de la fenêtre principale de Final Cut Server). Elle contient une liste des tâches récentes lancées par tous les utilisateurs Final Cut Server. La fenêtre Search All Jobs contient une liste des tâches les plus récentes lancées par tous les utilisateurs Final Cut Server. Pour en savoir plus sur la fenêtre Search All Jobs, consultez « Searching Devices » à la page 80. Chapitre 1 À propos de Final Cut Server 27 Fenêtre Search Devices La fenêtre Search Devices s’ouvre à partir du menu local Server de la fenêtre principale de Final Cut Server. Elle vous permet de rechercher directement un périphérique, d’afficher toutes les ressources (fichiers téléchargés dans Final Cut Server), ainsi que les autres fichiers, qui n’ont pas été téléchargés dans Final Cut Server et sont stockés sur le périphérique. Avertissement : utilisez la fenêtre Search Devices avec précaution. Les périphériques peuvent contenir des fichiers figurant ou non dans le catalogue Final Cut Server. La manipulation de ces fichiers via la fenêtre Search Devices pourrait entraîner la duplication de ressources dans votre système serveur Final Cut Server ou la suppression de toutes les copies d’un fichier sur le périphérique. Pour en savoir plus sur la fenêtre Search Devices, consultez « Recherche de périphériques » à la page 78. 28 Chapitre 1 À propos de Final Cut Server Fenêtre Preferences Votre administrateur Final Cut Server est chargé de la configuration de la plupart des préférences d’utilisation de votre client Final Cut Server. Toutefois, il existe quelques réglages que vous pouvez définir vous-même pour votre client Final Cut Server. Ceux-ci incluent les préférences d’affichage des recherches, l’emplacement et la taille du cache Final Cut Server et l’emplacement d’enregistrement des copies d’alias pour les fichiers de données préparés. Vous pouvez ouvrir la fenêtre Preferences en sélectionnant Preferences dans le menu local Server. Pour en savoir plus sur les préférences de votre client Final Cut Server, consultez « Définition des préférences du client Final Cut Server » à la page 107. Chapitre 1 À propos de Final Cut Server 29 Utilisation des menus contextuels dans Final Cut Server Vous pouvez effectuer de nombreuses opérations dans Final Cut Server en utilisant les éléments des menus contextuels. Pour afficher un menu contextuel, cliquez sur une ressource, un projet Final Cut Pro ou une autre section Final Cut Server, tout en maintenant la touche Contrôle enfoncée. Menu contextuel d’une ressource Les utilisateurs Mac se servant d’une souris standard (plusieurs boutons) peuvent également cliquer avec le bouton droit sur l’élément pour afficher son menu contextuel. Remarque : si vous utilisez Windows, pensez que le clic droit de la souris dans un système Windows est l’équivalent du Contrôle + Clic sous Mac. Pour afficher un menu contextuel sous Windows, cliquez avec le bouton droit de la souris sur l’élément souhaité. Utilisation des raccourcis clavier dans Final Cut Server La plupart des raccourcis clavier standard Mac OS X sont disponibles dans Final Cut Server. D’autres raccourcis clavier, spécifiques à l’application, sont également disponibles dans la fenêtre Annotations de Final Cut Server. 30 Chapitre 1 À propos de Final Cut Server 2 Téléchargement de fichiers vers Final Cut Server 2 Les rubriques suivantes seront abordées au cours de ce chapitre :  À propos de la création de ressources Final Cut Server (p. 31)  Types de fichiers pouvant être téléchargés vers Final Cut Server (p. 32)  À propos des métadonnées et des ensembles de métadonnées (p. 32)  Stratégies de téléchargement de fichiers de données et de projets (p. 33)  Téléchargement de fichiers de données (p. 34)  Téléchargement de projets Final Cut Pro (p. 39)  Téléchargement de projets Final Cut Studio (p. 43) Avant de pouvoir gérer et suivre vos fichiers dans Final Cut Server, vous devez d’abord les télécharger. Ce chapitre décrit comment télécharger trois types de fichiers différents vers Final Cut Server : les fichiers de données, les fichiers de projet Final Cut Pro, ainsi que les projets Final Cut Studio et leurs fichiers de données reliées. À propos de la création de ressources Final Cut Server La première étape dans la création d’un catalogue de ressources Final Cut Server consiste à télécharger des données vers Final Cut Server. Vous pouvez télécharger manuellement des fichiers de données, des projets Final Cut Pro et d’autres fichiers de projet Final Cut Studio vers Final Cut Server. En outre, votre administrateur Final Cut Server peut configurer des processus automatisés pour permettre le téléchargement automatique des fichiers. Même si votre administrateur Final Cut Server a créé des flux de travaux de téléchargement automatisé, vous serez souvent amené à télécharger manuellement des fichiers vers Final Cut Server. Lorsqu’un fichier est téléchargé vers Final Cut Server, une ressource est créée. Celle-ci est utilisée par Final Cut Server pour suivre le fichier de données ou de projet que vous avez téléchargé. La ressource contient le fichier d’origine et les métadonnées de ce fichier. Selon le type de fichier téléchargé, la ressource peut également contenir plusieurs fichiers proxy, notamment un proxy de plan (pour les fichiers vidéo), un proxy de vignette et un proxy d’affiche (pour tous les fichiers de données). Vous trouverez plus d’informations sur les fichiers proxy plus loin dans ce chapitre. 31 Les ressources média, les ressources de projet Final Cut Pro et les ressources de projet Final Cut Studio (Motion, Soundtrack Pro et DVD Studio Pro) étant gérées différemment dans Final Cut Server, l’utilisation de chaque type de ressource est expliquée tout au long de ce manuel. Types de fichiers pouvant être téléchargés vers Final Cut Server Final Cut Server peut gérer plusieurs types de fichiers, notamment : Catégorie de données Types de fichiers pris en charge Vidéo Projets Final Cut Pro (.fcp) et autres formats de fichiers vidéo disponibles pour la sortie à partir de Final Cut Pro et de Compressor, notamment .mov et .mpeg Vous pouvez également télécharger les séquences de référence QuickTime. Audio Fichiers Soundtrack Pro (.stap et.stmp) et autres fichiers audio, notamment .aif, .ac3, fichiers audio sans compression, .mp3, .mp4, .m4a et .wav Graphismes Motion Projets Motion (.motn) DVD Fichiers de projet DVD Studio Pro (.dspproj), projets iDVD (.dvdproj) Images fixes et graphismes Fichiers Photoshop (.psd) et autres fichiers graphiques et images, notamment .tif, .jpeg, .png, .bmp et .gif Fichiers texte Fichiers pages (.pages), fichiers Keynote (.key) et autres fichiers de document, notamment .doc, .txt et .pdf À propos des métadonnées et des ensembles de métadonnées Les métadonnées constituent une partie importante des ressources et productions incluses dans le catalogue Final Cut Server. Étant donné que vous recherchez des métadonnées de ressources et de productions, il est important d’ajouter autant de métadonnées que possible lorsque vous téléchargez le fichier d’origine. Lorsque vous téléchargez un fichier de données ou de projet, toutes les métadonnées prises en charge contenues dans le fichier sont téléchargées avec celui-ci et appliquées comme métadonnées du fichier dans Final Cut Server. La fenêtre Upload vous invite également à fournir un ensemble de métadonnées. Un ensemble de métadonnées est une collection de groupes et de champs de métadonnées. L’ensemble de métadonnées que vous choisissez pour la ressource détermine les métadonnées pouvant être ajoutées à la ressource. Remarque : les métadonnées courantes, notamment XMP et QuickTime, sont prises en charge par Final Cut Server. Si vous avez des questions spécifiques aux métadonnées prises en charge par Final Cut Server, contactez votre administrateur Final Cut Server. 32 Chapitre 2 Téléchargement de fichiers vers Final Cut Server Final Cut Server est fourni avec des ensembles de métadonnées par défaut pour décrire vos ressources. Si les ensembles de métadonnées par défaut ne répondent pas aux besoins du flux de travaux de votre organisation, votre administrateur Final Cut Server peut ajouter des champs de métadonnées à des ensembles existants ou créer des ensembles de métadonnées entièrement nouveaux. Important : si votre administrateur Final Cut Server a modifié les ensembles de métadonnées par défaut ou s’il en a créé de nouveaux, les ensembles de métadonnées listés dans votre copie de Final Cut Server n’auront pas la même apparence que la liste présentée ici. Lorsque vous utilisez Final Cut Server, vous pouvez vous servir des métadonnées contenues dans une ressource pour rechercher, trier et identifier des ressources et productions dans Final Cut Server, ainsi que pour suivre les informations au sein de votre groupe de travail. Après le téléchargement d’un fichier, vous et d’autres personnes pouvez à tout moment ajouter et modifier manuellement les métadonnées décrivant la ressource. Pour en savoir plus sur l’utilisation des métadonnées dans Final Cut Server, consultez « Utilisation de métadonnées pour organiser et rechercher des ressources » à la page 64. Stratégies de téléchargement de fichiers de données et de projets Votre administrateur Final Cut Server peut avoir configuré des analyses qui téléchargent automatiquement les fichiers vers Final Cut Server. Pour télécharger manuellement des fichiers de données et de projet, vous avez le choix entre deux méthodes :  Vous pouvez faire glisser les fichiers de votre système ou d’un périphérique connecté vers Final Cut Server. Choisissez cette méthode lorsque vous souhaitez ajouter seulement quelques données à votre catalogue de ressources.  Vous pouvez ouvrir la fenêtre Upload à partir du menu local Server dans la fenêtre principale de Final Cut Server, naviguer jusqu’à un dossier de fichiers de données, puis sélectionner les fichiers à télécharger. Choisissez cette méthode si vous téléchargez plusieurs fichiers de données. Important : il est recommandé d’inclure les extensions de fichiers sur tous les fichiers téléchargés vers Final Cut Server. Chapitre 2 Téléchargement de fichiers vers Final Cut Server 33 Dans la fenêtre Upload qui s’affiche, vous avez le choix entre plusieurs options. Vous pouvez sélectionner un ensemble de métadonnées pour la nouvelle ressource. Ajoutez également plusieurs types de métadonnées au fichier lors du téléchargement. Il est aussi possible de choisir de convertir le fichier téléchargé vers un autre codec (à l’aide des réglages de transcodage pour les fichiers vidéo et audio à partir de Compressor) pendant le téléchargement et de regrouper la ressource dans une production. Lorsque vous téléchargez un fichier, le nom du fichier est saisi, par défaut, dans le champ Title de la fenêtre Upload. Vous pouvez choisir de saisir un nouveau nom dans le champ Title. Toutefois, il est important de comprendre que le champ Title est exclusivement utilisé dans Final Cut Server. Le titre de la ressource n’apparaît pas dans les métadonnées de la ressource si vous exportez une copie de cette ressource. Important : si vous exportez des fichiers de projet ou de données volumineux, désactivez la fonction de suspension d’activité de votre ordinateur. Si l’ordinateur sur lequel le client Final Cut Server est exécuté passe en mode de suspension d’activité pendant un téléchargement, celui-ci est annulé. À propos du téléchargement de séquences de référence QuickTime Une séquence de référence QuickTime peut contenir une liste de références à des séquences dont les débits des données sont différents, ce qui permet à une application de choisir la séquence ayant la meilleure apparence et pouvant être correctement lue lors de son téléchargement sur Internet, en fonction de la vitesse de connexion de l’utilisateur. Lorsque vous téléchargez une séquence de référence QuickTime, une zone de dialogue apparaît pour vous informer que la séquence dispose d’un ou de plusieurs fichiers d’alias externes et vous demander si vous souhaitez aplatir le fichier avant de le télécharger. L’aplatissement du fichier permet de créer un nouveau fichier contenant toutes les données qui se trouvaient précédemment dans le ou les fichiers d’alias externes. Il est recommandé de choisir d’aplatir toute séquence de référence QuickTime que vous téléchargez vers Final Cut Server. Téléchargement de fichiers de données Lorsque vous téléchargez un fichier de données ou de projet vers Final Cut Server, la ressource créée contient le fichier de données d’origine, que Final Cut Server appelle représentation principale. Au moment du téléchargement, Final Cut Server crée des fichiers proxy pour certains types de ressources média. Les fichiers Proxy sont des copies de la représentation principale utilisées pour certaines opérations dans Final Cut Server. 34 Chapitre 2 Téléchargement de fichiers vers Final Cut Server Si le fichier téléchargé est un fichier graphique ou un fichier vidéo, Final Cut Server crée deux fichiers de graphismes proxy : un fichier d’affiche et un fichier de vignette. Ces deux fichiers sont utilisés pour représenter les données de la ressource au sein de Final Cut Server. Si le fichier téléchargé est une ressource vidéo, Final Cut Server crée également un fichier proxy de plan. Le fichier proxy de plan est créé grâce au transcodage du fichier de représentation principale en un codec de plus faible résolution. Le proxy de plan est utilisé pour l’affichage du fichier dans Final Cut Server. Voici un exemple. Lorsque vous téléchargez un plan vidéo HD sans compression vers Final Cut Server, une ressource Final Cut Server est créée. Cette ressource contient le fichier d’origine (la représentation principale). Le fichier d’origine est également transcodé afin de permettre la création du fichier proxy de plan. Des images JPEG sont créées pour être utilisées comme fichiers proxy de vignette et d’affiche pour la ressource. Mise à jour du clip vidéo sur Final Cut Server Ressource multimédia Représentation principale Métadonnées Proxy de plan Vignette Affiche Fichier multimédia Chapitre 2 Téléchargement de fichiers vers Final Cut Server 35 Une fois le téléchargement terminé, vous pouvez afficher une liste des fichiers proxy créés pour la ressource dans la sous-fenêtre Resources de la fenêtre d’information de la ressource. Vous pouvez voir les fichiers proxy créés pour la ressource dans la sous-fenêtre Resources de la fenêtre d’information de la ressource. Vous pouvez télécharger un ou plusieurs fichiers de données vers Final Cut Server. Lorsque vous téléchargez plusieurs fichiers de données, n’oubliez pas que tous les réglages que vous définissez dans la fenêtre Multiple Upload, notamment les métadonnées, s’appliquent à tous les fichiers téléchargés. Par exemple, si vous spécifiez un format de transcodage, tous les fichiers téléchargés sont transcodés. Important : il est recommandé d’inclure les extensions de fichiers sur tous les fichiers téléchargés vers Final Cut Server Pour télécharger un ou plusieurs fichiers de données : 1 Effectuez l’une des opérations suivantes :  Faites glisser le ou les fichiers de données à télécharger à partir du Finder, du bureau ou d’un volume connecté vers la colonne située sur la gauche de la fenêtre principale de Final Cut Server, la sous-fenêtre Assets ou une production.  Choisissez Upload File dans le menu local Server, sélectionnez le ou les fichiers de données dans l’explorateur de fichiers qui apparaît, puis cliquez sur Télécharger. Menu local Server 36 Chapitre 2 Téléchargement de fichiers vers Final Cut Server Selon le nombre de fichiers que vous avez téléchargés, la fenêtre Upload ou la fenêtre Multiple Upload apparaît. La fenêtre Upload comprend un champ Filename modifiable. Les fenêtres Upload et Multiple Upload sont très similaires. Dans la fenêtre Upload, vous pouvez saisir un nom de fichier pour la ressource (celui-ci est saisi automatiquement). Dans la fenêtre Multiple Upload, le champ Filename est masqué et le nom du fichier est automatiquement attribué à chaque ressource téléchargée. Remarque : une fois le téléchargement effectué, vous pouvez à tout moment modifier le titre d’une ressource dans la sous-fenêtre Metadata de la fenêtre d’information de la ressource. 2 Certaines des informations et métadonnées contenues dans la fenêtre Upload ou dans la fenêtre Upload Multiple sont automatiquement saisies. Vous pouvez modifier l’ensemble de métadonnées dans le menu local Metadata Set et ajouter des métadonnées aux nouvelles ressources. Choisissez un ensemble de métadonnées différent dans le menu local. Après avoir choisi un ensemble de métadonnées, divers groupes de métadonnées apparaissent. Vous pouvez saisir des métadonnées dans n’importe quel champ modifiable. Chapitre 2 Téléchargement de fichiers vers Final Cut Server 37 Important : si vous téléchargez un fichier auquel vous avez précédemment ajouté des métadonnées à l’aide des champs d’annotation par défaut QuickTime, vous devez choisir l’ensemble de métadonnées Média pour la ressource. Ainsi, les métadonnées attribuées au fichier dans QuickTime apparaissent dans Final Cut Server, dans le groupe de métadonnées QuickTime de l’ensemble de métadonnées Média. Si vous appliquez n’importe quel autre ensemble de métadonnées à la ressource, les métadonnées QuickTime n’apparaissent pas dans la ressource Final Cut Server. N’oubliez pas que toutes les métadonnées que vous appliquez à un téléchargement multiple seront associées à chacune des ressources créées. 3 Si nécessaire, choisissez un nouveau périphérique de destination dans le menu local Destination. Vous spécifiez ainsi le périphérique sur lequel le fichier sera stocké. Si vous avez des questions sur le périphérique à utiliser, contactez votre administrateur Final Cut Server. Pour regrouper les ressources dans une production, cliquez sur Choose et sélectionnez une production. Menu local Destination. Pour transcoder les fichiers de données, cliquez sur Choose et sélectionnez un codec. Lorsque vous êtes prêt à télécharger les fichiers, cliquez sur Begin Upload. Remarque : Media et Library sont les principaux périphériques de Final Cut Server. Demandez à votre administrateur Final Cut Server quels autres périphériques configurés sont adaptés au stockage de fichiers de données. 4 Si vous souhaitez regrouper la ou les ressources média dans une production, cliquez sur Choose à droite du champ Associate with Production et spécifiez une production. Pour en savoir plus sur les productions, consultez « Organisation des ressources à l’aide de productions » à la page 59. 5 Si vous souhaitez convertir le ou les fichiers de données d’origine vers un codec différent, cliquez sur le bouton Choose, puis sélectionnez un nouveau réglage de transcodage dans la fenêtre qui apparaît. 6 Cliquez sur Begin Upload pour créer des ressources à partir du ou des fichiers de données. 38 Chapitre 2 Téléchargement de fichiers vers Final Cut Server Le téléchargement commence. La progression du téléchargement s’affiche au-dessus de la sous-fenêtre Information dans le coin inférieur gauche de la fenêtre principale de Final Cut Server. L’indicateur Jobs in Progress indique le nombre de tâches en cours d’exécution. Cliquez sur ce bouton pour ouvrir la fenêtre Downloads & Uploads. 7 Pour surveiller la progression du téléchargement des fichiers, cliquez sur le bouton Downloads and Uploads afin d’afficher la fenêtre Downloads & Uploads. 8 Une fois le fichier téléchargé, cliquez sur la Smart Search « Assets created by me » pour afficher la ou les nouvelles ressources que vous venez de télécharger. Cliquez sur « Assets created by me » pour afficher la ressource créée. Téléchargement de projets Final Cut Pro Les ressources de projet Final Cut Pro ont une structure différente de celle des ressources média. Lorsque vous téléchargez un projet Final Cut Pro vers Final Cut Server, le fichier de projet Final Cut Pro est la représentation principale de la ressource. Final Cut Server détecte les fichiers vidéo et d’autres fichiers de données reliées au projet Final Cut Pro et il télécharge chacun des fichiers de données en tant que ressource média unique. Final Cut Server liste ensuite chacun des fichiers de données reliées au projet en tant qu’élément de projet Final Cut Pro. Remarque : si votre administrateur Final Cut Server a activé la création d’un fichier Edit Proxy, un Edit Proxy sera également créé pour chaque fichier vidéo relié au projet Final Cut Pro. Cet Edit Proxy est utilisé pour extraire des projets Final Cut Pro afin de les modifier. Pour en savoir plus sur la fonction Edit Proxy, contactez votre administrateur Final Cut Server. Chapitre 2 Téléchargement de fichiers vers Final Cut Server 39 L’illustration ci-dessous montre un projet Final Cut Pro au moment du téléchargement. Vous remarquerez que la liste des éléments se trouve à l’intérieur de la ressource mais que les ressources média référencées par la liste des éléments sont indépendantes. Vous pouvez voir chacune des ressources média en double-cliquant sur l’élément dans la sous-fenêtre Elements. La fenêtre d’information de la ressource média s’ouvre alors. Mise à jour du projet Final Cut Pro sur Final Cut Server Projet Final Cut Pro Ressource du projet .mov .mov .jpeg .jpeg .aif .aif Liste d’éléments multimédia liés Clip Proxy Après le téléchargement d’un projet Final Cut Pro, vous pouvez obtenir des informations sur les fichiers de données reliées au projet dans la sous-fenêtre Elements de la fenêtre d’information de la ressource du projet Final Cut Pro. Les données reliées apparaissent dans la sous-fenêtre Elements de la fenêtre d’information de la ressource. 40 Chapitre 2 Téléchargement de fichiers vers Final Cut Server Vous pouvez également regarder dans la sous-fenêtre Resources de la fenêtre d’information d’une ressource média pour voir si elle est reliée à un projet Final Cut Pro. Un exemple de cette ressource média est utilisé dans le projet Final Cut Pro intitulé « 3133_Motorbikes ». La production « Motorbikes1 » inclut ce fichier de données. Important : il est recommandé d’inclure les extensions de fichiers sur tous les fichiers téléchargés vers Final Cut Server Pour télécharger un fichier de projet Final Cut Pro : 1 Effectuez l’une des opérations ci-dessous :  Faites glisser le fichier de projet Final Cut Pro vers la colonne située sur la gauche de la fenêtre principale de Final Cut Server, vers la sous-fenêtre Assets ou vers une production dans la sous-fenêtre Productions.  Choisissez Upload File dans le menu local Server (le menu local dans la fenêtre principale de Final Cut Server qui apparaît lorsque vous cliquez sur le bouton Server), sélectionnez le fichier de projet Final Cut Pro dans l’explorateur de fichiers qui s’affiche, puis cliquez sur Télécharger. Chapitre 2 Téléchargement de fichiers vers Final Cut Server 41 La fenêtre « Upload Final Cut Pro Project » apparaît. 2 Certaines des informations contenues dans la fenêtre « Link Final Cut Pro Upload » sont saisies automatiquement. Vous pouvez modifier l’ensemble de métadonnées et ajouter n’importe quelle métadonnée pour le nouveau projet Final Cut Pro et les données reliées. Important : toutes les métadonnées que vous saisissez pour la ressource de projet seront appliquées à la ressource du nouveau projet et à chaque ressource créée pour les fichiers de données reliées. 3 Si nécessaire, choisissez un nouveau périphérique de destination dans le menu local Destination. Vous spécifiez ainsi le périphérique sur lequel le fichier sera stocké. Si vous avez des questions sur le périphérique à utiliser, contactez votre administrateur Final Cut Server. Remarque : Media et Library sont les principaux périphériques de Final Cut Server. Demandez à votre administrateur Final Cut Server quels autres périphériques configurés sont adaptés au stockage de fichiers de données. 42 Chapitre 2 Téléchargement de fichiers vers Final Cut Server 4 Si vous souhaitez regrouper la ressource de projet Final Cut Pro dans une production, cliquez sur Choose à droite du champ Associate with Production et spécifiez une production. Pour en savoir plus sur les productions, notamment sur la création d’une nouvelle production, consultez « Organisation des ressources à l’aide de productions » à la page 59. 5 Cliquez sur Upload. Le téléchargement commence. La progression du téléchargement s’affiche au-dessus de la sous-fenêtre Information dans le coin inférieur gauche de la fenêtre principale de Final Cut Server. 6 Pour surveiller la progression du téléchargement des fichiers, cliquez sur le bouton Downloads and Uploads afin d’afficher la fenêtre Downloads & Uploads. 7 Une fois le fichier téléchargé, cliquez sur la Smart Search « Assets created by me » pour afficher la ou les nouvelles ressources que vous venez de télécharger. Téléchargement de projets Final Cut Studio Les ressources de projet Final Cut Pro sont uniques dans le sens où la relation entre un projet Final Cut Pro et ses fichiers de données reliées est gérée par Final Cut Server. Les fichiers de projet Final Cut Studio peuvent également être téléchargés en tant que ressources et suivis par Final Cut Server, mais les références entre le fichier de projet et les fichiers de données ne sont pas automatiquement gérées par Final Cut Server. Il est recommandé de télécharger un dossier contenant le fichier de projet Final Cut Studio et tous les fichiers de données reliées au projet vers Final Cut Server. Important : iI est possible de télécharger uniquement un fichier de projet Motion, Soundtrack Pro ou DVD Studio Pro vers Final Cut Server. Lorsque vous téléchargez uniquement le fichier de projet, une ressource est créée pour le fichier de projet seulement. Contrairement à un fichier de projet Final Cut Pro, le fichier de projet Final Cut Studio n’inclut pas de liste d’éléments. Plutôt que de télécharger un fichier de projet unique, il est recommandé de télécharger un dossier contenant le fichier de projet Motion, Soundtrack Pro ou DVD Studio Pro et tous les fichiers de données reliées au fichier de projet vers Final Cut Server. Lorsque vous téléchargez un dossier contenant le fichier de projet Motion, Soundtrack Pro ou DVD Studio Pro et tous les fichiers de données reliées au fichier de projet, une zone de dialogue apparaît pour vous demander si vous souhaitez télécharger le dossier et les fichiers qu’il contient en tant que ressource regroupée ou en tant que ressources individuelles. Chapitre 2 Téléchargement de fichiers vers Final Cut Server 43 Si vous sélectionnez Create Bundle Asset, le fichier de projet et chacun des fichiers de données sont téléchargés en tant que ressource regroupée. Le téléchargement du dossier en tant que ressource regroupée garantit que lorsque vous extrayez ou exportez la ressource regroupée, tous les fichiers de données intégrés au projet sont toujours là. La ressource regroupée peut être extraite, modifiée et réintégrée. Elle peut également être exportée. Toutefois, lorsque vous téléchargez un dossier de fichiers en tant que ressource regroupée, les fichiers qu’elle contient ne sont pas disponibles en tant que ressources séparées dans Final Cut Server. Si vous sélectionnez Create Individual Assets, le fichier de projet et chacun de ses fichiers de données reliées sont téléchargés vers Final Cut Server en tant que ressources uniques. Final Cut Server ne gérant pas les références entre le projet et les fichiers de données, il est conseillé de regrouper la ressource de projet et les ressources média dans leur propre production et d’ajouter des métadonnées uniques à la ressource de projet et aux ressources média. Vous pouvez effectuer ces deux opérations dans la fenêtre Upload qui s’affiche après avoir sélectionné Create Individual Assets. Même si le téléchargement d’un dossier de fichiers en tant que ressources individuelles nécessite une certaine planification, cette opération est utile. En effet, chacun des fichiers du dossier est téléchargé en tant que ressource individuelle et vous pouvez y accéder à partir de Final Cut Server. Important : il est recommandé d’inclure les extensions de fichiers sur tous les fichiers téléchargés vers Final Cut Server Téléchargement d’un projet Final Cut Studio et de ses fichiers de données en tant que ressource regroupée Le téléchargement d’un projet Final Cut Studio et de ses fichiers de données en tant que ressource regroupée entraîne la création d’une ressource unique dans Final Cut Server. Cette ressource regroupée est simple d’utilisation : une fois la ressource regroupée extraite ou exportée, le dossier devient visible et vous pouvez ouvrir le fichier de projet qu’il contient dans l’application Final Cut Studio appropriée. Si les données étaient reliées au fichier de projet lorsque le dossier a été téléchargé vers Final Cut Server, toutes les données du fichier sont connectées et il est prêt à être utilisé lorsqu’il s’ouvre. 44 Chapitre 2 Téléchargement de fichiers vers Final Cut Server L’illustration ci-dessous montre un projet Final Cut Studio téléchargé en tant que ressource regroupée. Celle-ci apparaît dans Final Cut Studio en tant que ressource générique unique, sans indication sur son fichier de projet ou ses fichiers de données reliées. Mise à jour du dossier sur Final Cut Server Dossier Projet Lot de ressources Motofloue.motn Musique_3225.aif Route_3232.mov Motard_322.jpg Motos.aif Arbre_5344.jpg Si vous téléchargez un projet Final Cut Studio et ses fichiers de données en tant que ressource regroupée, les données et fichiers de projet ne peuvent pas être affichés à partir de Final Cut Server. Pour accéder aux ressources média, vous devez extraire la ressource regroupée et accéder aux fichiers de données à partir du dossier. Important : si un projet Final Cut Studio et ses fichiers de données sont téléchargés en tant que ressource regroupée vers un périphérique que votre administrateur Final Cut Server a automatisé pour rechercher de nouvelles ressources, les fichiers de la ressource regroupée sont analysés et de nouvelles ressources sont créées pour chaque fichier de la ressource regroupée. Si vous téléchargez un projet Final Cut Studio et ses fichiers de ressources en tant que ressource regroupée et remarquez ensuite que de nouvelles ressources ont été créées pour les fichiers de la ressource, contactez votre administrateur Final Cut Server. Chapitre 2 Téléchargement de fichiers vers Final Cut Server 45 Pour télécharger un fichier de projet Final Cut Studio et ses fichiers de données en tant que ressource regroupée : 1 Dans l’application Final Cut Studio, enregistrez le projet et choisissez de rassembler les données. Dans Motion et Soundtrack Pro, vous pouvez, pour ce faire, sélectionner File > Save sous et choisir de rassembler les données dans la fenêtre Save as. Dans DVD Studio Pro, vous devez placer manuellement le projet et les fichiers de données dans un dossier. Remarque : pour obtenir des informations spécifiques sur l’utilisation de ces applications, consultez le manuel de l’utilisateur de l’application. Important : lorsque vous téléchargez un fichier de projet DVD Studio Pro et ses fichiers de données reliées, il est inutile de télécharger les fichiers .par. Lorsque vous extrayez et ouvrez le projet dans DVD Studio Pro, les fichiers .par sont automatiquement recréés. Le fichier de projet et ses fichiers de données sont enregistrés dans un dossier à l’emplacement que vous avez indiqué. Fichiers de données d’un projet Motion Projet Motion 2 Dans Final Cut Server, créez une nouvelle production pour le projet et ses ressources en procédant comme suit : a Ouvrez la sous-fenêtre Productions en cliquant sur Productions dans la colonne située sur la gauche de la fenêtre principale de Final Cut Server. b Cliquez sur le bouton New Production dans la barre d’outils. c Choisissez un ensemble de métadonnées pour la nouvelle production dans le menu local Metadata Set. d Selon le type de production que vous choisissez, un certain nombre de champs de métadonnées de production apparaissent. Saisissez dans ces champs un titre et d’autres métadonnées uniques pour le projet. Les champs portant un astérisque (*) sont obligatoires. e Cliquez sur Save changes pour enregistrer la nouvelle production. 3 Faites glisser le dossier contenant le fichier de projet et ses données reliées du Finder vers la nouvelle production, dans la sous-fenêtre Productions de Final Cut Server. 46 Chapitre 2 Téléchargement de fichiers vers Final Cut Server 4 Une zone de dialogue apparaît, vous demandant si vous souhaitez télécharger le dossier en tant que ressource regroupée ou en tant que ressource individuelle. Cliquez sur Create Bundle Asset. La fenêtre Link Upload apparaît. Notez que le champ Associate with Production affiche la production dans laquelle vous avez fait glisser le dossier. Le nom de la production dans laquelle vous avez fait glisser le dossier apparaît ici. Ajoutez des métadonnées pour définir le type de projet téléchargé. 5 Choisissez un ensemble de métadonnées pour la ressource dans le menu local Metadata Set et ajoutez des métadonnées à un ou plusieurs champs, en les définissant comme ressource regroupée. 6 Si nécessaire, choisissez un nouveau périphérique de destination dans le menu local Destination. Vous spécifiez ainsi le périphérique sur lequel le fichier sera stocké. Si vous avez des questions sur le périphérique à utiliser, contactez votre administrateur Final Cut Server. Remarque : Media et Library sont les principaux périphériques de Final Cut Server. Demandez à votre administrateur Final Cut Server quels autres périphériques configurés sont adaptés au stockage de fichiers de données. 7 Cliquez sur le bouton Upload pour créer la ressource. Le fichier est téléchargé et la ressource regroupée créée. Chapitre 2 Téléchargement de fichiers vers Final Cut Server 47 8 Une fois la ressource regroupée créée, sélectionnez la sous-fenêtre Productions, puis la production que vous avez créée et cliquez sur le bouton Search pour afficher la nouvelle ressource dans Final Cut Server. La ressource regroupée dispose d’une icône de document générique. Si vous avez besoin d’identifier la ressource regroupée ultérieurement, vous pouvez ouvrir la fenêtre d’information de la ressource et afficher les métadonnées que vous avez ajoutées lors du téléchargement. Utilisez les métadonnées que vous avez ajoutées lors du téléchargement pour identifier la ressource regroupée. Téléchargement d’un projet Final Cut Studio et de ses fichiers de données en tant que ressources individuelles Le téléchargement d’un projet Motion, Soundtrack Pro ou DVD Studio Pro et de ses fichiers de données en tant que ressources individuelles entraîne la création d’une ressource pour chaque fichier du dossier. Si le téléchargement du fichier de projet est similaire à celui du fichier de projet Final Cut Pro, une différence significative existe toutefois : contrairement à une ressource de projet Final Cut Pro, les fichiers de données du projet ne sont pas référencés vers le fichier de projet. Pour que le projet et ses données restent ensemble, vous pouvez ajouter aux ressources des métadonnées uniques, par exemple le nom du projet ou d’autres étiquettes utiles. Pour stocker ensemble et de manière pratique votre projet et les ressources média, vous pouvez télécharger les fichiers vers une nouvelle production ou vers une production existante. 48 Chapitre 2 Téléchargement de fichiers vers Final Cut Server L’illustration ci-dessous montre un projet Final Cut Studio et ses données téléchargées en tant que ressources individuelles dans une production Final Cut Server. Mise à jour du projet Final Cut Studio sur Final Cut Server Folder Project Production Final Cut Server .mov Motofloue.motn Musique_3225.aif Motos.aif .jpeg Route_3232.mov Motard_322.jpg .aif Arbre_5344.jpg Proxy de plan Remarque : chacun des éléments de la production est une ressource. Important : il est recommandé de télécharger un fichier de projet Final Cut Studio et ses fichiers de données dans une production commune. Il est également recommandé d’ajouter des métadonnées uniques à la ressource de projet et à chacune de ses ressources média. Ces métadonnées doivent être utilisées uniquement sur la ressource de projet, les ressources média et la production. L’ajout de métadonnées uniques et la création d’une production vous offrent deux méthodes de connexion de la ressource de projet et de ses ressources média. Pour télécharger un fichier de projet Final Cut Studio ou autre et ses fichiers de données en tant que ressources individuelles : 1 Dans l’application Final Cut Studio, enregistrez le projet et choisissez de rassembler les données. Dans Motion et Soundtrack Pro, vous pouvez, pour ce faire, sélectionner Fichier > Enregistrer sous et choisir de rassembler les données dans la fenêtre Enregistrer sous. Dans DVD Studio Pro, vous devez placer manuellement le projet et les fichiers de données dans un dossier. Remarque : pour obtenir des informations spécifiques sur l’utilisation de ces applications, consultez le manuel de l’utilisateur de l’application. Important : lorsque vous téléchargez un fichier de projet DVD Studio Pro et ses fichiers de données reliées, il est inutile de télécharger les fichiers .par. Lorsque vous extrayez et ouvrez le projet dans DVD Studio Pro, les fichiers .par sont automatiquement recréés. Le fichier de projet et ses données sont enregistrés dans un dossier à l’emplacement que vous avez indiqué. Chapitre 2 Téléchargement de fichiers vers Final Cut Server 49 2 Dans Final Cut Server, créez une nouvelle production pour le projet et ses ressources en procédant comme suit : a Ouvrez la sous-fenêtre Productions en cliquant sur Productions dans la colonne située sur la gauche de la fenêtre principale de Final Cut Server. b Cliquez sur le bouton New Production dans la barre d’outils. c Choisissez un ensemble de métadonnées pour la nouvelle production dans le menu local Metadata Set. d Selon le type de production que vous choisissez, un certain nombre de champs de métadonnées de production apparaissent. Saisissez dans ces champs un titre et d’autres métadonnées uniques pour le projet. Les champs portant un astérisque (*) sont obligatoires. e Cliquez sur Save Changes pour enregistrer la nouvelle production. 3 Faites glisser le dossier contenant le fichier de projet et ses données reliées du Finder vers la nouvelle production, dans la sous-fenêtre Productions de Final Cut Server. 4 Une zone de dialogue apparaît, vous demandant si vous souhaitez télécharger le dossier en tant que ressource regroupée ou en tant que ressource individuelle. Cliquez sur Create Individual Assets. 5 Une zone de dialogue apparaît pour vous informer que Final Cut Server ne peut pas gérer les références pouvant exister dans le fichier de projet que vous téléchargez. Cliquez sur Continue. La fenêtre Multiple Link Upload apparaît. Notez que le champ Associate with Production affiche la production dans laquelle vous avez fait glisser le dossier. Le nom de la production dans laquelle vous avez fait glisser le dossier apparaît ici. Ajoutez des métadonnées pour différencier les fichiers téléchargés. 6 Choisissez un ensemble de métadonnées pour les ressources dans le menu local Metadata Set. Ajoutez aux fichiers téléchargés des métadonnées uniques. L’ajout de métadonnées reliées au projet vous aide à suivre les ressources reliées à la ressource de projet. 50 Chapitre 2 Téléchargement de fichiers vers Final Cut Server 7 Si nécessaire, choisissez un nouveau périphérique de destination dans le menu local Destination. Vous spécifiez ainsi le périphérique sur lequel le fichier sera stocké. Si vous avez des questions sur le périphérique à utiliser, contactez votre administrateur Final Cut Server. Remarque : Media et Library sont les principaux périphériques de Final Cut Server. Demandez à votre administrateur Final Cut Server quels autres périphériques configurés sont adaptés au stockage de fichiers de données. 8 Cliquez sur le bouton Begin Upload afin de créer des ressources pour le fichier de projet et ses fichiers de données reliées. Les fichiers sont téléchargés. La progression du téléchargement s’affiche au-dessus de la sous-fenêtre Information dans le coin inférieur gauche de la fenêtre principale de Final Cut Server. Pour surveiller la progression du téléchargement des fichiers, cliquez sur le bouton Downloads and Uploads pour afficher la fenêtre Downloads & Uploads. 9 Une fois les fichiers téléchargés, sélectionnez la sous-fenêtre Productions, cliquez sur le bouton Search, puis double-cliquez sur la production afin d’afficher les nouvelles ressources. Chacune des ressources individuelles apparaît dans la production. Le fichier de projet Final Cut Studio et chacun de ses fichiers de données ont été téléchargés comme des ressources. Les ressources apparaissent également dans la sous-fenêtre Assets de la fenêtre principale de Final Cut Server. Chapitre 2 Téléchargement de fichiers vers Final Cut Server 51 3 Organisation et recherche dans le catalogue Final Cut Server 3 Ce chapitre couvre les éléments suivants :  Vue d’ensemble du catalogue de ressources Final Cut Server (p. 53)  Organisation des ressources à l’aide de productions (p. 59)  Utilisation de métadonnées pour organiser et rechercher des ressources (p. 64)  Recherche dans Final Cut Server (p. 66)  Affichage des résultats d’une recherche (p. 74)  Suivi de l’état d’une ressource ou d’une production à l’aide de métadonnées (p. 75)  Ajout et modification des métadonnées de ressources (p. 77)  Recherche de périphériques et de tâches (p. 78) Lorsque vous téléchargez des ressources, elles sont ajoutées à votre catalogue Final Cut Server, qui consiste en une collection de ressources téléchargées par vous et par d’autres utilisateurs de Final Cut Server. Alors que le nombre de ressources augmente dans votre catalogue, il devient de plus en plus important de créer et de gérer les recherches. Ce chapitre présente différentes utilisations de Final Cut Server pour organiser vos ressources et les rechercher. Vue d’ensemble du catalogue de ressources Final Cut Server Avant de pouvoir organiser ou rechercher des ressources dans le catalogue Final Cut Server, vous devez comprendre comment afficher les sous-fenêtres Assets et Productions. La sous-fenêtre Assets affiche toutes les ressources téléchargées vers Final Cut Server. Vous pouvez afficher toutes les ressources de votre système Final Cut Server en cliquant sur Search dans la fenêtre principale de Final Cut Server. 53 De même, la sous-fenêtre Productions affiche toutes les productions créées dans votre système Final Cut Server. Les productions sont utilisées pour organiser les ressources ; par exemple, si vous téléchargez un fichier de projet Soundtrack Pro et tous les fichiers audio utilisés dans ce projet, vous pouvez créer une production pour conserver cette ressource de projet et ses ressources média. Les productions sont également utilisées pour grouper des projets associés, comme les projets en cours d’un client particulier. Vous pouvez afficher toutes les productions présentes dans votre catalogue Final Cut Server en cliquant sur Productions dans la colonne située à gauche de la fenêtre principale de Final Cut Server. Cliquez sur Assets ou sur Productions pour choisir le type d’éléments à afficher. Le fait de cliquer sur une Smart Search choisit également le type d’éléments à afficher. Vous pouvez réduire le nombre de ressources ou de productions qui apparaissent pour chaque recherche. La recherche la plus simple que vous pouvez effectuer consiste à saisir un terme à rechercher dans le champ de recherche, puis à cliquer sur le bouton Search. Vous pouvez également effectuer une recherche avancée, qui vous permet de rechercher un terme dans un champ de métadonnées particulier. Pour en savoir plus sur la recherche, consultez « Recherche dans Final Cut Server » à la page 66. Si vous souhaitez conserver une recherche, vous pouvez l’enregistrer. Les recherches enregistrées sont appelées des Smart Searches. Elles sont stockées dans la colonne située à gauche de la fenêtre principale de Final Cut Server. Pour en savoir plus sur les Smart Searches, consultez « Création d’une Smart Search » à la page 72. Votre administrateur Final Cut Server peut personnaliser les champs de métadonnées de recherche avancée dans votre système Final Cut Server. Pour en savoir plus, contactez votre administrateur Final Cut Server. 54 Chapitre 3 Organisation et recherche dans le catalogue Final Cut Server Icônes de ressources Les ressources peuvent être marquées par des icônes qui les identifient. Ces icônes peuvent indiquer qu’une ressource est extraite, verrouillée et archivée ; elles identifient également le type de la ressource (par exemple fichier audio et fichier vidéo) et si les données d’une ressource de projet sont non reliées. Ces icônes sont utiles pour en savoir plus sur la ressource sans avoir à ouvrir sa fenêtre d’information. Pour obtenir la liste complète des icônes qui peuvent marquer une ressource, consultez le tableau des icônes de ressources dans « Affichages des sous-fenêtres Assets et Productions » à la page 19. Types de ressources Les ressources peuvent être réparties parmi trois catégories principales : les ressources média, les ressources de projet Final Cut Pro et les ressources de projet Final Cut Studio ou d’autres projets. Les ressources média sont créées lorsque des fichiers audio, vidéo, graphiques ou d’autres données sont téléchargés vers Final Cut Server. Les ressources de projet Final Cut Pro sont créées lorsque des projets Final Cut Pro sont téléchargés vers Final Cut Server. La fenêtre d’information des ressources de projet Final Cut Pro contient une sous-fenêtre Elements qui répertorie les ressources média utilisées par le fichier de projets Final Cut Pro. Les ressources de projet Final Cut Studio sont créées lorsque les fichiers de projet Motion, Soundtrack Pro et DVD Studio Pro sont téléchargés vers Final Cut Server. Contrairement aux ressources de projet Final Cut Pro, ces fichiers de projet exigent que vous organisiez manuellement les ressources média reliées du projet. (Notez qu’un projet Final Cut Studio et ses données peuvent être téléchargés sous forme de ressource regroupée ou de ressources individuelles.) Pour en savoir plus sur les ressources que vous pouvez télécharger vers Final Cut Server, consultez le chapitre 2, « Téléchargement de fichiers vers Final Cut Server », à la page 31. Chapitre 3 Organisation et recherche dans le catalogue Final Cut Server 55 De nombreuses ressources affichent sur leur vignette une icône (vidéo, audio ou graphique, par exemple) ou un symbole d’application (fichiers de projet Final Cut Studio, par exemple). Ressource vidéo Ressource Final Cut Pro Ressource de projet Motion Ressource image 56 Ressource audio Chapitre 3 Organisation et recherche dans le catalogue Final Cut Server Vous pouvez également obtenir des informations sur une ressource au moyen de son type mime. Le type mime décrit le type d’informations contenues dans le fichier de représentation principale ou l’application dans laquelle le fichier de représentation principale a été créé. Le type mime de cette ressource image est affiché ici. Le type mime de cette ressource de projet Final Cut Pro est affiché ici. Vous pouvez rechercher un type mime donné ; si vous utilisez souvent cette recherche, vous pouvez l’enregistrer sous forme de Smart Search. Pour en savoir plus, consultez « Recherche dans Final Cut Server » à la page 66. Chapitre 3 Organisation et recherche dans le catalogue Final Cut Server 57 À propos de la fenêtre Asset Info Chaque ressource du catalogue Final Cut Server comporte une fenêtre fournissant des informations détaillées sur la ressource. Les informations affichées dans une fenêtre d’information de ressource sont déterminées par le type de la ressource. Chaque fenêtre d’information de ressource contient des sousfenêtres d’information sur la ressource. Vous pouvez également effectuer de nombreuses commandes à partir du menu local Action de la fenêtre d’information de ressource. Pour ouvrir la fenêtre d’information d’une ressource, procédez de l’une des manières suivantes : m Double-cliquez sur la ressource dans la sous-fenêtre Assets ou dans une production. m Cliquez sur la ressource tout en maintenant la touche Contrôle enfoncée, puis sélectionnez Get Info dans le menu contextuel. Cliquez sur ces boutons pour afficher plus d’informations sur la ressource. Fenêtre d’information de ressource vidéo Menu local Action 58 Chapitre 3 Organisation et recherche dans le catalogue Final Cut Server Outre les informations affichées dans les fenêtres d’information des autres ressources, une fenêtre d’information de ressource de projet Final Cut Pro affiche tous les éléments utilisés dans le projet Final Cut Pro. La sous-fenêtre Elements affiche toutes les données reliées du projet. Fenêtre d’information de ressource de projet Final Cut Pro Organisation des ressources à l’aide de productions Les productions sont utilisées pour grouper des ressources et des projets Final Cut Pro associés. Vous pouvez créer des productions pour conserver toute combinaison de ressources et de projets ayant une signification dans votre flux de travaux. Remarque : une ressource peut être associée à une ou plusieurs productions. Cliquez sur un bouton pour afficher plus d’informations sur la production. Chacune de ces ressources est contenue dans la production. Chapitre 3 Organisation et recherche dans le catalogue Final Cut Server 59 Pour créer une production : 1 Effectuez l’une des opérations suivantes :  Dans la sous-fenêtre Productions, cliquez sur le bouton New Production dans la barre d’outils. Cliquez sur le bouton New Production pour créer une nouvelle production. Une nouvelle production, vide, est créée.  Dans la sous-fenêtre Assets, sélectionnez une ou plusieurs ressources, puis cliquez sur le bouton « New Production from Selection » dans la barre d’outils. Le bouton New Production from Selection est disponible une fois que vous avez sélectionné une ou plusieurs ressources. Une nouvelle production est créée, contenant les ressources sélectionnées. La fenêtre Production apparaît. 2 Dans le menu local Metadata Set, choisissez un ensemble de métadonnées pour la production. Choisissez un ensemble de métadonnées. 60 Chapitre 3 Organisation et recherche dans le catalogue Final Cut Server 3 Selon les métadonnées choisies, plusieurs champs de métadonnées apparaissent. Saisissez dans ces champs des informations sur la production, notamment un titre et un état de priorité. Remarque : les champs marqués d’un astérisque (*) doivent être remplis. Un ensemble de métadonnées peut contenir plusieurs groupes de métadonnées. 4 Cliquez sur Save Changes. La fenêtre Production se ferme. Une fois que vous avez créé une production, celle-ci apparaît dans la sous-fenêtre Productions. Pour afficher la production que vous venez de créer : 1 Cliquez sur la Smart Search « Productions created by me » pour afficher la production que vous venez de créer. Nouvelle production Cliquez sur la Smart Search « Productions created by me » pour afficher la nouvelle production. Chapitre 3 Organisation et recherche dans le catalogue Final Cut Server 61 2 Double-cliquez sur la production pour en afficher les détails. Cliquez sur Metadata pour afficher les métadonnées de la production. Vous pouvez y faire glisser des ressources pour les ajouter à la nouvelle production. Vous pouvez ajouter une ressource à la production, depuis Final Cut Server ou lorsque vous téléchargez de nouveaux fichiers vers Final Cut Server. Pour ajouter une ressource à une fenêtre de production existante : m Faites glisser la ressource depuis la sous-fenêtre Assets vers la fenêtre de production ouverte. Pour ajouter une ressource média ou de projet à une production existante lors du téléchargement, procédez de l’une des manières suivantes : m Faites glisser la ressource média ou de projet directement du Finder vers une production. m Choisissez Upload File dans le menu local Server (le menu local dans la fenêtre principale de Final Cut Server qui apparaît lorsque vous cliquez sur le bouton Server), puis spécifiez une production à associer aux ressources dans la fenêtre Upload ou Multiple Upload. Lorsque le téléchargement est terminé, les ressources apparaissent dans la production que vous avez spécifiée. Veillez à cliquer sur le bouton Search, après avoir ajouté la ressource à la production, afin de réactualiser la sous-fenêtre Productions. 62 Chapitre 3 Organisation et recherche dans le catalogue Final Cut Server Une fois que vous avez ajouté une ressource à une production, Final Cut Server effectue le suivi de la ressource en tant que ressource reliée. Vous pouvez afficher les productions auxquelles une ressource est reliée en ouvrant la fenêtre d’information de la ressource et en cliquant sur Resources. La liste de productions auxquelles la ressource est reliée s’affiche en bas à droite de la fenêtre d’information de la ressource. Cliquez sur Resources dans la fenêtre d’information de la ressource. Cette ressource est reliée à deux productions. Pour retirer une ressource d’une production : 1 Ouvrez la fenêtre d’information sur la production. 2 Sélectionnez la ressource que vous souhaitez retirer de la production. 3 Cliquez sur la ressource tout en maintenant la touche Contrôle enfoncée, puis choisissez Remove from Production dans le menu contextuel. Choisissez Remove from Production dans le menu contextuel. La ressource est retirée de la production. Chapitre 3 Organisation et recherche dans le catalogue Final Cut Server 63 Pour supprimer une production : m Dans la sous-fenêtre Productions, cliquez, tout en maintenant la touche Contrôle enfoncée, sur la production que vous souhaitez supprimer, puis choisissez Delete dans le menu contextuel. La production est supprimée. Remarque : seule la production est supprimée. Si la production contenait des ressources, aucune ressource n’est supprimée dans la sous-fenêtre Assets. Veillez à cliquer sur le bouton Search après avoir supprimé la production afin de réactualiser la sous-fenêtre Productions. Utilisation de métadonnées pour organiser et rechercher des ressources Vous pouvez utiliser toutes les métadonnées de fichier reconnues par Final Cut Server pour organiser et rechercher des ressources. Vous pouvez également ajouter des métadonnées à propos de la ressource dans l’ensemble de métadonnées de cette dernière. Par exemple, vous pouvez créer un mot-clé, puis créer une recherche enregistrée dans Final Cut Server pour les ressources qui contiennent ce mot-clé. À propos des métadonnées de fichiers et de ressources Lorsque vous importez une ressource, elle comporte diverses métadonnées. Les métadonnées spécifiques apportées par un fichier dans Final Cut Server dépendent du type du fichier où se trouve la ressource et de l’application ou des applications avec lesquelles la ressource a été créée et modifiée. Certains types de ressources comportent des métadonnées standard, comme les métadonnées XMP ou EXIF. Après le téléchargement, les métadonnées peuvent être ajoutées à une ressource existante. Par exemple, des mots-clés peuvent être ajoutés pour identifier le projet ou la production dont la ressource fait partie. Toutes les métadonnées d’une ressource, pour le fichier et pour la ressource, sont affichées dans une fenêtre d’information de ressource. Cela comprend les métadonnées importées avec le fichier lors du téléchargement et les métadonnées ajoutées dans Final Cut Server. 64 Chapitre 3 Organisation et recherche dans le catalogue Final Cut Server Pour afficher les métadonnées d’une ressource : 1 Effectuez l’une des opérations suivantes :  Double-cliquez sur la ressource.  Cliquez sur la ressource, tout en maintenant la touche Contrôle enfoncée, puis choisissez Get Info dans le menu contextuel. 2 Cliquez sur le bouton Metadata. Cette ressource comporte trois groupes de métadonnées. Dans la fenêtre d’information de la ressource, cliquez sur Metadata. Métadonnées de ressources. Une combinaison de métadonnées de fichiers et de ressources est affichée ici. Métadonnées de fichiers (utilisez la barre de défilement pour en voir davantage). À propos des ensembles de métadonnées Final Cut Server comporte plusieurs ensembles de métadonnées. Les ensembles de métadonnées trient les nombreux champs de métadonnées contenus dans une ressource, y compris les métadonnées de projet et d’état de la ressource. Vous pouvez utiliser les diverses métadonnées d’un ensemble de métadonnées pour rechercher des ressources dans Final Cut Server, les trier et les identifier. Chaque ensemble de métadonnées dans Final Cut Server contient des champs de métadonnées spécifiques. Lors du téléchargement, les métadonnées de fichiers lisibles par Final Cut Server sont copiées et entrées dans tout champ de métadonnées correspondant dans l’ensemble de métadonnées que vous avez choisi pour la ressource. Il est important de comprendre que les ensembles de métadonnées ne contiennent pas toutes les métadonnées qu’un fichier de données peut comporter. Les métadonnées affichées dans la ressource sont influencées par deux facteurs : l’ensemble de métadonnées choisi pour la ressource, lors du téléchargement, et la méthode utilisée pour ajouter les métadonnées au fichier. Une ressource peut donc contenir des métadonnées qui ne sont pas affichées dans l’ensemble de métadonnées ou dans Final Cut Server. Si vous avez besoin d’ajouter à Final Cut Server des métadonnées qui ne sont pas actuellement importées par le téléchargement d’un fichier, contactez votre administrateur Final Cut Server. Chapitre 3 Organisation et recherche dans le catalogue Final Cut Server 65 Remarque : si vous avez ajouté des métadonnées à un fichier QuickTime au moyen des zones d’annotation QuickTime par défaut, ces métadonnées apparaissent dans le groupe de métadonnées QuickTime de l’ensemble de métadonnées Média. Vous devez attribuer l’ensemble de métadonnées de la ressource à Media pour afficher les informations d’annotation QuickTime ; si vous appliquez tout autre ensemble de métadonnées, les métadonnées QuickTime ne sont pas visibles dans la ressource Final Cut Server. Recherche dans Final Cut Server Vous pouvez effectuer des recherches dans les sous-fenêtres Assets et Productions de Final Cut Server. Vous pouvez également rechercher les périphériques disponibles et les tâches effectuées par Final Cut Server. Après avoir configuré une recherche, vous pouvez l’enregistrer et y accéder en un clic de souris. Remarque : une fois que vous avez saisi un terme de recherche, le champ de recherche conserve le dernier terme saisi. Il vous est donc facile de répéter la recherche que vous venez de saisir. Recherche simple Pour effectuer une recherche simple dans les sous-fenêtres Assets ou Productions de Final Cut Server, choisissez un type de recherche et saisissez un terme. Final Cut Server recherche ce terme dans chaque champ de métadonnées de chaque ressource ou production. La recherche n’est pas sensible au caractère. Dans le champ Simple Search, vous pouvez choisir deux types de recherche simple :  Choisissez Contains pour rechercher le terme que vous avez saisi dans un seul champ de métadonnée. Par exemple, si vous entrez le terme se, Final Cut Server recherche tous les termes comportant les caractères se, comme serein, dispose et dense, dans un seul champ de métadonnées.  Choisissez Matches Word pour rechercher un mot particulier dans chaque champ de métadonnées disponible. Les recherches Matches Word sont basées sur la recherche de radical, une procédure qui identifie la racine du mot, modifiée par les exigences grammaticales de l’anglais. Par exemple, la racine de work, works, worked, et working est work. Si vous saisissez le terme de recherche working, Final Cut Server tronque le terme à work, puis renvoie toutes les ressources contenant un terme de racine work dans les champs de métadonnées de la ressource. Remarque : lors d’une recherche de radical, les mots courants comme the, a, and et but sont ignorés. 66 Chapitre 3 Organisation et recherche dans le catalogue Final Cut Server Vous pouvez rendre des recherches simples plus précises à l’aide d’un délimiteur de recherche. Délimiteur de recherche Exemple Renvoie Termes de recherche multiples ouragan vent eau Ressources comportant les termes ouragan, vent et eau Termes de recherche entre guillemets « Ouragan Alma » Ressources contenant l’expression de recherche complète Ouragan Alma Terme de recherche négatif (-) « Ouragan -Alma » Ressources contenant le terme Ouragan (et sans le terme Alma) Pour effectuer une recherche simple : 1 Dans la sous-fenêtre Assets ou Production, choisissez un type de recherche (Contains ou Matches Word) dans le menu local Search. 2 Saisissez un ou plusieurs termes dans le champ de recherche. Par exemple, si vous souhaitez rechercher un type mime donné, saisissez le type mime complet dans le champ de recherche. 3 Cliquez sur le bouton Search. Choisissez un type de recherche dans le menu local. Saisissez un terme de recherche. Cliquez ensuite sur Search. Chapitre 3 Organisation et recherche dans le catalogue Final Cut Server 67 Chaque ressource contenant dans ses métadonnées le terme que vous avez saisi est renvoyée. Utilisez les boutons View, les menus locaux Sort et les boutons de navigation de page pour mieux trier les résultats de la recherche. Les résultats de la recherche sont affichés ici. 68 Chapitre 3 Organisation et recherche dans le catalogue Final Cut Server Recherche avancée Lorsque vous cliquez pour ouvrir le triangle d’affichage de la recherche, les champs de recherche avancée s’affichent. Ces champs vous permettent de rechercher dans des champs de métadonnées spécifiques le ou les termes que vous saisissez. Les sous-fenêtres Assets et Productions comportent des champs de recherche avancée différents. Champs de recherche avancée de la sous-fenêtre Assets. Champs de recherche avancée de la sous-fenêtre Productions. Le menu local situé en regard de chaque champ de métadonnées fournit un filtre de recherche approprié. Un filtre de recherche trie les résultats de la recherche selon le critère du filtre. Chapitre 3 Organisation et recherche dans le catalogue Final Cut Server 69 Pour effectuer une recherche avancée : 1 Dans la sous-fenêtre Assets ou Productions, cliquez sur le triangle d’affichage pour afficher les termes de recherche avancée. Ouvrez le triangle d’affichage pour afficher les réglages de recherche avancée. 2 Saisissez un ou plusieurs termes ou valeurs de recherche dans le ou les champs de métadonnées dans lesquels vous souhaitez rechercher. 3 Cliquez sur le bouton Search. Les résultats de votre recherche sont affichés dans la partie principale de la fenêtre. 70 Chapitre 3 Organisation et recherche dans le catalogue Final Cut Server Critères de filtre de texte Les critères de filtre de texte sont utilisés pour rechercher dans les champs de métadonnées Title, Filename, Location, Stored On, etc. Vous pouvez utiliser les filtres suivants pour rechercher dans ces champs de métadonnées : Filtre Définition All Renvoie tous les termes. Equals Renvoie uniquement le texte saisi. Not Equals Renvoie les ressources qui ne contiennent pas le texte saisi. Contains Renvoie toutes les ressources qui contiennent le texte saisi. Begins with Renvoie les ressources qui commencent par le texte saisi. Ends with Renvoie les ressources qui se terminent par le texte saisi. Matches Word Renvoie le mot entier. Any Of Renvoie au moins l’un des mots saisis dans le champ. Critère de filtre de date Les critères de filtre de date sont utilisés pour rechercher dans les champs de métadonnées Creation Date, File Creation Date, Deadline et d’autres champs de métadonnées relatifs aux dates. Notez que le filtrage de date est relatif à l’heure à laquelle vous l’avez utilisé ; si vous créez une Smart Search en utilisant un filtre de date, la date de création de la Smart Search est retenue. Vous pouvez utiliser les filtres suivants pour rechercher dans ces champs de métadonnées : Filtre Définition All Renvoie tous les nombres. Last 2 hours Renvoie toutes les ressources téléchargées ou modifiées dans les deux heures suivant la dernière recherche. Last 24 hours Renvoie toutes les ressources téléchargées ou modifiées dans les 24 heures suivant la dernière recherche. Last 7 days Renvoie toutes les ressources téléchargées ou modifiées dans les sept jours suivant la dernière recherche. Last 31 days Renvoie toutes les ressources téléchargées ou modifiées dans les 31 jours suivant la dernière recherche. Before Renvoie toutes les ressources modifiées avant la date saisie. After Renvoie toutes les ressources modifiées après la date saisie. Chapitre 3 Organisation et recherche dans le catalogue Final Cut Server 71 Création d’une Smart Search Si vous souhaitez enregistrer une recherche simple ou avancée que vous avez configurée, vous pouvez créer une Smart Search. Les Smart Searches sont utiles car vous pouvez les réutiliser. Remarque : une Smart Search est enregistrée uniquement pour l’utilisateur qui l’a créée. Elle n’est pas enregistrée pour les clients d’autres utilisateurs ou de l’administrateur Final Cut Server. Pour créer une Smart Search : 1 Après avoir configuré une recherche, cliquez sur le bouton « Save as Smart Search » dans l’angle inférieur droit de la fenêtre principale de Final Cut Server. La Smart Search apparaît dans la liste des Smart Searches dans la colonne située à gauche de la fenêtre. Elle s’intitule « Untitled » et elle est sélectionnée. Une fois que vous avez cliqué sur « Save as Smart Search », une nouvelle Smart Search apparaît. 2 Saisissez le nom de la Smart Search, puis appuyez sur Retour. La nouvelle Smart Search est ajoutée à la liste des Smart Searches par ordre alphabétique. 72 Chapitre 3 Organisation et recherche dans le catalogue Final Cut Server Le nom de la recherche est enregistré dans Final Cut Server. Pour rechercher dans la sous-fenêtre Assets ou Productions à l’aide d’une Smart Search : m Cliquez sur une Smart Search dans la liste de la colonne située à gauche de la fenêtre principale de Final Cut Server. Smart Searches de ressources Smart Searches de productions Les résultats de la recherche apparaissent dans la partie principale de la fenêtre. Une fois que vous avez créé une Smart Search, vous ne pouvez plus la modifier. Vous pouvez cependant supprimer une Smart Search à tout instant. Pour supprimer une Smart Search : m Cliquez sur la Smart Search tout en maintenant la touche Contrôle enfoncée, puis choisissez Delete dans le menu contextuel. La Smart Search est supprimée. Chapitre 3 Organisation et recherche dans le catalogue Final Cut Server 73 Affichage des résultats d’une recherche Dans les sous-fenêtres Assets et Productions, vous pouvez afficher les résultats de votre recherche sous forme de vignettes ou de listes et modifier l’ordre d’affichage des éléments au moyen des boutons et des contrôles de la barre d’outils. Choisissez une option de tri dans ce menu local. Choisissez l’affichage Thumbnail View ou List View. Choisissez une page spécifique de résultats de recherche. Choisissez un ordre de tri (ascendant ou descendant). Parcourez les pages des résultats de la recherche. Pour modifier l’affichage de votre sous-fenêtre Assets ou Productions (filtré ou non) : m Cliquez sur le bouton Thumbnail View ou le bouton List View. Pour modifier l’ordre d’affichage des éléments dans la sous-fenêtre Assets ou Productions : m Choisissez une option de tri dans le menu local Sort selon. Pour parcourir les pages des résultats de la recherche : m Utilisez les boutons de navigation de page pour passer à la page précédente ou suivante ou pour choisir d’afficher une autre page. Remarque : par défaut, 25 éléments sont affichés par page. Vous pouvez modifier ce nombre dans la fenêtre Preferences. 74 Chapitre 3 Organisation et recherche dans le catalogue Final Cut Server Suivi de l’état d’une ressource ou d’une production à l’aide de métadonnées Final Cut Server comporte plusieurs Smart Searches et ensembles de métadonnées par défaut, que vous pouvez utiliser pour déterminer l’état d’une ressource. L’ensemble de métadonnées Status, par exemple, a été conçu pour vous aider à suivre l’état des ressources et des productions dans Final Cut Server. Les ressources et les productions disposent d’un ensemble de champs de métadonnées Status légèrement différent. Pour en savoir plus sur le suivi de l’état des ressources et des productions, consultez « Utilisation de métadonnées Status pour le suivi des ressources et productions » à la page 147. Important : votre administrateur Final Cut Server peut avoir modifié les métadonnées Status ou d’autres métadonnées disponibles pour les ressources ou les productions, afin de répondre aux besoins du flux de travaux de votre organisation. Si vous avez des questions sur les métadonnées disponibles pour une ressource, contactez votre administrateur Final Cut Server. À mesure de la progression de votre travail, vous pouvez rechercher des ressources se trouvant dans une phase particulière de votre flux de travaux, en recherchant leurs métadonnées d’état ou d’autres métadonnées. Final Cut Server comporte plusieurs Smart Searches préconfigurées qui vous permettent de rechercher facilement les ressources modifiées récemment ou celles marquées Ready for Review dans le champ de métadonnées Status. Cliquez sur cette Smart Search pour afficher toutes les ressources dont l’état est défini sur Ready for Review. Chapitre 3 Organisation et recherche dans le catalogue Final Cut Server 75 Vous pouvez configurer votre propre recherche au moyen des options de recherche avancées. Par exemple, vous pouvez rechercher toutes les ressources dont le champ de métadonnées Status est défini sur In progress. Après avoir défini une recherche, vous pouvez l’enregistrer sous forme de Smart Search. Définissez le champ Status sur In progress pour rechercher ces ressources. La zone des ressources est mise en surbrillance pour indiquer que la configuration de recherche ne correspond pas à une Smart Search. Cliquez sur ce bouton pour enregistrer le réglage actuel de la recherche sous forme de Smart Search. 76 Chapitre 3 Organisation et recherche dans le catalogue Final Cut Server Ajout et modification des métadonnées de ressources À mesure de la progression d’une ressource dans le flux de travaux de votre organisation, vous souhaitez peut-être ajouter ou modifier les métadonnées associées à cette ressource. Par exemple, lorsqu’une ressource a été modifiée et qu’elle est prête à être révisée par un client, vous pouvez définir son champ de métadonnées Status sur Ready for Review. Pour ajouter des métadonnées associées à une ressource ou pour les modifier : 1 Double-cliquez sur la ressource dans la sous-fenêtre Assets ou dans une production. 2 Dans la fenêtre d’information de la ressource, cliquez sur Metadata. 3 Choisissez un groupe de métadonnées à afficher. Cliquez sur un groupe de métadonnées à afficher. Cliquez sur Metadata pour afficher les métadonnées de la ressource ou de la production. Lorsque vous avez apporté les modifications nécessaires, cliquez sur Enregistrer les modifications. 4 Saisissez de nouveaux détails dans l’un des champs de métadonnées ou faites vos choix dans le menu local. 5 Lorsque vous avez terminé de modifier les métadonnées, cliquez sur Save Changes. Les modifications que vous avez apportées sont enregistrées. Veillez à cliquer sur le bouton Search après avoir mis à jour les métadonnées de ressources afin de réactualiser la sous-fenêtre Assets. Chapitre 3 Organisation et recherche dans le catalogue Final Cut Server 77 Recherche de périphériques et de tâches Deux fonctions de recherche avancée, Search Devices et Search All Jobs, sont disponibles dans le client Final Cut Server. Selon vos autorisations, ces recherches peuvent être disponibles ou non pour vous. Si vous avez des questions sur l’opportunité d’utiliser ces recherches, contactez votre administrateur Final Cut Server. Recherche de périphériques Si votre administrateur Final Cut Server vous y a autorisé, vous pouvez rechercher un fichier sur tout périphérique connecté à Final Cut Server. Cela vous permet d’examiner le contenu d’un périphérique, y compris les éléments qui n’ont pas été ajoutés au catalogue Final Cut Server. Les périphériques auxquels vous avez accès, en tant qu’utilisateur client, sont déterminés par votre administrateur Final Cut Server. Envisagez de consulter votre administrateur Final Cut Server avant de rechercher ou d’utiliser un fichier présent sur un périphérique. Avertissement : utilisez la fenêtre Search Devices avec précaution. Lorsque vous recherchez dans un périphérique, vous recherchez des fichiers et non des ressources Final Cut Server. Les périphériques peuvent contenir des fichiers ajoutés ou non au catalogue Final Cut Server. À partir de la fenêtre Search Devices, vous pouvez ajouter un fichier de données à votre catalogue Final Cut Server et copier, supprimer et télécharger le fichier vers votre système local ; ces actions peuvent produire de multiples copies d’une ressource dans votre système serveur Final Cut Server ou supprimer toutes les copies d’un fichier sur un périphérique. Pour rechercher dans un périphérique : 1 Choisissez Search Devices dans le menu local Server. Cliquez sur le bouton Server. Choisissez Search Devices dans le menu local. 78 Chapitre 3 Organisation et recherche dans le catalogue Final Cut Server 2 Dans la fenêtre Search Devices qui s’affiche, choisissez le périphérique où effectuer la recherche dans le menu local Device. 3 Cliquez sur le bouton Search pour rechercher à partir de la racine du périphérique. Vous pouvez également cliquer sur le bouton Choose pour ouvrir une zone de dialogue vous permettant de préciser un dossier dans lequel effectuer la recherche. 4 Si vous souhaitez restreindre la recherche, saisissez un terme dans le champ de recherche ou cliquez sur le triangle d’affichage de la recherche pour afficher des options de recherche avancée. Important : veillez à entrer des mots entiers dans le champ de recherche. Contrairement au champ de recherche de la fenêtre principale de Final Cut Server, le champ de recherche de Search Devices ne renvoie pas de mots entiers si vous recherchez une partie de mot. Par exemple si vous souhaitez rechercher toutes les ressources contenant le mot image, vous devez rechercher le mot entier. Si vous recherchez uniquement ima, seules les ressources comportant les caractères ima sont trouvées et le mot image n’est pas trouvé. 5 Cliquez sur le bouton Search. Une fois que vous avez sélectionné un ou plusieurs éléments, vous pouvez choisir d’effectuer les actions suivantes en cliquant, tout en maintenant la touche Contrôle enfoncée, sur le nom du fichier dans la liste des résultats de la recherche, puis en choisissant l’une de ces options dans le menu contextuel :  Catalog asset : ajoute le fichier au catalogue Final Cut Server.  Get Info : affiche une fenêtre d’information qui résume les informations et les métadonnées du fichier.  View : affiche le fichier dans l’application appropriée (souvent l’emplacement où le fichier a été créé).  Export : exporte le fichier.  Duplicate : duplique le fichier.  Delete : supprime le fichier du périphérique. Chapitre 3 Organisation et recherche dans le catalogue Final Cut Server 79 Searching Devices Final Cut Server utilise des tâches pour effectuer des actions telles que le téléchargement et le transcodage de fichiers. À l’aide de la fenêtre Search All Jobs, vous pouvez rechercher une tâche donnée s’exécutant ou ayant été exécutée sous Final Cut Server. À propos des tâches Final Cut Server utilise des tâches pour certaines opérations. Le nombre de tâches qui s’exécutent dépend du type d’action effectué. Voici quelques exemples de tâches :  La copie d’un fichier d’un emplacement à un autre exécute une tâche.  La création d’une nouvelle ressource exécute des tâches pour effectuer la copie initiale, puis pour créer la ressource.  L’analyse d’une ressource utilise plusieurs tâches pour créer les fichiers de proxy de la ressource. Chaque tâche crée plusieurs entrées d’historique pour chaque étape de l’opération. Si vous souhaitez contrôler les tâches Final Cut Server en cours d’exécution, vous pouvez ouvrir la fenêtre Jobs. Vous pouvez y rechercher une tâche spécifique, puis afficher ses détails. Pour rechercher une ou plusieurs tâches spécifiques : 1 Choisissez Search All Jobs dans le menu local Server (le menu local de la fenêtre principale de Final Cut Server qui apparaît lorsque vous cliquez sur le bouton Server). Cliquez sur le bouton Server. Choisissez Search All Jobs dans le menu local. 80 Chapitre 3 Organisation et recherche dans le catalogue Final Cut Server La fenêtre Search All Jobs apparaît. 2 Saisissez vos critères de recherche de l’une des manières suivantes :  Saisissez un mot ou une valeur dans le champ de recherche.  Cliquez sur le triangle d’affichage de la recherche pour afficher les options de recherche avancée. Choisissez un délimiteur dans le menu local, puis saisissez une valeur dans un ou plusieurs champs de recherche. 3 Lorsque vous avez saisi vos critères de recherche de tâches, cliquez sur le bouton Search. Les tâches qui correspondent à vos critères de recherche apparaissent dans la partie principale de la fenêtre. N’oubliez pas que les résultats de vos recherches peuvent couvrir plusieurs pages ; vous pouvez naviguer dans les résultats au moyen des commandes de page situés à droite de la fenêtre. Chapitre 3 Organisation et recherche dans le catalogue Final Cut Server 81 4 Utilisation de Final Cut Server 4 Les rubriques suivantes seront abordées au cours de ce chapitre :  Actions du client Final Cut Server (p. 84)  À propos de la fenêtre Asset Info (p. 85)  Affichage d’une ressource (p. 89)  Ajout de versions pour une ressource média ou de projet (p. 91)  Verrouillage et déverrouillage d’une ressource (p. 94)  Écriture d’annotations sur une ressource vidéo (p. 99)  Duplication d’une ressource (p. 103)  Utilisation de la fonction Edit-in-place (p. 104)  Monitoring des tâches (p. 104)  Définition des préférences du client Final Cut Server (p. 107) Ce chapitre explique comment utiliser tous les types de ressources dans le client Final Cut Server. Il explique comment interpréter les informations contenues dans la fenêtre d’information d’une ressource média ou d’un projet. Il inclut également des descriptions de toutes les actions disponibles dans Final Cut Server. 83 Actions du client Final Cut Server Cette rubrique offre une vue d’ensemble des actions que vous pouvez effectuer à partir de la barre d’outils, des menus contextuels et d’autres emplacements dans le client Final Cut Server. Ce tableau décrit les différentes actions que vous pouvez effectuer dans Final Cut Server : 84 Action Description Get Info Fournit des informations et des métadonnées pour la ressource sélectionnée. Pour en savoir plus, consultez « À propos de la fenêtre Asset Info » à la page 85. View Affiche la ressource dans un visualiseur multimédia approprié ; l’application d’affichage pourrait être QuickTime Player, Preview ou une autre application média. Pour en savoir plus sur l’affichage d’une ressource, consultez « Affichage d’une ressource » à la page 89. Add to Cache Ajoute une copie de la ressource sur le cache de l’ordinateur local. C’est la première étape de plusieurs opérations dans Final Cut Server. Pour en savoir plus, consultez « À propos de la mise en cache » à la page 109. Check In/Check Out/Cancel Check Out Extraire la ressource vous permet de modifier la représentation principale suivie par la ressource et empêche cette dernière d’être modifiée par tous les autres utilisateurs. Pour en savoir plus sur l’extraction d’une ressource média, consultez « Extraction, modification et réintégration d’une ressource média » à la page 111. Pour en savoir plus sur l’extraction d’un projet Final Cut Pro, consultez « Extraction d’un projet Final Cut Pro » à la page 124. Pour en savoir plus sur l’extraction d’une ressource de projet Final Cut Studio ou sur l’extraction d’une ressource regroupée, consultez le chapitre 7, « Utilisation de projets Final Cut Studio », à la page 135. Prepare for Disconnected Use Crée des copies d’alias des ressources média. Vous pouvez utiliser cette action pour créer des copies de ressources vidéo, puis utiliser ces ressources pour créer un nouveau projet Final Cut Pro tandis que vous êtes déconnecté du réseau Final Cut Server. Pour toute information complémentaire sur l’utilisation d’un projet Final Cut Pro existant lorsque vous n’êtes pas connecté au réseau Final Cut Server, consultez « Utilisation de projets Final Cut Pro endehors du réseau Final Cut Server » à la page 130. Chapitre 4 Utilisation de Final Cut Server Action Description Lock/Unlock Empêche les autres utilisateurs de modifier le fichier contenu dans la ressource. Pour en savoir plus sur le verrouillage, consultez « Verrouillage et déverrouillage d’une ressource » à la page 94. Archive to/Restore L’archivage d’une ressource crée une copie de la ressource pouvant être restaurée. Pour en savoir plus sur l’archivage, consultez « Archivage et restauration de ressources média » à la page 162. New Production from Selection Crée une nouvelle production pour la ou les ressources sélectionnées. Pour en savoir plus, consultez « Organisation des ressources à l’aide de productions » à la page 59. Duplicate Crée une copie d’une ressource. Pour en savoir plus, consultez « Duplication d’une ressource » à la page 103. Export Crée une copie de la ressource sur le système de fichiers local ou sur un volume externe. Pour en savoir plus, consultez « Sortie d’un projet final » à la page 159. Delete Supprime la ressource, son fichier de représentation principale et tous ses fichiers proxy du catalogue Final Cut Server. Pour en savoir plus, consultez « Suppression de ressources Final Cut Server » à la page 164. À propos de la fenêtre Asset Info Lorsque vous double-cliquez sur une ressource dans la sous-fenêtre Assets ou depuis le contenu une production, la fenêtre d’information de la ressource apparaît. Final Cut Server utilise les informations contenues dans la fenêtre d’information pour suivre et gérer la ressource. Les icônes affichées dans la sous-fenêtre Assets apparaissent également dans la fenêtre d’information de la ressource individuelle. Cliquer sur n’importe lequel de ces boutons affiche des informations spécifiques sur la ressource. Chapitre 4 Utilisation de Final Cut Server 85 À propos des fenêtres Media Asset Les fenêtres d’information de la ressource média contiennent des sous-fenêtres destinées aux informations relatives aux métadonnées, aux ressources, aux versions, aux verrous, ainsi qu’à la fonction Review and Approve.  Sous-fenêtre Metadata : cette sous-fenêtre affiche les métadonnées pour la ressource et son fichier de représentation principale. Vous pouvez mettre à jour n’importe quel champ de cette sous-fenêtre en saisissant du texte ou une valeur, puis en cliquant sur le bouton Save Changes.  Sous-fenêtre Resources : cette sous-fenêtre affiche les informations sur les fichiers de représentation principale et les fichiers proxy créés pour la ressource. Elle affiche également d’autres emplacements où la ressource est utilisée et d’autres ressources auxquelles celle-ci est reliée. 86 Chapitre 4 Utilisation de Final Cut Server  Sous-fenêtre Versions : cette sous-fenêtre affiche différentes versions créées pour la ressource. Pour en savoir plus sur la création de versions, consultez « Ajout de versions pour une ressource média ou de projet » à la page 91.  Sous-fenêtre Locks : cette sous-fenêtre affiche les informations sur tout verrou sur la ressource. Pour en savoir plus sur les verrous, consultez « Verrouillage et déverrouillage d’une ressource » à la page 94. Chapitre 4 Utilisation de Final Cut Server 87  Sous-fenêtre Review and Approve : si votre administrateur Final Cut Server a configuré la fonction Review and Approve, la sous-fenêtre Review & Approve est utilisée pour l’envoi de courriers de notification de révision. Votre administrateur Final Cut Server doit configurer cette fonction pour qu’elle fonctionne correctement. Pour en savoir plus sur la fonction Review and Approve, consultez « À propos de la fonction Review and Approve » à la page 152. La fenêtre d’information d’une ressource média contient également un bouton Refresh, que vous pouvez utiliser pour mettre à jour la fenêtre d’information de la ressource, ainsi qu’un menu local Action, qui contient les actions les plus courantes. La fenêtre d’information d’une ressource vidéo contient également un bouton Annotations, qui ouvre la fenêtre Annotations. Les ressources vidéo disposent d’un bouton Annotations. Menu local Action Bouton Refresh 88 Chapitre 4 Utilisation de Final Cut Server À propos des fenêtres d’information du projet Final Cut Pro Une fenêtre d’information pour les projets Final Cut Pro diffère légèrement des fenêtres pour les autres types de ressources. Son menu local Action ne dispose pas de tous les éléments du menu local Action pour les autres types de ressources car certaines actions ne peuvent pas être effectuées sur une ressource Final Cut Pro. Elle contient également une sous-fenêtre supplémentaire, la sous-fenêtre Elements. La sous-fenêtre Elements affiche les éléments qui font partie du projet Final Cut Pro. Fenêtre d’information de la ressource du projet Final Cut Pro. Les éléments du projet Final Cut Pro sont des représentations des plans utilisés dans le projet Final Cut Pro. Final Cut Server crée les éléments à partir des ressources média créées lorsque le projet Final Cut Pro est téléchargé du Final Cut Server. Pour en savoir plus sur les éléments, consultez « Téléchargement de projets Final Cut Pro » à la page 39. Affichage d’une ressource Vous pouvez afficher plusieurs ressources vidéo, audio et image. Pour les ressources vidéo et image, vous pouvez choisir d’afficher les données d’origine du fichier ou l’un des nombreux fichiers proxy. Une fois que vous avez choisi un type de fichiers à afficher, il s’ouvre dans QuickTime Player ou dans une autre application appropriée (il peut s’agir de l’application dans laquelle le fichier a été créé). Remarque : n’oubliez pas que Final Cut Server ne peut pas prévisualiser les ressources regroupées, Final Cut Pro ou d’autres fichiers du projet. Chapitre 4 Utilisation de Final Cut Server 89 Pour afficher une ressource, procédez de l’une des manières suivantes : m Cliquez sur l’icône média dans la vignette de la ressource. Cliquez sur l’icône d’une ressource pour l’afficher. m Cliquez sur la ressource tout en maintenant la touche Contrôle enfoncée, puis sélectionnez View et un format d’affichage dans le menu contextuel. La ressource sélectionnée apparaît dans une application d’affichage appropriée. Le plan vidéo illustré dans cet exemple apparaît dans QuickTime Player. Lorsque vous affichez une image, l’image en taille réelle apparaît. Toutes les informations et les métadonnées d’un fichier de données et de sa ressource sont affichées dans la fenêtre d’information de la ressource. 90 Chapitre 4 Utilisation de Final Cut Server Ajout de versions pour une ressource média ou de projet Final Cut Server peut suivre une ressource lorsque vous la modifiez, fournissant une version pour chaque modification apportée à la représentation principale de chaque fichier. Si votre administrateur Final Cut Server a activé le contrôle de versions de ressource au cours du processus d’installation, il est possible que votre système soit déjà en train de créer des versions pour les ressources à mesure que vous les extrayez, puis les réintégrez. Vous pouvez voir si le contrôle de versions est activé pour une ressource en affichant la sous-fenêtre Versions dans la fenêtre d’information de la ressource. Lorsque la fonction de contrôle de versions est activée, vous pouvez afficher les versions d’une ressource dans la fenêtre d’information d’une ressource. La case de la version est cochée, ce qui indique que le contrôle de versions est activé pour cette ressource. Trois versions existent pour cette ressource. Lorsque vous réintégrez une version mise à jour de la ressource, la version précédente apparaît dans la liste des versions. Final Cut Server numérote les versions dans leur ordre de création ; par conséquent, la version présentant le numéro le plus élevé est la version la plus récente de la ressource. Remarque : la version actuelle de la ressource n’apparaît pas dans la liste. Seule la version antérieure apparaît. Important : lorsque la fonction de contrôle de versions est activée pour une ressource, Final Cut Server crée une copie de chaque version qui est réintégrée. Avant d’activer Final Cut Server pour le suivi des versions d’une ressource, vérifiez que vous disposez de l’espace disque suffisant. Si vous avez des questions sur l’activation de la fonction de contrôle de versions pour une ressource particulière, contactez votre administrateur Final Cut Server. Chapitre 4 Utilisation de Final Cut Server 91 Pour vérifier que le contrôle de versions est activé pour une ressource : 1 Double-cliquez sur la ressource. 2 Cliquez sur le bouton Versions. 3 Si la case « Store and track versions of this asset » n’est pas cochée, faites-le. Cliquez sur Versions pour activer les versions pour cette ressource. Cochez la case Versions pour pouvoir créer des versions pour cette ressource. Pour extraire et modifier la ressource : 1 Sélectionnez la ressource, puis procédez de l’une des manières suivantes :  Cliquez sur le bouton Check Out de la barre d’outils.  Cliquez sur la ressource tout en maintenant la touche Contrôle enfoncée, puis sélectionnez Check Out dans le menu contextuel. 2 Dans la fenêtre Check Out qui apparaît, saisissez un emplacement d’extraction, puis cliquez sur Check Out. 3 Modifiez la ressource. 4 Une fois la modification terminée, enregistrez la ressource. Pour réintégrer la ressource modifiée en tant que nouvelle version : 1 Sélectionnez la ressource, puis procédez de l’une des manières suivantes :  Cliquez sur le bouton Check In de la barre d’outils.  Cliquez sur la ressource tout en maintenant la touche Contrôle enfoncée, puis sélectionnez Check In dans le menu contextuel. 2 Si vous le souhaitez, vous pouvez ajouter un commentaire dans le champ Version Comment de la fenêtre Check In qui apparaît. 92 Chapitre 4 Utilisation de Final Cut Server 3 Cliquez sur le bouton Check In. Lorsque vous réintégrez une version mise à jour de la ressource, la version précédente apparaît dans la liste des versions. Important : vous ne verrez pas le commentaire que vous venez d’ajouter à la version réintégrée étant donné qu’il s’agit de la version actuelle et que la sous-fenêtre Versions affiche uniquement les versions antérieures. Cliquez sur une version tout en maintenant la touche Contrôle enfoncée pour ouvrir un menu contextuel. Lorsque vous cliquez sur une version tout en maintenant la touche Contrôle enfoncée dans la sous-fenêtre Versions, le menu contextuel qui apparaît inclut :  Get Info : sélectionnez cette option pour afficher les informations relatives à la version.  View : sélectionnez cette option pour afficher la version dans un visualiseur approprié.  New Asset from Version : cliquez sur cette option pour créer une nouvelle ressource à partir de la version ou pour copier la version sélectionnée d’une ressource sur un autre périphérique.  Revert to this Version : cliquez sur cette option pour supprimer les ressources créées après la version sélectionnée. Lorsque vous revenez à une version précédente, la version actuelle est remplacée par la version sélectionnée. Votre administrateur Final Cut Server a configuré la fonction de contrôle de versions pour répondre aux besoins de votre organisation. Pour obtenir plus d’informations sur d’autres manières de configurer le contrôle de versions, contactez votre administrateur Final Cut Server. Chapitre 4 Utilisation de Final Cut Server 93 Verrouillage et déverrouillage d’une ressource Dans Final Cut Server, les verrous servent à protéger le fichier de représentation principale, les fichiers proxy et les métadonnées dans la ressource. Il existe plusieurs types de verrous. Le verrou User est le plus évident car c’est le seul verrou que vous appliquez manuellement. Le verrou User est appliqué à une ressource depuis la barre d’outils ou depuis le menu contextuel de la ressource. Vous pouvez savoir qu’une ressource est verrouillée lorsque vous voyez l’icône locked by me ou locked by other sur la vignette d’une ressource. L’icône de verrou jaune indique que vous avez verrouillé la ressource. Une icône de verrou blanc indique qu’une autre personne a verrouillé une ressource. Sélectionnez une ressource, puis cliquez sur le bouton Lock pour verrouiller ou déverrouiller une ressource. Les verrous d’extraction et de référence ne sont pas appliqués manuellement. Ils sont appliqués lorsque vous extrayez une ressource du projet Final Cut Pro. Les rubriques suivantes décrivent les types de verrous que vous rencontrez dans Final Cut Server. 94 Chapitre 4 Utilisation de Final Cut Server Verrou User Vous-même ou un autre utilisateur pouvez mettre un verrou User sur une ressource en cliquant sur le bouton Lock de la barre d’outils ou en choisissant Lock dans le menu contextuel de la ressource. Lorsqu’un verrou User est appliqué à une ressource, une icône de verrou (« locked by me » ou « locked by other ») apparaît sur la vignette de la ressource. En outre, le verrou qui était appliqué est noté en tant que verrou User dans la sous-fenêtre Locks de la fenêtre d’information de la ressource. La sous-fenêtre Locks affiche les détails du verrou. Lorsque vous verrouillez la ressource, la représentation principale du fichier ne peut pas être modifiée, extraite, supprimée ou archivée par un autre utilisateur. Important : un verrou User ne vous empêche pas, vous ou un autre utilisateur, de modifier les métadonnées et les fichiers proxy de la ressource. Remarque : lorsque vous verrouillez une ressource, vous êtes la seule personne à pouvoir l’extraire correctement. Si une ressource est à la fois verrouillée manuellement et extraite, elle est verrouillée avec un verrou d’extraction et un verrou User. Si une autre personne que celle qui a verrouillé la ressource tente de l’extraire, l’extraction échoue. Verrou Checkout Un verrou d’extraction est appliqué lorsqu’une ressource est extraite par vous ou par un autre utilisateur. Le type de verrou montre qu’il s’agit d’un verrou d’extraction. Lorsqu’une ressource est extraite, aucune partie de la ressource, notamment la représentation principale du fichier, les fichiers proxy ou les métadonnées, ne peut être modifiée ; de plus, la ressource ne peut pas être modifiée, extraite, supprimée ou archivée. Chapitre 4 Utilisation de Final Cut Server 95 Pour en savoir plus sur l’extraction d’une ressource média, consultez « Extraction, modification et réintégration d’une ressource média » à la page 111. Pour en savoir plus sur l’extraction d’un projet Final Cut Pro, consultez « Extraction d’un projet Final Cut Pro » à la page 124. Consultez également Verrou de référence, ci-après. Pour en savoir plus sur l’extraction d’une ressource du projet Final Cut Studio, consultez le chapitre 7, « Utilisation de projets Final Cut Studio », à la page 135. Verrou de référence Lorsqu’une ressource du projet Final Cut Pro est extraite, la ressource du projet est verrouillée à l’aide d’un verrou Checkout. Outre le verrou Checkout, chacune des ressources média reliées au projet est verrouillée à l’aide d’un verrou de référence. Les verrous de référence ne sont pas indiqués sur la vignette de la ressource média ; vous pouvez uniquement trouver une preuve de verrou de référence dans la sous-fenêtre Locks de la fenêtre d’information de la ressource. Notez que rien n’indique que cette ressource est verrouillée. Le type de verrou montre qu’il s’agit d’un verrou de référence. Important : un verrou de référence n’empêche pas la modification des métadonnées du projet Final Cut Pro ou d’une ressource média par vous-même ou par un autre utilisateur ; il n’empêche pas non plus l’utilisation d’une ressource média dans un autre projet Final Cut Pro. Verrouillage et déverrouillage de ressources à l’aide d’un verrou User Cette rubrique explique comment verrouiller et déverrouiller une ressource à l’aide du verrou User. Seule la personne qui a verrouillé la ressource et votre administrateur Final Cut Server peuvent déverrouiller une ressource verrouillée. Si vous devez accéder à une ressource verrouillée, parlez-en à la personne qui l’a verrouillée ou à votre administrateur Final Cut Server. 96 Chapitre 4 Utilisation de Final Cut Server Pour appliquer un verrou User à une ressource, procédez de l’une des manières suivantes : m Sélectionnez la ressource dans la sous-fenêtre Assets, puis cliquez sur le bouton Lock de la barre d’outils. m Cliquez sur la ressource tout en maintenant la touche Contrôle enfoncée, puis choisissez Lock dans le menu contextuel. Sélectionnez la ressource, puis cliquez sur le bouton Lock. Si vous préférez, vous pouvez cliquer sur la ressource tout en maintenant la touche Contrôle enfoncée, puis choisir Lock dans le menu contextuel. Une fois la ressource verrouillée, une icône de verrou apparaît sur la ressource, indiquant qu’elle est verrouillée. Dans d’autres clients Final Cut Server, l’icône de verrou est différente, indiquant qu’un autre utilisateur a verrouillé la ressource. Le verrou jaune indique que vous avez verrouillé la ressource. Le verrou blanc indique qu’un autre utilisateur a verrouillé la ressource. Chapitre 4 Utilisation de Final Cut Server 97 Pour déverrouiller une ressource que vous avez verrouillée, procédez de l’une des manières suivantes : m Sélectionnez la ressource dans la sous-fenêtre Assets, puis cliquez sur le bouton Unlock de la barre d’outils. m Cliquez sur la ressource tout en maintenant la touche Contrôle enfoncée, puis choisissez Unlock dans le menu contextuel. Sélectionnez la ressource, puis cliquez sur le bouton Unlock. Si vous préférez, vous pouvez cliquer sur la ressource tout en maintenant la touche Contrôle enfoncée, puis choisir Unlock dans le menu contextuel. L’icône disparaît et la ressource est déverrouillée. Si une ressource est verrouillée par un autre utilisateur, vous pouvez ouvrir la fenêtre d’information de cette ressource et afficher la sous-fenêtre Locks pour savoir quel utilisateur l’a verrouillée. Cette icône indique que cette ressource est verrouillée par une autre personne. Le champ Locked By affiche qui a verrouillé la ressource. 98 Chapitre 4 Utilisation de Final Cut Server Écriture d’annotations sur une ressource vidéo Vous pouvez ajouter des annotations à une ressource vidéo. Dans la fenêtre Annotations, vous pouvez afficher un plan vidéo, puis ajouter du texte à différents endroits du plan vidéo. Les annotations restant avec la ressource du plan dans Final Cut Server, elles sont utiles pour prendre des notes pour vous-même ou pour d’autres personnes de votre groupe de travail. Vous pouvez facilement afficher ces annotations dans Final Cut Server. Elles restent avec la ressource jusqu’à ce que vous les effaciez manuellement. Annotations saisies. Fenêtre du visualiseur. Ajoutez des annotations ici. Pour annoter une ressource vidéo : 1 Localisez la ressource vidéo que vous souhaitez annoter dans la sous-fenêtre Assets, dans une production ou dans la sous-fenêtre Elements de la ressource du projet Final Cut Pro. 2 Double-cliquez sur la ressource du plan pour afficher la fenêtre d’information de la ressource. 3 Cliquez sur le bouton Annotate dans la fenêtre d’information de la ressource. Cliquez sur le bouton Annotate de la fenêtre d’information d’une ressource vidéo. Chapitre 4 Utilisation de Final Cut Server 99 La fenêtre Annotations apparaît. Vous devez marquer un point d’entrée ou un point de sortie pour chaque annotation. 4 Positionnez la tête de lecture au niveau du point d’entrée, en la faisant glisser ou en utilisant les commandes de navigation. Cliquez ensuite sur le bouton Mark In ou appuyez sur I sur votre clavier. Vous pouvez définir un point de sortie en suivant la même procédure. Cliquez sur les boutons Mark In et Mark Out (ou appuyez sur la touche I ou O de votre clavier) pour marquer des points d’entrée et de sortie. Faites glisser ce curseur pour localiser des images de vidéos. Cliquez sur ce bouton pour ouvrir la fenêtre d’information de la ressource. Utilisez ces commandes pour lire et parcourir la vidéo. Important : les commandes du clavier ne sont pas disponibles lorsque le champ Annotation est actif. Cela vous permet de saisir des annotations dans le champ. 100 Chapitre 4 Utilisation de Final Cut Server 5 Saisissez un commentaire dans le champ Annotation, sous la fenêtre du visualiseur. Annotation. Points d’entrée et de sortie associés à l’annotation. Cliquez sur le bouton Add Annotation pour enregistrer l’annotation. 6 Pour ajouter l’annotation à la liste des annotations à droite, cliquez sur le bouton Add Annotation. L’annotation est ajoutée à la liste. L’annotation que vous venez d’ajouter apparaît dans cette liste. Pour remplacer le texte d’une annotation existante : 1 Cliquez sur le bouton In Point ou le bouton Out Point dans la liste des annotations. Bouton In Point. Bouton Out Point. 2 Dans le champ de texte Annotation, saisissez le nouveau texte pour l’annotation. 3 Cliquez sur Add Annotation. 4 Une zone de dialogue apparaît, vous demandant si vous souhaitez remplacer l’annotation. Cliquez sur Yes. L’annotation est remplacée. Chapitre 4 Utilisation de Final Cut Server 101 Pour supprimer une ou plusieurs annotations sélectionnées de la liste des annotations : 1 Sélectionnez une ou plusieurs annotations que vous souhaitez supprimer. 2 Cliquez sur l’annotation tout en maintenant la touche Contrôle enfoncée, puis choisissez Delete Selected dans le menu contextuel. Cliquez sur une annotation tout en maintenant la touche Contrôle enfoncée pour ouvrir ce menu contextuel. Vous pouvez également cliquer sur le bouton Delete pour supprimer une seule annotation. La ou les annotations sélectionnées sont supprimées. Pour supprimer toutes les annotations sur une ressource : 1 Sélectionnez toute annotation que vous souhaitez supprimer. 2 Cliquez sur l’annotation tout en maintenant la touche Contrôle enfoncée, puis choisissez Delete All dans le menu contextuel. 3 Une zone de dialogue apparaît, vous demandant de confirmer que vous souhaitez supprimer les annotations. Cliquez sur Yes. Toutes les annotations sont supprimées. 102 Chapitre 4 Utilisation de Final Cut Server Duplication d’une ressource Choisir de dupliquer une ressource crée une copie de la ressource dans Final Cut Server. Si vous souhaitez créer deux itérations distinctes d’une ressource média ou de projet, vous pouvez facilement le faire en dupliquant la ressource. Pour dupliquer une ressource : 1 Cliquez sur la ressource tout en maintenant la touche Contrôle enfoncée, puis choisissez Duplicate dans le menu contextuel. La fenêtre Duplicate apparaît. 2 Sélectionnez un périphérique de destination dans le menu local Destination. Si vous souhaitez placer le fichier dupliqué au sein de la structure de fichiers du périphérique, cliquez sur le bouton Choose et naviguez jusqu’à l’emplacement approprié de l’explorateur de fichiers. Le chemin d’accès au fichier de destination apparaît dans le champ Destination. 3 Si vous souhaitez associer la nouvelle ressource à une production, cliquez sur le bouton Choose à la droite de Production, sélectionnez une production, puis cliquez sur Open. La production sélectionnée apparaît dans le champ Associate with Production. 4 Si vous souhaitez transcoder la ressource, modifier l’ensemble de métadonnées ou ajouter des métadonnées à la ressource, cliquez sur le triangle d’affichage Advanced Options et procédez aux modifications nécessaires. 5 Cliquez sur le bouton Duplicate pour dupliquer le fichier et créer une nouvelle ressource. Chapitre 4 Utilisation de Final Cut Server 103 Utilisation de la fonction Edit-in-place Votre administrateur Final Cut Server peut configurer la fonction Edit-in-place et créer des copies des ressources pour la modification directe sur un serveur Xsan ou sur d’autres emplacements de stockage partagés. Lorsque la fonction Edit-in-place est configurée, vous n’avez plus besoin de télécharger, de mettre en cache ou d’extraire la ressource ; à la place, vous pouvez faire glisser votre ressource directement depuis le catalogue de ressources vers une application pour la modification. Important : la fonction Edit-in-place doit être configurée par votre administrateur Final Cut Server. Contactez votre administrateur pour savoir si la fonction Edit-in-place est configurée avant d’essayer de l’utiliser. Monitoring des tâches Les fichiers sont constamment en cours de téléchargement par Final Cut Server. L’indicateur de progression des tâches, la fenêtre Downloads & Uploads et la fenêtre Search All Jobs affichent des informations sur la progression des fichiers en cours de téléchargement à partir de ou vers Final Cut Server. Indicateur Jobs in Progress L’indicateur Jobs in Progress apparaît dans le coin inférieur gauche de la fenêtre principale Final Cut Server lorsque les fichiers sont téléchargés. Il ressemble à un engrenage en rotation et indique qu’un certain nombre de tâches sont en cours. Indicateur Jobs in Progress. Cliquez sur ce bouton pour afficher la fenêtre Downloads & Uploads. 104 Chapitre 4 Utilisation de Final Cut Server Fenêtre Downloads & Uploads Pour en savoir plus sur les fichiers en cours de téléchargement, vous pouvez ouvrir la fenêtre Downloads & Uploads, qui affiche les fichiers spécifiques en cours de téléchargement, ainsi que les informations relatives à leur état propre. Remarque : la fenêtre Downloads & Uploads n’affiche pas de détails sur les fichiers qui sont transcodés pour la création de fichiers proxy. Vous pouvez voir les détails relatifs au transcodage de ces fichiers dans la fenêtre Search All Jobs. Pour ouvrir la fenêtre Downloads & Uploads : m Cliquez sur le bouton Downloads et Uploads dans le coin inférieur gauche de la fenêtre principale Final Cut Server. Remarque : en cas d’échec d’un téléchargement, une icône d’erreur apparaît dans la fenêtre Downloads & Uploads. Vous devez effacer les tâches répertoriées dans cette fenêtre pour faire disparaître cette icône. Ouvrez le triangle d’affichage pour afficher les fichiers faisant partie d’une tâche. Pour effacer les tâches répertoriées dans la fenêtre Downloads & Uploads : m Cliquez dans le coin inférieur gauche de la fenêtre Downloads & Uploads. Fenêtre Search All Jobs Vous pouvez obtenir des informations détaillées sur chacun des fichiers en cours de téléchargement dans la fenêtre Search All Jobs. À la différence de la fenêtre Downloads & Uploads, la fenêtre Search All Jobs contient un historique détaillé des tâches exécutées par Final Cut Server. Les tâches sont affichées pour la copie d’un fichier d’un emplacement vers un autre, le téléchargement de fichiers, la création de fichiers proxy de la nouvelle ressource, etc. Chaque tâche crée également plusieurs entrées d’historique pour chaque étape de l’opération. Pour limiter les tâches affichées dans la fenêtre Jobs, vous pouvez effectuer une recherche dans la fenêtre Jobs. Chapitre 4 Utilisation de Final Cut Server 105 Pour rechercher une ou plusieurs tâches spécifiques : 1 Choisissez Search All Jobs dans le menu local Server. Cliquez sur le bouton Server. Choisissez Search All Jobs dans le menu local. La fenêtre Search All Jobs apparaît. Saisissez un terme de recherche. Cliquez sur ce bouton pour voir les options de recherche avancée. 2 Saisissez vos critères de recherche en procédant de l’une des manières suivantes :  Saisissez un mot ou une valeur dans le champ de recherche et limitez la recherche aux fichiers contenant le terme de recherche dans leur titre à l’aide de l’option Contains (more results) ou aux fichiers correspondant exactement au terme de recherche à l’aide de l’option Matches Word (faster).  Cliquez sur le triangle d’affichage de recherche pour afficher les options de recherche avancée. Choisissez un limiteur dans le menu local et saisissez une valeur dans un ou plusieurs champs de recherche. 3 Lorsque vous avez saisi les critères de recherche des tâches, cliquez sur le bouton Search. Les tâches correspondant à vos critères de recherche sont répertoriées dans la fenêtre Search All Jobs. N’oubliez pas que vos résultats de recherche peuvent s’étendre sur plusieurs pages ; vous pouvez parcourir les résultats de recherche à l’aide des commandes de page, tout à droite. 106 Chapitre 4 Utilisation de Final Cut Server Définition des préférences du client Final Cut Server Votre administrateur Final Cut Server est responsable de la configuration de la plupart des préférences qui vous affectent lors de l’utilisation de votre client Final Cut Server. Toutefois, vous avez la possibilité de modifier quelques réglages dans votre copie de client uniquement. Vous pouvez modifier l’affichage des résultats de recherche dans votre client. Vous pouvez définir l’emplacement et la taille de votre mémoire cache. Pour configurer les réglages des préférences utilisateur, procédez de l’une des manières suivantes : m Choisissez Final Cut Server > Preferences. m Choisissez Preferences dans le menu local Server (le menu local de la fenêtre principale Final Cut Server qui apparaît lorsque vous cliquez sur le bouton Server). Pour apporter des modifications dans la fenêtre Preferences : m Saisissez un nombre ou un chemin d’accès au fichier (en cliquant sur le bouton Choose, puis en spécifiant un chemin d’accès au fichier) dans le champ que vous souhaitez modifier, puis cliquez sur le bouton Apply Changes. À propos des préférences de recherche Les préférences de recherche contrôlent le nombre de résultats trouvés par Final Cut Server et le nombre d’éléments affichés par page. Cela peut être utile si vous avez un écran large ou petit. Les préférences de recherche incluent :  Maximum # of Search Results : saisissez une valeur représentant le nombre maximal d’éléments qui apparaissent après une recherche.  Items Per Page : les résultats de recherche sont divisés en pages pour que l’affichage soit plus efficace. Vous pouvez entrer une valeur qui définit le nombre d’éléments apparaissant sur chaque page.  Remember the last search : cochez cette case pour que Final Cut Server mémorise et exécute, lors de la prochaine connexion, la dernière recherche que vous avez effectuée. Chapitre 4 Utilisation de Final Cut Server 107 À propos des préférences du cache Le cache est l’emplacement où sont téléchargées vos copies locales des fichiers de données. Il n’est pas recommandé que les utilisateurs affichent ou déplacent des fichiers qui se trouvent dans le cache. Exportez plutôt des copies de fichiers que vous souhaitez utiliser vers votre bureau ou vers un autre emplacement pratique. Toutefois, vous pouvez décider de l’emplacement de votre cache. Dans la fenêtre Preferences, vous pouvez modifier l’emplacement et la taille du cache. Vous pouvez également l’effacer rapidement dans la fenêtre Preferences. Les préférences de cache incluent :  Emplacement du cache : cliquez sur le bouton Choose pour choisir un emplacement à utiliser pour le stockage de vos caches. Les emplacements par défaut sont /utilisateur/ Bibliothèque/Caches/ lorsque vous exécutez le client sur un ordinateur Macintosh et le répertoire /username/AppData/ sur un ordinateur Windows. Important : la modification de l’emplacement du cache se traduit par le fait que tous les caches actuels deviennent indisponibles. Si vous modifiez l’emplacement du cache, vous devez ajouter manuellement les ressources dont vous avez besoin sur le nouvel emplacement du cache.  Maximum Cache Size : saisissez une valeur pour définir une taille de cache maximale.  Clear Cache : cliquez sur le bouton Clear Cache pour supprimer les fichiers dans l’emplacement du cache.  Saved aliases for prepared media files : cliquez sur le bouton Choose pour choisir un emplacement à utiliser pour le stockage des alias sur les fichiers cache. Cet emplacement est utilisé lorsque vous choisissez l’option Prepare for Disconnected Use pour les ressources. Remarque : si votre cache local dépasse la limite définie dans la fenêtre Preferences, un message d’erreur apparaît, vous conseillant de supprimer le cache, d’annuler l’action ou de la poursuivre. Il est recommandé de choisir de supprimer votre cache. À propos du champ Saved Aliases for Prepared Media Files Préparer des ressources média pour une utilisation déconnectée vous permet de créer des copies d’alias d’un fichier de données qui est stocké dans votre cache Final Cut Server sur un ordinateur portable. Vous pouvez utiliser les fichiers d’alias pour créer un nouveau projet Final Cut Pro lorsque vous êtes déconnecté du réseau Final Cut Server. Vous pouvez définir l’emplacement où Final Cut Server enregistre les copies d’alias des fichiers de données préparés dans la fenêtre Preferences. Pour en savoir plus sur la préparation de ressources média pour une utilisation déconnectée, consultez « Préparation de ressources média en vue d’une utilisation sur un ordinateur non connecté au réseau Final Cut Server » à la page 113. 108 Chapitre 4 Utilisation de Final Cut Server 5 Utilisation des ressources média 5 Les rubriques suivantes seront abordées au cours de ce chapitre :  À propos de la mise en cache (p. 109)  Extraction, modification et réintégration d’une ressource média (p. 111)  Préparation de ressources média en vue d’une utilisation sur un ordinateur non connecté au réseau Final Cut Server (p. 113)  Exportation de ressources média (p. 117) Ce chapitre explique comment modifier les ressources média, notamment les plans vidéo et les graphismes, dans des applications autres que Final Cut Server. Vous pouvez modifier la copie gérée d’une ressource média en extrayant cette ressource, puis en modifiant le fichier extrait et en le réintégrant lorsque vous avez terminé les modifications. Un flux de travaux séparé est fourni pour préparer les fichiers de données qui seront utilisés dans le nouveau projet Final Cut Pro que vous créez lorsque vous n’êtes pas connecté au réseau Final Cut Server. Vous pouvez également copier ou exporter la copie non gérée d’une ressource média à partir de Final Cut Server. À propos de la mise en cache Mettre en cache une ressource signifie la télécharger dans le cache Final Cut Server de votre ordinateur local. Lorsque vous avez mis en cache une ressource média, vous pouvez l’extraire et travailler sur cette copie gérée dans une autre application, en faire glisser une copie à partir de Final Cut Server ou en exporter une copie et créer une copie non gérée. Vous pouvez déterminer qu’une ressource est en cache par la couleur de sa vignette, qui devient gris clair. Remarque : si votre système Final Cut Server est connecté à un périphérique de réseau de stockage (SAN) Xsan Apple et que la fonction edit-in-place est activée, vos ressources sont toujours mises en cache et prêtes à être utilisées. Pour en savoir plus, contactez votre administrateur Final Cut Server. 109 Final Cut Server affiche une invite lorsque vous devez mettre en cache une ressource ; pour effectuer cette opération, il vous suffit donc souvent de cliquer sur le bouton Add to Cache qui s’affiche dans la zone de dialogue d’invite. Cependant, vous pouvez également ajouter manuellement une ressource à votre cache Final Cut Server. Pour ajouter une ressource à votre cache : m Cliquez sur la ressource tout en maintenant la touche Contrôle enfoncée, puis sélectionnez Add to Cache dans le menu contextuel. Lorsqu’une ressource est mise en cache, son arrière-plan change de couleur et devient gris clair. 4_2, dont l’arrière plan est d’un gris plus clair, est mise en cache. Dans certaines situations, un fichier stocké dans votre cache Final Cut Server peut arriver à expiration. Dans un tel cas, une icône apparaît sur la ressource, indiquant que le fichier mis en cache pour cette ressource a expiré. Cette icône indique que le fichier mis en cache pour cette ressource a expiré. 110 Chapitre 5 Utilisation des ressources média Pour corriger un fichier expiré : m Cliquez sur la ressource tout en maintenant la touche Contrôle enfoncée, puis sélectionnez Remove from Cache dans le menu contextuel. Cette icône disparaît, indiquant que le fichier expiré a été retiré de votre cache Final Cut Server. Vous pouvez modifier plusieurs réglages pour votre cache Final Cut Server dans les préférences Final Cut Server. Pour en savoir plus, consultez « À propos des préférences du cache » à la page 108. Important : Final Cut Server gère les fichiers situés dans le cache de votre ordinateur local. Dans la plupart des cas, vous n’avez pas besoin de travailler manuellement dans le cache de votre ordinateur. Si vous souhaitez modifier votre cache, contactez votre administrateur Final Cut Server. Extraction, modification et réintégration d’une ressource média Une ressource média est très simple à utiliser, car elle ne représente qu’un simple fichier de données. Pour modifier une ressource média, vous pouvez l’extraire, la modifier, puis la réintégrer dans Final Cut Server. Une ressource média peut également être exportée, modifiée, puis téléchargée dans Final Cut Server en tant que nouvelle ressource ; cependant, lorsque vous exportez une ressource média, celle-ci n’est plus gérée par Final Cut Server. Si vous appliquez des modifications au fichier de données et souhaitez que Final Cut Server en assure de nouveau la gestion, vous devez créer une nouvelle ressource pour le fichier, en le réintégrant dans Final Cut Server. Bien qu’une ressource média représente un simple fichier de données, elle est rarement utilisée seule. Les ressources média peuvent être référencées en tant qu’éléments d’une ressource de projet Final Cut Pro ou référencées dans d’autres ressources de projet Final Cut Studio. Lorsque vous modifiez une ressource, il peut vous arriver de modifier par inadvertance la manière dont la ressource apparaît dans différentes ressources de projet. Il est donc préférable de toujours consulter la sous-fenêtre Resources d’une ressource média, afin de vérifier les projets auxquels cette ressource est associée. Si vous savez que vos modifications affecteront tous les projets auxquels la ressource est associée, appliquez ces modifications sans vous poser de questions. Si vous ne reconnaissez pas les ressources associées indiquées dans la sous-fenêtre Resources, envisagez plutôt d’exporter la ressource, puis de la télécharger en tant que nouvelle ressource média et de remplacer manuellement cette ressource dans les projets concernés. Cette opération est peut être un peu plus longue, mais elle vous évitera, à vous et à vos collègues, des heures de travail par la suite pour réparer les dégâts causés. N’oubliez pas que, lorsqu’une ressource média est extraite, cette ressource ne peut pas être modifiée, extraite, supprimée ou archivée par un autre utilisateur. Chapitre 5 Utilisation des ressources média 111 Pour extraire une ressource média, la modifier et réintégrer le fichier de données dans Final Cut Server : 1 Recherchez la ressource média que vous souhaitez extraire. 2 Procédez de l’une des manières suivantes :  Sélectionnez la ressource, puis cliquez sur le bouton Check Out dans la barre d’outils.  Cliquez sur la ressource média tout en maintenant la touche Contrôle enfoncée, puis sélectionnez Check Out dans le menu contextuel. Cliquez sur le bouton Check Out. 3 Dans la fenêtre Check Out qui s’affiche, sélectionnez l’emplacement d’enregistrement du fichier de données extrait. 4 Cliquez sur le bouton Check Out. 5 Pour ouvrir le fichier dans son application d’origine, procédez de l’une des manières suivantes :  Faites glisser le fichier de Final Cut Server vers l’icône de l’application, sur votre Dock.  Faites glisser le fichier de son emplacement d’extraction jusqu’à l’icône de l’application d’origine, sur votre Dock.  Ouvrez le fichier dans son application d’origine, en sélectionnant File > Open. 6 Modifiez le fichier. 7 Enregistrez le nouveau fichier à l’emplacement d’extraction. Important : si vous enregistrez le fichier ailleurs qu’à son emplacement d’extraction initial, Final Cut Server ne pourra pas en assurer la gestion. 112 Chapitre 5 Utilisation des ressources média 8 Dans Final Cut Server, réintégrez le fichier en procédant de l’une des manières suivantes :  Sélectionnez la ressource extraite, puis cliquez sur le bouton Check In dans la barre d’outils.  Cliquez sur la ressource tout en maintenant la touche Contrôle enfoncée, puis sélectionnez Check In dans le menu contextuel. Si la fonction de contrôle de version est désactivée, la ressource est réintégrée. 9 Si cette fonction est activée, une fenêtre Check In s’affiche. Le cas échéant, saisissez un commentaire pour la version et cliquez sur Check In. Pour en savoir plus sur le contrôle de version, consultez « Ajout de versions pour une ressource média ou de projet » à la page 91. La ressource média mise à jour est réintégrée dans Final Cut Server et l’icône d’extraction disparaît de la vignette de la ressource. Préparation de ressources média en vue d’une utilisation sur un ordinateur non connecté au réseau Final Cut Server Vous aurez parfois besoin de sélectionner des ressources média pouvant être utilisées dans un nouveau projet Final Cut Pro créé alors que vous n’êtes pas connecté au réseau Final Cut Server. Préparer des ressources média pour une utilisation hors connexion vous permet de créer des copies d’alias d’un fichier de données stocké dans le cache Final Cut Server de votre ordinateur local. Ensuite, lorsque vous n’êtes plus connecté au réseau Final Cut Server, vous pouvez ajouter ces fichiers de données à un nouveau projet Final Cut Pro. Lorsque vous vous reconnectez au réseau Final Cut Server, il vous suffit de télécharger le nouveau projet Final Cut Pro dans Final Cut Server. Ceci crée une nouvelle ressource pour le projet Final Cut Pro, mais, comme les ressources média existent déjà dans Final Cut Server, les données ne sont pas téléchargées. Important : vous pouvez préparer les fichiers pour une utilisation hors connexion uniquement si votre ordinateur portable dispose d’un cache Final Cut Server local. Vous ne pouvez pas préparer les fichiers pour une utilisation hors connexion et les placer sur un disque externe. Chapitre 5 Utilisation des ressources média 113 Pour préparer des ressources média à une utilisation hors connexion : 1 Sélectionnez Preferences dans le menu local Server (menu local de la fenêtre principale de Final Cut Server, qui apparaît lorsque vous cliquez sur le bouton Server). 2 Dans la fenêtre Preferences de Final Cut Server, vérifiez l’emplacement prévu pour les fichiers d’alias. Si vous souhaitez changer d’emplacement, cliquez sur Choose et saisissez le nouvel emplacement sur votre ordinateur local ; terminez en cliquant sur Apply Changes pour enregistrer le nouvel emplacement. Cliquez sur le bouton Choose. Les copies d’alias des fichiers de données sont placées à l’endroit spécifié dans ce champ. 3 Dans la sous-fenêtre Assets, sélectionnez les ressources média que vous souhaitez préparer pour une utilisation hors connexion.  Pour sélectionner une série d’éléments, cliquez sur un élément, maintenez la touche Maj enfoncée, puis cliquez sur le dernier élément de la série.  Pour sélectionner plusieurs éléments individuels, maintenez la touche Commande enfoncée et cliquez sur les éléments souhaités, même s’ils ne sont pas l’un à côté de l’autre. 4 Cliquez sur l’une des ressources sélectionnées tout en maintenant la touche Contrôle enfoncée, puis sélectionnez Prepare for Disconnected Use dans le menu contextuel. Sélectionnez « Prepare for Disconnected Use ». 114 Chapitre 5 Utilisation des ressources média Les fichiers sont copiés dans le cache Final Cut Server et les copies d’alias des fichiers sont placées à l’endroit spécifié dans le champ « Saved aliases for prepared media files » de la fenêtre Preferences. Pour créer un projet Final Cut Pro à l’aide des fichiers préparés pour une utilisation hors connexion : 1 Créez un nouveau projet dans Final Cut Pro. 2 Faites glisser les fichiers d’alias vers le nouveau projet. Important : vérifiez le chemin d’accès aux fichiers de données pour l’emplacement « Prepared for Disconnected Use ». Ne déplacez pas les alias et ne changez pas le nom des fichiers. Vous pouvez également ajouter des fichiers de données non gérés par Final Cut Server au nouveau projet Final Cut Pro. Lorsque vous téléchargez le nouveau projet Final Cut Pro dans Final Cut Server, ces nouveaux fichiers sont téléchargés en tant que nouvelles ressources média. 3 Modifiez le projet. 4 Lorsque vous avez terminé, enregistrez le projet. La dernière étape de cette procédure consiste à télécharger le nouveau projet Final Cut Pro dans Final Cut Server. Lorsque vous téléchargez le projet, les ressources média que vous avez préparées pour une utilisation hors connexion sont mises à jour, si nécessaire, dans Final Cut Server ; le nouveau projet Final Cut Pro est téléchargé en tant que nouvelle ressource et les éventuels nouveaux fichiers de données sont téléchargés dans Final Cut Server en tant que nouvelles ressources média. Chapitre 5 Utilisation des ressources média 115 Pour télécharger le nouveau projet Final Cut Pro dans Final Cut Server : 1 Procédez de l’une des manières suivantes :  Faites glisser le fichier de projet Final Cut Pro depuis Finder jusqu’à la colonne de gauche de la fenêtre principale de Final Cut Server, la sous-fenêtre Assets ou une production.  Sélectionnez Upload File dans le menu local Server (menu local de la fenêtre principale de Final Cut Server, qui s’affiche lorsque vous cliquez sur le bouton Server), sélectionnez le fichier de projet Final Cut Pro dans l’explorateur de fichiers, puis cliquez sur Upload. La fenêtre Upload de Final Cut Pro s’affiche. 2 Certaines informations contenues dans la fenêtre Upload de Final Cut Pro sont saisies automatiquement. Si nécessaire, vous pouvez modifier l’ensemble de métadonnées ou ajouter des métadonnées pour le nouveau projet Final Cut Pro et les données associées. Cliquez ici pour parcourir les catégories de métadonnées situées à gauche et afficher toutes les trames de métadonnées disponibles. 3 Si vous souhaitez intégrer la ressource de projet Final Cut Pro à une production, cliquez sur Choose, à droite du champ Associate with Production, et spécifiez la production souhaitée. Pour en savoir plus sur les productions, consultez « Organisation des ressources à l’aide de productions » à la page 59. 4 Cliquez sur Upload. Le fichier est téléchargé et une nouvelle ressource est créée. La progression du téléchargement s’affiche au-dessus de la sous-fenêtre Information, en bas à gauche de la fenêtre principale de Final Cut Server. 5 Si vous souhaitez surveiller la progression du téléchargement des fichiers, cliquez sur le bouton Downloads and Uploads pour afficher la fenêtre Downloads & Uploads. Lorsque le fichier est téléchargé, sélectionnez la sous-fenêtre Assets et cliquez sur le bouton Search pour afficher la nouvelle ressource ou les ressources créées à partir du fichier de projet Final Cut Pro, ainsi que tous les nouveaux fichiers de données. 116 Chapitre 5 Utilisation des ressources média Exportation de ressources média La fonction d’exportation est utile lorsque vous souhaitez créer une copie des fichiers de données, à des fins de modification, ou créer une copie de sauvegarde. Vous pouvez exporter une copie de ressources média, même si la ressource a été verrouillée ou extraite par un autre utilisateur. Important : lorsque vous avez exporté une ressource média, le fichier exporté n’est plus géré par Final Cut Server. Si vous souhaitez créer une copie gérée de la ressource, pouvant être réintégrée et suivie par Final Cut Server, vous devez extraire la ressource. Pour exporter une ou plusieurs ressources média : 1 Sélectionnez une ou plusieurs ressources, cliquez sur une ressource tout en maintenant la touche Contrôle enfoncée, puis sélectionnez Export dans le menu contextuel. La fenêtre Export ou Multiple Export s’affiche. 2 Dans cette fenêtre, choisissez l’emplacement d’enregistrement des fichiers de données, en cliquant sur le bouton Choose et en recherchant l’emplacement souhaité dans l’explorateur de fichiers. 3 Si vous le souhaitez, sélectionnez un réglage de transcodage. 4 Si vous exportez un fichier unique, vous pouvez également en changer le nom. 5 Cliquez sur le bouton Start. Le fichier de données est exporté à l’emplacement que vous avez spécifié dans la fenêtre Export. Chapitre 5 Utilisation des ressources média 117 6 Utilisation des projets Final Cut Pro 6 Les rubriques suivantes seront abordées au cours de ce chapitre :  À propos des projets Final Cut Pro (p. 120)  Utilisation conjointe de Final Cut Pro et de Final Cut Server (p. 121)  Déplacement de projets Final Cut Pro entre Final Cut Server et Final Cut Pro (p. 123)  Extraction d’un projet Final Cut Pro (p. 124)  Modification d’un projet extrait dans Final Cut Pro (p. 126)  Réintégration d’un projet Final Cut Pro (p. 127)  Création de copies de travail pour les ressources de projet Final Cut Pro (p. 129)  Utilisation de projets Final Cut Pro en-dehors du réseau Final Cut Server (p. 130)  Exportation d’un projet Final Cut Pro (p. 133) Ce chapitre explique comment utiliser des projets Final Cut Pro. Vous pouvez notamment modifier des projets Final Cut Pro en extrayant la ressource du projet, en modifiant le fichier extrait dans Final Cut Pro et en réintégrant le fichier modifié dans Final Cut Server. Un flux de travaux distinct est fourni pour la modification d’une copie de projet Final Cut Pro gérée par Final Cut Server, lorsque vous n’êtes pas connecté au réseau Final Cut Server. Vous pouvez également exporter une copie de projet Final Cut Pro à partir de Final Cut Server. 119 À propos des projets Final Cut Pro Lorsque vous téléchargez un projet Final Cut Pro dans Final Cut Server, le projet Final Cut Pro est téléchargé sous forme de ressource et chaque fichier de données relié à la ressource de projet Final Cut Pro est également téléchargé sous forme de ressource média indépendante, appelée élément de ce projet. Final Cut Server utilise les éléments pour assurer le suivi des ressources média reliées. Les éléments sont répertoriés dans la sous-fenêtre Elements de la ressource de projet. Une ressource de projet Final Cut Pro est toujours reliée à une ou plusieurs séquences Final Cut Pro, ainsi qu’aux données utilisées dans le cadre du projet. La relation d’élément permet à plusieurs ressources de projet Final Cut Pro de référencer les mêmes ressources média. Cliquez sur Elements dans la fenêtre d’information d’une ressource de projet Final Cut Pro. Chaque élément référence une ressource individuelle. Cliquez sur un élément en maintenant la touche Contrôle enfoncée pour ouvrir la fenêtre d’information de la ressource média. Pour afficher la ressource d’un élément : m Cliquez sur l’élément tout en maintenant la touche Contrôle enfoncée, puis sélectionnez Show Master Asset dans le menu contextuel. La ressource référencée par l’élément s’ouvre. Afficher la ressource d’un élément peut être utile pour assurer le suivi des ressources source de cet élément. 120 Chapitre 6 Utilisation des projets Final Cut Pro Utilisation conjointe de Final Cut Pro et de Final Cut Server Il existe plusieurs manières de travailler sur un projet Final Cut Pro :  Vous pouvez extraire le projet Final Cut Pro. L’extraction d’un projet Final Cut Pro est la méthode la plus efficace, car les projets et ressources média extraits sont gérés par Final Cut Server. Une fois que vous avez modifié le projet, vous pouvez le réintégrer, mettant ainsi le projet à jour dans Final Cut Server. Vous avez également la possibilité d’activer la fonction de contrôle de versions, qui enregistre automatiquement les versions réintégrées du projet.  Vous pouvez exporter le projet Final Cut Pro. Cette opération est intéressante si vous avez besoin d’utiliser ou de partager une copie non gérée de votre projet Final Cut Pro. Cependant, il est important de noter que les projets Final Cut Pro exportés ne sont pas gérés par Final Cut Server. Si vous choisissez de mettre à jour un projet Final Cut Pro préalablement exporté à partir de Final Cut Server, vous devrez télécharger la version mise à jour en tant que nouvelle ressource Final Cut Server finale. Que vous téléchargiez un nouveau projet Final Cut Pro dans Final Cut Server ou que vous réintégriez une ressource de projet Final Cut Pro existante dans Final Cut Server, il est important de bien comprendre ce qui suit :  Final Cut Server ne prend pas en charge les hiérarchies de dossier dans le chutier Final Cut Pro. Les éléments que vous avez organisés dans le chutier Final Cut Pro apparaîtront donc sous une structure linéaire dans Final Cut Server.  Final Cut Server ne reconnaît pas les marqueurs définis dans Final Cut Pro. Les marqueurs et les commentaires de marqueur créés dans Final Cut Pro ne peuvent pas être affichés dans Final Cut Server. Cependant, lorsque vous extrayez ou exportez un projet Final Cut Pro à partir de Final Cut Server, les marqueurs et leur texte apparaissent de nouveau dans Final Cut Pro.  N’oubliez pas d’enregistrer les fichiers du projet extrait. Enregistrez les fichiers régulièrement et uniquement à l’emplacement d’extraction Final Cut Server. Ne déplacez pas ces fichiers de leur emplacement d’extraction.  N’oubliez pas que les projets exportés à partir de Final Cut Server ne sont plus gérés par Final Cut Server. Vous ne pouvez donc pas mettre à jour une ressource de projet Final Cut Pro existante dans Final Cut Server, à moins que vous ayez extrait, modifié et réintégré cette ressource. Si vous avez modifié un projet Final Cut Pro exporté ou dupliqué, celui-ci n’est plus géré par Final Cut Server. Chapitre 6 Utilisation des projets Final Cut Pro 121 Résolution de problèmes de données offline Après avoir téléchargé ou réintégré un projet Final Cut Pro, vous vous apercevrez peut-être qu’un ou plusieurs fichiers de données du projet ne sont plus en ligne. Vous le saurez car une icône Offline apparaît sur la ressource. Cette icône indique qu’un ou plusieurs fichiers de données du projet sont offline. Final Cut Server ne peut pas modifier les liens de données d’un projet Final Cut Pro. Lorsque Final Cut Server gère un projet Final Cut Pro, les données peuvent passer offline car la ressource du projet a été mal téléchargée ou parce que les fichiers de données sont passés offline lors de la modification du projet dans Final Cut Pro et que le téléchargement s’est fait avec les données offline. Si les données du projet ont fait l’objet d’un lien incorrect lors du téléchargement ou de la réintégration et si elles sont passées offline lors du téléchargement dans Final Cut Server, vous devez extraire le projet, recréer le lien pour les données, puis réintégrer le projet dans Final Cut Server. Si les données du projet ne sont pas reliées dans Final Cut Pro, tentez de créer un nouveau lien dans Final Cut Pro. 122 Chapitre 6 Utilisation des projets Final Cut Pro Déplacement de projets Final Cut Pro entre Final Cut Server et Final Cut Pro Après avoir téléchargé un projet Final Cut Pro, il est facile de réviser et de mettre à jour le projet original. Il vous suffit pour cela d’extraire le projet, de le modifier dans Final Cut Pro, de l’enregistrer, puis de le réintégrer. Lors de la réintégration, la ressource de projet Final Cut Server est mise à jour dans Final Cut Server. Important : votre administrateur Final Cut Server peut créer une copie de la ressource afin de la modifier directement sur un serveur Xsan ; ceci évite les opérations de téléchargement, de cache et d’extraction de la ressource. En effet vous pouvez, à la place, faire glisser votre ressource directement de la sous-fenêtre Assets vers une application, pour modification. Pour ce faire, votre administrateur Final Cut Server doit configurer la fonction edit-in-place Demandez à votre administrateur Final Cut Server si cette fonction a été configurée pour votre système Final Cut Server. Vous pouvez enregistrer une version des ressources de projet précédentes en activant la fonction de contrôle de versions. Lorsque cette fonction est activée, vous pouvez enregistrer une copie chaque fois qu’une nouvelle version de la ressource est réintégrée. Pour en savoir plus sur le contrôle de versions, consultez la rubrique « Ajout de versions pour une ressource média ou de projet » à la page 91. N’oubliez pas que l’extraction du projet Final Cut Pro est la seule méthode existante pour assurer la maintenance de la ressource de projet. Si vous exportez une copie de la ressource Final Cut Pro ou si vous faites simplement glisser la ressource jusqu’à votre bureau, vous ne faites que créer une copie non gérée du projet Final Cut Pro, dont Final Cut Server n’assurera pas le suivi. Si vous apportez des modifications à un projet Final Cut Pro non géré, vous devrez le télécharger dans Final Cut Server en tant que nouvelle ressource. Chapitre 6 Utilisation des projets Final Cut Pro 123 Extraction d’un projet Final Cut Pro L’opération d’extraction d’un projet Final Cut Pro crée une copie non gérée du projet, à l’emplacement que vous avez spécifié. Lorsque vous extrayez un projet Final Cut Pro, la représentation principale de la ressource de projet est verrouillée et ne peut pas être modifiée par d’autres utilisateurs. En outre, chaque ressource média utilisée dans le projet est également verrouillée pour référence et ne peut pas être modifiée par un autre utilisateur. Si la fonction Edit Proxy a été activée par votre administrateur Final Cut Server, vous avez la possibilité d’extraire les données d’origine ou le proxy de modification qui a été créé. L’utilisation des données d’origine permet d’obtenir la représentation principale de la ressource vidéo ; l’utilisation d’un proxy de modification permet d’obtenir le fichier de proxy de la ressource vidéo. Important : la fonction Edit Proxy peut être activée par votre administrateur Final Cut Server. Si cette fonction est désactivée, vous ne pourrez qu’extraire les données d’origine. Vous avez également la possibilité de créer une copie des données reliées d’un projet au moment de l’extraction. Toutes les données reliées étant copiées dans le cache de Final Cut Server, sur l’ordinateur, au moment de l’extraction, le seul moment où il est nécessaire d’inclure les données reliées est lors de l’extraction d’un projet sur un disque externe. Pour en savoir plus, consultez « Utilisation de projets Final Cut Pro endehors du réseau Final Cut Server » à la page 130. 124 Chapitre 6 Utilisation des projets Final Cut Pro Pour extraire un projet Final Cut Pro : 1 Dans la sous-fenêtre Assets ou dans une production, procédez de l’une des manières suivantes :  Sélectionnez le projet Final Cut Pro que vous souhaitez extraire, puis cliquez sur le bouton Check Out de la barre d’outils.  Tout en maintenant la touche Contrôle enfoncée, cliquez sur le projet Final Cut Pro que vous souhaitez extraire, puis sélectionnez Check Out dans le menu contextuel. Vous pouvez également sélectionner la ressource, puis choisir Check Out dans le menu contextuel. Sélectionnez la ressource Final Cut Pro et cliquez sur le bouton Check Out. p La fenêtre Check Out Final Cut Pro s’affiche. Cliquez sur Choose pour spécifier un emplacement d’extracCliquez sur Check Out. 2 Dans la fenêtre Check Out du projet Final Cut Pro, sélectionnez un emplacement d’enregistrement pour le projet Final Cut Pro extrait, en cliquant sur le bouton Choose et en recherchant l’emplacement souhaité dans le navigateur de fichiers. Remarque : pour effectuer un suivi efficace des projets extraits, vous pouvez créer un dossier « Projets Final Cut Server extraits », ou un dossier similaire, sur le bureau ou à l’emplacement de votre choix. Chapitre 6 Utilisation des projets Final Cut Pro 125 3 Si la fonction Edit Proxy n’est pas activée, les données d’origine seront utilisées par défaut. Si cette fonction est activée, sélectionnez Original Media ou Edit Proxy, dans le menu local Use. Ceci permet de définir le type de données utilisé lors de la modification de votre projet. Remarque : cochez la case Keep Media with Project uniquement si vous prévoyez de modifier le projet lorsque votre ordinateur ne sera pas connecté au réseau Final Cut Server. Pour en savoir plus, consultez « Utilisation de projets Final Cut Pro en-dehors du réseau Final Cut Server » à la page 130. 4 Cliquez sur le bouton Check Out. La ressource de projet Final Cut Pro est marquée de l’icône d’extraction, dans Final Cut Server. Une copie du projet est téléchargée à l’emplacement d’extraction préalablement spécifié. Toutes les données reliées au projet extrait sont ajoutées au cache Final Cut Server. Lorsque le projet est ouvert dans Final Cut Pro, les données en cache localement sont utilisées pour effectuer une reconnexion automatique au projet extrait. Vous pouvez suivre la progression de l’opération d’extraction via l’indicateur Jobs in Progress. Pour obtenir davantage d’informations, ouvrez la fenêtre Downloads & Uploads. Modification d’un projet extrait dans Final Cut Pro Une fois que vous avez extrait un projet Final Cut Pro, vous pouvez le modifier dans Final Cut Pro. Lorsque vous ouvrez un fichier appartenant à un projet que vous venez d’extraire dans Final Cut Pro, ce fichier de projet s’ouvre normalement en présentant tous ses liens de données intacts. Pour ouvrir un projet extrait dans Final Cut Pro : m Faites glisser le projet entre son emplacement d’extraction et l’icône Final Cut Pro du Dock. Le projet s’ouvre dans Final Cut Pro. Vous pouvez à présent le modifier comme vous le souhaitez. Remarque : normalement, vous n’avez pas à relier manuellement les fichiers de données du projet. Si cette opération est nécessaire, cela signifie certainement que le projet a été téléchargé dans Final Cut Server avec des données non reliées. 126 Chapitre 6 Utilisation des projets Final Cut Pro Pour enregistrer un projet Final Cut Pro extrait : m Enregistrez le projet à l’emplacement spécifié lors de l’extraction. Important : l’enregistrement doit se faire exactement au même endroit que l’extraction. Si vous n’enregistrez pas votre projet Final Cut Pro avant de le réintégrer, toutes vos modifications seront perdues. À propos de l’utilisation du Gestionnaire de données avec un projet extrait Divers problèmes de gestion des données peuvent surgir si vous utilisez le Gestionnaire de données Final Cut Pro pour organiser un projet géré par Final Cut Server. Vous pouvez vous servir du Gestionnaire de données pour organiser les données d’un projet, mais avant de le télécharger dans Final Cut Server. Il n’est pas recommandé d’utiliser le Gestionnaire de données lorsque le projet est géré par Final Cut Server. Réintégration d’un projet Final Cut Pro Lorsque vous réintégrez un projet Final Cut Pro dans Final Cut Server, le nouveau projet remplace l’ancien projet extrait. Toutes les données reliées (y compris les données inutilisées stockées dans un chutier ou un dossier) sont mises à jour et les éventuelles nouvelles données ajoutées sont téléchargées dans Final Cut Server. Si vous utilisez la fonction de contrôle de versions avec un projet Final Cut Pro, l’ancien projet extrait est enregistré en tant que copie de travail de la ressource de projet. Si vous n’utilisez pas cette fonction, l´ancienne ressource de projet est écrasée. La réintégration d’un projet supprime à la fois le verrou d’extraction appliqué à la ressource de projet Final Cut Pro et les verrous de référence appliqués aux ressources média. Chapitre 6 Utilisation des projets Final Cut Pro 127 Pour réintégrer un projet dans Final Cut Server : 1 Dans la sous-fenêtre Assets ou dans une production, procédez de l’une des manières suivantes :  Sélectionnez la ressource souhaitée, puis cliquez sur le bouton Check In dans la barre d’outils.  Cliquez sur le projet tout en maintenant la touche Contrôle enfoncée, puis sélectionnez Check In dans le menu contextuel. Sélectionnez la ressource Final Cut Pro et cliquez sur le bouton Check In. Vous pouvez également sélectionner la ressource, puis choisir Check In dans le menu contextuel. Lorsque vous réintégrez le projet, une fenêtre Check In s’affiche. Si la fonction de contrôle de versions est activée, le champ Version Comments apparaît. Saisissez les métadonnées appropriées. Cliquez sur Check In. 2 Si la fonction de contrôle de versions est activée, vous pouvez saisir des commentaires dans le champ Version Comments. 3 Si vous avez ajouté de nouveaux fichiers de données au projet Final Cut Pro, vous pouvez choisir un ensemble de métadonnées pour la nouvelle ressource média et ajouter ces métadonnées à n’importe quelle trame disponible. 4 Lorsque vous êtes prêt à réintégrer le projet, cliquez sur le bouton Check In. 128 Chapitre 6 Utilisation des projets Final Cut Pro Final Cut Server télécharge le nouveau projet modifié, ainsi que toutes les nouvelles données reliées au projet. Si la fonction de contrôle de versions est activée pour la ressource de projet, l’ancien projet est enregistré en tant que copie de travail ; si la fonction n’est pas activée, l’ancien projet est écrasé. Création de copies de travail pour les ressources de projet Final Cut Pro Final Cut Server peut assurer le suivi des fichiers de projet Final Cut Pro à mesure que vous les modifiez, en créant une copie de travail pour chaque nouvelle version modifiée du projet réintégrée dans Final Cut Server. Si votre administrateur Final Cut Server a activé la fonction de contrôle de versions pour la ressource, durant l’installation, le système crée peut-être déjà de nouvelles copies de travail pour chaque ressource modifiée. Important : lorsque la fonction de contrôle de versions est activée pour une ressource, Final Cut Server crée une copie de chaque version réintégrée. Avant d’activer le suivi des versions d’une ressource dans Final Cut Server, vérifiez que la capacité de votre disque est suffisante. Si vous avez des questions sur la pertinence de l’activation de la fonction de contrôle de versions, pour une ressource spécifique, contactez votre administrateur Final Cut Server. Pour créer une version d’une ressource de projet Final Cut Pro : 1 Vérifiez que la fonction de contrôle de versions est activée pour la ressource de projet Final Cut Pro concernée, en observant la procédure suivante : a Double-cliquez sur la ressource de projet pour afficher la fenêtre d’information correspondante. b Cliquez sur le bouton Versions. c Si la case « Store and track versions of this asset » n’est pas sélectionnée, cochez-la. 2 Extrayez le projet Final Cut Pro en procédant de l’une des manières suivantes :  Cliquez sur le bouton Check Out dans la barre d’outils.  Cliquez sur la ressource tout en maintenant la touche Contrôle enfoncée, puis sélectionnez Check Out dans le menu contextuel. 3 Dans la fenêtre Check Out qui s’affiche, spécifiez un emplacement d’extraction et cliquez sur Check Out. Chapitre 6 Utilisation des projets Final Cut Pro 129 4 Modifiez le projet Final Cut Pro à votre convenance. 5 Lorsque vous avez terminé, enregistrez le projet. 6 Réintégrez le projet Final Cut Pro en procédant de l’une des manières suivantes :  Cliquez sur le bouton Check In dans la barre d’outils.  Cliquez sur la ressource tout en maintenant la touche Contrôle enfoncée, puis sélectionnez Check Out dans le menu contextuel. 7 Ajoutez un commentaire dans la fenêtre qui s’affiche. Saisissez ici vos commentaires sur cette version. 8 Cliquez sur le bouton Check In. Lorsque vous réintégrez une version de ressource modifiée, la version précédente apparaît dans la sous-fenêtre Versions de la fenêtre d’information de la ressource. Utilisation de projets Final Cut Pro en-dehors du réseau Final Cut Server Vous pouvez facilement utiliser des projets extraits lorsque votre ordinateur est déconnecté du réseau Final Cut Server. Lorsque vous extrayez un projet, vous pouvez choisir l’emplacement d’extraction pour ce projet. Vous pouvez également spécifier si vous souhaitez ou non inclure une copie des ressources média reliées, dans cet emplacement d’extraction. Cochez cette case pour inclure une copie des fichiers de données reliés dans l’emplacement d’extraction. 130 Chapitre 6 Utilisation des projets Final Cut Pro La manière dont vous utilisez ces options dépend du périphérique sur lequel vous effectuez l’extraction. Vous pouvez extraire un projet sur un système connecté à Final Cut Server, par exemple un ordinateur portable, ou sur un disque externe. Si vous effectuez l’extraction sur un ordinateur connecté au réseau Final Cut Server (par exemple un ordinateur portable que vous utilisez aussi bien chez vous qu’au bureau), vous n’avez pas besoin d’inclure les données reliées lors de l’extraction. En effet, ces fichiers de données sont stockés dans le cache Final Cut Server, sur l’ordinateur. Le projet Final Cut Pro extrait fera référence aux fichiers de données stockés sur votre ordinateur local, ce même ordinateur que vous emportez à votre domicile pour effectuer des modifications. Une fois le projet extrait, vous pouvez donc emmener votre ordinateur avec vous et modifier le projet extrait alors que vous n’êtes pas connecté au réseau Final Cut Server. Lorsque vous retournez au bureau le jour suivant, il vous suffit d’ouvrir une session Final Cut Server et de réintégrer le projet modifié. Si vous extrayez le projet sur un disque externe, vous devez inclure les données reliées lors de l’extraction. Pour ce faire, cochez la case Keep Media with Project dans la fenêtre Check Out. Le cache Final Cut Server est stocké sur votre ordinateur local, donc un projet extrait sur un disque externe ne pourra pas accéder aux fichiers de données utilisés avec le projet Final Cut Pro. Pour pouvoir accéder à ces fichiers, vous devez les inclure dans l’opération d’extraction. Pour extraire un projet Final Cut Pro sur un ordinateur portable, à des fins de modification, sans être connecté au réseau Final Cut Server : 1 Ouvrez une session Final Cut Server avec l’ordinateur sur lequel vous souhaitez extraire le projet. 2 Dans Final Cut Server, recherchez la ressource de projet Final Cut Pro que vous souhaitez extraire. 3 Procédez de l’une des manières suivantes :  Sélectionnez le projet Final Cut Pro souhaité, puis cliquez sur le bouton Check Out dans la barre d’outils.  Cliquez sur ce projet Final Cut Pro tout en maintenant la touche Contrôle enfoncée, puis sélectionnez Check Out dans le menu contextuel. 4 Dans la fenêtre Check Out de Final Cut Pro, choisissez l’emplacement d’extraction et enregistrez le projet Final Cut Pro extrait en cliquant sur le bouton Choose, puis en recherchant l’emplacement souhaité dans le navigateur de fichiers. Remarque : pour effectuer un suivi efficace des projets extraits, vous pouvez créer un dossier « Projets Final Cut Server extraits », ou un dossier similaire, sur le bureau ou à l’emplacement de votre choix. Chapitre 6 Utilisation des projets Final Cut Pro 131 5 Cliquez sur le bouton Check Out. La ressource de projet Final Cut Pro est marquée de l’icône d’extraction, dans Final Cut Server. Le projet et ses fichiers de données sont téléchargés à l’emplacement de cache Final Cut Server et un alias de la copie mise en cache du projet Final Cut Pro est créé à l’emplacement que vous avez spécifié dans la fenêtre Check Out Final Cut Pro Project. Vous pouvez suivre la progression de l’extraction via l’indicateur Jobs in Progress. Le symbole d’engrenage en rotation indique que Final Cut Server télécharge actuellement les fichiers extraits ; le chiffre affiché indique le nombre de fichiers téléchargés. Pour en savoir plus, ouvrez la fenêtre Downloads & Uploads, qui indique précisément les fichiers téléchargés et contient des informations sur l’état de chacun d’eux. Pour extraire un projet Final Cut Pro sur un disque externe qui sera branché sur un ordinateur non connecté au réseau Final Cut Server : 1 Localisez le projet Final Cut Pro que vous souhaitez extraire. 2 Procédez de l’une des manières suivantes :  Sélectionnez le projet Final Cut Pro souhaité, puis cliquez sur le bouton Check Out dans la barre d’outils.  Cliquez sur ce projet Final Cut Pro tout en maintenant la touche Contrôle enfoncée, puis sélectionnez Check Out dans le menu contextuel. 3 Dans la fenêtre Check Out de Final Cut Pro, recherchez le disque externe que vous utiliserez pour le transfert du projet Final Cut Pro en cliquant sur le bouton Choose, puis en recherchant l’emplacement correspondant dans le navigateur de fichiers. Remarque : pour effectuer un suivi plus efficace des projets extraits, vous pouvez créer un dossier « Projets Final Cut Server extraits » ou similaire. 4 Si la fonction Edit Proxy n’est pas activée, les données d’origine seront utilisées par défaut. Si cette fonction est activée, sélectionnez Original Media ou Edit Proxy, dans le menu local Use. Ceci permet de définir le type de données utilisé lors de la modification de votre projet. 5 Cochez la case Keep Media with Project. Important : si vous ne cochez pas cette case lors de l’extraction d’un projet sur un disque externe, vous ne pourrez plus accéder aux fichiers de données par la suite. Vérifiez que la case Keep Media with Project est cochée. 132 Chapitre 6 Utilisation des projets Final Cut Pro 6 Cliquez sur Check Out. La ressource de projet Final Cut Pro est marquée de l’icône d’extraction, dans Final Cut Server. Le projet et ses fichiers de données sont extraits sur le disque externe, à l’emplacement que vous avez spécifié dans la fenêtre Check Out. Exportation d’un projet Final Cut Pro Vous pouvez exporter une copie de projet Final Cut Pro à des fins de modification, même si ce projet a été verrouillé ou extrait par un autre utilisateur. Lorsque vous effectuez une exportation sans transcodage, vous obtenez une simple copie du projet et de ses données, prête à être modifiée. Important : les fichiers de projet exportés ne peuvent pas être réintégrés ou référencés de quelque autre manière que ce soit dans la ressource de projet Final Cut Pro originale. Si vous souhaitez effectuer le suivi d’un projet Final Cut Pro exporté dans Final Cut Server, vous devez d’abord le télécharger en tant que nouvelle ressource. Pour exporter une copie de projet Final Cut Pro : 1 Cliquez sur la ressource de projet Final Cut Pro tout en maintenant la touche Contrôle enfoncée, puis sélectionnez Export dans le menu contextuel. 2 Dans la fenêtre Export de Final Cut Pro, sélectionnez l’emplacement souhaité pour l’enregistrement du fichier de projet Final Cut Pro exporté et ses données. Pour ce faire, cliquez sur le bouton Choose et recherchez l’emplacement souhaité dans le navigateur de fichiers. Remarque : pour effectuer un suivi efficace des projets exportés, vous pouvez créer un dossier « Projets Final Cut Server exportés », ou similaire, sur le bureau ou à l’emplacement de votre choix. 3 Si vous souhaitez créer une copie locale des données du projet, sélectionnez Original Media ou Edit Proxy dans le menu local Use. Chapitre 6 Utilisation des projets Final Cut Pro 133 4 Cochez la case Keep Media with Project. Vous obtenez ainsi une copie locale des fichiers de données. Cochez la case Keep Media with Project. 5 Cliquez sur le bouton Export. Une copie du fichier de projet et de ses fichiers de données est exportée à l’emplacement que vous avez spécifié dans la fenêtre Export de Final Cut Pro. Important : n’oubliez pas que vous ne pouvez pas réintégrer un fichier de projet Final Cut Pro exporté dans Final Cut Server. Si vous souhaitez effectuer le suivi de cette copie exportée dans Final Cut Server, vous devez tout d’abord télécharger le fichier de projet en tant que nouvelle ressource. 134 Chapitre 6 Utilisation des projets Final Cut Pro 7 Utilisation de projets Final Cut Studio 7 Les rubriques suivantes seront abordées au cours de ce chapitre :  À propos de la modification de ressources de projet Final Cut Studio (p. 135)  Extraction, modification et réintégration de ressources regroupées (p. 136)  Extraction, modification et réintégration de projets Final Cut Studio et de leurs fichiers de données (p. 138)  Exportation d’une ressource de projet et de ses données (p. 143) Ce chapitre est similaire au chapitre 6, « Utilisation des projets Final Cut Pro », car il explique comment exécuter les opérations présentées dans le Chapitre 6 pour les projets Motion, Soundtrack Pro et DVD Studio Pro et leurs fichiers de données reliées qui sont gérés par Final Cut Server. Toutefois, l’utilisation de ressources média et de projet Final Cut Studio nécessite des stratégies autres que l’utilisation de ressources de projet Final Cut Pro. Assurez-vous de lire les deux chapitres afin de vous familiariser avec les différentes utilisations des ressources de projet Final Cut Pro et Final Cut Studio et leurs fichiers de données reliées. À propos de la modification de ressources de projet Final Cut Studio Final Cut Server peut gérer les ressources des projets Soundtrack Pro, Motion et DVD Studio Pro et leurs fichiers de données reliées. À la différence des ressources de projet Final Cut Pro, les ressources de projet Final Cut Studio ne contiennent pas d’éléments qui représentent les fichiers de données reliées du projet. Par conséquent, les fichiers de données qui sont référencés par une ressource de projet Final Cut Studio doivent être explicitement suivis par les utilisateurs Final Cut Server. Final Cut Server offre deux méthodes de gestion des projets Final Cut Studio et de leurs fichiers de données reliées. 135 Lorsque vous téléchargez un dossier contenant le fichier de projet et les fichiers de données, Final Cut Server affiche une zone de dialogue vous demandant si vous souhaitez télécharger le dossier en tant que ressource regroupée ou en tant que ressources individuelles. Ce chapitre explique comment extraire et exporter des projets Final Cut Studio qui ont été téléchargés à l’aide de l’une de ces options. La manière d’extraire un projet Final Cut Studio dépend de la manière dont vous l’avez téléchargé. Si vous avez téléchargé le projet et ses fichiers de données reliées en tant que ressource regroupée, vous pouvez extraire la ressource regroupée de la même manière que vous extrairiez une ressource média. Si vous avez téléchargé le fichier de projet et ses fichiers de données reliées en tant que ressources individuelles, vous devez extraire séparément la ressource de projet et chacune des ressources média. Extraction, modification et réintégration de ressources regroupées Lorsque vous extrayez une ressource regroupée, le fichier de projet et ses fichiers de données reliées sont tous contenus dans le dossier qui apparaît à l’emplacement d’extraction. Vous pouvez extraire la ressource regroupée vers n’importe quel emplacement et avoir accès au projet et aux fichiers de données que vous soyez connecté ou non à Final Cut Server. N’oubliez pas que lorsque vous extrayez une ressource, elle est verrouillée à l’aide d’un verrou d’extraction et que la représentation principale de la ressource ne peut pas être modifiée ; toutefois, les métadonnées de la ressource peuvent être modifiées par n’importe quel utilisateur. Pour extraire une ressource regroupée, modifiez-la et réintégrez-la : 1 Effectuez l’une des opérations ci-dessous :  Sélectionnez la ressource Final Cut Studio que vous souhaitez extraire dans la sous-fenêtre Assets ou dans une production, puis cliquez sur le bouton Check Out de la barre d’outils.  Cliquez sur la ressource média tout en maintenant la touche Contrôle enfoncée, puis sélectionnez Check Out dans le menu contextuel. 136 Chapitre 7 Utilisation de projets Final Cut Studio 2 Dans la fenêtre Check Out qui apparaît, choisissez un emplacement pour enregistrer la ressource regroupée extraite en navigant jusqu’à l’emplacement souhaité. Naviguez jusqu’à l’emplacement où vous souhaitez enregistrer la ressource regroupée extraite. 3 Cliquez sur le bouton Check Out. Le dossier de fichiers contenu dans la ressource regroupée apparaît dans l’emplacement spécifié. 4 Pour ouvrir le fichier de projet dans son application d’origine, procédez de l’une des manières suivantes :  Faites glisser le fichier de projet de l’emplacement d’extraction vers l’icône de l’application d’origine dans votre Dock.  Ouvrez l’application d’origine, choisissez Fichier > Ouvrir, puis naviguez jusqu’au fichier de projet. 5 Modifiez le fichier. 6 Enregistrez le nouveau fichier dans l’emplacement d’extraction. Important : l’enregistrement dans tout emplacement autre que l’emplacement d’origine empêche Final Cut Server de gérer le fichier. 7 Dans Final Cut Server, réintégrez le dossier en sélectionnant la ressource regroupée extraite dans la sous-fenêtre Assets ou dans une production et procédez de l’une des manières suivantes :  Sélectionnez la ressource regroupée extraite, puis cliquez sur le bouton Check In.  Cliquez sur la ressource regroupée extraite tout en maintenant la touche Contrôle enfoncée, puis sélectionnez Check In dans le menu contextuel. Chapitre 7 Utilisation de projets Final Cut Studio 137 8 Si le contrôle de versions n’est pas activé pour la ressource regroupée, elle est réintégrée. Si le contrôle de versions est activé pour la ressource regroupée, une fenêtre Check In apparaît. Si nécessaire, saisissez un commentaire de version, puis cliquez sur Check In. Pour en savoir plus sur le contrôle de versions, consultez « Ajout de versions pour une ressource média ou de projet » à la page 91. Le dossier mis à jour est réintégré dans Final Cut Server. Extraction, modification et réintégration de projets Final Cut Studio et de leurs fichiers de données Si vous avez téléchargé un projet et ses fichiers de données reliées en tant que ressources individuelles, vous devez extraire séparément la ressource de projet et chacune des ressources média. Si la ressource de projet Final Cut Studio et ses fichiers de données reliées ont été placés dans une production Final Cut Server et ont reçu des métadonnées uniques lors du téléchargement, la recherche et le téléchargement du projet Final Cut Studio et de ses données sont aisés. Vous pouvez ouvrir la production ou rechercher le mot-clé du projet pour trouver le projet et ses ressources média. Vous pouvez ensuite extraire le projet et chacune de ses ressources média. Si le téléchargement du projet Final Cut Server n’a pas été explicitement organisé avec une production ou un mot-clé, vous devrez peut-être le télécharger, l’ouvrir dans son application d’origine, puis rechercher manuellement les données requises pour ce projet. Vous pouvez ensuite télécharger chaque donnée et modifier le projet. Lorsque vous réintégrez le projet, vous pouvez l’organiser dans une production et appliquer un mot-clé de projet. N’oubliez pas que lorsque vous extrayez une ressource, elle est verrouillée à l’aide d’un verrou d’extraction et que la représentation principale de la ressource ne peut pas être modifiée ; toutefois, les métadonnées de la ressource peuvent être modifiées par n’importe quel utilisateur. 138 Chapitre 7 Utilisation de projets Final Cut Studio Extraction d’une ressource de projet Final Cut Studio et de ses fichiers de données reliées Avant de pouvoir ouvrir correctement un projet, vous devez extraire ou exporter des copies des ressources média du projet. L’extraction d’une ressource est le seul moyen pour créer une copie gérée de la ressource que vous pouvez réintégrer dans Final Cut Server. Extrayez la ressource de projet à l’aide des étapes ci-dessous, puis extrayez chacune des ressources média. Après avoir extrait tous les fichiers de données, vous pouvez ouvrir le fichier de projet, reconnecter les fichiers de données et commencer la modification. Pour extraire une ressource média ou une ressource de projet Final Cut Studio : 1 Effectuez l’une des opérations ci-dessous :  Sélectionnez la ressource de projet dans la sous-fenêtre Assets ou dans une production, puis cliquez sur le bouton Check Out de la barre d’outils.  Cliquez sur la ressource de projet tout en maintenant la touche Contrôle enfoncée, puis sélectionnez Check Out dans le menu contextuel. 2 Dans la fenêtre Check Out, choisissez un emplacement pour y enregistrer le projet extrait en navigant jusqu’à l’emplacement souhaité. Remarque : pour faciliter la reconnexion des données du projet, enregistrez le fichier de projet et tous ses fichiers de données reliées dans le même emplacement. Vous pouvez créer un dossier « Projets Final Cut Server extraits » ou similaire sur le bureau ou dans un autre emplacement pratique. 3 Cliquez sur le bouton Check Out. Le projet est extrait vers l’emplacement que vous avez spécifié. Après avoir extrait toutes les ressources média, vous pouvez ouvrir le fichier de projet, reconnecter les fichiers de données et commencer la modification. Si vous ne pensez pas modifier les fichiers de données, vous pouvez les exporter. Comme il est possible d’exporter plusieurs fichiers, c’est le choix le plus rapide. Pour obtenir des instructions relatives à l’exportation de fichiers de données, consultez « Exportation d’une ressource de projet et de ses données » à la page 143. Chapitre 7 Utilisation de projets Final Cut Studio 139 Modification d’un fichier de projet dans son application d’origine Après l’extraction de la ressource de projet et l’extraction ou l’exportation des ressources média du projet, vous pouvez ouvrir le fichier de projet dans son application d’origine. Pour ouvrir un fichier de projet dans son application d’origine, procédez de l’une des manières suivantes : m Faites glisser le projet de l’emplacement dans lequel vous l’avez extrait vers l’icône de l’application appropriée dans votre Dock. m Ouvrez l’application d’origine, choisissez Fichier > Ouvrir, puis naviguez jusqu’au fichier de projet. Une fois le projet ouvert dans son application d’origine, vous pouvez le modifier. Assurezvous d’enregistrer régulièrement vos modifications. Il est possible que vous deviez relier votre fichier de projet à ses fichiers de données. Si vous obtenez un message de donnée offline ou à relier, vous saurez que le projet doit être relié. Pour en savoir plus sur la manière de relier des fichiers de projet, consultez la documentation fournie avec l’application. Reconnexion d’un projet Motion à ses fichiers de données Lorsque vous ouvrez un fichier de projet pour la première fois avec des données qui ne sont pas disponibles, une zone de dialogue apparaît, répertoriant tous les fichiers de données impossibles à trouver. Vous pouvez afficher une zone de dialogue pour naviguer directement jusqu’aux fichiers sans avoir à effectuer de recherche. Pour reconnecter des fichiers de données Motion : 1 Dans la zone de dialogue répertoriant tous les fichiers de données impossibles à trouver, cliquez sur Relier. 2 Dans la zone de dialogue qui apparaît, naviguez jusqu’à l’emplacement de chaque fichier, puis cliquez sur Open. La donnée est reconnectée. Pour en savoir plus sur la reconnexion de projets Motion, consultez la documentation fournie avec l’application. Reconnexion d’un projet Soundtrack Pro à ses fichiers de données Lorsque vous ouvrez un projet multipiste Soundtrack Pro, l’application vérifie si les fichiers de données utilisés par le projet se trouvent dans le même emplacement que lors de la dernière ouverture du projet. Si les fichiers de données ne se trouvent pas dans l’emplacement prévu, Soundtrack Pro affiche une zone de dialogue Can’t Find File offrant trois choix :  Tout ignorer : ouvre le projet sans reconnecter aucun fichier manquant.  Ignorer le fichier : ouvre le projet sans reconnecter le fichier manquant.  Rechercher l’emplacement : présente une zone de dialogue qui vous permet de localiser le fichier manquant et de le reconnecter au projet. 140 Chapitre 7 Utilisation de projets Final Cut Studio Pour reconnecter les fichiers de données Soundtrack Pro à l’aide de l’option Localiser : 1 Dans la zone de dialogue Can’t Find File, cliquez sur Rechercher l’emplacement. 2 La fenêtre qui apparaît affiche le nom de fichier qui doit être reconnecté en tant que titre de la fenêtre. Dans l’explorateur de fichiers qui s’affiche dans la fenêtre, naviguez jusqu’à l’emplacement du fichier. 3 Lorsque vous avez identifié l’emplacement du fichier, cliquez sur Open. Le fichier est reconnecté. Si vous choisissez d’ouvrir le projet dans Soundtrack Pro sans reconnecter ses fichiers, vous pouvez reconnecter des fichiers audio individuels à partir de l’onglet Timeline ou Chutier et reconnecter un fichier vidéo dans la piste vidéo de la Timeline. Pour reconnecter un fichier audio ou vidéo dans Soundtrack Pro : 1 Cliquez sur le plan tout en maintenant la touche Contrôle enfoncée dans la Timeline ou la piste vidéo, puis choisissez Reconnecter [nom de fichier] dans le menu contextuel. 2 Dans la zone de dialogue qui apparaît, localisez le fichier que vous souhaitez reconnecter. 3 Cliquez sur Open pour reconnecter le fichier. Pour en savoir plus sur la reconnexion de projets Soundtrack Pro, consultez le Manuel de l’utilisateur de Soundtrack Pro. Reconnexion d’un projet DVD Studio Pro à ses fichiers de données Si le fichier de projet et tous ses fichiers de données se trouvent dans le même dossier, les projets DVD Studio Pro n’ont pas besoin d’être reconnectés. Toutefois, si vous ouvrez un projet et que DVD Studio Pro ne peut pas localiser une ressource dans son emplacement d’origine, une fenêtre Fichiers manquants apparaît. Pour localiser une ressource manquante lors de l’ouverture d’un projet DVD Studio Pro : 1 Sélectionnez la ressource dans la fenêtre Fichiers manquants. 2 Effectuez l’une des opérations suivantes :  Cliquez sur Localiser et utilisez la fenêtre qui apparaît pour rechercher la ressource.  Si la ressource est un fichier QuickTime et que sa version encodée au format MPEG-2 ou AIFF est disponible, vous pouvez cliquer sur « Remplacer par le fichier encodé ». Pour en savoir plus sur la reconnexion de projets DVD Studio Pro, consultez le Manuel de l’utilisateur de DVD Studio Pro. Chapitre 7 Utilisation de projets Final Cut Studio 141 Réintégration du projet et de ses fichiers de données reliées dans Final Cut Server Une fois le fichier de projet modifié, vous devez le réintégrer, avec ses fichiers de données reliées, dans Final Cut Server. Chaque ressource doit être réintégrée séparément. Remarque : si vous avez ajouté toute nouvelle ressource à un projet, vous devez la télécharger séparément. Pour en savoir plus, consultez « Téléchargement de projets Final Cut Studio » à la page 43. Pour réintégrer une ressource de projet : 1 Dans l’application d’origine du projet, enregistrez le projet dans l’emplacement d’extraction. 2 Dans l’application Final Cut Studio, enregistrez le projet et choisissez de collecter les données. Dans Motion et Soundtrack Pro, vous pouvez le faire en choisissant Fichier > Enregistrer sous, puis en choisissant de collecter les données dans la fenêtre Enregistrer sous. Dans DVD Studio Pro, vous devez placer manuellement le projet et les fichiers de données dans un dossier. Remarque : pour obtenir des informations spécifiques concernant l’utilisation de ces applications, consultez la documentation fournie avec l’application. Important : lors du téléchargement d’un fichier de projet DVD Studio Pro et de ses fichiers de données reliées, il est inutile de télécharger les fichiers .par. Lorsque vous extrayez et que vous ouvrez le projet dans DVD Studio Pro, les fichiers .par sont automatiquement recréés. 3 Dans Final Cut Server, réintégrez le fichier de projet en procédant de l’une des manières suivantes :  Sélectionnez la ressource de projet extraite dans la sous-fenêtre Assets ou dans une production, puis cliquez sur le bouton Check In de la barre d’outils.  Cliquez sur le projet tout en maintenant la touche Contrôle enfoncée, puis sélectionnez Check In dans le menu contextuel. 4 Si le contrôle de versions n’est pas activé pour la ressource, elle est réintégrée. Si le contrôle de versions est activé pour la ressource, une fenêtre Check In apparaît. Si nécessaire, saisissez un commentaire de version, puis cliquez sur Check In. Pour en savoir plus sur le contrôle de versions, consultez « Ajout de versions pour une ressource média ou de projet » à la page 91. Le fichier de projet Final Cut Studio est réintégré dans Final Cut Server. 142 Chapitre 7 Utilisation de projets Final Cut Studio Pour réintégrer une ressource média : 1 Dans Final Cut Server, réintégrez le fichier en procédant de l’une des manières suivantes :  Sélectionnez la ressource média extraite dans la sous-fenêtre Assets ou dans une production, puis cliquez sur le bouton Check In de la barre d’outils.  Cliquez sur la ressource média extraite tout en maintenant la touche Contrôle enfoncée, puis sélectionnez Check In dans le menu contextuel. 2 Si le contrôle de versions n’est pas activé pour la ressource, elle est réintégrée. Si le contrôle de versions est activé pour la ressource, une fenêtre Check In apparaît. Si nécessaire, saisissez un commentaire de version, puis cliquez sur Check In. Pour en savoir plus sur le contrôle de versions, consultez « Ajout de versions pour une ressource média ou de projet » à la page 91. La ressource média mise à jour est réintégrée dans Final Cut Server. Exportation d’une ressource de projet et de ses données Vous pouvez toujours exporter une copie d’une ressource de projet Final Cut Studio et de ses fichiers de données téléchargés en tant que ressource regroupée ou une ressource de projet et ses ressources média téléchargées en tant que ressources individuelles, même si les ressources média ou de projet sont verrouillées ou extraites par un autre utilisateur. Toutefois, il est important de noter que les fichiers de données ou de projet exportés ne peuvent pas être réintégrés ni référencés d’une manière ou d’une autre vers les ressources média ou de projet d’origine. Si vous avez téléchargé le projet d’origine et ses fichiers de données en tant que ressource regroupée, vous pouvez exporter la ressource regroupée en une étape. Si vous avez téléchargé le projet d’origine et ses fichiers de données en tant que ressources individuelles, vous devez exporter la ressource de projet, puis exporter toutes les ressources média. L’exportation de ressources média prend moins de temps que leur extraction, car vous pouvez exporter plusieurs ressources depuis Final Cut Server. Chapitre 7 Utilisation de projets Final Cut Studio 143 Pour exporter une copie d’une ressource regroupée : 1 Cliquez sur la ressource regroupée tout en maintenant la touche Contrôle enfoncée, puis sélectionnez Export dans le menu contextuel. La fenêtre Save apparaît. 2 Dans la fenêtre Save, choisissez une destination pour y enregistrer la ressource regroupée exportée, en cliquant sur le bouton Choose et en identifiant un emplacement dans l’explorateur de fichiers. 3 Ne choisissez pas de réglage de transcodage pour la ressource regroupée. 4 Cliquez sur le bouton Export. Une copie du dossier contenu dans la ressource regroupée est exportée vers l’emplacement spécifié dans la fenêtre Export. 144 Chapitre 7 Utilisation de projets Final Cut Studio Pour exporter une ressource de projet Final Cut Studio et des ressources média reliées téléchargées en tant que ressources individuelles : 1 Sélectionnez la ressource de projet et les ressources média. Si les ressources média et de projet ont été créées selon la méthode recommandée, les ressources doivent être regroupées dans une production Final Cut Server et avoir des métadonnées uniques aux ressources média et de projet. Pour en savoir plus sur la méthode recommandée pour le téléchargement d’un projet Final Cut Studio et de ses fichiers de données en tant que ressources individuelles, consultez « Téléchargement de projets Final Cut Studio » à la page 43. Remarque : en activant la présentation par liste dans la sous-fenêtre Productions, vous pouvez plus facilement cliquer sur une liste de ressources en appuyant sur la touche Maj. 2 Cliquez sur l’une des ressources sélectionnées en maintenant la touche Contrôle enfoncée, puis choisissez Export dans le menu contextuel. La fenêtre Multiple Export apparaît. 3 Dans la fenêtre Multiple Export, choisissez une destination pour y enregistrer les ressources média en cliquant sur le bouton Choose et en identifiant un emplacement dans l’explorateur de fichiers. Remarque : pour éviter de perdre le suivi des projets exportés, vous pouvez créer un dossier pour le projet et ses données sur le bureau ou dans un autre emplacement pratique. 4 Ne choisissez pas de réglage de transcodage. 5 Cliquez sur le bouton Start. Chacune des ressources sélectionnées est exportée vers l’emplacement que vous avez spécifié dans la fenêtre Multiple Export. Chapitre 7 Utilisation de projets Final Cut Studio 145 8 Utilisation de métadonnées Status dans le flux de travaux Final Cut Server 8 Les rubriques suivantes seront abordées au cours de ce chapitre :  Utilisation de métadonnées Status pour le suivi des ressources et productions (p. 147)  À propos de la fonction Review and Approve (p. 152)  Utilisation de la fonction Review and Approve (p. 153) Ce chapitre explique comment utiliser le champ de métadonnées Status pour faciliter le suivi des ressources de votre flux de travaux Final Cut Server. Si votre organisation met diligemment à jour le champ de métadonnées Status sur chacune de ses ressources et productions, vous pouvez aisément rechercher chaque ressource et production se trouvant dans les différentes étapes du flux de travaux. Ce chapitre traite également de l’utilisation de courriers électroniques pour prévenir lorsqu’un champ de métadonnées Status est défini sur Ready For Review. Utilisation de métadonnées Status pour le suivi des ressources et productions Le champ de métadonnées Status est conçu pour indiquer l’endroit où se trouve une ressource dans le flux de travaux Final Cut Server. L’état de la ressource de ce projet Final Cut Pro est défini sur In Progress. 147 Au fur et à mesure de la progression de votre travail, vous pouvez effectuer des recherches pour localiser des ressources se trouvant dans une phase donnée du flux de travaux. Final Cut Server est fourni avec plusieurs Smart Searches préconfigurées, qui vous permettent de rechercher facilement les ressources récemment modifiées ou celles dont le champ de métadonnées Status est défini sur Ready for Review. Smart Search modifie le réglage Status dans la recherche avancée. Cliquez sur cette Smart Search pour afficher toutes les ressources dont l’état est défini sur Ready for Review. Smart Search modifie le réglage Checked Out By dans la recherche avancée. Cliquez sur cette Smart Search pour afficher toutes les ressources que vous avez extraites. 148 Chapitre 8 Utilisation de métadonnées Status dans le flux de travaux Final Cut Server Vous pouvez configurer votre propre recherche à l’aide des options de recherche avancée. Par exemple, vous pouvez rechercher des ressources dont le champ de métadonnées Status est défini sur In Progress. Pour ce faire, définissez le champ Status sur In Progress. Cliquez sur ce bouton pour enregistrer le réglage de recherche actuel en tant que Smart Search. Après avoir configuré une recherche, vous pouvez l’enregistrer en tant que Smart Search. Cela vous permet d’accéder à la recherche en cliquant simplement dessus dans la liste des Smart Searches. Si vous cliquez sur le bouton Save as Smart Search, vous ajoutez une nouvelle Smart Search, à laquelle vous pouvez ensuite attribuer un nom. Chapitre 8 Utilisation de métadonnées Status dans le flux de travaux Final Cut Server 149 Application de métadonnées Status à une ressource ou une production Lorsque vous téléchargez le fichier ou après la création de la ressource ou de la production, vous pouvez appliquer des métadonnées d’état ou d’autres métadonnées. Important : lorsque vous appliquez des métadonnées à une ressource ou une production, elles ne sont pas appliquées à d’autres ressources associées. Par exemple, si vous modifiez l’état d’un projet Final Cut Pro, l’état de chacune des ressources média reliées ne change pas. Pour modifier les métadonnées Status d’une ressource ou d’une production : 1 Dans la sous-fenêtre Assets ou Productions, double-cliquez sur la ressource ou la production pour afficher sa fenêtre d’information. 2 Cliquez sur Metadata pour afficher la sous-fenêtre Metadata . 3 Cliquez sur Asset pour afficher le groupe de métadonnées Asset. En fonction de l’ensemble de métadonnées qui s’applique à la ressource ou à la production, plusieurs groupes de métadonnées s’affichent. Cliquez sur Asset pour afficher le groupe de métadonnées Asset. 150 Cliquez sur Metadata pour afficher les ensembles de métadonnées de la ressource et leurs champs. Chapitre 8 Utilisation de métadonnées Status dans le flux de travaux Final Cut Server 4 Choisissez le réglage Status approprié dans le menu local Status. Choisissez un réglage d’état dans le menu local Status. Cliquez sur Save Changes. 5 Cliquez sur le bouton Save Changes. Les métadonnées sont modifiées. Recherche de ressources ou de productions à l’aide de métadonnées Status Après avoir défini l’état d’une ressource ou d’une production, vous pouvez rechercher des métadonnées d’état pour trouver toutes les ressources ou productions contenant un réglage de métadonnées Status donné. Pour rechercher des ressources ou productions par état : 1 Dans la sous-fenêtre Assets ou Productions, cliquez sur le triangle d’affichage de recherche pour afficher les options de recherche avancée. Cliquez sur le triangle d’affichage pour afficher les réglages de recherche avancée. Une fois les réglages de recherche configurés, cliquez sur le bouton Search. Choisissez un réglage Status à rechercher. 2 Choisissez un réglage de métadonnées Status à rechercher dans le menu local Status. 3 Cliquez sur le bouton Search. Les résultats de la recherche s’affichent dans la partie principale de la fenêtre. Chapitre 8 Utilisation de métadonnées Status dans le flux de travaux Final Cut Server 151 Utilisation de Smart Searches pour localiser des éléments Ready for Review Final Cut Server est fourni avec une Smart Search configurée pour rechercher des ressources et productions dont le champ de métadonnées Status est défini sur Ready for Review. Pour rechercher des ressources ou productions dont le champ de métadonnées Status est défini sur Ready for Review : m Cliquez sur Assets ready for review ou sur Productions ready for review dans la liste des Smart Searches. Smart Searches pour la sous-fenêtre Assets. Smart Searches pour la sous-fenêtre Productions. À propos de la fonction Review and Approve La fonction Review and Approve est utilisée conjointement avec le champ de métadonnées Status. Lorsqu’une ressource est prête à être révisée, vous pouvez aisément définir le champ de métadonnées Status de la ressource sur Ready for Review, ajouter des commentaires de forme et envoyer un courrier de notification aux réviseurs requis à partir du client Final Cut Server. À l’aide des informations contenues dans le courrier électronique, les réviseurs peuvent rechercher, afficher, annoter et approuver des ressources sans avoir à télécharger des fichiers volumineux. Choix de métadonnées Status pour une ressource. 152 Chapitre 8 Utilisation de métadonnées Status dans le flux de travaux Final Cut Server Important : votre administrateur Final Cut Server doit configurer cette fonction avant que celle-ci puisse être utilisée comme décrit dans cette rubrique. Cliquez sur Review & Approve pour saisir des commentaires et des adresses électroniques. Vous pouvez définir l’état dans la sous-fenêtre Metadata ou Review & Approve. Selon la manière dont votre administrateur a configuré la fonction Review and Approve, vous pouvez saisir des commentaires et des adresses électroniques ici. Utilisation de la fonction Review and Approve Lorsque que votre administrateur Final Cut Server a installé Final Cut Server, il a configuré la fonction Review and Approve pour répondre aux besoins de votre organisation. Les options que l’administrateur a pu configurer consistent, entre autres, à écrire le texte du courrier électronique et à faire en sorte que les commentaires de l’éditeur (saisis dans la sous-fenêtre Review & Approve) et d’autres métadonnées apparaissent dans le corps du courrier de notification. L’administrateur choisit également l’une des trois méthodes permettant de spécifier qui est défini comme réviseur requis et qui reçoit par conséquent les courriers électroniques Review and Approve. Les courriers électroniques peuvent être adressés à une liste de destinataires définie par l’administrateur, à des adresses saisies manuellement par l’utilisateur dans le champ Required reviewers ou à ces deux catégories. Remarque : ces exemples vous présentent des méthodes de saisie manuelle des adresses électroniques. Selon la façon dont votre système Final Cut Server a été configuré, votre administrateur peut créer un menu local à utiliser pour attribuer des adresses électroniques. Pour en savoir plus, contactez votre administrateur Final Cut Server. Important : il est difficile, pour un utilisateur client Final Cut Server, de déterminer si la fonction Review and Approve a été configurée et si oui, de distinguer laquelle de ces trois approches est utilisée par votre système Final Cut Server. Votre administrateur Final Cut Server doit être votre premier interlocuteur pour toute question sur l’utilisation de la fonction Review and Approve dans votre système Final Cut Server. Chapitre 8 Utilisation de métadonnées Status dans le flux de travaux Final Cut Server 153 Envoi de courriers électroniques pour la révision aux réviseurs définis par l’administrateur Dans cette configuration, l’administrateur Final Cut Server saisit manuellement l’adresse électronique de chaque réviseur requis lors de la configuration. Ainsi, l’utilisateur de Final Cut Server ne voit pas la liste des réviseurs requis et ne peut pas saisir manuellement les adresses électroniques dans le champ Required reviewers de la sous-fenêtre Review & Approve. Lorsque les adresses électroniques ont été saisies manuellement par l’administrateur, les notifications par courrier sont automatiquement envoyées dès que le champ de métadonnées Status est défini sur Ready for Review (et dès que la ressource est modifiée lorsqu’elle est définie sur Ready for Review). Cette configuration est plus adaptée si vous savez que le même ensemble de réviseurs doit recevoir des notifications par courrier Review and Approve pour toutes les ressources. Par ailleurs, avec cette configuration, vous n’avez pas besoin de saisir les adresses électroniques des réviseurs requis. Si vous le faites, ces adresses sont ignorées. Pour envoyer des notifications par courrier Review and Approve à un ensemble de réviseurs définis : 1 Localisez la ressource ou le projet à envoyer à la révision dans la sous-fenêtre Assets ou Productions, puis double-cliquez sur la ressource ou le projet pour afficher sa fenêtre d’information. 2 Dans la fenêtre d’information de la ressource ou du projet, ouvrez la sous-fenêtre Review & Approve. Ouvrez la sous-fenêtre Review & Approve. 154 Chapitre 8 Utilisation de métadonnées Status dans le flux de travaux Final Cut Server 3 Si vous souhaitez ajouter des notes au courrier électronique, vous pouvez les saisir dans le champ Editor’s comments. Saisissez des commentaires dans le champ Editor’s comments. Lorsque vous êtes prêt à envoyer la notification par courrier, cliquez sur Save Changes. 4 Lorsque vous êtes prêt à envoyer la notification par courrier aux réviseurs requis, définissez le champ de métadonnées Status sur Ready for Review. Remarque : ce champ est disponible à la fois dans la sous-fenêtre Metadata et dans la sous-fenêtre Review & Approve. 5 Cliquez sur le bouton Save Changes en bas de la sous-fenêtre Review & Approve. Cela envoie le courrier de notification. Remarque : votre administrateur Final Cut Server contrôle qui peut recevoir des courriers électroniques au sein du système Final Cut Server. Pour ajouter des adresses électroniques à Final Cut Server, contactez votre administrateur. Saisie manuelle des adresses électroniques des réviseurs Dans cette configuration, l’utilisateur de Final Cut Server doit saisir manuellement l’adresse électronique complète de chaque réviseur requis. Une fois les adresses électroniques saisies, l’enregistrement des modifications entraîne l’envoi du courrier électronique Review & Approve. Le courrier électronique est envoyé uniquement lorsque les modifications sont enregistrées. Cette configuration permet à l’utilisateur de choisir les destinataires du courrier électronique et la fréquence d’envoi des courriers électroniques de révision. Elle est toutefois moins automatisée, ce qui accroît le travail de l’utilisateur. Chapitre 8 Utilisation de métadonnées Status dans le flux de travaux Final Cut Server 155 Pour définir manuellement les destinataires des notifications par courrier Review and Approve : 1 Localisez la ressource ou le projet à envoyer à la révision et double-cliquez dessus pour afficher sa fenêtre d’information. 2 Dans la fenêtre d’information de la ressource ou du projet, ouvrez la sous-fenêtre Review & Approve. 3 Si vous souhaitez ajouter des notes au courrier électronique, vous pouvez les saisir dans le champ Editor’s comments. 4 Saisissez l’adresse électronique complète de chacun des réviseurs requis pour cette ressource dans le champ Required reviewers. Saisissez l’adresse électronique complète de chacun des réviseurs. Lorsque vous êtes prêt à envoyer la notification par courrier, cliquez sur Save Changes. 5 Lorsque vous êtes prêt à envoyer les notifications par courrier aux réviseurs requis, définissez l’état du champ de métadonnées sur Ready for Review. Remarque : ce champ est disponible à la fois dans la sous-fenêtre Metadata et dans la sous-fenêtre Review & Approve. 6 Cliquez sur le bouton Save Changes en bas à droite de la sous-fenêtre Review & Approve. Le courrier de notification est envoyé à chacune des adresses saisies dans le champ Required reviewers. 156 Chapitre 8 Utilisation de métadonnées Status dans le flux de travaux Final Cut Server Utilisation de réviseurs définis par l’administrateur et de réviseurs dont l’adresse électronique est saisie manuellement Une approche hybride permet à la fois à l’administrateur Final Cut Server de saisir une liste statique de réviseurs requis et à l’utilisateur de saisir manuellement des adresses électroniques supplémentaires dans le champ Required reviewers. L’administrateur et l’utilisateur peuvent ainsi tous deux définir les destinataires des courriers de notification. Pour définir manuellement les destinataires des notifications par courrier Review and Approve : 1 Localisez la ressource ou le projet à envoyer à la révision et double-cliquez dessus pour afficher sa fenêtre d’information. 2 Dans la fenêtre d’information de la ressource ou du projet, ouvrez la sous-fenêtre Review & Approve. 3 Si vous souhaitez ajouter des notes au courrier électronique, saisissez-les dans le champ Editor’s comments. 4 Saisissez une adresse électronique complète pour chacun des réviseurs requis. Les adresses que vous saisissez sont ajoutées à la liste des réviseurs configurée par votre administrateur Final Cut Server. Saisissez une adresse électronique complète pour chacun des réviseurs requis. Lorsque vous êtes prêt à envoyer la notification par courrier, cliquez sur Save Changes. Important : n’oubliez pas que votre administrateur Final Cut Server a également défini une liste de réviseurs qui recevront chaque courrier électronique envoyé à partir de la sous-fenêtre Review & Approve. Veillez à ne pas envoyer de courriers électroniques en double aux réviseurs en ajoutant manuellement leur adresse dans la sous-fenêtre Review & Approve. Chapitre 8 Utilisation de métadonnées Status dans le flux de travaux Final Cut Server 157 5 Lorsque vous êtes prêt à envoyer les notifications par courrier aux réviseurs requis, définissez l’état du champ de métadonnées sur Ready for Review. Remarque : ce champ est disponible à la fois dans la sous-fenêtre Metadata et dans la sous-fenêtre Review & Approve. 6 Cliquez sur le bouton Save Changes en bas à droite de la sous-fenêtre Review & Approve. Le courrier de notification est envoyé à chacune des adresses saisie dans le champ Required reviewers et à chacun des réviseurs requis saisis par défaut par votre administrateur Final Cut Server. 158 Chapitre 8 Utilisation de métadonnées Status dans le flux de travaux Final Cut Server 9 Exportation, archivage et suppression des ressources et des projets terminés 9 Les rubriques suivantes seront abordées au cours de ce chapitre :  Sortie d’un projet final (p. 159)  Archivage et restauration de ressources média (p. 162)  Suppression de ressources Final Cut Server (p. 164) Ce chapitre décrit les étapes finales de l’utilisation d’une ressource : sortie d’une copie finale et création de copies de sauvegarde pour la ressource. Il explique également comment supprimer des ressources et des productions dans Final Cut Server. Sortie d’un projet final Vous pouvez utiliser la commande Export afin de créer une sortie des ressources média et de projet. Vous pouvez exporter les ressources sur un disque externe ou tout autre périphérique de sauvegarde ou les exporter sur votre système local, puis déplacer les fichiers souhaités à l’aide de Finder. Si vous exportez une ressource média, vous avez la possibilité de transcoder cette ressource durant l’exportation. Toutefois, le transcodage des ressources de projet et des ressources regroupées Final Cut Studio n’est pas recommandé. La méthode d’exportation de votre ressource média ou de projet finale dépend du type de ressource. Ce chapitre présente les étapes d’exportation d’un projet Final Cut Pro ou d’une ressource de projet Final Cut Studio ou autre, ainsi que des ressources média, d’un fichier de données et de la ressource regroupée associés. Important : lorsque vous exportez une ressource à partir de Final Cut Server, Final Cut Server n’en assure plus le suivi. 159 Exportation d’une ressource média L’exportation d’une ressource média individuelle est très simple. Pour exporter une ressource média individuelle : 1 Cliquez sur la ressource tout en maintenant la touche Contrôle enfoncée, puis sélectionnez Export dans le menu contextuel. La fenêtre Export s’affiche. 2 Dans cette fenêtre, choisissez l’endroit où vous souhaitez enregistrer la ressource média, en cliquant sur le bouton Choose et en recherchant l’emplacement souhaité dans le navigateur de fichiers. Cliquez sur le bouton Choose pour changer l’emplacement d’exportation. Si nécessaire, sélectionnez un réglage de transcodage. Cliquez sur Export. 3 Si nécessaire, sélectionnez un réglage de transcodage. 4 Cliquez sur le bouton Export. La ressource média est exportée à l’emplacement spécifié dans la fenêtre Export. 160 Chapitre 9 Exportation, archivage et suppression des ressources et des projets terminés Exportation d’un projet Final Cut Pro et des ressources média associées Vous pouvez exporter une ressource de projet Final Cut Pro et toutes ses ressources média lors d’une même opération. Pour exporter une copie d’un projet Final Cut Pro et les ressources média associées : 1 Cliquez sur la ressource tout en maintenant la touche Contrôle enfoncée, puis sélectionnez Export dans le menu contextuel. La fenêtre Export s’ouvre dans Final Cut Pro. 2 Dans cette fenêtre Final Cut Pro, sélectionnez l’emplacement souhaité pour l’enregistrement du fichier de projet Final Cut Pro exporté et ses ressources média. Pour ce faire, cliquez sur le bouton Choose et recherchez l’emplacement souhaité dans le navigateur de fichiers. 3 Si la fonction Edit Proxy n’est pas activée, les données d’origine seront utilisées par défaut. Si cette fonction est activée, sélectionnez Original Media ou Edit Proxy, dans le menu local Use. Ceci permet de définir le type de données exportées. 4 Cochez la case Keep Media with Project pour inclure les fichiers de données dans l’exportation. Important : si vous ne sélectionnez pas cette option, seule la ressource de projet Final Cut Pro sera exportée. 5 Cliquez sur le bouton Export. Une copie du projet est exportée à l’emplacement que vous avez spécifié dans la fenêtre Export de Final Cut Pro. Remarque : une fois l’exportation terminée, le suivi du projet et des fichiers de données n’est plus assuré par Final Cut Server. Exportation d’une ressource regroupée Final Cut Studio Lorsque vous avez téléchargé le fichier de projet Final Cut Studio et ses fichiers de données, vous avez choisi de télécharger une ressource regroupée (fichier de projet et fichiers de données) ou le fichier de projet et chacun de ses fichiers de données sous forme de ressources indépendantes. Si vous avez téléchargé une ressource regroupée, vous pouvez à nouveau l’exporter en une seule opération très simple. Pour exporter une ressource regroupée : 1 Cliquez sur la ressource regroupée tout en maintenant la touche Contrôle enfoncée, puis sélectionnez Export dans le menu contextuel. La fenêtre Export s’affiche. 2 Dans cette fenêtre, choisissez l’endroit où vous souhaitez enregistrer la ressource regroupée, en cliquant sur le bouton Choose et en recherchant l’emplacement souhaité dans le navigateur de fichiers. Chapitre 9 Exportation, archivage et suppression des ressources et des projets terminés 161 3 Cliquez sur le bouton Export. Le dossier contenu dans la ressource regroupée est exporté à l’emplacement que vous avez spécifié dans la fenêtre Export. Exportation d’un projet Final Cut Studio et de ressources média individuelles Si vous avez téléchargé une ressource de projet Final Cut Studio et ses ressources média en tant que ressources individuelles, vous devez exporter la ressource de projet, puis toutes les ressources média séparément. Pour exporter une copie d’une ressource de projet Final Cut Studio et les ressources média associées : 1 Sélectionnez la ressource de projet Final Cut Studio et toutes les ressources média associées. Remarque : pour sélectionner plus facilement une liste de ressources média (Maj + Clic), passez en vue Liste dans la sous-fenêtre Productions. 2 Cliquez sur l’une des ressources sélectionnées en maintenant la touche Contrôle enfoncée, puis choisissez Export dans le menu contextuel. La fenêtre Multiple Export s’affiche. 3 Dans cette fenêtre, choisissez l’endroit où vous souhaitez enregistrer les fichiers de données, en cliquant sur le bouton Choose et en recherchant l’emplacement souhaité dans le navigateur de fichiers. Remarque : pour effectuer un suivi efficace des projets exportés, vous pouvez créer un dossier spécifique au projet et à ses ressources média, sur le bureau ou à l’emplacement de votre choix. 4 Ne sélectionnez aucun réglage de transcodage. 5 Cliquez sur le bouton Start. Tous les fichiers de données sélectionnés sont exportés à l’emplacement que vous avez spécifié dans la fenêtre Multiple Export. Archivage et restauration de ressources média Vous pouvez déplacer la représentation principale d’une ressource média sur le périphérique d’archivage installé par votre administrateur Final Cut Server. Étant donné que seule la représentation principale est déplacée, la ressource figure toujours dans le catalogue Final Cut Server ; vous pouvez ainsi toujours la localiser et effectuer des recherches dans ses métadonnées. Cette procédure permet de conserver en lieu sûr le fichier de la représentation principale, qui ne peut alors être ni téléchargé, ni modifié. 162 Chapitre 9 Exportation, archivage et suppression des ressources et des projets terminés Si vous essayez d’archiver une ressource média alors que celle-ci est en cours d’utilisation par une ressource de projet, une zone de dialogue s’affiche, vous demandant si vous souhaitez poursuivre l’opération d’archivage. Si vous choisissez de continuer, la ressource média ne sera plus disponible pour le projet. Si vous avez des questions concernant l’archivage, contactez votre administrateur Final Cut Server. Pour archiver une ressource : m Cliquez sur la ressource média tout en maintenant la touche Contrôle enfoncée, puis sélectionnez Archive to et choisissez un périphérique d’archivage dans le menu contextuel. La ressource média est archivée et l’icône d’archive apparaît sur sa vignette. Chapitre 9 Exportation, archivage et suppression des ressources et des projets terminés 163 Pour restaurer une ressource média et retirer du périphérique d’archivage la représentation principale de cette ressource : m Cliquez sur la ressource archivée tout en maintenant la touche Contrôle enfoncée, puis choisissez Restore dans le menu contextuel. L’icône d’archive disparaît, indiquant que la représentation principale de la ressource a été retirée du périphérique d’archivage. La ressource média est de nouveau disponible et peut être utilisée. Suppression de ressources Final Cut Server Lorsque vous supprimez une ressource dans Final Cut Server, vous supprimez le fichier de représentation principale de cette ressource, les fichiers proxy créés pour cette ressource et toutes les métadonnées qui lui sont associées. Une ressource peut parfois être associée à plusieurs projets ou ressources Final Cut Pro ; toute opération de suppression doit donc faire l’objet de précautions. Ne supprimez des ressources Final Cut Server que si vous êtes certain qu’elles ne servent plus à personne. Vous pouvez afficher les ressources média ou de projet auxquelles une ressource donnée est associée dans la sous-fenêtre Resources de la fenêtre d’information de cette ressource. Les autres ressources utilisant cette ressource sont répertoriées dans la liste Instances. La procédure ci-dessous indique comment supprimer une ressource média, une ressource regroupée ou une ressource de projet Final Cut Pro. 164 Chapitre 9 Exportation, archivage et suppression des ressources et des projets terminés Pour supprimer une ressource média ou regroupée du catalogue Final Cut Server : 1 Cliquez sur la ressource tout en maintenant la touche Contrôle enfoncée, puis sélectionnez Delete dans le menu contextuel. 2 Dans la zone de dialogue qui s’affiche, cliquez sur Delete. La ressource est supprimée du catalogue Final Cut Server. Pour supprimer une ressource de projet Final Cut Pro du catalogue Final Cut Server : 1 Cliquez sur la ressource tout en maintenant la touche Contrôle enfoncée, puis sélectionnez Delete dans le menu contextuel. Une zone de dialogue vous indiquant les ressources et les fichiers qui seront supprimés s’affiche. 2 Lisez attentivement ce message et confirmez que vous souhaitez bien supprimer tous les fichiers et ressources associés à la ressource de projet Final Cut Pro. 3 Lorsque vous êtes prêt, cliquez sur Delete. La ressource Final Cut Pro et toutes ses ressources associées sont supprimées du catalogue Final Cut Server. Chapitre 9 Exportation, archivage et suppression des ressources et des projets terminés 165 Glossaire Glossaire affiche Une affiche est un fichier proxy JPEG généré à partir du fichier de représentation principale d’une ressource média, lors du téléchargement. Consultez proxy. archive Lorsque vous avez terminé un projet ou une production, vous pouvez utiliser la fonction d’archive pour déplacer les ressources, de leur périphérique de stockage actuel vers un périphérique d’archivage, par exemple un disque FireWire, un disque de plus grande capacité, mais plus lent, ou un autre volume où l’espace disque ne manque pas. Les ressources figureront toujours dans le catalogue Final Cut Server, dans un état inactif. Elles peuvent être restaurées à tout moment en cas de besoin. automatisation Final Cut Server prend en charge une grande variété de fonctions d’automatisation, ce qui permet de configurer Final Cut Server pour effectuer de nombreuses tâches automatiquement. cache Si vous souhaitez utiliser une ressource du catalogue Final Cut Server sur un ordinateur client, celui-ci doit disposer d’une copie locale de la ressource. Final Cut Server possède une zone de cache sur l’ordinateur client, dont il se sert pour stocker les copies locales des ressources. Vous pouvez choisir l’emplacement et la taille de ce cache dans la fenêtre Preferences du client. catalogue Le catalogue est un ensemble de ressources gérées par Final Cut Server. client L’interaction entre l’utilisateur et le catalogue Final Cut Server se fait à l’aide d’un client Final Cut Server. Les clients Final Cut Server sont des applications Java pouvant être exécutées sur les ordinateurs fonctionnant sous le système d’exploitation Mac OS X, Windows XP ou Windows Vista. données préparées Dans Final Cut Server, vous pouvez préparer des fichiers de données que vous utiliserez ultérieurement dans un nouveau projet Final Cut Pro. Lorsque vous sélectionnez un ou plusieurs fichiers de données, puis choisissez « Prepare for Disconnected Use », des copies d’alias des fichiers placés dans le cache sont créées à l’emplacement spécifié. Par la suite, lorsque votre ordinateur se retrouve déconnecté de Final Cut Server, vous pouvez utiliser les fichiers de données préparés pour créer un nouveau projet Final Cut Pro. 167 Edit Proxy Lors du téléchargement, un fichier Edit Proxy peut être créé pour les fichiers vidéo téléchargés sur Final Cut Server dans le cadre d’un projet Final Cut Pro. Les fichiers Edit Proxy sont utilisés lors de l’extraction d’un projet Final Cut Pro. Notez que les fichiers Edit Proxy ne sont pas créés automatiquement ; l’administrateur Final Cut Server doit d’abord activer la fonction Edit Proxy pour pouvoir générer ce type de fichier. Consultez proxy. edit-in-place Généralement, lorsque vous souhaitez utiliser une ressource du catalogue Final Cut Server sur un ordinateur client, celui-ci doit disposer d’une copie locale de la ressource. Il existe toutefois une exception, lorsque le périphérique qui contient la ressource est configuré comme périphérique « edit-in-place » et qu’il est monté en tant que volume sur l’ordinateur client. L’exemple le plus courant de cette situation est le système Xsan, qui prend en charge une bande passante de données suffisamment élevée pour pouvoir transférer les données vidéo en temps réel. Consultez Xsan. élément Les ressources de projet Final Cut Pro contiennent une liste de ressources média qui sont reliées, ou associées, au fichier de projet Final Cut Pro. Les éléments de projet Final Cut Pro peuvent inclure les fichiers de données et les séquences Final Cut Pro. ensemble de métadonnées Final Cut Server organise les métadonnées en ensembles. Ces ensembles contiennent des groupes de métadonnées, qui eux-mêmes contiennent des trames de métadonnées. fichier d’alias Un fichier d’alias est un petit fichier qui représente un autre fichier. Dans Final Cut Server, vous pouvez préparer des fichiers de données que vous utiliserez ultérieurement dans un nouveau projet Final Cut Pro. Lorsque vous sélectionnez un ou plusieurs fichiers de données et choisissez « Prepare for Disconnected Use », des copies d’alias des fichiers placés dans le cache sont créées à l’emplacement spécifié. fichier géré Lorsque vous extrayez une ressource, Final Cut Server crée une copie gérée du fichier. Ce fichier géré peut être modifié, puis réintégré pour mettre à jour la ressource d’origine. Consultez fichier non géré. fichier non géré Lorsque vous copiez ou exportez un fichier, Final Cut Server crée une copie non gérée de ce fichier. Ce fichier non géré peut être modifié, puis réintégré pour mettre à jour la ressource d’origine. Si vous souhaitez effectuer le suivi d’un fichier non géré dans Final Cut Server, vous devez d’abord le télécharger et créer une nouvelle ressource. Consultez fichier géré. métadonnées Les métadonnées sont des informations relatives à un fichier. Dans Final Cut Server, les métadonnées servent à décrire le fichier de représentation principale de la ressource, ainsi que la ressource elle-même. périphérique Les périphériques sont des emplacements de stockage. Il peut s’agir de dossiers sur un volume local de serveur, de volumes en réseau ou encore de dossiers de volume Xsan. 168 Glossaire production Pour faciliter l’organisation des ressources dans votre catalogue Final Cut Server, vous pouvez créer des productions. Chaque production peut contenir une ou plusieurs ressources. En outre, une ressource peut appartenir à plusieurs productions. Par exemple, vous pouvez créer une production contenant tous les fichiers d’un client et une autre contenant uniquement les fichiers de ce client utilisés dans le cadre d’un épisode ou d’une publicité spécifique. projet Dans la création d’un projet, plusieurs applications Final Cut Studio utilisent des fichiers de projet, qui eux-mêmes utilisent un ou plusieurs fichiers de données associés. Final Cut Server assure le suivi des fichiers de projet à l’aide de ressources de projet. proxy Les images et les fichiers vidéo peuvent être très volumineux, ce qui rend leur manipulation difficile. Final Cut Server crée automatiquement des fichiers proxy lors du processus d’analyse, lorsque vous ajoutez des ressources à son catalogue. Ces fichiers proxy peuvent être utilisés à la place des véritables fichiers, dans les opérations de modification et de révision. Consultez proxy de plan, Edit Proxy, affiche, vignette. Proxy de plan Lors du téléchargement, Final Cut Server crée automatiquement un fichier de proxy de plan basse résolution pour les ressources vidéo. Le proxy de plan est utilisé à la place du véritable fichier vidéo, lors de la visualisation de la ressource dans Final Cut Server. Consultez proxy. réglages de transcodage Final Cut Server utilise les réglages de transcodage pour convertir une ressource média, en passant de son codec actuel à un autre. La plupart du temps, vous utilisez les réglages de transcodage pour convertir une ressource en une autre, plus petite et plus facile à lire. Les réglages de transcodage pour les ressources vidéo et audio proviennent de Compressor (installé sur le serveur). Les réglages de transcodage pour les images sont internes à Final Cut Server. représentation principale Fichier de données original téléchargé dans Final Cut Server. ressource Final Cut Server crée une ressource pour chaque fichier de données ou de projet téléchargé. Une ressource contient le fichier de représentation principale (fichier téléchargé) et, parfois, un ou plusieurs fichiers de proxy. ressource regroupée Dans Final Cut Server, vous pouvez télécharger un dossier de fichiers sous forme de ressource regroupée. Cette ressource regroupée contient tous les fichiers du dossier, ainsi que les fichiers auxquels il est impossible d’accéder depuis Final Cut Server. Les ressources regroupées servent au suivi des ressources de projet Soundtrack Pro, Motion et DVD Studio Pro, ainsi que des fichiers de données associés. tâches Terme désignant toute action exécutée par Final Cut Server sur une ressource. Ces actions incluent le téléchargement, la copie et le transcodage d’une ressource. Glossaire 169 transcodage L’opération de transcodage permet de convertir une ressource média en passant d’un codec à un autre. Final Cut Server utilise les codecs vidéo et audio fournis par Compressor. Consultez réglages de transcodage. version Final Cut Server peut être configuré de manière à conserver les versions précédentes d’une sélection de ressources, ce qui rend possible la restauration d’une version antérieure, si nécessaire. Si vous extrayez une ressource à partir du catalogue Final Cut Server, puis la modifiez et la réintégrez, Final Cut Server copie tout d’abord la version actuelle sur le périphérique où elle se situe, puis copie la nouvelle version à l’endroit où la version actuelle se trouvait. vignette Dans la fenêtre principale de Final Cut Server, vous pouvez afficher les ressources ou les productions dans une vue Liste ou Vignette. Dans la vue Vignette, chaque ressource est représentée par une image miniature. Cette image provient du fichier proxy de vignette de la ressource (fichier proxy JPEG généré à partir du fichier de représentation principale de la ressource média, lors du téléchargement). Consultez proxy. Xsan Un réseau de stockage (SAN) Xsan Apple est un périphérique qui offre un accès rapide aux fichiers de données. Les périphériques Xsan prennent en charge la fonction edit-in-place lorsque vous vous connectez via un réseau Fibre Channel. Consultez edit-in-place. 170 Glossaire A affichage des ressources 89 affiche 35 aide, utilisation à l’écran 9 annotations ajout 99 à propos 99–102 fenêtre 26 remplacement du texte 101 suppression 102 archivage des ressources 162 Assets, sous-fenêtre configuration de l’affichage 19 icônes 20 introduction 17 assistance AppleCare 11 automatisations 167 C cache 108 ajout d’une ressource 110 à propos 109–111 expiré 111 client. Consultez client Final Cut Server client Final Cut Server installation 15 tableau des actions 84 clients, à propos 7 courrier électronique, Review and Approve, fonction 152–158 D déconnexion de Final Cut Server projets Final Cut Pro 130–133 ressources média 113–116 déverrouillage des ressources 94–98 dossiers téléchargement du contenu en tant que ressources 44 téléchargement en tant que ressources regroupées 44 Downloads & Uploads, fenêtre Index Index introduction 27 duplication d’une ressource 103 E edit-in-place 104, 168 mise en cache 109 projets Final Cut Pro et 123 elements sous-fenêtre Elements 40 éléments à propos 40 ensembles de métadonnées présentation 32 exportation groupe Final Cut Studio 161 projet et ressources Final Cut Pro 133, 161 projet et ressources Final Cut Studio 162 projets Final Cut Studio 143–145 ressources finales et projets 159 ressources média 117, 160 extraction et réintégration 111–113 projets Final Cut Pro 124–129 ressources 111–113 F fenêtre d’information production 25 projet Final Cut Pro 24 projet Final Cut Studio 24 ressource 23 fenêtre d’information de la ressource Action, menu local 58 détails 85–88 fenêtre d’information 88 ouverture 58 sous-fenêtre Assets 86 sous-fenêtre Locks 87 sous-fenêtre Metadata 86, 87, 88 sous-fenêtre Review & Approve 88 sous-fenêtre Versions 87 fenêtre d’information du projet Final Cut Pro à propos 89 sous-fenêtre Elements 40 171 fenêtre Downloads & Uploads effacement 105 ouverture 105 utilisation 105 fenêtre Link Upload 47 fenêtre Multiple Link Upload 50 fenêtre Multiple Upload 37 fenêtre Preferences ouverture 107 préférences de cache 108 préférences de recherche 107 utilisation 107–108 fenêtre Search All Jobs utilisation 80–81, 105 fenêtre Search Devices à propos de son contenu 78 astuces de recherche 79 utilisation 78–79 fenêtre Upload 37 fichier géré 168 fichier non géré 168 fichier proxy de plan 35 fichiers d’alias 114, 168 fichiers de données préparés 167 fichiers du proxy de modification extraction de projets Final Cut Pro 124 fichiers Edit Proxy à propos 168 extraction d’un projet Final Cut Pro 39 fichiers proxy 34, 169 affiche 35 Edit Proxy 39 proxy de plan 35 vignette 35 Final Cut Pro Check In, fenêtre 128 Check Out, fenêtre 125 utilisation avec Final Cut Server 121–122 Final Cut Pro, projets exportation 133, 161 Final Cut Server aide 9 documentation imprimée 9 edit-in-place 104 flux de travaux 14 installation du client 15 interface utilisateur 15–30 manuels de l’utilisateur à l’écran 9 ordinateur dont l’activité est suspendue 34 préférences 107–108 présentation 7–8 sites web 10 utilisation avec Final Cut Pro 121–122 vue d’ensemble des opérations 8 vue d’ensemble du catalogue 53–59 172 Index G Gestionnaire de données 127 groupes projets Final Cut Studio, exportation 161 I interface utilisateur fenêtre Annotations, introduction 26 fenêtre Downloads & Uploads, introduction 27 fenêtre Preferences, introduction 29 fenêtre principale 15 fenêtres d’information 23–25 fenêtre Search All Jobs, introduction 27 fenêtre Search Devices, introduction 28 icônes de ressource 20 introduction 15–30 introduction aux menus contextuels 30 K Keep Media with Project, case à cocher 131 M Menu local Action 58 menus contextuels introduction 30 versions 93 métadonnées affichage 65 à propos 65 fichier et ressource 64 métadonnées d’état 75, 147–149 métadonnées d’état, application 150 modification sur des ressources 77 présentation 32 utilisation 64–66 P périphériques edit-in-place 104 Library 38 Media 38 Preferences, fenêtre emplacement du fichier d’alias, réglage 114 introduction 29 présentation par liste 20 productions affichage 61 ajout de ressources 62 ajout de ressources durant un téléchargement 62 création 60 métadonnées d’état 75 métadonnées d’état, application 150 métadonnées d’état, utilisation pour la recherche 151 organisation des ressources 59–64 retrait de ressources 63 suppression 64 téléchargement de projets Final Cut Studio vers 49 Productions, sous-fenêtre configuration de l’affichage 19 icônes 20 introduction 18 projets DVD Studio Pro à propos des fichiers .par 46 reconnexion de fichiers de données 141 téléchargement d’un dossier avec des ressources 43 projets Final Cut Pro à propos 120 conservation des données du projet 126, 131 création à partir de ressources préparées pour une utilisation hors connexion 115 edit-in-place 123 éléments 40 extraction 124–129 extraction sur un disque externe 132 extraction sur un ordinateur portable déconnecté 131 fichiers du proxy de modification 124 Gestionnaire de données, utilisation 127 intégration et extraction de Final Cut Server 123 modification d’un projet extrait 126 problèmes connus 121 réintégration 127 résolution de problèmes de données offline 122 suppression de Final Cut Server 165 téléchargement 39–43 utilisation sans connexion à Final Cut Server 130– 133 versions 123, 129 projets Final Cut Studio à propos de la modification 135 exportation 143–145 exportation des ressources 162 exportation en groupes 161 extraction avec des données reliées 139 modification dans l’application d’origine 140 réintégration des fichiers de données reliées 142 réintégration et extraction en tant que fichiers individuels 138–143 réintégration et extraction en tant que ressources regroupées 136 téléchargement 43–51 téléchargement vers des productions 49 projets Motion reconnexion de fichiers de données 140 téléchargement d’un dossier avec des ressources 43 projets Soundtrack Pro reconnexion de fichiers de données 140 Index téléchargement d’un dossier avec des ressources 43 Q QuickTime métadonnées 38 séquences de référence 34 R raccourcis clavier, à propos 30 recherche affichage des résultats 74 avancée 69–71 introduction 21 pages de résultats 74 préférences 107 simple 66–68 Smart Search 72–73, 152 utilisation de la fenêtre Search All Jobs 80–81 utilisation de la fenêtre Search Devices 78–79 utilisation de métadonnées d’état 151 réintégration et extraction projets Final Cut Studio en tant que fichiers individuels 138–143 ressources regroupées de projet Final Cut Studio 136 représentation principale 34 réseau de stockage (SAN) et mise en cache 109 ressources activation du contrôle de versions 92 affichage 89 ajout au cache 110 ajout à une production durant un téléchargement 62 ajout d’annotations 99 archivage 162 disque externe 113 duplication 103 exportation 117 extensions de fichiers 33 extraction 92 fichiers d’alias 114 fichiers pouvant être téléchargés 32 fichiers proxy 34 métadonnées 64 métadonnées d’état 75 métadonnées d’état, application 150 métadonnées d’état, utilisation pour la recherche 151 mise en cache 109–111 modification des métadonnées 77 organisation à l’aide de productions 59–64 préparation pour une utilisation hors connexion 113–116 présentation 31 173 réintégration avec des commentaires de version 92 représentation principale 34 restauration 162 retrait d’une production 63 stratégies de téléchargement 33 suppression de Final Cut Server 164 téléchargement 34–39 type mime 57 types 55 verrouillage et déverrouillage 94–98 versions 91–93 vue d’ensemble du catalogue 53–59 ressources regroupées et automatisations 45 réintégration et extraction, projets Final Cut Studio 136 téléchargement d’un projet Final Cut Studio en tant que 44–48 téléchargement de projets en tant que 44 restauration des ressources 162 Review and Approve, fonction 152–158 réviseurs définis par l’administrateur 154 réviseurs définis par l’administrateur et réviseurs saisis manuellement 157 saisie manuelle des réviseurs 155 utilisation 153 S Search All Jobs, fenêtre introduction 27 Search Devices, fenêtre introduction 28 serveurs, à propos 7 Sites web 10 Sites web Apple 10 Smart Search création 72–73 et utilisateurs 72 localisation d’éléments Ready for Review 152 suppression 73 utilisation 73 T tâches à propos 80 fenêtre Search All Jobs 105 indicateur Jobs in Progress 104 174 Index monitoring 104–106 téléchargement ajout de ressources à une production 62 dossiers 43 fichiers de données 34–39 fichiers pouvant être téléchargés 32 ordinateur dont l’activité est suspendue et 34 projet Final Cut Studio en tant que ressource regroupée 44–48 projet Final Cut Studio en tant que ressources individuelles 48–51 projets Final Cut Pro 39–43 projets Final Cut Studio 43–51 séquences de référence QuickTime 34 stratégies 33 transcodage 170 travailler hors connexion avec Final Cut Server ressources média 113–116 type mime 57 U utilisation sans connexion à Final Cut Server projets Final Cut Pro 130–133 V verrouillage des ressources 94–98 verrous extraction 95 référence 96 verrouillage et déverrouillage du verrou Utilisateur 96–98 versions 91–93 activation du contrôle de versions pour une ressource 92 ajout de commentaires 92 espace disque 91 options de menu contextuel 93 projets Final Cut Pro 123, 129 rétablissement 93 sous-fenêtre Versions 91 vignettes 35 affichage 19 vue d’ensemble du catalogue 53–59 X Xsan mise en cache 109 projets Final Cut Pro 123 ">
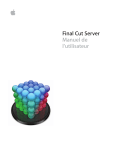
Lien public mis à jour
Le lien public vers votre chat a été mis à jour.