Guide de l'utilisateur SYSTRAN 6 Guide de l'utilisateur i Table des matières Chapitre 1: Bienvenue ............................................................................................... 1 Les produits SYSTRAN V6................................................................................................. 2 Termes spéciaux ................................................................................................................ 4 À propos des logiciels de traduction................................................................................ 5 Conventions typographiques ............................................................................................ 5 Copyright............................................................................................................................. 6 Marques de commerce....................................................................................................... 6 Chapitre 2: Visite rapide de SYSTRAN V6 ............................................................... 7 Traduction de pages Web dans Internet Explorer et Firefox .......................................... 8 Traduction de texte dans Microsoft Office ....................................................................... 8 Traduction de texte à l’aide de SYSTRAN Translation Toolbar...................................... 8 Traduction de texte sélectionné dans n’importe quelle application Windows ............. 9 Traduction de fichiers PDF ou autres à l’aide de Quick File Translator ........................ 9 Création et gestion de dictionnaires à l’aide de SYSTRAN Dictionary Manager (SDM)9 Dictionnaires utilisateur ................................................................................................. 10 Dictionnaires de normalisation ...................................................................................... 10 Mémoires de traduction................................................................................................. 10 Gestion de projets de traduction à l’aide de SYSTRAN Translation Project Manager (STPM) ............................................................................................................................... 10 Chapitre 3: Installation de SYSTRAN V6................................................................ 12 Préparation........................................................................................................................ 13 Installation à partir d’un fichier téléchargé ..................................................................... 13 Installation à partir du CD-ROM du fabricant ou du CD de sauvegarde........................ 13 Installation de votre produit SYSTRAN V6 ..................................................................... 15 Modification des paires de langues et des composants installés ............................... 18 Conversion des dictionnaires utilisateur SYSTRAN V5 en dictionnaires utilisateur V6 ........................................................................................................................................... 20 Ajout de produits.............................................................................................................. 20 Mise à niveau à partir de CD-ROM ou DVD SYSTRAN ................................................ 20 Installation à partir de kits d’installation téléchargés ..................................................... 20 Ajout d’une licence........................................................................................................... 21 Activation d’une licence................................................................................................... 21 Activation automatique.................................................................................................. 21 Activer par téléphone .................................................................................................... 22 Activer par le Web......................................................................................................... 24 Mises à jour automatiques............................................................................................... 25 Suppression d’une licence .............................................................................................. 26 Désinstallation de SYSTRAN V6 ..................................................................................... 26 Chapitre 4: Et maintenant, traduisez !.................................................................... 27 Traduction à l’aide de SYSTRAN Translation Toolbar .................................................. 28 Consulter les dictionnaires à l’aide de SYSTRAN Translation Toolbar....................... 29 Traduction de texte sélectionné dans n’importe quelle application Windows ........... 30 Traduction de fichiers ...................................................................................................... 31 SYSTRAN Home Translator.......................................................................................... 31 SYSTRAN Office Translator.......................................................................................... 31 SYSTRAN Business Translator ou Premium Translator ............................................... 31 Traduction d’une page Web .......................................................................................... 32 Chapitre 5: Utilisation de la barre d’outils SYSTRAN Toolbar ............................ 33 La barre d’outils SYSTRAN Toolbar ............................................................................... 34 SYSTRAN 6 Guide de l'utilisateur Barre d’outils pour Internet Explorer et Firefox.............................................................. 34 Barre d’outils pour Microsoft Office ............................................................................... 34 Barre d’outils de SYSTRAN Translation Toolbar........................................................... 35 Les boutons de la barre d’outils SYSTRAN Toolbar ..................................................... 35 L’icône SYSTRAN ............................................................................................................. 35 Utilisation de la barre d’outils SYSTRAN Toolbar ......................................................... 36 L'onglet SYSTRAN (Office 2007 uniquement) ................................................................ 37 Chapitre 6: Utilisation de la fonctionnalité Consulter .......................................... 39 Consulter les dictionnaires dans Microsoft Office ........................................................ 40 Consulter les dictionnaires dans Internet Explorer, Firefox ou directement depuis SYSTRAN Translation Toolbar ........................................................................................ 41 Comprendre les résultats de consultation des dictionnaires....................................... 42 Consulter les dictionnaires « à la volée »....................................................................... 43 Créer une nouvelle entrée dans le dictionnaire ............................................................. 43 Créer un nouveau dictionnaire depuis Consulter.......................................................... 44 Chapitre 7: Paramétrage des options .................................................................... 45 Options globales pour SYSTRAN ................................................................................... 46 Options de l’application ................................................................................................... 47 Options de traduction ...................................................................................................... 50 Ressources ................................................................................................................... 51 Options de filtrage ......................................................................................................... 53 Options linguistiques ..................................................................................................... 55 Indicateurs..................................................................................................................... 57 Profils ............................................................................................................................ 58 Gestion des licences........................................................................................................ 59 Chapitre 8: Traduction de pages Web.................................................................... 61 Traduction de pages Web dans Internet Explorer et Firefox ........................................ 62 Traduction de texte sélectionné dans une page Web ................................................... 63 Consulter les dictionnaires à partir d’une page Web .................................................... 64 Options d’Internet Explorer et Firefox ............................................................................ 65 Navigation fluide............................................................................................................ 65 Consultation des dictionnaires ...................................................................................... 65 Chapitre 9: Traduction dans Microsoft Office ....................................................... 66 Traduction de documents, présentations et feuilles de calcul..................................... 68 Traduction de texte sélectionné dans Word, PowerPoint, ou Excel ............................ 69 Traduction d’e-mails dans Microsoft Outlook................................................................ 71 Choix des options de traduction de Microsoft Office ................................................... 73 Consultation des dictionnaires à partir de Microsoft Office......................................... 73 Traduire la zone de texte de l'onglet SYSTRAN (Office 2007 uniquement) ................. 74 Chapitre 10: Traduction dans d’autres applications Windows: SYSTRAN Translation Toolbar.................................................................................................. 76 Lancement de SYSTRAN Translation Toolbar ............................................................... 77 Utilisation de SYSTRAN Translation Toolbar................................................................. 78 Traduction à la volée..................................................................................................... 79 Consultation des dictionnaires ...................................................................................... 79 Masquer SYSTRAN Translation Toolbar....................................................................... 79 Chapitre 11: Utilisation de Quick File Translator .................................................. 80 Traduction d’un seul fichier............................................................................................. 81 Traduction de tous les fichiers compatibles dans un dossier ..................................... 82 ii SYSTRAN 6 Guide de l'utilisateur Chapter 12: Utilisation de SYSTRAN Dictionary Manager (SDM)........................ 84 Fonctions de SYSTRAN Dictionary Manager ................................................................. 85 Lancement de SYSTRAN Dictionary Manager ............................................................... 86 Présentation de l’environnement SDM ........................................................................... 87 Fenêtres ancrables et fenêtres flottantes ...................................................................... 87 Ouverture de plusieurs fenêtres de dictionnaires .......................................................... 88 Utilisation des fenêtres de SDM .................................................................................... 88 Barre des menus SDM .................................................................................................. 89 Barre d’outils de SDM : Home Translator et Office Translator ...................................... 93 Barre d’outils de SDM : Business Translator et Premium Translator ............................ 93 Modifier la barre d’outils SDM ....................................................................................... 94 Création et gestion des ressources dictionnaires......................................................... 95 Création d’un nouveau dictionnaire............................................................................... 95 Suppression d’un dictionnaire ....................................................................................... 97 Priorités des dictionnaires ............................................................................................. 98 Colonnes du dictionnaire............................................................................................... 98 Utilisation des entrées de dictionnaire utilisateur....................................................... 100 Ajout d’entrées au dictionnaire .................................................................................... 100 Modification du type d’entrée ...................................................................................... 101 Suppression d’entrées dans un dictionnaire utilisateur ............................................... 102 Contrôle du niveau de cohérence des entrées du dictionnaire utilisateur ................... 102 Modification des entrées du dictionnaire utilisateur..................................................... 104 Codage des entrées du dictionnaire utilisateur ........................................................... 105 Utilisation du mode codage expert .............................................................................. 106 Tri sur les colonnes du dictionnaire............................................................................. 109 Marquage des mots tête.............................................................................................. 109 Recherche d’entrées du dictionnaire........................................................................... 109 Remplacement d’entrées du dictionnaire .................................................................... 111 Importation de fichiers dans un dictionnaire utilisateur................................................ 111 Exportation de fichiers à partir d’un dictionnaire utilisateur ......................................... 112 Mémoires de traduction ................................................................................................. 113 Dictionnaires de normalisation ..................................................................................... 113 Opérateurs de recherche ............................................................................................... 114 Utilisation de la technologie IntuitiveCoding (codage intuitif) pour la création de dictionnaires efficaces................................................................................................... 115 Exemples de codage intuitif ........................................................................................ 116 Définition des entrées.................................................................................................. 116 Indications intuitives .................................................................................................... 118 Indications supplémentaires........................................................................................ 121 Séquences protégées ................................................................................................. 130 Utilisation de crochets [ ] ............................................................................................. 130 Significations dans différentes constructions............................................................... 131 Sens équivalents......................................................................................................... 131 Spécifications pour l’importation et l’exportation dans SDM..................................... 131 Fichiers texte formatés................................................................................................ 131 Fichiers Microsoft Excel .............................................................................................. 133 Chapter 13: Utilisation de SYSTRAN Translation Project Manager (STPM) .... 135 Fonctionnalités STPM .................................................................................................... 136 Fonctionnement de STPM.............................................................................................. 138 Bonnes pratiques de SYSTRAN pour améliorer la qualité de la traduction .............. 138 Ressources linguistiques............................................................................................. 138 Outils STPM ................................................................................................................ 139 Pratiques de STPM ..................................................................................................... 140 iii SYSTRAN 6 Guide de l'utilisateur Exploration de l’interface utilisateur de STPM............................................................. 156 Explorateur de corpus ................................................................................................. 157 Afficheur de document ................................................................................................ 157 Volet Contexte............................................................................................................. 158 Barre de menus STPM................................................................................................ 159 Barres d’outils STPM................................................................................................... 164 Lancement de STPM ...................................................................................................... 165 Exécution des tâches de traduction ............................................................................. 166 Exploitation des projets ................................................................................................. 167 Sélection d’un profil..................................................................................................... 167 Explorateur de corpus ................................................................................................. 167 Afficheur de document ................................................................................................ 168 Création d’un projet..................................................................................................... 169 Ouverture d’un projet existant ..................................................................................... 170 Ajout de composants à un projet................................................................................. 171 Exploitation des documents.......................................................................................... 174 Configuration de la mise en page de l’afficheur de document..................................... 174 Configuration des styles de marquage du document .................................................. 175 Définition des séquences à ne pas traduire (DNT)...................................................... 178 Recherche au sein des documents du projet .............................................................. 179 Révision des fichiers via les panneaux de révision ..................................................... 181 Création de nouveaux fichiers de choix de traduction................................................. 201 Verrouillage des phrases validées .............................................................................. 202 Application de modifications linguistiques aux éléments individuels d’un document... 203 Configuration des options d’impression ...................................................................... 207 Impression des documents du projet .......................................................................... 208 Exportation des documents d’un projet sous leur format natif..................................... 208 Analyse des statistiques d’un projet ............................................................................ 209 L’Appendices .......................................................................................................... 211 Appendice A : Codes des résultats de consultation des dictionnaires ........... 212 Codes de domaines........................................................................................................ 212 Codes d’utilisation ......................................................................................................... 213 Codes de registre de langue.......................................................................................... 214 Codes de catégorie grammaticale ................................................................................ 214 Autres codes................................................................................................................... 215 Codes indicatifs........................................................................................................... 215 Codes de localisation .................................................................................................. 215 Appendice B: Paires de langues........................................................................... 216 Appendice C: Codes ISO 639 ................................................................................ 217 Licence .................................................................................................................... 218 iv SYSTRAN 6 Guide de l'utilisateur 1 Chapitre 1: Bienvenue Les produits SYSTRAN V6 Termes spéciaux À propos des logiciels de traduction Conventions typographiques Copyright Marques de commerce SYSTRAN 6 Guide de l'utilisateur 2 Bienvenue Bienvenue à SYSTRAN V6 – la version la plus récente et la plus puissante du logiciel de traduction le plus sophistiqué. SYSTRAN V6 offre un éventail de fonctions et de capacités pour la traduction de texte dans toutes les applications basées sur Windows. Une nouvelle interface commune, toujours disponible, vous permettra de traduire dans plus de 50 paires de langues parmi les plus utilisées dans le monde. La possibilité que vous avez d’utiliser les fonctionnalités de SYSTRAN V6 dépend des produits installés et activés sur votre PC. La plupart des fonctionnalités sont communes à tous les produits SYSTRAN V6, mais certaines s’appliquent uniquement à SYSTRAN Business Translator et SYSTRAN Premium Translator. Ce symbole indique une fonctionnalité disponible uniquement dans SYSTRAN Business Translator Ce symbole indique une fonctionnalité disponible uniquement dans SYSTRAN Premium Translator. Les produits SYSTRAN V6 SYSTRAN Web Translator SYSTRAN Home Translator SYSTRAN Office Translator SYSTRAN Business Translator SYSTRAN Premium Translator Traduction d’e-mails dans Outlook. Traduction de présentations PowerPoint. Traduction de feuilles de calcul Excel. Traduction de fichiers PDF. Traduction de fichiers Texte, Word, RTF, PowerPoint, Excel, HTML et PDF à partir de Microsoft Windows Explorer, à partir d’un menu contextuel (clic avec le bouton droit) à l'aide de SYSTRAN Quick File Translator. Fonctionnalité Traduction à l'aide de SYSTRAN Translation Toolbar. Traduction de texte sélectionné dans n'importe quelle application Windows. Traduction de pages Web dans Internet Explorer et Firefox. Traduction de documents Word. Touches de raccourci pour traduire du texte sélectionné ou un fichier entier, ou pour consulter les dictionnaires. Gestion des options de traduction et du SYSTRAN 6 Guide de l'utilisateur 3 SYSTRAN Web Translator SYSTRAN Home Translator SYSTRAN Office Translator SYSTRAN Business Translator SYSTRAN Premium Translator Gestion des licences pour tous les produits SYSTRAN V6 installés à partir d'une même boîte de dialogue. Traduction à la volée de texte entré dans SYSTRAN Translation Toolbar. Recherche des traductions de termes du texte source en un clic. Détection automatique de la langue du fichier source. Traduction à la volée de pages Web liées pendant la navigation (navigation fluide). Vérification de l'orthographe au cours de la traduction. Dictionnaire principal SYSTRAN inclus. Fonctionnalité paramétrage des applications à partir dune même boîte de dialogue pour tous les produits SYSTRAN V6 installés. Dictionnaire des affaires inclus*. Dictionnaires spécialisés SYSTRAN inclus*. Mode d'affichage côte à côte (Internet Explorer, Firefox). Dictionnaire Larousse inclus°. Dictionnaire alternatif SYSTRAN (dictionnaire des sens alternatifs*) inclus. Dictionnaire d'expressions complémentaires SYSTRAN inclus. Création et gestion des dictionnaires à l'aide de SYSTRAN Dictionary Manager (SDM). Développement de dictionnaires personnalisés basés sur la terminologie de votre entreprise ou de votre domaine. Gestion de dictionnaires utilisateur bilingues ou multilingues. Technologie IntuitiveCoding pour les entrées dans le dictionnaire utilisateur. Gestion de projets de traduction à l'aide de SYSTRAN Translation Project Manager (STPM). Affichage côte à côte des textes source et cible. Outils de révision pour personnaliser les traductions et en améliorer la qualité. Traduction de documents DOC, RTF, TXT, HTML, XHTML et PDF, et de pages Web. Relecture et post-édition. Basic Basic Business Premium Business Premium SYSTRAN 6 Guide de l'utilisateur 4 SYSTRAN Web Translator Fonctionnalité SYSTRAN Home Translator SYSTRAN Office Translator SYSTRAN Business Translator SYSTRAN Premium Translator Premium Gestion de projets de traduction comprenant plusieurs fichiers sous différents formats. Outils de révision supplémentaire pour améliorer l'analyse de la source. Importation et exportation de données linguistiques. Capacités Taille des documents 2 000 mots 2 000 mots 10 000 mots Web : illimité Web : illimité Web : illimité Taille du dictionnaire utilisateur 200 Nom du dictionnaire utilisateur Type de dictionnaire utilisateur Aucune Aucune 200 1,000 20,000 Fixe Fixe Modifiable Modifiable Bilingue Bilingue Bilingue Multilingue Taille du dictionnaire de normalisation 20,000 Taille de la mémoire de traduction 40,000 Nombre de dictionnaires utilisateur pouvant être chargés 1 1 10 10 Nombre de mémoires de traduction pouvant être chargées 10 Nombre de dictionnaires de normalisation pouvant être chargés 10 * Peut ne pas s'appliquer à toutes les paires de langues. ° Uniquement pour les paires français-anglais, français-espagnol, français-italien, français-allemand et françaisportugais. Termes spéciaux Le tableau ci-dessous définit certains termes spéciaux utilisés dans ce guide. Une liste complète des termes utilisés dans les produits SYSTRAN V6 se trouve dans le glossaire. Terme Définition bilingue Relatif à une paire de langues (par exemple, projet bilingue). cible Relatif à la langue vers laquelle vous traduisez (langue cible, document cible, etc.). DNT "Do Not Translate" = Ne pas traduire. Identifie une séquence de texte qui ne doit pas être traduite. monolingue Relatif à une langue (par exemple, ressources monolingues). multilingue Dictionnaire ou entrée avec une langue source et plusieurs langues cibles. ND "Normalization Dictionary" = Dictionnaire de normalisation. NFW "Not Found Word" = Mot inconnu. Terme ou expression inexistant dans les ressources de traduction. SYSTRAN 6 Guide de l'utilisateur paire de langues 5 Langues source et cible. ressources Données linguistiques ou dictionnaires disponibles (par exemple, ressources linguistiques). SDM SYSTRAN Dictionary Manager source Relatif à la langue à partir de laquelle vous traduisez (langue source, document source, etc.). STPM SYSTRAN Translation Project Manager terme Unité terminologique minimale. Les termes peuvent être des mots simples ou des expressions. TM "Translation Memory" = Mémoire de traduction. UD "User Dictionary" = Dictionnaire utilisateur. À propos des logiciels de traduction Les logiciels de traduction, également connus sous le nom de traduction automatique, fournissent un ensemble d’outils qui permet de traduire automatiquement du texte numérique d’une langue (par exemple, l’anglais) vers une autre (par exemple, l’espagnol). Le logiciel permet d’obtenir rapidement une traduction intelligente (capacité à comprendre l’idée générale de ce qui est écrit) et dont la qualité est encore meilleure lorsque les utilisateurs prennent le temps de former le logiciel à la compréhension de la terminologie de l’entreprise ou d’un sujet donné. SYSTRAN offre de solides outils pour vous aider à améliorer la qualité de vos traductions et à rationaliser vos procédures de post-édition et d’assurance qualité. Si SYSTRAN s’évertue à fournir la meilleure qualité de traduction automatique possible, il est important de noter que la qualité du texte source a un impact significatif sur la traduction qui en résultera. Aucune traduction automatique n’est parfaite, ni conçue pour remplacer les traducteurs professionnels. Conventions typographiques Les symboles ci-dessous sont utilisés dans ce guide de SYSTRAN V6. Une astuce fournit des informations utiles. Une remarque contient des informations demandant une attention particulière. La mise en garde contient des instructions qui, si elles ne sont pas suivies, peuvent endommager le logiciel ou des fichiers essentiels de votre PC. Les noms de fichier et les éléments entrés par l’utilisateur dans les champs du logiciel sont indiqués dans la police Courier. Les noms des menus, des commandes et des boutons de la barre d’outils sont indiqués en gras. SYSTRAN 6 Guide de l'utilisateur 6 Copyright SYSTRAN version 6. Copyright © 2008 SYSTRAN. Tous droits réservés. Les informations contenues dans ce document peuvent être modifiées sans préavis. Le logiciel décrit dans ce document est livré en vertu d’un contrat de licence ou d’un contrat de confidentialité. Le logiciel ne peut être utilisé ou copié que dans le cadre des conditions de ce contrat. Nulle partie de cette publication ne peut être reproduite, stockée dans un système de recherche automatique ou transmise par quelque moyen que ce soit, électronique ou mécanique, par photocopie ou par enregistrement, en vue d’une utilisation personnelle par l’acheteur sans l’autorisation écrite de SYSTRAN Software, Inc. SYSTRAN Software, Inc. 9333 Genesee Avenue Suite PL1 San Diego, CA 92121 EE. UU. SYSTRAN SA La Grande Arche 1, Parvis de la Défense 92044 Paris La Défense Cedex FRANCE Marques de commerce SYSTRAN Office Translator, SYSTRAN Home Translator, SYSTRAN Professional Premium, SYSTRAN Business Translator, SYSTRAN Web Translator, the SYSTRAN Dictionary Manager, SYSTRAN Quick File Translator, SYSTRAN Toolbar, SYSTRAN Translation Project Manager et IntuitiveCoding Technology sont des marques de commerce ou des marques déposées de SYSTRAN Software, Inc. aux États-Unis et/ou dans d’autres pays. InstallShield est une marque déposée de Macrovision Corporation. Dictionnaires Larousse © Larousse, 2007 Microsoft, Excel, Internet Explorer, Outlook, PowerPoint, Windows, .NET et Word sont des marques de commerce ou des marques déposées de Microsoft Corporation aux États-Unis et/ou dans d’autres pays. Mozilla et Firefox sont des marques déposées de Mozilla Foundation. Nuance, le logo Nuance, Better PDF for Business, FormTyper, le logo PDF Converter, RealSpeak et ScanSoft sont des marques de commerce et/ou des marques déposées de Nuance Communications, Inc. et/ou de ses filiales aux États-Unis et/ou dans d’autres pays. Toutes les autres marques de commerce appartiennent à leurs propriétaires respectifs. SYSTRAN 6 Guide de l'utilisateur 7 Chapitre 2: Visite rapide de SYSTRAN V6 Traduction de pages Web dans Internet Explorer et Firefox Traduction de texte dans Microsoft Office Traduction de texte à l’aide de SYSTRAN Translation Toolbar Traduction de texte sélectionné dans n’importe quelle application Windows Traduction de fichiers PDF ou autres à l’aide de Quick File Translator Création et gestion de dictionnaires à l’aide de SYSTRAN Dictionary Manager (SDM) Dictionnaires utilisateur Dictionnaires de normalisation Mémoires de traduction Gestion de projets de traduction à l’aide de SYSTRAN Translation Project Manager (STPM) SYSTRAN 6 Guide de l'utilisateur Visite rapide de SYSTRAN V6 Traduction de pages Web dans Internet Explorer et Firefox Les pages Web dans Internet Explorer ou Firefox peuvent être traduites avec les produits SYSTRAN V6 suivants : • SYSTRAN Web Translator • SYSTRAN Home Translator • SYSTRAN Office Translator • SYSTRAN Business Translator • SYSTRAN Premium Translator SYSTRAN V6 apparaît dans le navigateur Web sous la forme d’une barre d’outils et vous permet de traduire les pages Web à mesure que vous les consultez. Lorsqu’une page a été traduite, la fonctionnalité de navigation fluide traduit à la volée toutes les pages liées à cette page. Lorsque vous cliquez sur l’un de ces liens, les pages liées apparaissent automatiquement dans la langue cible que vous avez choisie. Cela vous permet de naviguer sans interruption sur le Web dans votre langue maternelle. Traduction de texte dans Microsoft Office SYSTRAN V6 vous permet de traduire du texte dans les applications de Microsoft Office (Word, PowerPoint, Excel et Outlook) en conservant la mise en forme du document. Cette fonctionnalité est disponible dans les produits SYSTRAN V6 suivants: • SYSTRAN Home Translator (Word uniquement) • SYSTRAN Office Translator (Word, PowerPoint, Excel, Outlook) • SYSTRAN Business Translator (Word, PowerPoint, Excel, Outlook) • SYSTRAN Premium Translator (Word, PowerPoint, Excel, Outlook) La barre d’outils SYSTRAN Toolbar vous permet de traduire directement à partir de chacune des applications Office. Traduction de texte à l’aide de SYSTRAN Translation Toolbar SYSTRAN V6 permet de traduire tout texte à partir de n’importe quelle application Windows, au moyen d’un simple couper/copier et coller, en utilisant SYSTRAN Translation Toolbar. Cette fonctionnalité est disponible dans les produits SYSTRAN V6 suivants : • SYSTRAN Web Translator • SYSTRAN Home Translator • SYSTRAN Office Translator • SYSTRAN Business Translator 8 SYSTRAN 6 Guide de l'utilisateur • SYSTRAN Premium Translator Une fois que le texte a été copié ou tapé dans la fenêtre SYSTRAN Translation Toolbar, cliquez sur Traduire pour traduire le texte et afficher la traduction. Si vous utilisez l’option Traduction à la volée, le texte sera traduit à mesure que vous tapez. Traduction de texte sélectionné dans n’importe quelle application Windows SYSTRAN V6 peut traduire du texte sélectionné dans n’importe quelle application de Windows en appuyant sur les touches Ctrl+T après activation de SYSTRAN Translation Toolbar. Cette fonctionnalité est disponible dans les produits SYSTRAN V6 suivants : • SYSTRAN Home Translator • SYSTRAN Office Translator • SYSTRAN Business Translator • SYSTRAN Premium Translator Traduction de fichiers PDF ou autres à l’aide de Quick File Translator Quick File Translator de SYSTRAN V6 permet de traduire rapidement des fichiers PDF, TXT, Word, RTF, Excel, PowerPoint et HTML. Quick File Translator est disponible dans les produits SYSTRAN V6 suivants : • SYSTRAN Business Translator • SYSTRAN Premium Translator Création et gestion de dictionnaires à l’aide de SYSTRAN Dictionary Manager (SDM) SYSTRAN Dictionary Manager (SDM) vous permet de créer vos propres dictionnaires (définis par l’utilisateur). Ces dictionnaires peuvent être utilisés pour améliorer la qualité des traductions en entraînant le logiciel à comprendre une terminologie ou un sujet particulier. SYSTRAN Dictionary Manager est unique et hautement intuitif car il contient trois niveaux de types de données linguistiques que vous pouvez ajouter au processus de traduction. Chaque donnée que vous fournissez pourra être intégrée aux traductions par défaut du logiciel et entraîne ce dernier à traduire une terminologie spécifique propre au sujet et au contexte sur lesquels vous travaillez. Plus vous ajoutez de termes à SDM, meilleure sera la couverture de votre terminologie dans vos textes traduits, ce qui aboutira à des traductions de meilleure qualité. Une version de SDM est disponible dans tous les produits SYSTRAN V6, à l’exception de SYSTRAN Web Translator. Les fonctionnalités disponibles dépendent des produits SYSTRAN V6 que vous avez installés. Voir Fonctions de SYSTRAN Dictionary 9 SYSTRAN 6 Guide de l'utilisateur Manager pour des informations sur les fonctionnalités des dictionnaires incluses dans chacun des produits SYSTRAN V6. Dictionnaires utilisateur Les dictionnaires utilisateur (UD) sont des glossaires bilingues ou multilingues créés par les utilisateurs de SYSTRAN V6, qui peuvent être utilisés en complément des dictionnaires intégrés de SYSTRAN pour améliorer la qualité des traductions. Chaque entrée peut être liée à des sujets spécifiques. Des fonctionnalités supplémentaires permettent aux utilisateurs expérimentés d’ajouter à ces entrées des informations sur le domaine, la syntaxe ou la sémantique, aidant ainsi le logiciel à traduire ces termes dans un contexte approprié. Dictionnaires de normalisation Les dictionnaires de normalisation (ND) sont des ressources monolingues utilisées pour normaliser, standardiser ou corriger le texte source avant la traduction ou pour corriger le texte cible après la traduction. L’utilisation des dictionnaires de normalisation permet de s’assurer que différents termes ou graphies d’un même terme sont traduits de manière cohérente ; par exemple, « autostop » au lieu de « auto-stop ». Les dictionnaires de normalisation permettent également aux utilisateurs de traduire des termes irréguliers, tels que ceux que l’on trouve dans les conversations en ligne (« g faim » qui signifie « j’ai faim ») ou de développer des acronymes avant la traduction (« UE » pour « Union Européenne »). Mémoires de traduction Les mémoires de traduction sont des ensembles de paires de phrases, chacune incluant une phrase source et sa traduction, stockés dans une base de données bilingue ou multilingue. Les entreprises, les indépendants ou les agences qui entretiennent des mémoires de traduction peuvent mettre à profit ces traductions en les ajoutant automatiquement à SDM. Les mémoires de traduction sont également construites petit à petit dans STPM lors de la révision des traductions. Gestion de projets de traduction à l’aide de SYSTRAN Translation Project Manager (STPM) SYSTRAN Translation Project Manager est inclus dans les produits suivants : • SYSTRAN Business Translator • SYSTRAN Premium Translator SYSTRAN Translation Project Manager vous permet d’améliorer la qualité de la traduction des fichiers DOC, RTF, TXT, HTML, et PDF en ajoutant des entrées au dictionnaire utilisateur, en mettant à jour les dictionnaires et en utilisant des outils de révision avancés pour l’assurance qualité. Ces outils incluent la révision des mots inconnus et des termes extraits, l’analyse du fichier source (d’origine), la révision des phrases, l’utilisation de sens alternatifs et d’autres fonctionnalités pour accélérer le processus de post-édition. 10 SYSTRAN 6 Guide de l'utilisateur Vous pouvez importer un seul fichier ou une seule URL (SYSTRAN Business Translator), plusieurs fichiers ou plusieurs URL (SYSTRAN Premium Translator), avec une fonctionnalité d’exploration intégrée, et les traduire en arrière-plan. Vous pouvez utiliser la fonctionnalité d’alignement des phrases de STPM pour voir et comparer le fichier d’origine (source) au fichier traduit (cible) ou des pages Web disposées côte à côte. Après la révision dans STPM, vous pouvez générer des documents cibles en conservant la mise en forme des documents sources. Utilisateurs de SYSTRAN V5 : SYSTRAN MultiTranslate Utility (SMTU) a été intégré à STPM dans SYSTRAN V6. 11 SYSTRAN 6 Guide de l'utilisateur 12 Chapitre 3: Installation de SYSTRAN V6 Préparation Installation à partir d’un fichier téléchargé Installation à partir du CD-ROM du fabricant ou du CD de sauvegarde Installation de votre produit SYSTRAN V6 Modification des paires de langues et des composants installés Conversion des dictionnaires utilisateur SYSTRAN V5 en dictionnaires utilisateur V6 Ajout de produits Mise à niveau à partir de CD-ROM ou DVD SYSTRAN Installation à partir de kits d’installation téléchargés Ajout d’une licence Activation d’une licence Activation automatique Activer par téléphone Activer par le Web Mises à jour automatiques Suppression d’une licence Désinstallation de SYSTRAN V6 SYSTRAN 6 Guide de l'utilisateur 13 Installation de SYSTRAN V6 Préparation Avant de commencer le processus d’installation, prenez le temps de vérifier que votre PC répond à la configuration recommandée pour SYSTRAN V6, décrite ci-dessous : Processeur Mémoire ® ® PC avec processeur Intel Pentium 1 GHz ou ® processeur AMD équivalent, ou supérieur Minimum 512 Mo de RAM Espace disque 90 Mo par paire de langues 500 Mo d’espace libre pendant l’installation et espace libre supplémentaire pour la décompression du produit téléchargé Système d’exploitation Microsoft Windows 2000 Professionnel, XP Edition familiale ou professionnelle Microsoft Office ® ® ® Microsoft Office 2000, XP, 2003 [Non requis pour SYSTRAN Web Translator] Navigateurs Web ® ® Microsoft Internet Explorer 6.0 ou supérieur (téléchargement gratuit depuis www.microsoft.com, ou ® ® Mozilla Firefox 1.5 ou supérieur (téléchargement gratuit depuis www.mozilla.com) Installation à partir d’un fichier téléchargé Le kit téléchargé est un fichier zip à extraction automatique. 1. Double-cliquez sur le fichier zip téléchargé et sélectionnez un répertoire temporaire, où le programme d’installation sera extrait (le logiciel ne sera pas installé dans ce répertoire). 2. Double-cliquez sur le fichier setup.exe dans le répertoire choisi. 3. Le programme d’installation vérifie si .NET Framework 1.1 est déjà installé sur votre ordinateur et l’installe le cas échéant. 4. Cliquez sur OK pour terminer l’installation de .NET Framework 1.1. Continuez l’installation à partir de la section Installation de votre produit SYSTRAN V6 ciaprès. Installation à partir du CD-ROM du fabricant ou du CD de sauvegarde 1. Insérez le disque d’installation dans le lecteur de CD-ROM. Si l’exécution automatique ne s’effectue pas, cliquez sur le fichier setup.exe dans le répertoire du programme d’installation. 2. Le programme d’installation vérifie si .NET Framework 1.1 est déjà installé sur votre ordinateur et l’installe le cas échéant. SYSTRAN 6 Guide de l'utilisateur 3. Cliquez sur OK pour terminer l’installation de .NET Framework 1. 1. 4. Continuez l’installation à partir de la section Installation de votre produit SYSTRAN V6 ci-après. 14 SYSTRAN 6 Guide de l'utilisateur Installation de votre produit SYSTRAN V6 Après l’installation de .NET Framework sur votre PC, le programme d’installation est prêt à installer le logiciel SYSTRAN V6 : 1. Cliquez sur Suivant dans la fenêtre de bienvenue de l’assistant d’installation de SYSTRAN. 2. Cliquez sur Oui dans la fenêtre du Contrat de licence. 15 SYSTRAN 6 Guide de l'utilisateur 3. Entrez un Nom d’utilisateur, un Nom de société et le Numéro de série. Cliquez sur Suivant. Si vous avez obtenu votre produit par téléchargement ou sur un CD de sauvegarde, consultez le numéro de série dans le courrier électronique que vous avez reçu, confirmant votre commande. Si vous avez acheté un CD-ROM emballé, le numéro de série se trouve sur un autocollant apposé au boîtier. Si vous avez acheté un CD de sauvegarde dans notre boutique en ligne, le numéro de série peut aussi apparaître sur le devant du CD. Cliquez sur Suivant. 4. Sélectionnez Complète. Acceptez l’emplacement du Dossier cible, sauf si vous être un utilisateur expérimenté. Cliquez sur Suivant. 16 SYSTRAN 6 Guide de l'utilisateur 5. Si vous sélectionnez une installation Personnalisée, cochez la case de chaque fonctionnalité et paire de langues à installer. Décochez les composants et les paires de langues que vous ne souhaitez pas installer. 6. Cliquez sur Suivant pour commencer l’installation. La barre d’état indique la progression de l’installation. 7. Cliquez sur Terminer pour achever l’installation. 17 SYSTRAN 6 Guide de l'utilisateur Modification des paires de langues et des composants installés 1. Cliquez sur le bouton Démarrer de Windows et sélectionnez Panneau de configuration. 2. Sélectionnez Ajouter ou supprimer des programmes. 3. Sélectionnez SYSTRAN. Cliquez sur Modifier ou supprimer des programmes. 4. Lorsque l’InstallShield Wizard de SYSTRAN apparaît, sélectionnez Modifier et cliquez sur Suivant. 5. Cochez la case de chacune des paires de langues et/ou de chacun des composants que vous souhaitez installer. Décochez la case de chacune des 18 SYSTRAN 6 Guide de l'utilisateur paires de langues et/ou de chacun des composants que vous souhaitez supprimer. Cliquez sur Suivant. Chaque paire de langues requiert jusqu’à 90 Mo d’espace disque. Si vous disposez d’un espace disque limité, vous ne devez installer que les paires de langues que vous pensez utiliser ; par la suite, vous pourrez en ajouter d’autres si nécessaire. 6. Lorsque l’installation/la désinstallation des paires de langues et/ou des composants est terminée, cliquez sur Terminer. 19 SYSTRAN 6 Guide de l'utilisateur Conversion des dictionnaires utilisateur SYSTRAN V5 en dictionnaires utilisateur V6 Pour convertir vos dictionnaires utilisateur SYSTRAN V5, il suffit de les importer dans SYSTRAN Dictionary Manager de votre produit V6 à l’aide de la fonctionnalité d’importation des dictionnaires. Ajout de produits Il existe des procédures spécifiques pour ajouter de nouveaux produits SYSTRAN à votre installation, selon la manière dont vous avez acheté ces produits. Veuillez noter que si vous ne changez aucune paire de langues SYSTRAN, il vous faudra ajouter simplement la nouvelle licence (reportez-vous à Gestion des licences) et modifier votre installation si nécessaire (reportez-vous à Modification des paires de langues et des composants installés. Mise à niveau à partir de CD-ROM ou DVD SYSTRAN Des scénarios différents s’appliquent lorsque vous ajoutez un produit à votre installation SYSTRAN existante, en fonction du logiciel concerné. Fusion de deux produits livrés sur un seul CD/DVD 1. Ajoutez la nouvelle licence comme décrit dans la partie Gestion des licences. 2. Passez à la section Modification des paires de langues et des composants installés. Fusion d’un produit livré sur un seul CD/DVD avec un produit livré sur deux CD/DVD 1. Ajoutez la nouvelle licence comme décrit dans la partie Gestion des licences. 2. Assurez-vous de bien lancer le programme d’installation depuis le produit livré sur 2 CD, puis passez à la section Modification des paires de langues et des composants installés. Installation à partir de kits d’installation téléchargés 1. Décompressez le programme d’installation vers le répertoire d’extraction de votre choix. 2. Lancez le programme SYSTRANMerge inclus dans le répertoire d’extraction. 3. Lancez le fichier setup.exe inclus dans le répertoire d’extraction. 4. Ajoutez la nouvelle licence comme décrit dans la partie Gestion des licences. 5. Passez à la section Modification des paires de langues et des composants installés. Pour plus de détails spécifiques sur d’autres configurations, veuillez consulter « Merging Products » sur le site Web de SYSTRAN (http://www.systransoft.com/support). 20 SYSTRAN 6 Guide de l'utilisateur Ajout d’une licence 1. Cliquez sur Ajouter une licence. La boîte de dialogue Nouveau numéro de série de produit apparaît. 2. Entrez un numéro de série et cliquez sur OK. La nouvelle licence apparaît dans la liste. Il vous faudra activer la licence du nouveau produit afin de pouvoir l’utiliser passé la période d’essai de 30 jours. Reportez-vous à la section Activation d’une licence. Activation d’une licence Activation automatique Tout au long de la période d'essai de 30 jours, une boîte de dialogue d'activation apparaîtra à chaque fois que vous démarrerez votre produit SYSTRAN. Pour activer votre produit SYSTRAN automatiquement, assurez-vous que la case d'option Activer votre produit maintenant est cochée dans la boîte de dialogue d'activation, puis cliquez sur Suivant >. 21 SYSTRAN 6 Guide de l'utilisateur La boîte de dialogue affichera alors les options suivantes : Activation automatique et Activation manuelle. Par défaut, la case d'option Activation automatique est cochée. À ce stade, cliquez sur le bouton Suivant > pour activer votre produit SYSTRAN via Internet (sous réserve que votre connexion Internet soit active). La boîte de dialogue vous avertira une fois l'activation réussie. En cas de problèmes lors de l'activation de votre produit SYSTRAN, adressezvous au service d'assistance technique SYSTRAN à http://www.systransoft.com/support. Activer par téléphone Tout au long de la période d'essai de 30 jours, une boîte de dialogue d'activation apparaîtra à chaque fois que vous démarrerez votre produit SYSTRAN. Pour activer votre produit SYSTRAN par téléphone, assurez-vous que la case d'option Activer votre produit maintenant est cochée dans la boîte de dialogue d'activation, puis cliquez sur Suivant >. 22 SYSTRAN 6 Guide de l'utilisateur La boîte de dialogue affichera alors les options suivantes : Activation automatique et Activation manuelle. Par défaut, la case d'option Activation automatique est cochée. Cliquez sur la case d'option Activation manuelle, puis sur le bouton Suivant > pour faire apparaître les numéros de téléphone du service d'assistance technique SYSTRAN, que vous pouvez appeler pour obtenir le numéro d'activation. 23 SYSTRAN 6 Guide de l'utilisateur Tapez le numéro d'activation obtenu par téléphone dans le champ Entrez votre numéro d'activation et cliquez sur Suivant >. La boîte de dialogue confirmera la procédure d'activation. En cas de problèmes lors de l'activation de votre produit SYSTRAN, adressezvous au service d'assistance technique SYSTRAN à http://www.systransoft.com/support. Activer par le Web Tout au long de la période d'essai de 30 jours, une boîte de dialogue d'activation apparaîtra à chaque fois que vous démarrerez votre produit SYSTRAN. Pour activer votre produit SYSTRAN par le Web, assurez-vous que la case d'option Activer votre produit maintenant est cochée dans la boîte de dialogue d'activation, puis cliquez sur Suivant >. La boîte de dialogue affichera alors les options suivantes : Activation automatique et Activation manuelle. 24 SYSTRAN 6 Guide de l'utilisateur Par défaut, la case d'option Activation automatique est cochée. Cliquez sur la case d'option Activation manuelle, puis sur le bouton Suivant > pour faire apparaître à la fois un lien Web, que vous pouvez utiliser pour prendre connaissance du numéro d'activation, et le champ où vous taperez ledit numéro d'activation. Tapez le numéro d'activation obtenu sur le Web dans le champ Entrez votre numéro d'activation et cliquez sur Suivant >. La boîte de dialogue confirmera la procédure d'activation. En cas de problèmes lors de l'activation de votre produit SYSTRAN, adressezvous au service d'assistance technique SYSTRAN à http://www.systransoft.com/support. Mises à jour automatiques Votre produit SYSTRAN V6 comprend une fonctionnalité de mise à jour automatique qui vous permet de profiter des dernières mises à jour. Le mécanisme de mise à jour 25 SYSTRAN 6 Guide de l'utilisateur peut être automatique – il vérifie si des mises à jour sont disponibles lorsque vous êtes connecté à Internet – ou manuel. 1. Cliquez sur le bouton Démarrer de Windows et sélectionnez Tous les programmes, Program Updates. Le Gestionnaire des mises à jour InstallShield s’affiche. 2. Vous pouvez vérifier manuellement si de nouvelles mises à jour sont disponibles à partir de cet écran, activer ou désactiver les mises à jour automatiques, définir la fréquence des vérifications de mises à jour et configurer d’autres paramètres de mise à jour. Suppression d’une licence 1. Ouvrez la boîte de dialogue Gestion des Licences (Options, Licence). 2. Sélectionnez une licence et cliquez sur Supprimer. Un message de confirmation s’affichera avant que la licence ne soit supprimée. Désinstallation de SYSTRAN V6 Utilisez la fonction de désinstallation standard de Windows pour supprimer SYSTRAN V6 de votre PC. 1. Sélectionnez Démarrer, Panneau de configuration, Ajouter ou supprimer des programmes. 2. Sélectionnez SYSTRAN. Cliquez sur Modifier ou supprimer des programmes. 3. Sélectionnez Supprimer dans la boîte de dialogue de Bienvenue. 4. Confirmez la suppression de tous les composants. 5. Suivez les invites à l’écran pour achever la désinstallation. 26 SYSTRAN 6 Guide de l'utilisateur 27 Chapitre 4: Et maintenant, traduisez ! Traduction à l’aide de SYSTRAN Translation Toolbar Consulter les dictionnaires à l’aide de SYSTRAN Translation Toolbar Traduction de texte sélectionné dans n’importe quelle application Windows Traduction de fichiers SYSTRAN Home Translator SYSTRAN Office Translator SYSTRAN Business Translator ou Premium Translator Traduction d’une page Web SYSTRAN 6 Guide de l'utilisateur Et maintenant, traduisez ! Il vous sera facile de faire vos premiers pas dans la traduction automatique avec SYSTRAN V6. La plupart du temps, votre travail de traduction consistera en un des points suivants : 1. Traduction à l’aide de SYSTRAN Translation Toolbar 2. Recherche d’un terme à l’aide de SYSTRAN Translation Toolbar 3. Traduction de texte sélectionné dans n’importe quelle application Windows 4. Traduction d’un fichier entier 5. Traduction d’une page Web Traduction à l’aide de SYSTRAN Translation Toolbar 1. Cliquez sur l’icône SYSTRAN Toolbar sur le bureau ou cliquez sur Démarrer dans la barre de tâches de Windows et pointez sur Tous les programmes, SYSTRAN, SYSTRAN Toolbar. La fenêtre SYSTRAN Translation Toolbar s’affiche. 2. Utilisez la liste déroulante Langue source pour sélectionner une langue source. 3. Utilisez la liste déroulante Langue cible pour sélectionner une langue cible. 4. Entrez le texte dans le volet de gauche de l’onglet Traduire. 5. Cliquez sur Traduire. Le texte traduit apparaît dans le volet de droite de l’onglet Traduire. Raccourci 1. Entrez le texte à traduire dans le volet de gauche de l’onglet Traduire. 28 SYSTRAN 6 Guide de l'utilisateur 29 2. Appuyez sur Ctrl+T. Le texte traduit apparaît dans le volet de droite de l’onglet Traduire. Vous pouvez changer le raccourci clavier dans la boîte de dialogue Options. Les utilisateurs de Firefox souhaiteront peut-être changer le raccourci Ctrl+T, également utilisé avec Firefox, pour éviter tout conflit. Consulter les dictionnaires à l’aide de SYSTRAN Translation Toolbar Vous pouvez rechercher un terme dans les dictionnaires installés via SYSTRAN Translation Toolbar ou via les barres d’outils de SYSTRAN ajoutées à vos applications Windows, selon les produits SYSTRAN V6 installés et activés sur votre PC. Si vous utilisez SYSTRAN Translation Toolbar ou la barre d’outils des navigateurs Web: 1. Entrez un terme dans la boîte de la barre d’outils. . Les résultats sont affichés dans l’onglet Consulter 2. Cliquez sur de SYSTRAN Translation Toolbar. Si vous utilisez une application Microsoft Office (Word, PowerPoint, Excel ou Outlook) : 1. Entrez un terme dans la boîte de la barre d’outils. 2. Appuyez sur Entrée. Les résultats sont affichés dans l’onglet Consulter de SYSTRAN Translation Toolbar. SYSTRAN Toolbar pour Word n’est pas disponible dans SYSTRAN Web Translator. SYSTRAN Toolbar pour Excel, PowerPoint et Outlook ne sont disponibles ni dans SYSTRAN Web Translator ni dans SYSTRAN Home Translator. SYSTRAN 6 Guide de l'utilisateur Traduction de texte sélectionné dans n’importe quelle application Windows Utilisez cette méthode pour traduire du texte dans des applications autres que Microsoft Word, Excel, PowerPoint ou Outlook : 1. Ouvrez une application Windows. 2. Sélectionnez le texte à traduire. 3. Appuyez sur Ctrl+T. Une fenêtre en bas à droite de l’écran du PC affiche la progression de la traduction. Lorsque le texte est traduit, il s’affichera dans la fenêtre d’état. 4. Cliquez dans la fenêtre d’état pour visualiser le texte traduit dans SYSTRAN Translation Toolbar. Le texte source apparaîtra dans le volet de gauche et le texte traduit dans celui de droite. 30 SYSTRAN 6 Guide de l'utilisateur 5. Pour coller le texte traduit directement dans une application, ouvrez l’application, placez le curseur au niveau du point d’insertion et appuyez sur Ctrl+V. Le raccourci clavier Ctrl+T n’est pas disponible dans SYSTRAN Web Translator. Traduction de fichiers SYSTRAN Home Translator Si vous utilisez SYSTRAN Home Translator, vous pouvez traduire un fichier Word d’un simple clic : 1. Ouvrez un fichier Word. 2. Cliquez sur Traduire. Une version traduite du fichier apparaît dans une nouvelle fenêtre. SYSTRAN Office Translator Si vous utilisez SYSTRAN Office Translator, vous pouvez traduire un fichier Word, Excel ou PowerPoint ou un message Outlook d’un simple clic : 1. Ouvrez un fichier Word, Excel ou PowerPoint ou un message Outlook. 2. Cliquez sur Traduire. Une version traduite du fichier ou du message apparaît dans une nouvelle fenêtre. SYSTRAN Business Translator ou Premium Translator Si vous utilisez SYSTRAN Business Translator ou SYSTRAN Premium Translator, vous pouvez traduire un fichier à l’aide des méthodes décrites plus haut ou traduire des fichiers multiples et des répertoires depuis l’explorateur de Windows. Voir la partie Utilisation de Quick File Translator pour plus d’informations. 1. Ouvrez l’explorateur Windows et cherchez un fichier à traduire. 2. Cliquez avec le bouton droit sur le fichier ou sur un répertoire. Sélectionnez Traduire (SYSTRAN) dans le menu contextuel. Une boîte de dialogue ‘Enregistrer le fichier sous’ s’affiche. 3. Sélectionnez une langue source et une langue cible. 4. Cliquez sur Parcourir pour sélectionner un emplacement pour le fichier ou le répertoire traduit. 31 SYSTRAN 6 Guide de l'utilisateur 5. Cliquez sur Traduire pour lancer la traduction. 6. Une fenêtre en bas à droite de l’écran affiche la progression de la traduction. Cliquez dans la fenêtre d’état pour ouvrir le fichier traduit dans l’application Windows appropriée. Traduction d’une page Web Il est facile de traduire une page Web et de toutes les pages qui lui sont liées. Tous les produits SYSTRAN 6 traduisent les pages Web de la même manière : 1. Ouvrez une page Web. 2. Cliquez sur Traduire. Une version traduite de la page Web apparaît. 3. Si l’option de navigation fluide est activée (voir Paramétrage de l’application), SYSTRAN V6 traduira chaque page visitée depuis la première page Web traduite. 32 SYSTRAN 6 Guide de l'utilisateur 33 Chapitre 5: Utilisation de la barre d’outils SYSTRAN Toolbar La barre d’outils SYSTRAN Toolbar Barre d’outils pour Internet Explorer et Firefox Barre d’outils pour Microsoft Office Barre d’outils de SYSTRAN Translation Toolbar Les boutons de la barre d’outils SYSTRAN Toolbar L’icône SYSTRAN Utilisation de la barre d’outils SYSTRAN Toolbar L'onglet SYSTRAN (Office 2007 uniquement) SYSTRAN 6 Guide de l'utilisateur Utilisation de la barre d’outils SYSTRAN Toolbar La barre d’outils SYSTRAN Toolbar La barre d’outils SYSTRAN Toolbar est intégrée dans des applications Windows spécifiques (voir Les Produits SYSTRAN V6) lorsque vous installez un produit SYSTRAN V6. Elle peut également être utilisée comme barre d’outils flottante pour traduire du texte sélectionné dans n’importe quelle application Windows. La barre d’outils comprend la sélection de la langue source (de départ) et cible (d’arrivée), le bouton Traduire, le bouton Consulter les dictionnaires et l’accès au paramétrage des Options. Dans les produits SYSTRAN V6 Professional, la barre d’outils SYSTRAN comprend également un bouton d’accès à SYSTRAN Translation Project Manager (STPM) pour gérer des traductions côte à côte. La barre d’outils SYSTRAN Toolbar est sensiblement identique (affichage et fonctions) dans toutes les applications Windows. Tous les boutons de la barre d’outils SYSTRAN Toolbar sont dotés d’indications : si vous pointez sur un bouton, une indication contextuelle identifiera la fonction du bouton. Barre d’outils pour Internet Explorer et Firefox Barre d’outils pour Microsoft Office 34 SYSTRAN 6 Guide de l'utilisateur 35 Barre d’outils de SYSTRAN Translation Toolbar Les boutons de la barre d’outils SYSTRAN Toolbar Sélectionnez la langue source. Sélectionnez la langue cible. Inversez les langues source et cible. Traduire le texte. Dans Internet Explorer, Firefox et la barre d’outils de traduction : entrez un terme à rechercher dans ce champ. Cliquez sur Rechercher pour voir les différents sens du terme. Dans les applications Microsoft Office : entrez un terme à rechercher. Cliquez sur Entrée pour voir les différents sens du terme. Paramétrez l’application et les options de traduction. Gérez les licences des produits et des paires de langues. Ouvrez le système d’aide. Développez ou masquez SYSTRAN Translation Toolbar. Affichage vertical ou horizontal des fenêtres source et cible de l’onglet Traduire de SYSTRAN Translation Toolbar. L’icône SYSTRAN L’icône apparaît dans la barre d’état système (en bas à droite de votre écran) lorsque SYSTRAN Translation Toolbar est lancé ou lorsqu’une traduction est effectuée via la barre d’outils SYSTRAN dans l’une des vos applications. • Double-cliquez sur l’icône Toolbar. pour ouvrir/développer SYSTRAN Translation • Cliquez avec le bouton droit sur l’icône vous permettra : pour ouvrir un menu contextuel qui SYSTRAN 6 Guide de l'utilisateur o d’arrêter SYSTRAN Translation Toolbar pour préserver les ressources de votre mémoire ; o d’afficher SYSTRAN Translation Toolbar ; o de traduire du texte préalablement sélectionné, copié ou coupé dans n’importe quelle application Windows ; o d’ouvrir la boîte de dialogue des Options. Utilisation de la barre d’outils SYSTRAN Toolbar La procédure ci-dessous décrit une utilisation type de la barre d’outils SYSTRAN Toolbar. 1. Sélectionnez une langue source dans la liste déroulante. Les langues sources disponibles dans cette liste dépendent des langues installées et activées sur votre PC. Vous pouvez activer la Détection de la langue dans les paramètres des Options (voir Et maintenant, traduisez !) pour que SYSTRAN V6 détecte automatiquement la langue source. 2. D’après la liste déroulante de la langue cible, SYSTRAN V6 affichera la dernière langue cible utilisée pour la langue source sélectionnée. Si vous souhaitez traduire le texte dans une autre langue, sélectionnez-la dans la liste déroulante. Les langues cibles disponibles dans cette liste dépendent des langues installées et de la langue source que vous avez sélectionnée. Double-cliquez sur la flèche des paires de langues entre les boutons de sélection des langues pour inverser la sélection langue source/langue cible. 3. Cliquez sur Traduire pour effectuer la traduction. Une barre d’état apparaît en bas à droite de l’écran pour montrer la progression de la traduction. Cliquez sur pour annuler la traduction. La fonctionnalité Consulter vous permet de rechercher les traductions d’un terme de la langue source ou cible dans les dictionnaires suivants : • Dictionnaire principal SYSTRAN • Dictionnaires spécialisés SYSTRAN • Dictionnaires utilisateur (UD) 36 SYSTRAN 6 Guide de l'utilisateur • Dictionnaires supplémentaires : en fonction du produit installé et de la paire de langues sélectionnée, vous pouvez éventuellement avoir accès à des dictionnaires électroniques présents sur votre PC. Lorsque vous recherchez un terme, le logiciel le recherche dans les dictionnaires de la paire de langues sélectionnée et dans ceux de la paire inverse. Cela vous permet d’utiliser l’outil Consulter comme un assistant de traduction qui fournira plusieurs traductions pour les termes sources ou, lors de la révision de la traduction, pour vérifier que la traduction proposée par SYSTRAN correspond au sens dans le texte source. L'onglet SYSTRAN (Office 2007 uniquement) Dans Microsoft Office 2007, la suite d'applications Office a été entièrement repensée, ouvrant ainsi une nouvelle voie loin du système omniprésent de menus, barres d'outils, panneaux de tâches et boîtes de dialogue auxquels les usagers du monde entier sont habitués. Ces éléments, qui offraient un nombre quelque peu limité de commandes, ont été remplacés dans le nouveau produit par le Ruban – mécanisme inédit qui organise les commandes sous forme d'un jeu d'onglets. Ces onglets proposent les commandes les plus appropriées à chacun des domaines d'intervention dans une application, pour un accès simplifié aux fonctionnalités. Quand SYSTRAN Business Translator, SYSTRAN Premium Translator ou SYSTRAN Office Translator sont installés sur un PC fonctionnant sous Office 2007, un onglet SYSTRAN est disponible pour les applications suivantes : Word 2007, Excel 2007, PowerPoint 2007 et Outlook 2007. Dans SYSTRAN Home Translator, l'onglet SYSTRAN est disponible uniquement pour Word 2007. Quand vous cliquez sur l'onglet SYSTRAN, le Ruban affiche les diverses commandes et fonctions SYSTRAN accessibles aux usagers d'Office 2007. 37 SYSTRAN 6 Guide de l'utilisateur 38 SYSTRAN 6 Guide de l'utilisateur 39 Chapitre 6: Utilisation de la fonctionnalité Consulter Consulter les dictionnaires dans Microsoft Office Consulter les dictionnaires dans Internet Explorer, Firefox ou directement depuis SYSTRAN Translation Toolbar Comprendre les résultats de consultation des dictionnaires Consulter les dictionnaires « à la volée » Créer une nouvelle entrée dans le dictionnaire Créer un nouveau dictionnaire depuis Consulter SYSTRAN 6 Guide de l'utilisateur Utilisation de la fonctionnalité Consulter La fonctionnalité Consulter vous permet de rechercher les traductions d’un terme de la langue source ou cible dans les dictionnaires suivants : • Dictionnaire principal SYSTRAN • Dictionnaires spécialisés SYSTRAN • Dictionnaires utilisateur (UD) • Dictionnaires supplémentaires : en fonction du produit installé et de la paire de langues sélectionnée, vous pouvez éventuellement avoir accès à des dictionnaires électroniques présents sur votre PC. Lorsque vous recherchez un terme, le logiciel le recherche dans les dictionnaires de la paire de langues sélectionnée et dans ceux de la paire inverse. Cela vous permet d’utiliser l’outil Consulter comme un assistant de traduction qui fournira plusieurs traductions pour les termes sources ou, lors de la révision de la traduction, pour vérifier que la traduction proposée par SYSTRAN correspond au sens dans le texte source. Consulter les dictionnaires dans Microsoft Office Pour consulter les dictionnaires à partir d’une application Microsoft Office (Word, PowerPoint, Excel, Outlook), entrez un terme dans la boîte de la barre d’outils SYSTRAN Toolbar. Les résultats sont affichés dans l’onglet Consulter de SYSTRAN Translation Toolbar. 40 SYSTRAN 6 Guide de l'utilisateur La liste des traductions proposées peut être développée montrer ou non les entrées sous chaque barre d’en-tête. 41 ou masquée pour Si une traduction répertoriée figure dans l’un de vos dictionnaires utilisateur, cliquez sur le lien hypertexte pour visualiser l’entrée dans SDM. Si vous avez recherché plusieurs termes, vous pouvez naviguer entre les définitions en en haut à gauche de l’onglet Consulter. Une flèche verte utilisant les boutons indique que d’autres entrées peuvent être trouvées dans cette direction. Pour Office 2007: 1. Entrez un terme dans le champ de l'onglet SYSTRAN. 2. Cliquez sur le bouton Consulter. La SYSTRAN Translation Toolbar propose les différentes traductions du terme. Consulter les dictionnaires dans Internet Explorer, Firefox ou directement depuis SYSTRAN Translation Toolbar Pour consulter les dictionnaires à partir d’Internet Explorer, de Firefox, ou directement depuis SYSTRAN Translation Toolbar, entrez un terme dans la boîte de la barre d’outils. À mesure que vous entrez du texte dans la boîte, le mécanisme de suggestion automatique affiche une liste d’entrées correspondantes possibles. Sélectionnez le terme souhaité, puis cliquez sur . Les résultats sont affichés dans l’onglet Consulter de SYSTRAN Translation Toolbar. SYSTRAN 6 Guide de l'utilisateur La liste des traductions proposées peut être développée montrer ou non les entrées sous chaque barre d’en-tête. 42 ou masquée pour Si une traduction répertoriée figure dans l’un de vos dictionnaires utilisateur, cliquez sur le lien hypertexte pour visualiser l’entrée dans SDM. Si vous avez recherché plusieurs termes, vous pouvez naviguer entre les définitions en utilisant les boutons en haut à gauche de l’onglet Consulter. Une flèche verte indique que d’autres entrées peuvent être trouvées dans cette direction. Comprendre les résultats de consultation des dictionnaires SYSTRAN V6 fournit de nombreuses informations dans la liste des traductions d’un terme recherché. Chaque entrée peut comprendre des informations relatives au domaine, à l’usage, au niveau de langue et à la catégorie grammaticale du terme. SYSTRAN 6 Guide de l'utilisateur Reportez-vous aux Codes des résultats de consultation des dictionnaires pour plus d’informations à propos des codes qui s’affichent dans les résultats de consultation. Consulter les dictionnaires « à la volée » Vous pouvez utiliser la fonctionnalité Consulter pour rechercher un terme sélectionné « à la volée » dans toutes les applications Windows. 1. Sélectionnez la paire de langues et la direction de la traduction souhaitées à l’aide de la barre d’outils SYSTRAN Toolbar. 2. Surlignez un terme dans l’application Windows. 3. Appuyez sur Ctrl+L. SYSTRAN Translation Toolbar affiche les traductions du terme sélectionné. Dans Internet Explorer, Firefox, Word, PowerPoint et Excel (selon le produit V6 dont vous disposez), vous pouvez également cliquer avec le bouton droit sur le terme et sélectionner Consulter les dictionnaires (SYSTRAN) dans le menu contextuel. Voir Les Produits SYSTRAN V6 pour plus d’informations. Le raccourci clavier Ctrl+L n’est pas disponible dans SYSTRAN Web Translator Créer une nouvelle entrée dans le dictionnaire 1. Sélectionnez Créer une nouvelle entrée dans l’onglet Consulter pour ajouter une entrée à votre dictionnaire utilisateur. La boîte de dialogue ‘Nouvelle entrée de dictionnaire’ s’ouvre. La boîte Source affiche le texte entré dans le champ Consulter de SYSTRAN Toolbar. Si vous n’avez pas de dictionnaire utilisateur disponible ou si vous sélectionnez Nouveau dictionnaire, SYSTRAN V6 affichera la boîte de dialogue ‘Nouveau dictionnaire’. Il vous faudra remplir les entrées de cette boîte de dialogue pour créer un dictionnaire avant de pouvoir ajouter votre nouvelle entrée (voir Créer un nouveau dictionnaire depuis Consulter). 2. Entrez une traduction du terme dans la boîte Traduction. 43 SYSTRAN 6 Guide de l'utilisateur 3. La liste déroulante Dictionnaire comporte tous les dictionnaires utilisateur qui contiennent les entrées source cible ou cible source sélectionnées. Sélectionnez un dictionnaire utilisateur auquel ajouter la nouvelle entrée. 4. Cliquez sur Enregistrer. L’entrée sera ajoutée au dictionnaire utilisateur sélectionné et celui-ci sera enregistré. En cas d’erreur de codage, un message d’erreur s’affichera et vous serez invité à ouvrir l’entrée pour la modifier. Créer un nouveau dictionnaire depuis Consulter 1. Choisissez Nouveau dictionnaire dans le menu déroulant Dictionnaire de la boîte de dialogue ‘Nouvelle entrée de dictionnaire’. 2. La boîte de dialogue ‘Nouveau dictionnaire’ s’affiche. Entrez les informations concernant le dictionnaire et cliquez sur Créer. Les champs en gras sont obligatoires. 3. Lorsque la boîte de dialogue ‘Nouvelle entrée de dictionnaire’ apparaît, cliquez sur Enregistrer. Pour plus d’informations sur la création d’un nouveau dictionnaire, reportezvous à Création d’un nouveau dictionnaire. 44 SYSTRAN 6 Guide de l'utilisateur 45 Chapitre 7: Paramétrage des options Options globales pour SYSTRAN Options de l’application Options de traduction Ressources Options de filtrage Options linguistiques Indicateurs Profils Gestion des licences SYSTRAN 6 Guide de l'utilisateur Paramétrage des options Des options peuvent être paramétrées dans tous les produits SYSTRAN V6. Cliquez sur Options dans la barre d’outils SYSTRAN Toolbar pour paramétrer les options d’utilisation de SYSTRAN V6 dans vos applications Windows. Vous pouvez paramétrer vos options et gérer votre produit et vos licences de paires de langues à partir de la même boîte de dialogue ; les modifications apportées s’appliqueront à tous les produits SYSTRAN V6 installés. Dans les applications Office 2007, pour accéder à la boîte de dialogue Options globales pour SYSTRAN, cliquez sur le programme de lancement de boîte de dialogue Options dans l'onglet SYSTRAN. Reportez-vous à Choix des options de traduction de Microsoft Office pour plus d'informations. Options globales pour SYSTRAN La boîte de dialogue Options globales pour SYSTRAN comprend trois onglets : Options de l’application, Options de traduction et Licence. Les options disponibles dans chaque onglet dépendent du produit SYSTRAN V6 que vous avez installé. Chaque onglet comporte un affichage arborescent des options dans le volet de gauche. • Chaque section de l’affichage arborescent peut être développée ou masquée. • Sélectionnez une option dans le volet de gauche pour afficher ses paramètres dans le volet de droite. Étant donné que les options de traduction varient en fonction des produits et des langues sources et cibles, certaines peuvent ne pas être disponibles. Par exemple, l’option ‘Localisation pour le pays : portugais’ (brésilien ou européen) ne sera disponible que si le portugais fait partie des paires de langues installées. 46 SYSTRAN 6 Guide de l'utilisateur Options de l’application Utilisez cet onglet pour paramétrer les options d’utilisation de SYSTRAN V6 dans vos applications Windows. 47 SYSTRAN 6 Guide de l'utilisateur 48 SYSTRAN 6 Guide de l'utilisateur 49 SYSTRAN 6 Guide de l'utilisateur Options de traduction L’onglet Options de traduction vous permet de contrôler la manière dont SYSTRAN V6 traduit vos fichiers. Les paramètres sont organisés en catégories ; leur disponibilité dépend du ou des produits SYSTRAN V6 installés et activés sur votre PC. 50 SYSTRAN 6 Guide de l'utilisateur Ressources Domaines et dictionnaires Les utilisateurs de SYSTRAN Business Translator et SYSTRAN Premium Translator peuvent contrôler la manière dont SYSTRAN V6 utilise les domaines et les dictionnaires sur leur PC. Les domaines sont situés au premier niveau et les dictionnaires avec des entrées dans chaque domaine sont situés au second niveau. SYSTRAN Business Translator ne permet que la sélection du domaine des affaires. Les utilisateurs d’autres produits SYSTRAN peuvent sélectionner ou désélectionner l’utilisation des dictionnaires personnels. 51 SYSTRAN 6 Guide de l'utilisateur 52 Activation d’un dictionnaire L’affichage arborescent sous chaque domaine montre tous les dictionnaires disponibles qui contiennent des entrées relevant de ce domaine. Développez une branche de l’arborescence pour visualiser les dictionnaires disponibles. Sélectionner un dictionnaire sous un domaine active les entrées de ce domaine dans ce dictionnaire. Sélectionner/désélectionner un domaine sélectionne/désélectionne automatiquement toutes les entrées de ce domaine dans le dictionnaire. Le domaine « général » en haut de l’arborescence comporte toutes les entrées qui n’ont pas été assignées à un domaine particulier. Ce domaine inclut le dictionnaire principal SYSTRAN qui ne peut être désélectionné. Modification de l’ordre des domaines et des dictionnaires Utilisez les touches domaines : pour modifier l’ordre d’utilisation des dictionnaires et des 1. Sélectionnez un domaine ou un dictionnaire à déplacer. 2. Cliquez sur les touches pour déplacer l’élément sélectionné vers le haut ou vers le bas dans l’ordre de priorité. • Les éléments ne peuvent être déplacés qu’à l’intérieur d’un même niveau de l’arborescence. • Plusieurs éléments peuvent être sélectionnés et déplacés à l’intérieur d’un même niveau de l’arborescence. • Si vous sélectionnez un domaine à déplacer, les dictionnaires qu’il comprend seront déplacés avec lui. L’ordre dans lequel le logiciel utilisera les domaines et les dictionnaires sur votre PC pendant la traduction est déterminé comme suit : • Les domaines sont utilisés suivant l’ordre dans lequel vous les placez. • À l’intérieur d’un même domaine, les dictionnaires sont utilisés suivant l’ordre dans lequel vous les placez. SYSTRAN 6 Guide de l'utilisateur 53 Les chiffres en bas de la boîte de dialogue indiquent le nombre de dictionnaires utilisateur [UD], de mémoires de traduction [TM] et de dictionnaires de normalisation [ND] actuellement activés. Fichiers de choix de traduction Cette fonctionnalité est disponible dans SYSTRAN Business Translator et SYSTRAN Premium Translator. Les fichiers de choix de traduction sont des ressources intégrées à STPM pour stocker les choix que l’utilisateur a effectués dans les panneaux de révision de STPM. Ces fichiers réorganisent les choix de sens alternatifs, les ambiguïtés sources et les choix de mémoire de traduction. Une fois définis, les choix de traduction peuvent être utilisés dans n’importe quel autre contexte (par exemple, les dictionnaires utilisateur) et les choix de l’utilisateur seront automatiquement appliqués à toute phrase, lorsque c’est possible. Par exemple, si un utilisateur choisit un sens alternatif donné pour un terme, ce sens sera toujours appliqué. Options de filtrage Vous pouvez contrôler la mise en forme du texte sélectionné et indiquer des termes spécifiques à ne pas traduire. SYSTRAN 6 Guide de l'utilisateur 54 SYSTRAN 6 Guide de l'utilisateur Options linguistiques Les paramètres linguistiques vous permettent de contrôler la manière dont SYSTRAN V6 traite des caractéristiques particulières des langues source et cible pendant la traduction. 55 SYSTRAN 6 Guide de l'utilisateur 56 SYSTRAN 6 Guide de l'utilisateur Indicateurs Les indicateurs sont utilisés pour mettre en évidence du texte ou signaler des types de termes particuliers que vous souhaiteriez étudier et traduire de manière plus approfondie. 57 SYSTRAN 6 Guide de l'utilisateur Profils Les préférences des options de traduction peuvent être enregistrées dans les profils, ce qui permet à différents utilisateurs de sélectionner leurs options préférées lorsqu’ils travaillent avec les produits SYSTRAN V6. Il est possible d’enregistrer, d’exporter et d’importer les profils Utilisateurs. Lorsqu’un profil est sélectionné, toutes les options associées à ce profil sont chargées. Si aucun profil n’est sélectionné, SYSTRAN V6 utilisera les préférences Option par défaut. Il n’est pas possible d’enregistrer les options de l’application dans les profils. Utilisez la section supérieure de l’onglet Options de traduction afin de créer vos profils. 58 SYSTRAN 6 Guide de l'utilisateur 59 Contrôle Description Sélectionner l’un des profils enregistrés sur l’ordinateur. Créer et nommer un nouveau profil. Renommer le profil en cours. Supprimer le profil en cours. Importer un profil. Ce bouton lance une boîte de dialogue standard Ouvrir pour sélectionner un fichier à importer. Exporter un profil. Ce bouton lance une boîte de dialogue standard Enregistrer sous pour préciser le nom du fichier vers lequel exporter le profil. Pour créer un profil : 1. Cliquez sur pour ouvrir la boîte de dialogue Nouveau profil. 2. Entrez un nom pour le profil et cliquez sur OK. Le nom du nouveau profil apparaît dans la liste déroulante Profil. 3. Entrer les préférences de traduction pour le nouveau profil. 4. Cliquer sur OK pour enregistrer vos modifications. Gestion des licences L’accès aux fonctions SYSTRAN V6 est contrôlé par des licences, qui doivent être achetées pour chaque produit et pour chaque ensemble de combinaisons de langue. Le même ordinateur peut avoir plusieurs licences en fonction des produits installés. Cliquez sur l’onglet Licence dans la boîte de dialogue Options SYSTRAN afin de voir les licences actuellement installées sur votre ordinateur. SYSTRAN 6 Guide de l'utilisateur 60 SYSTRAN 6 Guide de l'utilisateur 61 Chapitre 8: Traduction de pages Web Traduction de pages Web dans Internet Explorer et Firefox Traduction de texte sélectionné dans une page Web Consulter les dictionnaires à partir d’une page Web Options d’Internet Explorer et Firefox Navigation fluide Consultation des dictionnaires SYSTRAN 6 Guide de l'utilisateur Traduction de pages Web SYSTRAN V6 vous permet de traduire des pages Web. Il prend également en charge la « navigation fluide », qui assure la traduction automatique de toutes les pages Web reliées à une page traduite. La barre d’outils SYSTRAN Toolbar pour Microsoft Internet Explorer et Mozilla Firefox est disponible dans les produits suivants : • SYSTRAN Web Translator • SYSTRAN Home Translator • SYSTRAN Office Translator • SYSTRAN Business Translator • SYSTRAN Premium Translator Les fonctions et limites de votre logiciel peuvent varier en fonction du produit SYSTRAN V6 dont vous avez fait l’acquisition. Pour plus d’informations, consultez Les Produits de SYSTRAN 6. Traduction de pages Web dans Internet Explorer et Firefox La barre d’outils SYSTRAN Toolbar est intégrée dans votre navigateur Web lors de l’installation de SYSTRAN V6. Par défaut, cette barre d’outils apparaît lorsque vous ouvrez le navigateur. Pour la masquer, cliquez sur Affichage, Barres d’outils, SYSTRAN Toolbar. Pour l’afficher de nouveau, réitérez cette procédure. Si vous souhaitez déplacer la barre d’outils SYSTRAN Toolbar (Internet Explorer seulement) vous devez tout d’abord débloquer les barres d’outils du navigateur. Cliquez sur Affichage, Barres d’outils, Verrouiller les barres d’outils pour décocher l’option Verrouiller les barres d’outils. 1. Utilisez le navigateur pour aller sur une page Web. Si la détection automatique de la langue est activée, la langue détectée apparaîtra automatiquement dans la liste déroulante Langue source. 62 SYSTRAN 6 Guide de l'utilisateur • Utilisez la liste déroulante Langue source pour changer la langue source sélectionnée. • Utilisez la liste déroulante Langue cible pour sélectionner une autre langue cible. 2. Cliquez sur Traduire pour afficher la page traduite. Utilisez la boîte de dialogue Options (onglet Options de l’application) pour indiquer si la page traduite doit apparaître dans une nouvelle fenêtre ou dans la fenêtre d’origine. Dans Firefox, vous pouvez également afficher la page traduite dans un nouvel onglet. Traduction de texte sélectionné dans une page Web Vous pouvez utiliser le menu contextuel qui apparaît en cliquant sur le bouton droit de la souris pour traduire du texte sélectionné sur une page Internet. 1. Sélectionnez les langues source et cible. 2. Sélectionnez le texte à traduire. 3. Cliquez droit sur le texte sélectionné et sélectionnez Traduire (SYSTRAN) dans le menu contextuel. 4. Une traduction du texte sélectionné apparaît en bas à droite du bureau de votre ordinateur. Cliquez dans la fenêtre d’état pour visualiser le texte traduit dans SYSTRAN Translation Toolbar. Le texte source apparaîtra dans le volet de gauche et le texte traduit dans celui de droite. 63 SYSTRAN 6 Guide de l'utilisateur Consulter les dictionnaires à partir d’une page Web Vous pouvez utiliser le menu contextuel qui apparaît en cliquant sur le bouton droit de la souris pour rechercher un terme dans les dictionnaires. 1. Sélectionnez les langues source et cible. 2. Sélectionnez un terme à rechercher. 3. Cliquez droit sur le terme sélectionné et sélectionnez Consulter les dictionnaires (SYSTRAN) dans le menu contextuel (pour plus d’informations, voir Utilisation de la fonctionnalité Consulter. Les traductions du terme sélectionné apparaissent dans SYSTRAN Translation Toolbar. 64 SYSTRAN 6 Guide de l'utilisateur Options d’Internet Explorer et Firefox Les options de barre d’outils d’Internet Explorer et Firefox (voir Options de l’application) comprennent l’activation de la détection automatique de la langue, la navigation fluide, et le mode d’affichage de la page traduite. Navigation fluide Activez la navigation fluide pour une navigation plus rapide et plus pratique lorsque vous surfez sur le Web. Lorsque cette fonction est activée, il vous suffira de demander la traduction d’une seule page Web : quand vous accéderez, au cours de votre navigation, aux pages Web qui lui sont liées, SYSTRAN V6 les traduira automatiquement. Consultation des dictionnaires En relisant la traduction de votre page Web, il se peut que vous souhaitiez vérifier les traductions d’un terme bien précis : 1. Sélectionnez un terme dans la fenêtre source et cliquez droit, puis sélectionnez Consulter les dictionnaires (SYSTRAN) dans le menu contextuel, ou tapez un terme dans le champ de consultation et cliquez sur le bouton . 2. SYSTRAN V6 vérifiera quels sont les dictionnaires que vous avez installés et affichera les traductions possibles du terme. Pour plus d’informations, consultez Utilisation de la fonctionnalité Consulter. 65 SYSTRAN 6 Guide de l'utilisateur 66 Chapitre 9: Traduction dans Microsoft Office Traduction de documents, présentations et feuilles de calcul Traduction de texte sélectionné dans Word, PowerPoint, ou Excel Traduction d’e-mails dans Microsoft Outlook Choix des options de traduction de Microsoft Office Consultation des dictionnaires à partir de Microsoft Office Traduire la zone de texte de l'onglet SYSTRAN (Office 2007 uniquement) SYSTRAN 6 Guide de l'utilisateur Traduction dans Microsoft Office La barre d’outils pour Microsoft Office est disponible dans : • SYSTRAN Home Translator (Word seulement) • SYSTRAN Office Translator • SYSTRAN Business Translator • SYSTRAN Premium Translator Les fonctions et limites de votre logiciel peuvent varier en fonction du produit dont vous avez fait l’acquisition. Pour plus d’informations, consultez Les Produits SYSTRAN V6. SYSTRAN Office peut être utilisé avec les logiciels Microsoft Office 2000, 2003, XP, et 2007 suivants : • Microsoft Word • Microsoft Excel • Microsoft PowerPoint • Microsoft Outlook (Outlook Express n’est pas pris en charge) L’installation de SYSTRAN V6 ajoute la barre d’outils SYSTRAN Toolbar aux applications Microsoft Office (Word, PowerPoint, Excel, Outlook) sur votre ordinateur (à l'exception d'Office 2007, où un onglet SYSTRAN est ajouté). À l’aide de cette barre d’outils, vous pouvez traduire un fichier Microsoft Office tout en préservant sa mise en forme et sa disposition. La fonction Traduire (SYSTRAN) démarre la traduction. Le menu standard Outils de Microsoft Office comprend une fonction Traduction qui exécute une commande de traduction plus limitée. Le programme d’installation rajoute également un menu contextuel apparaissant lors d’un clic sur le bouton droit de la souris à Word, Excel et PowerPoint (à l'exception de PowerPoint 2007). Ce menu contextuel n’est pas disponible dans Outlook. 67 SYSTRAN 6 Guide de l'utilisateur 68 Traduire (SYSTRAN) Traduire le fichier. Traduire et remplacer (SYSTRAN) Traduire et remplacer le texte sélectionné par le texte traduit. Traduire et insérer (SYSTRAN) Traduire et insérer le texte traduit en dessous du texte sélectionné. Consulter les dictionnaires (SYSTRAN) Rechercher un terme dans les dictionnaires. Traduction de documents, présentations et feuilles de calcul Pour traduire des documents Word, des présentations Power Point, et des feuilles de calcul Excel : 1. Ouvrez le document, la présentation ou le tableur que vous souhaitez traduire. 2. Si la détection automatique de la langue est activée, la langue détectée apparaîtra automatiquement dans la liste déroulante Langue source. Utilisez les listes déroulantes Source et Cible pour changer la langue source ou cible. 3. Cliquez sur Traduire, dans la barre d’outils SYSTRAN Toolbar, ou cliquez le bouton droit de la souris pour ouvrir un menu contextuel pour d’autres options de traduction. Le fichier traduit apparaît dans une nouvelle fenêtre en lecture seule. Vous pouvez enregistrer le fichier traduit en utilisant la fonction standard Windows Fichier, Enregistrer. Pour Office 2007 : 1. Cliquez sur l'onglet SYSTRAN pour afficher les commandes SYSTRAN dans le ruban. SYSTRAN 6 Guide de l'utilisateur 2. Si l'option Détection automatique de la langue est cochée, la langue détectée apparaîtra automatiquement dans la liste déroulante Langue source. Utilisez les listes déroulantes Source et Cible pour changer la langue source ou cible. 3. Cliquez sur la liste déroulante du bouton Traduire dans l'onglet SYSTRAN, puis sur Traduire le document. Le fichier traduit apparaît dans une nouvelle fenêtre au format Lecture seule. Vous pouvez enregistrer le fichier traduit en vous aidant des fonctions standard Fichier > Enregistrer de Windows. Traduction de texte sélectionné dans Word, PowerPoint, ou Excel Au lieu de traduire un fichier entier, vous pouvez traduire du texte sélectionné dans Word, PowerPoint ou Excel. Le texte sélectionné peut soit remplacer le texte original soit être inséré à la suite. 69 SYSTRAN 6 Guide de l'utilisateur 1. Ouvrez le document contenant le texte que vous souhaitez traduire. 2. Surlignez le texte que vous souhaitez traduire. 3. Cliquez sur le bouton droit de la souris et sélectionnez l’une des options suivantes : • Traduire (SYSTRAN) traduit le texte sélectionné qui s’affiche dans la barre d’état en bas à droite de l’écran. Cliquez sur la barre d’état pour visualiser le texte traduit dans SYSTRAN Translation Toolbar. • Traduire et remplacer (SYSTRAN) traduit le texte sélectionné et remplace le texte source par le texte traduit (Word uniquement). • Traduire et insérer (SYSTRAN) traduit le texte sélectionné et l’insère en dessous du texte source que vous avez sélectionné. Pour Office 2007: 1. Ouvrez le fichier où figure le texte que vous voulez traduire. 2. Mettez en surbrillance le texte à traduire. 3. Cliquez sur l'onglet SYSTRAN pour afficher les commandes SYSTRAN dans le ruban. 4. Cliquez sur la flèche de la liste déroulante à côté du bouton Traduire dans l'onglet SYSTRAN et sélectionnez Traduire la sélection, ou choisissez la 70 SYSTRAN 6 Guide de l'utilisateur commande Traduire la sélection dans le menu contextuel qui apparaît quand vous cliquez avec le bouton droit de la souris (à l'exception de PowerPoint 2007). Traduction d’e-mails dans Microsoft Outlook Lorsque SYSTRAN V6 traduit un e-mail, le texte source (d’origine) et le texte cible (traduit) apparaissent dans un e-mail révisé, séparés par un en-tête. 1. Ouvrez Microsoft Outlook. 2. Ouvrez un message que vous souhaitez traduire, ou tapez un nouveau message. 3. Utilisez les listes déroulantes Source et Cible pour changer les langues source et cible. 4. Cliquez sur Traduire. SYSTRAN V6 traduit le message, insère le texte traduit dans le même e-mail que le texte source, et place un en-tête de séparation entre les deux versions. Si vous utilisez Word comme éditeur d’e-mails, vous verrez un nouveau message électronique avec le texte traduit lorsque vous cliquerez sur Traduire et non pas un mail à deux panneaux comme ci-dessus. 71 SYSTRAN 6 Guide de l'utilisateur Pour Office 2007 : Contrairement aux autres applications Microsoft Office 2007, Outlook 2007, au démarrage, conserve la mise en forme des menus et des barres d'outils des précédentes versions. C'est uniquement au niveau du message e-mail lui-même que la conception Onglet-Ruban caractéristique d'Office 2007 entre en jeu. 1. Ouvrez un message e-mail contenant le texte que vous voulez traduire, ou démarrez un nouveau message e-mail et tapez le texte à traduire. 2. Cliquez sur l'onglet SYSTRAN pour afficher l'onglet SYSTRAN dans le ruban. 3. Le cas échéant, utilisez les listes déroulantes Source et Cible pour changer les langues source et cible. 4. Cliquez sur le bouton Traduire. SYSTRAN V6 traduit le message e-mail, insère le texte traduit dans le même message e-mail, puis place un en-tête entre les deux versions. -- ou -Mettez en surbrillance la portion du message e-mail que vous souhaitez traduire, puis cliquez sur la liste déroulante du bouton Traduire et sélectionnez Traduire la sélection pour traduire le texte choisi. 72 SYSTRAN 6 Guide de l'utilisateur -- ou -Cliquez sur la liste déroulante du bouton Traduire et sélectionnez Traduire la sélection et remplacer. SYSTRAN V6 traduit le texte choisi, qu'il substitue ensuite au texte source. Choix des options de traduction de Microsoft Office Il est possible de choisir les options de traduction pour chaque application Microsoft Office. Cliquez sur Options dans la barre d’outils SYSTRAN Toolbar pour ouvrir la boîte de dialogue Options globales pour Systran (voir Options de l’application). Pour Office 2007 : Cliquez sur l'icône dans le coin en bas à droite de l'onglet SYSTRAN afin d'accéder à la boîte de dialogue Options globales pour SYSTRAN. Consultation des dictionnaires à partir de Microsoft Office Vous pouvez rechercher les significations d’un terme bien précis dans n’importe quelle application Office. Vous avez deux possibilités: 1. Entrez le terme dans le champ Consulter : de la barre d’outils SYSTRAN V6. 2. Appuyez sur la touche Entrée. Une fenêtre SYSTRAN Translation Toolbar apparaît avec des suggestions concernant les traductions du terme. 73 SYSTRAN 6 Guide de l'utilisateur -- ou -3. Sélectionnez un terme dans la fenêtre source et appuyez sur les touches Ctrl+L. 4. SYSTRAN V6 vérifiera quels sont les dictionnaires que vous avez installés et affichera les traductions possibles du terme. Pour Office 2007 : 1. Entrez un terme dans le champ de l'onglet SYSTRAN. 2. Cliquez sur le bouton Consulter. La SYSTRAN Translation Toolbar propose les différentes traductions du terme. Pour plus d’informations, consultez Utilisation de la fonctionnalité Consulter. Traduire la zone de texte de l'onglet SYSTRAN (Office 2007 uniquement) Dans Office 2007, l'onglet SYSTRAN propose un nouvel outil qui permet une traduction rapide d'expressions entrées dans une zone de texte dédiée. 1. Cliquez sur l'onglet SYSTRAN. Les commandes SYSTRAN apparaissent dans le ruban. 2. Définissez les paires de langues source et cible appropriées. 74 SYSTRAN 6 Guide de l'utilisateur 3. Entrez l'expression à traduire dans la zone de texte de l'onglet SYSTRAN. 4. Cliquez sur le bouton SYSTRAN (Traduire). La traduction de l'expression entrée apparaîtra dans la fenêtre d'état Traduction en bas à droite de l'écran. 75 SYSTRAN 6 Guide de l'utilisateur 76 Chapitre 10: Traduction dans d’autres applications Windows: SYSTRAN Translation Toolbar Lancement de SYSTRAN Translation Toolbar Utilisation de SYSTRAN Translation Toolbar Traduction à la vole Consultation des dictionnaires Masquer SYSTRAN Translation Toolbar SYSTRAN 6 Guide de l'utilisateur Traduction dans d’autres applications Windows : SYSTRAN Translation Toolbar On peut utiliser SYSTRAN Translation Toolbar pour traduire du texte dans des applications Windows pour lesquelles il n’existe pas de barre d’outils SYSTRAN spécifique. SYSTRAN Translation Toolbar est disponible dans les produits suivants : • SYSTRAN Web Translator • SYSTRAN Home Translator • SYSTRAN Office Translator • SYSTRAN Business Translator • SYSTRAN Premium Translator Les fonctions et limites de votre logiciel peuvent varier en fonction du produit dont vous avez fait l’acquisition. Pour plus d’informations, consultez les Produits SYSTRAN V6. SYSTRAN Translation Toolbar vous permet de traduire du texte dans n’importe quelle application Windows en le coupant/copiant et en le collant dans le volet gauche de l’onglet Traduire. Vous pouvez ensuite coller le texte traduit dans n’importe quelle application Windows. Lancement de SYSTRAN Translation Toolbar Cliquez sur l’icône SYSTRAN Toolbar sur le bureau de votre ordinateur, ou cliquez sur Démarrer dans la Barre des tâches Windows et dirigez votre curseur sur Tous les Programmes, SYSTRAN, SYSTRAN Toolbar. La fenêtre SYSTRAN Translation Toolbar apparaît. 1. Cliquez sur le bouton pour passer de l’affichage côte à côte à l’affichage horizontal du texte source et du texte cible. 77 SYSTRAN 6 Guide de l'utilisateur En lançant et en laissant fonctionner en arrière-plan SYSTRAN Translation Toolbar, vous attendrez moins longtemps pour les demandes ultérieures de traduction. Utilisation de SYSTRAN Translation Toolbar 1. Si la Détection automatique de la langue est activée, la langue détectée apparaîtra automatiquement dans la liste déroulante Langue source. Utilisez la liste déroulante Langue source pour sélectionner une autre langue source. 2. Utilisez la liste déroulante Langue cible pour sélectionner une langue cible. 3. Coupez ou copiez du texte à partir de votre application Windows et collez-le dans le volet gauche de SYSTRAN Translation Toolbar. Vous pouvez également entrer directement le texte dans le volet gauche. 4. Si l’option Traduction à la volée est activée (voir Options de l’application), le texte est traduit dès qu’il est entré. Sinon, cliquez sur Traduire. Le texte traduit apparaît dans le volet droit. 78 SYSTRAN 6 Guide de l'utilisateur 79 5. Copiez le texte traduit à partir du volet droit de SYSTRAN Translation Toolbar et collez-le dans votre application Windows. Traduction à la volée Si vous avez activé la Traduction à la volée dans les options de l’application pour la barre d’outils, votre texte source sera traduit au fur et à mesure que vous l’entrez. Vous pouvez contrôler la durée pendant laquelle le logiciel attendra avant de traduire en modifiant le délai d’attente dans les options de l’application. Consultation des dictionnaires Vous pouvez vérifier la traduction d’un terme précis : 1. Entrez un terme dans le champ et cliquez sur . 2. SYSTRAN V6 vérifiera quels sont les dictionnaires que vous avez installés et affichera les traductions possibles du terme. Pour plus d’informations, consultez Utilisation de la fonctionnalité Consulter ou le Utilisation de dictionnaires : SYSTRAN Dictionary Manager. Masquer SYSTRAN Translation Toolbar Cliquez sur le bouton X en haut à droite de la fenêtre de SYSTRAN Translation Toolbar pour la masquer, tout en la gardant ouverte en arrière-plan pour votre prochaine utilisation. SYSTRAN 6 Guide de l'utilisateur 80 Chapitre 11: Utilisation de Quick File Translator Traduction d’un seul fichier Traduction de tous les fichiers compatibles dans un dossier SYSTRAN 6 Guide de l'utilisateur Utilisation de Quick File Translator SYSTRAN Quick File Translator permet de traduire rapidement et facilement des fichiers PDF, TXT, Word, Excel, PowerPoint ou HTML directement à partir de l’Explorateur Windows. • Traduction d’un seul fichier • Traduction de tous les fichiers compatibles dans un dossier Traduction d’un seul fichier 1. Ouvrez l’Explorateur Windows et choisissez un fichier à traduire. 2. Cliquez avec le bouton droit de la souris sur le nom du fichier pour ouvrir le menu contextuel. Le menu contextuel montre l’option Traduire (SYSTRAN) uniquement lorsque vous cliquez avec le bouton droit de la souris sur un format de fichier pris en charge. 3. Sélectionnez Traduire (SYSTRAN). Une boîte de dialogue ‘Enregistrer le fichier’ sous s’affiche. 81 SYSTRAN 6 Guide de l'utilisateur 4. Sélectionnez une langue source et une langue cible. 5. Cliquez sur Parcourir pour sélectionner un emplacement pour le fichier traduit. Par défaut, le fichier traduit sera enregistré au même emplacement que le fichier d’origine. 6. Cliquez sur Traduire pour commencer le processus de traduction. 7. Cliquez sur la fenêtre d’état pour ouvrir le fichier traduit dans l’application Windows appropriée. Traduction de tous les fichiers compatibles dans un dossier Quick File Translator peut traduire tous les fichiers compatibles dans un dossier : 1. Ouvrez l’Explorateur Windows et trouvez un dossier à traduire. 2. Cliquez avec le bouton droit de la souris sur le dossier pour ouvrir le menu contextuel. 82 SYSTRAN 6 Guide de l'utilisateur 3. Sélectionnez Traduire (SYSTRAN). Une boîte de dialogue Enregistrer sous s’affiche. 4. Sélectionnez une langue source et une langue cible. 5. Cliquez sur Parcourir pour sélectionner un emplacement pour le dossier traduit. Par défaut, un nouveau dossier sera créé au même niveau que celui d’origine. 6. Cliquez sur Traduire pour commencer le processus de traduction. Une fenêtre d’état indique l’avancement de la traduction. Lorsque le processus est terminé, la boîte de dialogue indique si la traduction a réussi ou si une erreur s’est produite. 83 SYSTRAN 6 Guide de l'utilisateur 84 Chapter 12: Utilisation de SYSTRAN Dictionary Manager (SDM) Fonctions de SYSTRAN Dictionary Manager Lancement de SYSTRAN Dictionary Manager Présentation de l’environnement SDM Fenêtres ancrables et fenêtres flottantes Ouverture de plusieurs fenêtres de dictionnaires Utilisation des fenêtres de SDM Barre des menus SDM Barre d’outils de SDM : Home Translator et Office Translator Barre d’outils de SDM : Business Translator et Premium Translator Modifier la barre d’outils SDM Création et gestion des ressources dictionnaires Création d’un nouveau dictionnaire Suppression d’un dictionnaire Priorités des dictionnaires Colonnes du dictionnaire Utilisation des entrées de dictionnaire utilisateur Ajout d’entrées au dictionnaire Modification du type d’entrée Suppression d’entrées dans un dictionnaire utilisateur Contrôle du niveau de cohérence des entrées du dictionnaire utilisateur Modification des entrées du dictionnaire utilisateur Codage des entrées du dictionnaire utilisateur Utilisation du mode codage expert Tri sur les colonnes du dictionnaire Marquage des mots tête Recherche d’entrées du dictionnaire Remplacement d’entrées du dictionnaire Importation de fichiers dans un dictionnaire utilisateur Exportation de fichiers à partir d’un dictionnaire utilisateur Mémoires de traduction Dictionnaires de normalization Opérateurs de recherche Utilisation de la technologie IntuitiveCoding (codage intuitif) pour la création de dictionnaires efficaces Exemples de codage intuitif Définition des entrées Indications intuitives Indications supplémentaires Séquences protégées Utilisation de crochets [ ] Significations dans différentes constructions Sens equivalents Spécifications pour l’importation et l’exportation dans SDM Fichiers texte formats Fichiers Microsoft Excel SYSTRAN 6 Guide de l'utilisateur Utilisation de SYSTRAN Dictionary Manager (SDM) Le gestionnaire de dictionnaires SYSTRAN Dictionary Manager (SDM) vous permet de créer et de conserver des dictionnaires utilisateur (UD) qui peuvent être utilisés pour personnaliser et améliorer vos traductions. Les ressources dictionnaires peuvent être utilisées pour un certain nombre de fonctions, notamment : • Traduction automatique des termes qui sont inconnus dans le dictionnaire principal SYSTRAN. • Remplacement de la signification d’un terme dans le dictionnaire principal SYSTRAN pour personnaliser la traduction produite. • Traitement d’une expression de plusieurs mots comme une seule entité par le logiciel de traduction. SYSTRAN Dictionary Manager est disponible dans les produits SYSTRAN V6 suivants: • SYSTRAN Home Translator • SYSTRAN Office Translator • SYSTRAN Business Translator • SYSTRAN Premium Translator La version de SDM disponible dans SYSTRAN Business Translator 6 vous permet de nommer les dictionnaires utilisateurs, d’importer et exporter des ressources dictionnaires, et de détecter les entrées redondantes. Si vous utilisez SYSTRAN Premium Translator 6, il vous sera également possible de créer et gérer des mémoires de traduction et des dictionnaires de normalisation, et d’utiliser les opérateurs de recherche pour développer l’étendue de votre terminologie. Fonctions de SYSTRAN Dictionary Manager Une version de SDM est incluse dans tous les produits SYSTRAN V6 à l’exception de Web Translator. Le tableau suivant présente les fonctions prises en charge par chaque version de SDM. SDM Basic est inclus dans SYSTRAN Home Translator et Office Translator. 85 SYSTRAN 6 Guide de l'utilisateur Lancement de SYSTRAN Dictionary Manager Double-cliquez sur l’icône SDM, ou cliquez sur Démarrer dans la barre de tâches Windows, puis sélectionnez Tous les programmes, SYSTRAN, SYSTRAN Dictionary Manager. 86 SYSTRAN 6 Guide de l'utilisateur Présentation de l’environnement SDM Fenêtres ancrables et fenêtres flottantes SDM utilise des fenêtres ancrables pour afficher les propriétés des entrées de dictionnaires et d’autres informations. Ces fenêtres ancrables peuvent être déplacées sur le bureau en tant que fenêtres indépendantes, ou ancrées à la fenêtre d’application SDM. Cliquez avec le bouton droit de la souris sur la barre de titre d’une fenêtre SDM pour afficher un menu contextuel. 87 SYSTRAN 6 Guide de l'utilisateur Ouverture de plusieurs fenêtres de dictionnaires Vous pouvez ouvrir plusieurs dictionnaires en même temps. Chaque dictionnaire sera affiché dans un onglet, à l’intérieur de la fenêtre SDM principale. Cliquez sur un onglet pour voir ce dictionnaire et l’utiliser. Utilisation des fenêtres de SDM Les fenêtres de dictionnaires peuvent être placées à différents endroits de la fenêtre SDM principale. 1. Cliquez avec le bouton droit de la souris sur un onglet dictionnaire pour ouvrir un menu contextuel. 2. Sélectionnez une option d’affichage dans le menu contextuel. Vous pouvez également cliquer sur un onglet dictionnaire, le tenir et le tirer vers un nouvel emplacement. 3. Cliquez avec le bouton droit de la souris sur la barre de titres de n’importe quelle fenêtre SDM pour ouvrir un menu contextuel. Vous pouvez ensuite régler cette fenêtre pour qu’elle soit masquée ou flottante. Vous pouvez également cliquer sur n’importe quelle fenêtre SDM, la tenir et la tirer vers un nouvel emplacement. 88 SYSTRAN 6 Guide de l'utilisateur 89 Barre des menus SDM Menu Fichier La disponibilité des fonctions SDM dépend de la version de SYSTRAN V6 installée sur votre ordinateur. Les fonctions sont surlignées en gris si elles sont indisponibles. Les tableaux de cette section montrent toutes les options disponibles. Les fonctions disponibles exclusivement dans SYSTRAN Business Translator et SYSTRAN Premium Translator sont sur fond gris : Nouveau Création d’un nouveau dictionnaire Ouvrir Ouvrir un dictionnaire existant Enregistrer Enregistrer le dictionnaire actif Enregistrer sans coder Enregistrer le dictionnaire actif sans coder les entrées Enregistrer tout Enregistrer tous les dictionnaires ouverts Fermer Fermer le dictionnaire actif Imprimer Imprimer le dictionnaire actif Aperçu avant impression Aperçu de la mise en page de l’impression Mise en page Configurer la mise en page du dictionnaire Importer Importer un fichier vers le dictionnaire actif ou créer un nouveau dictionnaire Exporter Exporter le dictionnaire actif Quitter Fermer SDM SYSTRAN 6 Guide de l'utilisateur 90 Menu Edition La disponibilité des fonctions SDM dépend de la version de SYSTRAN V6 installée sur votre ordinateur. Les fonctions sont surlignées en gris si elles sont indisponibles. Les tableaux de cette section montrent toutes les options disponibles. Les fonctions disponibles exclusivement dans SYSTRAN Business Translator et SYSTRAN Premium Translator sont sur fond gris : Annuler Annuler la toute dernière modification Rétablir Répéter la toute dernière modification supprimée Couper Couper une entrée Copier Copier une entrée Coller Coller une entrée Supprimer Supprimer une entrée Sélectionner tout Sélectionner tout le dictionnaire Rechercher Rechercher du texte Remplacer Remplacer du texte Rechercher suivant Rechercher l’occurrence suivante Rechercher dans les dictionnaires Chercher un terme dans tous les dictionnaires utilisateur Recherche de doublons Identification d’entrées redondantes dans le dictionnaire Mise en forme Police Lien Effacer la mise en forme Opérateurs de recherche Opérateur URL Opérateur FIND Opérateur numérique Paramètres d’opérateur SYSTRAN 6 Guide de l'utilisateur 91 Menu Affichage La disponibilité des fonctions SDM dépend de la version de SYSTRAN V6 installée sur votre ordinateur. Les fonctions sont surlignées en gris si elles sont indisponibles. Les tableaux de cette section montrent toutes les options disponibles. Les fonctions disponibles exclusivement dans SYSTRAN Business Translator et SYSTRAN Premium Translator sont sur fond gris : Colonnes du dictionnaire Sélectionne les colonnes d’information à afficher dans l’écran principal Codage expert Modification d’une entrée pour améliorer l’utilisation du dictionnaire et l’étendue de la terminologie Propriétés de l’entrée Affichage d’un panneau montrant les propriétés de l’entrée (catégorie, etc.) Dictionnaire inverse Définit une entrée comme étant bidirectionnelle Affichage textuel des opérateurs Bascule l’affichage des opérateurs de recherche vers un affichage textuel plutôt que graphique. L’affichage textuel permet d’affiner la définition d’entités complexes (URLs, numériques, FIND) dans le corps d’une entrée. Marquer les mots tête Marquage des mots tête dans chaque entrée SYSTRAN 6 Guide de l'utilisateur 92 Menu Dictionnaire La disponibilité des fonctions SDM dépend de la version de SYSTRAN V6 installée sur votre ordinateur. Les fonctions sont surlignées en gris si elles sont indisponibles. Les tableaux de cette section montrent toutes les options disponibles. Les fonctions disponibles exclusivement dans SYSTRAN Business Translator et SYSTRAN Premium Translator sont sur fond gris : Propriétés du dictionnaire Entrée/Modification des propriétés du dictionnaire Domaines du dictionnaire Fixe les domaines pour le dictionnaire (Version Premium seulement) Coder la sélection Codage d’une entrée sélectionnée Coder tout Codage de toutes les entrées du dictionnaire Modifier le type d’entrée (Multilingue/DNT) Changement du type d’entrée : Multilingue ou DNT (= Ne pas traduire) Menu Fenêtre Ce menu vous permet de fermer, d’afficher et d’organiser plusieurs dictionnaires sur le bureau SDM. Menu Aide Ce menu vous permet d’afficher des informations sur la version de SDM, et de cliquer sur un lien menant directement au site Web de SYSTRAN pour de plus amples informations. SYSTRAN 6 Guide de l'utilisateur Barre d’outils de SDM : Home Translator et Office Translator Les boutons SDM dans les produits SYSTRAN Home Translator et Office Translator sont organisés en trois sections dans la barre d’outils. Cliquez sur la barre d’outils, tenez-la et tirez-la pour la déplacer sur le bureau de votre ordinateur. Double-cliquez sur la barre d’outils pour qu’elle puisse flotter ou s’ancrer. Barre d’outils de SDM : Business Translator et Premium Translator Les boutons SDM pour SYSTRAN Business Translator et Professional Premium sont organisés en cinq sections dans la barre d’outils. 93 SYSTRAN 6 Guide de l'utilisateur Modifier la barre d’outils SDM Ajout ou suppression de boutons Pour ajouter ou supprimer des boutons de l’une des barres d’outils, cliquez sur le bouton au bout de la section barre d’outils SDM : 1. Sélectionnez une barre d’outils et une commande à ajouter ou à supprimer. 2. Cochez la case pour ajouter une commande. Décochez la case pour supprimer une commande. 3. Sélectionnez Réinitialiser la barre d’outils pour rétablir les options par défaut de la barre d’outils. Personnalisation de la barre d’outils Vous pouvez personnaliser l’apparence de la barre d’outils SDM. Cliquez sur Personnaliser dans la liste déroulante Ajouter ou supprimer des boutons. Sélectionnez Barres d’outils, Commandes ou Options. 94 SYSTRAN 6 Guide de l'utilisateur Création et gestion des ressources dictionnaires Vous pouvez configurer les dictionnaires pour montrer les indicateurs de cohérence grammaticale, les commentaires et autres caractéristiques linguistiques. La procédure suivante résume les étapes de création d’un nouveau dictionnaire utilisateur, d’une nouvelle mémoire de traduction ou d’un nouveau dictionnaire de normalisation : 1. Créez un dictionnaire utilisateur (dictionnaire de normalisation ou mémoire de traduction) et définissez ses propriétés. 2. Alimentez le dictionnaire utilisateur en termes et locutions. 3. Modifiez les entrées dictionnaire au besoin. Avant de poursuivre, nous vous recommandons la lecture de Utilization de la technologie IntuitiveCoding (codage intuitif) pour la création de dictionaries efficaces. Création d’un nouveau dictionnaire 1. Sélectionnez Nouveau dans le menu Fichier. La boîte de dialogue Nouveau dictionnaire s’affiche. Vous ne pouvez pas créer de nouveaux dictionnaires dans SYSTRAN Home Translator ou Office Translator. Ces produits incluent un dictionnaire prédéfini pour chaque paire de langues installée, que vous pouvez alimenter au besoin. SDM n’est pas inclus dans SYSTRAN Web Translator. 2. Entrez les préférences pour le nouveau dictionnaire. Les champs en caractère gras sont obligatoires. 95 SYSTRAN 6 Guide de l'utilisateur 96 SYSTRAN 6 Guide de l'utilisateur 3. Vérifiez vos entrées. Cliquez sur Créer pour enregistrer vos entrées et créer le nouveau dictionnaire. 4. Le nouveau dictionnaire apparaît dans la principale zone de l’écran, et vous pouvez maintenant y ajouter des entrées (voir Ajout d’entrées au dictionnaire). Cliquer sur Enregistrer pour enregistrer le dictionnaire. Le nom du dictionnaire n’apparaîtra pas dans le panneau Ouvrir un dictionnaire avant d’avoir été enregistré. Suppression d’un dictionnaire 1. Sélectionnez un dictionnaire dans le panneau Ouvrir un dictionnaire. 97 SYSTRAN 6 Guide de l'utilisateur 2. Cliquez sur . Une boîte de dialogue de confirmation apparaît. Cliquez sur Oui pour supprimer le dictionnaire sélectionné. Priorités des dictionnaires Les utilisateurs de SYSTRAN Premium Translator peuvent configurer la priorité d’utilisation d’un dictionnaire. Priorité Règles 1 Cette entrée est prioritaire sur n’importe quelle autre règle de codage de dictionnaires. Faites usage de cette priorité avec précaution, car elle peut affecter la qualité de la traduction principale en masquant des termes grammaticaux, des expressions ou homographes courants. 2 L’entrée est prioritaire sur les expressions plus longues des dictionnaires intégrés SYSTRAN, mais pas sur les termes grammaticaux (ceux-ci sont uniquement exclus par la priorité 1). 3 L’entrée n’est pas prioritaire sur les expressions plus longues ni sur les règles grammaticales, et les homographes des dictionnaires intégrés SYSTRAN ne seront pas pris en compte. Dans le cas de deux entrées de priorité 3, c’est l’ordre du dictionnaire qui prévaut. Veuillez noter que les expressions longues de plus faible priorité (4 à 7) ont la priorité sur une entrée de priorité 3. 4-6 L’entrée n’est pas prioritaire sur les expressions plus longues ni sur les règles grammaticales, et les homographes des dictionnaires intégrés SYSTRAN sont conservés. L’ordre d’utilisation est défini par l’ordre du dictionnaire choisi dans les options de traduction. 7 Cette entrée est utilisée seulement s’il n’y a pas d’autres entrées correspondantes provenant d’autres dictionnaires. Cette priorité n’aura de conséquences que sur les mots non trouvés (« Not Found Words » ou NFW). 8 Cette entrée ne sera pas utilisée directement, mais apparaîtra uniquement dans des sens alternatifs. 9 Cette entrée ne sera pas utilisée et n’apparaîtra pas dans des sens alternatifs. Utilisez cette priorité pour désactiver une entrée sans la supprimer. Vous pouvez également utiliser cette priorité lors de l’utilisation de l’opérateur de recherche FIND, pour créer des dictionnaires qui ne seront utilisés que par les opérateurs FIND. Colonnes du dictionnaire Vous pouvez sélectionner les colonnes d’informations à afficher pour le dictionnaire. 98 SYSTRAN 6 Guide de l'utilisateur 99 1. Pour ajouter ou supprimer une colonne, sélectionnez Affichage, Colonnes de dictionnaire dans la barre des menus. Le panneau Colonnes de dictionnaire s’ouvre en bas dans le coin droit de l’écran SDM. 2. Double-cliquez sur la case à cocher près un titre de colonne pour ajouter cette colonne à l’affichage. Double-cliquez sur la case à décocher pour supprimer la colonne de l’affichage. 3. Après avoir ajouté des colonnes, organisez leur ordre d’affichage (de gauche à droite). • Pour déplacer une colonne vers la gauche, sélectionnez son titre et . cliquez sur • Pour déplacer une colonne vers la droite, sélectionnez son titre et cliquez sur . Les colonnes disponibles, dont celles nécessaires, sont indiquées ci-dessous. Colonne Description ID Le numéro d’ID de l’entrée. Statut Décrit le statut de codage de l’entrée : Non codé, Codé, Codé avec avertissements, ou Erreur de codage (obligatoire). Langue source Langue source (obligatoire). Langue cible Langue cible (obligatoire). Catégorie Affiche la catégorie linguistique (nom, verbe, adjectif, etc.) associée au terme ou à la locution (obligatoire). Cohérence Colonne en lecture seule affichant un indicateur coloré de la qualité de codage de l’entrée. Cette mesure est le résultat d’une comparaison avec la base de données de ressources linguistiques SYSTRAN. Plus la barre est longue, plus le niveau de cohérence est élevé (obligatoire). Pour plus d’informations, voir Modification des entrées du dictionanaire utilisateur. Domaines Montre le domaine où se situe une entrée (SYSTRAN Premium Translator 6 exclusivement) Commentaire Entrez des commentaires à propos d’un terme ou d’une locution. Exemple Entrez un exemple en utilisant le terme ou la locution. Priorité Montre la priorité attribuée à cette entrée. SYSTRAN 6 Guide de l'utilisateur Utilisation des entrées de dictionnaire utilisateur Ajout d’entrées au dictionnaire Les dictionnaires utilisateur comprennent deux types de termes • Les termes multilingues. • Les termes à ne pas traduire (DNT, pour Do Not Translate). Après avoir spécifié les propriétés d’un dictionnaire utilisateur, vous pouvez y ajouter des termes de langue source et cible. 1. Cliquez dans une case vide dans la colonne Source. Entrez le terme devant être traduit. 2. Déplacez le curseur dans la case Langue cible et entrez le terme de langue cible. 3. Cliquez dans la case Catégorie pour afficher la liste déroulante Catégorie et sélectionnez la catégorie grammaticale du mot (nom, verbe, etc.). Vous pouvez autoriser SDM à sélectionner une catégorie automatiquement en sélectionnant Choix automatique (voir Codage des entrées du dictionnaire utilisateur). « Séquence » est une catégorie spéciale. À la différence des autres catégories, la catégorie Séquence n’a pas de rapport avec la linguistique et spécifie tout simplement que l’expression source est une « séquence » de mots non catégorisée. L’utilisation de cette catégorie peut casser la structure de la phrase, c’est pourquoi nous recommandons d’en faire usage avec précaution dans les dictionnaires utilisateur. 100 SYSTRAN 6 Guide de l'utilisateur Lors de l’utilisation de la catégorie Séquence, les termes source et cible sont considérés tels qu’ils sont (« en l’état »). La technologie IntuitiveCoding ne s’applique pas, et les parenthèses dans l’entrée sont considérées comme faisant partie de l’entrée et non comme des marqueurs d’indications. 4. Entrez des données dans d’autres colonnes modifiables. Si vous ne voulez pas qu’un terme de la langue source soit traduit, cliquez sur l’entrée et sélectionnez Modifier le type d’entrée dans le menu Dictionnaire. Le type d’entrée est changé en DNT (Do Not Translate, ou « Ne pas traduire »). Voir Modification du type d’entrée. 5. Pour ajouter davantage de termes, répétez les étapes 1 à 4. 6. Lorsque vous avez fini d’ajouter des termes, cliquez sur Enregistrer. Pour trier les entrées d’une colonne, cliquez sur la colonne en-tête. Par exemple, si votre dictionnaire utilisateur a une colonne appelée Anglais (Source), vous pouvez trier les entrées dans cette colonne en cliquant sur l’en-tête de colonne Anglais (Source). Modification du type d’entrée Utilisez la commande Modifier le type d’entrée dans le menu Dictionnaire pour faire passer une entrée de Multilingue à DNT (Ne pas traduire) ou inversement. Pour changer une entrée en DNT : 1. Sélectionnez l’entrée que vous souhaitez modifier. 2. Dans le menu Dictionnaire, cliquez sur Modifier le type d’entrée (Multilingue/DNT). La cellule correspondant à la langue cible affiche maintenant Ne pas traduire. Pour changer une entrée en Multilingue : 1. Sélectionnez l’entrée que vous souhaitez modifier. 101 SYSTRAN 6 Guide de l'utilisateur 2. Dans le menu Dictionnaire, cliquez sur Modifier le type d’entrée (Multilingue/DNT). La cellule correspondant à la langue cible devient blanche. 3. Entrez la traduction du terme en langue cible. Suppression d’entrées dans un dictionnaire utilisateur 1. Ouvrez le dictionnaire. 2. Cliquez dans la case à gauche de l’entrée que vous souhaitez supprimer. 3. Cliquez sur dans la barre d’outils, ou cliquez sur Supprimer dans le menu Edition. L’entrée est supprimée. Si vous changez d’avis, cliquez sur Annuler. Vous pouvez sélectionner plusieurs entrées à supprimer. Pour sélectionner des entrées contiguës, cliquez sur la première, maintenez la touche Maj enfoncée et cliquez sur la dernière. Toutes les entrées comprises entre les deux sont sélectionnées. Si les entrées ne sont pas contiguës, cliquez sur la première, maintenez la touche Ctrl enfoncée et cliquez sur toutes celles que vous souhaitez sélectionner. Vous pouvez ensuite cliquer sur Supprimer l’entrée pour supprimer les entrées sélectionnées. 4. Lorsque vous avez fini de supprimer les entrées, cliquez sur Fichier, Enregistrer. Contrôle du niveau de cohérence des entrées du dictionnaire utilisateur Affichez la Cohérence sous la forme d’une colonne dictionnaire utilisateur en cochant la case dans la barre d’outils Colonnes du dictionnaire. La fonction Cohérence mesure et affiche le niveau de confiance qu’a le logiciel dans le codage des entrées du dictionnaire utilisateur. Vous devriez revoir toutes les entrées accusant un faible niveau de cohérence. 1. Double-cliquez sur la case libre à côté d’une entrée pour examiner son niveau de cohérence. SDM vérifiera alors l’entrée, et la couleur et la longueur de la barre affichée dans la colonne Cohérence afficheront le niveau de cohérence de l’entrée. Un symbole de cohérence apparaîtra également dans la colonne Statut de l’entrée 102 SYSTRAN 6 Guide de l'utilisateur Icône 103 Description Le codage de l’entrée est évalué comme bon par IntuitiveCoding. Le codage de l’entrée a été validé en mode codage expert. Il s’agit du niveau de validation le plus élevé. L’entrée dans la langue cible ne correspond pas bien à l’entrée de la langue source ou un terme est inconnu ou semble irrégulier pour IntuitiveCoding. Un message apparaît dans la barre d’état de l’écran SDM. L’entrée sera utilisée dans la traduction, mais nécessitera probablement un codage supplémentaire pour fonctionner comme prévu. SDM ne trouve aucune corrélation entre les entrées de langue source et cible ou un terme n’est peut-être pas codé du tout. L’entrée ne s’appliquera pas dans la traduction et doit être corrigée. N’est pas encore codé. 2. Si la barre est courte, le logiciel est peu confiant sur la manière dont l’entrée est codée. Pour augmenter le niveau de cohérence, corrigez vos entrées en langue source et/ou cible et répétez l’étape 1 ci-dessus pour mesurer le niveau de cohérence révisé. Lorsque le logiciel ne trouve pas de moyen approprié de coder vos entrées, le signal Erreur apparaît dans la colonne Catégorie (si elle existe dans votre dictionnaire) et (Statut). apparaît dans la deuxième colonne Colonne de Cohérence : Le code couleur fournit des informations sur la manière dont les entrées seront utilisées pendant une traduction. Plus la barre est longue, plus le niveau de cohérence dans le codage est élevé. Jaune signifie que l’entrée doit être corrigée. Vous pouvez sélectionner plusieurs entrées à coder. Pour sélectionner des entrées contiguës, cliquez sur la première, maintenez la touche Maj. enfoncée et cliquez sur la dernière. Toutes les entrées comprises entre les deux sont codées. Si les entrées ne sont pas contiguës, cliquez sur la première, maintenez la touche Ctrl enfoncée et cliquez sur toutes celles que vous souhaitez sélectionner. Vous pouvez ensuite cliquer sur Coder Sélection pour coder les entrées sélectionnées. SYSTRAN 6 Guide de l'utilisateur Modification des entrées du dictionnaire utilisateur Vous pouvez modifier les champs Langue source, Langue cible, Catégorie, Domaine et Commentaires dans un dictionnaire utilisateur. La colonne Cohérence ne peut pas être modifiée, car c’est une mesure générée par le logiciel SDM. Pour modifier les entrées du dictionnaire utilisateur 1. Utilisez SDM pour ouvrir le dictionnaire que vous souhaitez modifier (Fichier, Ouvrir). 2. Placez le curseur dans le champ à modifier. • Pour couper une entrée, sélectionnez la cellule dans la fenêtre SDM où apparaît l’entrée, puis sélectionnez Edition, Couper ou cliquez sur . • Pour copier une entrée, sélectionnez la cellule dans la fenêtre SDM où apparaît l’entrée, puis sélectionnez Edition, Copier ou cliquez sur . • Pour coller une entrée que vous avez coupé ou copié, sélectionnez la cellule dans la fenêtre SDM où vous souhaitez coller l’entrée, puis sélectionnez Edition, Coller ou cliquez sur . • Pour supprimer une entrée de la fenêtre SDM, sélectionnez Edition, Supprimer ou cliquez sur . Vous pouvez également appuyer sur la touche Supprimer du clavier de votre ordinateur. • Pour annuler une action, sélectionnez Edition, Annuler ou cliquez sur . Vous pouvez rétablir une action annulée en sélectionnant Edition, Rétablir ou en cliquant sur . 3. Après avoir terminé vos modifications, sélectionnez Fichier, Enregistrer ou cliquez sur pour enregistrer vos modifications. Modification d’entrées multiples 1. Sélectionnez les entrées que vous souhaitez modifier. Appuyez sur la touche Ctrl et cliquez sur plusieurs entrées pour les sélectionner. 2. Dans le menu Affichage, sélectionnez Propriétés de l’entrée. Le panneau Propriétés de l’entrée s’ouvre en bas à droite de la fenêtre SDM. 104 SYSTRAN 6 Guide de l'utilisateur 3. Sélectionnez la propriété que vous souhaitez modifier. Dans cet exemple, on modifie la Catégorie des termes sélectionnés. La propriété sera modifiée dans le dictionnaire pour les entrées sélectionnées. Codage des entrées du dictionnaire utilisateur Utilisez les commandes Coder la sélection et Coder tout dans le menu Dictionnaire pour contrôler la précision syntaxique des traductions du dictionnaire utilisateur par rapport à la base de données de ressources linguistiques SYSTRAN. Codage d’une entrée individuelle de dictionnaire utilisateur 1. Cliquez sur l’un des champs de l’entrée à coder. 2. Sélectionnez Coder la sélection dans le menu Dictionnaire ou cliquez sur dans la barre d’outils pour entamer le processus de codage et afficher les résultats. Voir Contrôle du niveau de coherence des entrées du dictionnaire utilisateur pour interpréter les résultats du codage. Codage de toutes les entrées d’un dictionnaire utilisateur 1. Cliquez dans n’importe quel champ actif du dictionnaire. 2. Sélectionnez Coder tout dans le menu Dictionnaire ou cliquez sur dans la barre d’outils pour entamer le processus de codage et afficher les résultats. Voir Contrôle du niveau de coherence des entrées du dictionnaire utilisateur pour interpréter les résultats du codage. 105 SYSTRAN 6 Guide de l'utilisateur Une opération Enregistrer code automatiquement les entrées dans le dictionnaire utilisateur actif, met à jour toutes les colonnes du dictionnaire, et enregistre le dictionnaire utilisateur. Utilisation du mode codage expert Le mode codage expert vous permet de revoir, modifier, et valider le codage d’une entrée dans un dictionnaire utilisateur ou un dictionnaire de normalisation. 1. Ouvrez un dictionnaire utilisateur ou un dictionnaire de normalisation. Cliquez sur une entrée à utiliser. 2. Dans le menu Affichage, cliquez sur Codage expert. Le panneau Codage expert s’ouvre en haut à gauche de l’espace de travail SDM. Le tableau présente les propriétés de l’entrée en cours pour le terme sélectionné. Le centre du panneau Codage expert contient des champs dépendant des langues, et variant selon la catégorie grammaticale sélectionnée. 3. Double-cliquez sur la cellule située à côté de l’entrée que vous souhaitez modifier. Certains champs vous demandent d’entrer des valeurs, alors que d’autres vous laissent sélectionner vos choix dans une liste déroulante. 106 SYSTRAN 6 Guide de l'utilisateur 4. Le logiciel affiche un onglet pour chaque langue dans le dictionnaire. Modifiez les entrées au besoin, puis cliquez sur un onglet Langue cible. 5. Cliquez sur n’importe quelle cellule pour modifier une entrée. Pour modifier les groupes Un « groupe » est un ensemble de mots qui s’accordent entre eux : par exemple, un nom et son adjectif : dans certaines langues, l’adjectif s’accorde avec le nom auquel il se rapporte. Le groupe principal est celui qui contient le mot tête (en gras). Les autres groupes sont des groupes secondaires. Pour modifier les groupes : 1. Cliquez avec le bouton droit sur les mots, en haut des colonnes. 2. Lorsque le menu apparaît, cliquez sur Nouveau groupe, Ajouter au groupe, ou Supprimer le groupe. 107 SYSTRAN 6 Guide de l'utilisateur Pour modifier le groupe auquel un mot appartient Un « groupe » est un ensemble de mots qui s’accordent entre eux : par exemple, un nom et son adjectif : dans certaines langues, l’adjectif s’accorde avec le nom auquel il se rapporte. Le groupe principal est celui qui contient le mot tête (en gras). Les autres groupes sont des groupes secondaires. 1. Cliquez avec le bouton droit et sélectionnez Supprimer le groupe pour détacher le mot de son groupe actuel. 2. Sélectionnez Ajouter au groupe pour ajouter le groupe à un groupe existant (groupe principal ou secondaire), ou Nouveau groupe pour créer un nouveau groupe. 3. Sélectionnez Mot tête pour activer ou désactiver cette propriété. 4. Utilisez les options Fusionner avec le suivant et Fractionner les mots du menu du bouton droit pour fusionner ou séparer des mots. Fusionner des mots permet de constituer un ensemble de mots devant être considéré comme une entité unique. Exemple Nous allons dans cet exemple indiquer au logiciel que les mots « plug and play » doivent être considérés comme une seule entité. Cliquez avec le bouton droit sur ‛plug’, puis sur ‛plug and’ et sélectionnez Fusionner avec le suivant pour fusionner les termes. 108 SYSTRAN 6 Guide de l'utilisateur Tri sur les colonnes du dictionnaire Vous pouvez modifier la manière dont le dictionnaire est affiché en effectuant un tri sur l’une des colonnes. Cliquez sur le titre d’une colonne pour trier les entrées d’après cette colonne. • Le premier tri sera effectué par ordre croissant. • Si vous cliquez à nouveau sur la colonne, SDM triera alors les entrées par ordre décroissant. Marquage des mots tête SDM analyse les groupes de mots entrés dans le dictionnaire utilisateur (UD) et reconnaît le mot-clé de chaque groupe. Ces mots-clés sont appelés « mots tête ».SYSTRAN V6 utilise les mots tête pour déterminer quel mot d’un groupe doit être écrit au pluriel, au féminin ou au masculin, ou autre variation linguistique. Pour afficher les mots tête du dictionnaire, sélectionnez Marquer les mots tête du menu Affichage. La partie de la locution ayant été analysée comme mot tête apparaîtra en gras. Par exemple, le mot panel dans « panel de control », ou encore le mot menu dans « start menu ». Recherche d’entrées du dictionnaire SDM dispose d’une fonction de recherche permettant de trouver les termes figurant dans les dictionnaires disponibles sur votre ordinateur : 1. Dans le menu Edition, cliquez sur Rechercher. La boîte de dialogue Rechercher apparaît. 109 SYSTRAN 6 Guide de l'utilisateur 110 Option Description Respecter la casse Recherche les termes dont la casse correspond exactement à celle utilisée dans le champ Rechercher. Mots entiers Recherche les termes entiers correspondant à l’entrée saisie dans le champ Rechercher, et non les parties de mots. Dictionnaire actuel Effectue la recherche dans le dictionnaire actuel uniquement. Tous les dictionnaires ouverts Effectue la recherche dans tous les dictionnaires ouverts. Champs de recherche Permet de choisir sur quelles colonnes de langue la recherche doit être effectuée. 2. Dans le champ Rechercher, entrez le terme à rechercher. 3. Sous Options de recherche, cliquez sur les options souhaitées pour cette recherche (voir le tableau ci-dessus). 4. Dans Portée de la recherche, indiquez où la recherche doit être effectuée : dans le Dictionnaire actuel ou dans Tous les dictionnaires ouverts. Il vous faudra ouvrir les dictionnaires que vous souhaitez inclure dans la recherche. 5. Dans Champs de recherche, sélectionnez les colonnes sur lesquelles la recherche doit porter. 6. Cliquez sur Rechercher suivant. SDM recherche alors l’occurrence suivante respectant les critères de recherche dans les emplacements spécifiés, et affiche cette entrée en surbrillance dans la fenêtre principale. Cliquez sur Rechercher tout pour afficher le volet Résultats de la recherche, qui donne la liste de toutes les occurrences du texte recherché. SYSTRAN 6 Guide de l'utilisateur Remplacement d’entrées du dictionnaire Dans le menu Edition, cliquez sur Remplacer. La boîte de dialogue Remplacer apparaît. 1. Entrez le texte à rechercher dans le champ Rechercher. 2. Entrez le texte par lequel vous souhaitez le remplacer dans le champ Remplacer par. Consultez la section Recherche d’entrées du dictionnaire pour remplir les autres champs de la boîte de dialogue. 3. Cliquez sur Rechercher suivant ou Rechercher tout. SDM recherche alors les occurrences du terme respectant les critères de recherche dans les emplacements spécifiés, et affiche ces entrées en surbrillance dans la fenêtre principale. 4. Sélectionnez Remplacer pour remplacer la première occurrence dans le texte. Sélectionnez Remplacer tout pour remplacer toutes les occurrences du texte. Importation de fichiers dans un dictionnaire utilisateur Vous pouvez importer des fichiers texte (*.txt), Microsoft Excel (*.xls), TMX (*.tmx), Multiterm ou CSV dans SDM. L’importation de fichiers vous permet d’éviter d’avoir à ressaisir les données dans SDM. Consultez Spécifications pour l’importation et l’exportation dans SDM, pour en savoir plus. Vous pouvez également importer ou exporter des fichiers dans un format binaire (format .dct), utile pour échanger des dictionnaires précodés ou pour importer des dictionnaires de SYSTRAN V5. La procédure d’importation nécessite de créer un nouveau dictionnaire utilisateur ou d’ajouter les entrées du fichier importé au dictionnaire actif. 1. Dans le menu Fichier, cliquez sur Importer. La boîte de dialogue Importer apparaît. 111 SYSTRAN 6 Guide de l'utilisateur 2. Naviguez vers l’emplacement du fichier à importer. 3. Dans Fichiers de type, sélectionnez le type de fichier à importer. 4. Cliquez sur le fichier, puis sur Ouvrir. Si aucun dictionnaire n’est ouvert, SDM importe les entrées dans un nouveau dictionnaire. Si un ou plusieurs dictionnaires utilisateur sont ouverts, SDM fusionne les données importées dans le dictionnaire actif. Comme raccourci, vous pouvez double-cliquer sur le fichier dans la boîte de dialogue Importer pour importer son contenu dans SDM. Exportation de fichiers à partir d’un dictionnaire utilisateur Il se peut que vous désiriez travailler sur des entrées de dictionnaire sans utiliser SDM. Par exemple, vous voudrez peut-être exporter un dictionnaire utilisateur, une mémoire de traduction ou un dictionnaire de normalisation au format Microsoft Excel afin de pouvoir travailler avec les données du fichier dans Excel. Vous pourrez ensuite utiliser la fonction d’importation de SDM pour réimporter le fichier dans un dictionnaire si vous le souhaitez. 1. Ouvrez le dictionnaire que vous souhaitez exporter. 2. Dans le menu Fichier, cliquez sur Exporter. La boîte de dialogue Exporter apparaît. La commande Exporter n’est disponible que lorsqu’un dictionnaire utilisateur est ouvert dans la fenêtre de SDM. 112 SYSTRAN 6 Guide de l'utilisateur 3. Naviguez vers l’emplacement où vous souhaitez exporter le fichier. 4. Dans Nom du fichier, entrez le nom du fichier qui contiendra les entrées exportées 5. Dans Enregistrer au type, choisissez le format du fichier exporté. 6. Cliquez sur le bouton Enregistrer pour exporter les entrées dans le fichier. Mémoires de traduction Les mémoires de traduction (TM) sont des bases de données de paires de phrases prétraduites. Au cours du processus de traduction, les entrées de la mémoire de traduction sont mises en correspondance avec les phrases du texte source. Ces entrées peuvent être mises en forme (avec du gras ou de l’italique par exemple) à l’aide de la barre d’outils de mise en forme de SDM. Dictionnaires de normalisation Il existe deux types de dictionnaires de normalisation (ND) : normalisation de la source et de la cible. La normalisation de la source est appliquée à un fichier source avant la traduction. Elle peut, entre autres, être utilisée pour : 113 SYSTRAN 6 Guide de l'utilisateur 114 uniformiser la terminologie employée dans le texte source : par exemple, faire en sorte que le mot « colour » écrit avec un u soit uniformisé en « color » sans u, ainsi que toutes ses variantes (« colours » deviendra ainsi également « colors ») ; écrire en toutes lettres les abréviations ; dans les communications par e-mail ou les conversations en ligne, normaliser les expressions telles que « g faim » en « j’ai faim » avant la traduction afin qu’elles soient correctement reconnues par le moteur de traduction. La normalisation de la cible adapte la traduction produite aux besoins de l’utilisateur en termes de cohérence terminologique. Elle permet également de remplacer des séquences choisies par le logiciel par d’autres définies par l’utilisateur. Comme les dictionnaires de normalisation sont appliqués avant et après la traduction, il est possible d’utiliser la catégorie de codage « séquence » sans influencer l’analyse de la phrase. Opérateurs de recherche Il est possible de simplifier un dictionnaire utilisateur en réduisant le nombre de ses entrées grâce à l’utilisation d’opérateurs de recherche. Chaque opérateur représente un motif pouvant se trouver dans une expression ou dans un dictionnaire utilisateur. Par exemple, l’opérateur « Nombre » représente n’importe quel nombre. Il existe trois types d’opérateurs de recherche prédéfinis : Opérateur URL Correspond à une URL (chemin d’accès d’un fichier ou adresse Web) Opérateur FIND L’opérateur FIND permet de réduire la taille d’un dictionnaire en factorisant les entrées. L’exemple ci-dessous illustre l’utilisation de l’opérateur « Find » (affiché dans le mode Affichage textuel des opérateurs). Les entrées correspondant au modèle sont traduites par « salade de tomates », « salade de carottes » ainsi que toute autre salade de légumes lorsque ces légumes se trouvent dans un dictionnaire « vegetable » séparé. Opérateur numérique Correspond à n’importe quel nombre. Par exemple, l’entrée de dictionnaire de normalisation suivante convertit une séquence telle que « 13° » en « 13 degrés »: Affichage textuel des opérateurs Vous pouvez basculer l’affichage des opérateurs de recherche vers un affichage textuel plutôt que graphique. L’affichage textuel permet d’affiner la définition d’entités complexes (URL, numériques, FIND) dans le corps d’une entrée. Cela est utile par exemple lorsque vous devez insérer plusieurs opérateurs de recherche dans un dictionnaire utilisateur et les aligner. Pour l’exemple ci-dessus, l’affichage textuel est : SYSTRAN 6 Guide de l'utilisateur 115 Le nombre suivant l’opérateur de recherche (« 0 » dans l’exemple donné) doit être le même dans le terme source et le terme cible pour indiquer qu’il identifie bien la même séquence. Utilisation de la technologie IntuitiveCoding (codage intuitif) pour la création de dictionnaires efficaces Le codage correct des dictionnaires est important, car il influe sur la manière dont les termes sont analysés au cours de la traduction. IntuitiveCoding, ou codage intuitif, est une technologie propriétaire de SYSTRAN permettant d’enrichir automatiquement les entrées de vos dictionnaires en apportant des informations améliorant la qualité de la traduction. Les entrées utilisant le codage intuitif peuvent inclure les informations suivantes : Définition de l’entrée Forme canonique Utilisation de majuscules Entrées simples et composées Caractères réservés Indications intuitives Précision du genre ou de l’article approprié Utilisation du singulier ou du pluriel Particules séparables Indications supplémentaires Catégorie grammaticale Précision du genre et du nombre Précision des formes fléchies Prépositions Entrées conditionnelles Variantes Informations syntaxiques Catégorie sémantique Séquences protégées Utilisation de parenthèses Significations multiples Significations dans différentes constructions Sens équivalents Utiliser certaines des options décrites dans cette section exige des connaissances linguistiques minimales. Les indications et spécifications linguistiques d’IntuitiveCoding sont propres à chaque langue. Une documentation distincte est fournie avec des indications linguistiques pour chaque langue disponible. Remarque à l’attention des lecteurs de versions non anglaises de ce guide de l’utilisateur : toutes les indications linguistiques figurant dans cette section sont basées sur la langue anglaise. Vous pouvez adapter ces indications SYSTRAN 6 Guide de l'utilisateur 116 linguistiques à toute langue. Les équivalents localisés se trouvent dans la référence de codage correspondante (Démarrer|Tous les programmes|SYSTRAN|Référence de codage). Exemples de codage intuitif Le premier tableau de chaque section illustre comment des entrées utilisant le codage intuitif peuvent être ajoutées à un dictionnaire utilisateur. Dans cet exemple, le tableau montre les préférences en matière de traduction et d’utilisation des majuscules pour « John Smith » dans un texte en anglais. Anglais Français Espagnol Allemand Japonais car voiture coche Wagen 車 to jump sauter saltar springen 跳ぶ UN ONU ONU UNO 国連 John Smith Jean Dupont Juan Gomez Johann Meier ジョン・ドー Le second tableau montre comment des indications supplémentaires peuvent améliorer la qualité de la traduction. Dans cet exemple, la rubrique « Premier codage » montre les résultats de la traduction sans l’ajout d’indications. La précision des majuscules pour John Smith et Jean Dupont dans le dictionnaire utilisateur permet d’obtenir une casse correcte dans la traduction. Premier codage Texte source (anglais) Anglais Français Texte cible (français) John Smith comes back. john smith jean dupont Le jean dupont revient. John Smith Jean Dupont Jean Dupont revient. Codage enrichi John Smithcomes back. Définition des entrées Forme canonique Les entrées de dictionnaire doivent être indiquées sous leur forme canonique ou naturelle, qui dépend de la langue. En français, comme dans la plupart des langues latines, la forme canonique pour un nom ou un adjectif correspond au masculin singulier (nominatif singulier en allemand, voir ligne 1). En anglais, le verbe doit être entré à l’infinitif (ligne 2) et inclure la particule « to ». En allemand, les noms doivent commencer par une majuscule, y compris dans l’entrée du dictionnaire (ligne 1). Les acronymes doivent dans la majorité des cas être entrés en majuscules (ligne 3). SYSTRAN 6 Guide de l'utilisateur 117 Exemple d’entrée de dictionnaire utilisateur : Anglais Français Espagnol Allemand car voiture coche Wagen to jump sauter saltar springen PAC GAP PAC U CAP t ilisation de majuscules Les lettres majuscules ne doivent être utilisées que lorsque cela est nécessaire dans leur format natif. Le logiciel interprètera sinon l’emploi de majuscules comme une indication linguistique supplémentaire. L’emploi de majuscules est dans la majorité des langues une indication de la présence d’un nom propre ou d’un acronyme. En anglais, par exemple, les entrées doivent être saisies en minuscules, à moins qu’il s’agisse de noms propres (ligne 1), d’acronymes (ligne 4), de nationalités (ligne 2), de jours ou de titres. En allemand, les majuscules doivent être obligatoirement utilisées lors du codage d’un nom (ligne 3). Un terme pouvant apparaître tout en minuscules dans du texte ne doit pas être entré avec une majuscule. Exemple d’entrée de dictionnaire utilisateur : Cet exemple montre une entrée en anglais saisie en majuscules pour indiquer au moteur de traduction qu’il faut utiliser les majuscules dans la traduction. Les entrées doivent toujours être dans leur forme naturelle, et puisqu’en anglais les noms de nationalités et de langue commencent toujours par une majuscule, ils doivent être entrés dans le dictionnaire avec une majuscule. Anglais Français Espagnol Allemand John Smith Jean Dupont Juan Gomez Johann Meier Majorcan Mallorquin mallorquín mallorquinisch car voiture coche Wagen UN ONU ONU UNO SYSTRAN 6 Guide de l'utilisateur 118 Exemple de traduction Premier codage Texte source (espagnol) Espagnol Anglais Texte cible (anglais) No hablo mallorquín mallorquín majorcan I do not speak majorcan. mallorquín Majorcan I do not speak Majorcan. Codage enrichi No hablo mallorquín Entrées simples et composées Il est possible d’entrer des termes simples ou composés dans un dictionnaire utilisateur. La forme naturelle de l’entrée (la plus simple), doit être utilisée plutôt que la forme fléchie. En ce qui concerne les termes composés, le codage intuitif détermine la structure syntaxique de l’entrée et prédit automatiquement l’accord qui devra se faire entre les entrées (par exemple l’accord entre un nom et un adjectif dans une traduction en français ou en espagnol). Exemple d’entrée de dictionnaire utilisateur Anglais Français Espagnol Allemand watering can arrosoir regadera Wagen black and white noir et blanc blanco y negro schwarzweiß gastro-enterology gastro-entérologie gastro-enterología Gastro-Enterologie Indications intuitives Le codage intuitif utilise des indications intuitives courantes pour analyser les entrées de dictionnaires. Ces indications ne sont pas obligatoires, mais leur présence améliore la qualité du codage. Cela comprend notamment l’indication du genre ou de l’article approprié, de l’utilisation du singulier ou du pluriel, et des particules séparables. Par exemple : Dans la plupart des langues, l’utilisation d’un article indique que l’entrée est un nom. En anglais, la particule « to » implique que l’entrée est un verbe. Un pronom réfléchi peut être utilisé avec une entrée verbale lorsque cela est nécessaire (par exemple, en français « s’assurer », en espagnol « asegurarse », en allemand : « sich vergewissern »). Exemple d’entrées de dictionnaire utilisateur Anglais Français Espagnol Allemand a chestnut un marron una castaña Eine Kastanie to make sure s’assurer asegurarse sich versichern to taste goûter probar probieren SYSTRAN 6 Guide de l'utilisateur 119 Exemple de traduction Premier codage Texte source (anglais) Anglais Français Texte cible (français) I would like to taste the dish taste goûter Je voudrais au goûter le plat. to taste goûter Je voudrais goûter le plat. Codage enrichi I would like to taste the dish Précision du genre ou de l’article approprié Dans la plupart des langues, l’utilisation d’un déterminant avec les noms est la façon la plus simple de définir le genre de l’entrée. En anglais, l’utilisation de l’article indéfini permet au logiciel de traduction de choisir correctement entre la forme « a » et la forme « an ». Exemple d’entrées de dictionnaire utilisateur Anglais Français Espagnol Allemand a user un utilisateur usuario ein Nutzer an unusual problem une difficulté particulière un problema poco común ein spezielles Problem a guide un guide una guía ein Handbuch Exemple de traduction Premier codage Texte source (anglais) Anglais Français Texte cible (français) Don't forget to bring the tourist guides with you. guide guía No olvidar traer los guías turísticos con usted. a guide una guía No olvidar traer las guías turísticas con usted. Texte source (espagnol) Espagnol Anglais Texte cible (anglais) Un código del usuario debe incluir una cifra. código del usuario user code An user code must include a number. código del usuario a user code A user code must include a number. Codage enrichi Don't forget to bring the tourist guides with you. Exemple de traduction Premier codage Codage enrichi Un código del usuario debe incluir una cifra. SYSTRAN 6 Guide de l'utilisateur 120 Utilisation du singulier ou du pluriel Par défaut, la forme naturelle d’un nom est au singulier. Cependant, l’utilisation du pluriel constitue une indication pour le logiciel que l’entrée doit être considérée comme un pluriel. Dans l’exemple suivant, le terme « current liabilities », au pluriel en anglais, doit se traduire au singulier en français et en espagnol. Ceci est indiqué en entrant la forme au pluriel dans la colonne de l’anglais, et au singulier dans les colonnes du français et de l’espagnol. Exemple d’entrée de dictionnaire utilisateur Anglais Français Espagnol Allemand summer clothing vêtements d’été ropa de verano Sommersachen current liabilities passif exigible pasivo exigible kurzfristige Haftung Exemple de traduction Premier codage Texte source (anglais) Anglais Français Texte cible (français) Current liabilities are expected to be liquidated within the current fiscal year. current liability passif exigible On s'attend à ce que des passifs exigibles soient liquidés dans l'exercice budgétaire en cours. current liabilities passif exigible On s'attend à ce que le passif exigible soit liquidé dans l'exercice budgétaire en cours. Codage enrichi Current liabilities are expected to be liquidated within the current fiscal year. Particules séparables Les particules sont des mots ajoutés avant un verbe, un préfixe par exemple. Dans certaines langues, certaines particules peuvent être séparées du verbe, tandis que d’autres sont inséparables. En allemand et en néerlandais, la présence de particules séparables peut être indiquée par l’utilisation d’un tilde (« ~ ») entre la particule et le verbe.C’est nécessaire dans le cas des prépositions qui peuvent être à la fois séparables ou non séparables. Dans l’exemple suivant, et pour la traduction donnée, la particule « um » est séparable, comme indiqué par le tilde « ~ ». Exemple d’entrée de dictionnaire utilisateur Anglais Français Espagnol Allemand to run over écraser atropellar um~fahren SYSTRAN 6 Guide de l'utilisateur 121 Exemple de traduction Premier codage Texte source (anglais) Anglais Allemand Texte cible (allemand) The car ran over the dog. to run over umfahren Das Auto umfuhr den Hund. to run over um~fahren Das Auto fuhr den Hund um. Codage enrichi The car ran over the dog. Indications supplémentaires Il est possible d’inclure des indications linguistiques supplémentaires aux entrées des dictionnaires utilisateur pour des besoins de traduction plus complexes. Ces indications supplémentaires possèdent généralement des variantes localisées et abrégées. Les indications supplémentaires pour chaque langue sont décrites dans une documentation distincte enregistrée sur votre ordinateur au cours de l’installation de SYSTRAN V6 (Démarrer|Tous les programmes|SYSTRAN|Référence de codage). Ces fichiers s’appellent Référence de codage XX, où XX correspond au code ISO 639 de la langue (voir la page Codes ISO 639 pour plus de détails). Certaines informations fournies par les indications supplémentaires peuvent également être données par des indications intuitives, notamment pour la catégorie grammaticale, le genre et le nombre. Le type d’entrée utilisé dépend de la complexité et de la taille du dictionnaire. Syntaxe des indications supplémentaires Les indications supplémentaires sont données entre parenthèses et ajoutées à la fin d’une entrée de dictionnaire. Dans les expressions comportant plusieurs mots, les indications supplémentaires peuvent être placées après l’entrée complète si elles s’appliquent à l’expression entière (lignes 1 et 2), ou immédiatement après l’un des mots si elles s’appliquent à ce mot uniquement (ligne 3). SYSTRAN 6 Guide de l'utilisateur 122 Exemples d’entrées de dictionnaire utilisateur Anglais Français Espagnol Allemand SYSTRAN Translation Project Manager (product name) SYSTRAN Translation Project Manager (product name) SYSTRAN Translation Project Manager (product name) SYSTRAN Translation Project Manager (product name) never ever (adverb) jamais (adverb) nunca jamás (adverb) nie wieder (adverb) colorful (adjective) haut (adjective) en couleur colorido bunt Cette technique peut être combinée à l’utilisation des crochets. Catégorie grammaticale Des indications grammaticales peuvent être ajoutées à une entrée pour clarifier les ambiguïtés éventuelles dans tout ou partie de l’entrée. La catégorie grammaticale d’une entrée peut également être précisée à l’aide du champ Catégorie de SDM. Le tableau suivant indique les catégories grammaticales disponibles et les indications pouvant être ajoutées à un dictionnaire utilisateur. Vous pouvez ajouter les indications sous forme de mots entiers ou d’abréviations. Catégorie grammaticale Indication Indication abrégée Exemples Nom noun n approche (noun) ou approche (n) Adjectif adjective a, adj marron (adjective) ou marron (adj) Verbe verb v amanecer (verb) ou amanecer (v) Adverbe adverb adv little (adverb) ou little (adv) Nom propre proper noun pn Manche (proper noun) ou Manche (pn) Précision du genre et du nombre Les indications suivantes peuvent êtes utilisées pour préciser le genre et le nombre. Vous pouvez ajouter ces indications sous forme de mots entiers ou sous forme abrégée. SYSTRAN 6 Guide de l'utilisateur 123 Type Indication Indication abrégée Exemples Genre féminin feminine f garde (feminine) Genre masculin masculine m guía (masculine) Genre neutre neuter n Steuer (neuter) Nombre singulier singular sg water (sg) Nombre pluriel plural pl solde (pl) Précision des formes fléchies Si une entrée possède des formes fléchies irrégulières, ou si le choix par défaut d’IntuitiveCoding n’est pas conforme au résultat attendu, vous pouvez indiquer comment l’entrée doit être fléchie. Les indications suivantes peuvent être utilisées : (inflects like: mot) Indique que l’entrée doit être fléchie de la même manière qu’un mot spécifié. Exemple d’entrée de dictionnaire utilisateur Anglais Français Espagnol Allemand to format (inflects like : to quit) formater formatear formatieren to defer surseoir (inflects like : asseoir) diferir stunden Texte source (anglais) Anglais Français Texte cible (français) Le fichier doit être formaté. formater to format The file must be formated. formater to format (inflects like : to quit) The file must be formatted. Exemple de traduction Premier codage Codage enrichi Le fichier doit être formaté. (plural: mot) Indique la forme plurielle attendue pour l’entrée. Utilisé uniquement pour les noms dans certaines langues. SYSTRAN 6 Guide de l'utilisateur 124 Exemple d’entrée de dictionnaire utilisateur Anglais Pizza Français pizza Espagnol pizza Allemand Pizza (plural: Pizzen) chauffeur (plural: chauffeur chauffeurs) chófer (plural : Fahrer chóferes) Exemple de traduction Premier codage Texte source (français) Français Allemand Texte cible (allemand) Les pizzas sont dans le four. pizza Pizza Die Pizzas sind im Ofen. pizza Pizza (plural: Pizzen) Die Pizzen sind im Ofen. Codage enrichi Les pizzas sont dans le four. Prépositions Le choix de la préposition dans une construction nominale, verbale ou adjectivale peut être contrôlée à l’aide de l’indication « prep/noprep ». Les indications de préposition doivent être ajoutées à la fois pour la langue source et pour la langue cible. Exemple d’entrée de dictionnaire utilisateur Anglais accountable Français Espagnol responsable (prep : de) responsable (prep : verantwortlich de) (prep : für) solicitud (prep : de) Nachfrage (prep : for) request (prep: for) demande (prep : de) Allemand (prep: nach) to dream (prep: of) rêver (prep : de) soñar (prep: con) traümen (prep: von) SYSTRAN 6 Guide de l'utilisateur 125 Exemple de traduction Premier codage Texte source (anglais) Anglais Français Texte cible (français) He is held accountable for employing illegal workers. accountable responsable Il est jugé responsable pour employer les ouvriers illégaux. accountable (prep: for) responsable (prep : de) Il est jugé responsable d’employer des ouvriers illégaux. Codage enrichi He is held accountable for employing illegal workers. Entrées conditionnelles Certains mots peuvent avoir des sens différents suivant leur contexte. Pour éviter toute confusion, vous pouvez limiter l’utilisation d’une traduction donnée à un contexte particulier. Parce que ces indications déterminent si une entrée doit ou ne doit pas être utilisée au cours de la traduction, elles doivent être entrées dans la colonne de la langue source du dictionnaire. Si elles sont aussi entrées dans la colonne de la langue cible, c’est soit pour créer un dictionnaire inverse, soit pour préciser la traduction du mot donné comme contexte dans la langue source : ainsi, l’indication (context : fichier) pour la langue cible (français) implique que quand le verbe ‘to save’ sera utilisé avec le mot file, la traduction du verbe sera ‘sauvegarder’, comme indiqué par l’entrée, et le nom ‘file’ sera traduit par ‘fichier’. Indications (context: mot) L’entrée sera utilisée si le mot indiqué est présent dans la phrase. Exemple d’entrée de dictionnaire utilisateur Anglais Français Espagnol Allemand to save (context: money) économiser ahorrar sparen to save (context: file) sauvegarder (context: fichier) salvar speichern to save (context: time) gagner ganar sparen SYSTRAN 6 Guide de l'utilisateur 126 Exemple de traduction Premier codage Texte source (anglais) Anglais Français Texte cible (français) He managed to save a lot of money. to save économiser Il est parvenu à économiser beaucoup d'argent. You should save the file. to save sauvegarder Vous devriez économiser le dossier. I saved a lot of time. to save gagner J'ai économisé beaucoup de temps. He managed to save a lot of money. to save (context:money) économiser Il est parvenu à économiser beaucoup d'argent. You should save the file. to save (context:file) sauvegarder Vous devriez sauvegarder le dossier. I saved a lot of time. to save (context:time) gagner J'ai gagné beaucoup de temps. Codage enrichi Indications (semcontext: INTITULE) et (semcat: INTITULE) Les indications linguistiques (semcontext: INTITULE) et (semcat: INTITULE) fonctionnent ensemble. Utilisez l’indication (semcat: INTITULE) pour classer les entrées à l’aide de la catégorie « INTITULE ». Le nom de la catégorie « INTITULE » est choisi par l’utilisateur. Utilisez l’indication (semcontext: INTITULE) pour créer une entrée conditionnelle. Le contexte désigné par cette indication comprend toutes les entrées classées dans la catégorie INTITULE définie plus haut. Exemple d’entrée de dictionnaire utilisateur Anglais Français Espagnol Allemand to run (semcontext: PROCESS) exécuter ejecutar ausführen process (semcat: PROCESS) processus proceso Prozess sequence (semcat: PROCESS) séquence secuencia Abfolge SYSTRAN 6 Guide de l'utilisateur 127 Exemple de traduction Premier codage Texte source (anglais) Anglais Espagnol Texte cible (espagnol) He runs very fast. to run ejecutar Él ejecuta muy rapidamente. He runs the process. Él ejecuta el proceso. He runs the sequence. Él ejecuta la secuencia. Codage enrichi He runs very fast. He runs the process. He runs the sequence. to run (semcontext: PROCESS) process (semcat: PROCESS) sequence (semcat: PROCESS) ejecutar proceso secuencia Él corre muy rapidamente. Él ejecuta el proceso. Él ejecuta la secuencia. Variantes Les variantes permettent de décrire plusieurs formes au sein d’une seule entrée afin d’éviter de dupliquer cette dernière. Il existe deux types de variantes : source et cible. • Les variantes « source » sont utilisées dans l’entrée de la langue source. • Les variantes « cible » sont utilisées dans l’entrée cible. Variantes « source » (flexible hyphen) : tiret facultatif Cette indication permet d’indiquer qu’un terme comprenant un tiret peut également s’écrire sans ce tiret. Exemple d’entrée de dictionnaire utilisateur Anglais child-care (flexible hyphen) Français garde d’enfants Espagnol Allemand cuidado de niños Kinderbetreuung SYSTRAN 6 Guide de l'utilisateur 128 Exemple de traduction Premier codage Texte source (anglais) Anglais Français Texte cible (français) child-care child-care garde d’enfants garde d’enfants child care soins des enfants Codage enrichi child-care child-care child care (flexible hyphen) garde d’enfants garde d’enfants garde d’enfants childcare garde d’enfants (acronym: MOT) Cette indication permet de donner la variante acronyme pour une expression comprenant plusieurs mots. Par exemple, l’entrée suivante s’appliquera dans un texte à la séquence « World Trade Organisation » tout comme à l’acronyme « WTO » . Exemple d’entrée de dictionnaire utilisateur Anglais World Trade Organization (acr: WTO) Français Espagnol Organisation mondiale du commerce Organización Mundial del Comercio Allemand Welthandelsorganisation Exemple de traduction Premier codage Texte source (anglais) Anglais Allemand Texte cible (allemand) The World Trade Organization is an international, multilateral organization. World Trade Organization Welthandelsorganisation Die Welthandelsorganisation ist eine internationale, vielseitige Organisation. WTO ist eine internationale, vielseitige Organisation. The WTO is an international, multilateral organization. Codage enrichi The World Trade Organization is an international, multilateral organization. The WTO is an international, multilateral organization. World Trade Organization (acr: WTO) Welthandelsorganisation Die Welthandelsorganisation ist eine internationale, vielseitige Organisation. Die Welthandelsorganisation ist eine internationale, vielseitige Organisation. Variantes « cible » (noun form: mot) Il peut arriver qu’un catégorie grammaticale donnée se traduise par une autre catégorie : par exemple, dans la phrase “Using this software helps a lot”, le verbe SYSTRAN 6 Guide de l'utilisateur 129 “using” sera traduit en français par le nom “utilisation” (“L'utilisation de ce logiciel aide beaucoup“). Le logiciel choisit la catégorie appropriée selon l’analyse syntaxique. L’indication (noun form: mot) permet de proposer une variante nominale pour une entrée verbale. Exemple d’entrée de dictionnaire utilisateur Anglais to achieve Français atteindre Espagnol realizar (noun form: realización) Allemand erreichen (noun form: Erreichen) Exemple de traduction Premier codage Texte source (anglais) Anglais Espagnol Texte cible (espagnol) Achieving the gender equity in science classrooms. He is achieving his goal. to achieve realizar Realizar la equidad de género en salas de clase de la ciencia. Él está realizando su meta. to achieve realizar (noun form: realización) Realización de la equidad de género en salas de clase de la ciencia. Él está realizando su meta. Codage enrichi Achieving the gender equity in science classrooms. He is achieving his goal. Indications syntaxiques Les indications syntaxiques permettent de décrire des propriétés syntaxiques supplémentaires pour l’entrée. Elles dépendent de la langue, ainsi que de la catégorie grammaticale. Vous trouverez ci-dessous des indications syntaxiques couramment utilisées. Indications syntaxiques pour les verbes Transitivité/Intransitivité (aux mot) (transitive) : pour coder un verbe utilisant un complément d’objet direct. (intransitive) : pour coder un verbe n’utilisant pas de complément d’objet direct. Précise l’auxiliaire associé au verbe (être ou avoir). Indications syntaxiques pour les adjectifs (leftadj): Indique que l’adjectif doit être placé avant le nom. Indications syntaxiques pour les noms (abstract) ou (concrete) Indique si l’entrée représente une entité concrète ou abstraite. (countable), (uncountable) Indique si l’entrée est dénombrable ou indénombrable. SYSTRAN 6 Guide de l'utilisateur Catégorie sémantique Les indications sémantiques sont indépendantes de la langue, mais leurs effets dépendent des règles de la langue source ou cible. Ces indications ont une signification évidente : • (event) – événement • (location) – lieu • (work place) – lieu de travail • (animal) • (human), (non human) – humain ou non • (device) – appareil • (product name) – nom de produit • (first name) – prénom • (last name) – nom de famille • (title) – titre Séquences protégées Les guillemets droits ( “ ” ) permettent de figer tout ou partie d’une entrée, délimitant ainsi une séquence protégée qui ne sera pas analysée par IntuitiveCoding. Les séquences protégées doivent être utilisées dans les cas suivants : L’entrée ou une partie de l’entrée est irrégulière, c’est-à-dire qu’elle ne respecte pas les règles habituelles de la langue et que l’analyse sera en conséquence incorrecte : mots étrangers, expressions étrangères, marques commerciales, chiffres et autres termes inhabituels. L’entrée complète est très longue, et une partie de cette entrée peut être considérée comme une séquence protégée ne nécessitant pas d’analyse particulière. L’entrée est analysée de manière incorrecte par IntuitiveCoding. Protéger une entrée tout en utilisant une autre indication forcera l’entrée à respecter cette indication sans signaler d’erreur de codage. Dans ce cas, la morphologie de l’entrée doit être indiquée, puisque les séquences protégées sont considérées comme inconnues par le moteur d’analyse IntuitiveCoding. Les parenthèses ( ) et les crochets [ ] à l’intérieur d’une séquence protégée sont également protégés et donc non analysés. Les séquences protégées doivent être utilisées avec précaution. Un nombre trop important d’entrées protégées (donc non analysées) réduit la qualité du codage : en effet, sauf ajouts de la part de l’utilisateur, elles ont perdu toute indication grammaticale ou morphologique. Utilisation de crochets [ ] L’utilisation de crochets [ ] permet : 130 SYSTRAN 6 Guide de l'utilisateur • 131 d’expliciter la structure d’une entrée complexe en indiquant clairement les sous-groupes qui composent l’entrée. Exemples : [taux de change] constant, trouble du [système digestif] • d’isoler un mot ou un groupe de mots sur lequel s’appliquera une indication donnée. Exemple : compte-rendu de la réunion du [Conseil d’Administration (acr : CA)] Significations dans différentes constructions Ce type d’indications peut être utilisé pour les mots pouvant avoir différentes constructions, et se traduisant différemment selon ces constructions : ainsi, un verbe peut être traduit différemment s’il est employé transitivement ou intransitivement. Exemple Anglais Allemand to migrate (trans) migrieren to migrate (intrans) abwandern Sens équivalents Si la traduction ne dispose d’aucune règle pour distinguer les différents sens, ceux-ci apparaîtront comme sens alternatifs. Spécifications pour l’importation et l’exportation dans SDM La fonction d’importation de SYSTRAN Dictionary Manager (SDM) vous permet d’ouvrir des dictionnaires créés avec un tableur tel que Microsoft Excel, ou avec un éditeur de texte quelconque. Ces dictionnaires doivent respecter un format précis pour pouvoir être importés dans SDM. Fichiers texte formatés Les fichiers texte formatés pour une importation dans SDM comportent un en-tête de document et le contenu du dictionnaire. La partie En-tête du dictionnaire est une suite de lignes commençant par le caractère dièse (#) et contenant un champ d’en-tête suivi de sa valeur. La partie Contenu est une suite de lignes dont chacune représente une entrée de dictionnaire, les champs étant séparés par des tabulations. Les types de champs sont définis dans l’en-tête. Il est important que toutes les lignes aient le même nombre de champs, même si ceux-ci sont vides. Champs obligatoires et facultatifs pour l’importation de fichiers dans SDM En-tête #AUTHOR= Description de l’entrée Facultatif : contient le nom du créateur du dictionnaire. SYSTRAN 6 Guide de l'utilisateur 132 En-tête Description de l’entrée #EMAIL= Facultatif : contient l’adresse électronique du créateur du dictionnaire. #COVERED DOMAINS= En-tête facultatif : liste tous les domaines configurés dans le dictionnaire. #ENCODING= Obligatoire : définit l’encodage du fichier. Il est recommandé d’utiliser l’encodage UTF-8. #GENERAL DICTIONARY DOMAINS= En-tête facultatif : liste tous les domaines système associés au dictionnaire. #SUMMARY= Obligatoire : nom du fichier de dictionnaire utilisateur. #MULTI/TM/NORM/DNT #<Languages><Informational columns>= Obligatoire : Ces deux lignes figurent à la fin de la section entête. #MULTI définit le dictionnaire comme dictionnaire utilisateur, #TM le définit comme mémoire de traduction, et #NORM comme dictionnaire de normalisation. #DNT est utilisé dans les dictionnaires utilisateur pour distinguer les entrées multilingues des entrées DNT (à ne pas traduire). La seconde ligne décrit la liste des colonnes de la section Contenu. Elle consiste en une liste de codes séparés par des tabulations, comme décrit dans le Tableau 8 ci-dessous. Description des différents codes de définition des champs de contenu Code Description XX Où XX est un code ISO 639 à deux lettres en majuscules. Ce code représente une langue (voir Combinaisons de langues et Codes ISO 639). La langue source est toujours la première colonne, les langues cibles correspondant aux colonnes suivantes. XX_NO Pour les dictionnaires de normalisation uniquement. XX correspond au code ISO 639 de la langue source. Ces colonnes représentent les colonnes normalisées. UPOS Classe de mot (User Part of Speech). Cette entrée correspond à la colonne Catégorie de SDM. HEADWORD_XX Cette colonne est générée lors d’une exportation. Elle comprend le mot tête du champ XX correspondant. Cette colonne est ignorée durant l’importation. PRIORITY Colonne Priorité. DOMAINS Colonne Domaine. Les domaines doivent être séparés par une virgule. FREQUENCY Colonne Fréquence. EXAMPLE Colonne Exemple. Exemple de fichier texte formaté Le fichier d’exemple suivant est formaté pour une importation comme dictionnaire utilisateur dans SDM. À noter que <TAB> indique un caractère de tabulation. #ENCODING=UTF-8 #AUTHOR=SYSTRAN #[email protected] SYSTRAN 6 Guide de l'utilisateur #COVERED DOMAINS=Computers/Data Processing,Perso #GENERAL DICTIONARY DOMAINS=Computers/Data Processing #PRIORITY=1 #SUMMARY=Demo Computer #MULTI #EN<TAB>FR<TAB>NOTE<TAB>DOMAINS<TAB>PRIORITY<TAB>UPOS write cycle<TAB>cycle d'écriture<TAB>Note<TAB>1<TAB>noun write enable<TAB>validation écriture<TAB><TAB><TAB>noun #DNT #EN<TAB>NOTE<TAB>DOMAINS Print 2000<TAB>It is a DNT<TAB>Perso Le fichier d’exemple suivant est formaté pour une importation comme mémoire de traduction dans SDM. #AUTHOR=SYSTRAN #[email protected] #ENCODING=UTF-8 #SUMMARY=Demo #TM #EN<TAB>FR<TAB>DE My name is Smith<TAB>Mon nom est Smith<TAB>Mein Name ist Smith Après l’importation du fichier texte ci-dessus, il apparaît dans SDM comme illustré cidessous. Fichiers Microsoft Excel Pour importer des dictionnaires créés avec Microsoft Excel, les fichiers doivent comporter deux feuilles de calcul nommées d’après les onglets du dictionnaire utilisateur : Multilingual et Do Not Translate. Tout comme pour les fichiers de texte formatés, les titres de colonnes du fichier Microsoft Excel pour les colonnes de langues et d’informations du dictionnaire 133 SYSTRAN 6 Guide de l'utilisateur utilisateur doivent être entrés comme vous souhaiteriez qu’elles apparaissent dans SDM. Exemple de feuille de calcul Excel La figure ci-dessous montre une feuille de calcul formatée pour une importation dans SDM. Après l’importation du fichier Excel, il apparaît dans SDM comme illustré ci-dessous. 134 SYSTRAN 6 Guide de l'utilisateur 135 Chapter 13: Utilisation de SYSTRAN Translation Project Manager (STPM) Fonctionnalités STPM Fonctionnement de STPM Bonnes pratiques de SYSTRAN pour améliorer la qualité de la traduction Ressources linguistiques Outils STPM Pratiques de STPM Exploration de l’interface utilisateur de STPM Explorateur de corpus Afficheur de document Volet Contexte Barre de menus STPM Barres d’outils STPM Lancement de STPM Exécution des tâches de traduction Exploitation des projets Sélection d’un profil Explorateur de corpus Afficheur de document Création d’un projet Ouverture d’un projet existent Ajout de composants à un projet Exploitation des documents Configuration de la mise en page de l’afficheur de document Configuration des styles de marquage du document Définition des séquences à ne pas traduire (DNT) Recherche au sein des documents du projet Révision des fichiers via les panneaux de révision Création de nouveaux fichiers de choix de traduction Verrouillage des phrases validées Application de modifications linguistiques aux éléments individuels d’un document Configuration des options d’impression Impression des documents du projet Exportation des documents d’un projet sous leur format natif Analyse des statistiques d’un projet SYSTRAN 6 Guide de l'utilisateur 136 Utilisation de SYSTRAN Translation Project Manager (STPM) SYSTRAN Translation Project Manager (STPM) est un « utilitaire de traduction » conçu pour les auteurs, linguistes et traducteurs et permettant la création, la gestion et l’affinage des projets de localisation. Les auteurs y ont recours pour préparer les documents sources destinés à être traduits, et les linguistes pour ordonner les ressources de traduction et revoir les analyses de texte, tandis que les traducteurs profitent des fonctionnalités de post-édition et de la mémoire de traduction. Avec STPM, vous pouvez comparer côte à côte le document d’origine au document traduit et apporter des modifications à l’un comme à l’autre. Ainsi, la personnalisation du dictionnaire n’en est que plus subtile et la qualité des traductions est la meilleure possible. Avec STPM, il est possible d’améliorer considérablement la valeur de vos traductions, notamment en enrichissant les dictionnaires utilisateur avec les termes que vous ajoutez et les mises à jour que vous effectuez. Par ailleurs, le logiciel offre un éventail de puissants outils intégrés, y compris la révision de la terminologie, l’analyse du document d’origine, la révision de phrases complètes, l’usage des sens alternatifs, et autres fonctionnalités avancées. Fonctionnalités STPM SYSTRAN Translation Project Manager fait partie intégrante des deux versions SYSTRAN Business Translator et de SYSTRAN Premium Translator (seule la version Premium contient la gamme complète des fonctionnalités STPM). Fonctionnalité Business Premium Création de projet de traduction bilingue Prise en charge des formats TXT, RTF, DOC, PDF, HTML Extraction de pages Web Type de projet sur un seul document Type de projet sur plusieurs documents Traduction partielle de document Nouveauté ! Alignement côte à côte des documents source et traduit au niveau des phrases et des mots Nouveauté ! SYSTRAN 6 Guide de l'utilisateur Fonctionnalité 137 Business Premium Mise en surbrillance des mots inconnus, des termes extraits, des sens alternatifs, des ambiguïtés de la source, des fautes d’orthographe, des concordances avec les ressources utilisateur, des séquences à ne pas traduire et des phrases validées. Statistiques de traduction par projet Définition des séquences à ne pas traduire (DNT) Impression des documents côte à côte Nouveauté ! Fonctions de recherche avancée avec création de concordances Nouveauté ! Extraction et révision des mots inconnus Interaction avec SDM pour créer les dictionnaires utilisateur Interaction avec SDM pour créer les dictionnaires de normalisation Interaction avec SDM pour créer les mémoires de traduction Nouveauté ! Nouveauté ! Paramètres de complexité et d’ambiguïté Sélection parmi les sens alternatifs Aperçu et exportation dans le format natif Nouveauté ! Définition du choix de traduction Nouveauté ! Exploration d’un répertoire local composé de sous-dossiers Nouveauté ! Exploration d’un site Web Extraction et révision de la terminologie monolingue Révision des ambiguïtés de la source Révision de plusieurs mémoires de traduction Révision de la mémoire de traduction Rapport de statistiques par projet Nouveauté ! Nouveauté ! SYSTRAN 6 Guide de l'utilisateur Fonctionnement de STPM Un projet STPM se caractérise par une paire de langues spécifiée, des documents apparentés (source, cible) et un certain nombre d’éléments spécifiques à STPM. Il peut s’agir d’un seul et unique fichier, ou bien de plusieurs fichiers au sein d’un vaste projet composés de centaines de documents et d’éléments. De plus, tout fichier accessible sous un format pris en charge peut être inclus dans un projet STPM, à l’instar des documents Web obtenus via une adresse d’entrée Web (URL). SYSTRAN Premium Translator bénéficie d’une capacité à traiter des fichiers multiples au sein de STPM, à la différence de SYSTRAN Business Translator restreint aux fichiers uniques. Dans STPM, les fichiers manipulés dans un projet ne sont pas directement les fichiers source et cible, mais plutôt des versions miroirs simplifiées non-WYSIWYG. Grâce à cela, vous êtes débarrassé des problèmes liés au formatage des documents, ce qui vous permet de mieux vous concentrer sur les tâches de traduction à proprement parler. Une fois le travail terminé, ces fichiers simplifiés sont alors à nouveau convertis sous leur format natif au moment de leur exportation. Autre atout clé de cette méthodologie : toutes les opérations sont effectuées sur les fichiers au sein de STPM indépendamment des fichiers d’origine, qui demeurent par conséquent intacts. Cette fonctionnalité se base sur XLIFF (format de fichier d’échange de localisation XML développé par OASIS Consortium), format XML qui sépare le texte localisable du formatage, permet de travailler sur des chaînes sources et d’insérer des données en chaîne à l’aide de plusieurs outils, et stocke l’information utile au processus de localisation. Bonnes pratiques de SYSTRAN pour améliorer la qualité de la traduction En tant qu’utilitaire de traduction, l’objectif premier de SYSTRAN Translation Project Manager est de vous aider à améliorer sensiblement la qualité de vos traductions. STPM propose plusieurs ressources et outils essentiels spécialement conçus à cet effet, et expliqués en détail dans la présente section. Pour un maximum d’efficacité, il est préconisé de maîtriser les bonnes pratiques et les moyens adéquats d’utilisation de ces éléments, et la présente section permet de transmettre l’étendue de notre expérience en la matière. Ressources linguistiques Dictionnaire utilisateur Les dictionnaires utilisateur offre un moyen d’améliorer la qualité de l’analyse de la langue source et, par ce biais, la qualité de la traduction dans toutes les langues cibles associées. Les dictionnaires utilisateur peuvent également servir un certain nombre d’autres fonctions, notamment : Complétion des dictionnaires SYSTRAN intégrés 138 SYSTRAN 6 Guide de l'utilisateur Substitution du sens en langue cible d’un mot ou d’une expression, tel(le) qu’il(elle) figure dans les dictionnaires SYSTRAN intégrés Traitement d’une expression comme une unité par le programme d’analyse SYSTRAN Dictionnaire de normalisation Les dictionnaires de normalisation gèrent les acronymes, mots, expressions et autres éléments uniques sous plusieurs orthographes. Il existe deux types de dictionnaires de normalisation : normalisation de la source et de la cible. La normalisation source s’applique à un fichier source avant la traduction, et la normalisation cible adapte le texte traduit d’après les besoins de l’utilisateur pour plus d’homogénéité dans la terminologie. Les dictionnaires de normalisation offrent aussi un moyen de remplacer les séquences générées par le logiciel par des séquences définies par l’utilisateur. Mémoire de traduction Les mémoires de traduction sont des bases de données contenant des paires de phrases prétraduites. Au cours du processus de traduction, SYSTRAN fait concorder les entrées de la mémoire de traduction avec les phrases du texte source, substituant celles-ci le cas échéant. Pour plus d’informations, reportez-vous à Creation des memoires de traduction et à Exploitation des memoires de traduction. Choix de traduction Les fichiers de choix de traduction sont des ressources STPM capables de stocker les choix effectués concernant les sens alternatifs, les ambiguïtés de la source et les choix de mémoire de traduction que vous faites dans les panneaux de révision STPM. Une fois la définition effectuée, vous pouvez activer depuis un tout autre contexte (par exemple la traduction d’une page Web dans Internet Explorer) les choix de traduction, qui seront ensuite automatiquement appliqués dans tout contexte ou les mêmes choix se présentent. Outils STPM Panneaux de révision Chacun des six panneaux de révision STPM offre une fonctionnalité spécifiquement axée sur l’amélioration de vos traductions. • Révision des mots inconnus • Révision des termes extraits • Révision des ambiguïtés de la source • Révision des sens alternatifs • Révision des phrases • Révision de la mémoire de traduction Accessibles via le menu Affichage ou la barre d’outils, ces panneaux de révision sont utilisables en simultané. 139 SYSTRAN 6 Guide de l'utilisateur Pour des informations détaillées sur l’utilisation des panneaux de révision STPM, reportez-vous à Révision des fichiers via les panneaux de revision. Utilitaires d’extraction Deux des panneaux de révision STPM (Révision des termes extraits et Révision des phrases) ont pour objectif premier l’acquisition de termes et d’expressions depuis des documents de projet sélectionnés, comme déterminés par les vastes ressources SYSTRAN. À l’aide de ces deux panneaux de révision, vous pouvez à tout moment accroître de façon considérable la valeur de vos ressources de traduction, en en améliorant ainsi sans cesse la qualité. Présentation des recherches/concordances La fonction Rechercher de STPM permet de rechercher des termes et expressions dans le projet ouvert. Par ailleurs, vous pouvez facilement configurer la portée de vos recherches, en définissant l’outil afin qu’il tienne compte de tous les fichiers du projet, des fichiers sélectionnés dans l’afficheur de document uniquement ou bien d’un seul document. En outre, vous pouvez exécuter la fonction Remplacer conjointement à une recherche, et choisir de substituer au texte recherché un autre texte. Par ailleurs, les résultats de recherche STPM s’affichent à la manière d’une concordance, sorte de réorganisation par index qui illustre les diverses utilisations d’un terme ou d’une expression. Cette présentation alignée offre un avantage de poids, à savoir une simplification considérable pour la révision des termes et des expressions dans leur contexte. Panneau des styles de marquage Des indicateurs, appelés marqueurs, apparaissent au sein de tous les documents d’un projet dans l’afficheur de document STPM. Conçus pour vous aider dans votre travail de traduction, ces marqueurs révèlent toute une gamme d’aspects différents du document, notamment les mots inconnus, les séquences à ne pas traduire (DNT) et les concordances du dictionnaire. Un certain nombre de marqueurs de documents STPM sont réglés pour apparaître par défaut. Cette fonctionnalité est toutefois configurable. Pour ce faire, utilisez le panneau Styles de marquage auquel vous accédez en sélectionnant la commande Styles de marquage dans le menu Affichage ou en cliquant sur le bouton Styles de marquage sur la barre d’outils Affichage. Pour plus d’informations, reportez-vous à Configuration des styles de marquage du document. Pratiques de STPM Posséder les ressources et outils SYSTRAN adéquats est essentiel à tout travail de traduction, encore faut-il bien les connaître et les maîtriser pour obtenir les meilleurs résultats qui soient. Et même si rien ne peut vraiment remplacer l’expérience, nous vous indiquons quelques consignes à suivre pour utiliser au mieux STPM et améliorer la qualité de vos traductions. 140 SYSTRAN 6 Guide de l'utilisateur 141 Définition des séquences à ne pas traduire (DNT) Dans STPM, toute tâche a pour première phase logique l’identification des parties des documents source ne devant pas être traduites via la définition des séquences à ne pas traduire (DNT). Une fois la définition exécutée, SYSTRAN V6 juge ces séquences comme séquences à ne pas traduire durant tout le processus de traduction. Bien qu’il soit possible de déterminer les séquences à ne pas traduire au fil du processus de traduction, il est toutefois préférable d’en effectuer la définition initiale dans les documents source du projet avant d’exécuter une traduction automatique. 1. Mettez en surbrillance la portion du document source qui n’est pas à traduire. 2. Sélectionnez la sous-commande Édition|Ne pas traduire appropriée. Définir une expression DNT Les mots en surbrillance ne sont pas traduits dans le document cible, mais ils sont inclus (non traduits) dans la phrase traduite en tant qu’éléments de cette phrase (par exemple les noms propres). Définir un paragraphe DNT Tout le paragraphe contenant le curseur n’est pas traduit dans le document cible. Définir une insertion DNT Les mots en surbrillance ne sont pas traduits dans le document cible et ils ne sont pas inclus dans la même phrase. Identification et définition des mots inconnus Les mots inconnus sont des termes que SYSTRAN ne reconnaît pas ou qui n’ont aucune signification. Après avoir défini les séquences à ne pas traduire du projet de traduction, la phase suivante consiste à identifier et traiter les mots inconnus. Les mots inconnus sont des termes mal orthographiés ou des éléments de document qui ne figurent pas dans vos dictionnaires activés. Il peut s’agir également d’acronymes, de noms propres, de termes techniques, de marques de commerce ou autres termes particuliers. Avec le panneau Révision des mots inconnus, vous pouvez afficher la liste des mots du ou des documents actifs qui ne sont pas inclus dans vos dictionnaires utilisateur et créer des entrées de dictionnaire pour ces mots. SYSTRAN révèle trois types de mots inconnus : source, transfert et fautes d’orthographe. Source Termes du document source que SYSTRAN n’est pas capable d’identifier. Transfert Termes que SYSTRAN peut identifier, mais pour lesquels aucun sens n’a été associé. Fautes d’orthographe Termes que SYSTRAN juge comme mal orthographiés. Par défaut, chaque type de mot inconnu est marqué dans l’afficheur de document d’une manière différente. À l’aide du panneau Styles de marquage, vous pouvez changer ces paramètres de marquage pour qu’ils vous conviennent (reportez-vous à Configuration des styles de marquage du document). SYSTRAN 6 Guide de l'utilisateur Avant d’utiliser le panneau Révision des mots inconnus, vous devez d’abord sélectionner les fichiers de votre projet dont vous souhaitez résoudre les mots inconnus. Cliquez sur un fichier ; pour travailler sur plusieurs fichiers à la fois, utilisez la touche Maj pour mettre en surbrillance un groupe de fichiers contigus ou sur la touche Ctrl pour sélectionner les fichiers individuellement. Les panneaux de révision peuvent être utilisés dès que la première opération de traduction a eu lieu sur un fichier source du projet. 1. Ouvrez le panneau Révision des mots inconnus en sélectionnant la commande Affichage|Révision des mots inconnus ou en cliquant sur le bouton . La grille des résultats du panneau Révision des mots inconnus affiche les termes des fichiers sources sélectionnés qui ne figurent pas dans les dictionnaires utilisés par SYSTRAN. 2. Révisez et traitez les mots inconnus. • Activez l’indicateur Définir comme DNT pour affecter l’état « Ne pas traduire » aux mots inconnus, si approprié. 142 SYSTRAN 6 Guide de l'utilisateur • Activez l’indicateur Envoyer comme entrée de dictionnaire utilisateur et entrez un terme en langue cible correspondant dans le champ Traduction pour les mots inconnus pertinents. Vous pouvez activer et désactiver pour l’ensemble des mots inconnus les indicateurs Envoyer comme entrée DNT ou Envoyer comme entrée de dictionnaire utilisateur en cliquant sur le drapeau de la barre d’outils du panneau. • Activez l’indicateur pour les mots inconnus qui nécessitent une attention particulière en cliquant sur la case à cocher du drapeau une fois. Ce faisant, vous pouvez procéder à un meilleur suivi. Une fois la configuration faite, vous pouvez réorganiser les résultats du panneau Révision des mots inconnus à l’aide du drapeau sur la barre d’outils. 143 SYSTRAN 6 Guide de l'utilisateur • Concernant les termes mal orthographiés, utilisez les fonctions ou Rechercher suivant pour déterminer l’endroit où ils Rechercher se trouvent dans le document source et les corriger. Ensuite, corrigez les fichiers cibles concernés en retraduisant les fichiers sources correspondants. 3. Cliquez sur le bouton Envoyer à SDM (SYSTRAN Dictionary Manager) sur la barre d’outils du panneau pour ajouter à un nouveau dictionnaire ou à un de vos dictionnaires utilisateur existants les termes que vous avez définis comme entrées DNT et entrées de dictionnaire utilisateur. Tous les termes ajoutés sont par la suite traduits d’après vos définitions d’entrée. Élaboration de votre dictionnaire utilisateur À l’aide du panneau Révision des termes extraits de STPM, vous pouvez rapidement identifier les termes de vos documents sources aptes à figurer dans vos dictionnaires utilisateur. Cette fonctionnalité est ajoutée à la liste des mots inconnus automatiquement générée par SYSTRAN suite au processus de traduction. Le panneau Révision des termes extraits affiche la liste des termes qui reviennent fréquemment dans le document source actif, ainsi que des termes dont la structure a été prédéfinie par SYSTRAN. Ces termes conviennent en général parfaitement à vos dictionnaires utilisateur, et le panneau Révision des termes extraits dispose d’une fonctionnalité qui vous aide à les y insérer. 144 SYSTRAN 6 Guide de l'utilisateur Avant d’utiliser le panneau Révision des termes extraits, vous devez d’abord sélectionner les fichiers de votre projet dont vous voulez revoir les termes en vue de les intégrer à vos dictionnaires utilisateur. Cliquez sur un fichier ; pour travailler sur plusieurs fichiers à la fois, utilisez la touche de Maj pour mettre en surbrillance un groupe de fichiers contigus ou sur la touche Ctrl pour sélectionner les fichiers individuellement. Les panneaux de révision peuvent être utilisés dès que la première opération de traduction a eu lieu sur un fichier source du projet. 1. Ouvrez le panneau Révision des termes extraits en sélectionnant la commande Affichage|Révision des termes extraits ou en cliquant sur le bouton Révision des termes extraits de la barre d’outils Affichage de STPM. Cliquez sur Exécuter. La grille des résultats du panneau Révision des termes extraits affiche les termes des fichiers sources sélectionnés qui méritent d’être pris en considération en vue d’une éventuelle insertion dans vos dictionnaires utilisateur. 145 SYSTRAN 6 Guide de l'utilisateur 2. Révisez et traitez les termes dans le panneau Révision des termes extraits. • Activez l’indicateur Définir comme DNT pour affecter l’état "Ne pas traduire" aux termes présentés, si approprié. • Activez l’indicateur Envoyer comme entrée de dictionnaire utilisateur et entrez un terme en langue cible correspondant dans le champ Traduction pour les termes présentés pertinents. Vous pouvez activer et désactiver pour l’ensemble des termes extraits les indicateurs Envoyer comme entrée DNT ou Envoyer comme entrée de dictionnaire utilisateur en cliquant sur le drapeau de la barre d’outils du panneau. • Activez l’indicateur pour les termes extraits qui nécessitent une attention particulière en cliquant sur la case à cocher du drapeau une fois. Ce faisant, vous pouvez procéder à un meilleur suivi. Une fois la configuration faite, vous pouvez réorganiser les résultats du panneau Révision des termes extraits à l’aide du drapeau sur la barre d’outils. 146 SYSTRAN 6 Guide de l'utilisateur • Les fonctions Rechercher ou Rechercher suivant vous permettent de déterminer l’endroit où chaque entrée se trouve dans le document source. Ensuite, corrigez les fichiers cibles concernés en retraduisant les fichiers sources correspondants. 3. Cliquez sur le bouton Envoyer à SDM (SYSTRAN Dictionary Manager) sur la barre d’outils du panneau pour ajouter à un nouveau dictionnaire ou à un de vos dictionnaires utilisateur existants les termes que vous avez définis comme entrées DNT et entrées de dictionnaire utilisateur. Tous les termes ajoutés sont par la suite traduits d’après vos définitions d’entrée. Résolution des ambiguïtés de la source Le panneau Révision des ambiguïtés de la source de STPM est une fonctionnalité de diagnostic interne qui permet de confirmer l’exactitude de l’analyse grammaticale de SYSTRAN dans les fichiers sélectionnés. De même, ce panneau permet également de supprimer des choix mal analysés dans le contexte du ou des documents sélectionnés, simplifiant et améliorant par la suite la qualité de l’analyse du texte source. Le panneau Révision des ambiguïtés de la source affiche la liste des termes des fichiers source dont l’usage grammatical est multiple, et qui exigent par conséquent une configuration d’après leur contexte pour pouvoir être traduits. Vous pouvez avoir recours au panneau Révision des ambiguïtés de la source pour remplacer l’analyse linguistique par défaut d’un terme par une autre qui figure dans vos dictionnaires. Par la suite, les sélections faites dans le panneau sont conservées tout au long du projet. Le panneau dispose également d’une fonctionnalité qui permet de modifier l’analyse par défaut d’un terme dans toutes les applications SYSTRAN. 147 SYSTRAN 6 Guide de l'utilisateur Utilisez le Volet Contexte de STPM pour revoir l’analyse d’une simple occurrence d’un terme au sein d’un fichier (pour plus d’informations, reportez-vous à Application de modifications linguistiques aux elements individuals d’un document. Avant d’utiliser le panneau Révision des ambiguïtés de la source, vous devez d’abord sélectionner les fichiers de votre projet dont vous voulez examiner les termes. Cliquez sur un fichier ; pour travailler sur plusieurs fichiers à la fois, utilisez la touche Maj pour mettre en surbrillance un groupe de fichiers contigus ou sur la touche Ctrl pour sélectionner les fichiers individuellement. Les panneaux de révision peuvent être utilisés dès que la première opération de traduction a eu lieu sur un fichier source du projet. 1. Ouvrez le panneau Révision des ambiguïtés de la source en sélectionnant la commande Affichage|Révision des ambiguïtés de la source ou en cliquant sur le bouton Révision des ambiguïtés de la source de la barre d’outils Affichage de STPM. La grille des résultats du panneau Révision des ambiguïtés de la source présente les termes qui se trouvent dans les fichiers sources sélectionnés et dont l’usage grammatical est multiple, d’après vos dictionnaires disponibles. 148 SYSTRAN 6 Guide de l'utilisateur 2. Recherchez les termes source dont vous souhaitez modifier le choix de catégorie grammaticale par défaut dans votre panneau Révision des ambiguïtés de la source, et procédez aux révisions en vous aidant des cases d’option présentes. Vos modifications s’appliquent alors dans toutes les traductions consécutives des fichiers sources sélectionnés. 3. Le cas échéant, vous pouvez appliquer les modifications dans toutes les applications SYSTRAN via le fichier de choix de traduction. i. À l’aide de la liste déroulante Fichier de choix de traduction, indiquez le fichier de choix de traduction où vous voulez enregistrer les modifications désignées. ii. Cliquez sur le bouton Enregistrer sous le fichier de choix de traduction pour chaque terme concerné. 149 SYSTRAN 6 Guide de l'utilisateur À l’issue de cette opération, le nouvel usage grammatical de chaque terme sélectionné est enregistré dans le fichier de choix de traduction choisi. Attribution de sens différents à des termes Parallèlement au développement de la terminologie, le panneau Révision des sens alternatifs de STPM permet d’examiner les diverses significations des termes qui figurent déjà dans le principal dictionnaire SYSTRAN et les dictionnaires utilisateur, et de choisir les traductions appropriées à votre projet. À l’aide du panneau Révision des sens alternatifs, vous pouvez remplacer la traduction par défaut d’un terme par une autre qui figure dans vos dictionnaires utilisateur. Par la suite, les sélections que vous faites dans le panneau demeurent tout au long du projet. Le panneau Révision des sens alternatifs permet aussi d’attribuer une traduction différente par défaut à un terme, censée demeurer au-delà du projet en cours. Utilisez le panneau Volet Contexte de STPM pour revoir la traduction d’une simple occurrence d’un terme au sein d’un fichier (pour plus d’informations, reportez-vous à Application de modifications linguistiques aux elements individuals d’un document. Avant d’utiliser le panneau Révision des sens alternatifs, vous devez d’abord sélectionner les fichiers de votre projet dont vous voulez examiner les termes dotés de plusieurs sens. Cliquez sur un fichier ; pour travailler sur plusieurs fichiers à la fois, utilisez la touche Maj pour mettre en surbrillance un groupe de fichiers contigus ou sur la touche Ctrl pour sélectionner les fichiers individuellement. Les panneaux de révision peuvent être utilisés dès que la première opération de traduction a eu lieu sur un fichier source du projet. 1. Ouvrez le panneau Révision des sens alternatifs en sélectionnant la commande Affichage|Révision des sens alternatifs ou en cliquant sur le bouton Révision des sens alternatifs de la barre d’outils Affichage de STPM. 150 SYSTRAN 6 Guide de l'utilisateur La grille des résultats du panneau Révision des sens alternatifs affiche les termes qui se trouvent dans les fichiers sources sélectionnés et qui sont dotés de plusieurs options de traduction, d’après vos dictionnaires disponibles. 2. Recherchez les termes dont vous voulez modifier la traduction par défaut dans votre panneau Révision des sens alternatifs. Procédez aux révisions en vous aidant des cases d’option présentes. Vos modifications s’appliquent alors dans toutes les traductions consécutives des fichiers source sélectionnés. 3. Le cas échéant, vous pouvez appliquer les modifications dans toutes les applications SYSTRAN via le fichier de choix de traduction. i. À l’aide de la liste déroulante Fichier de choix de traduction, indiquez le fichier de choix de traduction où vous voulez enregistrer les termes désignés. 151 SYSTRAN 6 Guide de l'utilisateur ii. Cliquez sur le bouton Enregistrer sous le fichier de choix de traduction pour chaque terme concerné. À l’issue de cette opération, la nouvelle traduction de chaque terme sélectionné est enregistrée dans le fichier de choix de traduction choisi. Simplification des phrases complexes et ambiguës Le panneau Révision des phrases de STPM propose deux paramètres clés, à savoir Complexité de la phrase et Ambiguïté de la phrase, conçus pour aider les auteurs à rédiger un texte bien adapté à la traduction automatique. En respectant ces paramètres comme des consignes, les auteurs peuvent simplifier les phrases que SYSTRAN juge compliquées, améliorant ainsi considérablement la qualité de la traduction. Les phrases qui apparaissent à plusieurs reprises dans les fichiers source ne s’affichent qu’une seule fois dans le panneau Révision des phrases. Avec le panneau Révision des phrases, vous pouvez aussi enregistrer rapidement les modifications apportées à vos fichiers dans vos mémoires de traduction. Les panneaux de révision peuvent être utilisés dès que la première opération de traduction a eu lieu sur un fichier source du projet. 1. Ouvrez le panneau Révision des phrases en sélectionnant la commande Affichage|Révision des phrases ou en cliquant sur le bouton Révision des phrases de la barre d’outils Affichage de STPM. 152 SYSTRAN 6 Guide de l'utilisateur 153 La grille des résultats du panneau Révision des phrases affiche toutes les unités de traduction qui se trouvent dans les fichiers sources sélectionnés. Pour STPM, une unité de traduction constitue la séquence minimale traduisible en elle-même, et la grille des résultats du panneau offre ainsi parfois des fragments de phrases au lieu de phrases complètes. 2. Triez la grille en fonction de la complexité ou de l’ambiguïté des phrases en cliquant sur l’en-tête de colonne approprié. Complexité (C) Par complexité, on entend la complexité syntaxique d’une phrase, représentée par une valeur numérique supérieure à 1 (plus le chiffre augmente, plus la phrase est difficile à traduire). Cet indicateur englobe plusieurs facteurs, notamment le nombre de propositions, les conjonctions, les phrases entre parenthèses, les groupes prépositionnels, la longueur des phrases, le type de phrase (question ou affirmation), ainsi que de multiples autres critères typiquement linguistiques. Ambiguïté (A) L’indicateur d’ambiguïté reflète quant à lui le nombre de mots ambigus dans une phrase donnée. Plus une phrase est ambiguë, plus il y a de risques qu’elle soit mal analysée et médiocrement interprétée par les dictionnaires disponibles. Dans la plupart des cas, vous pouvez résoudre l’ambiguïté en procédant à des ajouts adéquats dans les dictionnaires utilisateur. SYSTRAN 6 Guide de l'utilisateur 3. Une à une, réécrivez chaque phrase que le panneau Révision des phrases juge complexe ou ambiguë (par exemple, coupez les longues phrases composées en plusieurs phrases courtes). Profitez-en pour corriger les fautes d’orthographe dans les phrases. • Recherchez chaque phrase concernée dans l’afficheur de document via les fonctions Rechercher ou Rechercher suivant . • Modifiez la phrase dans l’afficheur de document. 4. Révisez et traitez les phrases dans le panneau Révision des phrases. • Cochez la case Verrouiller la phrase pour indiquer les phrases à ne pas retraduire dans l’ensemble des documents actifs. • Activez l’indicateur Envoyer comme entrée de mémoire de traduction et utilisez la liste déroulante du champ Traduction pour sélectionner la traduction de la phrase que vous voulez insérer dans la mémoire de traduction. • Activez l’indicateur pour les phrases qui nécessitent une attention particulière en cliquant sur la case à cocher du drapeau une fois. Ce faisant, vous pouvez procéder à un meilleur suivi. 154 SYSTRAN 6 Guide de l'utilisateur Une fois la configuration faite, vous pouvez réorganiser les résultats du panneau Révision des phrases à l’aide du drapeau sur la barre d’outils. Pour corriger les termes mal orthographiés dans les phrases, utilisez les fonctions Rechercher ou Rechercher suivant afin de déterminer l’endroit où ils se trouvent dans le document source et de les corriger. Ensuite, corrigez les fichiers cibles concernés en retraduisant les fichiers sources correspondants. 5. Cliquez sur le bouton Envoyer à SDM sur la barre d’outils du panneau pour ajouter les phrases que vous avez sélectionnées comme entrées de mémoire de traduction à une nouvelle mémoire de traduction, ou à une de vos mémoires de traduction qui existent déjà. 155 SYSTRAN 6 Guide de l'utilisateur Tous les termes ajoutés sont par la suite traduits d’après vos définitions d’entrée. Édition post-traduction avant la génération des documents cibles Un certain nombre d’outils STPM peuvent vous aider à mettre la touche finale à vos traductions avant de générer des documents cibles formatés, notamment le panneau Révision des sens alternatifs, les fonctions Consulter les dictionnaires et Rechercher, et les paramètres Complexité de la phrase et Ambiguïté de la phrase. Le panneau Révision des sens alternatifs propose un accès facile aux diverses significations des termes (reportez-vous à Attribution de sens différents à des termes). La fonction Consulter offre des informations contextuelles additionnelles sur les différentes traductions. La fonction Rechercher de STPM permet de repérer des termes dans tous les documents qui constituent un projet. Les résultats s’affichent par contexte, et vous pouvez ainsi confirmer la compatibilité du sens choisi avec tout autre contexte dans le projet. Vous pouvez également vérifier le bien-fondé d’une entrée personnalisée dans vos dictionnaires utilisateur pour tous les usages du terme au sein du projet. Pour plus d’informations, reportez-vous à Recherche au sein des documents du projet. Les paramètres Complexité de la phrase et Ambiguïté de la phrase qui figurent dans le panneau Révision des phrases propose des critères d’attribution de priorités pour la révision, compte tenu de l’attention particulière à prêter aux phrases compliquées. Pour plus d’informations, reportez-vous à Simplification des phrases complexes et ambiguës. Utilisation et réutilisation des ressources linguistiques Indépendamment des documents de votre projet, STPM offre un accès direct aux ressources linguistiques (par exemple les dictionnaires utilisateurs, la mémoire de traduction) pour une amélioration de votre tâche en cours. Non seulement vous profitez de ces ressources au fil du projet en cours, mais vous pouvez aussi les développer encore davantage via STPM pour un usage ultérieur. Vous pouvez ainsi garantir une amélioration constante de vos traductions, ce qui sera un atout majeur pour votre organisation. Exploration de l’interface utilisateur de STPM SYSTRAN Translation Project Manager est une application Windows, comprenant des éléments Windows standard tels que la barre de menu, les barres d’outils et la barre d’état. Par défaut, STPM adopte une mise en page à deux panneaux, l’explorateur de corpus à gauche et l’afficheur de document à droite. 156 SYSTRAN 6 Guide de l'utilisateur Explorateur de corpus Présentation du projet ouvert sous la forme d’une arborescence, l’explorateur de corpus permet de sélectionner des documents sources pour qu’ils apparaissent dans l’afficheur de document. Afficheur de document L’afficheur de document est l’utilitaire à proprement parler de STPM. Après sélection d’un document source du projet dans l’explorateur de corpus, une version miroir simplifiée non-WYSIWYG apparaît dans l’afficheur de document, sur laquelle vous exécutez l’ensemble des tâches de révision et de personnalisation de traduction. 157 SYSTRAN 6 Guide de l'utilisateur STPM permet l’activation de plusieurs documents à la fois. En pareil cas, par défaut, les documents sont présentés à l’intérieur l’afficheur de document dans des onglets. Le logiciel dispose par ailleurs d’une fonctionnalité de regroupement, qui permet de visualiser plusieurs fichiers en même temps (pour plus d’informations, reportez-vous à Configuration de la mise en page de l’afficheur de document. Volet Contexte Le Volet contexte de STPM permet de modifier des mots ou expressions individuels dans un fichier. Sa fonctionnalité s’oppose aux changements plus importants apportés via les six panneaux de révision de STPM ; changements pouvant influer sur tout un fichier, une sélection de fichiers, voire votre installation SYSTRAN complète. Par défaut, le Volet Contexte n’apparaît pas sur l’écran STPM au démarrage initial. Pour l’ouvrir, vous devez sélectionner la commande Affichage|Volet Contexte ; il demeure alors en place jusqu’à ce que vous le fermiez. 158 SYSTRAN 6 Guide de l'utilisateur 159 Barre de menus STPM La barre de menus STPM comprend les menus Fichier, Édition, Affichage, Corpus, Traduire, Fenêtre et Aide, composés eux-mêmes d’un ensemble de commandes. Les descriptions de menu suivantes détaillent la totalité des fonctionnalités STPM disponibles. À noter toutefois que même si STPM fait partie intégrante de SYSTRAN Business Translator, seule la version SYSTRAN Premium Translator comprend la totalité des fonctionnalités. Pour une liste des fonctionnalités STPM disponibles suivant la version du produit, reportez-vous au tableau des fonctionalités STPM. Menu Fichier (STPM) Le menu Fichier de STPM comporte des commandes qui permettent de créer, configurer et gérer des projets et leurs composants. Il dispose également de commandes de sortie à la fois élémentaires et spécifiques à STPM. Les fonctionnalités disponibles uniquement dans SYSTRAN Premium Translator 6 sont sur fond gris. Ouvrir un fichier Créer un projet à un seul et unique fichier, ou ajouter un fichier à un projet qui en contient plusieurs (Premium uniquement) Ouvrir une URL Ajouter une page Web au projet en cours Nouveau projet Créer un nouveau projet Ouvrir un projet Ouvrir un projet existant Enregistrer le projet Enregistrer le projet en cours Enregistrer le projet sous Enregistrer le projet en cours sous un nouveau nom Fermer le projet Fermer le projet ouvert Propriétés du projet Ouvrir la boîte de dialogue Propriétés du projet Fermer Fermer le projet en cours Aperçu Visualiser la traduction du document sélectionné sous son format natif. • Aperçu du document traduit • Aperçu côte à côte Exporter Enregistrer la traduction du document sélectionné sous son format natif. • Exporter le document traduit • Exporter la source du document • Exporter la traduction • Exporter la source des documents sélectionnés SYSTRAN 6 Guide de l'utilisateur 160 Imprimer le document Imprimer le projet en cours Aperçu avant impression Visualiser la mise en page avant impression Options d’impression Définir les options d’impression Mise en page Configurer la mise en page Quitter Fermer STPM Menu Édition (STPM) Le menu Édition de STPM propose un jeu de commandes d’édition sur les fichiers du projet. Les fonctionnalités disponibles uniquement dans SYSTRAN Premium Translator 6 sont sur fond gris. Annuler Annuler l’action la plus récente Rétablir Refaire l’action annulée la plus récente Couper Supprimer l’élément sélectionné, et le placer dans le Presse-papiers Windows Copier Copier l’élément sélectionné dans le Pressepapiers Windows Coller Coller l’élément qui figure dans le Pressepapiers Windows (élément ayant fait l’objet d’une intervention via la commande Couper ou Copier) à l’endroit où se trouve le curseur Supprimer Supprimer l’élément sélectionné Rechercher Ouvrir la boîte de dialogue Rechercher afin de rechercher un texte dans le document en cours, dans tous les documents ouverts, au sein d’une section spécifique sélectionnée d’un fichier ou bien dans tout le projet en cours Remplacer Ouvrir la boîte de dialogue Rechercher où apparaît le champ Remplacer afin de rechercher et remplacer du texte dans le document en cours, dans tous les documents ouverts, au sein d’une section spécifique sélectionnée d’un fichier ou bien dans tout le projet en cours Rechercher suivant Repérer l’occurrence suivante de la dernière chaîne de texte entrée dans la boîte de dialogue Rechercher Consulter Donner les traductions du mot sélectionné qui se trouvent dans les dictionnaires disponibles Dictionary Manager Accéder aux fonctions de SYSTRAN Dictionary Manager (SDM) SYSTRAN 6 Guide de l'utilisateur 161 • Ouvrir SDM • Créer une entrée Dictionnaire Utilisateur • Créer une entrée Dictionnaire Utilisateur DNT • Créer une entrée Dictionnaire de Normalisation • Créer une entrée Mémoire de Traduction • Afficher une entrée Dictionnaire utilisateur • Afficher une entrée Dictionnaire de Normalisation • Afficher une entrée Mémoire de Traduction • Rechercher dans les dictionnaires Verrouiller la traduction de phrases Conserver la traduction de la phrase indiquée lors des opérations de traduction consécutives. Ne pas traduire Contrôler l’état "À ne pas traduire" (DNT) du texte sélectionné • Définir une expression DNT • Définir un paragraphe DNT • Définir une insertion DNT • Supprimer le bloc DNT Sens alternatifs Indiquer la traduction de l’élément sélectionné parmi les différents sens alternatifs proposés Ambiguïtés de la source Indiquer la catégorie grammaticale du terme choisi à partir de la sélection proposée Mémoires de traduction Indiquer la traduction tirée de la mémoire de traduction de la phrase choisie à partir de la sélection proposée Menu Affichage (STPM) Le menu Affichage permet de déterminer les éléments STPM disponibles dans l’espace de travail du produit, ainsi que la présentation de base de l’afficheur de document. Les fonctionnalités disponibles uniquement dans SYSTRAN Premium Translator 6 sont sur fond gris. Disposition verticale Afficher la source et la cible côte à côte Disposition horizontale Afficher la source et la cible, l’une audessus de l’autre Styles de marquage Afficher le panneau Styles de marquage Explorateur de corpus Afficher l’Explorateur de corpus État du traitement Afficher la boîte de dialogue État du traitement Volet Contexte Afficher le panneau Volet Contexte Révision des mots inconnus Afficher le panneau Révision des mots inconnus SYSTRAN 6 Guide de l'utilisateur 162 Révision des termes extraits Afficher le panneau Révision des termes extraits Révision des ambiguïtés de la source Afficher le panneau Révision des ambiguïtés de la source Révision des sens alternatifs Afficher le panneau Révision des sens alternatifs Révision des phrases Afficher le panneau Révision des phrases Révision de la mémoire de traduction Afficher le panneau Révision de la mémoire de traduction Statistiques Afficher le panneau Statistiques Menu Corpus (STPM) Le menu Corpus de STPM comporte des commandes spécifiques aux fichiers du projet dans l’Explorateur de corpus. Ajouter un fichier Ajouter un fichier source au projet Ajouter un dossier Ajouter tous les fichiers d’un dossier spécifique au projet en cours Ajouter une URL Ajouter une page Web au projet en cours Créer un dossier Créer un nouveau dossier dans le projet, où vous pourrez glisser et déposer d’autres fichiers Supprimer du projet Supprimer un fichier ou un dossier du projet Parcourir Afficher la boîte de dialogue Parcourir, qui permet de définir les paramètres d’exploration d’un site Web, tels qu’ils seront appliqués à l’addition dans le projet SYSTRAN 6 Guide de l'utilisateur 163 Menu Traduire (STPM) Le menu Traduire de STPM offre la gamme complète des commandes nécessaires à la traduction des fichiers du projet. Traduire Traduire le ou les documents visés, qu’ils soient sélectionnés dans l’Explorateur de corpus ou actifs dans l’afficheur de document. Traduire le paragraphe Traduire le paragraphe indiqué. Traduire les paragraphes modifiés dans le document Traduire les paragraphes du document actif qui ont changé depuis la dernière opération de traduction. Traduire le document Traduire le document actif dans l’afficheur de document. Traduire le corpus Traduire l’ensemble des documents du projet. Traduire les paragraphes modifiés dans le corpus Traduire les paragraphes de tous les documents du projet qui ont changé depuis la dernière opération de traduction. Traduire les documents sélectionnés Traduire l’ensemble des documents du projet sélectionnés dans l’Explorateur de corpus. Traduire les paragraphes modifiés dans les documents sélectionnés Traduire les paragraphes qui ont changé dans l’ensemble des documents du projet sélectionnés dans l’Explorateur de corpus. Profil Liste déroulante qui permet de basculer entre les regroupements d’options de traduction STPM. Options Afficher la boîte de dialogue Options globales pour SYSTRAN. Menu Fenêtre (STPM) Le menu Fenêtre permet de naviguer entre plusieurs documents ouverts dans l’afficheur de document de STPM. Il est également possible de fermer tous les documents ouverts via la commande Fermer toutes les fenêtres du menu. Menu Aide (STPM) Le menu Aide permet d’accéder rapidement aux fichiers d’aide de STPM. Il présente aussi les détails de la version installée, ainsi qu’un lien Web qui vous mène aux renseignements sur les produits et services SYSTRAN les plus récents. SYSTRAN 6 Guide de l'utilisateur Un grand nombre des commandes qui se trouvent dans les menus STPM sont également disponibles via les boutons des cinq barres d’outils STPM (configuration par défaut). Barres d’outils STPM STPM dispose de cinq barres d’outils préconfigurées : Fichier, Corpus, Édition, Affichage et Traduire. À l’instar des applications Windows standard, les boutons de ces barres d’outils sont intégralement paramétrables, et vous pouvez les modifier à votre gré. Les détails suivants afférents aux barres d’outils STPM se réfèrent à l’ensemble des caractéristiques disponibles. À noter toutefois que même si STPM fait partie intégrante de SYSTRAN Business Translator, l’ensemble complet des fonctionnalités est disponible sous réserve que vous ayez installé et activé SYSTRAN Premium Translator sur votre PC. Pour une liste des fonctionnalités STPM disponibles suivant la version du produit, reportez-vous au tableau des fonctionnalités STPM. Barre d’outils Fichier (configuration par défaut) 164 SYSTRAN 6 Guide de l'utilisateur Barre d’outils Corpus (configuration par défaut) Barre d’outils Édition (configuration par défaut) Barre d’outils Affichage (configuration par défaut) Barre d’outils Traduire (configuration par défaut) Lancement de STPM Vous pouvez lancer STPM depuis le bouton Démarrer de Windows (Tous les programmes SYSTRAN SYSTRAN Translation Project Manager) ou à partir du raccourci de bureau configuré lors de l’installation. Les utilisateurs de SYSTRAN peuvent également ouvrir STPM d’un simple clic sur le bouton Ouvrir dans STPM de la barre d’outils SYSTRAN Toolbar pour Microsoft Office, Internet Explorer, et Firefox. 165 SYSTRAN 6 Guide de l'utilisateur Exécution des tâches de traduction Lorsque vous utilisez STPM, vous pouvez à n’importe quel instant traduire ou retraduire tout le projet, un sous-ensemble de documents ou un sous-ensemble de paragraphes d’un document. Vous pouvez accéder aux commandes de traduction de quatre manières différentes, notamment : • En sélectionnant la commande souhaitée dans le menu Traduire • En cliquant sur le bouton Traduire de la barre d’outils • En mettant en surbrillance le ou les fichiers qui vous intéressent, puis en sélectionnant la commande Traduire souhaitée dans le menu que vous faites apparaître en cliquant avec le bouton droit de la souris • Via le raccourci clavier Ctrl+T STPM garde en mémoire les paragraphes concernés par les changements effectués au fil du projet (par exemple la modification d’un document source ou un changement du choix d’un sens alternatif). Les traductions que vous réalisez via STPM sont indépendantes de toute autre activité sur l’ordinateur, d’où le maintien du plein usage de votre PC au fil de leur déroulement. Par ailleurs, compte tenu du chargement incrémentiel des traductions exécutées, vous pouvez commencer à œuvrer sur les fichiers traduits pendant que d’autres sont toujours en cours de traduction. La boîte de dialogue État du traitement apparaît à chaque fois que vous sélectionnez une commande de traduction dans STPM. Les fichiers d’un projet STPM ne sont pas les vrais fichiers sources et cibles, mais plutôt des versions miroirs simplifiées non-WYSIWYG. Grâce à cet attribut, vous êtes débarrassé des problèmes sous-jacents liés aux documents (comme par exemple les formats des fichiers), pour mieux vous focaliser sur les tâches de traduction à proprement parler. Une fois le travail terminé, vous convertissez à nouveau les fichiers du projet sous leur format natif lors de la phase d’exportation. Par ailleurs, toutes les opérations sont effectuées sur les fichiers au sein de STPM indépendamment des fichiers d’origine, qui demeurent par conséquent intacts. 166 SYSTRAN 6 Guide de l'utilisateur Exploitation des projets Les projets STPM se caractérisent par une paire de langues spécifiée, des documents apparentés (source, cible) et un certain nombre d’éléments spécifiques à STPM. Un projet peut être constitué d’un seul et unique fichier ou, si vous utilisez Premium, d’un large éventail de fichiers contenant de multiples éléments. De plus, tout fichier accessible pris en charge peut être inclus dans un projet STPM, comme, par exemple, des documents Web obtenus via une adresse d’entrée Web (URL). À mesure que vous travaillez sur les fichiers du projet, vous pouvez réaliser vos traductions et exécuter une vaste gamme de fonctions de post-traduction conçues pour améliorer la qualité finale. Sélection d’un profil Vous pouvez configurer plusieurs jeux d’options de traduction (ou profils). Ces profils sont interchangeables, d’un projet à un autre, d’un document à un autre, et vous pouvez les modifier, les enregistrer, les exporter et les importer à votre gré. Pour utiliser un profil préféré dans STPM, vous devez le sélectionner dans la liste déroulante Profil dans le menu Traduire ou la barre d’outils Traduire. La sélection d’un profil prend effet immédiatement et s’applique par la suite au travail que vous effectuez dans STPM. Si vous souhaitez changer de profil actif à un moment donné du projet, il suffit d’en choisir un autre dans la liste. Le profil que vous sélectionnez dans STPM demeure jusqu’à ce que vous en changiez. Explorateur de corpus Tous les fichiers qui composent un projet STPM se trouvent dans l’Explorateur de corpus, situé à gauche de l’écran par défaut. Lorsque vous ajoutez un fichier à un projet, il apparaît dans l’Explorateur de corpus sous forme d’une branche dans l’arborescence standard, dont la racine est le nom du projet. 167 SYSTRAN 6 Guide de l'utilisateur Si vous double-cliquez sur un fichier dans l’Explorateur de corpus, sa version miroir simplifiée non-WYSIWYG apparaît à droite de l’écran, c’est-à-dire dans l’afficheur de document. Ce schéma réduit du fichier source présente plusieurs avantages, notamment et non des moindres celui de pouvoir vous concentrer sur les tâches de traduction sans avoir à vous préoccuper des problèmes sous-jacents liés au document (par exemple le format du fichier). Autre atout clé de cette méthodologie : toutes les opérations sont effectuées sur les fichiers au sein de STPM indépendamment des fichiers d’origine, qui demeurent par conséquent intacts. Au final, une fois le travail terminé, il ne reste plus qu’à réexporter les fichiers sous leur format natif. Afficheur de document L’afficheur de document est l’endroit dans STPM où vous procédez aux tâches de traduction et d’édition. Par défaut, il est situé à droite de l’écran STPM, en corrélation directe avec l’Explorateur de corpus. Quand vous double-cliquez sur un fichier dans l’Explorateur de corpus, sa version miroir simplifiée non-WYSIWYG s’affiche dans la partie gauche de l’afficheur de document. Vous exécutez alors une commande de traduction sur le fichier, avec le résultat qui apparaît dans la section de droite de l’afficheur de document. 168 SYSTRAN 6 Guide de l'utilisateur 169 Vous pouvez facilement modifier le contenu dans la section source de l’afficheur de document, et mettre à jour votre traduction à mesure que vous progressez. Vous pouvez également modifier la section cible le cas échéant, pour affiner et affûter votre traduction avant de réexporter le fichier sous son format natif. Création d’un projet Un projet peut être composé d’un seul et unique fichier, ou, si vous utilisez Premium Translator, d’un large éventail de dossiers contenant de multiples éléments. 1. Sélectionnez la commande Fichier|Nouveau projet, ou bien cliquez sur le bouton Nouveau projet de la barre d’outils Fichier. 2. Entrez les informations du projet dans les champs de la boîte de dialogue Propriétés du projet. Les champs obligatoires apparaissent en gras. Type de projet Liste déroulante où vous choisissez si le projet STPM contient un seul et unique fichier ou bien plusieurs fichiers. Auteur Nom du traducteur E-mail Adresse e-mail de l’auteur. SYSTRAN 6 Guide de l'utilisateur 170 Commentaires Champ de texte contenant une description pertinente du projet STPM. Langue source Liste déroulante où vous choisissez la langue source des fichiers du projet. Langue cible Liste déroulante où vous choisissez la langue cible des fichiers du projet. 3. Cliquez sur OK. Le nouveau projet apparaît dans l’Explorateur de corpus sous la forme Nouveau projet n. 4. Sélectionnez la commande Fichier|Enregistrer, ou bien cliquez sur le bouton de la barre d’outils Fichier. La boîte de dialogue standard de Enregistrer Windows Enregistrer sous s’affiche. 5. Dans la boîte de dialogue Enregistrer sous, naviguez jusqu’au dossier où vous voulez enregistrer le projet. 6. Entrez un nom de fichier unique pour le projet dans le champ Nom du fichier de la boîte de dialogue Enregistrer sous, puis cliquez sur Enregistrer. Le projet est enregistré dans le dossier indiqué sous format de fichier de projet de traduction (extension de fichier .stp dans Windows). Ouverture d’un projet existant 1. Sélectionnez la commande Fichier|Ouvrir un projet, ou bien cliquez sur le bouton Ouvrir un projet de la barre d’outils Fichier. 2. Dans la boîte de dialogue Ouvrir, naviguez jusqu’au projet STPM qui vous intéresse. SYSTRAN 6 Guide de l'utilisateur 3. Cliquez sur Ouvrir. Le projet choisi s’ouvre dans l’Explorateur de corpus. Ajout de composants à un projet Les utilisateurs de SYSTRAN Premium Translator peuvent créer des projets STPM constitués de multiples composants, notamment des documents Web obtenus via une adresse d’entrée Web (URL). Vous pouvez bien sûr ajouter des composants à un projet ou en supprimer quand bon vous semble. Ajout d’un fichier à un projet 1. Une fois qu’un projet figure dans STPM, sélectionnez la commande Corpus|Ajouter un fichier, ou bien cliquez sur le bouton Ajouter un fichier de la barre d’outils Corpus. La boîte de dialogue Ouvrir apparaît. 2. Naviguez jusqu’au fichier que vous souhaitez ajouter au projet, puis d’un simple clic mettez-le en surbrillance. 3. Cliquez sur Ouvrir. Le fichier sélectionné s’affiche aussitôt dans l’Explorateur de corpus sous forme d’un composant du projet en cours. 171 SYSTRAN 6 Guide de l'utilisateur Ajout d’un dossier à un projet STPM permet d’ajouter tous les fichiers d’un dossier Windows donné en même temps plutôt que de les ajouter un par un. 1. Sélectionnez la commande Corpus|Ajouter un dossier, ou bien cliquez sur le de la barre d’outils Corpus. La boîte de bouton Ajouter un dossier dialogue Rechercher le dossier apparaît. 2. Naviguez jusqu’au dossier dont vous souhaitez ajouter le contenu au projet en cours, puis cliquez sur OK. L’ensemble des fichiers pris en charge qui figurent dans le dossier sélectionné s’affichent dans l’Explorateur de corpus. Ajout d’une page Web à un projet 1. Sélectionnez la commande Corpus|Ajouter une URL, ou bien cliquez sur le bouton Ajouter une URL de la barre d’outils Corpus. La boîte de dialogue Ouvrir une URL apparaît. 172 SYSTRAN 6 Guide de l'utilisateur 2. Tapez l’URL de la page Web que vous souhaitez ajouter au projet dans la boîte de dialogue, puis appuyez sur la touche Entrée. La page Web d’entrée s’affiche dans l’Explorateur de corpus sous forme d’un composant du projet en cours. 3. Le cas échéant, lancez une exploration pour ajouter des pages Web associées au projet (reportez-vous à Ajout des résultats de l’exploration à un projet). Ajout des résultats de l’exploration à un projet Avec la commande Parcourir de STPM, vous pouvez également ajouter les pages Web et fichiers reliés à un document donné. 1. Mettez en surbrillance le document du projet pour lequel vous souhaitez procéder à une exploration. 2. Sélectionnez la commande Corpus|Parcourir ou la commande Parcourir disponible dans le menu contextuel qui apparaît quand vous cliquez avec le bouton droit de la souris. La boîte de dialogue Parcourir apparaît. 173 SYSTRAN 6 Guide de l'utilisateur 3. Tapez le degré souhaité de l’exploration dans le champ Profondeur d’exploration. Le champ Profondeur d’exploration est réglé sur 1 par défaut, à savoir tous les fichiers directement associés au document sélectionné sont ajoutés. Augmentez le chiffre dans le champ pour obtenir des résultats plus en profondeur (pages reliées au document d’origine par des niveaux de séparation plus élevés). 4. Ajoutez ou supprimez les chemins d’accès aux fichiers ou les URL des pages Web en vous aidant des outils qui figurent dans la boîte de dialogue Parcourir. 5. Cliquez sur le bouton Parcourir. Les résultats de l’exploration apparaissent dans l’Explorateur de corpus sous forme de composants du projet en cours. Exploitation des documents Configuration de la mise en page de l’afficheur de document Par défaut, les zones source et cible sont présentées côte à côte au sein de l’afficheur de document dans STPM. Vous pouvez les faire apparaître l’une au-dessus de l’autre de la barre d’outils Affichage. d’un simple clic sur le bouton Disposition horizontale Pour revenir à l’affichage côte à côte, cliquez sur le bouton Disposition verticale . Même si vous pouvez travailler simultanément sur plusieurs documents, par défaut l’afficheur de document fait apparaître un seul document à la fois, avec d’autres documents actifs facilement accessibles au moyen d’onglets. 174 SYSTRAN 6 Guide de l'utilisateur 175 Une fonctionnalité de groupement de l’afficheur de document permet toutefois la visualisation simultanée de plusieurs fichiers. 1. Placez le curseur sur l’onglet du document que vous voulez afficher dans un autre groupe. 2. Cliquez avec le bouton droit de la souris, puis sélectionnez une des commandes de groupement qui apparaissent. Nouveau groupe d’onglets horizontal Crée un nouveau groupe au sein de l’afficheur de document ; réorganise les groupes pour qu’ils apparaissent l’un au-dessus de l’autre Nouveau groupe d’onglets vertical Crée un nouveau groupe au sein de l’afficheur de document ; réorganise les groupes pour qu’ils apparaissent côte à côte Configuration des styles de marquage du document Dans l’afficheur de document de STPM, les documents du projet comportent des indicateurs essentiels conçus pour vous aider lors du processus de traduction. Ces indicateurs, appelés marqueurs, appliquent toute une gamme d’aspects différents pour vous permettre de repérer notamment les mots inconnus, les séquences à ne pas traduire (DNT) et les concordances du dictionnaire. SYSTRAN 6 Guide de l'utilisateur Un certain nombre de marqueurs de document STPM sont réglés pour apparaître par défaut. Cette fonctionnalité est toutefois configurable. Pour ce faire, utilisez le panneau Styles de marquage auquel vous accédez en sélectionnant la commande Affichage|Styles de marquage ou en cliquant sur le bouton Styles de marquage de la barre d’outils Affichage. Par défaut, les cinq sections du panneau Styles de marquage (Alignement, Mise en forme, Divers, Mots inconnus, Occurrences des dictionnaires et Ne pas traduire) sont complètement développées au démarrage. Chaque type de marqueur disponible dans le panneau Styles de marquage est accompagné de deux icônes, à savoir un bouton Activation/Désactivation et un bouton de personnalisation . 176 SYSTRAN 6 Guide de l'utilisateur Le fichier XLIFF comporte les données reliées au document source que STPM exploite pour reconstituer le ou les documents sous leur format natif. Présentées comme des balises incorporées, ces données renseignent sur les propriétés de la mise en forme, comme par exemple gras, italique et souligné (ainsi que le placement des éléments dans le document). En règle générale, vous pouvez visualiser les caractéristiques de formatage à l’aide des marqueurs Gras, Italique, Souligné et Lien hypertexte qui figurent dans la section Mise en forme du panneau Styles de marquage. Le marqueur Balises incorporées permet toutefois de visualiser toutes les balises et, le cas échéant, de les exploiter pour éditer vos documents cibles. Activation/Désactivation des styles de marquage Une fois activé, le style de marquage se reflète dans les documents au sein de l’afficheur de document : toutes les occurrences correspondantes du style de marquage sont visuellement indiquées d’après les paramètres définis. Personnalisation des styles de marquage Chaque style de marquage STPM est configuré par défaut, qu’il soit ou non activé au démarrage. Ces paramètres d’apparence sont néanmoins faciles à modifier via le panneau Styles de marquage. associé au style de marquage 1. Cliquez sur le bouton de personnalisation que vous souhaitez modifier. La boîte de dialogue Personnaliser le style de marquage apparaît. 2. En vous aidant des outils fournis, apportez vos changements aux caractéristiques d’affichage du style de marquage choisi. • Cliquez sur la case en couleur à droite de Couleur pour changer la couleur du style de marquage, en faisant appel à la palette des couleurs. • Cliquez sur la case d’option appropriée pour indiquer si vous voulez que la couleur du style de marquage s’applique à la police de caractère ou au surlignage. • Dans la zone de texte de la boîte de dialogue, modifiez le nom du style de marquage, le cas échéant. À noter que la zone de texte reflète les paramètres du style de marquage avant leur activation. 177 SYSTRAN 6 Guide de l'utilisateur 3. Cliquez sur OK pour activer les nouveaux paramètres du style de marquage. Création d’un profil de style de marquage Au démarrage, le panneau Styles de marquage de STPM présente son profil par défaut, au sein duquel vous pouvez à votre gré activer/désactiver des styles de marquage et modifier leur mode d’affichage au sein des documents de votre projet. Plutôt que de changer le profil par défaut, vous pouvez créer vos propres profils de styles de marquage personnalisés à partir du panneau Styles de marquage. 1. Cliquez sur le bouton Nouveau en haut à droite du panneau Styles de marquage. La boîte de dialogue Nouveau profil de style de marquage apparaît. 2. Entrez le nom du nouveau profil dans la zone de texte Entrez le nom du profil, puis cliquez sur OK. 3. Le nouveau profil de style de marquage est désormais actif, et son nom apparaît dans la liste déroulante des profils en haut à gauche du panneau Styles de marquage. 4. Configurez les styles de marquage individuels du nouveau profil selon vos besoins. Définition des séquences à ne pas traduire (DNT) Définis au sein des documents sources du projet avant l’exécution de la commande Traduire, les séquences à ne pas traduire (DNT) peuvent être des termes individuels, des expressions et des paragraphes entiers. Une fois la configuration faite, SYSTRAN reconnaît les séquences à ne pas traduire (DNT) tout au long du processus de traduction. 1. Mettez en surbrillance la portion du document source qui n’est pas à traduire. 178 SYSTRAN 6 Guide de l'utilisateur 179 2. Sélectionnez la sous-commande Édition|Ne pas traduire appropriée. Définir les expressions DNT Les mots en surbrillance ne sont pas traduits dans le document cible, mais ils sont inclus (non traduits) dans la phrase traduite en tant qu’éléments de cette phrase (par exemple les noms propres). Définir les paragraphes DNT Tout le paragraphe contenant le curseur n’est pas traduit dans le document cible. Définir les insertions DNT Les mots en surbrillance ne sont pas traduits dans le document cible et ils ne sont pas inclus dans la même phrase. Recherche au sein des documents du projet SYSTRAN Translation Project Manager est équipé d’un outil de recherche qui permet de repérer des occurrences de termes dans la totalité du projet ouvert ou dans certains de ses composants. Avec cette fonctionnalité, il est possible de déterminer l’étendue de la recherche, c'est-à-dire que vous pouvez la limiter à un seul et unique document ou bien la déployer sur toute une gamme de documents ouverts, voire au projet tout entier. En outre, vous pouvez exécuter une fonction de remplacement conjointement à une recherche, et choisir de substituer les mots trouvés par d’autres mots dans certaines des phrases ou dans la totalité des documents. Recherche de termes 1. Sélectionnez la commande Édition|Rechercher, ou bien cliquez sur le bouton de la barre d’outils Édition. La boîte de dialogue Rechercher Rechercher apparaît. 2. Tapez le terme à rechercher dans le champ Rechercher. 3. En vous aidant de la liste déroulante Contexte de la recherche, limitez les résultats de votre recherche à l’un quelconque des paramètres de marquage STPM, par exemple Mots inconnus ou Sens alternatifs. SYSTRAN 6 Guide de l'utilisateur 4. Restreignez les résultats de votre recherche en définissant l’un ou l’autre ou les deux paramètres fournis dans la section Options de recherche. • Cochez la case Respecter la casse pour limiter la recherche au texte correspondant avec exactitude à la casse (majuscules ou minuscules). • Cochez la case Mots entiers pour limiter la recherche aux termes correspondant avec précision au texte d’entrée, quelle que soit la casse (majuscules ou minuscules). 5. Cliquez sur la case d’option appropriée dans la zone Portée de la recherche pour définir l’étendue de votre recherche. 6. Dans la section Langue de la recherche, désignez en quelle langue la recherche doit se faire ; par défaut, les deux cases Langue source et Langue cible sont cochées. 7. Cliquez sur Rechercher suivant ou Rechercher tout. • L’option Rechercher suivant révèle l’occurrence suivante du texte qui correspond aux paramètres de recherche définis. Le résultat apparaît en surbrillance dans l’afficheur de document. • L’option Rechercher tout fait apparaître le panneau Résultats de la recherche, qui contient toutes les occurrences du texte de recherche, ligne par ligne, d’après les paramètres de recherche définis. Le panneau Résultats de la recherche affiche les résultats à la manière d’une concordance, sorte de réorganisation par index qui illustre les diverses utilisations d’un terme. Cette méthode aligne les résultats de la recherche pour une révision encore plus facile de leur usage dans le contexte. 180 SYSTRAN 6 Guide de l'utilisateur À noter également que les résultats de la recherche obtenus via l’outil Rechercher de STPM sont conformes au paramètre défini dans la liste déroulante Contexte de la recherche. Remplacement de termes 1. Sélectionnez la commande Édition|Remplacer, ou bien cliquez sur le bouton Remplacer de la barre d’outils Édition. La boîte de dialogue Rechercher apparaît. 2. Tapez le terme à rechercher et à remplacer dans le champ Rechercher. 3. Tapez le texte qui doit remplacer le texte de recherche dans le champ Remplacer par. 4. Définissez les divers paramètres de recherche tels que vous le souhaitez (reportez-vous à Recherche de termes, étapes 3-6). 5. Cliquez sur Remplacer ou sur Remplacer tout. • L’option Remplacer opère la substitution sur l’occurrence suivante du texte à remplacer. Le résultat apparaît en surbrillance dans l’afficheur de document. • L’option Remplacer tout fait apparaître le panneau Résultats de la recherche, qui contient toutes les occurrences du texte à remplacer, ligne par ligne, d’après les paramètres de recherche définis, et qui montre les substitutions effectuées. Le panneau Résultats de la recherche affiche les résultats à la manière d’une concordance, sorte de réorganisation par index qui illustre les diverses utilisations d’un terme. Cette méthode aligne les résultats de la recherche pour une révision encore plus facile de leur usage dans le contexte. Révision des fichiers via les panneaux de révision Principales zones de travail au sein des projets STPM, les panneaux de révision proposent des jeux d’outils spécifiques axés sur l’amélioration de la traduction des fichiers sources. • Révision des mots inconnus 181 SYSTRAN 6 Guide de l'utilisateur • Révision des termes extraits • Révision des ambiguïtés de la source • Révision des différents sens possibles • Révision des phrases • Révision de la mémoire de traduction Accessibles via le menu Affichage ou la barre d’outils, les panneaux de révision sont utilisables en simultané. Vous pouvez modifier la position par défaut des panneaux de révision en fonction de vos préférences, sachant qu’ils demeureront par la suite à l’endroit où vous les avez placés à chaque fois que vous y accèderez. De plus, tous les panneaux de révision STPM disposent d’une fonctionnalité d’ancrage. Les panneaux de révision sont utiles dès que la première opération de traduction a eu lieu sur un fichier source du projet. Ancrage des panneaux de révision Vous pouvez ancrer les panneaux de révision d’un côté ou de l’autre de l’écran STPM, où ils apparaissent sous forme d’onglets. 182 SYSTRAN 6 Guide de l'utilisateur 183 Lorsque vous cliquez sur l’onglet d’un panneau ancré, celui-ci apparaît dans son intégralité sur l’écran STPM, prêt à l’usage. L’ancrage accroît considérablement l’accessibilité des panneaux de révision puisqu’une fois ancrés, ceux-ci sont immédiatement disponibles d’un simple clic. 1. Accédez au panneau de révision de votre choix en cliquant dessus dans le menu Affichage ou en cliquant sur son bouton sur la barre d’outils Affichage. Le panneau de révision qui vous intéresse apparaît sur l’écran STPM. 2. Faites glisser le panneau de révision vers le côté de l’écran où vous voulez l’ancrer. Ce faisant, vous fixez le panneau, et l’icône Masquer automatiquement apparaît sur la barre de titre du panneau de révision. 3. Réglez les dimensions du panneau de révision selon vos préférences. La taille que vous choisissez demeure à chaque fois que vous accédez au panneau. 4. Cliquez sur l’icône Masquer automatiquement pour ancrer le panneau. Ce faisant, vous allouez un onglet au panneau de révision du côté choisi de l’écran STPM. Dès qu’un panneau de révision est ancré, vous pouvez immédiatement y accéder en plaçant le curseur sur son onglet d’ancrage (le panneau de révision demeure visible tant que vous maintenez le curseur dessus). Les panneaux de révision précédemment consultés apparaissent à la position qu’ils occupaient alors, qu’ils soient ou non ancrés. Concernant les panneaux anciennement ancrés, il est néanmoins nécessaire de cliquer à nouveau sur l’icône Masquer automatiquement pour les réancrer. Identification et résolution des mots inconnus Avec le panneau Révision des mots inconnus, vous pouvez afficher la liste des mots du ou des documents actifs qui ne sont pas inclus dans vos dictionnaires utilisateur et créer des entrées de dictionnaire pour ces mots. SYSTRAN révèle trois types de mots inconnus : source, transfert et fautes d’orthographe. Source : Termes du document source que SYSTRAN n’est pas capable d’identifier. Transfert Termes que SYSTRAN peut identifier, mais pour lesquels aucun sens n’a été associé. Fautes d’orthographe Termes que SYSTRAN juge mal orthographiés. SYSTRAN 6 Guide de l'utilisateur Par défaut, chaque type de mot inconnu est marqué dans l’afficheur de document d’une manière différente. À l’aide du panneau Styles de marquage, vous pouvez changer ces paramètres de marquage pour qu’ils vous conviennent (reportez-vous à Configuration des options de marquage du document). Avant d’utiliser le panneau Révision des mots inconnus, vous devez d’abord sélectionner les fichiers de votre projet dont vous souhaitez résoudre les mots inconnus. Cliquez sur un fichier ; pour travailler sur plusieurs fichiers à la fois, utilisez la touche Maj pour mettre en surbrillance un groupe de fichiers contigus ou sur la touche Ctrl pour sélectionner les fichiers individuellement. Les panneaux de révision peuvent être utilisés dès que la première opération de traduction a eu lieu sur un fichier source du projet. 1. Ouvrez le panneau Révision des mots inconnus en sélectionnant la commande Affichage|Révision des mots inconnus ou en cliquant sur le bouton . La grille des résultats du panneau Révision des mots inconnus affiche les termes des fichiers sources actifs sélectionnés qui ne figurent pas dans vos dictionnaires utilisateur. 2. Révisez et traitez les mots inconnus. 184 SYSTRAN 6 Guide de l'utilisateur • Activez l’indicateur Définir comme DNT pour affecter l’état « Ne pas traduire » aux mots inconnus, si approprié. • Activez l’indicateur Envoyer comme entrée de dictionnaire utilisateur et entrez un terme en langue cible correspondant dans le champ Traduction pour les mots inconnus pertinents. Vous pouvez activer et désactiver pour l’ensemble des mots inconnus les indicateurs Envoyer comme entrée DNT ou Envoyer comme entrée de dictionnaire utilisateur en cliquant sur le drapeau de la barre d’outils du panneau. • Activez l’indicateur pour les mots inconnus qui nécessitent une attention particulière en cliquant sur la case à cocher du drapeau une fois. Ce faisant, vous pouvez procéder à un meilleur suivi. Une fois la configuration faite, vous pouvez réorganiser les résultats du panneau Révision des mots inconnus à l’aide du drapeau sur la barre d’outils. 185 SYSTRAN 6 Guide de l'utilisateur • En ce qui concerne les termes mal orthographiés, utilisez les fonctions ou Rechercher suivant pour déterminer l’endroit où ils Rechercher se trouvent dans le document source et les corriger. Ensuite, corrigez les fichiers cibles concernés en retraduisant les fichiers sources correspondants. 3. Cliquez sur le bouton Envoyer à SDM (SYSTRAN Dictionary Manager) sur la barre d’outils du panneau pour ajouter à un nouveau dictionnaire ou à un de vos dictionnaires utilisateur existants les termes que vous avez définis comme entrées DNT et entrées de dictionnaire utilisateur. Tous les termes ajoutés sont par la suite traduits d’après vos définitions d’entrée. Élaboration de votre dictionnaire utilisateur Le panneau Révision des termes extraits affiche la liste des termes qui reviennent fréquemment dans le document source actif, ainsi que des termes dont la structure a été prédéfinie par SYSTRAN. Ces termes conviennent en général parfaitement à vos dictionnaires utilisateur, et le panneau Révision des termes extraits dispose d’une fonctionnalité qui vous aide à les y insérer. Avant d’utiliser le panneau Révision des termes extraits, vous devez d’abord sélectionner les fichiers de votre projet dont vous voulez revoir les termes en vue de les intégrer à vos dictionnaires utilisateur. Cliquez sur un fichier ; pour travailler sur plusieurs fichiers à la fois, utilisez la touche Maj pour mettre en surbrillance un groupe 186 SYSTRAN 6 Guide de l'utilisateur de fichiers contigus ou sur la touche Ctrl pour sélectionner les fichiers individuellement. Les panneaux de révision peuvent être utilisés dès que la première opération de traduction a eu lieu sur un fichier source du projet. 1. Ouvrez le panneau Révision des termes extraits en sélectionnant la commande Affichage|Révision des termes extraits ou en cliquant sur le bouton Révision des termes extraits de la barre d’outils Affichage de STPM. Cliquez sur Exécuter. La grille des résultats du panneau Révision des termes extraits affiche les termes des fichiers sources sélectionnés qui méritent d’être pris en considération en vue d’une éventuelle insertion dans vos dictionnaires utilisateur. 2. Révisez et traitez les termes dans le panneau Révision des termes extraits. • Activez l’indicateur Définir comme DNT pour affecter l’état "Ne pas traduire" aux termes présentés, si approprié. 187 SYSTRAN 6 Guide de l'utilisateur • Activez l’indicateur Envoyer comme entrée de dictionnaire utilisateur et entrez un terme en langue cible dans le champ Traduction correspondant pour les termes présentés pertinents. Vous pouvez activer et désactiver pour l’ensemble des termes extraits les indicateurs Envoyer comme entrée DNT ou Envoyer comme entrée de dictionnaire utilisateur en cliquant sur le drapeau de la barre d’outils du panneau. • Activez l’indicateur pour les termes extraits qui nécessitent une attention particulière en cliquant sur la case à cocher du drapeau une fois. Ce faisant, vous pouvez procéder à un meilleur suivi. Une fois la configuration faite, vous pouvez réorganiser les résultats du panneau Révision des termes extraits à l’aide du drapeau sur la barre d’outils. 188 SYSTRAN 6 Guide de l'utilisateur • Les fonctions Rechercher ou Rechercher suivant vous permettent de déterminer l’endroit où chaque entrée se trouve dans le document source. Ensuite, corrigez les fichiers cibles concernés en retraduisant les fichiers sources correspondants. 3. Cliquez sur le bouton Envoyer à SDM (SYSTRAN Dictionary Manager) sur la barre d’outils du panneau pour ajouter à un nouveau dictionnaire ou à un de vos dictionnaires utilisateur existants les termes que vous avez définis comme entrées DNT et entrées de dictionnaire utilisateur. Tous les termes ajoutés sont par la suite traduits d’après vos définitions d’entrée. Résolution des ambiguïtés de la source Le panneau Révision des ambiguïtés de la source affiche la liste des termes des fichiers source dont l’usage grammatical est multiple, et qui exigent par conséquent une configuration d’après leur contexte pour pouvoir être traduits. Vous pouvez avoir recours au panneau Révision des ambiguïtés de la source pour remplacer l’analyse linguistique par défaut d’un terme par une autre qui figure dans vos dictionnaires. Par la suite, les sélections faites dans le panneau sont conservées tout au long du projet. Le panneau dispose également d’une fonctionnalité qui permet de modifier l’analyse par défaut d’un terme dans toutes les applications SYSTRAN. Utilisez le Volet Contexte de STPM pour revoir l’analyse d’une simple occurrence d’un terme au sein d’un fichier (pour plus d’informations, reportez-vous à Application de modifications linquistiques aux elements individuals d’un document. 189 SYSTRAN 6 Guide de l'utilisateur Avant d’utiliser le panneau Révision des ambiguïtés de la source, vous devez d’abord sélectionner les fichiers de votre projet dont vous voulez examiner les termes. Cliquez sur un fichier ; pour travailler sur plusieurs fichiers à la fois, utilisez la touche Maj pour mettre en surbrillance un groupe de fichiers contigus ou la touche Ctrl pour sélectionner les fichiers individuellement. Les panneaux de révision peuvent être utilisés dès que la première opération de traduction a eu lieu sur un fichier source du projet. 1. Ouvrez le panneau Révision des ambiguïtés de la source en sélectionnant la commande Affichage|Révision des ambiguïtés de la source ou en cliquant sur le bouton Révision des ambiguïtés de la source de la barre d’outils Affichage de STPM. La grille des résultats du panneau Révision des ambiguïtés de la source présente les termes qui se trouvent dans les fichiers sources sélectionnés et dont l’usage grammatical est multiple, d’après les dictionnaires disponibles. 190 SYSTRAN 6 Guide de l'utilisateur 2. Recherchez les termes source dont vous souhaitez modifier le choix de catégorie grammaticale par défaut dans votre panneau Révision des ambiguïtés de la source, et procédez aux révisions en vous aidant des cases d’option présentes. Vos modifications s’appliquent alors dans toutes les traductions consécutives des fichiers sources sélectionnés. 3. Le cas échéant, vous pouvez appliquer les modifications dans toutes les applications SYSTRAN via le fichier de choix de traduction. 4. À l’aide de la liste déroulante Fichier de choix de traduction, indiquez le fichier de choix de traduction où vous voulez enregistrer les modifications désignées. 5. Cliquez sur le bouton Enregistrer sous le fichier de choix de traduction pour chaque terme concerné. 191 SYSTRAN 6 Guide de l'utilisateur À l’issue de cette opération, le nouvel usage grammatical de chaque terme sélectionné est enregistré dans le fichier de choix de traduction choisi. Attribution de sens différents à des termes Le panneau Révision des sens alternatifs de SYSTRAN Translation Project Manager permet de prendre en compte diverses significations d’un mot dans vos traductions. À l’aide du panneau Révision des sens alternatifs, vous pouvez remplacer la traduction par défaut d’un terme par une autre qui figure dans vos dictionnaires utilisateur. Par la suite, les sélections que vous faites dans le panneau demeurent tout au long du projet. Le panneau Révision des sens alternatifs permet aussi d’attribuer une traduction différente par défaut à un terme, censée demeurer au-delà du projet en cours. Utilisez le panneau Volet Contexte de STPM pour revoir la traduction d’une simple occurrence d’un terme au sein d’un fichier (pour plus d’informations, reportez-vous à Application de modifications linquistiques aux elements individuals d’un document. Avant d’utiliser le panneau Révision des sens alternatifs, vous devez d’abord sélectionner les fichiers de votre projet dont vous voulez examiner les termes dotés de plusieurs sens. Cliquez sur un fichier ; pour travailler sur plusieurs fichiers à la fois, utilisez la touche Maj pour mettre en surbrillance un groupe de fichiers contigus ou la touche Ctrl pour sélectionner les fichiers individuellement. Les panneaux de révision peuvent être utilisés dès que la première opération de traduction a eu lieu sur un fichier source du projet. 1. Ouvrez le panneau Révision des sens alternatifs en sélectionnant la commande Affichage|Révision des sens alternatifs ou en cliquant sur le bouton Révision des sens alternatifs de la barre d’outils Affichage de STPM. 192 SYSTRAN 6 Guide de l'utilisateur La grille des résultats du panneau Révision des sens alternatifs affiche les termes qui se trouvent dans les fichiers sources sélectionnés et qui sont dotés de plusieurs options de traduction, d’après vos dictionnaires disponibles. 2. Recherchez les termes dont vous voulez modifier la traduction par défaut dans votre panneau Révision des sens alternatifs. Procédez aux révisions en vous aidant des cases d’option présentes. Vos modifications s’appliquent alors dans toutes les traductions consécutives des fichiers sources sélectionnés. 3. Le cas échéant, vous pouvez appliquer les modifications dans toutes les applications SYSTRAN via le fichier de choix de traduction. 193 SYSTRAN 6 Guide de l'utilisateur i. À l’aide de la liste déroulante Fichier de choix de traduction, indiquez le fichier de choix de traduction où vous voulez enregistrer les termes désignés. ii. Cliquez sur le bouton Enregistrer sous le fichier de choix de traduction pour chaque terme concerné. À l’issue de cette opération, la nouvelle traduction de chaque terme sélectionné est enregistrée dans le fichier de choix de traduction choisi. Simplification des phrases complexes et ambiguës Pour améliorer vos traductions, il n’y a pas principe plus élémentaire que la simplification des phrases complexes avant l’exécution des commandes à proprement parler. Pour vous aider dans ce domaine, SYSTRAN procède à des analyses en temps réel de la complexité et de l’ambiguïté de vos fichiers sources sélectionnés, qu’il classe ensuite dans le panneau Révision des phrases. En ayant recours à cette fonctionnalité, vous pouvez alors rechercher rapidement dans vos documents les phrases les plus compliquées et les modifier en conséquence. Les phrases qui apparaissent à plusieurs reprises dans les fichiers source ne s’affichent qu’une seule fois dans le panneau Révision des phrases. Avec le panneau Révision des phrases, vous pouvez aussi enregistrer rapidement les modifications apportées à vos fichiers dans vos mémoires de traduction. Les panneaux de révision peuvent être utilisés dès que la première opération de traduction a eu lieu sur un fichier source du projet. 1. Ouvrez le panneau Révision des phrases en sélectionnant la commande Affichage|Révision des phrases ou en cliquant sur le bouton Révision des phrases de la barre d’outils Affichage de STPM. 194 SYSTRAN 6 Guide de l'utilisateur 195 La grille des résultats du panneau Révision des phrases affiche toutes les unités de traduction qui se trouvent dans les fichiers sources sélectionnés. Pour STPM, une unité de traduction constitue la séquence minimale traduisible en elle-même, et la grille des résultats du panneau offre ainsi parfois des fragments de phrases au lieu de phrases complètes. 2. Triez la grille en fonction de la complexité ou de l’ambiguïté des phrases en cliquant sur l’en-tête de colonne approprié. Complexité (C) Par complexité, on entend la complexité syntaxique d’une phrase, représentée par une valeur numérique supérieure à 1 (plus le chiffre augmente, plus la phrase est difficile à traduire). Cet indicateur englobe plusieurs facteurs, notamment le nombre de propositions, les conjonctions, les phrases entre parenthèses, les groupes prépositionnels, la longueur des phrases, le type de phrase (question ou affirmation), ainsi que de multiples autres critères typiquement linguistiques. Ambiguïté (A) L’indicateur d’ambiguïté reflète quant à lui le nombre de mots ambigus dans une phrase donnée. Plus une phrase est ambiguë, plus il y a de risques qu’elle soit mal analysée et médiocrement interprétée par les dictionnaires. Dans la plupart des cas, vous pouvez résoudre l’ambiguïté en procédant à des ajouts adéquats dans les dictionnaires utilisateur. SYSTRAN 6 Guide de l'utilisateur 3. Une à une, réécrivez chaque phrase que le panneau Révision des phrases juge complexe ou ambiguë (par exemple, coupez les longues phrases composées en plusieurs phrases courtes). Profitez-en pour corriger les fautes d’orthographe dans les phrases. • Recherchez chaque phrase concernée dans l’afficheur de document via les fonctions Rechercher ou Rechercher suivant . • Modifiez la phrase dans l’afficheur de document. 4. Révisez et traitez les phrases dans le panneau Révision des phrases. • Cochez la case Verrouiller la phrase pour indiquer les phrases à ne pas retraduire dans l’ensemble des documents actifs. • Activez l’indicateur Envoyer comme entrée de mémoire de traduction et utilisez la liste déroulante du champ Traduction pour sélectionner la traduction de la phrase que vous voulez insérer dans la mémoire de traduction. • Activez l’indicateur pour les phrases qui nécessitent une attention particulière en cliquant sur la case à cocher du drapeau une fois. Ce faisant, vous pouvez procéder à un meilleur suivi. 196 SYSTRAN 6 Guide de l'utilisateur Une fois la configuration faite, vous pouvez réorganiser les résultats du panneau Révision des phrases à l’aide du drapeau sur la barre d’outils. • Pour corriger les termes mal orthographiés dans les phrases, utilisez les fonctions Rechercher ou Rechecrcher suivant afin de déterminer l’endroit où ils se trouvent dans le document source et de les corriger. Ensuite, corrigez les fichiers cibles concernés en retraduisant les fichiers sources correspondants. 5. Cliquez sur le bouton Envoyer à SDM sur la barre d’outils du panneau pour ajouter les phrases que vous avez sélectionnées comme entrées de mémoire de traduction à une nouvelle mémoire de traduction, ou à une de vos mémoires de traduction qui existent déjà. Tous les termes ajoutés sont par la suite traduits d’après vos définitions d’entrée. 197 SYSTRAN 6 Guide de l'utilisateur Création des mémoires de traduction On ne saurait surévaluer le bien-fondé des mémoires de traduction compte tenu de l’homogénéité qu’elles garantissent sur toute une gamme de fichiers. Cette ressource de base de données linguistique clé compare les phrases prétraduites aux phrases du texte source, substituant les phrases cibles si approprié (et suivant vos instructions). Après avoir créé les mémoires de traduction, les utilisateurs STPM les développent et les affinent au fur et à mesure. Les panneaux de révision peuvent être utilisés dès que la première opération de traduction a eu lieu sur un fichier source du projet. 1. Ouvrez le panneau Révision des phrases en sélectionnant la commande Affichage|Révision des phrases ou en cliquant sur le bouton Révision des phrases de la barre d’outils Affichage de STPM. La grille des résultats du panneau Révision des phrases affiche toutes les unités de traduction qui se trouvent dans les fichiers sources sélectionnés. Pour STPM, une unité de traduction constitue la séquence minimale traduisible en elle-même, et la grille des résultats du panneau offre ainsi parfois des fragments de phrases au lieu de phrases complètes. 198 SYSTRAN 6 Guide de l'utilisateur 2. Activez l’indicateur Envoyer comme entrée de mémoire de traduction et utilisez la liste déroulante du champ Traduction pour sélectionner la traduction de la phrase que vous voulez insérer dans la mémoire de traduction. 3. Cliquez sur le bouton Envoyer à SDM sur la barre d’outils du panneau pour ajouter les phrases que vous avez considérées comme entrées de mémoire de traduction à une nouvelle mémoire de traduction, ou à une de vos mémoires de traduction qui existent déjà. Vous pouvez également créer les mémoires de traduction en utilisant la commande Dictionary Manager|Créer une entrée Mémoire de traduction du menu contextuel qui apparaît si vous cliquez avec le bouton droit de la souris. Exploitation des mémoires de traduction Les mémoires de traduction emmagasinent des phrases préalablement traduites et validées pour une éventuelle réutilisation. Contrairement aux entrées des dictionnaires utilisateur (qui demeurent soumises à une analyse linguistique), les phrases qui sont enregistrées dans les mémoires de traduction sont figées : quand vous traduisez un document contenant une phrase source qui se trouve dans une mémoire de traduction, plutôt que de retraduire la phrase, SYSTRAN place la phrase cible déjà traduite correspondante dans le document. La fonction de substitution de la mémoire de traduction fonctionne à condition que la phrase à source concorde avec son homologue dans la mémoire de traduction, selon les paramètres choisis dans Options globales de SYSTRAN|Options de traduction|Options linguistiques|Analyse de la source|Correspondance dans la mémoire de traduction. Gérez vos mémoires de traduction via le module Options globales|Options de traduction|Ressources|Domaines et dictionnaires, qui permet de sélectionner et de donner des priorités à plusieurs mémoires de traduction. 199 SYSTRAN 6 Guide de l'utilisateur Les panneaux de révision peuvent être utilisés dès que la première opération de traduction a eu lieu sur un fichier source du projet. 1. Ouvrez le panneau Révision de la mémoire de traduction en sélectionnant la commande Affichage|Révision de la mémoire de traduction ou en cliquant sur le bouton Révision de la mémoire de traduction de la barre d’outils Affichage de STPM. La grille des résultats du panneau Révision de la mémoire de traduction affiche les phrases qui se trouvent dans les fichiers sources sélectionnés et qui correspondent à des phrases précédemment traduites et enregistrées dans vos mémoires de traduction. 2. Recherchez les phrases dont vous souhaitez changer la traduction. Procédez aux révisions en vous aidant des cases d’option présentes. Vos modifications s’appliquent alors dans toutes les traductions consécutives des fichiers sources sélectionnés. 200 SYSTRAN 6 Guide de l'utilisateur Une valeur entre parenthèses précède parfois la sélection d’une traduction dans le panneau Révision de la mémoire de traduction. Variant de 90 à 100, cette valeur reflète les différences de typographie, de casse et de ponctuation (une valeur 100 représente une « correspondance à 100 % »). 3. Le cas échéant, vous pouvez appliquer vos modifications dans toutes les applications SYSTRAN via le fichier de choix de traduction, créant ainsi un choix de mémoire de traduction par défaut. • À l’aide de la liste déroulante Fichier de choix de traduction, indiquez le fichier de choix de traduction où vous voulez enregistrer votre choix de mémoire de traduction. Cliquez sur le bouton Enregistrer sous le fichier de choix de traduction pour chaque phrase concernée. À l’issue de cette opération, la nouvelle entrée de mémoire de traduction de chaque phrase sélectionnée est enregistrée dans le fichier de choix de traduction choisi. Création de nouveaux fichiers de choix de traduction Au sein de STPM, vous pouvez créer de nouveaux fichiers de choix de traduction utilisables dans les différentes applications SYSTRAN V6. Parmi les outils de STPM qui offrent cette fonctionnalité (via une liste déroulante Fichier de choix de traduction), on compte le Volet contexte, le panneau Révision des sens alternatifs, le panneau Révision des ambiguïtés de la source et le panneau Révision de la mémoire de traduction. 1. Dans la liste déroulante Fichier de choix de traduction, sélectionnez Nouveau fichier de choix de traduction. 201 SYSTRAN 6 Guide de l'utilisateur La boîte de dialogue Nouveau fichier de choix de traduction apparaît. 2. Entrez le nom du nouveau fichier de choix de traduction dans le champ Nom et cliquez sur OK. Le nouveau fichier de choix de traduction apparaît désormais comme choix possible dans la liste déroulante Fichier de choix de traduction du panneau. Les fichiers de choix de traduction sont accessibles dans la liste déroulante Fichier de choix de traduction uniquement si vous les avez activés via la boîte de dialogue Options globales pour SYSTRAN|Options de traduction|Ressources|Fichiers de choix de traduction. Verrouillage des phrases validées Après avoir validé une phrase traduite, vous pouvez la préserver (ou la verrouiller) de toute modification liée aux opérations de traduction consécutives. Alors que le processus de post-édition assume automatiquement l’état verrouillé, STPM propose deux façons de verrouiller manuellement vos traductions durant le travail de révision. Verrouillage d’une phrase dans l’afficheur de document 1. Dans l’afficheur de document, cliquez sur une phrase traduite que vous voulez conserver. 2. Cliquez sur le bouton Verrouiller la traduction de phrases de la barre d’outils Édition, ou sélectionnez la commande Édition|Verrouiller la traduction de phrases. 202 SYSTRAN 6 Guide de l'utilisateur Verrouillage d’une phrase dans le panneau Révision des phrases Dans le panneau Révision des phrases, cochez la case Verrouiller la phrase pour indiquer les phrases à ne pas retraduire. À noter que toutes les occurrences de la phrase sélectionnée sont verrouillées dans les fichiers sélectionnés. Vous pouvez visualiser les phrases verrouillées grâce au panneau Styles de marquage (Divers|Traduction de phrase verrouillée). Application de modifications linguistiques aux éléments individuels d’un document Le Volet contexte de STPM permet d’appliquer des modifications linguistiques à une occurrence précise d’un terme au sein d’un fichier du projet, et ainsi de maintenir les paramètres par défaut de ces éléments textuels. 203 SYSTRAN 6 Guide de l'utilisateur Par défaut, le Volet Contexte ne s’affiche pas sur l’écran STPM au démarrage initial. Par contre, dès que vous l’ouvrez via la commande Affichage| Volet Contexte, le panneau reste en place jusqu’à ce que vous le fermiez. Une fois activé, le Volet Contexte s’affiche sur l’écran STPM. Il donne des informations de trois types : Sens alternatifs, Ambiguïté de la source et Mémoire de traduction. Lorsqu’un terme éligible est sélectionné (c’est-à-dire un terme ayant plusieurs usages syntaxiques et/ou sens alternatifs, ou faisant partie d’une entrée mémoire de traduction), le panneau propose des choix de traduction associés à vos dictionnaires, à l’analyse syntaxique et à vos fichiers de choix de traduction. Un terme ou une expression peut être associé à des choix contextuels de plusieurs types. Ces différents choix sont séparés par une fine ligne et présentés dans l’ordre suivant de haut en bas : Sens alternatifs, Ambiguïté de la source, Mémoire de traduction. 204 SYSTRAN 6 Guide de l'utilisateur 1. Sélectionnez dans le document en cours un terme ou une expression qui doit faire l’objet d’une révision. Toutes les modifications linguistiques possibles pour l’élément sélectionné apparaissent dans le panneau Volet contexte. 2. Dans la liste déroulante Fichier de choix de traduction, indiquez le fichier de choix de traduction dans lequel vous voulez enregistrer les modifications. 205 SYSTRAN 6 Guide de l'utilisateur Vous pouvez créer de nouveaux fichiers de choix de traduction en utilisant la liste déroulante Fichier de choix de traduction. Pour plus d’informations, reportez-vous à Création de nouveaux fichiers de choix de traduction. 3. Modifiez la traduction de l’élément sélectionné en cochant les cases d’option. 4. Cliquez sur le bouton Enregistrer sous le fichier de choix de traduction pour enregistrer chaque modification linguistique dans le fichier de choix de traduction indiqué. 206 SYSTRAN 6 Guide de l'utilisateur Configuration des options d’impression STPM comporte des options d’impression spéciales qui permettent de configurer l’impression des fichiers de votre projet en tenant compte du contenu, de la mise en page et de l’alignement. 1. Sélectionnez la commande Fichier|Options d’impression. La boîte de dialogue Options d’impression apparaît. 2. Sélectionnez les composants du projet à imprimer dans la liste déroulante Contenu. 3. Indiquez la présentation du travail d’impression dans la liste déroulante Disposition. 4. Définissez l’alignement du texte dans la liste déroulante Niveau d’alignement. 5. Cochez les cases appropriées pour déterminer si le travail d’impression doit inclure les styles de marquage et/ou le quadrillage. 6. Après avoir configuré les options d’impression… • – ou – Cliquez sur Aperçu pour voir la sortie imprimée avant de lancer la commande Imprimer. 207 SYSTRAN 6 Guide de l'utilisateur • Cliquez sur OK pour enregistrer les options d’impression choisies. – ou – • Cliquez sur Imprimer pour afficher la boîte de dialogue Imprimer standard de Windows. Impression des documents du projet Bien que vous puissiez imprimer les documents d’un projet STPM à la façon standard de Windows (en sélectionnant la commande Fichier|Imprimer), il est à noter que la sortie reflète le fichier tel qu’il apparaît dans l’afficheur de document. Pour imprimer un fichier du projet sous son format natif, vous devez d’abord l’exporter depuis STPM ; vous pourrez ensuite imprimer ce document à l’aide du logiciel approprié (reportezvous à Exportation des documents d’un projet sous leur format natif). Exportation des documents d’un projet sous leur format natif Les tâches de traduction dans STPM sont exécutées sur des versions miroirs simplifiées non-WYSIWYG, et pas sur les fichiers eux-mêmes (reportez-vous à Fonctionnement de STPM). Une fois la traduction terminée, vous devez reconvertir ces fichiers de travail temporaires vers leur format natif. STPM prend en charge cette étape cruciale grâce à sa série de commandes Exporter. Celles-ci sont relativement explicites et comprennent Exporter la traduction du document, Exporter la source du document, Exporter la traduction des documents sélectionnés et Exporter la source des documents sélectionnés. Dans STPM, les commandes Enregistrer le projet et Enregistrer le projet sous n’entraînent pas l’enregistrement et la reconversion des fichiers du projet sous leurs formats natifs. 208 SYSTRAN 6 Guide de l'utilisateur 209 Analyse des statistiques d’un projet STPM donne des informations sur les fichiers du projet sélectionnés dans l’afficheur de document. Ces paramètres s’affichent dans le panneau Statistiques qui apparaît quand vous sélectionnez la commande Affichage|Statistiques. Le panneau Statistiques propose une valeur brute pour chaque paramètre, ainsi qu’un pourcentage correspondant (si applicable). Statistiques Description Fichiers Nombre de fichiers sélectionnés Paragraphes Nombre de paragraphes dans le ou les documents sélectionnés Phrases Nombre de phrases dans le ou les documents sélectionnés Phrases uniques Nombre de phrases différentes dans le ou les documents sélectionnés Mots Nombre de mots dans le ou les documents sélectionnés Mots uniques Nombre de mots différents dans le ou les documents sélectionnés Caractères Nombre de caractères dans le ou les documents sélectionnés Mots inconnus Nombre de mots inconnus Mots inconnus uniques Nombre de mots inconnus différents dans le ou les documents sélectionnés Mots dans les mots inconnus Nombre de mots dans les mots inconnus (proportion des mots faisant partie des mots inconnus) SYSTRAN 6 Guide de l'utilisateur 210 Statistiques Description Caractères dans les mots inconnus Nombre de caractères qui composent les mots compris dans les mots inconnus Concordances du dictionnaire utilisateur par entrée unique Nombre d’entrées différentes du dictionnaire utilisateur qui s’appliquent Concordances du dictionnaire utilisateur Nombre des entrées du dictionnaire utilisateur qui s’appliquent Couverture de dictionnaire utilisateur par mots Mots correspondant à des entrées du dictionnaire utilisateur, en valeur et en pourcentage Couverture de dictionnaire utilisateur par caractères Nombre de caractères faisant partie des mots correspondant à des entrées du dictionnaire utilisateur Concordances de la mémoire de traduction par entrée unique Nombre d’entrées différentes de la mémoire de traduction qui s’appliquent Couverture de mémoire de traduction par phrases Phrases correspondant à des entrées de la mémoire de traduction Couverture de la mémoire de traduction par mots Nombre de mots faisant partie des phrases correspondant à des entrées de la mémoire de traduction Couverture de mémoire de traduction par caractères Nombre de caractères dans les mots faisant partie des phrases qui correspondent à des entrées de la mémoire de traduction SYSTRAN 6 Guide de l'utilisateur 211 L’Appendices Appendice A : Codes des résultats de consultation des dictionnaires Codes de domaines Codes d’utilisation Codes de registre de langue Codes de catégorie grammaticale Autres codes Appendice B: Combinaisons de langues Appendice C: Codes ISO 639 Licence SYSTRAN 6 Guide de l'utilisateur 212 Appendice A : Codes des résultats de consultation des dictionnaires Lorsque vous effectuez une recherche (voir Utilisation de la functionnalité Consulter), le logiciel indique plusieurs traductions pour le mot concerné. Chaque sens est accompagné d’indications grammaticales et d’autres informations, vous permettant de choisir la traduction appropriée à inclure dans votre entrée de dictionnaire utilisateur. Codes de domaines Ces codes se rapportent à des domaines prédéfinis. Code Signification Code Signification ADMIN Administration LAW Juridique AERON Aéronautique LING Linguistique AGRIC Agriculture LIT Littérature ANAT Anatomie MATH Mathématiques ARCH Archéologie MECA Mécanique ARCHIT Architecture MED Médecine ART Art METEO Météorologie ASTROL Astrologie MIL Militaire ASTRON Astronomie MUS Musique AUTO Automobile MYTH Mythologie BIOL Biologie NAUT Nautique BOT Botanique PHARM Pharmacie CHEM Chimie PHILO Philosophie CHESS Echecs PHOTO Photographie SYSTRAN 6 Guide de l'utilisateur 213 Code Signification Code Signification CINE Cinéma PHYS Physique COMM Commerce POL Politique COMPUT Informatique PRESS Presse CONSTR Construction PSYCHO Psychologie COUT Couture RADIO Radio CRICKET Cricket RAIL Chemin de fer CULIN Cuisine RELIG Religion ECON Economie RUGBY Rugby EDUC Education SKI Ski ELECTR Electricité SPORT Sport ELECTRON Electronique STAT Statistique FINANCE Finance TAUROM Tauromachie FOOT Football TECH Technologie GEO Géologie, géographie TELECOM Télécommunications GEOM Géométrie TENNIS Tennis GOLF Golf THEAT Théâtre GRAM Grammaire TV Télévision HIST Histoire TYPO Typographie INDUST Industrie ZOOL Zoologie Codes d’utilisation Ces codes précisent le type d’emploi d’un mot Code Signification euph euphémisme fig figuré form formel hum humoristique iron ironique lit littéral literature littérature old vieilli pej péjoratif prov proverbe region régionalisme slang argot SYSTRAN 6 Guide de l'utilisateur 214 Codes de registre de langue Ces codes indiquent le registre de langue d’un mot. Code Signification Fam Familier Vulg Vulgaire Tfam Très familier Codes de catégorie grammaticale Ces codes fournissent des informations grammaticales supplémentaires sur le mot. Code Signification Code Signification abbrev abréviation onomat onomatopée adj adjectif partitive partitif adv adverbe pers personne art déterminant pl pluriel aux auxiliaire poss possessif comp comparatif prefix préfixe compound composé prep préposition conj conjonction pron pronom cont continu refl réfléchi copula copule rel relatif def défini sg singulier dem démonstratif suffix suffixe excl exclamatif super superlatif f féminin trans transitif impers impersonnel verb verbe indef indéfini adj expression expression adjectivale interj interjection adv expression expression adverbiale interrog interrogatif conj expression expression conjonctive intrans intransitif prep expression expression prépositionnelle inv invariable correl expression expression corrélative m masculin impers expression expression impersonnelle modal verbe modal verb expression expression verbale n neutre def expression expression définie noun nom interrog expression expression interrogative num nombre SYSTRAN 6 Guide de l'utilisateur Autres codes Codes indicatifs Ces codes peuvent contenir un texte libre décrivant le contexte de la traduction. Ces codes sont identifiés par des crochets (par exemple, [detail, argument]). Codes de localisation Ces champs indiquent le pays ou la région où un sens est utilisé. 215 SYSTRAN 6 Guide de l'utilisateur Appendice B: Paires de langues Les paires de langue suivantes sont prises en charge par SYSTRAN V6 à la date de publication de ce manuel. Seules les combinaisons bidirectionnelles sont commercialisées dans la gamme des produits Desktop. 216 SYSTRAN 6 Guide de l'utilisateur Appendice C: Codes ISO 639 Les codes ISO suivants sont utilisés pour désigner les langues. Ils sont notamment utilisés pour l’importation des dictionnaires dans SDM, et dans l'intitulé des références de codage (menu Démarrer | Tous les programmes | SYSTRAN | Référence de codage). Ainsi, pour consulter la référence de codage pour l’italien, on suivra le chemin : Démarrer | Tous les programmes | SYSTRAN | Référence de codage | Référence de codage IT. 217 SYSTRAN 6 Guide de l'utilisateur Licence Logiciel de traduction SYSTRAN IMPORTANT - A LIRE IMPERATIVEMENT AVANT D'OUVRIR L'EMBALLAGE DU LOGICIEL ET/OU D'UTILISER LE LOGICIEL En ouvrant l'emballage scellé contenant le Logiciel en codes-objet ainsi que sa documentation associée (ci-après désignés conjointement le Logiciel), et/ou en utilisant le Logiciel, vous vous engagez, en votre qualité d'Utilisateur, à respecter les termes de la présente licence d'utilisation. Licence utilisateur unique La présente Licence entre en vigueur à la date portée sur le justificatif de paiement du Logiciel. Licence : En contrepartie de la redevance forfaitaire réglée par l'Utilisateur, SYSTRAN accorde à l'Utilisateur, qui l'accepte, dans les termes des présentes, le droit non-exclusif, non-cessible et non-transférable d'utilisation du Logiciel sur l'ordinateur individuel de l'Utilisateur tel qu'il est identifié à la date de l'affectation par SYSTRAN de la clé de licence permettant l'utilisation du Logiciel. Propriété intellectuelle : Le Logiciel est la propriété de SYSTRAN, et est protégé par la réglementation en matière de brevet et de droits d'auteur, applicable en France, en Europe, aux Etats-Unis, et plus généralement dans tous les pays adhérant aux Conventions Internationales en la matière. En cas de tentative de saisie ou de toute forme de contestation des droits de SYSTRAN, l'Utilisateur devra, par écrit, en aviser immédiatement SYSTRAN, élever toute protestation contre la saisie et prendre toute mesure pour faire connaître les droits de propriété de SYSTRAN. L'Utilisateur s'engage également à préserver la marque SYSTRAN, marque enregistrée ainsi que toute autre marque ou signe appartenant à SYSTRAN et porté sur les supports du Logiciel. Aucun droit sur ces marques ou signes n'est concédé à l'Utilisateur au titre de la présente Licence. Conditions d'utilisation : Le droit d'utilisation du Logiciel est concédé par SYSTRAN à l'Utilisateur à titre personnel, c'est à dire pour une utilisation limitée à ses propres besoins sur un seul ordinateur individuel identifié, par ses seuls salariés, à l'exclusion de tout tiers à son entreprise et de toute utilisation en réseau interne ou extérieur, notamment en infogérance ou service-bureau ou plus généralement dans le cadre d'un service en ligne. En acceptant la présente Licence du Logiciel, l'Utilisateur s'interdit tout type d'usage non expressément autorisé et, notamment s'interdit de traduire le Logiciel, de l'adapter, en ce compris la création de programmes dérivés, de le modifier ou de procéder à des arrangements le concernant, en tout ou partie, sans l'accord préalable et écrit de SYSTRAN. Par ailleurs, il s'interdit de décompiler ou désassembler le Logiciel en dehors des conditions légales applicables, sans avoir préalablement sollicité les informations nécessaires à l'interopérabilité par demande écrite à SYSTRAN. SYSTRAN se réserve le droit d'effectuer et d'autoriser les corrections des éventuelles erreurs du Logiciel. L'Utilisateur s'interdit également de consentir au prêt, à la location ou à la mise à disposition du Logiciel, de procéder à la télétransmission du Logiciel ou à sa 218 SYSTRAN 6 Guide de l'utilisateur diffusion, sous toute forme et par tout moyen, notamment par l'Internet ou le Minitel. L'Utilisateur a le droit d'effectuer une seule copie à seule fin de sauvegarde. Toute utilisation différente des conditions prévues au présent article nécessite un avenant à la Licence et pourra entraîner pour le Client le paiement d'une redevance supplémentaire. Confidentialité : L'Utilisateur s'engage à ne pas divulguer les documents ou renseignements communiqués par SYSTRAN à l'occasion de l'exécution de la présente Licence, et s'engage à faire respecter ces dispositions par ses collaborateurs. Garantie : Si une allégation en contrefaçon de brevet ou de droit d'auteur est formulée relativement au Logiciel, l'Utilisateur s'engage à accepter que SYSTRAN, à son choix et à ses frais, obtienne pour l'Utilisateur le droit d'utiliser le Logiciel, le remplace ou modifie celui-ci de manière à faire cesser la contrefaçon. Si aucune de ces mesures n'est raisonnablement possible, l'Utilisateur s'engage à première demande à justifier de la destruction ou de la restitution à SYSTRAN, de l'exemplaire original du Logiciel. Toutefois SYSTRAN n'assumera aucune des obligations mentionnées ci-dessus si les allégations sont relatives à : • • l'utilisation d'une édition du Logiciel autre que l'édition en cours, et non modifiée lorsque la contrefaçon aurait pu être évitée par l'utilisation de la version en cours et non modifiée ;. la combinaison, la mise en oeuvre ou l'interopérabilité du Logiciel avec des programmes non fournis par SYSTRAN. Par ailleurs, SYSTRAN garantit et ce pour une durée de quatre-vingt dix (90) jours à compter de la date portée sur le justificatif de paiement : • • que les supports sur lesquels le Logiciel est enregistré sont exempts de tout défaut de fabrication dans des conditions normales d'utilisation. SYSTRAN s'engage à remplacer le support défectueux à la condition qu'il soit renvoyé pendant ce délai, accompagné d'une description écrite du problème et du justificatif de paiement ; que le Logiciel est conforme aux spécifications définies dans sa documentation. La garantie consentie au titre du présent article est exclusive de toute autre garantie. SYSTRAN ne garantit pas que les fonctions du Logiciel satisfont les besoins, performances ou attentes de l'Utilisateur, quant à son exploitation ou son fonctionnement, ni que le Logiciel soit exempt de bogues. L'Utilisateur reconnaît expressément que SYSTRAN serait dégagé de son obligation de garantie au cas où l'Utilisateur modifierait de son propre chef la version exécutable du Logiciel et/ou utiliserait, sans l'accord préalable et écrit de SYSTRAN, le Logiciel sur un environnement matériel ou système différent de celui identifié à la date de l'installation. Les interventions demandées par l'Utilisateur, dans le cadre de la garantie, qui ne révéleraient aucune anomalie imputable au Logiciel seraient facturées par SYSTRAN au temps passé, selon le tarif en vigueur à la date de l'intervention. Exonération des autres responsabilités : SAUF INDICATION CONTRAIRE, SYSTRAN REJETTE EXPRESSEMENT TOUTE AUTRE GARANTIE ET/OU CONDITION, EXPLICITE OU IMPLICITE, INCLUANT MAIS DE MANIERE NON 219 SYSTRAN 6 Guide de l'utilisateur LIMITATIVE, LES GARANTIES IMPLICITES D'APTITUDE A COMMERCIALISATION ET D'ADAPTATION A UN USAGE PARTICULIER. 220 LA Limitation de responsabilité : La responsabilité de SYSTRAN se limite expressément au respect de ses obligations indiquées ci-dessus. SYSTRAN ne pourra être tenu pour responsable en cas de revendication faite par un tiers. Il est expressément convenu que SYSTRAN ne sera en aucun cas responsable des dommages qui résulteraient pour l'Utilisateur d'une utilisation différente de celle pour laquelle le Logiciel a été fourni. SYSTRAN NE POURRA EN AUCUN CAS ETRE TENU POUR RESPONSABLE DE TOUT DOMMAGE INDIRECT OU EVENTUEL, ET NOTAMMENT LES PREJUDICES COMMERCIAUX OU LA PERTE DE BENEFICE DECOULANT DE L'UTILISATION DU LOGICIEL, MEME SI SYSTRAN A ETE INFORME DE LA POSSIBILITE DE TELS DOMMAGES. La seule responsabilité de SYSTRAN au terme de la présente Licence, si elle était établie par décision judiciaire, serait limitée au montant de la redevance forfaitaire payée par l'Utilisateur au titre de la version concernée. Durée - Résiliation : La présente Licence reste en vigueur pendant toute la durée légale des droits de propriété intellectuelle du Logiciel. La Licence sera cependant immédiatement résiliée au cas où l'Utilisateur ne se conformerait pas aux termes de cette dernière. En cas de résiliation, SYSTRAN conservera les sommes versées par l'Utilisateur et ce dernier devra cesser d'utiliser le Logiciel et justifier auprès de SYSTRAN de sa désinstallation, dans un délai de huit (8) jours à compter de la notification de la résiliation. Droit applicable - Litiges : La présente Licence est soumise au droit français. En cas de litige susceptible de s'élever entre les deux parties à propos de la rédaction, l'interprétation ou l'exécution de la présente Licence, celles-ci conviennent de s'en remettre aux tribunaux de Paris, à qui elles font attribution expresse de compétence, et ce y compris en cas de référé ou de pluralité de défendeurs. Dispositions générales : Si une disposition de la présente Licence est jugée nulle ou non applicable, toutes les autres dispositions resteront en vigueur. Force majeure : SYSTRAN est exonéré de toute responsabilité en cas d'impossibilité ou de retard dans l'exécution de la Licence dû à des conflits sociaux, des cas de force majeure ou tout autre événement indépendant de sa volonté. Contrat : La présente Licence annule et remplace tous accords ou propositions antérieurs, verbaux ou écrits passés entre les parties et relatives à l'objet de la Licence. La Licence ne peut être modifiée que par avenant signé par les deux parties. ">
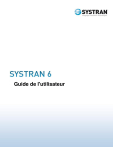
Публичная ссылка обновлена
Публичная ссылка на ваш чат обновлена.

