Sony DCR-PC109 Manuel du propriétaire
PDF
Télécharger
Document
3-087-936-23(1) Guide d’applications informatiques Caméscope numérique © 2004 Sony Corporation Lire ce mode d’emploi en premier • Pour utiliser le caméscope, veuillez lire le Mode d’emploi du caméscope fourni avec votre caméscope. Le CD-ROM fourni inclut les logiciels suivants. Pour un ordinateur Windows : Picture Package Pour un ordinateur Macintosh : ImageMixer VCD2 Configuration système requise Pour les utilisateurs de Windows Visionnage sur un ordinateur d’images enregistrées sur une cassette • Système d’exploitation : Microsoft Windows 98SE, Windows 2000 Professionnel, Windows Millennium Edition, Windows XP Edition Familiale ou Windows XP Professionnel L’installation standard est requise. Le bon fonctionnement n’est pas garanti si les systèmes d’exploitation ci-dessus sont des mises à niveau. Si votre ordinateur fonctionne sous Windows 98, vous ne pouvez pas entendre de son. Vous pouvez uniquement transférer et visionner des images fixes. • Unité centrale: Intel Pentium III 500 MHz ou plus puissant (800 MHz ou plus puissant recommandé) • Application : DirectX 9.0b ou une version plus récente (ce produit est basé sur la technologie DirectX. DirectX doit être installé.) Windows Media Player 7.0 ou une version plus récente Macromedia Flash Player 6.0 ou une version plus récente • Système audio : carte son stéréo 16 bits et haut-parleurs stéréo • Mémoire : 64 Mo ou plus 2 • Disque dur : Espace mémoire disponible nécessaire à l’installation : 200 Mo ou plus Capacité disponible recommandée sur le disque dur : au moins un 6 Go (selon la taille des fichiers d’images édités) • Affichage : carte vidéo VRAM 4 Mo, 800 × 600 points minimum , haute résolution (16 bits couleur, 65 000 couleurs), compatible avec le pilote d’affichage DirectDraw (ce produit ne fonctionne pas correctement à 800 × 600 points ou moins et 256 couleurs ou moins). • Autres : port USB (doit être fourni en standard), interface DV (IEEE1394, i.LINK) (à raccorder via un câble i.LINK), lecteur de disque (un lecteur de CD-R est nécessaire pour créer un CD vidéo. Pour connaître les lecteurs compatibles, consultez l’URL suivante : http://www.ppackage.com/). Visionnage sur un ordinateur d’images enregistrées sur un « Memory Stick » (uniquement pour les modèles dotés d’une fente pour Memory Stick) • Système d’exploitation : Microsoft Windows 98, Windows 98SE, Windows 2000 Professionnel, Windows Millennium Edition, Windows XP Edition Familiale ou Windows XP Professionnel L’installation standard est requise. Le bon fonctionnement n’est pas garanti si les systèmes d’exploitation ci-dessus sont des mises à niveau. • Unité centrale: MMX Pentium 200 MHz ou plus puissant • Application : Windows Media Player (doit être installé pour que la lecture de films soit possible). • Autres : portUSB (doit être fourni en standard), lecteur de disque Pour les utilisateurs de Macintosh b Remarque • Lorsque vous raccordez votre caméscope à un ordinateur Macintosh à l’aide d’un câble USB, vous ne pouvez pas copier les images enregistrées sur une cassette sur l’ordinateur. Pour copier ces images, raccordez votre caméscope à l’ordinateur à l’aide d’un câble i.LINK et utilisez le logiciel standard du système d’exploitation. Si vous utilisez ImageMixer VCD2 • Système d’exploitation : Mac OS X (v10.1.5 ou une version plus récente) L’installation standard est requise. • Application : QuickTime 4.0 ou une version plus récente (doit être installé pour que la lecture de films soit possible). • Autres : port USB (doit être fourni en standard), interface DV (IEEE1394, i.LINK) (pour un raccordement via un câble i.LINK), lecteur de disque Copie sur un ordinateur d’images enregistrées sur un « Memory Stick » (uniquement pour les modèles dotés d’une fente pour Memory Stick ) • Système d’exploitation : Mac OS 9.1/9.2 ou Mac OS X (v10.0/v10.1/v10.2/v10.3) • Application : QuickTime 3.0 ou une version plus récente (doit être installé pour que la lecture de films soit possible). • Autres : port USB (doit être fourni en standard), lecteur de disque A propos de ce manuel • Le nom du commutateur d’alimentation du caméscope varie en fonction des modèles. Pour effectuer un enregistrement sur cassettte : CAMERA-TAPE ou CAMERA Pour effectuer une lecture : PLAY/EDIT, PLAYER ou VCR CAMERA-TAPE et PLAY/EDIT sont utilisés dans ce manuel. Reportez-vous au Mode d’emploi du caméscope séparé fourni avec votre caméscope pour de plus amples informations. • Les écrans représentés dans ce manuel sont ceux d’un ordinateur fonctionnant sous Windows XP. Les écrans peuvent varier en fonction du système d’exploitation. A propos des droits d’auteur Les œuvres musicales, les enregistrements audio ou les contenus musicaux tiers que vous pourriez acquérir à partir de CD, d’Internet ou d’autres sources (ci-après dénommés les « contenus musicaux ») sont des œuvres protégées par les droits d’auteur de leurs propriétaires respectifs et sont donc soumises aux lois relatives aux droits d’auteur, ainsi qu’à toute autre loi applicable dans chaque pays ou région. En dehors du cadre expressément autorisé par les lois en vigueur, vous n’êtes pas autorisé à utiliser (y compris, sans restriction, à copier, modifier, reproduire, télécharger, transmettre ou mettre à disposition sur un réseau externe accessible au public, transférer, distribuer, prêter, autoriser, vendre et publier) des contenus musicaux quels qu’ils soient sans l’autorisation ou approbation préalable de leurs propriétaires respectifs. La licence Picture Package de Sony Corporation ne pourra être interprétée comme l’octroi par implication, estoppel ou autre, d’une licence ou d’un droit à utiliser les contenus musicaux. A propos des marques commerciales • Picture Package est une marque commerciale de Sony Corporation. • « Memory Stick » et sont des marques déposées de Sony Corporation. • Microsoft, Windows et Windows Media sont soit des marques déposées, soit des marques commerciales de Microsoft Corporation aux Etats Unis et/ou dans d’autres pays. • Macintosh, iMac, Mac OS, iBook et Power Mac sont des marques commerciales de Apple Computer. • QuickTime et le logo QuickTime sont des marques commerciales de Apple Computer, Inc. • Roxio est une marque déposée de Roxio, Inc. • Toast est une marque commerciale de Roxio, Inc. • Macromedia et Macromedia Flash Player sont des marques commerciales ou déposées de Macromedia, Inc. aux Etats-Unis et/ou dans d’autres pays. • Pentium est une marque commerciale ou déposée d’Intel Corporation. Tous les autres noms de produits cités dans le présent document peuvent être des marques commerciales ou déposées de leurs sociétés » respectives. Par ailleurs, les indications « » « et ne sont pas employées chaque fois qu’une marque est citée dans le présent mode d’emploi. 3 Table des matières Lire ce mode d’emploi en premier.............................................................. 2 Raccordement à un ordinateur Windows Introduction à l’édition d’images sur un ordinateur..................................... 6 Caractéristiques ........................................................................................................... 6 Présentation de la préparation .................................................................................... 7 Etape 1 : Installation du logiciel sur un ordinateur ..................................... 8 Etape 2 : Raccordement de votre caméscope à un ordinateur................ 10 Utilisation du câble USB (fourni) lors de la visualisation d’images sur une cassette .................................................................................. 11 Utilisation du câble USB (fourni) lors de la copie d’images sur un « Memory Stick » ...................................................................... 13 Utilisation du câble i.LINK (en option) ....................................................................... 15 Gestion des images sur un ordinateur Windows Copie, visionnage et création d’images ................................................... 17 Visionnage de vidéos et d’images sur votre ordinateur – Picture Package Viewer ................................................................................... 17 Création d’une vidéo originale – Picture Package Auto Video ............................................................................ 18 Création d’un diaporama original – Picture Package Auto Slide .............................................................................. 21 Sauvegarde d’images sur un CD-R – Picture Package CD Backup ............................................................................ 23 Création d’un CD vidéo (Accès direct à Video CD Burn) – Picture Package VCD Maker ........................................................................... 24 Copie d’images de MEMORY MIX sur un « Memory Stick » (uniquement pour les modèles dotés d’une fente pour Memory Stick) .................................................. 26 Raccordement à un ordinateur Macintosh Raccordement de votre caméscope à un ordinateur ............................... 28 Copie d’images enregistrées sur un « Memory Stick » (uniquement pour les modèles dotés d’une fente pour Memory Stick) ..................................................................................... 29 Installation du logiciel sur un ordinateur................................................... 29 4 Autres fonctions Création d’un DVD (Accès direct à la fonction « Click to DVD ».............. 31 Raccordement d’un magnétoscope analogique à l’ordinateur via le caméscope — Fonction de conversion numérique ............................................... 34 Informations complémentaires Dépannage............................................................................................... 36 Index ........................................................................................................ 42 5 Raccordement à un ordinateur Windows Introduction à l’édition d’images sur un ordinateur Caractéristiques Lorsque vous installez Picture Package à partir du CD-ROM fourni, vous pouvez traiter les images fixes et les images animées enregistrées sur votre caméscope sous forme de données numériques sur votre ordinateur et profiter de plusieurs autres fonctions. Copie automatique d’images à partir d’un « Memory Stick » Vous pouvez facilement transférer des images enregistrées sur un « Memory Stick » en raccordant simplement votre caméscope à l’ordinateur. Création de votre vidéo originale Vous pouvez facilement créer des vidéos originales en ajoutant de la musique et des effets en utilisant des images enregistrées sur une cassette. Vous pouvez aussi créer des CD vidéo. Création de votre diaporama Vous pouvez sélectionner vos images préférées importées à partir d’un « Memory Stick » et créer facilement votre diaporama original en y ajoutant de la musique et des effets. Sauvegarde d’images sur un CD-R Vous pouvez sauvegarder sur un CD-R les images copiées sur un ordinateur. 6 Raccordement à un ordinateur Windows Présentation de la préparation Suivez les étapes ci-dessous pour effectuer la préparation. Sur votre ordinateur (pour la première utilisation uniquement) Etape 1 : Installation du logiciel sur un ordinateur Raccordement à un ordinateur Windows CD-ROM (fourni) Sur votre caméscope Etape 2 : Raccordement de votre caméscope à un ordinateur Il existe deux façons de raccorder votre caméscope à un ordinateur. • Raccordement via un câble USB (fourni) • Raccordement via un câble i.LINK (en option) Reportez-vous à l’« Etape 2 : Raccordement de votre caméscope à un ordinateur » (page 10) pour obtenir de plus amples informations. A présent, commencez par l’étape 1 ! * Ces illustrations représentent un modèle doté d’une Handycam Station. Pour les modèles fournis avec une Handycam Station, placez votre caméscope sur la Handycam Station, puis raccordez cette dernière à l’ordinateur. Il est impossible de connecter directement votre caméscope à l’ordinateur. Raccordement à un ordinateur Windows 7 Etape 1 : Installation du logiciel sur un ordinateur Afin de vous amuser avec les images fixes et les films que vous avez enregistrés, vous devez installer le logiciel sur votre ordinateur. Cette installation n’est requise que lors de la première utilisation. Vous n’aurez ensuite plus qu’à raccorder le caméscope et l’ordinateur. 3 Cliquez sur [Install]. 4 Sélectionnez la langue d’installation, puis cliquez sur [Next]. 5 Cliquez sur [Next]. 6 Lisez la licence d’utilisation dans [License Agreement], cochez [I accept the terms of the license agreement] si vous acceptez, puis cliquez sur [Next]. Sous Windows 2000/Windows XP Connectez-vous en tant qu’Administrateurs pour procéder à l’installation. b Remarque • Ne branchez pas le câble USB (fourni) avant d’installer le logiciel. 1 Mettez l’ordinateur sous tension. Fermez toutes les applications en cours d’exécution sur l’ordinateur avant d’installer le logiciel. 2 Placez le CD-ROM fourni dans le lecteur de disque de votre ordinateur. L’écran d’installation s’affiche. Si l’écran ne s’affiche pas 1 Double-cliquez sur [My Computer]. 2 Double-cliquez sur [PICTUREPACKAGE] (lecteur de disque)*. * Le nom du lecteur (tel que (E:)) peut changer en fonction de l’ordinateur. 8 Raccordement à un ordinateur Windows 9 Raccordement à un ordinateur Windows 7 Assurez-vous que la case [Yes, I want to restart my computer now] est cochée, puis cliquez sur [Finish]. Sélectionnez l’endroit où vous voulez sauvegarder le logiciel, puis cliquez sur [Next]. L’ordinateur s’éteint, puis se rallume automatiquement (Redémarrage). Les icônes de raccourci pour [Picture Package Menu] et [Picture Package Menu destination Folder] apparaissent sur le bureau. 8 Cliquez sur [Install] dans l’écran [Ready to Install the Program]. L’installation démarre. Si DirectX 9.0b ou une version plus récente n’est pas installé(e) sur l’ordinateur, suivez les étapes cidessous pour installer DirectX 9.0b. 1 Lisez attentivement la licence d’utilisation dans [License Agreement], puis cliquez sur [Next]. ,suite Raccordement à un ordinateur Windows 9 2 Cliquez sur [Next]. Etape 2 : Raccordement de votre caméscope à un ordinateur A propos du raccordement 3 Cliquez sur [Finish]. Il existe deux façons de raccorder votre caméscope à un ordinateur : – avec le câble USB (fourni) – avec le câble i.LINK (en option) Raccordement via le câble USB (fourni) L’ordinateur redémarre automatiquement, puis une icône de raccourci de [Picture Package Menu] s’affiche sur le desktop. 10Retirez le CD-ROM du lecteur de disque de votre ordinateur. Si vous avez des questions concernant Picture Package Pour obtenir de plus amples informations, reportez-vous au mode d’emploi contenu sur le CD-ROM fourni avec votre caméscope ou à l’aide en ligne. Cette méthode est particulièrement adaptée à la copie vers un ordinateur d’images et de sons enregistrés sur une cassette à la copie de fichiers depuis un « Memory Stick » vers un ordinateur et à la copie de fichiers vers un « Memory Stick ». • En cas de raccordement du caméscope à un ordinateur à l’aide d’un câble USB (fourni), l’ordinateur et le caméscope doivent être préalablement détectés. Suivez les étapes ci-dessous. – Utilisation du câble USB (fourni) lors de la visualisation d’images sur une cassette (page 11) – Utilisation du câble USB (fourni) lors de la copie d’images sur un « Memory Stick » (page 13) Raccordement via un câble i.LINK (en option) • Cette méthode est idéale pour copier des images et une bande sonore enregistrées sur une cassette. Le transfert des données d’image est plus précis que le transfert de données via un câble USB. b Remarques • Lorsque vous utilisez un câble USB ou un câble i.LINK pour raccorder votre caméscope à un ordinateur, assurez-vous que vous insérez le connecteur dans le bon sens. Si vous forcez sur celui-ci, il risque d’être endommagé et de provoquer un dysfonctionnement de votre caméscope. • Vous ne pouvez pas copier d’images à partir d’un « Memory Stick » vers un ordinateur avec un câble i.LINK. • Vous ne pouvez pas utiliser un câble i.LINK pour le raccordement si vous utilisez Windows 98/Windows 98SE. 10 Raccordement à un ordinateur Windows Utilisation du câble USB (fourni) lors de la visualisation d’images sur une cassette pouvez ensuite visualiser des images enregistrées sur votre caméscope sur votre ordinat (lecture en transit USB). 3 Avant de commencer la procédure suivante, assurez-vous que Picture Package est installé sur votre ordinateur (page 8). Sélectionnez [TRANS.USB] dans les réglages de menu de votre caméscope. La procédure des réglages du menu varie en fonction des modèles. 4 Raccordement à un ordinateur Windows Raccordez le câble USB (fourni) à la prise USB du caméscope. vers la prise USB Câble USB (fourni) Insérez complètement la fiche. L’emplacement de la prise USB varie en fonction des modèles. Reportez-vous au Mode d’emploi du caméscope séparé fourni avec votre caméscope pour situer son emplacement. Pour le modèle fourni avec la Handycam Station, raccordez le câble USB à la prise USB de la Handycam Station, puis réglez le commutateur USB ON/OFF sur ON. vers la prise USB b Remarques • Ne raccordez pas votre caméscope à l’ordinateur à ce stade. • Il est possible que l’ordinateur ne reconnaisse pas le caméscope si vous les raccordez à l’aide du câble USB (fourni) avant de mettre votre caméscope sous tension. 5 1 Mettez l’ordinateur sous tension. Quittez toutes les applications exécutées sur votre ordinateur. Sous Windows 2000/Windows XP Connectez-vous en tant qu’Administrateurs. 2 Préparez la source d’alimentation de votre caméscope, puis faites glisser le commutateur POWER pour sélectionner le mode PLAY/EDIT. Utilisez l’adaptateur secteur fourni comme source d’alimentation. Le nom du commutateur d’alimentation du caméscope varie en fonction des modèles. Raccordez l’autre extrémité du câble USB à la prise USB de votre ordinateur. L’ordinateur peut prendre un certain temps à détecter le caméscope lorsque vous branchez le câble USB pour la première fois. [USB Streaming Tool] démarre. Si [Found New Hardware Wizard] s’affiche, cliquez sur [Continue Anyway] et terminez l’installation. Sous Windows 2000/Windows XP Si la boîte de dialogue vous demandant de vérifier la signature numérique s’affiche, sélectionnez [Yes] si vous utilisez Windows 2000 ou sélectionnez [Continue Anyway] si vous utilisez Windows XP. z Conseil • Faites glisser le commutateur POWER pour sélectionner le mode CAMERA-TAPE. Vous ,suite Raccordement à un ordinateur Windows 11 Déplacez le curseur vers (+) pour augmenter la qualité de l’image et déplacezle vers (-) pour la diminuer. z Conseil • Vous pouvez confirmer qu'il n'y a aucun problème, même si vous avez sélectionné [Yes] ou [Continue Anyway] selon le système d'exploitation. 6 Cliquez sur (Lecture). Assurez-vous que le film enregistré sur une cassette est lu. 7 b Remarque • Lorsque vous réglez la qualité de l’image, l’image et le son sont interrompus pendant un instant. Assurez-vous que vous entendez le son, puis cliquez sur [Next]. z Conseil • Si l’image n’est pas nette, déplacez le curseur vers (-). 9 Réglez la luminoisté, puis cliquez sur [Next]. Déplacez le curseur vers (+) pour augmenter la luminosité de l’image et déplacez-le vers (-) pour assombrir l’image. b Remarque • Si vous ne pouvez pas entendre le son, sélectionnez un autre périphérique. 8 12 Réglez la qualité de l’image, puis cliquez sur [Next]. Raccordement à un ordinateur Windows 10Cliquez sur [Done]. [Picture Package Menu] démarre. Les réglages des étapes 7 à 9 sont sauvegardés. A partir de la deuxième fois, [USB Streaming Tool] ne démarre plus. Utilisation du câble USB (fourni) lors de la copie d’images sur un « Memory Stick » Lors du raccordement de votre caméscope et de votre ordinateur, [Picture Package Menu] démarre, puis les images enregistrées sur un « Memory Stick » sont automatiquement copiées sur l’ordinateur. Avant de commencer la procédure suivante, assurez-vous que Picture Package est installé sur votre ordinateur (page 8). Si votre ordinateur est équipé d’une fente pour Memory Stick Insérez un « Memory Stick » contenant des images dans la fente pour Memory Stick de votre ordinateur. [Picture Package Viewer] démarre après la copie automatique des images. Vous pouvez ignorer les étapes suivantes. Pour vérifier l’endroit où les images sont stockées sur un « Memory Stick », reportez-vous à la page 14. 1 Mettez l’ordinateur sous tension. Quittez toutes les applications exécutées sur votre ordinateur. Sous Windows 2000/Windows XP Connectez-vous en tant qu’Administrateurs. 2 Insérez un « Memory Stick » dans votre caméscope. 3 Préparez la source d’alimentation de votre caméscope, puis faites glisser le commutateur POWER pour sélectionner le mode PLAY/EDIT. Raccordement à un ordinateur Windows z Conseil • Pour ajuster la qualité et la luminosité de l’image en cas de raccordement du caméscope à l’ordinateur les fois suivantes, sélectionnez [Start], [Programs] ([All Programs] sous Windows XP), [Picture Package], [Handycam Tools] et [USB Streaming Tool], puis démarrez [USB Streaming Tool]. b Remarques • Ne raccordez pas votre caméscope à l’ordinateur à ce stade. • Il est possible que l'ordinateur ne reconnaisse pas le caméscope si vous les raccordez à l'aide du câble USB (fourni) avant de mettre votre caméscope sous tension. Utilisez l’adaptateur secteur fourni comme source d’alimentation. Le nom du commutateur d’alimentation du caméscope varie en fonction des modèles. 4 Sélectionnez [USB STD] dans les réglages de menu de votre caméscope. La procédure des réglages du menu varie en fonction des modèles. 5 Raccordez le câble USB (fourni) à la prise USB du caméscope. L’emplacement de la prise USB varie en fonction des modèles. Reportez-vous au Mode d’emploi du caméscope séparé fourni avec votre caméscope pour situer son emplacement. Pour le modèle fourni avec la Handycam Station, raccordez le câble USB à la prise USB de la Handycam Station, puis réglez le commutateur USB ON/OFF sur ON. vers la prise USB Câble USB (fourni) 6 Raccordez l’autre extrémité du câble USB à la prise USB de votre ordinateur. [MODE USB] s’affiche sur l’écran LCD de votre caméscope. vers la prise USB ,suite Raccordement à un ordinateur Windows 13 L’ordinateur peut prendre un certain temps à détecter le caméscope lorsque vous branchez le câble USB pour la première fois. [Picture Package Menu] démarre et les images contenues dans le « Memory Stick » sont automatiquement copiées sur l’ordinateur. . Documents] ou [My Pictures]. L’endroit où les images sont sauvegardées peut varier en fonction du système d’exploitation. Images sur un « Memory Stick » Les images sont stockées dans le dossier [Removable disk] ou [Sony MemoryStick] affiché dans [My Computer]. Une fois que toutes les images sont copiées sur l’ordinateur, [Picture Package Viewer] démarre. A Sous Windows XP L’assistant de lecture automatique démarre par défaut. Suivez les étapes ci-dessous pour désactiver ce réglage. (Pour les fois suivantes, vous pourrez ignorer cette procédure.) B C 1 Cliquez sur [Settings] dans [Picture Package Menu]. 2 Cochez [Do not automatically launch Windows AutoPlay.] (Uniquement si vous utilisez un périphérique mémoire sous Windows XP). 3 Cliquez sur [OK]. Pour modifier les réglages de Picture Package Menu Cliquez sur [Copy automatically] t [Settings] pour modifier [Basic], [Copy] et [Delete]. Cliquez sur [Restore defaults] pour revenir aux réglages par défaut. Pour copier des images sur l’ordinateur sans utiliser Picture Package Menu Double-cliquez sur l’icône [Removable disk] ou [Sony MemoryStick] affichée dans [My Computer]. Faites ensuite glisser une image du dossier sur le disque dur de votre ordinateur. A propos des dossiers de destination et des noms de fichiers Images transférées vers l’ordinateur à l’aide de Picture Package Menu Les images sont copiées vers les dossiers [Date] de [Picture Package] créés dans le dossier [My 14 Raccordement à un ordinateur Windows A Dossier contenant les données de films enregistrées à l’aide d’autres caméscopes sans la fonction de création de dossier (pour la lecture uniquement) B Dossier contenant des fichiers d’image enregistrés avec le caméscope Lorsqu’aucun nouveau dossier n’a été créé, seul [101MSDCF] apparaît. C Dossier contenant les données de films enregistrées à l’aide d’autres caméscopes sans la fonction de création de dossier (pour la lecture uniquement) Dossier Fichier Signification 101 MSDCF (jusqu’à 999 MSDCF) DSC0sss s.JPG Fichier d’image fixe MOV0sss Fichier film s.MPG ssss représente n’importe quel nombre entre 0001 et 9999. Pour déconnecter le câble USB Sous Windows 2000/Windows Me/ Windows XP Si [MODE USB] s’affiche sur l’écran LCD, suivez la procédure ci-dessous pour débrancher le câble USB. • Si votre ordinateur est équipé d’un clavier USB et d’une sourisUSB par défaut, laissez-les branchés et raccordez le caméscope à une prise USB disponible au moyen du câble USB (fourni). 1 Cliquez sur l’icône [Unplug or eject hardware] sur la barre des tâches. Cliquez sur cette icône. Raccordement à un ordinateur Windows barre des tâches 2 Cliquez sur [Safely remove Sony Camcorder] ([Unplug or eject hardware] sous Windows 2000/Windows Me). Cliquez ici. 3 Cliquez sur [OK] sous Windows 2000/ Windows Me. 4 Déconnectez le câble USB du caméscope b Remarques • Le bon fonctionnement n’est pas garanti si vous raccordez plus d’un périphérique USB à l’ordinateur. • Le bon fonctionnement n’est pas garanti si vous raccordez le câble USB à une prise USB sur un clavier ou un hub USB. • Assurez-vous que le câble est raccordé à la prise USB de l’ordinateur. • Le bon fonctionnement n’est garanti sous aucun des environnements recommandés. et de l’ordinateur. Si [MODE USB] ne s’affiche pas sur l’écran LCD, ne procédez qu’à l’étape 4 ci-dessus. Sous Windows 98/Windows 98SE Ne procédez qu’à l’étape 4. Utilisation du câble i.LINK (en option) b Remarques • Ne débranchez pas le câble USB tant que le témoin d’accès est allumé. • Veillez à débrancher le câble USB (fourni) avant d’éteindre le caméscope. vers un connecteur i.LINK (IEEE1394) Raccordement recommandé Procédez aux raccordements indiqués dans les illustrations suivantes pour faire fonctionner le caméscope correctement. • Raccordez votre caméscope à un ordinateur à l’aide du câble USB (fourni). Assurez-vous qu’aucun autre périphérique USB n’est connecté à l’ordinateur. Câble i.LINK (en option) vers l’interface DV ,suite Raccordement à un ordinateur Windows 15 L’emplacement de l’interface DV varie en fonction des modèles. Reportez-vous au Mode d’emploi du caméscope séparé fourni avec votre caméscope pour situer son emplacement. Pour le modèle fourni avec la Handycam Station, branchez le câble i.LINK sur l’interface DV de cette dernière. z Conseil • Vous pouvez utiliser un autre logiciel d’édition des images en mesure de lire des signaux vidéo pour éditer les images enregistrées. Pour obtenir de plus amples informations sur le fonctionnement des autres logiciels, reportez-vous aux fichiers d’aide ou aux modes d’emploi de ces logiciels. Pour débrancher le câble i.LINK Mettez le caméscope hors tension et débranchez le câble i.LINK du caméscope et de l’ordinateur. 16 Raccordement à un ordinateur Windows Gestion des images sur un ordinateur Windows Copie, visionnage et création d’images Ce chapitre décrit comment utiliser les applications de Picture Package. Certaines applications apparaissent dans [Picture Package Menu] et une application doit être lancée à partir du menu [Start] de l’ordinateur. Si vous double-cliquez sur l’icône [Picture Package Menu] du desktop, [Picture Package Menu] apparaît. Les applications suivantes apparaissent dans [Picture Package Menu]. Application démarrant à partir du menu [Start] de l’ordinateur MEMORY MIX Image Tool (page 27) Vous pouvez copier vers un « Memory Stick » des images de MEMORY MIX. Pour obtenir de plus amples informations sur les fonctions MEMORY MIX, reportez-vous au Mode d’emploi du caméscope fourni avec votre caméscope. Gestion des images sur un ordinateur Windows Applications apparaissant dans Picture Package Menu Picture Package VCD Maker (page 24) Vous pouvez créer un CD vidéo à partir d’images enregistrées sur une cassette. b Remarques • Avant de commencer la procédure suivante, assurezvous que Picture Package est installé sur votre ordinateur (page 8). • Sous Windows 2000/Windows XP, connectez-vous en tant qu’Administrateurs. z Conseil • Vous pouvez modifier les applications apparaissant dans le menu dans l’écran [Settings]. Visionnage de vidéos et d’images sur votre ordinateur – Picture Package Viewer Picture Package Viewer (page 17) Vous pouvez afficher les images copiées à partir de votre caméscope en les sélectionnant à partir des miniatures. Les images fixes et les films sont sauvegardés dans les dossiers par date. Picture Package Auto Video (page 18) Vous pouvez facilement créer des vidéos originales en ajoutant de la musique et des effets en utilisant des images enregistrées sur une cassette. Les images copiées à partir de votre caméscope sont sauvegardées dans des dossiers par date. Vous pouvez afficher les images en les sélectionnant à partir des miniatures. 1 Mettez l’ordinateur sous tension. 2 Double-cliquez sur l’icône [Picture Package Menu] sur le desktop. [Picture Package Menu] démarre. Picture Package Auto Slide (page 21) Vous pouvez sélectionner vos images préférées importées à partir d’un « Memory Stick » et créer facilement votre diaporama original en y ajoutant de la musique et des effets d’image. 3 Cliquez sur [Viewing video and pictures on PC]. Picture Package CD Backup (page 23) Vous pouvez sauvegarder sur un CD-R les images copiées sur un ordinateur. ,suite Gestion des images sur un ordinateur Windows 17 [Picture Package Viewer] démarre et les images du dossier le plus récent apparaissent. Fonctions des dossiers Avec [Picture Package Viewer], les images copiées à partir de votre caméscope sont sauvegardées dans des dossiers par date. Les dossiers sont regroupés par année. Vous pouvez sélectionner et visualiser des images à partir de n’importe quel dossier ou périphérique de mémoire. Pour ajouter des commentaires dans un dossier 4 Double-cliquez sur une image que vous souhaitez voir. L’image sélectionnée est affichée. Fichiers d’images fixes Cliquez sur le dossier de votre choix avec le bouton droit de la souris et insérez-y des commentaires. Vous pouvez également modifier la date du dossier. Si vous modifiez la date d’un dossier, la séquence des dossiers change. Création d’une vidéo originale – Picture Package Auto Video Vous pouvez créer une vidéo originale éditée automatiquement de façon à correspondre à la musique et aux effets que vous avez sélectionnés. La longueur maximale des films originaux que vous pouvez créer sur un ordinateur est de 10 minutes. Vous pouvez imprimer, étirer et faire pivoter les images en utilisant les boutons situés en haut de l’écran. Si vous cliquez sur (Exif), les conditions d’enregistrement comme la vitesse de l’obturateur, l’exposition, l’ouverture, etc. apparaissent. Fichiers film Vous pouvez lire, arrêter la lecture et faire une pause en cours de lecture de films en utilisant les boutons situés en haut de l’écran. 18 Gestion des images sur un ordinateur Windows b Remarque • Vous ne pouvez pas enregistrer d’images directement depuis une cassette sur le disque dur de votre ordinateur. z Conseil • Vous pouvez utiliser un câble i.LINK pour cette fonction. 1 Mettez l’ordinateur sous tension. 2 Préparez la source d’alimentation de votre caméscope, puis faites glisser le commutateur POWER plusieurs fois pour sélectionner le mode PLAY/EDIT. Utilisez l’adaptateur secteur fourni comme source d’alimentation. Le nom du commutateur d’alimentation du caméscope varie en fonction des modèles. 3 Vous pouvez sélectionner la musique parmi les fichiers de musique se trouvant sur l’ordinateur ou sur des CD musicaux, en dehors des échantillons musicaux de l’application. Sélectionnez la musique, puis cliquez sur [OK]. Sélectionnez [TRANS.USB] dans les réglages de menu de votre caméscope. La procédure de réglage du menu varie en fonction des modèles. z Conseil • Cette opération n’est pas nécessaire si vous raccordez le caméscope à l’ordinateur via un câble i.LINK (page 15). Recherchez le point sur la cassette à partir duquel vous souhaitez commencer la copie. 5 Raccordez votre caméscope à un ordinateur à l’aide du câble USB (fourni) ou d’un câble i.LINK (en option) (page 11, 15). 8 [Picture Package Menu] démarre automatiquement. 6 Gestion des images sur un ordinateur Windows 4 . Cliquez sur [Effect settings], puis sélectionnez l’effet. Cliquez sur [Automatic Video Producer]. [Picture Package Auto Video] démarre. . Vous avez le choix entre cinq effets. Sélectionnez un effet, puis cliquez sur [OK]. . 7 Cliquez sur [Music settings], puis sélectionnez la musique. ,suite Gestion des images sur un ordinateur Windows 19 9 Cliquez sur [Output settings], puis sélectionnez l’endroit où vous souhaitez enregistrer les images. et les effets de votre choix. La durée restante apparaît sur l’écran de l’ordinateur. . 11Cliquez sur [No] lorsque vous souhaitez terminer. . Lorsque vous sélectionnez [Video CD] pour enregistrer les images, placez un nouveau CD-R dans le lecteur de disque. Sélectionnez l’endroit où vous voulez sauvegarder les images, puis cliquez sur [OK]. Pour créer une autre copie avec le même contenu, cliquez sur [Yes], puis placez un nouveau CD-R dans le lecteur de disque. . b Remarque • Il est impossible d’utiliser des CD-RW. 10Cliquez sur [Start]. Le film est automatiquement copié à partir de votre caméscope et édité avec la musique 20 Gestion des images sur un ordinateur Windows b Remarques • Tous les contenus musicaux tiers de quelle que sorte que ce soit que vous pourriez acquérir à partir de CD, d’Internet ou d’autres sources sont protégés par les droits d’auteur de leurs propriétaires respectifs et par conséquent, en dehors du cadre défini par les lois applicables, vous n’êtes pas autorisé à utiliser ces contenus. Reportez-vous au paragraphe « A propos des droits d’auteur » de la section « Lire ce mode d’emploi en premier » mentionné ci-dessus (page 3) pour obtenir de plus amples informations quant à l’utilisation de tels contenus musicaux tiers. • Lorsque vous sélectionnez un fichier de musique supérieur à 10 minutes, le son de la lecture diminue automatiquement. z Conseils • Lorsque la durée enregistrée du film sur la cassette est plus longue que le fichier de musique sélectionné, le film est automatiquement édité en fonction de la longueur du fichier de musique. • Si vous souhaitez rembobiner une cassette pour revenir au début et effectuer une copie, cliquez sur [Options] et cochez [Rewind the tape to the beginning, then capture]. • Si vous sauvegardez un film créé sur le disque dur, vous pouvez le visualiser avec [Picture Package Viewer]. • Si vous choisissez CD-R comme emplacement de sauvegarde, vous pouvez visualiser la vidéo créée en tant que CD vidéo. Pour obtenir de plus amples informations sur la lecture des CD vidéo, reportezvous à la page 26. 5 Cliquez sur l’onglet [View selected pictures] et assurez-vous que les images de votre choix sont sélectionnées. 6 Cliquez sur [Create slide show]. 7 Cliquez sur [Music settings], puis sélectionnez la musique. Création d’un diaporama original – Picture Package Auto Slide 1 Mettez l’ordinateur sous tension. 2 Double-cliquez sur l’icône [Picture Package Menu] sur le desktop. Gestion des images sur un ordinateur Windows Vous pouvez ajouter de la musique et des effets aux images sélectionnées sur votre ordinateur pour créer un diaporama automatiquement. Vous pouvez y intégrer à la fois des images fixes et des films. La longueur maximale du diaporama original que vous pouvez créer sur un ordinateur est 10 minutes. [Picture Package Menu] démarre. 3 Cliquez sur [Automatic Slide show Producer]. [Picture Package Auto Slide] démarre. 4 Ouvrez le dossier souhaité à gauche de l’écran, puis sélectionnez les images à utiliser dans le diaporama. L’image sélectionnée est repérée par . . Vous pouvez sélectionner la musique parmi les fichiers de musique se trouvant sur l’ordinateur ou sur des CD musicaux, en dehors des échantillons musicaux de l’application. Sélectionnez la musique, puis cliquez sur [OK]. ,suite Gestion des images sur un ordinateur Windows 21 9 8 Cliquez sur [Output settings], puis sélectionnez l’endroit où vous souhaitez enregistrer les images. Cliquez sur [Effect settings], puis sélectionnez l’effet. Lorsque vous sélectionnez [Video CD] pour enregistrer les images, placez un nouveau CD-R dans le lecteur de disque. Sélectionnez l’endroit où vous voulez enregistrer les images, puis cliquez sur [OK]. . Vous avez le choix entre cinq effets. Sélectionnez un effet, puis cliquez sur [OK]. . b Remarque • Il est impossible d’utiliser des CD-RW. 10Cliquez sur [Start]. 22 Gestion des images sur un ordinateur Windows La création du diaporama démarre. La durée restante apparaît sur l’écran de l’ordinateur. Sauvegarde d’images sur un CD-R – Picture Package CD Backup . Vous pouvez enregistrer les images copiées sur un ordinateur, pour les utiliser comme sauvegarde, sur un CD-R. 11Cliquez sur [No] lorsque vous souhaitez terminer. Mettez l’ordinateur sous tension. 2 Double-cliquez sur l’icône [Picture Package Menu] sur le desktop. . Gestion des images sur un ordinateur Windows 1 [Picture Package Menu] démarre. 3 Cliquez sur [Save the images on CD-R]. [Picture Package CD Backup] démarre. 4 Pour créer une autre copie avec le même contenu, cliquez sur [Yes], puis placez un nouveau CD-R dans le lecteur de disque. Ouvrez le dossier souhaité à gauche de l’écran, puis sélectionnez les images à sauvegarder. L’image sélectionnée est repérée par . . b Remarques • Tous les contenus musicaux tiers de quelle que sorte que ce soit que vous pourriez acquérir à partir de CD, d’Internet ou d’autres sources sont protégés par les droits d’auteur de leurs propriétaires respectifs et par conséquent, en dehors du cadre défini par les lois applicables, vous n’êtes pas autorisé à utiliser ces contenus. Reportez-vous au paragraphe « A propos des droits d’auteur » de la section « Lire ce mode d’emploi en premier » mentionné ci-dessus (page 3) pour obtenir de plus amples informations quant à l’utilisation de tels contenus musicaux tiers. • Lorsque vous sélectionnez un fichier de musique supérieur à 10 minutes, le son de la lecture diminue automatiquement. 5 Cliquez sur l’onglet [View selected pictures] et assurez-vous que les images de votre choix sont sélectionnées. . z Conseils • Si vous avez sauvegardé un diaporama créé sur le disque dur, vous pouvez le visualiser en tant que fichier film avec [Picture Package Viewer]. • Si vous choisissez un CD-R comme emplacement de sauvegarde, vous pouvez visualiser le diaporama créé en tant que CD vidéo. Pour obtenir de plus amples informations sur la lecture de CD vidéo, la reportez-vous à la page 26. ,suite Gestion des images sur un ordinateur Windows 23 6 Le plateau de lecture s’ouvre automatiquement. Cliquez sur [Write to CD-R]. . Pour créer une autre copie avec le même contenu, cliquez sur [Yes], puis placez un nouveau CD-R dans le lecteur de disque. Placez un nouveau CD-R dans le lecteur de disque. b Remarque • Il est impossible d’utiliser des CD-RW. 7 Cliquez sur [Start]. Création d’un CD vidéo (Accès direct à Video CD Burn) – Picture Package VCD Maker Vous pouvez copier sur un CD vidéo des films enregistrés sur une cassette à l’aide d’un ordinateur équipé d’un lecteur de disque compatible CD-R. La procédure suivante explique comment créer un CD vidéo à partir d’une image enregistrée sur une cassette (longueur maximale d’environ une heure). L’enregistrement sur un CD-R commence. La durée restante apparaît sur l’écran de l’ordinateur. . 8 24 Cliquez sur [No] lorsque vous souhaitez terminer. Gestion des images sur un ordinateur Windows b Remarques • Certains modèles sont incompatibles avec cette opération. Pour connaître les modèles compatibles, consultez le Mode d’emploi du caméscope pour vérifier si l’index contient une liste pour la fonction Graver VCD. • Vous ne pouvez utiliser qu’un câble USB pour cette fonction Vous ne pouvez pas utiliser de câble i.LINK. • Vous ne pouvez pas enregistrer d’images directement depuis une cassette sur le disque dur de votre ordinateur. 1 Mettez l’ordinateur sous tension. 2 Préparez la source d’alimentation de votre caméscope, puis faites glisser le commutateur POWER plusieurs fois pour sélectionner le mode PLAY/ EDIT. Utilisez l’adaptateur secteur fourni comme source d’alimentation, car la création d’un CD vidéo prend quelques heures. Le nom du commutateur d’alimentation du caméscope varie en fonction des modèles. 3 dotés d’une molette SEL/PUSH EXEC, appuyez dessus. . 0:00:00:00 GRAVER VCD DEMARRER GRAVER VCD? Sélectionnez [TRANS.USB] dans les réglages de menu de votre caméscope. La procédure des réglages du menu varie en fonction des modèles. Insérez une cassette enregistrée dans votre caméscope. 5 Raccordez votre caméscope à un ordinateur à l’aide du câble USB (fourni) (page 11). L’état de fonctionnement de votre ordinateur est affiché sur l’écran LCD de votre caméscope. TRANSFERT : l’image enregistrée sur la cassette est en cours de copie sur l’ordinateur. CONVERSION : l’image est en cours de conversion au format MPEG1. ECRITURE : l’image est en cours de gravage sur le CD-R. [Picture Package Menu] démarre automatiquement. b Remarque • Lorsque vous raccordez votre caméscope à un ordinateur, veillez à bien insérer le connecteur dans le bon sens. Si vous forcez sur celui-ci, il risque d’être endommagé et de provoquer un dysfonctionnement de votre caméscope. 6 Pour les modèles dotés d’un écran tactile, sélectionnez [GRAVER VCD] dans ou sur votre caméscope. Pour les modèles dotés d’une molette SEL/PUSH EXEC, appuyez sur BURN DVD/VCD sur votre caméscope, puis sélectionnez [VCD] dans [SELEC. DISQ.]. [Picture Package VCD Maker] démarre. La procédure des réglages du menu varie en fonction des modèles. 7 ANNUL. b Remarques • L’écran peut varier en fonction du modèle. • Vous ne pouvez pas annuler l’opération avant l’apparition du message [Finalisation du VCD en cours.] sur l’écran LCD de votre caméscope. 9 Suivez les étapes ci-dessous pour terminer la création d’un CD vidéo. Pour les modèles dotés d’un écran tactile Sélectionnez [ FIN] ou [NON] sur le caméscope. Pour les modèles dotés d’une molette SEL/PUSH EXEC Appuyez sur BURN DVD/VCD sur votre caméscope. Le plateau de lecture s’ouvre automatiquement. Placez un nouveau CD-R dans le lecteur de disque de votre ordinateur. b Remarque • Il est impossible d’utiliser des CD-RW. 8 Pour les modèles dotés d’un écran tactile, sélectionnez [EXECUTER] sur votre caméscope. Pour les modèles ,suite Gestion des images sur un ordinateur Windows 25 Gestion des images sur un ordinateur Windows 4 EXECUTER 0:00:00:00 GRAVER VCD TERMINE Souhaitez-vous créer une autre copie ? Plat. lect. s'ouvre. OUI NON Pour créer un autre CD vidéo avec le même contenu, suivez les instructions apparaissant à l’écran, placez un nouveau CD-R dans le lecteur de disque et répétez les étapes 8 et 9. – un lecteur DVD compatible CD vidéo ; – un ordinateur équipé d’un lecteur DVD et d’un logiciel compatible avec les CD vidéo ; – un ordinateur doté de Windows Media Player (il peut être impossible de lire les CD vidéo sur certains ordinateurs en fonction du système d’exploitation ou du matériel. Les fonctions de menu de Windows Media Player sont inopérantes.) La procédure suivante explique comment lire un CD vidéo à l’aide de Windows Media Player. 1 Placez un CD vidéo dans le lecteur de disque de votre ordinateur et lancez Windows Media Player. Sous Windows XP Cliquez sur [Start], [All Programs], [Accessories], [Entertainment], puis sur [Windows Media Player]. b Remarque • L’écran peut varier en fonction du modèle. z Conseil • Vous pouvez également exécuter les étapes 8 et 9 à partir de votre ordinateur. b Remarques • Lorsque la cassette contient un passage vierge d’au moins 10 secondes, l’importation de l’image s’arrête automatiquement. • Sur l’écran [Options], sélectionnez le disque dur disposant d’un espace libre suffisant (plus de 6 Go environ) pour le dossier temporaire, [Temporary folder]. • Une fois le CD vidéo créé, vous ne pouvez pas ajouter d’autres images sur le même CD-R. • Il peut y avoir des pauses de quelques secondes toutes les 10 minutes environ sur le CD vidéo créé. Ceci est dû au format AVI utilisé pour créer le CD vidéo, qui divise une image toutes les 10 minutes (environ 4 Go) pour la copier sur le CD-R. • L’image gravée sur le CD-R ne s’affiche pas sur l’écran de l’ordinateur. z Conseil • L’importation de l’image s’arrête automatiquement lorsque la cassette est lue jusqu’à la fin. Lecture du CD vidéo Vous pouvez utiliser un des appareils suivants pour lire le CD vidéo. Reportez-vous au mode d’emploi fourni avec chaque lecteur pour obtenir de plus amples informations : 26 Gestion des images sur un ordinateur Windows Pour les autres systèmes d’exploitation Cliquez sur [Start], [Programs], [Accessories], [Entertainment], puis sur [Windows Media Player]. 2 Ouvrez [My Computer], [CD-R], puis [MPEGAV]. Faites ensuite glisser le fichier film [sss*.DAT] vers la fenêtre Windows Media Player. * sss indique le nom réel du fichier. Copie d’images de MEMORY MIX sur un « Memory Stick » (uniquement pour les modèles dotés d’une fente pour Memory Stick) Vous pouvez copier des images de la fonction MEMORY MIX vers un « Memory Stick ». Reportez-vous au Mode d’emploi du caméscope séparé fourni avec votre caméscope pour obtenir de plus amples informations sur la fonction MEMORY MIX. 1 Mettez l’ordinateur sous tension. 2 Insérez un « Memory Stick » dans votre caméscope. 3 Préparez la source d’alimentation de votre caméscope, puis faites glisser le commutateur POWER plusieurs fois pour sélectionner le mode PLAY/ EDIT. 7 Cliquez sur [Copy]. . Le nom du commutateur d’alimentation du caméscope varie en fonction des modèles. 4 Sélectionnez [USB STD] dans les réglages de menu de votre caméscope. 5 Raccordez votre caméscope à un ordinateur à l’aide du câble USB (fourni) (page 12). Cliquez sur si [Picture Package Menu] démarre automatiquement. 6 Gestion des images sur un ordinateur Windows La procédure des réglages du menu varie en fonction des modèles. Pour obtenir de plus amples informations, reportez-vous au Mode d’emploi du caméscope fourni avec votre caméscope. Une fois la copie terminée, un nouveau dossier apparaît. Normalement, un nouveau dossier est automatiquement créé avec un numéro supérieur d’une unité au dernier dossier créé. b Remarque • Vous ne pouvez pluss copier d’images lorsque tous les dossiers de 100 à 999 sont utilisés. Démarrez [MEMORY MIX Image Tool]. Sous Windows XP Cliquez sur [Start], [All Programs], [Picture Package], [Handycam Tools], puis sur [MEMORY MIX Image Tool]. Pour les autres systèmes d’exploitation Cliquez sur [Start], [Programs], [Picture Package], [Handycam Tools], puis sur [MEMORY MIX Image Tool]. Gestion des images sur un ordinateur Windows 27 Raccordement à un ordinateur Macintosh Raccordement de votre caméscope à un ordinateur b Remarque • Il est possible que l’ordinateur ne reconnaisse pas le caméscope si vous les raccordez à l’aide du câble USB (fourni) avant de mettre votre caméscope sous tension. 1 2 Insérez un « Memory Stick » dans votre caméscope. Préparez la source d’alimentation de votre caméscope, puis faites glisser le commutateur POWER plusieurs fois pour sélectionner le mode PLAY/ EDIT. Sélectionnez [USB STD] dans les réglages de menu de votre caméscope. La procédure des réglages du menu varie en fonction des modèles. 4 Branchez le câble USB (fourni) à la prise USB du caméscope. L’emplacement de la prise USB varie en fonction des modèles. Reportez-vous au Mode d’emploi du caméscope séparé fourni avec votre caméscope pour situer son emplacement. Pour le modèle fourni avec la Handycam Station, raccordez le câble USB à la prise USB de la Handycam Station, puis réglez le commutateur USB ON/OFF sur ON. b Remarque • Lorsque vous raccordez votre caméscope à un ordinateur, veillez à bien insérer le connecteur dans le bon sens. Si vous forcez sur celui-ci, il 28 5 Raccordez l’autre extrémité du câble USB à la prise USB de votre ordinateur. [MODE USB] s’affiche sur l’écran LCD de votre caméscope et une icône « Memory Stick » s’affiche sur le desktop. Pour débrancher le câble USB/Pour mettre le caméscope hors tension/Pour éjecter le « Memory Stick » 1 Quittez toutes les applications exécutées sur votre ordinateur. 2 Déplacez l’icône « Memory Stick » ou Utilisez l’adaptateur secteur fourni comme source d’alimentation. Le nom du commutateur d’alimentation du caméscope varie en fonction des modèles. 3 risque d’être endommagé et de provoquer un dysfonctionnement de votre caméscope. Raccordement à un ordinateur Macintosh l’icône du pilote sur le desktop vers l’icône [Trash]. 3 Déconnectez le câble USB du caméscope et de l’ordinateur. b Remarques • Veillez à débrancher le câble USB (fourni) avant d’éteindre le caméscope. • Si vous utilisez Mac OS X, mettez votre ordinateur hors tension avant de déconnecter le câble USB et d’éjecter le « Memory Stick ». Copie d’images enregistrées sur un « Memory Stick » (uniquement pour les modèles dotés d’une fente pour Memory Stick) Installation du logiciel sur un ordinateur Double-cliquez sur l’icône « Memory Stick ». Faites ensuite glisser le fichier image souhaité sur l’icône du disque dur. b Remarque • Il est impossible de copier des images enregistrées sur une cassette vers votre ordinateur à l’aide de ImageMixer VCD2. Pour copier ces images, raccordez votre caméscope à l’ordinateur à l’aide d’un câble i.LINK et utilisez le logiciel standard du système d’exploitation. Il vous faut QuickTime 3.0 ou une version plus récente sur votre ordinateur. L’image ou le son peut s’interrompre lorsque vous lisez directement une image enregistrée sur un « Memory Stick ». Veillez à bien copier le fichier image sur le disque dur avant de l’ouvrir. b Remarques • Pour obtenir de plus amples informations sur le « Memory Stick » que vous pouvez utiliser avec le caméscope, reportez-vous au Mode d’emploi du caméscope séparé fourni avec votre caméscope. • Si vous souhaitez copier des images enregistrées sur une cassette, copiez-les d’abord sur un « Memory Stick» sur votre caméscope. 1 Raccordement à un ordinateur Macintosh Pour lire des films Lorsque vous installez ImageMixer VCD2 à partir du CD-ROM fourni, vous pouvez utiliser des images fixes et des films enregistrés sur votre ordinateur pour créer des CD vidéo. Un fichier image compatible avec la création de CD vidéo dans Toast de Roxio sera créé. Un CD vidéo peut être créé en enregistrant le fichier image sur le disque dans Toast. Démarrez l’ordinateur. Fermez toutes les applications en cours d’exécution sur l’ordinateur avant d’installer le logiciel. 2 Placez le CD-ROM fourni dans le lecteur de disque de votre ordinateur. 3 Double-cliquez sur l’icône CD-ROM. 4 Copiez [IMXINST.SIT] du dossier [MAC] dans le dossier de votre choix. 5 Double-cliquez sur [IMXINST.SIT] dans le dossier où il a été copié. 6 Double-cliquez sur le fichier [ImageMixerVCD2_Install] dézippé. ,suite Raccordement à un ordinateur Macintosh 29 7 Lorsque l’écran d’acceptation de l’utilisateur s’affiche, saisissez votre nom et votre mot de passe. L’installation du logiciel démarre. Pour obtenir de plus amples informations sur ImageMixer VCD2, reportez-vous à l’aide en ligne du logiciel. 30 Raccordement à un ordinateur Macintosh Autres fonctions Création d’un DVD (Accès direct à la fonction « Click to DVD » vers un connecteur i.LINK (IEEE1394) Câble i.LINK (en option) b Remarques • Certains modèles sont incompatibles avec cette opération. Pour connaître les modèles compatibles, consultez le Mode d’emploi du caméscope pour vérifier si l’index comporte une entrée à propos de la fonction Graver DVD. • Vous pouvez utiliser uniquement un câble i.LINK pour cette fonction. Vous ne pouvez pas utiliser de câble USB. Utilisation de la fonction Accès direct à la fonction « Click to DVD » pour la première fois La fonction Accès direct à la fonction « Click to DVD » vous permet de copier facilement sur un DVD des images enregistrées sur une cassette si votre caméscope est raccordé à un ordinateur. Avant d’activer la fonction Accès direct à la fonction « Click to DVD », suivez les étapes cidessous pour lancer « Programme de démarrage du Mode automatique Click to DVD ». 1 Mettez l’ordinateur sous tension. 2 Cliquez sur le menu de démarrage, puis sélectionnez [All Programs]. 3 Sélectionnez [Click to DVD] dans la liste Vous pouvez créer des DVD lorsque vous raccordez votre caméscope à un ordinateur de série Sony VAIO* prenant en charge « Click to DVD » via un câble i.LINK (en option). L’image est automatiquement copiée et gravée sur un DVD. Les procédures suivantes décrivent comment créer un DVD à partir d’une image enregistrée sur une cassette. Pour en savoir plus sur la configuration système requise, consultez l’URL suivante : * Notez qu’un ordinateur Sony VAIO doté d’un lecteur DVD pouvant servir à graver des DVD est nécessaire. « Click to DVD Ver.1.2 » (logiciel original Sony) ou une version ultérieure doit être installé(e) sur l’ordinateur. des programmes affichés, puis cliquez sur [Programme de démarrage du Mode automatique Click to DVD]. [Programme de démarrage du Mode automatique Click to DVD] démarre. z Conseils • Une fois [Programme de démarrage du Mode automatique Click to DVD] lancé, il démarre automatiquement lorsque vous mettez votre ordinateur sous tension les fois suivantes. • [Programme de démarrage du Mode automatique Click to DVD] est configuré pour chaque utilisateur de Windows XP. ,suite Autres fonctions 31 Autres fonctions vers l’interface DV – Europe http://www.vaio-link.com/ – Etats-Unis http://www.ita.sel.sony.com/support/ dvimag/ – Zone Asie Pacifique http://www.css.ap.sony.com/ – Corée http://scs.sony.co.kr/ – Taiwan http://vaio-online.sony.com/tw/vaio/ – Chine http://www.sonystyle.com.cn/vaio/ – Thaïlande http://www.sony.co.th/vaio/index.html – Amérique Latine http://vaio-online.sony.com/ 1 votre caméscope. Pour les modèles dotés d’une molette SEL/PUSH EXEC, appuyez dessus. Mettez l’ordinateur sous tension. Quittez toutes les applications utilisant i.LINK. 0:00:00:00 2 GRAVER DVD DEMARRER GRAVER DVD ? Préparez la source d’alimentation de votre caméscope, puis faites glisser le commutateur POWER plusieurs fois pour sélectionner le mode PLAY/EDIT. Utilisez l’adaptateur secteur fourni comme source d’alimentation, car la création d’un DVD prend quelques heures. Le nom du commutateur d’alimentation du caméscope varie en fonction des modèles. 3 Insérez une cassette enregistrée dans votre caméscope. 4 Raccordez votre caméscope à un ordinateur à l’aide d’un câble i.LINK (en option). (page 15) EXECUTER L’état de fonctionnement de votre ordinateur est affiché sur l’écran LCD de votre caméscope. TRANSFERT : l’image enregistrée sur la cassette est en cours de copie sur l’ordinateur. CONVERSION : l’image est en cours de conversion au format MPEG2. ECRITURE : l’image est en cours de gravage sur le DVD. b Remarque • L’écran peut varier en fonction du modèle. b Remarque • Lorsque vous raccordez votre caméscope à un ordinateur, veillez à bien insérer le connecteur dans le bon sens. Si vous forcez sur celui-ci, il risque d’être endommagé et de provoquer un dysfonctionnement de votre caméscope. 5 Pour les modèles dotés d’un écran tactile, sélectionnez [GRAVER DVD] dans ou sur votre caméscope. Pour les modèles dotés d’une molette SEL/PUSH EXEC, appuyez sur BURN DVD/VCD sur votre caméscope, puis sélectionnez [DVD] dans [SELEC. DISQ.]. « Click to DVD » démarre et des instructions apparaissent sur l’écran de votre ordinateur. La procédure de réglage du menu varie en fonction des modèles. 32 6 Insérez un DVD enregistrable dans le lecteur de l’ordinateur. 7 Pour les modèles dotés d’un écran tactile, sélectionnez [EXECUTER] sur Autres fonctions ANNUL. z Conseil • Si vous utilisez un DVD-RW ou un DVD+RW sur lequel des données sont déjà enregistrées, le message [Ce DVD est enregistré. Supprimer et réécrire ?] s’affiche sur l’écran LCD de votre caméscope. Lorsque vous appuyez sur [EXECUTER], les données existantes sont effacées et de nouvelles données sont gravées. 8 Suivez les étapes ci-dessous pour terminer la création d’un DVD. Pour les modèles dotés d’un écran tactile Sélectionnez [ FIN] ou [NON] sur le caméscope. Pour les modèles dotés d’une molette SEL/PUSH EXEC Appuyez sur BURN DVD/VCD sur votre caméscope. Le plateau de lecture s’ouvre automatiquement. 0:00:00:00 GRAVER DVD TERMINE Souhaitez-vous créer une autre copie ? Plat. lect. s'ouvre. OUI NON Pour créer un autre DVD avec le même contenu, suivez les instructions apparaissant à l’écran et répétez les étapes 7 et 8. Le plateau de lecture s’ouvre. Insérez un nouveau DVD enregistrable dans le lecteur. – lorsque la même cassette contient des images normales et grand écran. • Vous ne pouvez pas utiliser votre caméscope dans les situations suivantes : – pendant la lecture d’une cassette ; – pendant l’enregistrement d’images sur un « Memory Stick » ; – lorsque « Click to DVD » est lancé à partir de l’ordinateur ; – Lorsque la fonction [A/V t SORT. DV] dans les réglages de menu de votre caméscope est activée. • Il peut s’avérer impossible de créer un DVD à partir d’une bande 8 mm si elle contient des images enregistrées dans un format autre que le format numérique 8 mm. b Remarque • L’écran peut varier en fonction du modèle. Autres fonctions Pour annuler l’opération Pour les modèles dotés d’un écran tactile Appuyez sur [ANNUL.] sur l’écran LCD de votre caméscope. Pour les modèles dotés d’une molette SEL/PUSH EXEC Appuyez sur BURN DVD/VCD sur votre caméscope. b Remarques • Vous ne pouvez pas annuler l’opération après l’apparition du message [Finalisation du DVD en cours.] sur l’écran LCD de votre caméscope. • Ne débranchez pas le câble i.LINK et ne réglez pas le commutateur POWER sur un autre mode sur le caméscope jusqu’à ce que la copie de l’image sur l’ordinateur soit entièrement terminée. • Le DVD sera créé même si vous débranchez le câble i.LINK (en option) ou si vous mettez le caméscope hors tension alors que [ECRITURE] ou [CONVERSION] est affiché. • La copie de l’image est annulée dans les cas suivants. Un DVD contenant les données jusqu’au moment où l’opération a été annulée est créé. Reportez-vous aux fichiers d’aide de « Programme de démarrage du Mode automatique Click to DVD » pour obtenir de plus amples informations. – lorsque la cassette contient un passage vierge d’au moins 10 secondes ; – lorsque les données de la cassette contiennent une date précédant la date d’enregistrement des dernières images ; Autres fonctions 33 Raccordement d’un magnétoscope analogique à l’ordinateur via le caméscope — Fonction de conversion numérique Interface DV vers un connecteur i.LINK (IEEE1394) Câble i.LINK (en option) Prise A/V (audio et vidéo) Câble de raccordement A/V (fourni) (Blanc) (Jaune) (Rouge) Fiche S-vidéo (noire) Prises AUDIO/ VIDEO : Sens du signal Magnétoscope (analogique) b Remarques • Certains modèles sont incompatibles avec cette opération. Pour connaître les modèles compatibles, consultez le Mode d’emploi du caméscope pour vérifier si l’index comporte une entrée pour la fonction de conversion numérique. • Le câble A/V fourni varie selon le modèle. Reportez-vous au Mode d’emploi fourni avec votre caméscope, ainsi qu’au Mode d’emploi fourni avec votre appareil vidéo analogique. Vous pouvez convertir un signal analogique émis à partir d’un appareil analogique tel qu’un magnétoscope en un signal numérique et le 34 Autres fonctions transférer vers un appareil numérique, tel qu’un ordinateur, via votre caméscope. Un logiciel en mesure de capturer des signaux vidéo doit être installé sur l’ordinateur. Préalablement à l’utilisation Définissez l’option [AFFICHAGE] des réglages de menu sur [LCD] (réglage par défaut). 1 Mettez l’appareil vidéo analogique sous tension. 2 Faites coulisser plusieurs fois le commutateur POWER pour sélectionner le mode PLAY/EDIT. amples informations, reportez-vous au Mode d’emploi du caméscope fourni avec votre caméscope. • Lorsque vous utilisez un câble USB ou un câble i.LINK pour raccorder votre caméscope à un ordinateur, veillez à insérer le connecteur dans le bon sens. Si vous forcez sur celui-ci, il risque d’être endommagé et de provoquer un dysfonctionnement de votre caméscope. Utilisez l’adaptateur secteur fourni comme source d’alimentation. Le nom du commutateur d’alimentation du caméscope varie en fonction des modèles. 3 Activez la fonction [A/V t SORT. DV] dans les réglages de menu de votre caméscope. La procédure des réglages du menu varie en fonction des modèles. Commencez la lecture sur l’appareil vidéo analogique. 5 Commencez l’enregistrement sur l’ordinateur. Pour obtenir de plus amples informations sur cette opération, reportez-vous au mode d’emploi fourni avec le logiciel ou à l’aide en ligne. Autres fonctions 4 Après enregistrement des images et du son Arrêtez la procédure d’enregistrement sur l’ordinateur et interrompez la lecture sur l’appareil vidéo analogique. b Remarques • Les logiciels Picture Package et ImageMixer VCD2 ne gèrent pas la fonction de conversion numérique. • Il est possible que vous ne puissiez pas émettre les images correctement en fonction de l’état du signal vidéo analogique émis vers votre caméscope. • Vous ne pouvez pas transférer d’images comportant des signaux de protection des droits d’auteurs sur un ordinateur. • Vous pouvez utiliser un câble USB au lieu d’un câble i.LINK (en option) pour transférer des images vers un ordinateur. Remarquez cependant que l’image affichée peut ne pas être aussi régulière. • L’emplacement de la prise USB et la forme du câble varient en fonction du modèle. Pour obtenir de plus Autres fonctions 35 Informations complémentaires Dépannage Symptôme Cause et/ou Solution L’ordinateur ne détecte pas votre cDébranchez le câble de l’ordinateur et du caméscope, puis caméscope. rebranchez-le. cPour le modèle fourni avec la Handycam Station, réglez le commutateur USB ON/OFF sur ON. cPour le modèle fourni avec la Handycam, branchez fermement la Handycam Station sur le caméscope. cDébranchez les autres périphériques USB, sauf le clavier, la souris et le caméscope, de l’ordinateur. cDébranchez le câble de l’ordinateur et du caméscope, redémarrez l’ordinateur, puis rebranchez-les correctement (p. 11, 13, 28). Vous ne pouvez pas afficher les images visualisées par le caméscope sur l’ordinateur. cDébranchez le câble de l’ordinateur, mettez le caméscope sous tension, puis rebranchez-le. cFaites glisser le commutateur POWER plusieurs fois pour sélectionner le mode CAMERA-TAPE, activez la fonction [TRANSF.USB] dans les réglages du menu de votre magnétoscope. Vous ne pouvez pas afficher les images enregistrées sur une cassette sur l’ordinateur. cDébranchez le câble de l’ordinateur, mettez le caméscope sous tension, puis rebranchez-le. cFaites glisser le commutateur POWER plusieurs fois pour sélectionner le mode PLAY/EDIT, activez la fonction [TRANSF.USB] dans les réglages du menu de votre magnétoscope. Vous ne pouvez pas afficher les cPour copier sur votre ordinateur Macintosh des images images enregistrées sur une enregistrées sur une cassette, copiez d’abord les images sur un cassette sur un ordinateur « Memory Stick » sur votre caméscope, puis copiez les images Macintosh. (uniquement pour les enregistrées sur le « Memory Stick » sur votre ordinateur. modèles dotés d’une fente pour Memory Stick) Vous ne pouvez pas afficher les images enregistrées sur un « Memory Stick » sur l’ordinateur. (uniquement pour les modèles dotés d’une fente pour Memory Stick) 36 Informations complémentaires cInsérez fermement le « Memory Stick ». cVous ne pouvez pas utiliser de câble i.LINK. Raccordez le caméscope à un ordinateur à l’aide du câble USB. cFaites glisser le commutateur POWER plusieurs fois pour sélectionner le mode PLAY/EDIT, activez la fonction [USB STD] dans les réglages du menu de votre magnétoscope. • L’ordinateur ne détecte pas le « Memory Stick » pendant certaines opérations du caméscope telles que la lecture ou l’édition d’une cassette. cAttendez que l’opération soit finie avant de raccorder le caméscope à l’ordinateur. Symptôme Cause et/ou Solution L’image ne s’affiche pas sur [USB Streaming Tool] lorsque vous utilisez le câble USB. cLe pilote USB n’a pas été enregistré correctement, étant donné que votre caméscope a été branché sur votre ordinateur avant la fin de l’installation du pilote USB. Suivez la procédure cidessous pour installer correctement [Picture Package]. Sous Windows 98*/Windows 98SE/Windows Me * Pendant la copie ou la lecture d’images sur une cassette à l’aide d’un ordinateur, l’opération n’est pas garantie sous Windows 98. 1 Vérifiez que le caméscope est bien raccordé à l’ordinateur. 2 Cliquez avec le bouton droit de la souris sur [My Computer], puis cliquez sur [Properties]. L’écran [System Properties] s’affiche. 3 Cliquez sur l’onglet [Device Manager]. 4 Si d’autres périphériques ci-dessous sont déjà installés, cliquez dessus avec le bouton droit de la souris, puis cliquez sur [Remove] pour les supprimer. Informations complémentaires Copie et visionnage d’images enregistrées sur une cassette • [USB Audio Device] dans le dossier [Sound, video and game controllers] • [USB Device] dans le dossier [Other devices] • [USB Composite Device] dans le dossier [Universal Serial Bus Controller] Copie et visionnage d’images enregistrées sur un « Memory Stick » (uniquement pour les modèles dotés d’une fente pour Memory Stick) • [? Sony Handycam] ou [? Sony DSC] avec un point d’interrogation « ? » dans le dossier [Other devices] 5 Lorsque l’écran [Confirm Device Removal] s’affiche, cliquez sur [OK]. 6 Mettez le caméscope hors tension et débranchez le câble USB, puis redémarrez l’ordinateur. 7 Placez le CD-ROM fourni dans le lecteur de disque de votre ordinateur. 8 Suivez la procédure ci-dessous pour réinstaller le pilote USB. 1 Double-cliquez sur [My Computer]. 2 Cliquez sur [PICTUREPACKAGE] avec le bouton droit de la souris (lecteur de disque)*. * Le nom du lecteur (tel que (E:)) peut changer en fonction de l’ordinateur. 3 Cliquez sur [Open]. 4 Double-cliquez sur [Driver]. 5 Double-click sur [Setup.exe]. b Remarque • La suppression de pilotes autres que [USB Audio Device], [USB Device], [USB Composite Device], [? Sony Handycam] et [? Sony DSC] peut entraîner un dysfonctionnement de votre ordinateur. ,suite Informations complémentaires 37 Symptôme Cause et/ou Solution L’image ne s’affiche pas sur Sous Windows 2000 [USB Streaming Tool] lorsque Connectez-vous en tant qu’Administrateurs. vous utilisez le câble USB. (Suite 1 Vérifiez que le caméscope est bien raccordé à de la page précédente) l’ordinateur. 2 Cliquez avec le bouton droit de la souris sur [My Computer], puis cliquez sur [Properties]. L’écran [System Properties] s’affiche. 3 4 5 6 Cliquez sur l’onglet [Hardware]. Cliquez sur [Device Manager]. Cliquez sur [View], puis sur [Devices by type]. Si d’autres périphériques ci-dessous sont déjà installés, cliquez dessus avec le bouton droit de la souris, puis cliquez sur [Uninstall] pour les supprimer. Copie et visionnage d’images enregistrées sur une cassette • [USB Composite Device] dans le dossier [Universal Serial Bus Controller] • [USB Audio Device] dans le dossier [Sound, video and game controller] • [Composite USB Device] dans le dossier [Other devices] Copie et visionnage d’images enregistrées sur un « Memory Stick » (uniquement pour les modèles dotés d’une fente pour Memory Stick) • [? Sony Handycam] ou [? Sony DSC] avec un point d’interrogation « ? » dans le dossier [Other devices] 7 Lorsque l’écran [Confirm Device Removal] s’affiche, cliquez sur [OK]. 8 Mettez le caméscope hors tension et débranchez le câble USB, puis redémarrez l’ordinateur. 9 Placez le CD-ROM fourni dans le lecteur de disque de votre ordinateur. 10 Suivez la procédure ci-dessous pour réinstaller le pilote USB. 1 Double-cliquez sur [My Computer]. 2 Cliquez sur [PICTUREPACKAGE] avec le bouton droit de la souris (lecteur de disque)*. * Le nom du lecteur (tel que (E:)) peut changer en fonction de l’ordinateur. 3 Cliquez sur [Open]. 4 Double-cliquez sur [Driver]. 5 Double-click sur [Setup.exe]. b Remarque • La suppression de pilotes autres que [USB Composite Device], [USB Audio Device], [Composite USB Device], [? Sony Handycam] et [? Sony DSC] peut entraîner un dysfonctionnement de votre ordinateur. 38 Informations complémentaires Symptôme Cause et/ou Solution L’image ne s’affiche pas sur Sous Windows XP [USB Streaming Tool] lorsque Connectez-vous en tant qu’Administrateurs. vous utilisez le câble USB. (Suite 1 Vérifiez que le caméscope est bien raccordé à l’ordinateur. de la page précédente) 2 Cliquez sur [Start]. 3 Cliquez avec le bouton droit de la souris sur [My Computer], puis cliquez sur [Properties]. L’écran [System Properties] s’affiche. 4 5 6 7 Cliquez sur l’onglet [Hardware]. Cliquez sur [Device Manager]. Cliquez sur [View], puis sur [Devices by type]. Si d’autres périphériques ci-dessous sont déjà installés, cliquez dessus avec le bouton droit de la souris, puis cliquez sur [Uninstall] pour les supprimer. Informations complémentaires Copie et visionnage d’images enregistrées sur une cassette • [USB Composite Device] dans le dossier [Universal Serial Bus Controller] • [USB Audio Device] dans le dossier [Sound, video and game controllers] • [USB Device] dans le dossier [Other devices] Copie et visionnage d’images enregistrées sur un « Memory Stick » (uniquement pour les modèles dotés d’une fente pour Memory Stick) • [? Sony Handycam] ou [? Sony DSC] avec un point d’interrogation « ? » dans le dossier [Other devices] 8 Lorsque l’écran [Confirm Device Removal] s’affiche, cliquez sur [OK]. 9 Mettez le caméscope hors tension et débranchez le câble USB, puis redémarrez l’ordinateur. 10 Placez le CD-ROM fourni dans le lecteur de disque de votre ordinateur. 11 Suivez la procédure ci-dessous pour réinstaller le pilote USB. 1 Double-cliquez sur [My Computer]. 2 Cliquez sur [PICTUREPACKAGE] avec le bouton droit de la souris (lecteur de disque)*. * Le nom du lecteur (tel que (E:)) peut changer en fonction de l’ordinateur. 3 Cliquez sur [Open]. 4 Double-cliquez sur [Driver]. 5 Double-click sur [Setup.exe]. b Remarque • La suppression de pilotes autres que [USB Composite Device], [USB Audio Device], [USB Device], [? Sony Handycam] et [? Sony DSC] peut entraîner un dysfonctionnement de votre ordinateur. ,suite Informations complémentaires 39 Symptôme Cause et/ou Solution L’icône « Memory Stick » ([Removable disk] ou [Sony MemoryStick]) ne s’affiche pas sur l’écran de l’ordinateur. (uniquement pour les modèles dotés d’une fente pour Memory Stick) cFaites glisser plusieurs fois le commutateur POWER pour sélectionner le mode PLAY/EDIT sur votre caméscope. cInsérez un « Memory Stick » dans votre caméscope. cDébranchez les autres périphériques USB, sauf le clavier, la souris et le caméscope, de l’ordinateur (p. 15). cSélectionnez [USB STD] dans les réglages de menu de votre caméscope. • L’ordinateur ne détecte pas le « Memory Stick » pendant certaines opérations du caméscope telles que la lecture ou l’édition d’une cassette. cAttendez que l’opération soit finie avant de raccorder le caméscope à l’ordinateur. Picture Package ne fonctionne pas correctement. cFermez Picture Package, puis redémarrez l’ordinateur. Un message d’erreur s’affiche pendant l’utilisation de Picture Package. cCommencez par fermer Picture Package, puis réglez le commutateur POWER de votre caméscope sur un autre mode. Le lecteur de CD-R n’est pas cPour connaître les lecteurs compatibles, consultez l’URL détecté ou aucune donnée ne peut suivante : être écrite sur le CD-R en mode http://www.ppackage.com/ Picture Package Auto Video, Auto Slide, CD Backup ou VCD Maker. Impossible de copier des images cAffichez les images enregistrées sur un « Memory Stick » à (uniquement pour les modèles l’aide de la procédure suivante. dotés d’une fente pour Memory 1 Double-cliquez sur [My Computer]. Stick) 2 Double-cliquez sur l’icône du lecteur [Removable Disk (F:)] qui vient d’être détecté (sous Windows XP, [Sony Memory Stick]). L’ordinateur peut prendre un certain temps à détecter le lecteur. Si l’ordinateur ne le détecte pas, le pilote USB est peut-être mal installé. 3 Double-cliquez sur le fichier image souhaité. z Conseil • Windows XP ne lance pas automatiquement [Picture Package Menu] par défaut même si [Sony MemoryStick] apparaît dans [My Computer]. Pour désactiver le réglage, reportez-vous à la section « Sous Windows XP » dans « Utilisation du câble USB (fourni) lors de la copie d'images sur un « Memory Stick »» (p. 13). Un message d’erreur s’affiche cRéglez l’affichage de l’ordinateur comme suit : lorsque vous placez le CD-ROM Windows : 800 × 600 points ou plus, haute résolution (16 bits, fourni dans votre ordinateur. 65 000 couleurs) ou plus Macintosh : 800 × 600 points ou plus, 32 000 couleurs ou plus 40 Informations complémentaires Symptôme Cause et/ou Solution [Lect.transit USB... Cette fonction est indisponible.] s’affiche sur l’écran de votre caméscope. cLancez les opérations de MEMORY MIX, l’enregistrement ou la lecture d’images enregistrées sur un « Memory Stick » une fois la lecture en transit USB terminée. [Accès à Easy Handycam impossib. si USB util.] ou [Imposs. annuler Easy Handycam avec USB connecté] apparaît sur l’écran de votre caméscope. cVous ne pouvez pas lancer Easy Handycam ou en annuler les réglages si le câble USB est raccordé. Commencez par débrancher le câble USB de votre caméscope. Aucun son n’est émis lorsque le caméscope est raccordé à l’ordinateur via un câble USB. cModifiez les réglages de l’environnement de votre ordinateur comme indiqué dans les procédures suivantes : 1 Sélectionnez [Start], [Programs]( [All Programs] sous Windows XP), [Picture Package], [Handycam Tools] et [USB Streaming Tool], puis démarrez [USB Streaming Tool]. 2 Sélectionnez un autre périphérique sur l’écran [Select audio device]. 3 Suivez les instructions à l’écran, cliquez sur [Next], puis Informations complémentaires sur [Done]. b Remarque • Le son n’est pas pris en charge sous Windows 98. Le film n’est pas net. cModifiez les réglages comme indiqué dans la procédure suivante : 1 Sélectionnez [Start], [Programs]( [All Programs] sous Windows XP), [Picture Package], [Handycam Tools] et [USB Streaming Tool], puis lancez [USB Streaming Tool]. 2 Déplacez le curseur vers (-) dans [Select video quality]. 3 Suivez les instructions à l’écran, cliquez sur [Next], puis sur [Done]. Informations complémentaires 41 Index Lecture en transit USB....... 11 M A Accès direct à Video CD Burn ....................................... 24 Aide en ligne ................. 10, 30 C Câble i.LINK ...............10, 15, 18, 31, 34 Câble USB ........ 10, 11, 13, 15 CD-R ...........20, 22, 23, 24, 25 CD-ROM............................... 8 CD-RW ............. 20, 22, 24, 25 Click to DVD ...................... 31 Copie d’images enregistrées sur un « Memory Stick » ................................. 13, 29 D Direct Access à « Click to DVD » .......................... 31 Direct Access au gravage de CD vidéo ...................... 24 DirectX 9.0b ......................... 9 DVD .................................... 31 DVD enregistrable ............. 32 Macintosh ............................ 28 MEMORY MIX ................. 26 « Memory Stick » ........................... 13, 26, 29 Modèles dotés d’un écran tactile ...................... 25, 32 Modèles dotés d’une molette SEL/PUSH EXEC ................................. 25, 32 P Picture Package .................. 17 Picture Package Auto Slide .............................. 21 Picture Package Auto Video ............................ 18 Picture Package CD Backup.......................... 23 Picture Package VCD Maker ........................... 24 Picture Package Viewer ..... 17 T TRANS.USB .......... 11, 18, 25 U F Fonction de conversion numérique .................... 34 Format AVI ......................... 26 G GRAVER DVD .................. 32 GRAVER VCD .................. 25 H Handycam Station ................. 7, 11, 13, 16, 28 I ImageMixer VCD2 ............ 29 Installation............................. 8 Interface DV ........... 15, 31, 34 42 L Additional information USB STD ...................... 13, 27 W Windows ............................. 17 Windows Media Player ..... 26 Imprimé sur papier 100 % recyclé avec de l’encre à base d’huile végétale sans COV (composés organiques volatils). Printed in Japan ">
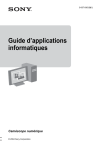
Lien public mis à jour
Le lien public vers votre chat a été mis à jour.