Canon MultiPASS™ C80 Canon MultiPASS™ C70 Suite MultiPASS™ Version 3.10 Manuel d’utilisation du logiciel Copyright © 1999 par Canon, Inc. Tous droits réservés. Ce manuel ne peut être reproduit sous quelque forme que ce soit, en totalité ou partiellement, sans autorisation écrite préalable de Canon, Inc. Marques Adobe PageMaker® et Adobe Photoshop® sont des marques déposées, et Adobe Photo Deluxe™ est une marque d’Adobe Systems Corporation. Canon et BJ sont des marques déposées, et MultiPASS, Bubble Jet et ScanGear sont des marques de Canon, Inc. Exchange®, Outlook® et Outlook Express® sont des marques déposées de Microsoft Corporation. Microsoft® et Windows® sont des marques déposées de Microsoft Corporation. Netscape Mail™ est une marque, et Netscape Messenger® est une marque déposée de Netscape Communications Corporation. Pentium® est une marque déposée d’Intel Corporation. PhotoFinish™ est une marque de Zsoft Corporation. TextBridge® est une marque déposée de ScanSoft, Inc. Toutes les autres marques citées dans le présent manuel appartiennent à leurs propriétaires respectifs. ii Préface Table des matières Chapitre 1 Introduction ....................................................................................................1-1 Fonctions du Gestionnaire : Présentation ....................................................1-2 Outils du Gestionnaire ...................................................................................1-3 Configuration nécessaire ...............................................................................1-5 A propos de ce manuel ...................................................................................1-6 Conventions utilisées dans ce manuel ..................................................1-6 Assistance supplémentaire ............................................................................1-7 Chapitre 2 Installation du Gestionnaire .......................................................................2-1 Installation du logiciel ....................................................................................2-2 Préparation de l’installation ...................................................................2-3 Installation du logiciel .............................................................................2-4 Remplacement des paramètres de l’imprimante MultiPASS ............2-7 Configuration de l’imprimante par défaut .................................................2-7 Partage de l’imprimante installée .................................................................2-8 Configuration de l’imprimante MultiPASS en vue du partage ........2-9 Installation du pilote d’imprimante sur un système client ..............2-10 Chapitre 3 Impression avec le périphérique MultiPASS ...........................................3-1 Impression d’un document............................................................................3-2 Impression d’enveloppes ........................................................................3-3 Utilisation des options d’impression (Windows 95/98)............................3-5 Modification des options d’impression : résumé ................................3-6 Sélection d’un mode d’impression ........................................................3-7 Modification des paramètres de mode d’impression .........................3-9 Modification d’un mode d’impression personnalisé ........................3-17 Suppression d’un mode d’impression personnalisé .........................3-18 Enregistrement d’un mode d’impression personnalisé dans un fichier ........................................................................................3-19 Définition des options de papier .........................................................3-20 Configuration d’autres fonctions d’impression .................................3-25 Création ou modification d’un cachet ................................................3-27 Paramétrage des options d’imprimante par défaut ..........................3-33 Affichage d’informations sur le pilote d’imprimante ......................3-34 Table des matières iii Utilisation des options d’impression (Windows NT) ..............................3-34 Modification des options d’impression : résumé ..............................3-35 Sélection d’un mode d’impression ......................................................3-36 Modification des paramètres de mode d’impression ....................... 3-38 Modification d’un mode d’impression personnalisé ........................3-45 Suppression d’un mode d’impression personnalisé .........................3-46 Enregistrement d’un mode d’impression personnalisé dans un fichier .................................................................................................3-46 Définition des options de papier ......................................................... 3-48 Configuration des options d’impression par défaut ........................3-52 Affichage d’informations sur le pilote d’imprimante ......................3-54 Chapitre 4 Utilisation du Gestionnaire ......................................................................... 4-1 Gestionnaire : Présentation ............................................................................ 4-2 Fonctions de la fenêtre du Gestionnaire ............................................... 4-3 Fonctionnement des dossiers du Gestionnaire .................................... 4-6 Dossiers système ...................................................................................... 4-7 Dossiers personnalisés ............................................................................ 4-8 Affichage de documents dans le Gestionnaire .................................... 4-8 Chapitre 5 Télécopies PC ................................................................................................. 5-1 Emission de télécopies depuis l’ordinateur ................................................ 5-2 Emission d’une télécopie PC .................................................................. 5-2 Définition d’un destinataire de télécopie ............................................. 5-5 Définition des options d’émission d’une télécopie ............................. 5-8 Traitement de la télécopie .....................................................................5-10 Création d’un message télécopie .........................................................5-13 Réception d’une télécopie.....................................................................5-14 Utilisation du Journal de télécopie......................................................5-16 Utilisation des tâches dans le Gestionnaire de télécopies ................5-18 Configuration du Carnet d’adresses ..........................................................5-23 Utilisation des fiches du Carnet d’adresses .......................................5-24 Impression du Carnet d’adresses ........................................................5-30 Importation du Carnet d’adresses ....................................................... 5-30 Exportation du Carnet d’adresses .......................................................5-33 Indication d’une page de garde de télécopie ............................................5-34 Utilisation du Créateur de pages de garde ........................................5-35 Création d’une page de garde..............................................................5-37 Retouche des images .............................................................................5-52 Ajout d’annotations à la page de garde..............................................5-65 Ouverture et modification d’une page de garde ...............................5-67 iv Table des matières Retour à la version précédemment enregistrée .................................5-68 Impression d’une page de garde .........................................................5-68 Modification du nom d’une page de garde .......................................5-69 Suppression d’une page de garde .......................................................5-70 Envoi d’une télécopie via votre logiciel de messagerie ...........................5-70 Configuration du périphérique Télécopie MultiPASS dans votre logiciel de messagerie .................................................................5-71 Envoi d’un E-mail sous forme de télécopie .......................................5-72 Réception d’une télécopie .....................................................................5-73 Chapitre 6 Numérisation ..................................................................................................6-1 Présentation de la numérisation ...................................................................6-2 Eléments de la fenêtre ScanGear ...........................................................6-2 Numérisation depuis le Gestionnaire MultiPASS ......................................6-4 Numérisation depuis une application Windows .......................................6-5 Définition du paramétrage de l’aperçu .......................................................6-7 Définition du mode de numérisation ...................................................6-7 Définition de la résolution de numérisation ........................................6-8 Définition des préférences .................................................................... 6-11 Définition du format de papier ............................................................6-12 Définition des options de numérisation en noir et blanc .................6-14 Réglage de l’image d’aperçu pour la numérisation définitive ...............6-15 Suppression de l’aperçu ........................................................................6-15 Paramétrage de l’affichage de l’aperçu ..............................................6-15 Réglage de la taille de la sélection .......................................................6-16 Déplacement d’une image ....................................................................6-17 Affichage de l’image en négatif ...........................................................6-18 Inversion d’une image ..........................................................................6-18 Rotation d’une image ............................................................................6-18 Modification de la taille de sortie d’une image .................................6-18 Paramétrage de la tonalité de l’image d’aperçu .......................................6-19 Fonctions de l’onglet Tonalité ..............................................................6-19 Réglage automatique de la tonalité de l’image .................................6-21 Réglage du contraste et de la luminosité ............................................6-22 Réglage de la valeur gamma ................................................................6-23 Réglage de la tonalité avec l’histogramme .........................................6-24 Utilisation de courbes de tonalité ........................................................6-26 Réglage du contraste et de la luminosité pour le mode de numérisation en noir et blanc .........................................................6-28 Accélération de la numérisation ..........................................................6-29 Table des matières v Numérisation à partir de la barre d’outils MultiPASS ............................6-30 Modification des options de numérisation de la barre d’outils ..........................................................................................6-33 Modification des paramètres de la barre d’outils .............................6-38 Exécution d’autres tâches de la barre d’outils ...................................6-40 Chapitre 7 vi Manipulation de documents dans le Gestionnaire................................. 7-1 Manipulation de documents dans le Gestionnaire .................................... 7-3 Sélection de documents dans le Gestionnaire ..................................... 7-3 Impression d’un document dans le Gestionnaire ............................... 7-4 Création d’un dossier .............................................................................. 7-5 Déplacement d’un document................................................................. 7-6 Copie d’un document ............................................................................. 7-6 Modification du nom d’un document ou d’un dossier ...................... 7-7 Suppression d’un document ou d’un dossier ...................................... 7-8 Restauration d’un dossier ou d’un document supprimé ................... 7-9 Vidage du dossier Poubelle .................................................................... 7-9 Importation d’un document .................................................................7-10 Exportation d’un document .................................................................7-10 Association d’un document à un E-mail ............................................ 7-11 Manipulation d’un document en mode miniature ...........................7-12 Redisposition des documents en mode miniature ............................7-12 Déplacement dans un document multipage......................................7-13 Suppression d’une page d’un document............................................7-14 Fractionnement d’un document ..........................................................7-14 Fusion d’un document ..........................................................................7-15 Indexation et recherche de documents ...............................................7-15 Définition de l’index de recherche ......................................................7-16 Association de critères d’indexation aux documents .......................7-21 Recherche dans les documents ............................................................7-25 Affichage des résultats de la dernière recherche...............................7-30 Modification d’un document ......................................................................7-31 Fonctions de la fenêtre du Visualiseur MultiPASS ...........................7-32 Retouche des images de document .....................................................7-35 Retouche des images .............................................................................7-40 Ajout d’annotations au document.......................................................7-53 Révision des annotations ......................................................................7-61 Retour à la version précédemment enregistrée .................................7-63 Table des matières Impression du document ......................................................................7-63 Définition des paramètres par défaut du Visualiseur MultiPASS ..........................................................................7-66 Chapitre 8 Configuration du périphérique MultiPASS et utilitaires ......................8-1 Définition des options de télécopie dans le Gestionnaire .........................8-2 Définition des préférences de télécopie ................................................8-3 Configuration des options d’envoi de télécopies ................................8-5 Définition des options avancées d’émission de télécopies ................8-6 Définition des options de réception de télécopies ............................8-10 Définition des options avancées de réception de télécopies ...........8-13 Définition de numérotations abrégées ................................................8-15 Définition des options du système .............................................................8-18 Utilisation du Lanceur .................................................................................8-19 Appels téléphoniques dans le Gestionnaire ..............................................8-23 Utilisation du Contrôleur d’état MultiPASS .............................................8-25 Utilisation du Contrôleur d’état mis en icône ...................................8-25 Utilisation de la fenêtre du Contrôleur d’état ...................................8-26 Messages d’état ......................................................................................8-28 Déconnexion du périphérique MultiPASS ................................................8-29 Rétablissement de la connexion MultiPASS ......................................8-30 Désinstallation du Gestionnaire ..................................................................8-30 Réinstallation du Gestionnaire ............................................................8-33 Chapitre 9 Questions les plus fréquentes .....................................................................9-1 Impossible d’initialiser l’imprimante MultiPASS .......................................9-2 Impossible de relancer le service MultiPASS (Windows NT uniquement) ...........................................................................9-2 L’émission des télécopies ne se déroule pas correctement ........................9-3 Problèmes de réception de télécopies ..........................................................9-4 La numérisation des images n’est pas effectuée correctement. ................9-6 Les documents ne sont pas copiés ................................................................9-6 Les documents ne s’impriment pas correctement ......................................9-7 Le papier ne se charge pas correctement ...................................................9-10 La qualité de l’impression n’est pas satisfaisante.....................................9-10 Annexe A Caractères des numéros de téléphone et de télécopie .......................... A-1 Table des matières vii Annexe B Partage de votre imprimante multi-plateforme sous Windows NT ... B-1 Conditions préalables au partage de votre imprimante multiplateforme ............................................................................................. B-1 Configuration de l’imprimante MultiPASS en vue du partage............... B-2 Glossaire ......................................................................................................................... G-1 Index ........................................................................................................................... I-1 viii Table des matières Nous vous remercions d’avoir acheté l’imprimante Canon MultiPASS C80/70 et le logiciel Gestionnaire MultiPASS pour Windows (qui seront respectivement désignés dans ce manuel par les termes imprimante MultiPASS et Gestionnaire). Le Gestionnaire permet d’effectuer toutes sortes de tâches avec le périphérique MultiPASS, et de répondre à vos besoins en matière d’impression, de télécopie et de numérisation. q q q q Fonctions du Gestionnaire : Présentation ............................................. 1-2 Outils du Gestionnaire ............................................................................ 1-3 Configuration nécessaire ......................................................................... 1-5 A propos de ce manuel ............................................................................ 1-6 l Conventions utilisées dans ce manuel ........................................... 1-6 q Assistance supplémentaire ..................................................................... 1-7 Chapitre 1 Introduction 1-1 Introduction Chapitre 1 Introduction Fonctions du Gestionnaire : présentation Cette section présente certaines fonctions du Gestionnaire. Pour plus d’informations, reportez-vous aux chapitres consacrés à ces fonctions, plus loin dans ce manuel. o Impression d’un document L’imprimante MultiPASS peut être configurée en tant qu’imprimante par défaut de Windows, ce qui permet de l’utiliser pour imprimer un document depuis toutes les applications Windows. Vous pouvez également définir et personnaliser les options d’impression qui contrôlent la qualité des documents imprimés. o Envoi d’un document par télécopie Vous pouvez envoyer par télécopie un document en noir et blanc depuis votre ordinateur, depuis une application Windows ou depuis le Gestionnaire. Il est possible d’ajouter une page de garde à la télécopie, et même de programmer la date et l’heure de transmission. Des pages de garde prédéfinies sont proposées, mais vous pouvez aussi créer des pages de garde personnalisées. Si vous envoyez régulièrement des télécopies ou des messages électroniques à certains destinataires, vous pouvez enregistrer leurs coordonnées (notamment leur numéro de télécopie et leur adresse électronique) dans le Carnet d’adresses. Lorsque vous envoyez une télécopie ou un message électronique depuis votre ordinateur, les coordonnées du destinataire sont ainsi directement accessibles. Vous pouvez également recevoir des télécopies en noir et blanc professionnelles ou personnelles directement sur votre ordinateur. o Numérisation d’une image Le pilote compatible TWAIN permet d’utiliser l’imprimante MultiPASS pour numériser des documents en noir et blanc, des photos et d’autres images afin de les utiliser directement dans le Gestionnaire ou dans une autre application Windows. 1-2 Introduction Chapitre 1 o Manipulation et annotation d’un document Vous pouvez manipuler ou annoter un document placé dans le Gestionnaire, comme une télécopie émise ou reçue, un fichier importé ou une image numérisée. Lors de la manipulation du document, vous pouvez le faire défiler et consulter son contenu, supprimer une page, le diviser ou le fusionner avec un autre document, le recadrer, le faire pivoter ou le retourner, ajuster sa luminosité, son contraste, modifier sa taille ou le type de l’image. Vous pouvez également l’imprimer. Pour annoter le document, il est possible d’ajouter du texte, des cachets texte ou image, des notes, des surlignages ou un dessin simple. o Configurations des paramètres du périphérique MultiPASS Vous pouvez de définir certaines options contrôlant le fonctionnement du périphérique MultiPASS, soit manuellement, sur le tableau de bord de l’appareil, soit à l’aide du Gestionnaire. Il s’agit, entre autres, de paramètres d’émission et de réception des télécopies et de la programmation des numéros abrégés. Les paramètres définis dans le Gestionnaire remplacent automatiquement ceux configurés directement sur le périphérique MultiPASS. Outils du Gestionnaire Le Gestionnaire comporte également des pilotes et plusieurs utilitaires, qui sont installés automatiquement sur l’ordinateur. Les pilotes permettent à l’imprimante MultiPASS de communiquer directement avec les logiciels de l’ordinateur. Voici la liste des pilotes et applications installés : o Gestionnaire MultiPASS pour Windows Le Gestionnaire MultiPASS pour Windows coordonne l’émission directe de télécopies par l’ordinateur (télécopies PC), la réception de télécopies et la numérisation d’images. Le Gestionnaire permet également de stocker et de gérer les documents obtenus. Chapitre 1 Introduction 1-3 Introduction o Importation ou exportation d’un document Vous pouvez importer, exporter, stocker et gérer des documents et des images sous de nombreux formats directement dans le Gestionnaire, par exemple .BMP et .TIF. o Pilote d’imprimante MultiPASS Le pilote d’imprimante MultiPASS permet d’utiliser l’imprimante MultiPASS en tant qu’imprimante par défaut dans toutes les applications Windows permettant l’impression. o Pilote de télécopie MultiPASS Le pilote de télécopie MultiPASS permet d’envoyer une télécopie PC depuis toutes les applications Windows permettant l’envoi de télécopies. o Pilote de numérisation (ScanGear pour MultiPASS) Le pilote de numérisation permet de numériser une image depuis le Gestionnaire ou depuis la plupart des applications Windows prenant en charge la numérisation TWAIN. o Service MultiPASS (Windows NT uniquement) Le service MultiPASS (MPService) active et contrôle toutes les communications entre l’ordinateur et l’imprimante MultiPASS. Le service MPService doit être en cours d’exécution pour que les tâches soient traitées par le Gestionnaire et le périphérique MultiPASS (comme la réception des télécopies dans le Gestionnaire, la programmation de télécopies, la numérisation et l’impression). Le service MPService est lancé automatiquement au démarrage de l’ordinateur, même si vous n’avez pas ouvert de session sous Windows. Si vous fermez une session Windows sans éteindre l’ordinateur, le service MPService continue de s’exécuter, et permet l’émission ou la réception de télécopies par le Gestionnaire. o Contrôleur d’état MultiPASS Le Contrôleur d’état MultiPASS surveille l’activité du port parallèle bidirectionnel auquel est connectée l’imprimante MultiPASS et effectue son suivi. Le Contrôleur d’état doit être en cours d’exécution pour que le système MultiPASS fonctionne correctement. Le Contrôleur d’état affiche des messages indiquant l’état des activités en cours sur votre système MultiPASS. Lorsque vous installez le logiciel, le Contrôleur d’état est configuré afin d’être lancé automatiquement au démarrage de Windows. 1-4 Introduction Chapitre 1 o Barre d’outils MultiPASS La barre d’outils MultiPASS permet de numériser une image à partir du bureau Windows sans ouvrir d’application d’imagerie (comme Photoshop) ni le Gestionnaire. L’image numérisée arrive directement à destination, par exemple sur une télécopie ou dans l’application souhaitée (comme votre logiciel de messagerie ou une application graphique). Configuration nécessaire Pour réussir l’installation et permettre l’utilisation du Gestionnaire avec le périphérique MultiPASS, votre ordinateur doit correspondre aux caractéristiques minimales suivantes : o Ordinateur IBM ou compatible, avec un processeur Pentium 90 ou supérieur o Microsoft Windows 95, Windows 98 ou Windows NT 4.0 o Pour Microsoft Windows NT 4.0, Service Pack 3 ou une version ultérieure o 32 mégaoctets (Mo) de mémoire vive. 64 Mo de mémoire vive sont recommandés. o 60 Mo d’espace disque disponible. 150 Mo d’espace disque disponible sont recommandés. Chapitre 1 Introduction 1-5 Introduction o Gestionnaire de télécopie Le Gestionnaire de télécopie affiche une file d’attente ordonnée des tâches de télécopie en indiquant leur état. o Lecteur de CD-ROM, ou accès à un lecteur de CD-ROM par connexion réseau o Ecran SVGA 256 couleurs ou plus o Câble parallèle bidirectionnel blindé conforme à la norme IEEE-1284 d’une longueur maximale de 2 mètres. Pour plus d’informations sur l’achat du câble approprié, consultez votre revendeur. A propos de ce manuel Pour lire ce guide, vous devez déjà connaître les fonctions de base de Windows. Par exemple, ce guide n’explique pas comment démarrer votre ordinateur et comment travailler dans l’environnement Windows. Pour utiliser le Gestionnaire, vous devez connaître le sens des termes standard de Windows, comme fenêtre, boîte de dialogue, bouton, icône, menu, application, zone de liste, sélectionner, ouvrir, fermer, cliquer, doublecliquer et faire glisser. Pour plus d’informations sur Windows, reportez-vous à la documentation qui l’accompagne. Conventions utilisées dans ce manuel Les mises en forme suivantes identifient certains types d’informations fournis dans ce manuel. Texte en italique Utilisé pour accentuer l’importance d’un mot ou d’une phrase, ou signale le titre d’un autre manuel. Par exemple : Il est impossible d’accéder à la boîte de dialogue .... —ou— ... le Guide de l’utilisateur de Microsoft Windows.... 1-6 Introduction Chapitre 1 Utilisé pour les références aux titres de chapitre ou de section du manuel. Par exemple : ...la section « Installation du logiciel ».... Cliquer, double-cliquer Les termes cliquer ou double-cliquer expliquent comment sélectionner un objet ou une commande à l’aide d’une souris. Police à chasse fixe Utilisée pour les commandes à entrer lors de l’installation du logiciel ou pour les messages qui peuvent apparaître à l’écran. Par exemple : A:\SETUP Assistance supplémentaire Vous disposez, outre ce manuel, d’informations supplémentaires sur l’utilisation du périphérique MultiPASS et du Gestionnaire. o Aide en ligne du Gestionnaire MultiPASS L’aide en ligne fournit des informations contextuelles sur les fenêtres et les boîtes de dialogue, ainsi que des procédures sur l’exécution des tâches sur le Gestionnaire. o Manuel de l’utilisateur du MultiPASS Ce manuel fournit des informations détaillées sur la mise en place et l’utilisation du périphérique MultiPASS. Il présente les procédures d’installation, de télécopie, de maintenance et de dépannage. o Manuel de démarrage rapide Ce manuel résume les étapes d’installation du système MultiPASS. Chapitre 1 Introduction 1-7 Introduction Texte entre guillemets Ce chapitre contient des informations concernant l’installation du Gestionnaire et la configuration de l’imprimante par défaut. q Installation du logiciel ............................................................................. 2-2 l Préparation de l’installation ............................................................ 2-3 l Installation du logiciel ...................................................................... 2-4 l Remplacement des paramètres de l’imprimante MultiPASS .......................................................................................... 2-7 q Configuration de l’imprimante par défaut ........................................... 2-7 q Partage de l’imprimante installée .......................................................... 2-8 l Configuration de l’imprimante MultiPASS en vue du partage .......................................................................................... 2-9 l Installation du pilote d’imprimante sur un système client .......2-10 Chapitre 2 Installation du Gestionnaire 2-1 Installation du Gestionnaire Chapitre 2 Installation du Gestionnaire Installation du logiciel Le programme d’installation principal fourni avec le logiciel MultiPASS permet d’effectuer une installation rapide et facile. Le programme d’installation principal procède dans l’ordre indiqué ci-dessous : o Gestionnaire MultiPASS (avec pilotes d’imprimante et de télécopie) o Interface ODBC (Open DataBase Connectivity) MultiPASS o ScanGear pour MultiPASS Par défaut, le Gestionnaire est installé sur le disque C: dans un répertoire appelé MultiPASS (C:\Program Files\Canon\MultiPASS\), à moins que vous n’indiquiez un autre lecteur ou dossier lors de l’installation. La procédure d’installation modifie également quelques fichiers système afin de permettre à tous les composants du Gestionnaire de fonctionner correctement. Au cours de l’installation, vous êtes invité à entrer certaines informations de configuration. Elles pourront être modifiées ultérieurement à l’aide du Gestionnaire, comme l’indique un des chapitres ultérieurs. n Les informations de configuration de télécopie entrées au cours de l’installation règlent les paramètres correspondants de l’imprimante MultiPASS. Toutes les informations de télécopie définies manuellement sur l’imprimante sont remplacées par les informations définies lors de l’installation du Gestionnaire. Pendant l’installation, vous pouvez paramétrer le Contrôleur d’état MultiPASS de façon à ce qu’il soit lancé automatiquement à chaque démarrage de Windows. Une fois l’installation terminée, le programme d’installation principal indique si l’ordinateur doit être redémarré. 2-2 Installation du Gestionnaire Chapitre 2 Préparation de l’installation Avant de commencer l’installation, préparez les informations nécessaires sur la configuration de l’ordinateur et des télécopies. o Connectez l’imprimante MultiPASS au port parallèle de l’ordinateur. L’imprimante MultiPASS doit être connectée à votre ordinateur pour que vous puissiez installer le Gestionnaire. Le port parallèle utilisé doit être réservé au périphérique MultiPASS. Ce dernier ne fonctionne pas sur un port parallèle redirigé ou virtuel. o Préparez les informations de configuration de télécopie suivantes, pour les entrer au cours de l’installation : Chapitre 2 l Mode de réception des télécopies sur le périphérique MultiPASS : commutation automatique entre appel téléphonique et télécopie, réception automatique de télécopies uniquement, intervention manuelle pour la réception de télécopies ou gestion des appels à l’aide d’un répondeur directement connecté au périphérique MultiPASS. l En-tête de télécopie/Nom de l’appareil Nom (en général, votre nom ou celui de votre entreprise) qui apparaît dans l’en-tête de télécopie, dans la marge supérieure des pages d’une télécopie émise. l Numéro de télécopie Numéro de la ligne téléphonique à laquelle est connecté le périphérique MultiPASS. Cette information apparaît dans l’entête de télécopie, dans la marge supérieure des pages d’une télécopie émise. Installation du Gestionnaire 2-3 Installation du Gestionnaire n Si vous utilisez Windows NT, vous avez peut-être formaté les partitions du disque dur au format NTFS (New Technology File System). Dans ce cas, vous ne pouvez utiliser le Gestionnaire MultiPASS que si vous vous connectez en tant qu’administrateur ou que vous disposez de droits d’administrateur. l Nom de l’entreprise (pour la page de garde) Nom de votre entreprise. Une fois saisie au cours de l’installation, cette information peut être utilisée dans la page de garde d’une télécopie. l Préfixe de numérotation extérieur Le cas échéant, numéro à composer pour accéder à une ligne extérieure depuis le réseau téléphonique interne de l’entreprise (généralement 0 ou 9). l Mode de réception de télécopie Manière dont vous souhaitez que les télécopies reçues soient traitées par le périphérique MultiPASS lorsque l’ordinateur est allumé : transmission des télécopies au Gestionnaire ou impression. o Démarrez Windows. Si une autre application est en cours d’exécution, fermez-la. L’installation du Gestionnaire se déroule mieux si aucune autre application n’est ouverte. n Pour réinstaller le Gestionnaire, commencez par supprimer la version installée. Pour plus d’informations sur la désinstallation du logiciel, reportez-vous au chapitre 8, « Configuration du périphérique MultiPASS et utilitaires ». Installation du logiciel Une fois le système et les informations de télécopie préparés, vous pouvez installer le Gestionnaire. n Si vous utilisez Windows NT, vous devez vous connecter en tant qu’administrateur ou disposer de droits d’administrateur pour pouvoir installer le Gestionnaire. Si ce n’est pas le cas, demandez à votre administrateur système de procéder à l’installation. 2-4 Installation du Gestionnaire Chapitre 2 Pour installer le Gestionnaire : 1. Insérez le CD-ROM dans le lecteur. Installation du Gestionnaire 2. Le Gestionnaire est fourni sur un CD-ROM unilingue ou multilingue. Si vous disposez de la version unilingue, la boîte de dialogue suivante apparaît : Si vous disposez de la version multilingue, la boîte de dialogue suivante apparaît : Chapitre 2 Installation du Gestionnaire 2-5 3. Si l’installation ne commence pas automatiquement : l Dans la barre des tâches Windows, cliquez sur Démarrer, puis choisissez Exécuter. l Si vous disposez de la version multilingue du CD-ROM, dans la boîte de dialogue Exécuter, entrez la commande suivante (D: représentant le lecteur de CD-ROM) et cliquez sur OK. D:\SETUP.EXE l Si vous disposez de la version unilingue du CD-ROM, dans la boîte de dialogue Exécuter, entrez la commande suivante (D: représentant le lecteur de CD-ROM) et cliquez sur OK. D:\SETUP\SETUP.EXE 4. Suivez les instructions affichées pour terminer le processus d’installation. Pendant l’installation, respectez les instructions suivantes : l Cliquez sur Suivant pour passer à la boîte de dialogue suivante. l Cliquez sur Suivant ou sur OK dans chaque boîte de dialogue. l A chaque étape, attendez que le système ait terminé le traitement. Si vous entendez l’ordinateur travailler, patientez un moment. Pour plus d’informations sur le remplacement des paramètres de configuration de l’imprimante MultiPASS par le Gestionnaire, reportezvous à la section suivante, « Remplacement des paramètres de l’imprimante MultiPASS ». 2-6 Installation du Gestionnaire Chapitre 2 Si vous avez défini certains paramètres de fonctionnement à l’aide du panneau de contrôle du périphérique MultiPASS (comme le type de ligne téléphonique), ils sont remplacés par les paramètres du Gestionnaire dans les conditions suivantes : o une fois l’installation du Gestionnaire terminée ; o après l’installation, lorsque vous ouvrez le Contrôleur d’état MultiPASS (ce qui se produit automatiquement au démarrage de Windows) ; o après l’installation, si vous enregistrez une modification apportée aux optionsm de configuration dans le Gestionnaire (comme le décrit le chapitre 8, « Configuration du périphérique MultiPASS et utilitaires »). Lorsque vous définissez ces paramètres, un message signale que les paramètres définis sur le panneau de contrôle du périphérique MultiPASS seront remplacés par ceux définis dans le Gestionnaire. Vous pouvez continuer à modifier des paramètres et remplacer les options définies sur le périphérique, ou annuler l’action. Si vous annulez, vous pouvez enregistrer les paramètres sur l’imprimante MultiPASS. Vous avez ainsi la possibilité de les entrer à nouveau dans le Gestionnaire lorsque vous recommencez à travailler. Configuration de l’imprimante par défaut Lorsque vous installez les pilotes d’imprimante, le programme d’installation configure automatiquement l’imprimante MultiPASS comme imprimante par défaut. Le cas échéant, cependant, vous pouvez configurer l’imprimante par défaut comme suit. Chapitre 2 Installation du Gestionnaire 2-7 Installation du Gestionnaire Remplacement des paramètres de l’imprimante MultiPASS Pour configurer l’imprimante par défaut : 1. Cliquez sur le bouton Démarrer de Windows et choisissez Paramètres. 2. Dans le menu Paramètres, cliquez sur Imprimantes. 3. Dans la fenêtre Imprimantes, cliquez sur l’icône de l’imprimante MultiPASS. 4. Dans le menu Fichier, choisissez Définir par défaut. Partage de l’imprimante installée L’utilisation de votre ordinateur et de l’imprimante MultiPASS qui lui est connectée se fait peut-être dans un environnement dans lequel plusieurs ordinateurs sont connectés à un réseau. Dans ce cas, vous pouvez partager l’imprimante MultiPASS avec les autres ordinateurs du réseau. Si vous choisissez de partager votre imprimante MultiPASS, votre ordinateur devient le système hôte ou le serveur vis-à-vis des autres ordinateurs (appelés également systèmes à distance ou clients). Pour utiliser votre imprimante MultiPASS, les systèmes client doivent également installer le pilote d’imprimante MultiPASS. Ils peuvent le faire directement depuis votre système. Selon la version de Windows que vous utilisez, le système client suivant peut partager votre imprimante MultiPASS : Si votre système (serveur) fonctionne sous : Installation sur un système client : Windows 95 ou Windows 98 Windows 95 ou Windows 98 Windows NT Windows 95, Windows 98 ou Windows NT Lorsqu’un document est imprimé par le système client sur une imprimante MultiPASS partagée, tous les messages d’impression (messages d’erreur ou d’état) apparaissent sur le système serveur. 2-8 Installation du Gestionnaire Chapitre 2 Configuration de l’imprimante MultiPASS en vue du partage Avant que les systèmes client puissent installer et utiliser le pilote d’imprimante MultiPASS, vous devez configurer l’imprimante MultiPASS en vue du partage. Pour configurer l’imprimante MultiPASS en vue du partage : 1. Sur le système serveur MultiPASS, cliquez sur Démarrer dans la barre des tâches Windows. 2. Dans le menu Démarrer, choisissez Paramètres. Cliquez ensuite sur Imprimantes. 3. Dans la fenêtre Imprimantes, cliquez sur l’icône de l’imprimante MultiPASS. 4. Dans le menu Fichier, cliquez sur Partage. 5. Sur l’onglet Partage de la boîte de dialogue Propriétés, cliquez sur Partagé ou sur Partagé en tant que. 6. Dans la zone Nom de partage, entrez le nom à attribuer à l’imprimante MultiPASS partagée. Si cette option est disponible, vous pouvez également choisir d’indiquer un mot de passe, qui sera ensuite exigé des systèmes client lors de l’impression sur l’imprimante MultiPASS. 7. Cliquez sur OK. Chapitre 2 Installation du Gestionnaire 2-9 Installation du Gestionnaire n Si le partage de votre imprimante MultiPASS est effectué sous Windows NT, il est conseillé d’installer sur votre système le Service Pack 4 ou une version ultérieure. Vous assurez ainsi le succès de la connexion entre les systèmes client et l’imprimante MultiPASS sur le réseau. n n Si la commande Partage n’est pas disponible (reportez-vous à l’étape 4), vous devez activer la fonction de partage des imprimantes sous Windows. Pour plus d’informations, consultez la documentation Windows. Si vous utilisez Windows NT et que vous vouliez que des systèmes client Windows 95/98 partagent l’imprimante MultiPASS, vous devez configurer un pilote de remplacement destiné à Windows 95/98. Pour effectuer cette opération, vous devez disposer des disques d’installation suivants : Windows NT, Windows 95/98 et Gestionnaire MultiPASS. Pour configurer un pilote de remplacement : dans l’onglet Partage, sous Pilotes supplémentaires, sélectionnez Windows 95. Ensuite, cliquez sur OK. Suivez les instructions qui apparaissent. Pour plus d’informations, reportez-vous à l’annexe B et à la documentation Windows NT. Installation du pilote d’imprimante sur un système client Une fois que l’imprimante MultiPASS a été configurée en vue du partage, le pilote d’imprimante peut être installé à partir du système serveur MultiPASS vers les systèmes client appropriés. Pour installer le pilote d’imprimante sur un système client : 1. Sur le système client, cliquez sur Démarrer dans la barre des tâches Windows. 2. Dans le menu Démarrer, choisissez Paramètres. Cliquez ensuite sur Imprimantes. 2-10 Installation du Gestionnaire Chapitre 2 3. Dans la fenêtre Imprimantes, cliquez deux fois sur Ajout d’imprimante. Installez le pilote d’imprimante en tant qu’imprimante réseau, en sélectionnant le nom attribué à l’imprimante partagée. n Chapitre 2 Il est impossible d’installer le pilote d’imprimante MultiPASS sur un système client déjà équipé d’une ancienne version de l’imprimante MultiPASS. Installation du Gestionnaire 2-11 Installation du Gestionnaire 4. Suivez les instructions qui apparaissent. Chapitre 3 Impression avec le périphérique MultiPASS q Impression d’un document ..................................................................... 3-2 l Impression d’enveloppes ................................................................. 3-3 q Utilisation des options d’impression (Windows 95/98) ..................... 3-5 l Modification des options d’impression : résumé ......................... 3-6 l Sélection d’un mode d’impression ................................................. 3-7 l Modification des paramètres de mode d’impression .................. 3-9 l Modification d’un mode d’impression personnalisé ................. 3-17 l Suppression d’un mode d’impression personnalisé ..................3-18 l Enregistrement d’un mode d’impression personnalisé dans un fichier ......................................................... 3-19 l Définition des options de papier ..................................................3-20 l Configuration d’autres fonctions d’impression ..........................3-25 l Création ou modification d’un cachet ......................................... 3-27 l Paramétrage des options d’imprimante par défaut ...................3-33 l Affichage d’informations sur le pilote d’imprimante ................ 3-34 q Utilisation des options d’impression (Windows NT) ........................3-34 l Modification des options d’impression : résumé ....................... 3-35 l Sélection d’un mode d’impression ............................................... 3-36 l Modification des paramètres de mode d’impression ................ 3-38 l Modification d’un mode d’impression personnalisé ................. 3-45 l Suppression d’un mode d’impression personnalisé ..................3-46 l Enregistrement d’un mode d’impression personnalisé dans un fichier ......................................................... 3-46 l Définition des options de papier ..................................................3-48 l Configuration des options d’impression par défaut ..................3-52 l Affichage d’informations sur le pilote d’imprimante ................ 3-54 Chapitre 3 Impression avec le périphérique MultiPASS 3-1 Impression avec le périphérique MultiPASS Ce chapitre décrit comment imprimer un document depuis une application Windows sur le périphérique MultiPASS et comment modifier les paramètres d’impression. Impression d’un document Une fois le logiciel installé, vous pouvez imprimer un document, depuis toutes les applications Windows permettant d’imprimer, comme Word pour Windows, à l’aide du périphérique MultiPASS. Les options d’impression sont installées dans un premier temps avec des paramètres par défaut, qui vous permettent d’imprimer immédiatement. Ces options déterminent l’aspect du document imprimé. Par exemple, elles définissent le format du papier et l’orientation de la page. Pour plus d’informations sur les paramètres de l’imprimante, reportezvous aux sections « Utilisation des options d’impression (Windows 95/98) » et « Utilisation des options d’impression (Windows NT) » présentées plus loin dans ce chapitre. Les instructions d’impression d’un document varient selon les applications Windows. Pour plus d’informations, reportez-vous à la documentation de l’application à partir de laquelle vous imprimez. Les instructions suivantes résument les procédures d’impression d’un document. Pour imprimer un document : 1. Ouvrez votre document et choisissez la commande Imprimer. (Dans la plupart des applications Windows, cette commande se trouve dans le menu Fichier ou dans la barre d’outils.) 2. Dans la boîte de dialogue d’impression, assurez-vous que l’imprimante MultiPASS est sélectionnée dans la zone Imprimante. L’imprimante Canon MultiPASS est toujours sélectionnée si vous l’avez retenue comme imprimante par défaut lors de l’installation du pilote et du Gestionnaire, comme le décrit le chapitre précédent. 3. Cliquez sur la commande lançant l’impression du document (généralement OK ou Imprimer). Le document est imprimé par l’imprimante MultiPASS. 3-2 Impression avec le périphérique MultiPASS Chapitre 3 Impression d’enveloppes Lors de l’impression d’enveloppes, utilisez les instructions suivantes pour obtenir des résultats optimaux. o Utilisez le format d’enveloppe approprié : format américain numéro 10 (4 1/8 po x 9 1/2 po) ou format européen DL (110 mm x 220 mm). o Evitez d’utiliser les types d’enveloppe suivants. Ils peuvent entraîner des bourrages ou des maculages, et risquent d’endommager votre imprimante : l enveloppes comportant des fenêtres, des trous, des perforations, des découpages ou des rabats doubles ; l enveloppes faites de papier couché spécial ou comportant un entête en relief trop marqué ; l enveloppes à patte automatiquement adhésive avec bande détachable ; l enveloppes contenant des lettres. o Veillez à placer les enveloppes face vers le haut lors de l’impression. o Vous pouvez placer jusqu’à 10 enveloppes dans le bac d’alimentation multi-usages afin de charger automatiquement les enveloppes en vue de l’impression. Chapitre 3 Impression avec le périphérique MultiPASS 3-3 Impression avec le périphérique MultiPASS D’autres formats d’enveloppe sont acceptés dans le bac d’alimentation papier, mais leur utilisation ne permet pas d’obtenir des résultats réguliers. Pour charger des enveloppes : 1. Sur l’imprimante MultiPASS, assurez-vous que le levier d’épaisseur du papier est positionné sur la droite. C In Bart k Cri C l-dg o 2e M lo 1 a Jd r ae p a in n C BartInk BCl-rid la 2ge M c1 a Jd k ae p a in n 2. Préparez les enveloppes. Placez la pile d’enveloppes sur une surface solide et appuyez fermement sur les bords pour bien marquer les plis. 3-4 Impression avec le périphérique MultiPASS Chapitre 3 3. Insérez la pile d’enveloppes dans le bac d’alimentation multi-usages jusqu’à ce qu’elle soit en place. Alignez le bord du guide papier sur le bord gauche de la pile d’enveloppes. Vous pouvez maintenant commencer l’impression des enveloppes. Utilisation des options d’impression (Windows 95/98) Cette section vous fournit des informations sur la configuration et la modification de vos options d’impression si vous utilisez Windows 95/ 98. Si vous utilisez Windows NT, reportez-vous à la section « Utilisation des options d’impression (Windows NT) » présentée plus loin dans ce chapitre. Chapitre 3 Impression avec le périphérique MultiPASS 3-5 Impression avec le périphérique MultiPASS Appuyez sur toute la surface des enveloppes pour supprimer les plis et expulser l’air. Vérifiez que les plis sont bien éliminés du rabat de chaque enveloppe. Modification des options d’impression : résumé Les options d’impression sont les paramètres qui déterminent l’aspect de votre document une fois imprimé. Dans un premier temps, les paramètres par défaut sont activés, ce qui permet d’imprimer des documents immédiatement. Cependant, vous pouvez modifier ces paramètres pour certains documents. Les instructions suivantes résument les procédures générales permettant de modifier les paramètres de l’imprimante. Pour plus d’informations sur des options d’impression, reportez-vous aux sections situées plus loin dans ce chapitre. Pour modifier les options d’impression : 1. Ouvrez votre document et choisissez la commande Imprimer. (Dans la plupart des applications Windows, cette commande se trouve dans le menu Fichier ou dans la barre d’outils.) 2. Dans la boîte de dialogue d’impression, choisissez Propriétés. 3. Définissez les options d’impression sur les onglets Principal, Papier et Caractéristiques de la boîte de dialogue des propriétés de l’imprimante. 4. Si les modifications effectuées sur un onglet ne vous satisfont pas et que vous souhaitiez rétablir les valeurs par défaut, sélectionnez Défaut. 5. Pour enregistrer les modifications et fermer la boîte de dialogue des propriétés de l’imprimante, cliquez sur OK. Pour enregistrer les modifications et laisser la boîte de dialogue ouverte, cliquez sur Appliquer. Pour fermer la boîte de dialogue sans enregistrer les modifications, cliquez sur Annuler. 3-6 Impression avec le périphérique MultiPASS Chapitre 3 Sélection d’un mode d’impression Pour sélectionner un mode d’impression : 1. Dans la boîte de dialogue des propriétés de l’imprimante, cliquez sur l’onglet Principal. Chapitre 3 Impression avec le périphérique MultiPASS 3-7 Impression avec le périphérique MultiPASS Lors de l’impression d’un document, choisissez un mode d’impression. Le mode d’impression définit les paramètres de qualité d’impression et de couleurs. Lorsque vous installez le logiciel MultiPASS pour la première fois, vous disposez de plusieurs modes d’impression définis en usine. Lors de l’impression d’un document particulier, vous pouvez modifier temporairement les paramètres d’un mode d’impression prédéfini. Vous pouvez également enregistrer les paramètres que vous avez modifiés en tant que nouveau mode d’impression et utiliser ce mode pour imprimer vos futurs documents. 2. Dans la zone Choisir mode d’impression, sélectionnez le mode d’impression prédéfini le mieux adapté à votre document. Lors de la première installation du logiciel, les modes d’impression prédéfinis disponibles sont les suivants : l Texte Sélectionnez ce mode si le document contient principalement du texte. l Auto Sélectionnez ce mode afin que le système vérifie le contenu du document. Le traitement des couleurs approprié est sélectionné automatiquement. La qualité d’impression du document est supérieure à celle obtenue à l’aide du mode Texte. l Graphiques Sélectionnez ce mode si vous souhaitez obtenir des bords précis et une différence très nette entre les différentes couleurs de vos illustrations. l Photo Sélectionnez ce mode pour que vos photographies en couleurs aient un rendu plus lisse et réaliste. Le mode d’impression Photo produit des images de grande qualité, mais l’impression est plus lente. l SuperPhoto Sélectionnez ce mode pour obtenir une reproduction parfaite d’une photographie. Pour un résultat optimal, utilisez l’option SuperPhoto avec la cartouche Photo BJ et du papier photo glacé haute résolution. l Brouillon Sélectionnez ce mode pour imprimer le document rapidement, mais avec une qualité d’impression inférieure. Le mode brouillon est conseillé pour les documents longs et les travaux de relecture. l Appareil photo Sélectionnez ce mode pour imprimer des photographies prises avec un appareil photo numérique. 3-8 Impression avec le périphérique MultiPASS Chapitre 3 Les paramètres de qualité et de couleurs du mode sélectionné apparaissent dans les zones correspondantes et dans l’illustration figurant sous l’option Choisir mode d’impression. l Dans la zone Cartouche BJ, sélectionnez le type de cartouche BJ à utiliser pour l’impression de votre document (par exemple, noir ou couleur). l Sélectionnez Impression niveaux de gris pour que les données de couleur de votre document soient converties en valeurs de niveaux de gris (monochromes). l Dans la zone Support, sélectionnez le support sur lequel vous voulez imprimer votre document (par exemple, papier ordinaire ou enveloppe). Modification des paramètres de mode d’impression Vous pouvez modifier temporairement les paramètres d’un mode d’impression défini en usine pour imprimer votre document actuel. Vous pouvez également définir et enregistrer un mode d’impression personnalisé correspondant aux besoins d’une tâche d’impression. Une fois enregistré, un mode d’impression personnalisé peut être modifié et de nouveau enregistré. Si vous n’enregistrez pas un mode d’impression personnalisé, il n’est disponible que pour la tâche en cours. Les instructions suivantes résument la procédure de modification des paramètres de mode d’impression. Pour modifier les paramètres d’un mode d’impression : 1. Sur l’onglet Principal de la boîte de dialogue des propriétés de l’imprimante, cliquez sur le mode d’impression à modifier. Cliquez ensuite sur Avancé. 2. Dans la boîte de dialogue des propriétés, définissez les paramètres du mode d’impression dans les onglets Qualité et Couleur. Chapitre 3 Impression avec le périphérique MultiPASS 3-9 Impression avec le périphérique MultiPASS 3. Pour modifier temporairement les paramètres suivants dans le mode prédéfini que vous avez sélectionné : 3. Pour enregistrer les paramètres en vue de l’impression des documents suivants, cliquez sur l’onglet Enregistrer et enregistrez ces paramètres en tant que mode d’impression personnalisé. Pour plus d’informations, reportez-vous à la section « Enregistrement d’un mode d’impression personnalisé » de ce chapitre. 4. Lorsque vous avez saisi toutes les informations voulues sur les onglets Qualité et Couleur (et, si vous le souhaitez, sur l’onglet Enregistrer), cliquez sur OK ou sur Annuler pour fermer la boîte de dialogue. Si vous n’avez pas enregistré les paramètres en tant que mode d’impression via l’onglet Enregistrer : cliquez sur OK pour enregistrer temporairement vos paramètres, uniquement pour le document en cours, ou cliquez sur Annuler pour fermer la boîte de dialogue sans enregistrer les modifications. Définition des options de qualité du mode d’impression Vous pouvez définir les options suivantes sur l’onglet Qualité de la boîte de dialogue des propriétés. Le paramétrage d’une option de qualité peut avoir une incidence sur les paramètres disponibles pour une autre option de qualité. Par exemple, si la cartouche BJ est paramétrée sur Photo, l’option Demi-teinte est automatiquement paramétrée sur Diffusion. 3-10 Impression avec le périphérique MultiPASS Chapitre 3 Impression avec le périphérique MultiPASS o Cartouche BJ Sélectionnez le type de cartouche à utiliser pour l’impression (par exemple, noir, couleur ou photo). o Impression niveaux de gris Sélectionnez ce mode si vous voulez que les données de couleur de votre document soient converties en valeurs de niveaux de gris monochromes. o Type de support Sélectionnez le support sur lequel vous voulez imprimer votre document (par exemple, papier ordinaire ou enveloppe). o Alimentation papier Si cette option est disponible, sélectionnez le mode d’alimentation en papier de l’imprimante. Chapitre 3 Impression avec le périphérique MultiPASS 3-11 o Qualité de l’impression Déplacez le curseur pour choisir un compromis entre vitesse et qualité d’impression. En règle générale, plus la qualité d’impression est bonne, plus l’impression est lente. o Demi-teinte Sélectionnez la méthode de traitement des demi-teintes souhaitée : l Auto Permet au système d’utiliser automatiquement la méthode de traitement des demi-teintes adaptée aux différents types de données d’image de votre document. l Fine (Rapide) Cliquez sur cette option afin de simplifier le traitement des demiteintes, et d’imprimer plus rapidement le texte et les tableaux. l Fine Cliquez sur cette option afin d’utiliser un petit motif de points qui permet d’obtenir une apparence lisse avec une gamme moyenne de nuances de gris. Ce paramètre offre une impression plus rapide. Il est particulièrement adapté à l’impression d’images de qualité professionnelle. l Diffusion Cliquez sur cette option afin de placer des points de manière aléatoire et d’obtenir des nuances de gris plus subtiles. Ce paramètre est adapté aux documents comportant des images détaillées ou des photographies. L’impression est plus lente, mais offre une sortie de meilleure qualité. o Image Optimizer Sélectionnez ce mode pour lisser le rendu irrégulier d’une image lors de l’impression. Cette option est particulièrement utile pour les images à basse résolution telles que les pages Web. L’optimisation risque de ne pas fonctionner correctement avec certaines applications ou avec certaines résolutions d’image. Le choix de cette option risque d’accroître le temps d’impression. 3-12 Impression avec le périphérique MultiPASS Chapitre 3 o Photo Optimizer Sélectionnez ce mode afin de régler une image provenant d’un appareil photo numérique lors de l’impression. Cette option règle l’équilibre des couleurs si l’image imprimée n’est pas satisfaisante. o Page entière Si vous avez choisi le mode Photo Optimizer, sélectionnez cette option pour régler plusieurs images graphiques apparaissant sur une même page. Pour vérifier que les couleurs sont imprimées correctement, vous pouvez définir les options suivantes sur l’onglet Couleur de la boîte de dialogue des propriétés. Chapitre 3 Impression avec le périphérique MultiPASS 3-13 Impression avec le périphérique MultiPASS Définition des options de couleur du mode d’impression o Réglage couleur Sélectionnez ce mode afin de régler l’équilibre entre les couleurs de votre écran et celles qui sont imprimées. o ICM Si cette option est disponible, sélectionnez-la pour accéder au système ICM (Image Color Management) utilisé par Windows. o Equilibre des couleurs Déplacez le curseur de défilement pour régler l’équilibre des couleurs proposées. Déplacez-le vers la droite pour obtenir une nuance plus sombre ou vers la gauche pour obtenir une nuance plus claire. La coloration générale est modifiée lorsque vous changez l’équilibre entre les encres de couleur. Etant donné que vous réglez généralement l’équilibre des couleurs à partir de l’application logicielle, cette option sert uniquement à régler les derniers détails. o Rendu des couleurs Sélectionnez le type de couleur sur lequel vous voulez mettre l’accent : l Exact Sélectionnez cette option pour mettre l’accent sur les couleurs intermédiaires, naturelles et réalistes (par exemple, les couleurs de peau, du ciel ou de la nature). l Eclatant Cliquez sur cette option pour mettre l’accent sur les couleurs primaires, brillantes et éclatantes (par exemple, dans les graphiques informatiques et les illustrations). l Auto Sélectionnez cette option pour que le système utilise automatiquement le style adapté au type de votre image. 3-14 Impression avec le périphérique MultiPASS Chapitre 3 l Clair Cliquez sur Clair si vous ne voulez pas régler la luminosité. l Normal, Foncé ou Très foncé Cliquez sur cette option pour obtenir un aspect général plus sombre. Le contraste des zones claires est plus élevé et celui des zones sombres est plus faible. o Intensité Déplacez le curseur pour augmenter ou réduire le niveau de luminosité de votre document. Enregistrement d’un mode d’impression personnalisé Après avoir modifié les paramètres des onglets Qualité et Couleur, vous pouvez enregistrer le mode d’impression afin de pouvoir l’utiliser ultérieurement. Par exemple, un mode d’impression peut être approprié pour l’impression d’un document Word, et un autre pour celle d’une image Photoshop. Pour définir rapidement les options d’impression du document suivant, vous pouvez sélectionner le mode d’impression que vous avez enregistré. Chapitre 3 Impression avec le périphérique MultiPASS 3-15 Impression avec le périphérique MultiPASS o Luminosité Réglez la luminosité générale des couleurs intermédiaires sans modifier la coloration du blanc et du noir purs : Pour enregistrer un mode d’impression personnalisé : 1. Dans la zone Titre de l’onglet Enregistrer, indiquez le nom du nouveau mode d’impression. 2. Dans la zone Sélection d’icône, cliquez sur l’icône devant illustrer votre nouveau mode d’impression. L’icône sélectionnée pour représenter ce mode d’impression personnalisé apparaît alors dans la zone Choisir mode d’impression de l’onglet Principal. 3. Dans la zone Description, entrez la description du mode d’impression. 4. Cliquez sur Enregistrer. 3-16 Impression avec le périphérique MultiPASS Chapitre 3 Modification de l’ordre des modes d’impression affichés Les icônes du mode d’impression défini en usine et du mode d’impression personnalisé apparaissent sur l’onglet Principal dans un ordre prédéfini. Si l’ordre actuel ne vous convient pas, vous pouvez déplacer les icônes et modifier leur ordre d’affichage. Impression avec le périphérique MultiPASS Pour modifier l’ordre d’affichage des icônes de mode d’impression : 1. Dans la zone Paramètres enregistrés de l’onglet Enregistrer, cliquez sur l’icône du mode d’impression dont vous souhaitez modifier l’ordre d’affichage. Déplacer vers la gauche Déplacer vers la droite 2. Cliquez sur Déplacer vers la droite ou Déplacer vers la gauche pour déplacer l’icône à votre guise. Vous pouvez également faire glisser l’icône sélectionnée vers l’emplacement choisi. Les icônes de mode d’impression apparaissent dans l’ordre que vous définissez. Modification d’un mode d’impression personnalisé Il est possible de modifier les paramètres de tout mode d’impression personnalisé enregistré. Par exemple, vous pouvez être amené à définir une cartouche différente pour un mode d’impression personnalisé que vous avez créé auparavant. Chapitre 3 Impression avec le périphérique MultiPASS 3-17 Vous ne pouvez pas modifier et enregistrer de manière définitive les paramètres d’un mode d’impression défini en usine. Pour modifier un mode d’impression personnalisé : 1. Sur l’onglet Principal de la boîte de dialogue des propriétés de l’imprimante, cliquez sur le mode d’impression à modifier. 2. Cliquez sur Avancé. 3. Dans la boîte de dialogue Propriétés, apportez les modifications souhaitées au mode d’impression, dans les onglets Qualité et Couleur. 4. Sur l’onglet Enregistrer, vérifiez que le mode d’impression défini à l’étape 1 est sélectionné dans la liste Paramètres enregistrés. Cliquez ensuite sur Enregistrer. Le mode est enregistré avec les modifications apportées. Suppression d’un mode d’impression personnalisé Lorsque vous ne souhaitez plus conserver l’un des modes d’impression personnalisés enregistrés, vous pouvez le supprimer. Vous ne pouvez pas supprimer les modes d’impression définis en usine. Pour supprimer un mode d’impression personnalisé : 1. Sur l’onglet Principal de la boîte de dialogue des propriétés de l’imprimante, cliquez sur le mode d’impression à supprimer. 2. Cliquez sur Avancé. 3. Sur l’onglet Enregistrer de la boîte de dialogue Propriétés, vérifiez que le mode choisi à l’étape 1 est sélectionné dans la zone Paramètres enregistrés. Cliquez ensuite sur Supprimer. 4. Lorsque vous y êtes invité, confirmez que vous souhaitez supprimer le mode d’impression. Votre mode d’impression personnalisé n’apparaît plus. 3-18 Impression avec le périphérique MultiPASS Chapitre 3 Enregistrement d’un mode d’impression personnalisé dans un fichier Pour enregistrer un mode d’impression personnalisé dans un fichier : 1. Sur l’onglet Principal de la boîte de dialogue des propriétés de l’imprimante, cliquez sur Avancé. 2. Dans la fenêtre Propriétés du mode d’impression, cliquez sur l’onglet Enregistrer. 3. Dans la liste Paramètres enregistrés, sélectionnez le mode d’impression à enregistrer dans un fichier. 4. Cliquez sur Enregistrer sous. 5. Dans la boîte de dialogue Enregistrer fichier, sélectionnez le dossier où vous souhaitez enregistrer le fichier. Attribuez ensuite un nom au fichier. 6. Cliquez sur OK. Votre mode d’impression personnalisé a été enregistré dans le dossier sous le nom de fichier que vous avez indiqué. Chargement d’un mode d’impression personnalisé depuis un fichier Lorsque vous devez imprimer un document en utilisant un mode d’impression précédemment enregistré dans un fichier, vous pouvez charger le fichier de mode d’impression. Chapitre 3 Impression avec le périphérique MultiPASS 3-19 Impression avec le périphérique MultiPASS Pour conserver un nombre réduit de modes d’impression personnalisés sur l’onglet Principal, vous pouvez enregistrer un mode sous forme de fichier. Vous pouvez alors le supprimer de la liste des paramètres enregistrés. Il vous suffira de charger le fichier chaque fois que vous aurez besoin du mode d’impression. Pour charger un mode d’impression personnalisé depuis un fichier : 1. Sur l’onglet Principal de la boîte de dialogue des propriétés de l’imprimante, cliquez sur Avancé. 2. Dans la boîte de dialogue des propriétés, cliquez sur l’onglet Enregistrer, puis sur Ouvrir. 3. Dans la boîte de dialogue Ouvrir fichier, sélectionnez les éléments suivants : dossier où a été enregistré votre mode d’impression, nom de fichier de mode d’impression à charger et icône correspondant au mode d’impression enregistré. 4. Cliquez sur OK. Le mode d’impression chargé apparaît dans la zone Paramètres enregistrés de l’onglet Enregistrer, ainsi que dans la zone Choisir mode d’impression de l’onglet Principal. Définition des options de papier Outre la sélection du mode d’impression, et la modification de la qualité d’impression et des paramètres de couleur, vous pouvez définir les options suivantes sur l’onglet Papier de la boîte de dialogue des propriétés de l’imprimante. 3-20 Impression avec le périphérique MultiPASS Chapitre 3 Impression avec le périphérique MultiPASS o Taille de la page Sélectionnez la taille de page que vous voulez utiliser pour votre document. La taille de page indiquée dans cette zone est souvent celle indiquée lors de la création du document dans votre application Windows. Si vous voulez définir votre propre taille de page, sélectionnez Personnalisé. Ensuite, dans la boîte de dialogue Format de papier personnalisé, indiquez la largeur, la hauteur et l’unité de mesure de la taille. Chapitre 3 Impression avec le périphérique MultiPASS 3-21 o Impression normale Cliquez sur cette option pour imprimer votre document à sa taille réelle, sans réduire ni augmenter la taille de l’impression. o Impression proportionnée Cliquez sur cette option pour réduire ou agrandir l’impression de votre document. o Proportion Si vous avez sélectionné Impression proportionnée, indiquez le pourcentage de réduction ou d’agrandissement. o Impression mise en page Cliquez sur cette option pour imprimer plusieurs pages sur une même feuille de papier. Puis, sur l’onglet Caractéristiques, vous pouvez indiquer les options de mise en page souhaitées. Pour plus d’informations, reportez-vous à la section « Configuration d’autres fonctions d’impression ». o Impression de bannière Cliquez sur cette option pour imprimer une bannière. Pour plus d’informations, reportez-vous à la section « Impression d’une bannière ». o Format papier imprimante Si vous avez sélectionné Impression proportionnée ou Impression mise en page, indiquez le format de papier figurant dans l’imprimante que vous utilisez. 3-22 Impression avec le périphérique MultiPASS Chapitre 3 Pour définir votre propre format de papier, sélectionnez Personnalisé. Ensuite, dans la boîte de dialogue Format de papier personnalisé, indiquez la largeur, la hauteur et l’unité de mesure de la taille. Impression d’une bannière Même si l’imprimante MultiPASS permet d’imprimer des bannières, cette fonction d’impression comporte certaines restrictions. Ces restrictions sont les suivantes : o L’imprimante MultiPASS ne peut pas imprimer sur la première feuille du papier destiné aux bannières. Par conséquent, lors de l’impression, vous devez prévoir une feuille de plus que la longueur réelle de la bannière. o La bannière ne peut pas comporter plus de cinq pages imprimées (pour un total de six pages, y compris la première page sur laquelle la bannière ne peut pas être imprimée). Pour préparer l’imprimante MultiPASS en vue de l’impression d’une bannière : 1. Assurez-vous que le support papier est sorti. 2. Assurez-vous que le levier d’épaisseur du papier est positionné sur la gauche. 3. Insérez le papier destiné à la bannière dans l’imprimante. Veillez à insérer la première page de manière à ce que le pli entre la première et la deuxième page soit placé face vers le haut. 4. Vérifiez que le côté du papier orienté vers le haut est bien celui sur lequel vous souhaitez imprimer la bannière. 5. Relevez les deux guides de sortie du papier. Chapitre 3 Impression avec le périphérique MultiPASS 3-23 Impression avec le périphérique MultiPASS o Orientation Cliquez sur une orientation pour déterminer la présentation du document sur la page : L’option Portrait permet d’imprimer le document à la verticale.L’option Paysage permet d’imprimer le document à l’horizontale. Pour paramétrer les options d’impression et imprimer la bannière : 1. Dans l’application utilisée pour créer la bannière, cliquez sur la commande Imprimer. 2. Dans la zone Etendue d’impression de la boîte de dialogue d’impression, indiquez la plage de pages sur laquelle vous souhaitez imprimer. N’oubliez pas que vous ne pouvez pas imprimer sur la première page du papier destiné à la bannière. Ainsi, si vous souhaitez imprimer une bannière ayant la longueur maximale autorisée, indiquez, dans la zone Plage d’impression, l’intervalle 2 à 6, pour un total de cinq pages imprimées. 3. Cliquez sur Propriétés. 4. Sur l’onglet Principal de la boîte de dialogue des propriétés de l’imprimante, sélectionnez le mode d’impression. 5. Cliquez sur Avancé. 6. Sur l’onglet Qualité de la boîte de dialogue Propriétés, sélectionnez Papier ordinaire dans la zone Support. Cliquez ensuite sur OK. 7. Sur l’onglet Papier de la boîte de dialogue des propriétés de l’imprimante, sélectionnez la taille de votre papier de bannière dans la zone Taille de la page. Sélectionnez ensuite Impression de bannière. 8. Dans la zone de message de l’imprimante MultiPASS, cliquez sur OK. Ensuite, dans la boîte de dialogue Propriétés de l’imprimante, cliquez sur OK. 9. Dans la boîte de dialogue d’impression, cliquez sur la commande d’impression (généralement, OK ou Imprimer). L’imprimante MultiPASS imprime votre bannière. 3-24 Impression avec le périphérique MultiPASS Chapitre 3 Configuration d’autres fonctions d’impression Impression avec le périphérique MultiPASS Vous pouvez définir les options suivantes sur l’onglet Caractéristiques de la boîte de dialogue des propriétés de l’imprimante. o Impression en arrière-plan Cliquez sur cette option pour continuer à travailler dans votre application pendant l’impression de votre document. o Copies Indiquez le nombre de copies du document à imprimer. o Ordre inverse Si vous imprimez un document multipage, cliquez sur cette option pour imprimer la dernière page en premier. Chapitre 3 Impression avec le périphérique MultiPASS 3-25 o Assembler Si vous imprimez plusieurs copies d’un document multipage, cliquez sur cette option pour imprimer toutes les pages du document avant d’imprimer la copie suivante. Si cette option n’est pas sélectionnée, chaque page est imprimée successivement le nombre de fois nécessaire pour atteindre le nombre de copies que vous avez indiqué. o Présentation page Sélectionnez cette option pour imprimer plusieurs pages de votre document multipage sur une même feuille de papier. Si vous sélectionnez Présentation page sur l’onglet Papier, cette option est automatiquement sélectionnée sur l’onglet Caractéristiques. Si vous sélectionnez cette option, choisissez ensuite l’ordre d’impression des pages sur la feuille de papier. Vous pouvez également choisir de placer un cadre autour de chaque page afin de les séparer visuellement. Le graphique de page à gauche illustre la mise en page sélectionnée. o Pages Si vous sélectionnez Présentation page, cliquez sur le nombre de pages à imprimer sur une même feuille de papier. o Ordre des pages Si vous sélectionnez Présentation page, cliquez sur l’ordre dans lequel vous voulez imprimer les pages de votre document sur la feuille de papier. L’icône illustre les choix disponibles, selon le nombre de pages que vous avez choisi d’imprimer sur une même feuille de papier. o Bordure cadre Si vous sélectionnez Présentation page, indiquez si vous voulez que chaque page soit entourée d’une bordure (ligne continue encadrant chaque page). La bordure permet de distinguer les différentes pages sur la feuille de papier. 3-26 Impression avec le périphérique MultiPASS Chapitre 3 l Cachet sur la première page seulement Indiquez si vous préférez imprimer le cachet seulement sur la première page de votre document imprimé plutôt que sur toutes les pages. l Placer cachet au-dessus du texte Sélectionnez cette option si vous préférez imprimer le cachet pardessus le texte de votre document. Cependant, cette configuration risque de nuire à la lisibilité de votre document imprimé. Désélectionnez cette option pour imprimer le cachet en dessous du texte de votre document. Dans ce cas, le texte de votre document est imprimé au dessus du cachet, ce qui permet de garantir sa lisibilité. Le graphique de page à gauche illustre le cachet sélectionné. Pour définir un cachet personnalisé, reportez-vous à la section « Création ou modification d’un cachet ». Création ou modification d’un cachet Lorsque vous installez le logiciel pour la première fois, il fournit certains cachets définis en usine. Vous pouvez modifier les paramètres d’un cachet prédéfini ou créer votre propre cachet. Lors de la création ou de la modification d’un cachet, définissez ses caractéristiques, comme le texte, la police, la taille de la police, la couleur et l’emplacement sur la page. Chapitre 3 Impression avec le périphérique MultiPASS 3-27 Impression avec le périphérique MultiPASS o Cachet Si vous voulez que votre document comporte un cachet en filigrane, cliquez sur un cachet prédéfini. Vous pouvez être amené à imprimer votre document avec un cachet en filigrane indiquant l’état du document. Par exemple, vous voulez imprimer sur votre document un cachet indiquant que le document est confidentiel ou qu’il s’agit d’une version brouillon. Une fois que vous avez sélectionné un cachet donné, indiquez la manière dont vous voulez imprimer le cachet : Pour créer ou modifier un cachet existant : 1. Dans la zone Cachet de l’onglet Caractéristiques, cliquez sur l’un des éléments suivants : l Le cachet que vous souhaitez modifier l L’option Aucun pour créer un nouveau cachet 2. Cliquez sur Paramètres cachet. 3. Dans la boîte de dialogue des propriétés des paramètres de cachet, définissez les options du cachet sur les onglets Texte, Couleur et Emplacement. 3-28 Impression avec le périphérique MultiPASS Chapitre 3 Le graphique de gauche illustre les paramètres de cachet sélectionnés. 4. Pour enregistrer les paramètres de votre cachet, cliquez sur Enregistrer. Lorsque vous y êtes invité, confirmez que vous souhaitez enregistrer le cachet. Pour annuler vos paramètres, cliquez sur Annuler. Définition du texte d’un cachet Impression avec le périphérique MultiPASS Vous pouvez définir les options de cachet suivantes sur l’onglet Texte de la boîte de dialogue Paramètres du cachet. Chapitre 3 Impression avec le périphérique MultiPASS 3-29 o Texte cachet Entrez les caractères de votre cachet. o Contour Cliquez sur le type de bordure à placer autour du texte du cachet, si nécessaire. o Police TrueType Cliquez sur le type de police à utiliser pour le texte de votre cachet. o Taille Cliquez sur la taille de police en points à utiliser pour le texte du cachet. o Gras Sélectionnez cette option pour mettre le texte du cachet en gras. o Italique Sélectionnez cette option pour mettre le texte du cachet en italique. Définition de la couleur d’un cachet Vous pouvez sélectionner une couleur prédéfinie dans la palette de couleurs, ou personnaliser une couleur et éventuellement l’ajouter à la palette. Vous pouvez indiquer les options suivantes sur l’onglet Couleur de la boîte de dialogue Paramètres du cachet. 3-30 Impression avec le périphérique MultiPASS Chapitre 3 Impression avec le périphérique MultiPASS Pour définir la couleur du texte du cachet : Dans la zone Palette, sélectionnez une couleur de la palette. La couleur sélectionnée est utilisée pour le texte de votre cachet. Pour personnaliser une couleur : 1. Dans la zone Palette, cliquez sur la couleur la plus proche de la couleur personnalisée souhaitée. 2. Dans la zone Couleur, déplacez le curseur de défilement de chacune des couleurs proposées jusqu’à obtenir le mélange de couleurs souhaité pour votre couleur personnalisée. Chapitre 3 Impression avec le périphérique MultiPASS 3-31 3. Pour enregistrer votre couleur personnalisée dans la palette, cliquez sur Ajouter à palette. La nouvelle couleur est ajoutée à la dernière ligne de la palette de couleurs. Si la dernière ligne est occupée par des couleurs personnalisées créées précédemment, vous pouvez choisir de remplacer la couleur personnalisée la moins récente. Définition de l’emplacement d’un cachet Vous pouvez indiquer l’emplacement du cachet sur la page et son mode d’apparition. Vous pouvez définir les options suivantes sur l’onglet Emplacement de la boîte de dialogue Paramètres du cachet. 3-32 Impression avec le périphérique MultiPASS Chapitre 3 o Position Cliquez sur l’emplacement souhaité sur la page. Si vous voulez définir votre propre emplacement, cliquez sur Personnalisé. Dans les zones Position X et Position Y, sélectionnez l’abscisse et l’ordonnée de l’emplacement du cachet. o Orientation Cliquez sur le nombre de degrés pour préciser l’angle de rotation de votre cachet. Un nombre de degrés négatif fait pivoter le cachet dans le sens des aiguilles d’une montre. Suppression d’un cachet Si vous décidez de ne plus utiliser un cachet donné, vous pouvez le supprimer. Pour supprimer un cachet : 1. Dans la fenêtre des propriétés de l’imprimante, cliquez sur l’onglet Caractéristiques. 2. Dans la zone Cachet, sélectionnez le cachet à supprimer. Cliquez ensuite sur Paramètres cachet. 3. Dans la boîte de dialogue Paramètres du cachet, cliquez sur Supprimer. 4. Lorsque vous y êtes invité, confirmez que vous souhaitez supprimer le cachet sélectionné. Paramétrage des options d’imprimante par défaut Avant d’imprimer un document, vous pouvez accéder aux options du pilote d’imprimante directement à partir de Windows pour modifier les paramètres par défaut. Chapitre 3 Impression avec le périphérique MultiPASS 3-33 Impression avec le périphérique MultiPASS Vous pouvez aussi cliquer sur le cachet dans l’illustration de page de gauche et le faire glisser vers l’emplacement souhaité sur la page. Pour définir les options d’imprimante par défaut : 1. Sur le bureau Windows, cliquez sur Démarrer, placez votre curseur sur Paramètres, puis cliquez sur Imprimantes. 2. Dans la fenêtre Imprimantes, cliquez sur l’icône de l’imprimante MultiPASS. 3. Dans le menu Fichier, choisissez Propriétés. 4. Dans la boîte de dialogue des propriétés, effectuez vos modifications sur les onglets appropriés, puis cliquez sur OK. n Les onglets suivants indiquent les options standard Windows de votre pilote d’imprimante : Onglets Général, Détails et Partage sous Windows 95/98, et onglet de gestion des couleurs sous Windows 98. Pour plus d’informations sur ces options, reportez-vous à votre documentation Windows. Affichage d’informations sur le pilote d’imprimante Vous pouvez consulter les informations concernant votre pilote d’imprimante, comme son numéro de version et son copyright. Pour ce faire, cliquez sur le bouton A propos sur l’onglet Principal de la boîte de dialogue des propriétés de l’imprimante. Utilisation des options d’impression (Windows NT) Cette section fournit des informations sur la définition et la modification de vos options d’impression sous Windows NT. Si vous utilisez Windows 95/98, reportez-vous à la section « Utilisation des options d’impression (Windows 95/98) » présentée plus loin dans ce chapitre. 3-34 Impression avec le périphérique MultiPASS Chapitre 3 Modification des options d’impression : résumé Les options d’impression sont les paramètres qui déterminent l’aspect de votre document une fois imprimé. Dans un premier temps, les paramètres par défaut sont activés, ce qui permet d’imprimer des documents immédiatement. Cependant, vous pouvez modifier ces paramètres pour certains documents. Pour modifier les options d’impression : 1. Ouvrez votre document et choisissez la commande Imprimer. (Dans la plupart des applications Windows, cette commande se trouve dans le menu Fichier ou dans la barre d’outils.) 2. Dans la boîte de dialogue d’impression, choisissez Propriétés. 3. Définissez les options d’impression sur les onglets Principal et Papier de la boîte de dialogue des propriétés de l’imprimante. 4. Si les modifications effectuées sur un onglet ne vous satisfont pas et que vous souhaitiez rétablir les valeurs par défaut, sélectionnez Défaut. 5. Pour enregistrer les modifications et fermer la boîte de dialogue des propriétés de l’imprimante, cliquez sur OK. Pour fermer la boîte de dialogue sans enregistrer les modifications, cliquez sur Annuler. Chapitre 3 Impression avec le périphérique MultiPASS 3-35 Impression avec le périphérique MultiPASS Les instructions suivantes résument les procédures générales permettant de modifier les paramètres. Pour plus d’informations sur des options d’impression, reportez-vous aux sections situées plus loin dans ce chapitre. Sélection d’un mode d’impression Lors de l’impression d’un document, vous pouvez choisir un mode d’impression. Le mode d’impression définit les paramètres de qualité d’impression et de couleurs. Lorsque vous installez le logiciel MultiPASS pour la première fois, vous disposez de plusieurs modes d’impression définis en usine. Lors de l’impression d’un document particulier, vous pouvez modifier temporairement les paramètres d’un mode d’impression prédéfini. Vous pouvez également enregistrer les paramètres que vous avez modifiés en tant que nouveau mode d’impression et utiliser ce mode pour imprimer vos futurs documents. Pour sélectionner un mode d’impression : 1. Dans la boîte de dialogue des propriétés de l’imprimante, cliquez sur l’onglet Principal. 3-36 Impression avec le périphérique MultiPASS Chapitre 3 l Texte Cliquez sur Texte si votre document contient principalement du texte. l Graphiques Cliquez sur Graphiques pour obtenir des bords précis et une différence très nette entre les différentes couleurs de vos illustrations. l Photo Cliquez sur Photo pour que vos images aient un rendu plus lisse et que leurs couleurs soient plus réalistes. Le mode d’impression Photo produit des images de grande qualité, mais l’impression est plus lente. l SuperPhoto Cliquez sur SuperPhoto pour obtenir une reproduction parfaite d’une photographie. Pour obtenir un résultat optimal, utilisez l’option SuperPhoto avec la cartouche Photo BJ et du papier haute résolution. l Transparents Cliquez sur Transparents pour imprimer sur transparents. l Brouillon Choisissez Brouillon pour imprimer le document rapidement, mais avec une qualité d’impression réduite. Le mode brouillon est conseillé pour les documents longs et les travaux de relecture. La zone située à côté de l’image d’imprimante indique les paramètres du mode d’impression en cours. La zone Description affiche une explication simple ou une remarque sur le mode d’impression sélectionné. Chapitre 3 Impression avec le périphérique MultiPASS 3-37 Impression avec le périphérique MultiPASS 2. Dans la zone Choisir mode d’impression, sélectionnez le mode d’impression prédéfini le mieux adapté à votre document. Lors de la première installation du logiciel, les modes d’impression définis en usine disponibles sont les suivants : Modification des paramètres de mode d’impression Vous pouvez modifier temporairement les paramètres d’un mode d’impression défini en usine pour imprimer votre document actuel. Vous pouvez définir et enregistrer un mode d’impression personnalisé correspondant aux besoins d’une tâche d’impression. Une fois enregistré, un mode d’impression personnalisé peut être modifié et de nouveau enregistré. Si vous n’enregistrez pas un mode d’impression personnalisé, il n’est disponible que pour la tâche en cours. Les instructions suivantes résument la procédure de modification des paramètres de mode d’impression. Pour modifier les paramètres d’un mode d’impression : 1. Sur l’onglet Principal de la boîte de dialogue des propriétés de l’imprimante, cliquez sur le mode d’impression à modifier. Dans la boîte de dialogue Propriétés du mode d’impression, définissez les paramètres de l’onglet Qualité. 2. Dans la boîte de dialogue des propriétés, définissez les paramètres du mode d’impression dans les onglets Qualité et Couleur. 3. Pour enregistrer vos paramètres afin de pouvoir les réutiliser ultérieurement, cliquez sur l’onglet Enregistrer et enregistrez ces paramètres en tant que mode d’impression personnalisé. 4. Lorsque vous avez apporté toutes les modifications voulues sur les onglets Qualité et Couleur (et éventuellement sur l’onglet Enregistrer), cliquez sur OK ou sur Annuler pour fermer la boîte de dialogue. Si vous n’avez pas enregistré vos paramètres sur l’onglet Enregistrer : cliquez sur OK pour enregistrer temporairement vos paramètres, uniquement pour le document en cours, ou cliquez sur Annuler pour fermer la boîte de dialogue sans enregistrer les modifications. 3-38 Impression avec le périphérique MultiPASS Chapitre 3 Définition des options de qualité du mode d’impression Impression avec le périphérique MultiPASS Vous pouvez définir les options suivantes sur l’onglet Qualité de la boîte de dialogue des propriétés. o Cartouche BJ Cliquez sur le type de cartouche à utiliser pour l’impression : Chapitre 3 l Couleur/Noir Cliquez sur cette option si vous utilisez la cartouche BJ couleur ou noir. l Photo couleur Cliquez sur cette option si vous utilisez la cartouche BJ Photo. Impression avec le périphérique MultiPASS 3-39 o Qualité de l’impression Afin de définir la qualité d’impression souhaitée, déplacez le curseur entre Rapide et Fine pour trouver le meilleur compromis entre vitesse et qualité d’impression. o Demi-teinte Sélectionnez la méthode de traitement des demi-teintes souhaitée : l Fine Cliquez sur cette option afin d’utiliser un petit motif de points qui permet d’obtenir une apparence lisse avec une gamme moyenne de nuances de gris. Ce paramètre offre une impression plus rapide. Il est particulièrement adapté à l’impression d’images dans un cadre professionnel. l Diffusion Cliquez sur cette option afin de placer des points de manière aléatoire et d’obtenir des nuances de gris plus subtiles. Ce paramètre est adapté aux documents comportant des images détaillées ou des photographies. L’impression est plus lente, mais offre une sortie de meilleure qualité. o Support Indiquez le type de support d’impression (par exemple, papier ordinaire ou enveloppes). Définition des options de couleur du mode d’impression Pour vérifier que les couleurs sont imprimées correctement, vous pouvez définir les options suivantes sur l’onglet Couleur de la boîte de dialogue des propriétés. 3-40 Impression avec le périphérique MultiPASS Chapitre 3 Impression avec le périphérique MultiPASS o Réglage couleur Sélectionnez ce mode afin de régler l’équilibre entre les couleurs de votre écran et celles qui sont imprimées. o Equilibre des couleurs Déplacez le curseur pour régler l’équilibre des couleurs répertoriées. Déplacez le curseur vers la droite pour obtenir une nuance plus sombre ou vers la gauche pour obtenir une nuance plus claire. La coloration générale est modifiée lorsque vous modifiez l’équilibre des quatre encres de couleur. Etant donné que vous réglez généralement l’équilibre des couleurs à partir de l’application logicielle, cette option sert uniquement à régler les derniers détails. Chapitre 3 Impression avec le périphérique MultiPASS 3-41 o Rendu des couleurs Indiquez si vous voulez imprimer des couleurs intermédiaires, naturelles et exactes, ou des couleurs primaires, brillantes et éclatantes. o Luminosité Réglez la luminosité générale des couleurs intermédiaires sans modifier la coloration du blanc et du noir purs : l Clair Cliquez sur cette option si vous ne voulez pas régler la luminosité. l Normal, Foncé ou Très foncé Cliquez sur cette option pour obtenir un aspect général plus sombre. Le contraste des zones claires est plus élevé et celui des zones sombres est plus faible. o Mise en correspondance Sélectionnez le processus de mise en correspondance pour obtenir une impression aussi fidèle que possible par rapport aux couleurs d’origine. l Aucun Imprime les couleurs en fonction du pourcentage CMJN ou une couleur indiquée dans un échantillon de couleurs. l Scanner/Appareil photo Imprime une image numérisée aussi fidèlement que possible par rapport aux couleurs d’origine. l Ecran Imprime les images prises par une caméra vidéo ou apparaissant sur un moniteur, aussi fidèlement que possible par rapport aux couleurs d’origine. Sélectionnez également Ecran lorsque vous voulez imprimer des images numérisées qui ont été traitées par une application logicielle. o Intensité Déplacez le curseur pour augmenter ou réduire le niveau de luminosité de votre document. 3-42 Impression avec le périphérique MultiPASS Chapitre 3 Enregistrement d’un mode d’impression personnalisé Impression avec le périphérique MultiPASS Après avoir modifié les paramètres des onglets Qualité et Couleur, vous pouvez enregistrer le mode d’impression afin de le réutiliser ultérieurement. Par exemple, un mode d’impression peut être approprié pour l’impression d’un document Word, et un autre pour celle d’une image Photoshop. Pour définir rapidement les options d’impression du document suivant, vous pouvez sélectionner un mode d’impression enregistré. Chapitre 3 Impression avec le périphérique MultiPASS 3-43 Pour enregistrer un mode d’impression personnalisé : 1. Sur l’onglet Enregistrer de la boîte de dialogue Propriétés, indiquez le nom du nouveau mode dans la zone Titre. 2. Dans la zone Sélection d’icône, cliquez sur l’icône devant illustrer votre nouveau mode d’impression. L’icône sélectionnée pour représenter ce mode d’impression personnalisé apparaît alors dans la zone Choisir mode d’impression de l’onglet Principal. 3. Dans la zone Description, entrez la description du mode d’impression. Cette description apparaît sur l’onglet Principal lorsque le mode d’impression est sélectionné. 4. Cliquez sur Enregistrer. Modification de l’ordre des modes d’impression affichés Les icônes des modes d’impression définis en usine et des modes d’impression personnalisés apparaissent sur l’onglet Principal dans un ordre prédéfini. Si l’ordre actuel ne vous convient pas, vous pouvez déplacer les icônes et modifier leur ordre d’affichage. Pour modifier l’ordre d’affichage des icônes de mode d’impression : 1. Dans la zone Paramètres enregistrés de l’onglet Enregistrer, cliquez sur l’icône du mode d’impression dont vous souhaitez modifier l’ordre d’affichage. Déplacer vers la gauche 3-44 Impression avec le périphérique MultiPASS Déplacer vers la droite Chapitre 3 2. Cliquez sur Déplacer vers la droite ou Déplacer vers la gauche pour déplacer l’icône à votre guise. Les icônes de mode d’impression apparaissent dans l’ordre que vous définissez. Il est possible de modifier les paramètres de tout mode d’impression personnalisé enregistré. Par exemple, vous pouvez être amené à définir une cartouche différente pour un mode d’impression personnalisé créé auparavant. Vous ne pouvez pas modifier et enregistrer de manière définitive les paramètres d’un mode d’impression défini en usine. Pour modifier un mode d’impression personnalisé : 1. Sur l’onglet Principal de la boîte de dialogue des propriétés de l’imprimante, cliquez sur le mode d’impression personnalisé à modifier. 2. Cliquez sur Changer. 3. Dans la boîte de dialogue Propriétés, apportez les modifications souhaitées au mode d’impression, dans les onglets Qualité et Couleur. 4. Sur l’onglet Enregistrer, vérifiez que le mode d’impression défini à l’étape 1 est sélectionné dans la liste Paramètres enregistrés. 5. Cliquez sur Enregistrer. Le mode est enregistré avec les modifications apportées. Chapitre 3 Impression avec le périphérique MultiPASS 3-45 Impression avec le périphérique MultiPASS Modification d’un mode d’impression personnalisé Suppression d’un mode d’impression personnalisé Lorsque vous ne souhaitez plus conserver l’un des modes d’impression personnalisés enregistrés, vous pouvez le supprimer. Vous ne pouvez pas supprimer les modes d’impression définis en usine. Pour supprimer un mode d’impression personnalisé : 1. Sur l’onglet Principal de la boîte de dialogue des propriétés de l’imprimante, sélectionnez le mode d’impression à supprimer. 2. Cliquez sur Changer. 3. Sur l’onglet Enregistrer de la boîte de dialogue Propriétés, vérifiez que le mode d’impression choisi à l’étape 1 est bien sélectionné. 4. Cliquez sur Supprimer. Votre mode d’impression personnalisé n’apparaît plus. Enregistrement d’un mode d’impression personnalisé dans un fichier Pour conserver un nombre réduit de modes d’impression personnalisés sur l’onglet Principal, vous pouvez enregistrer un mode sous forme de fichier. Vous pouvez alors le supprimer de la liste des paramètres enregistrés. Il vous suffira de charger le fichier chaque fois que vous aurez besoin du mode d’impression. Pour enregistrer un mode d’impression personnalisé dans un fichier : 1. Sur l’onglet Principal de la boîte de dialogue Propriétés de l’imprimante, cliquez sur Changer. 2. Dans la fenêtre Propriétés du mode d’impression, cliquez sur l’onglet Enregistrer. 3. Sur l’onglet Enregistrer, sélectionnez dans la liste Paramètres enregistrés le mode d’impression à enregistrer sous forme de fichier. 3-46 Impression avec le périphérique MultiPASS Chapitre 3 4. Cliquez sur Enregistrer sous. 5. Dans la boîte de dialogue Enregistrer fichier, sélectionnez le dossier où vous souhaitez enregistrer le fichier. Attribuez ensuite un nom au fichier. 6. Cliquez sur OK. Chargement d’un mode d’impression personnalisé depuis un fichier Lorsque vous devez imprimer un document en utilisant un mode d’impression précédemment enregistré dans un fichier, vous pouvez charger le fichier correspondant. Pour charger un mode d’impression personnalisé depuis un fichier : 1. Sur l’onglet Principal de la boîte de dialogue Propriétés de l’imprimante, cliquez sur Changer. 2. Dans la fenêtre Propriétés du mode d’impression, cliquez sur l’onglet Enregistrer. 3. Sur l’onglet Enregistrer, cliquez sur Ouvrir. 4. Dans la boîte de dialogue Ouvrir fichier, sélectionnez les éléments suivants : dossier où a été enregistré votre mode d’impression, nom de fichier de mode d’impression à charger et icône correspondant au mode d’impression enregistré. 5. Cliquez sur OK. Le mode d’impression chargé apparaît dans la zone Paramètres enregistrés de l’onglet Enregistrer, ainsi que dans la zone Choisir mode d’impression de l’onglet Principal. Chapitre 3 Impression avec le périphérique MultiPASS 3-47 Impression avec le périphérique MultiPASS Votre mode d’impression personnalisé a été enregistré dans le dossier sous le nom de fichier que vous avez indiqué. Définition des options de papier Outre la sélection du mode d’impression, et la modification de la qualité d’impression et des paramètres de couleur, vous pouvez définir les options suivantes sur l’onglet Papier de la boîte de dialogue des propriétés de l’imprimante. o Format papier Cliquez sur le format de papier ou d’enveloppe que vous voulez utiliser. Le format de papier sélectionné doit être identique à celui indiqué dans l’application Windows NT depuis laquelle vous souhaitez imprimer. 3-48 Impression avec le périphérique MultiPASS Chapitre 3 o Echelle Cliquez sur cette option pour augmenter la taille d’impression d’un document jusqu’à 400 % ou pour la réduire jusqu’à 10 % de la taille d’origine. Pour plus d’informations, reportez-vous à la section « Utilisation de l’option Echelle », plus loin dans ce chapitre. Si vous sélectionnez l’option Format papier imprim. plutôt que l’option Format papier, le document est automatiquement agrandi et réduit en fonction du format de papier choisi. o Orientation Choisissez un type d’orientation pour déterminer la présentation du document sur la page. L’option Portrait permet d’imprimer le document à la verticale. L’option Paysage permet d’imprimer le document à l’horizontale. o Couleur/Monochrome Cliquez sur cette option pour choisir d’imprimer en couleur ou en monochrome. Vous pouvez préciser que ce paramètre doit être défini de manière automatique. o Copies Cliquez sur le nombre de copies que vous souhaitez imprimer. o Impression de bannière Sélectionnez cette option afin d’activer la fonction d’impression de bannières. Pour plus d’informations, reportez-vous à la section « Impression d’une bannière ». Utilisation de l’option d’agrandissement/de réduction L’option Echelle permet d’augmenter la taille d’impression d’un document jusqu’à 400 %, ou de la réduire jusqu’à 10 % de la taille d’origine. Lorsque vous modifiez l’échelle, vous modifiez également la zone imprimable du document. Chapitre 3 Impression avec le périphérique MultiPASS 3-49 Impression avec le périphérique MultiPASS o Format papier imprimante Cliquez sur un format de papier pour l’option d’échelle. Il se peut que seule une partie du document soit imprimée. Il existe deux manières d’appliquer une échelle à un document. Vous pouvez définir un format de papier différent de celui indiqué dans l’application ou appliquer un facteur d’échelle au document. Pour appliquer une échelle en modifiant le format de papier : 1. Dans la liste Format papier, sélectionnez le format de papier indiqué dans l’application (généralement défini dans l’option Mise en page). 2. Cochez la case Echelle. 3. Dans la liste Format papier imprim., sélectionnez la taille du papier réellement utilisé par l’imprimante. La taille du document est automatiquement augmentée ou réduite pour s’ajuster au format de papier d’impression. 4. Cliquez sur OK. Pour appliquer une échelle en indiquant le taux d’agrandissement ou de réduction : 1. Dans la liste Format papier, sélectionnez le format de papier indiqué dans l’application (généralement défini dans l’option Mise en page). 2. Cochez la case Echelle. 3. Dans la zone Echelle, indiquez le facteur d’agrandissement ou de réduction en cliquant sur les flèches vers le haut et le bas de la zone Echelle. 4. Cliquez sur OK. n Lorsque vous modifiez le format de papier dans l’application, l’échelle est automatiquement redéfinie pour prendre en compte ce changement. Impression d’une bannière Même si l’imprimante MultiPASS permet d’imprimer une bannière, cette fonction d’impression comporte certaines restrictions. Ces restrictions sont les suivantes : 3-50 Impression avec le périphérique MultiPASS Chapitre 3 o L’imprimante MultiPASS ne peut pas imprimer sur la première feuille du papier destiné aux bannières. Par conséquent, lors de l’impression, vous devez prévoir une feuille de plus que la longueur réelle de la bannière. o La bannière ne doit pas comporter plus de cinq pages imprimées (pour un total de six pages, y compris la première page sur laquelle la bannière ne peut pas être imprimée). 2. Assurez-vous que le levier d’épaisseur du papier est positionné sur la gauche. 3. Insérez le papier destiné à la bannière dans l’imprimante. Veillez à insérer la première page de manière à ce que le pli entre la première et la deuxième page soit placé face vers le haut. 4. Vérifiez que le côté du papier orienté vers le haut est bien celui sur lequel vous souhaitez imprimer la bannière. 5. Relevez les deux guides de sortie du papier. Pour paramétrer les options d’impression et imprimer la bannière : 1. Dans l’application utilisée pour créer la bannière, cliquez sur la commande Imprimer. 2. Dans la zone Plage d’impression de la boîte de dialogue d’impression, indiquez la plage de pages sur laquelle vous souhaitez imprimer. N’oubliez pas que vous ne pouvez pas imprimer sur la première page du papier destiné à la bannière. Ainsi, si vous souhaitez imprimer une bannière ayant la longueur maximale autorisée, indiquez, dans la zone Plage d’impression, l’intervalle 2 à 6, pour un total de cinq pages imprimées. 3. Cliquez sur Propriétés. Chapitre 3 Impression avec le périphérique MultiPASS 3-51 Impression avec le périphérique MultiPASS Pour préparer l’imprimante MultiPASS en vue de l’impression d’une bannière : 1. Assurez-vous que le support papier est sorti. 4. Sur l’onglet Principal de la boîte de dialogue des propriétés de l’imprimante, sélectionnez le mode d’impression. 5. Cliquez sur Changer. 6. Sur l’onglet Qualité de la boîte de dialogue des propriétés, sélectionnez Papier ordinaire dans la liste des types de support. Cliquez ensuite sur OK. 7. Sur l’onglet Papier de la boîte de dialogue Propriétés de l’imprimante ou Paramètres par défaut, sélectionnez la taille de votre papier de bannière dans la liste Format papier. Sélectionnez ensuite Impression de bannière. 8. Dans la zone de message de l’imprimante MultiPASS, cliquez sur OK. Ensuite, dans la boîte de dialogue Propriétés de l’imprimante ou Paramètres par défaut, cliquez sur OK. 9. Dans la boîte de dialogue d’impression, cliquez sur la commande d’impression (généralement, OK ou Imprimer). L’imprimante MultiPASS imprime votre bannière. Configuration des options d’impression par défaut Avant d’imprimer un document, vous pouvez accéder aux options du pilote d’imprimante directement à partir de Windows pour modifier les paramètres par défaut. Pour définir les options d’impression par défaut : 1. Sur le bureau Windows, cliquez sur Démarrer, placez votre curseur sur Paramètres, puis cliquez sur Imprimantes. 2. Dans la fenêtre Imprimantes, cliquez sur l’icône de l’imprimante MultiPASS. 3. Dans le menu Fichier, choisissez Valeurs par défaut du document. 4. Dans la boîte de dialogue Valeurs par défaut du document, effectuez vos modifications sur les onglets appropriés, puis cliquez sur OK. 3-52 Impression avec le périphérique MultiPASS Chapitre 3 Pour définir le format de papier associé à un bac d’alimentation : 1. Sur le bureau Windows, cliquez sur Démarrer, placez votre curseur sur Paramètres, puis cliquez sur Imprimantes. 2. Dans la fenêtre Imprimantes, sélectionnez l’icône de l’imprimante MultiPASS. 3. Dans le menu Fichier, choisissez Propriétés. Impression avec le périphérique MultiPASS 4. Dans la boîte de dialogue Propriétés de l’imprimante, cliquez sur l’onglet Options du périphérique. Chapitre 3 Impression avec le périphérique MultiPASS 3-53 5. Dans la zone Modification des paramètres du chargeur automatique, cliquez sur le format de papier à associer. 6. Pour enregistrer les modifications et fermer cette boîte de dialogue, cliquez sur OK. Cliquez sur Annuler pour fermer la boîte de dialogue sans enregistrer vos modifications. n Les onglets Général, Ports, Planification, Partage et Sécurité comportent des options standard Windows pour la configuration du pilote d’imprimante. Pour plus d’informations sur ces options, reportez-vous à la documentation de Windows. Affichage d’informations sur le pilote d’imprimante Vous pouvez consulter les informations concernant votre pilote d’imprimante, comme son numéro de version et son copyright. Pour ce faire, cliquez sur le bouton A propos de sur l’onglet Principal de la boîte de dialogue Propriétés de l’imprimante. 3-54 Impression avec le périphérique MultiPASS Chapitre 3 Chapitre 4 Utilisation du Gestionnaire Le présent chapitre décrit les principales fonctions du Gestionnaire. Pour plus d’informations sur l’utilisation du Gestionnaire, reportez-vous aux chapitres suivants du manuel. Utilisation du Gestionnaire q Gestionnaire : Présentation ..................................................................... 4-2 l Fonctions de la fenêtre du Gestionnaire ........................................ 4-3 l Fonctionnement des dossiers du Gestionnaire ............................. 4-6 l Dossiers système ............................................................................... 4-7 l Dossiers personnalisés ..................................................................... 4-8 l Affichage de documents dans le Gestionnaire ............................. 4-8 Chapitre 4 Utilisation du Gestionnaire 4-1 Gestionnaire : présentation Le Gestionnaire est une application Windows complète qui vous permet d’utiliser le périphérique MultiPASS depuis votre ordinateur. Avec le Gestionnaire, vous pouvez : o envoyer et recevoir des télécopies sur l’ordinateur ; o numériser des documents et les enregistrer sur l’ordinateur ; o stocker des télécopies et des images numérisées dans les dossiers de votre ordinateur ; o importer et exporter des documents ; o manipuler les documents stockés (suppression d’une page, fractionnement ou fusion de documents, recadrage, rotation et retournement de documents, réglage de la luminosité, du contraste, de la taille et du type d’image d’un document, impression) ; o annoter les documents stockés ; o définir un carnet d’adresses regroupant les destinataires individuels et les listes de diffusion à qui vous adressez fréquemment des télécopies ; o créer des pages de garde de télécopie personnalisées ; o paramétrer l’imprimante MultiPASS ; o effectuer d’autres tâches comme téléphoner à une personne avec un poste téléphonique connecté à votre imprimante MultiPASS, et contrôler l’état des tâches de votre Gestionnaire. 4-2 Utilisation du Gestionnaire Chapitre 4 Pour lancer le Gestionnaire MultiPASS : 1. Cliquez sur le bouton Démarrer de Windows NT, puis choisissez Programmes. 2. Dans le menu Programmes, pointez sur la suite Canon MultiPASS, puis cliquez sur Gestionnaire Canon MultiPASS. Pour fermer le Gestionnaire : Dans le menu Fichier, choisissez Quitter. Quand vous quittez le Gestionnaire, seule la fenêtre de ce dernier est fermée. Les documents dont l’impression ou l’envoi par télécopie est prévu restent actifs. Le Contrôleur d’état MultiPASS et le Gestionnaire de télécopie, qui surveillent les tâches en cours, restent ouverts et actifs. Cette section décrit l’utilisation de base de la fenêtre du Gestionnaire MultiPASS. Les sections suivantes de ce chapitre contiennent des instructions détaillées sur les commandes et les composants du Gestionnaire. Barre de menus Barre d’outils de document Barre d’outils d’action Liste des dossiers Espace de travail Barre de commandes Barre d’état Chapitre 4 Utilisation du Gestionnaire 4-3 Utilisation du Gestionnaire Fonctions de la fenêtre du Gestionnaire o Barre de menus La barre de menus contient des commandes qui permettent d’accomplir diverses tâches dans le Gestionnaire. Certaines commandes sont également accessibles via les icônes de la barre d’outils. La plupart des commandes de menu sont disponibles dans les menus contextuels qui apparaissent quand vous cliquez avec le bouton droit de la souris dans la fenêtre du Gestionnaire. o Barre d’outils de document La barre d’outils de document permet d’effectuer rapidement certaines tâches sur le document sélectionné. Lorsqu’une tâche ne peut pas être exécutée, l’icône est désactivée ; elle apparaît alors en grisé dans la barre d’outils. Sélectionner tout Réorganiser Dupliquer Fractionner Supprimer la page Afficher les documents Fusionner Rechercher Afficher la liste Indexation manuelle Modifier les mots-clés Afficher les résultats o Barre d’outils d’action La barre d’outils d’action permet d’effectuer rapidement certaines tâches dans le Gestionnaire. Lorsqu’une tâche ne peut pas être exécutée, l’icône est désactivée ; elle apparaît alors en grisé dans la barre d’outils. Numériser Importer Message télécopie Journal de télécopie Carnet d’adresses Gérer les pages de garde Créateur de pages de garde Configuration de télécopie Gestionnaire de télécopie Aide Supprimer Vous pouvez déplacer les barres d’outils d’action et de document dans l’espace de travail du Gestionnaire, selon vos habitudes de travail. 4-4 Utilisation du Gestionnaire Chapitre 4 Des info-bulles, qui décrivent les icônes des barres d’outils, sont également disponibles. L’info-bulle apparaît lorsque vous placez le pointeur de la souris directement au-dessus d’un bouton. o Liste des dossiers La liste des dossiers rassemble les dossiers utilisés pour le stockage des documents. Elle contient les dossiers système, générés automatiquement à l’installation du logiciel, et les dossiers personnalisés créés par l’utilisateur. o Espace de travail L’espace de travail situé à droite de la liste des dossiers présente les documents du dossier ouvert. Les documents peuvent y être affichés en mode miniature ou en mode liste. o Barre de commandes La barre de commandes est située en bas de l’espace de travail ; elle comporte des icônes permettant d’effectuer les principales tâches de traitement. Elle permet également de lancer des applications Windows telles que votre logiciel de messagerie, Paint ou WordPad. Exporter Afficher Imprimer E-mail Télécopie Lanceur Téléphone Le bouton Téléphone apparaît lorsqu’un poste téléphonique est connecté à l’imprimante MultiPASS et que vous activez l’option Téléphone dans la boîte de dialogue Configuration de télécopie du Gestionnaire. Pour plus d’informations, reportez-vous au chapitre 8, « Configuration du périphérique MultiPASS et utilitaires ». Chapitre 4 Utilisation du Gestionnaire 4-5 Utilisation du Gestionnaire Vous pouvez modifier la largeur de l’espace de travail en faisant glisser la bordure (barre de fractionnement) séparant ce dernier de la liste des dossiers. Vous pouvez utiliser les icônes de la barre de commandes de la manière suivante : l Faites glisser un document vers une icône. Vous pouvez par exemple imprimer un document en le faisant glisser d’un dossier vers le bouton Imprimer. Si vous faites glisser un document vers une icône qui ne peut effectuer le traitement, le pointeur de la souris prend la forme d’une icône d’interdiction (cercle barré en diagonale). l Sélectionnez un document dans un dossier, puis cliquez sur une icône de la barre de commandes. Cette méthode applique la commande au document sélectionné, comme si ce dernier était placé sur l’icône. l Cliquez sur une icône de lancement. L’application est alors lancée, comme depuis le bureau Windows. o Barre d’état La barre d’état affiche des informations sur le document ou le dossier sélectionné, ou une description de l’option de menu ou de la commande de barre d’outils sélectionnée. Elle indique également la date et l’heure courantes. Ces informations, en lecture seule, ne peuvent pas être modifiées. Fonctionnement des dossiers du Gestionnaire Dans le Gestionnaire, les documents sont stockés et classés dans des dossiers. Il n’est pas possible d’ouvrir plusieurs dossiers simultanément. Lorsque vous ouvrez un dossier, le dossier ouvert jusque-là est fermé. Vous pouvez classer les documents comme vous le souhaitez, en les plaçant dans plusieurs niveaux de dossiers. 4-6 Utilisation du Gestionnaire Chapitre 4 Dossiers système Des dossiers système sont créés automatiquement à l’installation du Gestionnaire : Corbeille d’arrivée, Télécopies émises, Numérisation, Poubelle et Classeur (qui contient les dossiers que vous créez). L’icône du dossier indique si ce dernier est ouvert ou fermé. Il est impossible de placer des dossiers ou des documents dans les dossiers système. Ils sont réservés aux Gestionnaire, selon les règles suivantes : o Seul le Gestionnaire peut placer des documents dans les dossiers système (sauf la Poubelle) ; il s’agit des télécopies émises ou reçues, et des documents numérisés. Vous pouvez renommer, copier, déplacer, supprimer et manipuler les documents de ces dossiers. Un document reste dans un dossier système jusqu’à ce qu’il soit supprimé ou placé dans un dossier personnalisé. Dossier Corbeille d’arrivée Même vide, le dossier Corbeille d’arrivée est ouvert automatiquement chaque fois que vous lancez le Gestionnaire. Il contient toutes les télécopies reçues sur le périphérique MultiPASS, puis téléchargées sur votre ordinateur. Un nom est associé par le système aux télécopies reçues. Vous pouvez remplacer ce nom par une appellation plus descriptive. Dossier Télécopies émises Le dossier Télécopies émises contient les documents envoyés sous forme de télécopies PC, si vous n’avez pas demandé leur suppression après l’émission. Un nom est associé par le système aux télécopies émises ; vous pouvez le modifier si vous le souhaitez. Chapitre 4 Utilisation du Gestionnaire 4-7 Utilisation du Gestionnaire o Les dossiers système ne peuvent être ni supprimés, ni renommés (cela vaut pour le dossier Poubelle). Dossier Numérisation Le dossier Numérisation contient les images des documents numérisés sur le périphérique MultiPASS depuis le Gestionnaire. Un nom est associé par le système à ces documents ; vous pouvez le modifier si vous le souhaitez. Dossier Poubelle Le dossier Poubelle contient les documents supprimés des autres dossiers. Ces documents restent dans le dossier Poubelle jusqu’à leur suppression définitive. Vous pouvez télécopier, imprimer et ouvrir les documents du dossier Poubelle. Dossiers personnalisés Vous pouvez placer un nombre illimité de dossiers personnalisés dans le Classeur. Il est impossible de stocker directement des documents dans le Classeur ; vous devez les placer dans des dossiers de ce dernier. Affichage de documents dans le Gestionnaire Quand vous ouvrez un dossier, vous pouvez afficher les documents qu’il contient en mode miniature ou en mode liste. Si les documents sont trop nombreux pour tenir dans l’espace de travail, des barre de défilement horizontale et/ou verticale apparaissent. Elles permettent de faire défiler l’espace de travail pour afficher tous les documents. Pour ouvrir un dossier : Dans la liste des dossiers, cliquez sur celui de votre choix. 4-8 Utilisation du Gestionnaire Chapitre 4 Mode miniature Utilisation du Gestionnaire En mode miniature, les documents sont présentés sous forme de miniatures précisant leur nom. Quand un document comporte plusieurs pages, la miniature précise le nombre de pages et comporte des flèches de défilement vers le bas et un curseur de défilement sur le côté droit. Ces outils permettent de faire défiler le document pour afficher successivement toutes les pages ou atteindre l’une d’entre elles. Le mode miniature permet de travailler sur un document au niveau page : vous pouvez faire défiler les pages, en supprimer une, fractionner le document ou en fusionner plusieurs. Vous pouvez redisposer les miniatures dans l’espace de travail en les faisant glisser vers l’emplacement de votre choix. Pour afficher les documents d’un dossier sous forme de miniatures : Ouvrez le dossier, puis choisissez Afficher les documents dans le menu Affichage ou cliquez sur l’icône correspondante de la barre d’outils. Chapitre 4 Utilisation du Gestionnaire 4-9 Afficher la liste Le mode liste permet d’afficher sous forme de liste les documents du dossier ouvert. La liste comprend des icônes symbolisant le type des documents et des informations utiles sur ces derniers (nom, nombre de pages, taille du fichier, date et heure de création et origine). L’icône précise le type du document : télécopie, document numérisé ou document modifié. Sont considérés comme des documents modifiés les documents dont la page de garde a été supprimée, les documents numérisés annotés, ou encore les documents multipages qui ont été fractionnés. Contrairement au mode de visualisation, le mode liste ne permet pas de manipuler les documents (fractionnement ou fusion). Pour afficher les documents d’un dossier sous forme de liste : Ouvrez le dossier, puis choisissez Afficher la liste dans le menu Affichage ou cliquez sur l’icône correspondante de la barre d’outils. 4-10 Utilisation du Gestionnaire Chapitre 4 Tri des documents dans la liste Vous pouvez modifier l’ordre de la liste des documents dans les dossiers personnalisés et dans les dossiers système grâce aux libellés de colonne, situés en haut de la liste. Quand vous triez par page, taille ou date et heure, le document le plus volumineux ou le plus récent apparaît en fin de liste. Cette dernière conserve le même ordre jusqu’à l’adoption d’une autre option de tri. n Chapitre 4 Lors de l’installation du Gestionnaire MultiPASS, la barre d’outils MultiPASS apparaît sur le bureau Windows. Pour obtenir des informations et des instructions, reportez-vous à la section « Numérisation à partir de la barre d’outils MultiPASS » du chapitre 6, « Numérisation ». Utilisation du Gestionnaire 4-11 Utilisation du Gestionnaire Pour modifier l’ordre de la liste : Cliquez sur le libellé d’une colonne, en haut de la liste. Chapitre 5 Télécopies PC q Emission de télécopies depuis l’ordinateur .......................................... 5-2 l Emission d’une télécopie PC ........................................................... 5-2 l Définition d’un destinataire de télécopie ...................................... 5-5 l Définition des options d’émission d’une télécopie ...................... 5-8 l Traitement de la télécopie ..............................................................5-10 l Création d’un message télécopie ..................................................5-13 l Réception d’une télécopie ..............................................................5-14 l Utilisation du Journal de télécopie ...............................................5-16 l Utilisation des tâches dans le Gestionnaire de télécopies .........5-18 q Configuration du Carnet d’adresses ...................................................5-23 l Utilisation des fiches du Carnet d’adresses ................................5-24 l Impression du Carnet d’adresses .................................................5-30 l Importation du Carnet d’adresses ................................................5-30 l Exportation du Carnet d’adresses ................................................5-33 q Indication d’une page de garde de télécopie .....................................5-34 l Utilisation du Créateur de pages de garde .................................5-35 l Création d’une page de garde .......................................................5-37 l Retouche des images ......................................................................5-52 l Ajout d’annotations à la page de garde .......................................5-65 l Ouverture et modification d’une page de garde ........................5-67 l Retour à la version précédemment enregistrée ..........................5-68 l Impression d’une page de garde ..................................................5-68 l Modification du nom d’une page de garde ................................5-69 l Suppression d’une page de garde ................................................5-70 q Envoi d’une télécopie via votre logiciel de messagerie ....................5-70 l Configuration du périphérique Télécopie MultiPASS dans votre logiciel de messagerie .................................................5-71 l Envoi d’un Email sous forme de télécopie ..................................5-72 l Réception d’une télécopie ..............................................................5-73 Chapitre 5 Télécopies PC 5-1 Télécopies PC Ce chapitre contient des informations sur l’émission et la réception de télécopies, l’utilisation du carnet d’adresses et la création de pages de garde de télécopie personnalisées. Emission de télécopies depuis l’ordinateur Le Gestionnaire permet d’émettre et de recevoir des télécopies à l’aide du périphérique MultiPASS. Vous pouvez rassembler dans le Carnet d’adresses des informations sur les personnes à qui vous envoyez fréquemment des télécopies, et concevoir des pages de garde de télécopie personnalisées. Pour faciliter la gestion des télécopies, le journal de télécopie garde la trace de toutes les télécopies émises ou reçues. Vous pouvez également personnaliser le périphérique MultiPASS en modifiant les paramètres d’utilisation par défaut. Il s’agit, entre autres, du format de la date qui apparaît sur les documents télécopiés et du nombre de tentatives qu’effectue le périphérique MultiPASS si la ligne du destinataire est occupée. Vous pouvez également enregistrer des numéros d’appel rapide et des groupes de destinataires à l’aide du Gestionnaire, puis les transmettre à l’imprimante MultiPASS. Pour plus d’informations sur la modification des options d’installation, reportez-vous au chapitre 8, « Configuration du périphérique MultiPASS et utilitaires ». Emission d’une télécopie PC Vous pouvez envoyer une télécopie PC depuis toutes les applications Windows permettant d’imprimer des documents avec le pilote de télécopie MultiPASS. Le Gestionnaire MultiPASS transmet la télécopie au Gestionnaire de télécopie, où celle-ci est suivie jusqu’à ce que la transmission soit effectuée. Si vous avez indiqué plusieurs destinataires, une tâche est placée dans le Gestionnaire de télécopie pour chacun d’entre eux. Une fois la télécopie transmise, elle est placée dans le dossier Télécopies émises (sauf si vous indiquez qu’elle doit être supprimée après transmission), et y demeure jusqu’à ce que vous la supprimiez ou tentiez de la réexpédier. Une copie de la télécopie envoyée est également conservée dans le journal de télécopie. Si une télécopie échoue (par exemple, à cause d’un numéro de télécopie erroné), elle reste dans le Gestionnaire de télécopie jusqu’à ce qu’elle soit retraitée ou supprimée. 5-2 Télécopies PC Chapitre 5 Lorsque vous envoyez une télécopie PC, fournissez les informations de télécopie concernant chaque destinataire, comme son nom et son numéro de télécopie. Si, dans les informations sur le destinataire, vous fournissez son adresse électronique, le document peut être transmis sous forme d’Email. La fonction d’E-mail n’est disponible que si votre système dispose d’une application de messagerie compatible MAPI (Messaging Application Program Interface) comme Microsoft Exchange. Le logiciel de messagerie doit être configuré en tant que client MAPI par défaut du système. Pour plus d’informations, reportez-vous à la documentation du logiciel. n Avant d’envoyer une télécopie PC, vérifiez que la date et l’heure de votre ordinateur sont correctes. Elles figurent sur toutes les télécopies que vous envoyez. Si vous devez modifier la date et l’heure, reportez-vous à la docu mentation de Windows. Les instructions suivantes résument les procédures d’envoi d’une télécopie PC. 2. Dans la boîte de dialogue Impression, choisissez Télécopie Canon MultiPASS dans la liste des imprimantes, puis cliquez sur OK. Chapitre 5 Télécopies PC 5-3 Télécopies PC Pour envoyer une télécopie PC : 1. Ouvrez dans une application Windows (comme Word) le document à envoyer par télécopie et choisissez la commande d’impression. (Dans la plupart des applications Windows, cette commande se trouve dans le menu Fichier ou dans la barre d’outils.) 3. Dans la boîte de dialogue Emission d’une télécopie, indiquez le destinataire de la télécopie. l Pour un destinataire ne figurant pas dans le Carnet d’adresses, indiquez ses nom, prénom, entreprise et numéro de télécopie. l S’il figure dans le Carnet d’adresses, sélectionnez son nom dans la liste des destinataires, puis cliquez sur Ajouter. 4. Dans le cas d’un destinataire occasionnel, sélectionnez l’option Préfixe de composition ext. si un préfixe (9 par exemple) est nécessaire pour accéder à une ligne extérieure lors de la composition du numéro de télécopie. 5. Vous pouvez définir les options d’émission de télécopie suivantes : l Indiquez le nom de l’entreprise des destinataires dans la zone Entreprise. l Indiquez le sujet de la télécopie dans la zone Sujet. 5-4 Télécopies PC Chapitre 5 l Pour associer une page de garde à la télécopie, sélectionnez-la dans la liste Modèle. Si vous ne souhaitez pas ajouter de page de garde, cliquez sur Aucun. l Indiquez votre nom et votre numéro de téléphone dans les zones Expéditeur et Tél. l Pour ajouter des commentaires ou des remarques sur la page de garde, entrez le texte dans la zone Message. l Pour supprimer la télécopie après son émission, cliquez sur Supprimer après émission. l Pour inclure les annotations ajoutées à la télécopie à l’aide du Visualiseur MultiPASS, cochez la case Inclure les annotations. l Cliquez sur Envoyer pour émettre immédiatement la télécopie. l Pour envoyez la télécopie ultérieurement, cliquez sur Envoi différé. Cette option n’est pas disponible quand vous envoyez un E-mail. l Pour mettre la télécopie en attente pour une durée indéterminée en conservant toutes les options, cliquez sur Attente. Cette option n’est pas disponible quand vous envoyez un E-mail. l Cliquez sur Annuler pour fermer la boîte de dialogue sans envoyer de télécopie ni enregistrer les modifications. Définition d’un destinataire de télécopie Pour envoyer une télécopie, vous devez insérer les informations nécessaires dans la boîte de dialogue Emission d’une télécopie. Il est indispensable d’indiquer le prénom, le nom et le numéro de télécopie ou l’adresse électronique du destinataire. Chapitre 5 Télécopies PC 5-5 Télécopies PC 6. Une fois que vous avez entré toutes ces informations, traitez la télécopie comme suit : Vous pouvez entrer les informations nécessaires dans la boîte de dialogue Emission de télécopie via l’une des méthodes suivantes : vous pouvez indiquer les coordonnées d’un destinataire occasionnel, sélectionner des fiches dans le Carnet d’adresses ou combiner les deux opérations. Définition d’un destinataire occasionnel Pour définir un destinataire occasionnel, indiquez son nom et son numéro de télécopie (ou son adresse électronique) dans les zones correspondantes. Définition d’un numéro de télécopie Dans la zone du numéro de télécopie, entrez le numéro ainsi que les caractères acceptés permettant de séparer les différentes parties de ce dernier. Vous pouvez ainsi taper les caractères 0 à 9, tiret (-) et les parenthèses (). Pour consulter la liste des caractères acceptés, reportezvous à l’annexe A. Définition d’une adresse électronique Si vous indiquez une adresse électronique à la place d’un numéro de télécopie, il est impossible de mettre le message en attente ou de planifier son envoi ultérieur. Inclusion d’un destinataire du Carnet d’adresses La liste Carnet d’adr. comprend tous les destinataires définis dans le Carnet d’adresses. Vous pouvez inclure un ou plusieurs destinataires en sélectionnant leur nom et en cliquant sur Ajouter. Les noms sélectionnés apparaissent dans la zone de liste Destinataires et sont désactivés dans la zone Carnet d’adr. Un destinataire ne peut donc pas être sélectionné deux fois. Suppression d’un destinataire de télécopie Vous pouvez supprimer un destinataire de la liste Destinataires en sélectionnant son nom, puis en cliquant sur Retirer. S’il s’agit d’un destinataire ajouté depuis le Carnet d’adresses, son nom réapparaît dans la liste Carnet d’adr. 5-6 Télécopies PC Chapitre 5 Ajout d’un destinataire au Carnet d’adresses Si vous souhaitez ajouter un destinataire au Carnet d’adresses, procédez comme suit : 1. Entrez des informations sur le destinataire dans les zones Nom, Prénom, Entreprise, Préfixe, Télécopie et E-mail. 2. Cliquez sur Nouv. destinataire. 3. Remplissez les champs de la boîte de dialogue Nouveau destinataire, puis cliquez sur Ajouter. n Vous pouvez également cliquer sur le bouton Nouv. destinataire sans entrer auparavant d’informations sur le destinataire dans la boîte de dialogue Emission d’une télécopie. Dans ce cas, une boîte de dialogue Nouveau destinataire vide apparaît. Entrez des informations, puis cliquez sur Ajouter. Pour plus d’informations sur l’utilisation de la boîte de dialogue Destinataire pour ajouter une fiche individuelle au Carnet d’adresses, reportez-vous à la section « Utilisation des fiches du Carnet d’adresses », plus loin dans ce chapitre. Dans certains bureaux, il est nécessaire d’ajouter un préfixe (généralement le 0 ou le 9) au numéro de télécopie afin de connecter le périphérique à une ligne téléphonique extérieure. Pour un destinataire occasionnel, cochez la case Préfixe de composition ext. de la boîte de dialogue Emission d’une télécopie si vous avez besoin de composer un préfixe (par exemple le 9) pour accéder à une ligne extérieure. Dans le cas d’un destinataire figurant dans le Carnet d’adresses, il n’est pas nécessaire de sélectionner l’option Préfixe de composition ext. dans la boîte de dialogue Emission d’une télécopie si elle a déjà été sélectionnée dans la boîte de dialogue Nouveau Destinataire ou Destinataire utilisée pour créer sa fiche. Chapitre 5 Télécopies PC 5-7 Télécopies PC Définition d’un préfixe de numérotation Définition des options d’émission d’une télécopie Les sections qui suivent contiennent des informations supplémentaires sur la définition des options dans la boîte de dialogue Emission d’une télécopie. Ajout d’une page de garde Si vous le souhaitez, vous pouvez ajouter une page de garde à la télécopie. Le Gestionnaire comporte une bibliothèque de pages de garde prédéfinies, dont les différents styles sont adaptés à votre usage personnel ou professionnel. En outre, vous pouvez créer des pages de garde personnalisées à l’aide du Créateur de pages de garde MultiPASS et les ajouter à la bibliothèque. Pour plus d’informations sur la création d’une page de garde personnalisée, reportez-vous à la section « Création d’une page de garde de télécopie », plus loin dans ce chapitre. 5-8 Télécopies PC Chapitre 5 Aperçu de la page de garde Pour avoir un aperçu de la page de garde avant l’émission d’une télécopie, cliquez sur Aperçu. La page de garde indique les destinataires et d’autres informations, ainsi que le texte du message. Cet aperçu, en lecture seule, ne peut être modifié. Pour imprimer la page de garde, choisissez Imprimer dans le menu Fichier ou dans la barre d’outils. Dans la boîte de dialogue Impression, définissez les options d’impression et cliquez sur OK. Pour fermer la fenêtre d’aperçu, choisissez Quitter dans le menu Fichier. Pour plus d’informations sur la modification d’une page de garde, reportez-vous à la section « Création d’une page de garde de télécopie », plus loin dans ce chapitre. Définition d’informations sur l’expéditeur Pour vous identifier en tant qu’expéditeur de la télécopie PC, entrez votre nom et votre numéro de téléphone dans les zones Expéditeur et Tél. Une fois que vous avez envoyé votre première télécopie PC, ces informations apparaissent automatiquement lors de l’envoi suivant. Vous pouvez modifier ces informations à tout moment. Vous pouvez ajouter un message sur la page de garde, si le modèle de page de garde comporte un champ Message. La police, le style et la taille du texte du message sont définis par le modèle choisi sur la page de garde. Vous pouvez modifier ces attributs à l’aide du Créateur de pages de garde MultiPASS. Pour plus d’informations sur la modification d’une page de garde, reportez-vous à la section « Création d’une page de garde de télécopie », plus loin dans ce chapitre. Chapitre 5 Télécopies PC 5-9 Télécopies PC Saisie d’un message Suppression de la télécopie après l’émission Si l’option Supprimer après émission est cochée, la télécopie est automatiquement supprimée après son émission. Ainsi, vous évitez d’encombrer votre disque dur avec des documents inutiles et vous économisez l’espace disponible. Si cette option n’est pas cochée, la télécopie est automatiquement transférée du Gestionnaire de télécopie au dossier Télécopies émises après la transmission. Inclusion d’annotations Les fonctions d’édition du Visualiseur MultiPASS (décrit au chapitre 7, « Manipulation de documents dans le Gestionnaire ») permettent de modifier le document, par exemple par l’ajout d’annotations, de cachets image ou texte, ou d’un surlignage. Pour inclure ces modifications, cochez la case Inclure les annotations. Si cette option n’est pas sélectionnée, la version d’origine du document est envoyée, sans aucune annotation. Traitement de la télécopie Vous ne pouvez envoyer la télécopie, immédiatement ou ultérieurement, que si vous indiquez au moins un destinataire et un numéro de télécopie. Si besoin est, vous pouvez également mettre une télécopie en attente et y revenir par la suite. Les sections qui suivent fournissent des informations supplémentaires sur ces options de traitement. Emission immédiate des télécopies Lorsque vous cliquez sur Envoyer, le document est transmis au Gestionnaire de télécopie jusqu’à son émission. Une fois la transmission effectuée, la télécopie est soit placée dans le dossier Télécopies émises, soit supprimée, selon que la case Supprimer après émission est cochée ou non. 5-10 Télécopies PC Chapitre 5 Si vous avez indiqué une adresse électronique et un numéro de télécopie, la boîte de dialogue Préférences d’émission apparaît lorsque vous cliquez sur Envoyer. Dans la boîte de dialogue Préférences d’émission, indiquez le mode d’émission souhaité, puis cliquez sur OK. Emission différée des télécopies n Chapitre 5 L’option Envoi différé n’est applicable qu’aux télécopies. Elle n’est pas disponible pour les messages électroniques. Si vous avez indiqué un numéro de télécopie et une adresse électronique dans la boîte de dialogue Emission d’une télécopie, lorsque vous cliquez sur Envoi différé, la télécopie est programmée pour être envoyée aux destinataires indiqués et le message électronique est envoyé aux destinataires prévus. Télécopies PC 5-11 Télécopies PC Si vous souhaitez envoyer la télécopie plus tard, vous pouvez indiquer la date et l’heure d’émission en cliquant sur Envoi différé. Dans la boîte de dialogue Emission différée MultiPASS, sélectionnez la date et l’heure d’émission, puis cliquez sur OK. La télécopie est transmise au Gestionnaire de télécopie à la date et à l’heure programmées. Mise en attente des télécopies Vous pouvez mettre une télécopie en attente à tout moment avant de l’envoyer. La télécopie en attente est transmise au Gestionnaire de télécopie sans qu’une date ou une heure de transmission soient programmées. Toutes les informations de télécopie définies, comme le destinataire ou le modèle de page de garde, sont conservées. Vous pouvez décider par la suite d’envoyer la télécopie, en modifiant si nécessaire ses informations, ou de la supprimer. Si vous avez indiqué un numéro de télécopie et une adresse électronique dans la boîte de dialogue Emission d’une télécopie, choisissez Télécopie ou E-mail dans la boîte de dialogue Préférences d’émission. Cliquez ensuite sur OK. n L’option Attente ne s’applique qu’aux télécopies ; elle n’est pas disponible pour les courriers électroniques. Si vous avez indiqué un numéro de télécopie et une adresse électronique dans la boîte de dialogue Emission d’une télécopie, lorsque vous cliquez sur Attente, la télécopie est mise en attente pour les destinataires indiqués et le message électronique est envoyé aux destinataires prévus. 5-12 Télécopies PC Chapitre 5 Annulation d’une télécopie Si vous annulez une télécopie dans la boîte de dialogue Emission d’une télécopie, vous revenez à l’application utilisée pour envoyer la télécopie ou imprimer le document avec le pilote de télécopie MultiPASS. Création d’un message télécopie Un message télécopie est une télécopie courte, comportant une seule page, envoyée directement depuis le Gestionnaire et sans utiliser d’autres applications Windows. Dans le Gestionnaire, indiquez les mêmes options que pour une télécopie PC. Pour créer un message télécopie : 1. Dans le Gestionnaire, choisissez Message télécopie dans le menu Fichier ou cliquez sur l’icône correspondante de la barre d’outils. l Sélectionnez une page de garde dans la zone de liste Modèle, puis entrez le texte de la télécopie dans la zone Message. l Modifiez le nom et le numéro de l’expéditeur si nécessaire. l Cochez la case Supprimer après émission pour supprimer la télécopie après sa transmission. 3. Remplissez les champs de la boîte de dialogue Emission d’une télécopie, puis traitez la télécopie : Chapitre 5 l Pour émettre la télécopie immédiatement, cliquez sur Envoyer. l Pour l’émettre ultérieurement, cliquez sur Envoi différé. l Pour mettre la télécopie en attente pour une durée indéterminée, cliquez sur Attente. l Pour fermer la boîte de dialogue sans envoyer la télécopie ni enregistrer d’informations, cliquez sur Annuler. Télécopies PC 5-13 Télécopies PC 2. Dans la boîte de dialogue Emission d’une télécopie, définissez les options d’impression, comme le décrit la section précédente : Le message télécopie ne provient pas d’un document ouvert dans une autre application Windows ; vous devez donc entrer le texte de la télécopie dans la zone Message. De plus, comme il ne provient pas d’un document qui aurait pu être annoté dans le Visualiseur MultiPASS, l’option Inclure les annotations n’est pas disponible. Réception d’une télécopie Les télécopies entrantes sont reçues par le périphérique MultiPASS et peuvent être transmises au Gestionnaire pour visualisation, impression ou réponse. Les télécopies transmises au Gestionnaire sont stockées dans le dossier Corbeille d’arrivée. Une icône clignotante apparaît dans la barre des tâches pour signaler l’arrivée d’une télécopie. Une fois le document ouvert, l’icône disparaît jusqu’à la télécopie suivante. La télécopie reçue est affichée avec un nom défini par le système. La télécopie reste dans le dossier Corbeille d’arrivée jusqu’à ce que vous l’en déplaciez ou supprimiez. Vous pouvez recevoir des télécopies que l’ordinateur soit allumé ou éteint. Si l’ordinateur est allumé Si l’ordinateur est allumé lors de la réception d’une télécopie par le périphérique MultiPASS, le Gestionnaire gère la télécopie de l’une des manières suivantes, selon les options définies lors de la configuration : o Impression directe de la télécopie sur l’imprimante MultiPASS Vous pouvez configurer le périphérique MultiPASS de sorte que les télécopies soient automatiquement imprimées à leur arrivée, sans être transmises au Gestionnaire. 5-14 Télécopies PC Chapitre 5 o Transfert de la télécopie au Gestionnaire Vous pouvez configurer le périphérique MultiPASS de sorte que les télécopies soient automatiquement transférées au Gestionnaire. Lorsqu’une télécopie est transférée, vous en trouvez une copie dans le dossier Corbeille d’arrivée. Vous pouvez la lire, l’annoter, l’imprimer ou la faire suivre à un autre destinataire. Si l’ordinateur est éteint Si l’ordinateur est éteint lors de la réception d’une télécopie par le périphérique, le Gestionnaire gère la télécopie de l’une des manières suivantes, selon les options choisies lors de la configuration : o Enregistrement de la télécopie dans la mémoire du périphérique MultiPASS Si vous configurez le périphérique MultiPASS de sorte à enregistrer les télécopies reçues en mémoire, elles peuvent par la suite être imprimées directement sur l’imprimantes MultiPASS ou transmises au Gestionnaire une fois l’ordinateur allumé. La télécopie est effacée de la mémoire après son impression. Lorsqu’une télécopie est enregistrée dans la mémoire du périphérique MultiPASS, elle est signalée par un message sur l’écran à cristaux liquides de l’appareil. Pour transférer les télécopies reçues au Gestionnaire : 1. Allumez l’ordinateur et démarrez Windows. 2. Ouvrez le Gestionnaire. Les télécopies sont automatiquement transférées vers le dossier Corbeille d’arrivée du Gestionnaire. Chapitre 5 Télécopies PC 5-15 Télécopies PC o Impression directe de la télécopie sur l’imprimante MultiPASS Si l’ordinateur est éteint pour un certain temps, ou si vous devez recevoir de nombreuses télécopies, configurez le périphérique MultiPASS de sorte à imprimer automatiquement les télécopies à leur réception. Vous pouvez ainsi être certain de recevoir vos télécopies tout en laissant l’ordinateur éteint. Vous pouvez ensuite, si besoin est, numériser la télécopie imprimée pour l’entrer dans le Gestionnaire. Utilisation du Journal de télécopie Le journal de télécopie contient une liste des activités de télécopie (télécopies émises et reçues). Chaque entrée contient des informations, comme l’état de la transmission, les date et heure de réception ou d’émission, le destinataire et le nombre de pages. Le journal de télécopie peut servir, par exemple, à connaître le nombre d’émissions de télécopie PC qui ont échoué, et la raison de ces échecs. Vous pouvez également imprimer le journal de télécopie. Pour afficher le journal de télécopie : 1. Choisissez Journal de télécopie dans le menu Outils du Gestionnaire ou cliquez sur l’icône correspondante de la barre d’outils. 2. Pour afficher des informations supplémentaires sur une télécopie, sélectionnez-la. 5-16 Télécopies PC Chapitre 5 Pour imprimer le journal de télécopie : 1. Dans la boîte de dialogue Journal de télécopie, cliquez sur Imprimer. 2. Dans la boîte de dialogue Impression, choisissez des options d’impression, puis cliquez sur OK. Vous disposez ainsi d’une copie papier des informations contenues dans le journal de télécopie. Pour supprimer une entrée du Journal de télécopie : 1. Cliquez sur l’entrée à supprimer. Télécopies PC 2. Cliquez sur Supprimer. Pour fermer le journal de télécopie : Cliquez sur OK. Chapitre 5 Télécopies PC 5-17 Utilisation des tâches dans le Gestionnaire de télécopies Chaque fois que vous envoyez une télécopie PC, une tâche est créée dans le Gestionnaire de télécopie. Ce dernier indique l’état de toutes les tâches. A l’aide du Gestionnaire de télécopie, vous pouvez : o empêcher l’émission d’une tâche active ; o envoyer une télécopie programmée pour une émission ultérieure, en attente ou dont l’envoi a échoué ; o afficher une télécopie PC programmée pour une émission ultérieure, en attente ou dont l’envoi a échoué ; o supprimer une tâche inactive. Pour afficher le Gestionnaire de télécopie : Effectuez l’une des opérations suivantes : o Dans le Gestionnaire, sélectionnez l’option Gestionnaire de télécopie du menu Outils ou cliquez sur l’icône correspondante dans la barre d’outils. o Sur le bureau Windows, cliquez sur le bouton Démarrer, puis pointez sur Programmes. Dans le menu Programmes, pointez sur la suite MultiPASS. Cliquez ensuite sur Gestionnaire de télécopie. 5-18 Télécopies PC Chapitre 5 Fonctions de la fenêtre Gestionnaire de télécopie La fenêtre Gestionnaire de télécopie comporte les éléments suivants : Barre de menus Barre d’outils Description des télécopies o Barre de menus La barre de menus comporte des commandes permettant d’exécuter les différentes tâches du Gestionnaire de télécopie. Certaines commandes sont également accessibles via les icônes de la barre d’outils. o Barre d’outils La barre d’outils permet d’accéder rapidement à certaines tâches du Gestionnaire de télécopie. Lorsqu’une tâche ne peut pas être exécutée, l’icône est désactivée ; elle apparaît alors en grisé dans la barre d’outils. Arrêter Supprimer Renvoyer la télécopie Chapitre 5 Aide Ouvrir un document Télécopies PC 5-19 Télécopies PC Barre d’état o Zone de description des télécopies Le Gestionnaire de télécopie indique l’état des télécopies, leur destinataire, leur sujet, le nombre de pages et leur taille. La tâche en cours de traitement, ou tâche active, est affichée en haut de la liste. Une tâche reste dans le Gestionnaire de télécopie jusqu’à son émission ou sa suppression. o Barre d’état Vous pouvez afficher des informations supplémentaires dans la barre d’état en sélectionnant une tâche. Lorsqu’aucune tâche n’est sélectionnée, la barre d’état affiche des informations sur toutes les tâches. Etat des tâches L’un des états suivants est associé à chacune des tâches du Gestionnaire de télécopie. o Actif La tâche active est celle en cours d’émission. Lorsqu’une tâche active est traitée sans problème, elle est automatiquement transférée vers le dossier Télécopies émises ou supprimée (selon l’option choisie dans la boîte de dialogue Emission d’une télécopie). o En file attente Une tâche en file d’attente attend d’être émise. Les tâches en file d’attente sont traitées dans l’ordre chronologique. o Programmé Une tâche programmée est une télécopie PC dont vous avez programmé l’émission à une heure ou à une date ultérieures. o Echec/nouvelle tentative Une télécopie PC a cet état dans les cas suivants : l Le périphérique MultiPASS est occupé à une autre tâche, et ne peut transmettre la télécopie PC. l La ligne téléphonique du destinataire est occupée. 5-20 Télécopies PC Chapitre 5 Le Gestionnaire continue les tentatives d’émission jusqu’à ce que la transmission réussisse ou que le nombre de tentatives défini soit atteint. Si une tâche n’a pas pu être exécutée après le nombre de tentatives imparti, elle reçoit l’état Echec. o En attente Une tâche en attente (ou suspendue) est une télécopie PC dont vous choisissez de retarder l’émission. o Echec/nouvelle tentative Une tâche a l’état Echec si la télécopie PC n’a pu être émise correctement. Cela se produit lorsque le nombre de tentatives défini a été dépassé. Par exemple, une télécopie PC peut échouer parce que la ligne du destinataire est occupée en permanence ou que le numéro est erroné. o Interrompu Une tâche interrompue est une tâche dont l’émission sous forme de télécopie a été interrompue. Interruption de la tâche de télécopie Pour arrêter un travail : 1. Dans le Gestionnaire de télécopie, sélectionnez le travail à arrêter. Pour arrêter tous les travaux, cliquez sur Sélectionner tout dans le menu Edition. 2. Une fois les travaux sélectionnés, cliquez sur Arrêter dans le menu Edition ou dans la barre d’outils. Chapitre 5 Télécopies PC 5-21 Télécopies PC Le cas échéant, vous pouvez interrompre n’importe quelle tâche de télécopie dans le Gestionnaire de télécopie. La tâche reste alors dans le Gestionnaire de télécopie comme tâche interrompue. Vous pouvez ensuite envoyer ou supprimer la tâche. Envoi d’une télécopie PC en attente ou arrêtée Lorsque vous le souhaitez, vous pouvez envoyer une télécopie PC mise en attente ou interrompue, stockée dans le Gestionnaire de télécopie. Vous pouvez traiter la tâche en l’envoyant immédiatement ou en la programmant pour une émission ultérieure. Lorsque vous émettez une télécopie depuis le Gestionnaire de télécopie, la boîte de dialogue Emission d’une télécopie apparaît et présente les informations entrées à l’origine. Vous pouvez modifier ces informations si nécessaire. Par exemple, si l’émission d’une télécopie interrompue a échoué car le numéro de télécopie indiqué était erroné, vous pouvez rectifier le numéro et renvoyer la télécopie. Dans le cas d’une télécopie PC interrompue, programmée en vue d’un envoi ultérieur, vous pouvez modifier l’heure de transmission prévue. En outre, si une page de garde a été associée à la télécopie, vous pouvez modifier le texte du message ou changer de modèle de page de garde. Pour émettre une télécopie : 1. Dans le Gestionnaire de télécopie, sélectionnez le travail à envoyer. Cliquez ensuite sur Renvoyer la télécopie dans le menu Télécopie ou sur l’icône correspondante de la barre d’outils. 2. Dans la boîte de dialogue Emission d’une télécopie, modifiez les options de télécopie si nécessaire. 3. Traitez la télécopie : l Pour l’envoyer immédiatement, cliquez sur Envoyer. l Pour programmer l’émission ultérieure de la télécopie, cliquez sur Envoi différé. Affichage d’une tâche Vous pouvez supprimer les documents se trouvant dans le Gestionnaire de télécopie, mais vous ne pouvez ni les modifier, ni les enregistrer. 5-22 Télécopies PC Chapitre 5 Pour afficher un document : Effectuez l’une des opérations suivantes : o Cliquez sur la tâche à afficher. Cliquez ensuite sur Ouvrir un document dans le menu Télécopie ou sur l’icône correspondante de la barre d’outils. o Double-cliquez sur la tâche. Suppression d’une tâche Toutes les tâches peuvent être supprimées sauf la tâche active. Pour supprimer une tâche : 1. Sélectionnez la tâche à supprimer. Pour sélectionner tous les travaux, cliquez sur Sélectionner tout dans le menu Edition. 2. Choisissez Supprimer dans le menu Edition ou cliquez sur l’icône correspondante de la barre d’outils. Vous pouvez également appuyer sur la touche Suppr. Le Carnet d’adresses constitue une liste facilement et rapidement accessible rassemblant le nom, les numéros de téléphone et de télécopie et l’adresse électronique de tous vos contacts professionnels et personnels. Le Carnet d’adresses facilite l’émission des télécopies. Pour ouvrir le Carnet d’adresses : Dans la fenêtre du Gestionnaire, cliquez sur Carnet d’adresses dans le menu Outils ou sur l’icône correspondante de la barre d’outils. Chapitre 5 Télécopies PC 5-23 Télécopies PC Configuration du Carnet d’adresses Les fiches du Carnet d’adresses sont accompagnées des informations entrées pour chaque destinataire, par exemple le nom, le prénom et le numéro de télécopie. Vous pouvez trier les fiches de la liste en fonction de l’information voulue, par exemple le prénom. La barre d’état affiche des informations supplémentaires sur la fiche de Carnet d’adresses sélectionnée, selon qu’il s’agit d’une fiche individuelle ou d’une fiche de liste de diffusion. Lors de la configuration du Carnet d’adresses, vous pouvez effectuer toutes sortes de tâches, comme ajouter des adresses, modifier des adresses existantes, et importer ou exporter des fiches d’adresses. Utilisation des fiches du Carnet d’adresses Le Carnet d’adresses comporte deux types de fiches : o Fiches individuelles Une fiche individuelle permet d’identifier chacune des personnes auxquelles vous envoyez fréquemment des télécopies PC. Une fois ces données entrées, il suffit de sélectionner une fiche dans le Carnet d’adresses pour indiquer le destinataire d’une télécopie PC. 5-24 Télécopies PC Chapitre 5 o Fiches de liste de diffusion Une fiche de liste de diffusion identifie plusieurs fiches individuelles du Carnet d’adresses auxquelles vous souhaitez envoyer simultanément la même télécopie PC. Par exemple, vous pouvez créer une liste de diffusion rassemblant les personnes impliquées dans un projet. Lorsque vous sélectionnez une liste de diffusion comme destinataire d’une télécopie, cette dernière est envoyée à chacun de ses membres. Tri du Carnet d’adresses Vous pouvez trier les fiches du Carnet d’adresses dans l’ordre qui vous convient le mieux. Pour ce faire, cliquez sur l’en-tête approprié de la colonne contenant les informations en fonction desquelles vous voulez trier la liste. Par exemple, pour trier la liste sur la base du nom, cliquez sur l’en-tête de colonne Nom. Lorsque vous créez une fiche individuelle dans le Carnet d’adresses, vous devez indiquer au minimum le nom ou le prénom du destinataire et son numéro de télécopie. Les autres informations, qui peuvent figurer sur la page de garde, sont facultatives : numéro de téléphone, titre, entreprise et adresse du destinataire. Vous pouvez également entrer un commentaire, à usage interne, à propos du destinataire, et son adresse électronique. Pour ajouter ou modifier une fiche individuelle : 1. Ouvrez le Carnet d’adresses et cliquez sur une commande pour ajouter ou modifier une fiche individuelle : Chapitre 5 l Pour ajouter un destinataire, cliquez sur Nouv. dest. l Pour modifier une fiche individuelle, sélectionnez-la dans la liste et cliquez sur Modifier. Télécopies PC 5-25 Télécopies PC Création ou modification d’une fiche individuelle 2. Dans la boîte de dialogue Destinataire ou Modification d’un destinataire, entrez ou modifiez les informations suivantes : l prénom, nom ; l numéro de téléphone, de télécopie et adresse électronique ; l mode d’émission préféré, télécopie ou message électronique ; l nom de la société (si ces informations doivent figurer sur la page de garde) ; 5-26 Télécopies PC Chapitre 5 l titre, adresse et commentaires (pour référence interne) ; l option Préfixe de composition ext. (selon l’endroit où se trouve le destinataire de votre télécopie, vous pouvez être amené à utiliser un préfixe défini lors de l’installation ou de la configuration pour accéder à une ligne extérieure). 3. Enregistrez la fiche : l Si vous créez une fiche, cliquez sur Ajouter. l Si vous modifiez une fiche, cliquez sur Remplacer. l Pour fermer la fiche sans enregistrer les modifications, cliquez sur Annuler. N’incluez pas le préfixe si vous devez en composer un pour accéder à une ligne extérieure. Il doit être défini dans la boîte de dialogue Configuration de télécopie du Gestionnaire. Saisie des adresses électroniques Vous pouvez indiquer l’adresse électronique de votre destinataire pour référence. Toutefois, si votre système dispose d’une application de courrier électronique compatible MAPI (comme indiqué précédemment dans ce chapitre), vous pouvez utiliser l’adresse électronique pour transmettre une télécopie sous la forme d’un message électronique. L’adresse électronique du destinataire fournie dans le Carnet d’adresses du Gestionnaire ne peut être utilisée que lors de la transmission d’un document via le pilote de télécopie MultiPASS. Chapitre 5 Télécopies PC 5-27 Télécopies PC Saisie de numéros de télécopie et de téléphone Lorsque vous entrez un numéro de télécopie ou de téléphone, utilisez les caractères numériques habituels et des caractères permettant de séparer les segments du numéro. Par exemple, vous pouvez utiliser les chiffres de 0 à 9, les tirets (-) et les parenthèses (). Pour consulter la liste des caractères acceptés, reportez-vous à l’annexe A. Création et modification d’une adresse de liste de diffusion Une fiche de liste de diffusion est composée de fiches de Carnet d’adresses (fiches individuelles ou fiches de liste) définies précédemment. Lorsque vous créez une liste de diffusion, vous lui associez un nom, puis sélectionnez des adresses déjà définies dans le Carnet d’adresses pour les inclure dans la nouvelle liste de diffusion. Lorsque vous modifiez une liste de diffusion, vous pouvez ajouter des fiches ou en supprimer. Pour ajouter ou modifier une fiche de liste de diffusion : 1. Ouvrez le Carnet d’adresses et cliquez sur la commande permettant d’ajouter et de modifier une fiche de liste de diffusion : l Pour ajouter une liste de diffusion, cliquez sur Nouveau groupe. l Pour modifier une liste de diffusion, sélectionnez-la dans le Carnet d’adresses, puis cliquez sur Modifier. 2. Dans la boîte de dialogue Nouvelle liste de diffusion MultiPASS ou Modification d’une liste de diffusion, entrez ou modifiez le nom associé à la liste dans la zone Nom. 5-28 Télécopies PC Chapitre 5 3. Dans la liste du Carnet d’adresses, sélectionnez la fiche individuelle à ajouter à la liste de diffusion, puis cliquez sur Ajouter. 4. Recommencez l’étape 3 pour chaque destinataire ou liste de diffusion à ajouter. 5. Pour retirer une fiche de la liste de diffusion, sélectionnez-la et cliquez sur Retirer. 6. Dans la zone Remarque, entrez un commentaire ou une note interne à associer à la fiche. 7. Enregistrez la fiche : l Si vous créez une fiche, cliquez sur Créer. l Si vous modifiez une fiche, cliquez sur Remplacer. l Pour fermer la boîte de dialogue sans enregistrer les modifications, cliquez sur Annuler. Lorsque vous sélectionnez une adresse de liste de diffusion comme destinataire d’une télécopie, l’adresse de chaque membre de la liste est indiquée. Si vous sélectionnez plusieurs listes et qu’une personne figure plus d’une fois, le doublon est automatiquement supprimé. Une tâche de télécopie est créée pour chaque destinataire ; ainsi, il suffit de créer une seule télécopie, qui sera envoyée aux différents destinataires. Suppression d’une fiche du Carnet d’adresses Lorsque vous n’avez plus besoin d’une des fiches du Carnet d’adresses, vous pouvez la supprimer pour que toutes les fiches soient à jour. Pour supprimer une fiche, cliquez sur son nom dans le Carnet d’adresses. Cliquez sur Supprimer ou appuyez sur la touche Suppr. Si un message apparaît, confirmez que vous souhaitez supprimer la fiche. Chapitre 5 Télécopies PC 5-29 Télécopies PC Utilisation d’une adresse de liste de diffusion Impression du Carnet d’adresses Pour obtenir une copie sur papier du Carnet d’adresses, imprimez-le. 1. Ouvrez le Carnet d’adresses et cliquez sur Imprimer. 2. Dans la boîte de dialogue Impression, choisissez des options d’impression, puis cliquez sur OK. Vous disposez ainsi d’une version sur papier des informations du Carnet d’adresses. Importation du Carnet d’adresses Vous disposez peut-être d’un Carnet d’adresses, créé par une autre application, et qui contient les fiches à utiliser pour le Carnet d’adresses du Gestionnaire. Dans ce cas, vous pouvez importer votre Carnet d’adresses vers le Gestionnaire. Tous les fichiers texte ASCII dont les données sont séparées par des tabulations ou par des virgules peuvent être importés dans le Carnet d’adresses du Gestionnaire. o Si les adresses sont séparées par des virgules, le fichier texte doit avoir l’extension .CSV. o Si les adresses sont séparées par des tabulations, le fichier texte doit avoir l’extension .TXT. Le fichier texte doit être au format approprié avant que vous ne l’importiez dans le Gestionnaire. Si vous tentez d’importer des informations provenant d’un fichier texte au format incorrect, un message d’erreur apparaît et le processus d’importation est interrompu. Pour plus d’informations sur l’enregistrement d’un fichier texte au format adéquat, reportez-vous à la documentation de votre éditeur de fichiers. 5-30 Télécopies PC Chapitre 5 Lors de l’importation, il peut être nécessaire d’ajouter ou de supprimer des champs dans le fichier importé. Vous pouvez effectuer cette opération dans la boîte de dialogue Modification des champs d’importation/exportation MultiPASS. Pour ajouter des champs, sélectionnez-les dans la liste des champs disponibles dans le Carnet d’adresses MultiPASS. Certains de ces champs n’apparaissent pas dans le fichier de carnet d’adresses importé. Vous pouvez alors supprimer certains des champs du fichier importé, afin qu’il soit lu correctement par le Carnet d’adresses MultiPASS. En outre, si l’ordre des champs du fichier de carnet d’adresses importé diffère de celui du Carnet d’adresses MultiPASS, vous pouvez le modifier. Cela vous évite d’avoir à modifier ce fichier manuellement pour mettre les champs du fichier dans le bon ordre. Par exemple, si le nom de famille est indiqué en premier dans le fichier texte, la boîte de dialogue Modification des champs d’importation/exportation MultiPASS permet de placer le champ Nom en première place dans la liste. Les entrées seront alors lues de manière appropriée par le Carnet d’adresses, et le nom apparaîtra dans le champ Nom, plutôt que dans le champ Prénom. Télécopies PC Pour importez des adresses d’un fichier texte : 1. Ouvrez le Carnet d’adresses et cliquez sur Importer. 2. Dans la boîte de dialogue Importer le carnet d’adresses, indiquez si vous souhaitez importer un fichier .CSV ou .TXT dans la zone Type des fichiers. Chapitre 5 Télécopies PC 5-31 3. Sélectionnez le fichier à importer et cliquez sur Ouvrir. 4. Dans la boîte de dialogue Modification des champs d’importation/ exportation MultiPASS, sélectionnez les champs d’adresse à importer dans la liste Carnet d’adresses : l Dans la liste Carnet d’adresses, sélectionnez le champ, puis cliquez sur Ajouter. l Pour supprimer un champ, sélectionnez-le dans la liste Carnet d’adresses, puis cliquez sur Retirer. l Pour réorganiser l’ordre des champs, sélectionnez le champ à déplacer dans la zone Fichier, puis cliquez sur Monter ou sur Descendre. 5. Une fois les champs placés dans l’ordre souhaité, cliquez sur OK. 5-32 Télécopies PC Chapitre 5 Exportation du Carnet d’adresses Seules les données des fiches individuelles du Carnet d’adresses peuvent être exportées. Les fiches de liste de diffusion ne peuvent être exportées. Vous pouvez exporter le Carnet d’adresses depuis le Gestionnaire sous forme de fichier texte ASCII. Les données d’adresse exportées peuvent être séparées par des virgules ou des tabulations. l Si vous souhaitez que les informations d’adresse soient séparées par des virgules, sélectionnez le format de fichier .CSV. l Si vous souhaitez que les informations d’adresse soient séparées par des tabulations, sélectionnez le format de fichier .TXT. Lorsque vous exportez un fichier depuis le Carnet d’adresses, vous pouvez utiliser la boîte de dialogue Modification des champs d’importation/exportation MultiPASS pour définir l’ordre des champs dans le fichier enregistré. Par exemple, si vous souhaitez que les fiches soient triées d’abord par nom de société, par nom de famille, puis par prénom, vous pouvez organiser les champs de la zone Fichier dans cet ordre. 2. Un message indique que les adresses de liste de diffusion ne peuvent être exportées. Cliquez sur Oui pour fermer le message. Chapitre 5 Télécopies PC 5-33 Télécopies PC Pour exporter le Carnet d’adresses : 1. Ouvrez le Carnet d’adresses et cliquez sur Exporter. 3. Dans la boîte de dialogue Exporter le carnet d’adresses, sélectionnez le format d’exportation, .CSV ou .TXT, dans la liste Enregistrer sous. 4. Indiquez l’emplacement où vous souhaitez placer le fichier d’exportation, le nom du fichier, puis cliquez sur Enregistrer. 5. Sélectionnez les champs d’adresse à exporter dans la zone Carnet d’adresses : l Sélectionnez le champ dans la zone Carnet d’adresses, puis cliquez sur Ajouter. l Pour supprimer un champ, sélectionnez-le dans la zone Fichier, puis cliquez sur Retirer. l Pour réorganiser l’ordre des champs, sélectionnez le champ à déplacer dans la zone Fichier, puis cliquez sur Monter ou sur Descendre. 6. Une fois les champs placés dans l’ordre souhaité, cliquez sur OK. Indication d’une page de garde de télécopie Outre le jeu de pages de garde prédéfinies installées automatiquement sur l’ordinateur, vous pouvez également créer des pages de garde personnalisées à l’aide du Créateur de pages de garde MultiPASS. De plus, toutes les pages de garde existantes (pages prédéfinies et pages personnalisées) peuvent être modifiées et annotées à l’aide du Créateur de pages de garde. Lorsque vous créez une page de garde, vous définissez la présentation de la page, l’arrière-plan, les dessins et les champs de données de télécopie. Les champs de données de télécopie, ou champs de variables, sont des zones dans lesquelles peuvent s’afficher des données sur le destinataire et l’expéditeur. Vous pouvez indiquer la taille du champ, la police utilisée et le style de texte affiché pour chaque variable. 5-34 Télécopies PC Chapitre 5 Vous pouvez utiliser une nouvelle page de garde en l’associant à une télécopie envoyée à l’aide du pilote de télécopie du Gestionnaire MultiPASS ou en l’imprimant, puis en l’envoyant à l’aide du périphérique MultiPASS. Pour ouvrir le Créateur de pages de garde : 1. Placez le curseur sur l’option Pages de garde du menu Outils du Gestionnaire. 2. Cliquez sur Créateur de pages. Vous pouvez également cliquer sur Créateur de pages dans la barre d’outils. Pour fermer le Créateur de pages de garde : Dans la fenêtre Créateur de pages de garde, choisissez Quitter dans le menu Fichier. Utilisation du Créateur de pages de garde Cette section décrit dans ses grandes lignes l’utilisation du Créateur de pages de garde. Vous trouverez des informations plus détaillées sur l’utilisation des commandes et des éléments plus loin dans ce chapitre. Barre de menus Télécopies PC Barre d’outils de fichier Boîte à outils d’annotation Palette d’image Champs de données (variables) Barre d’outils d’image Zone de mise en page Barre d’état Chapitre 5 Télécopies PC 5-35 o Barre de menus La barre de menus contient des commandes permettant de créer, de modifier et d’imprimer la page de garde de télécopie. De nombreuses commandes sont également accessibles à l’aide des boutons correspondants des barres d’outils. Certaines des commandes des menus sont également accessibles à l’aide de menus contextuels qui apparaissent en cliquant avec le bouton droit sur la fenêtre du Créateur de pages de garde. o Barre d’outils de fichier La barre d’outils de fichier permet d’accéder rapidement aux commandes nécessaires pour ouvrir, enregistrer, copier, imprimer et zoomer sur une page de garde de télécopie. Ouvrir Ajuster sur place Rétablir Imprimer Enregistrer Copier Annuler Sommaire de Page l’aide suivante Zoom Page précédente o Palette d’image La palette d’image permet d’accéder rapidement aux commandes nécessaires pour sélectionner, déplacer, annoter et zoomer sur une page de garde de télécopie. Sélectionner Déplacer Lasso Redresser Zoom Annotations o Barre d’outils d’image La barre d’outils d’image permet d’accéder rapidement aux commandes de retouche des images. Couleur auto Luminosité et contraste Niveau auto 5-36 Télécopies PC Equilibre des couleurs Chapitre 5 o Boîte à outils d’annotation La barre d’outils d’annotation permet d’ajouter du texte et des dessins à la page de garde. Les annotations font intégralement partie de la page de garde. Sauf si vous les masquez, elles sont envoyées avec la page de garde, et peuvent être imprimées, modifiées et enregistrées. Sélectionner des annotations Ligne Rectangle Flèche Ellipse Dessin à main levée Polygone Texte Surligneur Note Cachet o Champs de données (variables) La barre d’outils de champs de données contient les champs d’information que vous pouvez inclure sur la page de garde de télécopie. Lorsque vous utilisez la page de garde dans le Gestionnaire, ces champs sont remplis automatiquement avec les informations appropriées pour la télécopie. Création d’une page de garde Les instructions suivantes résument les procédures générales à suivre pour créer une page de garde. Pour créer une page de garde : 1. Ouvrez le Créateur de pages de garde MultiPASS, puis choisissez Nouveau dans le menu Fichier. 2. Ajoutez des libellés (comme Destinataire : et Expéditeur :, etc.). 3. Insérez les champs de données à utiliser à l’aide des options de la barre d’outils de champs de données. Chapitre 5 Télécopies PC 5-37 Télécopies PC o Zone de mise en page La zone de mise en page permet de créer et de modifier les éléments de la page de garde. Sa taille correspond à celle d’une page de garde de télécopie standard. Vous pouvez utiliser les barres de défilement horizontale et verticale pour afficher différentes parties de la page. 4. Ajoutez éventuellement des images (logo de société, signature, etc.). 5. Choisissez Enregistrer dans le menu Fichier ou cliquez sur l’icône correspondante de la barre d’outils. Importation d’une page de garde Vous pouvez créer une page de garde dans une autre application (Word, Paint ou Photoshop, par exemple), l’enregistrer au format TIFF, puis l’importer dans le Créateur de pages de garde. Vous pouvez alors ajouter des champs de données, et modifier des éléments de la page comme si elle avait été créée dans le Créateur de pages de garde. Pour importer une page de garde créée dans une autre application : 1. Créez une page de garde à l’aide de l’application souhaitée, puis enregistrez-la au format TIFF. 2. Ouvrez le Créateur de pages de garde et choisissez Importer dans le menu Fichier. 3. Dans la boîte de dialogue Sélection d’une image pour la page de garde, sélectionnez le fichier à utiliser dans le modèle et cliquez sur Ouvrir. Vous pouvez maintenant modifier et enregistrer la page de garde comme vous le souhaitez. 5-38 Télécopies PC Chapitre 5 Ajout de libellés et de texte Vous pouvez être amené à ajouter des libellés pour les champs de données que vous utiliserez (comme Destinataire : ou Expéditeur :, etc.) à votre page de garde à l’aide de l’outil Texte de la boîte à outils Annotation. Une fois le texte entré, vous pouvez en modifier les attributs : police, taille et couleur du texte, effets spéciaux (texte souligné et barré), couleur et mode d’arrière-plan. Lorsque vous sélectionnez une police, une taille et une couleur de libellé, ou un effet spécial, ces attributs s’appliquent à l’ensemble du texte de la zone. Si vous modifiez l’un de ces attributs lorsque vous modifiez le texte, ou lorsque la zone de texte est sélectionnée, tout le texte de la zone est modifié. Pour ajouter du texte à la page de garde : 1. Cliquez sur le bouton Annotations de la palette d’image. 2. Dans la barre d’outils d’annotation, cliquez sur l’outil Texte et faites glisser le curseur pour tracer une zone de texte de taille appropriée dans la zone de mise en page. Pour modifier du texte : 1. Cliquez sur l’outil Sélection de la barre d’outils d’annotation, puis double-cliquez sur le texte. Le pointeur prend la forme d’un curseur d’insertion. 2. Modifiez le texte. Ajout de champs de données Vous pouvez insérer des champs où apparaissent des données lorsque vous associez la page de garde à une télécopie. Vous pouvez utiliser les champs de votre choix, en les plaçant à l’emplacement souhaité dans la zone de mise en page. Les champs sont placés au dessus de l’arrière-plan ou des images de la page de garde. Chaque champ présente un exemple de texte illustrant la police, la taille et les attributs de texte en cours. Les données sont ajoutées au champ lors de l’émission de la télécopie. Chapitre 5 Télécopies PC 5-39 Télécopies PC 3. Entrez le texte. Seuls les champs proposés dans la barre d’outils de champs de données peuvent être utilisés sur la page de garde. Un champ ne peut être utilisé qu’une fois sur une même page de garde. Pour insérer un champ : 1. Cliquez sur un champ dans la barre d’outils de champ de données. 2. Faites glisser le curseur pour tracer un carré ou un rectangle au format approprié dans la zone de mise en page. Ajout de cachets Vous pouvez insérer un cachet de texte ou image sur la page de garde. Le Gestionnaire contient une bibliothèque d’images de cachet, constituée de fichiers BMP installés avec le Gestionnaire. En outre, vous pouvez ajouter des dessins (logo ou signature, par exemple) à la bibliothèque de cachets ; il suffit de les enregistrer au format BMP. Pour sélectionner un cachet : 1. Choisissez Sélectionner un cachet dans le menu Annotation. 2. Dans la boîte de dialogue Sélectionner un cachet, cliquez sur Ajouter. 3. Dans la boîte de dialogue Ouvrir, sélectionnez le fichier .bmp à ajouter à la bibliothèque et cliquez sur Ouvrir. 4. Pour ajouter plusieurs images, recommencez l’étape 3. 5-40 Télécopies PC Chapitre 5 Pour insérer un cachet sur la page de garde : 1. Dans la boîte de dialogue Sélectionner un cachet, cliquez sur l’image à ajouter à la page de garde, puis cliquez sur OK. 2. Dans le Créateur de pages de garde, cliquez sur le bouton Cachet de la barre d’outils d’annotation. 3. Cliquez à l’emplacement où vous souhaitez placer l’image dans la zone de mise en page. 4. Réglez la taille du cachet en fonction de vos besoins. Pour ce faire, sélectionnez le cachet dans la zone de mise en page et faites glisser l’une de ses poignées de redimensionnement. Création d’un cachet de texte Vous pouvez également créer et utiliser des cachets de texte dans la page de garde. Pour créer un cachet de texte : 1. Choisissez Sélectionner un cachet dans le menu Annotation. 2. Dans la boîte de dialogue Sélectionner un cachet, cliquez sur l’onglet Cachet texte. Télécopies PC 3. Cliquez sur Ajouter. Chapitre 5 Télécopies PC 5-41 4. Dans la boîte de dialogue Modifier un cachet texte, entrez dans la zone supérieure le texte à associer au cachet. l Pour ajouter une date au cachet, cliquez sur Date. Un code représentant la date apparaît dans la zone supérieure ; la date est affichée dans la zone inférieure. l Pour ajouter l’heure courante au cachet, cliquez sur Heure. Un code représentant l’heure apparaît dans la zone supérieure ; l’heure est affichée dans la zone inférieure. l Pour modifier le format du texte, cliquez sur Police. Dans la boîte de dialogue Police, choisissez la police, le style, la taille et les effets à utiliser. Cliquez ensuite sur OK. 5. Cliquez sur OK pour fermer la boîte de dialogue Modifier un cachet texte. 6. Cliquez à nouveau sur OK dans la boîte de dialogue Sélectionner un cachet pour fermer la boîte de dialogue et enregistrer le cachet texte. Pour insérer un cachet de texte : 1. Choisissez Sélectionner un cachet dans le menu Annotation. 2. Dans la boîte de dialogue Sélectionner un cachet, cliquez sur l’onglet Cachet texte. 3. Sur l’onglet Cachet texte, cliquez sur le cachet à insérer sur la page de garde, puis cliquez sur OK. 4. Dans la fenêtre du Créateur de pages de garde, pointez sur Outils dans le menu Annotation, puis cliquez sur Cachet. Vous pouvez également cliquer sur l’icône Cachet de la boîte à outils d’annotation. 5. Cliquez à l’emplacement où vous souhaitez insérer le cachet de texte dans la zone de mise en page. 5-42 Télécopies PC Chapitre 5 Pour modifier un cachet de texte : 1. Choisissez Sélectionner un cachet dans le menu Annotation. 2. Dans la boîte de dialogue Sélectionner un cachet, cliquez sur l’onglet Cachet texte. 3. Sur l’onglet Cachet texte, sélectionnez un cachet, puis cliquez sur Modifier. 4. Dans la boîte de dialogue Modifier un cachet texte, modifiez le texte et cliquez sur OK. 5. Cliquez sur OK pour fermer la boîte de dialogue Sélectionner un cachet et enregistrer les modifications. Pour supprimer un cachet de texte ou d’image : 1. Choisissez Sélectionner un cachet dans le menu Annotation. 2. Dans la boîte de dialogue Sélectionner un cachet, cliquez sur un cachet, puis sur Supprimer. 3. Quand le message de confirmation apparaît, cliquez sur Oui. Création d’un objet de dessin Vous pouvez également annoter la page de garde à l’aide d’un ou de plusieurs objets de dessin : ligne droite, flèche à une pointe, rectangle vide, cercle vide ou ellipse vide. Lorsque vous tracez un objet, vous pouvez sélectionner la couleur, l’épaisseur et le style de ligne. Pour créer un objet de dessin : 1. Dans la boîte à outils d’annotation, cliquez sur l’icône correspondant à l’objet de dessin à tracer. 2. Dans le menu Annotation, sélectionnez la couleur, l’épaisseur et le style de ligne de l’objet à tracer. Si vous tracez une flèche ou une ligne, sélectionnez aussi un style. Chapitre 5 Télécopies PC 5-43 Télécopies PC 4. Cliquez sur OK pour fermer la boîte de dialogue Sélectionner un cachet et enregistrer les modifications. 3. Dans la zone de mise en page, faites glisser le curseur à l’emplacement souhaité pour tracer l’objet. Relâchez le bouton de la souris pour terminer l’opération de dessin. Définition des préférences Vous pouvez également définir vos préférences pour faciliter le travail dans le Créateur de pages de garde : Pour définir vos préférences : 1. Choisissez Préférences dans le menu Fichier. 2. Dans la boîte de dialogue Préférences, définissez les options suivantes : l Dans la liste déroulante, choisissez l’unité de mesure : Pixels, Pouces ou Centimètres. l Sélectionnez l’option Ajuster l’image à la fenêtre lors des modifications pour adapter automatiquement la taille de la fenêtre à l’image lorsque vous apportez des modifications. l Choisissez Zoom haute qualité pour conserver une qualité d’affichage élevée lorsque votre page de garde ou votre document sont agrandis. 3. Cliquez sur OK pour enregistrer les modifications et fermer la boîte de dialogue Préférences. Pour afficher les règles : Choisissez Afficher les règles dans le menu Afficher. Ajustement du texte et des champs de variable Une fois que vous avez placé les libellés de texte et les champs de données souhaités dans la zone de mise en page, vous pouvez en modifier l’apparence. Il est possible de redimensionner, de déplacer ou de supprimer les libellés ou les champs de données. 5-44 Télécopies PC Chapitre 5 De plus, vous pouvez définir les attributs du texte et des champs de données et aligner plusieurs champs à droite, à gauche, en haut ou en bas. Pour sélectionner le texte ou les champs de données : o Pour sélectionner un seul libellé ou champ de données, cliquez sur l’outil Sélectionner de la barre d’outils d’annotation, puis sur le texte ou sur le champ de données. o Pour sélectionner plusieurs libellés et champs de texte, cliquez sur des libellés et/ou des champs de texte en maintenant la touche Maj enfoncée. Pour déplacer les libellés ou les champs de données : Faites glisser le libellé ou le champ de données vers l’emplacement de votre choix. Redimensionnement d’un champ A l’exception du champ Message, la plupart des champs de données ne comportent qu’une ligne de texte. Si les informations des champs de données sont plus longues que le champ, il n’y a pas de retour automatique à la ligne. Le texte est tronqué à la longueur du champ. Pour cette raison, il peut être nécessaire de redimensionner les champs pour que le texte apparaisse en entier sur la page de garde lors de l’émission de la télécopie. Comme le champ Message, par définition, comporte plusieurs lignes de texte, le champ permet un retour automatique à la ligne. Vérifiez cependant qu’il est assez grand pour contenir tout le texte du message qui sera entré dans la boîte de dialogue Emission d’une télécopie. Si le champ Message est trop petit, il se peut que certaines lignes du message n’apparaissent pas lors de l’émission du message. Pour redimensionner le champ : Cliquez sur le champ et faites glisser une des poignées de redimensionnement. Chapitre 5 Télécopies PC 5-45 Télécopies PC Pour supprimer un libellé ou un champ de données : Sélectionnez le libellé ou le champ de données, puis appuyez sur la touche Supprimer. Modification des attributs de texte Une fois que vous avez placé des libellés et des champs dans la zone de mise en page, vous pouvez modifier la police et la taille du texte, sélectionner un style de texte (gras, italique ou souligné) ou modifier la couleur du texte. Pour associer les mêmes attributs à plusieurs champs, sélectionnez-les et modifiez-les en même temps. Pour modifier les attributs de texte : 1. Dans la zone de mise en page, sélectionnez les libellés ou les champs à modifier. 2. Choisissez Sélectionner une police dans le menu Annotation. 3. Dans la boîte de dialogue Police, sélectionnez les attributs de texte appropriés. (Un exemple utilisant les éléments sélectionnés apparaît dans la zone Exemple.) 4. Cliquez sur OK pour appliquer les modifications. 5-46 Télécopies PC Chapitre 5 Pour modifier la couleur du texte : 1. Dans la zone de mise en page, sélectionnez les champs à modifier. 2. Placez le curseur de votre souris sur Couleur de premier plan dans le menu Annotation. Cliquez ensuite sur la couleur souhaitée dans le menu qui apparaît. Alignement des champs Lorsque vous placez les libellés, les images et les champs de données dans la zone de mise en page, vous pouvez les aligner pour obtenir un effet visuel optimal. Vous pouvez aligner des champs sur la position du premier champ sélectionné. Ce champ constitue en effet la référence de l’alignement. Vous pouvez aligner le côté gauche, droit, le haut ou le bas des éléments sur le premier élément sélectionné. Les champs peuvent également être centrés horizontalement, en ligne, ou verticalement, en colonne. Pour aligner des objets : 1. Sélectionnez les objets à aligner. Modification de l’orientation de la mise en page Lorsque vous créez ou modifiez une page de garde, il est possible de modifier l’affichage de la mise en page. Vous pouvez ainsi faire pivoter la page de base dans le sens horaire sur un angle prédéfini. Vous pouvez également retourner la mise en page verticalement (de haut en bas) ou horizontalement (de gauche à droite). Pour faire pivoter la page de garde : Dans le menu Edition, choisissez Rotation, puis 90, 180 ou 270. Pour retourner la mise en page : Dans le menu Edition, choisissez Retourner. Cliquez ensuite sur Horizontalement ou sur Verticalement. Chapitre 5 Télécopies PC 5-47 Télécopies PC 2. Pointez sur Aligner dans le menu Annotation. Sélectionnez ensuite l’alignement voulu. Redressement de la mise en page d’une page de garde Lorsque vous créez une page de garde, il peut être nécessaire de redresser l’image de base avant d’ajouter du texte ou des images. Par exemple, si vous avez importé une image numérisée pour une page de garde, il faut la redresser si elle n’est pas parfaitement droite. Pour redresser un document : 1. Sur la palette d’image, cliquez sur l’icône Redresser. Rotation horaire Redresser Rotation antihoraire 2. Dans la barre d’outils de redressement, cliquez sur le bouton Rotation horaire ou Rotation antihoraire pour faire pivoter le pointeur en forme de croix jusqu’à ce qu’il soit aligné sur l’image de la mise en page. 3. Cliquez sur le bouton Redresser pour appliquer la modification à l’image. Réglage de l’affichage Le Créateur de pages de garde offre différents niveaux d’agrandissement, qui vous permettent d’utiliser la taille la plus adaptée à vos travaux. Vous pouvez faire un zoom avant ou arrière en utilisant les paramètres prédéfinis ou en indiquant un facteur personnalisé. Il est également possible de zoomer de sorte que la page de garde apparaisse en entier dans la fenêtre. Pour faire un zoom avant ou arrière sur la page de garde : Effectuez l’une des opérations suivantes : o Dans le menu Affichage, choisissez Zoom, puis sélectionnez un facteur de zoom. o Dans la barre d’outils de fichier, sélectionnez un facteur de zoom dans la liste. 5-48 Télécopies PC Chapitre 5 o Sur la palette d’image, cliquez sur l’icône Zoom, puis : l pour effectuer un zoom avant, cliquez sur le document ; l pour effectuer un zoom arrière, cliquez sur le document en maintenant la touche Alt enfoncée. Pour ajuster la page de garde à la fenêtre : Choisissez Ajuster à la fenêtre dans le menu Affichage. Déplacement dans une page de garde agrandie Pour modifier certains détails d’une page de garde (par exemple, modifier une image qui y figure plusieurs fois), vous pouvez vous déplacer dans la page tout en conservant un agrandissement élevé. Télécopies PC Pour se déplacer dans une page de garde agrandie : 1. Dans le menu Affichage, choisissez Navigateur. La fenêtre Navigateur apparaît dans l’angle droit de l’écran. Dans le Navigateur, un rectangle blanc indique la zone correspondant à la partie de la page de garde affichée à l’écran. 2. Sur la palette d’image, cliquez sur Déplacer. 3. Déplacez l’image pour afficher la partie souhaitée, en vous repérant à l’aide du Navigateur. Chapitre 5 Télécopies PC 5-49 Modification d’une partie de la mise en page Lorsque vous modifiez une page de garde, il peut être nécessaire de modifier la page de base qui se trouve sous toutes les annotations. Vous pouvez alors sélectionner, recadrer ou retourner une zone spécifique. Par exemple, pour créer un effet original, vous pouvez retourner une image sur son axe horizontal ou vertical. Pour sélectionner une zone d’une page de garde : 1. Sur la palette d’image : l Utilisez l’outil Sélectionner pour les zones de forme carrée ou rectangulaire. l Utilisez l’outil Lasso pour les zones de forme irrégulière. 2. Faites glisser le curseur pour entourer la zone à sélectionner. Pour recadrer une page de garde : 1. Sélectionnez la zone autour de laquelle vous désirez recadrer la page de garde. 2. Choisissez Ajuster sur place dans le menu Edition ou cliquez sur l’icône correspondante de la barre d’outils. Pour retourner une zone sélectionnée d’une page de garde : 1. Sélectionnez une zone de page de garde. 2. Dans le menu Edition, pointez sur Retourner, puis cliquez sur Horizontalement ou Verticalement. Ajuster la taille d’une page de garde Il peut être utile d’ajuster la taille d’une page de garde en prévision d’autres tâches. Par exemple, si un document n’est composé que d’une grande image, vous pouvez réduire sa taille afin de le réutiliser par la suite pour la création de l’arrière-plan d’une autre page de garde. Redimensionner un document revient à modifier le nombre de pixels utilisés pour le représenter. Cette opération modifie définitivement le fichier du document. 5-50 Télécopies PC Chapitre 5 Pour ajuster la taille d’une page de garde : 1. Choisissez Taille de l’image dans le menu Retouche. 2. Dans la boîte de dialogue Taille de l’image, indiquez les nouvelles dimensions du document. 3. Cliquez sur OK. Le document est redimensionné. Vous pouvez modifier le type des images utilisées dans la page de garde. Pour modifier le type d’image : 1. Pointez sur Type d’image dans le menu Retouche. 2. Sélectionnez un des types d’image ci-dessous : Chapitre 5 l TrueColor Les images TrueColor utilisent 8 bits par pixel pour le codage des canaux rouge, vert et bleu. Chaque pixel est ainsi codé sur 24 bits. l Niveaux de gris Les images en niveaux de gris utilisent 8 bits par pixel. Télécopies PC 5-51 Télécopies PC Modification du type d’image l Noir et blanc Sélectionnez l’une des options suivantes : Bicolore : ces images utilisent un bit par pixel. Demi-teinte : Permet de simuler la gamme de tonalités d’une image à l’aide de motifs de lignes et de points. Texte amélioré : Images en niveaux de gris (8 bits par pixel) converties en images bicolores (1 bit par pixel) à l’aide de la technologie ImageTrust de Canon. Retouche des images L’ajustement de l’image permet de retoucher la page de garde, et notamment son contraste, sa luminosité, sa netteté et sa propreté. Vous pouvez ainsi effectuer différentes modifications visuelles dans la page de garde. Les options de retouche ne sont disponibles que pour les images de type TrueColor ou Niveaux de gris. Réglage automatique des couleurs et du niveau des couleurs Il est possible de rectifier automatiquement la couleur et le niveau des couleurs du document pour améliorer sa restitution à l’écran ou sur un autre périphérique de sortie. Pour régler automatiquement le niveau des couleurs : Dans le menu Retouche, choisissez Niveau auto pour régler le niveau des couleurs de votre page de garde. Pour régler automatiquement les couleurs : Dans le menu Retouche, choisissez Couleur auto pour régler la couleur de votre page de garde. 5-52 Télécopies PC Chapitre 5 Réglage de la luminosité et du contraste Vous pouvez régler la luminosité et le contraste d’une image en couleur ou en niveaux de gris. Pour régler la luminosité et le contraste : 1. Sélectionnez tout ou partie de la page de garde. La page de garde d’origine apparaît à gauche de la boîte de dialogue Luminosité et contraste. A mesure que vous modifiez la page de garde, ses résultats apparaissent à droite. 3. Déplacez le curseur Luminosité vers la gauche pour assombrir la page de garde, vers la droite pour l’éclaircir. 4. Déplacez le curseur Contraste vers la gauche pour réduire le contraste, vers la droite pour l’augmenter. 5. Lorsque la page de garde actuelle vous convient, cliquez sur OK pour accepter les modifications. Cliquez sur Annuler pour ignorer les modifications. Chapitre 5 Télécopies PC 5-53 Télécopies PC 2. Dans le menu Retouche, choisissez Luminosité et contraste. Réglage de l’équilibre des couleurs Il est possible d’ajuster les couleurs d’une page de garde en modifiant les composantes rouge, verte et bleue qui constituent les couleurs de la page. Pour régler l’équilibre des couleurs : 1. Sélectionnez tout ou partie de la page de garde. 2. Dans le menu Retouche, choisissez Equilibre des couleurs. 3. Dans la boîte de dialogue Equilibre des couleurs, déplacez les curseurs Rouge, Vert et Bleu vers la gauche pour diminuer l’impact de la couleur, ou vers la droite pour l’augmenter. A mesure que vous modifiez la page de garde, ses résultats apparaissent à droite. 4. Lorsque le résultat obtenu vous convient, cliquez sur OK pour accepter les modifications. Cliquez sur Annuler pour ignorer les modifications. 5-54 Télécopies PC Chapitre 5 Définition des points noir et blanc Si les résultats obtenus avec les fonctions Niveau auto ou de Luminosité et contraste ne sont pas satisfaisants, vous pouvez définir manuellement la gamme de contraste de la page de garde en définissant les points les plus clairs et les plus sombres de la page (point blanc et point noir). Cette méthode permet de sélectionner les détails clairs et foncés importants. Vous pouvez ainsi ajuster de manière plus efficace le contraste de l’image à l’aide des fonctions Niveau auto et Luminosité et contraste. Lors du réglage du niveau de l’image, ces points définissent les points les plus clairs et les plus foncés de la plage de contraste de l’image. Pour définir le point noir et le point blanc : 1. Sélectionnez tout ou partie de la page de garde. 2. Dans le menu Retouche, choisissez Point noir/Point blanc. Télécopies PC 3. Dans la boîte de dialogue Point noir/Point blanc, cliquez sur le bouton Point noir. 4. Placez le pointeur sur la miniature Initial. Lorsque vous le déplacez, le pourcentage de noir du pixel courant est indiqué à gauche du bouton Point noir. 5. Déplacez le pointeur sur la page de garde afin de trouver le point le plus sombre. Ce point aura la valeur la plus proche de 0 %. Cliquez sur le pixel. Chapitre 5 Télécopies PC 5-55 6. Cliquez sur le bouton Point blanc. 7. Placez le pointeur sur la miniature Initial. Lorsque vous le déplacez, le pourcentage de blanc du pixel courant est indiqué à gauche du bouton Point blanc. 8. Déplacez le pointeur sur la page de garde afin de trouver le point le plus clair. Ce point aura la valeur la plus proche de 100 %. Cliquez sur le pixel. 9. Cliquez sur OK. Effet de flou appliqué à une image Vous pouvez rendre floue la page de garde pour atténuer les contours et les champs d’une image au grain trop visible ou en niveaux de gris. Cet effet calcule la moyenne des valeurs colorimétriques des pixels contigus et supprime les extrêmes, ce qui atténue les contours de l’image. Pour rendre floue une image : 1. Sélectionnez tout ou partie de la page de garde. 2. Dans le menu Retouche, choisissez Flou. 3. Dans la boîte de dialogue Flou, déplacez le curseur vers la gauche pour atténuer l’effet de flou ou vers la droite pour l’accentuer. 5-56 Télécopies PC Chapitre 5 Quand vous déplacez le curseur, les modifications sont répercutées sur la miniature. 4. Cliquez sur OK pour accepter les modifications. Cliquez sur Annuler pour ignorer les modifications. Accentuation de la netteté d’une image Vous pouvez augmenter la différence entre les valeurs colorimétriques des pixels contigus, ce qui accentue la netteté d’une page de garde en couleurs ou en nuances de gris. Pour rendre une image nette : 1. Sélectionnez tout ou partie de la page de garde. Télécopies PC 2. Dans le menu Retouche, choisissez Netteté. 3. Dans la boîte de dialogue Netteté, déplacez le curseur vers la gauche pour atténuer l’effet de netteté ou vers la droite pour l’accentuer. Quand vous déplacez le curseur, les modifications sont répercutées sur la miniature. 4. Cliquez sur OK pour accepter les modifications. Cliquez sur Annuler pour ignorer les modifications. Chapitre 5 Télécopies PC 5-57 Suppression du bruit Vous pouvez faire disparaître d’une page de garde le bruit et les distorsions. Le filtre Supprimer le bruit calcule la moyenne des valeurs colorimétriques des pixels contigus. Pour supprimer le bruit : 1. Dans le menu Retouche, choisissez Avancé, puis Supprimer le bruit. 2. Faites glisser le curseur de suppression vers la gauche pour réduire l’effet de suppression des défauts, ou vers la droite pour l’augmenter. Quand vous déplacez le curseur, les modifications sont répercutées sur la miniature. Vous pouvez comparer les modifications à la miniature Initial. 3. Cliquez sur OK pour accepter les modifications. Cliquez sur Annuler pour ne pas modifier la page de garde. Suppression du moiré Vous pouvez supprimer le moiré d’une page de garde. Ces motifs sont causés par l’intersection de deux séries de lignes ; pour les supprimer, il faut donc appliquer deux fois la procédure ci-dessous, en redéfinissant l’angle des deux séries de lignes sécantes. 5-58 Télécopies PC Chapitre 5 Pour supprimer les motifs moirés : 1. Sélectionnez la zone de la page de garde où se trouvent les motifs. 2. Dans le menu Retouche, pointez sur Avancé, puis cliquez sur Supprimer le moiré. 3. Dans la zone Angle, entrez l’angle des lignes de moiré à supprimer. Quand vous modifiez l’image, les modifications sont répercutées sur la miniature Actuel. Vous pouvez comparer les modifications à la miniature Initial. Pour mieux visualiser les modifications, agrandissez les miniatures à l’aide des boutons de zoom. 5. Cliquez sur OK pour accepter les modifications. Cliquez sur Annuler pour ne pas modifier la page de garde. Chapitre 5 Télécopies PC 5-59 Télécopies PC 4. Faites glisser le curseur vers la gauche pour réduire l’effet de suppression ou vers la droite pour l’augmenter. Suppression des défauts JPEG Dans les images JPEG compressées à un taux élevé, des défauts, également appelés artefacts JPEG, sont parfois visibles le long des contours. Vous pouvez supprimer ces distorsions. Pour supprimer les défauts JPEG : 1. Sélectionnez la zone de la page de garde où se trouvent les défauts. 2. Dans le menu Retouche, choisissez Avancé, puis Supprimer les défauts JPEG. 3. Dans la boîte de dialogue Supprimer les défauts JPEG, faites glisser le curseur vers la gauche pour réduire l’effet de suppression, ou vers la droite pour l’augmenter. Quand vous déplacez le curseur, les modifications sont répercutées sur la miniature. Vous pouvez comparer les modifications à la miniature Initial. Pour mieux visualiser les modifications, agrandissez les miniatures à l’aide des boutons de zoom. 4. Cliquez sur OK pour accepter les modifications. Cliquez sur Annuler pour ne pas modifier la page de garde. 5-60 Télécopies PC Chapitre 5 Suppression de la transparence Les effets de transparence se produisent dans une image quand des motifs situés au verso d’une page apparaissent au travers du papier. Vous pouvez les supprimer tout en préservant l’image. Pour supprimer la transparence : 1. Sélectionnez la partie de la page de garde à retoucher. 3. Dans la boîte de dialogue Supprimer la transparence, utilisez le curseur Plage pour régler la sensibilité du curseur de suppression en fonction du contraste entre les pixels visibles par transparence et l’arrière-plan. Si le contraste entre les couleurs est élevé, faites glisser le curseur Plage vers la droite. Si le contraste entre les pixels et l’arrière-plan est faible, faites-le glisser vers la gauche. Chapitre 5 Télécopies PC 5-61 Télécopies PC 2. Dans le menu Retouche, choisissez Avancé, puis Supprimer la transparence. 4. Faites glisser le curseur vers la gauche pour réduire l’effet de suppression de la transparence ou vers la droite pour l’augmenter. 5. Cliquez sur OK pour accepter les modifications. Cliquez sur Annuler pour ne pas modifier la page de garde. Suppression de la poussière Même si vous avez nettoyé soigneusement la page de garde d’origine, il peut demeurer de la poussière sur l’image. La poussière laisse de petites traces, d’un ou deux pixels, sur l’image numérisée. Il est possible de supprimer la poussière de l’image en fusionnant les défauts avec les pixels contigus. Vous pouvez contrôler le degré de fusion. Pour supprimer la poussière : 1. Sélectionnez la partie de la page de garde où apparaît la poussière. 2. Dans le menu Retouche, choisissez Avancé, puis Supprimer la poussière. 3. Dans la boîte de dialogue Supprimer la poussière, cliquez sur Foncé et/ou sur Clair en fonction de la couleur de la poussière. 5-62 Télécopies PC Chapitre 5 4. Réglez le curseur Seuil en fonction du contraste entre la poussière et les zones claires ou foncées. 5. Faites glisser le curseur de suppression vers la gauche pour réduire l’effet de suppression de la poussière ou vers la droite pour l’augmenter. Faites glisser le curseur vers la droite pour augmenter l’effet de fusion de la poussière et de la couleur d’arrière-plan qui l’entoure. Quand vous déplacez le curseur, les modifications sont répercutées sur la miniature. Vous pouvez comparer les modifications à la miniature Initial. Vous pouvez également utiliser les boutons de zoom pour agrandir les miniatures. 6. Cliquez sur OK pour accepter les modifications. Cliquez sur Annuler pour ne pas modifier la page de garde. Suppression des défauts de numérisation Vous pouvez supprimer les distorsions provoquées par le scanner, comme des traînées ou des bandes de couleur. 2. Dans le menu Retouche, choisissez Avancé, puis Supprimer les défauts de numérisation. Chapitre 5 Télécopies PC 5-63 Télécopies PC Pour supprimer les défauts de numérisation : 1. Sélectionnez la partie de la page de garde contenant des défauts. 3. Dans la boîte de dialogue Supprimer les défauts de numérisation, cliquez sur Verticalement ou Horizontalement selon la direction des traînées ou bandes. 4. Faites glisser le curseur vers la gauche pour réduire l’effet de suppression des défauts, ou vers la droite pour l’augmenter. Quand vous déplacez le curseur, les modifications sont répercutées sur la miniature. Vous pouvez comparer les modifications à la miniature Initial. Vous pouvez également utiliser les boutons de zoom pour agrandir les miniatures. 5. Cliquez sur OK pour accepter les modifications. Cliquez sur Annuler pour ne pas modifier la page de garde. 5-64 Télécopies PC Chapitre 5 Ajout d’annotations à la page de garde Les sections qui suivent décrivent d’autres méthodes permettant d’annoter la page de garde. Ajout d’une note Au lieu d’insérer directement du texte sur une page de garde ou un document (avec l’outil Texte, par exemple), vous pouvez y placer un objet graphique ressemblant à une note autocollante. Quand vous insérez une note, vous pouvez choisir les attributs du texte : police, taille, couleur, couleur d’arrière-plan et effets spéciaux (soulignement, barré). Entrez le texte de votre choix ; vous pourrez le modifier ultérieurement. La police, le corps, la couleur ou l’effet spécial sélectionnés s’appliquent à toute la note. Si vous redéfinissez les attributs durant la modification d’une note, ou alors qu’elle est sélectionnée, l’ensemble du texte de cette dernière est modifié. 2. Tapez le texte de la note. Pour modifier le texte d’une note : 1. Dans la boîte à outils d’annotation, activez l’outil Sélectionner et double-cliquez sur la note. Le pointeur prend la forme d’un curseur d’insertion. 2. Modifiez le texte. 3. Cliquez à l’extérieur du cadre de la note pour enregistrer les modifications. Chapitre 5 Télécopies PC 5-65 Télécopies PC Pour ajouter une note : 1. Dans la barre d’outils d’annotation, cliquez sur l’outil Note, puis faites glisser le curseur pour tracer un carré ou un rectangle de taille appropriée. Pour changer de police et de couleur : 1. Sélectionnez la note. 2. Pour définir les propriétés de caractère du texte, choisissez Sélectionner une police dans le menu Annotation. Dans la boîte de dialogue Police, sélectionnez des attributs de caractère, puis cliquez sur OK. 3. Pour définir la couleur d’arrière-plan de la note, choisissez Couleur d’arrière-plan dans le menu Annotations. Cliquez ensuite sur la couleur souhaitée dans le menu qui apparaît. Ajout de surlignage sur une page de garde Vous pouvez ajouter un surlignage coloré au texte ou aux images de la page de garde. Pour ce faire, sélectionnez une couleur, puis tracez un rectangle de surlignage sur la zone de votre choix. Le surlignage est transparent ; il prend la couleur sélectionnée. Lorsque vous imprimez le document, les zones surlignées sont représentées par un ombrage gris. Pour surligner une zone : 1. Dans la boîte à outils d’annotation, cliquez sur l’icône Surligneur. 2. Pour sélectionner une couleur de surlignage, pointez sur Couleur d’arrière-plan dans le menu Annotation, puis cliquez sur une couleur. 3. Faites glisser le curseur pour tracer le rectangle de surlignage à l’endroit désiré de la page. Relâchez le bouton de la souris pour terminer l’opération de surlignage. Suppression d’une annotation Si vous souhaitez qu’un élément n’apparaisse pas dans la page de garde, vous pouvez le supprimer définitivement. Il suffit de le sélectionner, puis d’appuyer sur la touche Suppr. 5-66 Télécopies PC Chapitre 5 Copie d’un champ ou d’une annotation Vous pouvez copier un champ ou un objet de dessin et le coller dans une autre application Windows comportant une commande Coller. Les éléments copiés sont stockés dans le Presse-papiers. Pour copier un champ ou un élément graphique : Sélectionnez l’élément à copier, puis choisissez Copier dans le menu Edition ou cliquez sur l’icône correspondante de la barre d’outils. Ouverture et modification d’une page de garde Lorsque vous créez une page de garde, vous choisissez une option dans une liste de modèles. Vous pouvez alors la modifier et l’annoter dans le Créateur de pages de garde. Les instructions qui suivent résument les procédures d’ouverture et de modification d’une page de garde. Des instructions détaillées sur la modification d’une page de garde figurent dans les sections suivantes. Télécopies PC Pour ouvrir et modifier une page de garde : 1. Ouvrez le Créateur de pages de garde et choisissez Ouvrir dans le menu Fichier, ou cliquez sur l’icône correspondante de la barre d’outils. 2. Dans la boîte de dialogue Sélection d’un titre, sélectionnez une page de garde et cliquez sur OK. Chapitre 5 Télécopies PC 5-67 3. Effectuez des modifications, comme : l ajuster les champs de texte et de variable ; l ajuster la mise en page de la page de garde ; l ajuster la taille et le type du document ; l modifier les images ; l ajouter des annotations. 4. Choisissez Enregistrer dans le menu Fichier pour enregistrer les modifications. Retour à la version précédemment enregistrée Si les modifications apportées à la page de garde ne vous conviennent pas, vous pouvez les ignorer et restaurer la dernière version enregistrée. Pour rétablir la dernière version enregistrée : Choisissez Rétablir l’original dans le menu Fichier. Quand le message de confirmation apparaît, cliquez sur Oui. Impression d’une page de garde L’impression d’une page de garde permet d’avoir un aperçu de la page que vous venez de créer. La page de garde peut également être utilisée pour envoyer une télécopie directement à l’aide du périphérique MultiPASS. Pour imprimer une page de garde : 1. Dans le Créateur de pages de garde, choisissez Imprimer dans le menu Fichier ou cliquez sur l’icône correspondante de la barre d’outils. 2. Dans la boîte de dialogue Impression, choisissez des options d’impression, puis cliquez sur OK. 5-68 Télécopies PC Chapitre 5 Modification du nom d’une page de garde Il est possible de renommer une page de garde dans le Gestionnaire à tout moment. Pour renommer une page de garde : 1. Dans le Gestionnaire, choisissez Pages de garde dans le menu Outils. Choisissez ensuite Gérer les pages. Télécopies PC 2. Dans la boîte de dialogue Gestion des pages de garde, sélectionnez le nom de la page à renommer, puis cliquez sur Renommer. 3. Dans la boîte de dialogue Renommer, indiquez le nouveau nom et cliquez sur OK. 4. Dans la boîte de dialogue Gestion des pages de garde, cliquez sur OK pour appliquer les modifications et fermer la boîte de dialogue. Chapitre 5 Télécopies PC 5-69 Suppression d’une page de garde Il est possible de supprimer dans le Gestionnaire une page de garde inutile. Pour supprimer une page de garde : 1. Dans le Gestionnaire, choisissez Pages de garde dans le menu Outils. Choisissez ensuite Gérer les pages. 2. Dans la boîte de dialogue Gestion des pages de garde, sélectionnez le nom de la page à supprimer, puis cliquez sur Supprimer. Lorsque le message de confirmation apparaît, cliquez sur Oui. 3. Dans la boîte de dialogue Gestion des pages de garde, cliquez sur OK pour fermer la boîte de dialogue. Envoi d’une télécopie via votre logiciel de messagerie A l’aide de votre imprimante MultiPASS et du Carnet d’adresses MultiPASS, vous pouvez envoyer et recevoir des télécopies directement sous forme de messages électroniques. Cette fonction n’est disponible que si vous utilisez Microsoft Exchange, ou Microsoft Outlook 97 ou une version ultérieure (logiciels de messagerie compatibles MAPI fonctionnant sur la base du message). 5-70 Télécopies PC Chapitre 5 Pour envoyer et recevoir des télécopies sous forme de messages électroniques, vous devez configurer le périphérique Télécopie MultiPASS en tant que profil dans votre logiciel de messagerie sous Windows. Cette configuration fournit automatiquement le Carnet d’adresses MultiPASS à votre logiciel de messagerie, sous l’aspect d’un Carnet d’adresses du périphérique Télécopie MultiPASS. Pour envoyer une télécopie, vous devez utiliser les informations de télécopie définies dans le Carnet d’adresses MultiPASS. Bien que le carnet d’adresses de votre logiciel de messagerie vous permette de définir des informations de télécopie, celles-ci ne peuvent pas être utilisées par le système MultiPASS pour envoyer une télécopie. En outre, les informations sur les adresses électroniques que vous avez pu définir dans le Carnet d’adresses MultiPASS ne peuvent pas servir à votre logiciel de messagerie pour envoyer un message électronique. Une fois que vous avez configuré le profil du périphérique Télécopie MultiPASS dans votre logiciel de messagerie, toutes les télécopies peuvent être reçues automatiquement par le Gestionnaire et par votre logiciel de messagerie. Toutefois, si votre imprimante MultiPASS est configurée pour imprimer les télécopies plutôt que pour les transmettre à votre ordinateur, les télécopies entrantes ne sont pas reçues par le Gestionnaire ni par votre logiciel de messagerie. Cette section résume les procédures de configuration du périphérique Télécopie MultiPASS dans le logiciel de messagerie. Pour obtenir des détails, consultez la documentation Windows. Pour configurer le périphérique Télécopie MultiPASS dans votre logiciel de messagerie : 1. Dans le Panneau de configuration Windows, double-cliquez sur l’icône Courrier et télécopies. 2. Dans la boîte de dialogue des propriétés de profil, cliquez sur le bouton d’affichage des profils. Chapitre 5 Télécopies PC 5-71 Télécopies PC Configuration du périphérique Télécopie MultiPASS dans votre logiciel de messagerie 3. Sur l’onglet Général de la boîte de dialogue Courrier et télécopies, cliquez sur Propriétés. 4. Dans la boîte de dialogue des propriétés, cliquez sur Ajouter. 5. Dans la boîte de dialogue d’ajout de service à un profil, cliquez sur Télécopie Canon MultiPASS. Cliquez ensuite sur OK. Le Carnet d’adresses du périphérique Télécopie MultiPASS permet à votre logiciel de messagerie d’envoyer un message sous forme de télécopie. Envoi d’un E-mail sous forme de télécopie Une fois que vous avez configuré le périphérique Télécopie MultiPASS dans votre logiciel de messagerie, vous pouvez envoyer un E-mail sous forme de télécopie avec l’imprimante MultiPASS. Pour envoyer un E-mail sous forme de télécopie : 1. Créez un message dans votre logiciel de messagerie en procédant selon la méthode habituelle. 2. Sélectionnez une adresse contenant des informations de télécopie dans le Carnet d’adresses du périphérique Télécopie MultiPASS. 3. Créez un E-mail comme vous le faites habituellement. 4. Cliquez sur la commande pour envoyer le message. En fonction des options de configuration de votre logiciel de messagerie, votre message peut être stocké dans un dossier regroupant les éléments envoyés. La télécopie est également enregistrée dans le Journal de télécopie du Gestionnaire MultiPASS. 5-72 Télécopies PC Chapitre 5 Réception d’une télécopie Une fois le périphérique Télécopie MultiPASS configuré dans votre logiciel de messagerie, les télécopies reçues sont automatiquement placées dans le dossier Boîte de réception de ce dernier (sauf si vous avez configuré l’imprimante MultiPASS comme périphérique de télécopie). Télécopies PC Lorsque vous répondez à une télécopie reçue dans votre logiciel de messagerie, la réponse est transmise sous forme de télécopie à l’expéditeur initial. Chapitre 5 Télécopies PC 5-73 Le présent chapitre explique comment numériser des documents avec le périphérique MultiPASS. q Présentation de la numérisation............................................................. 6-2 l Eléments de la fenêtre ScanGear .................................................... 6-2 q Numérisation depuis le Gestionnaire MultiPASS ............................... 6-4 q Numérisation depuis une application Windows ................................. 6-5 q Définition du paramétrage de l’aperçu ................................................. 6-7 l Définition du mode de numérisation ............................................6-7 l Définition de la résolution de numérisation ................................. 6-8 l Définition des préférences ............................................................. 6-11 l Définition du format de papier ..................................................... 6-12 l Définition des options de numérisation en noir et blanc .......... 6-14 q Réglage de l’image d’aperçu pour la numérisation définitive ........6-15 l Suppression de l’aperçu ................................................................. 6-15 l Paramétrage de l’affichage de l’aperçu ....................................... 6-15 l Réglage de la taille de la sélection ................................................6-16 l Déplacement d’une image .............................................................6-17 l Affichage de l’image en négatif .................................................... 6-18 l Inversion d’une image ...................................................................6-18 l Rotation d’une image ..................................................................... 6-18 l Modification de la taille de sortie d’une image ..........................6-18 q Paramétrage de la tonalité de l’image d’aperçu ................................6-19 l Fonctions de l’onglet Tonalité .......................................................6-19 l Réglage automatique de la tonalité de l’image ..........................6-21 l Réglage du contraste et de la luminosité .....................................6-22 l Réglage de la valeur gamma ......................................................... 6-23 l Réglage de la tonalité avec l’histogramme .................................. 6-24 l Utilisation de courbes de tonalité .................................................6-26 l Réglage du contraste et de la luminosité pour le mode de numérisation en noir et blanc ..................................................6-28 l Accélération de la numérisation ................................................... 6-29 q Numérisation à partir de la barre d’outils MultiPASS ...................... 6-30 l Modification des options de numérisation de la barre d’outils ................................................................................... 6-33 l Modification des paramètres de la barre d’outils ...................... 6-38 l Exécution d’autres tâches de la barre d’outils ............................ 6-40 Chapitre 6 Numérisation 6-1 Numérisation Chapitre 6 Numérisation Présentation de la numérisation Vous pouvez utiliser le périphérique MultiPASS pour numériser des documents depuis le Gestionnaire ou depuis des applications Windows compatibles TWAIN. Lorsque vous numérisez un document depuis le Gestionnaire, la fenêtre ScanGear apparaît pour que vous y définissiez les options de numérisation. Le présent chapitre explique comment paramétrer l’opération dans cette fenêtre. Lorsque vous numérisez un document depuis une application Windows, la fenêtre ScanGear n’apparaît pas toujours. Si elle ne s’ouvre pas, reportez-vous à la documentation de l’application que vous utilisez pour plus d’informations sur la définition des options de numérisation. En règle générale, lorsque vous numérisez un document à l’aide de la fenêtre ScanGear, vous numérisez d’abord un aperçu du document. L’image d’aperçu vous permet de vérifier les résultats obtenus après la numérisation de votre document et de procéder à tous les réglages nécessaires (par exemple, taille, tonalité, etc.). Lorsque le résultat vous convient, lancez la numérisation définitive du document. L’image obtenue est alors placée dans le Gestionnaire ou dans l’application Windows. Eléments de la fenêtre ScanGear Cette section présente les principaux éléments de la fenêtre ScanGear. Des informations détaillées sur l’utilisation des commandes et des éléments de la fenêtre sont disponibles dans les sections suivantes du chapitre. 6-2 Numérisation Chapitre 6 Barre d’outils Onglets Numériser Zone d’aperçu Barre d’état q Barre d’outils La barre d’outils contient des icônes permettant d’effectuer des opérations durant la numérisation. Lorsqu’une tâche ne peut être exécutée, l’icône est désactivée ; elle apparaît alors en grisé dans la barre d’outils. Déplacer l’image Ajuster Négatif/ Positif Zoom Rotation gauche Inverser Rotation droite Règles Aide Tonalité automatique q Zone d’aperçu Cette zone contient un aperçu du document numérisé. L’image d’aperçu permet de modifier les propriétés du document avant de lancer la numérisation définitive. Vous pouvez par exemple modifier la taille, l’orientation ou la tonalité de l’image. Chapitre 6 Numérisation 6-3 Numérisation Effacer aperçu q Onglets Numériser Les onglets Numériser permettent de modifier le paramétrage de l’aperçu ou de la numérisation définitive. q Barre d’état La barre d’état affiche des informations sur l’état de l’opération de numérisation. Il s’agit du mode et de la résolution de numérisation, du format du document (largeur et hauteur) et de la taille du fichier d’image à l’issue de l’opération. Affichage d’informations sur le pilote de numérisation Vous pouvez afficher des informations de version et de copyright sur le pilote de numérisation dans la boîte de dialogue A propos. 1. Sur la barre de titre de la fenêtre ScanGear, cliquez avec le bouton droit de la souris. 2. Dans le menu qui apparaît, choisissez A propos de ScanGear. 3. Pour fermer la boîte de dialogue, cliquez sur OK. Numérisation depuis le Gestionnaire MultiPASS Vous pouvez utiliser le périphérique MultiPASS et le Gestionnaire pour créer une image en couleur ou une image monochrome. Le document obtenu est affiché dans le Gestionnaire, où il reçoit automatiquement un nom unique défini par le système. Vous pouvez le renommer ultérieurement si vous le souhaitez. Les documents numérisés sont placés dans le dossier Numérisation sous la forme d’images TIFF. Ces images restent dans ce dossier jusqu’à ce qu’elles soient déplacées ou supprimées. Un document numérisé peut être lu, annoté, imprimé, envoyé sous forme de télécopie ou joint à un message électronique. Pour plus d’informations sur ces opérations, reportez-vous au chapitre 7, « Manipulation de documents dans le Gestionnaire ». 6-4 Numérisation Chapitre 6 Les instructions suivantes résument les procédures de numérisation d’un document. Pour numériser un document à l’aide du Gestionnaire : 1. Placez le document à numériser, recto vers le bas, dans le chargeur automatique du périphérique MultiPASS. 2. Dans le Gestionnaire, choisissez Numériser dans le menu Outils ou sur l’icône correspondante de la barre d’outils. 3. Dans la fenêtre ScanGear, indiquez les options de numérisation de l’aperçu du document appropriées, comme les optionsMode de numérisation, Résolution de numérisation, Préférences, Taille de la page et Noir et blanc (le cas échéant). 4. Cliquez sur Aperçu. 5. Inspectez l’aperçu du document dans la fenêtre de numérisation. Ajustez les propriétés de l’image si nécessaire. 6. Replacez le document dans le chargeur du périphérique MultiPASS. 7. Cliquez sur Numériser. Un indicateur permet de suivre l’avancement de la numérisation. Une fois numérisée, l’image est affichée dans le dossier Numérisation, où elle reste jusqu’à ce qu’elle soit déplacée ou supprimée. Le périphérique MultiPASS permet de numériser des documents MultiPASS depuis les applications Windows dotées d’une interface TWAIN (comme Photoshop). Seules certaines applications permettent de numériser plusieurs pages. En cas de doute, reportez-vous à la documentation de l’application que vous utilisez. Chapitre 6 Numérisation 6-5 Numérisation Numérisation depuis une application Windows Les instructions suivantes résument les procédures de numérisation d’une image. Pour plus d‘informations sur la numérisation dans l’application Windows et la configuration du périphérique MultiPASS comme unité de numérisation, reportez-vous à la documentation de l’application. Pour numériser un document depuis une application Windows : 1. Placez le document à numériser, recto vers le bas, dans le chargeur automatique du périphérique MultiPASS. 2. Dans l’application Windows, choisissez la commande de numérisation du document. Dans certaines applications, cette commande est intitulée Acquisition ou Acquisition de l’image. 3. Dans la fenêtre ScanGear, indiquez les options de numérisation de l’aperçu du document : mode et résolution de numérisation, préférences, format de page et, le cas échéant, options de noir et blanc. 4. Cliquez sur Aperçu. 5. Inspectez l’aperçu du document dans la fenêtre de numérisation. Ajustez les propriétés de l’image si nécessaire. 6. Replacez le document dans le chargeur du périphérique MultiPASS. 7. Cliquez sur Numériser. Une fois numérisée, l’image est présentée dans la zone d’affichage de l’application Windows. 6-6 Numérisation Chapitre 6 Définition du paramétrage de l’aperçu Avant de générer l’aperçu d’un document, définissez le mode de numérisation, la résolution, les préférences et le format de papier. Si vous numérisez un document en noir et blanc, vous pouvez également sélectionner une option supplémentaire. Définition du mode de numérisation Pour obtenir un aperçu, indiquez le mode d’acquisition de l’image source utilisé. Vous avez le choix entre les options suivantes : q Noir et blanc Les images en noir et blanc sont scannées à un bit par pixel. Pour les applications nécessitant une numérisation en noir et blanc et ne donnant pas accès à la fenêtre de sélection du pilote de numérisation, le mode Texte amélioré est utilisé automatiquement si vous sélectionnez l’option Utiliser Texte amélioré au lieu de Noir et blanc pour le logiciel de ROC sur l’onglet Préférences. Pour plus d’informations, reportez-vous à la section « Définition des préférences », plus loin dans ce chapitre. q Niveaux de gris Les images en niveaux de gris utilisent 8 bits par pixel. q Texte amélioré Les images en texte amélioré sont des images en niveaux de gris (8 bits par pixel) converties en noir et blanc (1 bit par pixel) à l’aide de la technologie Canon ImageTrust. Chapitre 6 Numérisation 6-7 Numérisation q Couleur Les images en couleurs utilisent 8 bits par pixel pour le codage des canaux rouge, vert et bleu. Chaque pixel est ainsi codé sur 24 bits. Pour définir le mode de numérisation : 1. Cliquez sur l’onglet Principal. 2. Dans la liste Mode de numérisation, sélectionnez des options. Définition de la résolution de numérisation Vous pouvez définir la résolution de l’image numérisée en fonction du périphérique de sortie. Cette résolution devient la base de calcul des modifications apportées à la taille et à l’échelle de l’image. Vous pouvez sélectionner une résolution prédéfinie ou définir une résolution personnalisée. 6-8 Numérisation Chapitre 6 Pour sélectionner une résolution de numérisation prédéfinie : 1. Cliquez sur l’onglet Principal. 2. Dans la liste Résolution de numérisation, sélectionnez une option. Création d’une résolution personnalisée Vous pouvez définir une résolution personnalisée, ou modifier et supprimer celles créées précédemment. Pour créer une résolution de numérisation personnalisée : 1. Dans la liste Résolution de numérisation, choisissez Personnalisé. 2. Dans la boîte de dialogue Résolutions personnalisées, indiquez le nom de la résolution que vous définissez. 3. Dans la zone Résolution, indiquez un nombre de points par pouce (ppp). 5. Cliquez sur OK pour ajouter la résolution personnalisée. Cliquez sur Annuler pour fermer la boîte de dialogue sans créer de résolution. Chapitre 6 Numérisation 6-9 Numérisation 4. Cliquez sur Ajouter. Le nom de la nouvelle résolution apparaît dans la liste des résolutions. Suppression d’une résolution personnalisée Quand vous n’avez plus besoin d’une résolution personnalisée, vous pouvez la supprimer de la liste. Il est en revanche impossible de supprimer ou de redéfinir les résolutions prédéfinies. Pour supprimer une résolution personnalisée : 1. Dans la liste Résolution de numérisation, choisissez Personnalisé. 2. Dans la zone Nom de la boîte de dialogue Résolutions personnalisées, sélectionnez la résolution personnalisée à supprimer. 3. Cliquez sur Supprimer. 4. Cliquez sur OK pour supprimer la résolution personnalisée. Cliquez sur Annuler pour fermer la boîte de dialogue sans supprimer de résolution. Modification d’une résolution personnalisée Vous pouvez à tout moment modifier une résolution personnalisée. Pour modifier une résolution personnalisée : 1. Dans la liste Résolution de numérisation, choisissez Personnalisé. 2. Dans la zone Nom de la boîte de dialogue Résolutions personnalisées, sélectionnez la résolution personnalisée à modifier. 3. Dans les zones Nom et/ou Résolution, effectuez des modifications. 4. Cliquez sur Remplacer. La résolution personnalisée modifiée apparaît dans la liste des résolutions et remplace la résolution existante. 5. Cliquez sur OK pour enregistrer les modifications. Cliquez sur Annuler pour fermer la boîte de dialogue sans enregistrer les modifications. 6-10 Numérisation Chapitre 6 Définition des préférences L’onglet Préférences permet de sélectionner des options pour paramétrer la numérisation du document source. o Texte amélioré Cette option est destinée aux logiciels de reconnaissance des caractères (ou OCR). Elle améliore le contraste des images numérisées en noir et blanc, ce qui facilite la reconnaissance des caractères. Pour effectuer une reconnaissance des caractères, la résolution minimale est de 300 ppp. Chapitre 6 Numérisation 6-11 Numérisation Pour définir une préférence : Sur l’onglet Préférences, cochez la case de la préférence de votre choix. Vous disposez de l’option suivante : Cette option s’applique aux logiciels qui nécessitent des images numérisées en noir et blanc et n’utilisent pas la fenêtre de numérisation (c’est le cas de la plupart des logiciels d’OCR). o Mise en correspondance des couleurs Cette option permet d’afficher cette image en utilisant les couleurs les plus proches de l’original et en prenant en compte des caractéristiques d’affichage de votre écran. Si cette option est activée, le système utilise les profils de couleurs définis via les propriétés de gestion des couleurs du scanner et de l’écran. Comme les résultats peuvent varier, il est conseillé de faire plusieurs essais de numérisation de l’image, en activant et en désactivant cette option. Les résultats varient en fonction du type de l’image numérisée et du périphérique utilisé pour la sortie de la numérisation définitive. o Changer le profil du moniteur Les couleurs apparaissent différemment selon les écrans. L’option Canon ColorGear Color Matching permet d’afficher des couleurs correspondant le mieux aux couleurs numérisées en fonction du type d’écran configuré dans le Panneau de configuration de Windows. Pour modifier le profil de votre écran : 1. Cliquez sur le bouton Changer le profil du moniteur. 2. Dans la liste des moniteurs qui apparaît, sélectionnez votre moniteur. Si votre moniteur ne figure pas dans la liste, choisissez Canon RGB v.1.10. Définition du format de papier Vous devez sélectionner un format de papier qui corresponde à la taille du document source. Si le document n’a pas une taille standard, vous pouvez définir un format personnalisé. Pour sélectionner un format de papier standard : 1. Cliquez sur l’onglet C80/C70. 6-12 Numérisation Chapitre 6 2. Dans la liste Taille du papier, choisissez une option. 2. Dans la liste Taille de papier, choisissez Personnalisé. 3. Dans la zone Unités, choisissez l’unité de mesure utilisée pour indiquer le format de papier. 4. Dans les zones Largeur et Longueur, indiquez les dimensions du document source. Chapitre 6 Numérisation 6-13 Numérisation Pour définir un format de papier personnalisé : 1. Cliquez sur l’onglet C80/C70. Définition des options de numérisation en noir et blanc Si vous avez choisi de numériser en noir et blanc, vous pouvez également sélectionner l’une des options suivantes sur l’onglet C80/C70 : o Seuil L’option Seuil permet d’obtenir une évaluation en noir et blanc en améliorant les contrastes. Elle est utile pour numériser les documents contenant du texte. o Demi-teintes L’option Demi-teintes permet de simuler la gamme de tonalités d’une image à l’aide de motifs de lignes et de points. Elle est utile pour numériser les documents riches en nuances de gris. Pour définir une option de numérisation en noir et blanc : 1. Cliquez sur l’onglet C80/C70. 2. Dans la liste de la zone Options Noir et blanc, sélectionnez Seuil ou Demi-teintes. 6-14 Numérisation Chapitre 6 Réglage de l’image d’aperçu pour la numérisation définitive Après avoir prévisualisé une image, vous pouvez l’ajuster avant la numérisation définitive en modifiant la taille de la sélection, la taille de sortie, l’orientation ou la tonalité. Pour plus d’informations sur les réglages de tonalité, reportez-vous à la section « Réglage de la tonalité de l’image d’aperçu ». Suppression de l’aperçu Si l’image d’aperçu ne vous convient pas, vous pouvez simplement la supprimer de la zone d’aperçu et relancer une numérisation. Pour effacer l’image d’aperçu : Cliquez sur l’icône Effacer aperçu de la barre d’outils. Paramétrage de l’affichage de l’aperçu Pour travailler plus confortablement sur l’image d’aperçu, vous pouvez modifier son mode d’affichage. Modification de la taille de l’image d’aperçu Vous pouvez également réduire la taille de l’image. Chaque réduction divise par deux la taille de l’image. Pour redimensionner l’image d’aperçu : 1. Dans la barre d’outils, cliquez sur Zoom. 2. Pour agrandir l’image, cliquez dessus avec le bouton gauche de la souris. Pour la réduire, cliquez dessus avec le bouton droit de la souris. Chapitre 6 Numérisation 6-15 Numérisation Vous pouvez agrandir l’image d’aperçu pour mieux voir ses détails. Chaque agrandissement double la taille de l’image, jusqu’à 4 fois la taille de l’image d’origine. Affichage des règles Pour travailler avec précision sur une image d’aperçu, vous pouvez afficher des règles en haut et à gauche de la zone d’aperçu. Ces règles utilisent l’unité de mesure choisie sur l’onglet Principal. Pour afficher les règles : Cliquez sur l’icône Règles de la barre d’outils. Réglage de la taille de la sélection Quand vous affichez un aperçu d’une image, la sélection a la même taille que le document source. Vous pouvez modifier la taille de la sélection pour effectuer un aperçu sélectif sur une partie de l’image. Par exemple, quand vous numérisez une lettre, vous pouvez isoler et enregistrer séparément le logo de la société, sans retenir le reste du courrier. Pour définir la taille de la sélection, tracez un cadre autour de la partie de l’image à isoler. Vous pouvez également définir les dimensions et l’orientation de la sélection par rapport à l’angle supérieur gauche de la zone d’aperçu. Quel que soit le mode de définition de la sélection, vous pouvez aisément la redimensionner. Quand vous définissez la taille de la sélection, vous pouvez conserver les proportions actuelles de l’image. Par exemple, vous choisissez une largeur de 10 cm et une hauteur de 15 cm. Vous passez ensuite à une largeur de 12 cm. Si l’option Conserver prop. n’est pas sélectionnée, la hauteur ne change pas. Les proportions du document sont alors modifiées. En revanche, si vous sélectionnez l’option Conserver prop. quand vous modifiez la largeur, la hauteur est redéfinie automatiquement. L’icône de cadenas indique que les proportions de la page seront conservées quelles que soient les modifications apportées à sa largeur et à sa hauteur. 6-16 Numérisation Chapitre 6 Pour régler la taille de la sélection : 1. Cliquez sur l’onglet Principal. 2. Si vous souhaitez préserver les proportions de l’image, cliquez sur le bouton Conserver prop. Conserver prop. 3. Pour tracer la sélection, cliquez sur l’icône Cadrer de la barre d’outils et faites glisser le pointeur en diagonale sur la portion de l’image à sélectionner dans la zone d’aperçu. La taille de la sélection est indiquée dans les zones Largeur et Hauteur. 4. Pour modifier les dimensions de la sélection, entrez des valeurs dans les zones Largeur et Hauteur. Le cadre de la sélection se déplace en fonction de la largeur et de la hauteur définies. 5. Pour sélectionner une autre partie de l’image, cliquez en dehors du cadre de la sélection pour faire disparaître cette dernière. 6. Pour prévisualiser la portion d’image sélectionnée, cliquez sur Aperçu. Déplacement d’une image Pour déplacer une image agrandie : Cliquez sur l’icône Déplacer l’image de la barre d’outils et faites glisser l’image agrandie pour afficher la partie qui vous intéresse. Chapitre 6 Numérisation 6-17 Numérisation Si l’image est trop grande pour être entièrement affichée dans la zone d’aperçu, vous pouvez la déplacer pour en examiner les autres parties. Affichage de l’image en négatif Vous pouvez créer un négatif d’une image pour obtenir un effet artistique. L’image négative est créée en inversant les zones claires et sombres de l’image. Pour créer une image en négatif : Cliquez sur l’icône Négatif/Positif de la barre d’outils. Inversion d’une image Vous pouvez créer une variante d’une image en l’inversant. Cet effet vous permet par exemple de créer une variante du logo de votre société. Pour inverser l’image d’aperçu : Cliquez sur l’icône Inverser de la barre d’outils. Rotation d’une image Vous pouvez faire pivoter une image de 90° vers la gauche ou vers la droite dans la zone d’aperçu pour modifier son orientation. L’ensemble de la zone d’aperçu pivote, règles comprises. Ainsi, si la zone d’aperçu est orientée en portrait, elle passe en paysage. Pour faire pivoter une image d’aperçu : Cliquez sur les icônes Rotation gauche et Rotation droite de la barre d’outils. Modification de la taille de sortie d’une image Vous pouvez modifier l’échelle de l’image selon vos besoins. Par exemple, si vous réduisez de 50 % une image mesurant 14 cm de large sur 18 cm de haut, l’image de sortie mesurera 7 cm de large sur 9 cm de haut. 6-18 Numérisation Chapitre 6 Cependant, quand vous redimensionnez une image pour la numérisation définitive, n’oubliez pas que les valeurs dans les zones Largeur et Hauteur ne changent pas. Pour modifier l’échelle d’une image : 1. Cliquez sur l’onglet Principal. 2. Dans la zone Echelle, entrez un facteur d’échelle en pourcentage. La taille de sortie est indiquée dans la barre d’état. Paramétrage de la tonalité de l’image d’aperçu La tonalité d’une image est constituée par son ombrage et par ses nuances de couleurs. Le réglage de la tonalité permet d’améliorer le contraste d’une image en niveaux de gris. Vous pouvez créer une large gamme d’effets visuels dans l’image numérisée en réglant les paramètres de l’onglet Tonalité. Si vous choisissez les modes de numérisation Noir et blanc ou Texte amélioré, l’onglet Tonalité n’est pas disponible. Vous pouvez cependant régler la tonalité de l’image à l’aide des options de contraste et de luminosité de l’onglet C80/C70. Cette section présente l’onglet Tonalité. Vous trouverez des informations détaillées sur l’utilisation des fonctions de cet onglet dans les sections suivantes de ce chapitre. Chapitre 6 Numérisation 6-19 Numérisation Fonctions de l’onglet Tonalité Barre d’outils de tonalité Graphique Tonalité o Barre d’outils de tonalité Les icônes de cette barre d’outils permettent de paramétrer la tonalité de l’image avec une grande souplesse avant lancer la numérisation. Tonalité automatique Gamma Contraste/ Luminosité Courbes de tonalités spéciales Histogramme o Graphique Tonalité Le graphique Tonalité présente des informations détaillées sur les réglages de tonalité. Sa forme évolue en fonction des paramètres du canal sélectionné. 6-20 Numérisation Chapitre 6 o Canal de couleur Si vous choisissez le mode de numérisation Couleur, vous pouvez accéder aux canaux de couleur lorsque vous utilisez l’outil Contraste/Luminosité, Gamma, Histogramme ou Courbes de tonalité spéciales. En sélectionnant un canal de couleur, vous pouvez analyser et modifier certains aspects de la couleur générale d’une image. Réglage automatique de la tonalité de l’image Vous pouvez faire en sorte que la tonalité soit réglée automatiquement. Numérisation Pour configurer un réglage automatique de la tonalité : Sur l’onglet Tonalité, cliquez sur le bouton Tonalité automatique. L’image d’aperçu vous montre les effets des options sélectionnées. Chapitre 6 Numérisation 6-21 Réglage du contraste et de la luminosité Vous pouvez ajuster le contraste et/ou la luminosité d’une image. Pour ajuster le contraste ou la luminosité d’une image : 1. Sur l’onglet Tonalité, cliquez sur le bouton Contraste/Luminosité. 2. Si vous utilisez une image en couleurs, sélectionnez le canal de couleur approprié. 3. Déplacez les curseurs Contraste et Luminosité vers la gauche pour réduire le contraste ou la luminosité, ou vers la droite pour l’augmenter, jusqu’à ce que le niveau souhaité soit atteint. Les modifications apparaissent sur l’image de la zone d’aperçu. 6-22 Numérisation Chapitre 6 Réglage de la valeur gamma La courbe gamma permet de modifier les demi-teintes de l’image pour augmenter son contraste, ce qui améliore l’ensemble de l’image. Lorsque vous augmentez la valeur gamma, les zones claires sont plus claires, et les zones foncées sont plus sombres. Par exemple, si vous numérisez une photographie comportant beaucoup de nuances sombres, un simple réglage de la luminosité et du contraste peut être moins efficace que la modification de la valeur gamma. 2. Si vous utilisez une image en couleurs, sélectionnez le canal de couleur approprié. Chapitre 6 Numérisation 6-23 Numérisation Pour régler la valeur gamma : 1. Cliquez sur le bouton Gamma de l’onglet Tonalité. 3. Déplacez le curseur Gamma vers la gauche pour diminuer l’intensité des demi-teintes, ou vers la droite pour l’augmenter, jusqu’à ce que le niveau souhaité soit atteint. Vous pouvez également entrer une valeur dans la zone de texte. 4. Pour rétablir les paramètres d’origine, cliquez sur Remise à zéro. Réglage de la tonalité avec l’histogramme L’histogramme permet de régler la tonalité de l’image d’aperçu. Les boutons Point noir, Point moyen et Point blanc permettent d’échantillonner les tonalités dans l’image d’aperçu et de paramétrer la tonalité selon les échantillons. Vous pouvez également entrer une valeur dans les zones Point noir, Point moyen et Point blanc. 6-24 Numérisation Chapitre 6 Sous l’histogramme, vous pouvez déplacer les curseurs noir, gris et blanc pour régler les tonalités. Il est en revanche impossible de modifier directement l’histogramme. Lorsque vous réglez la valeur de point noir, toutes les tonalités de l’image plus sombres que la sélection sont transformées en noir. Lorsque vous réglez la valeur de point moyen, toutes les tonalités de l’image entre le point noir et le point blanc prennent le niveau de point moyen défini. Lorsque vous réglez la valeur du point blanc, toutes les tonalités de l’image plus claires que la sélection sont transformées en blanc. Lorsque vous trouvez une combinaison de paramètres de tonalité qui vous convient, vous pouvez enregistrer ces paramètres dans un fichier et les réutiliser lors de séances de numérisation ultérieures. Pour régler les niveaux de tonalité avec l’histogramme : 1. Cliquez sur le bouton Histogramme de l’onglet Tonalité. 2. Si vous utilisez une image en couleurs, sélectionnez le canal de couleur approprié. l Cliquez sur le bouton qui convient. Cliquez ensuite sur la partie de l’image d’aperçu la plus sombre (point noir), la plus claire (point blanc) ou de tonalité intermédiaire (point moyen). Vous pouvez zoomer sur une partie de l’image pour sélectionner avec précision la nuance de votre choix. l Dans la zone correspondant à la tonalité à définir, indiquez une valeur. l Faites glisser la flèche appropriée en bas de l’histogramme pour obtenir le niveau souhaité. Les tonalités sont modifiées dans l’image d’aperçu. Chapitre 6 Numérisation 6-25 Numérisation 3. Pour définir le point noir, le point moyen et le point blanc, procédez comme suit : Pour rétablir les paramètres par défaut : Cliquez sur Réinitialiser. Pour enregistrer le paramétrage afin de l’appliquer à des images similaires : 1. Cliquez sur Enregistrer. 2. Dans la boîte de dialogue Enregistrer sous, indiquez un nom de fichier et un chemin, puis cliquez sur Enregistrer. Pour ouvrir une tonalité précédemment enregistrée : 1. Cliquez sur Charger. 2. Dans la boîte de dialogue Ouvrir, indiquez le nom du fichier de réglage de tonalité à charger et cliquez sur Ouvrir. Utilisation de courbes de tonalité Vous pouvez utiliser des courbes de tonalité prédéfinies pour corriger la plupart des problèmes d’image : surexposition, sous-exposition ou contraste trop élevé ou trop faible. Pour corriger une image à l’aide de courbes de tonalité prédéfinies : 1. Cliquez sur le bouton Courbes de tonalités spéciales de l’onglet Tonalité. 6-26 Numérisation Chapitre 6 2. Si vous utilisez une image en couleurs, sélectionnez le canal de couleur approprié. 3. Pour corriger automatiquement un défaut courant, choisissez l’une des options de la liste. Pour enregistrer un paramétrage (par exemple, une courbe et un canal de couleur particuliers) : 1. Cliquez sur Enregistrer. 2. Dans la boîte de dialogue Enregistrer sous, entrez un nom de fichier et un chemin, puis cliquez sur Enregistrer. La courbe est enregistrée dans un fichier portant l’extension .CRV. Chapitre 6 Numérisation 6-27 Numérisation Pour rétablir la sélection par défaut du système : Cliquez sur Réinitialiser. Pour utiliser une courbe précédemment enregistrée : 1. Cliquez sur Charger. 2. Dans la boîte de dialogue Ouvrir, indiquez le nom du fichier de courbe à charger et cliquez sur Ouvrir. Réglage du contraste et de la luminosité pour le mode de numérisation en noir et blanc Quand vous numérisez en noir et blanc, les paramètres de contraste et de luminosité sont situés sur l’onglet C80/C70. Selon l’option retenue pour la numérisation en noir et blanc, vous pouvez régler le contraste et/ou la luminosité de l’image d’aperçu. Si vous numérisez en demi-teintes, vous pouvez régler le contraste et la luminosité de l’image. Si vous avez adopté l’option de numérisation Seuil, seule la luminosité de l’image d’aperçu peut être réglée, car il s’agit par définition d’un mode à contraste élevé. 6-28 Numérisation Chapitre 6 Pour régler la luminosité ou le contraste d’une image en noir et blanc : Sur l’onglet C80/C70 , dans la zone Options Noir et blanc, déplacez le curseur pour régler la luminosité ou le contraste. n Ces réglages de tonalité ne concernent que les images en noir et blanc. Si vous choisissez les niveaux de gris ou la couleur comme mode de numérisation, vous ne pouvez modifier le contraste et la luminosité de l’image que sur l’onglet Tonalité. Accélération de la numérisation Selon l’option de numérisation que vous avez choisie sur l’onglet Principal, vous pouvez accélérer le processus de numérisation. Toutefois, dans ce cas, l’image risque d’être de qualité inférieure. o Cliquez sur l’option Utiliser l’option Couleur rapide si vous avez sélectionné Couleur sur l’onglet Principal. o Cliquez sur l’option Utiliser l’option Echelle de gris rapide si vous avez sélectionné Niveaux de gris ou Texte amélioré sur l’onglet Principal. Chapitre 6 Numérisation 6-29 Numérisation Pour accélérer la numérisation : La zone Options de numérisation de l’onglet C80/C70 offre les choix suivants : Numérisation à partir de la barre d’outils MultiPASS La barre d’outils MultiPASS (désignée par le terme de barre d’outils) apparaît sur le bureau Windows et vous permet de numériser un document ou une image sans ouvrir une application graphique ou le Gestionnaire. Lorsque vous numérisez un document, le système utilise des paramètres définis qui déterminent les caractéristiques de l’image numérisée (comme le type d’image et la résolution). Les paramètres sont prédéfinis, ce qui vous permet de commencer immédiatement à numériser à partir de la barre d’outils. Vous pouvez cependant modifier ces paramètres à tout moment. L’illustration suivante comporte tous les boutons pouvant apparaître dans la barre d’outils. Les icônes des boutons peuvent varier en fonction des paramètres de votre barre d’outils. Vous pouvez aussi modifier les paramètres de la barre d’outils de façon à afficher uniquement les boutons qui vous conviennent. Télécopie Numériser Personnalisé Paramètres de - Texte la barre d’outils Courrier Numériser - Photo Gestionnaire Aide Les boutons Télécopie, Courrier, Numériser - Texte, Numériser - Photo et Personnalisé vous permettent d’envoyer une image ou un document numérisé vers une destination particulière. Par exemple, vous pouvez être amené à numériser un document et à l’envoyer immédiatement sous forme de télécopie ou à le joindre à un message électronique. Lorsque la barre d’outils est ouverte, une icône apparaît également dans la barre des tâches de Windows. Icône de la barre d’outils 6-30 Numérisation Chapitre 6 Pour numériser à partir de la barre d’outils : 1. Placez le document ou l’image à numériser, face vers le bas, dans le chargeur automatique de l’imprimante MultiPASS. 2. Sur le bureau Windows, dans la barre d’outils MultiPASS : l Cliquez sur Télécopie pour numériser votre document et pour l’envoyer automatiquement sous forme de télécopie vers le Gestionnaire. l Cliquez sur Courrier électronique pour numériser votre document et le joindre automatiquement à un message électronique dans votre logiciel de messagerie. l Cliquez sur Numériser - Texte pour numériser votre document et l’afficher automatiquement dans un éditeur de texte (comme TextBridge). l Cliquez sur Numériser - Photo pour numériser votre document et l’afficher automatiquement dans une application graphique (comme Adobe Photo Deluxe). l Cliquez sur Personnaliser pour numériser votre document et l’afficher automatiquement dans l’application que vous avez associée dans la boîte de dialogue des paramètres de barre d’outils (comme Microsoft Paint). Si la fenêtre ScanGear n’apparaît pas, passez à l’étape 4. Chapitre 6 Numérisation 6-31 Numérisation 3. Si la fenêtre ScanGear apparaît, configurez les options de numérisation comme vous le souhaitez, puis numérisez votre document. Ces paramètres permettent de passer outre à ceux définis dans la barre d’outils. Pour plus d’informations sur la définition des options de numérisation dans la fenêtre ScanGear, reportez-vous aux sections présentées précédemment dans ce chapitre. 4. Lorsque l’imprimante MultiPASS commence à numériser le document, la boîte de dialogue Barre d’outils MultiPASS affiche la progression de la numérisation. Selon les paramètres définis pour la barre d’outils, un aperçu de l’image numérisée peut apparaître dans la boîte de dialogue. Lorsque la numérisation est terminée, cliquez sur OK pour accepter l’image et accéder à l’application de destination. Si l’image ne vous satisfait pas, cliquez sur Annuler. Si l’aperçu n’apparaît pas, l’image est immédiatement envoyée vers sa destination. 5. Lorsque la numérisation est terminée et que vous avez accepté l’image, si nécessaire, procédez à l’une des opérations suivantes : l Si vous avez cliqué sur Télécopie à l’étape 2 : Dans la boîte de dialogue d’envoi de télécopie, entrez les informations nécessaires et envoyez la télécopie. Pour plus d’informations, reportez-vous au chapitre 5, « Télécopies PC ». l Si vous avez cliqué sur Courrier électronique à l’étape 2 : Dans la fenêtre du message électronique, entrez les informations nécessaires et envoyez votre E-mail. l Si vous avez cliqué sur Numériser - Texte à l’étape 2 : L’image apparaît automatiquement dans l’éditeur de texte associé. l Si vous avez cliqué sur Numériser - Photo à l’étape 2 : L’image apparaît automatiquement dans l’application graphique associée. l Si vous avez cliqué sur Personnaliser à l’étape 2 : L’image apparaît automatiquement dans l’application logicielle définie comme application personnalisée dans vos paramètres de barre d’outils. 6-32 Numérisation Chapitre 6 Modification des options de numérisation de la barre d’outils Dans les paramètres de la barre d’outils, vous pouvez définir certaines fonctions associées au bouton de numérisation de la barre d’outils. Ces fonctions incluent les paramètres de numérisation que la barre d’outils utilise automatiquement pour produire l’image numérisée. Ces paramètres sont définis indépendamment pour chaque destination de numérisation disponible, comme une numérisation vers une télécopie ou vers un courrier électronique. Même si les paramètres sont prédéfinis de façon à ce que vous puissiez commencer à numériser à partir de votre barre d’outils immédiatement après l’installation de votre logiciel MultiPASS, vous pouvez modifier ces paramètres si nécessaire. Pour modifier les options du bouton de numérisation : 1. Sur le bureau Windows, dans la barre d’outils MultiPASS, cliquez sur Paramètres de la barre d’outils. Numérisation 2. Dans la boîte de dialogue Paramètres de la barre d’outils, sélectionnez l’onglet du bouton de numérisation dont vous souhaitez modifier les paramètres : Télécopie, Courrier électronique, Numériser - Texte, Numériser - Photo ou Personnaliser. Chapitre 6 Numérisation 6-33 Illustration de l’onglet Personnalisé. Les options de chaque onglet sont très semblables. 3. Effectuez les modifications voulues dans l’onglet approprié. 4. Cliquez sur OK pour enregistrer les modifications. Cliquez sur Annuler pour fermer la boîte de dialogue Paramètres de la barre d’outils sans enregistrer les modifications. Définition des options du bouton de numérisation Sur l’onglet approprié de la boîte de dialogue Paramètres de la barre d’outils, vous pouvez modifier les options suivantes : o Afficher ce bouton dans la barre d’outils Sélectionnez cette option pour afficher dans la barre d’outils le bouton associé à la destination de numérisation. Si cette option est désélectionnée, le bouton n’apparaît pas dans la barre d’outils. 6-34 Numérisation Chapitre 6 o Lier à Cette option indique sur l’onglet Télécopie le nom du pilote de télécopie MultiPASS utilisé pour envoyer votre document numérisé sous forme de télécopie. Sur les onglets Numériser - Texte, Numériser - Photo et Personnalisé, cette option indique le chemin et le fichier exécutable de l’application associée à la destination de numérisation. Les boutons Numériser Texte et Numériser - Photo peuvent être définis en usine selon une application fournie avec votre logiciel MultiPASS. Par exemple, le bouton Numériser - Texte peut être lié à l’application TextBridge. L’onglet Personnalisé permet d’associer votre application préférée au bouton Personnaliser. o Définir Sur l’onglet Télécopie, cliquez sur cette option pour modifier les options de télécopie utilisées lors de l’envoi de la télécopie du document numérisé via le bouton Télécopie. Dans la boîte de dialogue des propriétés du télécopieur, effectuez vos modifications (concernant, par exemple, le format du papier), puis cliquez sur OK. Sur les onglets Numériser - Texte, Numériser - Photo et Personnalisé, cliquez sur cette option pour sélectionner l’application à associer à cette destination de numérisation. Pour plus d’informations, reportez-vous à la rubrique « Liaison d’une application à un bouton de numérisation de la barre d’outils » plus loin dans cette section. o Type d’image Cliquez sur le type d’image que vous numérisez, par exemple Noir et blanc. Chapitre 6 Numérisation 6-35 Numérisation o Type S’il est disponible sur l’onglet, cliquez sur le format de fichier dans lequel vous voulez enregistrer votre image numérisée, par exemple BMP ou TIF. Cette option n’est disponible pour ces destinations de numérisation que si l’enregistrement du fichier de l’image est approprié. o Qualité de l’image (Résolution) Cliquez sur la résolution de l’image que vous numérisez (en points par pouce, ppp). Une meilleure résolution permet d’obtenir une qualité d’image supérieure mais la numérisation peut être plus lente. En choisissant une résolution faible, vous obtenez une numérisation généralement plus rapide mais de qualité inférieure. o Format papier Cliquez sur le format réel de l’image à numériser, par exemple format Letter ou carte de visite. Vous pouvez également définir un format de papier personnalisé. Pour plus d’informations, reportezvous à la rubrique « Définition d’un format de papier personnalisé » plus loin dans cette section. o Largeur et hauteur La largeur et la hauteur correspondant au format de papier sélectionné apparaissent. Si vous avez sélectionné le format de papier personnalisé, définissez sa largeur et sa hauteur. Vous pouvez également sélectionner l’unité de mesure utilisée pour afficher ou indiquer la largeur et la hauteur. Liaison d’une application à un bouton de numérisation de la barre d’outils Lorsque vous liez une application à un bouton, vous devez connaître le programme ou le fichier exécutable (.EXE) associé à l’application et l’emplacement de ce fichier sur votre système. Pour lier, par exemple, Microsoft Paint au bouton Personnaliser, vous devez connaître le chemin et le nom du fichier exécutable de Paint (PBRUSH.EXE). 6-36 Numérisation Chapitre 6 Pour lier une application : 1. Dans l’onglet Numériser - Texte, Numériser - Photo ou Personnalisé, cliquez sur Définir. 2. Dans la boîte de dialogue de sélection d’application, choisissez le nom et le chemin du fichier exécutable de l’application. Cliquez ensuite sur Ouvrir. Votre sélection apparaît dans la zone Lier à. Définition d’un format de papier personnalisé 1. Sur l’onglet approprié, cliquez sur Personnalisé dans la zone Format papier. 2. Cliquez sur l’unité de mesure utilisée pour indiquer votre format de papier personnalisé. Numérisation 3. Dans les zones Largeur et Hauteur, entrez les dimensions de votre format de papier personnalisé. Chapitre 6 Numérisation 6-37 Modification des paramètres de la barre d’outils Vous pouvez modifier certaines caractéristiques de la barre d’outils, par exemple son apparence et ses performances. Pour modifier les paramètres de la barre d’outils : 1. Sur le bureau Windows, dans la barre d’outils MultiPASS, cliquez sur Paramètres de la barre d’outils. 2. Dans la boîte de dialogue Paramètres de la barre d’outils, cliquez sur l’onglet des paramètres. 3. Apportez les modifications de votre choix. 4. Cliquez sur OK pour enregistrer les modifications. Cliquez sur Annuler pour fermer la boîte de dialogue Paramètres de la barre d’outils sans enregistrer les modifications. 6-38 Numérisation Chapitre 6 Définition des paramètres de la barre d’outils Vous pouvez définir les options suivantes sur l’onglet Paramètres de la barre d’outils. o Si le bouton de numérisation est activé Vous pouvez indiquer l’action à effectuer lorsque vous activez le bouton de numérisation de votre imprimante MultiPASS. Dans la zone Si le bouton de numérisation est activé, cliquez sur l’action à effectuer. Vous pouvez, par exemple, configurer ce bouton pour qu’il affiche la barre d’outils ou pour qu’il déclenche l’envoi du document numérisé vers une destination précise, comme une télécopie. o Afficher ScanGear avant la numérisation Cliquez sur cette option pour afficher la fenêtre ScanGear lorsque vous numérisez un document dans la barre d’outils. Lorsque la fenêtre ScanGear apparaît, vous pouvez définir et régler les options de numérisation, puis relancer la numérisation du document avant d’accepter l’image numérisée définitive. Les options que vous définissez remplacent les options de numérisation définies dans la barre d’outils. Si cette option est désélectionnée, l’image est numérisée en fonction des paramètres de numérisation indiqués dans la barre d’outils. o Aperçu Cliquez sur cette option pour afficher une image d’aperçu lors de la numérisation d’un document dans la boîte de dialogue de progression Barre d’outils. Cette option permet d’avoir un aperçu de l’image avant de l’accepter ou de l’annuler. o Barre d’outils toujours visible Cliquez sur cette option pour que la barre d’outils reste au premier plan de toutes les applications qui peuvent apparaître sur le bureau Windows. Chapitre 6 Numérisation 6-39 Numérisation Si cette option est désélectionnée, l’image est envoyée immédiatement vers sa destination. o Charger au démarrage de Windows Cliquez sur cette option pour ouvrir la barre d’outils lorsque Windows est lancé. Dans ce cas, la barre d’outils apparaît au départ sous la forme d’une icône dans la barre des tâches de Windows. Si cette option est désélectionnée, vous devez ouvrir la barre d’outils lorsque vous voulez l’utiliser. o Style du bouton Cliquez sur la taille d’affichage voulue pour les boutons de la barre d’outils. Exécution d’autres tâches de la barre d’outils Cette section décrit d’autres tâches que vous pouvez exécuter avec la barre d’outils, comme l’ouverture du Gestionnaire. Ouverture du Gestionnaire Vous pouvez ouvrir la fenêtre principale ou une zone spécifique du Gestionnaire via la barre d’outils. Pour ouvrir le Gestionnaire : Effectuez l’une des opérations suivantes : o Dans la barre d’outils, cliquez sur Gestionnaire. o Dans la barre d’outils, cliquez sur Paramètres de la barre d’outils. 6-40 Numérisation Chapitre 6 Chapitre 6 l Configuration de télécopie Cliquez sur cette option pour définir les options de numérotation abrégée, de réception et d’envoi de télécopie, et les préférences. l Carnet d’adresses Cliquez sur cette option pour paramétrer les informations d’adresse de chacun de vos contacts personnels ou professionnels. Numérisation 6-41 Numérisation Dans la boîte de dialogue Paramètres de la barre d’outils, cliquez sur l’onglet Gestionnaire, puis sur l’une des options suivantes : l Configuration système Cliquez sur ce bouton pour configurer les options système dans le Gestionnaire. l Journal de télécopie Cliquez sur cette option pour consulter l’historique des télécopies émises et reçues. Affichage et masquage de la barre d’outils Si la barre d’outils apparaît sur le bureau Windows, vous pouvez la masquer tout en conservant l’icône de la barre d’outils sur la barre des tâches de Windows. Si la barre d’outils apparaît seulement sous forme d’icône, vous pouvez l’afficher sur le bureau Windows. Pour masquer la barre d’outils : Dans la barre d’outils, cliquez sur le bouton Fermeture dans la barre de titre. Pour afficher la barre d’outils : Dans la barre des tâches de Windows, effectuez l’une des opérations suivantes : o Cliquez sur l’icône de la barre d’outils. Dans le menu affiché, cliquez sur Afficher la barre d’outils. o Double-cliquez sur l’icône de la barre d’outils. Ouverture et fermeture de la barre d’outils En fonction des paramètres choisis, la barre d’outils peut ne pas s’ouvrir automatiquement dans Windows (où elle peut apparaître sur le bureau ou dans la barre des tâches de Windows). Lorsque vous voulez utiliser la barre d’outils, vous devez l’ouvrir. 6-42 Numérisation Chapitre 6 Pour ouvrir la barre d’outils : Sur le bureau Windows, cliquez sur Démarrer. Choisissez Programmes. Pointez ensuite sur la suite MultiPASS. Enfin, cliquez sur Barre d’outils MultiPASS. Pour fermer la barre d’outils : 1. Cliquez avec le bouton droit de la souris sur l’icône de la barre d’outils dans la barre des tâches de Windows. 2. Dans le menu qui apparaît, cliquez sur Quitter la barre d’outils MultiPASS. n Le Contrôleur d’état doit être ouvert pour que vous (ou tout autre utilisateur partageant vos ressources) puissiez utiliser l’imprimante MultiPASS avec votre ordinateur. Pour plus d’informations, reportezvous à la section « Utilisation du Contrôleur d’état MultiPASS » du Chapitre 8, « Configuration du périphérique MultiPASS et utilitaires ». Affichage d’informations dans la barre d’outils Vous pouvez afficher des informations sur la version et le copyright de la barre d’outils. 1. Cliquez avec le bouton droit de la souris sur l’icône de la barre d’outils dans la barre des tâches de Windows. n Chapitre 6 Pour exécuter certaines tâches à partir de la barre d’outils (par exemple, pour numériser vers une destination particulière), vous pouvez également utiliser les menus de la barre d’outils. Pour ce faire : Cliquez avec le bouton droit de la souris sur l’icône de la barre d’outils dans la barre des tâches de Windows. Dans le menu qui apparaît, cliquez sur la commande de votre choix. Numérisation 6-43 Numérisation 2. Dans le menu qui apparaît, cliquez sur A propos de. Le présent chapitre contient des informations sur la gestion, la manipulation et l’annotation de documents dans le Gestionnaire. q Manipulation de documents dans le Gestionnaire .............................. 7-3 l Sélection de documents dans le Gestionnaire .............................. 7-3 l Impression d’un document dans le Gestionnaire ........................ 7-4 l Création d’un dossier ....................................................................... 7-5 l Déplacement d’un document .......................................................... 7-6 l Copie d’un document ....................................................................... 7-6 l Modification du nom d’un document ou d’un dossier ............... 7-7 l Suppression d’un document ou d’un dossier ...............................7-8 l Restauration d’un dossier ou d’un document supprimé ............ 7-9 l Vidage du dossier Poubelle .............................................................7-9 l Importation d’un document .......................................................... 7-10 l Exportation d’un document .......................................................... 7-10 l Association d’un document à un E-mail ..................................... 7-11 l Manipulation d’un document en mode miniature ....................7-12 l Redisposition des documents en mode miniature ..................... 7-12 l Déplacement dans un document multipage ...............................7-13 l Suppression d’une page d’un document .....................................7-14 l Fractionnement d’un document ................................................... 7-14 l Fusion d’un document ...................................................................7-15 l Indexation et recherche de documents ........................................ 7-15 l Définition de l’index de recherche ...............................................7-16 l Association de critères d’indexation aux documents ................ 7-21 l Recherche dans les documents .....................................................7-25 l Affichage des résultats de la dernière recherche ........................7-30 Chapitre 7 Manipulation de documents dans le Gestionnaire 7-1 Manipulation de documents dans le Gestionnaire Chapitre 7 Manipulation de documents dans le Gestionnaire q Modification d’un document ................................................................ 7-31 l Fonctions de la fenêtre du Visualiseur MultiPASS ..................... 7-32 l Retouche des images de document .............................................. 7-35 l Retouche des images ...................................................................... 7-40 l Ajout d’annotations au document ................................................7-53 l Révision des annotations ............................................................... 7-61 l Retour à la version précédemment enregistrée ..........................7-63 l Impression du document ............................................................... 7-63 l Définition des paramètres par défaut du Visualiseur MultiPASS ...................................................................7-66 7-2 Manipulation de documents dans le Gestionnaire Chapitre 7 Quand vous envoyez ou recevez une télécopie, ou numérisez une image, le document créé est accessible dans le Gestionnaire. Le présent chapitre décrit les manipulations que vous pouvez opérer sur les documents. Sélection de documents dans le Gestionnaire Pour utiliser un document, sélectionnez-le dans le dossier ouvert, en mode miniature ou en mode liste. Vous pouvez sélectionner un ou plusieurs documents simultanément quelle que soit l’opération à effectuer. Pour sélectionner un document : Ouvrez le dossier puis effectuez l’une des opérations suivantes : o Pour sélectionner un seul document, cliquez sur sa miniature ou sur son nom dans la liste. o Pour sélectionner plusieurs documents non contigus, cliquez sur chacun d’entre eux en maintenant la touche Ctrl enfoncée. Chapitre 7 Manipulation de documents dans le Gestionnaire 7-3 Manipulation de documents dans le Gestionnaire Manipulation de documents dans le Gestionnaire Impression d’un document dans le Gestionnaire Vous pouvez imprimer un document depuis n’importe quel dossier du Gestionnaire. 1. En mode miniature ou en mode liste, effectuez l’une des opérations suivantes : l Sélectionnez le document à imprimer en cliquant dessus. Dans le menu Fichier, choisissez ensuite Imprimer. l Faites glisser le document vers le bouton Imprimer de la barre de commandes. 2. Dans la boîte de dialogue d’impression, choisissez des options, puis cliquez sur OK. 7-4 Manipulation de documents dans le Gestionnaire Chapitre 7 Afin d’organiser au mieux les documents de votre Gestionnaire, vous pouvez créer des dossiers supplémentaires. Vous pouvez créer des dossiers supplémentaires dans le Classeur. Vous pouvez également placer un dossier dans un dossier créé précédemment. Quand vous créez le dossier, donnez-lui le nom de votre choix. Pour créer un dossier : 1. Dans le Gestionnaire, cliquez sur le Classeur. Pour placer un dossier dans un autre, cliquez sur ce dernier. 2. Choisissez Nouveau dossier dans le menu Fichier. 3. Dans la boîte de dialogue Création d’un dossier MultiPASS, entrez un nom, puis cliquez sur OK. Si vous créez plusieurs dossiers ou les imbriquez, vous pouvez vous déplacer dans leur arborescence comme dans l’Explorateur de Windows. Pour afficher le contenu d’un dossier, doublecliquez dessus ou cliquez sur le signe (+) situé en face. Pour réduire une arborescence de dossiers ouverte, doublecliquez dessus ou cliquez sur le signe (-) situé en face. Chapitre 7 Manipulation de documents dans le Gestionnaire 7-5 Manipulation de documents dans le Gestionnaire Création d’un dossier Déplacement d’un document Vous pouvez déplacer un document dans les situations suivantes : o d’un dossier système à un dossier personnalisé ; o d’un dossier système ou personnalisé au dossier Poubelle ; o entre deux dossiers personnalisés. Il est impossible de placer un document dans un dossier système autre que le dossier Corbeille. Pour déplacer un document : 1. En mode miniature ou en mode liste, ouvrez le dossier contenant le document à déplacer. 2. Faites glisser le document vers un dossier. En mode miniature, le document est rangé au premier emplacement disponible ; en mode liste, le document est classé dans la liste. Copie d’un document Un document peut être copié dans le même dossier ou d’un dossier à un autre. En cas de copie dans un même dossier, la copie porte le nom de l’original auquel est ajouté un numéro univoque. Par exemple, si vous copiez le document « Document », la copie sera intitulée « Document (1) ». Pour copier un document dans le même dossier : 1. Ouvrez le dossier contenant le document à copier. 2. Sélectionnez le document, puis choisissez Dupliquer dans le menu Edition ou cliquez sur l’icône correspondante de la barre d’outils. 7-6 Manipulation de documents dans le Gestionnaire Chapitre 7 2. Faites glisser le document vers le dossier cible en maintenant enfoncée la touche Ctrl. Modification du nom d’un document ou d’un dossier Vous pouvez renommer les dossiers personnalisés et les documents à tout moment. Deux dossiers ne peuvent porter le même nom dans le Gestionnaire. Les dossiers système ne peuvent être renommés. Quand vous renommez un dossier ou un document, le système vérifie que le nouveau nom n’est pas encore utilisé. En cas de conflit, un message d’erreur apparaît. Le nom des dossiers et des documents peut contenir des espaces. Pour renommer un document : Effectuez l’une des opérations suivantes : o Sélectionnez le document. Choisissez ensuite Renommer dans le menu Fichier. Dans la boîte de dialogue Renommer un document, entrez un nom, puis cliquez sur OK. o En mode miniature, cliquez sur la miniature du document. Cliquez ensuite sur le nom du document pour faire apparaître le curseur de texte. Modifiez le nom du document comme vous le souhaitez. Chapitre 7 Manipulation de documents dans le Gestionnaire 7-7 Manipulation de documents dans le Gestionnaire Pour copier un document d’un dossier à un autre : 1. Ouvrez le dossier contenant le document à copier. Pour renommer un dossier : Effectuez l’une des opérations suivantes : o Cliquez sur le dossier. Dans le menu Fichier, choisissez ensuite Renommer. Dans la boîte de dialogue Renommer un document, entrez un nom, puis cliquez sur OK. o Cliquez sur le nom du dossier. Dans la zone en surbrillance, entrez le nouveau nom. Suppression d’un document ou d’un dossier Vous pouvez supprimer les document et les dossiers personnalisés superflus. Lorsque vous supprimez un document ou un dossier, il est placé dans le dossier Poubelle. Pour supprimer définitivement un document ou un dossier, vous devez vider le dossier Poubelle. Pour supprimer un document ou un dossier : Cliquez sur le document ou le dossier à supprimer. Effectuez ensuite l’une des opérations suivantes : o Cliquez sur l’option Supprimer du menu Edition ou de la barre d’outils. o Appuyez sur la touche Suppr. Lorsque le message de confirmation apparaît, cliquez sur Oui. Le document ou le dossier est placé dans le dossier Poubelle. n Si le dossier supprimé contient des documents, l’ensemble est effacé et placé dans le dossier Poubelle. Le dossier supprimé et son contenu sont placés dans le dossier Poubelle. 7-8 Manipulation de documents dans le Gestionnaire Chapitre 7 Les dossiers et les documents stockés dans le dossier Poubelle peuvent être restaurés. Si le chemin de restauration des dossiers ou documents contient déjà des éléments de même nom, les éléments restaurés sont renommés. Les dossiers et les documents supprimés du dossier Poubelle ne peuvent plus être restaurés. Pour restaurer un dossier ou un document supprimé : 1. Dans le Gestionnaire, cliquez sur le dossier Poubelle. 2. Dans le dossier Poubelle, effectuez l’une des opérations suivantes : l Pour restaurer un dossier, faites-le glisser vers le Classeur ou vers un dossier de ce dernier. l Pour restaurer un document, faites-le glisser vers un dossier du Classeur. Vidage du dossier Poubelle Les documents restent dans le dossier Poubelle jusqu’à leur déplacement vers un dossier personnalisé, leur suppression manuelle ou le vidage du dossier Poubelle, qui détruit tout son contenu. Pour éviter que des documents périmés n’encombrent votre disque dur, il est conseillé de vérifier régulièrement le contenu du dossier Poubelle et d’en supprimer les éléments inutiles. Pour vider le dossier Poubelle : Cliquez sur Vider la poubelle dans le menu Fichier. Si un message apparaît, confirmez le vidage du dossier Corbeille. Quand la Poubelle est vidée, les documents qu’elle contient sont définitivement supprimés du Gestionnaire (et du disque dur). Chapitre 7 Manipulation de documents dans le Gestionnaire 7-9 Manipulation de documents dans le Gestionnaire Restauration d’un dossier ou d’un document supprimé Importation d’un document Les documents du disque dur peuvent être importés dans un dossier personnalisé du Gestionnaire. Les fichiers au format suivant peuvent être importés : TIFF, BMP, FPX, JPG et PCX. Pour importer un document : 1. Ouvrez le dossier personnalisé dans lequel vous voulez importer un document. 2. Choisissez Importer dans le menu Fichier. 3. Dans la boîte de dialogue Importation de fichier, indiquez le lecteur, le dossier et le nom du fichier à importer, puis cliquez sur Ouvrir. Exportation d’un document Vous pouvez exporter un document du Gestionnaire en l’enregistrant dans le répertoire indiqué. Cette opération permet de créer une copie du document original. Les documents peuvent être exportés aux formats TIFF, BMP, FPX, PCX et JPEG. Chacune des pages d’un document multipage doit être exportée séparément. 7-10 Manipulation de documents dans le Gestionnaire Chapitre 7 2. Sélectionnez le document à exporter, puis choisissez Exporter dans le menu Fichier ou faites-le glisser vers l’icône Exporter de la barre d’outils. 3. Dans la boîte de dialogue Exportation de fichier, indiquez le lecteur et le dossier où placer le fichier exporté, puis cliquez sur Enregistrer. Association d’un document à un E-mail Si un logiciel de messagerie compatible MAPI (Messaging Application Program Interface), comme Microsoft Exchange, est installé sur votre ordinateur, vous pouvez joindre un document du Gestionnaire à un message électronique. Le logiciel de messagerie doit être le client MAPI par défaut du système. Pour plus d’informations, reportez-vous à la documentation du logiciel. Le Gestionnaire lance le logiciel de messagerie et joint le document sélectionné à un message vierge. En revanche, il est impossible de lancer le logiciel de messagerie depuis le Gestionnaire sans joindre de document. Chapitre 7 Manipulation de documents dans le Gestionnaire 7-11 Manipulation de documents dans le Gestionnaire Pour exporter un document : 1. Ouvrez le dossier contenant le document à exporter. Lorsque vous indiquez l’adresse électronique, vous pouvez sélectionner une adresse provenant de n’importe quel carnet d’adresses personnel configuré dans votre logiciel de messagerie. Vous ne pouvez pas utiliser les adresses électroniques du Carnet d’adresses MultiPASS si vous avez configuré votre logiciel de messagerie de façon à ce qu’il émette des télécopies à l’aide du système MultiPASS, comme l’explique le Chapitre 5, « Télécopies PC ». Pour joindre un document à un message électronique : 1. Effectuez l’une des opérations suivantes : o Dans le Gestionnaire, faites glisser le document vers le bouton Envoyer un E-mail de la barre de commandes. o Cliquez sur le document à joindre. Choisissez ensuite Envoyer un Email dans le menu Fichier. 2. Dans la fenêtre de votre logiciel de messagerie, entrez l’adresse électronique et complétez le message de la façon habituelle. Cliquez ensuite sur la commande pour envoyer votre message avec le document joint. Manipulation d’un document en mode miniature Si vous utilisez le mode de visualisation du document, vous pouvez manipuler les documents de n’importe quel dossier de différentes façons. Vous pouvez par exemple redisposer les documents d’un dossier dans l’ordre de votre choix, supprimer une page d’un document, fractionner un document ou encore en fusionner plusieurs. Redisposition des documents en mode miniature En mode miniature, les icônes des documents conservent la même position jusqu’à ce que vous les redisposiez. Vous pouvez effectuer cette opération manuellement ou automatiquement. Lorsque les documents sont redisposés automatiquement, ils sont alignés régulièrement de gauche à droite. 7-12 Manipulation de documents dans le Gestionnaire Chapitre 7 Pour redisposer les documents automatiquement : Après avoir ouvert le dossier les contenant, choisissez Réorganiser dans le menu Affichage ou cliquez sur l’icône correspondante de la barre d’outils. Déplacement dans un document multipage Il est nécessaire de se déplacer dans un document multipage pour afficher la page à supprimer ou au niveau de laquelle fractionner le document. Lorsque vous vous déplacez dans le document, le numéro de la page courante est mis à jour immédiatement. Pour faire défiler les pages d’un document : Sélectionnez un document et effectuez l’une des opérations suivantes : o Cliquez sur les flèches de défilement droite et gauche indiquant les numéros de page du document. o Faites glisser l’onglet de défilement situé à droite du document. Onglet de défilement Chapitre 7 Manipulation de documents dans le Gestionnaire 7-13 Manipulation de documents dans le Gestionnaire Pour redisposer les documents manuellement : Après avoir ouvert le dossier les contenant, sélectionnez un ou plusieurs documents et déplacez-les dans l’espace de travail. Suppression d’une page d’un document Vous pouvez supprimer la page visible d’un document. Vous pouvez par exemple supprimer la page de garde d’une télécopie reçue. 1. Déplacez-vous dans le document pour faire apparaître au premier plan la page à supprimer. 2. Choisissez Supprimer la page dans le menu Edition ou cliquez sur l’icône correspondante de la barre d’outils. Fractionnement d’un document Vous pouvez fractionner un document en deux parties. Le fractionnement peut intervenir à n’importe quelle page suivant la première page du document. En d’autres termes, il est impossible de fractionner un document à la page 1. Par exemple, vous pouvez fractionner un document de 10 pages au niveau de la page 5. Le document original est alors composé des pages 1 à 4. Le nouveau document contient les pages 5 à 10. Le document d’origine (contenant au moins la première page, et les suivantes jusqu’au point de fractionnement) garde le même nom. Un nom inutilisé est associé au nouveau document ; vous pouvez le modifier si vous le souhaitez. Pour fractionner un document : 1. Affichez la page au niveau de laquelle vous voulez fractionner le document. La page affichée représente la première page du nouveau document. 2. Choisissez Fractionner dans le menu Edition ou cliquez sur l’icône correspondante de la barre d’outils. 7-14 Manipulation de documents dans le Gestionnaire Chapitre 7 Vous pouvez fusionner deux documents pour créer un document unique. Les documents sont fusionnés dans l’ordre de leur sélection. En d’autres termes, le premier document sélectionné est placé avant le second. Le premier document est inséré dans le second. Pour fusionner des documents : Effectuez l’une des opérations suivantes : o Placez un document sur un autre document par glisser-déplacer. Les deux documents fusionnent. o Sélectionnez les documents à fusionner en cliquant dessus tout en maintenant la touche Ctrl enfoncée. Cliquez ensuite sur l’option Fusionner du menu Edition ou de la barre d’outils. Indexation et recherche de documents Des informations importantes sur les documents du Gestionnaire sont stockées dans une base de données interne de gestion documentaire. Cette base de données permet de retrouver des documents sur la base de certains critères. Le Gestionnaire permet de rechercher des documents de diverses manières : o Automatiquement, par date et heure. o Selon le texte du document, si vous avez activé l’option Indexation automatique de la boîte de dialogue Configuration du système. Pour plus d’informations, reportez-vous à la section « Définition des options du système » du chapitre 8, « Configuration du périphérique MultiPASS et utilitaires ». o Par auteur, propriétaire ou mot-clé, si vous avez associé ces informations aux documents. Chapitre 7 Manipulation de documents dans le Gestionnaire 7-15 Manipulation de documents dans le Gestionnaire Fusion d’un document Selon les critères à utiliser, suivez les instructions ci-dessous pour rechercher des documents. Pour rechercher des documents par date, heure et texte : Lancez la recherche en indiquant des critères. Il n’est pas nécessaire de définir au préalable un index de recherche pour les documents. Pour plus d’informations sur le lancement d’une recherche, reportez-vous à la section « Recherche de documents », plus loin dans ce chapitre. Pour rechercher des documents par auteur, propriétaire ou mot-clé : 1. Dans le Gestionnaire, créez un index de recherche en indiquant l’auteur, le propriétaire et/ou des mots-clés des documents. Pour plus d’informations, reportez-vous à la section « Définition de l’index de recherche », plus loin dans ce chapitre. 2. Associez les critères d’indexation aux documents. Pour plus d’informations, reportez-vous à la section « Définition de l’index de recherche », plus loin dans ce chapitre. 3. Lancez la recherche en fonction des critères. Pour plus d’informations sur le lancement d’une recherche, reportez-vous à la section « Recherche de documents », plus loin dans ce chapitre. Définition de l’index de recherche Pour lancer une recherche portant sur un auteur, un propriétaire ou un mot-clé, vous devez au préalable créer un index de recherche. Définition d’un auteur dans l’index Dans l’index de recherche, vous pouvez définir des auteurs correspondant aux personnes ou sociétés qui vous envoient des documents, par exemple des télécopies. Après avoir associé un auteur à chaque document, vous pouvez retrouver tous ceux qui émanent d’un certain auteur. 7-16 Manipulation de documents dans le Gestionnaire Chapitre 7 2. Dans la boîte de dialogue Modifier la liste Auteur, cliquez sur Insérer. 3. Entrez le nom de l’auteur à ajouter à l’index et appuyez sur Entrée. 4. Répétez les étapes 2 et 3 pour ajouter d’autres auteurs. 5. Cliquez sur Fermer pour fermer la boîte de dialogue Modification de la liste des auteurs et enregistrer les entrées d’index. Pour modifier un auteur : Dans la boîte de dialogue Modification de la liste des auteurs, sélectionnez un auteur, puis cliquez sur Modifier. Modifiez l’auteur et appuyez sur Entrée. Chapitre 7 Manipulation de documents dans le Gestionnaire 7-17 Manipulation de documents dans le Gestionnaire Pour définir un auteur dans l’index : 1. Dans le Gestionnaire, choisissez Indexer dans le menu Outils, puis Auteurs. Pour supprimer un auteur : Dans la boîte de dialogue Modification de la liste des auteurs, sélectionnez un auteur, puis cliquez sur Retirer. Quand le message de confirmation apparaît, cliquez sur Oui. Définition d’un propriétaire dans l’index Dans l’index de recherche, vous pouvez définir des propriétaires correspondant aux collaborateurs de votre entreprise qui reçoivent des documents dans le Gestionnaire, par exemple des télécopies. Après avoir associé un propriétaire à chaque document, vous pouvez retrouver tous ceux qui appartiennent à un certain propriétaire. Pour définir un propriétaire dans l’index : 1. Dans le Gestionnaire, pointez sur Indexer dans le menu Outils, puis cliquez sur Propriétaires. 2. Dans la boîte de dialogue Modifier la liste Propriétaire, cliquez sur Insérer. 3. Entrez le nom du propriétaire et appuyez sur Entrée. 7-18 Manipulation de documents dans le Gestionnaire Chapitre 7 5. Cliquez sur Fermer pour fermer la boîte de dialogue Modifier la liste Propriétaire et enregistrer les entrées d’index. Pour modifier un propriétaire : Dans la boîte de dialogue Modifier la liste Propriétaire, sélectionnez un propriétaire, puis cliquez sur Modifier. Modifiez le propriétaire et appuyez sur Entrée. Pour supprimer un propriétaire : Dans la boîte de dialogue Modifier la liste Propriétaire, sélectionnez un propriétaire, puis cliquez sur Retirer. Quand le message de confirmation apparaît, cliquez sur Oui. Définition de mots-clés dans l’index Dans l’index de recherche, vous pouvez définir des mots-clés correspondant aux idées ou aux sujets des documents que vous recevez dans le Gestionnaire, comme les télécopies. Par exemple, vous pouvez définir des mots-clés pour des projets actuels. En associant des mots-clés à chaque document, vous pouvez retrouver tous ceux qui contiennent certains mots-clés. Pour définir un mot-clé dans l’index : 1. Dans le Gestionnaire, choisissez Indexer dans le menu Outils, puis Mots-clés. Vous pouvez également cliquer sur l’icône Modifier les mots-clés de la barre d’outils. Chapitre 7 Manipulation de documents dans le Gestionnaire 7-19 Manipulation de documents dans le Gestionnaire 4. Répétez les étapes 2 et 3 pour ajouter d’autres auteurs. 2. Dans la boîte de dialogue Modifier la liste Mot-clé, cliquez sur Insérer. 3. Entrez un mot-clé et appuyez sur Entrée. 4. Répétez les étapes 2 et 3 pour ajouter d’autres mots-clés. 5. Cliquez sur Fermer pour fermer la boîte de dialogue et enregistrer les entrées. Pour modifier un mot-clé : Dans la boîte de dialogue Modifier la liste Mot-clé, sélectionnez un motclé, puis cliquez sur Modifier. Modifiez le mot-clé et appuyez sur Entrée. Pour supprimer un mot-clé : Dans la boîte de dialogue Modifier la liste Mot-clé, sélectionnez un motclé, puis cliquez sur Retirer. Quand le message de confirmation apparaît, cliquez sur Oui. 7-20 Manipulation de documents dans le Gestionnaire Chapitre 7 Après avoir définis des mots-clés, des auteurs et des propriétaires dans l’index, associez-les aux documents. Pour associer des critères d’indexation à un document : 1. Dans le Gestionnaire, sélectionnez le document auquel vous voulez associer des critères d’indexation. 2. Choisissez Indexation manuelle dans le menu Outils ou cliquez sur l’icône correspondante de la barre d’outils. 3. Dans la boîte de dialogue Indexation manuelle, associez un auteur, un propriétaire et un mot-clé au document en respectant les instructions des sections suivantes. 4. Cliquez sur Accepter pour enregistrer les modifications. Cliquez sur Annuler pour fermer la boîte de dialogue sans enregistrer la sélection. Chapitre 7 Manipulation de documents dans le Gestionnaire 7-21 Manipulation de documents dans le Gestionnaire Association de critères d’indexation aux documents Pour associer une entrée d’index d’auteur : 1. Dans la boîte de dialogue Indexation Manuelle, cliquez sur Auteur. 2. Dans la boîte de dialogue Sélection de l’auteur, choisissez un auteur. Pour modifier la liste des auteurs, cliquez sur Modifier. Pour plus d’informations, reportez-vous à la section « Définition d’un auteur dans l’index » de ce chapitre. 3. Après avoir associé un auteur, cliquez sur OK. 7-22 Manipulation de documents dans le Gestionnaire Chapitre 7 2. Dans la boîte de dialogue Sélectionner Propriétaire, sélectionnez un propriétaire. Pour modifier la liste des propriétaires, cliquez sur Modifier. Pour plus d’informations, reportez-vous à la section « Définition d’un propriétaire dans l’index » de ce chapitre. 3. Après avoir associé un propriétaire, cliquez sur OK. Chapitre 7 Manipulation de documents dans le Gestionnaire 7-23 Manipulation de documents dans le Gestionnaire Pour associer une entrée d’index de propriétaire : 1. Dans la boîte de dialogue Indexation manuelle, cliquez sur Propriétaire. Pour associer une entrée d’index de mot-clé : 1. Dans la boîte de dialogue Indexation manuelle, cliquez sur Mots-clés. 2. Dans la boîte de dialogue Sélectionner Mot-clé, sélectionnez un motclé dans la liste de gauche, puis cliquez sur Ajouter. 3. Répétez l’étape 2 pour associer d’autres mots-clés au document. Pour retirer un mot-clé, sélectionnez-le dans la liste de droite et cliquez sur Retirer. Pour retirer tous les mots-clés, cliquez sur Effacer. Pour modifier la liste des mots-clés, cliquez sur Modifier. Pour connaître les procédures à suivre, reportez-vous à la section « Définition de mots-clés dans l’index » de ce chapitre. 4. Après avoir ajouté des mots-clés, cliquez sur OK. Affichage du document Vous pouvez consulter le document quand vous définissez les critères de recherche. Vous pouvez ainsi vérifier que vous associez les critères au bon document. 7-24 Manipulation de documents dans le Gestionnaire Chapitre 7 Le document apparaît dans le Visualiseur MultiPASS. Pour plus d’informations, reportez-vous à la section « Modification d’un document », plus loin dans ce chapitre. Pour revenir à la boîte de dialogue Indexation manuelle : Choisissez Quitter dans le menu Fichier du Visualiseur MultiPASS. Recherche dans les documents Vous pouvez rechercher un document par date et heure, ou en fonction du texte qu’il contient. Si vous avez créé un index de recherche et associé des critères au document, la recherche peut également porter sur l’auteur, le propriétaire et les mots-clés. Vous devez définir les documents pris en compte par la recherche : o tous les documents du Gestionnaire ; o seulement les documents identifiés par une recherche précédente ; o seulement les documents sélectionnés avant de lancer la recherche. La recherche porte sur tous les dossiers du Gestionnaire (dossiers système et dossiers personnalisés). La procédure ci-dessous décrit le mode de recherche des documents dans le Gestionnaire. Pour rechercher un document : 1. Si vous souhaitez limiter la recherche à certains documents, sélectionnez-les dans le Gestionnaire. Dans le cas contraire, passez à l’étape 2. Chapitre 7 Manipulation de documents dans le Gestionnaire 7-25 Manipulation de documents dans le Gestionnaire Pour afficher le document : Dans la boîte de dialogue Indexation manuelle, cliquez sur Afficher le document. 2. Choisissez Rechercher dans le menu Outils ou cliquez sur l’icône correspondante de la barre d’outils. 3. Dans la boîte de dialogue Recherche, indiquez des critères de recherche. Définissez le critère Rech. (éléments à prendre en compte). Si vous souhaitez limiter la recherche à certains éléments, vous devez les sélectionner avant de lancer la recherche. Reportez-vous à l’étape 1. 4. Cliquez sur Rechercher si vous êtes satisfait des critères et souhaitez lancer la recherche. Cliquez sur Réinitialiser pour supprimer les critères choisis dans la boîte de dialogue et en sélectionner d’autres. 5. Dans la boîte de dialogue Résultat de la recherche, consultez les résultats de la recherche. Les documents correspondant aux critères sont répertoriés dans la liste. 7-26 Manipulation de documents dans le Gestionnaire Chapitre 7 Vous devez définir les critères utilisés par le Gestionnaire pour retrouver les documents. Pour rechercher des documents par date et heure : Dans la boîte de dialogue Recherche, entrez une plage de dates et d’heures dans les zones Du et Au. Pour rechercher des documents par auteur : 1. Dans la boîte de dialogue Recherche, cliquez sur Auteur. 2. Dans la boîte de dialogue Sélectionner Auteur, sélectionnez un auteur, puis cliquez sur Ajouter. l Pour retirer un auteur, sélectionnez-le dans la liste de droite et cliquez sur Retirer. l Pour retirer tous les auteurs sélectionnés, cliquez sur Effacer. l Pour modifier la liste des auteurs, cliquez sur Modifier. Pour plus d’informations, reportez-vous à la section « Définition d’un auteur dans l’index » de ce chapitre. 3. Une fois le paramétrage terminé, cliquez sur OK. Pour rechercher des documents par propriétaire : 1. Dans la boîte de dialogue Recherche, cliquez sur Propriétaire. 2. Dans la boîte de dialogue Sélectionner Propriétaire, sélectionnez des propriétaires, puis cliquez sur Ajouter. Chapitre 7 l Pour retirer un propriétaire, sélectionnez-le dans la liste de droite et cliquez sur Retirer. l Pour retirer tous les propriétaires sélectionnés, cliquez sur Effacer. l Pour modifier la liste des propriétaires, cliquez sur Modifier. Pour plus d’informations, reportez-vous à la section « Définition d’un propriétaire dans l’index » de ce chapitre. Manipulation de documents dans le Gestionnaire 7-27 Manipulation de documents dans le Gestionnaire Définition des critères de recherche 3. Une fois le paramétrage terminé, cliquez sur OK. Pour rechercher des documents par mot-clé : 1. Dans la boîte de dialogue Recherche, cliquez sur Mots-clés. 2. Dans la boîte de dialogue Sélectionner Mot-clé, sélectionnez chaque mot-clé, puis cliquez sur Ajouter. l Pour supprimer un mot-clé, sélectionnez-le dans la liste de droite et cliquez sur Retirer. l Pour supprimer tous les mots-clés sélectionnés, cliquez sur Effacer. l Pour modifier la liste des mots-clés, cliquez sur Modifier. Pour plus d’informations, reportez-vous à la section « Définition de mots-clés dans l’index » de ce chapitre. 3. Une fois le paramétrage terminé, cliquez sur OK. Pour rechercher des documents en indiquant une chaîne de caractères : 1. Dans la boîte de dialogue Recherche, entrez le texte à rechercher dans la zone Texte. 2. Sélectionnez un type de concordance : l Tous Recherche la chaîne indiquée n’importe où dans un mot. l Exact Ne recherche que les concordances exactes. l Début de mot Ne recherche la chaîne indiquée qu’en début de mot. 7-28 Manipulation de documents dans le Gestionnaire Chapitre 7 l Texte Recherche le texte dans le corps des documents. l Annotation Recherche dans les annotations insérées dans les documents du Gestionnaire. Définition de la portée de la recherche La recherche peut porter sur les éléments suivants : o Intégrale Recherche dans tous les documents du Gestionnaire. o Résultat Ne recherche que dans les résultats de la dernière recherche. o Sélection Ne recherche que dans les documents sélectionnés avant le lancement de la recherche. Consultation des résultats de la recherche Les résultats de la recherche sont composés de la liste des documents correspondant aux critères. La liste précise le nom du document et le dossier dans lequel il se trouve. Elle indique également le niveau de concordance du document par rapport au critère, exprimé sous la forme d’un pourcentage. Chapitre 7 Manipulation de documents dans le Gestionnaire 7-29 Manipulation de documents dans le Gestionnaire 3. Sélectionnez la partie des documents sur laquelle doit porter la recherche de texte : Pour afficher un document : Effectuez l’une des opérations suivantes : o Sélectionnez le document dans la liste et cliquez sur Afficher. o Double-cliquez sur le nom du document. Pour lancer une nouvelle recherche : Cliquez sur Rechercher. Pour fermer la boîte de dialogue Afficher les résultats : Cliquez sur Fermer. Affichage des résultats de la dernière recherche Les résultats de la dernière recherche sont enregistrés dans le Gestionnaire. Vous pouvez ainsi les afficher à nouveau. Pour afficher le résultat de la dernière recherche : Choisissez l’option Afficher les résultats du menu Outils ou de la barre d’outils. 7-30 Manipulation de documents dans le Gestionnaire Chapitre 7 Vous pouvez ouvrir un document pour le consulter, puis y placer des annotations, du surlignage, des cachets et des objets de dessin (ligne et flèche, rectangle, cercle). Vous pouvez enregistrer ces annotations avec le document ; elles restent cependant distinctes du document original. Le contenu de l’original n’est pas modifié. Lorsque vous télécopiez ou imprimez un document annoté, vous pouvez ne pas faire apparaître les annotations. Note autocollante Objet de dessin Surlignage Cachet Lorsque vous ouvrez un document pour l’annoter, il apparaît dans le Visualiseur MultiPASS. Les instructions ci-dessous résument la procédure à suivre pour annoter un document. Pour plus d’informations, consultez également les sections suivantes du chapitre. Chapitre 7 Manipulation de documents dans le Gestionnaire 7-31 Manipulation de documents dans le Gestionnaire Modification d’un document Pour ouvrir un document dans le Visualiseur MultiPASS : Dans le Gestionnaire, effectuez l’une des opérations suivantes : o Double-cliquez sur le document. o Sélectionnez un document, puis choisissez Ouvrir un document dans le menu Fichier. o Faites glisser le document vers l’icône Afficher de la barre de commandes. Pour annoter un document : 1. Après avoir ouvert le document dans le Visualiseur MultiPASS, choisissez un facteur de zoom. 2. Insérez des annotations. 3. Choisissez Enregistrer dans le menu Fichier pour enregistrer les annotations avec le document dans le Gestionnaire. Pour fermer le Visualiseur MultiPASS : Choisissez Quitter dans le menu Fichier. Si vous n’avez pas enregistré les annotations, un message vous invite à le faire avant la fermeture du programme. Fonctions de la fenêtre du Visualiseur MultiPASS Cette section est une présentation de la fenêtre du Visualiseur MultiPASS. Les sections suivantes du chapitre contiennent des instructions détaillées sur l’utilisation des commandes et des éléments de la fenêtre. 7-32 Manipulation de documents dans le Gestionnaire Chapitre 7 Manipulation de documents dans le Gestionnaire Barre de menus Boîte à outils d’annotation Barre d’outils de fichier Palette d’image Barre d’outils d’image Zone d’affichage du document Barre d’état o Barre de menus La barre de menus contient des commandes permettant d’effectuer des opérations dans le document. Certaines commandes sont également accessibles via les icônes de la barre d’outils. La plupart des commandes de menu sont disponibles dans les menus contextuels qui apparaissent quand vous cliquez avec le bouton droit de la souris dans la fenêtre du Visualiseur MultiPASS. o Barre d’outils de fichier La barre d’outils de fichier permet d’accéder rapidement aux commandes d’ouverture, d’enregistrement, de copie, de zoom et d’impression d’un document. Chapitre 7 Manipulation de documents dans le Gestionnaire 7-33 Ajuster Imprimer sur place Ouvrir Enregistrer Copier Sommaire de l’aide Rétablir Annuler Zoom Page suivante Page précédente o Palette d’image La palette d’image permet d’accéder rapidement aux commandes de sélection, de déplacement, de zoom et d’annotation d’un document. Sélectionner Déplacer Lasso Redresser Annotations Zoom o Barre d’outils d’image La barre d’outils d’image permet d’accéder rapidement aux commandes de retouche des images. Couleur auto Luminosité et contraste Niveau auto Equilibre des couleurs o Boîte à outils d’annotation La boîte à outils d’annotation permet d’insérer du texte et des images dans un document. Les annotations sont partie intégrante du document. Si vous ne les masquez pas expressément, elles sont envoyées avec le document ; elles peuvent être imprimées, modifiées et enregistrées. Sélectionner des annotations Ligne Rectangle Flèche Ellipse Dessin à main levée Texte Polygone Surligneur 7-34 Manipulation de documents dans le Gestionnaire Note Cachet Chapitre 7 o Barre d’état La barre d’état est située en bas de la fenêtre. Elle contient des informations utiles sur le document affiché. Retouche des images de document Les outils du Visualiseur MultiPASS permettent de modifier la taille et le type des images de document, ainsi que leur mode d’affichage. Définition de la taille d’un document Il peut être utile de redimensionner un document en vue d’autres tâches. Par exemple, vous pouvez réduire la taille d’un document composé exclusivement d’une grande image afin de l’utiliser comme arrière-plan dans une page de garde. Redimensionner un document revient à modifier le nombre de pixels utilisés pour le représenter. Cette opération modifie définitivement le fichier du document. Pour redimensionner un document : 1. Choisissez Taille de l’image dans le menu Retouche. Chapitre 7 Manipulation de documents dans le Gestionnaire 7-35 Manipulation de documents dans le Gestionnaire o Zone d’affichage du document Les fichiers sont affichés et modifiés dans la zone d’affichage des documents. Vous pouvez faire défiler un document, effectuer des zooms avant et arrière sur les pages, et en modifier l’orientation. La zone d’affichage présente également les annotations insérées. 2. Dans la boîte de dialogue Taille de l’image, indiquez les nouvelles dimensions du document. 3. Cliquez sur OK. Le document est redimensionné. Modification du type d’image Vous pouvez modifier le type de l’image affichée. Pour modifier le type d’image : 1. Pointez sur Type d’image dans le menu Retouche. 2. Sélectionnez l’un des types d’image ci-dessous : l TrueColor Les images TrueColor utilisent 8 bits par pixel pour le codage des canaux rouge, vert et bleu. Chaque pixel est ainsi codé sur 24 bits. l Niveaux de gris Les images en niveaux de gris utilisent 8 bits par pixel. l Noir et blanc Sélectionnez l’une des options suivantes : Bicolore : Ces images utilisent un bit par pixel. 7-36 Manipulation de documents dans le Gestionnaire Chapitre 7 Texte amélioré : Il s’agit d’images en niveaux de gris (8 bits par pixel) converties en images bicolores (1 bit par pixel) à l’aide de la technologie ImageTrust de Canon. Réglage de l’affichage d’un document Quand vous annotez un document, il peut être nécessaire d’en régler le mode d’affichage. Vous pouvez par exemple afficher ou masquer les composants du Visualiseur MultiPASS. Pour afficher ou masquer les composants de la fenêtre : 1. Dans le menu Affichage, choisissez Barre d’outils. Les options cochées correspondent à des éléments affichés dans le Visualiseur MultiPASS. 2. Cliquez sur l’option à afficher (élément coché) ou à masquer (élément non coché). Modification de l’orientation du document Quand vous créez ou modifiez un document, vous pouvez en modifier le mode d’affichage. Vous pouvez ainsi faire pivoter la page de base dans le sens horaire sur un angle prédéfini. Vous pouvez également retourner le document verticalement (inversion du haut et du bas du document) ou horizontalement (inversion de la droite et de la gauche du document). Pour faire pivoter le document : Dans le menu Edition, choisissez Rotation, puis 90, 180 (retournement vertical du document) ou 270. Pour retourner le document : Dans le menu Edition, choisissez Retourner. Cliquez ensuite sur Horizontalement ou sur Verticalement. Chapitre 7 Manipulation de documents dans le Gestionnaire 7-37 Manipulation de documents dans le Gestionnaire Demi-teinte : Permet de simuler la gamme de tonalités d’une image à l’aide de motifs de lignes et de points. Redressement d’un document Il peut être nécessaire de redresser l’image de base d’un document avant d’y placer du texte ou des images. Par exemple, une télécopie reçue peut ne pas être parfaitement horizontale. Pour redresser un document : 1. Sur la palette d’image, cliquez sur l’icône Redresser. Rotation horaire Redresser Rotation antihoraire 2. Dans la barre d’outils de redressement, cliquez sur les icônes Rotation horaire ou Rotation antihoraire pour faire pivoter le pointeur en croix et l’aligner sur l’image du document. 3. Cliquez sur l’icône Redresser pour réaligner l’image du document. Définition de la taille d’affichage Le Visualiseur MultiPASS permet de zoomer sur une image pour travailler plus confortablement. Vous pouvez faire un zoom avant ou arrière en utilisant les paramètres prédéfinis ou en indiquant un facteur personnalisé. Vous pouvez également afficher le document entier dans la fenêtre. Pour effectuer un zoom avant ou arrière sur le document : Effectuez l’une des opérations suivantes : o Dans le menu Affichage, choisissez Zoom, puis sélectionnez un facteur de zoom. o Dans la barre d’outils de fichier, sélectionnez un facteur de zoom dans la liste. o Sur la palette d’image, cliquez sur l’icône Zoom, puis : 7-38 Manipulation de documents dans le Gestionnaire Chapitre 7 pour effectuer un zoom avant, cliquez sur le document ; l pour effectuer un zoom arrière, cliquez sur le document en maintenant la touche Alt enfoncée. Pour faire tenir le document dans la fenêtre : Choisissez Ajuster à la fenêtre dans le menu Affichage. Déplacement dans un document en mode zoom Si vous souhaitez modifier plusieurs parties d’un document (pour retoucher une image présente plusieurs fois, par exemple), vous pouvez faire défiler le document en conservant un facteur de zoom élevé. Pour faire défiler un document en mode zoom : 1. Dans le menu Affichage, choisissez Afficher le Navigateur. La fenêtre Navigateur apparaît dans l’angle droit de l’écran. Un rectangle blanc symbolise la partie visible du document. 2. Sur la palette d’image, cliquez sur Déplacer. 3. En repérant votre position à l’aide de la fenêtre Navigateur, déplacez l’image pour faire apparaître la partie du document qui vous intéresse. Chapitre 7 Manipulation de documents dans le Gestionnaire 7-39 Manipulation de documents dans le Gestionnaire l Sélection d’une zone d’un document Vous pouvez sélectionner une partie de l’image de base d’un document pour la modifier. Pour sélectionner une zone d’un document : 1. Sur la palette d’image : l Utilisez l’outil Sélectionner pour les zones de forme carrée ou rectangulaire. l Utilisez l’outil Lasso pour les zones de forme irrégulière. 2. Faites glisser le curseur pour entourer la zone à sélectionner. Ajustement d’un document Vous pouvez recadrer un document à la taille de votre choix. Pour ajuster un document : 1. Sélectionnez la zone autour de laquelle vous désirez recadrer le document. 2. Choisissez Ajuster sur place dans le menu Edition ou cliquez sur l’icône correspondante de la barre d’outils. Retouche des images Les fonctions de retouche permettent de modifier le contraste, la luminosité et la netteté d’une image, et d’en supprimer les imperfections. Vous pouvez apporter de nombreuses modifications à vos images. Les options de retouche ne sont disponibles que pour les images de type TrueColor ou Niveaux de gris. 7-40 Manipulation de documents dans le Gestionnaire Chapitre 7 Les options Niveau auto et Couleur auto permettent de régler automatiquement les couleurs et le niveau des couleurs de l’image. Ces paramètres sont modifiés de manière optimale pour l’écran ou le périphérique de sortie. Pour régler automatiquement le niveau des couleurs : Choisissez Niveau auto dans le menu Retouche pour régler le niveau des couleurs de votre image. Pour régler automatiquement les couleurs : Choisissez Couleur auto dans le menu Retouche pour régler la couleur de votre image. Réglage de la luminosité et du contraste Vous pouvez régler la luminosité et le contraste d’une image en couleurs ou en niveaux de gris. Pour régler la luminosité et le contraste : 1. Sélectionnez l’image ou une partie de cette dernière. 2. Choisissez l’option Luminosité et contraste du menu ou de la barre d’outils Retouche. L’image d’origine apparaît à gauche de la boîte de dialogue Luminosité et contraste. Quand vous modifiez l’image, les résultats apparaissent dans l’image de droite. Chapitre 7 Manipulation de documents dans le Gestionnaire 7-41 Manipulation de documents dans le Gestionnaire Réglage automatique des couleurs et du niveau des couleurs 3. Déplacez le curseur Luminosité vers la gauche pour assombrir l’image, ou vers la droite pour l’éclaircir. 4. Déplacez le curseur Contraste vers la gauche pour réduire le contraste, vers la droite pour le renforcer. 5. Lorsque le résultat obtenu vous convient, cliquez sur OK pour accepter les modifications. Cliquez sur Annuler pour ignorer les modifications. Réglage de l’équilibre des couleurs Vous pouvez régler l’équilibre colorimétrique d’une image en modifiant la proportion de ses composantes rouge, verte et bleue. Pour régler l’équilibre des couleurs : 1. Sélectionnez l’image ou une partie de cette dernière. 2. Choisissez l’option Equilibre des couleurs du menu ou de la barre d’outils Retouche. 7-42 Manipulation de documents dans le Gestionnaire Chapitre 7 Manipulation de documents dans le Gestionnaire 3. Dans la boîte de dialogue Equilibre des couleurs, déplacez les curseurs Rouge, Vert et Bleu vers la gauche pour diminuer l’impact de la couleur, ou vers la droite pour l’augmenter. Quand vous modifiez l’image, les résultats apparaissent dans l’image de droite. 4. Lorsque le résultat obtenu vous convient, cliquez sur OK pour accepter les modifications. Cliquez sur Annuler pour ignorer les modifications. Chapitre 7 Manipulation de documents dans le Gestionnaire 7-43 Définition des points noir et blanc Si les résultats des fonctions Niveau auto ou Luminosité et contraste ne sont pas satisfaisants, commencez par régler manuellement la plage de contraste de l’image en définissant les points de lumière et d’ombre, ou point noir et point blanc. Cette méthode permet de sélectionner les détails clairs et foncés importants. Vous pouvez ainsi ajuster de manière plus efficace le contraste de l’image à l’aide des fonctions Niveau auto et Luminosité et contraste. Lors du réglage du niveau de l’image, ces points définissent les points les plus clairs et les plus foncés de la plage de contraste de l’image. Pour définir les points noir et blanc : 1. Sélectionnez l’image ou une partie de cette dernière. 2. Dans le menu Retouche, choisissez Point noir/Point blanc. 3. Dans la boîte de dialogue Point noir/Point blanc, cliquez sur le bouton Point noir. 4. Placez le pointeur sur la miniature Initial. Lorsque vous déplacez le pointeur au-dessus de l’image, la valeur du noir, exprimée en pourcentage du pixel actuel, est indiquée à gauche du bouton Point noir. 7-44 Manipulation de documents dans le Gestionnaire Chapitre 7 6. Cliquez sur le bouton Point blanc. 7. Placez le pointeur sur la miniature Initial. Lorsque vous déplacez le pointeur au-dessus de l’image, la valeur du blanc, exprimée en pourcentage du pixel actuel, est indiquée à gauche du bouton Point blanc. 8. Placez le pointeur au-dessus de l’image afin d’identifier le point le plus clair. Ce point aura la valeur la plus proche de 100 %. Cliquez sur le pixel. 9. Cliquez sur OK. Rendre floue une image Vous pouvez atténuer les contours d’une image en couleurs ou en niveaux de gris dont le grain est trop visible. Cet effet calcule la moyenne des valeurs colorimétriques des pixels contigus et supprime les extrêmes, ce qui atténue les contours de l’image. 1. Sélectionnez l’image ou une partie de cette dernière. 2. Dans le menu Retouche, choisissez Flou. Chapitre 7 Manipulation de documents dans le Gestionnaire 7-45 Manipulation de documents dans le Gestionnaire 5. Placez le pointeur au-dessus de l’image afin d’identifier le point le plus foncé. Ce point aura la valeur la plus proche de 0 %. Cliquez sur le pixel. 3. Dans la boîte de dialogue Flou, déplacez le curseur vers la gauche pour atténuer l’effet de flou ou vers la droite pour l’accentuer. Quand vous déplacez le curseur, les modifications sont répercutées sur la miniature. 4. Cliquez sur OK pour accepter les modifications. Cliquez sur Annuler pour ignorer les modifications. Rendre nette une image Vous pouvez renforcer la différence entre les valeurs colorimétriques des pixels contigus, ce qui accentue la netteté des images en couleurs ou en niveaux de gris. 1. Sélectionnez l’image ou une partie de cette dernière. 2. Dans le menu Retouche, choisissez Netteté. 3. Dans la boîte de dialogue Netteté, déplacez le curseur vers la gauche pour atténuer l’effet de netteté ou vers la droite pour l’accentuer. Quand vous déplacez le curseur, les modifications sont répercutées sur la miniature. 4. Cliquez sur OK pour accepter les modifications. Cliquez sur Annuler pour ignorer les modifications. 7-46 Manipulation de documents dans le Gestionnaire Chapitre 7 Vous pouvez faire disparaître d’une image le bruit et les distorsions. Le filtre Supprimer le bruit calcule la moyenne des valeurs colorimétriques des pixels contigus. 1. Dans le menu Retouche, choisissez Avancé, puis Supprimer le bruit. 2. Faites glisser le curseur de suppression vers la gauche pour réduire l’effet de suppression des défauts, ou vers la droite pour l’augmenter. Quand vous déplacez le curseur, les modifications sont répercutées sur la miniature. Vous pouvez comparer les modifications à la miniature Initial. 3. Cliquez sur OK pour accepter les modifications. Cliquez sur Annuler pour fermer la boîte de dialogue sans modifier l’image. Chapitre 7 Manipulation de documents dans le Gestionnaire 7-47 Manipulation de documents dans le Gestionnaire Suppression du bruit Suppression du moiré Vous pouvez faire disparaître d’une image les motifs moirés. Ces motifs sont causés par l’intersection de deux séries de lignes ; pour les supprimer, il faut donc appliquer deux fois la procédure ci-dessous, en redéfinissant l’angle des deux séries de lignes sécantes. Pour supprimer les motifs moirés : 1. Sélectionnez la zone de l’image contenant le moiré. 2. Dans le menu Retouche, pointez sur Avancé, puis cliquez sur Supprimer le moiré. 3. Dans la zone Angle, entrez l’angle des lignes de moiré à supprimer. 4. Faites glisser le curseur vers la gauche pour réduire l’effet de suppression ou vers la droite pour l’augmenter. Quand vous modifiez l’image, les modifications sont répercutées sur la miniature Actuel. Vous pouvez comparer les modifications à la miniature Initial. Pour mieux visualiser les modifications, agrandissez les miniatures à l’aide des boutons de zoom. 5. Cliquez sur OK pour accepter les modifications. Cliquez sur Annuler pour fermer la boîte de dialogue sans modifier l’image. 7-48 Manipulation de documents dans le Gestionnaire Chapitre 7 Dans les images JPEG compressées à un taux élevé, des défauts, également appelés artefacts JPEG, sont parfois visibles le long des contours. Vous pouvez supprimer ces distorsions. 1. Sélectionnez la zone de l’image contenant des défauts. 2. Dans le menu Retouche, choisissez Avancé, puis Supprimer les défauts JPEG. 3. Dans la boîte de dialogue Supprimer les défauts JPEG, faites glisser le curseur vers la gauche pour réduire l’effet de suppression, ou vers la droite pour l’augmenter. Quand vous modifiez l’image, les modifications sont répercutées sur la miniature Actuel. Vous pouvez comparer les modifications à la miniature Initial. Pour mieux visualiser les modifications, agrandissez les miniatures à l’aide des boutons de zoom. 4. Cliquez sur OK pour accepter les modifications. Cliquez sur Annuler pour fermer la boîte de dialogue sans modifier l’image. Chapitre 7 Manipulation de documents dans le Gestionnaire 7-49 Manipulation de documents dans le Gestionnaire Suppression des défauts JPEG Suppression de la transparence Les effets de transparence se produisent dans une image quand des motifs situés au verso d’une page apparaissent au travers du papier. Vous pouvez les supprimer tout en préservant l’image. 1. Sélectionnez la partie de l’image à retoucher. 2. Dans le menu Retouche, choisissez Avancé, puis Supprimer la transparence. 3. Dans la boîte de dialogue Supprimer la transparence, utilisez le curseur Plage pour régler la sensibilité du curseur de suppression en fonction du contraste entre les pixels visibles par transparence et l’arrière-plan. Si le contraste entre les couleurs est élevé, faites glisser le curseur Plage vers la droite. Si le contraste entre les pixels et l’arrière-plan est faible, faites glisser le curseur vers la gauche. 7-50 Manipulation de documents dans le Gestionnaire Chapitre 7 5. Cliquez sur OK pour accepter les modifications. Cliquez sur Annuler pour fermer la boîte de dialogue sans modifier l’image. Suppression de la poussière Même si vous avez nettoyé soigneusement l’original, il est probable que l’image comporte des traces de poussière. La poussière laisse de petites traces, d’un ou deux pixels, sur l’image numérisée. Vous pouvez faire disparaître facilement d’une image les traces de poussière en opérant une fusion des défauts et des pixels contigus. Vous pouvez contrôler le degré de fusion. 1. Sélectionnez la zone de l’image contenant des poussières. 2. Dans le menu Retouche, choisissez Avancé, puis Supprimer la poussière. Chapitre 7 Manipulation de documents dans le Gestionnaire 7-51 Manipulation de documents dans le Gestionnaire 4. Faites glisser le curseur vers la gauche pour réduire l’effet de suppression de la transparence ou vers la droite pour l’augmenter. 3. Dans la boîte de dialogue Supprimer la poussière, cliquez sur Foncé et/ou sur Clair en fonction de la couleur de la poussière. 4. Réglez le curseur Seuil en fonction du contraste entre la poussière et les zones claires ou foncées. 5. Faites glisser le curseur de suppression vers la gauche pour réduire l’effet de suppression de la poussière ou vers la droite pour l’augmenter. Faites glisser le curseur vers la droite pour augmenter l’effet de fusion de la poussière et de la couleur d’arrière-plan qui l’entoure. Quand vous déplacez le curseur, les modifications sont répercutées sur la miniature. Vous pouvez comparer les modifications à la miniature Initial. Vous pouvez également utiliser les boutons de zoom pour agrandir les miniatures. 6. Cliquez sur OK pour accepter les modifications. Cliquez sur Annuler pour fermer la boîte de dialogue sans modifier l’image. Suppression des défauts de numérisation Vous pouvez faire disparaître les défauts générés par le scanner, comme les traînées ou les bandes de couleur. 1. Sélectionnez la zone de l’image contenant des défauts de numérisation. 2. Dans le menu Retouche, choisissez Avancé, puis Supprimer les défauts de numérisation. 7-52 Manipulation de documents dans le Gestionnaire Chapitre 7 Manipulation de documents dans le Gestionnaire 3. Dans la boîte de dialogue Supprimer les défauts de numérisation, cliquez sur Verticalement ou Horizontalement selon la direction des traînées ou bandes. 4. Faites glisser le curseur vers la gauche pour réduire l’effet de suppression des défauts, ou vers la droite pour l’augmenter. Quand vous déplacez le curseur, les modifications sont répercutées sur la miniature. Vous pouvez comparer les modifications à la miniature Initial. Vous pouvez également utiliser les boutons de zoom pour agrandir les miniatures. 5. Cliquez sur OK pour accepter les modifications. Cliquez sur Annuler pour fermer la boîte de dialogue sans modifier l’image. Ajout d’annotations au document Les sections ci-dessous décrivent les différentes méthodes d’annotation d’un document. Pour plus d’informations sur les types d’annotation disponibles, reportez-vous à la section « Modification d’un document », plus haut dans ce chapitre. Chapitre 7 Manipulation de documents dans le Gestionnaire 7-53 Insertion de texte dans un document Vous pouvez insérer du texte n’importe où dans un document. Lorsque vous le faites, vous pouvez choisir les attributs du texte : police, taille, couleur et effets spéciaux (soulignement, barré), ou encore couleur de fond et mode. Vous pouvez entrer le texte de votre choix et le modifier ultérieurement si nécessaire. La police, le corps, la couleur ou l’effet spécial sélectionnés s’appliquent à toute la note. Si vous redéfinissez les attributs durant la modification d’une note, ou alors qu’elle est sélectionnée, l’ensemble du texte de cette dernière est modifié. Pour insérer du texte dans le document : 1. Cliquez sur le bouton Annotations de la palette d’image. 2. Dans la barre d’outils d’annotation, cliquez sur l’icône Texte et faites glisser le curseur pour tracer un carré ou un rectangle de taille appropriée. 3. Entrez le texte. Pour modifier le texte inséré dans un document : 1. Cliquez sur l’outil Sélection de la boîte à outils d’annotation, puis double-cliquez sur le texte. Le pointeur prend la forme d’un curseur d’insertion. 2. Modifiez le texte. 3. Cliquez à l’extérieur du cadre de texte pour enregistrer les modifications. Pour changer de police et de couleur : 1. Sélectionnez le texte. 2. Pour définir les propriétés des caractères du texte, choisissez Sélectionner une police dans le menu Annotation. Dans la boîte de dialogue Police, sélectionnez des attributs de caractère, puis cliquez sur OK. 3. Pour définir la couleur du texte, choisissez Couleur de premier plan dans le menu Annotation. Cliquez ensuite sur la couleur souhaitée. 7-54 Manipulation de documents dans le Gestionnaire Chapitre 7 Vous disposez de plusieurs outils de texte pour annoter les documents. Chaque outil comporte des options permettant de régler le style, le corps et les effets de police. Vous pouvez également définir des propriétés de police par défaut qui s’appliqueront en l’absence de paramétrage particulier pour un outil. Pour définir le paramétrage par défaut des polices : 1. Choisissez Sélectionner une police dans le menu Annotation. 2. Dans la boîte de dialogue Police, sélectionnez des options. Cliquez ensuite sur OK. Ajout d’une note Au lieu d’insérer directement du texte sur une page de garde ou un document (avec l’outil Texte, par exemple), vous pouvez y placer une note autocollante. Quand vous insérez une note, vous pouvez choisir les attributs du texte : police, taille, couleur, couleur d’arrière-plan et effets spéciaux (soulignement, barré). Chapitre 7 Manipulation de documents dans le Gestionnaire 7-55 Manipulation de documents dans le Gestionnaire Définition du paramétrage par défaut des polices Entrez le texte de votre choix ; vous pourrez le modifier ultérieurement. La police, le corps, la couleur ou l’effet spécial sélectionnés s’appliquent à toute la note. Si vous redéfinissez les attributs durant la modification d’une note, ou alors qu’elle est sélectionnée, l’ensemble du texte de cette dernière est modifié. Pour ajouter une note : 1. Dans la boîte à outils d’annotation, cliquez sur l’outil Note, puis faites glisser le curseur pour tracer un carré ou un rectangle de taille appropriée. 2. Entrez le texte de la note. Pour modifier le texte d’une note : 1. Dans la boîte à outils d’annotation, activez l’outil Sélectionner et double-cliquez sur la note. Le pointeur prend la forme d’un curseur d’insertion. 2. Modifiez le texte. 3. Cliquez à l’extérieur du cadre de la note pour enregistrer les modifications. Pour changer de police et de couleur : 1. Sélectionnez la note. 2. Pour définir les propriétés de caractère du texte, choisissez Sélectionner une police dans le menu Annotation. Dans la boîte de dialogue Police, sélectionnez des attributs de caractère, puis cliquez sur OK. 3. Pour définir la couleur d’arrière-plan de la note, choisissez Couleur d’arrière-plan dans le menu Annotation. Cliquez ensuite sur la couleur souhaitée dans le menu qui apparaît. 7-56 Manipulation de documents dans le Gestionnaire Chapitre 7 Vous pouvez insérer un cachet de texte ou d’image dans le document. Une bibliothèque regroupant les fichiers BMP disponibles a été installée avec le Gestionnaire. Vous pouvez également ajouter des images à la bibliothèque de cachets, à condition qu’elles soient au format BMP. Pour ajouter un cachet à la bibliothèque : 1. Choisissez Sélectionner un cachet dans le menu Annotation. 2. Dans la boîte de dialogue Sélectionner un cachet, cliquez sur Ajouter. 3. Dans la boîte de dialogue Ouvrir, sélectionnez le fichier .bmp à ajouter à la bibliothèque et cliquez sur Ouvrir. 4. Pour ajouter plusieurs images, répétez l’étape 3. Pour insérer un cachet dans le document : 1. Dans la boîte de dialogue Sélectionner un cachet, cliquez sur l’image à insérer dans le document, puis sur OK. 2. Dans le Visualiseur MultiPASS, cliquez sur l’outil Cachet dans la boîte à outils d’annotation. 3. Cliquez à l’endroit où vous souhaitez insérer l’image dans la zone d’affichage du document. Chapitre 7 Manipulation de documents dans le Gestionnaire 7-57 Manipulation de documents dans le Gestionnaire Insertion d’un cachet Création d’un cachet de texte Vous pouvez également créer et utiliser un cachet de texte. Pour créer un cachet de texte : 1. Choisissez Sélectionner un cachet dans le menu Annotation. 2. Dans la boîte de dialogue Sélectionner un cachet, cliquez sur l’onglet Cachet texte. 3. Sur l’onglet Cachet texte, cliquez sur Ajouter. 4. Dans la boîte de dialogue Modifier un cachet texte, entrez dans la zone supérieure le texte à associer au cachet. l Pour ajouter une date au cachet, cliquez sur Date. Un code représentant la date apparaît dans la zone supérieure ; la date est affichée dans la zone inférieure. l Pour ajouter l’heure courante au cachet, cliquez sur Heure. Un code représentant l’heure apparaît dans la zone supérieure ; l’heure est affichée dans la zone inférieure. l Pour modifier le format du texte, cliquez sur Police. Dans la boîte de dialogue Police, choisissez la police, le style, la taille et les effets à utiliser. Cliquez ensuite sur OK. 7-58 Manipulation de documents dans le Gestionnaire Chapitre 7 6. Cliquez de nouveau sur OK pour fermer la boîte de dialogue Sélectionner un cachet et enregistrer le cachet. Pour insérer un cachet de texte : 1. Choisissez Sélectionner un cachet dans le menu Annotation. 2. Dans la boîte de dialogue Sélectionner un cachet, cliquez sur l’onglet Cachet texte. 3. Sur l’onglet Cachet texte, sélectionnez le cachet à insérer dans le document, puis cliquez sur OK. 4. Dans la fenêtre du Visualiseur MultiPASS, pointez sur Outils dans le menu Annotation, puis cliquez sur Cachet. Vous pouvez également cliquer sur l’icône Cachet de la boîte à outils d’annotation. 5. Dans la zone de mise en page, cliquez à l’endroit où insérer le cachet de texte. Pour modifier un cachet de texte : 1. Choisissez Sélectionner un cachet dans le menu Annotation. 2. Dans la boîte de dialogue Sélectionner un cachet, cliquez sur l’onglet Cachet texte. 3. Sur l’onglet Cachet texte, sélectionnez un cachet, puis cliquez sur Modifier. 4. Dans la boîte de dialogue Modifier un cachet texte, modifiez le texte et cliquez sur OK. 5. Cliquez sur OK pour fermer la boîte de dialogue Sélectionner un cachet et enregistrer les modifications. Pour supprimer un cachet de texte ou d’image : 1. Choisissez Sélectionner un cachet dans le menu Annotation. 2. Dans la boîte de dialogue Sélectionner un cachet, cliquez sur un cachet, puis sur Supprimer. Chapitre 7 Manipulation de documents dans le Gestionnaire 7-59 Manipulation de documents dans le Gestionnaire 5. Cliquez sur OK pour fermer la boîte de dialogue Modifier un cachet texte. 3. Quand le message de confirmation apparaît, cliquez sur Oui. 4. Cliquez sur OK pour fermer la boîte de dialogue Sélectionner un cachet et enregistrer les modifications. Ajout de surlignage à un document Vous pouvez surligner en couleur le texte ou les images d’un document. Pour ce faire, sélectionnez une couleur, puis tracez un rectangle de surlignage sur la zone de votre choix. Le surlignage est transparent ; il prend la couleur sélectionnée. Lorsque vous imprimez le document, les zones surlignées sont représentées par un ombrage gris. Pour surligner une zone : 1. Dans la boîte à outils d’annotation, cliquez sur l’icône Surligneur. 2. Pour sélectionner une couleur de surlignage, pointez sur Couleur d’arrière-plan dans le menu Annotation, puis cliquez sur une couleur. 3. Faites glisser le curseur pour tracer le rectangle de surlignage à l’endroit désiré de la page. Relâchez le bouton de la souris pour terminer l’opération de surlignage. Création d’un objet de dessin Vous pouvez placer dans le document des objets de dessin (ligne droite, flèche à une pointe, rectangle vide, cercle vide ou ellipse vide). Lorsque vous tracez un objet, vous pouvez sélectionner la couleur, l’épaisseur et le style de ligne. Pour créer un objet de dessin : 1. Dans la boîte à outils d’annotation, cliquez sur l’icône correspondant à l’objet de dessin à tracer. 2. Dans le menu Annotation, sélectionnez la couleur, l’épaisseur et le style de ligne de l’objet à tracer. Si vous tracez une flèche ou une ligne, sélectionnez aussi un style. 7-60 Manipulation de documents dans le Gestionnaire Chapitre 7 Révision des annotations Vous pouvez si nécessaire réviser les annotations insérées dans le document. Il est, par exemple, possible de les redimensionner, déplacer et supprimer. Sélection d’annotations Pour revoir une annotation, vous devez d’abord la sélectionner. Vous pouvez sélectionner plusieurs annotations en même temps. Pour sélectionner une seule annotation : Cliquez sur le bouton Sélection de la boîte à outils Annotation. Cliquez ensuite sur l’annotation. Pour sélectionner plusieurs annotations : Après avoir activé le bouton Sélection, cliquez sur chacune des annotations en maintenant la touche Maj enfoncée. Cette méthode ne permet pas de redimensionner une annotation. Déplacement d’une annotation Vous pouvez repositionner une annotation. Pour déplacer une annotation : Sélectionnez l’annotation et faites-la glisser vers l’emplacement de votre choix. Redimensionnement d’une annotation Vous donnez à une annotation la taille souhaitée au moment de sa création. Si sa taille ne convient pas, vous pouvez la redimensionner. Chapitre 7 Manipulation de documents dans le Gestionnaire 7-61 Manipulation de documents dans le Gestionnaire 3. Faites glisser le curseur pour tracer l’objet à l’endroit désiré de la page. Relâchez le bouton de la souris pour terminer l’opération de dessin. Pour redimensionner une annotation, cliquez sur sa bordure, puis faites glisser l’une de ses poignées de redimensionnement. Alignement d’annotations Lorsque vous placez des annotations dans la zone de mise en page, vous pouvez les aligner pour en améliorer la présentation. Vous pouvez aligner des annotations sur la position de la première annotation sélectionnée. Cette dernière constitue en effet la référence de l’alignement. Les annotations peuvent être alignées sur la bordure droite, gauche, supérieure ou inférieure de la première annotation sélectionnée. Vous pouvez également centrer horizontalement des annotations en ligne, ou verticalement si elles sont disposées en colonne. Pour aligner des annotations : 1. Sélectionnez les annotations à aligner. 2. Pointez sur Aligner dans le menu Annotation. Sélectionnez ensuite l’alignement voulu. Copie d’un champ ou d’une annotation Vous pouvez copier un champ ou un objet de dessin et le coller dans une autre application Windows comportant une commande Coller. Les éléments copiés sont stockés dans le Presse-papiers. Pour copier un champ ou un objet de dessin : Sélectionnez l’élément à copier, puis choisissez Copier dans le menu Edition ou cliquez sur l’icône correspondante de la barre d’outils. Suppression d’une annotation Pour supprimer définitivement une annotation devenue inutile, sélectionnez-la et appuyez sur la touche Suppr. 7-62 Manipulation de documents dans le Gestionnaire Chapitre 7 Si les modifications apportées à un document ne vous satisfont pas, vous pouvez les annuler et rétablir la dernière version enregistrée. Pour rétablir la dernière version enregistrée : Choisissez Rétablir l’original dans le menu Fichier. Impression du document Vous pouvez imprimer le document ouvert dans le Visualiseur MultiPASS, en masquant ou en faisant apparaître les annotations insérées. Avant d’imprimer, vous pouvez paramétrer les options d’impression. Pour configurer l’impression : 1. Dans le menu Fichier, choisissez Configuration de l’impression. 2. Dans la boîte de dialogue Configuration de l’impression, choisissez des options, puis cliquez sur OK. Chapitre 7 Manipulation de documents dans le Gestionnaire 7-63 Manipulation de documents dans le Gestionnaire Retour à la version précédemment enregistrée Pour imprimer le document : 1. Choisissez l’option d’impression dans le menu Fichier ou dans la barre d’outils. 2. Dans la boîte de dialogue Impression, choisissez des options d’impression, puis cliquez sur OK. 7-64 Manipulation de documents dans le Gestionnaire Chapitre 7 2. La fenêtre d’aperçu permet d’effectuer les opérations suivantes : Chapitre 7 l cliquez sur Imprimer pour imprimer le document ; l cliquez sur Suivante ou Précédente pour consulter les autres pages du document ; l cliquez sur Deux pages pour afficher deux pages côte à côte ; l cliquez sur Zoom avant et Zoom arrière pour améliorer l’affichage du document ; l cliquez sur Fermer pour fermer la fenêtre sans imprimer. Manipulation de documents dans le Gestionnaire 7-65 Manipulation de documents dans le Gestionnaire Pour prévisualiser le document avant de l’imprimer : 1. Choisissez Aperçu avant impression dans le menu Fichier. Définition des paramètres par défaut du Visualiseur MultiPASS Quand vous travaillez dans le Visualiseur MultiPASS, vous pouvez modifier les options d’affichage et d’échelle du document ouvert. Pour définir le paramétrage par défaut : 1. Choisissez Préférences dans le menu Fichier. 2. Dans la boîte de dialogue Préférences, définissez les options suivantes : l Dans la liste déroulante, choisissez l’unité de mesure : Pixels, Pouces ou Centimètres. l Sélectionnez l’option Ajuster l’image à la fenêtre lors des modifications pour adapter automatiquement la taille de la fenêtre à l’image lorsque vous apportez des modifications. l Choisissez Zoom haute qualité pour conserver une qualité d’affichage élevée lorsque la page de garde ou le document est agrandi. 3. Cliquez sur OK pour enregistrer les modifications et fermer la boîte de dialogue Préférences. 7-66 Manipulation de documents dans le Gestionnaire Chapitre 7 Le présent chapitre contient des informations sur la configuration du périphérique MultiPASS dans le Gestionnaire et sur l’emploi des utilitaires. q Définition des options de télécopie dans le Gestionnaire .................. 8-2 l Définition des préférences de télécopie ......................................... 8-3 l Configuration des options d’envoi de télécopies .........................8-5 l Définition des options avancées d’émission de télécopies ......... 8-6 l Définition des options de réception de télécopies ..................... 8-10 l Définition des options avancées de réception de télécopies .... 8-13 l Définition de numérotations abrégées .........................................8-15 q Définition des options du système ......................................................8-18 q Utilisation du Lanceur ........................................................................... 8-19 q Appels téléphoniques dans le Gestionnaire ....................................... 8-23 q Utilisation du Contrôleur d’état MultiPASS ....................................... 8-25 l Utilisation du Contrôleur d’état mis en icône ............................ 8-25 l Utilisation de la fenêtre du Contrôleur d’état ............................ 8-26 l Messages d’état ...............................................................................8-28 q Déconnexion du périphérique MultiPASS .........................................8-29 l Rétablissement de la connexion MultiPASS ...............................8-30 q Désinstallation du Gestionnaire ...........................................................8-30 l Réinstallation du Gestionnaire ......................................................8-32 Chapitre 8 Configuration du périphérique MultiPASS et utilitaires 8-1 Configuration du périphérique MultiPASS et utilitaires Chapitre 8 Configuration du périphérique MultiPASS et utilitaires Définition des options de télécopie dans le Gestionnaire Le Gestionnaire dispose d’options de configuration sur l’émission de télécopie avec le périphérique MultiPASS. Les options de télécopie MultiPASS peuvent être définies directement sur le périphérique ou dans le Gestionnaire. Elles concernent les préférences générales de fonctionnement, l’émission de télécopies PC, la réception de télécopies et l’utilisation de la numérotation abrégée. Lorsque vous installez le Gestionnaire pour la première fois, les options de configuration sont paramétrées sur leurs valeurs par défaut. Les valeurs par défaut vous permettent de commencer à utiliser immédiatement votre imprimante MultiPASS avec le Gestionnaire. Vous pouvez cependant les modifier à tout moment. La plupart des options de configuration peuvent être modifiées sur le périphérique MultiPASS comme dans le Gestionnaire ; ne perdez donc pas de vue les points suivants : o Les options définies sur l’imprimante MultiPASS ne sont pas répercutées dans la boîte de dialogue Configuration de télécopie du Gestionnaire. o Les modifications apportées aux options dans le Gestionnaire l’emportent sur le paramétrage du périphérique MultiPASS. C’est pourquoi il est conseillé de choisir une méthode avant de modifier les options : effectuez l’opération soit sur le périphérique MultiPASS, soit dans le Gestionnaire. Ce système vous évitera de supprimer par inadvertance le paramétrage précédent. n Si le périphérique MultiPASS est connecté à un ordinateur, il est conseillé d’utiliser les boîtes de dialogue du Gestionnaire. Ne modifiez pas les options sur le tableau de bord du périphérique. 8-2 Configuration du périphérique MultiPASS et utilitaires Chapitre 8 Pour modifier les options de configuration du Gestionnaire : 1. Dans le menu Configuration, choisissez Télécopies. 2. Dans la boîte de dialogue Configuration de télécopie, cliquez sur un onglet. 3. Sur l’onglet, effectuez des modifications. 4. Pour enregistrer les modifications et fermer la boîte de dialogue, cliquez sur OK. Quand un message vous y invite, confirmez ou annulez la modification des paramètres définis sur le périphérique. Cliquez sur Annuler pour fermer la boîte de dialogue sans enregistrer les modifications. Les nouvelles options de configuration MultiPASS sont enregistrées dans le Gestionnaire et sur le périphérique. Définition des préférences de télécopie Vous pouvez modifier les options suivantes sur l’onglet Préférences de la boîte de dialogue Configuration de télécopie. Chapitre 8 Configuration du périphérique MultiPASS et utilitaires 8-3 Configuration du périphérique MultiPASS et utilitaires Les instructions suivantes décrivent la manière dont vous pouvez modifier les paramètres de l’imprimante MultiPASS dans le Gestionnaire. Pour plus d’informations, consultez également les sections ultérieures de ce chapitre. o Format de date Choisissez le format utilisé pour indiquer la date sur l’écran à cristaux liquides du périphérique MultiPASS et sur les télécopies. o Langue d’affichage Choisissez la langue utilisée sur l’écran à cristaux liquides du périphérique MultiPASS. o Téléphone connecté à l’appareil Si un poste téléphonique est relié au périphérique MultiPASS, cochez cette case. Vous pouvez alors utiliser le Gestionnaire pour composer un numéro de téléphone et passer un appel sur le poste téléphonique. Lorsque cette option est sélectionnée, la commande Téléphone est activée dans le menu Fichier et dans la barre d’outils du Gestionnaire. o Volume Vous pouvez régler le volume des signaux sonores du périphérique MultiPASS en fonction de votre environnement de travail. 8-4 Configuration du périphérique MultiPASS et utilitaires Chapitre 8 o Marge inférieure Sélectionnez la taille de la marge inférieure à appliquer au papier utilisé pour l’impression des télécopies couleur reçues. En réduisant cette marge, vous assurez l’impression correcte de la partie inférieure des pages de votre télécopie. o Imprimer automatiquement le rapport d’activité Sélectionnez cette option pour que l’imprimante MultiPASS imprime automatiquement un rapport d’activité toutes les 20 télécopies émises et reçues. Si cette option est désactivée, aucun rapport d’activité n’est imprimé. Configuration des options d’envoi de télécopies Vous pouvez modifier les options suivantes sur l’onglet Emission d’une télécopie. Chapitre 8 Configuration du périphérique MultiPASS et utilitaires 8-5 Configuration du périphérique MultiPASS et utilitaires o Support de copie couleur Sélectionnez le type de papier à utiliser pour l’impression couleur de vos images et documents sur l’imprimante MultiPASS. Cette option permet à l’imprimante MultiPASS d’optimiser la qualité d’impression, en fonction du type de papier utilisé. o Infos télécopie Entrez les informations suivantes pour les faire figurer en en-tête des télécopies PC : votre nom, celui de votre entreprise et votre numéro de télécopie. Ces informations ont été définies une première fois lors de l’installation du Gestionnaire. o Ligne téléphonique Vous pouvez indiquer le mode de numérotation de l’imprimante MultiPASS : fréquences vocales ou impulsions décimales. Vous pouvez également indiquer le préfixe éventuellement utilisé pour accéder à une ligne téléphonique extérieure (généralement, le 9). o Nombre (réessais automatiques) Vous pouvez indiquer le nombre de fois où le système tente de transmettre une télécopie et le délai séparant chaque tentative. o Rapport automatique Indiquez si un rapport doit être imprimé pour toutes les transmissions de télécopies ou seulement en cas d’erreur. Vous pouvez également indiquer que vous souhaitez que le rapport comporte une image de la première page de la télécopie. Cette fonction s’applique uniquement aux télécopies en noir et blanc envoyées manuellement à l’aide de l’imprimante MultiPASS, et non à celles envoyées depuis votre ordinateur ou aux télécopies couleur. Restauration du paramétrage par défaut Si vous souhaitez rétablir le paramétrage par défaut après l’avoir modifié, cliquez sur Par défaut. Définition des options avancées d’émission de télécopies Vous pouvez modifier les options suivantes en sélectionnant Avancées sur l’onglet Emission d’une télécopie. 8-6 Configuration du périphérique MultiPASS et utilitaires Chapitre 8 Configuration du périphérique MultiPASS et utilitaires o Vitesse Sélectionnez la vitesse de transmission adoptée pour l’envoi de télécopies. Plus la valeur est élevée, plus l’émission est rapide. En cas de problème d’émission, essayez avec une vitesse inférieure. o Durée de pause Vous pouvez déterminer la durée de la pause à insérer lors de la composition d’un numéro longue distance. o Correction d’erreur Sélectionnez cette option pour réduire les erreurs système et les erreurs de ligne lors de l’envoi de télécopies. Avec cette option, le système vérifie l’intégrité des données pour toutes les télécopies émises. En cas de perte de données pour une partie d’une page, ces dernières sont vérifiées, puis la partie de page est émise à nouveau. o Emission automatique Lorsque vous sélectionnez cette option, l’appareil commence automatiquement à numériser si vous activez un numéro abrégé. o Alarme combiné décroché Vous pouvez sélectionner cette option pour qu’une alarme retentisse après que l’imprimante MultiPASS a reçu ou émis une télécopie ou lorsque le téléphone est mal raccroché. Chapitre 8 Configuration du périphérique MultiPASS et utilitaires 8-7 o Contraste Vous pouvez sélectionner une option qui permet de définir le niveau de contraste des télécopies envoyées. La valeur Standard convient pour la plupart des documents. Selon que les originaux sont clairs ou foncés, vous pouvez cependant éclaircir ou assombrir le contraste des télécopies émises. o Position Vous pouvez sélectionner la position des informations de titre (numéro de télécopie, nom, date et heure) figurant sur les télécopies envoyées. Ces informations constituent l’« identification du terminal d’émission ». o Marquer les télécopies avec Choisissez le mode d’identification du numéro de téléphone/ télécopieur dans la zone d’en-tête de la télécopie que vous envoyez. Par exemple, si vous utilisez généralement un numéro pour des appels téléphoniques plutôt que pour la télécopie, vous pouvez l’identifier comme étant un numéro de téléphone. Dans le cas contraire, identifiez-le comme étant un numéro de télécopie, principalement utilisé pour émettre et recevoir des télécopies. o Touche R (Europe uniquement) Les options Touche R permettent de définir le paramétrage de la touche R sur l’imprimante MultiPASS. Ces options déterminent si l’imprimante MultiPASS est connectée à une ligne d’autocommutateur privé pour envoyer des télécopies PC. Si vous êtes connecté à un autocommutateur, vous pouvez également sélectionner le type de ligne. Si vous êtes connecté à une ligne d’autocommutateur, sélectionnez Autocommutateur privé. Dans le cas contraire, sélectionnez RTC. Si vous avez sélectionné Autocommutateur privé, sélectionnez le type d’autocommutateur que vous utilisez : Préfixe, Raccordement ou Connexion à la terre. (Remarque : L’option Connexion à la terre n’est pas disponible dans certains pays). Si vous sélectionnez le type Préfixe, entrez un préfixe dans la zone du même nom. 8-8 Configuration du périphérique MultiPASS et utilitaires Chapitre 8 l Configurez le bouton approprié de votre imprimante MultiPASS pour que la connexion au service de remplacement soit activée et désactivée. Pour plus d’informations sur l’association d’un bouton à la touche M (Touche E), reportez-vous à la documentation de votre imprimante MultiPASS. l Définissez les paramètres du bouton approprié pour l’utilisation du service de remplacement. Pour configurer la touche M (touche E) : l Dans la zone Code d’accès, entrez le code d’accès que vous a indiqué la société de services. l Pour configurer la touche M, si votre code d’accès est 131P, entrez votre numéro d’identification dans la zone Code ID. Pour configurer la touche E, entrez votre numéro d’identification dans la zone Code ID. o Verrouillage du téléphone (Europe uniquement) L’option Verrouillage du téléphone permet de limiter les appels téléphoniques passés et les télécopies PC émises par le biais de l’imprimante MultiPASS. Vous devez définir un mot de passe afin que l’option Verrouillage du téléphone ne puisse pas être modifiée par un utilisateur non habilité. L’option Verrouillage du téléphone n’a aucune incidence sur les appels téléphoniques et les télécopies reçus. Pour activer le verrouillage du téléphone, cliquez sur Verrouiller. Dans la boîte de dialogue Mot de passe verrouillage téléphone, entrez un mot de passe. Chapitre 8 Configuration du périphérique MultiPASS et utilitaires 8-9 Configuration du périphérique MultiPASS et utilitaires o Touche M (Royaume-Uni uniquement) (Touche E – Espagne uniquement) Vous pouvez choisir d’utiliser un service téléphonique longue distance de remplacement (comme le service 2300 de Mercury Communications) pour envoyer des télécopies PC. Dans ce cas, utilisez les options de touche M (touche E) : Pour désactiver le verrouillage du téléphone, cliquez sur Déverrouiller. Pour permettre la modification, entrez le mot de passe quand un message vous y invite. Pour modifier le mot de passe précédemment défini, cliquez sur Modifier mot de passe. Dans la boîte de dialogue Modifier le mot de passe, entrez l’ancien mot de passe (cliquez sur OK), puis entrez à deux reprises le nouveau mot de passe. Définition des options de réception de télécopies Vous pouvez modifier les options suivantes sur l’onglet Réception d’une télécopie. 8-10 Configuration du périphérique MultiPASS et utilitaires Chapitre 8 o Réduire à la taille du papier Indiquez si vous souhaitez que les télécopies reçues soient redimensionnées au format du papier au moment de l’impression. Si vous souhaitez réduire les télécopies reçues, vous pouvez les adapter à la hauteur uniquement, ou à la hauteur et à la largeur du papier. o Mode de réception (Réponse) Sélectionnez le mode de réception des appels entrants sur l’imprimante MultiPASS : l Commutation automatique entre la réception d’un appel téléphonique et d’une télécopie. l Réception automatique limitée aux télécopies. l Réception manuelle des appels, puis activation du mode télécopie de l’imprimante MultiPASS. l Réception automatique des appels sur le répondeur téléphonique. o Réception silencieuse (Réponse) Sélectionnez cette option si vous préférez que l’imprimante MultiPASS ne sonne pas lors de la réception d’une télécopie. o Sonneries (Réponse) Si vous désélectionnez la case à cocher Réception silencieuse, afin que l’imprimante MultiPASS sonne lors de la réception d’une télécopie, vous pouvez définir le nombre de sonneries. L’imprimante MultiPASS ne sonne que si vous y avez connecté un poste téléphonique. Chapitre 8 Configuration du périphérique MultiPASS et utilitaires 8-11 Configuration du périphérique MultiPASS et utilitaires o Format papier Sélectionnez le format du papier utilisé pour imprimer les télécopies. o Conditions de réception Vous pouvez définir le mode de réception des télécopies dans les situations suivantes : l Ordinateur éteint : Le périphérique MultiPASS peut imprimer la télécopie ou la stocker en mémoire. l Ordinateur allumé : Le périphérique MultiPASS peut télécharger la télécopie vers le Gestionnaire sur l’ordinateur ou l’imprimer. l Si votre périphérique (votre imprimante MultiPASS) n’est pas prêt : Si vous configurez votre imprimante MultiPASS de manière à imprimer les télécopies reçues, au lieu de les envoyer à votre ordinateur, choisissez le mode de réception des télécopies lorsque le périphérique n’est pas prêt (notamment, en cas de manque de papier). Si vous choisissez de recevoir les télécopies directement en mémoire, elles y restent jusqu’à ce que vous puissiez les imprimer. Si vous décidez de ne pas recevoir les télécopies, seule la première télécopie ayant déclenché l’erreur est enregistrée. Aucune télécopie reçue ultérieurement n’est enregistrée en mémoire. Il est recommandé de définir votre système afin qu’il puisse stocker des télécopies en mémoire. o Imprimer (Rapport) Indiquez si un rapport doit être imprimé pour toutes les télécopies ou seulement en cas d’erreur. Restauration du paramétrage par défaut Si vous souhaitez rétablir le paramétrage par défaut après l’avoir modifié, cliquez sur Par défaut. 8-12 Configuration du périphérique MultiPASS et utilitaires Chapitre 8 Pour modifier les options avancées suivantes, cliquez sur le bouton Avancées de l’onglet Réception d’une télécopie. o Vitesse Sélectionnez la vitesse de transmission adoptée pour la réception de télécopies. Plus la valeur est élevée, plus la réception est rapide. En cas de problème de réception, essayez avec une vitesse inférieure. o Correction d’erreur Sélectionnez cette option pour réduire les erreurs système et de ligne lors de la réception de télécopies. Avec cette option, le système vérifie l’intégrité des données pour toutes les télécopies reçues. En cas de perte de données sur une partie d’une page, ces dernières sont vérifiées, puis la partie de page est envoyée à nouveau. Chapitre 8 Configuration du périphérique MultiPASS et utilitaires 8-13 Configuration du périphérique MultiPASS et utilitaires Définition des options avancées de réception de télécopies o Economiser encre Sélectionnez cette option pour utiliser moins d’encre lors de l’impression de documents depuis le Gestionnaire. Avec cette option, le document imprimé peut être moins foncé ou moins contrasté. o Délai avant sonnerie Lors d’un appel, le périphérique MultiPASS vérifie s’il émane d’un télécopieur ou d’un téléphone. Si le périphérique ne détecte pas de porteuse dans le temps imparti, l’appel est traité comme un appel téléphonique. Cette option permet de définir le délai accordé au périphérique MultiPASS pour identifier le type d’appel. o Durée de la sonnerie Lorsque la réception des télécopies et des appels téléphoniques est activée, le périphérique sonne pour signaler les appels téléphoniques. Si vous ne décrochez pas le combiné dans le délai imparti, l’imprimante MultiPASS arrête de sonner. Cette option permet de définir la durée de la sonnerie du périphérique. o Type de sonnerie Vous pouvez définir le volume sonore de la sonnerie. o Action si pas de réponse au téléphone Sélectionnez l’option Recevoir si vous souhaitez que le périphérique MultiPASS traite comme des télécopies les appels téléphoniques auxquels personne ne répond. Si aucune télécopie n’est reçue, le périphérique raccroche. Si vous sélectionnez l’option Déconnecter, le périphérique MultiPASS raccroche quand un appel reste sans réponse, sans essayer de recevoir une télécopie. o Commutation manuelle/automatique Pour éviter que des documents ne soient pas traités quand le périphérique MultiPASS est en réception manuelle, activez cette option. Le périphérique passe alors en réception automatique après un certain délai (en secondes). 8-14 Configuration du périphérique MultiPASS et utilitaires Chapitre 8 o Recevoir (A distance) Sélectionnez cette option pour pouvoir activer la réception d’une télécopie sur l’imprimante MultiPASS (depuis un poste téléphonique) lorsqu’un appel entrant est reçu par le périphérique MultiPASS. Avec cette option, vous devez définir un numéro d’identification à distance qui permettra d’indiquer au périphérique de recevoir la télécopie. o N° d’identification (A distance) Si la case Recevoir de la zone A distance est cochée, définissez le numéro d’identification utilisé pour indiquer au périphérique MultiPASS de recevoir une télécopie. Définition de numérotations abrégées L’onglet Numérotation abrégée permet de configurer des numéros de télécopie afin de pouvoir procéder à une numérotation abrégée sur l’imprimante MultiPASS. Utilisez les destinataires de télécopie définis dans votre Carnet d’adresses, associant le destinataire souhaité à un code de numérotation abrégée. Si le destinataire ne figure pas dans le Carnet d’adresses, vous pouvez l’y ajouter en créant des associations de numérotation abrégée. Vous pouvez également définir des numérotations abrégées de liste de diffusion en regroupant sous un même code de numérotation abrégée plusieurs numérotations abrégées individuelles. Vous pouvez imprimer pour référence la liste des associations de numérotation abrégée et la conserver à proximité du périphérique MultiPASS. Chapitre 8 Configuration du périphérique MultiPASS et utilitaires 8-15 Configuration du périphérique MultiPASS et utilitaires o Activer la réception des télécopies couleur Sélectionnez cette option pour que votre imprimante MultiPASS reçoive des télécopies couleur. Si cette option est désactivée, l’imprimante MultiPASS ne reçoit aucune télécopie couleur. Association d’un destinataire à un code de numérotation abrégée Cette section décrit comment associer un code de numérotation abrégée à un destinataire individuel. Pour associer un destinataire à un code de numérotation abrégée : 1. Dans la liste Carnet d’adresses, sélectionnez un destinataire. 2. Sélectionnez un code de numérotation abrégée, puis cliquez sur Ajouter. Pour dissocier un destinataire d’un code de numérotation abrégée : Dans la liste des codes de numérotation, sélectionnez une association, puis cliquez sur Retirer. Pour imprimer la liste des associations de numérotation abrégée : Cliquez sur Imprimer liste. La largeur des colonnes de la liste ne permettra peut-être pas d’afficher en entier le prénom et le nom des entrées du Carnet d’adresses. 8-16 Configuration du périphérique MultiPASS et utilitaires Chapitre 8 2. Dans la boîte de dialogue Destinataire, entrez des informations sur le destinataire, puis cliquez sur Ajouter. Pour plus d’informations sur les options de cette boîte de dialogue, reportez-vous au chapitre 5, « Télécopies PC ». Définition d’un code de numérotation abrégée pour une liste de diffusion Cette section décrit comment associer plusieurs destinataires à un code de numérotation abrégée. 1. Sur l’onglet Numérotation abrégée, vérifiez que les destinataires de la liste constituent bien des numérotations abrégées individuelles. 2. Sélectionnez le code à associer à la liste de diffusion, puis cliquez sur Liste diffusion. 3. Dans la zone Nom de la boîte de dialogue Liste de diffusion, entrez le nom à associer au code de numérotation abrégée. Chapitre 8 Configuration du périphérique MultiPASS et utilitaires 8-17 Configuration du périphérique MultiPASS et utilitaires Pour ajouter un destinataire au Carnet d’adresses : 1. Cliquez sur Nouveau. 4. Dans la liste Numérotation abrégée, sélectionnez le premier destinataire de la liste de diffusion et cliquez sur Ajouter. Recommencez pour ajouter d’autres destinataires à la liste Membre(s). 5. Pour retirer un destinataire de la liste de diffusion, sélectionnez-le et cliquez sur Retirer. 6. Lorsque tous les destinataires souhaités figurent dans la liste Membre(s), cliquez sur OK pour enregistrer la liste de diffusion. Cliquez sur Annuler pour fermer la boîte de dialogue sans enregistrer la liste de diffusion. Définition des options du système Des options de configuration permettent de définir le fonctionnement général du Gestionnaire. Pour définir les préférences système : 1. Choisissez Système dans le menu Configuration du Gestionnaire. 8-18 Configuration du périphérique MultiPASS et utilitaires Chapitre 8 l Affichage des annotations Indiquez les documents dont vous souhaitez afficher les annotations : pages imprimées, pièces jointes de courrier électronique, fichiers exportés sous Windows et télécopies émises. l Pièces jointes d’E-Mail Choisissez le format de fichier à utiliser pour les pièces jointes en couleurs ou monochromes de message électronique : BMP, JPG ou TIF. l Confirmer avant suppression Sélectionnez l’option Confirmer avant suppression pour qu’un message de confirmation apparaisse quand vous supprimez un document. l Indexation automatique Sélectionnez l’option Indexation automatique pour activer l’indexation automatique des documents en fonction de leur texte dans le Gestionnaire. 3. Pour enregistrer les modifications, cliquez sur OK. Cliquez sur Annuler pour fermer la boîte de dialogue sans enregistrer les modifications. Utilisation du Lanceur Le Lanceur permet d’afficher un document du Gestionnaire dans une autre application en utilisant un certain format de fichier. Vous pouvez par exemple faire glisser un document d’un dossier du Gestionnaire vers l’icône de Paint pour lancer cette application et y afficher le document sélectionné au format BMP. Chapitre 8 Configuration du périphérique MultiPASS et utilitaires 8-19 Configuration du périphérique MultiPASS et utilitaires 2. Dans la boîte de dialogue Configuration du système, sélectionnez une option. Lorsque vous lancez un document, une copie de ce dernier apparaît dans l’application sous un nom défini par le système. Si vous sauvegardez le document, il est enregistré sous ce nom temporaire dans le dossier C:\Windows\Temp (si vous utilisez Windows 95/98) ou C:\Temp (si vous utilisez Windows NT). Pour attribuer au document un nom plus explicite, utilisez la commande Enregistrer sous. Les modifications effectuées portent sur la copie, et non sur l’original stocké dans le Gestionnaire. Vous pouvez également lancer une application (sans ouvrir de document) en cliquant sur l’icône correspondante du Lanceur. Lanceur Pour afficher un document dans une autre application à l’aide du Lanceur : Faites glisser le document d’un dossier du Gestionnaire vers l’icône de l’application sur la barre de commandes. Pour ouvrir une application avec le Lanceur : Sur la barre de commandes, cliquez sur l’icône de l’application. 8-20 Configuration du périphérique MultiPASS et utilitaires Chapitre 8 Ajout d’applications au Lanceur Pour ajouter une application : 1. Choisissez Lanceur dans le menu Configuration du Gestionnaire. 2. Dans la boîte de dialogue Configuration du lanceur, sélectionnez un emplacement vide dans la liste et cliquez sur Modifier. 3. Dans la boîte de dialogue Modification d’un élément du lanceur, entrez le nom et le chemin du fichier exécutable (.exe) de l’application dans la zone Fichier programme. Pour rechercher un fichier, cliquez sur Parcourir. Dans la boîte de dialogue Recherche de fichiers de programme, sélectionnez le fichier .exe à ajouter au Lanceur, puis cliquez sur Ouvrir. Chapitre 8 Configuration du périphérique MultiPASS et utilitaires 8-21 Configuration du périphérique MultiPASS et utilitaires Si vous souhaitez pouvoir lancer des applications depuis le Gestionnaire, vous pouvez les ajouter au Lanceur. Il vous suffit d’associer le fichier exécutable correspondant (.exe) au Lanceur. 4. Dans la boîte de dialogue Modification d’un élément du lanceur, sélectionnez le format de fichier à utiliser pour les documents dans la liste Type de fichier (conversion). 5. Cliquez sur OK pour fermer la boîte de dialogue Modification d’un élément du lanceur. 6. Cliquez sur OK pour fermer la boîte de dialogue Configuration du lanceur en ajoutant l’application au Lanceur. Modification de la configuration du Lanceur Il est également possible de modifier la configuration des applications dans le Lanceur. Vous pouvez ainsi : o Modifier l’ordre d’apparition des applications sur la barre de commandes. Les applications sont affichées de gauche à droite sur la barre de commandes, dans l’ordre de la liste de la boîte de dialogue Configuration du Lanceur. o Modifier les propriétés d’une application (type de fichier, par exemple). o Supprimer une application du Lanceur. Pour modifier la configuration d’une application dans le Lanceur : 1. Choisissez Lanceur dans le menu Configuration du Gestionnaire. 2. Pour modifier l’ordre des icônes d’application sur la barre de commandes du Lanceur : Dans la boîte de dialogue Configuration du lanceur, sélectionnez l’application dans la liste et cliquez sur Monter ou sur Descendre. L’application se déplace dans la liste, ce qui modifie sa position sur la barre de commandes. 8-22 Configuration du périphérique MultiPASS et utilitaires Chapitre 8 3. Pour modifier la configuration d’une application : Dans la boîte de dialogue Modification d’un élément du lanceur, modifiez le nom et le chemin du fichier exécutable ou le type de fichier. Cliquez ensuite sur OK. 4. Pour supprimer une application du Lanceur : Dans la boîte de dialogue Configuration du lanceur, sélectionnez une application, puis cliquez sur Supprimer. 5. Cliquez sur OK pour enregistrer les modifications et fermer la boîte de dialogue Configuration du lanceur. Appels téléphoniques dans le Gestionnaire Le périphérique MultiPASS et le Gestionnaire permettent de passer des appels téléphoniques dans les conditions suivantes : o Un poste téléphonique est connecté à l’imprimante MultiPASS. o Dans le Gestionnaire, vous avez sélectionné l’option Téléphone connecté à l’appareil sur l’onglet Préférences de la boîte de dialogue Configuration de télécopie. Vous pouvez passer des appels aux destinataires de votre choix, même s’ils ne figurent pas dans le Carnet d’adresses. A l’occasion d’un appel téléphonique, vous pouvez également ajouter un destinataire au Carnet d’adresses. Chapitre 8 Configuration du périphérique MultiPASS et utilitaires 8-23 Configuration du périphérique MultiPASS et utilitaires Dans la boîte de dialogue Configuration du lanceur, sélectionnez une application, puis cliquez sur Modifier. Pour passer un coup de téléphone depuis le Gestionnaire : 1. Choisissez Téléphone dans le menu Fichier ou cliquez sur l’icône correspondante de la barre d’outils. 2. Dans la boîte de dialogue Téléphone, entrez le numéro à composer ou sélectionnez une fiche du Carnet d’adresses. Pour entrer le numéro de téléphone, séparez les chiffres en utilisant les caractères reconnus. Vous pouvez ainsi taper les caractères 0 à 9, tiret (-) et les parenthèses (). D’autres caractères sont également disponibles. Pour consulter la liste des caractères acceptés, reportezvous à l’annexe A. 3. Pour ajouter un destinataire au Carnet d’adresses, cliquez sur Nouv. dest. et remplissez la boîte de dialogue Destinataire. Pour plus d’informations sur cette boîte de dialogue, reportez-vous au chapitre 5, « Télécopies PC ». 4. Une fois le numéro entré ou sélectionné, cliquez sur Composer. 5. Lorsque la boîte de dialogue de numérotation apparaît, vous êtes invité à décrocher le combiné du poste téléphonique. 6. Une fois l’appel terminé, cliquez sur Quitter. 8-24 Configuration du périphérique MultiPASS et utilitaires Chapitre 8 Le Contrôleur d’état MultiPASS permet de contrôler et de suivre la situation de l’imprimante MultiPASS, des télécopies entrantes et sortantes, des tâches d’impression et de numérisation, et des erreurs dont vous devez vous soucier. Lorsque vous installez le logiciel MultiPASS, le Contrôleur d’état est configuré afin de démarrer automatiquement lorsque vous vous connectez à Windows. Une fois lancé, le Contrôleur d’état est affiché sous forme d’icône dans la barre des tâches de Windows ou sous forme de fenêtre. n Il est recommandé de laisser le Contrôleur d’état ouvert tant que l’ordinateur est allumé et que l’imprimante MultiPASS est connectée. Le Contrôleur d’état doit être ouvert pour que vous (ou tout autre utilisateur partageant les ressources) puissiez utiliser l’imprimante MultiPASS avec votre ordinateur. Pour lancer le Contrôleur d’état : Si le Contrôleur d’état n’est pas ouvert, effectuez l’une des opérations suivantes : o Sur le bureau Windows : cliquez sur Démarrer et choisissez Programmes. Dans le menu Programmes, pointez sur la suite MultiPASS, puis cliquez sur Contrôleur d’état MultiPASS. o Dans le Gestionnaire : dans le menu Outils, choisissez Contrôleur d’état MultiPASS. Utilisation du Contrôleur d’état mis en icône L’icône du Contrôleur d’état MultiPASS apparaît dans la barre des tâches de Windows. L’icône utilisée correspond au type d’activité signalé. Ainsi, l’image de scanner décrit l’état d’une tâche de numérisation. Chapitre 8 Configuration du périphérique MultiPASS et utilitaires 8-25 Configuration du périphérique MultiPASS et utilitaires Utilisation du Contrôleur d’état MultiPASS Vous pouvez afficher un menu vous permettant d’exécuter certaines tâches comme l’ouverture des fenêtres du Contrôleur d’état et du Gestionnaire. Pour afficher le menu du Contrôleur d’état en icône : Cliquez avec le bouton droit de la souris sur l’icône du Contrôleur d’état MultiPASS. Pour ouvrir la fenêtre du Contrôleur d’état depuis l’icône : Cliquez sur Restauration dans le menu du Contrôleur d’état. Pour ouvrir le Gestionnaire depuis l’icône du Contrôleur d’état : Cliquez sur Aller au Gestionnaire dans le menu du Contrôleur d’état. Pour afficher au premier plan la fenêtre du Contrôleur d’état : Cliquez sur Premier plan dans le menu qui apparaît. Pour reconnecter le périphérique MultiPASS et le Gestionnaire (en cas de déconnexion) : Cliquez sur Reconnecter dans le menu du Contrôleur d’état. Pour afficher le port auquel le périphérique est connecté : Cliquez sur Informations de périphérique dans le menu du Contrôleur d’état. Pour lancer le Contrôleur d’état lorsque vous démarrez Windows : Cliquez sur Charger au démarrage de Windows dans le menu du Contrôleur d’état. Pour fermer le Contrôleur d’état : Cliquez sur Fermeture dans le menu du Contrôleur d’état. Utilisation de la fenêtre du Contrôleur d’état La fenêtre du Contrôleur d’état indique uniquement l’état d’activité de l’imprimante MultiPASS. Il est impossible de l’utiliser pour interrompre une tâche. 8-26 Configuration du périphérique MultiPASS et utilitaires Chapitre 8 Pour afficher le menu dans la fenêtre du Contrôleur d’état MultiPASS : Cliquez avec le bouton droit de la souris dans la fenêtre du Contrôleur d’état MultiPASS. Pour ouvrir le Gestionnaire : Dans la barre de titre de la fenêtre, cliquez sur le bouton Gestionnaire (M). Vous pouvez également choisir Aller au Gestionnaire dans le menu du Contrôleur d’état. Pour afficher au premier plan la fenêtre du Contrôleur d’état : Cliquez sur Premier plan dans le menu du Contrôleur d’état. Pour reconnecter le périphérique MultiPASS et le Gestionnaire (en cas de déconnexion) : Cliquez sur Reconnecter dans le menu du Contrôleur d’état. Pour afficher le port auquel est connecté le périphérique : Cliquez sur Informations de périphérique dans le menu du Contrôleur d’état. Pour mettre en icône le Contrôleur d’état MultiPASS : Vous pouvez également choisir Réduire dans le menu du Contrôleur d’état. Pour lancer le Contrôleur d’état lorsque vous démarrez Windows : Cliquez sur Charger au démarrage de Windows dans le menu du Contrôleur d’état. Chapitre 8 Configuration du périphérique MultiPASS et utilitaires 8-27 Configuration du périphérique MultiPASS et utilitaires Vous pouvez afficher un menu dans la fenêtre du Contrôleur d’état pour effectuer certaines opérations, comme fermer la fenêtre et mettre le Contrôleur en icône, ouvrir le Gestionnaire, ou encore fermer le Contrôleur. Pour fermer le Contrôleur d’état MultiPASS : Cliquez sur Fermeture dans le menu du Contrôleur d’état. Messages d’état Le Contrôleur d’état signale les états ci-dessous du périphérique MultiPASS. o Inactif Cet état indique que le périphérique MultiPASS est actuellement inutilisé. o Numérisation Cet état indique que le périphérique MultiPASS numérise un document. La fenêtre du Contrôleur d’état indique le numéro de la page en cours de numérisation. o Impression Cet état indique que le périphérique MultiPASS imprime un document. o Emission (d’une télécopie) Cet état indique que le périphérique MultiPASS envoie une télécopie. La fenêtre du Contrôleur d’état indique le numéro de la page en cours d’émission. o Réception (d’une télécopie) Cet état indique que le périphérique MultiPASS reçoit une télécopie. La fenêtre du Contrôleur d’état indique le numéro de télécopie ou le nom de l’expéditeur (s’il est connu), et le numéro de la page en cours de réception. 8-28 Configuration du périphérique MultiPASS et utilitaires Chapitre 8 Une fois la situation réglée, le message disparaît automatiquement. o Erreur Cet état indique que le périphérique MultiPASS a rencontré un problème qui nécessite une intervention rapide ; c’est par exemple le cas lorsque le Contrôleur d’état ne détecte plus le périphérique. La fenêtre du Contrôleur d’état signale la nature du problème en précisant la solution à apporter. Une fois la situation réglée, le message disparaît automatiquement. o Téléchargement des paramètres utilisateur Cet état indique que le Gestionnaire enregistre des informations de configuration sur l’imprimante MultiPASS qui remplacent les informations que vous aviez définies manuellement auparavant. Déconnexion du périphérique MultiPASS Vous pouvez déconnecter le périphérique MultiPASS afin d’utiliser le port parallèle à d’autres fins. Le système MultiPASS détecte automatiquement qu’un autre appareil est connecté au port et arrête toutes les communications entre l’imprimante MultiPASS et le Gestionnaire. Par la suite, lorsque vous reconnectez l’imprimante MultiPASS, vous devez rétablir la communication entre l’imprimante et le système MultiPASS sur votre ordinateur. Pour déconnecter le périphérique MultiPASS : 1. Arrêtez l’ordinateur. 2. Déconnectez l’ordinateur de toutes les alimentations électriques. 3. Déconnectez toutes les alimentations électriques du périphérique MultiPASS. Chapitre 8 Configuration du périphérique MultiPASS et utilitaires 8-29 Configuration du périphérique MultiPASS et utilitaires o Attention nécessaire Cet état indique que le périphérique MultiPASS nécessite une intervention, lorsqu’il n’y a plus de papier, par exemple. La fenêtre du Contrôleur d’état précise la nature de l’opération à effectuer. 4. A l’arrière de l’ordinateur, déconnectez le câble d’imprimante du port parallèle. 5. Sur le périphérique MultiPASS, débloquez les pinces métalliques et déconnectez le câble du port. 6. Rebranchez l’alimentation de l’ordinateur. Rétablissement de la connexion MultiPASS Quand vous rebranchez le périphérique MultiPASS sur le port pour réutiliser le Gestionnaire, la connexion entre votre imprimante MultiPASS et le système MultiPASS est relancée automatiquement au redémarrage de l’ordinateur. Vous pouvez également relancer la connexion MultiPASS sans redémarrer l’ordinateur. Pour relancer la connexion MultiPASS sans redémarrer l’ordinateur : 1. Si vous utilisez Windows NT, redémarrez le service MultiPASS. (Pour obtenir des détails, consultez la documentation Windows NT.) Si vous utilisez Windows 95/98, passez à l’étape 2. 2. Si la fenêtre du Contrôleur d’état MultiPASS est fermée, ouvrez-la. Si la fenêtre du Contrôleur d’état est déjà ouverte, choisissez Reconnecter dans le menu du Contrôleur. Désinstallation du Gestionnaire Avant de pouvoir réinstaller le Gestionnaire MultiPASS, vous devez supprimer l’installation actuelle du logiciel. 8-30 Configuration du périphérique MultiPASS et utilitaires Chapitre 8 Lorsque vous désinstallez le logiciel, vous retirez le Gestionnaire MultiPASS et les pilotes d’imprimante et de télécopie associés. Il n’est pas nécessaire de supprimer la base de données. Les éléments suivants ne sont pas supprimés, afin que vous puissiez réinstaller le Gestionnaire MultiPASS ultérieurement et continuer à utiliser les fichiers de données : o le répertoire MultiPASS ; o les dossiers et les fichiers de données (Journal de télécopie, Carnet d’adresses, etc.) ; o les fichiers système partagés avec d’autres applications. Si vous souhaitez supprimer la base de données du Gestionnaire lors de la désinstallation de ce dernier, il vous faut également supprimer l’interface ODBC. Lorsque vous désinstallez le Gestionnaire sous Windows NT, les pilotes d’imprimante et de télécopie MultiPASS sont automatiquement supprimés. Si vous utilisez Windows 95 ou Windows 98, vous devez désinstaller manuellement les pilotes d’imprimante et de télécopie, puis le Gestionnaire. Pour supprimer les pilotes d’imprimante et de télécopie (Windows 95/ 98 uniquement) : 1. Cliquez sur le bouton Démarrer de Windows et choisissez Paramètres. 2. Dans le menu Paramètres, cliquez sur Imprimantes. Chapitre 8 Configuration du périphérique MultiPASS et utilitaires 8-31 Configuration du périphérique MultiPASS et utilitaires n Si vous utilisez Windows NT, vous devez vous connecter en tant qu’administrateur ou disposer de droits d’administration pour pouvoir désinstaller le Gestionnaire. 3. Dans la boîte de dialogue Imprimantes, cliquez sur l’icône de l’imprimante Canon MultiPASS et appuyez sur la touche Suppr. Répétez cette étape pour l’icône du périphérique Télécopie Canon MultiPASS. Pour supprimer le Gestionnaire : 1. Fermez le Gestionnaire MultiPASS et tous ses composants (comme le Gestionnaire de télécopie et la barre d’outils MultiPASS). 2. Fermez le Contrôleur d’état MultiPASS. 3. Cliquez sur le bouton Démarrer de Windows et choisissez Paramètres. 4. Dans le menu Paramètres, choisissez Panneau de configuration. 5. Dans le Panneau de configuration, double-cliquez sur Ajout/ suppression de programmes. 6. Dans la boîte de dialogue Propriétés de Ajout/suppression de programmes, pointez sur la suite MultiPASS, puis cliquez sur le bouton Ajouter/Supprimer. 7. Suivez les instructions qui apparaissent. l Un message vous demande si vous souhaitez supprimer la base de données du Gestionnaire. l Si vous supprimez la base de données, enlevez également l’interface ODBC lorsqu’un message vous y invite. l Lorsqu’un message vous y invite, désinstallez ScanGear pour MultiPASS. Pour achever la désinstallation : Une fois les pilotes d’imprimante et de télécopie (pour Windows 95/98), et le Gestionnaire désinstallés, redémarrez l’ordinateur. 8-32 Configuration du périphérique MultiPASS et utilitaires Chapitre 8 Réinstallation du Gestionnaire Configuration du périphérique MultiPASS et utilitaires Pour réinstaller, suivez les instructions du chapitre 2, « Installation du Gestionnaire ». Chapitre 8 Configuration du périphérique MultiPASS et utilitaires 8-33 Chapitre 9 Questions les plus fréquentes q Impossible d’initialiser l’imprimante MultiPASS ................................9-2 q Impossible de relancer le service MultiPASS (Windows NT uniquement) ....................................................................9-2 q L’émission des télécopies ne se déroule pas correctement ................. 9-3 q Problèmes de réception de télécopies ................................................... 9-4 q La numérisation des images n’est pas effectuée correctement. ......... 9-6 q Les documents ne sont pas copiés ......................................................... 9-6 q Les documents ne s’impriment pas correctement ............................... 9-7 q Le papier ne se charge pas correctement ............................................9-10 q La qualité de l’impression n’est pas satisfaisante ..............................9-10 Chapitre 9 Questions les plus fréquentes 9-1 Questions les plus fréquentes Ce chapitre rassemble les réponses aux problèmes les plus fréquents lors de l’utilisation du Gestionnaire avec le périphérique MultiPASS. Impossible d’initialiser l’imprimante MultiPASS o L’écran à cristaux liquides est-il éteint ? Il y a peut-être un problème d’alimentation électrique. Vérifiez que le câble d’alimentation est bien connecté au périphérique et que la prise fonctionne bien. Il est préférable qu’une prise soit réservée au périphérique MultiPASS, plutôt qu’une prise multiple à laquelle l’ordinateur est également connecté. o Le périphérique est-il connecté au bon port parallèle ? Vérifiez dans la boîte de dialogue Propriétés de l’imprimante que le périphérique MultiPASS est associé au port parallèle auquel il est connecté. Aucun autre périphérique ne doit être connecté à ce port. Elle ne fonctionne correctement qu’avec un port parallèle dédié. Retirez les commutateurs, lecteurs Zip, sauvegardes sur bande, stations d’accueil ou scanners du port parallèle. Vérifiez que les deux extrémités du câble sont bien connectées. Impossible de relancer le service MultiPASS (Windows NT uniquement) o Un message indique-t-il que le périphérique est introuvable ? Si un message signale que le périphérique MultiPASS est introuvable, vérifiez que l’imprimante est correctement raccordée au port. o Un message indique-t-il que le périphérique n’est pas compatible ? Assurez-vous que l’imprimante MultiPASS est correctement connectée au port. Ouvrez ensuite la fenêtre du Contrôleur d’état MultiPASS et affichez le menu. Dans ce menu, choisissez Reconnecter. o Rencontrez-vous des problèmes pour lancer le service MultiPASS ? Assurez-vous que vous avez ouvert une session sous Windows en tant qu’administrateur. Vous ne pouvez lancer le service MultiPASS que si vous disposez de droits d’administrateur. 9-2 Questions les plus fréquentes Chapitre 9 L’émission des télécopies ne se déroule pas correctement o L’écran à cristaux liquides est-il éteint ? Il y a peut-être un problème d’alimentation électrique. Vérifiez que le câble d’alimentation est bien connecté au périphérique et que la prise fonctionne bien. Le type de ligne téléphonique utilisé (fréquences vocales ou impulsions décimales) est-il correct ? Si vous utilisez une ligne téléphonique à impulsions décimales, veillez à configurer le dispositif en conséquence. Si vous ne savez pas quel est le type de la ligne utilisée, contactez votre compagnie de téléphone. o L’imprimante MultiPASS est-elle chaude lorsque vous la touchez ? Le périphérique a peut-être surchauffé et s’est éteint automatiquement. Eteignez l’appareil et laissez-le refroidir quelques minutes. Redémarrez le périphérique et tentez de l’utiliser. o Un document est-il mal passé dans le chargeur de documents ? Retirez le document, vérifiez qu’il est bien empilé avec les autres feuillets et replacez-le dans le chargeur. o Des messages d’erreur apparaissent-ils lors de l’émission d’une télécopie ? Utilisez le menu du tableau de bord de l’appareil pour activer la correction d’erreurs (ECM) pour l’émission de télécopies. La correction des erreurs à l’émission ou à la réception permet de remédier aux problèmes posés par des lignes téléphoniques de mauvaise qualité. Il peut être nécessaire d’effectuer une nouvelle tentative. Si le télécopieur qui reçoit le message ne prend pas en charge la transmission avec correction d’erreurs, le document est reçu en mode normal, sans correction. o L’émission des télécopies échoue-t-elle ? Vérifiez que la ligne téléphonique est active et bien connectée à l’imprimante MultiPASS. Chapitre 9 Questions les plus fréquentes 9-3 Questions les plus fréquentes o o La numérotation abrégée ne fonctionne pas correctement. Si une numérotation abrégée ne fonctionne pas, vérifiez la programmation des touches utilisées et veillez à bien l’enregistrer. o Le télécopieur de votre destinataire ne parvient-il pas à recevoir vos télécopies ? Faites une photocopie. Si elle est claire, le problème peut provenir du télécopieur de votre destinataire. Demandez à ce dernier de vérifier les points suivants : o Y a-t-il assez de papier ? o Est-ce un télécopieur compatible G3 ? o Le télécopieur prend-il en charge la correction d’erreurs (si oui, activez la correction d’erreurs sur votre imprimante MultiPASS). o Le message OCCUPE/PAS TONAL apparaît-il sur l’écran à cristaux liquides ? Vérifiez que la ligne téléphonique est active et que le périphérique MultiPASS est bien connecté. Problèmes de réception de télécopies o L’écran à cristaux liquides est-il éteint ? Il y a peut-être un problème d’alimentation électrique. Vérifiez que le câble d’alimentation est bien connecté au périphérique et que la prise fonctionne bien. o L’imprimante MultiPASS est-elle chaude lorsque vous la touchez ? Le périphérique a peut-être surchauffé et s’est éteint automatiquement. Eteignez l’appareil et laissez-le refroidir quelques minutes, mais moins d’une heure, car vous risqueriez de perdre les informations conservées en mémoire. Redémarrez le périphérique et tentez de l’utiliser. 9-4 Questions les plus fréquentes Chapitre 9 o Le périphérique MultiPASS ne parvient-il pas à basculer entre appels téléphoniques et télécopies ? Vérifiez que le mode de réception Télécopie/téléphone est configuré. o Ne parvenez-vous pas à recevoir des télécopies automatiquement ? Vérifiez que le mode de réception Télécopie/téléphone ou Télécopie seulement est configuré. o Ne parvenez-vous pas à recevoir des télécopies manuellement ? o Parvenez-vous à recevoir les télécopies, mais avec des erreurs ? Dans la boîte de dialogue Avancées : réception d’une télécopie du Gestionnaire, sélectionnez Correction d’erreur. La correction des erreurs à l’émission ou à la réception permet de remédier aux problèmes posés par des lignes téléphoniques de mauvaise qualité. Il peut être nécessaire d’effectuer une nouvelle tentative. Si le télécopieur qui reçoit le message ne prend pas en charge la transmission avec correction d’erreurs, le document est reçu en mode normal, sans correction. o L’impression d’une télécopie reçue échoue-t-elle ? Votre cartouche d’encre est peut-être vide. Changez la cartouche d’encre. Vérifiez que l’appareil contient du papier. Vérifiez que le papier utilisé convient bien à l’appareil. o La qualité de la télécopie reçue est-elle mauvaise ? C’est la qualité de l’appareil qui émet la télécopie qui détermine la qualité du document. Demandez à l’expéditeur de vérifier que son appareil est propre. o Le périphérique MultiPASS continue-t-il de sonner lorsque vous décrochez pour répondre à un appel téléphonique ? L’imprimante MultiPASS ne peut pas reconnaître un poste téléphonique connecté à une autre prise (c’est-à-dire un téléphone connecté à la même ligne, mais pas à l’imprimante MultiPASS). Chapitre 9 Questions les plus fréquentes 9-5 Questions les plus fréquentes Appuyez toujours sur Démarrer/Numériser avant de raccrocher le combiné du poste téléphonique (et non après). Si un appel entrant arrive et que vous décrochiez un poste téléphonique non connecté à l’imprimante MultiPASS, celle-ci continue de sonner pendant un moment, vérifie qu’aucune télécopie n’arrive, puis raccroche. La numérisation des images n’est pas effectuée correctement o Avez-vous des problèmes de numérisation d’image avec une application Windows compatible TWAIN ? Si vous installez une application compatible TWAIN après le Gestionnaire, un problème peut se poser avec les fichiers système TWAIN qui ont été remplacés. Pour rectifier le problème, réinstallez le Gestionnaire. o La numérisation d’une image est-elle très lente ? Si vous changez la configuration du port parallèle de l’ordinateur en activant la fonction ECP (Extended Capabilities Port), la vitesse de numérisation et le débit augmentent. Pour plus d’informations sur la fonction ECP, reportez-vous à la documentation ou à l’assistance technique de l’ordinateur. Les documents ne sont pas copiés o L’écran à cristaux liquides est-il éteint ? Il y a peut-être un problème d’alimentation électrique. Vérifiez que le câble d’alimentation est bien connecté au périphérique et que la prise fonctionne bien. o L’imprimante MultiPASS est-elle chaude lorsque vous la touchez ? Le périphérique a peut-être surchauffé et s’est éteint automatiquement. Eteignez l’appareil et laissez-le refroidir quelques minutes, mais moins d’une heure, car vous risqueriez de perdre les informations conservées en mémoire. Redémarrez le périphérique et tentez de l’utiliser. 9-6 Questions les plus fréquentes Chapitre 9 o Ne parvenez-vous pas à faire des copies ? Le combiné du poste téléphonique est peut-être mal raccroché. Vérifiez que le combiné est bien raccroché. Les documents ne s’impriment pas correctement L’écran à cristaux liquides est-il éteint ? Il y a peut-être un problème d’alimentation électrique. Vérifiez que le câble d’alimentation est bien connecté au périphérique et que la prise fonctionne bien. o L’imprimante MultiPASS est-elle chaude lorsque vous la touchez ? Le périphérique a peut-être surchauffé et s’est éteint automatiquement. Eteignez l’appareil et laissez-le refroidir quelques minutes, mais moins d’une heure, car vous risqueriez de perdre les informations conservées en mémoire. Redémarrez le périphérique et tentez de l’utiliser. o Le voyant ALARME est-il allumé ? Eteignez le périphérique MultiPASS. Attendez 15 secondes et rebranchezle pour l’allumer. Le voyant ALARME devrait s’éteindre. Vérifiez qu’il n’y a pas de bourrage papier. o L’écran à cristaux liquides de l’imprimante MultiPASS indique-t-il « VERIF. PAPIER RX » ? Si vous imprimez depuis une application Windows, les options de configuration de l’impression peuvent être en conflit. Vérifiez les points suivants : o Chargeur papier MultiPASS Le format du papier figurant dans l’imprimante MultiPASS doit correspondre au format paramétré, que l’alimentation soit manuelle ou automatique. Chapitre 9 Questions les plus fréquentes 9-7 Questions les plus fréquentes o o Gestionnaire Dans le Gestionnaire, choisissez Configuration de télécopie dans le menu Configuration. Vérifiez que le format de papier correct est indiqué sur l’onglet Réception d’une télécopie. o Applications Windows utilisées Dans l’application Windows, dans les paramètres de mise en page ou d’impression, assurez-vous que le format de papier approprié est sélectionné. Si le message « VERIF. PAPIER RX » apparaît toujours sur l’écran à cristaux liquides, affichez la boîte de dialogue de configuration de l’imprimante MultiPASS dans Windows. Dans la boîte de dialogue Propriétés de l’imprimante Canon MultiPASS, cliquez sur l’onglet Papier. Vérifiez que le format de papier correct est indiqué dans la zone Format papier. o Le papier ne sort-il pas de l’imprimante ? Vérifiez que le câble reliant l’imprimante MultiPASS à l’ordinateur est un câble bidirectionnel. Vérifiez dans la configuration de l’ordinateur que le port parallèle principal défini est le bon, par exemple, LPT1 or LPT2. Vérifiez que l’imprimante indiquée dans la boîte de dialogue Impression de l’application est bien l’imprimante Canon MultiPASS. o L’impression est-elle trop lente ? Les options d’impression sélectionnées sont peut-être trop complexes. Définissez des options d’impression de base, comme la qualité standard, le modèle d’impression automatique, etc. o La tâche d’impression ne fonctionne-t-elle pas sous DOS ? Le pilote de l’imprimante MultiPASS ne permet d’imprimer des documents que sous Windows ; il ne peut pas imprimer sous DOS. o Le résultat de l’impression du document est-il mauvais ? Le résultat de l’impression peut être mauvais si le système WPS (Windows Printing System) est installé sur l’ordinateur ou si un autre périphérique bidirectionnel est connecté au même port que l’imprimante MultiPASS. Vérifiez que l’imprimante MultiPASS est le seul périphérique configuré sur ce port. Elle ne fonctionne correctement qu’avec un port parallèle dédié. 9-8 Questions les plus fréquentes Chapitre 9 L’imprimante imprime-t-elle plus d’exemplaires du document que prévu ? Sous Windows 95/98, l’imprimante MultiPASS peut imprimer plus d’exemplaires du document que prévu lorsque plusieurs circonstances sont réunies : (1) vous avez indiqué plusieurs exemplaires dans la boîte de dialogue Paramètres par défaut (lors de la configuration des paramètres par défaut de l’imprimante MultiPASS) ; (2) vous avez demandé l’impression de plusieurs exemplaires dans la boîte de dialogue Impression (lors de l’impression d’un document à l’aide de l’imprimante MultiPASS). Le nombre d’exemplaires imprimés est la somme des nombres d’exemplaires dans les deux boîtes de dialogues. Si vous avez défini par défaut l’impression de deux exemplaires, puis choisi d’imprimer deux exemplaires du document, l’imprimante MultiPASS produit quatre exemplaires du document. o Souhaitez-vous changer l’imprimante MultiPASS de port ? Pour changer de port d’imprimante : 1. Fermez le Gestionnaire MultiPASS et tous les autres programmes MultiPASS, y compris le Contrôleur d’état MultiPASS. 2. Sur le bureau Windows, cliquez sur le bouton Démarrer, puis sur Exécuter. 3. Dans la boîte de dialogue Exécuter, entrez REGEDIT, puis cliquez sur OK. 4. Dans la fenêtre Editeur du registre, ouvrez successivement les dossiers suivants : HKEY_LOCAL_MACHINE, Software, Canon Information Systems, MultiPASS Desktop Manager, Shared, Device et LPT. 5. Dans le dossier LPT, cliquez sur (Défaut) dans le volet de droite de la fenêtre. 6. Dans le menu Edition, cliquez sur Modifier. 7. Dans la zone Données de la valeur de la boîte de dialogue Modification de la chaîne, indiquez le port souhaité (comme 1 ou 2). Cliquez ensuite sur OK. Chapitre 9 Questions les plus fréquentes 9-9 Questions les plus fréquentes o 8. Fermez la fenêtre Editeur du registre. 9. Redémarrez l’ordinateur. Le papier ne se charge pas correctement o Le papier ne se charge-t-il pas dans l’appareil ? Le chargeur multifonctions contient peut-être trop de papier, ou le papier est mal inséré dans le chargeur. o Le papier ne passe-t-il pas une feuille à la fois ? Veillez à décoller les feuilles de la pile de papier avant de les placer dans le chargeur. Vérifiez que l’épaisseur de la pile ne dépasse pas la limite. o Le papier ne passe-t-il pas dans l’imprimante ? Si un bourrage se produit dans l’imprimante, ouvrez le tableau de bord et retirez le document délicatement, puis refermez le tableau de bord. o Une enveloppe ne se charge-t-elle pas correctement ? Veillez à ne pas placer plus de 10 enveloppes à la fois dans le chargeur multifonctions. La qualité de l’impression n’est pas satisfaisante o Certains caractères ne s’impriment-ils pas ? Si des caractères ne sont pas imprimés, vérifiez que le câble parallèle est bien branché des deux cotés et qu’il ne mesure pas plus de 6,6 po (2 m). Vérifiez la configuration d’impression de votre application afin de vous assurer que l’imprimante Canon MultiPASS est sélectionnée. 9-10 Questions les plus fréquentes Chapitre 9 o Certains caractères sont-ils tronqués par les marges ? Vérifiez que le papier est bien aligné dans le bac d’alimentation multiusages. Assurez-vous que les marges et le format de papier sont correctement définis dans l’application utilisée. o L’impression n’est-elle pas claire ? Vérifiez que vous n’imprimez pas en utilisant une qualité d’impression Brouillon. Les polices sont-elles crénelées ? Les polices en mode point conçues pour les imprimantes matricielles ont un aspect crénelé lorsqu’elles sont utilisées sur des imprimantes à haute résolution comme l’imprimante Canon MultiPASS. Choisissez une autre police. Installez un gestionnaire de polices vectorielles, comme Adobe Type Manager ou Bitstream Facelift, ou utilisez une police TrueType. o L’impression n’est-elle pas assez sombre ? Vous imprimez peut-être en utilisant une qualité d’impression Brouillon. Essayez de paramétrer la qualité d’impression sur Standard. Essayez de remplacer la cartouche d’encre. o Des couleurs manquent-elles ou des pages blanches sont-elles imprimées ? Vous n’avez peut-être plus d’encre. Essayez de remplacer la cartouche d’encre. Chapitre 9 Questions les plus fréquentes 9-11 Questions les plus fréquentes o Annexe A Caractères des numéros de téléphone et de télécopie Annexe A Caractère Description de 0 à 9 * # Chiffres de numérotation ,p Pause P Dernière pause T Fonction de changement de tonalité . Fonction de détection DT (uniquement pour l’Europe) R Fonction de basculement entre le réseau (public) commuté et un autocommutateur privé (uniquement pour l’Europe) E Fonction d’économie (Econophone) (Espagne uniquement) M Fonction Mercury (Royaume-Uni uniquement) + - () Espace Caractères d’affichage. L’espace ne peut pas être utilisé au début d’un numéro. Caractères des numéros de téléphone et de télécopie A-1 Caractères des numéros de téléphone et de télécopie Quand vous entrez ou définissez un numéro de téléphone ou de télécopie dans le Gestionnaire (lorsque vous envoyez une télécopie PC, créez une fiche dans le Carnet d’adresses ou passez un appel téléphonique), vous ne pouvez utiliser que les caractères suivants. Annexe B Partage de votre imprimante multiplateforme sous Windows NT Si vous utilisez Windows NT et que des systèmes client Windows 95/98 soient amenés à partager l’imprimante MultiPASS, vous devez configurer un pilote de remplacement destiné à Windows 95/98. Pour configurer un pilote de remplacement, il est recommandé de disposer des éléments suivants : o Service Pack 4 (ou une version ultérieure) installé sur votre système Windows NT o Disques d’installation Windows NT, Windows 95/98 et de la suite MultiPASS qui sont nécessaires à la configuration. Conditions préalables au partage de votre imprimante multiplateforme Avant de commencer la configuration proprement dite, vous devez préparer certains fichiers en vue du partage de votre imprimante multiplateforme. Dans le cas d’un pilote Windows 95, vous devez extraire les fichiers de classeur Windows 95 et les placer dans un emplacement accessible à partir du système Windows NT, comme sur un CD-ROM ou dans un dossier personnalisé du système. Vous devez extraire les fichiers de classeur suivants : Precopy2.cab, Win95_09.cab et Win95_10.cab. Annexe B Partage de votre imprimante multiplateforme sous Windows NT B-1 Partage de votre imprimante multiplateforme sous Windows NT La procédure suivante repose en partie sur le document Microsoft Knowledge Base (articles Q154291 et Q174333), que vous pouvez consulter sur le site Web de Microsoft (www.microsoft.com). Pour extraire les fichiers de classeur : Insérez votre CD-ROM Windows 95 dans votre lecteur. Entrez ensuite les commandes suivantes dans la fenêtre MS-DOS à l’invite MS-DOS (où D: est le lecteur contenant le CD-ROM Windows 95 et C:\w95print le pilote et le dossier dans lesquels vous souhaitez extraire les fichiers de classeur) : c: md \w95print cd \w95print d:\win95\extract.exe /e d:\win95\precopy2.cab *.* d:\win95\extract.exe /e d:\win95\win95_09.cab *.* d:\win95\extract.exe /e d:\win95\win95_10.cab *.* Configuration de l’imprimante MultiPASS en vue du partage Une fois que les fichiers de classeur appropriés sont extraits, vous êtes prêt à configurer votre imprimante MultiPASS en vue du partage. Pour configurer l’imprimante MultiPASS en vue du partage : 1. Sur le système serveur MultiPASS, cliquez sur Démarrer dans la barre des tâches Windows. 2. Dans le menu Démarrer, choisissez Paramètres. Cliquez ensuite sur Imprimantes. 3. Dans la fenêtre Imprimantes, cliquez sur l’icône de l’imprimante MultiPASS. 4. Dans le menu Fichier, cliquez sur Partage. 5. Dans l’onglet Partage de la boîte de dialogue Propriétés, cliquez sur Partagée. B-2 Partage de votre imprimante multiplateforme sous Windows NT Annexe B 6. Dans la zone Nom de partage, entrez le nom à attribuer à l’imprimante MultiPASS partagée. 7. Dans la zone Pilotes supplémentaires, cliquez sur Windows 95, puis sur OK. l Si un fichier .INF vous est demandé, parcourez le répertoire des fichiers de classeur extraits, en indiquant que vous recherchez les fichiers .INF. l Si l’Assistant d’ajout d’imprimante indique qu’il ne parvient pas à trouver l’imprimante, cliquez sur Disquette fournie. Recherchez le fichier canonbj.inf dans le dossier \Setup\Français\win95\WinBJ\A\Disk1 du CD-ROM de la suite MultiPASS. l Lorsque l’Assistant d’ajout d’imprimante vous demande votre modèle d’imprimante, sélectionnez le modèle de votre imprimante MultiPASS (par exemple, C80). l Lorsque le fichier CANONBJ.HLP vous est demandé, recherchezle dans le dossier \Setup\Français\win95\WinBJ\A\Disk1 du CD-ROM de la suite MultiPASS. l Lorsque le fichier .DLL vous est demandé, recherchez-le dans le dossier \Setup\Français\win95\WinBJ\A\Disk2 du CD-ROM de la suite MultiPASS. Le pilote d’imprimante de remplacement est maintenant configuré sur votre système. n Annexe B Le Gestionnaire est fourni sur un CD-ROM unilingue ou multilingue. Si vous disposez de la version unilingue, recherchez le dossier suivant : \Setup\Win9x\WinBJ\A\Disk1. Partage de votre imprimante multiplateforme sous Windows NT B-3 Partage de votre imprimante multiplateforme sous Windows NT 8. Suivez les instructions qui apparaissent. Glossaire A Alimentation automatique Méthode par laquelle le papier est chargé dans l’imprimante à l’aide du chargeur papier interne. Alimentation papier Mouvement d’une feuille de papier dans le trajet papier de l’imprimante. Application Logiciel destiné à effectuer une fonction particulière ou un ensemble de fonctions. Les programmes de traitement de texte et le Gestionnaire MultiPASS sont des exemples de programmes d’application. Les développeurs qui créent les programmes d’application fournissent également des pilotes prenant en charge divers types d’imprimantes. C Centronics Norme d’interface pour la transmission de données en parallèle. L’interface de cet appareil est une interface parallèle de type Centronics. G Graphique Symbole ou dessin écrit, imprimé ou affiché électroniquement. Il peut s’agir également de caractères ou de texte générés à l’aide d’un programme d’application graphique informatique. Glossaire G-1 Glossaire ASCII Acronyme de American Standard Code for Information Interchange. Ensemble de définitions concernant la composition en bits des caractères et des symboles. ASCII définit 128 symboles utilisant 7 bits binaires et 1 bit de parité. M MAPI Acronyme de Messaging Application Program Interface. Mode Paysage Orientation horizontale de votre document ou de votre image qui apparaît dans le sens de la longueur de la page. Le terme Paysage provient des photographies de paysages dont le format est généralement horizontal. Mode Portrait Orientation verticale de votre document ou de votre image qui apparaît dans le sens de la largeur de la page (comme dans le cas d’une lettre). Ce mode d’orientation s’oppose au mode paysage. N Niveaux de gris Couleur en noir et blanc résultant de différentes intensités de noir. P Paramètre par défaut Paramètre du système défini en usine et applications enregistrées de façon permanente. Il peut s’agir également d’une valeur ou d’un paramètre appliqué par le logiciel lorsqu’aucune autre valeur n’est indiquée. Pilote d’imprimante Logiciel qui envoie les instructions d’impression à l’imprimante. Le pilote d’impression garde en mémoire les attributs de l’imprimante et le code qu’un programme doit envoyer pour accéder à ces attributs. Port d’interface parallèle bidirectionnel Connexion d’interface permettant d’envoyer et de recevoir des informations. Par exemple, lorsque vous imprimez ou que vous envoyez une télécopie PC à partir de votre ordinateur, les informations sont transmises de votre ordinateur vers l’imprimante MultiPASS. Lorsque vous numérisez ou recevez une télécopie sur votre ordinateur, les informations sont transmises de l’imprimante MultiPASS vers votre ordinateur. G-2 Glossaire ppp Points par pouce. Unité de mesure utilisée pour exprimer la résolution de l’imprimante. T Télécopie PC Méthode électronique d’envoi et de réception de télécopies à partir de votre ordinateur. Une télécopie PC est envoyée ou reçue par un ordinateur. A l’aide de l’imprimante MultiPASS, vous pouvez envoyer et recevoir des télécopies PC. Le Gestionnaire MultiPASS permet d’enregistrer, de trier et d’imprimer les télécopies PC. Glossaire TWAIN Protocole et API (application programmer’s interface - interface de programmeur d’applications) qui vous permettent de saisir des données d’image directement à partir de n’importe quelle source (par exemple : scanners portatifs ou de bureau, cartes de capture vidéo, appareils photo numériques et autre matériel d’imagerie) sans quitter l’application. Ils fournissent une compatibilité entre les périphériques d’entrée d’images et les applications en servant d’intermédiaires entre les éléments matériels et logiciels. Etant donné que votre imprimante MultiPASS est compatible TWAIN, vous pouvez utiliser les fonctions de numérisation de l’imprimante MultiPASS avec n’importe quelle application Windows prenant en charge TWAIN. La norme industrielle Twain a été mise au point par le groupe de travail TWAIN, composé de représentants des principaux fabricants de logiciels et de matériel de numérisation. Glossaire G-3 A B actif, état dans le Gestionnaire de télécopie 5-20 Afficher les documents description 4-9 manipulation d'un document 7-12 redisposition des documents 7-12 Alimentation papier mode d'impression (Win95/98) 3-11 annotations déplacement 7-61 inclusion lors de l'émission d'une télécopie 5-10 redimensionnement 7-61 révision 7-61 sélection 7-61 suppression 5-66, 7-62 Appareil photo mode d'impression (Win95/98) 3-8 Assembler option d'impression (Win95/98) 3-26 association documents à des E-mails 7-11 Attention nécessaire, état Serveur MultiPASS 8-28 auteur association des critères d'indexation 7-22 définition d'un index de recherche 7-16 recherche de documents 7-27 Auto mode d'impression (Win95/98) 3-8 Avancées - réception de télécopies périphérique MultiPASS 8-13 bac d'alimentation association d'un format de papier (WinNT) 3-53 bannière impression (Win95/98) 3-23 impression (WinNT) 3-50 barre de commandes présentation (Gestionnaire) 4-5 barre d'état dans le Visualiseur 7-35 présentation (Gestionnaire) 4-6 barre d'outils description (Créateur de pages de garde) 5-36, 7-33, 7-34 présentation (Gestionnaire) 5-19, 4-4 BJ Cartridge mode d'impression (Win95/98) 3-9, 3-11 mode d'impression (WinNT) 3-39 Bordure cadre option d'impression (Win95/98) 3-26 Brouillon mode d'impression (Win95/98) 3-8 mode d'impression (WinNT) 3-37 bruit suppression 5-58, 7-47 Index Index Index C Index câble configuration nécessaire, description 1-6 Cachet option d'impression (Win95/98) 3-27 cachet ajout à un document 7-57 ajout d'un document 5-40 I-1 couleur, option d'impression (Win95/98) 3-30 création, option d'impression (Win95/98) 3-27 emplacement, option d'impression (Win95/98) 3-32 suppression, option d'impression (Win95/98) 3-33 texte, option d'impression (Win95/98) 3-29 caractères spéciaux téléphone et télécopie dans le Gestionnaire A-1 Caractéristiques, onglet options d'impression (Win95/98) 3-25, 3-37 Carnet d'adresses ajout et modification d'une fiche de liste 5-28 ajout et modification d'une fiche individuelle 5-25 exportation 5-33 fiche de liste de diffusion (description) 5-25 fiche individuelle (description) 5-24 impression 5-30 tri des fiches 5-25 Choisir mode d'impression options d'impression (Win95/98) 3-8 combiné téléphonique utilisation dans le Gestionnaire 8-23 composition d'un numéro de téléphone depuis le Gestionnaire 8-23 configuration du pilote d'imprimante impression d'une bannière (Win95/98) 3-23 impression d'une bannière (WinNT) 3-50 modification (Win95/98) 3-5 modification (WinNT) 3-34 I-2 paramètres par défaut (Win95/98) 3-33 paramètres par défaut (WinNT) 3-52 configuration nécessaire description 1-5 Contour option d'impression, cachet (Win95/98) 3-30 contraste réglage d'un document 7-41 réglage sur une page de garde 5-53 Contrôleur d'état MultiPASS icône dans la barre des tâches 8-25 messages d'état 8-28 utilisation 8-25 utilisation de la fenêtre 8-26 Copies option d'impression (Win95/98) 3-25 option d'impression (WinNT) 3-49 Corbeille d'arrivée, dossier présentation 4-7 Couleur option d'impression, cachet (Win95/98) 3-31 couleur réglage 7-41 réglage sur une page de garde 5-52 Couleur, onglet option d'impression (Win95/98) 3-13 options d'impression (WinNT) 3-40 Couleur/Monochrome option d'impression (WinNT) 3-49 Créateur de pages de garde présentation des éléments de la fenêtre 5-35 Index E-mail document joint 7-11 envoi d'une télécopie par E-mail (description) 5-6 envoi sous forme de télécopie 5-70 Echec, état dans le Gestionnaire de télécopie 5-21 Echelle option d'impression (WinNT) 3-49 Emission de télécopie, état Serveur MultiPASS 8-28 émission de télécopies, configuration périphérique MultiPASS 8-5 émission de télécopies, options description 5-8 En attente, état dans le Gestionnaire de télécopie 5-21 enveloppes instructions d'impression 3-3 envoi d'une télécopie logiciel de messagerie 5-70 Equilibre des couleurs mode d'impression (Win95/98) 3-14 mode d'impression (WinNT) 3-41 Erreur, état Serveur MultiPASS 8-29 état des tâches dans le Gestionnaire de télécopie 5-20 état, messages Serveur MultiPASS 8-28 expéditeur de la télécopie définition lors de l'envoi d'une télécopie 5-9 exportation Carnet d'adresses 5-33 documents (description) 7-10 Index Index E date recherche de documents 7-27 déconnexion périphérique MultiPASS 8-29 défilement dans un document multipage 7-13 Demi-teinte configuration du mode d'impression (WinNT) 3-40 mode d'impression (Win95/98) 3-12 déplacement documents 7-6 désinstallation Gestionnaire 8-30 destinataire de télécopie définition 5-5 sélection dans le Carnet d'adresses 5-6 document, tâches fusion 7-15 documents, affichage mode liste 4-10 mode miniature 4-9 documents, tâches importation 7-10 pièce jointe à un E-mail 7-11 restauration 7-9 dossier Corbeille d'arrivée (présentation) 4-7 création 7-5 défini par le système (description) 4-7 déplacement de documents 7-6 Numérisation (présentation) 4-8 ouverture 4-8 personnalisé (description) 4-8 Poubelle (présentation) 4-8 présentation (Gestionnaire) 4-6 renommer 7-7 suppression 7-8 Télécopies émises (présentation) 4-7 Index D I-3 F H fichier de mode d'impression chargement (WinNT) 3-47 enregistrement (WinNT) 3-46 file d'attente, état Gestionnaire de télécopie 5-20 flou image (description) 5-56, 7-45 format de papier association d'un bac d'alimentation (WinNT) 3-53 Format papier option d'impression (WinNT) 3-48 Format papier imprimante option d'impression (Win95/98) 3-22 option d'impression (WinNT) 3-49 fractionnement documents 7-14 fusion deux documents 7-15 heure recherche de documents 7-27 G Gestionnaire application, présentation 1-3 désinstallation 8-30 introduction 1-1 présentation des éléments de la fenêtre 4-3 présentation des fonctions 1-2 réinstallation après désinstallation 8-32 Gestionnaire de télécopie états des tâches 5-20 manipulation des tâches 5-18 Graphiques mode d'impression (Win95/98) 3-8 mode d'impression (WinNT) 3-37 Gras option d'impression, cachet (Win95/98) 3-30 I-4 I importation documents (Gestionnaire) 7-10 impression documents (Gestionnaire) 7-4 documents (imprimante MultiPASS) 3-2 enveloppes 3-3 Impression de bannière option d'impression (Win95/98) 3-22 option d'impression (WinNT) 3-49 Impression en arrière-plan option d'impression (Win95/98) 3-25 impression, état Serveur MultiPASS 8-28 Impression mise en page option d'impression (Win95/98) 3-22 Impression niveaux de gris mode d'impression (Win95/98) 3-9, 3-11 Impression normale option d'impression (Win95/98) 3-22 Impression proportionnée option d'impression (Win95/98) 3-22 imprimante, installation partage 2-8 Inactif, état Serveur MultiPASS 8-28 indexation de documents association des critères d'index 7-21 définition d'un index de recherche 7-16 description 7-15 par auteur (description) 7-16 par mot-clé (description) 7-19 par propriétaire (description) 7-18 présentation 7-15 Index J Journal de télécopie utilisation 5-16 L Lanceur ajout d'applications 8-21 utilisation 8-19 liste de diffusion, fiche ajout et modification (Carnet d'adresses) 5-28 description (Carnet d'adresses) 5-25 utilisation pour l'émission de télécopies 5-29 liste de diffusion, numérotation abrégée périphérique MultiPASS 8-17 Index liste des dossiers présentation (Gestionnaire) 4-5 liste, mode description 4-10 Luminosité mode d'impression, couleur (Win95/98) 3-15 mode d'impression, couleur (WinNT) 3-42 luminosité réglage d'un document 7-41 réglage sur une page de garde 5-53 Index M manipulation de documents annotation 5-65, 7-31 défilement des pages 7-13 en mode miniature 7-12 exportation 7-10 fusion 7-15 placement dans un autre dossier 7-6 redisposition en mode miniature 7-12 réglage de la taille 7-35 renommer 7-7 sélection (Gestionnaire) 7-3 suppression 7-8 suppression d'une page 7-14 manipulation d'un document en mode miniature 7-12 message télécopie description 5-13 Mise en correspondance mode d'impression, couleur (WinNT) 3-42 mode d'impression chargement d'un fichier (WinNT) 3-47 création d'un mode personnalisé (Win95/98) 3-9 création d'un mode personnalisé (WinNT) 3-38 Index individuelle, fiche ajout et modification (Carnet d'adresses) 5-25 description (Carnet d'adresses) 5-24 info-bulles disponibles dans le Gestionnaire 4-5 installation imprimante partagée 2-8 préparation 2-3 présentation 2-2 Intensité mode d'impression, couleur (Win95/98) 3-15 mode d'impression, couleur (WinNT) 3-42 Interrompu, état Gestionnaire de télécopie 5-21 Italique option d'impression, cachet (Win95/98) 3-30 I-5 enregistrement dans un fichier (Win95/98) 3-19 enregistrement dans un fichier (WinNT) 3-46 enregistrement d'un mode personnalisé (Win95/9 3-15 enregistrement d'un mode personnalisé (WinNT) 3-43 modification de l'ordre d'affichage (Win95/98) 3-17 modification de l'ordre d'affichage (WinNT) 3-44 modification d'un mode personnalisé (Win95/98) 3-17 modification d'un mode personnalisé (WinNT) 3-45 paramètres de couleur (Win95/98) 3-13 paramètres de couleur (WinNT) 3-40 paramètres de qualité (Win95/98) 3-10 paramètres de qualité (WinNT) 3-39 sélection (Win95/98) 3-7 sélection (WinNT) 3-36 suppression d'un mode personnalisé (Win95/98) 3-18 suppression d'un mode personnalisé (WinNT) 3-46 mode d'impression personnalisé définition, enregistrement (Win95/98) 3-9 définition, enregistrement (WinNT) 3-38 moiré, motifs suppression 7-48 mot-clé association des critères d'index 7-24 définition d'un index de recherche 7-19 recherche de documents 7-28 multi-plateforme partage de l'imprimante B-1 I-6 multipage, document défilement 7-13 MultiPASS, imprimante introduction 1-1 reconnexion 8-30 MultiPASS, options du périphérique redéfinition 2-7 MultiPASS, périphérique déconnexion 8-29 N niveau colorimétrique réglage 7-41 niveau des couleurs réglage sur une page de garde 5-52 note ajout 5-65, 7-55 modification du texte 5-65, 7-56 Nouvelle tentative, état Gestionnaire de télécopie 5-20 numérisation, défauts suppression 5-63, 7-52 Numérisation, dossier présentation 4-8 numérisation, état Serveur MultiPASS 8-28 numéros, caractères utilisation dans le Gestionnaire A-1 numérotation abrégée, associations MultiPASS, imprimante 8-15 O objet de dessin ajout à un document 7-60 ajout d'un document 5-43 occasionnel, destinataire définition 5-6 options émission d'une télécopie (description) 5-8 Index P page de garde association à une télécopie PC 5-8 création 5-37 création pour une télécopie 5-34 modification 5-67 prévisualisation 5-9 renommer 5-69 restauration de la dernière version enregistrée 5-68 suppression 5-70 Page entière mode d'impression (Win95/98) 3-13 page, suppression dans un document 7-14 Pages option d'impression (Win95/98) 3-26 Index I-7 Index Palette option d'impression, cachet (Win95/98) 3-31 Papier, onglet options d'impression (Win95/98) 3-20 options d'impression (WinNT) 3-48 papier, options définition lors de l'impression (WinNT) 3-48 paramétrage, options redéfinition (périphérique MultiPASS) 2-7 paramètres de qualité d'impression description (WinNT) 3-40 partage de l'imprimante configuration 2-8 multi-plateforme sous Windows NT B-1 personnalisé, dossier description 4-8 Photo mode d'impression (Win95/98) 3-8 mode d'impression (WinNT) 3-37 Photo Optimizer mode d'impression (Win95/98) 3-12, 3-13 pilote d'imprimante affichage d'informations (Win95/98) 3-54 affichage d'informations (WinNT) 3-34 définition par défaut 2-7 pilote d'imprimante par défaut définition 2-7 point blanc réglage 5-55, 7-44 point noir réglage 5-55, 7-44 Police TrueType option d'impression, cachet (Win95/98) 3-30 port connexion du périphérique MultiPASS 2-3 Index redéfinition pour le périphérique MultiPASS 2-7 options de couleur d'impression description (Win95/98) 3-13 description (WinNT) 3-40 options de papier définition lors de l'impression (Win95/98) 3-20 options d'impression par défaut définition (Win95/98) 3-33 définition (WinNT) 3-52 Ordre des pages option d'impression (Win95/98) 3-26 Ordre inverse option d'impression (Win95/98) 3-25 Orientation option d'impression (Win95/98) 3-23 option d'impression (WinNT) 3-49 option d'impression, cachet (Win95/98) 3-33 port parallèle modification 9-9 Position option d'impression, cachet (Win95/98) 3-33 Position X option d'impression, cachet (Win95/98) 3-33 Position Y option d'impression, cachet (Win95/98) 3-33 Poubelle, dossier présentation 4-8 poussière suppression 5-62, 7-51 préférences, définition périphérique et Gestionnaire MultiPASS 8-3 préfixe de numérotation indication 5-7 Présentation page option d'impression (Win95/98) 3-26 Principal, onglet options d'impression (Win95/98) 3-7 options d'impression (WinNT) 3-36 programmation émission de télécopies PC 5-22 programme émission de télécopies PC 5-22 Programmé, état dans le Gestionnaire de télécopie 5-20 Proportion option d'impression (Win95/98) 3-22 propriétaire association des critères d'index 7-23 définition d'un index de recherche 7-18 recherche de documents 7-27 I-8 Q Qualité de l'impression mode d'impression (Win95/98) 3-12 qualité d'impression, paramètres description (Win95/98) 3-12, 3-13 Qualité, onglet options d'impression (Win95/98) 3-10 options d'impression (WinNT) 3-39 R réception d'une télécopie, configuration périphérique MultiPASS 8-10 Réception d'une télécopie, état Serveur MultiPASS 8-28 recherche de documents présentation 7-15 recherche, index affichage du document 7-24 association de crit**3res aux documents 7-21 auteur 7-22 configuration 7-16 définition de mots-clés 7-19 définition des critères de recherche 7-27 définition des documents à rechercher 7-29 définition du propriétaire 7-18 mot-clé 7-24 propriétaire 7-23 recherche d'une chaîne de texte 7-28 recherche par mot-clé 7-28 recherche par propriétaire 7-27 résultats d'une recherche 7-29 recherche, résultats affichage de la dernière recherche 7-30 révision 7-29 reconnexion MultiPASS, imprimante 8-30 redémarrage MultiPASS, connexion 8-30 Index S sélection annotations (description) 7-61 documents (description) 7-3 sélection et impression installation de l'imprimante partagée 2-8 Status Monitor. Voir MultiPASS Status Monitor SuperPhoto mode d'impression (Win95/98) 3-8 mode d'impression (WinNT) 3-37 Support mode d'impression (Win95/98) 3-9, 3-11 mode d'impression (WinNT) 3-40 Index Index suppression documents 7-8 dossiers 7-8 suppression de la poussière description 5-62, 7-51 suppression de la transparence description 5-61, 7-50 suppression des défauts de numérisation description 5-63, 7-52 suppression des défauts JPEG description 5-60, 7-49 suppression du bruit description 5-58, 7-47 suppression du moiré description 5-58, 7-48 suppression d'une page dans un document 7-14 surlignage documents (Visualiseur) 5-66, 7-60 système, configuration affichage des annotations 8-19 dans le Gestionnaire 8-18 pièces jointes d'E-mail 8-19 système, dossier description 4-7 système, paramètres documents, suppression 8-19 indexation automatique 8-19 T tâche dans le Gestionnaire de télécopie 5-18 interruption dans le Gestionnaire de télécopie 5-21 Taille option d'impression, cachet (Win95/98) 3-30 Taille de la page option d'impression (Win95/98) 3-21 Index redisposition documents en mode miniature 7-12 Réglage couleur mode d'impression (Win95/98) 3-14 mode d'impression (WinNT) 3-41 réglage de la taille du document description 5-50 réglage du type d'image description 5-51, 7-36 réinstallation après désinstallation du Gestionnaire 8-32 Rendu des couleurs mode d'impression, couleur (Win95/98) 3-14 mode d'impression, couleur (WinNT) 3-42 renommer documents 7-7 dossiers 7-7 restauration documents 7-9 I-9 taille dun document réglage 5-50 télécopie, page de garde création 5-34, 5-37 suppression 5-70 télécopie PC émission depuis l'ordinateur 5-2 émission différée 5-11 émission immédiate 5-10 inclusion des annotations 5-10 informations sur les télécopies envoyées 5-9 insertion d'un mémo sur la page de garde 5-9 mise en attente 5-12 programmation en vue d'un envoi dans le Gestionnai 5-22 suppression après émission 5-10 télécopie, tâche interruption dans le Gestionnaire de télécopie 5-21 Télécopies émises, dossier présentation 4-7 téléphone, caractères utilisation dans le Gestionnaire A-1 téléphone, combiné utilisation dans le Gestionnaire 8-23 Texte mode d'impression (Win95/98) 3-8 mode d'impression (WinNT) 3-37 texte recherche de documents 7-28 Texte cachet option d'impression (Win95/98) 3-30 I-10 traitement des demi-teintes sélection lors de l'impression (Win95/98) 3-12, 3-13 traitement des demi-teintes, méthode sélection lors de l'impression (WinNT) 3-40 Transparents mode d'impression (WinNT) 3-37 type d'image réglage 5-51 U utilisation du Lanceur description 8-19 V variables, barre d'outils description (Créateur de pages de garde) 5-37 variables, champs insertion lors de la création d'une page de garde 5-39 réglage de l'aspect 5-44 Visualiseur MultiPASS impression d'un document 7-63 options par défaut 7-66 ouverture et fermeture 7-32 présentation des éléments de la fenêtre 7-32 réglage de la taille d'affichage 5-48, 7-37, 7-38 Z zone d'affichage des documents dans le Visualiseur MultiPASS 7-35 zone de document affichage de documents 4-8 présentation (Gestionnaire) 5-20, 4-5 zone de mise en page description (Créateur de pages de garde) 5-37 Index ">
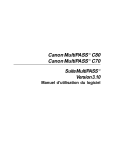
公開リンクが更新されました
あなたのチャットの公開リンクが更新されました。

