Dell 2355dn Multifunction Mono Laser Printer printers accessory Manuel utilisateur
PDF
Download
Document
Dell™ 2355dn Laser MFP Guide de l’utilisateur Guide de l’utilisateur de l’imprimante DellTM 2355dn Laser MFP Cliquez sur les liens à gauche, pour obtenir des renseignements sur les fonctionnalités, les options, et le fonctionnement de votre imprimante. Pour plus d’informations sur les autres documents fournis avec votre imprimante, reportez-vous à la section « Recherche d’informations ». Pour commander des cartouches de toner de remplacement ou des consommables auprès de Dell : 1 Double-cliquez sur l’icône Renouvellement de commande de cartouche de toner Dell 2355dn Laser MFP sur le bureau. OU 2 Visitez le site Web de Dell, ou commandez des consommables d’imprimante Dell par téléphone. http://www.dell.com/supplies Contacter Dell REMARQUE : Si vous ne disposez pas d’une connexion Internet active, vous trouverez les informations sur les contacts sur votre bon d’achat, votre relevé d’expédition, votre facture ou votre catalogue de produits Dell. Dell propose plusieurs services d’assistance en ligne ou par téléphone et options de service. La disponibilité varie en fonction du pays et du produit. De plus, certains services peuvent ne pas être disponibles dans votre région. Pour contacter le service commercial, le support technique ou l’assistance clientèle de Dell : 1 Visitez le site www.support.dell.com. 2 Vérifiez votre pays ou votre région dans le menu déroulant Choose A Country/Region au bas de la page. 3 Cliquez sur Contact Us dans la partie gauche de la page. 4 Sélectionnez le service ou le lien de support approprié en fonction de vos besoins. 5 Sélectionnez la méthode de contact de Dell qui vous convient. 1 Remarques, Observations et Mises en garde REMARQUE : Une REMARQUE signale des informations importantes qui vous aident à mieux utiliser votre imprimante. OBSERVATION : Une OBSERVATION sert à avertir de dommages matériels ou d’une perte de données potentiels et de la façon dont le problème peut être évité. MISE EN GARDE : Une MISE EN GARDE signale la possibilité de dommages vis-à-vis des biens et de blessures, voire de décès, vis-à-vis des personnes. ____________________ Les informations de ce document sont sujettes à des modifications sans préavis. 2010 Dell Inc. Tous droits réservés. La reproduction sous quelque forme que ce soit sans l’autorisation écrite de Dell Inc. est strictement interdite. Marques utilisées dans ce texte : Dell, le DELL, Inspiron, Dell Precision, Dimension, OptiPlex, Latitude, PowerEdge, PowerVault, PowerApp, Dell OpenManage et le logo YOURS IS HERE sont des marques commerciales de Dell Inc. ; Intel, Pentium, et Celeron sont des marques déposées de Intel Corporation aux États-Unis et dans d’autres pays ; Microsoft, Windows, Windows Server, MS-DOS, Windows Vista et Windows 7 sont des marques commerciales ou des marques déposées de Microsoft Corporation aux États-Unis et/ou dans d’autres pays. D’autres marques et noms commerciaux peuvent être utilisés dans ce document en référence aux entités revendiquant les marques et les noms en question. Dell Inc. dénie tout intérêt propriétaire aux marques et noms commerciaux autres que les siens. ____________________ 2 Recherche d’informations Que cherchez-vous ? • Pilotes pour mon imprimante • Mon mode d’emploi Consultez : CD Software and Documentation Vous pouvez utiliser le CD Software and Documentation pour installer, désinstaller et réinstaller des pilotes et des utilitaires ou accéder à votre Guide de l’utilisateur. Pour plus d’informations, consultez la section « Généralités concernant le logiciel ». Des fichiers LisezMoi se trouvant sur le CD Software and Documentation fournissent des mises à jour de dernière minute concernant des modifications techniques apportées à votre imprimante ou des références techniques avancées pour les utilisateurs expérimentés ou les techniciens. • Comment utiliser mon imprimante Guide de référence rapide Dell 2355dn MFP Quick Reference Guide Front Operator Panel Operator Panel 3 4 13 5 11 Front 12 7 14 6 8 9 1 10 1. DADF 2. Document width guides 3. Document input tray 4. Document output tray 5. Operator panel 6. Output tray (face down) 7. MPF (Multi purpose feeder) 8. Front cover 9. Tray 1 10. Optional tray 2 11. USB memory port 12. Paper output extension 13. Document glass 14. Toner cartridge 15. Express ervice code 1. LCD: Display. 2. Status LED: Shows the status of your machine. 3. Job Status button: Shows the jobs. 4. M/C Setup button: Leads you to the machine setup and advanced settings. 5 Start button: Initiate operation. 6. Cancel button: Cancel displayed operation. 15 1. DADF 2. Document width guides 3. Document input tray 4. Document output tray 5. Operator panel 6. Output tray (face down) 7. MPF (Multi purpose feeder) 8. Front cover 9. Tray 1 10. Optional tray 2 11. USB memory port 12. Paper output extension 13. Document glass 14. Toner cartridge 15. Express ervice code 1. DADF 2. Document width guides 3. Document input tray 4. Document output tray 5. Operator panel 6. Output tray (face down) 7. MPF (Multi purpose feeder) 8. Front cover 9. Tray 1 10. Optional tray 2 11. USB memory port 12. Paper output extension 13. Document glass 14. Toner cartridge 15. Express ervice code Back Touch Screen Touch Screen 1 10 7 9 2 4 8 6 1. USB port 2. Locking slot 3. Network port 4. Optional tray 2 cable connector 5. Telephone line socket (Line) 6. Extension telephone socket (EXT) 7. Rear door 8. Power receptacle 9. Power switch 10. Express ervice code 11. Optional memory 12. Optional wireless card 1. USB port 2. Locking slot 3. Network port 4. Optional tray 2 cable connector 5. Telephone line socket (Line) 6. Extension telephone socket (EXT) 7. Rear door 8. Power receptacle 9. Power switch 10. Express ervice code 11. Optional memory 12. Optional wireless card 1. LCD: Display. 2. Status LED: Shows the status of your machine. 3. Job Status button: Shows the jobs. 4. M/C Setup button: Leads you to the machine setup and advanced settings. 5 Start button: Initiate operation. 6. Cancel button: Cancel displayed operation. 1. LCD: Display. 2. Status LED: Shows the status of your machine. 3. Job Status button: Shows the jobs. 4. M/C Setup button: Leads you to the machine setup and advanced settings. 5 Start button: Initiate operation. 6. Cancel button: Cancel displayed operation. 11 Back Back Quick Reference Guide Quick Reference Guide Operator Panel 2 1 Front Front 12 3 5 1. USB port 2. Locking slot 3. Network port 4. Optional tray 2 cable connector 5. Telephone line socket (Line) 6. Extension telephone socket (EXT) 7. Rear door 8. Power receptacle 9. Power switch 10. Express ervice code 11. Optional memory 12. Optional wireless card Touch Screen 1.Copy: Enters the copy menu. 8. : Return to the upper menu. 2. Fax: Enters the fax menu. 9. : Scroll through available options. 3. Scan: Enters the scan menu. 10. : Start a job. 4. Setup: Enters the advanced settings. 5. None: You can set the option which is frequently uses on main screen. Also you can change shortcut name as well. 6. : Shows the main screen. 7. : Enters the LCD brightness, the USB memory, language, and job status. 1.Copy: Enters the copy menu. 8. : Return to the upper menu. 2. Fax: Enters the fax menu. 9. : Scroll through available options. 3. Scan: Enters the scan menu. 10. : Start a job. 4. Setup: Enters the advanced settings. 5. None: You can set the option which is frequently uses on main screen. Also you can change shortcut name as well. 6. : Shows the main screen. 7. : Enters the LCD brightness, the USB memory, language, and job status. 1.Copy: Enters the copy menu. 8. : Return to the upper menu. 2. Fax: Enters the fax menu. 9. : Scroll through available options. 3. Scan: Enters the scan menu. 10. : Start a job. 4. Setup: Enters the advanced settings. 5. None: You can set the option which is frequently uses on main screen. Also you can change shortcut name as well. 6. : Shows the main screen. 7. : Enters the LCD brightness, the USB memory, language, and job status. MISE EN GARDE : Lisez et suivez toutes les instructions de sécurité de votre guide d’information produit avant de configurer et d’utiliser votre imprimante. REMARQUE : Le Guide de référence rapide peut ne pas être fourni avec votre produit en fonction du pays dans lequel vous résidez. • Comment configurer mon imprimante Schéma de montage • Informations en matière de sécurité • Informations en matière de garantie • Certificat réglementaire Guide des informations sur le produit 3 Que cherchez-vous ? Code de service express Consultez : Code de service express Identifiez votre imprimante lorsque vous avez recours à support.dell.com ou que vous contactez l’assistance technique. Saisissez le code de service express pour orienter votre appel lorsque vous contactez l’assistance technique. Le code de service express n’est pas disponible dans tous les pays. • Derniers pilotes pour mon imprimante • Réponses aux questions en matière d’assistance technique • Documentation pour mon imprimante Site Web d’assistance de Dell : support.dell.com Le site Web d’assistance de Dell fournit plusieurs outils en ligne, notamment : • Solutions - fournit des conseils en matière de dépannage, des articles de techniciens et des cours en ligne • Mises à jour - comporte des informations pour la mise à jour des composants comme la mémoire par exemple • Assistance client - comporte des informations en matière de contact, d’état des commandes, de garantie et de réparation • Téléchargements - pour télécharger les différents pilotes • Référence - comporte des documents concernant l’imprimante et des spécifications produit Vous pouvez accéder à l’assistance Dell à l’adresse suivante : support.dell.com. Sélectionnez votre région sur la page WELCOME TO DELL SUPPORT, puis remplissez les détails demandés pour accéder aux outils et informations d’aide. 4 Contenu Guide de l’utilisateur de l’imprimante DellTM 2355dn Laser MFP . . . . . . . . . . . . . . 1 Contacter Dell . . . . . . . . . . . . . . . . . . . . . . . . . . . . . . . . . . . . . . . . . . . . . . . . . . . . . . . . . . . 1 Recherche d’informations . . . . . . . . . . . . . . . . . . . . . . . . . . . . . . . . . . . . . . . . . . . . . . . . . 3 Déballage de votre imprimante . . . . . . . . . . . . . . . . . . . . . . . . . . . . . . . . . . . . . . . . . . . 17 A propos de votre imprimante. . . . . . . . . . . . . . . . . . . . . . . . . . . . . . . . . . . . . . . . . . . . . 21 Vue avant . . . . . . . . . . . . . . . . . . . . . . . . . . . . . . . . . . . . . . . . . . . . . . . . . . . . . . . . . . 21 Vue arrière . . . . . . . . . . . . . . . . . . . . . . . . . . . . . . . . . . . . . . . . . . . . . . . . . . . . . . . . . 22 Fonctions des touches du panneau de commande . . . . . . . . . . . . . . . . . . . . . . 23 Touches communes . . . . . . . . . . . . . . . . . . . . . . . . . . . . . . . . . . . . . . . . . . . . . . . . . 23 Touches de fonction . . . . . . . . . . . . . . . . . . . . . . . . . . . . . . . . . . . . . . . . . . . . . . . . . 23 Touches de télécopie . . . . . . . . . . . . . . . . . . . . . . . . . . . . . . . . . . . . . . . . . . . . . . . . 23 Présentation du voyant d’état. . . . . . . . . . . . . . . . . . . . . . . . . . . . . . . . . . . . . . . . . 24 Présentation de l’écran d’accueil . . . . . . . . . . . . . . . . . . . . . . . . . . . . . . . . . . . . . . . . . 25 Ecran tactile. . . . . . . . . . . . . . . . . . . . . . . . . . . . . . . . . . . . . . . . . . . . . . . . . . . . . . . . 25 Présentation du clavier . . . . . . . . . . . . . . . . . . . . . . . . . . . . . . . . . . . . . . . . . . . . . . 26 Utilisation d’un menu de raccourci . . . . . . . . . . . . . . . . . . . . . . . . . . . . . . . . . . . . 27 Polices internes. . . . . . . . . . . . . . . . . . . . . . . . . . . . . . . . . . . . . . . . . . . . . . . . . . . . . . . . . 28 Impression de la liste des polices PCL . . . . . . . . . . . . . . . . . . . . . . . . . . . . . . . . . 28 Impression de la liste des polices PS3 . . . . . . . . . . . . . . . . . . . . . . . . . . . . . . . . . 28 Configuration du matériel . . . . . . . . . . . . . . . . . . . . . . . . . . . . . . . . . . . . . . . . . . . . . . . . 28 Installation de la cartouche de toner . . . . . . . . . . . . . . . . . . . . . . . . . . . . . . . . . . . . . . 30 Chargement de papier . . . . . . . . . . . . . . . . . . . . . . . . . . . . . . . . . . . . . . . . . . . . . . . . . . . 32 Connexions. . . . . . . . . . . . . . . . . . . . . . . . . . . . . . . . . . . . . . . . . . . . . . . . . . . . . . . . . . . . . 35 Connexion de la ligne téléphonique . . . . . . . . . . . . . . . . . . . . . . . . . . . . . . . . . . . 35 Connexion du câble d’imprimante . . . . . . . . . . . . . . . . . . . . . . . . . . . . . . . . . . . . . 38 Mise sous tension de l’imprimante . . . . . . . . . . . . . . . . . . . . . . . . . . . . . . . . . . . . . . . . 40 Configuration de séquence de configuration du télécopieur . . . . . . . . . . . . . . 40 Fonctions de menu de l’imprimante Dell 2355dn Laser MFP . . . . . . . . . . . . . . . . . . 41 5 Impression de la configuration de l’imprimante et de la configuration du menu du panneau de commande . . . . . . . . . . . . . . . . . . . . . . . . . . . . . . . . . . . . . . . . . . . . . . 43 Impression de la configuration de l’imprimante. . . . . . . . . . . . . . . . . . . . . . . . . 43 Impression de la configuration du menu du panneau de commande . . . . . . 43 Configuration de l’ID de l’appareil . . . . . . . . . . . . . . . . . . . . . . . . . . . . . . . . . . . . . . . . 43 Modification de la langue d’affichage. . . . . . . . . . . . . . . . . . . . . . . . . . . . . . . . . . . . . 44 Sélection du pays . . . . . . . . . . . . . . . . . . . . . . . . . . . . . . . . . . . . . . . . . . . . . . . . . . . . . . . 44 Mode économie d’énergie . . . . . . . . . . . . . . . . . . . . . . . . . . . . . . . . . . . . . . . . . . . . . . . 44 Réglage du son/volume. . . . . . . . . . . . . . . . . . . . . . . . . . . . . . . . . . . . . . . . . . . . . . . . . . 46 Configuration de l’heure d’été (Etats-Unis uniquement). . . . . . . . . . . . . . . . . . . . . . 46 Mode économie d’énergie de la lampe de numérisation. . . . . . . . . . . . . . . . . . . . . 47 Modification du mode par défaut . . . . . . . . . . . . . . . . . . . . . . . . . . . . . . . . . . . . . . . . . 47 Configuration de l’option de temporisation. . . . . . . . . . . . . . . . . . . . . . . . . . . . . . . . . 47 Configuration de la gestion des tâches . . . . . . . . . . . . . . . . . . . . . . . . . . . . . . . . . . . . 48 Configuration du mode économie de toner . . . . . . . . . . . . . . . . . . . . . . . . . . . . . . . . . 48 Configuration de l’alerte de toner faible . . . . . . . . . . . . . . . . . . . . . . . . . . . . . . . . . . . 48 Omission des pages vierges . . . . . . . . . . . . . . . . . . . . . . . . . . . . . . . . . . . . . . . . . . . . . 49 Omission du message de toner bas (uniquement pour télécopie) . . . . . . . . . . . . . 49 Généralités concernant le logiciel. . . . . . . . . . . . . . . . . . . . . . . . . . . . . . . . . . . . . . . . 50 Outil Web de configuration d’imprimante Dell. . . . . . . . . . . . . . . . . . . . . . . . . . . . . . 51 Etat de l’imprimante. . . . . . . . . . . . . . . . . . . . . . . . . . . . . . . . . . . . . . . . . . . . . . . . . 52 Paramètres de l’imprimante. . . . . . . . . . . . . . . . . . . . . . . . . . . . . . . . . . . . . . . . . . 52 Paramètres du serveur d’impression . . . . . . . . . . . . . . . . . . . . . . . . . . . . . . . . . . 52 Paramètres de fax . . . . . . . . . . . . . . . . . . . . . . . . . . . . . . . . . . . . . . . . . . . . . . . . . . 52 Paramètres d’e-mail . . . . . . . . . . . . . . . . . . . . . . . . . . . . . . . . . . . . . . . . . . . . . . . . 53 Copie des paramètres d’imprimante . . . . . . . . . . . . . . . . . . . . . . . . . . . . . . . . . . 57 Statistiques d’impression . . . . . . . . . . . . . . . . . . . . . . . . . . . . . . . . . . . . . . . . . . . . 57 Définition du mot de passe. . . . . . . . . . . . . . . . . . . . . . . . . . . . . . . . . . . . . . . . . . . 57 Sans fil . . . . . . . . . . . . . . . . . . . . . . . . . . . . . . . . . . . . . . . . . . . . . . . . . . . . . . . . . . . . 57 Aide en ligne. . . . . . . . . . . . . . . . . . . . . . . . . . . . . . . . . . . . . . . . . . . . . . . . . . . . . . . 57 Installation du logiciel sous Microsoft® Windows® . . . . . . . . . . . . . . . . . . . . . . . . . . . . . . 58 Installation du logiciel Dell pour impression en mode local. . . . . . . . . . . . . . . 59 6 Installation réseau . . . . . . . . . . . . . . . . . . . . . . . . . . . . . . . . . . . . . . . . . . . . . . . . . . 61 Installation du logiciel Dell pour impression en réseau. . . . . . . . . . . . . . . . . . . 62 Désinstallation du logiciel . . . . . . . . . . . . . . . . . . . . . . . . . . . . . . . . . . . . . . . . . . . . . . . 68 Utilisation du système de gestion de toner Dell . . . . . . . . . . . . . . . . . . . . . . . . . . . . . 69 Moniteur d’état de l’imprimante. . . . . . . . . . . . . . . . . . . . . . . . . . . . . . . . . . . . . . . 69 Utilitaire de paramétrage d’imprimante . . . . . . . . . . . . . . . . . . . . . . . . . . . . . . . . . . . . 70 Section Répertoire . . . . . . . . . . . . . . . . . . . . . . . . . . . . . . . . . . . . . . . . . . . . . . . . . . 71 Section Paramètres de télécopie . . . . . . . . . . . . . . . . . . . . . . . . . . . . . . . . . . . . . 72 Section Paramètres . . . . . . . . . . . . . . . . . . . . . . . . . . . . . . . . . . . . . . . . . . . . . . . . . 72 Section Mise en page . . . . . . . . . . . . . . . . . . . . . . . . . . . . . . . . . . . . . . . . . . . . . . . 72 Section Option papier . . . . . . . . . . . . . . . . . . . . . . . . . . . . . . . . . . . . . . . . . . . . . . . 72 Section Graphique . . . . . . . . . . . . . . . . . . . . . . . . . . . . . . . . . . . . . . . . . . . . . . . . . . 72 Section Émulation. . . . . . . . . . . . . . . . . . . . . . . . . . . . . . . . . . . . . . . . . . . . . . . . . . . 73 Section Réseau(IPv4). . . . . . . . . . . . . . . . . . . . . . . . . . . . . . . . . . . . . . . . . . . . . . . . 73 Utilitaire de mise à jour du microprogramme . . . . . . . . . . . . . . . . . . . . . . . . . . . . . . . 73 Utilitaire de définition de l’adresse IP . . . . . . . . . . . . . . . . . . . . . . . . . . . . . . . . . . . . . 75 Sélection du papier Consignes relatives aux supports d’impression . . . . . . . . . . . . . . . . . . . . . . . . . . . . . 78 Papier . . . . . . . . . . . . . . . . . . . . . . . . . . . . . . . . . . . . . . . . . . . . . . . . . . . . . . . . . . . . . 78 Transparents . . . . . . . . . . . . . . . . . . . . . . . . . . . . . . . . . . . . . . . . . . . . . . . . . . . . . . . 84 Enveloppes. . . . . . . . . . . . . . . . . . . . . . . . . . . . . . . . . . . . . . . . . . . . . . . . . . . . . . . . . 85 Etiquettes . . . . . . . . . . . . . . . . . . . . . . . . . . . . . . . . . . . . . . . . . . . . . . . . . . . . . . . . . . 86 Papier cartonné . . . . . . . . . . . . . . . . . . . . . . . . . . . . . . . . . . . . . . . . . . . . . . . . . . . . 87 Stockage des supports d’impression . . . . . . . . . . . . . . . . . . . . . . . . . . . . . . . . . . . . . . 88 Identification des sources et spécifications des supports d’impression. . . . . . . . 89 Sélection de l’emplacement de sortie . . . . . . . . . . . . . . . . . . . . . . . . . . . . . . . . . . . . . 93 Impression vers le réceptacle de sortie (face vers le bas) . . . . . . . . . . . . . . . . 94 Impression vers le capot arrière (face vers le haut) . . . . . . . . . . . . . . . . . . . . . 94 Chargement des supports d’impression dans le bac . . . . . . . . . . . . . . . . . . . . . . . . . 95 Utilisation du MPF (chargeur polyvalent). . . . . . . . . . . . . . . . . . . . . . . . . . . . . . . . . . . 96 Configuration du format de papier . . . . . . . . . . . . . . . . . . . . . . . . . . . . . . . . . . . . . . . . . 99 7 Configuration du type de papier . . . . . . . . . . . . . . . . . . . . . . . . . . . . . . . . . . . . . . . . . . 99 Définition des marges du papier . . . . . . . . . . . . . . . . . . . . . . . . . . . . . . . . . . . . . . . . . . 99 Configuration du bac d’alimentation . . . . . . . . . . . . . . . . . . . . . . . . . . . . . . . . . . . . . 101 Configuration de la liaison entre les bacs . . . . . . . . . . . . . . . . . . . . . . . . . . . . . 101 Bac de remplacement. . . . . . . . . . . . . . . . . . . . . . . . . . . . . . . . . . . . . . . . . . . . . . 101 Configuration du bac par défaut . . . . . . . . . . . . . . . . . . . . . . . . . . . . . . . . . . . . . 101 Configuration du flux d’alimentation. . . . . . . . . . . . . . . . . . . . . . . . . . . . . . . . . . 102 Configuration de l’alimentation automatique du papier . . . . . . . . . . . . . . . . . 102 Comportement des bacs . . . . . . . . . . . . . . . . . . . . . . . . . . . . . . . . . . . . . . . . . . . . . . . . 103 Liaison du bac . . . . . . . . . . . . . . . . . . . . . . . . . . . . . . . . . . . . . . . . . . . . . . . . . . . . 103 Format de remplacement . . . . . . . . . . . . . . . . . . . . . . . . . . . . . . . . . . . . . . . . . . . 103 MPF . . . . . . . . . . . . . . . . . . . . . . . . . . . . . . . . . . . . . . . . . . . . . . . . . . . . . . . . . . . . . 104 Mode spécial . . . . . . . . . . . . . . . . . . . . . . . . . . . . . . . . . . . . . . . . . . . . . . . . . . . . . 104 Mode du bac. . . . . . . . . . . . . . . . . . . . . . . . . . . . . . . . . . . . . . . . . . . . . . . . . . . . . . 104 Impression Impression d’un document . . . . . . . . . . . . . . . . . . . . . . . . . . . . . . . . . . . . . . . . . . . . . . 106 Annulation d’une impression . . . . . . . . . . . . . . . . . . . . . . . . . . . . . . . . . . . . . . . . 108 Paramètres de l’imprimante. . . . . . . . . . . . . . . . . . . . . . . . . . . . . . . . . . . . . . . . . . . . . 109 Onglet De base. . . . . . . . . . . . . . . . . . . . . . . . . . . . . . . . . . . . . . . . . . . . . . . . . . . . 110 Onglet Papier . . . . . . . . . . . . . . . . . . . . . . . . . . . . . . . . . . . . . . . . . . . . . . . . . . . . . 111 Onglet Graphiques. . . . . . . . . . . . . . . . . . . . . . . . . . . . . . . . . . . . . . . . . . . . . . . . . 114 Onglet Avancé . . . . . . . . . . . . . . . . . . . . . . . . . . . . . . . . . . . . . . . . . . . . . . . . . . . . 117 Onglet Dell. . . . . . . . . . . . . . . . . . . . . . . . . . . . . . . . . . . . . . . . . . . . . . . . . . . . . . . . 119 Utilisation d’un paramètre Préréglages. . . . . . . . . . . . . . . . . . . . . . . . . . . . . . . 119 Utilisation de la rubrique Aide . . . . . . . . . . . . . . . . . . . . . . . . . . . . . . . . . . . . . . . 120 Impression de plusieurs pages sur une seule feuille . . . . . . . . . . . . . . . . . . . . . . . 121 Modification des proportions de votre document . . . . . . . . . . . . . . . . . . . . . . . . . . 122 Impression d’un document sur un format de papier spécifique . . . . . . . . . . . . . . 123 Impression de posters . . . . . . . . . . . . . . . . . . . . . . . . . . . . . . . . . . . . . . . . . . . . . . . . . . 124 Impression de documents reliés . . . . . . . . . . . . . . . . . . . . . . . . . . . . . . . . . . . . . . . . . 125 Impression recto verso . . . . . . . . . . . . . . . . . . . . . . . . . . . . . . . . . . . . . . . . . . . . . . . . . 127 Impression de filigranes . . . . . . . . . . . . . . . . . . . . . . . . . . . . . . . . . . . . . . . . . . . . . . . . 128 Utilisation d’un filigrane existant. . . . . . . . . . . . . . . . . . . . . . . . . . . . . . . . . . . . . 128 8 Création d’un filigrane . . . . . . . . . . . . . . . . . . . . . . . . . . . . . . . . . . . . . . . . . . . . . . 129 Modification d’un filigrane . . . . . . . . . . . . . . . . . . . . . . . . . . . . . . . . . . . . . . . . . . 130 Suppression d’un filigrane . . . . . . . . . . . . . . . . . . . . . . . . . . . . . . . . . . . . . . . . . . 130 Utilisation de surimpressions. . . . . . . . . . . . . . . . . . . . . . . . . . . . . . . . . . . . . . . . . . . . 131 Qu’est-ce qu’une surimpression ? . . . . . . . . . . . . . . . . . . . . . . . . . . . . . . . . . . . . 131 Création d’une nouvelle surimpression de page. . . . . . . . . . . . . . . . . . . . . . . . 131 Utilisation d’une surimpression de page . . . . . . . . . . . . . . . . . . . . . . . . . . . . . . 133 Suppression d’une surimpression . . . . . . . . . . . . . . . . . . . . . . . . . . . . . . . . . . . . 135 Copie de documents Chargement du papier pour copie . . . . . . . . . . . . . . . . . . . . . . . . . . . . . . . . . . . . . . . . 138 Sélection du bac d’alimentation . . . . . . . . . . . . . . . . . . . . . . . . . . . . . . . . . . . . . . . . . 138 Préparation d’un document . . . . . . . . . . . . . . . . . . . . . . . . . . . . . . . . . . . . . . . . . . . . . . 138 Chargement d’un document original . . . . . . . . . . . . . . . . . . . . . . . . . . . . . . . . . . . . . . 139 Réalisation de copies. . . . . . . . . . . . . . . . . . . . . . . . . . . . . . . . . . . . . . . . . . . . . . . . . . . 141 Paramétrage des options de copie . . . . . . . . . . . . . . . . . . . . . . . . . . . . . . . . . . . . . . . 142 Nombre de copies . . . . . . . . . . . . . . . . . . . . . . . . . . . . . . . . . . . . . . . . . . . . . . . . . 142 Réduction/agrandissement d’une copie. . . . . . . . . . . . . . . . . . . . . . . . . . . . . . . 142 Contraste . . . . . . . . . . . . . . . . . . . . . . . . . . . . . . . . . . . . . . . . . . . . . . . . . . . . . . . . . 143 Format d’origine . . . . . . . . . . . . . . . . . . . . . . . . . . . . . . . . . . . . . . . . . . . . . . . . . . . 143 Type de document . . . . . . . . . . . . . . . . . . . . . . . . . . . . . . . . . . . . . . . . . . . . . . . . . 143 Utilisation des fonctions de copie spéciales . . . . . . . . . . . . . . . . . . . . . . . . . . . . . . 144 Copie ECO. . . . . . . . . . . . . . . . . . . . . . . . . . . . . . . . . . . . . . . . . . . . . . . . . . . . . . . . . 145 Copie de livres. . . . . . . . . . . . . . . . . . . . . . . . . . . . . . . . . . . . . . . . . . . . . . . . . . . . . 145 Copie de type Assemblage . . . . . . . . . . . . . . . . . . . . . . . . . . . . . . . . . . . . . . . . . . 146 Copie de type Ajustement auto . . . . . . . . . . . . . . . . . . . . . . . . . . . . . . . . . . . . . . 146 Copie de type Clone . . . . . . . . . . . . . . . . . . . . . . . . . . . . . . . . . . . . . . . . . . . . . . . . 147 Copie de type Poster . . . . . . . . . . . . . . . . . . . . . . . . . . . . . . . . . . . . . . . . . . . . . . . 147 Copie d’identité . . . . . . . . . . . . . . . . . . . . . . . . . . . . . . . . . . . . . . . . . . . . . . . . . . . . 148 Copie de type 2 pages ou 4 pages (pages multiples) . . . . . . . . . . . . . . . . . . . . 150 Impression de copies recto verso . . . . . . . . . . . . . . . . . . . . . . . . . . . . . . . . . . . . . . . . 150 Modification des paramètres par défaut . . . . . . . . . . . . . . . . . . . . . . . . . . . . . . . . . . 151 Modification des paramètres par défaut . . . . . . . . . . . . . . . . . . . . . . . . . . . . . . . . . . 151 9 Numérisation Présentation de la numérisation . . . . . . . . . . . . . . . . . . . . . . . . . . . . . . . . . . . . . . . . . 154 SmarThru Office . . . . . . . . . . . . . . . . . . . . . . . . . . . . . . . . . . . . . . . . . . . . . . . . . . . . . . . 154 Démarrage de SmarThru Office . . . . . . . . . . . . . . . . . . . . . . . . . . . . . . . . . . . . . 154 Utilisation de SmarThru Office . . . . . . . . . . . . . . . . . . . . . . . . . . . . . . . . . . . . . . 155 Numérisation à l’aide du Gestionnaire de scan DELL. . . . . . . . . . . . . . . . . . . . . . . 158 A propos de Gestionnaire de scan DELL . . . . . . . . . . . . . . . . . . . . . . . . . . . . . . 158 Configuration des données de numérisation dans le Gestionnaire de numérisation. . . . . . . . . . . . . . . . . . . . . . . . . . . . . . . . . . . . . . . . . . . . . . . . . . . . . . 158 Numérisation vers une application PC . . . . . . . . . . . . . . . . . . . . . . . . . . . . . . . . . . . 160 Numérisation et envoi d’un e-mail . . . . . . . . . . . . . . . . . . . . . . . . . . . . . . . . . . . . . . . 161 Numérisation et envoi vers un serveur SMB . . . . . . . . . . . . . . . . . . . . . . . . . . . . . . 163 Numérisation et envoi vers un serveur FTP. . . . . . . . . . . . . . . . . . . . . . . . . . . . . . . . 164 Numérisation et envoi d’un e-mail personnalisé. . . . . . . . . . . . . . . . . . . . . . . . . . . 165 Numérisation vers le serveur de télécopie. . . . . . . . . . . . . . . . . . . . . . . . . . . . . . . . 166 Numérisation à l’aide du pilote WIA (Windows Image Acquisition). . . . . . . . . . 167 Numérisation vers la mémoire USB . . . . . . . . . . . . . . . . . . . . . . . . . . . . . . . . . . . . . . 168 A propos de la mémoire USB. . . . . . . . . . . . . . . . . . . . . . . . . . . . . . . . . . . . . . . . 168 Branchement d’une clé de mémoire USB . . . . . . . . . . . . . . . . . . . . . . . . . . . . . 168 Numérisation à l’aide des réglages par défaut . . . . . . . . . . . . . . . . . . . . . . . . 169 Modification des paramètres des fonctions de numérisation . . . . . . . . . . . . 171 Gestion de la mémoire USB . . . . . . . . . . . . . . . . . . . . . . . . . . . . . . . . . . . . . . . . . . . . . 172 Suppression d’un fichier image. . . . . . . . . . . . . . . . . . . . . . . . . . . . . . . . . . . . . . 172 Formatage de la mémoire USB . . . . . . . . . . . . . . . . . . . . . . . . . . . . . . . . . . . . . . 173 Impression à partir de la clé de mémoire USB. . . . . . . . . . . . . . . . . . . . . . . . . 173 Affichage de l’état de la mémoire USB . . . . . . . . . . . . . . . . . . . . . . . . . . . . . . . 173 Configuration de la numérisation vers e-mail . . . . . . . . . . . . . . . . . . . . . . . . . . . . . 175 Configuration d’un compte e-mail. . . . . . . . . . . . . . . . . . . . . . . . . . . . . . . . . . . . 175 Numérisation en connexion réseau . . . . . . . . . . . . . . . . . . . . . . . . . . . . . . . . . . . . . . 176 Préparation pour la numérisation en réseau . . . . . . . . . . . . . . . . . . . . . . . . . . 176 Configuration du Carnet d’adresses . . . . . . . . . . . . . . . . . . . . . . . . . . . . . . . . . . . . . . 184 Enregistrement de numéros e-mail locaux . . . . . . . . . . . . . . . . . . . . . . . . . . . . 184 Ajout d’une adresse e-mail au carnet d’adresses . . . . . . . . . . . . . . . . . . . . . . 184 10 Modification ou suppression d’une adresse e-mail . . . . . . . . . . . . . . . . . . . . . 185 Numéros de groupe. . . . . . . . . . . . . . . . . . . . . . . . . . . . . . . . . . . . . . . . . . . . . . . . . . . . . 185 Configuration de numéros e-mail de groupe . . . . . . . . . . . . . . . . . . . . . . . . . . . 185 Attribution des adresses e-mail à un numéro de groupe . . . . . . . . . . . . . . . . 186 Suppression d’un numéro de groupe . . . . . . . . . . . . . . . . . . . . . . . . . . . . . . . . . 186 Modification des numéros de groupe . . . . . . . . . . . . . . . . . . . . . . . . . . . . . . . . . 186 Impression du Répertoire . . . . . . . . . . . . . . . . . . . . . . . . . . . . . . . . . . . . . . . . . . . 187 Modification des paramètres par défaut . . . . . . . . . . . . . . . . . . . . . . . . . . . . . . . . . . 187 Mise en réseau Partage de l’imprimante sur un réseau. . . . . . . . . . . . . . . . . . . . . . . . . . . . . . . . . . . . 190 Imprimante partagée en mode local . . . . . . . . . . . . . . . . . . . . . . . . . . . . . . . . . . 190 Imprimante connectée à un réseau câblé . . . . . . . . . . . . . . . . . . . . . . . . . . . . . 190 Impression en réseau . . . . . . . . . . . . . . . . . . . . . . . . . . . . . . . . . . . . . . . . . . . . . . 190 Configuration de l’imprimante partagée en mode local . . . . . . . . . . . . . . . . . . . . . 190 Sous Windows 2000/XP/Server 2003/Server 2008/Vista/ 7/ Server 2008 R2 . 190 Configuration d’une imprimante partagée en réseau. . . . . . . . . . . . . . . . . . . . . . . . 194 1 Via des programmes d’administration réseau . . . . . . . . . . . . . . . . . . . . . . . . 194 2 Via le panneau de commande . . . . . . . . . . . . . . . . . . . . . . . . . . . . . . . . . . . . . . 194 Télécopie Configuration de l’ID de l’imprimante . . . . . . . . . . . . . . . . . . . . . . . . . . . . . . . . . . . . . 200 Réglage de la date et de l’heure. . . . . . . . . . . . . . . . . . . . . . . . . . . . . . . . . . . . . . . . . . 200 Réglage de l’heure d’été . . . . . . . . . . . . . . . . . . . . . . . . . . . . . . . . . . . . . . . . . . . . . . . . 201 Modification du mode d’horloge . . . . . . . . . . . . . . . . . . . . . . . . . . . . . . . . . . . . . . . . . 201 Configuration des sons. . . . . . . . . . . . . . . . . . . . . . . . . . . . . . . . . . . . . . . . . . . . . . . . . . 202 Haut-parleur, Sonnerie, Tonalité, Défaut, Conflit et Sélection . . . . . . . . . . . . 202 Mode Envoi économique . . . . . . . . . . . . . . . . . . . . . . . . . . . . . . . . . . . . . . . . . . . . . . . . 202 Configuration du télécopieur . . . . . . . . . . . . . . . . . . . . . . . . . . . . . . . . . . . . . . . . . . . . 203 Modification des options de configuration du télécopieur . . . . . . . . . . . . . . . 203 Options par défaut disponibles pour des télécopies . . . . . . . . . . . . . . . . . . . . 203 Test de la connexion à la ligne du télécopieur . . . . . . . . . . . . . . . . . . . . . . . . . 205 11 Envoi d’une télécopie . . . . . . . . . . . . . . . . . . . . . . . . . . . . . . . . . . . . . . . . . . . . . . . . . . 206 Réglage du contraste du document . . . . . . . . . . . . . . . . . . . . . . . . . . . . . . . . . . 206 Réglage de la résolution du document . . . . . . . . . . . . . . . . . . . . . . . . . . . . . . . 206 Envoi manuel d’une télécopie . . . . . . . . . . . . . . . . . . . . . . . . . . . . . . . . . . . . . . . 207 Envoi automatique d’une télécopie . . . . . . . . . . . . . . . . . . . . . . . . . . . . . . . . . . 208 Envoi direct d’une télécopie . . . . . . . . . . . . . . . . . . . . . . . . . . . . . . . . . . . . . . . . 209 Confirmation d’un envoi . . . . . . . . . . . . . . . . . . . . . . . . . . . . . . . . . . . . . . . . . . . . 209 Recomposition automatique . . . . . . . . . . . . . . . . . . . . . . . . . . . . . . . . . . . . . . . . 210 Recomposition du numéro de fax . . . . . . . . . . . . . . . . . . . . . . . . . . . . . . . . . . . . 210 Réception d’une télécopie . . . . . . . . . . . . . . . . . . . . . . . . . . . . . . . . . . . . . . . . . . . . . . 210 A propos des modes de réception . . . . . . . . . . . . . . . . . . . . . . . . . . . . . . . . . . . 211 Chargement du papier pour les télécopies entrantes. . . . . . . . . . . . . . . . . . . 211 Réception automatique en mode Fax. . . . . . . . . . . . . . . . . . . . . . . . . . . . . . . . . 211 Réception manuelle en mode Tél . . . . . . . . . . . . . . . . . . . . . . . . . . . . . . . . . . . . 211 Réception automatique en mode Rép/Fax. . . . . . . . . . . . . . . . . . . . . . . . . . . . . 211 Réception manuelle avec un téléphone auxiliaire. . . . . . . . . . . . . . . . . . . . . . 212 Réception de télécopies en mode DRPD. . . . . . . . . . . . . . . . . . . . . . . . . . . . . . 212 Réception de télécopies en mémoire. . . . . . . . . . . . . . . . . . . . . . . . . . . . . . . . . 213 Composition automatique. . . . . . . . . . . . . . . . . . . . . . . . . . . . . . . . . . . . . . . . . . . . . . . 213 Composition abrégée . . . . . . . . . . . . . . . . . . . . . . . . . . . . . . . . . . . . . . . . . . . . . . 213 Composition de groupe. . . . . . . . . . . . . . . . . . . . . . . . . . . . . . . . . . . . . . . . . . . . . 215 Recherche d’un numéro dans la mémoire . . . . . . . . . . . . . . . . . . . . . . . . . . . . 218 Impression d’un répertoire. . . . . . . . . . . . . . . . . . . . . . . . . . . . . . . . . . . . . . . . . . 219 Autres méthodes d’envoi de télécopies. . . . . . . . . . . . . . . . . . . . . . . . . . . . . . . . . . . 219 Envoi d’un fax en différé . . . . . . . . . . . . . . . . . . . . . . . . . . . . . . . . . . . . . . . . . . . . 219 Envoi d’une télécopie prioritaire . . . . . . . . . . . . . . . . . . . . . . . . . . . . . . . . . . . . . 220 Ajout de documents à une télécopie programmée . . . . . . . . . . . . . . . . . . . . . 221 Annulation d’une télécopie programmée . . . . . . . . . . . . . . . . . . . . . . . . . . . . . 222 Renvoi de fax vers des adresses e-mail . . . . . . . . . . . . . . . . . . . . . . . . . . . . . . 222 Fonctions supplémentaires . . . . . . . . . . . . . . . . . . . . . . . . . . . . . . . . . . . . . . . . . . . . . 224 Utilisation du mode de réception sécurisée . . . . . . . . . . . . . . . . . . . . . . . . . . . 224 Impression de rapports. . . . . . . . . . . . . . . . . . . . . . . . . . . . . . . . . . . . . . . . . . . . . 225 Utilisation de paramètres de télécopie avancés . . . . . . . . . . . . . . . . . . . . . . . 227 12 Sauvegarde de données de télécopie. . . . . . . . . . . . . . . . . . . . . . . . . . . . . . . . . . . . . 231 Macintosh Installation du logiciel sur Macintosh . . . . . . . . . . . . . . . . . . . . . . . . . . . . . . . . . . . . 234 Installation du pilote d’impression. . . . . . . . . . . . . . . . . . . . . . . . . . . . . . . . . . . . 234 Désinstallation du pilote d’impression . . . . . . . . . . . . . . . . . . . . . . . . . . . . . . . . 235 Installer le pilote de numérisation . . . . . . . . . . . . . . . . . . . . . . . . . . . . . . . . . . . . 235 Désinstallation du pilote de numérisation . . . . . . . . . . . . . . . . . . . . . . . . . . . . . 235 Configuration de l’imprimante . . . . . . . . . . . . . . . . . . . . . . . . . . . . . . . . . . . . . . . . . . . 236 Avec une connexion réseau . . . . . . . . . . . . . . . . . . . . . . . . . . . . . . . . . . . . . . . . . 236 Avec une connexion USB . . . . . . . . . . . . . . . . . . . . . . . . . . . . . . . . . . . . . . . . . . . 237 Impression . . . . . . . . . . . . . . . . . . . . . . . . . . . . . . . . . . . . . . . . . . . . . . . . . . . . . . . . . . . . 238 Impression d’un document . . . . . . . . . . . . . . . . . . . . . . . . . . . . . . . . . . . . . . . . . . 238 Modification des paramètres d’imprimante. . . . . . . . . . . . . . . . . . . . . . . . . . . . 238 Impression de plusieurs pages sur une seule feuille . . . . . . . . . . . . . . . . . . . . 239 Impression recto verso . . . . . . . . . . . . . . . . . . . . . . . . . . . . . . . . . . . . . . . . . . . . . 240 Numérisation . . . . . . . . . . . . . . . . . . . . . . . . . . . . . . . . . . . . . . . . . . . . . . . . . . . . . . . . . . 243 Linux Instructions de démarrage . . . . . . . . . . . . . . . . . . . . . . . . . . . . . . . . . . . . . . . . . . . . . . 246 Installation du pilote MFP . . . . . . . . . . . . . . . . . . . . . . . . . . . . . . . . . . . . . . . . . . . . . . . 246 Configuration requise. . . . . . . . . . . . . . . . . . . . . . . . . . . . . . . . . . . . . . . . . . . . . . . 246 Installation du pilote MFP . . . . . . . . . . . . . . . . . . . . . . . . . . . . . . . . . . . . . . . . . . . 247 Désinstallation du pilote MFP. . . . . . . . . . . . . . . . . . . . . . . . . . . . . . . . . . . . . . . . 253 Utilisation du programme Unified Driver Configurator . . . . . . . . . . . . . . . . . . . . . . 254 Printers Configuration . . . . . . . . . . . . . . . . . . . . . . . . . . . . . . . . . . . . . . . . . . . . . . 255 Scanners Configuration. . . . . . . . . . . . . . . . . . . . . . . . . . . . . . . . . . . . . . . . . . . . . 257 MFP Ports Configuration . . . . . . . . . . . . . . . . . . . . . . . . . . . . . . . . . . . . . . . . . . . . 258 Configuration des propriétés de l’imprimante. . . . . . . . . . . . . . . . . . . . . . . . . . . . . . 260 Impression d’un document . . . . . . . . . . . . . . . . . . . . . . . . . . . . . . . . . . . . . . . . . . . . . . 261 Impression à partir d’applications . . . . . . . . . . . . . . . . . . . . . . . . . . . . . . . . . . . . 261 Impression de fichiers . . . . . . . . . . . . . . . . . . . . . . . . . . . . . . . . . . . . . . . . . . . . . . 263 13 Numérisation d’un document. . . . . . . . . . . . . . . . . . . . . . . . . . . . . . . . . . . . . . . . . . . . 263 Utilisation de l’outil de retouche d’images . . . . . . . . . . . . . . . . . . . . . . . . . . . . 267 Maintenance Effacement de la mémoire NVRAM de l’mprimante . . . . . . . . . . . . . . . . . . . . . . . . 270 Sauvegarde des données . . . . . . . . . . . . . . . . . . . . . . . . . . . . . . . . . . . . . . . . . . . . . . . 271 Sauvegarde des données. . . . . . . . . . . . . . . . . . . . . . . . . . . . . . . . . . . . . . . . . . . 271 Restauration des données . . . . . . . . . . . . . . . . . . . . . . . . . . . . . . . . . . . . . . . . . . 271 Nettoyage de l’imprimante . . . . . . . . . . . . . . . . . . . . . . . . . . . . . . . . . . . . . . . . . . . . . . 272 Nettoyage de la partie externe . . . . . . . . . . . . . . . . . . . . . . . . . . . . . . . . . . . . . . 272 Nettoyage de la partie interne. . . . . . . . . . . . . . . . . . . . . . . . . . . . . . . . . . . . . . . 272 Nettoyage du scanner . . . . . . . . . . . . . . . . . . . . . . . . . . . . . . . . . . . . . . . . . . . . . 275 Entretien de la cartouche de toner . . . . . . . . . . . . . . . . . . . . . . . . . . . . . . . . . . . . . . . 276 Stockage de la cartouche de toner . . . . . . . . . . . . . . . . . . . . . . . . . . . . . . . . . . 276 Redistribution du toner . . . . . . . . . . . . . . . . . . . . . . . . . . . . . . . . . . . . . . . . . . . . . 276 Remplacement de la cartouche de toner . . . . . . . . . . . . . . . . . . . . . . . . . . . . . 278 Nettoyage du tambour . . . . . . . . . . . . . . . . . . . . . . . . . . . . . . . . . . . . . . . . . . . . . 280 Pièces de rechange . . . . . . . . . . . . . . . . . . . . . . . . . . . . . . . . . . . . . . . . . . . . . . . . . . . . 280 Commande de consommables . . . . . . . . . . . . . . . . . . . . . . . . . . . . . . . . . . . . . . . . . . . 281 Dépannage Suppression de bourrages papier au niveau du chargeur DADF . . . . . . . . . . . . . 284 Suppression de bourrages papier au niveau du bac d’alimentation . . . . . . . . . 288 Bourrage au niveau du bac d’alimentation (bac 1) . . . . . . . . . . . . . . . . . . . . . 289 Bourrage au niveau du bac d’alimentation (bac 2 facultatif). . . . . . . . . . . . . 290 Bourrage au niveau du MPF . . . . . . . . . . . . . . . . . . . . . . . . . . . . . . . . . . . . . . . . 292 Bourrage au niveau de l’unité de fusion . . . . . . . . . . . . . . . . . . . . . . . . . . . . . . 292 Bourrage au niveau de la sortie papier . . . . . . . . . . . . . . . . . . . . . . . . . . . . . . . 293 Bourrage recto verso . . . . . . . . . . . . . . . . . . . . . . . . . . . . . . . . . . . . . . . . . . . . . . 297 Conseils pour éviter les bourrages. . . . . . . . . . . . . . . . . . . . . . . . . . . . . . . . . . . 299 Elimination des messages d’erreur affichés sur l’écran . . . . . . . . . . . . . . . . . . . . 300 Dépannage. . . . . . . . . . . . . . . . . . . . . . . . . . . . . . . . . . . . . . . . . . . . . . . . . . . . . . . . . . . . 307 14 Problèmes d’alimentation papier . . . . . . . . . . . . . . . . . . . . . . . . . . . . . . . . . . . . . 307 Problèmes d’impression . . . . . . . . . . . . . . . . . . . . . . . . . . . . . . . . . . . . . . . . . . . . 308 Problèmes de qualité d’impression . . . . . . . . . . . . . . . . . . . . . . . . . . . . . . . . . . . 310 Problèmes de télécopie. . . . . . . . . . . . . . . . . . . . . . . . . . . . . . . . . . . . . . . . . . . . . 316 Problèmes de copie . . . . . . . . . . . . . . . . . . . . . . . . . . . . . . . . . . . . . . . . . . . . . . . . 319 Problèmes de numérisation . . . . . . . . . . . . . . . . . . . . . . . . . . . . . . . . . . . . . . . . . 320 Problèmes d’adresse globale . . . . . . . . . . . . . . . . . . . . . . . . . . . . . . . . . . . . . . . . 321 Problèmes liés à Windows . . . . . . . . . . . . . . . . . . . . . . . . . . . . . . . . . . . . . . . . . . 321 Problèmes liés à Linux . . . . . . . . . . . . . . . . . . . . . . . . . . . . . . . . . . . . . . . . . . . . . . 322 Problèmes liés au système Macintosh . . . . . . . . . . . . . . . . . . . . . . . . . . . . . . . . 325 Résolution des erreurs PostScript (PS) . . . . . . . . . . . . . . . . . . . . . . . . . . . . . . . 326 Installation des accessoires Précautions à prendre lors de l’installation des accessoires de l’imprimante. 328 Installation de mémoire dans l’imprimante . . . . . . . . . . . . . . . . . . . . . . . . . . . . . . . . 328 Installation d’un bac 2 facultatif. . . . . . . . . . . . . . . . . . . . . . . . . . . . . . . . . . . . . . . . . . 330 Installation d’une carte d’interface réseau sans fil . . . . . . . . . . . . . . . . . . . . . . . . . 332 Spécifications Spécifications générales. . . . . . . . . . . . . . . . . . . . . . . . . . . . . . . . . . . . . . . . . . . . . . . . 334 Spécifications du scanner et du copieur . . . . . . . . . . . . . . . . . . . . . . . . . . . . . . . . . . 335 Caractéristiques techniques de l’imprimante . . . . . . . . . . . . . . . . . . . . . . . . . . . . . . 337 Spécifications du télécopieur . . . . . . . . . . . . . . . . . . . . . . . . . . . . . . . . . . . . . . . . . . . 338 Spécifications du papier . . . . . . . . . . . . . . . . . . . . . . . . . . . . . . . . . . . . . . . . . . . . . . . . 339 Vue d’ensemble. . . . . . . . . . . . . . . . . . . . . . . . . . . . . . . . . . . . . . . . . . . . . . . . . . . . 339 Consignes concernant l’utilisation du papier . . . . . . . . . . . . . . . . . . . . . . . . . . 341 Spécifications du papier . . . . . . . . . . . . . . . . . . . . . . . . . . . . . . . . . . . . . . . . . . . . 343 Capacité de sortie papier . . . . . . . . . . . . . . . . . . . . . . . . . . . . . . . . . . . . . . . . . . . 343 Environnement d’impression et stockage du papier . . . . . . . . . . . . . . . . . . . . 343 15 16 Déballage de votre imprimante 1 Choisissez un emplacement pour votre imprimante. MISE EN GARDE : Au moins deux personnes sont nécessaires pour soulever l’imprimante en toute sécurité. • Ménagez un espace suffisant pour permettre l’ouverture du bac, des capots, des portes et des différentes options. Il est également important de laisser un espace suffisant autour de l’imprimante pour permettre une ventilation adéquate. • Choisissez un environnement adéquat : • Une surface solide et plane. • Loin de l’air rejeté par les climatiseurs, les radiateurs et les ventilateurs. • Protégé du soleil, d’une humidité excessive ou de variations de température trop importantes. • L’endroit doit être propre, sec et non poussiéreux. • Installez l’imprimante sur un support horizontal et stable en laissant suffisamment d’espace pour la circulation de l’air. Consultez la section « Configuration du matériel ». • Evitez d’installer l’appareil près du bord de votre bureau ou de votre plan de travail. REMARQUE : Conservez l’imprimante dans son emballage tant que vous n’êtes pas prêt à l’installer. 2 En plus de l’imprimante Dell 2355dn Laser MFP, vérifiez que la boîte contient les articles suivants. S’il manque un article, contactez Dell : Cartouche de toner Dell 2355dn MFP Quick Reference Guide Front Operator Panel 2 1 Front CD Software and Documentationb Operator Panel Cordon téléphoniquea Schéma de montage Operator Panel 3 Front 4 13 5 11 Front 12 7 14 6 8 9 1 10 1. DADF 2. Document width guides 3. Document input tray 4. Document output tray 5. Operator panel 6. Output tray (face down) 7. MPF (Multi purpose feeder) 8. Front cover 9. Tray 1 10. Optional tray 2 11. USB memory port 12. Paper output extension 13. Document glass 14. Toner cartridge 15. Express ervice code 1. LCD: Display. 2. Status LED: Shows the status of your machine. 3. Job Status button: Shows the jobs. 4. M/C Setup button: Leads you to the machine setup and advanced settings. 5 Start button: Initiate operation. 6. Cancel button: Cancel displayed operation. 15 1. DADF 2. Document width guides 3. Document input tray 4. Document output tray 5. Operator panel 6. Output tray (face down) 7. MPF (Multi purpose feeder) 8. Front cover 9. Tray 1 10. Optional tray 2 11. USB memory port 12. Paper output extension 13. Document glass 14. Toner cartridge 15. Express ervice code 1. DADF 2. Document width guides 3. Document input tray 4. Document output tray 5. Operator panel 6. Output tray (face down) 7. MPF (Multi purpose feeder) 8. Front cover 9. Tray 1 10. Optional tray 2 11. USB memory port 12. Paper output extension 13. Document glass 14. Toner cartridge 15. Express ervice code Back 11 Back Back Cordon d’alimentationa Quick Reference Guide Quick Reference Guide 1 10 7 9 2 4 8 6 1. USB port 2. Locking slot 3. Network port 4. Optional tray 2 cable connector 5. Telephone line socket (Line) 6. Extension telephone socket (EXT) 7. Rear door 8. Power receptacle 9. Power switch 10. Express ervice code 11. Optional memory 12. Optional wireless card 1. USB port 2. Locking slot 3. Network port 4. Optional tray 2 cable connector 5. Telephone line socket (Line) 6. Extension telephone socket (EXT) 7. Rear door 8. Power receptacle 9. Power switch 10. Express ervice code 11. Optional memory 12. Optional wireless card 12 3 5 1. USB port 2. Locking slot 3. Network port 4. Optional tray 2 cable connector 5. Telephone line socket (Line) 6. Extension telephone socket (EXT) 7. Rear door 8. Power receptacle 9. Power switch 10. Express ervice code 11. Optional memory 12. Optional wireless card 1. LCD: Display. 2. Status LED: Shows the status of your machine. 3. Job Status button: Shows the jobs. 4. M/C Setup button: Leads you to the machine setup and advanced settings. 5 Start button: Initiate operation. 6. Cancel button: Cancel displayed operation. 1. LCD: Display. 2. Status LED: Shows the status of your machine. 3. Job Status button: Shows the jobs. 4. M/C Setup button: Leads you to the machine setup and advanced settings. 5 Start button: Initiate operation. 6. Cancel button: Cancel displayed operation. Touch Screen Touch Screen Touch Screen 1.Copy: Enters the copy menu. 8. : Return to the upper menu. 2. Fax: Enters the fax menu. 9. : Scroll through available options. 3. Scan: Enters the scan menu. 10. : Start a job. 4. Setup: Enters the advanced settings. 5. None: You can set the option which is frequently uses on main screen. Also you can change shortcut name as well. 6. : Shows the main screen. 7. : Enters the LCD brightness, the USB memory, language, and job status. 1.Copy: Enters the copy menu. 8. : Return to the upper menu. 2. Fax: Enters the fax menu. 9. : Scroll through available options. 3. Scan: Enters the scan menu. 10. : Start a job. 4. Setup: Enters the advanced settings. 5. None: You can set the option which is frequently uses on main screen. Also you can change shortcut name as well. 6. : Shows the main screen. 7. : Enters the LCD brightness, the USB memory, language, and job status. 1.Copy: Enters the copy menu. 8. : Return to the upper menu. 2. Fax: Enters the fax menu. 9. : Scroll through available options. 3. Scan: Enters the scan menu. 10. : Start a job. 4. Setup: Enters the advanced settings. 5. None: You can set the option which is frequently uses on main screen. Also you can change shortcut name as well. 6. : Shows the main screen. 7. : Enters the LCD brightness, the USB memory, language, and job status. Guide de référence rapidec Guide des informations sur le produit 17 a b c La forme de la prise des cordons d’alimentation et téléphonique peut différer selon les pays. Le CD Software and Documentation contient des pilotes d’impression Dell, des pilotes de numérisation, un utilitaire de paramétrage d’imprimante, un Set IP, un pilote Macintosh, un pilote Linux, les utilitaires Dell Toner Management System et SmartThru Office, ainsi qu’un mode d’emploi. Le Guide de référence rapide peut ne pas être fourni avec votre produit en fonction du pays dans lequel vous résidez. REMARQUE : Utilisez le câble de téléphone fourni avec votre imprimante. Si vous choisissez d’utiliser un autre câble, utilisez dans ce cas un câble calibré AWG n° 26 ou inférieur dont la longueur ne dépasse pas 2,50 m (98 pouces). REMARQUE : Le cordon d’alimentation doit être branché sur une prise reliée à la terre. 18 3 Conservez le carton et les matériaux d’emballage pour le cas où l’imprimante doit être remballée. 4 Retirez les bandes adhésives situées sur le dessus, à l’arrière et sur les côtés de l’imprimante. 5 Retirez l’étiquette du module de numérisation en tirant dessus avec précaution. Le bouton de déverrouillage du scanner doit passer en position déverrouillée au retrait de l’étiquette. REMARQUE : Pour vérifier que le scanner est bien déverrouillé, ouvrez le capot de ce dernier et vérifiez que le verrou bleu est en position déverrouillée ( ). Si le verrou n’est pas en position déverrouillée, faites-le glisser vers l’avant sous le panneau de commande. Si le bouton de déverrouillage du scanner est verrouillé, vous ne pouvez ni copier ni numériser des documents. REMARQUE : Avant de déplacer l’imprimante ou si vous ne pensez pas l’utiliser pendant une période prolongée, déplacez le bouton VERS L’ARRIERE en position de verrouillage, comme illustré. Si vous souhaitez numériser ou copier un document, le taquet doit être en position déverrouillée. 19 20 A propos de votre imprimante Il s’agit des composants principaux de votre imprimante. Les illustrations ci-dessous représentent l’imprimante Dell 2355dn Laser MFP standard, accompagnée d’un bac 2 facultatif : Vue avant guides de largeur bac d’alimentation capot du chargeur automatique de document des documents de documents recto-verso (DADF) panneau de commande (consultez la section « Fonctions des touches du panneau de commande ».) port mémoire USB vitre d’exposition bac de sortie des documents bac de sortie (face imprimée vers le bas) extension de sortie papier MPF (chargeur polyvalent) bac 1 (alimentation papier de 250 feuilles) bac 2 facultatif (alimentation papier de 250 feuilles) capot avant cartouche de toner 21 Vue arrière port USB capot arrière (ouvert pour permettre la sortie face imprimée vers le haut) emplacement de l’unité de verrouillageb interrupteur de marche/arrêt port réseau connecteur pour câble du bac 2 facultatif prise d’alimentation câble du bac 2 facultatif capot du panneau de configuration prise de ligne téléphonique (Ligne) prise gigogne (EXT)a a Pour connecter le poste téléphonique ou le répondeur, b 22 reportez-vous à la section « Connexions ». Vous pouvez acheter un câble antivol pour empêcher tout accès au capot du panneau de commande. Fonctions des touches du panneau de commande Voyant d’état Touches de télécopie Touches de fonction Touches communes Touches communes Appuyez sur : Pour : Arrêter une opération à tout moment ou retourner au menu principal. Restaurer les paramètres actuels sur leurs valeurs par défaut. Démarrer une tâche. Touches de fonction Appuyez sur : Pour : Supprimer des caractères dans la zone d’édition. Le statut de tâche indique les tâches en cours et en attente. Copier les deux faces d’un document officiel, comme un permis de conduire, sur une même page. Fournit des informations détaillées sur les infos, les rapports, le guide de dépannage et le guide de référence rapide de l’appareil. Touches de télécopie Appuyez sur : Pour : Composer/Entrer un numéro. 23 Présentation du voyant d’état Lorsqu’un problème se produit, la couleur du voyant d’état indique l’état de l’appareil. Etat Description Eteint • L’appareil est hors ligne. • L’appareil est en mode Economie d’énergie. Dès que l’appareil reçoit des données ou qu’une touche est sélectionnée, il se remet automatiquement en ligne. Vert Orange 24 Clignotant L’appareil est en préchauffage ou est prêt à recevoir les données. Allumé L’appareil est en ligne et prêt à être utilisé. Clignotant • Une erreur mineure s’est produite et l’appareil est en attente jusqu’à la résolution de cette erreur. Consultez le message d’erreur. Dès que le problème est résolu, l’appareil reprend la tâche interrompue. • Le niveau de la cartouche de toner est faible. Commandez une nouvelle cartouche. Vous pouvez améliorer provisoirement la qualité d’impression en secouant la cartouche afin de répartir le toner résiduel. • La cartouche de toner est entièrement vide. Retirez l’ancienne cartouche et installez-en une nouvelle. • Un bourrage papier s’est produit. • Le bac est vide. Insérez du papier dans le bac. • L’appareil s’est arrêté à la suite d’une erreur grave. Consultez le message d’erreur. Présentation de l’écran d’accueil Ecran tactile L’écran d’accueil sur le panneau de commande permet une utilisation conviviale de l’appareil. Une fois que vous appuyez sur l’icône d’accueil ( ) sur l’écran, l’écran d’accueil s’affiche. • Copier : Permet d’accéder au menu de copie. • Num : Permet d’accéder au menu de numérisation. • FAX : Permet d’accéder au menu de télécopie. • Configurat : Vous pouvez consulter les paramètres en cours de la machine ou modifier les valeurs de celle-ci. • Raccourcis 1, 2, 3 : Vous pouvez définir l’option qui est fréquemment utilisée sur l’écran d’accueil. Vous pouvez également modifier le nom de raccourci. Consultez la section « Utilisation d’un menu de raccourci ». • : Permet de saisir la luminosité du LCD, le port USB, et la langue. • USB : Permet d’accéder au menu USB lorsqu’une mémoire USB est insérée dans le port USB de l’appareil. • Langue : Permet de modifier la langue d’affichage sur l’écran tactile. • Luminosité LCD : Permet de régler la luminosité de l’écran d’affichage. • : Affiche l’état du toner. • : Démarrer une tâche. • : Permet de faire défiler les options disponibles. 25 Présentation du clavier Le clavier de l’écran d’accueil permet de saisir des caractères alphabétiques, des chiffres, des marques diacritiques ou des symboles spéciaux. Ce clavier est spécialement organisé comme un clavier normal pour une meilleure ergonomie pour l’utilisateur. Appuyez sur la zone de saisie à l’endroit où vous souhaitez saisir des caractères ; le clavier s’affiche à l’écran. • : Permet de retourner au menu supérieur. • : Permet de supprimer tous les caractères de la zone de saisie. • 26 : Permet de déplacer le curseur entre les caractères dans la zone de saisie. • : Permet de supprimer le caractère situé à gauche du curseur. • : Permet d’enregistrer et de fermer la saisie. • : Permet d’insérer un espace entre les caractères. • : Permet de passer des lettres minuscules aux lettres majuscules et vice versa. • : Permet de passer du clavier alphanumérique au clavier de chiffres ou symboles spéciaux. • : Permet de passer aux caractères diacritiques. Utilisation d’un menu de raccourci Vous pouvez définir l’option qui est fréquemment utilisée sur l’écran d’accueil. Création d’un menu de raccourci 1 Appuyez sur Raccourci ( 2 Appuyez sur la flèche gauche/droite pour sélectionner le raccourci souhaité. 3 Appuyez sur la flèche gauche/droite pour sélectionner la fonction souhaitée. 4 Si vous souhaitez changer le nom du raccourci, appuyez sur lorsque la fenêtre de confirmation s’affiche, puis entrez le nouveau nom à l’aide du clavier. Sinon, appuyez sur . ) à partir de l’écran d’accueil. Définition des paramètres par défaut Les paramètres par défaut sont utilisés à moins qu’ils soient modifiés à l’aide du panneau de commande. Pour créer vos propres paramètres par défaut : 1 Appuyez sur Configurat Configuration de la machine à partir de l’écran d’accueil. 2 Appuyez sur la touche Suite ( ). 3 Appuyez sur Réglages par défaut. 4 Appuyez sur la flèche gauche/droite pour sélectionner Raccourci par défaut. 5 Appuyez sur la flèche gauche/droite pour sélectionner le raccourci souhaité. 6 Appuyez sur la flèche gauche/droite pour sélectionner la fonction souhaitée. 7 Si vous souhaitez changer le nom du raccourci, appuyez sur lorsque la fenêtre de confirmation s’affiche, puis entrez le nouveau nom à l’aide du clavier. Sinon, appuyez sur . 27 Polices internes L’imprimante laser Dell 2355dn Laser MFP prend en charge les polices PCL et PS. Pour afficher la liste des polices PCL et PS, procédez comme suit : Impression de la liste des polices PCL 1 Appuyez sur Configurat Configuration de la machine à partir de l’écran d’accueil. 2 Appuyez sur la touche Suite ( 3 Appuyez sur les touches de direction haut/bas pour sélectionner Journaux. 4 Appuyez sur les touches de direction haut/bas pour sélectionner Polices PCL. 5 Les pages de la liste des polices PCL s’impriment. ). Impression de la liste des polices PS3 1 Appuyez sur Configurat Configuration de la machine à partir de l’écran d’accueil. 2 Appuyez sur la touche Suite ( 3 Appuyez sur les touches de direction haut/bas pour sélectionner Journaux. 4 Appuyez sur les touches de direction haut/bas pour sélectionner Polices PS. 5 Les pages de la liste des polices PS s’impriment. ). REMARQUE : Vous pouvez ajouter des polices PCL et PS supplémentaires dans Utilitaire de paramétrage d’imprimante. Consultez la section « Utilitaire de paramétrage d’imprimante ». Configuration du matériel Cette section présente la procédure de configuration du matériel décrite dans la feuille d’informations. Assurez-vous de bien lire la feuille d’informations et d’effectuer les étapes suivantes : 1 Choisissez un emplacement stable. Installez l’imprimante sur un support horizontal et stable en laissant suffisamment d’espace pour la circulation de l’air. Prévoyez un espace supplémentaire pour l’ouverture des capots et des bacs. Cet emplacement doit être bien aéré et à l’abri de toute exposition directe à la lumière du soleil, ou de toute source de chaleur, de froid et d’humidité. Evitez d’installer l’appareil près du bord de votre bureau ou de votre plan de travail. 28 100 mm (3.9 inches) 200 mm (7.8 inches) 485 mm (19 inches) 200 mm (7.8 inches) Installez l’appareil sur un support horizontal et stable et ne le laissez pas s’incliner à plus de 2 mm (0,08 pouces). Sinon, la qualité d’impression peut être affectée. 2 Déballez l’appareil, puis contrôlez les éléments inclus. 3 Retirez la bande adhésive permettant de maintenir l’appareil. 4 Installez la cartouche d’impression. 5 Chargez du papier. Consultez la section « Chargement de papier ». 6 Vérifiez que tous les câbles sont connectés à l’imprimante. 7 Mettez l’imprimante sous tension. REMARQUE : Lorsque vous déplacez l’imprimante, ne l’inclinez pas et ne la mettez pas à l’envers. Dans le cas contraire, le toner risque de se répandre dans l’imprimante et d’endommager cette dernière ou d’être responsable d’une détérioration de la qualité d’impression. 29 Installation de la cartouche de toner 1 Ouvrez le capot avant. MISE EN GARDE : Pour éviter tout dommage, n’exposez pas la cartouche de toner à la lumière plus de 2 ou 3 minutes. MISE EN GARDE : Ne touchez pas la partie inférieure verte de la cartouche de toner. Utilisez la poignée de la cartouche pour éviter de toucher la zone en question. 2 Retirez la cartouche de toner de son emballage et secouez-la plusieurs fois de chaque côté pour répartir le toner uniformément à l’intérieur de celle-ci. REMARQUE : Si vous tachez vos vêtements avec du toner, éliminez-la avec un chiffon sec et lavez vos vêtements à l’eau froide. L’eau chaude fixe le toner sur le tissu. 30 3 En maintenant la cartouche de toner par la poignée, faites la glisser dans l’imprimante jusqu’à ce qu’elle soit fermement en place. 4 Fermez le capot avant. 31 Chargement de papier Placez jusqu’à 250 feuilles de papier ordinaire (75 g/m2, 20 livres) dans le bac d’alimentation. REMARQUE : Définissez le type et le format de papier une fois celui-ci chargé dans le bac d’alimentation. Consultez les sections « Configuration du type de papier » et « Configuration du format de papier » pour connaître le papier utilisé dans les opérations de copie et de télécopie, ou la section « Onglet Papier » pour l’impression informatique. Chargez le papier : 32 1 Retirez le bac de l’imprimante. 2 Si vous chargez un papier plus long que le format standard (Letter ou A4), comme du papier Légal, appuyez pour débloquer le verrouillage du guide, puis faites glisser le guide-papier complètement vers l’extérieur pour donner toute sa longueur au bac d’alimentation papier. 3 Faites glisser le guide de longueur du papier jusqu’à ce qu’il touche l’extrémité de la pile de papier. Pour les papiers dont le format est plus petit que le format Letter, réglez le guide-papier arrière de manière à ce qu’il effleure la pile de papier. 4 Saisissez le guide de largeur du papier et déplacez-le jusqu’à ce qu’il touche la pile de papier. 33 5 Déramez les feuilles pour séparer les pages, puis ventilez-les. Evitez le plier ou de froisser le support d’impression. Alignez les bords sur une surface plane. 6 Insérez la pile de papier dans le bac, face à imprimer vers le bas. 7 Ne dépassez pas la hauteur de papier maximale indiquée sur les deux côtés intérieurs du bac. REMARQUE : Faute de quoi vous risqueriez de créer des bourrages. REMARQUE : Un mauvais réglage du guide-papier peut entraîner des bourrages papier. 8 34 Remettez le bac d’alimentation papier en place dans l’imprimante. 9 Définissez le type et le format de papier. Pour plus d’informations, reportez-vous aux sections « Configuration du type de papier » et « Configuration du format de papier ». Connexions Connexion de la ligne téléphonique Prise de ligne téléphonique RJ11 (Ligne) Vers la prise murale 1 Branchez une extrémité du cordon téléphonique dans la prise gigogne RJ11 (FAX) et l’autre dans une prise murale fonctionnelle. Pour connecter un téléphone et/ou un répondeur téléphonique à votre imprimante, retirez la fiche de la prise du poste téléphonique (EXT) ( ) et branchez le téléphone ou le répondeur téléphonique dans la prise du poste téléphonique (EXT). 35 2 Vous pouvez également configurer un télécopieur branché sur une prise murale et un téléphone externe ou un répondeur TAD : Si vous connectez un télécopieur à l’aide d’un répondeur ou d’un répondeur TAD : Ordinateur Répondeur TAD REMARQUE : Configurez le nombre de sonneries sur une valeur supérieure à celle du paramètre « Nombre de sonneries » du répondeur TAD. Si vous connectez un télécopieur à l’aide d’un modem d’ordinateur : 36 Répondeur TAD REMARQUE : Configurez le nombre de sonneries sur une valeur supérieure à celle du paramètre « Nombre de sonneries » du répondeur TAD. REMARQUE : Pour plus d’informations, reportez-vous aux sections « Utilisation du répondeur téléphonique » et « Utilisation d’un modem d’ordinateur ». REMARQUE : Adaptateur téléphonique non fourni pour le Royaume-Uni. 37 Si la communication téléphonique est série dans votre pays (comme en Allemagne, en Suède, au Danemark, en Autriche, en Belgique, en Italie, en France et en Suisse), connectez le téléphone ou le répondeur comme indiqué dans la figure suivante. Connexion du câble d’imprimante Connexion locale de l’imprimante Une imprimante locale est une imprimante branchée sur votre ordinateur à l’aide d’un câble USB. Si votre imprimante est connectée à un réseau au lieu de votre ordinateur, ignorez cette étape et passez à la section « Connexion de l’imprimante au réseau ». REMARQUE : Les câbles USB sont vendus séparément. Contactez Dell pour acheter un câble USB. REMARQUE : Un câble certifié USB est nécessaire pour connecter l’imprimante au port USB de l’ordinateur. Vous devrez faire l’acquisition d’un câble USB 2.0 d’environ 3 m de long. 38 1 Vérifiez que l’imprimante, l’ordinateur et tout autre périphérique raccordé sont éteints et débranchés. 2 Connectez un câble USB au port USB de votre imprimante. 3 Branchez l’autre extrémité du câble sur le port USB disponible sur l’ordinateur et non sur le clavier USB. Connexion de l’imprimante au réseau 1 Vérifiez que l’imprimante, l’ordinateur et tout autre périphérique raccordé sont éteints et débranchés. 2 Branchez une extrémité d’un câble réseau standard à paire torsadée non blindée (UTP) de catégorie 5 à un terminal multipoint ou un concentrateur multiport du réseau local et l’autre extrémité au port réseau Ethernet situé à l’arrière de l’imprimante. L’imprimante s’adapte automatiquement à la vitesse du réseau. REMARQUE : Une fois l’imprimante installée, vous devez configurer les paramètres réseau sur le panneau de commande. Consultez la section « Impression d’une page de configuration réseau ». 39 Mise sous tension de l’imprimante MISE EN GARDE : La zone de fusion à l’arrière de la partie intérieure de votre imprimante devient chaude lorsque l’imprimante est mise sous tension. MISE EN GARDE : Veillez à ne pas vous brûler si vous devez accéder à cette zone. MISE EN GARDE : Ne démontez jamais l’imprimante lorsqu’elle est sous tension. Dans le cas contraire, vous risqueriez de recevoir une décharge électrique. Pour mettre l’imprimante sous tension : 1 Branchez une extrémité du câble d’alimentation électrique sur la prise d’alimentation située à l’arrière de l’imprimante et l’autre sur une prise secteur reliée à la terre. 2 Appuyez sur le bouton marche/arrêt pour mettre l’imprimante sous tension. L’écran d’accueil apparaît sur l’affichage indiquant que l’imprimante est maintenant en marche. REMARQUE : Si vous mettez l’imprimante sous tension pour la première fois, vous devez définir la langue, la date, l’heure, le pays et la séquence de configuration du télécopieur. Vous devrez peut-être également définir ces paramètres après la mise à niveau du micrologiciel ou la réinitialisation de l’imprimante. Configuration de séquence de configuration du télécopieur 40 1 Définissez la langue. Consultez la section « Modification de la langue d’affichage ». 2 Sélectionnez le pays. Consultez la section « Sélection du pays ». 3 Réglez la date et l’heure. Consultez la section « Réglage des date et heure ». 4 Lorsque la fenêtre de confirmation de configuration du télécopieur apparaît, sélectionnez ou . Si vous avez sélectionné l’imprimante. , les paramètres de télécopie par défaut sont restaurés sur Si vous avez sélectionné : 5 a Votre imprimante imprime le rapport d’aide à la configuration du télécopieur. b Entrez l’ID de l’appareil. Consultez la section « Configuration de l’ID de l’imprimante ». c Sélectionnez le mode de réception et le nombre de sonneries. Consultez la section « Configuration du télécopieur ». d Testez la ligne du télécopieur. Consultez la section « Test de la connexion à la ligne du télécopieur ». Votre imprimante retourne au mode veille. Fonctions de menu de l’imprimante Dell 2355dn Laser MFP Le panneau de commande permet d’accéder à différents menus pour configurer l’appareil ou utiliser ses fonctions. Ces menus sont accessibles en appuyant sur leurs touches sur l’écran d’affichage. REMARQUE : Selon les options ou le modèle de votre appareil, il est possible que certains menus ne s’affichent pas à l’écran. Reportez-vous au tableau suivant : Copier Copie manuelle Num PC local FAX Envoi manuel Copie éco PC réseau Envoi composition abrégée Copie livre Envoy e-mail Envoi composition groupe Copie assemblée SMB Envoi différé Auto-ajust copie FTP Envoi prioritaire Duplication E-mail personnalisé Envoi automatique Copie affiche Serveur Fax Compo combi raccroché ID copie USB Rec. Copie pages multiples 41 Configurat État de la tâche Configuration de la machine Réglages par défaut Configuration du papier Comportement du bac Liste e-mails/fax Journaux Configuration du télécopieur Configuration de l’e-mail Configuration réseau Configuration initiale Restaurer les options Maintenance Gestion des tâches Nettoyer tambour Test de ligne de fax Dépannage Langue 42 Impression de la configuration de l’imprimante et de la configuration du menu du panneau de commande REMARQUE : Ceci permet aux utilisateurs de parcourir facilement les paramètres du panneau de commande et l’arborescence des menus pour modifier les paramètres par défaut. Impression de la configuration de l’imprimante 1 Appuyez sur Configurat Configuration de la machine à partir de l’écran d’accueil. 2 Appuyez sur la touche Suite ( 3 Appuyez sur les touches de direction haut/bas pour sélectionner Journaux. 4 Appuyez sur les touches de direction haut/bas pour sélectionner Param imprim. ). La page Paramètres de l’imprimante s’imprime. Impression de la configuration du menu du panneau de commande 1 Appuyez sur Configurat Configuration de la machine à partir de l’écran d’accueil. 2 Appuyez sur la touche Suite ( 3 Appuyez sur les touches de direction haut/bas pour sélectionner Journaux. 4 Appuyez sur les touches de direction haut/bas pour sélectionner Arborescence menu du panneau de commande. ). La page de menu du panneau de commande s’imprime. Configuration de l’ID de l’appareil Saisissez l’identifiant de l’appareil et le numéro de télécopieur qui seront imprimés en haut de chaque page. Si vous avez installé le kit de télécopie multilignes, vous devez sélectionner une première ligne. Procédez comme suit : 1 Appuyez sur Configurat Configuration de la machine à partir de l’écran d’accueil. 2 Appuyez sur la touche Suite ( 3 Appuyez sur les touches de direction haut/bas pour sélectionner Configuration initiale. 4 Appuyez sur les touches de direction haut/bas pour sélectionner ID machine. 5 Saisissez les valeurs FAX et ID à l’aide du clavier affiché. Consultez la section « Présentation du clavier » pour plus d’informations sur l’utilisation du clavier. 6 Appuyez sur l’icône d’accueil ( ). ) pour revenir au mode veille. 43 Modification de la langue d’affichage Pour modifier la langue d’affichage du panneau de commande, procédez comme suit : 1 Appuyez sur Configurat Configuration de la machine à partir de l’écran d’accueil. 2 Appuyez sur la touche Suite ( 3 Appuyez sur les touches de direction haut/bas pour sélectionner Configuration initiale. 4 Appuyez sur les touches de direction haut/bas pour sélectionner Langue. 5 Appuyez sur la flèche gauche/droite pour sélectionner la langue souhaitée. 6 Appuyez sur l’icône d’accueil ( ). ) pour revenir au mode veille. Sélection du pays Pour modifier le pays qui s’affiche sur le panneau de commande, procédez comme suit : 1 Appuyez sur Configurat Configuration de la machine à partir de l’écran d’accueil. 2 Appuyez sur la touche Suite ( 3 Appuyez sur les touches de direction haut/bas pour sélectionner Configuration initiale. 4 Appuyez sur les touches de direction haut/bas pour sélectionner Choix du pays. 5 Appuyez sur les touches de direction haut/bas pour sélectionner le pays souhaité. 6 Appuyez sur l’icône d’accueil ( ). ) pour revenir au mode veille. Mode économie d’énergie Le mode économie d’énergie permet à votre imprimante de réduire sa consommation électrique lorsque vous ne l’utilisez pas. Vous pouvez activer ce mode en sélectionnant la durée après une impression pour que l’imprimante passe en mode de consommation d’énergie réduite. 1 Appuyez sur Configurat Configuration de la machine à partir de l’écran d’accueil. 2 Appuyez sur la touche Suite ( 3 Appuyez sur les touches de direction haut/bas pour sélectionner Configuration initiale. 4 Appuyez sur les touches de direction haut/bas pour sélectionner Impr mode éco. 5 Appuyez sur la flèche gauche/droite pour sélectionner les paramètres de temps souhaités. 6 Appuyez sur l’icône d’accueil ( ). ) pour revenir au mode veille. REMARQUE : La plage de réglage disponible est de 5 à 120 min. (réglage d’usine par défaut : 30 min.) et vous pouvez aussi accéder à ce mode depuis l’EWS ( Paramètres de l’imprimante > Paramètres d’impression > Menu Configuration et sélectionner Mise en veille de l’imprimante). 44 Réglage des date et heure L’heure et la date sont imprimées sur toutes les télécopies envoyées. REMARQUE : Il peut s’avérer nécessaire de réinitialiser l’heure et la date en cas de panne d’électricité. Pour définir l’heure et la date : 1 Appuyez sur Configurat Configuration de la machine à partir de l’écran d’accueil. 2 Appuyez sur la touche Suite ( 3 Appuyez sur les touches de direction haut/bas pour sélectionner Configuration initiale. 4 Appuyez sur les touches de direction haut/bas pour sélectionner Date et heure. 5 Entrez la date et l’heure à l’aide des touches de direction haut/bas. ). Jour= 01 à 31 Mois= 01 à 12 Année= 2000 à 2099 Heure= 01 à 12 (format 12 heures) 00 à 23 (format 24 heures) Minute= 00 à 59 6 Appuyez sur l’icône d’accueil ( ) pour revenir au mode veille. Définition du mode d’horloge Pour définir le mode d’horloge : 1 Appuyez sur Configurat Configuration de la machine à partir de l’écran d’accueil. 2 Appuyez sur la touche Suite ( 3 Appuyez sur les touches de direction haut/bas pour sélectionner Configuration initiale. 4 Appuyez sur les touches de direction haut/bas pour sélectionner Mode horloge. 5 Appuyez sur la flèche gauche/droite pour sélectionner l’option appropriée souhaitée. 6 Appuyez sur l’icône d’accueil ( ). ) pour revenir au mode veille. 45 Réglage du son/volume Vous pouvez régler le volume pour les sons de touche, les alarmes d’avis et le bruit qui se produit au cours d’un travail de télécopie. 1 Appuyez sur Configurat 1 Appuyez sur la touche Suite ( 2 Appuyez sur les touches de direction haut/bas pour sélectionner Configuration initiale. 3 Appuyez sur les touches de direction haut/bas pour sélectionner Son et volume. 4 Appuyez sur les touches de direction haut/bas pour sélectionner l’option appropriée souhaitée. 5 Configuration de la machine à partir de l’écran d’accueil. ). • Haut-parleur : Activé ou Désactivé les sons de la ligne téléphonique diffusés par le haut-parleur, comme la tonalité de composition ou la tonalité de télécopie. Lorsque cette option est réglée sur Comm., le haut-parleur reste actif jusqu’à la réponse de l’appareil distant. • Sonnerie : Ajuste le volume de la sonnerie. Pour le volume de la sonnerie, vous pouvez choisir entre Désactivé, Faible, Moyen et Élevé. • Tonalité : Ajuste le volume de la tonalité. Pour le volume de tonalité, vous pouvez sélectionner 1-7. • Erreur : Ajuste le volume émis en cas d’erreur. Pour le volume en cas d’erreur, vous pouvez choisir entre Désactivé, Faible, Moyen et Élevé. • Conflit : Ajuste le volume émis en cas de conflit. Pour le volume en cas d’erreur, vous pouvez choisir entre Désactivé, Faible, Moyen et Élevé. • Sélection : Vous pouvez régler le volume de sélection lors d’une pression sur la touche ; vous pouvez choisir entre Désactivé, Faible, Moyen et Élevé. Appuyez sur l’icône d’accueil ( ) pour revenir au mode veille. Configuration de l’heure d’été (Etats-Unis uniquement) Si votre pays passe à l’heure d’été chaque année, utilisez cette procédure pour passer automatiquement à l’heure d’été et à l’heure standard. 46 1 Appuyez sur Configurat Configuration de la machine à partir de l’écran d’accueil. 2 Appuyez sur la touche Suite ( 3 Appuyez sur les touches de direction haut/bas pour sélectionner Configuration initiale. 4 Appuyez sur les touches de direction haut/bas pour sélectionner Heure d’été. 5 Appuyez sur la flèche gauche/droite pour sélectionner Manual. 6 Entrez les valeurs Date de début et Date de fin à l’aide des touches de direction haut/bas. 7 Appuyez sur l’icône d’accueil ( ). ) pour revenir au mode veille. Mode économie d’énergie de la lampe de numérisation La lampe de numérisation située sous la vitre d’exposition s’éteint automatiquement si elle n’est pas utilisée après une période prédéfinie afin de réduire la consommation électrique et de prolonger la durée de vie de la lampe. La lampe s’allume automatiquement et le cycle de préchauffage démarre dès qu’une touche quelconque est activée, que le capot du chargeur DADF est ouvert ou qu’un document est détecté dans le chargeur DADF. Vous pouvez sélectionner la durée après laquelle la lampe de numérisation passe en mode Economie d’énergie après une tâche de numérisation. 1 Appuyez sur Configurat Configuration de la machine à partir de l’écran d’accueil. 2 Appuyez sur la touche Suite ( 3 Appuyez sur les touches de direction haut/bas pour sélectionner Configuration initiale. 4 Appuyez sur les touches de direction haut/bas pour sélectionner Num mode éco. 5 Appuyez sur la flèche gauche/droite pour sélectionner le délai souhaité. 6 Appuyez sur l’icône d’accueil ( ). ) pour revenir au mode veille. Modification du mode par défaut Vous pouvez définir les valeurs par défaut pour la copie, la télécopie, la numérisation et la fenêtre d’accueil. 1 Appuyez sur Configurat Configuration de la machine à partir de l’écran d’accueil. 2 Appuyez sur la touche Suite ( 3 Appuyez sur les touches de direction haut/bas pour sélectionner Configuration initiale. 4 Appuyez sur les touches de direction haut/bas pour sélectionner Mode par défaut. 5 Appuyez sur la flèche gauche/droite pour accéder à la fonction à modifier, puis changez ses paramètres. 6 Appuyez sur l’icône d’accueil ( ). ) pour revenir au mode veille. Configuration de l’option de temporisation Vous pouvez définir le délai au bout duquel l’imprimante restaure les paramètres par défaut de copie ou de télécopie, si aucune copie ou télécopie n’est lancée après avoir modifié les paramètres sur le panneau de commande. 1 Appuyez sur Configurat Configuration de la machine à partir de l’écran d’accueil. 1 Appuyez sur la touche Suite ( 2 Appuyez sur les touches de direction haut/bas pour sélectionner Configuration initiale. 3 Appuyez sur les touches de direction haut/bas pour sélectionner Temporisation. ). 47 4 Appuyez sur la flèche gauche/droite pour sélectionner le délai souhaité. 5 Appuyez sur l’icône d’accueil ( ) pour revenir au mode veille. Configuration de la gestion des tâches 1 Appuyez sur Configurat 2 Appuyez sur la touche Suite ( 3 Appuyez sur les touches de direction haut/bas pour sélectionner la gestion des tâches, puis appuyez sur Gestion des tâches. 4 Définissez chaque option selon les besoins. 5 Configuration de la machine à partir de l’écran d’accueil. ). • Tâches enregistrées : Imprime les travaux actuellement stockés sur le disque RAM. • Expiration de la tâche : Limite le temps d’attente pendant lequel une tâche confidentielle reste dans l’imprimante avant d’être supprimée. • Effacer la tâche enregistrée : Vous avez la possibilité de supprimer les fichiers actuellement stockés sur le disque RAM. Si vous sélectionnez TOUT, toutes les tâches Tâche sécurisée et Impr enreg. sont supprimées. Appuyez sur l’icône d’accueil ( ) pour revenir au mode veille. Configuration du mode économie de toner Le mode économie de toner permet à l’appareil d’utiliser moins de toner par page. Avec ce mode, la durée de vie des cartouches est allongée par rapport à celle obtenue en mode normal, mais la qualité d’impression est moins bonne. 1 Appuyez sur Configurat Configuration de la machine à partir de l’écran d’accueil. 2 Appuyez sur la touche Suite ( 3 Appuyez sur les touches de direction haut/bas pour sélectionner Configuration initiale. 4 Appuyez sur les touches de direction haut/bas pour sélectionner Économie toner. 5 Appuyez sur la flèche gauche/droite pour sélectionner Activé. 6 Appuyez sur l’icône d’accueil ( ). ) pour revenir au mode veille. Configuration de l’alerte de toner faible Vous pouvez personnaliser le niveau d’alerte en cas de niveau de toner bas ou de toner vide. Si la quantité de toner descend au-dessous du niveau de réglage, l’imprimante affiche un message d’avertissement sur le panneau de l’opérateur. 48 1 Appuyez sur Configurat Configuration de la machine à partir de l’écran d’accueil. 2 Appuyez sur la touche Suite ( 3 Appuyez sur les touches de direction haut/bas pour sélectionner Configuration initiale. ). 4 Appuyez sur les touches de direction haut/bas pour sélectionner Alerte d’état du toner. 5 Appuyez sur l’option souhaitée. 6 Appuyez sur la flèche gauche/droite pour sélectionner l’option dans Niveau d’avertiss et Alerte panneau. 7 Appuyez sur l’icône d’accueil ( ) pour revenir au mode veille. Omission des pages vierges L’imprimante détecte les données d’impression provenant de l’ordinateur qu’une page soit vide ou contienne des données. Pour ignorer les pages vierges lors de l’impression du document, procédez comme suit : 1 Appuyez sur Configurat Configuration de la machine à partir de l’écran d’accueil. 2 Appuyez sur la touche Suite ( 3 Appuyez sur les touches de direction haut/bas pour sélectionner Configuration initiale. 4 Appuyez sur les touches de direction haut/bas pour sélectionner Imprimer les pages blanches. 5 Appuyez sur la flèche gauche/droite pour sélectionner Désactivé. 6 Appuyez sur l’icône d’accueil ( ). ) pour revenir au mode veille. Omission du message de toner bas (uniquement pour télécopie) Lorsque la cartouche de toner a presque atteint sa durée de vie estimée, l’imprimante affiche le message de toner vide et continue l’impression, sauf en cas de télécopies entrantes. Dans ce cas, les télécopies entrantes sont stockées en mémoire. Vous pouvez toutefois contraindre l’appareil à imprimer ces télécopies entrantes, mais la qualité d’impression ne sera pas optimale. 1 Appuyez sur Configurat Configuration de la machine à partir de l’écran d’accueil. 2 Appuyez sur la touche Suite ( 3 Appuyez sur les touches de direction haut/bas pour sélectionner Configuration initiale. 4 Appuyez sur les touches de direction haut/bas pour sélectionner Autoriser toner faible. 5 Appuyez sur la flèche gauche/droite pour sélectionner Désactivé. 6 Appuyez sur l’icône d’accueil ( ). ) pour revenir au mode veille. 49 Généralités concernant le logiciel Après avoir configuré votre imprimante et l’avoir connectée à votre ordinateur, vous devez installer les pilotes et les utilitaires contenus dans le CD « Installing Software in Microsoft® Windows® Operating System » inclus avec votre imprimante. Si vous avez acheté en même temps un ordinateur et une imprimante DellTM, les pilotes et utilitaires sont automatiquement installés. Vous n’avez pas besoin de les installer. Le CD « Installing Software in Microsoft® Windows® Operating System » contient les éléments suivants : • • • • • • • • • • • • • • • 50 Pilote PCL d’imprimante Dell – permet à votre ordinateur de communiquer avec votre imprimante. Pour utiliser votre imprimante en tant qu’imprimante sous Windows, vous devez installer le ou les pilotes d’impression. Pour plus d’informations sur l’installation des pilotes d’impression, reportez-vous à la section « Installation du logiciel sous Microsoft® Windows® ». Outil Web de configuration d’imprimante Dell - permet de surveiller l’état de votre imprimante réseau sans quitter votre bureau. Utilitaire de paramétrage d’imprimante - permet de configurer le répertoire de télécopieur et d’autres options de l’imprimante depuis le bureau de votre ordinateur. Système de gestion des cartouches Dell - indique l’état de l’imprimante et le nom de la tâche lorsque vous envoyez une tâche en impression. La fenêtre Système de gestion des cartouches Dell indique également le niveau de toner restant et vous permet de commander de nouvelles cartouches de toner. SmarThru Office - ce programme est le logiciel accompagnant votre appareil. Vous pouvez l’utiliser pour numériser des images ou des documents. Vous pouvez utiliser cette fonction via la connexion locale ou réseau. Pilote de numérisation - pour numériser des documents, les pilotes TWAIN ou WIA (Windows Image Acquisition) sont disponibles sur votre imprimante. Guide de l’utilisateur - la documentation HTML fournit des informations détaillées concernant l’utilisation de votre imprimante. Set IP - utilisez ce programme pour paramétrer les adresses TCP/IP de votre imprimante. Pilote PS - fichier PPD (Postscript Printer Description). Vous pouvez utiliser le pilote PostScript pour imprimer des documents. Gestionnaire de scan DELL - permet de numériser un document sur votre imprimante et de l’enregistrer sur un ordinateur connecté au réseau. Pilote Linux - permet d’imprimer et de numériser dans un environnement Linux. Pilote d’impression Macintosh - permet d’utiliser votre imprimante avec un ordinateur Macintosh. Utilitaire de mise à jour du microprogramme - utilisez ce programme pour mettre à jour le micrologiciel de votre appareil. Consultez la section « Configuration minimum ». Moniteur d’état - ce programme vous permet de surveiller l’état de l’imprimante et vous avertit en cas d’erreur lors de l’impression. LDAP - permet d’enregistrer des adresses e-mail sur le serveur LDAP souhaité. Prend en charge une méthode de sécurisation des communications LDAP via SSL. Dans le Embedded Web Service, vous pouvez définir les attributs du serveur LDAP. Outil Web de configuration d’imprimante Dell L’utilitaire Outil Web de configuration d’imprimante Dell, également connu en tant que Embedded Web Service de l’imprimante, vous permet de surveiller l’état de votre imprimante réseau sans quitter votre bureau. Vous pouvez visualiser et/ou modifier les paramètres de configuration de l’imprimante, contrôler le niveau de toner et commander des cartouches de remplacement en cliquant tout simplement sur le lien Fournitures Dell, directement à partir de votre navigateur Web. REMARQUE : L’utilitaire Outil Web de configuration d’imprimante Dell n’est disponible que lorsque l’imprimante multifonction est connectée à un réseau. Reportez-vous à la page « Configuration minimum ». Pour lancer l’utilitaire Outil Web de configuration d’imprimante Dell, contentez-vous de taper l’adresse IP de votre imprimante réseau dans votre navigateur Web. Si vous ne connaissez pas l’adresse IP de votre imprimante, imprimez une page de configuration avec la liste des adresses IP : 1 Appuyez sur Configurat Configuration de la machine à partir de l’écran d’accueil. 2 Appuyez sur la touche Suite ( 3 Appuyez sur les touches de direction haut/bas pour sélectionner Journaux. 4 Appuyez sur les touches de direction haut/bas pour sélectionner Paramètres rés.. ). Si aucune adresse IP n’a été attribuée, attribuez-en une à votre imprimante. Consultez la section « Configuration minimum ». 51 Etat de l’imprimante Soyez en permanence informé du niveau des consommables de l’imprimante. Lorsque le toner commence à manquer, cliquez sur le lien de commande de toner situé sur le premier écran afin de commander des cartouches de toner supplémentaires. Paramètres de l’imprimante Modifiez les paramètres de l’imprimante, affichez l’état des paramètres de l’imprimante et mettez à jour le micrologiciel du serveur d’impression. REMARQUE : Le Menu Configuration empêche l’utilisateur de modifier la configuration du panneau de commande à moins de saisir le bon mot de passe. Paramètres du serveur d’impression Ce menu prend en charge la configuration des éléments suivants : • Informations de base concernant l’administrateur • TCP/IP • Déroutements SNMP • Communauté SNMP • SNMPv3 • SLP • UPnP (SSDP) • IPP • Telnet • EtherTalk • Accédez sécurisée • 802.1x • WSD Paramètres de fax Configurez les paramètres de fax comme la couverture de télécopie, le mode de réception, le répertoire téléphonique et les paramètres de serveur fax. Vous devez configurer l’option Fax Server pour envoyer des fax à l’aide d’un serveur fax. Pour plus d’informations sur la configuration des paramètres de serveur fax, contactez l’administrateur du serveur fax. 52 Options disponibles pour le serveur fax Option Menu Fax Serveur Description Serveur Fax Lorsque vous sélectionnez Activer, vous pouvez configurer le serveur fax. Résolution de numérisation par défaut Sélectionnez la résolution de numérisation par défaut. Type de pièce jointe par défaut Sélectionnez le format de fichier d’une pièce jointe. Par défaut [De:] Adresse Entrez votre adresse e-mail. Par défaut [À:] Adresse Entrez l’adresse e-mail du destinataire. Customization Field Vous pouvez personnaliser les champs de, à et objet. Préfixe Saisissez les caractères à ajouter au début du champ de personnalisé. Suffix Saisissez les caractères à ajouter à la fin du champ personnalisé. Paramètres d’e-mail Recevez un e-mail lorsque l’imprimante a besoin de consommables ou d’une réparation. Tapez votre nom ou le nom de l’utilisateur clé dans la boîte aux lettres à avertir. Ce menu permet de configurer les fonctions suivantes : • Config. serveur SMTP • Config. client SMTP • Configuration d’alertes e-mails • Config. serveur LDAP Les informations suivantes peuvent être utiles dans la mise en place des éléments ci-dessus : 53 Options disponibles pour les alertes e-mails Option Description Configuration Adresse IP ou nom d’alertes e-mails d’hôte Définit l’adresse IP ou le nom d’hôte. Passerelle SMTP primaire Définit la passerelle SMTP principale. Numéro de port SMTP Spécifie le numéro de port SMTP. Il doit être égal à 25 ou compris entre 5 000 et 65 535. Activer authentification SMTP principale Spécifie la méthode d’authentification des e-mails sortants. Nom du compte SMTP primaire Spécifie l’utilisateur du compte SMTP. Vous pouvez utiliser jusqu’à 63 caractères alphanumériques, des points, des trait d’union, des barres de soulignement et le symbole @. Si vous spécifiez plusieurs adresses, séparez-les au moyen de virgules. Mot de passe du compte SMTP primaire Spécifie le mot de passe du compte SMTP (jusqu’à 31 caractères alphanumériques). Expéditeur principal L’adresse e-mail de l’expéditeur est enregistrée sur le serveur principal. 54 Temporisation SMTP Définit la période de temporisation entre 30 et 120 secondes. Adresse pour la réponse Indique l’adresse e-mail de réponse transmise avec chaque alerte e-mail. Connexion e-mail sécurisée via SSL/TLS Prend en charge une méthode de sécurisation des communications SMTP via SSL/TSL. Option Configuration POP3 avant SMTP Description Serveur et port POP3a Spécifie l’adresse du serveur POP3 au format « aaa.bbb.ccc.ddd » ou en tant que nom d’hôte DNS comprenant jusqu’à 63 caractères. Spécifie également le numéro de port de serveur POP3 (jusqu’à 15 caractères alphanumériques). Nom d’utilisateur POP3a Spécifie le nom d’utilisateur du compte POP3. Vous pouvez utiliser jusqu’à 63 caractères alphanumériques, des points, des trait d’union, des barres de soulignement et le symbole @. Si vous spécifiez plusieurs adresses, séparez-les au moyen de virgules. Mot de passe Utilisateur POP3a Spécifie le mot de passe du compte POP3 (jusqu’à 31 caractères alphanumériques). Configuration Liste e-mail 1 d’alertes e-mails Définit les adresses e-mail acceptables pour la fonction Alerte e-mail (jusqu’à 255 caractères alphanumériques). Liste e-mail 2 Définit les adresses e-mail acceptables pour la fonction Alerte e-mail (jusqu’à 255 caractères alphanumériques). Sélectionner les alertes pour la liste 1 • Soumettre l’alerte : cochez cette case pour recevoir une alerte e-mail concernant les consommables. • Alerte concernant la manipulation du papier : cochez cette case pour recevoir une alerte e-mail concernant la manipulation du papier. Sélectionner les alertes pour la liste 2 • Soumettre l’alerte : cochez cette case pour recevoir une alerte e-mail concernant les consommables. • Alerte concernant la manipulation du papier : cochez cette case pour recevoir une alerte e-mail concernant la manipulation du papier. • Toner faible : Cochez cette case pour recevoir une alerte e-mail de niveau de toner faible. • Toner presque vide : Cochez cette case pour recevoir une alerte e-mail de toner presque épuisé. • Toner vide : Cochez cette case pour recevoir une alerte e-mail de toner épuisé. a. Disponible lorsque le paramètre SMTP requiert POP3 avant l’authentification SMTP est sélectionné. 55 Options disponibles pour le serveur LDAP Option Config. Serveur et port serveur LDAP LDAP Description Spécifie l’adresse du serveur LDAP au format « aaa.bbb.ccc.ddd » ou en tant que nom d’hôte DNS comprenant jusqu’à 63 caractères. Spécifie également le numéro de port de serveur LDAP (jusqu’à 15 caractères alphanumériques). Connexion protégée LDAP Prend en charge une méthode de sécurisation des communications LDAP via SSL. Rechercher dans le répertoire racine Saisissez le niveau le plus élevé de recherche de l’arborescence du répertoire LDAP. Méthode Spécifie la méthode d’authentification du serveur LDAP d’authentification sortant. Ajouter la racine au DN de base Vérifiez s’il est nécessaire d’adjoindre un DN de base à la fin du DN de l’utilisateur. Nom de connexion Spécifie le nom d’utilisateur du compte LDAP. Vous pouvez utiliser jusqu’à 63 caractères alphanumériques, des points, des trait d’union, des barres de soulignement et le symbole @. Si vous spécifiez plusieurs adresses, séparez-les au moyen de virgules. Mot de p. Spécifie le mot de passe du compte LDAP (jusqu’à 31 caractères alphanumériques). Nombre maximum « 0 » signifie que le nombre de résultats de la recherche LDAP de résultats de la est illimité. Il doit être compris entre 5 et 100 entrées. recherche Délai d’expiration Définit la période de temporisation entre 5 et 100 secondes. de recherche 56 Renvoi LDAP Cochez cette option si nécessaire. Ordre des noms de la recherche • Choisissez Nom courant si l’ID utilisateur est de la forme « cn=<nom_utilisateur> ». • Choisissez Adresse électronique si l’ID utilisateur est de la forme « mail=<nom_utilisateur> ». • Sinon, choisissez Nom et prénom. Copie des paramètres d’imprimante Transférez rapidement les paramètres de l’imprimante à une ou plusieurs autres imprimantes du réseau par simple saisie de chacune des adresses IP correspondantes. REMARQUE : Vous devez bénéficier du statut d’administrateur réseau pour pouvoir utiliser cette fonction. Statistiques d’impression Suivez l’évolution de vos besoins d’impression, comme votre consommation de papier et les types de travaux d’impression effectués. Définition du mot de passe L’utilitaire Outil Web de configuration d’imprimante Dell (Embedded Web Service) peut être verrouillé par la définition d’un mot de passe. Dès qu’un des paramètres d’impression sera modifié au moyen de cet outil, le nom d’utilisateur et le mot de passe seront demandés. Verrouillage du panneau de commande ou du menu administrateur (Configurat) : Cette fonction est activée via le Embedded Web Service et empêche l’utilisateur de modifier la configuration du panneau de commande à moins de saisir le mot de passe spécifié. REMARQUE : Vous devez bénéficier du statut d’administrateur réseau pour pouvoir utiliser cette fonction. Sans fil Reportez-vous au guide de référence rapide du réseau sans fil pour plus d’informations sur la configuration du module sans fil avec l’imprimante. REMARQUE : Le menu Sans fil apparaît uniquement lors de l’installation de la carte d’interface réseau sur votre appareil. Aide en ligne Cliquez sur Aide pour visiter le site Web Dell et bénéficier du dépannage d’imprimante en ligne. REMARQUE : Pour plus d’informations concernant la page principale Tout-en-Un, la page Affichage des images enregistrées ou la page Entretien/Dépannage, cliquez sur le lien Aide situé dans l’angle supérieur droit de l’écran. 57 Installation du logiciel sous Microsoft® Windows® Avant de commencer, assurez-vous que votre système répond aux exigences de la section « Configuration minimum ». REMARQUE : Sous Microsoft Windows® 2000, Windows® XP, Windows Server® 2003 Server® 2008, Windows Vista®, Windows 7 et Windows Server® 2008 R2, l’administrateur système doit installer le logiciel Dell. Systèmes d’exploitation pris en charge • Windows 2000 Professionnel ou Advanced Server • Windows XP Edition familiale ou professionnelle • Windows Server 2003, Windows Server 2008, Windows Server 2008 R2 • Windows Vista • Windows 7 Configuration minimum 58 • Espace disque : Windows 2000 : 300 Mo Windows XP/Server 2003/Server 2008/Vista : 1 Go Windows 7 : 16 Go Windows Server 2008 R2 : 10 Go • Mémoire : Windows 2000 : 64 Mo Windows XP/Server 2003 : 128 Mo Windows Vista/Server 2008 : 512 Mo Windows 7 : 1 Go Windows Server 2008 R2 : 512 Mo (2048 Mo) • Processeur : Windows 2000 : Pentium II 400 MHz ou supérieur Windows XP/Server 2003/Server 2008/Vista : Pentium III 933 MHz ou supérieur Windows 7 : Processeur Pentium IV 1 GHz 32/64 bits ou supérieur Windows Server 2008 R2 : Processeurs Pentium IV 1 GHz (x86) ou 1,4 GHz (x64) (2 GHz ou plus rapide) • Logiciel requis : Internet Explorer 5.0 ou version supérieure Installation du logiciel Dell pour impression en mode local Une imprimante locale est une imprimante branchée à votre ordinateur à l’aide d’un câble USB. Si votre imprimante est connectée à un réseau au lieu de votre ordinateur, ignorez cette étape et passez à la section « Installation du logiciel Dell pour impression en réseau ». Un pilote d’imprimante est un logiciel permettant à votre ordinateur de communiquer avec votre imprimante. La procédure d’installation des pilotes dépend du système d’exploitation que vous utilisez. REMARQUE : Si vous branchez un câble d’imprimante USB alors que votre imprimante multifonction et votre ordinateur sont sous tension, l’Assistant Matériel détecté démarre immédiatement. Cliquez sur Annuler pour fermer l’écran et utilisez le CD « Installing Software in Microsoft® Windows® Operating System » pour installer le logiciel Dell. 1 Assurez-vous que l’imprimante est connectée à votre ordinateur et qu’elle est sous tension. Avant de commencer l’installation, fermez toutes les applications sur votre ordinateur. REMARQUE : Si l’imprimante n’est pas connectée à votre ordinateur lorsque vous installez le CD « Installing Software in Microsoft® Windows® Operating System », l’écran Aucune imprimante trouvée apparaît. Suivez les instructions qui s’affichent à l’écran pour installer le logiciel. 2 Insérez le CD « Installing Software in Microsoft® Windows® Operating System ». REMARQUE : Sous Windows Vista/Windows 7/Server 2008 R2, cliquez sur Continuer lorsque l’écran Contrôle de compte d’utilisateur apparaît. REMARQUE : Si l’utilisateur a désactivé la fonction auto continue, ouvrez le fichier setup.exe à partir du dossier racine du CD. 3 Sélectionnez Installation personnelle. 59 Le cas échéant, appuyez sur la touche Langue de l’écran principal pour sélectionner une langue. 4 60 Sélectionnez Installation standard pour installer le logiciel et le guide de l’utilisateur. Si vous sélectionnez Installation personnalisée, sélectionnez les composants à installer. Vous pouvez également modifier le dossier de destination. Cliquez sur Suivant. REMARQUE : Si votre imprimante n’est pas connectée à l’ordinateur, la fenêtre suivante, indiquant que l’imprimante est introuvable, apparaît. 5 Une fois l’installation terminée, vous pouvez imprimer une page de test. Cliquez sur Terminer pour achever l’installation et fermer l’assistant. L’impression est prête à être lancée. Installation réseau Attribution d’une adresse IP Avant d’utiliser l’imprimante en réseau, vous devez créer une adresse IP, un masque de sous-réseau et une passerelle pour l’imprimante. Si vous souhaitez que le serveur DHCP ou BOOTP définissent automatiquement l’adresse IP, le réseau doit comporter un tel serveur. Si le réseau utilise le protocole DHCP/BOOTP, une adresse IP est automatiquement attribuée une fois le câble réseau relié à l’imprimante. En l’absence de protocole DHCP ou BOOTP, l’imprimante attribue automatiquement une adresse IP existante de type 192.0.0192 ou une adresse de liaison locale de type 169.254.xxx.xxx. Pour configurer l’adresse IP manuellement, vous pouvez utiliser le CD « Installing Software in Microsoft® Windows® Operating System ». Imprimez la page de configuration de l’imprimante pour connaître la configuration réseau actuelle et l’adresse MAC. Vous aurez besoin de ces informations pour configurer l’imprimante sur le réseau. 61 1 Assurez-vous que l’imprimante est connectée à votre réseau et qu’elle est sous tension. Fermez tous les programmes. 2 Insérez le CD « Installing Software in Microsoft® Windows® Operating System ». REMARQUE : Sous Windows Vista/Windows 7/Server 2008 R2, cliquez sur Continuer lorsque l’écran Contrôle de compte d’utilisateur apparaît. REMARQUE : Si l’utilisateur a désactivé la fonction auto continue, ouvrez le fichier setup.exe à partir du dossier racine du CD. 3 Sélectionnez Définir l’adresse IP. La liste des imprimantes disponibles sur le réseau apparaît. 4 Sélectionnez l’imprimante à laquelle vous souhaitez attribuer une adresse MAC. Vous trouverez l’adresse MAC de l’imprimante sur la page de configuration de l’imprimante. 5 Une fois l’adresse IP de l’imprimante définie, quittez le programme. Installation du logiciel Dell pour impression en réseau Lorsque vous branchez votre imprimante au réseau, vous devez configurer les paramètres TCP/IP pour l’imprimante. Après avoir attribué et vérifié les paramètres TCP/IP, vous pouvez installer le logiciel Dell sur chaque imprimante réseau. Vous pouvez installer le logiciel Dell sur les ordinateurs du réseau, en local ou à distance. REMARQUE : Vous devez posséder un accès d’administrateur pour installer les pilotes d’impression sur les ordinateurs du réseau. 62 1 Assurez-vous que l’imprimante est connectée à votre réseau et qu’elle est sous tension. Avant de commencer l’installation, fermez toutes les applications sur votre ordinateur. Pour plus d’informations sur la connexion au réseau, reportez-vous à la section « Configuration minimum ». 2 Insérez le CD « Installing Software in Microsoft® Windows® Operating System ». REMARQUE : Sous Windows Vista/Windows 7/Server 2008 R2, cliquez sur Continuer lorsque l’écran Contrôle de compte d’utilisateur apparaît. REMARQUE : Si l’utilisateur a désactivé la fonction auto continue, ouvrez le fichier setup.exe à partir du dossier racine du CD. 3 Sélectionnez Installation réseau. Le cas échéant, appuyez sur la touche Langue de l’écran principal pour sélectionner une langue. 4 Pour installer les pilotes sur cet ordinateur pour un fonctionnement en réseau, sélectionnez Installation locale, puis cliquez sur Suivant. 63 Pour installer le logiciel Dell sur des ordinateurs distants ou des serveurs réseau du même réseau, sélectionnez Installation à distance. Vous devrez saisir l’ID et le mot de passe de l’administrateur de domaine. Sélectionnez le ou les ordinateurs clients du même domaine sur un réseau, puis cliquez sur Suivant. REMARQUE : L’ordinateur serveur et client doivent être tous deux dotés d’un des systèmes d’exploitation suivants : Windows XP, Windows 2000, Windows Server 2003, Windows Server 2008, Windows Vista, Windows 7 et Server 2008 R2. REMARQUE : L’ordinateur serveur doit pouvoir convertir le nom de l’ordinateur client en adresse IP. 5 64 La liste des imprimantes disponibles sur le réseau s’affiche. Sélectionnez dans la liste l’imprimante à installer, puis cliquez sur Suivant. Si votre imprimante n’apparaît pas dans la liste, cliquez sur Actualiser pour actualiser la liste ou sélectionnez Ajouter une imprimante pour ajouter l’imprimante au réseau. Pour ajouter l’imprimante au réseau, entrez le nom de port et l’adresse IP actuelle de l’imprimante. Si vous souhaitez installer l’imprimante sur un serveur, cochez la case J’installe cette imprimante sur un serveur. 6 L’écran affiche les pilotes d’impression installés sur votre ordinateur. Vous pouvez modifier le nom de l’imprimante, la configurer pour une utilisation en réseau et en faire l’imprimante par défaut. Cliquez sur Suivant. 65 7 Sélectionnez Installation personnalisée. Cliquez sur Suivant. Si vous avez sélectionné Installation standard, passez à l’étape 9. 66 8 Sélectionnez les composants à installer. Vous pouvez également modifier le dossier de destination. Cliquez sur Suivant. 9 Une fois l’installation de l’imprimante terminée, vous pouvez imprimer une page de test. Cliquez sur Terminer pour achever l’installation et fermer l’assistant. L’impression est prête à être lancée. REMARQUE : Pour plus d’informations sur la carte réseau sans fil et la configuration des paramètres réseau, reportez-vous au guide d’installation rapide du réseau sans fil. 67 Désinstallation du logiciel Si vous mettez le logiciel à niveau ou si l’installation ne se fait pas correctement, vous devez désinstaller les pilotes d’impression. Vous pouvez supprimer le logiciel en utilisant le CD « Installing Software in Microsoft® Windows® Operating System » ou l’option de désinstallation de Windows. REMARQUE : Fermez tous les programmes avant de lancer la désinstallation du logiciel, puis redémarrez votre ordinateur une fois la désinstallation terminée. 1 Dans le menu Démarrer, sélectionnez Programmes Dell Printers Laser MFP Désinstallation du logiciel Dell MFP. Dell 2355dn 2 Sélectionnez le logiciel que vous souhaitez supprimer. Cliquez sur Suivant. Le pilote sélectionné et tous ses composants sont supprimés de votre ordinateur. 3 68 Une fois le logiciel supprimé, cliquez sur Terminer. Utilisation du système de gestion de toner Dell L’utilitaire Moniteur d’état de l’imprimante affiche l’état de l’imprimante qui est connectée au réseau local. Il fournit les informations suivantes : imprimante prête, imprimante hors ligne, erreur-vérifier l’imprimante, niveau de toner ou toner faible. Moniteur d’état de l’imprimante L’écran Moniteur d’état de l’imprimante s’affiche lorsque vous envoyez un travail d’impression à l’imprimante. Il n’apparaît que sur l’écran de l’ordinateur. Selon le niveau de toner restant, l’écran Moniteur d’état de l’imprimante est différent. Indique le niveau de toner de votre imprimante. cliquez pour commander en ligne des cartouches de toner de rechange. Consultez la section « Configuration minimum ». REMARQUE : L’option Aidez-moi de la fenêtre Moniteur d’état de l’imprimante vous montrera le guide de dépannage de l’imprimante. Cliquez sur Aidez-moi pour afficher une animation détaillée de l’erreur. Ou Dans le menu Démarrer, sélectionnez Programmes MFP Moniteur d’état de l’imprimante. Dell Printers Dell 2355dn Laser 69 Utilitaire de paramétrage d’imprimante A l’aide de la fenêtre Utilitaire de paramétrage d’imprimante, vous pouvez configurer les options de données du télécopieur et créer et modifier les entrées du répertoire à partir de votre ordinateur. Lors de l’installation du logiciel, l’outil Utilitaire de paramétrage d’imprimante est installé automatiquement. Pour plus d’informations sur l’installation du logiciel, reportez-vous à la section « Installation du logiciel sous Microsoft® Windows® ». Pour ouvrir l’utilitaire de paramétrage d’imprimante : 1 Dans le menu Démarrer, sélectionnez Programmes Dell Printers Laser MFP Utilitaire de paramétrage d’imprimante. Dell 2355dn La fenêtre Utilitaire de paramétrage d’imprimante s’ouvre. 2 La fenêtre Utilitaire de paramétrage d’imprimante offre plusieurs fonctions : Répertoire (Annuaire, Carnet adres.), Paramètres de télécopie et Paramètres. Pour plus d’informations, cliquez sur le bouton . Pour utiliser les paramètres par défaut, cliquez sur le bouton Param. par défaut. Pour quitter, cliquez sur le bouton Quitter situé au bas de la fenêtre. 70 Section Répertoire Cliquez sur la section Annuaire ou Carnet adres., puis sur le bouton Paramètres pour créer et modifier des entrées de répertoire ou de répertoire d’e-mails. Entrées du répertoire Récupère les entrées du répertoire téléphonique depuis l’imprimante sur l’Utilitaire de paramétrage de l’imprimante. Permet de modifier l’entrée de répertoire téléphonique sélectionnée. Modifiez une entrée Supprime l’entrée de répertoire sélectionnée. téléphonique sélectionnée. Télécharge les entrées du carnet d’adresses depuis l’Utilitaire de paramétrage de l’imprimante sur l’imprimante. 71 Section Paramètres de télécopie Cliquez sur chaque élément sous Paramètres de télécopie pour configurer le fax. La configuration de l’imprimante contient l’ID et le numéro de fax de l’imprimante. Vous pouvez sélectionner Configuration de l’imprimante, Tarif réduit et Options de réception par défaut. . Entrez l’ID de votre imprimante. Entrez votre numéro de fax. Cliquez pour envoyer cette page de garde à l’imprimante. Section Paramètres Cliquez sur la section Paramètres et sélectionnez la fonction d’économie d’énergie dans la liste déroulante. Vous pouvez sélectionner Éco énergie, Économie de toner et Type d’émulation. Section Mise en page Cliquez sur la section Mise en page et sélectionnez l’orientation dans la liste déroulante. Vous pouvez sélectionner Orientation, Recto verso et Marge recto/verso. Section Option papier Cliquez sur la section Option papier et sélectionnez les spécifications de base relatives à la gestion du papier dans la liste déroulante. Vous pouvez sélectionner Copies, Format de papier, Type de papier, Alimentation papier et Liaison du bac. Section Graphique Cliquez sur la section Graphique et sélectionnez le degré de luminosité dans la liste déroulante. 72 Vous pouvez sélectionner Obscurité. Section Émulation Cliquez sur la section Émulation et sélectionnez l’émulation dans la liste déroulante. Vous pouvez également ajouter d’autres polices. Vous pouvez sélectionner Paramètres d’émulation. Si vous souhaitez davantage de polices PCL et polices PS, sélectionnez Enregistrer police PCL et macro dans Paramètres d’émulation. Section Réseau(IPv4) Cliquez sur la section Réseau(IPv4) et sélectionnez l’environnement réseau dans la liste déroulante. Vous pouvez sélectionner Configurer le réseau et Imprimer une page de configuration réseau. Utilitaire de mise à jour du microprogramme Vous pouvez mettre à jour le micrologiciel de l’imprimante en utilisant l’outil Utilitaire de mise à jour du microprogramme. 1 Dans le menu Démarrer, sélectionnez Programmes Dell Printers Laser MFP Utilitaire de mise à jour du microprogramme. Dell 2355dn 2 Téléchargez le dernier micrologiciel. Cliquez sur http://support.dell.com. 3 Si votre imprimante est connectée avec un câble USB, cliquez sur Imprimantes connectées via un port USB. Si votre imprimante est connectée avec un câble réseau, cliquez sur Imprimantes connectées au réseau. 73 74 4 Cliquez sur Parcourir et sélectionnez le fichier de micrologiciel téléchargé. 5 Cliquez sur Mettre à jour le microprogramme. Utilitaire de définition de l’adresse IP Ce programme est utilisé pour le paramètre IP réseau utilisant l’adresse MAC qui correspond au numéro de série matériel de l’interface ou de la carte d’imprimante réseau. Il permet notamment à l’administrateur réseau de définir simultanément plusieurs IP réseau. REMARQUE : Vous ne pouvez utiliser l’option Définir l’adresse IP que lorsque votre imprimante est connectée à un réseau. 1 Connectez le câble réseau à votre ordinateur. 2 Imprimez la page de configuration réseau de l’imprimante pour connaître la configuration réseau actuelle et l’adresse MAC. 3 Dans le menu Démarrer, sélectionnez Programmes Laser MFP Définir l’adresse IP. 4 Cliquez dans la fenêtre SetIP pour ouvrir la fenêtre de configuration TCP/IP. 5 Saisissez l’adresse MAC de la carte réseau, l’adresse IP, le masque de sous-réseau et la passerelle par défaut, puis cliquez sur Appliquer. Dell Printers Dell 2355dn REMARQUE : Saisissez l’adresse MAC sans les deux-points (:). 6 Cliquez sur OK. 7 Cliquez sur Quitter pour fermer le programme SetIP. 75 76 Sélection du papier Consignes relatives aux supports d’impression Stockage des supports d’impression Identification des sources et spécifications des supports d’impression Sélection de l’emplacement de sortie Chargement des supports d’impression dans le bac Utilisation du MPF (chargeur polyvalent) Configuration du format de papier Configuration du type de papier Configuration du bac d’alimentation Comportement des bacs Consignes relatives aux supports d’impression Par supports d’impression, on entend le papier, le papier cartonné, les transparents, les étiquettes et les enveloppes. Votre imprimante permet d’obtenir une impression de grande qualité sur différents supports d’impression. La sélection d’un support d’impression adapté à votre imprimante vous permettra d’éviter les problèmes d’impression. Ce chapitre fournit des informations sur le mode de sélection du support d’impression, sur la façon d’entretenir le support d’impression et sur le mode de chargement du support d’impression dans le bac 1, le bac 2 facultatif ou le MPF. Papier Pour une qualité d’impression optimale, utilisez le papier xérographique à grain sens machine 75 g/m2 (20 livres). Faites un essai avec un échantillon du papier que vous prévoyez d’utiliser avec l’imprimante avant d’en acheter de grandes quantités. Avant de charger le papier, vérifiez la face imprimable sur l’emballage du papier et effectuez le chargement en conséquence. Consultez les sections « Chargement des supports d’impression dans le bac » et « Utilisation du MPF (chargeur polyvalent) » pour obtenir des instructions détaillées sur le chargement. Caractéristiques papier Les caractéristiques suivantes ont un effet sur la qualité et la fiabilité de l’impression. Nous vous recommandons de suivre ces consignes avant d’acheter du papier. Poids L’imprimante peut détecter automatiquement le grammage papier de 60 à 105 g/m2 (16 à 24 livres) à grain long dans le chargeur DADF et de 60 à 105 g/m2 (16 à 24 livres)à grain long dans le bac d’alimentation. Le papier de moins de 60 g/m2 (16 livres) risque de ne pas être suffisamment rigide et de causer des bourrages. Pour des performances optimales, utilisez le papier à grain sens machine 75 g/m2 (20 livres). Pour une impression recto verso, utilisez un papier de 75 à 90 g/m2 (20 à 24 livres). Plissement Le plissement fait référence à la tendance qu’a un support d’impression à se courber sur les bords. Un plissement excessif risque de créer des problèmes d’alimentation papier. Le papier prend normalement un aspect ondulé après son passage par l’imprimante car il est exposé à des températures élevées. Ne stockez pas le papier, pas même dans le bac d’alimentation, sans le couvrir car cela risquerait d’entraîner des problèmes de plissement et d’alimentation papier. 78 Satinage Le degré de satinage du papier a un effet direct sur la qualité de l’impression. Si le papier est trop rugueux, la fusion du toner ne s’effectue pas correctement, ce qui se traduit par une qualité d’impression médiocre. Si le papier est trop lisse, il peut provoquer des problèmes au moment de l’alimentation. En ce qui concerne le satinage, le papier doit avoir un indice Sheffield compris entre 100 et 300 ; toutefois, la meilleure qualité d’impression s’obtient avec un indice Sheffield compris entre 150 et 250. Teneur en humidité Le niveau d’humidité du papier affecte la qualité d’impression et la capacité de l’imprimante à alimenter le papier correctement. Conservez le papier dans son emballage jusqu’au moment de son utilisation. Il est ainsi protégé de l’humidité, celle-ci pouvant avoir des effets négatifs sur ses performances. Direction du grain Le grain fait référence à l’alignement des fibres dans une feuille de papier. Le grain est soit long (dans le sens de la longueur), soit court (dans le sens de la largeur). Pour les papiers de grammage compris entre 60 et 90 g/m2 (16 à 24 livres), les fibres à grain long sont recommandées. Pour le papier de grammage supérieur à 90 g/m2 (24 livres), préférez le grain court. Pour le MPF, un papier de grammage compris entre 60 et 90 g/m2 (16 à 24 livres) et des fibres à grain long sont recommandées. Teneur en fibres Le papier xérographique de bonne qualité est généralement constitué entièrement de bois transformé en pâte par un procédé chimique. Cette méthode produit un papier très stable qui cause moins de problèmes d’alimentation et garantit une meilleure qualité d’impression. Le papier contenant d’autres types de fibres (coton, par exemple) possède des caractéristiques pouvant entraîner des problèmes de manipulation. Papier recommandé Pour une qualité d’impression optimum et une alimentation fiable, utilisez du papier xérographique 75 g/m2 (20 livres). Les papiers de type commercial destinés aux usages courants peuvent également fournir une qualité d’impression acceptable. N’oubliez pas d’imprimer plusieurs pages d’un support d’impression avant d’en acheter de grandes quantités. Lorsque vous choisissez un support d’impression, n’oubliez pas de tenir compte de son poids, de sa teneur en fibres et de sa couleur. 79 N’utilisez que du papier capable de résister aux températures de l’imprimante sans décoloration, transferts ni émissions de substances toxiques. Consultez le fabricant ou le vendeur du papier pour déterminer si le papier que vous avez choisi convient aux imprimantes laser. 80 Papiers inacceptables L’utilisation des papier suivants n’est pas recommandée pour l’imprimante : • Papiers traités par procédé chimique et utilisés pour faire des copies sans papier carbone, également appelés papiers autocopiants (CCP) ou papiers ne nécessitant pas de carbone (NCR) • Des papiers préimprimés avec des produits chimiques peuvent contaminer l’imprimante • Papiers préimprimés pouvant être affectés par la température de l’unité de fusion de l’imprimante • Les papiers préimprimés nécessitant un repérage (il s’agit d’un emplacement précis d’impression sur la page) supérieur à ± 0,09 pouces (2 mm), comme des formulaires avec reconnaissance optique des caractères (OCR) • Papiers couchés (effaçables), papiers synthétiques, papiers thermosensibles • Papiers à bords rugueux, à surface rugueuse ou fortement texturée ou papiers ondulés • Papiers recyclés contenant plus de 25 % de fibres de recyclage non conformes à la norme DIN 19 309 • Papiers recyclés de poids inférieur à 60 g/m2 (16 livres) • Documents ou formulaires à plusieurs parties Choix du papier Un chargement correct du papier évite les bourrages et autres problèmes d’impression. Pour éviter le bourrage ou une mauvaise qualité d’impression : • N’utilisez que du papier neuf et non endommagé. • Avant de charger le papier, assurez-vous que vous savez quelle face imprimer. La face à imprimer est généralement indiquée sur l’emballage du papier. • N’utilisez pas du papier que vous avez découpé vous-même. • Evitez de mélanger des supports d’impression de tailles, poids ou types différents car cela risquerait d’entraîner des bourrages. • N’utilisez pas de papiers couchés. • Pensez à changer le format du papier lorsque vous utilisez une alimentation qui ne détecte pas la taille de façon automatique. • Ne retirez pas les bacs pendant l’impression. • Vérifiez que le papier est bien chargé dans le bac d’alimentation. • Déramez les feuilles de papier. Evitez de plier ou de froisser le papier. Alignez les feuilles en les plaçant sur une surface plane. 81 Sélection de formulaires préimprimés et papier à en-tête Respectez les consignes suivante lorsque vous sélectionnez des formulaires préimprimés et du papier à en-tête pour l’imprimante : • Utilisez du papier à grain sens machine pour de meilleurs résultats. • N’utilisez que les formulaires et le papier à en-tête imprimés par lithographie offset ou gravure. • Choisissez du papier capable d’absorber l’encre mais sans transfert. • Evitez le papier à surface rugueuse ou trop texturée. Utiliser du papier imprimé avec des encres capables de résister à la chaleur spécialement conçu pour photocopieurs xérographiques. L’encre doit résister à des températures de 180 °C sans fusion ni émission de substances toxiques. Utiliser des encres non affectées par la résine du toner ou la silicone dans l’unité de fusion. Les encres à base d’oxydants ou d’huile végétale devraient convenir, mais pas les encres latex. En cas de doute, contactez votre fournisseur de papier. Les papiers préimprimés comme le papier à en-tête doit être capable de résister à des températures pouvant atteindre 180 °C sans fusion ni émission de substances toxiques. 82 Impression sur du papier à en-tête Consultez le fabricant ou le vendeur pour déterminer si le papier à en-tête préimprimé que vous avez choisi convient aux imprimantes laser. L’orientation de la page est importante lorsque vous imprimez sur du papier à en-tête. Le tableau suivant vous aidera à charger votre papier à en-tête dans les bacs d’alimentation des supports d’impression. Alimentation des supports d’impression bac 1 (bac standard) Haut de la page Face à imprimer Portrait Paysage Impression recto face vers le bas Façade du bac Côté gauche du bac Le logo entre dans l’imprimante en premier Côté gauche du bac bac 2 facultatif Impression recto verso face vers le haut MPF Face imprimée vers le haut 83 Sélection de papier perforé Les différents types de papier perforé varient en termes de nombre de trous et de leur emplacement ainsi que des techniques de fabrication employées. Suivez les instructions ci-après pour choisir et utiliser le papier perforé : • Essayer le papier perforé de plusieurs fabricants avant d’en commander de grandes quantités. • Le papier devrait être perforé au moment de la fabrication et non pas perforé dans sa rame une fois emballé. Le papier perforé peut provoquer des bourrages lorsque plusieurs feuilles passent dans l’imprimante. • Le papier perforé peut contenir plus de poussière que le papier normal. Votre imprimante peut nécessiter davantage de nettoyages fréquents et la fiabilité de l’alimentation risque de ne pas être aussi bonne que dans le cas du papier standard. Transparents Faites un essai avec des transparents que vous prévoyez d’utiliser avec l’imprimante avant d’en acheter de grandes quantités. • Utilisez des transparents fabriqués spécialement pour les imprimantes laser. Les transparents doivent doit être capables de résister à des températures de 180 °C sans fusion, décoloration, transfert ni émission de substances toxiques. • Evitez de toucher les transparents avec les doigts, ceci pouvant compromettre la qualité de l’impression. • Avant de charger une pile de transparents, déramez-la afin de séparer les feuilles. • Chargez un transparent dans le chargeur MPF. Choix des transparents L’imprimante peut imprimer directement sur des transparents spécialement conçus pour les imprimantes laser. La qualité et la durabilité de l’impression dépendent des transparents utilisés. Avant d’acheter des transparents en grandes quantités, essayez d’en imprimer quelques-uns. Vérifiez auprès du fabricant ou du fournisseur la compatibilité des transparents avec des imprimantes laser chauffant les transparents à 180 °C. N’utilisez que les transparents capables de résister à ces températures sans fusion, décoloration, transfert ni émission de substances toxiques. 84 Enveloppes Faites un essai avec des enveloppes que vous prévoyez d’utiliser avec l’imprimante avant d’en acheter de grandes quantités. Pour plus d’informations sur le chargement d’enveloppes, consultez la section « Utilisation du MPF (chargeur polyvalent) ». Impression sur enveloppe : • Pour obtenir la meilleure qualité d’impression possible, utilisez uniquement des enveloppes de grande qualité, conçues pour les imprimantes laser. • Pour de meilleurs résultats, utilisez des enveloppes fabriquées à base de papier 75 g/m2 (20 livres). Vous pouvez utiliser un grammage allant jusqu’à 90 g/m2 (24 livres) avec le MPF tant que la teneur en coton ne dépasse pas 25 %. • N’utilisez que des enveloppes neuves et non endommagées. • Pour de meilleurs résultats, et afin de minimiser les bourrages, évitez les enveloppes : – Excessivement pliées ou déformées – Collées entre elles ou endommagées – Qui présentent des fenêtres, des trous, des perforations, des découpes ou des reliefs – Qui comportent des agrafes, des ficelles ou des barres métalliques – Qui s’emboîtent – Qui comportent des timbres – Qui présentent une substance adhésive lorsque le rabat de l’enveloppe est scellé – Dont les bords sont froissés ou les coins recourbés – Dont la finition est rugueuse ou imparfaite • Utilisez des enveloppes capables de résister à des températures de 180 °C sans collage, ondulation excessive, froissement ni émission de substances toxiques. Si vous avez un doute quelconque sur les enveloppes que vous avez l’intention d’utiliser, consultez votre fournisseur. • Ajustez le guide-papier à la largeur des enveloppes. • Insérez les enveloppes côté adresse vers le bas et zone réservée au timbre en haut à gauche. L’extrémité de l’enveloppe où se trouve la zone du timbre entre d’abord dans le chargeur MPF. Pour plus d’informations sur le chargement d’enveloppes, consultez la section « Utilisation du MPF (chargeur polyvalent) ». 85 REMARQUE : Vous pouvez améliorer la qualité d’impression des enveloppes en abaissant le capot arrière pour l’ouvrir et en poussant vers le bas les deux manettes bleues. Cette instruction sera notamment utile pour les enveloppes DL et C5. • Les enveloppes peuvent se sceller d’elles-mêmes en cas d’humidité élevée (plus de 60 %) et de haute température d’impression. Etiquettes Votre imprimante peut imprimer sur de nombreuses étiquettes utilisables avec des imprimantes laser. Ces étiquettes sont fournies aux formats Letter, A4 et Legal. Les adhésifs des étiquettes, la feuille protectrice (partie imprimable) et les couches de finition doivent être capable de résister à des températures de 180 °C et à une pression de 25 livres par pouce carré (psi). Vous pouvez charger une planche d’étiquettes à la fois dans le MPF. 86 Faites un essai avec les étiquettes que vous prévoyez d’utiliser avec l’imprimante avant d’en acheter une grande quantité : • Utilisez des planches d’étiquettes entières. L’utilisation de planches où manquent certaines étiquettes risque d’entraîner le décollage des étiquettes restantes et de causer un bourrage. Ces planches salissent également votre imprimante et votre cartouche avec de l’adhésif et pourraient provoquer l’annulation des garanties qui s’appliquent à votre imprimante et à la cartouche. • Utilisez des étiquettes capables de résister à des températures de 180 °C sans collage, ondulation excessive, froissement ni émission de substances toxiques. • N’imprimez pas à moins de 0,04 pouces (1 mm) du bord de l’étiquette ou des perforations, ou entre les découpes de l’étiquette. • N’utilisez pas les planches d’étiquettes dont le bord contient une substance adhésive. Nous recommandons des planches dont les zones adhésives sont situées à au moins 0,04 pouces (1 mm) des bords. Les produits adhésifs salissent votre imprimante et peuvent provoquer l’annulation de la garantie. • Si le recouvrement de la zone de la substance adhésive n’est pas possible, une bande de 0,125 pouces (3 mm) doit être retirée du bord de conduite et une substance adhésive non suintante doit être utilisée. • Retirez une bande de 0,125 pouces (3 mm) du bord avant pour empêcher le pelurage des étiquettes à l’intérieur de l’imprimante. • Préférez l’orientation Portrait, surtout lorsque vous imprimez des codes à barres. • N’utilisez pas les étiquettes dont la substance adhésive est apparente. Papier cartonné Le papier cartonné est composé d’une seule couche, et comporte toute une gamme de propriétés telles que la teneur en humidité, l’épaisseur et la texture, qui peuvent avoir un effet important sur la qualité de l’impression. Consultez la section « Identification des sources et spécifications des supports d’impression » pour plus d’informations sur le grammage préféré associé au sens du grain du support d’impression. Faites un essai avec un papier cartonné que vous prévoyez d’utiliser avec l’imprimante avant d’en acheter une grande quantité : • N’oubliez pas que la préimpression, la perforation et le froissement peuvent avoir un effet important sur la qualité d’impression et causer des problèmes de manipulation des supports d’impression ou des bourrages. • Evitez les papiers cartonnés qui risquent d’émettre des substances toxiques à la chaleur. 87 • N’utilisez pas de papier cartonné préimprimé et fabriqué avec des produits chimiques pouvant contaminer l’imprimante. La préimpression introduit des composants semi-liquides et volatils dans l’imprimante. • Nous recommandons l’utilisation de papier cartonné à grain sens machine. Stockage des supports d’impression Suivez les instructions ci-après pour le stockage des supports d’impression. Vous pourrez ainsi éviter les problèmes d’alimentation de supports d’impression et d’irrégularité d’impression : 88 • Pour obtenir de meilleurs résultats, stockez les supports d’impression à une température d’environ 21 °C et une humidité relative de 40 %. • Stockez les cartons de supports d’impression sur une palette ou une étagère et évitez de les placer à même le sol. • Si vous stockez des rames de supports d’impression individuelles provenant du carton d’origine, veillez à les placer sur une surface plate afin d’éviter le plissement ou la déformation des bords des feuilles. • Ne mettez rien sur les piles de supports d’impression. Identification des sources et spécifications des supports d’impression Les tableaux suivants fournissent des informations concernant les sources d’alimentation standard et en option, notamment les formats de support d’impression que vous pouvez sélectionner à partir du menu format de papier, ainsi que les grammages pris en charge. REMARQUE : Si le support d’impression que vous utilisez n’est pas dans la liste, sélectionnez le format immédiatement supérieur. Capacité d’alimentation du support Papiera Bac d’alimentation (bac 1 et bac 2 facultatif) MPFb Papier ordinaire 250 feuilles de papier à lettre de 75 g/m2 (20 livres) 50 feuilles de papier à lettre de 75 g/m2 (20 livres) Transparentsc, étiquettes, papier cartonné, enveloppes - 5 feuilles de papier à lettre de 75 g/m2 (20 livres) a b c Il est conseillé de charger manuellement les supports de type transparents, enveloppes et papiers cartonnés. Pour les supports spéciaux chargés dans le MPF, l’état du papier peut nuire à la qualité d’alimentation. Il est conseillé d’utiliser le bord court des transparents sur support papier. Capacité de sortie du support Sortie Description Face imprimée vers le bas Papier à lettre 150 feuilles 75 g/m2 (20 livres) Face imprimée vers le hauta 1 feuilleb 5 transparents, enveloppes, feuilles d’étiquettes et papiers cartonnés a Face vers le haut principalement pour les enveloppes et le papier épais. b Abaissez les deux manettes bleues pour optimiser la qualité d’impression sur les enveloppes, les étiquettes, le papier cartonné et le papier épais. 89 Formats de supports d’impression et supports d’impression Légende Dimensions Bac d’alimentation MPF (bac 1 et bac 2 facultatif) Impression recto verso 8,27 x 11,7 pouces IE IE IE IE IE - - IE - IE IE - IE IE - IE IE IE IE IE IE IE IE - IE IE IE IE IE IE - IE - - IE - - IE - Oui- correspond au support d’impression Format du support d’impression A4 (210 x 297 mm) A5a 5,83 x 8,27 pouces (148 x 210 mm) A6 4,13 x 5,85 pouces (105 x 148,5 mm) JIS B5 7,17 x 10,1 pouces (182 x 257 mm) ISO B5 6,93 x 9,84 pouces (176 x 250 mm) Letter 8,5 x 11 pouces (215,9 x 279,4 mm) Legal 8,5 x 14 pouces (215,9 x 355,6 mm) Executive 7,25 x 10,5 pouces (184,2 x 266,7 mm) Oficio 8,5 x 13,5 pouces (216 x 343 mm) Folio 8,5 x 13 pouces (216 x 330 mm) Enveloppe 7-3/4 (Monarch) 3,875 x 7,5 pouces Enveloppe COM-10 4,12 x 9,5 pouces (98,4 x 190,5 mm) (105 x 241 mm) Enveloppe DL 4,33 x 8,66 pouces (110 x 220 mm) 90 Légende Dimensions Bac d’alimentation MPF (bac 1 et bac 2 facultatif) Impression recto verso 6,38 x 9,01 pouces - IE - - IE - - IE - Oui- correspond au support d’impression Format du support d’impression Enveloppe C5 (162 x 229 mm) Enveloppe C6 4,49 x 6,38 pouces (114 x 162 mm) Personnalisé 3 x 5 pouces à 8,5 x 14 pouces (de 76 x 127 mm à 216 x 356 mm) a Vérifiez que le papier A5 utilisé N’est PAS du papier A4 coupé en deux. Support d’impression pris en charge Type de supports (papier) d’impression Bac d’alimentation (bac 1 et bac 2 facultatif) MPF Papier ordinaire, fin, recyclé, à en-tête IE IE Epais, cartonné, préimprimé, coloré IE IE Papier cartonné - IE Transparents - IE Etiquettes - IE Etiquettes dual-web et intégrées - IE Enveloppes - IE Types et grammages de supports d’impression Support d’impression Type Papier Papier xérographique ou entreprise Grammage du support d’impression Bac 1 et Bac 2 facultatif MPF 60 à 90 g/m2 grain long 60 à 135 g/m2 grain long (16-24 livres) (16 à 36 livres) 91 Support d’impression Type Papier cartonné maximum (grain long)a Papier cartonné maximum (grain court)a Transparentsb Grammage du support d’impression Bac 1 et Bac 2 facultatif MPF Bristol - 120 g/m2 (31 livres) Etiquette - 120 g/m2 (31 livres) Couverture - 135 g/m2 (35 livres) Bristol - 163 g/m2 (43 livres) Etiquette - 163 g/m2 (43 livres) Couverture - 163 g/m2 (43 livres) Imprimante laser - 138-146 g/m2 (37-39 livres) Etiquettes maximum Papier - 163 g/m2 (43 livres) Papier dual-web - 163 g/m2 (43 livres) Polyester - 163 g/m2 (43 livres) Vinyle - 163 g/m2 (43 livres liner) Formulaires intégrés Zone sensible à la pression (à charger dans l’imprimante en premier) - Base papier (grain long) - (36-40 livres) Enveloppes 100 % Sulfate, sans bois coton grammage ou papier à lettre maximum - 24 livres jusqu’à 100 % coton a b 92 135-140 g/m2 75-135 g/m2 (20-36 livres) 75-90 g/m2 (20-24 livres) Il est préférable d’utiliser un grain court pour les papiers dont le grammage est supérieur à 135 g/m2. Epaisseur : 0,1 à 0,15 mm. Sélection de l’emplacement de sortie L’imprimante dispose de deux emplacements de sortie papier ; le bac de sortie (face vers le bas) et le capot arrière (face vers le haut). Capot arrière Réceptacle de sortie Pour utiliser le bac de sortie, vérifiez que le capot arrière est fermé. Pour utilisez le capot arrière, ouvrez-le. REMARQUE : Si le papier ne sort pas correctement du bac de sortie, par exemple s’il est anormalement ondulé, essayez d’utiliser le capot arrière. REMARQUE : Pour éviter les bourrages papier, évitez d’ouvrir ou de refermer le capot arrière alors que l’imprimante est en cours d’impression. 93 Impression vers le réceptacle de sortie (face vers le bas) Le bac de sortie récupère le papier imprimé face vers le bas, dans l’ordre approprié. L’utilisation de ce bac convient à la plupart des travaux. Si nécessaire, ouvrez l’extension de sortie du papier afin d’éviter que le support d’impression ne fasse tomber le bac de sortie. Impression vers le capot arrière (face vers le haut) En utilisant le capot arrière, le papier sort de l’imprimante face vers le haut. l’impression du chargeur MPF vers le capot arrière emprunte un chemin en ligne droite. L’utilisation du capot arrière peut améliorer la qualité d’impression sur les supports d’impression spéciaux. Pour utiliser le capot arrière : Ouvrez le capot arrière en le tirant. MISE EN GARDE : La zone de l’unité de fusion située à l’intérieur du capot arrière de votre 94 imprimante devient très chaude lorsqu’elle est utilisée. Faites attention lorsque vous accédez à cette zone. Chargement des supports d’impression dans le bac Vous pouvez charger environ 250 feuilles de papier ordinaire dans le bac 1 standard ou le bac 2 facultatif. Si vous avez acheté le bac 2 facultatif, reportez-vous à la section « Installation d’un bac 2 facultatif » pour plus d’informations sur son installation. Pour la télécopie, vous ne pouvez utiliser que les formats A4, Letter ou Legal. Pour les copies ou l’impression, vous pouvez utiliser plusieurs types et formats de papier ; consultez la section « Identification des sources et spécifications des supports d’impression ». Suivez les instructions ci-après pour charger les supports d’impression sur le bac standard 1 ou le bac 2 facultatif. Ces deux bacs se chargent de la même manière. 1 Ouvrez le bac en le tirant vers vous et insérez le papier face à imprimer orientée vers le bas. Le papier à en-tête peut être chargé face pré-imprimée vers le bas. Placez le bord supérieur de la feuille, avec le logo, à l’avant du bac. Pour plus d’informations sur le chargement du papier dans le bac, reportez-vous à « Chargement de papier ». REMARQUE : Si vous rencontrez des problèmes d’alimentation papier, placez le papier dans le MPF. REMARQUE : Vous pouvez utiliser du papier précédemment imprimé. La face imprimée doit être orientée vers le haut et le côté introduit en premier doit reposer bien à plat. Si vous rencontrez des problèmes d’alimentation papier, retournez la pile. Nous ne garantissons pas la qualité d’impression. 95 Utilisation du MPF (chargeur polyvalent) Le MPF permet d’imprimer des transparents, des étiquettes, des enveloppes ou des cartes et de réaliser des impressions rapides sur un papier autre que celui placé dans le bac d’alimentation usuel (type ou format différent). Cette imprimante permet l’impression de cartes (fiches) de 3,5 x 5,83 pouces (88 x 148 mm) et de supports aux formats personnalisés. Le format minimal accepté est de 3,0 x 5,0 pouces (76 x 127 mm) et le format maximal de 8,5 x 14 pouces (216 x 356 mm). Les supports d’impression acceptables sont le papier ordinaire avec des tailles allant de 3,0 x 5,0 pouces (76 x 127 mm) au Legal US, 8,5 x 14 pouces (216 x 356 mm), la plus grande taille acceptable, avec un grammage compris entre 16 livres et 43 livres. REMARQUE : Chargez uniquement les supports d’impression indiqués dans « Spécifications » à la section « Spécifications du papier » afin d’éviter les bourrages papier et les problèmes liés à la qualité d’impression. REMARQUE : Aplatissez les plis éventuels des cartes postales, enveloppes et étiquettes avant de les charger dans le MPF. Pour utiliser le MPF : 96 1 Ouvrez le MPF et dépliez l’extension du support papier, comme illustré. 2 Si vous utilisez du papier, déramez ou ventilez le bord de la pile de papier pour séparer les pages avant de les charger. Si vous utilisez des transparents, tenez-les par les bords et évitez de toucher la face à imprimer. Vous pourriez laisser des empreintes risquant de nuire à la qualité d’impression. 3 Chargez le support d’impression face à imprimer vers le haut. En fonction du type de support utilisé, utilisez la méthode de chargement suivante : 4 • Enveloppes : insérez-les côté adresse vers le bas et zone réservée au timbre en haut à gauche. • Transparents : chargez-les face à imprimer vers le haut, le bord muni d’une bande adhésive passant en premier dans le chargeur. • Etiquettes : chargez-les en plaçant le côté à imprimer vers le haut, le bord court entrant en premier dans le chargeur. • Papier préimprimé : chargez les feuilles face préimprimée vers le haut, le bord supérieur orienté vers l’imprimante. • Papier cartonné : chargez-les côté à imprimer vers le haut et le bord court entrant en premier dans le chargeur. • Papier préimprimé : la face imprimée doit être orientée vers le bas et le côté introduit en premier reposer bien à plat. Appuyez sur le guide de largeur et réglez-le à la largeur du support d’impression. Ne forcez pas trop, au risque de plier le papier et d’engendrer un bourrage papier ou une impression oblique. 97 5 Une fois le papier chargé, réglez le type et le format de papier pour le MPF. Reportez-vous à la section « Configuration du type de papier » pour plus d’informations sur la copie et la télécopie, ou à la section « Onglet Papier » pour en savoir plus sur l’impression avec le PC. REMARQUE : Le paramétrage établi à partir du pilote d’impression remplace le paramétrage du panneau de commande. MISE EN GARDE : Vérifiez que le capot arrière est ouvert lorsque vous imprimez sur des transparents. S’il n’est pas ouvert, les transparents risquent de se déchirer en sortant de l’appareil. 6 Une fois l’impression terminée, repliez l’extension du support papier et fermez le MPF. Conseils d’utilisation du MPF 98 • Ne chargez que des supports de même format en même temps dans le MPF. • Pour éviter les bourrages, n’ajoutez pas de papier tant que le MPF n’est pas vide. Cela s’applique également aux autres types de support. • Les supports doivent être chargés en plaçant la face à imprimer vers le haut, le bord supérieur étant introduit en premier dans le MPF, et être placés au centre du bac. • Utilisez uniquement les supports d’impression répertoriés dans la section « Consignes relatives aux supports d’impression » pour éviter les bourrages papier ou les problèmes de qualité d’impression. • Aplatissez les plis éventuels des cartes postales, enveloppes et étiquettes avant de les charger dans le MPF. • Lorsque vous imprimez sur un support formaté 3 x 5 pouces (76 x 127 mm) placé sur le MPF, ouvrez le capot arrière afin que le chemin du papier soit en ligne droite et éviter ainsi des bourrages papier. • Vérifiez que le capot arrière est ouvert lorsque vous imprimez sur des transparents. S’il n’est pas ouvert, les transparents risquent de se déchirer en sortant de l’appareil. Configuration du format de papier Une fois le papier chargé dans le bac d’alimentation, vous devez définir le format du papier à l’aide des touches du panneau de commande. Cette configuration s’applique aux modes Télécopie et Copie. En mode d’impression PC, vous devez sélectionner le type de papier dans l’application utilisée. 1 Appuyez sur Configurat Configuration de la machine à partir de l’écran principal. 2 Appuyez sur la touche Suite ( 3 Appuyez sur les touches de direction haut/bas pour sélectionner Configuration du papier. 4 Appuyez sur les touches de direction haut/bas pour sélectionner le bac d’alimentation papier souhaité. 5 Appuyez sur les flèches gauche/droite pour sélectionner le format de papier que vous utilisez. 6 Appuyez sur l’icône d’accueil ( ). ) pour revenir au mode veille. Configuration du type de papier Une fois le papier chargé dans le bac d’alimentation ou le MPF, vous devez définir le type de papier à l’aide des touches du panneau de commande. Cette configuration s’applique aux modes Télécopie et Copie. En mode Fax, vous ne pouvez choisir que le mode Plaine. En mode d’impression PC, vous devez sélectionner le type de papier dans l’application utilisée. 1 Appuyez sur Configurat Configuration de la machine à partir de l’écran d’accueil. 2 Appuyez sur la touche Suite ( 3 Appuyez sur les touches de direction haut/bas pour sélectionner Configuration du papier. 4 Appuyez sur les touches de direction haut/bas pour sélectionner le bac d’alimentation papier souhaité. 5 Appuyez sur les flèches gauche/droite pour sélectionner le type de papier que vous utilisez. 6 Appuyez sur l’icône d’accueil ( ). ) pour revenir au mode veille. Définition des marges du papier Vous pouvez définir la marge gauche pour l’impression recto ou recto verso. 1 Appuyez sur Configurat Configuration de la machine à partir de l’écran principal. 2 Appuyez sur la touche Suite ( ). 99 100 3 Appuyez sur les touches de direction haut/bas pour sélectionner Configuration du papier. 4 Appuyez sur Marge. 5 Appuyez sur les touches de direction haut/bas pour sélectionner le bac d’alimentation papier souhaité. 6 Appuyez sur le type d’impression à utiliser. 7 Sélectionnez une cible telle que Marge supérieure, Marge gauche, Reliure courte, Reliure longue, etc, pour définir la marge du papier. 8 Réglez l’option souhaitée en utilisant les flèches gauche/droite. 9 Appuyez sur l’icône d’accueil ( ) pour revenir au mode veille. Configuration du bac d’alimentation Cette fonction permet de sélectionner le bac et le papier à utiliser pour une tâche d’impression. Elle permet également d’ajuster le format du papier et de définir le bac d’alimentation. Configuration de la liaison entre les bacs Si les bacs 1 et 2 contiennent du papier au format Lettre, l’imprimante continue d’imprimer à partir du bac 2 une fois le bac 1 vide, si cette option est activée (Activé). 1 Appuyez sur Configurat Configuration de la machine à partir de l’écran d’accueil. 2 Appuyez sur la touche Suite ( 3 Appuyez sur les touches de direction haut/bas pour sélectionner Comportement du bac. 4 Appuyez sur les touches de direction haut/bas pour sélectionner Liaison du bac. 5 Appuyez sur la flèche gauche/droite pour sélectionner l’option souhaitée (Activé). 6 Appuyez sur l’icône d’accueil ( ). ) pour revenir au mode veille. Bac de remplacement Lorsque le papier ne correspond pas, par exemple lorsque le bac 1 contient du papier au format Lettre alors que la tâche d’impression requiert du papier au format A4, l’imprimante lance automatiquement l’impression sur le papier au format Lettre. 1 Appuyez sur Configurat Configuration de la machine à partir de l’écran d’accueil. 2 Appuyez sur la touche Suite ( 3 Appuyez sur les touches de direction haut/bas pour sélectionner Comportement du bac. 4 Appuyez sur les touches de direction haut/bas pour sélectionner Bac de remplacement. 5 Appuyez sur la flèche gauche/droite pour sélectionner Format le plus proche. 6 Appuyez sur l’icône d’accueil ( ). ) pour revenir au mode veille. Configuration du bac par défaut Vous pouvez sélectionner le bac à utiliser pour la tâche d’impression. 1 Appuyez sur Configurat Configuration de la machine à partir de l’écran d’accueil. 2 Appuyez sur la touche Suite ( 3 Appuyez sur les touches de direction haut/bas pour sélectionner Comportement du bac. 4 Appuyez sur les touches de direction haut/bas pour sélectionner Source par défaut. 5 Appuyez sur les flèches gauche/droite pour sélectionner le bac que vous utilisez. 6 Appuyez sur l’icône d’accueil ( ). ) pour revenir au mode veille. 101 Configuration du flux d’alimentation 1 Appuyez sur Configurat 2 Appuyez sur la touche Suite ( 3 Appuyez sur les touches de direction haut/bas pour sélectionner Comportement du bac. 4 Appuyez sur les touches de direction haut/bas pour sélectionner Configurer le bac polyvalent. 5 Appuyez sur les flèches gauche/droite pour sélectionner le bac que vous utilisez. 6 Configuration de la machine à partir de l’écran d’accueil. ). • Mode du bac : Lors de l’envoi d’une tâche d’impression à partir de l’ordinateur, l’imprimante utilise le papier présent dans le bac que vous avez prédéfini dans les propriétés de l’imprimante. Lorsque ce mode est activé, le MPF est considéré comme un autre bac d’alimentation. Au lieu d’accorder la priorité au MPF, l’imprimante utilise le papier provenant du bac contenant le papier dont le format et le type sont appropriés. La priorité est allouée au bac d’alimentation par défaut. • Mode spécial : Si du papier est chargé dans le MPF lors de l’envoi d’une tâche d’impression à partir de l’ordinateur, l’imprimante utilise en priorité le papier placé dans le MPF. Lorsque ce mode est activé, l’imprimante utilise en priorité le papier chargé dans le MPF jusqu’à ce que ce dernier soit fermé ou vide. Le MPF possède la priorité la plus élevée et prend en charge tout type de support. Mode spécial est défini comme paramètre par défaut. Appuyez sur l’icône d’accueil ( ) pour revenir au mode veille. Configuration de l’alimentation automatique du papier Lorsque le papier ne correspond pas, l’appareil attend plusieurs secondes avant de commencer automatiquement l’impression. 102 1 Appuyez sur Configurat Configuration de la machine à partir de l’écran d’accueil. 2 Appuyez sur la touche Suite ( 3 Appuyez sur les touches de direction haut/bas pour sélectionner Comportement du bac. 4 Appuyez sur les touches de direction haut/bas pour sélectionner Continuer auto. 5 Appuyez sur la flèche gauche/droite pour sélectionner l’option souhaitée (Activé). 6 Appuyez sur l’icône d’accueil ( ). ) pour revenir au mode veille. Comportement des bacs Liaison du bac Cette option active la fonction de liaison automatique des bacs lorsque vous chargez un support d’impression de format et type identiques dans plusieurs bacs d’alimentation. L’imprimante lie automatiquement les bacs. Lorsqu’un bac n’est pas disponible (parce qu’il est vide ou qu’il contient un support différent), l’imprimante utilise le bac lié disponible suivant pour alimenter l’imprimante. Par exemple, si un support de même type et format est chargé dans le bac 2, l’imprimante sélectionne le support du bac 2 jusqu’à ce qu’il soit vide, puis elle bascule automatiquement sur le bac lié suivant. En liant tous les bacs (standard et facultatif), vous créez efficacement une source d’alimentation unique dont la capacité peut atteindre 550 feuilles. Veillez à charger un support de type et format identiques dans chaque bac pour pouvoir lier les bacs. Définissez le type et le format du papier de chaque bac. Pour désactiver la fonction Liaison du bac, vous pouvez charger un support de type et format uniques dans chaque bac ou utiliser le panneau de commande. REMARQUE : Vous pouvez utiliser cette fonction pour les travaux d’impression, de copie et de télécopie. REMARQUE : N’ouvrez pas le bac 1 lorsque l’imprimante imprime à partir du bac 2 car vous risquez de provoquer un bourrage papier. 1 Appuyez sur Configurat Configuration de la machine à partir de l’écran d’accueil. 2 Appuyez sur la touche Suite ( ). Appuyez sur les touches de direction haut/bas pour sélectionner Comportement du bac. Appuyez sur les touches de direction haut/bas pour sélectionner Liaison du bac. 5 Appuyez sur la flèche gauche/droite pour activer (Activé) la liaison des bac ou pour la désactiver (Désactivé). 6 Appuyez sur l’icône d’accueil ( ) pour revenir au mode veille. 3 4 Format de remplacement Ce paramètre permet de déterminer si l’imprimante peut sélectionner un autre format de papier lorsque le format de papier demandé n’est pas disponible dans les bac d’alimentation. L’imprimante substitue les formats suivants : A4/Letter, A5/Statement, B5/ISO B5 et Folio/Oficio. Par exemple, si le format A4 est sélectionné alors que le bac d’alimentation correspondant est vide, l’imprimante imprime sur du papier au format Lettre, si ce dernier est disponible. 103 Si le format de remplacement est Désactivé, aucune substitution du format de papier requis n’est possible. Cette option ne s’applique pas à l’impression des fax reçus. REMARQUE : Vous pouvez utiliser cette fonction pour les travaux d’impression et de copie. MPF Vous pouvez configurer le MPF pour fonctionner en Mode du bac ou en Mode spécial via le menu Configurer le bac polyvalent du panneau de commande. Mode spécial Lorsque ce mode est activé, l’imprimante utilise en priorité le papier chargé dans le MPF jusqu’à ce que ce dernier soit fermé ou vide. Le MPF possède la priorité la plus élevée et prend en charge tout type de support. REMARQUE : Vous pouvez utiliser cette fonction pour les travaux d’impression et de copie. Mode du bac Lorsque ce mode est activé, le MPF est considéré comme un autre bac d’alimentation. Au lieu d’accorder la priorité au MPF, l’imprimante utilise le papier provenant du bac contenant le papier dont le format et le type sont appropriés. La priorité est allouée au bac d’alimentation par défaut. REMARQUE : Vous pouvez utiliser cette fonction pour les travaux d’impression, de copie et de télécopie. 104 Impression Impression d’un document Paramètres de l’imprimante Impression de plusieurs pages sur une seule feuille Impression d’un document sur un format de papier spécifique Impression de posters Modification des proportions de votre document Impression de documents reliés Impression recto verso Impression de filigranes Utilisation de surimpressions Impression d’un document Votre imprimante imprime les documents à l’aide d’un pilote d’impression PCL (Control Language) ou PS (PostScript). Lorsque vous installez le logiciel Dell, votre imprimante installe automatiquement le pilote d’impression PCL. L’installation du pilote d’impression PS est en option. Consultez la section « Installation du logiciel Dell pour impression en mode local ». Les pilotes fournis avec votre imprimante offre un choix étendu d’options. A l’aide du tableau ci-dessous, vous pourrez déterminer quel pilote d’impression est le plus approprié selon les tâches effectuées. Les fonctions fournies par chaque pilote d’impression sont les suivantes : Pilote d’impression PCL (Printer Command Language) PS Option de qualité d’impression IE IE Poster IE IE Réduction/Agrandissement IE IE Plusieurs pages par côté IE IE Ajuster à la page IE IE Filigrane IE IE Surimpression IE Non Fonction La procédure ci-dessous décrit les étapes à suivre pour effectuer des impressions à partir de diverses applications Windows. Les étapes peuvent légèrement varier d’une application à l’autre. Pour connaître la procédure exacte d’impression, reportez-vous au mode d’emploi de votre application. 1 Ouvrez le document à imprimer. 2 Sélectionnez Imprimer dans le menu Fichier. La boîte de dialogue Imprimer (ou Impression) s’affiche. Son apparence peut légèrement varier selon les applications. Cette fenêtre permet de sélectionner les options d’impression de base. parmi lesquelles le nombre de copies et les pages à imprimer. 106 Assurez-vous que votre imprimante est sélectionnée. ▲ Windows XP 3 Sélectionnez le pilote d’impression que vous souhaitez utiliser dans la fenêtre Imprimer. 4 Pour profiter des fonctions d’impression fournies par votre imprimante, cliquez sur Préférences ou Propriétés, en fonction du programme ou du système d’exploitation dans la fenêtre ci-dessus et passez à l’étape 5. Si la boîte de dialogue propose un bouton Configuration, Imprimante ou Options, cliquez dessus. Cliquez alors sur Propriétés dans l’écran suivant. 5 Cliquez sur OK pour fermer la fenêtre des propriétés de l’imprimante. 6 Pour lancer la tâche d’impression, cliquez sur Imprimer ou OK, en fonction du programme ou du système d’exploitation dans la fenêtre. 107 Annulation d’une impression Il existe deux méthodes pour annuler une impression: Pour arrêter une impression à partir du panneau de commande : Appuyez sur Cancel ( ). Votre imprimante termine l’impression de la page en cours et supprime le reste de la tâche d’impression. Le fait d’appuyer sur cette touche annule uniquement l’impression en cours. Si plusieurs travaux ont été mémorisés, vous devez appuyer sur la touche pour annuler chacun d’entre eux. Pour arrêter une impression à partir du dossier Imprimantes : REMARQUE : Vous pouvez accéder à cette fenêtre simplement en double-cliquant sur l’icône d’imprimante située dans l’angle inférieur droit du bureau Windows. 1 Sous Windows, cliquez sur le bouton Démarrer. 2 Sous Windows 2000, cliquez sur Paramètres et pointez vers Imprimantes. Sous Windows XP/Server 2003, cliquez sur Imprimantes et télécopieurs. Sous Windows Vista/Server 2008, cliquez sur Panneau de commande et audio Imprimantes. Sous Windows 7, cliquez sur Panneau de configuration Périphériques et imprimantes. Matériel et audio Sous Windows Server 2008 R2, cliquez sur Panneau de configuration Périphériques et imprimantes. 108 Matériel Matériel 3 Sous Windows 2000, XP, 2003, 2008 et Vista, double-cliquez sur votre machine. Sous Windows 7, cliquez avec le bouton droit sur l’icône de votre imprimante Afficher les tâches d’impression en cours. 4 Dans le menu Document, cliquez sur Annuler. ▲ Windows XP Paramètres de l’imprimante Vous pouvez utiliser la fenêtre de propriétés d’imprimante, qui vous permet d’accéder à toutes les options d’imprimante dont vous pourriez avoir besoin lorsque vous utilisez votre imprimante. Une fois les propriétés de l’imprimante affichées, vous pouvez modifier les paramètres requis pour l’impression. La fenêtre des propriétés de l’imprimante peut varier en fonction du pilote d’impression que vous avez sélectionné et de votre système d’exploitation. Pour plus d’informations sur l’installation d’un pilote d’imprimante, consultez la section « Impression d’un document ». Le Guide de l’utilisateur présente la fenêtre des préférences d’impression du pilote d’impression PCL sous Windows XP. REMARQUE : La plupart des applications Windows l’emportent sur les paramètres spécifiés au niveau du pilote d’impression. Commencez donc par modifier tous les paramètres d’impression dans l’application, puis les paramètres restants dans le pilote d’impression. REMARQUE : Les paramètres modifiés ne restent en vigueur que le temps d’utilisation du programme en cours. Pour que vos modifications soient permanentes, entrez-les dans le dossier Imprimantes. Suivez les étapes ci-après : a Cliquez sur le bouton Démarrer de Windows. b Sous Windows 2000, cliquez sur Paramètres et pointez vers Imprimantes. Sous Windows XP/Server 2003, cliquez sur Imprimantes et télécopieurs. Sous Windows Vista/Server 2008, cliquez sur Panneau de commande Matériel et audio Imprimantes. Sous Windows 7, cliquez sur Panneau de configuration Périphériques et imprimantes. Matériel et audio Sous Windows Server 2008 R2, cliquez sur Panneau de configuration Périphériques et imprimantes. Matériel c Pointez vers l’imprimante Dell 2355dn Laser MFP. d Cliquez avec le bouton droit sur l’icône de l’imprimante, puis cliquez sur Configuration de l’impression ou Propriétés. e Modifiez les paramètres souhaités dans chaque onglet, puis cliquez sur OK. 109 Onglet De base L’onglet De base permet de présenter le document tel qu’il sera sur la page imprimée. La section Options de mise en page inclut des options d’impression avancées, telles que Plusieurs pages par face et Affiche. ❶ ❷ ❸ ❹ 110 Les réglages effectués sont matérialisés dans la fenêtre de prévisualisation. Propriété ❶ Orientation Description L’option Orientation permet de choisir le sens de l’impression. • Portrait imprime les données sur la largeur de la page, au format lettre. • L’option Paysage imprime les données sur la longueur de la page, au format tableur. Pour retourner complètement la page de 180 degrés, sélectionnez Rotation de 180 degrés. ▲ Portrait ▲ Paysage Image miroir spécifie une sortie en miroir. Cochez cette option pour imprimer une image inversée du document en inversant les coordonnées horizontales. Cette fonctionnalité est uniquement disponible si vous utilisez le pilote PostScript (PS). ❷ Qualité Vous pouvez choisir la résolution d’impression Optimale ou Normale. Plus la valeur est élevée, plus les caractères et les graphiques imprimés sont nets. En revanche, une résolution élevée peut augmenter le temps d’impression d’un document. ❸ Options de mise en L’option Options de mise en page permet de sélectionner des options page d’impression avancées. Pour plus d’informations, consultez les sections « Impression de plusieurs pages sur une seule feuille », « Impression de posters » et « Impression de documents reliés ». ❹ Impression recto-verso Impression recto-verso permet d’imprimer sur les deux faces de chaque feuille. Pour plus d’informations, consultez la section « Impression recto verso ». Onglet Papier Les options suivantes de la boîte de dialogue des propriétés permettent de définir les paramètres relatifs à la gestion du papier. Cliquez sur l’onglet Papier pour accéder aux propriétés du papier. REMARQUE : Lorsque vous sélectionnez une option dans les propriétés, un point d’exclamation ( ) ou une croix ( ) apparaît. Un point d’exclamation signifie que vous pouvez sélectionner cette option, mais ce n’est pas recommandé, et une marque ( ) indique que vous ne pouvez pas sélectionner cette option en raison de la configuration ou de l’environnement de l’imprimante. 111 ❶ ❷ ❸ ❹ ❻ Propriété ❶ Copies 112 ❺ Description L’option Copies permet de définir le nombre de copies à imprimer. La limite est fixée à 999. Propriété ❷ Format Description L’option Format permet de choisir le format du papier chargé dans le bac d’alimentation. Si le format requis ne figure pas dans la zone Format, cliquez sur Modifier.... Lorsque la fenêtre Paramètres du format de papier personnalisé apparaît, définissez le format du papier, puis cliquez sur OK. Le paramètre apparaît dans la liste afin que vous puissiez le sélectionner. Entrez le nom personnalisé que vous souhaitez utiliser. Indiquez le format de papier. ❸ Alimentation Vérifiez que la Source est définie sur le bac d’alimentation correspondant. ❹ Type Vérifiez que le Type est défini sur Options par défaut. Si vous utilisez un support différent, sélectionnez le type correspondant. Pour plus d’informations sur les supports d’impression, consultez la section « Consignes relatives aux supports d’impression ». ❺ Avancé Cette propriété permet d’utiliser un type de papier différent pour la première page d’un document. Vous pouvez sélectionner l’alimentation papier pour la première page. Cette fonctionnalité n’est pas disponible si vous utilisez le pilote PostScript (PS). Si la source d’alimentation est définie sur Sélection automatique, l’imprimante sélectionne automatiquement le support d’impression du MPF en premier, puis du bac à papier. Si vous cliquez sur Réinitialiser, les paramètres des options reviennent sur la valeur par défaut. ❻ Options de mise à l’échelle L’option Options de mise à l’échelle permet de sélectionner des options d’impression avancées. Pour plus d’informations, reportez-vous aux sections « Modification des proportions de votre document » et « Impression d’un document sur un format de papier spécifique ». 113 Onglet Graphiques Utilisez les options suivantes pour régler la qualité d’impression en fonction de vos besoins. Cliquez sur l’onglet Graphiques pour afficher les propriétés ci-dessous. ❶ ❷ 114 Propriété ❶ Police / Texte Description Tout le texte en noir Lorsque l’option Tout le texte en noir est cochée, tout le texte dans votre document est imprimé en noir, indépendamment de la couleur dans laquelle il apparaît à l’écran. Décochez cette case pour que le texte en couleur soit imprimé en niveaux de gris. Avancé Options TrueType détermine ce que le pilote indique à l’imprimante sur la façon d’imager le texte dans votre document. Sélectionnez le réglage approprié en fonction de l’état de votre document. • Télécharger en tant que contour : Lorsque cette option est sélectionnée, le pilote télécharge les polices TrueType qui sont utilisées dans vos documents, qui ne sont pas stockées (résidentes) sur votre imprimante. Si, après l’impression d’un document, vous constatez que les polices ne sont pas correctement imprimées, choisissez l’option Télécharger en tant qu’image binaire, puis relancez votre impression. L’option Télécharger en tant qu’image binaire est souvent utile lorsque vous imprimez des documents Adobe. • Télécharger en tant qu’image binaire : Si vous sélectionnez cette option, le pilote télécharge les polices utilisées sous forme d’images binaires. Cette option permet d’imprimer plus rapidement des documents comportant des polices complexes de langues telles que le coréen ou le chinois. • Imprimer sous forme de graphiques : Si vous sélectionnez cette option, le pilote télécharge les polices utilisées sous forme de graphiques. Cette option permet d’améliorer la vitesse d’impression de documents comportant de nombreux graphiques et relativement peu de polices TrueType. Utiliser les polices de l’imprimante Lorsque cette option Utiliser les polices de l’imprimante est cochée, l’imprimante utilise les polices qui sont stockées dans sa mémoire (polices résidentes) pour imprimer votre document, plutôt que de télécharger les polices qui ont été utilisées dans votre document. Le téléchargement de polices étant très long, cette option permet d’accélérer l’impression. Lorsque vous utilisez les polices de l’imprimante, celle-ci essaie de faire correspondre les polices utilisées dans votre document avec celles enregistrées dans sa mémoire. Cependant, si vous utilisez dans votre document des polices très différentes de celles enregistrées dans l’imprimante, le résultat imprimé ne ressemblera pas à ce qui est affiché à l’écran. Si vous cliquez sur Réinitialiser, les paramètres des options reviennent sur la valeur par défaut. 115 Propriété Description ❷ Économie En sélectionnant cette option, vous augmentez la durée de vie de la cartouche de toner et réduisez le coût par page, tout en ne réduisant que faiblement la qualité d’impression. REMARQUE : Vous pouvez également modifier le paramètre Économie de toner dans l’outil Utilitaire de paramétrage d’imprimante. ❸ Contrôleur Cette fonctionnalité est uniquement disponible si vous utilisez le pilote PostScript (PS). ❹ Options Cette fonctionnalité est uniquement disponible si vous utilisez le pilote PostScript (PS). de toner graphique PostScript Effet négatif : Permet aux utilisateurs d’imprimer une image négative en inversant les valeurs de noir et blanc. Option de sortie : Cette option permet de sélectionner le format de sortie pour les fichiers PostScript. • Optimiser la vitesse : Format général pour les fichiers PostScript. • Optimiser la portabilité : Permet de créer un fichier qui est conforme aux conventions Adobe Document Structuring Conventions (ADSC). C’est un format utile lorsque vous souhaitez créer un fichier PostScript et l’imprimer sur un appareil différent. • PostScript encapsulé (EPS) : Permet de créer un fichier de type image. C’est un format utile si vous souhaitez inclure le fichier sous forme d’image dans un autre document qui sera imprimé dans un programme différent. • Format Archive : Permet de créer un fichier PostScript que vous pouvez utiliser plus tard. Langage PostScript : Cette option vous permet de choisir le niveau du langage PostScript. Envoyer à Gestionnaire d’erreurs PostScript : Lorsque cette option est cochée, l’appareil imprime une page d’erreur en cas d’erreur pendant l’impression. REMARQUE : Si vous cliquez sur Réinitialiser, les paramètres des options reviennent sur la valeur par défaut. 116 Onglet Avancé Cliquez sur l’onglet Avancé pour accéder aux fonctions suivantes : ❶ ❷ ❸ ❹ Propriété Description ❶ Filigrane Vous pouvez créer une image en arrière-plan du texte à imprimer sur chaque page de votre document. Consultez la section « Impression de filigranes ». ❷ Surimpression Cette fonctionnalité est uniquement disponible si vous utilisez le pilote PostScript (PS). Les surimpressions remplacent souvent les formulaires préimprimés et les papiers à en-tête. Consultez la section « Utilisation de surimpressions ». 117 Propriété Description ❸ Options de sortie Ordre d’impression Vous pouvez définir l’ordre d’impression des pages. Sélectionnez l’ordre d’impression désiré dans la liste déroulante. • Normal : Permet d’imprimer les pages de la première à la dernière. • Ordre inversé : Permet d’imprimer toutes les pages dans l’ordre inverse. • Pages impaires : Permet d’imprimer uniquement les pages impaires de votre document. • Pages paires : permet d’imprimer uniquement les pages paires de votre document. Avancé (Cette fonctionnalité est uniquement disponible si vous utilisez le pilote PostScript (PS)). Emulation PostScript : Cette option spécifie s’il faut imprimer les données PostScript créées par l’application qui peut créer le code PostScript pour l’impression. La valeur par défaut est cochée. Si cette option est cochée, certaines options d’impression telles que Plusieurs pages par face, Filigrane, Impression brochure, Affiche et Options de mise à l’échelle peuvent ne pas fonctionner correctement lors de l’impression à partir de l’application qui permet de créer le code PostScript pour l’impression. Dans ce cas, désactivez cette option. Dans certains cas, la désélection de l’option Emulation PostScript peut générer une impression inattendue. Si vous cliquez sur Réinitialiser, les paramètres des options reviennent sur la valeur par défaut. ❹ Réglages de tâche Vous pouvez configurer l’utilisation du disque dur, comme par exemple stocker le fichier de données dans le disque dur de l’appareil ou imprimer directement. Mode d’impression • Normal : Votre imprimante n’enregistre pas les impressions. • Épreuve : Lorsqu’elle imprime plusieurs copies, l’imprimante imprime la première copie et poursuit le reste de ses impressions. • Confidentiel : Vous pouvez définir un mot de passe afin de ne pas supprimer les impressions par erreur. ID d’utilisateur Vous pouvez entrer un nom d’utilisateur en combinant des caractères alphanumériques. Ces informations seront affichées sur l’écran tactile lorsque vous aurez trouvé le fichier. Nom du travail Vous pouvez entrer un nom de tâche en combinant des caractères alphanumériques. Ces informations seront affichées sur l’écran tactile lorsque vous aurez trouvé le fichier. 118 Onglet Dell Utilisez l’onglet Dell pour afficher les informations de copyright et le numéro de version du pilote. Si vous possédez un navigateur Internet, vous pouvez vous connecter à Internet en cliquant sur l’icône Site Web de Dell. Utilisation d’un paramètre Préréglages L’option Préréglages, présente sur chaque onglet des propriétés de l’imprimante, permet d’enregistrer les propriétés actuelles en vue d’une utilisation ultérieure. Pour enregistrer des réglages Préréglages : 1 Modifiez les paramètres sous chaque onglet selon vos préférences. 2 Entrez un nom dans la zone de saisie Préréglages. 3 Cliquez sur Ajouter ( ). Pour utiliser un paramétrage enregistré, sélectionnez le nom correspondant dans la liste déroulante Préréglages. L’appareil est à présent prêt à imprimer en fonction de votre sélection. Pour supprimer un paramétrage enregistré, sélectionnez-le dans la liste déroulante Préréglages, puis cliquez sur Supprimer ( ). Vous pouvez également restaurer les paramètres par défaut du pilote d’impression en sélectionnant Imprimante par défaut dans la liste. 119 Utilisation de la rubrique Aide Cliquez sur le point d’interrogation dans l’angle supérieur droit de la fenêtre, puis sur l’option pour laquelle vous souhaitez obtenir des informations. Une fenêtre apparaît alors, comportant des informations à propos des fonctionnalités de cette option du pilote. Si vous souhaitez effectuer une recherche par mots-clés, cliquez sur l’onglet Dell dans la fenêtre Options d’impression, et saisissez un mot-clé dans le champ de l’option Aide. 120 Impression de plusieurs pages sur une seule feuille Vous pouvez sélectionner le nombre de pages à imprimer sur une même feuille. Si vous choisissez d’imprimer plusieurs pages par feuille, celles-ci apparaissent dans un format réduit. Vous pouvez imprimer jusqu’à 16 pages par feuille. 1 Pour modifier les paramètres d’impression à partir de votre application, ouvrez la boîte de dialogue des propriétés de l’imprimante. 2 Dans l’onglet De base, sélectionnez Plusieurs pages par face dans la liste déroulante Type. 3 Sélectionnez le nombre de pages à imprimer par feuille (2, 4, 6, 9 ou 16) dans la liste déroulante Pages par face. 4 Le cas échéant, sélectionnez l’ordre des pages dans la liste déroulante Ordre des pages. 1 2 1 3 2 1 3 1 3 4 2 4 4 3 4 2 Droite, puis bas Bas, puis droite Gauche, puis bas 1 2 3 4 Bas, puis gauche 121 Cochez l’option Bordures pour qu’une bordure encadre chaque page imprimée sur la feuille. L’option Bordures est activée uniquement si le paramètre Pages par face est défini sur un nombre supérieur à un. 5 Cliquez sur l’onglet Papier, puis sélectionnez le format et le type de papier, ainsi que la source d’alimentation. 6 Cliquez sur OK, puis imprimez le document. Modification des proportions de votre document Vous pouvez mettre à l’échelle le document que vous souhaitez imprimer. 1 Pour modifier les paramètres d’impression à partir de votre application, ouvrez la boîte de dialogue des propriétés de l’imprimante. 2 A partir de l’onglet Papier. 3 Entrez le taux de mise à l’échelle dans la zone de saisie Pourcentage. Vous pouvez également cliquez sur la touche 122 ou . 4 Sélectionnez la source d’alimentation, le format et le type de papier. 5 Cliquez sur OK, puis imprimez le document. Impression d’un document sur un format de papier spécifique Cette fonction permet d’adapter une tâche d’impression à tout format de papier, quelle que soit la taille du document original. Elle peut s’avérer utile pour vérifier les détails d’un petit document. 1 Pour modifier les paramètres d’impression à partir de votre application, ouvrez la boîte de dialogue des propriétés de l’imprimante. 2 A partir de l’onglet Papier. 3 Sélectionnez le format de papier souhaité dans Ajuster à la page. 4 Sélectionnez la source d’alimentation, le format et le type de papier. 5 Cliquez sur OK, puis imprimez le document. A 123 Impression de posters Cette fonction vous permet d’imprimer un document d’une seule page sur 4, 9 ou 16 pages que vous pouvez coller ensemble pour former un poster. 1 Pour modifier les paramètres d’impression à partir de votre application, ouvrez la boîte de dialogue des propriétés de l’imprimante. 2 Dans l’onglet De base, sélectionnez Affiche dans la liste déroulante Type. 3 Sélectionnez la mise en page de votre choix. Spécification de la mise en page : ▲ 2x2 • • • 124 Affiche 2x2 : le document sera agrandi et divisé en 4 pages. Affiche 3x3 : le document sera agrandi et divisé en 9 pages. Affiche 4x4 : le document sera agrandi et divisé en 16 pages. 4 Sélectionnez la valeur Chevauchement. Spécifiez Chevauchement en millimètres ou pouces en sélectionnant la case d’option dans l’angle supérieur droit de l’onglet De base pour faciliter le collage des feuilles ensemble. 0,1 pouces (2,54 mm) 0,1 pouces (2,54 mm) Cliquez sur l’onglet Papier, puis sélectionnez le format et le type de papier, ainsi que la source d’alimentation. 6 Cliquez sur OK, puis imprimez le document. Vous pouvez reconstituer le poster en collant les feuilles imprimées. 5 Impression de documents reliés Cette fonction vous permet d’imprimer votre document en recto/verso et d’organiser les pages imprimées afin de pouvoir les relier en les pliant par leur milieu. 1 Pour modifier les paramètres d’impression à partir de votre application, ouvrez la boîte de dialogue des propriétés de l’imprimante. 2 Dans l’onglet De base, sélectionnez Impression brochure dans la liste déroulante Type. 8 9 125 REMARQUE : L’option Impression brochure n’est pas disponible pour tous les formats de papier. Pour connaître les formats disponibles pour cette option, sélectionnez le format dans l’option Format de l’onglet Papier, puis vérifiez que l’option Impression brochure de la liste déroulante Options de mise en page de l’onglet De base est activée. 126 3 Sélectionnez la source d’alimentation, le format et le type de papier. 4 Cliquez sur OK, puis imprimez le document. Impression recto verso Votre imprimante imprime automatiquement des deux côtés du papier. Avant d’imprimer, vous devez sélectionner le bord auquel s’appliquera la reliure sur votre document fini. Les options de reliure disponibles sont les suivantes : • Bord long, qui est la mise en page traditionnelle utilisée pour la reliure des livres. • Bord court, qui est le type souvent utilisé avec les calendriers. 2 2 3 2 5 2 3 5 3 5 3 5 ▲ Bord long ▲ Bord court REMARQUE : N’effectuez pas d’impression recto/verso sur des étiquettes, des transparents, des enveloppes ou du papier épais. Vous risqueriez de provoquer des bourrages ou d’endommager l’imprimante. REMARQUE : Pour utiliser le mode recto verso, vous ne pouvez utiliser que les formats de papier suivants : A4, Letter, Legal et Folio. 1 Pour modifier les paramètres d’impression à partir de votre application, ouvrez la boîte de dialogue des propriétés de l’imprimante. 2 Dans l’onglet De base, sélectionnez l’orientation du papier. 3 Dans la section Impression recto-verso, sélectionnez l’option de reliure souhaitée. 127 4 Cliquez sur l’onglet Papier, puis sélectionnez le format et le type de papier, ainsi que la source d’alimentation. 5 Cliquez sur OK, puis imprimez le document. Votre imprimante imprime automatiquement des deux côtés du papier. Impression de filigranes L’option Filigrane vous permet d’imprimer du texte sur un document existant. Par exemple, vous pouvez imprimer le texte « VERSION PRELIMINAIRE » ou « CONFIDENTIEL » en diagonale sur la première page ou sur toutes les pages d’un document. Plusieurs filigranes prédéfinis sont fournis avec votre imprimante. Vous pouvez les modifier ou en ajouter des nouveaux à la liste. Utilisation d’un filigrane existant 1 128 Pour modifier les paramètres d’impression à partir de votre application, ouvrez la boîte de dialogue des propriétés de l’imprimante. 2 Cliquez sur l’onglet Avancé et sélectionnez un filigrane dans la liste déroulante Filigrane. Il apparaît dans la fenêtre d’aperçu d’image. Fenêtre d’aperçu 3 Cliquez sur OK, puis lancez l’impression. Création d’un filigrane 1 Pour modifier les paramètres d’impression à partir de votre application, ouvrez la boîte de dialogue des propriétés de l’imprimante. 2 Cliquez sur l’onglet Avancé et cliquez sur Modifier... dans la section Filigrane. La fenêtre Modifier filigranes s’affiche. 3 Entrez le texte à imprimer dans la zone Message du filigrane. Le texte s’affiche dans la fenêtre d’aperçu d’image. Cette fenêtre vous permet de voir l’apparence du filigrane avant l’impression. Si la case Première page seulement est cochée, le filigrane est imprimé sur la première page uniquement. REMARQUE : Vous pouvez entrer jusqu’à 256 lettres. 4 Sélectionnez les options de filigrane souhaitées. Vous pouvez choisir la police, le style, la taille ou l’échelle de gris du filigrane dans la section Attributs de police et son angle dans la section Angle du message. 5 Pour ajouter un nouveau filigrane, cliquez sur Ajouter. 6 Une fois les options définies, cliquez sur OK et lancez l’impression. Pour ne pas imprimer de filigrane, sélectionnez Aucun dans la liste déroulante Filigrane. 129 Modification d’un filigrane 1 Pour modifier les paramètres d’impression à partir de votre application, ouvrez la boîte de dialogue des propriétés de l’imprimante. 2 Cliquez sur l’onglet Avancé et cliquez sur Modifier... dans la section Filigrane. La fenêtre Modifier filigranes apparaît. 3 Sélectionnez le filigrane à modifier dans la liste Filigranes actuels, puis modifiez le message et les options du filigrane. 4 Cliquez sur Mise à jour pour enregistrer les modifications. 5 Cliquez sur OK. Suppression d’un filigrane 130 1 Pour modifier les paramètres d’impression à partir de votre application, ouvrez la boîte de dialogue des propriétés de l’imprimante. 2 Cliquez sur l’onglet Avancé et cliquez sur Modifier... dans la section Filigrane. La fenêtre Modifier filigranes s’affiche. 3 Sélectionnez le filigrane à supprimer dans la liste Filigranes actuels, puis cliquez sur Supprimer. 4 Cliquez sur OK. Utilisation de surimpressions Qu’est-ce qu’une surimpression ? Les surimpressions consistent en du texte et/ou des images enregistrés sur le disque dur de l’ordinateur sous un format spécial et qui peuvent être imprimés sur n’importe quel document. Les surimpressions remplacent souvent les formulaires préimprimés et les papiers à en-tête. Plutôt que d’avoir recours à un en-tête préimprimé, vous pouvez créer une surimpression comportant les mêmes informations que cet en-tête. Vous n’avez alors plus à charger votre papier à en-tête habituel pour imprimer une lettre à l’en-tête de votre entreprise. Vous devez simplement dire à l’imprimante d’appliquer la surimpression d’en-tête sur votre document. Création d’une nouvelle surimpression de page Pour utiliser une surimpression de page, vous devez d’abord la créer et et y insérer votre logo ou votre image. REMARQUE : La taille du document de surimpression doit être identique à celle des documents imprimés avec la surimpression. Vous ne pouvez pas créer de surimpression comportant un filigrane. 1 2 Créez ou ouvrez un document contenant le texte ou l’image que vous souhaitez utiliser comme nouvelle surimpression de page. Placez les éléments exactement comme vous souhaitez qu’ils apparaissent à l’impression sous forme de surimpression. Le cas échéant, sauvegardez le fichier pour un usage ultérieur. WORLD BEST Pour modifier les paramètres d’impression à partir de votre application, ouvrez la boîte de dialogue des propriétés de l’imprimante. 131 132 3 Cliquez sur l’onglet Avancé et cliquez sur Modifier... dans la section Surimpression. 4 Dans la fenêtre Modifier les surimpressions, cliquez sur Créer. 5 Dans la zone Nom de fichier de la fenêtre Enregistrer sous, entrez un nom de huit caractères maximum. Sélectionnez le chemin de destination, si nécessaire. (Le chemin par défaut est C:\FormOver). 6 Cliquez sur Enregistrer. Vous pouvez visualiser le nom dans la Liste des surimpressions. 7 Cliquez sur OK ou Oui jusqu’à ce que la création soit terminée. Le fichier n’est pas imprimé ; il est enregistré dans votre ordinateur. Utilisation d’une surimpression de page Une fois la surimpression créée, vous pouvez l’imprimer en l’appliquant à votre document. Pour imprimer une surimpression avec un document : REMARQUE : Le fichier de surimpression et le document doivent avoir la même résolution. 1 Créez ou ouvrez le document à imprimer. 2 Pour modifier les paramètres d’impression à partir de votre application, ouvrez la boîte de dialogue des propriétés de l’imprimante. 3 Cliquez sur l’onglet Avancé. 4 Sélectionnez la surimpression voulue dans la liste déroulante Texte. 133 5 Si le fichier de surimpression souhaité n’apparaît pas dans la liste Texte, sélectionnez Modifier... dans la liste et cliquez sur Charger. Sélectionnez le fichier de surimpression que vous souhaitez utiliser. Si vous avez enregistré le fichier de surimpression à utiliser dans une source externe, vous pouvez le charger à partir de la fenêtre . Après avoir sélectionné le fichier, cliquez sur Ouvert. Le fichier apparaît maintenant dans la zone Liste des surimpressions et est disponible pour l’impression. Sélectionnez la surimpression dans la zone Liste des surimpressions. 6 Si nécessaire, cochez la case Confirmer la surimpression. Lorsque cette case est cochée, à chaque fois que vous lancez une impression, un message vous invite à confirmer que vous souhaitez imprimer une surimpression sur votre document. Si vous répondez Oui dans la fenêtre, la surimpression sélectionnée sera imprimée avec votre document. Si vous répondez Non, l’utilisation de la page de surimpression est annulée. Si cette case n’est pas cochée et qu’une surimpression est sélectionnée, celle-ci sera automatiquement imprimée avec votre document. 7 134 Cliquez sur OK ou sur Oui jusqu’à ce que l’impression démarre. La surimpression sélectionnée est téléchargée avec le document et imprimée sur la feuille. Suppression d’une surimpression Vous pouvez supprimer les surimpressions dont vous ne vous servez plus. 1 Dans la fenêtre des propriétés de l’imprimante, cliquez sur l’onglet Avancé. 2 Cliquez sur Modifier... dans la section Surimpression. 3 Sélectionnez la surimpression à supprimer dans la zone Liste des surimpressions. 4 Cliquez sur Supprimer. 5 Lorsque le message de confirmation apparaît, cliquez sur Oui. 6 Cliquez sur OK jusqu’à ce que vous quittiez la fenêtre d’impression. 135 136 Copie de documents Chargement du papier pour copie Sélection du bac d’alimentation Préparation d’un document Chargement d’un document original Réalisation de copies Paramétrage des options de copie Utilisation des fonctions de copie spéciales Impression de copies recto verso Préparation d’un document Chargement du papier pour copie Que vous travailliez en mode impression, copie ou télécopie, les instructions relatives au chargement du papier sont identiques. Pour plus d’informations, reportez-vous à la section « Chargement de papier », pour le chargement de papier dans le bac d’alimentation, et à la section « Utilisation du MPF (chargeur polyvalent) », pour le chargement de papier dans le bac papier polyvalent. Sélection du bac d’alimentation Après avoir chargé le support destiné à la copie, sélectionnez le bac d’alimentation que vous allez utiliser pour effectuer le travail de copie. 1 Appuyez sur Copier à partir de l’écran d’accueil. 2 Appuyez sur la touche Suite ( 3 Appuyez sur les touches de direction haut/bas pour sélectionner Bac. 4 Appuyez sur la flèche gauche/droite pour sélectionner le bac d’alimentation papier souhaité. ). Vous pouvez sélectionner le Bac1, le Bac2 (en option) et le MPF (bac polyvalent). Si vous n’avez pas installé le bac 2 facultatif, l’option du menu Bac2 (en option) n’apparaît pas à l’écran. 5 Appuyez sur l’icône d’accueil ( ) pour revenir au mode veille. Préparation d’un document Vous pouvez charger un document à l’aide de la vitre d’exposition ou du chargeur automatique de documents recto verso (DADF) pour effectuer une copie ou une numérisation ou pour envoyer une télécopie. Si vous utilisez le chargeur DADF, vous pouvez insérer jusqu’à 50 feuilles de papier 75 g/m2 (20 livres) à la fois. En revanche, si vous utilisez la vitre d’exposition, le chargement s’effectue feuille par feuille. REMARQUE : Vous obtiendrez une meilleure qualité de numérisation, notamment pour des images en couleur ou en nuances de gris, en préférant la vitre d’exposition au chargeur DADF. Lorsque vous utilisez le chargeur DADF : 138 • Ne chargez pas de documents de format inférieur à 5,59 x 5,83 pouces (142 x 148 mm) ou supérieur à 8,5 x 14 pouces (216 x 356 mm). • Ne chargez pas les types de document suivants : – Papier carbone ou papier autocopiant – Papier couché – Papier bible ou trop fin – Papier froissé ou plié – Papier ondulé ou en rouleau – Papier déchiré – Papier au coin endommagé suite à un agrafage/retrait brutal. • Retirez tout trombone ou agrafe avant de charger des documents. • Si vous avez utilisé de la colle ou du correcteur ou que vous avez écrit à l’encre, vérifiez que le papier est entièrement sec avant de charger les documents. • Ne chargez pas de documents de tailles ou de grammages différents les uns des autres. • Ne chargez pas de documents reliés, de livrets, de transparents ou de documents non standard. Chargement d’un document original Vous pouvez utiliser le chargeur DADF ou la vitre d’exposition pour charger un document original. Si vous utilisez le chargeur DADF, vous pouvez insérer jusqu’à 50 feuilles de papier 75 g/m2 (20 livres) à la fois. En revanche, si vous utilisez la vitre d’exposition, le chargement s’effectue feuille par feuille. REMARQUE : Vérifiez qu’aucun document n’est présent dans le chargeur DADF. Tout document détecté dans le chargeur DADF est prioritaire sur le document posé sur la vitre d’exposition. REMARQUE : Vous obtiendrez une meilleure qualité de numérisation, notamment pour des images en couleur ou en nuances de gris, en préférant la vitre d’exposition au chargeur DADF. REMARQUE : Si vous utilisez les fonctions de copie recto verso, reportez-vous à la section « Impression de copies recto verso ». Pour charger le document dans le chargeur DADF : 1 Placez le ou les documents face imprimée vers le haut dans le chargeur DADF, le bord supérieur en premier. 139 2 Réglez les guides de largeur de document en fonction de la taille du document. Assurez-vous que le bas du document est aligné sur la marque de format de papier présente sur le bac d’alimentation. Pour obtenir des consignes détaillées de préparation du document d’origine, reportez-vous à la section « Préparation d’un document ». Pour charger le document sur la vitre d’exposition : 140 1 Ouvrez le capot. 2 Placez le document face vers le bas sur la vitre d’exposition en l’alignant avec le guide situé dans l’angle supérieur gauche de la vitre. Pour obtenir des consignes détaillées de préparation du document d’origine, reportez-vous à la section « Préparation d’un document ». 3 Fermez le couvercle. REMARQUE : Si vous numérisez une page d’un livre ou d’un magazine, ouvrez complètement le chargeur, puis refermez-le. Si le livre ou le magazine fait plus de 30 mm d’épaisseur, laissez le chargeur ouvert pour effectuer la copie. REMARQUE : Refermez toujours le chargeur de documents pour obtenir une qualité d’impression optimale et réduire la consommation de toner. Réalisation de copies REMARQUE : Il n’est pas nécessaire d’être connecté à un ordinateur pour effectuer une copie de documents. REMARQUE : La présence d’impuretés sur la vitre d’exposition peut entraîner la création de taches noires sur le document imprimé. Pour obtenir de meilleurs résultats, nettoyez la vitre d’exposition avant toute utilisation. Consultez la section « Nettoyage du scanner ». 1 Chargez le ou les documents face imprimée vers le haut dans le chargeur DADF en commençant par le bord supérieur. OU Placez un document individuel, face imprimée vers le bas, sur la vitre d’exposition. Pour plus d’informations sur le chargement d’un document, consultez la section « Chargement d’un document original ». 141 2 Personnalisez les paramètres de copie appropriés (nombre de copies, format, contraste et qualité d’image) à l’aide des touches du panneau de commande. Consultez la section « Paramétrage des options de copie ». 3 Si nécessaire, vous pouvez utiliser des fonctions de copie spéciales, telles que mode ECO, livre, assemblage, ajustement auto, clonage, poster, copie d’identité et copie de n pages par feuille en vous reportant au « Utilisation des fonctions de copie spéciales ». 4 Appuyez sur Dém ( ). (sur l’écran tactile ou le panneau de commande) REMARQUE : Vous pouvez annuler la tâche de copie à tout moment. Appuyez sur arrêter la copie. pour Paramétrage des options de copie Les menus Copie manuelle du panneau de commande permettent de personnaliser toutes les options de copie de base : nombre de copies, format des copies, contraste et qualité de l’image. Définissez les options suivantes pour la tâche de copie en cours avant d’appuyer sur Dém ( ) pour effectuer les copies. REMARQUE : Si vous appuyez sur AC alors que vous configurez les options de copie, toutes les options définies pour la tâche de copie en cours sont annulées et reprennent leurs valeurs par défaut. Sinon, elles reprendront automatiquement leurs valeurs par défaut une fois la copie terminée. Nombre de copies Vous pouvez sélectionner un nombre de copie compris entre 1 et 500. 1 Appuyez sur Copier à partir de l’écran d’accueil. 2 Entrez la valeur de votre choix à l’aide du clavier numérique. 3 Appuyez sur Dém ( ). (sur l’écran tactile ou le panneau de commande) Vous pouvez annuler la tâche de copie à tout moment. Appuyez sur pour arrêter la copie. Réduction/agrandissement d’une copie Vous pouvez réduire ou agrandir la taille d’une image copiée, de 25 % à 400 % à partir de documents originaux placés sur la vitre d’exposition ou le chargeur DADF. Veuillez noter que les facteurs de zoom disponibles diffèrent selon la méthode de chargement de document. REMARQUE : Lors d’une réduction d’échelle, des lignes noires peuvent apparaître dans la partie inférieure de votre copie. Pour sélectionner des formats de copie prédéfinis : 142 1 Appuyez sur Copier à partir de l’écran d’accueil. 2 Appuyez sur la touche Suite ( 3 Appuyez sur les touches de direction haut/bas pour sélectionner Zoom. 4 Appuyez sur la flèche gauche/droite pour sélectionner le taux de zoom souhaité. ). Vous pouvez sélectionner un taux compris entre 25 et 400 %. Contraste Réglez le contraste pour que la copie soit plus claire ou plus foncée que l’original. 1 Appuyez sur Copier à partir de l’écran d’accueil. 2 Appuyez sur la touche Suite ( 3 Appuyez sur les touches de direction haut/bas pour sélectionner Contraste. 4 Appuyez sur la flèche gauche/droite pour sélectionner le contraste souhaité. ). Format d’origine Vous pouvez définir le format d’une image copiée lorsque vous copiez les documents originaux sur la vitre d’exposition ou le chargeur DADF. 1 Appuyez sur Copier à partir de l’écran d’accueil. 2 Appuyez sur la touche Suite ( 3 Appuyez sur les touches de direction haut/bas pour sélectionner Format d’origine. 4 Appuyez sur la flèche gauche/droite pour sélectionner le format d’origine souhaité. ). Type de document Le paramètre de type d’origine permet d’améliorer la qualité d’image en indiquant le type de document de la tâche de copie à effectuer. 1 Appuyez sur Copier à partir de l’écran d’accueil. 2 Appuyez sur la touche Suite ( 3 Appuyez sur les touches de direction haut/bas pour sélectionner Type document. 4 Appuyez sur la flèche gauche/droite pour sélectionner le mode de qualité d’image souhaité. ). • Texte : Adapté aux documents contenant des détails, tels que de petits caractères. • Texte et photo : Adapté aux documents contenant à la fois du texte et des photos ou des niveaux de gris. • Photo : Adapté aux documents contenant des photos ou des niveaux de gris. 143 Utilisation des fonctions de copie spéciales REMARQUE : Selon le mode de chargement utilisé (vitre d’exposition ou chargeur DADF), certaines fonctions peuvent ne pas être accessibles. REMARQUE : Les éléments de menu sous Copie assemblée, 2 pages sur 1 et 4 pages sur 1 peuvent n’être disponibles que si vous avez chargé le document dans le chargeur DADF. Le menu Copier permet d’accéder aux fonctions de copie suivantes : 144 • Copie ÉCO : La fonction éco permet d’économiser les ressources d’impression et conduit à copier de manière écologique. Consultez la section « Copie ECO ». • Copie livre : Utilisez cette fonction pour copier. Consultez la section « Copie de livres ». • Copie assemblée : Permet d’imprimer des jeux de copie respectant l’ordre des originaux. Consultez la section « Copie de type Assemblage ». • Auto-ajust copie : Permet de réduire ou d’agrandir automatiquement une image pour qu’elle tienne sur la feuille chargée dans l’imprimante. Consultez la section « Copie de type Ajustement auto ». • Duplication : Permet de reproduire plusieurs copies d’un original sur une seule page. Le nombre d’images est automatiquement déterminé en fonction de l’image d’origine et du format du papier. Consultez la section « Copie de type Clone ». • Copie affiche : Permet d’imprimer une image sur 9 feuilles (3 x 3). Il suffit ensuite de coller ces feuilles ensemble pour former un poster. Consultez la section « Copie de type Poster ». • ID copie : Permet d’imprimer un document original de deux pages sur une seule feuille. Consultez la section « Copie d’identité ». • Copie pages multiples : Permet d’imprimer deux ou quatre pages d’un original sur une même feuille. Consultez la section « Copie de type 2 pages ou 4 pages (pages multiples) ». Copie ECO Vous pouvez réduire la consommation de toner et l’utilisation du papier. Pour utiliser la copie ECO : 1 Insérez le ou les documents à numériser dans le chargeur DADF, face imprimée vers le haut et en commençant par le bord supérieur. OU Placez un document individuel, face imprimée vers le bas, sur la vitre d’exposition. Pour plus d’informations sur le chargement d’un document, consultez la section « Chargement d’un document original ». 2 Appuyez sur Copier à partir de l’écran d’accueil. 3 Appuyez sur la flèche gauche/droite pour sélectionner Copie ÉCO. 4 Appuyez sur 5 Appuyez sur les touches de direction haut/bas pour sélectionner une option d’environnement. 6 Appuyez sur la flèche gauche/droite pour sélectionner l’option souhaitée. 7 Appuyez sur 8 Appuyez sur Dém ( ). (sur l’écran tactile ou le panneau de commande) . pour passer au menu supérieur. REMARQUE : Vous pouvez annuler la tâche de copie à tout moment. Appuyez sur arrêter la copie. pour Copie de livres Utilisez cette fonction pour copier un livre. Si le livre est trop épais, ouvrez le capot du scanner jusqu’aux butées, puis refermez-le. Si le livre ou le magazine fait plus de 30 mm (1,18 pouces) d’épaisseur, laissez le chargeur ouvert pour effectuer la numérisation. Ce mode de copie spéciale ne s’applique qu’aux documents placés sur la vitre d’exposition. Si un document est détecté dans le chargeur DADF, la fonction de copie de livre ne fonctionne pas. 1 Placez un document individuel, face imprimée vers le bas, sur la vitre d’exposition. Pour plus d’informations sur le chargement d’un document, consultez la section « Chargement d’un document original ». 2 Appuyez sur Copier à partir de l’écran d’accueil. 3 Appuyez sur Copie livre 4 Appuyez sur Copie livre. 5 Appuyez sur la flèche gauche/droite pour sélectionner l’option souhaitée. . 145 • Les deux : Permet d’imprimer les deux pages du livre. • Gauche : Permet d’imprimer la page gauche du livre. • Droite : Permet d’imprimer la page droite du livre. 6 Le cas échéant, personnalisez les paramètres de copie, y compris le nombre de copies, le contraste, le format d’origine et le type de l’original. Consultez la section « Paramétrage des options de copie ». 7 Appuyez sur 8 Appuyez sur Dém ( ). (sur l’écran tactile ou le panneau de commande) pour passer au menu supérieur. REMARQUE : Vous pouvez annuler la tâche de copie à tout moment. Appuyez sur arrêter la copie. pour Copie de type Assemblage Ce mode de copie spéciale ne s’applique qu’aux documents chargés à l’aide du chargeur DADF. Pour utiliser la copie de type Assemblage : 1 Insérez le ou les documents à numériser, face imprimée vers le haut, dans le chargeur DADF en commençant par le bord supérieur. OU Placez un document individuel, face imprimée vers le bas, sur la vitre d’exposition. Pour plus d’informations sur le chargement d’un document, consultez la section « Chargement d’un document original ». 2 Appuyez sur Copier à partir de l’écran d’accueil. 3 Appuyez sur la flèche gauche/droite pour sélectionner Copie assemblée. 4 Le cas échéant, personnalisez les paramètres de copie, y compris le nombre de copies, le contraste, le format d’origine et le type de l’original en appuyant sur . Consultez la section « Paramétrage des options de copie ». 5 Appuyez sur 6 Appuyez sur Dém ( ). (sur l’écran tactile ou le panneau de commande) pour passer au menu supérieur. REMARQUE : Vous pouvez annuler la tâche de copie à tout moment. Appuyez sur arrêter la copie. pour Copie de type Ajustement auto A Ce mode de copie spéciale ne s’applique qu’aux documents placés sur la vitre d’exposition. Si un document est détecté dans le chargeur DADF, la fonction Auto-ajus ne fonctionne pas. . REMARQUE : Vous ne pouvez pas régler le format de copie à l’aide du menu Zoom lorsque le mode Auto-ajus est activé. Pour effectuer une copie de type Auto-ajus : 146 1 Placez un document individuel, face imprimée vers le bas, sur la vitre d’exposition. Pour plus d’informations sur le chargement d’un document, consultez la section « Chargement d’un document original ». 2 Appuyez sur Copier à partir de l’écran d’accueil. 3 Appuyez sur la flèche gauche/droite pour sélectionner Auto-ajust copie. 4 Le cas échéant, personnalisez les paramètres de copie, y compris le nombre de copies, le contraste, le format d’origine et le type de l’original en appuyant sur . Consultez la section « Paramétrage des options de copie ». 5 Appuyez sur 6 Appuyez sur Dém ( ). (sur l’écran tactile ou le panneau de commande) pour passer au menu supérieur. REMARQUE : Vous pouvez annuler la tâche de copie à tout moment. Appuyez sur arrêter la copie. pour Copie de type Clone Ce mode de copie spéciale ne s’applique qu’aux documents placés sur la vitre d’exposition. Si un document est détecté dans le chargeur DADF, la fonction Clone ne fonctionne pas. REMARQUE : Vous ne pouvez pas ajuster le format de copie à l’aide du menu Zoom lorsque vous utilisez la fonction clone. Pour utiliser la copie en mode Clone : 1 2 3 4 5 6 Placez un document individuel, face imprimée vers le bas, sur la vitre d’exposition. Pour plus d’informations sur le chargement d’un document, consultez la section « Chargement d’un document original ». Appuyez sur Copier à partir de l’écran d’accueil. Appuyez sur la flèche gauche/droite pour sélectionner Duplication. Le cas échéant, personnalisez les paramètres de copie, y compris le nombre de copies, le contraste, le format d’origine et le type de l’original en appuyant sur . Consultez la section « Paramétrage des options de copie ». Appuyez sur pour passer au menu supérieur. Appuyez sur Dém ( ). (sur l’écran tactile ou le panneau de commande) REMARQUE : Vous pouvez annuler la tâche de copie à tout moment. Appuyez sur arrêter la copie. pour Copie de type Poster Ce mode de copie spéciale ne s’applique qu’aux documents placés sur la vitre d’exposition. Si un document est détecté dans le chargeur DADF, la fonction de copie Poster ne fonctionne pas. REMARQUE : Vous ne pouvez pas ajuster le format de copie à l’aide du menue Zoom lorsque vous réalisez un poster. 147 Pour effectuer une copie en mode Poster : 1 2 3 4 5 6 Placez un document individuel, face imprimée vers le bas, sur la vitre d’exposition. Pour plus d’informations sur le chargement d’un document, consultez la section « Chargement d’un document original ». Appuyez sur Copier à partir de l’écran d’accueil. Appuyez sur la flèche gauche/droite pour sélectionner Copie affiche. Le cas échéant, personnalisez les paramètres de copie, y compris le nombre de copies, le contraste, le format d’origine et le type de l’original en appuyant sur . Consultez la section « Paramétrage des options de copie ». Appuyez sur pour passer au menu supérieur. Appuyez sur Dém ( ). (sur l’écran tactile ou le panneau de commande) REMARQUE : Vous pouvez annuler la tâche de copie à tout moment. Appuyez sur arrêter la copie. pour Le document est divisé en 9 zones. Les zones sont numérisées et imprimées les unes après les autres dans l’ordre suivant : Copie d’identité Lorsque vous utilisez cette fonction, l’imprimante imprime le recto sur la face orientée vers le dessus et le verso sur la face orientée vers le dessous sans réduire l’original. Cette fonction est particulièrement adaptée aux documents de format réduit, tels que les cartes de visite. Si le document original est plus grand que la zone imprimable, certaines parties peuvent ne pas être imprimées. Ce mode de copie spéciale ne s’applique qu’aux documents placés sur la vitre d’exposition. Si un document est détecté dans le chargeur DADF, la fonction de copie d’ID ne fonctionne pas. REMARQUE : Vous ne pouvez pas ajuster le format de copie à l’aide du menu Zoom pour la copie d’identité. Pour effectuer une copie d’identité : 1 Appuyez sur ID copie ( ) sur le panneau de commande. OU Appuyez sur Copier 2 148 ID copie à partir de l’écran d’accueil. Placez la face avant d’un original face vers le bas sur la vitre d’exposition, à l’endroit indiqué par la flèche, puis fermez le capot du scanner. 3 Appuyez sur la touche Suite ( 4 Le cas échéant, personnalisez les paramètres de copie, y compris le nombre de copies, le contraste, le format d’origine et le type de l’original en appuyant sur . Consultez la section « Paramétrage des options de copie ». 5 Appuyez sur Dém ( ). (sur l’écran tactile ou le panneau de commande) 6 Retournez l’original et placez-le sur la vitre d’exposition, à l’endroit indiqué par la flèche, puis fermez le capot du scanner. 7 Appuyez sur Dém ( ). (sur l’écran tactile ou le panneau de commande) ). REMARQUE : Vous pouvez annuler la tâche de copie à tout moment. Appuyez sur arrêter la copie. pour 149 Copie de type 2 pages ou 4 pages (pages multiples) 2 L’appareil peut réduire le format des images originales et imprimer deux ou quatre pages sur une seule feuille. Ce mode de copie spéciale ne s’applique qu’aux documents chargés à l’aide du chargeur DADF. 1 REMARQUE : Vous ne pouvez pas ajuster le format de copie à l’aide du menu Zoom lorsque vous ▲ Copie 2 pages (Portrait) 1 utilisez la fonction de copie de pages multiples. 1 2 Insérez le ou les documents à numériser dans le chargeur DADF, face imprimée vers le haut et en commençant par le bord supérieur. OU Placez un document individuel, face imprimée vers le bas, sur la vitre d’exposition. Pour plus d’informations sur le chargement d’un document, consultez la section « Chargement d’un document original ». ▲ Copie 2 pages (Paysage) 1 2 3 4 2 Appuyez sur Copier à partir de l’écran d’accueil. 3 Appuyez sur Copie pages multiples 4 Appuyez sur N-up. 5 Appuyez sur la flèche gauche/droite pour sélectionner 2 pages sur 1 ou 4 pages sur 1. ▲ Copie 4 pages (Portrait) . • 2 pages sur 1 : Permet de copier deux documents originaux sur une seule page. • 4 pages sur 1 : Permet de copier quatre documents originaux sur une seule page. 6 Appuyez sur la flèche gauche/droite pour sélectionner Portrait ou Paysage selon l’orientation des originaux. 7 Le cas échéant, personnalisez les paramètres de copie, y compris le nombre de copies, le contraste, le format d’origine et le type de l’original. Consultez la section « Paramétrage des options de copie ». 8 Appuyez sur 9 Appuyez sur Dém ( ). (sur l’écran tactile ou le panneau de commande) ▲ Copie 4 pages (Paysage) pour passer au menu supérieur. REMARQUE : Vous pouvez annuler la tâche de copie à tout moment. Appuyez sur arrêter la copie. Impression de copies recto verso Vous pouvez régler l’imprimante pour une impression en mode recto verso. 1 Insérez les documents à copier dans le chargeur automatique. Pour plus d’informations sur le chargement d’un document, consultez la section « Chargement d’un document original ». 2 150 Appuyez sur Copier à partir de l’écran d’accueil pour 3 1 Appuyez sur la touche Optionsou ouSuite Suite( ( ).). 4 2 Appuyez sur les touches de direction haut/bas pour sélectionner Recto verso. 5 3 Appuyez sur la flèche gauche/droite pour sélectionner l’option de reliure souhaitée. • 1->1 side : Imprime en mode normal. • 1->2 bord long : Permet d’imprimer les pages dans le style d’un livre. • 1->2 bord court : Permet d’imprimer les pages en les feuilletant comme un bloc-notes. • 2->1 bord long : Permet de numériser les deux côtés de l’original et de les imprimer sur une feuille différente. • 2->1 bord court : Permet de numériser les deux côtés de l’original et de les imprimer sur une feuille différente, les informations au verso étant imprimées suivant une rotation de 180°. • 2->2 bord long : Permet de numériser les deux côtés de l’original et de les imprimer des deux côtés de la feuille. Vous obtenez une copie conforme de l’original. 6 4 Si nécessaire, personnalisez les paramètres de copie, notamment le nombre de copies, le format de copie, le contraste et la qualité de l’image. Consultez la section « Paramétrage des options de copie ». 7 5 Appuyez sur Dém ( ) pour démarrer la copie. Modification des paramètres par défaut Les options de copie, telles que le contraste, la qualité d’image, le nombre et le format, peuvent être définies pour les modes les plus fréquemment utilisés. Lorsque vous copiez un document, les paramètres par défaut sont utilisés, sauf si vous les modifiez à l’aide du panneau de commande. REMARQUE : Si vous appuyez sur pendant le réglage d’une option de copie, les modifications sont annulées et l’option reprend son état par défaut. Pour créer vos propres paramètres par défaut : 1 Appuyez sur Configurat Configuration de la machine à partir de l’écran d’accueil. 2 Appuyez sur la touche Suite ( 3 Appuyez sur Paramètre par défaut. 4 Appuyez sur la flèche gauche/droite pour sélectionner Copie par défaut. 5 Appuyez sur les touches de direction haut/bas pour sélectionner Commune. 6 Appuyez sur les touches de direction haut/bas pour sélectionner l’option de copie. 7 Appuyez sur la flèche gauche/droite pour sélectionner l’option souhaitée. 8 Appuyez sur l’icône d’accueil ( ). ) pour revenir au mode veille. 151 152 Numérisation Présentation de la numérisation SmarThru Office Numérisation à l’aide du Gestionnaire de scan DELL Numérisation vers une application PC Numérisation et envoi d’un e-mail Numérisation et envoi vers un serveur SMB Numérisation et envoi vers un serveur FTP Numérisation et envoi d’un e-mail personnalisé Numérisation vers le serveur de télécopie Numérisation à l’aide du pilote WIA (Windows Image Acquisition) Numérisation vers la mémoire USB Gestion de la mémoire USB Configuration de la numérisation vers e-mail Numérisation en connexion réseau Configuration du Carnet d’adresses Numéros de groupe Modification des paramètres par défaut Présentation de la numérisation Avec votre appareil, la numérisation vous permet de convertir des images et du texte en fichiers numériques pouvant être enregistrés sur votre ordinateur. Vous pouvez ensuite faxer ou envoyer les fichiers par e-mail, les charger sur votre site Web ou les utiliser pour créer des projets que vous pourrez imprimer. Les méthodes de numérisation sont les suivantes : numériser vers e-mail, numériser vers un ordinateur (local et réseau) et numériser vers un support USB. Utilisez votre Dell 2355dn Laser MFP pour convertir des dessins et du texte en des images modifiables sur votre ordinateur. Après avoir installé le logiciel à partir du CD Software and Documentation, vous pouvez commencer à numériser les images à l’aide de l’utilitaire SmarThru Office sur votre ordinateur ou de l’utilitaire Gestionnaire de scan DELL via le réseau. Vous pouvez ainsi numériser un document sur votre imprimante au format JPEG, TIFF ou PDF et l’enregistrer sur un ordinateur connecté au réseau. Vous pouvez aussi envoyer l’image numérisée sous la forme d’une pièce jointe directement à partir de votre imprimante. REMARQUE : SmarThru Office est le programme de numérisation fourni avec votre imprimante. REMARQUE : Si vous préférez utiliser une autre application, comme Adobe PhotoShop, vous devez attribuer l’application à l’imprimante en la sélectionnant dans la liste des applications disponibles. Consultez la section « Numérisation à l’aide du Gestionnaire de scan DELL ». SmarThru Office SmarThru Office vous propose des fonctionnalités commodes à utiliser avec votre appareil. Démarrage de SmarThru Office Procédez comme suit pour démarrer SmarThru Office : 154 1 Assurez-vous que l’appareil est correctement connecté à l’ordinateur et que tous les deux sont sous tension. 2 Une fois que SmarThru Office est installé, l’icône SmarThru Office apparaît sur le bureau. 3 Double-cliquez sur l’icône SmarThru Office. REMARQUE : Si vous double-cliquer sur l’icône de SmarThru Office, la fenêtre de Guide de démarrage rapide s’ouvre. La fenêtre de Guide de démarrage rapide comporte les menus suivants : Catégories, Classeur, Cycle de vie, Numérisation et OCR, et Corriger et améliorer. 4 L’utilitaire SmarThru Office apparaît. Pour plus d’informations concernant SmarThru Office, cliquez sur SmarThru Office aide SmarThru Office aide. La fenêtre SmarThru Office aide apparaît ; vous pouvez afficher l’aide à l’écran fournie sur le programme SmarThru Office. REMARQUE : Cliquez sur l’icône SmarThru Office dans la barre d’état système de la barre des tâches Windows pour activer le lanceur SmarThru Office. REMARQUE : Procédez comme suit pour désinstaller SmarThru Office. Avant de lancer la procédure de désinstallation, vérifiez que toutes les applications sont fermées sur votre ordinateur. a A partir du menu Dém, sélectionnez Programmes ou Tous les programmes. b Sélectionnez SmarThru Office, puis cliquez sur Désinstallation du SmarThru Office. c Lorsque l’ordinateur vous demande de confirmer la sélection, lisez le message et cliquez sur OK. d Cliquez sur Terminer. Utilisation de SmarThru Office 1 Cliquez sur l’icône SmarThru Office dans la barre d’état système de la barre des tâches Windows pour activer le lanceur SmarThru Office. 2 Cliquez sur l’icône de numérisation pour ouvrir la fenêtre de numérisation. 155 3 La fenêtre Paramètre de numérisation s’ouvre. ❶ ❷ ❸ ❹ Propriété Description ❶ Sélectionner un Permet de sélectionner le scanner. scanner ❷ Sélectionnez un Permet d’enregistrer les paramètres fréquemment utilisés ou à utiliser profil à l’avenir. Cliquez sur Nouveau profil pour enregistrer le paramétrage. ❸ Paramètres de Permet de personnaliser les paramètres des fonctions Taille de numérisation et Alimentation papier. ❹ Numériser vers Permet de personnaliser les paramètres de Nom du fichier et de l’emplacement où envoyer les données numérisées. numérisation REMARQUE : Cliquez sur le bouton Avancé pour définir davantage d’options de numérisation. 4 156 Définissez les paramètres de numérisation, puis cliquez sur Numériser. Impression 1 Cliquez sur l’icône SmarThru le lanceur SmarThru Office. 2 Cliquez sur l’icône d’impression 3 Sélectionnez le fichier que vous souhaitez imprimer. 4 Sélectionnez l’appareil à utiliser pour l’impression. 5 Cliquez sur Impr. pour démarrer la tâche. dans la barre d’état système de Windows pour activer pour ouvrir la fenêtre de numérisation. Envoi d’un fichier par télécopie Vous pouvez télécopier pendant que vous travaillez sur SmarThru Office. 1 Cliquez sur l’icône SmarThru Office activer le lanceur SmarThru Office. 2 Cliquez sur l’icône de télécopie 3 Définissez les paramètres de télécopie, puis cliquez sur Envoyer un fax. dans la barre d’état système de Windows pour pour ouvrir la fenêtre d’impression. • Sélectionnez un fax : Choisissez si l’appareil est connecté localement ou via un réseau. Si l’appareil est en réseau, cliquez sur Parcourir pour insérer l’adresse IP et d’autres informations. • Pages prêtes : Sélectionnez le fichier à télécopier. Cliquez sur Ajouter. • Destinataires : Cliquez sur Ajouter pour saisir le numéro de télécopieur. • Page de garde : Si vous avez besoin d’une page de couverture, saisissez les valeurs pour les options. Dans le cas contraire, cliquez sur Ignorer la page de garde. • Paramètres de fax : Si le document original est décoloré ou pâle, cliquez sur Supérieure. Dans ce cas, la vitesse de transmission pourrait être lente. Envoi d’un fichier par FTP Vous pouvez télécharger des fichiers vers un serveur FTP pendant que vous travaillez sur SmarThru Office. 1 Cliquez sur l’icône SmarThru Office activer le lanceur SmarThru Office. 2 Cliquez sur l’icône FTP 3 La fenêtre Envoyer par FTP s’ouvre. 4 Ajoutez votre fichier, puis cliquez sur Enregistrer. dans la barre d’état système de Windows pour pour ouvrir la fenêtre d’impression. Envoi d’un fichier par e-mail 1 Cliquez sur l’icône SmarThru dans la barre d’état système de la barre des tâches Windows pour activer le lanceur SmarThru Office. 2 Cliquez sur l’icône d’e-mail 3 La fenêtre Envoyer par e-mail s’ouvre. pour ouvrir la fenêtre d’impression. 157 4 Un client de courrier électronique s’ouvre. 5 Saisissez les informations nécessaires et envoyez votre courrier électronique. Numérisation à l’aide du Gestionnaire de scan DELL A propos de Gestionnaire de scan DELL Placez les originaux dans l’appareil et numérisez-les à partir du panneau de commande ; les données numérisées sont stockées dans le dossier Mes documents des ordinateurs connectés. Une fois la configuration terminée, Gestionnaire de scan DELL est installé sur votre ordinateur. Vous pouvez utiliser cette fonction via la connexion locale ou réseau. Configuration des données de numérisation dans le Gestionnaire de numérisation Vous avez accès aux informations sur le programme Gestionnaire de scan DELL et sur l’état du pilote de numérisation. Vous pouvez également modifier les paramètres de numérisation et ajouter ou supprimer les dossiers dans lesquels des documents numérisés sont enregistrés dans le Gestionnaire de scan DELL. REMARQUE : Le programme Gestionnaire de scan DELL ne peut être utilisé qu’avec le système d’exploitation Windows. 1 Dans le menu Dém, sélectionnez Programmes MFP Gestionnaire de scan DELL. 2 Cliquez sur Propriétés. Dell Printers Dell 2355dn Laser Vous pouvez ajouter l’appareil de numérisation à l’aide de Ajout de périphérique. (Local ou réseau) 158 3 4 Dans la fenêtre Déf. bouton de num., sélectionnez l’option de configuration de la numérisation. • Emplacement de la numérisation : Vous pouvez modifier les programmes d’ajout ou de suppression et le format de fichier. • Propriétés de numérisation : Vous pouvez modifier la destination de l’enregistrement, la résolution, la couleur et la taille de numérisation. Cliquez sur OK une fois la configuration terminée. 159 Numérisation vers une application PC 1 Chargez le ou les documents, face imprimée vers le haut, dans le chargeur DADF (chargeur automatique de documents recto verso), en commençant par le bord supérieur. OU Placez un document individuel, face imprimée vers le bas, sur la vitre d’exposition. Pour plus d’informations sur le chargement d’un document, consultez la section « Chargement d’un document original ». 2 Cliquez sur Num à partir de l’écran principal. 3 Cliquez sur PC local ou PC réseau. 4 Cliquez sur la touche Suite ( 5 Cliquez sur les touches de direction haut/bas jusqu’à ce que l’application souhaitée apparaisse. ). Si vous sélectionnez PC réseau, sélectionnez l’ID et le mot de passe de votre ordinateur à l’aide du clavier contextuel. • Microsoft Paint : Envoie l’image numérisée à Microsoft Paint. • E-mail : Envoie l’image numérisée au programme de courrier électronique par défaut sur l’ordinateur. Une fenêtre de nouveau message s’ouvre, avec l’image en pièce jointe. • Mes documents : Enregistre l’image numérisée dans le dossier Mes documents de votre ordinateur. REMARQUE : Vous pouvez ajouter d’autres logiciels compatibles TWAIN pour la numérisation, comme Adobe Photoshop, à partir de Gestionnaire de scan DELL. Consultez la section « Numérisation à l’aide du Gestionnaire de scan DELL ». 160 6 Le cas échéant, personnalisez les paramètres de numérisation, notamment le format d’origine, la couleur de numérisation, le format de numérisation, le paramètre recto verso, ainsi que la qualité d’image en allant dans . 7 Cliquez sur Dém ( ). (sur l’écran tactile ou le panneau de commande) La numérisation démarre. 8 La fenêtre de l’application sélectionnée s’ouvre. Réglez les paramètres de numérisation et lancez la numérisation. Pour plus d’informations, reportez-vous au mode d’emploi de l’application. REMARQUE : Si vous avez sélectionné Mes documents, l’image numérisée est enregistrée sur l’ordinateur dans le dossier Mes documents Mes images Dell. REMARQUE : Pour une numérisation rapide, vous pouvez utiliser le pilote Twain dans le programme Gestionnaire de scan DELL. Numérisation et envoi d’un e-mail 1 Insérez le ou les documents à numériser dans le chargeur DADF, face imprimée vers le haut et en commençant par le bord supérieur. OU Placez un document individuel, face imprimée vers le bas, sur la vitre d’exposition. Pour plus d’informations sur le chargement d’un document, consultez la section « Chargement d’un document original ». 2 Cliquez sur Num à partir de l’écran d’accueil. 3 Cliquez sur la flèche gauche/droite pour sélectionner Envoy e-mail. 4 Cliquez sur la touche Suite ( ). 161 5 Saisissez l’adresse électronique du destinataire à l’aide de Saisie direct ou Liste d’e-mails. 6 Le cas échéant, personnalisez les paramètres de numérisation, notamment le format d’origine, la couleur de numérisation, le format de numérisation, le paramètre recto verso ainsi que la qualité d’image en allant dans . 7 Cliquez sur Dém ( ). (sur l’écran tactile ou le panneau de commande) L’imprimante commence la numérisation, puis envoie l’e-mail. 162 Numérisation et envoi vers un serveur SMB Sélectionnez le dossier et partagez-le avec l’appareil afin de recevoir le fichier numérisé. Vous devez définir le paramètre du serveur SMB à partir du Embedded Web Service avant de procéder comme suit. Consultez la section « Configuration d’un serveur SMB ». 1 Insérez le ou les documents à numériser dans le chargeur DADF, face imprimée vers le haut et en commençant par le bord supérieur. OU Placez un document individuel, face imprimée vers le bas, sur la vitre d’exposition. Pour plus d’informations sur le chargement d’un document, consultez la section « Chargement d’un document original ». 2 Cliquez sur Num à partir de l’écran d’accueil. 3 Cliquez sur la flèche gauche/droite pour sélectionner SMB. 4 Cliquez sur la touche Suite ( 5 La liste des serveurs SMB saisis dans le Embedded Web Service s’affiche. Sélectionnez le serveur SMB de destination. ). Vous pouvez sélectionner jusqu’à 5 destinations. 6 Le cas échéant, personnalisez les paramètres de numérisation, notamment le format d’origine, la couleur de numérisation, le format de numérisation, le paramètre recto verso ainsi que la qualité d’image en allant dans . 7 Cliquez sur Dém ( ). (sur l’écran tactile ou le panneau de commande) L’appareil lance la numérisation, puis envoie l’image numérisée vers le serveur spécifié. 163 Numérisation et envoi vers un serveur FTP Sélectionnez le dossier et partagez-le avec l’appareil afin de recevoir le fichier numérisé. Vous devez définir le paramètre du serveur FTP à partir du Embedded Web Service avant de procéder comme suit. Reportez-vous à la section « Configuration d’un serveur FTP » 1 Insérez le ou les documents à numériser dans le chargeur DADF, face imprimée vers le haut et en commençant par le bord supérieur. OU Placez un document individuel, face imprimée vers le bas, sur la vitre d’exposition. Pour plus d’informations sur le chargement d’un document, consultez la section « Chargement d’un document original ». 2 Cliquez sur Num à partir de l’écran d’accueil. 3 Cliquez sur la flèche gauche/droite pour sélectionner FTP. 4 Cliquez sur la touche Suite ( 5 La liste des serveurs FTP saisis dans le Embedded Web Service s’affiche. Sélectionnez le serveur FTP de destination. ). Vous pouvez sélectionner jusqu’à 5 destinations. 6 Le cas échéant, personnalisez les paramètres de numérisation, notamment le format d’origine, la couleur de numérisation, le format de numérisation, le paramètre recto verso ainsi que la qualité d’image en allant dans . 7 Cliquez sur Dém ( ). (sur l’écran tactile ou le panneau de commande) L’appareil lance la numérisation, puis envoie l’image numérisée vers le serveur spécifié. 164 Numérisation et envoi d’un e-mail personnalisé 1 Insérez le ou les documents à numériser dans le chargeur DADF, face imprimée vers le haut et en commençant par le bord supérieur. OU Placez un document individuel, face imprimée vers le bas, sur la vitre d’exposition. Pour plus d’informations sur le chargement d’un document, consultez la section « Chargement d’un document original ». 2 Cliquez sur Num à partir de l’écran d’accueil. 3 Cliquez sur la flèche gauche/droite pour sélectionner E-mail personnalisé. 4 Cliquez sur la touche Suite ( 5 Cliquez sur chaque onglet pour saisir l’adresse ou le titre de l’e-mail. ). • De : Adresse de l’expéditeur. Touchez De, puis utilisez le clavier contextuel pour saisir vos adresses e-mail. • To/Cc/Bcc : Saisissez l’adresse électronique du destinataire à l’aide de Saisie direct ou Liste d’e-mails. • Objet : Titre de l’e-mail. 6 Le cas échéant, personnalisez les paramètres de numérisation, notamment le format d’origine, la couleur de numérisation, le format de numérisation, le paramètre recto verso, ainsi que la qualité d’image en allant dans . 7 Cliquez sur Dém ( ). (sur l’écran tactile ou le panneau de commande) La numérisation démarre. 165 Numérisation vers le serveur de télécopie Le serveur de télécopie déchiffre le fax/l’e-mail pour envoyer la tâche. L’e-mail est automatiquement traité par le serveur fax et transmis au destinataire concerné. L’imprimante commence par envoyer les données numérisées au serveur fax. Le serveur fax utilise ensuite le réseau RTC pour transmettre le fax/l’e-mail au destinataire. Pour utiliser les fonctionnalités du serveur fax comme la numérisation vers un e-mail, vous devez configurer les paramètres réseau au préalable. Consultez la section « Outil Web de configuration d’imprimante Dell » pour plus d’informations sur les paramètres réseau. 1 Cliquez sur Num à partir de l’écran d’accueil. 2 Cliquez sur la flèche gauche/droite pour sélectionner Serveur Fax. 3 Cliquez sur la touche Suite ( 4 Saisissez le numéro du télécopieur destinataire à l’aide de Saisie direct ou Liste Fax. 5 Le cas échéant, personnalisez les paramètres de numérisation, notamment le format d’origine, la couleur de numérisation, le format de numérisation, le paramètre recto verso, ainsi que la qualité d’image en allant dans . 6 Cliquez sur Dém ( ). (sur l’écran tactile ou le panneau de commande) ). L’imprimante commence la numérisation, puis envoie le fax. 166 Numérisation à l’aide du pilote WIA (Windows Image Acquisition) Votre imprimante reconnaît également le pilote WIA de numérisation d’images. WIA est l’un des composants standard fournis par Microsoft Windows XP/Server 2003/Server 2008/Vista/7 et fonctionne avec les appareils photo numériques et les scanners. Contrairement au pilote TWAIN, le pilote WIA permet de numériser des images et de les manipuler facilement sans avoir recours à d’autres logiciels. REMARQUE : Le pilote WIA fonctionne uniquement sous Windows XP/Server 2003/Server 2008/Vista/7. 1 Insérez le ou les documents à numériser dans le chargeur DADF, face imprimée vers le haut et en commençant par le bord supérieur. OU Placez un document individuel, face imprimée vers le bas, sur la vitre d’exposition. Pour plus d’informations sur le chargement d’un document, consultez la section « Chargement d’un document original ». 2 Cliquez sur Dém Panneau de configuration Scanneurs et appareils photo. Imprimantes et Autres matériels Sous Windows Vista, cliquez sur Dém Panneau de configuration audio Scanneurs et appareils photo. Matériel et 3 Double-cliquez sur l’icône de votre scanner. L’assistant Scanners et Appareils photo démarre. Sous Windows 7, cliquez avec le bouton droit sur l’icône du pilote de périphérique dans Imprimantes et télécopieurs Démarrer la numérisation. L’application Nouvelle numérisation apparaît. 4 Choisissez des options de numérisation et cliquez sur Aperçu pour obtenir un aperçu de votre image en fonction des options choisies. 167 5 Entrez un nom d’image, puis sélectionnez un format et une destination de fichier pour enregistrer l’image. 6 Suivez les instructions affichées à l’écran pour modifier l’image copiée sur votre ordinateur. REMARQUE : Un logiciel OCR intégré à SmarThru Office peut copier un texte à partir de documents numérisés vers n’importe quel programme de type éditeur de texte, traitement de texte ou feuille de calcul. Le processus OCR nécessite des images numérisées avec une résolution de 150 à 600 ppp. Une résolution de 300 ppp ou de 600 ppp est recommandée pour des graphiques. Numérisation vers la mémoire USB Vous pouvez numériser un document et enregistrer l’image numérisée dans la mémoire USB. Pour ce faire, vous pouvez effectuer une numérisation vers la mémoire USB en utilisant les paramètres par défaut ou en sélectionnant manuellement vos propres paramètres. A propos de la mémoire USB Il existe des mémoires USB de différentes capacités qui vous permettent de stocker des documents, présentations, téléchargements (musique et vidéos), photographies en haute définition ou fichiers de votre choix. Une mémoire USB en option permet d’effectuer les opérations suivantes : • • • Numériser des documents et les enregistrer dans la mémoire USB. Formater la mémoire USB. Vérifier l’espace mémoire disponible. MISE EN GARDE : Si votre mémoire USB possède des caractéristiques particulières, comme des paramètres de sécurité et des mots de passe, il se peut que votre imprimante ne les détecte pas automatiquement. Pour plus d’informations sur ces caractéristiques, reportez-vous au mode d’emploi fourni avec votre clé de mémoire USB. Branchement d’une clé de mémoire USB Le port de mémoire USB situé à l’avant de votre imprimante est prévu pour des mémoires USB V1.1.et USB V2.0. Vous ne devez utiliser qu’une clé de mémoire USB équipée d’un connecteur de type A. Utilisez uniquement une clé de mémoire USB métallique/blindée. Insérez la clé de mémoire USB dans le port USB situé à l’avant de votre imprimante. 168 MISE EN GARDE : Ne retirez pas la clé de mémoire USB si une tâche de numérisation est en cours. Vous risqueriez d’endommager votre imprimante. Numérisation à l’aide des réglages par défaut 1 Insérez la clé de mémoire USB dans le port de mémoire USB de votre imprimante. REMARQUE : Insérez la clé de mémoire USB dès que la fenêtre contextuelle apparaît. 2 Insérez le ou les documents à numériser dans le chargeur DADF, face imprimée vers le haut et en commençant par le bord supérieur. OU Placez un document individuel, face imprimée vers le bas, sur la vitre d’exposition. Pour plus d’informations sur le chargement d’un document, consultez la section « Chargement d’un document original ». 3 Cliquez sur Num à partir de l’écran d’accueil. 4 Cliquez sur la flèche gauche/droite pour sélectionner USB. 5 Cliquez sur la touche Suite ( ). 169 6 Le cas échéant, personnalisez les paramètres de numérisation, notamment le format d’origine, la couleur de numérisation, le format de numérisation, le paramètre recto verso ainsi que la qualité d’image en allant dans . 7 Cliquez sur Dém ( ). (sur l’écran tactile ou le panneau de commande) Votre imprimante commence par numériser le document, puis l’enregistre dans votre mémoire USB. 8 170 Lorsque la numérisation est terminée, vous pouvez retirer le périphérique de stockage USB de votre appareil. Modification des paramètres des fonctions de numérisation Le tableau suivant présente les options que vous pouvez sélectionner. Image Format d’origine Résolution Papier couleur Format Recto verso Texte, Texte et photo, Photo Letter, A4, Executive, Statement, JIS B5, A5, A6 100, 200, 300, 600 Couleur, Gris, Mono JPEG, BMP, TIFF, PDF, Single-TIFF, Multi-TIFF 2->1 côté Bord court 2->1 côté Bord long REMARQUE : Une résolution de 600 ppp n’est disponible pour la numérisation couleur que si une barrette de mémoire DIMM supplémentaire a été installée. 1 Cliquez sur Num à partir de l’écran d’accueil. 2 Cliquez sur la flèche gauche/droite pour sélectionner USB. 3 Cliquez sur la touche Suite ( 4 Cliquez sur • • • • • • • ). pour ajuster les paramètres pour chaque numérisation. Type document : Définit le type du document original. Format d’origine : Définit la taille de l’image. Résolution : Définit la résolution de l’image. Coul num : Définit le mode couleur. Si vous sélectionnez Mono dans cette option, vous ne pouvez pas sélectionner JPEG dans Format numérique. Format num : Vous pouvez sélectionner le format de fichier avant de lancer la tâche de numérisation. Si vous sélectionnez Mono dans Format num, ne sélectionnez pas JPEG. Selon le type de numérisation sélectionné, cette option peut ne pas apparaître. Num Recto verso : Cette fonction est particulièrement utile lorsque vous souhaitez numériser des documents originaux en mode Recto verso. Nom du fichier : Permet de nommer un fichier avant de numériser un document. 171 • 5 Strat fichiers : Vous pouvez choisir la stratégie de génération des noms de fichiers avant de procéder à la tâche de numérisation via USB. Si la mémoire USB comporte déjà un nom identique à celui saisi pour un nouveau nom de fichier, vous pouvez le renommer ou le remplacer. Cliquez sur l’icône d’accueil ( ) pour revenir au mode veille. Gestion de la mémoire USB Vous pouvez supprimer un par un des fichiers images stockés dans la mémoire USB, ou les supprimer tous à la fois en reformatant la mémoire. Suppression d’un fichier image Pour supprimer un fichier image numérisé et enregistré dans votre mémoire USB, procédez comme suit. 1 Insérez la clé de mémoire USB dans le port de mémoire USB de votre imprimante. REMARQUE : Insérez la clé de mémoire USB dès que la fenêtre contextuelle apparaît. OU Cliquez sur 172 à partir de l’écran d’accueil. 2 Cliquez sur Gestion fichiers. 3 Cliquez sur la coche 4 Cliquez sur 5 Cliquez sur pour passer au menu supérieur. 6 Cliquez sur pour revenir au mode veille. en regard du fichier à supprimer. lorsque la fenêtre de confirmation apparaît. Formatage de la mémoire USB 1 Insérez la clé de mémoire USB dans le port de mémoire USB de votre imprimante. REMARQUE : Insérez la clé de mémoire USB dès que la fenêtre contextuelle apparaît. OU Cliquez sur à partir de l’écran d’accueil. 2 Cliquez sur Gestion fichiers. 3 Cliquez sur 4 Cliquez sur lorsque la fenêtre de confirmation apparaît. 5 Cliquez sur pour revenir au mode veille. Formater. Impression à partir de la clé de mémoire USB Vous pouvez imprimer des fichiers stockés dans la clé de mémoire USB. Les formats de fichier TIFF, BMP, JPEG, PDF et PRN sont pris en charges. REMARQUE : Les fichiers PDF générés par cette imprimante et les fichiers TIFF 6.0 sont disponibles. 1 Insérez la clé de mémoire USB dans le port de mémoire USB de votre imprimante. REMARQUE : Insérez la clé de mémoire USB dès que la fenêtre contextuelle apparaît. OU Cliquez sur à partir de l’écran d’accueil. 2 Cliquez sur Imprimer depuis. 3 Cliquez sur les touches de direction haut/bas pour sélectionner le dossier ou fichier souhaité. 4 Si vous avez sélectionné un fichier à l’étape 3, passez à l’étape suivante. Si vous avez sélectionné un dossier, cliquez sur la flèche gauche/droite jusqu’à ce que le fichier que vous recherchez apparaisse. 5 Cliquez sur , puis sélectionnez l’option appropriée. 6 Cliquez sur Dém ( ). (sur l’écran tactile ou le panneau de commande) L’impression est lancée. 7 Lorsque la numérisation est terminée, vous pouvez retirer le périphérique de stockage USB de votre appareil. Affichage de l’état de la mémoire USB Vous pouvez vérifier l’espace mémoire disponible pour la numérisation et l’enregistrement de documents. 173 1 Insérez la clé de mémoire USB dans le port de mémoire USB de votre imprimante. REMARQUE : Insérez la clé de mémoire USB dès que la fenêtre contextuelle apparaît. OU Cliquez sur 2 à partir de l’écran d’accueil. Cliquez sur Afficher l’espace. L’espace mémoire disponible est affiché. 174 3 Cliquez sur pour passer au menu supérieur. 4 Cliquez sur pour revenir au mode veille. Configuration de la numérisation vers e-mail Pour utiliser des fonctionnalités d’e-mail comme la numérisation vers un e-mail et la transmission d’une télécopie vers des adresses e-mail, vous devez tout d’abord configurer les paramètres réseau et définir votre compte e-mail. Consultez la section « Configuration d’une imprimante partagée en réseau » pour plus d’informations sur les paramètres réseau. Configuration d’un compte e-mail 1 Cliquez sur Configurat Configuration de la machine à partir de l’écran d’accueil. 2 Cliquez sur la touche Suite ( 3 Cliquez sur les touches de direction haut/bas pour sélectionner Configuration de l’e-mail. 4 Cliquez sur les touches de direction haut/bas pour sélectionner l’élément de menu souhaité. 5 Si nécessaire, cliquez sur les flèches gauche/droite jusqu’à ce que l’élément de sous-menu souhaité s’affiche. 6 Entrez les informations requises ou sélectionnez l’état désiré. 7 Cliquez sur l’icône d’accueil ( ). ) pour revenir au mode veille. Options disponibles pour configurer un compte de messagerie Option Description Serveur SMTPa Vous pouvez définir l’imprimante pour qu’elle accède à un serveur SMTP pour un message mail sortant. • Serveur SMTP : Permet d’entrer l’adresse IP ou le nom d’hôte du serveur SMTP. Celle-ci peut être fournie en notation décimale ou sous forme d’un nom de domaine. (par exemple 111.222.333.444 ou smtp.xyz.com) • Taille max. des messages : Permet de spécifier la taille maximale du mail pouvant être envoyé. Configuration de l’utilisateur Vous pouvez enregistrer un utilisateur pour le compte de messagerie. • Rappel de déconnexion : Vous pouvez définir si l’imprimante doit se souvenir d’un utilisateur autorisé après sa fin de session pour chaque transmission d’e-mail effectuée. • Listes d’utilisateurs : Vous pouvez définir l’ajout ou la suppression d’un utilisateur. Auto-envoi – Ajouter des utilisateurs : Permet d’ajouter un nom de connexion et d’enregistrer un ID de connexion et un mot de passe d’un utilisateur. L’ID de connexion et le mot de passe sont indispensables pour utiliser la messagerie. – Supprimer des utilisateurs : Permet de supprimer un utilisateur autorisé. Vous pouvez définir si des messages sortants doivent ou non être envoyés vers un compte e-mail. 175 Option Description Adresse À par défaut Vous pouvez définir l’adresse e-mail par défaut qui apparaît sur l’écran. Expéditeur par défaut Vous pouvez définir l’adresse e-mail par défaut. Objet par défaut Vous pouvez définir l’objet par défaut de vos e-mails. Transfert d’e-mail Vous pouvez configurer l’imprimante pour qu’elle transfère toutes les télécopies entrantes et sortantes vers des adresses e-mails spécifiques. Consultez la section « Renvoi de fax vers des adresses e-mail ». Contrôler l’accès Vous pouvez protéger la fonction Configuration de l’e-mail par un mot de passe. a Si vous souhaitez utiliser le nom d’hôte sur un serveur SMTP, vous devez commencer par configurer le serveur DNS. Numérisation en connexion réseau Si vous avez connecté votre appareil à un réseau et défini correctement les paramètres réseau, vous pouvez numériser et envoyer des images via le réseau. Préparation pour la numérisation en réseau Avant de pouvoir utiliser les caractéristiques de numérisation en réseau de votre appareil, vous devez définir les paramètres suivants, en fonction de votre destination de numérisation : • Vous enregistrer comme utilisateur autorisé pour numériser vers un e-mail • Paramétrer le serveur SMTP pour la numérisation vers un e-mail Authentification utilisateur pour la numérisation en réseau Pour envoyer un document numérisé vers une messagerie ou le réseau, vous devez enregistrer les utilisateurs locaux et les utilisateurs réseau autorisés à l’aide du Embedded Web Service. 176 • Si l’authentification utilisateur est activée, seuls les utilisateurs autorisés sur la base locale ou serveur (LDAP, Kerberos) peuvent envoyer des données numérisées sur le réseau (e-mail, réseau) à l’aide de l’appareil. • Pour appliquer l’authentification utilisateur à la numérisation réseau, vous devez enregistrer la configuration d’authentification réseau ou locale à l’aide du Embedded Web Service. • L’authentification utilisateur se décline en trois types : aucune authentification (option configurée par défaut), authentification réseau et authentification locale. Enregistrement des utilisateurs autorisés 1 Saisissez l’adresse IP de votre appareil dans la barre d’adresses de votre navigateur Web, puis cliquez sur Aller pour accéder au site Web de votre appareil. 2 Cliquez sur Paramètres d’e-mails 3 Sélectionnez Authentification utilisateur. 4 Entrez votre ID d’authentification et votre mot de passe. Authentification. Vous devez saisir l’ID de l’utilisateur et le mot de passe enregistrés dans la machine lorsque vous commencez la numérisation vers e-mail depuis le panneau de commande. 5 Cliquez sur Soumettre. Configuration d’un compte de messagerie Pour numériser et envoyer une image en tant que pièce jointe à un e-mail, vous devez configurer les paramètres réseau à l’aide de Embedded Web Service. 1 Saisissez l’adresse IP de votre appareil dans la barre d’adresses de votre navigateur Web, puis cliquez sur Aller pour accéder au site Web de votre appareil. 2 Cliquez sur Paramètres d’e-mails 3 Saisissez le numéro de port du serveur, compris entre 1 et 65535. Config. serveur SMTP. Le numéro du port par défaut est 25. 4 Cochez SMTP requiert une authentification pour exiger une authentification. 5 Saisissez l’Identifiant de connexion au serveur SMTP, le Mot de passe de connexion du serveur SMTP, la Temporisation de connexion au serveur SMTP, et la Taille de message maximale. 6 Cliquez sur Soumettre. Configuration d’un serveur SMB Pour numériser et envoyer une image en tant que pièce jointe à un e-mail, vous devez configurer les paramètres réseau à l’aide de Embedded Web Service. 1 Saisissez l’adresse IP de votre appareil dans la barre d’adresses de votre navigateur Web, puis cliquez sur Aller pour accéder au site Web de votre appareil. 2 Cliquez sur Paramètres de Numérisation vers serveur serveur. 3 Cliquez sur Ajouter. 4 Sélectionnez le numéro d’indexation, compris entre 1 et 20. 5 Entrez un nom dans Alias pour la Configuration correspondant à l’entrée dans la liste du serveur. Ce nom s’affichera sur l’appareil. Paramètres SMB Liste de 177 6 Sélectionnez Adresse IP ou Nom d’hôte. 7 Saisissez l’adresse du serveur sous forme de notation décimale, séparée par des points, ou de nom d’hôte. 8 Saisissez le numéro de port du serveur, compris entre 1 et 65535. Le numéro du port par défaut est 139. 178 9 Saisissez le Nom de partage du serveur. 10 Cochez la case en regard de Anonyme si vous souhaitez que le serveur SMB autorise l’accès aux personnes non autorisées. Par défaut, cette case est décochée. 11 Saisissez le nom de connexion et le mot de passe. 12 Saisissez le nom de domaine du serveur SMB. 13 Saisissez le Dossier du fichier de numérisation, sous le dossier partagé, pour l’enregistrement des images numérisées. 14 Cliquez sur Appliquer. Configuration d’un serveur FTP Pour utiliser un serveur FTP, vous devez configurer les paramètres pour accéder aux serveurs FTP à l’aide de Embedded Web Service. 1 Saisissez l’adresse IP de votre appareil dans la barre d’adresses de votre navigateur Web, puis cliquez sur Aller pour accéder au site Web de votre appareil. 2 Cliquez sur Paramètres de Numérisation vers serveur serveur. 3 Cliquez sur Ajouter. 4 Sélectionnez le numéro d’indexation, compris entre 1 et 20. 5 Entrez un nom dans Alias pour la Configuration correspondant à l’entrée dans la liste du serveur. Ce nom s’affichera sur l’appareil. 6 Sélectionnez Adresse IP ou Nom d’hôte. 7 Saisissez l’adresse du serveur sous forme de notation décimale, séparée par des points, ou de nom d’hôte. 8 Saisissez le numéro de port du serveur, compris entre 1 et 65535. Paramètres FTP Liste de Le numéro du port par défaut est 21. 9 Cochez la case en regard de Anonyme si vous souhaitez que le serveur FTP autorise l’accès aux personnes non autorisées. Par défaut, cette case est décochée. 10 Saisissez le nom de connexion et le mot de passe. 11 Saisissez le nom de domaine du serveur FTP. 12 Saisissez le Dossier du fichier de numérisation, sous le répertoire FTP, pour l’enregistrement des images numérisées. 13 Cliquez sur Appliquer. Utilisateur réseau autorisé par le serveur LDAP Vous pouvez utiliser non seulement les adresses locales enregistrées dans la mémoire de votre appareil, mais également celles enregistrées dans le serveur LDAP. Pour utiliser les adresses globales, configurez d’abord le serveur LDAP avec Embedded Web Service comme suit : 1 Saisissez l’adresse IP de votre appareil dans la barre d’adresses de votre navigateur Web, puis cliquez sur Aller pour accéder au site Web de votre appareil. 2 Cliquez sur Paramètres d’e-mails 3 Saisissez l’adresse IP en notation décimale séparée par des points ou sous la forme d’un nom d’hôte. 4 Saisissez le numéro de port du serveur, compris entre 1 et 65535. Config. serveur LDAP. Le numéro du port par défaut est 389. 5 Saisissez Rechercher dans le répertoire racine. Niveau le plus élevé de recherche de l’arborescence de l’annuaire LDAP. 179 6 Saisissez le Nom de connexion, le Mot de p., la Nombre maximum de résultats de la recherche, et la Délai d’expiration de recherche. Consultez la section « Paramètres d’e-mail » pour plus d’informations sur les paramètres réseau. . REMARQUE : Renvoi LDAP : le client LDAP interroge le serveur de renvoi si le serveur LDAP ne dispose pas des données recherchées et si un serveur de renvoi est associé au serveur LDAP. 7 180 Cliquez sur Soumettre. Options disponibles pour le serveur LDAP Option Config. Serveur et port serveur LDAP LDAP Description Spécifie l’adresse du serveur LDAP au format « aaa.bbb.ccc.ddd » ou en tant que nom d’hôte DNS comprenant jusqu’à 63 caractères. Spécifie également le numéro de port de serveur LDAP (jusqu’à 15 caractères alphanumériques). Connexion protégée LDAP Prend en charge une méthode de sécurisation des communications LDAP via SSL. Rechercher dans le répertoire racine Saisissez le niveau le plus élevé de recherche de l’arborescence du répertoire LDAP. Méthode Spécifie la méthode d’authentification du serveur LDAP d’authentification sortant. Ajouter la racine au Vérifiez s’il est nécessaire d’adjoindre un DN de base à la fin DN de base du DN de l’utilisateur. Nom de connexion Spécifie le nom d’utilisateur du compte LDAP. Vous pouvez utiliser jusqu’à 63 caractères alphanumériques, des points, des trait d’union, des barres de soulignement et le symbole @. Si vous spécifiez plusieurs adresses, séparez-les au moyen de virgules. Mot de p. Spécifie le mot de passe du compte LDAP (jusqu’à 31 caractères alphanumériques). Nombre maximum « 0 » signifie que le nombre de résultats de la recherche LDAP de résultats de la est illimité. Il doit être compris entre 5 et 100 entrées. recherche Délai d’expiration Définit la période de temporisation entre 5 et 100 secondes. de recherche Renvoi LDAP Cochez cette option si nécessaire. Ordre des noms de • Choisissez Nom courant si l’ID utilisateur est de la forme la recherche « cn=<nom_utilisateur> ». • Choisissez Adresse électronique si l’ID utilisateur est de la forme « mail=<nom_utilisateur> ». • Sinon, choisissez Nom et prénom. 181 Configuration d’une alerte e-mail Pour configurer des paramètres détaillés d’alertes e-mails : 1 Saisissez l’adresse IP de votre appareil dans la barre d’adresses de votre navigateur Web, puis cliquez sur Aller pour accéder au site Web de votre appareil. 2 Cliquez sur Paramètres d’e-mails 3 Entrez l’élément à afficher. 4 Cliquez sur Soumettre. Configuration d’alertes e-mails. REMARQUE : Cette fonction n’est disponible que si le serveur DNS est correctement configuré. Options disponibles pour les alertes e-mails Option Description Configuration Adresse IP ou nom Définit l’adresse IP ou le nom d’hôte. d’alertes d’hôte e-mails Passerelle SMTP Définit la passerelle SMTP principale. primaire Numéro de port SMTP Spécifie le numéro de port SMTP. Il doit être égal à 25 ou compris entre 5000 et 65535. Activer authentification SMTP principale Spécifie la méthode d’authentification des e-mails sortants. Nom du compte SMTP primaire Spécifie l’utilisateur du compte SMTP. Vous pouvez utiliser jusqu’à 63 caractères alphanumériques, des points, des trait d’union, des barres de soulignement et le symbole @. Si vous spécifiez plusieurs adresses, séparez-les au moyen de virgules. Mot de passe du compte SMTP primaire Spécifie le mot de passe du compte SMTP (jusqu’à 31 caractères alphanumériques). Expéditeur principal L’adresse e-mail de l’expéditeur est enregistrée sur le serveur principal. Temporisation SMTP Définit la période de temporisation entre 30 et 120 secondes. Adresse pour la réponse Indique l’adresse e-mail de réponse transmise avec chaque alerte e-mail. Connexion e-mail Prend en charge une méthode de sécurisation des sécurisée via communications SMTP via SSL/TSL. SSL/TLS 182 Option Configuration Serveur et port POP3 avant POP3a SMTP Description Spécifie l’adresse du serveur POP3 au format « aaa.bbb.ccc.ddd » ou en tant que nom d’hôte DNS comprenant jusqu’à 63 caractères. Spécifie également le numéro de port de serveur POP3 (jusqu’à 15 caractères alphanumériques). Nom d’utilisateur POP3a Spécifie le nom d’utilisateur du compte POP3. Vous pouvez utiliser jusqu’à 63 caractères alphanumériques, des points, des trait d’union, des barres de soulignement et le symbole @. Si vous spécifiez plusieurs adresses, séparez-les au moyen de virgules. Spécifie le mot de passe du compte POP3 Mot de passe Utilisateur POP3a (jusqu’à 31 caractères alphanumériques). Configuration Liste e-mail 1~2 Définit les adresses e-mail acceptables pour la fonction Alerte d’alertes e-mail (jusqu’à 255 caractères alphanumériques). e-mails • Soumettre l’alerte : cochez cette case pour recevoir une alerte Sélectionner les e-mail concernant les consommables. alertes pour la liste 1 • Alerte concernant la manipulation du papier : cochez cette case pour recevoir une alerte e-mail concernant la manipulation du papier. Sélectionner les • Soumettre l’alerte : cochez cette case pour recevoir une alerte alertes pour la liste e-mail concernant les consommables. 2 • Alerte concernant la manipulation du papier : cochez cette case pour recevoir une alerte e-mail concernant la manipulation du papier. • Toner faible : cochez cette case pour recevoir une alerte e-mail de niveau de toner faible. • Toner presque vide : cochez cette case pour recevoir une alerte e-mail de toner presque épuisé. • Toner vide : cochez cette case pour recevoir une alerte e-mail de toner épuisé. a Disponible lorsque SMTP requiert POP3 avant l’authentification SMTP est sélectionné. 183 Configuration du Carnet d’adresses Vous pouvez configurer votre carnet d’adresses avec les adresses e-mail que vous utilisez fréquemment. Vous pouvez alors entrer facilement et rapidement des adresses e-mail en entrant le nom que vous leur avez attribué dans le carnet d’adresses. Enregistrement de numéros e-mail locaux Vous pouvez configurer le carnet d’adresses avec les adresses de messagerie que vous utilisez fréquemment avec Embedded Web Service, puis vous pouvez saisir facilement et rapidement les adresses de messagerie en entrant les numéros d’emplacement qui leur sont attribués dans le carnet d’adresses. 1 Saisissez l’adresse IP de votre appareil dans la barre d’adresses de votre navigateur Web, puis cliquez sur Aller pour accéder au site Web de votre appareil. 2 Cliquez sur Paramètres d’e-mails 3 Cliquez sur Carnet d’adresses local. 4 Cliquez sur Ajouter. 5 Sélectionnez un numéro d’emplacement et entrez le nom d’utilisateur et l’adresse électronique que vous recherchez. 6 Cliquez sur Soumettre. Carnet adress. REMARQUE : Vous pouvez également cliquer sur Importer pour obtenir votre carnet d’adresses à partir de votre ordinateur. Ajout d’une adresse e-mail au carnet d’adresses 184 1 Cliquez sur Configurat Configuration de la machine à partir de l’écran d’accueil. 2 Cliquez sur la touche Suite ( 3 Utilisez les touches de direction haut/bas pour sélectionner Liste e-mails/fax. 4 Cliquez sur Liste d’e-mails 5 Cliquez sur Individuel. 6 Cliquez sur la touche 7 Entrez le nom et le numéro de téléphone dans chaque champ à l’aide du clavier contextuel. Entrez ensuite le numéro abrégé à l’aide du clavier. 8 Cliquez sur 9 Cliquez sur 10 Cliquez sur l’icône d’accueil ( ). Afficher la liste. Ajouter. pour passer au menu supérieur. ou sur lorsque la fenêtre de confirmation apparaît. ) pour revenir au mode veille. Modification ou suppression d’une adresse e-mail 1 Cliquez sur Configurat Configuration de la machine à partir de l’écran d’accueil. 2 Cliquez sur la touche Suite ( 3 Utilisez les touches de direction haut/bas pour sélectionner Liste e-mails/fax. 4 Cliquez sur Liste d’e-mails 5 Cliquez sur Individuel. 6 Pour supprimer l’adresse sélectionnée, cliquez sur la coche e-mail à supprimer. ). Afficher la liste. en regard de l’adresse OU Pour modifier l’adresse e-mail, cliquez sur le nom ou l’adresse e-mail, puis modifiez le nom ou l’adresse e-mail à l’aide du clavier. 7 Cliquez sur ou lorsque la fenêtre de confirmation apparaît. 8 Cliquez sur l’icône d’accueil ( ) pour revenir au mode veille. Numéros de groupe Si vous envoyez fréquemment un même document à plusieurs destinataires, vous pouvez grouper ces destinataires et les affecter à un registre de composition de groupe. Vous pouvez dès lors envoyer un document à l’ensemble des destinations du groupe à l’aide du numéro de groupe. Vous pouvez configurer jusqu’à 50 (de 1 à 50) numéros de groupe. Configuration de numéros e-mail de groupe Vous pouvez configurer le carnet d’adresses avec les adresses de messagerie que vous utilisez fréquemment avec Embedded Web Service, puis vous pouvez saisir facilement et rapidement les adresses de messagerie en entrant les numéros d’emplacement qui leur sont attribués dans le carnet d’adresses. 1 Saisissez l’adresse IP de votre appareil dans la barre d’adresses de votre navigateur Web, puis cliquez sur Aller pour accéder au site Web de votre appareil. 2 Cliquez sur Paramètres d’e-mails 3 Cliquez sur Carnet d’adresses de groupe. 4 Cliquez sur Ajouter. 5 Sélectionnez un numéro de groupe et entrez le nom du groupe que vous recherchez. 6 Sélectionnez les numéros e-mail locaux à inclure dans le groupe. 7 Cliquez sur Soumettre. Carnet adress. 185 Attribution des adresses e-mail à un numéro de groupe 1 Cliquez sur Configurat Configuration de la machine à partir de l’écran d’accueil. 2 Cliquez sur la touche Suite ( 3 Utilisez les touches de direction haut/bas pour sélectionner Liste e-mails/fax. 4 Cliquez sur Liste d’e-mails 5 Cliquez sur Groupe. 6 Cliquez sur la touche 7 Entrez le Nom dans le champ à l’aide du clavier contextuel, puis sélectionnez Composition abrégée à l’aide de la flèche gauche/droite ou du clavier. 8 Cliquez sur Membres group 9 Sélectionnez une entrée en utilisant les flèches haut/bas dans la liste des adresses e-mail. 10 Cliquez sur 11 Cliquez sur 12 Cliquez sur l’icône d’accueil ( ). Afficher la liste. Ajouter. Liste d’e-mails. jusqu’à ce que la fenêtre de confirmation s’affiche. ou sur . ) pour revenir au mode veille. Suppression d’un numéro de groupe 1 Cliquez sur Configurat Configuration de la machine à partir de l’écran d’accueil. 2 Cliquez sur la touche Suite ( 3 Utilisez les touches de direction haut/bas pour sélectionner Liste e-mails/fax. 4 Cliquez sur Liste d’e-mails 5 Cliquez sur Groupe. 6 Cliquez sur la coche 7 Cliquez sur 8 Cliquez sur l’icône d’accueil ( ). Afficher la liste. en regard du numéro de groupe à supprimer. ou sur lorsque la fenêtre de confirmation apparaît. ) pour revenir au mode veille. Modification des numéros de groupe 186 1 Cliquez sur Configurat Configuration de la machine à partir de l’écran d’accueil. 2 Cliquez sur la touche Suite ( 3 Utilisez les touches de direction haut/bas pour sélectionner Liste e-mails/fax. 4 Cliquez sur Liste d’e-mails 5 Cliquez sur Groupe. 6 Utilisez les touches de direction haut/bas pour sélectionner la ou les adresses e-mail à modifier. ). Afficher la liste. OU Cliquez sur la touche Rech.. Recherchez le nom du groupe ou du numéro qui est actuellement stocké dans le groupe. 7 Cliquez sur le Nom et modifiez le nom du groupe à l’aide du clavier. 8 Cliquez sur Membres group 9 Pour ajouter l’adresse e-mail, utilisez les flèches haut/bas pour sélectionner l’adresse e-mail à ajouter. Pour supprimer l’adresse e-mail sélectionnée, cliquez sur la coche en regard de l’adresse e-mail à supprimer. 10 Cliquez sur l’icône d’accueil ( Liste d’e-mails. ) pour revenir au mode veille. Impression du Répertoire Vous pouvez vérifier votre carnet d’adresses e-mail en l’imprimant sur papier. 1 Cliquez sur Configurat Configuration de la machine à partir de l’écran d’accueil. 2 Cliquez sur la touche Suite ( 3 Utilisez les touches de direction haut/bas pour sélectionner Liste e-mails/fax. 4 Cliquez sur Liste d’e-mails ). Impr.. Une liste indiquant vos adresse e-mail et adresse e-mail de groupe s’imprime. Modification des paramètres par défaut Vous pouvez configurer des paramètres de numérisation par défaut. 1 Cliquez sur Configurat Configuration de la machine à partir de l’écran d’accueil. 2 Cliquez sur la touche Suite ( 3 Cliquez sur Paramètre par défaut. 4 Utilisez la flèche gauche/droite pour sélectionner Numérisation par défaut. 5 Utilisez les touches de direction haut/bas pour accéder à l’option. 6 Utilisez la flèche gauche/droite pour sélectionner l’option souhaitée. 7 Cliquez sur l’icône d’accueil ( ). ) pour revenir au mode veille. 187 188 Mise en réseau Partage de l’imprimante sur un réseau Configuration de l’imprimante partagée en mode local Configuration d’une imprimante partagée en réseau Partage de l’imprimante sur un réseau Imprimante partagée en mode local Vous pouvez relier l’imprimante directement à un ordinateurdésigné, appelé « ordinateur hôte » sur le réseau. Les autres utilisateurs du réseau peuvent dès lors partager l’imprimante via une connexion réseau Windows 2000, XP, Server 2003, Server 2008, Vista, Windows 7 ou Server 2008 R2. Imprimante connectée à un réseau câblé Votre imprimante dispose d’une interface réseau intégrée. Pour plus d’informations, consultez la section « Connexion de l’imprimante au réseau ». Impression en réseau Que l’imprimante soit installée localement ou en réseau, vous devez installer le logiciel de l’imprimante Dell 2355dn Laser MFP sur chaque ordinateur l’utilisant pour des impressions. Configuration de l’imprimante partagée en mode local Vous pouvez relier l’imprimante directement à un ordinateur désigné, appelé « ordinateur hôte » sur le réseau. Les autres utilisateurs du réseau peuvent dès lors partager l’imprimante via une connexion réseau Windows 2000, XP, Server 2003, Server 2008 ou Vista. Sous Windows 2000/XP/Server 2003/Server 2008/Vista/ 7/ Server 2008 R2 REMARQUE : Ce processus suppose que les pilotes ont déjà été installés. Partage de l’imprimante 1 Sous Windows 2000, cliquez sur le bouton Dém Paramètres Imprimante. Sous Windows XP/Server 2003, cliquez sur le bouton Dém et pointez vers Imprimantes et télécopieurs. Sous Windows Vista/Server 2008, cliquez sur le bouton Dém, puis sur Panneau de configuration Matériel et audio Imprimantes. Sous Windows 7, cliquez sur le bouton Dém, puis sur Panneau de configuration Matériel et audio Périphériques et imprimantes. Sous Windows Server 2008 R2, cliquez sur le bouton Dém, puis sur Panneau de configuration Matériel Périphériques et imprimantes. 2 190 Double-cliquez sur l’icône de votre imprimante. 3 Cliquez sur le menu Imprimante, puis pointez vers Partage. 4 Si vous utilisez Windows Vista, vous pouvez être invité à modifier les options de partage avant de pouvoir continuer. Appuyez sur le bouton Modifier les options de partage, puis sur Continue dans la boîte de dialogue suivante. 5 Sous Windows 2000, cochez la case Partagée en tant que. Sous Windows XP/Server 2003/Server 2008/Vista/ 7 / Server 2008 R2, cochez la case Partager cette imprimante. 6 Renseignez le champ Nom de partage. 7 Cliquez sur Pilotes supplémentaires, puis sélectionnez les systèmes d’exploitation de tous les clients du réseau qui utilisent cette imprimante. 8 Cliquez sur OK. S’il manque des fichiers, vous êtes invité à insérer le CD du système d’exploitation du serveur. 9 a Insérez le CD Software and Documentation, vérifiez que la lettre du lecteur de CD est correcte, puis cliquez sur OK. b Si vous utilisez Windows Vista : Accédez à un ordinateur client exécutant le système d’exploitation, puis cliquez sur OK. Si vous utilisez une autre version de Windows : Insérez le CD du système d’exploitation, assurez-vous que la lettre du lecteur est correcte pour votre lecteur de CD-ROM, puis cliquez sur OK. Cliquez sur Fermez. Pour vérifier que le partage de l’imprimante est réussi : • Assurez-vous que l’objet imprimante dans le dossier Imprimantes indique qu’il est partagé. Par exemple, dans Windows 2000, l’image d’une main est affichée au-dessous de l’icône de l’imprimante. • Accédez à Favoris réseau ou Voisinage réseau. Recherchez le nom d’hôte du serveur et le nom partagé que vous avez attribué à l’imprimante. Maintenant que l’imprimante est partagée, vous pouvez l’installer sur les clients réseau utilisant la méthode Point and Print ou la méthode Peer-to-Peer. 191 Installez l’imprimante partagée sur les ordinateurs clients Point and Print Cette méthode constitue la meilleure utilisation des ressources système. Le serveur d’impression gère les modifications du pilote et le traitement des tâches d’impression. Cela permet aux clients du réseau de revenir à leurs programmes beaucoup plus rapidement. Si vous utilisez la méthode Point and Print, un sous-ensemble d’informations sur le pilote est copié du serveur d’impression à l’ordinateur client. Ces informations sont suffisantes pour envoyer une impression à l’imprimante. 1 Cliquez avec le bouton droit de la souris sur le bouton Dém et pointez vers Explorer. 2 Cliquez deux fois sur Favoris réseau ou Voisinage réseau. 3 Double-cliquez sur le nom d’hôte de l’ordinateur serveur d’impression. 4 Cliquez avec le bouton droit sur le nom de l’imprimante partagée, puis cliquez sur Installez ou Connexion. Attendez que les informations sur le pilote soient copiés de l’ordinateur du serveur d’impression à l’ordinateur client et qu’un nouvel objet printer soit ajouté au dossier. Le délai d’attente varie en fonction du trafic réseau et d’autres facteurs. 5 Fermez Favoris réseau, Voisinage réseau. 6 Imprimez une page de test pour vérifier l’installation de l’imprimante. Lorsqu’une page de test est imprimée correctement, l’installation de l’imprimante est terminée. Consultez la section « Pour imprimer une page de test : ». Peer-to-Peer (Poste à poste) Si vous utilisez la méthode Peer-to-Peer, le pilote d’impression est entièrement installé sur chaque ordinateur client. Les clients du réseau conservent le contrôle des modifications du pilote. L’ordinateur client gère le traitement des tâches d’impression. 1 Sous Windows 2000, cliquez sur le bouton Dém Paramètres Imprimante. Sous Windows XP/Server 2003, cliquez sur le bouton Dém et pointez vers Imprimantes et télécopieurs. Sous Windows Vista/Server 2008, cliquez sur le bouton Dém, puis sur Panneau de configuration Matériel et audio Imprimantes. Sous Windows 7, cliquez sur le bouton Dém, puis sur Panneau de configuration Matériel et audio Périphériques et imprimantes. Sous Windows Server 2008 R2, cliquez sur le bouton Dém, puis sur Panneau de configuration Matériel Périphériques et imprimantes. 2 192 Cliquez sur Ajouter une imprimante pour lancer l’assistant d’ajout d’imprimante. 3 Cliquez sur Une imprimante réseau ou une imprimante connectée à un autre ordinateur. 4 Sélectionnez l’imprimante réseau dans la liste des imprimantes partagées. Si l’imprimante ne figure pas dans la liste, tapez le chemin de l’imprimante dans la zone de texte. Par exemple : \\<nom_hôte_serveur_impression>\<nom_imprimante_partagée> Le nom d’hôte du serveur d’impression est le nom de l’ordinateur du serveur d’impression qui l’identifie au réseau. Le nom de l’imprimante partagée est le nom attribué pendant le processus d’installation du serveur d’impression. 5 Cliquez sur OK. S’il s’agit d’une nouvelle imprimante, vous pouvez être invité à installer un pilote d’impression. Si aucun pilote d’impression n’est disponible, vous devrez fournir un chemin d’accès aux pilotes disponibles. 6 Indiquez si vous souhaitez que cette imprimante soit l’imprimante par défaut pour le client, puis cliquez sur Terminer. 7 Imprimez une page de test pour vérifier l’installation de l’imprimante. Lorsqu’une page de test est imprimée correctement, l’installation de l’imprimante est terminée. Pour imprimer une page de test : 1 Sous Windows 2000, cliquez sur le bouton Dém Paramètres Imprimante. Sous Windows XP/Server 2003, cliquez sur le bouton Dém et pointez vers Imprimantes et télécopieurs. Sous Windows Vista/Server 2008, cliquez sur le bouton Dém, puis sur Panneau de configuration Matériel et audio Imprimantes. Sous Windows 7, cliquez sur le bouton Dém, puis sur Panneau de configuration Matériel et audio Périphériques et imprimantes. Sous Windows Server 2008 R2, cliquez sur le bouton Dém, puis sur Panneau de configuration Matériel Périphériques et imprimantes. 2 Double-cliquez sur l’icône de votre imprimante. 3 Cliquez sur le menu Fichier, puis pointez vers Propriétés. 4 Cliquez sur l’onglet Général, puis sélectionnez Imprimer la page de test. 193 Configuration d’une imprimante partagée en réseau Vous devez configurer les protocoles réseau sur l’imprimante que vous souhaitez utiliser comme imprimante réseau. Les protocoles peuvent être configurés à l’aide de deux méthodes différentes : 1 Via des programmes d’administration réseau Vous pouvez configurer les paramètres du serveur d’impression de votre imprimante et le gérer à l’aide des programmes suivants : • Set IP Address Utility : utilitaire vous permettant de rechercher une imprimante réseau et de configurer manuellement les adresses à utiliser avec le protocole TCP/IP. • Embedded Web Service : Serveur Web intégré dans votre serveur d’impression réseau, qui vous permet de : Configurer les paramètres réseaux nécessaires à l’imprimante pour se connecter à différents environnements de réseau. 2 Via le panneau de commande Vous pouvez configurer les paramètres réseau de base par le biais du panneau de commande de l’imprimante. Utilisez le panneau en question pour : • Impression d’une page de configuration réseau • Configuration du protocole TCP/IP • Configuration du protocole EtherTalk • Configuration d’un réseau sans fil Configuration des paramètres réseau à partir du panneau de commande 194 Elément Configuration requise Interface réseau • 10/100 Base-TX • 802.11 b/g réseau LAN sans fil (facultatif) Système d’exploitation réseau • Windows : WinNT4.0/2000/XP(32/64 bits)/Vista(32/64 bits)/2003 Server(32/64 bits)/2008 Server(32/64 bits)/7/ Server 2008 R2 • Novell NetWare NDPS via TCP/IP & IPP sur 5.x, 6.x, • Mac OS 10.3 à 10.6 • Différents systèmes d’exploitation Linux • UNIX (TBD, SUN 8,9,10, HP-UX 11i, IBM AIX 5.2, 5.3) • Citrix, Windows Terminal Server, SAP Elément Configuration requise Protocole réseau TCP/IPv4, IPv6 (DHCP, DNS, 9100, LPR, SNMP, HTTP, IPSec), EtherTalk, Novell NetWare NDPS services via TCP/IP & IPP sur 5.x, 6.x, DHCP, BOOTP, SLP, SSDP, Bonjour (Rendezvous), DDNS, WINS, TCP (Port 2000), LPR (Port 515), Raw (Port 9100), SNMPv1/2/3, HTTP, Telnet, SMTP (notification par e-mail) Serveur d’adressage dynamique DHCP, BOOTP Impression d’une page de configuration réseau La page de configuration réseau permet de connaître la configuration de la carte d’interface réseau. Les paramètres par défaut conviennent à la plupart des applications. 1 Appuyez sur Configurat Configuration de la machine à partir de l’écran d’accueil. 2 Appuyez sur la touche Suite ( 3 Appuyez sur les touches de direction haut/bas pour sélectionner Journaux. 4 Appuyez sur les touches de direction haut/bas pour sélectionner Paramètres rés.. ). Une page de configuration réseau est imprimée. Configuration des protocoles réseau Lorsque vous installez l’imprimante et la mettez sous tension la première fois, tous les protocoles réseau compatibles sont activés. Si un protocole réseau est activé, l’imprimante peut activement effectuer des transmissions sur le réseau même lorsque le protocole n’est pas utilisé. Le trafic réseau peut s’en trouver légèrement accru. Pour éliminer un trafic inutile, vous devez désactiver les protocoles inutilisés. 1 Appuyez sur Configurat Configuration de la machine à partir de l’écran d’accueil. 2 Appuyez sur la touche Suite ( 3 Appuyez sur les touches de direction haut/bas pour sélectionner Configuration réseau. 4 Appuyez sur les touches de direction haut/bas jusqu’à ce que le protocole souhaité apparaisse. 5 Si vous avez sélectionné Vitesse Ethernet, sélectionnez une vitesse de réseau. ). Si vous avez sélectionné TCP/IP (IPV4) ou TCP/IP (IPv6), définissez une adresse TCP/IP. Pour plus d’informations, consultez la section « Configuration du protocole TCP/IP ». Si vous avez sélectionné EtherTalk. a Appuyez sur Activer. 195 b Utilisez les touches gauche/droite pour définir le paramètre sur Activé (activer) ou Désactivé (désactiver). REMARQUE : lorsque vous configurez EtherTalk, vous devez redémarrer votre système pour appliquer les nouveaux paramètres. 6 Cliquez sur l’icône d’accueil ( ) pour revenir au mode veille. Configuration du protocole TCP/IP • Adressage statique : L’adresse TCP/IP est assignée manuellement par l’administrateur système. • Adressage dynamique BOOTP/DHCP (par défaut) : L’adresse TCP/IP est assignée automatiquement par le serveur DHCP ou BOOTP de votre réseau. REMARQUE : Seul l’administrateur système peut configurer l’adresse IP du protocoleTCP/IP (IPv6). Configuration de la carte TCP/IP Pour configurer le paramètre TCP/IP à partir du panneau de commande de votre imprimante, procédez comme suit : 1 Cliquez sur Configurat Configuration de la machine à partir de l’écran d’accueil. 2 Appuyez sur la touche Suite ( 3 Utilisez les touches de direction haut/bas pour sélectionner Configuration réseau. 4 Appuyez sur les touches de direction haut/bas jusqu’à ce que le protocole souhaité apparaisse. ). Si vous avez sélectionné TCP/IP (IPV4). a Cliquez sur Activer IPv4. b Utilisez les touches gauche/droite pour modifier le paramètre sur Activé (activer) ou Désactivé (désactiver). Si vous avez sélectionné TCP/IP (IPv6). 5 a Cliquez sur IPv6 activé. b Utilisez les touches gauche/droite pour modifier le paramètre sur Activé (activer) ou Désactivé (désactiver). Cliquez sur l’icône d’accueil ( ) pour revenir au mode veille. Adressage statique Pour entrer l’adresse TCP/IP à partir du panneau de commande de votre imprimante, procédez comme suit : 196 1 Cliquez sur Configurat Configuration de la machine à partir de l’écran d’accueil. 2 Appuyez sur la touche Suite ( ). 3 Utilisez les touches de direction haut/bas pour sélectionner Configuration réseau. 4 Utilisez les touches de direction haut/bas pour sélectionner TCP/IP (IPV4). 5 Utilisez les touches de direction haut/bas pour sélectionner Définir l’adresse IP. 6 Sélectionnez Configuration, puis utilisez la flèche gauche/droite pour sélectionner Manuel. 7 Sélectionnez le menu Adresse IP. Une adresse IP se compose de 4 octets. 8 Sélectionnez la zone de premier octet et entrez les nombres à l’aide du clavier. Entrez le reste des octets de la même manière. 9 Entrez d’autres paramètres, tels que Msque ss-rés ou Passerelle. 10 Après avoir entré tous les paramètres, cliquez sur l’icône d’accueil ( au mode veille. ) pour retourner Adressage dynamique (BOOTP/DHCP) Pour attribuer l’adresse TCP/IP automatiquement à l’aide du serveur DHCP ou BOOTP de votre réseau. 1 Cliquez sur Configurat Configuration de la machine à partir de l’écran d’accueil. 2 Appuyez sur la touche Suite ( 3 Utilisez les touches de direction haut/bas pour sélectionner Configuration réseau. 4 Utilisez les touches de direction haut/bas pour sélectionner TCP/IP (IPV4). 5 Utilisez les touches de direction haut/bas pour sélectionner Définir l’adresse IP. 6 Sélectionnez Configuration, puis utilisez la flèche gauche/droite pour sélectionner DHCP. ). Pour attribuer l’adresse à partir du serveur BOOTP, utilisez la flèche gauche/droite pour sélectionner BOOTP. Restauration de la configuration réseau Vous pouvez rétablir la configuration réseau par défaut. 1 Cliquez sur Configurat Configuration de la machine à partir de l’écran d’accueil. 2 Appuyez sur la touche Suite ( 3 Utilisez les touches de direction haut/bas pour sélectionner Configuration réseau. 4 Utilisez les touches de direction haut/bas pour sélectionner Effacer les réglages. 5 Cliquez sur 6 Eteignez l’imprimante, puis rallumez-la ou réinitialisez la carte d’interface réseau. ). lorsque la fenêtre de confirmation apparaît. 197 Configuration de solutions spéciales Lorsque vous utilisez une solution d’impression spécifique telle que Novel iPrint, vous devez activer cette fonction. L’interprétation des informations d’état de l’imprimante peut différer dans le système de solution d’impression. Si l’état de l’imprimante sur votre solution d’impression est différente de l’état de votre imprimante, essayez d’activer cette option. 1 Cliquez sur Configurat 2 Appuyez sur la touche Suite ( 3 Utilisez les touches de direction haut/bas pour sélectionner Configuration réseau. 4 Utilisez les touches de direction haut/bas pour sélectionner Novel iPrint. 5 Utilisez la flèche gauche/droite pour sélectionner le système d’exploitation client. 6 198 • Win (XP, 2K, 2003) • Windows Vista • Winows 7 Configuration de la machine à partir de l’écran d’accueil. Cliquez sur l’icône d’accueil ( ). ) pour revenir au mode veille. Télécopie Configuration de l’ID de l’imprimante Réglage de la date et de l’heure Réglage de l’heure d’été Modification du mode d’horloge Configuration des sons Mode Envoi économique Configuration du télécopieur Envoi d’une télécopie Réception d’une télécopie Composition automatique Autres méthodes d’envoi de télécopies Fonctions supplémentaires Sauvegarde de données de télécopie Configuration de l’ID de l’imprimante Dans la plupart des pays, vous êtes légalement obligés d’indiquer votre numéro de télécopie sur chaque document envoyé. L’ID de l’imprimante, contenant votre numéro de téléphone et votre nom ou celui de la société, sera imprimé en haut de chaque page envoyée depuis votre imprimante. 1 Cliquez sur Configurat Configuration de la machine à partir de l’écran d’accueil. 2 Cliquez sur la touche Suite ( 3 Utilisez les touches de direction haut/bas pour sélectionner Configuration initiale. 4 Utilisez les touches de direction haut/bas pour sélectionner ID machine. 5 Entrez les valeurs des champs Fax et ID à l’aide du clavier contextuel. Pour plus d’informations sur l’utilisation du pavé numérique pour saisir des caractères alphanumériques, consultez la section « Présentation du clavier ». 6 Cliquez sur l’icône d’accueil ( ). ) pour revenir au mode veille. Réglage de la date et de l’heure L’heure et la date sont imprimées sur toutes les télécopies envoyées. REMARQUE : Il peut s’avérer nécessaire de réinitialiser l’heure et la date en cas de panne d’électricité. Pour définir l’heure et la date : 1 Cliquez sur sur Configurat Configuration de la machine à partir de l’écran d’accueil. 2 Cliquez sur la touche Suite ( ). 3 Utilisez les touches de direction haut/bas pour sélectionner Configuration initiale. 4 Utilisez les touches de direction haut/bas pour sélectionner Date et heure. 5 Entrez les valeurs Date et Heure à l’aide des touches de direction haut/bas. Jour= 01 ~ 31 Mois= 01 à 12 Année= 2000 ~ 2099 Heure= 01 ~ 12 (format 12 heures) 00 à 23 (format 24 heures) Minute= 00 à 59 Vous pouvez également utiliser la flèche gauche/droite pour déplacer le curseur sous le chiffre à corriger avant de saisir un nouveau chiffre. 6 200 Cliquez sur l’icône d’accueil ( ) pour revenir au mode veille. Réglage de l’heure d’été Si votre pays passe à l’heure d’été chaque année, utilisez cette procédure pour passer automatiquement à l’heure d’été et à l’heure standard. 1 Cliquez sur Configurat Configuration de la machine à partir de l’écran d’accueil. 2 Cliquez sur la touche Suite ( 3 Utilisez les touches de direction haut/bas pour sélectionner Configuration initiale. 4 Utilisez les touches de direction haut/bas pour sélectionner Heure d’été. 5 Utilisez la flèche gauche/droite pour sélectionner Manuel. 6 Entrez les valeurs Heure début et Heure fin à l’aide des touches de direction haut/bas. 7 Cliquez sur sur l’icône d’accueil ( ). ) pour revenir au mode veille. Modification du mode d’horloge Vous pouvez définir votre imprimante pour qu’elle affiche l’heure, au format 12 heures ou 24 heures. 1 Cliquez sur Configurat Configuration de la machine à partir de l’écran d’accueil. 2 Cliquez sur la touche Suite ( 3 Utilisez les touches de direction haut/bas pour sélectionner Configuration initiale. 4 Utilisez les touches de direction haut/bas pour sélectionner Mode horloge. ). L’imprimante affiche l’état du mode Horloge qui est actuellement défini. 5 Utilisez la flèche gauche/droite pour sélectionner l’autre mode. 6 Cliquez sur l’icône d’accueil ( ) pour revenir au mode veille. 201 Configuration des sons Haut-parleur, Sonnerie, Tonalité, Défaut, Conflit et Sélection 1 Cliquez sur Configurat 2 Cliquez sur la touche Suite ( 3 Utilisez les touches de direction haut/bas pour sélectionner Configuration initiale. 4 Utilisez les touches de direction haut/bas pour sélectionner Son et volume. 5 Utilisez les touches de direction haut/bas pour sélectionner l’option appropriée souhaitée. 6 Configuration de la machine à partir de l’écran d’accueil. ). • Haut-parleur : Activé ou Désactivé les sons de la ligne téléphonique diffusés par le haut-parleur, comme la tonalité de composition ou la tonalité de télécopie. Si cette option est définie sur Comm., qui signifie Comm., le haut-parleur reste activé jusqu’à ce que l’appareil distant réponde. • Sonnerie : Ajuste le volume de la sonnerie. Pour le volume de la sonnerie, vous pouvez choisir entre Désactivé, Faible, Moyen et Élevé. • Tonalité : Ajuste le volume de la tonalité. Pour le volume de tonalité, vous pouvez sélectionner 1-7. • Erreur : Ajuste le volume émis en cas d’erreur. Pour le volume en cas d’erreur, vous pouvez choisir entre Désactivé, Faible, Moyen et Élevé. • Conflit : Ajuste le volume émis en cas de conflit. Pour le volume en cas d’erreur, vous pouvez choisir entre Désactivé, Faible, Moyen et Élevé. • Sélection : Vous pouvez régler le volume de sélection lors d’une pression sur la touche ; vous pouvez choisir entre Désactivé, Faible, Moyen et Élevé. Cliquez sur l’icône d’accueil ( ) pour revenir au mode veille. Mode Envoi économique Vous pouvez utiliser le mode Envoi économique pour enregistrer des documents numérisés et les transmettre à une heure donnée, et bénéficier ainsi de tarifs longues distances avantageux. Pour activer le mode Envoi économique : 202 1 Cliquez sur Configurat Configuration de la machine à partir de l’écran d’accueil. 2 Cliquez sur la touche Suite ( 3 Utilisez les touches de direction haut/bas pour sélectionner Configuration du fax. 4 Utilisez les touches de direction haut/bas pour sélectionner Appel éco. ). 5 Utilisez la flèche gauche/droite pour afficher Activé. 6 Entrez les valeurs Heure début et Heure fin à l’aide des touches de direction haut/bas. 7 Cliquez sur l’icône d’accueil ( ) pour revenir au mode veille. Lorsque vous avez activé le mode d’envoi économique, votre imprimante enregistre dans sa mémoire tous les documents à télécopier, puis les envoie à l’heure programmée. Pour désactiver le mode d’envoi économique, suivez les étapes 1 et 5 de la section « Mode Envoi économique », puis utilisez la flèche gauche/droite jusqu’à ce que Désactivé s’affiche. Configuration du télécopieur Modification des options de configuration du télécopieur 1 Cliquez sur Configurat Configuration de la machine à partir de l’écran d’accueil. 2 Cliquez sur la touche Suite ( 3 Utilisez les touches de direction haut/bas pour sélectionner Paramètre par défaut. 4 Utilisez les touches de direction haut/bas pour sélectionner Fax par défaut Commune. 5 Utilisez les touches de direction haut/bas pour afficher l’élément de menu souhaité. 6 Utilisez la flèche gauche/droite pour rechercher l’état afin d’entrer la valeur de l’option que vous avez sélectionnée. 7 Cliquez sur l’icône d’accueil ( ). ) pour revenir au mode veille. Options par défaut disponibles pour des télécopies Vous pouvez utiliser les options de configuration suivantes pour configurer votre télécopieur : Option Description Contraste Vous pouvez sélectionner la valeur de contraste par défaut pour télécopier vos documents trop clairs ou trop foncés. Qualité d’envoi Vous pouvez choisir le paramètre de résolution par défaut Standard, Supérieure, Optimale, Fax photo ou Fax coul. Type document Vous pouvez sélectionner le type d’original vous télécopiez. Cela vous donnera une meilleure télécopie. Format d’origine Vous pouvez définir le type de document original afin d’améliorer la qualité d’un document. Tonal / Impuls Vous pouvez définir le mode de numérotation de votre appareil sur numérotation par fréquences vocales ou par impulsions. 203 Option Description Nombre de sonneries Vous pouvez spécifier le nombre de fois que la sonnerie de l’imprimante doit retentir, de 1 à 7, avant de répondre à un appel entrant. Mode de réception Vous pouvez sélectionner le mode de réception par défaut. • Fax Mode (mode de réception automatique) : L’imprimante répond à un appel entrant et passe directement en mode réception. Vous pouvez définir le nombre de sonneries perçues avant que l’imprimante multifonction ne réponde dans l’option Nombre de sonneries. Si la mémoire de l’utilisateur est pleine, l’imprimante ne peut plus recevoir de fax entrant. Libérez de la mémoire en annulant l’option Envoi prioritaire ou en imprimant les télécopies reçues. • Tél Mode (mode de réception manuelle) : Permet de recevoir une télécopie en appuyant sur Ligne, puis sur Start. • Rép/Fax Mode: L’imprimante peut partager une ligne de téléphone avec un répondeur téléphonique. Dans ce mode, l’imprimante peut surveiller le signal de télécopie et prendre la ligne s’il s’agit d’une tonalité de télécopie. Si les communications téléphoniques sont en mode série dans votre pays, ce mode n’est pas disponible. • DRPD Mode: Avant d’utiliser l’option DRPD (Distinctive Ring Pattern Detection, détection du motif de sonnerie distincte), assurez-vous que le service de sonnerie distincte a été installé sur votre ligne téléphonique par l’opérateur télécom. Une fois que l’opérateur télécom vous a fourni un numéro de fax séparé avec motif de sonnerie identifiable, vous devez définir en conséquence les options de configuration du télécopieur. Recomp diff Votre imprimante peut recomposer automatiquement le numéro d’un télécopieur distant, si celui-ci sonnait occupé. Vous pouvez définir des intervalles compris entre 1 et 15 minutes. Tentat recompo Vous pouvez spécifier le nombre de tentatives d’appel entre 0 et 13. Confirm MSG Vous pouvez configurer votre imprimante pour qu’elle imprime un rapport indiquant que la transmission a réussi, le nombre de pages envoyées, etc. Les options disponibles sont Activé, Désactivé et Si erreur, qui n’est imprimé que lorsque la transmission échoue. Journl auto Rapport détaillé concernant les 50 dernières communications, heures et dates comprises. Les options disponibles sont Activé et Désactivé. Réduction auto Si la longueur d’un document en réception est égale ou supérieure au à celle du papier chargé dans le bac d’alimentation papier, l’imprimante peut réduire la taille du document pour l’adapter au format de papier chargé dans l’imprimante. Sélectionnez Activé pour que le document entrant soit automatiquement réduit. Avec cette fonction est définie à Désactivé, l’imprimante ne peut pas réduire la taille du document pour l’adapter au format d’une page. Le document est divisé et imprimé au format réel, sur deux pages ou plus. 204 Option Description Effac format Si la longueur du document est égale ou supérieure à celle du papier installé dans votre imprimante, vous pouvez paramétrer votre imprimante pour qu’elle efface tout excédant situé au bas de la page. Si la page reçue ne tient pas dans les marges que vous avez définies, elle est imprimée au format réel sur deux feuilles de papier. Si la page reçue tient dans les marges définies et que l’option Réduction auto est activée, la page est réduite pour s’adapter au format utilisé (aucune donnée n’est effacée). Si la fonction Réduction auto est désactivée ou ne fonctionne pas, les données débordant dans les marges sont supprimées. Vous pouvez définir une marge comprise entre 0 et 30 mm. Code récept Le Code récept permet de lancer la réception d’une télécopie à partir d’un téléphone auxiliaire branché sur la prise gigogne ( ) située à l’arrière de l’imprimante. Si vous décrochez le poste auxiliaire et percevez une tonalité de télécopie, saisissez le Code récept. Le Code récept est préréglé sur *9* en usine. Vous pouvez toutefois lui donner une valeur comprise entre 0 et 9. Pour plus d’informations sur la façon d’utiliser le code, consultez la section « Réception manuelle avec un téléphone auxiliaire ». Mode DRPD Lors de toute réception d’appel, vous pouvez utiliser la fonction DRPD (Distinctive Ring Pattern Detection) qui permet de répondre à plusieurs numéros différents à l’aide d’une seule ligne téléphonique. Ce menu permet de configurer l’imprimante pour qu’elle reconnaisse les modes de sonnerie auxquelles elle doit répondre. Pour plus d’informations sur cette fonction, reportez-vous à « Réception de télécopies en mode DRPD ». Bac Vous pouvez définir le bac à utiliser pour la tâche d’impression d’un fax reçu. Impr rec ver Vous pouvez définir l’imprimante pour qu’elle imprime les télécopies reçues en mode recto verso. Les options disponibles sont les suivantes : Désactivé, Bord longet Bord court. Test de la connexion à la ligne du télécopieur 1 Cliquez sur Configurat Maintenance à partir de l’écran d’accueil. 2 Cliquez sur la touche Suite ( 3 Cliquez sur Test de ligne de fax. ). L’imprimante affiche le résultat du test. Si le test de connexion de la ligne de fax a échoué, vérifiez le branchement du cordon téléphonique ou contactez votre opérateur téléphonique. REMARQUE : Si le test réussi, vous pouvez utiliser la fonction télécopieur Si le test échoue, vous devez consulter la section dépannage relative au télécopieur. 205 Envoi d’une télécopie Réglage du contraste du document Utilisez le paramètre Contraste pour télécopier vos documents trop clairs ou trop foncés. 1 Cliquez sur Fax à partir de l’écran d’accueil. 2 Cliquez sur la touche Options ou Suite ( 3 Utilisez les touches de direction haut/bas pour sélectionner Contraste. 4 Utilisez la flèche gauche/droite pour sélectionner le mode de contraste souhaité. ). • Clair convient aux images sombres. • Normal convient aux documents imprimés ou dactylographiés classiques. • Sombre convient aux documents clairs ou manuscrits. Réglage de la résolution du document Utilisez le paramètre Qualité pour améliorer la qualité de la sortie d’un original ou pour numériser des photographies. 1 Cliquez sur Fax à partir de l’écran d’accueil. 2 Cliquez sur la touche 3 Utilisez les touches de direction haut/bas pour sélectionner Qualité d’envoi. 4 Utilisez la flèche gauche/droite pour sélectionner le mode de qualité souhaité. ou Suite ( ). Les types de documents recommandés pour chaque réglage de résolution sont décrits ci-dessous. 206 Mode Recommandé pour : Standard Les documents comportant des caractères de taille normale. Supérieure Les documents contenant des petits caractères ou des lignes fines, ou imprimés à l’aide d’une imprimante matricielle. Optimale Les documents contenant des détails extrêmement fins. Le mode de résolution Très élevée n’est disponible que si le système cible prend également en charge la résolution Optimale. Reportez-vous aux remarques ci-dessous. Fax photo Les documents contenant des niveaux de gris ou des photographies. Fax coul Les documents comportant des couleurs. Vous ne pouvez envoyer un fax en couleur que si l’imprimante à distance prend en charge la réception des fax en couleur et si vous envoyez le fax manuellement. Dans ce mode, l’envoi de documents mémorisés n’est pas disponible. REMARQUE : Les faxes numérisés en résolution Optimale seront transmis dans le mode de résolution le plus haut pris en charge par le destinataire. Envoi manuel d’une télécopie 1 Chargez le ou les documents dans le chargeur DADF (chargeur automatique de documents recto verso), face imprimée vers le haut et en commençant par le bord supérieur. OU Placez un document individuel, face imprimée vers le bas, sur la vitre d’exposition. Pour plus d’informations sur le chargement d’un document, consultez la section « Chargement d’un document original ». 2 Cliquez sur Fax Envoi manuel à partir de l’écran d’accueil. 3 Cliquez sur la touche Suite ( 4 Cliquez sur l’entrée Saisie direct ou Liste Fax. 5 Si nécessaire, réglez les paramètres de contraste et de résolution qui répondent le mieux à vos besoins en matière de télécopies. Reportez-vous à la section « Réglage du contraste du document » ou « Réglage de la résolution du document ». 6 Saisissez le numéro du télécopieur destinataire à l’aide du pavé numérique. 7 Cliquez sur Dém ( ). (sur l’écran tactile ou le panneau de commande) 8 Si le document est chargé à partir de la vitre d’exposition, le message Autre page? s’affiche en bas de l’écran une fois la mémorisation effectuée. Si vous avez d’autres pages à numériser, retirez la page numérisée et placez la nouvelle page sur la vitre d’exposition, puis sélectionnez . Répétez l’opération autant de fois que cela est nécessaire. ). Après avoir numérisé toutes les pages, sélectionnez à l’écran 9 lorsque Autre page? s’affiche Lorsque l’imprimante établit un contact avec l’appareil en réception, elle compose son numéro et envoie la télécopie. REMARQUE : Cliquez sur pour arrêter l’envoi de fax à tout moment. 207 Envoi automatique d’une télécopie Vous devez définir le numéro de téléphone du télécopieur via Configurat de la machine Suite ( ) Paramètre par défaut Fax par défaut automatique avant d’effectuer les étapes suivantes. 1 Configuration Envoi Chargez le ou les documents dans le chargeur DADF (chargeur automatique de documents recto verso), face imprimée vers le haut et en commençant par le bord supérieur. OU Placez un document individuel, face imprimée vers le bas, sur la vitre d’exposition. Pour plus d’informations sur le chargement d’un document, consultez la section « Chargement d’un document original ». 2 Cliquez sur Fax Envoi automatique à partir de l’écran d’accueil. 3 Si nécessaire, réglez les paramètres de contraste et de résolution qui répondent le mieux à vos besoins en matière de télécopies. Reportez-vous à la section « Réglage du contraste du document » ou « Réglage de la résolution du document ». 4 Cliquez sur Dém ( ). (sur l’écran tactile ou le panneau de commande) REMARQUE : Cliquez sur 208 pour arrêter l’envoi de fax à tout moment. Envoi direct d’une télécopie 1 Insérez le ou les documents à numériser dans le chargeur DADF, face imprimée vers le haut et en commençant par le bord supérieur. OU Placez un document individuel, face imprimée vers le bas, sur la vitre d’exposition. Pour plus d’informations sur le chargement d’un document, consultez la section « Chargement d’un document original ». 2 Cliquez sur Fax à partir de l’écran d’accueil. 3 Utilisez la flèche gauche/droite pour sélectionner Compo combi raccroché. 4 Si nécessaire, réglez les paramètres de contraste et de résolution qui répondent le mieux à vos besoins en matière de télécopies. Reportez-vous à la section « Réglage du contraste du document » ou « Réglage de la résolution du document ». 5 Cliquez sur Combiné raccroché ( 6 Composez le numéro du télécopieur distant à l’aide du clavier numérique. 7 Cliquez sur Dém ( ). (sur l’écran tactile ou le panneau de commande) REMARQUE : Cliquez sur ). pour arrêter l’envoi de fax à tout moment. Confirmation d’un envoi Après avoir correctement envoyé la dernière page de votre document, l’imprimante émet un signal sonore et retourne au mode veille. Si quelque chose d’anormal se produit alors que vous envoyez votre télécopie, l’écran affiche un message d’erreur. Pour consulter la liste des messages d’erreur et leur signification, reportez-vous à la section « Elimination des messages d’erreur affichés sur l’écran ». 209 Si vous recevez un message d’erreur, cliquez sur de renvoyer le document. pour effacer le message, puis essayez Vous pouvez configurer votre imprimante pour qu’elle imprime automatiquement un rapport de confirmation après chaque transmission par télécopie. Pour plus d’informations, reportez-vous à l’option Confirm MSG de la section « Options par défaut disponibles pour des télécopies ». Recomposition automatique Lors de l’envoi d’une télécopie, lorsque le numéro composé est occupé ou sans réponse, l’appareil le recompose automatiquement. Le nombre de nouvelles compositions dépend des valeurs usine par défaut du pays. Pour modifier l’intervalle entre les recompositions et le nombre d’essais de recomposition, consultez la section « Options par défaut disponibles pour des télécopies ». Recomposition du numéro de fax Vous pouvez utiliser cette fonction pour recomposer le dernier numéro de fax utilisé. 1 Insérez le ou les documents à numériser dans le chargeur DADF face imprimée vers le haut et en commençant par le bord supérieur. OU Placez un document individuel, face imprimée vers le bas, sur la vitre d’exposition. Pour plus d’informations sur le chargement d’un document, consultez la section « Réglage du contraste du document ». 2 Cliquez sur Fax à partir de l’écran d’accueil. 3 Utilisez la flèche gauche/droite pour sélectionner Rec.. 4 Si nécessaire, réglez les paramètres de contraste et de résolution qui répondent le mieux à vos besoins en matière de télécopies. Reportez-vous à la section « Réglage du contraste du document » ou « Réglage de la résolution du document ». 5 Cliquez sur Dém ( ). (sur l’écran tactile ou le panneau de commande) 6 Lorsque l’imprimante établit un contact avec l’appareil en réception, elle compose son numéro et envoie la télécopie. Réception d’une télécopie REMARQUE : L’imprimante Dell 2355dn Laser MFP ne peut imprimer que des télécopies monochromes. Si une télécopie couleur est reçue, les données sont automatiquement converties en télécopie monochrome. 210 A propos des modes de réception REMARQUE : Pour utiliser le mode Rép/Fax, branchez un répondeur téléphonique sur la prise gigogne ( ) située à l’arrière de l’imprimante. Lorsque la mémoire est saturée, l’imprimante ne peut plus recevoir de télécopies. Libérez de la mémoire en annulant l’option Envoi prioritaire ou en imprimant les télécopies reçues. Chargement du papier pour les télécopies entrantes Le chargement du papier dans le bac d’alimentation s’effectue de la même façon pour l’impression, la télécopie ou la copie, si ce n’est que les télécopies peuvent uniquement être imprimées sur du papier au format Letter, A4 ou Legal. Pour plus d’informations sur le chargement du papier, reportez-vous à la section « Chargement de papier ». Pour plus d’informations sur la configuration du type et du format de papier dans le bac, reportez-vous aux sections « Configuration du type de papier » et « Configuration du format de papier ». Réception automatique en mode Fax Votre imprimante est prédéfinie en usine en mode télécopie. Lorsque vous recevez une télécopie, l’imprimante répond à l’appel en respectant le nombre de sonneries spécifiées, puis reçoit automatiquement la télécopie. Pour modifier le nombre de sonneries, reportez-vous à la section « Options par défaut disponibles pour des télécopies ». Pour régler le volume de la sonnerie, reportez-vous à la section « Configuration des sons ». Réception manuelle en mode Tél Vous pouvez recevoir une télécopie en décrochant le combiné du poste téléphonique et en composant le code de réception à distance (consultez la section « Code récept »), ou en accédant à Fax Compo combi raccroché lorsque la sonnerie retentit (vous pouvez entendre des tonalités vocales ou de fax émises par l’appareil distant), puis en appuyant sur Start ( ) sur le panneau de commande. L’imprimante commence la réception de la télécopie, puis retourne au mode veille, une fois la réception terminée. Réception automatique en mode Rép/Fax Si vous utilisez un répondeur téléphonique dans ce mode, raccordez-le à la prise du poste téléphonique ( ) située à l’arrière de votre imprimante. Si votre imprimante ne détecte pas la tonalité de la télécopie, le répondeur téléphonique prend alors l’appel. En revanche, si la tonalité de la télécopie est détectée, l’imprimante lance automatiquement la réception de télécopie. REMARQUE : Si l’imprimante est en mode Rép/Fax et que votre répondeur téléphonique est éteint ou si aucun répondeur n’est connecté à l’imprimante, celle-ci peut passer automatiquement en mode télécopie après un nombre prédéfini de sonneries. 211 Réception manuelle avec un téléphone auxiliaire Vous obtenez un meilleur résultat avec cette fonctionnalité si vous utilisez un téléphone auxiliaire connecté à la prise gigogne ( ) située à l’arrière de votre imprimante. Vous pouvez recevoir une télécopie d’une personne à laquelle vous parlez sur le téléphone auxiliaire sans accéder au télécopieur. Lorsque vous recevez un appel sur le téléphone auxiliaire et entendez une tonalité de télécopie, cliquez sur les touches *9* (étoile neuf étoile) du téléphone auxiliaire. L’imprimante reçoit le document. Cliquez sur les touches doucement et l’une après l’autre. Si vous continuez à entendre la tonalité de la télécopie provenant de l’appareil distant, refaites une tentative en appuyant sur *9* une nouvelle fois. *9* est le code de réception distant prédéfini en usine. Le premier et le dernier caractère sont fixes, mais vous pouvez modifier le caractère central comme vous le souhaitez. Le code doit comporter un chiffre. Pour plus d’informations, reportez-vous à la section « Options par défaut disponibles pour des télécopies ». Réception de télécopies en mode DRPD Le service téléphonique de sonnerie distincte permet à un utilisateur de se servir d’une seule ligne téléphonique pour répondre à différents numéros de téléphone. Différents motifs de sonneries, combinés à des sonneries d’appel longues ou courtes, permettent d’identifier le numéro particulier qu’un individu utilise pour vous appeler. La fonction de détection du motif de sonnerie distinct (DRPD) permet à votre télécopieur de mémoriser le motif de sonnerie auquel il doit répondre. Il traite ainsi tout appel ayant cette sonnerie comme un appel de télécopie, tandis que les autres sonneries sont transférées vers le téléphone auxiliaire ou le répondeur raccordé à la prise gigogne ( ) située à l’arrière de votre imprimante. A tout moment, vous pouvez suspendre ou modifier la détection du motif de sonnerie distinct. Pour pouvoir utiliser l’option de détection du motif de sonnerie distincte, vous devez demander à votre opérateur téléphonique d’installer le service de sonnerie distincte sur votre ligne téléphonique. Pour configurer l’option de détection du motif de sonnerie distincte (DRPD), vous pouvez avoir besoin d’une autre ligne de téléphone sur place et composer le numéro de votre à partir de l’autre ligne. Pour configurer le mode DRPD : 212 1 Cliquez sur Configurat Configuration de la machine à partir de l’écran d’accueil. 2 Cliquez sur la touche Suite ( 3 Utilisez les touches de direction haut/bas pour sélectionner Paramètre par défaut. 4 Utilisez les touches de direction haut/bas pour sélectionner Fax par défaut Commune. ). 5 Utilisez les touches de direction haut/bas pour sélectionner Mode DRPD. 6 Utilisez la flèche gauche/droite pour sélectionner Définir. 7 Appelez votre numéro de télécopieur à partir d’un autre téléphone. Il n’est pas nécessaire d’effectuer l’appel à partir d’un télécopieur. 8 Lorsque votre imprimante commence à sonner, ne répondez pas à l’appel. L’imprimante doit attendre plusieurs sonneries pour apprendre le motif de sonnerie. 9 Une fois cet apprentissage effectué, l’écran affiche le message Config DRPD terminee. 10 Cliquez sur l’icône d’accueil ( ) pour revenir au mode veille. Une fois la fonction DRPD configurée, l’option DRPD est disponible dans le menu Mode de réception. Pour recevoir des télécopies en mode DRPD, vous devez définir le menu sur DRPD. Pour ce faire, reportez-vous à la section « Options par défaut disponibles pour des télécopies ». REMARQUE : Vous devez reconfigurer DRPD en cas de réattribution de votre numéro de télécopie ou si vous raccordez votre imprimante à une autre ligne téléphonique. REMARQUE : Une fois le mode DRPD configuré, appelez à nouveau votre télécopieur pour vérifier que l’imprimante répond avec une tonalité de télécopie. Appelez ensuite un numéro différent attribué à cette même ligne pour vous assurer que l’appel est bien transféré au poste ou au répondeur téléphonique branché sur la prise du poste téléphonique ( ) située à l’arrière de l’imprimante. Réception de télécopies en mémoire Puisque votre imprimante est un périphérique multitâche, elle peut recevoir des télécopies tout en exécutant d’autres tâches. Si vous recevez une télécopie alors que vous copiez, imprimez ou même tombez en panne de papier ou de toner, votre imprimante stocke les télécopies entrantes dans la mémoire. Dès que vous avez terminé de copier, d’imprimer ou de réalimenter les consommables, l’imprimante procède automatiquement à l’impression de la télécopie mémorisée. Composition automatique Composition abrégée Vous pouvez mémoriser jusqu’à 400 numéros fréquemment utilisés, sous forme de numéros abrégés à un, deux ou trois chiffres (0-399). Enregistrement d’un numéro abrégé 1 Cliquez sur Configurat Configuration de la machine à partir de l’écran d’accueil. 2 Cliquez sur la touche Suite ( ). 213 3 Utilisez les touches de direction haut/bas pour sélectionner Liste e-mails/fax. 4 Cliquez sur Liste Fax 5 Cliquez sur Individuel. 6 Cliquez sur la touche 7 Entrez le nom et le numéro de téléphone dans chaque à l’aide du clavier contextuel. Entrez ensuite le numéro abrégé à l’aide du clavier. 8 Cliquez sur 9 Cliquez sur 10 Cliquez sur l’icône d’accueil ( Afficher la liste. Ajouter. pour passer au menu supérieur. ou sur lorsque la fenêtre de confirmation apparaît. ) pour revenir au mode veille. Modification de numéros abrégés Vous pouvez modifier un numéro d’appel de composition abrégée spécifique. 1 Cliquez sur Configurat Configuration de la machine à partir de l’écran d’accueil. 2 Cliquez sur la touche Suite ( 3 Utilisez les touches de direction haut/bas pour sélectionner Liste e-mails/fax. 4 Cliquez sur Liste Fax 5 Cliquez sur Individuel. 6 Utilisez les touches de direction haut/bas pour sélectionner le numéro abrégé à modifier. 7 Entrez le nom et le numéro de téléphone dans chaque à l’aide du clavier contextuel. 8 Cliquez sur 9 Cliquez sur 10 Cliquez sur l’icône d’accueil ( ). Afficher la liste. pour passer au menu supérieur. ou sur lorsque la fenêtre de confirmation apparaît. ) pour revenir au mode veille. Envoi d’une télécopie à l’aide d’un numéro abrégé 1 Insérez le ou les documents à numériser dans le chargeur DADF, face imprimée vers le haut et en commençant par le bord supérieur. OU Placez un document individuel, face imprimée vers le bas, sur la vitre d’exposition. Pour plus d’informations sur le chargement d’un document, consultez la section « Chargement d’un document original ». 214 2 Cliquez sur Fax à partir de l’écran d’accueil. 3 Utilisez la flèche gauche/droite pour sélectionner Envoi composition abrégée. 4 Si nécessaire, réglez les paramètres de contraste et de résolution qui répondent le mieux à vos besoins en matière de télécopies. Reportez-vous à la section « Réglage du contraste du document » ou « Réglage de la résolution du document ». 5 Cliquez sur la touche Suite ( 6 Utilisez les touches de direction haut/bas pour sélectionner le numéro abrégé souhaité. ). OU Cliquez sur la touche Rech.. permet de rechercher un numéro de fax enregistré dans le répertoire Individuel. Lorsque le clavier s’affiche, entrez le nom. 7 Cliquez sur Dém ( ). (sur l’écran tactile ou le panneau de commande) 8 Lorsque le document est chargé sur la vitre d’exposition, un message vous demande si vous souhaitez envoyer une autre page. Sélectionnez pour ajouter d’autres documents ou pour démarrer immédiatement l’envoi de la télécopie. 9 Le numéro de fax enregistré dans le registre de raccourci est composé de façon automatique. Le document est transmis lorsque le télécopieur distant répond. Composition de groupe Si vous envoyez fréquemment un même document à plusieurs destinataires, vous pouvez créer un groupe de diffusion et l’attribuer à un numéro de composition de groupe à un, deux ou trois chiffres. Vous pouvez dès lors envoyer le même document à l’ensemble des membres du groupe à l’aide du numéro de groupe. REMARQUE : Il n’est pas possible d’inclure un numéro de groupe dans un autre numéro de groupe. Configuration d’un groupe de diffusion 1 Cliquez sur Configurat Configuration de la machine à partir de l’écran d’accueil. 2 Cliquez sur la touche Suite ( ). 215 3 Utilisez les touches de direction haut/bas pour sélectionner Liste e-mails/fax. 4 Cliquez sur Liste Fax 5 Cliquez sur Groupe. 6 Cliquez sur la touche 7 Entrez le Nom dans le champ à l’aide du clavier contextuel, puis sélectionnez Composition de groupe à l’aide de la flèche gauche/droite ou du clavier. 8 Cliquez sur Membres group 9 Sélectionnez une entrée en utilisant les flèches haut/bas dans la liste de numérotation rapide. 10 Cliquez sur 11 Cliquez sur 12 Cliquez sur l’icône d’accueil ( Afficher la liste. Ajouter. Liste Fax. jusqu’à ce que la fenêtre de confirmation s’affiche. ou sur . ) pour revenir au mode veille. Modification des numéros d’appel de groupe Vous pouvez supprimer un numéro abrégé d’un groupe ou ajouter un nouveau numéro au groupe en question. 1 Cliquez sur Configurat Configuration de la machine à partir de l’écran d’accueil. 2 Cliquez sur la touche Suite ( 3 Utilisez les touches de direction haut/bas pour sélectionner Liste e-mails/fax. 4 Cliquez sur Liste Fax 5 Cliquez sur Groupe. 6 Utilisez les touches de direction haut/bas pour sélectionner le numéro de groupe à modifier. ). Afficher la liste. OU Cliquez sur la touche Rech.. Recherchez le nom du groupe ou du numéro qui est actuellement stocké dans le groupe. 7 Cliquez sur le Nom et modifiez le nom du groupe à l’aide du clavier. 8 Cliquez sur Membres group 9 Pour ajouter le numéro abrégé, Utilisez les flèches haut/bas pour sélectionner le numéro abrégé à ajouter. Liste Fax. Pour supprimer le numéro abrégé, sélectionnez le numéro abrégé que vous souhaitez supprimer et cliquez sur . 10 216 Cliquez sur l’icône d’accueil ( ) pour revenir au mode veille. Envoi d’une télécopie à l’aide de la composition de groupe (transmission multi-adresse) 1 Insérez le ou les documents à numériser dans le chargeur DADF, face imprimée vers le haut et en commençant par le bord supérieur. OU Placez un document individuel, face imprimée vers le bas, sur la vitre d’exposition. Pour plus d’informations sur le chargement d’un document, consultez la section « Chargement d’un document original ». 2 Cliquez sur Fax à partir de l’écran d’accueil. 3 Utilisez la flèche gauche/droite pour sélectionner Envoi composition groupe. 4 Si nécessaire, réglez les paramètres de contraste et de résolution qui répondent le mieux à vos besoins en matière de télécopies. Reportez-vous à la section « Réglage du contraste du document » ou « Réglage de la résolution du document ». 5 Cliquez sur la touche Suite ( 6 Utilisez les touches de direction haut/bas pour sélectionner le numéro de groupe souhaité. ). OU Cliquez sur la touche Rech.. Permet de rechercher un numéro de fax enregistré dans l’annuaire. Lorsque le clavier s’affiche, entrez le nom. 7 Cliquez sur Dém ( ). (sur l’écran tactile ou le panneau de commande) 8 Lorsque le document est chargé sur la vitre d’exposition, un message vous demande si vous souhaitez envoyer une autre page. Sélectionnez pour ajouter d’autres documents ou pour démarrer immédiatement l’envoi de la télécopie. 9 Le numéro de fax enregistré dans le registre de raccourci est composé de groupe automatique. Le document est transmis lorsque le télécopieur distant répond. 217 Recherche d’un numéro dans la mémoire Il existe diverses manières de retrouver un numéro en mémoire. Vous pouvez soit le rechercher de façon séquentielle, de A à Z, soit à l’aide de la première lettre du nom associé au numéro considéré. Recherche séquentielle dans la mémoire 1 Insérez le ou les documents à numériser dans le chargeur DADF, face imprimée vers le haut et en commençant par le bord supérieur. OU Placez un document individuel, face imprimée vers le bas, sur la vitre d’exposition. Pour plus d’informations sur le chargement d’un document, consultez la section « Chargement d’un document original ». 2 Cliquez sur Configurat Configuration de la machine à partir de l’écran d’accueil. 3 Cliquez sur la touche Suite ( 4 Utilisez les touches de direction haut/bas pour sélectionner Liste e-mails/fax. 5 Cliquez sur Liste Fax 6 Cliquez sur Individuel ou sur Groupe. 7 Cliquez sur la touche 8 Cliquez sur A à Z ou sur Z à A. ). Afficher la liste. . Vous pouvez chercher vers le haut ou vers le bas dans l’ensemble de la mémoire et par ordre alphabétique, de A à Z. Recherche par la première lettre 1 Insérez le ou les documents à numériser dans le chargeur DADF, face imprimée vers le haut et en commençant par le bord supérieur. OU Placez un document individuel, face imprimée vers le bas, sur la vitre d’exposition. Pour plus d’informations sur le chargement d’un document, consultez la section « Chargement d’un document original ». 218 2 Cliquez sur Configurat Configuration de la machine à partir de l’écran d’accueil. 3 Cliquez sur la touche Suite ( 4 Utilisez les touches de direction haut/bas pour sélectionner Liste e-mails/fax. 5 Cliquez sur Liste Fax ). Afficher la liste. 6 Cliquez sur Individuel ou sur Groupe. 7 Cliquez sur la touche 8 Cliquez sur Rech.. . Le clavier contextuel s’affiche. Cliquez sur la lettre à rechercher. Un nom commençant par la lettre en question s’affiche. Impression d’un répertoire Vous pouvez vérifier les numéros à composition automatique en imprimant un relevé du répertoire. 1 Cliquez sur Configurat Configuration de la machine à partir de l’écran d’accueil. 2 Cliquez sur la touche Suite ( 3 Utilisez les touches de direction haut/bas pour sélectionner Liste e-mails/fax. 4 Cliquez sur Liste Fax ). Impr.. Un relevé comportant les numéros abrégés et les numéros de groupes est imprimé. Autres méthodes d’envoi de télécopies Envoi d’un fax en différé Vous pouvez demander à ce que votre imprimante mémorise une télécopie pour l’envoyer ultérieurement. Vous devez définir l’heure de début à partir de Configurat Configuration de la machine Suite ( ) Paramètre par défaut Fax par défaut Envoi différé avant de suivre les étapes ci-dessous. 1 Insérez le ou les documents à numériser dans le chargeur DADF, face imprimée vers le haut et en commençant par le bord supérieur. OU Placez un document individuel, face imprimée vers le bas, sur la vitre d’exposition. Pour plus d’informations sur le chargement d’un document, consultez la section « Chargement d’un document original ». 2 Cliquez sur Fax à partir de l’écran d’accueil. 3 Utilisez la flèche gauche/droite pour sélectionner Envoi différé. 219 4 Cliquez sur la touche Suite ( 5 Cliquez sur l’entrée Saisie direct et saisissez le numéro du télécopieur de votre correspondant à l’aide du clavier. OU Cliquez sur l’entrée Liste Fax et saisissez le numéro abrégé souhaité. 6 Si nécessaire, réglez les paramètres de contraste et de résolution qui répondent le mieux à vos besoins en matière de télécopies. Reportez-vous à la section « Réglage du contraste du document » ou « Réglage de la résolution du document ». 7 Cliquez sur Dém ( ). (sur l’écran tactile ou le panneau de commande) ). Lorsque le document est chargé sur la vitre d’exposition, un message vous demande si vous souhaitez envoyer une autre page. Sélectionnez pour ajouter d’autres documents ou pour démarrer immédiatement l’envoi de la télécopie. REMARQUE : Si vous souhaitez annuler la transmission différée, consultez la section « Annulation d’une télécopie programmée ». Envoi d’une télécopie prioritaire La fonction de Fax prioritaire permet d’envoyer un document hautement prioritaire avant le reste des opérations prévues. Le document est mémorisé puis envoyé dès la fin de l’opération en cours. En outre, un envoi prioritaire interrompt toute opération de multidiffusion entre deux envois (c’est-à-dire à la fin de l’envoi au numéro A et avant le début de l’envoi au numéro B) ou entre deux tentatives de rappel. 1 Insérez le ou les documents à numériser dans le chargeur DADF, face imprimée vers le haut et en commençant par le bord supérieur. OU Placez un document individuel, face imprimée vers le bas, sur la vitre d’exposition. 220 Pour plus d’informations sur le chargement d’un document, consultez la section « Chargement d’un document original ». 2 Cliquez sur Fax à partir de l’écran d’accueil. 3 Utilisez la flèche gauche/droite pour sélectionner Envoi prioritaire. 4 Cliquez sur la touche Suite ( 5 Cliquez sur l’entrée Saisie direct et saisissez le numéro du télécopieur de votre correspondant à l’aide du clavier. OU Cliquez sur l’entrée Liste Fax et saisissez le numéro abrégé souhaité. 6 Si nécessaire, réglez les paramètres de contraste et de résolution qui répondent le mieux à vos besoins en matière de télécopies. Reportez-vous à la section « Réglage du contraste du document » ou « Réglage de la résolution du document ». 7 Cliquez sur Dém ( ). (sur l’écran tactile ou le panneau de commande) ). Lorsque le document est chargé sur la vitre d’exposition, un message vous demande si vous souhaitez envoyer une autre page. Sélectionnez pour ajouter d’autres documents ou pour démarrer immédiatement l’envoi de la télécopie. Ajout de documents à une télécopie programmée Vous pouvez ajouter des documents à une opération d’envoi en différé précédemment enregistrée dans la mémoire de votre télécopieur. 1 Insérez le ou les documents à numériser dans le chargeur DADF, face imprimée vers le haut et en commençant par le bord supérieur. OU Placez un document individuel, face imprimée vers le bas, sur la vitre d’exposition. Pour plus d’informations sur le chargement d’un document, consultez la section « Réglage du contraste du document ». 221 2 Cliquez sur Job Status ( ) sur le panneau de commande. OU Cliquez sur Configurat État de la tâche à partir de l’écran d’accueil. 3 Cliquez sur la touche Suite ( 4 Utilisez les flèches haut/bas jusqu’à ce que la tâche de télécopie à laquelle ajouter des documents apparaisse. 5 Sélectionnez la tâche de télécopie à laquelle ajouter des documents. 6 Cliquez sur Ajouter. ). Lorsque le document est chargé sur la vitre d’exposition, un message vous demande si vous souhaitez envoyer une autre page. Sélectionnez pour ajouter d’autres documents ou pour démarrer immédiatement l’envoi de la télécopie. 7 Une fois l’enregistrement effectué, l’imprimante affiche le nombre total de pages et le nombre de pages ajoutées, puis repasse en mode veille. Annulation d’une télécopie programmée 1 Cliquez sur Job Status ( ) sur le panneau de commande. OU Cliquez sur Configurat État de la tâche à partir de l’écran d’accueil. 2 Cliquez sur la touche Suite ( 3 Utilisez les flèches haut/bas jusqu’à ce que la tâche de télécopie à annuler apparaisse. 4 Sélectionnez la coche 5 Cliquez sur ). en regard de la tâche de télécopie à annuler. lorsque la fenêtre de confirmation apparaît. La tâche sélectionnée est annulée. Renvoi de fax vers des adresses e-mail Vous pouvez configurer l’imprimante pour qu’elle transfère toutes les télécopies entrantes et sortantes vers les adresses e-mails. 222 1 Cliquez sur Configurat Configuration de la machine à partir de l’écran d’accueil. 2 Cliquez sur la touche Suite ( 3 Utilisez les touches de direction haut/bas pour sélectionner Configuration de l’e-mail. 4 Utilisez les touches de direction haut/bas pour sélectionner Transfert d’e-mail. 5 Sélectionnez l’option de votre choix, Type de pièce jointe ou Imprimer une copie locale. 6 Cliquez sur Transfert de fax. ). 7 Utilisez la flèche gauche/droite pour sélectionner l’option appropriée souhaitée. • • • • Désactivé : permet de désactiver cette fonction. Tous les fax : permet de transférer à la fois les télécopies entrantes et sortantes vers une adresse e-mail spécifique. Transmission uniquement : permet de transférer seulement les télécopies sortantes vers une adresse e-mail spécifique. Réception uniquement : permet de transférer seulement les télécopies entrantes vers une adresse e-mail spécifique. Lorsque vous sélectionnez cette option, vous devez choisir si l’imprimante doit ou non imprimer les télécopies entrantes. 8 Entrez les valeurs De /À à l’aide du clavier. 9 Cliquez sur l’icône d’accueil ( ) pour revenir au mode veille. 223 Fonctions supplémentaires Utilisation du mode de réception sécurisée Vous pouvez empêcher les personnes non autorisées d’accéder aux télécopies reçues. Vous pouvez activer le mode de télécopie sécurisée à l’aide de l’option Réception sécurisée pour interdire l’impression des télécopies reçues lorsque l’imprimante est sans surveillance. Lorsque le mode de télécopie sécurisé est activé, toutes les télécopies entrantes sont mémorisées. Lorsque vous le désactivez, vous pouvez alors imprimer toutes les télécopies mémorisées. REMARQUE : Si le message Mémoire pleine apparaît, votre appareil ne peut plus recevoir de télécopies. Supprimez les documents inutiles de la mémoire. Pour activer le mode de réception sécurisée : 1 Cliquez sur Configurat Configuration de la machine à partir de l’écran d’accueil. 2 Cliquez sur la touche Suite ( 3 Utilisez les touches de direction haut/bas pour sélectionner Configuration du fax. 4 Utilisez les touches de direction haut/bas pour sélectionner Réc. protégée. 5 Sélectionnez Activé dans la Configuration. 6 Entrez un code confidentiel à quatre chiffres à utiliser à l’aide du clavier numérique. 7 Entrez de nouveau le mot de passe, puis cliquez sur OK. 8 Cliquez sur Fermer lorsque la fenêtre de confirmation apparaît. 9 Cliquez sur l’icône d’accueil ( ). ) pour revenir au mode veille. Lorsque vous recevez une télécopie en mode de réception sécurisée, votre imprimante la stocke en mémoire et affiche Réc. protégée pour vous avertir qu’une télécopie est mémorisée. Pour imprimer les documents reçus : 1 Accédez au menu Réc. protégée en suivant les étapes 1 à 4 « Pour activer le mode de réception sécurisée : ». 2 Sélectionnez Impr. dans la Configuration. 3 Saisissez le code confidentiel à quatre chiffres et cliquez sur OK. Les télécopies mémorisées sont imprimées. Pour désactiver le mode de réception sécurisée : 224 1 Accédez au menu Réc. protégée en suivant les étapes 1 à 4 « Pour activer le mode de réception sécurisée : ». 2 Sélectionnez Désactivé dans la Configuration. 3 Saisissez le code confidentiel à quatre chiffres et cliquez sur OK. Ce mode est désactivé et l’imprimante imprime toutes les télécopies mémorisées. 4 Cliquez sur Fermer lorsque la fenêtre de confirmation apparaît. 5 Cliquez sur l’icône d’accueil ( ) pour revenir au mode veille. Impression de rapports Les rapports disponibles sont les suivants : Param imprim Rapport Cette liste indique l’état des options paramétrables par l’utilisateur. Vous pouvez imprimer cette liste pour confirmer vos changements apportés à l’un des paramètres. Arborescence menu du panneau de commande Rapport Ce rapport contient des informations sur la liste des fonctions des menus. Répertoire Rapport Cette liste répertorie tous les numéros actuellement enregistrés dans la mémoire de l’imprimante comme numéros abrégés et numéros de groupes. Vous pouvez imprimer cette liste d’adresses du répertoire ; consultez la section « Impression d’un répertoire ». Carnet d’adresses e-mail Rapport Ce rapport contient des informations sur la liste des adresses e-mail. Fax sortant Rapport Ce rapport contient des informations sur les télécopies récemment envoyées. Fax entrant Rapport Ce rapport contient des informations sur les télécopies récemment reçues. Tâches program Rapport Cette liste indique tout document actuellement enregistré pour un envoi en différé ou un envoi économique. Elle précise également l’heure de début et le type d’opération. 225 Confirm MSG Rapport Ce rapport indique le numéro de fax, le nombre de pages, la durée totale de la transmission, le mode de communication ainsi que le résultat de la transmission. Liste réc sélect Rapport Cette liste répertorie jusqu’à 10 numéros définis comme indésirables via le menu Réception sélective ; consultez la section « Options de configuration de télécopie avancées ». Lorsque vous activez cette fonction, les télécopies entrantes provenant de ces numéros peuvent être bloquées. Cette fonctionnalité reconnaît les six derniers chiffres du numéro de télécopie défini comme l’identifiant d’un appareil distant. Rapport Page démo Imprime une page de démonstration afin de vous assurer que l’imprimante fonctionne correctement. Rapport Polices PCL ou Polices PS Ce rapport indique la liste des polices PCL ou PS. Rapport Paramètres rés. Cette liste indique l’état des options réseau. Vous pouvez imprimer cette liste pour confirmer vos changements apportés à l’un des paramètres. Rapport E-mail Ce rapport contient des informations sur les e-mails récemment envoyés. Impression d’un rapport 226 1 Cliquez sur Configurat Configuration de la machine à partir de l’écran d’accueil. 2 Cliquez sur la touche Suite ( 3 Utilisez les touches de direction haut/bas pour sélectionner Journaux. 4 Utilisez les touches de direction haut/bas pour sélectionner les rapports souhaités. ). • Param imprim : Liste des paramètres de l’imprimante • Paramètres rés. : Liste des paramètres réseau • Liste Fax : Liste des numéros du répertoire • Carnet d’adresses e-mail : Liste du carnet d’adresses e-mail • Fax sortant : Journal des envois • Fax entrant : Journal des réceptions • Tâches program : Journal des programmations en cours • Confirm MSG : Confirmation de message • Liste réc sélect : Listes de réception sélective • E-mail : A envoyé rapport d’e-mail • Arborescence menu du panneau de commande : Liste des arborescences de menus • Page démo : Page de démonstration • Polices PCL : Liste des polices PCL • Polices PS : Liste des polices PS Les informations sélectionnées sont imprimées. Utilisation de paramètres de télécopie avancés Votre imprimante offre plusieurs options configurables pour l’envoi et la réception des télécopies. Ces options sont préréglées en usine, mais vous pouvez les modifier. Pour déterminer la configuration actuelle des options, imprimez la liste des données du système. Pour plus d’informations sur l’impression de la liste, consultez la section « Impression d’un rapport ». Changement des options de configuration 1 Cliquez sur Configurat Configuration de la machine à partir de l’écran d’accueil. 2 Cliquez sur la touche Suite ( 3 Utilisez les touches de direction haut/bas pour sélectionner Configuration du fax. 4 Utilisez les touches de direction haut/bas pour sélectionner l’option souhaitée. 5 Lorsque l’option souhaitée apparaît, choisissez l’état souhaité en appuyant sur les touches gauche/droite. 6 Cliquez sur l’icône d’accueil ( ). ) pour revenir au mode veille. Options de configuration de télécopie avancées Option Description Renvoi émissiona Vous pouvez programmer l’imprimante pour qu’elle renvoie toutes les télécopies sortantes aux destinataires spécifiés avec les numéros saisis. Sélectionnez Désactivé pour désactiver cette fonction. Sélectionnez Activé pour activer cette fonction. Vous pouvez spécifier le numéro du télécopieur distant vers lequel les fax seront renvoyés. 227 Option Description a Renvoi réception Vous pouvez définir votre imprimante pour transférer des télécopies entrantes vers un autre numéro de télécopie durant une période spécifique. Une télécopie qui arrive sur votre imprimante est stocké dans la mémoire. L’imprimante compose ensuite le numéro de télécopie que vous avez spécifié, puis envoie la télécopie. Sélectionnez Désactivé pour désactiver cette fonction. Sélectionnez Activé pour activer cette fonction. Vous pouvez définir le numéro de télécopie associé au transfert des télécopies ainsi que l’heure de début et l’heure de fin de cette opération. En outre, vous pouvez transférer des télécopies entrantes vers jusqu’à 25 numéros de télécopie. Appel éco Vous pouvez configurer votre imprimante pour qu’elle mémorise vos télécopies et les envoie à une heure plus économique. Pour plus d’informations sur l’envoi économique de télécopies, consultez la section « Mode Envoi économique ». Sélectionnez Désactivé pour désactiver cette fonction. Sélectionnez Activé pour activer cette fonction. Vous pouvez définir l’heure et la date de début et de fin en mode d’envoi économique. Config fax indés La réception sélective permet au système de refuser des télécopies provenant de stations distantes. Leurs numéros sont mémorisés comme des numéros indésirables. Cette fonction est utile pour bloquer toute télécopie indésirable. Sélectionnez Désactivé pour désactiver cette fonction. N’importe quelle télécopie entrante est acceptée. Sélectionnez Activé pour activer cette fonction. Vous pouvez définir jusqu’à 10 numéros indésirables. Une fois ces numéros enregistrés, toutes les télécopies qui en sont originaires seront bloquées. Réc. protégée Vous pouvez empêcher les personnes non autorisées d’accéder à vos fax. Pour plus d’informations sur la configuration de ce mode, consultez la section « Utilisation du mode de réception sécurisée ». Préfixe recompo Vous pouvez définir un préfixe d’appel comportant jusqu’à cinq chiffres. Cette option permet notamment d’accéder aux autocommutateurs privés. Cette option s’avère pratique pour accéder aux autocommutateurs privés. Impr nom reçu Cette option permet à l’imprimante d’imprimer automatiquement le numéro de page ainsi que la date et l’heure de réception au bas de chaque page du document reçu. Sélectionnez Désactivé pour désactiver cette fonction. Sélectionnez Activé pour activer cette fonction. 228 Option Description Mode ECM Le mode de correction des erreurs apporte une aide en cas de ligne de mauvaise qualité et s’assure que l’envoi des télécopies vers tout autre télécopieur équipé du même système de correction des erreurs (ECM, Error Correction Mode) s’effectue sans problème. Si la qualité de la ligne est mauvaise, il faudra plus de temps pour envoyer un fax avec le mode ECM activé. Sélectionnez Désactivé pour désactiver cette fonction. Sélectionnez Activé pour activer cette fonction. Vitesse modem Sélectionnez la vitesse maximale pour le modem à appliquer, si la ligne téléphonique n’arrive pas à supporter une vitesse de modem supérieure. Vous pouvez sélectionner 33,6, 28,8, 14,4, 12,0, 9,6 ou 4,8 kbps. Assistant config Les fonctions fréquemment utilisées sont regroupées pour permettre aux utilisateurs de configurer facilement les options de télécopie. a Vous pouvez configurer l’imprimante pour qu’elle transfère toutes les télécopies entrantes et sortantes vers des adresses e-mails spécifiques. Consultez « Renvoi de fax vers des adresses e-mail ». Utilisation du répondeur téléphonique Ligne Répondeur TAD Ligne Téléphone Dell 2355dn Laser MFP Schéma 1 Vous pouvez connecter un répondeur téléphonique directement à l’arrière de votre imprimante, comme illustré sur la Figure 1. Définissez votre imprimante sur le mode Rép/Fax, puis définissez le paramètre Nombre de sonneries sur une valeur supérieure à celle du paramètre Nb. sonneries du répondeur TAD. • Lorsque le répondeur TAD répond à l’appel, l’imprimante vérifie la ligne et prend l’appel si des sonneries de télécopie retentissent. La réception de télécopie démarre. • Si le répondeur téléphonique est éteint, l’imprimante passe directement en mode fax après un nombre prédéfini de sonneries. 229 • Si vous répondez à l’appel et entendez une tonalité de télécopie, l’imprimante doit répondre à l’appel fax si vous accéder au Fax le récepteur, ou Compo combi raccroché et cliquez sur Start ( ) puis raccrochez entrez le code de réception à distance *9*, puis raccrochez le récepteur. Utilisation d’un modem d’ordinateur Ligne Répondeur TAD Ligne Ordinateur Téléphon Dell 2355dn Laser MFP Schéma 2 Si vous souhaitez utiliser le modem de votre ordinateur pour envoyer une télécopie ou établir une connexion à Internet en mode commuté, raccordez directement le modem de l’ordinateur à l’arrière de votre imprimante avec le répondeur téléphonique comme illustré à la Figure 2. 230 • Définissez votre imprimante sur le mode Rép/Fax, puis définissez le paramètre Nombre de sonneries sur une valeur supérieure à celle du paramètre Nb. sonneries du répondeur TAD. • Désactivez la fonction réception de télécopies du modem d’ordinateur. • N’utilisez pas le modem de l’ordinateur si votre imprimante envoie ou reçoit une télécopie. • Pour envoyer une télécopie via le modem de l’ordinateur, suivez les indications fournies avec le modem de votre ordinateur et concernant l’application de télécopie. • Vous pouvez capturer des images à l’aide de votre imprimante et de la fonction Dell ScanDirect, et les envoyer ensuite en utilisant l’application de télécopie qui est associée au modem de votre ordinateur. Sauvegarde de données de télécopie Le modèle Dell 2355dn Laser MFP comporte 4 Mo (environ 200 pages sur la mire ITU-T1) de mémoire de secours. Si l’imprimante vient à manquer de papier ou de toner pendant la réception de la télécopie, les données reçues ne peuvent être imprimées. Le cas échéant, l’imprimante enregistre automatique ces données dans sa mémoire de secours. Si l’imprimante ne reçoit pas la télécopie intégralement, toutes les données de télécopie ne sont pas enregistrées dans la mémoire. 231 232 Macintosh Installation du logiciel sur Macintosh Configuration de l’imprimante Impression Numérisation Vous pouvez utiliser cette imprimante sur un système Macintosh doté d’une interface USB ou d’une carte réseau 10/100 Base-TX. Lorsque vous imprimez un fichier sous Macintosh, vous pouvez utiliser le pilote PostScript en installant le fichier PPD. Installation du logiciel sur Macintosh Le CD Software and Documentation fourni avec votre imprimante contient un fichier PPD vous permettant d’utiliser le pilote PostScript pour imprimer depuis un Macintosh. Vérifiez la configuration de votre système avant d’installer le logiciel d’impression : Système d’exploitation Configuration requise Processeur Mémoire vive (RAM) Espace disque disponible Mac OS X 10.4 ou version antérieure • Power PC G4/G5 • Processeurs Intel • 128 Mo pour un Mac équipé d’un processeur PowerPC (512 Mo) • 512 Mo pour un Mac équipé d’un processeur Intel (1 Go) 1 Go Mac OS X 10.5 • Processeur PowerPC G4/G5 à 867 MHz ou plus rapide • Processeurs Intel 512 Mo (1 Go) 1 Go Mac OS X 10.6 • Processeurs Intel 1 Go (2 Go) 1 Go Installation du pilote d’impression 234 1 Vérifiez que l’imprimante est connectée à l’ordinateur. Mettez l’ordinateur et l’imprimante sous tension. 2 Insérez le CD Software and Documentation fourni avec votre imprimante dans le lecteur correspondant. 3 Double-cliquez sur l’icône CD-ROM qui apparaît sur le bureau du Macintosh. 4 Double-cliquez sur le dossier MAC_Installer. 5 Double-cliquez sur le dossier MAC_Printer. 6 Double-cliquez sur l’icône Printer Driver Installer. 7 Saisissez le mot de passe et cliquez sur OK. 8 Cliquez sur Continue. 9 Sélectionnez Easy Install et cliquez sur Install. 10 Une fois l’installation terminée, cliquez sur Quitter. Désinstallation du pilote d’impression 1 Insérez le CD Software and Documentation fourni avec votre imprimante dans le lecteur correspondant. 2 Double-cliquez sur l’icône CD-ROM qui apparaît sur le bureau du Macintosh. 3 Double-cliquez sur le dossier MAC_Installer. 4 Double-cliquez sur le dossier MAC_Printer. 5 Double-cliquez sur l’icône Printer Driver Uninstaller. 6 Saisissez le mot de passe et cliquez sur OK. 7 Cliquez sur Continue. 8 Cliquer sur Uninstall, puis Uninstall. 9 Une fois la désinstallation terminée, cliquez sur Quitter. Installer le pilote de numérisation 1 Vérifiez que l’imprimante est connectée à l’ordinateur. Mettez l’ordinateur et l’imprimante sous tension. 2 Insérez le CD Software and Documentation fourni avec votre imprimante dans le lecteur correspondant. 3 Double-cliquez sur l’icône CD-ROM qui apparaît sur le bureau du Macintosh. 4 Double-cliquez sur le dossier MAC_Installer. 5 Double-cliquez sur le dossier MAC_Twain. 6 Double-cliquez sur l’icône du programme d’installation. 7 Saisissez le mot de passe et cliquez sur OK. 8 Cliquez sur Continue. 9 Cliquez sur Install. 10 Une fois l’installation terminée, cliquez sur Quitter. Désinstallation du pilote de numérisation 1 Insérez le CD Software and Documentation fourni avec votre imprimante dans le lecteur correspondant. 2 Double-cliquez sur l’icône CD-ROM qui apparaît sur le bureau du Macintosh. 3 Double-cliquez sur le dossier MAC_Installer. 4 Double-cliquez sur le dossier MAC_Twain. 235 5 Double-cliquez sur l’icône du programme d’installation. 6 Saisissez le mot de passe et cliquez sur OK. 7 Cliquez sur Continue. 8 Cliquer sur Uninstall, puis Uninstall. 9 Une fois la désinstallation terminée, cliquez sur Redémarrer. Configuration de l’imprimante La configuration de votre imprimante dépend du câble que vous utilisez pour connecter l’imprimante à votre ordinateur : le câble réseau ou le câble USB. Avec une connexion réseau 1 Suivez les instructions de la section « Installation du logiciel sur Macintosh » pour installer le fichier PPD et le fichier de filtre sur votre ordinateur. 2 Ouvrez le dossier Applications Utilitaire. Utilitaires, puis Configuration de l’impression Sous MAC OS 10.5 ~10.6, ouvrez les Préférences système dans le dossier Applications, puis cliquez sur Imprimer & télécopie. 3 Cliquez sur Ajouter dans Liste des imprimantes. Sous MAC OS 10.5 ~ 10.6, cliquez sur l’icône « + » pour faire apparaître une fenêtre d’affichage. 4 Sous MAC OS 10.3, sélectionnez l’onglet Impression IP. Sous MAC OS 10.4, cliquez sur Imprimante IP. Sous MAC OS 10.5 ~10.6, cliquez sur IP. 5 Saisissez l’adresse IP de l’imprimante dans le champ Adresse de l’imprimante. Pour MAC OS 10.5 ~10.6, entrez l’adresse IP de l’imprimante dans le champ Adresse. 6 Saisissez le nom de la file d’attente dans le champ Nom de la liste d’attente. Si vous n’arrivez pas à déterminer le nom de la file d’attente de votre serveur d’impression, commencez par essayer d’utiliser la file d’attente par défaut. Pour MAC OS 10.5 ~ 10.6, indiquez le nom de la file d’attente dans le champ File d’attente. 7 Pour MAC OS 10.3, si la sélection automatique ne fonctionne pas correctement, sélectionnez Dell dans Modèle d’imprimante et le nom de votre imprimante dans Nom de modèle. Pour MAC OS 10.4, si la sélection automatique ne fonctionne pas correctement, sélectionnez Dell dans Imprimer à l’aide et le nom de votre imprimante dans Modèle. 236 Pour MAC OS 10.5, si la sélection automatique ne fonctionne pas correctement, sélectionnez Sélectionner un gestionnaire à utiliser… et le nom de votre imprimante dans Imprimer à l’aide. Pour MAC OS 10.6, si la sélection automatique ne fonctionne pas correctement, sélectionnez Sélectionner un gestionnaire à utiliser… et le nom de votre imprimante dans Imprimer à l’aide. 8 Cliquez sur Ajouter. 9 L’adresse IP de votre imprimante apparaît dans Liste des imprimantes, où votre imprimante figure en tant qu’imprimante par défaut. Avec une connexion USB 1 Suivez les instructions de la section « Installation du logiciel sur Macintosh » pour installer le fichier PPD et le fichier de filtre sur votre ordinateur. 2 Ouvrez le dossier Applications Utilitaire. Utilitaires, puis Configuration de l’impression Sous MAC OS 10.5 ~10.6, ouvrez les Préférences système dans le dossier Applications, puis cliquez sur Imprimer & télécopie. 3 Cliquez sur Ajouter dans Liste des imprimantes. Sous MAC OS 10.5 ~ 10.6, cliquez sur l’icône « + » pour faire apparaître une fenêtre d’affichage. 4 Sous MAC OS 10.3, sélectionnez l’onglet USB. Sous MAC OS 10.4, cliquez sur Navigateur par défaut et recherchez la connexion USB. Sous MAC OS 10.5 ~ 10.6, cliquez sur Défaut et recherchez la connexion USB. 5 Pour MAC OS 10.3, si la sélection automatique ne fonctionne pas correctement, sélectionnez Dell dans Modèle d’imprimante et le nom de votre imprimante dans Nom de modèle. Pour MAC OS 10.4, si la sélection automatique ne fonctionne pas correctement, sélectionnez Dell dans Imprimer à l’aide et le nom de votre imprimante dans Modèle. Pour MAC OS 10.5, si la sélection automatique ne fonctionne pas correctement, sélectionnez Sélectionner un gestionnaire à utiliser… et le nom de votre imprimante dans Imprimer à l’aide. Pour MAC OS 10.6, si la sélection automatique ne fonctionne pas correctement, sélectionnez Sélectionner un gestionnaire à utiliser… et le nom de votre imprimante dans Imprimer à l’aide. 6 Cliquez sur Ajouter. Votre imprimante apparaît dans Liste des imprimantes et est définie en tant qu’imprimante par défaut. 237 Impression Impression d’un document Lorsque vous imprimez à partir d’un Macintosh, vous devez vérifier la configuration du logiciel d’impression dans chaque application utilisée. Pour imprimer à partir d’un Macintosh, procédez comme suit : 1 Ouvrez une application Macintosh, puis sélectionnez le fichier à imprimer. 2 Ouvrez le menu Fichier et cliquez sur Mise en page (Mise en page du document dans certaines applications). 3 Définissez le format, l’orientation et la mise à l’échelle, ainsi que les autres options disponibles, puis cliquez sur OK. Assurez-vous que votre imprimante est sélectionnée. ▲ Mac OS 10.4 4 Ouvrez le menu Fichier et cliquez sur Impr. 5 Sélectionnez le nombre de copies et indiquez les numéros des pages à imprimer. 6 Cliquez sur Print une fois le paramétrage terminé. Modification des paramètres d’imprimante Lorsque vous imprimez, vous pouvez utiliser des options d’impression avancées. Sélectionnez la commande Impr. du menu Fichier dans l’application Macintosh. 238 Paramètres de mise en page Les options de l’onglet Layout permettent de déterminer l’aspect du document imprimé. Vous pouvez imprimer plusieurs pages par feuille. Sélectionnez Layout dans la liste déroulante Presets pour accéder aux options suivantes. Pour plus d’informations, reportez-vous aux sections « Impression de plusieurs pages sur une seule feuille » et « Impression recto verso ». ▲ Mac OS 10.4 Impression de plusieurs pages sur une seule feuille Vous pouvez imprimer plusieurs pages sur une seule feuille de papier. Cette option vous permet d’imprimer les brouillons en mode économique. 1 Sélectionnez la commande Impr. du menu Fichier dans l’application Macintosh. 2 Sélectionnez Layout. 239 ▲ Mac OS 10.4 3 Sélectionnez le nombre de pages que vous souhaitez imprimer par feuille dans la liste déroulante Pages per Sheet. 4 Sélectionnez l’ordre des pages à l’aide de l’option Layout Direction. Pour imprimer une bordure autour de chaque page sur la feuille, sélectionnez l’option souhaitée dans la liste déroulante Border. 5 Cliquez sur Print. L’imprimante imprime alors sur le recto de chaque feuille le nombre de pages sélectionné. Impression recto verso Vous pouvez imprimer sur les deux faces de chaque feuille. Avant d’imprimer en mode recto verso, vous devez sélectionner le bord de reliure de votre document final. Les options de reliure disponibles sont les suivantes : Long-Edge Binding : Mise en page conventionnelle dans le style d’un livre. Short-Edge Binding : Mise en page souvent utilisée pour les calendriers. MISE EN GARDE : Si vous avez opté pour le mode d’impression recto verso et que vous essayez d’imprimer plusieurs copies d’un document, l’imprimante risque de ne pas imprimer le document en question de la manière voulue. Avec le mode de copie « assemblé », si votre document comporte des pages impaires, la dernière page de la première copie et la première page de la copie suivante seront imprimées de part et d’autre d’une même feuille. Avec le mode de copie « désassemblé », la même page sera imprimée de part et d’autre de la feuille. Par conséquent, si vous souhaitez effectuer plusieurs copies recto verso d’un document, vous devez les effectuer une par une, comme des tâches séparées. 240 1 Sélectionnez la commande Impr. du menu Fichier dans l’application Macintosh. 2 Sélectionnez Layout. ▲ Mac OS 10.4 3 Sélectionnez une orientation de reliure dans l’option Two Sided Printing. 4 Cliquez sur Print pour imprimer le document recto verso. 241 Paramétrage des fonctions de l’imprimante Les options de l’onglet Printer Features permettent de sélectionner le type du papier et d’ajuster la qualité d’impression. Sélectionnez Printer Features dans la liste déroulante pour accéder aux fonctions suivantes : ▲ Mac OS 10.4 Impression recto verso inversée Cette option vous permet de sélectionner un ordre d’impression normal au lieu d’un ordre d’impression recto verso. Ajuster à la page Cette fonction vous permet d’adapter votre travail d’impression à n’importe quel format de papier, quelle que soit la taille du document enregistré. Elle peut s’avérer utile pour vérifier les détails d’un petit document. Paper Type Assurez-vous que l’option Paper Type est définie sur Printer Default. Si vous utilisez un support différent, sélectionnez le type correspondant. Résolution Vous pouvez sélectionner la résolution d’impression. Plus la valeur est élevée, plus les caractères et les graphiques imprimés sont nets. Toutefois, une résolution élevée peut augmenter le temps d’impression d’un document. 242 Numérisation Vous pouvez numériser des documents avec le programme Transfert d’images. Le programme Transfert d’images est disponible dans Macintosh OS. 1 Assurez-vous que l’appareil est correctement connecté à l’ordinateur et que tous les deux sont sous tension. 2 Placez le ou les documents dans le chargeur DADF, face imprimée vers le haut. OU Placez un document individuel, face imprimée vers le bas, sur la vitre d’exposition. Pour plus d’informations sur le chargement d’un document, consultez la section « Chargement d’un document original ». 3 Démarrez Applications et cliquez sur Transfert d’images. REMARQUE : Si le message Aucun appareil de transfert d’images apparaît, déconnectez le câble USB et reconnectez-le. Si le problème persiste, reportez-vous à l’aide de Transfert d’images. 4 Définissez les options de scan sur ce programme. 5 Scannez et sauvegardez votre image scannée. REMARQUE : Pour de plus amples informations concernant l’utilisation de Transfert d’images, reportez-vous à l’aide de Transfert d’images. REMARQUE : Vous pouvez également utiliser un logiciel compatible TWAIN, comme Adobe Photoshop. REMARQUE : Le processus de numérisation varie en fonction du logiciel compatible TWAIN utilisé. Reportez-vous au mode d’emploi du logiciel. REMARQUE : Quand la numérisation ne fonctionne pas, mettez à jour le système Mac OS à la dernière version. La numérisation fonctionne correctement sous Mac OS 10.3.9 ou ultérieur et sous Mac OS 10.4.7 ou ultérieur. 243 244 Linux Instructions de démarrage Installation du pilote MFP Utilisation du programme Unified Driver Configurator Configuration des propriétés de l’imprimante Impression d’un document Numérisation d’un document Instructions de démarrage Le CD Software and Documentation fourni propose un package de pilotes MFP Dell permettant d’utiliser votre imprimante avec un ordinateur Linux. Le package de pilotes MFP Dell contient des pilotes d’imprimante et de scanner permettant d’imprimer des documents et de numériser des images. Le package fournit également des applications puissantes de configuration pour votre imprimante et pour d’autres traitements de documents numérisés. Après avoir installé le pilote sur votre système Linux, le package de pilotes permet de surveiller plusieurs périphériques MFP via un port USB. Les documents ainsi acquis peuvent être modifiés, imprimés sur les mêmes imprimantes locales MFP ou réseau, envoyés par messagerie électronique, téléchargés sur un site FTP ou transférés vers un système de reconnaissance optique de caractères (OCR) externe. Avec le package d’installation de pilotes MFP, vous bénéficiez d’un programme d’installation souple et intelligent. Vous n’avez pas besoin de rechercher des composants supplémentaires qui pourraient être nécessaires pour le logiciel MFP : tous les paquets d’installation nécessaires seront transférés et installés automatiquement sur votre système. Cette fonction est disponible sur un grand nombre des clones Linux les plus connus. Installation du pilote MFP Configuration requise Systèmes d’exploitation pris en charge • RedHat Enterprise Linux WS 4, 5 (32/64 bits) • Fedora 4, 5, 6, 7, 8, 9, 10, 11, 12 (32/64 bits) • Mandrake 9.2 (32 bits), 10.0, 10.1 (32/64 bits) • SuSE Linux 10.0, 10.1 (32 bits) • OpenSuSE 10.2, 10.3, 11.0, 11.1, 11.2 (32/64 bits) • Mandriva 2005, 2006, 2007, 2008, 2009, 2009.1 (32/64 bits) • Ubuntu 5.04, 5.10, 6.06, 6.10, 7.04, 7.10, 8.04, 8.10, 9.04, 9.10 (32/64 bits) • SuSE Linux Enterprise Desktop 10, 11 (32/64 bits) • Debian 4.0, 5.0 (32/64 bits) Configuration matérielle recommandée 246 • Pentium IV 2,4 GHz ou supérieur (IntelCore2) • 512 Mo de RAM minimum • Espace disque disponible requis : 1 Go au minimum REMARQUE : Il est également nécessaire de prévoir une partition swap de 300 Mo ou supérieure pour utiliser de grandes images. REMARQUE : Le pilote de numérisation Linux prend en charge la résolution optique maximale. Logiciel • Linux Kernel 2.4 ou supérieur • Glibc 2.2 ou supérieur • CUPS • SANE Installation du pilote MFP 1 Vérifiez que votre imprimante multifonction est bien connectée à votre ordinateur. Mettez l’imprimante et l’ordinateur sous tension. 2 Lorsque la fenêtre de connexion de l’administrateur apparaît, entrez root dans le champ de connexion et saisissez le mot de passe système. REMARQUE : Vous devez vous connecter en tant que super-utilisateur (root) pour installer le pilote d’impression. Si vous ne disposez pas du statut de super-utilisateur, contactez votre administrateur système. 1 Insérez le CD Software and Documentation. Le CD Software and Documentation s’exécute automatiquement. Si le CD du pilote d’impression ne s’exécute pas automatiquement, cliquez sur l’icône située dans la partie inférieure du bureau. Lorsque l’écran Terminal apparaît, entrez : [root@localhost root]#mount -t iso9660 /dev/hdc /mnt/cdrom [root@localhost root]#cd /mnt/cdrom/Linux [root@localhost root]#./install.sh Si vous n’arrivez toujours pas à exécuter le CD-ROM, saisissez les lignes suivantes dans l’ordre indiqué : [root@localhost root]#umount /dev/hdc [root@localhost root]#mount -t iso9660 /dev/hdc /mnt/cdrom REMARQUE : Le programme d’installation s’exécute automatiquement si vous disposez d’un logiciel d’exécution automatique installé et configuré. 2 Cliquez sur Install. 3 Lorsque l’écran de bienvenue s’affiche, cliquez sur Next. 247 248 4 L’installation est lancée. Lorsque l’installation est sur le point de se terminer, l’Assistant d’imprimante Ajouter (Add) apparaît automatiquement. Cliquez sur Next. 5 Si vous connectez votre imprimante à l’aide d’un câble USB, la fenêtre suivante apparaît. Sélectionnez votre imprimante dans le menu déroulant, puis cliquez sur Next. OU Si vous connectez votre imprimante à l’aide d’un câble réseau, la fenêtre suivante apparaît. Dans Network printer, sélectionnez votre imprimante dans la liste déroulante. Cliquez sur Next. 249 6 Si vous connectez votre imprimante via le câble USB, vous devez choisir un port que vous utiliserez avec votre imprimante. Une fois le port choisi, cliquez sur Next. OU Si vous connectez votre imprimante à l’aide d’un câble réseau, passez à l’étape suivante. 7 250 Sélectionnez le pilote, puis cliquez sur Next. 8 Entrez le nom, l’emplacement et la description de votre imprimante, puis cliquez sur Next. 9 Cliquez sur Finish pour terminer l’installation. 251 Cliquez ici pour configurer les paramètres de l’imprimante. 10 Cliquez ici pour imprimer une page de test. Lorsque la fenêtre suivante apparaît, cliquez sur Finish. Pour une utilisation plus facile, le programme d’installation a ajouté l’icône de bureau Unified Driver Configurator et le groupe MFP Dell au menu système. Si vous rencontrez des difficultés, consultez l’aide accessible via le menu système ou via les applications Windows du package du pilote, telles que Unified Driver Configurator ou Image Editor. 252 Désinstallation du pilote MFP 1 Lorsque la fenêtre de connexion de l’administrateur apparaît, entrez root dans le champ de connexion et saisissez le mot de passe système. REMARQUE : Vous devez vous connecter en tant que super-utilisateur (root) pour installer le pilote d’impression. Si vous ne disposez pas du statut de super-utilisateur, contactez votre administrateur système. 2 Insérez le CD Software and Documentation. Le CD Software and Documentation s’exécute automatiquement. Si le CD Software and Documentation ne s’exécute pas automatiquement, cliquez sur l’icône située au bas du bureau. Lorsque l’écran Terminal apparaît, entrez : [root@localhost root]#mount -t iso9660 /dev/hdc /mnt/cdrom [root@localhost root]#cd /mnt/cdrom/Linux [root@localhost root]#./uninstall.sh REMARQUE : Le programme d’installation s’exécute automatiquement si vous disposez d’un logiciel d’exécution automatique installé et configuré. 3 Cliquez sur Uninstall. 4 Cliquez sur Next. 5 Cliquez sur Finish. 253 Utilisation du programme Unified Driver Configurator Unified Driver Configurator est un outil destiné principalement à la configuration des périphériques MFP. Comme un périphérique MFP intègre à la fois l’imprimante et le scanner, Unified Driver Configurator fournit des options regroupées de manière logique pour les fonctions d’impression et de numérisation. Il intègre également une option de port MFP spéciale qui permet de réguler l’accès à un combiné imprimante/scanner MFP via un canal d’E/S unique. Après avoir installé le pilote MFP, le programme d’installation crée automatiquement une icône Unified Driver Configurator sur votre bureau. Ouverture du configurateur de pilote unifié 1 Double-cliquez sur l’icône Unified Driver Configurator sur le bureau. Vous pouvez également cliquer sur l’icône Startup Menu et sélectionner Dell MFP, puis Unified Driver Configurator. 2 Cliquez sur les différents boutons du volet Modules pour ouvrir la fenêtre de configuration correspondante. Bouton Printers configuration Bouton Scanners configuration Bouton MFP Ports Configuration Pour utiliser l’aide, cliquez sur Help. 3 254 Une fois les configurations modifiées, cliquez sur Exit pour fermer Unified Driver Configurator. Printers Configuration Le volet Printers configuration comporte deux onglets : Printers et Classes. Onglet Printers Pour afficher la configuration de l’imprimante du système actuel, cliquez sur l’icône représentant l’imprimante, à gauche de la fenêtre Unified Driver Configurator. Passe en mode Printers configuration. Affiche toutes les imprimantes installées. Affiche l’état, le nom du modèle et l’URI de votre imprimante. Vous pouvez utiliser les boutons de commande d’imprimante suivants : • Refresh : actualise la liste des imprimantes disponibles. • Add Printer : permet d’ajouter une nouvelle imprimante. • Remove Printer : supprime l’imprimante sélectionnée. • Set as Default : définit l’imprimante actuelle comme imprimante par défaut. • Stop : arrête l’imprimante. • Test : permet d’imprimer une page de test afin de s’assurer du bon fonctionnement de l’appareil. • Properties : permet d’afficher et de modifier les propriétés de l’imprimante. Pour plus d’informations, consultez la section « Configuration des propriétés de l’imprimante ». 255 Onglet Classes L’onglet Classes affiche la liste des catégories d’imprimantes disponibles. Affiche toutes les catégories d’imprimantes. Affiche l’état de la catégorie et le nombre d’imprimantes dans cette catégorie. 256 • Refresh : actualise la liste des catégories. • Add Class... : permet d’ajouter une nouvelle catégorie d’imprimantes. • Remove Class : supprime la catégorie d’imprimantes sélectionnée. Scanners Configuration Cette fenêtre permet de surveiller l’activité des scanners, d’afficher la liste des périphériques Dell installés et d’en modifier les propriétés, ainsi que de numériser des images. Passe en mode Scanners configuration. Affiche tous les scanners installés. Affiche le fabricant, le nom du modèle et le type du scanner. • Properties... : permet de modifier les propriétés de numérisation et de numériser un document. Consultez la section « Numérisation d’un document ». 257 MFP Ports Configuration Cette fenêtre permet d’afficher la liste des ports MFP disponibles, de vérifier l’état de chaque port et de libérer un port qui reste occupé lorsque le processus propriétaire a été interrompu pour une raison quelconque. Passe en mode MPF Ports Configuration. Affiche tous les ports Affiche le type de port, le périphérique connecté au port et l’état. • Refresh : actualise la liste des ports disponibles. • Release port : libère le port sélectionné. Partage de ports entre imprimantes et scanners Votre imprimante peut être connectée à un ordinateur hôte via le port d’interface parallèle ou le port USB. Le périphérique MFP contient plusieurs dispositifs (imprimante et scanner) ; par conséquent, vous devez organiser l’accès des diverses applications à ces dispositifs via le port d’E/S unique. Le package de pilotes MFP Dell fourni un mécanisme de partage de port approprié utilisable par des pilotes d’impression et de numérisation Dell. Les pilotes s’adressent à leurs dispositifs via les ports MFP. Vous pouvez afficher l’état actuel d’un port MFP dans la fenêtre MFP Ports configuration. Le partage de ports permet d’éviter l’accès à un bloc fonctionnel du dispositif MFP alors qu’un autre bloc est en cours d’utilisation. 258 Il est vivement recommandé d’utiliser Unified Driver Configurator lors de l’installation d’une nouvelle imprimante MFP sur votre système. Si vous le faites, vous serez invité à choisir un port d’E/S pour le nouveau dispositif. Ce choix permet de définir la configuration la mieux adaptée, pour un fonctionnement optimal du dispositif MFP. Les ports d’E/S des scanners MFP sont sélectionnés automatiquement par les pilotes de numérisation et les paramètres adéquats sont ainsi appliqués par défaut. 259 Configuration des propriétés de l’imprimante La fenêtre de propriétés associée à l’option de configuration des imprimantes permet de modifier les propriétés de votre appareil dans son rôle d’imprimante. 1 Ouvrez Unified Driver Configurator. Si nécessaire, passez en mode Printers configuration. 2 Sélectionnez votre imprimante dans la liste des imprimantes disponibles, puis cliquez sur Properties. 3 La fenêtre Printer Properties s’ouvre. Les cinq onglets suivants apparaissent en haut de la fenêtre : 4 260 • General : permet de modifier l’emplacement et le nom de l’imprimante. Le nom entré dans cet onglet s’affiche dans la liste des imprimantes de la fenêtre Printers configuration. • Connection : permet d’afficher ou de sélectionner un autre port. Si vous changez le port de l’imprimante (passage d’un port USB à un port parallèle et réciproquement) en cours d’utilisation, vous devez reconfigurer le port d’imprimante dans cet onglet. • Driver : permet d’afficher ou de sélectionner un autre pilote d’impression. Cliquez sur Options pour définir les options par défaut du périphérique. • Jobs : affiche la liste des tâches d’impression. Cliquez sur Cancel Job pour annuler la tâche sélectionnée et cochez la case Show completed jobs pour afficher les tâches précédentes dans la liste des tâches. • Classes : affiche la catégorie dans laquelle figure votre imprimante. Cliquez sur Add to Class pour ajouter l’imprimante à une catégorie précise ou sur Remove from Class pour supprimer l’imprimante de la catégorie sélectionnée. Cliquez sur OK pour appliquer les modifications et fermer la fenêtre Printer Properties. Impression d’un document Impression à partir d’applications Vous pouvez réaliser des impressions à partir de nombreuses applications Linux, à l’aide du système CUPS (Common UNIX Printing System). Vous pouvez ainsi procéder à des impressions sur votre appareil à partir de n’importe quelle application de ce type. 1 Dans l’application utilisée, sélectionnez Print dans le menu File. 2 Sélectionnez Print directement à l’aide de la fonction lpr. 3 Dans la fenêtre LPR GUI, sélectionnez le nom de modèle de votre appareil dans la liste des imprimantes, puis cliquez sur Properties. Cliquez ici. 4 Modifiez les propriétés de l’imprimante et des tâches d’impression. 261 Les quatre onglets suivants apparaissent en haut de la fenêtre. • General : permet de modifier le format, le type du papier ainsi que l’orientation des documents, d’activer l’impression recto/verso, d’ajouter des bandeaux de début et de fin et de modifier le nombre de pages à imprimer par feuille. • Text : permet de définir les marges de la page et les options du texte, telles que l’espacement et les colonnes. • Graphics : permet de déterminer les options d’image appliquées lors de l’impression des images/fichiers, telles que les couleurs, ou la taille ou la position de l’image. • Advanced : permet de définir la résolution d’impression, la source d’alimentation papier et la destination. 5 Cliquez sur OK pour appliquer les modifications et fermer la fenêtre Properties. 6 Pour lancer l’impression, cliquez sur OK dans la fenêtre LPR GUI. 7 La fenêtre d’impression s’ouvre : elle vous permet de surveiller l’état de la tâche d’impression. Pour annuler la tâche actuelle, cliquez sur Cancel. 262 Impression de fichiers Vous pouvez imprimer plusieurs types de fichiers sur un périphérique MFP Dell à l’aide de l’utilitaire CUPS standard, directement à partir de l’interface de ligne de commande. Pour ce faire, vous pouvez utiliser l’utilitaire CUPS lpr. Toutefois, le package du pilote remplace l’outil lpr classique par un programme LPR GUI beaucoup plus convivial. Pour imprimer un fichier : 1 Entrez lpr <nom_fichier> sur une ligne de commande de shell Linux, puis appuyez sur Entrée. La fenêtre LPR GUI apparaît. Si vous entrez uniquement lpr et que vous appuyez sur Entrée, la fenêtre de sélection du fichier à imprimer s’ouvre d’abord. Sélectionnez les fichiers à imprimer, puis cliquez sur Open. 2 Dans la fenêtre LPR GUI, sélectionnez l’imprimante dans la liste, puis modifiez les propriétés de l’imprimante et des tâches d’impression. Pour plus d’informations sur la fenêtre de propriétés, reportez-vous à la section « Impression d’un document ». 3 Cliquez sur OK pour démarrer l’impression. Numérisation d’un document Vous pouvez numériser un document à l’aide de la fenêtre Unified Driver Configurator. 1 Double-cliquez sur l’icône Unified Driver Configurator sur le bureau. 2 Cliquez sur le bouton 3 Sélectionnez le scanner dans la liste. pour passer en mode Scanners Configuration. 263 Cliquez sur votre Lorsque vous ne disposez que d’un seul périphérique MFP, et que celui-ci est connecté à l’ordinateur et sous tension, le scanner apparaît dans la liste et est sélectionné automatiquement. Si plusieurs scanners sont connectés à l’ordinateur, vous pouvez sélectionner n’importe lequel à tout moment. Par exemple, pendant que l’opération d’acquisition est en cours sur le premier scanner, vous pouvez sélectionner un deuxième scanner, définir les options du périphérique et lancer l’acquisition d’image. REMARQUE : Le nom du scanner qui apparaît dans Scanners configuration peut être différent du nom du périphérique. 4 Cliquez sur Properties. 5 Chargez le document à numériser face vers le haut dans le chargeur DADF ou face vers le bas sur la vitre d’exposition. 6 Cliquez sur Preview dans la fenêtre Scanner Properties. Le document est numérisé et l’aperçu de l’image apparaît dans le volet Preview. 264 Faites glisser le pointeur afin de définir la zone de l’image à numériser. 7 Modifiez les options de numérisation dans les zones Image Quality et Scan Area. • Image Quality : permet de sélectionner la composition des couleurs et la résolution de numérisation de l’image. • Scan Area : permet de sélectionner le format de page. Le bouton Advanced permet de définir manuellement le format de page. Pour utiliser un paramètre d’option de numérisation prédéfini, sélectionnez-le dans la liste déroulante Job Type. Pour plus d’informations sur les paramètres Job Type, reportez-vous à la section « Ajout de paramètres Job Type ». Pour restaurer le paramétrage par défaut des options de numérisation, cliquez sur Default. 8 Une fois les modifications terminées, cliquez sur Scan pour lancer la numérisation. La barre d’état apparaît dans l’angle inférieur gauche de la fenêtre et affiche l’état d’avancement de la numérisation. Pour annuler la numérisation, cliquez sur Cancel. 9 L’image numérisée apparaît dans la nouvelle fenêtre Image Manager. 265 Pour modifier l’image numérisée, utilisez la barre d’outils. Pour plus d’informations sur la modification d’images, consultez la section « Utilisation de l’outil de retouche d’images ». 10 Une fois l’opération terminée, cliquez sur Save dans la barre d’outils. 11 Sélectionnez le répertoire de fichiers dans lequel enregistrer l’image et entrez le nom du fichier. 12 Cliquez sur Save. Ajout de paramètres Job Type Vous pouvez enregistrer les paramètres des options de numérisation afin de les réutiliser lors d’une prochaine tâche de numérisation. Pour enregistrer un nouveau paramètre Job Type : 1 Modifiez les options dans la fenêtre Scanner Properties. 2 Cliquez sur Save As. 3 Entrez le nom du paramètre. 4 Cliquez sur OK. Le paramètre est ajouté à la liste déroulante Saved Settings. Pour enregistrer un paramètre Job Type pour une tâche de numérisation ultérieure : 266 1 Dans la liste déroulante Job Type, sélectionnez le paramètre à utiliser. 2 Cliquez sur Save. Lorsque vous ouvrez à nouveau la fenêtre Scanner Properties, le paramètre enregistré est sélectionné automatiquement pour la tâche de numérisation. Pour supprimer un paramètre Job Type : 1 Dans la liste déroulante Job Type, sélectionnez le paramètre à supprimer. 2 Cliquez sur Delete. Le paramètre est supprimé de la liste Utilisation de l’outil de retouche d’images La fenêtre Image Manager permet de modifier les images numérisées à l’aide de commandes de menu et d’outils. Utilisez ces outils pour modifier l’image. 267 Pour modifier une image, vous pouvez utiliser les outils suivants : Outils Fonction Enregistre l’image. Annule la dernière action. Restaure l’action annulée. Applique un zoom arrière à l’image. Applique un zoom avant à l’image. Permet de faire défiler l’image. Rogne la zone d’image sélectionnée. Permet de mettre à l’échelle la taille de l’image. Vous pouvez entrer la taille manuellement ou définir un taux de mise à l’échelle proportionnelle, verticale ou horizontale. Permet de faire pivoter l’image. Vous pouvez sélectionner l’angle de rotation dans la liste déroulante. Permet de retourner l’image verticalement ou horizontalement. Permet de régler la luminosité ou le contraste de l’image, ou d’inverser l’image. Affiche les propriétés de l’image. Pour plus d’informations sur le programme Image Manager, reportez-vous à la rubrique d’aide. 268 Maintenance Effacement de la mémoire NVRAM de l’mprimante Sauvegarde des données Nettoyage de l’imprimante Entretien de la cartouche de toner Pièces de rechange Commande de consommables Effacement de la mémoire NVRAM de l’mprimante MISE EN GARDE : Avant d’effacer la mémoire, assurez-vous que toutes les tâches de télécopie ont été effectuées, sous peine de perdre ces tâches. Vous pouvez effacer de façon sélective des informations stockées dans la mémoire de votre imprimante. 1 Cliquez sur Configurat 2 Appuyez sur la touche Suite ( 3 Utilisez les touches de direction haut/bas pour sélectionner Restaurer les options. 4 Utilisez les flèches haut/bas jusqu’à ce que l’option à effacer apparaisse. 5 Configuration de la machine à partir de l’écran d’accueil. ). • Configuration de l’imprimante : Efface toutes les données stockées dans la mémoire et rétablit tous les paramètres par défaut. • Configuration du papier : Restaure toutes les options de configuration papier sur leurs valeurs par défaut d’origine. • Comportement du bac : Restaure toutes les options de comportement de bac sur leurs valeurs par défaut d’origine. • Copie par défaut : Restaure toutes les options de copie sur leurs valeurs par défaut d’origine. • Fax par défaut : Restaure toutes les options de configuration de fax sur leurs valeurs par défaut d’origine. • Numérisation par défaut : Restaure toutes les options de numérisation sur leurs valeurs par défaut d’origine. • Journal des envois : Efface toutes les données concernant vos envois de télécopies. • Journal de réception : Efface toutes les données concernant vos réceptions de télécopies. Cliquez sur lorsque la fenêtre de confirmation apparaît. La mémoire sélectionnée est effacée. 6 270 Cliquez sur l’icône d’accueil ( ) pour revenir au mode veille. Sauvegarde des données La date qui figure dans la mémoire de l’imprimante peut être effacée accidentellement par une panne de courant ou une défaillance du stockage. La sauvegarde vous permet de protéger vos entrées du carnet d’adresses/répertoire et les paramètres du système en stockant ces informations sur une clé de mémoire USB. REMARQUE : S’il s’agit du répertoire téléphonique, vous pouvez l’enregistrer au format csv. De cette manière, vous pourrez modifier ou valider la liste téléphonique sur votre ordinateur. Sauvegarde des données 1 Insérez la clé de mémoire USB dans le port de mémoire USB de votre imprimante. 2 Cliquez sur Configurat 3 Appuyez sur la touche Suite ( 4 Utilisez les touches de direction haut/bas pour sélectionner Configuration initiale. 5 Utilisez les touches de direction haut/bas pour sélectionner le paramètre d’exportation, puis appuyez sur Exporter param. 6 Cliquez sur l’option à sauvegarder. 7 Cliquez sur Configuration de la machine à partir de l’écran d’accueil. ). lorsque la fenêtre de confirmation apparaît. Les données sont sauvegardées sur la clé de mémoire USB. 8 Cliquez sur l’icône d’accueil ( ) pour revenir au mode veille. Restauration des données 1 Insérez la clé de mémoire USB dans le port de mémoire USB de votre imprimante. 2 Cliquez sur Configurat 3 Appuyez sur la touche Suite ( 4 Utilisez les touches de direction haut/bas pour sélectionner Configuration initiale. 5 Utilisez les touches de direction haut/bas pour sélectionner le paramètre d’importation, puis appuyez sur Importer param. 6 Cliquez sur l’option à sauvegarder. 7 Cliquez sur Configuration de la machine à partir de l’écran d’accueil. ). lorsque la fenêtre de confirmation apparaît. Les données sont sauvegardées sur la clé de mémoire USB. 8 Cliquez sur sur l’icône d’accueil ( ) pour revenir au mode veille. 271 Nettoyage de l’imprimante Pour conserver une bonne qualité d’impression, suivez les procédures de nettoyage décrites ci-après chaque fois que vous remplacez la cartouche de toner ou qu’un problème lié à la qualité d’impression se produit. REMARQUE : Ne touchez pas le rouleau de transfert situé sous la cartouche de toner lors du nettoyage de l’intérieur de l’imprimante. Vous risqueriez de laisser des empreintes qui peuvent entraîner des problèmes de qualité d’impression. MISE EN GARDE : Les solvants de nettoyage contenant de l’alcool ou d’autres substances fortes risquent de décolorer ou de lézarder le boîtier de l’imprimante. Nettoyage de la partie externe Nettoyez le boîtier de l’imprimante avec un chiffon doux, humide et non pelucheux. Evitez de laisser goutter de l’eau sur ou à l’intérieur de l’imprimante. Nettoyage de la partie interne Du papier, du toner et des particules de poussières risquent de s’accumuler à l’intérieur de l’imprimante et d’affecter la qualité d’impression en créant des problèmes comme des bavures ou des taches de toner. Nettoyez la partie interne de l’imprimante pour éviter ce genre de problèmes. 272 1 Mettez l’imprimante hors tension et débranchez le câble d’alimentation électrique. Laissez suffisamment de temps à l’imprimante pour qu’elle refroidisse. 2 Ouvrez le capot avant et retirez la cartouche de toner. Posez-la sur une surface plane et propre. MISE EN GARDE : Pour éviter tout dommage, n’exposez pas la cartouche de toner à la lumière plus de 2 ou 3 minutes. MISE EN GARDE : Ne touchez pas la partie inférieure verte de la cartouche de toner. Utilisez la poignée de la cartouche pour éviter de toucher la zone en question. 3 A l’aide d’un chiffon sec et non pelucheux, retirez la poussière et les particules de toner accumulées à l’intérieur et tout autour du logement de la cartouche. MISE EN GARDE : Evitez de toucher le rouleau de transfert à l’intérieur de l’imprimante. Vous risqueriez de laisser des empreintes qui peuvent entraîner des problèmes de qualité d’impression. rouleau de transfert 4 Repérez la vitre du module laser de l’imprimante (LSU) dans la partie supérieure du compartiment de la cartouche, puis essuyez-la délicatement avec un morceau de coton. 273 274 5 Remettez la cartouche de toner en place et fermez le capot de l’imprimante. 6 Branchez le cordon d’alimentation et mettez l’imprimante sous tension. Nettoyage du scanner Pour des copies, des numérisations et des envois de télécopies d’une qualité optimale, il est essentiel de veiller à la propreté de la vitre du scanner et du chargeur DADF. Dell recommande de nettoyer le scanner chaque matin et durant la journée, si nécessaire. REMARQUE : Si des lignes apparaissent sur des documents copiés ou télécopiés, vérifiez si la vitre du scanner et du chargeur DADF présente des particules. 1 Humidifiez légèrement un chiffon doux non pelucheux ou une serviette en papier avec de l’eau. 2 Ouvrez le capot. 3 Essuyez la vitre d’exposition et du chargeur DADF jusqu’à ce qu’elle soit propre et sèche. 1 2 3 4 1 fond blanc 2 couvercle 3 vitre du chargeur DADF 4 vitre d’exposition REMARQUE : Les documents glissent sur la vitre du chargeur DADF. Cette vitre nécessite donc une attention particulière pour retirer les résidus qui s’y accumulent. 4 Essuyez la face inférieure du couvercle de document blanc et le fond blanc jusqu’à ce qu’ils soient propres et secs. 5 Fermez le couvercle. 275 Entretien de la cartouche de toner Stockage de la cartouche de toner Conservez la cartouche de toner dans l’emballage d’origine jusqu’à l’installation. Evitez de stocker la cartouche de toner : • A des températures supérieures à 40 °C (104 °F) • Dans un environnement soumis à des variations importantes en termes d’humidité ou de température • Directement à la lumière du soleil • Dans des endroits poussiéreux • Dans une voiture sur une trop longue période • Dans un environnement comportant des gaz corrosifs • Dans un environnement iodé Redistribution du toner Lorsque la cartouche de toner est presque épuisée, des stries blanches ou des zones d’impression plus claires font leur apparition. Le message relatif au toner indiquant que le niveau est faible peut s’afficher. Secouez la cartouche de toner 5 à 6 fois latéralement pour répartir le toner uniformément à l’intérieur de celle-ci et améliorer temporairement la qualité d’impression. Cette méthode n’est pas destinée à résoudre le problème à long terme, mais à répondre à vos besoins d’impression jusqu’à ce que vous obteniez une nouvelle cartouche. 1 276 Ouvrez le capot avant. 2 Retirez la cartouche de toner. 3 Secouez la cartouche de toner 5 à 6 fois latéralement pour répartir le toner uniformément à l’intérieur de celle-ci. REMARQUE : Si vous tachez vos vêtements avec du toner, utilisez un chiffon sec pour le retirer et lavez vos vêtements à l’eau froide. L’eau chaude fixe le toner sur le tissu. MISE EN GARDE : Ne t o u ch e z p a s l a par ti e i nfér i eure ver t e de la cartouche de toner. Utilisez la poignée de la cartouche pour éviter de toucher la zone en question. 4 En maintenant la cartouche de toner par la poignée, insérez-la lentement dans l’ouverture de l’imprimante. 277 5 Les taquets situés sur les côtés de la cartouche et les rainures correspondantes sur l’imprimante facilitent l’insertion de la cartouche. Un déclic indique qu’elle est bien en place. 6 Fermez le capot avant. Assurez-vous qu’il est bien fermé. Remplacement de la cartouche de toner En cas d’épuisement définitif du toner, les travaux d’impression ou de copie ne produiront que des pages blanches. Le message relatif au toner indiquant que le niveau est faible peut s’afficher. Dans ce cas, les télécopies entrantes ne sont que conservées en mémoire et non imprimées. Vous devez alors remplacer la cartouche de toner. Commandez une cartouche de toner supplémentaire afin de pouvoir en disposer une fois la cartouche actuelle épuisée. Reportez-vous à la section « Commande de consommables » pour commander des cartouches de toner. MISE EN GARDE : Pour de meilleurs résultats, utilisez des cartouches de toner Dell. Nous ne garantissons pas la qualité d’impression ni la fiabilité des imprimantes si vous n’utilisez pas des consommables Dell. Pour remplacer la cartouche de toner : 1 278 Ouvrez le capot avant. 2 Retirez la cartouche de toner. 3 Retirez la cartouche de toner neuve de son emballage. 4 Retirez les bandes adhésives et secouez fermement la cartouche de chaque côté afin de répartir uniformément le toner. Conservez la boîte et l’emballage. REMARQUE : Si vous tachez vos vêtements avec du toner, utilisez un chiffon sec pour le retirer et lavez vos vêtements à l’eau froide. L’eau chaude fixe le toner sur le tissu. MISE EN GARDE : Ne t o u ch e z p a s l a par ti e i nfér i eure ver t e de la cartouche de toner. Utilisez la poignée de la cartouche pour éviter de toucher la zone en question. 5 En maintenant la cartouche de toner par la poignée, insérez lentement la cartouche dans l’ouverture de l’imprimante. 6 Les taquets situés sur les côtés de la cartouche et les rainures correspondantes sur l’imprimante facilitent l’insertion de la cartouche. Un déclic indique qu’elle est bien en place. 279 7 Fermez le capot avant. Assurez-vous qu’il est bien fermé. Nettoyage du tambour Si vous constatez la présence de stries ou de petites taches sur vos impressions, le tambour OPC (Organic Photo Conductor) de la cartouche de toner a peut-être besoin d’être nettoyé. 1 Avant de lancer la procédure de nettoyage, vérifiez que l’imprimante contient bien du papier. 2 Appuyez sur Configurat à partir de l’écran d’accueil. 3 Appuyez sur Maintenance 4 Appuyez sur Nett. tambour. Suite ( ). L’imprimante imprime une page de nettoyage. Les particules de toner situées à la surface du tambour sont déposées sur le papier. 5 Si le problème persiste, répétez les étapes 3 à 4 jusqu’à ce que le papier cesse de récupérer des particules de toner. Pièces de rechange Pour maintenir les performances de votre imprimante à leur maximum et éviter des problèmes de qualité d’impression et d’alimentation en papier résultant de l’usure de pièces, les rouleaux et l’unité de chauffe doivent être remplacés de manière régulière. Les éléments suivants doivent être remplacés après l’impression du nombre de pages indiqué. Elément Nombre de feuilles imprimées (en moyenne) Patin du chargeur DADF Environ 20 000 pages Rouleau transf Environ 70 000 pages Nouveau four Environ 80 000 pages Patin du bac Environ 100 000 pages Rouleau d’entraînement Environ 150 000 pages Pour vous procurer des pièces de rechange, contactez votre revendeur Dell ou le point de vente où vous avez fait l’acquisition de votre imprimante. Nous recommandons vivement de confier l’installation de ces éléments à un professionnel de service formé. 280 Commande de consommables Pour commander des consommables, utilisez le Système de gestion des cartouches Dell ou l’utilitaire Outil Web de configuration d’imprimante Dell. Si votre imprimante est connectée à un réseau, entrez son adresse IP dans votre navigateur Web et cliquez sur le lien de commande de toner. 1 Double-cliquez sur l’icône Renouvellement de commande de cartouche de toner Dell 2355dn Laser MFP sur le bureau. OU 2 Dans le menu Dém, sélectionnez Programmes Dell Printers Dell 2355dn Laser MFP Renouvellement de commande de cartouche de toner Dell 2355dn Laser MFP. La fenêtre Commander des cartouches de toner s’affiche. Accédez au site premier.dell.com ou www.premier.dell.com pour commander des consommables en ligne. Si vous commandez par téléphone, appelez le numéro qui apparaît sous le titre Commander par téléphone. OU Si votre imprimante est connectée à un réseau, entrez l’adresse IP de l’imprimante dans votre navigateur Web pour lancer l’utilitaire Outil Web de configuration d’imprimante Dell, puis cliquez sur le lien de commande de consommables. REMARQUE : Reportez-vous au tableau suivant pour les commandes de cartouches de toner. 281 Cartouche de toner Numéro de pièce Cartouche de toner Dell de capacité standard (3 000 pagesa) CR963 Cartouche de toner Dell de capacité standard (10 000 pagesa) YTVTC a Aplat standard conforme à la méthodologie de test ISO/IEC 19752. 282 Dépannage Suppression de bourrages papier au niveau du chargeur DADF Suppression de bourrages papier au niveau du bac d’alimentation Elimination des messages d’erreur affichés sur l’écran Dépannage Suppression de bourrages papier au niveau du chargeur DADF Quand un document se bloque alors qu’il passe par le chargeur DADF, un message d’avertissement apparaît à l’écran. REMARQUE : Afin d’éviter les bourrages papier, utilisez la vitre d’exposition pour les documents épais, fins ou mixtes. 1 Retirez les documents restants du chargeur DADF. Si le document est coincé au niveau des bacs d’alimentation : 284 a Ouvrez le capot du chargeur DADF. b Retirez le document en le tirant délicatement. c Fermez le capot du chargeur DADF. Réintroduisez le document dans le chargeur DADF. Si le document est coincé au niveau de la sortie papier : a Ouvrez le capot du chargeur DADF. b Levez le bac d’alimentation, puis retirez délicatement le document du chargeur DADF. 285 c Retirez le document en le tirant délicatement. d Fermez le capot du chargeur DADF et le bac d’alimentation. Replacez ensuite le document dans le chargeur DADF. Si le document est coincé au niveau de la zone recto verso : a 286 Ouvrez le capot du chargeur DADF. 2 b Ouvrez le capot intérieur du chargeur DADF. c Retirez le document en le tirant délicatement. d Fermez le capot intérieur, puis le capot du chargeur DADF. Replacez ensuite le document dans le chargeur DADF. Si vous ne voyez pas le papier ou si le papier ne bouge pas lorsque vous tirez dessus, ouvrez le capot. 287 3 Retirez le document de la zone d’alimentation en tirant délicatement dessus vers la droite. 4 Fermez le couvercle. Replacez ensuite le document dans le chargeur DADF. Suppression de bourrages papier au niveau du bac d’alimentation Lorsqu’un bourrage papier se produit, Bourrage papier s’affiche à l’écran. Reportez-vous au tableau ci-dessous pour localiser et supprimer le bourrage. Message du panneau de commande Localisation du bourrage Page à consulter Bourrage papier dans le bac 1 Bourrage au niveau « Bourrage au niveau du bac du bac d’alimentation (bac 1) d’alimentation (bac 1) ». Bourrage papier au niveau du « Bourrage au niveau du bac bac 2 optionnel Bourrage au niveau du bac d’alimentation (bac 2 d’alimentation Bourrage papier dans MPF facultatif) ». (bac facultatif 2) Bourrage papier dans la machine Bourrage dans la sortie papier Bourrage papier dans l’unité rec ver Bourrage dans trajectoire recto verso « Bourrage au niveau du MPF ». Bourrage au niveau du MPF Bourrage au niveau de l’unité « Bourrage au niveau de l’unité de fusion de fusion ». Bourrage entre l’unité de fusion « Bourrage au niveau de la sortie papier ». et la zone de sortie Bourrage entre le module recto « Bourrage recto verso 0 ». verso et l’unité de fusion Bourrage au niveau du module « Bourrage recto verso 1 ». recto verso Pour éviter que le papier ne se déchire, tirez dessus avec précaution et lentement. Suivez la procédure décrite ci-après pour supprimer le bourrage. 288 Bourrage au niveau du bac d’alimentation (bac 1) 1 Ouvrez, puis refermez le capot avant. Le papier bloqué sort automatiquement de l’imprimante. Si le papier ne sort pas, passez à l’étape suivante. 2 Ouvrez le bac d’alimentation. 289 3 Retirez le papier coincé en tirant dessus avec précaution. Si vous ne voyez pas le papier ou si le papier ne bouge pas lorsque vous tirez dessus, vérifiez la zone de l’unité de fusion. Pour plus d’informations, reportez-vous à la section « Bourrage au niveau de l’unité de fusion ». 4 Insérez le bac d’alimentation papier dans l’imprimante jusqu’à ce qu’un déclic indique qu’il est bien en place. L’impression reprend automatiquement. Bourrage au niveau du bac d’alimentation (bac 2 facultatif) 1 290 Ouvrez le bac 2 facultatif. 2 Retirez la feuille coincée de l’imprimante. Si vous ne voyez pas le papier dans cette zone ou que le papier ne bouge pas lorsque vous tirez dessus, passez à l’étape suivante. 3 Retirez le bac 1 à moitié. 4 Retirez le papier en le tirant vers le haut. 5 Remettez les bacs en place dans l’imprimante. L’impression reprend automatiquement. 291 Bourrage au niveau du MPF 1 Si le papier n’est pas correctement entraîné, retirez-le de l’imprimante. 2 Ouvrez puis refermez le capot avant pour reprendre l’impression. Bourrage au niveau de l’unité de fusion OBSERVATION : La zone de fusion est extrêmement chaude. Soyez prudent lorsque vous retirez du papier coincé de l’imprimante. 1 292 Ouvrez le capot avant et retirez la cartouche de toner. 2 Retirez le papier coincé en tirant dessus avec précaution. 3 Remettez la cartouche de toner en place et fermez le capot supérieur. L’impression reprend automatiquement. Bourrage au niveau de la sortie papier 1 Ouvrez, puis refermez le capot avant. Le papier bloqué sort automatiquement de l’imprimante. Si le papier ne sort pas, passez à l’étape suivante. 293 2 Retirez doucement la feuille du bac de sortie. 3 Si vous ne voyez pas le papier dans le réceptacle de sortie ou que le papier ne bouge pas lorsque vous tirez dessus, ouvrez le capot arrière. 4 Si vous voyez le papier bloqué, soulevez les deux manettes bleues et retirez le papier. Passez directement à l’étape 9. Si vous ne voyez pas le papier, passez à l’étape suivante. 5 294 Ouvrez complètement le capot arrière, comme illustré. 6 Dépliez entièrement le guide recto verso. 295 7 Tout en poussant vers la droite le levier de l’unité de fusion, ouvrez la porte de l’unité de fusion. REMARQUE : Assurez-vous que le guide recto verso est bien déployé avant d’ouvrir la porte de l’unité de fusion pour éviter de l’endommager. 8 Tirez sur le papier bloqué pour le sortir. Si le papier bloqué ne bouge pas lorsque vous tirez, soulevez les deux manettes bleues pour le libérer, puis retirez-le. 9 Replacez la porte de l’unité de fusion et le guide recto verso dans leur position d’origine. 10 Fermez le capot arrière. 11 Ouvrez, puis refermez le capot avant. L’impression reprend automatiquement. 296 Bourrage recto verso Bourrage recto verso 0 1 Retirez l’unité recto verso de l’imprimante. 2 Retirez le papier coincé de l’unité recto verso. 297 Si le papier ne sort pas de l’unité recto verso, enlevez-le depuis la partie inférieure de l’imprimante. 3 Poussez l’unité recto verso vers l’imprimante. 4 Ouvrez, puis refermez le capot avant. L’impression reprend automatiquement. MISE EN GARDE : Si vous n’insérez pas correctement l’unité recto verso, vous risquez de provoquer un bourrage papier. Bourrage recto verso 1 298 1 Ouvrez le capot arrière. 2 Dépliez entièrement le guide recto verso. 3 Tirez sur le papier bloqué pour le sortir. 4 Remettez le guide recto verso en place et fermez le capot arrière. 5 Ouvrez, puis refermez le capot avant. L’impression reprend automatiquement. Conseils pour éviter les bourrages Si vous choisissez soigneusement le type de papier, vous éviterez la plupart des problèmes causés par les bourrages papier. Toutefois, en cas de bourrage, suivez les instructions de la section « Suppression de bourrages papier au niveau du bac d’alimentation ». • Suivez les instructions de la section « Chargement des supports d’impression dans le bac ». Assurez-vous que les guides-papier ajustables sont correctement positionnés. • Ne remplissez pas trop le bac d’alimentation. Vérifiez que la pile de papier ne dépasse pas la limite de capacité du bac d’alimentation. • N’enlevez pas le papier du bac d’alimentation lorsqu’une impression est en cours. • Déramez, ventilez et alignez le papier avant de l’insérer dans le bac d’alimentation. • N’utilisez pas de papier froissé, humide ou recourbé. • Evitez de mélanger les types de papier dans le bac d’alimentation papier. • Utilisez uniquement les supports d’impression recommandés. Consultez la section « Spécifications du papier ». • Assurez-vous que la face à imprimer est orientée vers le dessous dans le bac et vers le dessus dans le MPF. • Assurez-vous que l’unité recto verso est correctement installée. 299 Elimination des messages d’erreur affichés sur l’écran REMARQUE : Un point d’exclamation ( ) ou une croix ( ) peut apparaître dans la partie supérieure de l’écran. Dans ce cas, appuyez sur le point d’interrogation pour parcourir le message détaillé. REMARQUE : [xxx] indique le type de support. REMARQUE : [yyy] correspond à un bac. REMARQUE : [zzz] indique le format du papier. REMARQUE : Certains messages d’erreur sont accompagnés d’illustrations graphiques sur l’écran du panneau de commande. REMARQUE : Si le message ne figure pas dans le tableau, redémarrez l’appareil, puis essayez de lancer de nouveau la tâche d’impression. Si le problème persiste, contactez le service de maintenance. REMARQUE : Lorsque vous appelez pour obtenir une assistance, fournissez le message affiché au représentant de service. Vous pouvez aisément obtenir de l’aide. REMARQUE : Selon les options, il est possible que certains menus n’apparaissent pas à l’écran. Message affiché Signification Solutions proposées Ligne de fax non connectée Votre imprimante ne parvient pas à se connecter à une imprimante distante ou a perdu le contact en raison d’un problème avec la ligne téléphonique. • Essayez à nouveau. Si le problème persiste, patientez environ une heure ou, le cas échéant, essayez de vous connecter à l’aide d’une autre ligne téléphonique. • Activez le mode ECM. Consultez la section « Mode ECM ». • Vérifiez que le cordon de la ligne téléphonique est correctement branché. Consultez la section « Connexion de la ligne téléphonique ». • Pour vérifier que la prise téléphonique murale fonctionne correctement, branchez-y un autre téléphone. OU Aucune tonalité d’appel émise Capot DADF ouvert Capot sortie DADF ouvert Appareil incompatible 300 Le capot du chargeur DADF n’est pas correctement verrouillé. Fermez le capot. Un périphérique non USB est relié au port de mémoire USB. Débranchez le périphérique non USB du port de mémoire USB. Message affiché Signification Bourrage papier DADF à Le document chargé est coincé dans l’entrée le chargeur automatique. Bourrage papier DADF à la sortie Solutions proposées Supprimez le bourrage causé par le document. Consultez la section « Suppression de bourrages papier au niveau du chargeur DADF ». Bourr DADF dans trajectoire recto verso Bourrage inverse DADF Ventilateur recto verso 1 verrouillé Ventilateur recto verso 2 verrouillé Un problème est survenu au niveau de l’unité Débranchez, puis rebranchez le cordon recto verso. d’alimentation. Si le problème persiste, contactez le service de maintenance. Unite recto-verso non installée L’unité recto verso n’est pas installée. Vérifiez l’unité recto verso. Bourrage papier dans l’unité rec ver Le papier s’est bloqué pendant l’impression recto verso. Supprimez le bourrage. Consultez la section « Bourrage recto verso 0 ». Bourrage dans trajectoire Le papier s’est bloqué pendant l’impression recto verso recto verso. Supprimez le bourrage. Consultez la section « Bourrage recto verso 1 ». Fin de tâche e-mail avec erreur : Problème au niveau du DNS. Configurez le paramètre DNS. Fin de tâche e-mail avec erreur : Erreur POP3 Problème au niveau de POP3. Configurez le paramètre POP3. Fin de tâche e-mail avec erreur : Echec de l’envoi Problème au niveau du SMTP. Changez de serveur et choisissez-en un de disponible. Erreur DNS Fin de tâche e-mail avec Problème au niveau de l’authentification erreur : SMTP. Echec d’authentification Fin de tâche e-mail avec erreur : Erreur de connexion au serveur Configurez le paramètre d’authentification. La connexion avec le serveur SMTP a échoué. Vérifiez que le câble réseau est correctement branché. OU Contactez votre administrateur de serveur SMTP. 301 Message affiché Signification Solutions proposées Fin de tâche e-mail avec erreur : Le courrier dépasse la capac. du serv. Le volume du message est plus important que Divisez votre message ou réduisez ne le permet le serveur SMTP. la résolution. Fin de tâche e-mail avec Les données de page simple excèdent la taille Réduisez la résolution et réessayez. erreur : d’e-mail configurée. Courrier trop volumineux Fin de tâche e-mail avec erreur : La mémoire est saturée. Supprimez des données en mémoire. Mémoire pleine Fin de tâche e-mail avec erreur : Aucun numéro individuel n’est disponible ou Entrez le numéro ou l’adresse électronique aucune adresse électronique ne l’a attribué. manuellement à l’aide du clavier numérique. Aucun groupe affecté Fin de tâche e-mail avec erreur : Problème au niveau de POP3. Configurez le paramètre POP3. Pop3 Erreur de l’unité de fax Un problème est survenu au niveau de l’unité Débranchez, puis rebranchez le cordon de télécopie. d’alimentation. Si le problème persiste, contactez le service de maintenance. Fin de tâche de fax avec erreur Modifiez l’option de configuration des télécopies indésirables. Incompatible Le numéro du télécopieur de réception est considéré comme un numéro de télécopieur indésirable. Fin de tâche fax avec erreur : L’appareil rencontre un problème de communication. Demandez à l’expéditeur de réessayer. Utilisez un numéro abrégé ou composez un numéro manuellement. Groupe non disponible Vous avez essayé de sélectionner un numéro de groupe là où seul un numéro unique peut être utilisé, comme lorsque l’on ajoute des emplacements dans une opération d’envois multiples. Fin de tâche fax avec erreur : Le télécopieur destinataire n’a pas répondu, ou bien la ligne est occupée. Essayez de nouveau après quelques minutes. Erreur de communication Fin de tâche fax avec erreur : Ligne occupée 302 Message affiché Signification Solutions proposées Fin de tâche fax avec erreur : Votre appareil ne parvient pas à se connecter avec le télécopieur destinataire, ou bien il a perdu le contact à cause d’un problème de ligne téléphonique. Essayez à nouveau. Si le problème persiste, attendez environ une heure pour que l’incident sur la ligne soit résolu, puis réessayez. Erreur ligne OU Activez le mode ECM. Fin de tâche fax avec erreur : Le télécopieur distant ne répond pas malgré plusieurs tentatives d’appel. Essayez à nouveau. Vérifiez le numéro et assurez-vous qu’il s’agit bien d’un numéro de fax. La mémoire est saturée. • Vous pouvez effectuer la transmission en plusieurs fois. • Imprimez les fax reçus. • Annulez un fax réservé dans la fonction Fax priorit.. Pas de réponse Fin de tâche fax avec erreur : Mémoire pleine Problème de four Err. temp insuf. Erreur de surchauffe Un problème est survenu au niveau de l’unité Débranchez, puis rebranchez le cordon de fusion. d’alimentation. Si le problème persiste, contactez le service de maintenance. Erreur four Concentrateur incompatible Un concentrateur USB est relié au port mémoire USB. Débranchez le concentrateur USB du port mémoire USB. Cartouche non valide La cartouche de toner installée n’est pas destinée à votre imprimante. Installez une cartouche de toner authentique Dell et conçue pour votre imprimante. Conflit IP L’adresse IP est utilisée par un autre utilisateur. Vérifiez l’adresse IP ou procurez-vous une nouvelle adresse. Chargez le supports suivants media dans le [yyy] Le bac est vide. Insérez du papier dans le bac. Consultez la section « Chargement des supports d’impression dans le bac ». Un problème est survenu au niveau du module de numérisation laser. Débranchez puis rebranchez le cordon d’alimentation. Si le problème persiste, contactez le service de maintenance. Format du papier : [zzz] Type de papier : [xxx] Continue / Fermer Erreur de moteur LSU Ventilateur du laser verrouillé Err Hsync LSU 303 Message affiché Signification Solutions proposées Moteur principal verrouillé Un problème est survenu au niveau du moteur principal. Débranchez puis rebranchez le cordon d’alimentation. Si le problème persiste, contactez le service de maintenance. Erreur mémoire. Défaut de mémoire. Débranchez puis rebranchez le cordon d’alimentation. Si le problème persiste, contactez le service de maintenance. Mémoire pleine La mémoire est saturée. Supprimez les documents non requis, puis réessayez. Erreur de câble réseau Le câble réseau est déconnecté. Connectez le câble réseau. Consultez la section « Connexion de l’imprimante au réseau ». Erreur de carte réseau La carte réseau n’est pas installée. Installez la carte réseau. Document surdimensionné Le papier d’origine est trop long pour le scanner. Vérifiez le format de l’original. Bourrage papier dans MPF Un bourrage papier s’est produit au niveau de la zone d’alimentation du bac. Supprimez le bourrage. Bourrage papier dans le bac 1 Bourrage papier au niveau du bac 2 optionnel Reportez-vous à la section « Bourrage au niveau du bac d’alimentation (bac 1) », « Bourrage au niveau du bac d’alimentation (bac 2 facultatif) » ou « Bourrage au niveau du MPF ». Bourrage papier dans la machine Du papier est coincé à l’intérieur de l’appareil. Supprimez le bourrage. Bourrage dans la sortie papier Un bourrage papier s’est produit dans l’unité de fusion et la zone de sortie. Vérifier Un bourrage papier s’est produit au niveau de l’unité de fusion. Zone de la cartouche Capot du four ouvert Consultez la section « Bourrage au niveau de l’unité de fusion ». La porte de l’unité de fusion n’est pas correctement fermée. Le capot arrière est ouvert Le capot arrière était ouvert. 304 Supprimez le bourrage. Consultez la section « Bourrage au niveau de la sortie papier ». Supprimez le bourrage. Consultez la section « Bourrage au niveau de l’unité de fusion ». Ouvrez le capot arrière et refermez la porte de l’unité de fusion jusqu’au déclic indiquant qu’elle est bien en place. Pour connaître l’emplacement de la porte de l’unité de fusion, consultez la section « Bourrage au niveau de la sortie papier ». Fermez le capot arrière. Message affiché Signification Solutions proposées Verrou scanner enclenché. Le module de numérisation est verrouillé. Déverrouillez Déverrouillez le scanner. Fin de tâche de Un fichier portant le même nom existe déjà. numérisation avec erreur : Tapez un nom de fichier différent. Le fichier existait Fin de tâche de Tous les noms de fichier sont déjà utilisés. numérisation avec erreur : Supprimez les fichiers inutiles. Nom fichier trop long Fin de tâche de La connexion au serveur réseau a réussi. numérisation avec erreur : Cependant, l’accès au fichier sur le serveur réseau a été refusé. Accès fichier refusé Modifiez les paramètres du serveur. Auto diagnostics... Le moteur de l’imprimante examine certains problèmes détectés. Veuillez patienter quelques minutes. Erreur SMPS Un problème s’est produit au niveau de l’unité SMPS. Débranchez puis rebranchez le cordon d’alimentation. Si le problème persiste, contactez le service de maintenance. Bac de sortie plein Le plateau de sortie de document est plein. Le plateau de sortie de document peut collecter jusqu’à 150 feuilles de papier ordinaire. Une fois que vous avez vidé le plateau de sortie de document, l’impression reprend. La cartouche de toner n’est pas installée La cartouche de toner n’est pas installée. Installez la cartouche de toner. Consultez la section « Installation de la cartouche de toner ». Erreur approvisionnemt toner Fourniture insuffisante de toner. Le capot avant n’est pas correctement verrouillé. Veuillez patienter Refermez le capot jusqu’à entendre un déclic. Erreur de cartouche de toner Erreur au niveau de la cartouche de toner. Le capot avant n’est pas correctement verrouillé. Refermez le capot jusqu’à entendre un déclic. Toner presque vide Remplacer le toner La cartouche de toner est vide. Remplacez la cartouche. Consultez la section « Remplacement de la cartouche de toner ». 305 Message affiché Signification Solutions proposées Toner épuisé La cartouche de toner est arrivée en fin de vie. La cartouche de toner est vide. Remplacez la cartouche de toner afin d’améliorer la qualité d’impression. Consultez la section « Remplacement de la cartouche de toner ». Toner faible La cartouche de toner est presque vide. Retirez la cartouche de toner et secouez-la à plusieurs reprises. Vous pourrez ainsi améliorer temporairement la qualité d’impression. OU Remplacez la cartouche de toner afin d’améliorer la qualité d’impression. Consultez la section « Remplacement de la cartouche de toner ». Bac 2 ouvert Le bac 2 n’est pas correctement fermé. Appareil inutilisable Un périphérique qui n’est pas un périphérique Débranchez le périphérique qui n’est pas de stockage de masse USB (souris USB par un périphérique de stockage de masse USB exemple) est relié au port de mémoire USB. du port de mémoire USB. Fin de tâche USB avec erreur : Le type de fichier sélectionné n’est pas pris en charge. Type de fichier non pris en charge 306 Fermez le bac 2. Entrez à nouveau le type de fichier correct. Dépannage Le tableau suivant dresse la liste des problèmes que vous pouvez rencontrer et des solutions recommandées correspondantes. Appliquez les solutions proposées jusqu’à ce que le problème soit résolu. Si le problème persiste, contactez Dell. Problèmes d’alimentation papier Etat Solutions proposées Un bourrage papier se produit lors de l’impression. Supprimez le bourrage papier. Consultez la section « Suppression de bourrages papier au niveau du bac d’alimentation ». Plusieurs feuilles sont collées les unes aux autres. • Assurez-vous qu’il n’y a pas trop de papier dans le bac d’alimentation papier. Le bac d’alimentation papier peut contenir 250 feuilles de papier au maximum, en fonction de l’épaisseur de votre papier. • Assurez-vous que vous utilisez le type correct de papier. Consultez la section « Spécifications du papier ». • Retirez le papier du bac d’alimentation papier, puis déramez-le ou ventilez-le. • Dans un environnement humide, les feuilles risquent de se coller les unes aux autres. Impossible d’insérer plusieurs feuilles de papier. • Il se peut que différents types de papier soient empilés dans le bac d’alimentation papier. Chargez des feuilles d’un type, d’un format et d’un grammage identiques. • En cas de bourrage dû à la présence de différents types de feuilles, retirez les feuilles coincées. Consultez la section « Suppression de bourrages papier au niveau du bac d’alimentation ». Le papier n’est pas entraîné dans l’imprimante. • Eliminez tous les blocages à l’intérieur de l’imprimante. Consultez la section « Nettoyage de la partie interne ». • Le papier n’a pas été chargé correctement. Retirez le papier du bac d’alimentation et rechargez-le correctement. • Il y a trop de papier dans le bac d’alimentation papier. Enlevez le surplus de papier. • Le papier est trop épais. N’utiliser que du papier conforme aux spécifications de l’imprimante. Consultez la section « Spécifications du papier ». Le papier ne cesse de se bloquer. • Assurez-vous que le format de papier correct est sélectionné. Consultez la section « Configuration du format de papier ». • Le type de papier utilisé n’est pas correct. N’utiliser que du papier conforme aux spécifications de l’imprimante. Consultez la section « Spécifications du papier ». • Des particules se sont peut-être accumulées dans l’appareil. Ouvrez le capot supérieur de l’imprimante et retirez-les. Les transparents se collent les uns aux autres au niveau de la sortie papier. Utilisez uniquement des transparents conçus spécifiquement pour une imprimante laser. Retirez chaque transparent au fur et à mesure qu’il sort de l’imprimante. 307 Etat Solutions proposées Les enveloppes s’impriment de Assurez-vous que les guides papier reposent des deux côtés des enveloppes. travers ou ne sont pas entraînées correctement. Problèmes d’impression Etat Cause possible Solutions proposées L’imprimante n’imprime pas. L’imprimante n’est pas sous Vérifiez que le cordon d’alimentation est branché correctement. tension. Vérifiez le bouton Marche/Arrêt et l’alimentation électrique. Vous n’avez pas défini votre Sélectionnez Dell 2355dn Laser MFP en tant qu’imprimante imprimante comme par défaut dans Windows. imprimante par défaut. Cliquez sur Dém – Paramètres Imprimantes. Cliquez avec le bouton droit sur l’icône de l’imprimante Dell 2355dn Laser MFP et sélectionnez Définir comme imprimante par défaut. Vérifiez les éléments • Les capots avant et arrière ne sont pas fermés. ci-contre sur l’imprimante : • Du papier est bloqué. • Il n’y a pas de papier chargé. • La cartouche de toner n’est pas installée. En cas d’erreur système de l’imprimante, contactez votre technicien de maintenance. Le câble qui relie Déconnectez le câble d’imprimante, puis reconnectez-le. l’ordinateur à l’imprimante n’est pas correctement connecté. 308 Le câble de connexion qui relie l’ordinateur à l’imprimante est défectueux. Si possible, raccordez le câble à un autre ordinateur en bon état de marche et imprimez un document. Vous pouvez également utiliser un autre câble d’imprimante. La configuration de l’imprimante est peut-être incorrecte. Vérifiez dans les propriétés de l’imprimante que tous les paramètres d’impression sont corrects. Le pilote d’impression est peut-être mal installé. Supprimez le pilote d’impression, puis réinstallez-le ; reportez-vous respectivement à la « Désinstallation du logiciel » et à la « Installation du logiciel sous Microsoft® Windows® ». L’imprimante présente un dysfonctionnement. Vérifiez le message affiché à l’écran pour déterminer si l’imprimante signale une erreur système. Etat Cause possible Solutions proposées L’imprimante n’utilise La source d’alimentation Dans la plupart des logiciels, la sélection de la source pas le bon bac papier sélectionnée dans les d’alimentation papier est disponible dans l’onglet Papier d’alimentation. propriétés de l’imprimante des propriétés de l’imprimante. Sélectionnez la source d’alimentation papier adéquate. Consultez la section « Onglet est incorrecte. Papier ». Une tâche d’impression est très lente. L’impression est peut-être très complexe. Simplifiez la page ou modifiez les paramètres de qualité d’impression. La moitié de la page est blanche. L’orientation de la page Changez l’orientation de la page dans votre application. Consultez n’est peut-être pas correcte. la section « Onglet De base ». La vitesse d’impression maximale de votre imprimante est de 35 pages/minute au format Lettre. Le format du papier et les paramètres de format ne correspondent pas. L’imprimante Le câble d’imprimante imprime mais le texte est mal raccordé ou est erroné, tronqué ou défectueux. incomplet. Vous avez sélectionné le mauvais pilote d’impression. Assurez-vous que le format de papier défini dans les paramètres du pilote d’impression correspond au format du papier se trouvant dans le bac d’alimentation. Débranchez le câble de l’imprimante, puis rebranchez-le. Essayez d’imprimer un document ayant déjà été imprimé correctement. Si possible, reliez le câble et l’appareil à un autre ordinateur et lancez l’impression d’un document ayant déjà été correctement imprimé. Si ces solutions n’aboutissent pas, remplacez le câble de l’imprimante. Vérifiez que l’imprimante est sélectionnée dans le menu de sélection de l’imprimante de l’application. L’application ne fonctionne Essayez d’imprimer un document à partir d’une autre application. pas correctement. Le système d’exploitation ne fonctionne pas correctement. Quittez Windows, puis redémarrez l’ordinateur. Eteignez l’imprimante, puis rallumez-la. 309 Etat Cause possible Solutions proposées Les pages s’impriment mais elles sont blanches. La cartouche de toner est défectueuse ou vide. Secouez la cartouche de toner à plusieurs reprises. Consultez la section « Redistribution du toner ». Le cas échéant, remplacez la cartouche. Le fichier contient peut-être des pages blanches. Vérifiez que le fichier ne contient pas de pages blanches. Certains éléments, comme Contactez le service de maintenance. le contrôleur ou la carte, sont peut-être défectueux. Imprimez le document en sélectionnant Télécharger en tant qu’image binaire dans la fenêtre Avancé des propriétés Graphique. Les illustrations ne s’impriment pas correctement dans Adobe Illustrator. Le paramétrage de l’application est incorrect. La qualité d’impression des photos n’est pas bonne. Des images ne sont pas nettes. La résolution des photos est Réduisez la taille de la photo. Plus vous augmentez la taille des très faible. photos dans le programme, plus la résolution diminue. L’appareil imprime, mais le texte est erroné, tronqué ou incomplet. Si vous utilisez un environnement DOS, le réglage des polices pour votre appareil pourrait être effectué de manière incorrecte. Solutions proposées : Modifiez le réglage des langue. Consultez la section « Utilitaire de paramétrage d’imprimante ». Avant l’impression, la machine émet de la vapeur près du bac de sortie. L’utilisation de papier humide peut provoquer la formation de vapeur pendant l’impression. Ce n’est pas un problème. Continuez l’impression. Problèmes de qualité d’impression L’intérieur de l’imprimante est peut-être sale ou le chargement d’un papier inadéquat peut réduire la qualité d’impression. Reportez-vous au tableau ci-dessous pour résoudre le problème. 310 Etat Solutions proposées Impression claire ou floue Si une strie blanche verticale ou une zone floue apparaît sur la page : • Le niveau de toner est insuffisant. Essayez de secouer la cartouche pour redistribuer le reste du toner et prolonger son utilisation. Consultez la section « Redistribution du toner ». Si la qualité d’impression ne s’améliore pas, installez une nouvelle cartouche de toner. • Le papier n’est pas conforme aux spécifications (papier humide ou rugueux, par exemple). Consultez la section « Spécifications du papier ». • La présence simultanée de zones floues et de traînées de toner peut indiquer la nécessité de nettoyer la cartouche. Consultez la section « Nettoyage de la partie interne ». • La surface du module laser (LSU) du côté intérieur à l’appareil peut être sale. Nettoyez le module de numérisation (LSU) ; (voir « Nettoyage de la partie interne »). AaBbCc AaBbCc AaBbCc AaBbCc AaBbCc Taches de toner AaBbCc AaBbCc AaBbCc AaBbCc AaBbCc Zones vides AaBbCc AaBbCc AaBbCc AaBbCc AaBbCc Taches blanches • Le papier n’est pas conforme aux spécifications (papier humide ou rugueux, par exemple). Consultez la section « Spécifications du papier ». • Le rouleau de transfert est peut-être sale. Nettoyez l’intérieur de votre imprimante. Consultez la section « Nettoyage de la partie interne ». • Le circuit d’entraînement du papier a besoin d’être nettoyé. Consultez la section « Nettoyage du tambour ». Si des zones vides, généralement au niveau des arrondis des caractères, apparaissent sur la page : • Il se peut qu’une feuille de papier soit de mauvaise qualité. Essayez de réimprimer la page. • Le taux d’humidité du papier n’est pas homogène ou certaines zones du papier sont humides. Changez de marque de papier. Consultez la section « Spécifications du papier ». • La rame de papier est de mauvaise qualité. Le processus de fabrication du papier est à l’origine du problème et empêche le toner de se fixer sur certaines zones. Changez de marque ou de type de papier. • La cartouche de toner peut être défectueuse. « Défauts verticaux répétitifs » sur la page suivante. • Si le problème persiste, contactez un technicien de maintenance. Si des taches blanches apparaissent sur la page : • Le papier est trop rugueux et de la poussière provenant du papier se dépose à l’intérieur de l’appareil ; le rouleau de transfert est peut-être sale. Nettoyez l’intérieur de l’appareil. Contactez le service de maintenance. • Le circuit d’entraînement du papier a besoin d’être nettoyé. Contactez le service de maintenance. 311 Etat Solutions proposées Lignes verticales • Si des lignes noires verticales font leur apparition sur la page, cela signifie que le tambour dans la cartouche de toner a probablement été rayé. Installez une nouvelle cartouche. Consultez la section « Remplacement de la cartouche de toner ». • Si des bandes blanches verticales apparaissent sur la page, vérifiez l’état de propreté de la surface de la vitre LSU à l’intérieur de l’imprimante. Nettoyez le module de numérisation (LSU) ; (voir « Nettoyage de la partie interne »). AaBbCc AaBbCc AaBbCc AaBbCc AaBbCc Fond grisé AaBbCc AaBbCc AaBbCc AaBbCc AaBbCc Si la quantité de toner déposée sur la page crée un fond grisé inacceptable : • Choisissez un papier d’un grammage inférieur. Consultez la section « Spécifications du papier ». • Vérifiez l’environnement de l’imprimante : un air trop sec (peu d’humidité) ou trop humide (plus de 80 % d’humidité relative) peut avoir une incidence sur l’ombrage du fond. • Retirez l’ancienne cartouche et installez-en une nouvelle. Consultez la section « Remplacement de la cartouche de toner ». Traînées de toner • Nettoyez l’intérieur de l’imprimante. Consultez la section « Nettoyage de la partie interne ». • Vérifiez le type et la qualité du papier. Consultez la section « Spécifications du papier ». • Retirez la cartouche de toner, puis installez-en une nouvelle. Consultez la section « Remplacement de la cartouche de toner ». Défauts verticaux répétitifs Si des marques apparaissent plusieurs fois sur une page, à intervalles réguliers : • La cartouche de toner est peut-être endommagée. Si une marque se répète sur la page, imprimez plusieurs pages de nettoyage afin de nettoyer la cartouche (voir « Nettoyage du tambour »). Si le problème persiste après l’impression, installez une nouvelle cartouche de toner. Consultez la section « Remplacement de la cartouche de toner ». • Certaines pièces de l’imprimante comportent peut-être des dépôts de toner. Si le défaut apparaît au dos de la page, le problème se résoudra sans doute de lui-même au bout de quelques pages. • L’unité de fusion est peut-être endommagée. Contactez le service de maintenance. 312 Etat Solutions proposées Fond moucheté Les fonds mouchetés apparaissent lorsque des particules de toner se déposent sur la page. • Le papier peut être trop humide. Essayez d’imprimer en utilisant une autre rame de papier. N’ouvrez les rames qu’au dernier moment afin d’éviter que le papier n’absorbe l’humidité de l’air. • Si le fond moucheté apparaît sur une enveloppe, changez la mise en page pour éviter l’impression sur des zones de pliure. L’impression sur une zone de pliure peut causer des problèmes. • Si le fond moucheté recouvre la totalité de la page, réglez la résolution à partir de l’application ou des propriétés de l’imprimante. A Caractères mal formés • Si des caractères sont mal formés, donnant l’impression d’images creuses, le papier est peut-être trop lisse. Changez de type de papier. Consultez la section « Spécifications du papier ». • Si les caractères sont mal formés, créant un effet d’ondulation, le scanner a peut-être besoin d’une révision. Dans ce cas, contactez le service de maintenance. Impression oblique • Assurez-vous que le papier est correctement chargé. • Vérifiez le type et la qualité du papier. Consultez la section « Spécifications du papier ». • Assurez-vous que le papier ou tout autre support est correctement chargé, et que les guides ne sont ni trop proches ni trop éloignés des bords du papier. AaBbCc AaBbC AaBbCcc AaBbCc AaBbCc Pages gondolées • Assurez-vous que le papier est correctement chargé. • Vérifiez le type et la qualité du papier. Une température et une humidité élevées peuvent provoquer une ondulation du papier. Consultez la section « Spécifications du papier ». • Retournez la pile de papier dans le bac d’alimentation papier. Essayez également de changer le sens du papier (rotation à 180 degrés) dans le bac d’alimentation papier. • Essayez d’imprimer via le capot arrière. 313 Etat Solutions proposées Pages pliées ou froissées • Assurez-vous que le papier est correctement chargé. • Vérifiez le type et la qualité du papier. Consultez la section « Spécifications du papier ». • Retournez la pile de papier dans le bac d’alimentation papier. Essayez également de changer le sens du papier (rotation à 180 degrés) dans le bac d’alimentation papier. • Essayez d’imprimer via le capot arrière. Dos de la page taché Localisez d’éventuelles fuites de toner. Nettoyez l’intérieur de l’imprimante. Consultez la section « Nettoyage de la partie interne ». Pages noires • La cartouche de toner est peut-être mal installée. Enlevez-la, puis réinstallez-la. • La cartouche de toner est peut-être défectueuse et doit être remplacée. Installez une nouvelle cartouche. Consultez la section « Remplacement de la cartouche de toner ». • L’imprimante a peut-être besoin d’une révision. Contactez le service de maintenance. A Toner non fixé 314 • Nettoyez l’intérieur de l’imprimante. Consultez la section « Nettoyage de la partie interne ». • Vérifiez le type et la qualité du papier. Consultez la section « Spécifications du papier ». • Installez une nouvelle cartouche. Consultez la section « Remplacement de la cartouche de toner ». • Si le problème persiste, l’imprimante a peut-être besoin d’une révision. Contactez le service de maintenance. Etat Solutions proposées Caractères tachés de blanc Certains caractères présentent des zones blanches alors qu’ils devraient être uniformément A Stries horizontales AaBbCc AaBbCc AaBbCc AaBbCc AaBbCc Plissement noirs. • Si vous utilisez des transparents, choisissez-en un autre type. Etant donné la composition du transparent, il est normal de constater certains espacements entre les caractères. • Il se peut que vous imprimiez du mauvais côté du papier. Retournez la pile de papier dans le bac d’alimentation papier. • Le papier n’est peut-être pas conforme aux caractéristiques de l’imprimante. Consultez la section « Spécifications du papier ». Des stries noires horizontales ou des traînées de toner apparaissent : • La cartouche de toner est peut-être mal installée. Enlevez-la, puis réinstallez-la. • La cartouche de toner est peut-être défectueuse. Installez une nouvelle cartouche. Consultez la section « Remplacement de la cartouche de toner ». • Si le problème persiste, l’imprimante a peut-être besoin d’une révision. Contactez le service de maintenance. Les feuilles imprimées présentent des plissements ou le papier n’est pas entraîné dans l’imprimante. • Retournez la pile de papier dans le bac d’alimentation papier. Essayez également de changer le sens du papier (rotation à 180 degrés) dans le bac d’alimentation papier. • Essayez d’imprimer vers l’autre capot arrière. 315 Problèmes de télécopie Etat Solutions proposées L’imprimante ne répond pas aux réceptions de fax • Mode de réception défini sur le mode Tél. (mode de réception manuelle) • Le paramètre de nombre de sonneries n’est pas correctement configuré. (En mode Rép/Fax, configurez l’option Nombre de sonneries sur une valeur supérieure à celle du paramètre Nombre de sonneries du répondeur TAD.) • La fonction DPRD est peut-être activée mais le service est inactif et/ou le service est inactif et la fonction n’est pas correctement définie. • Le cordon téléphonique du fax n’est pas correctement branché ou il est défectueux. • L’imprimante ne parvient pas à détecter les tonalités de réception de fax car le répondeur lit un message vocal. • Un service de messagerie vocale interfère peut-être avec l’imprimante lors de la tentative de réponse aux appels. • La ligne du télécopieur rencontre peut-être des problèmes d’intégration du signal. Exécutez un Test de ligne de fax depuis le panneau de commande pour confirmer l’état de la ligne. Consultez la section « Test de la connexion à la ligne du télécopieur ». • L’imprimante surveille l’état de la ligne lors de la réception ou de l’envoi d’une télécopie. Si une erreur se produit pendant la transmission et si le paramètre Mode ECM est réglé sur Activé, l’imprimante peut demander à ce que la partie de la télécopie concernée soit renvoyée. Vous ne devez désactiver le paramètre Mode ECM que si vous rencontrez des problèmes pour envoyer ou recevoir une télécopie et acceptez les erreurs du travail de transmission. La désactivation de ce paramètre peut s’avérer utile lorsque vous essayez d’envoyer/recevoir une télécopie longue distance (par exemple, vers d’autres pays, etc.) • L’imprimante n’a peut-être plus de papier et la mémoire est saturée. L’imprimante ne peut pas recevoir de télécopie d’un téléphone auxiliaire. • Le câble du fax n’est pas correctement connecté. • Le mode de numérotation de l’imprimante ou le téléphone auxiliaire n’est pas configuré correctement. Impossible de recevoir automatiquement les fax. • Vous devez sélectionner le mode Fax. • Vérifiez que le chargeur automatique est plein. • Regardez si l’écran affiche le message « Mémoire pleine ». Les télécopies reçues comportent des espaces blancs ou sont de mauvaise qualité. • Une ligne téléphonique bruyante peut provoquer des erreurs de ligne. • Vérifiez le fonctionnement de votre imprimante en imprimant une copie. Les télécopies reçues sont trop L’imprimante a épuisé le toner pendant l’impression de la télécopie. Lorsque le toner pâles. est vide, l’imprimante enregistre la télécopie en mémoire. Remplacez la cartouche d’impression dès que possible et réimprimez la télécopie. 316 Etat Solutions proposées Les télécopies sont imprimées sur deux pages au lieu d’une seule. Le paramètre de réduction automatique peut-être réglée sur Désactivé. Réessayez en activant ce paramètre. L’imprimante n’imprime pas les La fonction Renvoi réception peut-être définie sur Désactivé. Réessayez en activant télécopies reçues. cette fonction. Vous pouvez configurer l’imprimante pour qu’elle transfère toutes les télécopies entrantes vers des adresses e-mails spécifiques. Exécutez un Test de ligne de fax depuis le panneau de commande pour confirmer l’état de la ligne. Consultez la section « Test de la connexion à la ligne du télécopieur ». L’imprimante n’envoie pas la télécopie. • Si votre imprimante est reliée à un système PBX, ce dernier génère peut-être une tonalité que l’imprimante ne détecte pas. • La ligne du télécopieur rencontre peut-être des problèmes d’intégration du signal. Exécutez un Test de ligne de fax depuis le panneau de commande pour confirmer l’état de la ligne. Consultez la section « Test de la connexion à la ligne du télécopieur ». Absence de tonalité. • Vérifiez que le cordon de la ligne téléphonique est correctement branché. Exécutez un Test de ligne de fax depuis le panneau de commande pour confirmer l’état de la ligne. Consultez la section « Test de la connexion à la ligne du télécopieur ». • Pour vérifier que la prise téléphonique murale fonctionne correctement, branchez-y un autre téléphone. • La ligne du télécopieur rencontre peut-être des problèmes d’intégration du signal. Exécutez un Test de ligne de fax depuis le panneau de commande pour confirmer l’état de la ligne. Consultez la section « Test de la connexion à la ligne du télécopieur ». L’imprimante compose un numéro, mais ne parvient pas à se connecter à l’appareil distant. L’autre télécopieur est peut-être éteint, manque de papier ou ne peut pas répondre aux appels reçus. Demandez à l’opérateur de ce télécopieur de résoudre le problème. 317 Etat Solutions proposées Arrêt des télécopies pendant l’envoi. • Le télécopieur de destination ne fonctionne peut-être pas correctement. • Votre ligne téléphonique ne fonctionne peut-être pas correctement. • Une erreur de communication à peut-être interrompu la télécopie. • La connexion téléphonique est de mauvaise qualité. • Le télécopieur de destination ne fonctionne peut-être pas correctement. • L’imprimante surveille l’état de la ligne lors de la réception ou de l’envoi d’une télécopie. Si une erreur se produit pendant la transmission et si le paramètre Mode ECM est réglé sur Activé, l’imprimante peut demander à ce que la partie de la télécopie concernée soit renvoyée. Vous ne devez désactiver le paramètre Mode ECM que si vous rencontrez des problèmes pour envoyer ou recevoir une télécopie et acceptez les erreurs du travail de transmission. La désactivation de ce paramètre peut s’avérer utile lorsque vous essayez d’envoyer/recevoir une télécopie longue distance (par exemple, vers d’autres pays, etc.) • Votre ligne téléphonique ne fonctionne peut-être pas correctement. La numérotation des télécopies L’imprimante recompose automatiquement le numéro de télécopie si les options entrantes continue. de recomposition sont définies sur Activé. • Le télécopieur de destination est peut-être désactivé ou a rencontré une erreur Les télécopies correctement (plus de papier, par exemple). envoyées ne sont pas reçues par le télécopieur de destination. • Une télécopie est stockée dans la mémoire car le numéro d’appel était occupé, d’autres tâches prioritaires attendent d’être envoyées ou la télécopie est programmée pour un envoi en différé. Le bord de sortie de chaque télécopie envoyée est ombré. La taille de numérisation du chargeur DADF (à plat) n’est peut-être pas correctement définie. Le document s’arrête à la moitié de la télécopie. Lors de l’envoi de télécopies au moyen du chargeur DADF, les documents de moins de 5,59 x 5,83 pouces (142 x 148 mm) ou de plus de 8,5 x 14 pouces (216 x 356 mm) peuvent provoquer un bourrage dans le chargeur DADF. Consultez la section « Suppression de bourrages papier au niveau du chargeur DADF ». Mémoire pleine. La télécopie que vous envoyez est trop grande ou sa résolution est trop élevée. Les documents ne sont pas stockés dans la mémoire. La mémoire est peut-être insuffisante pour enregistrer le document. Si le message Mémoire Pleine apparaît, effacez les documents inutiles de la mémoire, puis réenregistrez votre document. Le document s’arrête à la moitié de la télécopie. La longueur maximale d’une page que vous pouvez charger est de 381 mm (15 pouces). Les télécopies dont la longueur est supérieure s’arrêtent à 381 mm (15 pouces). 318 Etat Solutions proposées Les appels vocaux ne sont pas • Problème de configuration ou de connexion du cordon téléphonique du fax. Consultez reçus par le téléphone auxiliaire la section « Connexions ». ou le répondeur branché sur • Le mode de réception ou le nombre de sonneries n’est pas correctement défini. la même ligne que Consultez la section « Configuration du télécopieur ». l’imprimante. • Le répondeur ou le téléphone auxiliaire ne fonctionne pas correctement. Problèmes de copie Etat Solutions proposées Les copies sont trop claires ou trop sombres. Appuyez sur Contraste dans Copier pour assombrir ou éclaircir le fond des copies. Les copies contiennent des • Si des défauts apparaissent sur l’original, appuyez sur Contraste dans Copier pour traînées, des lignes, des traces ou éclaircir le fond de vos copies. des taches. • Si l’original est de bonne qualité, nettoyez la vitre d’exposition et la surface intérieure du capot. Consultez la section « Nettoyage du scanner ». L’image copiée est de travers. • Vérifiez que l’original est correctement positionné sur la vitre d’exposition. • Assurez-vous que le papier est correctement chargé. Des copies blanches sont imprimées. Vérifiez que l’original est placé face imprimée vers le bas si vous utilisez la vitre d’exposition ou face imprimée vers le haut si vous utilisez le chargeur automatique de documents L’image s’efface facilement de la copie. • Remplacez le papier du bac d’alimentation papier par du papier provenant d’un nouveau paquet. • Dans un environnement très humide, évitez de laisser le papier dans l’imprimante pendant de trop longues périodes. Des bourrages papier surviennent régulièrement. • Ventilez la pile de papier, puis retournez-la dans le bac d’alimentation papier. Changez la pile de papier du bac d’alimentation. Le cas échéant, vérifiez/ajustez les guides papier. • Assurez-vous que le grammage du papier est correct. L’utilisation d’un papier de luxe de 75 g/m2 (20 livres) est recommandée. • Vérifiez qu’aucune feuille ni aucun morceau de papier ne reste coincé dans l’imprimante après un bourrage papier. La cartouche de toner ne permet • Les originaux contiennent peut-être des images, des zones sombres ou des lignes pas d’imprimer autant de copies épaisses. Les documents de type formulaire, lettres d’information ou livres que prévu. consomment plus de toner. • Le chargeur de documents reste peut-être ouvert lorsque vous effectuez des copies. 319 Problèmes de numérisation Etat Solutions proposées Le scanner ne fonctionne pas. • Assurez-vous que le document à numériser est placé face imprimée vers le bas sur la vitre de d’exposition ou vers le haut dans le chargeur DADF. • Il se peut qu’il n’y ait pas assez de mémoire disponible pour vous permettre de stocker le document que vous souhaitez numériser. Essayez la fonction de prénumérisation pour voir si elle fonctionne. Essayez de diminuer la résolution de numérisation. • Vérifiez que le câble USB ou parallèle est correctement branché. • Assurez-vous que le câble USB n’est pas défectueux. Interchangez le câble utilisé avec un autre en bon état. Le cas échéant, remplacez le câble. • Vérifiez que le scanner est configuré correctement. Examinez l’application que vous souhaitez utiliser et vérifiez que la tâche de numérisation est bien envoyée au port adéquat. La numérisation est très lente. • Vérifiez si l’imprimante est en train d’imprimer des données reçues. Numérisez le document une fois la tâche en cours terminée. • La numérisation des graphismes est plus lente que celle des textes. • La vitesse de communication diminue en mode numérisation, car une grande quantité de mémoire est requise pour analyser et reproduire l’image numérisée. Un message s’affiche sur l’écran de votre ordinateur : • « Le périphérique ne peut être réglé sur le mode matériel souhaité. » • « Le port est en cours d’utilisation. » • « Le port est désactivé. » • « Le scanner est occupé à recevoir ou à imprimer des données. Une fois la tâche terminée, essayez de nouveau. » • « Traitement non valide. » • « La numérisation a échoué. » • L’imprimante est peut-être en cours de copie ou d’impression. Une fois la tâche terminée, essayez de nouveau. • Le port sélectionné est en cours d’utilisation. Redémarrez votre ordinateur et réessayez. • Il se peut que le câble d’imprimante soit mal branché ou que l’imprimante ne soit pas sous tension. • Le pilote du scanner n’est pas installé ou bien l’environnement d’exploitation n’est pas correctement configuré. • Vérifiez que le port est branché correctement et que le système est sous tensio. puis redémarrer l’ordinateur. • Vérifiez que le câble USB est correctement branché. 320 Problèmes d’adresse globale Etat Solutions proposées Dpassement requtes LDAP max... Le nombre de résultats est limité à partir du serveur LDAP pour chaque requête LDAP. Le nombre de résultats est compris entre 0 et 100. Définissez la requête entre 1 et 100. Chec authentification serveur LDAP... Si l’authentification d’un périphérique n’est pas valide (ID ou PW), le serveur LDAP renvoie un message d’échec d’authentification. Chec requte LDAP... Si un utilisateur appuie sur le bouton d’arrêt pendant la recherche, aucune donnée n’est retournée avant l’annulation et ce message apparaît sur le périphérique. LDAP Attribut introuvable... Le résultat dépend de la requête depuis le périphérique. Si un utilisateur lit ce message d’erreur, la modification de la requête peut annuler cette situation. Adresse LDAP introuvable... Ceci se produit uniquement lorsque la connexion a réussi tandis que la recherche n’a donné aucun résultat. Serveur LDAP introuvable... L’adresse IP configurée est peut-être erronée ou le serveur ne fonctionne pas correctement. L’administrateur peut suspecter un problème physique, la configuration du périphérique (client) et l’état du serveur. Concernant la configuration du périphérique, l’administrateur doit vérifier l’adresse IP, le nom d’hôte ou le numéro du port. Dpassement limite de temps LDAP... Ceci se produit uniquement lorsque le serveur renvoie le code d’erreur 8 qui signifie « déconnexion automatique du serveur ». Lorsque le serveur n’a pas pu retourner tous les résultats de la recherche dans le temps imparti. Cette condition anormale dépend de l’état du serveur. Un utilisateur peut tester le fonctionnement du serveur par l’intermédiaire d’autres requêtes. Problèmes liés à Windows Etat Solutions proposées Le message « Fichier utilisé » s’affiche durant l’installation. Fermez tous les programmes ouverts. Effacez tous les programmes du groupe Démarrage, puis redémarrez Windows. Réinstallez le pilote d’impression. 321 Etat Solutions proposées Le message « Erreur de Fermez toutes les applications, redémarrez Windows et relancez l’impression. protection générale », « Exception OE », « Spool32 » ou « Opération non conforme » apparaît. Les messages « Echec d’impression » et « Erreur de temporisation de l’imprimante » s’affichent. Ces messages sont susceptibles d’apparaître en cours d’impression. Attendez simplement que l’appareil ait terminé l’impression. Si le message apparaît en mode veille ou une fois l’impression achevée, vérifiez le branchement et/ou l’existence d’une erreur éventuelle. REMARQUE : Reportez-vous au guide de l’utilisateur de Mac OS fourni avec votre ordinateur pour plus de renseignements sur les messages d’erreur Mac OS. Problèmes liés à Linux Etat Solutions proposées L’imprimante n’imprime pas. • Vérifiez que le pilote d’impression est installé. Ouvrez MFP Configurator et sélectionnez l’onglet Printers dans la fenêtre Printers Configuration pour afficher la liste des imprimantes disponibles. Vérifiez que votre imprimante apparaît dans la liste. Si ce n’est pas le cas, ouvrez l’assistant d’ajout de nouvelle imprimante pour configurer celle-ci. • Vérifiez que l’imprimante est sous tension. Ouvrez la boîte de dialogue Printers configuration (Configuration des imprimantes) et sélectionnez votre imprimante dans la liste des imprimantes. Vérifiez la description indiquée dans la zone Selected printer. Si le statut contient la chaîne « (stopped) », appuyez sur la touche Start. Une fois que vous avez effectué ces étapes, l’imprimante devrait reprendre son fonctionnement normal. L’état « stopped » peut apparaître en cas de problèmes d’impression. Il peut être généré, par exemple, si vous tentez d’imprimer un document alors que le port MFP est utilisé par une application de numérisation. • Vérifiez que le port MFP est disponible. Etant donné que les composants des périphériques MFP (imprimante et scanner) partagent la même interface d’E/S (port MFP), plusieurs applications clientes risquent d’accéder au port MFP au même moment. Pour éviter tout conflit, une seule application est autorisée à accéder au périphérique. Un message « périphérique occupé » est envoyé à l’autre application « cliente ». Ouvrez la boîte de dialogue MFP Ports Configuration et sélectionnez le port affecté à l’imprimante. Vérifiez dans la zone Selected port si le port est occupé par une autre application. Si tel est le cas, attendez la fin de la tâche ou cliquez sur le bouton Release port si l’application utilisant le port ne fonctionne pas correctement. • Vérifiez si votre application comporte une option d’impression spéciale de type « -oraw ». Si « -oraw » figure dans le paramètre de ligne de commande, supprimez-le pour imprimer « Setup printer » correctement. Dans le cas du terminal Gimp, sélectionnez « print » et modifiez le paramètre de ligne de commande dans l’élément de commande. 322 Etat Solutions proposées L’imprimante n’apparaît pas • Vérifiez que l’imprimante est bien connectée à l’ordinateur. Assurez-vous qu’elle dans la liste des scanners. est correctement branchée sur le port USB et qu’elle est sous tension. • Vérifiez si le pilote de numérisation correspondant à votre imprimante est installé sur votre système. Ouvrez le configurateur MFP, allez à Configuration des scanners, puis appuyez sur Drivers. Vérifiez que le pilote portant le même nom que votre imprimante est répertorié dans la fenêtre. • Vérifiez que le port MFP est disponible. Etant donné que les composants des périphériques MFP (imprimante et scanner) partagent la même interface d’E/S (port MFP), plusieurs applications clientes risquent d’accéder au port MFP au même moment. Pour éviter tout conflit, une seule application est autorisée à accéder au périphérique. Un message « périphérique occupé » est envoyé à l’autre application « cliente ». Cela se produit généralement au début de la procédure de numérisation ; un message apparaît alors. • Pour identifier la source du problème, ouvrez la boîte de dialogue MFP Ports Configuration et sélectionnez le port affecté au scanner. Le symbole /dev/mfp0 du port MFP correspond à l’indication LP:0 qui figure dans les options du scanner, /dev/mfp1 correspond à LP:1, etc. Les ports USB démarrant à l’indication /dev/mfp4, le scanner sur USB:0 correspond à /dev/mfp4, et ainsi de suite. Vérifiez dans la zone Selected port si le port est occupé par une autre application. Si tel est le cas, attendez la fin de la tâche ou cliquez sur le bouton Release port si l’application utilisant le port ne fonctionne pas correctement. L’imprimante n’effectue pas • Vérifiez qu’un document est chargé dans l’imprimante. de numérisations. • Vérifiez que l’appareil est connecté à l’ordinateur. En cas d’erreur d’E/S pendant la numérisation, vérifiez si la connexion est correcte. • Vérifiez que le port MFP est disponible. Etant donné que les composants MFP (imprimante et scanner) partagent la même interface d’E/S (port MFP), plusieurs applications clientes risquent d’accéder au port MFP au même moment. Pour éviter tout conflit, une seule application est autorisée à accéder au périphérique. Un message « périphérique occupé » est envoyé à l’autre application cliente. Ceci peut habituellement se produire pendant le démarrage de la procédure de numérisation, et la zone de message appropriée s’affiche. Pour identifier la source du problème, ouvrez la boîte de dialogue MFP Ports Configuration et sélectionnez le port affecté au scanner. Le symbole du port MFP /dev/mfp0 correspond à l’indication LP:0 qui figure dans les options du scanner, /dev/mfp1 correspond à LP:1, etc. Les ports USB démarrant à l’indication /dev/mfp4, le scanner sur USB:0 correspond à /dev/mfp4, et ainsi de suite. Vérifiez dans la zone Selected port si le port est occupé par une autre application. Si tel est le cas, attendez la fin de la tâche ou cliquez sur le bouton Release port si l’application utilisant le port ne fonctionne pas correctement. 323 Etat Solutions proposées Impossible d’imprimer • Etant donné que le logiciel d’imprimante Linux et le pilote MFP créent un lien après avoir installé le logiciel symbolique vers la commande d’impression « lpr », fréquemment utilisée sur les clones d’imprimante Linux et le Unix, il n’est pas recommandé d’installer ces deux composants sur le même ordinateur. pilote MFP sur le même ordinateur. Impossible de numériser au • Vérifiez que le menu Acquire du Gimp Front-end comporte bien l’option Xsane:Device moyen du Gimp Front-end. dialog. Sinon, installez le compagnon Xsane pour Gimp sur votre ordinateur. Vous trouverez l’ensemble compagnon Xsane pour Gimp sur le CD Linux ou sur la page d’accueil Gimp. Pour obtenir des informations plus détaillées, reportez-vous au CD d’aide de Linux ou à l’application de terminal Gimp. Si vous souhaitez utiliser un autre programme de numérisation, reportez-vous au programme d’aide de l’application. Le message d’erreur « Unable to open MFP port device file ! » s’affiche lors de l’impression d’un document. 324 Il n’est pas conseillé de modifier les paramètres de la tâche d’impression (via l’utilitaire SLPR, par exemple) pendant l’impression d’une tâche. Les versions connues du serveur CUPS interrompent la tâche d’impression si les options d’impression sont modifiées, puis tentent de relancer la tâche depuis le début. Etant donné que le pilote MFP pour Linux verrouille le port MFP pendant l’impression, ce port reste verrouillé en cas d’interruption soudaine du pilote et, par conséquent, n’est pas disponible pour les tâches d’impression suivantes. Si cette situation se produit, essayez de déverrouiller le port MFP. Problèmes liés au système Macintosh Problèmes au niveau du Sélecteur r Etat Solutions proposées L’imprimante n’imprime pas Incompatibilité entre le fichier PDF et les produits Acrobat : à partir d’Acrobat Reader. L’impression du fichier PDF en tant qu’image permettra peut-être de résoudre ce problème. Activez Print As Image dans les options d’impression Acrobat. Le document a été Mettez à jour votre système d’exploitation Mac OS et passez au système 10.3.3. ou version imprimé, mais la tâche ultérieure. d’impression n’a pas disparu de la file d’attente sous Mac OS 10.3.2. Certaines lettres ne Ce problème vient du fait que le système Mac ne parvient pas à trouver la police lors s’affichent pas correctement de l’impression de la couverture. L’alphabet anglais et les numéros sont affichés lors de l’impression de la correctement sur la couverture. couverture. Lors de l’impression d’un La résolution définie dans le pilote d’impression ne correspond peut-être pas à celle document avec Acrobat d’Acrobat Reader. Reader 6.0 ou une version supérieure sur Macintosh, les couleurs ne s’impriment pas correctement. REMARQUE : Reportez-vous au guide de l’utilisateur de Mac OS fourni avec votre ordinateur pour plus de renseignements sur les messages d’erreur Mac OS. 325 Résolution des erreurs PostScript (PS) REMARQUE : Pour que les messages d’erreurs PS s’impriment ou s’affichent en cas de problème, ouvrez la fenêtre des options d’impression et cliquez sur l’option désirée située en regard de la section des erreurs PostScript. Problème Cause possible Solution Impossible d’imprimer un fichier PostScript. Le module PostScript n’est peut-être pas installé. Imprimez une page de configuration et vérifiez que la version PostScript est disponible pour impression. Erreur de contrôle de La tâche d’impression peut être limite (Limit Check Error) trop complexe. Simplifiez la page ou modifiez les paramètres de qualité d’impression. Vous pouvez également augmenter la capacité de la mémoire. Une page d’erreurs PostScript s’imprime. La tâche d’impression ne contient Assurez-vous que la tâche d’impression est une tâche peut-être pas de données PostScript. Vérifiez que le pilote attend l’envoi d’un PostScript. fichier de configuration ou d’en-tête PostScript à l’imprimante. Le bac 2 facultatif n’est pas Le pilote d’impression n’a pas été Ouvrez la fenêtre des propriétés du pilote PostScript, sélectionné dans le pilote. configuré pour reconnaître le bac sélectionnez l’onglet Options du périphérique puis définissez l’option Options du bac sur Bac 2. 2 facultatif. 326 Installation des accessoires Précautions à prendre lors de l’installation des accessoires de l’imprimante Installation de mémoire dans l’imprimante Installation d’un bac 2 facultatif Installation d’une carte d’interface réseau sans fil Précautions à prendre lors de l’installation des accessoires de l’imprimante Ne retirez jamais le panneau de commande de l’imprimante lorsque celle-ci est branchée. Pour éviter tout risque de choc électrique, débranchez toujours le câble d’alimentation électrique avant d’installer ou de retirer TOUT matériel en option à l’intérieur ou à l’extérieur de l’imprimante. Le panneau de commande et la mémoire interne de l’imprimante sont sensibles à l’électricité statique. Avant d’installer ou de supprimer une mémoire interne d’imprimante, déchargez l’électricité statique de votre corps en touchant la partie métallique d’un appareil branché dans une prise mise à la terre quelconque. Si vous vous déplacez avant de terminer l’installation, déchargez à nouveau l’électricité statique. Installation de mémoire dans l’imprimante Vous pouvez augmenter la mémoire de l’imprimante grâce à une barrette DIMM (Dual In-line Memory Module). Votre imprimante contient 256 Mo de mémoire. Vous pouvez rajouter 256 Mo de mémoire supplémentaire. Ne retirez pas la mémoire préinstallée. Ajoutez simplement une barrette de mémoire DIMM dans l’emplacement DIMM correspondant. REMARQUE : Votre imprimante n’accepte que des barrettes DIMM Dell. Pour commander des barrettes de mémoire Dell en ligne, visitez le site www.dell.com. 328 1 Mettez l’imprimante hors tension et débranchez tous les câbles de l’imprimante. 2 Saisissez le capot du panneau de commande et ouvrez-le. 3 Retirez la barrette mémoire neuve de son emballage antistatique. 4 Tenez la barrette mémoire par les bords et alignez-la sur l’emplacement avec une inclinaison d’environ 30 degrés. Assurez-vous que les encoches de la barrette sont alignées sur les rainures de l’emplacement. 5 Poussez la barrette mémoire dans l’emplacement avec soin jusqu’à ce que vous entendiez un « déclic ». REMARQUE : Les encoches et rainures illustrées ci-dessus peuvent différer de celles de votre barrette et de votre emplacement. 6 Remettez la trappe d’accès à la carte électronique en place. 329 7 Rebranchez le cordon d’alimentation et le câble de l’imprimante, puis mettez celle-ci sous tension. Une fois la mémoire DIMM installée, les pilotes d’impression configurent automatiquement la mémoire mise à jour. Installation d’un bac 2 facultatif Vous pouvez augmenter la capacité d’alimentation papier de votre imprimante en y installant un bac 2 facultatif acceptant 250 feuilles. 330 1 Mettez l’imprimante hors tension et débranchez tous les câbles de l’imprimante. 2 Retirez la bande adhésive et la bande de fixation du câble du bac 2 facultatif situé au fond de celui-ci. 3 Trouvez l’emplacement du connecteur et des broches d’alignement du bac facultatif. 4 Placez l’imprimante sur le bac, en alignant les pieds de l’imprimante avec les broches d’alignement du bac 2 facultatif. 5 Branchez le câble sur le connecteur situé à l’arrière de l’imprimante. 6 Chargez du papier dans le bac 2 facultatif. Pour plus d’informations concernant le chargement de papier dans ce bac, reportez-vous à la section « Chargement de papier ». 7 Rebranchez le câble d’alimentation électrique et les câbles, puis mettez l’imprimante sous tension. Une fois le bac 2 facultatif installé, les pilotes d’impression le détectent automatiquement. 331 Installation d’une carte d’interface réseau sans fil L’appareil est doté d’une interface réseau permettant d’utiliser l’imprimante sur un réseau. Vous pouvez également vous procurer une carte d’interface réseau sans fil pour utiliser l’imprimante dans un environnement réseau sans fil. Pour plus d’informations sur l’installation du serveur d’impression réseau, reportez-vous au mode d’emploi correspondant. Pour plus d’informations sur la carte réseau sans fil et la configuration des paramètres réseau, reportez-vous au guide d’installation rapide du réseau sans fil. 332 Spécifications Spécifications générales Spécifications du scanner et du copieur Caractéristiques techniques de l’imprimante Spécifications du télécopieur Spécifications du papier Spécifications générales Elément Description Capacité d’alimentation du chargeur DADF Jusqu’à 50 pages (20 livres, 75 g/m2) Format de document du chargeur DADF Largeur : 5,6-8,5 pouces (142-216 mm) Longueur : 5,8-14 pouces (148-356 mm) Capacité d’alimentation papier Bac d’alimentation (bac 1 et bac 2 facultatif) : 250 feuilles 75 g/m2 (20 livres) MPF : 50 feuilles de papier ordinaire 75 g/m2 (20 livres), papier spécial : 5 feuilles 75 g/m2 (20 livres) Capacité du bac de sortie Réceptacle de sortie : 150 feuilles (face imprimée vers le bas) Capot arrière : 1 feuille (face imprimée vers le haut) Type de papier Bac d’alimentation (bac 1 et bac 2 facultatif) : papier ordinaire (60 à 90 g/m2, 16-24 livres) MPF : papier ordinaire, transparents, étiquettes, cartes, cartes postales (60 à 163 g/m2, 16-43 livres), enveloppes (75 à 90 g/m2, 20-24 livres) Impression recto verso : papier ordinaire (75 à 90 g/m2, 20-24 livres) Consommables Système à une cartouche de toner Configuration électrique 110-127 VAC, 50/60 Hz, 6,5 A 220-240 VAC, 50/60 Hz, 3,5 A Consommation électriquea Impression : inférieure à 600 W Copie : inférieure à 600 W Mode repos : inférieure à 80 W Mode veille : inférieure à 18 W Acoustique Impression depuis le bac standard (copie recto) : 52 dBA Impression depuis le bac 2 en option (copie recto verso) : 56 dBA Impression recto verso : 52 dBA Copie (recto) : 54 dBA Mode repos : inaudible Temps de préchauffage 334 Inférieur à 60 secondes Elément Description Conditions ambiantes Température : 10 oC à 32 oC Humidité : 20 % - 80 % HR Ecran Panneau tactile de 4,3 pouces Durée de vie de la cartouche de tonerb Durée de vide de la cartouche de toner Dell de capacité standard : 3 000 pages Durée de vide de la cartouche de toner Dell grande capacité : 10 000 pages Dimensions de l’imprimante (L x l x H) 18,3 x 17,5 x 18,1 pouces Mémoire RAM SDRAM DDR2 de 256 Mo (de base)/512 Mo (max.) Poids Net : 20,2 kg (avec cartouche de toner), 19,1 kg (sans cartouche de toner) (465 x 445 x 460 mm) Brut : 24,5 kg (avec consommables, accessoires et emballage) Poids de l’emballage Papier : 2,8 kg Plastique : 1,1 kg a La consommation électrique peut varier en fonction de la configuration de l’appareil. b Moyenne de toner basée sur une page imprimée conformément aux méthodes de test ISO/IEC 19752. Les moyennes varient en fonction de l’usage et des conditions ambiantes. Spécifications du scanner et du copieur Elément Description Compatibilité Norme TWAIN/Norme WIA Méthode de numérisation Chargeur DADF et à plat Module avec capteur à transfert de charge (CCD) couleur Résolution de numérisation Optique : 600 x 600 ppp (à partir de vitre d’exposition, monochrome et couleur), 600 x 600 ppp avec interpolation (à partir de chargeur DADF, monochrome et couleur) Améliorée : 4 800 x 4 800 ppp Résolution de copie 600 x 600 ppp 335 Elément Description Longueur de numérisation effective Vitre d’exposition : 11,5 pouces (293 mm) Largeur de numérisation effective 8,2 pouces (208 mm) Profondeur de bits couleur 24 bits Profondeur de bit mono 1 bit avec Lineart DADF : 14 pouces (352 mm) 8 bits en Echelle de gris Vitesse de numérisation (en mode texte) Vitre d’exposition : 15 (lineart), 20 (gris), 30 (couleurs) secondes Délai de première copiea A partir du mode veille : • via le chargeur DADF : en 15 secondes • via la vitre d’exposition : en 8,5 secondes DADF : 15 (lineart), 20 (gris), 30 (couleurs) secondes A partir du mode sommeil : • via la vitre d’exposition : en 35 secondes Vitesse de copie SDMC (Single Document Multiple Copy) : 35 cpm (copies par minute pour Letter), 33 cpm pour A4 MDMC (Multi-document Multiple Copy) en mode Texte, Texte/Photo, Photo : 21 cpm (copies par minute pour Letter), 20 cpm pour A4 MDSC (Multi-document Single Copy) : 7 ipm (images par minute pour Letter), 6 ipm pour A4 MDMC en mode Photo : 4 cpm Format de papier Letter, A4, Legal, Folio, Executive, A5, B5, A6 Facteur de zoom Vitre d’exposition, chargeur DADF : 25 %-400 % Copies multiples 1 à 500 pages Mode Copie (=Type d’origine) Texte, Texte et Photo, Photo a Le délai de première copie est mesuré d’après une procédure interne. 336 Caractéristiques techniques de l’imprimante Elément Description Méthode d’impression Impression par faisceau laser Vitesse d’impression (recto) Letter : Jusqu’à 35 ppm (pages par minute) A4 : Jusqu’à 33 ppm Vitesse d’impression (recto verso) Letter : jusqu’à 21 ipm (images par minute) Format de papier Bac d’alimentation (bac 1 et bac 2 facultatif) : Letter, A4, Legal, Oficio, Folio, A5, A6, Executive, JIS B5, ISO B5 A4 : jusqu’à 20 ipm MPF : Letter, Legal, A4, Oficio, Folio, Executive, A5, A6 carton, carte postale 4 x 6, Enveloppe 10, Enveloppe COM-10, Enveloppe DL, Enveloppe C5, Enveloppe C6, Enveloppe B5, JIS B5, ISO B5 *Min. : 3 x 5 pouces (76 x 127 mm) Max. : 8,5 x 14 pouces (216 x 356 mm) Impression recto verso : Letter, A4, Legal, Oficio, Folio Résolution d’impression Jusqu’à 1 200 ppp en sortie effective Emulation PCL6, PCL5e, PostScript niveau 3 Mémoire des polices 512 Ko Interface PC USB 2.0 haut débit Protocole réseau TCP/IPv4, IPv6 (DHCP, DNS, 9100, LPR, SNMP, HTTP, IPSec), EtherTalk, Novell NetWare NDPS services via TCP/IP & IPP sur 5.x, 6.x, DHCP, BOOTP, SLP, SSDP, Bonjour (Rendezvous), DDNS, WINS, TCP (Port 2000), LPR (Port 515), Raw (Port 9100), SNMPv1/2/3, HTTP, Telnet, SMTP (notification par e-mail) Système d’exploitation client et réseau • Windows 2000, XP 64 bit (Edition familiale ou professionnelle), XP 32 bit (Edition familiale ou professionnelle), Server 2003 et 2008, Vista 32 bit/64 bit (Starter, Edition Familiale Basique, Edition Familiale Premium, Edition intégrale, Entreprise et Professionnel), Windows 7, Server 2008 R2 • Différents systèmes d’exploitation Linux • Mac OS 10.3 à 10.6 • Novell NetWare NDPS via TCP/IP & IPP sur 5.x, 6.x • Détection de Bonjour prise en charge • SAP R/3 v4.6C, 4.x, 3.x et ultérieur. • Citrix MetaFrame ; Windows Terminal Services Temps d’impression de la première page A partir du mode veille : en 8,5 secondes max. A partir du mode sommeil : inférieur à 24 secondes (mesuré après moins de 10 minutes en mode économie d’énergie) 337 Spécifications du télécopieur Elément Description Compatibilité ITU-T Groupe 3 Ligne applicable Réseau téléphonique public commuté (RTPC) et auto-commutateur privé (PABX) Codage des données MH/MR/MMR (mode ECM) et JPEG/JBIG pour l’envoi de télécopies couleur Vitesse du modem 33,6 Kbits/s Vitesse de transmission Environ 3 secondes/page * La vitesse de transmission correspond à la transmission de données textuelles à partir de la mémoire, avec compression ECM et uniquement à l’aide du tableau ITU-T n° 1. Vitesse de numérisation Vitre d’exposition : environ 3 secondes/A4, 2,5 secondes/LTR (en mode télécopie avec résolution standard) DADF : environ 2,5 secondes/Letter (en mode télécopie avec résolution standard), 5 secondes/Letter (en mode télécopie avec résolution élevée) Vitesse de numérisation de plusieurs pages Environ 21 ppm/Letter (en mode télécopie avec résolution standard) DADF : environ 2,5 secondes/Letter (en mode télécopie avec résolution standard), 5 secondes/Letter (en mode télécopie avec résolution élevée) Longueur de document maximale Vitre d’exposition : 297 mm Format de papier Vitre d’exposition : Letter, A4 DADF : 356 mm DADF : Letter, A4, Légal Résolution Standard : 203 x 98 ppp Supérieure : 203 x 196 ppp Optimale : 300 x 300 ppp 338 Mémoire de secours 4 Mo (environ 200 pages sur la mire ITU-T n°1) Demi-teinte 256 niveaux Spécifications du papier Vue d’ensemble Votre imprimante accepte différents supports, comme le papier recyclé (y compris le papier 100 % fibre), les enveloppes, les étiquettes, les transparents et du papier au format spécial. Les caractéristiques comme le poids, la composition, le grain et la teneur en humidité sont des facteurs importants qui ont une incidence sur les performances de l’imprimante et sur la qualité d’impression en général. L’utilisation de papier non conforme aux spécifications décrites dans ce mode d’emploi peut provoquer les problèmes suivants : • Qualité d’impression médiocre • Bourrages papier répétés • Usure prématurée de l’imprimante REMARQUE : Il arrive que certains papiers répondant aux conditions décrites dans ce manuel ne fournissent cependant pas des résultats satisfaisants. Cela peut provenir d’une manipulation incorrecte du papier, de niveaux d’humidité et de températures excessifs ou d’autres facteurs indépendants de Dell. REMARQUE : Avant d’acheter un quantité importante de papier, assurez vous qu’il répond aux exigences mentionnées dans ce manuel. MISE EN GARDE : L’utilisation d’un papier non conforme aux spécifications peut provoquer des problèmes de fonctionnement de l’imprimante, allant jusqu’à nécessiter l’intervention d’un réparateur. Ce type d’intervention n’est pas couvert par la garantie Dell ni par les contrats de maintenance. 339 Formats de papier acceptés Paper Dimensionsa Poids Capacitéb Letter 8,5 x 11 pouces (216 x 279 mm) A4 8,3 x 11,7 pouces (210 x 297 mm) Executive 7,25 x 10,5 pouces (184 x 267 mm) • 250 feuilles de papier à lettre 75 g/m2 pour le bac d’alimentation (bac 1 et bac 2 facultatif) • 50 feuilles de papier à lettre 75 g/m2 pour le MPF Legal 8,5 x 14 pouces (216 x 356 mm) • Papier à lettre 60-90 g/m2 pour le bac d’alimentation • Papier à lettre 60-163 g/m2 pour le MPF • Papier à lettre 75-90 g/m2 pour l’impression recto verso Oficio 8,5 x 13,5 pouces (216 x 343 mm) Folio 8,5 x 13 pouces (216 x 330 mm) JIS B5 7,16 x 10,11 pouces (182 x 257mm) ISO B5 6,93 x 9,84 pouces (176 x 250mm) A5 5,82 x 8,3 pouces (148 x 210 mm) 60-163 g/m2 papier à lettre 5 feuilles de papier pour le MPF 3 x 5 pouces Format (76 x 127 mm) minimal (personnalisé) Format maximum (Legal US) 8,5 x 14 pouces (216 x 356 mm) Transparent Mêmes dimensions 138-146 g/m2 minimales et maximales 120-150 g/m2 que ci-dessus. Etiquettes Papier cartonné 105-163 g/m2 Enveloppes 75-90 g/m2 a b 340 L’imprimante prend en charge une grande variété de formats. La capacité des bacs peut varier en fonction du poids et de l’épaisseur des supports et des conditions ambiantes. REMARQUE : Si vous utilisez un support de longueur inférieure à 127 mm, des bourrages risquent de se produire (5 pouces). Pour des performances optimales, stockez et manipulez correctement le papier. Consultez la section « Environnement d’impression et stockage du papier ». REMARQUE : En mode recto verso, vous pouvez utiliser du papier au format A4, Letter, Folio, Oficio, Legal. Consignes concernant l’utilisation du papier Pour obtenir un résultat optimal, utilisez un papier standard de 75 g/m2 (20 livres). Assurez-vous qu’il est de bonne qualité et qu’il ne présente pas de défauts (entailles, déchirures, taches, particules, plis, bords ondulés ou recourbés). Si vous avez un doute sur le type de papier que vous vous apprêtez à utiliser (papier à fort grammage ou recyclé par exemple), vérifiez l’étiquette sur l’emballage. Le tableau ci-dessous présente des problèmes liés au papier pouvant entraîner une mauvaise qualité d’impression ou des bourrages et risquant d’endommager l’imprimante. Symptôme Problème lié au papier Solution Mauvaise qualité d’impression ou dépôt de toner, problèmes d’alimentation Papier trop humide, rugueux, Essayez un autre type lisse ou gaufré ; rame de papier de papier avec une défectueuse perméabilité de 100 à 400 (méthode Sheffield) et une teneur en humidité de 4 à 5 %. Zones vides, bourrage, ondulation Stockage inadéquat Stockez le papier à plat dans un emballage étanche. Fond excessivement grisé/usure de l’imprimante Papier trop épais Utilisez du papier plus léger et le capot arrière. Ondulation excessive au moment de l’alimentation Papier trop humide, mauvais sens du grain ou grain trop court • Utilisez le capot arrière. • Utilisez du papier à grain long. Bourrage, endommagement de l’imprimante Découpes ou perforations N’utilisez pas de papier présentant des découpes ou des perforations. Problèmes d’alimentation Bords irréguliers Utilisez du papier de bonne qualité. REMARQUE : Evitez d’utiliser du papier à en-tête sur lequel un texte a été préimprimé avec des encres à basse température comme celles utilisées dans certains procédés de thermographie. 341 REMARQUE : N’utilisez pas du papier gaufré ou à reliefs. REMARQUE : La fixation du toner sur le papier se fait par pression et par fusion. Par conséquent, le papier de couleur ou les formulaires préimprimés doivent utiliser une encre résistant à une température de fusion de 180 °C pendant un dixième de seconde. 342 Spécifications du papier Catégorie Spécifications Teneur en acide pH de 5,5 ou inférieur Epaisseur 0,094 à 0,18 mm Plissement Plat sur 0,02 pouces (5 mm) Bords Coupés avec une lame tranchante, sans effilochure. Résistance à la fusion Ne doit pas roussir, fondre ou émettre des substances toxiques lors du chauffage à 180 °C pendant un dixième de seconde. Grain Grain sens machine Teneur en humidité Entre 4 % et 6 % selon le poids Satinage 100 à 400 (méthode Sheffield) Capacité de sortie papier Sortie Capacité réceptacle de sortie (face à imprimer vers le bas) Papier à lettre 150 feuilles 75 g/m2 (20 livres) Capot arrière (face imprimée vers le haut) 1 feuille de 75 g/m2 (20 livres) en papier de luxe Environnement d’impression et stockage du papier Les conditions de stockage ont une incidence directe sur l’alimentation dans l’appareil. Dans l’idéal, l’imprimante et le papier doivent se trouver dans un environnement à température ambiante, ni trop sec ni trop humide. N’oubliez pas que le papier absorbe et perd rapidement l’humidité. La chaleur et l’humidité contribuent à altérer le papier. La chaleur provoque l’évaporation de l’humidité contenue dans le papier, alors que le froid la condense sur les feuilles. Les systèmes de chauffage et de climatisation assèchent l’air. A mesure que le papier est sorti de son emballage et utilisé, il perd son humidité, d’où un risque de rayure et de souillure. A l’inverse, un temps humide ou la présence d’un système réfrigérant peut augmenter l’humidité d’un local. Dans ce cas, lorsque le papier est sorti de son emballage, il absorbe l’humidité, ce qui provoque à l’impression un éclaircissement du texte et des zones vides. En outre, lorsque le papier perd et absorbe l’humidité, il peut se déformer. et risque de provoquer des bourrages. 343 Evitez d’acheter des réserves de papier supérieures à trois mois d’utilisation. Le papier stocké pendant de longues périodes souffre de la chaleur et de l’humidité, provoquant des problèmes à l’utilisation. Planifiez vos achats pour éviter tout endommagement du papier. Les rames de papier maintenues dans leur emballage étanche se conservent sans problème pendant plusieurs mois. Si l’emballage reste ouvert, les risques d’altération sont plus grands, surtout s’il n’est pas protégé contre l’humidité. Il convient d’assurer de bonnes conditions de stockage du papier afin de garantir des performances optimales. Les conditions idéales correspondent à une température de 20 °C à 24 °C, avec un taux d’humidité de 4 à 55 pour cent. Les consignes suivantes vous aideront à déterminer l’environnement de stockage approprié : 344 • Stockez le papier à température ambiante. • L’air ne doit être ni trop sec ni trop humide. • Lorsqu’une rame de papier est ouverte, le mieux, après avoir prélevé la quantité de feuilles nécessaire, est de replier avec soin l’emballage étanche. Si l’environnement d’impression est soumis à des conditions extrêmes, ne sortez de l’emballage que la quantité de papier à utiliser pour la journée, afin d’éviter toute variation d’humidité. Index A remplacement, 278 D aide, 120 câble USB, connexion, 38 date et heure, réglage, 45, 200 ajustement automatique, copie spéciale, 146 chargement, document sur la vitre de numérisation, 141 DIMM, installation, 328 ajuster a la page copie, 146 ajuster à la page impression, 123 B bourrage papier, suppression, 288 bourrage, suppression document, 284 papier, 288 C Carnet d’adresses, utilisation, 184 Carte d’identité, copie spéciale, 148 cartouche commande, 281 installation, 30 redistribution, 276 remplacement, 278 cartouche de toner commande, 281 redistribution, 276 chargeur DADF (chargeur automatique de documents recto-verso), chargement, 139 classement, copie spéciale, 150 clone, copie spéciale, 147 commande de consommables, 281 composition de groupe, télécopie composition, 218 définition, 215 modification, 216 configuration vers un e-mail, 175 copie annulation, 142, 145-150 contraste, 143 copie réduite/agrandie, 144 délai d’expiration, réglage, 47 fonctions spéciales, 144 nombre de pages, 142 paramètre par défaut, 151 problème, 319 qualité, 143 document bourrage, suppression, 284 chargement dans le chargeur DADF, 139 vitre d’exposition, 140 préparation, 138 E e-mail configuration du compte, 175 numérisation/envoi, 161 emplacement de la sortie papier, sélection, 93 emplacement des composants, 21 ethernet, connexion, 39 F fax prioritaire, 220 filigranes, impression, 128 format du papier, réglage bac d’alimentation, 99 impression, 113 fournitures, commandes, 281 345 G L gestionnaire de numérisation numérisation, 158 langue d’affichage, changement, 44 H heure d’été, définition, 46, 201 I identité, réglage, 200 impression affiches, 124 annulation, 108 documents reliés, 125 filigranes, 128 format de papier donné, 123 plusieurs pages sur une seule feuille, 121 problème, 308 sous Linux, 261 sous Windows, 106 utilisation de surimpressions, 131 impression brochure, 125 imprimante réseau, réglage, 190 installation cartouche de toner, 30 mémoire, 328 IP, réglage, 61 ligne de téléphone, connexion, 35 Linux désinstallation du pilote, 253 impression, 261 installation du pilote, 247 propriétés de l’imprimante, 260 logiciel désinstallation, 68 installation, 59 M Macintosh désinstallation du pilote, 235 impression, 238 installation du pilote, 234-235 numérisation, 243 messages d’erreur, 300 mémoire installation, 328 mémoire USB gestion, 172 numérisation, 169 mode DRPD (Distinctive Ring Pattern Detection), mode réception, 204 mode Envoi économique, 202 mode économie d’énergie, 44 34 6 mode économie d’énergie de la lampe de numérisation, 47 mode Rép/Fax, mode réception, 204 mode télécopie, mode réception, 204 mode téléphone, mode réception, 204 N nettoyage partie externe, 272 partie interne, 272 scanner, 275 tambour, 280 numérisation depuis le panneau de commande, 160 depuis WIA, 167 problème, 320 vers un ordinateur du réseau, 158 vers une mémoire USB, 168 numéro abrégée, fax composition, 214 stockage, 213 numéro de groupe, e-mail attribution, 186 modification, 186 suppression, 186 NVRAM de l’imprimante effacement, 270 O option, installation mémoire, 328 orientation, impression sous Windows, 111 P panneau de commande, 23 papier, chargement bac d’alimentation, 32 dans le MPF (chargeur polyvalent),, 96 pilote d’impression désinstallation, 68 installation, 59 propriétés de l’imprimante, définition, 109 propriétés de mise en page, impression, 110 propriétés graphiques, impression, 114 R rapports, impression, 225 recomposition automatique, 210 remplacement de la cartouche de toner, 278 réduction/agrandissement copie, 144 résolution impression, 262 plateau de sortie, 94 résolution, impression, 115 résolution d’impression, 262 poste téléphonique, raccordement, 35 propriétés de l’imprimante Linux, 261 tambour, nettoyage, 280 télécopie automatique, 207 manuellement, 209 problème, 316 télécopie différée, 219 pilote, imprimante désinstallation, 68 installation, 59 problème, résolution alimentation papier, 307 copie, 319 erreurs PS, 326 impression, 308 messages d’erreur, 300 numérisation, 320 qualité d’impression, 310 télécopie, 316 Windows, 321 T télécopieur, réglage avancé, 227 de base, 203 transfert des télécopies, 227 type de papier, réglage bac d’alimentation, 99 impression, 113 V vitre d’exposition nettoyage, 275 volume, réglage sonnerie, 202 S scanner, nettoyage, 275 W son de l’alarme, 202 WIA, numérisation, 167 son des sonneries, 202 son du haut-parleur, 202 source d’alimentation papier, réglage, 113 source du papier, définition, 262 surimpression, utilisation, 131 347 ">
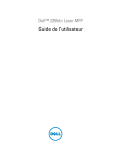
Public link updated
The public link to your chat has been updated.