Canon SMARTBASE MPC190 Manuel du propriétaire
PDF
Скачать
Документ
Guide de base Prière de lire attentivement ce manuel avant toute manipulation, et de le garder à portée de main à titre de référence. FRA Copyright Copyright © 2003 par Canon Inc. Tous droits réservés. Ce document ne peut être reproduit, transmis, retranscrit, enregistré dans un système d’archivage documentaire ou traduit dans une langue ou dans un langage informatique quelconque, même partiellement, et ce sous quelque forme et par quelque moyen que ce soit, électronique, mécanique, magnétique, optique, chimique, manuel ou autre, sans l’autorisation écrite préalable de Canon, Inc. Marques Canon et BJ sont des marques déposées. BCI, MultiPASS, SmartBase et ScanGear sont des marques de Canon Inc. Les autres marques et noms de produits sont des marques, déposées ou non, ou des marques de service de leur propriétaire respectif. Cet équipement est conforme aux dispositions de la Directive CE 1999/5/EC. Nous déclarons ce produit conforme aux exigences CEM de la Directive CE 1999/5/CE pour une tension nominale de 230 V, 50 Hz, bien que la tension prévue pour ce produit soit de 200-240 V, 50/60 Hz. Si l'on s'installe dans un autre pays de la Communauté Européenne et que la machine présente des dysfonctionnements, appeler le service d'assistance téléphonique Canon. (Europe uniquement) Nom du modèle • H12260 (SmartBase MPC190) En tant que partenaire ENERGY STAR ®, Canon Inc. certifie que ce produit répond aux directives d’ENERGY STAR en matière d’économie d’énergie. II Préface Utilisation de la documentation COMMENCEZ ICI Fiche imprimée Fiche d’installation Lisez d’abord cette fiche ! Cette fiche comporte des instructions pour l’installation de la machine et pour la rendre prête à l’emploi. Suivez toutes les étapes de la fiche avant d’utiliser la machine. Mode d’emploi Guide de référence rapide Après avoir suivi les instructions de la fiche d’installation, lisez ce guide pour les instructions de base sur toutes les fonctions de votre machine. Guide de base (Ce guide) Ce guide, qui est inclus sous forme de fichier PDF dans le CD-ROM du logiciel MultiPASS Suite, fournit des instructions plus détaillées sur toutes les fonctions de votre machine. Guide du logiciel Ce guide, inclus comme fichier PDF sur le CD-ROM du logiciel MultiPASS Suite, comprend des instructions globales sur l’utilisation du logiciel MultiPASS Suite. Consultez-le pour des instructions complètes sur l’impression et l’analyse à partir de votre ordinateur. REMARQUE • Outre la documentation ci-dessus, vous pouvez également vous reporter à l’aide dans le logiciel MultiPASS Suite pour les informations sur une fenêtre ou une boîte de dialogue, et pour des instructions étape par étape sur l’exécution des tâches de MultiPASS Suite. Pour avoir accès à l’aide, sélectionnez ou cliquez sur [Aide] dans le logiciel. Pour regarder la documentation fournie sur le CD-ROM Pour regarder le Guide de base ou le Guide du logiciel sur votre ordinateur, vous devrez avoir Acrobat Reader de Adobe installé. Si ce logiciel n’est pas installé, procédez de la manière suivante : 1 2 3 Préface Introduisez le CD-ROM MultiPASS Suite dans votre lecteur de CD-ROM. Lorsque le menu principal apparaît, cliquez sur [Installer Adobe Acrobat Reader]. Suivez les instructions à l’écran. III Termes et symboles Ce guide utilise les symboles, termes et abréviations ci-dessous. AVERTISSEMENT Indique un avertissement concernant des opérations pouvant entraîner un décès ou des blessures personnelles si elles ne sont pas exécutées correctement. Toujours respecter ces avertissements pour utiliser la machine en toute sécurité. ATTENTION Indique une précaution concernant des opérations pouvant entraîner des blessures personnelles ou des dommages matériels si elles ne sont pas exécutées correctement. Toujours respecter ces précautions pour utiliser la machine en toute sécurité. IMPORTANT Point important concernant le fonctionnement. A lire attentivement pour bien utiliser la machine. REMARQUE Informations complémentaires. Il est conseillé de lire ces points. ( p. n-nn) Indique un numéro de page où l’on pourra trouver des informations complémentaires. Fiche d’installation Reportez-vous à la Fiche d’installations pour plus de détails. Guide du logiciel Reportez-vous au Guide de l’utilisateur du logiciel MultiPASS Suite (inclus sur le CD-ROM) pour plus de détails. machine ou imprimante Le terme général “machine” est utilisé pour désigner la SmartBase MPC190. réglage par défaut Réglage qui reste en vigueur tant qu’on ne le modifie pas. document Feuille(s) originale(s) à copier ou à analyser avec la machine. menu Liste de réglages pouvant être sélectionnés et modifiés. Son titre apparaît sur l’écran d’affichage. [nom des touches] Le texte entre crochets indique le nom d’une touche ou d’une rubrique de l’ordinateur sur laquelle vous devrez cliquer, cliquer deux fois ou pointer. IV <message> Le texte entre ces crochets indique un message de l’écran d’affichage ou un message sur l’ordinateur. cliquez, cliquez deux fois Terme utilisé pour sélectionner une commande ou une option sur votre ordinateur, généralement avec une souris. Préface Table des matières 1: Introduction Ce que peut faire votre machine .......................... 1-1 Principaux composants de la machine............... 1-2 Panneau de configuration de la machine..... 1-3 2: Gestion des documents Documents acceptés................................................. 2-1 Mise en place des documents ............................... 2-1 3: Gestion du support d’impression Supports d’impression recommandés et acceptés ..................................................... 3-1 Recommandations générales relatives aux supports d’impression ....................... 3-6 Réglage du levier d’épaisseur papier .................. 3-7 Réglage du format et du type de support d’impression .................................................. 3-8 Chargement du support d’impression ............... 3-9 Chargement du papier......................................... 3-9 Chargement des enveloppes ............................ 3-9 Chargement du papier bannière....................3-11 4: Le logiciel MultiPASS Suite —Opérations de base Installation du logiciel .............................................. 4-1 Système requis ............................................................ 4-1 Composants du logiciel MultiPASS Suite ........... 4-2 Mon MultiPASS ............................................................ 4-3 Ouverture de Mon MultiPASS............................ 4-3 Visualiseur MultiPASS................................................ 4-4 Ouverture d’un document dans le Visualiseur ....................................... 4-4 Contrôleur d’état MultiPASS................................... 4-5 Ouverture du contrôleur d’état ........................ 4-5 Barre d’outils MultiPASS........................................... 4-5 Ouverture de la barre d’outils ........................... 4-5 Plus d’informations.................................................... 4-6 6: Copie Documents convenant à la copie..........................6-1 Copie de documents..................................................6-1 Amélioration des images copiées.........................6-2 Réglage de la copie en couleur ou en noir et blanc .......................................6-2 Réglage de la qualité de l’image (résolution)......................................................6-2 Réglage de l’exposition (densité) .....................6-2 Réduction ou agrandissement d’une copie ......6-3 Utilisation de taux de reproduction prédéfinis.........................................................6-3 Utilisation de taux de reproduction personnalisés .................................................6-3 Copie d’une image pour convenir à la page..........................................................6-4 Fonctions de copie avancées..................................6-5 Copie de deux pages sur une seule feuille....6-5 Copie sans bordure................................................6-6 Répétition d’une image sur une page ............6-7 Création d’une image miroir ..............................6-9 Réduction d’une image de sorte qu’elle tienne sur le papier ................................... 6-10 7: Analyse —Opérations de base Avant de procéder à l’analyse.................................7-1 Méthodes d’analyse ...................................................7-1 Analyse avec la barre d’outils MultiPASS........7-1 Personnalisation des boutons de la barre d’outils........................................7-2 Analyse à partir d’une application ...................7-3 Utilisez la touche [Scan] sur le panneau de configuration .................................................7-4 Plus d’informations ....................................................7-4 5: Impression à partir de l’ordinateur —Opérations de base Avant d’imprimer........................................................ 5-1 Impression .................................................................... 5-1 Annulation de l’impression..................................... 5-2 Modification des réglages d’impression............ 5-2 Modification des réglages d’impression avec le Conseiller d’impression............... 5-3 Modification manuelle des réglages d’impression .................................................. 5-3 Plus d’informations.................................................... 5-3 Préface V 8: Entretien Remplacement des réservoirs d’encre ............... 8-1 Avertissement de bas niveau d’encre ............ 8-1 Quand remplacer un réservoir d’encre.......... 8-1 Recommandations ................................................ 8-1 Remplacement d’un réservoir d’encre........... 8-2 Remise à zéro du compteur d’encre ............... 8-4 Vérification du niveau d’encre .......................... 8-4 Entretien de la tête d’impression.......................... 8-5 Organigramme d’entretien de la tête d’impression............................... 8-5 Impression du motif de contrôle des buses ...8-6 Nettoyage de la tête d’impression .................. 8-6 Alignement de la tête d’impression................ 8-7 Alignement de la tête d’impression à partir du panneau de configuration ................. 8-7 Alignement de la tête d’impression à partir de MultiPASS Suite....................................... 8-7 Nettoyage de la machine ........................................ 8-9 Nettoyage de l’extérieur...................................... 8-9 Nettoyage de la zone d’analyse........................ 8-9 Nettoyage du rouleau .......................................... 8-9 10: Réglages de la machine Accès aux réglages de la machine ..................... 10-1 Réglages ...................................................................... 10-2 Menu: AGANDIR/REDUIRE ................................ 10-2 Menu: SEL. PAPIER................................................ 10-2 Menu: DENSITE ..................................................... 10-2 Menu: QUALITE IMAGE ...................................... 10-2 Menu: COPIE SPECIALE ...................................... 10-2 Menu: NIVEAU D’ENCRE .................................... 10-2 Menu: MAINTENANCE........................................ 10-3 Menu: PARAMETRES UTIL. ................................ 10-3 Appendix:Spécifications Généralités.................................................................... A-1 Système requis............................................................ A-4 Spécifications de l’encre.......................................... A-4 Spécifications d’impression ................................... A-4 Spécifications de copie ............................................ A-5 Spécifications d’analyse........................................... A-5 Index ...................................................................................... I-1 9: Dépannage Problèmes d’installation et de retrait du logiciel ....................................................... 9-1 Problèmes de mise sous tension de l’ordinateur (lorsque MultiPASS Suite s’ouvre) .......... 9-2 Problèmes d’impression à partir de votre ordinateur ..................................... 9-3 Problèmes de copie ................................................... 9-5 Problèmes d’analyse vers un ordinateur............ 9-6 Si rien n’apparaît sur l’affichage (s’il n’y a pas d’alimentation) ............................................. 9-8 Retrait du papier coincé........................................... 9-9 Elimination des bourrages dans le plateau de sortie papier ............................ 9-9 Elimination des bourrages à partir de l’intérieur de la machine............................ 9-9 Si les bourrages de papier sont fréquents.......................................................9-10 Si le motif de contrôle des buses ne s’imprime pas correctement............9-10 Interprétation des messages................................9-10 Messages de l’affichage.....................................9-11 Messages du contrôleur d’état MultiPASS......................................................9-14 Si vous ne pouvez pas résoudre le problème..................................................9-14 VI Préface Consignes de sécurité Lire attentivement ces instructions avant d’utiliser la machine et les garder à portée de la main pour les consulter ultérieurement si nécessaire. AVERTISSEMENT • Ce produit émet un léger rayonnement magnétique. Les porteurs d’un stimulateur cardiaque constatant des anomalies doivent s’éloigner de l’appareil et consulter leur médecin. ATTENTION • Ne pas chercher à démonter ni à modifier la machine : celle-ci contient des éléments haute tension et d’autres parties dont la température est extrêmement élevée : il y aurait alors danger d’incendie ou d’électrocution. • Toujours respecter les avertissements et les instructions figurant sur la machine. Emplacement AVERTISSEMENT • Ne pas placer la machine à proximité d’alcool, de diluant ou de toute autre substance inflammable. Un contact entre de tels produits et les parties électriques internes de la machine pourrait provoquer un incendie ou une électrocution. ATTENTION • Ne pas placer la machine sur un tapis ou une carpette ayant de longs poils Les fils risquent de pénétrer dans la machine et de provoquer un incendie. • Veiller à ce que les ouvertures d’aération de la machine ne soient pas obstruées par des objets, pour éviter tout risque d’incendie. • Placer la machine sur une surface plane, solide, non-exposée aux vibrations et pouvant supporter son poids. (Pour le poids de la machine, reportez-vous à l’Annexe.) • Ne pas placer pas d’objets autour de la fiche du cordon d’alimentation pour pouvoir la débrancher rapidement de la prise à tout moment. Vous serez sinon incapable de débrancher la fiche en cas d’urgence. • S’assurer que la pièce n’est pas poussiéreuse. • S’assurer que l’emplacement choisi n’est pas soumis à de fortes variations de température et que cette dernière est toujours comprise entre 15°C et 27,5°C. • S’assurer que l’humidité relative de la pièce est comprise entre 20% et 80%. • Eviter d’exposer la machine à la lumière directe du soleil. • Ne pas utiliser ou ranger la machine à l’extérieur. • Ne pas installer la machine à proximité d’appareils contenant des aimants ou générant des champs magnétiques, tels que des haut-parleurs. Préface VII • Veiller à installer la machine à environ 10 cm (4 po) des murs ou de tout autre appareil pour garantir l’aération. Alimentation AVERTISSEMENT • Ne pas endommager ou modifier le cordon d’alimentation ou la fiche. Ne pas poser d’objet lourd sur le cordon d’alimentation. Ne pas non plus tirer dessus, ni lui imposer de courbure excessive. Ces actions risqueraient de provoquer un dommage électrique suivi d’un incendie ou d’une électrocution. • Il y a danger d’électrocution si l’on branche ou débranche la fiche avec des mains mouillées. • Ne pas surcharger la prise murale avec un nombre excessif d’appareils électriques, ceci pouvant provoquer un incendie ou une électrocution. • La machine doit être branchée sur une prise secteur standard 200-240 V CA, 50/60 Hz, à deux broches*. N’utiliser que l’alimentation électrique indiquée sur l’étiquette située sur la machine pour éviter qu’un incendie, une électrocution ou une erreur de fonctionnement ne se produise. Si l’on ne connaît pas le type d’alimentation dont on dispose, contacter la compagnie électrique locale. • Ne pas laisser le cordon d’alimentation à proximité d’objets émettant de la chaleur. Le revêtement externe du cordon peut fondre et provoquer un incendie ou une électrocution. • S’assurer que le cordon d’alimentation est entièrement étendu et ne présente pas de nœuds lorsque l’électricité passe. Des nœuds ou autre dans le cordon risquent de provoquer un incendie ou une électrocution. • Introduire la fiche d’alimentation bien à fond dans la prise électrique. Si les broches de la fiche entrent en contact avec des objets métalliques, un incendie ou une électrocution risque de se produire. • Ne pas utiliser de rallonge ceci risquant de provoquer un incendie ou une électrocution. • Mettre la machine hors tension et débrancher le cordon d’alimentation si la machine n’est pas utilisée pendant une période prolongée, les vacances par exemple. * La forme de la fiche et de la prise secteur varie selon le pays d’achat. VIII Préface IMPORTANT • En cas d’accumulation de poussière sur la fiche du cordon d’alimentation connectée à la prise secteur, débrancher la machine et nettoyer la fiche à l’aide d’un chiffon propre et sec. • Chaque fois que l’on met la machine hors tension et que l’on débranche le cordon d’alimentation, attendre au moins cinq secondes avant de rebrancher le cordon. • N’utiliser que le cordon d’alimentation fourni avec la machine. • Mettre la machine hors tension et débrancher le cordon d’alimentation dans les cas suivants : – Le cordon d’alimentation ou la fiche est endommagé ou effiloché. – Du liquide a été renversé sur la machine. – La machine a été exposée à de l’eau ou à la pluie. – La machine ne fonctionne pas normalement alors que l’on a suivi les instructions des guides fournis avec celle-ci. N’effectuer que les réglages décrits dans ces instructions : un réglage incorrect peut endommager l'imprimante et nécessiter une intervention longue de la part d’un technicien qualifié pour rétablir un fonctionnement normal. – La machine est tombée ou a été endommagée. – Les performances de la machine ont nettement diminué, indiquant qu’un entretien est nécessaire. Manipulation AVERTISSEMENT • Ne pas laisser tomber de trombone, d’agrafe, ni aucun autre objet métallique dans la machine. Ne pas non plus renverser de liquide, ni aucune substance inflammable. En venant en contact de zones haute tension internes, ils pourraient provoquer un incendie ou une électrocution. Si l’un de ces objets tombe dans la machine ou si un liquide est renversé dessus, mettre immédiatement la machine hors tension et débrancher le cordon d’alimentation de la prise secteur avec les mains sèches. Ensuite, contacter le centre de service après-vente ou le service d’assistance téléphonique Canon. • Ne pas utiliser de produit aérosol au contenu inflammable à proximité de la machine. Si le gaz qu’il contient venait au contact de l’un des composants électriques internes de la machine, il y aurait danger d’incendie. • La machine contient des composants sous haute tension. Si vous regardez dans la machine pour retirer du papier coincé ou autre, veillez à ne pas laisser des objets métalliques, comme des bijoux, entrer en contact avec l’intérieur de la machine, ceci risquant de provoquer des brûlures ou une électrocution. Préface IX ATTENTION • Fermer doucement le capot des documents en veillant à ne pas se prendre la main pour ne pas se blesser. • Eviter d’exercer une pression exagérée sur le capot des documents lors de l’analyse d’un livre épais placé sur la vitre d’exposition car on risque d’endommager la vitre ou et le capot des documents et/ou de se blesser. • Ne pas placer les objets suivants sur la machine. Si ces objets venaient à entrer en contact avec les composants électriques internes, la machine risque d’être court-circuitée et de provoquer un incendie ou une électrocution. – Objets métalliques comme des bijoux ou des montres – Récipients contenant de l’eau ou d’autres liquides, comme des verres, des vases ou des pots de fleurs Si de l’eau est renversée dans la machine, mettre immédiatement hors tension, débrancher le cordon d’alimentation et contacter le centre de service après-vente ou le service d’assistance téléphonique Canon. • Ne pas toucher les pièces électriques haute tension car ceci risque de provoquer une électrocution. • Ne pas placer d’objets lourds sur la machine car ils risquent de se renverser et de provoquer des blessures. • Ne pas mettre les mains dans la machine lorsqu’elle est en train d’imprimer car les pièces à l’intérieur de la machine sont mobiles et ceci risque de provoquer des blessures. • Après l’impression, ne pas toucher aux contacts électriques de la tête d’impression. Ils sont chauds et risquent de provoquer des brûlures ou une électrocution. • Ne pas soumettre la machine à de forts chocs physiques ou vibrations. • Avant de déplacer la machine, mettre celle-ci hors tension et débrancher le cordon d’alimentation. • Ne jamais soulever la machine par l’un de ses périphériques. Fermer le bac d’alimentation et le plateau de sortie papier et soulever la machine par les parties en creux sur les côtés, comme le montre l’illustration. • Si les performances de la machine ont nettement diminué, un entretien est nécessaire. Entretien AVERTISSEMENT • Effectuer uniquement les procédures d’entretien décrites dans ce guide. Si d’autres opérations d’entretien sont nécessaires, s’adresser au centre de service après-vente ou un service d’assistance téléphonique Canon. • Nettoyer la machine régulièrement. L’accumulation de poussière peut empêcher la machine de fonctionner correctement. X Préface Limitations d’ordre juridique relatives à l’utilisation du produit et des images L’utilisation de ce produit pour numériser, imprimer ou reproduire certains documents, ainsi que l’utilisation des images obtenues par numérisation, impression ou reproduction sur le produit peuvent être interdites par la loi et engager votre responsabilité civile ou pénale. Une liste non exhaustive des documents concernés est présentée ci-dessous. Elle n’est donnée qu’à titre indicatif. En cas de doute quant à la légalité de l’utilisation du produit pour numériser, imprimer ou reproduire d’une quelconque façon un document, ou de l’utilisation des images ainsi numérisées, imprimées ou reproduites, il est conseillé de s’adresser à un conseiller juridique. • • • • • • • • Préface Billets de banque Mandats Certificats de dépôt Timbres postaux (oblitérés ou non) Badges d’identification ou insignes Papiers militaires Chèques ou traites émis par l’administration Documents d’identification et titres de propriété • • • • • • • • Chèques de voyage Titres de restauration Passeports Documents d’immigration Timbres fiscaux (oblitérés ou non) Obligations ou autres certificats d’endettement Certificats d’action Œuvre protégée par copyright/œuvres d’art pour lesquelles l’autorisation du détenteur des copyrights n’a pas été obtenue XI Chapitre 1 Introduction 1 Introduction Ce que peut faire votre machine Merci d’avoir acheté la SmartBase MPC190 Canon. Cette machine intègre les fonctions suivantes en un seul appareil facile à utiliser : Imprimante . . . . . . . . . . . . Imprime des documents couleur ou noir et blanc vifs et clairs à partir de votre ordinateur. Copieur . . . . . . . . . . . . . . . Effectue des copies couleur ou noir et blanc à partir de votre machine. Des fonctions de reproduction avancées peuvent également être utilisées pour vos copies. Scanner . . . . . . . . . . . . . . . Analyse des images haute résolution vers votre ordinateur et les traite facilement grâce au logiciel fourni. Vous pouvez choisir d’utiliser votre machine comme un appareil autonome simplement pour la copie. Alternativement, branchez votre machine sur un ordinateur et vous aurez une imprimante/copieur/scanner entièrement intégrée. Le logiciel MultiPASS Suite fourni avec votre machine vous permettra de procéder, sans effort et avec efficacité, à une grande variété de tâches à partir de votre ordinateur. Chapitre 1 Introduction 1-1 Principaux composants de la machine q w e y t r u o i !0 1-2 q Capot des documents y Panneau de configuration w Bac d’alimentation u Vitre d’exposition e Rallonge du plateau i Capot interne r Plateau de sortie papier o Support de la tête d’impression t Rallonge du plateau !0 Levier d’épaisseur papier Introduction Chapitre 1 Panneau de configuration de la machine q w r t ui o e y !0 !1 !2 !3 q Touche [ON/OFF] Permet de mettre la machine sous et hors tension (maintenir enfoncée pendant un bref intervalle). Avant de mettre la machine sous tension, vérifiez si le capot des documents est fermé. w Touche [Scan] ( ) Pour analyser un document vers votre ordinateur selon l’action sélectionnée. ∞] ( ) e Touche [Menu]/[∞ Donne accès aux réglages pour personnaliser le fonctionnement de votre machine. 2 (-)] et [3 3 (+)] r Touches [2 Pour défiler parmi les sélections, et augmenter ou diminuer le nombre de copies. t Ecran d’affichage à cristaux liquides Affiche les messages et les sélections, et donne les invites pendant le fonctionnement. y Touche [OK] Selects or confirms settings. u Touche [Reprise] ( ) Reprend les opérations après avoir corrigé une erreur. i Voyant Alarme Clignote lorsqu’une erreur se produit ou lorsque la machine a besoin d’une intervention. o Touche [Stop/Restauration] ( ) Annule les opérations et remet la machine en mode d’attente. !0 Touche [Couleur/Noir et blanc] ( / ) Règle la machine pour la copie en couleur ou en noir et blanc. !1 Voyant Noir et blanc ( ) S’allume lorsque la copie en noir et blanc est sélectionnée. !2 Voyant Couleur ( ) S’allume lorsque la copie en couleur est sélectionnée. !3 Touche [Copie/Départ] ( ) Démarre le fonctionnement. Chapitre 1 Introduction 1-3 Introduction 1 IMPORTANT • Pour éviter que la tête d’impression ne sèche, la machine la protège automatiquement d’un capuchon lors de la mise hors tension à l’aide de la touche [ON/OFF]. Si vous avez besoin de débrancher la machine de la source d’alimentation principale (de débrancher le cordon d’alimentation, par exemple), veillez à mettre tout d’abord la machine hors tension en appuyant sur [ON/OFF] avant de la débrancher. • Si vous n’utilisez pas la machine pendant une période prolongée, nous vous recommandons d’imprimer (en noir et en couleur) ou de nettoyer la tête d’impression environ une fois par mois pour maintenir la tête d’impression en bon état de marche. La tête d’impression contient des buses de haute précision qui risquent de se bloquer si la tête d’impression reste inutilisée pendant une période prolongée. REMARQUE • L’alimentation ne peut pas être coupée lorsque la machine fonctionne. • Votre machine procède au nettoyage de la tête d’impression à chaque fois que vous la débranchez et que vous la rebranchez. Ceci assure une qualité d’impression optimale mais consomme également une petite quantité d’encre pendant la procédure de nettoyage. Pour cette raison, nous vous recommandons de mettre la machine hors et sous tension à l’aide de la touche [ON/OFF] uniquement lorsque cela est indiqué dans ce guide. 1-4 Introduction Chapitre 1 Chapitre Gestion des documents Documents acceptés Les documents placés sur la vitre d’exposition pour la copie ou l’analyse doivent répondre aux exigences suivantes : Type de • Tous les types de documents documents • Photographies • Livres Taille 216 x 297 mm (8 !/2 × 11 #/4 po) max. (Larg. x Long.) Quantité • 1 feuille • 10 photographies pour analyse multiple Epaisseur • 20 mm (#/4 po) max. Mise en place des documents REMARQUE • Assurez-vous que la colle, l’encre ou le liquide correcteur sur le document est complètement sec avant de le mettre en place. 1 Soulevez le capot des documents. 2 Placez le document face vers le bas sur la vitre d’exposition. Alignez l’angle supérieur gauche du document avec le repère d’alignement dans l’angle supérieur gauche de la vitre d’exposition. 3 Abaissez délicatement le capot des documents. Chapitre 2 Gestion des documents 2-1 2 Gestion des documents 2 Chapitre 3 Gestion du support d’impression Supports d’impression recommandés et acceptés Papier normal Format : A5 (148 × 210 mm/5 & / 8 × 8 ! / 4 po) A4 (210 × 297 mm/8 ! / 4 × 11 # / 4 po) B5 (182 × 257 mm/7 ! / 8 × 10 ! / 8 po) Lettre (215,9 × 279,4 mm/8 ! / 2 × 11 po) Légal (215,9 x 355,6 mm/8 ! / 2 × 14 po) Poids : 64–105 g/m2 (17–28 livres) Quantité : Environ 100 feuilles (75 g/m2 ou 20 livres) ou pile d’une hauteur maximum de 10 mm (# / 8 po) Position du levier d’épaisseur papier : Gauche Utilisation pour : Impression à partir de votre ordinateur/copie • La machine accepte les formats de papier ci-dessus en orientation Portrait. • Il est possible d’utiliser du papier pour copieur, du papier à base de coton ou du papier à en-tête standard. • La machine ne requiert pas l’utilisation de papier jet d’encre spécial. • Le papier de format Légal ne peut être utilisé que pour l’impression à partir de votre ordinateur. Enveloppes Format : Enveloppes DL (format européen) (220 × 110 mm/8 % / 8 × 4 # / 8 po) Commercial nº10 (format américain) (241 × 105 mm/9 ! / 2 × 4 ! / 8 po) Quantité : 10 enveloppes Position du levier d’épaisseur papier : Droite Utilisation pour : Impression à partir de votre ordinateur • D’autres formats peuvent être chargés mais Canon n’est pas en mesure de garantir la qualité d’impression dans ce cas. • Ne pas utiliser les types d’enveloppes suivants car ils peuvent provoquer des problèmes : –Enveloppes à fenêtres, trous, perforations, découpe, double rabat, fermeture par pression et avec bandes à décoller. –Enveloppes contenant des lettres –Enveloppes fermées • Retirez les enveloppes du plateau de sortie papier avant que le compte n’atteigne 10. • Pour les détails sur le chargement des enveloppes, reportez-vous p. 3-9. Chapitre 3 Gestion du support d’impression 3-1 3 Gestion du support d’impression Les supports d’impression suivants sont recommandés pour l’utilisation avec votre machine. Veillez à suivre les directives et à respecter les exigences requises lors du chargement du support d’impression dans le bac d’alimentation. Papier Bulle d’encre LC-301 Conçu pour permettre des impressions de qualité ne produisant pas ou peu de bavures au contact de l’eau ou de surfaces humides, ce papier couché spécial produit des couleurs vives et lumineuses et résiste aux feutres surligneurs classiques. Format : A4, Lettre Quantité : Environ 100 feuilles (75 g/m2 ou 20 livres) ou pile d’une hauteur maximum de 10 mm (# / 8 po) Position du levier d’épaisseur papier : Gauche Utilisation pour : Impression à partir de votre ordinateur/copie Papier haute résolution HR-101N Ce papier est conçu pour permettre des impressions de qualité presque photographique, avec des graphiques au rendu net et aux couleurs vives. Format : A4, Lettre Quantité : Environ 80 feuilles ou pile d’une hauteur maximum de 10 mm (# / 8 po) Position du levier d’épaisseur papier : Gauche Utilisation pour : Impression à partir de votre ordinateur/copie • Chargez le papier avec le côté le plus blanc face vers le haut. • Retirez les feuilles du plateau de sortie papier avant que le compte n’atteigne 50. Si le papier se courbe, retirez chaque feuille au fur et à mesure qu’elle arrive dans le plateau de sortie papier. Papier photo brillant GP-301/GP-301N Il s’agit d’un papier glacé supérieur de fort grammage qui permet d’obtenir un rendu photographique. Format : A4, Lettre Quantité : 10 feuilles Position du levier d’épaisseur papier : Gauche Durée de séchage : 2 minutes Utilisation pour : Impression à partir de votre ordinateur/copie • Retirez les feuilles du plateau de sortie papier avant que le compte n’atteigne 10. • Chargez le papier avec le côté le plus blanc face vers le haut. • N’utilisez pas la feuille de support de chargement fournie avec ce support d’impression. Cartes photo glacées FM-101 Fabriquées à partir du même stock que le papier photo brillant GP-301, ces cartes permettent d’imprimer des images sur toute la surface de la carte. Format : 119 × 214 mm (4 # / 4 × 8 ! / 2 po) Quantité : 20 feuilles Position du levier d’épaisseur papier : Gauche Durée de séchage : 2 minutes Utilisation pour : Impression à partir de votre ordinateur/copie • Imprimez l’image de façon à ce qu’elle dépasse les perforations et coupez ensuite les marges blanches inutiles. • Chargez le papier avec le côté brillant face vers le haut. • N’utilisez pas la feuille de support de chargement fournie avec ce support d’impression. • Retirez les feuilles du plateau de sortie papier avant que le compte n’atteigne 20. 3-2 Gestion du support d’impression Chapitre 3 Papier photo mat MP-101 Un papier mat et épais qui procure des tirages avec des couleurs vivantes et qui est également étanche. Il est idéal pour de nombreux usages, comme l’artisanat en papier, les calendriers et les photographies avec finition mate. Vous pouvez également utiliser ce papier pour l’impression sans bordures. Format : A4 Quantité : 10 feuilles Position du levier d’épaisseur papier : Gauche Utilisation pour : Impression à partir de votre ordinateur • Chargez le papier avec le côté le plus blanc face vers le haut. • Dans le pilote d’imprimante, sélectionnez ”Papier photo mat” comme type de support d’impression. • Retirez chaque feuille au fur et à mesure de son impression. Un papier couché épais conçu pour procurer une impression avec finition brillante et couleurs vivantes. Ce papier est également étanche. Il convient pour l’impression haute qualité de photographies et pour l’impression sans bordures. Format : A4, 101,6 x 152,4 mm (4 × 6 po) Quantité : 20 feuilles Position du levier d’épaisseur papier : Gauche Utilisation pour : Impression à partir de votre ordinateur • Chargez le papier avec le côté brillant face vers le haut. • Dans le pilote d’imprimante, sélectionnez ”Papier photo glacé extra” comme type de support d’impression. • Retirez chaque feuille au fur et à mesure de son impression. Papier photo pro PR-101 Il s’agit d’un papier épais à surface traitée accentuant votre aspect glacé pour une reproduction optimale des couleurs. Il convient à l’impression de photographies de qualité supérieure. Format : A4, Lettre, 101,6 × 152,4 mm (4 × 6 po) Quantité : 1 feuille, 20 feuilles (format 101,6 × 152,4 mm/4 × 6 po) Position du levier d’épaisseur papier : Gauche Durée de séchage : 30 minutes Utilisation pour : Impression à partir de votre ordinateur/copie • Chargez le papier avec le côté le plus brillant face vers le haut. • Pour du papier de format 101,6 × 152,4 mm (4 × 6 po), retirez les feuilles du plateau de sortie papier avant que le compte n’arrive à 20. Pour du papier de format A4 ou Lettre, retirez chaque feuille au fur et à mesure de son impression. Chapitre 3 Gestion du support d’impression 3-3 Gestion du support d’impression 3 Papier photo glacé extra PP-101 Papier photo pro PC-101S Fabriquées à partir du même stock que le papier photo pro PR-101, ces cartes sont conçues pour l’impression d’images couvrant toute la surface de la carte, sans bordure blanche. Il convient à l’impression de photographies de qualité supérieure. Format : 101,6 × 152,4 mm (4 × 6 po) Quantité : 20 feuilles Position du levier d’épaisseur papier : Gauche Durée de séchage : 30 minutes Utilisation pour : Impression à partir de votre ordinateur • Chargez le papier avec le côté le plus brillant face vers le haut. • Retirez les feuilles du plateau de sortie papier avant que le compte n’arrive à 20. Film photo glacé supérieur HG-201 Ce papier se caractérise par un fini blanc lumineux qui donne un effet visuel saisissant aux graphiques, aux diagrammes et aux images de type photographique. Il permet d’obtenir des couleurs plus vives et plus nettes que le papier couché. Format : A4, Lettre Quantité : 1 feuille Position du levier d’épaisseur papier : Gauche Durée de séchage : 2 minutes Utilisation pour : Impression à partir de votre ordinateur/copie • Si le papier est courbé, aplanissez-le en l’enroulant dans la direction opposée. • Chargez le papier avec le coin coupé en haut à droite. Transparents CF-102 Les transparents permettent d’obtenir des couleurs et des contrastes optimaux, et donc de créer des présentations nettes et de qualité professionnelle. Format : A4, Lettre Quantité : 30 feuilles Position du levier d’épaisseur papier : Gauche Durée de séchage : 15 minutes Utilisation pour : Impression à partir de votre ordinateur/copie • Vous pouvez imprimer sur les deux côtés des transparents CF-102 mais les meilleurs résultats peuvent être obtenus en imprimant sur le côté vers lequel le transparent se courbe lorsqu’il est tenu par un bord. • Retirez chaque transparent après son impression en veillant à ne pas en toucher la surface. Ne laissez pas les transparents s’empiler dans le plateau de sortie papier. • Lorsque le tirage est complètement sec, couvrez son côté imprimé avec une feuille de papier normal (non couché) avant de le ranger. • Chargez une feuille de papier normal en tant que dernière feuille de la pile. 3-4 Gestion du support d’impression Chapitre 3 Papier bannière BP-101 Transferts T-Shirt TR-201 Ce papier permet de créer des motifs à l’aide d’un fer à repasser. Format : A4, Lettre Quantité : 1 feuille Position du levier d’épaisseur papier : Droite Utilisation pour : Impression à partir de votre ordinateur/copie • Chargez le papier avec le côté n’ayant pas de lignes vertes face vers le haut. • Utilisez l’impression miroir pour imprimer ou copier l’image sur le transfert T-shirt. • Si le transfert T-shirt est courbé, aplanissez-le en l’enroulant dans la direction opposée. Chapitre 3 Gestion du support d’impression 3-5 3 Gestion du support d’impression Conçu spécialement pour l’impression en continu au format bannière. Il se compose de feuilles séparées par des perforations. Format : 210 × 297 mm (8 ! / 4 × 11 # / 4 po), Lettre Longueur maximum : 1782 mm (70 !/8 po) Quantité : 2 à 7 feuilles (jointes) Position du levier d’épaisseur papier : Droite Utilisation pour : Impression à partir de votre ordinateur • Vous pouvez imprimer sur deux à six feuilles en continu à la fois. • Lorsque vous déchirez le papier bannière, déchirez une feuille de plus que le nombre dont vous avez réellement besoin. La longueur maximum d’un travail d’impression est de six feuilles. Si vous désirez imprimer sur six feuilles, déchirez une longueur de sept feuilles. • Chargez le papier bannière côté à imprimer face vers le haut. • Veillez à ce que l’encre ne tache pas la table ou le plancher. • Pour les détails sur le chargement du papier bannière, voir p. 3-11. Recommandations générales relatives aux supports d’impression • Types de papier inutilisables N’utilisez pas ce qui suit : –Supports d’impression plissés –Supports d’impression courbés –Supports d’impression froissés –Supports d’impression humides –Supports d’impression trop fins (ils devront avoir au minimum un grammage de 64 g/m2 ou 17 livres) –Supports d’impression trop épais (ils devront avoir un grammage inférieur à 105 g/m2 ou 28 livres, sauf pour le support d’impression Canon.) –Supports d’impression avec des trous (par ex. des perforations) –Cartes postales avec photographies ou comportant des autocollants • Maintenez le support d’impression par l’emplacement le plus proche de ses bords et évitez de toucher la surface imprimée. La qualité d’impression se détériore si la surface d’impression est endommagée ou salie. • Ne touchez pas à la surface d’impression avant que l’encre ait séché. • Certains supports d’impression peuvent gondoler et la surface d’impression peut se salir si vous avez utilisé une grande quantité d’encre pour l’impression. Dans ce cas, déplacez le levier d’épaisseur papier vers la droite ( p. 3-7). Le papier qui a tendance à gondoler n’est pas recommandé pour l’impression de photographies ou de graphiques. Utilisez-le principalement pour l’impression de texte. • N’imprimez pas sur des supports en mauvais état ( ci-dessus). Si le support d’impression est gondolé, aplanissez-le avant d’imprimer. • Remettez le papier que vous n’avez pas utilisé dans son emballage et conservez-le dans un endroit à l’abri de la lumière du soleil, ayant une température et une humidité peu élevées. • Recommandations pour le papier Photo Pro –Ne touchez pas à la surface imprimée avant que l’encre n’ait fixé (environ 30 minutes). Les couleurs sur les images sombres peuvent être tout d’abord difficiles à distinguer, mais s’éclairciront après 30 minutes environ. –Les images peuvent être salies si vous les placez dans un album avant que l’encre soit complètement sèche. Nous vous recommandons de laisser sécher l’encre pendant 24 heures. –Ne tentez pas de sécher l’encre avec un sèche-cheveux ou en exposant les feuilles imprimées directement au soleil. –Ne conservez pas et n’affichez pas les imprimés dans des endroits chauds et humides. Ne les exposez jamais à la chaleur ou à la lumière directe du soleil. –Conservez les imprimés dans des albums, des cadres pour photos ou des classeurs de présentation pour les protéger de l’exposition à l’air ou au soleil. –Ne placez pas les imprimés dans des albums de type adhésif, car vous risquez de ne pas pouvoir les retirer. –Notez que certains classeurs ou albums en plastique transparent peuvent provoquer le jaunissement des bords du papier. 3-6 Gestion du support d’impression Chapitre 3 Réglage du levier d’épaisseur papier Le levier d’épaisseur papier permet de régler l’espace entre la tête d’impression et le support pour correspondre à l’épaisseur du support d’impression. Réglez le levier d’épaisseur papier avant d’imprimer. Procédez de la manière suivante pour régler le levier d’épaisseur papier : 1 Ouvrez le capot interne. • Le support de la tête d’impression se déplace vers la gauche. 3 Déplacez le levier d’épaisseur papier sur le réglage approprié. • Pour les détails sur la position à régler pour le support d’impression que vous utilisez, reportez-vous p. 3-1 à p. 3-6. 3 Refermez le capot interne. 4 L’affichage présente le message suivant : BCI-24 BCI-24 Color Black Gestion du support d’impression 2 ENCRE CHANGE ? OUI NON 3]. Appuyez sur [3 Chapitre 3 Gestion du support d’impression 3-7 Réglage du format et du type de support d’impression Pour copier, vous devrez régler le format et le type de support d’impression chargé dans le bac d’alimentation. REMARQUE • Pour les documents imprimés à partir de votre ordinateur, spécifiez le format et le type de support sur l’ordinateur ( Guide du logiciel). Procédez de la manière suivante pour régler le format et le type de support d’impression : 1 Appuyez deux fois sur [Menu]. 2.SEL. PAPIER 2 Appuyez sur [OK]. TAILLE: TYPE: 3 < A 4 > N O R M A L 2] ou [3 3] pour sélectionner le format du support d’impression. Utilisez [2 • Sélectionnez : – <A4> pour un support d’impression de format A4. – <LTR> pour un support d’impression de format Lettre. – <B5> pour un support d’impression de format B5. – <A5> pour un support d’impression de format A5. – <4 × 6> pour un support d’impression de format carte. 4 Appuyez sur [OK]. TAILLE: TYPE: 5 A 4 < N O R M A L > 2] ou [3 3] pour sélectionner le type du support d’impression. Utilisez [2 • Sélectionnez : – <NORMAL> pour du papier normal. – <GLACE> pour du papier photo brillant. – <H. RES> pour du papier haute résolution. – <TRSP.> pour les transparents. – <PHOTO> pour le papier Photo Pro. 6 Appuyez sur [OK]. • En mode de copie, l’affichage présente le format et le type de support d’impression. 3-8 Gestion du support d’impression Chapitre 3 Chargement du support d’impression Chargement du papier Procédez de la manière suivante pour charger le papier dans le bac d’alimentation : 1 Ouvrez le bac d’alimentation q, puis la rallonge du plateau w. q w Placez une pile de papier (côté à imprimer face vers le haut) dans le bac d’alimentation q et réglez le guide papier A sur la largeur de la pile w. w 3 q Gestion du support d’impression 2 • Assurez-vous que la pile ne dépasse pas le repère de limite du papier B. A B Chargement des enveloppes Procédez de la manière suivante pour charger des enveloppes dans le bac d’alimentation : 1 Assurez-vous que le levier d’épaisseur papier est réglé sur la droite. • Pour les détails, reportez-vous p. 3-7. 2 Ouvrez le bac d’alimentation, puis la rallonge du plateau. 3 Préparez les enveloppes à charger : Appuyez fermement sur les bords des enveloppes pour les rendre bien nets. Appuyez également fermement sur la zone correspondant aux bords du rabat. Chapitre 3 Gestion du support d’impression 3-9 Eliminez la courbure des enveloppes en les tenant diagonalement par les bords et en les tordant légèrement. Si les bords des enveloppes sont gonflés ou courbés, placez l’enveloppe sur une table et appuyez dessus avec un stylo en le déplaçant du centre vers les bords de l’enveloppe. • Assurez-vous que la courbure ou le gonflement n’excède pas 3 mm (! / 8 po). Vues en coupe du bord de l’enveloppe Incorrect 4 Placez la pile d’enveloppes (côté à imprimer face vers le haut) dans le bac d’alimentation q et réglez le guide papier A sur la largeur de la pile w. • Chargez tout d’abord le côté gauche de l’enveloppe (partie avec l’adresse de l’envoyeur) dans le bac d’alimentation. • Assurez-vous que la pile ne dépasse pas le repère de limite de papier B. Correct w q A B 3-10 Gestion du support d’impression Chapitre 3 Chargement du papier bannière REMARQUE • Ajoutez toujours une feuille supplémentaire au nombre de feuilles souhaité, en cas de dépassement de l’impression. • L’impression sur papier bannière requiert généralement une quantité importante d’encre. Par conséquent, utilisez des réservoirs d’encre neufs, si nécessaire. • Pour obtenir des résultats optimaux sur papier bannière, n’imprimez pas de motifs chargés. Procédez de la manière suivante pour charger le papier bannière dans le bac d’alimentation : 1 Assurez-vous que le levier d’épaisseur papier est réglé sur la droite. • Pour les détails, reportez-vous p. 3-7. Abaissez la rallonge du plateau dans le bac d’alimentation. 3 Coupez le papier bannière à la longueur requise et placez-le derrière la machine sur une surface plate. Introduisez ensuite la première feuille dans le bac d’alimentation q et réglez le guide papier A sur la largeur de la feuille en laissant un espace d’1 mm (! / 8 po) entre le guide papier et le bord de la feuille w. 3 Gestion du support d’impression 2 w q A • Assurez-vous que les feuilles derrière la machine sont alignées avec la première feuille. 4 Réglez votre ordinateur pour l’impression de papier bannière. • Laissez le papier passer par-dessus le rebord de la table à la sortie de la machine. Chapitre 3 Gestion du support d’impression 3-11 Chapitre 4 Le logiciel MultiPASS Suite —Opérations de base Installation du logiciel Si vous n’avez pas déjà installé le logiciel comme expliqué dans la Fiche d’installation, faites-le maintenant. Pour les instructions, reportez-vous à la Fiche d’installation ou au Guide du logiciel. Système requis Pour installer et faire fonctionner correctement le MultiPASS Suite, vous devrez disposer du système suivant : • Lecteur de CD-ROM ou accès à un lecteur par une connexion à un réseau • Moniteur SVGA 256 couleurs ou plus • Internet Explorer de Microsoft, version 4.01 ou ultérieure • Client pour Microsoft Networks (uniquement Windows 98/Me) • 60 Mo d’espace libre sur le disque dur (150 Mo recommandé) • Câble USB de 5 m (16 #/8 ft.) ou plus court Microsoft Windows 98 • Ordinateur IBM ou compatible avec processeur Pentium ® 90 ou plus • 32 Mo de RAM (64 Mo ou plus recommandé) Windows Me • Ordinateur IBM ou compatible avec processeur Pentium ® 150 ou plus • 32 Mo de RAM (64 Mo ou plus recommandé) Windows 2000 • Ordinateur IBM ou compatible avec processeur Pentium ® 133 ou plus • 64 Mo de RAM (128 Mo ou plus recommandé) Windows XP • Ordinateur IBM ou compatible avec processeur Pentium ® 233 (Processeur Pentium ® 300 ou plus recommandé) • 64 Mo de RAM (128 Mo ou plus recommandé) Chapitre 4 Le logiciel MultiPASS Suite —Opérations de base 4-1 Le logiciel MultiPASS Suite —Opérations de base 4 Composants du logiciel MultiPASS Suite Les composants suivants sont installés lorsque vous mettez en place le logiciel MultiPASS Suite : Pilote d’imprimante ( Chapitre 5) Vous permet d’imprimer à partir de n’importe quelle application de Windows acceptant l’impression. Pilote d’analyse : ScanGear pour MultiPASS (Windows 98/Me/2000/XP) ou Pilote WIA Chapitre 7) (Windows XP) ( Vous permet d’analyser une image vers votre ordinateur. Mon MultiPASS ( p. 4-3) Vous permet de conserver et de gérer vos documents MultiPASS dans le dossier MultiPASS sur votre ordinateur. Visualiseur MultiPASS ( p. 4-4) Vous permet de voir les documents conservés dans Mon MultiPASS. MultiPASS Photo Enhancer ( Guide du logiciel) Vous permet de faire des réglages avancés sur une image ouverte dans Visualiseur MultiPASS. Contrôleur d’état MultiPASS ( p. 4-5) Indique le statut actuel de la machine et les erreurs éventuelles. Barre d’outils MultiPASS ( p. 7-1) Vous permet d’analyser une image directement vers une destination, comme une application désirée (par exemple, votre application de courrier électronique ou une application graphique). REMARQUE • Si vous utilisez Windows 2000/XP, MPService (MultiPASS Service) est automatiquement créé et doit être lancé pour des travaux à traiter avec MultiPASS Suite et la machine. MPService démarre automatiquement lorsque vous démarrez votre ordinateur, même si vous n’êtes pas encore entré dans Windows. Si vous sortez de Windows et que vous laissez l’ordinateur sous tension, MPService continuer à fonctionner afin de traiter les travaux MultiPASS éventuels. 4-2 Le logiciel MultiPASS Suite —Opérations de base Chapitre 4 Mon MultiPASS Mon MultiPASS est un dossier contenant le dossier Numériser vers un fichier enregistré qui mémorise les images analysées. q q q Dossier Numériser vers un fichier enregistré —Mémorise les images analysées dans le dossier Mes images ou, si ce dossier n’est pas disponible, dans le dossier Mes documents ou le dossier Numériser vers un fichier enregistré. Mon MultiPASS fonctionne dans Explorateur Windows et a donc une structure similaire. Pour plus de détails sur Mon MultiPASS, reportez-vous au Guide du logiciel. Ouverture de Mon MultiPASS Procédez de l’une des manières suivantes pour ouvrir Mon MultiPASS : Sur la barre d’outils MultiPASS, cliquez sur [MultiPASS] ( p. 7-1). - ou Sur le bureau de Windows, cliquez deux fois sur l’icône MultiPASS. - ou Si vous ouvrez Mon MultiPASS à partir de Explorateur Windows, cliquez sur [Mon Multipass] sous Bureau. REMARQUE • Lorsque vous ouvrez Mon MultiPASS, le menu MultiPASS apparaît sur la barre de menu. Chapitre 4 Le logiciel MultiPASS Suite —Opérations de base 4-3 Le logiciel MultiPASS Suite —Opérations de base 4 Visualiseur MultiPASS Visualiseur MultiPASS vous permet d’ouvrir et de regarder des documents conservés dans le dossier Numériser vers un fichier enregistré. Une fois le document ouvert dans le Visualiseur et si vous désirez l’éditer, vous pouvez l’ouvrir dans MultiPASS Photo Enhancer pour effectuer des réglages avancés de l’image, en appliquant des filtres ou des effets spéciaux à votre document, par exemple. Pour les détails sur MultiPASS Photo Enhancer, reportez-vous au Guide du logiciel. Ouverture d’un document dans le Visualiseur 1 Dans le dossier Numériser vers un fichier enregistré, cliquez deux fois sur le document que vous désirez ouvrir. Boutons de la barre d’outils q w e r t y u i o !0 q Enregistre le document sous un nouveau nom. w Affiche l’image précédente. e Affiche l’image suivante. r Effectue un zoom arrière dans le document. t Effectue un zoom avant sur le document. y Ouvre le document dans Photo Enhancer. u Tourne le document. i Imprime le document. o Ouvre la boîte de dialogue Propriétés. !0 Personnalise les options des fenêtres de Visualiseur. Pour mémoriser un document : Dans le menu Fichier, cliquez sur [Enregistrer sous]. Entrez les détails du document, et cliquez ensuite sur [Enregistrer]. Pour fermer le Visualiseur : Dans le menu Fichier, cliquez sur [Quitter]. Pour plus de détails sur les différentes fonctions et réglages du Visualiseur, reportez-vous à l’aide en ligne ou au Guide du logiciel. 4-4 Le logiciel MultiPASS Suite —Opérations de base Chapitre 4 Contrôleur d’état MultiPASS Le contrôleur d’état MultiPASS indique l’état actuel de la machine et les erreurs éventuelles qui nécessitent votre attention. Il ne peut interrompre aucune des activités. Lorsque le contrôleur d’état est ouvert, il est affiché comme une fenêtre sur le Bureau de Windows et comme une icône dans la barre des tâches de Windows. Ouverture du contrôleur d’état Pour plus de détails sur le contrôleur d’état, reportez-vous à l’aide en ligne ou au Guide du logiciel. Barre d’outils MultiPASS La barre d’outils MultiPASS apparaît sur le Bureau de Windows et vous permet d’analyser un document vers votre ordinateur et de le traiter. Pour plus de détails sur les différentes fonctions et réglages de la barre d’outils, reportez-vous p. 7-1. Ouverture de la barre d’outils Pendant l’installation, la barre d’outils est réglée pour s’ouvrir automatiquement à chaque fois que vous démarrez Windows. Si, pour une raison quelconque, vous l’avez fermée, procédez de la manière suivante pour l’ouvrir : Sur le Bureau de Windows, cliquez sur [Démarrer], pointez sur [Programmes] ou [Tous les programmes], pointez sur [MultiPASS Suite] et cliquez ensuite sur [Barre d’outils MultiPASS]. Vous pouvez également cliquer deux fois sur l’icône de la barre d’outils MultiPASS sur le Bureau de Windows. Chapitre 4 Le logiciel MultiPASS Suite —Opérations de base 4-5 4 Le logiciel MultiPASS Suite —Opérations de base Sur le Bureau de Windows, cliquez sur [Démarrer], pointez sur [Programmes] ou [Tous les programmes], pointez sur [MultiPASS Suite] et cliquez ensuite sur [contrôleur d’état MultiPASS]. Plus d’informations Pour des informations plus détaillées sur toutes les fonctions du logiciel MultiPASS Suite, reportez-vous à l’aide en ligne ou au Guide du logiciel. 4-6 Le logiciel MultiPASS Suite —Opérations de base Chapitre 4 Chapitre 5 Impression à partir de l’ordinateur —Opérations de base Avant d’imprimer Avant d’imprimer, vérifiez ce qui suit : Avez-vous installé le logiciel MultiPASS Suite ? Si ce n’est pas fait, reportez-vous à la Fiche d’installation ou au Guide du logiciel. 1 Sur le Bureau de Windows, cliquez sur [Démarrer], pointez sur [Paramètres], et cliquez ensuite sur [Imprimantes] (Windows XP : Cliquez sur [Démarrer], puis cliquez sur [Imprimantes et télécopieurs]). 2 Dans la fenêtre Imprimantes (Imprimantes et télécopieurs), cliquez sur l’icône de l'imprimante. 3 Dans le menu Fichier, cliquez sur [Définir par défaut] ou [Définir comme imprimante par défaut]. Le support d’impression correct est-il chargé dans le bac d’alimentation ? Pour les détails, reportez-vous au Chapitre 3. Impression Lorsque vous avez installé le logiciel MultiPASS Suite, vous pouvez commencer à imprimer à partir de n’importe quelle application de Windows acceptant l’impression. La procédure d’impression des documents varie selon les différentes applications de Windows. La procédure d’impression générale est expliquée ci-dessous. Pour des instructions détaillées sur l’impression à partir d’une application spécifique, reportez-vous à la documentation fournie avec cette application. Procédez de la manière suivante pour imprimer un document : 1 Votre document étant ouvert dans l’application de Windows, cliquez sur la commande d’impression. • Dans la plupart des applications, la commande d’impression est dans le menu Fichier ou la barre d’outils. Chapitre 5 Impression à partir de l’ordinateur —Opérations de base 5-1 5 Impression à partir de l’ordinateur — Opérations de base La machine est-elle sélectionnée comme imprimante par défaut ? Vous pouvez vérifier si votre machine est réglée comme imprimante par défaut lorsque vous ouvrez la boîte de dialogue Imprimante dans une application et que votre machine est sélectionnée dans la boîte Imprimantes. Procédez de la manière suivante si elle n’est pas sélectionnée : 2 3 Dans la boîte de dialogue Imprimer, assurez-vous que la machine est sélectionnée dans la boîte Imprimantes. Si elle ne l’est pas, sélectionnez votre machine dans la liste déroulante des noms d’imprimantes q. Cliquez sur la commande pour imprimer votre document w. q w • Cette commande est généralement [OK] ou [Imprimer]. Annulation de l’impression Procédez de la manière suivante pour annuler l’impression avant de cliquer sur la commande d’impression dans la boîte de dialogue Imprimer. 1 Dans la boîte de dialogue Imprimer, appuyez sur la commande pour annuler l’impression. • Cette commande est généralement [Annuler]. Si l’impression a déjà commencé, procédez de la manière suivante pour annuler l’impression à partir de Windows : 1 Sur le Bureau de Windows, cliquez sur [Démarrer], pointez sur [Paramètres], et cliquez ensuite sur [Imprimantes] (Windows XP : Cliquez sur [Démarrer], puis cliquez sur [Imprimantes et télécopieurs]). 2 Dans la fenêtre Imprimantes (Imprimantes et télécopieurs), cliquez deux fois sur l’icône de l‘imprimante, cliquez avec le bouton droit sur le travail d’impression, et cliquez ensuite sur [Annuler d’impression] ou [Annuler]. Modification des réglages d’impression Votre machine est installée initialement avec des réglages prédéfinis en usine, vous permettant d’imprimer immédiatement. Ces réglages déterminent l’apparence de vos documents lorsqu’ils seront imprimés. Vous pouvez modifier ces réglages d’impression pour convenir au document que vous imprimez. Vos réglages ne sont valables que pour le travail d’impression en cours, sauf si vous les enregistrez en tant que profil. Pour les détails sur les profils d’impression, reportez-vous au Guide du logiciel. Vous pouvez définir les réglages d’impression de deux manières : Conseiller d’impression—S’affiche comme un assistant qui vous guide à travers une série de questions pour sélectionner les réglages d’impression appropriés pour votre document. Manuellement—Vous pouvez modifier manuellement les réglages individuels pour convenir à votre document. 5-2 Impression à partir de l’ordinateur —Opérations de base Chapitre 5 Modification des réglages d’impression avec le Conseiller d’impression Procédez de la manière suivante pour modifier les réglages d’impression avec le Conseiller d’impression : 1 Votre document étant ouvert dans l’application de Windows, cliquez sur la commande d’impression. • Dans la plupart des applications, la commande d’impression est dans le menu Fichier ou la barre d’outils. 2 3 Dans la boîte de dialogue Imprimer, cliquez sur [Propriétés]. Dans la boîte de dialogue Propriétés, dans l’onglet Principal, cliquez sur [Conseiller d’impression]. 4 Suivez les instructions à l’écran. Pour plus de détails, reportez-vous à l’aide en ligne ou au Guide du logiciel. Modification manuelle des réglages d’impression Procédez de la manière suivante pour modifier les réglages d’impression manuellement : 1 Votre document étant ouvert dans l’application de Windows, cliquez sur la commande d’impression. • Dans la plupart des applications, la commande d’impression est dans le menu Fichier ou la barre d’outils. 2 3 Dans la boîte de dialogue Imprimer, cliquez sur [Propriétés]. Dans la boîte de dialogue Propriétés, définissez vos réglages dans les onglets ou les boîtes de dialogue appropriées. • Si les modifications dans un onglet particulier ne vous conviennent pas et si vous désirez revenir aux réglages par défaut, cliquez sur [Défaut]. 4 Pour accepter les modifications et fermer la boîte de dialogue, cliquez sur [OK]. • Pour annuler vos modifications et fermer la boîte de dialogue, cliquez sur [Annuler]. Pour les détails sur les différents réglages, reportez-vous à l’aide en ligne ou au Guide du logiciel. Plus d’informations Pour des informations plus détaillées, reportez-vous à l’aide en ligne ou au Guide du logiciel. Chapitre 5 Impression à partir de l’ordinateur —Opérations de base 5-3 Impression à partir de l’ordinateur —Opérations de base 5 Chapitre 6 Copie Documents convenant à la copie Pour des informations sur les types de documents convenant pour la copie, sur leurs caractéristiques ainsi que sur la façon de les mettre en place, reportez-vous au Chapitre 2. Copie de documents Procédez de la manière suivante pour effectuer des copies en couleur ou noir et blanc : 1 6 Chargez le document sur la vitre d’exposition. 2 3 2] ou [3 3] pour sélectionner le nombre de copies. Utilisez [2 Effectuez tous les réglages nécessaires pour votre document. • • • • • 4 Copie • Pour les détails sur la manière de charger les documents, reportez-vous p. 2-1. TPour sélectionner la copie couleur ou noir et blanc, reportez-vous p. 6-2. Pour sélectionner le format et le type du support d’impression, reportez-vous p. 3-8. Pour sélectionner la qualité de l’image, reportez-vous p. 6-2. Pour sélectionner l’exposition de l’analyse, reportez-vous p. 6-2. Pour sélectionner le taux de reproduction, reportez-vous p. 6-3. Appuyez sur [Copie/Départ]. • Pour annuler la copie, appuyez sur [Stop/Restauration]. Chapitre 6 Copie 6-1 Amélioration des images copiées Réglage de la copie en couleur ou en noir et blanc Reportez-vous à Copie de documents en p. 6-1 et à l’étape 3, réglez la copie couleur ou noir et blanc de la manière suivante : Pour la copie couleur : Appuyez sur [Couleur/Noir et blanc] pour allumer le voyant Couleur. Pour la copie en noir et blanc : Appuyez sur [Couleur/Noir et blanc] pour allumer le voyant Noir et blanc. Réglage de la qualité de l’image (résolution) Reportez-vous à Copie de documents en p. 6-1 et à l’étape 3, réglez la qualité de l’image de la manière suivante : 1 Appuyez quatre fois sur [Menu]. 4 . Q U A L I T E I M A G E T E X T E N O I R / B L A N C 2 2] ou [3 3] pour sélectionner la qualité de l’image. Utilisez [2 • En mode noir et blanc, sélectionnez : – <TEXTE NOIR/BLANC> pour des documents comportant uniquement du texte. – <PHOTO NOIR/BLANC> pour des photographies. – <N&B RAPIDE> pour la copie à grande vitesse avec une résolution plus faible.* En mode couleur, sélectionnez : – <COUL. NORMAL> pour des documents en couleur uniquement avec du texte. – <COULEUR MODE FIN> pour des photographies couleur. – <COUL. RAPIDE> pour la copie couleur à grande vitesse avec une résolution plus faible.* 3 Appuyez sur [OK]. REMARQUE • Lorsque vous utilisez <COUL. RAPIDE>, si l’impression couleur est différente de celle que vous attendiez, sélectionnez <COUL. NORMAL> ou <COULEUR MODE FIN> et tentez de nouveau la copie. Réglage de l’exposition (densité) L’exposition (densité) est le degré de différence entre les parties éclairées et les parties sombres. Un réglage d’exposition élevé rendra les noirs plus sombres et les blancs plus clairs, alors qu’un réglage faible atténuera les différences entre noir et blanc. Reportez-vous à Copie de documents en p. 6-1 et à l’étape 3, réglez l’exposition de la manière suivante : 1 Appuyez trois fois sur [Menu]. 3 . D E N S I T E -CL 2 3 FO+ 2] ou [3 3] pour sélectionner l’exposition. Utilisez [2 Appuyez sur [OK]. * Ce réglage n’est valable que lorsque <NORMAL> est sélectionné en tant que type de support d’impression( p. 3-8). 6-2 Copie Chapitre 6 Réduction ou agrandissement d’une copie Vous pouvez réduire ou agrandir les copies de trois différentes manières : en utilisant les taux de reproduction prédéfinis, en appliquant des taux de reproduction personnalisés, ou encore en réduisant ou en agrandissant automatiquement une image pour qu’elle convienne au format du support d’impression sélectionné. Utilisation de taux de reproduction prédéfinis Reportez-vous à Copie de documents en p. 6-1 et à l’étape 3, réglez le taux de reproduction de la manière suivante : 1 Appuyez sur [Menu]. 1 . A G A N D I R / R E D U I R E TAUX FIXE 2 Appuyez sur [OK]. TAUX FIXE 100% 3 + 2] ou [3 3] pour sélectionner le taux de reproduction. Utilisez [2 6 4 Copie • Sélectionnez à partir de ce qui suit : – <25% MIN.> – <70% A4 A5> – <86% A4 B5> – <100%> – <115% B5 A4> – <141% A5 A4> – <400% MAX.> Appuyez sur [OK]. Utilisation de taux de reproduction personnalisés Reportez-vous à Copie de documents en p. 6-1 et à l’étape 3, réglez le taux de reproduction de la manière suivante : 1 Appuyez sur [Menu]. 1 . A G A N D I R / R E D U I R E TAUX FIXE 2 3 2] ou [3 3] pour sélectionner <ZOOM>. Utilisez [2 4 2] ou [3 3] pour sélectionner un taux de reproduction entre 25% et 400%. Utilisez [2 Appuyez sur [OK]. • Laissez [2] ou [3] enfoncé pour faire avancer rapidement les taux de reproduction. 5 Chapitre 6 Appuyez sur [OK]. Copie 6-3 Copie d’une image pour convenir à la page Si le document à copier est sur du papier plus large ou plus petit que le support d’impression spécifié ( p. 3-8) vous pouvez automatiquement réduire ou agrandir l’image pour qu’elle convienne au format du support d’impression sélectionné. REMARQUE • Certains formats de documents peuvent ne pas être détectés correctement. Reportez-vous à Copie de documents en p. 6-1 et à l’étape 3, réglez le taux de reproduction de la manière suivante : 1 Appuyez sur [Menu]. 1 . A G A N D I R / R E D U I R E TAUX FIXE 2 3 6-4 2] ou [3 3] pour sélectionner <PROPORTIONNE>. Utilisez [2 Appuyez sur [OK]. Copie Chapitre 6 Fonctions de copie avancées Copie de deux pages sur une seule feuille Cette fonction vous permet de réduire deux pages pour qu’elles tiennent sur une seule feuille. REMARQUE • Si MEMOIRE PLEINE apparaît sur l’affichage durant la copie, sélectionnez le réglage de qualité d’image <TEXTE NOIR/BLANC> ou <COUL. NORMAL> ( p. 6-2) et tentez de nouveau la copie . • Vous ne pouvez utiliser cette fonction que lorsque le réglage du format du support d’impression est <A4> ou <LTR>. Pour les détails sur le réglage du format du support d’impression, reportez-vous p. 3-8. Procédez de la manière suivante pour réduire et copier deux originaux sur une seule page : Chargez le document sur la vitre d’exposition. 2] ou [3 3] pour sélectionner le nombre de copies. Utilisez [2 étape 3, p. 6-1). Effectuez les réglages nécessaires pour votre document ( • Vous ne pouvez pas changer le taux de reproduction. 4 Appuyez cinq fois sur [Menu]. 5 . C O P I E S P E C I A L E 2 EN 1 5 Appuyez sur [OK]. 66% A4 2 EN 1 TEXTE • Si un autre réglage de format du support d’impression que <A4> ou <LTR> est sélectionné, l’affichage présente le message suivant : TAILLE: TYPE : < A 4 > N O R M A L Utilisez [2] ou [3] pour sélectionner soit <A4> soit <LTR>, et appuyez ensuite sur [OK]. Utilisez [2] ou [3] pour sélectionner le type de support d’impression et appuyez ensuite sur [OK]. 6 Chapitre 6 Appuyez sur [Copie/Départ]. Une invite apparaît lorsque la page a été analysée. Chargez la page suivante et suivez les instructions sur l’affichage. Copie 6 Copie 1 2 3 6-5 Copie sans bordure Cette fonction vous permet de copier des images couleur qui emplissent entièrement la page, sans bordure. REMARQUE • Utilisez des papiers spéciaux avec cette fonction ( p. 3-1). • Vous ne pouvez utiliser cette fonction que lorsque le réglage du format du support d’impression est <A4>, <LTR>, ou <4 × 6>. Pour les détails sur le réglage du format du support d’impression, reportez-vous p. 3-8. Notez qu’avec du papier de format lettre, une marge peut encore apparaître. • Vous ne pouvez utiliser cette fonction que lorsque le réglage du type de support d’impression est <GLACE>, <H. RES> ou <PHOTO>. Pour les détails sur le réglage du type de support d’impression, reportez-vous p. 3-8. • Vous pouvez copier uniquement en couleur avec cette fonction. • L’image étant légèrement agrandie pour remplir la page entière lorsqu’elle est copiée, elle risque d’être légèrement découpée aux bords. • Lorsque la copie sans bordures est sélectionnée, l’affichage indique <100%+>. Procédez de la manière suivante pour effectuer une copie sans bordure : 1 2 3 Chargez le document sur la vitre d’exposition. 2] ou [3 3] pour sélectionner le nombre de copies. Utilisez [2 étape 3, p. 6-1). Effectuez les réglages nécessaires pour votre document ( • La qualité de l’image est fixée sur <COULEUR MODE FINE>. Ce réglage ne peut pas être modifié. • Vous ne pouvez pas utiliser la touche [Couleur/Noir et blanc]. La reproduction est fixée sur la copie couleur. 4 Appuyez cinq fois sur [Menu]. 5 . C O P I E S P E C I A L E 2 EN 1 5 6 2] ou [3 3] pour sélectionner <COPIE SANS MARGE>. Utilisez [2 Appuyez sur [OK]. • Si un autre réglage de format du support d’impression que <A4>, <LTR> ou <4” × 6”> est sélectionné, ou si <NORMAL> est sélectionné comme type de support d’impression, l’affichage présente le message suivant : TAILLE: TYPE : < A 4 P H O T O > Utilisez [2] ou [3] pour sélectionner soit <A4>, <LTR> ou <4 × 6>, et appuyez ensuite sur [OK]. Utilisez [2] ou [3] pour sélectionner <PHOTO>, <GLACE>, ou <H. RES> comme type de support d’impression et appuyez ensuite sur [OK]. 6-6 Copie Chapitre 6 7 Appuyez sur [Copie/Départ]. REMARQUE • Vous pouvez sélectionner la largeur découpée à partir des bordures de l’image originale ( <NIVEAU EXTENSION>, p. 10-3). Répétition d’une image sur une page Cette fonction vous permet de copier plusieurs fois une image sur une seule page. Vous pouvez régler la machine pour sélectionner automatiquement le nombre de répétitions de l’image. ( p. 6-8), ou vous pouvez spécifier le nombre ( ci-dessous). 1 Réglez le format du support d’impression sur lequel vous effectuerez la copie p. 3-8). ( 2 Décidez du nombre de copies que vous voulez faire de l’image. Vous pouvez effectuer un maximum de quatre répétitions verticales et quatre répétitions horizontales. 3 Votre document ne doit pas être plus large que l’une des divisions. Si vous voulez, par exemple, effectuer quatre reproductions de votre image, le document ne devra pas être plus grand qu’un quart du format du support d’impression sur lequel vous effectuez la copie. Exemples 2 × 2 répétitions Document 3 × 3 répétitions Support d'impression Document Support d'impression REMARQUE • La zone analysée d’un document dépend également du taux d’agrandissement/de réduction. Vous êtes maintenant prêt pour démarrer la copie. Chapitre 6 Copie 6-7 6 Copie Préparation de l’image pour la répéter manuellement Pour pouvoir effectuer correctement la répétition de l’image manuellement (avec le réglage <MANUEL>), procédez de la manière suivante : Copie de l’image Procédez de la manière suivante pour répéter automatiquement ou manuellement une image sur une page : 1 2 3 4 Chargez le document sur la vitre d’exposition. 2] ou [3 3] pour sélectionner le nombre de copies. Utilisez [2 étape 3, p. 6-1). Effectuez les réglages nécessaires pour votre document ( Appuyez cinq fois sur [Menu]. 5 . C O P I E S P E C I A L E 2 EN 1 5 6 2] ou [3 3] pour sélectionner <IMAGE MULTIPLE>. Utilisez [2 Appuyez sur [OK]. IMAGE MULTIPLE AUTO 7 2] ou [3 3] pour sélectionner <AUTO> ou <MANUEL>. Utilisez [2 Si vous avez sélectionné <AUTO> à l’étape 7 : Appuyez sur [OK]. 8 100% A4 TEXTE NB IMG AUTO 9 Appuyez sur [Copie/Départ]. Si vous avez sélectionné <MANUEL> à l’étape 7 : 8 Appuyez sur [OK]. 9 10 2] ou [3 3] pour sélectionner le nombre de répétitions verticales (jusqu’à 4). Utilisez [2 11 12 2] ou [3 3] pour sélectionner le nombre de répétitions horizontales (jusqu’à 4). Utilisez [2 Appuyez sur [OK]. Appuyez sur [OK]. 100% A4 TEXTE NB IMG 3x3 13 6-8 Appuyez sur [Copie/Départ]. Copie Chapitre 6 Création d’une image miroir Cette fonction vous permet d’obtenir une image miroir d’un document. Utilisez-la pour la copie sur transfert T-shirts de façon à ce que l’image apparaisse à l’endroit lorsqu’elle est repassée au fer sur le tissu. Procédez de la manière suivante pour effectuer une copie miroir : Chargez le document sur la vitre d’exposition. 2] ou [3 3] pour sélectionner le nombre de copies. Utilisez [2 étape 3, p. 6-1). Effectuez les réglages nécessaires pour votre document ( 5 . C O P I E S P E C I A L E 2 EN 1 5 6 6 Appuyez cinq fois sur [Menu]. Copie 1 2 3 4 2] ou [3 3] pour sélectionner <IMAGE MIROIR>. Utilisez [2 Appuyez sur [OK]. 100% A4 TEXTE IMAGE MIROIR 7 Chapitre 6 Appuyez sur [Copie/Départ]. Copie 6-9 Réduction d’une image de sorte qu’elle tienne sur le papier Si l’image à copier est plus large que le support d’impression, cette fonction réduit automatiquement l’image de sorte qu’elle tienne sur le format du support d’impression sur lequel elle est copiée. REMARQUE • Pour les détails sur le réglage du format du support d’impression chargé dans le bac d’alimentation, reportez-vous p. 3-8. Procédez de la manière suivante pour copier l’image entière sur une page : 1 2 3 4 Chargez le document sur la vitre d’exposition. 2] ou [3 3] pour sélectionner le nombre de copies. Utilisez [2 étape 3, p. 6-1). Effectuez les réglages nécessaires pour votre document ( Appuyez cinq fois sur [Menu]. 5 . C O P I E S P E C I A L E 2 EN 1 5 6 2] ou [3 3] pour sélectionner <IMAGE ENTIERE>. Utilisez [2 Appuyez sur [OK]. 90% A4 TEXTE IMAGE ENTIERE 7 Appuyez sur [Copie/Départ]. REMARQUE • Pour certains documents, la partie la plus en bas du document risque de ne pas être copiée. 6-10 Copie Chapitre 6 Chapitre 7 Analyse —Opérations de base Avant de procéder à l’analyse Avant de procéder à l’analyse, vérifiez ce qui suit : Avez-vous installé le logiciel MultiPASS Suite ? Si ce n’est pas fait, reportez-vous à la Fiche d’installation ou au Guide du logiciel. Le document que vous désirez analyser convient-il pour le chargement sur la vitre d’exposition ? Pour les détails, reportez-vous au Chapitre 2. Méthodes d’analyse Il existe trois méthodes pour l’analyse d’images sur votre ordinateur : Utilisation de la barre d’outils MultiPASS ( ci-dessous) Utilisation d’une application Windows compatible TWAIN ou WIA (Windows XP) ( p. 7-3) Utilisation de la touche [Scan] sur le panneau de configuration ( p. 7-4) Analyse avec la barre d’outils MultiPASS Lorsque vous installez le logiciel MultiPASS Suite, la barre d’outils MultiPASS est réglée pour apparaître automatiquement sur le Bureau de Windows. La barre d’outils contient plusieurs boutons qui vous permettent d’analyser un document vers votre ordinateur et de le traiter selon vos besoins. Procédez de la manière suivante pour analyser un document avec la barre d’outils : 1 Chargez le document sur la vitre d’exposition. • Pour les détails sur la manière de charger le document, reportez-vous p. 2-1. Chapitre 7 Analyse —Opérations de base 7-1 Analyse —Opérations de base 7 2 Sur le Bureau de Windows, cliquez sur le bouton d’analyse approprié sur la barre d’outils MultiPASS. q w e r t y q Analyse le document et le met automatiquement en pièce jointe à un message sur votre application de courrier électronique. w Analyse et enregistre le document dans le dossier Numériser vers un fichier enregistré de Mon MultiPASS ( p. 4-3). e Analyse le document et l’affiche automatiquement dans une application graphique (que vous pouvez spécifier). r Ouvre Mon MultiPASS ( p. 4-3). t Vous permet de définir les réglages de la barre d’outils qui affectent les opérations des boutons d’analyse et les autres réglages généraux. y Affiche l’aide en ligne. 3 Si la fenêtre du scanner apparaît, définissez vos réglages d’analyse comme vous le souhaitez et analysez votre document. • Pour les détails sur les réglages de la fenêtre du scanner, reportez-vous au Guide du logiciel. 4 Lorsque l’analyse est terminée, effectuez l’une des opérations suivantes : • Si vous avez cliqué sur [E-Mail] à l’étape 2—Dans la fenêtre de message de courrier électronique, entrez l’information appropriée et envoyez le message de courrier électronique. • Si vous avez cliqué sur [Enregistrer] à l’étape 2—Le fichier d’image est automatiquement enregistré dans le dossier Numériser vers un fichier enregistré p. 4-3). ( • Si vous avez cliqué sur [Visualiseur] à l’étape 2—L’image apparaît automatiquement dans l’application graphique associée. Personnalisation des boutons de la barre d’outils Vous pouvez personnaliser les réglages pour chaque bouton de la barre d’outils. Vous pouvez également régler la barre d’outils pour afficher d’autres boutons qui analysent un document et le traitent différemment. 7-2 Analyse —Opérations de base Chapitre 7 Procédez de la manière suivante pour personnaliser les boutons de la barre d’outils : 1 Sur le Bureau de Windows, dans la barre d’outils MultiPASS, cliquez sur [Paramétres]. 2 Sélectionnez l’onglet pour le bouton que vous désirez et modifiez comme nécessaire. 3 Cliquez sur [OK]. Pour les détails sur chaque paramètre, reportez-vous à l’aide en ligne ou au Guide du logiciel. Vous pouvez analyser des documents directement à partir d’applications Windows compatibles avec TWAIN ou WIA (Windows XP). Certaines applications acceptent les analyses de pages multiples alors que d’autres ne le font pas. Reportez-vous à la documentation de l’application que vous utilisez. Dans Windows XP, vous pouvez sélectionner ScanGear ou WIA comme pilote d’analyse. Procédez de la manière suivante pour analyser à partir d’une application : 1 Chargez le document sur la vitre d’exposition. • Pour les détails sur la manière de charger le document, reportez-vous p. 2-1. 2 Dans votre application Windows, cliquez sur la commande pour analyser un document. • Dans certaines applications, la commande appropriée peut apparaître dans la liste sous le nom Acquérir ou Acquérir une image. Pour la commande pour l’analyse d’un document à partir d’une application conforme à TWAIN, reportez-vous à la documentation de cette application. 3 Dans la fenêtre du scanner, spécifiez les options d’analyse de prévisualisation pour votre document, comme nécessaire. 4 5 Cliquez sur [Aperçu]. 6 Cliquez sur [Numériser]. Révisez l’affichage de votre image de prévisualisation analysée. Ajustez les propriétés de l’image comme nécessaire. • Lorsque l’analyse est terminée, l’image apparaît dans l’application Windows. Chapitre 7 Analyse —Opérations de base 7-3 Analyse —Opérations de base 7 Analyse à partir d’une application Utilisez la touche [Scan] sur le panneau de configuration Vous pouvez attribuer une action d’analyse à la touche [Scan] du panneau de configuration de manière à n’avoir qu’à appuyer sur cette touche pour effectuer l’action. Par exemple, vous pouvez la régler pour afficher la barre d’outils ou pour effectuer une des actions des boutons d’analyse de la barre d’outils. Procédez de la manière suivante pour sélectionner une action pour la touche [Scan] du panneau de configuration : 1 Sur le Bureau de Windows, cliquez sur [Paramètres] dans la barre d’outils MultiPASS. 2 Dans “Lors de l’activation du bouton Numérisé”, sélectionnez l’action qui se produira lorsque vous appuyez sur la touche [Scan] du panneau de configuration. 3 Cliquez sur [OK]. REMARQUE • En mode de numérisation, vous pouvez également appuyer sur [Copie/Départ] du panneau de configuration pour commencer l’analyse. Plus d’informations Pour des informations plus détaillées sur toutes les fonctions de numérisation, reportez-vous à l’aide en ligne ou au Guide du logiciel. 7-4 Analyse —Opérations de base Chapitre 7 Chapitre 8 Entretien Remplacement des réservoirs d’encre Avertissement de bas niveau d’encre Lorsque vous installez les réservoirs d’encre pour la première fois, vous remettez à zéro la fonction du compteur d’encre qui garde trace de la quantité d’encre restant dans les réservoirs. Lorsque le niveau d’encre est bas, l’affichage indique <ENCRE NOIR BAS> ou <ENCRE COULEUR BAS>, vous avertissant que vous devrez préparer un réservoir neuf quand l’encre sera épuisée. Lors de la copie, si la machine s’arrête d’imprimer lorsque l’avertissement apparaît, appuyez sur [Reprise] pour continuer l’impression. Vous pouvez vérifier à tout moment le niveau actuel d’encre comme indiqué en p. 8-4. REMARQUE • Si vous ne voulez pas que l’avertissement de bas niveau d’encre apparaisse, désactivez la fonction ( <AVERT ENCRE BAS>, p. 10-3). Entretien 8 Quand remplacer un réservoir d’encre En général, vous devrez remplacer un réservoir d’encre lorsque la qualité d’impression se détériore ou si les pages imprimées sortent blanches. Toutefois, avant de procéder au remplacement, reportez-vous à l’organigramme en p. 8-5 pour vérifier si la détérioration de la qualité d’impression n’est pas due à un autre problème. Recommandations ATTENTION • Conservez la tête d’impression et les réservoirs d’encre hors de portée des enfants. En cas d’ingestion accidentelle d’encre par un enfant, consultez immédiatement un médecin. • Les réservoirs d’encre compatibles avec la machine sont les suivants : –Réservoir d’encre noire : BCI-24 Black –Réservoir d’encre couleur : BCI-24 Color • Pour des impressions optimales et pour éviter tout problème, Canon recommande de n’utiliser que des réservoirs d’encre Canon authentiques. Les dommages provoqués par l’utilisation de réservoirs d’encre remplis à nouveau ne sont pas couverts par la garantie Canon. • Les réservoirs d’encre doivent être remplacés par des réservoirs neufs. Si vous utilisez des réservoirs d’encre déjà usagés, les buses risquent de se bloquer et le compteur d’encre de ne plus être exact. • Pour obtenir la meilleure qualité d’encre, utilisez les réservoirs dans l’année suivant leur achat. Après avoir mis les réservoirs dans la machine, utilisez-les dans les six mois. • N’ouvrez pas l’emballage du réservoir d’encre avant d’être prêt à l’installer. Chapitre 8 Entretien 8-1 • Ne touchez pas le papier imprimé avec les mains mouillées et ne renversez pas de liquide car l’encre risque de couler. • Remplacez rapidement les réservoirs d’encre. Une fois qu’ils sont installés, ne les retirez pas de la machine et ne les laissez pas à l’air libre. Le réservoir risque de ne plus fonctionner lorsqu’il est remis en place dans la machine. Remplacement d’un réservoir d’encre Cette section décrit comment remplacer un réservoir d’encre. Avant de remplacer le réservoir, veuillez lire la section Quand remplacer un réservoir d’encre ( p. 8-1). ATTENTION • Ne remplacez pas les réservoirs d’encre lorsque la machine imprime ou effectue une autre opération. Procédez de la manière suivante pour remplacer le réservoir d’encre et remettre le compteur d’encre à zéro : 1 2 Assurez-vous que la machine est sous tension. Ouvrez le capot interne. • Le support de la tête d’impression se déplace vers la gauche. ATTENTION • Ne tentez pas de déplacer ou de bloquer manuellement le support de la tête d’impression. • Ne touchez pas aux parties métalliques. 3 Maintenez l’ergot du réservoir d’encre vide et tirez vers l’avant pour le libérer. Soulevez ensuite le réservoir pour le sortir. ATTENTION • Ne retirez pas la tête d’impression de la machine. • Si les deux réservoirs doivent être remplacés, retirez et remplacez chaque réservoir individuellement. BCI-24 BCI-24 Black Color • Ne touchez pas à l’axe rond A, au film transparent B, au câble du film C, à l’absorbeur d’encre (partie en éponge) D, ni aux parties métalliques. IMPORTANT • Débarrassez-vous immédiatement du réservoir d’encre vide conformément à la réglementation locale sur la mise au rebut des consommables. • Manipulez les réservoirs d’encre avec précaution pour éviter de tacher vos vêtements ou les environs. 8-2 Entretien ABCD Chapitre 8 4 Sortez le réservoir d’encre neuf de son emballage. Maintenez ensuite le réservoir de la manière indiquée sur l’illustration et retirez le capuchon de protection A. A • Ne secouez pas et ne laissez pas tomber le réservoir d’encre car l’encre risque de couler et de tacher vos vêtements ou vos mains. • Ne tentez pas de remettre le capuchon de protection A en place une fois qu’il a été retiré. ATTENTION • Ne touchez pas le port d’encre B. B ck Bla I-24 BC 5 Introduisez le réservoir d’encre dans la fente vide sur la tête d’impression. Appuyez fermement sur l’ergot du réservoir d’encre jusqu’à ce qu’il se bloque en place avec un déclic. BCI-24 Black BCI-24 BCI-24 BCI-24 Color Color Black 6 Si vous devez remplacer l’autre réservoir d’encre, répétez les étapes 3 à 5. 7 8 Fermez le capot interne. Entretien 8 L’affichage présente le message suivant : ENCRE CHANGE ? OUI NON 2] pour continuer avec la remise à zéro du compteur. Appuyez sur [2 9 2]. Sinon, Si vous avez remplacé le réservoir d’encre noire, appuyez sur [2 3]. appuyez sur [3 10 2]. Sinon, Si vous avez remplacé le réservoir d’encre couleur, appuyez sur [2 3 appuyez sur [3]. • Le compteur d’encre est à présent remis à zéro. Pour vérifier à tout moment le niveau d’encre dans les réservoirs, reportez-vous Vérification du niveau d’encre, p. 8-4. Chapitre 8 Entretien 8-3 Remise à zéro du compteur d’encre Le compteur d’encre garde trace de la quantité d’encre restant dans les réservoirs pour permettre à la machine de vous avertir lorsque le niveau d’encre est bas. Il vous permet également de vérifier à tout moment le niveau d’encre actuel dans les réservoirs. Lorsque vous avez remplacé un réservoir d’encre, l’affichage vous invite immédiatement à remettre le compteur d’encre à zéro. Toutefois, si pour une raison quelconque vous n’avez pas remis le compteur à zéro lors du remplacement des réservoirs, procédez de la manière suivante pour le remettre à zéro. Notez que si vous ne remettez pas le compteur d’encre à zéro après avoir remplacé un réservoir, l’avertissement de bas niveau d’encre ne s’affiche pas correctement et vous ne pourrez pas vérifier le niveau d’encre comme indiqué dans Vérification du niveau d’encre ci-dessous. REMARQUE • Vous pouvez également remettre le compteur d’encre à zéro à partir de votre ordinateur ( Guide du logiciel). 1 Appuyez en continu sur [Menu] jusqu’à ce que <PARAMETRES UTIL.> apparaisse. 8 . P A R A M E T R E S U T I L . AVERT ENCRE BAS 2 3 2] ou [3 3] pour sélectionner <RESET COMPTEUR>. Utilisez [2 Appuyez sur [OK]. ENCRE NOIRE CHANGE? OUI NON 4 2]. Sinon, appuyez sur Si vous avez remplacé le réservoir d’encre noire, appuyez sur [2 3]. [3 5 2]. Sinon, appuyez Si vous avez remplacé le réservoir d’encre couleur, appuyez sur [2 3]. sur [3 • Le compteur d’encre est à présent remis à zéro. Pour vérifier à tout moment le niveau d’encre dans les réservoirs, reportez-vous ci-dessous. Vérification du niveau d’encre Si vous remettez le compteur d’encre à zéro lorsque vous installez/remplacez les réservoirs, vous pouvez vérifier le niveau d’encre actuel de la manière suivante : 1 Appuyez en continu sur [Menu] jusqu’à ce que <NIVEAU D’ENCRE> apparaisse. 6 . N I V E A U D ' E N C R E 2 Appuyez sur [OK]. • L’affichage indique le niveau d’encre actuel. : plein de 100% à 30% environ : plein à 30% environ : 0% (vide) ?: Le compteur d’encre n’est pas remis à zéro – : Le réglage <AVERT ENCRE BAS> est désactivé ( p. 10-3) 8-4 Entretien Chapitre 8 Entretien de la tête d’impression Organigramme d’entretien de la tête d’impression Si la qualité de l’impression se détériore, procédez de la manière suivante : Etape 1 Imprimez le motif de contrôle des buses ( p. 8-6). Ce motif vous permet de vérifier si l’encre sort bien des buses de la tête d’impression et si la tête d’impression est alignée. L’encre ne sort pas bien. Etape 2 Procédez au nettoyage normal de la tête d’impression (réglage <NETTOYAGE>) ( p. 8-6). Vous pouvez procéder jusqu’à trois fois au nettoyage normal de la tête d’impression. La tête d’impression n’est pas correctement alignée. Etape 2 Alignez la tête d’impression ( p. 8-7). S’il n’y a pas d’amélioration. 8 Entretien Etape 3 Effectuez un nettoyage complet de la tête d’impression (réglage <NETTOYAGE TETES>) ( p. 8-6). S’il n’y a pas d’amélioration. Etape 4 Remplacez le(s) réservoir(s) d’encre ( p. 8-2). S’il n’y a pas d’amélioration. La tête d’impression peut être endommagée. Contactez le centre de service après-vente ou le service d’assistance téléphonique Canon. Chapitre 8 S’il n’y a pas d’amélioration. Entretien 8-5 Impression du motif de contrôle des buses Le motif de contrôle des buses indique si les buses de la tête d’impression fonctionnent correctement. REMARQUE • Vous pouvez également imprimer le motif de contrôle des buses à partir de votre ordinateur ( Guide du logiciel). Procédez de la manière suivante pour imprimer le motif de contrôle des buses à partir de la machine : 1 2 Chargez du papier ordinaire de format A4 ou Lettre dans le bac d’alimentation. Appuyez en continu sur [Menu] jusqu’à ce que <MAINTENANCE> soit affiché. 7 . M A I N T E N A N C E VERIF. BUSES 3 Appuyez sur [OK]. Motif de contrôle des buses Si le motif est irrégulier, incomplet ou si une couleur spécifique ne s’imprime pas, voir Nettoyage de la tête d’impression ci-dessous. Emplacement de la tête d’impression Si le motif n’est pas uniforme, alignez la tête d’impression. ( p. 8-7). Nettoyage de la tête d’impression Si le motif de contrôle des buses est irrégulier, incomplet ou si une couleur spécifique ne s’imprime pas, nettoyez la tête d’impression. REMARQUE • Le nettoyage de la tête d’impression requiert une petite quantité d’encre. Un nettoyage trop fréquent réduit la quantité d’encre des réservoirs d’encre. • Vous pouvez également nettoyer la tête d’impression à partir de votre ordinateur ( Guide du logiciel). Procédez de la manière suivante pour nettoyer la tête d’impression à partir de la machine : 1 Appuyez en continu sur [Menu] jusqu’à ce que <MAINTENANCE> apparaisse. 7 . M A I N T E N A N C E VERIF. BUSES 2 2] ou [3 3] pour sélectionner le réglage de nettoyage que vous désirez. Utilisez [2 • Sélectionnez : – <NETTOYAGE> pour un nettoyage normal de la tête d’impression. – <NETTOYAGE TETES> pour un nettoyage complet de la tête d’impression. • Pour les détails sur la sélection, reportez-vous p. 8-5. 3 8-6 Appuyez sur [OK]. Entretien Chapitre 8 Alignement de la tête d’impression Pour aligner la tête d’impression juste après l’avoir installée, procédez de la manière indiquée dans la Fiche d’installation. Si vous avez imprimé le motif de contrôle des buses ( p. 8-6) et décidé que la tête d’impression doit être alignée, alignez-la à partir du panneau de configuration ou du logiciel MultiPASS Suite. Alignement de la tête d’impression à partir du panneau de configuration Procédez de la manière suivante pour aligner la tête d’impression à partir du panneau de configuration: 1 2 Chargez du papier ordinaire de format A4 ou Lettre dans le bac d’alimentation. Appuyez en continu sur [Menu] jusqu’à ce que <MAINTENANCE> soit affiché. 7 . M A I N T E N A N C E VERIF. BUSES 3 4 2] ou [3 3] pour sélectionner <ALIGNEMENT TETES>. Utilisez [2 Appuyez sur [OK]. • La machine imprime un motif horizontal. ALIGNEMENT LAT A 0 5 Dans la colonne A du motif imprimé, notez la case contenant le plus d’image solide. 2] ou [3 3] pour entrer la valeur. Notez la valeur à côté de la case et utilisez [2 8 Entretien Exemple incorrect Case la moins solide Exemple correct Case la plus solide 6 7 Appuyez sur [OK]. Répétez les étapes 5 et 6 pour les colonnes B à F. Alignement de la tête d’impression à partir de MultiPASS Suite Procédez de la manière suivante pour aligner la tête d’impression à partir du logiciel MultiPASS Suite : 1 Chapitre 8 Chargez du papier ordinaire de format A4 ou Lettre dans le bac d’alimentation. Entretien 8-7 2 Sur le Bureau de Windows, cliquez sur [Démarrer], pointez sur [Réglages], puis cliquez sur [Imprimantes] (Windows XP : Cliquez sur [Démarrer], puis cliquez sur [Imprimantes et Télécopieurs]). 3 Dans la fenêtre Imprimantes (Imprimantes et Télécopieurs), cliquez sur l’icône de l’imprimante. 4 Dans le menu Fichier, cliquez sur [Propriétés] ou [Préférences d’impression…]. 5 Dans la boîte de dialogue Propriétés, sur l’onglet Entretien, cliquez sur l’icône d’alignement de la tête d’impression. 6 Suivez les instructions à l’écran. 7 Dans la colonne A du motif imprimé, notez la case contenant le plus d’image solide. Notez la valeur à côté de la case et entrez la valeur. Répétez la procédure pour les colonnes B à F. Exemple incorrect Case la moins solide Exemple correct Case la plus solide 8 8-8 Cliquez sur [OK]. Entretien Chapitre 8 Nettoyage de la machine Cette section décrit les procédures de nettoyage nécessaires pour votre machine. ATTENTION • Veillez à mettre la machine hors tension et à débrancher le cordon d’alimentation avant de nettoyer la machine. • N’utilisez pas de papier (mouchoirs, serviettes, etc.) ou d’autres matériaux similaires pour le nettoyage car ils pourraient s’accrocher aux pièces ou générer des charges électrostatiques. Nettoyez avec un chiffon doux pour ne pas rayer les composants. • Ne jamais utiliser de liquides volatils tels que diluants, benzine, acétone ou tout autre détergent chimique pour nettoyer l’intérieur de la machine, car ils pourraient endommager ses composants. Nettoyage de l’extérieur Essuyez délicatement l’extérieur de la machine avec un chiffon propre, doux et non pelucheux, légèrement imbibé d’eau ou d’un détergent vaisselle dilué. Nettoyage de la zone d’analyse Nettoyez la vitre d’exposition A et la zone blanche B avec un chiffon propre, doux et non pelucheux, légèrement imbibé d’eau et essuyez ensuite avec un chiffon propre, doux et non pelucheux. A Entretien 8 B Nettoyage du rouleau Nettoyez le rouleau lorsque les enveloppes ne sont pas correctement entraînées. Procédez de la manière suivante pour nettoyer le rouleau : 1 2 Retirez les supports d’impression dans le bac d’alimentation. Appuyez en continu sur [Menu] jusqu’à ce que <MAINTENANCE> apparaisse. 7 . M A I N T E N A N C E VERIF. BUSES 3 4 5 Chapitre 8 2] ou [3 3] pour sélectionner <NETTOYAGE ROUL.>. Utilisez [2 Appuyez sur [OK]. Lorsque le nettoyage est terminé, répétez encore deux fois cette procédure. Chargez ensuite du papier ordinaire de format A4 ou Lettre et répétez encore trois fois cette procédure à partir de l’étape 2. Entretien 8-9 Chapitre 9 Dépannage Problèmes d’installation et de retrait du logiciel Lisez ce qui suit si vous n’avez pas pu installer ou retirer le logiciel. Vous n’avez pas pu installer le logiciel. Pendant l’installation, vous avez été invité à brancher un câble USB et vous n’avez pas pu aller plus loin. Retirez le périphérique du Gestionnaire de périphériques de la manière suivante : 1. Dans la boîte de dialogue vous demandant de brancher un câble USB, cliquez sur [Non] et sortez de l’installation de MultiPASS Suite. 2. Sur le Bureau de Windows, cliquez sur [Démarrer], pointez sur [Paramètres], puis cliquez sur [Panneau de configuration]. (Windows XP : Cliquez sur [Démarrer] puis [Panneau de configuration].) 3. Dans la fenêtre Panneau de configuration, cliquez deux fois sur [Système]. (Windows XP : Cliquez sur [Performance et maintenance], puis sur [Système].) Chapitre 9 Dépannage 9-1 9 Dépannage 1. Avez-vous suivi les instructions de la Fiche d’installation pour installer le logiciel ? Si vous n’avez pas suivi correctement la procédure d’installation, tentez de réinstaller le logiciel. Si une erreurs’est produite durant l’installation et si l’installation n’est pas terminée, redémarrez votre ordinateur et tentez de réinstaller le logiciel. 2. Y a-t-il d’autres applications ouvertes ? Si vous avez d’autres applications ouvertes, quittez-les et tentez de réinstaller le logiciel. 3. Avez-vous installé une version antérieure du logiciel MultiPASS Suite (version 4.3 ou précédente) ? (Canon MultiPASS est-il enregistré comme rubrique de démarrage dans le programme du menu Démarrage ?) Retirez l’ancienne version du logiciel en suivant les instructions du Guide du logiciel et tentez de réinstaller la nouvelle version. 4. Pendant l’installation, le message <Impossible de trouver Client pour Microsoft Networks> est-il apparu sur votre ordinateur (uniquement Windows 98/Me) ? Client pour Microsoft Networks n’est pas installé. Procédez de la manière suivante : 1. Sur le bureau de Windows, cliquez sur [Démarrer], pointez sur [Paramètres], puis cliquez sur [Panneau de configuration]. 2. Dans la fenêtre Panneau de configuration, cliquez deux fois sur [Réseau]. 3. Dans l’onglet Configuration, vérifiez si Client pour Microsoft Networks est installé. S’il ne l’est pas, cliquez sur [Ajouter]. 4. Dans la boîte de dialogue Sélectionner type de composant du réseau, cliquez sur [Client], puis cliquez sur [Ajouter]. 5. Dans la boîte de dialogue Sélectionner Client réseau, cliquez sur [Microsoft] et [Client pour Microsoft Networks], puis cliquez sur [OK]. 6. Dans la boîte de dialogue Réseau, cliquez sur [OK]. 7. Redémarrez votre ordinateur. 8. Réinstallez MultiPASS Suite ( Fiche d’installation). 4. Dans l’onglet Gestionnaire de périphériques (Windows 2000/XP : dans l’onglet Matériel, cliquez sur [Gestionnaire de périphériques]), sous Autres périphériques, cliquez sur [MPC190], puis appuyez sur la touche [Effacer]. 5. Retirez le câble USB du port. 6. Installez MultiPASS Suite en suivant les instructions de la Fiche d’installation. L’installation ou le retrait de MultiPASS Suite n’a pas pu être achevée. 1. Sur le Bureau de Windows, cliquez deux fois sur [Poste de travail] et cliquez ensuite deux fois sur l’icône du CD-ROM. Dans le dossier MultiPASS, dans Installation, cliquez sur [Frclnst] ou [Frclnst.exe]. 2. Installez MultiPASS Suite en suivant les instructions dans la Fiche d’installation. Impossible de finir de retirer le logiciel MultiPASS Suite (uniquement Windows XP). Le retrait du logiciel prend plus longtemps si une application, comme un détecteur de virus, est active. Quittez toutes les applications (y compris les détecteurs de virus) avant de retirer le logiciel MultiPASS Suite. Impossible d’utiliser le logiciel MultiPASS Suite après l’actualisation pour Windows XP. Si MultiPASS Suite a été installé dans Windows 98/2000/Me et si vous avez actualisé pour Windows XP sans retirer MultiPASS Suite, la machine risque de ne pas être reconnue. Procédez de la manière suivante dans Windows XP pour retirer le périphérique du Gestionnaire de périphériques, retirez MultiPASS Suite et réinstallez-le : 1. Sur le bureau de Windows, cliquez sur [Démarrer], puis sur [Panneau de configuration]. 2. Dans la fenêtre Panneau de configuration, cliquez sur [Performance et maintenance], puis sur [Système]. 3. Sur l’onglet Matériel, cliquez sur [Gestionnaire de périphériques]. Sous Autres périphériques, cliquez sur [MPC190], puis appuyez sur la touche [Effacer]. 4. Retirez MultiPASS Suite ( Guide du logiciel). 5. Redémarrez votre ordinateur. 6. Réinstallez MultiPASS Suite ( Fiche d’installation). Problèmes de mise sous tension de l’ordinateur (lorsque MultiPASS Suite s’ouvre) Lorsque vous avez installé MultiPASS Suite et que vous mettez l’ordinateur sous tension, la barre d’outils MultiPASS est réglée pour s’ouvrir. Reportez-vous ci-dessous si vous avez des problèmes pour exécuter un travail. Le message <Impossible de communiquer avec le périphérique> apparaît sur l’ordinateur. MultiPASS Suite fonctionne après avoir vérifié s’il y a un câble USB raccordant la machine à l’ordinateur. Ce message apparaît et MultiPASS Suite ne s’ouvre pas s’il n’y a pas de câble branché ou si la machine n’est pas sous tension. 1. Y a-t-il quelque chose d’indiqué sur l’affichage ? Si rien n’est affiché, reportez-vous p. 9-8. 2. Le câble USB raccorde-t-il l’ordinateur et la machine ? Le câble USB peut avoir été débranché lorsque MultiPASS Suite fonctionnait. Dans ce cas, rebranchez le câble. 3. Une autre imprimante est-elle branchée sur le port USB ? Vous avez peut-être branché une imprimante différente au port USB attribué à la machine lorsque MultiPASS Suite fonctionnait. Rebranchez la machine sur le port USB. 9-2 Dépannage Chapitre 9 4. Remplacez le câble USB par un autre câble USB. Le câble USB peut être trop long ou défectueux. Remplacez-le par un autre câble USB conforme ( p. 4-1). 5. La machine a été configurée pour utiliser un port qui n’existe pas sur l’ordinateur ou qui ne fonctionne pas correctement. Débranchez le câble USB. Reconfigurez le port, puis rebranchez le câble USB. 6. Avez-vous débranché puis rebranché le câble USB pendant l’attente ? Rebranchez le câble USB. Problèmes d’impression à partir de votre ordinateur Reportez-vous ci-dessous si vous avez tenté sans succès d’imprimer à partir de votre ordinateur, ou si vous ne pouvez pas imprimer les images analysées vers votre ordinateur. Le repère P indique que des problèmes ont également eu lieu lors de l’impression de copies sur votre machine. Impossible d’imprimer. Impossible d’imprimer avec une imprimante partagée. 1. Le serveur (l’ordinateur sur lequel la machine est branchée) est-il sous tension ? Mettez le serveur sous tension. 2. Le serveur est-il installé pour le partage de l’imprimante ? Installez le serveur pour le partage de l’imprimante ( Guide du logiciel). 3. Le serveur est-il installé pour permettre à votre système l’accès à l’imprimante partagée ? Installez le serveur pour donner à votre système accès à l’imprimante partagée. Chapitre 9 Dépannage 9-3 9 Dépannage 1. Y a-t-il quelque chose d’indiquésur l’affichage ? Si rien n’est affiché, reportez-vous p. 9-8. 2. Le voyant d’alarme clignote-t-il ? S’il clignote, reportez-vous p. 9-10. 3. Y a-t-il un avertissement ou un message de précaution affiché sur le contrôleur d’état ? S’il y a quelque chose d’affiché, reportez-vous p. 9-14. P 4. Imprimez le motif de contrôle des buses ( Entretien de la tête d’impression, p. 8-5). 5. Tentez-vous d’imprimer en DOS ? Vous pouvez imprimer uniquement dans Windows et non dans DOS. 6. Y a-t-il une erreur d’application ou une erreur Protection générale affichée sur l’ordinateur ? L’application que vous utilisez est-elle compatible avec le système d’exploitation ? Reportez-vous à la documentation de l’application. Si l’application n’est pas compatible, vous serez généralement incapable d’imprimer. Une mémoire suffisante a-t-elle été attribuée à l’application ? Si d’autres applications sont ouvertes, fermez-les pour augmenter la mémoire disponible. Reportez-vous à la documentation de l’application pour vérifier la quantité de mémoire nécessaire pour l’application. Si un problème survient lors de l’impression d’un document spécifique Tentez d’imprimer encore une fois après avoir ouvert et édité le document. 7. Y a-t-il suffisamment d’espace sur le disque dur ? Si ce n’est pas le cas, effacez des fichiers dont vous n’avez pas besoin pour augmenter l’espace disponible. 8. Redémarrez l’ordinateur. 9. Il peut y avoir un problème de pilote d’imprimante. Retirez le logiciel MultiPASS Suite et tentez de réinstaller. Pour retirer MultiPASS Suite, reportez-vous au Guide du logiciel. Pour installer, reportez-vous à la Fiche d’installation. L’impression s’interrompt au milieu du travail. P 1. La machine a-t-elle imprimé en continu pendant une période prolongée ? Dans ce cas, la tête d’impression risque de surchauffer. Pour protéger la tête d’impression, l’impression s’interrompt momentanément et reprend après une certaine période. Arrêtez l’impression au moment opportun, mettez la machine hors tension et attendez 15 minutes. ATTENTION • La zone autour de la tête d’impression peut être extrêmement chaude. Ne la touchez dans aucune circonstance. P 2. Imprimez-vous des fichiers volumineux, comme des photographies ou des illustrations ? Si vous imprimez des fichiers volumineux, il faudra un certain temps pour traiter les données et l’impression semble interrompue. Attendez que le traitement des données soit terminé. Le papier n’est pas entraîné correctement. P 1. Le papier a-t-il le grammage correct ? Utilisez du papier de 64–105 g/m2 (17–28 livres) de grammage. P 2. La pile de papier dépasse-t-elle le repère de limite de papier (|t) ou la capacité du bac d’alimentation ? Dans ce cas, réduisez la quantité de papier. P 3. Le papier a-t-il été chargé correctement ? Vérifiez si le papier a été correctement chargé et si le guide papier est bien réglé ( Fiche d’installation). P 4. Le papier est-il plissé ou froissé ? Vous ne pouvez pas utiliser de papier plissé. Aplanissez le papier gondolé. P 5. Nettoyez le rouleau ( p. 8-9). P 6. Y a-t-il un corps étranger dans le bac d’alimentation ? Vérifiez et retirez le corps étranger. Le papier gondole. P 1. Retirez la page imprimée dans les 30 à 60 secondes après l’impression. Le papier peut gondoler si vous utilisez du papier fin et si vous imprimez des images nécessitant une grande quantité d’encre, comme des photographies ou des illustrations. Laissez l’image imprimée dans le plateau de sortie papier pendant 30 à 60 secondes et retirez-la lorsque l’encre a séché. 2. Le réglage de l’intensité est-il trop élevé ? Le papier peut gondoler ou frotter si l’intensité a un réglage trop élevé dans le pilote d’imprimante. Dans la boîte de dialogue Propriétés, dans l’onglet Principal, cliquez sur [Manuel] dans Réglage couleur, puis cliquez sur [Définir]. Dans la boîte de dialogue Réglage couleur manuel, réduisez l’intensité à l’aide du curseur d’intensité. P 3. Utilisez-vous du papier fin ? Le papier peut gondoler si vous utilisez du papier fin et que vous imprimez des images nécessitant de grandes quantités d’encre, comme des photographies ou des images avec des couleurs intenses. Utilisez du papier plus épais comme du papier haute résolution ou du papier Photo Pro ( p. 3-2, 3-3). P 4. Le papier était-il déjà gondolé avant d’être chargé ? Aplanissez le papier et rechargez-le. Des caractères et des symboles illisibles sont imprimés. 1. Si ce problème ne se produit que lors de l’impression d’un document spécifique Ouvrez et éditez le document et tentez de nouveau de l’imprimer. Si cette solution n’est pas efficace, il peut y avoir un problème d’application. Contactez le fabricant de l’application. Des rayures blanches apparaissent sur la page imprimée. P 1. Imprimez le motif de contrôle des buses ( Entretien de la tête d’impression, p. 8-5). 2. Imprimez-vous sur du papier couché ? Dans la boîte de dialogue Propriétés, sur l’onglet Principal, cliquez sur [Haute] dans la Qualité d’impression. 9-4 Dépannage Chapitre 9 Le tirage est frictionné ou taché. Problèmes de copie Vérifiez ci-dessous si vous avez des problèmes de copie. Pour les problèmes en relation avec l’impression, reportez-vous aux rubriques indiquées par P dans Problèmes d’impression à partir de votre ordinateur, p. 9-3. Impossible d’effectuer une copie. 1. Y a-t-il quelque chose d’indiquésur l’affichage ? Si rien n’est affiché, reportez-vous p. 9-8. 2. Le voyant d’alarme clignote-t-il ? S’il clignote, reportez-vous p. 9-10. 3. Le document a-t-il été chargé correctement ? Vérifiez si le papier a été correctement chargé sur la vitre d’exposition ( p. 2-1). 4. Reportez-vous à Le papier n’est pas entraîné correctement en p. 9-4. Entretien de la tête d’impression, p. 8-5). 5. Imprimez le motif de contrôle des buses ( Le papier sort mais rien n’est copié dessus. 1. Le document a-t-il été chargé correctement ? Le côté à copier doit être face vers le bas sur la vitre d’exposition. Entretien de la tête d’impression, p. 8-5). 2. Imprimez le motif de contrôle des buses ( Chapitre 9 Dépannage 9-5 9 Dépannage P 1. Le levier d’épaisseur papier est-il correctement réglé ? Lorsque vous imprimez des documents nécessitant de grandes quantités d’encre comme des documents très détaillés, le papier peut gondoler ou frotter. Déplacez le levier d’épaisseur papier vers la droite ( p. 3-7). P 2. La pile de papier dépasse-t-elle le repère de limite de papier (|t) ou la capacité du bac d’alimentation ? Dans ce cas, réduisez la quantité de papier. 3. Imprimez-vous en dehors de la zone imprimable ? Changez les réglages de la marge dans l’application pour conserver le document dans la zone d’impression recommandée. 4. Le réglage de l’intensité est-il trop élevé ? Le papier peut gondoler ou frotter si l’intensité a un réglage trop élevédans le pilote d’imprimante. Dans la boîte de dialogue Propriétés, dans l’onglet Principal, cliquez sur [Manuel] dans Réglage couleur, puis cliquez sur [Définir]. Dans la boîte de dialogue Réglage couleur manuel, réduisez l’intensité à l’aide du curseur d’intensité. P 5. Utilisez-vous le support d’impression recommandé ? Pour les supports d’impression recommandés, reportez-vous p. 3-1. P 6. AImprimez-vous sur le mauvais côté du papier ? Certains papiers ont un ”bon” côté pour imprimer. Retournez le papier et tentez de nouveau l’impression. Il existe également d’autres types de papier comme le papier Photo Pro sur lesquels on ne peut imprimer que d’un côté. P 7. Impression sans bordures Vérifier le support d’impression. Pour l’impression sans bordures, la qualité de l’impression dans les bordures supérieure et inférieure du papier peut se détériorer ou l’impression peut être salie. Si le tirage est sale même sur un support d’impression recommandé, déplacez le levier d’épaisseur papier vers la droite ( p. 3-7). La qualité d’impression est médiocre. 1. Pouvez-vous imprimer le document à partir de votre ordinateur plutôt que de le copier ? La qualité d’impression sera meilleure si vous imprimez le document à partir de votre ordinateur plutôt que de le copier. p. 8-9). 2. Nettoyez la vitre d’exposition et le capot des documents ( 3. L’affichage indique-t-il que le type de support d’impression correct est chargé ? Si ce n’est pas le cas, réglez le type de support d’impression ( p. 3-8). 4. La qualité de l’image indiquée sur l’affichage convient-elle au document ? Si ce n’est pas le cas, réglez une qualit éd’image convenant au document ( p. 6-2). Qualité de l’image 100% A4 TEXTE NORMAL Type de support d’impression Problèmes d’analyse vers un ordinateur Vérifiez ci-dessous si vous avez des problèmes pour l’analyse d’un document de votre machine vers l’ordinateur. Impossible d’analyser un document. 1. Y a-t-il quelque chose d’indiqué sur l’affichage ? Si rien n’est affiché, reportez-vous p. 9-8. 2. Le voyant d’alarme clignote-t-il ? S’il clignote, reportez-vous p. 9-10. 3. Y a-t-il un avertissement ou un message de précaution affiché sur le contrôleur d’état? S’il y a quelque chose d’affiché, reportez-vous p. 9-14. 4. Le document a-t-il été chargé correctement ? Vérifiez si le papier a été correctement chargé sur la vitre d’exposition ( p. 2-1). 5. Redémarrez l’ordinateur. 6. Si vous utilisez un hub USB ou un répéteur, tentez de brancher directement le câble USB sur l’ordinateur. Si vous pouvez analyser lorsque le câble USB est branché directement sur l’ordinateur, le hub USB ou le répéteur peut être défectueux. Remplacez-les. 7. Après avoir installé MultiPASS Suite, avez-vous installé une application compatible TWAIN ? Si c’est le cas, le fichier de système TWAIN est remplacé par quelque chose d’inapproprié et vous ne pourrez pas analyser les images. Dans ce cas, réinstallez MultiPASS Suite. 8. La machine est-elle reconnue dans le Panneau de configuration Scanneurs et appareils photo de Windows (Windows XP uniquement) ? Procédez de la manière suivante pour vérifier si Canon MPC190 Scanner est dans Scanneurs et appareils photo: 1. Sur le Bureau de Windows, cliquez sur [Démarrer], puis sur [Panneau de configuration]. 2. Dans la fenêtre Panneau de configuration, cliquez sur [Imprimantes et autres matériels]. 3. Si Canon MPC190 scanner est présent, la machine est reconnue. Sinon, retirez MultiPASS Suite et réinstallez. 9-6 Dépannage Chapitre 9 L’ordinateur s’est arrêté ou figé. 1. Quittez les autres applications ouvertes et tentez de nouveau. La mémoire est peut être insuffisante. Quittez les autres applications et tentez de nouveau. 2. Y a-t-il suffisamment d’espace sur le disque dur ? Vérifiez s’il y a suffisamment d’espace sur le disque dur, en particulier lors de l’analyse de documents volumineux avec une résolution élevée. Par exemple, pour un document de format A4 analysé à 600 ppp, la pleine couleur nécessite un minimum d’espace de 300 Mo. 3. Une erreur s’est-elle produite lors de l’analyse d’une image dans PhotoShop ? Changez la mémoire attribuée. Dans le menu Editer, pointez sur [Références], puis cliquez sur [Cache mémoire et image]. Changez Usage de mémoire physique sur 10% ou 20%. 4. Retirez le logiciel MultiPASS Suite et réinstallez. Lorsque vous cliquez sur un bouton de la barre d’outils, une autre application s’ouvre. Lorsque vous cliquez sur un bouton de la barre d’outils, vous désirez ouvrir une autre application. 1. Réglez l’application que vous désirez ouvrir dans “Lier à” dans la boîte de dialogue Réglages de Guide du logiciel). la barre d’outils ( L’image analysée semble sale. Des marges blanches apparaissent autour de l’image analysée. 1. Spécifiez la zone d’analyse. Dans ScanGear, cliquez sur [Numérisation multiphoto] pour spécifier automatiquement la zone d’analyse. S’il y a des bordures blanches autour de documents comme des photographies, ou si vous désirez découper un document (si vous désirez analyser uniquement une partie du document), spécifiez manuellement la zone d’analyse ( Guide du logiciel). Pour afficher ScanGear lors de l’analyse : Sur le Bureau de Windows, dans la barre d’outils, cliquez sur [Paramètres]. Cliquez sur [Afficher le pilote de scanner avant la numérisation] ( Guide du logiciel). 2. Lorsque vous ne désirez pas afficher ScanGear Même si vous ne voulez pas afficher ScanGear, vous pourrez effectuer une analyse avec le format de papier spécifié et la zone en dehors du format du papier ne sera pas analysée. Procédez de la manière suivante : Sur le Bureau de Windows, dans la barre d’outils, cliquez sur [Paramètres]. Dans la boîte de dialogue Réglages de la barre d’outils, dans l’onglet pour le bouton servant à analyser, spécifiez le format du papier ( Guide du logiciel). Des lignes blanches apparaissent du côté gauche de l’image. 1. Placez le document à environ 3 mm (! / 8 po) du bord de la vitre d’exposition. Chapitre 9 Dépannage 9-7 9 Dépannage Guide du logiciel). 1. Si l’image semble granuleuse, augmentez la résolution d’analyse ( 2. Affichez l’image à 100%. Certaines applications n’affichent pas correctement l’image si elle est de petite taille. Affichez l’image avec un agrandissement de 100%. 3. Du moiré apparaît-il lorsque vous analysez des documents imprimés ? Dans ScanGear, cliquez sur [Descreen] ( Guide du logiciel). 4. Réglez l’affichage des couleurs du moniteur sur 16-bits ou plus. Dans Propriétés d’Affichage, réglez les couleurs sur couleur 16-bits, couleur 24-bits ou plus. p. 8-9). 5. Nettoyez la vitre d’exposition et le capot des documents ( Impossible d’analyser correctement plusieurs photographies. 1. La position des photographies et la manière dont elles sont placées sont-elles conformes aux exigences requises ? • Il doit y avoir un espace de 1 cm (# / 8 po) au minimum entre le bord de la vitre d’exposition et les photographies. • Il doit y avoir un espace de 1 cm (# / 8 po) au minimum entre les bords des photographies. • Il ne doit pas y avoir plus de dix photographies. • Les photographies doivent être bien droites (leur inclinaison ne doit pas dépasser 10 degrés). 2. Certaines applications ne supportent pas l’analyse multiple pour plus de deux images. Vérifiez la documentation de l’application ou contactez le fabricant de l’application. p. 8-9). 3. Nettoyez la vitre d’exposition et le capot des documents ( 4. Les photographies épaisses ou gondolées risquent de ne pas être analysées correctement. Appuyez légèrement sur le capot des documents pendant l’analyse. L’image analysée est affichée en grand (petit) format sur l’écran de l’ordinateur. 1. Agrandissez ou réduisez l’affichage de l’image dans l’application. Toutefois, si vous ouvrez l’image dans Peinture ou Image, elle peut être affichée en grand format et vous ne pourrez pas la réduire. Ouvrez-la dans Visualiseur MultiPASS ( p. 4-4). 2. Changez la résolution dans ScanGear et tentez de nouveau l’analyse. L’image sera agrandie si la résolution est élevée. Elle sera petite si la résolution est basse ( Guide du logiciel). Si rien n’apparaît sur l’affichage (s’il n’y a pas d’alimentation) Lorsque vous branchez le cordon d’alimentation sur la machine et dans une prise murale, et que vous appuyez sur [ON/OFF], la machine est alimentée et un message apparaît sur l’affichage. Lorsque le voyant d’alarme clignote, la machine est en cours d’initialisation et vous ne pourrez pas l’utiliser. Attendez que le voyant d’alarme s’arrête de clignoter. Si rien n’apparaît sur l’affichage, effectuez les vérifications dans l’ordre suivant jusqu’à ce que quelque chose apparaisse. 1. Le cordon d’alimentation est-il correctement branché ? Branchez solidement le cordon d’alimentation sur la machine et dans la prise murale. 2. Avez-vous appuyé sur [ON/OFF] ? La machine est mise sous tension et l’affichage présente un message lorsque vous branchez le cordon d’alimentation et que vous appuyez sur [ON/OFF]. 3. Vérifiez si la prise murale fonctionne normalement. Branchez un autre appareil électrique sur la prise murale et vérifiez si la prise fonctionne normalement. 4. Branchez le cordon d’alimentation directement sur la prise murale. Débranchez le cordon d’alimentation des prises de table, prises OA ou rallonges et branchez-le directement sur la prise murale. Si la machine s’alimente lorsque le cordon d’alimentation est directement branché, les prises de table, prises OA ou les rallonges sont probablement défectueuses et devront être remplacées. Si elles ont un interrupteur d’alimentation, actionnez-le. 5. Vérifiez si le cordon d’alimentation n’est pas défectueux. Remplacez le cordon d’alimentation par un cordon neuf ou, avec un testeur, vérifiez si le cordon est défectueux. 9-8 Dépannage Chapitre 9 Retrait du papier coincé Si <BOURRAGE PAPIER> apparaît sur l’affichage, procédez de la manière suivante pour retirer le papier coincé. Elimination des bourrages dans le plateau de sortie papier Procédez de la manière suivante pour éliminer les bourrages du plateau de sortie papier : 1 Retirez délicatement les feuilles bloquées du plateau de sortie papier. • Si vous ne voyez pas le papier coincé dans le plateau de sortie papier, retirez-le à partir de l’intérieur de la machine ( ci-dessous). 2 Appuyez sur [Reprise]. • Si vous imprimez àpartir d’une application Windows, suivez les instructions affichées sur l’ordinateur. Elimination des bourrages à partir de l’intérieur de la machine Procédez de la manière suivante pour éliminer les bourrages de l’intérieur de la machine : Ouvrez le capot interne. 2 Retirez délicatement les feuilles bloquées de l’intérieur de la machine ou du bac d’alimentation. 9 Dépannage 1 ATTENTION • Ne touchez pas à l’axe rond A, au film transparent B, au câble du film C, à l’absorbeur d’encre (partie en éponge) D, ni aux parties métalliques. • Si le papier coincé se déchire lorsque vous le tirez et que vous ne pouvez pas récupérer les morceaux, mettez la machine hors tension puis de nouveau sous tension avec la touche [ON/OFF]. Les morceaux déchirés sont automatiquement éjectés. 3 Chapitre 9 ABCD Refermez le capot interne. Dépannage 9-9 4 Appuyez sur [Reprise]. • Si vous imprimez à partir d’une application Windows, suivez les instructions affichées sur l’ordinateur. Si les bourrages de papier sont fréquents Rechargez le papier en tenant compte des points suivants. 1. Ventilez les feuilles de papier de façon à ce qu’elles n’adhèrent pas les unes aux autres. 2. Alignez les bords du papier. 3. Réglez correctement le guide papier. 4. Veillez à ce que la pile de papier ne dépasse pas le repère de limite du papier (|t). 5. Veillez à ce que le papier chargé ne dépasse pas la capacité du bac d’alimentation ( p. 3-1). 6. Ne forcez pas le papier à l’intérieur du bac d’alimentation. 7. Utilisez uniquement le même type de papier. 8. Utilisez un support d’impression recommandé ( p. 3-1). Si le motif de contrôle des buses ne s’imprime pas correctement Reportez-vous à Entretien de la tête d’impression, p. 8-5. Interprétation des messages Lorsque le voyant d’alarme clignote Vérifiez le message sur l’affichage. S’il y a un message, suivez les instructions et corrigez l’erreur. Pour reprendre les opérations, appuyez sur [Reprise]. Le voyant d’alarme s’éteint. Si l’erreur persiste, mettez la machine hors tension et débranchez le cordon d’alimentation. Attendez 15 secondes, puis rebranchez le cordon d’alimentation et remettez sous tension. Si vous ne pouvez pas éliminer le bourrage Mettez la machine hors tension et débranchez le cordon d’alimentation. Attendez 15 secondes, puis rebranchez le cordon d’alimentation et remettez sous tension. Si le problème est résolu, le voyant d’alarme s’éteint. Si le voyant d’alarme est encore allumé après avoir mis de nouveau sous tension Contactez le centre de service après-vente ou le service d’assistance téléphonique Canon. 9-10 Dépannage Chapitre 9 Messages de l’affichage Action Détails BOURRAGE PAPIER Il y a un bourrage de papier. (APPUYER SUR “START”) Eliminez le bourrage de papier et rechargez le papier dans le bac d’alimentation. Appuyez ensuite sur [Copie/Départ] ou [Reprise]. p. 9-9 p. 3-9 CAPOT OUVERT Vous avez ouvert le capot interne pendant une opération. Refermez le capot interne. CART. INCORRECTE La tête d’impression n’est pas installée correctement. Tentez de réinstaller la tête d’impression. Fiche Si le message reste sur l’affichage, la tête d’installation d’impression est peut-être défectueuse. Contactez le centre de service après-vente ou le service d’assistance téléphonique Canon. CARTOUCH BLOQUEE Le support de la tête d’impression ne peut plus bouger. Ceci est normalement dû à un bourrage de papier. Eliminez le bourrage de papier ou ce qui obstrue le support de la tête d’impression et appuyez ensuite sur [Reprise]. Ne tentez pas de déplacer manuellement le support de la tête d’impression. DEMARRAGE IMPOSSIBLE Le câble USB a été débranché pendant l’impression à partir de votre ordinateur. Attendez environ une minute. Si rien ne se produit, rebranchez le câble USB. Débranchez et rebranchez ensuite le cordon d’alimentation. DONNEES EN MEMOIRE Vous ne pouvez pas mettre la IMPOSS ARRETER machine hors tension avec la touche [ON/OFF] car la machine exécute une opération. Attendez que la machine ait fini, puis mettez-la hors tension. EN UTILISATION IMPOSS ARRETER Vous ne pouvez pas mettre la machine hors tension avec la touche [ON/OFF] car la machine exécute une opération. Attendez que la machine ait fini, puis mettez-la hors tension. ENCRE CHANGE? Vous avez ouvert le capot interne. Si vous avez remplacé un réservoir d’encre, appuyez sur [2]. Sinon, appuyez sur [3]. p. 8-3 ENCRE COUL CHANGE? La machine vous invite à confirmer si vous avez remplacé le réservoir d’encre couleur. Si vous avez remplacé le réservoir d’encre couleur, appuyez sur [2]. Sinon, appuyez sur [3]. p. 8-4 Chapitre 9 Cause Dépannage p. 9-9 9 Dépannage Message 9-11 Message Cause Action ENCRE COULEUR BAS Le niveau du réservoir d’encre couleur est bas. Assurez-vous d’avoir un réservoir p. 8-1 d’encre couleur neuf prêt à remplacer le réservoir usagé. Si la machine s’arrête d’imprimer lors de la copie ou de l’impression photo, appuyez sur [Reprise] pour continuer l’impression. Toutefois, notez que l’encre risque de s’épuiser. Si la qualité d’impression se dégrade ou si les pages sortent blanches, remplacez le réservoir d’encre. Détails ENCRE NOIR BAS Le niveau du réservoir d’encre noire est bas. Assurez-vous d’avoir un réservoir p. 8-1 d’encre noire neuf prêt à remplacer le réservoir usagé. Si la machine s’arrête d’imprimer lors de la copie, appuyez sur [Reprise] pour continuer l’impression. Si la qualité d’impression se dégrade ou si les pages sortent blanches, remplacez le réservoir d’encre. ENCRE NOIRE CHANGE? La machine vous invite à confirmer si vous avez remplacéle réservoir d’encre noire. Si vous avez remplacé le réservoir p. 8-4 d’encre noire, appuyez sur [2]. Sinon, appuyez sur [3]. ENCRE USAGE REMPLIE Le réservoir d’encre usagée est presque plein. Si <VERIFIEZ IMPRIM.> apparaît alors, contactez le centre de service après-vente ou le service d’assistance téléphonique Canon. INSEREZ CARTOUCH Il n’y a pas de tête d’impression installée dans la machine. Installez la tête d’impression. MEMOIRE PLEINE La mémoire de la machine est Divisez le document et copiez chaque pleine car vous avez tenté de partie séparément. copier un trop grand nombre de pages àla fois ou un document très détaillé. PATIENTEZ Pendant l’impression, la tête d’impression peut avoir surchauffé. RECHARGER PAPIER Le bac d’alimentation est vide. (APPUYER SUR “START”) REGLAGE INCORECT 9-12 Dépannage Fiche d’installation Laissez refroidir la machine. Elle reprendra l’impression lorsqu’elle aura refroidi. Chargez du papier dans le bac p. 3-9 d’alimentation. Assurez-vous que la pile ne dépasse pas le repère de limite du papier (|t). Appuyez ensuite sur [Départ] ou [Reprise]. Une touche invalide a été Vérifiez la touche ou le réglage que enfoncée ou un réglage invalide vous désirez entrer. a été sélectionné. Chapitre 9 Message Cause Action VERIFIEZ IMPRIM. (APPUYEZ REPRISE) Il peut y avoir une obstruction qui ne permet pas au mécanisme du support de la tête d’impression de bouger. Vérifiez les obstructions éventuelles p. 9-9 (trombones, petits objets, etc.). Vérifiez également s’il n’y a pas de bourrage de papier et éliminez le bourrage si nécessaire. Appuyez ensuite sur [Reprise] et démarrez de nouveau. Si le message ne disparaît pas après la pression sur [Reprise], contactez le centre de service après-vente ou le service d’assistance téléphonique Canon. Le réservoir d’encre usagée (qui contient l’encre utilisée pour le nettoyage des têtes d’impression) est peut être plein. Contactez le centre de service après-vente ou le service d’assistance téléphonique Canon et demandez le remplacement immédiat du réservoir d’encre usagée. Le format du papier dans le bac d’alimentation et celui spécifié par le réglage du format de papier sont différents. Chargez le papier de format correct p. 3-9 ou changez le réglage du format de p. 3-8 papier. Appuyez ensuite sur [Reprise]. VERIFIEZ PAPIER Détails Dépannage 9 Chapitre 9 Dépannage 9-13 Messages du contrôleur d’état MultiPASS Affichez le contrôleur d’état MultiPASS sur votre ordinateur pour vérifier le statut de la machine. Sur le Bureau de Windows, cliquez sur [Démarrer], pointez sur [Programmes] ou [Tous programmes], pointez sur [MultiPASS Suite] et cliquez ensuite sur [Contrôleur d’état MultiPASS]. Si un message d’avertissement ou de précaution apparaît, suivez les instructions du message. Si vous ne pouvez pas résoudre le problème Si vous avez un problème avec la machine que vous ne pouvez pas résoudre avec les informations fournies dans ce chapitre, contactez le centre de service après-vente ou le service d’assistance téléphonique Canon. ATTENTION • Si la machine émet des bruits anormaux, de la fumée ou des odeurs étranges, débranchez-la immédiatement et contactez le centre de service après-vente ou le service d’assistance téléphonique Canon. Ne tentez pas de démonter ou de réparer vous-même la machine. IMPORTANT • La garantie limitée peut être annulée si vous tentez de réparer vous-même la machine. Assurez-vous de préparer les informations suivantes lorsque vous contactez le centre de service après-vente ou le service d’assistance téléphonique Canon : • Nom du produit : SmartBase MPC190 • Numéro de série : (indiqué sur l’étiquette située au dos de la machine) • Détails du problème • Actions prises pour tenter de résoudre le problème et résultats obtenus 9-14 Dépannage Chapitre 9 Chapitre 10 Réglages de la machine Accès aux réglages de la machine Procédez de la manière suivante pour modifier un réglage : 1 Reportez-vous aux listes des pages suivantes pour trouver le réglage que vous désirez changer. 2 S’il y a une référence pour le Exemple: réglage A, reportez-vous à cette B page pour les détails. S’il n’y en a pas, en haut de la liste, notez Menu: COPIE SPECIALE sous quel menu B le réglage est situé. 3 4 5 6 Appuyez en continu sur [Menu] jusqu’à ce que le menu B sous lequel le réglage est situé soit affiché. Description Réglage 2 EN 1 Copie deux pages sur une seule feuille (uniquement pour formats A4 ou lettre) — p. 6-5 COPIE SANS MARGE Copie sans les bordures (uniquement pour formats A4, — lettre ou 4 × 6) p. 6-6 IMAGE MULTIPLE p. 6-7 Imprime plusieurs copies d’une image sur une seule feuille. — AUTO Sélectionne automatiquement le nombre de répétitions. — MANUEL Sélectionne manuellement le nombre de répétitions. VERTICAL Sélectionne le nombre de répétitions verticales. HORIZONTAL Détails 1/2/3/4 Sélectionne le nombre de répétitions horizontales. 1/2/3/4 IMAGE MIROIR Imprime une image miroir de l’original. — p. 6-9 IMAGE ENTIERE Imprime l’image originale pour qu’elle convienne au format du support d’impression sélectionné. — p. 6-10 10 Réglages de la machine Nom A 2] ou [3 3] pour sélectionner le réglage que vous désirez. Utilisez [2 Appuyez sur [OK]. Suivez ces recommandations pour faire défiler et enregistrer les réglages : 2] ou [3 3] pour faire défiler les réglages. • Utilisez [2 • Pour enregistrer un réglage ou avoir accès aux sous-réglages, appuyez sur [OK]. • Si nécessaire, pour revenir au mode d’attente, appuyez sur [Stop/Restauration]. REMARQUE • <> sur l’affichage indique le réglage en cours. Chapitre 10 Réglages de la machine 10-1 Réglages Menu: AGRANDIR/REDUIRE Nom Description Réglage Détails TAUX FIXE Effectue des copies agrandies ou réduites à des taux préréglés. 25% MIN. 70% A4 A5 86% A4 B5 100% 115% B5 A4 141% A5 A4 400% MAX. p. 6-3 ZOOM Effectue des copies agrandies ou réduites à des taux compris entre 25% et 400%. 25% à 400% MIN. p. 6-3 PROPORTIONNE Réduit ou agrandit automatiquement une image pour — qu’elle tienne sur le format du support d’impression spécifié. p. 6-4 Menu: SEL. PAPIER Pour les détails, reportez-vous p. 3-8 Menu: DENSITE Pour les détails, reportez-vous p. 6-2 Menu: QUALITE IMAGE Pour les détails, reportez-vous p. 6-2 Menu: COPIE SPECIALE Nom Description Réglage Détails 2 EN 1 Copie deux pages sur une seule feuille (uniquement pour formats A4 ou lettre) — p. 6-5 COPIE SANS MARGE Copie sans les bordures (uniquement pour formats A4, — lettre ou 4 × 6) p. 6-6 IMAGE MULTIPLE Imprime plusieurs copies d’une image sur une seule feuille. — p. 6-7 AUTO Sélectionne automatiquement le nombre de répétitions. — MANUEL Sélectionne manuellement le nombre de répétitions. VERTICAL Sélectionne le nombre de répétitions verticales. 1/2/3/4 HORIZONTAL Sélectionne le nombre de répétitions horizontales. 1/2/3/4 IMAGE MIROIR Imprime une image miroir de l’original. — p. 6-9 IMAGE ENTIERE Imprime l’image originale pour qu’elle convienne au format du support d’impression sélectionné. — p. 6-10 Menu: NIVEAU D’ENCRE Pour les détails, reportez-vous p. 8-4 10-2 Réglages de la machine Chapitre 10 Menu: MAINTENANCE Description Réglage Détails VERIF. BUSES Nom Imprime le motif de contrôle des buses. — p. 8-6 NETTOYAGE Procède au nettoyage normal de la tête d’impression. — p. 8-6 NETTOYAGE TETES Procède au nettoyage complet de la tête d’impression. — p. 8-6 ALIGNEMENT TETES Aligne la tête d’impression. — p. 8-7 TEST LIGNE LAT. Imprime le motif horizontal. — ALIGNEMENT LAT. Sélectionne la valeur horizontale pour les colonnes A à A, B, C : -3 à +7 F sur l’imprimé. D, E, F : -5 à +5 NETTOYAGE ROUL. Nettoie le rouleau. — p. 8-9 Description Réglage Détails AVERT ENCRE BAS Vous avertit lorsque le niveau d’encre dans les réservoirs est bas. MARCHE ARRET p. 8-1 RESET COMPTEUR — ENCRE NOIRE CHANGE? Remet le compteur à zéro pour le réservoir d’encre noire. OUI = () NON = () p. 8-4 ENCRE COUL CHANGE? Remet le compteur à zéro pour le réservoir d’encre couleur. OUI = () NON = () p. 8-4 MODE SILENCE Active/désactive le mode d’impression calme. ARRET MARCHE NIVEAU EXTENSION Pour l’impression ou la copie sans bordures, PETIT sélectionnez la largeur à couper à partir des bordures de GRAND l’original. LANGUE AFFICHEE Sélectionne la langue des messages de l’affichage. Menu: PARAMETRES UTIL. Chapitre 10 10 Réglages de la machine Nom FRANCAIS ESPAGNOL ALLEMAND ITALIEN HOLLANDAIS FINNOIS PORTUGUAIS NORVEGIEN SUEDOIS DANOIS SLOVENE TCHEQUE HONGROIS RUSSE ANGLAIS Réglages de la machine 10-3 Annexe Spécifications Généralités Alimentation électrique Puissance consommée Poids (Avec les composants installés) Conditions ambiantes 200–240 V, 50/60 Hz • Maximum : Environ 38 W • Attente : Environ 5.8 W Environ 7,3 kg/ 16,4 livres 548 mm (21 % / 8 in.) 413 mm (16 ! / 4 in.) 396 mm (15 % / 8 in.) 276 mm (10 & / 8 in.) • Température : 15º–27,5ºC • Humidité : 20%–80% Affichage à cristaux liquides 20 × 2 Langues d’affichage Français/Espagnol/Allemand/Italien/Hollandais/Finnois/ Portuguais/Norvégien/Suédois/Danois/Slovène/Tchèque/ Hongrois/Russe/Anglais Normes applicables • Sécurité électrique : EN60950, GS, FIMKO • Rayonnement : EN55022 Classe B, EN55024 Classe B • Divers : Conforme aux directives Energy Star, estampille CR Capacité du bac p. 3-1 d’alimentation Environmental conditions Appendix Spécifications A-1 A Spécifications 256 mm (10 !/ 8 in.) Zones imprimables Remarque sur les illustrations des zones d’impression : Zone d’impression (zone ombrée): Canon recommande l’impression dans cette zone. Zone d’impression (zone légèrement ombrée): Zone dans laquelle il est possible d’imprimer. Toutefois, l’impression dans cette zone peut affecter la qualité d’impression ou la précision d’entraînement du papier. • Zones imprimables sur papier : Format A4 : 203, 2 × 289 mm (8 × 11 # / 8 in.) Format Lettre : 203,2 × 271,4 mm (8 × 10 # / 4 in.) Format 4 x 6 : 94,8 × 144,4 mm (3 # / 4 × 5 # / 4 in.) 3,0 mm (! / 8 ") 28,0 mm (1 ! / 8 ") Zone d’impression recommandée Zone imprimable 26,5 mm (1 ! / 8 ") 5,0 mm (! / 4 ") A4, 4 × 6, A5, B5: 3,4 mm (! / 8 ") Lettre: 6,4 mm (! / 4 ") A4, 4 × 6, A5, B5: 3,4 mm (! / 8 ") Lettre: 6,3 mm (! / 4 ") REMARQUE • L’impression sans bordures vous permet d’imprimer sans les marges. Toutefois, les bords supérieur et inférieur du papier peuvent avoir une qualité d’impression inférieure ou être salis. • Zones imprimables sur Cartes photo brillantes : Carte photo brillantes: 109,4 × 159,9 mm (4 # / 8 × 6 # / 8 in.) 28,0 mm (1 ! / 8 ") Zone d’impression recommandée (la zone imprimable est identique.) 26,0 mm (1") 5,1 mm (! / 4 ") A-2 Spécifications 4,1 mm (! / 8 ") Appendix • Zones imprimables sur papier Photo Pro PC-105 Papier Photo Pro PC-101S : 109,6 x 160,4 mm 28,0 mm (1 ! / 8 ") Zone d’impression recommandée (la zone imprimable est identique.) 28,0 mm (1 ! / 8 ") 4,0 mm (! / 8 ") 4,0 mm (! / 8 ") REMARQUE • La zone d’impression sur le papier Photo Pro PR-101 est identique à celle du papier de format A4 ( p. A-2). • Zones imprimables sur enveloppes : DL format européen : 190,5 × 103,2 mm (7 ! / 2 × 4 ! / 8 in.) Commercial américain nº10 : 211,8 × 98 mm (8 # / 8 × 3 & / 8 in.) 3,4 mm (! / 8 ") Zone imprimable 3,4 mm (! / 8 ") 3,0 mm (! / 8 ") 26,5 mm (1 ! / 8 ") • Zones imprimables sur papier bannière : Format A4 : 203,2 × 1774 mm (8 × 69 & / 8 in.) Format Lettre : 203,2 × 1668,4 mm (8 × 65 # / 4 in.) 28,0 mm (1 ! / 8 ") 5,0 mm (! / 4 ") 3,0 mm (! / 8 ") A4: 3,4 mm (! / 8 ") Letter: 6,3 mm (! / 4 ") A Letter: 6,4 mm (! / 4 ") 2 feuilles min. 6 feuilles max. Zone d’impression recommandée Appendix Spécifications A4: 3,4 mm (! / 8 ") Zone imprimable Spécifications A-3 Zone analysée Max. 4,0 mm (Max. ! / 8 ") Max. 4,0 mm (Max. ! / 8 " ) Max. 4,5 mm (Max. ! / 4 ") A4 Lettre Max. 4,5 mm (Max. ! / 4 ") REMARQUE • Pour la copie d’une image entière, la zone entière du document est analysée. Système requis p. 4-1 Spécifications de l’encre Couleurs/capacité des réservoirs d’encre • Noir (BCI-24 Black) : environ 320*, environ 580** • Couleurs (BCI-24 Color) : environ 170** Spécifications d’impression Méthode d’impression Gestion du papier Format et poids des supports d’impression Zone d’impression recommandée Vitesse d’impression Largeur d’impression maximum Résolution Bulle d’encre à la demande Alimentation automatique p. 3-1 p. 3-1 • Impression en noir : Rapide : 14 pages/minute Standard : 10,5 pages/ minute • Impression en couleur : Rapide : 10 pages/minute Standard : 4,7 pages/ minute (sur la base du motif standard Canon) 203,2 mm (8 in.) 2400 (horizontal) × 1200 (vertical) ppp * 1500 caractères par page, texte normal, en mode papier standard et normal, avec Windows 98/Me. ** Sur la base de l’impression du motif nº5 de ISO JIS-SCID en mode papier standard et normal, avec Windows 98/ Me. A-4 Spécifications Appendix Spécifications de copie Vitesse de copie Nombre de copies Réglage de densité Zoom • Noir et blanc : <N&B RAPIDE> Environ 14 pages/minute (Format A4) • Couleur : mode <COUL. RAPIDE> environ 10 pages/minute (Format A4) (Sur la base du motif d’essai de vitesse spécifique de l’imprimante BJ.) Maximum 99 copies 9 niveaux 25% à 400% Spécifications d’analyse Compatibilité Vitesse d’analyse Largeur d’analyse efficace Scanning resolution Traitement de l’image analysée TWAIN/WIA (Windows XP) • Texte noir et blanc/échelle des gris, 300dpi : Min. 5,3 secondes/page (Format A4) • Couleur, 300dpi : Min. 15,9 secondes/page (Format A4) (Durée de transfert des données non comprise) 214 mm (8 ! / 2 in.) • 600 × 1200 ppp optique • 9600 ppp amélioré • Demi-tons : 256 niveaux de gris • Couleur : 16.777.216 couleurs Spécifications A Les spécifications sont susceptibles d’être modifiées sans préavis. Appendix Spécifications A-5 Index Répétition de l’image 6-7, 6-8 Sans bordures 6-6 Copie avec agrandissement 6-3 Copie couleur 6-1 Copie de 2 pages sur une seule feuille 6-5 Copie en noir et blanc 6-1 Copie miroir 6-9 Copie sans bordures 6-6, 6-7 COPIE SPECIALE, Menu 10-2 Copie/Départ, Touche 1-3 Couleur, Voyant 1-3 Couleur/Noir et blanc, Touche 1-3 DEMARRAGE IMPOSSIBLE, Message 9-11 DENSITE, Menu 10-2 Densité, Voir Exposition Documents acceptés 2-1 Capot 1-2 Chargement 2-1 Documents acceptés 2-1 DONNEES EN MEMOIRE/IMPOSS ARRETER, Message 9-11 Ecran d’affichage à cristaux liquides 1-3 Message 9-11 Si rien n’est affiché 9-8 EN UTILISATION/IMPOSS ARRETER, Message 9-11 Encre Compteur, remise à zéro 8-4 Niveau, vérification 8-4 ENCRE CHANGE ?, Message 9-11 ENCRE COUL CHANGE?, Message 9-11 ENCRE COULEUR BAS, Message 9-12 ENCRE NOIR BAS, Message 9-12 ENCRE NOIRE CHANGE?, Message 9-12 ENCRE USAGE REMPLIE, Message 9-12 Enveloppes 3-1 Chargement 3-9, 3-10 Exposition, réglage pour la copie 6-2 Film photo glacé supérieur HG-201 3-4 Impression Annulation 5-2 Conseiller 5-3 Pilote 4-2 Problèmes 9-3 à 9-5 Index I-1 I Index 2 (-) , Touche 1-3 3 (+), Touche 1-3 AGRANDIR/REDUIRE, Menu 10-2 Alarme, Voyant 1-3 Alignement de la tête d’impression A partir de MultiPASS Suite 8-7 A partir du panneau de configuration 8-7 Analyse A partir de l’application 7-3 Avec barre d’outils MultiPASS 7-1 à 7-3 Avec touche Scan 7-4 Contraste, Voir Exposition Documents acceptés 2-1 Méthodes 7-1 Pilote 4-2 Problèmes 9-6, 9-8 Avertissement de bas niveau d’encre 8-1 Bac d’alimentation 1-2 Barre d’outils MultiPASS 4-2 Analyse avec 7-1, 7-2 Personnalisations des boutons 7-2 BOURRAGE PAPIER (APPUYER SUR “START”), Message 9-11 Bourrages, retrait du papier 9-9 Capot interne 1-2 CAPOT OUVERT, Message 9-11 Caractéristiques 1-1 CART. INCORRECTE, Message 9-11 CARTOUCH BLOQUEE, Message 9-11 Composants 1-2, 1-3 Composants MultiPASS Suite 4-2 Contrôleur d’état MultiPASS 4-2, 4-5 Message 9-14 Contrôleur d’état, Voir contrôleur d’état MultiPASS Copie 6-1 Agrandissement 6-3 Deux pages sur une seule feuille 6-5 En couleur 6-2 En noir et blanc 6-2 Fonctions avancées 6-5 à 6-10 Miroir 6-9 Problèmes 9-5, 9-6 Réduction 6-3, 6-10 Réglage de l’exposition 6-2 Réglage de la qualité de l’image 6-2 Imprimante Pilote 4-2 Sélection par défaut 5-1 Imprimante par défaut, sélection 5-1 INSEREZ CARTOUCH, Message 9-12 LANGUE 10-3 Levier d’épaisseur papier 1-2 Réglage 3-7 Logiciel Installation 4-1 Problèmes d’installation 9-1, 9-2 Problèmes de retrait 9-1, 9-2 MAINTENANCE, Menu 10-3 MEMOIRE PLEINE, Message 9-12 Menu, Touche 1-3 Menus 10-2 à 10-3 , Voir également les noms individuels des menus Message 9-11 à 9-14 , Voir également les noms individuels des messages Ecran d’affichage à cristaux liquides Messages 9-11 à 9-14 , Voir également les noms individuels des messages Contrôleur d’état MultiPASS 9-14 Mon MultiPASS 4-2, 4-3 Motif de contrôle des buses, impression 8-6 MultiPASS Photo Enhancer 4-2 Nettoyage Extérieur 8-9 Rouleau 8-9 Tête d’impression 8-6 Zone d’analyse 8-9 Nettoyage des rouleaux 8-9 NIVEAU D’ENCRE, Menu 10-2 Noir et blanc, Voyant 1-3 Chargement 3-11 OK, Touche 1-3 ON/OFF, Touche 1-3 Ordinateur Problèmes d’impression à partir de 9-3 à 9-5 Problèmes de mise sous tension de 9-2, 9-3 Panneau de configuration 1-2 Papier Chargement 3-9 Retrait des bourrages 9-9 Papier bannière BP-101 3-5 chargement 3-5 Papier Bulle d’encre LC-301 3-2 Papier haute résolution HR-101N 3-2 Papier normal 3-1 Papier photo mat MP-101 3-3 PARAMETRES UTIL., Menu 10-3 PATIENTEZ, Message 9-12 I-2 Index Photo Enhancer, Voir MultiPASS Photo Enhancer Papier Pro PC-101S 3-4 Papier Pro PR-101 3-3 Photo glacé(es) Cartes FM-101 3-2 Papier extra PP-101 3-3 Papier GP-301/GP-301N 3-2 Pilote WIA 4-2 Plateau de sortie papier 1-2 Elimination des bourrages dans 9-9 Problèmes Alimentation 9-8 Analyse 9-6, 9-8 Copie 9-5, 9-6 Impossible de résoudre 9-14 Impression à partir de l’ordinateur 9-3 à 9-5 Installation du logiciel 9-1, 9-2 Mise sous tension de l’ordinateur 9-2, 9-3 Retrait du logiciel 9-1, 9-2 Problèmes d’alimentation 9-8 Qualité de l’image, réglage pour la copie 6-2 QUALITE IMAGE, Menu 10-2 Rallonge du plateau 1-2 RECHARGER PAPIER (APPUYER SUR “START”), Message 9-12 Réduction copie 6-3, 6-10 REGLAGE INCORECT, Message 9-12 Réglages 10-2 à 10-3 Accès 10-1 Réglages d’impression Changement avec le Conseiller d’impression 5-2 Changement manuel 5-3 Remplacement des réservoirs d’encre 8-2, 8-3 Répétition copie 6-7, 6-8 Reprise, Touche 1-3 Réservoir d’encre Avertissement de bas niveau d’encre 8-1 Niveau d’encre, vérification 8-4 Quand remplacer 8-1 Recommandations 8-1 Remise à zéro du compteur d’encre 8-4 Remplacement 8-2, 8-3 Scan, Touche 1-3, 7-4 ScanGear pour MultiPASS 4-2 SEL. PAPIER, Menu 10-2 Stop/Restauration, Touche 1-3 Support d’impression Chargement 3-9 à 3-11 Recommandations 3-6 Recommandé 3-1 à 3-6 Réglage du format 3-8 Réglage du type 3-8 Système requis 4-1 Tête d’impression Alignement à partir de MultiPASS Suite 8-7 Alignement à partir du panneau de configuration 8-7 Entretien 8-5 Nettoyage 8-6 Support 1-2 Transferts T-Shirts TR-201 3-5 Transparents CF-102 3-4 Utilisez 7-4 VERIFIEZ IMPRIM. (APPUYEZ REPRISE), Message 9-13 VERIFIEZ PAPIER, Message 9-13 Visualiseur MultiPASS 4-2, 4-4 Visualiseur, Voir Visualiseur MultiPASS Vitre d’exposition 1-2 Documents acceptés pour la mise en place 2-1 Mise en place des documents sur 2-1 Voyant 1-3 Index I Index I-3 ">
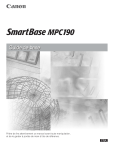
Публичная ссылка обновлена
Публичная ссылка на ваш чат обновлена.

