Elgato LOGICIEL EYETV 2 Manuel utilisateur
PDF
Descargar
Documento
Elgato Systems Manuel du Logiciel EyeTV 2 3.0 © 2006 Elgato Systems LLC 900 Kearny Street • Suite 750 San Francisco, CA 94133 United States of America Elgato Systems GmbH Nymphenburgerstr. 86 80636 München [email protected] Table des Matières Chapitre 1 Installation Bienvenue dans EyeTV! 3 3 Fenêtre d’affichage Regarder la TV en direct Regarder plusieurs programmes Utiliser plusieurs chaînes numériques Utiliser des Multifeeds numériques Changer la taille de la fenêtre d’affichage Changer le rapport de la fenêtre d’affichage Ajuster les options d’affichage Sous-titres Teletexte Sous-titres DVB Fenêtre superposée Captures d’écran de la fenêtre d’affichage 6 6 6 7 8 8 9 9 11 11 11 12 Contrôleur Description des boutons du contrôleur 13 14 Fenêtre des programmes Catégories de la fenêtre des programmes Enregistrements Programmes Chaînes Guide des programmes Groupe de chaînes Liste de lecture Fonctions d’enregistrment avancées 17 17 18 21 23 25 27 28 29 Chapitre 5 Editeur Ouvrir l’éditeur visuel d’EyeTV Volet de l’éditeur visuel Édition détaillée Comprimer un enregistrement Exemples d’utlisation de l’éditeur visuel 31 31 32 33 34 35 Chapitre 6 Guide des Programmes EyeTV Program Guide in Europe: Powered by tvtv Créer un nouuvel utilisateur Naviguer dans les guide des programmes Voir par Date Voir par Filtre Chercher des émissions 38 39 39 42 42 43 43 Chapitre 2 Chapitre 3 Chapitre 4 1 Manuel EyeTV Enregistrer des émissions automatiquement 44 Chapitre 7 Préférences Préférences générales Préférences enregistrement Préférences contrôle Préférences guide Préférences d’affichage Préférences son Réglage du matériel 45 45 46 47 48 49 50 51 Chapitre 8 Fonctions avancées Lecture de Video CDs Ouverture de séquences QuickTime Exporter une séquence QuickTime Archives EyeTV Conseils EyeTV Raccourcis clavier 52 53 53 53 57 58 59 Chapitre 9 Résoudre les problèmes Téléchargement des mises à jour Pour obtenir de l’aide 61 61 61 2 Manuel EyeTV Chapitre 1 Installation Ce chapitre explique comment installer le logiciel EyeTV, configurer le matériel EyeTV et lancer EyeTV pour la première fois. Bienvenue dans EyeTV ! Ce guide vous montre comment regarder et enregistrer sans tarder des programmes télévisés sur votre Macintosh. Il décrit l’installation et la configuration du logiciel et du matériel EyeTV, et contient des instructions pour l’utilisation des fonctions les plus courantes d’EyeTV. Ce chapitre contient des instructions d’installations pour le logiciel exclusivement. Les instructions d’installation de matériel compatible peuvent être obtenues directement chez le fabriquant de votre produit. 3 Chapitre 1 · Installation Manuel EyeTV Installation Étape 1: Installer le logiciel EyeTV • Insérez le CD-ROM EyeTV dans votre lecteur CD-ROM ou DVD-ROM. • Avec la souris, glissez l’application EyeTV vers le dossier Applications sur votre disque dur. Étape 2: Lancer EyeTV pour la première fois • Naviguez vers le dossier où vous avez installé le logiciel EyeTV et double-cliquez sur l’icône EyeTV. • L’assistant d’installation se lance automatiquement lors de la première utilisation. Complétez chaque étape de l’installation SVP. • Vous devrez peut-être fournir un Code d’Activation. Ce code est inclus avec votre produit EyeTV, ou bien il vous a été envoyé électroniquement. Gardez ce code à un endroit sûr, au cas où vous auriez besoin de réinstaller le logiciel EyeTV. • Une fois l’installation terminée, une fenêtre d’affichage EyeTV et le contrôleur apparaissent. 4 Chapitre 1 · Installation Manuel EyeTV Enregistrement d’EyeTV sur Internet L’enregistrement d’EyeTV vous donne les avantages suivants: • Notification des mises à jour • Support technique • Offres spéciales Pour vous enregistrer: • Ouvrez un navigateur Internet et allez à adresse suivante: www.elgato.com/registration.html • Entrez les informations requises et envoyez le formulaire en appuyant sur le bouton « Submit ». 5 Chapitre 1 · Installation Manuel EyeTV Chapitre 2 Fenêtre d’Affichage La fenêtre d’affichage d’EyeTV permet de regarder des émissions en direct ou préenregistrées sur le Macintosh. Ce chapitre décrit comment utiliser cette fenêtre d’affichage. Regarder la télévision en direct Avec EyeTV, vous pouvez regarder la télévision en direct en mode plein écran ou dans la taille de fenêtre de votre choix. Une fenêtre de TV en direct s’affiche toujours immédiatement après le démarrage d’EyeTV. Vous pouvez manipuler la télévision en direct (mettre une scène en pause, la repasser instantanément ou la faire avancer rapidement) à tout moment à l’aide des boutons du contrôleur (voir le chapitre 3, Le contrôleur d’EyeTV) ou des commandes du menu Commandes . Pour fermer ou rouvrir la fenêtre TV en direct, sélectionnez Fermer la fenêtre ou Ouvrir la fenêtre TV en direct sous le menu Fichier. Pour les modèles EyeTV incluant des entrées vidéo analogiques, EyeTV peut enregistrer un seul flux vidéo à la fois, et ce à cause de limitations matérielles de l’encodeur MPEG. 6 Chapitre 2 · Fenêtre d’Affichage Manuel EyeTV Regarder plusieurs programmes EyeTV prend en charge plusieurs fenêtres d’affichage ce qui permet de regarder la télévision en direct dans une fenêtre et/ou plusieurs programmes préenregistrés dans d’autres fenêtres. (Pour visionner plusieurs programmes préenregistrés, reportez-vous au chapitre 4, La fenêtre des programmes d’EyeTV). Utiliser plusieurs Chaînes Numériques Avec les produits destinés à la TV numérique EyeTV peut jouer et enregistrer simultanément deux chaînes ou plus si elles sont sur le même transpondeur/ multiplexe. Une explication simple serait que les chaînes numériques sont souvent divisées en plusieurs sous-canaux. Il est donc possible que des chaînes multiples de contenu apparenté soient disponibles. Par exemple, un réseau tel que NBC peut avoir une chaîne qui diffuse du contenu typique, ainsi qu’une chaîne séparée pour la météo 24h/24. Avec cette nouvelle option, vous pouvez regarder la chaîne météo en même temps que la chaîne NBC traditionnelle. Une explication plus technique serait qu’un multiplexe est une collection de 7 Chapitre 2 · Fenêtre d’Affichage Manuel EyeTV chaînes numériques TV transmises sur la même fréquence. Pour cette raison, un appareil équipé d’un seul démodulateur peut recevoir toutes ces chaînes en même temps. Un multiplexe DVB-T ou ATSC contient en général entre 3 et 5 chaînes TV en définition standard, ou une chaîne haute-définition (HDTV) et une chaîne en définition standard. Les multiplexes/transpondeurs de Câble et Satellite peuvent contenir 10 chaînes et plus. Aux US, les sous-canaux numériques ATSC sont souvent désignés par un trait d’union (par exemple 11-1 pour la chaîne traditionnelle, et 11-2 pour la chaîne météo). Vérifiez votre liste de chaînes, et notez ces sous-canaux. Vous ne pouvez pas visionner du contenu provenant de deux transpondeurs différents en même temps (CBS et NBC), à part si vous avez deux démodulateurs séparés. Vous auriez besoin de deux unités matérielles EyeTV. Faire une recherche et identifier les fréquences similaires serait une façøn de déterminer si les chaînes sont sur le même multiplexe. Vérifiez la fréquence utilisée sous la colonne fréquence de la catégorie Chaînes dans la Fenêtre des Programmes. Pour ouvrir une fenêtre de direct en plus, appuyez sur la touche Contrôle tout en sélectionnant “Ouvrir la fenêtre TV en direct” sous le menu Fichier. Vous pouvez ouvrir autant de fenêtres que vous le souhaitez, mais la limite matérielle pratique se situe entre 2 et 3 fenêtres pour la plupart des machines. Vous pouvez mettre la TV en direct sur pause, revenir en arrière, et enregistrer, et ce indépendamment pour chaque fenêtre de TV en direct ouverte. Puisqu’un seul démodulateur est disponible, changer de chaîne sur n’importe quelle fenêtre pour voir du contenu sur un multiplexe différent changera automatiquement les chaînes des autres fenêtres vers des chaînes se trouvant sur le nouveau multiplexe. Utiliser des Multifeeds Numériques Le logiciel EyeTV peut prendre en charge les Multifeeds. Ceux-ci sont des sous-canaux accessibles à partir d’une chaîne portail principale. Si votre fournisseur offre des multifeeds et vous avez un abonnement et/ou une smartcard qui vous permet de recevoir ces chaînes, vous pouvez utiliser la télécommande à l’écran pour ouvrir la chaîne portail puis accéder aux sous-canaux du multifeed en choisissant Présentation > Multifeed. SVP notez que les fournisseurs ont tendance à changer la fréquence et 8 Chapitre 2 · Fenêtre d’Affichage Manuel EyeTV l’endroit de ces chaînes multifeed dans leur liste et vous aurez peut–être à refaire un balayage de fréquences de temps en temps. La programmation d’enregistrements sur ces chaînes n’est pas prise en charge. Les enregistrements doivent être mis en marche manuellement. Cette option ne fonctionne avec aucun produit EyeTV analogique. Changer la taille de la fenêtre d’affichage EyeTV Vous pouvez changer la taille de la fenêtre d’affichage EyeTV en cliquant sur le coin inférieur droit de la fenêtre et en la faisant glisser diagonalement. Les tailles présélectionnées suivantes sont aussi disponibles sous le menu Présentation. Pour afficher le plein écran: Sélectionnez Entrer en mode plein écran sous le menu Présentation ou appuyez sur z-0, ou encore double-cliquez sur la fenêtre d’affichage. Pour quitter le mode plein écran, appuyez sur la touche d’échappement, ou sur z-0 à nouveau, ou encore double-cliquez sur la fenêtre d’affichage. Pour afficher une fenêtre de petite taille: • Sélectionnez Petite taille sous le menu Présentation ou appuyez sur z-1. Pour afficher une demi fenêtre: • Sélectionnez Demi fenêtre sous le menu Présentation ou appuyez sur z-2. Pour afficher une fenêtre de taille normale: • Sélectionnez Taille normale sous le menu Présentation ou appuyez sur z-3. Pour afficher un fenêtre agrandie à la taille de tout l’écran: • Sélectionnez Taille maximum sous le menu Présentation ou appuyez sur z-4. 9 Chapitre 2 · Fenêtre d’Affichage Manuel EyeTV Changer le rapport de la Fenêtre d’Affichage EyeTV essaye automatiquement de choisir le rapport adéquat de la fenêtre. La télé « normale » ayant un rapport 4 : 3, il existe aussi des formats widescreen. Si vous désirez qu’EyeTV choisisse toujours un certain rapport fixe, vous pouvez sélectionner le rapport depuis le menu Présentation. Cette option peut être utile si vous essayez d’enlever les barres noires à l’écran, ou si vous essayez d’afficher du contenu sur un moniteur widescreen. Les options sont 4 :3, 14 :9, 16 :9 et Wide. Certains rapports peuvent couper certaines parties de l’image de façon à ce que celle-ci tienne à l’ecran sans pour autant déformer ou distordre l’image. Ajuster les options d’affichage Vous pouvez ajuster la façon dont la fenêtre de télévision présente la vidéo en sélectionnant Options d’affichage sous le menu Présentation. Reportez-vous au chapitre 8 pour plus d’information. Sous-titres La plupart des émissions aux US et au Canada contiennent des sous-titres (“Closed Captioning”). Ceux-ci sont destinés aux personnes ayant des difficultés à entendre, fournissant certaines infos supplémentaires que des sous-titres traditionnels n’auraient pas. Pour activer les sous-titres, naviguez vers le menu Présentation puis Sous-titres. Tous les modèles EyeTV aux US et au Canada peuvent prendre en charge les sous-titres. 10 Chapitre 2 · Fenêtre d’Affichage Manuel EyeTV Télétexte Pour tous les modèles EyeTV qui prennent en charge le standard de diffusion PAL, EyeTV offre des options sous-titres via des pages Télétexte. Pour accéder aux sous-titres, naviguez vers Présentation > Télétexte et utilisez les touches de votre clavier pour naviguer vers la page Télétexte correspondant à la chaîne courante. Vous pouvez aussi invoquer l’affichage du Télétexte en utilisant les touches multicolores de votre télécommande accompagnant votre matériel EyeTV. Pour naviguer directement vers une page, entrez le numéro de la page via le clavier ou la télécommande. Vous pouvez aussi accéder à la page requise en cliquant sur le numéro de la page dans la fenêtre de videotext. EyeTV prend en charge le Télétexte de style traditionnel, comme celui qu’on trouve dans les transmissions analogiques classiques. Les flux DVB peuvent possiblement contenir de nouveaux services interactifs non pris en charge par EyeTV. Dans ce cas, vous verrez peut-être un écran noir au lieu de Télétexte ou sous-titres. Sous-titres DVB Pour tous les modèles EyeTV qui prennent en charge le standard de diffusion DVB, EyeTV peut afficher ces sous-titres DVB. Pour y accéder, naviguez vers Présentation > Sous-titres DVB. Vous pouvez afficher ces sous-titres,et sélectionner un canal en particulier si plusieurs sont disponibles. Fenêtre superposée Les informations concernant le programme courant sont affichées dans une fenêtre superposée. Cette fenêtre est affichée automatiquement lors de chaque changement de chaîne, et peut aussi apparaître en appuyant sur Commande-I sur le clavier, ou sur la touche OK de la télécommande à infrarouge d’EyeTV. Appuyer sur la touche Return de votre clavier forcera la fenêtre superposée à apparaître pendant quelques secondes. Vous pouvez contrôler combien de temps cette fenêtre apparaît à l’écran en utilisant les Préférences générales (“Afficher les informations du programme apès changement de chaînes”). 11 Chapitre 2 · Fenêtre d’Affichage Manuel EyeTV Notez SVP que le montant d’informations disponibles varie. Des informations détaillées (titre, heure de commencement et fin, durée, catégorie, genre, programme suvant) sont typiquement disponibles pour les transmissions numériques. En général, le montant d’information dépend du fournisseur. EyeTV utilise toutes les sources disponibles lors d’une transmission (XDS, Teletext, DVB event information, ATSC PSIP). Captures d’écran de la fenêtre d’affichage Pour faire une capture d’écran de l’image présente dans la fenêtre d’affichage EyeTV, appuyez sur z-C; l’image sera ensuite sauvegardée dans le presse-papiers. Vous pouvez aussi appuyer sur Maj-z-C pour sauvegarder une image JPEG de votre écran sur votre Bureau. Le nom de cette image sera « EyeTVSnapshot_1.jpg », « EyeTVSnapshot_2.jpg » etc... 12 Chapitre 2 · Fenêtre d’Affichage Manuel EyeTV Chapitre 3 Contrôleur Ce chapitre explique comment utiliser le contrôleur d’EyeTV. Le contrôleur permet de gérer intégralement votre interaction avec EyeTV. Vous pouvez utiliser le contrôleur en regardant des programmes en direct ou préenregistrés. L’image et le tableau de la page suivante illustrent la fonction des différents boutons du contrôleur. Notez que des fonctions supplémentaires sont disponibles à partir du menu Commandes et des raccourcis clavier. 13 Chapitre 3 · Contrôleur Manuel EyeTV Description des boutons du Contrôleur Affichage des Informations EyeTV Cette zone de couleur bleue affiche le nom du programme en train d’être regardé ou enregistré, le temps écoulé et la chaîne sur laquelle le programme est diffusé. Cliquez sur l’affichage du temps pour basculer entre le temps écoulé, le temps total, et le temps qui reste. Programmes EyeTV - Cliquez sur ce bouton pour lancer la fenêtre des Programmes d’EyeTV, qui affichera tous vos enregistrements, horaires, listes de lecture, chaînes préférées, ainsi que le Guide des Programmes (voir le Chapitre 4, La Fenêtre des Programmes EyeTV). Liste des chaînes courantes - Utilisez le menu déroulant pour commuter entre la liste de vos chaînes préférées et toutes les chaînes. Numéro de chaîne - Cliquez sur le menu déroulant pour choisir n’importe quelle chaîne. Chaîne suivante - Cliquez sur ce bouton pour remonter d’une chaîne. Chaîne précédente – Cliquez sur ce bouton pour descendre d’une chaîne. Barre de chronologie - Le triangle bleu se situant au-dessus de l’axe de temps vous offre une représentation de votre position courante dans le programme. Par exemple, vous êtes au début du programme lorsque le triangle bleu se situe à l’extrémité gauche de la barre de chronologie, et vous êtes à la fin du programme lorsque le triangle bleu se situe à l’extrémité droite de la barre de chronologie. Bouton de contrôle du gel du direct 14 Chapitre 3 · Contrôleur Manuel EyeTV Lecture/Pause - Cliquez sur ce bouton pour lire/suspendre le programme regardé. Dans le mode de télévision en direct, EyeTV continue d’enregistrer sur le disque le programme en cours. Le temps de pause restant pour l’émission maintenant décalée dépend de l’espace disponible sur le disque. Enregistrer - Cliquez sur ce bouton pour lancer ou arrêter l’enregistrement du programme regardé. Le bouton Enregistrer devient rose pendant un enregistrement. Par défaut, la durée d’un enregistrement lancé manuellement sera de 180 minutes (3 heures). Si vous désirez enregistrer un programme plus long, sélectionnez l’enregistrement en question depuis la Fenêtre des Programmes EyeTV, appuyez sur le bouton Info, puis éditez l’horaire de l’enregistrement alors. Puique EyeTV ne contient qu’un seul tuner et ne peut gérer qu’une seule source vidéo à la fois, vous ne pouvez changer ni de chaîne ni d’entrée pendant un enregistrement. Une fois l’enregistrement lancé, la mémoire cache est vidée et vous ne pouvez plus revenir en arrière au-delà de l’heure de départ de l’enregistrement. Relecture instantanée – Cliquez sur ce bouton pour rembobiner pendant 7 secondes le programme regardé et continuer la lecture, en créant ainsi un effet de « relecture instantanée ». Si vous cliquez sur ce bouton en maintenant la touche Option enfoncée, la lecture du programme recommence à partir du début. Sauter – Cliquez sur ce bouton pour faire avancer rapidement de 30 secondes le programme courant avant de reprendre la lecture. Ce bouton est utile pour ignorer les parties superflues du programme. Si vous cliquez sur ce bouton en maintenant la touche Option enfoncée, vous repasserez dans le mode de télévision en direct. Jump - Clicking this button will fast-forward the current program 30 seconds and continue playing. This is useful for jumping over less desirable content. Clicking this button while holding down the Option key resumes watching live television. Retour rapide – Cliquez sur ce bouton pour faire passer le programme en sens inverse à vitesse élevée. Si vous cliquez sur ce bouton en maintenant la touche Option enfoncée, le programme passe en sens inverse au ralenti. Les choix de vitesse disponibles sont 2x, 4x, 8x, 16x, et 32x. Avance rapide – Cliquez sur ce bouton pour faire passer le programme en accéléré. Si vous cliquez sur ce bouton en maintenant la touche Option enfoncée, le programme passe au ralenti. Les choix de vitesse disponibles sont 2x, 4x, 8x, 16x, et 32x. 15 Chapitre 3 · Contrôleur Manuel EyeTV Contrôle du volume – Utilisez cette barre pour contrôler le volume du programme diffusé. Silence – Cliquez sur ce bouton pour désactiver le son. Cliquez une deuxième fois pour le rétablir. 16 Chapitre 3 · Contrôleur Manual EyeTV Chapitre 4 Fenêtre des Programmes Cette section décrit les fonctions de la fenêtre des programmes EyeTV. Catégories de la Fenêtre des Programmes La Fenêtre des Programmes EyeTV est organisée par catégories, accessibles depuis la colonne Catégories située à gauche de la fenêtre. Enregistrements, Programmes, Chaînes et Guide des Programmes sont les sections par défaut, et vous pouvez ajouter vos propres catégories comme vos Favoris ainsi que des Listes de Lecture personalisées. Des boutons contextuels se trouvent en haut de la Fenêtre des Programmes 17 Chapitre 4 · Fenêtre des Programmes Manuel EyeTV (Info, Lecture, Toast, iPod, Nouveau) et un menu Action qui ressemble à un pignon. Les choix disponibles sont adaptés et basés sur ce qui est sélectionné. En bas à gauche de la Fenêtre des Programmes, vous verrez un bouton avec un signe +. Utilisez ce bouton pour ajouter une Liste de Lecture ou un Groupe de Chaînes favorites. Vous pouvez aussi ajouter ces articles depuis le menu Fichier, avec Nouvelle Liste de Lecture et Nouveau Groupe de Chaînes. En bas à droite de la Fenêtre des Programmes, vous verrez un bouton que vous pouvez faire glisser à gauche et à droite. Glissez-le vers la gauche, et la taille de tous les éléments contenus dans la Fenêtre des Programmes diminuera. Glissez-le vers la droite, et la taille de ces éléments augmentera. Enregistrements Chaque fois que vous enregistrez un programme avec EyeTV, une nouvelle entrée sera ajoutée dans la liste des Enregistrements de la Fenêtre des Programmes EyeTV. Les nouveaux enregistrements sont indiqués par un icône bleu représentant une caméra vidéo. Pendant le processus d’enregistrement, vous verrez une barre de progrès affichant le temps écoulé et la durée totale. Lorsque vous lisez un enregistrement, l’icône bleu est remplacé par un instantané d’une trame de 18 Chapitre 4 · Fenêtre des Programmes Manuel EyeTV cet enregistrement. Le nombre total d’enregistrements est disponible dans la colonne Catégories. Enregistrements en Direct Lorsque vous regardez la TV en direct, si vous commencez à enregistrer en appuyant sur le bouton d’enregistrement sur la télécommande, un nouvel enregsitrement sera automatiquement ajouté dans la Fenêtre des Programmes EyeTV. Si vous enregistrez à partir du démodulateur, l’enregistrement sera nommé à partir des informations du Guide des Programmes. Sinon, il sera nommé “Live Recording”, et affichera l’heure et la date. Vous pouvez modifier les informations du programme ou l’heure d’arrêt de l’enregistrement, en le sélectionnant dans la Fenêtre des Programmes puis en cliquant sur le bouton Info. Par défaut, la durée de tout enregistrement lancé manuellement sera de 180 minutes (3 heures). Si vous souhaitez enregistrer un programme plus long, cliquez sur le bouton Info, et ajustez la durée désirée alors. Gestion des Enregistrements Stockés Pour lire un enregistrement, trouvez-le dans votre liste puis double-cliquez dessus, ou encore sélectionnez-le et appuyez sur le bouton Lecture en haut de la fenêtre. 19 Chapitre 4 · Fenêtre des Programmes Manuel EyeTV Pour afficher plus d’informations à propos de l’enregistrement, ou pour changer son titre ou sa description, sélectionnez-le puis clique sur le bouton Info. Pour effacer un enregistrement, sélectionnez-le puis cliquez sur le bouton Supprimer, ou bien sélectionnez Supprimer depuis le menu Action. Si l’enregistrement était associé à un programme répétitif, cette programmation répétitive ne sera pas supprimée. Pour faire une recherche parmi vos enregistrements, il vous suffit de saisir le nom du programme recherché dans la case Recherche qui raffinera la liste après chaque caractère inséré. Les enregistrements sont classés par Titre, Durée, Date et Taille. Pour trier la section des enregistrements, cliquez sur une des colonnes, par exemple la colonne Date, et les enregistrements seront reclassés par date. Cliquez à nouveau pour renverser l’ordre de classification. Vous pouvez aussi changer l’ordre dans lequel les colonnes sont affichées, en cliquant sur leur label puis en les trainant vers la gauche ou vers la droite. Pour exporter un enregistrement vers Toast, sélectionnez-le et cliquez sur le bouton Toast. Vous pouvez également glisser un fichier de la section Enregistrements vers la Section Vidéo de Toast 7.0.2 ou supérieur. Finalement, vous pouvez sélectionner “Pour Toast” depuis la commande Exportation. Pour exporter un enregistrement au format iPod vidéo, sélectionnez-le et cliquez sur le bouton iPod. Un fichier exporté sera créé au format MPEG-4, et ajouté à une Liste de Lecture dans la Librairie iTunes. Le bas de la Fenêtre des Programmes affiche le nombre total d’enregistrements, ainsi que leur durée totale. Si vous cliquez sur cette barre d’informations, vous verrez aussi combien d’espace disque est utilisé par vos enregistrements EyeTV. Le menu Action, qui ressemble à un pignon, vous permet de: Renommer - Changez le nom de l’enregistrement sélectionné. Supprimer - Effacez un enregistrement de la section Enregistrements, et du Finder. Éditer - Ouvrez l’Éditeur EyeTV pour cet enregistrement Éditer les infos - Changez les informations associées avec cet enregistrement. Exporter - Faites une copie de cet enregistrement dans un format d’encodage différent, pour l’utiliser avec d’autres applications. Aficher dans le Finder - Sélectionnez les fichiers sources qui représentent cet enregistrement, dans un dossier du Finder. Sauvegarder avec Toast - Envoyez cet enregistrement vers Toast pour créer un 20 Chapitre 4 · Fenêtre des Programmes Manuel EyeTV disque de données (pas un Vidéo DVD). . Programmes Chaque fois que vous programmez un enregistrement, manuellement ou via le Guide des Programmes, une nouvelle entrée sera ajoutée dans la section Programmes de la Fenêtre des Programmes EyeTV. Le nombre total de programmes est affiché dans la colonne Catégories, à droite du bouton Programmes. Gérer les Programmes Pour ajouter un programme manuellement, sélectionnez la section Programmes, cliquez sur le bouton Nouveau en haut de la fenêtre et fournissez les paramètres du programme à enregistrer, par exemple le Titre, Épisode, Description, Date et Heure (quand), Durée, Répétitions et quelle chaîne ou entrée (où). Vous pouvez aussi créer un programme pour ajouter un enregistrement à une Liste de Lecture en particulier, ou exporter au format iPod lorsque l’émission est finie d’enregistrer. Le fichier sera exporté au format MPEG-4, et ajoutera un élément à une Liste de Lecture “EyeTV” dans votre Librairie iTunes. Pour ajouter un programme en utilisant le Guide des Programmes EyeTV, sélectionnez la section Guide des Programmes. Cette section affiche des infos à propos du futurs enregistrements, en utilisant des informations provenant de TitanTV, tvtv, ou d’autres sources, qui dépendent de votre région géographique. Si vous cliquez sur le bouton rouge d’ENREGISTREMENT à côté du programme indique à EyeTV de programmer cet enregistrement etl’enregistrer automatiquement. Pour plus de détails, reportez-vous à la section Guide des Programmes de ce chapitre, ainsi qu’au Chapitre 6. Une fois le programme créé, il apparaîtra dans la section Programmes avec un icône en forme de pendule. Cocher ou décocher la case à côté de la pendule permet d’activer ou de désactiver cet enregistrement. Seuls les programmes dont la case est cochée seront enregistrés; désactivez un enregistrement si vous ne l’utilisez plus en ce moment, mais gardez la possibilité de le réactiver plus tard. 21 Chapitre 4 · Fenêtre des Programmes Manuel EyeTV Pour afficher plus de détails à propos d’un enregistrement, ou pour changer son titre ou sa description, sélectionnez cet enregistrement et cliquez sur le bouton Info. Lorsqu’un enregistrement récurrent est en cours, l’icône en forme de pendule devient rouge. En utilisant la colonne iPod, vous pouvez sélectionner un enregistrement et l’exporter directement vers iTunes au format iPod. Les Programmes sont organisés par Titre, Durée, Quand, Où, Répétitions, et iPod. Pour organiser la section Programmes, cliquez sur une des colonnes, par exemple la colonne Quand, et les enregistrements seront reclassés de cette manière. Cliquez à nouveau pour renverser l’ordre. Vous pouvez changer l’ordre des colonnes en cliquant sur leur label, ou en les faisant glisser vers la droite ou vers la gauche avec votre souris. Pour faire une recherche parmi vos enregistrements, il vous suffit de saisir le nom du programme recherché dans la case Recherche qui raffinera la liste après chaque caractère inséré. Le menu Action, qui ressemble à un pignon, vous permet de: Renommer - Changez le nom du programme sélectionné. Supprimer - Effacez un programme de la section Programmes, et depuis le Finder. Afficher dans le Finder - Sélectionnez le fichier source qui représente ce programme, depuis un dossier du Finder. 22 Chapitre 4 · Fenêtre des Programmes Manuel EyeTV Chaînes Les unités matérielles compatibles avec EyeTV incluent des tuners, ce qui leur permet de sélectionner les chaînes. Le type et le nombre total de chaînes dépendent de quelle source vidéo vous utilisez. Pour détecter des chaînes, vous devrez faire un Réglage Automatique. Vous pouvez faire ceci via l’Assistant d’Installation, qui se trouve sous le menu Aide. Si vous avez besoin de refaire un Réglage, vous pouvez aussi utiliser les boutons de contrôle en bas de la fenêtre pour sélectionner votre Pays et le type de Service. Le Réglage prendra quelques minutes, et détectera toutes les chaînes disponibles pour ce service. Si vous avez des chaînes manquantes, vous pouvez sélectionner l’option Balayage Approfondi avant de faire un Réglage Automatique. Une fois le Réglage Automatique terminé, vos chaînes apparaîtront dans la section Chaînes. Double-cliquez sur le nom d’une chaîne pour commuter EyeTV vers cette chaîne, et afficher son contenu dans une fenêtre de TV en direct. Les chaînes sont organisées par Numéro, Nom, Fournisseur, Service, Fréquence, Guide et Type. Pour organiser la section Chaînes, cliquez sur une des colonnes, par exemple la colonne Nom, et les chaînes seront organisées par Nom. Cliquez à nouveau pour inverser l’ordre de la sélection. Vous pouvez aussi changer l’ordre des colonnes, en cliquant sur leur label, puis en les glis- 23 Chapitre 4 · Fenêtre des Programmes Manuel EyeTV sant vers la droite ou vers la gauche avec votre souris. Pour faire une recherche parmi vos enregistrements, il vous suffit de saisir le nom du programme recherché dans la case Recherche qui raffinera la liste après chaque caractère inséré. Le menu Action, qui ressemble à un pignon, vous permet de: Renommer - Changez le nom du programme sélectionné. Effacer les noms de chaînes personnalisés - Les chaînes reportent leur noms par défaut Ajouter des chaînes manuellement - Ajoutez des chaînes manquantes, par fréquence. Liste de chaînes - Choisissez la liste de chaînes correcte pour votre région géographique. Attribuer chaîne avec programmation - Vous permet d’utiliser des infos de guide des progrmames d’une chaîne pour une autre chaîne. Activer les chaînes sélectionnées - Activez une chaîne, pour pouvoir la regarder en direct. Désactiver les chaînes sélectionnées - Désactivez une chaîne, pour qu’elle ne soit plus dans la liste de chaînes disponibles pour la TV en direct. Sélectionnez les chaînes TV payantes - Affichez les chaînes qui requièrent un CAM pour les visualiser. Sélectionnez les chaînes gratuites - Affichez les chaînes qui sont disponibles sans CAM. Sélectionnez les chaînes TV - Affichez les chaînes TV traditionnelles. Sélectionnez les chaînes Radio - Affichez les chaînes radio seulement, par exemple pour les produits DVB. 24 Chapitre 4 · Fenêtre des Programmes Manuel EyeTV Guide des Programmes EyeTV inclut un Guide des Programmes Électronique (EPG), qui fournit une liste des programmes qui seront disponibles à regarder et enregistrer. Les informations de cette liste sont téléchargées de sources Internet comme TitanTV ou tvtv, et dépendent de votre région géographique. Si vous avez besoin de mettre à jour votre Liste de Chaînes, cette option est disponible sous le menu Action de la section Chaînes. Pour mettre à jour le Guide, cette option est disponible sous le menu Action de la catégorie Guide des Programmes. Vous pouvez aussi utiliser la section Guide dans les Préférences (Chapitre 7). Seules les informations qui sont disponibles pour votre unité matérielle EyeTV en particulier seront affichées. Pour cette raison, si vous avez un porduit TNT, seuls les programmes TNT seront affichés. Pour mettre en place le Guide des Programmes pour la première fois, EyeTV vous demandera certaines informations, par exemple votre code postal si vous habitez aux US. Puis, vous devrez sélectionner votre liste de chaînes, et la section du Guide des Programmes affichera alors la liste des programmes à venir. Ces programmes seront affichés au format de grille, avec des couleurs représentant les genres, comme les films ou les nouvelles. Voici ce que signifientles couleurs: 25 Chapitre 4 · Fenêtre des Programmes Manuel EyeTV Gris - Défaut, pas de genre en particulier Orange - Séries Bleu Foncé - Films Jaune - Musique Turquoise - Sports Bleu Clair - Nouvelles Rouge - Enfants Vert - Documentaire Les symboles ci-dessous sont aussi présents et représentent Widescreen, Sous-titres, Audio multilingue, Dolby, TV, Stéréo, HDTV, Sous-titres/Closed Captions US, et Noir et Blanc. Cliquez sur le titre de n’importe quel programme pour obtenir plus d’informations. Cliquez sur le petit cercle rouge pour programmer un enregistrement futur. Il apparaîtra dans la section Programmes. Le menu Action, qui ressemble à un pignon, vous permet de: Mettre à jour le Guide des Programmes - Téléchargez les toutes dernières infos sur le site de TitanTV ou tvtv. Mettre à jour le Guide OTA - Utilisez les toutes dernières infos du programme présentes dans le signal TV numérique. 26 Chapitre 4 · Fenêtre des Programmes Manuel EyeTV Groupe de Chaînes En bas à gauche de la Fenêtre des Programmes EyeTV, vous verrez un bouton avec un signe +. Utilisez ceci pour nommer et ajouter des chaînes dans votre liste de Chaînes Favorites. Ou, sélectionnez Nouveau Groupe de Chaînes depuis le menu Fichier. Une fois qu’un Groupe de Chaînes est ajouté dans la colonne Catégories, vous pourrez glisser et copier des éléments de votre Liste de Chaînes vers ce groupe. Si vous glissez des chaînes vers un espace vide de la colonne Catégories, un nouveau Groupe de Chaînes nommé Groupe de Chaînes Sans Titre sera créé automatiquement. Renommez ce groupe en utilisant le menu Action. Les éléments dans un Groupe de Chaînes peuvent être organisés, ajoutés ou supprimés, sans devoir changer la section de chaînes principale. Utilisez un Groupe de Chaînes pour créer un sous-ensemble de chaînes que vous aimez visiter. Un petit icône représentant une télécommande apparaîtra à côté de votre Groupe de Chaînes. Vous pouvez activer un Groupe de Chaînes via la télécommande à l’écran, ou en cliquant sur son nom dans la colonne Catégories. Lorsqu’un Groupe de Chaînes est activé, seules ces chaînes peuvent être utilisées pour la TV en direct. Si vous n’avez aucun Groupe de Chaînes actif, toutes les chaînes seront disponibles. 27 Chapitre 4 · Fenêtre des Programmes Manuel EyeTV Pour effacer un Groupe de Chaînes, sélectionnez-le puis appuyez sur la touche Supprimer de votre clavier. Il n’existe aucune limite en ce qui concerne le nombre total de Groupe de Chaînes que vous pouvez créer. Liste de Lecture En bas à gauche de la Fenêtre des Programmes EyeTV, vous verrez un bouton avec un signe +. Utilisez ce bouton pour nommer et ajouter une Liste de Lecture, qui est une compilation de plusieurs enregistrements. Vous pouvez aussi sélectionner Nouvelle Liste de Lecture sous le menu Fichier. Une fois qu’une Liste de Lecture est ajoutée dans la colonne Catégories, vous pouvez glisser des éléments vers celle-ci, à partir de la section Enregistrements. Si vous glissez un enregistrement vers un espace vide de la colonne Catégories, une nouvelle Liste de Lecture nommée Sans Titre sera créée automatiquement. Renommez cette liste en utilisant le menu Action. Pour supprimer une Liste de Lecture, sélectionnez celle-ci puis appuyez sur la touche Supprimer de votre clavier. Chaque programme peut être envoyé vers une liste spécifique une fois que l’enregistrement est terminé. Pour ce faire, sélectionnez un programme dans la section Programmes, cliquez sur le bouton Info, puis cliquez sur le bouton 28 Chapitre 4 · Fenêtre des Programmes Manuel EyeTV Modifier Programme. En bas de cette fenêtre Info de Programmes, vous pouvez choisir une Liste de Lecture. Il n’existe aucune limite en ce qui concerne le nombre total de Groupe de Chaînes que vous pouvez créer. Fonctions d’enregistrement avancées Lancement automatique d’EyeTV pour l’enregistrement L’EyeTV peut démarrer automatiquement deux minutes avant l’enregistrement prévu. Pour utiliser cette option, cochez la case Lancer EyeTV quand le périphérique est branché (voir chapitre 7, Les Préférences d’EyeTV). Réveil du Mac pour l’enregistrement Le logiciel EyeTV peut réveiller votre Mac pour enregistrer les programmes prévus (cette option ne fonctionne qu’avec Mac OS X version 10.2 et supérieure). Le réveil automatique intervient deux minutes avant le début de l’enregistrement pour permettre au Mac de reprendre son activité. Pour utiliser cette option, cochez la case « Lancer EyeTV quand le périphérique est branché» (voir chapitre 7, Les préférences d’EyeTV). Cette option fonctionne lorsque le moniteur, les disques durs ou le processeur sont en veille: vérifiez que l’intervalle de suspension d’activité dans l’Economiseur d’énergie est bien défini à deux minutes ou plus. Notez que le système ne suspendra pas son activité si une fenêtre de télévision en direct est ouverte. 29 Chapitre 4 · Fenêtre des Programmes Manuel EyeTV Mise en marche de l’ordinateur pour l’enregistrement Le logiciel EyeTV peut mettre en marche votre Mac pour permettre l’enregistrement de programmes prévus (cette option ne fonctionne qu’avec Mac OS X version 10.2 et supérieure). Le démarrage automatique intervient deux minutes avant l’enregistrement pour permettre au Mac de reprendre son activité. Pour utiliser cette option, cochez la case Lancer EyeTV quand le périphérique est branché (voir chapitre 7, Les Préférences d’EyeTV). De plus, la signature automatique doit également être activée dans votre compte d’utilisateur sous les Préférences Système. En reprenant son activité, votre Mac réveillera également d’autres périphériques qui utiliseraient les ports USB ou FireWire. Note: Dans chaque cas cité, EyeTV démarrera deux minutes avant le début d’enregistrement prévu si vous avez prolongé la durée d’enregistrement dans les Préférences d’enregistrement. Par exemple, avec deux minutes définies par défaut d’enregistrement avant l’heure de l’émission, EyeTV se mettra en marche quatre minutes avant le début de l’émission. 30 Chapitre 4 · Fenêtre des Programmes Manuel EyeTV Chapitre 5 Éditeur Ce chapitre explique comment utiliser l’Editeur Visuel intégré d’EyeTV Ouvrir l’Editeur visuel EyeTV L’Editeur Visuel est normalement masqué. Pour commencer l’édition d’un fichier, choisissez d’abord un enregistrement dans la fenêtre Programmes EyeTV, puis appuyez sur le bouton Edition. (Vous pouvez aussi appuyer sur le bouton gris situé en haut à droite de la fenêtre vidéo). Un volet contenant l’éditeur s’ouvre alors sous la fenêtre vidéo. 31 Chapitre 5 · Éditeur Manuel EyeTV Volet de l’Éditeur Visuel L’Editeur visuel contient un certain nombre d’éléments: Barre de temps: La barre horizontale bleue représente la durée totale de l’enregistrement. Les sections en bleu clair représentent des clips de séquences vidéo. La section jaune représente la séquence sélectionnée. Le clip sélectionné peut aussi être sauvegardé sous forme de séquence Quicktime ou de nouvel enregistrement EyeTV. Dans notre exemple, les clips sélectionnés seront effacés ultérieurement. Tête de lecture: Ce gros triangle au-dessus de la barre de temps indique la portion de l’enregistrement qui est lue (ou l’endroit où vous marquez une pause). Utilisez la barre d’espace pour basculer entre les modes Lecture et Pause. Toutes les fonctions de la télécommande EyeTV, telles qu’Avance rapide, Retour rapide, etc. sont également disponibles. (voir chapitre 8, Fonctions avancées, Raccourcis clavier). Miniatures: Les miniatures sur la rangée supérieure représentent le début de chaque scène dans l’enregistrement. Vous avez le choix entre deux niveaux de définition pour ces images miniatures. Si vous choisissez Normal, chaque miniature représente le commencement d’une nouvelle scène (ce paramètre est déterminé par EyeTV). Si vous choisissez Détaillé, EyeTV ajoute environ 15 trames vidéo à chaque miniature (au début de scène décrit précédemment), soit environ une demi-seconde de vidéo. Marqueurs d’édition: Les petits triangles jumelés en-dessous de la barre de temps aident a définir le ou les clips à effacer (ou exporter) du programme. Un nouvel enregistrement ne présente aucun marqueur visible. Pour ajouter un marqueur, utilisez le bouton situé au centre du panneau d’édition, sous la barre de temps. Appuyez sur ce bouton pour ajouter deux marqueurs (début et fin) à l’emplacement exact de la tête de lecture. Les marqueurs sont préservés avec l’enregistrement lorsque vous fermez l’Editeur. Cette option permet de commencer l’édition de l’enregistrement, et de sauvegarder le travail en cas d’interruptions. Pour effacer un groupe de marqueurs de l’enregistrement, cliquez sur la paire à effacer, et appuyez sur la touche clavier Supprimer. Pour effacer tous les marqueurs de votre enregistrement, cliquez sur le bouton Effacer tous les marqueurs d’édition sous le menu Action (qui ressemble à un pignon). 32 Chapitre 5 · Éditeur Manuel EyeTV Flèches: Les flèches sur le clavier n’ont pas les mêmes fonctions selon que l’Editeur est visible ou non. Lorsque l’Editeur est visible, les flèches droite et gauche permettent de naviguer d’une miniature à l’autre (voir ci-dessus). Lorsque l’Editeur est fermé, et qu’EyeTV joue un clip marqué pour la suppression, la flèche droite permet de sauter directement jusqu’à la fin du clip. Le menu Action, qui ressemble à un pignon, vous permet de: Comprimer - Supprimez les sections marquées de manière permanente Exportation de Clip - Sauvegardez la section marquée comme fichier séparé. Sauvegarde du Clip comme Enregistrement - Sauvegardez la section marquée comme enregistrement EyeTV séparé. Effacer tous les marqueurs d’édition - Supprimez les marqueurs de manière permanente. Inverser les marqueurs d’édition - Inversez quelles sections sont marquées et celles qui ne le sont pas. Édition détaillée Si vous recherchez un bon début ou fin pour le clip dans l’enregistrement, EyeTV vous propose une aide à la navigation pour identifier le meilleur endroit: • Faites glisser la tête de lecture à l’aide de la souris vers l’emplacement approximatif où doit commencer l’édition. Utilisez la barre d’espace pour lire/suspendre la séquence vidéo. • Lorsque vous arrivez à l’endroit à couper, appuyez sur le bouton Ajouter un marqueur. Une paire de marqueurs est alors ajouté à l’emplacement exact de la tête de lecture. • La tête de lecture est connectée au marqueur par une barre violette: cette barre indique que la tête de lecture est verrouillée. • Faites glisser le marqueur gauche vers le début approximatif de l’édition. La tête de lecture suit le marqueur. Cliquez sur 33 Chapitre 5 · Éditeur Manuel EyeTV l’une des miniatures pour déplacer la tête de lecture et le marqueur vers elle, ou utilisez les flèches gauche/droite du clavier. Si vous avez besoin de plus de détails, choisissez la résolution de type Détaillé, puis cliquez sur la miniatures qui doit marquer le début exact de l’édition. • Répétez la dernière opération avec le marqueur droit pour marquer la fin exacte de l’enregistrement. • Si vous devez manipuler manuellement la tête de lecture pendant cette opération (pour les longs enregistrements), le verrouillage de l’ensemble tête de lecture/marqueur disparaît. Pour revérrouiller cet ensemble, cliquez sur l’un des marqueurs de la paire. La tête de lecture s’ajuste alors à ce marqueur, et la barre violette réapparaît. Comprimer un enregistrement Sous le menu Action, vous verrez la commande Comprimer. La compression des enregistrements permet d’économiser l’espace disque en remplaçant l’enregistrement original par celui que vous venez d’éditer. Avant de procéder à cette compression, EyeTV vous offre un aperçu du résultat obtenu: 34 Chapitre 5 · Éditeur Manuel EyeTV Si vous n’êtes pas certain de vouloir comprimer l’enregistrement, vous pouvez aussi sauvegarder tout l’enregistrement sous forme de séquence Quicktime, ou graver un DVD ou un CD vidéo. Les clips marqués ne seront pas exportés mais resteront dans l’enregistrement original. Exemples d’utilisation de l’Éditeur Visuel Suppression des scènes superflues (publicités, etc.) Suivez ces instructions détaillées pour éliminer un clip au milieu d’un enregistrement: 1) Ouvrez l’Editeur. 2) Placez la tête de lecture approximativement à l’endroit où doit commencer l’édition. Utilisez la barre d’espace pour lire et pauser le programme. Une fois à proximité du point voulu, cliquez sur une miniature pour sélectionner le début de l’édition. 3) Appuyez sur le bouton Ajouter un marqueur. Vous voyez alors apparaître une paire de marqueurs à l’emplacement exact de la tête de lecture. La tête de Lecture est connectée au marqueur par une barre violette: cela indique que la 35 Chapitre 5 · Éditeur Manuel EyeTV tête de lecture est verrouillée. 4) Faites glisser le marqueur gauche vers le début approximatif de votre édition. La tête de lecture suit le marqueur. Cliquez sur l’une des miniatures pour déplacer la tête de lecture et le marqueur vers elle, ou utilisez les flèches gauche/droite du clavier. Si vous avez besoin de plus de détails, choisissez la résolution solution de type Détaillé, puis cliquez sur la miniature qui doit marquer le début but exact de l’édition. 5) Faites glisser le marqueur droit vers la fin approximative de votre édition. Cliquez sur le marqueur droit. La tête de lecture suit le marqueur et s’y positionne avec la barre violette. Appuyez sur l’une des miniatures pour déplacer la tête de lecture et le marqueur vers elle, ou utilisez les flèches gauche/droite du clavier. Si vous avez besoin de plus de détails, choisissez une résolution de type Détaillé, puis cliquez sur la miniature qui doit marquer la fin exacte de votre édition. Éditer le début et la fin d’un programme Amenez la tête de lecture au début de l’enregistrement et appuyez sur Ajouter un marqueur immédiatement. Faites glisser le marqueur droit jusqu’au début réel du programme. Faites glisser ensuite la tête de lecture vers la fin de l’enregistrement, appuyez sur Ajouter un marqueur, et amenez le marqueur gauche jusqu’à la fin réelle de l’enregistrement. Exporter un clip Toutes les parties d’un enregistrement peuvent être sauvegardées dans une séquence Quicktime séparée. Utilisez les outils d’édition pour marquer vos parties préférées. Cliquez sur la partie marquée en jaune, puis dans le menu Fichier, choisissez l’option Sauvegarder le clip sous séquence Quicktime. Sauvegarder un clip comme enregistrement Toutes les parties d’un enregistrement peuvent être sauvegardées sous la forme d’enregistrement distinct qui sera affiché dans la liste des programmes d’EyeTV. Utilisez les outils d’édition pour marquer un clip, puis choisissez 36 Chapitre 5 · Éditeur Manuel EyeTV l’option Sauvegarder comme enregistrement dans le menu Fichier. Segmenter un long enregistrement en plusieurs parties Marquez la première section de votre enregistrement, puis choisissez Exportation sous le menu Action et sauvegardez la première partie. Répétez cette étape jusqu’à la fin de l’enregistrement - si vous voulez seulement deux parties, il est possible d’utiliser la commande Inverser les marqueurs d’édition sous le menu Action. Inverser les marqueurs d’édition sélectionnerait la section que vous n’avez pas encore exporté. Raccourcis Clavier ⌫ Supprimer - supprime un marqueur → Flèche droite - navigue vers la miniature de droite ← Flèche gauche - navigue vers la miniature de gauche ⇥ Tab - sélectionne le prochain marqueur ⇪⇥ Maj-tab - sélectionne marqueur précédent ↩ Retour - sélectionne un nouveau marqueur ⇪C Maj-C - appuie sur le bouton Comprimer ⇪F Maj-F - commute vers Détaillé ⇪N Maj-N - commute vers Normal ⇪M Maj-M - commute entre Normal et Détaillé 37 Chapitre 5 · Éditeur Manuel EyeTV Chapitre 6 Guide des Programmes Ce chapitre explique comment utiliser le Guide des programmes d’EyeTV pour trouver les émissions qui vous intéressent, et les enregistrer automatiquement sur le disque dur de votre Mac. TVTV est le fournisseur du service pour les utilisateurs en Europe. Guide des Programmes EyeTV inclut un Guide des Programmes (EPG), qui affiche les programmes disponibles à enregistrer ou visionner dans le futur. La source de cette liste provient des sites web de TitanTV et tvtv, et dépend de votre région géographique. Seules les informations apparentées à votre unité matérielle EyeTV en particulier seront affichées. Par exemple, si vous avez un produit TNT, seuls les infos TNT seront affichées. Pour mettre en place le Guide des Programmes pour la première fois, EyeTV vous demandera certaines informations, par exemple le code postal pour les habitants des US. Puis, vous devrez sélectionner la liste de chaînes correcte, et votre section de Guide des Programmes affichera alors les programmes à venir. Ce programmes sont présentés dans une grille, avec des couleurs représentant les genres, par exmple les films et les nouvelles. Pour plus d’informations à propos du Guide des Programmes intégré, reportezvous au chapitre 4. 38 Chapitre 6 · Guide des Programmes Manual EyeTV Programmation à Distance Si vous n’avez pas accès à votre Mac, ou si vous préférez utiliser un navigateur internet avec votre Guide des Programmes, vous pouvez alors visiter les sites web de TitanTV et de TVTV. Cette option peut être utile si vous désirez programmer vos enregistrements à distance, et est disponible avec les deux services. EyeTV peu vérifier régulièrement le site web du guide des programmes, pour voir si vous avez du nouveau contenu programmé à enregistrer. Le Guide des Programmes d’EyeTV en Europe: Powered by tvtv Elgato s’est associé avec tvtv, l’un des services de liste de programmes les plus complets en Europe, pour vous fournir des informations exactes sur les émissions diffusées dans votre région. Le Guide des programmes d’EyeTV vous aide rechercher les émissions pour les regarder en direct ou les enregistrer automatiquement afin de pouvoir les regarder plus tard. Vous pouvez accéder au guide tvtv en cliquant sur le bouton Guide en haut de la fenêtre Programmes d’EyeTV, en sélectionnant Guide sous le menu Commandes, ou encore en appuyant sur z-G. Créer un nouvel utilisateur Lorsque vous utilisez le Guide des programmes d’EyeTV pour la première fois, vous devez créer un nouveau nom d’utilisateur pour vous enregistrer. Choisissez un nom d’utilisateur et le mot de passe qui seront utilisés par tvtv et EyeTV pour synchroniser vos listes d’enregistrements prévus. 39 Chapitre 6 · Guide des Programmes Manual EyeTV Étapes d’Enregistrement L’Assistant d’Installation d’EyeTV vous guidera pendant l’étape de création de votre compte. Vous trouverez diverses captures d’images plus bas sur cette page vous montrant comment procéder. 1. Après avoir choisi votre matériel ainsi que votre pays, vous arriverez sur cette page où vous devrez cliquer pour vous Enregistrer avec tvtv. 2. Vous devrez ensuite créer un nouveau compte tvtv. 3. Choisissez un identifiant (Login) et un mot de passe. Ce mot de passe devra être confirmé. Après avoir inséré votre addresse email, cliquez sur Continuer. 40 Chapitre 6 · Guide des Programmes Manual EyeTV 4. La page suivante vous montre quel produit vous utilisez: EyeTV. Cliquez encore une fois sur Continuer. 5. Sur la troisième page vous devrez entrer votre nom et votre adresse ainsi que quelques autres détails avant de pouvoir cliquer sur Continuer à nouveau. 6. Fermez alors la fenêtre du navigateur et revenez à l’Assistant d’Installation d’EyeTV. 7. De retour dans l’Assistant d’Installation, vous devrez confirmer votre identifiant ainsi que votre mot de passe. Vous pourrez cocher la case pour vérifier les changements d’horaires TV automatiquement. Cliquez ensuite sur Suivant. 41 Chapitre 6 · Guide des Programmes Manual EyeTV 8. Une fenêtre superposée vous indique à quelle date votre compte expire. 9. Félicitations! Vous êtes maintenant enregistrés avec tvtv et vous pouvez utiliser ce service pour programmer des enregistrements. Naviguer dans le Guide des programmes Il existe deux façons d’afficher les émissions disponibles: par date ou par filtre. Voir par date Voir les programmes quotidiens – Il est très facile d’afficher les émissions courantes: Appuyez sur le bouton Programmes quot. pour voir quelles émissions passent ce jour-là. Pour chaque chaîne, le programme est divisé en quatre parties: Matin, Après-midi, Soir et Nuit. La période courante de 6 heures sera montrée en détail, avec la liste de tous les programmes qui seront diffusés. Pour vérifier les futurs programmes qui seront diffusés, appuyez simplement sur la période voulue et d’autres programmes apparaîtront. 42 Chapitre 6 · Guide des Programmes Manual EyeTV Changez le jour de la semaine – Vous pouvez voir ce qui passe le lendemain et jusqu’à 21 jours à l’avance. Choisissez un jour ou une semaine en utilisant les commandes situées en haut de la fenêtre du site tvtv. Description des programmes- Cliquez sur le titre du programme pour voir sa description. Navigation entre les catégories –Vous pouvez filtrer quelles émissions vous sont présentées dans la liste en utilisant les petits onglets en haut de la fenêtre tvtv: Chaînes principales, Divertissement, Infos/Sport etc... Vous pouvez aussi voir les émissions régionales et ajouter d’autres chaînes à votre liste. Voir par filtre Sur la gauche de votre navigateur se trouve un menu qui propose les options de filtre suivantes: Films – Choisissez l’une des nombreuses sous-catégories, allant d’Action à Western. Séries - Choisissez un genre, et tvtv affichera toutes les émissions qui tombent dans cette catégorie. Chercher des émissions En bas de la barre des menus, une case vous permet d’entrer les termes de votre recherche. Vous pouvez chercher par acteur/actrice, titre d’une émission, par catégorie (humour, action, policier, etc.). En sélectionnant Recherche Pro, vous pourrez affiner le nombre de chaînes recherchées, et même créer une macro (recherche sauvegardée). Les résultats de votre recherche dans tvtv, notamment le titre, la chaîne et la date et l’heure des programmes, seront affichés sur une nouvelle page. 43 Chapitre 6 · Guide des Programmes Manual EyeTV Enregistrer des émissions automatiquement Icône Enregistrer – Si vous affichez les programmes par date, cette icône apparaît lorsque vous cliquez sur le nom de l’émission. Si vous affichez les programmes en fonction d’un filtre spécifique, cette icône apparaît devant chaque programme prévu à une date ultérieure. La pression de cette icône envoie l’émission dans la liste des tâches de tvtv. L’émission reste sur cette liste jusqu’au moment où EyeTV se synchronise avec tvtv. (Voir le Chapitre 7, Les Préférences d’EyeTV). IMPORTANT: vérifiez que vous spécifiez les chaînes de la même façon dans EyeTV et dans tvtv. Sinon, les chaînes seront définies sur 0 lors de la synchronisation. (Voir le Chapitre 7, Les Préférences d’EyeTV). 44 Chapitre 6 · Guide des Programmes Manuel EyeTV Chapitre 7 Préférences Ce chapitre explique comment utiliser les préférences d’EyeTV pour adapter EyeTV à votre usage particulier. Pour ouvrir les préférences générales d’EyeTV, cliquez sur le menu EyeTV et choisissez Préférences, ou appuyez sur z-, (virgule). Vous pouvez adapter les paramètres d’EyeTV à vos préférences personnelles. Cette zone de dialogue contient cinq sections: Général, Stockage, Configurer, Commandes et Guide. Préférences Générales Lancer EyeTV quand le périphérique est branché – Cochez cette case pour configurer le logiciel EyeTV de sorte qu’il démarre automatiquement lorsque vous branchez le matériel EyeTV à votre Macintosh. Désélectionnez cette case si vous préférez lancer EyeTV manuellement. Si vous voulez réveiller EyeTV du mode de suspension d’activité, et qu’il se mette en marche automatiquement ou qu’il relance le système pour enregistrer les émissions prévues, cochez cette option (voir le Chapitre 5, Fonctions d’enregistrement avancées). Toujours ouvrir la télévision en direct lors du lancement – Cochez cette case pour que la fenêtre de télévision en direct s’ouvre à chaque démarrage du logiciel EyeTV. 45 Chapitre 7 · Préférences Manuel EyeTV Chercher automatiquement pour les mises à jour – Cochez cette case pour que EyeTV demande au site web d’Elgato s’il y a une nouvelle version pour télécharger à chaque démarrage du logiciel. Afficher les informations du programme après changement de chaîne détermine la fréquence d’apparition de la fenêtre superposée bleue. Si vous ne voulez pas voir cette fenietre du tout, choisissez Jamais. Préférences Enregistrement Emplacement des archives d’EyeTV - EyeTV stocke ses enregistrements à l’intérieur du dossier « EyeTV Archive » situé dans le directoire Bibliothèque de votre compte d’utilisateur par défaut. Si vous voulez changer l’emplacement de vos Archives EyeTV, vous devrez déplacer physiquement vos archives EyeTV vers ce nouvel emplacement. S’il n’exite aucune Archve à ce nouvel endroit, une nouvelle Archive vierge sera créée. Taille du tampon de TV en direct – EyeTV réserve une certaine quantité d’espace disque dans le dossier EyeTV Archive pour enregistrer la télévision en direct. Plus la quantité d’espace disque réservée sera importante, en fonction 46 Chapitre 7 · Préférences Manuel EyeTV du réglage de qualité utilisé, plus le temps de pause de la télévision en direct sera long. 2000 Mo est la taille par défaut, et représente de montants de temps différents lors de l’utilisation de divers modèles matériels EyeTV et du réglage de qualité. Garder le tampon de TV direct en RAM – Ce paramètre peut améliorer la réponse des systèmes moins rapides. Extend Recordings - This setting helps automatically recorded programs deal better with slight variances in individual channels’ show start and stop times. You can adjust the Start and Finish padding independently. Préférences Contrôles Lorsque vous parcourez une vidéo préenregistrée, vous pouvez utiliser les flèches du clavier pour naviguer dans l’enregistrement. Vous pouvez ajuster ici la durée en secondes des avances et retour rapides dans l’enregistrement. 47 Chapitre 7 · Préférences Manuel EyeTV Préférences Guide Guide des Programmes À cet endroit, vous pouvez sélectionner manuellement le service à utliser avec votre Guide des Programmes EyeTV. Choisissez TitanTV aux US, et le service se mattra en route dès que vous appuyez sur le bouton Guide de la t´élécommande EyeTV ou surla Fenêtre des Programmes (voir Chapitre 6, Le Guide des Programmes EyeTV). Pour l’Europe, sélectionnez votre pays de service pour tvtv. Au Japon, choisissez une des options iEPG. Faites attention de bien appuyer sur le bouton Changer..., puis entrez lenom d’utilisateur et le mot de passe que vous avez sélectionné pour ce service. Mise à jour du Guide Si vous souhaitez synchroniser TitanTV ou tvtv automatiquement, insérez l’identifiant ainsi que le mot de passe que vous avez choisi pour ce service. Programmation à Distance 48 Chapitre 7 · Préférences Manuel EyeTV Vous pouvez choisir de vérifier automatiquement les changements d’horaires lorsqu’une connexion au réseau est disponible, ou encore de réveiller votre Mac pour vérifier ces changements. Préférences d’Affichage Dans cette section vous pouvez ajuster la façøn dont la Fenêtre de Lecture est présentée. Overscan masque les bords de la fenêtre, pour cacher certaines parties super- 49 Chapitre 7 · Préférences Manuel EyeTV flues de l’image . Plein Écran permet à la fenêtre vidéo de s’adapter aux écrans plus larges que 4:3, du moment que la vidéo originale occupait au moins 75% de l’écran. La tabulateur peut être utilisé pour commuter entre les différentes tailles d’affichage. Désentrelacer prend les lignes visibles présentes en général dans un signal TV analogique et les mélange. Adapter au mouvement, le défaut, désentrelace intelligemment si l’image le requiert. Vous voudrez peut-être désactiver cette option si vous branchez votre EyeTV à un poste de TV directement, par exemple via la sortie S-Vidéo de votre ordinateur. Le Balayage Progressif utilise une détection avancée des mouvements, et double le taux de trames, ce qui peut améliorer la qualité de l’image nettement. Un Mac avec un processeur puissant est requis pour cette opération. Préférences Son Lire le son quand EyeTV est en arrière plan - Cochez cette case pour activer ou désactiver le son lorsqu’EyeTV est arrière plan. Lire le son dans le Dock - Cochez cette case pour activer ou désactiver le son lorsque la fenêtre d’affichage est réduite en icône dans le Dock. Sortie Audio - Choisissez entre Sortie Son Système (recommandé), et Sortie Son Numérique. Sortie Son Système fonctionne intelligemment avec OSX pour diriger votre signal analogique ou numérique vers la bonne sortie, alors que Sortie Son Numérique force EyeTV à contrôler votre sortie numérique, ce qui peut potentiellement causer des problèmes si d’autres applications utilisent 50 Chapitre 7 · Préférences Manuel EyeTV aussii cette même sortie numérique. Réglage du Matériel Vous pouvez ajuster les réglages de capture de votre matériel dans cette section, les options d’Encodage et d’Image inclus. Les détails spécifiques à votre matériel sont inclus dans un guide séparé. 51 Chapitre 7 · Préférences Manuel EyeTV Chapitre 8 Fonctions Avancées Ce chapitre explique comment utiliser les fonctions avancées d’EyeTV. EyeTV est intégré avec le logiciel de gravure Toast 7 Titanium de Roxio, qui rend la création de CD vidéo (VCD), Super Vidéo CD (SVCD) ou DVD à partir d’enregistrements d’EyeTV extrêmement simple. Toast inclut un navigateur de Media. Sélectionnez Media - EyeTV, puis glissez les éléments désirés de la liste d’enregistrements EyeTV vers Toast. Suivez ces instructions pour créer un disque d’EyeTV en utlisant Toast: • Ouvrez la fenêtre des programmes d’EyeTV et sélectionnez l’enregistrement à archiver en cliquant dessus pour le sélectionner. • Glissez cet enregistrement de la section Enregistrements vers la section Vidéo de Toast. Puis, sélectionnez le format que vous désirez utiliser (VCD, SVCD,DVD) dans Toast. Vous pouvez aussi sélectionner l’enregistrement, puis appuyer sur le bouton Toast en haut de la Fenêtre des Programmes, ou choisir “pour Toast” via la commande Exportation. Lecture de CDs vidéo EyeTV peut lire les CD vidéo comme n’importe quelle autre séquence QuickTime. Les CD vidéo contiennent des fichiers DAT avec des titres de type AVSEQ01.DAT, dans le dossier MPEGAV. Faites glisser ces fichiers DAT vers EyeTV, ou naviguez vers ces fichiers et ouvrez-les avec la commande Ouvrir une séquence QuickTime sous le menu Fichier. Le CD vidéo sera lu automatiquement une fois le fichier DAT ouvert. Pour quitter le CD vidéo, fermez sa fenêtre de lecture. 52 Chapitre 8 · Fonctions Avancées Manuel EyeTV Ouverture de séquences QuickTime EyeTV peut lire n’importe quelle séquence QuickTime. Utilisez la commande Ouvrir une séquence QuickTime sous le menu Fichier: vous pouvez présenter la séquence dans la taille d’écran voulue, même en mode plein écran. QuickTime Pro n’est pas nécessaire pour cette option. Exporter une séquence QuickTime Les programmes enregistrés en n’importe quelle qualité peuvent être exportés vers le format QuickTime pour être utilisés dans d’autres applications. Suivez ces instructions pour sauvegarder un enregistrement sous séquence QuickTime: • Ouvrez la fenêtre des programmes d’EyeTV et choisissez l’enregistrement à sauvegarder en cliquant dessus pour le sélectionner. • Choisissez Exportation… sous le menu Fichier, ou sous le menu Action qui ressemble à un pignon. Vous verrez l’écran suivant: Sous Format, vous aurez le choix entre plusieurs options: Email, Web, iMovie®, iMovie® HD, iDVD®, DVD Studio Pro, Toast, PSP (PlayStation Portable), iPod et iTunes. EyeTV crééra des fichiers adéquats pour ces applications. Vous pouvez aussi choisir un format spécifique: 53 Chapitre 8 · Fonctions Avancées Manuel EyeTV MPEG Program Stream – The standard EyeTV format, creating a muxed MPEG file (audio and video intermixed). Suitable for Toast. MPEG Elementary Stream – Fichiers audio et vidéo séparés, utiles pour l’importation dans des programmes comme DVD Studio Pro. DV – DV standard, utile pour des programmes comme iDVD. DV 16:9 – DV Widescreen, utile pour préserver le rapport de fenêtre original sans barres noires letterbox. Utile pour iMovie HD, Final Cut Pro ou Express. Notez SVP que QuickTime 7 n’affiche pas le rapport correctement. HDV 720p - Crée un fichier DV Haute Définition, utile pour iMovie HD, Final Cut Pro/Express. Recommandé si votre contenu est en HDTV 720p. HDV 1080i -Crée un fichier DV Haute Définition, utile pour iMovie HD, Final Cut Pro/Express. Recommandé si votre contenu est en HDTV 1080i. Séquence QuickTime – Vous offre plein accès à tous les codecs QuickTime possible, sélectionnés sous le bouton Options... MPEG-4 – Ré-encode en MPEG-4 en utilisant le codec MPEG-4 d’Apple. Recommandé pour convertir en basse résolution et pour les applications streaming. H.264 – Ré-encode en MPEG-4 en utilisant le codec H.264 d’Apple, et offre une haute qualité d’image en utlisant des débits moins élevés. 3G – Ré-encode en MPEG-4 en utilisant le codec 3G d’Apple. Recommandé pour la lecture sur du matériel portable tels que les téléphones cellulaires. DivX AVI - Ce choix est disponible seulement si vous avez téléchargé le plugin DivX pour QuickTime. Le DivX est une variante populaire du MPEG-4, créant une haute-qualité d’image tout en occupant peu d’espace disque. AAC Audio - Crée un fichier audio au format AAC que vous pouvez utiliser avec iTunes et d’autres programmes. Apple Lossless Audio - Crée un fichier audio au format Apple Lossless que vous pouvez utiliser avec iTunes et d’autres programmes. Exportation vers PSP (PlayStation Portable) 54 Chapitre 8 · Fonctions Avancées Manuel EyeTV EyeTV peut exporter du contenu vers la PSP, et ce en utilisant une résolution et un format corrects, que ce soit en 4:3 ou widescreen. Si vous avez du contenu en letterbox dans EyeTV, vous pouvez utiliser les contrôles de Rapport de Fenêtre pour sélectionner widescreen, et le contenu exporté sera masqué de manière appropriée. 1) Sélectionnez l’enregistrement que vous souhaitez exporter depuis la Fenêtre des Programmes EyeTV. 2) Sélectionnez Exportation depuis le menu Fichier. 3) Choisissez le format d’exportation “pour PSP”. 4) Sauvegardez le fichier. Le nom de ce nouveau fichier, similaire à M4V50970. MP4, est compatible avec la PSP. Note - les nombres compris entre “M4V” et l’extension .MP4 doivent être uniques - un autre fichier sur votre carte mémoire ne peut pas porter le même nom. 5) Trouvez le fichier exporté en .MP4, et le fichier portant le même nom mais aveec une extension .THM. Il représente un miniature qui apparaîtra sur votre PSP. 6) Connectez votre PSP à votre Mac via unn câble USB compatible. 7) Mettez la PSP en marche, et utilisez les boutons de direction pour naviguer vers l’extrême gauche de l’interface, la partie Réglages. Puis, naviguez vers le haut ou vers le bas jsuqu’à ce que vous voyiez une option “USB Connection”, et appuyez sur le bouton X. 8) Votre PSP se connectera à votre Mac, et la carte mémoire sera montée sur vore bureau, la plupart du temps avec le nom “Sans titre”. 9) Au niveau principal de votre carte mémoire, trouvez un dossier avec le nom “MP_ROOT”. S’il n’existe pas, créez-le. 10) Dans le dossier MP_ROOT, vous trouverez un dossier nommé “100MNV01”. S’il n’existe pas, créez-le. 11) Placez votre fichier exporté .MP4 et son fichier .THM dans le dossier “100MNV01”. 12) Si vous avez effacé des fichiers de votre carte mémoire, videz la corbeille pour libérer cet espace. 13) Ejectez la carte mémoire de votre bureau, par exemple en la sélectionnant, puis en cliquant sur Ejecter “Sans titre” sous le menu Fichier. 14) Sur la PSP, appuyez sur la touche O pour la déconnecter du bus USB. 15) Utilisez les boutons de direction pour naviguer vers la section Video, et choisissez votre carte mémoire. 16) Vos films seront dans la liste - choisissez une miniature, et cliquez sur la touche X pour commencer la lecture. Exportation vers iPod (5G, iPod avec support video) 55 Chapitre 8 · Fonctions Avancées Manuel EyeTV EyeTV peut exporter du contenu vers les iPods qui prennent en charge la vidéo, et ce en utilisant une résolution et un format corrects, que ce soit en 4:3 ou widescreen avec des masques. La façon la plus simple est de sélectionner l’enregistrement que vous souhaitez exporter depuis la Fenêtre des Programmes EyeTV, puis appuyez sur le bouton iPod en haut de la Fenêtre des Programmes EyeTV. Ceci créera un fichier au format MPEG-4, et l’ajoutera à votre Librairie iTunes dans une liste de lecture “EyeTV”. Si vous désirez plus de contrôle sur le type de fichier utilisé, choisissez alors un des deux pré-réglages, via la commande Exportation sous le menu Fichier ou Action. Le réglage par défaut “pour iPod (défault)” encode en utilisant les réglages par défaut de QuickTime H.264 320x240 d’Apple. Le réglage “pour iPod (recommandé)” utilise la compression MPEG-4, qui encode jusqu’à 5 fois plus rapidement que le H.264. Le réglage MPEG-4 produit aussi des fichiers avec une résolution plus élevée, ce qui produit une meilleure qualité mais crée un fichier plus volumineux. Nous recommandons ce réglage car il offre la meilleure qualité pour une lecture sur iPod ousur un écran TV. Aucun de ces pré-réglages ne requiert QuickTIme Pro. H.264 requiert Quicktime 7.0.3 ou supérieur. Ci-suivent les caractéristiques de chaque réglage: iPod (défault) H.264 Video, 320x240 or 368x208, 600 kbps, 29.97 or 25 fps, baseline profile, multipass MPEG-4 Audio, 48000 Hz, stereo, 128 kbps iPod (recommandé) MPEG-4 Video, 544x408 or 640x360, 1500 kbps, 29.97 or 25 fps, one pass MPEG-4 Audio, 48000 Hz, stereo, 128 kbps Utiliser les Exports EyeTV avec EyeHome EyeHome, le lecteur multimedia en réseau d’Elgato, détectera automatique- 56 Chapitre 8 · Fonctions Avancées Manuel EyeTV ment tous les enregistrements EyeTV dans votre Fenêtre des Programmes, pour pouvoir les regarder sur une TV. EyeHome peut aussi lire des enregistrements exportés aux formats Flux Élémentaire MPEG (MPEG-1, MPEG-2 ou MPEG-4) et DivX AVI, si ces exports sont placés dans le dossier Séquences de votre compte d’utilisateur. EyeHome ne peut pa lire de contenu HDTV provenant d’EyeTV, et ne peut lire aucun contenu provenant d’EyeTV 500. Archives EyeTV EyeTV stocke ses enregistrements et ses programmes, ainsi que toutes vos informations de réglages, à l’intérieur du dossier EyeTV Archive. Ce dossier est un dossier normal, qui doit porter le nom EyeTV Archive pour qu’EyeTV puisse l’utiliser. Vous pouvez déplacer votre dossier Archive où vous le souhaitez, mais vous devez dire à EyeTV où le trouver, dans la section Préférences Enregistrement. À l’intérieur de cette Archive se trouvent plusieurs fichiers, qui ont différentes fonctions: EyeTV Archive.xml - Contient la structure générale de l’Archive, à utliser avec d’autres programmes qui ont besoin de comprendre la structutre et le contenu de l’Archive. Si ce fichier est effacé, il sera recréé lors du prochain lancement de l’application. EyeTVAutoTune.log - Après un Réglage Automatique, les informations concernant les fréquences des chaînes sont stockées dans ce journal. Si vous avez des problèmes de réception, vous pouvez envoyer ce fichier au département du Support Client pour résoudre votre problème. Live TV Buffer.eyetv - Un paquet contenant des fichiers .eyetvi et .mpg files, et qui constituent le tampon de TV en direct. Ces fichiers seront effacés et recréés selon le status du tampon. De plus, les enregistrements et programmes contenus dans le dossier EyeTV Archive sont oontenus à l’intérieur de paquets: .eyetvsched - un paquet qui contient un fichier .eyetvp. Il représente un programme, et disparaîtra lorsque l’enregistrement est terminé. Si un programme 57 Chapitre 8 · Fonctions Avancées Manuel EyeTV est répétitif, le paquet .eyetvsched restera. .eyetv - Un paquet qui contient des fichiers .eyetvi, .eyetvp et .eyetvr, ainsi qu’un fichier avec une extension .mpg représentant l’enregistrement lui-même. Un paquet est un container, similaire à un dossier, mais qui ne peut être examiné en double-cliquant dessus. Pour ouvrir ces paquets, faites un right-click (ou Option-click) et sélectionnez Afficher le contenu du paquet. Sauvegarder un enregistrement EyeTV ou un programme est très simple - déplacez les fichiers .eyetv et .eyetvsched avec les noms correspondants en dehors de l’Archive, ou copiez-les dans l’Archive. Relancez l’application EyeTV pour que les changements prennent effet. Vous pouvez aussi déplacer des enregistrements de la section Enregistrements de la Fenêtre des Programmes EyeTV, vers le Finder. Une copie de l’enregistrement sera créée au format .eyetv. Déplacez cette copie où vous le souhaitez, même dans une nouvelle Archive EyeTV. Si les fichiers .eyetv sont déplacés vers d’autres endroits dans le Finder, EyeTV se mettra en marche lorsque vous double-cliquerez sur ce fichier. Conseils sur EyeTV Si vous voulez expérimenter et découvrir de nouvelles façons d’utiliser EyeTV, visitez notre page de Conseils: http://www.elgato.com/index.php?file=support_tips Vous trouverez des liens vers des applications qui étendent les capacités d’EyeTV. 58 Chapitre 8 · Fonctions Avancées Manuel EyeTV Raccourcis clavier Utilisez ces raccourcis clavier pour contrôler la télévision en direct ou des programmes préenregistrés. Note: la touche z correspond au symbole “Pomme” sur la plupart des claviers Macintosh. Fonction Raccourci(s) Lecture/Pause Enregistrer Stop Barre d’espace z–R z–. (point) Ouvrir la fenêtre TV en direct Ouvrir une séquence QuickTime Fermer une fenêtre z–O Afficher les infos Exportation z–I z–E Passer en mode plein écran Ecran de petite taille Demi fenêtre Taille normale Taille maximale Ouvrir l’Editeur z–0 Avance rapide z-→ (flèche de droite) (maintenir enfoncée) z-→ (flèche de droite) (appuyer une fois) z–Option-→ (flèche de droite) Avance d’une trame Avance lente Retour rapide Retour d’une trame Retour lent 59 Chapitre 8 · Fonctions Avancées z–Maj–O z–W z–1 z–2 z–3 z–4 Contrôle-E z-← (flèche de gauche) (maintenir enfoncée) z-← (flèche de gauche) (appuyer une fois) z–Option-← (flèche de gauche) Manuel EyeTV 60 Avancer par saut Relecture instantanée Retour au début Ouvrir la télévision en direct → (flèche de droite) ← (flèche de gauche) z–B z–L Chaîne suivante Chaîne précédente Dernière chaîne sélectionnée Volume + Volume Silence + z–Maj–L Guide des programmes Lire les informations z–G z–I Entrée Tuner Entrée A/V Contrôle-T z z Capture d’image sur le presse-papiers Capture d’image sur le Bureau z–C z–Maj–C Aspect Aspect Aspect Aspect Aspect z–Option-0 z–Option-1 z–Option-2 z–Option-3 z–Option-4 Ratio: Automatic Ratio: 4:3 Ratio: 14:9 Ratio: 16:9 Ratio: Wide z–↑ (flèche vers le haut) z–↓ (flèche vers le bas) z–K Contrôle-V Sous-Titres Control–Maj–C Aide EyeTV Préférences EyeTV z–? z-, (point-virgule) Chapitre 8 · Fonctions Avancées Manuel EyeTV Chapitre 9 Résoudre les Problèmes Ce chapitre explique comment résoudre les problèmes susceptibles de survenir lors de l’utilisation d’EyeTV. Téléchargement des mises à jour Elgato se consacre à l’amélioration d’EyeTV en permanence. Nous sortirons pour cette raison des mises à jour périodiques du logiciel afin d’ajouter de nouvelles fonctions, ou de réparer les problèmes susceptibles de se poser. Visitez régulièrement notre site Internet www.elgato.com/support/downloads.html pour télécharger la dernière version d’EyeTV. Pour obtenir de l’aide Naviguez vers Aide > Aide EyeTV pour obtenir des informations détaillées à propos d’EyeTV, y compris des liens vers une liste de questions fréquentes et une base de données d’Aide en Ligne contenant des articles pour résoudre vos éventuels problèmes, disponible sur http://faq.elgato.com Si vous continuez à avoir des problèmes, vous pouvez obtenir de l’aide experte directement de la part d’Elgato en remplissant notre forme de Relations Support, disponible sur notre site web. Nos techniciens de support vous répondront rapidement. 61 Chapitre 9 · Résoudre les Problèmes Version 3.0 Software only AS Jan 7 2006 ">
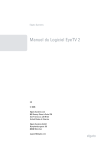
Enlace público actualizado
El enlace público a tu chat ha sido actualizado.