Konica Minolta K7013 TWAIN Manuel du propriétaire
PDF
Télécharger
Document
KONICA 7013
Copieur numérique multifonction
Contrôleur d’imprimante et
scanner TWAIN
Manuel utilisateur
Contrat de Licence d'Utilisation de logiciel
A LIRE AVANT LA MISE EN SERVICE
Ce Contrat de Licence d'Utilisation de logiciel (ci-après le "Contrat") est un contrat légal entre vous (que vous soyiez une personne ou un organisme officiel) et
notre compagnie concernant les produits logiciels et contenus dans ce CD-ROM
(ci-après le "logiciel").
Veuillez en lire attentivement les termes avant d’installer le logiciel. Vous pouvez
installer et utiliser le logiciel sous réserve de la prise de connaissance et de l'acceptation des termes qui suivent. Si vous n'acceptez pas tous les termes qui suivent, vous devez renoncer à l'installation du logiciel.
Conditions du Contrat de Licence d'Utilisation:
1. Tous les copyright et autres propriétés intellectuelles rattachées au logiciel
demeurent la propriété exclusive de Destiny Technology Corporation (ci-après
"Destiny").
2. Vous ne pouvez utiliser le logiciel que dans le pays d'achat et seulement sous
réserve de l'utilisation de notre matériel.
3. Vous ne devez pas modifier ou altérer l'ensemble ou partie du logiciel. Vous ne
devez utiliser aucune méthode, y compris dégroupage, désassemblage ou
autre pour tenter de découvrir les codes source du logiciel.
4. Vous ne devez pas vendre, transférer, louer ou délivrer de sous-contrat de
licence d'utilisation du logiciel à aucun tiers en transmettant le logiciel par
téléphone ou réseau ou en copiant le logiciel sur quelque support que ce soit.
5. Le logiciel est susceptible de modifications dans ses programmes et spécifications par Destiny sans préavis.
6. Avant d'installer le logiciel, vous êtes censé prendre toute mesure nécessaire
pour mettre votre logiciel et vos données en sécurité, à votre charge et sous
votre responsabilité, y compris la sauvegarde de vos fichiers informatiques.
Ni notre compagnie, ni Destiny ou nos Distibuteurs/Revendeurs ne pourront
être tenus pour responsables de dommages, perte liés au non respect de la
procédure précitée.
7. Ni notre compagnie, ni Destiny ou nos Distibuteurs/Revendeurs ne pourront
être tenus pour responsables de dommages, perte liés à (1) l'utilisation du
logiciel avec du matériel autre que celui défini au point 2 ci-dessus ou (2) la
modification du logiciel.
8. Ni notre compagnie, ni Destiny ou nos Distibuteurs/Revendeurs ne pourront
assumer de dommages causés par vous ou un tiers même si ces dommages
sont liés directement/indirectement à l'utilisation ou l'incapacité d'utiliser le
logiciel.
i
Marques déposées et Copyrights
•
•
•
•
Density® est une marque déposée de Density Technology Corporation.
LaserAct® est une marque déposée de Density Technology Corporation.
DPOS® est une marque déposée de Density Technology Corporation.
WinPanel® est une marque déposée de Density Technology Corporation.
• LaserAct® Copyrights © 1992-1999, Density Technology Corporation, Ver.2.0
Tous droits réservés.
• WinRefs® Copyrights © 1995-1999, Density Technology Corporation, Ver.2.0
• WinPanel® Copyrights © 1995-1999, Density Technology Corporation, Ver.1.0
Tous droits réservés
couverts par un ou plusieurs des US Patents:5,029,108:5,396,584; et par des
brevets dans d’autres pays.
• Agfa et Agfa Rhombus sont des marques déposées de Agfa-Gevaert N.V.
• Universal Font Scaling Technology (UFST) est une marque déposée de Agfa
Corporation.
• PCL est une marque déposée de Hewlett Packard Company.
• Centronics® est une marque déposée de GENICOM Corporation.
• Microsoft®, Windows®, Windows® 95, Windows® 98 and Windows NT® sont des
marques déposées de Microsoft Corporation.
Affichages d’écrans reproduits avec la permission de Microsoft Corporation.
ii
Table des matières
Introduction . . . . . . . . . . . . . . . . . . . . . . . . . . . . . . . . . . . . . . . . . . .v
Comment utiliser ce manuel . . . . . . . . . . . . . . . . . . . . . . . . . . . . .v
En cas de problème . . . . . . . . . . . . . . . . . . . . . . . . . . . . . . . . . . . .v
Connecter la multifonction Konica à l’ordinateur . . . . . . . . . . . .vi
Chapître 1 Utiliser la multifonction Konica comme imprimante PC
Configuration requise . . . . . . . . . . . . . . . . . . . . . . . . . . . . . . . . .1.1
Konica 7013 driver . . . . . . . . . . . . . . . . . . . . . . . . . . . . . . . . . . .1.1
Konica 7013 monitor . . . . . . . . . . . . . . . . . . . . . . . . . . . . . . . . .1.1
Installation sous Windows XP . . . . . . . . . . . . . . . . . . . . . . . . . . . .1.2
Installation sous Windows 2000 . . . . . . . . . . . . . . . . . . . . . . . . . .1.4
Installer sous Windows 95/98/Me . . . . . . . . . . . . . . . . . . . . . . . . .1.6
Installation sous Windows NT 4.0 . . . . . . . . . . . . . . . . . . . . . . . . .1.8
Utilisation de Konica 7013 monitor . . . . . . . . . . . . . . . . . . . . . . .1.10
A propos de Konica 7013 monitor . . . . . . . . . . . . . . . . . . . . . . .1.10
Paramétrer l’imprimante avec Konica 7013 monitor . . . . . . . .1.11
Messages d’erreur . . . . . . . . . . . . . . . . . . . . . . . . . . . . . . . . . . . .1.12
Annuler une impression . . . . . . . . . . . . . . . . . . . . . . . . . . . . . . .1.17
Utiliser l’imprimante en réseau . . . . . . . . . . . . . . . . . . . . . . . . . .1.18
Connexion via un PC serveur d’imprimante . . . . . . . . . . . . . .1.18
Connexion via la Carte Interface Réseau en option . . . . . . . . .1.19
Réseau peer to peer . . . . . . . . . . . . . . . . . . . . . . . . . . . . . . .1.19
Réseau Serveur/Client . . . . . . . . . . . . . . . . . . . . . . . . . . . .1.19
Connexion EtherNet . . . . . . . . . . . . . . . . . . . . . . . . . . . . .1.20
Programmer l’adresse IP . . . . . . . . . . . . . . . . . . . . . . . . . . .1.20
Installation du logiciel pour l’environnement réseau . . . . .1.20
Pour retirer le logiciel . . . . . . . . . . . . . . . . . . . . . . . . . . . . .1.23
Programmer TCP/IP . . . . . . . . . . . . . . . . . . . . . . . . . . . . . .1.24
Appendice . . . . . . . . . . . . . . . . . . . . . . . . . . . . . . . . . . . . . . . . . .1.25
Imprimer la page de démo . . . . . . . . . . . . . . . . . . . . . . . . . . . .1.25
Imprimer la page de configuration . . . . . . . . . . . . . . . . . . . . . .1.25
Imprimer la liste des polices PCL . . . . . . . . . . . . . . . . . . . . . .1.25
Imprimer l’état de NIC . . . . . . . . . . . . . . . . . . . . . . . . . . . . . . .1.26
Papier . . . . . . . . . . . . . . . . . . . . . . . . . . . . . . . . . . . . . . . . . . . .1.26
Index . . . . . . . . . . . . . . . . . . . . . . . . . . . . . . . . . . . . . . . . . . . . . .1.27
Chapître 2 Utiliser la multifonction Konica comme scanner
Configuration requise . . . . . . . . . . . . . . . . . . . . . . . . . . . . . . . . . .2.1
Installation . . . . . . . . . . . . . . . . . . . . . . . . . . . . . . . . . . . . . . . . . .2.2
Pour installer Konica twain driver . . . . . . . . . . . . . . . . . . . . . . .2.2
Pour désinstaller Konica twain driver . . . . . . . . . . . . . . . . . . . .2.2
iii
Etre prêt à utiliser Konica twain driver . . . . . . . . . . . . . . . . . . . .2.3
Pour votre information lors de l’utilisation du Konica twain
driver . . . . . . . . . . . . . . . . . . . . . . . . . . . . . . . . . . . . . . . . . . .2.3
Analyser une image . . . . . . . . . . . . . . . . . . . . . . . . . . . . . . . . . . . .2.5
Accéder au Konica twain driver . . . . . . . . . . . . . . . . . . . . . . . . .2.5
Utiliser le mode RS . . . . . . . . . . . . . . . . . . . . . . . . . . . . . . . . . .2.6
Scanner avec le mode RS . . . . . . . . . . . . . . . . . . . . . . . . . . .2.6
Utiliser le mode SB . . . . . . . . . . . . . . . . . . . . . . . . . . . . . . . . . .2.8
Fonctionnement de base du mode SB . . . . . . . . . . . . . . . . . .2.8
Définir ou modifier une boîte d’analyse . . . . . . . . . . . . . . . .2.9
Scanner une image dans une boîte d’analyse . . . . . . . . . . .2.11
Effacer un document mémorisé dans une boîte d’analyse .2.13
Effacer une boîte d’analyse vide . . . . . . . . . . . . . . . . . . . . .2.15
Printing a list of boîte d’analysees . . . . . . . . . . . . . . . . . . .2.16
Retrouver une image dans une boîte d’analyse . . . . . . . . . .2.17
Changer les paramètres initiaux . . . . . . . . . . . . . . . . . . . . . . . . .2.20
Paramètres analyse . . . . . . . . . . . . . . . . . . . . . . . . . . . . . . .2.20
Paramètres initiaux automatique . . . . . . . . . . . . . . . . . . . .2.22
Imprimer la liste des paramètres scanner . . . . . . . . . . . . .2.22
Appendix . . . . . . . . . . . . . . . . . . . . . . . . . . . . . . . . . . . . . . . . . . .2.23
Entrer des caractères . . . . . . . . . . . . . . . . . . . . . . . . . . . . . . . .2.23
Liste des paramètres scanner . . . . . . . . . . . . . . . . . . . . . . . . . .2.25
Messages d’erreur . . . . . . . . . . . . . . . . . . . . . . . . . . . . . . . . . . .2.26
Index . . . . . . . . . . . . . . . . . . . . . . . . . . . . . . . . . . . . . . . . . . . . . .2.28
iv
Introduction
Merci d’avoir choisi l’option contrôleur imprimante pour Konica 7013. Elle
comporte un contrôleur d’imprimante et un driver TWAIN pour une mise
à jour de votre multifonction Konica.
Le contrôleur d’imprimante Konica permet d’utiliser la multifonction
Konica comme une imprimante PC. Le driver TWAIN permet d’utiliser la
multifonction Konica comme un scanner. Le driver TWAIN est l’interface
entre votre logiciel et votre multifonction. Il dispose de deux modes de
fonctionnement: RS et SB décrits dans le chapître 2.
Comment utiliser ce manuel
Ce manuel contient les informations nécessaires pour l’installation des
driver imprimante et driver TWAIN avec votre multifonction.
Chapître 1 décrit l’installation et l’utilisation du driver d’imprimante et
son utilisation avec les utilitaires, Konica 7013 MONITOR et Konica 7013
DRIVER.
Chapître 2 décrit l’installation et l’utilisation du Konica TWAIN DRIVER
avec votre multifonction.
En cas de problème
En cas de nécessité de dépannage de votre multifonction, contacter le
revendeur.
v
Connecter la multifonction Konica à l’ordinateur
1
2
Mettre votre multifonction et l’ordinateur hors tension.
3
Mettre le multifonction et l’ordinateur sous tension
Connecter le multifonction à l’ordinateur au moyen du câble d’interface parallèle bi-directionel.
Important: Si l’écran Windows® Plug & Play apparaît lors du
lancement de Windows, NE PAS utiliser cette fonction.
Installer le driver selon les instructions données en
page 1.2 ou 2.2.
vi
Chapître 1
Utiliser le multifonction
Konica 7013 comme
une imprimante PC
Configuration requise
Ceci est la configuration minimale requise pour installer et utiliser les
Konica 7013 DRIVER et Konica 7013 MONITOR.
❑ Processeur: i486™/66MHz ou supérieur
❑ Système d’exploitation: Windows 95/98, Windows Me,
Windows NT® 4.0 ou Windows® 2000
Windows® XP
❑ Disque dur: Au moins 10MB d’espace libre
❑ RAM:
Au moins 8 MB
Connecteur d’interface: Interface parallèle bi-directionel IEEE1284
(Mode Compatible/Mode Nibble/Mode ECP).
Vous aurez aussi besoin d’un câble d’interface parallèle bi-directionel
(câble d’imprimante) pour raccorder votre multifonction à votre PC.
Note: Les exigences varieront en fonction de la configuration de votre
PC, les applications et les documents à imprimer.
Konica 7013 DRIVER
Konica 7013 DRIVER est un driver d’imprimante PCL qui permet à votre
logiciel d’application d’utiliser les fonctions d’impression de votre multifonction.
L’option contrôleur imprimante inclut les contrôleurs suivants:
• Utilisez le Contrôleur PCL 6 pour bénéficier de tous les avantages de
l’imprimante. Le contrôleur PCL 6 est recommandé sauf si des problèmes de compatibilité avec des modèles plus anciens d’imprimante se
posent.
• Utilisez le contrôleur PCL 5e pour assurer la compatibilité avec des
applications anciennes.
Konica 7013 MONITOR
L’option contrôleur imprimante inclut aussi Konica 7013 MONITOR pour le
logiciel d’imprimante Konica 7013 DRIVER pour l’utilisateur final.
Konica 7013 MONITOR montre l’état de l’imprimante et peut en afficher et
programmer les paramètres par défaut. Vous pouvez visualiser et changer
rapidement les paramètres de l’imprimante depuis votre PC.
1.1
Installation sous Windows XP
Important:
Pour installer ou désinstaller le logiciel sous Windows XP,
vous devez être reconnu comme l’Administrateur.
Important:
Avant de procéder à l’installation, vous devez lire le fichier
README.TXT dans le répertoire approprié du CD-ROM
pour les dernières informations ou conseils relatifs à cette
installation:
X:\French\Printer\7013\WinXP\Setup\README.TXT
(“X” est le nom du lecteur de CD-ROM.)
Installer Konica 7013 DRIVER et Konica 7013 MONITOR
Vous pouvez utiliser le logiciel d’installation fourni sur le CD-ROM pour
installer Konica 7013 DRIVER et Konica 7013 MONITOR en même temps.
1
2
3
4
Démarrer Windows.
5
6
Cliquer OK pour démarrer le programme d’installation.
7
Après l’installation du Konica 7013 DRIVER et le redémarrage de
votre PC, l’icone pour Konica 7013 DRIVER apparaît dans le dossier
des Imprimantes et si vous avez installé Konica 7013 MONITOR, le
bouton Konica 7013 MONITOR apparaît dans la barre d’outils.
Insérer le CD-ROM dans le lecteur de votre PC.
Cliquer Démarrer, puis Exécuter.
Taper X:\French\Printer\7013\WinXP\Setup\Setup.exe
Note: “X” est le nom de votre lecteur CD-ROM.
Vous pouvez aussi parcourir les dossiers pour localiser le
fichier Setup.exe de votre version de Windows en cliquant
sur Parcourir.
Suivre les indications qui apparaissent sur l’écran.
Note: Selon la version du driver, en cours d’installation, sous
Windows XP, le message “Installation logicielle” peut s’afficher. Cependant, comme il n’y a aucun problème de
fonctionnement, cliquer sur “Continuer” et continuer l’installation.
Note:
Si le message “Nouveau périphérique détecté” apparait au
redémarrage de Windows. Réinstaller le driver en utilisant “l’assistant d’installation de nouveau périphérique”.
1.2
Pour retirer Konica 7013 DRIVER et Konica 7013 MONITOR
1
2
Fermer KONICA 7013 MONITOR, s’il est en service.
Pour commencer la désinstallation de Konica 7013 DRIVER, cliquer
sur Démarrer>Programmes>Konica, puis cliquer KONICA 7013 DRIVER
Désintalleur.
3 Suivre les consignes qui apparaissent sur l’écran.
Paramétrer l’imprimante via le Driver PCL
Vous accédez au Driver PCL par la commande de paramétrage imprimante disponible dans la plupart des logiciels d’application, ou suivez la
procédure ci-dessous pour y accéder en utilisant la fenêtre d’imprimantes.
1
2
Cliquer sur Démarrer > Paramètres, puis Imprimantes.
Cliquer cette icone, et choisir Options d’impression dans le menu
Fichiers. Vous obtiendrez l’affichage suivant ou similaire.
Vous pouvez maintenant accéder aux différentes fenêtres du Driver au
moyen des onglets en haut de l’écran. Pour plus de détails, utiliser l’aide
en ligne en cliquant sur Aide.
1.3
Installation sous Windows 2000
Important:
Pour installer ou désinstaller le logiciel sous Windows 2000,
vous devez être reconnu comme l’Administrateur.
Important:
Avant de procéder à l’installation, vous devez lire le fichier
README.TXT dans le répertoire approprié du CD-ROM
pour les dernières informations ou conseils relatifs à cette
installation:
X:\French\Printer\7013\Win2000\Setup\README.TXT
(“X” est le nom du lecteur de CD-ROM.)
Installer Konica 7013 DRIVER et Konica 7013 MONITOR
Vous pouvez utiliser le logiciel d’installation fourni sur le CD-ROM pour
installer Konica 7013 DRIVER et Konica 7013 MONITOR en même temps.
1
2
3
4
Démarrer Windows.
5
6
Cliquer OK pour démarrer le programme d’installation.
7
Après l’installation du Konica 7013 DRIVER et le redémarrage de
votre PC, l’icone pour Konica 7013 DRIVER apparaît dans le dossier
des Imprimantes et si vous avez installé Konica 7013 MONITOR, le
bouton Konica 7013 MONITOR apparaît dans la barre d’outils.
Insérer le CD-ROM dans le lecteur de votre PC.
Cliquer Démarrer, puis Exécuter.
Taper X:\French\Printer\7013\Win2000\Setup\Setup.exe
Note: “X” est le nom de votre lecteur CD-ROM.
Vous pouvez aussi parcourir les dossiers pour localiser le
fichier Setup.exe de votre version de Windows en cliquant
sur Parcourir.
Suivre les indications qui apparaissent sur l’écran.
Note: Selon la version du driver, en cours d’installation, sous
Windows 2000, le message “Signature Numérique
Introuvable” peut s’afficher. Cependant, comme il n’y a
aucun problème de fonctionnement, cliquer sur “Oui” et continuer l’installation.
1.4
Pour retirer Konica 7013 DRIVER et Konica 7013 MONITOR
1
2
Fermer Konica 7013 MONITOR, s’il est en service.
Pour commencer la désinstallation de Konica 7013 DRIVER, cliquer
sur Démarrer>Programmes>Konica, puis cliquer Konica 7013 DRIVER
Désintalleur.
3 Suivre les consignes qui apparaissent sur l’écran.
Paramétrer l’imprimante via le Driver PCL
Vous accédez au Driver PCL par la commande de paramétrage imprimante disponible dans la plupart des logiciels d’application, ou suivez la
procédure ci-dessous pour y accéder en utilisant la fenêtre d’imprimantes.
1
2
Cliquer sur Démarrer > Paramètres, puis Imprimantes.
Cliquer cette icone, et choisir Options d’impression dans le menu
Fichiers. Vous obtiendrez l’affichage suivant ou similaire.
Vous pouvez maintenant accéder aux différentes fenêtres du Driver au
moyen des onglets en haut de l’écran. Pour plus de détails, utiliser l’aide
en ligne en cliquant sur Aide.
1.5
Installer sous Windows 95/98/Me
Important:
Avant d’installer, vous devez lire le fichier README.TXT
dans le répertoire approprié du CD-ROM pour les dernières
informations ou conseils relatifs à cette installation:
X:\French\Printer\7013\Win9x_Me\Setup\README.TXT
(“X” est le nom du lecteur de CD-ROM.)
Installer Konica 7013 DRIVER et Konica 7013 MONITOR
Vous pouvez utiliser le logiciel d’installation fourni sur le CD-ROM pour
installer Konica 7013 DRIVER et Konica 7013 MONITOR en même temps.
1
2
3
4
Démarrer Windows.
5
6
7
Cliquer OK pour démarrer le programme d’installation.
Insérer le CD-ROM dans le lecteur de votre PC.
Cliquer Démarrer, puis Exécuter.
Taper X:\French\Printer\7013\Win9x_Me\Setup\Setup.exe
Note: “X” est le nom de votre lecteur de CD-ROM.
Vous pouvez aussi parcourir les dossiers pour localiser le
fichier Setup.exe de votre version de Windows en cliquant
sur Parcourir.
Suivre les indications qui apparaissent sur l’écran.
Après l’installation du Konica 7013 DRIVER et le redémarrage de
votre PC, l’icone pour Konica 7013 DRIVER apparaît dans le dossier
des Imprimantes et si vous avez installé Konica 7013 MONITOR, le
bouton Konica 7013 MONITOR apparaît dans la barre d’outils.
Pour retirer Konica 7013 DRIVER et Konica 7013 MONITOR
1
2
3
Fermer Konica 7013 MONITOR, s’il est en service.
Pour commencer la désinstallation de Konica 7013 DRIVER, cliquer
sur Démarrer>Programmes>Konica, puis cliquer Konica 7013 DRIVER
Désintalleur.
Suivre les consignes qui apparaissent sur l’écran.
1.6
Paramétrer l’imprimante via le Driver PCL
Vous accédez au Driver PCL par la commande de paramétrage imprimante disponible dans la plupart des logiciels d’application, ou suivez la
procédure ci-dessous pour y accéder en utilisant la fenêtre d’imprimantes.
1
2
Cliquer sur Démarrer > Paramètres, puis Imprimantes.
Cliquer cette icone, et choisir Propriétés dans le menu Fichiers. Vous
obtiendrez l’affichage suivant ou similaire.
Vous pouvez maintenant accéder aux différentes fenêtres du Driver au
moyen des onglets en haut de l’écran. Pour plus de détails, utiliser l’aide
en ligne en cliquant sur Aide .
1.7
Installation sous Windows NT 4.0
Important:
Pour installer ou désinstaller le logiciel sous Windows NT
4.0, vous devez être reconnu comme l’Administrateur.
Important:
Avant d’installer, vous devez lire le fichier README.TXT
dans le répertoire approprié du CD-ROM pour les dernières
informations ou conseils relatifs à l’installation:
X:\French\Printer\7013\WinNT4\Setup\README.TXT
(“X” est le nom du lecteur de CD-ROM.)
Installer Konica 7013 DRIVER et Konica 7013 MONITOR
Vous pouvez utiliser le logiciel d’installation fourni sur le CD-ROM pour
installer Konica 7013 DRIVER et Konica 7013 MONITOR en même temps.
1
2
3
4
Démarrer Windows.
5
6
7
Cliquer OK pour démarrer le programme d’installation.
Insérer le CD-ROM dans le lecteur de votre PC.
Cliquer Démarrer, puis Exécuter.
Taper X:\French\Printer\7013\Win9x_Me\Setup\Setup.exe
Note: “X” est le nom de votre lecteur de CD-ROM.
Vous pouvez aussi parcourir les dossiers pour localiser le
fichier Setup.exe de votre version de Windows® en cliquant
sur Parcourir.
Suivre les indications qui apparaissent sur l’écran.
Après l’installation du Konica 7013 DRIVER et le redémarrage de
votre PC, l’icone pour Konica 7013 DRIVER apparaît dans le dossier
des Imprimantes et si vous avez installé Konica 7013 MONITOR, le
bouton Konica 7013 MONITOR apparaît dans la barre d’outils.
Pour retirer Konica 7013 DRIVER et Konica 7013 MONITOR
1
2
3
Fermer Konica 7013 MONITOR, s’il est en service.
Pour commencer la désinstallation de Konica 7013 DRIVER, cliquer
sur Démarrer>Programmes>Konica, puis cliquer Konica 7013 DRIVER
Désintalleur.
Suivre les consignes qui apparaissent sur l’écran.
1.8
Paramétrer l’imprimante via le Driver PCL
Vous accédez au Driver PCL par la commande de paramétrage imprimante disponible dans la plupart des logiciels d’application, ou suivez la
procédure ci-dessous pour y accéder en utilisant la fenêtre d’imprimantes.
1
2
Cliquer sur Démarrer > Paramètres, puis Imprimantes.
Cliquer cette icone, et choisir Initial dans le menu Fichiers. Vous
obtiendrez l’affichage suivant ou similaire.
Vous pouvez maintenant accéder aux différentes fenêtres du Driver au
moyen des onglets en haut de l’écran. Pour plus de détails, utiliser l’aide
en ligne en cliquant sur Aide.
1.9
Utilisation de Konica 7013 MONITOR
A propos de Konica 7013 MONITOR
Konica 7013 MONITOR est un utilitaire qui contrôle l’état de l’imprimante.
Il aide à la compréhension et la correction de problème
Vous pouvez aussi paramétrer votre imprimante depuis votre PC au
moyen de Konica 7013 MONITOR. (Voir page suivante.)
Voici un exemple d’écran généré par Konica 7013 MONITOR.
Vue réduite:
Vue agrandie:
Note: Konica 7013 MONITOR ne fonctionne pas en environnement réseau. Il
fonctionne seulement avec l’imprimante connectée directement à
l’ordinateur au moyen d’un câble bi-directionel parallèle.
1.10
Paramétrer l’imprimante avec Konica 7013 MONITOR
1
Cliquer sur Paramètres Imprimante dans le menu Config. de l’écran
réduit ou cliquer sur le bouton Param. Imprimante de l’écran
agrandi du Konica 7013 MONITOR.
L’affichage suivant ou son équivalent apparaîtra.
Vous pouvez maintenant accéder aux différentes fenêtres du driver en
choisissant parmi les onglets en haut de l’écran. Pour plus de détails sur
l’utilisation des onglets et des boutons, reportez-vous à l’aide en ligne au
moyen du bouton Aide.
Note: L’affichage Param. Réseau n’est accessible que si la multifonction
dispose de la Carte Réseau en option.
1.11
Messages d’erreur
Le message suivant est affiché dans le LCD de l’imprimante.
Message
Impression
Page XX
Signification
Stop
Une impression est en cours.
Si vous souhaitez l’annuler, presser STOP.
Err Format Papier
Depart/Stop/Auto
Le papier de la cassette ne correspond pas au for
mat spécifié.
•Changer le papier dans la cassette ou la source
papier. (Voir “Erreur de taille papier,” page 1.14.)
•Si vous pressez STOP, l’impression en cours est
annulée.
•Si vous pressez AUTO, tous les travaux d’impression en mémoire sont annulés.
Err. Format magagin
Depart/Stop/Auto
Le taille papier spécifié ne peut être accepté par
la cassette.
•Utiliser le bypass. Pour le sélectionner, presser
DEPART, choisir “Plateau” en pressant FORMAT
PAPIER. Placer le papier dans le bypass.
•Pressez STOP, l’impression en cours est annulée.
•Pressez AUTO, tous les travaux d’impression en
mémoire sont annulés.
Dépassement mémoire
Depart/Stop/Auto
L’imprimante a reçu plus de données de
l’ordinateur que sa mémoire ne peut en contenir
•Presser DEPART pour continuer, mais des données peuvent être perdues.
•Pressez STOP, l’impression en cours est annulée.
•Pressez AUTO, tous les travaux d’impression en
mémoire sont annulés.
Dépass. Impression
Depart/Stop/Auto
Données vers l’imprimante trop complexes.
•Presser DEPART pour continuer, mais des données peuvent être perdues.
•Pressez STOP, l’impression en cours est annulée
•Pressez AUTO, tous les travaux d’impression en
mémoire sont annulés.
Tri Impossible
Depart/Stop/Auto
Données trop importantes pour permettre le tri.
•Pressez DEPART, le document en mémoire est
imprimé mais les pages ne sont pas triées.
•Pressez STOP, l’impression en cours est annulée
•Pressez AUTO, tous les travaux d’impression en
mémoire sont annulés.
1.12
Message
Signification
Err option installée
Depart/Stop/Auto
Cassette ou plateau 2-niveaux en option n’est
pas installé.
<Plateau 2-niveaux>
•Presser DEPART. Le document est imprimé.
<2nde cassette>
•Presser DEPART, choisir la source papier correcte
en pressant FORMAT PAPIER. Presser DEPART de
nouveau pour reprendre l’impression.
•Pressez STOP, l’impression en cours est annulée.
•Pressez AUTO, tous les travaux d’impression en
mémoire sont annulés.
Ajouter du papier
Stop/Auto
L’imprimante n’a plus de papier.
•Ajouter le type de papier approprié.
•Pressez STOP, l’impression en cours est annulée.
•Pressez AUTO, tous les travaux d’impression en
mémoire sont annulés.
Changer Tambour
Stop/Auto
La cartouche tambour est arrivée en fin de vie
•Remplacer la cartouche Tambour.
•Pressez STOP, l’impression en cours est annulée.
•Pressez AUTO, tous les travaux d’impression en
mémoire sont annulés.
Remplacer le Toner
Stop/Auto
La cartouche Toner est vide.
•Remplacer la cartouche Toner.
•Pressez STOP, l’impression en cours est annulée.
•Pressez AUTO, tous les travaux d’impression en
mémoire sont annulés.
Fermer magasin 1
Stop/Auto
La cassette papier est ouverte.
•Fermer la cassette.
•Pressez STOP, l’impression en cours est annulée.
•Pressez AUTO, tous les travaux d’impression en
mémoire sont annulés.
PCL: Err. Syst. XX
Une erreur système interne est survenue.
Eteindre et rallumer l’imprimante. Si le problème
persiste, contacter le revendeur.
Traitement en cours
L’imprimante exécute un travail.
Annulation
L’imprimante annule un travail.
Impression
L’imprimante imprime un document.
1.13
Erreur de taille papier
Si le taille du papier dans la cassette ne correspond pas au taille spécifié
pour l’impression, le message suivant est affiché dans le LCD:
Err. Format Papier
Depart/Stop/Auto
Pour poursuivre l’impression:
1 Presser DEPART.
Sélect source papier
A4
A5
Taille papier pour la cassette choisie
Taille papier spécifié
2
Changer le papier dans la cassette sélectionnée (si nécessaire, voir
le manuel utilisateur du multifonction 7013). Presser la touche P et
choisir le même taille de papier au moyen de la touche curseur.
Presser VALIDER après avoir choisi le papier. L’imprimante poursuit
l’impression automatiquement.
–ou–
Si une autre source (e.g. 2de cassette) dispose du papier au bon
taille, presser la touche FORMAT PAPIER pour la sélectionner. Presser
DEPART pour continuer l’impression.
Pour annuler un travail d’impression:
Pour annuler le travail en cours d’exécution, presser STOP.
Pour annuler toutes les travaux en mémoire, presser AUTO.
1.14
Erreur de taille tiroir
Si le papier sélectionné n’est pas compatible avec la cassette (voir
“Papier,” page 1.26), le message suivant est affiché dans le LCD:
Err. Format Magasin
Depart/Stop/Auto
Pour poursuivre l’impression:
1
Presser DEPART.
Sélect source papier
Post
A4
2
Presser FORMAT PAPIER pour choisir le
passecopie.
Sélect source papier
Post
Sans
3
Placer le papier dans le passecopie et régler le taille papier si
nécessaire (au besoin, voir le manuel utilisateur du multifonction
7013). Presser DEPART pour reprendre l’impression.
Pour annuler un travail d’impression:
Pour annuler le travail en cours d’exécution, presser STOP.
Pour annuler tous les travaux en mémoire, presser AUTO.
1.15
Erreur d’installation d’option
Si vous tentez d’imprimer en utilisant la 2de cassette ou le plateau 2Niveaux en option alors qu’ils n’ont pas été installés, le message suivant
s’affiche dans le panneau LCD:
Err option installée
Depart/Stop/Auto
Pour continuer à imprimer:
<Plateau 2-niveaux>
1
Presser DEPART. L’imprimante reprend l’impression.
<2de cassette>
1
Presser DEPART.
Sélect source papier
A4
A4
2
Presser FORMAT PAPIER pour sélectionner la
1ère cassette ou le plateau by-pass.
Si vous optez pour la 1ère cassette,
changer la taille du papier:
Pendant que vous choisissez la 1ère cassette, presser la touche P puis choisir le taille au moyen du curseur
et presser VALIDER.
3
Presser DEPART pour poursuivre l’impression.
Pour annuler un travail d’impression:
Pour annuler le travail en cours d’exécution, presser STOP.
Pour annuler tous les travaux en mémoire, presser AUTO.
1.16
Annuler une impression
Lors d’une impression à partir du PC, les écrans suivants apparaissent
sur le LCD de la machine et bouton En ligne se met à clignoter. Vous pouvez annuler l’impression en cours en appuyant sur la touche en ligne.
Impression
Page 1
EN LIGNE
EN LIGNE
1
appuyez sur la touche En ligne sur le panneau de controle. Ces
messages apparaissent alternativement.
Annuler impr. PC ?
Oui
Valider
2
Annuler impr. PC ?
Non
Annuler
Pour annuler le travail en cours d’impression, presser la touche
Valider. Pour ne pas annuler le travail en cours, presser sur
Annuler.
1.17
Utiliser l’imprimante en réseau
Connexion via un PC serveur d’imprimante
PC Serveur d'impression
EtherNet
Impression donnees
Equipée d’un contrôleur d’imprimante, votre multifonction peut être utilisée comme une imprimante réseau si elle est raccordée à un ordinateur
serveur. Dans cette configuration, le multifonction avec son contrôleur
d’impression est raccordée au PC Serveur par un câble parallèle d’imprimante bi-directionel. Le PC Serveur est raccordé au réseau par
l’intermédiaire d’une Carte interface réseau interne.
LePC Serveur doit être sous tension est effectivement activé sur le réseau
pour que la multifonction puisse être utilisée comme imprimante.
1.18
Connexion via la Carte Interface Réseau en option
Equipée des options contrôleur d’imprimante et Carte Interface réseau
(NIC), le multifonction peut être utilisée dans les environnements réseau
qui suivent.
Si vous envisagez d’utiliser le multifonction comme une imprimante, dans
l’un des cas qui suivent, vous devez programmer les paramètres réseau
comme indiqué page suivante.
❑ Réseau peer to peer
Votre multifonction peut être utilisé sur un réseau peer-to-peer de PC
fonctionnant sous Windows NT 4.0, Windows 95/98/Me, Windows 2000 et
Windows XP.
EtherNet
Print Data
❑ Réseau Serveur/Client
Votre multifonction peut fonctionner sur des réseaux serveur/client de PC
clients fonctionnant sous Windows 95, Windows 98, Windows Me,
Windows NT 4.0, Windows 2000 et Windows XP, avec Novell Netware
2.x/3.x/4.x, Windows NT 4.0 server sur le serveur.
Impression donnees
PC serveur impression
EtherNet
Impression donnees
PC Client
1.19
Connexion EtherNet
Lors de l’installation de la Carte Interface Réseau (NIC) en option, un
port EtherNet 10/100Base-T est ajouté au multifonction.
Pour raccorder au réseau:
1
2
Eteindre le multifonction.
Raccorder le câble réseau au port Ethernet.
Port EtherNet
3
4
Câble réseau
(10/100Base-T paire torsadée)
Raccorder l’autre extrémité du câble au réseau Ethernet.
Note: Si besoin, contacter le gestionnaire du réseau.
Mettre le multifonction sous tension.
Programmer l’adresse IP
L’utilisation du protocole TCP/IP implique la programmation de: IP
Address, Subnet mask et Default Getaway pour l’utilisation du réseau.
Voir “Programmer TCP/IP,” page 1.24.
Note: Si besoin, contacter le gestionnaire du réseau.
Installation du logiciel pour l’environnement réseau
Avant l’installation du logiciel, veuillez lire la licence d’utilisation qui suit.
1.20
CONTRAT DE LICENCE D'UTILISATION DE LOGICIEL
A LIRE AVANT LA MISE EN SERVICE
Ce Contrat de Licence d'Utilisation de logiciel (ci-après le "Contrat") est un contrat légal entre vous (que vous soyiez une personne ou un organisme officiel) et
notre compagnie concernant les produits logiciels et contenus dans ce CD-ROM
(ci-après le "logiciel").
Veuillez en lire attentivement les termes avant de procéder à l'installation du logiciel. Vous pouvez installer et utiliser le logiciel sous réserve de la prise de
connaissance et de l'acceptation des termes qui suivent. Si vous n'acceptez pas
tous les termes qui suivent, vous devez renoncer à l'installation du logiciel.
Conditions du Contrat de Licence d'Utilisation:
1. Tous les copyright et autres propriétés intellectuelles rattachées au logiciel
demeurent la propriété exclusive de NETsilicon,Inc. ((ci-après “NETsilicon”).
2. Vous ne pouvez utiliser le logiciel que dans le pays d'achat et seulement sous
réserve de l'utilisation de notre matériel.
3. Vous ne devez pas modifier ou altérer l'ensemble ou partie du logiciel. Vous ne
devez utiliser aucune méthode, y compris dégroupage, dé-assemblage ou autre
pour tenter de découvrir les codes source du logiciel.
4. Vous ne devez pas vendre, transférer, louer ou délivrer de sous-contrat de
licence d'utilisation du logiciel à aucun tiers en transmettant le logiciel par
téléphone ou réseau ou en copiant le logiciel sur quelque support que ce soit.
5. Le logiciel est susceptible de modifications dans ses programmes et spécifications par NETsilicon sans préavis..
6. Avant d'installer le logiciel, vous êtes censé prendre toute mesure nécessaire
pour mettre votre logiciel et vos données en sécurité, à votre charge et sous
votre responsabilité, y compris la sauvegarde de vos fichiers informatiques.
Ni notre compagnie, ni NETsilicon, nos Distibuteurs/Revendeurs ne pourront
être tenus pour responsables de dommages, perte liés au non respect de la
procédure précité.
7. Ni notre compagnie, ni NETsilicon, nos Distibuteurs/Revendeurs ne pourront
être tenus pour responsables de dommages, perte liés à (1) l'utilisation du logiciel avec du matériel autre que celui défini au point 2 ci-dessus ou (2) la
modification du logiciel.
8. Ni notre compagnie, ni NETsilicon, nos Distibuteurs/Revendeurs ne pourront
assumer de dommages causés par vous ou un tiers même si ces dommages sont
liés directement/indirectement à l'utilisation ou l'incapacité d'utiliser le logiciel.
Si vous acceptez ces termes, installez le logiciel de la façon suivante.
1.21
Pour installer le logiciel de l’environnement réseau:
1
2
Insérer le CD-ROM fourni avec l’option NIC dans votre lecteur
3
Si vous ne disposez pas de Adobe Acrobat Reader dans votre PC,
installez-le d’abord. Pour cela, cliquez Install Acrobat Reader sur
l’écran.
L’écran suivant apparaît automatiquement.
1.22
4
Après installation de Acrobat Reader, cliquer sur Go to the CD ROM
Table of Contents . Acrobat Reader affichera l’écran suivant.
5
Cliquer et installer le logiciel adapté à votre environnement réseau
en suivant les instructions affichées.
Note: Pour des détails sur l’utilisation des boutons et paramétrages,
reportez-vous à l’aide en ligne.
Note: L’option NIC (network interface card) ne fonctionne pas avec les
protocoles suivants.
• IPX-P2P de Windows NT, Windows 2000 et Windows XP
• IPP de Windows 2000
Pour désinstaller le logiciel
1
2
3
4
Fermer le logiciel à désinstaller.
Cliquer Démarrer>Paramètres>Panneau de Configuration, choisir
Ajout/Suppression Programmes. La fenêtre Windows® propriétés
Ajout/Suppression de Programmes apparaît.
Choisir le logiciel à supprimer, cliquer sur Ajout/Suppression.
Suivre les instructions qui s’affichent.
1.23
Programmer TCP/IP
Lors de l’utilisation du protocole TCP/IP, programmer les adresses IP, le
masque de sous réseau et la passerelle par défaur.
Note: Pour accéder à cette fonction, l’option NIC (Network Interface Card)
doit être installée. Contacter le gestionnaire du réseau en cas de
problèmes.
Pour programmer les paramètres réseau:
1
Presser la Touche P, B, 4, 0, 1.
01 TCP/IP
//Valider
2
Presser VALIDER. Le LCD indique:
Prog Adresse IP
000.000.000.000
3
Entrer l’adresse IP pour l’imprimante au moyen du clavier
numérique puis presser VALIDER pour sauvegarder le paramètre.
Par exemple, l’adresse IP de l’imprimante est 200.1.37.47, vous
devez entrer 2 0 0 0 0 1 0 3 7 0 4 7.
4
Presser VALIDER. Le LCD indique:
Prog masque ssréseau
000.000.000.000
5
6
Entrer l’adresse de masque de sous réseau.
Presser VALIDER. Le LCD indique:
Prog passerelle/déf.
000.000.000.000
7
8
9
Entrer la passerelle par défaut.
Presser VALIDER pour sauvegarder le paramétrage. Le multifonction
retourne au mode de repos.
Pour prendre les paramètres TCP/IP en compte, éteindre et rallumer le multifonction.
1.24
Appendice
Imprimer la page de démo
La page de démo est une présentation des fonctionalités et des avantages
de l’imprimante.
Pour imprimer la page de démo:
1
Presser la Touche P, E, 2, 0, 1.
Listes imprimante
01 Page de Démo.
2
Presser VALIDER pour imprimer la page de démo.
Imprimer la page de configuration
La page de configuration donne l’état et la configuration de l’imprimante.
Pour imprimer la page de configuration:
1
Presser Touche P, E, 2, 0, 2.
Listes imprimante
02 Page de Config.
2
Presser VALIDER pour imprimer la page.
Imprimer la liste des polices PCL
La liste des polices PCL enumère toutes les polices PCL résidentes dans
l’imprimante.
Pour imprimer la liste des polices PCL:
1
Presser la Touche P, E, 2, 0, 3.
Listes imprimante
03 Liste des polices
2
Presser VALIDER pour imprimer la liste des polices PCL.
1.25
Imprimer l’état de la carte réseau NIC
Note: Pour avoir accès à cette fonction, l’option NIC (Network Interface
Card) doit être installée dans le multifonction.
Pour imprimer l’état de NIC:
1
Presser la Touche P, E, 2, 0, 4.
Listes imprimante
04 Etat NIC
2
Presser VALIDER pour imprimer l’état de la carte réseau embarquée
NIC.
Papier
Le mode imprimante accepte les tailles de papier suivants. La source d’alimentation papier possible est aussi mentionnée.
Papier
Taille
C1
C2
Passe copie
Legal (S)
8.5″ × 14″
Non
Non
Oui
Letter (S)
8.5″ × 11″
Non
Non
Oui
Half Letter (L)
8.5″ × 5.5″
Non
Non
Oui
Executive (S)
7.25″ × 10.5″
Non
Non
Oui
A4 (S)
210 × 297 mm
Oui
Oui
Oui
A5 (S)
148 × 210 mm
Non
Non
Oui
A5 (L)
210 × 148 mm
Oui
Oui
Oui
A6 (S)
105 × 148 mm
Non
Non
Oui
F4 (S)
210 × 330 mm
Oui
Oui
Oui
COM 10 (S)
4.125″ × 9.5″
Non
Non
Oui
Monarch (S)
3.875″ × 7.5″
Non
Non
Oui
DL (S)
110 × 220 mm
Non
Non
Oui
Postcard (S)
100 × 148 mm
Non
Non
Oui
Papier spécial
Sens
d’analyse
Non
Non
97 mm à 216 mm
3.82″ à 8.5″
Sens
d’alimentation
Non
Non
140 mm à 356 mm
5.5″ à 14.0″
S: Petit côté, L: Grand côté
C1: 1ère cassette
C2: 2nde cassette
1.26
Index
A
Annuler une impression . . . . . . . . . . . . . . . . . . . . . . . . . . . . . . . . . . . . . . . . . . . 1.17
C
Configuration requise . . . . . . . . . . . . . . . . . . . . . . . . . . . . . . . . . . . . . . . . . . . . . . 1.1
I
Installation . . . . . . . . . . . . . . . . . . . . . . . . . . . . . . . . . . . . . . . . . . . . . . . . . . . 1.2-1.27
Windows 2000 . . . . . . . . . . . . . . . . . . . . . . . . . . . . . . . . . . . . . . . . . . . . . . . . . . . 1.4
Paramétrer l’imprimante via le Driver PCL . . . . . . . . . . . . . . . . . . . . . . . . . 1.5
Windows 95/98/Me . . . . . . . . . . . . . . . . . . . . . . . . . . . . . . . . . . . . . . . . . . . . . . . 1.6
Paramétrer l’imprimante via le Driver PCL . . . . . . . . . . . . . . . . . . . . . . . . . 1.7
Windows NT 4.0 . . . . . . . . . . . . . . . . . . . . . . . . . . . . . . . . . . . . . . . . . . . . . . . . . 1.8
Paramétrer l’imprimante via le Driver PCL . . . . . . . . . . . . . . . . . . . . . . . . . 1.9
Windows XP . . . . . . . . . . . . . . . . . . . . . . . . . . . . . . . . . . . . . . . . . . . . . . . . . . . . . 1.2
Paramétrer l’imprimante via le Driver PCL . . . . . . . . . . . . . . . . . . . . . . . . . 1.3
K
Konica 7013 driver . . . . . . . . . . . . . . . . . . . . . . . . . . . . . . . . . . . . . . . . . . . . . . . . . 1.1
Konica 7013 monitor . . . . . . . . . . . . . . . . . . . . . . . . . . . . . . . . . . . . . . . . . . . . . . . 1.1
L
Liste des polices PCL . . . . . . . . . . . . . . . . . . . . . . . . . . . . . . . . . . . . . . . . . . . . . . 1.25
M
Messages d’erreur . . . . . . . . . . . . . . . . . . . . . . . . . . . . . . . . . . . . . . . . . . . . 1.12-1.16
P
Page de configuration . . . . . . . . . . . . . . . . . . . . . . . . . . . . . . . . . . . . . . . . . . . . . 1.25
Page de démo . . . . . . . . . . . . . . . . . . . . . . . . . . . . . . . . . . . . . . . . . . . . . . . . . . . . 1.25
Papier . . . . . . . . . . . . . . . . . . . . . . . . . . . . . . . . . . . . . . . . . . . . . . . . . . . . . . . . . . 1.26
U
Utiliser l’imprimante en réseau . . . . . . . . . . . . . . . . . . . . . . . . . . . . . . . . . . . . . 1.18
Connexion via la Carte Interface Réseau en option . . . . . . . . . . . . . . . . 1.19-1.24
Installation du logiciel pour l’environnement réseau . . . . . . . . . . . . . . . . . 1.20
Programmer TCP/IP . . . . . . . . . . . . . . . . . . . . . . . . . . . . . . . . . . . . . . . . . . . 1.24
Connexion via un PC serveur d’imprimante . . . . . . . . . . . . . . . . . . . . . . . . . . 1.18
1.27
Chapître 2
Utiliser le multifonction
Konica 7013 comme
un scanner
Ce pilote de scanner TWAIN est développé par la société Destiny Technology
Corporation et est protégé par la loi du Copyright dans différents pays. La copie,
la revente, la modification sont interdits sauf convention contraire. L’usage est
authorisé seulement dans les dispositions décrites dans ce guide utilisateur.
Configuration requise
Ceci est la configuration minimale requise pour installer et utiliser
Konica TWAIN DRIVER.
Ordinateur:
IBM-PC / AT Compatible
CPU:
i486DX/66MHz ou supérieur
Note: Pentium/150MHz ou supérieur recommandé.
Operating System:
Windows® 95/98/Me, Windows NT® 4.0, Windows® 2000 ou
Windows® XP
Disque Dur:
Au moins 10MB d’espace libre pour l’installation
RAM:
Au moins 32 MB
Interface d’application:
TWAIN Driver compatible
TWAIN Driver Version: Version 1.9
Connecteur Interface:
Interface bidirectionel parallèle IEEE1284 (mode
Compatible /mode Nibble /mode ECP)
Logiciels d’applications acceptés:
Logiciels d’application supportant TWAIN.
Konica a testé les applications suivantes:
· I.R.I.S. Readiris PRO 6
· ScanSoft PaperPort DELUXE 7.0
· Wordcraft Unimessage Pro Version1.0
· Wordcraft Unimessage XLite Version1.1
· Adobe Acrobat Capture 3.0
· ScanSoft TextBridge Pro Millennium Version9.5
· Caere OmniPage Pro 10.0
· Microsoft Word 2000
· Microsoft Excel 2000
· Microsoft PowerPoint 2000
· Kodak Imaging for Windows 95/98/Me/2000
Note: Les impératifs varieront en fonction de la configuration de votre
PC, des applications et des images que vous analyserez.
2.1
Installation
Suivre la procédure ci-dessous pour installer Konica TWAIN DRIVER pour
Windows 95, Windows 98, Windows Me, Windows NT version 4.0,
Windows 2000 ou Windows XP.
Avant de procéder à l’installation, vous devez lire le fichier README.TXT
dans le répertoire approprié du CD-ROM pour les dernières informations
ou conseils relatifs à cette installation:
X:\French\Scanner\xxxxx\README.TXT
Note: “X”est le nom du lecteur de CD-ROM. Dans “xxxxx”, le nom de
fichier suivant sera utilisé en fonction de la version de Windows:
• Windows 95/98/Me
: Win9x_Me
• Windows NT 4.0/2000
: WinNT4_2000
• Windows XP
: WinXP
Pour installer Konica TWAIN DRIVER
1 Démarrer Windows.
Note: Si vous utilisez Windows NT 4.0, Windows 2000 ou Windows
XP, vous devez être reconnu comme l’Administrateur pour
installer (ou désinstaller) Konica TWAIN DRIVER.
2
3
4
Insérer le CD-ROM dans le lecteur de votre PC.
Cliquer Démarrer, puis Exécuter.
Taper X:\French\Scanner\xxxxx\Setup.exe.
Note: “X” est le nom du lecteur de CD-ROM. “xxxxx” le nom de
fichier en fonction de la version de Windows. (Voir ci-dessus)
Vous pouvez aussi parcourir les dossiers pour localiser le fichier
Setup.exe de votre version de Windows en cliquant sur Parcourir.
5
6
Cliquer OK pour démarrer le programme d’installation.
Suivre les indications qui apparaissent sur l’écran.
Pour désinstaller Konica TWAIN DRIVER
1
Pour démarrer le programme de désinstallation, cliquer sur
Début>Paramètres>Panneau de Configuration>
Ajout/Suppression Programmes, puis choisir Konica TWAIN
DRIVER et cliquer sur Ajouter/Supprimer.
2
Suivre les indications qui apparaissent sur l’écran.
2.2
Etre prêt à utiliser Konica TWAIN
DRIVER
Pour utiliser Konica TWAIN DRIVER, les paramètres suivants doivent être
réunis:
• Le multifonction Konica est relié au PC comme indiqué page vi de ce
manuel.
• Le Konica TWAIN DRIVER a été installé sur le PC.
• Vous disposez d’un logiciel acceptant l’analyse TWAIN. (Voir page 2.1)
Pour votre information lors de l’utilisation du Konica TWAIN
DRIVER
Mode Analyse
L’analyseur TWAIN permet de scanner des documents de deux façons:
• Mode analyse en temps réel
Quand vous utilisez le Mode analyse en temps réel, ou mode RS, le
multifonction analyse et transfert les données image immédiatement
au PC. Le mode RS est le plus traditionnel pour les scanners.
• Mode Boîte d’analyse (Scan-box)
Quand vous utilisez le Mode boîte d’analyse, ou mode SB, le multifonction analyse et mémorise les données image dans une boîte d’analyse.
Vous pouvez retrouver ces données à tout moment au moyen du
driver TWAIN.
Paramètres Scanner
•
•
•
•
Vous devrez effectuer les réglages suivants avant toute analyse.Si
vous choisissez le mode RS, effectuer ces réglages depuis le PC. Si
vous choisissez le mode SB, effectuez les réglages depuis le panneau
de commande du multifonction. Pour les réglages initiaux et les
détails, reporter vous à la “Liste des paramètres scanner” page 2.25.
Format analyse — choisir le format que vous allez scanner.
Type de Document — choisir le type de document en fonction de ce
que vous souhaitez scanner. Vous pouvez choisir entre:
Photo — Choisir ce mode si vous scannez des photos ou des dessins.
Photo/Text — Choisir ce mode si vous scannez des photos ou des dessins
et du texte.
Text — Choisir ce mode si vous scannez du texte.
Contraste — Choisir le contraste voulu pour le document.
Définition — La définition pour Konica 7013 est fixe : 300 dpi.
2.3
• Réduction/Agrandissement — Vous pouvez réduire ou agrandir un
document après scan. Choisir un des taux prédéterminés ou saisir un
taux par incréments de 1%.
Note:L’agrandissement n’est possible que pour une analyse depuis la vitre d’exposition . Il n’est pas disponible
lors d’une analyse depuis le chargeur de documents.
Priorité
L’option contrôleur imprimante permet d’utiliser le multifonction Konica
7013 comme une imprimante et un scanner via le port parallèle bi-directionel du multifonction. Il est cependant impossible d’utiliser les deux
fonctions simultanément. Afin d’éviter tout conflit entre ces deux fonctions, lors de l’utilisation du driver TWAIN alors que Konica 7013
MONITOR est utilisé, le driver TWAIN demandera de fermer Konica 7013
MONITOR.
2.4
Scanner une image
Accéder au Konica TWAIN DRIVER
Suivre les étapes suivantes pour accéder au Konica TWAIN DRIVER depuis
votre logiciel d’application:
1
2
3
Mettre le multifonction Konica sous tension.
Démarrer le logiciel d’application supportant l’analyse TWAIN.
Sélectionner “Konica TWAIN DRIVER” dans votre logiciel d’application. (Au besoin, voir le fichier Aide de votre logiciel.)
Si vous utilisez souvent l’application Kodak Imaging incluse dans
votre CD Windows, choisir “Sélection un périphérique” dans le
Menu Fichier, choisir “Konica TWAIN DRIVER” et cliquer OK. Choisir
“Scan Nouveau” apparaît dans le Menu Fichier, la fenêtre suivante
est affichée:
Note: L’application Kodak Imaging incluse dans WindowsNT4.0 ne
supporte pas TWAIN. Utiliser une autre application pour
accéder au driver TWAIN.
Pour utiliser le mode RS, choisir l’onglet “mode RS”.
Pour utiliser le mode SB, choisir l’onglet “mode SB”.
Pour obtenir des informations sur Konica TWAIN DRIVER, choisir l’onglet “A propos”.
2.5
Utiliser le mode RS
Scanner avec le mode RS
1
Suivre les étapes suivantes lors de “Accèder au Konica TWAIN
DRIVER” page 2.5 pour afficher la fenêtre suivante.
2
Sélectionner les éléments voulus pour chaque réglage. (Vous
reporter à “Liste des paramètres scanner” page 2.25, si nécessaire.)
Si vous souhaitez Réduire/Agrandir par incréments de 1%, cliquer
la boîte de dialogue près de “Zoom” et entrer un taux utilisable
seulement lors de l’analyse depuis le FBS.
Note: L’agrandissement n’est possible que lors d’une analyse depuis la
vitre d’exposition. Il n’est pas disponible pour une analyse depuis
le chargeur de documents.
Les boutons dans la fenêtre signifient:
OK — Cliquer sur ce bouton en fin de réglages.
Annuler — Cliquer sur ce bouton pour fermer la fenêtre sans
effectuer de scans.
Par Défaut — Cliquer sur ce bouton pour remettre les réglages
d’origine.
2.6
Aide — Cliquer sur ce bouton pour afficher l’aide en ligne.
3
Presser COPY/FAX/SCAN sur votre multifonction pour passer en mode
Scan.
Analyse Prête
A4
100%
4
Placer l’original dans le chargeur de documents ou sur la vitre d’exposition.
5
Cliquer OK sur l’interface du PC pour débuter l’analyse. La fenêtre
suivante est affichée:
Note: Pour annuler l’analyse en cours d’exécution ou le transfert
des données, cliquer sur le bouton Annuler.
6
Quand l’analyse est terminée, la fenêtre disparaît et l’image
analysée s’affiche.
2.7
Utiliser le mode SB
A l’installation de l’option contrôleur imprimante, les Boîtes d’analyse qui
contiendront les données image sont créées dans le multifonction. Leurs
spécifications sont les suivantes:
• Nombre de boîtes:
20 boîtes
Identifiées par deux chiffres de 01 à 20.
• Nombre de fichiers:
10 fichiers/boîte
• Code ID:
Chaque boîte a un code ID.
Se compose de quatre chiffres de 0001 à 9999 .
Note: Le nombre de pages pouvant être mémorisées dans un fichier
dépendant de la capacité mémoire du multifonction, de la définition et du type d’original.
Fonctionnement de base du mode SB
Le fonctionnement du mode SB se résume ainsi:
1 Définir la boîte d’analyse. (Voir pages 2.9–2.10)
2 Analyser le document avec la multifonction. Les données sont
mémorisées dans la boîte d’analyse. (Voir pages 2.11–2.14)
3 Retrouver les données dans la boîte d’analyse. (Voir pages 2.17–2.19)
2.8
Définir ou modifier une boîte d’analyse
1
Presser la touche P, C, 6, 0, 1, VALIDER. Le LCD indique:
Sél. Boîte num.
01:Non enregistr
2
Entrer le numéro de boîte au clavier.
Ici, nous avons entré 0, 3 et le LCD indique:
Sél. Boîte num.
03:Non enregistr
Important: Pour un numéro de boîte inférieur à 10, vous devez entrer
un zéro d’abord. Par exemple, 01 – 09.
3
Presser VALIDER.
Si vous voulez définir une boîte d’analyse ou si vous avez 0000 comme
code ID de la boîte, passer au point 5.
Si vous modifiez une boîte, le LCD demande le code I.D. de la boîte et
indique:
03:Prog Boîte Scan
Entrer I.D.
:****
4
Entrer les quatre chiffres du code I.D. et presser VALIDER.
Note: Si le code I.D. est incorrect, le multifonction le refuse et interrompt l’opération.
5
Le LCD demande un nom pour la boîte et indique:
03:NomBoîte;Majusc.
_
Si la boîte a déjà un nom et que vous ne voulez pas le changer, passer au
point 7.
Si vous créez la boîte ou voulez modifier son nom, aller au point 6.
6
Entrer le nom au moyen des Mono-Touches. (Revoir “Entrer des caractères” page 2.23.) Le nom d’une boîte peut comporter 16 caractères.
Note: Vous devez entrer un numéro de boîte pour l’utiliser. Si vous
n’entrez rien ou seulement des espaces, le multifonction
“beep” et affiche brièvement:
Sél. Boîte num.
Entrer nom boîte
2.9
7
Presser VALIDER. Le LCD demande si vous souhaitez effacer les fichiers
après transfert vers le PC.
Eff.Doc.Emis :Non
/
/Valider
8
9
Presser
ou
pour afficher le mode voulu.
Presser VALIDER. Le LCD demande le code I.D. à quatre chiffres de la
boîte. Le LCD indique:
03:Prog Boîte Scan
Entrer I.D.
:0000
Si vous ne voulez pas changer le code I.D. , passer au point 12.
10
Choisir un code I.D. à quatre chiffres (0001 – 9999) pour la boîte.
Notez-le et conservez-le soigneusement.
11
Entrer le code I.D. à quatre chiffres de la boîte au moyen du clavier.
Note: Pour désactiver le code I.D., entrer 0000.
12
Presser VALIDER.
Pour créer ou modifier une autre boîte d’analyse, reprendre les points
2–12.
Presser STOP pour terminer.
2.10
Scanner une image dans une boîte d’analyse
Important: Vous devez définir la boîte avant l’analyse.
1
Presser COPY/FAX/SCAN pour passer en mode Scan.
Prêt lecture
A4
100%
2
Placer l’original dans le chargeur de documents ou sur la vitre d’exposition.
3
Effectuer les réglages suivants. (Voir “Liste des paramètres scanner” page 2.25, si nécessaire.)
• Format Analyse — Presser FORMAT ORIGINAL pour choisir le format.
• Type Document — Presser DOCUMENT pour choisir le type de document.
• Contraste — Presser CONTRASTE pour choisir le contraste.
• Réduction/Agrandissement — Presser , ou ZOOM pour choisir le
taux. (Voir le Manuel Utilisateur du multifonction pour des détails.)
4
Presser DEPART. Le LCD indique:
Sél. Boîte num.
01:Boîte Scanner 1
5
Utiliser le clavier pour entrer le numéro de boîte.
Ici, nous avons entré 0, 3 et le LCD indique:
Sél. Boîte num.
03:Boîte Scanner 3
Important: Pour un numéro de boîte inférieur à 10, vous devez entrer
un zéro d’abord. Par exemple, 01 – 09.
6
Presser VALIDER. Le LCD indique:
03:Mém. originaux
Entrer I.D.
:****
Note: Si vous avez choisi 0000 comme code I.D. de la boîte, cet affichage
n’apparaît pas. Passer au point 8.
7
Utiliser le clavier pour entrer le code I.D. à quatre chiffres.
Presser VALIDER.
Note: Si le code I.D. est incorrect, le multifonction rejette la tentative et
passe en mode repos.
2.11
8
Le multifonction commence l’analyse du document dans la boîte
d’analyse.
Si vous utilisez le chargeur de documents, passer au point 9.
Si vous utilisez la vitre d’exposition, passer au point 10.
9
Si vous voulez analyser d’autres documents, presser DOC SUIVANT
pendant l’analyse. Passer au point 10.
Sinon, le multifonction va au repos après l’analyse du document.
10
En fin d’analyse, le LCD indique:
→ DocSuiv.
Suite
Fin lect. → Valider
Pour analyser plus de pages, passer au point 11.
Sinon, presser VALIDER pour terminer l’analyse. Le multifonction va au
repos.
11
Placer la page suivante.
Pour changer les paramètres scanner, presser l’une des touches curseur.
Le LCD indique:
03:Mém. originaux
A4
100%
Changer les paramètres au besoin et presser VALIDER. (voir points 3
et 4).
Presser DOC SUIVANT pour débuter l’analyse.
Pour analyser plus de pages, reprendre les points 10–11. (Si vous
utilisez le chargeur de documents, reprendre les points 9–11.)
Sinon, presser VALIDER pour terminer l’analyse et mettre le multifonction au repos.
2.12
Effacer un document mémorisé dans une boîte d’analyse
Vous pouvez effacer un document mémorisé de deux façons; depuis le PC
ou depuis le multifonction.
Effacer le document en mémoire depuis le PC:
1
Suivre les points 1–5 pages 2.17–2.18 pour afficher le fichier à supprimer.
2
Sélectioner le fichier voulu et cliquer surEffacer.
Effacer le document en mémoire depuis votre multifonction:
1
Presser touche P, D, 2, 0, 4, VALIDER Le LCD indique:
Sél. Boîte num.
01:Boîte Scanner 1
2
Au moyen du clavier, entrer le numéro (01-20) de la boîte d’analyse contenant le document à effacer. Nous avons entré 0, 3:
Sél. Boîte num.
01:Boîte Scanner 3
3
Presser VALIDER.
Si le code ID de la boîte est 0000, passer au point 5.
Sinon,le LCD indique:
03:Doc. boîte scan
Entrer I.D.
:****
Note: Si la boîte d’analyse ne contient pas de documents, le multifonction affiche brièvement le message suivant et va au point 2:
Sél. Boîte num.
Pas de doc. en mém.
4
Au moyen du clavier, entrer le code I.D. à quatre chiffres. Presser
VALIDER.
Note: Si le code I.D. est incorrect, le multifonction rejette la tentative et
retourne en mode repos.
5
Le LCD indique:
03:Doc. boîte scan
:_
Doc. No
2.13
6
Au moyen du clavier, entrer le numéro de fichier (1 – 10) pour le document à effacer. Ici nous avons entré 3:
03:Doc. boîte scan
Doc. No
:3_
Note: Pour effacer tous les documents de la boîte d’analyse, entrer 0.
7
Presser VALIDER. Le LCD indique:
03:Doc. boîte scan
Vérif. Valider/Stop
Note: Pour quitter sans effacer aucun document de la boîte d’analyse,
presser STOP. La multifonction va au repos.
Note: Si le fichier entré au point 6 n’existe pas, le multifonction affiche
brièvement le message suivant et va au repos.
03:Doc. boîte scan
Pas de doc. en mém.
8
Presser VALIDER pour effacer le(s) document(s) et aller au repos.
Doc. boîte scan
**
Terminé
**
2.14
Effacer une boîte d’analyse vide
Une boîte d’analyse doit être vide pour pouvoir l’effacer. Si vous choisissez une
boîte d’analyse qui n’est pas vide, le multifonction “beep”. Dans ce cas, effacer
tous les documents de la boîte avant de l’effacer elle.
Pour effacer une boîte d’analyse vide:
1
Presser la Touche P, C, 6, 0, 2, VALIDER. Le LCD indique:
Sél. Boîte num.
01:Boîte Scanner 1
2
Au moyen du clavier, entrer le numéro à deux chiffres (01 – 20) de la
boîte d’analyse à effacer. Ici, nous avons entré 0, 3 et voyons:
Sél. Boîte num.
01:Boîte Scanner 3
3
Presser VALIDER.
Si le code I.D. de la boîte d’analyse est 0000, passer au point 5.
Sinon le LCD indique:
03:Eff. Boîte Scan
Entrer I.D.
:****
Important: Si vous choisissez une boîte d’analyse qui nest pas vide, le
multifonction “beep” et, avant d’aller au point 2, affiche
brièvement le message suivant:
Sél. Boîte num.
Boîte utilisée
Effacer d’abord tous les documents en mémoire, puis
reprendre toute la procédure pour effacer la boîte.
Sinon, choisir une autre boîte d’analyse.
4
Utiliser le clavier numérique pour saisir l’ID à quatre chiffres.
Puis, appuyez sur VALIDER.
Note: Si le code I.D. est incorrect, le multifonction rejette la tentative et
retourne en mode repos..
2.15
5
Le lcd indique:
03:Eff. Boîte Scan
Vérif. Valider/Annul
Note: Si vous souhaitez quitter sans effacer la boîte d’analyse sélectionné, presser ANNULER. Le multifonction reviendra à l’étape 2.
Note: Si vous souhaitez effacer tout le contenu des boîte d’analysees,
presser STOP. Le multifonction retourne en mode repos.
6
Presser VALIDER pour effacer la boîte d’analyse.
Eff. Boîte Scan
**
Terminé
**
Pour effacer une boîte d’analyse, repétér les étapes 2–6.
Pour finir, presser STOP.
Imprimer les boîte d’analysees
Imprimer la liste des boîtes d’analyses:
1
Presser la Touche P, E, 1, 1, 8, VALIDER.
Une liste de boîte d’analyses s’imprimera.
2.16
Retrouver une image dans une boîte d’analyse
1
2
Suivre les étapes dans “Accèder au Konica TWAIN DRIVER”.
3
Presser Entrer ou double cliquer sur “Haut Boîte Analyse”. Vous
verrez:
Choisir l’onglet “mode SB”. Vous verrez:
Note: Si l’icone près de la boîte d’analyse est grise, cela signifie
qu’aucun fichier n’est mémorisé.
2.17
4
Presser Entrer ou double cliquer sur la boîte d’analyse souhaitée.
Si la boîte d’analyse n’a pas de code I.D., passer au point 5.
Sinon, la boîte de dialogue code I.D. sera comme ci-dessous:
Entrer le code I.D. à quatre chiffres correct et cliquer OK.
5
Vous verrez:
2.18
Les boutons sur la fenêtre de dialogue signifient:
Aperçu — Choisir le “Fichier” que vous souhaitez voir et cliquer ce
bouton. Vous verrez l’image de la première page analysée.
Rappel — En cliquant ce bouton, vous pouvez voir les dernières
informations relatives à la boîte d’analyse.
OK — Pour débuter un transfert, choisir le “Fichier” souhaité et cliquer ce bouton.
Annuler — Cliquer sur ce bouton pour fermer la fenêtre.
Effacer — Pour supprimer un fichier, choisir le “Fichier” souhaité
et cliquer sur ce bouton. Après suppression d’un fichier, les fichiers
restants sont réorganiés dans la boîte de façon à respecter l’ordre
normal.
Note: Vous ne pouvez pas supprimer une boîte d’analyse avec ce
bouton.
Aide — Cliquer sur ce bouton pour afficher l’aide en ligne.
Note: Si vous cliquez sur un fichier, vous verrez des informations détaillées sur ce fichier dans la fenêtre d’information.
6
Choisir le fichier à transférer au PC et cliquer OK. La fenêtre suivante est affichée:
Note: Pour annuler une commande de transfert en cours, cliquer
Annuler.
7
En fin de transfert, la fenêtre se ferme et l’image analysée est
affichée.
2.19
Changer les paramètres initiaux
Vous pouvez changer les paramètres scanner initiaux suivants en mode
SB. Pour ce qui concerne les détails sur les réglages usine, reportez-vous
à “Liste des paramètres scanner” page 2.25.
Note: Les réglages initiaux du mode RS ne peuvent être changés que
pour le mode original mélangé.
Paramètres analyse — Décrivent les tailles de document, contraste, format
analyse et le mode mélange des originaux.
Paramètres initiaux automatique — Détermine le temps après lequel les
paramètres initiaux sont reprogrammés automatiquement.
Paramètres analyse
Cinq paramètres indiquent la façon d’analyser le document à votre multifonction en mode SB. Les réglages initiaux conviennent probablement à la
majorité des documents, essayez de les utiliser avant de les changer:
• Type de document — Décrit le type de document pour les originaux.
• Contraste — Décrit le contraste pour les originaux.
• Format analyse — Décrit le format d’analyse pour les originaux.
• Mode original mélange — Si le mode est activé, le format d’analyse
sera celui de l’original (Max.: 90 cm). S’il est désactivé, le format sera celui
choisi dans “Format analyse” indépendamment du format des originaux.
Note: Le Mode original mélangé existe aussi dans le mode RS.
Pour programmer ces modes:
1
Presser la Touche P, B, 5, 0, 1, VALIDER. Le LCD demande le type de originaux:
Type orig :Texte
/
/Valider
2
3
Presser
ou
pour afficher le mode voulu. Presser VALIDER.
Le LCD demande un contraste:
Contraste
:Normal
/
/Valider
4
5
Presser
ou
pour afficher le mode voulu. Presser VALIDER.
Le LCD demande un format d’analyse:
Format numérisati:A4
/
/Valider
2.20
6
7
Presser
ou
pour afficher le mode voulu. Presser VALIDER.
Le LCD demande le mode original mélange:
Mélange Orig. :Oui
/
/Valider
8
9
Presser
or
pour afficher le mode voulu.
Presser VALIDER pour sauvegarder le paramètre.
Lecture
**
Terminé
**
Presser STOP pour terminer.
2.21
Paramètres initiaux automatique
Les paramètres scanner sont programmés pour revenir automatiquement à
leur valeur initiale 10 minutes après la dernière activation de touche. Ce
temps peut être ajusté entre 1 et 10 minutes. Les réglages initiaux peuvent
aussi être effectifs dès la fin de l’analyse.
1
Presser la touche P, B, 5, 0, 3, VALIDER. Le LCD affiche l’écran suivant:
Réinitialisation
(01-10):10
2
Entrer le temps voulu au clavier. Presser VALIDER.
Note: Entrer un zéro si le nombre est inférieur à 10.
3
Le LCD demande si le scanner doit retrouver ses paramètres initiaux en
fin d’analyse.
Init. après num:Non
/
/Valider
4
5
Presser
ou
pour afficher le mode voulu.
Presser VALIDER pour sauvegarder le paramètre.
Réinitialisation
**
Terminé
**
Pour terminer, presser STOP.
Imprimer la liste des paramètres scanner
Pour imprimer la liste des paramètres scanner:
1
Presser la touche P, E, 1, 1, 8, VALIDER.
La liste des paramètres scanner est imprimée.
2.22
Appendice
Entrer des caractères
Pour entrer des lettres ou autres caractères pour un nom de boîte d’analyse,
utiliser les Monotouches, le clavier numérique ou les touches CODE.
Utiliser les Monotouches pour entrer des caractères
01:NomBoîte;Majusc.
_
Le mot “Majusc.” signifie que le multifonction ne saisit que des majuscules.
Pour saisir des minuscules, presser ALPHABET qui est l’une des Monotouches.
L’affichage devient:
01:NomBoîte;Minusc.
_
Ceci signifie que le multifonction ne saisit que des minuscules.
Pour retrouver des majuscules, presser ALPHABET.
Pour entrer des espaces, ponctuations et symboles, utiliser les monotouches.
Note: En cas d’erreur, presser ANNULER pour effacer à gauche.
Pour changer un seul caractère dans le nom, presser ou pour
amener le curseur sous le caractère. Presser ANNULER pour effacer le
caractère. Entrer le caractère correct.
Utiliser les codes pour entrer des caractères
Vous pouvez aussi utiliser la touche CODE pour entrer des caractères spéciaux
ou des symboles.
1
Quand la multifonction demande un nom, presser CODE.
Le LCD devient:
01:NomBoîte;Code
_
2.23
2
Trouver le caractère voulu dans le tableau ci-dessous.
Seconde saisie
Première saisie
2
0
1
2
3
4
5
6
7
8
9
A
B
C
D
E
F
!
"
#
$
%
&
’
(
)
*
+
,
.
/
3
0
1
2
3
4
5
6
7
8
9
:
;
<
=
>
?
4
@
A
B
C
D
E
F
G
H
I
J
K
L
M
N
O
5
P
Q
R
S
T
U
V
W
X
Y
Z
[
¥
]
^
_
6
`
a
b
c
d
e
f
g
h
i
j
k
l
m
n
o
7
p
q
r
s
t
u
v
w
x
y
z
{
|
}
A
Ç
ü
é
â
ä
à
å
ç
ê
ë
è
ï
î
ì
Ä
Å
B
É
æ
Æ
ô
ö
ò
û
ù
ÿ
C
`.
D
E
á
í
ó
ú
ñ
β
F
µ
ü
Ñ
\
Ö
Ü
£
¥
˚
a
o
¿
¡
«
»
÷
La légende dans les bords noirs indique quelle touche presser et dans
quel ordre afin d’obtenir le caractère souhaité.
Par exemple, pour obtenir le caractère back-slash (\) , vous devez
presser C, 8. (Les zone vides, par exemple 2, 0, indiquents des espaces.)
3
Pour saisir chaque caractère, presser la combinaison de touches
comme indiqué dans le tableau.
Important: Rappelez-vous qu’il existe trois façon de saisir des caractères:
Au moyen de
Entrer
Chiffres
Clavier numérique
Lettres/caractères
Monotouches
Lettres/caractères/chiffres
Tableau avec deux touches
4
Presser VALIDER pour sauvegarder le nom.
2.24
Liste des paramètres scanner
Les paramètres scanner suivants peuvent être programmés:
Thèmes
Paramètres disponibles
Par défaut
Type de document
Définition
Contraste
Texte, Photo/Texte, Photo
Texte
300 dpi
300 dpi
Très Clair, Clair, Normal,
Normal
Foncer, Très Foncé
Format analyse
A4(SEF), A5(LEF), F4(SEF)
A4(SEF)
Taux
100%,
Réduct./Agrand.
90%(F4→A4),
70%(A4→A5),
50-200% incréments de 1%
100%
Temps Initial. Autom. 1-10 minutes
3 minutes
Oui/Non*1
Non
Mode original mélange Oui/Non
Oui
*1: Réglage pour un reinitialisation immédiatement après analyse.
2.25
Messages d’erreur
Les messages suivants seront affichés sur votre multifonction si un problème survient.
Message
Signification
Dépassement mémoire
Pour la première page, le multifonction a anlysé
plus de données que ne peut contenir sa mémoire.
•Garder de l’espace pour analyser des documents.
•Si vous pressez ANNULER, la multifonction
annule l’analyse en cours.
Dépassement mémoire
VALIDER ou ANNULER
Note
La multifonction a analysé plus de données que ne
peut contenir sa mémoire lors de deux pages ou
plus.
•Presser VALIDER pour transférer les données
déjà analysées dans l’ordinateur.
•Si vous pressez ANNULER, la multifonction
annule l’analyse en cours.
Ouv&Ferm volet charg
Replacer Original
Un original s’est bloqué dans le chargeur de
documents lors de l’analyse de la première page
Le chargeur de documents est resté ouvert lors de
l’analyse de la première page.
Ouvrir le volet du chargeur de documents et
retirer l’original. Fermer le volet et replacer le
document.
Bourrage Original
VALIDER ou ANNULER
Note
Un original s’est bloqué en cours d’analyse de
deux pages ou plus en mode RS.
ou
Chargeur ouvert en cours d’analyse de deux pages
ou plus en mode RS.
•Retirer le document bloqué.
•Presser VALIDER pour transférer les données déjà
analysées dans l’ordinateur.
•Si vous pressez ANNULER, le multifonction
annule l’analyse en cours.
Note: Si aucune touche du multifonction n’est pressés pendant plus de 60 secondes, toutes les pages mémorisées au cours de cette opération sont effacées
et le multifonction se met en mode repos.
2.26
Message
Signification
Bourrage Original
ContMém.Entrer/Annl.
Un original s’est bloqué en cours d’analyse de
deux pages ou plus en mode SB.
ou
Capot scanner, capot supérieur ou capot FBS
ouvert en cours de scanning de deux pages ou
plus en mode SB.
•Retirer le document bloqué.
•Presser ENTRER pour continuer l’operation
• Si vous pressez ANNUL, la machine annule le
scanning en cours.
Note
Pb chassis Miroir
Le chariot miroir du multifonction est défectueux.
•Contacter le revendeur.
Placer doc sur vitre
Vous tentez d’agrandir un original depuis le
chargeur de documents.
•Placer le document sur la vitre d’exposition.
Boîte utilisée
Vous essayez d’effacer une boîte d’analyse utilisée.
ou
Vous tentez d’effacer un fichier en cours de transfert.
•Effacer le(s) document(s), essayer de nouveau.
•Après le transfert, essayer de nouveau.
Boîte pleine
Vous tentez d’enregistrer un document dans une
boîte d’analyse qui est pleine (10 documents).
•Effacer les documents de la boîte d’analyse
jusqu’à ce que la boîte d’analyse acceptele document.
I.D. incorrect
Le code I.D. entré est incorrect.
Appel SAV
La lampe scanner est faible ou défectueuse.
•Faire plusieurs copies pour éliminer toute trace
d’humidité interne. Si le problème persiste, contacter le revendeur.
Note: Si aucune touche du multifonction n’est pressés pendant plus de 60 secondes, toutes les pages mémorisées au cours de cette opération sont effacées
et le multifonction se met en mode repos.
2.27
Index
A
Accéder au Konica twain driver . . . . . . . . . . . . . . . . . . . . . . . . . . . . . . . . . . . . . . 2.5
Analyser une image . . . . . . . . . . . . . . . . . . . . . . . . . . . . . . . . . . . . . . . . . . . . . . . . 2.5
Utiliser le mode RS . . . . . . . . . . . . . . . . . . . . . . . . . . . . . . . . . . . . . . . . . . . . 2.6-2.7
Utiliser le mode SB . . . . . . . . . . . . . . . . . . . . . . . . . . . . . . . . . . . . . . . . . . . 2.8-2.23
B
Boîtes d’analyse . . . . . . . . . . . . . . . . . . . . . . . . . . . . . . . . . . . . . . . . . . . . . . . . . . . 2.8
C
Changer les paramètres initiaux . . . . . . . . . . . . . . . . . . . . . . . . . . . . . . . . . . . . 2.20
Paramètres analyse . . . . . . . . . . . . . . . . . . . . . . . . . . . . . . . . . . . . . . . . . . . . . 2.20
Paramètres initiaux automatique . . . . . . . . . . . . . . . . . . . . . . . . . . . . . . . . . . 2.22
Configuration requise . . . . . . . . . . . . . . . . . . . . . . . . . . . . . . . . . . . . . . . . . . . . . . 2.1
Contraste . . . . . . . . . . . . . . . . . . . . . . . . . . . . . . . . . . . . . . . . . . . . . . . . . . . . 2.3, 2.20
D
Définition . . . . . . . . . . . . . . . . . . . . . . . . . . . . . . . . . . . . . . . . . . . . . . . . . . . . . . . . 2.3
E
Entrer des caractères . . . . . . . . . . . . . . . . . . . . . . . . . . . . . . . . . . . . . . . . . 2.23-2.24
Etre prêt à utiliser Konica twain driver . . . . . . . . . . . . . . . . . . . . . . . . . . . . . . . . 2.3
F
Format analyse . . . . . . . . . . . . . . . . . . . . . . . . . . . . . . . . . . . . . . . . . . . . . . . 2.3, 2.20
I
I.D. . . . . . . . . . . . . . . . . . . . . . . . . . . . . . . . . . . . . . . . . . . . . . . . . . . . . . . . . . . . . . 2.9
Installation . . . . . . . . . . . . . . . . . . . . . . . . . . . . . . . . . . . . . . . . . . . . . . . . . . . . . . . 2.2
Pour désinstaller Konica twain driver . . . . . . . . . . . . . . . . . . . . . . . . . . . . . . . . 2.2
Pour installer Konica twain driver . . . . . . . . . . . . . . . . . . . . . . . . . . . . . . . . . . 2.2
L
Liste des paramètres scanner . . . . . . . . . . . . . . . . . . . . . . . . . . . . . . . . . . 2.22, 2.25
M
Messages d’erreur . . . . . . . . . . . . . . . . . . . . . . . . . . . . . . . . . . . . . . . . . . . . 2.26-2.27
Mode analyse en temps réel . . . . . . . . . . . . . . . . . . . . . . . . . . . . . . . . . . . . . . . . . 2.3
Mode Boîte d’analyse (Scan-box) . . . . . . . . . . . . . . . . . . . . . . . . . . . . . . . . . . . . . 2.3
Aperçu . . . . . . . . . . . . . . . . . . . . . . . . . . . . . . . . . . . . . . . . . . . . . . . . . . . . . . . . 2.19
Définir ou modifier une boîte d’analyse . . . . . . . . . . . . . . . . . . . . . . . . . . 2.9-2.10
Effacer un document mémorisé dans une boîte d’analyse . . . . . . . . . . . 2.13-2.14
Effacer une boîte d’analyse vide . . . . . . . . . . . . . . . . . . . . . . . . . . . . . . . 2.15-2.16
Rappel . . . . . . . . . . . . . . . . . . . . . . . . . . . . . . . . . . . . . . . . . . . . . . . . . . . . . . . . 2.19
Retrouver une image dans une boîte d’analyse . . . . . . . . . . . . . . . . . . . 2.17-2.20
Scanner une image dans une boîte d’analyse . . . . . . . . . . . . . . . . . . . . . 2.11-2.12
Mode original mélange . . . . . . . . . . . . . . . . . . . . . . . . . . . . . . . . . . . . . . . . . . . . 2.20
2.28
R
Réduction/Agrandissement . . . . . . . . . . . . . . . . . . . . . . . . . . . . . . . . . . . . . . . . . . 2.3
T
Type de Document . . . . . . . . . . . . . . . . . . . . . . . . . . . . . . . . . . . . . . . . . . . . 2.3, 2.20
2.29
D76-9A230-60
">
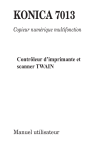
Lien public mis à jour
Le lien public vers votre chat a été mis à jour.