Konica Minolta BIZHUB 350 Manuel utilisateur
PDF
Herunterladen
Dokument
Table des matières 1 2 3 Bienvenue 1.1 Energy Star®..................................................................................... 1-4 Définition d'un produit ENERGY STAR® ....................................... 1-4 1.2 Marques commerciales et Copyright ............................................. 1-5 Informations relative à la licence.................................................... 1-5 Déclaration OpenSSL..................................................................... 1-6 1.3 Contrat de licence de logiciel.......................................................... 1-9 1.4 À propos de ce guide de l'utilisateur ............................................ Guides de l'utilisateur .................................................................. Notations...................................................................................... Captures d'écran présentées dans ce guide de l'utilisateur........ 1-11 1-11 1-11 1-11 1.5 Explication des conventions.......................................................... Recommandations de sécurité .................................................... Séquence d'actions ..................................................................... Astuces ........................................................................................ Repères de texte spéciaux .......................................................... 1-12 1-12 1-13 1-13 1-13 Présentation 2.1 Contrôleur d'imprimante.................................................................. Rôle du contrôleur d'imprimante ................................................... Fonctions disponibles du contrôleur d'imprimante ....................... Modes machine.............................................................................. Flux d'impression........................................................................... 2-3 2-3 2-4 2-5 2-6 2.2 Environnement d'exploitation.......................................................... 2-8 Ordinateurs et systèmes d'exploitation compatibles..................... 2-8 Interfaces compatibles................................................................... 2-9 Schéma de connexion ................................................................. 2-10 2.3 Installation du système .................................................................. 2-11 Pour installer le système d'impression ........................................ 2-11 Installation du pilote d'imprimante 3.1 Pilotes d'imprimante et systèmes d'exploitation compatibles .... 3-3 3.2 Utilisé avec Windows ....................................................................... 3-4 Installation du pilote d'imprimante avec Plug et Play .................... 3-6 Pour Windows 98 SE ..................................................................... 3-6 bizhub 350/250 (Phase 2.5) Table des matières-1 Pour Windows Me/2000 ................................................................. 3-8 Pour Windows XP/Serveur 2003 .................................................. 3-10 Installation du pilote d'imprimante à l'aide de l'Assistant Ajout d'imprimante ...................................................... 3-11 Pour Windows XP/Serveur 2003 .................................................. 3-11 Pour Windows 98 SE/Me/2000/NT 4.0......................................... 3-14 Désinstallation du pilote d'imprimante ......................................... 3-17 3.3 4 Utilisé avec Macintosh.................................................................... 3-19 Installation du pilote d'imprimante................................................ 3-19 Pour Mac OS X ............................................................................. 3-19 Sélectionner une imprimante ........................................................ 3-21 Pour Mac OS X ............................................................................. 3-21 Pour Mac OS 9.2 .......................................................................... 3-23 Désinstallation du pilote d'imprimante ......................................... 3-25 Pour Mac OS X ............................................................................. 3-25 Pour Mac OS 9.2 .......................................................................... 3-27 Réglage de l'impression réseau 4.1 Aperçu des fonctions réseau ........................................................... 4-3 Fonctions réseau ............................................................................ 4-3 Caractéristiques des fonctions réseau ........................................... 4-4 Méthodes de connexion réseau que l'on peut sélectionner dans chaque système d'exploitation Windows .............................. 4-6 Impression réseau à partir d'un système d'exploitation Windows .................................................................. 4-6 4.2 Réglage de l'adresse IP pour cette machine.................................. 4-9 Spécification de l'Adresse IP .......................................................... 4-9 4.3 Accéder à PageScope Web Connection ....................................... 4-12 Pour accéder à PageScope Web Connection .............................. 4-12 4.4 Impression sous Windows ............................................................. 4-13 Opérations sur cette machine....................................................... 4-13 Paramètres du serveur d'imprimante ........................................... 4-16 Pour Windows 98SE/Me............................................................... 4-16 Pour Windows 2000/XP/NT 4.0/Serveur 2003 ............................. 4-16 4.5 Impression LPR ............................................................................... 4-17 Opérations sur cette machine....................................................... 4-17 Paramètres du serveur d'imprimante ........................................... 4-17 Pour Windows 2000/XP/Serveur 2003 ......................................... 4-17 Pour Windows NT 4.0 ................................................................... 4-19 Table des matières-2 bizhub 350/250 (Phase 2.5) 4.6 4-20 4-20 4-20 4-21 4-22 4.7 Impression IPP (Windows 2000/XP/Serveur 2003) ...................... 4-23 Opérations sur cette machine...................................................... 4-23 Installation du pilote d'imprimante............................................... 4-26 4.8 Imprimer avec NetWare ................................................................. Pour le mode Imprimante distante avec l'émulation NetWare 4.x Bindery .................................................................... Pour le mode Serveur d'impression avec émulation NetWare 4.x Bindery .................................................................... Pour le mode imprimante distante NetWare 4.x (NDS) ....................................................................... Pour le mode Serveur d'impression NetWare 4.x/5.x/6 (NDS).............................................................. Pour le service distribué d'impression NetWare 5.x/6 Novell (NDPS) ...................................................... Configurer les paramètres d'un client (Windows) avec le serveur NetWare .............................................................. 4-28 Imprimer avec Macintosh .............................................................. Opérations sur cette machine...................................................... Réglage de l'ordinateur Macintosh .............................................. Pour Mac OS X ............................................................................ Pour Mac OS 9.2.......................................................................... 4-43 4-43 4-45 4-45 4-46 4.9 5 Impression sur port 9100 (Windows 98 SE/Me/2000/XP/Serveur 2003)................................ Opérations sur cette machine...................................................... Paramètres du pilote d'imprimante (Windows 2000/XP/Serveur 2003) ............................................... Installation de l'utilitaire Peer to Peer Printing Tool pour connexion via le Port 9100 (Windows 98SE/Me) ......................... Paramètres du pilote d'imprimante lors de l'installation de l'utilitaire Peer to Peer Printing Tool pour connexion via le Port 9100 (Windows 98SE/Me)........................................... 4-28 4-31 4-34 4-37 4-40 4-42 Diverses méthodes d'impression 5.1 Opérations d'impression.................................................................. Pour Windows................................................................................ Impression Test.............................................................................. Pour Macintosh.............................................................................. Pour Mac OS X .............................................................................. Pour Mac OS 9.2............................................................................ 5.2 Réglage des fonctions d'impression .............................................. 5-9 Liste des fonctions ......................................................................... 5-9 Présentation des fonctions .......................................................... 5-11 Orientation.................................................................................... 5-11 bizhub 350/250 (Phase 2.5) 5-3 5-3 5-5 5-6 5-6 5-8 Table des matières-3 Format des originaux et format de sortie...................................... 5-12 Zoom (agrandissement et réduction)............................................ 5-13 Magasin papier (Source papier).................................................... 5-14 Type de papier .............................................................................. 5-15 Type d'impression (Impression recto-verso/Impression Livret) .................................. 5-16 Imprimer plusieurs pages sur une seule page .............................. 5-18 Agrafage et perforation ................................................................. 5-19 Méthode de sortie (gestion des travaux) ...................................... 5-20 Tri (Assemblage) et classement (Décalage) .................................. 5-21 Ignorer pages vierges (économiser papier)................................... 5-23 Couverture, Dos, et encart transparent ........................................ 5-24 Paramétrage par page .................................................................. 5-25 Superposition................................................................................ 5-25 Filigrane ........................................................................................ 5-26 Utiliser polices d'imprimante (Remplacer polices)........................ 5-27 Authentification Utilisateur ............................................................ 5-27 Suivi de volume............................................................................. 5-27 Pour Windows............................................................................... 5-28 Pour Macintosh............................................................................. 5-31 Pour afficher la boîte de dialogue d'impression ........................... 5-31 Pour afficher la boîte de dialogue de Format d'impression.......... 5-32 6 Configuration du pilote PCL 6.1 Paramètres......................................................................................... 6-3 Paramètres communs..................................................................... 6-3 Onglet Configuration....................................................................... 6-5 Onglet Paramétrage par page ........................................................ 6-5 Onglet Superposition ...................................................................... 6-5 Onglet Filigrane............................................................................... 6-5 Onglet Qualité ................................................................................. 6-5 Onglet Police................................................................................... 6-6 Onglet Version ................................................................................ 6-6 Onglet Option.................................................................................. 6-6 6.2 Spécifier les paramètres de l'onglet Configuration ....................... 6-7 Adapter l'impression au format papier ........................................... 6-7 Enregistrer un format personnalisé................................................. 6-8 Sélectionner la source papier ....................................................... 6-10 Spécifier la source du type de papier ........................................... 6-10 Spécifier l'impression recto-verso/livret ....................................... 6-12 Imprimer plusieurs pages sur une seule page (N en 1)................. 6-13 Régler la marge............................................................................. 6-14 Agrafage........................................................................................ 6-15 Perforer ......................................................................................... 6-15 Agrafage central et pliage ............................................................. 6-15 Table des matières-4 bizhub 350/250 (Phase 2.5) Sélectionner le type de sortie ...................................................... 6-16 Spécifier les paramètres d'authentification.................................. 6-20 Spécifier les paramètres de Suivi de Volume (E.K.C.) ................. 6-22 6.3 7 Spécifier les paramètres de l'onglet Paramétrage par page...... Imprimer des documents avec page de couverture et de dos .................................................................... Imprimer plusieurs pages............................................................. Paramétrage par page ................................................................. 6-24 6-24 6-25 6-25 6.4 Spécifier les paramètres de l'onglet Superposition .................... 6-27 Imprimer ensemble des documents originaux différents (Superposition) ............................................................................. 6-27 Edition de formulaires .................................................................. 6-29 6.5 Spécifier les paramètres de l'onglet Filigrane ............................. Imprimer un filigrane .................................................................... Modifier un filigrane...................................................................... Imprimer le numéro du document................................................ 6.6 Spécifier les paramètres de l'onglet Qualité................................ 6-34 Spécifier les paramètres .............................................................. 6-34 6.7 Spécifier les paramètres de l'onglet Police ................................. 6-35 Spécifier les paramètres .............................................................. 6-35 6.8 Spécifier les paramètres de l'onglet Option ................................ 6-36 Spécifier les paramètres .............................................................. 6-37 6.9 Enregistrer les paramètres de pilote ............................................ Enregistrer les paramètres de pilote ............................................ Rétablir les paramètres ................................................................ Supprimer les paramètres............................................................ 6-31 6-31 6-32 6-33 6-38 6-38 6-40 6-40 Configuration du pilote PostScript (Windows) 7.1 Paramètres........................................................................................ Paramètres communs .................................................................... Onglet Configuration ...................................................................... Onglet Disposition.......................................................................... Onglet Paramétrage par page........................................................ Onglet Filigrane .............................................................................. Onglet Qualité ................................................................................ Onglet Avancé................................................................................ Onglet Paramètres de périphérique ............................................... Onglet Option................................................................................. Onglet Settings .............................................................................. bizhub 350/250 (Phase 2.5) 7-3 7-3 7-5 7-5 7-6 7-6 7-6 7-6 7-7 7-8 7-8 Table des matières-5 8 7.2 Spécifier les paramètres de l'onglet Configuration ....................... 7-9 Adapter l'impression au format papier ........................................... 7-9 Enregistrer un format personnalisé............................................... 7-10 Sélectionner le type de sortie ....................................................... 7-11 Spécifier les paramètres d'authentification .................................. 7-15 Spécifier les paramètres de Suivi de Volume (E.K.C.) .................. 7-17 7.3 Spécifier les paramètres de l'onglet Disposition ......................... 7-18 Imprimer plusieurs pages sur une seule page (N en 1)................. 7-19 Impression recto verso ................................................................. 7-20 Régler la marge............................................................................. 7-20 Agrafage........................................................................................ 7-20 Agrafage central et pliage ............................................................. 7-21 Perforer ......................................................................................... 7-21 7.4 Spécifier les paramètres de l'onglet Paramétrage par page ...... 7-22 Imprimer des documents avec page de couverture et de dos..................................................................... 7-22 7.5 Spécifier les paramètres de l'onglet Filigrane .............................. 7-23 Imprimer un filigrane ..................................................................... 7-23 Modifier un filigrane ...................................................................... 7-24 7.6 Spécifier les paramètres de l'onglet Qualité................................. 7-25 Paramètres de police .................................................................... 7-25 7.7 Spécifier les paramètres de l'onglet Option ................................. 7-26 Spécifier les paramètres ............................................................... 7-27 7.8 Enregistrer les paramètres de pilote ............................................. 7-28 Enregistrer les paramètres de pilote ............................................. 7-28 Rétablir les paramètres ................................................................. 7-30 Modifier les paramètres ................................................................ 7-30 Configurer le pilote PPD (Mac OS 9.2) 8.1 Paramètres......................................................................................... 8-3 Boîte de dialogue Format d’impression.......................................... 8-3 Boîte de dialogue Imprimer............................................................. 8-5 8.2 Format d’impression ......................................................................... 8-7 Attributs de page (Paramètres de base) ......................................... 8-7 Formats de page personnalisés ..................................................... 8-9 Options PostScript........................................................................ 8-10 8.3 Impression ....................................................................................... 8-11 Général (Paramètres de base) ...................................................... 8-11 Mise en page (Imprimer plusieurs pages sur une seule page) ............................ 8-13 Options spécifiques à l'imprimante (Options de finition 1 à 3) ..... 8-14 Table des matières-6 bizhub 350/250 (Phase 2.5) 8.4 9 Spécification des options .............................................................. 8-16 Pour spécifier les options............................................................. 8-16 Configurer le pilote PPD (Mac OS X) 9.1 Paramètres........................................................................................ 9-3 Boîte de dialogue Mise en page .................................................... 9-3 Boîte de dialogue Imprimer............................................................ 9-5 9.2 Format d’impression ........................................................................ 9-8 Attributs de page (Paramètres de base) ........................................ 9-8 Format de page personnalisé ........................................................ 9-9 9.3 Impression....................................................................................... Copies & Pages (Paramètres standard) ....................................... Disposition (Imprimer plusieurs pages sur une seule page) ........ Alimentation ................................................................................. Configuration................................................................................ Finition.......................................................................................... Sécurité ........................................................................................ 9.4 Spécification des options .............................................................. 9-20 Spécification des options............................................................. 9-20 9.5 Enregistrer les paramètres de pilote ............................................ Enregistrer les paramètres de pilote ............................................ Rétablir les paramètres ................................................................ Modifier les paramètres ............................................................... 9-10 9-10 9-12 9-13 9-14 9-15 9-17 9-22 9-22 9-23 9-23 10 Divers réglages 10.1 Paramètres de l'imprimante sur le panneau de contrôle ........... 10-3 Paramètres de l'imprimante ......................................................... 10-3 Pour afficher l'écran des Paramètres Imprimante ....................... 10-3 Paramètres MFP .......................................................................... 10-5 Temps de maintien impression d’essai........................................ 10-6 Conversion A4<->Letter............................................................... 10-6 Délai Maintien Doc ....................................................................... 10-7 Rapport d'erreur PostScript......................................................... 10-7 Sélection par défaut..................................................................... 10-7 Paramètre de base – Magasin ..................................................... 10-8 Paramètres de base – Format papier........................................... 10-8 Paramètres de base – Direction Original ..................................... 10-9 Paramètres de base – Méthode Impression ................................ 10-9 Paramètres de base – Jeux ....................................................... 10-10 Police – No Police ...................................................................... 10-11 Liste des polices ........................................................................ 10-11 Police – Jeu de symboles .......................................................... 10-13 bizhub 350/250 (Phase 2.5) Table des matières-7 Liste des jeux de symboles ........................................................ 10-14 Police – Nombre de lignes .......................................................... 10-15 Police – Taille Police ................................................................... 10-15 Police – Mappage CR/LF............................................................ 10-16 Paramètre PDL............................................................................ 10-16 Impression test ........................................................................... 10-17 10.2 Paramètres Administrateur .......................................................... 10-18 Pour afficher l'écran du Mode administrateur ............................ 10-18 Paramètres Imprimante .............................................................. 10-20 Interface parallèle........................................................................ 10-20 Délai Déconnexion ...................................................................... 10-20 Définition Papier Inadéquat Magasin.......................................... 10-21 Spécification de l'Adresse IP ...................................................... 10-21 Type de trame............................................................................. 10-22 Compteur .................................................................................... 10-22 10.3 Spécification des paramètres d'état des fonctions (Logiciel SW) .................................................................................. 10-23 Logiciel SW ................................................................................. 10-23 Pour modifier le logiciel SW........................................................ 10-25 Spécifier l'activation du Verrouillage d'accès, de la méthode de sélection de l'impression sécurisée, ou l'activation d'une règle de mot de passe (mode 469)............ 10-27 Spécifier la méthode de suppression attachée à la touche [Suppr.] dans les écrans de saisie (mode 478) ............... 10-29 10.4 Utiliser PageScope Web Connection .......................................... 10-30 Environnement d'exploitation ..................................................... 10-30 Accéder à PageScope Web Connection .................................... 10-31 En cas d'authentification utilisateur ............................................ 10-32 Structure de page ....................................................................... 10-33 Se connecter en mode Administrateur ....................................... 10-35 Cache du navigateur Internet ..................................................... 10-38 Pour Internet Explorer................................................................. 10-38 Pour Netscape Navigator............................................................ 10-38 Mode Utilisateur.......................................................................... 10-39 Onglet système ........................................................................... 10-40 Onglet système – Résumé .......................................................... 10-40 Onglet Système – Détail – Bac d'entrée ..................................... 10-41 Onglet Système – Détail – Bac de sortie .................................... 10-42 Onglet Système – Détail – Disque dur ........................................ 10-43 Onglet système – Détail – Information sur interface ................... 10-44 Onglet Système – Détail – Consommables ................................ 10-45 Onglet système – Compteurs ..................................................... 10-47 Onglet système – Assistance en ligne ........................................ 10-48 Onglet Tâche............................................................................... 10-49 Onglet Tâche – Liste Travaux ..................................................... 10-49 Table des matières-8 bizhub 350/250 (Phase 2.5) 10.5 Onglet Impression...................................................................... Onglet Impression – Réglage général ........................................ Onglet Impression – Test d'impression ..................................... Mode Administrateur.................................................................. Fonctionnement de base ........................................................... Onglet système .......................................................................... Onglet Système – Choix Utilisateur – Choix Utilisateur 1 .......... Onglet Système – Choix Utilisateur – Choix Utilisateur 2 .......... Onglet Système – Choix Utilisateur – Choix Utilisateur 3 .......... Onglet Système – Choix Utilisateur – Choix Utilisateur 4 .......... Onglet Système – Choix Utilisateur – Choix Utilisateur 5 .......... Onglet Système – Choix Utilisateur – Choix Utilisateur 6 .......... Onglet Système – Gestion Administrateur – Paramètre date & heure ............................................................. Onglet Système – Gestion Administrateur – Réglages Administrateur............................................................ Onglet Système – Gestion Administrateur – Données Compte ....................................................................... Onglet Système – Gestion Administrateur – Authentification utilisateur.......................................................... Onglet système – Assistance en ligne ....................................... Onglet Impression...................................................................... Onglet Impression – Interface locale.......................................... Onglet Impression – Réglage par défaut – Réglage général...... Onglet Impression – Réglage par défaut – Configuration PCL .. Onglet Impression – Réglage par défaut – Configuration PS .... Onglet impression – Configuration IPP ...................................... Onglet Scan ............................................................................... Onglet Réseau............................................................................ Onglet Réseau – Paramètres communs – TCP/IP ..................... Onglet Réseau – Paramètres communs – Filtrage IP ................ Onglet Réseau – Paramètres Communs – IPP .......................... Onglet Réseau – Paramètres Communs – NetWare.................. Onglet Réseau – Paramètres Communs – Etat NetWare .......... Onglet Réseau – Paramètres Communs – Windows ................. Onglet Réseau – Paramètres Communs – AppleTalk ................ Onglet Réseau – Authentification utilisateur .............................. 10-67 10-69 10-70 10-70 10-71 10-73 10-74 10-75 10-76 10-76 10-77 10-79 10-81 10-82 10-84 10-85 10-87 10-89 Gestion des tâches d'impression................................................ Spécification des opérations d'impression................................ Spécification des réglages (pour Windows)............................... Spécification des réglages (pour Mac OS X) ............................. Stockage des tâches ................................................................. Rappeler des tâches (Epreuve imprimée) .................................. Rappeler des tâches (Impression sécurisée) ............................. 10-91 10-91 10-91 10-93 10-95 10-95 10-97 bizhub 350/250 (Phase 2.5) 10-51 10-51 10-52 10-53 10-53 10-54 10-54 10-55 10-56 10-58 10-60 10-62 10-63 10-64 10-66 Table des matières-9 Imprimer avec cette machine quand les paramètres d'authentification et de suivi de volume EKC ont été appliqués ........................................................................ 10-99 Spécification des réglages (pour Windows).............................. 10-100 Spécification des réglages (pour Mac OS X) ............................ 10-101 10.6 Print Status Notifier (Utilitaire de Notification d'Etat d'Impression).......................... 10-102 Installation de l'outil .................................................................. 10-102 Lancement de l'outil ................................................................. 10-103 Affichage des états ................................................................... 10-104 Écran Settings........................................................................... 10-105 11 Incidents 11.1 Impossible d'imprimer .................................................................... 11-3 11.2 Impossible de définir les paramètres voulus ou impossible d'imprimer comme indiqué............................................................. 11-6 12 Appendice 12.1 Caractéristiques .............................................................................. 12-3 12.2 Page de configuration..................................................................... 12-5 12.3 Liste des polices.............................................................................. 12-6 Liste des polices PCL ................................................................... 12-6 Liste des polices PS ..................................................................... 12-7 Page démo PCL............................................................................ 12-8 12.4 Glossaire .......................................................................................... 12-9 12.5 Index ............................................................................................... 12-14 Table des matières-10 bizhub 350/250 (Phase 2.5) 1 Bienvenue Bienvenue 1 1 Bienvenue Nous vous remercions d'avoir porté votre choix sur cette machine. Les bizhub 200, 250 et 350 sont équipés d'un contrôleur d'imprimante intégré vous permettant d'imprimer directement à partir d'un ordinateur. Ce guide de l'utilisateur décrit les fonctions d'impression, les opérations, l'utilisation et les précautions de sécurité du contrôleur d'imprimante. Avant d'utiliser cette machine, lisez attentivement ce manuel pour garantir un fonctionnement efficace de la machine. Afin de garantir une utilisation en toute sécurité de cette machine, lisez soigneusement les "Précautions d'installation et d'utilisation" du guide de l'utilisateur [Opérations de copie] avant d'utiliser cette machine. Les illustrations utilisées dans ce guide de l'utilisateur peuvent varier par rapport au modèle actuel. bizhub 350/250 (Phase 2.5) 1-3 Bienvenue 1 1.1 Energy Star® En tant que partenaires ENERGY STAR®, nous avons pu déterminer que cette machine satisfait aux directives ENERGY STAR® en matière d'efficience énergétique. Définition d'un produit ENERGY STAR® Un produit ENERGY STAR® intègre une fonction spéciale qui lui permet de basculer automatiquement en "mode d'économie d'énergie" à l'issue d'une certaine période d'inactivité. Un produit ENERGY STAR® utilise l'énergie avec plus d'efficacité, vous permet d'économiser de l'argent sur vos factures d'électricité et contribue à protéger l'environnement. 1-4 bizhub 350/250 (Phase 2.5) Bienvenue 1.2 1 Marques commerciales et Copyright KONICA MINOLTA, le logo KONICA MINOLTA et The essentials of imaging sont des marques déposées de KONICA MINOLTA HOLDINGS, INC. PageScope et bizhub sont des marques déposées de KONICA MINOLTA BUSINESS TECHNOLOGIES. Netscape Communications, le logo Netscape Communications, Netscape Navigator, Netscape Communicator et Netscape sont des marques de fabrique de Netscape Communications Corporation. Novell et NetWare sont des marques déposées de Novell, Inc. Microsoft, Windows et Windows NT sont des marques déposées de Microsoft Corporation. IBM est une marque déposée de International Business Machines, Inc. Apple, Macintosh et Mac sont des marques déposées de Apple Computer.Inc. Adobe, le logo Adobe, Acrobat, le logo Acrobat, PostScript et le logo PostScript sont des marques déposées ou des marques commerciales de Adobe Systems, Incorporated. Ethernet est une marque déposée de Xerox Corporation. PCL est une marque déposée de Hewlett-Packard Company Limited. Tous les autres produits ou noms de marque sont des marques de fabrique ou des marques déposées de leurs propriétaires respectifs. Compact-VJE Copyright 1986-2003 VACS Corp. RC4® est une marque déposée ou une marque commerciale de RSA Security Inc. aux USA et/ou dans d'autres pays. RSA® est une marque déposée ou une marque commerciale de RSA Security Inc. RSA BSAFE® est une marque déposée ou une marque commerciale de RSA Security Inc. aux USA et/ou dans d'autres pays. Informations relative à la licence Ce produit intègre un logiciel de cryptographie RSA BSAFE de RSA Security Inc. bizhub 350/250 (Phase 2.5) 1-5 Bienvenue 1 Déclaration OpenSSL Licence OpenSSL Copyright © 1998-2000 The OpenSSL Project. Tous droits réservés. Toute redistribution et utilisation sous forme source ou binaire, avec ou sans modification, est autorisée sous réserve de satisfaction des conditions suivantes : 1. Les redistributions de code source doivent conserver l'avis de copyright ci-dessus, cette liste de conditions et la décharge de responsabilité suivante. 2. Les redistributions sous forme binaire doivent reproduire l'avis de copyright ci-dessus, cette liste de conditions et la décharge de responsabilité ci-dessous dans la documentation et/ou les autres documents fournis avec la distribution. 3. Tous les documents publicitaires mentionnant des fonctions ou l'utilisation de ce logiciel doivent contenir la déclaration suivante : "Ce produit contient un logiciel développé par OpenSSL Project pour utilisation dans le OpenSSL Toolkit. (http://www.openssl.org/)" 4. Les noms "OpenSSL Toolkit" et "OpenSSL Project" ne doivent pas être utilisés pour exploiter ou promouvoir des produits dérivés de ce logiciel dans accord écrit préalable. Pour l'accord écrit, veuillez contacter [email protected]. 5. Les produits dérivés de ce logiciel ne peuvent pas s'appeler "OpenSSL" et "OpenSSL" ne doit pas figurer dans leurs noms sans l'accord écrit préalable de OpenSSL Project. 6. Toute redistribution sous quelque forme que ce soit doit faire mention de la déclaration suivante : "Ce produit contient un logiciel développé par OpenSSL Project pour utilisation dans le OpenSSL Toolkit (http://www.openssl.org/)" CE LOGICIEL EST FOURNI PAR LE OpenSSL PROJECT "TEL QUEL" ET TOUTE GARANTIE IMPLICITE EXPRESSE ET IMPLICITE, Y COMPRIS, SANS TOUTEFOIS S'Y LIMITER, LES GARANTIES IMPLICITES DE QUALITE MARCHANDE ET D'APTITUDE POUR UNE APPLICATION SPECIFIQUE SERA REJETEE. EN AUCUN CAS, LE OpenSSL PROJECT OU SES COLLABORATEURS NE SAURONT ETRE TENUS POUR RESPONSABLES DES MOINDRES DOMMAGES DIRECTS, INDIRECTS, ACCIDENTELS, SPECIAUX, EXEMPLAIRES OU CONSECUTIFS (Y COMPRIS, SANS TOUTEFOIS S'Y LIMITER, L'APPROVISIONNEMENT OU LE REMPLACEMENT DE MARCHANDISES OU DES SERVICES ; LA PERTE D'EXPLOITATION, DE DONNEES, DE BENEFICES OU L'INTERRUPTION D'ACTIVITE) ENCOURUS ET EN MATIERE DE RESPONSABILITE, QU'IL S'AGISSE D'UNE RESPONSABILITE CONTRACTUELLE, D'UNE RESPONSABILITE CIVILE ABSOLUE OU DELICTUELLE (Y COMPRIS EN CAS DE NEGLIGENCE OU AUTRE) EMANANT DE L'UTILISATION DE CE 1-6 bizhub 350/250 (Phase 2.5) Bienvenue 1 LOGICIEL, MEME SI VOUS ETES AVERTIS DE L'EVENTUALITE D'UN TEL DOMMAGE. Ce produit contient un logiciel cryptographique créé par Eric Young ([email protected]). Ce produit contient un logiciel créé par Tim Hudson ([email protected]). Licence SSLeay d'origine Copyright © 1995-1998 Eric Young ([email protected]) Tous droits réservés. Ce progiciel est une implémentation SSL écrite par Eric Young ([email protected]). L'implémentation a été rédigée en conformité avec Netscapes SSL. Cette bibliothèque est libre pour un usage commercial et non commercial si les conditions suivantes sont respectées. Les conditions suivantes s'appliquent à tous les codes trouvé dans cette distribution, qu'il existe sous forme de code RC4, RSA, Ihash, DES, etc., et pas seulement pour le code SSL. La documentation SSL fournie avec cette distribution est couverte par les mêmes termes de copyright à la différence que le détenteur est Tim Hudson ([email protected]). Le copyright est toujours celui d'Eric Young et en tant que tel, il est interdit de supprimer tout avis de copyright du code. Si ce progiciel est utilisé au sein d'un produit, Eric Young doit être cité comme étant l'auteur des parties de la bibliothèque utilisée. Cela peut se faire sous la forme d'un texte affiché au lancement du programme ou dans la documentation (en ligne ou sur papier) fournie avec le progiciel. Toute redistribution et utilisation sous forme source ou binaire, avec ou sans modification, est autorisée sous réserve de satisfaction des conditions suivantes : 1. Les redistributions de code source doivent conserver l'avis de copyright, cette liste de conditions et la décharge de responsabilité suivante. 2. Les redistributions sous forme binaire doivent reproduire l'avis de copyright ci-dessus, cette liste de conditions et la décharge de responsabilité ci-dessous dans la documentation et/ou les autres documents fournis avec la distribution. 3. Tous les documents publicitaires mentionnant les fonctions ou l'utilisation de ce logiciel doivent contenir la déclaration suivante : "Ce produit contient un logiciel cryptographique créé par Eric Young ([email protected])" Le terme 'cryptographique' peut être ignoré si les routines de la bibliothèque utilisée sont sans rapport avec la cryptographie. 4. Si vous incluez du code spécifique Windows (ou tout dérivé de ce dernier) du dossier apps (code d'application), vous devez ajouter une déclaration : bizhub 350/250 (Phase 2.5) 1-7 Bienvenue 1 "Ce produit contient un logiciel créé par Tim Hudson ([email protected])" CE LOGICEL EST FOURNI PAR ERIC YOUNG "TEL QUEL" ET TOUTE GARANTIE IMPLICITE EXPRESSE ET IMPLICITE, Y COMPRIS, SANS TOUTEFOIS S'Y LIMITER, LES GARANTIES IMPLICITES DE QUALITE MARCHANDE ET D'APTITUDE POUR UNE APPLICATION SPECIFIQUE SERA REJETEE. EN AUCUN CAS, L'AUTEUR OU SES COLLABORATEURS NE SAURONT ETRE TENUS POUR RESPONSABLES DES MOINDRES DOMMAGES DIRECTS, INDIRECTS, ACCIDENTELS, SPECIAUX, EXEMPLAIRES OU CONSECUTIFS (Y COMPRIS, SANS TOUTEFOIS S'Y LIMITER, L'APPROVISIONNEMENT OU LE REMPLACEMENT DE MARCHANDISES OU DES SERVICES ; LA PERTE D'EXPLOITATION, DE DONNEES, DE BENEFICES OU L'INTERRUPTION D'ACTIVITE) ENCOURUS ET EN MATIERE DE RESPONSABILITE, QU'IL S'AGISSE D'UNE RESPONSABILITE CONTRACTUELLE, D'UNE RESPONSABILITE CIVILE ABSOLUE OU DELICTUELLE (Y COMPRIS EN CAS DE NEGLIGENCE OU AUTRE) EMANANT DE L'UTILISATION DE CE LOGICIEL, MEME SI VOUS ETES AVERTIS DE L'EVENTUALITE D'UN TEL DOMMAGE. La licence et les termes de distribution de toute version publiquement disponible ou dérivée de ce code ne peuvent pas être modifiés. C'est-à-dire qu'il n'est pas possible de se contenter de copier ce code pour l'insérer dans une autre licence de distribution [y compris la licence GNU Public Licence.] Tous les autres noms de produits mentionnés ici sont les marques commerciales ou les marques déposées de leurs détenteurs respectifs. Copyright © 2005 Konica Minolta Business Technologies, Inc. Tous droits réservés. 2 Remarque Toute reproduction partielle ou totale de ce guide de l'utilisateur est interdite sans autorisation. Konica Minolta Business Technologies, Inc. ne saurait être tenu pour responsable en cas d'incidents causés par l'utilisation de ce système d'impression ou de ce guide de l'utilisateur. Les informations figurant dans ce guide de l'utilisateur sont susceptibles d'être modifiées sans préavis. Konica Minolta Business Technologies, Inc. détient le copyright des pilotes d'imprimante. 1-8 bizhub 350/250 (Phase 2.5) Bienvenue 1.3 1 Contrat de licence de logiciel Ce produit contient les supports suivants fournis par Konica Minolta Business Technologies, Inc. (KMBT) : logiciel inclus comme partie intégrante du système d'impression, les données descriptives codées numériquement dans un format spécial crypté, lisible sur ordinateur ("Programmes de police"), un autre logiciel exécutable sur ordinateur et qui s'utilise avec le logiciel d'impression ("Host Software"), ainsi qu'un ensemble de documents explicatifs ("Documentation"). Le terme "Logiciel" sert également à décrire le logiciel d'impression, les programmes de police et/ou Host Software, et comprend aussi toutes mises à jour, modifications de version, ajouts et copies du Logiciel. Ce logiciel vous est concédé sous licence selon les termes de ce contrat. KMBT vous accorde une licence secondaire et non exclusive pour utiliser le logiciel et la documentation, sous réserve que vous acceptiez les termes suivants : 1. Vous êtes autorisé à utiliser le logiciel d'impression et les Programmes de police qui l'accompagnent, aux fins d'imagerie sur le ou les périphériques de sortie et seulement pour les besoins internes de votre entreprise. 2. En plus de la licence concernant les Programmes de police figurant en Section 1 ("Logiciel d'impression") ci-dessus, vous pouvez utiliser les Programmes polices Roman pour afficher, en divers styles, tailles et versions, des lettres, chiffres, caractères et symboles ("Styles de caractères") sur votre écran et pour les besoins interne de votre entreprise. 3. Vous pouvez effectuer une copie de sauvegarde de Host Software, à condition que cette copie ne soit installée ou utilisée sur aucun ordinateur. Nonobstant les restrictions ci-dessus, vous pouvez installer le logiciel sur un nombre indéfini d'ordinateurs, seulement pour l'utiliser avec un ou plusieurs systèmes d'impression exécutant le logiciel d'impression. 4. Vous pouvez transmettre à un bénéficiaire ("Cessionnaire") tous les droits aux termes de ce Contrat, sur la licence et les titres sur le logiciel et sa Documentation à conditions que vous transfériez au cessionnaire toutes les copies du Logiciel et de sa Documentation et que le Cessionnaire accepte d'être à son tour lié par tous les termes et conditions du présent contrat. 5. Vous acceptez de ne pas modifier, adapter ou traduire le logiciel et sa Documentation. 6. Vous acceptez de ne pas tenter d'altérer, démonter, décrypter, rétroanalyser ou décompiler le logiciel. 7. Les titres et droits sur le logiciel et de la documentation ainsi que toutes leurs reproductions restent la propriété de KMBT et de son concédant. bizhub 350/250 (Phase 2.5) 1-9 1 Bienvenue 8. Les marques commerciales seront utilisées conformément aux pratiques établies en la matière, y compris l'identification du nom du propriétaire de la marque commerciale. Les marques commerciales ne serviront qu'à identifier la sortie imprimée produite par le logiciel. Une telle utilisation d'une marque commerciale ne vous confère aucun droit de propriété sur cette marque commerciale. 9. Vous ne pouvez pas louer, donner à bail, céder sous 2ème licence, prêter ou transférer les versions ou les copies inutilisées par le bénéficiaire de la licence, ou le logiciel contenu sur tout support inutilisé, sauf dans le cadre d'une cession permanente de la totalité du Logiciel et de sa Documentation comme indiqué ci-dessus. 10. EN AUCUN CAS KMBT OU SON CONCEDANT NE SERA RESPONSABLE ENVERS VOUS DE TOUT DOMMAGE CONSECUTIF, ACCESSOIRE, INDIRECT, EXEMPLAIRE OU SPECIAL, Y COMPRIS TOUTE PERTE DE PROFIT OU D'ECONOMIES, MÊME SI KMBT AVAIT CONNAISSANCE DE LA POSSIBILITE DE TELS DOMMAGES, NI POUR TOUTE PLAINTE DEPOSEE PAR UNE PARTIE TIERCE; KMBT OU SON CONCEDANT REJETTE TOUTES GARANTIES CONCERNANT LE LOGICIEL, EXPRESSES OU IMPLICITES, Y COMPRIS MAIS SANS S'Y LIMITER, LES GARANTIES IMPLICITES D'APTITUDE A LA COMMERCIALISATION, L'ADEQUATION A UN BUT PARTICULIER, TITRE ET ABSENCE DE CONTREFAÇON DES DROITS D'UNE PARTIE TIERCE; CERTAINS ETATS OU JURIDICTIONS N'AUTORISENT PAS L'EXCLUSION OU LA LIMITATION DES DOMMAGES ACCESSOIRES, CONSECUTIFS OU SPECIAUX, DE SORTE QUE LES LIMITATIONS CIDESSUS PEUVENT NE PAS VOUS ÊTRE APPLICABLES. 11. Avis aux utilisateurs dans l'administration : Le Logiciel est un produit "commercial" dans l'acception définie dans 48 C.F.R.2.101, et se composant d'un "logiciel informatique commercial " et d'une "documentation informatique," dans l'acception définie dans 48 C.F.R. 12.212. Conformément à 48 C.F.R. 12.212 et à 48 C.F.R. 227.7202-1 à 227.7202-4, tous les utilisateurs finals de l'administration gouvernementale U.S. n'acquièrent le logiciel qu'avec les seuls droits prévus ici. 12. Vous acceptez de ne pas exporter le logiciel sous quelque forme que ce soit en contravention avec les lois et règlements en vigueur en matière de contrôle de l'exportation dans tout pays. 1-10 bizhub 350/250 (Phase 2.5) Bienvenue 1.4 1 À propos de ce guide de l'utilisateur Ce guide de l'utilisateur contient des informations sur l'utilisation des fonctions d'impression du contrôleur d'imprimante Konica Minolta. Pour plus de détails sur les fonctions de copie, de numérisation, de boîte et de fax, veuillez vous référer aux guides de l'utilisateur respectifs. Ce guide de l'utilisateur est destiné aux utilisateurs possédant déjà les connaissances de base sur les opérations liées aux ordinateurs et aux copieurs. Pour le système d'exploitation Windows ou Macintosh et les opérations liées aux applications, veuillez vous référer au manuel du produit correspondant. Guides de l'utilisateur Les guides de l'utilisateur de cette machine sont divisés par fonction et se présentent comme suit : Guide de l'utilisateur Description Opérations Impression Le présent guide de l'utilisateur. Lisez ce manuel avant d'utiliser cette machine comme imprimante. Guide rapide Opérations Impression Lisez ce manuel avant d'utiliser cette machine comme imprimante. Opérations de copie Consultez ce guide pour en apprendre plus sur les opérations élémentaires et les opérations de copie de cette machine. Opérations Scanner Réseau Lisez ce manuel avant d'utiliser cette machine comme scanner. Opérations Boîte Lisez ce manuel avant d'utiliser les fonctions de boîte de cette machine. Opérations Fax Lisez ce manuel si vous utilisez les fonctions de Fax optionnelles. Opérations de Numérisation Avancées Lisez ce manuel si vous utilisez les fonctions de Scanner optionnelles. Notations Nom de produit Description KONICA MINOLTA 200/250/350 Cette machine Cette machine, ce copieur ou cette imprimante Contrôleur de réseau intégré Contrôleur d'imprimante Contrôleur d'imprimante, comprenant cette machine et ce système d'impression Système d'impression Microsoft Windows Windows Captures d'écran présentées dans ce guide de l'utilisateur Sauf mention contraire, les fonctions du pilote d'imprimante sont décrites pour le pilote d'imprimante pour Windows XP. bizhub 350/250 (Phase 2.5) 1-11 Bienvenue 1 1.5 Explication des conventions Les repères et mises en forme utilisés dans le présent manuel sont décrits ci-dessous. Recommandations de sécurité 6 DANGER Tout manquement au respect des instructions mises en évidence de cette manière risquent de causer des blessures graves voire mortelles dues à l'énergie électrique. % Observer tous les dangers afin de prévenir toute blessure. 7 AVERTISSEMENT Tout manquement au respect des instructions mises en valeur de cette manière peut entraîner des blessures graves ou des dommages matériels. % Respectez tous les avertissements pour éviter les blessures et assurer l'utilisation du copieur en toute sécurité. 7 ATTENTION Tout manquement au respect des instructions mises en valeur de cette manière peut entraîner des blessures légères ou des dommages matériels. % Respectez toutes les indications sous Attention pour éviter les blessures et assurer l'utilisation en toute sécurité du copieur. 1-12 bizhub 350/250 (Phase 2.5) Bienvenue 1 Séquence d'actions 1 Le chiffre 1 ainsi formaté indique la première étape d'une séquence d'actions. 2 Les nombres suivants ainsi formatés indiquent les étapes successives d'une série d'actions. Toute illustration placée ici indique les opérations qui doivent être effectuées. Le texte formaté de cette manière fournit une assistance supplémentaire. % Le texte formaté de cette manière décrit l'action censée garantir que les résultats souhaités sont atteints. ? Astuces 2 Remarque Le texte mis en évidence de cette manière contient des informations utiles et des astuces pour garantir l'utilisation en toute sécurité du copieur. 2 Rappel Le texte mis en évidence de cette manière contient des informations importantes (Rappel). ! Détails Le texte mis en évidence de cette manière contient des renvois à des informations plus détaillées. Repères de texte spéciaux Touche [Copie] Les noms des touches du panneau de contrôle apparaissent dans le format indiqué ci-dessus. REGLAGE MACHINE Les textes affichés se présentent sous la forme ci-dessus. bizhub 350/250 (Phase 2.5) 1-13 1 1-14 Bienvenue bizhub 350/250 (Phase 2.5) 2 Présentation Présentation 2 2 Présentation 2.1 Contrôleur d'imprimante Le contrôleur d'imprimante est un périphérique chargé d'exécuter des fonctions d'impression et d'impression réseau avec cette machine. Rôle du contrôleur d'imprimante Le contrôleur d'imprimante est intégré à l'appareil. Vous pouvez imprimer à partir des applications installées sur l'ordinateur relié au système d'impression. Quand vous utilisez cette machine comme imprimante réseau, vous pouvez imprimer à partir des applications de l'ordinateur. Système d'impression Ordinateur Machine Imprimante Contrôleur bizhub 350/250 (Phase 2.5) 2-3 Présentation 2 Fonctions disponibles du contrôleur d'imprimante Le contrôleur d'imprimante permet les fonctions suivantes. - Imprimer à partir d'un ordinateur (à l'aide d'un pilote d'imprimante) - Support de protocoles réseau dont TCP/IP, NetBEUI, IPX/SPX et AppleTalk - Impression directe sur un réseau utilisant l'impression Windows (SMB), LPR et IPP - Accès aux paramètres de cette machine et du contrôleur d'imprimante à partir d'un ordinateur client sur le réseau (à l'aide d'un navigateur Internet) - Contrôle du nombre de pages imprimées (Fonction "Authentification" et "Suivi de volume" à l'exception de l'authentification sur serveur externe) 2 Remarque Seul le pilote d'imprimante PCL peut être utilisé avec l'impression Windows. 2-4 bizhub 350/250 (Phase 2.5) Présentation 2 Modes machine Les paramètres du pilote d'imprimante sont principalement définis à partir d'un ordinateur, toutefois, vous pouvez imprimer la liste des polices et les paramètres du contrôleur d'imprimante ainsi que les paramètres d'impression par défaut peuvent se régler à partir du panneau de contrôle de cette machine. En outre, vous pouvez utiliser les opérations de fax et de numérisation en changeant de mode. Pour passer d'un mode à un autre, appuyez sur les touches de mode du panneau de contrôle. [Copie] Bascule en mode Copie. [Fax/Scanner] Bascule en mode Fax/Numérisation. Pour utiliser la fonction de Fax, le kit de fax en option est indispensable. [Scanner Plus] Bascule en mode Numérisation +. Pour utiliser la fonction de Numérisation +, le kit de fax en option ou le scanner doit être installé. [Boîte] Bascule en mode boîte. ! Détails Vous pouvez utiliser cette machine comme imprimante dans tous les modes. Modifiez les paramètres d'impression par défaut en mode Utilisateur. bizhub 350/250 (Phase 2.5) 2-5 Présentation 2 Flux d'impression Quand vous utilisez ce système d'impression comme imprimante, le flux du processus principal est décrit ci-dessous. Les commandes d'impression émises par l'application sont réceptionnées par le pilote d'imprimante. Les données sont transférées à cette machine via une interface parallèle (IEEE 1284) quand cette machine est utilisé comme imprimante locale, via une interface USB quand cette machine est utilisé comme imprimante USB ou via une interface Ethernet (TCP/IP, IPX/SPX ou AppleTalk) quand cette machine est utilisé comme imprimante réseau. Le contrôleur d'imprimante procède alors à une rastérisation de l'image (développement des caractères et des images de sortie en données bitmap). Et pour finir, ces données sont imprimées à partir de cette machine. 2-6 bizhub 350/250 (Phase 2.5) Présentation 2 2 Remarque Pour connecter l'interface parallèle, le kit d'interface locale en option est indispensable. Ordinateur Utilisé comme imprimante locale Utilisé comme imprimante USB Utilisé comme imprimante réseau Application Application Application Pilote d'imprimante Pilote d'imprimante Pilote d'imprimante Interface parallèle (IEEE 1284) USB Ethernet (TCP/IP, IPX/ SPX ou AppleTalk Machine Impression Contrôleur d'imprimante Traitement PS/PCL (rastérisation) Quand une tâche d'impression est réceptionnée pendant la copie, les données sont stockées dans la mémoire de cette machine. Une fois la copie terminée, la tâche d'impression est automatiquement imprimée. bizhub 350/250 (Phase 2.5) 2-7 Présentation 2 2.2 Environnement d'exploitation La configuration système nécessaire pour utiliser ce système d'impression ainsi que les interfaces utilisées pour la connexion sont expliquées ci-dessous. Ordinateurs et systèmes d'exploitation compatibles Assurez-vous que l'ordinateur destiné à se connecter satisfait aux conditions suivantes. Windows Sous-menu Environnement d'exploitation Système d'exploitation Windows 98 SE, Windows Me, Windows NT 4.0 (Service Pack 6a ou supérieur), Windows 2000 Professionnel (Service Pack 4a ou supérieur), Windows XP Home Edition (Service Pack 2 ou supérieur), Windows XP Professionnel (Service Pack 2 ou supérieur) ou Windows Serveur 2003 Processeur Pentium ou supérieur Mémoire Capacité recommandée pour le système d'exploitation avec suffisamment de ressources mémoire dans le système d'exploitation et l'application utilisée Lecteur CD-ROM Navigateur Internet (si vous utilisez PageScope Web Connection) Windows 98 SE/Me/NT 4.0 Microsoft Internet Explorer 4 ou supérieur recommandé Netscape Navigator 4.73 ou 7.0 Windows 2000 Microsoft Internet Explorer 5 ou supérieur recommandé Netscape Navigator 7.0 Windows XP Microsoft Internet Explorer 6 ou supérieur recommandé Netscape Navigator 7.0 *Si vous utilisez Microsoft Internet Explorer 5.5, utilisez le Service Pack 1 ou supérieur. Macintosh Sous-menu 2-8 Environnement d'exploitation Système d'exploitation Mac OS 9.2, Mac OS X 10.2, Mac OS X 10.3, ou Mac OS X 10.4 Processeur PowerPC, Processeur Intel Mémoire Capacité recommandée pour le système d'exploitation Lecteur CD-ROM Navigateur Internet (si vous utilisez PageScope Web Connection) Netscape Navigator 7.0 bizhub 350/250 (Phase 2.5) Présentation 2 Interfaces compatibles Les différentes interfaces pouvant être utilisées pour connecter ce système d'impression à un ordinateur sont décrites ci-après. Interface Ethernet Connecter lors de l'utilisation de ce système d'impression comme imprimante réseau. Supporte les normes 10Base-T et 100Base-TX. En outre, l'interface Ethernet supporte les protocoles TCP/IP (LDP/LPR, poste à poste), IPX/SPX (NetWare) et AppleTalk (EtherTalk). Interface parallèle (en option) Connecter lors de l'utilisation de ce système d'impression comme imprimante locale. Pour la connexion, il faut un ordinateur équipé de Windows et d'un câble parallèle IEEE 1284. Utilisez un câble parallèle avec un embout équipé d'un connecteur Amphenol mâle 36 broches. L'interface parallèle supporte les modes compatibles, nibble et ECP. Interface USB Connecter lors de l'utilisation de ce système d'impression comme imprimante réseau. L'interface USB peut se brancher sur un ordinateur fonctionnant sous Windows. La connexion requiert un câble USB. Utilisez un câble USB type A (4 broches, mâle) ou type B (4 broches, mâle). Un câble USB de 3 m ou moins est recommandé. bizhub 350/250 (Phase 2.5) 2-9 Présentation 2 Schéma de connexion Les câbles d'imprimante peuvent se connecter sur chaque port à l'arrière de cette machine. Machine (vue arrière) Ethernet (10Base-T ou 100Base-TX) Câble USB T1 OR LP TE T1 OR EP LIN Câble parallèle Port parallèle T2 OR LP TE T2 OR EP LIN 2 Remarque Pour brancher cette machine à un ordinateur par le biais d'une connexion parallèle, vous avez besoin du kit d'interface locale supplémentaire. 2-10 bizhub 350/250 (Phase 2.5) Présentation 2.3 2 Installation du système Afin de pouvoir utiliser ce système d'impression, il faut d'abord l'installer. L'installation consiste à raccorder cette machine à un ordinateur et à installer le pilote d'imprimante sur l'ordinateur utilisé. Pour installer le système d'impression Installez le système d'impression comme décrit ci-après. 1 Connectez cette machine à un ordinateur. (Voir "Interfaces compatibles" à la page 2-9.) 2 Installez le pilote d'imprimante. (Voir "Installation du pilote d'imprimante" à la page 3-3.) 3 Si vous utilisez une connexion réseau, configurez le réseau. (Voir "Réglage de l'impression réseau" à la page 4-3.) 4 Vérifiez l'installation en imprimant une page test. (Voir "Impression Test" à la page 5-5.) 5 Installez les polices d'écran. – – – – – Le CD-ROM du logiciel utilisateur et le CD-ROM du pilote d'imprimante PostScript contient les polices Latin TrueType comme polices d'écran. Installez les polices d'écran après avoir ajouté les polices standard du système d'exploitation. Pour plus de détails, consultez l'Aide du système d'exploitation. Vous trouverez les polices d'écran dans le dossier "Screenfont" ou "Screenfonts" sur le CD-ROM. Pour installer les polices Macintosh, installez les polices après les avoir préalablement décompressées. L'installation du pilote d'imprimante peut varier en fonction de la méthode de connexion utilisée avec cette machine en plus du système d'exploitation de l'ordinateur et du type de pilote d'imprimante utilisé. ! Détails Pour plus de détails sur la connexion de cette machine à un ordinateur, voir "Interfaces compatibles" à la page 2-9. bizhub 350/250 (Phase 2.5) 2-11 Présentation 2 2 Remarque Pour mettre à jour un pilote d'imprimante existant, commencez par supprimer le pilote d'imprimante existant. Pour plus de détails, voir "Désinstallation du pilote d'imprimante" à la page 3-17 et page 3-25. Si vous utiliser l'interface parallèle supplémentaire, réglez les paramètres de temps et de mode de l'interface (Compatible, Nibble ou ECP) selon nécessité avec PageScope Web Connection et sur le panneau de contrôle. Pour plus de détails, voir "Onglet Impression – Interface locale" à la page 10-70. 2-12 bizhub 350/250 (Phase 2.5) 3 Installation du pilote d'imprimante Installation du pilote d'imprimante 3 3 Installation du pilote d'imprimante 3.1 Pilotes d'imprimante et systèmes d'exploitation compatibles Afin d'utiliser ce système d'impression, il faut d'abord installer le pilote d'imprimante. Le pilote d'imprimante est un programme qui contrôle le traitement des données pour la sortie. Installez le pilote d'imprimante sur l'ordinateur à partir du CD-ROM fourni. Les pilotes d'imprimante présents sur le CD et les systèmes informatiques d'exploitation compatibles sont énumérés ci-après. Installez le pilote d'imprimante requis. Pilote d'imprimante Langage de description de page Systèmes d'exploitation compatibles Pilote PCL Konica Minolta PCL Windows 98 SE, Windows Me, Windows NT 4.0 (Service Pack 6a ou supérieur), Windows 2000 Professionnel (Service Pack 4 ou supérieur), Windows XP Edition Familiale/Professionnel (Service Pack 2 ou supérieur) et Windows Serveur 2003 Pilote Konica Minolta (Pilote PostScript) Emulation PostScript 3 Windows NT 4.0 (Service Pack 6a ou ultérieur), Windows 2000 Professionnel (Service Pack 4 ou ultérieur), Windows XP Edition Familiale/Professionnel (Service Pack 2 ou ultérieur), Windows XP Professionnel x64, Windows Serveur 2003 et Windows 2003 Serveur x64 Pilote PostScript PPD Windows 98 SE et Windows Me Mac OS 9.2 ou ultérieur, Mac OS X 10.2, Mac OS X 10.3, et Mac OS X 10.4 * Le CD-ROM du logiciel utilisateur contient le pilote d'imprimante PCL et le CD-ROM du pilote d'imprimante PostScript contient les pilotes PostScript. bizhub 350/250 (Phase 2.5) 3-3 Installation du pilote d'imprimante 3 3.2 Utilisé avec Windows La procédure d'installation pour le pilote d'imprimante Windows varie en fonction de la manière dont cette machine est raccordée à l'ordinateur et en fonction du pilote d'imprimante utilisé. La méthode d'installation varie selon la version de Windows que vous utilisez. Veuillez vous référer au tableau ci-dessous pour trouver la procédure d'installation adéquate du pilote d'imprimante sur votre ordinateur. 3-4 Pilote d'imprimante Méthode de connexion Voir Pilote PCL Konica Minolta Pilote PostScript Konica Minolta Pilote PostScript PPD Connexion réseau "Installation du pilote d'imprimante à l'aide de l'Assistant Ajout d'imprimante" à la page 3-11 "Pour Windows 98 SE/Me/2000/NT 4.0" à la page 3-14 "Pour Windows XP/Serveur 2003" à la page 3-11 Connexion parallèle "Installation du pilote d'imprimante avec Plug et Play" à la page 3-6 "Pour Windows 98 SE" à la page 3-6 "Pour Windows Me/2000" à la page 3-8 "Pour Windows XP/Serveur 2003" à la page 3-10 "Installation du pilote d'imprimante à l'aide de l'Assistant Ajout d'imprimante" à la page 3-11 "Pour Windows 98 SE/Me/2000/NT 4.0" à la page 3-14 "Pour Windows XP/Serveur 2003" à la page 3-11 Connexion USB "Installation du pilote d'imprimante avec Plug et Play" à la page 3-6 "Pour Windows 98 SE" à la page 3-6 "Pour Windows Me/2000" à la page 3-8 "Pour Windows XP/Serveur 2003" à la page 3-10 bizhub 350/250 (Phase 2.5) Installation du pilote d'imprimante 3 2 Remarque Pour obtenir des détails sur l'installation du pilote d'imprimante dans un environnement réseau, voir "Réglage de l'impression réseau" à la page 4-3. Comme il est nécessaire de spécifier à l'avance d'autres paramètres de réseau lors de l'installation du pilote d'imprimante via une connexion réseau, installez-le à ce moment avec une connexion locale. Pour installer le pilote d'imprimante sous Windows XP, Windows Serveur 2003, Windows 2000 ou Windows NT 4.0, connectez-vous avec un nom d'utilisateur autorisé par l'administrateur. Vous pouvez installer le pilote d'imprimante avec l'Assistant Ajout d'imprimante, mais, si vous l'utilisez, l'écran Plug et Play apparaîtra à chaque fois que vous démarrerez l'ordinateur. Pour brancher cette machine à un ordinateur par le biais d'une connexion parallèle, vous avez besoin du kit d'interface locale supplémentaire. bizhub 350/250 (Phase 2.5) 3-5 Installation du pilote d'imprimante 3 Installation du pilote d'imprimante avec Plug et Play Pour Windows 98 SE 1 Après avoir branché cette machine à un ordinateur à l'aide d'un câble parallèle ou USB, mettez cette machine sous tension. – 2 Ne pas débrancher ni brancher le câble pendant la procédure de démarrage de l'ordinateur. Démarrez l'ordinateur. L'Assistant Ajout de nouveau matériel démarre. 3 Insérez le CD-ROM du pilote d'imprimante Windows dans le lecteur de CD-ROM de l'ordinateur. – – 4 Cliquez sur le bouton [Suivant]. 5 Sélectionnez "Rechercher le meilleur pilote pour votre périphérique (Recommandé)" et cliquez ensuite sur le bouton [Suivant]. 6 Sélectionnez "Spécifier un emplacement" et cliquez ensuite sur le bouton [Parcourir]. 7 Spécifiez le dossier du CD-ROM contenant le pilote d'imprimante pour le système d'exploitation que vous utilisez et cliquez ensuite sur le bouton [OK]. – – 8 9 Pilote PCL Konica Minolta : CD-ROM du logiciel utilisateur, dossier "Driver\Drivers\350_250_200" Pilote PostScript PPD : CD-ROM du pilote d'imprimante PostScript, dossier "Driver\PS-PPD" Cliquez sur le bouton [Suivant] et suivez les instructions à l'écran. – 3-6 Pilote PCL Konica Minolta : CD-ROM du logiciel utilisateur Pilote Konica Minolta PostScript : CD-ROM des pilotes d'imprimante PostScript Si vous utilisez une connexion parallèle, passez à l'étape 10. La boîte de dialogue de l'Assistant Ajout de nouveau matériel réapparaît. Répétez les étapes 4 à 8. bizhub 350/250 (Phase 2.5) Installation du pilote d'imprimante 10 Une fois l'installation terminée, vérifiez que l'icône de l'imprimante installée apparaît dans la fenêtre des imprimantes. 11 Sortez le CD-ROM du lecteur de CD-ROM. 3 L'installation du pilote d'imprimante est terminée. bizhub 350/250 (Phase 2.5) 3-7 Installation du pilote d'imprimante 3 Pour Windows Me/2000 1 Après avoir branché cette machine à un ordinateur à l'aide d'un câble parallèle ou USB, mettez cette machine sous tension. – 2 Ne pas débrancher ni brancher le câble pendant la procédure de démarrage de l'ordinateur. Démarrez l'ordinateur. L'Assistant Nouveau matériel détecté (pour Windows Me, l'Assistant Ajouter nouveau matériel) démarre. 3 Insérez le CD-ROM du pilote d'imprimante Windows dans le lecteur de CD-ROM de l'ordinateur. – – 4 Sélectionnez "Recherchez un pilote approprié pour mon périphérique (recommandé)" (pour Windows Me, sélectionnez "Recherche automatique du meilleur pilote (Recommandé)") et cliquez ensuite sur le bouton [Suivant]. 5 Pour Windows 2000, sélectionnez "Spécifier un emplacement" et cliquez ensuite sur le bouton [Suivant]. Pour Windows Me, sélectionnez "Spécifier un emplacement" et cliquez ensuite sur le bouton [Parcourir]. 6 Spécifiez le dossier du CD-ROM contenant le pilote d'imprimante pour le système d'exploitation que vous utilisez et cliquez ensuite sur le bouton [OK]. Pilotes d'imprimante disponibles : – – 3-8 Pilote PCL Konica Minolta : CD-ROM du logiciel utilisateur Pilote Konica Minolta PostScript : CD-ROM des pilotes d'imprimante PostScript Pour Windows Me Pilote PCL Konica Minolta : CD-ROM du logiciel utilisateur, dossier "Driver\Drivers\350_250_200" Pilote PostScript PPD : CD-ROM du pilote d'imprimante PostScript, dossier "Driver\PS-PPD" Pour Windows 2000 Pilote PCL Konica Minolta : CD-ROM du logiciel utilisateur, dossier "Driver\Drivers\350_250_200" Pilote Konica Minolta PostScript : CD-ROM du pilote d'imprimante PostScript, dossier "Driver\Drivers\350_250_200" bizhub 350/250 (Phase 2.5) Installation du pilote d'imprimante 3 7 Cliquez sur le bouton [OK] (pour Windows Me, cliquez sur le bouton [Suivant]) et suivez ensuite les instructions à l'écran. 8 Cliquez sur le bouton [Terminer]. 9 Une fois l'installation terminée, vérifiez que l'icône de l'imprimante installée apparaît dans la fenêtre des imprimantes. 10 Sortez le CD-ROM du lecteur de CD-ROM. L'installation du pilote d'imprimante est terminée. bizhub 350/250 (Phase 2.5) 3-9 Installation du pilote d'imprimante 3 Pour Windows XP/Serveur 2003 1 Après avoir branché cette machine à un ordinateur à l'aide d'un câble parallèle ou USB, mettez cette machine sous tension. – 2 Ne pas débrancher ni brancher le câble pendant la procédure de démarrage de l'ordinateur. Démarrez l'ordinateur. L'Assistant Ajout de nouveau matériel démarre. 3 Insérez le CD-ROM du pilote d'imprimante Windows dans le lecteur de CD-ROM de l'ordinateur. – – Pilote PCL Konica Minolta : CD-ROM du logiciel utilisateur Pilote Konica Minolta PostScript : CD-ROM des pilotes d'imprimante PostScript 4 Sélectionnez "Installer à partir d'une liste ou d'un emplacement spécifique (avancé)" et cliquez ensuite sur le bouton [Suivant]. 5 Sous "Rechercher le meilleur pilote dans ces emplacements" sélectionnez "Inclure cet emplacement dans la recherche" et cliquez ensuite sur le bouton [Parcourir]. 6 Spécifiez le dossier du CD-ROM contenant le pilote d'imprimante pour le système d'exploitation que vous utilisez et cliquez ensuite sur le bouton [OK]. – – 7 Pilote PCL Konica Minolta : CD-ROM du logiciel utilisateur, dossier "Driver\Drivers\350_250_200" Pilote Konica Minolta PostScript : CD-ROM du pilote d'imprimante PostScript, dossier "Driver\Drivers\350_250_200" Cliquez sur le bouton [Suivant] et suivez les instructions à l'écran. – Quand la boîte de signature numérique s'affiche, cliquez sur le bouton [Continuer]. 8 Cliquez sur le bouton [Terminer]. 9 Une fois l'installation terminée, vérifiez que l'icône de l'imprimante installée apparaît dans la fenêtre Imprimantes et télécopieurs. 10 Sortez le CD-ROM du lecteur de CD-ROM. L'installation du pilote d'imprimante est terminée. 3-10 bizhub 350/250 (Phase 2.5) Installation du pilote d'imprimante 3 Installation du pilote d'imprimante à l'aide de l'Assistant Ajout d'imprimante 2 Remarque Pour l'impression IPP, il n'est pas nécessaire d'installer le pilote d'imprimante à ce moment car le paramétrage de l'impression IPP est effectué lors de l'installation du pilote d'imprimante. Pour de plus amples détails sur l'impression IPP, voir "Impression IPP (Windows 2000/XP/Serveur 2003)" à la page 4-23. Pour obtenir des détails sur l'installation du pilote d'imprimante dans un environnement réseau, voir "Réglage de l'impression réseau" à la page 4-3. Comme il est nécessaire de spécifier à l'avance d'autres paramètres de réseau lors de l'installation du pilote d'imprimante via une connexion réseau, installez-le à ce moment avec une connexion locale. Pour Windows XP/Serveur 2003 1 Insérez le CD-ROM du pilote d'imprimante Windows dans le lecteur de CD-ROM de l'ordinateur. – – 2 Pilote PCL Konica Minolta : CD-ROM du logiciel utilisateur Pilote Konica Minolta PostScript : CD-ROM des pilotes d'imprimante PostScript Cliquez sur le bouton [Démarrer] et cliquez ensuite sur "Imprimantes et télécopieurs". – Si "Imprimantes et télécopieurs" n'apparaît pas dans le menu Démarrer, ouvrez le panneau de contrôle du menu Démarrer, sélectionnez "Imprimantes et autres périphériques", puis sélectionnez "Imprimantes et télécopieurs". bizhub 350/250 (Phase 2.5) 3-11 Installation du pilote d'imprimante 3 3 Pour Windows XP, cliquez sur "Ajouter une imprimante" dans le menu "Tâches d'impression". – Pour Windows Serveur 2003, double-cliquez sur l'icône "Ajouter une imprimante". Windows XP Windows Serveur 2003 L'Assistant Ajout d'imprimante démarre. 4 Cliquez sur le bouton [Suivant]. 5 Sélectionnez "Imprimante locale connectée à cet ordinateur" et cliquez ensuite sur le bouton [Suivant]. – 3-12 Décochez la case à cocher "Détection et installation automatique de l'imprimante Plug et Play". 6 La boîte de dialogue Sélectionner le port de l'imprimante apparaît. Sélectionnez "LPT1" et cliquez ensuite sur le bouton [Suivant]. 7 Cliquez sur le bouton [Disque fourni]. 8 Cliquez sur le bouton [Parcourir]. bizhub 350/250 (Phase 2.5) Installation du pilote d'imprimante 9 Spécifiez le dossier du CD-ROM contenant le pilote d'imprimante pour le système d'exploitation que vous utilisez et cliquez ensuite sur le bouton [OK]. – – 10 3 Pilote PCL Konica Minolta : CD-ROM du logiciel utilisateur, dossier "Driver\Drivers\350_250_200" Pilote Konica Minolta PostScript : CD-ROM du pilote d'imprimante PostScript, dossier "Driver\Drivers\350_250_200" Cliquez sur le bouton [OK]. La liste "Imprimantes" apparaît. 11 Cliquez sur le bouton [Suivant]. 12 Suivez les instructions à l'écran. – – Quand le message de signature numérique s'affiche, cliquez sur le bouton [Continuer]. Si vous utilisez une connexion réseau, effectuez un test d'impression après avoir spécifié les paramètres de réseau. 13 Une fois l'installation terminée, vérifiez que l'icône de l'imprimante installée apparaît dans la fenêtre Imprimantes et télécopieurs. 14 Sortez le CD-ROM du lecteur de CD-ROM. L'installation du pilote d'imprimante est terminée. bizhub 350/250 (Phase 2.5) 3-13 Installation du pilote d'imprimante 3 Pour Windows 98 SE/Me/2000/NT 4.0 1 Insérez le CD-ROM du pilote d'imprimante Windows dans le lecteur de CD-ROM de l'ordinateur. – – 2 Pilote PCL Konica Minolta : CD-ROM du logiciel utilisateur Pilote Konica Minolta PostScript : CD-ROM des pilotes d'imprimante PostScript Cliquez sur le bouton [Démarrer], puis sur "Paramètres", et enfin sur "Imprimantes". La fenêtre Imprimantes apparaît. 3 Double-cliquez sur l'icône "Ajouter une imprimante". L'Assistant Ajout d'imprimante démarre. 3-14 4 Suivez les instructions à l'écran. 5 Sur l'écran de sélection de la connexion de l'imprimante, sélectionnez "Imprimante locale". 6 Cliquez sur le bouton [Suivant]. 7 Cliquez sur le bouton [Disque fourni]. 8 Cliquez sur le bouton [Parcourir]. bizhub 350/250 (Phase 2.5) Installation du pilote d'imprimante 9 Spécifiez le dossier du CD-ROM contenant le pilote d'imprimante pour le système d'exploitation que vous utilisez et cliquez ensuite sur le bouton [OK]. – – – 10 3 Pour Windows 98 SE/Me Pilote PCL Konica Minolta : CD-ROM du logiciel utilisateur, dossier "Driver\Drivers\350_250_200" Pilote PostScript PPD : CD-ROM du pilote d'imprimante PostScript, dossier "Driver\PS-PPD" Pour Windows 2000 Pilote PCL Konica Minolta : CD-ROM du logiciel utilisateur, dossier "Driver\Drivers\350_250_200" Pilote Konica Minolta PostScript : CD-ROM du pilote d'imprimante PostScript, dossier "Driver\Drivers\350_250_200" Pour Windows NT 4.0 Pilote PCL Konica Minolta : CD-ROM du logiciel utilisateur, dossier "Driver\Drivers\350_250_200" Pilote Konica Minolta PostScript : CD-ROM du pilote d'imprimante PostScript, dossier "Driver\Drivers\350_250_200" Cliquez sur le bouton [OK]. La liste "Imprimantes" apparaît. 11 Cliquez sur le bouton [Suivant]. 12 Indiquez le port de connexion. Sélectionnez "LPT1". 13 Suivez les instructions à l'écran. – Si vous utilisez une connexion réseau, effectuez un test d'impression après avoir spécifié les paramètres de réseau. bizhub 350/250 (Phase 2.5) 3-15 Installation du pilote d'imprimante 3 14 Une fois l'installation terminée, vérifiez que l'icône de l'imprimante installée apparaît dans la fenêtre des imprimantes. 15 Sortez le CD-ROM du lecteur de CD-ROM. L'installation du pilote d'imprimante est terminée. 3-16 bizhub 350/250 (Phase 2.5) Installation du pilote d'imprimante 3 Désinstallation du pilote d'imprimante S'il s'avère nécessaire de supprimer le pilote d'imprimante, par exemple, si vous voulez réinstaller le pilote d'imprimante, suivez la procédure suivante pour supprimer le pilote. 1 Pour Windows 98SE/Me/2000/NT 4.0, cliquez sur le bouton [Démarrer], puis sur "Paramètres" et ensuite sur "Imprimantes". Pour Windows XP/Serveur 2003, cliquez sur le bouton [Démarrer] et ensuite sur "Imprimantes et télécopieurs". – Si "Imprimantes et télécopieurs" n'apparaît pas dans le menu Démarrer, ouvrez le panneau de contrôle du menu Démarrer, sélectionnez "Imprimantes et autres périphériques", puis sélectionnez "Imprimantes et télécopieurs". 2 Dans la fenêtre Imprimantes (pour Windows XP/Serveur 2003, fenêtre Imprimantes et télécopieurs), sélectionnez l'icône de l'imprimante que vous voulez supprimer. 3 Appuyez sur la touche [Suppr] du clavier de l'ordinateur pour supprimer le pilote d'imprimante. 4 Suivez les instructions à l'écran. – Une fois le pilote d'imprimante supprimé, l'icône de l'imprimante va disparaître de la fenêtre Imprimantes (pour Windows XP/Serveur 2003, Imprimantes et télécopieurs). Pour Windows 98 SE/Me/NT 4.0, la procédure de désinstallation est terminée. Pour Windows 2000/XP/Serveur 2003, supprimez le pilote dans Propriétés du serveur. 5 Cliquez sur le menu "Fichier" et ensuite sur "Propriétés du serveur". 6 Cliquez sur l'onglet Pilotes. 7 Sélectionnez le pilote d'imprimante à supprimer dans Pilotes d'imprimante installés et cliquez ensuite sur [Supprimer]. 8 Dans la boîte de dialogue de confirmation de la suppression, cliquez sur la touche [Oui]. 9 Fermez la boîte de dialogue Propriétés du serveur et la fenêtre Imprimantes (pour Windows XP/Serveur 2003, fenêtre "Imprimantes et télécopieurs"). bizhub 350/250 (Phase 2.5) 3-17 Installation du pilote d'imprimante 3 10 Redémarrez l'ordinateur. Ceci achève la procédure de désinstallation. 2 Remarque N'oubliez pas de redémarrer votre ordinateur. Même si le pilote d'imprimante est supprimé par la méthode décrite ci-dessous, le fichier d'information sur le modèle sera conservé sur l'ordinateur. Par conséquent, il se peut que le pilote ne soit pas écrasé lors de la réinstallation de la même version du pilote d'imprimante. Si vous installez la même version du pilote d'imprimante, assurez-vous de supprimer également les fichiers décrits ci-dessous. Vérifiez le dossier "C:\WINDOWS\system32\spool\drivers\w32x86" et supprimez le dossier du modèle correspondant s'il est disponible. Si le pilote PCL Konica Minolta et le pilote PostScript Konica Minolta sont tous deux installés, les informations modèle des deux pilotes seront supprimées. S'il reste un pilote, ne le supprimez pas. Supprimez les fichiers "oem*.inf" et "oem*.PNF" dans le dossier "C:\WINDOWS\inf". (L'astérisque (*) dans le nom de fichier présente un nombre qui varie selon l'environnement de l'ordinateur.) Avant de supprimer les fichiers, ouvrez le fichier INF, vérifiez que le nom du modèle est décrit dans les dernières lignes, et vérifiez que le fichier du modèle correspondant est disponible. Le fichier PNF porte le même nombre que le fichier INF. 3-18 bizhub 350/250 (Phase 2.5) Installation du pilote d'imprimante 3.3 3 Utilisé avec Macintosh La procédure d'installation des pilotes d'imprimante Macintosh diffèrent en fonction de la version du système d'exploitation Mac et du pilote d'imprimante utilisé. Veuillez vous référer au tableau ci-dessous pour trouver la procédure d'installation adéquate du pilote d'imprimante sur votre ordinateur Macintosh. Mac OS Pilote d'imprimante Voir Mac OS X 10.2, Mac OS X 10.3, et Mac OS X 10.4 PPD PostScript "Installation du pilote d'imprimante" à la page 3-19 Mac OS 9.2 ou supérieur PPD PostScript "Sélectionner une imprimante" à la page 3-21 Installation du pilote d'imprimante Pour Mac OS X 1 Allumez l'ordinateur Macintosh. 2 Insérez le CD-ROM du pilote d'imprimante Macintosh dans le lecteur de CD-ROM de l'ordinateur Macintosh. – Fermez toutes les applications qui ont démarré lorsque vous avez allumé l'ordinateur Macintosh. 3 Ouvrez le dossier "OS10_2_x" ou "OS10_3_x" de "Pilote" qui se trouve dans un dossier langue du CD-ROM. 4 Sélectionnez la version Mac OS utilisée, et copiez le fichier du pilote sur le bureau. Mac OS X 10.2 : KONICAMINOLTA_350_102.pkg Mac OS X 10.3 : KONICAMINOLTA_350_103.pkg Mac OS X 10.4 : KONICAMINOLTA_350_103.pkg 5 Double-cliquez le fichier copiez sur le bureau. – – – 6 Entrez le nom et le mot de passe requis de l'administrateur. Pour connaître le nom et le mot de passe administrateur, demandez à votre administrateur réseau. Pour quitter l'installation, cliquez sur le bouton [Annuler]. Cliquez sur le bouton [Continuer] et suivez les instructions à l'écran jusqu'à ce que la boîte de dialogue Installation apparaisse. bizhub 350/250 (Phase 2.5) 3-19 Installation du pilote d'imprimante 3 7 Dans la boîte de dialogue Easy Install (Installation standard) cliquez sur le bouton [Installer]. – À partir de la deuxième installation du pilote d'imprimante, le bouton [Installation] risque de s'afficher sous la forme d'un bouton [MAJ]. Le pilote d'imprimante est installé sur l'ordinateur Macintosh. Une fois l'installation terminée, un message s'affiche. 8 Cliquez sur le bouton [Fermer]. L'installation du pilote d'imprimante est terminée. Ensuite, sélectionnez l'imprimante. 3-20 bizhub 350/250 (Phase 2.5) Installation du pilote d'imprimante 3 Sélectionner une imprimante Pour Mac OS X Après avoir branché cette machine à un ordinateur Macintosh, elle peut être utilisée comme imprimante en la sélectionnant dans Centre d'impression ou l'Utilitaire de configuration de l'imprimante comme imprimante à utiliser. 1 Ouvrez le Centre d'impression ou l'utilitaire Configuration de l'impression, se trouvant dans "Applications"-"Utilitaires" dans "Disque dur". 2 Quand la boîte de dialogue Ajouter imprimante apparaît, cliquez sur le bouton [Ajouter]. Quand la liste des imprimantes apparaît, cliquez sur le bouton [Ajouter]. – – – 3 Si cette machine apparaît comme imprimante pour connexion AppleTalk, sélectionnez "KONICA MINOLTA" dans "Imprimer avec", sélectionnez "KONICA MINOLTA 350/250/200PS" dans la liste Modèles, puis cliquez sur le bouton [Ajouter]. – – 4 Pour Mac OS X 10.4, passez à l'étape 3. Pour Mac OS X 10.2 et Mac OS X 10.3, passez à l'étape 4. Si des imprimantes utilisables ont déjà été configurées, la boîte de dialogue Ajouter imprimante n'apparaît pas. Si l'imprimante sélectionnée est enregistrée dans la liste des imprimantes, cela indique que la procédure d'installation est terminée. Si avec une autre méthode de connexion, cette machine n'apparaît pas comme imprimante, cliquez sur le bouton [Plus d'imprimantes], et passez ensuite à l'étape 4. Sélectionnez la méthode de connexion et le nom de l'imprimante. – Vous pouvez contrôler le nom de l'imprimante à partir de Configuration AppleTalk dans PageScope Web Connection. Pour plus de détails, voir "Imprimer avec Macintosh" à la page 4-43. – Si vous spécifiez "IPP" comme protocole dans Imprimante IP, la boîte de saisie du nom de la file apparaît. Sous Mac OS 10.3, il convient de laisser cette boîte vide. Sous Mac OS 10.4, entrez "ipp" dans la case texte du nom de la file. La procédure suivante est un exemple montrant que AppleTalk a été sélectionné par la méthode de connexion. 5 Sélectionnez "KONICA MINOLTA" dans la zone de liste déroulante "Modèle de l'imprimante". bizhub 350/250 (Phase 2.5) 3-21 Installation du pilote d'imprimante 3 6 Sélectionnez "KONICA MINOLTA 350/250/200 PS" et cliquez ensuite sur le bouton [Ajouter]. L'imprimante sélectionnée est enregistrée sur la liste des imprimantes. 2 Remarque Si la connexion se fait par AppleTalk, il est nécessaire de spécifier sur cette machine les paramètres AppleTalk. Pour plus de détails sur la définition des paramètres AppleTalk, voir "Imprimer avec Macintosh" à la page 4-43. 3-22 bizhub 350/250 (Phase 2.5) Installation du pilote d'imprimante 3 Pour Mac OS 9.2 Après avoir branché cette machine, elle peut être utilisée comme imprimante en sélectionnant "Imprimante PostScript" sous "Sélecteur" et en spécifiant le fichier de description (PPD) de l'imprimante. Commencez par copier le fichier de description (PPD) de l'imprimante sur l'ordinateur Macintosh. 1 Insérez le CD-ROM du pilote d'imprimante Macintosh dans le lecteur de CD-ROM de l'ordinateur Macintosh. 2 Ouvrez le dossier "OS 9_x" dans "Pilote" qui se trouve dans un dossier langue du CD-ROM. 3 Sélectionnez le fichier PPD "KONICAMINOLTA350Vxxx.ppd", et copiez-le dans le dossier "Descriptions d'imprimante" dans "Dossier Système"-"Extensions" du "Disque dur". – Ensuite, sélectionnez une imprimante. Le pilote d'imprimante peut utiliser une imprimante LaserWriter Macintosh standard. 4 Dans le menu Apple, cliquez sur "Sélecteur". 5 Assurez-vous que "AppleTalk" est réglé sur "Activé" et cliquez ensuite sur l'icône [LaserWriter]. 6 À partir de la liste "Sélectionner une imprimante PostScript", cliquez sur l'imprimante compatible avec le système d'impression et cliquez ensuite sur le bouton [Créer]. – Vous pouvez contrôler le nom de l'imprimante à partir de Configuration AppleTalk dans PageScope Web Connection. Pour plus de détails, voir "Imprimer avec Macintosh" à la page 4-43. – Si un autre fichier PPD a déjà été sélectionné, cliquez sur le bouton [Configurer] à l'étape 6 et cliquez ensuite sur le bouton [Sélectionner PPD] sur l'écran déjà affiché. L'écran de sélection du fichier de description (PPD) de l'imprimante PostScript apparaît. bizhub 350/250 (Phase 2.5) 3-23 Installation du pilote d'imprimante 3 7 Sélectionnez le fichier PPD adéquat et cliquez ensuite sur le bouton [Sélectionner] ou le bouton [Ouvrir]. L'écran de réglage pour ajouter des options apparaît. 8 Dans "Options Installed 1" et "Options Installed 2", sélectionnez les options qui sont installées sur cette machine. 9 Cliquez sur le bouton [OK]. La fenêtre du sélecteur réapparaît. 10 3-24 Fermez la fenêtre du sélecteur. bizhub 350/250 (Phase 2.5) Installation du pilote d'imprimante 3 Désinstallation du pilote d'imprimante S'il s'avère nécessaire de supprimer le pilote d'imprimante, par exemple, si vous voulez réinstaller le pilote d'imprimante, suivez la procédure suivante pour supprimer le pilote. 2 Remarque Fermez toutes les applications qui ont démarré lorsque vous avez allumé l'ordinateur Macintosh. Pour Mac OS X 1 Ouvrez le Centre d'impression ou l'utilitaire Configuration de l'impression, se trouvant dans "Applications"-"Utilitaires" dans "Disque dur". 2 Sélectionnez le nom de l'imprimante à supprimer et cliquez ensuite sur le bouton [Supprimer]. L'imprimante sélectionnée est supprimée. 3 Fermez la liste des imprimantes. 4 Sélectionnez le fichier suivant, situé dans "Bibliothèque""Imprimantes"-"PPDs"-"Sommaire"-"Ressources"-"en.lproj" dans "Disque dur", et faites-le glisser sur l'icône de la "Corbeille". – "KONICA MINOLTA 350.gz" 5 Supprimez les fichiers inutiles dans "Bibliothèque"-"Imprimantes". 6 Pour Mac OS10.3/10.4, sélectionnez le dossier "pstokm350", situé dans "Bibliothèque"-"Imprimantes"-"KONICAMINOLTA"-"filtre", et les dossiers suivants, situés dans "Bibliothèque"-"Imprimantes""KONICAMINOLTA"-"PDEs", et faites-les glisser sur l'icône de la "Corbeille". – – – – KONICAMINOLTA350 Finishing.plugin KONICAMINOLTA350 ImageLayout.plugin KONICAMINOLTA350 Security.plugin KONICAMINOLTA350 Setup.plugin bizhub 350/250 (Phase 2.5) 3-25 Installation du pilote d'imprimante 3 7 Pour Mac OS 10.2, sélectionnez les dossiers suivants, qui se trouvent dans "Bibliothèque"-"Imprimantes"-"PPD Plugins", et faites-les glisser sur l'icône de la "Corbeille". – – – – KONICAMINOLTA350 Finishing.plugin KONICAMINOLTA350 ImageLayout.plugin KONICAMINOLTA350 Security.plugin KONICAMINOLTA350 Setup.plugin 8 Pour Mac OS 10.2, allez à "/usr" dans "Déplacer vers"-"Déplacer vers le dossier", déplacez-le dans le dossier "/usr" et faites glissez le dossier "pstokm350" qui se trouve dans "libexec"-"cups"-"filter", sur l'icône "Corbeille". 9 Relancez l'ordinateur Macintosh. Ceci achève la procédure de désinstallation. 3-26 bizhub 350/250 (Phase 2.5) Installation du pilote d'imprimante 3 Pour Mac OS 9.2 1 Sélectionnez le fichier PPD "KONICAMINOLTA350Vxxx.ppd", situé dans "Dossier Système"-"Extensions"-"Descriptions d'imprimante" dans "Disque dur", et faites-le glisser sur l'icône de la "Corbeille". Les fichiers associés au pilote d'imprimante sont supprimés. 2 Relancez l'ordinateur Macintosh. Ceci achève la procédure de désinstallation. bizhub 350/250 (Phase 2.5) 3-27 3 3-28 Installation du pilote d'imprimante bizhub 350/250 (Phase 2.5) 4 Réglage de l'impression réseau Réglage de l'impression réseau 4 4 Réglage de l'impression réseau 4.1 Aperçu des fonctions réseau Fonctions réseau En connectant cette machine à un réseau par l'intermédiaire du port Ethernet, ce système d'impression peut être utilisé comme imprimante réseau. Système d'impression Réseau Concentrateur Machine Ce système d'impression supporte les normes 10Base-T et 100Base-TX. En outre, l'interface Ethernet supporte les protocoles TCP/IP (LDP/LPR, IPP, Impression Windows), NetBEUI (Windows SMB), IPX/SPX (NetWare) et AppleTalk (EtherTalk). 2 Remarque Seul le pilote d'imprimante PCL peut être utilisé avec l'impression Windows. 2 Remarque Lors de la configuration du réseau, le mot de passe administrateur est obligatoire pour accéder au mode Administrateur. Demandez le mot de passe administrateur à l'administrateur de cette machine. bizhub 350/250 (Phase 2.5) 4-3 Réglage de l'impression réseau 4 Caractéristiques des fonctions réseau Ce système d'impression est équipé des fonctions réseau suivantes pour supporter de manière flexible divers environnements de réseau. - Sélection automatique de 10Base-T ou 100Base-TX (Fast Ethernet) - Supporte plusieurs protocoles réseau dont TCP/IP, NetBEUI, IPX/SPX et AppleTalk (EtherTalk) - Supporte l'impression Windows (impression SMB) à partir de Windows 98 SE ou Windows Me - Supporte LPD/LPR sur TCP/IP à partir de Windows NT 4.0, Windows 2000 ou Windows XP - Supporte Novell NetWare ServeurP et RImprimante (NImprimante) - Supporte les fonctions de serveur d'impression Novell NetWare et supporte le mode bindery et le mode Novell Directory Service (NDS) - Acquisition automatique de l'adresse IP via DHCP Avec impression Windows (Windows 98SE/Me) L'impression Windows est une méthode d'impression qui ne requiert pas de serveur d'impression spécifique sur les ordinateurs équipés de Windows 98SE ou Windows Me. 2 Remarque Seul le pilote d'imprimante PCL peut être utilisé avec l'impression Windows. Avec LPR (Windows NT 4.0/2000/XP) Vous pouvez imprimer avec LPD/LPR sous Windows NT 4.0, Windows 2000 ou Windows XP. Windows 98SE et Windows Me ne sont pas compatibles. ! Détails LPR (Line Printer Request) : Ce système de requête d'impression peut être utilisé sous Windows NT 4.0, Windows 2000 ou Windows XP. Entrez "Impression" comme nom pour la file d'attente. 4-4 bizhub 350/250 (Phase 2.5) Réglage de l'impression réseau 4 Port 9100 (Windows 98 SE/Me/2000/XP) : Vous pouvez imprimer (impression Raw) en utilisant le port 9100 sous Windows 98 SE, Windows Me, Windows 2000 ou Windows XP. 2 Remarque Si vous utilisez la connexion au port 9100 pour imprimer sous Windows 98 seconde édition ou Windows Me, il peut être nécessaire d'installer l'utilitaire Peer to Peer Printing Tool. Si vous voulez obtenir cet utilitaire, contactez le revendeur qui vous a fourni cette machine. Avec NetWare Les fonctions de serveur d'impression Novell NetWare 4.x-6 sont supportées. Vous pouvez connecter ce système d'impression à un réseau via Novell NetWare 4.x-6 comme système d'exploitation du serveur et envoyer les travaux d'impression du client au serveur d'impression (contrôleur réseau). Les trois modes sont supportés comme suit : - NImprimante - ServeurP - DNS/NDPS 2 Remarque Pour plus de détails sur les fonctions NetWare, voir le manuel d'exploitation NetWare. Avec Macintosh Vous pouvez imprimer à partir de votre ordinateur Macintosh en utilisant LPR ou AppleTalk. Vous pouvez connecter ce système d'impression à un serveur d'impression dans un environnement AppleTalk et envoyer des travaux d'impression à cette machine à partir de l'ordinateur Macintosh. bizhub 350/250 (Phase 2.5) 4-5 Réglage de l'impression réseau 4 Méthodes de connexion réseau que l'on peut sélectionner dans chaque système d'exploitation Windows Ce chapitre décrit les paramètres à spécifier pour l'impression en réseau. Les procédures de configuration varient selon la méthode d'impression réseau utilisée (Windows, LPR ou l'impression IPP). Sélectionnez la meilleure méthode d'impression réseau pour votre environnement Windows. Impression réseau à partir d'un système d'exploitation Windows Protocole utilisé Windows 98SE Windows Me Windows 2000 Windows XP Windows NT 4.0 Windows Serveur 2003 Impression sous Windows TCP/IP, NetBEUI + + + + + + Impression LPR TCP/IP o o o o Impression IPP TCP/IP o o o Impression sur port 9100 TCP/IP o o o +* +* * Si vous utilisez le port 9100 pour imprimer sous Windows 98 seconde édition ou Windows Me, il est nécessaire d'installer l'utilitaire Peer to Peer Printing Tool. Pour de plus amples détails, voir le tableau ci-dessous. 4-6 bizhub 350/250 (Phase 2.5) Réglage de l'impression réseau 4 Conditions nécessitant l'installation de l'utilitaire Peer to Peer Printing Tool pour impression sur le Port 9100 Système d'exploitation Pour Windows 98SE/Me Windows 2000/XP/2003 Type de pilote Avec le programme d'installation Sans le programme d'installation Avec le programme d'installation PCL KONICA MINOLTA Pas nécessaire*1 Nécessaire Pas nécessaire*4 Konica Minolta PostScript - *2 PPD PostScript - *3 Nécessaire - *2 Sans le programme d'installation *1 Si le pilote d'imprimante est installé au moyen du programme d'installation pendant que cette machine est connectée au réseau, l'utilitaire Peer to Peer Printing Tool requis est également installé automatiquement et le Port 9100 est alors créé. *2 Le pilote d'imprimante n'est pas compatible avec le système d'exploitation. *3 L'installation du pilote d'imprimante au moyen du programme d'installation est sans objet. *4 Pas nécessaire car ce sont les fonctions standard du système d'exploitation qui sont utilisées. Si vous voulez obtenir cet utilitaire, contactez le revendeur qui vous a fourni cette machine. Pour spécifier les paramètres du pilote lors de l'installation de l'utilitaire Peer to Peer Printing Tool, voir "Impression sur port 9100 (Windows 98 SE/Me/2000/XP/Serveur 2003)" à la page 4-20. Si vous utilisez l'impression Windows, vous pouvez imprimer en réseau sans installer l'utilitaire Peer to Peer Printing Tool. Pour plus de détails, voir "Impression sous Windows" à la page 4-13. bizhub 350/250 (Phase 2.5) 4-7 Réglage de l'impression réseau 4 2 Remarque Avant de configurer l'impression réseau, installez le pilote d'imprimante. Pour plus de détails, voir "Installation du pilote d'imprimante" à la page 3-3. Pour imprimer en réseau, changer de port d'imprimante du pilote d'imprimante installé et optez pour une connexion réseau, puis modifiez les paramètres sur cette machine selon nécessité. Pour une connexion IPP, il faut d'abord installer le pilote d'imprimante. Seul le pilote d'imprimante PCL peut être utilisé avec l'impression Windows. En cas d'impression réseau avec le pilote d'imprimante PostScript, utilisez l'impression LPR ou l'impression sur port 9100. Impression réseau dans un environnement NetWare 4-8 Version NetWare Protocole utilisé Emulation Mode Service NetWare 4.x IPX NDS/Bindery ServeurP/ NImprimante NetWare 5.x/6 IPX NDS ServeurP TCP/IP NDPS(lpr) bizhub 350/250 (Phase 2.5) Réglage de l'impression réseau 4.2 4 Réglage de l'adresse IP pour cette machine Servez-vous du panneau de contrôle de cette machine pour assigner une adresse IP à cette machine. 2 Remarque Quand vous spécifiez les paramètres réseau, suivez les instructions de l'administrateur réseau. Spécification de l'Adresse IP 1 Appuyez sur la touche [Utilitaire/Compteur] sur le panneau de contrôle de cette machine, appuyez sur [Mode administrateur] et tapez le mot de passe de l'administrateur. – Le mot de passe administrateur est obligatoire pour accéder au mode Administrateur. Demandez le mot de passe administrateur à l'administrateur de cette machine. 2 Appuyez sur [Admin. 2]. 3 Appuyez sur [Réseau]. – Si l'écran de sélection [Paramètres réseau 1]/[Paramètres réseau 2] apparaît, appuyez sur [Paramètres réseau 1]. 4 Appuyez sur [Fonctions de base]. 5 Appuyez sur [Paramètre adresse IP]. bizhub 350/250 (Phase 2.5) 4-9 Réglage de l'impression réseau 4 6 Tapez l'adresse IP et appuyez sur [Entrée]. 7 Appuyez sur [Masque Sous-Réseau] et tapez l'adresse du masque de sous-réseau. 8 Appuyez sur [Passerelle] et entrez l'adresse de passerelle par défaut. 9 Pour appliquer les paramètres, redémarrez cette machine (éteignez puis rallumez). Redémarrez cette machine pour appliquer l'adresse IP. 2 Rappel Si l'interrupteur principal de la machine est mis sur OFF puis sur ON, il faut attendre au moins 10 secondes entre les deux manœvres. Le rallumage immédiat de machine pourrait entraîner des anomalies de fonctionnement. 4-10 bizhub 350/250 (Phase 2.5) Réglage de l'impression réseau 4 ! Détails Bien que l'adresse IP soit saisie sans utiliser le serveur DHCP dans la procédure décrite ici, il est également possible d'affecter automatiquement l'adresse IP du serveur DHCP. Quand "Configuration DHCP" est réglé sur "Activer", les paramètres d'adresse IP, de masque de sous-réseau et d'adresse de passerelle sont automatiquement attribués par le serveur DHCP sur le réseau, il n'est donc pas nécessaire de les attribuer manuellement. Cependant, veuillez vous assurer des points suivants si vous réglez "Configuration DHCP" sur "Activer". Consultez l'administrateur réseau pour savoir si le serveur DHCP existe. Si le serveur DHCP n'existe pas, assurez-vous de spécifier les paramètres pour "Adresse IP", "Masque" et "Passerelle". Si les paramètres de l'adresse IP et d'autres éléments ont été assignés via le serveur DHCP, il se peut qu'ils aient été automatiquement modifiés. Si les paramètres de l'adresse IP et d'autres éléments ont été modifiés, si l'adresse IP a été utilisée pour définir une imprimante sur le réseau pour impression, il se peut que l'impression ne puisse pas se faire parce que cette machine ne peut pas communiquer avec le réseau. Si "Configuration DHCP" est réglé sur "Activer", il est recommandé de définir l'adresse IP attribuée à cette machine dans les paramètres de serveur DHCP. bizhub 350/250 (Phase 2.5) 4-11 Réglage de l'impression réseau 4 4.3 Accéder à PageScope Web Connection La définition de l'adresse IP pour cette machine vous permet d'accéder à PageScope Web Connection. Servez-vous de votre navigateur Internet pour accéder directement à PageScope Web Connection. Pour accéder à PageScope Web Connection 1 Lancez le navigateur Internet. 2 Dans la barre "Adresse", tapez l'adresse IP de cette machine comme illustré ci-dessous et appuyez sur la touche [Entrée]. – http://<IP_adresse_pour_cet_appareil>/ Exemple : si l'adresse IP de cette machine est 192.168.1.20 http://192.168.1.20/ L'écran d'accueil de PageScope Web Connection apparaît. ! Détails Pour de plus amples détails sur PageScope Web Connection, voir "Utiliser PageScope Web Connection" à la page 10-30. 4-12 bizhub 350/250 (Phase 2.5) Réglage de l'impression réseau 4.4 4 Impression sous Windows Vous pouvez utiliser l'impression Windows (impression SMB) pour imprimer directement sur le réseau Microsoft à partir d'ordinateurs fonctionnant sous Windows 98SE ou Windows Me. 2 Remarque Seul le pilote d'imprimante PCL peut être utilisé avec l'impression Windows. Opérations sur cette machine Définissez l'adresse IP pour cette machine. Pour la procédure de configuration, voir "Réglage de l'adresse IP pour cette machine" à la page 4-9. Dans PageScope Web Connection, spécifiez les paramètres décrits ci-dessous pour l'impression sous Windows. 1 Lancez PageScope Web Connection. 2 Tapez le mot de passe de l'administrateur et cliquez sur [Connexion]. bizhub 350/250 (Phase 2.5) 4-13 Réglage de l'impression réseau 4 3 Sur l'onglet Réseau, cliquez sur "Paramètres communs" puis sur "Windows". 4 Spécifiez les paramètres des éléments suivants : – – – – 4-14 Activer le service d'impression Windows : décidez si vous voulez utiliser le service d'impression Windows. Sélectionnez "Activer". Nom NetBIOS : indiquez le nom NetBIOS. Vous pouvez utiliser jusqu'à 15 caractères alphanumériques et symboles suivants. lettres majuscules et minuscules, chiffres, tirets (-) et traits de soulignement (_). Nom du service d'impression : indiquez le nom du service d'impression. Vous pouvez utiliser jusqu'à 12 caractères alphanumériques, à l'exception des caractères suivants. espaces, barres obliques inverses (\) et virgules (,). Nom du groupe travail : indiquez le nom du groupe de travail. Vous pouvez utiliser jusqu'à 15 caractères alphanumériques, à l'exception des caractères suivants. \ * + = | : ; “ ? < > ,. bizhub 350/250 (Phase 2.5) Réglage de l'impression réseau 5 4 Pour appliquer les paramètres, redémarrez cette machine (éteignez-le puis rallumez-la). 2 Rappel Si l'interrupteur principal de la machine est mis sur OFF puis sur ON, il faut attendre au moins 10 secondes entre les deux manœvres. Le rallumage immédiat de machine pourrait entraîner des anomalies de fonctionnement. bizhub 350/250 (Phase 2.5) 4-15 Réglage de l'impression réseau 4 Paramètres du serveur d'imprimante Pour Windows 98SE/Me 1 Cliquez sur le bouton [Démarrer], puis sur "Paramètres", et enfin sur "Imprimantes". 2 Effectuez un clic droit sur l'icône de l'imprimante installée et cliquez ensuite sur "Propriétés". 3 Dans l'onglet Détails, cliquez sur le bouton [Ajouter un port]. 4 Sélectionnez "Réseau" et cliquez ensuite sur le bouton [Parcourir]. Dans la fenêtre de configuration réseau qui s'est ouverte, sélectionnez l'icône d'imprimante appropriée. Pour Windows 2000/XP/NT 4.0/Serveur 2003 1 Pour Windows/Me/2000/NT 4.0, cliquez sur le bouton [Démarrer], pointez sur "Paramètres" et cliquez ensuite sur "Imprimantes". Pour Windows XP/Serveur 2003, cliquez sur le bouton [Démarrer] et ensuite sur "Imprimantes et télécopieurs". – 2 Effectuez un clic droit sur l'icône de l'imprimante installée et cliquez ensuite sur "Propriétés". 3 Cliquez sur le bouton [Ajouter un port] sur l'onglet Ports, doublecliquez sur "Port local" ou sélectionnez "Port local" et cliquez sur le bouton [Nouveau port] et tapez "\\<Nom_NetBIOS>\<nom_service_d'impression>". – 4 4-16 Si "Imprimantes et télécopieurs" n'apparaît pas dans le menu Démarrer, ouvrez le panneau de contrôle du menu Démarrer, sélectionnez "Imprimantes et autres périphériques", puis sélectionnez "Imprimantes et télécopieurs". Tapez le même nom NetBIOS et le même nom de service d'impression que vous aviez saisis dans PageScope Web Connection. Pour la procédure de configuration, voir "Opérations sur cette machine" à la page 4-13. Cliquez sur le bouton [Fermer] pour appliquer le réglage. bizhub 350/250 (Phase 2.5) Réglage de l'impression réseau 4.5 4 Impression LPR Le service d'impression LPR est supporté par défaut dans Windows 2000, Windows XP, Windows NT 4.0 et Windows Serveur 2003. TCP/IP sert de protocole réseau. Opérations sur cette machine Définissez l'adresse IP pour cette machine. Pour la procédure de configuration, voir "Réglage de l'adresse IP pour cette machine" à la page 4-9. Paramètres du serveur d'imprimante Pour Windows 2000/XP/Serveur 2003 1 Pour Windows 2000, cliquez sur le bouton [Démarrer], puis sur "Paramètres" et ensuite sur "Imprimantes". Pour Windows XP/Serveur 2003, cliquez sur le bouton [Démarrer] et ensuite sur "Imprimantes et télécopieurs". – Si "Imprimantes et télécopieurs" n'apparaît pas dans le menu Démarrer, ouvrez le panneau de contrôle du menu Démarrer, sélectionnez "Imprimantes et autres périphériques", puis sélectionnez "Imprimantes et télécopieurs". 2 Effectuez un clic droit sur l'icône de l'imprimante installée et cliquez ensuite sur "Propriétés". 3 Dans l'onglet Ports, cliquez sur le bouton [Ajouter un port]. 4 Sur la liste des "Ports d'imprimantes disponibles", sélectionnez "Standard TCP/IP Port" et cliquez ensuite sur le bouton [Ajouter un port]. 5 Quand l'Assistant Ajout de port d'imprimante TCP/IP standard s'ouvre cliquez sur le bouton [Suivant]. 6 Dans la case "Nom de l'imprimante ou adresse IP", tapez l'adresse IP de cette machine et cliquez ensuite sur le bouton [Suivant]. 7 Sélectionnez "Personnalisé" et cliquez ensuite sur le bouton [Paramètres]. 8 Sélectionnez "LPR", et tapez "Imprimer" dans la case "Nom de la file". – Lors de la saisie, il convient de distinguer majuscules et minuscules. bizhub 350/250 (Phase 2.5) 4-17 Réglage de l'impression réseau 4 9 Pour Windows XP, sélectionnez "Compteur Octets LPR Activé", puis cliquez sur le bouton [OK]. – 10 4-18 Si "Comptage octets LPR activé" n'est pas sélectionné, il se peut que les données ne s'impriment pas. Cliquez sur le bouton [Suivant] et cliquez ensuite sur le bouton [Terminer] pour appliquer le paramètre. bizhub 350/250 (Phase 2.5) Réglage de l'impression réseau 4 Pour Windows NT 4.0 1 Cliquez sur le bouton [Démarrer], puis sur "Paramètres", et enfin sur "Imprimantes". 2 Effectuez un clic droit sur l'icône de l'imprimante installée et cliquez ensuite sur "Propriétés". 3 Dans l'onglet Ports, cliquez sur le bouton [Ajouter un port]. 4 Sur la liste "Ports d'imprimantes disponibles", sélectionnez "Port LPR" et cliquez ensuite sur le bouton [Nouveau port]. – Si "Port LPR" ne figure pas sur la liste, cliquez sur le bouton [Démarrer], puis sur "Panneau de contrôle" et ensuite sur "Réseau". Puis sur l'onglet Service, cliquez sur le bouton [Ajouter] et installez le service d'impression TCP/IP de Microsoft. 5 Dans le champ "Nom ou adresse du serveur fournissant le lpd" de la boîte de dialogue Ajouter imprimante compatible LPR, tapez l'adresse IP de cette machine. 6 Dans le champ "Nom de l'imprimante ou de la file d'attente d'impression sur ce serveur", tapez "Imprimer". – 7 Lors de la saisie, il convient de distinguer majuscules et minuscules. Cliquez sur le bouton [OK] pour appliquer le réglage. bizhub 350/250 (Phase 2.5) 4-19 Réglage de l'impression réseau 4 4.6 Impression sur port 9100 (Windows 98 SE/Me/2000/XP/Serveur 2003) Le service d'impression sur port 9100 est supporté par défaut dans Windows 2000, Windows XP, Windows NT et Windows Serveur 2003. TCP/IP sert de protocole réseau. Si vous utilisez la connexion au port 9100 pour imprimer sous Windows 98 seconde édition ou Windows Me, il peut être nécessaire d'installer l'utilitaire Peer to Peer Printing Tool. Pour plus de détails sur les conditions nécessitant l'installation de l'utilitaire Peer to Peer Printing Tool, voir "Impression réseau à partir d'un système d'exploitation Windows" à la page 4-6. Opérations sur cette machine Définissez l'adresse IP pour cette machine. Pour la procédure de configuration, voir "Réglage de l'adresse IP pour cette machine" à la page 4-9. Paramètres du pilote d'imprimante (Windows 2000/XP/Serveur 2003) Si vous utilisez le port 9100 pour imprimer, changez le port de l'imprimante pour activer le port 9100. 1 Pour Windows 2000, cliquez sur le bouton [Démarrer], puis sur "Paramètres" et ensuite sur "Imprimantes". Pour Windows XP/Serveur 2003, cliquez sur le bouton [Démarrer] et ensuite sur "Imprimantes et télécopieurs". – 4-20 Si "Imprimantes et télécopieurs" n'apparaît pas dans le menu Démarrer, ouvrez le panneau de contrôle du menu Démarrer, sélectionnez "Imprimantes et autres périphériques", puis sélectionnez "Imprimantes et télécopieurs". 2 Effectuez un clic droit sur l'icône de l'imprimante installée et cliquez ensuite sur "Propriétés". 3 Dans l'onglet Ports, cliquez sur le bouton [Ajouter un port]. 4 Sur la liste des "Ports d'imprimantes disponibles", sélectionnez "Standard TCP/IP Port" et cliquez ensuite sur le bouton [Ajouter un port]. 5 Quand l'Assistant Ajout de port d'imprimante TCP/IP standard s'ouvre cliquez sur le bouton [Suivant]. 6 Dans la case "Nom de l'imprimante ou adresse IP", tapez l'adresse IP de cette machine et cliquez ensuite sur le bouton [Suivant]. bizhub 350/250 (Phase 2.5) Réglage de l'impression réseau 4 7 Sélectionnez "Personnalisé" et cliquez ensuite sur le bouton [Paramètres]. 8 Cliquez sur [RAW], et ensuite entrez le numéro de port RAW (valeur par défaut : 9100) dans le champ Numéro de port. – 9 Si le numéro de port RAW de cette machine change, saisissez le numéro de port indiqué. Lorsque le port RAW est désactivé dans "Configuration TCP/IP", l'impression n'est pas possible. Pour plus de détails, voir "Onglet Réseau – Paramètres communs – TCP/IP" à la page 10-77. Cliquez sur le bouton [Suivant] et cliquez ensuite sur le bouton [Terminer] pour appliquer le paramètre. Installation de l'utilitaire Peer to Peer Printing Tool pour connexion via le Port 9100 (Windows 98SE/Me) Pour se connecter via le Port 9100 et obtenir l'utilitaire Peer to Peer Printing Tool, contactez le revendeur qui vous a fourni cette machine. Pour assurer une connexion au réseau via le Port 9100, spécifiez les paramètres du pilote décrits ci-dessous après avoir installé l'utilitaire Peer to Peer Printing Tool. ! Détails Pour désinstaller l'outil d'impression d'égal à égal, commencez pas supprimer le pilote d'imprimante utilisant le port d'égal à égal puis supprimez l'outil d'égal à égal dans "Ajouter ou supprimer des programmes" dans le Panneau de contrôle. 2 Remarque Si plusieurs pilotes d'imprimante sont connectés au réseau et utilisent l'utilitaire Peer to Peer Printing Tool, aucun des pilotes d'imprimante connectés au réseau au moyen de l'utilitaire Peer to Peer Printing Tool ne sera plus connecté au réseau si cet utilitaire devait être désinstallé. bizhub 350/250 (Phase 2.5) 4-21 Réglage de l'impression réseau 4 Paramètres du pilote d'imprimante lors de l'installation de l'utilitaire Peer to Peer Printing Tool pour connexion via le Port 9100 (Windows 98SE/Me) Lors de l'installation de l'utilitaire Peer to Peer Printing Tool pour assurer une connexion via le Port 9100 sous Windows 98SE ou Windows Me, il faut remplacer le port du pilote d'imprimante par le port Peer to Peer. 1 Cliquez sur le bouton [Démarrer], puis sur "Paramètres", et enfin sur "Imprimantes". 2 Effectuez un clic droit sur l'icône de l'imprimante installée et cliquez ensuite sur "Propriétés". 3 Dans l'onglet Détails, cliquez sur le bouton [Ajouter un port]. 4 Cliquez sur "Autres", sélectionnez "Port Peer to Peer KONICA MINOLTA" sur la liste et cliquez ensuite sur le bouton [OK]. La boîte de dialogue d'installation Peer to Peer apparaît. L'imprimante connectée au réseau est automatiquement détectée. 5 Sélectionnez l'imprimante sur la liste des périphériques, entrez le numéro de port et cliquez ensuite sur "Ajouter port". – – 6 Cliquez sur le bouton [Installation manuelle]. 7 Entrez le paramètre TCP/IP ou IPX pour le réseau sur lequel se connecter et cliquez ensuite sur le bouton "Ajouter port". – 8 9 Passez à l'étape 8. Cliquez sur le bouton [OK] de l'écran de confirmation. – 4-22 Passez à l'étape 8. Si l'imprimante voulue n'apparaît pas sur la liste des périphériques, passez à l'étape 6. Le port a été ajouté. Cliquez sur le bouton [OK] de l'écran qui s'affiche. bizhub 350/250 (Phase 2.5) Réglage de l'impression réseau 4.7 4 Impression IPP (Windows 2000/XP/Serveur 2003) Le service d'impression IPP (Protocole d'impression Internet) est supporté par défaut dans Windows 2000, Windows XP et Windows Serveur 2003. TCP/IP sert de protocole réseau. Opérations sur cette machine Définissez l'adresse IP pour cette machine. Pour la procédure de configuration, voir "Réglage de l'adresse IP pour cette machine" à la page 4-9. Spécifiez aussi les paramètres d'impression dans PageScope Web Connection. (L'impression peut s'effectuer avec les paramètres par défaut.) 1 Lancez PageScope Web Connection. 2 Tapez le mot de passe de l'administrateur et cliquez sur [Connexion]. bizhub 350/250 (Phase 2.5) 4-23 Réglage de l'impression réseau 4 3 Sur l'onglet Réseau, cliquez sur "Paramètres communs" puis "IPP". 4 Spécifiez les paramètres des éléments suivants : – – – – 4-24 URL imprimante : affiche l'URL de l'imprimante utilisée pour l'impression IPP. Activer IPP : définir s'il faut effectuer l'impression IPP. Sélectionnez "Activer". Accepter les travaux IPP : définir s'il faut utiliser la fonction de réception IPP. Opération(s) supportée(s) : définir les opérations d'impression supportées par IPP. bizhub 350/250 (Phase 2.5) Réglage de l'impression réseau 5 Sur l'onglet Impression, cliquez sur "Configuration IPP". 6 Spécifiez les paramètres des éléments suivants : – – – 4 Nom de l'imprimante : indiquez le nom de l'imprimante (jusqu'à 127 caractères alphanumériques et symboles). Position imprimante : indiquez l'emplacement de l'imprimante (jusqu'à 127 caractères alphanumériques et symboles). Informations sur l'imprimante : indiquez les détails du constructeur de l'imprimante (jusqu'à 127 caractères alphanumériques et symboles). bizhub 350/250 (Phase 2.5) 4-25 Réglage de l'impression réseau 4 Installation du pilote d'imprimante Pour l'impression IPP, réinstallez le pilote d'imprimante. 1 Insérez le CD-ROM du pilote d'imprimante Windows dans le lecteur de CD-ROM de l'ordinateur. – – 2 Pour Windows 2000, cliquez sur le bouton [Démarrer], puis sur "Paramètres" et ensuite sur "Imprimantes". Pour Windows XP/Serveur 2003, cliquez sur le bouton [Démarrer] et ensuite sur "Imprimantes et télécopieurs". – 3 Pilote PCL Konica Minolta : CD-ROM du logiciel utilisateur Pilote Konica Minolta PostScript : CD-ROM des pilotes d'imprimante PostScript Si "Imprimantes et télécopieurs" n'apparaît pas dans le menu Démarrer, ouvrez le panneau de contrôle du menu Démarrer, sélectionnez "Imprimantes et autres périphériques", puis sélectionnez "Imprimantes et télécopieurs". Pour Windows 2000/Serveur 2003, double-cliquez sur l'icône "Ajout d'imprimante". Pour Windows XP, cliquez sur "Ajouter une imprimante" dans le menu "Tâches d'impression". L'"Assistant Ajout d'imprimante" démarre. 4 Cliquez sur le bouton [Suivant]. 5 Dans la boîte de dialogue Imprimante locale ou réseau, sélectionnez "Imprimante réseau" et cliquez ensuite sur le bouton [Suivant]. 6 Dans la boîte de dialogue : Rechercher votre imprimante, sélectionnez "Vous connecter à une imprimante sur Internet ou sur votre réseau intranet". 7 Dans le champ "URL", tapez l'URL pour cette machine au format suivant et cliquez sur le bouton [Suivant]. – 4-26 http://<IP_address_for_this_machine>/ipp Exemple : si l'adresse IP de cette machine est 192.168.1.20 http://192.168.1.20/ipp 8 Quand la boîte de confirmation s'affiche, cliquez sur le bouton [OK]. 9 Cliquez sur le bouton [Disque fourni]. bizhub 350/250 (Phase 2.5) Réglage de l'impression réseau 10 4 Cliquez sur le bouton [Parcourir], spécifiez le dossier du CD-ROM qui contient le pilote d'imprimante et cliquez ensuite sur le bouton [OK]. – – Pilote PCL Konica Minolta : CD-ROM du logiciel utilisateur, dossier "Driver\Drivers\350_250_200" Pilote Konica Minolta PostScript : CD-ROM du pilote d'imprimante PostScript, dossier "Driver\Drivers\350_250_200" 11 Vérifiez que le nom de l'imprimante figure sur la liste "Imprimantes" et cliquez ensuite sur le bouton [Suivant]. 12 Sélectionnez s'il faut définir l'imprimante en tant qu'imprimante par défaut et cliquez sur le bouton [Suivant]. 13 Cliquez sur le bouton [Terminer] pour quitter l'Assistant Ajout d'imprimante. Une fois les paramètres spécifiés pour l'imprimante, vous pouvez utiliser l'imprimante de la même manière qu'une imprimante locale par défaut. De même, si vous partagez l'imprimante dans Windows, elle peut être utilisée comme imprimante réseau par d'autres ordinateurs Windows sur le réseau. bizhub 350/250 (Phase 2.5) 4-27 Réglage de l'impression réseau 4 4.8 Imprimer avec NetWare Le contrôleur d'imprimante supporte les environnements suivants. Impression réseau dans un environnement NetWare Version NetWare Protocole utilisé Emulation Mode Service NetWare 4.x IPX NDS/Bindery ServeurP/ NImprimante NetWare 5.x/6 IPX NDS ServeurP TCP/IP NDPS(lpr) 2 Remarque Avant d'utiliser l'émulation bindery, vérifiez que l'émulation bindery est compatible avec le serveur NetWare. Pour le mode Imprimante distante avec l'émulation NetWare 4.x Bindery 4-28 1 À partir d'un ordinateur client, connectez-vous avec des autorisations de Superviseur pour accéder au serveur NetWare sur lequel ServeurP est installé. 2 Lancez Pconsole. 3 À partier de la liste "Available Options", sélectionnez "Quick Setup" et cliquez ensuite sur le bouton [Enter]. 4 Tapez les noms appropriés dans les champs "Printer Server Name", "Printer Name", "Print Queue Name" et "Print Queue Volume", sélectionnez "Other/Unknown" à partir du champ "Printer type" et enregistrez les paramètres spécifiés. 5 Cliquez sur le bouton [Esc] pour quitter Pconsole. 6 Utilisez la console de serveur NetWare pour charger PSERVER.NLM. 7 Pour les privilèges d'utilisation de la file d'attente, l'option de notification d'imprimante, l'affectation de plusieurs files d'attente et les mots de passe, veuillez vous référer à la documentation NetWare et spécifiez les paramètres selon vos besoins. bizhub 350/250 (Phase 2.5) Réglage de l'impression réseau 8 4 En Mode administrateur de PageScope Web Connection, sélectionnez "Paramètres communs", puis "NetWare" sur l'onglet Réseau et précisez ensuite les paramètres suivants. – – – – – – – – – Activer NetWare : sélectionnez "Activer". Type de trame : sélectionnez "Détection Auto". (Sélectionnez le type de trame en fonction de l'environnement de réseau.) Bindery/NDS : sélectionnez "Bindery". Nom du serveur d'impression : indiquez le nom du serveur d'impression créé à l'étape 4. Mot de passe du serveur d'impression : uniquement à indiquer en cas de configuration à partir du serveur NetWare. (S'affiche avec "••••".) En cas de modification du mot de passe, supprimez "••••" et saisissez le mot de passe. Serveur de fichier préféré : indiquez le nom du serveur de fichiers se connectant sur Pserver. Délai de la file d'attente : indiquez "1". (Modifiez si nécessaire.) Mode : sélectionnez "NPrinter/RPrinter". N° d'imprimante : indiquez "255". (Définissez le numéro affecté à l'imprimante (0 à 254) ou 255.) bizhub 350/250 (Phase 2.5) 4-29 Réglage de l'impression réseau 4 9 Redémarrez cette machine (éteignez-le puis rallumez-la). 10 Utilisez la console de serveur NetWare pour afficher l'écran du serveur d'impression et vérifie ensuite que l'imprimante créée s'affiche comme étant "En attente de travail" pour l'imprimante connectée (0). 2 Rappel Si l'interrupteur principal de la machine est mis sur OFF puis sur ON, il faut attendre au moins 10 secondes entre les deux manœuvres. Le rallumage immédiat de machine pourrait entraîner des anomalies de fonctionnement. 4-30 bizhub 350/250 (Phase 2.5) Réglage de l'impression réseau 4 Pour le mode Serveur d'impression avec émulation NetWare 4.x Bindery Avant d'utiliser l'émulation bindery, vérifiez que l'émulation bindery est compatible avec le serveur NetWare. 1 À partir d'un ordinateur client, connectez-vous avec des autorisations de Superviseur pour accéder au serveur NetWare sur lequel ServeurP est installé. 2 Lancez Pconsole. 3 À partir de la liste "Available Options", sélectionnez "Quick Setup" et cliquez ensuite sur le bouton [Enter]. 4 Tapez les noms appropriés dans les champs "Print Queue Name", "Printer Name", "Print Nom de la file" et "Print Queue Volume", sélectionnez "Other/Unknown" à partir du champ "Printer type" et enregistrez les paramètres spécifiés. 5 Cliquez sur le bouton [Esc] pour quitter Pconsole. bizhub 350/250 (Phase 2.5) 4-31 Réglage de l'impression réseau 4 6 En Mode administrateur de PageScope Web Connection, sélectionnez "Paramètres communs", puis "NetWare" sur l'onglet Réseau et précisez ensuite les paramètres suivants. – – – – – – – – – 4-32 Activer NetWare : sélectionnez "Activer". Type de trame : sélectionnez "Détection Auto". (Sélectionnez le type de trame en fonction de l'environnement de réseau.) Bindery/NDS : Sélectionnez "Bindery". Nom du serveur d'impression : indiquez le nom du serveur d'impression créé à l'étape 4. Mot de passe du serveur d'impression : uniquement à indiquer en cas de configuration à partir du serveur NetWare. (S'affiche avec "••••".) En cas de modification du mot de passe, supprimez "••••" et saisissez le mot de passe. Serveur de fichier préféré : indiquez le nom du serveur de fichiers se connectant sur Pserver. Délai de la file d'attente : indiquez "1". (Modifiez si nécessaire.) Mode : sélectionnez "PServer". N° d'imprimante : indiquez "255". (Définissez le numéro affecté à l'imprimante (0 à 254) ou 255.) bizhub 350/250 (Phase 2.5) Réglage de l'impression réseau 4 7 Redémarrez cette machine (éteignez-le puis rallumez-la). 8 Utilisez la console de serveur NetWare pour charger MONITOR.NLM. 9 Sélectionnez les informations de connexion et vérifiez que le ServeurP créé figure bien dans la colonne de connexion active. 2 Rappel Si l'interrupteur principal de la machine est mis sur OFF puis sur ON, il faut attendre au moins 10 secondes entre les deux manoeuvres. Le rallumage immédiat de machine pourrait entraîner des anomalies de fonctionnement. bizhub 350/250 (Phase 2.5) 4-33 Réglage de l'impression réseau 4 Pour le mode imprimante distante NetWare 4.x (NDS) 4-34 1 Connectez-vous à NetWare en tant qu'administrateur à partir d'un ordinateur client. 2 Lancez NWAdmin. 3 Sélectionnez l'organisation ou l'unité d'organisation du conteneur qui propose le service d'impression et cliquez sur "Print Services Quick Setup" dans le menu "Tools". 4 Tapez les noms appropriés dans les champs "Printer Server Name", "Printer Name", "Print Queue Name" et "Print Queue Volume", sélectionnez "Other/Unknown" à partir du champ "Printer type" et enregistrez les paramètres spécifiés. 5 Pour les privilèges d'utilisation de la file d'attente, l'option de notification d'imprimante, l'affectation de plusieurs files d'attente et les mots de passe, veuillez vous référer à la documentation NetWare et spécifiez les paramètres selon vos besoins. bizhub 350/250 (Phase 2.5) Réglage de l'impression réseau 6 4 En Mode administrateur de PageScope Web Connection, sélectionnez "Paramètres communs", puis "NetWare" sur l'onglet Réseau et précisez ensuite les paramètres suivants. – – – – – – – – Activer NetWare : sélectionnez "Activer". Type de trame : sélectionnez "Détection Auto". (Sélectionnez le type de trame en fonction de l'environnement de réseau.) Bindery/NDS : sélectionnez "NDS". Nom du serveur d'impression : indiquez le nom du serveur d'impression créé à l'étape 4. Mot de passe du serveur d'impression : uniquement à indiquer en cas de configuration à partir du serveur NetWare. (S'affiche avec "••••".) En cas de modification du mot de passe, supprimez "••••" et saisissez le mot de passe. Contexte NDS préféré : indiquez le nom du contexte se connectant à sur Pserver. Arborescence NDS préférée : indiquez le nom de l'arborescence sur laquelle Pserver se connecte. Délai de la file d'attente : indiquez "1". (Modifiez si nécessaire.) bizhub 350/250 (Phase 2.5) 4-35 Réglage de l'impression réseau 4 – – Mode : sélectionnez "NPrinter/RPrinter". N° d'imprimante : indiquez "255". (Définissez le numéro affecté à l'imprimante (0 à 254) ou 255.) 7 Redémarrez cette machine (éteignez-la puis rallumez-la). 8 Utilisez la console de serveur NetWare pour charger PSERVER.NLM. 9 Utilisez la console de serveur NetWare pour afficher l'écran du serveur d'impression et vérifiez que "XXX" (imprimante créée) est affichée comme étant "En attente de travail" pour l'imprimante connectée (0). 2 Rappel Si l'interrupteur principal de la machine est mis sur OFF puis sur ON, il faut attendre au moins 10 secondes entre les deux manoeuvres. Le rallumage immédiat de machine pourrait entraîner des anomalies de fonctionnement. 4-36 bizhub 350/250 (Phase 2.5) Réglage de l'impression réseau 4 Pour le mode Serveur d'impression NetWare 4.x/5.x/6 (NDS) Pour utiliser le mode serveur d'impression, le protocole IPX doit être chargé sur le serveur NetWare. 1 Connectez-vous à NetWare en tant qu'administrateur à partir d'un ordinateur client. 2 Lancez NWAdmin. 3 Sélectionnez l'organisation ou l'unité d'organisation du conteneur qui propose le service d'impression et cliquez sur "Print Services Quick Setup (non-NDPS)" dans le menu "Tools". 4 Tapez les noms appropriés dans les champs "Print Server Name", "Printer Name", "Print Nom de la file" et "Print Queue Volume", sélectionnez "Other/Unknown" dans le champ "Printer Type" et cliquez ensuite sur le bouton [Create]. 5 Pour les privilèges d'utilisation de la file d'attente, l'option de notification d'imprimante, l'affectation de plusieurs files d'attente et les mots de passe, veuillez vous référer à la documentation NetWare et spécifiez les paramètres selon vos besoins. bizhub 350/250 (Phase 2.5) 4-37 Réglage de l'impression réseau 4 6 En Mode administrateur de PageScope Web Connection, sélectionnez "Paramètres communs", puis "NetWare" sur l'onglet Réseau et précisez ensuite les paramètres suivants. – – – – – – – – 4-38 Activer NetWare : sélectionnez "Activer". Type de trame : sélectionnez "Détection Auto". (Sélectionnez le type de trame en fonction de l'environnement de réseau.) Bindery/NDS : sélectionnez "NDS". Nom du serveur d'impression : indiquez le nom du serveur d'impression créé à l'étape 4. Mot de passe du serveur d'impression : uniquement à indiquer en cas de configuration à partir du serveur NetWare. (S'affiche avec "••••".) En cas de modification du mot de passe, supprimez "••••" et saisissez le mot de passe. Contexte NDS préféré : indiquez le nom du contexte se connectant à sur Pserver. Arborescence NDS préférée : indiquez le nom de l'arborescence sur laquelle Pserver se connecte. Délai de la file d'attente : indiquez "1". (Modifiez si nécessaire.) bizhub 350/250 (Phase 2.5) Réglage de l'impression réseau – – 4 Mode : sélectionnez "PServer". N° d'imprimante : indiquez "255". (Définissez le numéro affecté à l'imprimante (0 à 254) ou 255.) 7 Redémarrez cette machine (éteignez-la puis rallumez-la). 8 Utilisez la console de serveur NetWare pour charger MONITOR.NLM. 9 Sélectionnez les informations de connexion et vérifiez que le ServeurP créé figure bien dans la colonne de connexion active. 2 Rappel Si l'interrupteur principal de la machine est mis sur OFF puis sur ON, il faut attendre au moins 10 secondes entre les deux manoeuvres. Le rallumage immédiat de machine pourrait entraîner des anomalies de fonctionnement. bizhub 350/250 (Phase 2.5) 4-39 Réglage de l'impression réseau 4 Pour le service distribué d'impression NetWare 5.x/6 Novell (NDPS) Avant de configurer NDPS, vérifiez que le courtier et le gestionnaire NDPS ont bien été créés et chargés. De même, avant de démarrer la procédure suivante, vérifiez que le protocole TCP/IP a bien été défini dans le serveur NetWare, et vérifiez que l'adresse IP a bien été définie pour cette machine et que cette dernière est allumée. 4-40 1 Connectez-vous à NetWare en tant qu'administrateur à partir d'un ordinateur client. 2 Lancez NWAdmin. 3 Effectuez un clic droit sur le conteneur de l'organisation ou de l'unité d'organisation pour laquelle vous allez créer l'agent d'impression et cliquez ensuite sur "NDPS Printer" dans le sous-menu "Create". 4 Dans la case "NDPS Printer Name", tapez le nom de l'imprimante. 5 Dans la colonne "Printer Agent Source", sélectionnez "Create a New Printer Agent" et cliquez ensuite sur le bouton [Create]. 6 Vérifiez le nom de l'agent d'impression, puis dans la case "NDPS Manager Name", parcourez les noms de gestionnaires NDPS et activez-en un. 7 Dans "Gateway Types", sélectionnez "Novell Printer Gateway" et enregistrez-le. 8 Dans la fenêtre Configure Novell DPS for Printer Agent, sélectionnez "(None)" pour le type d'imprimante et "Novell Port Handler" pour le type de gestionnaire de port, puis enregistrez les paramètres. 9 Dans "Connection type", sélectionnez "Remote (LPR on IP)" et activez le type voulu. 10 Entrez l'adresse IP définie pour cette machine comme l'adresse d'hôte, tapez "Print" comme nom d'imprimante et cliquez ensuite sur le bouton [Finish] pour valider les paramètres. 11 L'écran d'enregistrement du pilote d'imprimante s'affiche. Sélectionnez "None" pour chaque système d'exploitation afin de conclure la procédure d'enregistrement. bizhub 350/250 (Phase 2.5) Réglage de l'impression réseau 4 2 Remarque Pour configurer les droits d'utilisateur pour les files d'attente, l'option de notification d'imprimante, l'affectation de plusieurs files d'attente et les mots de passe, veuillez vous référer à la documentation NetWare, puis définissez les paramètres selon vos besoins. bizhub 350/250 (Phase 2.5) 4-41 Réglage de l'impression réseau 4 Configurer les paramètres d'un client (Windows) avec le serveur NetWare 1 Pour Windows 98SE/Me/2000/NT 4.0, cliquez sur le bouton [Démarrer], puis sur "Paramètres" et ensuite sur "Imprimantes". Pour Windows XP/Serveur 2003, cliquez sur le bouton [Démarrer] et ensuite sur "Imprimantes et télécopieurs". – 2 Pour Windows 98 SE/Me/2000/NT 4.0/Serveur 2003, double-cliquez sur l'icône "Ajouter imprimante". Pour Windows XP, cliquez "Ajouter une imprimante" dans le menu "Tâches d'impression". L'"Assistant d'Ajout d'imprimante" démarre. 3 Au paramètres de port, parcourez le réseau et définissez le nom de la file d'attente créée (ou le nom d'imprimante NDPS). 4 Sur la liste "Modèles d'imprimante", spécifiez le dossier du CD-ROM qui contient le système d'exploitation et le pilote d'imprimante à utiliser. – – 5 4-42 Si "Imprimantes et télécopieurs" n'apparaît pas dans le menu Démarrer, ouvrez le panneau de contrôle du menu Démarrer, sélectionnez "Imprimantes et autres périphériques", puis sélectionnez "Imprimantes et télécopieurs". Pour Windows 98 SE/Me Pilote d'imprimante PCL Konica Minolta : CD-ROM du logiciel utilisateur, dossier "Driver\Drivers\350_250_200" Pilote d'imprimante PostScript PPD : CD-ROM du pilote d'imprimante PostScript, dossier "Driver\PS-PPD" Pour Windows NT 4.0/2000/XP/Serveur 2003 Pilote d'imprimante PCL Konica Minolta : CD-ROM du logiciel utilisateur, dossier "Driver\Drivers\350_250_200" Pilote d'imprimante Konica Minolta PostScript : CD-ROM du pilote d'imprimante PostScript, dossier "Driver\Drivers\350_250_200" Suivez les instructions à l'écran pour achever l'installation. bizhub 350/250 (Phase 2.5) Réglage de l'impression réseau 4.9 4 Imprimer avec Macintosh Opérations sur cette machine Définissez l'adresse IP pour cette machine. Pour la procédure de configuration, voir "Réglage de l'adresse IP pour cette machine" à la page 4-9. Dans PageScope Web Connection, spécifiez les paramètres décrits ci-dessous pour AppleTalk. 1 Lancez PageScope Web Connection. 2 Tapez le mot de passe de l'administrateur et cliquez sur [Connexion]. 3 Sur l'onglet Réseau, cliquez sur "Paramètres communs" puis "AppleTalk". bizhub 350/250 (Phase 2.5) 4-43 Réglage de l'impression réseau 4 4 Spécifiez les paramètres des éléments suivants : – – – 5 AppleTalk : définir s'il faut utiliser AppleTalk. Sélectionnez "Activer". Nom de l'imprimante : indiquez le nom de l'imprimante (jusqu'à 31 caractères alphanumériques et symboles sauf = ~). Nom de zone : indiquez le nom de la zone à laquelle se connecter (jusqu'à 31 caractères alphanumériques et symboles sauf = ~). Pour appliquer les paramètres, redémarrez cette machine (éteignez-le puis rallumez-la). 2 Rappel Si l'interrupteur principal de la machine est mis sur OFF puis sur ON, il faut attendre au moins 10 secondes entre les deux manoeuvres. Le rallumage immédiat de machine pourrait entraîner des anomalies de fonctionnement. 4-44 bizhub 350/250 (Phase 2.5) Réglage de l'impression réseau 4 Réglage de l'ordinateur Macintosh Utilisez l'ordinateur Macintosh connecté pour spécifier les paramètres TCP/IP et AppleTalk. 2 Remarque Pour les paramètres réseau, consultez votre administrateur réseau. Pour l'installation du pilote d'imprimante, voir "Installation du pilote d'imprimante" à la page 3-3. Pour Mac OS X 1 Sur le menu Apple, sélectionnez "Préférences Système". 2 Cliquez sur l'icône "Réseau". 3 À partir de "Afficher", sélectionnez "Ethernet intégré". 4 Cliquez sur l'onglet TCP/IP. 5 Sélectionnez les éléments dans "Configurer" qui correspondent aux paramètres réseau pour l'ordinateur Macintosh connecté au réseau et réglez ensuite l'adresse IP et le masque de sous-réseau. 6 Si vous utilisez une connexion AppleTalk, cliquez sur l'onglet AppleTalk, et assurez-vous la case "Activer AppleTalk" est cochée. 7 Cliquez sur le bouton Fermer en haut à gauche de la boîte de dialogue. Le message "Appliquer les changements de configuration ?" apparaît. 8 Cliquez sur le bouton [Appliquer]. Les paramètres AppleTalk et Ethernet sont enregistrés. bizhub 350/250 (Phase 2.5) 4-45 Réglage de l'impression réseau 4 Pour Mac OS 9.2 1 Sur le menu Apple, pointez sur "Panneau de contrôle" et ensuite cliquez sur "AppleTalk". 2 À partir de la zone de liste déroulante "Connect via", sélectionnez "Ethernet". 3 Sur le menu Apple, pointez sur "Control Panel" et ensuite cliquez sur "TCP/IP". 4 À partir de la zone de liste déroulante "Connect via", sélectionnez "Ethernet". 5 Sélectionnez les éléments dans "Configurer" qui correspond aux paramètres réseau pour l'ordinateur Macintosh connecté au réseau et réglez ensuite l'adresse IP et le masque de sous-réseau. 6 Cliquez sur le bouton Fermer en haut à gauche de la boîte de dialogue. Le message "Enregistrer les modifications dans la configuration actuelle ?" apparaît. 7 4-46 Cliquez sur le bouton [Enregistrer]. bizhub 350/250 (Phase 2.5) 5 Diverses méthodes d'impression Diverses méthodes d'impression 5 Diverses méthodes d'impression 5.1 Opérations d'impression 5 Pour Windows L'impression est possible quand le pilote d'imprimante est installé et que les paramètres de réseau ont été spécifiés. Les travaux d'impression sont spécifiés depuis le logiciel d'application. 1 Ouvrez les données dans l'application, cliquez sur [Fichier] et cliquez ensuite sur "Imprimer". 2 Vérifiez que le nom de l'imprimante est bien sélectionné dans Nom d'imprimante ou Sélection de l’imprimante. – Si l'imprimante n'est pas sélectionnée, cliquez pour sélectionner l'imprimante. La boîte de dialogue Imprimer varie en fonction de l'application. 3 Spécifiez les pages à imprimer et le nombre d'exemplaires à imprimer. – Pour le pilote PPD, les paramètres configurés sur cette machine sont prioritaires si plusieurs copies sont spécifiées dans le "Sélection par défaut" de cette machine. bizhub 350/250 (Phase 2.5) 5-3 Diverses méthodes d'impression 5 4 Cliquez sur le bouton [Préférences] ou sur le bouton [Propriétés] pour modifier les paramètres du pilote d'imprimante selon vos besoins. – 5 En cliquant sur le bouton [Préférences] ou le bouton [Propriétés] de la boîte de dialogue Imprimer, vous pouvez spécifier les paramètres de chaque modèle dans la boîte de dialogue de pilote d'impression qui apparaît. Pour plus de détails, voir "Configuration du pilote PCL" à la page 6-3,"Configuration du pilote PostScript (Windows)" à la page 7-3. Cliquez sur le bouton [Imprimer]. L'indicateur de données de cette machine se met à clignoter. 2 Remarque Les changements apportés aux paramètres du pilote d'imprimante dans la boîte de dialogue Imprimer ne sont pas enregistrés. Quand vous quittez l'application, les paramètres par défaut sont réactivés. Ne pas sélectionner "Copies assemblées" dans la boîte de dialogue Imprimer. 5-4 bizhub 350/250 (Phase 2.5) Diverses méthodes d'impression 5 Impression Test L'impression est possible quand le pilote d'imprimante est installé et que les paramètres de réseau ont été spécifiés. Pour vérifier si la connexion s'est effectuée correctement, vous pouvez imprimer la page de test standard de Windows. Imprimer une page de test depuis la boîte de dialogue Propriétés du pilote d'imprimante. 1 Pour Windows 98SE/Me/2000/NT 4.0, cliquez sur le bouton [Démarrer], puis sur "Paramètres" et ensuite sur "Imprimantes". Pour Windows XP/Serveur 2003, cliquez sur le bouton [Démarrer] et ensuite sur "Imprimantes et télécopieurs". – Si "Imprimantes et télécopieurs" n'apparaît pas dans le menu Démarrer, ouvrez le panneau de contrôle du menu Démarrer, sélectionnez "Imprimantes et autres périphériques", puis sélectionnez "Imprimantes et télécopieurs". 2 Effectuez un clic droit sur l'icône de l'imprimante installée et cliquez ensuite sur "Propriétés". 3 Cliquez sur l'onglet Général et cliquez ensuite sur le bouton [Imprimer une page de test] ou le bouton [Impression Test]. La page de test est imprimée et la boîte de confirmation apparaît. 4 Vérifiez l'impression et cliquez ensuite sur le bouton [OK] ou le bouton [Oui]. 2 Remarque Si la page de test ne s'est pas imprimée correctement, vérifiez que le pilote d'imprimante a bien été installé correctement et que les paramètres de réseau sont complétés. bizhub 350/250 (Phase 2.5) 5-5 Diverses méthodes d'impression 5 Pour Macintosh L'impression est possible quand le pilote d'imprimante est installé et que les paramètres de réseau ont été spécifiés. Les travaux d'impression sont spécifiés depuis le logiciel d'application. Pour Mac OS X 1 Ouvrez les données dans l'application, choisissez [Fichier] et cliquez ensuite sur "Imprimer". – Pour Mac OS X 10.3.x, la vitesse d'impression risque d'être plus lente pour certaines applications si vous imprimez en cliquant sur "Imprimer". Toujours sélectionnez "Imprimer" dans le menu "Fichier" pour imprimer des données. 2 Vérifiez que le nom d'imprimante est bien sélectionné. 3 Spécifiez les pages à imprimer et le nombre d'exemplaires à imprimer et cliquez sur le bouton [Imprimer]. – Les paramètres configurés sur cette machine sont prioritaires si plusieurs copies sont spécifiées dans le "Sélection par défaut" de cette machine. L'indicateur de données de cette machine se met à clignoter. 5-6 bizhub 350/250 (Phase 2.5) Diverses méthodes d'impression 5 2 Remarque Si le nom de l'imprimante ne figure pas sur la liste, sélectionnez l'imprimante dans Centre d'impression ou l'Utilitaire de réglage de l'impression. Pour plus de détails, voir "Sélectionner une imprimante" à la page 3-21. La boîte de dialogue Imprimer varie en fonction de l'application. Ne pas sélectionner "triées" dans la boîte de dialogue Imprimer. Pour Mac OS X 10.2.x, la vitesse d'impression risque d'être plus lente su les données contiennent des couleurs. bizhub 350/250 (Phase 2.5) 5-7 Diverses méthodes d'impression 5 Pour Mac OS 9.2 1 Ouvrez les données dans l'application, choisissez [Fichier] et cliquez ensuite sur "Imprimer". 2 Vérifiez que le nom d'imprimante est bien sélectionné. 3 Sélectionnez "Généralités". 4 Spécifiez les pages à imprimer et le nombre d'exemplaires à imprimer et cliquez sur le bouton [Imprimer]. – Les paramètres configurés sur cette machine sont prioritaires si plusieurs copies sont spécifiées dans le "Sélection par défaut" de cette machine. L'indicateur de données de cette machine se met à clignoter. 2 Remarque Si le nom de l'imprimante ne figure pas sur la liste, sélectionnez l'imprimante dans la fenêtre Sélecteur. Pour plus de détails, voir "Sélectionner une imprimante" à la page 3-21. La boîte de dialogue Imprimer varie en fonction de l'application. Vous pouvez enregistrer les paramètres en cliquant sur le bouton [Enregistrer les réglages]. 5-8 bizhub 350/250 (Phase 2.5) Diverses méthodes d'impression 5.2 5 Réglage des fonctions d'impression Les fonctions de cette machine comme le tri et le pliage peuvent être définies lors de l'impression à partir d'un ordinateur. En fonction du système d'exploitation installé sur l'ordinateur connecté, la procédure de réglage des fonctions de cette machine peuvent varier. Liste des fonctions La liste des fonctions contient un récapitulatif des principaux réglages relatifs à l'impression et à la prise en charge par le pilote d'imprimante. 2 Remarque Les noms de fonction sur cette liste se basent sur ceux affichés par le pilote d'imprimante PCL sous Windows XP. En outre, les éléments et les valeurs de réglage affichés peuvent varier selon que les options sont installées ou que les paramètres sont disponibles. Fonction Présentation Pilote d'imprimante PCL PostScript PPD o Orientation Permet de spécifier l'orientation d'impression. o o Format original Spécifie le format du document original. o o Format de sortie Spécifie le format de papier de sortie. o o o Zoom Imprime en format agrandi ou réduit. o o o Source papier Sélectionne la source papier pour impression. o o o Configuration du type de papier Spécifie le type de papier de la source papier. o o o Position de reliure Permet de sélectionner la position de reliure. o o o Type d'impression Sélectionne le type d'impression (recto, recto-verso ou livret). o o o Combinaison Imprime plusieurs pages sur une seule page. o o o Marge Définit des marges pour les trous de perforation et les agrafes. o Agrafer Agrafe les documents. o o o Agrafage central et pliage Plie les documents imprimés en deux et les agrafe. o o o Perforer Perfore des trous dans les documents. o o o bizhub 350/250 (Phase 2.5) 5-9 Diverses méthodes d'impression 5 Fonction 5-10 Présentation Pilote d'imprimante PCL PostScript PPD Méthode de sortie (Gestion des travaux) Pour l'impression non-conventionnelle, sélectionne le format de sortie spécial pour les documents confidentiels ou les données enregistrées dans une boîte. o o (Mac OS X seulement) Copies Spécifie le nombre de copies à imprimer. o o o Bac de sortie Sélectionne le magasin de sortie des pages imprimées. o o o Tri Spécifie s'il faut imprimer les copies multiples par jeux. o o o Décalage Lors de l'impression de plusieurs copies, décale la position de sortie de chaque jeu. o o o Sauter pages vierges N'imprime pas les pages vierges des données. o Couverture Ajoute une page de couverture. o o o Dos Ajoute une page de dos. o o o Intercalaire sur transparent Insère des intercalaires sur transparent entre les transparents de rétroprojection. o o o Paramétrage par page Change de papier et de magasin selon les pages. o Superposition Imprime le document original sur le haut des données de forme créées séparément. o Filigrane Imprime un filigrane (tampon de texte) sur la page imprimée. o Estampage numéro de distribution Imprime le numéro de la copie. o Utiliser les polices de l'imprimante Spécifie le remplacement des polices TrueType par les polices de l'imprimante. o o o Authentification Utilisateur L'impression s'effectue après la saisie du nom d'utilisateur enregistré et du mot de passe. o o (Mac OS X seulement) Suivi volume Les opérations de suivi sont effectuées par chaque département. o o (Mac OS X seulement) o bizhub 350/250 (Phase 2.5) Diverses méthodes d'impression 5 Présentation des fonctions Ce chapitre présente un récapitulatif de chaque fonction. Orientation Vous pouvez spécifier "Portrait" ou "Paysage" comme orientation de la page à imprimer. Paysage Portrait Système d'exploitation Pilote d'imprimante Voir Windows PCL KONICA MINOLTA "Spécifier les paramètres de l'onglet Configuration" à la page 6-7. Konica Minolta PostScript "Spécifier les paramètres de l'onglet Configuration" à la page 6-7. PPD PostScript "Attributs de page (Paramètres de base)" à la page 9-8. Mac OS X Mac OS 9.2 bizhub 350/250 (Phase 2.5) "Attributs de page (Paramètres de base)" à la page 9-8. 5-11 Diverses méthodes d'impression 5 Format des originaux et format de sortie Vous pouvez spécifier la format d'un document original et le format du papier de sortie. En spécifiant chaque format, vous pouvez spécifier le taux d'agrandissement et de réduction. Format des originaux Format de sortie Système d'exploitation Pilote d'imprimante Voir Windows PCL KONICA MINOLTA "Spécifier les paramètres de l'onglet Configuration" à la page 6-7. Konica Minolta PostScript "Spécifier les paramètres de l'onglet Configuration" à la page 6-7. PPD PostScript "Attributs de page (Paramètres de base)" à la page 9-8. Mac OS X Mac OS 9.2 "Attributs de page (Paramètres de base)" à la page 9-8. 2 Remarque Seuls les formats de papier peuvent être spécifiés avec le pilote PostScript PPD pour Windows et Macintosh. 5-12 bizhub 350/250 (Phase 2.5) Diverses méthodes d'impression 5 Zoom (agrandissement et réduction) Vous pouvez spécifier le taux d'agrandissement et de réduction à l'aide de valeurs numériques. Agrandissement Original Réduction Système d'exploitation Pilote d'imprimante Voir Windows PCL KONICA MINOLTA "Spécifier les paramètres de l'onglet Configuration" à la page 6-7. Konica Minolta PostScript "Spécifier les paramètres de l'onglet Configuration" à la page 6-7. PPD PostScript "Attributs de page (Paramètres de base)" à la page 9-8. Mac OS X Mac OS 9.2 bizhub 350/250 (Phase 2.5) "Attributs de page (Paramètres de base)" à la page 9-8. 5-13 Diverses méthodes d'impression 5 Magasin papier (Source papier) Vous pouvez sélectionner le magasin papier comme source papier pour l'impression. Quand vous changez de type de papier, vous pouvez sélectionner un magasin papier en fonction du type de papier. Bac Système d'exploitation Pilote d'imprimante Voir Windows PCL KONICA MINOLTA "Spécifier les paramètres de l'onglet Configuration" à la page 6-7. Konica Minolta PostScript "Spécifier les paramètres de l'onglet Configuration" à la page 6-7. PPD PostScript "Alimentation" à la page 9-13. Mac OS X Mac OS 9.2 5-14 "Général (Paramètres de base)" à la page 8-11. bizhub 350/250 (Phase 2.5) Diverses méthodes d'impression 5 Type de papier Vous pouvez spécifier le type de papier pour l'impression. Système d'exploitation Pilote d'imprimante Voir Windows PCL KONICA MINOLTA "Spécifier les paramètres de l'onglet Configuration" à la page 6-7. Konica Minolta PostScript "Spécifier les paramètres de l'onglet Configuration" à la page 6-7. 2 Remarque Avec le pilote PCL Konica Minolta pour Windows, il est possible de spécifier le type papier chargé dans le magasin. bizhub 350/250 (Phase 2.5) 5-15 Diverses méthodes d'impression 5 Type d'impression (Impression recto-verso/Impression Livret) Vous pouvez imprimer sur les deux côtés d'une page ou au format livret (deux pages en vis-à-vis ou reliées au centre). Cela s'avère pratique quand vous voulez relier des documents de plusieurs pages. La zone de reliure peut être spécifiée en indiquant la position de reliure. Impression recto verso Données d'impression Sortie sur imprimante Reliure à gauche Données d'impression Sortie sur imprimante Reliure en haut Impression de livret Données d'impression 5-16 Sortie sur imprimante bizhub 350/250 (Phase 2.5) Diverses méthodes d'impression 5 Système d'exploitation Pilote d'imprimante Voir Windows PCL KONICA MINOLTA "Spécifier les paramètres de l'onglet Configuration" à la page 6-7. Konica Minolta PostScript "Spécifier les paramètres de l'onglet Disposition" à la page 7-18. Mac OS X Mac OS 9.2 bizhub 350/250 (Phase 2.5) PPD PostScript "Finition" à la page 9-15. "Options spécifiques à l'imprimante (Options de finition 1 à 3)" à la page 8-14. 5-17 Diverses méthodes d'impression 5 Imprimer plusieurs pages sur une seule page Vous pouvez imprimer plusieurs pages de document sur une seule page. Fonction bien pratique quand vous voulez réduire le nombre de pages imprimées. 2 en 1 6 en 1 4 en 1 9 en 1 Système d'exploitation Pilote d'imprimante Voir Windows PCL KONICA MINOLTA "Spécifier les paramètres de l'onglet Configuration" à la page 6-7. Konica Minolta PostScript "Spécifier les paramètres de l'onglet Disposition" à la page 7-18. PPD PostScript "Disposition (Imprimer plusieurs pages sur une seule page)" à la page 9-12. Mac OS X Mac OS 9.2 5-18 16 en 1 "Disposition (Imprimer plusieurs pages sur une seule page)" à la page 9-12. bizhub 350/250 (Phase 2.5) Diverses méthodes d'impression 5 Agrafage et perforation Les documents peuvent être agrafés ensemble ou des trous peuvent être perforés dans le document. En spécifiant la marge, vous pouvez spécifier la marge d'agrafage ou de perforation. Agrafage Perforation 2 Remarque La fonction d'agrafage est uniquement disponible si le module de finition en option est installé. La fonction de perforation est uniquement disponible si le module de perforation est installé sur le module de finition en option. Système d'exploitation Pilote d'imprimante Voir Windows PCL KONICA MINOLTA "Spécifier les paramètres de l'onglet Configuration" à la page 6-7. Konica Minolta PostScript "Spécifier les paramètres de l'onglet Disposition" à la page 7-18. Mac OS X Mac OS 9.2 bizhub 350/250 (Phase 2.5) PPD PostScript "Finition" à la page 9-15. "Options spécifiques à l'imprimante (Options de finition 1 à 3)" à la page 8-14. 5-19 Diverses méthodes d'impression 5 Méthode de sortie (gestion des travaux) Vous pouvez sélectionner "Impression sécurisée" qui exige un mot de passe pour l'impression ou "Enreg. dans boîte utilisateur" qui enregistre les documents dans un dossier. Système d'exploitation Pilote d'imprimante Voir Windows PCL KONICA MINOLTA "Spécifier les paramètres de l'onglet Configuration" à la page 6-7. Konica Minolta PostScript "Spécifier les paramètres de l'onglet Configuration" à la page 6-7. PPD PostScript "Sécurité" à la page 9-17. Mac OS X 5-20 bizhub 350/250 (Phase 2.5) Diverses méthodes d'impression 5 Tri (Assemblage) et classement (Décalage) Vous pouvez imprimer des jeux du document le nombre de fois spécifié ou chaque page le nombre de fois spécifié. En spécifiant le décalage, chaque copie peut être imprimée par jeux. ! Détails La fonction de décalage comporte deux types. Lorsque le module de finition en option est installé, la position de sortie de chaque jeu est décalée et triée. Lorsque le module de finition n'est pas installé, le tri croisé est effectué si les conditions suivantes sont remplies. Conditions du tri croisé : - en cas d'utilisation de papier letter, executive ou 16K. - quand du papier de format et de type identique est chargé à la fois dans les sens [w] et [v]. - quand toutes les pages du document sont de format identique. - quand le paramètre d'agrafage ou de perforation n'a pas été spécifié. - en cas d'impression de plusieurs pages (si vous n'imprimez pas qu'une seule page). Décalé (décalage) Tri Décalé (tri croisé) bizhub 350/250 (Phase 2.5) 5-21 Diverses méthodes d'impression 5 Système d'exploitation Pilote d'imprimante Voir Windows PCL KONICA MINOLTA "Spécifier les paramètres de l'onglet Configuration" à la page 6-7. Konica Minolta PostScript "Spécifier les paramètres de l'onglet Configuration" à la page 6-7. Mac OS X Mac OS 9.2 5-22 PPD PostScript "Finition" à la page 9-15. "Général (Paramètres de base)" à la page 8-11 et "Options spécifiques à l'imprimante (Options de finition 1 à 3)" à la page 8-14. bizhub 350/250 (Phase 2.5) Diverses méthodes d'impression 5 Ignorer pages vierges (économiser papier) N'imprime pas les pages vierges des données. Système d'exploitation Pilote d'imprimante Voir Windows PCL KONICA MINOLTA "Spécifier les paramètres de l'onglet Configuration" à la page 6-7. bizhub 350/250 (Phase 2.5) 5-23 Diverses méthodes d'impression 5 Couverture, Dos, et encart transparent On peut ajouter une couverture et un dos et également insérer des intercalaires entre les transparents de rétroprojection. Couverture Dos Couverture Système d'exploitation Pilote d'imprimante Voir Windows PCL KONICA MINOLTA "Spécifier les paramètres de l'onglet Paramétrage par page" à la page 6-24. "Spécifier les paramètres de l'onglet Configuration" à la page 6-7. Konica Minolta PostScript "Spécifier les paramètres de l'onglet Paramétrage par page" à la page 7-22. Mac OS X Mac OS 9.2 5-24 PPD PostScript "Configuration" à la page 9-14. "Options spécifiques à l'imprimante (Options de finition 1 à 3)" à la page 8-14. bizhub 350/250 (Phase 2.5) Diverses méthodes d'impression 5 Paramétrage par page Vous pouvez spécifier l'insertion de papier entre les pages et spécifier aussi l'impression recto-verso ainsi que le papier à utiliser pour chaque page. Système d'exploitation Pilote d'imprimante Voir Windows PCL KONICA MINOLTA "Spécifier les paramètres de l'onglet Paramétrage par page" à la page 6-24. Superposition Imprime le document original sur le haut des données de forme créées séparément. Données de forme Données créées Système d'exploitation Pilote d'imprimante Voir Windows PCL KONICA MINOLTA "Spécifier les paramètres de l'onglet Superposition" à la page 6-27. bizhub 350/250 (Phase 2.5) 5-25 Diverses méthodes d'impression 5 Filigrane Imprime un filigrane (tampon de texte) sur la page imprimée. 5-26 Système d'exploitation Pilote d'imprimante Voir Windows PCL KONICA MINOLTA "Spécifier les paramètres de l'onglet Filigrane" à la page 6-31. Konica Minolta PostScript "Spécifier les paramètres de l'onglet Filigrane" à la page 6-31. bizhub 350/250 (Phase 2.5) Diverses méthodes d'impression 5 Utiliser polices d'imprimante (Remplacer polices) Spécifie le remplacement des polices TrueType par les polices de l'imprimante. Système d'exploitation Pilote d'imprimante Voir Windows PCL KONICA MINOLTA "Spécifier les paramètres de l'onglet Police" à la page 6-35. Konica Minolta PostScript "Spécifier les paramètres de l'onglet Qualité" à la page 6-34. PPD PostScript "Options PostScript" à la page 8-10. Mac OS 9.2 Authentification Utilisateur Quand les paramètres d'authentification utilisateur ont été appliqués à cette machine, vous devez saisir le nom d'utilisateur et le mot de passe requis. Système d'exploitation Pilote d'imprimante Voir Windows PCL KONICA MINOLTA "Spécifier les paramètres de l'onglet Configuration" à la page 6-7. Konica Minolta PostScript "Spécifier les paramètres de l'onglet Configuration" à la page 6-7. PPD PostScript "Sécurité" à la page 9-17. Mac OS X Suivi de volume Spécifie quand cette machine fonctionne en mode de suivi de volume. Système d'exploitation Pilote d'imprimante Voir Windows PCL KONICA MINOLTA "Spécifier les paramètres de l'onglet Configuration" à la page 6-7. Konica Minolta PostScript "Spécifier les paramètres de l'onglet Configuration" à la page 6-7. PPD PostScript "Sécurité" à la page 9-17. Mac OS X bizhub 350/250 (Phase 2.5) 5-27 Diverses méthodes d'impression 5 Pour Windows Les fonctions de cette machine pouvant être utilisées lors de l'impression peuvent être spécifiées dans la boîte de dialogue du pilote d'imprimante que vous pouvez afficher depuis la fenêtre Imprimantes (pour Windows XP/ Serveur 2003, fenêtre Imprimantes et télécopieurs). Les paramètres spécifiés dans la boîte de dialogue de paramétrage du pilote d'imprimante affichés selon la procédure décrite ci-dessous s'appliqueront lors de l'impression à partir de n'importe quelle application. 1 Pour Windows 98SE/Me/2000/NT 4.0, cliquez sur le bouton [Démarrer], puis sur "Paramètres" et ensuite sur "Imprimantes". Pour Windows XP/Serveur 2003, cliquez sur le bouton [Démarrer] et ensuite sur "Imprimantes et télécopieurs". – 2 Si "Imprimantes et télécopieurs" n'apparaît pas dans le menu Démarrer, ouvrez le panneau de contrôle du menu Démarrer, sélectionnez "Imprimantes et autres périphériques", puis sélectionnez "Imprimantes et télécopieurs". Pour Windows 98 SE/Me, double-cliquez sur l'icône de l'imprimante installée et ensuite sur "Propriétés". Pour Windows 2000/XP/Serveur 2003, faites un clic droit sur l'icône de l'imprimante installée et cliquez ensuite sur "Options d'impression". Pour Windows 4.0, effectuez un clic droit sur l'icône de l'imprimante installée et cliquez ensuite sur "Document par défaut". La boîte de dialogue de pilote d'imprimante apparaît. Pour les paramètres pouvant être spécifiés avec chaque pilote d'imprimante, voir les éléments suivants : - Pilote PCL KONICA MINOLTA : "Configuration du pilote PCL" à la page 6-3 - Pilote PCL KONICA MINOLTA : "Configuration du pilote PostScript (Windows)" à la page 7-3 5-28 bizhub 350/250 (Phase 2.5) Diverses méthodes d'impression 5 Pilote PCL Pilote PostScript bizhub 350/250 (Phase 2.5) 5-29 Diverses méthodes d'impression 5 PPD PostScript 2 Remarque Utilisez chaque onglet de la boîte de dialogue pour régler le pilote d'imprimante. Pour spécifier les paramètres personnalisés, cliquez sur Imprimer dans l'application et ensuite sur le bouton [Properties] ou sur [Preferences] dans la boîte de dialogue Print. Les paramètres spécifiés dans la boîte de dialogue d'impression ne s'appliquent qu'au fichier actuel. 5-30 bizhub 350/250 (Phase 2.5) Diverses méthodes d'impression 5 Pour Macintosh Les fonctions de cette machine pouvant être utilisées pendant l'impression peuvent être spécifiées dans la boîte de dialogue Imprimer ou dans la boîte de dialogue Format d'impression. Les paramètres ne peuvent s'appliquer que pendant l'utilisation de l'application. Quand vous quittez l'application, les paramètres par défaut sont réactivés. Pour afficher la boîte de dialogue d'impression % Ouvrez les données dans l'application, choisissez "Fichier" et cliquez ensuite sur "Imprimer". bizhub 350/250 (Phase 2.5) 5-31 Diverses méthodes d'impression 5 Pour afficher la boîte de dialogue de Format d'impression. % Ouvrez les données dans l'application, choisissez "Fichier" et cliquez ensuite sur "Format d'impression" ou "Configuration Papier". Pour les paramètres pouvant être spécifiés avec chaque pilote d'imprimante, voir les éléments suivants : - OS X : "Configurer le pilote PPD (Mac OS X)" à la page 9-3 - OS 9.2 : "Configurer le pilote PPD (Mac OS 9.2)" à la page 8-3 2 Remarque Le contenu de la boîte de dialogue Impression et de la boîte Mise en page peut varier. Selon l'application, la boîte de dialogue Format d'impression peut être affichée en sélectionnant "Configuration Papier"-"Options" du menu "Fichier". 5-32 bizhub 350/250 (Phase 2.5) 6 Configuration du pilote PCL Configuration du pilote PCL 6 6 Configuration du pilote PCL 6.1 Paramètres Paramètres communs Ce chapitre décrit les paramètres communs et les boutons qui figurent sur tous les onglets. Bouton Fonction OK Cliquez sur ce bouton pour fermer la boîte de dialogue et appliquer les paramètres modifiés. Annuler Cliquez sur ce bouton pour annuler les paramètres modifiés et fermer la boîte de dialogue. Aide Cliquez sur ce bouton pour afficher l'aide relative à chaque élément de la boîte de dialogue actuellement affichée. Enregistrer/rétablir paramètres Cliquez sur ce bouton pour enregistrer les paramètres actuels et les consulter ultérieurement. Rétbl par. deft Cliquez sur ce bouton pour restaurer les valeurs par défaut des paramètres qui avaient été sélectionnés lors de l'installation du pilote. bizhub 350/250 (Phase 2.5) 6-3 Configuration du pilote PCL 6 Bouton Fonction Afficher Quand "Papier" est sélectionné, un aperçu de la mise en page tel que spécifié dans le réglage actuel est affiché et vous pouvez consulter un aperçu du tâche d'impression. Quand "Imprimante" est sélectionné, une image de l'imprimante s'affiche avec toutes les options, comme les magasins d'alimentation papier, installées sur cette machine. Papier Imprimante 2 Remarque Pour activer des options installées, vous devez spécifier les paramètres Options. Pour plus de détails, voir "Spécifier les paramètres de l'onglet Option" à la page 6-36. 6-4 bizhub 350/250 (Phase 2.5) Configuration du pilote PCL 6 Onglet Configuration Sous-menu Fonction Papier Spécifie l'orientation, le format de l'original, le format de sortie, la source papier et le type papier. Reliure Spécifie le format de pliage comme la position de reliure, l'impression recto-verso, l'impression livret, l'impression de plusieurs pages sur une seule page, la marge, la perforation ou l'agrafage & pliage. Sortie Spécifie le format de sortie comme la méthode de sortie, le nombre de copies, le plateau de sortie, le mode Tri ou décalage. Onglet Paramétrage par page Sous-menu Fonction Couverture Ajoute une page de couverture. Dos Ajoute une page de dos. Paramétrage par page Permet d'insérer du papier entre les pages et de définir le papier et le mode recto ou recto-verso pour chaque page. Onglet Superposition Sous-menu Fonction Superposition Spécifie l'impression superposée. Onglet Filigrane Sous-menu Fonction Filigrane Imprime un filigrane (tampon de texte) sur le document en cours d'impression. Estampage numéro de distribution Imprime le numéro de la copie. Onglet Qualité Sous-menu Fonction Imprimer avec noir Indique les données à imprimer en noir. Motif Permet de sélectionner le motif d'impression. bizhub 350/250 (Phase 2.5) 6-5 Configuration du pilote PCL 6 Onglet Police Sous-menu Fonction Utiliser les polices de l'imprimante Sélectionne l'utilisation des polices TrueType ou des polices de l'imprimante pour imprimer. Format de police à télécharger Sélectionne si les polices sont téléchargées sur l'imprimante en mode point ou vectoriel. Onglet Version Sous-menu Fonction Version Affiche la version du pilote d'imprimante. Onglet Option Sous-menu Fonction Option Spécifie les options installées sur cette machine. Informations optionnelles Spécifie automatiquement les paramètres des options du pilote d'imprimante. 2 Remarque Pour afficher l'onglet Option dans Windows 2000/XP/NT 4.0/Serveur 2003, effectuez un clic droit sur l'icône de l'imprimante installée et cliquez ensuite sur "Propriétés". 6-6 bizhub 350/250 (Phase 2.5) Configuration du pilote PCL 6.2 6 Spécifier les paramètres de l'onglet Configuration Adapter l'impression au format papier Vous pouvez agrandir ou réduire des documents créés lors de l'impression pour les faire correspondre au format de sortie papier. 1 Cliquez sur l'onglet Configuration. 2 À partir des zones de liste déroulante "Format original" et "Format de sortie", sélectionnez les paramètres voulus. – Vous pouvez aussi spécifier un taux d'agrandissement ou de réduction dans la boîte "Zoom". bizhub 350/250 (Phase 2.5) 6-7 Configuration du pilote PCL 6 Enregistrer un format personnalisé Vous pouvez spécifier et enregistrer à l'avance un format personnalisé suivant la procédure ci-après. 1 Dans la liste déroulante, "Format original" et "Format de sortie", sélectionnez "'Config. format personnal.". La boîte de dialogue Config. format personnal. apparaît. 2 Spécifiez les paramètres des éléments suivants : – – – 3 6-8 Liste des formats personnalisés : sélectionne le format du format personnalisé à définir. Nom du format personnalisé : entrez le nom du format personnalisé à enregistrer. Format : spécifiez la largeur et la longueur du format personnalisé en fonction des unités de mesure sélectionnées. Cliquez sur le bouton [OK]. bizhub 350/250 (Phase 2.5) Configuration du pilote PCL 6 2 Remarque Les paramètres de format personnalisé peuvent seulement être spécifiés dans la boîte de dialogue du pilote d'imprimante que vous pouvez afficher à partir de la fenêtre Imprimantes sous Windows 2000/NT 4.0 ou Imprimantes et télécopieurs sous Windows XP/Serveur 2003. Windows 98 SE/Me peut être configuré à partir de la boîte de dialogue Propriétés de l'écran Impression. bizhub 350/250 (Phase 2.5) 6-9 Configuration du pilote PCL 6 Sélectionner la source papier Lors du changement de type de papier, vous pouvez l'enregistrer sur un magasin papier et vous pourrez sélectionner le magasin papier en fonction du type de papier désiré. 1 Cliquez sur l'onglet Configuration. 2 À partir de la zone de liste déroulante "Source papier", sélectionnez le magasin d'alimentation papier contenant le papier à utiliser. Spécifier la source du type de papier Suivez la procédure décrite ci-dessous pour attribuer un type de papier à un magasin d'alimentation papier. 6-10 1 Cliquez sur le bouton [Configuration du type de papier]. 2 Sélectionnez la "Source papier" à changer et cliquez ensuite sur le bouton [Modifier]. bizhub 350/250 (Phase 2.5) Configuration du pilote PCL 3 6 Sélectionnez le paramètre voulu à partir de la zone de liste déroulante "Type de papier" et cliquez ensuite sur le bouton [OK]. Ne s'affichent que les types de papier que vous pouvez sélectionner dans chaque magasin d'alimentation. Si "Transparent" est sélectionné comme type de papier dans "Auto" sous Source papier, vous pouvez spécifier l'insertion des transparents. Quand la case "Intercalaires sur transparent" est cochée, la boîte de dialogue Config. Intercalaire sur transp. apparaît vous permettant de sélectionner la source du papier intercalaire. Vous pouvez également afficher la boîte de dialogue Config. intercalaire sur trans. en cliquant sur le bouton [Paramètres]. bizhub 350/250 (Phase 2.5) 6-11 Configuration du pilote PCL 6 Spécifier l'impression recto-verso/livret Vous pouvez imprimer un document sur les deux côtés d'une page ou au format livret (deux pages en vis-à-vis). Cela s'avère pratique quand vous voulez relier des documents de plusieurs pages. 1 Cliquez sur l'onglet Configuration. 2 À partir de la zone de liste déroulante "Type d'impression", sélectionnez "Recto/verso" ou "Livret". 2 Remarque L'orientation de reliure peut se spécifier à partir de la zone de liste déroulante "Position de reliure". 6-12 bizhub 350/250 (Phase 2.5) Configuration du pilote PCL 6 Imprimer plusieurs pages sur une seule page (N en 1) Vous pouvez imprimer plusieurs pages de document sur une seule page. Fonction bien pratique quand vous voulez réduire le nombre de pages imprimées. 1 Cliquez sur l'onglet Configuration. 2 Sélectionnez la case à cocher "Combinaison". 3 À partir de la zone de liste déroulante "Combinaison", sélectionnez le nombre de pages à imprimer sur une page. Pour modifier les paramètres de bordure et d'ordre d'impression, sélectionnez "Détails", et modifiez les paramètres dans la boîte de dialogue Paramétrage de la combinaison qui s'ouvre. 2 Remarque Quand vous imprimez un travail comprenant plusieurs pages de différents formats et orientées différemment, il se peut que des images manquent ou se superposent lors de l'impression du document. bizhub 350/250 (Phase 2.5) 6-13 Configuration du pilote PCL 6 Régler la marge Des marges sont ajoutées au document avant son impression. 1 Cliquez sur l'onglet Configuration. 2 Sélectionnez la case à cocher "Marge de fichier". 3 Pour régler la largeur de la marge, cliquez sur le bouton [Détails] et spécifiez ensuite les paramètres voulus dans la boîte de dialogue Détails de marge de fichier qui apparaît. – – Recto/Verso : règle les valeurs de marge. En décochant la case à cocher "Même valeur pour le recto et le verso", vous pouvez spécifier chaque valeur pour le recto et le verso. Mode de décalage : Pour ajouter une marge, sélectionnez la manière dont l'image doit être décalée. 2 Remarque Si "Recto-verso" est sélectionné dans "Type d'impression" et que "Réduction auto" est spécifié dans Mode de décalage dans la boîte de dialogue Détails de marge de fichier, c'est le taux de réduction basé sur la plus grande valeur (réduction/agrandissement) de la marge qui sera sélectionné parmi les valeurs spécifiées dans Recto/Verso pour être ensuite appliqué. 6-14 bizhub 350/250 (Phase 2.5) Configuration du pilote PCL 6 Agrafage Vous pouvez agrafer des documents de plusieurs pages. La fonction d'agrafage est uniquement disponible si le module de finition en option est installé. 1 Cliquez sur l'onglet Configuration. 2 Sélectionnez la case à cocher "Agrafer". 3 À partir de la zone de liste déroulante, spécifiez le nombre d'agrafes et la position d'agrafage. 2 Remarque En fonction du paramètre sélectionné de position de reliure, différentes positions d'agrafage sont possibles. Perforer Vous pouvez perforer les documents imprimés. La fonction de perforation est uniquement disponible si le module de perforation est installé sur le module de finition en option. 1 Cliquez sur l'onglet Configuration. 2 Sélectionnez la case à cocher "Perforer". 3 À partir de la zone de liste déroulante, spécifiez le nombre de trous à perforer. Agrafage central et pliage Vous pouvez plier en deux et agrafer les documents imprimés. 1 Cliquez sur l'onglet Configuration. 2 Cochez la case "Agrafage & Pliage milieu". 2 Remarque La fonction Pliage & Agrafage milieu n'est disponible que si l'unité de finition et la piqueuse à cheval, en option, sont installées. bizhub 350/250 (Phase 2.5) 6-15 Configuration du pilote PCL 6 Sélectionner le type de sortie Non seulement, vous pouvez imprimer directement, mais vous pouvez aussi sélectionner "Impression sécurisée" qui nécessite un mot de passe pour imprimer ou "Enreg. dans boîte utilisateur" qui enregistre les documents dans le dossier des documents. Les fonctions Enreg. dans boîte utilisateur et Enr. dns boîte utilis, imprim. ne sont disponibles que si un disque dur supplémentaire est installé. Les fonctions Enreg. dans boîte utilisateur, Enr. dns boîte utilis, imprim. et Attente avec épreuve ne peuvent pas être spécifiées quand le "Paramétrage par page" est activé. 1 Cliquez sur l'onglet Configuration. 2 À partir de la zone de liste déroulante "Méthode de sortie", sélectionnez la méthode de sortie. – – – – – 6-16 Impression : imprime immédiatement. Impression sécurisée : enregistre le document à imprimer dans la boîte des documents classés de cette machine. Pour imprimer, il vous est demandé de saisir l'ID utilisateur et le mot de passe sur le panneau de contrôle de cette machine. Sélectionnez quand vous imprimez des documents très confidentiels. Enreg. dans boîte utilisateur : enregistre le document à imprimer dans une boîte de cette machine. Enr. dns boîte utilis. imprim. : enregistre le document dans une boîte tout en l'imprimant simultanément. Attente avec épreuve : après impression d'une partie du document, cette machine s'arrête provisoirement d'imprimer. Sélectionnez pour éviter de mal imprimer les travaux d'impression volumineux. bizhub 350/250 (Phase 2.5) Configuration du pilote PCL 6 Impression sécurisée Si "Impression sécurisée" était sélectionné, saisissez l'ID et le mot de passe utilisateur dans la boîte de dialogue qui apparaît. 2 Remarque Pour imprimer le document, appuyez sur "Impression sécurisée" en mode Boîte pour cette machine, entrer l'ID (le nom d'utilisateur) et le mot de passe de l'utilisateur et sélectionnez le document. Pour plus de détails, voir "Gestion des tâches d'impression" à la page 10-91. Un maximum de 8 caractères (caractères alphanumériques, espaces, et les symboles ! # $ % & ' ~ = \ | ; : * ` / ? @ _ - . , ( ) [ ] { } < >) peut être introduit dans les cases texte "ID Impression sécurisée" et "Mot de passe". Si une règle de mot de passe est activée sur cette machine, les mots de passe utilisables pour l'Impression sécurisée sont limités et les travaux sont supprimés quand le mot de passe introduit n'est pas conforme à la règle de mot de passe. Pour plus de détails sur les règles de mot de passe, voir le guide de l'utilisateur [Opérations Copie]. Pour de plus amples détails sur les fonctions Boîte de cette machine, consultez le guide de l'utilisateur [Opérations Boîte]. bizhub 350/250 (Phase 2.5) 6-17 Configuration du pilote PCL 6 Enregistrer dans boîte utilisateur Si "Enreg. dans boîte utilisateur" ou "Enr. dns boîte utilis, imprim." est sélectionné, spécifiez le nom de fichier et le numéro de boîte à enregistrer dans les boîtes de dialogue Nom de fichier et Numéro Boîte utilisateur qui apparaissent à cet effet. 2 Remarque Le nom de fichier s'affiche quant le document est produit depuis le panneau de contrôle de cette machine. Un maximum de 30 caractères (caractères alphanumériques, espaces, et les symboles ! # $ % & ' ~ = \ | ; : * ` / ? @ _ - . , ( ) [ ] { } < >) peut être introduit dans la case texte "Nom de fichier". Il est recommandé d'entrer un nom facile à mémoriser. Dans Numéro Boîte utilisateur, spécifiez le numéro de la boîte qui a été créée. S'il s'agit d'une boîte publique, tapez "1". Pour de plus amples détails sur les fonctions Boîte de cette machine, consultez le guide de l'utilisateur [Opérations Boîte]. 6-18 bizhub 350/250 (Phase 2.5) Configuration du pilote PCL 6 Epreuve et impression Lors de l'envoi d'une tâche d'impression, cette machine s'arrête provisoirement d'imprimer après avoir imprimé une partie du document. Le reste du tâche d'impression est stocké dans l'appareil en tant que tâche d'impression. Lors de l'impression de plusieurs copies, vous pouvez imprimer la partie restante du tâche d'impression après avoir vérifié les résultats d 'impression. 2 Remarque Pour imprimer le document, appuyez sur "Attente avec épreuve" dans le mode Boîte de cette machine, puis sélectionnez le document. Pour plus de détails, voir "Gestion des tâches d'impression" à la page 10-91. Attente avec épreuve peut être spécifié si "Tri" est coché. Pour de plus amples détails sur les fonctions Boîte de cette machine, consultez le guide de l'utilisateur [Opérations Boîte]. bizhub 350/250 (Phase 2.5) 6-19 Configuration du pilote PCL 6 Spécifier les paramètres d'authentification Quand les paramètres d'authentification ont été appliqués à cette machine, vous devez saisir un nom d'utilisateur et un mot de passe. 6-20 1 Cliquez sur l'onglet Configuration. 2 Cliquez sur le bouton [Authentif./Suivi de Volume]. 3 Sélectionnez la case à cocher "Authentification" et tapez le nom et le mot de passe utilisateur. 4 Cliquez sur le bouton [OK]. bizhub 350/250 (Phase 2.5) Configuration du pilote PCL 6 2 Remarque Si une tâche d'impression est envoyée avec un nom d'utilisateur et un mot de passe ne correspondant pas à un compte enregistré sur cette machine, ou si un travail est envoyé sans activer la case "Authentification", cette machine ne peut pas authentifier l'opération et ne peut pas imprimer. Dans ce cas, le travail envoyé est supprimé. Si l'Authentification utilisateur a été spécifiée sur cette machine et que le mode Sécurité renforcée est activé, ou si le verrouillage d'accès est activé par commutation logicielle DIP, l'utilisateur correspondant peut se voir refuser l'accès si les informations nécessaires à l'authentification ne sont pas correctement introduites. Pour plus de détails sur l'Authentification utilisateur et le mode Sécurité renforcée, voir le guide de l'utilisateur [Opérations Copie]. ! Détails Pour les paramètres d'authentification, consultez l'administrateur de cette machine. bizhub 350/250 (Phase 2.5) 6-21 Configuration du pilote PCL 6 Spécifier les paramètres de Suivi de Volume (E.K.C.) Si des paramètres de suivi de volume ont été spécifiés sur cette machine, vous devez saisir un nom d'utilisateur et un mot de passe pour imprimer une travail. 1 Cliquez sur l'onglet Configuration. 2 Cliquez sur le bouton [Authentif./Suivi de Volume]. 3 Sélectionnez la case à cocher "Suivi de Volume (E.K.C.)", puis saisissez le nom et le mot de passe du service. – 4 6-22 Vous pouvez aussi enregistrer un mot de passe par défaut plutôt que de saisir un mot de passe pour chaque travail. Le mot de passe par défaut peut être spécifié dans la boîte de dialogue du pilote d'imprimante que vous pouvez afficher à partir de la fenêtre Imprimantes (pour Windows XP/Serveur 2003, fenêtre Imprimantes et télécopieurs). Cliquez sur le bouton [OK]. bizhub 350/250 (Phase 2.5) Configuration du pilote PCL 6 2 Remarque Si une tâche d'impression est envoyée avec un nom d'utilisateur et un mot de passe ne correspondant pas à un service enregistré sur cette machine, ou si un travail est envoyé sans activer la case "Suivi de volume", cette machine ne peut pas authentifier l'opération et ne peut pas imprimer. Dans ce cas, le travail envoyé est supprimé. Si l'Authentification utilisateur et la Synchronisation ont été spécifiés sur cette machine, l'impression est autorisée dès que le nom d'utilisateur et le mot de passe ont été correctement introduits lors de la procédure d'Authentification utilisateur. Pour plus de détails sur la gestion des comptes, contactez l'Administrateur de cette machine. bizhub 350/250 (Phase 2.5) 6-23 Configuration du pilote PCL 6 6.3 Spécifier les paramètres de l'onglet Paramétrage par page Imprimer des documents avec page de couverture et de dos 1 Cliquez sur l'onglet Paramétrage par page. 2 Sélectionnez les cases à cocher "Couverture" et "Dos". 3 Pour imprimer sur la page de couverture et de dos, sélectionnez "Imprimé". Pour n'ajouter qu'une page vierge, sélectionnez "Vierge". 4 Sélectionnez le magasin papier contenant le papier chargé pour la page de couverture et la page de dos. 2 Remarque La page de couverture et la page de dos utilisent le papier du même magasin d'alimentation. Vous ne pouvez pas spécifier de paramètres seulement dans "Dos". Spécifiez les paramètres dans "Dos" et "Couverture" simultanément. Les fonctions Enreg. dans boîte utilisateur, Enr. dns boîte utilis, imprim. et Attente avec épreuve ne peuvent pas être spécifiées quand le "Paramétrage par page" est activé. 6-24 bizhub 350/250 (Phase 2.5) Configuration du pilote PCL 6 Imprimer plusieurs pages La fonction "Paramètrage par page" se révèle très pratique pour changer de plateau d'entrée pendant un travail d'impression ou de combiner l'impression recto et l'impression recto-verso lors de la production d'un document multipages. Paramétrage par page Vous pouvez spécifier le type d'impression et le magasin papier pour chaque page. 1 Cliquez sur l'onglet Paramétrage par page. 2 Sélectionnez la case à cocher "Paramétrage par page". 3 À partir de la zone de liste déroulante "Nom de liste", sélectionnez le nom de la liste voulue. – 4 Quand vous changez de nom de liste, cliquez sur le bouton [Modifier nom de liste] après avoir sélectionné le nom de liste et appliquez les paramètres dans la boîte de dialogue qui apparaît. Cliquez sur le bouton [Ajouter] et spécifiez le numéro de page, le type d'impression et la source papier dans la boîte de dialogue qui apparaît. bizhub 350/250 (Phase 2.5) 6-25 Configuration du pilote PCL 6 2 Remarque Pour une liste existante, cliquez sur le bouton [Modifier] pour modifier les numéros de page enregistrés ou cliquez sur le bouton [Effacer] pour les supprimer. Cliquez sur ou pour changer le numéro de page en commençant par le numéro de page le plus petit. 6-26 bizhub 350/250 (Phase 2.5) Configuration du pilote PCL 6.4 6 Spécifier les paramètres de l'onglet Superposition Imprimer ensemble des documents originaux différents (Superposition) Un document original peut être imprimé sur des données de formulaire créées séparément. Cette fonction est bien pratique pour les pages de garde de fax et les formulaires de lettre. Vous devez pré-enregistrer les formulaires à imprimer. Pour plus de détails, voir "Edition de formulaires" à la page 6-29. 1 Créez les données d'impression à partir de n'importe quelle application. 2 Dans le menu "Fichier", sélectionnez "Imprimer". 3 Sélectionnez l'imprimante PCL KONICA MINOLTA PCL et cliquez ensuite sur le bouton [Préférences]. 4 Cliquez sur l'onglet Superposition. 5 Sélectionnez "Imprimer superposition". bizhub 350/250 (Phase 2.5) 6-27 Configuration du pilote PCL 6 6 Sur la liste, sélectionnez le formulaire que vous voulez imprimer. 7 Sélectionnez le nom de fichier et cliquez ensuite sur le bouton [OK]. La boîte de dialogue Imprimer apparaît de nouveau. 8 Cliquez sur le bouton [OK]. L'impression de la superposition est exécutée. 6-28 bizhub 350/250 (Phase 2.5) Configuration du pilote PCL 6 Edition de formulaires Pour utiliser des formulaires, les données d'utilisation des formulaires doivent être préenregistrées. Pour enregistrer un formulaire, sélectionnez "Créer superposition" et spécifiez le document que vous voulez enregistrer. 1 Créez les données de formulaire dans n'importe quelle application. 2 Dans le menu "Fichier", sélectionnez "Imprimer". 3 Sélectionnez l'imprimante PCL KONICA MINOLTA PCL et cliquez ensuite sur le bouton [Préférences]. 4 Cliquez sur l'onglet Superposition. 5 Sélectionnez "Créer superposition". 6 Cliquez sur le bouton [Parcourir fichiers]. bizhub 350/250 (Phase 2.5) 6-29 Configuration du pilote PCL 6 7 Spécifiez l'emplacement de stockage des données de formulaire et tapez le nom de fichier dans la case "Nom du fichier". 8 Cliquez sur le bouton [Enregistrer]. 9 Sélectionnez le nom de fichier et cliquez ensuite sur le bouton [OK]. La boîte de dialogue Imprimer apparaît de nouveau. 10 Cliquez sur le bouton [OK]. Au lieu d'exécuter une tâche d'impression, les données de formulaire sont enregistrées. L'extension de fichier est ".kmf". 2 Remarque Lorsque les données de surimpression qui ont été créées se composent de plusieurs pages, c'est la première page de données qui est enregistrée comme surimpression. À partir de l'onglet Superposition, vous pouvez supprimer les données de formulaire sélectionnées en cliquant sur le bouton [Supprimer fichier de superposition]. 6-30 bizhub 350/250 (Phase 2.5) Configuration du pilote PCL 6.5 6 Spécifier les paramètres de l'onglet Filigrane Imprimer un filigrane Vous pouvez imprimer un texte donné en arrière-plan en tant que filigrane. 1 Cliquez sur l'onglet Filigrane. 2 Sélectionnez la case à cocher "Filigrane". 3 À partir de la zone de liste déroulante, sélectionnez le filigrane que vous voulez imprimer. 4 Spécifiez les paramètres voulus pour "Filigrane" et "1ère page uniquement". – – Ecraser : imprime le filigrane avec un fond blanc. Transparent : imprime le filigrane avec un fond transparent. bizhub 350/250 (Phase 2.5) 6-31 Configuration du pilote PCL 6 Modifier un filigrane Vous pouvez modifier les polices et la position du filigrane et vous pouvez en enregistrer un nouveau. 1 Cliquez sur l'onglet Filigrane. 2 Sélectionnez la case à cocher "Filigrane". 3 Cliquez sur le bouton [Modifier]. 4 Spécifiez les paramètres des éléments suivants : – – – – – – – 6-32 [Ajouter] : cliquez pour entrer un nouveau filigrane dans la zone de texte du filigrane. [Effacer] : cliquez pour effacer le filigrane sélectionné. Texte du filigrane : entrez le texte à imprimer en tant que filigrane. Paramétrage police : définit la police et la taille de la police. Angle du texte : définit l'angle d'impression du filigrane. Position : définit la position du filigrane à l'aide des curseurs horizontaux et verticaux. Densité du texte : définir la densité du texte du filigrane. bizhub 350/250 (Phase 2.5) Configuration du pilote PCL 6 Imprimer le numéro du document Lors de l'impression de plusieurs copies, vous pouvez imprimer le numéro de chaque document. 1 Cliquez sur l'onglet Filigrane. 2 Sélectionnez la case à cocher "Estampage numéro de distribution". 3 Spécifiez les paramètres des éléments suivants : – – – Pages à imprimer : définit les pages sur lesquelles les numéros doivent être imprimés. Numéro de départ : définit le chiffre du numéro de départ. Densité : définit la densité des numéros imprimés. 2 Remarque La case à cocher "Estampage numéro de distribution" n'est pas disponible si la case "Tri" n'est pas cochée sur l'onglet Configuration. bizhub 350/250 (Phase 2.5) 6-33 Configuration du pilote PCL 6 6.6 Spécifier les paramètres de l'onglet Qualité Spécifier les paramètres 1 Cliquez sur l'onglet Qualité. 2 Spécifiez les paramètres des éléments suivants : – – 6-34 Imprimer avec noir : définit les données à imprimer en noir. Imprime en noir à l'exception des zones en blanc. Motif : sélectionne le motif d'impression comme "Fin" ou "Grossier". bizhub 350/250 (Phase 2.5) Configuration du pilote PCL 6.7 6 Spécifier les paramètres de l'onglet Police Spécifier les paramètres Vous pouvez remplacer les polices TrueType utilisées dans Windows par les polices d'imprimante de cette machine. 1 Cliquez sur l'onglet Police. 2 Sélectionnez la case à cocher "Utiliser les polices de l'imprimante". 3 Sélectionnez la police TrueType que vous voulez remplacer. 4 À partir de la zone de liste déroulante "Police imprimante à utiliser", sélectionnez la police d'imprimante pour remplacer la police TrueType. 5 Cliquez sur le bouton [OK]. 2 Remarque L'utilisation des polices d'imprimante va réduire le temps d'impression, mais il risque d'y avoir une différence entre l'affichage à l'écran et les résultats d 'impression. Quand vous utilisez les polices TrueType, sélectionnez le type de police à télécharger sur l'imprimante à partir de la zone de liste déroulante "Format de police à télécharger". bizhub 350/250 (Phase 2.5) 6-35 Configuration du pilote PCL 6 6.8 Spécifier les paramètres de l'onglet Option 2 Remarque Si les options installées ne sont pas définies à partir de l'onglet Options, la fonction Option ne peut pas être utilisée avec le pilote d'imprimante. Lors de l'installation des options, assurez-vous d'effectuer les réglages corrects. 6-36 bizhub 350/250 (Phase 2.5) Configuration du pilote PCL 6 Spécifier les paramètres Vous pouvez spécifier les options installées sur cette machine pour qu'elles puissent être utilisées par le pilote d'imprimante. 1 Pour Windows 98 SE/Me/2000/NT 4.0, cliquez sur le bouton [Démarrer], pointez sur "Paramètres" et cliquez ensuite sur "Imprimantes". Pour Windows XP/Serveur 2003, cliquez sur le bouton [Démarrer] et ensuite sur "Imprimantes et télécopieurs". – Si "Imprimantes et télécopieurs" n'apparaît pas dans le menu Démarrer, ouvrez le panneau de contrôle du menu Démarrer, sélectionnez "Imprimantes et autres périphériques", puis sélectionnez "Imprimantes et télécopieurs". 2 Effectuez un clic droit sur l'icône "KONICA MINOLTA 350/250/200 PCL" et cliquez ensuite sur "Propriétés". 3 Cliquez sur l'onglet Option. 4 Spécifiez l'état d'installation de chaque option. 2 Remarque Pour configurer automatiquement les options installées, tapez le nom d'imprimante ou l'adresse IP de cette machine dans la case "Nom d'imprimante ou adresse IP" sous "Informations optionnelles" et cliquez ensuite sur le bouton [Collecter informations optionnelles]. Cependant, pour exécuter la fonction Collecter informations optionnelles, il faut spécifier les paramètres réseau à l'avance. bizhub 350/250 (Phase 2.5) 6-37 Configuration du pilote PCL 6 6.9 Enregistrer les paramètres de pilote Pour les pilotes PCL, vous pouvez enregistrer les valeurs de paramètres du pilote modifié et les rappeler si nécessaire. Enregistrer les paramètres de pilote 6-38 1 Modifiez les paramètres du pilote à partir de l'onglet Configuration et de l'onglet Paramètrage par page. 2 Cliquez sur le bouton [Enregistrer/rétablir paramètres ] et sélectionnez ensuite "Enregistrer paramètres actuels". bizhub 350/250 (Phase 2.5) Configuration du pilote PCL 6 3 Tapez le nom de fichier dans la case de texte "Nom". 4 Tapez un message dans la case de texte "Commentaire" si nécessaire. 5 Spécifiez un dossier dans la case "Emplacement d'enregistrement" et cliquez sur le bouton [OK]. Les paramètres sont enregistrés dans une bibliothèque. 2 Remarque L'extension de fichier est ".ksf". Vous pouvez enregistrer jusqu'à 25 éléments dans la bibliothèque. Vous pouvez saisir jusqu'à 64 caractères dans la zone de texte "Nom". Vous pouvez saisir jusqu'à 512 caractères dans la zone de texte "Commentaire". bizhub 350/250 (Phase 2.5) 6-39 Configuration du pilote PCL 6 Rétablir les paramètres 1 Cliquez sur le bouton [Enregistrer/rétablir paramètres ] dans la boîte de dialogue Options d'impression et sélectionnez ensuite "Rétablir paramètres enregistrés". 2 Sur la liste "Bibliothèque", sélectionnez le fichier de paramètres voulu. 3 Cliquez sur le bouton [OK]. Les valeurs de paramètres sont rappelées et la boîte de dialogue Options d'impression réapparaît. Supprimer les paramètres 1 Cliquez sur le bouton [Enregistrer/rétablir paramètres] dans la boîte de dialogue Options d'impression et sélectionnez ensuite "Modifier bibliothèque". 2 Sur la liste "Bibliothèque", sélectionnez le fichier de paramètres à supprimer. 3 Cliquez sur le bouton [Supprimer]. 2 Remarque Même si le fichier de paramètres est supprimé de la liste "Bibliothèque", il restera sur le disque dur de votre ordinateur. En spécifiant le nom de fichier dans "Enregistrer fichier de paramètres dans bibliothèque", vous le sauvegardez sur la liste "Bibliothèque". 6-40 bizhub 350/250 (Phase 2.5) 7 Configuration du pilote PostScript (Windows) Configuration du pilote PostScript (Windows) 7 Configuration du pilote PostScript (Windows) 7.1 Paramètres 7 Paramètres communs Ce chapitre décrit les paramètres communs et les boutons qui figurent sur tous les onglets. Bouton Fonction OK Cliquez sur ce bouton pour fermer la boîte de dialogue et appliquer les paramètres modifiés. Annuler Cliquez sur ce bouton pour annuler les paramètres modifiés et fermer la boîte de dialogue. Aide Cliquez sur ce bouton pour afficher l'aide relative à chaque élément de la boîte de dialogue actuellement affichée. Enregis Cliquez sur ce bouton pour enregistrer les paramètres actuels et les consulter ultérieurement. Modifier Cliquez sur ce bouton pour modifier les paramètres enregistrés. Par défaut Cliquez sur ce bouton pour restaurer les valeurs par défaut des paramètres qui avaient été sélectionnés lors de l'installation du pilote. bizhub 350/250 (Phase 2.5) 7-3 Configuration du pilote PostScript (Windows) 7 Bouton Fonction Afficher Quand vous cliquez sur le bouton [Papier], un aperçu de la mise en page telle que spécifiée dans le réglage actuel s'affiche et vous pouvez vérifier la tâche d'impression. Quand vous cliquez sur [Imprimante], la représentation d'une imprimante s'affiche avec les options, le magasin par exemple, qui sont installées sur cette machine. Papier Imprimante 2 Remarque Pour activer des options installées, vous devez spécifier les paramètres Options. Pour plus de détails, voir "Spécifier les paramètres de l'onglet Option" à la page 7-26. 7-4 bizhub 350/250 (Phase 2.5) Configuration du pilote PostScript (Windows) 7 Onglet Configuration Sous-menu Fonction Orientation Spécifie l'orientation de l'image imprimée sur le papier. Format original Spécifie le format du document original. Format de sortie Spécifie le format de papier de sortie. Agrandit ou réduit automatiquement quand le paramètre Format Original est modifié. Zoom Spécifie le taux d'agrandissement et de réduction. Source papier Sélectionne la source papier pour impression. Type de papier Sélectionne le type de papier pour impression. Copies Spécifie le nombre de copies à imprimer. Tri Spécifie s'il faut imprimer les copies multiples par jeux. Décalage Lors de l'impression de plusieurs copies, décale la position de sortie de chaque jeu. Bac de sortie Sélectionne le magasin de sortie des pages imprimées. Type de sortie Spécifie les méthodes de sortie, comme "Impression sécurisée" et "Enreg. dans boîte utilisateur". [Authentif./Suivi de Volume] Pour la gestion des utilisateurs dans "Authentification" et "Suivi de volume", entrez un nom d'utilisateur, un nom de service et un mot de passe. Onglet Disposition Sous-menu Fonction Combinaison Imprime plusieurs pages sur une seule page et spécifie la fonction de livret. Vous pouvez spécifier les détails dans Détails de combinaison. Rotation 180 Imprime l'image pivotée à 180°. Recto/verso Spécifie l'impression recto-verso. Position de reliure Permet de spécifier la position de reliure. Agrafer Spécifie l'agrafage. Agrafage central et pliage Plie les documents imprimés en deux et les agrafe. Perforer Spécifie la perforation. bizhub 350/250 (Phase 2.5) 7-5 Configuration du pilote PostScript (Windows) 7 Onglet Paramétrage par page Sous-menu Fonction Couverture Ajoute une page de couverture. Dos Ajoute une page de dos. Source papier Sélectionne le magasin d'alimentation pour la page de couverture et la page de dos. Intercalaire sur transparent Sort et insert des intercalaires sur transparent lors de l'impression de transparents de rétroprojection. Source papier Spécifie le magasin papier des intercalaires sur transparent. Onglet Filigrane Sous-menu Fonction Filigrane Imprime un filigrane (tampon de texte) sur la page imprimée. Vous pouvez ajouter, modifier ou supprimer des filigranes. Transparent Imprime le filigrane avec un fond transparent. 1ère page uniquement Imprime le filigrane sur la première page seulement. Répéter Imprime plusieurs filigranes sur une seule page. Onglet Qualité Sous-menu Fonction Paramétrage Sélectionne l'utilisation des polices TrueType ou des polices de l'imprimante pour imprimer. Onglet Avancé 7-6 Sous-menu Fonction Fonctions d'impression avancées Spécifie s'il faut activer le spoule des métafichiers. Option sortie PostScript Spécifie le format de sortie du fichier PostScript. Envoyer une balise d'erreur PostScript Spécifie s'il faut imprimer un rapport d'erreur en cas d'erreur PostScript. Sortie en miroir Renverse à l'horizontale puis imprime. Sortie en négatif Inverse le blanc et le noir, puis imprime. PostScript Pass Through Permet aux applications d'imprimer directement sans recourir à un pilote d'imprimante. bizhub 350/250 (Phase 2.5) Configuration du pilote PostScript (Windows) 7 Onglet Paramètres de périphérique Sous-menu Fonction Tableau de substitution de polices Spécifie le remplacement des polices TrueType par les polices de l'imprimante. Mémoire PostScript disponible Spécifie la taille de la mémoire PostScript utilisable. Protocole de sortie Spécifie le protocole d'envoi à l'imprimante. Envoyer CTRL-D avant chaque tâche Spécifie s'il faut initialiser l'imprimante avant d'imprimer. Envoyer CTRL-D après chaque tâche Spécifie s'il faut initialiser l'imprimante après l'impression. Convertir le texte gris en PostScript gris Spécifie s'il faut convertir le texte gris d'un document en gris PostScript. Convertir les graphiques gris en gris PostScript Spécifie s'il faut convertir les images en gris d'un document en gris PostScript. Ajouter le symbole monétaire de l'euro aux polices PostScript Spécifie s'il faut ajouter le symbole de la monnaie Euro d'un document aux polices PostScript. Délai d'attente de la tâche L'imprimante s'arrête d'imprimer quand une tâche d'impression n'est pas terminée dans le délai imparti. Délai d'attente L'imprimante s'arrête d'imprimer quand l'imprimante ne reçoit pas de données dans le délai imparti à partir du moment où la tâche avait été envoyée. Taille minimale de police à télécharger en tant que police vectorielle Spécifie le format minimum de police (pixels) lors du téléchargement de polices TrueType en tant que polices vectorielles. Les polices plus petites que le format minimum spécifié sont téléchargées comme polices bitmap. Taille maximale de police à télécharger en tant que bitmap Spécifie le format maximum de police (pixels) lors du téléchargement de polices TrueType en tant que polices bitmap. Les polices plus grandes que le format minimum spécifié sont téléchargées comme polices vectorielles. 2 Remarque Pour afficher l'onglet Paramètres de périphérique dans Windows 2000/XP/NT 4.0/Serveur 2003, effectuez un clic droit sur l'icône de l'imprimante installée et cliquez ensuite sur "Propriétés". bizhub 350/250 (Phase 2.5) 7-7 Configuration du pilote PostScript (Windows) 7 Onglet Option Sous-menu Fonction Option Spécifie les options installées sur cette machine. Collecter informations optionnelles Communique avec et appareil et consulte l'état des options installées. PageScope Web Connection Lance PageScope Web Connection. 2 Remarque Pour afficher l'onglet Informations de périphérique dans Windows 2000/XP/NT 4.0/Serveur 2003, effectuez un clic droit sur l'icône de l'imprimante installée et cliquez ensuite sur "Propriétés". Vous ne pouvez pas cliquer sur le bouton [Collecter informations optionnelles] si vous n'êtes pas connecté ou en mesure de communiquer avec cette machine. Onglet Settings Sous-menu Fonction Afficher message de limitation Affiche un message quand vous voulez exécuter une fonction que vous ne pouvez pas configurer quand l'imprimante est utilisée. Utiliser format serveur impr. Utilise le papier enregistré ajouté dans [Server Properties]. 2 Remarque Pour afficher l'onglet Settings dans Windows 2000/XP/NT 4.0/Serveur 2003, effectuez un clic droit sur l'icône de l'imprimante installée et cliquez ensuite sur "Propriétés". 7-8 bizhub 350/250 (Phase 2.5) Configuration du pilote PostScript (Windows) 7.2 7 Spécifier les paramètres de l'onglet Configuration Adapter l'impression au format papier Vous pouvez agrandir ou réduire des documents créés lors de l'impression pour les faire correspondre au format de sortie papier. 1 Cliquez sur l'onglet Configuration. 2 À partir des zones de liste déroulante "Format original" et "Format de sortie", sélectionnez les paramètres voulus. – Vous pouvez aussi spécifier un taux d'agrandissement ou de réduction dans la boîte "Zoom". bizhub 350/250 (Phase 2.5) 7-9 Configuration du pilote PostScript (Windows) 7 Enregistrer un format personnalisé Vous pouvez spécifier et enregistrer à l'avance un format personnalisé suivant la procédure ci-après. 1 À partir des zones de liste déroulante "Format original" ou "Format de sortie", sélectionnez "Config. format personnal.". La boîte de dialogue Config. format personnal. apparaît. 2 Spécifiez les paramètres des éléments suivants : – 3 7-10 Format : spécifiez la largeur et la longueur du format personnalisé en fonction des unités de mesure sélectionnées. Cliquez sur le bouton [OK]. bizhub 350/250 (Phase 2.5) Configuration du pilote PostScript (Windows) 7 Sélectionner le type de sortie Non seulement, vous pouvez imprimer directement, mais vous pouvez aussi sélectionner "Impression sécurisée" qui nécessite un mot de passe pour imprimer ou "Enreg. dans boîte utilisateur" qui enregistre les documents dans le dossier des documents. Les fonctions Enreg. dans boîte utilisateur et Enr. dns boîte utilis, imprim. ne sont disponibles que si un disque dur supplémentaire est installé. Les fonctions Enreg. dans boîte utilisateur, Enr. dns boîte utilis, imprim. et Attente avec épreuve ne peuvent pas être spécifiées quand le "Paramétrage par page" est activé. 1 Cliquez sur l'onglet Configuration. 2 À partir de la zone de liste déroulante "Type de sortie", sélectionnez la méthode de sortie. – – – – – Impression : imprime immédiatement. Impression sécurisée : enregistre le document à imprimer dans la boîte des documents classés de cette machine. Pour imprimer, il vous est demandé de saisir l'ID utilisateur et le mot de passe sur le panneau de contrôle de cette machine. Sélectionnez quand vous imprimez des documents très confidentiels. Enreg. dans boîte utilisateur : enregistre le document à imprimer dans une boîte de cette machine. Enr. dns boîte utilis. imprim. : enregistre le document dans une boîte tout en l'imprimant simultanément. Attente avec épreuve : après impression d'une partie du document, cette machine s'arrête provisoirement d'imprimer. Sélectionnez pour éviter de mal imprimer les travaux d'impression volumineux. bizhub 350/250 (Phase 2.5) 7-11 Configuration du pilote PostScript (Windows) 7 Impression sécurisée Si "Impression sécurisée" était sélectionné, saisissez l'ID et le mot de passe utilisateur dans la boîte de dialogue qui apparaît. 2 Remarque Pour imprimer le document, appuyez sur "Impression sécurisée" en mode Boîte pour cette machine, entrer l'ID (le nom d'utilisateur) et le mot de passe de l'utilisateur et sélectionnez le document. Pour plus de détails, voir "Gestion des tâches d'impression" à la page 10-91. Un maximum de 8 caractères (caractères alphanumériques, espaces, et les symboles ! # $ % & ' ~ = \ | ; : * ` / ? @ _ - . , ( ) [ ] { } < >) peut être introduit dans les cases texte "ID Impression sécurisée" et "Mot de passe". Si une règle de mot de passe est activée sur cette machine, les mots de passe utilisables pour l'Impression sécurisée sont limités et les travaux sont supprimés quand le mot de passe introduit n'est pas conforme à la règle de mot de passe. Pour plus de détails sur les règles de mot de passe, voir le guide de l'utilisateur [Opérations Copie]. Pour de plus amples détails sur les fonctions Boîte de cette machine, consultez le guide de l'utilisateur [Opérations Boîte]. 7-12 bizhub 350/250 (Phase 2.5) Configuration du pilote PostScript (Windows) 7 Enregistrer dans boîte utilisateur Si "Enreg. dans boîte utilisateur" ou "Enr. dns boîte utilis, imprim." est sélectionné, spécifiez le nom de fichier et le numéro de boîte à enregistrer dans les boîtes de dialogue Nom de fichier et Numéro Boîte utilisateur qui apparaissent à cet effet. 2 Remarque Le nom de fichier s'affiche quant le document est produit depuis le panneau de contrôle de cette machine. Un maximum de 30 caractères (caractères alphanumériques, espaces, et les symboles ! # $ % & ' ~ = \ | ; : * ` / ? @ _ - . , ( ) [ ] { } < >) peut être introduit dans la case texte "Nom de fichier". Il est recommandé d'entrer un nom facile à mémoriser. Dans le champ Numéro Boîte utilisateur, spécifiez le numéro de la boîte qui a été créée. S'il s'agit d'une boîte publique, tapez "1". Pour de plus amples détails sur les fonctions Boîte de cette machine, consultez le guide de l'utilisateur [Opérations Boîte]. bizhub 350/250 (Phase 2.5) 7-13 Configuration du pilote PostScript (Windows) 7 Attente avec epreuve Lors de l'envoi d'une tâche d'impression, cette machine s'arrête provisoirement d'imprimer après avoir imprimé une partie du document. Le reste du tâche d'impression est stocké dans l'appareil en tant que tâche d'impression. Lors de l'impression de plusieurs copies, vous pouvez imprimer la partie restante du tâche d'impression après avoir vérifié les résultats d 'impression. 2 Remarque Pour imprimer le document, appuyez sur "Attente avec épreuve" dans le mode Boîte de cette machine, puis sélectionnez le document. Pour plus de détails, voir "Gestion des tâches d'impression" à la page 10-91. Attente avec épreuve peut être spécifié si "Tri" est coché. Pour de plus amples détails sur les fonctions Boîte de cette machine, consultez le guide de l'utilisateur [Opérations Boîte]. 7-14 bizhub 350/250 (Phase 2.5) Configuration du pilote PostScript (Windows) 7 Spécifier les paramètres d'authentification Quand les paramètres d'authentification ont été appliqués à cette machine, vous devez saisir un nom d'utilisateur et un mot de passe. 1 Cliquez sur l'onglet Configuration. 2 Cliquez sur le bouton [Authentif./Suivi de Volume]. 3 Sélectionnez la case à cocher "Authentification" et tapez le nom et le mot de passe utilisateur. bizhub 350/250 (Phase 2.5) 7-15 Configuration du pilote PostScript (Windows) 7 2 Remarque Si une tâche d'impression est envoyée avec un nom d'utilisateur et un mot de passe ne correspondant pas à un compte enregistré sur cette machine, ou si un travail est envoyé sans activer la case "Authentification", cette machine ne peut pas authentifier l'opération et ne peut pas imprimer. Dans ce cas, le travail envoyé est supprimé. Si l'Authentification utilisateur a été spécifiée sur cette machine et que le mode Sécurité renforcée est activé, ou si le verrouillage d'accès est activé par commutation logicielle DIP, l'utilisateur correspondant peut se voir refuser l'accès si les informations nécessaires à l'authentification ne sont pas correctement introduites. Pour plus de détails sur l'Authentification utilisateur et le mode Sécurité renforcée, voir le guide de l'utilisateur [Opérations Copie]. ! Détails Pour les paramètres d'authentification, consultez l'administrateur de cette machine. 7-16 bizhub 350/250 (Phase 2.5) Configuration du pilote PostScript (Windows) 7 Spécifier les paramètres de Suivi de Volume (E.K.C.) Quand des paramètres de Suivi Volume EKC ont été spécifiés sur cette machine, vous devez saisir un nom de service et un mot de passe. 1 Cliquez sur l'onglet Configuration. 2 Cliquez sur le bouton [Authentif./Suivi de Volume]. 3 Sélectionnez la case à cocher "Suivi de Volume (E.K.C.)", puis saisissez le nom et le mot de passe du service. 2 Remarque Si une tâche d'impression est envoyée avec un nom d'utilisateur et un mot de passe ne correspondant pas à un service enregistré sur cette machine, ou si un travail est envoyé sans activer la case "Suivi de volume", cette machine ne peut pas authentifier l'opération et ne peut pas imprimer. Dans ce cas, le travail envoyé est supprimé. Si l'Authentification utilisateur et la Synchronisation ont été spécifiés sur cette machine, l'impression est autorisée dès que le nom d'utilisateur et le mot de passe ont été correctement introduits lors de la procédure d'Authentification utilisateur. Pour plus de détails sur la gestion des comptes, contactez l'Administrateur de cette machine. bizhub 350/250 (Phase 2.5) 7-17 7 7.3 7-18 Configuration du pilote PostScript (Windows) Spécifier les paramètres de l'onglet Disposition bizhub 350/250 (Phase 2.5) Configuration du pilote PostScript (Windows) 7 Imprimer plusieurs pages sur une seule page (N en 1) Vous pouvez imprimer plusieurs pages d'un document sur une seule page. Vous pouvez aussi spécifier le paramètre "Livret" pour plier les sorties imprimées en deux et réaliser un livret. 1 Cliquez sur l'onglet Disposition. 2 À partir de la zone de liste déroulante "Combinaison", sélectionnez le nombre de pages à imprimer sur une page. Pour modifier les paramètres de bordure et d'ordre d'impression, cliquez sur le bouton [Paramètrage de la combinaison] et modifiez les paramètres dans la boîte de dialogue qui apparaît. 2 Remarque Quand vous imprimez un travail comprenant plusieurs pages de différents formats et orientées différemment, il se peut que des images manquent ou se superposent lors de l'impression du document. bizhub 350/250 (Phase 2.5) 7-19 Configuration du pilote PostScript (Windows) 7 Impression recto verso Vous pouvez imprimer un document sur les deux côtés d'une page. Cela s'avère pratique quand vous voulez relier des documents de plusieurs pages. 1 Cliquez sur l'onglet Disposition. 2 À partir de la zone de liste déroulante "Recto/verso", cochez "Recto/verso". 2 Remarque L'orientation de reliure peut se spécifier à partir de la zone de liste déroulante "Position de reliure". Régler la marge Des marges sont ajoutées au document avant son impression. 1 Cliquez sur l'onglet Disposition. 2 À partir de la zone de liste déroulante "Position de reliure", sélectionnez la position de la marge de reliure. Agrafage Vous pouvez agrafer des documents de plusieurs pages. La fonction d'agrafage est uniquement disponible si le module de finition en option est installé. 1 Cliquez sur l'onglet Disposition. 2 À partir de la zone de liste déroulante "Agrafer", spécifiez le nombre d'agrafes et la position d'agrafage. 2 Remarque En fonction du paramètre sélectionné de position de reliure, différentes positions d'agrafage sont possibles. 7-20 bizhub 350/250 (Phase 2.5) Configuration du pilote PostScript (Windows) 7 Agrafage central et pliage Vous pouvez plier en deux et agrafer les documents imprimés. 1 Cliquez sur l'onglet Disposition. 2 À partir de la zone de liste déroulante "Agrafage central et pliage", sélectionnez "Agrafage central et pliage". 2 Remarque La fonction Pliage & Agrafage milieu n'est disponible que si l'unité de finition et la piqueuse à cheval, en option, sont installées. Perforer Vous pouvez perforer les documents imprimés. La fonction de perforation est uniquement disponible si le module de perforation est installé sur le module de finition en option. 1 Cliquez sur l'onglet Disposition. 2 À partir de la zone de liste déroulante "Perforer", indiquez le nombre de trous de perforation. 2 Remarque En fonction du paramètre sélectionné de position de reliure, différentes positions de perforation sont possibles. bizhub 350/250 (Phase 2.5) 7-21 Configuration du pilote PostScript (Windows) 7 7.4 Spécifier les paramètres de l'onglet Paramétrage par page Imprimer des documents avec page de couverture et de dos 1 Cliquez sur l'onglet Paramétrage par page. 2 À partir des zones de liste déroulante "Couverture" et "Dos", sélectionnez les paramètres d'impression voulus. Pour imprimer sur la page de couverture et de dos, sélectionnez "Imprimé". Pour n'ajouter qu'une page vierge, sélectionnez "Vierge". 3 Sélectionnez le magasin papier contenant le papier chargé pour la page de couverture et la page de dos. 2 Remarque La page de couverture et la page de dos utilisent le papier du même magasin d'alimentation. Vous ne pouvez pas spécifier de paramètres seulement dans "Dos". Spécifiez les paramètres dans "Dos" et "Couverture" simultanément. Les fonctions Enreg. dans boîte utilisateur, Enr. dns boîte utilis, imprim. et Attente avec épreuve ne peuvent pas être spécifiées quand le "Paramétrage par page" est activé. 7-22 bizhub 350/250 (Phase 2.5) Configuration du pilote PostScript (Windows) 7.5 7 Spécifier les paramètres de l'onglet Filigrane Imprimer un filigrane Vous pouvez imprimer un texte donné en arrière-plan en tant que filigrane. 1 Cliquez sur l'onglet Filigrane. 2 À partir de la zone de liste déroulante, sélectionnez le filigrane que vous voulez imprimer. 3 Spécifiez les paramètres des éléments suivants : – – – Transparent : imprime le filigrane avec un fond transparent. 1ère page uniquement : n'imprime le filigrane que sur la première page. Répéter : imprime plusieurs filigranes sur une seule page. bizhub 350/250 (Phase 2.5) 7-23 Configuration du pilote PostScript (Windows) 7 Modifier un filigrane Vous pouvez modifier les polices et la position du filigrane et vous pouvez en enregistrer un nouveau. 1 Cliquez sur l'onglet Filigrane. 2 Pour créer un filigrane, cliquez sur le bouton [Ajouter]. Pour modifier un filigrane, sélectionnez le filigrane à modifier et cliquez ensuite sur le bouton [Modifier]. 3 Spécifiez les paramètres des éléments suivants : – – – – – Nom du filigrane : définit le nom du filigrane à enregistrer. Texte du filigrane : définit le texte du filigrane. Nom de police, Format, Style, Angle, Densité du texte et Cadre : spécifie la police, le format de la police, le style, l'angle du texte, la densité du texte et le cadre du filigrane. Position : définit la position du filigrane à l'aide des curseurs horizontaux et verticaux. Partage : spécifie si le filigrane doit ou non être partagé. 2 Remarque Seul l'administrateur de l'ordinateur peut sélectionner un paramètre sous "Partage". 7-24 bizhub 350/250 (Phase 2.5) Configuration du pilote PostScript (Windows) 7.6 7 Spécifier les paramètres de l'onglet Qualité Paramètres de police Vous pouvez remplacer les polices TrueType utilisées dans Windows par les polices d'imprimante de cette machine. 1 Cliquez sur le bouton [Paramètrage police]. 2 Spécifiez les paramètres des éléments suivants : – – Format de police à télécharger : sélectionnez la méthode de téléchargement des polices TrueType. Utiliser les polices de l'imprimante : remplacer les polices TrueType par les polices de l'imprimante. 2 Remarque L'utilisation des polices d'imprimante va réduire le temps d'impression, mais il risque d'y avoir une différence entre l'affichage à l'écran et les résultats d 'impression. Quand vous utilisez les polices TrueType, sélectionnez le type de police à télécharger sur l'imprimante à partir de la zone de liste déroulante "Format de police à télécharger". Spécifiez la liste de remplacement des polices à partir de l'onglet Paramètres de périphérique. bizhub 350/250 (Phase 2.5) 7-25 Configuration du pilote PostScript (Windows) 7 7.7 Spécifier les paramètres de l'onglet Option Vous pouvez spécifier les options sur cette machine pour qu'elles puissent être utilisées par le pilote d'imprimante. 2 Remarque Si les options installées ne sont pas définies à partir de l'onglet Options, la fonction Option ne peut pas être utilisée avec le pilote d'imprimante. Lors de l'installation des options, assurez-vous d'effectuer les réglages corrects. 7-26 bizhub 350/250 (Phase 2.5) Configuration du pilote PostScript (Windows) 7 Spécifier les paramètres 1 Pour Windows 2000/NT 4.0, cliquez sur le bouton [Démarrer], puis sur "Paramètres" et ensuite sur "Imprimantes". Pour Windows XP/Serveur 2003, cliquez sur le bouton [Démarrer] et ensuite sur le bouton "Imprimantes et télécopieurs". – Si "Imprimantes et télécopieurs" n'apparaît pas dans le menu Démarrer, ouvrez le panneau de contrôle du menu Démarrer, sélectionnez "Imprimantes et autres périphériques", puis sélectionnez "Imprimantes et télécopieurs". 2 Effectuez un clic droit sur l'icône "KONICA MINOLTA 350/250/200 PS" et cliquez ensuite sur "Propriétés". 3 Cliquez sur l'onglet Option. 4 Sélectionnez l'option et spécifiez ensuite l'état d'installation à partir de la zone de liste déroulante ci-dessus. 2 Remarque L'option installée peut être automatiquement enregistrée sur la liste "Option" en cliquant sur le bouton [Collecter informations optionnelles] lors de la connexion à cette machine. Cependant, pour exécuter la fonction Collecter informations optionnelles, il faut spécifier les paramètres réseau à l'avance. bizhub 350/250 (Phase 2.5) 7-27 Configuration du pilote PostScript (Windows) 7 7.8 Enregistrer les paramètres de pilote Pour les pilotes PostScript, vous pouvez enregistrer les valeurs de paramètres du pilote modifié et les rappeler si nécessaire. Enregistrer les paramètres de pilote 7-28 1 Modifiez les paramètres du pilote à partir de l'onglet Configuration et de l'onglet Disposition. 2 Cliquez sur le bouton [Enregistrer]. bizhub 350/250 (Phase 2.5) Configuration du pilote PostScript (Windows) 7 3 Tapez le nom de fichier dans la case de texte "Nom". 4 Tapez un message dans la case de texte "Commentaire" si nécessaire. 5 Spécifiez s'il faut ou non le partager. 6 Cliquez sur le bouton [OK]. Les paramètres sont enregistrés dans une bibliothèque. 2 Remarque Vous pouvez enregistrer jusqu'à 30 filigranes publics et 20 privés. Seul l'administrateur de l'ordinateur peut sélectionner un paramètre sous "Partage". Un maximum de 30 caractères peut être entré dans la case texte "Nom". Un maximum de 255 caractères peut être entré dans la case texte "Commentaire". bizhub 350/250 (Phase 2.5) 7-29 Configuration du pilote PostScript (Windows) 7 Rétablir les paramètres % Sélectionnez les paramètres à restaurer à partir de la zone de liste déroulante "Configuration facile" de la boîte de dialogue Options d'impression. Les valeurs de paramètres sont rappelées et la boîte de dialogue Options d'impression réapparaît. Modifier les paramètres 1 Dans la boîte de dialogue Options d'impression, cliquez sur le bouton [Modifier]. 2 Sur la liste, sélectionnez le fichier que vous voulez modifier et modifiez le paramètre. Pour supprimer le fichier cliquez sur le bouton [Effacer]. 7-30 3 Cliquez sur le bouton [Options], vérifiez les paramètres à rappeler et cliquez ensuite sur le bouton [OK]. 4 Cliquez sur le bouton [OK]. bizhub 350/250 (Phase 2.5) 8 Configurer le pilote PPD (Mac OS 9.2) Configurer le pilote PPD (Mac OS 9.2) 8 Configurer le pilote PPD (Mac OS 9.2) 8.1 Paramètres 8 Vous pouvez configurer les fonctions de cette machine dans les boîtes de dialogue Format d'impression et Imprimer affichées dans n'importe quelle application. Les paramètres ne peuvent s'appliquer que pendant l'utilisation de l'application. Quand vous quittez l'application, les paramètres par défaut sont réactivés. Boîte de dialogue Format d’impression bizhub 350/250 (Phase 2.5) 8-3 Configurer le pilote PPD (Mac OS 9.2) 8 Éléments de mise en page Menu Attributs de page Options PostScript Formats de page personnalisés Sous-menu Fonction Papier Spécifie le format du papier. Orientation Spécifie l'orientation. Échelle Spécifie le taux d'agrandissement et de réduction. Retourner horizontalement Imprime l'image tournée à l'horizontale. Retourner verticalement Imprime l'image tournée à la verticale. Inverser l'image Imprime un négatif de l'image. Substituer les caractères Remplace certaines polices par des polices d'imprimante. Finition texte Lisse les données de texte. Finition dessin Lisse les données graphiques. Alignement précis mode point Corrige les images dentelées. Polices téléchargeables illimitées Ne limite pas le téléchargement de polices d'écran. Format papier Spécifie tous les formats papier. Marges Spécifie les marges du papier. Nom du format de page Entre le nom enregistré pour le format papier spécifié et la marge après avoir cliqué sur le bouton [OK]. Unités Sélectionne l'unité spécifié. 2 Remarque Selon l'application, "Format d'impression" peut s'afficher sous forme de "Configuration Papier". De plus, vous devrez peut-être sélectionner "Configuration Papier"-"Options" à partir du menu "Fichier". Les boîtes de dialogue varient en fonction de l'application. 8-4 bizhub 350/250 (Phase 2.5) Configurer le pilote PPD (Mac OS 9.2) 8 Boîte de dialogue Imprimer Éléments d'impression Menu Réglage général Impression des couleurs Impression de fond Enregistrement Réglages de police Sous-menu Fonction Copies Spécifie le nombre de copies à imprimer. Triées Imprime les copies multiples par jeux. Pages Spécifie les pages à imprimer. Alimentation Permet de sélectionner le magasin papier. Couleur d'impression Spécifie la couleur pour l'impression. Correspondance Sélectionne la méthode de correspondance. Profil imprimante Spécifie le profil de correction de couleur du périphérique de sortie. Impression en arrièreplan Spécifie l'impression en arrière-plan. Heure d'impression Spécifie le niveau de priorité et l'heure d'impression. Format Spécifie le format de sortie du fichier PostScript. Niveau PostScript Spécifie le niveau PostScript. Format des données Spécifie le format pour enregistrer un document. Inclusion police Spécifie s'il faut inclure les données de police dans un fichier. Documentation polices Ajoute des informations à la touche police. Téléchargement police Spécifie les conditions de téléchargement de polices. bizhub 350/250 (Phase 2.5) 8-5 Configurer le pilote PPD (Mac OS 9.2) 8 Menu Sous-menu Fonction Mise en page Pages par feuille Spécifie le nombre de pages à imprimer sur une page. Orientation Spécifie l'ordre des pages pour imprimer plusieurs pages sur une seule page. Consignation des tâches Page de garde Finishing Options 1 Finishing Options 2 Finishing Options 3 Bordure Spécifie les bordures autour des pages. En cas d'erreur PostScript Spécifie les conditions de rapport d'erreur PostScript. Documentation tâche Spécifie les conditions du dossier d'opérations à enregistrer. Dossier documentation tâche Spécifie le dossier dans lequel le dossier d'opération doit être enregistré. Imprimer la page de garde Joint une couverture. Source papier couverture Permet de sélectionner le magasin papier pour la couverture. Décalage Spécifie le décalage. Bac de sortie Sélectionne le bac de sortie. Position de reliure Permet de spécifier la position de reliure. Recto verso Effectue l'impression recto-verso. Combinaison Spécifie l'impression Livret. Agrafer Agrafe les copies. Perforer Perfore les copies. Agrafage central et pliage Plie les documents imprimés en deux et les agrafe. Couverture Ajoute une page de couverture. Dos Ajoute une page de dos. Magasin papier (Couverture) Sélectionne le magasin d'alimentation pour la page de couverture et la page de dos. Intercalaire sur transparent Insère des intercalaires sur transparent entre les transparents de rétroprojection. Magasin papier (Intercalaire sur transparent) Spécifie le magasin papier des intercalaires sur transparent. Mode attente Arrête provisoirement d'imprimer après qu'une partie du document a été imprimée afin de pouvoir vérifier l'épreuve. Définition Spécifie la définition d'impression. 2 Remarque Les boîtes de dialogue varient en fonction de l'application. 8-6 bizhub 350/250 (Phase 2.5) Configurer le pilote PPD (Mac OS 9.2) 8.2 8 Format d’impression Attributs de page (Paramètres de base) 1 Sélectionnez "Format d'impression" ou "Configuration Papier" dans le menu "Fichier". 2 Sélectionnez "Attributs de page". 3 Spécifiez les paramètres des éléments suivants : – – – Papier : spécifiez le format du papier. Orientation : spécifiez l'orientation. Échelle : spécifiez le taux d'agrandissement et de réduction. bizhub 350/250 (Phase 2.5) 8-7 Configurer le pilote PPD (Mac OS 9.2) 8 2 Remarque La fonction de pliage peut être sélectionnée à partir de l'écran qui s'affiche quand "Disposition" est coché dans la boîte de dialogue Imprimer. 8-8 bizhub 350/250 (Phase 2.5) Configurer le pilote PPD (Mac OS 9.2) 8 Formats de page personnalisés 1 Sélectionnez "Format d'impression" ou "Configuration Papier" dans le menu "Fichier". 2 Sélectionnez "Formats papier perso". 3 Cliquez sur le bouton [Nouveau]. 4 Spécifiez les paramètres des éléments suivants : – – – – 5 Format de papier : spécifie le format du papier Marges : spécifie les marges du papier. Nom du format de page : entrez le nom enregistré pour le format et les marges spécifiés et cliquez ensuite sur le bouton [OK]. Unités : sélectionne l'unité spécifiée. Cliquez sur le bouton [OK]. Enregistre les paramètres de format personnalisés vous permettant de sélectionner le papier sur l'écran qui s'affiche quand "Attributs de page" est sélectionné. bizhub 350/250 (Phase 2.5) 8-9 Configurer le pilote PPD (Mac OS 9.2) 8 Options PostScript 1 Sélectionnez "Format d'impression" ou "Configuration Papier" dans le menu "Fichier". 2 Sélectionnez "Options PostScript". 3 Spécifiez les paramètres des éléments suivants : – – – – – – 8-10 Effets visuels : propose "Retourner horizontalement", "Retourner verticalement" et "Inverser l'image" (image négative). Substituer les caractères : remplace certaines polices par des polices de l'imprimante. Finition texte : lisse les données de texte. Finition dessin : lisse les données de dessin. Alignement précis mode point : corrige les images dentelées. Polices téléchargeables illimitées : ne limite pas le téléchargement des polices d'écran. bizhub 350/250 (Phase 2.5) Configurer le pilote PPD (Mac OS 9.2) 8.3 8 Impression Général (Paramètres de base) 1 Dans le menu "Fichier", sélectionnez "Imprimer". 2 Sélectionnez "Généralités". 3 Spécifiez les paramètres des éléments suivants : – – – – Copies : spécifie le nombre de copies à imprimer. Triées : imprime plusieurs copies par jeux. Pages : spécifie le groupe de pages à imprimer. Alimentation : sélectionne le magasin d'alimentation. bizhub 350/250 (Phase 2.5) 8-11 Configurer le pilote PPD (Mac OS 9.2) 8 2 Remarque Les paramètres configurés sur cette machine sont prioritaires si plusieurs copies sont spécifiées dans le "Sélection par défaut" de cette machine. 8-12 bizhub 350/250 (Phase 2.5) Configurer le pilote PPD (Mac OS 9.2) 8 Mise en page (Imprimer plusieurs pages sur une seule page) Vous pouvez spécifier l'impression de plusieurs pages sur une même page ou l'impression recto-verso. 1 Dans le menu "Fichier", sélectionnez "Imprimer". 2 Sélectionnez "Mise en page". 3 Spécifiez les paramètres des éléments suivants : – – – Pages par feuille : spécifie le nombre de pages à imprimer sur une seule page. Orientation : spécifie l'ordre des pages du document. Bordure : spécifie les bordures autour des pages. bizhub 350/250 (Phase 2.5) 8-13 Configurer le pilote PPD (Mac OS 9.2) 8 Options spécifiques à l'imprimante (Options de finition 1 à 3) Vous pouvez spécifier des options spécifiques à l'imprimante. Vous pouvez spécifier ces options quand vous utilisez les fonctions de finition Agrafage et Perforation de cette machine. 1 Dans le menu "Fichier", sélectionnez "Imprimer". 2 Sélectionnez "Finishing Options 1 à 3". 3 Spécifiez les paramètres des éléments suivants : – – – – – – – – – – – – – – – 8-14 Décalage : spécifie un décalage. Bac de sortie : sélectionne le bac de sortie. Position de reliure : spécifie la position de reliure. Recto-verso : imprime recto-verso. Combinaison : spécifie l'impression livret. Agrafer : procède à l'agrafage. Perforer : procède à la perforation. Agrafe central et pliage : plie les documents imprimés en deux et les agrafe. Couverture : joint une page de couverture. Dos : joint une page de dos. Magasin papier (couverture) : sélectionne le magasin d'alimentation pour la page de couverture et la page de dos. Intercalaire sur transparent : insère des intercalaires entre les transparents de rétroprojection. Magasin papier (Intercalaire sur transparent) : sélectionne le magasin d'alimentation pour les intercalaires sur transparent. Mode Attente : arrête provisoirement d'imprimer après qu'une partie du document a été imprimée afin de pouvoir vérifier l'épreuve. Définition : spécifie la définition. bizhub 350/250 (Phase 2.5) Configurer le pilote PPD (Mac OS 9.2) 8 2 Remarque La fonction Pliage & Agrafage milieu n'est disponible que si l'unité de finition et la piqueuse à cheval, en option, sont installées. La fonction d'agrafage est uniquement disponible si le module de finition en option est installé. La fonction de perforation est uniquement disponible si le module de perforation est installé sur le module de finition en option. Vous ne pouvez pas spécifier de paramètres seulement dans "Dos". Spécifiez en même temps les paramètres pour "Dos" et "Couverture". bizhub 350/250 (Phase 2.5) 8-15 Configurer le pilote PPD (Mac OS 9.2) 8 8.4 Spécification des options Vous pouvez spécifier les options installées sur cette machine pour qu'elles puissent être utilisées par le pilote d'imprimante. 2 Rappel Si les options installées sur cette machine ne sont pas configurées à partir de "Options installées 1" ou "Options installées 2", la fonction optionnelle ne peut pas être utilisée avec le pilote d'imprimante. Lors de l'installation des options, assurez-vous d'effectuer les réglages corrects. Pour spécifier les options 1 Dans le menu Apple, cliquez sur "Sélecteur". 2 Sélectionnez le nom de l'imprimante. 3 Cliquez sur le bouton [Installation]. 4 Cliquez sur le bouton [Configurer]. L'écran de réglage pour ajouter des options apparaît. 5 Sélectionnez l'option installée sur cette machine à partir de "Options installed 1" et "Options installed 2". 6 Cliquez sur le bouton [OK]. La fenêtre du sélecteur réapparaît. 7 8-16 Fermez la fenêtre du sélecteur. bizhub 350/250 (Phase 2.5) Configurer le pilote PPD (Mac OS 9.2) 8 2 Remarque Les paramètres d'option s'affichent automatiquement la première fois que vous sélectionnez le pilote d'imprimante. Pour plus de détails, voir "Sélectionner une imprimante" à la page 3-21. bizhub 350/250 (Phase 2.5) 8-17 8 8-18 Configurer le pilote PPD (Mac OS 9.2) bizhub 350/250 (Phase 2.5) 9 Configurer le pilote PPD (Mac OS X) Configurer le pilote PPD (Mac OS X) 9 9 Configurer le pilote PPD (Mac OS X) 9.1 Paramètres Vous pouvez configurer les fonctions de cette machine dans les boîtes de dialogue "Format d'impression" et "Imprimer" rappelées à partir de l'application. Les paramètres ne peuvent s'appliquer que pendant l'utilisation de l'application. Quand vous quittez l'application, les paramètres par défaut sont réactivés. Boîte de dialogue Mise en page Éléments de mise en page Menu Sous-menu Fonction Attributs de page Papier Spécifie le format du papier. Format de page personnalisé Orientation Spécifie l'orientation. Échelle Spécifie le taux d'agrandissement et de réduction. Format papier Spécifie tous les formats papier. Marges de l'imprimante Spécifie les marges du papier. bizhub 350/250 (Phase 2.5) 9-3 Configurer le pilote PPD (Mac OS X) 9 2 Remarque Selon l'application, "Format d'impression" peut s'afficher sous forme de "Configuration Papier". De plus, vous devrez peut-être sélectionner "Configuration Papier"-"Options" à partir du menu "Fichier". Les boîtes de dialogue varient en fonction de l'application. Pour spécifier les réglages "Format papier personnalisé" pour Mac OS 10.4, sélectionnez "Gérer formats personnalisés" dans la liste déroulante "Papier". 9-4 bizhub 350/250 (Phase 2.5) Configurer le pilote PPD (Mac OS X) 9 Boîte de dialogue Imprimer Éléments d'impression Menu Sous-menu Fonction Copies et Pages Copies Spécifie le nombre de copies à imprimer. Triées Ne pas cocher la case "Triées". Spécifiez ce paramètre dans la fonction de Tri. Pages Spécifie les pages à imprimer. Page(s) feuille Spécifie le nombre de pages à imprimer sur une page. Orientation Spécifie l'ordre des pages pour imprimer plusieurs pages sur une seule page. Disposition Bordure Spécifie les bordures autour des pages. Options de sortie*2 Enregistrement Permet de spécifier le format de sortie d'un fichier. Format Spécifie le format de sortie du fichier à imprimer. Programmateur*1 Imprimer Document Spécifie l'heure d'impression. Priorité Spécifiez le niveau de priorité. Inverser ordre des pages (Ordre des pages) Imprime les pages dans l'ordre inverse. Gestion du papier*1 ColorSync*1 Impression Spécifie les pages à imprimer. Format papier de destination*3 Spécifie le format de papier de sortie. Conversion couleur Spécifie la méthode de conversion des couleurs. Quartz Filter Spécifie la couleur pour l'impression. bizhub 350/250 (Phase 2.5) 9-5 Configurer le pilote PPD (Mac OS X) 9 Menu Sous-menu Fonction Page de garde*1 Imprimer la page de garde Spécifie s'il faut ajouter une page de titre. Type de page de garde Sélectionner pour imprimer "Confidentiel" ou d'autres commentaires sur la page de titre. Infos facturation Permet d'entrer les informations relatives à l'utilisateur pour le calcul de la consommation du compte. Si Erreur PostScript Spécifie s'il faut imprimer un rapport d'erreur en cas d'erreur PostScript. Changement de magasin Permet de changer de magasin source (cette fonction n'est pas disponible sur cette machine). Toutes les pages Permet de sélectionner le magasin papier. Traitement d'erreur Alimentation Configuration Finition 9-6 Première page Permet de sélectionner le magasin papier. Pages restantes Permet de sélectionner le magasin papier. Type de papier Permet de sélectionner le type de papier (cette fonction n'est pas disponible sur cette machine). Couverture Ajoute une page de couverture. Dos Ajoute une page de dos. Magasin papier (couverture) Sélectionne le magasin d'alimentation pour la page de couverture et la page de dos. Intercalaire sur transparent Insère des intercalaires sur transparent entre les transparents de rétroprojection. Magasin papier (Intercalaire sur transparent) Spécifie le magasin papier des intercalaires sur transparent. Tri Imprime les copies multiples par jeux. Décalage Spécifie le décalage. Recto-verso Effectue l'impression recto-verso. Bac de sortie Sélectionne le bac de sortie. Position de reliure Permet de spécifier la position de reliure. Combinaison Spécifie l'impression Livret. Agrafer Agrafe les copies. Perforer Perfore les copies. Agrafage central et pliage Plie les documents imprimés en deux et les agrafe. bizhub 350/250 (Phase 2.5) Configurer le pilote PPD (Mac OS X) 9 Menu Sous-menu Fonction Sécurité Méthode de sortie Spécifie les méthodes de sortie, comme "Impression sécurisée" et "Enreg. dans boîte utilisateur". Paramètres d'impression sécurisée Spécifie l'ID et le mot de passe utilisateur pour "Impression sécurisée". Enregistrer dans boîte utilisateur Spécifie le nom de fichier et le nom de boîte pour "Enreg. dans boîte utilisateur". Authentification Vérifie l'existence d'une authentification et spécifie le nom d'utilisateur et le mot de passe. Suivi de volume Vérifie si les paramètres de suivi de volume ont été appliqués et spécifie le nom et le mot de passe du service. 2 Remarque Les boîtes de dialogue varient en fonction de l'application. Les éléments marqués "*1" s'affichent sous Mac OS X 10.3 et Mac OS 10.4. Les éléments marqués "*2" ne s'affichent que sous Mac OS X 10.3. Les éléments marqués "*3" ne s'affichent que sous Mac OS X 10.4. bizhub 350/250 (Phase 2.5) 9-7 Configurer le pilote PPD (Mac OS X) 9 9.2 Format d’impression Attributs de page (Paramètres de base) 1 Sélectionnez "Format d'impression" ou "Configuration Papier" dans le menu "Fichier". 2 Sélectionnez "Attributs de page". 3 Spécifiez les paramètres des éléments suivants : – – – 9-8 Format de papier : spécifie le format du papier. Orientation : spécifiez l'orientation. Echelle : spécifiez le taux d'agrandissement et de réduction. bizhub 350/250 (Phase 2.5) Configurer le pilote PPD (Mac OS X) 9 Format de page personnalisé 1 Sélectionnez "Format d'impression" ou "Configuration Papier" dans le menu "Fichier". 2 Pour Mac OS X 10.3, sélectionnez "Format de papier personnalisé" dans Réglages. – Pour Mac OS X 10.4, sélectionnez "Gérer formats personnalisés" dans la liste déroulante Taille du papier. 3 Cliquez sur le bouton [Nouveau] (Mac OS X 10.3) ou le bouton [+] (Mac OS X 10.4). 4 Tapez le nom du format papier. 5 Spécifiez les paramètres des éléments suivants : – – 6 Pour Mac OS X 10.3, cliquez sur le bouton [Enregistrer]. – 7 Taille du papier : spécifie les formats du papier. Marges de l'imprimante : spécifie les marges du papier. Pour Mac OS X 10.4, passez à l'étape 7. Cliquez sur le bouton [OK]. Enregistre le format de papier personnalisé et vous permet de sélectionner le format de papier sur l'écran qui s'affiche quand "Attributs de page" est sélectionné. bizhub 350/250 (Phase 2.5) 9-9 Configurer le pilote PPD (Mac OS X) 9 9.3 Impression Copies & Pages (Paramètres standard) 1 Dans le menu "Fichier", sélectionnez "Imprimer". 2 Sélectionnez "Copies & pages". 3 Spécifiez les paramètres des éléments suivants : – – – 9-10 Copies : spécifie le nombre de copies à imprimer. Triées : ne pas cocher la case "Triées". Spécifiez ce paramètre dans la fonction de Tri. Pages : spécifie le groupe de pages à imprimer. bizhub 350/250 (Phase 2.5) Configurer le pilote PPD (Mac OS X) 9 2 Remarque Les paramètres configurés sur cette machine sont prioritaires si plusieurs copies sont spécifiées dans le "Sélection par défaut" de cette machine. bizhub 350/250 (Phase 2.5) 9-11 Configurer le pilote PPD (Mac OS X) 9 Disposition (Imprimer plusieurs pages sur une seule page) Vous pouvez imprimer plusieurs pages de document sur une seule page. 1 Dans le menu "Fichier", sélectionnez "Imprimer". 2 Sélectionnez "Disposition". 3 Spécifiez les paramètres des éléments suivants : – – – 9-12 Page(s) feuille : spécifie le nombre de pages à imprimer sur une seule page. Orientation : spécifie l'ordre des pages pour imprimer plusieurs pages sur une seule page. Bordure : spécifie les bordures autour des pages. bizhub 350/250 (Phase 2.5) Configurer le pilote PPD (Mac OS X) 9 Alimentation Vous pouvez spécifier le magasin papier pour l'impression. 1 Dans le menu "Fichier", sélectionnez "Imprimer". 2 Sélectionnez "Alimentation". 3 Spécifiez les paramètres des éléments suivants : – – – Toutes les pages : sélectionne le magasin d'alimentation pour imprimer toutes les pages. Première page : sélectionne le magasin d'alimentation pour imprimer la première page. Pages restantes : sélectionne le magasin d'alimentation pour imprimer à partir de la deuxième page. bizhub 350/250 (Phase 2.5) 9-13 Configurer le pilote PPD (Mac OS X) 9 Configuration Vous pouvez spécifier les paramètres de la page de couverture. 1 Dans le menu "Fichier", sélectionnez "Imprimer". 2 Sélectionnez "Configuration". 3 Spécifiez les paramètres des éléments suivants : – – – – – – Type de papier : sélectionne le type de papier. Couverture : joint une page de couverture. Dos : joint une page de dos. Magasin papier (couverture) : sélectionne le magasin d'alimentation pour la page de couverture et la page de dos. Intercalaire sur transparent : insère des intercalaires entre les transparents de rétroprojection. Magasin papier (Intercalaire sur transparent) : sélectionne le magasin d'alimentation pour les intercalaires sur transparent. Vous ne pouvez pas spécifier de paramètres seulement dans "Dos". Spécifiez les paramètres dans "Dos" et "Couverture" simultanément. 9-14 bizhub 350/250 (Phase 2.5) Configurer le pilote PPD (Mac OS X) 9 Finition Vous pouvez spécifier ces options quand vous utilisez les fonctions de finition Agrafage et Perforation de cette machine. 1 Dans le menu "Fichier", sélectionnez "Imprimer". 2 Sélectionnez "Finition". 3 Spécifiez les paramètres des éléments suivants : – – – – – – – – – Tri : imprime plusieurs copies par jeux. Décalage : spécifie un décalage. Recto-verso : imprime recto-verso. Bac de sortie : sélectionne le bac de sortie. Position de reliure : spécifie la position de reliure. Combinaison : spécifie l'impression livret. Agrafer : procède à l'agrafage. Perforer : procède à la perforation. Agrafe central et pliage : plie les documents imprimés en deux et les agrafe. bizhub 350/250 (Phase 2.5) 9-15 Configurer le pilote PPD (Mac OS X) 9 2 Remarque La fonction Pliage & Agrafage milieu n'est disponible que si l'unité de finition et la piqueuse à cheval, en option, sont installées. La fonction d'agrafage est uniquement disponible si le module de finition en option est installé. La fonction de perforation est uniquement disponible si le module de perforation est installé sur le module de finition en option. 9-16 bizhub 350/250 (Phase 2.5) Configurer le pilote PPD (Mac OS X) 9 Sécurité Non seulement vous pouvez imprimer directement, mais vous pouvez aussi sélectionner "Impression sécurisée", qui nécessite un mot de passe pour imprimer, "Enreg. dans boîte utilisateur", qui enregistre les documents dans le dossier de documents, "Epreuve et impression", qui imprime le premier jeu de plusieurs copies et s'arrête provisoirement d'imprimer, "Authentification", qui nécessite une authentification et "Suivi de volume (E.K.C)", qui gère le nombre des pages imprimées. La fonction Enreg. dans boîte utilisateur ne peut être utilisée que si un disque dur supplémentaire est installé. 1 Dans le menu "Fichier", sélectionnez "Imprimer". 2 Sélectionnez "Sécurité". 3 Spécifiez les paramètres des éléments suivants : – – – – – Type de sortie : spécifie les conditions pour "Impression sécurisée" et "Enreg. dans boîte utilisateur". Paramètres d'impression sécurisée : entrez l'ID et le mot de passe quand "Impression sécurisée" est sélectionné dans la zone de liste déroulante "Type de sortie". Tapez l'ID et le mot de passe sur le panneau de contrôle de cette machine quand vous imprimez. Enr. dns Réglages boîte util. : Permet d'entrer le nom du fichier et le numéro de boîte utilisateur si vous avez sélectionné "Enreg. dans boîte utilisateur" ou "Enr. dns boîte utilis, imprim." dans la liste déroulante "Type de sortie". Authentification : entrez le nom d'utilisateur et le mot de passe si des paramètres d'authentification ont été appliqués à cette machine et si la case est cochée. Suivi de volume (E.K.C) : entrez le nom d'accès et le mot de passe si des paramètres de suivi de volume ont été appliqués à cette machine et si la case est cochée. bizhub 350/250 (Phase 2.5) 9-17 Configurer le pilote PPD (Mac OS X) 9 ! Détails Si une tâche d'impression est envoyée avec un nom d'utilisateur et un mot de passe ne correspondant pas à un compte enregistré sur cette machine, ou si un travail est envoyé sans activer la case "Authentification", cette machine ne peut pas authentifier l'opération et ne peut pas imprimer. Dans ce cas, le travail envoyé est supprimé. Un maximum de 8 caractères (caractères alphanumériques, espaces, et les symboles ! # $ % & ' ~ = \ | ; : * ` / ? @ _ - . , ( ) [ ] { } < >) peut être introduit dans les cases texte "ID Impression sécurisée" et "Mot de passe". Si une tâche d'impression est envoyée avec un nom d'utilisateur et un mot de passe ne correspondant pas à un service enregistré sur cette machine, ou si un travail est envoyé sans activer la case "Suivi de volume", cette machine ne peut pas authentifier l'opération et ne peut pas imprimer. Dans ce cas, le travail envoyé est supprimé. Le nom de fichier concerné par la fonction Enreg. dans Boîte utilisateur s'affiche quand le document est sélectionné sur le panneau de contrôle de la machine. Un maximum de 30 caractères (caractères alphanumériques, espaces, et les symboles ! # $ % & ' ~ = \ | ; : * ` / ? @ _ - . , ( ) [ ] { } < >) peut être introduit dans la case texte "Nom de fichier". Il est recommandé d'entrer un nom facile à mémoriser. Dans Numéro Boîte utilisateur, spécifiez le numéro de la boîte qui a été créée. S'il s'agit d'une boîte publique, tapez "1". Si l'Authentification utilisateur a été spécifiée sur cette machine et que le mode Sécurité renforcée est activé, ou si le verrouillage d'accès est activé par commutation logicielle DIP, l'utilisateur correspondant peut se voir refuser l'accès si les informations nécessaires à l'authentification ne sont pas correctement introduites. Si l'Authentification utilisateur et la Synchronisation ont été spécifiés sur cette machine, l'impression est autorisée dès que le nom d'utilisateur et le mot de passe ont été correctement introduits lors de la procédure d'Authentification utilisateur. Pour plus de détails sur l'Authentification utilisateur et le mode Sécurité renforcée, voir le guide de l'utilisateur [Opérations Copie]. 9-18 bizhub 350/250 (Phase 2.5) Configurer le pilote PPD (Mac OS X) 9 ! Détails Imprimer le document à partir du panneau de contrôle de cette machine. Pour plus de détails, voir "Gestion des tâches d'impression" à la page 10-91. Attente avec épreuve peut être spécifié si "Tri" est coché. Si une règle de mot de passe est activée sur cette machine, les mots de passe utilisables pour l'Impression sécurisée sont limités et les travaux sont supprimés quand le mot de passe introduit n'est pas conforme à la règle de mot de passe. Pour plus de détails sur les règles de mot de passe, voir le guide de l'utilisateur [Opérations Copie]. Pour de plus amples détails sur les fonctions Boîte de cette machine, consultez le guide de l'utilisateur [Opérations Boîte]. bizhub 350/250 (Phase 2.5) 9-19 Configurer le pilote PPD (Mac OS X) 9 9.4 Spécification des options Vous pouvez spécifier les installations installées sur cette machine pour qu'elles puissent être utilisées par le pilote d'imprimante. 2 Rappel Si les options installées sur cette machine ne sont pas configurées à partir des "Options disponibles", la fonction Option ne peut pas être utilisée avec le pilote d'imprimante. Lors de l'installation des options, assurez-vous d'effectuer les réglages corrects. Spécification des options 1 Ouvrez le Centre d'impression ou l'Utilitaire Print Setting situés dans "Applications"-"Utilitaires" dans "Disque dur" et spécifiez le modèle d'imprimante. 2 À partir du menu [Imprimante], sélectionnez "Voir Infos". La boîte de dialogue Infos imprimante apparaît. 9-20 3 Sélectionnez "Options installables". 4 Sélectionnez les options installées sur cette machine. bizhub 350/250 (Phase 2.5) Configurer le pilote PPD (Mac OS X) 5 Cliquez sur le bouton [Appliquer les changements] ou sur [ fermer la boîte de dialogue Infos imprimante. bizhub 350/250 (Phase 2.5) 9 ] pour 9-21 Configurer le pilote PPD (Mac OS X) 9 9.5 Enregistrer les paramètres de pilote Pour les pilotes Max OS X, vous pouvez enregistrer les valeurs de paramètres du pilote modifié et les rappeler si nécessaire. Enregistrer les paramètres de pilote 1 Modifiez les paramètres de pilote dans "Copies et Pages" et "Disposition". 2 À partir de "Préréglages", cliquez sur "Enregistrer sous". 3 Entrez le nom du préréglage dans "Enregistrer le préréglage sous". 4 Cliquez sur le bouton [OK]. Les paramètres sont enregistrés dans les paramètres préréglés. 9-22 bizhub 350/250 (Phase 2.5) Configurer le pilote PPD (Mac OS X) 9 Rétablir les paramètres % Sélectionnez "Préréglages" à partir de la boîte de dialogue Print pour rappeler les paramètres. Les valeurs de paramètres sont rappelées et la boîte de dialogue Pilote d'imprimante réapparaît. Modifier les paramètres 1 Sélectionnez "Préréglages" à partir de la boîte de dialogue Imprimer pour modifier les paramètres. 2 Modifiez les paramètres de pilote dans "Copies et Pages" et "Disposition". 3 À partir de "Préréglages", cliquez sur "Enregistrer". Pour supprimer, cliquez sur "Supprimer". Pour changer de nom, cliquez sur "Renommer". Les paramètres prédéfinis sont modifiés. bizhub 350/250 (Phase 2.5) 9-23 9 9-24 Configurer le pilote PPD (Mac OS X) bizhub 350/250 (Phase 2.5) 10 Divers réglages Divers réglages 10 Divers réglages 10.1 Paramètres de l'imprimante sur le panneau de contrôle 10 Vous pouvez modifier les différents paramètres de l'imprimante sur le panneau de contrôle de cette machine. Paramètres de l'imprimante Pour afficher l'écran des Paramètres Imprimante 1 Appuyez sur la touche [Utilitaire/Compteur]. 2 Appuyez sur [Param. Imprimante]. 3 Appuyez sur le bouton voulu. L'écran du paramètre voulu s'affiche. bizhub 350/250 (Phase 2.5) 10-3 Divers réglages 10 4 10-4 Spécifiez les paramètres des éléments suivants : Écran Paramètres MFP Écran Sélection par défaut Écran Paramètre PDL Écran Impression Test bizhub 350/250 (Phase 2.5) Divers réglages 10 2 Remarque Pour abandonner le paramétrage de l'imprimante, appuyez sur [Entrée] jusqu'à ce que l'écran du mode Copie, Fax, Lecture, ou Boîte apparaisse. Les écrans par défaut sont représentés ci-dessous et permettent de spécifier chaque paramètre. Écran des Paramètres de base Écran Police Paramètres MFP ! Détails Pour plus de détails sur l'affichage de l'écran Paramètres MFP, voir "Paramètres de l'imprimante" à la page 10-3. bizhub 350/250 (Phase 2.5) 10-5 Divers réglages 10 Temps de maintien impression d’essai Les données d'impression sont supprimées si vous ne spécifiez pas le temps d'impression des données. Vous pouvez choisir d'imprimer des données qui sont retenues dans 10, 20 ou 30 minutes. (Sélection par défaut : 10 min.) % Après avoir modifié le paramètre, appuyez sur [Entrée]. Conversion A4<->Letter Vous pouvez substituer le format Letter et le format 11×17 pouces par du papier au format A4 ou A3. Quand le format de papier Letter n'est pas chargé et du papier au format Letter a été spécifié pour l'impression, vous pouvez imprimer sur du papier au format A4, proche du format Letter et ne pas provoquer d'erreur. (Sélection par défaut : Non) % 10-6 Après avoir modifié le paramètre, appuyez sur [Entrée]. – Oui : remplace le format Letter par du papier au format A4 quand le papier Letter n'est pas disponible. Remplace du papier au format 11×17 par du papier A3 quand le papier au format 11×17 n'est pas disponible. – Non : ne remplace pas le papier au format Letter ou 11×17 par d'autres formats de papier même quand les formats Letter ou 11×17 ne sont pas disponibles. bizhub 350/250 (Phase 2.5) Divers réglages 10 Délai Maintien Doc Vous pouvez spécifier la durée en minutes avant suppression d'un travail en cours de réception quand la capacité de la mémoire a été dépassée lors du spoule. (Sélection par défaut : 5 M.) % Après avoir utilisé le clavier pour saisir une valeur, appuyez sur [Entrée]. – 0 à 30 : spécifie le temps avant suppression des données. 2 Remarque Si vous spécifiez une valeur en dehors de la plage autorisée, le paramètre ne peut pas être modifié même si vous appuyez sur [Entrée]. Tapez une valeur comprise dans la plage de réglage disponible. Pour annuler la modification des réglages, appuyez sur [Annul.]. Rapport d'erreur PostScript Vous pouvez spécifier s'il faut imprimer le message d'erreur quand une erreur survient pendant la rastérisation PS. (Sélection par défaut : Non) % Après avoir modifié le paramètre, appuyez sur [Entrée]. – Oui : imprime le message d'erreur. – Non : n'imprime pas le message d'erreur. Sélection par défaut Dans l'écran Sélection par défaut, vous pouvez spécifier "De base" et "Police". ! Détails Pour plus de détails sur l'affichage de l'écran Sélection par défaut, voir "Paramètres de l'imprimante" à la page 10-3. bizhub 350/250 (Phase 2.5) 10-7 Divers réglages 10 Paramètre de base – Magasin Vous pouvez spécifier le magasin d'alimentation à utiliser si aucun magasin n'a été spécifié. (Sélection par défaut : Papier Auto) % Sur l'écran Paramètres de base, appuyez sur [Magasin] pour afficher l'écran de réglage. Après avoir modifié le paramètre, appuyez sur [Entrée]. Paramètres de base – Format papier Vous pouvez spécifier le format de papier à utiliser si aucun paramètre n'a été spécifié. (Sélection par défaut : Letter) % Sur l'écran Paramètres de base, appuyez sur [Format Papier] pour afficher l'écran de réglage. Après avoir modifié le paramètre, appuyez sur [Entrée]. 2 Remarque En sélectionnant [8K], [16K], [envDL] ou [env Monarch], vous ne pouvez spécifier que le format du papier même si "envDL", "env Monarch" ou "Carte postale" a été sélectionné. Vous ne pouvez pas spécifier d'enveloppes ou du papier épais comme type de papier. Appuyez sur [Autres formats]. 10-8 bizhub 350/250 (Phase 2.5) Divers réglages 10 Paramètres de base – Direction Original Vous pouvez spécifier l'orientation de l'image imprimée quand aucune orientation n'a été spécifiée. (Sélection par défaut : Portrait) % Sur l'écran Paramètres de base, appuyez sur [Direction Original] pour afficher l'écran de réglage. Après avoir modifié le paramètre, appuyez sur [Entrée]. – Portrait : imprime l'image à la verticale sur la page. – Paysage : imprime l'image à l'horizontale sur la page. Paramètres de base – Méthode Impression Vous pouvez choisir d'imprimer recto-verso si la méthode d'impression n'a pas encore été spécifiée. (Sélection par défaut : Recto) % Sur l'écran Paramètres de base, appuyez sur [Méthode Impression] pour afficher l'écran de réglage. Après avoir modifié le paramètre, appuyez sur [Entrée]. – Impression Recto/Verso : imprime recto/verso. Vous pouvez sélectionner l'orientation de reliure. – Recto : imprime sur une seule face. bizhub 350/250 (Phase 2.5) 10-9 Divers réglages 10 Paramètres de base – Jeux Vous pouvez spécifier le nombre de copies à imprimer si aucun paramètre n'a été spécifié. (Sélection par défaut : 1 jeu) % Sur l'écran Paramètres de base, appuyez sur [Nombre de jeux] pour afficher l'écran de réglage. Après avoir utilisé le clavier pour saisir une valeur, appuyez sur [Entrée]. ! Détails Pour le pilote PPD, les paramètres configurés sur cette machine sont prioritaires si plusieurs copies sont spécifiées dans le "Sélection par défaut – De Base – Nombre de jeux" de cette machine. 2 Remarque Vous ne pouvez pas spécifier de valeur en dehors de la plage admissible. Tapez une valeur comprise dans la plage de réglage disponible. Pour annuler la modification des réglages, appuyez sur [Annul.]. 10-10 bizhub 350/250 (Phase 2.5) Divers réglages 10 Police – No Police Vous pouvez spécifier la police à utiliser si aucune n'a été spécifiée. (Valeur par défaut : 0) % Sur l'écran Police, appuyez sur [No Police] pour afficher l'écran de réglage. Après avoir utilisé le clavier pour saisir une valeur, appuyez sur [Entrée]. 2 Remarque Vous ne pouvez pas spécifier de valeur en dehors de la plage admissible. Tapez une valeur comprise dans la plage de réglage disponible. Pour annuler la modification des réglages, appuyez sur [Annul.]. Liste des polices No. Police No. Police 0 Courier 32 Arial Bold Italic 1 CG Times 33 Times New Roman 2 CG Times Bold 34 Times New Roman Bold 3 CG Times Italic 35 Times New Roman Italic 4 CG Times Bold Italic 36 Times New Roman Bold Italic 5 CG Omega 37 Helvetica 6 CG Omega Bold 38 Helvetica Bold 7 CG Omega Italic 39 Helvetica Oblique 8 CG Omega Bold Italic 40 Helvetica BoldOblique 9 Coronet 41 Helvetica Narrow 10 Clarendon Condensed 42 Helvetica Narrow Bold 11 Univers Medium 43 Helvetica Narrow Oblique 12 Univers Bold 44 Helvetica Narrow Bold Oblique 13 Univers Medium Italic 45 Palatino Roman 14 Univers Bold Italic 46 Palatino Bold 15 Univers Condensed Medium 47 Palatino Italic 16 Univers Condensed Bold 48 Palatino Bold Italic bizhub 350/250 (Phase 2.5) 10-11 Divers réglages 10 No. 10-12 Police No. Police 17 Univers Condensed Medium Italic 49 ITC Avant Garde Gothic Book 18 Univers Condensed Bold Italic 50 ITC Avant Garde Gothic Demi 19 Antique Olive 51 ITC Avant Garde Gothic Book Oblique 20 Antique Olive Bold 52 ITC Avant Garde Gothic Demi Oblique 21 Antique Olive Italic 53 ITC Bookman Light 22 Garamond Antiqua 54 ITC Bookman Demi 23 Garamond Halbfett 55 ITC Bookman Light Italic 24 Garamond Kursiv 56 ITC Bookman Demi Italic 25 Garamond Kursiv Halbfett 57 New Century Schoolbook Roman 26 Marigold 58 New Century Schoolbook Bold 27 Albertus Medium 59 New Century Schoolbook Italic 28 Albertus Extra Bold 60 New Century Schoolbook Bold Italic 29 Arial 61 Times Roman 30 Arial Bold 62 Times Bold 31 Arial Italic 63 Times Italic 64 Times Bold Italic 73 Letter Gothic 65 ITC Zapf Chancery 74 Letter Gothic Bold 66 Symbol 75 Letter Gothic Italic 67 SymbolPS 76 CourierPS 68 Wingdings 77 CourierPS Bold 69 ITC Zapf Dingbats 78 CourierPS Oblique 70 Courier Bold 79 CourierPS Bold Oblique 71 Courier Italic 80 Imprimante en ligne 72 Courier Bold Italic bizhub 350/250 (Phase 2.5) Divers réglages 10 Police – Jeu de symboles Vous pouvez spécifier le jeu de symboles à utiliser si aucun jeu n'a été spécifié. (sélection par défaut pour le modèle nord-américain : 29, sélection par défaut pour les autres modèles : 19) % Sur l'écran Police, appuyez sur [Jeu de symboles] pour afficher l'écran de réglage. Après avoir utilisé le clavier pour saisir une valeur, appuyez sur [Entrée]. 2 Remarque Vous ne pouvez pas spécifier de valeur en dehors de la plage admissible. Tapez une valeur comprise dans la plage de réglage disponible. Pour annuler la modification des réglages, appuyez sur [Annul.]. bizhub 350/250 (Phase 2.5) 10-13 Divers réglages 10 Liste des jeux de symboles 10-14 No. Jeu de caractères No. Jeu de caractères 0 Bureau 18 PC-775 1 ISO 4 : Royaume-Uni 19 PC-8, Code Page 437 2 ISO 6 : Ascii 20 PC-850 Multilingue 3 ISO11 : suédois 21 PC-852 Latin 2 4 ISO15 : italien 22 PC-858 Multilingue 5 ISO17 : espagnol 23 PC-8 turc 6 ISO21 : allemand 24 PC-8 danois/norv. 7 ISO60 : danois/norv. 25 PC-1004 8 ISO69 : français 26 Police PI 9 ISO 8859/1 Latin 1 27 PS Math 10 ISO 8859/2 Latin 2 28 PS Texte 11 ISO 8859/9 Latin 5 29 Roman-8 12 ISO 8859/10 Latin 6 30 Windows 3.0 Latin 1 13 ISO 8859/15 Latin 9 31 Windows baltique 14 Legal 32 Windows 3.1 Latin 1 15 Math-8 33 Windows 3.1 Latin 2 16 MC Texte 34 Windows 3.1 Latin 5 17 Microsoft Publishing 35 PC-866 bizhub 350/250 (Phase 2.5) Divers réglages 10 Police – Nombre de lignes Vous pouvez spécifier le nombre de lignes par page si aucun paramètre n'a été spécifié. (Sélection par défaut pour le modèle nord-américain : 60 lignes, sélection par défaut pour les autres modèles : 64 lignes) % Sur l'écran Police, appuyez sur [Nombre de Lignes] pour afficher l'écran de réglage. Après avoir utilisé le clavier pour saisir une valeur, appuyez sur [Entrée]. 2 Remarque Vous ne pouvez pas spécifier de valeur en dehors de la plage admissible. Tapez une valeur comprise dans la plage de réglage disponible. Pour annuler la modification des réglages, appuyez sur [Annul.]. Police – Taille Police Vous pouvez spécifier la taille de police à utiliser si aucune n'a été spécifiée. (Sélection par défaut : Police vectorielle – 12,00 points ; police bitmap – 10,00 car/pou) % Sur l'écran Police, appuyez sur [Taille Police] pour afficher l'écran de réglage. Appuyez sur le nom du type de police, tapez la valeur sur le clavier et appuyez ensuite sur [Entrée]. – Police vectorielle : spécifie la taille de la police vectorielle en nombre de points. – Taille police Bitmap : spécifie la taille de la police bitmap en caractères par pouce. 2 Remarque Vous ne pouvez pas spécifier de valeur en dehors de la plage admissible. Tapez une valeur comprise dans la plage de réglage disponible. Pour annuler la modification des réglages, appuyez sur [Annul.]. bizhub 350/250 (Phase 2.5) 10-15 Divers réglages 10 Police – Mappage CR/LF Vous pouvez spécifier la méthode de substitution du code de contrôle lors de l'impression de données de test. (Sélection par défaut : Non) % Sur l'écran Police, appuyez sur [Mappage CR/LF] pour afficher l'écran de réglage. Après avoir modifié le paramètre, appuyez sur [Entrée]. – Non : n'effectue aucune substitution. – Mode 1 : remplace CR par CR-LF. – Mode 2 : remplace LF par CR-LF. Remplace FF par CR-FF. – Mode 3 : remplace CR et LF par CR-LF. Remplace FF par CR-FF. Paramètre PDL Vous pouvez spécifier le paramètre PDL (Langage de description imprimante). (Réglage par défaut : Auto) % Après avoir modifié le paramètre, appuyez sur [Entrée]. – Auto : bascule automatiquement entre PCL et PostScript. – PCL : n'utilise que PCL. – PostScript : n'utilise que PostScript. ! Détails Pour plus de détails sur l'affichage de l'écran Paramètre PDL, voir "Paramètres de l'imprimante" à la page 10-3. 10-16 bizhub 350/250 (Phase 2.5) Divers réglages 10 Impression test Vous pouvez imprimer les quatre types de rapports suivants. Pour plus de détails sur l'affichage de l'écran Impression Test, voir "Paramètres de l'imprimante" à la page 10-3. % Appuyez sur le bouton correspondant au réglage désiré. – Visu. Détails Tâche : imprime une liste des paramètres de cette machine. – Page Demo. PCL : imprime une page Test. – Liste Police PCL : imprime une liste des polices PCL. – Liste Police PS : imprime une liste des polices PS. bizhub 350/250 (Phase 2.5) 10-17 Divers réglages 10 10.2 Paramètres Administrateur Certains paramètres de l'imprimante peuvent uniquement être modifiés par un administrateur. Pour afficher l'écran du Mode administrateur 10-18 1 Appuyez sur la touche [Utilitaire/Compteur]. 2 Appuyez sur [Mode administrateur]. 3 Tapez le mot de passe et appuyez sur [Entrée]. bizhub 350/250 (Phase 2.5) Divers réglages 4 Appuyez sur [Admin. 2]. 5 Appuyez sur [Réglage Imprimante]. 6 Spécifiez les paramètres des éléments suivants : 10 2 Remarque Pour quitter les paramètres d'imprimante, appuyez sur [Entrée] jusqu'à ce que l'écran des modes Copie, Fax, Numérisation ou Boîte apparaissent. bizhub 350/250 (Phase 2.5) 10-19 Divers réglages 10 Paramètres Imprimante ! Détails Pour plus de détails sur l'affichage de l'écran Paramètre Imprimante, voir "Paramètres Administrateur" à la page 10-18. Interface parallèle Vous pouvez spécifier le mode d'utilisation d'une interface parallèle optionnelle. (Sélection par défaut : ECP) % Après avoir modifié le paramètre, appuyez sur [Entrée]. – Compatible : correspond à la fois à Nibble et ECP. – Nibble : uniquement pour Nibble. – ECP : uniquement pour ECP. Délai Déconnexion Vous pouvez régler un délai jusqu'à la prochaine déconnexion. (Sélection par défaut : 300 s) % Après avoir utilisé le clavier pour saisir une valeur, appuyez sur [Entrée]. 2 Remarque Le délai spécifié ici pour une déconnexion active l'interface parallèle, USB ou réseau. Vous ne pouvez pas spécifier de valeur en dehors de la plage admissible. Tapez une valeur comprise dans la plage de réglage disponible. Pour annuler la modification des réglages, appuyez sur [Annul.]. 10-20 bizhub 350/250 (Phase 2.5) Divers réglages 10 Définition Papier Inadéquat Magasin Vous pouvez sélectionner le processus qui doit intervenir lorsqu'il n'y a plus de papier dans le magasin d'alimentation spécifié. Magasin Prioritair : le papier est prélevé dans un magasin différent. Magasin fixé : affiche un message d'avertissement sans lancer l'impression. Si l'on spécifie du papier qui ne peut pas être prélevé dans le magasin spécifié, la tâche est annulée. Spécification de l'Adresse IP Si vous utilisez cette machine comme imprimante réseau, vous devez attribuer une adresse IP à cette machine. ! Détails Pour la procédure d'attribution d'adresse IP à cette machine, voir "Réglage de l'adresse IP pour cette machine" à la page 4-9. bizhub 350/250 (Phase 2.5) 10-21 Divers réglages 10 Type de trame Si vous vous connectez avec NetWare, il vous faut spécifier le type de trame en fonction de l'environnement réseau. 1 Appuyez sur la touche [Utilitaire/Compteur] sur le panneau de contrôle de cette machine, appuyez sur [Mode administrateur] et tapez le mot de passe de l'administrateur. 2 Appuyez sur [Admin. 2]. 3 Appuyez sur [Paramètres réseau]. – Si l'écran de sélection [Paramètres réseau 1]/[Paramètres réseau 2] apparaît, appuyez sur [Paramètres réseau 1]. 4 Appuyez sur [Type de trame]. 5 Après avoir modifié le paramètre, appuyez sur [Entrée]. Compteur Vous pouvez vérifier le nombre total de pages imprimées. 10-22 1 Appuyez sur la touche [Utilitaire/Compteur] sur le panneau de contrôle de cette machine. 2 Appuyez sur [Contrôle détails] dans le coin inférieur droit de l'écran. 3 Après avoir vérifié chaque compteur, appuyez sur [Sortie]. bizhub 350/250 (Phase 2.5) Divers réglages 10.3 10 Spécification des paramètres d'état des fonctions (Logiciel SW) En spécifiant les valeurs numériques Logiciel SW (Mode, Bit, HEXA) en fonction des conditions d'utilisation de cette machine, vous pouvez modifier l'état de chaque fonction. 2 Rappel Ne modifiez l'état d'aucun mode ou d'aucun bit en dehors de ceux qui sont indiqués dans ce manuel. 2 Remarque Si "Sécurité renforcée" est réglé sur "ON", il n'est pas possible d'intervenir sur les réglages de commutation logicielle. Logiciel SW Sous-menu Description Mode Représente le paramètre à trois chiffres. Tapez la valeur sur le clavier. Bit Un nombre à huit chiffres qui configure l'état du mode. Spécifiez l'état de la fonction en spécifiant le bit pour chaque nombre de 7 à 0 à l'aide d'un nombre binaire (1 ou 0). HEXA L'état de la fonction est affiché par une combinaison de nombres hexadécimaux (0 à 9, A à F). Quand Sélection Bit est "00110000", Sélection HEXA peut être représenté par "30". L'état du mode est spécifié dans Sélection Bit ou Sélection HEXA. bizhub 350/250 (Phase 2.5) 10-23 Divers réglages 10 Voir ci-dessous pour un exemple d'écrans Sélection Bit (nombres binaires) et Sélection HEXA (nombres hexadécimaux). 10-24 Nombre décimal Sélection Bit (nombre binaire) Sélection HEXA (nombre hexadécimal) 0 0000 0000 00 1 0000 0001 01 2 0000 0010 02 3 0000 0011 03 4 0000 0100 04 5 0000 0101 05 6 0000 0110 06 7 0000 0111 07 8 0000 1000 08 9 0000 1001 09 10 0000 1010 0A 11 0000 1011 0B 12 0000 1100 0C 13 0000 1101 0D 14 0000 1110 0E 15 0000 1111 0F 16 0001 0000 10 17 0001 0001 11 18 0001 0010 12 19 0001 0011 13 20 0001 0100 14 . . . . . . . . . 252 1111 1100 FC 253 1111 1101 FD 254 1111 1110 FE 255 1111 1111 FF bizhub 350/250 (Phase 2.5) Divers réglages 10 Pour modifier le logiciel SW 1 Connectez-vous en mode Administrateur et appuyez ensuite sur [Admin. 2]. – Pour plus de détails sur l'affichage de l'écran Gestion Administrateur 2, voir "Paramètres Administrateur" à la page 10-18. L'écran des Paramètres par défaut apparaît. 2 Appuyez sur [Logiciel SW]. 3 Appuyez sur [Sélection Mode] et servez-vous du clavier pour saisir le numéro du mode. 4 Appuyez soit sur [Sélection Bit] ou [Sélection HEXA] et spécifiez le paramètre. – Pour spécifier Sélection Bit, appuyez sur [Sélection Bit], appuyez sur ou pour déplacer le curseur sur le bit à changer, tapez au clavier la valeur voulue et appuyez ensuite sur [Régler] en bas à droite de l'écran. bizhub 350/250 (Phase 2.5) 10-25 Divers réglages 10 – 10-26 Pour spécifier la sélection Hexa, appuyez sur [Sélection HEXA], spécifiez au clavier et avec les touches [A] à [F] la valeur voulue, et appuyez ensuite sur [Régler] en bas à droite de l'écran. 5 Pour modifier le paramètre pour un mode différent, répétez les étapes 3 et 4. 6 Appuyez sur [Entrée] en haut à droite de l'écran jusqu'à ce que le premier écran apparaisse. bizhub 350/250 (Phase 2.5) Divers réglages 10 Spécifier l'activation du Verrouillage d'accès, de la méthode de sélection de l'impression sécurisée, ou l'activation d'une règle de mot de passe (mode 469) Spécifiez si l'accès doit être bloqué dès qu'un mot de passe incorrect a été introduit, spécifiez la méthode de sélection pour vérifier une impression sécurisée, ou spécifiez s'il faut appliquer une règle de mot de passe. Réglages d'usine Bit 7654 3210 Paramètre 0 0 0 0 0 0 0 0 (HEX : 00) Spécifier les paramètres Les cellules grises représentent le réglage en sortie d'usine. Les pages de référence de chaque fonction apparaissent dans la dernière colonne de droite. Bit Description Paramètre Description Référence Page 7 Spécifiez si l'accès doit être bloqué dès qu'un mot de passe (mot de passe administrateur et suivi volume) incorrect a été introduit trois fois. 0 Ne pas verrouiller l'accès p. 10-101 1 Verrouiller l'accès 6 --------------------- 0 * Ne pas changer ce bit lors du paramétrage de cette fonction. ---------- 5 Spécifiez la méthode de sélection de l'impression sécurisée. 0 Spécifie l'ID et le mot de passe, et affiche la liste correspondante des documents. p. 10-99 1 Affiche la liste des documents avec un nom d'utilisateur et permet d'entrer le mot de passe pour spécifier l'opération voulue. Sur le plan de la sécurité, spécifiez s'il faut appliquer une règle de mot de passe. 0 Ne pas appliquer une règle de mot de passe 1 Appliquer une règle de mot de passe --------------------- 0000 * Ne pas changer ces bits lors du paramétrage de cette fonction. 4 3, 2, 1, 0 bizhub 350/250 (Phase 2.5) p. 10-95 ---------- 10-27 Divers réglages 10 2 Remarque Pour la fonction Verrouillage d'accès, voir le guide de l'utilisateur [Opérations Copie]. Si une règle de mot de passe est appliquée, les conditions requises pour l'introduction du mot de passe sont les suivantes. 8 caractères alphanumériques (seulement 8 caractères alphanumériques pour le mot de passe Administrateur, et 8 caractères alphanumériques ou plus pour le mot de passe Authentification utilisateur) Les mots de passe composés du même caractère ne sont pas admis. ! Détails Avant d'activer les règles de mot de passe, vérifiez que le mot de passe administrateur lui-même est conforme aux règles. Si le mot de passe de respecte pas les règles, l'accès au mode Administrateur ne sera pas possible. Si les règles de mot de passe sont activées, les mots de passe non conformes aux règles ne seront pas acceptés. Vérifiez que les mots de passe suivants sont conformes aux règles. Mot de passe Authentification utilisateur Mot de passe Suivi de volume Mot de passe Administrateur et mot de passe Technicien Mot de passe Impression sécurisée Mot de passe Boîte utilisateur Pour les règles de mot de passe, voir le guide de l'utilisateur [Opérations Copie]. 10-28 bizhub 350/250 (Phase 2.5) Divers réglages 10 Spécifier la méthode de suppression attachée à la touche [Suppr.] dans les écrans de saisie (mode 478) Spécifiez la méthode de suppression attachée à la touche [Suppr.] dans les écrans de saisie. Sélectionnez si c'est le caractère au niveau du curseur ou le caractère à gauche du curseur qui doit être effacé. Réglages d'usine Bit 7654 3210 Paramètre 0 0 0 0 0 0 0 0 (HEX : 00) Spécification du paramètre Les cellules grises représentent le réglage en sortie d'usine. Bit Description Paramètre Description Page Reference 7 Spécifiez la méthode de suppression attachée à la touche [Suppr.] dans les écrans de saisie. 0 Supprime le caractère au niveau de la position du curseur ---------- 1 Supprime le caractère à gauche du curseur ----------------------- 0000000 * Ne pas changer ces bits lors du paramétrage de cette fonction. 6, 5, 4, 3, 2, 1, 0 ---------- 2 Remarque Réglage par défaut : 0 bizhub 350/250 (Phase 2.5) 10-29 Divers réglages 10 10.4 Utiliser PageScope Web Connection PageScope Web Connection est un utilitaire de gestion de périphériques supporté par le serveur HTTP intégré au contrôleur d'imprimante. À partir d'un navigateur Internet installé sur un ordinateur relié au réseau, vous pouvez définir des paramètres de machine avec PageScope Web Connection. Environnement d'exploitation Sous-menu Environnement d'exploitation Réseau Ethernet TCP/IP Application informatique Navigateur Internet : Windows 98 SE, Windows Me ou Windows NT 4.0 Microsoft Internet Explorer 4 ou supérieur Netscape Navigator 4.73 ou 7.0 Windows 2000 Microsoft Internet Explorer 5 ou supérieur Netscape Navigator 7.0 Windows XP Microsoft Internet Explorer 6 ou supérieur Netscape Navigator 7.0 Si vous utilisez Microsoft Internet Explorer 5.5, utilisez le Service Pack 1 ou supérieur. 10-30 bizhub 350/250 (Phase 2.5) Divers réglages 10 Accéder à PageScope Web Connection Vous pouvez accéder à PageScope Web Connection à partir d'un navigateur Internet. 1 Lancez le navigateur Internet. 2 Dans la barre d'adresses, tapez l'adresse IP de cette machine et appuyez ensuite sur la touche [Entrée]. – http://<IP_adresse_pour_cet_appareil>/ Exemple : si l'adresse IP de cette machine est 192.168.1.20 http://192.168.1.20/ ! Détails Pour la procédure d'attribution d'adresse IP à cette machine, voir "Réglage de l'adresse IP pour cette machine" à la page 4-9. 2 Remarque Lorsque l'accès est effectué via PageScope Web Connection, n'utilisez pas de serveur proxy. bizhub 350/250 (Phase 2.5) 10-31 Divers réglages 10 En cas d'authentification utilisateur En cas d'authentification utilisateur ou d'authentification par serveur externe, l'écran suivant s'affiche. Tapez le nom d'utilisateur et le mot de passe et cliquez ensuite sur le bouton [Connexion]. 2 Remarque Si l'Authentification utilisateur a été spécifiée sur cette machine et que le mode Sécurité renforcée est activé, ou si le verrouillage d'accès est activé par commutation logicielle DIP, l'utilisateur correspondant peut se voir refuser l'accès si les informations nécessaires à l'authentification ne sont pas correctement introduites. Pour plus de détails sur l'Authentification utilisateur et le mode Sécurité renforcée, voir le guide de l'utilisateur [Opérations Copie]. Pour connaître le nom et le mot de passe de l'utilisateur, demandez à votre administrateur réseau. 10-32 bizhub 350/250 (Phase 2.5) Divers réglages 10 Structure de page La page qui apparaît immédiatement après l'accès à PageScope Web Connection est la page du mode Utilisateur. Tous les utilisateurs peuvent voir cette page. 2 Remarque Tapez le mot de passe administrateur et cliquez sur [Connexion] pour afficher la page du Mode Administrateur. Pour plus de détails, voir "Se connecter en mode Administrateur" à la page 10-35. La configuration d'une page PageScope Web Connection est présentée ci-dessous. 4 5 9 1 2 6 3 7 8 bizhub 350/250 (Phase 2.5) 10-33 Divers réglages 10 No. Sous-menu Description 1 Logo KONICA MINOLTA Cliquez sur le logo pour accéder au site Konica Minolta Web à l'adresse suivante. http://konicaminolta.com 2 Logo PageScope Web Connection Cliquez sur le logo PageScope Web Connection pour afficher les informations de version. 3 Bouton Administrateur Cliquez dessus pour vous connecter en mode administrateur. 4 Affichage des états Affiche l'état des sections imprimante et scanner de cet appareil à l'aide d'icônes. Mettez à jour les données en cliquant sur le bouton [Actualiser] sur le navigateur Internet. 5 Afficheur des messages Affiche l'état du problème/de l'erreur et d'autres informations d'erreur si une erreur est survenue sur cette machine. Mettez à jour les données en cliquant sur le bouton [Actualiser] sur le navigateur Internet. 6 Onglet Affiche les catégories que contrôle PageScope Web Connection. Les onglets suivants s'affichent en mode Utilisateur. • Système • Tâche • Boîte • Impression • Lecture (Numérisation) 7 Menus Etablit une liste des informations et des paramètres pour l'onglet sélectionné. Les menus qui s'affichent diffèrent en fonction de l'onglet sélectionné. 8 Affichage d'informations/de paramètres Affiche les détails de l'élément sélectionné dans le menu. 9 Bouton de déconnexion pour l'authentification utilisateur Apparaît si vous êtes connecté en mode authentification. Cliquez dessous pour quitter le mode authentification. 2 Remarque L'onglet Boîte ne peut s'afficher que si un disque dur supplémentaire est installé. L'onglet Lecture devient l'onglet Fax/Lecture si le kit Fax en option est installé. 10-34 bizhub 350/250 (Phase 2.5) Divers réglages 10 Se connecter en mode Administrateur Vous pouvez passer du mode utilisateur au mode administrateur. Mais, pour définir des paramètres système ou réseau, vous devez être connecté en mode administrateur. 1 Tapez le mot de passe administrateur pour cette machine dans le champ "Mot de Passe Administrateur" et cliquez ensuite sur le bouton [Connexion]. bizhub 350/250 (Phase 2.5) 10-35 Divers réglages 10 La page du mode Administrateur apparaît. Pour retourner au mode Utilisateur, cliquez sur [Déconnexion]. 2 Rappel Quand vous êtes connecté en mode administrateur, le panneau de contrôle de la machine est verrouillé et ne peut pas être utilisé. En fonction de l'état de la machine, vous pouvez ne pas pouvoir vous connecter en mode Administrateur. Quand vous êtes connecté en mode Administrateur et que vous n'effectuez aucune opération pendant 10 minutes, une temporisation survient et vous êtes automatiquement déconnecté du mode Administrateur. 10-36 bizhub 350/250 (Phase 2.5) Divers réglages 10 2 Remarque Si le mode Sécurité renforcée est activé ou que le verrouillage d'accès est activé par commutation logicielle DIP, l'utilisateur correspondant peut se voir refuser l'accès si les informations nécessaires à l'authentification ne sont pas correctement introduites. Pour plus de détails sur le mode Sécurité renforcée, voir le guide de l'utilisateur [Opérations Copie]. bizhub 350/250 (Phase 2.5) 10-37 Divers réglages 10 Cache du navigateur Internet Les informations les plus récentes peuvent ne pas apparaître sur la page de PageScope Web Connection parce que d'anciennes versions des pages sont enregistrées dans le cache du navigateur Internet. De plus, des problèmes peuvent survenir quand vous utilisez la fonction de cache. Quand vous utilisez PageScope Web Connection, désactivez le cache du navigateur Internet. ! Détails Les menus et les commandes peuvent varier en fonction de la version du navigateur Internet. Pour plus de détails, consulter l'Aide du navigateur Internet. Si vous utilisez le programme avec le cache activé et que le mode administrateur a été désactivé (délai d'inactivité dépassé), la page de désactivation risque d'apparaître même si vous réaccédez au programme. De plus, comme le panneau de contrôle de l'appareil reste verrouillé et inutilisable, il faut redémarrer l'appareil (l'éteindre et le rallumer). Pour éviter ce problème, désactivez le cache. Pour Internet Explorer 1 Dans le menu "Outils", cliquez sur "Options Internet". 2 Sur l'onglet Général, cliquez sur le bouton [Paramètres] sous "Fichiers Internet temporaires". 3 Sélectionnez "A chaque visite de la page" et cliquez ensuite sur [OK]. Pour Netscape Navigator 10-38 1 Dans le menu "Edition", cliquez sur "Préférences". 2 Dans la case "Catégorie", choisissez "Avancé" puis "Cache". 3 Sous "Comparer la page du cache à la page du réseau", sélectionnez "A chaque fois que j'affiche la page". bizhub 350/250 (Phase 2.5) Divers réglages 10 Mode Utilisateur Le mode utilisateur offre des fonctions de contrôle et d'exploitation de l'appareil à un niveau utilisateur. Vous avez le choix entre cinq onglets (Système, Tâche, Boîte, Impression ou Lecture). 2 Remarque L'onglet Boîte ne peut s'afficher que si un disque dur supplémentaire est installé. L'onglet Lecture devient l'onglet Fax/Lecture si le kit Fax en option est installé. Ce manuel décrit les fonctions liées à l'imprimante. Pour les fonctions boîte et scanner de cette machine, consultez le guide de l'utilisateur [Opérations Boîte] et le guide de l'utilisateur [Opérations Scanner réseau]. bizhub 350/250 (Phase 2.5) 10-39 Divers réglages 10 Onglet système L'onglet Système permet d'afficher des informations et des paramètres relatifs à la configuration système de cette machine. Onglet système – Résumé Sur l'onglet Système, cliquez sur "Résumé". Par ailleurs, c'est la page d'accueil qui s'affiche quand vous accédez à http://<IP_adresse_de cet_appareil>/ avec votre navigateur Internet. La page Résumé affiche la configuration système actuelle ainsi que l'état de cette machine. 10-40 Sous-menu Description Information sur le périphérique Cette zone utilise des images et du texte pour montrer la configuration des options installées sur cette machine. bizhub 350/250 (Phase 2.5) Divers réglages 10 Onglet Système – Détail – Bac d'entrée Cliquez sur l'onglet Système, puis sur "Détail" et cliquez enfin sur "Bac d'entrée" dans le sous-menu qui s'est affiché. Vous pouvez contrôler l'état des bacs d'entrée de cette machine. Sous-menu Description Bac Affiche les informations pour chaque élément. Format papier Type de papier Papier bizhub 350/250 (Phase 2.5) 10-41 Divers réglages 10 Onglet Système – Détail – Bac de sortie Cliquez sur l'onglet Système, puis sur "Détail" et cliquez enfin sur "Bac de sortie" dans le sous-menu qui s'est affiché. Vous pouvez contrôler l'état des bacs de sortie de cette machine. 10-42 Sous-menu Description Bac de sortie Affiche le nom du bas et l'état de chaque bac installé. bizhub 350/250 (Phase 2.5) Divers réglages 10 Onglet Système – Détail – Disque dur Cliquez sur l'onglet Système, cliquez sur "Détail" et ensuite sur "Disque dur" dans le sous-menu qui apparaît. Vous pouvez contrôler l'état du disque dur de cette machine. Sous-menu Description Total Affiche la taille totale du disque dur installé. Utilisé Affiche la quantité d'espace occupée par le système sur le disque dur. Reste Affiche la quantité d'espace libre sur le disque dur. 2 Remarque "Disque dur" n'est accessible que si un disque dur supplémentaire est installé. bizhub 350/250 (Phase 2.5) 10-43 Divers réglages 10 Onglet système – Détail – Information sur interface Cliquez sur l'onglet Système, cliquez sur "Détail" et ensuite sur "Information sur interface" dans le sous-menu qui apparaît. Vous pouvez contrôler les informations d'interface pour cette machine. 10-44 Sous-menu Description Information sur interface Affiche les informations de réseau. Interface locale Affiche les informations d'interface locale. bizhub 350/250 (Phase 2.5) Divers réglages 10 Onglet Système – Détail – Consommables Cliquez sur l'onglet Système, cliquez sur "Détail" et ensuite sur "Consommables" dans le sous-menu qui apparaît. Vous pouvez contrôler les informations de consommables pour cette machine. Sous-menu Description Toner Affiche les informations pour chaque élément. Unité de développement Tambour Photo conducteur Cartouche d'agrafes Cartouches d'agrafes à cheval 1 Cartouches d'agrafes à cheval 2 Boîte déchets perforation bizhub 350/250 (Phase 2.5) 10-45 Divers réglages 10 2 Remarque L'état risque de ne pas s'afficher correctement si les consommables ne sont pas installés. "Cartouche d'agrafes", "Cartouches d'agrafes à cheval 1", "Cartouche d'agrafes à cheval 2" et "Boîte Déchets Perforation" apparaissent si les modules de finition en option sont installés. 10-46 bizhub 350/250 (Phase 2.5) Divers réglages 10 Onglet système – Compteurs Cliquez sur l'onglet Système, puis sur "Compteurs" dans le menu. Vous pouvez contrôler les compteurs que gère cette machine. Sous-menu Description Compteur Affiche le total du compteur de sortie (copies, impressions, numérisations et fax). Copie/Impression PC Affiche chaque compteur. Scanner/Fax Compteur total papier Affiche le compteur de sortie pour chaque format de papier. 2 Remarque "Fax" ne s'affiche que si le module de fax en option est installé. bizhub 350/250 (Phase 2.5) 10-47 Divers réglages 10 Onglet système – Assistance en ligne Cliquez sur l'onglet Système puis, dans le menu, cliquez sur "Assistance en ligne". Vous pouvez contrôler les informations d'assistance à propos du produit. Sous-menu Description Nom de la personne de contact Affiche les informations pour chaque élément. Information sur la personne de contact URL aide produit URL d'entreprise Fournitures et accessoires URL manuel en ligne 10-48 bizhub 350/250 (Phase 2.5) Divers réglages 10 Onglet Tâche Sur l'onglet Tâche, vous pouvez vérifier les tâches gérées par cette machine. Onglet Tâche – Liste Travaux Cliquez sur l'onglet Tâche puis sur "Liste Travaux" dans le menu et sélectionnez chaque fonction (opérations d'impression). Vous pouvez vérifier les travaux qui ont été imprimés, en cours d'impression et stockés dans la file d'attente d'impression. Page échantillon Sous-menu Description Impression Affiche la liste et les détails des tâches d'impression. Emission Affiche la liste et les détails des travaux de d'émission de fax et de numérisation. Réception Affiche la liste et les détails des tâches de réception de fax. bizhub 350/250 (Phase 2.5) 10-49 Divers réglages 10 2 Remarque Le numéro de tâche affecté lors de la mise en file d'attente de cette tâche dans l'appareil apparaît comme numéro de tâche. 10-50 bizhub 350/250 (Phase 2.5) Divers réglages 10 Onglet Impression Vous pouvez vérifier les réglages par défaut de l'imprimante et imprimer différents tests d'impression. Onglet Impression – Réglage général Cliquez sur l'onglet Tâche puis sur "Réglage général" dans le menu et sélectionnez ensuite chaque catégorie de paramètre (général et PCL). En cas d'envoi d'une tâche d'impression dont les paramètres ne sont pas spécifiés, ce sont les paramètres par défaut indiqués ici qui servent à l'impression. Page échantillon des réglages par défaut Sous-menu Description Réglage général Affiche les informations pour chaque élément. Configuration PCL Configuration PS bizhub 350/250 (Phase 2.5) 10-51 Divers réglages 10 Onglet Impression – Test d'impression Cliquez sur l'onglet Système, puis sur "Test d'impression" dans le menu. Vous pouvez imprimer diverses informations de configuration, les pages de démonstration et des informations sur les polices. Sélectionnez le rapport que vous voulez imprimer et cliquez ensuite sur le bouton [Impression]. 2 Remarque Quand cette machine est en train de traiter une tâche, vous ne pouvez pas imprimer de rapports. Sous-menu 10-52 Description Page de configuration Imprime différentes pages de configuration de cette machine. Page de démonstration PCL Imprime une page de démonstration. Liste des polices PCL Imprime la liste des polices utilisées par PCL. Liste des polices PS Imprime la liste des polices utilisées par PostScript. bizhub 350/250 (Phase 2.5) Divers réglages 10 Mode Administrateur En mode Administrateur, vous pouvez spécifier les paramètres système pour cette machine. Vous avez le choix entre cinq onglets (Système, Boîte, Impression, Scan ou Réseau). Pour plus de détails sur la connexion en mode administrateur, voir "Se connecter en mode Administrateur" à la page 10-35. 2 Remarque L'onglet Boîte ne peut s'afficher que si un disque dur supplémentaire est installé. L'onglet Scan devient l'onglet Fax/Scan si le kit Fax en option est installé. Ce manuel décrit les fonctions liées à l'imprimante. Pour les fonctions boîte, scanner et réseau de cette machine, voir le guide de l'utilisateur [Opérations Boîte] et guide de l'utilisateur [Opérations Scanner réseau]. Fonctionnement de base 1 Cliquez sur un onglet et sélectionnez ensuite un élément du menu. 2 Spécifiez les paramètres pour les éléments affichés. Vous pouvez entrer un paramètre directement ou le choisir dans une zone de liste déroulante. 3 Cliquez sur le bouton [Appliquer] pour appliquer le réglage. bizhub 350/250 (Phase 2.5) 10-53 Divers réglages 10 Onglet système L'onglet Système permet d'afficher des informations et des paramètres relatifs à la configuration système de cette machine. Onglet Système – Choix Utilisateur – Choix Utilisateur 1 Cliquez sur l'onglet Système, cliquez sur "Choix Utilisateur" et ensuite sur "Choix Utilisateur 1" dans le sous-menu qui apparaît. Vous pouvez spécifier les paramètres associés au traitement d'un document mixte. 10-54 Sous-menu Description Détection Orig. Mixtes Spécifiez s'il faut configurer par défaut le mode de détection des originaux mixtes. bizhub 350/250 (Phase 2.5) Divers réglages 10 Onglet Système – Choix Utilisateur – Choix Utilisateur 2 Cliquez sur l'onglet Système, cliquez sur "Choix Utilisateur" et ensuite sur "Choix Utilisateur 2" dans le sous-menu qui apparaît. Vous pouvez spécifier les paramètres de priorité papier. Sous-menu Description Mode Orig. >> Copie par défaut Spécifiez les paramètres par défaut du document original/Mode copie. Quand "Recto/verso" est la valeur par défaut en mode Copie, "Recto>>Recto" ne s'affiche pas. Pour plus de détails, consultez votre technicien S.A.V. Papier Auto/Taux Auto Spécifiez l'utilisation prioritaire de la fonction automatique. Papier impression par défaut Quand la fonction Papier auto n'est pas activée, spécifiez le bac d'entrée à utiliser en priorité. Zoom Multi-en-1 et Copie Livret En cas d'utilisation des fonctions 2en1, 4en1 ou Livret, spécifiiez s'il faut automatiquement activer un taux de zoom. On : Le taux de zoom "4en1" est de 0,500 et de 0.707 pour "2en1" et "Livret". Off : ne spécifie pas automatiquement le taux zoom. bizhub 350/250 (Phase 2.5) 10-55 Divers réglages 10 Onglet Système – Choix Utilisateur – Choix Utilisateur 3 Cliquez sur l'onglet Système, cliquez sur "Choix Utilisateur" et ensuite sur "Choix Utilisateur 3" dans le sous-menu qui apparaît. Vous pouvez spécifier la fonction d'économie d'énergie. 10-56 Sous-menu Description Economie d'énergie Spécifiez le temps avant que la fonction d'économie d'énergie ne soit activée (plage de saisie : 1-240 minutes). Veille Indiquez s'il faut activer ou non la fonction de veille. Ce paramètre n'est accessible que si "Désactiver Mode veille" est réglé sur "Oui" dans les paramètres administrateur du mode Administrateur. Heure Spécifiez le temps avant que la fonction de veille ne soit activée (plage de saisie : 1-240 minutes). Extinction écran Spécifiez le temps avant que la fonction d'extinction de l'écran ACL rétroéclairé ne soit activée (plage de saisie : 1-240 minutes). Délai init. panneau Spécifie s'il faut activer la fonction de réinitialisation automatique. Si le mode Sécurité renforcée est activé sur cette machine, il n'est pas possible de spécifier ce réglage. Heure Spécifiez le délai avant que la fonction de réinitialisation automatique ne soit activée et ne rétablisse les paramètres par défaut. Modif. compte réinit. Auto Spécifiez s'il faut rétablir les paramètres par défaut quand le mot de passe est saisi ou que la clé est retirée. bizhub 350/250 (Phase 2.5) Divers réglages 10 2 Remarque Pour plus de détails sur le mode Sécurité renforcée, voir le guide de l'utilisateur [Opérations Copie]. bizhub 350/250 (Phase 2.5) 10-57 Divers réglages 10 Onglet Système – Choix Utilisateur – Choix Utilisateur 4 Cliquez sur l'onglet Système, cliquez sur "Choix Utilisateur" et ensuite sur "Choix Utilisateur 4" dans le sous-menu qui apparaît. Vous pouvez spécifier les paramètres de mise en page et de qualité. 10-58 bizhub 350/250 (Phase 2.5) Divers réglages 10 Sous-menu Description Ordre de copie 4en1 Spécifiez l'ordre de copie en cas d'utilisation de la fonction de combinaison 4en1. Priorité qualité image/mode densité Densité Spécifiez les paramètres par défaut de la densité de copie. Qualité image Spécifiez les paramètres par défaut de la qualité de copie. Densité copie Auto Spécifiez les paramètres automatiques par défaut de la densité de copie. Manuel Spécifiez les paramètres manuels par défaut de la densité de copie. Exposition d'impression Spécifiez la densité d'impression. Priorité Finition Mode Sortie (Tri) Spécifiez les paramètres de décalage par défaut. Mode Sortie (Agrafer) Spécifiez les paramètres d'agrafage par défaut. Mode Sortie (Perforer) Spécifiez les paramètres de perforation par défaut. 2 Remarque La fonction d'agrafage est uniquement accessible si le module de finition en option est installé. La fonction de perforation est uniquement accessible si l'unité de perforation est installée. bizhub 350/250 (Phase 2.5) 10-59 Divers réglages 10 Onglet Système – Choix Utilisateur – Choix Utilisateur 5 Cliquez sur l'onglet Système, cliquez sur "Choix Utilisateur" et ensuite sur "Choix Utilisateur 5" dans le sous-menu qui apparaît. Vous pouvez spécifier les paramètres de sortie. Sous-menu Description Tri Sélectif Vous pouvez spécifier s'il faut activer ou désactiver la fonction de Tri ou de Non tri en fonction du nombre de pages. Réceptacle Pour FAX Spécifie le réceptacle de sortie pour les données reçues par fax (port 1/2). Pour FAX (Réseau) Vous pouvez spécifier le réceptacle de sortie pour les données reçues au sein d'un réseau. Pour copie Vous pouvez spécifier le réceptacle de sortie pour les copies. Pour imprimante Vous pouvez spécifier le réceptacle de sortie d'impression à partir d'un ordinateur. Originaux plus petits 10-60 Vous pouvez spécifier s'il faut configurer le bac d'entrée quand les paramètres Papier Auto ont été spécifiés et que le document original configuré sur la vitre d'exposition est au format A5 ou inférieur ou quand un document original n'a pas été chargé. On : copie en utilisant le papier prioritaire. Off : affiche l'écran de sélection des bacs d'entrée. bizhub 350/250 (Phase 2.5) Divers réglages 10 2 Remarque L'écran de la fonction Réceptacle peut changer en fonction de l'état des options installées. bizhub 350/250 (Phase 2.5) 10-61 Divers réglages 10 Onglet Système – Choix Utilisateur – Choix Utilisateur 6 Cliquez sur l'onglet Système, cliquez sur "Choix Utilisateur" et ensuite sur "Choix Utilisateur 6" dans le sous-menu qui apparaît. Vous pouvez spécifier les paramètres d'écran par défaut. Sous-menu Description Système Prioritaire Spécifie l'écran de fonction prioritaire. Écran priorité Mail Spécifie l'écran de fonction prioritaire. Périphérique prioritaire Spécifie la fonction prioritaire. Densité (ADF) Spécifie le niveau de qualité de l'ADF. Mode 1 : propice à la copie de documents originaux clairs tels que les documents rédigés au crayon à papier. Mode 2 : propice aux documents originaux standard. 2 Remarque L'onglet Écran priorité Mail devient l'onglet Écran priorité Fax si le kit fax en option est installé. 10-62 bizhub 350/250 (Phase 2.5) Divers réglages 10 Onglet Système – Gestion Administrateur – Paramètre date & heure Tapez l'heure et la date pour cette machine. Sous-menu Description Année Tapez l'année. Mois Tapez le mois. Jour Tapez le jour. Heure Tapez l'heure. mn Tapez les minutes. Fuseau Spécifiez le décalage horaire par rapport à GMT. Heure d'été Spécifiez les heures d'économie (heure d'été). bizhub 350/250 (Phase 2.5) 10-63 Divers réglages 10 Onglet Système – Gestion Administrateur – Réglages Administrateur Cliquez sur l'onglet Système, puis sur "Gestion Administrateur" et cliquez enfin sur "Réglages Administrateur" dans le sous-menu qui s'est affiché. Vous pouvez spécifier les paramètres de condition d'utilisation pour l'utilisateur. 10-64 Sous-menu Description Max. Jeux de copie Spécifiez s'il faut limiter le nombre de copies que l'on peut spécifier pour chaque tâche. Nombre de Jeux de copies par tâche Spécifiez le nombre de copies que l'on peut spécifier par tâche (plage de saisie : 1 à 99). Désactiver Mode veille Spécifiez s'il faut permettre à l'utilisateur de désactiver la fonction Veille dans le menu Choix Utilisateur. Empêcher modif. groupe Spécifiez s'il faut interdire l'enregistrement une-touche spécifié par les réglages utilisateur. Si le mode Sécurité renforcée est activé sur cette machine, il n'est pas possible de spécifier ce réglage. Adresse E-mail pour rapport d'activité Spécifiez l'adresse E-mail de destination pour envoyer le rapport d'activité. bizhub 350/250 (Phase 2.5) Divers réglages 10 2 Remarque Pour plus de détails sur le mode Sécurité renforcée, voir le guide de l'utilisateur [Opérations Copie]. bizhub 350/250 (Phase 2.5) 10-65 Divers réglages 10 Onglet Système – Gestion Administrateur – Données Compte En cas de suivi de volume sur cette machine, les menus "Données Compte" et "Compteur de volume 1 à 3" s'affichent dans "Gestion Administrateur" de l'onglet Système. Sous-menu Description Données Compte Enregistre les données de compte (nom de compte, mot de passe, valeur d'impression max.) sur un numéro de compte. Compteur de volume 1 Affiche le compteur local pour chaque compte. Compteur de volume 2 Compteur de volume 3 2 Remarque Pour plus de détails sur le suivi de volume, consulter le guide de l'utilisateur [Opérations Copie]. 10-66 bizhub 350/250 (Phase 2.5) Divers réglages 10 Onglet Système – Gestion Administrateur – Authentification utilisateur Si vous travaillez sur cette machine en mode Authentification utilisateur, les menus "Authentification utilisateur", "Liste utilisateur" et "Compteur utilisateur 1 à 3" s'affichent dans "Gestion Administrateur" de l'onglet Système. Sous-menu Description Authentification Utilisateur Enregistre les informations utilisateur (nom d'utilisateur et mot de passe) sur un numéro d'utilisateur. Liste utilisateur Affiche les utilisateurs enregistrés. Compteur utilisateur 1 Affiche le compteur local pour chaque utilisateur. Compteur utilisateur 2 Compteur utilisateur 3 bizhub 350/250 (Phase 2.5) 10-67 Divers réglages 10 2 Remarque Pour plus de détails sur l'Authentification utilisateur, voir le guide de l'utilisateur [Opérations Copie]. Si l'Authentification utilisateur est spécifiée avec la fonction Synchroniser, le total s'ajoutera au compteur du compte et les compteurs utilisateurs 1 à 3 ne sont pas affichés. Vérifiez les compteurs de volume 1 à 3. 10-68 bizhub 350/250 (Phase 2.5) Divers réglages 10 Onglet système – Assistance en ligne Vous pouvez modifier les informations d'assistance en ligne. Pour afficher ces informations, cliquez sur l'onglet Système en mode utilisateur et cliquez ensuite sur "Assistance en ligne". Sous-menu Description Nom de la personne de contact Spécifiez les informations pour chaque élément. Information sur la personne de contact URL aide produit URL d'entreprise Fournitures et accessoires URL manuel en ligne bizhub 350/250 (Phase 2.5) 10-69 Divers réglages 10 Onglet Impression L'onglet Impression comporte des informations et des réglages relatifs à l'interface de connexion et aux paramètres d'impression par défaut. Onglet Impression – Interface locale Vous pouvez modifier les paramètres de temporisation d'interface. Sous-menu Description Délai Déconnexion Entrez la temporisation de réception pour le port d'interface (plage d'entrée : 10 à 1000). Mode Sélectionnez la méthode d'émission du port parallèle. 2 Remarque "Mode" ne s'affiche que si le kit d'interface locale en option est installé. 10-70 bizhub 350/250 (Phase 2.5) Divers réglages 10 Onglet Impression – Réglage par défaut – Réglage général Vous pouvez spécifier les valeurs de réglage par défaut de l'imprimante. bizhub 350/250 (Phase 2.5) 10-71 Divers réglages 10 10-72 Sous-menu Description Configuration PDL Sélectionnez le langage de description de l'imprimante. Format papier Sélectionnez un format papier. Bac Permet de sélectionner le bac papier. Orientation Papier Permet de sélectionner l'orientation d'impression. Méthode Impression Permet de sélectionner l'impression recto-verso. Jeux Sélectionnez le nombre de copies à imprimer. (plage d'entrée : 1 à 999) Conversion A4<->Letter Vous pouvez substituer le format Letter et le format 11×17 pouces par du papier au format A4 ou A3. Temps d'attente document épreuve Spécifiez le temps avant que les données d'épreuve d'impression ne soient supprimées. Temps Maintien Doc Spécifiez le temps avant suppression des données quand la mémoire n'a plus suffisamment de capacité. (plage d'entrée : 0 à 30) Alternmative Input Tray Sélectionnez le processus à activer lorsqu'il n'y a plus de papier adéquat dans le magasin spécifié. Priority Tray : prélève le papier dans un magasin différent. Fixed Tray : affiche un message d'avertissement sans lancer l'impression. Si l'on spécifie du papier qui ne peut pas être prélevé dans le magasin spécifié, la tâche est annulée. bizhub 350/250 (Phase 2.5) Divers réglages 10 Onglet Impression – Réglage par défaut – Configuration PCL Vous pouvez spécifier les valeurs de réglage par défaut pour le mode PCL. Sous-menu Description Nom de la police Sélectionnez la police. Jeu de symboles Sélectionnez le jeu de caractères. Ligne/Page Entrez le nombre de lignes par page (plage d'entrée : 5 à 128). Taille Caractère Entrez la taille de police pour la police vectorielle et la police en mode point (plage d'entrée : police vectorielle 4,00 à 999,75, police Bitmap 0,44 à 99,00). Mappage CR/LF Sélectionnez le mode CR/LF. bizhub 350/250 (Phase 2.5) 10-73 Divers réglages 10 Onglet Impression – Réglage par défaut – Configuration PS Vous pouvez spécifier les valeurs de réglage par défaut du mode PS. 10-74 Sous-menu Description Rapport d'erreur PostScript Spécifiez s'il faut activer l'impression des erreurs. bizhub 350/250 (Phase 2.5) Divers réglages 10 Onglet impression – Configuration IPP Vous pouvez modifier les informations sur le périphérique. Sous-menu Description Nom de l'imprimante Spécifiez le nom de l'imprimante (jusqu'à 127 caractères alphanumériques et symboles). Position imprimante Spécifiez l'emplacement de l'imprimante (jusqu'à 127 caractères alphanumériques et symboles). Informations sur l'imprimante Spécifiez la description de l'imprimante (jusqu'à 127 caractères alphanumériques et symboles). bizhub 350/250 (Phase 2.5) 10-75 Divers réglages 10 Onglet Scan L'onglet Scan permet d'afficher les réglages lors de l'émission et les informations et les réglages des limitations relatives au carnet d'adresses. ! Détails Pour plus de détails sur les paramètres de l'onglet Scan, voir le guide de l'utilisateur [Opérations Scanner réseau]. L'onglet Scan devient l'onglet Fax/Scan si le kit Fax en option est installé. Onglet Réseau L'onglet Réseau affiche des informations et des réglages relatifs à la connexion réseau. 2 Remarque "Paramètres Relais IP" de l'onglet Réseau apparaît quand le kit de Fax en option ou le Scanner est installé. 10-76 bizhub 350/250 (Phase 2.5) Divers réglages 10 Onglet Réseau – Paramètres communs – TCP/IP Vous permet de spécifier les paramètres TCP/IP. bizhub 350/250 (Phase 2.5) 10-77 Divers réglages 10 Sous-menu Description Configuration TCP/IP Spécifiez si le protocole TCP/IP doit être activé. Configuration DHCP Indiquez s'il faut activer ou non le serveur DHCP. Adresse IP Spécifiez l'adresse IP de cette machine (format : "***.***.***.***", plage d'entrée pour *** : 0 à 255 Notez que vous ne pouvez pas saisir les valeurs suivantes dans l'octet de plus fort poids : 0, 127, 224-255). Masque Spécifiez le masque de sous réseau se connectant à un réseau (format : "***.***.***.***", plage d'entrée pour *** : 0 à 255). Passerelle Spécifiez la passerelle par défaut se connectant à un réseau (format : "***.***.***.***", plage d'entrée pour *** : 0 à 255 Notez que vous ne pouvez pas saisir les valeurs suivantes dans l'octet de plus fort poids : 0, 127, 224-255). N° de port RAW Spécifiez le numéro du port RAW (plage d'entrée : 1 à 65535). Nom auto de domaine Spécifiez le nom de domaine pour cette machine. (jusqu'à 64 caractères alphanumériques et symboles (! # $ % & ' * + - . / = ? _ ` { | } ~)) Numéro de port Spécifiez le numéro de port de votre périphérique (plage admissible : 1-65535). Configuration DNS Indiquez s'il faut activer ou non le serveur DNS. Nom de l'hôte Entrez le nom de l'hôte se connectant à un réseau. (jusqu'à 64 caractères alphanumériques et symboles (-)) Nom de domaine Spécifiez le nom de domaine pour cette machine (jusqu'à 64 caractères alphanumériques et symboles (! # $ % & ' * + - . / = ? _ ` { | } ~ @)). Adresse Serveur DNS Enregistrez au maximum trois serveurs DNS (format : "***.***.***.***", plage d'entrée pour *** : 0 à 255 Notez que vous ne pouvez pas saisir les valeurs suivantes dans l'octet de plus fort poids : 0, 127, 224-255). Dépassement délai requête DNS Spécifiez le temps pour un dépassement de délai de requête sur le serveur DNS. Configuration SLP Spécifiez si la fonction SLP doit être activée. Configuration LPD Spécifiez si la fonction LPD doit être activée. 2 Rappel Pour appliquer les modifications de réglages pour "Configuration DHCP", "Adresse IP", "Masque", "Passerelle" ou "Nom auto de domaine", redémarrez cette machine (éteignez-la et rallumez-la). Si l'interrupteur principal de la machine est mis sur OFF puis sur ON, il faut attendre au moins 10 secondes entre les deux manoeuvres. Le rallumage immédiat de machine pourrait entraîner des anomalies de fonctionnement. 10-78 bizhub 350/250 (Phase 2.5) Divers réglages 10 Onglet Réseau – Paramètres communs – Filtrage IP Vous pouvez spécifier la fonction de filtrage des adresses IP. Des limitations d'accès peuvent appliquées en spécifiant l'adresse IP de l'hôte. Sous-menu Description Autoriser adresse Spécifiez s'il faut autoriser la configuration de l'adresse IP. Zone 1-3 Entrez l'adresse IP à autoriser (format : "***.***.***.******.***.***.***", la plage de saisie pour *** : 0-255, et "0.0.0.0" ne sont pas admis). Refuser adresse Spécifiez s'il faut autoriser le rejet de l'adresse IP. Zone 1-3 Entrez l'adresse IP à rejeter (format : "***.***.***.***-***.***.***.***", la plage de saisie pour *** : 0-255, et "0.0.0.0" ne sont pas admis). bizhub 350/250 (Phase 2.5) 10-79 Divers réglages 10 2 Remarque C'est le paramètre Refuser adresse qui est prioritaire au cas où la même plage d'adresses a été spécifiée à la fois dans la rubrique Autoriser adresse et dans la rubrique Refuser adresse. Lorsque la rubrique Autoriser adresse est activée, la zone d'adresse qui n'est pas spécifiée est précisée comme paramètre de rejet. Pour la réception et l'émission par serveur DNS et par serveur DHCP, la fonction de filtrage IP ne s'applique pas. Si vous voulez autoriser ou refuser une seule adresse IP, les méthodes d'arborescence indiquées ci-dessous peuvent être spécifiées. Entrez l'adresse IP dans le champ de l'adresse de début et laissez vide le champ de l'adresse de fin. Par exemple, "192.168.11.22 - vide"). Entrez l'adresse IP dans le champ de l'adresse de fin et laissez vide le champ de l'adresse de début. Par exemple, "vide - 192.168.11.22"). Entrez la même adresse IP dans le champ de l'adresse de début et dans le champ de l'adresse de fin. Par exemple, "192.168.11.22 192.168.11.22"). 10-80 bizhub 350/250 (Phase 2.5) Divers réglages 10 Onglet Réseau – Paramètres Communs – IPP Vous pouvez spécifier les paramètres d'impression IPP. Sous-menu Description URL imprimante Affiche l'URL de l'imprimante pouvant être utilisé pour l'impression IPP. Activer IPP Spécifiez s'il faut activer l'impression IPP. Accepter les travaux IPP Spécifiez s'il faut activer les travaux d'impression IPP. Opération(s) supportée(s) Spécifie les opérations d'impression soutenues par IPP. Valeurs de réglage : Imprimer un travail, Valider un travail, Annuler un travail, Obtenir les attributs d'un travail, Obtenir les travaux, Obtenir les attributs d'une impression bizhub 350/250 (Phase 2.5) 10-81 Divers réglages 10 Onglet Réseau – Paramètres Communs – NetWare Vous pouvez spécifier les paramètres NetWare. 10-82 bizhub 350/250 (Phase 2.5) Divers réglages Sous-menu 10 Description Activer NetWare Spécifiez s'il faut activer NetWare. Type de trame Sélectionnez le type de trame. Bindery/NDS Sélectionnez Bindery/NDS. Nom du serveur d'impression Entrez le nom du serveur d'impression (jusqu'à 63 caractères alphanumériques, sauf / ¥ : ; * [ ] < > | + = ?). Mot de passe du serveur d'impression Spécifiez le mot de passe du serveur d'impression (jusqu'à 63 caractères alphanumériques et symboles (espaces ! “ # $ % & ' ~ = ¥ | ; : + * ` / ? @ _ - . , ( ) [ ] { } < >)). (Le mot de passe s'affiche par "••••".) En cas de modification du mot de passe, supprimez "****" et saisissez le mot de passe. Serveur de fichier préféré Entrez le nom du serveur de fichiers préféré de Bindery (jusqu'à 47 caractères alphanumériques, sauf / ¥ : ; * [ ] < > | + = ?). Contexte NDS préféré Entrez le nom du serveur de contexte NDS préféré (jusqu'à 191 caractères alphanumériques, sauf / ¥ : ; * [ ] < > | + = ?). Arborescence NDS préférée Entrez le nom de l'arborescence NDS préférée (jusqu'à 63 caractères alphanumériques, sauf / ¥ : ; * [ ] < > | + = ?). Délai de la file d'attente Entrez le taux de lecture de la file d'attente d'impression (plage d'entrée : 1 à 65535 secondes). Mode Sélectionnez "ServeurP" ou "NImprimante/RImprimante" comme mode de fonctionnement du serveur d'impression. N° d'imprimante Entrez le numéro d'imprimante NPrinter/RPrinter (plage d'entrée : 0 à 255, 255 est attribué par défaut). 2 Rappel Pour appliquer les modifications de réglages pour "Activer NetWare", "Type de trame", "Délai de la file d'attente", "Mode", ou "Numéro d'imprimante", relancez cette machine (éteindre et rallumer). Si l'interrupteur principal de la machine est mis sur OFF puis sur ON, il faut attendre au moins 10 secondes entre les deux manoeuvres. Le rallumage immédiat de machine pourrait entraîner des anomalies de fonctionnement. bizhub 350/250 (Phase 2.5) 10-83 Divers réglages 10 Onglet Réseau – Paramètres Communs – Etat NetWare "Serveur NetWare" et "Nom de la file d'attente" apparaissent comme état de connexion NetWare. 10-84 bizhub 350/250 (Phase 2.5) Divers réglages 10 Onglet Réseau – Paramètres Communs – Windows Vous pouvez spécifier les paramètres d'impression Windows. Sous-menu Description Activer service d'impression Windows Spécifie s'il faut activer le service d'impression Windows (impression SMB). Nom NetBIOS Entrez le nom NetBIOS (15 caractères alphanumériques maximum plus le tiret (-) seulement). Nom du service d'impression Entrez le nom du service d'impression (jusqu'à 13 caractères alphanumériques, sauf espaces / \ ,). Nom du groupe travail Entrez le nom du groupe de travail (jusqu'à 15 caractères alphanumériques, sauf les espaces \ * + = | : ; “ ? < > ,). bizhub 350/250 (Phase 2.5) 10-85 Divers réglages 10 2 Rappel Pour appliquer les modifications des réglages pour "Nom NetBIOS", "Nom du service d'impression" ou "Nom du groupe travail", relancez cette machine (éteindre et rallumer). Si l'interrupteur principal de la machine est mis sur OFF puis sur ON, il faut attendre au moins 10 secondes entre les deux manoeuvres. Le rallumage immédiat de machine pourrait entraîner des anomalies de fonctionnement. 2 Remarque Seul le pilote d'imprimante PCL peut être utilisé avec l'impression Windows. 10-86 bizhub 350/250 (Phase 2.5) Divers réglages 10 Onglet Réseau – Paramètres Communs – AppleTalk Vous pouvez spécifier les paramètres AppleTalk. Sous-menu Description AppleTalk Spécifiez s'il faut activer AppleTalk. Nom de l'imprimante Entrez le nom de l'imprimante (jusqu'à 31 caractères alphanumériques sauf = ~). Nom de zone Entrez le nom de la zone (jusqu'à 31 caractères alphanumériques sauf = ~). Zone actuelle Affiche le nom de zone actuel. bizhub 350/250 (Phase 2.5) 10-87 Divers réglages 10 2 Rappel Pour appliquer les modifications des réglages pour "Nom de l'imprimante" ou "Nom de zone", relancez cette machine (éteindre et rallumer). Si l'interrupteur principal de la machine est mis sur OFF puis sur ON, il faut attendre au moins 10 secondes entre les deux manoeuvres. Le rallumage immédiat de machine pourrait entraîner des anomalies de fonctionnement. 10-88 bizhub 350/250 (Phase 2.5) Divers réglages 10 Onglet Réseau – Authentification utilisateur En cas d'activation de l'authentification sur un serveur externe avec et appareil, le menu "Authentification utilisateur" apparaît sur l'onglet Réseau. Sous-menu Description Active Directory On peut spécifier un maximum de 10 noms de domaine dans l'Active Directory. Entrez le nom de domaine (64 caractères alphanumériques maximum). NTLM Entrez le nom de domaine du serveur NT (15 caractères alphanumériques maximum). NDS Entrez le nom de l'arborescence NDS (63 caractères alphanumériques maximum). Entrez le nom de contexte NDS (127 caractères alphanumériques maximum). bizhub 350/250 (Phase 2.5) 10-89 Divers réglages 10 2 Remarque Pour plus de détails sur l'authentification de serveurs externes, consultez le guide de l'utilisateur [Opérations Copie]. 10-90 bizhub 350/250 (Phase 2.5) Divers réglages 10.5 10 Gestion des tâches d'impression Spécification des opérations d'impression Vous pouvez spécifier le fonctionnement des tâches sur cette machine en configurant le pilote d'imprimante. 2 Remarque Les trois pilotes d'imprimante configurables sur cette machine sont les suivants : Pilote d'imprimante PCL Konica Minolta pour Windows Pilote d'imprimante Konica Minolta PostSript pour Windows 2000/XP/Serveur 2003 Pilote d'imprimante Konica Minolta PPD pour Mac OS X Spécification des réglages (pour Windows) 1 Cliquez sur le bouton [Propriétés] ou sur le bouton [Options] dans la boîte de dialogue de configuration du pilote d'imprimante. 2 Cliquez sur l'onglet Configuration. 3 À partir de la zone de liste déroulante "Méthode de sortie", sélectionnez la méthode de sortie. – – – – – Impression : imprime immédiatement. Impression sécurisée : entrez l'ID et le mot de passe sur le panneau de contrôle de cette machine et imprimez. Enregistrer dans Boîte utilisateur : Spécifie le nom de fichier et le numéro de boîte, et enregistre dans une boîte de cette machine le document à imprimer. Enr. dns Boîte utilis, imprim. : Spécifie le nom de fichier et le numéro de boîte, et enregistre dans une boîte le document et l'imprime en même temps. Attente avec épreuve : après impression d'une partie du document, cette machine s'arrête provisoirement d'imprimer. Sélectionnez pour éviter de mal imprimer un grand volume de tâches d'impression. bizhub 350/250 (Phase 2.5) 10-91 Divers réglages 10 2 Remarque Les fonctions Enreg. dans boîte utilisateur et Enr. dns boîte utilis, imprim. ne sont disponibles que si un disque dur supplémentaire est installé. Les fonctions Enreg. dans boîte utilisateur, Enr. dns boîte utilis, imprim. et Attente avec épreuve ne peuvent pas être spécifiées quand le "Paramétrage par page" est activé. Un maximum de 8 caractères (caractères alphanumériques, espaces, et les symboles ! # $ % & ' ~ = \ | ; : * ` / ? @ _ - . , ( ) [ ] { } < >) peut être introduit dans les cases texte "ID Impression sécurisée" et "Mot de passe". Le nom de fichier concerné par la fonction Enregistrer dans Boîte utilisateur s'affiche quand le document est sélectionné sur le panneau de contrôle de la machine. Un maximum de 30 caractères (caractères alphanumériques, espaces, et les symboles ! # $ % & ' ~ = \ | ; : * ` / ? @ _ - . , ( ) [ ] { } < >) peut être introduit dans la case texte "Nom de fichier". Il est recommandé d'entrer un nom facile à mémoriser. Dans Numéro Boîte utilisateur, spécifiez le numéro de la boîte qui a été créée. S'il s'agit d'une boîte publique, tapez "1". 10-92 bizhub 350/250 (Phase 2.5) Divers réglages 10 Spécification des réglages (pour Mac OS X) 1 Dans le menu "Fichier", sélectionnez "Imprimer". 2 Sélectionnez "Sécurité". 3 Spécifiez les paramètres des éléments suivants : – – – Type de sortie : spécifie les conditions pour "Impression sécurisée" et "Enreg. dans boîte utilisateur". Impression sécurisée : entrez un ID et un mot de passe quand "Impression sécurisée" est sélectionnée dans "Type de sortie" Tapez l'ID et le mot de passe sur le panneau de contrôle de cette machine quand vous imprimez. Enreg. dans boîte utilisateur : Permet d'entrer le nom du fichier et le numéro de boîte utilisateur si vous avez sélectionné "Enreg. dans boîte utilisateur" ou "Enr. dns boîte utilis, imprim." dans la liste déroulante "Type de sortie". 2 Remarque Les fonctions Enregi. dans boîte utilisateur et Enr. dns boîte utilis, imprim. ne sont disponibles que si un disque dur supplémentaire est installé. Si une règle de mot de passe est activée sur cette machine, les mots de passe utilisables pour l'Impression sécurisée sont limités et les travaux sont supprimés quand le mot de passe introduit n'est pas conforme à la règle de mot de passe. Pour plus de détails sur les règles de mot de passe, voir le guide de l'utilisateur [Opérations Copie]. Un maximum de 8 caractères (caractères alphanumériques, espaces, et les symboles ! # $ % & ' ~ = \ | ; : * ` / ? @ _ - . , ( ) [ ] { } < >) peut être introduit dans les cases texte "ID Impression sécurisée" et "Mot de passe". bizhub 350/250 (Phase 2.5) 10-93 10 Divers réglages Le nom de fichier concerné par la fonction Enregistrer dans Boîte utilisateur s'affiche quand le document est sélectionné sur le panneau de contrôle de la machine. Un maximum de 30 caractères (caractères alphanumériques, espaces, et les symboles ! # $ % & ' ~ = \ | ; : * ` / ? @ _ - . , ( ) [ ] { } < >) peut être introduit dans la case texte "Nom de fichier". Il est recommandé d'entrer un nom facile à mémoriser. Dans Numéro Boîte utilisateur, spécifiez le numéro de la boîte qui a été créée. S'il s'agit d'une boîte publique, tapez "1". 10-94 bizhub 350/250 (Phase 2.5) Divers réglages 10 Stockage des tâches En fonction des réglages de "Méthode de sortie" du pilote d'imprimante, un document d'impression peut être stocké dans cette machine comme tâche d'impression. Pour imprimer une tâche stockée, vous devez rappeler la tâche en mode Boîte à partir du panneau de contrôle de cette machine. Rappeler des tâches (Epreuve imprimée) Pour plus de détails sur l'utilisation des touches du panneau de contrôle, consulter le guide de l'utilisateur [Opérations Copie]. Pour de plus amples détails sur les fonctions Boîte de cette machine, consultez le guide de l'utilisateur [Opérations Boîte]. 1 Appuyez sur la touche [Boîte] sur le panneau de contrôle de cette machine. 2 Appuyez sur [Impression Epreuve]. 3 Sur la liste des tâches, sélectionnez la tâche que vous voulez imprimer. bizhub 350/250 (Phase 2.5) 10-95 Divers réglages 10 4 Appuyez sur [Action]. L'écran de définition de l'opération apparaît. – – 5 Pour modifier les réglages des conditions d'impression, passez à l'étape 5. Si vous ne modifiez pas les réglages des conditions d'impression, passez à l'étape 7. Appuyez sur [Changer Paramètres]. L'écran de Modification des paramètres apparaît. 6 Modifiez les conditions d'impression sur l'écran de modification, des réglages et appuyez sur [Entrée]. L'écran de définition des opérations réapparaît. 7 Appuyez sur [Imprimer]. La tâche stockée passe en tâche active pour être imprimée. 2 Remarque Pour supprimer une tâche sans l'imprimer, appuyez sur [Effacer]. Les tâches dans [Epreuve imprimée] ou [Impression sécurisée] sont effacées après impression ou quand on met l'appareil hors tension. 10-96 bizhub 350/250 (Phase 2.5) Divers réglages 10 Rappeler des tâches (Impression sécurisée) Pour plus de détails sur l'utilisation des touches du panneau de contrôle, consulter le guide de l'utilisateur [Opérations Copie]. Pour de plus amples détails sur les fonctions Boîte de cette machine, consultez le guide de l'utilisateur [Opérations Boîte]. 1 Appuyez sur la touche [Boîte] sur le panneau de contrôle de cette machine. 2 Appuyez sur [Impression sécurisée]. 3 Tapez l'ID et le mot de passe dans Impression sécurisée, et appuyez ensuite sur [Entrée]. 4 Sur la liste des tâches, sélectionnez la tâche que vous voulez imprimer. 5 Appuyez sur [Action]. L'écran de définition de l'opération apparaît. bizhub 350/250 (Phase 2.5) 10-97 Divers réglages 10 6 Appuyez sur [Imprimer]. La tâche stockée passe en tâche active pour être imprimée. 2 Remarque Pour supprimer une tâche sans l'imprimer, appuyez sur [Effacer]. Les tâches dans [Epreuve imprimée] ou [Impression sécurisée] sont effacées après impression ou quand on met l'appareil hors tension. Si le mode Sécurité renforcée est activé sur cette machine ou quand il est spécifié que l'introduction du mot de passe est nécessaire suite à l'activation par commutation logicielle DIP, de la sélection de la méthode d'Impression sécurisée, il n'est pas nécessaire d'introduire le mot de passe à l'étape 3. Si l'Impression sécurisée a été sélectionnée aux étapes 4 et 5, entrez le mot de passe dans l'écran qui apparaît à cet effet. 10-98 bizhub 350/250 (Phase 2.5) Divers réglages 10 Imprimer avec cette machine quand les paramètres d'authentification et de suivi de volume EKC ont été appliqués Si des paramètres de suivi de volume ont été spécifiés sur cette machine, vous devez saisir un nom de département et un mot de passe dans le pilote d'imprimante pour imprimer un travail. Si des paramètres d'authentification ont été spécifiés sur cette machine, vous devez saisir un nom d'utilisateur et un mot de passe dans le pilote d'imprimante pour imprimer un travail. 2 Remarque Si une tâche d'impression est envoyée avec un nom d'utilisateur et un mot de passe ne correspondant pas à un compte enregistré sur cette machine, ou si un travail est envoyé sans activer la case "Authentification", cette machine ne peut pas authentifier l'opération et ne peut pas imprimer. Dans ce cas, le travail envoyé est supprimé. Si une tâche d'impression est envoyée avec un nom d'utilisateur et un mot de passe ne correspondant pas à un service enregistré sur cette machine, ou si un travail est envoyé sans activer la case "Suivi de volume", cette machine ne peut pas authentifier l'opération et ne peut pas imprimer. Dans ce cas, le travail envoyé est supprimé. Si l'Authentification utilisateur a été spécifiée sur cette machine et que le mode Sécurité renforcée est activé, ou si le verrouillage d'accès est activé par commutation logicielle DIP, l'utilisateur correspondant peut se voir refuser l'accès si les informations nécessaires à l'authentification ne sont pas correctement introduites. Pour plus de détails sur l'Authentification utilisateur et le mode Sécurité renforcée, voir le guide de l'utilisateur [Opérations Copie]. Les trois pilotes d'imprimante configurables sur cette machine sont les suivants : Pilote d'imprimante PCL Konica Minolta pour Windows Pilote d'imprimante Konica Minolta PostSript pour Windows 2000/XP/Serveur 2003 Pilote d'imprimante Konica Minolta PPD pour Mac OS X Si l'Authentification utilisateur et la Synchronisation ont été spécifiés sur cette machine, l'impression est autorisée dès que le nom d'utilisateur et le mot de passe ont été correctement introduits lors de la procédure d'Authentification utilisateur. bizhub 350/250 (Phase 2.5) 10-99 Divers réglages 10 Spécification des réglages (pour Windows) 1 Cliquez sur le bouton [Propriétés] ou sur le bouton [Options] dans la boîte de dialogue de configuration du pilote d'imprimante. 2 Cliquez sur l'onglet Configuration. 3 Cliquez sur le bouton [Authentif./Suivi de Volume]. 4 Cochez une case et renseignez chaque élément. – – 5 Si la case à cocher "Authentification" est cochée, tapez le nom et le mot de passe utilisateur. Si la case à cocher "Suivi de Volume (E.K.C.)" est cochée, saisissez le nom et le mot de passe du service. Après avoir spécifié les paramètres, cliquez sur le bouton [OK] pour commencer à imprimer. Si le mot de passe saisi est un mot de passe enregistré sur cette machine, la tâche est imprimée. Pour Suivi de volume, le nombre de pages à imprimer est compté comme un travail pour le compte spécifié. 10-100 bizhub 350/250 (Phase 2.5) Divers réglages 10 Spécification des réglages (pour Mac OS X) 1 Dans le menu "Fichier", sélectionnez "Imprimer". 2 Sélectionnez "Sécurité". 3 Cochez une case et renseignez chaque élément. – – Si la case à cocher "Authentification" est cochée, tapez le nom et le mot de passe utilisateur. Si la case à cocher "Suivi de Volume (E.K.C.)" est cochée, saisissez le nom et le mot de passe du service. bizhub 350/250 (Phase 2.5) 10-101 Divers réglages 10 10.6 Print Status Notifier (Utilitaire de Notification d'Etat d'Impression) Print Status Notifier est un outil qui surveille et affiche l'état de l'impression de cette machine connectée à un réseau ; cet outil se trouve sur la barre des tâches. Installation de l'outil Commencez pas connecter cette machine à un ordinateur sur le réseau et installez le pilote d'imprimante. Print Status Notifier est un outil compatible avec un pilote d'imprimante Windows. 1 Insérez le CD-ROM du programme dans le lecteur de l'ordinateur. – 2 Quand la boîte de dialogue du programme d'installation s'affiche, cliquez sur le bouton [Fermer]. Exécutez le CD-ROM. – Ouvrez Mon ordinateur, effectuez un clic droit sur CD-ROM et sélectionnez "Ouvrir". 3 Ouvrez le dossier "PrintNotify". 4 Double-cliquez sur "setup.exe". Le programme d'installation démarre. Suivez les instructions à l'écran pour achever l'installation. 2 Remarque En cas d'installation comme installation standard, l'outil est enregistré dans "KONICA MINOLTA"-"Print Status Notifier"-"Print Status Notifier" dans "Programmes". Pour désinstaller l'outil, exécutez "PrintNotify\setup.exe" de nouveau. 10-102 bizhub 350/250 (Phase 2.5) Divers réglages 10 Lancement de l'outil 1 À partir du menu Démarrer, cliquez sur "Tous les programmes""Konica Minolta"-"Print Status Notifier"-"Print Status Notifier". – 2 Print Status Notifier est lancé et une icône apparaît dans la barre des tâches. Effectuez un clic droit sur l'icône de la barre des tâches pour afficher chaque écran. 2 Remarque L'écran d'état s'affiche même si en cas de double-clic. De même, l'écran d'état s'affiche automatiquement lors de l'exécution d'une tâche d'impression. bizhub 350/250 (Phase 2.5) 10-103 Divers réglages 10 Affichage des états Print Status Notifier surveille l'état d'impression et l'affiche sur l'écran d'état. - - 10-104 Print complete : affiche l'opération de chaque tâche d'impression pour Impression standard, Epreuve imprimée, Doc classifié, enregistrer dans Boîte Utilisateur et Enr. dns Boîte Utilis, imprim.. Error : affiche des erreurs comme de type Pas de papier ou Remplacer consommables). Job : affiche qu'une tâche a été supprimée à cause d'une mémoire insuffisante ou suite à des erreurs d'authentification. bizhub 350/250 (Phase 2.5) Divers réglages 10 Écran Settings Vous pouvez spécifier les conditions de surveillance des états sur l'écran de réglage Settings. Sous-menu Description Printer list Affiche l'imprimante et l'adresse IP (ou le nom d'hôte) à surveiller. Cochez la case "Monitor" pour indiquer s'il faut surveiller l'imprimante et l'adresse IP (nom d'hôte). Notification method Spécifie si l'état de la tâche est signalé par un fenêtre contextuelle ou une icône d'affichage d'état. Si "Icon" (Icône) est coché comme méthode de notification, l'état sera signalé par les icônes suivantes. : exécution normale : exécution anormale : quand la tâche est suspendue Notification event Spécifie l'état à signaler. Always on Top Affiche l'état toujours sur l'écran précédent. Register shortcut file to startup Enregistre ou supprime le fichier de raccourci au démarrage. Le fichier de raccourci est enregistré quand la case est cochée et supprimé quand la case n'est pas cochée. En cas d'enregistrement au démarrage, Print Status Notifier s'exécute automatiquement dès le démarrage de l'ordinateur. bizhub 350/250 (Phase 2.5) 10-105 10 10-106 Divers réglages bizhub 350/250 (Phase 2.5) 11 Incidents Incidents 11 11 Incidents 11.1 Impossible d'imprimer Ce chapitre décrit les procédures de dépannage permettant de remédier aux dysfonctionnements. Exécutez les procédures de dépannage décrites ci-dessous si cette machine n'imprime pas après que vous avez envoyé une tâche d'impression. Symptôme Cause probable Dépannage Le message "Aucune imprimante n'est connectée." ou "Erreur d'impression" apparaît. Le pilote d'imprimante sélectionné pour l'impression n'est pas compatible avec le contrôleur d'imprimante. Vérifier le nom de l'imprimante sélectionnée. Le câble réseau, le câble parallèle ou le câble USB est débranché. Vérifiez que le câble est correctement branché. Une erreur est survenue sur cet appareil. Vérifiez le panneau de contrôle de cette machine. L'espace mémoire disponible est insuffisant. Effectuez un test d'impression pour vérifier si l'impression est possible. L'espace mémoire disponible de l'ordinateur est insuffisant. Effectuez un test d'impression pour vérifier si l'impression est possible. Les paramètres logiciels de l'application sont erronés. Consultez le manuel du logiciel d'application pour vérifier les paramètres. Les paramètres d'impression du fichier sont incorrects. Modifiez les paramètres et essayez d'imprimer une nouvelle fois. Une erreur postscript apparaît. bizhub 350/250 (Phase 2.5) 11-3 Incidents 11 11-4 Symptôme Cause probable Dépannage L'appareil ne commence pas à imprimer bien que la tâche d'impression ait été réalisée sur l'ordinateur. Le pilote d'imprimante sélectionné pour l'impression n'est pas compatible avec le contrôleur d'imprimante. Vérifier le nom de l'imprimante sélectionnée. Le câble réseau, le câble parallèle ou le câble USB est débranché. Vérifiez que le câble est correctement branché. Une erreur est survenue sur cet appareil. Vérifiez le panneau de contrôle de cette machine. Une tâche d'impression se trouve dans la file d'attente de l'appareil, ce qui retarde l'impression. Vérifiez l'ordre de travail sur l'écran Liste des tâches actives du panneau de contrôle de l'appareil. "Enreg. dans boîte utilisateur" était sélectionné pour la tâche d'impression. Vérifiez si la tâche d'impression figure sur l'écran Boîte du panneau de contrôle de cette machine. "Impression sécurisée" était sélectionné pour la tâche d'impression. Vérifiez si la tâche d'impression est retenue sur l'écran Boîte Impression sécurisée du panneau de contrôle de cette machine. Si des paramètres de suivi de volume ont été appliqués, un nom de service (ou mot de passe) non enregistré peut avoir été saisi. Tapez le nom de service (ou mot de passe) correct. Si des paramètres d'authentification ont été appliqués, un nom d'utilisateur (ou mot de passe) non enregistré peut avoir été saisi. Entrez le nom d'utilisateur (ou mot de passe) correct. L'espace mémoire disponible de l'ordinateur est insuffisant. Effectuez un test d'impression pour vérifier si l'impression est possible. La connexion de cette machine avec le réseau n'est pas encore établie (pendant la connexion à un réseau). Consultez l'administrateur réseau. Il est possible d'activer le mode Sécurité renforcée sur cette machine. Spécifiez les paramètres d'authentification dans le mode Sécurité renforcée. Pour plus de détails, consultez votre administrateur réseau. Il est possible d'activer une règle de mot de passe sur cette machine. Enter le mot de passe en conformité avec la règle de mot de passe. L'espace mémoire disponible est insuffisant. Ajoutez de la mémoire. bizhub 350/250 (Phase 2.5) Incidents 11 2 Remarque Vous pouvez stocker jusqu'à 29 tâches d'impression de documents (y compris "Epreuve imprimée" et "Impression sécurisée") dans la mémoire de cette machine. Si vous stockez plus de 29 tâches, plus aucune nouvelle tâche ne peut être réceptionnée. Vérifiez s'il reste des tâches d'impression dans "Epreuve imprimée" et "Impression sécurisée" en mode Boîte sur le panneau de contrôle de cette machine. S'il reste des tâches, imprimez ou supprimez les tâches stockées. Si le problème persiste après exécution de toutes ces procédures, reportezvous au guide de l'utilisateur [Opérations Copie]. bizhub 350/250 (Phase 2.5) 11-5 Incidents 11 11.2 Impossible de définir les paramètres voulus ou impossible d'imprimer comme indiqué Exécutez ces procédures de dépannage s'il vous est impossible de définir les paramètres voulus du pilote d'imprimante ou si les résultats d'impression ne correspondent pas aux paramètres définis. 2 Remarque Certaines des fonctions du pilote d'imprimante ne peuvent pas être combinées avec d'autres fonctions. Symptôme Cause probable Dépannage Impossible de sélectionner un paramètre de pilote d'imprimante. Certaines fonctions ne peuvent pas se combiner. Ne pas essayer de sélectionner les paramètres qui ne sont pas disponibles. Le message "Conflit" apparaît avec "Impossible de sélectionner" ou "Fonction annulée". Vous avez indiqué une combinaison incorrecte de fonctions. Vérifiez les paramètres et spécifiez les fonctions correctement. L'impression ne s'exécute pas comme indiqué. Des paramètres incorrects ont été spécifiés. Vérifiez chaque paramètre du pilote d'imprimante. Une combinaison de fonctions, autorisée par le pilote d'imprimante, est impossible avec cette machine. Le filigrane ne peut pas être imprimé. La fonction d'agrafage ne peut pas être définie. 11-6 Le format du papier, son orientation et d'autres paramètres indiqués dans l'application sont plus importants (priorité) que ceux spécifiés dans le pilote d'imprimante. Entrez les paramètres corrects dans l'application. Le filigrane n'est pas correctement défini. Contrôlez les paramètres de filigrane. La densité du filigrane est réglée à un niveau trop bas. Contrôlez les paramètres de densité. Les filigranes ne peuvent pas être imprimés dans les applications graphiques. Aucun filigrane ne peut être imprimé dans ce cas. L'agrafage est impossible si "Type de papier" est réglé sur "Epais" ou "Transparent". Vérifiez chaque paramètre du pilote d'imprimante. La fonction d'agrafage nécessite un module de finition en option. Installez le module de finition supplémentaire requis et activez-le à l'aide du pilote d'imprimante. bizhub 350/250 (Phase 2.5) Incidents 11 Symptôme Cause probable Dépannage Agrafage impossible. Si le nombre de pages à imprimer est trop important, l'agrafage n'est pas possible. Imprimez en spécifiant le nombre de pages par jeu pour le nombre de pages que vous pouvez agrafez. L'agrafage est impossible si le document comporte des pages de différents formats. Vérifiez le document. La position d'agrafage n'est pas celle qui est attendue. Le paramètre d'orientation est incorrect. Vérifiez la position d'agrafage dans la boîte de dialogue d'installation du pilote d'imprimante. La fonction de perforation ne peut pas être définie. La perforation est impossible si "Livret", "Transparent", "Epais2", "Epais3" ou "Enveloppe" est sélectionné. Vérifiez chaque paramètre du pilote d'imprimante. Pour la fonction de perforation, l'unité de perforation doit être installée sur le module de finition en option. Installez le module de finition supplémentaire requis et activez-le à l'aide du pilote d'imprimante. Les pages ne sont pas perforées. Il se peut que les pages imprimées soient introduites sans être perforées si le papier chargé dans la source papier n'a pas l'orientation correcte. Vérifiez le paramètre d'orientation. La position de perforation n'est pas celle qui est attendue. Le paramètre d'orientation est incorrect. Vérifiez la position de perforation sur l'onglet Disposition page de la boîte de dialogue d'installation du pilote d'imprimante. Le formulaire ne s'imprime pas correctement. L'espace mémoire disponible de l'ordinateur est insuffisant. Simplifiez le formulaire pour réduire la taille des données. L'image ne s'imprime pas correctement. L'espace mémoire disponible de l'ordinateur est insuffisant. Simplifiez l'image pour réduire la taille des données. Le papier n'est pas chargé à partir de la source spécifiée. Le papier peut ne pas provenir de la source spécifiée si cette source est chargée avec du papier de format et d'orientation différents. Chargez la source papier avec du papier du format et de l'orientation appropriée. La fonction de numérotation n'est pas effectuée. La case "Tri" (pour Windows) ou "Assemblé" (pour Mac OS X) est cochée dans la boîte de dialogue de configuration de l'impression. Décochez la case "Tri" (pour Windows) ou "Assemblé" (pour Mac OS X). Attente avec épreuve ne peut pas être exécuté. bizhub 350/250 (Phase 2.5) 11-7 11 Incidents 11-8 bizhub 350/250 (Phase 2.5) 12 Appendice Appendice 12 12 Appendice 12.1 Caractéristiques Sous-menu Caractéristiques Modèle Contrôleur d'imprimante intégré Alimentation Commune avec le corps principal Processeur RM5231 RAM 192 Mo Disque dur 40 Go (en option) Interface • Standard : Ethernet (10Base-T ou 100Base-TX), USB (1.1 ou 2.0) • En option : IEEE 1284 Type de trame Ethernet 802.2 Ethernet 802.3 Ethernet II Ethernet SNAP Protocoles supportés TCP/IP IPX/SPX NetBEUI AppleTalk (EtherTalk) Vitesse d'impression 20 pages/minute (bizhub 200, Letter) 25 pages/minute (bizhub 250, Letter) 35 pages/minute (bizhub 350, Letter) Temps d'impression rapide 5,3 secondes ou moins (bizhub 200/250, Letter, avec le magasin 1) 4,8 secondes ou moins (bizhub 350, Letter, avec le magasin 1) Langage de l'imprimante Emulation PCL5e Emulation PCL6 (XL 2.1) Emulation PostScript 3 Conditions ambiantes d'exploitation Température 10 à 30°C Humidité relative 15 à 85% Résolution 600 × 600 dpi Traitement des données Impression 600 × 600 dpi Formats de papier supportés Format standard maximum Polices d'imprimante PCL : Polices Latin 80, Emulation PostScript 3 : Polices Latin 136 bizhub 350/250 (Phase 2.5) 12-3 Appendice 12 Sous-menu Caractéristiques Ordinateurs compatibles IBM PC ou compatible, Macintosh (PowerPC, Processeur Intel) Systèmes d'exploitation compatibles Serveur Windows NT 4.0, Windows 2000 (Service Pack 4 ou supérieur) ou Windows Serveur 2003 Client Windows 98 SE, Windows Me, Windows 2000, Windows XP, ou Windows NT 4.0 Mac OS 9.2 ou ultérieur, Mac OS X 10.2, Mac OS X 10.3, Mac OS X 10.4 Pilote d'imprimante PCL6 : • Pilote d'imprimante Windows 98 SE ou Windows Me • Pilote d'imprimante Windows 2000 (Service Pack 4 ou supérieur), Windows XP (Service Pack 2 ou supérieur) ou Windows Serveur 2003 • Pilote d'imprimante Windows NT 4.0 (Service Pack 6a) PS3 : • Fichier PPD Windows 98 SE ou Windows Me • Pilote d'imprimante Windows NT 4.0 • Pilote d'imprimante Windows 2000, Windows XP (Edition Familiale/Professionnelle), Pilote d'imprimante Windows Serveur 2003 • Pilote d'imprimante Windows XP Professionnel x64, Windows Serveur 2003 x64 • Fichier PPD Mac OS 9.2 • Pilote d'imprimante Mac OS X 10.2 • Pilote d'imprimante Mac OS X 10.3/10.4 Utilitaires PageScope Web Connection Navigateur Internet : Windows 98 SE, Windows Me ou Windows NT 4.0 Microsoft Internet Explorer 4 ou supérieur recommandé Netscape Navigator 4.73 ou 7.0 Windows 2000 Microsoft Internet Explorer 5 ou supérieur recommandé Netscape Navigator 7.0 Windows XP Microsoft Internet Explorer 6 ou supérieur recommandé Netscape Navigator 7.0 * Si vous utilisez Microsoft Internet Explorer 5.5, utilisez le Service Pack 1 ou supérieur. 12-4 bizhub 350/250 (Phase 2.5) Appendice 12.2 12 Page de configuration bizhub 350/250 (Phase 2.5) 12-5 Appendice 12 12.3 Liste des polices Liste des polices PCL 12-6 bizhub 350/250 (Phase 2.5) Appendice 12 Liste des polices PS bizhub 350/250 (Phase 2.5) 12-7 Appendice 12 Page démo PCL 12-8 bizhub 350/250 (Phase 2.5) Appendice 12.4 12 Glossaire Terme Définition 10BASE-T/ 100BASE-TX/ 1000BASE-TX Une norme Ethernet, comprenant un câble constitué de paires de fils de cuivre torsadés. La vitesse de transmission est de 10 Mbps avec 10Base-T, de 100 Mbps avec 100Base-TX et de 1000 Mbps avec 1000Base-TX. Adresse IP Code (adresse) utilisé pour identifier des périphériques réseau distincts sur Internet. Composées de quatre nombres de trois chiffres maximum, par exemple 192.168.1.10, les adresses IP sont attribuées aux périphériques, ordinateurs compris, connectés à Internet. Adresse MAC Acronyme de Adresse Media Access Control (Adresse de contrôle d'accès au support). Grâce à un numéro ID spécial pour chaque carte Ethernet, il est possible d'envoyer et de recevoir les données entre les cartes. Un nombre comporte 48 bits. Les 24 premiers bits sont constitués d'un nombre spécial pour chaque fabricant contrôlant et affectant IEEE. Les 24 derniers bits sont constitués d'un nombre que le fabricant affecte uniquement à la carte. Aperçu Fonction vous permettant de voir une image avant d'effectuer une tâche d'impression ou de numérisation AppleTalk Nom générique de la suite de protocole développée par Apple Computer pour la mise en réseau d'ordinateurs Bindery Une base de données de gestion des informations d'un groupe ou d'un compte de groupe, des informations de sécurité, de serveur et de service fonctionnant sous NetWare 2.x ou 3.x. bit Acronyme de binary digit (chiffre binaire). La plus petite unité d'information (quantité de données) sur un ordinateur ou une imprimante. Affiche les données avec 0 ou 1. BMP Abréviation pour Bitmap. Un format de fichier pour sauvegarder les données d'image qui utilise l'extension .bmp. Généralement utilisé sur les plates-formes Windows. Vous pouvez spécifier l'intensité de la couleur avec monochrome (2 valeurs) ou couleur (16 777 216 couleurs). Lors de la sauvegarde, les images ne sont généralement pas compressées. BOOTP Acronyme de BOOTstrap Protocol. C'est un protocole permettant à un ordinateur client sur un réseau TCP/IP de spécifier automatiquement les paramètres réseau sur un serveur. Actuellement, on utilise essentiellement DHCP, qui est un protocole de pointe basé sur BOOTP. Client Ordinateur exploitant les services fournis par un serveur par l'intermédiaire du réseau. Désinstaller Pour désinstaller des logiciels installés sur un ordinateur. DHCP Abréviation de Dynamic Host Configuration Protocol. C'est un protocole permettant à un ordinateur client sur un réseau TCP/IP de spécifier automatiquement les paramètres réseau sur un serveur. Avec la gestion collective de l'adresse IP pour les clients DHCP sur le serveur DHCP, vous pouvez éviter toute duplication d'adresse et facilement construire un réseau. Disque dur Périphérique de stockage de masse pour enregistrer les données. Les données sont sauvegardées même en cas de mise hors tension. bizhub 350/250 (Phase 2.5) 12-9 Appendice 12 12-10 Terme Définition DNS Abréviation pour Domain Name System. qui acquiert les adresses IP supportées à partir de noms d'hôte dans un environnement réseau. DNS permet à l'utilisateur d'accéder à d'autres ordinateurs sur un réseau en spécifiant des noms d'hôte au lieu d'adresses IP difficiles à mémoriser et à comprendre. DPI (dpi) Abréviation pour Dots Per Inch (points par pouce). Une résolution utilisée par les imprimantes et les scanners. Indique combien de points par pouce sont représentés dans une image. Plus la valeur est élevée, plus la résolution est importante. Egal à égal (Poste à poste/Peer to peer) Format de réseau permettant à des périphériques connectés de communiquer sans utiliser de serveur dédié. Ethernet Norme de ligne de transmission LAN File d'attente d'impression Logiciel qui met en attente sur les périphériques les tâches d'impression générées. FTP Abréviation pour File Transfer Protocol. C'est un protocole de transmission de fichiers sur Internet ou Intranet sur le réseau TCP/IP. Gestionnaire NDPS Objet qui indique le gestionnaire NDPS. Contrôle tous les agents de l'imprimante sur un serveur au moyen d'un programme. HTTP Abréviation de HyperText Transfer Protocol. C'est un protocole utilisé pour envoyer et recevoir des données entre un serveur Internet et un client (navigateur Internet). Vous pouvez échanger des documents contenant des images, des enregistrements et des clips vidéo avec les informations de forme expressives. IEEE 1284 Acronyme de Institute of Electrical et Electronic Engineers 1284. Standard de port parallèle élaboré pour les imprimantes. Imprimante locale Imprimante connectée à un port parallèle ou USB d'un ordinateur. Imprimante partagée Paramétrage d'imprimante qui permet à l'imprimante d'être utilisée par plusieurs ordinateurs connectés sur un serveur ou via réseau Installation Procédure permettant d'installer du matériel, des systèmes d'exploitation, des applications et des pilotes d'imprimante sur un ordinateur. Interface parallèle Méthode de transfert des données pour l'envoi et la réception des données de plusieurs signaux simultanés. IEEE 1284 est généralement utilisé comme connexion d'imprimante. IPP Abréviation de Internet Printing Protocol. Protocole qui envoie et reçoit des données d'impression et contrôle les imprimantes sur Internet sur un réseau TCP/IP. Les données peuvent aussi être envoyées à des imprimantes distantes pour impression sur Internet. IPX/SPX Acronyme de Internetwork Packet eXchange/Sequenced Packet eXchange. Protocole mis au point par Novel, Inc. et généralement utilisé dans un environnement NetWare. LAN Abréviation pour Local Area Network. C'est un réseau qui connecte des ordinateurs sur le même étage, dans le même bâtiment, dans les bâtiments avoisinants. LPR/LPD Acronyme de Line Printer Request/Line Printer Daemon (Requête d'imprimante ligne par ligne/Démon d'imprimante ligne par ligne). Méthode d'impression sur un réseau dans un système Windows NT ou UNIX. Avec TCP/IP, vous pouvez imprimer des données à partir de Windows ou Unix sur une imprimante via un réseau. bizhub 350/250 (Phase 2.5) Appendice 12 Terme Définition Luminosité Luminosité d'un écran d'affichage. Masque Unité utilisée pour diviser un réseau TCP/IP en plusieurs petits réseaux (sous-réseaux). Utilisé pour identifier les bits d'une adresse réseau qui sont supérieurs à l'adresse IP. Mémoire Périphérique de stockage pour sauvegarder temporairement les données. Quand l'appareil est mis hors tension, les données peuvent être effacées ou non. Mémoire tampon d'imprimante Secteur mémoire utilisé temporairement pour le traitement des données d'une tâche d'impression. Navigateur Internet Logiciel comme Internet Explorer et Netscape Navigator utilisé pour afficher des pages Internet. NDPS Acronyme de Novell Distributed Print Services. Offre une solution d'impression très efficace dans un environnement NDS. En utilisant NDPS comme serveur d'impression, vous pouvez imprimer à partir de l'imprimante désirée, télécharger automatiquement le pilote d'imprimante d'une imprimante que vous venez d'installer, simplifier et automatiser les environnements de gestion compliqués liés à l'utilisation de l'imprimante et intégrer la gestion liée à l'imprimante réseau. NDPS Broker Objet qui indique le NDPS broker. Contrôle les services d'impression de l'arborescence NDPS suivants : service de libération de gestion, service de notification d'événement, et service d'enregistrement serveur. NDS Acronyme de Novell Directory Services. Les serveurs et les imprimantes sur un réseau et les ressources partagées des informations de l'utilisateur, ainsi que le niveau d'accès de l'utilisateur à ces éléments peuvent être consolidés dans la structure hiérarchique. NetBEUI Acronyme de NetBIOS Extended User Interface. Protocole réseau développé par IBM. En indiquant tout simplement le nom de l'ordinateur, vous pouvez construire un réseau à petite échelle. NetBIOS Acronyme de Network Basic Input Output System. Interface de communication développée par IBM. NetWare Système d'exploitation réseau mis au point par Novell. NetWare IPX/SPX est utilisé comme protocole de communication. NPrinter/RPrinter Module de support d'imprimante distante pour utiliser une imprimante réseau dans un environnement NetWare. Utilisez NetWare 3.x avec RImprimante et NetWare 4.x avec NPrinter. Niveaux de gris Forme expressive d'image monochrome utilisant les informations de dégradé du noir et du blanc. Nom de la file d'attente Nom spécifié à chaque périphérique permettant l'impression en cas d'impression réseau. Nom de l'hôte Nom affiché d'un périphérique sur un réseau. NWadmin Un outil administrateur Novell NetWare. Octet Unité d'information (quantité de données) sur un ordinateur ou une imprimante. Configurée comme suit : 1 octet équivaut à 8 bits. OS Abréviation pour Operating System (système d'exploitation). Logiciel de base contrôlant le système d'un ordinateur. bizhub 350/250 (Phase 2.5) 12-11 Appendice 12 12-12 Terme Définition Passerelle Matériel et logiciel utilisé comme point de connexion d'un réseau au réseau. Une passerelle change aussi les formats de données, les adresses et les protocoles en fonction du réseau connecté. Passerelle par défaut Périphérique (ordinateur ou routeur) utilisé comme "passerelle" pour accéder à des ordinateurs ne se trouvant pas sur le même réseau LAN. PCONSOLE Un utilitaire de contrôle de la tâche d'impression, de la file d'attente, du serveur d'impression et de l'imprimante. PDF Abréviation de Portable Document Format. Un document formaté électroniquement et utilisant l'extension .pdf. Basé sur le format PostScript, vous pouvez utiliser le logiciel gratuit Adobe Acrobat Reader pour visionner des documents. PDL Acronyme de Page Description Language (Langage de description de page). Langage utilisé pour spécifier l'image d'impression par page pour une imprimante si vous imprimez avec une imprimante de page. Pilote Logiciel travaillant comme pont entre un ordinateur et un périphérique. Plug-et-play Capacité à détecter et utiliser automatiquement le pilote approprié lors du raccordement d'un périphérique à un ordinateur. Police d'écran Police d'affichage de texte et de symboles sur un écran CRT. Police vectorielle Police utilisant des lignes et des courbes pour afficher le pourtour d'un caractère. Permet d'afficher des caractères de grande taille sur un écran ou d'imprimer sans bords dentelés. PostScript Langage type de description de page mis au point par Adobe et généralement utilisé pour l'impression de qualité supérieure. PPD Acronyme de PostScript Printer Description (Description d'imprimante PostScript). Fichier utilisé pour décrire la définition, le format de papier utilisable et les informations spéciales relatives au modèle d'imprimante PostScript. Propriété Informations d'attribut Quand vous utilisez un pilote d'imprimante, plusieurs fonctions peuvent être spécifiées dans les propriétés du fichier. Les propriétés de fichier vous permettent de vérifier les informations d'attribut du fichier. Protocole Règles permettant aux ordinateurs de communiquer avec d'autres ordinateurs ou des périphériques. Résolution Affiche la possibilité de reproduire correctement les détails des images et des documents imprimés. RIP Acronyme de Raster Image Processor. Processeur qui rastérise les images de données de texte décrites à l'aide du langage de description de page PostScript. Le processeur est généralement intégré à l'imprimante. Serveur Proxy Serveur installé pour servir de connexion intermédiaire entre chaque client et différents serveurs pour assurer la sécurité de manière efficace sur tout le réseau pour les connexions Internet. ServeurP Module de serveur d'impression sous environnement NetWare qui gère, change, suspend, relance ou annule une tâche d'impression. bizhub 350/250 (Phase 2.5) Appendice 12 Terme Définition SLP Acronyme de Service Location Protocol. Protocole capable de trouver des services sur un réseau TCP/IP et de spécifier automatiquement un client. SMB Abréviation de Server Message Block. Un protocole partageant des fichiers et des imprimante sur un réseau et principalement utilisé par Microsoft Windows. SMTP Abréviation de Simple Mail Transfer Protocol. Protocole d'envoi et d'acheminement de courrier électronique. SNMP Abréviation de Simple Network Management Protocol. Protocole de gestion utilisant TCP/IP dans un environnement réseau. Spoule En anglais Spool : Acronyme de Simultaneous Peripheral Operation On-Line. Lors de l'impression, les données ne sont pas directement envoyées à l'imprimante, elles sont stockées provisoirement dans un autre emplacement, puis envoyées en bloc à l'imprimante. TCP/IP Abréviation de Transmission Control Protocol/Internet Protocol. Le protocole standard par défaut utilisé par Internet et utilisant des adresses IP pour identifier chaque périphérique réseau. Transparent Transparents de rétroprojection utilisés pour des présentations. Travail d'impression Requête d'impression émise d'un ordinateur vers un périphérique d'impression. TrueType Police vectorielle mise au point par Apple Computer et Microsoft. Norme utilisée par Macintosh et Microsoft Windows utilisable à la fois pour l'affichage et l'impression. Type de trame Type de format de communication utilisé dans un environnement Netware. La communication est impossible si les types de trames sont différents. USB Abréviation pour Universal Serial Bus. Une interface générale standard pour connecter une souris, une imprimante et d'autres périphériques à un ordinateur. bizhub 350/250 (Phase 2.5) 12-13 Appendice 12 12.5 Index A Activer NetWare 10-83 Activer service d'impression Windows 10-85 9-6 D Décalage 5-21, 8-6, 9-6 Délai Déconnexion 10-70 Adresse IP 4-9 Dépannage 11-3 Agrafage central et pliage 8-6, 9-6 Désinstallation du pilote d’imprimante 3-25 Agrafer 5-19, 6-15, 7-20, 8-6, 9-6 Agrandissement et réduction 5-13 Arrêt 8-6 Direction original 10-72 Disposition 8-3, 8-6, 8-7, 8-13, 10-91 9-3, 9-5, 9-8, 9-12 Divers réglages 10-3 Dos 5-24, 6-24, 7-22, 8-6, 9-6 Attributs de page 8-4, 8-7, 9-3, 9-8 E Authentification Utilisateur 5-27, Emulation de bindery 4-28, 4-31 Assistant Ajout d’imprimante 3-11 Attente avec épreuve 6-16, 7-11, 9-7, 9-17 Enregistrer dans boîte utilisateur B 6-16, 7-11, 9-7, 9-17, 10-91 Bac 10-72 Enregistrer les paramètres de pilote 6-38, 7-28 Bac d'entrée 5-14, 10-72 Bindery 4-28 Environnement d'exploitation 2-8 Bindery/NDS 10-83 É Bordure 8-6, 9-5 Échelle 8-4, 9-3 C Édition de formulaires 6-29 Caractéristiques 12-3 F Combinaison 8-6, 9-6 Filigrane 5-26 Compte Département 5-27, 6-22, Finition 8-6, 9-6, 9-15 7-17, 9-7, 9-17, 10-99 Configuration PCL 10-51 Configuration PDL 10-72 Configuration PS 10-51 Connexion parallèle 3-4 Connexion réseau 3-4, 4-6 Connexion USB 3-4 Contrôleur d'imprimante 2-3 Copies 8-5, 9-5 Copies & Pages 9-5, 9-10 12-14 Couverture 5-24, 6-24, 7-22, 8-6, Format de sortie 5-12 Format des originaux 5-12 Format papier 9-3 Formats de page personnalisés 8-4, 9-3, 9-9 I Ignorer pages vierges 5-23 Impossible d’imprimer 11-3 Impression 2-6, 8-5, 8-11, 9-5, 9-10 bizhub 350/250 (Phase 2.5) Appendice 12 Impression de livret 5-16 Méthodes d’impression 5-3 Impression IPP 4-23 Mode 10-70 Impression LPR 4-17 Mode Administrateur 10-35, 10-53 Impression recto verso 5-16, 10-72 Mode Imprimante distante 4-28, Impression sécurisée 6-16, 7-11, 4-34 9-7, 9-17, 10-91 Mode serveur d’impression 4-31, Impression SMB 4-13 4-37 Impression Test 5-5 Mode Utilisateur 10-39 Imprimer avec du noir 6-34 Modifier un filigrane 6-32, 7-24 Imprimer plusieurs pages sur une seule page 5-18, 6-13, 7-19, 8-13, Motif 6-34 9-12 N Installation 9-6, 9-14 N en 1 6-13, 7-19 Installation du pilote d'imprimante NDPS 4-40 3-3, 3-19 NDS 4-34, 4-37 Installation du système 2-11 NetBIOS 10-85 Intercalaire sur transparent 9-6 NetWare 4-28 Interfaces 2-9 NImprimante 4-28 Inverser l'image 8-4 O J OHP Interleaving 8-6 Jeu de caractères 10-73 Onglet Configuration 6-7, 7-9 L Ligne/Page 10-73 Liste des polices 12-6 Onglet Disposition 7-18 Onglet Filigrane 6-31, 7-23 Onglet Option 6-36, 7-26 Liste des polices PCL 10-52 Onglet Paramétrage par page 6-24, 7-22 Liste des polices PS 10-52 Onglet Police 6-35 M Mac OS 3-19 Mac OS 9.2 3-23, 8-3 Mac OS X 3-19, 3-21, 9-3 Macintosh 3-19, 4-43 Mappage CR/LF 10-73 Marge 6-14, 7-20 Marges de l’imprimante 9-3 Onglet Qualité 6-34, 7-25 Onglet Superposition 6-27 Opérations d’impression 5-3 Options 8-16, 9-20 Options de sortie 9-5 Options spécifiques à l’imprimante 8-14 Orientation 5-11, 8-4, 9-3, 9-5 Méthode de sortie 5-20, 6-16, 7-11, 9-7 bizhub 350/250 (Phase 2.5) 12-15 Appendice 12 P Sélectionner une imprimante 3-21 Page démo PCL 10-52 Source papier 5-14, 6-10, 8-5 Pages 8-5, 9-5 Substituer caractères 8-4 Pages par feuille 8-6, 9-5 Superposition 5-25 PageScope Web Connection 4-12, 10-30 Système d'exploitation 2-8 Papier 8-4 Paramétrage par page 5-24 Paramètres de police 8-5 PCL 3-3 Perforer 5-19, 6-15, 7-21, 8-6, 9-6 Pilote d'imprimante 3-3, 3-19 Pilote PCL 6-3 Pilote PostScript 7-3 Pilote PPD 8-3, 9-3 Systèmes d'exploitation compatibles 3-3 T Taille caractères 10-73 Travail d'impression 10-91 Tri 5-21, 9-6 Trié 8-5, 9-5 Type d'impression 5-16 Type de papier 5-15, 9-6 Plug et play 3-6 W Polices d'imprimante 5-27 Windows 3-4 Position de reliure 8-6, 9-6 PostScript 3-3 R Z Zone 10-87 Zoom 5-13 Rappeler des tâches 10-95, 10-97 Rapport d’erreur PostScript 10-74 Recto-verso 8-6, 9-6 Retourner horizontalement 8-4 Retourner verticalement 8-4 Réceptacle 8-6, 9-6 Réglage général 8-5 Réseau 4-3 Résolution 8-6 S Se connecter en mode Administrateur 10-35 Sens d’introduction du papier 9-6, 9-13 Service distribué d'impression Novell 4-40 Sécurité 9-7, 9-17 12-16 bizhub 350/250 (Phase 2.5) ">
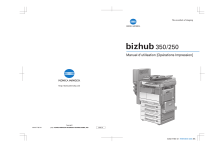
Öffentlicher Link aktualisiert
Der öffentliche Link zu Ihrem Chat wurde aktualisiert.