WaveBurner Manuel de l’utilisateur Pour afficher le manuel, cliquez sur une rubrique dans le volet latéral. Pour afficher le manuel Instruments et effets Logic Studio, cliquez sur le lien ci-dessous. m Instruments et effets Logic Studio Apple Inc. © 2007 Apple Inc. Tous droits réservés. En vertu des lois sur les droits d’auteur, ce manuel ne peut être copié, en partie ou intégralement, sans l’autorisation écrite d’Apple. Vos droits sur le logiciel sont régis par l’accord de licence qui l’accompagne. Le logo Apple est une marque d’Apple Inc., déposée aux États-Unis et dans d’autres pays. L’utilisation du logo Apple sur un clavier (Option + 1) à des fins commerciales sans l’autorisation préalable écrite d’Apple peut constituer une contrefaçon de la marque et une concurrence déloyale en violation des lois fédérales et nationales. Tous les efforts nécessaires ont été mis en œuvre pour que les informations contenues dans ce manuel soient les plus exactes possibles. Apple n’est pas responsable des erreurs d’écriture et d’impression. Remarque : comme Apple met régulièrement sur le marché de nouvelles versions et des mises à jour de son logiciel système, de ses applications et de ses sites Internet, les images qui illustrent le présent ouvrage peuvent différer légèrement de ce que vous voyez à l’écran. Apple Inc. 1 Infinite Loop Cupertino, CA 95014-2084 408-996-1010 www.apple.com Apple, Logic, Mac, Macintosh et Mac OS sont des marques d’Apple Inc. déposées aux États-Unis et dans d’autres pays. Finder et SuperDrive sont des marques d’Apple Inc. Les autres noms de sociétés ou de produits mentionnés ici sont des marques de leurs détenteurs respectifs. La mention de produits tiers n’est effectuée qu’à des fins informatives et ne constitue en aucun cas une approbation ni une recommandation. Apple n’assume aucune responsabilité vis-à-vis des performances ou de l’utilisation de ces produits. 1 Préface Table des matières 7 8 9 Introduction à WaveBurner Création d’un CD avec WaveBurner Présentation Chapitre 1 11 12 13 13 15 16 17 18 21 22 23 23 Interface WaveBurner Barre d’outils Vue d’ensemble Zone Vue onde Liste des séquences Liste des pistes Fenêtre de module Fenêtre Données de la séquence Fenêtre Données de la piste Fenêtre Données du point d’index VU-mètre Personnalisation de la barre d’outils Chapitre 2 25 25 26 26 27 27 29 Premiers contacts avec WaveBurner Éléments d’un projet Création, ouverture et enregistrement de projets Ajout de fichiers audio à un projet Gestion des noms dans WaveBurner Audition de projets et contrôle de la lecture Navigation dans la zone Vue onde Chapitre 3 31 31 32 32 32 33 33 34 34 Utilisation des séquences Sélection de séquences Copie de séquences Réorganisation des séquences Déplacement de séquences Application de Trims aux séquences Scission de séquences Ajustement des niveaux Recherche de la présence d’écrêtage dans une séquence 3 4 35 37 39 40 40 Normalisation des séquences Ajout et ajustement de fondus Bounce d’une séquence Changement de nom des séquences Suppression de séquences Chapitre 4 41 41 43 44 Utilisation des pistes Liste des pistes Fenêtre Données des pistes du CD Bounce d’une piste Chapitre 5 45 45 46 47 Utilisation de marqueurs Types de marqueurs Insertion et suppression de marqueurs Déplacement de marqueurs Chapitre 6 51 51 52 53 54 54 55 55 Utilisation des effets Modules d’effet inclus dans WaveBurner Utilisation de modules d’effet Audio Units Ajout et suppression de modules Dérivation de modules Ajustement des paramètres des modules Modification de l’ordre des modules Utilisation du VU-mètre Chapitre 7 57 57 57 57 59 60 Gravure d’un projet sur CD Préparation à la gravure d’un CD Graveurs de CD pris en charge Définition des options du disque Aperçu des transitions Gravure du CD Chapitre 8 61 61 62 62 63 63 64 65 Définition des préférences dans WaveBurner Préférences générales Préférences du gestionnaire audio Préférences pour l’aperçu Préférences pour la gravure Préférences pour les bounces Préférences SDII Préférences pour les informations Table des matières Annexe 67 67 67 67 68 68 68 69 69 69 Raccourcis clavier de WaveBurner Commandes de fichiers Commandes d’édition Exploitation des disques Commandes de séquences Commandes d’affichage Exploitation des transports Commandes de la zone d’affichage Onde Commandes de fenêtres Commandes d’aide Table des matières 5 Introduction à WaveBurner Préface 1 WaveBurner est une application qui vous permet d’assembler, de mastériser et de graver des CD audio à l’aide du lecteur SuperDrive ou du graveur de CD pris en charge par Mac OS X. Les CD audio créés à l’aide de WaveBurner peuvent être lus sur n’importe quel lecteur de CD audio et servir de prémasters pour la production de masse. WaveBurner prend en charge toutes les options de la norme Livre rouge pour le stockage des données de CD audio. Vous pouvez ajouter au maximum jusqu’à 99 pistes et 99 sousindex par piste allouable selon la norme Livre rouge, inclure des codes ISRC pour chaque piste, définir des indicateurs d’anti-copie et de préaccentuation pour chaque piste, ainsi qu’ajouter des codes UPC/EAN pour le CD. WaveBurner prend également en charge la norme de texte du CD, ce qui vous permet d’ajouter des informations lisibles sur n’importe quel lecteur CD compatible avec le texte du CD. Vous créez un CD en ajoutant des fichiers audio à un projet WaveBurner. Ces fichiers audio apparaissent sous forme de séquences dans la fenêtre du projet, dans laquelle vous pouvez les modifier et les organiser graphiquement ou numériquement. Vous pouvez ajouter des effets aux séquences individuelles ou au projet global en utilisant les effets inclus ou les modules Audio Unit installés sur votre ordinateur. Vous pouvez modifier les pauses entre les pistes et ajouter des fondus entrants, sortants et enchaînés. Une fois votre projet terminé, vous pouvez le graver sur un CD. 7 Création d’un CD avec WaveBurner WaveBurner facilite la création de CD audio de qualité professionnelle, de façon très simple. La rubrique suivante détaille le flux de travaux impliqué dans un projet WaveBurner typique. Étape 1 : Ajoutez des fichiers audio Vous commencez par créer un projet et par y ajouter des fichiers audio. Lorsque vous ajoutez un fichier audio, celui-ci est importé sous forme de séquence que vous pouvez trier et modifier dans la zone Vue onde et la liste Séquence. Une piste est créée pour chaque nouvelle région. Vous pouvez la modifier dans la zone Vue onde et dans la liste Piste. Étape 2 : Modifiez les séquences et les pistes Vous pouvez modifier les séquences et les pistes de différentes façons : graphiquement dans la zone Vue onde ou numériquement dans les listes Séquence et Piste. Vous pouvez copier, réorganiser, diviser et normaliser les séquences, ainsi que régler leur gain ou leur appliquer un Trim. Vous pouvez également combiner plusieurs séquences en une seule piste ou créer plusieurs pistes avec une seule séquence. À mesure que vous travaillez, vous pouvez lire tout ou partie du projet afin d’écouter immédiatement le résultat de vos changements. Étape 3 : Ajustez les fondus enchaînés Lorsque vous ajoutez une séquence, WaveBurner crée une piste et ajoute des marqueurs de piste pour définir la pause entre les pistes. Vous pouvez créer des fondus enchaînés entre les séquences superposées et ajuster les fondus enchaînés dans la zone Vue onde. Vous pouvez aussi insérer des marqueurs d’index pour créer des points d’index sur une piste. Étape 4 : Ajoutez des effets Vous pouvez ajouter des effets aux séquences individuelles et au mixage du projet global afin d’amplifier et de mettre en forme le son. Un ensemble d’effets de mastérisation de qualité professionnelle est livré avec WaveBurner, y compris l’égalisation (EQ), la compression, la limitation et la réduction du bruit, ainsi que des outils d’analyse qui vous aideront à optimiser le mixage global. Vous pouvez ajuster les paramètres des effets, ainsi qu’enregistrer et réutiliser les réglages, y compris les chaînes d’effets et leurs réglages. Vous pouvez également utiliser des modules d’effet Audio Unit d’Apple ou de fabricants tiers. Étape 5 : Gravez le projet sur CD Vous gravez votre projet à l’aide d’un matériel de gravure de CD pris en charge qui est connecté à (ou installé sur) votre Macintosh. Avant de graver le projet sur un CD, vous pouvez utiliser le mode Test de gravure pour déterminer la vitesse maximale à laquelle votre système peut écrire les données de façon fiable sur un CD-R. 8 Préface Introduction à WaveBurner Présentation Vous pouvez graver rapidement un CD en utilisant des fichiers audio et des réglages par défaut pour les pauses et les fondus enchaînés. Pour graver rapidement un CD : 1 Ouvrez WaveBurner. 2 Choisissez Fichier > Nouveau pour créer un projet. 3 Faites glisser les fichiers audio souhaités vers la liste Séquence ou la zone Vue onde dans l’ordre dans lequel vous souhaitez les voir apparaître sur le CD. 4 Cliquez sur le bouton Graver. La zone de dialogue Graver s’affiche dans la partie supérieure de la fenêtre. Le nom du graveur de CD s’affiche dans la zone de dialogue Graver. Si le plateau du graveur de CD ne contient aucun disque vierge, la zone de dialogue Graver vous invite à en insérer un. 5 Insérez un CD-R vierge, si vous ne l’avez pas déjà fait. 6 Dans la zone de dialogue Graver, cliquez sur le bouton Graver. WaveBurner lance immédiatement la gravure (l’écriture) de votre projet sur le CD vierge. La zone de dialogue Graver affiche la progression du processus de gravure. Lorsque le processus d’écriture est terminé, le CD est éjecté du graveur et prêt à être lu. Préface Introduction à WaveBurner 9 1 Interface WaveBurner 1 La création de projets s’effectue dans la fenêtre principale de WaveBurner. Vous pouvez ajouter des séquences à votre projet et les organiser, modifier graphiquement séquences, pauses et fondus enchaînés, lire le projet pour visionner un aperçu de vos modifications et ajouter des modules d’effets dans la fenêtre WaveBurner. Barre d’outils personnalisable Vue d’ensemble Zone Vue onde Champ Durée, piste et index Liste des séquences Liste des pistes Listes Modules de séquences et Modules de mixage L’interface WaveBurner se compose des principales zones suivantes :  Barre d’outils personnalisable avec compteur (si visible) : vous pouvez personnaliser la barre d’outils en y ajoutant un compteur et des boutons pour les commandes les plus fréquemment utilisées. Reportez-vous à la rubrique « Personnalisation de la barre d’outils » à la page 23 pour de plus amples informations.  Vue d’ensemble : affiche le plan de montage de tout le projet, y compris l’ensemble des séquences. 11  Zone Vue onde : affiche les séquences par ordre de durée. Vous pouvez modifier graphiquement séquences, marqueurs de piste, pauses et fondus enchaînés dans la zone Vue onde.  Champ Durée, piste et index : affiche le numéro de la piste en cours, son numéro d’index et l’emplacement de la ligne de position.  Liste des séquences : répertorie les séquences par ordre chronologique. La liste des séquences vous permet d’ajouter des séquences et de les organiser.  Liste des pistes : répertorie les pistes dans l’ordre dans lequel elles apparaîtront sur le CD et affiche les informations relatives à chaque piste.  Listes Modules de séquences et Modules de mixage : permet d’ajouter des modules d’effets et de régler les paramètres de ces modules. Remarque : vous pouvez librement ajuster la taille relative de chaque rubrique de l’interface WaveBurner en cliquant sur les lignes parallèles aux extrémités des différents panneaux et en les faisant glisser. Les bordures verticales peuvent être déplacées horizontalement, les bordures horizontales verticalement. Barre d’outils La barre d’outils de WaveBurner est personnalisable (reportez-vous à la rubrique « Personnalisation de la barre d’outils » à la page 23). Elle contient un certain nombre d’outils par défaut, parmi lesquels les boutons Importer, Contrôler l’écrêtage du disque, Normaliser séq., Graver, Bounce projet, Notes de mastérisation, Texte du CD et Données de la séquence. Elle peut également disposer d’un compteur. Compteur Le champ Piste du Compteur affiche le numéro de la piste et, à droite, le marqueur d’index. L’emplacement actuel de la ligne de position est indiqué en minutes et secondes dans le champ Durée. Le compteur se met à jour en temps réel à mesure qu’un projet est lu. Il est conçu pour émuler l’affichage d’un lecteur CD. Un affichage plus précis est disponible dans la règle temporelle. Remarque : les informations affichées dans le compteur sont également visibles dans les champs Durée, Piste et Index, en dessous de la zone Vue onde, ce qui vous permet de ne pas afficher le compteur si vous le souhaitez. 12 Chapitre 1 Interface WaveBurner Vue d’ensemble La Vue d’ensemble affiche la durée intégrale du projet. Un rectangle rouge dans la vue d’ensemble indique la partie du projet actuellement visible dans la zone Vue onde. Vous pouvez accéder à une autre partie du projet tout en effectuant un zoom avant ou arrière sur la zone Vue onde, en faisant glisser le rectangle horizontalement (pour le déplacer) ou verticalement (pour zoomer dessus). Zone Vue onde La zone Vue onde constitue l’espace de travail principal pour vos projets. Elle permet de visualiser et de modifier graphiquement les séquences et les marqueurs. Les séquences sont classées en alternance, entre la première et la dernière ligne de la zone Vue onde. Fonctionnellement parlant, ces deux lignes sont identiques ; il n’en existe que deux afin de simplifier l’édition des séquences qui se chevauchent. Chaque séquence est affichée sous la forme d’un rectangle vert, contenant une forme d’onde. Chaque séquence est également associée à une ligne de niveau de volume, que vous pouvez ajuster. Les marqueurs de début de piste sont identifiés par des balises violettes, les marqueurs d’index par des balises marron. Commande Zoom horizontal Ligne de position Ligne de position Règle temporelle Barre de marqueur Règle temporelle Commande Zoom sur la forme d’onde verticale Barre de marqueur Boutons du mode d’édition Boutons de marqueurs Chapitre 1 Interface WaveBurner Commandes de navigation Champs Durée, Piste et Index 13 La zone Vue onde est constituée des éléments suivants :  Barres de marqueurs : ces barres, situées en haut et en bas de la zone Vue onde, permettent d’ajouter et de trier les marqueurs.  Règles temporelles : ces règles affichent les unités temporelles, ce qui vous permet de placer précisément des séquences et des transitions à des emplacements bien spécifiques. Si vous cliquez sur le bouton fléché à droite de la commande Zoom, un menu s’affiche, à partir duquel vous pouvez modifier le format des règles temporelles. Vous pouvez également accéder à ce menu en cliquant sur les règles avec le bouton droit de la souris ou en maintenant la touche Contrôle enfoncée. Si vous activez l’option Durée de la piste du CD dans le menu, les règles temporelles affichent la durée de la piste (et non celle du disque entier).  Ligne de position : affiche la position actuelle dans le temps (si le projet est en cours de lecture) ou le point de départ de la lecture (si le projet est arrêté).  Boutons de navigation : ces boutons permettent de contrôler la lecture, de l’arrêter, d’utiliser les fonctions d’avance et de rembobinage et de contrôler l’emplacement de la ligne de position.  Boutons du mode d’édition : cliquez sur un de ces boutons pour choisir l’un des modes de pointeur d’édition, afin d’effectuer diverses tâches d’édition des séquences dans la zone Vue onde. Appuyez sur Commande pour passer d’un mode de pointeur d’édition à l’autre.  Boutons de marqueurs : cliquez sur un de ces boutons pour sélectionner l’un des types de marqueurs, pour ensuite l’ajouter à la barre de marqueurs. Appuyez sur Commande pour passer d’un mode de pointeur d’édition à l’autre.  Champs Durée, Piste et Index : ces champs indiquent l’emplacement actuel de la ligne de position, la piste en cours et le point d’index actif (si le projet contient des marqueurs d’index). Ces informations sont les mêmes que celles affichées dans le Compteur, ce qui vous permet de masquer ce dernier si vous le souhaitez. Si vous cliquez sur l’icône représentant une horloge (en regard du champ Durée), cela ouvre un menu à partir duquel vous pouvez opter pour l’un des formats de durée suivants : Temps écoulé de la piste, Temps restant de la piste, Temps écoulé du disque, Temps restant du disque.  Commande Zoom sur la forme d’onde verticale : cliquez sur cette commande pour définir le niveau de zoom appliqué sur l’écran de la forme d’onde verticale.  Commande Zoom horizontal : cliquez sur cette commande pour faire glisser le curseur et effectuer un zoom avant ou arrière.  Barre de défilement : faites glisser cette barre pour changer la zone visible du projet. Cliquez sur les boutons Défilement du zoom aux extrémités de la barre de défilement pour effectuer un zoom avant ou arrière sur l’écran afin de l’adapter à la taille de la fenêtre. 14 Chapitre 1 Interface WaveBurner Liste des séquences La liste des séquences vous permet d’ajouter des séquences à vos projets et de les organiser. Les séquences sont classées par ordre chronologique (en fonction de leur durée), de haut en bas. Lorsque vous sélectionnez une séquence dans la liste, elle est également sélectionnée dans la zone Vue onde. Si vous cliquez sur l’icône de fichier audio dans la première colonne tout en maintenant le bouton de la souris enfoncé, vous pouvez réorganiser les séquences en les faisant glisser vers le haut ou vers le bas. Si vous faites glisser un nom de séquence en maintenant la touche Option enfoncée, vous obtenez une copie de la séquence. La liste des séquences affiche les informations suivantes concernant chaque séquence et ses points de marqueur :  Numéro  Heure de début  Titre  Durée  Commentaire Le menu fléché disponible en haut à droite de la liste de séquences vous permet de modifier le format de durée. Vous pouvez également déterminer si la durée des marqueurs doit être affichée sous forme de valeurs absolues (temps écoulé depuis le début du CD) ou de valeurs relatives (temps écoulé depuis le début de la piste). Vous pouvez librement changer la disposition des colonnes en cliquant sur le champ du nom d’une colonne, en maintenant le bouton de la souris enfoncé et en faisant glisser le champ vers la gauche ou vers la droite. Pour redimensionner la largeur des colonnes, cliquez sur les lignes verticales qui séparent les champs des noms de colonne et faites-les glisser. Si vous cliquez sur la ligne verticale entre la liste des séquences et la liste des pistes et que vous la faites glisser, cela vous permet de régler la largeur de la liste des séquences en affichant ou en masquant certaines colonnes. Chapitre 1 Interface WaveBurner 15 Liste des pistes La liste des pistes présente l’ordre des pistes tel qu’il apparaît sur le CD et affiche des informations concernant chaque piste. La liste des pistes contient les informations suivantes concernant chaque piste et ses points de marqueur :  Numéro  Heure de début  Titre  Durée  État de protection de la copie (SCMS)  État de préaccentuation (PE)  Code ISRC  Heure de début de la pause  Commentaires Le menu fléché disponible en haut à droite de la liste de pistes vous permet de modifier le format de durée. Vous pouvez également déterminer si la durée des marqueurs doit être affichée sous forme de valeurs absolues (temps écoulé depuis le début du CD) ou de valeurs relatives (temps écoulé depuis le début de la piste). Vous pouvez librement changer la disposition des colonnes en cliquant sur le champ du nom d’une colonne, en maintenant le bouton de la souris enfoncé et en faisant glisser le champ vers la gauche ou vers la droite. Pour redimensionner la largeur des colonnes, cliquez sur les lignes verticales qui séparent les champs des noms de colonne et faites-les glisser. Si vous cliquez sur la ligne verticale entre la liste des séquences et la liste des pistes et que vous la faites glisser, cela vous permet de régler la largeur de la liste des pistes en affichant ou en masquant certaines colonnes. 16 Chapitre 1 Interface WaveBurner Listes Modules de séquences et Modules de mixage Vous pouvez ajouter et organiser les différents modules dans les deux listes Modules. La liste Modules de séquences contient les modules associés à la séquence actuellement sélectionnée. wwLa liste Modules de mixage contient les modules utilisés pour l’ensemble du projet. Cliquez sur l’onglet correspondant pour sélectionner l’une des deux listes. Le menu Ajouter un module vous permet de charger un module. Cliquez sur le menu et accédez au nom du module souhaité. Cliquez sur le nom pour ajouter le module à la liste, en dessous des modules existants, le cas échéant. Le menu Chaîne de modules vous permet de charger et de configurer des chaînes de modules. Fenêtre de module Chaque module d’effet possède sa propre fenêtre, par le biais de laquelle vous pouvez ajuster les paramètres du module en question. Les contrôles disponibles sont notamment des curseurs, des boutons et des champs de valeurs, chacun étant libellé de façon à indiquer le paramètre contrôlé. Pour obtenir des informations sur les modules d’effet fournis avec WaveBurner, reportez-vous au Guide des effets et des instruments Logic Studio . Pour ouvrir la fenêtre d’un module : m Double-cliquez sur le nom du module dans la liste Modules de séquences ou Modules de mixage. Chapitre 1 Interface WaveBurner 17 Fenêtre Données de la séquence La fenêtre Données de la séquence vous permet d’afficher et de modifier les informations relatives à la séquence actuellement sélectionnée et au fichier audio source associé. Pour afficher la fenêtre Données de la séquence, effectuez l’une des opérations suivantes :  Sélectionnez une séquence, puis cliquez sur Séquence > Données de la séquence (ou appuyez sur Commande + R).  Double-cliquez sur la séquence souhaitée. Les boutons Précédent et Suivant vous permettent de passer à la séquence précédente ou suivante de la liste. Cela permet d’accélérer le processus d’édition d’un paramètre donné au sein de plusieurs séquences. Les boutons Annuler et OK permettent d’annuler ou d’exécuter les modifications apportées dans la fenêtre Données de la séquence. Remarque : le bouton Annuler ne fonctionne que pour la séquence actuellement sélectionnée : si vous avez modifié une séquence, utilisé le bouton Précédent ou Suivant pour passer à une autre séquence, puis cliqué sur Annuler, seules les modifications apportées à la séquence actuellement affichée seront annulées. Onglet Général L’onglet Général de la fenêtre Données de la séquence contient les informations suivantes :  Nom de la séquence : double-cliquez et saisissez un nouveau nom pour modifier cette valeur.  Durée  Écart avec séquence précédente : durée du blanc entre le début de la séquence sélectionnée et la fin de la séquence précédente. Une valeur négative fait référence à des séquences qui se chevauchent, c’est-à-dire qu’une séquence donnée commence avant la fin de la séquence précédente. 18 Chapitre 1 Interface WaveBurner  Début du Trim et Fin du Trim : ces deux valeurs indiquent les points au niveau desquels la séquence commence (après le début du fichier audio) et finit (avant la fin du fichier audio). Dès lors que la séquence couvre l’intégralité du fichier audio, les paramètres Début du Trim et Fin du Trim ont une valeur égale à 0.  Gain à gauche et Gain à droite : ces champs indiquent les paramètres de gain pour les canaux audio de gauche et de droite. Pour les ajuster, cliquez sur les flèches de chaque côté de la valeur numérique en maintenant le bouton de la souris enfoncé ou doublecliquez directement sur la valeur et saisissez-en une nouvelle.  Position et niveau du pic de la séquence : indique la position (par rapport au début de la séquence, pas du fichier audio) et le niveau du pic audio le plus élevé de la séquence. Les éventuels changements de volume effectués dans WaveBurner (à l’aide de l’enveloppe de volume de la séquence, par exemple) ne sont pas pris en compte. Onglet Fichier audio L’onglet Fichier audio de la fenêtre Données de la séquence affiche les informations suivantes concernant le fichier audio source de la séquence.  Format du fichier audio, notamment la profondeur et la disposition des bits, la fréquence d’échantillonnage et le type de fichier.  Durée et taille du fichier.  Dates de création et de modification.  Position et niveau du pic.  Emplacement du fichier audio sur le disque. Utilisez le bouton « Afficher dans le Finder » pour afficher le fichier dans le Finder. Chapitre 1 Interface WaveBurner 19 Onglet Fondus L’onglet Fondus de la fenêtre Données de la séquence vous permet de consulter et d’éditer les informations de fondu suivantes pour les options Fondu entrant (en haut) et Fondu sortant (en bas) de la séquence.  Menu Fondu entrant et Fondu sortant : cliquez sur ce menu pour choisir un type de fondu. Les options sont Pas de fondu, Disponible, Courbe en S et Concave/Convexe. Cliquez sur le bouton Définir courbe linéaire pour réinitialiser les courbes de fondu en une courbe linéaire (ligne droite).  Durée du fondu : cliquez sur cette option pour indiquer la durée souhaitée pour le fondu.  Forme : si un type de courbe de fondu autre que Disponible est sélectionné, le paramètre Forme vous permet de modifier les points de la courbe de fondu. Des valeurs de forme peu élevées produisent une courbe peu profonde (la valeur zéro équivaut à une ligne droite).  Coordonnées x/y des points de la courbe : indique les positions des points sur l’enveloppe de la courbe de fondu, telles qu’elles sont visibles dans la zone Vue onde. Si le type de courbe est défini sur Disponible, vous pouvez modifier les coordonnées des points de la courbe manuellement dans les champs de valeurs. Onglet Commentaires L’onglet Commentaires de la fenêtre Données de la séquence vous permet d’ajouter des remarques et des informations concernant une séquence. 20 Chapitre 1 Interface WaveBurner Fenêtre Données de la piste La fenêtre Données de la piste vous permet de consulter et de modifier les informations relatives à la piste sélectionnée (dans la liste des pistes). Pour afficher la fenêtre Données des pistes du CD, effectuez l’une des opérations suivantes : m Sélectionnez une piste dans la liste de pistes, puis cliquez sur Disque > Données des pistes du CD (ou appuyez sur Commande + T). m Cliquez sur le marqueur de début de la piste, puis sélectionnez Disque > Données de la piste (ou appuyez sur Commande + T). m Double-cliquez sur le marqueur de début de la piste. Les boutons Précédent et Suivant vous permettent de passer à la piste précédente ou suivante de la liste. Cela permet d’accélérer le processus d’édition d’un paramètre donné au sein de plusieurs pistes. Les boutons Annuler et OK permettent d’annuler ou d’exécuter les modifications apportées dans la fenêtre Données de la piste. Onglet Général L’onglet Général de la fenêtre Données de la piste vous permet de consulter ou de modifier les informations suivantes :  Numéro de piste  Titre  Durée de la pause : temps écoulé avant que la piste ne commence.  Heure de début : heure de début de la piste telle qu’elle apparaîtra sur le CD.  Durée de la piste  Code ISRC  SCMS (Serial Copy Management System)  Pré-accentuation Chapitre 1 Interface WaveBurner 21 Onglet Texte du CD L’onglet Texte du CD de la fenêtre Données de la piste vous permet de consulter ou de modifier les informations suivantes :  Numéro de piste  Titre  Interprète  Parolier  Compositeur  Arrangeur  Message Remarque : le texte du CD peut être écrit sur votre disque uniquement si votre graveur de CD prend en charge l’option Texte du CD et si l’option Écrire les données du texte du CD est cochée dans WaveBurner > Préférences > Graver. Seuls les lecteurs de CD compatibles avec l’option Texte du CD affichent le texte en question. Onglet Commentaires L’onglet Commentaires de la fenêtre Données de la piste vous permet d’ajouter des remarques et des informations concernant une piste, à des fins de gestion. Ces commentaires n’apparaîtront pas sur le CD. Fenêtre Données du point d’index La fenêtre Données du point d’index permet de consulter ou de modifier les informations relatives au point d’index actuellement sélectionné. Pour afficher la fenêtre Données du point d’index : m Sélectionnez le marqueur d’index souhaité, puis cliquez sur Disque > Données du point d’index (ou appuyez sur Commande + I). m Double-cliquez sur le marqueur d’index souhaité. Les boutons Précédent et Suivant vous permettent de passer aux points d’index précédents ou suivants. 22 Chapitre 1 Interface WaveBurner Les boutons Annuler et OK permettent d’annuler ou d’exécuter les modifications apportées dans la fenêtre Données du point d’index. L’onglet Général de la fenêtre Données du point d’index contient les informations suivantes :  Nom du point d’index  Numéro de piste  Numéro du point d’index  Position (du point d’index) par rapport à la piste  Position (du point d’index) par rapport au disque L’onglet Commentaires vous permet de saisir des remarques concernant le point d’index sélectionné. VU-mètre La fenêtre VU-mètre affiche le niveau de volume des canaux de gauche et de droite de votre projet, et ce en temps réel, au fur et à mesure de la lecture du projet. Pour afficher la fenêtre VU-mètre : m Cliquez sur Fenêtre > Ouvrir le VU-mètre (ou appuyez sur Commande + L). Personnalisation de la barre d’outils Vous pouvez personnaliser la barre d’outils de WaveBurner en y ajoutant des boutons pour les commandes que vous utilisez le plus. Pour personnaliser la barre d’outils de WaveBurner : 1 Cliquez sur la barre d’outils tout en maintenant la touche Contrôle enfoncée (ou cliquez avec le bouton droit si vous possédez une souris à deux boutons), puis sélectionnez Personnaliser la barre d’outils dans le menu contextuel. 2 Faites glisser les boutons souhaités de la boîte de dialogue Personnaliser la barre d’outils vers une zone vide de la barre d’outils. Si vous faites glisser un bouton entre deux boutons existants, les boutons sont écartés afin de faire de la place au nouveau bouton. 3 Lorsque vous avez fini, cliquez sur Terminé. Chapitre 1 Interface WaveBurner 23 Remarque : vous pouvez également faire glisser l’intégralité du « jeu par défaut » situé au bas de la boîte de dialogue Personnaliser la barre d’outils si les personnalisations apportées ne vous conviennent pas. Pour supprimer un élément de la barre d’outils : m Cliquez sur l’icône souhaitée tout en maintenant la touche Contrôle enfoncée (ou cliquez avec le bouton droit si vous possédez une souris à deux boutons), puis sélectionnez Supprimer l’élément dans le menu. Le menu contextuel et le menu Afficher de la boîte de dialogue vous permettent de visualiser les éléments de la barre d’outils sous la forme Icône et texte, Icône seulement ou Texte seulement. 24 Chapitre 1 Interface WaveBurner 2 Premiers contacts avec WaveBurner 2 Vous assemblez des CD dans un projet WaveBurner. Un projet contient des séquences audio et des pistes de CD qui sont créées lorsque vous ajoutez des fichiers audio. L’ensemble des modifications apportées aux séquences et aux pistes, des modules d’effet et des marqueurs de piste et d’index est contenu dans le projet. Un projet peut également inclure des informations sur le texte du CD, le disque et la mastérisation. Les projets n’incluent les fichiers audio originaux, uniquement les références aux emplacements des fichiers sur le disque dur de votre ordinateur. Cela permet de limiter la taille du fichier du projet. Les fichiers audio originaux ne sont pas modifiés lorsque vous apportez des modifications dans WaveBurner. Remarque : si vous effectuez un bounce de votre projet, WaveBurner calcule le projet complet hors ligne et de le restituer sous la forme d’un fichier audio continu. Le fichier bounce est en fait un paquet Mac OS X qui contient un fichier audio continu, les données du document et les informations de mastérisation. Éléments d’un projet Les éléments principaux d’un projet WaveBurner sont les fichiers audio, les séquences et les pistes.  Fichiers audio : les fichiers audio constituent le matériel source des séquences de vos projets.  Séquences : lorsque vous ajoutez un fichier audio à un projet, une séquence est créée. Celle-ci peut inclure la totalité d’un fichier audio source ou une rubrique continue. Lorsque vous modifiez une séquence dans la zone Vue onde ou la liste Séquence, les modifications affectent uniquement la séquence et non le fichier audio source.  Pistes : les pistes sont les sélections individuelles d’un CD, qu’une personne choisit à l’aide du numéro de piste ou des boutons précédent/suivant du lecteur CD. Elles peuvent inclure plusieurs séquences et une séquence peut comporter plusieurs pistes. 25 Création, ouverture et enregistrement de projets La première étape pour élaborer un CD dans WaveBurner consiste à créer un projet. Pour créer un nouveau projet : m Choisissez Fichier > Nouveau (ou appuyez sur les touches Commande + N). Un nouveau projet vide et sans nom apparaît. Vous pouvez lui donner un nom lorsque vous l’enregistrez pour la première fois. ∏ Astuce : faites glisser les fichiers audio vers l’icône WaveBurner dans le Finder ou le Dock pour créer un projet. Les fichiers audio sont automatiquement ajoutés au nouveau projet. Pour ouvrir un projet existant : 1 Choisissez Fichier > Ouvrir (ou appuyez sur les touches Commande + O). 2 Recherchez et sélectionnez le projet dans la zone de dialogue Ouvrir, puis cliquez sur Ouvrir. Remarque : vous pouvez ouvrir d’anciens documents WB 2 (Mac OS 9) dans WaveBurner 1.5. Lorsque vous ouvrez ce type de document, son format est converti au format WaveBurner 1.5. Lorsque vous enregistrez ce document pour la première fois, une zone de dialogue du sélecteur de fichiers s’ouvre pour que l’ancien document ne soit pas automatiquement écrasé. Une fois enregistré au format WB 1.5, un document ne peut plus être ouvert dans les versions antérieures à 1.1. Pour enregistrer un projet : m Choisissez Fichier > Enregistrer (ou appuyez sur les touches Commande + S). Remarque : vous pouvez définir des préférences pour différents aspects de WaveBurner dans la fenêtre Préférences. Certaines préférences s’appliquent au projet en cours, d’autres aux nouveaux projets. Avant de commencer à travailler sur vos projets, vous avez la possibilité de spécifier des préférences. Pour plus d’informations, reportez-vous à la rubrique « Définition des préférences dans WaveBurner » à la page 61. Ajout de fichiers audio à un projet WaveBurner prend en charge les formats de fichiers audio suivants :  AIFF  WAV  SDII  AAC  MP3 Les fichiers audio peuvent être de type mono, stéréo séparée ou stéréo entrelacée et utiliser n’importe quelle combinaison parmi les fréquences d’échantillonnage et les profondeurs de bits suivantes :  Toutes les fréquences d’échantillonnage comprises entre 11 kHz et 192 kHz  Profondeurs de bits de 8, 16 et 24 26 Chapitre 2 Premiers contacts avec WaveBurner Pour ajouter un ou plusieurs fichiers audio à un projet, procédez de l’une des façons suivantes : m Faites glisser les fichiers audio du Finder vers la liste Séquence ou la zone Vue onde. m Faites glisser les fichiers audio vers l’icône WaveBurner dans le Finder ou le Dock. Les fichiers sont insérés à la fin du projet. m Choisissez Fichier > Importer fichier audio (ou appuyez sur les touches Commande + F), sélectionnez les fichiers audio que vous souhaitez utiliser, puis cliquez sur Ajouter. m Cliquez sur le bouton Importer dans le coin supérieur gauche de la liste Séquence, puis choisissez le fichier audio dans le sélecteur de fichiers. Gestion des noms dans WaveBurner Il existe quatre types de nom dans WaveBurner : le nom du fichier, le nom de la séquence, le nom de la piste et le nom du titre de la piste du texte du CD. Vous pouvez constater une connexion entre le titre de la piste affiché dans la liste Piste et le panneau de titre des pistes du texte du CD dans la fenêtre Infos de piste. Il s’agit d’entités séparées, car vous pouvez choisir de disposer d’une autre entrée pour le texte du CD, affiché sur les lecteurs CD appropriés. Par exemple, vous pouvez choisir d’établir une distinction entre une version enregistrée en public (concert) et une version studio pour une piste particulière. Audition de projets et contrôle de la lecture Lorsque vous travaillez sur un projet, vous souhaitez pouvoir écouter les séquences, les pistes, les pauses et les fondus enchaînés. Vous pouvez contrôler la lecture d’un projet avec les boutons Transport ou en déplaçant la ligne de position. Utilisation des boutons Transport Vous pouvez contrôler la lecture du projet et définir l’emplacement de la ligne de position à l’aide des boutons Transport situés dans la partie inférieure de la zone Vue onde, au centre. Les boutons Transport sont les suivants, de gauche à droite :  Aller au marqueur de début de piste précédent : déplace la ligne de position vers le marqueur de début de piste précédent. Si le projet est en cours de lecture, celle-ci continue à partir de ce point. Maintenez la touche Option enfoncée tout en cliquant sur ce bouton pour déplacer la ligne de position vers le marqueur d’index précédent. Chapitre 2 Premiers contacts avec WaveBurner 27  Aller au marqueur de début de piste suivant : définit la ligne de position vers le marqueur de début de piste suivant. Si le projet est en cours de lecture, celle-ci continue à partir de ce point. Maintenez la touche Option enfoncée tout en cliquant sur ce bouton pour déplacer la ligne de position vers le marqueur d’index suivant.  Capture : active ou désactive le mode Capture. Lorsque le mode Capture est activé, la partie visible de la zone Vue onde défile, garantissant ainsi que la ligne de position reste toujours visible.  Lecture/Pause : démarre la lecture à partir de l’emplacement de la ligne de position.  Arrêt : interrompt la lecture.  Précédent : retourne au début du projet (au moment où l’audio est diffusé). Cliquez sur le bouton à utiliser et maintenez-le enfoncé.  Avance : va à la fin du projet (au moment où l’audio est diffusé). Cliquez sur le bouton à utiliser et maintenez-le enfoncé. Pour lancer la lecture, effectuez l’une des opérations suivantes : m Cliquez sur le bouton Lecture dans Transport (ou appuyez sur la barre d’espace). m Double-cliquez sur l’une des règles de temps pour lancer la lecture à partir de ce point. Pour arrêter la lecture, effectuez l’une des opérations suivantes : m Cliquez sur le bouton Arrêt dans Transport (ou appuyez sur la barre d’espace). Si vous appuyez une seconde fois sur le bouton Arrêt (ou sur la barre d’espace), la ligne de position se déplace au début du projet. m Double-cliquez sur l’une des règles de temps pour arrêter la lecture et déplacer la ligne de position vers l’emplacement cliqué. Déplacement de la ligne de position Vous pouvez directement déplacer la ligne de position vers n’importe quel emplacement. Pour déplacer la ligne de position, effectuez l’une des opérations suivantes : m Cliquez une fois sur le point vers lequel vous souhaitez déplacer la ligne de position sur l’une des règles de temps. m Faites glisser la ligne de position vers le point voulu. En sélectionnant une séquence, une piste ou un marqueur dans la liste Piste ou Séquence, vous définissez la position de lecture au début de cette séquence, de cette piste ou de ce marqueur. Lecture en boucle Vous pouvez réaliser des boucles (cycles) avec une section de votre projet, pour qu’elle soit lue de façon répétée. Cette opération peut s’avérer utile lorsque vous modifiez une partie du montage du projet et que vous souhaitez entendre les résultats de vos changements en temps réel. Vous pouvez lancer une lecture en boucle en définissant une zone de lecture en boucle dans l’une ou l’autre des règles de temps. 28 Chapitre 2 Premiers contacts avec WaveBurner Pour définir une zone de lecture en boucle : m Dans l’une des règles de temps, effectuez le glissement depuis la position de départ souhaitée de la boucle vers le point d’arrêt de votre choix. En cliquant sur les poignées de la zone de lecture en boucle et en les faisant glisser, vous pouvez redimensionner une zone de lecture en boucle existante. Pour supprimer la zone de lecture en boucle : m Cliquez à n’importe quel endroit situé hors de la zone de lecture en boucle actuelle dans la règle de temps. Notez que cette opération déplace la ligne de position vers le point cliqué. Navigation dans la zone Vue onde La navigation dans la zone Vue onde s’effectue à l’aide des commandes de zoom et de la barre de défilement. Vous pouvez également vous déplacer vers différentes parties de la zone Vue onde en utilisant le rectangle de la vue d’ensemble. Vous pouvez effectuer un zoom avant afin de réaliser des modifications précises ou effectuer un zoom arrière pour afficher une plus grande partie de votre projet. Le curseur de commande de zoom utilise une échelle graduée. Un déplacement du curseur vers la gauche ou un clic sur la partie gauche de l’échelle entraînent un zoom avant, permettant d’obtenir une vue agrandie d’une section de la Vue onde. Un déplacement du curseur vers la droite ou un clic sur la partie droite de l’échelle entraînent un zoom arrière, permettant d’obtenir une vue plus large. Vous pouvez également effectuer un zoom avant ou arrière à l’aide des commandes de menu, en cliquant sur les boutons Défilement du zoom et en les faisant glisser, ou en effectuant un glissement vertical dans le rectangle de vue d’ensemble. Pour effectuer un zoom avant, effectuez l’une des opérations suivantes : m Faites glisser le curseur du zoom vers la gauche. m Cliquez sur la partie gauche de la commande de zoom. m Choisissez Vue > Zoom avant (ou appuyez sur la touche Flèche vers le bas). m Cliquez et faites glisser vers le bas dans le rectangle rouge de la vue d’ensemble. m Réduisez la barre de défilement en cliquant sur les boutons Défilement du zoom et en les faisant glisser vers l’une des extrémités de la barre de défilement. Un clic sur les boutons Défilement du zoom en appuyant sur la touche Maj et en les faisant glisser vous permet d’effectuer un zoom avant sur un côté (d’une forme d’onde). m Faites défiler la molette de la souris vers le bas. Vous pouvez également choisir Vue > Zoom avant maximum (ou appuyer sur les touches Option + Flèche vers le bas) pour définir l’affichage au niveau de zoom le plus élevé. Chapitre 2 Premiers contacts avec WaveBurner 29 Pour effectuer un zoom arrière, effectuez l’une des opérations suivantes : m Faites glisser le curseur du zoom vers la droite. m Cliquez sur la partie droite de la commande de zoom. m Choisissez Vue > Zoom arrière (ou appuyez sur la touche Flèche vers le haut). m Cliquez et faites glisser vers le haut dans le rectangle rouge de la vue d’ensemble. m Agrandissez la barre de défilement en cliquant sur les boutons Défilement du zoom et en les faisant glisser vers l’une des extrémités de la barre de défilement. Un clic sur les boutons Défilement du zoom en appuyant sur la touche Maj et en les faisant glisser vous permet d’effectuer un zoom arrière sur un côté (d’une forme d’onde). m Faites défiler la molette de la souris vers le haut. Vous pouvez aussi choisir Vue > Zoom arrière maximum (ou appuyer sur les touches Option + Flèche vers le haut) pour afficher au maximum votre projet dans la zone Vue onde. Remarque : l’activation de l’option WaveBurner > Préférences > Général > Zoom vers la ligne de position garantit que la ligne de position reste centrée dans la zone Vue onde au moment du zoom. Vous pouvez naviguer vers différentes parties de votre projet en faisant glisser la barre de défilement horizontale ou le rectangle rouge de la vue d’ensemble, vers la gauche ou vers la droite. Vous pouvez également utiliser plusieurs raccourcis clavier de transport. Consultez la rubrique « Exploitation des transports » à la page 68. 30 Chapitre 2 Premiers contacts avec WaveBurner 3 Utilisation des séquences 3 Les séquences constituent les éléments de base de vos projets WaveBurner. Elles peuvent inclure la totalité d’un fichier audio source ou une section continue. Les changements que vous apportez à une séquence ne modifient pas le fichier audio source. Vous pouvez donc toujours revenir à l’état d’origine du fichier. Lorsque vous ajoutez un fichier audio à un projet, une séquence est créée. Cette nouvelle séquence apparaît dans la zone Vue onde et dans la liste Séquence. Les séquences sont affichées par ordre chronologique dans la zone Vue onde, de gauche à droite. Elles sont affichées en alternance dans la moitié supérieure ou inférieure de la zone Vue onde, ce qui permet de voir plus facilement les zones superposées entre deux séquences. Elles sont affichées par ordre chronologique, de haut en bas, dans la liste Séquence. Une fois qu’une séquence est ajoutée au projet, un marqueur de début de piste lui est automatiquement attribué. Ce dernier contient le numéro de la piste affiché par le lecteur CD lors de la lecture. Ce marqueur de début de piste est reflété par une piste nouvellement créée qui utilise la nouvelle séquence et apparaît dans la liste Piste. Vous pouvez modifier les séquences de différentes façons. Vous pouvez copier, réorganiser et séparer les séquences, leur appliquer un Trim, ajuster leurs niveaux de volume, les normaliser, ainsi qu’y ajouter des fondus entrants, sortants et enchaînés. Sélection de séquences Vous devez sélectionner une séquence avant de la modifier. Pour sélectionner une séquence : m Cliquez sur le nom de la séquence dans la liste Séquence ou cliquez sur la forme d’onde dans la zone Vue onde. Remarque : vous pouvez sélectionner plusieurs séquences en utilisant la touche Commande ou en cliquant et en appuyant sur la touche Maj (séquences consécutives) dans les séquences souhaitées. Vous pouvez également utiliser la sélection par étirement pour les séquences consécutives. Les séquences sélectionnées apparaissent dans une couleur plus sombre dans la zone Vue onde. 31 Copie de séquences Vous pouvez copier une séquence dans la liste Séquence. Pour copier une séquence : m Maintenez la touche Option enfoncée et faites glisser l’icône de la séquence vers le haut ou vers le bas dans la première colonne de la liste Séquence. Lors de cette opération, une ligne horizontale noire indique l’emplacement où la copie de la séquence sera placée. Réorganisation des séquences Les séquences sont affichées par ordre d’apparition dans le projet, à savoir de haut en bas dans la liste Séquence et de gauche à droite dans la zone Vue onde. Vous pouvez réorganiser les séquences dans la liste Séquence. Pour réorganiser la position des séquences : m Faites glisser l’icône de la séquence vers le haut ou vers le bas (dans la colonne de gauche de la liste Séquence). Déplacement de séquences Vous pouvez déplacer une séquence, ainsi que ses marqueurs, vers une nouvelle position d’heure en la faisant glisser vers la zone Vue onde. Pour déplacer une séquence vers une nouvelle position d’heure : m Faites glisser la séquence à gauche ou à droite dans la zone Vue onde. Lors du glissement, toutes les séquences suivantes sont également déplacées. Si vous souhaitez isoler la séquence sélectionnée, maintenez la touche Option enfoncée avant de sélectionner la séquence et de la faire glisser. Toutes les séquences suivantes conservent leurs positions. Les blancs au début et à la fin de la séquence déplacée sont modifiés en conséquence. Lorsque vous faites glisser une séquence vers la droite, la durée de la pause (intervalle entre le marqueur de début de piste et le point de départ de la pause) augmente. Lorsque vous faites glisser une séquence vers la gauche de façon à superposer la séquence précédente, la durée de la pause est définie à zéro ; en outre, des fondus sont automatiquement ajoutés à la séquence déplacée (fondu entrant) et à la séquence précédente (fondu sortant), réalisant ainsi un fondu enchaîné de la zone superposée. Vous pouvez ajuster les fondus enchaînés. Pour plus d’informations sur l’ajustement des fondus enchaînés, reportez-vous à la rubrique « Ajout et ajustement de fondus » à la page 37. 32 Chapitre 3 Utilisation des séquences Remarque : le comportement du marqueur de début de piste illustré plus haut n’est valable que lorsque vous n’avez pas modifié celui-ci manuellement (reportez-vous à la section « Positionnement automatique des marqueurs de début de piste », à la page 49.) Application de Trims aux séquences Vous appliquez un Trim à une séquence (la raccourcir) en ajustant son point de départ ou son point de fin, voire les deux. Pour appliquer un Trim à un point de départ ou de fin : 1 Déplacez le pointeur sur le bord gauche ou droit de la séquence. Le pointeur se transforme en pointeur de redimensionnement. 2 Faites glisser le bord de la séquence. Vous pouvez faire glisser le point de départ vers la droite ou le point de fin vers la gauche. Remarque : lors du glissement, un Trim est appliqué à la séquence et toutes les séquences suivantes sont déplacées, afin de conserver leurs positions relatives. Le fait d’appuyer sur la touche Option pendant l’opération de glissement vous permet d’appliquer un Trim à une séquence, sans déplacer les séquences adjacentes. Important : notez que la position absolue du matériel audio change lorsque vous appliquez un Trim au point de départ de la séquence. Le fait de modifier le point de fin d’une séquence n’a pas d’incidence sur sa position absolue. Seule la position absolue du point de fin est modifiée. Scission de séquences Vous pouvez scinder une séquence en deux séquences distinctes. Cette opération est utile si vous souhaitez supprimer une portion de séquence ou déplacer une partie de la séquence vers un autre emplacement dans le projet. Pour scinder une séquence : 1 Cliquez sur le bouton Scission (ciseaux). ∏ Astuce : vous pouvez également appuyer sur la touche Contrôle pour désactiver temporairement le mode d’édition. Chapitre 3 Utilisation des séquences 33 2 Dans la zone Vue onde, cliquez sur la position de scission souhaitée dans la séquence. La séquence est scindée en deux et la partie de séquence qui suit le point de scission apparaît dans la moitié opposée (supérieure ou inférieure) de la zone Vue onde. Par défaut, un marqueur de piste est créé au début de la nouvelle séquence. Vous pouvez appuyer sur Option lors du découpage d’une séquence afin d’empêcher l’insertion du marqueur de piste. Ajustement des niveaux Une ligne horizontale, appelée enveloppe de niveau est placée sur la partie supérieure de chaque séquence dans la zone Vue onde. La ligne indique le niveau de volume de la séquence. Vous pouvez ajuster le niveau de volume de la séquence en la déplaçant vers le haut ou vers le bas. Pour ajuster le niveau d’une séquence : 1 Déplacez le pointeur sur l’enveloppe de niveau horizontale que vous voulez ajuster. Le pointeur se transforme en ligne verticale, avec des flèches pointant vers le haut et vers le bas. 2 Faites glisser l’enveloppe vers le haut ou vers le bas, jusqu’à une nouvelle valeur. Remarque : le fait d’appuyer sur la touche Option pendant le glissement vous permet de manipuler indépendamment le niveau pour chaque côté stéréo. Recherche de la présence d’écrêtage dans une séquence Vous pouvez vérifier la présence d’écrêtage dans les séquences. Pour vérifier la présence d’écrêtage dans les séquences : 1 Sélectionnez les séquences dans la zone Vue onde ou dans la liste Séquence. 2 Choisissez Séquence > Rechercher l’écrêtage dans la séquence. 34 Chapitre 3 Utilisation des séquences Après avoir terminé le processus, un historique détaillé affiche les résultats de l’analyse de l’écrêtage. Normalisation des séquences En règle générale, vous souhaitez que le niveau de volume des séquences audio soit aussi élevé que possible, sans provoquer d’écrêtage. L’opération qui consiste à faire passer une séquence au niveau maximum sans provoquer d’écrêtage est appelée normalisation. Lorsqu’une séquence est normalisée, elle est amplifiée pour que le pic du signal atteigne (mais ne dépasse pas) le niveau numérique défini (maximum : 0 dB, mais voir ci-dessous). Toutes les autres portions de la séquence sont amplifiées de la même façon, afin que la plage dynamique originale de l’enregistrement soit maintenue. Cela permet de faire en sorte que la séquence soit jouée au niveau maximum sans provoquer d’écrêtage. ∏ Astuce : ne choisissez pas la valeur 0 dB dans la zone de dialogue Normaliser, car cela est susceptible d’engendrer un phénomène d’écrêtage si vous souhaitez augmenter le gain de l’ensemble du signal par la suite, avec un EQ par exemple. Un autre problème est que de nombreux lecteurs CD écrêtent les signaux qui atteignent 0 dB. Il est recommandé de conserver au minimum 3 à 6 dB de « marge » pour d’autres tâches de traitement audio, telles que le mixage, et pour le traitement des effets. Pour normaliser les séquences : 1 Sélectionnez les séquences dans la liste Séquence ou dans la zone Vue onde. 2 Choisissez Séquence > Normaliser la séquence. Chapitre 3 Utilisation des séquences 35 3 Dans la fenêtre Normaliser, définissez le niveau cible sur une valeur inférieure au niveau de pic maximal (0 dB) si vous le souhaitez. 4 Si plusieurs séquences sont sélectionnées, vous pouvez procéder d’une des deux manières suivantes :  maintenir les volumes relatifs des séquences en désactivant la case à cocher « Normaliser chaque séquence de manière individuelle » ;  les normaliser de manière individuelle (en activant l’option « Chaque piste de manière individuelle »). Bien que cette dernière option engendre des niveaux de volume plus élevés, elle peut aussi provoquer un changement dans les volumes relatifs entre les séquences. 36 Chapitre 3 Utilisation des séquences Ajout et ajustement de fondus Les fondus entrants et sortants sont fréquemment utilisés au début et à la fin des morceaux en production musicale. Les albums enregistrés commercialement utilisent souvent ces types de modifications pour créer une impression de continuité lors du passage d’une piste à l’autre. Pour ajouter un fondu : 1 Déplacez le pointeur sur la poignée de fondu située sur l’enveloppe de volume, sur le côté gauche de la séquence. Le pointeur se transforme en flèche gauche-droite. 2 Faites glisser le point de l’enveloppe vers la droite pour définir la durée du fondu. Lors du glissement, l’enveloppe se transforme pour afficher la durée du fondu. Pour ajouter un fondu sortant : 1 Déplacez le pointeur sur la poignée de fondu sortant située sur l’enveloppe de volume, sur le côté droit de la séquence. Le pointeur se transforme en flèche gauche-droite. 2 Faites glisser le point de l’enveloppe vers la gauche pour définir la durée du fondu sortant. Lors du glissement, l’enveloppe se transforme pour afficher la durée du fondu. Lorsque vous faites glisser une séquence (dans la zone Vue onde) vers une position qui se superpose à une séquence adjacente, les parties superposées des séquences réalisent aussitôt un fondu enchaîné. Un fondu sortant est automatiquement ajouté à la première séquence, et un fondu entrant est ajouté à la séquence qui suit. Remarque : cette fonction de fondu automatique s’applique uniquement si vous n’avez pas déjà créé un fondu manuellement. Chapitre 3 Utilisation des séquences 37 Pour réactiver le paramètre automatique d’un fondu modifié manuellement : 1 Déplacez la poignée de durée du fondu vers la position qui coïncide avec le début (ou la fin) de l’autre séquence superposée. 2 Lorsque le curseur se transforme en icône représentant une chaîne, libérez la poignée de durée du fondu. La fonction automatique de fondu sera rétablie. Si vous déplacez la séquence vers une position dans laquelle elle ne se superpose pas à une autre séquence, puis déplacez la poignée de durée de fondu correspondante vers la position zéro, la fonction de fondu automatique est réactivée. Remarque : maintenez la touche Option enfoncée pour empêcher la réactivation du paramètre de fondu automatique au niveau de la position de la chaîne. Vous pouvez ajuster les fondus entrants et sortants en faisant glisser les poignées de fondu de l’enveloppe de la séquence. Par défaut, la courbe de fondu est linéaire, ce qui signifie que le niveau augmente de façon régulière (linéaire) pendant la durée du fondu. Vous pouvez ajuster la courbe de fondu pour augmenter le niveau plus rapidement ou plus lentement à mesure que le fondu progresse. Remarque : vous pouvez également modifier numériquement vos fondus dans l’onglet Fondu de la fenêtre « Données de la séquence ». Pour plus d’informations, reportez-vous à la rubrique relative à la fenêtre « Données sur la séquence » à la page 18. 38 Chapitre 3 Utilisation des séquences Bounce d’une séquence Lorsque vous effectuez un bounce d’une séquence dans WaveBurner, son audio, y compris les modifications que vous avez apportées (changements, fondus et Trims), et les effets de tous les modules de la séquence sont restitués sous la forme d’un nouveau fichier audio. Remarque : les modules des séquences sont inclus lorsque vous effectuez un bounce d’une séquence, mais pas les modules de mixage. En effectuant un bounce d’une séquence, vous économisez de la puissance au niveau du traitement. L’ordinateur lit simplement le fichier audio sur lequel un bounce a été effectué et n’a pas besoin de traiter les modifications ou les modules en temps réel. Pour effectuer un bounce d’une séquence : 1 Sélectionnez la séquence dans la liste Séquence ou dans la zone Vue onde. 2 Choisissez Séquence > Effectuer un bounce de la séquence. 3 Dans la zone de dialogue Bounce, accédez à l’emplacement cible destiné à l’enregistrement du fichier sur lequel un bounce a été effectué et définissez les options de fichiers souhaitées : Vous pouvez choisir le format de fichier (AIFF, SDII, WAV), la profondeur de bits, le type de stéréo (entrelacée, séparée, canal gauche, canal droit) et le mode de tramage aléatoire, s’il est appliqué. 4 Cliquez sur Enregistrer. Selon les options définies dans WaveBurner > Préférences > Bounce, la séquence originale peut être automatiquement remplacée par le fichier audio sur lequel un bounce a été effectué. Remarque : vous pouvez également effectuer un bounce du projet complet en choisissant Fichier > Effectuer un bounce du projet. Cette opération permet de calculer le projet complet hors ligne et de le restituer sous la forme d’un seul fichier audio. Le fichier bounce est en fait un paquet Mac OS X qui contient un fichier audio continu, les données du document et les informations de mastérisation. Chapitre 3 Utilisation des séquences 39 Changement de nom des séquences Lors de leur création, les séquences se voient par défaut attribuer le nom du fichier audio source. Vous pouvez renommer les séquences dans la liste Séquence. Pour renommer une séquence : m Double-cliquez sur le nom de la séquence dans la liste Séquence, puis saisissez un nouveau nom. Suppression de séquences Vous pouvez supprimer une séquence du projet si vous décidez de ne plus l’inclure. Pour supprimer une séquence : m Sélectionnez la séquence, puis choisissez Édition > Supprimer (ou appuyez sur la touche Suppr/Arrière). 40 Chapitre 3 Utilisation des séquences 4 Utilisation des pistes 4 Les pistes correspondent aux sélections individuelles d’un CD, que l’auditeur choisit à partir des numéros de piste ou des boutons Avance et Retour d’un lecteur de CD. Par défaut, une piste est créée pour chaque séquence d’un projet. Il est également possible de combiner plusieurs séquences en une piste ou de créer plusieurs pistes à partir d’une même séquence. Une piste est identifiée par un marqueur de début de piste et un point de début de pause correspondant, automatiquement inséré lorsque vous ajoutez une séquence. Vous pouvez placer ce marqueur ailleurs que sur sa position par défaut et insérer des marqueurs supplémentaires. Pour plus d’informations sur l’insertion et le déplacement de marqueurs, reportez-vous à la rubrique « Utilisation de marqueurs » à la page 45. Liste des pistes Les pistes sont affichées par ordre chronologique dans la liste des pistes, de haut en bas. Si vous réorganisez les séquences présentes dans la liste de séquences, la liste des pistes est mise à jour pour refléter le nouveau classement. La liste des pistes affiche des informations concernant chaque piste, notamment son nom, sa durée, son heure de début et le temps de pause entre deux pistes. Il est possible de modifier les informations d’une piste depuis cette liste. Vous pouvez en effet insérer des commentaires, ajouter des codes ISRC et définir des filtres de préaccentuation pour une piste. Ajout de commentaires Les commentaires vous permettent d’enregistrer des remarques et des informations concernant une piste, à des fins de gestion. Ces commentaires sont spécifiques à WaveBurner et n’apparaîtront pas sur le CD. Pour ajouter des commentaires à une piste : m Cliquez sur le champ Commentaires de la piste en question, puis saisissez le texte de votre choix. 41 Ajout de codes ISRC Le code ISRC (International Standard Recording Code) est un code d’enregistrement unique pour les enregistrements sonores et audiovisuels. La norme ISRC a été établie en 1986 par l’organisme de normalisation ISO (International Standards Organization), dans le document ISO numéro 3901. L’IFPI (International Federation of the Phonographic Industry) a été désignée en 1989 comme agence d’enregistrement internationale. Cet organisme recommande à ses membres d’inclure le code ISRC dans le sous-code, afin que tous les enregistrements numériques possèdent une « empreinte digitale ». En 1992, toutes les sociétés membres ont reçu leur code de « détenteur principal ». Le code ISRC est stocké de façon permanente dans le sous-code d’un enregistrement. Lorsque ce dernier est modifié, un nouveau code ISRC doit être utilisé. Un code ISRC ne peut être attribué qu’une fois. Le détenteur principal peut intégrer des codes ISRC dans un système de codage existant, à condition que cela ne requière pas plus de cinq chiffres (code de désignation). Un code ISRC complet contient 12 caractères, par exemple : DE-K22-05-256-12     Code pays (conforme à la norme ISO 3166, ici, l’Allemagne) Code du détenteur principal (maison de disques, ici, Polydor) Année du code d’enregistrement (2 chiffres) Code de désignation (5 chiffres) Le code ISRC est utilisé par les stations de radio pour archiver les enregistrements. Les sociétés d’auteurs telles que la GEMA ou la MCPS/PRS utilisent également ce code pour générer automatiquement des historiques de transmission, simplifiant ainsi la comptabilité liée aux droits de licence. Pour les enregistrements commerciaux, le code ISRC correspond simplement au code fourni par le label du disque. Si ce dernier n’a pas reçu de code de détenteur principal, il convient de prendre contact avec l’IFPI. Pour ajouter un code ISRC : m Cliquez sur le champ ISRC d’une piste, puis saisissez le code ISRC. Remarque : vous pouvez uniquement taper des chiffres. Le champ ISRC n’accepte ni les espaces, ni les traits d’union. 42 Chapitre 4 Utilisation des pistes Fenêtre Données des pistes du CD La fenêtre Données des pistes du CD est l’élément le plus pratique pour consulter et modifier les informations relatives aux pistes, notamment la protection des copies et les filtres de préaccentuation. Pour afficher la fenêtre Données des pistes du CD, effectuez l’une des opérations suivantes : m Sélectionnez une piste dans la liste de pistes, puis cliquez sur Disque > Données des pistes du CD (ou appuyez sur Commande + T). m Cliquez sur le marqueur de début de la piste, puis sélectionnez Disque > Données de la piste (ou appuyez sur Commande + T). m Double-cliquez sur le marqueur de début de la piste. Réglage du bit d’interdiction de copie Pour toute piste, vous pouvez définir un bit d’interdiction de copie. Lorsque le bit d’interdiction de copie d’une piste est défini, la piste en question ne peut pas être copiée plus d’une fois au format numérique par des appareils d’enregistrement qui prennent en charge un système SCMS (Serial Copy Management System). Ces appareils génèrent automatiquement un bit d’interdiction de copie pour empêcher la réalisation de copies de deuxième génération (de la piste). En général, les enregistreurs DAT grand public (et un certain nombre d’enregistreurs professionnels) sont dotés d’un système SCMS. Étant donné le nombre d’appareils d’enregistrement n’incluant pas ce type de protection de la copie, le fait de définir le bit d’interdiction ne garantit pas qu’il sera impossible d’effectuer plusieurs copies d’une piste. WaveBurner fournit l’option de réglage du bit d’interdiction de copie afin d’être conforme à la norme Livre rouge. Pour définir l’option Bit d’interdiction de copie, effectuez l’une des opérations suivantes : m Dans la liste de pistes, sélectionnez Disponible, Original protégé ou Copie protégée dans le menu local SCMS. m Dans l’onglet Général de la fenêtre « Données de la piste du CD », sélectionnez Disponible, Original protégé ou Copie protégée dans le menu local SCMS. Chapitre 4 Utilisation des pistes 43 Réglage de la préaccentuation des pistes La préaccentuation a fait son apparition dès les origines de la reproduction sonore numérique, lorsque les convertisseurs A/N 14 bits sans suréchantillonnage étaient fréquemment utilisés. Les hautes fréquences des enregistrements numériques étaient augmentées ou « accentuées » lors de la conversion (comme avec le processus d’égaliseur RIAA pour les disques vinyles), puis atténuées (désaccentuation) après la conversion A/N. Cette approche avait tendance à masquer les imprécisions du processus de conversion. De nos jours, les nouvelles technologies d’enregistrement numérique recommandent de laisser l’option de préaccentuation désactivée, car les convertisseurs modernes sont capables de fournir des conversions linéaires produisant beaucoup moins d’erreurs que les filtres de désaccentuation. Remarque : WaveBurner prend en charge la préaccentuation uniquement pour que les anciens enregistrements numériques (qui avaient été traités avec un algorithme de préaccentuation) puissent être identifiés comme tels. Le filtre Préaccentuation de WaveBurner est exclusivement destiné au lecteur de CD et le mode de traitement des données audio n’est absolument pas modifié lorsque vous gravez un CD. Pour activer la préaccentuation, effectuez l’une des opérations suivantes : m Cochez la case Préaccentuation dans la liste des pistes. m Cochez la case Préaccentuation dans l’onglet Général de la fenêtre « Données de la piste du CD ». Bounce d’une piste Vous pouvez effectuer le bounce d’une piste. Comme avec une séquence, le bounce d’une piste présente deux avantages : il vous permet d’une part d’enregistrer une version traitée de la piste (notamment ses modules), et d’autre part de faire des économies d’énergie. Pour effectuer le bounce d’une piste : 1 Dans la liste des pistes, sélectionnez la piste souhaitée. 2 Cliquez sur Disque > Bounce d’une piste du CD. 3 Choisissez un dossier d’enregistrement et attribuez un nom à la piste dans la zone de dialogue Enregistrer, puis cliquez sur OK. 44 Chapitre 4 Utilisation des pistes 5 Utilisation de marqueurs 5 Les marqueurs font partie intégrante de la norme de format CD audio Livre rouge. Vous pouvez utiliser des marqueurs pour indiquer un point temporel spécifique sur le CD. Types de marqueurs WaveBurner utilise les types de marqueur suivants :  Marqueurs de début de piste : indiquent le début d’une piste ; ils apparaissent sous forme de numéros de piste sur l’affichage du lecteur CD et sont utilisés pour la navigation à l’aide des boutons Précédent, Suivant ou de numéro de piste d’un lecteur CD. Les marqueurs de début de piste comportent un marqueur de début de piste effectif (témoin violet pointant vers la droite) et le point de départ de la pause (témoin violet pointant vers la gauche). Le point de départ de la pause indique la pause avant le point de départ de la piste.  Marqueurs d’index : indiquent la position des points d’index ; il s’agit de sous-marqueurs supplémentaires dans une piste. Tous les lecteurs CD ne reconnaissent pas et ne signalent pas les points d’index. 45 Insertion et suppression de marqueurs Lorsque vous ajoutez un fichier audio à un projet, un marqueur de début de piste est inséré au début de la séquence. Ce marqueur est associé à un point de départ de pause inséré à la fin de la séquence précédente (y compris la première séquence du projet).La durée de pause par défaut (le temps écoulé entre le point de départ de la pause et les marqueurs de début de piste) dépendent à l’origine du paramètre Durée de la pause par défaut, défini dans l’onglet Préférences générales. Pour plus d’informations sur le réglage de la durée de la pause par défaut, reportez-vous à la rubrique « Préférences générales » à la page 61. Vous pouvez utiliser le placement par défaut des marqueurs ou les déplacer pour ajuster la durée de la pause. Remarque : la fonction Disque > Définir la durée de la pause vous permet de modifier les pauses existantes de pistes sélectionnées dans la liste des pistes. Si vous cochez la case Ignorer les pistes sans vide, les bordures de titre sans pause ne seront pas modifiées. Si cette case est désactivée, la nouvelle durée de la pause est appliquée à toutes les bordures de titre. Si vous cochez la case Décaler les séquences, les séquences seront déplacées du fait du changement de la durée de la pause. Vous pouvez insérer des marqueurs de début de piste manuellement. Les marqueurs de début de piste insérés sont toujours accompagnés par un point de départ de pause correspondant. Pour insérer un marqueur de début de piste : 1 Cliquez sur le bouton « Marqueur de début de piste » (bouton de marqueur violet à gauche des boutons Transport). Bouton « Marqueur de début de piste » 2 Cliquez sur la barre de marqueur (au-dessus ou en dessous de la séquence) au niveau de la position à laquelle vous voulez insérer le marqueur de début de piste. Un marqueur de début de piste et le point de départ de pause correspondant sont insérés au niveau de la position cliquée. Pour modifier la durée de la pause qui précède le point de départ de la piste, déplacez la portion gauche du marqueur (point de départ de la pause) vers la gauche. Les marqueurs d’index indiquent les sous-marqueurs, qui sont des positions d’heure spécifiques sur une piste. Notez que tous les lecteurs CD ne peuvent pas reconnaître les points d’index. 46 Chapitre 5 Utilisation de marqueurs Pour insérer un marqueur d’index : 1 Cliquez sur le bouton Marqueur d’index (bouton de marqueur orange à gauche des boutons Transport). Bouton Marqueur d’index 2 Cliquez sur la barre de marqueur (au-dessus ou en dessous de la séquence) au niveau de la position à laquelle vous voulez insérer le marqueur d’index. Les marqueurs sont toujours « associés » à une séquence. Cela permet de s’assurer qu’ils conservent leurs positions relatives. En d’autres termes, si la position d’une séquence de CD est déplacée ultérieurement, les marqueurs associés à celle-ci sont également déplacés ; les marqueurs associés à la séquence précédente conservent leur position absolue sur le CD. Si vous insérez un marqueur à un emplacement dans lequel deux séquences se superposent, vous pouvez déterminer celle à laquelle vous souhaitez associer le marqueur en le plaçant dans la barre de marqueur appropriée (au-dessus/en dessous) dans la zone Vue onde. Pour basculer entre deux pointeurs de marqueur : m Tout en pointant sur la barre de marqueur, appuyez sur la touche Commande pour alterner entre les pointeurs de marqueur de piste et de marqueur d’index. Pour supprimer un marqueur : m Cliquez sur le marqueur de piste ou d’index pour le sélectionner, puis appuyez sur la touche Suppr. Pour sélectionner plusieurs marqueurs, vous pouvez : m Appuyez sur la touche Maj et cliquer sur les marqueurs dans la liste Piste. m Cliquez sur l’arrière-plan de la ligne de marqueur et sélectionnez un groupe de marqueurs par étirement. Déplacement de marqueurs Vous pouvez déplacer les marqueurs d’index et de début de piste dans la zone Vue onde. Le marqueur de début de piste et le point de départ de pause peuvent être déplacés ensemble ou séparément. Chapitre 5 Utilisation de marqueurs 47 Déplacement simultané du marqueur de début de piste et du point de départ de la pause Vous pouvez déplacer simultanément le marqueur de début de piste et le point de départ de la pause pour modifier l’heure de début de la piste, tout en conservant la durée de la pause. Pour déplacer le marqueur de début de piste et le point de départ de la pause : 1 Placez le pointeur entre le point de départ de la pause et le marqueur de début de piste. Le pointeur se transforme en flèche gauche-droite. 2 Faites glisser les marqueurs sur la position souhaitée. Déplacement séparé du marqueur de début de piste et du point de départ de la pause Vous pouvez déplacer séparément le marqueur de début de piste et le point de départ de la pause, ce qui a pour effet de modifier la durée de la pause. Pour déplacer séparément un marqueur de début de piste et un point de départ de pause : 1 Placez le pointeur directement sur le marqueur de piste que vous voulez déplacer. Le pointeur se transforme en symbole de marqueur de piste divisé. 2 Faites glisser la portion de marqueur (de piste ou de pause) vers la position souhaitée. Remarque : tant qu’aucune pause n’est définie (en d’autres termes, lorsque le marqueur de piste est encore entier), le déplacement de la portion droite du marqueur entraîne le déplacement des deux marqueurs. Dans ce cas, déplacez la portion gauche vers la gauche : cela a pour effet de diviser le marqueur de piste et de créer une pause. Une fois le marqueur de piste divisé, chaque portion peut être déplacée séparément. 48 Chapitre 5 Utilisation de marqueurs Positionnement automatique des marqueurs de début de piste Les marqueurs de début de piste sont repositionnés automatiquement lorsque les séquences sont déplacées : dans les séquences superposées, ceux-ci sont situés au centre de la séquence superposée. Dans les séquences superposées, un début de pause est situé à la fin de la première séquence et un début de piste est situé au début de la seconde séquence. Si vous modifiez manuellement les positions des marqueurs, la fonction automatique est désactivée. Si vous avez modifié un marqueur de début de piste manuellement et que vous souhaitez le déplacer vers la position automatique, libérez-le dès qu’une icône de « chaîne » apparaît à la place du curseur de la souris. Si vous souhaitez déplacer un marqueur de début de piste près de la position de la « chaîne », mais que vous ne voulez pas que le positionnement soit automatique, maintenez la touche Option enfoncée. Chapitre 5 Utilisation de marqueurs 49 6 Utilisation des effets 6 Vous pouvez ajouter des effets aux séquences individuelles ou à l’ensemble du mixage d’un projet. Les effets vous permettent de modifier et de modeler le son des séquences ou des projets de plusieurs façons différentes. Vous ajoutez des effets au projet à l’aide de modules. WaveBurner inclut un ensemble complet de modules d’effet de qualité professionnelle pouvant servir à mastériser un CD. Vous pouvez aussi ajouter des modules d’effet de format Audio Unit, y compris ceux développés par des fournisseurs tiers. Vous pouvez librement ajuster les paramètres des modules d’effet pour obtenir le son exact recherché. Modules d’effet inclus dans WaveBurner WaveBurner inclut une suite complète d’effets à utiliser dans vos projets. Les effets livrés avec WaveBurner sont les suivants :  Modélisation d’ampli : Bass Amp, Guitar Amp Pro  Effets retard : Delay Designer, Sample Delay, Stereo Delay, Tape Delay  Effets de distorsion : Bitcrusher, Clip Distortion, Distortion, Distortion II, Overdrive, Phase Distortion  Dynamique : Adaptive Limiter, Compressor, DeEsser, Enveloper, Expander, Limiter, Multipressor, Noise Gate, Silver Compressor, Silver Gate  Égalisation : Channel EQ, DJ EQ, Fat EQ, High Cut, High Pass Filter, High Shelving, Linear Phase EQ, Low Cut, Low Pass Filter, Low Shelving, Match EQ, Parametric EQ, Silver EQ  Filtre : AutoFilter, EVOC 20 Filterbank, Fuzz-Wah, Spectral Gate  Imagerie : Direction Mixer, Stereo Spread  Mesure : BPM Counter, Correlation Meter, Level Meter, Multimeter, and Tuner  Modulation : Chorus, Ensemble, Flanger, Microphaser, Modulation Delay, Phaser, RingShifter, Rotor Cabinet, Scanner Vibrato, Spreader, Tremolo  Tonalité : Pitch Correction, Pitch Shifter II, Vocal Transformer 51  Réverbération : AVerb, Enverb, GoldVerb, PlatinumVerb, SilverVerb, Space Designer  Effets spécialisés : Denoiser, Exciter, Speech Enhancer, SubBass  Utilitaire : Gain Reportez-vous au Guide des effets et des instruments de Logic Studio pour obtenir une description complète de chaque effet. Utilisation de modules d’effet Audio Units Outre les modules d’effet inclus, vous pouvez ajouter des modules au format Audio Units. Les modules Audio Units sont disponibles auprès d’Apple et d’autres fabricants. Lorsque vous ajoutez des modules de fabricants tiers à votre ordinateur, prenez soin de lire la documentation, y compris les fichiers Ouvrez-moi et ceux d’installation accompagnant le module. Les modules Audio Unit d’Apple apparaissent dans le sous-menu Apple du menu local Ajouter un module. Les modules Audio Unit de fabricants tiers apparaissent dans les sousmenus dans lesquels figure le nom du fabricant dans le menu local Ajouter un module. Vous ajoutez des modules Audio Unit de la même manière que les effets inclus, en choisissant le module dans le sous-menu approprié du menu Ajouter un module. Vous ajustez les paramètres des modules Audio Unit, vous affichez les fenêtres de module et supprimez des modules de la même manière que vous le feriez avec les modules inclus. Utilisation de l’Audio Units Manager WaveBurner utilise l’outil de validation AU d’Apple pour garantir que seuls les modules totalement compatibles avec la spécification Audio Unit sont utilisés. Cela permet de limiter les problèmes provoqués par les modules Audio Unit de fabricants tiers lors de l’exécution de WaveBurner. Le processus de validation s’effectue automatiquement lorsque :  WaveBurner est lancé pour la première fois,  WaveBurner est mis à jour,  vous installez de nouveaux modules Audio Unit ou mettez à jour ceux existant déjà, vous pouvez voir les résultats de l’analyse dans l’Audio Units Manager. Pour ouvrir l’Audio Units Manager : m Choisissez WaveBurner > Audio Units Manager. Les résultats du test s’affichent dans la colonne Compatibility (compatibilité). Les modules Audio Unit qui ont échoué peuvent être activés, mais sachez qu’ils peuvent poser problème. L’utilisation de modules non validés risque de fausser les résultats des tests d’autres modules analysés ou de provoquer des arrêts inopinés de WaveBurner, voire des pertes de données (fichiers de morceau détruits). 52 Chapitre 6 Utilisation des effets Nous vous conseillons donc vivement de vous rendre sur le site web du fabricant pour y télécharger les mises à jour des modules Audio Unit qui n’ont pas pu être validés. L’Audio Units Manager permet également de désactiver les modules Audio Units que vous ne souhaitez pas utiliser dans WaveBurner même s’ils sont validés. Pour désactiver un module, il suffit de désélectionner la case à cocher correspondante dans la colonne Use (utiliser). Pour enregistrer votre sélection de modules Audio Unit, cliquez sur OK. Cliquez sur le bouton « Tout réinitialiser et réanalyser » pour effectuer un autre test de validation après avoir installé les modules/mises à jour ou déplacé les composants dans le Finder, WaveBurner ou l’Audio Units Manager étant ouverts. Remarque : si vous appuyez sur les touches Contrôle + Maj au lancement de WaveBurner, le mode sans échec AU Safe Mode est alors utilisé : seuls les modules admis par le test de validation seront disponibles ; les modules activés manuellement dont le test de validation a échoué ne seront pas disponibles. Ajout et suppression de modules Vous ajoutez des modules aux séquences sélectionnées dans la liste Modules de séquence ; vous ajoutez des modules au projet entier dans la liste Modules de mixage. Pour ajouter un module à une séquence : 1 Cliquez sur l’onglet Modules de séquence pour afficher la liste Modules de séquence. 2 Dans la liste Séquence, cliquez sur la séquence cible à laquelle vous souhaitez ajouter le module. 3 Choisissez la catégorie de module que vous souhaitez ajouter depuis le menu local Ajouter un module, puis sélectionnez le module dans le sous-menu. Ce module apparaît dans la liste Modules de séquence, en dessous de tout autre module déjà ajouté à la séquence. Pour ajouter un module au projet global : 1 Cliquez sur l’onglet Modules de mixage pour afficher la liste Modules de mixage. 2 Choisissez la catégorie de module que vous souhaitez ajouter depuis le menu local Ajouter un module, puis sélectionnez le module dans le sous-menu. Ce module apparaît dans la liste Modules de mixage, en dessous de tout autre module déjà ajouté au projet. Vous pouvez supprimer un module de la liste si vous ne souhaitez plus l’utiliser. Chapitre 6 Utilisation des effets 53 Pour supprimer un module : m Sélectionnez le module dans la liste Modules de séquence ou Modules de mixage, puis appuyez sur la touche Suppr/Arrière. Remarque : vous pouvez copier les modules en appuyant sur la touche Option, en cliquant sur le nom du module souhaité et en le faisant glisser en bas de la liste de modules. Dérivation de modules Vous pouvez dériver un module afin d’écouter la séquence ou le projet sans ce module, sans perdre les modifications apportées aux paramètres du module. Pour dériver un module : m Cliquez sur la case située à droite de la ligne souhaitée dans la liste de modules. Cliquez à nouveau sur la case pour entendre le module. Ajustement des paramètres des modules Chaque module contient un ensemble de paramètres contrôlant la façon dont il met en forme le son. Vous pouvez afficher et ajuster les paramètres d’un module dans sa fenêtre ou dans la liste de modules. Pour accéder aux paramètres d’un module dans la liste de modules : m Cliquez sur le triangle situé à gauche du nom du module dans la liste de modules. Cette opération permet d’afficher les réglages de tous les paramètres du module. Les valeurs des paramètres individuels peuvent être modifiées en cliquant sur la valeur affichée dans la colonne Réglages et en la faisant glisser. Remarque : vous pouvez charger des réglages de module existants en cliquant sur le nom affiché dans la première colonne Réglages d’un module. Cette opération ouvre un menu local qui vous permet de charger et d’enregistrer les réglages du module. Pour accéder aux paramètres d’un module à partir de sa fenêtre : m Double-cliquez sur le nom du module dans la liste de modules. La fenêtre du module s’ouvre. Vous pouvez ajuster les paramètres du module en déplaçant les curseurs ou les potentiomètres, en saisissant des valeurs dans les champs ou en cliquant sur les boutons. Le menu à flèche situé à droite de la fenêtre de la liste de modules vous permet d’ouvrir et de fermer rapidement toutes les fenêtres de modules. Remarque : tout changement apporté aux valeurs des paramètres d’un module dans sa fenêtre ou dans la liste de paramètres (affichés dans la colonne Réglages) est reflété dans l’autre. 54 Chapitre 6 Utilisation des effets Modification de l’ordre des modules La modification de l’ordre des modules peut radicalement modifier le son de la séquence ou du mixage en cours de traitement. L’alimentation d’une séquence via une chaîne de type réverbération → chorus → retard offre des résultats d’une tonalité très différente au fait d’alimenter la même séquence avec une chaîne de type retard → chorus → réverbération, même si des paramètres identiques sont utilisés pour chacun des trois effets. Cette différence de tonalité est due au fait que des fréquences particulières de votre séquence sont amplifiées/désamplifiées par chaque effet, puis intensifiées ou supprimées par les processus suivants. Pour modifier l’ordre des modules dans les listes de modules : m Cliquez sur le nom du module, puis faites-le glisser vers la position souhaitée, vers le haut ou vers le bas. Utilisation des chaînes de modules Vous pouvez enregistrer les chaînes de modules que vous avez définies dans les listes de modules. Vous pouvez également charger les chaînes de modules enregistrées précédemment. Sélectionnez simplement la fonction appropriée dans le menu Chaîne de modules à côté du menu Ajouter un module. Utilisation du VU-mètre Vous pouvez surveiller les niveaux de sortie audio de vos projets à l’aide du VU-mètre. Pendant la lecture d’un projet, les niveaux de chaque canal stéréo changent constamment. Le VU-mètre affiche ces modifications sous la forme de barres bleues qui apparaissent de gauche à droite, celle située le plus à droite correspondant au niveau le plus élevé pour ce canal. Les pics momentanés sont affichés sous la forme de barres jaunes fines dans chaque canal. Les barres du VU-mètre deviennent rouges si elles dépassent la valeur 0 dB, faisant ainsi office d’indicateurs d’extraits. Vous pouvez vérifier la présence d’écrêtage dans votre projet. Pour vérifier la présence d’écrêtage dans votre projet : m Choisissez Disque > Rechercher l’écrêtage sur le disque. Chapitre 6 Utilisation des effets 55 7 Gravure d’un projet sur CD 7 Une fois votre projet terminé, vous pouvez le graver sur un CD. Le CD audio qui en résulte respecte la norme Livre rouge et peut être lu sur n’importe quel lecteur CD audio. Préparation à la gravure d’un CD Avant de graver votre projet sur un CD, vous devez effectuer plusieurs opérations :  Vérifiez que le graveur de CD est connecté, activé et opérationnel.  Vérifiez que WaveBurner reconnaît le graveur de CD.  Définissez les options de disque du projet.  Réalisez un aperçu des transitions entre les pistes. Graveurs de CD pris en charge WaveBurner fonctionne avec tous les graveurs de CD reconnus par Mac OS X, y compris les lecteurs SuperDrive et les graveurs de CD de fabricants tiers. Définition des options du disque Vous pouvez définir de nombreuses options de disque pour un projet, notamment les suivantes :  Ajout d’un code UPC/EAN  Définition des décalages pour les points de départ, les points de fin et les index  Définition de la durée de la pause par défaut  Ajout d’une période de silence à la fin du CD  Ajout d’informations relatives au texte du CD, y compris le titre, l’interprète, l’auteur, le compositeur et l’arrangeur, et d’un message de texte 57 Ajout d’un code UPC/EAN Les CD destinés à la vente incluent généralement un code universel des produits (UPC, Universal Product Code) et une numérotation européenne des articles (EAN, European Article Number). Ces données contiennent des informations sur la maison de disques qui produit le CD, ainsi que d’autres informations éventuelles. Pour ajouter un code UPC/EAN : 1 Choisissez Disque > Options du disque, puis cliquez sur l’onglet Général si nécessaire. 2 Saisissez le code dans le champ Code UPC/EAN. 3 Lorsque vous avez terminé, cliquez sur OK. Définition des réglages Vous pouvez modifier globalement la position des marqueurs de point de départ, de point de fin et d’index en définissant un décalage. L’unité de valeur d’unité pour les décalages est une image CDDA (1/75e de seconde). Lorsque vous définissez un décalage, les marqueurs sont immédiatement déplacés avant que le projet ne soit gravé sur CD, puis replacés à leurs positions d’origine une fois le CD gravé. Les décalages ont pour but de compenser la désynchronisation de certains lecteurs CD, notamment les modèles anciens. La fenêtre Options du disque inclut des champs de décalage pour le premier point de départ, les autres points de départ, les points de fin et les points d’index, ce qui vous permet de décaler tout ou partie de ces marqueurs. Le premier point de départ est spécial, car la norme Livre rouge stipule qu’il doit y avoir une pause de deux à trois secondes avant le début de la première piste. En saisissant une valeur supérieure à 0 (zéro) dans le champ Premier point de départ, vous insérez un temps de silence de valeur correspondante avant la première piste. Toutes les pistes suivantes sont décalées du temps requis afin de maintenir ce temps de silence. La durée globale du CD s’accroît en fonction du nombre d’images CDDA requises pour conserver la période de silence initiale. Pour définir des décalages : 1 Choisissez Disque > Options du disque, puis cliquez sur l’onglet Général si nécessaire. 2 Saisissez les décalages que vous souhaitez définir dans les champs « Premier point de départ », « Autres points de départ », Points d’arrêt et Index. (En images CDDA). 3 Lorsque vous avez terminé, cliquez sur OK. 58 Chapitre 7 Gravure d’un projet sur CD Enregistrement des notes de mastérisation Vous pouvez ajouter des remarques d’informations de mastérisation relatives à votre projet dans WaveBurner au cas où vous en auriez besoin par la suite. Vous pouvez enregistrer des informations sur la session, le client, les modules et le tramage aléatoire utilisé, ainsi que sur chaque piste.  Les informations de session incluent l’identifiant de la session, la date et l’heure, la maison de disques, le studio, l’ingénieur, le média source, la profondeur de bits et la fréquence d’échantillonnage.  Les informations sur les clients incluent le titre du disque, le client, l’artiste, le producteur et le copyright.  Les commentaires vous permettent d’ajouter des notes et des informations sur une session. Pour ajouter des informations de mastérisation à un projet : 1 Choisissez Disque > Notes de mastérisation pour afficher la fenêtre correspondante. 2 Cliquez sur l’onglet Session ou Client, selon le cas. 3 Saisissez les informations souhaitées dans le champ approprié. 4 Cliquez sur Appliquer. Aperçu des transitions Avant de graver un CD, il est recommandé de vérifier l’aperçu des transitions pour vous assurer que le résultat correspond à vos attentes. Pour vérifier l’aperçu de toutes les transitions de piste : 1 Ouvrez l’onglet Aperçu de la fenêtre Préférences et définissez le nombre de secondes qui doivent s’écouler au début (Pre-roll) et à la fin (Post-roll) d’un titre. 2 Sélectionnez Disque > Aperçu du disque. La fin et le début de chaque piste du CD seront lus. Remarque : la fonction Disque > Aperçu de la piste vous permet de vérifier l’aperçu du début et de la fin d’une piste choisie dans la liste des pistes. Chapitre 7 Gravure d’un projet sur CD 59 Gravure du CD Après avoir terminé les étapes détaillées dans la rubrique « Préparation à la gravure d’un CD » à la page 57, vous êtes prêt à graver le projet sur un CD. Pour graver un projet sur un CD, procédez comme suit : 1 Choisissez Graver > Graver le disque. La zone de dialogue Graver apparaît, avec le nom du graveur de CD répertorié. Si vous n’avez pas déjà inséré un CD-R vierge sur le plateau du graveur, la zone de dialogue Graver vous invite à le faire. 2 Insérez un CD-R vierge sur le plateau du graveur, si tel n’est pas déjà le cas. Remarque : le CD-R doit être vierge. WaveBurner ne prend pas en charge la gravure sur un CD-R contenant déjà d’autres sessions CDDA, car la norme Livre rouge ne serait alors pas respectée. 3 Dans la zone de dialogue Graver, cliquez sur Graver. La zone de dialogue Graver affiche la progression du processus de gravure. Lorsque le processus de gravure est terminé, le CD est éjecté. 60 Chapitre 7 Gravure d’un projet sur CD 8 Définition des préférences dans WaveBurner 8 Vous pouvez définir des préférences pour différents aspects de WaveBurner dans la fenêtre Préférences. Certaines préférences s’appliquent au projet en cours, d’autres aux nouveaux projets. Avant de commencer à travailler sur vos projets, vous avez la possibilité de spécifier plusieurs préférences. Pour ouvrir la fenêtre Préférences : m Choisissez WaveBurner > Préférences (ou appuyez sur les touches Commande + virgule). Préférences générales  Au démarrage : définit le comportement par défaut lorsque vous ouvrez WaveBurner. Vous avez le choix entre les options « Créer un nouveau document » (pour créer un projet vierge), Ouvrir le document (pour afficher une zone de dialogue Ouvrir), « Ouvrir le dernier document » (pour ouvrir le dernier document sur lequel vous travailliez à la dernière fermeture de WaveBurner) ou Ne rien faire.  Durée de la pause par défaut : définit la durée de la pause par défaut qui est insérée lorsque vous ajoutez une séquence. La modification de la durée de la pause par défaut n’a pas d’incidence sur les documents déjà ouverts. Elle s’applique uniquement aux documents ouverts après la définition d’une nouvelle valeur. 61  Zoom vers la ligne de position : lorsqu’elle est activée, la ligne de position reste centrée dans la zone Vue onde lors du zoom.  Définir le format temporel de forme générale : lorsque cette option est activée, le fait de changer le format temporel dans la liste Séquence, la liste Piste ou la zone Vue onde entraîne le changement du format dans toutes les autres vues. Préférences du gestionnaire audio  Gestionnaire : choisissez le périphérique audio (de sortie) dans le menu local.  Sortie : choisissez les canaux en sortie, ou canaux, dans le menu local. Le nombre de canaux disponibles dépend du périphérique sélectionné dans le menu local Gestionnaire. Préférences pour l’aperçu Si la fonction d’aperçu est activée (Disque > Aperçu du disque ou Aperçu de la piste), WaveBurner lit un court segment audio autour de chaque marqueur de piste, de façon consécutive.  Pre-roll : la durée de lecture (en secondes) qui précède un marqueur de pause de piste (lecture des x dernières secondes de la piste précédente).  Post-roll : la durée de lecture (en secondes) qui suit un marqueur de début de piste (lecture des x premières secondes de la piste suivante). 62 Chapitre 8 Définition des préférences dans WaveBurner Préférences pour la gravure  Écrire les données du texte du CD : activez cette option pour inclure le texte du CD sur le CD.  Écrire les points d’index : activez cette option pour inclure les informations relatives aux points d’index sur le CD.  Écrire le code UPC/EAN : activez cette option pour inclure le code UPC/EAN sur le CD.  Écrire les codes ISRC : activez cette option pour inclure les codes ISRC sur le CD.  Écrire la préaccentuation : activez cette option pour inclure les indicateurs de préaccentuation sur le CD.  Écrire les données SCMS : activez cette option pour inclure les données SCMS sur le CD. Remarque : le texte du CD peut uniquement être écrit sur votre disque si votre graveur prend en charge le texte de CD. Seuls les lecteurs de CD compatibles avec l’option Texte du CD affichent le texte en question. Préférences pour les bounces  Dithering : ce menu local vous permet de choisir le type de tramage aléatoire à appliquer lorsque vous effectuez un bounce du projet ou que vous le gravez. Les choix sont les suivants : « POW-r #1 (tramage aléatoire) », « POW-r #2 (mise en forme du son) », « POW-r #3 (mise en forme du son) » et « Pas de tramage aléatoire ». Pour plus d’informations sur l’utilisation du tramage aléatoire et les différences entre les différents types de tramage aléatoire, reportez-vous au Manuel de l’utilisateur de Logic Pro 8. Chapitre 8 Définition des préférences dans WaveBurner 63  Remplacer la séquence par le bounce : lorsque cette option est activée, le nouveau fichier audio créé en choisissant Séquence > Effectuer un bounce de la séquence remplace la séquence d’origine (cette opération est impossible si le fichier d’origine est au format stéréo et le fichier sur lequel un bounce est effectué est au format mono, car des informations seraient perdues lorsque le fichier stéréo a été remplacé par le fichier mono).  La détection de l’écrêtage arrête le bounce : lorsqu’elle est activée, le processus de bounce est arrêté si un phénomène d’écrêtage est détecté dans la séquence ou le projet sur lesquels un bounce est effectué. Préférences SDII WaveBurner peut importer des fichiers et des séquences au format SDII (Sound Designer II). Les préférences SDII détermine la façon dont WaveBurner gère l’importation.  Ajouter les séquences SDII en tant que séquences WaveBurner : si cette option est désactivée, un fichier SDII est importé sous forme de séquence WaveBurner unique. Activez cette option pour ajouter plusieurs séquences SDII dans WaveBurner. Si le fichier SDII ne contient aucune définition de séquence, une zone de dialogue vous invite à ajouter le fichier entier en tant que séquence unique.  Adopter la durée des pauses des séquences SDII : activez cette option pour utiliser les durées de la pause des séquences SDII (du fichier d’origine) pour votre CD.  Importer les marqueurs SDII en tant que : vous pouvez décider d’utiliser des marqueurs SDII soit comme marqueurs d’index ou comme marqueurs de début de piste.  Afficher la zone de dialogue d’importation SDII : si vous activez cette option, la zone de dialogue Importation SDII apparaît chaque fois que vous importez une séquence SDII, ce qui vous permet de changer les préférences d’importation SDII. Si la préférence Afficher la zone de dialogue Importer SDII est désactivée, la zone de dialogue d’importation n’apparaît pas. Les fichiers sont importés comme spécifié par les préférences. L’activation de l’option Ne plus afficher dans la zone de dialogue Importation SDII désactive la préférence d’importation SDII. 64 Chapitre 8 Définition des préférences dans WaveBurner Préférences pour les informations Cet onglet de préférence vous permet de définir le type d’informations de piste de CD à inclure dans les informations de mastérisation. Vous pouvez activer ou désactiver l’heure de début, le nom de la piste, la durée de la piste, l’arrêt de la piste, la pause de la piste, l’anticopie, la préaccentuation, le code ISRC, les commentaires de la piste et les points d’index. Chapitre 8 Définition des préférences dans WaveBurner 65 Annexe Raccourcis clavier de WaveBurner Commandes de fichiers Fonction Raccourci clavier Nouveau Commande + N Ouvrir Commande + O Fermer Commande + W Enregistrer Commande + S Enregistrer sous Commande + Maj + S Importer le fichier audio Commande + F Graver le disque Commande + B Commandes d’édition Fonction Raccourci clavier Annuler Commande + Z Rétablir Commande + Maj + Z Couper Commande + X Copier Commande + C Coller Commande + V Tout sélectionner Commande + A Exploitation des disques Fonction Raccourci clavier Aperçu du disque Commande + D Aperçu de la piste Commande + K Données des pistes du CD Commande + T Données du point d’index Commande + I Éjecter le disque Commande + E 67 Commandes de séquences Fonction Raccourci clavier Données de la séquence Commande + R Commandes d’affichage Fonction Raccourci clavier Zoom avant Flèche vers le bas Zoom arrière Flèche vers le haut Zoom arrière maximum Option + Flèche vers le bas Zoom avant maximum Option + Flèche vers le haut Exploitation des transports 68 Fonction Raccourci clavier Démarrer ou arrêter la lecture Barre d’espace, Retour Retourner au début du disque Retour Aller au début de la piste suivante Flèche droite Aller au début de la piste précédente Flèche gauche Aller au marqueur d’index suivant Option + Flèche droite Aller au marqueur d’index précédent Option + Flèche gauche Aller à la séquence suivante Option + Maj + Flèche droite Aller à la séquence précédente Option + Maj + Flèche gauche Annexe Raccourcis clavier de WaveBurner Commandes de la zone d’affichage Onde Fonction Raccourci clavier Basculer entre les outils Ciseaux et Pointeur Commande, lorsque le pointeur de la souris est sur la séquence Basculer entre les pointeurs de marqueur de piste et de marqueur d’index Commande, lorsque le pointeur de la souris est sur la barre du marqueur Insérer un marqueur de début de piste à la ligne de position T Insérer un marqueur d’index à la ligne de position I Aller au marqueur suivant Option + Flèche droite Aller au marqueur précédent Option + Flèche gauche Déplacer le début de la piste sans déplacer le marqueur de début de pause quand le marqueur de piste est fermé Commande + Faire glisser le marqueur de début de piste vers la droite Appliquer un Trim à la fin de la séquence sans incidence sur les séquences suivantes Option + Faire glisser la fin de la séquence Appliquer un Trim au début de la séquence Option + Faire glisser le début de la séquence sans incidence sur les séquences suivantes Commandes de fenêtres Fonction Raccourci clavier Placer dans le Dock Commande + M Ouvrir le VU-mètre Commande + L Commandes d’aide Fonction Raccourci clavier Aide WaveBurner Commande + ? (point d’interrogation) Annexe Raccourcis clavier de WaveBurner 69 ">
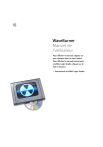
Link pubblico aggiornato
Il link pubblico alla tua chat è stato aggiornato.