Avid Pinnacle Liquid version 6.0 Manuel utilisateur
PDF
Descarregar
Documento
Pinnacle Liquid Manuel de référence © 2005 Pinnacle Systems GmbH. Tous droits réservés. Mars 2005 / Pinnacle Documentation, Munich, l’Allemagne Accord de licence d'utilisateur final de Pinnacle Cet accord de licence d'utilisateur final ("Licence") est un accord juridique entre vous et Pinnacle Systems ("Pinnacle") concernant le logiciel de Pinnacle et sa documentation (le "Logiciel"). LISEZ ATTENTIVEMENT LA LICENCE SUIVANTE. L'UTILISATION DU LOGICIEL SIGNIFIE QUE VOUS ACCEPTEZ CETTE LICENCE. SI VOUS N'EN ACCEPTEZ OU N'EN COMPRENEZ PAS LES TERMES, N'INSTALLEZ PAS LE LOGICIEL ET RENVOYEZ IMMÉDIATEMENT LE PRODUIT À L’ENDROIT OÙ VOUS L'AVEZ ACHETÉ. 1 Octroi de licence. Sous réserve des restrictions énoncées ci-dessous, cette Licence vous accorde le droit non exclusif et perpétuel de (a) installer le Logiciel sur un ordinateur unique ; (b) utiliser ou autoriser l'utilisation du Logiciel sur un ordinateur unique ; (c) faire une copie du Logiciel, dans une forme lisible par les ordinateurs, uniquement à des fins de sauvegarde, à condition que vous incluiez tous les avis sur le copyright et toutes les marques privatives sur cette copie, et (d) transférer le Logiciel et cette Licence à un tiers si celui-ci accepte les termes et conditions de cette Licence. Si vous transférez le Logiciel, vous devez transférer en même temps toutes ses copies à la même personne, ou détruire les copies que vous n'avez pas transférées. Si vous transférez une copie du Logiciel à une autre personne, votre Licence sera automatiquement résiliée. Il se peut que certaines fonctionnalités du Logiciel soient verrouillées et que vous deviez les activer, gratuitement ou en payant des frais de licence supplémentaires, avant de pouvoir les utiliser. De plus, Pinnacle peut vous octroyer, gratuitement ou en échange de frais de licence supplémentaires, une licence d’utilisation des modules d’extension du Logiciel fabriqués ou distribués par Pinnacle ("les Modules d’extension"). Votre utilisation de ces fonctionnalités ou de ces Modules d’extension sera régie par les termes de cet Accord, sauf s’il est accompagné d’un autre accord de licence, auquel cas c’est l’accord de licence des Modules d’extension qui prévaudra. 2 Restrictions concernant la licence. Vous n'êtes pas autorisé, ni n'avez le droit d'autoriser quiconque, à (a) louer, bailler, vendre, prêter ou transférer de quelque manière que ce soit le Logiciel ou n'importe lesquels de vos droits et obligations dans le cadre de cette Licence ; (b) installer le Logiciel sur un réseau en vue de son utilisation par plusieurs utilisateurs, sauf si chacun de ces utilisateurs a acheté une licence d'utilisation ; (c) rétroconcevoir, décompiler ou désassembler le Logiciel ou le matériel, en tout ou en partie ; (d) supprimer ou détruire tout avis sur le copyright ou autres marques privatives du Logiciel ou de logiciels de tierces parties ; (e) modifier ou adapter le Logiciel, fusionner le Logiciel avec un autre programme ou créer des oeuvres dérivées basées sur le Logiciel ; (f) faire des copies du Logiciel ou distribuer celui-ci, dans un but lucratif ou non, sauf tel qu'expressément prévu plus haut ; (g) effectuer toute altération, modification, connexion, déconnexion, amélioration ou mise au point du Logiciel ou utiliser celui-ci d'une manière autre que celle décrite explicitement dans la documentation qui l'accompagne et dans cette Licence, et (h) offrir en sous-licence, transférer ou céder cette Licence ou n'importe lesquels des droits et obligations qui vous sont octroyés dans le cadre de celle-ci, sauf tel que prévu explicitement dans cette Licence. Tout transfert ou cession prétendus seront considérés sans effet. Restrictions de licence pour Dolby Digital 5.1 Creator. Vous n’êtes pas autorisé à utiliser la technologie Dolby Digital 5.1 Creator pour coder du contenu que vous avez l’intention de diffuser commercialement. 3 Restrictions concernant l'exportation. L'exportation et la réexportation des produits logiciels Pinnacle sont régies par les réglementations de l'administration de l'exportation des États-Unis d'Amérique (United States Export Administration Regulations), et il est interdit d'exporter ou de réexporter ces produits à tout pays vers lequel les États-Unis d'Amérique interdisent l'exportation de marchandises. De plus, il est interdit de distribuer les logiciels Pinnacle aux personnes qui figurent sur les listes Table of Denial Orders, Entity List ou List of Specially Designated Nationals. En téléchargeant ou utilisant un produit logiciel Pinnacle, vous certifiez que vous n'êtes pas ressortissant d'un pays vers lequel les États-Unis d'Amérique interdisent l'exportation de marchandises, et que vous ne figurez pas dans les listes Table of Denial Orders, Entity List ou List of Specially Designated Nationals. 4 Propriété. La licence octroyée par la présente ne constitue pas le transfert ou la vente des droits de propriété du Logiciel. À l'exception des droits de licence octroyés ci-dessus, Pinnacle conserve tous ses droits sur le Logiciel, y compris ses droits de propriété intellectuelle. Le Logiciel est protégé par les lois sur la propriété intellectuelle pertinents, y compris les lois sur le copyright des États-Unis d'Amérique et des traités internationaux. 5 Propriété exclusive de tierces parties. Ce Logiciel peut contenir la propriété exclusive de tierces parties, cédée sous licence à Pinnacle. Votre utilisation du Logiciel est expressément sujette à votre accord de ne pas supprimer tout avis sur le copyright ou toute marque privative du logiciel de tierces parties. 6 Sécurité. Vous acceptez qu'afin de protéger l'intégrité de certains contenus de tierces parties, Pinnacle et/ou ses concédants de licence puissent télécharger et installer automatiquement sur votre ordinateur des mises à jour du Logiciel reliées à la sécurité. Ces mises à jour peuvent nuire au Logiciel (et à tout autre logiciel qui en dépend), en vous empêchant notamment de copier et/ou de lire un contenu sécurisé, c'est-à-dire protégé par la gestion des droits numériques. Dans ce cas, Pinnacle et/ou ses concédants feront un effort raisonnable pour afficher rapidement sur le site Web de Pinnacle des avis expliquant la mise à jour reliée à la sécurité, et des instructions destinées aux utilisateurs finaux sur la manière de se procurer une nouvelle version ou une mise à jour du Logiciel leur permettant de bénéficier à nouveau de l'accès à un contenu sécurisé et aux fonctionnalités associées. 7 Mises à jour. Vous acceptez que Pinnacle puisse vérifier automatiquement la version du Logiciel et/ou de ses composants que vous utilisez, et vous fournir des mises à jour ou des correctifs du Logiciel en les téléchargeant automatiquement sur votre ordinateur. Les mises à jour fournies après l’expiration de la période de Garantie limitée décrite à la Section 9 ci-dessous ne seront couvertes par aucune garantie, expresse, implicite ou légale. 8 Termes et résiliation. Cette Licence entrera en vigueur dès l'installation du Logiciel et sera résiliée suivant : (a) votre non-respect de l'un des termes de cette Licence ; (b) le renvoi, la destruction ou l'effacement de toutes les copies du Logiciel en votre possession, ou (c) le transfert du Logiciel et de cette Licence à un tiers conformément à la Section 1(d). Les droits de Pinnacle et vos obligations resteront en vigueur après la résiliation de cette Licence. 9 Garantie limitée. Pinnacle garantit au détenteur d'origine de la licence que le Logiciel fonctionnera conformément à la documentation qui l'accompagne pendant une période de 30 jours après sa date d'achat ("Garantie limitée"). La responsabilité de Pinnacle et votre seule voie de recours en cas de rupture de la Garantie limitée se limitent, à la discrétion de Pinnacle, à la réparation ou au remplacement du Logiciel renvoyé à Pinnacle ne satisfaisant pas aux exigences de cette garantie. Cette Garantie limitée sera annulée si la défaillance du logiciel est dûe à un accident, un mauvais traitement, ou une utilisation abusive ou incorrecte. Tout Logiciel de remplacement sera garanti pendant 30 jours. 10 AUCUNE AUTRE GARANTIE N'EST OFFERTE. À L'EXCEPTION DE CE QUI PRÉCÈDE, LE LOGICIEL EST LIVRÉ "TEL QUEL". VOUS ASSUMEZ TOUTE RESPONSABILITÉ EN MATIÈRE DE QUALITÉ ET DE PERFORMANCE DU LOGICIEL. DANS TOUTE LA MESURE AUTORISÉE PAR LA LOI EN VIGUEUR, PINNACLE DÉCLINE TOUTE GARANTIE, EXPRESSE OU IMPLICITE, Y COMPRIS, MAIS SANS S'Y LIMITER, TOUTE GARANTIE IMPLICITE DE COMMERCIALITÉ, D'ABSENCE DE CONTREFAÇON ET D'APTITUDE À L'EMPLOI. LE CONCÉDANT DE LICENCE NE GARANTIE PAS QUE LES FONCTIONNALITÉS DU LOGICIEL SATISFAIRONT À VOS BESOINS, FONCTIONNERONT DE MANIÈRE CONTINUELLE OU NE PRÉSENTERONT AUCUN DÉFAUT. 11 LIMITATION DE RESPONSABILITÉ. VOUS ACCEPTEZ QU'EN AUCUN CAS PINNACLE NE SAURAIT ÊTRE TENU RESPONSABLE DE QUELQUES DOMMAGES ACCESSOIRES, PARTICULIERS, INDIRECTS OU PUNITIFS QUE CE SOIT, MÊME SI PINNACLE A ÉTÉ PRÉVENU DE LA POSSIBILITÉ DE TELS DOMMAGES. EN AUCUN CAS LA RESPONSABILITÉ DE PINNACLE NE SAURAIT DÉPASSER LE PRIX TOTAL PAYÉ POUR LE LOGICIEL. Certains pays n'autorisant pas la limitation ou l'exclusion des dommages accessoires, il se peut que les limitations ci-dessus ne s'appliquent pas à vous. 12 Général. Cette Licence est régie par les lois de l'état de Californie et les lois fédérales des États-Unis d'Amérique, et ne fait pas référence aux principes de conflits de lois. Les cours fédérale et d'État du comté de Santa Clara, Californie auront juridiction pour juger toute dispute provenant de cette Licence, et vous consentez à la juridiction personnelle des cours fédérales et d'État du comté de Santa Clara, Californie. Cette licence représente le seul accord entre vous et Pinnacle, et remplace toute autre communication relative au Logiciel. Aucune modification de cette Licence n'entrera en vigueur, sauf si elle est effectuée par écrit et signée par les deux parties. Si une disposition de cette Licence est jugée nulle ou inapplicable, le reste de cette Licence restera pleinement en vigueur. P INN ACL E Table de matières Chapitre N Ce qui est nouveau en Version 6 ............ N-1 Manuels et Aide en ligne ............................................................... N-3 Interface utilisateur logicielle et améliorations générales ................... N-4 Haute Définition: En plus du NTSC et du PAL .................................... N-5 Outil de dérushage et Numérisation par lot ...................................... N-6 Echange et Importation de données Média et de données Projet .......... N-7 Gestion de projet ......................................................................... N-8 Montage ....................................................................................N-11 Effets ........................................................................................N-14 Post-production audio et effets audio .............................................N-15 Mise en réseau ...........................................................................N-18 Synthétiseur d’écriture .................................................................N-19 DVD Authoring (Création de DVD) ..................................................N-19 Les sorties (DVD, bandes, etc.) ......................................................N-20 Paramètres .................................................................................N-22 Chapitre 1 Introduction ........................................ 1-1 Préambule ...................................................................................... 1-3 Sources d’informations .................................................................. 1-4 Liste des chapitres .......................................................................... 1-5 Volume II Table de matières I PINN ACLE Table de matières Chapitre 2 Documentation .................................... 2-1 Conventions et symboles ................................................................ 2-3 Commentaires et suggestions au niveau du chapitre Documentation ..... 2-4 Aide ............................................................................................... 2-5 Barre de titre ............................................................................... 2-6 Onglets de la fenêtre d’Aide ........................................................... 2-6 Barre d’outils ............................................................................... 2-7 Fenêtre d’informations .................................................................. 2-8 Chapitre 3 Principes de base ................................. 3-1 Démarrer et Quitter ....................................................................... 3-3 Menus, Boîtes de dialogue et Boutons d’outils ................................ 3-4 Barre de menu ............................................................................. 3-4 Menus contextuels ........................................................................ 3-4 Boutons d’outils et Barres d’outils .................................................. 3-5 Boîtes de dialogue ....................................................................... 3-6 Le tour de Pinnacle Liquid .............................................................. 3-9 Caches d’incrustation ...................................................................3-10 Icônes-images ............................................................................3-11 Bureau Pinnacle Liquid ................................................................3-11 La fenêtre Projet ........................................................................3-21 La Time-Line ..............................................................................3-22 L’Éditeur de séquences .................................................................3-23 L’Outil de dérushage ....................................................................3-24 Les Éditeurs d’effets ....................................................................3-25 L’Éditeur Audio ...........................................................................3-26 L’Éditeur Trim .............................................................................3-27 II Volume II Table de matières P INN ACL E Table de matières Chapitre 4 Ouverture de session ........................... 4-1 Ouverture sous un nom d’utilisateur existant ................................. 4-3 Nouvel utilisateur/Ouverture de session initiale ............................. 4-4 Chargement d’un profil utilisateur .................................................. 4-5 Paramètres utilisateur .................................................................... 4-6 Suppression d’utilisateur ................................................................ 4-8 Sauvegarde d’un utilisateur ............................................................ 4-9 Chapitre 5 Haute Définition ................................... 5-1 Principes de base de la télévision Haute Définition ........................ 5-3 La télévision du futur ................................................................... 5-3 Filmer en HD ............................................................................... 5-5 Montage en TVHD ......................................................................... 5-6 Informations de base sur le TVHD .................................................. 5-6 Haute Définition dans Pinnacle Liquid ..........................................5-10 Systèmes de Time Code ................................................................5-10 Multiformat dans les projets et sur la Time-Line ...............................5-12 Classes de qualité ........................................................................5-16 Haute Définition en entrée ............................................................5-18 Haute Définition sur la Time-Line .................................................5-19 Montage de clips HD (MPEG2) ......................................................5-19 Haute Définition et Effets ............................................................5-20 Monitoring HD ............................................................................5-20 Combinaison de clips SD et HD dans la même séquence .....................5-20 Haute Définition en sortie .............................................................5-21 Sortie HDV via l’interface DV .........................................................5-21 MPEG2 IPB et Sortie utilisant un processus de fusion ........................5-21 Volume II Table de matières III PINN ACLE Table de matières Chapitre 6 Les entrées ......................................... 6-1 Dérushage et Numérisation (Capture) ............................................ 6-3 Principes de base ......................................................................... 6-4 L’Outil de dérushage et ses fonctions .............................................. 6-7 Méthodes ...................................................................................6-37 Ingestion de fichiers .....................................................................6-45 Pas à pas ...................................................................................6-46 Importation et Edition .................................................................6-47 Capture directe en arrière-plan (Background Live Capture) ..........6-48 Importation d’objets .....................................................................6-50 Importer - d’où, vers où ? .............................................................6-50 Que pouvez-vous importer ? ..........................................................6-51 Importation de clips Médias ..........................................................6-53 Importation d’images (Paramètres généraux) ...................................6-56 Copier/Coller des objets à partir d’autres projets ...........................6-59 Gestion des médias et Importation d’objets ...................................6-60 Création d’objets ...........................................................................6-61 Création de Clip Couleurs ..............................................................6-62 Génération d’un clip Signaux (Tonalités de niveau de référence) .........6-64 Création de titres ........................................................................6-64 Production d’effets personnalisés ...................................................6-64 Voix-off .........................................................................................6-65 Importation d’EDL/de fichiers AVID MediaLog .............................6-66 IV Volume II Table de matières P INN ACL E Table de matières Chapitre 7 Exchange ............................................ 7-1 Importation et Exportation XML/ALE/XCE ................................... 7-3 Informations sur ALE, XML et XCE ................................................... 7-3 Importation de projet (XML ou ALE) ............................................... 7-4 Exportation de projet (XML ou ALE) ............................................... 7-5 Importation/Exportation de Clips (ClipExchange, XCE) ........................ 7-5 Créer des Découpages techniques et des Batch Lists via Exportation ALE ............................................................................ 7-6 Eléments de liste ALE ................................................................... 7-6 Utilisation de listes ALE ................................................................ 7-8 Fonction XSend vers... ................................................................... 7-9 Objets compatibles avec la fonction XSend sur... ............................... 7-9 Appel de XSend sur... ..................................................................7-10 XSend vers... Options ...................................................................7-12 XReceive .......................................................................................7-14 Appel de XReceive .......................................................................7-15 Options XReceive ........................................................................7-15 Démarrage de XReceive ................................................................7-15 Format d’échange de fichiers MXF ................................................7-16 Exportation/importation des EDL .................................................7-18 Evénements contenus dans les EDL ................................................7-18 Domaines d’application ................................................................7-19 Formats disponibles ....................................................................7-20 Exportation des EDL ....................................................................7-20 Importation des EDL ....................................................................7-22 Importation de données de projet Video Machine (DBF) ...............7-24 Volume II Table de matières V PINN ACLE Table de matières Mise en réseau avec Pinnacle Liquid .............................................7-25 Affecter un disque ou répertoire réseau ..........................................7-26 Paramètres du réseau ...................................................................7-28 Projets partagés ..........................................................................7-30 InterCom : Messagerie destinée aux éditeurs partageant un projet ......7-31 Génération de proxy (Vortex) ........................................................7-33 Exportation d’OMFI ......................................................................7-34 Qu’est-ce qui est exporté ? ...........................................................7-35 Appel de l’exportation au format OMFI ............................................7-35 Composition ...............................................................................7-36 Médias ......................................................................................7-37 Options .....................................................................................7-38 Importation LST ...........................................................................7-39 Chapitre 8 Administration ..................................... 8-1 Le Projet ........................................................................................ 8-4 Ouverture et création de projets ..................................................... 8-4 Modèle de projet .......................................................................... 8-5 Copier/Supprimer le projet ............................................................. 8-6 Structure d’un projet ..................................................................... 8-7 Le Navigateur Projet ...................................................................8-14 Propriétés du projet .....................................................................8-16 Diagnostiquer le projet ................................................................8-17 Sauvegarde et Restauration de projets ............................................8-17 L’objet ...........................................................................................8-25 Principes de base ........................................................................8-26 Objets dans le projet ...................................................................8-30 Recherche d’objets ......................................................................8-41 Visualisation et Modification des objets : le visionneur de clip ...........8-52 VI Volume II Table de matières P INN ACL E Table de matières Informations sur l’objet : Propriétés ...............................................8-69 Préparation au montage: Création d’un storyboard ............................8-75 Numérisation par lot (Capture par lot) ............................................8-80 Consolidate ................................................................................8-88 Condense ...................................................................................8-92 ClipSync ....................................................................................8-94 Détection de scène automatique (visionneur de clip) ........................8-97 Gestion des médias .....................................................................8-101 Principes de base ...................................................................... 8-102 Onglet Médias dans la fenêtre Projet ............................................ 8-115 Paramètres de Gestion des médias ............................................... 8-120 Importation de clips Médias ....................................................... 8-125 Gestion des médias et Propriétés de l’objet ................................... 8-126 Gestion des médias et Explorateur Windows ................................... 8-130 Recherche et Importation de fichiers médias (Recherche de médias) 8-130 Suppression de clips/objets et de fichiers médias ........................... 8-132 Paramètres Vortex et réseau ........................................................ 8-138 Chapitre 9 Montage ............................................. 9-1 Montage vidéo ............................................................................... 9-3 Principes de base ......................................................................... 9-3 Éditeur de séquences ..................................................................9-41 Montage sur la Time-Line .............................................................9-57 Editeur Trim ...............................................................................9-74 Fonctions spéciales .....................................................................9-83 Montage - Exemples et illustrations ...............................................9-88 Audio sur la Time-Line ................................................................ 9-109 Pistes “Audio” .......................................................................... 9-109 Synchronisation ........................................................................ 9-109 Volume II Table de matières VII PINN ACLE Table de matières Volume et Panoramique .............................................................. 9-111 Fondu à l’ouverture et fondu à la fermeture ................................... 9-111 Sortie et Moniteur ..................................................................... 9-111 Fonctions spéciales ..................................................................... 9-112 Piste de cache et Cache de piste (Matte Track) ............................... 9-113 Imbrication de séquences (Création d’un conteneur) ....................... 9-117 Moniteur pleine taille ................................................................ 9-122 Menu Qualité de l’incrustation / Taille de l’incrustation ................... 9-124 Instantané ............................................................................... 9-126 Montage multicaméra ................................................................ 9-127 Chapitre 10 Montage final .................................... 10-1 Effets dans Pinnacle Liquid : Notions de base ................................10-3 Guide des effets : Qu’est-ce qui est disponible ? ..............................10-3 Principes de base ........................................................................10-4 Éditeurs d’effets (Notions de base) .............................................. 10-11 Eléments et fonctions des Éditeurs d’effets .................................... 10-17 Calcul (ou rendu) final des effets ................................................. 10-37 Sauvegarde des effets créés personnellement ................................ 10-41 Description détaillée des Pinnacle Liquid Classic Éditeurs d’effets ............................................................... 10-42 Éditeurs d’effets de transition : Principes de base ........................... 10-43 Éditeur 2D d’effets de transition .................................................. 10-45 Pas à pas : Création d’un effet de transition en 2D ......................... 10-50 Éditeur 3D d’effets de transition .................................................. 10-54 Editeur des Volets de transition ................................................... 10-55 Éditeur 2D d’effets de clip .......................................................... 10-60 Éditeur 3D d’effets de clip .......................................................... 10-61 Éditeurs des Volets d’effets de clip ............................................... 10-75 Editeur de couleurs ................................................................... 10-76 Éditeur d’incrustation ................................................................ 10-80 Éditeur de Filtres ...................................................................... 10-92 VIII Volume II Table de matières P INN ACL E Table de matières Chapitre 11 Effets en temps réel ........................... 11-1 Des performances toujours maximales ..........................................11-3 Rendu final et Temps réel ..............................................................11-4 Quand doit-on calculer, quand doit-on traiter en temps réel ? ............11-4 Temps réel et prévisualisation des effets .........................................11-5 Gestion du rendu d’effets logiciels en temps réel ..............................11-7 Optimisation de la prévisualisation temps réel .................................11-8 Le visionneur du rendu ................................................................11-9 Utilisation des fichiers de rendu ....................................................11-9 Fonctions et Paramètres des Editeurs d’effets (non Classic) ......... 11-10 Présentation rapide ................................................................... 11-10 Réglage des paramètres d’effets .................................................. 11-14 Courbes de paramètres ............................................................... 11-17 Options supplémentaires ............................................................ 11-25 Effets et Editeurs d’effets ............................................................ 11-26 Remarques préliminaires ............................................................. 11-27 Realtime Clip FX/Effets de clip en temps réel ................................. 11-32 Realtime Transition FX Effets de transition en temps réel ................. 11-39 Effets Plug In / Hollywood FX ..................................................... 11-42 Capacités supplémentaires en temps réel ...................................... 11-42 Volume II Table de matières IX PINN ACLE Table de matières Chapitre 12 Special FX ......................................... 12-1 Color Correction and Timewarps ..................................................12-2 Editeur correction de couleur ........................................................12-3 Editeur correction de couleur (Aperçu) ...........................................12-4 Qu’est-ce que la couleur ? ...........................................................12-9 Utilisation des vues de diagnostic Vecteur et Forme d’onde .............. 12-11 Vues de diagnostic (Aperçu) ....................................................... 12-19 Outils ...................................................................................... 12-26 Correction de couleur primaire ................................................... 12-27 Correction couleur six vecteurs ................................................... 12-38 Correction de couleur sélective ................................................... 12-39 Timewarp linéaire ....................................................................... 12-46 Ajouter un Timewarp linéaire /Modifier un Timewarp linéaire ........... 12-47 Paramètres (Aperçu) .................................................................. 12-48 Calcul vidéo et audio ................................................................. 12-50 Génération d’un gel d’image (Image fixe) ..................................... 12-52 Éditeur Timewarp ......................................................................12-53 Ouverture et utilisation de l’Éditeur Timewarp ................................ 12-54 Fonctions de l’Éditeur Timewarp (Aperçu) ...................................... 12-55 Interprétation des diagrammes et exemples ................................... 12-58 Applications standard ................................................................ 12-65 Applications particulières ........................................................... 12-69 X Volume II Table de matières P INN ACL E Table de matières Chapitre 13 Audio ............................................... 13-1 Post-production audio et effets audio ............................................13-2 Principes de base ........................................................................13-3 Outil Audio .............................................................................. 13-15 Moniteur Audio ......................................................................... 13-17 Editeur Audio ........................................................................... 13-17 Fonctions spéciales ................................................................... 13-55 Effets audio ............................................................................. 13-70 Pinnacle LiquidEffets audio plugin (VST) ....................................... 13-78 Chapitre 14 Synthétiseur d’écriture ....................... 14-1 Chapitre 15 Création de DVD ................................ 15-1 Création de DVD pas à pas ............................................................15-3 Assistant de menus DVD ..............................................................15-6 Comment la création de DVD fonctionne ? ....................................15-7 Création de DVD : Référence ....................................................... 15-12 Onglet Liens ............................................................................. 15-13 Onglet AutoLien (lien automatique) ............................................. 15-28 Onglet Mise en évidence (Highlights) ........................................... 15-31 Onglet Modèles ......................................................................... 15-40 Onglet Visionneur final .............................................................. 15-41 Onglet Prévisualisation .............................................................. 15-42 Onglet Options ......................................................................... 15-43 Volume II Table de matières XI PINN ACLE Table de matières Création et Conception de menus DVD ....................................... 15-44 Création de menus DVD .............................................................. 15-45 Menus DVD sur la Time-Line ........................................................ 15-47 Conception de menus avec l’Editeur de menus DVD ......................... 15-48 Conception de menus avec Adobe Photoshop ................................. 15-55 Gravure d’un DVD ......................................................................15-57 Chapitre 16 Les sorties ........................................ 16-1 Enregistrer sur bande ....................................................................16-3 Enregistrer .................................................................................16-4 Précoder la bande .......................................................................16-7 Exportation de séquences ............................................................16-10 Fonctions de la boîte de dialogue Exporter la séquence ................... 16-11 Export d’images seules ............................................................... 16-15 Export de séquences vidéo ou d’audio WAV ................................... 16-17 Fusion de séquences ................................................................... 16-18 Préparation d’une séquence ........................................................ 16-19 Cochez et Sélectionnez Format de fusion ....................................... 16-19 Appeler la fusion de séquences .................................................... 16-20 Format d’exportation ALE ........................................................... 16-21 Exporter sur VCD, SVCD, DVD ................................................... 16-22 Exportation de données ............................................................. 16-23 Séquence de la Time-Line sur VCD/SVCD/DVD : Pas à pas ................ 16-24 Source ..................................................................................... 16-25 Destination ............................................................................. 16-29 Gravure ................................................................................... 16-38 Compiler/Lancer la gravure ......................................................... 16-40 Paramètres IPB ........................................................................ 16-41 Options ................................................................................... 16-52 XII Volume II Table de matières P INN ACL E Table de matières Chapitre 17 Personnaliser .................................... 17-1 Paramètres utilisateur ...................................................................17-3 Notions de base et définition des termes ........................................17-3 Sauvegarde d’un profil utilisateur ..................................................17-5 Gestion des jeux de propriétés ......................................................17-6 Personnalisation des barres d’outils ................................................17-9 Affecter des fonctions au clavier .................................................. 17-12 Modificateurs et raccourcis clavier (par défaut) .............................. 17-16 Liquid Control: Affectation des touches ........................................ 17-20 Paramètres du réseau ................................................................. 17-22 Appendixes Glossaire ............................................ G-1 Index .................................................... I-1 Volume II Table de matières XIII PINN ACLE Table de matières XIV Volume II Table de matières Ce qui est nouveau en Version 6 Volume II N PINN ACLE Pinnacle Liquid Version 6.x représente un important bond en avant en offrant un nouvel aspect et une grande variété de fonctions nouvelles. Pinnacle Liquid 6 est compatible HD, permet le montage multicaméra, la sauvegarde et la restauration de projet et un grand nombre d’autres fonctionnalités. Ce document offre un aperçu de toutes ces innovations. Manuels et Aide en ligne page N-3 Interface utilisateur logicielle et améliorations générales page N-4 Haute Définition : En plus du NTSC et du PAL page N-5 Outil de dérushage et Numérisation par lot page N-6 Echange et importation de fichiers médias et de données de projet page N-7 Gestion de projet page N-8 Montage page N-11 Effets page N-14 Post-production audio et effets audio page N-15 Mise en réseau page N-18 Synthétiseur d’écriture (Titler) page N-19 Les sorties (DVD, bande, etc.) page N-20 Paramètres page N-22 Recommandation : Terminez tous vos projets importants sous la version existante avant d’installer la nouvelle version. Les projets réalisés avec la Version 6 ne peuvent plus être ouverts en Version 5.x (ou les versions antérieures). Voir aussi “Projet et Compatibilité de version” en page N-8. Prenez soin de lire le Lisez-moi de cette version, qui décrit les tous derniers additifs au manuel et à ce document (menu Démarrer Windows > Programmes > Pinnacle Liquid > Aide). Les utilisateurs de la Version 5.6x seront déjà familiarisés avec certaines des innovations présentées ici. Nous les avons inclues car les utilisateurs de Liquid Edition sautent la Version 5.6x lorsqu’ils exécutent la mise à jour vers la Version 6. N-2 Volume II Ce qui est nouveau en Version 6 P INN ACL E Manuels et Aide en ligne Le Manuel de référence a été restructuré pour la Version 6. Plusieurs nouveaux chapitres ont été ajoutés (comme "Haute Définition") et des chapitres existants plus longs ont été subdivisés. Le Manuel de référence est le même pour tous les produits tournant sous Pinnacle Liquid. Par ailleurs, le Manuel Produit est spécifique au produit (par exemple, Liquid Edition ). Si vous ne retrouvez pas un sujet particulier tel que Paramètres du système dans le Manuel de référence, recherchez-le dans le Manuel Produit. L’aide en ligne et le PDF en ligne (tous les deux accessibles par la touche F1) contiennent exactement les mêmes informations que celles du Manuel de référence. Le Guide de l’utilisateur a également été mis à jour vers la Version 6. Volume II Ce qui est nouveau en Version 6 N-3 PINN ACLE Interface utilisateur logicielle et améliorations générales w La création de séquences longues sur la Time-Line se fait maintenant beaucoup plus rapidement. w Le démarrage du logiciel pour des projets importants (avec contrôle des données de médias) est également beaucoup plus rapide. Design de l’interface utilisateur w L’interface utilisateur présente un aspect plus moderne et plus lumineux. Les boutons d’outils ressortent plus nettement du fond. Si vous souhaitez continuer à travailler avec l’ancienne interface utilisateur qui vous est familière et avec le menu Démarrer, démarrez Pinnacle Liquid en sélectionnant le menu Démarrer Windows > Programmes > Liquid 6 (Classic). w Des bordures rouges encadrant le visionneur final ou l’incrustation du visionneur source signalent la zone actuellement active. w Dans le Navigateur du projetcomplètement remanié, vous pouvez choisir entre l’onglet Bibliothèque (des effets) et les Chutiers et Dossiers de chutiers disponibles. w Les lignes d’effet sur les clips sont plus larges : vous pouvez ainsi plus facilement les sélectionner en cliquant dessus. Barre de menus w Pinnacle Liquid 6 possède une barre de menus Windows standard avec les options de menus habituelles, telles que Fichier, Edition, Affichage, etc. Les séquences de sélection dans les manuels sont basées sur cette barre de menus : Fichier > Nouveau > Projet. Vous pouvez avoir accès à un grand nombre de fonctions et de modules de deux manières différentes : Via un menu contextuel (comme auparavant) et via une barre de menus. w Lorsque vous sélectionnez une fonction à partir de la barre de menus, un bandeau d’informations s’affiche sur la barre des tâches décrivant succinctement la fonction en question. Pour les débutants : Assistants d’entrée et de sortie Les Assistants d’entrée et de sortie ont été spécialement mis au point pour les utilisateurs débutants Pinnacle Liquid qui souhaitent entrer rapidement dans le vif du sujet. Ces assistants vous conduisent directement aux modules appropriés (par exemple, à l’Outil de dérushage lorsque vous souhaitez capturer un matériau vidéo). à Barre de menus > Fichier > Assistant d’entrée/Assistant de sortie N-4 Volume II Ce qui est nouveau en Version 6 P INN ACL E Haute Définition: En plus du NTSC et du PAL La TV Haute Définition (HDTV) est l’un des principaux thèmes de Pinnacle Liquid 6. à Manuel de référence, Chapitre 5, Haute définition Importation, Montage et Sortie HDV Le format de production HD ou HDV peut être importé et diffusé via un port IEEE-1394 (également MicroMV et D-VHS). à Outil de dérushage, Enregistrer sur bande à Avant chaque sortie, sélectionnez successivement Barre de menus > Edition > Paramètres > Site > Paramètres du système ou du lecteur > Onglet Entrées/Sorties > Sorties vidéo > IEEE 1394 pour adapter le format de sortie MPEG au périphérique d’enregistrement. Multiformat dans un projet et sur la Time-Line w Pinnacle Liquid peut traiter des clips sous tous les formats existants dans un projet et sur la Time-Line (PAL, NTSC, HD). Sur la Time-Line, les clips HD (MPEG2) peuvent être mixés avec des clips SD et montés comme d’habitude. w Vous pouvez importer et monter des matériaux au format HD ne pouvant (toujours) pas être capturés directement. Effets HD Vous pouvez appliquer des effets en temps réel aux clips HD(V). Les éditeurs d’effets les adaptent automatiquement au format et à la fréquence image. Tous les autres éditeurs d’effets et effets spéciaux (Correction colorimétrique, Timewarp) peuvent également être utilisés avec du matériau HD. Systèmes TC et Affichages TC Dans les affichages de Time Code logiciels, les caractères ", ; . :" (virgule, point-virgule, point et deux-points) sont utilisés dans diverses positions pour identifier le système de Time Code du clip. Exemple : 00:00.00;00 (HDV 1080 60i) Onze systèmes de Time Code différents sont possibles avec les formats SD et HD, basés sur le nombre élevé de fréquences images (ips). à Tous les affichages de TC (y compris l’Outil de dérushage, le visionneur final, le visionneur source, etc.) à Chapitre 5, Haute définition , Systèmes de Time Code Volume II Ce qui est nouveau en Version 6 N-5 PINN ACLE Outil de dérushage et Numérisation par lot Codecs/Formats Médias Lorsqu’ils utilisent des entrées analogiques, les opérateurs de Li quid Edition peuvent maintenant choisir entre un grand nombre de formats de capture (codecs) : En plus des formats DV(DIF) et DV(AVI), la gamme s’étend aux formats DVCPro25, MPEG2 IPB et Non compressé. Des présélections de codec peuvent être configurées pour correspondre à des présélections personnalisées. à Voir Chapitre 6, Les entrées, Sélection d’un Format Média/Codec et Chapitre 8, Administration, Formats Système et Codecs dans Pinnacle Liquid Nouvelles fonctions dans l’Outil de dérushage w Capture multicaméra Sources de capture avec TC identiques (voir aussi “Montage Multicaméra” en page N-11). w Capture rapide Démarre la procédure de capture aussitôt que le signal d’entrée vidéo est stable. w Auto 3pt Capture un clip et l’insère directement sur la Time-Line avec exactement la bonne longueur (point d’entrée/sortie). w Outil vidéo : VCR Option pour la capture de signaux audio médiocres (comme une vieille bande VHS). w Options de l’outil de dérushage Réorganisation des options. à Voir Chapitre 6, Les entrées, Options. w Onglet Médias Choix des classes de qualité (pour plus d’informations à ce sujet, reportez-vous au chapitre sur la Haute Définition) w Affichage Lecture Audio Jusqu’à quatre barres de niveau pour quatre signaux audio entrants au maximum. Numérisation par lot: Onglets Audio et Médias Les deux onglets Médias et Audio sont présents, exactement comme dans l’Outil de dérushage. N-6 Volume II Ce qui est nouveau en Version 6 P INN ACL E Echange et Importation de données Média et de données Projet à Tous les sujets relatifs à l’échange sont décrits dans le Chapitre 7 : "Echange". Importation de données de Pinnacle Studio Vous pouvez importer des Time-Lines à partir de Pinnacle Studio 9.3 dans Pinnacle Liquid. à Pour plus d’informations, reportez-vous au fichier Lisez-moi. Echange de données de Projet en XML et XCE w En plus de l’échange de projets au standard ALE, il existe maintenant une interface au standard XML à la fois pour des projets et des clips individuels (XCE). w Listes des traitements, Découpages techniques Le présent document décrit le transfert des données du projet vers d’autres applications basé sur les listes ALE standard (telles que les listes de dérushage). à Barre de menus > Fichier > Importer/Exporter > XML, ALE XReceive et XSend to... w Xreceive (Recevoir) Cette fonction est maintenant accessible avec SONY XDCAM (ftp et navigateur), SONY eVTR (ftp) et Panasonic P2. w XSend to ... (Envoyer vers ...) ... Emplacement : Deux nouvelles options pour la sauvegarde des données sous des noms spécifiques ou avec des métadonnées. à Barre de menus > Fichier > Xreceive ; XSend to ... (Envoyer vers ...) (menu contextuel ; boîtes de dialogue spécifiques à l’objet) Nouveaux formats d’importation Les formats existants sont complétés par les formats suivants : w les formats MPEG *.mpg, *.mpeg, *.ts et *.vob w Windows Media ; *.wmv (vidéo) w et les fichiers audio/vidéo à l’intérieur d’un conteneur *.mxf. à Barre de menus > Fichier > Importer > Médias Volume II Ce qui est nouveau en Version 6 N-7 PINN ACLE Gestion de projet Projet et Compatibilité de version Dès que vous effectuez une mise à jour vers la Version 6, les opérations suivantes s’appliquent : w Les projets de la Version 5.6x (ou antérieure) sont convertis en Version 6. La boîte de dialogue qui apparaît vous demande si vous souhaitez conserver une copie de sauvegarde du projet à ouvrir. La copie de sauvegarde conserve la version antérieure. En cas de doute, cliquez sur Oui. w Les projets en Version 6 ne peuvent pas être ouverts ou édités en Version 5.6x (ou antérieure). En règle générale, nous vous conseillons de terminer vos projets dans une même version ; n’effectuez pas la mise à jour de Pinnacle Liquid vers la nouvelle version tant que vous n’avez pas terminé. Sauvegarde et Restauration de projets Cette fonction vous permet de sauvegarder ou de restaurer des projets entiers, y compris les fichiers médias et les fichiers de rendu. Vous pouvez les sauvegarder directement sur CD ou DVD et sélectionner chaque composant à sauvegarder (les données Projet uniquement, par exemple). à Barre de menus > Fichier > Gérer des projets > ... à Voir Chapitre 8, Administration, Sauvegarde et Restauration de projets. Recherche et Importation de Fichiers médias Cette fonction allie un outil de recherche puissant à la possibilité d’importer les fichiers médias trouvés directement dans un projet. Elle trie les clips par les catégories Vidéo, Audio et Image et les stocke dans des chutiers de même nom. à Barre de menus > Fichier > Importer > ... à Voir Chapitre 8, Administration, Gestion des médias/Recherche et Importation de fichiers médias. Modification des propriétés de plusieurs clips simultanément Des propriétés de clips spécifiques, tels que le Nom du clip ou les Pistes sources vidéo/audio, peuvent être modifiées pour plusieurs clips en une seule opération. Ceci s’applique aux clips dans les chutiers aussi bien qu’aux clips sur la Time-Line. à Sélectionnez Clips multiples > Menu contextuel pour l’un des clips > Propriétés N-8 Volume II Ce qui est nouveau en Version 6 P INN ACL E Marquage des clips utilisés sur la Time-Line courante du projet Dans la vue d’icônes-images, une coche apparaît au-dessus de l’image ; dans la vue de détail, le paramètre Oui apparaît dans la colonne Utilisé. à Barre de menus > Edition > Paramètres > Utilisateur > Propriétés du projet > Marquer les clips utilisés dans la séquence courante Gestion des fichiers médias Les capacités HD de Pinnacle Liquid 6 se sont traduites par plusieurs modifications dans la gestion des médias. A l’exception possible des présélections du codec, toutefois, ces modifications n’affecteront pas les tâches de montage quotidiennes de la plupart des utilisateurs. Paramètres du codec Les utilisateurs ont désormais acquis une immense liberté dans la création de données vidéo. Les codecs (tels que DV et MPEG2) peuvent être combinés avec certains formats de fichiers (*.avi, *.mxf, etc.). Les fréquences images peuvent être définies pour le format MPEG Image I, (25 Mbit/s par exemple). Les présélections peuvent être enregistrées individuellement et reprises dans l’Outil de dérushage. Naturellement, le transfert natif (DV-DIF, DV-AVI) continue à être possible. à Barre de menus > Edition > Paramètres > Site > Présélections du codec à Voir Chapitre 8, Administration, Gestion des médias/Formats système et Codecs dans Pinnacle Liquid Copie de fichiers médias sur d’autres supports, y compris Local Les fichiers médias qui apparaissent sur l’onglet Médias de la fenêtre Projet peuvent être copiés sur un support local ou tout autre support de réseau (avec possibilité de génération de clip). Le média destination est défini dans Paramètres de Gestion des médias. à Fenêtre Projet, onglet Médias > Menu contextuel > Copier le média sélectionné dans le volume de capture à Voir Chapitre 8, Administration, Gestion des médias/Onglet Médias dans la fenêtre Projet /Fichiers Médias : Fonctions Volume II Ce qui est nouveau en Version 6 N-9 PINN ACLE Importer le chemin En plus du Répertoire de médias principal (pour le stockage des données de capture), les Paramètres de Gestion des médias de Pinnacle Liquid gèrent également maintenant un répertoire d’importation vers lequel les fichiers externes (les fichiers accessibles via le réseau, par exemple) sont copiés ou déplacés. à Barre de menus > Edition > Paramètres > Site > Paramètres de Gestion des médias à Voir Chapitre 8, Administration, Gestion des médias/Paramètres de Gestion des médias Noms de Fichier/Bobine Le chemin de bobine et les noms de fichiers affectés via la fonction Gestion des médias en Version 6 diffèrent de ceux affectés sur la Version 5.6x et les versions antérieures. à Par exemple, reconnaissables dans les Propriétés du clip, onglet V, les informations sur le nom d’un fichier média à Voir Chapitre 8, Administration, Gestion des médias/Principes de base/Désignation des fichiers médias Classement des formats Cet onglet dans les Paramètres de Gestion des médias est particulièrement important dans des installations en réseau plus grandes de Pinnacle Liquid où des fichiers médias identiques ("offline/online") circulent sous différents formats de fichier. à Barre de menu > Montage > Paramètres > Site > Paramétrage de la Gestion des supports à Chapitre 8, Administration, Gestion des médias/Paramètres de Gestion des médias, Classement des formats N - 10 Volume II Ce qui est nouveau en Version 6 P INN ACL E Montage Pistes de cache et Sous-pistes w Sous-pistes Les sous-pistes sont configurées comme des sous-unités de pistes de Time-Line. Les sous-pistes peuvent être affichées ou masquées selon vos besoins en cliquant sur le signe plus ou le signe moins ; elles permettent une plus grande clarté lors de la mise en place de Time-Lines complexes. w Pistes de cache Les pistes de cache sont un type particulier de sous-piste avec une sensibilité complète à un niveau alpha dans le clip. Elles suppriment la nécessité d’un effet ou d’une incrustation de cache de piste supplémentaire. Les zones d’incrustation et de remplissage de l’image sont affectées automatiquement. Les effets de cache qui en résultent peuvent également être animés. à Chapitre 9, Montage, Fonctions spéciales/Piste de cache et Cache de piste et, dans ce même chapitre, Principes de base/Configuration des pistes à En-tête de Time-Line > Menu contextuel pour le champ du Nom > Ajouter Piste de cache/Sous-piste Montage Multicaméra En utilisant la commande Synchro Multicam ou l’Outil de dérushage, vous pouvez synchroniser et lire simultanément jusqu’à 16 clips vidéo ou bandes vidéo (groupés) dans le visionneur source. Le "clip multicaméra" produit par cette synchronisation peut à son tour est groupé avec la vidéo sur la Time-Line. Ceci vous permet de réaliser un cut de manière synchrone entre deux sources vidéo (Caméras 1 à 16) à tout moment, et même directement sur la Time-Line. En montage multicaméra, il n’est pas nécessaire que les bandes aient le même Time Code . à Chapitre 9, Montage, Fonctions spéciales/Montage Multicaméra à Barre de menus > Projet > [ou Menu contextuel du chutier >] Synchro MultiCam ; Outil de dérushage > Capture Multicaméra ; Fonctions Multicaméra dans le Visionneur source ; Menu contextuel pour un clip multicaméra sur la Time-Line. Volume II Ce qui est nouveau en Version 6 N - 11 PINN ACLE Création d’une nouvelle séquence : Options Grâce aux capacités HD de Pinnacle Liquid 6, la fonction Nouvelle séquence est maintenant une boîte de dialogue présentant toutes sortes d’options. Les éditeurs PAL et NTSC peuvent néanmoins servir encore simplement à sélectionner le PAL ou le NTSC, tandis que les inconditionnels du HDV peuvent choisir l’un des formats de Time-Line présélectionné correspondant au matériau de clip prévalant dans le Projet. Les experts peuvent créer un format particulier au moyen de divers paramètres, tels que Fréquence image et Résolution. Cette boîte de dialogue (également accessible à partir de Propriétés de la Time-Line) est le centre de commutation pour les formats de fusion et de rendu disponibles. Vous pouvez également accéder aux Configurations de la Time-Line à partir de cette boîte. à Chapitre 9, Montage, Editeur de séquences/Séquence/Nouvelle séquence à Barre de menus > Fichier > Nouveau > Séquence ou cliquez sur le bouton habituel ; Propriétés de la Time-Line Montage HD (MPEG2) sur la Time-Line/Séquences mixées Les clips HD et généralement tous les clips MPEG2-IPB peuvent être montés image par image sur la Time-Line et combinés avec des clips sous d’autres formats Time Code Source Le champ du nom de l’en-tête de piste indique le Time Code d’un clip à la position actuelle de la règle de lecture sur la Time-Line. à Chapitre 9, Montage, Principes de base/Réglage de toutes les pistes/Vue à Barre de menus > Time-Line > [ou En-tête de Time-Line > Menu contextuel pour le champ du Nom >] Vue > Time Code Source Montage 4 pts (Timewarp auto) Si la distance entre les points d’entrée et de sortie dans le visionneur source diffère de celle entre les points d’entrée et de sortie sur la Time-Line, un clip inséré est immédiatement et automatiquement monté avec un Timewarp linéaire ; autrement dit, il est soit raccourci, soit rallongé. La même chose s’applique au composant audio du clip. N - 12 Volume II Ce qui est nouveau en Version 6 P INN ACL E Autres fonctions et modifications w Commande de zoom (zoom sur la Time-Line) Le curseur existant a été remplacé par une version plus finement réglable (comportant plus de niveaux). w Options supplémentaires dans les Propriétés de la Time-Line Par exemple, Afficher les dupes pendant le Trim ; affichage étendu de Coupures de synchro ; avec Assortir l’image, un point d’entrée peut également être posé à la position de la règle de lecture. w Désactiver/Activer toutes Bascule simultanément toutes les pistes de la Time-Line entre l’état actif et inactif (cliquer sur l’en-tête de colonne) w Visionneur source/Visionneur final : Classement de listes Options étendues pour le classement des clips ou séquences chargées (cliquer droit sur la liste déroulante). w Fonction Qualité supérieure/inférieure Le bouton a été supprimé de l’interface utilisateur et la fonction prise à partir du menu Q. w Editeur Trim: Nouvelle option Nouvelle option dans les Propriétés relatives à l’affichage des points de montage avec effets. w Aller au point de montage précédent/suivant S’applique uniquement aux points de montage sur les pistes actives. Volume II Ce qui est nouveau en Version 6 N - 13 PINN ACLE Effets Nouveaux Editeurs d’effets pour des effets en temps réel CPU/ GPU w Les courbes de paramètres constituent ici l’innovation la plus importante. Chaque paramètre (Taille par exemple) peut être modifié indépendamment des autres paramètres à l’aide d’images de référence distinctes. Les images de référence sont liées soit par une courbe de Bézier soit par une ligne. w Vous pouvez afficher ou masquer les courbes de paramètres ou les modifier de manière sélective au moyen d’un grand nombre d’options, notamment leur déplacement et leur remodelage directement avec la souris. à Onglet Bibliothèque Projet > Realtime Clip FX (Effets de clip temps réel) et Realtime Transition FX (Effets de transition temps réel) > Editeurs à Chapitre 11, Effets en temps réel /Fonctions et paramètres des éditeurs d’effets (Non Classic) Application d’effets de clip à des pistes entières w Il suffit de faire glisser l’effet jusqu’au nom de la piste concernée. La ligne d’effet violette apparaît. Cliquez bouton droit sur cette ligne pour ouvrir l’éditeur d’effets. L’effet est appliqué à l’ensemble des clips sur cette piste (y compris les sous-pistes). Des effets audio peuvent être appliqués de la même façon. Autres innovations liées aux effets w Les Editeurs Classic 2D et Classic 3D ont été transférés avec tous leurs paramètres (excepté Traînage) en fonction des effets CPU en temps réel (2D et 3D CPU). w La qualité des effets 3D en temps réel a été améliorée. w Traitement séparé par canaux (traitement par canal : R, V, B, Alpha) pour les effets qui le supportent (tels que Flou et 2D CPU). w Flou CPU et Mosaïque CPU possèdent maintenant un paramètre de découpage (détourage) pouvant être utilisé pour calculer des zones de l’image non identifiables ("effets de discrétion"). w Paramètres de qualité avancée pour les éditeurs d’effets CPU (onglet Options). N - 14 Volume II Ce qui est nouveau en Version 6 P INN ACL E Post-production audio et effets audio ASIO 2.0 Pinnacle Liquid 6 prend en charge ASIO, la norme des pilotes audio professionnels. Pour les sorties multicanaux (plus de deux canaux audio, surround 5.1/7.1), vous devez être équipé d’une carte son compatible avec la norme ASIO 2.0 (ou un boîtier de connexion approprié). Vous pouvez naturellement continuer à utiliser votre carte son mais vous serez limité à deux canaux. à Chapitre 14, Audio, Principes de base/Pilote norme ASIO à Barre de menus > Edition > Paramètres > Site > Système ou Paramètres du lecteur > Entrées/Sorties > Sorties audio > Sortie ASIO Éditeur Audio L’Éditeur Audio a été entièrement remanié, y compris ses composants Mélangeur, Mappage des sorties et Paramètres : Mélangeur Le module central de l’Éditeur Audio présente maintenant : w L’affectation des potentiomètres au moyen de Lecture Audio Activée/Désactivée (icône du haut-parleur dans l’en-tête de piste). Un potentiomètre particulier est affecté à chaque piste activée pour la Lecture Audio. Tout nombre de potentiomètres (ou canaux de mélangeur) est possible. w Potentiomètres spécifiques à une piste possible pour les niveaux audio et la fonction panoramique/ balance (c.-à-d. pour tous les clips d’une piste de Time-Line). (Il est également toujours possible d’ajuster les clips individuellement.) w Un indicateur de crête pour chaque potentiomètre ; les potentiomètres peuvent être commutés entre des curseurs et des boutons. w La configuration du mélangeur peut être personnalisée (par exemple, potentiomètre audio commutables avant/après la section SendFX/InsertFX (Effets d’envoi/Effets d’insert). w Chaque potentiomètre (canal) pris individuellement peut être routé vers un bus de sortie logique. w Des bus de sortie logique multiples sont possibles. w Les effets d’insert et d’envoi sont toujours possibles (voir ci-dessous). w Les différents types de potentiomètres sont identifiés par des couleurs. à Chapitre 14, Audio, Éditeur audio/Le Mélangeur audio à Mélangeur audio ; accessible en cliquant sur l’icône de la Time-Line ou en appuyant sur la touche F4. Volume II Ce qui est nouveau en Version 6 N - 15 PINN ACLE Effets d’envoi/Effets d’insert w Il est possible d’insérer jusqu’à 16 effets audio (donc des "effets d’insert ") directement sur le chemin du signal de chaque potentiomètre (canal). w Les signaux provenant de canaux différents peuvent être entièrement ou partiellement dirigés sur le potentiomètre et routés vers les bus d’envoi où ils sont traités avec des effets identiques. Les bus SendFX (bus d’effets d’envoi, avec la possibilité d’être multiples) peuvent être routés sur les différents bus de sortie logique. w Les effets d’insert sont des plugins d’effets compatibles VST (voir ci-dessous). w Tous les effets audio peuvent également être appliqués directement à une piste (en utilisant la fonction glisser-déposer sur un nom de piste). à Chapitre 14, Audio, Éditeur audio/Utilisation des effets d’insert, des effets d’envoi et des bus à Mélangeur audio ; accessible en cliquant sur l’icône de la Time-Line ou en appuyant sur la touche F4. (Segment Effets d’insert/d’envoi sur l’onglet Paramètres de l’Éditeur Audio.) Mappage des sorties et Routage Classic Le Mappage des sorties remanié permet d’affecter des signaux audio aux sorties réelles du système (sorties physiques sur le boîtier de connexion, carte son/chip, IEEE 1394/SDI-imbriqué et sorties virtuelles comme la Fusion de fichiers audio). Toutes les sorties existantes du système peuvent être liées aux bus de sortie logique. Pour maintenir la compatibilité avec les anciennes versions, le précédent Routage Audio continue à être disponible sous sa forme antérieure comme Routage A1 à A4 (Classic) mais il doit être activé au cas par cas. à Chapitre 14, Audio, Éditeur Audio/Mappage des sorties : Affectation de signaux à Onglet Mappage des sorties ; dans l’Éditeur Audio, accessible en cliquant sur l’icône de la Time-Line ou en appuyant sur la touche F4. N - 16 Volume II Ce qui est nouveau en Version 6 P INN ACL E Timewarp audio Les clips audio, qui étaient auparavant exclus du Timewarp, peuvent maintenant être aussi accélérés ou décélérés, la hauteur du son restant inchangée. Le calcul peut être optimisé pour la voix ou la musique. à Chapitre 13, Effets spéciaux, Timewarp linéaire et Editeur Timewarp à Clip de Time-Line (menu contextuel) > Timewarp linéaire > Calcul Audio Compatibilité avec les plugins VST Les plugins d’effets audio basés sur la norme VST très actuelle sont compatibles avec Pinnacle Liquid 6 et, si vous le souhaitez, ils peuvent être intégrés au logiciel. La Version 6 est livrée déjà équipée d’une douzaine de plugins VST. Ces plugins peuvent, comme auparavant, être utilisés comme des effets de clip audio, mais aussi comme des effets d’insert dans le Mélangeur audio. à Chapitre 14, Audio, Effets audio/Pinnacle Liquid Plugins d’effets audio (VST) à Onglet Bibliothèque > Realtime Clip FX (Effets de clip temps réel) > Audio ; Mélangeur audio avec segment Effets d’insert/d’envoi : cliquez bouton droit > liste d’effets Son surround 5.1/Matrix Surround Pinnacle Liquid Version 6 vous permet de produire de véritables mixages son surround 5.1 et d’en effectuer la sortie - à condition de disposer d’une carte son multicanal compatible ASIO-2.0 ou d’un boîtier de connexion avec suffisamment de sorties dans le système. Sinon, vous pouvez utiliser l’Encodeur Matrix Surround intégré pour créer une impression de son spatial dans un downmix stéréo bicanal pouvant être lu pratiquement par n’importe quel équipement surround moderne. w Affectation de canaux surround (Gauche, Droite, Centre, Surround gauche, Surround droite) dans le Surround Panner du Mélangeur audio. w Caisson de grave (LFE ou Subwoofer) réglable pour chaque canal distinct. w Affichage de la position de la salle sur la Time-Line au moyen des lignes de panoramique surround spéciales. w La création de DVD au format AC3 (Dolby Digital) et avec un son Matrix Surround est possible. w Exportation de Matrix Surround (downmix stéréo) au moyen de la fonction Exporter la séquence... à Mélangeur audio avec canaux routés vers un Bus surround 5.1 ; Exporter > DVD, (S)VCD > Onglet Destination > Surround virtuel ; Exporter > Séquence > Audio > ... à Chapitre 14, Audio, Éditeur Audio/Son surround 5.1 ; Chapitre 17, Les sorties, Exportation de séquences ; Exporter vers VCD, SVCD, DVD Volume II Ce qui est nouveau en Version 6 N - 17 PINN ACLE Mise en réseau Si Pinnacle Liquid est installé plusieurs fois à l’intérieur du même réseau, des fonctionnalités particulièrement intéressantes sont possibles pour améliorer le travail en commun. Ainsi, les bandes peuvent être capturées sur le support de stockage central d’un poste de travail pendant que le montage commence déjà sur un autre poste. Pinnacle Liquid possède maintenant deux nouvelles fonctions qui prennent en charge ces projets coopératifs : Intercom Intercom est un outil compact permettant à des monteurs Liquid enregistrés dans un groupe de travail en commun d’échanger des messages. à Sur la barre des tâches de Pinnacle Liquid, double-cliquez sur l’icône avec deux têtes pour ouvrir une boîte de dialogue. à Chapitre 7, Echange, Mise en réseau avec Pinnacle Liquid/InterCom pour les monteurs partageant un projet commun Partage de projets Deux utilisateurs ou plus peuvent travailler simultanément sur le même projet. Il est recommandé d’utiliser la fonction Intercom décrite ci-dessus pour coordonner vos efforts. Une autre fonction, qui peut être affectée à une touche du clavier, permet de rafraîchir le visionneur du projet. à Fonction Rafraîchir les visionneurs du projet (pour plus d’informations, reportez-vous au manuel) à Chapitre 7, Echange, Mise en réseau avec Pinnacle Liquid/Projets partagés N - 18 Volume II Ce qui est nouveau en Version 6 P INN ACL E Synthétiseur d’écriture La procédure utilisant les touches F11 et F12 n’existe plus. Les graphiques de titre sont maintenant simplement enregistrés dans le chutier. TitleDeko reste ouvert jusqu’à ce que vous choisissiez de quitter l’application. à Barre de menus > Outils > CG Editor; dans TitleDeko: Fichier > Enregistrer sous Nouveau dans Liquid (CTRL-E) à Chapitre 15, Titler, Enregistrement de graphiques de titres, etc. DVD Authoring (Création de DVD) w Arrière-plan de menu transparent L’arrière-plan d’un menu de DVD peut être rendu totalement transparent d’un seul clic de bouton. à Bibliothèque des fonctions de l’Editeur DVD, onglet Editeur (le bouton avec un motif d’échiquier) w Poser le marqueur de retour avec AutoLink Ajouté aux options de AutoLink, un marqueur de retour au menu est également défini pour chaque lien. à Barre de menus > Outils > DVD > Editeur > Onglet Options à Chapitre 16, Création de DVD (DVD Authoring) : Onglet Référence/Options Volume II Ce qui est nouveau en Version 6 N - 19 PINN ACLE Les sorties (DVD, bandes, etc.) Exporter vers DVD, (S)VCD, etc. w Encodeur MPEG amélioré et plus rapide, w Exportation I-frame-only (Image I seulement), sélectionnable dans les Paramètres IPB par un simple clic, w Format de fichier standard pour DVD images : .iso (au lieu de *.img), assurant une plus grande compatibilité avec les lecteurs DVD logiciels, *.psd pour (S)VCD, w Les fichiers audio peuvent maintenant être générés au format AC3 (Dolby Digital), w Jusqu’à 99 titres par disque, jusqu’à 99 chapitres par titre, w Débits audio accrus (de 64 à 448 kbps), w Nom de volume éditable, w Support HD pour paramètres avancés de profil/niveau et débit (422P@HL, MP@HL, 422P@ML, MP@ML ; 422 optionnel), w plus les fonctions décrites ci-dessous : Graver le chemin du répertoire sur un CD ou DVD Utilisée, par exemple, pour enregistrer des données médias directement sur un support disque. Cette fonction est également utilisée par la Sauvegarde du projet. à Barre de menus > Fichier > Exporter > DVD, (S)VCD > Onglets Source et Destination à Chapitre 17, Les sorties, Exporter vers VCD, SVCD, DVD/Onglet Source Gravure de mini-DVD Si vous disposez d’un graveur compatible, vous pouvez en outre utiliser la Version 6 pour graver des mini-DVD (1,46 Go ou 2,92 Go avec support double face). Gravure de DVD double couche Si vous disposez du logiciel approprié, vous pouvez également graver des DVD et CD double face (y compris les supports de 8,5 Go). Pinnacle Liquid 6 détecte et utilise toute la capacité disponible. N - 20 Volume II Ce qui est nouveau en Version 6 P INN ACL E Matrix Surround 5.1 et Dolby Digital AC3 Vous pouvez graver un mixage surround 5.1 (voir les innovations audio ci-dessus) sur un DVD audio sous forme d’un downmix stéréo bicanal. Toutefois, le matériau utilisé peut également êtreun mixage standard (non 5.1) ; Dans ce cas, l’effet surround résultant est un peu moins impressionnant. Les fichiers audio peuvent maintenant être générés au format AC3 (Dolby Digital). à Barre de menus > Fichier > Exporter > DVD, (S)VCD > Onglet Destination à Chapitre 17, Les sorties, Exporter vers VCD, SVCD, DVD/Onglet Destination Enregistrer sur bande w La fonction Sortie vidéo utilisée du module Enregistrer sur bande a été supprimée. Définissez la sortie utilisée pour l’enregistreur connecté dans les Paramètres du lecteur. à Barre de menus > Edition > Paramètres > Site > Paramètres du lecteur > Connexions (Sorties Vidéo/ Audio) w Si des parties de Time-Line doivent encore être calculées avant l’enregistrement sur bande, le déroulement de l’opération peut maintenant être contrôlé sur une barre de progression. à Chapitre 17, Les sorties, Enregistrer sur bande Fusion de séquences (Fuse Sequence) w Cette fonction implique également le Mappage des sorties (voir Éditeur Audio). Le nombre de fichiers audio générés dépend des paramètres dans Mappage des sorties ; huit fichiers au maximum sont possibles. w Fusion en MPEG2 IPB (Flux élémentaire) Ceci est obtenu grâce au Module Post-traitement dans la boîte de dialogue Fusion de séquences et les Paramètres IPB, qui sont également accessibles à partir de cette boîte de dialogue. à Barre de menus > Fichier > Fusion de séquences > Créer des flux audio séparés et Module Post-traitement (Options) à Chapitre 17, Les sorties, Fusion de séquences Volume II Ce qui est nouveau en Version 6 N - 21 PINN ACLE Paramètres Pour les descriptions du système et les paramètres logiciels spécifiques à l’utilisateur, reportez-vous au Manuel Produit particulier fourni avec votre version de Pinnacle Liquid 6. Ce qui suit est un aperçu des modifications et ajouts effectués dans cette zone : w L’onglet Entrées/Sorties a été transféré des Paramètres du système vers les Paramètres du lecteur. w L’onglet Connexions pour les Paramètres du lecteur présente maintenant des listes déroulantes des sorties AV du système, excepté dans le cas duLecteur en direct (vous contrôlez ce lecteur à l’aide de l’icône Moniteur sur la barre des tâches). w Les paramètres relatifs au rapport d’aspect et au format TV (NTSC, PAL, etc.) ont été éliminés car ils ont été rendus inutiles par les capacités multiformat de Pinnacle Liquid 6. N - 22 Volume II Ce qui est nouveau en Version 6 Introduction Volume II Chapitre 1 PINN ACLE L’objectif de cette introduction est de vous donner un aperçu de Pinnacle Liquid et de vous familiariser avec la documentation existante. Préambule - A propos de Pinnacle Liquid page 1-3 Sources d’informations page 1-4 Liste des chapitres page 1-5 1-2 Volume II Chapitre Introduction P INN ACL E Préambule Préambule Pinnacle Liquid est la solution professionnelle pour le montage vidéo professionnel sur ordinateur. Toutes ses fonctions sont spécifiquement adaptées pour répondre aux exigences du montage vidéo d’aujourd’hui. Son principal objectif va à l’essentiel : l’image, le son et le montage. Pinnacle Liquid est utilisé de manière intuitive. Les débutants produiront rapidement des résultats couronnés de succès et les monteurs professionnels obtiendront une productivité et une précision des plus élevées. Des fonctions de gestion de projet efficaces et de création de storyboard évoluées vous aident à développer vos idées. Les visionneurs vidéo et audio intégrés vous permettent de surveiller et de commander des processus actifs (par exemple lors de la lecture de matériaux vidéo ou du montage de clips). Une Time-Line ainsi que des éditeurs d’effets et des éditeurs audio vous offrent les moyens de transformer de manière optimale vos rêves en réalité. Pinnacle Liquid s’appuie en outre sur des normes éprouvées, orientées sur l’avenir, permettant aux résultats obtenus d’être intégrés efficacement aux processus de production vidéo les plus récents. Vous pouvez harmoniser l’interface utilisateur de Pinnacle Liquid en fonction de votre propre langage, votre style de travail personnel et vos propres projets. Vous pouvez configurer avec souplesse les vues, les outils et les affectations du clavier. Vous pouvez également sauvegarder vos paramètres personnalisés et les transférer vers d’autres systèmes. Les utilisateurs dont les exigences sont encore plus sophistiquées peuvent tirer avantage des nombreuses possibilités d’évolution de Pinnacle Liquid. Si vous avez d’autres questions concernant les options et les extensions de Pinnacle Liquid, contactez Pinnacle Systems ou l’un de nos partenaires Pinnacle Systems agréés. Volume II Chapitre Introduction 1-3 PINN ACLE Sources d’informations Sources d’informations Manuel produit Ce manuel spécifique décrit l’installation du matériel et du logiciel, la connexion des composants et des équipements du système, les réglages non spécifiques au produit, etc. Manuel de référence Pinnacle Liquid Ce manuel se présente sous forme de document imprimé et au format PDF; il contient l’ensemble de la terminologie et des fonctions de base de Pinnacle Liquid. Il convient parfaitement à l’étude des opérations de base ainsi qu’à la recherche de fonctions spécifiques dès que vous en avez besoin. Notez que ce Manuel de référence a été rédigé pour les produits Liquid blue et Liquid Edition . Bien que ces produits partagent la plupart des mêmes fonctions de Pinnacle Liquid (c’est-à-dire le logiciel), ils diffèrent également à maints égards. Les passages qui diffèrent sont clairement identifiés. Vous pourrez occasionnellement vous apercevoir qu’une fonction présente dans l’une des captures d’écran (menu, case à cocher, onglet, etc.) n’apparaît pas dans votre logiciel ou inversement ne pas y trouver la fonction qui existe elle dans votre logiciel. Pour des raisons de place, nous ne pouvions pas inclure toutes les versions des captures d’écran dans le manuel. En cas de doute, le texte du manuel et votre propre logiciel s’appliquent. Aide Pinnacle Liquid L’aide vous offre un accès instantané aux informations dont vous avez un besoin immédiat. Contextuelle, elle dispose d’une table des matières interactive et d’un index complet avec fonction de recherche. Elle est également constituée du manuel en ligne Pinnacle Liquid, d’un glossaire et d’un fichier Lisez-moi. Voir aussi “Aide” en page 2-5. Vous pouvez également appeler cette Aide dans le barre de menus ou sur la touche F1. La Toile Pinnacle Systems a mis en place des possibilités de contact et d’informations spécialement destinées aux utilisateurs de Pinnacle Liquid et auxquelles vous pouvez accéder via notre page Web à www.pinnaclesys.com. Vous pouvez ainsi retrouver des informations sur les produits actualisés ou contacter d’autres utilisateurs de Pinnacle Liquid sur les forums de discussion. Un descriptif succinct des dernières mises à jour, des options et des formations actualisées est également fourni. Elles permettent à nos clients de rester constamment informés sur tous les développements les plus récents. Infobulles Tous les boutons de la barre d’outils de Pinnacle Liquid possèdent des Infobulles. Ces fenêtres d’information miniatures (pop-ups) apparaissent lorsque vous laissez le pointeur de la souris sur un bouton pendant plus d’une seconde. 1-4 Volume II Chapitre Introduction P INN ACL E Liste des chapitres Liste des chapitres Introduction Ce chapitre vous fournit une première présentation des avantages offerts par Pinnacle Liquid. Il vous précise également toutes les sources d’informations qui vous faciliteront le travail sur Pinnacle Liquid. page 1-1 Documentation Ce chapitre vous familiarise avec l’interface utilisateur et l’Aide en ligne et vous livre quelques astuces sur l’exploitation rationnelle de cette documentation. page 2-1 Principes de base Ce chapitre décrit l’interface utilisateur de Pinnacle Liquid et vous fait part de la terminologie adoptée. page 3-1 Ouverture de session Ouverture d’une session sur le système; utilisation de noms utilisateur et de profils utilisateur. page 4-1 Télévision Haute Définition (HDTV) Ce chapitre décrit tout ce dont vous avez besoin de connaître sur le HDTV et les capacités de multiformat de Pinnacle Liquid. page 5-1 Les entrées Ce chapitre décrit tout ce que vous avez besoin de savoir sur les matériaux bruts du montage : numérisation audio/vidéo; importation de graphiques, titres, etc. page 6-1 Echange de données et Mise en réseau Ce chapitre décrit toutes les fonctions relatives à l’échange des données avec d’autres applications, y compris les listes EDL, ALE, XML, les listes de lots/découpages techniques, les fonctions XReceive/XSend, etc. Il fournit en outre une description élémentaire d’un réseau Pinnacle Liquid simple. page 7-1 Administration Description de l’organisation, visualisation des matériaux; utilisation des fichiers média; création de cut franc (création du storyboard); numérisation par lot. page 8-1 Montage Les différents modes de montage des films illustrés par des exemples d’application; principes de base du montage audio; fonctions spéciales (imbrication et groupement de séquences). page 9-1 Volume II Chapitre Introduction 1-5 PINN ACLE Liste des chapitres Montage final Ce chapitre donne des informations générales sur les effets et leur présentation dans Pinnacle Liquid, ainsi que les descriptions des Editeurs d’effets Classic. page 10-1 Effets en temps réel à base de logiciel Pour être traités en temps réel, les effets exploitent pleinement les capacités opérationnelles des systèmes informatiques modernes en utilisant les processeurs de la carte graphique et de la carte mère. Ce chapitre contient également une description des éditeurs d’effets récents (de version supérieure à V 6.0) avec des images-clés distinctes pour chaque paramètre. page 11-1 Effets spéciaux Ce chapitre fournit des informations sur les fonctions de correction colorimétrique performantes de Pinnacle Liquid ainsi que sur les Editeurs Timewarp Linéaires et Dynamiques pour atténuer et dynamiser l’accélération/ le ralentissement de la vitesse vidéo. page 12-1 Audio Ce chapitre décrit tout ce qu’il est nécessaire de savoir sur le montage audio dans Pinnacle Liquid. page 13-1 Titreur Logiciel puissant, Titler est le générateur de titres intégré à Pinnacle Liquid permettant de créer des graphiques de titres fixes, roll et crawl que vous pouvez aisément intégrer à vos projets. page 14-1 Création de DVD Pinnacle Liquid vous guide depuis l’importation du matériau jusqu’à son montage et sa création et sur toute la procédure de gravure de ce matériau sur DVD. L’ensemble du processus de production est coordonné de manière très progressive. Vous pouvez même concevoir les menus de DVD dans Pinnacle Liquid. page 15-1. Les sorties Ce chapitre explique comment enregistrer un film monté sur bande (dans le langage de Pinnacle Liquid, une séquence), comment exporter différents formats de données (images seules, animation), graver sur CD ou DVD. page 16-1 Personnalisation de Pinnacle Liquid Ce chapitre contient des informations sur le mode de configuration de votre station de travail Pinnacle Liquid et sur les méthodes de création, de personnalisation et de sauvegarde de vos propres profils utilisateurs. page 17-1 1-6 Volume II Chapitre Introduction P INN ACL E Liste des chapitres Glossaire et Index Dans l’annexe figure un glossaire complet de termes relatifs à la vidéo, le montage et l’informatique, ainsi que l’ index. page -1 Volume II Chapitre Introduction 1-7 PINN ACLE Liste des chapitres 1-8 Volume II Chapitre Introduction Documentation Volume II Chapitre 2 PINN ACLE Ce manuel pour Pinnacle Liquid contient toutes les informations disponibles au moment de l'impression de ce document. Conventions et symboles page 2-3 Commentaires et suggestions au niveau du chapitre Documentation page 2-4 Aide page 2-5 2-2 Volume II Chapitre Documentation P INN ACL E Conventions et symboles Conventions et symboles Cette section décrit les conventions adoptées pour identifier des textes particuliers, les avertissements par exemple. Attention Attire l’attention du lecteur sur des actions particulièrement “dangereuses”, c’est-à-dire susceptibles de provoquer une perte d’informations. Note Attire l’attention du lecteur sur des conseils pratiques. Fonctions de Produits spécifiques Certaines fonctions décrites dans le manuel ne s’appliquent qu’à un produit bien défini. Le logiciel Pinnacle Liquid constitue le point de départ d’un certain nombre de produits qui diffèrent au niveau du matériel (boîtier de connexion, cartes de plugins,etc.). Le format suivant est utilisé pour différencier les fonctions entre elles : Liquid Edition Ce paragraphe ne s’applique qu’à Liquid Edi tion . Si un paragraphe présentant ce format ne mentionne pas spécifiquement votre produit, la fonction ne s’applique pas à ce produit. Italiques Les termes provenant de l’interface utilisateur de Pinnacle Liquid figurent en “italiques” lorsqu’ils font partie des instructions relatives à l’exécution d’une fonction donnée (par exemple, l’option Importer dans le menu abrégé du chutier). >Cliquer successivement sur > Les signes “>” sont utilisés pour indiquer une chaîne de menus, boutons, etc. qui doivent être sélectionnés pour accéder à une fonction donnée. Par exemple: Menu abrégé du chutier > Vue d’icônes-images > Moyenne signifie : dans le menu abrégé du chutier, cliquez sur “Vue d’icônes-images”. Dans le menu apparaissant en incrustation, cliquez sur Moyenne. A partir de la Version 6 ou ultérieure, Pinnacle Liquid présente une barre de menus compatible Windows. w â Barre de menus > Fichier > Nouveau > Projet Volume II Chapitre Documentation 2-3 PINN ACLE Conventions et symboles Symbole du clavier 7 Un grand nombre de fonctions dans Pinnacle Liquid peuvent être exécutées au moyen de rac- courcis clavier. Ce symbole identifie un raccourci clavier. Les noms des touches sont imprimés en petites capitales (exemple : DEL, SHIFT, CTRL). Roulette de souris 8 Si votre souris dispose d’une roulette servant au défilement, vous pouvez l’utiliser pour exécuter certaines fonctions. Commentaires et suggestions au niveau du chapitre Documentation Si vous souhaitez nous communiquer vos suggestions ou vos requêtes, corrections ou compléments éventuels relatifs aux manuels Pinnacle Liquid et aux fichiers d’aide et en discuter avec nous, veuillez nous contacter à : [email protected] Rédigez votre message en anglais ou en allemand et soyez le plus précis possible sur l’objet de vos commentaires. Bien que nous ne puissions pas vous répondre directement par courriel (même si cela peut parfois être possible), soyez assurés que vos remarques sont réellement importantes pour nous. 2-4 Volume II Chapitre Documentation P INN ACL E Aide Aide Vous pouvez appeler l’Aide à partir de la barre de menus ou en appuyant sur la touche F1. Barre de titre Onglets Barre d’outils Sommaire/ Index Fenêtre d’informations .. Vue simplifiée de la fenêtre d’Aide Volume II Chapitre Documentation 2-5 PINN ACLE Aide Barre de titre La barre de titre est identique à celle que l’on trouve dans toutes les fenêtres Windows (voir le Manuel Windows). Onglets de la fenêtre d’Aide La fenêtre d’Aide comporte un certain nombre de zones d’informations représentées par des onglets. Si vous cliquez sur l’un des onglets situés en arrière-plan, il passe en avant-plan et affiche les informations correspondantes. La fenêtre d’aide présente les onglets suivants : Aide en ligne L’onglet “Aide en ligne” contient la table des matières, l’index et la fenêtre du sommaire de l’aide en ligne. Les textes des paragraphes repérés en bleu indiquent des références croisées. Vous trouverez davantage d’aide à la navigation sur la barre d’outils de la fenêtre d’Aide. Manuel en ligne Le manuel en ligne de Pinnacle Liquid reproduit le contenu du manuel de référence imprimé. Pour utiliser le manuel en ligne, vous devez disposer d’Acrobat Reader d’Adobe (la nouvelle version étant intégrée au CD d’installation de Pinnacle Liquid). Cliquez sur l’onglet pour démarrer Acrobat Reader et afficher le manuel en ligne. Si vous avez des questions sur l’utilisation d’Acrobat Reader, reportez-vous à la documentation fournie sur ce logiciel. Vous trouverez également le fichier PDF dans votre répertoire installation de Pinnacle Liquid sous : ..\[ProductName]\Help\FS\Frames\Manual\. Glossaire Le glossaire contient les termes généraux sur le thème de la vidéo. Il comporte une liste évolutive des mots clés au moyen de laquelle vous pouvez trouver rapidement tout ce dont vous avez besoin. Info Fournit des informations produit sur Pinnacle Liquid, notamment la version, le copyright et les marques de fabrique. Lisez-moi Le fichier Lisez-moi contient les informations de dernière minute qui n’ont pu être incorporées au document en cours d’impression. Entre autres choses, il contient des instructions importantes sur le fonctionnement du système ainsi que des instructions sur la façon d’utiliser Pinnacle Liquid plus efficacement. 2-6 Volume II Chapitre Documentation P INN ACL E Aide Barre d’outils Une rangée de boutons est située sous les onglets; ils vous aideront à naviguer dans l’Aide en ligne. Sommaire/Index Cliquez sur le bouton “afficher la table des matières” pour visualiser une liste des rubriques par chapitre. Double-cliquez ensuite sur un chapitre ou une rubrique pour ouvrir le document en question. Sous “Liste des chapitres” en page 1-5 du chapitre Introduction, vous trouverez un descriptif succinct du contenu de chaque chapitre. Cliquez sur le bouton “afficher l’index” pour visualiser une liste des entrées d’index (liste de mots clés). Les mots clés sont répertoriés par ordre alphabétique. Dans le champ de saisie situé au-dessus de la liste, entrez le mot entier que vous recherchez ou simplement ses premières lettres. Double-cliquez sur une entrée d’index pour afficher une rubrique particulière. Si vous retournez à la fenêtre Sommaire de l’aide, vous pouvez facilement voir où se trouve la rubrique de l’index dans le contexte même du manuel. Rubriques précédentes La fonction des boutons “arrière” et “avant” dépend de quelles pages ou de quels chapitres vous avez déjà effectué une recherche et de l’ordre dans lequel vous les avez ouverts. La flèche gauche (“arrière”) vous ramène en arrière sur les pages que vous avez déjà consultées. La flèche droite (“avant”) inverse cette étape. Le bouton “avant” est validé uniquement lorsque vous avez déjà utilisé le bouton “arrière” pour revenir en arrière sur une ou plusieurs pages. Document précédent/ Document suivant Cliquez sur la flèche haut (“précédent”) pour visualiser la page précédente dans le chapitre. Cliquez sur la flèche bas (“suivant”) pour visualiser la page suivante dans le chapitre. Imprimer Cliquez sur le bouton “imprimer” pour imprimer la rubrique d’aide actuellement à l’écran. Volume II Chapitre Documentation 2-7 PINN ACLE Aide Fenêtre d’informations La fenêtre d’informations est la zone dans laquelle les rubriques d’aide s’affichent. Si une rubrique est plus longue que la taille de la fenêtre d’Aide sélectionnée, des barres de défilement apparaîtront le long de la marge. Faites glisser la barre vers le bas pour avancer vers la fin de la rubrique ou cliquez sur la flèche haut ou bas. Un bouton flèche apparaît dans le coin inférieur gauche de chaque rubrique d’aide. Le fait de cliquer sur cette flèche vous ramène au début de cette rubrique. 2-8 Volume II Chapitre Documentation Principes de base Volume II Chapitre 3 PINN ACLE Ce chapitre fournit une présentation rapide de Pinnacle Liquid : les modules logiciels les plus importants et les principes généraux régissant leur fonctionnement ainsi que les principaux termes utilisés. Démarrer et Quitter Pinnacle Liquid page 3-3 Menus, boîtes de dialogue et boutons d’outils page 3-4 Le tour de Pinnacle Liquid page 3-9 3-2 Volume II Chapitre Principes de base P INN ACL E Démarrer et Quitter Démarrer et Quitter Démarrer Pinnacle Liquid 1 Mettez sous tension tous les périphériques tels que écran(s) VGA, lecteurs audio/vidéo, magnétoscope, moniteur audio/vidéo. 2 Démarrez votre ordinateur. 3 Démarrez Pinnacle Liquid par le raccourci du logiciel sur le bureau de Windows ou à partir du menu Démarrer de Windows. Si vous souhaitez démarrer Pinnacle Liquid avec l’interface traditionnelle, sélectionnez successivement le menu Démarrer Windows > Programmes > Pinnacle Liquid et validez l’option de démarrage " Classic ". L’icône du bureau lance la nouvelle interface (V6 ou ultérieure) et la structure des menus. 4 L’interface de Pinnacle Liquid s’affiche dans la vue standard (premier démarrage). Voir aussi “Bureau Pinnacle Liquid” en page 3-11. w Après l’avoir installé, lorsque vous démarrez Pinnacle Liquid pour la première fois, la boîte de dialogue Ouverture de session utilisateur n’apparaît pas. (Voir aussi “Ouverture de session” en page 4-1.) Puis un projet par défaut s’ouvre. w Après cela, chaque fois vous que ouvrez une session, le dernier projet sur lequel vous avez travaillé s’ouvre automatiquement. Vous avez alors le choix entre ouvrir une session sous un nom d’utilisateur différent ou ouvrir un autre projet. Sortie de Pinnacle Liquid 1 Dans la barre de menu de Pinnacle Liquid, cliquez sur Fichier et sélectionnez Sortir Pinnacle Liquid. Une boîte de dialogue contenant les deux options suivantes s’affiche à l’écran : w Sélectionnez Quitter le logiciel et cliquez sur OK. Ceci ferme le logiciel Pinnacle Liquid. w Sélectionnez Effacer le bureau Pinnacle Liquid et ouvrir une session sous un autre nom? puis cliquez sur OK pour ouvrir une session sous un autre nom d’utilisateur (“Ouverture de session” en page 4-1 ). Volume II Chapitre Principes de base 3-3 PINN ACLE Menus, Boîtes de dialogue et Boutons d’outils Menus, Boîtes de dialogue et Boutons d’outils Cette section vous donne un aperçu des éléments fréquemment utilisés dans Pinnacle Liquid. Barre de menu A partir de la Version 6, une barre de menus Windows standard est présente en haut de la fenêtre du logiciel. Elle comporte les menus habituels, notamment Fichier, Aide et Edition, ainsi que des menus spécifiques à Pinnacle Liquid. Voir aussi “Barre de menus Windows standard” en page 3-19. Menus contextuels Lors des études du design de Pinnacle Liquid, un seul souci prédominait : faire simple et facile à utiliser. Ceci a été la cause de l’élimination de la barre des menus traditionnelle. Les fonctions sont appelées à partir d’un menu contextuel ou au moyen d’un bouton d’outil. En plus des Outils, les menus contextuels constituent les principaux éléments de Pinnacle Liquid. Toutes les fonctions utiles sont regroupées dans ces menus contextuels qui sont spécifiques aux objets et à certaines zones. Et c’est là que vous devez regarder en premier. Utilisation des menus contextuels 1 Cliquez (bouton droit) sur un objet ou une zone pour ouvrir le menu contextuel correspondant. 2 Cliquez (bouton gauche) sur une rubrique du menu contextuel pour appeler une fonction. Exemple de menu contextuel 3-4 Volume II Chapitre Principes de base P INN ACL E Menus, Boîtes de dialogue et Boutons d’outils Boutons d’outils et Barres d’outils Dans Pinnacle Liquid, les fonctions (telle que "Lecture") sont appelées et exécutées à partir d’un menu contextuel ou de boutons d’outils. Ces boutons se trouvent généralement dans les barres d’outils (et peuvent être disposés horizontalement ou verticalement dans l’interface). Parfois, le bouton dont vous avez besoin peut ne pas se trouver dans la barre (en raison d’un manque d’espace). Néanmoins, vous pouvez déterminer pratiquement pour chaque barre d’outils quels boutons elle contiendra et comment ces derniers seront disposés. Pour en savoir plus sur la manière de procéder, voir “Personnalisation des barres d’outils” en page 17-9. La plupart des boutons de Pinnacle Liquid possèdent des info-bulles : ce sont des fenêtres d’information miniatures contenant une description succincte de la fonction. Les info-bulles apparaissent lorsque vous laissez le pointeur de la souris sur un bouton pendant plus d’une seconde. Etat des boutons et du texte Pour tous les boutons d’outils, les info-bulles suivantes renseignent sur l’état des outils: w Bouton en gris, pas de surbrillance luminescente : fonction désactivée, outil hors des limites pour être sélectionné (pointeur de souris ne pointant pas le bouton). w Bouton en gris, surbrillance luminescente : fonction désactivée, outil dans les limites pour être sélectionné (pointeur de souris pointant le bouton). Ceci vous renseigne sur l’outil sélectionné actuellement avec la souris et qui sera activé si vous cliquez sur le bouton de la souris. Exemple : le déplacement du pointeur de la souris sur les boutons d’une barre d’outils sans cliquer ou sans les faire glisser met en surbrillance chaque bouton sur lequel le pointeur passe. w Bouton en jaune, pas de surbrillance luminescente : fonction activée, outil hors des limites pour être sélectionné (pointeur de souris ne pointant pas le bouton). Exemple : L’outil Lecture reste en jaune pendant la lecture d’un clip. w Bouton en jaune, surbrillance luminescente jaune : fonction activée, outil dans les limites pour être sélectionné. Exemple : le pointeur de la souris est sur l’outil Lecture pendant la lecture d’un clip. Normale Actif sélectionné Sélectionné Actif Normale Sélectionné Etat des boutons et du texte Volume II Chapitre Principes de base 3-5 PINN ACLE Menus, Boîtes de dialogue et Boutons d’outils Boîtes de dialogue Les boîtes de dialogue contiennent des informations et vous permettent de spécifier des fonctions et sélectionner des options. Exemple de boîte de dialogue 3-6 Volume II Chapitre Principes de base P INN ACL E Menus, Boîtes de dialogue et Boutons d’outils Eléments types des boîtes de dialogue La plupart des boîtes de dialogue possèdent une configuration similaire et contiennent les éléments de base suivants : Onglets Si vous cliquez sur l’un des onglets en retrait, vous le placez en avant des autres. Exemple d’onglet Champs de saisie Les champs de saisie vous permettent d’entrer du texte. Il suffit de cliquer sur le champ de saisie et d’effectuer votre entrée à l’aide du clavier. Vous confirmez généralement en appuyant sur ENTRÉE. Cases à cocher Cliquez sur une case à cocher pour sélectionner l’option correspondante. Les boutons radio (cases à cocher circulaires) ont une fonction de sélection OU inclusive. Plusieurs cases carrées peuvent être cochées simultanément. Curseurs et boutons Les curseurs et les boutons vous permettent de définir des valeurs ou des séries de valeurs. Ces curseurs et boutons peuvent prendre différentes formes suivant la boîte de dialogue. Pour régler une valeur à l’aide d’un curseur ou d’un bouton, cliquez sur l’élément correspondant et faites-le glisser jusqu’à la position choisie. Vous pouvez également entrer les valeurs dans les champs de saisie au moyen du clavier. Boîtes à listes déroulantes Certaines fenêtres comportent des boîtes à liste déroulante. Cliquez sur la flèche ou l’entrée visible de la liste pour l’ouvrir. Puis cliquez sur cette entrée pour la sélectionner. Exemple de boîte à liste déroulante Volume II Chapitre Principes de base 3-7 PINN ACLE Menus, Boîtes de dialogue et Boutons d’outils Boutons des boîtes de dialogue Ces boutons s’appliquent à tous les paramètres d’une boîte de dialogue. Appliquer et Fermer Cliquez pour appliquer les paramètres de la boîte de dialogue à l’élément courant et fermer cette boîte. Annuler Cliquez pour fermer la boîte de dialogue sans appliquer de changement. Cette action est identique à celle consistant à fermer la boîte de dialogue à partir de la barre de menus ou en appuyant sur la touche ECHAP. Rétablir l’état initial Rétablit l’état initial de tous les paramètres (celui précédant la première ouverture de la boîte de dialogue). Rétablir les valeurs par défaut Rétablit la valeur par défaut (réglage usine) de tous les paramètres modifiés Boîte de dialogue Personnaliser Certaines boîtes de dialogue peuvent être personnalisées. Ce bouton permet d’ouvrir la boîte à outils correspondante. 3-8 Volume II Chapitre Principes de base P INN ACL E Le tour de Pinnacle Liquid Le tour de Pinnacle Liquid Si vous n’êtes pas encore familiarisé avec Pinnacle Liquid, prenez le temps de lire ces quelques pages : nous aimerions en effet vous présenter certains des modules logiciels, visionneurs et éditeurs les plus importants. Voici ce à quoi Pinnacle Liquid peut ressembler dans une configuration à deux moniteurs Volume II Chapitre Principes de base 3-9 PINN ACLE Le tour de Pinnacle Liquid Caches d’incrustation Les fenêtres d’incrustation vous permettent de visualiser votre séquence vidéo (constituée d’images fixes ou mobiles), vos titres et vos graphiques, les effets à calculer, etc. L’audio peut même s’afficher, sous forme d’ondes. Placés en périphérie des fenêtres d’incrustation, vous pouvez apercevoir toutes sortes de fonctions et d’affichages. L’exemple ci-dessous (un cliché instantané pris à partir du Visionneur de clips) montre la position de la règle de lecture ainsi que la durée du clip entre les points d’entrée et de sortie. Voir aussi “Moniteur pleine taille” en page 9-122 et “Menu Qualité de l’incrustation / Taille de l’incrustation” en page 9-124. Position Point d’entrée Règle de lecture Durée Point de sortie Exemple de fenêtre d’incrustation (représentée ici avec la barre de position et les deux afficheurs de Time Code) 3 - 10 Volume II Chapitre Principes de base P INN ACL E Le tour de Pinnacle Liquid Icônes-images Tous les objets dans Pinnacle Liquid peuvent également être affichés dans une vue d’icônes-images. Les icônes-images sont des images fixes vous aidant à identifier des clips. La vue d’icônes-images est idéale, par exemple pour élaborer un storyboard. Icône-image On trouve des icônes -images sur le bureau, dans la fenêtre Projet, sur la Time-Line Pinnacle Liquid et dans de nombreuses boîtes de dialogue. Pour plus d’informations sur les icônes-images, voir “Vue d’icônes-images” en page 8-34 et “Lecture des icônes-images” en page 8-77. Bureau Pinnacle Liquid Le bureau de Pinnacle Liquid constitue la toile de fond de tous les autres éléments de Pinnacle Liquid, les icônes-images, par exemple. Trois éléments se retrouvent en permanence sur le bureau: L’icône Corbeille, la barre des tâches et la fenêtre Projet. Pour le reste, le bureau de Pinnacle Liquid fonctionne pratiquement de la même manière que le bureau de Windows (se reporter au Manuel Windows pour plus d’informations). La barre des tâches La barre des tâches apparaît sur le bas du bureau. Fonctions de la barre des tâches Fonctions supplémentaires (à partir de la gauche) : Indicateur d’erreur/Indicateur ips/saut d’images Le symbole " Bravo ! " vous signale que le démarrage du système s’est effectué correctement. Si un problème survient, un point d’exclamation clignotant s’affiche en jaune, en orange ou en rouge en fonction de la gravité du problème. Cliquez (bouton gauche) sur le symbole pour obtenir des informations détaillées sur le problème en cours. Volume II Chapitre Principes de base 3 - 11 PINN ACLE Le tour de Pinnacle Liquid Cliquez (bouton droit) sur le symbole pour afficher un menu contextuel présentant les options suivantes : w Afficher la vitesse de lecture courante Pendant la lecture de la Time-Line, indique le nombre d’images par seconde courant (ips; standard PAL : 25 ips, standard NTSC : 30 ips). Son objectif principal est de vous permettre de contrôler les performances de l’ordinateur pour les effets logiciels en temps réel. w Afficher le journal d’erreurs Ouvre la boîte à liste avec l’ensemble des lignes. w Réinitialiser l’indicateur d’erreur Supprime toutes les lignes. w Afficher les informations système Affiche les informations sur le système (identique à la sélection par Editer > Panneau de configuration > Site > Paramètres système > Info système). Liquid Edition w Afficher la vitesse de lecture minimale Indique la valeur minimale atteinte (en images par seconde). w Afficher la dernière ligne du journal d’erreurs Ouvre une boîte de texte dans la barre des tâches affichant le dernier message. w Réinitialiser l’indicateur de vitesse Réinitialise la vitesse (ips) par défaut w Réinitialiser l’indicateur de vitesse à chaque démarrage de lecture Dès que la Time-Line est relue, réinitialise les dernières informations ips identifiées. Visionneur du rendu L’icône S (lettre grecque) représente la fenêtre du Visionneur du rendu. Le terme " Rendu " désigne le calcul final des effets. Cliquez sur l’icône S pour ouvrir la fenêtre Visionneur du rendu, dans laquelle vous pouvez contrôler le déroulement du rendu, le démarrer et l’arrêter. (Voir aussi “Calcul (ou rendu) final des effets” en page 10-37.) La barre horizontale située à proximité de la fenêtre indique la progression de l’opération de rendu. Dès que l’opération de rendu commence, l’icône Sigma est remplacée par une représentation miniature de l’image, à condition de n’avoir pas invalidé cette fonction dans le menu contextuel (clic bouton droit). Vous pouvez également utiliser ce menu pour masquer la barre de progression et arrêter l’opération de rendu. 3 - 12 Volume II Chapitre Principes de base P INN ACL E Le tour de Pinnacle Liquid Cache de touche Cliquez sur cette icône pour ouvrir la fenêtre Cache de touche. Pour n’importe quel module logiciel, cette fenêtre vous fournit une référence immédiate en vous précisant les fonctions affectées aux touches du clavier de l’ordinateur. Reportez-vous à “Affecter des fonctions au clavier” en page 17-12 pour plus d’informations sur la façon de modifier ces affectations. Liquid Edition Sélectionnez Sortie Vidéo Pour commuter rapidement entre les sorties S-vidéo et CVBS, et autre sorties disponibles. Outil Audio Cliquez sur cette icône pour ouvrir l’Outil Audio que vous pouvez utiliser pour contrôler les niveaux de sortie. Les deux rangées de carrés adjacentes servent de niveau auxiliaire. Les deux segments supérieurs en particulier s’affichent en rouge pour signaler une surcharge. Pour plus d’informations à ce sujet, reportez-vous au paragraphe intitulé “Outil Audio” en page 13-15. Localisation audio numérique ou analogique en mode scrub : cliquez bouton droit sur l’icône pour ouvrir un menu contextuel. Sélectionnez l’un des deux modes, puis validez le mode scrub (localisation rapide) en appuyant sur la touche d’ARRÊT DE DÉFILEMENT de votre clavier : Dans l’icône, un A ou un D indique que le mode scrub est actif, et précise son type. Pour plus d’informations à ce sujet, voir “Scrubbing audio - Numérique ou Analogique” en page 13-12. Commutateur de vues Pour accéder à plusieurs vues sur l’interface Pinnacle Liquid, cliquez sur le Commutateur de vues (icône de l’oeil) et sélectionnez une vue de bureau disponible (“Vues du bureau” en page 3-14). Dans une configuration à deux moniteurs, nous vous conseillons de sélectionner une vue du bureau qui positionne les visionneurs Source et Final sur le moniteur gauche (“primaire”) : placés à droite, les visionneurs peuvent en effet provoquer une perte d’images lors de la lecture de la vidéo. Liquid blue Moniteur Audio Cliquez sur cette icône pour ouvrir le Moniteur audio, que vous pouvez utiliser pour surveiller et commander des signaux en sortie analogique. Pour plus d’informations, voir “Moniteur Audio” en page 13-17. Volume II Chapitre Principes de base 3 - 13 PINN ACLE Le tour de Pinnacle Liquid InterCom Cliquez sur cette icône pour ouvrir une boîte de dialogue pouvant être utilisée par les membres d’un groupe de travail pour échanger des informations. Lorsque vous recevez un message, cette icône est remplacée par une icône de téléphone rouge orangée clignotante ( page 7-31). Vues du bureau Le bureau Pinnacle Liquid est en mesure d’afficher plusieurs fenêtres simultanément, que vous pouvez configurer ici de différentes façons. La configuration courante des fenêtres visible sur le bureau est appelée une "vue". Le Commutateur de vues (icône de l’oeil) sur la barre des tâches ouvre un menu contextuel définissant la vue courante sur le moniteur VGA. Vous pouvez réorganiser les icônes (comme celles par exemple de la corbeille ou des chutiers) au moyen du menu contextuel du bureau. Un seul moniteur VGA Pour modifier la disposition des fenêtres sur le bureau : 1 Cliquez sur l’icône Commutateur de vues sur l’extrémité droite de la barre des tâches pour afficher le menu de sélection. 2 Cliquez sur la vue que vous avez choisie. A ce point, vous avez sélectionné la vue et le bureau se réorganise en conséquence. ou 1 En maintenant le bouton de la souris enfoncé, faites glisser l’objet que vous souhaiter modifier dans un autre module vers l’icône Commutateur de vues. Le menu de sélection apparaît. 2 Faites maintenant glisser l’objet vers la vue que vous avez choisie et laissez-le sur cette vue pendant quelques instants. Cette dernière se modifie et vous pouvez dès lors continuer à travailler avec l’objet. 3 - 14 Volume II Chapitre Principes de base P INN ACL E Le tour de Pinnacle Liquid Vues (un seul moniteur) - Time-Line seule - Éditeur de séquences en haut, Projet en bas - Fenêtre Projet en haut, Time-Line en bas - Fenêtre Projet seul - Éditeur de séquences en haut, Time-Line en bas Les vues les plus utilisées sont les fenêtres "Projet seul" pour la conception de projets, "Fenêtre Projet en haut, Time-Line en bas" et " Éditeur de séquences en haut, Time-Line en bas" pour l’opération réelle de montage. Volume II Chapitre Principes de base 3 - 15 PINN ACLE Le tour de Pinnacle Liquid Utilisation du Navigateur du Projet Le Navigateur du Projet s’avère particulièrement utile lorsque l’on travaille sur une configuration à un seul moniteur. Une fois activé, le Navigateur du Projet prend un certain espace sur la Time-Line. Montrer/Cacher la zone de chutier/dossier Vues Menu contextuel du chutier Zone du Chutier/Dossier Zone du contenu Navigateur du projet Le Navigateur du Projet est une fenêtre Projet miniature. Utilisez cet outil pour appeler le navigateur. Si vous ne trouvez pas le bouton sur la barre d’outils de la Time-Line, vous pouvez le rechercher dans la boîte à outils correspondante (voir “Personnalisation des barres d’outils” en page 17-9). Pour fermer le Navigateur du Projet, cliquez à nouveau sur le bouton d’outil. w Changer la taille et la position du navigateur Les limites entre la Time-Line et le Navigateur du Projet ainsi qu’entre la zone du contenu et la zone du chutier/dossier peuvent être déplacées. Placez le pointeur de la souris sur le trait de séparation et faites-le glisser pour l’amener à l’endroit choisi (voir les flèches dans la capture d’écran ci-dessus). Vous pouvez également modifier les positions de la zone du contenu et de la zone du Chutier/Dossier. Cliquez bouton droit sur le trait de séparation entre ces deux zones, puis sélectionnez une combinaison. Relative permet de conserver la taille relative des deux zones lorsque le déplacement se fait en augmentant ou en réduisant la fenêtre. Pour déplacer le Navigateur du Projet vers le haut de la Time-Line, par exemple, cliquez bouton droit sur le trait de séparation entre les en-têtes du navigateur et de la Time-Line, puis sélectionnez une option du menu contextuel. 3 - 16 Volume II Chapitre Principes de base P INN ACL E Le tour de Pinnacle Liquid w Montrer/Cacher l’arborescence des chutiers Cliquez ici pour afficher ou masquer la zone de chutier/dossier, selon la vue courante. w Changer d’onglet Cliquez sur ce bouton pour passer d’un onglet Projet disponible à un autre. w Changer de projet Dans le cas où vous auriez besoin des matériaux figurant dans un projet différent de celui en cours, vous avez la possibilité de commuter entre plusieurs projets. La séquence courante demeure sur la Time-Line. Pour cela, cliquez (bouton droit) sur Montrer/Cacher l’arborescence des chutiers. Une liste des plus récents projets sur lesquels vous avez travaillé apparaît (il s’agit de la même liste que celle du sous-menu Ouvrir/Créer un projet). Cliquez sur le nom du projet pour le sélectionner. Si vous avez besoin d’un autre projet, vous devrez d’abord l’ouvrir et le fermer de manière habituelle pour pouvoir le retrouver sur la liste la plus récente. Pour plus d’informations sur “Le Navigateur Projet” en page 8-14. Deux moniteurs VGA Pour modifier la disposition des fenêtres sur le bureau : 1 Cliquez sur l’icône Commutateur de vues sur l’extrémité droite de la barre des tâches pour afficher le menu de sélection. 2 Cliquez sur la vue que vous avez choisie. A ce point, vous avez sélectionné la vue et le bureau se réorganise en conséquence. Dans une configuration à deux moniteurs, nous vous conseillons de sélectionner une vue du bureau qui positionne les visionneurs Source et Final sur le moniteur gauche (“primaire”): placés à droite, les visionneurs peuvent en effet provoquer une perte d’images lors de la lecture de la vidéo. Volume II Chapitre Principes de base 3 - 17 PINN ACLE Le tour de Pinnacle Liquid Vues (deux moniteurs) - La Time-Line apparaît sur les deux moniteurs. - La fenêtre Projet apparaît sur les deux moniteurs. - Moniteur gauche : Éditeur de séquences en haut, Fenêtre Projet en bas. - Moniteur droit : la Time-Line occupe tout le moniteur. - Moniteur gauche : Éditeur de séquences en haut. - Moniteur droit : fenêtre Projet en haut, la Time-Line occupe le bas des deux moniteurs. - Moniteur gauche : Éditeur de séquences en haut, Time-Line en bas. - Moniteur droit : La fenêtre Projet occupe tout le moniteur. - Moniteur gauche : le Projet occupe tout le moniteur. - Moniteur droit : Éditeur de séquences en haut, Time-Line en bas. 3 - 18 Volume II Chapitre Principes de base P INN ACL E Le tour de Pinnacle Liquid Barre de menus Windows standard La barre de menus est située en haut de la fenêtre du logiciel. Vous pouvez utiliser les boutons Windows habituels situés dans le coin supérieur droit afin de réduire ou d’agrandir la fenêtre du logiciel mais pas pour la dimensionner en fonction d’un format particulier. w Vous pouvez également accéder à la plupart des commandes de menu de diverses autres façons. Vous avez aussi, par exemple, la possibilité d'ouvrir l'Outil de dérushage pour capturer la vidéo et l'audio en cliquant sur un bouton d'outil ou en appuyant sur une touche de fonction. Vous pouvez choisir d'autres commandes à partir des menus contextuels spécifiques. w Pour certaines commandes, vous devez d'abord sélectionner un Chutier ou plusieurs clips pour indiquer à quel endroit vous souhaitez appliquer la fonction. Ainsi, si vous voulez importer un clip, sélectionnez d'abord le Chutier dans lequel vous souhaitez l'importer. w Vous remarquerez que l'arrière-plan de certaines fenêtres commencent à clignoter (gris clair - gris foncé). Cela signifie que l'action qui suivra sera appliquée à cette zone précise. Ceci est particulièrement utile lorsque, par exemple, vous avez ouvert ou sélectionné plusieurs Chutiers. w En outre, le contenu d'un menu peut changer en fonction de la zone actuellement activée. Par exemple, le menu Projet est beaucoup plus court lorsque vous travaillez dans la fenêtre Projet sur l'onglet Bibliothèque. Corbeille Pour sortir des éléments des chutiers ou des raccourcis du bureau, vous pouvez les placer dans la corbeille. Cette dernière grossit pour signaler qu’elle contient des éléments. L’info-bulle de Corbeille, qui apparaît lorsque le pointeur de la souris stationne sur l’icône pendant plus d’une seconde, donne le nombre d’éléments de cette corbeille. Cliquez (bouton droit) sur la corbeille pour accéder à son menu contextuel. w Ouvrir -ouvre une fenêtre affichant le contenu de la corbeille. Les éléments peuvent être transférés de la fenêtre Corbeille vers la fenêtre Projet pour les restaurer. Le déplacement d’un élément de la fenêtre Corbeille vers le bureau crée un raccourci de l’élément, mais il est impossible d’accéder à l’objet cible à moins qu’il n’existe aussi dans la fenêtre Projet. w Vider la corbeille sort les éléments de la corbeille à partir du Projet. Notez que cette opération ne supprime pas les fichiers médias, des effets, etc., du disque dur, mais simplement du Projet. Volume II Chapitre Principes de base 3 - 19 PINN ACLE Le tour de Pinnacle Liquid w Vider un projet Efface complètement l’historique undo du projet courant, y compris tous les objets supprimés. Cette fonction doit normalement être utilisée pour réduire la taille d’un fichier Projet lorsque, par exemple, vous avez terminé un programme. w Supprimer les fichiers de rendu du projet Voir : “Suppression des fichiers de rendu” en page 8-135. w Diagnostiquer le projet voir “Diagnostiquer le projet” en page 8-17 w Coller place le contenu du presse-papiers (un objet copié ou coupé de sa position d’origine) dans la corbeille. Cette opération est identique à celle consistant à utiliser le bouton Corbeille ou la touche Supprimer, ou à sélectionner Supprimer dans le menu contextuel. Cliquez (bouton droit) sur la fenêtre Corbeille pour sélectionner une vue de détail ou une vue d’icônesimages de son contenu. 3 - 20 Volume II Chapitre Principes de base P INN ACL E Le tour de Pinnacle Liquid La fenêtre Projet Dans cette fenêtre, vous pouvez gérer tous les éléments dont vous avez besoin pour un montage avec Pinnacle Liquid. La fenêtre Projet affiche tous les éléments du projet présent actuellement à l’écran, notamment les clips audio et vidéo, les effets, les graphiques, etc. Similaire dans sa conception et sa fonction à l’Explorateur Windows, la fenêtre Projet s’appuie sur une hiérarchie de dossiers que vous pouvez personnaliser pour l’adapter au projet et à vos propres exigences. La zone en arborescence sur la gauche de la fenêtre est utilisée pour créer et sélectionner les dossiers et les sousdossiers (dénommés chutiers). La zone du contenu sur la droite sert à organiser et à visualiser les objets. Pour plus d’informations sur cette gestion, voir “Le Projet” en page 8-4. Recherche rapide Onglets Outils Zone (en arborescence) des chutiers/dossiers Icône de menu de chutier Zone du contenu Fenêtre Projet Volume II Chapitre Principes de base 3 - 21 PINN ACLE Le tour de Pinnacle Liquid La Time-Line La Time-Line est l’espace de travail dans lequel vous compilez un film (appelé Séquence dans Pinnacle Liquid) à partir des objets individuels du projet. Ces objets sont placés sur les pistes de la Time-Line. Vous pouvez choisir le nombre et la taille de ces pistes. Parmi les autres éléments utilisés avec la Time-Line, citons la barre d’outils, la règle de lecture, l’afficheur du Time Code et la barre du Time Code. Pour plus d’informations sur la Time-Line et le montage vidéo, voir “Configuration de la Time-Line” en page 9-4. Pistes Affichage du Time Code Règle de lecture Commande de zoom Barre d’outils Clips Barre du Time Code Barres de défilement Fenêtre de la Time-Line 3 - 22 Volume II Chapitre Principes de base P INN ACL E Le tour de Pinnacle Liquid L’Éditeur de séquences L’Éditeur de séquences combine le Visionneur source, le Visionneur final et la Time-Line. Le visionneur source ("lecteur") affiche le clip que vous souhaitez monter. Le visionneur final ("enregistreur") vous permet de lire la séquence figurant sur la Time-Line. Pour plus d’informations, voir “Éditeur de séquences” en page 9-41. Éditeur de séquences Visionneur source Visionneur final Éditeur de séquences et Time-Line Volume II Chapitre Principes de base 3 - 23 PINN ACLE Le tour de Pinnacle Liquid L’Outil de dérushage Avant de pouvoir monter une séquence vidéo dans Pinnacle Liquid, le matériau brut correspondant doit être présent sur votre ordinateur. L’Outil de dérushage vous permet de transférer les données vidéo sur votre disque dur (le plus souvent à partir d’une bande). En outre, vous pouvez contrôler l’entrée de l’audio, nommer des clips et appliquer une correction couleur primaire en temps réel (seulement Liquid blue ). Pour plus d’informations sur l’utilisation de cet outil de dérushage, reportez-vous au chapitre intitulé “Les entrées” en page 6-1. Outil de dérushage 3 - 24 Volume II Chapitre Principes de base P INN ACL E Le tour de Pinnacle Liquid Les Éditeurs d’effets Grâce aux Éditeurs d’effets, vous pouvez créer des effets de transition et de clip. Onglets Courbe d’accélération Position de la règle de lecture Barre d’outils Durée d’effet Commutation entrant/sortant Fermer l’éditeur Incrustation vidéo Barre de position Barre d’outils Exemple d’Éditeur d’effets (Classic) Volume II Chapitre Principes de base 3 - 25 PINN ACLE Le tour de Pinnacle Liquid L’Éditeur Audio La plupart des travaux que vous réalisez avec des matériaux audio nécessitent l’Éditeur Audio. Dans la vue standard, l’Éditeur Audio remplace le Visionneur Source au-dessus de la Time-Line et commence avec l’onglet "Mélangeur" à l’avant. Le deuxième onglet contient le Mappage des sorties. Il vous permet de mixer des signaux audio dans des sous-groupes et de les distribuer sur les sorties disponibles. Voir : “Editeur Audio” en page 13-17. Potentiomètres Editeur Audio 3 - 26 Volume II Chapitre Principes de base P INN ACL E Le tour de Pinnacle Liquid L’Éditeur Trim Avec l’Éditeur Trim, vous avez la possibilité d’harmoniser les mouvements des images à des fins de montage et d’ajuster avec précision les transitions entre chaque point de montage (cut). Les deux caches d’incrustation affichent les images précédant et suivant le point de montage. Vous pouvez contrôler le point de montage en mode Prévisualisation. La fonction Glissement de clip vous permet de réaliser un ajustement précis simultané du point d’entrée et du point de sortie. Voir aussi “Editeur Trim” en page 9-74. Durée du clip sortant Clip sortant Volume II Chapitre Principes de base Point de montage sur la Time-Line Barre d’outils Durée du clip entrant TC +/- des clips ajustés Menu contextuel Clip entrant Sélectionner les points ajustés 3 - 27 PINN ACLE Le tour de Pinnacle Liquid 3 - 28 Volume II Chapitre Principes de base Ouverture de session Volume II Chapitre 4 PINN ACLE Vous n’avez pas nécessairement besoin d’ouvrir une session avec Pinnacle Liquid pour travailler sur le système; le faire offre toutefois certains avantages, surtout lorsque plusieurs utilisateurs travaillent sur le même système. Si vous ouvrez une session sous un nom utilisateur particulier, - Le dernier projet édité sous ce nom s’ouvre et apparaît dans l’état qu’il présentait lorsque vous l’avez quitté, - L’interface utilisateur de Pinnacle Liquid est configurée en fonction des paramètres personnalisés correspondant à cet utilisateur (affectation de barres d’outils, de clavier, etc.). - Le cas échéant, vous êtes invité à entrer le mot de passe protégeant les paramètres contre des accès non autorisés. Tous vos paramètres personnels (profil utilisateur) peuvent être sauvegardés sur disquette et utilisés sur n’importe quel système fonctionnant sous Pinnacle Liquid, ce qui vous offre un environnement de travail portable et personnalisé. Si la boîte de dialogue Ouverture session utilisateur n’apparaît pas à l’écran du système sur lequel vous travaillez (parce que le logiciel a été démarré pour la première fois ou la boîte de dialogue n’a pas été utilisée par les opérateurs précédents), quittez Pinnacle Liquid en sélectionnant Fichier > Sortir Pinnacle Liquid >... et ouvrir une session sous un autre nom ? Ceci a pour effet de lancer la procédure d’ouverture de session. Si vous n’avez pas besoin de la boîte de dialogue Ouverture session utilisateur, sélectionnez Annuler ou appuyez sur ECHAP pour la faire disparaître. Ouverture de session sous un nom d’utilisateur existant page 4-3 Nouvel utilisateur/Ouverture de session initiale page 4-4 Chargement d’un profil utilisateur page 4-5 Paramètres utilisateur page 4-6 à Commentaires page 4-6 à Protection par mot de passe page 4-7 Suppression d’un utilisateur page 4-8 Sauvegarde d’un utilisateur page 4-9 4-2 Volume II Chapitre Ouverture de session P INN ACL E Ouverture sous un nom d’utilisateur existant Ouverture sous un nom d’utilisateur existant Si d’autres utilisateurs sont déjà enregistrés dans le système, la boîte de dialogue Ouverture session utilisateur contient une liste de noms. Choisissez le nom approprié puis cliquez sur OK. Lors de la première installation de Pinnacle Liquid dans un répertoire où n’existe aucune installation antérieure, un seul paramètre Utilisateur par défaut est créé au lieu des six Paramètres Utilisateur prédéfinis habituels, ceux que vous auriez pu rencontrer sur les versions précédentes (voir figure). Vous pouvez cependant enregistrer les Paramètres Utilisateur existants sur un disque et les importer dans la nouvelle installation. En outre, si Pinnacle Liquid a été installé sur une ancienne version, les anciens paramètres demeurent toujours accessibles. Ouverture de session utilisateur Volume II Chapitre Ouverture de session 4-3 PINN ACLE Nouvel utilisateur/Ouverture de session initiale Nouvel utilisateur/Ouverture de session initiale 1 Dans la boîte de dialogue Ouverture session utilisateur, sélectionnez Nouvel utilisateur pour en créer un nouveau. 2 Entrez ensuite un nom et choisissez un profil utilisateur dans la liste; vous avez le choix entre : w Par défaut- Réglage du logiciel de base ou, w si l’un ou l’autre est présent, un autre utilisateur consigné ou un utilisateur servant d’exemple (de base, etc.) avec ses paramètres personnalisés. Autrement dit, vous pouvez travailler sur le système en utilisant les paramètres de l’autre utilisateur ou vous en servir de base pour définir votre propres paramètres. 3 Cliquez sur OK. Nouvel utilisateur 4-4 Volume II Chapitre Ouverture de session P INN ACL E Chargement d’un profil utilisateur Chargement d’un profil utilisateur Si vous avez travaillé sur un système Pinnacle Liquid différent, vous pouvez charger ici vos propres paramètres. Dans cette boîte de dialogue, entrez la source de ce fichier (une disquette par exemple) puis ouvrez le fichier. Dans la liste figure le nom de l’utilisateur que vous pouvez maintenant sélectionner. Pour plus d’informations sur la sauvegarde des profils utilisateur, reportez-vous à “Sauvegarde d’un profil utilisateur” en page 17-5. Volume II Chapitre Ouverture de session 4-5 PINN ACLE Paramètres utilisateur Paramètres utilisateur Vous pouvez configurer un nouvel utilisateur en cliquant sur Paramètres utilisateur dans la boîte de dialogue Ouverture session utilisateur ou Nouvel utilisateur. La boîte de dialogue Paramètres utilisateur vous permet d’ajouter ou de changer le mot de passe et des commentaires sur un utilisateur. Paramètres utilisateur Commentaires Cette option n’est pas tant destinée à des informations biographiques qu’à une description du profil utilisateur; vous pouvez configurer vos propres pseudonymes et les optimiser pour des applications particulières (par exemple, “Utilisateur Audio”). 4-6 Volume II Chapitre Ouverture de session P INN ACL E Paramètres utilisateur Protection par mot de passe Pinnacle Liquid vous permet d’utiliser un mot de passe pour protéger les paramètres utilisateur enregistrés contre des accès non autorisés. Notez qu’un mot de passe ne protége pas un projet contre ce type d’accès ; il protège en fait un profil utilisateur. Si vous souhaitez protéger l’ensemble du système, utilisez un mot de passe Windows (reportez-vous à votre manuel d’utilisation Windows). Ajout/Changement de mots de passe Dans la boîte de dialogue Paramètres utilisateur, cliquez sur Protection par mot de passe pour la valider. La boîte de dialogue Changer mot de passe s’ouvre. Tapez ce mot de passe dans la boîte Nouveau mot de passe, puis tapez-le de nouveau dans la boîte Confirmer mot de passe. Cliquez sur OK pour fermer la boîte de dialogue et affecter le mot de passe à l’utilisateur. Changement du mot de passe Suppression de mots de passe Dans la boîte de dialogue Paramètres utilisateur, un caractère de contrôle dans la rubrique Protection par mot de passe indique que le nom utilisateur est protégé. Pour supprimer cette protection, cliquez sur Protection par mot de passe. Pinnacle Liquid vous invite à entrer le mot de passe existant pour supprimer la protection. Volume II Chapitre Ouverture de session 4-7 PINN ACLE Suppression d’utilisateur Suppression d’utilisateur La boîte Sélection utilisateur permet de supprimer des utilisateurs. Sélectionnez l’utilisateur à supprimer dans la liste Utilisateurs enregistrés, puis cliquez sur Supprimer utilisateur. Si cet utilisateur possède une protection par mot de passe, il faut entrer ce mot de passe pour supprimer le nom utilisateur de la liste. Pinnacle Liquid vous demande de confirmer avant de supprimer l’utilisateur de la liste. 4-8 Volume II Chapitre Ouverture de session P INN ACL E Sauvegarde d’un utilisateur Sauvegarde d’un utilisateur Utilisez cette fonction pour sauvegarder les paramètres d’un utilisateur particulier. Ainsi, vous pouvez enregistrer ces paramètres sur disquette pour pouvoir les utiliser sur un autre système; voir aussi “Chargement d’un profil utilisateur” en page 4-5). 1 Sélectionnez un Utilisateur dans la liste puis cliquez sur ce bouton. Dans la boîte de dialogue qui apparaît... 2 ... indiquez si vous voulez ou non sauvegarder les données. Les configurations suivantes sont sauvegardées : w la barre d’outils w les paramètres de la boîte de dialogue Propriétés de l’objet w les jeux de propriétés sauvegardés sous Panneau de configuration > Onglet Utilisateur w la présentation de l’interface du logiciel (bureau) Les Modèles de projet et les Modèles de Time-Line ne peuvent pas être sauvegardés en même temps qu’un profil utilisateur. Toutefois, au moyen d’un support de stockage approprié, vous avez la possibilité de transférer les modèles de TimeLine et /ou de Projets dans le dossier de Pinnacle Liquid, d’un système à un autre. Volume II Chapitre Ouverture de session 4-9 PINN ACLE Sauvegarde d’un utilisateur 4 - 10 Volume II Chapitre Ouverture de session Haute Définition Volume II Chapitre 5 PINN ACLE Ce chapitre décrit les capacités en haute définition de Pinnacle Liquid. Principes de base de la télévision haute définition (TVHD) page 5-3 Une meilleure image, un meilleur son : La télévision du futur Haute Définition dans Pinnacle Liquid page 5-10 à Systèmes de Time Code page 5-10 à Multiformat dans les projets et sur la Time-Line page 5-12 à Classes de qualité page 5-16 Haute Définition en entrée page 5-18 à Capture HDV dans l’Outil de dérushage page 5-18 Haute Définition sur la Time-Line page 5-19 à Montage de clips HD page 5-19 à HD et effets page 5-20 à Monitoring HD page 5-20 à Combinaison de clips SD et HD page 5-20 Haute Définition en sortie page 5-21 Enregistrer sur bande page 5-21 Sortie sous MPEG2 (bande et DVD) page 5-21 5-2 Volume II Chapitre Haute Définition P INN ACL E Principes de base de la télévision Haute Définition Principes de base de la télévision Haute Définition Cette section fournit des informations de base sur le TVHD. La télévision du futur La signification et les avantages de la TVHD page 5-3 Filmer en HD Qu’est-ce qui change... page 5-5 Montage en TVHD Qu’est-ce qui ne change pas... page 5-6 Informations de base sur le TVHD Présentation des normes page 5-6 La télévision du futur TV Haute Définition (HD ou TVHD) signifie de meilleures images et un meilleur son, d’une qualité presque identique à celle du cinéma. Le TVHD est un terme général se rapportant à la TV du futur qui remplacera à moyen terme les standards de télévision PAL, SECAM et NTSC existants. Nul ne sait encore avec quelle rapidité ce changement interviendra ni quelle sera la sous-norme qui prévaudra parmi toutes celles de la famille des normes aux multiples ramifications. Aux Etats-Unis où la transition a fait l’objet d’une loi, la conversion définitive en télévision numérique est attendue pour l’horizon 2006. En Asie, en Europe et dans les autres régions du monde, aucun programme n’est arrêté quant à l’introduction du TVHD. Le Japon par contre n’a cessé d’expérimenter les formats haute résolution depuis le début des années 90. L’industrie, les stations TV et les sociétés de production se préparent au TVHD. De plus en plus de caméras HD sont disponibles, destinées non seulement aux professionnels, mais aussi au secteur grand public (un mot-clé : HDV). Les événements importants sont enregistrés et distribués sous forme de productions HD. Les téléviseurs HD sont disponibles sur les marchés où les programmes HD sont déjà diffusés. Voici un aperçu des propriétés du HD : w Normalisé La norme TVHD, se rapportant à toutes les normes et spécifications techniques essentielles, est définie par le SMPTE (Society of Motion Pictures & Television Engineers). Le comité ATSC (Advanced Television System Committee) a formulé un certain nombre de " séries de normes " comprenant toutes les combinaisons possibles de résolutions, de rapports d’aspect (ou formats d’image), de mode de balayage progressif par rapport au balayage entrelacé, etc. Une distinction est faite entre les formats de production et les formats de transmission (plus tard). Volume II Chapitre Haute Définition 5-3 PINN ACLE Principes de base de la télévision Haute Définition w Numérique Le TVHD est numérique, de son enregistrement à sa sortie sur un téléviseur. Il est enregistré numériquement, édité numériquement, diffusé numériquement ou transmis via un réseau câblé et reçu sur un appareil numérique. (Les convertisseurs permettent de continuer à utiliser des TV et des moniteurs vidéo analogiques.) w Compressé/non compressé Le signal vidéo Haute définition (HDV) est généralement compressé selon la norme MPEG2 afin de réduire le débit. Le signal vidéo HD non compressé existe également mais, dans ce cas, les normes ne sont spécifiques qu’au fabricant et ne sont pas mondiales. w Haute résolution = meilleure image Le TVHD apporte " plus d’image " de deux façons : Au niveau spatial : Jusqu’à 1920 x 1080 pixels (comparé au NTSC : 720 x 486). Au niveau temporel: Jusqu’à 60 images par seconde en mode progressif (voir ci-dessous). Les images TVHD présentent plus de netteté et de finesse de détail que les images TV traditionnelles. Elles conviennent parfaitement à la projection sur écran large. w " Grand écran " 16:9 Bien que le TVHD prenne également en charge les divers formats 4:3, le format d’image grand écran 16:9 est nettement mis en avant. En fait, les véritables atouts du TVHD ne peuvent être appréciés qu’en 16:9. w Un meilleur audio, le son surround Le TVHD prend en charge le son spatial 5.1 (AC-3). Cela se traduit par un groupe de cinq canaux plus un, dans lequel ce dernier apporte le son de base et les autres cinq canaux (deux à l’arrière, trois à l’avant) entourent de son les observateurs et auditeurs. La plupart des DVD de films de long métrage bénéficient déjà d’un son 5.1. w Progressif Les standards NTSC et PAL/SECAM fonctionnent avec des trames. Chacune des 30/25 images enregistrées par seconde est lue deux fois sur l’écran TV - une fois sur les lignes de numéro pair (2, 4, 6, etc.) et une fois sur les lignes de numéro impair (1, 3, 5, etc.). Cet entrelaçage empêche le scintillement de l’image. La télévision basée sur la norme HD peut, mais ne doit pas forcément, afficher des images complètes, à une fréquence maximale de 60 images par seconde (ips). 5-4 Volume II Chapitre Haute Définition P INN ACL E Principes de base de la télévision Haute Définition Entrelacé : Les lignes sont nettement visibles Filmer en HD Lorsqu’ils filment en vidéo HD, les cinéastes en PAL et NTSC font face à une nouvelle série de défis en matière de créativité : w Le format grand écran cinématographique (16:9) requiert un nouveau type de composition d’image et une résolution différente pour les scènes. De là une tendance à trouver " plus " de détails dans l’image. w Le mode progressif (fréquence d’image comprise entre 24 et 60 ips) peut faire apparaître les mouvements dans l’image autrement quils le faisaient habituellement en mode entrelacé (mode trame). Chaque image fixe est nette ou présente un flou de mouvement, selon la vitesse d’obturation. Les artefacts en forme de peigne générés par l’entrelaçage en NTSC et PAL n’apparaissent pas en mode HD progressif. w Cet enregistrement plus précis amène tous ces petits éléments visuels qui avaient l’habitude de disparaître en arrière-plan, des tâches sur la peau, une tasse de café oubliée et autres détails de ce genre, de devenir subitement beaucoup plus visibles. C’est pourquoi la préparation et la mise en place des scènes au moment du tournage peuvent s’avérer plus onéreuses et prendre beaucoup plus de temps. Volume II Chapitre Haute Définition 5-5 PINN ACLE Principes de base de la télévision Haute Définition Montage en TVHD Les clips HD sont traités sur la Time-Line exactement de la même manière que pour des clips PAL ou NTSC. Avant de commencer votre montage, vous réglez la Time-Line en fonction de la version HD choisie, ce qui signifie aussi que vous pouvez maintenant monter des clips MPEG2 IPB image par image sur la Time-Line. Une fois que vous vous êtes décidé sur l’emploi d’un format HD particulier, tous les autres éléments visuels adoptent ce format. Pour éviter ces effets d’escalier désagréables, vous devez veiller à ce que les graphiques, titres et menus d’images aient la même résolution que le format vidéo HD. Toutefois, il est en principe possible de combiner des formats différents dans un Projet et sur la Time-Line. Pour plus d’informations sur le montage en HD et MPEG2 IPB, voir page 5-19. Informations de base sur le TVHD Il n’y a pas de norme HD définitive, mais une gamme complète de sous-normes différentes. Il n’y pas pour l’instant de certitude parmi toutes ces sous-normes sur celles qui feront autorité. Les sous-normes individuelles répertoriées ci-dessous ne sont pas immédiatement compatibles. Télévision de définition standard (SD) Normes de Production et de Transmission Lignes (au total) Lignes (actives) Rapport d’aspect Fréquence d’image / mode 525 (NTSC) 486 4:3 (pixels rectangulaires) 29.97 i 625 (PAL/SECAM) 576 4:3 (pixels rectangulaires) 25 i 625 (PAL plus) 576 16:9 (pixels rectangulaires) 25 i 525 (NTSC) 486 16:9 (pixels rectangulaires) 29.97 i " i " = interlaced (entrelacé) 5-6 Volume II Chapitre Haute Définition P INN ACL E Principes de base de la télévision Haute Définition Normes de transmission TV numérique (selon ATSC) Lignes verticales (actives) Lignes horizontales (actives) Rapport d’aspect Fréquence d’image / mode (HD)1080 1920 16:9 (pixels carrés) 24p, 30p, 30i (HD) 720 1280 16:9 (pixels carrés) 24p, 30p, 60p (SD) 480 704 4:3 (pixels rectangulaires) 24p, 30p, 30i, 60p (SD) 480 704 16:9 (pixels rectangulaires) 24p, 30p, 30i, 60p (SD) 480 640 4:3 (pixels carrés) 24p, 30p, 30i, 60p " p " = progressive (progressif) ; " i " = interlaced (entrelacé) Ce tableau ne couvre que le marché NTSC actuel et uniquement les formats Send. Les formats drop frame (saut d’image) NTSC (29,97 ips) ne sont plus pris en charge. Volume II Chapitre Haute Définition 5-7 PINN ACLE Principes de base de la télévision Haute Définition Normes de production TV numérique Les normes de production sont appropriées à la prise de vue (enregistrement) et à la post-production. Le tableau ci-dessous répertorie les formats drop frame (saut d’image) qui sont éliminés par la norme send. Résolution active (h x v) Résolution (toutes les lignes) Rapport d’aspect Fréquence d’image / mode 1920 x 1080 2376 x 1250 16:9 (pixels carrés) 50p, 25i 1920 x 1080 2640 x 1125 16:9 (pixels carrés) 25p, 25i 1920 x 1080 2200 x 1125 16:9 (pixels carrés) 60p, 59.94p, 30p, 29.97p, 30i, 29,97i 1920 x 1080 2750 x 1125 16:9 (pixels carrés) 24p, 23.98p 1920 x 1035 2200 x 1125 16:9 (pixels rectangulaires) 30i 1280 x 720 1650 x 750 16:9 (pixels carrés) 60p, 59.94p 960 x 486 1144 x 525 16:9 (pixels rectangulaires) 29,97i 720 x 483 858 x 525 16:9 (pixels rectangulaires) 59,94p 720 x 486 858 x 525 16:9 (pixels rectangulaires) 29.97i 720 x 576 864 x 625 4:3 (pixels rectangulaires) 25i 948 x 486 1135 x 525 4:3 (pixels rectangulaires) 29.97i 948 x 576 1135 x 625 4:3 (pixels rectangulaires) 25i 768 x 486 910 x 525 4:3 (pixels rectangulaires) 29.97i " p " = progressive (progressif) ; " i " = interlaced (entrelacé) "h x v" = résolution horizontale x résolution verticale 5-8 Volume II Chapitre Haute Définition P INN ACL E Principes de base de la télévision Haute Définition HDV : TVHD pour grand public et semi-professionnels La norme HDV introduite par Canon, JVC, Sharp et Sony est destinée à mettre aussi le TVHD à la portée du marché grand public. Ce format, qui est également basé sur la compression MPEG2, est transmis via l’interface IEEE-1394 (DV, FireWire) et fournit deux canaux audio (MPEG1 Layer 2, 16-bit, 48 kHz à 384 kbps). Il est enregistré sur une bande DV (mini) standard. Pinnacle Liquid peut enregistrer et sortir en HDV via l’interface IEEE-1394 sous le format natif. Résolution active (h x v) Débit compressé Rapport d’aspect Fréquence d’image / mode 1440 x 1080 25 mbps 16:9 60i, 50i 1280 x 720 19 mbps 16:9 60p, 50p, 30p, 25p Volume II Chapitre Haute Définition 5-9 PINN ACLE Haute Définition dans Pinnacle Liquid Haute Définition dans Pinnacle Liquid L’introduction de la vidéo Haute Définition a eu pour effet plusieurs changements dans Pinnacle Liquid. Cette section récapitule quels sont ces changements, où et pourquoi ils ont été faits. Systèmes de Time Code page 5-10 Multiformat dans les projets et sur la Time-Line page 5-12 Comment les clips HD et SD coexistent Classes de qualité page 5-16 Pour une plus grande clarté sur le réseau Systèmes de Time Code Le TVHD est accompagné d’une grande variété de fréquences d’image (c.-à-d. le nombre d’images vidéo lues par seconde). Le résultat est que la gamme de systèmes de Time Code que l’on pouvait facilement gérer auparavant s’est sensiblement étendue. Les onze différents systèmes de TC dans les affichages de TC de Pinnacle Liquid sont identifiés par le caractère séparateur entre les positions (point, virgule, point-virgule, deux-points). Au début, ceci n’indique que le nombre d’images par seconde - par exemple, combien d’images sont comptées avant que l’affichage du Time Code n’incrémente d’une seconde. Notez que tous les champs de TC dans Pinnacle Liquid sont toujours des images et jamais Systèmes de Time Code, par des trames. La liste ci-dessous spécifie la dernière image avant la seconde entière. ex. pour le lecteur EN DIRECT (Outil de dérushage) 5 - 10 Volume II Chapitre Haute Définition P INN ACL E Haute Définition dans Pinnacle Liquid Images/seconde (Hz) Utilisé pour l’ Affichage du TC 23.98 HD 0 0 :00 .0 0, 23 23.98 HD Drop Frame 0 0 .00 .0 0, 23 24 Film 0 0 :00 :0 0, 23 25 PAL 0 0 :00 :0 0: 24 29.97 NTSC 0 0 :00 :0 0. 29 29.97 NTSC Drop Frame 0 0 .00 :0 0. 29 30 HD 0 0 :00 :0 0; 29 50 HD 0 0 :00 .0 0: 49 59.94 HD 0 0 :00 .0 0. 59 59.94 HD Drop Frame 0 0 .00 .0 0. 59 60 HD 0 0 :00 .0 0; 59 Ces formats de TC apparaissent, par exemple, dans les indicateurs de Time Code pour la Time-Line, pour les visionneurs final, source et le visionneur de clip, pour l’Outil de dérushage et pour la fonction Enregistrer sur bande. Il ne peut y avoir qu’un seul système de TC avec une fréquence d’image spécifique sur la même Time-Line et dans la même séquence (voir la section suivante). Volume II Chapitre Haute Définition 5 - 11 PINN ACLE Haute Définition dans Pinnacle Liquid Multiformat dans les projets et sur la Time-Line Multiformat dans Pinnacle Liquid signifie : Vous pouvez importer n’importe quels clips et données média vers un seul et même Projet, puis les visualiser et les éditer dans le Projet ainsi que sur la Time-Line, quelle que soit leur origine (PAL, NTSC, HD ou SD). Pinnacle Liquid peut gérer tous les formats et systèmes de Time Code. Différences dans le rapport d’aspect et la résolution de l’image Des différences peuvent exister dans le rapport d’aspect (4:3 ou 16:9) et dans la résolution verticale et horizontale des formats d’image (par ex. NTSC = 720 x 486 et HDV 720 = 1280 x 720). Visionneur de clip et Visionneur source Le Visionneur de clip et le Visionneur source adoptent le paramètre de la séquence courante (coché dans Propriétés de la Time-Line). Dans le cas des clips et des objets qui ne concordent pas avec ce paramètre, les paramètres de Mise à l’échelle pour ces clips et objets sont prioritaires. Les options de Mise à l’échelle pour le clip et l’objet peuvent être trouvées dans les Propriétés du clip ou de l’objet (voir aussi “Gestion des médias et Propriétés de l’objet” en page 8-126). 5 - 12 Volume II Chapitre Haute Définition P INN ACL E Haute Définition dans Pinnacle Liquid Selon le paramètre de Mise à l’échelle, une des options suivantes peut se présenter : w Mise à l’échelle non activée L’image est centrée dans la fenêtre de l’image. A une résolution supérieure, une partie de l’image s’affiche en dehors de la fenêtre de l’image ; à une résolution inférieure, une bordure est visible sur tous les côtés ou juste sur deux côtés : Clip PAL 4:3 dans une fenêtre d’image de 1280 x 720 16:9 sans mise à l’échelle w Mise à l’échelle activée L’image est mise à l’échelle, à savoir étirée ou rétrécie, en fonction de l’option de mise à l’échelle choisie. w Utiliser image alpha activée ou non activée Si cette option n’est pas activée, les objets de résolution inférieure s’affichent avec une bordure ou des bandes noires. Sinon, la zone est transparente. Lors de la conversion vers des formats de qualité supérieure, vous pouvez également utiliser les éditeurs d’effets (2D, 3D, Classic ou TR). Volume II Chapitre Haute Définition 5 - 13 PINN ACLE Haute Définition dans Pinnacle Liquid Time-Line et Visionneur final Fondamentalement, les mêmes opérations s’appliquent à la Time-Line et au visionneur final comme elles le font avec les deux autres visionneurs. Il est possible de combiner des clips avec des rapports d’aspect et des résolutions différents dans une même séquence. Néanmoins, vous préférerez probablement essayer d’adapter les clips non conformes au format sélectionné de la Time-Line ou de la séquence, car un master mixé est généralement indésirable. Le visionneur final adopte également le paramétrage de la Time-Line : Si la Time-Line est réglée sur un format HDV de 1280 x 720, 16:9, pixels carrés, le visionneur final possèdera le même rapport d’aspect et les clips ayant un format différent seront traités comme indiqué dans la section précédente (c.-à-d. en fonction de leur Mise à l’échelle). Vrai et Pseudo 16:9 Un grand nombre de caméscopes (y compris ceux des semi-professionnels) possèdent un commutateur 16:9. Bien que ce commutateur produise le rapport d’aspect désiré, 72 lignes en haut et 72 lignes en bas s’affichent simplement sous forme de bandes noires. La perte de ces lignes se traduit par une qualité d’image inférieure lorsque l’image est redimensionnée avec une largeur plus grande. Ce type de 16:9 ne doit pas être confondu avec le HD ; il s’agit simplement de NTSC ou de PAL modifié. Systèmes de Time Code différents Les systèmes de Time Code diffèrent au niveau de la fréquence d’image (ips) et, dans une certaine mesure, sur la question du saut d’image ou du non saut d’image (drop frame/non drop frame) (voir aussi “Systèmes de Time Code” en page 5-10). Visionneur de clip et Visionneur source Le visionneur de clip et le visionneur source chargent et lisent toujours des clips et des objets, à la fois audio et vidéo, en utilisant leur système de TC d’origine. Cela signifie que vous pouvez toujours travailler image par image et insérer des objets sur la Time-Line du point d’entrée au point de sortie ou à la position de la règle de lecture. Si plusieurs clips présentant des systèmes de TC différents sont chargés simultanément dans le visionneur de clip, le système de TC de la séquence courante s’applique (Propriétés de la Time-Line). Conversion de systèmes de TC Normalement, les systèmes de TC d’objets sont automatiquement détectés lorsque ces objets sont importés ou capturés. Ceci est contrôlé par une option dans la boîte de dialogue Médias Importés. Si vous souhaitez importer un système de TC donné sur un clip, re-importez-le dans le système de TC désiré avec la fonction de détection automatique désactivée (voir “Système TC par défaut” en page 6-55). Cette opération génère une copie du clip à la fréquence d’image sélectionnée. Elle peut toutefois provoquer la désynchronisation de l’audio associé ; nous vous recommandons donc d’importer seulement le clip vidéo. 5 - 14 Volume II Chapitre Haute Définition P INN ACL E Haute Définition dans Pinnacle Liquid Time-Line et Visionneur final Sur la Time-Line, il ne peut y avoir qu’un seul système de Time Code par séquence. Les clips de la Time-Line dont le système de TC diffère de celui de la séquence actuelle sont toujours lus à la fréquence d’image courante. Cela signifie que des images sont omises ou que de nouvelles images sont interpolées ; la longueur (ou durée) du clip reste la même. Le système essaie dans un premier temps de le faire en utilisant un effet en temps réel. En cas d’échec, les clips concernés sont calculés. Conversion de systèmes de TC La fonction Timewarp linéaireoffre une conversion de haute qualité. Appliquez cet effet Timewarp aux clips concernés (menu contextuel de clip de Time-Line), en laissant la Vitesse à 100%. Les clips sont recalculés avec le système de TC de la Time-Line/Séquence courante. Cette action n’a aucun effet sur l’audio, qui reste synchrone après la conversion. Comme c’est toujours le cas avec les Timewarps, cette action doit être exécutée avant que toutes autres modifications ne soient effectuées (mise à l’échelle, effets). Visionneur d’effet Si l’effet est appliqué à un clip de la Time-Line, les éditeurs d’effets et leurs visionneurs d’effets adoptent les paramètres de la Time-Line et du visionneur final. Si l’effet est appliqué à un clip de projet, le clip conserve le système de TC, le rapport d’aspect et la résolution d’origine. Néanmoins, les paramètres d’effets eux-mêmes ne sont pas spécifiques au format, ce qui signifie que des effets mémorisés peuvent être appliqués à tous les systèmes de TC, formats et résolutions possibles. Volume II Chapitre Haute Définition 5 - 15 PINN ACLE Haute Définition dans Pinnacle Liquid Classes de qualité " Qualité " est une variable plus subjective qu’exacte. La décision finale vous appartient ou appartient à votre client. Une échelle de 31 niveaux (ou classes) est destinée à différencier les matériaux que vous utilisez dans Pinnacle Liquid, où le niveau 1 est la qualité la plus basse et le niveau 31 la plus élevée. La qualité " Normale ", comme nous le définissons ici, se situe à mi-chemin entre ces deux niveaux extrêmes, soit le niveau 16. Vous trouverez ces niveaux de qualité dans l’Outil de dérushage, les Propriétés du clip et les propriétés de la TimeLine. Ces classes peuvent être affectées à n’importe quel format média (codec), que ce soit du HD ou du SD. Mais notez bien ceci : La décision finale dépend entièrement de vous. Nous vous proposons simplement une liste préparée de désignations possibles de ces classes. Ce n’est pas avant de capturer un ou plusieurs clips au format média I-MPEG2 5 Mbit/s et de les désigner comme étant de " Classe de qualité 7 " qu’ils adoptent réellement cette classe. Ou, autrement dit : Les classes de qualité présélectionnées ne sont pas liées en permanence à un format média particulier. Si vous ne souhaitez pas travailler avec des " classes de qualité " de matériaux différentes, il serait préférable que vous laissiez le paramètre par défaut en l’état (16 Normal). Ainsi, vous n’auriez pas à régler ce paramètre dans les autres modules et à rencontrer des problèmes dus aux données de média filtrées ( page 9-51). Aussi, pourquoi utilisons-nous des classes de qualité ? Elles vous aident à faire la distinction entre les différentes versions du même matériau. Le classement individuel aboutit à une hiérarchie des fichiers de médias avec la" Classe de qualité 1 " en bas et la " Classe de qualité 31 " en haut. Ceci est utile, par exemple, dans le cas d’un prémontage. Ou en cas : w De problèmes de capacité de stockage des médias. Sélectionnez d’abord le format nécessitant moins d’espace de stockage. w Manque de largeur de bande sur le réseau. Les formats dont le débit est inférieur nécessitent moins de largeur de bande. Un flux de production offline/online (prémontage/conformation) type impliquant des classes de qualité pourrait ressembler à celui-ci : 1 Sélectionnez une classe de qualité (Outil de dérushage). 2 Capturez le matériau sous un format à faible débit (par ex. DV (AVI)). Affectez à chaque clip la propriété " Classe de qualité 7 ", par exemple. 3 Montez la(les) séquence(s) sur la Time-Line. 4 Traitez par lot la(les) séquence(s) au format master en utilisant, par exemple, l’option Non compressé (Module Numérisation par lot). Appelez ce format " Classe de qualité 20 ", par exemple (ce qui fait en principe aucune différence). Les fichiers médias conservent la " Classe 7 ". 5 - 16 Volume II Chapitre Haute Définition P INN ACL E Haute Définition dans Pinnacle Liquid 5 Dans les Propriétés de la Time-Line, passez la(les) séquence(s) au format compatible avec le master (dans notre exemple, en " Classe 20 "). Lorsque le matériau est lu, le système accède maintenant aux fichiers médias non compressés. 6 Effectuez une sortie sur bande/support de disque/export/etc. Quand les classes de qualité sont-elles concernées et que font-elles ? Pour résumer une nouvelle fois : w Outil de dérushage, onglet Média Etablissez le lien entre un format média sélectionné et une classe de qualité particulière. w Propriétés du clip, Onglet V Affectez un clip individuel aux fichiers médias avec le même Time Code mais avec une classe de qualité différente. w Propriétés de la Time-Line Commutez tous les clips d’une séquence vers des fichiers médias différents en leur affectant une classe de qualité différente. Volume II Chapitre Haute Définition 5 - 17 PINN ACLE Haute Définition en entrée Haute Définition en entrée Un signal HDV ou MPEG2 peut être lu via l’interface DV (IEEE 1394) de l’ordinateur de montage et enregistré au moyen de l’Pinnacle Liquid Outil de dérushage. Capture HDV Le HDV n’exige pas de matériel supplémentaire ; vous avez seulement besoin du port IEEE-1394 (DV) sur l’ordinateur de montage ou du port 1394 sur le boîtier de connexion. Il suffit de configurer votre caméscope ou votre lecteur en sortie MPEG2 HDV. L’Outil de dérushage adapte automatiquement le signal importé, ce qui signifie que la fenêtre de l’image est réglée sur le rapport d’aspect de 16:9. Le système enregistre le signal vidéo MPEG2 1:1 natif, c.-à-d. sans transcodage. L’audio est décompressé et enregistré au format WAV. A ce stade, seul un signal en direct peut être importé (c.-à-d. sans points d’entrée et de sortie posés). Contrairement aux périphériques DV, Windows n’identifie pas nécessairement les périphériques HDV/ MPEG2 automatiquement ou correctement. Vous pouvez être amené à installer les pilotes appropriés manuellement. Dans ce cas, consultez le manuel correspondant à votre périphérique ou, si nécessaire, le manuel Windows. Importation HD Importez les matériaux HD (HDV ou non compressé) à l’aide des commandes d’importation standard de Pinnacle Liquid. 5 - 18 Volume II Chapitre Haute Définition P INN ACL E Haute Définition sur la Time-Line Haute Définition sur la Time-Line Cette section donne des informations sur les clips HD et les effets sur la Time-Line. En principe, vous pouvez combiner des clips de tous formats et des codecs en une seule et même séquence. Néanmoins, pour bénéficier d’un flux de production le plus fluide possible et des meilleures performances, essayez d’utiliser un matériau le plus homogène possible. Montage de clips HD (MPEG2) En règle générale, la vidéo Haute Définition est un signal vidéo numérique compressé du type MPEG2 IPB. Les clips HD (importés en natif du HDV, par ex.) peuvent être montés image par image sur la Time-Line et dans les visionneurs. A chaque point de montage ou point d’ajustement, le codec MPEG2 génère une image I et organise un nouveau Groupe d’images (GOP). (Pour plus d’informations, voir le chapitre intitulé Les sorties, Export DVD, Paramètres IPB.) Comme le format MPEG2 IPB ne fait pas partie des formats de rendu possibles, chaque fichier de rendu est généré avec le RVB ou le codec MPEG2 I frame. Vous pouvez définir le Codec Rendu/Fusion dans les Propriétés de la Time-Line ou lorsque vous créez une nouvelle séquence (“Nouvelle séquence” en page 9-50) La fonction Consolidate (Consolider) ne peut pas être utilisée pour travailler avec du matériau HD (MPEG2 IPB). L’échange de données ALE et OMF basé sur des séquences HD n’est pas possible. Volume II Chapitre Haute Définition 5 - 19 PINN ACLE Haute Définition sur la Time-Line Haute Définition et Effets Continuez à utiliser des effets (vidéo et audio) comme d’habitude. Les performances en temps réel en lecture dépendent également du format HD (c’est-à-dire du débit) utilisé. Monitoring HD L’image des clips HD de la Time-Line s’affiche dans le cache d’incrustation du visionneur final. Combinaison de clips SD et HD dans la même séquence Comme nous l’avons précisé plus haut, vous pouvez combiner tous les formats et résolutions possibles sur la Time-Line. Toutefois, chaque fois que vous créez une nouvelle séquence, vous devez définir un format de sortie spécifique pour chaque séquence de sorte qu’un master uniforme de la Time-Line puisse être produit. Les clips qui ne se conforment pas exactement au format de sortie défini sont convertis au format du master. Ceci inclut w Fréquence d’image (ips) Cette propriété est adaptée automatiquement par la duplication ou l’élimination d’images. Une seconde reste toujours une seconde ; chaque clip conserve toujours sa longueur d’origine. Le système essaie au début de l’obtenir en réalisant une adaptation en temps réel (voir aussi “Systèmes de Time Code différents” en page 5-14). w Entrelacé/progressif Adaptation automatique à un mode de balayage entrelacé ou progressif uniforme. w Rapport d’aspect Cette adaptation doit être définie pour chaque clip individuellement (ou pour plusieurs simultanément) dans les Propriétés du clip. Selon le paramètre par défaut, chaque clip conserve au départ son rapport d’aspect d’origine. w Résolution d’image (taille) Les images qui sont trop grandes ou trop petites se retrouvent dans un premier temps centrées dans le cache d’incrustation du visionneur final ; les clips trop gros sont ajustés partiellement et ceux trop petits s’affichent avec des bandes noires de largeur différente. Pour que ces clips remplissent le cache d’incrustation, vous devez régler l’option Mise à l’échelle en conséquence dans les Propriétés du clip. Un clip NTSC dans une séquence HDV 720p apparaît d’abord avec une bordure noire ; il peut cependant être agrandi pour remplir la fenêtre si vous portez la résolution à 1280 x 720 pixels. Notez que cette " mise à niveau " du SD au HD n’améliorera pas la qualité de l’image (la netteté ou la finesse de détail). 5 - 20 Volume II Chapitre Haute Définition P INN ACL E Haute Définition en sortie Haute Définition en sortie Avant qu’elle ne puisse être envoyée en sortie, une séquence MPEG2 que vous avez fini de monter doit être calculée sous un format MPEG2 uniforme. La structure IPB des clips utilisés, qui a été modifiée par le montage et les effets, est maintenant convertie en une structure IPB nouvelle et homogène. Sortie HDV via l’interface DV Avec le HDV, la séquence est envoyée en sortie au moyen du module Sortie sur bande. Vous devez sélectionner l’un des formats d’enregistrement possibles offerts par le périphérique d’enregistrement. Si la séquence n’a pas encore été calculée ou si le rendu n’est pas terminé lorsque le module est appelé, la sortie est différée jusqu’à ce que le rendu soit terminé. MPEG2 IPB et Sortie utilisant un processus de fusion Si vous souhaitez envoyer en sortie une séquence qui est complètement ou partiellement composée de clips HD comme un fichier MPEG2 IPB, utilisez le processus de fusion. Dans la boîte de dialogue Fusion sous Module Post-traitement, sélectionnez les paramètres nécessaires à la structure IPB. Ceci génère un flux élémentaire (*.m2v). Le système ne code que les zones dans lesquelles la structure du GOP d’origine a été modifiée par le montage ou les effets. Volume II Chapitre Haute Définition 5 - 21 PINN ACLE Haute Définition en sortie 5 - 22 Volume II Chapitre Haute Définition Les entrées Volume II Chapitre 6 PINN ACLE Ce chapitre décrit l’intégration des matériaux (objets) destinés au montage et au traitement dans Pinnacle Liquid. Ces matériaux proviendront généralement de sources extérieures (par la numérisation via les interfaces vidéo par exemple); certains types d’objets peuvent cependant être créés en utilisant des ressources locales (clips de titres ou de couleurs par exemple). Pour plus d’informations sur l’échange de données et la mise en réseau, reportez-vous au chapitre suivant (à partir de page 7-1); toutes les méthodes de sortie de Pinnacle Liquid sont décrites dans le chapitre intitulé Les sorties ( page 16-1). Dérushage et numérisation page 6-3 à Principes de base page 6-4 à L’Outil de dérushage et ses fonctions page 6-7 à Méthodes de dérushage et de numérisation page 6-37 à Détection de scène automatique page 6-43 à Ingestion de fichiers page 6-45 à Capture en arrière-plan (Li quid blue ) page 6-48 Importation d’objets page 6-50 à Importer - d’où, vers où ? page 6-50 à Que pouvez-vous importer ? page 6-51 à Clips Médias page 6-53 à Importation d’image : Paramètres généraux page 6-56 à Gestion des médias et importation d’objets page 6-60 Transfert d’objets à partir d’autres projets page 6-59 Création d’objets page 6-61 à Clip couleur page 6-62 à Génération d’un clip Signaux (tonalités de niveau de référence) page 6-64 à Titres page 14-1 à Effets page 10-3 à Voix-off (clip audio) page 13-65 6-2 Volume II Chapitre Les entrées P INN ACL E Dérushage et Numérisation (Capture) Dérushage et Numérisation (Capture) Dans Pinnacle Liquid, l’Outil de dérushage est responsable du dérushage (vues) et de la numérisation (sauvegarde sur disque dur) de signaux A/V ou de données A/V lus au moyen des interfaces audio et vidéo du système. Dans ce processus, les clips et les fichiers médias sont générés avec des propriétés spécifiques telles que mono ou stéréo, un rapport d’aspect de 4:3 ou 16:9, dans un format média spécifique et une qualité Off-Line ou On-Line (dépendante du produit). Le module Numérisation par lot permet la numérisation automatique de clips multiples ( page 8-80). A propos des Time Codes : En ce qui concerne les bandes dans le lecteur, assurez-vous de la continuité du Time Code : absence d’interruptions, de sauts ou de zones de TC répétées (le positionnement répété à 00:00:00.00, par exemple). La gestion des fichiers médias interne à Pinnacle Liquid dépend de l’unicité des noms de bobine (bande) et de l’exactitude et de la continuité du TC. Il est recommandé de numériser en direct des bandes posant problème (par exemple, avec un TC système généré par l’horloge système de l’ordinateur) ou en copiant d’abord sur les bandes avec un Time Code exact. Principes de base page 6-4 L’Outil de dérushage et ses fonctions page 6-7 Méthodes page 6-37 Dérushage page 6-38 Numérisation page 6-40 Volume II Chapitre Les entrées 6-3 PINN ACLE Dérushage et Numérisation (Capture) Principes de base Le dérushage et/ou la numérisation définissent les propriétés du clip: à "Dérushage" et "numérisation" page 6-4 à Début de clip/fin de clip et point d’entrée/point de sortie page 6-5 à Stéréo ou mono page 6-6 "Dérushage" et "Numérisation" (Capture) Commençons par définir nos propres termes : w "Dérushage" signifie visualisation (et écoute) des matériaux A/V reproduits et dans lesquels des clips ont été définis par leurs points d’entrée et de sortie. Vous pouvez nommer ces clips et leur joindre des commentaires, les stocker dans les chutiers du projet et, si vous le souhaitez, les transférer directement sur la Time-Line. Vous pouvez sans en avoir l’obligation numériser des clips dérushés. Vous pouvez en fait prendre cette décision plus tard. w "Numérisation" signifie transfert de données A/V vers le support de stockage A/V du système afin de les lire et les éditer dans Pinnacle Liquid. Etant donné que ce terme est entré dans le langage commun, il peut être également utilisé lorsqu’il n’y a pas de réelle "numérisation" (conversion via codec) mais simplement lorsque des données sont simplement copiées. C’est le cas, par exemple, des matériaux informatiques qui sont "numérisés" (lors de leur transfert via i.Link ou IEEE 1394). L’autre terme employé pour désigner exactement la même opération est "capture". Les clips numérisés sont normalement stockés dans les chutiers du projet, mais ils peuvent aussi être insérés directement sur la Time-Line (voir “Envoyer les clips sur la Time-Line (Insert direct)” en page 6-31). 6-4 Volume II Chapitre Les entrées P INN ACL E Dérushage et Numérisation (Capture) Début de clip/Fin de clip et Point d’entrée/Point de sortie Une distinction subtile existe entre ces deux termes : Le début de clip définit la première image d’un clip et la fin de clip la dernière image. Les points de début de clip et de fin de clip ne peuvent pas être déplacés. Si la règle de lecture est positionnée sur le début de clip (dans le visionneur de clip, par exemple), un triangle apparaît dans le coin inférieur gauche du cache d’incrustation vidéo indiquant qu’" il n’y a pas de matériau à gauche de ce point (c’est-à-dire avant ce point) ". Vous pouvez par contre déplacer les points d’entrée et de sortie à l’intérieur des limites définies par les points de début et de fin de clip sans pouvoir pour autant les sortir de cet intervalle : Visionneur source Début de clip Fin de clip X Fichier média Point d’entrée X Point de sortie Clip Similaire mais différent : Le début de clip et le point d’entrée d’un clip Si, par exemple, vous définissez un nouveau clip dans l’Outil de dérushage, le début de clip et le point d’entrée comme la fin de clip et le point de sortie partent de la même position et conservent cet état jusqu’à ce que vous modifiez le point d’entrée et/ou le point de sortie. Un nombre quelconque de (sous-)clips comportant de nombreux points d’entrée/sortie peut être attaché à un seul fichier médias; autrement dit, ils pointent le même fichier médias et se réfèrent à ses données lorsqu’ils sont lus. Le logiciel utilise parfois le terme de "Marge de sécurité". Autrement dit, quelques images sont ajoutées avant le point d’entrée existant d’un clip et/ou après son point de sortie et le point d’entrée/sortie est décalé d’autant. Par contre, les limites définies par le début et la fin de clip ne peuvent pas être dépassées. Les sous-clips sont des clips ne possédant pas leurs " propres " points de début et de fin de clip, contrairement aux clips principaux qui eux disposent de ces points. Volume II Chapitre Les entrées 6-5 PINN ACLE Dérushage et Numérisation (Capture) Stéréo ou Mono ? Le mode "stéréo" ou "mono" sous lequel un clip audio est dérushé et numérisé a une incidence déterminante sur le montage audio dans Pinnacle Liquid. Son comportement au niveau de la sortie audio du système est déterminé : autrement dit, les pistes audio enregistrées par l’équipement d’enregistrement sont définies. Pour plus d’informations à ce sujet, voir “Stéréo et Mono, Panoramique et Balance” en page 13-9. Fonctions stéréo et mono Le symbole d’un anneau unique ou des deux anneaux liés sous les icônes des pistes source de l’Outil de dérushage vous permet de commuter entre le mode mono (un seul anneau) et le mode stéréo (deux anneaux entrelacés) et d’affecter les clips audio au mode "mono" ou "stéréo". La principale différence devient évidente dès que ces clips sont placés sur la Time-Line : w Les clips stéréo-audio sont affectés par défaut à gauche/droite. Autrement dit, les pistes source impaires (A1/A3) sont affectées aux sorties CH-1/CH-3 et les pistes paires (A2/A4) aux sorties CH-2/CH-4. Ceci correspond à la convention suivante : gauche = impaire, droite = paire. En outre, chaque clip audio pris individuellement peut être un clip "stéréo" : les pistes source A1/A3 sont placées sur la sortie gauche et les pistes source A2/A4 sur celle de droite (ceci s’applique au routage stéréo standard). w Par défaut, le panoramique s’effectue sur les clips audio mono de manière centrale, ce qui signifie que leurs niveaux sont uniformément affectés aux sorties paire et impaire. Dans les chutiers du projet, l’état mono/stéréo d’un clip est repéré dans la colonne des pistes par un S ou un M, par exemple VA1A2-M (ceci renvoie à la Vue de détail valide). Le réglage mono/stéréo n’est pas définitif ! Vous pouvez modifier simultanément cette affectation pour plusieurs clips sélectionnés via Propriétés ou Ajuster l’audio. Ba lanc e et Panoramique Une autre différence importante : w La balance est contrôlée dans les clips stéréo (comme dans votre équipement stéréo) : l’amplitude du signal d’un des canaux est réduite pendant que l’autre reste inchangée. L’affectation du signal gauche/ droite demeure inchangée. w Le panoramique est contrôlé dans les clips mono : le signal d’un canal "migre", c’est-à-dire de gauche à droite. Ceci ne modifie pas l’amplitude du signal, mais simplement l’affectation gauche/droite. 6-6 Volume II Chapitre Les entrées P INN ACL E Dérushage et Numérisation (Capture) L’Outil de dérushage et ses fonctions L’Outil de dérushage est destiné au dérushage et à la numérisation (ou capture) des matériaux lus sur une source en direct ou sur un lecteur pilotable. En d’autres termes, il définit chaque aspect des clips, de leur longueur (durée) à leur niveau de volume et même leur format de média. Pour ouvrir l’Outil de dérushage, appuyez sur la touche F6 au clavier ou sélectionnez successivement Fichier > Capturer. Pour fermer l’Outil de dérushage, cliquez sur le symbole de fermeture dans le coin supérieur droit de l’écran. Cette section décrit les fonctions individuelles de l’Outil de dérushage (elle s’applique aussi parfois à la Numérisation par lot); les méthodes de dérushage et de numérisation sont décrites dans les sections suivantes ( page 6-37). L’Outil de dérushage (Fonctions) à Affichage (cache d’incrustation, Time Code et état) page 6-8 à Sélection de la source de lecture page 6-10 à Chutiers et bobines page 6-12 à Commandes (boutons du lecteur et Edition) page 6-14 à Entrées A/V (sélection de pistes source) page 6-17 à Stéréo ou mono ? page 6-18 à Sélection du format média et Codec page 6-18 à Lecteurs destination pour la numérisation page 6-20 à Sélection de la sortie Audio page 6-21 à Outil vidéo page 6-21 à Onglet Clip : Désignation et numérotation des clips page 6-22 à Onglet Correction de couleur page 6-23 à Onglet Audio : Commande et niveau d’édition page 6-28 à Onglet Master : Vidéo de la Time-Line dans l’Outil de dérushage page 6-30 à Onglet Média : emplacement de stockage des données média page 6-30 à Insertion de clips directement sur la Time-Line page 6-31 à Propriétés page 6-32 Volume II Chapitre Les entrées 6-7 PINN ACLE Dérushage et Numérisation (Capture) A C E D F B G H I J K G Outil de dérushage (les lettres renvoient aux légendes dans le texte) Cache d’incrustation vidéo, Champs de Time Code et Champ d’Etat Le cache d’incrustation vidéo affiche le signal vidéo actuellement appliqué. Si le dérushage ou la numérisation ne s’applique qu’à des données audio (piste source vidéo non activée; page 6-17), une icône de haut-parleur apparaîtra dans le cache d’incrustation. Champ de position de TC (A) Selon les paramètres en cours, ce champ (à gauche et au-dessus de l’incrustation, A) indique : w la position TC courante du lecteur (si le Time Code du lecteur est utilisé, elle peut inclure un décalage sélectionné, page 6-13). Les données de TC sont transmises via l’interface distante (RS 422 ou IEEE 1394). w le temps système si le TC généré à partir de l’heure système est utilisé (uniquement en relation avec l’option Lecteur en direct; Option Heure du jour). Le compteur TC démarre immédiatement après l’ouverture de l’Outil de dérushage ou la sélection du Lecteur en direct, respectivement. w un TC défini individuellement uniquement en relation avec le Lecteur en direct; option TC personnalisé (Custom TC). Cliquez dans le champ TC et entrez une valeur. Pour démarrer ou arrêter le TC, utilisez la fonction Lecture. w un LTC fourni sur une entrée audio analogique (optionnel sur certains produits; LTC In). Lorsqu’un point d’entrée et un point de sortie sont posés, la valeur courante du champ de position TC est utilisée. Il en est de même lorsque vous activez les fonctions Dérusher et Numériser. 6-8 Volume II Chapitre Les entrées P INN ACL E Dérushage et Numérisation (Capture) Formats de Time Code Avec l’arrivée du HDTV, l’offre autrefois unique des systèmes de Time Code PAL et NTSC s’est considérablement renforcée : 11 systèmes TC distincts sont identifiés par le caractère séparateur des nombres (point, virgule, point-virgule, deux-points). Pour avoir la liste de ces systèmes de Time Code, reportez-vous à la section intitulée “Systèmes de Time Code” en page 5-10. Aller à une position de TC spécifique : Cliquez sur le champ de position, entrez une valeur de TC valide puis appuyez sur ENTRÉE. Le lecteur envoie la bande à la position désirée. Si vous entrez des valeurs incorrectes (telle que 25:00:01:01), les chiffres s’affichent en rouge. La même méthode est utilisée dans le visionneur source, le visionneur de clip et le visionneur final ainsi que pour la fonction Enregistrer sur bande. Cha mps Point d’ent rée, Point de sortie et Durée de TC (B) Ces trois champs situés sous le cache d’incrustation vidéo spécifient (de gauche à droite) : w Point d’entrée (début d’une scène ou d’une prise de vues) w Durée (du point d’entrée au point de sortie) w Point de sortie (fin d’une scène ou d’une prise de vues) Modifier des champs de TC/Calculer un Time Code/Effacer des champs Vous pouvez modifier ces champs. Des valeurs manquantes sont automatiquement insérées. Ainsi, si vous posez un point d’entrée et une durée à l’aide du clavier, le point de sortie est calculé. Pour ajouter ou soustraire du temps aux valeurs indiquées, appuyez sur la touche PLUS ou la touche MOINS du clavier avant d’entrer le nombre désiré. Exemple : Ainsi, pour avancer le Time Code du point d’entrée 10:01:02:03 de deux minutes, cliquez sur le champ et entrez : -00:02:00:00. Puis appuyez sur ENTRÉE. En cas de saisies erronées, les chiffres du TC s’affichent en rouge. 7 Pour effacer tous les champs de Time Code (excepté le champ de Position), cliquez sur Annuler en maintenant la touche SHIFT enfoncée. Volume II Chapitre Les entrées 6-9 PINN ACLE Dérushage et Numérisation (Capture) Champ d’état (C) Ce champ situé au-dessus de l’incrustation permet l’affichage en clair des messages d’état du lecteur (LECTURE, ARRÊT, PAUSE (FIXE), RETOUR, LOCAL, NUMERISATION, etc.). Affichage graphique de l’état du lecteur Vous avez aussi la possibilité de cliquer (bouton droit) sur ce champ pour afficher le menu contextuel et commuter sur une vue graphique. Les messages d’état du lecteur s’affichent alors sous forme de LED accompagnées d’un texte (Servo, Servo Couleur, Référence, A distance, Interdiction d’enregistrement). Ceci peut aider à identifier un problème de lecteur, tel qu’un signal de référence manquant ou erroné. Source de lecture (D) Dans la boîte à liste déroulante située à droite du champ d’état, sélectionnez une source de lecture : l’entrée LIVE (en direct) ou un lecteur/enregistreur pilotable (impératif pour la Numérisation par lot) raccordé via une interface (par ex. RS 422 ou IEEE 1394/i.Link DV/Firewire). Les données de Time Code du matériau sont généralement transférées par l’intermédiaire de l’interface de commande. Sélection d’un lecteur Les options disponibles dans la liste reflètent le paramétrage effectué en sélectionnant successivement le Menu Editer > Panneau de configuration > Site > Paramètres du lecteur. Les entrées audio et vidéo correspondantes sont commutées sur l’Outil de dérushage. Pour afficher cette boîte de dialogue directement, cliquez sur l’icône de gauche dans la liste déroulante. Pour avoir les descriptions des divers périphériques, reportez-vous au manuel produit spécifique. Liquid blue Dans le cas d’un transfert MPEG IMX via l’entrée vidéo SDTI et selon le système IMX, le cache d’incrustation vidéo reste affiché tant que la bande défile (même en double vitesse). En mode Pause (Still), l’entrée commute automatiquement sur SDI 3. Cela signifie que vous pouvez connecter cette entrée à la machine qui fournit aussi le signal SDTI de manière à visionner une image dans le cache d’incrustation même en mode Pause (Fixe). 6 - 10 Volume II Chapitre Les entrées P INN ACL E Dérushage et Numérisation (Capture) Entrée en direct L’entrée EN DIRECT (LIVE) est utilisée pour les signaux audio et vidéo non pilotables à distance : autrement dit, vous alimentez un signal directement à partir d’une caméra ou éditez simultanément le programme TV. Dans Pinnacle Liquid, l’entrée EN DIRECT est traitée comme un lecteur, mais sans la possibilité de la contrôler via l’interface RS 422 ou IEEE 1394 (DV). Ses entrées audio et vidéo sont configurées de la même manière que n’importe quel autre lecteur (Editer > Panneau de configuration > Site > Paramètres du lecteur > Connexions). L’entrée EN DIRECT doit avoir un Time Code, lequel est défini dans les options Lecteur EN DIRECT : 1 Dans l’Outil de dérushage, cliquez sur l’icône du lecteur située à côté de la boîte à liste déroulante correspondante (voir figure ci-dessus) pour afficher les Paramètres lecteur comme l’illustre la figure suivante : Sélection d’un Time Code pour le lecteur EN DIRECT 2 Cliquez sur le signe plus en face de l’entrée EN DIRECT, puis sélectionnez Options et double-cliquez sur Source de Time Code. Sélectionnez : - Personnaliser : Vous permet d’entrer un Time Code de départ dans l’afficheur de TC de l’Outil de dérushage (“Champ de position de TC (A)” en page 6-8). - Heure du jour : Génère le TC à partir de l’horloge système de l’ordinateur. - Vidéo : Utilise le TC du signal vidéo lu (Time Code DV). Attention : Le VITC est ignoré. 3 Personnaliser TC : Sélectionnez le Système de Time Code correspondant à l’équipement lu. Systèmes de Time Code pour le Lecteur en direct (Entrée En direct) Pour plus d’informations sur les systèmes de Time Code, reportez-vous au chapitre “Haute Définition” en page 5-1. Volume II Chapitre Les entrées 6 - 11 PINN ACLE Dérushage et Numérisation (Capture) Liquid Edition Remarque destinée aux utilisateurs de Pinnacle Liquid associé à un équipement d’entrée/sortie analogique : Utilisez le Lecteur en direct pour capturer les signaux analogiques. Une exception : avec la commande à distance RS 422, il est possible d’entrer des signaux analogiques et de piloter un lecteur. Avec la télécommande IEEE 1394 (i.Link DV), DV in/out est disponible exclusivement. Bobines et chutiers (E, F) Les noms de bobines définissent l’origine du matériau. Les chutiers informent sur sa destination. Une bobine est généralement une bande magnétique (vidéo) mais elle correspond le plus souvent à une source spécifique. Un nom de bobine unique et sans équivoque pour chaque source est particulièrement important dans des systèmes en réseau et pour une opération de Numérisation par lot ultérieure. Dans le premier cas, il est important puisque la Gestion des médias de Pinnacle Liquid repose principalement sur un nom de bobine; dans le deuxième cas, la numérisation automatique est basée exclusivement sur les informations de Time Code et ne peut fonctionner que si la bobine/source appropriée est insérée dans le lecteur. Si vous vous demandez ce qu’est un nom de bobine "unique" et comment en trouver un le plus facilement possible, voilà ce que nous vous suggérons : insérez la date du jour dans le nom de la bobine : Par exemple, Bobine01 12-09-02 (ou les 4 chiffres d’une année pour éviter... le bogue du prochain millénaire). Si vous numérisez en direct, vous aurez la quasi certitude de posséder un nom unique si vous combinez un TC temps réel (au format 24 heures !) avec la date du jour. A l’intérieur d’un réseau, une plus grande clarté pourra être obtenue en rajoutant les initiales du monteur. Par exemple, Bobine07 12-09-02 CPR. La fonction Décalage du Time Code vous permet de définir un décalage de TC pour une bande. Les chutiers vous permettent d’organiser des matériaux dérushés/numérisés. Voir “Que sont les dossiers de chutiers et les chutiers ?” en page 8-8. Sélection/création d’une bobine (E) La liste dans le milieu supérieur de la boîte vous permet de sélectionner ou de créer une nouvelle bobine. Le terme de bobine se rapporte généralement à la source du matériau (bande magnétique vidéo, CD audio, DAT, sources en direct). Un nom de bobine est également affecté à des sources en direct. w Pour créer une nouvelle bobine, cliquez sur l’icône de gauche dans la liste déroulante. Dans la boîte de dialogue qui apparaît au-dessus de l’incrustation, vous pouvez entrer un nom de bobine. Cliquez sur le symbole double plus à droite de la boîte de texte pour annexer un chiffre au nom de bobine que vous avez entré : il incrémentera automatiquement d’une unité chaque fois que vous changerez de bobines (bande 1, bande 2, bande 3, etc.). Cette option est active par défaut. 6 - 12 Volume II Chapitre Les entrées P INN ACL E Dérushage et Numérisation (Capture) w Si une ou plusieurs bobines existent déjà dans le projet, sélectionnez la bobine qui convient dans la liste : Les trois dernières bobines utilisées figurent en haut de la liste; en dessous de ces bobines apparaissent toutes les bandes disponibles du projet (à condition que leurs fichiers médias existent déjà). w Vous avez également la possibilité de configurer la boîte de dialogue Changer la bobine à ne pas ouvrir lorsque vous appelez l’Outil de dérushage ( page 6-32). La boîte de dialogue apparaît par défaut. La Gestion des médias de Pinnacle Liquid impose que les fichiers médias soient affectés à des bobines spécifiques. Le nom de bobine doit normalement être unique (surtout dans un environnement réseau) pour assurer à la Gestion des médias un accès sans équivoque au matériau ( page 8-101). A propos des Time Codes : En ce qui concerne les bandes dans le lecteur, assurez-vous de la continuité du Time Code : absence d’interruptions, de sauts ou de zones de TC répétées (le positionnement répété à 00:00:00.00, par exemple). La gestion des fichiers médias interne à Pinnacle Liquid dépend de l’unicité des noms de bobines et de l’exactitude du TC. Nous vous recommandons de numériser en direct (par exemple avec un TC système) les bandes risquant de poser des problèmes ou d’effectuer au préalable une copie sur bande avec un Time Code exact. Décalage du Time Code Cette fonction de la boîte de dialogue Changer la bobine vous permet de décaler le Time Code fourni par la source d’une valeur définie. Ce décalage s’applique à toute la bande. Entrez une valeur dans le champ en la précédant d’un signe "+/plus" ou "-/moins". Cette valeur est ajoutée à ou retranchée du TC spécifié dans le champ de position et est utilisée pour poser un point d’entrée ou de sortie. Si cette fonction n’est pas disponible dans la boîte de dialogue, cela signifie qu’elle a été désactivée dans les Propriétés du dérushage ( page 6-32). Sélection/Création d’un chutier (F) La liste en haut et à droite vous permet de sélectionner ou de créer un nouveau chutier. w Pour créer un nouveau chutier, cliquez sur l’icône à gauche dans la boîte à liste. Dans la boîte de dialogue qui apparaît au-dessus de l’incrustation, vous pouvez entrer un nom de chutier. Les clips dérushés seront stockés dans ce chutier jusqu’à ce qu’un autre chutier soit sélectionné. Voir “Création de nouveaux dossiers/chutiers” en page 8-9. w Si un ou plusieurs chutiers existent déjà dans le projet, double-cliquez sur un chutier approprié de la liste. Cette liste contient également des dossiers de chutiers pour le projet, que vous pouvez également ouvrir en double-cliquant. Vous pouvez en outre configurer le système pour que le dernier chutier utilisé soit activé lorsque vous ouvrez l’Outil de dérushage. Voir : “Démarrer l’outil de dérushage avec dernier chutier sélectionné” en page 6-32. Volume II Chapitre Les entrées 6 - 13 PINN ACLE Dérushage et Numérisation (Capture) Commandes (Boutons du lecteur et Edition, G) Les boutons destinés au pilotage du lecteur et à la définition des clips sont situés en bas et à gauche du cache d’incrustation vidéo. Ces boutons et leurs icônes correspondantes se retrouvent dans un grand nombre de modules Pinnacle Liquid. Les barres d’outils sont configurables (voir “Personnalisation des barres d’outils” en page 17-9). Vous pouvez également accéder à ces boutons à l’aide du clavier. Voir “Modificateurs et raccourcis clavier (par défaut)” en page 17-16 et “Affecter des fonctions au clavier” en page 17-12. Boutons du lecteur Ces boutons vous permettent de commander un lecteur (linéaire) connecté. Dans les autres modules où des données non linéaires sont lues, ces boutons sont utilisés de la même manière, c’est-à-dire que pour un clip numérisé, "réenrouler" (ou retour) signifie sauter directement à la première image du clip ou de la séquence. Lecture Démarre la lecture. Pour arrêter la lecture, cliquez de nouveau sur ce bouton ou sur le bouton Arrêt. Arrêt Arrête la lecture à la position courante. Pour arrêter la lecture, vous pouvez également cliquer de nouveau sur le bouton Lecture. Aller au début/Retour Réenroule la bande/saute instantanément au début d’un clip ou d’une séquence. Aller à la fin/Avance Avance la bande/saute instantanément à la fin d’un clip ou d’une séquence. Retour image par image Déroule le clip en arrière d’une image. Avance image par image Déroule le clip en avant d’une image. 6 - 14 Volume II Chapitre Les entrées P INN ACL E Dérushage et Numérisation (Capture) Curseur de Recherche rapide Fait défiler la bande vers l’avant (glisser-déposer vers la droite) ou vers l’arrière (glisser-déposer vers la gauche). 7 Vous pouvez aussi régler le curseur sur une position : appuyez sur la touche SHIFT puis relâchez le bouton de la souris à la vitesse désirée. Aller au point d’entrée Positionne la bande/saute instantanément au point d’entrée, s’il existe, sinon au début du clip. Aller au point de sortie Positionne la bande/saute instantanément au point de sortie, s’il existe, sinon à la fin du clip. Lecture du point d’entrée au point de sortie Lit en continu du point d’entrée au point de sortie, s’ils existent. En l’absence de point de sortie, lit du point d’entrée jusqu’à la fin. En l’absence de point d’entrée, lit du début au point de sortie, s’il en existe, ou à la fin. Pour arrêter la "Lecture du point d’entrée au point de sortie," appuyez sur la BARRE D’ESPACE au clavier ou cliquez sur le bouton Lecture ou Arrêt. Lecture en recherche rapide (JKL) Pour lire en avant ou en arrière à des vitesses déterminées, le bouton de Lecture en recherche rapide est également disponible dans l’Outil de dérushage, à condition que le lecteur gère ce type de commande. Voir aussi “Lecture en mode recherche (JKL)” en page 8-63. Boutons Edition Situés dans la configuration par défaut sur les deux barres d’outils verticales à côté de l’incrustation, ces boutons vous permettent de définir des clips. Point d’entrée Pose le point d’entrée à la position courante de la règle de lecture. Vous pouvez poser le point d’entrée "à la volée" (pendant la lecture) ou utiliser les commandes du lecteur pour vous placer sur le point d’entrée. Si ce point d’entrée est déjà défini lorsque vous cliquez sur le bouton, il est déplacé pour rejoindre la nouvelle position. A ce point, l’image vidéo, qui apparaît sous forme d’une icône-image (miniature), est utilisée comme référence visuelle. Pour un clip purement audio, une icône de haut-parleur sert d’icône-image. Voir aussi “Vues” en page 8-30. Volume II Chapitre Les entrées 6 - 15 PINN ACLE Dérushage et Numérisation (Capture) Point de sortie Pose le point de sortie à la position courante de la règle de lecture. Vous pouvez poser le point de sortie "à la volée" (pendant la lecture) ou utiliser les commandes (jog/shuttle) du lecteur pour vous placer sur le point de sortie. Si ce point de sortie est déjà défini lorsque vous cliquez sur le bouton, il est déplacé pour rejoindre la nouvelle position. A ce point, l’image vidéo, qui apparaît sous forme d’une icône-image (miniature), est utilisée comme référence visuelle. Si vous posez un point d’entrée après la position du point de sortie, ce dernier sera annulé. Si vous posez un point de sortie avant la position du point d’entrée, ce dernier sera annulé. Les images qui entrent dans la désignation des points d’entrée et de sortie sont incluses dans la durée totale. Effacer le point d’entrée et le point de sortie Supprime les points d’entrée et de sortie, s’ils sont posés. Si un seul point est posé, il est supprimé. Introduction Supprime le point d’entrée. Effacer le point de sortie Supprime le point de sortie. 7 Pour effacer tous les champs de Time Code (excepté le champ de Position), cliquez sur Annuler en maintenant la touche SHIFT enfoncée. Définir une image Index Dans certains cas, la première et la dernière image index peuvent ne pas représenter clairement le contenu d’un clip; autrement dit, sur une distance donnée, les images les plus significatives peuvent n’apparaître qu’à la fin de cette distance. Cliquez alors sur Définir une image Index pour sélectionner une autre image, qui servira d’icôneimage du clip. Voir aussi “Vues” en page 8-30. Poser un marqueur Vous pouvez poser des marqueurs sur n’importe quelle position et leur adjoindre des commentaires. Voir aussi “Pose de marqueurs et ajout de commentaires” en page 8-59. Lorsque vous utilisez une source en directe, le bouton du marqueur n’est pas disponible. 6 - 16 Volume II Chapitre Les entrées P INN ACL E Dérushage et Numérisation (Capture) Entrées A/V (Sélection de pistes source, H) Les signaux A/V (pistes source) à numériser sont déterminés par une série de boutons situés à droite de l’incrustation. Cliquez sur les boutons appropriés pour les sélectionner (icône en surbrillance) ou les désélectionner. La sélection de pistes source affecte la génération des fichiers médias. Voir aussi “Gestion des médias” en page 8-101. Par exemple, activez la piste source vidéo et les pistes source audio A1 à A4. Le système crée alors cinq fichiers médias différents, un pour chaque signal. Ceci se produit cependant uniquement lors de la numérisation. Liquid Edition Notez que même si vous souhaitez capturer l’audio seul, un signal vidéo doit toujours être présent (pour assurer une parfaite synchronisation). Il est possible d’ajouter ultérieurement des Pistes source aux clips et de recapturer ces clips avec l’ensemble des Pistes actives. Pour ajouter des pistes, cochez les cases appropriées dans les Propriétés du clip. Le nombre de pistes source audio disponibles dépend de la configuration du système et de l’entrée audio en cours. Si V n’est pas sélectionné, le signal vidéo ne sera pas affiché dans le cache d’incrustation. Volume II Chapitre Les entrées 6 - 17 PINN ACLE Dérushage et Numérisation (Capture) Stéréo ou Mono (I) Qu’un clip audio soit dérushé et numérisé en "stéréo" ou en "mono" a une incidence décisive sur le montage audio dans Pinnacle Liquid. Cliquez sur ce bouton pour commuter entre mono (un anneau unique) et stéréo (deux anneaux entrelacés). Voir aussi “Stéréo ou Mono ?” en page 6-6 ou, pour plus d’informations à ce sujet, voir “Stéréo et Mono, Panoramique et Balance” en page 13-9. Sélection d’un format média (J) Vous pouvez définir ici le format dans lequel les Fichiers médias sont numérisés (ou capturés), autrement dit le Codec à utiliser (s’il existe). Suivant votre système de montage et les options installées ainsi que les entrées de signal sélectionnées, la boîte à liste contient une sélection variable de Formats Médias ou de Présélections de Codec. Si vous lisez Transfert natif [format], cela signifie : Le signal entrant sera transféré bit par bit, inchangé par un Codec quelconque. Dans tous les autres cas (excepté Non compressé) un Codec Liste des formats sera impliqué dans la procédure de capture, par exemple lorsqu’un signal anade médias logique est alimenté. Le transfert natif est limité à certaines entrées et n’est généralement pas disponible avec des entrées analogiques. L’icône de gauche dans la boîte à liste vous amène directement aux Présélections du Codec (Panneau de configuration > Site), mais seulement s’il s’agit d’une fonctionnalité prise en charge par le Format Média ou le Codec sélectionné. Pour plus d’informations sur le mode de création d’un Format Média personnalisé, reportez-vous à Codecs/ Présélections ( page 8-109). Le problème de sélection de formats Suivant le produit concerné, un choix important de formats de médias est désormais disponible. Un conseil sur celui que vous devriez réellement sélectionner est difficile à donner. Si vous effectuez votre prise de vue et sortez en DV ou HDV, Transfert natif [avi] est probablement un bon choix : la qualité de l’image sera préservée entièrement, ses exigences de capacité de stockage modérées et les fichiers AVI compatibles avec un grand nombre d’applications sur le terrain. Dans un environnement plus professionnel, d’autres paramètres sont à prendre en considération. Il peut parfois être nécessaire de monter d’abord en qualité " off-line " et de finaliser le projet ultérieurement dans une qualité de média Non compressé (" on-line "). La largeur de bande du réseau, la compatibilité avec les serveurs de jeux ou les nouveaux logiciels de montage peuvent également être importants et avoir donc une influence sur le choix d’un certain format. 6 - 18 Volume II Chapitre Les entrées P INN ACL E Dérushage et Numérisation (Capture) " Format Média " ou " Codec " ? Notre façon d’employer ces deux termes les rend fondamentalement interchangeables. Toutefois, " Non compressé " est, à proprement parler, un Format Média, mais pas un Codec, car aucun codage ou décodage par un Codec n’intervient. Les Présélections de Codec ( page 8-109) constituent les paires d’un Codec et d’un format de fichier. Lignes TV entre 9 et 22 Le sous-titrage (Closed Captioníng, CC) dans Pinnacle Liquid ne fonctionne qu'avec le format non compressé (2vuy). Il ne fonctionne pas avec les formats DV, DVCPro, MPEG, MXF et IPB. Uncompressed est le seul format d'acquisition (Outil de dérushage, Ingestion de fichiers) préservant les données CC dans le flux vidéo. Remarquez en outre que l'application d'un effet à deux flux de vidéo (à savoir, le mixage de la vidéo) provoque le rejet des données CC. C’est généralement vrai pour tous les informations conténu dans les lignes TV entre 9 et 22 (comme VITC, texte vidéo, CC). Liquid blue Dans le cas du transfert MPEG IMX via l’entrée vidéo SDTI et selon le système IMX, le cache d’incrustation vidéo reste affiché tant que la bande défile (même en double vitesse). En mode Pause (Still), l’entrée commute automatiquement sur SDI 3. Vous pouvez donc connecter cette entrée à la machine qui fournit aussi le signal SDTI. Volume II Chapitre Les entrées 6 - 19 PINN ACLE Dérushage et Numérisation (Capture) Volumes destination pour la numérisation (K) Les deux champs en bas et à droite vous permettent de sélectionner les volumes (disques durs/répertoires) dans lesquels les données A/V doivent être sauvegardées (capturées), un pour les données vidéo (V) et un pour les données audio (A). Liste des volumes disponibles (V et A) Si un seul des champs est visible (“VA”), cela signifie que l’enregistrement séparé de la vidéo et de l’audio a été désactivé ( voir aussi“Onglet Vidéo/Onglet Audio” en page 8-121). Ces boîtes à liste combinent plusieurs fonctions : w Affichage de la capacité d’enregistrement La capacité d’enregistrement restante est affichée et constamment mise à jour (temps restant, pourcentage de capacité totale, capacité restante absolue) pendant la numérisation. w Sélection du volume Dans les boîtes à liste, le pointeur de la souris prend la forme d’un triangle; cliquez dessus pour afficher la liste des disques durs/répertoires disponibles dans laquelle vous pourrez choisir un volume pour la numérisation. Ceci modifie également la définition du volume principal, page 8-121. w Edition des paramètres de gestion des médias Tout ce que vous pouvez sélectionner dans la liste est défini dans les Paramètres de gestion des médias (Editer > Panneau de configuration > Site > Paramètres de gestion des médias; page 8-120). Cliquez sur l’icône V ou A pour y aller directement. w Info-bulle avec informations sur le volume Lorsque le pointeur de la souris stationne sur ce champ pendant un certain temps, une info-bulle apparaît pour indiquer le chemin complet du volume actuellement sélectionné. w Avertissement avant atteinte de limite de capacité Si vous définissez un clip dont les dimensions excèdent la capacité mémoire disponible, un message d’avertissement se met à clignoter dans la boîte à liste. A des fins de capture (numérisation), utilisez exclusivement des disques durs partitionnés au format système NTFS. Le format FAT32 peut poser des problèmes avec des clips plus longs (> 18 min). 6 - 20 Volume II Chapitre Les entrées P INN ACL E Dérushage et Numérisation (Capture) Sélectionner Moniteur Audio /Muet Avec plus de deux signaux audio à l’entrée du système, vous pouvez sélectionner les entrées que vous souhaitez contrôler pendant que vous travaillez avec l’Outil de dérushage. Choisissez une option dans le menu qui apparaît après avoir cliqué sur le bouton. Outil Vidéo Remarque : Outil Vidéo / Contrôles d’étalonnage est/sont une fonctionnalité de Pinnacle Liquid associée uniquement à un boîtier de connexion analogique et une entrée analogique sélectionnée. Cliquez sur ce bouton pour ouvrir la fenêtre Outil Vidéoafin de régler, par exemple, le Luminosité, Cotraste, Saturationdes signaux d’entrée vidéo. Toutes les modifications apportées sont automatiquement appliquées à l’incrustation vidéo et au moniteur vidéo raccordé. Cochez la case VCR lorsque le signal entrant est instable ou sinon de qualité discutable (issu par exemple d’une vieille bande VHS). Un signal vidéo de mauvaise qualité peut rejeter le processus de capture. L’outil Vidéoonta un effet immédiat, ce qui veut dire qu’un fichier média modifié de manière appropriée est généré pendant l’opération de numérisation. Pour cette raison, cette procédure est également qualifiée de "destructive". Pendant le dérushage, aucun paramètre d’outil Vidéo n’est écrit dans les données du clip ni pris en compte pour l’opération de Numérisation par lot qui suit. Si vous travaillez avec des fichiers vidéo non compressés (yuv), l’outil Vidéo n’est pas disponible. Volume II Chapitre Les entrées 6 - 21 PINN ACLE Dérushage et Numérisation (Capture) Onglet Clip : Désignation et numérotation des clips L’onglet Clip contient des champs de saisie et des fonctions destinés à nommer et numéroter les clips (automatiquement/manuellement). Rassemblées (mais non individuellement), les entrées des champs Titre, Scène, Prise/Plan et Attribut constituent le nom du clip spécifié au-dessus des champs de saisie. Des présélections textuelles peuvent également être utilisées ( page 6-32). w Cochez la case située à droite d’un champ de saisie pour ajouter une entrée particulière au nom du clip. w Utilisez la touche TABULATION pour passer d’un champ à l’autre. Dès que vous appuyez sur ENTRÉE, le clavier revient en mode de commande de lecteur. Par exemple, vous pouvez dès lors démarrer ou arrêter le lecteur en appuyant sur la BARRE D’ESPACE. Appuyez de nouveau sur TABULATION pour revenir en mode de saisie de texte : Un premier appui sur la touche TABULATION vous envoie sur l’onglet Clip et un deuxième appui sur le champ de saisie Titre. w Cliquez sur un signe plus individuel pour incrémenter le compte d’une unité. Pour le premier clip, un "1" est joint au texte. Si vous activez le comptage automatique (double signe plus), la numérotation est effectuée automatiquement pour chaque clip qui vient d’être dérushé ou numérisé. La numérotation automatique est particulièrement utile pour des présélections textuelles par défaut. Vous pouvez définir ces présélections dans les propriétés de l’Outil de dérushage. page 6-32 Onglet Clip pour la désignation et la numérotation des clips (Correction de couleur n’existe pas dans tous les produits) 6 - 22 Volume II Chapitre Les entrées P INN ACL E Dérushage et Numérisation (Capture) Liquid blue Onglet Correction de couleur Cet onglet contient les fonctions relatives à la correction de couleur primaire. La correction de couleur de Pinnacle Liquid fonctionne de manière non destructive, c’est-à-dire que le matériau est numérisé ou sauvegardé sans modification, exactement dans l’état où il a été reçu via l’interface. Les attributs de correction sont sauvegardés avec les métadonnées du clip et utilisés en temps réel pour la lecture des matériaux numérisés. Les attributs de correction sont sauvegardés avec les métadonnées du clip et utilisés pour le calcul final (rendu). Ceci garantit la disponibilité permanente du matériau d’origine pour le montage. Pour plus d’informations sur l’Egaliseur et les Jeux de référence, voir : “Outils” en page 12-26. La correction de couleur primaire dans l’Outil de dérushage est identique à la correction de couleur primaire dans l’Editeur correction de couleur uniquement au niveau de son mode de fonctionnement. Ces types de corrections ont des applications distinctes qui n’ont aucune incidence entre elles. Correction de couleur dans l’Outil de dérushage Volume II Chapitre Les entrées 6 - 23 PINN ACLE Dérushage et Numérisation (Capture) Correction de couleur : Principes de base La correction de couleur est une science en elle même; pour cette raison, nous n’en donnerons ici qu’une brève présentation. La roue chromatique Rouge 104° Jaune 167° 90° Magenta 61° La roue chromatique - une réflexion inspirée du phénomène physiologique de la vision des couleurs - repose sur l’hypothèse que quatre couleurs de base forment deux paires opposées; rouge et cyan, bleu et jaune. Ajoutez à ceci la luminosité (ou brillance) qui se situe entre le blanc et le noir. Ces trois paires peuvent être réparties sur une grille de coordonnées à trois dimen0° 180° sions (espace des couleurs) dans laquelle chaque couleur pouvant s’afficher est définie par sa composante bleue ou jaune, sa composante rouge ou verte et une luminosité. Dans la technologie de la télévision couleur, les paires de Bleu 347° couleurs opposées sont remplacées par des signaux de différence de couleur Rouge moins Jaune : R-Y (Cr,U) et Cyan 284° Vert 241° Bleu moins Jaune : B-Y (Cb, V). Le signal de luminance Y 270° constitue la troisième coordonnée. Roue chromatique et vecteurs de couleur (vue Les couleurs de base rouge, vert, bleu et les couleurs du vectorscope) mixées magenta (violet), cyan et jaune qui se situent entre ces couleurs sont des points (ou lieux géométriques de la couleur) à l’intérieur de cette roue. Le phénomène de la couleur apparaît également dans le vectorscope (l’emploi de cet instrument de mesure pour le traitement des couleurs est fortement recommandé). Lorsque vous examinez une mire de barres de couleur au vectorscope, chacune des couleurs que nous venons de citer est représentée par un point lumineux situé à un emplacement précis de l’écran (comme la pointe d’une flèche; voir figure). Les flèches sont appelées des vecteurs. A l’aide de ces derniers, tous les points possibles (= couleurs ou teintes) situés à l’intérieur de la roue peuvent être définis mathématiquement avec précision. La position d’un point par rapport au centre de la roue affecte l’extrême vivacité (saturation) d’une couleur; un bleu pâle est proche du centre alors qu’un rouge vif " incendie " se situe vers la périphérie de cette roue. Une teinte (rouge, verte, bleue, etc.) est représentée par un angle dans la roue chromatique. Un rouge pur est situé à environ 104 degrés et le rouge-violet (magenta) à environ 92 degrés. 92°. Notez que dans cette échelle de degrés du vectorscope, 0° se situe à "3 heures". Une couleur est donc définie de manière adéquate par la longueur du vecteur et l’angle. Partant de là, les corrections de couleur sont effectuées dans l’espace des couleurs "YUV". 6 - 24 Volume II Chapitre Les entrées P INN ACL E Dérushage et Numérisation (Capture) Modèle de couleur RVB Il est également possible, toutefois, d’utiliser des barres pour afficher une teinte de manière quantitative. Ces barres (une rouge, une verte, une bleue) peuvent être visualisées dans la fenêtre Correction de couleur de Pinnacle Liquid. Une couleur apparaît être composée de plusieurs pourcentages (longueurs des barres) de trois couleurs de base RVB, en dehors des couleurs de base pures elles-mêmes. Le RVB est généralement exprimé par des valeurs comprises entre 0 et 255. Exemple : (0,255,0) représente le vert pur; (0,0,0) représente le noir; (255, 255,255) représente le blanc. Les écrans d’ordinateurs et de télévision génèrent des couleurs à partir de "paquets" de points rouges, verts, bleus éclairés avec des intensités différentes. O mb re s, Te i n t e s moye n n e s, S u r b r i l l a n c e s N o i r, G a m m a , G a i n La Correction de couleur de Pinnacle Liquid peut être appliquée en doses mesurées dans trois zones de luminance graduées : w Ombres (noir, valeur de noir) w Teintes moyennes (gamma) w Surbrillances (gain, décollement, valeur de blanc) En sélectionnant une zone, vous pouvez effectuer des corrections de couleur sélectives. Dans chacune de ces zones, vous pouvez régler les canaux de couleur rouge, verte et bleue ainsi que la luminosité (luminance échelle de gris) séparément ou simultanément ( page 6-26). Te i n t e e t S a t u ra t i o n Ces deux fonctions affectent l’image entière. w Teinte Avec cette fonction, vous effectuez un tour complet une fois autour de la roue chromatique en sens horaire ou antihoraire (“Roue chromatique et vecteurs de couleur (vue du vectorscope)” en page 6-24). Pour visualiser l’effet, essayez d’appliquer cette fonction à la mire de barres de couleur. Chaque couleur change progressivement pour prendre la couleur voisine dans la roue chromatique. Cette fonction est particulièrement importante avec le standard NTSC car elle peut être utilisée pour équilibrer les décalages de couleur caractéristiques du NTSC. Plage des valeurs : +/- 255. w Saturation Cette fonction règle l’extrême vivacité des couleurs de l’image entre l’achromatique (noir et blanc, complètement délavé) et le très, très coloré (ou sursaturé). Plage des valeurs : +/- 255. Volume II Chapitre Les entrées 6 - 25 PINN ACLE Dérushage et Numérisation (Capture) Réglage individuel et Réglage simultané La correction de couleur de Pinnacle Liquid dans l’Outil de dérushage est une correction de couleur primaire (par opposition à une correction de couleur secondaire/sélective). Elle est basée sur le clip, ce qui signifie que les modifications s’appliquent du point d’entrée au point de sortie (aucune image de référence). Vous pouvez par la suite modifier les paramètres dans le visionneur de clip ( page 8-52). Vos réglages sont maintenus d’un clip à l’autre tant qu’un changement de bande n’est pas intervenu depuis et une restauration des valeurs n’a pas été activée (voir Propriétés de l’outil de dérushage, page 6-32). Le bouton Rétablir les valeurs par défaut représenté ici remet tous les paramètres à zéro. Réglage individuel (RVB) Le rouge, le vert, le bleu et la luminosité (luminance) peuvent être réglés séparément. Néanmoins, une modification dans un canal de couleur entraîne également une modification dans le canal de luminance. Pour cela, procédez comme suit : 1 Commencez à lire la source et posez un point d’entrée ( page 6-38). 2 Cliquez sur le bouton Noir, Gamma ou Gain (ombres, teintes moyennes ou surbrillances) pour sélectionner une zone de correction. 3 Faites glisser l’une des barres de couleur ou la barre de luminance pour la placer à l’endroit désiré ou entrez une valeur comprise entre -255 et 255. Cliquez sur le petit bouton situé à proximité d’une barre pour rétablir sa valeur d’origine. 4 L’effet est visible instantanément dans le cache d’incrustation vidéo. 5 Les paramètres de correction sont transférés dans les propriétés du clip aussitôt que le clip a été complètement dérushé ou numérisé. Une étoile bleue composée de cinq points apparaît sur l’icône-image du clip dans le chutier, indiquant que des attributs de correction de couleur existent pour le clip. 6 Pour désactiver les attributs modifiés, voir les sections sur les Attributs, “Onglet : Spécial” en page 8-73 ou “Propriétés FX” en page 8-74. 7 Liquid blue affiche en permanence les modifications en temps réel. Des corrections de couleurs RVB ultérieures sont toujours possibles. 6 - 26 Volume II Chapitre Les entrées P INN ACL E Dérushage et Numérisation (Capture) Réglage simultané Dans ce mode, les teintes sont liées de manière à maintenir la valeur de luminance à un niveau constant. Une dominante de couleur peut être corrigée beaucoup plus rapidement dans ce mode qu’avec un réglage séparé des composantes. La correction est effectuée directement dans le cache d’incrustation vidéo à l’aide de la souris. 1 Commencez à lire la source et posez un point d’entrée ( page 6-38). 2 Cliquez sur le bouton noir, gamma ou gain (ombres, teintes moyennes ou surbrillances) pour sélectionner une zone de correction. 3 Les modifications sont effectuées directement dans l’incrustation : En maintenant le bouton droit de la souris enfoncé, déplacez le pointeur vers le haut et vers le bas pour modifier la luminance. Maintenez le bouton gauche de la souris enfoncé pour modifier la couleur. Imaginez la roue chromatique ( page 6-24) superposée à l’image; le déplacement de la souris en direction de "11 heures" intensifie le rouge et le déplacement en direction de "5 heures" le diminue. Les mêmes constatations s’appliquent aux autres lieux géométriques de la couleur dans la roue chromatique. La valeur de luminance reste la même. Les barres RVB se déplacent simultanément. Cliquez sur le petit bouton situé à proximité d’une barre pour réinitialiser sa valeur d’origine. 4 L’effet est visible instantanément dans le cache d’incrustation vidéo. 5 Les paramètres de correction sont transférés dans les propriétés du clip aussitôt que le clip a été complètement dérushé. Une étoile bleue composée de cinq points apparaît sur l’icône-image du clip dans le chutier, indiquant que des attributs de correction de couleur existent pour le clip. Pour désactiver les attributs modifiés, voir la section sur l’activation des attributs, “Onglet : Spécial” en page 8-73 ou “Propriétés FX” en page 8-74. 6 Liquid blue affiche en permanence les modifications en temps réel. Des corrections de couleurs ultérieures en mode RVB sont toujours possibles. Volume II Chapitre Les entrées 6 - 27 PINN ACLE Dérushage et Numérisation (Capture) Onglet Audio Dans cet onglet, vous pouvez piloter et ajuster les signaux d’entrée audio. Pour une description plus complète des fonctions et éléments des potentiomètres et de l’indicateur de crêtes audio, voir “Outil Audio” en page 13-15. Onglet Audio (exemple) Destructive et non destructive Lorsqu’un signal d’entrée audio est numérisé ou sauvegardé sans aucune modification relative au signal, la procédure est dite "non destructive". Les modifications tels que les changements de niveau sont enregistrées séparément sous forme de paramètres et ne sont pas utilisés avant la relecture. ( Voir : “Niveau de lecture” en page 6-29.) L’avantage est que le fichier média demeure inchangé. Avec une procédure destructive, le signal est déjà modifié avant d’être sauvegardé dans le support de stockage. Le seul chemin vers l’original est celui qui passe par l’original lui-même. Pinnacle Liquid vous donne toujours la possibilité de régler tous les signaux en mode non destructif à l’aide de la fonction Niveau de lecture. Selon le type de produit et le type de signal, l’entrée audio peut toutefois également être réglée de manière destructive. Entrée Ces quatre potentiomètres et les niveaux associés affectent ou règlent le signal d’entrée audio des pistes source audio actives (selon le produit et le signal; voir l’aperçu ci-dessous). Pour une description plus détaillée du fonctionnement et plus d’informations sur l’audionumérique (échelles de niveau, verrouillage, réserve dynamique, etc.), voir “Outil Audio” en page 13-15. 6 - 28 Volume II Chapitre Les entrées P INN ACL E Dérushage et Numérisation (Capture) Le niveau est trop élevé Si l’amplitude du niveau d’entrée est nettement trop élevée (et ne peut pas être corrigée par un réglage à un niveau inférieur, dans la mesure du possible) : w Pour les signaux analogiques : Réglez l’atténuation en entrée Liquid blue : Panneau de configuration > Site > Paramètres du système > Entrées/Sorties > Entrées audio. w Pour les signaux numériques : Pour régler ces signaux, vous devez raccorder un mélangeur approprié en série ou les régler à la sortie de la source de lecture. Liquid blue : Pour régler les canaux d’entrée 5 à 8 (SDI et AES/EBU), sélectionnez successivement Panneau de configuration > Site > Paramètres Lecteur pour commuter sur l’entrée audio correspondante. Niveau de lecture Le niveau de lecture (volume) est un attribut de clip et un paramètre non destructif. Vous pouvez déjà définir le niveau du volume auquel le clip doit être relu sur la Time-Line au cours du dérushage et de la numérisation. Réglez le niveau de lecture à l’aide du potentiomètre situé à gauche de l’onglet. L’indicateur de niveau associé (à droite) est toujours visible. Il affiche jusqu’à quatre signaux d’entrée audio sous forme de barres jaunes minces, ainsi que le Niveau Lecture sous forme d’une barre légèrement plus épaisse surmontée d’un indicateur numérique. Remarquez ce qui suit : w Le niveau de lecture s’applique à toutes les pistes source audio d’un clip et au clip entier (aucune image de référence). w A des fins d’identification, une petite étoile bleue apparaît dans le coin supérieur droit de l’icône-image des clips avec un niveau de lecture modifié ( voir aussi“Icônes d’objet (Vue d’icônes-images)” en page 8-37). w Le vue Forme d’onde des clips audio dans la Time-Line et dans le cache d’incrustation Forme d’onde du visionneur source représente les modifications apportées au niveau de lecture du clip; autrement dit, un niveau de lecture faible se traduit par une forme d’onde aplatie. w L’indicateur de niveau situé à droite reste visible indépendamment de l’onglet en avant-plan. w Le niveau de lecture peut également être réglé plus tard par l’intermédiaire de la boîte de dialogue étendue du visionneur de clip ( page 8-52). w Pour désactiver les attributs modifiés, voir les sections sur les Attributs, “Onglet : Spécial” en page 8-73 et “Propriétés FX” en page 8-74. Volume II Chapitre Les entrées 6 - 29 PINN ACLE Dérushage et Numérisation (Capture) Vos réglages sont maintenus d’un clip à l’autre tant qu’un changement de bande n’est pas intervenu depuis et une restauration des valeurs n’a pas été activée (voir Propriétés de l’outil de dérushage, page 6-32). Onglet Master Cet onglet représente un cache d’incrustation contenant l’image sur laquelle la règle de la Time-Line est actuellement positionnée. Il vous permet de déterminer le point d’insertion pour la fonction Insert en direct (Envoyer des clips sur la Time-Line; voir section suivante). A l’aide de la souris, vous pouvez vous déplacer en mode scrub directement dans le cache d’incrustation ou sur la Time-Line/Barre de Time Code. Remarque : Dans ce cache d’incrustation, vous ne pouvez pas lire la séquence courante. Si vous parcourez la Time-Line (scrubbing) pendant la numérisation (capture), des images individuelles peuvent être omises (non capturées dans le fichier). Nous vous recommandons d'attendre que la numérisation soit terminée avant d'effectuer le scrubbing de la Time-Line. Onglet Média w Niveau de qualité laissez ce paramètre à sa valeur par défaut 16 (Normal) à moins d’avoir une raison particulière de le modifier. Pour plus d’informations sur cette fonctionnalité voir “Classes de qualité” en page 5-16. w CMS/Local Cette sélection ne concerne que les systèmes configurés pour les réseaux Liquid Editing for Workgroups ou Vortex. Vous pouvez sauvegarder les données capturées dans un lieu de stockage local ou via un CMS/MDC (Système de gestion de contenu/Contrôleur de métadonnées) vers un emplacement de stockage réseau. Pour le stockage local, sélectionnez les Paramètres de gestion des médias (Editer > Panneau de configuration > Site...). Les autres réglages relatifs au réseau doivent normalement être laissés à l’initiative de l’administrateur réseau. 6 - 30 Volume II Chapitre Les entrées P INN ACL E Dérushage et Numérisation (Capture) Envoyer les clips sur la Time-Line (Insert direct) Cette fonction vous permet de compiler un montage bout à bout directement de l’Outil de dérushage, soit avec des clips déjà capturés (numérisés), soit avec des clips simplement dérushés. Une séquence non numérisée peut l’être au moyen de la fonction Numérisation par lot ( page 8-80). Ce bouton est activé (icône en surbrillance) ou non. 1 Cliquez sur le bouton de manière répétitive pour commuter entre l’insertion en mode Insert (icône jaune), l’insertion en mode Assemble (icône rouge) et la désactivation de l’insertion (“Modes de montage” en page 9-28.) 2 Pour désigner les pistes sur lesquelles le clip doit être inséré, activez les pistes choisies en utilisant le mappage approprié ( page 9-25). A l’aide de la souris, vous pouvez faire glisser tous les Labels de pistes pour spécifier certaines pistes destination pour certains types de clips. 3 Ouvrez l’onglet Master et définissez un point d’insertion au moyen d’un point d’entrée ou à la position de la règle de lecture (important : un point d’entrée prévaut sur la position de la règle de lecture). Vous pouvez également poser un point de sortie. 4 Démarrez le processus de dérushage/numérisation en appliquant l’une des méthodes décrites. 5 Le clip est inséré sur la Time-Line aussitôt qu’il a été complètement dérushé/numérisé. Le clip est également stocké dans le chutier actuellement sélectionné. Si vous quittez l’outil de dérushage alors que la fonction Envoyer les clips capturés sur la Time-Line est activée, elle devient alors inactive. Volume II Chapitre Les entrées 6 - 31 PINN ACLE Dérushage et Numérisation (Capture) Propriétés Ce bouton (situé dans le coin supérieur droit et à proximité de la boîte à liste déroulante des chutiers) ouvre le menu Propriétés. Dans une certaine mesure, les options décrites ci-dessous concernent également le module Numérisation par lot. (Le menu offre en outre l’accès direct à la boîte de dialogue Paramètres du système.) Généralités Section Ouvrir/Fermer/Changer de bobine Ouvrir dialogue Sélectionner Bobine en entrant Outil de dérushage Si cette option est activée, la boîte de dialogue Sélectionner la bande ( page 6-12) s’affiche automatiquement chaque fois que vous ouvrez l’Outil de dérushage. Arrêter le lecteur attaché en fermant l’Outil de dérushage Si cette option est activée lorsque vous fermez l’Outil de dérushage, une commande d’arrêt est envoyée au lecteur. Démarrer l’outil de dérushage avec dernier chutier sélectionné Si cette option est activée, l’outil de dérushage s’ouvre avec le dernier chutier sélectionné. Ceci vous permet de commencer à stocker les clips dérushés/numérisés sans avoir à effectuer d’autres sélections. Réinitiar la Correction de couleur et le niveau audio au changement de bobine Cette option garantit que les valeurs de correction de couleur et le niveau de lecture seront conservés à chaque changement de bande. Activer le mode de décalage de TC Si cette option est activée, la boîte de dialogue Sélectionner la bobinecontient un champ de Time Code dans lequel vous pouvez entrer la valeur de décalage désirée. Section PERIPHERIQUE Arrêter lecteur raccordé après capture Open End Arrête le lecteur au prochain clic sur Numériser, terminant définitivement le processus de capture. Périphérique sur Stdby Off s’il n’est pas utilisé Cette option réduit l’usure de la bande et des têtes vidéo. 6 - 32 Volume II Chapitre Les entrées P INN ACL E Dérushage et Numérisation (Capture) Section CAPTURE Ignorer les images sautées pour la capture EN DIRECT Le processus de capture s’interrompt normalement lorsque des images sont sautées. Activée, cette option permet d’ignorer les images sautées tandis que le processus de capture en direct se poursuit. Gardez présent à l’esprit qu’un Time Code irrégulier peut rendre la Numérisation par lot qui suit impossible. Ignorer le Time Code intégré au flux source La plupart des convertisseurs analogiques/DV ne traitent pas les données de TC. Dans Numérisation par lot, ceci peut provoquer des problèmes. Les données TC peuvent toutefois être également transmises via une connexion à distance RS 422. Pour utiliser ces données à la place du TC DV, activez cette option. Toutefois, avec cette méthode, la capture par lot précise à l’image près ne peut pas être garantie. Nous vous recommandons donc l’usage de convertisseurs intégrant les données TC RS 422 dans le flux DV. Le code VITC contenu dans le signal vidéo est ignoré. Activer Capture rapide Une fois cette option activée, le système démarre la numérisation (ou capture) au moment précis où le dispositif d’asservissement du lecteur passe à l’état " verrouillé ", autrement dit dès que le signal est stable. Que le lecteur soit démarré manuellement ou commandé par l’Outil de dérushage n’a aucune importance. Il vous suffit donc d’ouvrir l’Outil de dérushage, d’insérer une bande dans le lecteur, de nommer ou de sélectionner une bobine, puis de cliquer sur le bouton Lecture. La capture démarre aussitôt que le signal vidéo est stabilisé. Cette fonction peut également être utilisée en combinaison avec la Détection de scène automatique. Une option supplémentaire existe : w Ignorer si inférieur à... [images] Les clips dont la durée est inférieure à la limite spécifiée ne sont pas conservés, mais au contraire rejetés. Cette durée correspond à la période de temps s’écoulant entre le démarrage et l’arrêt du lecteur. Si cette période est inférieure à la durée entrée, le clip ne peut pas être stocké. Définir Valeur d’avance pour le point entrée au dérushage Si cette option est activée, le point d’entrée est décalé vers l’avant (vers le début de bande) d’une valeur définie. Le lecteur doit être en mode LECTURE (et non en avance, retour ou recherche rapide). Ceci sert principalement à compenser les retards dus au temps de réponse pendant un dérushage " à la volée " ( page 6-38). Volume II Chapitre Les entrées 6 - 33 PINN ACLE Dérushage et Numérisation (Capture) Section Automatisation Auto 3pt (Fonction disponible uniquement lorsqu’elle est associée à la fonction Envoyer les clips sur la Time-Line (Insertion directe) - voir page 6-31.) Il n’est pas nécessaire de poser de point de sortie lors d’une capture dans l’Outil de dérushage; vous devez par contre poser un point d’entrée et un point de sortie sur la Time-Line. L’option Envoyer des clips sur la Time-Line doit être activée. L’Outil de dérushage enregistre le clip sur toute la durée de la période de temps définie par les points d’entrée et de sortie sur la Time-Line. Le clip est ensuite inséré sur la Time-Line (puis dans le chutier). Utilisez la détection de Scène, si Disponible Voir “Détection de scène automatique” en page 6-43. Comportement des sauts de TC (Outil de dérushage uniquement & RS 422) Un Time Code discontinu sur la bande du lecteur peut poser des problèmes au moment de la numérisation. Si le point d’entrée est trop proche d’un saut de Time Code, il peut interférer avec le pre-roll de la platine d’enregistrement : pendant la Numérisation par lot, l’affectation des clips et les positions correspondantes sur la bande peuvent être perdues. Si vous utilisez Liquid Edition avec un lecteur piloté via l’interface RS-422, désactivez la fonction " RefAlarm " sur le lecteur. Il s’agit d’un message d’alarme indiquant une référence manquante (Genlock). Comme Liquid Edition ne peut pas être synchronisé avec une horloge de studio, le message d’erreur logicielle " Référence manquante ou erronée " est généré. Une perte complète de synchronisme (comme par exemple du bruit entre des sections encodées/enregistrées sur une bande) peut provoquer l’annulation de l’opération de numérisation. Certains lecteurs peuvent être configurés de telle sorte qu’au moins un signal synchrone stable puisse toujours être émis. Ces fonctionnalités fonctionnent dans l’hypothèse de " ruptures " (sauts) de TC, c’est-à-dire d’informations de TC perdues alors que le signal de synchronisation ou de salve reste intact. Le TC fourni via LTC In (entrée audio analogique) ne peut bénéficier de ces options. Choisissez l’une des trois options suivantes. (Les options de TC de l'Outil de dérushage sont fonctionnelles uniquement avec RS 422 et quandlorsque la procédure d'acquisition est " ouverte " (Open End), ce qui signifie qu'aucun point de sortie n'a été posé.) w Créer un nouveau clip après un saut de TC Pinnacle Liquid détecte un saut de TC et arrête la numérisation afin de continuer après l’interruption. Le nouveau point d’entrée est posé de manière à prendre en compte un temps de pre-roll de cinq secondes. Le clip supplémentaire est clairement signalé et stocké dans le chutier courant. 6 - 34 Volume II Chapitre Les entrées P INN ACL E Dérushage et Numérisation (Capture) w Continuer et poser un marqueur saut de TC La numérisation continue; à l’emplacement où le Time Code a été interrompu, des marqueurs rouges sont posés au niveau de la barre de position dans le Visionneur de clip/Visionneur source et sur un clip de la Time-Line. Pour supprimer un marqueur de saut de Time Code, placez la règle de lecture sur ce marqueur, maintenez les touches CTRL et SHIFT simultanément enfoncées et cliquez sur le bouton Supprimer le marqueur. w Arrêter la numérisation au saut de TC La numérisation est interrompue, le système vous demande si vous souhaitez annuler la procédure en cours (le média et le clip seront ignorés) ou conserver le clip numérisé jusqu’à cet instant. E t a t d i s q u e s a t u r é / C h a n g e r Vo l u m e Dès que le disque de capture courant (volume destination) est rempli jusqu’à une certaine limite, le système peut passer automatiquement sur un autre volume ou disque tout en délivrant un message d’avertissement. En d’autres termes, vous pouvez définir ici le moment précis où le disque sera considéré comme étant " plein " (saturé). w Disque considéré comme saturé si espace disque inférieur à Entrez la valeur de l’espace disque (en Mo) qui devrait être encore disponible sur le disque de capture lorsqu’une des actions suivantes est exécutée : w Délai d’avertissement de l’état Saturé (temps d’enregistrant restant avant l’atteinte de l’état Saturé Si cette option est activée, un avertissement est envoyé dans le cache d’incrustation vidéo et dans la boîte à liste du disque de capture lorsque le disque approche de l’état saturé. Vous pouvez définir ici le moment précis où l’avertissement doit être envoyé en temps restant exprimé en secondes restantes avant l’atteinte de la limite. Il s’agit exclusivement d’une fonction de l’outil Numérisation par lot. Il est généralement recommandé que le stockage en masse ne soit pas utilisé au maximum de sa capacité, c’est-à-dire de définir une limite telle qu’il reste au moins 20 pourcent. Ne réglez donc jamais l’Etat disque saturé à 0 (zéro) ! w Passer au volume libre disponible suivant après l’atteinte de l’état Saturé (par lot uniquement) Pinnacle Liquid vérifie si le clip courant peut être complètement numérisé dans l’espace restant sur le support de stockage courant. Dans le cas contraire, il passe immédiatement au disque suivant. Il s’agit ici d’une fonction de l’outil Numérisation par lot qui ne fonctionne pas dans l’Outil de dérushage. Le "volume suivant" signifie ici le "volume libre disponible suivant" disposant d’une capacité de stockage suffisante, et non nécessairement celui qui suit immédiatement dans la liste. Les disques et les volumes sont définis dans les Paramètres de gestion des médias. Volume II Chapitre Les entrées 6 - 35 PINN ACLE Dérushage et Numérisation (Capture) Important : Les droits d’accès doivent être configurés sur Ecriture (“Onglet Vidéo/Onglet Audio” en page 8-121). Des modifications supplémentaires sont possibles si la liste des disques est suffisamment longue. Si l’Etat disque saturé a été finalement atteint (aucune autre modification de volume n’est possible ou n’est validée), la numérisation s’interrompt et le bouton Numériser commence à clignoter : voir “Numérisation en contrôle intégral (Full Control)” en page 6-40. Présélections textuelles de clips Vous pouvez définir ici les paramètres par défaut pour les champs de saisie ( voir aussi“Onglet Clip : Désignation et numérotation des clips” en page 6-22). Ces entrées sont ensuite définies en permanence pour chaque nouveau clip créé et peuvent, par exemple, être complétées d’une numérotation automatique. Naturellement, les présélections par défaut peuvent également supprimées de ces champs, au cas par cas. 6 - 36 Volume II Chapitre Les entrées P INN ACL E Dérushage et Numérisation (Capture) Méthodes Diverses méthodes existent pour le dérushage et la numérisation : elles peuvent être sélectionnées en fonction des applications particulières et de vos préférences. à Avant le dérushage et/ou la numérisation : Liste de contrôle page 6-37 à Dérushage page 6-38 à Numerisation page 6-40 à Arrêt (Arrêter Tout) page 6-42 à Détection de scène automatique page 6-43 à Ingestion de fichiers page 6-45 à Capture en arrière-plan page 6-48 Avant le dérushage et/ou la numérisation : Liste de contrôle Avant de lancer le dérushage et/ou la numérisation, veillez à contrôler les options et paramètres importants suivants : w Est-ce que la source de lecture appropriée est sélectionnée ? page 6-10 w Est-ce qu’une bobine a été sélectionnée/nommée et un chutier a-t-il été trouvé ? page 6-12 w Est-ce qu’un format média a été sélectionné (s’il existe) ? page 6-18 w Est-ce que des disques de capture (volumes) appropriés ont été spécifiés ? page 6-20 w Est-ce que des pistes source (audio/vidéo) ont été spécifiées ? page 6-17 w Est-ce que le mode mono/stéréo a été défini ? page 6-18 w Est-ce que des problèmes de Time Code sont prévisibles ? (uniquement avec le RS 422 à distance) page 6-34 Même si l’Outil de dérushage est activé, les objets sur la Time-Line et dans le projet demeurent accessibles et peuvent être modifiés. Volume II Chapitre Les entrées 6 - 37 PINN ACLE Dérushage et Numérisation (Capture) Dérushage Le dérushage est possible uniquement lorsque le matériau est lu par l’intermédiaire d’une source pouvant être contrôlée par Pinnacle Liquid. Les signaux lus en direct ne peuvent être que numérisés (et uniquement " en mode indéterminé "). Dérushage avec un point d’entrée/point de sortie La méthode la plus précise est la suivante : 1 Positionnez le lecteur au niveau du point d’entrée. Voir aussi “Commandes (Boutons du lecteur et Edition, G)” en page 6-14. 2 Posez le point d’entrée. 3 Positionnez le lecteur au niveau du point de sortie et posez-le. 4 Entrez les textes nécessaires dans les champs de saisie puis cliquez sur le bouton Dérusher. Ceci permet de stocker le clip dérushé dans le chutier sélectionné et d’effacer les champs du Time Code; l’outil de dérushage est alors prêt à définir un autre clip. Toutes les données peuvent encore être modifiées tant que vous n’avez pas appuyé sur le bouton Dérusher. Vous pouvez également poser un point d’entrée et un point de sortie pendant que le lecteur tourne. Cette méthode de dérushage est dite "à la volée". Pour compenser les retards dus au temps de réponse, vous pouvez définir une avance pour le point d’entrée ( page 6-32). Si la fonction Envoyer les clips capturés sur la Time-Line est activée, le clip est également placé sur la Time-Line. Dérushage avec le bouton Dérusher Cette variante vous permet de cliquer sur un clip en moins de temps pour les définir : 1 Cliquez sur le bouton Dérusher une fois pour poser le point d’entrée. 2 Cliquez sur ce bouton une deuxième fois pour poser le point de sortie et transférer le clip dans le chutier ainsi que sur la Time-Line (si vous avez activé la fonction Envoyer les clips capturés sur la Time-Line. Si un point d’entrée ou un point de sortie est déjà posé (ou un point d’entrée ou de sortie plus une durée), la définition du clip est déjà complète la première fois que vous cliquez sur le bouton Dérusher. Vous pouvez également poser un point d’entrée et un point de sortie pendant que le lecteur tourne. Cette méthode de dérushage est dite "à la volée". 6 - 38 Volume II Chapitre Les entrées P INN ACL E Dérushage et Numérisation (Capture) ClipLink(tm) de Sony (DV uniquement) ClipLink(TM) est une fonction transcendant la séparation classique entre la prise de vues et le montage. Associé à des lecteurs DVCAM spécifiques, tels que les lecteurs DSR-60/60P, 80/80P ou 85/85P de Sony, Pinnacle Liquid génère des clips automatiquement. Ainsi, le montage virtuel peut démarrer pratiquement instantanément. Les données de dérushage ClipLink(TM) telles que les données de numéro de scène et de Time Code sont enregistrées dans la mémoire de la cassette. Des images index, qui sont des images compressées prises au début de chaque scène, sont enregistrées sur la bande. Lors du montage, les données de dérushage ClipLink(TM) et les images index sont transférées vers Pinnacle Liquid et les clips sont automatiquement créés dans un chutier. Pinnacle Liquid prend également en compte l’indicateur OK/Non OK des clips, ce qui est important, notamment pour la procédure de numérisation par lot ( page 8-80). Dérushage Off-Line Le dérushage Off-Line se produit lorsque des clips doivent être définis alors que les lecteurs ne peuvent pas être contrôlés. Les valeurs de Time Code des points d’entrée et de sortie sont saisies manuellement. Pour le reste, le processus est identique à celui du dérushage avec un lecteur connecté (voir aussi “Avant le dérushage et/ou la numérisation : Liste de contrôle” en page 6-37). Si la Gestion des médias de Pinnacle Liquid trouve un fichier média compatible avec les données de clip saisies, ce clip est considéré comme " numérisé " et peut être lu immédiatement. Voir aussi “Concordance entre les clips et les fichiers médias” en page 8-114. 7 Pour effacer tous les champs de Time Code (excepté le champ de Position), cliquez sur Annuler en maintenant la touche SHIFT enfoncée. Volume II Chapitre Les entrées 6 - 39 PINN ACLE Dérushage et Numérisation (Capture) Numérisation (Capture) Dans l’Outil de dérushage, la numérisation est démarrée et arrêtée au moyen du bouton affiché. Plusieurs variantes sont possibles. Si vous travaillez avec le Lecteur en direct (LIVE) avec Custom TC : Entrez la valeur de TC de départ désirée dans le champ de TC et démarrez le compteur en cliquant sur Lecture. Le bouton Numériser peut maintenant être sélectionné. Numérisation en contrôle intégral (Full Control) La "Numérisation en contrôle intégral" signifie que le système contrôle la numérisation du point d’entrée au point de sortie (la Numérisation par lot est toujours en "contrôle intégral"). L’autre mode est dit " indéterminé " ( page 6-40). Dans l’Outil de dérushage, des clips peuvent être " numérisés en contrôle intégral " individuellement. Ceci se produit après avoir cliqué sur le bouton dérusher : w Points d’entrée et de sortie posés : Le lecteur rejoint la position du pre-roll et passe en "Lecture". La numérisation démarre au point d’entrée. Le message NUMERISATION apparaît dans le champ d’état et un indicateur de progression s’affiche dans le champ de Time Code Durée. Le processus de numérisation s’arrête au point de sortie tout comme le lecteur. Le clip numérisé est transféré dans le chutier, et sur la Time-Line si cette option a été sélectionnée (voir page 6-31). Le processus en cours ne peut être annulé qu’en cliquant sur le bouton Annuler ( page 6-42). Un bouton Numériser clignotant jaune signale des modifications ou des additions effectuées dans l’onglet du clip pendant la numérisation, ou l’apparition d’erreurs. Cliquez sur le bouton Stop pour annuler le clip courant ou le bouton Numériser pour poursuivre l’opération en cours. Mode indéterminé (Open End) Dans ce mode, le système n’a aucun contrôle sur la procédure. L’utilisateur démarre et arrête le lecteur ainsi que la procédure de numérisation. La numérisation à partir d’une source en direct se fait toujours en " mode indéterminé " : w Point d’entrée posé : Le lecteur rejoint la position du pre-roll, passe en "Lecture" et démarre la numérisation au point d’entrée. Le champ d’état contient le message NUMERISATION. Champ de Time Code Durée : le temps commence ici à partir du point d’entrée. La numérisation s’arrête dès que vous cliquez de nouveau sur le bouton Numériser. Le clip numérisé est transféré dans le chutier, et sur la Time-Line si cette option a été sélectionnée ( page 6-31). 6 - 40 Volume II Chapitre Les entrées P INN ACL E Dérushage et Numérisation (Capture) Si vous cliquez sur Stop, le clip numérisé jusqu’à cet instant et son fichier média correspondant sont ignorés. w Démarrer/arrêter la numérisation : Cliquez une fois sur le bouton numériser pour démarrer la numérisation. Cliquez dessus de nouveau pour arrêter le processus et transférer le clip dans le chutier, et sur la Time-Line si cette option a été sélectionnée ( page 6-31). w Si vous cliquez sur Annuler, le clip numérisé jusqu’à cet instant et son fichier média correspondant sont ignorés. La numérisation affecte les signaux A/V en cours pendant qu’ils sont définis dans les sources de lecture particulières ( page 6-10) et en fonction des pistes source sélectionnées ( page 6-17). Certains lecteurs (les lecteurs CD par exemple) doivent être démarrés et arrêtés manuellement. Création de sous-clips Les sous-clips sont les composants d’un clip de niveau plus élevé (ou clip principal); ils se réfèrent tous au même fichier média. Les sous-clips possèdent néanmoins leurs propres Débuts de clip et Fins de clip. Dans une certaine mesure, la création de sous-clips combine les processus de numérisation et de dérushage; pendant la numérisation, les points d’entrée/de sortie sont posés de manière répétitive et les clips sont stockés dans le chutier de manière répétitive (et sur la Time-Line si cette option a été sélectionnée, page 6-31). Une absence de matériau avant et après le point d’entrée/de sortie ne pose aucun problème puisque la numérisation se poursuit jusqu’à la fin. Chaque sous-clip peut être étendu jusqu’à atteindre la taille du fichier média ( voir aussi“Rallonger le clip (jusqu’à la longueur disponible du média)” en page 9-68). Deux variantes sont possibles : Utilisation du point d’entrée/point de sortie 1 Démarrez le processus de numérisation en appliquant l’une des méthodes décrites précédemment ( page 6-40). 2 Posez un point d’entrée et un point de sortie. Tant que vous n’avez pas cliqué sur Dérusher (pour transférer le sous-clip vers le chutier ou sur la TimeLine), le point d’entrée et le point de sortie peuvent encore être modifiés. 3 Vous pouvez répéter la procédure décrite au point 2 aussi longtemps que le processus de numérisation est en marche. 4 Pour terminer, cliquez de nouveau sur le bouton Numériser. Le clip principal est également stocké dans le chutier (il peut l’être aussi sur la Time-Line, optionnellement page 6-31). Volume II Chapitre Les entrées 6 - 41 PINN ACLE Dérushage et Numérisation (Capture) Utilisation du bouton Dérusher 1 Démarrez le processus de numérisation en appliquant l’une des méthodes précédentes ( page 6-40). 2 Cliquez une fois sur le bouton Dérusher pour poser un point d’entrée et une autre fois pour poser un point de sortie et insérer le sous-clip dans le chutier et sur la Time-Line. 3 Vous pouvez répéter la procédure décrite au point 2 aussi longtemps que le processus de numérisation est en marche. 4 Pour terminer, cliquez à nouveau sur le bouton Numériser. Le clip principal est également stocké dans le chutier. Le symbole du sous-clip clignotant signale que le mode du sous-clip a été activé. Ceci vous permet également de vous rappeler que toutes les saisies de texte vont être enregistrées avec le nouveau sous-clip ainsi défini. (Re-)numérisation de clips individuels Vous pouvez transférer un clip directement d’un chutier vers le cache d’incrustation vidéo de l’Outil de dérushage à l’aide de la fonction glisser & déposer. Les données du clip apparaissent dans les champs du Time Code. w Un nouveau clip et un nouveau fichier média sont générés dans une opération de numérisation ultérieure. Les données du clip d’origine et les données du média sont conservées. w Si vous souhaitez supprimer à la fois le clip et les données média, utilisez la fonction Numérisation par lot ( page 8-80). Numériser par lot La Numérisation par lot permet la numérisation automatique des clips ayant déjà été dérushés. Le système pilote le lecteur. Pour plus d’informations, voir “Numérisation par lot (Capture par lot)” en page 8-80. Annuler Cliquez sur ce bouton pour annuler la numérisation. Aucun fichier média n’est créé et aucun clip n’est enregistré dans le chutier. Le lecteur est arrêté. 7 Pour effacer tous les champs de Time Code (excepté le champ de Position), cliquez sur Annuler en maintenant la touche SHIFT enfoncée. 6 - 42 Volume II Chapitre Les entrées P INN ACL E Dérushage et Numérisation (Capture) Détection de scène automatique La fonction Détection de scène automatique vous évite d’avoir à scinder votre matériau en plusieurs clips. Cette fonction n’est disponible que pendant la numérisation par le biais de l’entrée DV à l’aide de i.Link (IEEE 1394) (elle est indisponible pendant le dérushage et via des entrées analogiques, si elles existent). Pour activer cette fonction, sélectionnez [Editer > Panneau de configuration > Utilisateur >] Outil de dérushage > Propriétés > Général puis Utiliser la détection de scène si elle existe. Voici son principe de fonctionnement : 1 Activez Détection de scène (les options sont décrites ci-dessous). Sélectionnez les paramètres habituels de l’Outil de dérushage (Chutier, Sources AV, numérotation des clips, etc.). 2 Confirmez votre sélection et quittez Propriétés. Démarrez la lecture de la bande et cliquez sur Numériser. Bien que vous ne puissiez pas le voir au début, le système repère chaque nouvelle scène. 3 Faites défiler la bande jusqu’à ce qu’elle atteigne le point de sortie désiré, puis cliquez une nouvelle fois sur Numériser et arrêtez la bande. Vous pouvez également modifier une zone délimitée par un point d’entrée et un point de sortie. 4 Les scènes détectées sont stockées comme des clips dans le chutier sélectionné et aussi, si Insert direct ( page 6-31) a été activé, sur la Time-Line. Dans le cas de bandes comportant un grand nombre de sauts ou de ruptures de Time Codes, vous devez lire la bande en direct ( voir aussi“Entrée en direct” en page 6-11). La détection de scène continue à fonctionner, bien que plus tard vous ne pourriez pas renumériser les clips créés à l’aide de la fonction Numérisation par lot du fait de l’absence d’informations de TC. Une copie de la bande peut aider mais tous le fabricants d’appareils ne prennent pas en charge le transfert ou l’enregistrement des données d’horodateur ( page 6-43) nécessaires pour la détection de scène. Options et Informations en arrière-plan w Utiliser la détection de scène si elle existe Détection de scène automatique évalue les données numériques. Ces données peuvent être accompagnées d’un " horodateur " : chaque fois que vous appuyez sur le bouton d’enregistrement de votre caméscope, l’heure système de la caméra et la date sont enregistrées en même temps que le Time Code, identifiant ainsi le début de la scène. Toutefois, toutes les caméras n’enregistrent pas l’horodateur. C’est pourquoi vous devez consulter la notice de fonctionnement de votre appareil. Si votre caméra n’offre pas cette fonction, vous avez encore la possibilité d’utiliser la détection de scène basée sur le contenu de la vidéo ( page 8-97). Les données de l’horodateur sont transférées via l’interface i.Link (IEEE); c’est pourquoi vous ne pouvez pas utiliser Détection de scène avec des entrées analogiques. Volume II Chapitre Les entrées 6 - 43 PINN ACLE Dérushage et Numérisation (Capture) w Création de sous-clips La sélection de cette option entraîne un clip principal aussi long que le processus de numérisation général plus un nombre de sous-clips correspondant au nombre que la Détection de scène a été capable d’identifier. Vous pouvez retoucher un sous-clip jusqu’à la longueur d’un clip principal, ce qui rend inutile d’entrer une marge de sécurité. Si vous visualisez une série de sous-clips dans la fenêtre Projet (dans la Vue de détail !), vous noterez qu’ils ont le même début de clip et la même fin de clip. (Voir aussi “Début de clip/ Fin de clip et Point d’entrée/Point de sortie” en page 6-5.) Si vous sélectionnez Créez des sous-clips, le fichier média entier (un fichier plein format) sera capturé lorsque vous exécuterez ultérieurement une opération de Numérotation par lot. w Créer un clip principal avec marge de sécurité intérieure Cette option ne génère que des clips principaux, c’est-à-dire des clips avec des données individuelles de début de clip et de fin de clip. Vous pouvez entrer une marge de sécurité (voir ci-dessous). Important : Vous pouvez également retoucher ces clips principaux jusqu’à la longueur totale disponible de leur fichier média partagé, mais uniquement en utilisant la fonction Rallonger le(s) clip(s). Utilisez Créer le clip principal si vous souhaitez plus tard traiter de nouveau par lot les clips à l’aide de la fonction Numérisation par lot; vous obtiendrez ainsi un fichier média pour chaque clip. w Marge de sécurité Le début de clip est posé au point de changement de la scène (selon l’horodateur) et est suivi d’un point d’entrée. La "distance" entre début de clip et point d’entrée correspond à la valeur de la marge de sécurité entrée. La même distance existe entre le point de sortie et la fin de clip suivante définie par la fin de la scène. Pour les sous-clips comme pour les clips principaux : Si vous utilisez Détection de scène automatique, soyez extrêmement attentif lorsque vous supprimez des clips en même temps que le fichier média. Vous devez tenir compte qu’un très grand nombre de clips est joint au Fichier média. 6 - 44 Volume II Chapitre Les entrées P INN ACL E Ingestion de fichiers Ingestion de fichiers Ingestion de fichiers permet de capturer les matériaux particulièrement utilisés dans un environnement de réseau. Pendant le processus de capture, un éditeur fonctionnant sur une station de montage Pinnacle Liquid distincte peut déjà utiliser les données média. Chaque image individuelle devient disponible au moment même de sa création. Cliquer sur le menu Outils > Outil d’ingestion pour ouvrir la boîte de dialogue correspondante. Ingestion de fichiers ne possède pas de cache d’incrustation vidéo ni de niveau audio. Important : vous devez spécifier l’instant final du processus d’ingestion en entrant une durée de clip. Les fichiers médias créés par l’Outil d’ingestion ne conviennent pas à une Numérisation par lot ultérieure. Ils doivent être importés dans le projet. La Gestion de médias de Pinnacle Liquid ne peut enregistrer ces données qu’après leur importation dans le projet. Le matériau utilisé pour Ingestion de fichiers doit porter un signal de synchronisation homogène et intact (aucun “bruit” sur la bande !). Si vous trouvez des sauts de TC, il vous faut utiliser l’entrée en direct en l’associant au TC du système. Sinon, le processus d’ingestion sera abandonné. Ingestion de fichiers Volume II Chapitre Les entrées 6 - 45 PINN ACLE Ingestion de fichiers Pas à pas Voici quelques fonctions d’Ingestion de fichiers que vous pouvez déjà connaître à partir de l’Outil de dérushage. 1 Ouvrez Ingestion de fichiers et choisissez une source dans la liste dans le coin supérieur gauche de la fenêtre. Une source pilotée de l’extérieur (un magnétoscope par exemple) peut être positionnée sur le point de départ souhaité de la bande. Notez néanmoins que la fonction Ingestion de fichier est fondamentalement une capture En direct car le système ne détermine ni le point de démarrage du lecteur ni son point d’arrêt. 2 Définissez toutes les Pistes sources (vidéo, audio, stéréo ou mono). 3 Le nom de bobine est par défaut la date courante, laquelle est également insérée lorsque vous cliquez sur le signe Plus. Vous pouvez entrer un nom différent. 4 Entrez le nom de clip souhaité. 5 Entrez maintenant la Durée de capture. Ceci est obligatoire, même si vous souhaitez annuler le processus d’ingestion avant la fin de la durée spécifiée. 6 Destination : sélectionnez l’emplacement auquel les données médias doivent être sauvegardées. 7 Sélectionnez ensuite le Format Média (Codec, format de capture). Vérifiez la compatibilité des formats de lecture utilisés dans toutes les stations de montage en réseau. Pour Vortex, il s’agit du format DV(avi). 8 Créer un clip dans le chutier actif provoque son placement dans le chutier actuellement sélectionné dans le projet. Ceci vous permet de sauter la procédure d’importation décrite ci-dessous. Chaque fichier créé avec Ingestion de fichiers reçoit un nom de répertoire/fichier qui est une combinaison entre le nom du clip sélectionné individuellement, le suffixe du format média et le répertoire dans lequel il va être sauvegardé. Exemples : X:\cpr\TEST1.AVI ou W:\rsz\INGEST001.M2V 9 Lancez le processus d’ingestion en cliquant sur le bouton Numériser. Un barre de progression vous informe sur l’état d’avancement de l’opération. 6 - 46 Volume II Chapitre Les entrées P INN ACL E Ingestion de fichiers Importation et Edition Tous les clips créés par l’intermédiaire de Ingestion de fichiers ne peuvent qu’être importés dans un projet (sauf si vous utilisez le Vortex - reportez-vous au manuel Vortex). Important : pour bénéficier d’une lecture immédiate sur votre station, les fichiers importés doivent être compatibles avec l’un des formats de lecture valides de votre système. Sinon, ces fichiers devront être calculés avant de pouvoir être lus. 1 Si nécessaire, créez un nouveau chutier dans le projet. Ouvrez le menu contextuel de chutier puis sélectionnez Importer > Clip Médias. 2 Parcourez l’emplacement de stockage. 3 Dans le cas de fichiers A-V, il suffit de cliquer sur le(s) fichier(s) vidéo (CTRL+clic). Le fichier audio correspondant sera importé de la même façon. 4 Si les clips sont déjà complètement capturés avant d’être importés, ils sont disponibles sur toute leur longueur (durée). 5 Si le processus d’ingestion est en cours d’exécution pendant l’importation, la longueur disponible peut être fréquemment actualisée. Le clip est chargé dans le Visionneur de clip ou le Visionneur source avec sa longueur temporaire. Vous pouvez prolonger la fin de clip jusqu’à ce que la longueur de clip finale soit atteinte. Après qu’un clip ingéré ait été importé dans le projet, il est reconnu par la gestion des médias (à condition d’ajouter le répertoire des médias dans la liste des Volumes Médias dans Paramètres de gestion des médias). Par contre, la numérisation par lot n’est toujours pas possible. Volume II Chapitre Les entrées 6 - 47 PINN ACLE Capture directe en arrière-plan (Background Live Capture) Liquid blue Capture directe en arrière-plan (Background Live Capture) Cet outil vous permet d’enregistrer un signal natif en direct dans le support de stockage actuellement sélectionné via l’entrée SDTI sur le blue.box. Pendant cette procédure, vous pouvez déjà modifier le clip créé. Pour ouvrir la boîte de dialogue, sélectionnez Outils > Outil d’ingestion > Capture en arrière-plan. TC Entrée Vidéo Réduire Pistes source Stéréo/Mono Capture en arrière-plan Plusieurs fonctions sont identiques à celles de l’Outil de dérushage : Sélectionnez les Pistes source, Mono/Stéréo, les canaux audio (SDTI intégré 1-4 ou 5-8) et le disque sur lequel les données doivent être écrites. 1 Définissez le Time Code qui doit être utilisé. Cliquez sur le bouton du lecteur pour afficher les paramètres du lecteur en direct et sélectionner l’une des trois options de TC : Personnaliser (dans le champ de saisie), Heure du jour (heure système) ou l’entrée LTC In (TC studio via l’entrée CH-1 In). 2 Définissez les pistes que vous souhaitez capturer. 3 Sélectionnez Mono ou Stéréo pour les pistes audio. 4 La date courante est sélectionnée sous le nom de bobine. Vous pouvez modifier ce champ. 6 - 48 Volume II Chapitre Les entrées P INN ACL E Capture directe en arrière-plan (Background Live Capture) 5 Entrez un nom identifiant le clip dans le projet. 6 Entrez la longueur (durée) prévue du clip. Vous pouvez stopper l’enregistrement avant que cette durée ne soit écoulée; le clip peut être utilisé dans tous les cas. Ces informations sont nécessaires à la Gestion des médias. Lorsque le temps s’est écoulé, l’enregistrement s’arrête. 7 Entrez les paramètres du support de stockage sélectionné sous Editer > Panneau de configuration > Site > Paramètres de gestion des médias ( page 8-120). 8 Démarrez le lecteur ou lancez la lecture du signal. 9 La numérisation commence aussitôt que vous cliquez sur le bouton Numériser. Un clip est créé dans le chutier actif du projet. 10 Le clip est immédiatement disponible pour le montage, jusqu’à la longueur actuellement atteinte. 11 Cliquez sur le bouton Réduire pour réduire la boîte de dialogue à une icône sur la barre des tâches. 12 Pour mettre à jour le matériau en cours d’utilisation sur la Time-Line, vous pouvez par exemple cliquer deux fois de suite sur le bouton de contrôle dans la zone des en-têtes de pistes. Montage pendant la capture d’un autre système Vous pouvez déjà modifier ces fichiers pendant qu’un système autre que Pinnacle Liquid est encore en cours de capture. Pour cela, vous devez avoir un nom spécifique à Pinnacle Liquid pour lequel vous utilisez le Time Code (factice) à partir du point de sortie du clip. Pour une opération d’importation de médias, cochez la case proche de Longueur du médias Trust Meta Information. Le positionnement du clip au temps "x" sur la Time-Line vous permet de modifier les données qui ont été capturées jusqu’à ce point dans le temps. Pour mettre à jour ces données, vous devez mettre à jour la Time-Line ou le Projet, en cliquant par exemple deux fois de suite sur le bouton de contrôle dans la zone des en-têtes de pistes. Si l’importation est exécutée par un projet ALE, le nom est inapproprié. La longueur finale doit être définie dans le fichier ALE. Lors de l’importation, cochez la case proche de Longueur du média Trust Meta Information. Volume II Chapitre Les entrées 6 - 49 PINN ACLE Importation d’objets Importation d’objets La fonction Importer vous permet d’intégrer des objets dans les projets Pinnacle Liquid tels que fichiers vidéo, fichiers audio, fichiers graphiques, titres, sous-titres, crawls, mires d’essai, etc. L’importation implique soit la création d’un raccourci (lien) avec l’emplacement de stockage de l’objet (disquette, disque dur, réseau, CD-ROM, etc.), soit la sauvegarde du fichier sous forme de copie dans le répertoire des médias du projet courant. Quel que soit le cas, un clip est stocké dans un chutier. Importer - d’où, vers où ? page 6-50 Que pouvez-vous importer ? page 6-51 Importation de clips Médias page 6-53 Importation d’images (paramètres généraux) page 6-56 Importer - d’où, vers où ? La destination d’une opération d’importation est toujours un chutier. C’est là où les clips importés seront stockés. Ouvrez le menu contextuel du chutier que vous avez désigné comme destination de l’importation puis sélectionnez Importer. Le sous-menu qui apparaît : w Clip Médias (images fixes, animations, audio, vidéo, etc.) w Clip Médias Vortex (uniquement dans le systèmes raccordés au Vortex) Les sources d’importation sont déterminées par votre système; à partir d’une disquette ou d’un disque du réseau, tout périphérique que le système d’exploitation peut trouver peut être adressé. Menu contextuel de chutier et sous-menu Importer 6 - 50 Volume II Chapitre Les entrées P INN ACL E Importation d’objets Que pouvez-vous importer ? La boîte de dialogue Importer le média, qui contient les mêmes composants de base que les boîtes de dialogue classiques de Windows, indique les formats de fichiers que Pinnacle Liquid peut utiliser. Cliquez sur la boîte à liste Fichiers de type pour afficher une liste de formats de fichiers possibles. Vous pouvez être amené à convertir un fichier sous un format compatible avant de l’importer. Pinnacle Liquid convertit les formats externes après leur importation et avant leur première lecture, automatiquement vers l’un des formats de fichier interne ou le format de fichier interne valide, respectivement (vidéo : en fonction du matériel; audio : toujours PCM WAV). Formats de fichiers vidéo : w Les formats *.dif, *.dv, *.dvsd (DV, DVC et variantes) w *.m2v (MPEG2 I frame) w *.yuv, *.2yuv (non compressé) w *.avi w *.mov (QuickTime) w *.dvd (format DV spécifique à Sony) w *.mxf (données AV et métadonnées compatibles avec le format MXF Exchange. Ce n’est pas un format exclusivement vidéo : il contient également des métadonnées et peut même être un format AV multiplex). w *.wmv (Windows Media) w *.mpeg, *.mpg, *.ts, *.vob (fichiers MPEG2) Les fichiers DV-AVI créés avec Adobe Premiere ou DV Tools peuvent également être importés dans Pinnacle Liquid. L’audio intégré dans les fichiers AVI sera extrait et séparé à l’importation. La création des fichiers AVI à utiliser avec Premiere est meilleure avec la fonction Fusion de séquences ( page 16-18). Volume II Chapitre Les entrées 6 - 51 PINN ACLE Importation d’objets Formats de fichiers audio : w *.wav (PCM non compressé) w *.mpa, *.mp3 (MPEG-1 Couche 2 Audio) w *.wma (Windows Media Audio) Les fréquences d’échantillonnage audio valides pour l’importation sont : 11 025 Hz, 22 050 Hz, 32 000 Hz, 44 100 Hz, 48 000 Hz. Les fréquences d’échantillonnage intermédiaires ne peuvent pas être importées. Formats de fichiers (Image) graphiques : w *.bmp, *.png, *.tga, *.tif, *.pcd, *.psd, *.pcx, *.bsi, *.jpg, *.tdk (TitleDeko) Nota : à l’exception du format TIFF LZW compressé; GIF n’est plus supporté (Version 5.0 ou ultérieure.) 6 - 52 Volume II Chapitre Les entrées P INN ACL E Importation d’objets Importation de clips Médias A partir du menu contextuel du chutier, sélectionnez Importer > Clip Médias pour importer des objets dans un chutier. Boîte de dialogue Importer le média Instructions pour l’importation d’images et de titres au format 16:9 Si vous travaillez au format 16:9 : Pour éviter des déformations indésirables, des fichiers médias importés produits par des logiciels graphiques ou des titreurs doivent également être générés au moyen du format 16:9. A cet égard, la résolution appropriée est de 1024 x 576 pixels (carrés). Généralement : Nous vous conseillons d’utiliser la résolution de la Séquence courante comme ligne directrice pour déterminer la résolution pixel par pixel exacte ainsi que le rapport d’aspect nécessaire afin d’obtenir des graphiques importés correctement dimensionnés. Cochez Propriétés de la Time-Line ou la boîte de dialogue Nouvelle séquence. Volume II Chapitre Les entrées 6 - 53 PINN ACLE Importation d’objets Métadonnées de clip Les métadonnées sont des informations supplémentaires sur les clips générées et importées pendant le dérushage, à savoir : w Début de clip/Fin de clip w Nom de bobine w Nom de clip, s’il existe. Ceci s’applique à Pinnacle Liquid Version 2.55 et ultérieure et aux clips créés dans Pinnacle Liquid. Les métadonnées s’affichent dans le chutier de la Vue de détail (Vue de liste). Ces clips peuvent également être numérisés au moyen de la fonction Numérisation par lot. Voir aussi “Métadonnées” en page 8-102. Sélection de fichiers La sélection de Importer > Clip Médias peut également permettre de charger plusieurs objets en une seule fois. Ceci est pratique, par exemple, si vous souhaitez intégrer plusieurs clips vidéo provenant d’un disque dur amovible ou des images d’animation individuelles dans votre projet. Pour cela, une méthode consiste à sélectionner le(s) objet(s) requis en effectuant un CTRL+clic ou un SHIFT+clic. L’autre méthode consiste à placer un cadre autour des objets ou d’entrer un nom à l’aide d’un caractère de remplacement (? ou *) dans le champ Nom de fichier. Cliquez sur Ouvrir. Une liste préliminaire répondant aux critères spécifiés dans le champ Nom de fichier apparaît. Dans cette liste, sélectionnez les objets dont vous avez besoin. Cliquez de nouveau sur Ouvrir. Les images et les titres fixes n’ont intrinsèquement pas de "longueur" (c’est-à-dire pas de durée réelle entre TC d’entrée et TC de sortie). En tant que clips du projet, la durée qui leur est attribuée est celle qui a été définie dans les Paramètres d’importation généraux de l’image (la valeur par défaut est de trois secondes). Voir aussi “Importation d’images (Paramètres généraux)” en page 6-56. 6 - 54 Volume II Chapitre Les entrées P INN ACL E Importation d’objets Copie/Déplacement de fichiers et Création de raccourcis La boîte à liste Méthode d’importation de la boîte de dialogue Importer le média définit plus précisément l’importation des médias. Vous pouvez ainsi : w Copier le(s) fichier(s) sélectionné(s) dans un répertoire de médias du projet (l’original conservant son emplacement), w Déplacer le(s) fichier(s) sélectionné(s) dans un répertoire de médias du projet (l’original est supprimé de son emplacement), ou w Créer un raccourci (Lien) (l’original conservant son emplacement). Avec les options Copier et Déplacer, le répertoire de médias du projet dans lequel les fichiers sont stockés dépend du type de fichier et des paramètres de Gestion des médias ( voir aussi“Répertoires des médias du projet : Où sont stockés les fichiers ?” en page 8-112). Les fichiers liés conservent leur emplacement de stockage. Système TC par défaut L’option Détecter automatiquement (la fréquence image) doit être activée ici. Les deux autres options ne sont nécessaires que dans les cas où le mode automatique ne retourne pas les résultats attendus, ou lorsque vous souhaitez forcer une conversion. w Système TC par défaut Sélectionnez la fréquence d’image adaptée à l’objet vidéo que vous voulez importer. Toutes les valeurs sont ici exprimées en images par seconde (ips). w Présumer une perte d’image Activez cette option lorsque le Système TC sélectionné est du type " Drop Frame " (Perte d’image). w Détecter automatiquement la fréquence image permet au système d’effectuer la tâche d’identification de la fréquence image du matériau source. Doit être activée dans la plupart des cas. Voir aussi “Systèmes de Time Code” en page 5-10. Volume II Chapitre Les entrées 6 - 55 PINN ACLE Importation d’objets Options Détection d’animation automatique Les fichiers individuels d’une animation sont détectés en tant que tels et chargés comme un clip si leurs noms de fichier sont numérotés (par exemple Anima001, Anima002, etc.). Le système convertit automatiquement les animations importées sous une format pouvant être lu. Cliquez sur le fichier dont le numéro est le plus petit. Les fichiers associés sont chargés automatiquement (assurez-vous que tous les fichiers concernés sont dans un seul répertoire). Métadonnées Trust Media Cette option s’applique à la fonction de capture en direct de Li quid blue . Voir “Montage pendant la capture d’un autre système” en page 6-49. Importation d’images (Paramètres généraux) La boîte de dialogue Propriétés d'importation des images permet de paramétrer l'importation des fichiers graphiques, comme la durée par défaut d’un clip graphique sur la TimeLine. N’oubliez pas de vérifier ces paramètres lorsque vous devez charger un grand nombre de fichiers. Ces paramètres peuvent être trouvés dans Editer > Panneau de configuration > Utilisateur > Importation d’images. Importation d’images (paramètres généraux) 6 - 56 Volume II Chapitre Les entrées P INN ACL E Importation d’objets Le contenu de l’image est entrelacé Une image est entrelacée lorsqu’elle comporte deux trames dont les lignes alternent selon une configuration entremêlée. C’est le cas de la plupart des images vidéo. Dans Pinnacle Liquid, ces informations sont importantes pour le calcul des effets. Si les images importées font partie de certains types d’animations en mode entrelacé, cochez cette case. Ajus. l’échelle Activez cette option si vous voulez adapter les images importées au format TV sélectionné. Selon leur format d’origine, cela peut provoquer des distorsions plus ou moins importantes. Détection automatique d’animation Activez cette option si vous voulez que Pinnacle Liquid détecte automatiquement les images individuelles d’une animation. Le logiciel recherche les noms de fichiers dont les numéros se suivent en ordre croissant (par exemple, "Image001.tif à Image099.tif "). Durée d’image Utilisez cette option pour prédéterminer la longueur d’un clip graphique sur la Time-Line. La valeur par défaut est de trois secondes. Format des pixels Auto signifie que Pinnacle Liquid essaie automatiquement d’identifier le format des pixels constituant l’image; Carré, CCIR 4:3 ou CCIR 16:9 ordonne à Pinnacle Liquid de traiter les pixels conformément au format TV configuré pour le système. Remarque : ceci n’a aucun effet sur le format des pixels. Volume II Chapitre Les entrées 6 - 57 PINN ACLE Importation d’objets Comportement en lecture des images alpha Cette option n’est significative que si vous rencontrez des problèmes de canal alpha pendant la lecture de clips qui se suivent. Ces clips sont généralement lus en temps réel. Néanmoins, des problèmes peuvent se poser pour un nombre très élevé de clips très courts. Plus vous rapprochez le curseur du côté Conservateur, plus vite Pinnacle Liquid calcule ces clips de manière à obtenir une reproduction correcte. Si vous positionnez le curseur complètement à gauche (côté Conservateur) et pour plus de sûreté, Pinnacle Liquid calcule chaque clip qui est plus long d’environ une seconde par rapport au canal alpha. Du côté Agressif (curseur tout à droite), il n’y a pas de calcul; Pinnacle Liquid tente un calcul en temps réel. Photo CD Dans cet onglet, vous pouvez définir la résolution à utiliser pour le chargement des images au format Photo CD. (Ce paramètre peut différer du format d’image sur le Photo CD; dans certains cas, le Photo CD peut ne pas supporter tous les formats disponibles.) 6 - 58 Volume II Chapitre Les entrées P INN ACL E Copier/Coller des objets à partir d’autres projets Copier/Coller des objets à partir d’autres projets Une autre méthode d’insertion d’objets dans un projet consiste à les copier et les coller en utilisant la méthode Windows : Ouvrez un projet, sélectionnez un ou plusieurs objets (en faisant par exemple CTRL+clic ou SHIFT+clic), copiez ces objets en appuyant sur les touches CTRL-C (ou en sélectionnant Copier dans le menu contextuel), quittez le projet puis ouvrez le projet destination. Accédez à l’emplacement choisi (chutier, bureau, Time-Line) et coller l’objet (ou les objets) en sélectionnant l’option Coller dans le menu contextuel ou en appuyant sur les touches CTRL-V. Les objets insérés de cette façon conservent leurs liens avec leurs propres fichiers médias. Cela signifie, par exemple, que vous pouvez continuer à lire un clip vidéo. à C’est même plus facile si le projet à partir duquel vous souhaitez copier des objets est ouvert dans le Navigateur du projet. Voir : “Travail sur deux projets simultanément” en page 8-4. Pour plus d’informations sur l’insertions d’objets sur la Time-Line : page 9-59 Pour transférer plusieurs objets simultanément de différents chutiers, déplacez-les ou copiez-les dans un "chutier collectif ". Puis sélectionnez-les au moyen des touches CTRL-A et copiez-les à l’aide des touches CTRL-C. Vous pouvez également copier le chutier avec tout son contenu. Volume II Chapitre Les entrées 6 - 59 PINN ACLE Gestion des médias et Importation d’objets Gestion des médias et Importation d’objets Vous pouvez également intégrer des objets dans un projet en utilisant les fonctions de Gestion des médias de Pinnacle Liquid ( page 8-101). La Gestion des médias sert principalement à accéder aux fichiers des médias; vous pouvez néanmoins, lorsque cela est nécessaire, générer des objets à partir de ces fichiers. Voir aussi “fichiers médias : Fonctions” en page 8-118. 6 - 60 Volume II Chapitre Les entrées P INN ACL E Création d’objets Création d’objets Cette section décrit les objets que vous pouvez créer dans Pinnacle Liquid (c’est-à-dire sans quitter le logiciel). Elle traite des sujets suivants : Création de clip Couleurs Création d’arrière-plans monochromes ou à gradient de couleurs. page 6-62. Génération de clip Signaux (tonalités de niveau de référence) Utilisation du générateur de signaux interne. page 6-64 Création de titres Génération de titres fixes, roll et crawl à l’aide du titreur intégré page 14-1 Production d’effets personnalisés ... à l’aide des Éditeurs d’effets de Pinnacle Liquid. page 10-3 Voix-off Enregistrement en direct de commentaires "synchro" à l’image. page 13-65 Volume II Chapitre Les entrées 6 - 61 PINN ACLE Création d’objets Création de Clip Couleurs La fonction Créer > Clip Couleurs (dans le menu contextuel du chutier) vous permet de définir des clips de couleurs (pour placer un titre sur un fond, par exemple). Dans la boîte de dialogue Clip Couleurs qui apparaît lorsque vous sélectionnez cette option, vous pouvez définir les paramètres des clips monochromes ainsi que des gradients linéaires et concentriques. Monochrome ou Gradient de couleurs Dans la boîte à liste, sélectionnez : w Couleur unique (arrière-plan monochrome) w Gradient linéaire (deux couleurs, transition rectiligne) w Gradient concentrique (deux couleurs, transition circulaire) Sélection de couleur(s) Cliquez sur 1ère Couleur (pour un gradient, cliquez aussi sur 2ème Couleur) pour ouvrir la boîte Prélever une couleur, puis sélectionnez la ou les couleurs que vous souhaitez utiliser. Le Prélèvement de couleur Le Prélèvement de couleur fournit cinq méthodes différentes pour définir une couleur. Une prévisualisation de la couleur produite s’affiche dans les boîtes de couleur (1ère Couleur ou 2ème Couleur). w Modèle de couleur HLS (TLS) Déplacez le marqueur dans les trois barres horizontales (une pour la teinte (H, ou T), une pour la saturation (S) et une pour la luminance (L)). w Modèle de couleur RGB (RVB) Le champ combinant l’affichage et la saisie situé sous les barres HLS décrit une couleur du modèle RVB (rouge-vert-bleu). Chaque valeur peut être comprise entre 0 et 255. 0’0’0 représente le noir, 255’255’255 le blanc et 0’255’0 un vert pur. Pour avoir une reproduction exacte d’une valeur de couleur avec des coordonnées connues, cliquez sur le champ et entrez ces nombres au moyen du clavier. w Hexagone des couleurs Placez le réticule du pointeur sur la couleur choisie. w Echelle de couleurs - Il s’agit d’une sélection de teintes. Cliquez sur la case appropriée. w Pipette La pipette "aspire" une couleur à partir de n’importe quel endroit du bureau. Cliquez sur l’icône de la pipette, placez-la à l’endroit désiré et relâchez le bouton de la souris. La valeur de la couleur est prise à l’emplacement précis de l’embout de la pipette. 6 - 62 Volume II Chapitre Les entrées P INN ACL E Création d’objets Modification de gradient La direction et la densité des gradients linéaires et concentriques peuvent être modifiées de la manière suivante : w Cliquez (bouton gauche) dans la fenêtre de prévisualisation et dessinez une ligne à l’aide de la souris. Le gradient dépend de l’alignement et de la longueur de cette ligne. w Cas des gradients linéaires : Dans le cas de gradients linéaires, utilisez l’option Réglages du gradient pour reproduire le motif que vous venez de créer et répéter les parties voisines. Clip Masque couleur Volume II Chapitre Les entrées 6 - 63 PINN ACLE Création d’objets Génération d’un clip Signaux (Tonalités de niveau de référence) Pinnacle Liquid possède un générateur de signaux audio interne vous permettant de générer des tonalités distinctes : 1 Ouvrez le menu contextuel dans n’importe quel chutier puis sélectionnez l’option Créer > Clip Signaux. Un clip identifié par une icône de haut-parleur est stocké dans le chutier. 2 A partir du menu contextuel du clip Signaux ainsi généré, ouvrez la boîte Propriétés du clip. Vous pouvez maintenant régler les paramètres suivants dans l’onglet Signaux : 3 Onde Sélectionnez l’un des types suivants : Sinusoïde, Dents de scie, Rectangle, Triangle ou Silence. Les tonalités de référence sont généralement sinusoïdales. 4 Fréquence Placez le curseur sur la valeur désirée (de 100 Hertz à 10 kHz). 5 Volume Sélectionnez 0, -9,, -12, -18 ou -27 dB. 6 Sur l’onglet Général, nommez le clip de manière à pouvoir l’identifier ultérieurement plus facilement dans le projet. Les tonalités de référence prédéfinies contenues dans les versions antérieures de Pinnacle Liquid sont remplacées par cette nouvelle fonction, plus souple. Aucune information de média n’existe pour un clip de signaux. Le générateur de signaux interne génère le signal. Pour la même raison, il n’existe pas de vue de forme d’onde pour un clip de signaux. Création de titres Vous pouvez créer des titres fixes, roll et crawl à l’aide du titreur intégré à Pinnacle Liquid. Lorsque vous fermez le titreur, les objets créés sont automatiquement exportés dans le chutier que vous avez activé en dernier. Pour plus d’informations sur le titreur, reportez-vous au chapitre correspondant. page 14-1. Production d’effets personnalisés Les effets font également partie des objets que vous pouvez créer dans Pinnacle Liquid. A l’aide des Editeurs d’effets (ex : Editeur 2D ou Editeur d’incrustation), vous pouvez créer des effets personnalisés pouvant être stockés comme des objets dans le chutier. Voir aussi “Éditeurs d’effets (Notions de base)” en page 10-11. 6 - 64 Volume II Chapitre Les entrées P INN ACL E Voix-off Voix-off La fonction Voix-off permet un enregistrement audio en direct synchronisé à l’image (pour enregistrer un commentaire, par exemple) en insérant un clip audio sur la Time-Line. Pour plus d’informations sur cette fonction, voir “Voix-off ” en page 13-65. Volume II Chapitre Les entrées 6 - 65 PINN ACLE Importation d’EDL/de fichiers AVID MediaLog Importation d’EDL/de fichiers AVID MediaLog Pour plus d’informations sur ce sujet, voir la section intitulée “Exportation/importation des EDL” en page 7-18. 6 - 66 Volume II Chapitre Les entrées Exchange Volume II Chapitre 7 PINN ACLE Ce chapitre décrit les fonctionnalités relatives à l’échange des données sous de nombreux formats entre le système et des applications. Vous trouverez également trouver des informations sur le mode de définition et de fonctionnement de Pinnacle Liquid dans un réseau simple. Exportation et importation XML/ALE/XCE Interface avec l’échange de données projet et médias page 7-3 Création d’un découpage technique ou d’une liste de traitements (batch list) Utilisation de l’échange de format ALE pour échanger des données entre les systèmes page 7-6 Fonction XSend vers... Transférer des clips et des séquences directement vers des applications externes, telles que Commotion ou Adobe AfterEffects page 7-9 XReceive page 7-14 Importation d’objets et de structures “XReceive” en page 7-14 Echange de données AV MXF Interfonctionnement standard entre plate-formes page 7-16 Importation d’EDL/Fichiers AVID MediaLog Montage utilisant une Liste de décisions de montage (EDL) page 7-18 Importation VideoMachine DBF Mise à jour de projet dans Pinnacle Liquid page 7-24 Mise en réseau Pinnacle Liquid Stockage de projets et de médias sur un réseau, restitution de données d’un réseau page 7-25 Export au format OMFI Il s’agit de la passerelle d’échange de données avec les systèmes de postproduction : Open Media Framework Interchange, OMFI page 7-34 Importation LST Restitution de données de montage Vortex page 7-39 7-2 Volume II Chapitre Exchange P INN ACL E Importation et Exportation XML/ALE/XCE Importation et Exportation XML/ALE/XCE Pinnacle Liquid offre une interface standard pour l’échange de données de projet aux formats XML et ALE. Les métadonnées de clip peuvent être échangées en utilisant le format ClipExchange (XCE). Vous pouvez retrouver ces fonctions dans â Barre de menus > Fichier > Importer> (ou Exporter >) XML/ALE... Bien que ces fichiers portent l’extension *.ale, la procédure d’importation au format Avid MediaLog n’est pas la même que celle pour l’importation de projets au format ALE; voir “Lecture des listes de dérushage AVID Media Log” en page 7-23. L’exportation ou l’importation ALE n’est pas possible avec des matériaux à base de HD (clips, séquences). La fonction Exportation ALE peut être utilisée pour créer des découpages techniques ou des listes de traitements à partir d’un projet ou de certains chutiers d’un projet (voir “Créer des Découpages techniques et des Batch Lists via Exportation ALE” en page 7-6). Informations sur ALE, XML et XCE Pinnacle Liquid a toujours exploité un format ALE spécial pour échanger des données de projet y compris leurs données médias correspondantes. A présent, le format ALE, qui a été mis au point en tant que format d’échange de données d’enregistrement simple, n’est plus suffisant pour assurer un échange de données moderne et performant. C’est pourquoi Pinnacle Liquid prend en charge, en plus du format ALE d’origine, un nouveau format d’échange de données de projet basé sur XML. L’exportation et l’importation de clips individuels est gérée à l’aide de XCE, ClipExchange. Les deux types de fichiers, XML et XCE, peuvent être ouverts et visualisés dans un simple éditeur de texte ou un navigateur Internet (en annexant le suffixe XML à un fichier XCE, comme dans clipexport.xce.xml). Les spécifications standard du format sont disponibles sur simple demande auprès de Pinnacle Systems (contactez le Support technique). Volume II Chapitre Exchange 7-3 PINN ACLE Importation et Exportation XML/ALE/XCE Importation de projet (XML ou ALE) Toutes les données disponibles du fichier ALE ou du fichier XML seront transférées vers le projet Pinnacle Liquid en cours, y compris les chemins de fichier des fichiers médias correspondants. L’importation XML ne copie aucun fichier média. Pour travailler avec les fichiers médias existants, il est nécessaire de configurer le système d’importation pour qu’il reconnaisse l’emplacement de ces fichiers. Allez à Paramètres de gestion des médias et ajoutez le chemin du lecteur ou du dossier dans lequel les fichiers correspondants sont stockés dans la liste des Volumes des médias (â Barre de menus > Edition > Panneau de configuration > Site). Si le Volume des médias figure déjà dans la liste, le système établit automatiquement les liens entre les clips et les fichiers médias. Tous ces clips peuvent être lus instantanément. D’autres options peuvent être disponibles : tout dépend de ce que vous importez exactement. Si ces options ne peuvent pas être sélectionnées, elles ne seront pas disponibles dans le fonctionnement actuel. Opérations sur fichier média (Pas avec l’importation XML.) Dans cette boîte de dialogue, vous pouvez choisir le mode de gestion des fichiers médias du projet ALE. Cette fonction copie les fichiers médias référencés par les clips importés dans le lecteur destination principal du système local tel que défini dans Paramètres de gestion des médias ( page 8-120). Une autre possibilité consiste à vous limiter à la création de raccourcis (liens) avec l’emplacement de stockage des fichiers médias. Autres options w Traiter l’audio en mono Considère que les fichiers audio importés sont de type mono (même s’ils ne le sont pas). w Dimensionner le(s) Fichiers Médias en fonction des Points d’entrée/sortie Seule la série de fichiers médias associés définis par le clip est copiée dans le lecteur destination. De plus, une Marge de sécurité à ajouter au point d’entrée et au point de sortie peut être spécifiée. w Importer les clips dans le chutier actif de la fenêtre principale Projet (pas dans le chutier actif courant du Navigateur du projet). w Ignorer la durée de média insuffisante Ceci ne concerne que l’outil Capture en direct de Liquid blue . 7-4 Volume II Chapitre Exchange P INN ACL E Importation et Exportation XML/ALE/XCE Exportation de projet (XML ou ALE) Entrez le nom et le chemin du fichier et sélectionnez le format désiré, ALE (*. ale) ou XML (*.xml). Toutes les données de clip disponibles (qui peuvent être affichées en mode Vue de détail de chutier) seront exportées dans le fichier ALE ou XML. Les chemins de fichier de tous les fichiers médias seront inclus. Cette fonction n’exporte pas de données médias ! Choisissez l’une des options suivantes : w Exporter le projet complet et c’est exactement ce qu’il fait. w Exporter chutier sélectionné dans l’onglet Clips projet n’exporte que le contenu du chutier sélectionné (un seul chutier peut être sélectionné). w Exporter clip(s) sélectionné(s) dans l’onglet Clips projet exporte un ou plusieurs clip(s) sélectionné(s) dans un chutier. Importation/Exportation de Clips (ClipExchange, XCE) Ces fonctions sont destinées à transférer des métadonnées de clips formatées XCE et les fichiers médias correspondants entre les systèmes. La structure d’un projet (dossiers, chutiers) n’est pas affectée par ce type d’exportation. Seuls les clips sont exportés et, lors de l’importation, ils sont placés dans un dossier contenant un ou plusieurs chutiers. Tous les clips seront triés par nom de bobine, ce qui signifie que tous les clips provenant de la même bobine aboutiront dans le même chutier. Lorsque vous importez des données XCE, une boîte de dialogue s’ouvre et vous invite à entrer un emplacement de stockage des fichiers. Vous pouvez indiquer un emplacement. Si vous ne le faites pas, les clips seront importés sans leurs fichiers médias correspondants. Vous pouvez établir ultérieurement les liens entre les clips et les médias, en utilisant la fonction Vérifier médias importés (dans le menu contextuel Chutier). Volume II Chapitre Exchange 7-5 PINN ACLE Créer des Découpages techniques et des Batch Lists via Exportation ALE Créer des Découpages techniques et des Batch Lists via Exportation ALE Un découpage technique (appelé également Liste de dérushage ou Batch list) contient les informations les plus importantes sur les clips d’un projet. Ces informations sont également dénommées métadonnées et se présentent de manière similaire à une liste de décisions de montage (ou EDL). Les métadonnées comprennent le nom du clip, le nom de bobine, les points d’entrée et de sortie, des commentaires et bien d’autres informations. Les découpages et les listes de dérushage peuvent être échangés entre des systèmes de montage différents. Ils peuvent également servir à archiver le contenu d’u projet. Eléments de liste ALE Ce qui est obligatoire, ce qui optionnel page 7-6 Utilisation de listes ALE Méthode de création d’une liste de dérushage ou Batch list page 7-8 Eléments de liste ALE L’image suivante représente une liste ALE exportée de Pinnacle Liquid (voir page 7-5 pour plus d’informations sur l’Exportation ALE) et importée dans un tableur : Découpage technique ALE représentant le contenu d’un chutier Les éléments de la liste sont expliqués dans les paragraphes suivants. 7-6 Volume II Chapitre Exchange P INN ACL E Créer des Découpages techniques et des Batch Lists via Exportation ALE En-têtes généraux (Global Headings) Les attributs de base d’un Projet sont définis comme étant des “En-têtes généraux”. Ils doivent apparaître en haut de la liste ALE et exactement comme l’image précédente le montre, y compris la rubrique “En-têtes”. w FIELD_DELIM signifie que toutes les entrées des colonnes de la liste sont séparées par des arrêts de tabulation. Ceci est important lorsque la liste ALE est importée dans un tableur. w VIDEO_FORMAT désigne le format vidéo : PAL ou NTSC. w AUDIO_FORMAT désigne le format audio : 22, 24, 44 ou 48 kHz. w FPS signifie «images par seconde» : NTSC 29,97, PAL 25. En-têtes de colonne Chaque colonne de la liste possède son en-tête. La mention “Column” précède la rangée (ligne) des en-têtes de colonnes. Les spécifications ALE prévoient un grand nombre d’en-têtes de colonnes, certaines d’entre elles sont obligatoires, mais la plupart sont facultatives. w Name (obligatoire) est le nom du clip ou des objets (longueur maxi : 32 caractères) w Tracks (obligatoire) désigne les pistes vidéo et audio de la source. w Start et End (tous les deux obligatoires) se rapportent au Début de clip et à la Fin de clip du fichier média du clip. w Tape (obligatoire) définit la bande ou, plus généralement, la source (appelée bobine dans Pinnacle Liquid). w Duration correspond à la longueur du clip séparant le Début de la Fin du fichier du clip. w Mark IN et Mark OUT (différents de Start et End : il s’agit de l’Entrée et de la Sortie du clip réel). w Scene, Take, Comments sont des champs optionnels pouvant être renseignés dans l’Outil de dérushage lors de l’enregistrement du clip ou dans les Propriétés d’un clip à tout moment. w Mediapath est une particularité de Pinnacle Liquid ALE. Elle précise ici l’emplacement de stockage exact d’un clip. Volume II Chapitre Exchange 7-7 PINN ACLE Créer des Découpages techniques et des Batch Lists via Exportation ALE Utilisation de listes ALE Une liste ALE est un fichier texte sans formatage. Il peut être visualisé dans un simple éditeur de texte mais également dans un logiciel de traitement de texte complet. En raison de sa structure en tableau, il est préférable de l’éditer dans un tableur, Microsoft Excel par exemple. Utilisons à titre d’exemple une liste de dérushage pour illustrer la procédure. Vous êtes monteur et vous souhaitez fournir à votre client une liste de tous les clips dérushés ainsi que d’autres objets du projet. 1 Comme Exportation ALE lit tous les chutiers d’un projet de haut en bas, il est judicieux de contrôler l’ordre des chutiers et des objets dans les chutiers avant de lancer l’exportation. 2 Sélectionnez Fichier > Exporter > XML/ALE 3 Le projet complet ou simplement le contenu d’un seul chutier ? Cochez la case appropriée et choisissez un répertoire. 4 Cliquez sur Enregistrer; l’exportation commence. Les séquences et les effets ne sont pas exportés. 5 Chargez le fichier ALE dans votre tableur. Suivant le produit utilisé, vous pouvez être amené à remplacer l’extension de fichier par *.txt. 6 Vous pouvez importer le fichier *.ale directement dans Excel. Un programme de conversion démarre automatiquement. Vérifiez que les arrêts de tabulation sont bien utilisés en tant que séparateurs. 7 Vous bénéficiez maintenant de toute la puissance de votre tableur. Vous avez ainsi la possibilité de trier les clips par nom de bande pour ranger tous les clips d’une même bande, vous pouvez supprimer les colonnes dont vous n’avez pas besoin ou déplacer la colonne Commentaires à côté de la colonne Nom. Vous pouvez imprimer cette liste. Utilisation d’une liste ALE en Batch List Les listes ALE sont d’une grande souplesse d’emploi. Elles peuvent facilement être converties. Pour convertir une liste ALE en Batch List, qui peut être chargée dans FinalCut Pro, par exemple, il suffit de renommer certaines en-têtes de colonnes et d’en insérer deux supplémentaires. Le format exact requis est documenté dans les manuels des applications. Après avoir édité la liste dans un tableur ou un traitement de texte, vous ne devez pas oublier d’enregistrer cette liste sous forme de fichier texte sans formatage spécifique à une application et, si nécessaire, remplacer l’extension de fichier par celle que l’application d’importation exige. 7-8 Volume II Chapitre Exchange P INN ACL E Fonction XSend vers... Fonction XSend vers... La fonction XSend vers... vous permet de transférer des clips, des conteneurs et des séquences rapidement et directement de Pinnacle Liquid vers des applications compatibles Quicktime tels que Commotion 4.1 ou Adobe AfterEffects pour un traitement ultérieur ou vers une application de codage tel que Media Cleaner pour leur sauvegarde. Pinnacle Liquid présente actuellement des interfaces prédéfinies avec Commotion 4.1, Adobe AfterEffects, Terran Media Cleaner, Windows Media et QuickTime. Vous pouvez également utiliser la fonction XSend vers... pour connecter des applications "plug-in" et améliorer les fonctionnalités. Dans la version actuelle, ceci a déjà été mis en oeuvre pour Adobe AfterEffects. Un kit de développement logiciel (SDK) est disponible sur demande auprès de Pinnacle Systems GmbH. Objets compatibles avec la fonction XSend vers... page 7-9 Appel de la fonction XSend vers... page 7-10 Options XSend vers... page 7-12 Objets compatibles avec la fonction XSend sur... Avec XSend vers... vous pouvez envoyer dans une application des clips seuls (à partir du projet et de la TimeLine), plusieurs clips, une séquence complète et des conteneurs. Les transitions (fondus enchaînés vidéo, fondus enchaînés audio, etc.) et les effets de clip ne sont pas considérés comme des objets. Vous pouvez toutefois, en option, utiliser la fonction Fusion pour transférer un effet particulier (un fichier de médias par exemple). Volume II Chapitre Exchange 7-9 PINN ACLE Fonction XSend vers... Appel de XSend sur... Vous trouverez cette fonction dans le menu contextuel des clips et des séquences dans le projet et dans le menu contextuel des clips sur la Time-Line. Si vous avez sélectionné plusieurs clips, vous pouvez appeler la fonction XSend vers... à partir du menu contextuel d’un clip sélectionné. A partir du sous-menu qui s’affiche, vous avez alors la possibilité de sélectionner l’application vers laquelle vous souhaitez envoyer le matériau. Si vous voulez transférer une séquence, une fois dans la fenêtre Projet, appelez la fonction à partir du menu contextuel correspondant à cette séquence. Fonction XSend sur... Emplacement Cette fonction vous permet d’envoyer (XSend) (et dans ce cas, sauvegarder) des clips vers un emplacement quelconque de votre ordinateur ou du réseau. Aucune application logicielle ne sera ouverte. XSend sur... Emplacement; avec options w Emplacement destination Sélectionnez un répertoire. w Utiliser nom d’objet/nom de fichier média original Vous pouvez enregistrer les fichiers sous leur nom d’objet affecté individuellement (à partir de Pinnacle Liquid), ou sous le nom affecté à l’origine par le système. w Copy meta data files Enable this option if you want to save corresponding meta data (e.g. XML files) to the selected target location. w Copier les fichiers de métadonnées enveloppe les clips audio mono dans des fichiers stéréo. 7 - 10 Volume II Chapitre Exchange P INN ACL E Fonction XSend vers... Liquid blue Fonction XSend sur... Emplacement (MPEG-IPB) Cette option est réservée au clip MPEG2-IPB sur la Time-Line. Elle fonctionne comme XSend vers... Emplacement mais inclut les fichiers audio des clips IPB et un fichier wav stéréo multiplexé. Fonction XSend sur... Autres applications 1 Pour configurer XSend vers... pour d’autres applications qui ne sont pas (encore) répertoriées dans le sous-menu, sélectionnez XSend vers...> Autres. 2 Dans la boîte de dialogue, cliquez sur Ajouter et recherchez le fichier souhaité dans la boîte de sélection Windows affichée. Nota : seuls les fichiers exécutables (*.exe) peuvent être sélectionnés. L’application est insérée dans la liste des applications. 3 Cliquez sur l’application puis sur XSend vers... pour envoyer le(s) objet(s) dans cette application. Quels logiciels sont compatibles ? Pour vérifier si l’ "autre application" est compatible avec XSend, exécutez le test suivant : Sur le bureau Windows, faites glisser un fichier (ex : une icône, qui est un raccourci de fichier) jusqu’à l’icône de l’application particulière puis déposez-le. Le fichier de test doit être du même type que le fichier que vous voulez envoyer dans le logiciel au moyen de la fonction XSend. Si le logiciel démarre maintenant avec ce fichier, il est compatible " Glisser-déposer " (comme on l’appelle sous Windows) et peut donc être adressé par la fonction XSend. Sinon, vous devrez utiliser la méthode habituelle pour ouvrir le logiciel et charger le(s) fichier(s). XSend vers... Flash Macromedia Pinnacle Systems fournit une interface entre XSend et Flash Macromedia (*.flv). Elle peut être téléchargée depuis la page d’accueil de Pinnacle Systems si elle n’est pas encore installée sur votre système. XSend vers... Vortex Les systèmes connectés au Vortex présentent deux commandes XSend supplémentaires : w vortex : éditer dans un fichier unique lance un processus de Fusion. w vortex : éditer dans une liste de lecture ouvre la fenêtre Feed labeling. Pour plus d’informations sur ces options, veuillez consulter la documentation du Vortex. Volume II Chapitre Exchange 7 - 11 PINN ACLE Fonction XSend vers... XSend vers... Options Les options décrites ci-dessous sont disponibles sous différentes combinaisons en fonction du matériau source et de l’application destination. Clips seuls Pour des clips seuls (sans effets), l’application sélectionnée s’ouvre immédiatement. Clip(s) avec effets w Fusion - Sélectionnez cette option si les clips de la séquence doivent être transférés dans l’application choisie suite à l’effet. Ceci démarre le processus de fusion. w Du point d’entrée au point de sortie - Limite la portion à transférer. w Enregistrer le fichier de fusion sous... - Entrez le chemin du répertoire ou sélectionnez le chemin dans la boîte de dialogue Windows (Parcourir). w Nom défini par l’utilisateur (au lieu du Nom d’objet) - Si vous le souhaitez, donnez un nom spécifique au fichier de fusion ainsi généré. w Sous forme de clip(s) source sans effets - Les effets appliqués aux clips sont ignorés. Séquence(s) w Fusion - Sélectionnez cette option si les clips de la séquence doivent être transférés dans l’application choisie sous forme de fichier unique. Ceci démarre le processus de fusion. w Du point d’entrée au point de sortie - Limite la partie de séquence à transférer. w Enregistrer le fichier de fusion sous... – Entrez le chemin du répertoire ou sélectionnez le chemin dans la boîte de dialogue Windows (Parcourir). w Nom défini par l’utilisateur (au lieu du Nom d’objet) – Si vous le souhaitez, donnez un nom spécifique au fichier de fusion ainsi généré. w Sous forme de composition(s) de clips source - La disposition verticale et horizontale des clips sur la Time-Line est transférée dans l’application (AfterEffects par exemple) sans effets calculés ou fichiers de rendu. Les clips source sont disponibles dans l’application destination. w Fusion de clips seuls - Cette option transfère chaque clip individuellement dans l’application destination (Adobe AfterEffects) suite à n’importe quel effet appliqué. La structure de la Time-Line est maintenue. 7 - 12 Volume II Chapitre Exchange P INN ACL E Fonction XSend vers... Animation, titres avec effets w Fusion - Sélectionnez cette option si les clips de la séquence doivent être transférés dans l’application choisie suite à l’effet (aussi avec des titres roll/crawl). Ceci démarre le processus de fusion. w Du point d’entrée au point de sortie – Limite la partie de séquence à transférer. w Enregistrer le fichier de fusion sous... – Entrez le chemin du répertoire ou sélectionnez le chemin dans la boîte de dialogue Windows (Parcourir). w Nom défini par l’utilisateur (au lieu du Nom d’objet) – Si vous le souhaitez, donnez un nom spécifique au fichier de fusion ainsi généré. w Sous forme de clip(s) source - Envoie les fichiers d’enregistrement pour l’animation (tels que les graphiques à images seules) vers l’application destination. Un titre roll/crawl est transféré sans informations de mouvement. Note sur l’utilisation de cette fonction avec AfterEffects : La première fois que vous utilisez XSend vers... avec AfterEffects, le message suivant apparaît à l’écran : "Certains modules d’extension doivent être enregistrés pour cette version de AfterEffects pour que vous puissiez les utiliser." A partir de "Sauter Tous/Sérialiser Tous", sélectionnez l’option "Sérialiser Tous". Si vous avez déjà cliqué sur "Sauter Tous", fermez AfterEffects puis reprenez l’envoi sur AE. La demande est alors répétée. Procédez comme décrit précédemment. Si vous transférez un ou plusieurs clips dans AfterEffects par la fonction XSend vers..., une boîte de dialogue apparaît dès que vous démarrez le logiciel (" Ajouter [nom de logiciel] la séquence ") contenant une liste de ces fichiers de médias ainsi que la ou les compositions AE dans lesquelles ces fichiers doivent normalement être d’if Sélectionnez les fichiers de médias et une composition puis cliquez sur OK. Volume II Chapitre Exchange 7 - 13 PINN ACLE XReceive XReceive XReceive est dans une certaine mesure l’homologue de XSend. Vous pouvez utiliser cette fonction pour récupérer dans votre système des fichiers auxquels vous n’avez pas accès par une importation de médias standard ou qui ne conviennent pas à ce type d’opération. XReceive connecte votre système par l’intermédiaire d’une interface IEEE 1394, par exemple au disque dur amovible DSR-DU1 de Sony. Vous pouvez ainsi intégrer et travailler immédiatement sur les données et métadonnées du média ainsi que dans votre Projet sous le format *.dlx spécifique à Sony. Vous pouvez également accéder à d’autres applications en utilisant un module optionnel (plug-in) de XReceive. Module XReceive 7 - 14 Volume II Chapitre Exchange P INN ACL E XReceive Appel de XReceive Pour ouvrir le module XReceive, sélectionnez Fichier > XReceive. Puis choisissez l’application désirée dans le menu déroulant (si plusieurs applications sont présentes). Options XReceive w Opérations sur fichiers médiasIl s’agit des options Copier, Déplacer et Lier existant déjà dans l’importation standard. Notez que Déplacer supprime le(s) fichier(s) de son(leur) emplacement de stockage d’origine. w Importer les fichiers audio en stéréo Cette option permet d’importer les clips audio avec leur attribut stéréo. w Importer les fichiers dans le chutier courant Si cette option n’est pas activée, un nouveau chutier est créé sous le nom de XReceive. Sinon, les clips sont importés dans le chutier actuellement sélectionné. w Ajouter une chaîne au nom de bobine Entrez ici un nom qui viendra compléter le nom de bobine existant. Ceci est particulièrement pratique lorsque vous travaillez avec plusieurs enregistreurs sur disque dur. Démarrage de XReceive Après avoir choisi vos options, cliquez sur OK. Dans la boîte de dialogue Ouvrir le fichier, parcourez les fichiers jusqu’à votre destination et sélectionnez les fichiers ou les dossiers. L’importation est alors exécutée. Volume II Chapitre Exchange 7 - 15 PINN ACLE Format d’échange de fichiers MXF Format d’échange de fichiers MXF MXF est l’acronyme de Material Exchange Format (Format d’Echange Matériel). Il facilite l’échange des données médias AV ainsi que ses métadonnées correspondantes. Les métadonnées type peuvent être par exemple des informations comme les données de Time Code et les noms de clips. Bien que normalisé, MXF est un format ouvert pouvant être exploité sur diverses plate-formes. Comme AVI, MXF est un format d’“emballage” pouvant contenir différentes données d’origine pendant que l’extension du format de fichier reste toujours la même. Pinnacle Liquid prend actuellement en charge : w MPEG MXF Contient MPEG2 I-frame seulement et les données audio d’origine WAV. Lorsque vous exportez MEPG MXF, vous pouvez choisir un niveau de compression ou débit entre 5 et 50 Mbit/s (MEPG-2 ML@422, I-frame seulement). Des options d’exportations possibles sont décrites en détail à la fin de cette section. w MPEG IPB MXF Le format MPEG IPB MXF est également un format d’exportation possible. Ses options d’exportation sont définies dans la boîte de dialogue Paramètres IPB ( page 16-41). La différence entre une exportation MPEG IPB MXF et une exportation Flux élémentaire réside uniquement dans l’emballage de fichier MXF. w Dans l’Outil de dérushage et l’outil Ingestion de fichiers de Li quid blue et Li quid Edition , il est possible d’effectuer une capture sous plusieurs formats MXF. Cliquez sur la liste des formats de médias pour avoir un aperçu des formats disponibles. Exporter MXF Exporter MXF est une option de Exporter une séquence sous... (dans le menu Fichier > Exporter >...). MPEG MXF (I-Frame seulement) 1 Sélectionnez le format d’exportation MPEG MXF. 2 Puis cliquez sur Options. La boîte de dialogue Paramètres MXF s’ouvre : w Sélection du débit 5, 10, 15, 25, 33 et 50 MBit/s sont disponibles. Connu également sous le terme de débit. 5 est la qualité la plus basse (effet d’escalier des pixels), 50 est la qualité la plus élevée. w résolution vidéo étendue lance l’exportation avec une résolution de 640x512 (NTSC) ou 768x608 (PAL) (largeur x hauteur). 7 - 16 Volume II Chapitre Exchange P INN ACL E Format d’échange de fichiers MXF w AV multiplexé ou séparé multiplexé génère un seul flux; la vidéo et l’audio sont tous les deux «emballés» dans le conteneur MXF. Vous pouvez également sélectionner des fichiers séparés pour les données audio et vidéo. 3 Cliquez sur Ok puis de nouveau Ok dans la boîte de dialogue Exporter. Choisissez un emplacement de stockage pour le(s) fichier(s) et laissez l’exportation démarrer. MPEG IPB MXF 1 Sélectionnez MPEG IPB MXF dans la liste des formats d’exportation. 2 Puis cliquez sur Options. Voir les informations détaillées sur les Paramètres IPB en page 16-41. Importer MXF Lors de l’importation, il peut s’avérer nécessaire, selon la version du produit et les formats système possibles, de calculer le matériau MXF avant de le lire sur la Time-Line ou dans les Visionneurs. Volume II Chapitre Exchange 7 - 17 PINN ACLE Exportation/importation des EDL Exportation/importation des EDL Une Liste des décisions de montage (EDL) contient dans un ordre chronologique tous les composantes de base d’une séquence de film, à savoir les points d’entrée et de sortie et les pistes audio et vidéo. Pinnacle Liquid génère automatiquement une nouvelle liste EDL chaque fois que vous créez une nouvelle séquence et actualisez la liste au fur et à mesure des ajouts et des modifications des événements de montage. Les EDL peuvent être exportées et importées. Evénements contenus dans les EDL page 7-18 Domaines d’application page 7-19 Formats disponibles page 7-20 Export des EDL page 7-20 à EDL sans informations audio page 7-21 à EDL multicouche page 7-21 Importation des EDL page 7-22 à Lecture des listes de dérushage AVID Media Log page 7-23 Evénements contenus dans les EDL Comme les EDL peuvent être lues par des types de systèmes différents, elles conviennent parfaitement au montage de séquences vidéo indépendantes des systèmes. Autrement dit, vous pouvez effectuer le prémontage et des travaux sur maquette hors ligne sur un équipement et finaliser le montage en ligne (conformation) sur un autre. En plus des points d’Entrée et de Sortie, l’EDL répertorie également les sources vidéo et audio, la durée des transitions (ex : fondus enchaînés vidéo et audio) et un numéro de code SMTPE, à condition qu’il soit connu pour des effets standardisés (par exemple, 004 pour un volet). Il signale en outre les effets Timewarp (ou " distorsions temporelles "). La mention DM+050 indique un ralenti à 50% et DM-033 une lecture en arrière de 33% (DM correspond à "dynamic motion", c.-à-d. un mouvement dynamique). Ces EDL doivent toutefois être compatibles avec un grand nombre de types de systèmes différents, des plus simples au plus sophistiqués; les informations qu’elles contiennent doivent être conservées très simplement et elles reflètent de très loin toutes les fonctions de montage possibles sur Pinnacle Liquid. Les données réelles sur les médias ne figurent pas dans une EDL. 7 - 18 Volume II Chapitre Exchange P INN ACL E Exportation/importation des EDL Domaines d’application Malgré quelques inconvénients, les EDL peuvent être néanmoins s’avérer très utiles, particulièrement dans le cas de projets importants. Comme la majeure partie des opérations nécessaires à la production d’une séquence vidéo ne dépend pas de la qualité, il est parfois utile, pour réduire les coûts, d’effectuer un prémontage et des expériences hors ligne sur une suite. Il est ensuite possible, à l’aide de l’EDL et du matériel source dont on dispose, d’effectuer le montage final (conformation) en utilisant une suite de montage de qualité supérieure. Quand on passe d’un prémontage virtuel à un montage final, le système lit les données de montage vidéo et crée une liste de dérushage. Sans les EDL, de tels projets seraient pratiquement impossibles puisque chaque séquence devrait être créée manuellement, étape par étape. Avec les EDL, en cas de problèmes survenant pendant le montage final nécessitant le prémontage, les fichiers EDL peuvent de nouveau être utilisés. Comme les EDL possèdent le contenu de base d’une séquence, elles permettent de traiter des versions identiques d’une séquence vidéo sur des systèmes différents. En voici quelques exemples types : w Le master doit être créé sous un format spécial que l’utilisateur ne possède pas. w Pour le montage final, l’utilisateur doit disposer de prestations techniques d’un grand studio. w L’espace disque n’est pas suffisant pour re-numériser la totalité du projet avec une qualité optimale. Il est conseillé d’effectuer au préalable un montage test pour vérifier la compatibilité des EDL avec le système de montage final à utiliser. Ainsi, certains systèmes ne reconnaissent pas les listes de décision de montage dont les noms de bande comportent des lettres (ex. : "A001" ou "bande01"). Il est également recommandé de ne monter que les images (sans son) sur le système final, dans la mesure où la séquence ne comporte pas trop d’effets spéciaux. Les pistes audio (éventuellement prémixées) sont lues sur une bande portant le même Time Code et peuvent être simplement mixées ultérieurement sur la bande finale. Volume II Chapitre Exchange 7 - 19 PINN ACLE Exportation/importation des EDL Formats disponibles La liste EDL est constituée de fichiers alphanumériques et ne contient pas de données sur les médias. Autrement dit, pour des séquences très longues possédant plusieurs centaines d’événements, les EDL disposent de formats appropriés et peuvent facilement entrer sur une disquette. Pinnacle Liquid vous permet d’exporter et d’importer des fichiers EDL sous les formats standard suivants : w Sony (BVE 9100) w CMX (3600) w GVG Vous pouvez également convertir ces fichiers EDL sous un de ces formats vers un autre, ce qui vous permet de partager une même tâche entre des équipements différents tout en utilisant le même matériau source (bandes). Exportation des EDL Pas à pas Menu déroulant EDL Sauvegarder Imprimer Fenêtre d’export des EDL 7 - 20 Volume II Chapitre Exchange P INN ACL E Exportation/importation des EDL Pour exporter la liste EDL d’une séquence vidéo créée à l’aide de Pinnacle Liquid: 1 Dans la Time-Line, activez la lecture des pistes à exporter. Les EDL sont limitées à une seule piste vidéo (V) et à quatre pistes audio maximum (A1 à A4). 2 Cliquez sur le menu Fichier > Exporter > EDL. 3 Une fenêtre contenant la liste EDL du projet actif apparaît sur la TimeLine. Le paramètre de format d’export par défaut est Sony (BVE 9100). Pour en sélectionner un autre (CMX 3600 ou GVG), utilisez la boîte à liste déroulante dans le coin supérieur gauche. Pinnacle Liquid convertit automatiquement la liste EDL au format spécifié et l’affiche. 4 Indiquez sous quelle forme vous souhaitez éditer la liste EDL - imprimée ou sur fichier. w Cliquez sur Imprimer pour imprimer la liste EDL. w Cliquez sur Sauvegarder pour enregistrer la liste EDL sur disquette ou tout autre support de stockage. Export des EDL sans informations audio Pour exporter une liste EDL sans aucune information audio (ne comportant donc que les données vidéo), n’oubliez pas de désactiver la Lecture audio de toutes les pistes concernées (désélectionnez l’icône du hautparleur dans la colonne Lecture audio) avant de l’exporter de la Time-Line. EDL multicouches Vous pouvez également exporter des EDL multicouche en appliquant des procédures d’export distinctes. Pour cela, il suffit d’activer une piste audio ou vidéo (sélectionner/désélectionner le haut-parleur ou l’icône du moniteur dans la colonne Lecture Audio/Vidéo). Les couches peuvent être reconstituées après avoir été importées. Volume II Chapitre Exchange 7 - 21 PINN ACLE Exportation/importation des EDL Importation des EDL Pas à pas Pour importer une EDL : 1 Cliquez sur le menu Fichier > Importer > EDL. 2 La boîte de dialogue Importer l’EDL apparaît. Sélectionnez une liste EDL. (Nota : Pinnacle Liquid prend en charge les formats EDL mentionnés précédemment.) 3 Cliquez sur Ouvrir. La liste EDL sélectionnée est transférée en tant que nouvelle séquence vers le projet actif. Dans le fenêtre Projet, un nouveau dossier de chutier est créé. Ce dossier contient les chutiers des différents types de médias (suivant la séquence importée). Après que vous ayez chargé une liste EDL dans un projet, la séquence apparaît sous forme de clips "vides" sur la Time-Line. Pour numériser des clips par lot, ouvrez le dossier du chutier créé au moment de l’import de l’EDL. Ouvrez le menu contextuel du chutier. Sélectionnez Numérisation par lot > Tous dans le chutier. Pour plus d’informations, voir “Numérisation par lot (Capture par lot)” en page 8-80. Les EDL ne peuvent pas être importées directement dans une séquence existante. Il faut en créer une nouvelle à la place. 7 - 22 Volume II Chapitre Exchange P INN ACL E Exportation/importation des EDL Lecture des listes de dérushage AVID Media Log Des listes de dérushage créées au moyen de Avid Media Log peuvent être lues dans Pinnacle Liquid et utilisées pour la Numérisation par lot. Sélectionnez dans le menu Fichier > Importer > EDL et spécifiez le type de fichier "*.ALE" sous Fichiers de type. Ouvrez le fichier correspondant sur l’unité (le disque dur par exemple). On y trouvera un dossier comportant un chutier dans lequel figurent les clips enregistrés dans Projet. Il est maintenant possible de lancer la numérisation par la fonction Numérisation par lot. Bien que ces fichiers possèdent également le suffixe *.ale, l’import avec MediaLog ne met pas en jeu la même procédure que l’import de projets ALE ( voir aussi “Importation et Exportation XML/ALE/XCE” en page 7-3). Volume II Chapitre Exchange 7 - 23 PINN ACLE Importation de données de projet Video Machine (DBF) Importation de données de projet Video Machine (DBF) Vous pouvez importer des données provenant de VM-Studio vers un projet Pinnacle Liquid. Pour cela, procédez comme suit : 1 Exportez le projet Video Machine correspondant. Commencez par sélectionner le menu Time-Line > Outils > Préférences générales > Structure Exportation DBF. Dans la boîte de dialogue qui apparaît, vous pouvez ensuite définir les données projet que vous souhaitez exporter. Les données pouvant être exportées sont activées dans l’image d’écran représentée ci-dessous. Vous ne pouvez pas importer d’autres données ou données médias dans Pinnacle Liquid. Seules les données sélectionnées peuvent être importées dans Pinnacle Liquid 2 Après avoir effectué votre sélection, sélectionnez à partir du menu Projet > Fichier > Exporter le projet. Le fichier est sauvegardé sous le nom que vous avez choisi et porte l’extension *.dbf. 3 Pour importer dans Pinnacle Liquid : sélectionnez Fichier > Importer >Video Machine DBF. Une fois les données converties, un dossier portant le nom du fichier d’exportation est créé dans le projet courant. Les chutiers de ce dossier correspondent aux bobines du projet Video Machine et contiennent les clips ainsi que toutes les données et icônes-images. Vous pouvez numériser ces clips à l’aide de la fonction Numérisation par lot ( page 8-80). Des séquences (Séquences Video Machine) peuvent être échangées au moyen de la fonction Importer/Exporter l’EDL ( page 7-18). Lorsque vous importez des fichiers graphiques, veillez à ce que les chemins des répertoires soient identiques. Pour que le logiciel puisse y accéder, un fichier graphique qui était par exemple chargé sous C:\média\graphiques dans le système VM doit être stocké dans le même répertoire dans Pinnacle Liquid. 7 - 24 Volume II Chapitre Exchange P INN ACL E Mise en réseau avec Pinnacle Liquid Mise en réseau avec Pinnacle Liquid Il est possible de retrouver et de sauvegarder des données AV non seulement sur un support de stockage local (disques durs directement reliés au système sur lequel vous travaillez) mais aussi par l’intermédiaire d’un réseau, c’est-à-dire un emplacement de stockage distant. Les projets eux-mêmes peuvent être partagés à travers un réseau. Pour pouvoir travailler commodément, il est nécessaire que le réseau fournisse une bande passante suffisante entre l’équipement local et l’équipement distant. Il est ainsi possible d’utiliser, par exemple, un système pour la capture et réserver le montage à un autre. La section suivante n’aborde pas les structures des réseaux Pinnacle Vortex et Liquid Editing for Workgroups. Pour plus d’informations à ce sujet, consultez les manuels de ces produits. Affecter un disque ou répertoire réseau page 7-26 Paramètres du réseau page 7-28 à Paramètres réseau Windows X page 7-29 Projets partagés page 7-30 InterCom pour éditeurs partageant un projet commun page 7-31 Génération de proxy page 7-33 Volume II Chapitre Exchange 7 - 25 PINN ACLE Mise en réseau avec Pinnacle Liquid Affecter un disque ou répertoire réseau Pour connecter Pinnacle Liquid à un réseau, vous devez affecter des disques ou répertoires de réseau dans les Paramètres de gestion des médias : 1 Sélectionnez Editer > Panneau de configuration > Site > Paramètres de gestion des médias. 2 Cliquez sur Ajouter et parcourez les répertoires pour sélectionner le disque ou le répertoire désiré. Vous pouvez également créer un nouveau répertoire sur un disque (si vous possédez les droits d’accès requis). 3 Faites du disque/répertoire nouvellement sélectionné ou créé le disque de capture par défaut : il apparaîtra dans la liste des disques de capture de l’Outil de dérushage en tant que disque principal. Tant que le disque/répertoire sélectionné figure dans cette liste, ses fichiers médias restent accessibles au système local. Vous pouvez rechercher les fichiers médias distants dans l’onglet Médias de la fenêtre Projet et les intégrer à votre système à l’aide de la fonction Créer des clips des médias sélectionnés. Cette opération aboutit à la création d’un chutier nommé Clip Médias contenant les clips transférés vers votre projet courant (les fichiers médias restent à leur emplacement dans le réseau). Cette étape est nécessaire car ces fichiers médias n’étaient pas créés dans votre projet. Par conséquent, le projet ne “connaît” encore pas les clips. Par contre, si vous créez des clips dans l’Outil de dérushage pour les sauvegarder sur un disque du réseau (non local), les clips devront déjà faire partie du projet. Sauvegarder les données du réseau localement Il existe deux méthodes de transfert de données d’un emplacement du réseau vers votre support de stockage local : Il existe plusieurs possibilités de transfert de données du réseau vers des lecteurs de média locaux ou d’autres lecteurs du réseau : w via l’onglet Média Projet Le menu contextuel de l’onglet Média Projet présente deux options que vous pouvez utiliser pour transférer des données du réseau vers votre Volume des médias principal : Création de clips et copie de média sélectionné dans un volume de capture et Copie de média sélectionné dans un volume de capture. La différence est que dans le premier cas, des clips seront également ajoutés à un chutier. Si le Volume des médias principal est un répertoire de réseau, des fichiers peuvent être copiés à l’intérieur du réseau (ou d’un emplacement local vers des destinations du réseau). Pour plus d’informations sur les Volumes des médias, voir page 8-121. 7 - 26 Volume II Chapitre Exchange P INN ACL E Mise en réseau avec Pinnacle Liquid w Importer Créez un chutier, si nécessaire. Ouvrez le menu contextuel Chutier > Importer > Clip médias et sélectionnez le(s) clip(s). Sélectionnez l’option Copier ou Déplacer (pas Lier) pour transférer réellement les données dans l’emplacement de stockage local. Attention : Déplacer supprime les données de leur emplacement d’origine. w Utiliser Consolider Ceci fonctionne à condition que les clips existent déjà dans le projet. Par exemple, utilisez Consolider si vous souhaitez sauvegarder localement les données récupérées à l’origine sur le réseau, c’est-à-dire les clips que vous avez utilisés dans votre montage actuel. Ouvrez le menu contextuel Chutier > Consolider et sélectionnez le(s) clip(s) ou la(les) séquence(s). Puis activez l’option Inclure fichiers identiques.... Pour plus d’informations sur la fonction Consolider, voir page 8-88. Volume II Chapitre Exchange 7 - 27 PINN ACLE Mise en réseau avec Pinnacle Liquid Paramètres du réseau Trois options de base aident à optimiser les performances du réseau. Les systèmes configurés pour Pinnacle Vortex offrent beaucoup plus de possibilités. Ces réglages doivent toutefois être laissés à l’initiative du spécialiste de Vortex. Ouvrez (à partir du menu Editer > Panneau de configuration > Utilisateur > Réseau) la boîte de dialogue Paramètres du réseau et activez ou désactivez les fonctions suivantes : Onglet Paramètres du réseau w Ne pas générer de fichiers index AVI Accélère le premier accès aux fichiers mais peut ralentir un peu la vitesse d’accès globale. w Ne pas générer de fichiers Crête Aucun fichier Crête (utilisés pour afficher les formes d’onde des signaux audio) ne sera créé pour l’importation. Ceci permet d’accélérer l’importation des gros fichiers. w Utiliser des tailles de bloc réduites pour le réseau Dans les réseaux de 100 Mbit ou gigabit : la taille du bloc de transfert sera limité à 64 ko. Les réseaux de transmission par fibre optique peuvent gérer des tailles de bloc plus importantes. Onglet Paramètres MAS/MDC Ces paramètres concernent les configurations de Vortex et de Liquid Editing for Workgroups. Reportez-vous aux manuels des produits correspondants. Onglet [Nom de produit] w Liquid Edition : Optimiser la capture AVI pour le réseau Doit être activé lorsque vous capturez des fichiers AVI sur un support de stockage du réseau. 7 - 28 Volume II Chapitre Exchange P INN ACL E Mise en réseau avec Pinnacle Liquid Paramètres réseau Windows XP Vous devez disposer des droits Administrateur ou Utilisateur potentiel Windows pour installer Pinnacle Liquid. Pour travailler avec Pinnacle Liquid, les droits utilisateur standard sont suffisants. Dans les réseaux, il est souvent utile de restreindre l’accès des utilisateurs. Toutefois, ceci peut provoquer l’apparition d’un message d’erreur lorsque Pinnacle Liquid est lancé par un utilisateur ayant des droits limités (uniquement sur les systèmes Windows XP). Pour éviter ce message, la " priorité de planification " pour l’utilisateur limité ou le groupe d’utilisateurs limité doit être augmentée. 1 Allez au menu Démarrer Windows > Paramètres > Panneau de configuration > Outils d’administration > Stratégie de sécurité locale 2 Sélectionnez le dossier Stratégies locales > Attribution des droits utilisateur 3 Double-cliquez sur Augmenter la priorité de planification 4 Ajoutez le(s) utilisateur(s) ou le(s) groupes(s) d’utilisateurs correspondant(s) puis cliquez sur OK. Vous avez la possibilité de laisser le soin à votre administrateur système ou responsable informatique d’effectuer ce paramétrage. Volume II Chapitre Exchange 7 - 29 PINN ACLE Mise en réseau avec Pinnacle Liquid Projets partagés Plusieurs utilisateurs peuvent travailler simultanément sur un même projet. Notez que dans la structure de base d’un réseau, il n’existe pas d’administration centrale pour gérer ce partage de projet (dans Vortex, cela est possible). Aussi, lorsqu’il est amené à supprimer et modifier des clips ou des données de médias, chaque utilisateur possède les mêmes droits. A une exception près : l’utilisateur qui a ouvert une séquence le premier bénéficie d’un accès exclusif à cette séquence tant qu’elle reste ouverte. Une bonne communication entre utilisateurs d’un même projet est particulièrement conseillée. Pour vous tenir informé de toutes les modifications apportées par un collaborateur sur un projet commun, le logiciel dispose de la fonction Rafraîchir. Cette fonction doit être affectée à une touche du clavier. 1 Ouvrez les Paramètres du clavier (menu Editer > Panneau de configuration > Utilisateur...). 2 Sélectionnez Raccourcis généraux à partir de la fin de la liste dans la partie supérieure gauche de la boîte de dialogue. La case Raccourcis généraux doit être cochée. 3 Si ce n’est pas déjà fait, ouvrez la boîte à outils en cliquant sur le symbole de la clé. 4 Dans la liste (partie supérieure droite), sélectionnez Bureau. 5 Ouvrez le menu du projet “T” (le dernier de la liste) puis faites glisser le bouton Rafraîchir les visionneurs du projet sur la touche de votre choix. 6 Confirmez enfin par Ok (coche) pour que tout soit configuré. 7 - 30 Volume II Chapitre Exchange P INN ACL E Mise en réseau avec Pinnacle Liquid InterCom : Messagerie destinée aux éditeurs partageant un projet InterCom vous permet d’échanger des messages sur le réseau. Pour utiliser ce service, vous devez affecter l’ordinateur local à un répertoire racine commun d’un groupe de travail. Ce répertoire doit être accessible à tous les utilisateurs envisageant de faire partie de l’échange InterCom. Vous pouvez être amené à demander à votre administrateur système ou service informatique d’établir ce répertoire. Les champs d’adresse de InterCom listent les noms d’ordinateur et non les noms des utilisateurs qui sont connectés. Il est judicieux de changer ces noms d’ordinateur par des désignations plus explicites telles que " Edit 1 " et " Edit 2 " pour décrire certaines suites de montage. Ouverture de session 1 Appelez la fenêtre InterCom en cliquant sur le symbole représenté ici (il est placé sur la barre des tâches, en bas et à droite de l’écran). 2 Sélectionnez l’onglet Paramètres. Paramètres InterCom 3 Entrez le chemin de fichier de réseau du répertoire commun ou naviguez jusqu’au répertoire en utilisant le bouton Parcourir. Si vous entrez le chemin manuellement, cliquez sur Définir pour confirmer. Options : w Ouvrir cette fenêtre immédiatement à réception d’un message fait apparaître la fenêtre InterCom au premier plan lorsqu’un nouveau message arrive. w Ajouter automatiquement des expéditeurs à la liste d’adresses Cette option place chaque expéditeur adressant un message en haut de la liste des destinataires. Vous pouvez répondre immédiatement sans avoir à sélectionner d’adresse dans la liste. Volume II Chapitre Exchange 7 - 31 PINN ACLE Mise en réseau avec Pinnacle Liquid Envoyer et recevoir des messages Vous pouvez utiliser InterCom dès que l’ordinateur est affecté au répertoire de réseau commun. 1 Cliquez sur le symbole de l’outil représenté ici pour ouvrir la fenêtre InterCom. Fenêtre InterCom avec champ d’adresse, champ de saisie de texte et champ affichant les messages envoyés et reçus 2 Cliquez sur le bouton A (ou faites ALT+T) pour afficher une liste des destinataires possibles du courrier. Ou, si vous connaissez déjà l’adresse, commencez à la saisir. Le système complètera cette adresse dès que vous aurez commencé à la taper. Tous sur la liste permet d’envoyer le courrier à tous les destinataires de la liste. Pour supprimer un nom, sélectionnez-le sur la ligne d’adresse et appuyez sur SUPPR. Les noms de la liste sont formés de deux parties : le préfixe précédant le symbole @ désigne le Pinnacle Liquid nom d’utilisateur. Si un utilisateur ne s’est pas connecté à Pinnacle Liquid en utilisant un nom d’utilisateur spécifique, ou simplement avec le non d’utilisateur par défaut, Défaut est utilisé à la place. La seconde partie désigne le nom de réseau de l’ordinateur. Exemples : MOE@MUC-CPRXP ou DEFAULT@MUC-CPRXP. 3 Entrez votre message. 4 Pour l’envoyer, cliquez sur Envoyer ou faites ALT-S. Sur l’ordinateur du destinataire, le message entrant déclenche un téléphone rouge orangé clignotant apparaissant à la place du symbole InterCom sur la barre des tâches ou, si ceci a été programmé, la fenêtre InterCom s’ouvre automatiquement (voir l’onglet Paramètres). Cliquez sur le symbole clignotant pour ouvrir la fenêtre. 7 - 32 Volume II Chapitre Exchange P INN ACL E Mise en réseau avec Pinnacle Liquid Génération de proxy (Vortex) Cette fonction fait partie du système de messagerie de Vortex. Les proxies sont des représentations à débit réduit des clips vidéo. En raison de leur basse résolution, les proxies exigent des largeurs de bande sur le réseau plus faibles. Les proxies sont générés avec un débit de 1,5 Mb/s et une résolution de 320x240 (en PAL/NTSC). L’audio entre à 128 kbps. Pour plus d’informations, reportez-vous à votre documentation Vortex. Votre administrateur système doit configurer ces options. w Activer la génération de proxy fait apparaître les options suivantes : w Chemin Vidéo et Audio Proxy spécifie l’emplacement de stockage des fichiers proxy audio et vidéo. w N° Périphérique Proxy spécifie le système au sein du réseau. w Seuil de charge Proxy Lorsque la charge du CPU excède la valeur entrée ici, la génération de proxies est réduite de manière à ne pas interférer avec le montage ou une opération de capture en cours. Volume II Chapitre Exchange 7 - 33 PINN ACLE Exportation d’OMFI Exportation d’OMFI Des montages audio complexes sont souvent exécutés sur des systèmes de postproduction audio spéciaux. Le format Open Media Framework Interchange (OMFI) est devenu de lui-même la norme d’échange pour ce type de travail. Le format OMFI permet l’export des données de montage pures (une EDL est limitée à ce type de données) ainsi que l’export de fichiers de médias audio et vidéo. Ceci génère une représentation précise d’une séquence de Time-Line avec tous les clips et toutes les couches. Qu’est-ce qui est exporté ? page 7-35 Appel de Export au format OMFI page 7-35 Composition Définition des composants du format OMFI page 7-36 Médias Exporter les formats et types de médias page 7-37 Options Fonctions supplémentaires de Export au format OMFI page 7-38 7 - 34 Volume II Chapitre Exchange P INN ACL E Exportation d’OMFI Qu’est-ce qui est exporté ? La séquence actuellement présente sur la Time-Line constitue la base de l’export. L’export comporte : w Des pistes dont les fonctions Lecture Audio ou Lecture Vidéo sont actives (ou ces deux fonctions). w Une zone délimitée par les points d’entrée et de sortie ou la séquence complète. Appel de l’exportation au format OMFI L’outil Export au format OMFI est accessible en sélectionnant dans le menu Fichier > Exporter > OMFI. La boîte de dialogue ci-dessous s’affiche. Elle est divisée en deux parties : Composition et Médias. Exportation d’OMFI Volume II Chapitre Exchange 7 - 35 PINN ACLE Exportation d’OMFI Composition Dans cette partie, vous pouvez définir les éléments de la composition (le terme OMFI pour une séquence). Version OMFI Sélectionnez la version désirée dans le menu. OMFI 2.0 est la version par défaut. Vous pouvez toutefois sélectionner également la version OMFI 1.0. Note sur l’import sous AVID Express : Si OMFI 1.0 est sélectionné, vous devez exporter les données audio AIFF. Les paramètres de volume et de panoramique ne sont pas retenus. Inclure Vous pouvez utiliser cette zone pour définir les éléments de la composition. Ceci n’a toutefois rien à voir avec les fichiers de médias qui sont réellement exportés (voir ci-dessous), mais concerne plutôt les données de montage pures (point d’entrée/sortie, etc.). Vous pouvez choisir l’une des options de menu suivantes : w Vidéo - seuls les clips vidéo sont exportés. w Audio - seuls les clips audio sont exportés. w Vidéo et Audio - les clips vidéo et audio sont exportés (paramètre par défaut) Mixer la vidéo sur une piste Chaque fois qu’une génération d’images détaillée de la séquence n’est pas essentielle chaque fois que cela concerne les clips vidéo, plusieurs pistes vidéo peuvent être réduites en une seule piste vidéo (par mixage). Les clips audio ne sont pas affectés par ce paramètre. 7 - 36 Volume II Chapitre Exchange P INN ACL E Exportation d’OMFI Médias La zone Médias de la boîte de dialogue contient les paramètres agissant sur la forme et le format des données de médias qui doivent être intégrées à la composition : Exporter avec les fichiers médias Cette option est généralement activée. Vous pouvez utiliser le menu déroulant pour spécifier le type de fichier à exporter (vidéo, audio, audio et vidéo (paramètre par défaut)). Pendant un export effectif, les fichiers concernés sont convertis en un fichier OMS. Consolider le média Cette option est activée par défaut et garantit que les clips de la séquence seront transférés au format OMF avec précision quant à leur longueur. Avec une Marge de sécurité de 0 (paramètre par défaut), les clips OMF qui en résultent ne peuvent pas être retouchés au-delà du point d’entrée ou du point de sortie. Si une légère marge d’ajustement subsiste, entrez une valeur de marge spécifique. Si un accès total aux fichiers de médias d’origine est possible, désactivez cette fonction. Ceci peut néanmoins se traduire par des fichiers OMF particulièrement importants. Format Vidéo Ce paramètre est important lorsque vous exportez des fichiers vidéo. Sélectionnez le taux de compression désiré. Le stockage approximatif requis s’affiche en Mo/minute à côté de la boîte. Format Audio Cette zone définit le format de fichier audio et la cadence d’échantillonnage au format OMS. Le menu Format Audio présente les options suivantes : w WAV -- génère des fichiers WAV (paramètre par défaut) w AIFF - génère des fichiers AIFF Le menu Cadence d’échantillonnage présente les options suivantes : w 44,1 kHz (valeur par défaut) w 48 kHz. Volume II Chapitre Exchange 7 - 37 PINN ACLE Exportation d’OMFI Du point d’entrée au point de sortie Cochez cette case si seule une partie d’une séquence a besoin d’être convertie au format OMF. Si seul un point d’entré est posé, la fin de la séquence est supposée être le point de sortie. Si seul un point de sortie est posé, le début de cette séquence est supposé être le point d’entrée. Démarrer l’export Une fois que toutes les options ont été choisies, cochez la case. Dans la boîte de dialogue qui apparaît, spécifiez le nom et l’emplacement de stockage du fichier OMF. L’extension de fichier.omf est affectée automatiquement. Au cours du déroulement du processus d’export, une fenêtre s’ouvre et vous permet d’en observer la progression et de l’interrompre le cas échéant. Options Cette zone présente des options relatives à la composition qui n’ont généralement pas à être modifiées : Options d’export au format OMFI Désactivez les effets qui ne sont pas supposés être contenus dans la composition. Volume signifie que les niveaux de volume spécifiques au clip sont transférés. 7 - 38 Volume II Chapitre Exchange P INN ACL E Importation LST Importation LST Cette fonction permet d’importer les données de montage de Vortex, la solution de montage Networked News de Pinnacle Systems. Pour plus d’informations, reportez-vous à votre documentation Vortex. Volume II Chapitre Exchange 7 - 39 PINN ACLE Importation LST 7 - 40 Volume II Chapitre Exchange Administration Volume II Chapitre 8 PINN ACLE En guise d’introduction au montage réel d’un film, ce chapitre traite du tri, de la recherche, de la visualisation, de la suppression, de la désignation et de la copie des matériaux vidéo, autrement dit de l’administration d’un projet et de toutes ses composantes. Il se divise en trois parties : Projet Tout ce que vous devez savoir sur les systèmes d’organisation dans Pinnacle Liquid page 8-4 à Ouverture et création de projets page 8-4 à Modèles de projets page 8-5 à Copie et suppression de projets page 8-6 à Structure du projet (onglets, chutiers et dossiers) page 8-7 à Le navigateuer projet page 8-14 à Propriétés du projet page 8-16 à Diagnostic du projet page 8-17 à Sauvegarde et restauration de projets page 8-17 Objet Le matériau à partir duquel le film est fabriqué page 8-25 à Principes de base page 8-26 à Objets dans le projet (vues, tri, recherche, réimportation d’objets) page 8-30 à Recherche d’objets (recherche rapide; recherche complexe) page 8-41 à Visionneur de clip : visualisation des objets page 8-52 à Propriétés de l’objet (informations sur l’objet) page 8-69 à Création du storyboard : Synopsis d’un film page 8-75 à Numérisation par lot/Capture : Numérisation automatique (Capture) de clips page 8-80 à Consolidate (Consolider) : Réduction des clips et des fichiers médias page 8-88 à Condense (Condenser) : Combinaison de l’ensemble des clips d’une séquence page 8-92 à ClipSync : Synchronisation des objets sélectionnés page 8-94 à Détection de scènes automatique page 8-97 8-2 Volume II Chapitre Administration P INN ACL E Gestion des médias Utilisation des fichiers médias page 8-101 à Formats système dans Pinnacle Liquid page 8-106 à L’onglet Médias dans la fenêtre Projet page 8-115 à Paramètres de gestion des médias page 8-120 à Recherche et importation de fichiers médias page 8-130 à Suppression de clips, objets et fichiers médias page 8-132 à Paramètres Vortex et réseau page 8-138 Volume II Chapitre Administration 8-3 PINN ACLE Le Projet Le Projet Le projet est un module clé de Pinnacle Liquid, destiné à rassembler, organiser et gérer les objets des productions. Ces objets comprennent les clips audio, les clips vidéo, les séquences, les graphiques, les titres et soustitres, les génériques de début et de fin, les effets, les animations, etc. Voir aussi “L’objet” en page 8-25. Ouverture et création de projets Dans Pinnacle Liquid et à un instant donné, un seul projet doit être ouvert. Pour créer un nouveau projet... w ...cliquez successivement sur â Barre de menus > Fichier > Nouveau > Projet. Dans la boîte de dialogue, entrez un nom de projet et choisissez un modèle, si vous le désirez (voir “Modèle de projet” en page 8-5), puis cliquez sur OK. Pour ouvrir un projet... w ... cliquez successivement sur Fichier > Ouvrir Projet. Sélectionnez le projet approprié dans la liste qui apparaît et cliquez sur Ouvrir. Si vous travaillez sur plusieurs projets dans le système, vous pouvez choisir l’un de ces projets dans la liste qui s’affiche en sélectionnant > Fichier > Projets récents... Travail sur deux projets simultanément Il est possible de travailler sur deux projets à la fois; vous disposez toutefois de droits d’accès complets uniquement pour le projet "principal" en cours, c’est-à-dire celui qui a été chargé dans la fenêtre Projet. Un deuxième projet peut être ouvert dans le Navigateur du projet, à partir duquel vous pouvez copier des objets (des clips par exemple) dans le projet en cours. Pour plus d’informations, voir : “Le Navigateur Projet” en page 8-14. 8-4 Volume II Chapitre Administration P INN ACL E Le Projet Modèle de projet Dans Pinnacle Liquid, un modèle désigne un projet standard prédéterminé avec des objets définis par l’utilisateur. Ainsi, si vous prévoyez de produire une série de plusieurs épisodes, en utilisant un modèle vous pourriez définir les éléments standard pour tous les épisodes au lieu d’avoir à charger les mêmes mires de barres couleur, titres, sous-titres, etc. dans plusieurs projets. Sauvegarder le projet comme modèle Les modèles peuvent être générés de différentes façons : 1 Vous pouvez ajouter les éléments standard requis à un projet nouveau et vierge et le sauvegarder comme modèle; vous pouvez aussi supprimer tous les objets inutiles (clips, etc.) d’un projet complet et... 2 ... le sauvegarder comme modèle. ( Fichier > Gérer des Projets > Enregistrer sous modèle...). Les modèless ne peuvent être utilisés que pour les nouveaux projets. Vous ne pouvez pas "superposer" un modèle à un projet existant. Supprimer modèle Sélectionnez les modèles à supprimer de la liste des modèles. Attention : le système ne vous avertit plus dès que vous cliquez sur Supprimer. Conservez le projet à partir duquel vous avez créé un ou plusieurs modèles; vous devez en effet avoir accès au projet d’origine pour mettre un modèle à jour. Effectuez vos modifications dans le projet d’origine, puis sauvegardez le nouveau modèle sous un autre nom ou sauvegardez-le sous le même nom pour remplacer l’ancien modèle (dans ce cas, vous devez d’abord supprimer l’ancien modèle). Volume II Chapitre Administration 8-5 PINN ACLE Le Projet Copier/Supprimer le projet Les modifications d’un projet en cours sont sauvegardées en permanence. Si vous souhaitez geler l’état courant d’un projet, vous pouvez en faire une copie : N’utilisez pas Explorateur Windows pour copier ou déplacer des projets ! Vous risqueriez en effet de perdre des données ! N’utilisez pas les fenêtres Windows standard "Enregistrer (sous)" ou "Ouvrir" pour copier, supprimer ou renommer des projets! Sauvegarder une Copie 1 Sélectionnez Fichier > Gérer des projets > Enregistrer une copie... 2 Tapez un nom pour la copie dans le champ du nom de la boîte de dialogue qui apparaît. Si vous souhaitez que Pinnacle Liquid ouvre en premier un dossier différent du dossier présélectionné, vous devez sélectionner le nouvel emplacement à l’aide de la boîte de dialogue Ouvrir/Créer un projet. 3 Cliquez sur OK. En fin de compte, le projet d’origine reste ouvert dans Pinnacle Liquid avec son nom d’origine. Si vous modifiez l’extension de fichier, la copie ne sera plus reconnue comme un projet et Pinnacle Liquid ne l’ouvrira pas. Supprimer le projet (avec fichiers Médias et de Rendu) Il devient parfois nécessaire de supprimer des projets dont vous n’avez plus besoin. Dans ce cas, procédez comme suit : 1 Sélectionnez Fichier >Gérer des projets > Supprimer le projet 2 Dans la boîte de dialogue qui apparaît, sélectionnez le projet que vous voulez supprimer. Cliquez sur Supprimer les fichiers médias non seulement pour effacer les données d’objet, tels que clips et séquences, mais aussi tous les fichiers médias d’un projet particulier. Cette option devrait être utilisée avec précaution car il est impossible de revenir en arrière lorsque la commande a été exécutée. La même chose s’applique à la suppression des fichiers médias, qui est également possible ici. 3 Cliquez sur Supprimer pour éliminer le projet du disque dur. Le système n’affichera pas de message de confirmation. Vider le projet Cette fonction (accessible par le menu contextuel de l’icône Corbeille du bureau) supprime certaines données périphériques du projet, qui peuvent devenir très nombreuses, surtout pour des projets fortement modifiés. Par contre, cette fonction ne supprime aucun objet, aucune séquence ni aucun fichier média. 8-6 Volume II Chapitre Administration P INN ACL E Le Projet Structure d’un projet Cette section fournit des informations sur les éléments de base d’un projet et sur leur mode d’utilisation. Que contient un projet ? Observez la figure ci-dessous ou n’importe quel Projet Pinnacle Liquid sur l’écran de votre ordinateur. Le nom du projet apparaît sur la barre de titre en haut et à gauche. Recherche rapide Zone de l’arborescence Onglets Icône de menu de chutier Outils Zone du contenu Fenêtre Projet (exemple) w Zone de l’arborescence La zone de l’arborescente sur la gauche de la fenêtre est utilisée pour créer et sélectionner des dossiers de chutiers et des chutiers. w Zone du contenu La zone du contenu sur la droite sert à organiser et à visualiser les objets. w Onglets Les cinq onglets vous donnent un aperçu du contenu entier de votre projet (Tous), des chutiers particuliers (Clips: sans chutiers d’effets), des (chutiers d’effets : sans chutiers de clips), la Bibliothèque des chutiers d’effets du système et des données de médias ( voir aussi“Gestion des médias” en page 8-101). w Recherche rapide Ce bouton permet de retrouver des objets particuliers dans les chutiers ( page 8-41). Volume II Chapitre Administration 8-7 PINN ACLE Le Projet w Barre d’outils Les boutons d’outil sont utilisés pour commuter entre les divers modes de visualisation et les fonctions Couper, Copier, Coller et Supprimer des objets ( page 8-29) w Menu contextuel du chutier Cliquez sur le bouton de menu contextuel (ou cliquez bouton droit dans la zone du contenu) pour ouvrir le menu contextuel du chutier. Utilisation de la fenêtre Projet La fenêtre Projet se comporte exactement comme une autre fenêtre Windows, avec une exception : vous ne pouvez jamais la fermer car un projet au moins doit toujours être ouvert. Vous pouvez cependant : w la réduire. Elle se transforme aussitôt en icône sur la barre d’outils, ce qui vous permet de libérer de l’espace sur votre bureau; w l’agrandir. La fenêtre remplit alors tout l’espace disponible du bureau (selon la configuration de bureau que vous avez adoptée; voir “Vues du bureau” en page 3-14); w la redimensionner en déplaçant la bordure de la fenêtre. w déplacer la barre verticale séparant les zone du contenu et de l’arborescence. Si le contenu dépasse la capacité d’affichage à l’écran, une barre de défilement verticale et/ou horizontale apparaît. Que sont les dossiers de chutiers et les chutiers ? Les dossiers de chutiers et les chutiers vous offrent un aperçu plus clair, surtout dans le cas de projets importants. Observez à nouveau la fenêtre Projet représentée au début de cette section. w Les chutiers figurent dans des dossiers de chutiers, qui ne peuvent eux-mêmes pas contenir d’objets individuels. w Les objets figurent dans des chutiers. Le projet servant d’exemple (“Fenêtre Projet (exemple)” en page 8-7) contient le dossier "Audio" dans lequel les chutiers "Audio1 et "Audio2" ont été stockés. Avec certaines fonctions, le chutier "actif " (ou courant, sélectionné, cliqué...) est important. Ainsi, les clips qui viennent d’être créés peuvent être placés dans le chutier actif. Il est toutefois possible d’avoir plusieurs chutiers actifs. Dans ce cas, le chutier actif est celui qui est sélectionné et visible (onglet en avant-plan) dans la fenêtre Projet. Si vous utilisez le Navigateur du projet, le chutier sélectionné et visible dans le navigateur est "actif ". Si la fenêtre Projet comme le Navigateur du projet sont tous les deux visibles avec les chutiers sélectionnés, le chutier de la fenêtre Projet est prioritaire. Si le système ne peut pas accéder à un chutier actif, un nouveau chutier sera créé sous le nom de Fichiers médias importés. Voir aussi “Le Navigateur Projet” en page 8-14. 8-8 Volume II Chapitre Administration P INN ACL E Le Projet Création de nouveaux dossiers/chutiers Votre projet doit contenir au moins un chutier pour structurer, organiser, charger, dérusher et numériser les matériaux dont vous avez besoin pour le montage. Dans la configuration par défaut, un chutier nommé Séquences est créé pour chaque projet nouvellement créé. Les dossiers de chutiers sont optionnels. 1 Pour créer un nouveau dossier de chutier ou un nouveau chutier, cliquez (bouton droit) dans la zone de l’arborescence. 2 Dans le menu contextuel qui apparaît, cliquez sur Nouveau Chutier ou Nouveau Dossier de Chutier. 3 Le nouveau dossier de chutier ou chutier est d’abord créé sous le nom Menu de la zone des chutiers/dossiers de la marque de réservation "Nouveau dossier (numéro)"ou "Nouveau chutier (numéro)" puis placé en surbrillance; cela signifie que vous pouvez immédiatement modifier ce nom. Entrez un nom au clavier et appuyez sur ENTRÉE. Niveaux multiples de dossier Vous pouvez intégrer des dossiers de chutiers pratiquement à n’importe quel niveau, pour générer ainsi des "sous-dossiers de chutiers", ou des "Sous-sous-dossiers de chutiers", etc. Pour cela, cliquez (bouton droit) sur un dossier de chutiers pour afficher son menu contextuel et créer un autre dossier comme décrit précédemment. Volume II Chapitre Administration 8-9 PINN ACLE Le Projet Copie et déplacement de chutiers et de dossiers Si votre projet contient un ou plusieurs dossiers de chutiersou chutiers, des fonctions supplémentaires apparaîtront dans le menu contextuel de Dossier de chutier/Chutier pour travailler avec des chutiers et des dossiers de chutiers. Cliquez (bouton droit) sur un dossier de chutier ou un chutier pour accéder au menu contextuel. Couper/Copier/Coller w Utilisez la fonction Couper pour supprimer un chutier ou un dossier de chutier sélectionné à son emplacement actuel. w Utilisez la fonction Copier pour créer une copie d’un chutier ou d’un dossier de chutier; utilisez ensuite Coller pour le réinsérer à un autre emplacement. w Utilisez la fonction Coller pour insérer un chutier ou un dossier de chutier "coupé" ou "copié" à un autre endroit (vous pouvez par exemple souhaiter insérer un chutier dans un dossier de chutier différent). Menu contextuel de Dossier de chutier/Chutier Les fonctions Couper, Copier et Coller peuvent également être exécutées à l’aide de la fonction glisserdéposer. Pour déplacer des chutiers et des dossiers de chutier, même plusieurs à la fois, il suffit de les déplacer de dossier en dossier. Pour copier des chutiers, combinez l’appui sur la touche CTRL et leur déplacement par la souris (un petit symbole plus apparaît à proximité du pointeur de la souris). 8 - 10 Volume II Chapitre Administration P INN ACL E Le Projet Création d’un raccourci vers un chutier Un raccourci est un lien avec un chutier ou un dossier de chutier. Toute modification apportée à un raccourci (la suppression d’un objet qu’il contient par exemple) est également directement appliquée au chutier, et inversement. La seule exception est la suppression : si vous supprimez un raccourci, le chutier d’origine ne sera pas supprimé. 1 Cliquez (bouton droit) sur un chutier pour afficher son menu contextuel et sélectionnez Créer un raccourci. 2 Le système génère le raccourci sous le chutier d’origine et lui affecte le même nom; par contre, l’icône du chutier présente maintenant une petite flèche. Vous pouvez également créer un raccourci de chutier à l’aide de la fonction glisser-déposer : placez le chutier sur le bureau. Un raccourci est identifié par une petite flèche figurant dans le coin inférieur gauche de l’icône-image (la flèche apparaît sur l’icône dans la Vue de détail). Pourquoi utiliser des raccourcis de chutiers ? Les raccourcis de chutier sont particulièrement utiles sur le bureau (voir Nota précédent). Ils vous permettent de maintenir l’ouverture de plusieurs chutiers à la fois, ce qui vous donne un plus large aperçu en simultané de tous les matériaux disponibles. Volume II Chapitre Administration 8 - 11 PINN ACLE Le Projet Ouverture simultanée de plusieurs chutiers Pour visualiser plusieurs chutiers à la fois, faites glisser une icône de chutier, sous forme de raccourci, de la zone de l’arborescence de la fenêtre Projet vers le bureau. Double-cliquez sur cette icône pour ouvrir la fenêtre de chutier qui a maintenant pris la forme d’un raccourci du chutier d’origine dans la fenêtre Projet. Icônes de chutier Fenêtres de chutier Bureau avec la fenêtre Projet, les icônes de raccourci et les fenêtres de chutier 8 - 12 Volume II Chapitre Administration P INN ACL E Le Projet Suppression de chutiers et de dossiers 1 Pour supprimer un chutier ou un dossier de chutier, cliquez (bouton droit) sur ce chutier ou ce dossier de chutier. 2 Dans le menu contextuel qui apparaît, cliquez sur Supprimer. L’objet est transféré dans la corbeille du bureau. Si nécessaire, vous pouvez le récupérer dans cette dernière. Si vous souhaitez utiliser un objet unique contenu dans un dossier de chutier ou un chutier dans la corbeille, vous devez copier le chutier ou le dossier de chutier entier dans la fenêtre Projet. Il est impossible d’accéder individuellement à des objets contenus dans les chutiers ou les dossiers de chutier de la corbeille. Renommer des chutiers et des dossiers Utilisez la fonction Renommer pour changer le nom d’un chutier ou d’un dossier de chutier. 1 Pour cela, cliquez (bouton droit) sur cet objet. Dans le menu contextuel qui apparaît, cliquez sur Renommer. 2 Le champ du nom de l’objet peut maintenant être modifié. Entrez un nouveau nom et confirmez par ENTRÉE. Vous pouvez aussi modifier un nom d’objet en double-cliquant lentement sur cet objet puis en entrant un nouveau nom, ce qui est exactement la méthode employée sous MS Windows. Outils Vous pouvez également appeler les fonctions Couper, Copier, Coller et Supprimer sur la barre d’outils du projet en cliquant sur le bouton correspondant. Couper Copier Coller Corbeille/Supprimer Barre d’outils du projet Volume II Chapitre Administration 8 - 13 PINN ACLE Le Projet Le Navigateur Projet Le Navigateur du projet s’avère particulièrement utile lorsque l’on travaille sur une configuration à un seul moniteur. Une fois activé, le Navigateur du projet prend un certain espace sur la Time-Line. Montrer/Cacher la zone de chutier/dossier Vues Menu contextuel du chutier Zone du Chutier/Dossier Zone du contenu Navigateur du projet (configuration de partage horizontal) Le Navigateur du projet est une fenêtre Projet miniature. Utilisez cet outil pour appeler le navigateur. Si vous ne trouvez pas le bouton sur la barre d’outils de la Time-Line, vous pouvez le rechercher dans la boîte à outils correspondante (voir “Personnalisation des barres d’outils” en page 17-9). Pour fermer le Navigateur du projet, cliquez de nouveau sur le bouton d’outil. La fenêtre Projet et la fenêtre Navigateur projet diffèrent dans un cas important : un chutier ou un dossier de chutier sélectionné (parfois qualifié aussi d’actif) de la fenêtre Projet n’est pas automatiquement sélectionné ou actif dans le Navigateur du projet. Souvenez-vous de cette remarque importante chaque fois que vous utilisez des fonctions se rapportant à des chutiers actifs ou sélectionnés ( page 8-8). w Changer la taille et la position du navigateur Les limites entre la Time-Line et le Navigateur du projet ainsi qu’entre la zone du contenu et la zone du chutier/dossier peuvent être déplacées. Placez le pointeur de la souris sur le trait de séparation et faites-le glisser pour l’amener à l’endroit choisi (voir les flèches dans la capture d’écran ci-dessus). Vous pouvez également modifier les positions de la zone du contenu et de la zone du Chutier/Dossier. 8 - 14 Volume II Chapitre Administration P INN ACL E Le Projet Cliquez (bouton droit) sur le trait de séparation entre ces deux zones, puis sélectionnez une combinaison. Relative permet de conserver la taille relative des deux zones lorsque le déplacement se fait en augmentant ou en réduisant la fenêtre. Pour déplacer le Navigateur du Projet vers le haut de la Time-Line, par exemple, cliquez bouton droit sur le trait de séparation entre les en-têtes du navigateur et de la Time-Line, puis sélectionnez une option du menu contextuel. w Afficher/masquer l’arborescence de chutier Cliquez pour afficher et masquer alternativement l’arborescence du chutier/dossier. Le Chutier Bureau affiche les clips qui ont été placés sur le bureau Pinnacle Liquid au lieu de l’être dans les chutiers. w Changer de projet Si vous avez besoin de matériau contenu dans un projet autre que celui en cours, vous pouvez changer de projet. La séquence courante demeure sur la Time-Line. Pour cela, cliquez (bouton droit) sur Afficher/masquer l’arborescence de chutier. Une liste des plus récents projets sur lesquels vous avez travaillé apparaît (il s’agit de la même liste que celle du sous-menu Ouvrir/Créer un projet). Cliquez sur le nom du projet pour le sélectionner. Si vous avez besoin d’un autre projet, vous devrez d’abord l’ouvrir et le fermer de manière habituelle pour pouvoir le retrouver sur la liste la plus récente. En utilisant cette fonction, il est possible de disposer de deux projets différents dans la fenêtre Projet et le Navigateur du projet. Le projet de la fenêtre Projet reste le projet principal et courant pour lequel l’utilisateur détient les droits d’accès complets. Vous pouvez copier des objets du projet secondaire (celui dans le navigateur) vers le projet courant (celui dans la fenêtre) mais pas l’inverse. Suivant le contexte, un double-clic sur un objet avec le bouton gauche de la souris se traduit par des actions différentes : Navigateur du projet : l’objet est envoyé dans le visionneur source. Fenêtre Projet (Chutier) : l’objet est chargé dans le visionneur de clip. Volume II Chapitre Administration 8 - 15 PINN ACLE Le Projet Propriétés du projet Les Propriétés du projet constituent une combinaison de plusieurs paramètres de base que les utilisateurs peuvent modifier pour l’adapter à une utilisation ou une préférence particulière. Pour ouvrir la fenêtre Propriétés du projet, cliquez (bouton droit) dans la zone du contenu ou celle de l’arborescence, ou cliquez sur le bouton du menu contextuel à droite de la barre d’outils et sélectionnez Propriétés du projet. Toutes les propriétés et tous les paramètres que vous pouvez ouvrir et modifier dans les modules séparés correspondent exactement aux Propriétés et Paramètres du Pinnacle Liquid. Vous pouvez donc effectuer vos réglages à ces deux niveaux. w Cliquez sur l’option Dans la Vue d’icônes-images, afficher les numéros de scènes/prises au lieu des noms pour afficher les numéros de scène et de prise sous forme d’une vue d’icônes-images. Si vous n’avez pas encore spécifié de numéros lors du dérushage et/ou de la numérisation, vous pouvez le faire à tout moment dans les Propriétés du clip ( page 8-69). w Rafraîchir automatiquement les icônes-images Met à jour toutes les icônes-images d’un projet (en fonction des points d’entrée et de sortie courants ainsi que des icônes-images-icônes index). Voir aussi “Saisie d’icônes-images” en page 8-28. w Marquer les clips utilisés dans la séquence courante Indique quels clips sont actuellement utilisés (complètement ou partiellement) sur la séquence de la Time-Line suivante. Dans la Vue d’icônes-images, une coche dans le coin supérieur gauche de l’icône indique ce clip; dans la Vue de détail, la mention Oui figure dans la position de la colonne Utilisé. Vous pouvez être amené à modifier la vue pour rendre cette colonne visible : voir “Vue d’édition” en page 8-32. 8 - 16 Volume II Chapitre Administration P INN ACL E Le Projet Pour décider de l’action à entreprendre lorsque vous double-cliquez sur un objet, sélectionnez l’une des options disponibles suivantes dans la zone intitulée Double-cliquer sur le clip : w Charger le clip dans le visionneur source - charge le clip/objet dans le visionneur source de l’Éditeur de séquences en vue du traitement (“Visionneur source” en page 9-42). w Charger le clip dans le visionneur de clip - charge le clip/objet dans le visionneur de clip ( page 8-52). w Démarrer la lecture des icônes-images - démarre la lecture d’un clip dans la Vue d’icônes-images ( page 8-77). w Ouvrir les Propriétés de l’objet -- ouvre la boîte Propriétés de l’objet permettant de visualiser ou de modifier les données d’un clip, comme un nom ou un commentaire ( page 8-69). Diagnostiquer le projet Vous pouvez trouver cette fonction dans le menu contextuel de la Corbeille sur le bureau. Elle permet de restaurer des projets et des objets endommagés ou perdus suite à un dysfonctionnement de l’ordinateur ou à une manipulation de fichiers. Lorsqu’un problème a été détecté et si la restauration a réussi, vous trouverez un nouveau Dossier de chutier dans le projet nommé Diagnosticquer le projet. Sauvegarde et Restauration de projets Vous pouvez sauvegarder toutes les données de Projet, y compris les données de média et de rendu, sur des supports de stockage tels que disques durs, CD ou DVD, puis les importer de ces supports à nouveau vers Pinnacle Liquid. Cette fonction convient parfaitement à l’archivage de projets entiers. La sauvegarde des données de média du projet est particulièrement valable, surtout s’il s’avérait très difficile de les recréer (des bandes sans Time Codes, des enregistrements en direct, aucun accès aux sources, par exemple). Selon l’étendue du projet, cette opération peut toutefois s’avérer très longue et exiger un espace de stockage très important. Il est possible de sauvegarder et de restaurer des données de projet, de média ou de rendu séparément. Notez que toutes les données sont copiées et que rien n’est automatiquement supprimé. Assurez-vous d’avoir effectué la Sauvegarde/Restauration correctement avant de supprimer vos données. Vous pouvez accéder aux fonctions de sauvegarde et de restauration sous â Barre de menus > Fichier > Gérer des projets... Volume II Chapitre Administration 8 - 17 PINN ACLE Le Projet Sauvegarde d’un projet Vous pouvez sauvegarder la totalité ou des parties spécifiques des données relatives à un projet. Vous pouvez accéder à cette fonction sous â Barre de menus > Fichier >Gérer des projets... La boîte de dialogue Sauvegarde d’un projet présente les options suivantes : Sauvegarde d’un projet 8 - 18 Volume II Chapitre Administration P INN ACL E Le Projet Enregistrer sous...: Vous avez ici encore la possibilité de modifier le nom du projet, le cas échéant. Le N° projet affecté par le système est indiqué dans tous les cas. Les deux combinés constituent le répertoire de sauvegarde principal. Tous les autres répertoires et fichiers sont stockés à des niveaux subordonnés, suivant ce que vous avez choisi de sauvegarder. Vous pouvez également définir un répertoire de sauvegarde spécifique. Cliquez sur Structure des réper- l’icône à droite du champ et recherchez le chemin désiré, ou créez un nouveau répertoires pour la Sauve- toire. Si vous ne spécifiez pas de nouveau répertoire, le projet est sauvegardé dans un garde de projet répertoire dénommé Backup (Sauvegarde). Ce répertoire est créé sur le même lecteur que celui contenant le répertoire de rendu courant (ex. R:\_Backup). Important : Ne changez pas la structure des répertoires et sous-répertoires (à l’aide par exemple de l’Explorateur Windows) si vous souhaitez être en mesure d’utiliser la fonction Restauration. Inclure les données du projet courant : Fichiers projet Cochez cette case si vous souhaitez sauvegarder le projet actuellement chargé. Cette option sauvegarde toutes les données essentielles du projet (tels que les clips avec leurs icônes-images, leurs séquences, etc. - c’est-à-dire le travail de montage réel). Le chemin du projet courant est spécifié sur cette ligne et ne peut pas être modifié. Les données enregistrées du projet sont protégées et ne peuvent pas être modifiées. fichiers support Cette option fait le distinction entre les données de médias importés et celles de médias capturés. w Médias importés (y compris les fichiers liés) Ceci comprend toutes les données ajoutées au projet par les commandes Importer ou Copier/Coller. Elles comprennent en outre les graphiques de titres générés au moyen de TitleDeko et les Fichiers Médias qui ont été intégrés au projet par les commandes Copier de l’Onglet Médias du projet. Les fichiers médias générés par la fonction Consolidate (Consolider) sont également affectés ainsi que les fichiers qui ont été importés au moyen d’un lien. w Médias capturés Ceci concerne les fichiers médias qui ont été dérushés et capturés dans l’Outil de dérushage ou dans l’outil Ingestion de fichier. Aucune différence n’est faite entre les fichiers enregistrés localement de ceux enregistrés au niveau du réseau (y compris les CMS/MDC). Volume II Chapitre Administration 8 - 19 PINN ACLE Le Projet Les fichiers médias de version 2.55 ou antérieure ne sont pas compatibles avec la Gestion des médias actuelle (entre autres raisons, l’incompatibilité des noms de fichier) : ils sont stockés dans un répertoire séparé. Même si vous n’activez que les Fichiers médias (sans activer l’option Importé/Capturé), le système inclut un certain nombre d’autres fichiers dans la sauvegarde. Il s’agit des fichiers liés de la Gestion des médias utilisés pour restaurer les chemins de médias dans un environnement réseau. Laissez la case Fichiers Médias cochée si vous avez besoin de rétablir l’accès à un stock fixe de données de médias à partir du projet sauvegardé et restauré. Fichiers à rendre Vous pouvez également sauvegarder des fichiers de rendu générés par des effets. Notez, toutefois, que vous pouvez restaurer des fichiers de rendu à tout moment si vous disposez des Fichiers médias et des données réelles du projet. Si l’espace de stockage est limité, il est préférable de ne pas utiliser les fichiers de rendu. Options Le deuxième onglet de la boîte de dialogue contient trois options : w Ecraser sans avertissement Si une sauvegarde totale ou partielle existe déjà, sélectionnez cette option pour accélérer le processus. Ainsi, le système ne renouvellera pas son invite à confirmer. w Ajouter chemin média à liste volumes ds boîte dialogue Gestion médias Concerne les Paramètres de Gestion des médias : Cette option configure automatiquement le chemin au fichiers de médias restaurés (capturés et/ou importés) dans la liste des Répertoires de médias. Elle vous épargne la tâche de les affecter manuellement. Voir aussi “Paramètres de Gestion des médias” en page 8-120. w Compresser les fichiers projet Cette option réduit les contraintes de stockage en compressant les données du projet. Une fois restaurées, les données sont automatiquement décompressées. w Graver sur CD/DVD Sélectionnez cette option si votre support de stockage est un CD/DVD. Lorsque vous lancez une sauvegarde, la boîte de dialogue Exporter vers (S)VCD/DVD apparaît. Insérez le CD ou le DVD et lancez la procédure de gravure. (Vous pouvez si nécessaire spécifier la vitesse du graveur et entrer un nom de volume de disque dans l’onglet Gravure.) Pour plus d’informations sur ce module, reportez-vous à page 16-22. 8 - 20 Volume II Chapitre Administration P INN ACL E Le Projet Info de sauvegarde Le nombre de fichiers sélectionnés et les contraintes de stockage qui en résultent s’affichent en bas de la boîte de dialogue. Comparez ces informations avec la capacité disponible, spécialement si vous souhaitez sauvegarder les données sur DVD ou CD. Jeux de références Jeux de référence permet d’enregistrer des configurations et des options de sauvegarde. 1 Sélectionnez d’abord la configuration, par exemple Données de projet seulement, graver sur DVD. 2 Cliquez sur le signe Plus. 3 Entrez un nom pour le jeu de référence, par exemple " Projet/DVD " 4 Appuyez sur ENTRÉE. Dès que vous modifiez un Jeu de référence, l’icône Double-Plus est activée. Vous devez cliquer sur cette icône pour acquitter votre(vos) modification(s). Utilisez l’icône Corbeille pour supprimer des Jeux de référence de la liste. Conseils La sauvegarde est toujours un compromis entre les problèmes de sécurité et votre commodité personnelle. Elle peut vous faire perdre une grande quantité d’espace de stockage et de temps. w Sauvegardez (ou archivez) toujours les données du projet. w Sauvegardez les Données de médias si vous n’avez plus accès au matériau d’origine. Ceci inclut également les graphiques et les animations que vous avez mis au point mais dont vous n’auriez peut-être aucune copie. Toutefois : Dans le cas d’un matériau capturé, il est souvent plus rapide et plus pratique de retraiter une séquence par lots. w Les fichiers de rendu sont les plus faciles à restaurer. Si les données de média sont disponibles, le système le fera automatiquement. La priorité de sauvegarde des fichiers de rendu est certainement la plus faible, excepté dans le cas de productions comportant un grand nombre d’effets. Volume II Chapitre Administration 8 - 21 PINN ACLE Le Projet Restauration d’un projet Une Restauration de projet est dans son principe l’opération inverse d’une Sauvegarde. En conséquence, seuls les projets qui ont été sauvegardés au moyen de la fonction Sauvegarde peuvent être restaurés. Vous précisez si vous voulez recopier vers votre système les fichiers Projet, Médias et/ou Rendu. Vous pouvez accéder à cette fonction sous Pinnacle Liquid â Barre de menus > Fichier > Gérer des projets... De plus, le projet sur lequel vous êtes en train de travailler dans Pinnacle Liquid n’est pas automatiquement replacé. Après l’opération de restauration, vous devez ouvrir le projet et enregistrer les chemins de médias et de rendu réels dans le système (Paramètres de Gestion des médias > Volumes médias > Ajouter et Paramètres système > Général > Rendu).Les projets n’ont pas à être restaurés sur le même système que celui à partir duquel ils ont été sauvegardés. La Sauvegarde et la Restauration sont possibles à partir du réseau. Restauration d’un projet 8 - 22 Volume II Chapitre Administration P INN ACL E Le Projet Restaurer d e... Répertoires automatiquement créés pour les Données de projet restaurées Le système effectue d’abord une recherche dans le dossier Sauvegarde créé pendant cette opération. Si ce dossier contient un ou plusieurs projets, ils apparaîtront sur une liste dans laquelle vous pourrez en sélectionner un. Si vos fichiers de sauvegarde se trouvent ailleurs, cliquez sur l’icône de dossier à droite pour parcourir et atteindre l’emplacement de stockage. De toute façon, lorsque vous appelez Restaurer le projet, le système crée trois répertoires. Vous pouvez choisir de les utiliser ou non : Inclure données du projet sauvegardé : Sélectionnez les composants que vous voulez restaurer sur votre système. Si vous souhaitez stocker les données dans un répertoire spécifique, sélectionnez ce répertoire. Sinon, les données seront copiées dans les répertoires créés automatiquement par le système. Fichiers projet Sélectionnez cette option pour restaurer les données de projet réelles (sans médias). fichiers support Cette option distingue les données de médias importés des données de médias capturés. w Médias importés (y compris les fichiers liés) Ceci comprend toutes les données intégrées au projet par les commandes Importer ou Copier/Coller. Elles comprennent en outre les graphiques de titres générés au moyen de TitleDeko et les Fichiers Médias qui ont été intégrés au projet par les commandes Copier de l’Onglet Médias du projet. Les fichiers médias générés au moyen de la fonction Consolidate (Consolider) sont également affectés. De plus, les fichiers qui n’ont été importés qu’au moyen d’un lien sont sauvegardés dans des copies séparées. w Médias capturés Il s’agit des fichiers médias qui ont été dérushés et capturés dans l’Outil de dérushage ou dans l’outil Ingestion de fichier. Aucune différence n’est faite entre les fichiers sauvegardés localement de ceux sauvegardés au niveau du réseau (y compris les CMS/MDC). Les fichiers médias de version 2.55 ou antérieure ne sont pas compatibles avec la Gestion des médias actuelle (entre autres raisons, l’incompatibilité des noms de fichier) et sont stockés dans un répertoire séparé. Volume II Chapitre Administration 8 - 23 PINN ACLE Le Projet Fichiers à rendre Restitue les fichiers de rendu sauvegardés pendant l’opération de Sauvegarde. Info de restauration Le nombre de fichiers sélectionnés et la mémoire qui en résulte s’affichent en bas de la boîte de dialogue. Options w Ecraser sans avertissement Des fichiers existants pouvant être écrasés, cette option vous permet de supprimer le message d’avertissement standard. Jeux de références Cette option joue ici le même rôle que celle de Sauvegarde de projet (voir page 8-21). Ouverture et Modification d’un projet restauré Notez qu’un projet restauré ne sera pas nécessairement placé dans le répertoire habituel. Son emplacement dépendra du chemin de restauration. Pour ouvrir le projet, recherchez toujours l’entrée avec le petit symbole situé en face de son nom comme illustré ici : Si vous effectuez une sauvegarde/restauration standard, votre projet sera placé dans le dossier..\_Restore (Restauration). 8 - 24 Volume II Chapitre Administration P INN ACL E L’objet L’objet Cette section décrit tout ce que vous devez savoir sur les objets dans Pinnacle Liquid : Principes de base Objets définis, méthodes de base pour l’utilisation des objets, etc. page 8-26 Objets dans le projet Vues; tri; réédition des liens page 8-30 Recherche d’objets page 8-41 Visualisation des objets : Visionneur de clip page 8-52 Propriétés de l’objet Rechercher et modifier des informations sur l’objet page 8-69 Création d’un storyboard Synopsis d’une séquence de film page 8-75 Numérisation par lot Numérisation automatique de clips page 8-80 Consolidate (Consolider) Réduction de clips et de fichiers médias page 8-88 Condense (Condenser) Combinaison de l’ensemble des clips d’une séquence page 8-92 ClipSync Synchronisation des objets sélectionnés page 8-94 Détection de scène automatique Passer de un à beaucoup page 8-97 Paramètres de Gestion des médias Utilisation des fichiers médias page 8-101. Volume II Chapitre Administration 8 - 25 PINN ACLE L’objet Principes de base Que sont les objets ? Dans un projet, vous travaillerez principalement avec des objets. "Objet" est le terme générique désignant tous les éléments contenus dans un projet tels que clips audio, clips vidéo, séquences, graphiques, titres, sous-titres, génériques de début et de fin, effets, animations, etc. Les chutiers et les dossiers de chutiers sont également des objets, comme le sont les raccourcis et les copies. Objets, raccourcis, copies et fichiers médias Les "Objets" désignent généralement les éléments contenus dans un projet, tels que clips vidéo, clips audio, etc. Les objets comprennent un ou plusieurs fichiers sur le disque dur. Ces fichiers sont dénommés "fichiers médias". Ainsi, si vous avez numérisé un clip composé d’une piste source vidéo et de deux pistes source audio synchrones, il sera considéré comme un objet constitué de trois fichiers médias sur le disque dur (un fichier vidéo et deux fichiers audio). Par contre, si vous dégroupez (dissociez) les pistes source vidéo et audio sur la Time-Line, vous vous retrouverez avec trois objets. Contrairement à un objet, un fichier média ne peut pas être modifié : il ne peut qu’être créé ou supprimé. Si vous souhaitez retoucher un clip vidéo avec précision, le fichier média demeurera inchangé car l’ajustement d’un clip n’implique le changement des points d’entrée et de sortie que pour la partie de l’objet avec laquelle vous voulez travailler. Dans le module Projet, vous pouvez également créer des copies d’objets et définir des raccourcis d’objets : w Copie Une "copie" est totalement distincte de l’objet d’origine. Si vous modifiez une copie, l’objet d’origine ne sera pas affecté. Chaque objet que vous placez sur la Time-Line est une copie. Si vous retouchez le clip, l’objet dans le projet reste intact. Dans le projet, les copies sont utilisées pour créer différents clips à partir du même fichier média ou pour créer ses propres effets en partant de la copie d’un effet par défaut. 8 - 26 Volume II Chapitre Administration P INN ACL E L’objet w Raccourci Un "raccourci" est quant à lui totalement lié à l’objet d’origine. Si vous intervenez sur un objet d’origine, le raccourci sera également modifié et vice versa.Les raccourcis sont le plus souvent utilisés pour accéder plus rapidement au clip. Ainsi, des raccourcis sur le bureau vous permettent un accès immédiat aux différents clips stockés dans les divers chutiers. Hiérarchie entre projet, dossier, chutiers et objets Volume II Chapitre Administration 8 - 27 PINN ACLE L’objet Menus contextuels des objets Chaque objet dans Pinnacle Liquid possède son propre menu contextuel contenant des fonctions qui se rapportent à un type d’objet particulier. Certaines fonctions sont toutefois accessibles pour tous les objets. Saisie d’icônes-images Utilisez Saisie d’icônes-images pour mettre à jour les icônes-images d’un clip aux points d’entrée et de sortie. Pour la mise à jour automatique de toutes les icônes-images d’un projet, voir “Propriétés du projet” en page 8-16. Couper/Copier/Coller w Utilisez Couper pour supprimer un objet ou dossier sélectionné de son emplacement courant. w Utilisez Copier pour créer une copie d’objet; puis utilisez Coller pour le réinsérer à un autre emplacement. w Utilisez Coller pour insérer un objet "coupé" ou copié à un autre emplacement (par exemple, dans un chutier différent). Les fonctions Couper, Copier et Coller peuvent également être exécuMenu contextuel d’objet tées à l’aide de la fonction glisser-déposer. Pour déplacer des objets, (Clip) même plusieurs à la fois, il suffit de les faire glisser d’un chutier à l’autre. Pour copier des objets, faites CTRL+clic (un petit symbole plus apparaît au voisinage du pointeur de la souris). Création d’un raccourci 1 Cliquez (bouton droit) sur l’objet. Dans le menu contextuel qui apparaît, sélectionnez Créer un raccourci. 2 Le système génère le raccourci sous l’objet d’origine et lui affecte le même nom; par contre, l’icône de l’objet est maintenant accompagnée d’une petite flèche. Vous pouvez également créer un raccourci d’objet à l’aide de la fonction glisser-déposer : placez l’objet sur le bureau. 8 - 28 Volume II Chapitre Administration P INN ACL E L’objet Suppression d’objets Pour obtenir une description détaillée du mode de suppression des objets, reportez-vous à la section intitulée Gestion des médias (“Suppression de clips/objets et de fichiers médias” en page 8-132). Renommer des objets Utilisez la fonction Renommer pour renommer un objet. 1 Pour cela, cliquez (bouton droit) sur cet objet. Dans le menu contextuel qui apparaît, cliquez sur Renommer. Le champ du nom de l’objet peut maintenant être modifié. 2 Entrez un nouveau nom et confirmez par ENTRÉE. Vous pouvez aussi modifier un nom d’objet en double-cliquant lentement sur cet objet puis en entrant un nouveau nom, ce qui est exactement la méthode employée sous MS Windows. Undo/Redo Cliquez sur Undo (Annuler) pour annuler la dernière action exécutée. Cliquez sur Redo (Rétablir) pour annuler la dernière action d’annulation activée par Undo. Undo et Redo concernent les modifications effectuées directement sur l’objet (l’action de Renommer par exemple) et non si vous avez transféré cet objet d’un chutier à un autre, si vous l’avez supprimé, etc. Prévisualition Cliquez sur un ou plusieurs clips du chutier et sélectionnez la fonction Prévisualiser > Sélectionnés à partir du menu contextuel d’un chutier. Cliquez sur Prévisualiser > Tous dans le chutier si vous voulez visualiser tous les clips d’un chutier. Les clips sont dès lors chargés dans le visionneur de clip dans l’ordre indiqué et lus dès que vous cliquez sur Lecture ( page 8-52). Outils Vous pouvez également appeler les fonctions Couper, Copier, Coller et Supprimer sur la barre d’outils du projet en cliquant sur le bouton correspondant. Couper Copier Coller Corbeille/Supprimer Barre d’outils Volume II Chapitre Administration 8 - 29 PINN ACLE L’objet Objets dans le projet Cette section fournit des informations sur les relations entre les projets et les objets : Vues d’objets page 8-30 Sélection d’objets page 8-38 Tri et réorganisation des objets page 8-38 Vérifier les médias importés page 8-40 Vues Pinnacle Liquid fait la distinction entre la vue de détail (liste) et la vue d’icônes-images (images). Ceci aboutit à un certain nombre de variantes et options d’édition : Vue de détail La capture d’écran ci-dessous représente la fenêtre Projet avec quelques chutiers et quelques dossiers de chutier. Un chutier de la liste est sélectionné. Il contient plusieurs clips, affichés sous forme alphanumérique dans la zone du contenu de droite avec leurs points d’entrée et de sortie, leurs durées, leurs pistes, etc. Vue de détail Fenêtre Projet avec chutier sous forme de Vue de détail 8 - 30 Volume II Chapitre Administration P INN ACL E L’objet Vue de détail standard Pour activer la vue de détail, cliquez (bouton droit) dans la zone du contenu de la fenêtre Projet ou cliquez sur le bouton du menu contextuel à droite de la barre d’outils. Dans le menu contextuel qui apparaît, cliquez sur Vue de Détail > Standard. "Détail" signifie que les informations sont affichées sous forme alphanumérique et concernent les noms de clip, les points d’entrée, les points de sortie, etc.; "Standard" signifie que les informations sont affichées avec les paramètres de la colonne par défaut. Menu contextuel du chutier (Vue de détail) Vous pouvez aussi activer la Vue de détail en cliquant sur son icône sur la barre d’outils. Volume II Chapitre Administration 8 - 31 PINN ACLE L’objet Vue d’édition Pour ajuster l’affichage de la vue de détail, cliquez (bouton droit) dans la zone du contenu pour ouvrir le menu contextuel du chutier. Cliquez sur Vue de Détail > Vue d’édition pour ouvrir la boîte de dialogue Propriétés de la Vue de Détail. Boîte de dialogue Propriétés dans la Vue de Détail w Dans la liste, cochez les cases des éléments que vous souhaitez afficher dans la vue de détail. La zone située en haut de la boîte de dialogue donne un aperçu de l’affichage de la vue de détail. Vous pouvez également utiliser cette zone pour modifier la largeur des colonnes. Pour cela, déplacez les divisions des colonnes pour leur donner la largeur souhaitée. Vous pouvez également ajuster la largeur des colonnes directement dans le chutier. Ces modifications ne seront cependant pas sauvegardées. w Double-cliquez lentement sur chaque en-tête de colonne dans la colonne Nom Personnalisé pour le modifier. w Pour changer l’ordre des colonnes, cliquez sur le nom de l’en-tête de la colonne que vous souhaitez déplacer. w Cliquez sur les boutons de flèche de manière répétée à droite de la barre de défilement pour déplacer l’en-tête de la colonne vers le haut ou le bas de la liste. 8 - 32 Volume II Chapitre Administration P INN ACL E L’objet Sauvegarde de jeux Pour sauvegarder une configuration donnée en tant que jeu, cliquez sur le bouton Sauvegarder le Jeu Sous et entrez un nom de jeu. Pour rappeler un jeu précédemment sauvegardé, cliquez sur l’icône Flèche sur la droite du champ Jeu et cliquez sur un jeu dans la liste déroulante qui apparaît. Cliquez sur Supprimer pour supprimer des jeux. Les icônes d’objets doivent toujours apparaître au début d’une ligne, c’est-à-dire qu’elles ne peuvent pas être déplacées. Pour obtenir la liste des icônes, voir “Icônes d’objet (Vue de détail)” en page 8-36. Paramètres standard et individuels Des jeux individuels peuvent également être activés à l’aide du menu contextuel. Les paramètres par défaut (standard) sont toujours disponibles. Paramètres de la Vue de détail dans un menu contextuel du chutier Volume II Chapitre Administration 8 - 33 PINN ACLE L’objet Vue d’icônes-images Utilisez la Vue d’icônes-images pour afficher des objets sous forme d’images miniatures (ou icônes-images). Dans le cas d’un clip vidéo, la première image (point d’entrée) apparaît généralement. Si vous définissez une image index particulière (lors du Dérushage ou dans le visionneur de clip), cette image apparaîtra. Les graphiques et les titres peuvent également s’afficher sous forme d’images miniatures. La fonction Saisie d’icônes-images du menu contextuel Chutier replace les icônes-images sur les positions courantes du point d’entrée ou du début de clip et de la fin du clip ou du point de sortie, respectivement. Vue d’icônes-images Fenêtre Projet avec chutier dans la vue d’icônes-images 8 - 34 Volume II Chapitre Administration P INN ACL E L’objet Le contenu d’un seul chutier à la fois peut s’afficher dans la zone du contenu de la fenêtre Projet. Cliquez sur les onglets ou les chutiers de la zone de l’arborescence pour avoir un rapide aperçu de tous les chutiers de votre projet. Cliquez sur Petite, Moyenne ou Grande pour préciser la taille de l’icône-image. Le nombre d’objets susceptibles d’être visibles dépend de la taille de la fenêtre. Les noms des clips apparaissent aussi dans la Vue d’icônes-images. Si vous préférez afficher les numéros de scène et de prise (si vous travaillez par exemple avec un scénario), cliquez sur l’option appropriée sous Menu contextuel > Propriétés du projet ( voir aussi“Propriétés du projet” en page 8-16). Vue d’icônes-images: Points d’entrée/sortie Pour afficher à la fois l’image miniature du point d’entrée et celle du point de sortie, cliquez sur l’option appropriée de la Vue d’icônes-images, en fonction de la taille que vous voulez donner aux icônes-images. Dans ce mode, vous verrez moins de clips dans une fenêtre de taille identique. Volume II Chapitre Administration 8 - 35 PINN ACLE L’objet Icônes d’objet (Vue de détail) Dans la vue de détail, chaque ligne est précédée d’une icône représentant le type et l’état de l’objet. Clip vidéo/audio numérisé Clip vidéo/audio non numérisé Clip vidéo numérisé Clip vidéo non numérisé Sous-clip Clip audio numérisé Clip audio non numérisé Séquence Effets vidéo Effets audio Graphiques (titre, image) Graphiques (titre roll) Graphiques (titre crawl) Animation Icônes d’objet dans Pinnacle Liquid 8 - 36 Volume II Chapitre Administration P INN ACL E L’objet Icônes d’objet (Vue d’icônes-images) Les icônes identifiant l’état des objets sont également utilisées dans la Vue d’icônes-images : Symboles des effets appliqués aux clips Si vous avez appliqué un ou plusieurs effets à un clip, une étoile grise apparaîtra dans l’icône-image : Icône-image avec symboles d’effet et d’attributs (à gauche); Fichier média indisponible (à droite). Fichier média indisponible Le point d’exclamation dans le coin supérieur gauche indique qu’un fichier média de clip n’est pas disponible. Ce symbole correspond au point d’exclamation dans la Vue de détail pour les clips vidéo/audio non numérisés. Dans la Vue de détail, vous pouvez afficher la colonne Média En ligne. Oui ou Non indique l’état du média d’un objet. Voir aussi “Vue d’édition” en page 8-32. Modifier les attributs du clip Une petite étoile bleue dans le coin supérieur droit de l’écran identifie les clips dont les éléments suivants : w Niveau de reproduction audio ( page 8-73) et/ou w Attributs Correction de couleur (Correction de couleur primaire) ont été modifiés. Vous pouvez accéder à ces modifications par la boîte de dialogue étendue du visionneur de clip. Pour désactiver les attributs modifiés, reportez-vous à la section intitulée Attributs, “Propriétés FX” en page 8-74. Volume II Chapitre Administration 8 - 37 PINN ACLE L’objet Clip actuellement utilisé dans la séquence courante Si tel est le cas, l’icône-image affichera une coche dans son coin supérieur gauche. Cette option peut être activée dans la boîte de dialogue Propriétés de l’objet ( page 8-16). Dans la Vue de détail, la mention Oui apparaît à la position de la colonne Utilisé. Vous pouvez être amené à modifier la vue pour rendre cette colonne visible : voir “Vue d’édition” en page 8-32. Sélectionner Tous/Inverser la sélection Cliquez sur Sélectionner Tous dans le menu contextuel du chutier pour sélectionner tous les objets d’un chutier. Dans la Vue d’icônes-images, celles qui ont été sélectionnées apparaissent entourées d’un cadre jaune; dans la vue de détail, les éléments sélectionnés sont placés en surbrillance. Faites CTRL+clic pour sélectionner des objets individuellement. Cliquez sur Inverser la Sélection pour sélectionner les éléments non sélectionnés et vice versa. Ceci est utile si vous souhaitez sélectionner presque tous les objets d’un chutier, à l’exception d’un petit nombre d’entre eux. Dans ce cas, cliquez d’abord sur les objets que vous ne voulez pas sélectionner puis cliquez sur Inverser la Sélection. Tri des objets Les objets d’un chutier peuvent être affichés suivant un certain ordre, quelle que soit la vue active (celle des icônes-images ou la vue de détail). Par contre, pour trier réellement les éléments, vous devez passer par la vue de détail : Tri de clips par ordre alphanumérique croissant 8 - 38 Volume II Chapitre Administration P INN ACL E L’objet Tri par le menu contextuel 1 Cliquez (bouton droit) sur l’en-tête de la colonne que vous voulez trier. 2 Dans le menu contextuel qui apparaît, cliquez sur le mode de tri souhaité : Croissant (A à Z, 0 à 9), Décroissant (Z à A, 9 à 0), ou Sans tri (pour conserver l’ordre actuel). Tri par l’icône de flèche Une autre méthode consiste à cliquer de manière répétée dans l’en-tête de la colonne que vous voulez trier puis à commuter entre les trois options de tri, représentées par les différences icônes de flèche qui apparaissent (ou n’apparaissent pas) dans l’en-tête. w Une flèche pointée vers le bas représente l’ordre croissant; w pointée vers le haut, elle indique le sens décroissant et w absente le mode Sans tri. Chaque colonne peut être triée mais vous ne pouvez afficher les informations triées que sur la base d’une colonne à la fois. Autrement dit, vous pouvez effectuer un tri par noms de clip ou par le point d’entrée ou par le point de sortie, etc. Après avoir spécifié le mode de tri pour une colonne, les autres colonnes sont automatiquement réorganisées en conséquence. Lorsque le tri se fait selon l’ordre croissant, Pinnacle Liquid place les nombres avant les lettres et, dans l’ordre décroissant, ce sont les lettres précèdent les nombres. Bien que les fonctions de tri ne soient disponibles que dans la Vue de détail, tout ordre indiqué dans cette vue est maintenu dans la Vue d’icônesimages. Lors de la numérisation par lot ( page 8-80), Pinnacle Liquid trie automatiquement dans l’ordre croissant. Volume II Chapitre Administration 8 - 39 PINN ACLE L’objet Vérifier les médias importés La fonction Vérifier les médias importés w contrôle la connexion entre les clips ou les objets importés dans un chutier et les fichiers médias correspondants, et w tente de rétablir cette connexion (si elle est défaillante) par une réimportation ou une réédition de lien. La fonction Vérifier les fichiers importés est exécutée par défaut sur les clips dont le média n’est pas disponible (point d’exclamation sur une icône-image). Bien que vos clips soient sur un Support en ligne, vous pouvez par exemple copier les fichiers médias des clips auparavant liés dans votre répertoire local pour obtenir de meilleurs résultats. Dans le menu contextuel du chutier, cliquez sur Vérifier les médias importés > Tous dans le chutier ou Sélectionné. Dans la boîte de dialogue, choisissez dans la liste une méthode permettant de rétablir la connexion : w Copier le fichier média repéré dans un répertoire de médias de projet. w Déplacer le fichier média repéré dans un répertoire de médias de projet. w Etablir un lien entre l’objet et le fichier média (qui ne change pas d’emplacement). Avec la case Traiter seulement les médias défaillants décochée, l’opération comprend tous les clips sélectionnés ou dans le chutier. Si la fonction Vérifier les fichiers importés ne permet pas de retrouver un fichier média concordant, une autre boîte de dialogue apparaît. Dans cette dernière, vous pouvez rechercher et sélectionner un fichier spécifique. Voir aussi “Gestion des médias” en page 8-101. 8 - 40 Volume II Chapitre Administration P INN ACL E L’objet Recherche d’objets La recherche d’objets spécifiques peut s’avérer difficile, surtout dans des projets importants. Pinnacle Liquid met deux outils à votre disposition : un outil Recherche rapide et un Outil de recherche complexe. Recherche rapide Utilisez cette fonction (située dans le coin supérieur gauche de la fenêtre Projet) pour rechercher rapidement certains noms et termes relatifs au projet. Entrez le terme recherché dans le champ (en fait, vous pouvez aussi ne taper qu’une partie du terme). Cliquez sur le bouton Jumelles (Recherche rapide). Si Pinnacle Liquid retrouve des coïncidences partielles ou totales du terme, les objets sont mis en surbrillance dans leur chutier. Cliquez de nouveau sur le bouton Jumelles pour poursuivre la recherche. Cliquez sur l’icône Flèche à droite du champ de saisie pour ouvrir une liste déroulante à partir de laquelle vous pouvez sélectionner et réactiver un terme que vous recherchiez précédemment. La fonction Recherche rapide permet de retrouver des objets uniquement sur le principe de la coïncidence et un objet après l’autre. En outre, les résultats de la recherche ne peuvent pas être regroupés dans un chutier; c’est pourquoi cette fonction est particulièrement utile pour rechercher rapidement un objet donné dans un projet important. Pour rechercher des objets dans un projet basé sur des critères de recherche plus complexes, utilisez l’Outil de recherche ( page 8-42). Volume II Chapitre Administration 8 - 41 PINN ACLE L’objet Outil de recherche L’Outil de recherche est un outil performant destiné à rechercher plus facilement un objet dans un projet. Il offre une série complexe d’opérateurs de recherche personnalisée et vous permet d’organiser les résultats d’une manière commode. Ouverture de l’Outil de recherche page 8-42 Critères de recherche page 8-43 Options page 8-48 Affichage des résultats de la recherche page 8-48 Barre de commande page 8-50 Création d’un chutier page 8-50 Placer dans un Chutier page 8-51 Copier dans le chutier page 8-51 Ouvrir l’Outil de recherche Pour utiliser l’Outil de recherche, cliquez sur Editer > Rechercher. Fenêtre de recherche 8 - 42 Volume II Chapitre Administration P INN ACL E L’objet L’Outil de recherche comporte trois onglets servant à spécifier les paramètres de la recherche et afficher les résultats. Sur la partie droite de la fenêtre, on trouve d’autres commandes de recherche et des options permettant le transfert des résultats. Critères de recherche Les pages suivantes montrent comment vous pouvez régler les paramètres des onglets pour que la recherche soit efficace. Onglet Elément + Emplacement Onglet Elément + Emplacement avec chaîne de recherche Choisissez les options des boîtes à liste Elément + Emplacement pour indiquer les attributs de l’objet que vous souhaitez rechercher. Pour exécuter cette recherche, la fenêtre Elément + Emplacement doit contenir au moins une chaîne de recherche. Une chaîne de recherche est constituée d’entrées dans les boîtes suivantes : w Boîte à liste Colonne w Boîte à liste Opérateur w Champ Variable w Boîte à liste Plus Volume II Chapitre Administration 8 - 43 PINN ACLE L’objet Boîte à liste Colonne Pour commencer à définir les attributs d’une recherche, sélectionnez dans un premier temps un attribut dans la boîte à liste déroulante Colonne. Cette dernière présente 18 critères différents pour limiter une recherche de fichiers. L’option que vous choisissez dans la boîte à liste Colonne a une incidence directe sur les options disponibles dans les trois dernières boîtes. Boîte à liste Colonne Boîte à liste Opérateur Utilisez la boîte à liste Opérateur pour spécifier des critères permettant de cibler davantage votre recherche. Plusieurs routines de recherche sont présentes dans cette boîte, telles que: w commence par Permet de chercher des éléments commençant par les termes indiqués. w se termine par Permet de chercher des éléments se terminant par les termes indiqués. Boîte à liste Opérateur w contient Permet de chercher des éléments contenant les termes indiqués. w ne contient pas Permet de chercher des éléments ne contenant pas les termes indiqués. w correspond exactement Permet de chercher des éléments totalement identiques aux termes indiqués. w ne correspond pas Permet de chercher tous les éléments à l’exception de ceux qui correspondent exactement aux termes indiqués. L’option qui apparaît dépend de votre sélection dans les autres boîtes. Pinnacle Liquid met des opérateurs logiques à votre disposition. 8 - 44 Volume II Chapitre Administration P INN ACL E L’objet Champ Variable Ce qui apparaît dans ce champ dépend de votre sélection dans la boîte à liste Colonne. Les cases suivantes peuvent apparaître, notamment : w Case de Texte Cette case apparaît, par exemple, lorsque vous spécifiez Nom dans la boîte Colonne et elle permet de chercher une chaîne de texte (29 caractères au maximum). Cliquez (bouton droit) sur la case de texte pour ouvrir un menu contextuel doté des fonctions Undo, Marquer et Copier. w Case de Pistes Cette case apparaît, par exemple, lorsque vous spécifiez Pistes dans la boîte Colonne et elle permet de définir les pistes à chercher. Ceci est utile si par exemple vous êtes à la recherche d’un clip mais seulement dans les clips vidéo et non audio. Pour cela, sélectionnez Pistes dans Colonne, contient dans Opérateur et cliquez sur V (pour vidéo) dans cette case. Vous pouvez aussi préciser si vous recherchez des clips audio mono (M) ou stéréo (S) dans le menu de sélection. Volume II Chapitre Administration 8 - 45 PINN ACLE L’objet Boîte à liste Plus Utilisez la boîte à liste Plus pour spécifier les opérateurs de recherche de base ET et OU. Quatre chaînes de recherche au maximum peuvent être liées à ces opérateurs logiques. Chaque trait représente une chaîne de recherche. Le paramètre par défaut est "inactif " (---), auquel cas le système ne recherche que la première chaîne. Utilisez les opérateurs ET et OU pour rechercher et lier d’autres chaînes. Boîte à liste Plus L’utilisation de ET ou de OU dépend du niveau de limitation souhaité dans les résultats. Ainsi, une recherche d’un certain nom de clip ET d’une certaine bobine aboutit à un seul élément c’està-dire si un clip portant le nom indiqué est situé sur une bobine dont le nom a lui aussi été spécifié. La recherche portant sur le nom d’un certain clip OU une sur certaine bobine aboutira à une liste de tous les éléments parmi lesquels les deux termes se sont avérés indépendants l’un par rapport à l’autre. Quatre chaînes au maximum peuvent être liées 8 - 46 Volume II Chapitre Administration P INN ACL E L’objet Sélectionner Utiliser l’onglet Sélectionner pour indiquer dans quelles zones et pour quels types de médias vous voulez effectuez la recherche. La procédure de recherche s’applique toujours au projet actif. Les deux options suivantes sont disponibles : w Recherche par les chutiers w Recherche par les types de médias Onglet Sélectionner Recherche par les chutiers Utilisez cette fonction pour indiquer dans quels chutiers la recherche doit s’effectuer. Ceci est particulièrement utile si votre projet implique un grand nombre de clips stockés dans un grand nombre de chutiers différents. Cliquez dans une case à cocher pour l’activer/désactiver. Double-cliquez sur un dossier pour ouvrir sa sousstructure. Si un élément de dossier est sélectionné, la case à cocher à proximité du dossier apparaîtra en grisé. Pour faciliter l’emploi de l’outil Rechercher, il est important de nommer les chutiers de texte de manière significative et d’organiser efficacement les clips vidéo et audio ainsi que les transitions (triés par exemple selon les médias et les événements). Recherche par les types de médias Utilisez la boîte Recherche par types de médias pour indiquer quel type de média l’outil Rechercher doit chercher. Cliquez sur les cases à cocher requises. L’opérateur logique entre les diverses cases est assimilé à l’opérateur "OU". Utilisez cette fonction pour empêcher l’affichage de types de médias que vous ne cherchez pas - même s’ils répondent aux critères spécifiés sous Elément + Emplacement. Cette fonction peut être utile, par exemple si vous cherchez un certain clip vidéo. Si vous avez spécifié V (pour vidéo) dans le champ Emplacement, tous les filtres et graphiques de votre projet vont également apparaître. Pour éviter cet inconvénient, utilisez cette boîte pour indiquer exactement quels types de données vidéo vous souhaitez retrouver. Volume II Chapitre Administration Si vous cliquez sur Audio, seules les données audio vont s’afficher. 8 - 47 PINN ACLE L’objet Les options sélectionnées dans cette boîte sont prioritaires sur celles spécifiées sous l’onglet Elément + Emplacement. Options Utilisez cet onglet pour définir les deux paramètres de recherche de base suivants : Sensible à la casse de caractères Activez cette option si vous voulez que le système prenne en compte la mise en majuscules des informations dans la case Texte pendant la recherche (si la case est cochée, le système prend en compte la mise en majuscules; il l’ignore si la case n’est pas cochée). Pas de raccourcis Cochez cette option si vous voulez que le système ignore les raccourcis. Si la case est décochée, le système recherchera les clips originaux et les liens croisés à ces clips. Affichage des résultats de la recherche Cette boîte affiche les résultats d’une recherche donnée. Zone Résultats de la recherche 8 - 48 Volume II Chapitre Administration P INN ACL E L’objet La zone Résultats de la recherche présente deux menus contextuels. w Pour ouvrir le menu contextuel des objets, cliquez (bouton droit) sur un objet dans la zone Résultats de la recherche. Les options de ce menu vous permettent d’ouvrir un objet, de le transférer vers la Time-Line, de le copier, etc. w Pour ouvrir le menu contextuel du chutier, cliquez (bouton droit) dans une zone libre de la zone Résultats de la recherche. Les fonctions de ce menu peuvent s’appliquer à tous les objets recherchés ou aux seuls objets sélectionnés. Les options de ce menu vous permettent de prévisualiser tous les clips sélectionnés, de commuter entre les modes d’affichage des objets, de sélectionner des objets, etc. Volume II Chapitre Administration 8 - 49 PINN ACLE L’objet Barre de commande Utilisez les trois boutons situés en haut et à droite de la fenêtre Rechercher pour commander l’exécution réelle de la fonction Rechercher. Recherche Rechercher Maintenant Lorsque vous avez réglé tous les paramètres de la recherche dans les divers onglets, cliquez sur ce bouton pour lancer la recherche. Arrêt Cliquez sur ce bouton pour interrompre une recherche à tout moment. Ceci est utile si vous réalisez que vous n’avez pas suffisamment limité les résultats possibles, que le système prend trop de temps pour exécuter la commande ou si vous avez déjà identifié le fichier que vous recherchiez dans la zone Résultats de la recherche. Destination Nouvelle recherche Cliquez sur ce bouton pour supprimer tous les paramètres de recherche établis précédemment et commencer un nouveau réglage de paramètres pour une nouvelle recherche. Utilisez les trois fonctions en bas et à droite de la fenêtre Rechercher pour commander les affectations des fichiers trouvés à un chutier. Vous pouvez copier tous les fichiers ou les seuls fichiers sélectionnés dans un chutier existant ou dans un nouveau chutier. Créer un chutier Utilisez cette option pour créer un nouveau chutier dans lequel vous voulez copier des fichiers sélectionnés ou tous les fichiers. La boîte de dialogue qui apparaît vous permet de spécifier un nom et un emplacement de chutier. 8 - 50 Volume II Chapitre Administration P INN ACL E L’objet Placer dans un chutier Utilisez cette fonction pour transférer des objets de leur chutier actuel vers un autre chutier déjà existant (les objets "déplacés" sont supprimés de leur chutier d’origine). Utilisez la fonction Placer dans un chutier seulement si vous êtes absolument sûr que vous n’avez plus besoin de ces objets à leur emplacement d’origine. Copier dans le chutier Utilisez cette fonction pour copier des objets dans un autre chutier (les objets "copiés" restent dans leur chutier d’origine). Utilisez cette fonction pour toutes les opérations temporaires impliquant une sélection particulière d’objets. Volume II Chapitre Administration 8 - 51 PINN ACLE L’objet Visualisation et Modification des objets : le visionneur de clip A l’aide du Visionneur de clip, vous pouvez visualiser (ou écouter) et modifier des objets audiovisuels. Ces objets sont généralement dénommés "clips", et pas seulement dans Pinnacle Liquid. Cette section traite les sujets suivants : Ouverture du visionneur de clip page 8-53 Fonctions de base du visionneur de clip à Navigation avec la barre de position page 8-54 à Pose du Point d’entrée/Point de sortie page 8-56 à Icônes Point d’entrée/Point de sortie et Début de clip/Fin de clip page 8-56 à Aperçu rapide : Scrubbing page 8-56 à Champs de Time Code page 8-57 à Formats de Time Code page 8-57 Fonctions supplémentaires du visionneur de clip page 8-58 à Underscan/overscan page 8-58 à Scrubbing et Contrôle audio page 8-58 à Pose des marqueurs et ajout de commentaires page 8-59 à Incrustation du signal page 8-62 à Lecture en mode recherche page 8-63 à Création d’un sous-clip page 8-64 à Rallonger le clip page 8-64 à Correction couleurs primaires page 8-64 à Niveau de reproduction (audio) page 8-69 à Détection de scène automatique page 8-97 8 - 52 Volume II Chapitre Administration P INN ACL E L’objet Ouverture du visionneur de clip Le visionneur de clip peut être ouvert en appliquant l’une des méthodes suivantes : w Cliquez (bouton droit) sur un objet dans un chutier ou sur le bureau. Cliquez sur Ouvrir dans le menu contextuel qui apparaît. ou: w Double-cliquez sur l’objet que vous voulez visualiser. A condition d’avoir sélectionné l’option appropriée dans Propriétés du projet ( page 8-16), le visionneur de clip s’ouvrira avec l’objet choisi. L’image apparaît dans la fenêtre. Elle peut prendre la forme d’une incrustation vidéo (lorsque l’objet est un clip vidéo) ou d’un graphique (une mire de barres par exemple). Dès que le visionneur de clip est ouvert, vous pouvez charger différents objets en double-cliquant dessus. Les boutons de commande de lecture et de montage habituels sont situés sous la barre de position (pour la description de ces boutons, reportez-vous à la section intitulée “Les entrées” en page 6-1). Vous pouvez noter qu’il n’existe aucun bouton OK - tous les changements effectués sur un objet sont sauvegardés en permanence. En double-cliquant sur un clip de la Time-Line, vous ouvrez le visionneur de clip contenant ce clip. Vous ne pouvez toutefois pas modifier les points d’entrée et de sortie puisque vous ne visualisez pour l’instant qu’une copie du clip. L’onglet Correction de couleur (pour un clip vidéo) ou l’onglet Niveau de lecture (pour un clip audio) s’affiche automatiquement. Vous pouvez également configurer les barres d’outils du visionneur de clip. Cliquez (bouton droit) sur la barre d’outils pour ouvrir la boîte à outils. Vous pouvez ici organiser la barre d’outils à votre guise à l’aide de la fonction " glisser-déposer ". Voir aussi “Personnalisation des barres d’outils” en page 17-9. Volume II Chapitre Administration 8 - 53 PINN ACLE L’objet Fonctions de base du visionneur de clip Longueur du clip du Position courante de la règle de lecture point d’entrée au point de sortie Boîte de dialogue étendue Icônes des points d’entrée/sortie Barre de position Règle de lecture Visionneur de clip Navigation avec la barre de position La barre de position est identique dans le clip, le visionneur source et le visionneur final et (sous forme miniature) dans Lecture des icônes-images. Bien que la largeur de la barre soit fixe, il est possible de visualiser des parties spécifiques d’un clip avec la résolution souhaitée. Ceci facilite la navigation et donc la recherche de scènes, spécialement dans des clips longs. Echelle de zoom Barre de navigation Position de la règle de lecture Barre de position 8 - 54 Volume II Chapitre Administration P INN ACL E L’objet Echelle de zoom L’échelle de zoom vous permet de modifier l’échelle de la barre de position. Faites glisser le petit triangle repère vers la gauche ou la droite à l’aide de la souris. Le pointeur prend la forme d’une icône de loupe accompagnée d’un signe plus ou d’un signe moins : w Toujours à gauche - résolution la plus haute (environ sept images sur toute la largeur de la barre de position, une image pour chaque trait de l’échelle). w Toujours à droite - résolution la plus basse (chaque trait de l’échelle représentant 120 secondes). Barre de navigation La barre de navigation représente la longueur du clip en relation avec l’échelle de la barre de position. Vous pouvez utiliser la souris pour faire glisser la barre de navigation; le résultat obtenu dépend de l’échelle choisie. Lorsque vous déplacez la barre toujours à gauche (ou toujours à droite), la première (ou dernière) position du Time Code sur la barre de position correspond à la première (ou dernière) image du clip. Le clip entier ne "tient" pas sur la barre : vous ne pouvez en visualiser qu’une partie. S’il vous est impossible de déplacer la barre, cela signifie que le clip entier apparaît sur la barre de position. Le petit trait sous la barre de navigation représente la position de la règle de lecture dans le clip. Les points d’entrée et de sortie (s’ils sont posés) apparaissent également. Fonctions : w Double-cliquez sur la barre de navigation pour basculer entre deux états : un zoom arrière complet jusqu’au point d’entrée/sortie ou la dernière échelle de zoom définie manuellement. w Double-cliquez sur la barre de navigation tout en appuyant sur SHIFT pour basculer entre le zoom arrière et le début de clip/fin de clip ou la dernière échelle de zoom définie manuellement. Règle de lecture et Barre de navigation Lorsque vous déplacez la barre de navigation, la règle de lecture conserve sa position absolue dans le clip. Lorsque vous appuyez sur SHIFT pendant le déplacement du clip, la règle de lecture se déplace avec la barre de navigation. Les points d’entrée/sortie et les autres marqueurs conservent la position qui leur a été définie. Volume II Chapitre Administration 8 - 55 PINN ACLE L’objet Poser le s Points d ’E ntrée/Sortie Pour insérer un point d’entrée ou un point de sortie ou simplement modifier leur position, placez la règle de lecture sur la position requise et cliquez sur le bouton Point d’Entrée ou Point de Sortie. 7 Pour modifier la position d’un point d’entrée ou d’un point de sortie, vous pouvez aussi dépla- cer les icônes des points d’entrée ou de sortie sur la barre de position en appuyant sur ALT tout en déplaçant le pointeur de la souris. Le pointeur de la souris prend la forme d’une croix. Pendant le déplacement des points d’entrée et de sortie, l’image dans la fenêtre représente la position courante. Vous pouvez aussi déplacer les marqueurs de cette manière. 7 Appuyez sur la barre d’ESPACE pour arrêter et relancer alternativement la lecture. Appuyez sur les touches FLÈCHE DROITE et FLÈCHE GAUCHE pour effectuer une recherche image par image respectivement vers l’avant ou vers l’arrière. 8 Si vous utilisez une souris munie d’une roulette, il vous suffit de la faire tourner pour déplacer la règle de lecture image par image, ou d’appuyer sur la roulette pour effectuer un déplacement de 10 images à la fois. Point d’entrée/ Point de sortie et Début de clip/ Fin de clip Les icônes dans le coin de l’incrustation indiquent que la règle de lecture est soit sur le point d’entrée ou le point de sortie (triangle plein) d’un clip soit au début ou à la fin du fichier média correspondant d’un clip (triangle creux). Voir “Début de clip/Fin de clip et Point d’entrée/Point de sortie” en page 6-5 et “Gestion des médias” en page 8-101. Aperçu rapide : Scrubbing Vidéo Point d’entrée Début de clip 8 - 56 Sous la fenêtre dans laquelle s’affiche l’image se trouve une barre de position représentant la longueur du clip. A l’aide de la règle de lecture (et en appuyant sur le bouton gauche de la souris), vous pouvez vous déplacer d’arrière en avant sur la barre de position. L’opération consistant à déplacer la règle de lecture d’arrière en avant sur la barre de position s’appelle le "scrubbing". Pendant le scrubbing, une parenthèse apparaît à proximité du pointeur de la souris. Le scrubbing fonctionne également lorsque ce pointeur se trouve dans l’incrustation : ainsi, vous n’êtes pas tenu d’être systématiquement placé exactement sur la barre de position. Volume II Chapitre Administration P INN ACL E L’objet Champs de Time Code Les deux champs de Time Code signalent respectivement la position de la règle de lecture et la durée (longueur) du clip. Position Vous pouvez également entrer une valeur de Time Code manuellement pour atteindre une position donnée sur un clip. Ceci peut être obtenu par l’une des deux méthodes suivantes : w Cliquez dans le champ Position. Dans la boîte de dialogue qui apparaît, entrez une valeur de Time Code à l’aide du clavier numérique. Vous pouvez également cliquer sur un seul chiffre et le remplacer par un autre. Lorsque la saisie du Time Code est terminée, confirmez par ENTRÉE. Si le Time Code apparaît en rouge, cela indique que vous avez entré une valeur incorrecte (00:61:00.34 par exemple). Dès que vous appuyez sur ENTRÉE, la règle de lecture saute à la position indiquée. w Commencez à taper la valeur à l’aide du clavier numérique. Le champ de saisie s’ouvre automatiquement. Durée Le champ Durée peut également être modifié. La valeur du point de sortie peut être déterminée en fonction de la valeur du point d’entrée et de la durée. Ainsi, la longueur du clip peut être définie par la valeur du point d’entrée et la durée spécifiée. Dès que vous avez entré une valeur de durée, le système détermine instantanément le point de sortie. Après avoir entré une valeur dans le champ Durée, confirmez par ENTRÉE. 7 Pour annuler une entrée, appuyez sur la touche ECHAP. L’affichage reprend sa valeur d’origine. Formats de Time Code Les formats de Time Code PAL et NTSC-DF/NTSC-NDF utilisent des caractères séparateurs différents entre les secondes et les images. Exemples : w NTSC Sans saut d’image : 01:00:00.00 (point) w NTSC Avec saut d’image : 01:00:00,00 (virgule) w PAL : 01:00:00:00 (deux-points) Volume II Chapitre Administration 8 - 57 PINN ACLE L’objet Fonctions supplémentaires du visionneur de clip Underscan/Overscan Ce commutateur vous permet de choisir le mode d’affichage de l’incrustation : Underscan (Balayage réduit) ou Overscan (Surbalayage). w Activez Underscan pour afficher l’image entière avec l’affichage complet de ses informations en pixels. w Activez Overscan (ce qui désactive Underscan) pour afficher une vue recadrée, typique d’une image TV. Le réglage par défaut est Underscan. Si vous ne trouvez pas ce bouton sur la barre d’outils standard du visionneur de clip, ouvrez la fenêtre Personnaliser (cliquez avec le bouton droit sur la barre d’outils) et placez le bouton sur cette barre. (“Personnalisation des barres d’outils” en page 17-9) Scrubbing et Contrôle audio La fonction "scrubbing audio" dans un montage non linéaire peut être comparée à ce que les magnétoscopes sont capables de réaliser : ralentir (ou accélérer) la lecture et réenrouler la bobine afin d’atteindre une position audio précise pendant que vous écoutez réellement le son. Dans Pinnacle Liquid, déplacez la règle de lecture au niveau de la barre de position ou dans l’incrustation vidéo du visionneur de clip. Pinnacle Liquid présente deux types de scrubbing audio : w Scrubbing analogique Pour activer le scrubbing audio, vous devez d’abord appuyer sur la touche DÉFILEMENT. Double-cliquez ensuite sur l’icône de l’Outil Audio dans la barre des tâches (en bas et à droite). Dans le menu contextuel qui s’affiche, vous pouvez sélectionner alternativement analogique et numérique. w Scrubbing numérique Appuyez sur la touche VERROUILLAGE DES MAJUSCULES sur votre clavier pour activer le scrubbing audio numérique. Appuyez de nouveau sur cette touche pour désactiver ce mode. Si vous utilisez une souris munie d’une roulette, il vous suffit de la faire tourner pour déplacer la règle de lecture image par image, ou d’appuyer sur la roulette pour effectuer un déplacement de 10 images à la fois. 8 - 58 Volume II Chapitre Administration P INN ACL E L’objet Sélectionner les pistes audio Si vous travaillez avec des clips comportant trois ou quatre pistes source (A1 à A4), vous devez sélectionner la(les) piste(s) source que vous souhaitez contrôler pendant le scrubbing. Nota : Notez que ceci n’a aucune incidence sur le Routage de l’Éditeur Audio. Pour cela, faites glisser la fonction Sélectionner les pistes audio de la boîte à outils du clip ou du visionneur source jusqu’à la barre de fonction. Vous pouvez faire correspondre les pistes source à certaines sorties audio physiques. Pour cela, choisissez une combinaison dans le menu de la fonction. 7 Si le mode scrubbing est activé, vous pouvez effectuer un scrubbing image par image à l’aide des touches FLÈCHE DROITE ET FLÈCHE GAUCHE. Appuyez sur la touche FLÈCHE et la touche SHIFT simultanément pour déplacer la règle de lecture de 10 images à chaque action. Si le boîtier Liquid Control est connecté : activez/désactivez le mode scrubbing à l’aide de la touche de DÉFILEMENT et actionnez le bouton de recherche image par image (jog) ou la bague de recherche rapide (shuttle). Cette option est supportée sur tous les modules. Pose de marqueurs et ajout de commentaires Vous pouvez poser autant de marqueurs que vous souhaitez sur la barre de position et affecter un commentaire à chacun d’eux. Pose et suppression des marqueurs w Pose - Placez la règle de lecture sur la position du marqueur et cliquez sur la fonction Poser le marqueur. L’icône du marqueur est insérée sur la barre de position. w Suppression - Positionnez la règle de lecture directement sur un marqueur pour le supprimer à l’aide de la fonction Supprimer le marqueur. Vous pouvez sélectionner le marqueur plus facilement à l’aide des fonctions Aller au marqueur suivant/précédant et Aller à l’événement suivant/précédant. (Voir aussi “Boutons de navigation” en page 9-33.) Volume II Chapitre Administration 8 - 59 PINN ACLE L’objet Attacher des commentaires 1 Poser un marqueur. 2 Double-cliquez sur ce marqueur pour ouvrir sa boîte de commentaire. 3 Entrer un texte. 4 Confirmez par OK ou appuyez sur le touche ENTRÉE. Boîte de commentaires Supprimer Marqueur Poser Marqueur Poser des marqueurs et ajouter des commentaires Afficher les commentaires attachés Pour afficher les informations ajoutées, y compris les données de Time Code de la position indiquée, laissez le pointeur de la souris sur le marqueur pendant environ une seconde (le commentaire apparaît automatiquement) ou double-cliquez sur ce marqueur pour ouvrir la boîte de commentaire. Les commentaires des marqueurs des clips sont transférés vers la Time-Line et leur accès se fait de la même façon. 8 - 60 Volume II Chapitre Administration P INN ACL E L’objet Aller à la liste des marqueurs Cliquez sur ce bouton pour ouvrir une boîte comportant une liste de tous les marqueurs et commentaires d’un clip. Cliquez sur l’entrée choisie pour amener la règle de lecture à cette position dans le clip et afficher l’image correspondante dans la fenêtre. Si vous ne trouvez pas ce bouton sur la barre d’outils standard du visionneur de clip, ouvrez la fenêtre Personnaliser (cliquez avec le bouton droit sur la barre d’outils) et placez le bouton sur cette barre. Liste des marqueurs de clip w Commentaire de marqueur - contient un commentaire sur le marqueur créé par l’utilisateur. Pour entrer un commentaire, double-cliquez sur le marqueur et tapez les informations dans le champ correspondant. w Clip - affiche la position de Time Code d’un marqueur sur un clip. Cliquez (bouton droit) dans la fenêtre Marqueur pour afficher un menu contextuel contenant les rubriques suivantes : w Aller au marqueur - Place la règle de lecture sur le marqueur sélectionné sans fermer la fenêtre en cours (comme cela se fait lorsque vous cliquez sur le champ du marqueur). w Effacer le marqueur sélectionné - Supprime le marqueur sélectionné. w Effacer tous les marqueurs - Supprime tous les marqueurs. Volume II Chapitre Administration 8 - 61 PINN ACLE L’objet Incrustation du signal Si vous montez un clip audio dans le visionneur de clip, il apparaît sous forme de signal (forme d’onde ou courbe) dans le cache d’incrustation : Incrustation du signal L’illustration précédente représente un clip stéréo. Les deux Pistes source sont disposées dans la partie supérieure. Les deux lignes de la Règle de lecture encerclent une image. La partie inférieure montre les mêmes pistes mais sous une échelle plus grande. La partie précédente est repérée par un cadre rectangulaire. Vous pouvez vous déplacer à l’aide de la souris (scrubbing) entre les courbes inférieure et supérieure. 7 Pour modifier les dimensions du cadre rectangulaire, utilisez la combinaison de touches CTRLFLÈCHE-HAUT ou BAS. La fenêtre Incrustation du signal ne peut pas afficher simultanément plus de deux pistes source. Utilisez l’option Pistes source audio pour sélectionner les pistes source à afficher. Si vous voulez éditer les pistes source audio d’un clip vidéo dans l’Incrustation du signal, vous devez d’abord désactiver Vidéo dans la boîte de dialogue Propriétés de l’objet pour le clip correspondant ( page 8-69). L’Incrustation du signal des clips audio reflète exactement le réglage du Niveau de lecture de chacun d’eux. Un clip audio de faible volume, par exemple, apparaît dans l’Incrustation du signal sous forme d’une courbe "aplatie" en conséquence. 8 - 62 Volume II Chapitre Administration P INN ACL E L’objet Lecture en mode recherche (JKL) La fonction Lecture en mode recherche permet d’accélérer ou de ralentir la lecture des matériaux audio et vidéo en marche arrière ou avant. Cette fonction est également accessible dans le Visionneur de clip et le Visionneur Source) avec deux vitesses : w 7 et 15 images par seconde (Lecture en mode recherche lente; avant/arrière pour le NTSC; 6 et 12 pour le PAL) w 30, 60, 90, et 150 images par seconde (Lecture en mode recherche rapide; avant/arrière pour le NTSC; 25, 50, 75 et 125 pour le PAL) Les icônes d’outil de Lecture en mode recherche se trouvent dans la boîte à outils. Vous pouvez les insérer dans votre interface logicielle personnalisée ( page 17-9). Validation de la lecture en mode recherche Pour valider la fonction Lecture en mode recherche, cliquez sur l’une des icônes illustrées ci-dessous. Cliquez de nouveau (ou appuyez sur une touche) pour passer au niveau supérieur ou inférieur suivant. Si vous cliquez sur l’icône opposée, vous obtenez une accélération ou une décélération progressive. La vitesse de lecture en sens opposé passe à 30 ou 7 images par seconde (NTSC). Lecture en mode recherche (rapide) Vous permet de sélectionner une vitesse de lecture de 30, 60, 90 et 150 images par seconde (NTSC, en avant ou en arrière). PAL : 25, 50, 75, et 125. Lecture en mode recherche (lente) Vous permet de sélectionner une vitesse de lecture de 7 et 15 images par seconde (NTSC, en avant ou en arrière). PAL : 6, 12. 7 Les outils de Lecture en mode recherche sont affectés aux touches du clavier standard suivantes : w J - Retour rapide en lecture w K - Arrêt w L - Avance rapide en lecture w SHIFT-J - Retour lent w SHIFT-L - Avance lente Volume II Chapitre Administration 8 - 63 PINN ACLE L’objet Créer un sous-clip Cliquez sur ce bouton pour créer un sous-clip de clip donné, défini par la position du point d’entrée et du point de sortie. w Cette fonction est particulièrement utile lorsque vous souhaitez isoler plusieurs plans et scènes d’un long clip. w Chaque sous-clip nouveau est sauvegardé dans le chutier. w Le terme "sous" ne définit que la relation de ces clips par rapport au clip original et ses fichiers médias. Dans la fenêtre Projet et sur la Time-Line, ils sont traités de manière identique à n’importe quel autre clip. Ces sous-clips apparaissent dans les chutiers sous un nom identique à celui du clip original mais ils sont représentés par une icône de sous-clip. ( page 8-36.) w Les sous-clips seront automatiquement mis à l’échelle dans les visionneurs en fonction de leur durée. C’est pourquoi vous n’avez pas à vous préoccuper de la longueur du fichier média. Si vous ne trouvez pas ce bouton sur la barre d’outils standard du visionneur de clip, ouvrez la fenêtre Personnaliser (cliquez avec le bouton droit sur la barre d’outils) et placez le bouton sur cette barre. (Voir aussi “Personnalisation des barres d’outils” en page 17-9.) Rallonger le clip (en fonction du média disponible) Rallonger le clip permet au fichier média du clip d’être totalement disponible pour la retouche du clip dans le visionneur de clip. Chaque clip peut être ajusté (retouché) au niveau de ses points de début et de fin, mais pas au-delà. Toutefois, avec un sous-clip et par définition, des matériaux numérisés existent au-delà de ces points. Rallonger le clip abroge la limitation initiale du clip en étendant ses limites jusqu’aux points de début et de fin de clip du fichier média. Correction couleurs primaires, Niveau de reproduction et Détection de scène Li quid blue offre une correction de couleur en temps réel liée au matériel (la même fonction que dans l’Outil de dérushage, moins la possibilité de régler les paramètres directement en déplaçant le pointeur de la souris dans l’incrustation). La correction de couleur de Liquid Edition dans le visionneur de clip est une variante des effets en temps réel à base de logiciel. La Correction de couleur primaire dans le visionneur de clips est identique à la correction primaire de l’Editeur correction de couleur uniquement au niveau de son mode de fonctionnement. Ces corrections sont des applications distinctes qui n’ont aucune interaction entre elles. 8 - 64 Volume II Chapitre Administration P INN ACL E L’objet Les réglages relatifs à la correction des couleurs et le niveau de reproduction audio sont des attributs d’objet. Pour utiliser ces attributs, chargez un clip dans le visionneur de clip puis ouvrez la boîte de dialogue étendue à l’aide de la petite flèche située à droite du champ Durée du Time Code. La case à cocher Actif vous permet de désactiver ou de réactiver temporairement des réglages. Voir aussi “Onglet : Spécial” en page 8-73 et “Propriétés FX” en page 8-74. Vous pouvez également double-cliquer sur un clip de la Time-Line pour ouvrir le visionneur de clip comportant une boîte de dialogue étendue. Onglet Vidéo page 8-65 Onglet Audio (Niveau de reproduction) page 8-69 Onglet Scène page 8-97 Onglet Vidéo (Correction de couleur primaire en temps réel) Cet onglet contient les fonctions relatives à la correction de couleur primaire. La correction fonctionne de manière non destructive : ses attributs sont sauvegardés avec les métadonnées du clip et utilisés en temps réel pour la lecture des matériaux numérisés. Ombres, Teintes moyennes, Surbrillances Noir, Gamma, Gain La Correction de couleur peut être appliquée en doses mesurées dans trois zones de luminance graduées : w Ombres (noir, valeur de noir) w Teintes moyennes (gamma) w Surbrillances (gain, décollement, valeur de blanc) En sélectionnant une zone, vous pouvez effectuer des corrections de couleur sélectives. Dans chacune de ces zones, vous pouvez régler les canaux de couleur rouge, verte et bleue ainsi que la luminosité (luminance - échelle de gris). Volume II Chapitre Administration Correction de couleur 8 - 65 PINN ACLE L’objet Teinte et Saturation Ces deux fonctions affectent l’image entière. w Teinte Avec cette fonction, vous effectuez un tour complet une fois autour de la roue chromatique en sens horaire ou antihoraire (“Roue chromatique et vecteurs de couleur (vue du vectorscope)” en page 8-68). Pour visualiser l’effet, essayez d’appliquer cette fonction aux barres de couleur de la mire. Chaque couleur change progressivement pour prendre la couleur voisine dans la roue chromatique. Cette fonction est particulièrement importante avec le standard NTSC car elle peut être utilisée pour équilibrer les décalages de couleur caractéristiques du NTSC. Plage des valeurs : +/- 255. w Saturation Cette fonction règle l’extrême vivacité des couleurs de l’image entre l’achromatique (noir et blanc, complètement délavé) et le très, très coloré (ou sursaturé). Plage des valeurs : +/- 255. Utilisation de la correction de couleur La Correction de couleur est une correction de couleur primaire (par opposition à une correction de couleur secondaire ou sélective). Elle est basée sur le clip, ce qui signifie que les modifications s’appliquent du point d’entrée au point de sortie (aucune image de référence). Le bouton Rétablir la valeur par défaut remet tous les paramètres à zéro. Le rouge, le vert, le bleu et la luminosité (luminance) peuvent être réglés séparément. Néanmoins, une modification dans un canal de couleur entraîne également une modification de la luminance. Procédez comme suit : 1 Sélectionnez Noir, Gamma ou Gain (ombres, teintes moyennes ou surbrillances). 2 Faites glisser l’une des barres de couleur ou la barre de luminance pour la placer à l’endroit désiré ou entrez une valeur comprise entre -255 et 255. Cliquez sur le petit bouton situé à proximité d’une barre pour réinitialiser sa valeur d’origine. 3 L’effet est visible instantanément dans le cache d’incrustation vidéo. 4 Une étoile bleue composée de cinq points apparaît sur l’icône-image du clip dans le chutier, indiquant que des attributs de correction de couleur existent pour le clip. 5 Pour désactiver les attributs modifiés, décochez la case ci-dessous; pour plus d’informations, reportezvous à la section sur les Attributs, “Onglet : Spécial” en page 8-73 ou “Propriétés FX” en page 8-74. 6 Pinnacle Liquid affiche les modifications en temps réel. 8 - 66 Volume II Chapitre Administration P INN ACL E L’objet CCIR-601 Limite le signal de sortie de l’image aux valeurs admises par la norme CCIR-601 en verrouillant les composantes qui les dépassent. Fonctionne uniquement dans le CCIR Cette option confine les valeurs dans les limites définies par la norme CCIR 601, ce qui signifie que des couleurs illégales ne peuvent même pas être créées pendant la correction (au lieu d’être simplement verrouillées en sortie). 75% couleur Limite les composantes de couleur CbCr à 75 pourcent de la valeur maximum admise. Jeux de références Grâce à cette fonction, vous pouvez sauvegarder jusqu’à 16 groupes différents de paramètres et les restaurer si nécessaire. Les paramètres de l’ensemble des trois correcteurs et des outils sont sauvegardés. Cliquez sur le symbole Plus pour ajouter un jeu. Un jeu modifié peut être sauvegardé en utilisant le symbole du double-Plus. Corbeille supprime le jeu courant, que vous pouvez choisir dans la liste. Correction de couleur : Principes de base La correction de couleur est une science à elle seule; pour cette raison, nous n’en donnerons ici qu’une brève présentation. La roue chromatique La roue chromatique - une réflexion inspirée du phénomène physiologique de la vision des couleurs - repose sur l’hypothèse que quatre couleurs de base forment deux paires opposées; rouge et cyan, bleu et jaune. Ajoutez à ceci la luminosité (ou brillance) qui se situe entre le blanc et le noir. Ces trois paires peuvent être réparties sur une grille de coordonnées à trois dimensions (l’espace des couleurs) dans laquelle chaque couleur pouvant s’afficher est définie par sa composante bleue ou jaune, sa composante rouge ou verte et une luminosité. Dans la technologie de la télévision couleur, les paires de couleurs opposées sont remplacées par des signaux de différence de couleur Rouge moins Jaune : R-Y (Cr,U) et Bleu moins Jaune : B-Y (Cb, V). Le signal de luminance Y constitue la troisième coordonnée. Les couleurs de base rouge, vert, bleu et les couleurs mélangées magenta (violet), cyan et jaune qui se situent entre ces couleurs sont des points (ou lieux géométriques de la couleur) à l’intérieur de cette roue. Le phénomène de la couleur apparaît également dans le vectorscope (l’emploi de cet instrument de mesure pour le traitement des couleurs est fortement recommandé). Volume II Chapitre Administration 8 - 67 PINN ACLE L’objet Lorsque vous examinez une mire de barres de couleur au vectorscope, chacune des couleurs que nous venons de citer est représentée par un point lumineux situé à un emplacement précis (c’est-à-dire à la pointe d’une flèche; voir figure). Les flèches sont appelées des vecteurs. A l’aide de ces derniers, tous les points possibles (= couleurs ou teintes) situés à l’intérieur de la roue peuvent être définis mathématiquement avec précision. La position d’un point par rapport au centre de la roue affecte l’extrême vivacité (saturation) d’une couleur; un bleu pâle est proche du centre alors qu’un rouge vif " incendie " se situe vers la périphérie de cette roue. Une teinte (rouge, verte, bleue, etc.) est représentée par un angle dans la roue chromatique. Un rouge pur est situé à environ 104 degrés et le rouge-violet (magenta) à environ 92 degrés. 92°. Notez que dans cette échelle de degrés du vectorscope, 0° se situe à "3 heures". Une couleur est donc définie de manière adéquate par la longueur du vecteur et l’angle. Partant de là, les corrections de couleur sont effectuées dans l’espace des couleurs "YUV". Rouge 104° 90° Magenta 61° Jaune 167° 0° 180° Bleu 347° Cyan 284° Vert 241° 270° Roue chromatique et vecteurs de couleur (vue du vectorscope) Modèle de couleur RVB Il est également possible, toutefois, d’utiliser des barres pour afficher une teinte de manière quantitative. Ces barres (une rouge, une verte, une bleue) peuvent être visualisées dans la fenêtre Correction de couleur de Pinnacle Liquid. Une couleur apparaît être composée de plusieurs pourcentages (longueurs des barres) de trois couleurs de base RVB, en dehors des couleurs de base pures elles-mêmes. Le RVB est généralement exprimé en valeurs comprises entre 0 et 255. Exemple : (0,255,0) représente le vert pur; (0,0,0) représente le noir; (255, 255,255) représente le blanc. Les écrans d’ordinateurs et de télévision génèrent des couleurs à partir de "paquets" de points rouges, verts, bleus éclairés avec des intensités différentes. 8 - 68 Volume II Chapitre Administration P INN ACL E L’objet Niveau de reproduction Vous pouvez régler ici le niveau (volume) sonore d’un clip audio lors de son écoute (Time-Line et/ou Visionneur source/visionneur de clip). Pour plus d’informations sur cette fonction, voir : “Onglet Audio” en page 6-28. Onglet Scènes Voir : “Détection de scène automatique (visionneur de clip)” en page 8-97. Informations sur l’objet : Propriétés Cette boîte de dialogue contient des informations détaillées, spécifiques à l’objet : par exemple, le nom du fichier média, la taille du fichier, sa longueur, la date de la dernière modification et son emplacement. La boîte Propriétés des effets apporte des informations supplémentaires sur les objets sur lesquels les effets vidéo ou audio ont été appliqués. Ouverture de la boîte Propriétés de l’objet page 8-70 Personnalisation de la boîte Propriétés de l’objet page 8-71 Eléments généraux de la boîte Propriétés de l’objet page 8-71 Propriétés des effets page 8-74 Propriétés d’un clip Signaux page 6-64 Réglage du volume, du signal et du niveau Volume II Chapitre Administration 8 - 69 PINN ACLE L’objet Ouverture de la boîte Propriétés de l’objet Cliquez (bouton droit) sur un objet pour ouvrir son menu contextuel et cliquez sur Propriétés pour afficher les éléments suivants ou une boîte de dialogue analogue : Personnaliser Vue complète de la fenêtre Propriétés avec sa boîte de dialogue Personnaliser sur la droite w Les propriétés diffèrent légèrement selon le type de l’objet. w L’onglet Général est destiné à tous les objets. Voir aussi “Eléments généraux de la boîte de dialogue Propriétés de l’objet” en page 8-71. w L’onglet V est destiné aux clips vidéo et aux objets image. Voir aussi “Gestion des médias et Propriétés de l’objet” en page 8-126. w Les onglets A1 et A2 (et dans certains cas A3 et A4) contiennent des informations sur le format audio. Voir aussi “Gestion des médias et Propriétés de l’objet” en page 8-126. Vous pouvez également personnaliser cette boîte de dialogue en fonction de vos besoins personnels. Cette procédure est décrite dans la section suivante. . 8 - 70 Volume II Chapitre Administration P INN ACL E L’objet Personnalisation de la boîte de dialogue Propriétés de l’objet 1 Cliquez sur l’icône de la clé pour ouvrir un champ contenant trois onglets : Général, Time Codes et Spécial. 2 Faites glisser les éléments que vous voulez insérer dans la boîte de dialogue à partir de l’onglet approprié jusqu’à la position requise. La position des boutons déjà existants est décalée pour laisser de la place aux outils ajoutés. Sortez les éléments en les déplaçant vers un onglet ou le bureau. Le pointeur de la souris prend l’aspect du symbole de corbeille chaque fois qu’un élément se trouve dans une zone où il peut être supprimé. La boîte de dialogue Personnaliser doit être ouverte pour transférer des éléments dans la boîte de dialogue Propriétés. 3 Lorsque vous avez terminé, cliquez de nouveau sur le bouton Personnaliser. Les nouveaux paramètres sont maintenant applicables à tous les chutiers du projet et sauvegardés dans le profil utilisateur ( page 17-3). Eléments généraux de la boîte de dialogue Propriétés de l’objet Les éléments de personnalisation sont divisés en trois onglets : Onglet : Généralités w Nom le nom de l’objet apparaît en premier. Il peut s’agir du nom affecté automatiquement par le système (au moment du dérushage, par exemple ( voir aussi“Onglet Clip : Désignation et numérotation des clips” en page 6-22)) ou d’un nom que vous avez créé. Vous pouvez utiliser ce nom ou entrer un nom de votre choix. w Commentaire sert à entrer des commentaires sur l’objet. w Bobine pour un clip audio ou vidéo : Nom ou numéro de bande magnetique/média source de l’objet. Vous ne pouvez pas modifier ce champ ( voir aussi“Gestion des médias” en page 8-101). w Bobine Audio nom de la bobine d’où est issu l’audio du clip. Des clips audio et vidéo peuvent être synchronisés à l’aide de la fonction ClipSync ( page 8-94). Volume II Chapitre Administration 8 - 71 PINN ACLE L’objet w Pistes sert à spécifier les pistes source vidéo et/ou audio de l’objet. Vous pouvez regrouper des clips dissociés (à la suite d’une opération Dissocier Clip(s) ) en réactivant les Pistes sources d’origine (voir page 9-71). Dans le champ Piste, vous pouvez désélectionner les pistes audio/vidéo qui étaient déjà numérisées puis ajouter des pistes qui n’étaient pas encore été numérisées. Naturellement, les clips avec des pistes sources ajoutées doit être renumérisés (si la Gestion des médias ne peut pas s’adapter à des fichiers Médias appropriés). w Mode Audio utilisé pour commuter les clips audio en mode mono ou stéréo. (Voir aussi “Stéréo et Mono, Panoramique et Balance” en page 13-9.) w Scène/Prise/Attributs utilisez cette option, si vous créez par exemple votre vidéogramme en suivant un scénario. Vous pouvez adapter les Propriétés du projet de telle sorte que les objets dans la Vue d’icônes-images s’affichent avec leur nom ou avec les numéros de scènes et de prises ( page 8-16). w Caméra Cette option affecte le clip à une caméra spécifique (voir “Montage multicaméra” en page 9-127). Onglet : Time Codes w Durée indique la longueur d’un clip entre le point d’entrée et le point de sortie. (Ne pas confondre avec le Début de clip (Clip-in) et la Fin de clip (Clip-out).) w Image de point d’entrée/Point de sortie affiche les points d’entrée et de sortie sous forme d’icônes-images. w Longueur de clip indique la longueur d’un clip entre les points de Début de clip et de Fin de clip (Clip-in/Clip-out). Ce nombre reflète, respectivement, la durée réelle ou maximale du fichier média. Les points d’entrée et de sortie peuvent être différents des points de début et de fin de clip. Ce champ peut être modifié. w Début de clip/Fin de clip (Clip-in/Clip-out) indique le début et la fin réels d’un fichier média. Ces champs peuvent être modifiés. Avec un nom de bobine approprié, il est maintenant possible de définir des clips dans la boîte de dialogue Propriétés de l’objet, puisque la Gestion des médias correspond aux Fichiers médias avec des clips appropriés. 8 - 72 Volume II Chapitre Administration P INN ACL E L’objet Onglet : Spécial w Créé le indique la date et l’heure de création de l’objet. L’horloge système sert de référence. w Modifié le indique la date et l’heure de la dernière modification de l’objet. L’horloge système sert de référence. w Image Index le cas échéant, affiche l’image index sélectionnée. w Projet Parent pour un clip inséré dans le projet en cours au moyen des combinaisons de touches CTRL-C/CTRL-V ou de la fonction Créer un clip (Gestion des médias, page 8-118) : le projet d’origine dans lequel ce clip a été créé. w Attributs de clip de base Vous pouvez activer (en cochant la case) ou désactiver (en décochant la case) les paramètres Correction de couleur et Niveau de reproduction (dénommés Attributs de clip). Une étoile bleue à cinq points apparaît ou disparaît de l’icône-image de clip. Voir aussi “Propriétés FX” en page 8-74. Si cette case est décochée (fonction désactivée), ces Attributs ne sont pas appliqués, tout simplement. w Etat OK/Non OK Les clips marqués "Non OK" peuvent être exclus de la procédure de Numérisation par lot si vous activez l’option Clips marqués OK. Voir aussi “ClipLink(tm) de Sony (DV uniquement)” en page 6-39. w Nom d’origine Nom du fichier média auquel le clip s’est référencé lors de son importation. Cette référence peut changer au cours de votre travail, ce qui vous permet de clarifier les sources. Modifier les propriétés de plusieurs clips simultanément 1 Sélectionnez tous les clips que vous souhaitez modifier dans un chutier, sur la Time-Line ou sur le bureau. 2 Ouvrez Propriétés de l’objet en cliquant (bouton droit) sur l’un des clips sélectionnés. 3 Modifiez tous les champs correspondants, par exemple Nom Clip ou Pistes audio. 4 Confirmez les modifications : Cochez la case ou le signe Plus (+). Les propriétés ne pouvant pas être modifiées apparaissent en grisé. Volume II Chapitre Administration 8 - 73 PINN ACLE L’objet Propriétés FX La boîte de dialogue Propriétés des effets fournit des informations sur les effets appliqués à un objet et leur accès. Vous pouvez activer ou désactiver les paramètres d’effet et les attributs de clip. Les Éditeurs d’effets sont répertoriés sous la ligne horizontale et les attributs au-dessus de cette ligne. w Activation et désactivation des paramètres et des attributs : cochez les cases appropriées. Double-cliquez sur une entrée pour ouvrir l’ Éditeur d’effets ou le visionneur de clip. Les effets ne sont pas supprimés, mais ne sont tout simplement pas appliqués. Ceci vous permet, par exemple, d’éviter un rendu (calcul final de l’image). Le trait de couleur sur le bord supérieur du clip de la Time-Line (signalant que des effets et des attributs sont appliqués) apparaît interrompu lorsque des effets ou des paramètres sont désactivés. Pour les clips d’un projet, une étoile noire et/ou bleue s’affiche. Voir aussi “Icônes d’objet (Vue d’icônesimages)” en page 8-37. w Vous pouvez changer l’ordre dans lequel les effets sont calculés. Pour cela, cliquez sur l’effet puis sur les boutons Flèche pour le placer à l’endroit voulu. w Pour supprimer un effet de la liste, cliquez sur cet effet puis sur le bouton Corbeille. w Cliquez (bouton droit) sur un effet pour ouvrir un menu contextuel et cliquez sur Edition pour accéder à son Éditeur d’effets. Dans le cas d’un clip sur la Time-Line, vous pouvez ouvrir la boîte de dialogue Propriétés des effets à partir du menu contextuel du clip. Pour plus d’informations, voir “Propriétés des effets” en page 9-72. 8 - 74 Volume II Chapitre Administration P INN ACL E L’objet Préparation au montage: Création d’un storyboard Un storyboard est utilisé pour présenter dans ses grandes lignes le déroulement d’une opération de montage. A l’aide des icônes-images, vous pouvez rapidement mettre une séquence en place afin d’avoir une idée générale sur le film que vous devez monter. A l’aide de la fonction Lecture des icônes-images et du visionneur de clip, vous avez la possibilité de visualiser et de modifier des clips. Vous pouvez par la suite transférer votre séquence de storyboard pour un montage fin sur la Time-Line ou le visionneur source au moyen de la fonction Envoyer A la Time-Line ou par la méthode du glisser-déposer. Création du storyboard sur le bureau page 8-76 Lecture des icônes-images page 8-77 Menu contextuel des objets sur le bureau page 8-78 Transfert de storyboards (Envoyer A) page 8-79 Création du storyboard dans un chutier page 8-79 Volume II Chapitre Administration 8 - 75 PINN ACLE L’objet Création du storyboard sur le bureau Vous pouvez disposer les icônes-images sur le bureau à votre guise. Déplacez les clips d’un chutier (ou de plusieurs chutiers) vers le bureau pour commencer à les disposer à votre guise. Les icônes-images qui apparaissent sont des raccourcis (représentés par l’icône de la flèche dans le coin inférieur gauche). Ceci indique que toute modification effectuée dans les clips affecte aussi les clips dans le chutier (ainsi, si vous avez posé de nouveaux points d’entrée et de sortie, ils apparaîtront également modifiés sur le clip original). Pour transférer votre séquence de storyboard vers la Time-Line, vérifiez si toutes les icônes-images sont sélectionnées (bordure jaune), qu’elles se recouvrent légèrement, chaque icône-image suivante étant placée au-dessus de chaque icône-image précédente. Pinnacle Liquid peut alors reconnaître l’ordre des clips. Le clip du bas est ainsi le premier clip de la séquence à être utilisé sur la Time-Line, celui du haut étant le dernier. Ne cliquez pas sur un clip vers le milieu de la pile, car vous risquez de changer l’ordre. Storyboard simple 8 - 76 Volume II Chapitre Administration P INN ACL E L’objet Lecture des icônes-images La fonction Lecture des Images-icônes peut être activée dans la Vue d’icônes-images et la Vue de détail. Activer la Lecture des icônes-images wFaites ALT+double-clic sur l’icône-image ou le nom du clip. wDouble-cliquez sur une icône-image de clip (dans la Vue d’icônes-images) ou sur un nom (dans la vue de détail). Pour que cela fonctionne, il faut avoir sélectionné l’option Démarrez la lecture des icônes-images dans la boîte de dialogue Propriétés du projet ( page 8-16). Pinnacle Liquid commence la lecture du clip dans une fenêtre d’icônes-images (sa taille dépendant de celle que vous avez spécifiée dans la Vue d’icônes-images). La lecture du clip boucle tant que vous n’avez pas cliqué sur un autre objet ou une autre zone de la fenêtre Projet. Fonctions supplémentaires de Lecture des icônesimages : w La règle de lecture indique la position dans le clip lu à un moment donné de la lecture. w Pour effectuer un scrubbing sur les icônes-images, positionnez le pointeur de la souris sur l’incrustation et déplacez-le vers la gauche ou vers la droite. w Pour poser des points d’entrée et de sortie, utilisez les touches A et S du clavier (par défaut). w Pour redéfinir le clip, faites ALT+clic sur les points d’entrée et de sortie existants. Le pointeur de la souris prend la forme d’une croix. w Les marqueurs et les commentaires apparaissent également, s’ils ont été définis. Pour visualiser un commentaire de marqueur, positionnez simplement le pointeur de la souris sur le marqueur en question. 7 Appuyez sur la BARRE D’ESPACE pour arrêter ou relancer la lecture, ou sur la touche ECHAP pour fermer la fenêtre de l’image. Volume II Chapitre Administration 8 - 77 PINN ACLE L’objet Menu contextuel des objets sur le bureau L’accès à la Vue d’icônes-images peut se faire exactement comme dans un chutier ( page 8-30) au moyen d’un menu contextuel d’objet. Utilisez le mode Point d’entrée/Point de sortie pour observer les images réelles au niveau de ces points. Vous disposez en outre de trois fonctions spéciales pour compléter la création du storyboard sur le bureau : Sélectionner tous les objets se chevauchant Cliquez sur un objet dans une série, puis cliquez (bouton droit) et choisissez cette option pour sélectionner tous les objets se chevauchant dans la série donnée. Si vous avez créé plusieurs séries de clips se chevauchant, vous devez répéter cette procédure pour toutes les autres séries. Les objets sélectionnés apparaissent à l’intérieur d’une mince bordure jaune. Menu contextuel Vous pouvez également sélectionner les objets à l’aide de la souris en plaçant un cadre autour d’eux ou en faisant SHIFT+clic. Objets sélectionnés en cascade Cliquez sur cette option pour organiser tous les objets sélectionnés de telle sorte qu’ils s’empilent en cascade pour gagner de la place sur le bureau. Chercher dans la sélection Cliquez sur cette option pour visualiser chaque objet d’une pile formant une cascade dans un ordre défini. Chaque objet s’affiche pendant environ deux secondes. Cette fonction est utile pour visualiser des séries entières de clips. Une fois le dernier objet atteint, le système reprend à partir du début de la pile. Pour arrêter cette procédure, cliquez dans le bureau. 8 - 78 Volume II Chapitre Administration P INN ACL E L’objet Transfert de storyboards (Envoyer A) Vous pouvez également transférer un Storyboard (c’-à-d. une série connectée de clips) sur la Time-Line ou dans le visionneur source. Il suffit de sélectionner tous les clips et de cliquer sur Envoyer sur > Time-Line. Les clips sont ensuite groupés (audio et vidéo combinés dans un seul clip) et insérés (à la position de la Règle de lecture). Si vous souhaitez avoir plus de contrôle sur cette opération, procédez comme suit : 1 Videz la Time-Line (“Nouvelle séquence” en page 9-50). 2 Chargez l’un des clips que vous avez sélectionné dans le visionneur source. 3 Cochez la case Mappage de pistes sources et faites glisser les labels V, A1 ou S, etc., jusqu’aux positions appropriées, c’est-à-dire aux emplacements où vous aimeriez positionner les clips vidéo et audio. 4 Sélectionnez Groupé ou Dissocié (= case non cochée), selon le cas, ainsi que Mappage stéréo à partir du menu contextuel pour la première colonne (la plus à gauche) avant le début de la Time-Line. 5 Sur le bureau, sélectionnez tous les clips du storyboard, en cliquant sur Sélectionner tous les objets se chevauchant (menu contextuel), en les entourant d’un lasso ou en cliquant dessus tout en maintenant les touches MAJUS ou CTRL enfoncées. 6 La Règle de lecture doit être placée au début de la Time-Line. Cliquez maintenant sur Envoyer sur > Time-Line (à partir du menu contextuel pour n’importe quel clip). 7 Chargez tous les clips sur la Time-Line. Rappelez-vous que les paramètres d’adressage de la source affectent également la répartition des pistes source entre les pistes de la Time-Line (puisque par Envoyer A > Time-Line, les clips sélectionnés sont transférés sur la Time-Line via le visionneur source, même si cette opération est transparente pour l’utilisateur. voir “Adressage des pistes source” en page 9-25). Les objets sur la Time-Line sont liés d’origine par une coupure sèche (cut) puisque vous ne pouvez pas ajouter d’effets de transition (raccords) à une séquence de storyboard sur le bureau. Création du storyboard dans un chutier La procédure de création d’une séquence de storyboard dans un chutier est similaire à celle qui consiste à utiliser le bureau. Utilisez la souris pour déplacer les objets. Ces derniers doivent être disposés d’une certaine manière pour que le système sache comment les réorganiser sur la Time-Line. Dans la Vue de détail, disposez les objets de haut en bas; dans la Vue d’icônes-images, disposez-les de gauche à droite et de haut en bas. Cliquez sur Envoyer A> Time-Line pour envoyer les objets sélectionnés sur la Time-Line (la procédure étant identique à celle utilisant le bureau). Le mode Trié doit être désactivé. Commutez brièvement sur la vue (ou liste) de détail et vérifiez si un petit triangle (pointé vers le haut ou le bas) figure dans l’une des en-têtes de colonne. Si tel est le cas, cliquez sur ce triangle jusqu’à ce qu’il disparaisse. Vous activez ainsi le mode " non trié ". Vous pouvez maintenant réorganiser les objets à votre convenance. Volume II Chapitre Administration 8 - 79 PINN ACLE L’objet Numérisation par lot (Capture par lot) La Numérisation par lot est la numérisation automatique de ce que l’on considère généralement comme un nombre important de clips : elle est donc en général l’étape qui suit immédiatement le dérushage ( page 6-38). Cette fonction est toutefois recommandée également pour la transition entre le montage virtuel et le montage final ou tout simplement pour "nettoyer" les projets. Appeler la Numérisation par lot page 8-80 Le module Numérisation par lot page 8-81 Démarrer/Annuler la Numérisation par lot page 8-85 Propriétés du lot Numérisation par lot et Calcul des effets page 8-87 Appel de la Numérisation par lot Vous pouvez appeler la fonction Numérisation par lot à partir du projet ou d’un ou de plusieurs clips de la TimeLine. Vous devez disposer d’un lecteur télécommandable raccordé à votre système. La Numérisation par lot peut être appliquée à un ou plusieurs clips, à des séquences entières et aux clips qui ont été modifiés par l’intermédiaire de l’Éditeur Timewarp. Pour appeler la fonction Numérisation par lot, accédez au chutier ou la séquence contenant les clips à numériser ou la séquence puis ouvrez au choix : w Le menu contextuel du clip ( page 8-28) puis Numérisation par lot (seul ce clip sera traité par lots). ou w Le menu contextuel du chutier (en activant le bouton situé en haut et à droite de la barre d’outils du projet ou en cliquant dans un espace libre de la fenêtre du chutier). Sélectionnez Numérisation par lot puis l’une des quatre options suivantes : w Tous dans le chutier - Démarre la numérisation par lot de tous les clips d’un chutier. w Sélectionnés - Démarre la numérisation par lot de tous les clips sélectionnés. w Non numérisés - Analyse les clips qui ne sont pas numérisés puis lance la numérisation par lot de ces clips. w Clips marqués OK - Démarre la numérisation par lot des clips dont l’état est déclaré OK ( page 8-69). Les clips qui ont été dérushés dans Pinnacle Liquid possèdent toujours l’état OK. Cette option est particulièrement utile lorsque vous utilisez la fonction ClipLink de Sony chaque fois qu’il est déjà possible d’affecter un état OK ou Non OK (Mauvais) pendant l’enregistrement. 8 - 80 Volume II Chapitre Administration P INN ACL E L’objet La module Numérisation par lot Après avoir sélectionné tous les clips , le module Numérisation par lot s’affiche au-dessus de la Time-Line au lieu de l’ Éditeur de séquences. Lorsque vous appelez ce module, l’onglet Clip s’affiche en avant-plan avec les segments suivants : La module numérisation par lot Réglage de lot Ces options affectent la taille et le nombre de fichiers médias générés. Condenser entre les points d’entrée/sortie Utilisez cette option pour numériser des clips du point d’entrée au point de sortie. Sinon, ces clips seront numérisés entre les points de début et de fin de clip. Lors de la première numérisation, les points d’entrée/sortie et les points de début/fin de clip sont très probablement identiques. Lorsque l’option Utiliser les points d’entrée/sortie est activée pendant le traitement par lot d’une séquence, seules les données de médias requises seront créées. Sinon, vous pourriez vous retrouver avec beaucoup plus de matériaux numérisés sur vos disques durs. Voir aussi “Condense” en page 8-92. Rappelez-vous : Si vous décidez de traiter par lots les données médias d’une séquence donnée, appelez la fonction Numérisation par lot à partir du menu contextuel du clip Séquence (vous trouverez la séquence sous forme d’un clip dans le chutier Séquence du projet), puis cochez l’option Utiliser les points d’entrée/ sortie. Le traitement par lot de tous les clips originaux du chutier(s) n’est pas la bonne solution puisqu’ils peuvent avoir des points d’entrée et de sortie totalement différents. Volume II Chapitre Administration 8 - 81 PINN ACLE L’objet Marge de sécurité Dans la configuration par défaut (Marge de sécurité = 0), la numérisation est exécutée exactement entre le point d’entrée et le point de sortie du clip. Si vous entrez une valeur (en images) sous Marge de sécurité, elle sera ajoutée au point d’entrée et au point de sortie; autrement dit, le fichier média créé sera plus long. Exemple (pour le NTSC) : à partir d’un clip avec un point d’entrée = 00:01:00:00, un point de sortie = 00:02:00:00, Marge de sécurité = 30 images, un fichier média sera créé avec une longueur de 1:02 minutes (début de clip = 00:00:59.00, fin de clip = 00:02:01:00). Les points d’entrée et de sortie ne peuvent pas prendre des valeurs supérieures à celles des points de début et de fin de clip. Méthode empirique : Point d’entrée <= Début de clip Si les points d’entrée et de début de clip du fichier média sont identiques, vous pouvez ajouter une marge de sécurité. Astuce : Si vous avez "traité par lots" les clips d’une séquence avec une marge de sécuritédestinée à vous réserver de l’espace pour retoucher ces clips ultérieurement, vous devez étendre les clips correspondants avant de pouvoir les rallonger (vous pouvez toujours les raccourcir). Ceci s’obtient en sélectionnant Rallonger le(s) clip(s) dans le menu contextuel du clip sur la Time-Line (voir aussi “Rallonger le clip (en fonction du média disponible)” en page 8-64). Fusionner les intervalles sous... Les clips qui se suivent de très près sur une bande peuvent être fusionnés dans un même fichier média. Cela signifie que le lecteur ne s’arrête pas au point de sortie (fin de clip) ni ne redémarre au point d’entrée (début de clip) suivant : il poursuit sa course, pour éviter à la bande de défiler inutilement d’arrière en avant pendant la numérisation. De plus, c’est plus rapide. Dans ce champ, entrez une distance en images : Si un point de sortie ou une fin de clip (premier clip) et un point d’entrée ou un début de clip (clip suivant) se trouvent sur cette distance (en tenant compte d’une marge de sécurité quelconque), un seul fichier média référencé par plusieurs clips sera créé. Lorsque des clips se chevauchent (le point d’entrée/début de clip du dernier clip précédant le point de sortie/fin de clip du premier clip), le système tentera automatiquement de fusionner ces clips en un même fichier média. La Fusion fonctionne uniquement avec des clips de même type; ainsi, si un clip possédant les pistes source VA1A2 suit immédiatement un clip dont les pistes source sont VA3A4, de nouveaux fichiers médias seront créés. Observez également l’exemple illustré ci-dessous. 8 - 82 Volume II Chapitre Administration P INN ACL E L’objet 00:00.30:05 00:00.30:00 2 clips à l’intérieur de la distance de fusion V A1 A2 5 images V A1 A2 1 fichier média 00:00.30:00 2 clips à l’intérieur de la distance de fusion 2 fichiers médias V A1 A2 V A1 A2 5 images 00:00.30:00 V A1 A2 00:00.30:05 V A1 00:00.30:05 5 images V A1 Schéma : Fusionner si inférieur à... avec une "distance" de 10 images Uniquement des clips sans média Cette option limite la numérisation aux clips qui ne sont associés à aucun fichier média. Cette option correspond à celle que l’on trouve dans le menu contextuel du Chutier > Numérisation par lot > Clips pas encore numérisés. Onglet Audio Sur cet onglet, vous pouvez contrôler le niveau d’entrée mais vous ne pouvez pas le modifier. Onglet Média Sur cet onglet, vous pouvez sélectionner le Niveau de qualité de la capture pour la production par lots. Ainsi, si vous souhaitez maintenant modifier, via une production par lots, une séquence montée dans un premier temps en mode " off-line " pour la finaliser en mode " on-line ", sélectionnez ici un autre niveau (ou classe) de qualité. Pour plus d’informations, voir “Définir les présélections du codec” en page 8-109. La plupart des utilisateurs doivent toutefois laisser le paramètre par défaut en l’état. Volume II Chapitre Administration 8 - 83 PINN ACLE L’objet Info sur le lot Cette section fournit des informations sur la tâche de traitement par lot en cours. Durée totale Ce champ contient à l’origine la durée (longueur) cumulée de l’ensemble des clips, au moment de leur transfert du projet pour être numérisés, c’est-à-dire avant que les options Marge de sécurité, Utiliser les points d’entrée/ sortie ou Fusionner si inférieur à... ne soient appliquées. La durée réelle de tous les fichiers médias qui en résultent est calculée, puis affichée, lorsque vous lancez le lot. Cette durée peut être plus longue ou plus courte, selon le matériau et les options choisis. Liste de lots Vous trouvez ici non pas une liste de tous les clips que vous avez sélectionnés pour le traitement par lots, mais une liste des fichiers médias résultant de l’opération une fois terminée. Remarquez : w A l’origine, tous les clips/fichiers médias résultants sont repérés par la mention " En File d’attente" dans la colonne Etat, ce qui signifie qu’ils ne sont pas encore traités. w Dans le cas de fichiers fusionnés, l’entrée dans la liste porte le nom du premier clip fusionné. w Toute Marge de sécurité ou Distance de fusion que vous pouvez avoir sélectionnée ( page 8-82) peut modifier le liste, laquelle est immédiatement actualisée dès que vous lancez le traitement par lots. w Les clips/fichiers médias résultants sont triés (en ordre croissant) par bande magentique et par point d’entrée, de manière à réduire les changements de bande et les mises en action du lecteur. Etat du lot w L’indicateur de progression situé sous ce champ vous informe du déroulement général du traitement par lot. w Un indicateur de progression situé sous le cache d’incrustation vidéo se rapporte au clip en cours de numérisation ou au fichier média en cours de création. Les indicateurs de crêtes audio affichent le niveau appliqué pendant la numérisation. Aucun niveau de reproduction enregistré n’est pris en compte. 8 - 84 Volume II Chapitre Administration P INN ACL E L’objet Démarrage/Arrêt de la numérisation par lot Avant de commencer, n’oubliez pas de vérifiez les paramètres suivants : w Sélection du format média/codec (suivant le produit) - page 8-106 w Volumes destination pour la numérisation Si plusieurs volumes destination sont enregistrés, sélectionnez-en un dans la boîte à liste. Lorsque cela est nécessaire, la fonction Numérisation par lot emploie tous les volumes (disques durs) disponibles via la Gestion des médias pour exécuter la tâche de Numérisation par lot en cours. Voir aussi “Paramètres de Gestion des médias” en page 8-120. w Paramétrage du lecteur Cliquez sur le bouton du lecteur situé à proximité de son nom pour ouvrir la boîte de dialogue contenant les paramètres ( page 6-10) Le traitement par lot commence dès que vous cliquez sur le bouton Numériser et se déroule automatiquement de la manière suivante : 1 En premier lieu, la Liste de lots et la Durée sont actualisées, le cas échéant. 2 Le système vous demande d’insérer une bande spécifique. Si vous ne l’avez pas encore fait, insérez la source appropriée dans le lecteur et cliquez sur OK. 3 Si tout fonctionne correctement, les entrées de la liste de lots sont supprimées les unes après les autres au fur et à mesure de la Numérisation par lot. 4 A l’issue d’une opération réussie, la boîte de dialogue Numérisation par lot se ferme. Dans le cas contraire, voir plus loin “Messages d’erreur” en page 8-85. Pinnacle Liquid traite toujours les clips dans l’ordre croissant des points d’entrée pour éviter au lecteur des mouvements de défilement arrière et avant inutiles. Messages d’erreur Les clips qui n’ont pas pu être numérisés restent dans la liste de lots, identifiés par l’un des messages d’erreur suivants (dans la colonne Etat). Notez que le système continue de numériser tous les autres clips de la liste. Il n’est pas nécessaire d’arrêter le lot avant qu’il ne soit traité. Des clips posant problème peuvent être numérisés après un dépannage réussi. w Espace disque Le(s) fichier(s) n’a(ont) pas pu s’incorporer dans aucun des volumes disponibles. (Voir aussi “Etat disque saturé / Changer Volume” en page 6-35.) A l’issue de l’exécution du lot, le système passe en mode Dépannage, page 8-86. Volume II Chapitre Administration 8 - 85 PINN ACLE L’objet w Echec Les données n’ont pas pu être correctement numérisées ou l’opération de numérisation n’a pas été complètement exécutée. w Lecteur Une erreur de périphérique lecteur générale est survenue. Vérifier la configuration de l’appareil, son câblage, la présence des signaux de référence, etc. w Pre-roll La position de pre-roll n’a pas pu être repérée sur la bande. Une mauvaise bande a été probablement introduite, ou il y a un problème de TC. w Routage La sélection de la piste source et le choix des paramètres de périphérique réels ne concordent pas (Exemple : le clip fait appel aux pistes VA1A2A3A4 alors que le périphérique ne fournit que les pistes VA1A2). w Saut de TC Un saut de TC a été détecté et le(s) clip(s) n’a(ont) donc pas pu être numérisé(s). Remarquez : Notez que les Réglages du comportement face à un saut de TC dans les Propriétés de l’outil de dérushage n’ont aucune influence sur les sauts de TC détectés pendant la Numérisation par lot. A l’issue de l’exécution du lot, le système passe en mode Dépannage, page 8-86. Mode Dépannage Le système passe en mode Dépannage aussitôt que la liste de lots est terminée et qu’au moins une des erreurs suivantes survient : w Saut de TC En supposant que les clips ont été correctement dérushés, des sauts de TC ne devraient normalement pas se produire pendant la numérisation d’un lot. Toutefois, si l’option Fusionner si inférieur à... est activée et si la Marge de sécurité est trop "généreuse", des sauts de TC peuvent tomber accidentellement dans la plage des Fichiers médias résultants. w Espace-disque Si la capacité de numérisation résultant de l’option Fusionner si inférieur à... et est excessive et les marges de sécurité trop généreuses, le système peut manquer d’espace disque disponible. Dans les deux cas, le système présente alors une nouvelle liste, cette fois-ci sans tenir compte de la valeur de Distance de la fonction Fusionner.... Sous la fonction Fusionner..., un message apparaît, indiquant : " Appuyer sur Numériser pour reprendre sans média fusionné". Faites-le. Le système tente alors de numériser ces nouveaux clips non fusionnés. Une fois l’opération terminée avec succès, les icônes-images des clips sont actualisées. 8 - 86 Volume II Chapitre Administration P INN ACL E L’objet Arrêter la Numérisation par lot Pour arrêter un traitement par lots, cliquez sur le bouton Annuler. Comme ceci ne permet pas de sortir du module Numérisation par lot, vous pouvez redémarrer le lot. Options de lot La boîte de dialogue Propriétés de la Numérisation par lot est en partie identique à celle des Propriétés de l’Outil de dérushage : page 6-32. Numérisation par lot et Calcul des effets Si vous utilisez la fonction Numérisation par lot pour numériser les clips d’une séquence qui a déjà été modifiée pour, par exemple, bénéficier d’une meilleure qualité, observez ce qui suit : w Tous les composants calculés de cette séquence (effets de clip, transitions, clips ralentis, clips accélérés, etc.) conservent au début la qualité qu’ils avaient au moment de leur calcul. w Lorsqu’elle est lue, la séquence accède aux fichiers médias existants des passages calculés, à moins que vous ayez supprimé ces fichiers. w Si vous avez supprimé les fichiers médias du calcul (rendu), Pinnacle Liquid recalcule les passages appropriés avec la qualité courante de rendu ( page 10-40). w Vous pouvez lancer une nouvelle opération de calcul (nouveau rendu) manuellement en supprimant les fichiers de rendu pour le projet ( page 8-135). Numérisation par lot de clips à une vitesse différente (ralenti, etc.) La fonction Gestion des médias commence le rendu (calcul final de l’image)de ces clips en utilisant les paramètres enregistrés dès que les fichiers médias qui leur sont associés sont disponibles. Volume II Chapitre Administration 8 - 87 PINN ACLE L’objet Consolidate La fonction Consolidate (Consolider) copie les fichiers médias requis par les clips (individuellement ou en séquence), ce qui permet de supprimer tous ceux dont vous n’avez plus besoin. Dès qu’une séquence est terminée, vous pouvez par exemple éliminer le matériau brut en surplus pour créer plus d’espace sur le support de stockage. La fonction Consolidate peut être également appliquée à des clips individuels. Vous avez en outre la possibilité de stocker les clips consolidés dans un chutier. Consoli- Clip 1 Support 1 Poignée Fin de clip Support 1 (copie) Condense Après une opération Consolidate réussie, les "anciens" fichiers médias ne sont plus accessibles instantanément. Ceci s’explique par le fait que tous les fichiers consolidés se réfèrent maintenant aux fichiers médias consolidés (c’est-à-dire copiés). Tant que les "anciennes" données ne sont pas supprimées, vous pouvez toujours utiliser les fonctions Créer un(des) clip(s) à partir de fichier(s) média(s) pour rétablir l’accès ( page 8-118). Début de clip Marge La fonction Consolidate (Consolider) s’applique uniquement aux clips dérushés. Elle ne fonctionne pas avec des clips importés. Clip 1 (copie) Consolidate (la copie Consolidate copie des parties de données médias sélectionnées, ce qui d’un clip est optionnelle) signifie que vous n’avez pas à attendre pour exécuter cette fonction que votre de stockage soit presque plein. Par souci de sécurité, les anciens fichiers médias ne sont pas supprimés automatiquement à moins d’avoir expressément choisi cette option (case cochée). 8 - 88 Volume II Chapitre Administration P INN ACL E L’objet Appel de la fonction Consolidate La fonction Consolidate (Consolider) figure dans les menus contextuels du clip et de la séquence (dans le projet) et dans le menu contextuel du chutier. Boîte de dialogue Consolidate 1 Sélectionnez un ou plusieurs clips, ou une séquence. Si vous utilisez le menu contextuel du chutier, vous pouvez également sélectionner Consolidate pour tous les objets contenus dans ce chutier. 2 Sélectionnez Consolidate dans le menu contextuel. Lorsque vous sélectionnez une séquence, tous les clips de cette séquence sont consolidés. 3 Une boîte de dialogue contenant plusieurs options apparaît maintenant à l’écran : w Marge de sécurité Cette valeur (en images) est ajoutée aux points d’entrée et de sortie du clip, ce qui laisse de la place pour une retouche ultérieure. La Marge de sécurité nécessite des données suffisantes de la part du fichier média d’origine. w Créer de nouveaux clips PRINCIPAUX dans un nouveau chutier Si vous activez cette fonction, Pinnacle Liquid crée un chutier dans le projet contenant tous les clips de la séquence. Vous pouvez donner un nom à ce chutier dans le champ de saisie disponible. (Ceci est l’objectif essentiel de la fonction Condense (Condenser) ( page 8-92). Volume II Chapitre Administration 8 - 89 PINN ACLE L’objet w Inclut des fichiers identiques (changer de répertoire) Dans la configuration par défaut, les données médias consolidées sont enregistrées dans le même répertoire que celui des données d’origine. Avec cette option cependant, vous pouvez diriger les données consolidées vers le répertoire de votre choix, ce qui est particulièrement utile si la capacité du volume du média d’origine est proche de sa valeur limite. Vous devez sélectionner ce répertoire dans les Paramètres de gestion des médias ou le créer et l’identifier comme étant le Volume principal ( page 8-121). Vous pouvez ainsi, par exemple, rassembler un certain nombre de fichiers du réseau dans un même volume (local). 4 Si le volume courant ne dispose pas assez d’espace ( page 8-121), un message d’erreur s’affiche. Dans ce cas, choisissez les fichiers médias dont vous n’avez plus besoin et supprimez-les. La séquence ou le(s) clip(s) peuvent être lus exactement comme avant. Ils sont toutefois référencés maintenant par rapport aux fichiers médias nouvellement créés et consolidés. Vous pouvez conserver ou supprimer les "anciens" fichiers médias (voir section suivante) . Supprimer le(s) média(s) d’origine Vous pouvez aussi tout simplement cocher la case Supprimer le(s) média(s) d’origine pour supprimer automatiquement les fichiers médias après une opération de consolidation (Consolidate). Mais tenez bien compte de l’avertissement de la boîte de dialogue car vous n’aurez plus la possibilité d’intervenir ou de supprimer des fichiers de manière sélective. Consolidate et ses conséquences Après une application réussie de la fonction Consolidate, le nombre de nouveaux fichiers médias contenus dans le répertoire des médias du projet peut ne pas dépasser le nombre de clips contenus dans la séquence consolidée (un seul clip consolidé se traduit par cinq fichiers médias au maximum, un fichier vidéo et jusqu’à quatre fichiers audio). La Gestion des médias de Pinnacle Liquid veille ensuite à ce que les clips se réfèrent à ces nouveaux fichiers médias; autrement dit, vous pouvez les lire immédiatement dans le visionneur de clip et sur la Time-Line. Voir aussi “Gestion des médias” en page 8-101. Vous pouvez par conséquent supprimer maintenant tous les "anciens" fichiers médias dont vous n’avez plus l’utilité. Pour éviter toute conséquence imprévisible, nous vous recommandons fortement d’utiliser la méthode suivante pour supprimer des fichiers médias : 8 - 90 Volume II Chapitre Administration P INN ACL E L’objet 1 Dans le menu contextuel de la séquence ou du(des) clip(s) consolidé(s), cliquez sur Repérer les médias utilisés. La Gestion des médias détermine maintenant combien de clips ont accès au même fichier médias. 2 Ouvrez l’onglet Médias de la fenêtre Projet et sous Médias à flux continu, sélectionnez le projet dans lequel l’opération Consolidate a été exécutée. Tous les fichiers des médias à flux continu s’affichent maintenant à l’écran. 3 Les résultats de la commande Repérer les médias utilisés apparaissent dans la colonne Repères sous la forme d’un nombre de 0 à..., en fonction du nombre de clips se référant au même fichier média. 4 Triez la colonne Repères en cliquant sur son en-tête (ou à l’aide du menu contextuel) pour que tous les repères zéro (0) soient regroupés. "Zéro" signifie que le fichier média n’est utilisé par aucun clip. 5 Sélectionnez les repères 0 puis cliquez sur Supprimer dans le menu contextuel. Lorsque vous supprimez des fichiers média à partir de l’onglet Médias, les fichiers sont supprimés immédiatement et de manière définitive sans que le système vous demande de confirmer la suppression. Volume II Chapitre Administration 8 - 91 PINN ACLE L’objet Condense La fonction Condense (Condenser) génère des copies de clips. Les fichiers médias qui leur sont associés ne sont pas copiés( voir aussi“Consolidate” en page 8-88). Cette fonction est utilisée, par exemple, pour générer l’inventaire d’une séquence. Elle vous permet de visualiser avec précision le matériau utilisé et sa longueur (une fonction utile si vous avez besoin de créer une liste de musique ou d’archiver une liste de prises de vues). Clip 2 Clip 3 Consoli- Clip 1 Support 2 Condense Condense Poignée Fin de clip Support 1 (copie) Clip 2 (copie) Clip 3 (copie) Condense Début de clip Poignée Support 1 Clip 1 (copie) Schéma comparatif des fonctions Consolidate (à gauche) et Condense (à droite) 8 - 92 Volume II Chapitre Administration P INN ACL E L’objet Appel de la fonction Condense La fonction Condense (Condenser) figure dans le menu contextuel du clip ou de la séquence dans le projet. 1 Sélectionnez un ou plusieurs clips, ou une séquence. Si vous utilisez le menu contextuel du chutier, vous pouvez également sélectionner Condense pour tous les objets contenus dans ce chutier. 2 Sélectionnez Condense dans le menu contextuel. 3 Une boîte de dialogue contenant deux options apparaît maintenant à l’écran : w Valeur de battement Cette valeur (en images) est ajoutée aux points d’entrée et de sortie du clip, ce qui crée un nouveau point de début de clip ou de fin de clip. w Créer de nouveaux clips MASTER dans un nouveau chutier Boîte de dialogue Condense Si vous activez cette fonction, Pinnacle Liquid crée un chutier dans le projet à l’intérieur duquel tous les clips créés par l’opération Condense sont stockés. Volume II Chapitre Administration 8 - 93 PINN ACLE L’objet ClipSync Le menu contextuel du chutier contient l’option ClipSync qui vous permet de synchroniser des clips en fonction de plusieurs critères, un point d’entrée ou des marqueurs posés individuellement, aux points synchrones par exemple. Quels objets peut-on synchroniser ? page 8-94 Comment peut-on synchroniser des clips ? page 8-95 Quels objets peut-on synchroniser ? Vous pouvez synchroniser : w un clip vidéo avec un ou plusieurs clips audio, w un clip audio avec un ou plusieurs clips vidéo ou w des audio clips avec un ou plusieurs clips audio, (selon le point synchrone choisi). On obtient ainsi un nouveau clip : VA1..A4 ou A1..A4 Dans tous les cas, notez ce qui suit : w Un clip vidéo ne peut pas être synchronisé avec des clips audio provenant de bobines différentes, c’est-àdire que V bobineN°1 + A1bobineN°2 + A2bobineN°3 ne peuvent pas être synchronisés. w De même, un clip vidéo ne peut pas être synchronisé avec des clips audio provenant de la même piste source, c’est-à-dire que : V + A1 + A1 ne peuvent pas être synchronisés. En règle générale, les clips d’une même piste source (V + V, A2 + A2) ne peuvent pas être synchronisés. w ClipSync cherche à exécuter toutes les synchronisations techniquement possibles. Si par exemple, vous sélectionnez un clip vidéo et trois clips audio pouvant être synchronisés, l’obtention de trois clips synchronisés est pratiquement inévitable. w Les noms des clips synchronisés portent le suffixe ".Sync". Lorsque vous synchronisez des clips de longueur différente, le clip obtenu est aussi long que la zone de recouvrement la plus longue de tous les clips concernés par cette opération : ClipSync combine des clips en alignant leurs points synchrones puis en supprimant les parties sortant de leur zone de recouvrement commune w Le format du Time Code doit être identique pour tous les clips synchronisés. Des TC PAL et NTSC ne peuvent pas être synchronisés. 8 - 94 Volume II Chapitre Administration P INN ACL E L’objet Comment peut-on synchroniser des clips ? 1: Sélectionner les objets Ouvrez le menu contextuel d’un chutier contenant des clips à synchroniser et sélectionnez ClipSync (visant tous les clips du chutier ou les seuls clips sélectionnés). La boîte de dialogue ClipSync apparaît; elle contient une liste des clips valides du chutier, sélectionnés ou marqués. Ainsi, si vous n’avez sélectionné que des clips vidéo, ClipSync n’a rien à faire et la liste est vide. Vous pouvez ensuite sélectionner certains clips dans cette liste ou les synchroniser tous (sélectionnez Aucun ou Tous les clips). ClipSync fonctionne en fonction des points synchrones, c’est-à-dire des points dans les clips positionnés image par image, exactement les uns au-dessus des autres sur la Time-Line. Ainsi, vous pouvez repérer, marquer et aligner le son de l’ardoise dans l’image et le pic correspondant dans le signal du clip audio (en d’autres termes synchroniser les deux clips). Naturellement, vous avez dû au préalable inséré votre marquage individualisé sous la forme d’un point d’entrée, d’un point de sortie ou d’un marqueur avant de lancer la fonction ClipSync. Si la synchronisation se fait avec un Time Code ou un Début/Fin de clip, vous pouvez lancer ClipSync immédiatement. 2: Sélectionner les points synchrones Utilisez les deux boîtes à liste situées au milieu de la boîte de dialogue ClipSync pour sélectionner les points synchrones. Synchroniser au Time Code Si les clips vidéo et audio possèdent des Time Codes identiques, la synchronisation au Time Code peut s’avérer très utile. Des clips de longueur différente sont alignés sur la première valeur de Time Code commune. En supposant que les clips partagent des valeurs de Time Code communes, les règles suivantes s’appliquent : w Plusieurs clips audio provenant de la même bobine sont affectés au même clip synchronisé si les pistes source le permettent : VbobineN°1 + A1bobineN°2 + A2bobineN°2 + A3bobineN°2 = VA1A2A3.synchro w Des clips audio provenant de bobines différentes sont combinés séparément avec le clip vidéo : w VbobineN°1 + A1bobineN°2 + A2bobineN°3 + A3bobineN°4 = VA1.synchro + VA2.synchro + VA3.synchro w Une clip audio et plusieurs clips vidéo dont les Time Codes coïncident peuvent être synchronisés : V1, V2, V3 + A1 = V1A1.synchro + V2A1.synchro + V3A1.synchro Volume II Chapitre Administration 8 - 95 PINN ACLE L’objet Synchroniser au point d’entrée ou de sortie/début de clip ou fin de clip Vous pouvez utiliser des points d’entrée ou de sortie comme points synchrones. Les début et fin de clip sont toujours présents mais ils ne peuvent pas réellement être posés individuellement. Sinon, les règles décrites dans le paragraphe "Synchroniser au Time Code" s’appliquent. Synchroniser au marqueur Vous pouvez vous synchroniser w aux premiers marqueurs des clips (un TC antérieur compte) Sinon, les règles décrites dans le paragraphe “Synchroniser au Time Code” s’appliquent. 3: Spécifier le critère Si nécessaire, vous pouvez définir le point synchrone sélectionné avec plus de précision au moyen d’un deuxième critère. La deuxième boîte à liste (sur la droite) contient : w un nom quelconque (par défaut) w un nom de clip identique (concordance exacte) w un nom de clip qui s’accorde (concordance partielle) w un nom de bobine identique (concordance exacte) w un nom de bobine qui s’accorde (concordance partielle) Par exemple, si vous sélectionnez Nom de clip identique, seuls les clips portant exactement le même nom seront synchronisés. Une concordance partielle s’étend aux caractères qui s’accordent dans le nom du clip ou de la bobine. Exemple : Un clip vidéo portant le nom "Clip" et un clip audio portant le nom "ClipABC" peuvent être synchronisés car les quatre premiers caractères de leur nom sont identiques. Si, dans l’outil de dérushage par exemple, vous insérez un point (.) dans le nom du clip, la recherche de concordance ne s’applique que jusqu’à ce point. 4: Synchroniser Après avoir sélectionné les points synchrones et les conditions, démarrez ClipSync pour tous les clips de la liste ou pour les clips sélectionnés. w La boîte inférieure contient alors une liste des clips synchronisés dans une vue similaire à celle de l’onglet Médias : les clips synchronisés apparaissent en premier et leurs composants sont listés en dessous et en retrait. S’il peut être déterminé, le décalage de Time Code est spécifié. w Double-cliquez sur les clips synchronisés pour ouvrir le visionneur de clip et jeter un rapide coup d’oeil sur les résultats. w Si vous terminez en cliquant sur OK, les clips créés sont stockés dans le chutier à partir duquel vous avez appelé la fonction ClipSync. En cliquant sur Annuler, vous ignorez les résultats de ClipSync. Les clips synchronisés sont liés dans le sens de la fonction Liaison d’éléments ( page 9-85); ils peuvent être déliés (ou dégroupés) par la fonction Dégrouper les clips ( page 9-71). 8 - 96 Volume II Chapitre Administration P INN ACL E L’objet Détection de scène automatique (visionneur de clip) La Détection de scène automatique (qui se trouve dans la boîte de dialogue étendue du visionneur de clip) divise un clip plus long constitué de différentes prises (scènes) en un certain nombre de clips plus courts. Détection de scène automatique fonctionne sur la base à du contenu vidéo page 8-98 ou à de métadonnées page 8-100 Des données de médias " étrangères " (des clips importés qui ont été créés avec un Codec différent, par exemple) sont automatiquement calculées avant une détection de scène. Ceci s’applique à tous les matériaux sources qui ne peuvent pas être lus directement dans le visionneur de clip. Détection de scène automatique Volume II Chapitre Administration 8 - 97 PINN ACLE L’objet Détection de scène basée sur le contenu vidéo Le système analyse les différences dans le contenu vidéo, image par image. Prenons le cas par exemple d’un plan représentant un dîner aux chandelles le soir suivi d’une scène de marché en plein jour et sous un ciel bleu : il est facile d’en déduire qu’il s’agit d’une nouvelle scène et de créer un nouveau clip. D’autres situations, un panoramique rapide par exemple, peuvent s’avérer plus problématiques pour le système dans la mesure où le contenu varie brutalement d’une image à l’autre. A cet effet, vous disposez d’un curseur destiné à régler la sensibilité de l’analyse vidéo. Suivant les matériaux dont vous disposez, vous aurez besoin d’un peu d’expérience. Nous vous recommandons de commencer par trier grossièrement vos matériaux avant de lancer la détection de scène basée sur le contenu vidéo : un même réglage de sensibilité peut en effet ne pas donner de bons résultats pour tous les types de matériaux. Pas à pas : 1 Prétrier les matériaux : Les images de paysages paisibles et celles d’une course automobile nécessitent des réglages de sensibilité différents. 2 Ouvrez le (premier) clip du visionneur de clip, cliquez sur le bouton fléché dans le coin supérieur droit du visionneur de clip pour ouvrir la boîte de dialogue étendue puis sélectionnez l’onglet Scènes. Les points d’entrée et/ou de sortie, s’ils existent, délimitent la plage de Détection de scène. 3 Cliquez sur le bouton radio basée sur le contenu vidéo. 4 Dans un premier temps, laissez la sensibilité intra-image à sa valeur par défaut. 5 Selon vos préférences personnelles, activez Afficher la progression de la détection (plus lente). Activé : La lecture de la vidéo continue. Toutefois, ceci ralentit légèrement la progression de la détection. Désactivé : Chaque nouvelle scène est identifiée par le gel de la première image de la scène dans le visionneur de clip jusqu’à ce que la nouvelle scène soit détectée, et ainsi de suite. Cette méthode fonctionne un peu plus rapidement que l’autre. 6 Balayage multi-image doit être validé dans la plupart des cas ( page 8-99). 7 Cliquez sur Démarrer. 8 Le clip dans le visionneur de clip est lu. Chaque fois qu’une scène est détectée, un marqueur vert est placé sur la barre de position. Si vous remarquez que des scènes ne sont pas détectées ou que des scènes " qui n’en sont pas " sont détectées, quittez et corrigez la sensibilité pour le prochain passage. Pour sauter de marqueur à marqueur, utilisez les boutons représentés ici ou les touches C et V du clavier (affectation par défaut). A l’aide des TOUCHES FLÈCHE (GAUCHE/DROITE), il est facile de vérifier si un marqueur signale réellement un changement de scène. Dans le cas contraire, il suffit de supprimer le marqueur. Voir aussi “Effacer tous les marqueurs de scène” en page 8-100. 8 - 98 Volume II Chapitre Administration P INN ACL E L’objet 9 Si l’analyse de la scène vous convient, sélectionnez l’une des options de Créer des clips : - Prendre en compte tous les marqueurs de clip: Cette option prend en compte même les marqueurs gris " normaux " au démarrage de la scène. Vous pouvez ainsi marquer un clip manuellement et le scinder automatiquement en sous-clips ou en clips principaux. - Sous-clips (avec début de clip et fin de clip identiques pour tous les clips créés) - Clips principaux (chaque clip possède ses propres début de clip et fin de clip) Voir aussi “Sous-clip ou clip principal ?” en page 8-99. 10 Cliquez sur Créer des clips. Les nouveaux clips sont maintenant transférés dans le chutier. Si vous supprimez des sous-clips ou clips principaux, inutiles, veillez à ne pas les supprimer en même temps que les fichiers médias. Tous les clips créés au cours d’un seul passage de détection de scène se rapportent au même fichier média. Sensibilité intra-image Une valeur élevée signifie une sensibilité élevée aux changements de scènes, et inversement. La détection interimage prend en compte aussi bien les variations des pixels que les changements intervenant dans l’équilibre général des couleurs des images. Balayage multi-images Il s’agit d’un filtre qui supprime des événements d’images extrêmement courts de manière à ne pas créer de scènes inutiles. Le meilleur exemple serait les flashs photo qui ne durent que le temps d’une seule image. Doit être actif dans la plupart des cas. Sous-clip ou clip principal ? w Tous les sous-clips créés par la fonction Détection de scène automatique possèdent des débuts et des fins de clip identiques. Un sous-clip peut par conséquent être facilement retouché jusqu’à l’extension complète de son fichier média. w Tous les clips principaux créés par la fonction Détection de scène automatique possèdent des débuts et des fins de clip distincts. Chaque marge de sécurité sera ajoutée respectivement avant et après la scène détectée, définissant ainsi le début de clip et la fin de clip. Le point d’entrée se positionne sur le marqueur de scène vert. Si vous souhaitez retoucher le clip principal au-delà des limites de ses début et fin de clip initiaux, il est nécessaire de rallonger le clip ( voir aussi“Rallonger le clip (en fonction du média disponible)” en page 8-64). Volume II Chapitre Administration 8 - 99 PINN ACLE L’objet Effacer tous les marqueurs de scène Cette fonction supprime tous les marqueurs de scène. Pour supprimer plusieurs marqueurs de scène à la fois, il est judicieux d’appeler la Liste des marqueurs, la méthode la plus rapide pour le faire étant de cliquer sur ce symbole. Cliquez (bouton droit) sur la liste et sélectionnez l’une des options du menu. Si vous ne trouvez pas le symbole sur la barre d’outils, cliquez (bouton droit) sur cette barre et sélectionnez Personnaliser. Puis faites glisser le symbole de la bibliothèque jusqu’à la barre d’outils. Détection de scène basée sur les métadonnées Avec cette variante, le système analyse les informations de démarrage/arrêt (DV Datestamp, DV Timestamp ou horodateur) que les caméscopes numériques enregistrent sur la bande à chaque début d’enregistrement. Important : Tous les fabricants ne dotent pas leurs appareils de cette fonction. Si le matériau ne contient pas de données d’horodateur, le système bascule automatiquement en mode de détection basée sur le contenu vidéo. Sélectionnez l’option, cliquez sur Démarrer et une fois que les scènes ont été créées au moyen des marqueurs dans la barre de position, sélectionnez Créer des sous-clips. Pour plus d’informations sur ce type de détection de scène, reportez-vous au Chapitre Les entrées ( page 6-43). 8 - 100 Volume II Chapitre Administration P INN ACL E Gestion des médias Gestion des médias Dans Pinnacle Liquid, la Gestion des médias permet une plus grande clarté et plus de transparence dans la manipulation des fichiers médias, surtout pour des utilisateurs travaillant en réseau. Cette fonction facilite et organise l’échange et l’usage partagé des fichiers médias ainsi que la sélection de leurs formats et des disques de capture. Les fichiers médias, vous devez vous en souvenir, contiennent les informations sur l’image et le son dont vous avez besoin pour le montage. Les clips d’un projet et d’une séquence établissent les relations visibles et modifiables avec les fichiers médias. La fonction Gestion des médias de Pinnacle Liquid contrôle tous les fichiers médias correspondants en arrièreplan et vous indique, par exemple, si les clips appartenant à un fichier médias sont utilisés dans une séquence et un projet ainsi que leur fréquence d’utilisation. De même, si vous définissez un nouveau clip dans l’Outil de dérushage au moyen d’un nom de bobine, d’un point d’entrée et d’un point de sortie, la Gestion des médias peut immédiatement établir une relation avec un fichier médias approprié (s’il en existe un). Cette fonction vous permet également de conserver la trace des fichiers médias dans des répertoires en réseau, de les visualiser et, le cas échéant, de les copier ou de les transférer dans votre support de stockage A/V local. Principes de base page 8-102 Les informations les plus importantes sur les fichiers médias Onglet Gestion des médias page 8-115 Gestion des fichiers médias dans le projet Paramètres de Gestion des médias page 8-120 Définition des disques et des répertoires Gestion des médias et propriétés de l’objet page 8-126 Informations et fonctions Gestion des médias et Explorateur Windows page 8-130 Recherche et gestion des fichiers médias Recherche et importation de fichiers médias page 8-130 Suppression de clips/objets et de fichiers médias page 8-132 Volume II Chapitre Administration 8 - 101 PINN ACLE Gestion des médias Principes de base Il est de toute évidence possible de travailler dans Pinnacle Liquid sans se préoccuper outre mesure des fichiers médias. Le logiciel organise en grande partie les interactions entre les clips et les fichiers médias en arrière-plan. Lorsque des projets deviennent plus complexes et l’échange des données plus important, nous vous conseillons néanmoins de vous familiariser avec certains principes de base de la gestion des médias. Compatibilité Les projets et les fichiers médias créés dans Pinnacle Liquid jusqu’à la version 2.55 incluse sont automatiquement compatibles avec la Gestion des médias (Version 4.0 et ultérieure). Métadonnées Pour parler simplement, on peut dire qu’un clip est constitué de métadonnées. Les métadonnées tels qu’un point d’entrée, un point de fin de clip ou un nom de bande (“Reel”) servent de références à un matériau A/V spécifique (fichiers médias) qui doit être lu, par exemple lorsqu’un clip est chargé dans le visionneur de clip. La fonction Gestion des médias a besoin de certaines de ces métadonnées pour trouver le fichier média approprié. (Voir aussi “Concordance entre les clips et les fichiers médias” en page 8-114.) Types de médias La Gestion des médias de Pinnacle Liquid distingue deux types de fichiers médias : w Médias à flux continu Fichiers médias avec débuts/fins de clips "réels" (c’est-à-dire basés sur un Time Code) tels que flux de données audio/vidéo et animations. w Médias fixes Fichiers médias sans début/fin de clip "réel" basé sur un Time Code, tels que inserts graphiques et clips Titres dont vous pouvez modifier la longueur. 8 - 102 Volume II Chapitre Administration P INN ACL E Gestion des médias Identification d’un fichier média Comment un fichier devient fichier média au niveau de la Gestion des médias ? w Fichier média fixe Ce type de fichier média est suffisamment défini par un nom de bobine et le nom qui lui est affecté lors de la création du fichier. Les métadonnées suivantes identifient un fichier média à flux continu : w Nom de bobine Le nom de la bobine doit être spécifié pour le dérushage et la numérisation ( page 6-12). Un nom de bobine évident et unique est particulièrement important dans un environnement réseau. Si vous vous demandez ce qu’est un nom de bobine "unique" et comment en trouver un le plus facilement possible, voilà ce que nous vous suggérons : Insérez la date du jour dans le nom de la bobine : Par exemple, Bobine01 12-09-02 (ou les 4 chiffres d’une année pour éviter... le bogue du millénaire). Si vous numérisez en direct, vous aurez la quasi certitude de posséder un nom unique si vous combinez un TC temps réel (au format 24 heures !) avec la date du jour. A l’intérieur d’un réseau, une plus grande clarté pourra être obtenue en rajoutant les initiales du monteur. Par exemple, “bobine07 12-09-02 CPR”. w Début de clip Time Code de la première image d’un clip. Contrairement au point d’entrée, que l’on peut déplacer à l’intérieur du clip, le début de clip ne peut pas être modifié. Un fichier média possédant un début de clip différent (alors que toutes les autres métadonnées sont identiques) est un fichier média différent. w Fin de clip Time Code de la dernière image d’un clip. Contrairement au point de sortie, que l’on peut déplacer à l’intérieur du clip, la fin de clip ne peut pas être modifiée. Un fichier média possédant une fin de clip différente (alors que toutes les autres métadonnées sont identiques) est un fichier média différent. w Type de flux (vidéo, audio, images fixes) et un N° de flux (voir la section sur la désignation des fichiers médias, page 8-104). Avec ces informations, la fonction Gestion des médias peut affecter des clips et des fichiers médias entre eux. La "fonction "concordance amont" recherche l’ensemble des répertoires spécifiés. Si le fichier média trouvé concorde exactement avec un clip, ce dernier peut être lu. Volume II Chapitre Administration 8 - 103 PINN ACLE Gestion des médias Désignation des fichiers médias par Pinnacle Liquid (Médias à flux continu) Depuis et incluant la Version 5.6x La fonction Gestion des médias nomme les fichiers des médias à flux continu nouveaux et importés ( page 8-102) ainsi que les animations importées sur la base des données de Time Code. Par exemple : 15030512N 15040613N V0.yuv w Le premier nombre est le time Code du début de clip (hhmmssii). w Système de Time Code : N représente le système NTSC Sans saut d’image, D le système NTSC Avec saut d’image (drop frame), et P le système PAL. w Le deuxième nombre est le Time Code de la fin de clip. w Type de flux : V correspond à Vidéo et A à Audio. w N° de flux : 0 à 3; différencie les flux de même type; par exemple : A0 = 1ère Piste source audio, A2 = 3ème Piste source audio du clip. w L’extension du nom de fichier identifie son format (dans ce cas : YUV, c’est-à-dire Format média non compressé). Depuis et incluant la Version 6.0 L’intégration du format HDTV affecte également la gestion des médias. Il existe encore beaucoup plus de variantes de Time Code, de niveaux ou classes de qualité, de résolutions et de fréquences image que dans l’univers simple et direct du PAL/NTSC. Si vous voulez en savoir plus, voici une liste de tous les indicateurs. Un fichier média généré dans Pinnacle Liquid peut, par exemple, ressembler à ceci : ../Reels/[email protected] CF450037 / 01231412P 01301702P V0. @rP4. @iDIF. MXF w MyTestReel Il s’agit ici du nom de Bobine entré dans l’Outil de dérushage. w @c3 (camera) Ceci désigne le paramètre de la caméra (nécessaire dans un montage multi-caméra). Le paramètre par défaut est @c0. w P (Système de Time Code de Bobine) - P, N, D (PAL, NTSC, NTSC Drop Frame) - F (24p) - HF (23.98 Non-Drop Frame) - HG (23.98 Drop Frame) - HP (HD-PAL 50 Hz) 8 - 104 Volume II Chapitre Administration P INN ACL E Gestion des médias - HN (HD-NTSC 59.94 Hz) - HD (HD-NTSC DF 59.94 Hz) - LP (Proxy PAL 12.5 Hz) - LN (Proxy NTSC 15 Hz) - LF (Proxy Film 12 Hz) - H3 (DD 30 Hz) - H6 (DD 60 Hz) w CF450037 (N° projet) Le système attribue ce nombre dans le but d’affecter les Bobines et les Projets. Toutes les entrées jusqu’à ce point font partie du nom de chemin de répertoire. Tous les clips du même répertoire possèdent le même chemin puisqu’ils proviennent de la même bobine. Les noms de clip sont formés à partir des éléments suivants : w 01231412 P 01301702 P (zone de Time Code du clip) Cet exemple signifie : Début de clip = 01:23:14:12, Fin de clip = 01:30:17:02; Time Code PAL - P, N, D (PAL, NTSC, NTSC Drop Frame) - F (24p) - HF (23.98 Non-Drop Frame) - HG (23.98 Drop Frame) - HP (HD-PAL 50 Hz) - HN (HD-NTSC 59.94 Hz) - HD (HD-NTSC Drop Frame 59.94) - LP (Proxy PAL 12.5 Hz) - LN (Proxy NTSC 15 Hz) - LF (Proxy Film 12 Hz) - H3 (DD 30 Hz) - H6 (DD 60 Hz) w V (type de média) V pour la vidéo ou A pour l’audio. w 0 (flux média) Flux vidéo = 0; flux audio de 0 (canal A1) à 3 (canal A4). w @rP4 (qualité et résolution) Informations sur la qualité et la résolution; non spécifiées pour tous les formats. w @iDIF (format média interne) Pour AVI et MXF, indique ce qui est " à l’intérieur " : Dans l’exemple, DV-DIF est un conteneur (ou " wrapper ") MXF. w MXF (format de fichier) Un des formats de fichier pris en charge par Pinnacle Liquid; dépend toutefois du produit en question. Par exemple, *.avi, *.2yuv, *.dif, *m2v, etc. . Volume II Chapitre Administration 8 - 105 PINN ACLE Gestion des médias Formats système et Codecs dans Pinnacle Liquid Cette section apporte des informations sur les formats système et les codecs disponibles dans Pinnacle Liquid. Formats Système Le matériau vidéo et audio analogique et numérique peut être enregistré, stocké, modifié et transmis sous un grand nombre de "formats". Le terme "format" n’a pas de définition très précise et une confusion peut naître des multiples façons de l’utiliser. Les "formats" avec lesquels vous travaillez en tant qu’utilisateur de Pinnacle Liquid dépendent principalement de votre système de montage. Formats de fichiers Les formats de fichier peuvent être identifiés par l’extension du nom de Fichier Média. Mais l’extension ne traduit pas toujours le contenu réel du fichier. Si, par exemple, l’extension du fichier est *.avi, le fichier peut réellement contenir des données au format DV mais aussi des données d’essence MPEG, c’est-à-dire deux formats de médias vidéo différents. Par contre, “examplefile.2vuy” est un fichier de média purement vidéo et son extension identifie clairement cet état. Certains formats de fichiers comme AVI et MXF sont ce que l’on appelle des “ormats de conteneurs” ou (“formats d’enrobage”). Vous pouvez placer des fichiers vidéo et audio à l’intérieur d’un fichier enrobé AVI lorsque, par exemple, vous fusionnez une Séquence. Pinnacle Liquid utilise les formats de fichiers vidéo suivants w 2vuy, yuv (vidéo YUV non compressée) w m2v (vidéo MPEG-2 compressée) w mxf (format d’échange de fichiers vidéo et audio standard plus métadonnées. Ce format peut gérer une variété de données d’essence, y compris la vidéo MPEG; voir page 7-16) w avi (en vogue, particulièrement dans le domaine de la vidéo DV. Il s’agit d’un “format d’enrobage” pour des types de données d’essences diverses, y compris les formats MPEG-2 et audio) w dif (utilisé principalement en vidéo DV) Pour tous les produits, wav sert à désigner le format de fichier audio. Formats médias et Codecs Pinnacle Liquid reconnaît trois " familles " de Formats médias vidéo : le format non compressé (YUV), les variantes du DV et les variantes du MPEG-2 (leur disponibilité étant liée à la version du produit). Les Formats médias sont des sous-ensembles de Formats fichiers; autrement dit, deux fichiers médias peuvent avoir les mêmes extensions (par ex. *.mxf ou *.avi) tout en étant différents car leur Format média est différent. Différent, puisque les codecs sont différents. En savoir plus sur les codecs sur page 8-110 8 - 106 Volume II Chapitre Administration P INN ACL E Gestion des médias Pinnacle Liquid utilise les formats médias suivants : Non compressé (YUV) w Formats de fichiers *.2vuy, *.yuv : YUV pleine résolution, pas de transcodage, différence uniquement au niveau de l’extension de fichier. Formats HD disponibles. Variantes du MPEG-2 w MPEG2 I 422P@ML MPEG I-Frame uniquement, compression variable à 5, 10, 25, 33 ou 50 Mbit/s Formats de fichier *.m2v, *.mxf; *.avi Résolution verticale Normale (480/576) ou Etendue (512/608) (PAL/NTSC) Formats HD disponibles w MPEG2 422P@ML IMX directement compatible avec le format Sony IMX; en Résolution étendue (512/608) et formats de fichiers fixes 50 Mbit/s *.m2v, *.mxf, *.avi w MPEG2 MP@HL IPB-MPEG, utilisés dans les formats HD et dans l’exportation vers DVD plusieurs options, voir Paramètres IPB Formats de fichiers *.m2v, *.mxf w MSS directement compatible avec Pinnacle MediaStreamServer Format de fichier *.mxf (données d’essence MPEG tels que IPB, IMX ou Standard-422P@ML à 50 Mbit/s) Variantes DV w DV Formats de fichiers *.avi, *.dif; 25 Mbit/s w DVCPro 25 Formats de fichiers *.avi, *.dif; 25 Mbit/s w DVCPro 50 Formats de fichiers *.dif,.avi; 50 Mbit/s Audio w PCM 16 bits, 48 kHz (tous produits) format de fichier *.wav Volume II Chapitre Administration 8 - 107 PINN ACLE Gestion des médias Formats de rendu Lors du rendu des effets, Pinnacle Liquid génère des fichiers d’un format donné. Ce format est défini dans la boîte de dialogue Propriétés de la Time-Line ou lorsque vous créez une nouvelle séquence. Le format de Rendu/ Fusion sélectionné est ainsi valide pour tous les fichiers de rendu générés à partir de cette séquence. Il est également le format idéal lorsque vous utilisez la fonction Fusion pour créer des fichiers vidéo à partir d’une séquence. Une liste des formats de Rendu/Fusion disponibles à la page 8-110. Codecs Le terme de codec provient de la combinaison des deux mots codeur et décodeur. Un codec est utilisé pour convertir des données (analogiques ou numériques) en un format donné ou, lors du décodage, pour extraire les données d’origine à partir de l’état codé. Pinnacle Liquid emploie des codecs pour créer des données de médias (fichiers) : w pendant la capture (ou numérisation), w lors du processus de Fusion, w pendant le rendu, w et bien entendu pour extraire tous ces fichiers et afficher leur contenu sous forme d’images visibles et de sons audibles. Un codec est un algorithme mathématique. Dans certains cas, vous devez payer une licence d’exploitation d’un codec, notamment dans certaines applications de son " surround ". Si aucun codec n’est nécessaire, on parle dans ce cas d’un Transfert natif : La capture d’une bande DV via l’interface IEEE 1394 est une opération de copie de fichier directe n’impliquant aucun codage ou décodage. Toutefois, lorsque vous entrez un signal analogique, vous pouvez choisir entre plusieurs codecs différents. Le signal analogique nécessite en effet sa conversion en un fichier numérique que vous pouvez stocker sur disque dur. En montage numérique, le codec (DV, MPEG, etc.) est communément associé à un format de fichier. Ceci a conduit à certaines conventions : un codec DV écrit et lit généralement des fichiers AVI (audio-vidéo entrelacés). Le codec MPEG I 422P@ML dans Pinnacle Liquid est traditionnellement lié au format de fichier *.m2v. Ces associations peuvent cependant être modifiées. Définir les présélections du codec page 8-109 Aperçu : Tous les codecs disponibles au sein de la famille des produits Pinnacle Liquid page 8-110 8 - 108 Volume II Chapitre Administration P INN ACL E Gestion des médias Définir les présélections du codec Vous pouvez créer vos propres Présélections de codec, autrement dit, des combinaisons de codecs et de formats de fichiers. Sur certains codecs, il y a d’autres paramètres à déterminer, notamment les taux de compression (MPEG2 I-frame uniquement). (Si vous pensez vous contenter des entrées et sorties DV natives, sautez tout simplement les pages qui suivent.) ATTENTION : Lorsque vous créez et utilisez des Présélections de codec définies individuellement, vous risquez toujours d’opérer en dehors des conventions et des normes communément adoptées. L’échange de fichiers pourrait devenir difficile voire impossible en raison des formats incompatibles. Ouvrez la boîte de dialogue Présélections du codec: Editer > Panneau de configuration > Site. Ajouter une nouvelle présélection Renommer une présélection Supprimer une présélection Présélections du codec La liste du haut contient toutes les présélections actuellement connues dans Pinnacle Liquid (pour déterminer quelles présélections vous pouvez utiliser avec votre produit, see page 8-110). Pour définir vos propres Présélections de codec, procédez comme suit : 1 Choisissez une présélection similaire à celle que vous prévoyez de créer, par exemple MPEG2 MP@HL (M2V). 2 Puis cliquez sur le signe double plus à droite de la liste. 3 Vous pouvez changer le nom par défaut " Nouvelle présélection (1) ". Puis cochez la petite case. 4 Spécifiez maintenant le Codec et le Format de fichier. (Ceci dépend de la Présélection de base choisie. Dans notre exemple, le système ouvrirait la boîte de dialogue Paramètres IPB. S’il s’agissait d’un codec DV, vous n’auriez rien à modifier ici.) 5 Cochez la case (OK) pour enregistrer la nouvelle présélection. La nouvelle Présélection de codec ainsi créée apparaît maintenant dans la liste des Formats médias de l’Outil de dérushage, dans les Propriétés de la Time-Line et dans la boîte de dialogue Nouvelle séquence. Volume II Chapitre Administration 8 - 109 PINN ACLE Gestion des médias Les Présélections marquées d’un astérisque (*) ne peuvent pas être supprimées de la liste; seules celles créées par un utilisateur peuvent l’être. Sélectionnez-en une et cliquez sur le symbole Corbeille. L’autre symbole vous permet de renommer les Présélections du codec. Options de codec MPEG I-Frame Ici, vous définissez le Débit (taux de compression) et la résolution verticale (Hauteur; lorsque Contraintes de profil est réglé sur Aucun). Lorsque IMX est sélectionné comme profil, Débit et Hauteur ne peuvent pas être modifiés. Le réglage de hauteur Etendu 512/608 est nécessaire uniquement dans certains cas particuliers. Options spéciales (MPEG-I 422P@ML) Codecs disponibles dans la famille de produits Pinnacle Liquid Liquid Edi tion w Capture (native) DV [avi], DV [dif], DVCPro 25 [avi/dif], MPEG2 IPB, HD MPEG (HDV) w Capture (via Codeur) DV [avi], DV [dif], DVCPro 25 [avi/dif], MPEG2 IPB, Non compressé w Lecture en temps réel (Time-Line) DV [avi], DV [dif], DVCPro 25/50, MPEG 2 IPB, MPEG 2 I-Frame, MPEG 2 IMX, HD MPEG I-Frame, HD MPEG IPB, Non compressé, HD Non compressé w Rendu DV [avi], DV [dif], DVCPro 25/50, MPEG 2 I-Frame, MPEG 2 IMX (optionnel), Non compressé, HD Non compressé w Fusion DV [avi], DV [dif], DVCPro 25/50, MPEG 2 IPB, MPEG 2 IMX (optionnel), HD MPEG I-Frame, HD MPEG IPB, Non compressé, HD Non compressé 8 - 110 Volume II Chapitre Administration P INN ACL E Gestion des médias Liquid blue w Capture (native) DV [avi], DV [dif], DVCPro 25 [avi/dif], MPEG2 I-Frame, MPEG 2 IMX, DVC Pro 50 w Capture (via codeur) DV [avi], DV [dif], DVCPro 25 [avi/dif], MPEG 2 IPB, MPEG 2 I-Frame, MPEG 2 IMX, DVC Pro 50, Non compressé w Lecture en temps réel (Time-Line) DV [avi], DV [dif], DVCPro 25/50, MPEG 2 IPB, MPEG 2 I-Frame, MPEG 2 IMX, DVC Pro 50, Non compressé w Rendu DV [avi], DV [dif], DVCPro 25/50, MPEG 2 I-Frame, MPEG 2 IMX (optionnel), Non compressé, DVC Pro 50 w Fusion DV [avi], DV [dif], DVCPro 25/50, MPEG 2 IPB, MPEG 2 IMX (optionnel, MPEG I-Frame, Non compressé, DVC Pro 50 Fichiers médias identiques Initialement, la fonction Gestion des médias gère des fichiers médias sous des formats médias différents (IMPEG, DV, Non compressé, PCM, etc.) qui sont sinon identiques (même bobine, même début/fin de clip) à un clip existant sous deux ou trois formats médias (Vue au niveau du clip). L’exemple probablement le plus courant illustrant ce qui précède est donné par les fichiers médias vidéo avec des fichiers médias audio synchrones (ex : VA1A2) Un autre critère est le temps de création : lorsque plusieurs fichiers identiques existent, la fonction Gestion des médias se concentre sur le dernier. Voir aussi “Concordance entre les clips et les fichiers médias” en page 8-114. Volume II Chapitre Administration 8 - 111 PINN ACLE Gestion des médias Répertoires des médias du projet : Où sont stockés les fichiers ? Le projet Pinnacle Liquid en cours fonctionne avec trois répertoires de médias différents créés en fonction du type de fichier média et des exigences du système (dans l’exemple ci-dessous, en italiques; voir aussi “Types de médias” en page 8-102). Un "chemin" type, c’est-à-dire le trajet que suit Pinnacle Liquid du clip à un fichier média correspondant, pourrait être le suivant : R:/.../Reels/Bobine01.NA50500B2/01200505N 01210012N V2.m2v w "R:/" désigne le volume, comme par exemple un RAID ou un support de stockage local raccordé via le réseau. w "/.../" désigne des niveaux de répertoires supplémentaires. Vous pouvez définir ces niveaux dans les Paramètres de Gestion des médias ( page 8-120). w Pour la Gestion des médias, "Reels" signifie : C’est l’emplacement dans lequel les bobines du projet contenant les fichiers médias peuvent être trouvées. w "Bobine01" est le nom d’une bande magnetique affectée (dans cet exemple) pendant le dérushage. Le N° du projet dans lequel le dérushage a été effectué est annexé à cette entrée. Le N° est généré automatiquement. P désigne le système PAL et doit correspondre au N° du clip. w "01200505N 01210012N V2.m2v" est le nom affecté au fichier média par la Gestion des médias : pour plus d’informations sur cette procédure, voir “Désignation des fichiers médias par Pinnacle Liquid (Médias à flux continu)” en page 8-104. Pour visualiser les informations sur le chemin, sélectionnez Vue au niveau du fichier (voir l’onglet Médias de la fenêtre Projet, page 8-116). Chaque Répertoire de médias contient également des informations sur le projet dans lequel les fichiers médias ont été créés. La Gestion des médias exploite ces informations pour indiquer l’origine des données de médias dans l’onglet Médias (où les bobines ont été organisées par le projet; page 8-115). 8 - 112 Volume II Chapitre Administration P INN ACL E Gestion des médias Médias à flux continu Les fichiers médias à flux continu sont stockés comme indiqué ci-dessous; les mots en italiques dans le chemin du répertoire sont générés par Pinnacle Liquid : w Pour média numérisé (Outil de dérushage, Numérisation par lot) : "LettreDisque:/NomRépertoire/Reels/NomBobine. N°Projet/NomFichierMédia", où "NomFichierMédia" se conforme à la convention décrite précédemment ( page 8-104). La Gestion des médias affecte ces fichiers au nom de bobine attribué pour l’opération de dérushage/ numérisation (“Sélection/création d’une bobine (E)” en page 6-12). w Pour les fichiers médias importés : "LettreDisque:/NomRépertoire/Reels/@ImportN°Projet. PN°Projet/NomFichierMédia", où le "NomFichierMédia" est conforme à la convention décrite précédemment ( page 8-104). Ceci s’applique aux fichiers importés au moyen de l’opération Copier/Déplacer. Voir aussi “Importation de clips Médias” en page 6-53. La Gestion des médias affecte ces fichiers à une bobine portant le nom Fichiers importés. w Pour les fichiers liés : "LettreDisque:/NomRépertoire/NomFichierMédia". Ces fichiers sont identifiés dans la Gestion des médias en tant qu’objets liés; l’icône de fichier porte une petite flèche ( voir aussi“Icônes d’objet (Vue de détail)” en page 8-36). Ces fichiers conservent leur nom (tel que Exemple.tif). Médias fixes w Fixes (c’est-à-dire images, titres, arrière-plans, etc.): "LettreDisque:/NomRépertoire/@ImportedStills.Project-ID/NomFichier". La Gestion des médias affecte ces fichiers à une bobine (Reel) portant le nom Images. Ici, le N° de projet garantit que des noms identiques peuvent être utilisés dans des projets différents. Où la Gestion des médias recherche-t-elle les fichiers médias ? Le "sésame " est "Reels". Dans chaque arborescence de répertoires, la Gestion des médias ignore tout ce qui se trouve au-dessus du répertoire "Reels"; elle recherche en fait les fichiers médias situés au-dessous de ce répertoire (c’est-à-dire dans les répertoires de niveau inférieur). Ces fichiers doivent être contenus dans ces répertoires et se conformer aux conventions de désignation décrites précédemment, comme par exemple Reel02.P91CE0342. La Gestion des médias ne détecte pas les fichiers médias à l’extérieur de cette structure de répertoires ou les fichiers qui ne respectent pas Pinnacle Liquid ces conventions. Volume II Chapitre Administration 8 - 113 PINN ACLE Gestion des médias Concordance entre les clips et les fichiers médias Pour être en mesure de lire un clip, il faut qu’au moins un fichier média correspondant au clip puisse être trouvé. Cette opération de recherche de concordance fonctionne comme suit : 1 Sur la base des métadonnées du clip, la Gestion des médias recherche d’abord le répertoire de la bobine associé pour trouver une série de fichiers médias concordant avec la plage des points d’entrée/sortie du clip. 2 La première série trouvée est présélectionnée. 3 La Gestion des médias recherche ensuite les autres fichiers du répertoire. Si les critères de Niveau de qualité et/ou la date de création (du fichier le plus récent) se traduisent par une meilleure concordance, le fichier média ainsi identifié est lu. Sinon, le fichier présélectionné est lu. En d’autres termes, il n’y a pas d’affectation fixée du clip au fichier média dans le sens où un fichier média soit exactement associé au clip. Pour des clips A/V, cette concordance est étendue aux fichiers audio qui leur sont associés. 8 - 114 Volume II Chapitre Administration P INN ACL E Gestion des médias Onglet Médias dans la fenêtre Projet L’onglet Médias de la fenêtre Projet assure l’accès aux fichiers médias du projet en cours et à l’ensemble des fichiers médias auxquels la Gestion des médias permet d’accéder ( voir aussi“Volumes des médias (Répertoires)” en page 8-121). w La partie gauche de la fenêtre contient une structure arborescente (organisée par médias à flux continu et médias fixes au niveau d’un projet et d’une bobine); la partie droite de cette fenêtre contient les fichiers médias. w Le projet Pinnacle Liquid en cours apparaît en haut de l’écran. Tous les autres projets que Gestion des médias était en mesure de trouver lors du balayage des Répertoires de médias enregistrés s’affichent d’abord sous forme de dossiers fermés. w Lorsque vous ouvrez les projets (en double-cliquant), le niveau de tri suivant, le niveau bobine, s’affiche. Lorsque vous cliquez sur un nom de bobine, seuls les fichiers médias correspondant à une bobine s’affichent dans la partie droite de la fenêtre. w Double-cliquez sur les fichiers médias dans le champ de droite pour les charger dans le visionneur de clip et (si nécessaire et selon la capacité du réseau) les lire - et même les envoyer directement sur votre TimeLine. La Gestion des médias explore tous les répertoires de médias disponibles chaque fois que vous cliquez sur l’onglet Médias (fonction de rafraîchissement). Pour lancer un rafraîchissement pendant que vous travaillez dans l’onglet Médias, cliquez sur l’un des autres onglets et revenez sur l’onglet Médias. Si vous souhaitez que le rafraîchissement se fasse pendant que vous travaillez dans l’onglet Médias, sélectionnez Rafraîchir la vue ou Rebalayer les répertoires dans le menu contextuel de l’onglet Médias ( page 8-118) Onglet Médias Volume II Chapitre Administration 8 - 115 PINN ACLE Gestion des médias fichiers médias : Vues et En-têtes de liste Les fichiers médias peuvent s’afficher sous forme d’icônes-images et sous forme de liste. Vous pouvez trier chaque colonne (dans la vue (liste) de détail) et généralement modifier cette liste. (Voir aussi “Objets dans le projet” en page 8-30.) Cliquez (bouton droit) sur un espace libre de la partie droite de la fenêtre ou cliquez sur le bouton situé en haut de la fenêtre Projet pour faire apparaître le menu contextuel de l’onglet Médias. Sélectionnez Vue de détail puis l’une des options suivantes : w Au niveau du fichier Cette vue affiche toutes les informations spécifiques au fichier tels que le chemin du répertoire, les débits vidéo, les débits audio, etc. Chaque fichier média individuel contient une entrée (une ligne). L’icône d’objet s’affiche à gauche. Cette vue est recommandée pour des fichiers identiques ou pour de la vidéo avec son synchrone puisqu’elle vous permet d’accéder directement à chaque fichier média. ( voir aussi“Fichiers médias identiques” en page 8-111) w Au niveau du clip Cette vue combine plusieurs fichiers médias identiques en un seul clip. Exemple : un clip vidéo avec deux pistes source audio (VA1A2) n’a qu’une seule entrée sur la liste. w Mélangée Cette option combine les deux vues mentionnées précédemment. La première ligne contient les informations sur le clip complétées au-dessous par les informations relatives au fichier qui lui est associé. Pour avoir une description des autres fonctions de menu, voir “Vue d’édition” en page 8-32. En-têtes de liste Les en-têtes de liste (les colonnes individuelles) sont également essentiellement identiques à celles figurant dans l’onglet Clips. Notez toutefois les différences suivantes : w Nom Un nom optionnel donné au fichier média et correspondant au nom sous lequel le fichier a été numérisé (à ne pas confondre avec le nom du système qui est spécifié dans la colonne Fichier). w Repères (Tags) Le nombre spécifié dans cette colonne indique le nombre de clips dans le projet en cours ou dans la séquence sur la Time-Line qui sont liés à ce fichier média. 0 signifie : Ce fichier n’est pas utilisé ( page 8-118). 8 - 116 Volume II Chapitre Administration P INN ACL E Gestion des médias Les Repères ne sont pas actualisés automatiquement. Il faut remettre à zéro et démarrer un nouveau comptage pour rafraîchir les résultats. Pour obtenir un comptage correct des médias utilisés, prenez la précaution de choisir le mode de visualisation Basé sur le clip ( page 8-116). w Projet Nom ou N° du projet dans lequel le fichier média a été créé. w Fréquence audio Fréquence d’échantillonnage des fichiers médias audio. w Débit audio Débit des fichiers médias audio. w Aspect vidéo Rapport d’aspect (4:3, 16:9). w Chemin Chemin du répertoire du fichier média ( page 8-112). w Fichier Nom du fichier média (nom du système, page 8-104). w Emplacement Nom que vous pouvez librement affecter au volume (média/emplacement) de stockage du fichier, une abréviation par exemple ( voir aussi“Modification des répertoires des médias” en page 8-122). w Lien Si un "x" figure dans cette colonne, cela signifie que le fichier média n’a pas été stocké dans un répertoire de médias de projet mais un lien avec ce fichier existe réellement. (Voir aussi “Copie/Déplacement de fichiers et Création de raccourcis” en page 6-55.) w Local Un "x" dans cette colonne signifie que le fichier média est situé sur un lecteur local (et non dans le réseau). w Qualité Cette colonne indique le niveau (ou classe) de qualité du fichier média que l’utilisateur a choisi pour la capture. Normalement (c’-à-d. si rien n’a été modifié), il est fixé à " 16 (Normal) "; sinon, il présente un numéro de 1 à 31. Voir aussi “Classes de qualité” en page 5-16. Dans chaque colonne, les entrées peuvent être triées. page 8-38 Volume II Chapitre Administration 8 - 117 PINN ACLE Gestion des médias fichiers médias : Fonctions Ouvrez le menu contextuel en cliquant (bouton droit) sur l’onglet Médias de la fenêtre Projet ou en cliquant sur le bouton d’outil correspondant. w Ouvrir Cette fonction permet de charger le fichier média dans le visionneur de clip. Si le débit est suffisamment élevé, les fichiers médias peuvent être facilement lus via une connexion au réseau. Un montage direct est impossible; si vous souhaitez le faire, créez un clip à partir du fichier média (voir ci-dessous). w Propriétés Cette fonction permet d’ouvrir la boîte de dialogue Propriétés de l’objet ( page 8-69). w Créer un(des) clip(s) à partir d’un(de) fichier(s) média(s) Cette fonction génère un clip pour chaque fichier média sélectionné. Les clips sont stockés dans un chutier généré automatiquement et portant le nom de Clips Médias; il peut être modifié pour être utilisé dans le projet et la séquence. w Créer les clips et copier le média sélectionné dans le volume de capture Il s’agit de la méthode utilisée pour enregistrer des clips sur un disque local à partir du réseau (ou pour les copier d’un répertoire local vers un autre répertoire local, ou d’un répertoire du réseau vers un autre répertoire du réseau). Les clips associés sont également ajoutés au projet courant. Important : " Volume de capture " désigne le répertoire principal et courant (voir “Volumes des médias (Répertoires)” en page 8-121). w Copier le média sélectionné dans le volume de capture Identique à l’option précédente, mais ne génère pas de clip dans le projet. w Supprimer les fichiers médias sélectionnés Cette fonction permet de supprimer le(s) fichier(s) média(s) sélectionné(s) sans que le système vous demande de confirmer la suppression. Attention : Cette suppression est définitive ! Avant de supprimer le fichier, assurez-vous qu’il n’est pas actuellement exploité par un autre utilisateur. w Repérer les médias utilisés de la séquence en cours du projet en cours Cette fonction compte le nombre de fois qu’un fichier média est utilisé par les clips d’un projet et/ou sur la Time-Line, que cela concerne une partie du fichier ou sa totalité. Activez cette option pour commencer le comptage. La Gestion des médias compte les clips. 0 (zéro) signifie : Le fichier média n’est pas utilisé. Cette option vous aide également à identifier les données superflues et de les supprimer si vous le souhaitez. 8 - 118 Volume II Chapitre Administration P INN ACL E Gestion des médias Les Repères ne sont pas actualisés automatiquement. Il faut remettre à zéro et démarrer un nouveau comptage pour rafraîchir les résultats. En outre, pour obtenir un comptage correct des médias utilisés, prenez la précaution de choisir le mode de visualisation Basé sur le clip ( page 8-116). w Remettre à zéro Cette fonction permet de remettre à zéro les valeurs sous Repérer les médias utilisés (pour redémarrer le comptage, par exemple). w Contrôler les liens Cette fonction permet de vérifier si le(s) lien(s) au(x) fichier(s) média(s) est(sont) correct(s) et de signaler une perte de lien éventuelle. w Rafraîchir la vue Cette fonction rafraîchit la liste affichée. Par contre, les fichiers non créés par Pinnacle Liquid dans le réseau ne sont pas inclus. w Rebalayer les répertoires Cette fonction s’applique également aux fichiers créés par d’autres systèmes ou transférés dans les répertoires de médias à l’aide de l’Explorateur Windows. Volume II Chapitre Administration 8 - 119 PINN ACLE Gestion des médias Paramètres de Gestion des médias Pour visualiser les options et les paramètres par défaut de la Gestion des médias, sélectionnez le menu Editer > Panneau de configuration > Site > Paramètres de Gestion des médias. Parmi tous les réglages, ces paramètres sont importants pour l’Outil de dérushage, car il vous permet de définir les répertoires destinés à la numérisation et à la sauvegarde. Les paramètres de la Gestion des médias ne sont pas spécifiques à l’utilisateur, mais s’appliquent à un système en particulier. Paramètres de Gestion des médias 8 - 120 Volume II Chapitre Administration P INN ACL E Gestion des médias Onglet Vidéo/Onglet Audio w Volumes séparés pour la vidéo et l’audio Activez cette option si vous souhaitez enregistrer des fichiers médias vidéo et audio dans des répertoires distincts. Si un seul onglet est affiché (Vidéo/Audio combinés), un volume destination distinct pour l’audio n’a pas été spécifié dans l’Outil de dérushage. Il est généralement recommandé d’enregistrer la vidéo avec ses données audio. w Afficher noms de clips sur l’onglet média (prend plus de temps) Activez cette option pour afficher les noms de clip distincts (par opposition aux noms qui ont été affectés par la Gestion des médias) lorsque vous avez ouvert l’onglet Média. La génération de la liste prend alors légèrement plus de temps. Pour réduire le trafic sur le réseau, vous pouvez définir un cache lecteur local pour tous les fichiers de noms de clips. Les noms de clips restent dans ce cache pendant 20 jours avant d’être supprimés. Vo l u m e s d e s m é d i a s ( R é p e r t o i r e s ) Cette liste s’applique à plusieurs modules et fonctions de Pinnacle Liquid : w Pour la Gestion des médias : La Gestion des médias recherche les disques et les répertoires figurant dans cette liste pour les fichiers médias qui peuvent être utilisés par Pinnacle Liquid. w Pour l’Outil de dérushage et Numérisation par Lot : Toutes les données issues de la numérisation sont sauvegardées dans les volumes (disques et répertoires) spécifiés ici. Si plusieurs volumes sont spécifiés, le volume principal peut être repéré par un astérisque (*). Si Passer au volume disponible suivant... est activé pour les disques de capture (“Etat disque saturé / Changer Volume” en page 6-35), la procédure se poursuivra avec le volume disponible suivant sur la liste ou, si la fin de cette liste a été atteinte, avec le premier disque du début de liste (pour la fonction Numérisation par Lot uniquement). w Pour Importation de clips Médias/Importation ALE/Consolidate : Les fichiers médias des objets importés sont sauvegardés dans le volume spécifié (et éventuellement dans des sous-répertoires spécifiques, selon leur type, page 8-112). Ceci s’applique également aux fichiers médias ALE. A des fins de capture (numérisation), utilisez exclusivement des disques durs partitionnés au format système NTFS. Le format FAT32 peut poser des problèmes avec des clips plus longs. Volume II Chapitre Administration 8 - 121 PINN ACLE Gestion des médias Modification des répertoires des médias Vous pouvez compléter et modifier la liste des volumes, y supprimer des entrées inutiles et modifier leur ordre. Vous pouvez également affecter aux volumes des noms distincts. w Ajouter Cette fonction permet d’ouvrir une boîte de dialogue Windows dans laquelle vous pouvez trouver et sélectionner le volume correspondant. Cliquez ensuite sur OK pour l’ajouter à la liste. Vous pouvez également créer un nouveau répertoire (dossier). Cliquez sur le bouton, puis créez un nouveau répertoire et nommez le nouveau dossier. w Modifier Cette fonction vous permet de modifier une entrée existante dans la liste. Cliquez sur cette entrée puis sur Modifier et suivez la procédure décrite sous Ajouter. Vous pouvez également cliquer (bouton droit) sur la colonne Chemin pour appeler les fonctions Modifier et Ajouter à partir du menu contextuel. w Supprimer Cette fonction vous permet de supprimer une entrée de la liste (et seulement à partir de celle-ci). Cliquez sur l’entrée puis sur Supprimer. w Colonne Désignation/Pseudonyme Cliquez (bouton droit) sur la colonne Pseudonyme pour ouvrir un champ de saisie. Entrez un nom puis appuyez sur ENTRÉE pour fermer le champ. Ce nom sera utilisé dans l’Outil de dérushage et dans la fenêtre Médias, dans la colonne Emplacement (voir “En-têtes de liste” en page 8-116). Vous pouvez également utiliser des pseudonymes pour remplacer des spécifications techniques de chemin par des noms plus faciles à retenir. w Colonne Volume principal Cliquez (bouton droit) sur la colonne pour définir un volume en tant que volume de numérisation (principal) courant. L’entrée choisie est repérée par un X. (Voir aussi “Etat disque saturé / Changer Volume” en page 6-35.) Le volume ou répertoire identifié par "*" est "principal" de multiples manières, non seulement pour la numérisation mais aussi en cas d’importation de médias et avec la fonction Consolidate. Le volume principal peut également être un répertoire de réseau. w Colonne Lecteur d’importation (Tout près de la colonne Volume principal) Important dans les systèmes en réseau où la gestion des médias est administrée centralement. Ajoutez le chemin de fichier du réseau et cochez la case en face de cette entrée de liste (clic bouton droit). De cette manière, le gestion des médias centralisée peut conserver la trace des objets importés localement. 8 - 122 Volume II Chapitre Administration P INN ACL E Gestion des médias w Colonne Droits d’accès Pour protéger des répertoires particuliers, vous pouvez affecter les attributs Ecriture ou Lecture (ouvrez le menu contextuel en cliquant sur le bouton droit). Important : Ceci ne s’applique pas au niveau du système d’exploitation; autrement dit, l’accès à d’autres utilisateurs n’est pas interdit. Les volumes auxquels l’attribut Lecture a été affecté ne sont pas inclus dans un changement de volume. L’accès à l’Ecriture comprend l’accès à la Lecture. w Réorganiser Vous pouvez déplacer les entrées à l’aide des deux flèches sur la droite de la boîte à liste. Cliquez sur une entrée puis sur l’une des flèches jusqu’à ce que l’entrée soit placée à l’endroit désiré. Si vous souhaitez créer un nouveau répertoire, sélectionnez Fichier > Nouveau > Dossier dans Explorateur Windows (reportez-vous au manuel utilisateur Windows). Que se passe t-il lorsque vous créez un nouveau répertoire de médias ? Lorsque vous cliquez sur Ajouter pour créer un nouveau répertoire de médias, voilà ce qu’il se passe (en partant d’un exemple): 1 Vous souhaitez créer le répertoire "NouveauVolume" sur le disque Q:. Cliquez sur Ajouter, sélectionnez Q: et entrez le nom. 2 Q:\NouveauVolume apparaît maintenant dans la liste des répertoires. Un répertoire de même nom est créé sur le disque dur et : 3 Gestion des médias crée automatiquement deux sous-répertoires : Reels et un répertoire identifiant votre ordinateur sur le réseau. Les fichiers médias sont stockés dans des sous-répertoires du répertoire Reels ( page 8-112). Volume II Chapitre Administration 8 - 123 PINN ACLE Gestion des médias Onglet Classement des formats Vous avez besoin de cette liste si vous avez des clips identiques (vidéo ou audio) sous des formats de fichier différents. Dans les versions antérieures de Pinnacle Liquid, vous pouviez spécifier un format de fichier préféré pour la lecture, mais un seul. La diversité des formats est maintenant plus importante, et il pouvait arriver que la Gestion des médias nécessite des informations sur la manière de classer les différents types de médias. Sélectionnez les formats appropriés et utilisez les touches fléchées pour les disposer dans le bon ordre. Classement des formats 8 - 124 Volume II Chapitre Administration P INN ACL E Gestion des médias Importation de clips Médias Lorsque vous importez des clips Médias dans un projet, vous pouvez créer des copies des fichiers médias correspondants dans le répertoire des médias du projet courant ou déplacer les fichiers dans ce répertoire (voir “Volumes des médias (Répertoires)” en page 8-121 et “Répertoires des médias du projet : Où sont stockés les fichiers ?” en page 8-112). Pour plus d’informations, voir “Importation de clips Médias” en page 6-53. Vous pouvez également contourner l’opération d’importation décrite ici. Si vous avez trouvé un fichier média dans un répertoire particulier, vous pouvez générer un clip pour ce fichier dans votre projet en utilisant la fonction Créer un(des) clip(s) à partir d’un(de) fichier(s) média(s) ( page 8-118). Toutefois, le fichier média n’est dans ce cas ni copié ni déplacé dans l’un des répertoires des médias de votre projet. Volume II Chapitre Administration 8 - 125 PINN ACLE Gestion des médias Gestion des médias et Propriétés de l’objet La fenêtre Propriétés de l’objet fournit des informations sur l’objet, et dans une moindre mesure, sur les fonctions, selon le type de l’objet. Vous pouvez appeler la boîte de dialogue Propriétés à partir du menu contextuel de chaque objet. Dans cette boîte de dialogue, les éléments de l’onglet Général sont les mêmes pour tous les objets ( voir aussi“Eléments généraux de la boîte de dialogue Propriétés de l’objet” en page 8-71). Les onglets V et A1...A4 sont décrits ci-dessous. Onglet : V La zone supérieure de cette boîte donne la liste des informations que la Gestion des médias a été capable de retrouver pour cet objet; la zone inférieure contient les options que l’utilisateur peut choisir (en fonction du type de l’objet). Onglet V avec informations concernant la vidéo w Niveau de qualité Indique le " niveau de qualité " affecté à la capture, qui est normalement la valeur par défaut 16 (normal). Peut être utilisé pour associer un autre jeu de fichiers médias au clip courant /“Classes de qualité” en page 5-16). 8 - 126 Volume II Chapitre Administration P INN ACL E Gestion des médias w Nom du média Nom sous lequel le système a sauvegardé un fichier média sur le disque dur( voir aussi“Désignation des fichiers médias par Pinnacle Liquid (Médias à flux continu)” en page 8-104). Dans le cas des images, le nom de fichier qui leur a été affecté lors de leur création apparaît à l’écran. w Emplacement du média Chemin et répertoire dans lequel le fichier média a été placé. Voir aussi “Répertoires des médias du projet : Où sont stockés les fichiers ?” en page 8-112. w Taille du média Taille du fichier média en kilo-octet, mégaoctet ou gigaoctet. w Format de fichierIl s’agit du format du fichier média, tel que YUV ou 2VUY pour Non compressé, M2V pour I-MPEG ou TGA pour un fichier graphique Targa. Voir aussi “Formats système et Codecs dans Pinnacle Liquid” en page 8-106. w Format de média (Codec) Spécifie le format du média utilisé lors de la numérisation ou de la création d’un fichier graphique. Voir aussi “Formats système et Codecs dans Pinnacle Liquid” en page 8-106. w Niveau NDQ (Débit) Spécifie le débit de données (avec I-MPEG2, indique également le niveau de compression). w Rapport d’aspectIl s’agit du format de l’image vidéo (4:3 ou 16:9). w Format original de l’imagePour les graphiques : format (hauteur x largeur en pixels) et profondeur binaire du fichier source. w Format Pixel Spécifie le rapport d’aspect des pixels vidéo. w Le contenu est entrelacé Spécifie si le clip a été créé au moyen de l’entrelacement. Les fichiers graphiques ne sont généralement pas entrelacés, comme ne le sont pas certains formats HD. w Alpha Oui signifie que le clip possède son propre canal alpha. w Niveau de Qualité Indique le niveau de qualité affecté au moment de la création du clip (voir page 5-16). Volume II Chapitre Administration 8 - 127 PINN ACLE Gestion des médias Options : Selon le type d’objet, ces options et boîtes à liste peuvent être sélectionnées ou non (elles apparaissent dans ce cas en grisé). w Entrelaçage Dans cette boîte à liste, vous pouvez définir l’ordre des trames. Il s’applique aux images produites par l’entrelaçage, c’est-à-dire qu’elles comportent une suite de lignes paires et impaires. Certains logiciels graphiques convertissent cet ordre par défaut, ce qui risque de provoquer le scintillement des images. Vous pouvez éviter cet effet en modifiant l’ordre de lecture des trames. L’ordre de lecture des trames d’une animation peut être modifié en sélectionnant Entrelaçage. Choisissez l’option Trame supérieure en premier ou Trame inférieure en premier. Nous vous conseillons d’accéder aux propriétés à partir du projet et non à partir du menu contextuel de l’objet sur la Time-Line. La question de savoir s’il faut ou non utiliser le mode entrelacé se pose généralement pour les graphiques saisis à partir des images télévision, constituées de deux trames entrelacées. Dans certains cas, la pause peut provoquer un scintillement si les deux trames sont très différentes. Cet effet est particulièrement visible pour une image présentant beaucoup de mouvements. Il est donc utile dans ce cas de ne saisir que les lignes paires ou impaires d’une image et de compléter les lignes manquantes par interpolation. w Utiliser le plan alpha de l’image Désactivez cette option si vous ne voulez pas utiliser le canal alpha d’un graphique (dans les fichiers TGA par exemple, le canal alpha contient des informations sur la transparence des graphiques). Pinnacle Liquid reconnaît si un graphique contient un canal alpha ou non. Sinon, cette option est inactive. w Mise à l’échelle En utilisant les options de mise à l’échelle, vous pouvez modifier et adapter les clips qui ont été générés avec un format différent de celui actuellement défini pour la Time-Line. Vous pouvez toutefois également les laisser en l’état. Pour vous offrir le maximum de liberté possible dans l’adaptation des clips, vous pouvez sélectionner l’une des sept options disponibles. X indique la largeur de l’image et Y la hauteur de l’image. Voir “Haute Définition sur la Time-Line” en page 5-19. w Aspect des pixels Carré, PAL/NTSC CCIR 4:3 ou CCIR 16:9. Avec ces informations, Pinnacle Liquid peut configurer les pixels en fonction du format TV choisi pour le système. Nota : Ceci n’affecte pas le format des pixels. Si vous avez sélectionné l’option Auto sous Panneau de configuration > Utilisateur > Importation des images > Par défaut, Pinnacle Liquid essaie de reconnaître automatiquement le format des pixels existant. 8 - 128 Volume II Chapitre Administration P INN ACL E Gestion des médias Si l’opération d’importation se traduit par des distorsions/formats d’image indésirables, vous pouvez définir ici le format des pixels approprié. CCIR PAL/NTSC correspond au rapport d’aspect 4:3. Le format PAL peut varier (768x576 ou 720x576) en fonction de la forme des pixels. Comme il a été dit précédemment, la plupart des logiciels graphiques génèrent des pixels carrés. Positionnés les uns à côté des autres, 768 d’entre eux remplissent la largeur totale d’un format vidéo. Pour les images TV, il en suffit de 720 car les pixels sont légèrement plus larges que haut (c’est-à-dire rectangulaires). Il en résulte que 768 pixels carrés = 720 pixels PAL. Autrement dit, une image constituée de 768x576 pixels créée au moyen d’un logiciel graphique remplit complètement le format TV PAL (en supposant que les pixels soient carrés). Les valeurs pour le NTSC sont : NTSC CCIR = 720x486; NTSC (pixels carrés) = 640x486. Onglet : A1 (A2, A3, A4) Similaire à l’onglet : V, plus les spécificités de l’audio : w Echantillons/s Indique la fréquence d’échantillonnage. En interne, Pinnacle Liquid fonctionne sous 48 kHz. w Bits/Echantillons Il s’agit du débit binaire du fichier audio. Volume II Chapitre Administration 8 - 129 PINN ACLE Gestion des médias Gestion des médias et Explorateur Windows Dans Explorateur Windows, vous pouvez également trouver les noms de fichiers générés par la Gestion des médias. Les fichiers médias sont faciles à identifier grâce aux informations de Time Code et au répertoire contenant le nom de la bobine. Pour la plupart des fichiers médias, un fichier existe sous le même nom et il contient des métadonnées pour ce fichier média. Recherche et Importation de fichiers médias (Recherche de médias) Cet outil localise et importe les fichiers médias vers votre projet. Vous pouvez spécifier plusieurs critères de recherche et options d’importation. Pour chaque fichier média importé, que ce soit de la vidéo, de l’audio, un graphique ou un titre, un clip est ajouté au projet. Recherche de médias peut se trouver dans â Barre de menus > Fichier > Importer. Recherche (et importation) de médias 8 - 130 Volume II Chapitre Administration P INN ACL E Gestion des médias 1: Définissez les critères de recherche Que recherchez-vous ? Vidéo, audio, images ? Certains noms de fichiers ou parties de noms de fichiers ? Sélectionnez les options. La liste affiche toutes les extensions de fichiers sélectionnés. Où souhaitez-vous que l’outil effectue la recherche ? Sélectionnez un lecteur ou un dossier. Pour accélérer la recherche, vous pouvez également exclure certains dossiers. A l’aide de la fonction Ignorer chemins, vous pouvez choisir des répertoires spécifiques et les exclure de la recherche. Pour cela, cliquez sur Edition et entrez un nom de chemin (par ex. C:\Programmes) ou utilisez la fonction de navigation. Cliquez sur Ajouter pour ajouter le chemin choisi à la liste des exclusions. 2: Démarrer/Arrêter la recherche Cliquez sur le bouton Rechercher. La zone Résultat de la recherche affiche la liste de tous les fichiers trouvés. Vous pouvez arrêter l’opération dès que le(s) fichier(s) souhaité(s) s’affiche(nt). 3: Sélectionnez les fichiers à importer Vous pouvez maintenant déplacer tous les fichiers localisés vers la liste Importation ou sélectionner des fichiers individuels (utilisez CTRL-clic ou SHIFT-clic). Cliquez sur le symbole Flèche Bas pour transférer tous les éléments sélectionnés. Le symbole Flèche Haut décale les fichiers sélectionnés de nouveau vers la liste Résultats. La zone Résultats est effacée chaque fois qu’une nouvelle recherche est lancée; la liste Importation est effacée seulement lorsque tous les fichiers ont été importés. 4: Sélectionnez la méthode d’importation Copier, Déplacer des fichiers ou créer un lien? Copier et Déplacer transfèrent les fichiers vers le Volume de média principal courant. Attention : Des fichiers déplacés ne sont plus à leur emplacement d’origine. Un fichier lié reste à l’endroit où il se trouve. 5: Importation Cliquez enfin sur Importation. Dans votre projet, un Dossier de chutiers nommé Recherche de médias importés et contenant les chutiers " Vidéo ", " Audio " et " Images " sera créé. Vous pouvez y trouver les clips correspondant à tous les fichiers médias importés. Volume II Chapitre Administration 8 - 131 PINN ACLE Gestion des médias Suppression de clips/objets et de fichiers médias Supprimer des clips/objets page 8-132 Supprimer des fichiers médias page 8-134 Supprimer les fichiers de rendu page 8-135 Restaurer les objets, les fichiers médias et les fichiers de rendu supprimés page 8-136 Vider un projet page 8-137 Suppression de clips/objets Pour supprimer un ou plusieurs objets (clips, séquences, effets, etc.) de votre projet, vous pouvez sélectionner l’une des quatre options suivantes : w Supprimer (option du menu contextuel) : Sélectionnez un ou plusieurs objets, ouvrez le menu contextuel et sélectionnez Supprimer. w Bouton Corbeille sur la barre d’outils du projet. Sélectionnez un ou plusieurs objets et cliquez sur le bouton situé sur la barre d’outils du projet. w Touche SUPPR (clavier) : Sélectionnez un ou plusieurs objets et appuyez sur SUPPR. w Glissez-déposez les objets dans l’icône de la Corbeille du bureau : Sélectionnez un ou plusieurs objets et déposez-les dans l’icône de la Corbeille du bureau Pinnacle Liquid (et non dans le bac de recyclage Windows ni sur le bouton de la corbeille du projet !). Voir aussi “Corbeille” en page 3-19. Dans les quatre cas, la boîte de dialogue Supprimer apparaît à l’écran et les objets sont placés dans la corbeille du bureau à partir de laquelle vous pouvez également les restaurer. Les objets supprimés à partir de la Time-Line ne sont pas placés dans la corbeille. 8 - 132 Volume II Chapitre Administration P INN ACL E Gestion des médias La boîte de dialogue Supprimer contient plusieurs options de suppression d’objets ou de fichiers médias. Pinnacle Liquid vous demande toujours ce que vous voulez vraiment supprimer pour vous éviter d’éliminer par erreur un objet dont vous auriez encore besoin. Lorsque vous supprimez des fichiers médias, une deuxième boîte de dialogue peut s’afficher, selon les circonstances ( page 8-134). Boîte de dialogue Supprimer Les options de suppression se rapportent aux objets que vous avez sélectionnés dans le chutier. Le nombre d’objets sélectionnés est indiqué. Cliquez une fois sur les options appropriées pour les activer : Séquence(s) Cette option supprime les séquences du chutier et élimine le nom de la séquence dans la boîte à liste déroulante située au-dessus du visionneur final. Elle n’affecte pas les fichiers médias. Clip(s) Cette option s’applique aux clips et, le cas échéant, aux fichiers médias qui leur sont associés. Vous pouvez supprimer le(s) clip(s), le(s) fichier(s) média(s) ou les deux : w Fichier(s) média(s) de clip (s) dérushé(s) w Fichier(s) média(s) de clip(s) capturé(s) en direct w Fichier(s) média(s) importé(s) Lorsque vous supprimez des fichiers médias particuliers, le système vous demande de confirmer la suppression ( page 8-134). Volume II Chapitre Administration 8 - 133 PINN ACLE Gestion des médias Clip(s) Graphiques et Titres Cette option supprime les clips Graphiques et Titres avec/sans fichiers médias. Lorsque vous supprimez des fichiers médias particuliers, le système vous demande de confirmer la suppression ( page 8-134). Effet(s) Cette option supprime les effets de clip, les transitions, les effets audio, etc., mais pas les effets d’origine dans le Pinnacle Liquidchutier FX de. Raccourci(s) Cette option supprime les raccourcis, y compris ceux du bureau. Suppression de fichiers médias Si vous avez besoin de supprimer des fichiers médias utilisés dans d’autres clips, le système vous demande par une deuxième boîte de dialogue de confirmer la suppression. Confirmer la suppression du média 8 - 134 Volume II Chapitre Administration P INN ACL E Gestion des médias Suppression des fichiers de rendu Les fichiers de rendu, c’est-à-dire les fichiers créés lorsque des effets ou des clips du Editeur Timewarp sont calculés, peuvent également être supprimés de manière sélective. Il peut s’avérer nécessaire de supprimer des fichiers de rendu lorsque, par exemple, après une Numérisation par lot, vous souhaitez recalculer des effets sur la base du matériau nouvellement numérisé (voir aussi “Numérisation par lot et Calcul des effets” en page 8-87) ou lorsque vous supprimez des fichiers dont vous n’avez plus besoin (pour faire de la place sur le support de stockage). Les options suivantes sont disponibles : Suppression des fichiers de rendu (Projet) Le menu contextuel de l’icône Corbeille sur le bureau contient un certain nombre d’options de suppression des fichiers de rendu s’appliquant au projet en cours. Sélectionnez : Supprimer les fichiers de rendu du projet :... w Tous Cette option supprime tous les fichiers de rendu existant dans le projet. w Non utilisés par une séquence Cette option supprime les fichiers de rendu qui ne font référence à aucune séquence existante dans le projet. w Non utilisés par la séquence en cours Cette option supprime tous les fichiers de rendu à l’exception de ceux utilisés dans la séquence située actuellement sur la Time-Line. w Non utilisés par la(les) séquence(s) sélectionnée(s) dans la fenêtre Projet Cette option supprime tous les fichiers de rendu à l’exception de ceux qui appartiennent aux séquences sélectionnées dans la fenêtre Projet. Suppression des fichiers de rendu (Time-Line) Ces fonctions de suppression sont appliquées aux fichiers qui appartiennent à la séquence située actuellement sur la Time-Line. Dans le menu contextuel de la Time-Line, sélectionnez Supprimer les fichiers de rendu... w entre les points d’Entrée/Sortie pour supprimer de manière sélective ou w de la séquence en cours (tous) pour supprimer tous les fichier de rendu de la séquence. Volume II Chapitre Administration 8 - 135 PINN ACLE Gestion des médias Restauration d’objets, de fichiers médias et de fichiers de rendu supprimés Un certain nombre d’options destinées à restaurer des objets, des fichiers et des états "supprimés" existent. Toutefois, certaines manipulations sont parfois nécessaires mais, dans certains cas, cette restauration peut s’avérer impossible. Les rubriques suivantes donnent un aperçu des mesures préventives et d’urgence : Objet (Clip) supprimé - Fichier média retrouvé Un clip peut facilement être créé à partir d’un fichier média : 1 Identifiez le fichier média sur l’onglet Médias de la fenêtre Projet, par exemple par le nom de bobine, ou passez à la Vue d’icônes-images. 2 Puis appelez la fonction Créer un(des) clip(s) à partir d’un(de) fichier(s) média(s) dans le menu contextuel du fichier média. page 8-118 Fichier média supprimé - Objet (Clip) retrouvé Si l’objet est un objet dérushé, vous pouvez rapidement le renumériser en exécutant une Numérisation par lot (à condition que le matériau d’origine soit encore présent). Voir : “Numérisation par lot (Capture par lot)” en page 8-80. Dans le cas de fichiers médias importés, une copie peut encore exister (sur le réseau par exemple). Si le fichier est encore présent dans l’emplacement de stockage d’origine, la fonction Gestion des médias le retrouvera automatiquement. Fichier média et objet (clip) supprimés Dans ce cas, il n’y a que peu d’espoir. Vous pouvez éventuellement accéder à l’objet par le biais de la version de travail que vous auriez sauvegardé à l’origine ( voir aussi“Versions antérieures” en page 8-137). Fichier de rendu supprimé - Effet retrouvé Ceci est simple. Pinnacle Liquid recalcule les effets lorsque, par exemple, la séquence correspondante doit être visionnée. Fichier de rendu et Effets supprimés Les effets standard peuvent simplement être appliqués une fois encore sur des positions appropriées. Pinnacle Liquid recalcule les effets lorsque, par exemple, la séquence correspondante doit être visionnée. Les effets personnalisés doivent être recréés. Nous vous conseillons donc de sauvegarder dans un chutier les effets qui vous ont occasionné beaucoup de travail. Voir aussi “Sauvegarde des effets créés personnellement” en page 10-41. 8 - 136 Volume II Chapitre Administration P INN ACL E Gestion des médias Corbeille (Bureau) L’icône de la Corbeille sur le bureau de Pinnacle Liquid conserve les objets supprimés. Si vous n’avez pas vidé cette corbeille dans l’intervalle, vous pourrez restaurer tous les objets qu’elle contient. Déplacez avec la souris ou copiez les objets correspondants vers l’emplacement choisi. Liste Undo Un grand nombre de modules possèdent les fonctions Undo/Redo. En cliquant de manière répétée sur cette fonction, vous avez la possibilité de restaurer un état antérieur. Vous pouvez par contre perdre d’autres étapes de votre travail. Ve rs i o n s a n t é r i e u re s Vous pouvez également vous protéger contre la perte de données en effectuant une sauvegarde régulière des étapes intermédiaires de votre travail. Ceci est possible pour les projets ( page 8-6) et les séquences ( page 9-52). Vidage d’un projet Cette fonction (accessible par le menu contextuel de l’icône Corbeille du bureau Pinnacle Liquid) supprime certaines données périphériques du projet, comme l’historique des fonctions Undo/Redo, qui peuvent devenir très nombreuses, surtout pour des projets fortement modifiés. Cette fonction ne supprime aucun objet, aucune séquence ni aucun fichier média. Particulièrement, lorsque vous travaillez sur des projets de taille importante, pensez à vider de temps en temps la Corbeille du bureau de Pinnacle Liquid. Ceci permet de maintenir la taille des fichiers du projet la plus petite possible. Volume II Chapitre Administration 8 - 137 PINN ACLE Gestion des médias Paramètres Vortex et réseau Si l’option Vortex a été installée, la boîte de dialogue intitulée Paramètres réseau vous permet de configurer les paramètres spécifiques au Vortex et au réseau (cliquez successivement sur Editer > Panneau de configuration > Utilisateur > Réseau). Pour plus d’informations, reportez-vous à votre documentation sur le Vortex. 8 - 138 Volume II Chapitre Administration Montage Volume II Chapitre 9 PINN ACLE Ce chapitre décrit la fonction Pinnacle Liquid qui traite plus spécifiquement du montage des séquences sur la Time-Line : comment insérer, ajuster, supprimer et déplacer des clips sur la Time-Line. Les principes de base du montage audio sont également présentés. Montage vidéo à Principes de base (configuration et personnalisation de la Time-Line; priorités; Modes de montage; Notions de base sur les effets) page 9-3 à Éditeur de séquences (utilisation du visionneur source/final et de la Flèche Insertion; gestion des séquences) page 9-41 à Montage sur la Time-Line (configuration et ajustement d’une séquence à l’aide de la fonction Glisserdéposer) page 9-57 à Objets sur la Time-Line (marquage des clips; dissociation des clips; Adapter l’image; propriétés du clip, etc.) page 9-66 à Éditeur Trim - assure toutes les fonctions d’un montage de précision page 9-74 à Fonctions spéciales (synchronisation des pistes; liaison d’objets) page 9-83 à Montage - exemples et illustrations (Flèche Insertion, Time-Line, Éditeur Trim) page 9-88 Audio sur la Time-Line Informations de base sur l’audio et la Time-Line page 9-109 Fonctions spéciales et Outils à Consolidate (Consolider) : Copie des fichiers médias utilisés dans une séquence page 8-88 à Condense (Condenser) : Collecte de l’ensemble des clips d’une séquence dans un chutier page 8-92 à Piste de cache et Cache de piste page 9-113 à Imbrication de séquences (création d’un conteneur) page 9-117 à Visionneur final : Moniteur Pleine taille page 9-122 à Menu Qualité d’incrustation page 9-124 à Instantané (geler et sauvegarder l’image de Time-Line) page 9-126 à Montage multicaméra page 9-127 9-2 Volume II Chapitre Montage P INN ACL E Montage vidéo Montage vidéo Principes de base Cette section fournit des informations sur la Time-Line. Cette dernière est la zone dans laquelle la séquence est compilée. Configuration de la Time-Line page 9-4 Configuration des pistes Dimensions et informations page 9-16 Priorité de pistes Supérieure et inférieure sur la Time-Line page 9-24 Mappage des pistes source Qui appartient à quoi ? Important pour l’utilisation de l’Éditeur de séquences page 9-25 Modes de montage Ecraser ou déplacer les objets ? page 9-28 Navigation sur la Time-Line Utilisation de la souris, du clavier et des boutons d’outils page 9-31 Marqueurs de la Time-Line et Marqueurs repères Pose de marqueurs et ajout de commentaires à des points importants page 9-35 Undo/Redo Risques encourus dans un montage avec les fonctions undo/redo page 9-37 L’ABC des effets Les informations les plus importantes sur les effets page 9-37 Volume II Chapitre Montage 9-3 PINN ACLE Montage vidéo Configuration de la Time-Line Outil de base du montage virtuel, la Time-Line permet, non seulement d’offrir une vue d’ensemble de votre travail de montage, mais aussi d’exécuter des fonctions puissantes et d’une grande souplesse. Il n’existe pas d’affectation définie des clips aux pistes - tous les clips vidéo et audio, graphiques, clips de titres et effets de transition (raccords) peuvent être placés à un endroit quelconque de n’importe quelle piste de la TimeLine. Chaque modification effectuée sur cette Time-Line a une incidence directe sur la séquence; elle peut être visualisée immédiatement et enregistrée en permanence (à l’exception des effets qui doivent être calculés). Zone d’en-tête de piste Barre d’outils Parties Affichage du Time Code Commande de zoom Règle de lecture Clips Pistes Barre de Time Code Barres de défilement Fenêtre de la Time-Line Affichage de la Time-Line Cliquez sur Commutateur de vues sur la barre des tâches pour passer d’une vue à l’autre de la Time-Line. (voir “Vues du bureau” en page 3-14). 9-4 Volume II Chapitre Montage P INN ACL E Montage vidéo Composants de la Time-Line Cette section présente les composants les plus importants de la Time-Line : Time-Line “vide” Une Time-Line "vide" ou des positions sur la Time-Line sur lesquelles aucun objet (clip vidéo, clip audio, titre, etc.) ne figure sur une piste ont les significations suivantes : w @ Sortie vidéo du système : noir (noir vidéo) w @ Sortie audio du système : blanc sonore En d’autres termes : vous n’avez pas à insérer d’objet particulier pour aboutir à un résultat de "noir" ou de "blanc sonore" (silence) sur une sortie particulière. Ainsi, une fermeture en fondu est générée par un fondu enchaîné vidéo sur une position de Time-Line "vide". Barre de Time Code La barre de Time Code affiche le Time Code sous plusieurs échelles ( page 9-6), de l’image unique à plusieurs minutes. Les points d’entrée et de sortie ainsi que les marqueurs placés sur la Time-Line ou dans le visionneur final apparaissent sur la barre de Time Code. L’espace séparant le point d’entrée et le point de sortie apparaît en ombré. Les modifications de l’échelle de la barre du Time Code n’ont aucune incidence sur la barre de position dans le visionneur final, et inversement. Règle de lecture La règle de lecture affiche la position courante sur la Time-Line (position courante dans la séquence). Cette règle de lecture détermine également comment certaines actions sur la Time-Line doivent être exécutées. Ainsi, des insertions effectuées à l’aide de Flèche Insertion sont positionnées sur la règle de lecture si aucun point d’entrée ou de sortie n’est posé sur la Time-Line. La règle de lecture sur la Time-Line et la règle de lecture sur la barre de position du visionneur final correspondent à la même position dans la séquence et se déplacent simultanément. Lorsque la barre de Time Code dans la Time-Line représente moins d’une seconde, une deuxième ligne apparaît. Cette ligne indique quelle image figure dans le visionneur final (ou les images en sortie). Lorsque vous insérez des clips à l’aide du visionneur source, cette image est écrasée par la première image source. Ainsi, si un point d’entrée a été placé à cet endroit sur la Time-Line, cette image sera écrasée par le point d’entrée de la source. Volume II Chapitre Montage 9-5 PINN ACLE Montage vidéo Barres de défilement Lorsque vous zoomez sur la Time-Line, une partie de cette dernière disparaît. Pour visualiser les parties cachées, utilisez la barre de défilement horizontal en bas de la fenêtre de la Time-Line pour faire défiler la vue de la Time-Line. Lorsque la hauteur combinée de toutes les pistes dépasse la zone d’affichage disponible, une barre de défilement vertical apparaît sur la droite des pistes. Commande de zoom La commande de zoom située sous les en-têtes des pistes vous permet d’exécuter un zoom avant et arrière sur la Time-Line. Déplacez le curseur de zoom triangulaire vers la gauche pour zoomer en avant " sur la Time-Line " et vers la droite pour effectuer un zoom arrière. L’unité la plus petite est une image et la plus grande une minute (distance entre les repères de l’échelle). Important : Ce paramètre n’affecte pas la Commande de zoom dans le Visionneur final, tout comme cette commande n’affecte pas ce paramètre. Affichage du Zoom et du Time Code; Réglage du zoom 7 Vous pouvez également modifier la résolution de la Time-Line à l’aide du clavier. Appuyez sur le touche FLÈCHE HAUT (action identique au Zoom Arrière, en déplaçant le curseur sur la droite) pour avoir une vue d’ensemble sur votre séquence. Appuyez sur le touche FLÈCHE BAS pour obtenir un affichage jusqu’à la résolution la plus haute (images individuelles). Affichage du Time Code/Zoom L’afficheur sous l’outil Zoom indique le facteur de zoom et la position courante de la règle de lecture sur la TimeLine (Time Code final). Le caractère séparateur (,; :.) entre les valeurs indique le système TC utilisé. Pour plus d’informations, reportez-vous à “Systèmes de Time Code” en page 5-10. 9-6 Volume II Chapitre Montage P INN ACL E Montage vidéo Menu contextuel de la Time-Line Cliquez (bouton droit) sur la Time-Line pour ouvrir son menu contextuel : w Afficher Chaque Image - vue de la Time-Line la plus agrandie. w Afficher Séquence entière - règle la vue de la Time-Line pour afficher la longueur totale d’une séquence. w Zoom Avant - agrandit la vue de la Time-Line d’une unité. w Zoom Arrière - réduit la vue de la Time-Line d’une unité. w Insérer - insère le contenu du presse-papiers à la position courante. w Mettre à jour les icônes-images en Tête/Queue - actualise les icônes-images de clip au début et à la fin du clip. w Supprimer les fichiers de rendu- supprime les fichiers du rendu de manière sélective. page 8-135 w Couper/Copier/Coller/Supprimer - voir “Montage sur la Time-Line” en page 9-57. w Propriétés de la Time-Line - voir la section suivante. Propriétés de la Time-Line Cliquez (bouton droit) sur la Time-Line pour accéder au menu contextuel. Sous Propriétés de la Time-Line, vous trouverez plusieurs options vous permettant de personnaliser le montage sur la Time-Line. La boîte de dialogue possède deux onglets : Général concerne chaque nouvelle séquence que vous créez, ouvrez ou modifiez. Les paramètres de l’onglet Séquence courante concernent uniquement la séquence présente actuellement sur la Time-Line. Ces options sont décrites dans la section intitulée “Nouvelle séquence” en page 9-50. Volume II Chapitre Montage 9-7 PINN ACLE Montage vidéo Généralités w Effacer les points d’entrée/sortie sur la Time-Line après insertion ...immédiatement après l’insertion des clips (uniquement lorsque vous utilisez la Flèche Insertion). Voir aussi “Le bouton Flèche Insertion” en page 9-45. w Effacer les points d’entrée/sortie sur la Time-Line après suppression de la plaque marquée en analogie avec la fonction précédente. w Refraîchir automatiquement les icônes-images de la Time-Line ... l’effectue même pendant l’ajustement des clips. w Conserver le mode Audio stéréo pendant la dissociation des clips audio stéréo sur la Time-Line Si cette option n’est pas sélectionnée, les clips stéréo seront dissociés et convertis en mode Audio mono. Voir aussi “Stéréo et Mono, Panoramique et Balance” en page 13-9. w Limiter les transitions déplacées aux marges disponibles Cela signifie qu’une transition ne sera pas du tout appliquée, ou que sa longueur d’origine sera automatiquement modifiée pour concorder avec la marge disponible (marge de sécurité ou données médias existantes). Attention : cette option n’affecte que l’application initiale de la Transition. L’ajustement suivant ne sera pas limité. Voir aussi “Marge” en page 9-39. w Afficher les doublons pendant l’ajustement Il s’agit d’une extension de l’option Détecter l’usage récurrent qui doit être activée au préalable dans Entête de piste > menu Vue (Nom, voir en page 9-17). Une ligne dentelée sur le bord supérieur du clip signale la plage d’images déjà utilisées sur une autre partie de la Time-Line. Lorsque cette option est activée, l’affichage est actif même pendant l’ajustement du clip. w Afficher la rupture de synchro pendant l’ajustement Fonctionne de la même façon que l’affichage des doublons. Vous devez d’abord activer l’indicateur Perte de synchro pour une piste particulière ou toutes les pistes avant de pouvoir utiliser cette option ( page 9-17). w Affichage étendu de la rupture de synchro Cette option étend la fonctionnalité standard Rupture synchro : Normalement, une perte de synchronisation (qui se produit lors d’une rupture dans la relation d’origine entre les clips audio et vidéo) s’affiche tant que les clips d’origine conservent encore un certain chevauchement. Lorsque les clips sont totalement déplacés, l’affichage disparaît car le système suppose que ceci s’est produit intentionnellement. Maintenant, si vous activez cette option, la perte de synchronisation s’affichera même en l’absence de tout chevauchement. 9-8 Volume II Chapitre Montage P INN ACL E Montage vidéo w Aimant par défaut pour le scrubbing et le montage Ces options facilitent le positionnement de la règle de lecture (scrubbing) et l’insertion de clips et de transitions (montage). Sélectionnez les points d’attraction magnétique dans les listes. Au-dessous d’une certaine distance, la règle de lecture et l’objet seront attirés par le point magnétique sélectionné. Voir aussi “Mode Aimant” en page 9-62. Vous pouvez également accéder à la boîte de dialogue Propriétés de la Time-Line par le menu Editer > Panneau de configuration > Utilisateur > Time-Line. Séquence courante Ces options sont décrites dans “Nouvelle séquence” en page 9-50. Pistes Les pistes sont les éléments de base de la Time-Line. Elles sont utilisées pour positionner les clips, les transitions (ou raccords) et tous les autres objets contenus dans une séquence. Chaque objet sur une piste de la Time-Line occupe une certaine zone de cette dernière. La longueur de cette zone dépend de la durée de l’objet et du format d’affichage de la Time-Line. Le point d’entrée est représenté par le bord gauche du clip, le point de sortie par le bord droit. Cliquez (bouton droit) sur une zone inoccupée de la piste pour ouvrir un menu contextuel destiné à régler le format d’affichage de la Time-Line (“Commande de zoom” en page 9-6). Dans Pinnacle Liquid, toutes les pistes sont identiques. Il n’y a pas de pistes prédestinées à la vidéo, aux titres ou à l’audio. Volume II Chapitre Montage 9-9 PINN ACLE Montage vidéo Numéros des parties La barre Numéros de parties, située en haut des pistes, affiche les numéros de tous les événements de montage en ordre croissant. Numéros de parties Les parties suivantes sont représentées sur la Time-Line : w Clips vidéo (la partie s’étend du point d’entrée au point de sortie) w Transitions autres que les coupures franches ou " cuts " (la partie s’étend sur toute la durée de la transition) w Zones vides entre clips sur la Time-Line w Zones où les clips vidéo se chevauchent, si leur point d’entrée et leur point de sortie ne coïncident pas Cliquez (bouton droit) sur la barre Numéros de parties pour ouvrir le menu contextuel suivant : 7 Pour sélectionner plusieurs numéros de parties, maintenez la touche SHIFT enfoncée tout en cliquant sur ces numéros. w Poser un point d’entrée/sortie pour les parties N° -> n° Cliquez sur cette option pour poser un point d’entrée sur la première partie sélectionnée et un point de sortie sur la dernière partie sélectionnée. Une partie rouge signale un segment contenant des clips ou des effets non calculés. Au fur et à mesure du rendu, le rouge passe au vert pour indiquer la progression du calcul. Couleurs des parties En plus du gris standard, les parties peuvent apparaître sous l’une de couleurs suivantes, indiquant ainsi combien (en termes de fréquence image, images par seconde, ips) de zones correspondantes de la Time-Line seront lues : w Vert Des parties vertes identifient des segments prêts à être lus immédiatement. Ils contiennent des effets matériels en temps réel ou des effets qui ont déjà été calculés (rendus). Le système bascule sur les fichiers de rendu existants. 9 - 10 Volume II Chapitre Montage P INN ACL E Montage vidéo w Jaune Des parties jaunes identifient des segments qui peuvent en principe être lus sans attendre d’être calculés. Des images peuvent être néanmoins sautées pendant la prévisualisation. Tout dépend de la puissance du processeur et de la quantité d’effets. Le système ne peut pas déterminer si ceci se produira jusqu’à ce que la règle de lecture n’entre réellement dans la partie : il est en effet pas évident de prévoir à l’avance l’utilisation du processeur (par exemple pour des effets logiciels en temps réel). Le synchronisme audio/vidéo demeure toutefois intact et l’impression visuelle des effets peut généralement sembler tout à fait fiable. w Rouge Des parties rouges identifient des segments qui doivent être calculés avant d’être lus. Pendant le déroulement du rendu, les parties passent progressivement en vert. C’est le cas de tous les effets Classic de Pinnacle Liquid. w Rouge foncé Lorsque la partie au-dessus de certaines plages de la Time-Line devient rouge foncé, ceci indique : - Il n'y a pas de données médias disponibles pour le(s) clip(s) (aussi signalé par le caractère "!" dans l'incrustation) - Le format de fichier du(des) clip(s) ne correspond pas aux Niveaux de qualité actuellement définis pour la Time-Line/Séquence (voir “Qualité média désirée et Qualité média mini” en page 9-51). w Gris Tout ce qui n’est pas vert, jaune ou rouge, c’est-à-dire la vidéo " normale " et les graphiques, est toujours lu à pleine fréquence image. Barre d’outils la barre d’outils est située en haut de la Time-Line : elle contient des boutons destinés à la navigation sur la Time-Line, la lecture, le marquage et le traitement des clips et des séquences. Cette barre d’outils peut être personnalisée comme n’importe quelle autre barre d’outils de Pinnacle Liquid. (Voir aussi “Personnalisation des barres d’outils” en page 17-9.) La barre d’outils par défaut contient les boutons destinés aux fonctions de base. Si vous souhaitez appeler une fonction donnée une seule fois (sans mémoriser en permanence le bouton sur la barre des tâches), ouvrez le menu contextuel de la barre d’outils (en cliquant sur le bouton droit) puis sélectionnez le bouton approprié dans la liste. Cette opération est effectuée une seule fois et aucune icône n’est placée sur la barre d’outils. Voir aussi “Appel occasionnel d’outils” en page 17-11. Volume II Chapitre Montage 9 - 11 PINN ACLE Montage vidéo Formes prises par le pointeur de la souris Lorsque le mode Edition est désactivé (= mode scrubbing), le pointeur de la souris apparaît toujours sous forme d’une flèche accompagnée d’un trait représentant la règle de lecture. Cela signifie que pouvez effectuer un scrubbing à n’importe quel endroit de la Time-Line. Voir aussi “Navigation à l’aide de la souris” en page 9-31. Lorsque le mode Edition est activé, le pointeur de la souris change d’aspect en fonction de sa position sur la Time-Line : w Lorsque le pointeur de la souris est placé sur une partie vierge de la piste, il apparaît sous forme de réticule. w Lorsque le pointeur de la souris est placé en haut d’un clip, il prend l’aspect d’une flèche accompagnée d’un symbole de pellicule de film. Cela signifie que vous pouvez sélectionner le clip et le déplacer entièrement. w Lorsque le pointeur de la souris s’approche du point d’entrée ou du point de sortie d’un clip ou d’une transition, la flèche s’accompagne du symbole du point d’entrée ou du point de sortie. Ceci veut dire que vous pouvez ajuster l’objet en appuyant sur le bouton gauche de la souris. w Lorsque le pointeur de la souris est placé sur un clip ou une transition, les symboles des points d’entrée et de sortie prennent l’aspect de flèches vides si la fonction n’est pas disponible. 9 - 12 Volume II Chapitre Montage P INN ACL E Montage vidéo En-têtes de pistes Les en-têtes de piste sont situées sur la partie gauche des pistes proprement dites. Cette zone permet d’organiser les pistes dans une séquence, de définir le mappage des pistes source et en préciser le mode d’affichage, les nommer, etc. Chaque fois qu’une piste est active ou inactive pour le montage, cet état apparaît également ici. Les En-têtes de piste sont divisées en six colonnes : La rangée supérieure des en-têtes de piste contient les en-têtes de colonne. Cliquez (bouton droit) sur une en-tête de colonne particulière pour personnaliser les pistes. Les réglages dans les en-têtes de colonne affectent toutes les pistes. Chaque piste peut aussi être configurée individuellement. Verrouillage synchro Colonne Mappage des pistes source Colonne Nom de piste Sous-piste Colonne Lecture Vidéo En-têtes de colonne Colonne Lecture Audio Nom de piste Mappage des pistes source En-tête de piste (la colonne Sous-pistes existe seulement si ces dernières sont présentes) Affichage de Sous-pistes et de Pistes de cache Si les sous-pistes et/ou les pistes de cache sont configurées, une colonne supplémentaire apparaît tout à fait à gauche. Plus vous utilisez de sous-pistes ou de pistes de cache subordonnées, plus cette colonne s’élargit. Voir “Ajouter Piste de Cache” en page 9-21 et “Ajouter Sous-piste” en page 9-22. Mappage des pistes source La colonne Mappage des pistes source affiche les pistes source (vidéo, audio 1 à 4) du clip actuellement présentes dans le visionneur source. Dans cette colonne, vous pouvez définir quelles pistes source sont représentées et sur quelles pistes de la Time-Line ainsi que le type de mappage. Vous pouvez aussi désactiver complètement le mappage dans l’en-tête de la colonne. Plus page 9-25 Volume II Chapitre Montage 9 - 13 PINN ACLE Montage vidéo Verrouillage synchro La colonne Verrouillage synchro permet de lier plusieurs pistes afin d’éviter la désynchronisation du son et de l’image pendant l’ajustement des objets. page 9-83 Nom de piste La colonne Nom de Piste affiche le nom de chaque piste. Vous pouvez y modifier les pistes et régler ce qui apparaît sur ces dernières. page 9-16 Cette colonne est également utilisée pour définir l’état actif ou inactif de certaines pistes en vue du montage. Voir aussi “Activer Toutes / Desactiver Toutes” en page 9-20. Le Time-Code Source s’affiche dans cette colonne si l’option a été activée. Voir en page 9-17. Lecture Vidéo La colonne Lecture Vidéo est utilisée pour activer et désactiver la lecture des pistes vidéo. L’icône du moniteur apparaît si Lecture vidéo est activée. Cliquez (bouton droit) sur l’en-tête de la colonne pour ouvrir le menu contextuel, dans lequel vous pouvez activer ou désactiver Lecture. Si Lecture vidéo est activée, tous les clips vidéo sur les pistes correspondantes sont lus pendant le visionnage. Cet état est représenté par une icône de moniteur blanc en face d’une piste. Si Lecture vidéo est désactivée, aucun élément vidéo n’est lu sur cette piste et l’icône du moniteur blanc disparaît. Pour activer/désactiver la lecture vidéo d’une seule piste, cliquez simplement sur l’icône du moniteur dans le champ correspondant. 9 - 14 Volume II Chapitre Montage P INN ACL E Montage vidéo Lecture Audio La colonne Lecture Audio est utilisée pour activer et désactiver la lecture des pistes audio. L’icône de haut-parleur apparaît dans la colonne Lecture Audio lorsque la fonction est activée. Dans cette colonne, vous pouvez également régler le mode d’affichage des clips audio. Menu Lecture Audio Cliquez (bouton droit) sur l’en-tête de la colonne Lecture Audio pour ouvrir un menu contextuel permettant le contrôle des paramètres de lecture audio. Voir aussi “Caractéristiques spéciales des clips audio” en page 13-6. Si l’icône du haut-parleur apparaît en contour, le mode scrubbing audio est activé pour la piste : “Scrubbing audio - Numérique ou Analogique” en page 13-12. Volume II Chapitre Montage 9 - 15 PINN ACLE Montage vidéo Configuration des pistes Vous pouvez "configurer" des pistes individuellement et pour toute la Time-Line. En d’autres termes, vous pouvez nommer, supprimer, ajouter, copier, exécuter un zoom avant ou arrière, etc., sur toutes les pistes (comme un groupe) ou sur une seule piste. Réglage de toutes les pistes (En-tête de nom de piste) Pour traiter toutes les pistes de la Time-Line comme un groupe, cliquez (bouton droit) sur l’en-tête de la colonne Nom de piste. Dans le menu contextuel qui apparaît, utilisez les options proposées pour agir sur l’aspect et la fonctionnalité des pistes. Ajouter une piste Cliquez sur Ajouter une piste pour ajouter une piste supplémentaire sur la Time-Line. Les nouvelles pistes sont placées sous les pistes existantes. Vous pouvez toujours placer une piste à une autre position en la faisant glisser. Menu contextuel de l’en-tête Nom de piste 9 - 16 Volume II Chapitre Montage P INN ACL E Montage vidéo Visualiser Cliquez sur Vue pour ouvrir un sous-menu comportant diverses options destinées à régler le mode d’affichage des clips sur les pistes. Toute modification apportée à ces paramètres affecte automatiquement le mode d’affichage des clips sur les pistes. w Tête - affiche la première image du clip sous forme d’une icône-image au début du clip. w Queue - affiche la dernière image du clip sous forme d’une icôneimage à la fin du clip. w Index - affiche l’image index au milieu du clip (voir “Définir une image Index” en page 6-16). Sous-menu Vue w Marqueur - affiche des marqueurs de clip (s’ils sont posés). Voir aussi “Pose de marqueurs et ajout de commentaires” en page 8-59. w Rupture de synchro - Un trait rouge en bas d’un clip indique que les sections audio et vidéo de ce clip ne sont plus synchrones. Le nombre à la fin du clip indique de combien d’images vous devez déplacer le clip pour rétablir la synchronisation. Toutefois, cette fonction ne fonctionne que si la vidéo et l’audio ont été numérisés de manière synchrone puis insérés séparément sur la Time-Line. Voir “Adressage des pistes source” en page 9-25 et “Synchronisation” en page 9-109. w Usage récurrent - indique si un clip ou les parties d’un clip figurent déjà dans la séquence (ceci d’après les informations de Time Code). Un trait rouge en dents de scie apparaissant sur le bord supérieur d’un clip identifie la partie du clip déjà utilisée. Si vous utilisez deux clips différents portant le même Time Code dans une séquence, ces clips (ou les parties de ce clip) seront enregistrés comme étant déjà utilisés (usage récurrent). Ceci s’applique même à des clips dont le contenu est totalement différent. w Vitesse - indique le facteur de vitesse (en pourcentage ) par lequel le clip a été modifié. Une ligne noire et rouge brisée apparaît au niveau du bord inférieur du clip. Une ligne brisée rouge et noire alternée symbolise un effet timewarp (déformation temporelle). w Effets - affiche les icônes des effets affectés à un clip. Activez cette fonction pour accéder au menu contextuel d’une icône d’effet. Voir aussi “Icône d’effet sur un clip de la Time-Line” en page 10-10. w Time Code Source - lorsque cette option est active, les données de Time Code d’un clip sur la Time-Line apparaissent sous le Nom de piste. Ceci se réfère à la position de la Règle de lecture de la Time-Line couvrant un clip sur la Time-Line. Volume II Chapitre Montage 9 - 17 PINN ACLE Montage vidéo Vous connaissez ainsi non seulement le TC final de la Time-Line, mais aussi les données de TC du clip. La hauteur de la piste ne doit pas être inférieure à 38 pixels (voir “Hauteur de piste” en page 9-19). Le Time Code Source se réfère au TC du clip Texte Cliquez sur Texte pour ouvrir un sous-menu comportant diverses options destinées à contrôler l’affichage des informations sur le clip. Vous pouvez afficher toutes les propriétés du clip nécessaires à votre travail. Cliquez sur un élément pour le sélectionner (une coche apparaît à proximité). Les informations sélectionnées sont automatiquement affichées avec le clip. Toutes les options de Texte et certaines des options de Vue sont intégrées à une fenêtre Propriétés du clip. Cliquez sur Propriétés dans le menu contextuel d’un clip pour modifier les informations. Voir aussi “Informations sur l’objet : Propriétés” en page 8-69. w Nom - affiche le nom du clip courant. w Scène/Prise - affiche la saisie effectuée lors de la désignation d’un clip, par exemple dans l’Outil de dérushage ou Propriétés du clip. w Durée - indique la longueur d’un clip en secondes entre son point d’entrée et son point de sortie. Sous-menu texte 9 - 18 w Durée de clip - indique la longueur du clip en secondes avant le point d’entrée, entre le point d’entrée et le point de sortie et après le point de sortie. Volume II Chapitre Montage P INN ACL E Montage vidéo w Bande - affiche les noms des bandes source. w Commentaire - affiche les commentaires sur le clip. w Point d’Entrée/Sortie - affiche le Time Code du point d’entrée et du point de sortie. w Média AV - affiche le répertoire du clip, c’est-à-dire le nom et l’emplacement du fichier média correspondant. Exemple : clip présentant toutes les informations de texte Ces options n’apparaissent que si l’affichage du clip est suffisamment grand. Les données de Texte apparaissent également dans la bulle d’outils (activée en maintenant le pointeur de la souris sur le clip pendant environ une seconde). Hauteur de piste Si vous souhaitez que toutes les pistes aient la même hauteur, cliquez sur Hauteur de piste. A partir de la fenêtre en incrustation qui apparaît, spécifiez une hauteur de 14 à 122 pixels. Pour régler directement la hauteur de chaque piste à l’aide de la souris, déplacez le trait entre deux en-têtes de piste vers le haut ou vers le bas. Réglage de la hauteur de piste à l’aide de la souris Volume II Chapitre Montage 9 - 19 PINN ACLE Montage vidéo Activer Toutes / Desactiver Toutes Sélectionnez Activer Toutes dans l’En-tête de nom de piste pour basculer l’état de la piste entre active et inactive. Le nom des pistes inactives apparaît sur fond foncé. Pour modifier l’état de chaque piste, cliquez simplement sur son nom. Lorsqu’une piste est inactive, vous pouvez supprimer et déplacer des clips, mais vous ne pouvez pas ajouter de nouveaux clips à l’aide du bouton Flèche Insertion ou de la fonction Envoyer A. Vous pouvez néanmoins faire glisser des clips vers la Time-Line. Voir aussi “Ajout d’objets” en page 9-59. Piste active Piste inactive Piste active/inactive Protéger Toutes Cliquez sur Protéger Toutes pour protéger toutes les pistes et donc tous les éléments sur la Time-Line contre toute modification. Lorsque cette fonction est activée, vous ne pouvez pas accéder directement aux clips ou aux autres éléments des pistes. Les pistes protégées sont lues normalement pendant la lecture de la Time-Line (lorsque celle-ci est activée). Les icônes-images des pistes protégées apparaissent sur un fond plus foncé. Pistes protégées Pistes protégées et non protégées Vous pouvez supprimer des pistes protégées (le système vous demande de confirmer). 9 - 20 Volume II Chapitre Montage P INN ACL E Montage vidéo Réglage de pistes individuelles Pour régler les pistes de manière individuelle, cliquez (bouton droit) sur un nom de piste pour ouvrir un menu contextuel. Certaines des options de ce menu se retrouvent dans le menu contextuel En-tête de nom de piste. Voir aussi “Réglage de toutes les pistes (En-tête de nom de piste)” en page 9-16. Ces options fonctionnent comme dans les autres menus, si ce n’est qu’elles ne s’appliquent qu’à une seule piste sélectionnée. Les différences sont décrites plus en détail ci-dessous. Dupliquer la piste Cliquez sur Dupliquer une piste pour faire une copie de la piste courante, y compris tous les objets qu’elle contient, et l’insérer sous la piste courante. Un même nom est affecté à la copie qui possède les mêmes paramètres que la piste originale. Dupliquer la piste vide Cliquez sur Dupliquer une piste vide pour faire une copie de la Menu contextuel de piste individuelle piste courante sans son commentaire (c’est-à-dire simplement ses paramètres). La copie est insérée sous la piste courante et elle prend le même nom que la piste originale. Supprimer la piste Cliquez sur Supprimer une piste pour supprimer la piste courante de la Time-Line. Le système vous demande de confirmer. Ajouter Piste de Cache Cliquez sur Ajouter Piste de Cache pour ajouter une piste de cache en tant que piste subordonnée à une piste existante (un type spécial de sous-piste). Cette fonction est utilisée pour des effets Piste de cache (canal alpha). Pour avoir des explications plus détaillées, reportez-vous à page 9-113. Lorsque vous utilisez des pistes de cache, une autre colonne est ajoutée dans la zone des En-têtes de piste, tout à fait à gauche. La piste de cache elle-même est verte. Dans la nouvelle colonne, cliquez sur le signe Plus pour afficher la piste ou sur le signe Moins pour la masquer. Piste de cache pour V_1 Etendu; Nouvelle colonne sur la gauche Volume II Chapitre Montage 9 - 21 PINN ACLE Montage vidéo Ajouter Sous-piste Les sous-pistes sont utiles pour configurer des Time-Lines complexes comme celles utilisées, par exemple, dans un compositing multicouche. Elles servent en principe de Conteneurs - bien qu’uniquement dans des cas liés à une piste - et non comme des objets que l’on peut déplacer librement. Les sous-pistes n’ont d’autre but que de favoriser l’ordre et la clarté et diffèrent donc des pistes de cache. Vous pouvez configurer autant de sous-pistes que vous souhaitez. Sous-pistes et Arborescence hiérarchique (sur la gauche) Remarquez ce qui suit : w Dès l’insertion de la première sous-piste, une nouvelle colonne est ajoutée à gauche de la colonne Mappage. Comme dans l’Explorateur Windows, un système de cases Plus et Moins et de lignes de connexion vous permet d’afficher ou de masquer les différents niveaux hiérarchiques. w Chaque nouvelle sous-piste est initialement positionnée sur un niveau subordonné dans l’arborescence hiérarchique, signalé par la flèche à droite de la case moins. Dans la capture d’écran ci-dessus, par exemple, ceci est illustré par " sub 1 " et " sub 2 ". 9 - 22 Volume II Chapitre Montage P INN ACL E Montage vidéo Ceci signifie que lorsque vous cliquez sur le signe moins, la sous-piste " sub 2 " disparaît. La même chose se produit lorsque vous sélectionnez Réduire les pistes à partir du menu contextuel. Si vous cliquez ensuite sur le signe plus, la sous-piste réapparaît. w Le menu contextuel pour une sous-piste contient également les fonctions Développer/Réduire le niveau. Lorsque vous réduisez (élevez) le niveau de sous-piste, la sous-piste est décalée vers le même niveau hiérarchique que celle qui lui est immédiatement supérieure. Dans la capture d’écran ci-dessus, cette hiérarchie est illustrée par les sous-pistes 6 à 9. w Les objets situés sur des sous-pistes différentes sont indépendants les uns des autres. Par exemple, si vous déplacez un objet vers la piste " principale " alors que ses sous-pistes ont été réduites, il ne sera plus synchrone avec les objets situés sur ces sous-pistes. Pour éviter les effets indésirables d’un déplacement accidentel des objets, travaillez plutôt avec des objets liés. Voir aussi “Liaison d’élément” en page 9-85. Vous pouvez également activer la fonction de verrouillage synchro (SyncLock) (pour le mode de montage Insert). Voir aussi “Verrouillage synchro” en page 9-83. w Traitez les sous-pistes et les objets qu’elles contiennent exactement comment vous le feriez avec des pistes et des objets normaux. Mais notez en outre : Lorsque vous supprimez une (sous-)piste à laquelle d’autres sous-pistes sont attachées, ces sous-pistes subordonnées sont également supprimées. Réduire/Développer le niveau et les pistes Voir section précédente. Renommer Cliquez sur Renommer pour renommer une piste. Dans la boîte de dialogue qui apparaît, entrez un nom de 31 caractères au maximum. Les noms par défaut donnés aux pistes sont Nom 1, Nom 2, etc. Les noms de piste vous permettent de conserver une vue d’ensemble des diverses pistes sur la Time-Line mais n’ont aucune incidence sur les fonctions d’une piste - chaque piste sur la Time-Line possède les mêmes fonctions. Seule l’activation de la lecture vidéo ou audio peut agir sur les fonctions d’une piste. “Lecture Vidéo” en page 9-14 et “Lecture Audio” en page 9-15. Volume II Chapitre Montage 9 - 23 PINN ACLE Montage vidéo Activer et désactiver toutes les autres Cette fonction vous permet d’enregistrer quelques étapes lorsque vous souhaitez simplement activer une seule piste. Toutes les autres pistes sont désactivées. Visualiser Voir : “Visualiser” en page 9-17. Info Texte Voir : “Texte” en page 9-18. Hauteur de piste Voir : “Hauteur de piste” en page 9-19. Protégées Voir : “Protéger Toutes” en page 9-20. Actives Voir : “Activer Toutes / Desactiver Toutes” en page 9-20. Priorité d’une piste vidéo La Priorité des pistes est définie verticalement (les pistes supérieures ont une priorité supérieure). Ceci vous permet d’appliquer des effets à différents niveaux (multicouche). Vous pouvez insérer n’importe quel nombre de pistes afin de créer des effets comme les effets d’incrustation, 2D/3D, etc. Pour changer la priorité d’une piste, faites glisser son nom de l’en-tête de piste vers une autre position. Pendant son déplacement, le pointeur de la souris change d’aspect pour indiquer le lieu où la piste sera insérée lorsque vous relâcherez le bouton (au-dessus ou au-dessous d’une autre piste). La priorité des pistes change en fonction de l’ordre des pistes La priorité des pistes joue un rôle important, dans une incrustation par exemple. Dans un clip incrusté, le clip situé au-dessous devient visible. La priorité des pistes ne s’applique pas au signal audio. Tous les signaux audio sont de priorité identique, quelle que soit la position de la piste. 9 - 24 Volume II Chapitre Montage P INN ACL E Montage vidéo Adressage des pistes source Si vous utilisez l’Éditeur de séquences ( page 9-41), le mappage des pistes source est important pour l’insertion de clips sur la Time-Line; il joue le rôle de "panneau de signalisation" vis-à-vis des pistes source. Lorsque vous utilisez la fonction appropriée pour insérer un clip sur la Time-Line à partir du visionneur source ou si vous utilisez la fonction Envoyer A > Time-Line dans la fenêtre Projet, les pistes source sélectionnées (c’està-dire les pistes vidéo et/ou audio) sont réparties sur les pistes de la Time-Line en fonction du mappage des pistes source. Menu de mappage des pistes source Dans le menu contextuel de la colonne Mappage des pistes source, vous pouvez commencer par définir si les clips doivent être groupés ou dissociés sur la Time-Line ou s’ils doivent être insérés "comme un espace vide" : w Cliquez sur Groupé (avec/sans coche) pour définir comment les pistes source doivent être positionnées sur les pistes de la Time-Line : totalement groupées (VA), séparées (V; An°) ou vidéo et stéréo (V, Sn°). w Cliquez sur Mappages activés pour désactiver la fonction de mappage (la coche à gauche disparaît) ou l’activer (la coche à gauche apparaît). Si le mappage est désactivé, tous les clips que vous insérerez sur les pistes actives pour le montage sur la Time-Line seront représentés par un espace vide de la longueur du clip. w Cliquez Mappages stéréo séparé pour insérer des clips audio stéréo sur la Time-Line comme deux objets séparés et aux positions des labels A1 et A2 (au lieu de S1 ou S2). Lorsque vous faites glisser des clips vers la Time-Line, le mappage défini est ignoré et les clips sont toujours insérés "groupés" chaque fois que vous relâchez le bouton de la souris. Volume II Chapitre Montage 9 - 25 PINN ACLE Montage vidéo Labels de pistes source Les labels de pistes source dans la colonne Mappage des pistes source identifient les pistes de la Time-Line sur lesquelles ces pistes source doivent être insérées. Les labels suivants sont possibles : w "VA" signifie qu’un clip est positionné sur une piste avec vidéo et audio groupés. Les pistes portant le label "A" ne contiennent que le signal audio (aucun signal vidéo dans le clip). w "V" signifie qu’un signal vidéo seul est positionné sur la piste. w Les pistes portant le label "A#" (pour audio A1-A4) sont affectées aux clips audio à partir des pistes source (canal d’entrée). w "S n°" signifie que l’audio stéréo est positionné sur la piste (par exemple, A1/A2 pour S1 et A3/A4 pour S2). Vidéo et audio groupés Vidéo et audio dissociés Vidéo et audio stéréo dissociés/groupés Mappages désactivés Invalidez Mappages activés; ainsi, lorsque vous appuyez sur la Flèche Insertion au lieu du clip lui-même, un espace vide d’une durée égale au clip apparaît sur les pistes de la Time-Line (si elles sont actives pour le montage) en fonction du mappage des pistes source. Ceci s’applique aux clips groupés comme aux clips dissociés. 9 - 26 Volume II Chapitre Montage P INN ACL E Montage vidéo Mappage de pistes individuelles Vous pouvez définir un mappage pour chaque piste. Pour activer/désactiver le mappage, il suffit de cliquer sur le label de la piste source (bouton à bascule). Déplacement des labels de pistes source Activé Désactivé Etat du mappage Pour déplacer individuellement des pistes source, faites glisser les labels V, VA, A n° ou S n° jusqu’à la piste de la Time-Line requise. Dans cette opération, l’état du montage de la piste de la Time-Line est également transféré, signifiant que la piste d’origine est laissée inactive pour le montage. Déplacement des labels de pistes source Vous pouvez aussi commander le mappage de chaque piste source à l’aide de leurs menus contextuels respectifs. Pour activer le mappage d’une piste, cliquez simplement sur cette piste (une coche apparaît à proximité). Pour désactiver complètement le mappage d’une piste, cliquez de nouveau sur cette piste pour que la coche disparaisse. Notez que : Ceci n’active ou ne désactive pas l’état du montage de la piste. Vidéo et audio groupés Vidéo et audio séparés Vidéo et audio stéréo séparés/groupés Le menu contextuel qui apparaît dépend du type de mappage Volume II Chapitre Montage 9 - 27 PINN ACLE Montage vidéo Modes de montage Les deux modes de montage de Pinnacle Liquid déterminent comment les objets sont insérés sur la Time-Line, indépendamment du moyen employé : la souris (Glisser-déposer) ou le bouton Flèche Insertion et le visionneur source : Mode Assemble Les objets insérés remplacent (écrasent) tous les objets ou les espaces vides d’une piste donnée. page 9-28 Mode Insert Comme sur une table de montage de film, le matériau est ici "coupé" au point d’insertion et le clip est inséré entre les "deux parties". Les objets et les espaces vides qui suivent sont décalés en conséquence. page 9-29 Lorsque l’insertion se fait par la méthode du Glisser-déposer ( page 9-59), les mappages des pistes source ne sont pas utilisés. Voir : “Adressage des pistes source” en page 9-25. Mode Assemble Lorsque vous travaillez en mode Assemble, le clip inséré remplace une zone de la piste de la Time-Line dont la dimension coïncide avec la durée du clip. Pour activer le mode Assemble, cliquez sur le bouton d’outil (situé entre le visionneur source et le visionneur final). Lorsque le mode Assemble est actif, un carré rouge apparaît en haut et au centre du bouton. Les pistes de la Time-Line qui seront recouvertes dépendent des pistes sources contenues par le clip et du mappage de ces pistes source (pour plus d’informations, voir aussi ). (Pour plus d’informations, voir “Adressage des pistes source” en page 9-25. Pour insérer un objet par Flèche Insertion, une piste doit être active et non protégée. page 9-20 Dans le cas de pistes actives n’ayant pas de pistes source affectées, un espace vide correspondant en longueur à la durée du clip inséré est créé et les clips existants sont recouverts lorsque vous insérez des objets par la Flèche Insertion. Voir aussi “Le bouton Flèche Insertion” en page 9-45. 9 - 28 Volume II Chapitre Montage P INN ACL E Montage vidéo Exemple L’exemple suivant illustre une insertion à l’aide de Flèche Insertion avec un clip possédant une piste source vidéo et une piste source audio adressée sur une piste configurée inactive. Avant insertion V Nom 1 Nom 2 A1 Nom 3 Montage inactif Après insertion V Nom 1 A1 Nom 2 Nom 3 Montage inactif Une transition dans la zone du clip inséré est supprimée. Mode Insert Si vous insérez un clip par la Flèche Insertion en mode Insert, un cut est créé au point d’insertion. Pour activer le mode Insert, cliquez sur le bouton d’outil (situé entre le visionneur source et le visionneur final). Lorsque le mode Insert est actif, un carré jaune apparaît en haut et au centre du bouton. Selon le mappage des pistes source ( voir aussi“Adressage des pistes source” en page 9-25), les pistes de la TimeLine sont reconditionnées par la durée du clip. Pour insérer un objet par la Flèche Insertion, une piste doit être active et non protégée. page 9-20 Dans le cas de pistes actives auxquelles aucune piste source n’a été affectée, un cut est également créé. Les objets auparavant sur la piste sont décalés (" reconditionnés ") pour laisser de la place au clip inséré et un espace vide est créé. page 9-45 Volume II Chapitre Montage 9 - 29 PINN ACLE Montage vidéo Exemple L’exemple suivant illustre une insertion à l’aide de Flèche Insertion avec un clip possédant une piste source vidéo et une piste source audio adressée sur une piste configurée inactive. Avant insertion V Nom 1 A1 Nom 2 Nom 3 Montage inactif Après insertion V Nom 1 A1 Nom 3 Nom 2 Montage inactif Une transition dans la zone du clip inséré est supprimée. 9 - 30 Volume II Chapitre Montage P INN ACL E Montage vidéo Navigation sur la Time-Line Cette section explique comment vous pouvez trouver votre chemin sur la Time-Line, placer la règle de lecture à des positions particulières de la Time-Line et lire/écouter les matériaux vidéo/audio. Les informations suivantes s’appliquent également aux règles de lecture dans le visionneur de clip, le visionneur source et le visionneur final. L’affichage du Time Code en bas et à gauche de la Time-Line correspond à la position courante de la règle de lecture. Commande de zoom et barres de défilement La partie d’une séquence que vous pouvez visualiser en une fois sur la Time-Line dépend de trois facteurs : w Zoom sur l’échelle de la Time-Line : Zoom avant et arrière sur l’échelle de la Time-Line. page 9-6 w Barres de défilement : Défilement des séquences de gauche à droite ou de haut en bas. page 9-6 w Vue du bureau (Commutateur de vues) : Vous pouvez ici sélectionner différentes vues de la Time-Line, par exemple horizontale sur les deux moniteurs (si vous travaillez avec deux écrans). page 3-14 Navigation à l’aide de la souris "Navigation à l’aide de la souris" dans Pinnacle Liquid correspond au déplacement de la règle de lecture ( page 9-5). Dans un montage linéaire, cela équivaut au déplacement de la bande master de l’enregistreur sur une position donnée. Mode scrubbing Dans ce cas, le pointeur de la souris doit être commuté en mode Scrubbing. Au-dessus de la Time-Line, ce pointeur apparaît de nouveau comme indiqué (flèche blanche accompagnée d’un trait représentant la règle de lecture). Si le pointeur de la souris ne prend pas l’aspect illustré ci-contre, vous êtes en mode Edition ( page 9-58). Cliquez sur le bouton du mode Edition sur la barre d’outils de la Time-Line pour passer en mode Scrubbing. 7 Ou, pour changer momentanément de mode, maintenez la touche ALT enfoncée. Lorsque vous relâchez cette touche, le pointeur de la souris retourne au mode précédent. Déplacement de la règle de lecture w En mode Scrubbing : cliquez sur le point de la Time-Line représentant la position choisie pour la règle de lecture. w En mode Edition : cliquez sur la position choisie sur la barre du Time Code ( page 9-5). Volume II Chapitre Montage 9 - 31 PINN ACLE Montage vidéo Scrubbing w Déplacez la règle de lecture sur la Time-Line. La vidéo est relue simultanément. (Scrubbing audio : page 8-58). Si vous atteignez la fin ou le début de la Time-Line, le système exécute automatiquement un nouveau défilement sur la Time-Line. 8 Si vous utilisez une souris équipée d’une roulette, il vous suffit de faire tourner la roulette pour déplacer la règle de lecture image par image ou d’appuyer sur cette roulette pour vous déplacer de 10 images à la fois. A l’aide de la souris, vous pouvez également effectuer un scrubbing dans le cache d’incrustation vidéo du visionneur final. La règle de lecture suit automatiquement. Navigation à l’aide du clavier Vous pouvez aussi déplacer la règle de lecture à l’aide du clavier : Touches Flèche w Utilisez les touches FLÈCHE GAUCHE/FLÈCHE DROITE pour déplacer la règle de lecture d’une image à la fois. w Maintenez la touche SHIFT enfoncée tout en déplaçant la règle de lecture de 10 images à la fois. Affectation de touches par défaut/personnalisée Vous pouvez également affecter la fonction à une autre touche. Voir aussi “Affecter des fonctions au clavier” en page 17-12. Lecture en recherche rapide (JKL) La lecture en recherche rapide est un moyen commode pour relire des séquences. page 8-63 9 - 32 Volume II Chapitre Montage P INN ACL E Montage vidéo Boutons de navigation La barre d’outils, située en haut de la Time-Line, contient les boutons servant à naviguer sur la Time-Line. Cette barre d’outils peut être personnalisée comme n’importe quelle autre barre d’outils de Pinnacle Liquid. (Voir aussi “Personnalisation des barres d’outils” en page 17-9.) Aller au début Passe au début de la séquence ou du clip. Aller à la fin Passe à la fin de la séquence ou du clip. Retour image par image Déroule le clip en arrière image par image. Avance image par image Déroule le clip en avant image par image. Retour 10 images par 10 images Déroule le clip en arrière de 10 images à la fois. Avance 10 images par 10 images Déroule le clip en avant de 10 images à la fois. Aller au point d’entrée Passe au point d’entrée s’il a été défini; passe sinon au début de la séquence ou du clip. Aller au point de sortie Passe au point de sortie s’il a été défini; passe sinon au début de la séquence ou du clip. Volume II Chapitre Montage 9 - 33 PINN ACLE Montage vidéo Aller au marqueur précédent Revient en arrière jusqu’au marqueur précédent s’il a été défini. Aller au marqueur suivant Avance jusqu’au marqueur suivant s’il a été défini. Aller au point de montage précédent Revient en arrière jusqu’au point de montage précédent s'il existe. Aller au point de montage suivant Avance jusqu’au point de montage suivant s’il existe. Le système enregistre chaque point sur la Time-Line (sur laquelle un clip, une transition, un titre, etc., se termine ou commence) comme un "Point de montage" et l’affiche en tant que Partie. Les parties sont numérotées et apparaissent au-dessus des pistes de la Time-Line. Aller à l’événement précédent Revient en arrière jusqu’à un événement situé avant la position courante, s’il a été défini. Aller à l’événement suivant Avance jusqu’à un événement situé après la position courante, s’il a été défini. Les événements sont des marqueurs, des points d’entrée/sortie et des points de montage. Aller à l’espace vide précédent Cliquez sur le bouton Aller à l’espace vide précédent pour positionner la règle de lecture au début de l’espace vide précédent le plus proche sur n’importe quelle piste. Aller à l’espace vide suivant Cliquez sur le bouton Aller à l’espace vide suivant pour positionner la règle de lecture au début de l’espace vide suivant le plus proche sur n’importe quelle piste. Un espace vide est défini comme l’espace compris entre deux clips adjacents sur une piste. 9 - 34 Volume II Chapitre Montage P INN ACL E Montage vidéo Marqueurs de la Time-Line Les marqueurs de la Time-Line peuvent être posés à un endroit quelconque de la Time-Line; ils peuvent être accompagnés d’un commentaire, le cas échéant. Une Liste des marqueurs vous permet de rejoindre directement un marqueur particulier. Il existe également des marqueurs de clip. Voir aussi “Pose de marqueurs et ajout de commentaires” en page 8-59. Pose et suppression de marqueurs Déplacez la règle de lecture jusqu’à la position du marqueur et cliquez sur la fonction Poser un marqueur. Le symbole du marqueur est inséré sur la barre du Time Code et sur la barre de position du visionneur final. Il apparaît simultanément dans le cache d’incrustation vidéo de ce visionneur. Positionnez directement la règle de lecture sur un marqueur de manière à le supprimer par la fonction Supprimer un marqueur. Vous pouvez sélectionner le marqueur à l’aide des fonctions Aller au marqueur précédent/suivant et Aller à l’événement suivant/précédent. (Voir aussi “Boutons de navigation” en page 9-33.) Attachement d’un commentaire Double-cliquez sur un marqueur pour attacher un commentaire court (25 caractères maximum). Puis cliquez sur OK ou appuyez sur la touche ENTRÉE pour fermer le champ de saisie. Le commentaire apparaît lorsque vous laissez le pointeur de la souris sur le marqueur pendant environ une seconde. Liste des marqueurs Cliquez sur cette fonction pour ouvrir la Liste des marqueurs. Cette fenêtre contient une liste (classée selon la position du Time Code) de tous les marqueurs posés dans la séquence courante. Double-cliquez sur une entrée de marqueur pour placer la règle de lecture sur la position du marqueur correspondant. w Commentaire de marqueur - contient un commentaire sur le marqueur créé par l’utilisateur. Pour entrer un commentaire, double-cliquez sur le marqueur et tapez les informations dans le champ correspondant. w Séquence - affiche la position du Time Code d’un marqueur sur la Time-Line. Liste des marqueurs w Clip - donne la position de Time Code d’un marqueur sur un clip. Volume II Chapitre Montage 9 - 35 PINN ACLE Montage vidéo Cliquez (bouton droit) dans la fenêtre Marqueur pour afficher un menu contextuel contenant les rubriques suivantes : w Aller au marqueur - Place la règle de lecture sur le marqueur sélectionné sans fermer la fenêtre en cours (comme cela se fait lorsque vous cliquez sur le champ du marqueur). w Effacer le marqueur sélectionné - Supprime le marqueur sélectionné. w Effacer tous les marqueurs - Supprime tous les marqueurs dans la séquence courante. w Effacer tous les marqueurs de séquence - Supprime tous les marqueurs de séquence dans la séquence courante. w Effacer tous les marqueurs de clips - Supprime tous les marqueurs de clips dans la séquence courante. Liquid blue Marqueurs repères Les marqueurs repères déclenchent des impulsions GPI, pour signaler par exemple le début ou la fin d’une lecture de séquence sur la Time-Line. Un contrôleur d’interface GPI est disponible; nous vous conseillons de prendre contact auprès de votre revendeur Pinnacle Systems GmbH. Les marqueurs repères ressemblent aux marqueurs usuels sur la barre de position hormis leur couleur jaune. Vous pouvez poser et supprimer des marqueurs repères exactement comme vous le feriez pour les marqueurs usuels. Les boutons d’outils Poser un marqueur repère et Supprimer un marqueur repère présentent un symbole d’éclair accolé au triangle du marqueur : Si vous ne retrouvez pas ces outils sur la barre d’outils par défaut, recherchez-les dans la boîte à outils de la Time-Line ou du visionneur final. 9 - 36 Volume II Chapitre Montage P INN ACL E Montage vidéo Undo/Redo Dans la configuration par défaut, ces deux fonctions sont présentes sur les barres d’outils de la Time-Line et du visionneur final. Annuler Annule la dernière action et replace le logiciel dans l’état qui était le sien avant l’exécution de cette action. Pinnacle Liquid enregistre les 64 derniers changements effectués dans un quelconque module, ce qui vous permet de revenir pratiquement sur n’importe quel état précédent. L’Historique Undo récapitule toutes les étapes d’annulation (Undo) possibles dans une liste d’actions de modification. En cliquant sur une entrée de cette liste, vous pouvez restaurer l’état que présentait la Time-Line avant que cette action ne soit exécutée. Appelez Historique Undo en faisant simultanément CTRL-SHIFT -clic sur le bouton Undo. Faites ECHAP pour fermer Historique Undo. Une liste similaire des étapes Redo peut être affichée en activant successivement CTRL-SHIFT - Redo. Historique Undo/Redo est également accessible dans le visionneur source et le visionneur de clip. Rétablir Annule une action Undo et replace le module dans l’état qui était le sien avant l’utilisation du bouton Undo. L’ABC des effets Les effets les plus simples de Pinnacle Liquid sont les fondus enchaînés vidéo et les fondus enchaînés audio. Cette section fournit une rapide description de ces transitions. Pour plus d’informations sur les effets audio et vidéo, voir “Effets dans Pinnacle Liquid : Notions de base” en page 10-3. Ajouter des transitions Sur l’onglet Bi bliothèque de la fenêtre Projet, les transitions peuvent être trouvées dans le dossier de chutiers Realtime Transition FX ou Classic Transition FX. Ici, le Dissolve ou Cross Dissolve (fondu vidéo) et le Cross Fade (fondu enchaîné audio) sont mémorisés. Placez la transition choisie sur l’interface des clips ou au début ou la fin du clip pour créer un fondu à l’ouverture ou à la fermeture. Lorsqu’une transition ou un effet doit être calculé, le symbole sigma clignotant apparaît en bas et à droite de la barre des tâches. Volume II Chapitre Montage 9 - 37 PINN ACLE Montage vidéo Menu contextuel des transitions Comme tous les objets de Pinnacle Liquid, une transition possède un menu contextuel. Vous pouvez ici, par exemple, définir la durée ou l’alignement de la transition : Montage Pour créer ou éditer une transition, cliquez sur Edition pour ouvrir l’Éditeur d’effets de transition approprié. Menu contextuel de l’effet de transition Durée Pour modifier la durée par défaut d’une transition, cliquez sur Durée et entrez la durée requise en hh:mm:ss.ii. Pour modifier la valeur de cette durée, vous pouvez aussi soustraire ou additionner une certaine durée. Pour cela, entrez un "+" ou un "-" avant le nombre. Confirmez par ENTRÉE. Aligner Utilisez Aligner pour définir le point (point d’entrée, milieu, point de sortie) afin de positionner une transition sur la Time-Line (généralement au cut (coupure) entre deux clips). w Cliquez sur Démarrer à la coupure pour positionner le début d’une transition (point d’entrée) sur le point de montage. w Cliquez sur Terminer à la coupure pour positionner la fin d’une transition (point de sortie) sur le point de montage. w Cliquez sur Centrer sur la coupure pour centrer une transition sur le point de montage. 7 Vous pouvez aussi activer la fonction Aligner en appuyant sur la touche ALT quand vous placez la transition. Ceci vous permet de basculer entre les trois points de positionnement. 9 - 38 Volume II Chapitre Montage P INN ACL E Montage vidéo Couper/Copier/Remplacer w Cliquez sur Couper pour supprimer une transition de la Time-Line et la transférer dans le pressepapiers. Vous pouvez ensuite insérer la transition à un autre endroit de la Time-Line. w Cliquez sur Copier pour créer une copie d’une transition dans le presse-papiers. Vous pouvez ensuite insérer cette transition à un autre endroit de la Time-Line tout en maintenant la transition dans sa position d’origine. w Cliquez sur Remplacer pour modifier le type de transition sans changer les paramètres de base tels que durée, alignement, etc. Vous pouvez utiliser cette fonction, par exemple pour remplacer un fondu enchaîné vidéo par une diapositive. Pour utiliser Remplacer, vous devez d’abord copier la nouvelle transition dans le presse-papiers. Supprimer Cliquez sur Supprimer pour éliminer une transition de la Time-Line. Renommer Cliquez sur Renommer pour affecter un nom différent à un effet de transition. Annuler/Rétablir une transition Ces options vous permettent d’annuler les modifications effectuées sur des transitions ou d’annuler les actions undo que vous avez exécutées. Marge Une transition valide apparaît sous forme d’une barre grise. Si une partie de cette barre devient rouge, cela signifie que le clip ne recouvre pas entièrement cette zone de transition. C’est le cas notamment lorsque la fin du clip sortant ou le début du clip entrant ne possède pas assez de marge. Pour remédier à ce problème, ajustez les clips ou la transition. Voir aussi “Ajustement des objets” en page 9-63. Volume II Chapitre Montage 9 - 39 PINN ACLE Montage vidéo Transitions valides et invalides Si une transition n’est pas possible, vous ne serez pas autorisé à la monter. Les exemples ci-dessous illustrent pourquoi ceci risque de se produire : Transitions invalides Les schémas ci-après illustrent pourquoi les transitions peuvent être montées. Fondu enchaîné vidéo (en haut); Fondu à l’ouverture/fondu à la fermeture avec marge (au milieu); Fondu à l’ouverture/fondu à la fermeture sans marge (en bas) Si vous insérez, supprimez ou déplacez un clip dans la zone d’une transition, la totalité de la transition sera supprimée. Fondu automatique Cette fonction automatise l’insertion de fondus enchaînés vidéo/audio: un fondu enchaîné vidéo ou audio est mis en place d’un simple clic de la souris. Voir aussi “Fondu automatique” en page 13-60. 9 - 40 Volume II Chapitre Montage P INN ACL E Montage vidéo Éditeur de séquences L’Éditeur de séquences combine le visionneur source ("lecteur"), le visionneur final ("enregistreur") et la TimeLine (il permet le montage virtuel et la création de séquences). Les clips sont insérés sur la Time-Line au moyen du bouton Flèche Insertion. Visionneur source Permet de visualiser et de définir les clips que vous voulez insérer dans la séquence page 9-42 Flèche Insertion Pour l’insertion de clips sur la Time-Line page 9-45 Visionneur Final Pour le pilotage de la Time-Line et le contrôle du final page 9-46 Séquence à Créer, sauvegarder comme modèle, copier, Time Code de départ page 9-49 à L’ ABC du montage au moyen de l’Éditeur de séquences page 9-55 Utilisez l’Éditeur de séquences comme une alternative ou un moyen complémentaire au montage sur la Time-Line ( page 9-57). Visionneur source Visionneur Final Éditeur de séquences et Time-Line Volume II Chapitre Montage 9 - 41 PINN ACLE Montage vidéo Visionneur source Le visionneur source est utilisé pour préparer des clips en vue de leur montage et les insérer sur la Time-Line. Il est doté des mêmes fonctions que le visionneur de clip ( page 8-52) mais il offre en outre le bouton Flèche Insertion et les deux modes de montage ( page 9-28). Déroulant de noms de clip Barre d’outils Position de la règle de lecture Indicateur de durée Barre de position Visionneur source Chargement des clips dans le visionneur source Diverses méthodes existent pour charger les clips (et les raccourcis de clips) dans le visionneur source. Quelle que soit la méthode employée, un raccourci du clip est créé dans le visionneur source. Par conséquent, toute modification effectuée dans un clip affectera toujours l’original dans la fenêtre Projet. Lorsque vous insérez un clip sur la Time-Line, sa copie est exécutée. Ainsi, le clip original n’est pas affecté. Cette copie peut être transférée vers le projet (par Couper/Copier, Coller). Les 20 derniers clips que vous avez chargés dans le visionneur source apparaissent dans la liste des noms de clips. page 9-43 9 - 42 Volume II Chapitre Montage P INN ACL E Montage vidéo Glisser-déposer Vous pouvez faire glisser les clips de la fenêtre Projet vers l’incrustation vidéo du visionneur source. Lorsque vous faites glisser plusieurs clips à la fois vers le visionneur source, ils apparaissent dans l’ordre où ils étaient dans la fenêtre Projet. Envoyer A... Vous pouvez transférer des clips de la fenêtre Projet vers le visionneur source en cliquant sur le menu contextuel des clips > Envoyer A... > Visionneur source. (Voir aussi “Transfert de storyboards (Envoyer A)” en page 8-79.) Double-cliquer (Projet) Double-cliquez sur un clip de la fenêtre Projet pour le charger directement dans le visionneur source. Pour réaliser cette opération, les réglages appropriés doivent être exécutés dans Propriétés du projet. page 8-16 Double-cliquer (clip de la Time-Line) Double-cliquez sur un clip de la Time-Line pour le charger dans le visionneur de clip. page 8-52. Déplacement des clips du visionneur source Vous pouvez évidemment aussi déplacer les clips du visionneur source vers d’autres zones. Pour cela, CTRL+glisser un clip vers : w le bureau (un raccourci est créé). w dans un chutier de la fenêtre Projet (une copie du clip est créée). w vers le visionneur final (une copie du clip est créée et insérée au niveau de la règle de lecture). w sur la Time-Line. Liste des noms de clips Les 20 derniers clips chargés dans le visionneur source apparaissent dans la liste des noms de clips. Le dernier clip chargé ou sélectionné apparaît en haut de la liste. Si vous avez déplacé plusieurs clips en une seule fois vers le visionneur source, ils apparaîtront dans l’ordre qu’ils avaient dans la fenêtre Projet. Liste des noms de clips Volume II Chapitre Montage 9 - 43 PINN ACLE Montage vidéo Cliquez (bouton droit) sur le menu contextuel Liste des noms de clips > Effacer liste pour supprimer toutes les entrées, ou certaines entrées. Autres fonctions disponibles dans le menu contextuel : w Les plus récents toujours en haut/bas Veillez à ce que le dernier clip que vous avez modifié apparaisse en haut ou en bas de la liste. w Trier par nom/Non trié Trie la liste alphabétiquement ou la laisse juste en l’état (par ex. dans l’ordre dans lequel les clips ont été chargés dans le visionneur source). Pose des points d’entrée et des points de sortie Pour charger une certaine partie du clip dans le visionneur source sur la Time-Line, posez d’abord un point d’entrée et un point de sortie. Pour cela, positionnez la règle de lecture à l’endroit choisi pour la pose du point d’entrée (ou du point de sortie) puis cliquez sur le bouton Point d’Entrée/Point de Sortie. Faites de même pour le point de sortie (ou le point d’entrée). Que vous posiez le point d’entrée ou le point de sortie en premier n’a aucune importance. Si un point d’entrée ou un point de sortie existe déjà, il sera remplacé. Déplacement des points d’entrée et des points de sortie Vous pouvez également déplacer un point d’entrée ou un point de sortie existant au lieu d’en poser de nouveaux. Pour cela, appuyez sur ALT+tout en déplaçant le point d’entrée ou le point de sortie jusqu’à la position requise. Le pointeur de la souris prend la forme d’une croix. La nouvelle position est reflétée à la fois dans l’incrustation vidéo et par l’afficheur de Time Code. Les images aux points d’entrée/sortie sont "incluses" Les images avec leurs points d’entrée ou de sortie sont inclusives. Autrement dit, elles sont utilisées pour les insertions et la lecture de la Time-Line. Priorité des points d’entrée/sortie w Le point d’entrée est prioritaire par rapport au point de sortie; autrement dit, pour faire correspondre un clip au point de sortie de la Time-Line, il suffit de poser le point de sortie dans le visionneur source. w Les points d’entrée et de sortie de la Time-Line sont prioritaires par rapport aux points d’entrée et de sortie du clip. Par exemple, si un clip a une durée plus longue (entre le point d’entrée et le point de sortie) que la durée entre le point d’entrée et le point de sortie sur la Time-Line, le point de sortie sur la Time-Line prévaut. Les clips sont insérés sur toute la longueur délimitée par les points d’entrée et de sortie sur la Time-Line. 9 - 44 Volume II Chapitre Montage P INN ACL E Montage vidéo Fonctions supplémentaires Le visionneur source assure également les fonctions du visionneur de clip, tels que l’incrustation du signal, la lecture en recherche rapide, le réglage de vitesse, etc. ( voir aussi“Visualisation et Modification des objets : le visionneur de clip” en page 8-52). Le bouton Flèche Insertion Cliquez une fois sur la Flèche Insertion pour transférer un clip défini dans le visionneur source vers la Time-Line. Ce bouton est situé entre le visionneur source et le visionneur final. Si vous utilisez le bouton Flèche Insertion, vérifiez si vous avez bien contrôlé ou défini les éléments suivants avant de cliquer sur ce bouton : w La(ou les) pistes de la Time-Line() sont-elles activées ? page 9-20 w Les pistes source sont-elles affectées (représentées) correctement ? page 9-25 w Le mode de montage est-il correct? page 9-28 w Le point d’entrée et le point de sortie posés sur la Time-Line ou la règle de lecture sont-ils positionnés correctement ? Si tout est correct... ... Cliquez sur le bouton Flèche Insertion pour insérer un clip. Après quoi, la règle de lecture se déplace exactement d’une image après le point de sortie du clip inséré : vous pouvez alors insérer le clip suivant. Une opération de montage est réellement terminée lorsque vous avez posé trois points d’entrée et de sortie. Le quatrième point d’entrée ou point de sortie est posé automatiquement. Pour plus d’informations, reportez-vous à la description du "montage trois points". page 9-55 Volume II Chapitre Montage 9 - 45 PINN ACLE Montage vidéo Visionneur Final Le visionneur final est utilisé pour afficher la sortie de la Time-Line. Toutes les actions exécutées dans le visionneur final ont une incidence directe sur la Time-Line et réciproquement. Tous les boutons sont disponibles pour les deux zones et servent à commander les mêmes fonctions. Le visionneur final est analogue dans sa conception au visionneur source et au visionneur de clip. Toutefois, il n’est pas utilisé pour le traitement et la lecture des clips : il s’applique plutôt aux séquences. Position de la règle de lecture Déroulant des noms de séquence Bouton NouMenu Durée velle séquence séquence Barre de position Cache d’incrustation vidéo Barre d’outils Visionneur Final Chargement des séquences dans le visionneur final/ sur la Time-Line Il existe trois méthodes de chargement de séquences dans le visionneur final (et donc sur la Time-Line): w Vous pouvez double-cliquer sur ces séquences dans la fenêtre Projet, w utiliser l’option Envoyer A... du menu contextuel w ou les faire glisser dans le cache d’incrustation du visionneur final. 9 - 46 Volume II Chapitre Montage P INN ACL E Montage vidéo Lorsque vous transférez plusieurs séquences vers le visionneur final (du bureau ou d’un chutier), elles apparaissent dans la liste des séquences dans leur ordre d’origine. La liste des séquences permet de les sélectionner. Liste des séquences Les 20 dernières séquences que vous avez chargées dans le visionneur final ou que vous avez créées ( voir aussi“Nouvelle séquence” en page 9-50)) apparaissent dans la liste des séquences. La dernière séquence chargée apparaît en haut de la liste. En sélectionnant chaque séquence de cette liste, vous pouvez les charger sur la Time-Line et dans le visionneur final. Autres fonctions disponibles dans le menu contextuel : w Les plus récents toujours en haut/bas Veillez à ce que le dernier séquence que vous avez modifié apparaisse en haut ou en bas de la liste. Liste des séquences w Trier par nom/Non trié Trie la liste alphabétiquement ou la laisse juste en l’état (par ex. dans l’ordre dans lequel les séquences ont été chargés dans le visionneur final). Souvenez-vous de la différence entre le chargement d’une séquence dans le visionneur final et le déplacement de l’une d’elles de la fenêtre Projet vers la Time-Line ou dans le visionneur source. Pour plus d’informations, voir “Imbrication de séquences (Création d’un conteneur)” en page 9-117. Déplacement des séquences du visionneur final Vous pouvez également déplacer des séquences du visionneur final vers le bureau, les chutiers ou le visionneur source. Pour cela, appuyez sur CTRL tout en faisant glisser la séquence. Si vous déplacez une séquence vers la Time-Line, un conteneur est créé ( page 9-117). Pose des points d’entrée et des points de sortie Pour définir un point d’insertion ou un point de sortie spécifique sur la Time-Line, vous devez d’abord poser un point d’entrée ou un point de sortie. Pour cela, positionnez la règle de lecture sur la position correspondante de la Time-Line puis cliquez sur le bouton Point d’entrée/point de sortie. Que vous positionniez le point d’entrée ou le point de sortie en premier n’a aucune importance. Si des points d’entrée ou de sortie existent déjà, ils seront remplacés. Ajuster la Séquence sur le Point In et le Point Out Ce bouton vous permet de basculer entre l’affichage de la séquence entière sur toute la longueur disponible de la Time-Line et celui de la zone délimitée par les points d’entrée et de sortie. La fonction Zoom de la Time-Line bascule toujours entre ces deux vues. Volume II Chapitre Montage 9 - 47 PINN ACLE Montage vidéo Insertion au niveau de la règle de lecture Si aucun point d’entrée ou de sortie n’est posé, le clip est inséré au niveau de la règle de lecture. Déplacement des points d’entrée et des points de sortie page 9-44 Les images aux points d’entrée/sortie sont "inclusives" page 9-44 Priorité des points d’entrée/sortie page 9-44 Fonctions et éléments supplémentaires Le visionneur final possède un grand nombre de fonctions en commun avec le visionneur de clip et le visionneur source. Les fonctions non répertoriées ici sont décrites ici ( page 8-52). Barre de position Pour visionner une séquence, opérez un scrubbing sur la barre de position (vous pouvez exécuter cette opération dans l’incrustation vidéo du visionneur final comme vous pouvez le faire avec tous les visionneurs). Pour avoir des conseils d’ordre général sur la façon d’utiliser la barre de position, voir “Navigation avec la barre de position” en page 8-54. Pendant le scrubbing, la règle de lecture se déplace et l’afficheur du Time Code reflète la position courante du Time Code. Voir aussi “Navigation à l’aide de la souris” en page 9-31. Vous pouvez également utiliser les touches fléchées du clavier ou la roulette de la souris pour lire l’incrustation image par image. Eloignez la souris de vous pour effectuer la recherche vers l’avant ou rapprochez la de vous pour effectuer cette recherche vers l’arrière. La barre de position affiche les marqueurs ainsi que les points d’entrée et de sortie posés sur la Time-Line. Affichage du Time Code Les deux afficheurs de Time Code en haut du visionneur final affichent les informations relatives à la position de la règle de lecture courante et la durée. L’affichage se fait sous un format de Time Code standard. Position de la règle de lecture 9 - 48 Durée Volume II Chapitre Montage P INN ACL E Montage vidéo Cache d’incrustation vidéo Le cache vidéo affiche la sortie de la Time-Line à la position courante de la règle de lecture. Les points d’entrée/sortie d’un clip apparaissent sous forme graphique dans l’incrustation vidéo. Des icônes spéciales repèrent les images contenant ces points ou ces marqueurs : w Les images correspondant aux points d’entrée/sortie possèdent un triangle opaque dans le coin. w Les marqueurs n’apparaissent pas seulement sur la barre de position : ils sont également représentés en haut du cache d’incrustation vidéo par une icône de marqueur. Lecture en recherche rapide (JKL) Vous pouvez également utiliser le visionneur final à l’aide de la fonction Lecture en recherche rapide. page 8-63 Boutons de l’Éditeur d’effets Dans la configuration par défaut, les deux barres d’outils à droite du visionneur final contiennent les boutons destinés aux Editeurs d’effets de Pinnacle Liquid. page 10-42 Séquence La séquence est le film monté sur la Time-Line de Pinnacle Liquid. Cette section vous explique comment travailler avec des séquences: Nouvelle séquence page 9-50 Menu séquence page 9-52 à Nouvelle séquence du modèle page 9-52 à Sauvegarde d’une copie de séquence page 9-52 à Sauvegarde de la Time-Line comme modèle page 9-53 à Sauvegarde de la Time-Line comme modèle par défaut page 9-53 à Réglage du Time Code de départ page 9-53 Lecture d’une séquence page 9-54 Séquence comme un clip page 9-55 Volume II Chapitre Montage 9 - 49 PINN ACLE Montage vidéo Nouvelle séquence Le bouton Nouvelle séquence vous permet de créer une nouvelle séquence sur la Time-Line (ou la â Barre de menus > Nouveau > Séquence). La première étape de la procédure est de vider la Time-Line. La séquence précédente continue à être mémorisée dans le Chutier des séquences de la fenêtre Projet. Vous pouvez également recharger une séquence à partir de la liste des noms de séquence sur la Time-Line ( page 9-46). Nouvelle séquence Lorsque vous redémarrez votre ordinateur après un plantage système (par ex. suite à une coupure de courant), une nouvelle séquence est créée automatiquement. Instant Save de Pinnacle Liquid vous assure de ne perdre aucune donnée. La séquence que vous étiez en train de modifier avant le plantage peut être trouvée à la fois dans la Liste des séquences et le Chutier des séquences. Nom et Modèle Entrez ici un nom pour la nouvelle séquence. L’option Incrément automatique ajoute un nombre au nom de fichier (qui est maintenu inchangé), toujours incrémenté de +1. Si un Modèle existe, vous pouvez le sélectionner dans la liste. Pour plus d’informations sur la création de modèles de Time-Line, reportez-vous à page 9-53. 9 - 50 Volume II Chapitre Montage P INN ACL E Montage vidéo Paramètres de séquence (Vous pouvez accéder aux paramètres ci-dessous à partir des Propriétés de la Time-Line ou dans la boîte de dialogue Nouvelle séquence.) w Présélection Vous pourrez trouver ici une longue liste de SD (définitions standard, PAL/NTSC), formats haute définition et multimédia. Pour plus d’informations sur ces deux derniers formats, reportez-vous au chapitre intitulé “Haute Définition” en page 5-1. Lorsque vous sélectionnez un format donné, la fréquence image, la résolution et la séquence de trames associées sont immédiatement affichées. Dès que vous modifiez l’un de ces paramètres, les présélections changent (par exemple, du PAL 4:3) au Format personnalisé. w Fréquence image La fréquence image indique le nombre d’images ou de trames lues par seconde (" fps " signifie image par seconde, frames per second). Avec certains formats, vous avez la possibilité d’activer l’option Utiliser le Time Code des images sautées. Ceci règle la Time-Line finale sur un système de TC d’images sautées.. w Résolution Indique la résolution active sous forme de nombre de pixels horizontaux multiplié par le nombre de pixels verticaux; le rapport d’aspect (ou format) de l’image et la forme du pixel (carré ou rectangulaire). w Entrelacement Les formats SD PAL et NTSC utilisent l’entrelacement (voir Glossaire), comme le font certains formats HD. Ce paramètre indique laquelle des deux trames s’affiche en premier. Créez des séquences non standard uniquement à vos propres risques ! Avant de le faire, concertez-vous avec votre client ou le destinataire des données ou du produit finals. Les options suivantes concernent la lecture des clips de la Time-Line. Qualité des effets Tous les effets seront toujours calculés avec la meilleure qualité possible, sans compromis. Lorsque vous effectuez votre montage et quelques expériences, il arrive néanmoins que la vitesse passe avant la qualité. Si vous voulez prévisualiser vos images, cette option permet de diminuer légèrement la qualité. Qualité média désirée et Qualité média mini Normalement, ces deux options sont réglées sur 16 (Normal) et ne devraient pas être modifiées. Cela signifie que seuls les clips identifiés comme 16 Normal sont lus. Pour les autres clips, l’écran reste noir et leurs parties se colorent en rouge foncé, indiquant qu’aucun fichier média n’est disponible. Ces deux options jouent le rôle de filtre. Vous pouvez les utiliser pour spécifier exactement quels fichiers médias de clips doivent être lus. Naturellement, ceci est utile uniquement si vous avez affecté aux clips des niveaux de qualité spécifiques, tel que " Niveau 7 " ou " Niveau 26 ", au moment de leur capture dans l’Outil de dérushage. Qualité média désirée définit l’extrémité supérieure de l’échelle et Qualité média mini son extrémité inférieure. Volume II Chapitre Montage 9 - 51 PINN ACLE Montage vidéo Exemple : Vous réglez trois niveaux de qualité lors de la capture : Niveau 12, 16 (Normal) et Niveau 20. Pour pouvoir lire toutes ces variantes sur la Time-Line, réglez Qualité média désirée = 20 et Qualité média mini = 12. Si vous souhaitez exclure des clips de type " 12 ", réglez la Qualité minimumà 16 (Normal). Pour plus d’informations, reportez-vous à : “Classes de qualité” en page 5-16. Présélection du Codec pour Rendu/Fusion Ce paramètre définit, pour la séquence courante, la présélection du Rendu et du codec à utiliser pour calculer et fusionner des fichiers. La sélection par défaut convient au format choisi de la Time-Line et ne doit pas être modifiée, à moins d’une raison valable pour le faire. Voir aussi “Fusion de séquences” en page 16-18. Menu Séquence Cliquez sur le bouton Menu Séquence dans le coin supérieur droit de l’Éditeur de séquences pour ouvrir le menu Séquence. Utilisez ce menu pour régler les paramètres d’exploitation et d’affichage des séquences sur la TimeLine. Menu séquence Nouvelle séquence du modèle Cliquez sur cette option pour créer une nouvelle séquence dans un projet qui ne soit pas basée sur le modèle par défaut, mais plutôt sur un modèle sélectionné à partir du sousmenu; celui-ci apparaît. Sauvegarder une copie de séquence... Menu Nouvelle séquence à partir Utilisez cette option pour sauvegarder une copie de la séquence présente sur la Time-Line. du modèle Nommez la copie pour qu’elle soit sauvegardée sous ce nom dans le chutier des séquences du projet. La séquence originale sur la Time-Line conserve son nom d’origine et vous pouvez poursuivre son montage. Utilisez cette fonction pour relever une "étape importante" dans votre travail de montage, par exemple pour tester différentes versions de votre projet. 9 - 52 Volume II Chapitre Montage P INN ACL E Montage vidéo Sauvegarder la Time-Line comme Modèle... Utilisez cette option pour sauvegarder les pistes courantes de la Time-Line comme nouveau modèle. Dans la boîte de dialogue qui apparaît, entrez un nom de modèle. Si vous ne sauvegardez pas le modèle dans le dossier Modèle ou si vous utilisez une extension de fichier différente, Pinnacle Liquid ne la reconnaîtra pas comme modèle et ne l’affichera pas dans la liste des modèles. Utilisez cette fonction pour sauvegarder plusieurs modèles pour des tâches différentes. Contrairement aux modèles des projets, aucun clip ni aucun autre objet ne figurent dans les modèles de Time-Line. Ces derniers ne contiennent que les paramètres relatifs à l’affichage de la Time-Line et aux objets qu’elle contient. Sauvegarder la Time-Line comme modèle par défaut Le modèle par défaut est celui utilisé pour les séquences créées à l’aide du bouton Nouvelle séquence ou en sélectionnant successivement Modèle > Par défaut > Nouvelle séquence ( page 9-50). Cliquez sur Sauvegarder la Time-Line comme modèle par défaut afin de définir la Time-Line courante comme étant le modèle par défaut. Régler le Time Code de départ Utilisez cette fonction pour entrer un Time Code de départ pour une séquence sur la Time-Line. Dans le champ qui apparaît, entrez une valeur de Time Code. Déterminez la longueur de l’amorce que vous prévoyez de laisser avant la séquence. Réglez le Time Code de départ = "Début de séquence" moins "Durée de l’amorce". Exemple : Début de séquence (10:00:00.00) moins Amorce (00:01:30.00) = Time Code de départ (09:58:30.00). Le Time Code de la Time-Line courante est le TC du master car que dans un montage non linéaire, la Time-Line est le master. Par conséquent, la bande d’enregistrement (ou bande master) a besoin d’un Time Code compatible. Par exemple : votre séquence commence à 10:00:00.00 heures, mais la bande a été trackée (encodée) à partir de 02:00:00.00 heures - l’enregistrement sur bande en mode insert échouera inévitablement. Solution : adapter le TC de la Time-Line ou tracker la bande en conséquence ( page 16-7). En outre, lorsque vous utilisez une bande précodée pour effectuer un montage en mode insert, le TC de la Time-Line et le TC de la bande doivent être compatibles, et le ou les clips correspondants doivent être positionnés correctement sur la Time-Line. Volume II Chapitre Montage 9 - 53 PINN ACLE Montage vidéo Lecture d’une séquence Vous pouvez lire une séquence dans le visionneur final et/ou la Time-Line ainsi que dans le visionneur source et à l’aide de la fonction Lecture d’icônes-images. Dans la configuration par défaut, les boutons suivants figurent sur les barres d’outils correspondantes : Démarrer/Arrêter la lecture Lecture de la séquence du point courant jusqu’à la fin. Pour arrêter la lecture, cliquez sur ce bouton une nouvelle fois ou cliquez sur Arrêt. 7 Appuyez sur la BARRE D’ESPACE (affectation par défaut). Pour personnaliser ces affectations, voir : “Affecter des fonctions au clavier” en page 17-12. Lecture autour de la position (Boucle) Ce bouton déclenche une lecture en boucle pendant quatre secondes autour de la position courante de la règle de lecture, soit deux secondes avant et deux secondes après. Ceci vous donne la possibilité de revoir un point de montage ou un certain passage. Cliquez de nouveau sur ce bouton ou appuyez sur la BARRE D’ESPACE pour arrêter la lecture en boucle. 7 Appuyez sur ALT+BARRE D’ESPACE (affectation par défaut). Pour personnaliser ces affectations, voir : “Affecter des fonctions au clavier” en page 17-12. Lecture du point d’entrée au point de sortie Lit en continu du point d’entrée au point de sortie, s’ils existent. En l’absence de point de sortie, lit du point d’entrée jusqu’à la fin. En l'absence du point d'entrée, la lecture se déroule du début au point de sortie s'il a été défini, ou jusqu'à la fin dans le cas contraire. 7 Appuyez sur SHIFT+BARRE D’ESPACE (affectation par défaut). Pour personnaliser ces affectations, voir : “Affecter des fonctions au clavier” en page 17-12. Pour arrêter la "Lecture du point d’entrée au point de sortie," appuyez sur la BARRE D’ESPACE au clavier ou cliquez sur le bouton Lecture ou Arrêt. Lecture jusqu’au point de sortie Lecture en boucle continue de la position courante de la règle de lecture jusqu’au point de sortie s'il a été défini. En l'absence de point de sortie, la lecture se déroule jusqu'à la fin. 7 Appuyez sur CTRL+BARRE D’ESPACE (affectation par défaut). Pour personnaliser ces affectations, voir : “Affecter des fonctions au clavier” en page 17-12. Lecture en recherche rapide (JKL) page 8-63 9 - 54 Volume II Chapitre Montage P INN ACL E Montage vidéo Séquence comme un clip Sur la Time-Line, une séquence apparaît comme une collection plus ou moins complexe de clips. Dans un chutier de la fenêtre projet, toutefois, une séquence est représentée comme un objet unique. C’est pourquoi, à l’instar d’un clip, une séquence complète peut aussi être insérée dans une autre séquence ou visualisée, marquée et insérée sur la Time-Line du visionneur source. Vous pouvez également intégrer des séquences à l’intérieur d’une autre. Voir aussi “Imbrication de séquences (Création d’un conteneur)” en page 9-117. La longueur d’une séquence, tout comme un clip, est déterminée par le point d’entrée et/ou le point de sortie. En d’autres termes, si une séquence d’une minute contient une zone de 30 secondes délimitée par un point d’entrée et un point de sortie, la séquence comme un clip apparaît alors dans la fenêtre projet avec une longueur de 30 secondes. Le séquence peut encore être ajustée. Montage trois points Le montage trois points est utile pour l’insertion et le remplacement successifs de clips dans des séquences. Dès que vous avez déterminé ces trois points de montage, Pinnacle Liquid fixe le quatrième. Voir aussi “Priorité des points d’entrée/sortie” en page 9-44. Remplacez un point de montage dans une séquence existante de la manière suivante (voir l’exemple ci-dessous ; le clip vidéo doit être remplacé alors que les pistes audio ne doivent pas changer) : 1 Sélectionnez le mode Assemble étant donné que vous voulez monter le clip sur la Time-Line. page 9-28 2 Réglez les pistes audio à l’état inactif (à l’aide du menu contextuel ou en cliquant sur le nom de la piste). page 9-20 3 Définissez un point d’entrée et un point de sortie du clip à remplacer par les points d’entrée et de sortie sur la Time-Line. 4 Chargez le clip à insérer dans le visionneur source et déterminez le point entrant par le point d’entrée ou le point sortant par le point de sortie. 5 Cliquez sur le bouton Flèche Insertion. page 9-45 6 Après avoir fixé les trois points de montage, le quatrième est automatiquement défini; autrement dit, le clip est inséré entre le point d’entrée et le point de sortie de la Time-Line. Volume II Chapitre Montage 9 - 55 PINN ACLE Montage vidéo Si vous déterminez les quatre points de montage, le point de sortie du visionneur source est remplacé par le point de sortie correspondant de la Time-Line. Avant insertion Nom 1 Nom 2 Nom 3 Montage inactif Après insertion Nom 1 Nom 2 Nom 3 Montage inactif 9 - 56 Volume II Chapitre Montage P INN ACL E Montage vidéo Montage sur la Time-Line Que vous choisissiez d’effectuer un montage à l’aide de l’Éditeur de séquences ou de travailler directement sur la Time-Line dépend en fait de l’application particulière et de vos préférences personnelles. Les deux méthodes sont possibles dans Pinnacle Liquid. Vous pouvez même utiliser une combinaison des deux. Cette section vous explique comment vous pouvez monter et ajuster directement sur la Time-Line. Elle décrit en détail les fonctions suivantes : Fonctions d’édition sur la Time-Line page 9-58 Ajout d’objets Glisser-déposer; Envoyer A...; Transitions page 9-59 Sélection d’objets A l’aide de la souris; du clavier; sélection d’objets après la règle de lecture page 9-59 Repositionnement d’objets Positionnement; déplacement et copie d’une plage page 9-61 Ajustement des objets A l’aide de la souris; clavier; Outils Etendre et Glisser page 9-63 Suppression d’objets Suppression d’objets ou de plages page 9-65 Volume II Chapitre Montage 9 - 57 PINN ACLE Montage vidéo Fonctions d’édition sur la Time-Line la barre d’outils est située en haut de la Time-Line : elle contient des boutons destinés à la navigation sur la Time-Line, la lecture, le marquage et le traitement des clips et des séquences. Cette barre d’outils peut être personnalisée comme n’importe quelle autre barre d’outils de Pinnacle Liquid. (Voir aussi “Personnalisation des barres d’outils” en page 17-9.) Bouton Edition Cliquez sur ce bouton pour activer le mode Edition du pointeur de la souris. Ce mode vous permet d’accéder aux éléments sur la Time-Line pour pouvoir, par exemple, sélectionner, ajuster et supprimer des objets. 7 Appuyez sur la touche ALT pour commuter temporairement entre le mode Edition et le mode Scrubbing du pointeur. Lorsque le mode Edition est désactivé, vous pouvez effectuer le scrubbing de la règle de lecture à l’aide du pointeur. Pour opérer le scrubbing sur la Time-Line lorsque le mode Edition est activé, faites glisser le pointeur de la souris sur la barre de Time. A j o u t e r u n p o i n t d e m o n t a g e (Coupe au rasoir) Ajoute un point de montage (" cut ") sur toutes les pistes actives au point courant (position de la règle de lecture). L’ajout d’un cut partage les clips concernés en deux clips séparés avec un nouveau point d’entrée ou un nouveau point de sortie. Les icônes-images au niveau des nouveaux points d’entrée et de sortie sont mises à jour automatiquement. Corbeille Supprime une plage entre les points d’entrée et de sortie. page 9-65 Commuter le mode de montage Cliquez sur ce bouton pour basculer entre le mode Assemble et le mode Insert. Le mode Insert est signalé par une icône jaune et le mode Assemble par une icône rouge. page 9-28 Double-cliquer sur un clip Double-cliquez sur un clip de la Time-Line pour ouvrir le visionneur de clip avec la boîte de dialogue étendue. 9 - 58 Volume II Chapitre Montage P INN ACL E Montage vidéo Ajout d’objets Diverses méthodes existent pour positionner des objets sur la Time-Line et modifier une séquence (les objets existant déjà sur la Time-Line sont écrasés ou décalés suivant le mode de montage spécifié - voir “Modes de montage” en page 9-28). Glisser-déposer Par glissement du pointeur de la souris : vous pouvez faire glisser des objets directement (en maintenant la touche Ctrl enfoncée) sur la Time-Line de la fenêtre Projet, du visionneur de clip, du VISIONNEUR SOURCE et du bureau. Ils sont positionnés là où vous les déposez. Avec cette méthode, le mappage des pistes source est ignoré ( page 9-25). Les objets que vous faites glisser et déposez sur la Time-Line restent groupés. Autrement dit, un clip vidéo possédant deux pistes audio est inséré sur la Time-Line comme un seul objet. Vous pouvez toutefois dissocier l’objet, c’est-à-dire le décomposer en clips élémentaires page 9-71 Envoyer A... Utilisation de l’option Envoyer A... du menu contextuel de l’objet : les objets sont positionnés sur la Time-Line au niveau de la règle de lecture. Par cette méthode, le mappage des pistes source est respecté (( voir aussi“Adressage des pistes source” en page 9-25)). Insertion de transitions page 9-37 Sélection d’objets Pour traiter des objets sur la Time-Line, par exemple pour les copier, les déplacer ou les supprimer, ils doivent d’abord être sélectionnés. Les objets sélectionnés apparaissent "encastrées" dans la Time-Line. Sélection d’objets avec la souris Pour cela, cliquez sur le bouton mode Edition sur la barre d’outils de la Time-Line pour placer le pointeur de la souris dans le mode requis pour la sélection des objets (= mode Edition). 7 Pour passer momentanément en mode Scrubbing, maintenez la touche ALT enfoncée. L’aspect du pointeur de la souris identifie le mode dans lequel se trouve le système. page 9-12: Volume II Chapitre Montage 9 - 59 PINN ACLE Montage vidéo Lorsque le mode Edition est activé, vous pouvez accéder aux objets de la Time-Line et les sélectionner en cliquant le bouton de la souris. 7 Pour sélectionner plusieurs objets en une fois, faites SHIFT+Clic sur ces objets. Pour sélectionner un certain nombre d’objets (par exemple ceux situés les uns à côté des autres sur la TimeLine), faites SHIFT+Clic sur le premier et le dernier objets de cette rangée. Les objets entre les deux éléments extrêmes sont automatiquement sélectionnés. Cette fonction s’applique à l’ensemble des pistes. Déplacement d’un lasso Vous pouvez également sélectionner plusieurs objets à l’aide de la souris en les entourant d’un lasso. Pour cela, commencez à faire glisser le pointeur dans une partie des pistes de la Time-Line libres de tout objet et relâchez le bouton de la souris dès que le lasso contient les éléments de tous les objets dont vous avez besoin. Il suffit que la ligne du lasso touche les objets pour qu’ils soient sélectionnés. Sélection d’objets après la règle de lecture Utilisez cette fonction pour sélectionner les clips d’une piste active ou de plusieurs pistes actives situées après ou à droite de la position courante de la règle de lecture. Si vous voulez que cette sélection s’applique à tous les objets (sur l’ensemble des pistes), activez toutes les pistes via Activez Toutes dans l’En-tête des pistes de la colonne des Noms. Ceci entraîne également la sélection des objets sur lesquels la règle de lecture est actuellement placée. Marquer et Sélectionner le clip sous la règle de lecture Les clips qui se recoupent avec la Règle de lecture et sont placés sur des pistes actives peuvent être mis en évidence de deux façons, à l’aide de deux fonctions : w Marquer le(s) clip(s) sous la règle de lecture Pose un point d’entrée et un point de sortie sur la première et sur la dernière plages possibles du(des) clip(s) concerné(s). Dans le cas par exemple d’un clip audio long, cette plage peut être particulièrement étendue. Le(s) clip(s) n’est(ne sont) pas sélectionné(s). w Sélectionner le(s) clip(s) sous la règle de lecture Fonctionne de la même manière qu’un simple clic sur un clip. Aucun point d’entrée et de point de sortie n’est posé. Ces deux fonctions ne peuvent être exécutées qu’au moyen du clavier et ne font pas partie de la configuration de clavier standard. Si vous le souhaitez, vous devez créer les raccourcis clavier : allez dans le menu Editer > Panneau de configuration > Utilisateur > Clavier. Dans la liste qui apparaît dans la zone supérieure gauche, sélectionnez la section Time-Line/Visionneur final puis sur la partie droite de la barre d’outils l’onglet Tous les autres. Le “T spécial” en bas de la liste masque les deux fonctions recherchées. Faites glisser les T et déposez-les sur une touche de votre choix (vous pouvez utiliser la combinaison de touches avec ALT ou SHIFT ou CTRL). 9 - 60 Volume II Chapitre Montage P INN ACL E Montage vidéo Repositionnement d’objets Pour repositionner des objets sur la Time-Line, ils doivent d’abord être sélectionnés (( voir aussi“Sélection d’objets” en page 9-59)). Une fois sélectionnés, ces objets peuvent être repositionnés de différentes façons. Positionnement Activez le mode Edition pour placer les objets sélectionnés sur une piste différente ou une position différente sur la même piste. Deux fonctions vous aident à positionner les objets, Aligner et Mode Aimant. Rien ne change sur la Time-Line pendant que vous déplacez l’objet. Ce n’est que lorsque vous relâchez le bouton de la souris et que l’objet peut être inséré que la Time-Line se réorganise d’elle-même. En d’autres termes, en mode Insert, les objets qui se suivent se déplacent pour combler l’espace vide créé par le mouvement. En mode Assemble, l’espace vide subsiste. Les informations sont également réorganisées derrière le point d’insertion (en mode Insert), alors qu’elles sont purement et simplement écrasées en mode Assemble. Notez également cette particularité de montage en mode Insert : si vous voulez par exemple déplacer un clip d’une image à droite, le clip doit être déplacé sur toute sa longueur plus une image à droite. Sinon, le clip revient à sa position d’origine dès que vous relâchez le bouton de la souris. Si la partie de la Time-Line vers laquelle vous souhaitez transférer un objet n’apparaît pas à l’écran pour l’instant, déplacez l’objet dans la direction de cette zone jusqu’à ce que la Time-Line fasse défiler l’écran pour l’afficher. Aligner Utilisez la fonction Aligner pour aligner des clips : le point d’insertion par défaut des clips est le bord gauche; pour les transitions, il s’agit du milieu. 7 L’appui sur la touche ALT pendant le déplacement d’un objet à l’aide de la souris permet de basculer entre les trois points d’insertion possibles : le début (point d’entrée), le milieu et la fin (point de sortie) du clip ou de la transition. Insérer un point au point d’entrée Volume II Chapitre Montage Insérer un point au centre Insérer un point au point de sortie 9 - 61 PINN ACLE Montage vidéo Mode Aimant Un autre outil assurant un positionnement précis est le mode Aimant. Utilisez cet outil pour obtenir l’alignement des objets avec une précision de l’ordre de l’image. 7 Maintenez la touche SHIFT enfoncée pendant le déplacement du clip. Un symbole d’aimant apparaît au niveau du pointeur de la souris. En se rapprochant d’un point de montage possible, le clip se positionne avec précision sur ce dernier. Les modes Aimant et Aligner peuvent être combinés : l’appui simultané des touches SHIFT et ALT permet de passer alternativement d’un mode à l’autre. Le Mode Aimant peut être activé en permanence : voir “Propriétés de la Time-Line” en page 9-7. Déplacement des objets à l’aide du clavier w Verticalement -- pour pouvoir déplacer un objet verticalement, piste par piste par exemple, sélectionnez-le et appuyez sur CTRL-FLÈCHE HAUT/BAS. w Horizontalement - l’objet conserve sa position horizontale exacte, un clip audio par exemple reste synchrone. Appuyez sur CTRL-FLÈCHE GAUCHE/DROITE pour déplacer un objet image par image vers la gauche ou vers la droite ou SHIFT + CTRL + FLÈCHE GAUCHE/DROITE pour le déplacer de 10 images à la fois. 7 Pour ajouter et personnaliser des affectations de touches, voir “Affecter des fonctions au clavier” en page 17-12. Copier/Couper et Coller Utilisez la fonction Coller pour repositionner des clips à partir du presse-papiers (après Copier ou Couper; page 9-62). Ces informations s’appliquent aux actions au sein d’une même séquence; sinon, reportez-vous à la note suivante. 1 Positionnez la règle de lecture à l’emplacement précis où vous voulez insérer le clip. 2 A partir d’une piste appropriée, appelez le menu contextuel de la Time-Line (cliquez (bouton droit) sur une zone vide de la Time-Line). 3 Cliquez sur Coller. Pendant que vous effectuez cette opération, mémorisez bien : w Les modes de montage (Assemble /Insert) w Les pistes de la Time-Line disponibles et libres. Si vous insérez plusieurs clips verticalement, le clip le plus élevé sera inséré sur la piste à partir de laquelle vous avez appelé le menu contextuel; les autres clips seront insérés sur les pistes de niveau inférieur. Si le nombre de pistes est insuffisant, rien ne sera inséré. 9 - 62 Volume II Chapitre Montage P INN ACL E Montage vidéo Lorsqu’un clip est inséré dans une séquence différente, la procédure est la suivante : le clip (ou les clips) sont insérés sur des pistes actives. Si rien ne se passe lorsque vous sélectionnez la commande Coller, assurez-vous que les pistes cibles sont également activées pour le montage. Déplacer/Copier la plage Vous pouvez utiliser ces deux fonctions pour réorganiser rapidement et aisément des sections sur la Time-Line. Il suffit d’appliquer la procédure suivante : w Activez les pistes contenant les objets concernés. w Utilisez les points d’entrée et de sortie pour marquer la section. w Positionnez la règle de lecture à l’endroit choisi pour insérer la section marquée. w Copier la plage insère une copie de la section; Déplacer la plage transporte la section de sa position d’origine vers une nouvelle position. Les résultats varient en fonction du mode de montage : w Copier la plage écrase ((Mode Assemble) ou déplace (Mode Insert) les objets qui se suivent. w Déplacer la plage écrase les informations (Mode Assemble) ou décale les objets qui se suivent (Mode Insert). En Mode Assemble, un espace vide demeure à la position d’origine. En Mode Insert, les objets qui se suivent se déplacent et comblent cet espace vide. Ajustement des objets L’ajustement implique le raccourcissement ou l’allongement des objets sur la Time-Line. Il existe plusieurs méthodes pour le réaliser : L’incidence de l’ajustement sur les autres objets sur la Time-Line dépend du mode de montage que vous avez sélectionné ( voir aussi“Modes de montage” en page 9-28) Si vous travaillez en mode Assemble, les objets ajustés suppriment tout ce qui se trouvait précédemment à un endroit précis de la Time-Line ou créent des espaces vides. Si vous travaillez en mode Insert, les objets ajustés décalent les autres objets de la Time-Line (ces objets sont " reconditionnés "). Conseil : Lors de l’ajustement de clips audio, appuyez sur la touche VERROUILLAGE DE DÉFILEMENT pour activer le scrubbing audio et localiser les points de montage plus facilement ( page 13-12). Volume II Chapitre Montage 9 - 63 PINN ACLE Montage vidéo Ajustement à l’aide de la souris Vous pouvez utiliser la souris pour ajuster des objets sur la Time-Line si le pointeur de la souris est en mode Edition ( page 9-58). Lorsque vous placez le pointeur de la souris au début ou à la fin d’un objet ou d’une transition, l’icône du point d’entrée/point de sortie apparaît à proximité de la flèche du pointeur. Ceci veut dire que vous pouvez vous saisir du point d’entrée et du point de sortie et les faire glisser. Ajustement à l’aide du clavier Sélectionnez d’abord le Début de clip ou la Fin de clip, puis : CTRL + FLÈCHE DROITE/GAUCHE permet un ajustement image par image et SHIFT-CTRL + FLÈCHE DROITE/ GAUCHE un ajustement 10 images par 10 images. Comme nous l’avons indiqué plus haut, plusieurs points de montage peuvent également être sélectionnés et ajustés avec précision. page 9-59 7 Pour ajouter et personnaliser des affectations de touches, voir “Affecter des fonctions au clavier” en page 17-12. Outil Etendre La fonction Etendre vous permet d’ajuster (rallonger/raccourcir) rapidement un ou plusieurs clips en un point donné : 1 Activez la ou les pistes sur lesquelles le ou les clips sont situés. 2 Si vous spécifiez le point d’ajustement par un point de sortie, vous pouvez rallonger le point de montage précédent en cliquant sur la fonction Etendre. Si vous spécifiez le point d’ajustement par un point d’entrée, le point de montage suivant aura la priorité. 3 Les points d’entrée et de sortie des montages concernés sont déplacés (" étendus ") de manière identique. Ceci assure à la fonction Etendre de ne pas affecter la synchronisation (c’est le cas pour Ajuster les deux dans l’Éditeur Trim. En l’absence de matériaux insuffisants pour le montage, Etendre n’est exécutée que dans la proportion permise par les données de clip existantes. Si des points d’entrée et de sortie sont posés, le dernier point à définir est pris en compte. 9 - 64 Volume II Chapitre Montage P INN ACL E Montage vidéo Outil Glisser La fonction Glisser vous permet de déplacer un ou plusieurs clips sur une piste sans créer d’espace vide sur la gauche ou la droite de ce(s) clip(s). Autrement dit, cette fonction ajuste le point de sortie du clip situé avant la sélection et le point d’entrée du clip situé après la sélection. Vous pouvez activer la fonction Glisser de la manière suivante : 1 Marquez le ou les clips à l’aide de la fonction Lasso ou en faisant CTRL+clic ou SHIFT+clic. 2 Activez la fonction Glisser en cliquant sur l’icône ou appelez cette fonction à partir de la liste Personnaliser (clic bouton droit sur la barre d’outils de la Time-Line ou du visionneur final). Si cette fonction n’est pas située sur la barre d’outils, vous pouvez la retrouver dans la bibliothèque des fonctions en exécutant la commande Personnaliser. 3 A l’aide de la souris, placez le ou les clips sur la position désirée. Vous pouvez aussi utiliser le clavier pour obtenir l’ajustement du clip (CTRL + FLÈCHE GAUCHE/FLÈCHE DROITE). Suppression d’objets Lorsque vous supprimez des objets, observez le Mode de montage : - Mode Assemble : la suppression d’un objet n’affecte pas les autres d’objets de cette piste. L’objet supprimé laisse simplement sur la piste un espace vide de longueur égale à sa durée. page 9-28 - Mode Insert : les éléments qui suivent "se replient" vers l’avant afin de combler l’espace vide laissé par le ou les objets supprimés. page 9-29 Les transitions sont supprimées de la Time-Line sans affecter d’objets ou sans créer d’espace vide. Les objets de la Time-Line sont uniquement supprimés de la Time-Line; leur suppression n’affecte pas les fichiers médias ou les objets dans le Projet. Suppression d’un seul objet Pour supprimer un objet de la Time-Line, marquez-le d’abord puis appuyez sur la touche SUPPR ou sélectionnez Supprimer dans le menu contextuel. Suppression de plusieurs objets Pour sélectionner plusieurs objets, faites CTRL +Clic ou SHIFT +clic sur les objets ou entourez-les d’un lasso. Une fois sélectionnés, vous pouvez utiliser la touche SUPPR pour supprimer les objets sélectionnés. Toutes les transitions liées à ces clips sont elles aussi supprimées. Suppression de plage sur la Time-Line Une fois les points d’entrée et de sortie posés, cliquez sur le bouton Corbeille pour supprimer tout ce qui se trouve entre le point d’entrée et le point de sortie, à l’exception des pistes inactives ou protégées. Les éléments qui se superposent aux points d’entrée et de sortie sont ajustés et/ou scindés en plusieurs parties Volume II Chapitre Montage 9 - 65 PINN ACLE Montage vidéo Objets sur la Time-Line Les objets situés sur la Time-Line sont des clips vidéo, des clips audio, des conteneurs et des transitions. Comme les autres objets, ils possèdent leurs propres menus contextuels. (Voir aussi “Informations sur l’objet : Propriétés” en page 8-69.) Cette section vous donne des informations sur les fonctions spécifiques à la Time-Line, c’est-à-dire les fonctions qui sont importantes lorsque vous travaillez avec des objets sur la Time-Line. Cliquez (bouton droit) sur un clip pour ouvrir son menu contextuel. Menu contextuel de clip sur la Time-Line 9 - 66 Volume II Chapitre Montage P INN ACL E Montage vidéo Info de clip "Clips" désigne tous les objets contenant des données vidéo et/ou audio. Lorsque vous maintenez le pointeur de la souris sur un clip pendant une seconde, une fenêtre fournissant des informations sur le clip apparaît en incrustation. Pour vérifier les informations figurant dans cette fenêtre, utilisez les menus contextuels Nom de piste et En-têtes de colonne ( voir aussi“Réglage de toutes les pistes (En-tête de nom de piste)” en page 9-16). Clip avec informations sur le clip Ouvrir (Double-clic) Appelle le visionneur de clip avec sa boîte de dialogue étendue (Attributs). Poser le marqueur de clip Poser un marqueur de clip insère un marqueur de clip au niveau de la règle de lecture. Supprimer un marqueur de clip Supprimer un marqueur de clip supprime le marqueur de clip au niveau de la règle de lecture. Zoomer sur le clip Zoomer sur un clip exécute un zoom sur la vue de la Time-Line pour faire apparaître pratiquement l’intégralité du clip. Couper Couper supprime un clip de la Time-Line et le place dans le presse-papiers. Tant qu’un clip n’est pas inséré à un autre endroit, il apparaît sur la Time-Line surmonté d’un quadrillage. Volume II Chapitre Montage 9 - 67 PINN ACLE Montage vidéo Copier Cliquez sur Copier pour ouvrir un sous-menu : w Copiez le ou les clips sélectionnés dans le presse-papiers. w Copiez les paramètres de volume/panoramique, s’ils existent. 7 Si vous maintenez la touche CTRL enfoncée pendant le déplacement d’un objet, une copie est créée et un symbole plus apparaît au voisinage du pointeur de la souris. Coller Cliquez sur Coller pour ouvrir un sous-menu : w Effets de clip - Cliquez sur cette rubrique pour insérer un effet de clip copié précédemment (par le menu contextuel Effets de clip > Copier) w Volume/Panoramique - Sélectionnez cette rubrique pour insérer les paramètres audio correspondants. Supprimer Supprimer élimine un clip de la Time-Line. Renommer Utilisez Renommer pour affecter un nom différent à un clip. Rallonger le clip (jusqu’à la longueur disponible du média) Rallonger le clip s’applique uniquement aux sous-clips possédant des débuts et fins de clip distincts. Les sousclips sont des clips qui ont déjà été définis en tant que tels dans l’Outil de dérushage ou ont été numérisés avec une marge de sécurité dans une opération de Numérisation par lot ( page 6-41). Sélectionnez un ou plusieurs clips et appelez la fonction par le menu contextuel. Rallonger le clip permet au fichier média du clip d’être entièrement disponible pour ajuster le clip sur la TimeLine. Chaque clip peut être ajusté au niveau de ses points de début et de fin, mais pas au-delà. Toutefois, avec un sousclip et par définition, des matériaux numérisés existent au-delà de ces points. Rallonger le clip abroge la limitation initiale du clip en étendant ses limites jusqu’aux points de début et de fin de clip du fichier média. 9 - 68 Volume II Chapitre Montage P INN ACL E Montage vidéo Numérisation par lot de clip(s) Numérisation par lot de clip(s) appelle le module Numérisation par lot ( page 8-80) pour le(s) clip(s) sélectionné(s) et vous permet de numériser un ou plusieurs clips directement de la Time-Line (capture). Conseil : Que faites-vous si... ... en effectuant votre montage vous remarquez qu’un clip que vous avez numérisé est trop court ? La solution est simple ! Recherchez la bande (bobine) source, sélectionnez Numérisation par lot dans le menu contextuel du clip pour afficher la boîte de dialogue Numérisation par lot, puis entrez une marge de sécurité généreuse. A l’issue de la numérisation, retournez sur la Time-Line et sélectionnez Rallonger le(s) clip(s) dans le menu contextuel du clip. Vous pouvez maintenant étendre le clip que vous venez de numériser aux points d’entrée et de sortie. Annuler le clip Annuler un clip annule par la fonction Undo la(les) dernière(s) action(s) exécutée(s) sur un clip de la TimeLine. Vous pouvez ainsi annuler les 64 dernières actions. Rétablir le clip Rétablir un clip annule par la fonction Redo les dernières actions d’annulation exécutées par la fonction Undo. Vous pouvez ainsi annuler les 64 dernières actions Undo. Adapter l’image (à la bande, au projet ou au clip) Adapter l’image au clip Charge le clip original correspondant d’un clip de la Time-Line dans le visionneur source. 1 Positionnez la règle de lecture sur l’image désirée. 2 Cliquez (bouton droit) sur le clip pour ouvrir le menu contextuel. 3 Sélectionnez Adapter l’image. La position de la règle de lecture dans le visionneur source correspond à la position de la règle de lecture sur la Time-Line. Vous avez également la possibilité de poser un point d’entrée. Voir : “Propriétés de la Time-Line” en page 9-7. Vous pouvez utiliser la fonction Adapter l’image, par exemple pour charger un clip et réinsérer sa piste source audio au cas où la piste source audio d’un clip ne serait pas insérée sur la Time-Line ou ne serait pas synchronisée. Volume II Chapitre Montage 9 - 69 PINN ACLE Montage vidéo Adapter l’image au projet Même procédure que Adapter l’image au clip, mais sélectionne le clip d’origine dans son chutier de projet d’origine. Remarque : cette option ne sélectionne pas un clip dans le Navigateur du projet de la Time-Line. Recherchez dans la fenêtre Projet l’emplacement du clip. Adapter l’image ne s’applique pas aux clips qui ont été copiés à partir de Projets dans le projet courant. Adapter l’image à la bande Fait défiler une bande dans le lecteur pour atteindre une position identique à celle occupée par la règle de lecture sur le clip correspondant de la Time-Line. 1 Positionnez la règle de lecture sur l’image désirée. 2 Insérez la bande adéquate dans le lecteur puis ouvrez l’Outil de dérushage. 3 Cliquez (bouton droit) sur le clip pour ouvrir le menu contextuel. 4 Sélectionnez Adapter à l’image. Le lecteur se cale maintenant sur la position définie. L’option Adapter l’image à la bande fonctionne avec l’hypothèse que les clips ont été numérisés (capturés) avec une source de Time Code liée à la bande. Elle ne fonctionne pas avec des clips importés ou capturés sans TC valide ou avec des clips capturés à partir d’une source en direct non liée à une bande, et généralement pas avec des conteneurs. Arrêt sur Image /Gel d’image Cette fonction génère une image fixe (ou gel d’image) à la position précise de la règle de lecture. 1 Positionnez la règle de lecture sur l’image que vous voulez geler. 2 Cliquez (bouton droit) sur le clip pour afficher le menu contextuel et sélectionnez Gel d’image. 3 L’image fixe écrase dès lors le reste du clip. Vous pouvez ajuster l’image fixe à n’importe quelle longueur. A la fin d’un clip (dernière image), l’image fixe générée possède une longueur d’une image exactement. Vous pouvez l’ajuster à n’importe quelle longueur. Conteneur Vous pouvez utiliser les fonctions de Conteneur pour imbriquer des séquences entre elles. page 9-117 9 - 70 Volume II Chapitre Montage P INN ACL E Montage vidéo Liaison d’élément Vous pouvez grouper des clips sur des pistes différentes de la Time-Line. Voir aussi “Liaison d’élément” en page 9-85. Dissocier les clips Les clips insérés sur la Time-Line sous forme de lien, c’est-à-dire ceux comportant des pistes source vidéo et audio, sont dissociés sur la Time-Line par une commande du menu contextuel. Les pistes libres sous-jacentes sont réservées à cet effet. Si des objets sont sur ces pistes, des pistes supplémentaires sont créées automatiquement. Chaque clip peut être dissocié d’un autre en une seule opération. La dissociation d’un clip audio stéréo crée deux clips mono dont le panoramique est centré. Le niveau du volume augmente de 6 dB. Dissocier plusieurs clips sélectionnés Si vous sélectionnez plusieurs clips, vous pouvez les dissocier en parallèle. Vous pouvez activer cette fonction par le menu contextuel de n’importe quel clip sélectionné. Les objets créés par la dissociation sont liés dans le sens de la fonction Liaison d’éléments. Si vous souhaitez dissocier les éléments les uns des autres (pour supprimer un clip par exemple), vous devez utiliser la fonction Liaison d’éléments > Délier les éléments ( page 9-85). Regroupement de clips/Réactivation de pistes sources Comme pour n’importe quelle autre action, vous pouvez annuler l’opération de dissociation de clips immédiatement après. Mais vous pouvez également souhaiter l’annuler beaucoup plus tard après avoir exécuté diverses opérations de montage. Ceci est réalisé en restaurant l’unité de clip d’origine. Exemple : 1 Vous avez dissocié un clip groupé à l’origine sous VA1A2, créant ainsi trois objets sur la Time-Line : Un clip vidéo et deux clips audio. 2 Cliquez droit, par exemple, sur le clip audio A2 pour ouvrir Propriétés. Sous Pistes, seul A2 est activé. 3 Cliquez sur V et A1 et quittez Propriétés. 4 A la place du clip audio, la Time-Line contient maintenant le clip VA1A2 d’origine, qui fonctionne comme un clip groupé, à part entière. Vous pouvez supprimer les autres composants du clip réanimé le cas échéant. En réalité, un clip retient toujours la " mémoire " de son état intégral d’origine. Cette caractéristique explique également pourquoi les clips audio dissociés portent les lignes d’effet des effets vidéo. Bien que vous pourriez au premier abord vous demander ce qu’un clip audio a à faire avec un effet vidéo, il ne suffit que d’un simple clic pour le transformer à nouveau en clip vidéo d’effets. Volume II Chapitre Montage 9 - 71 PINN ACLE Montage vidéo Ajuster l’audio Cette rubrique de menu n’est visible qu’avec l’Éditeur Audio ouvert. Pour plus d’informations, voir la section intitulée “Modification globale du volume et du panoramique (Fonction Régler l’audio)” en page 13-58. Fonction XSend A... Voir aussi “Fonction XSend vers...” en page 7-9. Ajouter Timewarp linéaire Cette fonction appelle la boîte de dialogue Ajouter Timewarp linéaire. Utilisez-la, par exemple, pour créer rapidement un ralenti ou un gel d’image. Voir : “Timewarp linéaire” en page 12-46. Propriétés des effets Les Propriétés des effets fournissent des informations sur les effets appliqués à un objet et sur leur accès. Vous pouvez activer et désactiver des paramètres d’effet et des attributs de clip. La liste des Éditeurs d’effets figure au-dessous de la ligne horizontale et la liste des attributs au-dessus de cette ligne. Annuler Refaire Corbeille Liste des attributs Monter Descendre Liste des effets du clip Boîte de dialogue Propriétés des effets w Activation et désactivation des paramètres et attributs : cochez les cases appropriées. Double-cliquez sur une entrée pour ouvrir l’Éditeur d’effets ou le visionneur de clip. Les effets ne sont pas supprimés; ils sont simplement non appliqués. Ceci vous permet, par exemple, d’éviter tout calcul. Le trait en couleur qui apparaît sur le bord supérieur du clip de la Time-Line (signalant l’application d’effets et d’attributs à un clip) est interrompu lorsque les effets sont désactivés. 9 - 72 Volume II Chapitre Montage P INN ACL E Montage vidéo w La liste des effets du clip contient tous les effets appliqués à un clip. Vous pouvez contrôler l’ordre dans lequel ils sont appliqués au clip en réorganisant cet ordre dans la liste. Pour déplacer un effet, cliquez sur ce dernier et sur Monter ou Descendre. L’ordre est important, dans le cas par exemple d’effets GPU et CPU en temps réel. Le système atteint le summum de ses capacités (avec un nombre maximum d’effets en temps réel) lorsque les effets CPU sont appliqués avant les effets GPU (CPU en haut de la liste; voir page 11-8). Vous pouvez également modifier les paramètres d’un effet à l’aide du menu contextuel Propriétés des effets: Montage Sélectionnez Edition ou double-cliquez sur le nom de l’éditeur pour ouvrir un Éditeur d’effets particulier et modifier un effet. Annuler Cliquez sur Undo pour annuler une modification effectuée dans Propriétés des effets (vous pouvez aussi le faire en cliquant sur le bouton Undo). Refaire Cliquez sur Redo pour annuler une action Undo (vous pouvez aussi le faire en cliquant sur le bouton Redo). Menu contextuel de Propriétés des effets Supprimer l’effet Cliquez sur Supprimer l’effet pour supprimer un effet d’un clip (vous pouvez aussi le faire en cliquant sur le bouton Corbeille). Propriétés Cliquez sur Propriétés pour ouvrir la boîte de dialogue Propriétés du clip dans laquelle figurent des informations sur le clip courant. La plupart des rubriques (tels que Nom, Pistes sources, Commentaires, etc.) peuvent être modifiées, même dans le cas de plusieurs clips. ( Voir : “Informations sur l’objet : Propriétés” en page 8-69.) Transitions Les transitions (les effets de transition tels que les fondus) enchaînés vidéo sont aussi des objets. page 9-37. Volume II Chapitre Montage 9 - 73 PINN ACLE Montage vidéo Editeur Trim Evidemment, si vous souhaitez ajuster des points de montage (ou " cuts ") avec plus de précision à l’issue du prémontage d’une séquence sur la Time-Line ou lors de l’insertion de clips dans une séquence, vous pouvez le faire avec la Time-Line ou le visionneur source. Par contre, vous devez utiliser l’Éditeur Trim si vous voulez voir l’image du point de sortie du clip sortant et l’image du point d’entrée du clip entrant côte à côte pour pouvoir, par exemple, faire un raccord de mouvement des images et obtenir une transition satisfaisante. Ouverture de l’Éditeur Trim/Principes de base page 9-75 Sélection d’un mode d’ajustement page 9-76 Personnalisation du scrubbing audio numérique page 9-77 Sélection de plusieurs points d’ajustement page 9-78 Ajustement (exemples) page 9-79 Sélection du point de montage précédent ou suivant page 9-81 Boutons d’outils de l’Éditeur Trim page 9-81 Liquid Control est un excellent complément à l’Éditeur Trim. Il vous permet d’affiner vos points de montage du bout des doigts tout en concentrant toute votre attention sur l’image ( page 17-20). Durée du clip sortant Image sortante Point de montage sur la Time-Line Barre d’outils Durée du clip entrant TC +/- d’images ajustées Menu contextuel Image entrante Sélection des points d’ajustement Éditeur Trim 9 - 74 Volume II Chapitre Montage P INN ACL E Montage vidéo Ouverture l’Éditeur Trim /Notions de base Pour ouvrir l’Éditeur Trim, cliquez sur le bouton Ouvrir l’Éditeur Trim sur la barre d’outils de la Time-Line(ou F5). La règle de lecture se place automatiquement sur le point de montage le plus proche de la piste active. Ce point de montage comme ceux des autres pistes actives qui ont exactement le même Time Code sont activés pour l’ajustement. En outre, des poignées jaunes apparaissent dans les zones du point d’entrée et du point de sortie afin d’être ajustées sur la Time-Line. Notez que l’affichage du signal des clips audio altère légèrement les performances. Les opérations d’ajustement dans l’Éditeur Trim se font toujours en mode Insert. Lors de l'affichage de clips, l'Editeur Trim ignore les effets en temps réel appliqués aux clips à ajuster. Les incrustations affichent la vidéo d'origine. Nous vous recommandons d'ajuster d'abord les clips avec précision puis d'appliquer ensuite les effets. Composants du Éditeur Trim Les fonctions et les composants les plus importants de l’Éditeur Trim sont les suivants : Prévisualisation du montage En mode Prévisualisation, l’incrustation vidéo vous permet de visionner le montage en boucle continue. Vous pouvez entrer une durée dans le champ Plage de prévisualisation du menu contextuel. page 9-82 Caches d’incrustation L’Éditeur Trim est constitué d’une incrustation vidéo à gauche et d’une incrustation vidéo à droite. Le cache d’incrustation de gauche affiche l’image du point de sortie du clip sortant. le cache d’incrustation de droite affiche l’image du point d’entrée du clip entrant. Affichage du Time Code au-dessous du cache d’incrustation Les deux afficheurs de Time Code au-dessous des incrustations vidéo indiquent le décalage courant des points d’entrée/sortie depuis la sélection du point de montage. L’afficheur est remis à 00:00:00:00 à chaque nouveau point de montage. Ainsi, si vous raccourcissez le clip sortant de 15 images, - 00:00:00:15 apparaîtra dans l’afficheur du Time Code. Volume II Chapitre Montage 9 - 75 PINN ACLE Montage vidéo Affichage du Time Code au-dessus du cache d’incrustation Les trois afficheurs de Time Code au-dessus des incrustations vidéo fournissent les informations suivantes (de gauche à droite) : w durée courante du clip sortant w Time Code du point de montage sur la Time-Line(TC du master) w durée courante du clip entrant Pistes protégées et inactives Les pistes protégées et les pistes inactives sont traitées différemment pendant l’ajustement ( voir aussi“Ajustement précis via l’Éditeur Trim” en page 9-99) : w Si toutes les pistes sont protégées ou inactives pour le montage, aucun point de montage n’est disponible. La règle de lecture reste sur sa position courante lorsque vous ouvrez l’Éditeur Trim. w Si plusieurs pistes sont actives pour le montage au moment où vous ouvrez l’Éditeur Trim, la règle de lecture rejoint le prochain point de montage et désactive toutes les autres pistes pour l’ajustement en cours. w Si vous ouvrez l’Éditeur Trim et commutez ensuite l’état inactif d’une piste vers un état actif pour le montage, le point de montage le plus proche sur cette piste est sélectionné pour l’ajustement. Les autres pistes passent alors à l’état inactif. Sélection d’un mode d’ajustement Lorsque l’Éditeur Trim est ouvert, il est au départ en mode Ajuster les deux. Deux autres modes sont également disponibles : Ajuster le clip sortant et Ajuster le clip entrant. Dans la fenêtre de l’Éditeur Trim, une barre placée sous les incrustations indique quel est le clip activé pour l’ajustement. Dans le paramètre par défaut (Ajuster les deux), une barre apparaît sous les deux incrustations. w Ajuster les deux indique que le point de sortie du clip sortant et le point d’entrée du clip entrant sont ajustés avec précision. Ceci est également signalé par les poignées jaunes dans les zones du point d’entrée et du point de sortie des clips. Poignée 9 - 76 Volume II Chapitre Montage P INN ACL E Montage vidéo Pour sélectionner l’un des trois modes d’ajustement : w Ajuster le clip sortant : Cliquez sur le clip sortant dans l’incrustation vidéo de gauche. w Ajuster le clip entrant : Cliquez sur le clip entrant dans l’incrustation vidéo de droite. w Ajuster les deux : Cliquez sur la zone comprise entre les incrustations vidéo pour sélectionner les images sortantes comme les images entrantes. Vous pouvez également activer les points d’ajustement sur la Time-Line en cliquant sur le point d’entrée ou le point de sortie. Personnalisation du scrubbing audio numérique A gauche et à droite des champs de Time Code se trouvent les champs de saisie dans lesquels pour pouvez entrer la plage (en images) du scrubbing audio numérique ( page 13-12). Ces champs vous permettent de modifier l’audio image par image dans l’Éditeur Trim. Remarquez ce qui suit : 1 Vous pouvez activer ou désactiver le scrubbing audio numérique en appuyant sur la touche VERROUILLAGE DE DÉFILEMENT. 2 Le scrubbing est ensuite appliqué aux pistes activées pour le scrubbing audio. Pour activer ces pistes, maintenez la touche SHIFT enfoncée et cliquez sur l’icône du haut-parleur de la(des) piste(s) concernée(s), celle(s) contenant les clips audio sur lesquels vous souhaitez effectuer un scrubbing. Pour cela, vous pouvez activer jusqu’à deux pistes. Ces pistes sont identifiées par l’aspect de l’icône de haut-parleur correspondante, qui apparaît en contour (non remplie). 3 Nota : le scrubbing numérique est activé par défaut. (Utilisez le menu contextuel (clic bouton droit) à côté de l’icône de l’Outil Audio sur la barre des tâches) pour passer d’un mode de scrubbing à l’autre lors du montage sur la Time-Line. L’Éditeur Trim ne dispose que du scrubbing numérique.) D = Scrubbing audio activé w La valeur entrée définit la longueur (durée) de la lecture en boucle. Une valeur de 0 signifie qu’aucune image n’est lue et une valeur de 4, par exemple, que l’audio est lue sur quatre images. w Le champ de gauche s’applique à l’audio du clip sortant et celui de droite au clip entrant. Pour plus d’informations, voir “Scrubbing audio - Numérique ou Analogique” en page 13-12 et “Paramètres Audio” en page 13-68. Volume II Chapitre Montage 9 - 77 PINN ACLE Montage vidéo Sélection de plusieurs points d’ajustement Vous pouvez ajuster simultanément plusieurs points de montage sur différentes pistes de la Time-Line. Ceci est utile, par exemple, pour effectuer un ajustement audio sur plusieurs pistes à la fois. Sélectionnez plusieurs points de montage de la manière suivante : w Si les points de montage sont sur des pistes différentes mais exactement à la même position sur la TimeLine, l’Éditeur Trim sélectionnera automatiquement tous les points de montage à cette position sur toutes les pistes actives. Le même résultat sera obtenu si vous utilisez les boutons Aller au suivant/Aller au précédent pour rejoindre un certain point de montage. w Si les points de montage sont à des positions différentes sur la Time-Line, faites SHIFT+Clic sur les points d’entrée et de sortie de la Time-Line. Vous pouvez également sélectionner des points d’entrée et de sortie sur différentes pistes. Les pistes inactives pour le montage sont activées temporairement pour cette opération d’ajustement. Après quoi, elles sont de nouveau désactivées. Lorsque vous sélectionnez plusieurs points de montage pour réaliser un ajustement, celui qui se trouve sur une piste de la Time-Line avec la plus haute priorité apparaîtra dans les incrustations vidéo de l’Éditeur Trim. 9 - 78 Volume II Chapitre Montage P INN ACL E Montage vidéo Ajustement (exemples) Lorsque un ou plusieurs points de montage ont été sélectionnés pour un ajustement, vous pouvez ajuster le (ou les) points d’entrée et de sortie à l’aide des boutons d’outils ou en opérant un scrubbing sur la Time-Line ou dans les incrustations vidéo. Pendant l’ajustement, les incrustations vidéo de la fenêtre Éditeur Trim sont rafraîchies pour afficher les points d’entrée et de sortie courants. Déplacez le pointeur de la souris dans l’incrustation de gauche pour ajuster la (ou les) images sortantes. Déplacez le pointeur de la souris dans l’incrustation de droite pour ajuster la (ou les) images entrantes. Ajustement unique Lorsque vous opérez un ajustement uniquement sur des clips sortants ou des clips entrants, la durée des clips et la position des clips suivants changent. Ainsi, si vous rallongez un clip de 15 images, le clip suivant se trouvera décalé de 15 images et la durée de la séquence augmentera de 15 images. Avant Après Ajustement unique Lorsque l’Éditeur Trim est ouvert, le déplacement de la règle de lecture ajuste automatiquement les clips sélectionnés. Volume II Chapitre Montage 9 - 79 PINN ACLE Montage vidéo Ajuster les deux Lorsque l’ajustement s’applique au clip sortant et au clip entrant, leur durée change puisque le point de montage se déplace sur la Time-Line. Par contre, les clips suivants restent à la même position et la durée de la séquence demeure inchangée. Avant Après Ajustement des deux Glissement de clip Cliquez sur le bouton Glissement de clip pour choisir le point d’entrée et le point de sortie d’un clip sélectionné. Lorsque Glissement de clip est activé, le point d’entrée et le point de sortie d’un clip sont ajustés et décalés du même nombre d’images dans le même sens. Autrement dit, les positions du point d’entrée et du point de sortie du clip sont conservées sur la Time-Line et les positions du point d’entrée et du point de sortie sur le clip sont décalées sans que la durée n’en soit modifiée. Comme la durée ne change pas, le mode Glissement de clip n’a aucune incidence sur les clips suivants de la Time-Line. 2 3 4 5 6 7 8 9 10 Clip A Clip B Clip C 0 1 2 3 4 5 6 7 8 9 10 111213 Clip A Clip B Clip C 0 1 2 3 4 5 6 7 8 Clip A Clip B Clip C Le mode Glissement de clip décale le contenu du clip B sans modifier le point d’entrée et le point de sortie sur la Time-Line 9 - 80 Volume II Chapitre Montage P INN ACL E Montage vidéo Sélection du point de montage précédent ou suivant Pour modifier des points de montage, cliquez sur Aller au suivant ou Aller au précédent. Par cette action, la règle de lecture rejoint le point de montage le plus proche après ou avant le point de montage courant; les poignées sélectionnées apparaissent sur le nouveau point de montage sélectionné. De nouvelles images sortantes et entrantes apparaissent dans les incrustations vidéo de l’Éditeur Trim. w Lorsque vous sélectionnez un point de montage différent, le système désactive automatiquement le mode Glissement de clip et retourne au mode Ajuster les deux. w Les points de montage des pistes protégées ou inactives sont ignorés. Boutons d’outils de l’Éditeur Trim L’Éditeur Trim possède les boutons d’outils suivants : Boutons d’ajustement Ces outils déplacent les points d’entrée/sortie actuellement sélectionnés vers l’arrière ou l’avant de la TimeLine. Vous pouvez sélectionner le point de sortie du clip sortant, le point d’entrée du clip entrant ou les deux pour l’ajustement. Ajuster 1 image en arrière - déplace le point de montage sélectionné d’une image en arrière. Ajuster 1 image en avant - déplace le point de montage sélectionné d’une image en avant. Ajuster 10 images en arrière - déplace le point de montage sélectionné de 10 images en arrière. Ajuster 10 images en avant - déplace le point de montage sélectionné de 10 images en avant. Volume II Chapitre Montage 9 - 81 PINN ACLE Montage vidéo Restaurer le montage Vous pouvez utiliser les boutons Undo/Redo dans l’Éditeur Trim pour annuler/rétablir les opérations exécutées depuis l’ouverture de l’Éditeur Trim. Pour restaurer un point de montage à l’état précédant l’ouverture d’Éditeur Trim, cliquez sur le bouton Restaurer le montage. Options Afficher seulement le résultat complet En activant cette option, les deux visionneurs de l’ Éditeur Trim affichent toujours l’image composée complète, c’est-à-dire intégrant tous les effets et les images en couches, au-dessus et au-dessous du point de montage courant. Si elle est désactivée, au tout début et pendant une seconde environ, seul le contenu vidéo source à gauche et à droite du point de montage s’affiche, puis la composition complète. Dans le cas de compositions très complexes autour d’un point d’ajustement, il peut s’avérer judicieux de désactiver cette option. L’ajustement précis devient ainsi un peu plus facile. Plage prévisualisation Entrez une valeur pour la longueur (durée) du cycle de prévisualisation. 9 - 82 Volume II Chapitre Montage P INN ACL E Montage vidéo Fonctions spéciales Cette section décrit les fonctions dont l’usage n’est qu’occasionnel mais qui peuvent s’avérer très utiles pour certaines tâches. Verrouillage synchro Verrouillage synchro associe des objets situés sur des pistes différentes (tous les objets de ces pistes) afin d’empêcher leur déplacement les uns par rapport aux autres et d’éviter ainsi la désynchronisation indésirable du son. Ceci toutefois n’a de réelle importance qu’en mode Insert et a des effets correspondants. Un point blanc dans la colonne indique que la fonction Verrouillage synchro a été activée pour une piste. Activation du verrouillage synchro Cliquez sur cette colonne (située dans la zone En-tête de piste au début de la Time-Line) pour activer cette fonction pour la piste correspondante. Cliquez à nouveau sur Verrouillage synchro pour la désactiver : le point blanc disparaît. Verrouillage synchro peut être également activée/désactivée dans le menu contextuel correspondant. Activez/désactivez cette fonction pour toutes les pistes dans l’en-tête de la colonne Verrouillage synchro au moyen de son menu contextuel. La fonction Verrouillage synchro a une incidence directe sur votre travail sur la Time-Line et dans l’Éditeur Trim. Ve r r o u i l l a g e s y n c h r o e n m o d e I n s e r t En mode Insert, il est impossible de déplacer un objet sur une piste synchronisée (avec une autre). Une case Info rapides apparaît : Cet objet ne peut pas être déplacé. A ce stade, vous pouvez vérifier le déroulement de la procédure, désactiver la fonction Verrouillage synchro, le cas échéant, ou passer en mode Assemble pour exécuter le déplacement. Lorsque cet ajustement est effectué en mode Insert, des parties d’objets risquent d’être supprimées ou des espaces vides créés si la fonction Verrouillage synchro est activée dans le but de garantir la synchronisation avec les objets suivants. Ceci est destiné à garantir la synchronisation des objets suivants. Ve r r o u i l l a g e s y n c h r o e n m o d e As s e m b l e La fonction Verrouillage synchro est inactive en mode Assemble, puisque l’ajustement des objets ne provoque aucun déplacement des autres objets ni perte de synchronisation. Volume II Chapitre Montage 9 - 83 PINN ACLE Montage vidéo Ve r r o u i l l a g e sy n c h r o / E xe m p l e s Toutes les pistes affichées sont concernées par la fonction Verrouillage synchro dans les exemples suivants : Ajuster le point d’entrée vers la gauche (allongement) Ajuster le point d’entrée vers la droite (raccourcissement) Ajuster le point de sortie vers la gauche (raccourcissement) Ajuster le point de sortie vers la droite (allongement) 9 - 84 Volume II Chapitre Montage P INN ACL E Montage vidéo Liaison d’élément Vous pouvez accéder à cette fonction au moyen du menu contextuel d’un objet. Elle vous permet de lier (grouper) plusieurs objets (des clips à des clips, des transitions à des transitions) pour former un groupe. Ces éléments restent liés jusqu’à ce que vous désactiviez la fonction Liaison d’éléments. Tant qu’ils sont liés, les composants du groupe réagissent exactement comme un objet : le fait de cliquer sur l’un d’eux entraîne la sélection simultanée de tous les autres objets du groupe. Si vous en déplacez un, les autres se déplacent également. Ceci s’applique aussi bien à la suppression des éléments. Les options d’Ajustement peuvent être également exécutées avec des éléments liés. La fonction ClipSync vous permet de synchroniser des objets en fonction de divers points synchrones tels que le Time Code, un point d’entrée ou un marqueur ( page 8-94). Liaison d’éléments fonctionne verticalement Liaison d’éléments fonctionne verticalement : vous pouvez lier un objet d’une piste à n’importe quel nombre d’objets des autres pistes. Ces objets doivent être cependant positionnés sur des pistes de priorité inférieure, c’est-à-dire qu’ils doivent se trouver sur des pistes situées au-dessous de l’objet unique. Par contre, il est impossible de lier de façon permanente des objets uniquement avec ceux d’une même piste. Lier les éléments 1 Maintenez la touche CTRL enfoncée tout en cliquant sur les objets que vous voulez lier. 2 Ouvrez le menu contextuel de l’un des objets concernés et sélectionnez l’option Liaison d’éléments >Lier les éléments pour effectuer ce lien entre les objets. Si l’option apparaît en grisé dans le menu (elle ne peut pas être sélectionnée), il est probable que les objets sont déjà groupés (tout au moins en partie), ou vous essayez de lier des objets sur la même piste. Délier les éléments 1 Cliquez sur n’importe quel objet du groupe lié. 2 Sélectionnez Liaison d’éléments >Délier les éléments à partir du menu contextuel afin de délier le groupe; tous les objets sont à nouveau indépendants. Tous les objets sont maintenant de nouveau indépendants. Sélection automatique d’éléments liés L’application de la fonction Liaison d’éléments peut être activée/désactivée sur toute la Time-Line. Vous pouvez par exemple modifier un objet indépendant sans avoir à délier et réactiver les éléments. Cette fonction est principalement utilisée pour délier temporairement des objets. Il suffit de cliquer sur l’icône qui indique également si l’état de la fonction Liaison d’éléments est actif (icône en surbrillance) ou non (icône grisée). Volume II Chapitre Montage 9 - 85 PINN ACLE Montage vidéo Désélectionner des éléments liés Pour supprimer provisoirement un objet d’un groupe, sélectionnez tout le groupe puis l’objet concerné tout en maintenant la touche CTRL enfoncée. Cette option ne se substitue pas à la fonction Sélection automatique d’éléments liés, car le groupe subsiste. Ajouter un élément à des éléments liés Cliquez sur l’objet du groupe puis, en maintenant la touche Shift enfoncée, sur l’objet (ou les objets) suivant(s). Sélectionnez l’option Liaison d’éléments >Lier les éléments dans le menu contextuel d’un des objets concernés. Remarquez que les objets que vous souhaitez ajouter à partir de ces pistes doivent être de priorité inférieure. Modification d’éléments liés Voici quelques exemples illustrant l’incidence de certaines opérations sur des objets liés : Objets liés coupés " à la lame de rasoir " (Ajouter un point de montage) AVANT : Couper l’objet " à la lame de rasoir " à ce point APRES : Après la coupe, vous obtiendrez deux groupes liés (le foncé et le clair) Objets liés coupés " à la lame de rasoir " (piste protégée) AVANT : 9 - 86 Couper à la lame de rasoir à travers les deux objets supérieurs à ce point. APRES : Ces trois objets restent liés. Les deux objets forment un nouveau groupe. Volume II Chapitre Montage P INN ACL E Montage vidéo Sélectionnez une poignée d’objet lié APRES : AVANT : Si dans ce groupe le Point de sortie d’un objet est sélectionné, tous les points de sortie des objets du groupe seront également sélectionnés automatiquement. Conséquences de Couper/Copier/Coller AVANT : Copie de ces objets liés APRES : Après Collage, ces objets restent liés. APRES : Les deux objets copiés forment un nouveau groupe lié. Copier/Coller les objets désélectionnés AVANT : L’objet le plus bas est désélectionné en faisant clic + Ctrl Couper/Coller les objets désélectionnés AVANT : Volume II Chapitre Montage L’objet le plus bas est désélectionné en faisant clic + Ctrl APRES : Les deux objets copiés forment un nouveau groupe avec les objets désélectionnés. 9 - 87 PINN ACLE Montage vidéo Montage - Exemples et illustrations Cette section résume à nouveau les diverses options de montage possibles dans Pinnacle Liquid. Certaines procédures de montage sont illustrées par des exemples. Création d’une séquence page 9-88 Illustration des modes Assemble et Insert page 9-89 Ajustement sur la Time-Line page 9-94 Ajustement avec l’Éditeur Trim page 9-99 Création d’une séquence Pour créer une séquence, vous devriez avoir déjà une bonne idée sur la marche à suivre pour réaliser un montage. Une procédure qui a fait ses preuves en montage virtuel est de commencer à rassembler grossièrement les séquences en fonction du contenu et de l’aspect, en utilisant par exemple un storyboard ou en disposant les clips dans un chutier. Vous pouvez ensuite choisir l’une de ces trois méthodes pour insérer des clips sur la Time-Line : w par Flèche Insertion à l’aide de l’Éditeur de séquences page 9-41 w par la méthode du Glisser-déposer (Montage sur la Time-Line) page 9-57 w par la fonction Envoyer A (création d’un storyboard) page 8-79 9 - 88 Volume II Chapitre Montage P INN ACL E Montage vidéo Illustration des modes Assemble et Insert Les deux Modes de montage ( page 9-28) définissent comment l’insertion ou la suppression d’un clip ou d’un espace vide vont affecter les autres objets de la Time-Line : Insertion d’un clip en mode Assemble Lorsque vous travaillez en mode Assemble, le clip inséré remplace tous les objets de la zone d’insertion sur les pistes source spécifiées dans le mappage de ces pistes. Montage par Flèche Insertion Lorsque vous utilisez le bouton Flèche Insertion le clip du visionneur source est inséré dans les pistes source concernées. Pour plus d’informations, voir “Adressage des pistes source” en page 9-25. Avant insertion V Nom 1 A1 Nom 3 Nom 2 Montage inactif Après insertion V Nom 1 A1 Nom 2 Nom 3 Montage inactif Exemple d’insertion de clip vidéo (pistes source V et A1) Volume II Chapitre Montage 9 - 89 PINN ACLE Montage vidéo Montage par la méthode du Glisser-déposer Lorsque vous insérez un clip par la méthode du Glisser-déposer, vous pouvez insérer des objets sur la TimeLine à partir, par exemple, de la fenêtre Projet ou du bureau. Avant insertion Nom 1 Nom 2 Après insertion Nom 1 Nom 2 9 - 90 Volume II Chapitre Montage P INN ACL E Montage vidéo Insertion d’un clip en mode Insert Lorsque vous insérez un clip dans ce mode, les parties existantes d’une séquence ne sont pas supprimées par le clip inséré. A la place, un cut est effectué au point d’insertion et le deuxième "bout de film" est rattaché au point de sortie du clip inséré. Montage par Flèche Insertion Lorsque vous utilisez le bouton Flèche Insertion le clip du visionneur source est inséré aux pistes source adressées. Pour plus d’informations, voir “Adressage des pistes source” en page 9-25. Avant insertion V Nom 1 Nom 2 A1 Nom 3 Montage inactif Après insertion V Nom 1 A1 Nom 2 Nom 3 Montage inactif Volume II Chapitre Montage 9 - 91 PINN ACLE Montage vidéo Montage par la méthode du Drag & Drop Lorsque vous insérez un clip par cette méthode, vous pouvez insérer des objets sur la Time-Line à partir de la fenêtre Projet ou du bureau. Avant insertion Nom 1 Nom 2 Après insertion Nom 1 Nom 2 Suppression d’un clip Suppression d’un clip en mode Assemble Lorsque vous supprimez un clip dans ce mode, les objets qui suivent le clip supprimé ne sont pas " reconditionnés " : un espace vide correspondant en longueur à la durée du clip supprimé est créé. Avant suppression Nom 1 Nom 2 Après suppression Nom 1 Nom 2 9 - 92 Volume II Chapitre Montage P INN ACL E Montage vidéo Suppression d’un clip en mode Insert Lorsque vous supprimez un clip dans ce mode, les objets qui suivent le clip supprimé sont reconditionnés pour combler l’espace libéré (aucun espace vide n’est créé). Avant suppression Nom 1 Nom 2 Après suppression Nom 1 Nom 2 Suppression des espaces vides Il existe deux moyens de supprimer un espace vide : w Ajuster l’espace vide sur la Time-Line jusqu’à ce qu’il disparaisse. w Poser un point d’entrée et un point de sortie sur la Time-Line au début et à la fin de l’espace vide. Cliquez sur le bouton Corbeille pour supprimer l’espace vide. Vérifiez que vous êtes en mode Insert, de sorte que les objets suivants soient reconditionnés pour combler l’espace vide créé. Volume II Chapitre Montage 9 - 93 PINN ACLE Montage vidéo Ajustement sur la Time-Line Vous pouvez effectuer les opérations d’ajustement suivantes à l’aide de la souris ou du clavier. Ajustement de clips page 9-94 Ajustement de transitions page 9-98 Ajustement simultané de plusieurs objets page 9-98 Ajustement de clips Les effets de l’ajustement sur les autres objets de la Time-Line dépendent du mode de montage que vous avez choisi. Le type d’ajustement le plus simple est l’ajustement unique. Pour l’exécuter, il suffit de cliquer sur la zone d’ajustement au début ou à la fin d’un clip, puis de la faire glisser dans le sens voulu. Ceci peut aussi se faire via l’Éditeur Trim. 7 CTRL + FLÈCHE DROITE/GAUCHE permet d’effectuer un ajustement image par image; SHIFT + CTRL + FLÈCHE DROITE/GAUCHE réalise cet ajustement 10 images par 10 images. Ajustement unique en mode Insert page 9-95 Ajustement unique en mode Assemble page 9-96 Ajuster les deux page 9-97 Glissement de clip page 9-97 9 - 94 Volume II Chapitre Montage P INN ACL E Montage vidéo Ajustement unique en mode Insert : Clip A Clip C Clip B Clip B Clip A Clip A Clip C Clip B Clip C Ajustement du point de sortie Clip A Clip B Clip A Clip A Clip C Clip B Clip B Clip C Clip C Ajustement du point d’entrée Volume II Chapitre Montage 9 - 95 PINN ACLE Montage vidéo Ajustement unique en mode Assemble : Clip A Clip C Clip B Clip B Clip A Clip A Clip B Clip C Clip C Ajustement du point de sortie Clip A Clip B Clip C Clip A Clip B Clip C Clip A Clip B Clip C Ajustement du point d’entrée 9 - 96 Volume II Chapitre Montage P INN ACL E Montage vidéo Ajustement des deux L’option Ajuster les deux permet d’ajuster deux clips - le point de sortie du clip sortant et le point d’entrée du clip entrant. La durée totale des deux clips reste inchangée. Clip A Clip B Clip A Clip B Lorsque vous utilisez l’option Ajuster les deux, le mode de montage activé n’a aucune importance. Glissement de clip Cette option permet de modifier le contenu d’un clip sur la Time-Line en déplaçant le point d’entrée et le point de sortie d’une distance égale dans le même sens. La durée comme la position sur la Time-Line restent inchangées. 2 3 4 5 6 7 8 9 10 Clip A Clip B Clip C 0 1 2 3 4 5 6 7 8 9 10 111213 Clip A Clip B Clip C 0 1 2 3 4 5 6 7 8 Clip A Volume II Chapitre Montage Clip B Clip C 9 - 97 PINN ACLE Montage vidéo Ajustement précis de transitions Faites glisser le début ou la fin d’une transition pour déplacer son point d’entrée ou son point de sortie. Ajustement simultané de plusieurs objets Pour ajuster avec précision plusieurs clips sur la Time-Line en une seule fois, marquez les différents points d’ajustement en appuyant sur la touche CTRL et en cliquant sur ces clips. (Les clips sélectionnés peuvent être à des positions différentes sur la Time-Line.) Faites glisser l’une des poignées pour ajuster les clips. Avant ajustement Nom 1 Nom 2 Nom 3 Après ajustement Nom 1 Nom 2 Nom 3 Mode Assemble Avant ajustement Nom 1 Nom 2 Nom 3 Après ajustement Nom 1 Nom 2 Nom 3 Mode Insert 9 - 98 Volume II Chapitre Montage P INN ACL E Montage vidéo Ajustement précis via l’Éditeur Trim Principes de base page 9-99 Ouverture de l’Éditeur Trim dans différentes situations de la Time-Line page 9-100 Aller au point de montage précédent/suivant page 9-102 Ajustement unique avec l’Éditeur Trim page 9-103 Ajout d’ajustements en activant des pistes supplémentaires page 9-105 Modification manuelle des ajustements sélectionnés page 9-106 Mode Glissement de clip page 9-107 Ajustement avec transition page 9-108 Notions de base w Le mode d’ajustement par défaut est Ajuster les deux. Pour sélectionner un mode différent, cliquez sur le clip sortant ou le clip entrant dans l’Éditeur Trim. Pour réactiver Ajuster les deux, cliquez sur la zone comprise entre les deux visionneurs. Le mode Ajustement est appliqué à toutes les pistes de montage concernées. w L’ajustement est toujours effectué en mode Insert. w Cliquez sur le visionneur sortant pour ajuster le point de sortie du clip sortant. w Cliquez sur le visionneur entrant pour ajuster le point d’entrée du clip entrant. Point de sortie Transition Règle de lecture Point d’entrée Les pistes actives apparaissent en gris clair Espace vide sur la piste Les pistes inactives apparaissent en gris foncé Volume II Chapitre Montage 9 - 99 PINN ACLE Montage vidéo Ouverture de l’Éditeur Trim dans différentes situations de la Time-Line Cette section décrit les conséquences de l’activation/désactivation des pistes et de la superposition de plusieurs points de montage. Aucune piste active AVANT Point de montage le plus proche de la règle de lecture APRÈS Les points d’entrée/sortie du point de montage sont sélectionnés La règle de lecture rejoint le point de montage le plus proche La piste est maintenant active w La règle de lecture rejoint automatiquement le point de montage précédent/suivant le plus proche. w La piste avec le point de montage est activée. w Le mode Ajuster les deux est activé. Une piste active AVANT Piste active APRÈS Point de montage le plus proche de la règle de lecture La règle de lecture rejoint le point de montage le plus proche sur la piste active w La règle de lecture rejoint le point de montage précédent/suivant le plus proche sur la piste active. w Le mode Ajustement des deux est activé. 9 - 100 Volume II Chapitre Montage P INN ACL E Montage vidéo Plusieurs pistes actives AVANT Point de montage le plus proche de la règle de lecture sur une piste active Point de montage le plus proche de la règle de lecture APRÈS Ces pistes deviennent/restent inactives La règle de lecture rejoint le(s) point(s) de montage sur une(des) piste(s) active(s) w La règle de lecture rejoint le point de montage précédent/suivant le plus proche sur une (plusieurs) piste(s) active(s). w Toutes les pistes actives qui ne possèdent pas de point de montage sur cette position sont désactivées. w Tous les points de montage à la même position sont sélectionnés et le mode Ajuster les deux est activé. w Toutes les pistes concernées sont actives. Plusieurs points de montage à la même position AVANT Points de montage les plus proches de la règle de lecture à la même position APRÈS Les deux points de montage sont sélectionnés; Ajuster les deux est activé Les deux pistes sont activées w Tous les points de montage sont sélectionnés; Ajuster les deux est activé. w Toutes les pistes concernées sont activées pour le montage. w Les pistes précédemment activées pour le montage mais n’ayant pas de point de montage à cette position sont désactivées. Volume II Chapitre Montage 9 - 101 PINN ACLE Montage vidéo Aller au point de montage précédent/suivant dans différentes situations de montage Ces situations se produisent lorsque l’Éditeur Trim est déjà ouvert alors que vous utilisez la fonction Aller au point de montage précédent/suivant. Une piste active AVANT Point de montage le plus proche de la règle de lecture sur une piste active APRÈS Cette piste devient active La règle de lecture rejoint le point de montage le plus proche sur une piste active w La règle de lecture rejoint le point de montage le plus proche sur une piste active. w Si un autre point de montage se trouve sur une autre piste à cette position, il est également sélectionné et la piste en question est activée. Plusieurs pistes actives AVANT Point de montage le plus proche de la règle de lecture sur une piste active APRÈS Cette piste passe active La règle de lecture rejoint le point de montage le plus proche sur l’une des pistes actives w La règle de lecture rejoint le point de montage le plus proche sur une piste active. w Toutes les pistes actives qui n’ont pas de point de montage à cette position sont désactivées. w Toutes les pistes qui ont un point de montage à cette position sont activées et le mode Ajuster les deux est activé. 9 - 102 Volume II Chapitre Montage P INN ACL E Montage vidéo Sélection manuelle des ajustements APRÈS AVANT Pistes principales Point de monPistes tage sur la règle secondaires de lecture Cette piste devient inactive La règle de lecture rejoint le point de montage le plus proche sur la piste principale w Dans cet ajustement, la (ou les) pistes actives sur lesquelles la règle de lecture coïncide avec le point de montage sont dénommées "pistes principales". Les pistes actives dont les points de montage sont sélectionnés manuellement sont dénommées "pistes secondaires". w Cliquez sur Aller au point de montage précédent/suivant pour déplacer la règle de lecture jusqu’au nouveau point de montage sur l’une des pistes principales. w Toutes les pistes actives qui n’ont pas de point de montage à cette position sont désactivées. w Toutes les pistes qui ont un point de montage à cette position sont activées et le mode Ajuster les deux est activé. Ajustement unique via l’Éditeur Trim Situations se présentant fréquemment : Ajustement des deux Ajuster le point de montage vers la gauche ou la droite w Ajuster les deux est le mode par défaut de l’Éditeur Trim. w L’ajustement du point de montage vers la gauche raccourcit le clip sortant et rallonge le clip entrant d’un nombre égal d’images. Cela signifie que la longueur de la piste ajustée reste inchangée : seul le point de montage se déplace. Si vous déplacez ce point vers la droite, l’inverse se produit. Volume II Chapitre Montage 9 - 103 PINN ACLE Montage vidéo Ajuster le sortant Ajuster le clip sortant vers la gauche ou la droite w L’ajustement vers la gauche ou vers la droite raccourcit ou rallonge le clip sortant. w Tous les objets à droite du (ou des) points de montage ajustés sur la (ou les) pistes ajustées sont reconditionnées. De ce fait, la (ou les) pistes deviennent plus courtes ou plus longues. Ajuster l’entrant Ajuster le clip entrant vers la gauche ou la droite w L’ajustement vers la gauche ou vers la droite raccourcit ou rallonge le clip entrant. w Tous les objets à droite du (ou des) points de montage ajustés sur la (ou les) pistes ajustées sont reconditionnées. De ce fait, la (ou les) pistes deviennent plus courtes ou plus longues. 9 - 104 Volume II Chapitre Montage P INN ACL E Montage vidéo Ajout d’ajustements par activation de pistes supplémentaires En activant manuellement une piste (en cliquant sur le nom de la piste dans la zone des en-têtes de pistes), le point de montage de la piste la plus proche de la règle de lecture sur la piste principale est sélectionné pour l’ajustement. AVANT APRÈS La piste est activée. Le point de montage est sélectionné automatiquement pour l’ajustement La piste est inactive Etat de l’ajustement Le mode d’ajustement activé est affecté au point de montage sur la piste supplémentaire sélectionnée. AVANT Le mode d’ajustement défini pour l’ajustement sur la piste principale est Ajuster le sortant Volume II Chapitre Montage APRÈS Point de montage sur la piste principale Même mode d’ajustement activé pour ce point de montage que celui sur la piste principale 9 - 105 PINN ACLE Montage vidéo Modification manuelle des ajustements sélectionnés Cliquez directement sur un point d’entrée ou un point de sortie pour changer les ajustements sélectionnés. La forme du pointeur de la souris renseigne sur le mode activé : Ajuster le sortant ou Ajuster l’entrant. Sélection d’un point d’entrée sur une piste inactive AVANT APRÈS Cliquez ici La règle de lecture rejoint le point de montage et Ajuster l’entrant est activé w La piste devient active. w Les pistes qui ne possèdent pas de point de montage à cette position sont désactivées. w La règle de lecture rejoint le point de montage sélectionné. La partie du point de montage sur laquelle vous cliquez (côté gauche - centre - côté droit) détermine l’activation du mode correspondant : Ajuster le sortant, Ajuster les deux ou Ajuster l’entrant. Vous pouvez changer le mode d’ajustement d’un point de montage déjà sélectionné de la même manière. Sélection de points de montage supplémentaires AVANT SHIFT+Clic ici APRÈS Ce point de montage est ajouté à la sélection des ajustements Appuyez sur SHIFT et cliquez sur un point d’entrée et/ou un point de sortie pour ajouter un point de montage à ceux déjà sélectionnés. Dans ce cas, la règle de lecture reste à sa position courante. Vous pouvez sélectionner plusieurs points de montage sur la même piste. 9 - 106 Volume II Chapitre Montage P INN ACL E Montage vidéo Ajustement simultané du point d’entrée et du point de sortie Il est possible d’activer différents modes d’ajustement pour un même groupe de points de montage sélectionnés (par exemple, Ajuster le sortant et Ajuster l’entrant simultanément). Dans l’exemple précédant, lorsque le clip sortant est ajusté vers la gauche, il devient plus court; lorsque le clip entrant est ajusté vers la droite, il devient également plus court. Mode Glissement de clip Activez le mode Glissement de clip dans l’Éditeur Trim pour faire glisser des clips. Cliquez sur le visionneur sortant pour faire glisser le clip sortant; cliquez sur le visionneur entrant pour faire glisser le clip entrant. Clip sortant Clip entrant Activation de pistes supplémentaires AVANT Cette piste doit devenir active APRÈS Le mode Glissement de clip est activé pour ce clip Il est possible de faire glisser des clips sur des pistes différentes en activant une autre piste ou en sélectionnant d’autres points de montage directement sur la Time-Line. Le clip qui chevauche la plus grande partie du clip principal (celui qui est déjà chargé dans l’Éditeur Trim) et qui est le plus proche de la règle de lecture sera sélectionné pour faire glisser les clips. Volume II Chapitre Montage 9 - 107 PINN ACLE Montage vidéo Si le clip principal est déplacé par glissement, tous les autres clips concernés glisseront également. Le glissement et l’ajustement ne peuvent pas être exécutés simultanément. AVANT Sélectionnez ce point de sortie en cliquant dessus APRÈS Ce point d’entrée est aussi sélectionné et le mode Glissement de clip est activé pour ce clip Ajustement avec transition AVANT Ajuster le point de montage vers la gauche APRÈS La transition se déplace avec le point de montage La transition se déplace avec le point de montage et reste à la même position par rapport au point de montage lui-même. Vous ne pouvez effectuer cet ajustement que lorsque la transition des points de montage ajustés a rejoint le point de montage suivant/précédent ou une autre transition. Sinon, il vous faudra réduire la durée de cette transition. 9 - 108 Volume II Chapitre Montage P INN ACL E Audio sur la Time-Line Audio sur la Time-Line Cette section fournit des informations relatives au montage audio sur la Time-Line de Pinnacle Liquid. Les clips audio se comportent fondamentalement comme n’importe quel objet, qu’ils soient dans le visionneur de clip, le visionneur source, le visionneur final ou sur la Time-Line. Il convient néanmoins de souligner quelques points particuliers. (Pour plus d’informations au sujet de l’audio, reportez-vous au chapitre intitulé “Post-production audio et effets audio” en page 13-2.) Pistes “Audio” Etant donné que Pinnacle Liquid ne dispose pas de pistes sur la Time-Line réservées à l’audio, il est important de réfléchir sur la méthode que vous allez employer pour positionner l’audio avant de commencer le montage. Une Time-Line correctement configurée contient des affectations rationnelles vous permettant de conserver une vue d’ensemble. Au moment de la post-production, vous serez plutôt satisfait d’avoir pris le temps de vous organiser. Voir “Configuration des pistes” en page 9-16 et “Lecture Audio” en page 9-15. Synchronisation Dans Pinnacle Liquid, plusieurs clips sont dits "synchrones" s’ils ont été numérisés ensemble. S’ils se déplacent ensuite l’un par rapport à l’autre, ces clips deviennent alors asynchrones. Ceci se produit par exemple si vous insérez un clip sur la Time-Line en mode Insert alors que toutes les pistes ne sont pas actives. Pour éviter cela, vérifiez les points suivants lorsque vous insérez des clips : w Mode de montage - Mode Insert (les objets sont déplacés) ou Mode Assemble ? page 9-28 w Pistes actives - Lorsque vous insérer des objets en mode Insert, seuls les objets situés sur des pistes actives sont déplacés. page 9-20 Les clips vidéo et audio groupés (c’est-à-dire des pistes source vidéo et audio dans un clip) risquent moins de se désynchroniser puisque l’audio et la vidéo sont liés. Deux méthodes sont possibles : w Glisser-déposer : si vous insérez tous les clips sur la Time-Line à l’aide de la souris, l’audio et la vidéo restent liés à l’intérieur de ces clips, ce qui signifie qu’ils demeurent synchrones. Pour plus d’informations, voir la section intitulée “Montage sur la Time-Line” en page 9-57. w Commuter Mappage des pistes source sur Groupé : les clips audio et vidéo resteront là aussi groupés lorsque vous les insérerez sur la Time-Line par Flèche Insertion. Voir “Le bouton Flèche Insertion” en page 9-45 et “Adressage des pistes source” en page 9-25. Vous aurez toujours la possibilité de dissocier les clips par la suite, par exemple au moment de la postproduction audio. page 9-71 Volume II Chapitre Montage 9 - 109 PINN ACLE Audio sur la Time-Line Autres fonctions dans Pinnacle Liquid relatives à la synchronisation : w Perte de synchro - Signale une perte de synchronisation de façon visuelle et numérique. page 9-17 w Liaison d’éléments - Des objets individuels sur des pistes différentes peuvent être associés en groupes de manière à les protéger contre tout risque de déplacement des uns par rapport aux autres. page 9-85 w Verrouillage synchro - Tous les objets sur certaines pistes ou toutes les pistes de la Time-Line peuvent être liés ensemble. page 9-83 w ClipSync - Cette fonction vous permet de synchroniser des objets en fonction de divers points synchrones tels que le Time Code, un point d’entrée ou un marqueur ( page 8-94). Dans le cas de séquences complexes, une perte de synchronisation peut dans un premier temps ne pas se remarquer. Il est ensuite difficile de remonter à la cause. Naturellement, vous pouvez appliquer de manière répétitive la fonction Undo sur la Time-Line, mais ceci annule également tout le travail que vous avez effectué depuis cette perte de synchronisation. Souvent, la solution la plus rapide consiste à recréer les clips audio ou vidéo. Vous utilisez ensuite la fonction Adapter l’image pour retrouver rapidement le point de synchronisation. page 9-69 9 - 110 Volume II Chapitre Montage P INN ACL E Audio sur la Time-Line Volume et Panoramique Les clips audio possèdent une volume (niveau) spécifique et une balance (gauche/droite) spécifique (appelée panoramique). Ces informations sont définies lorsque les clips sont numérisés ou importés avec leurs caractéristiques stéréo ou mono (“Stéréo et Mono, Panoramique et Balance” en page 13-9). Vous pouvez néanmoins modifier par la suite ces paramètres. Remarquez que le volume et le panoramique ne sont pas réglés globalement pour une piste de la TimeLine; ces propriétés appartiennent au clip plutôt qu’à la piste. Il est pour cette raison logique, par exemple, de positionner tous les clips de son ambiant élevé sur la même piste. La piste peut ensuite être désactivé d’un seul coup () Vous pouvez également sélectionner ces clips rapidement () et régler les niveaux en bloc (Voir aussi “Lecture Audio” en page 9-15.). Fondu à l’ouverture et fondu à la fermeture Afin de réaliser des transitions audio un peu plus douces avant le mixage final, vous pouvez utiliser des fondus audio provisoires qui peuvent être modifiés par la suite. Les options suivantes sont disponibles : w Fondu enchaîné audio - Vous pouvez insérer un fondu enchaîné audio manuellement (“L’ABC des effets” en page 9-37) ou automatiquement (“Fondu automatique” en page 13-60). w Fondu à l’ouverture/Fondu à la fermeture - Pour utiliser cette option, l’Éditeur Audio doit être ouvert. ( page 13-17) Sortie et Moniteur Ce que vous entendez lorsque vous faites une écoute de l’audio sur la Time-Line dépend d’un certain nombre de facteurs. w Le panoramique (gauche/droite/centre) est essentiellement une propriété de clip ( page 13-6) mais il peut aussi être affecté par le l’Editeur Audio ( page 13-17). Il peut même être affecté par la suite par les tables de mixage et les tableaux de connexion. w Le volume (et le panoramique) peuvent être modifiés par l’Outil Audio (sortie; page 13-15) et par les clips qui ont été réglés individuellement. Les effets de clips audio peut également agir sur le niveau du volume. w Liquid blue : Une sortie moniteur audio séparée et réglable est disponible. page 13-17 Volume II Chapitre Montage 9 - 111 PINN ACLE Fonctions spéciales Fonctions spéciales Piste de cache et Cache de piste Effets de cache créés sur une piste de Time-Line page 9-113 Consolidate et Condense (Création d’un chutier à partir d’une séquence) Le fonction Condense (Condenser) combine l’ensemble des clips d’une séquence pour constituer un nouveau chutier ( page 8-92); Consolidate (Consolider) crée des copies des fichiers médias requis ( page 8-88) Imbrication de séquences (création d’un conteneur) Des séquences peuvent être imbriquées jusqu’à 10 niveaux. page 9-117 Visionneur Final; Moniteur pleine taille Changement de résolution maximum/quart page 9-122 Menu Qualité de l’incrustation Paramétrage de l’affichage page 9-124 Instantané Gel d’une image de séquence et sauvegarde de cette image sous forme de fichier BMP page 9-126 Montage multi-caméra page 9-127 Coupe commode entre deux sources synchrones différentes page 9-127 9 - 112 Volume II Chapitre Montage P INN ACL E Fonctions spéciales Piste de cache et Cache de piste (Matte Track) La fonction Piste de cache vous permet de créer très facilement un effet de cache de piste. Il s’agit d’effets d’incrustation ou de masque pouvant être également animés. Etape 1 : Créer une Piste de cache page 9-115 Etape 2 : Créer un Cache de piste (masque) page 9-116 Etape 3 : Créer un effet Cache de piste page 9-116 Une Piste de cache est une Piste de la Time-Line particulière qui fonctionne comme une sous-piste. Observez l’exemple: Avant-plan/Remplissage (Piste principale) Piste de cache (masque) Arrière-plan (incrustation) Et voici l’image créée par cette composition : Image obtenue par l’effet Piste de cache Volume II Chapitre Montage 9 - 113 PINN ACLE Fonctions spéciales Comment peut-on expliquer ce résultat ? Le X blanc est rempli au moyen du motif de la barre de couleur : c’est la raison pour laquelle le clip au-dessus de la Piste de cache est appelé " Remplissage " ou " Avant-plan ". La zone noire autour du X est remplacée par l’image d’arrière-plan fournie par le clip sous la Piste de cache. Ceci est un effet d’incrustation standard. Le X lui-même est un clip Titres créé dans TitleDeko. Il s’agit simplement de la lettre X, de couleur blanche, étirée horizontalement, sur un fond noir = arrière-plan transparent. Ce clip fournit le plan alpha. La Piste de cache détecte le plan alpha automatiquement. Voici une autre façon d’expliquer l’effet Piste de cache : Résultat en sortie Avant-plan/Remplissage (Piste principale) Canal Alpha = Piste de cache (masque) Effet Piste de cache Effet sur arrière-plan X X Clip en arrière-plan Piste de cache : comment fonctionne-t-il 9 - 114 Volume II Chapitre Montage P INN ACL E Fonctions spéciales Etape 1 : Créer une Piste de cache Une Piste de cache peut être créée sur n’importe quelle Piste de Time-Line. 1 Cliquez (bouton droit) sur l zone du Nom d’une Piste de Time-Line et sélectionnez Ajouter Piste de Cache. 2 La Piste de cache, de teinte verdâtre, est ajoutée juste au-dessous de la piste. Une nouvelle colonne apparaît. En cliquant sur le signe Moins à l’intérieur de la petite case, vous pouvez faire disparaître la piste de cache. Pour supprimer une piste de cache, cliquez sur la zone du Nom et sélectionnez Supprimer la piste. Notez que : w Le système détecte automatiquement la présence d’un plan alpha dans le clip placé sur la piste de cache. Si c’est la cas, vous n’avez pas besoin d’ajouter d’autre effet Cache de piste. Une incrustation et un remplissage seront aussi affectés automatiquement. En l’absence de tout plan alpha, l’effet Cache de piste CPU est appliqué à son état par défaut. Ceci ne devient toutefois pas visible au niveau de l’utilisateur car aucun trait coloré d’effet ou icône d’effet n’apparaît. Si vous voulez modifier l’effet, vous devrez faire glisser l’éditeur du chutier pour le déposer sur le clip. w Les pistes de cache suivent leurs pistes principales - si elles sont déplacées verticalement et lorsque la piste principale est supprimée. w Les clips sur la piste principale, la piste de cache et la piste d’arrière-plan ne sont pas automatiquement liés ou groupés. Nous recommandons de lier les clips concernés pour éviter toute modification accidentelle de vos effets soigneusement construits (voir “Liaison d’élément” en page 9-85). w La piste de cache ne peut pas être nommée, sinon c’est une piste comme toutes les autres pistes de la Time-Line. w Vous pouvez définir autant de pistes de cache que vous souhaitez. w Les clips sur les pistes de cache ne peuvent pas être intégrés en Conteneurs. Volume II Chapitre Montage 9 - 115 PINN ACLE Fonctions spéciales Etape 2 : Créer un cache de piste (masque) Pour un premier essai, nous vous recommandons de créer un motif géométrique simple ou même une simple lettre, comme dans notre exemple. Vous pouvez utiliser TitleDeko pour produire ce clip, mais n’importe quelle autre image ou vidéo, avec ou sans plan alpha, convient parfaitement. Etape 3 : Créer l’effet Cache de piste L’ordre des événements n’est pas vraiment important. Nous opérerons de haut en bas. Assurez-vous que Lecture Vidéo (symbole du moniteur) est active sur les trois pistes. 1 Placez le clip de remplissage au-dessus de la piste de cache que vous avez créée à l’Etape 1. Il s’agit de l’image qui va remplir la zone définie par le masque. 2 Placez le clip Cache de piste (masque) de l’Etape 2 sur la piste de cache, juste au-dessous du clip de remplissage. 3 Placez le clip d’arrière-plan sur la piste au-dessous de la piste de cache. Dans de nombreux cas, cela devrait suffire. Mais si votre clip Cache de piste ne possède pas de plan alpha, ou si vous souhaitez animer le masque, le processus continue : 4 Faites glisser l’effet Cache de piste CPU de son chutier Realtime Clip FX > Editeurs vers le clip sur la piste de cache. 5 Ouvrez l’éditeur d’effets, sélectionnez un Type d’incrusteur. Luma linéaire convient pour les clips sans plan alpha mais avec un contraste distinct entre les parties plus sombres et plus claires de l’image. Alpha linéaire crée l’effet d’incrustation basé sur les informations de plan alpha déjà contenues dans le clip (si c’est le cas). Inverser permute entre ce qui est considéré en arrière-plan et en avant-plan. Tous les autres paramètres sont décrits à page 11-37. 6 Pour ce qui concerne l’animation du masque (nous la ferons bouger) : Appliquez, par exemple, l’Editeur 2D GPU au clip de cache. En prenant notre exemple, nous pourrions déplacer le X de gauche à droite sur l’image. 7 Si vous voulez que l’image de remplissage (avant-plan) se déplace avec le masque, vous devez aussi appliquez l’effet de mouvement identique à ce clip (copiez d’abord l’effet, puis utilisez le menu contextuel > Coller > Effets de clip). 8 Ajouter d’autres effets. A la place de Cache de piste CPU, vous pouvez utiliser d’autres effets d’incrustation, une Incrustation sur fond bleu, par exemple. 9 - 116 Volume II Chapitre Montage P INN ACL E Fonctions spéciales Imbrication de séquences (Création d’un conteneur) Si vous voulez insérer des séquences comme des objets sur la Time-Line, faites-les glisser de la fenêtre Projet vers la Time-Line ou le visionneur source (ou utilisez l’option Envoyer A... du menu contextuel). Vous pouvez ensuite éditer chaque séquence comme un clip : vous avez la possibilité, par exemple, de l’intégrer à une autre séquence (création de conteneurs), d’ajouter des effets ou de l’ajuster. Lorsque vous insérez des séquences, veillez à poser éventuellement des points d’entrée et de sortie : ils définissent en effet la longueur du clip de conteneur résultant. Qu’est-ce qu’un conteneur ? page 9-118 Créer un conteneur page 9-118 Placement en conteneur page 9-119 à Insertion d’autres conteneurs page 9-120 Modification de conteneurs page 9-120 Désassemblage de conteneur page 9-121 à Désassembler ou placer en conteneurs ? page 9-121 Les conteneurs sont des copies de séquences page 9-121 Volume II Chapitre Montage 9 - 117 PINN ACLE Fonctions spéciales Qu’est-ce qu’un conteneur ? Dans Pinnacle Liquid, les conteneurs sont des séquences intégrées à une autre séquence (séquences imbriquées entre elles). Des séquences complètes contenant un nombre illimité de points de montage peuvent être intégrées comme des objets (clips) à une autre séquence. Pinnacle Liquid vous permet de modifier ces séquences sur la Time-Line à l’intérieur des séquences principales et de vous déplacer en avant ou en arrière, du (ou des) conteneur(s) vers la séquence principale d’un seul clic de souris. Ces séquences principales constituent le niveau principal : vous pouvez créer ainsi jusqu’à dix niveaux (couches) par cette méthode du conteneur. Le Routage audio s’applique au niveau le plus élevé ( page 13-37). Créer un conteneur Vous pouvez utiliser la fonction Créer un conteneur pour associer un segment particulier d’une séquence (ou une séquence complète) à un conteneur au sein de la Time-Line. Le menu contextuel de la barre d’outils et l’icône de cette fonction sont en mesure de l’activer; il peut être nécessaire de la copier sur la barre d’outils à partir de la bibliothèque des fonctions. Définissez la zone à insérer dans le conteneur : w horizontalement en utilisant les points d’entrée et de sortie w verticalement en activant ou désactivant les pistes de la Time-Line. Seuls les objets des pistes actives sont insérés dans le conteneur. Assurez-vous qu’il n’existe pas de pistes inactives entre les pistes actives : si des pistes inactives devaient être présentes, aucun conteneur ne serait créé. La raison en est la suivante : la création d’un conteneur peut modifier la priorité des pistes de la TimeLine : le conteneur est en effet toujours stocké au-dessus des pistes qu’il sert à combiner. Si vous excluez une ou plusieurs pistes (parce qu’elles sont désactivées), le conteneur qui a été créé peut dès lors contenir des clips situés au-dessus de la piste exclue. Cela signifie que les clips situés précédemment sous les clips de la piste exclue (c’est-à-dire de priorité inférieure) seraient situés au-dessus d’eux, ce qui pourrait aboutir à des effets inattendus dans une structure multicouche. (Voir aussi “Priorité d’une piste vidéo” en page 9-24.) Par la suite, cliquez sur Créer un conteneur. Cette fonction permet d’insérer un clip de longueur correspondante sur la piste disponible immédiatement supérieure de la Time-Line. 9 - 118 Volume II Chapitre Montage P INN ACL E Fonctions spéciales Placer en conteneur Commencez par insérer une séquence (ou conteneur) dans la séquence en cours de modification ( séquence supérieure). Ouvrez le menu contextuel du conteneur et sélectionnez Conteneur > Placer en conteneur : Ouverture du conteneur Le conteneur ouvert est maintenant situé sur la Time-Line et contient tous les objets individuels. Une page à onglet indiquant que le conteneur courant est " ouvert " apparaît à gauche des en-têtes de pistes. En cliquant sur cet onglet, vous accédez à la séquence supérieure, autrement dit vous fermez le conteneur. Conteneur couche 1 ouvert Une zone apparaît en couleur (en surbrillance) sur la barre de Time Code et est délimitée par les points d’entrée et de sortie. Cette zone correspond à la longueur du Conteneur dans la Séquence supérieure (qui dans ce cas est la séquence principale). Le Time code affiché se rapporte au conteneur actuellement ouvert. De plus, la configuration de la Time-Line correspond aux conteneurs courants. Voir : “Désassembler le conteneur” en page 9-121. Volume II Chapitre Montage 9 - 119 PINN ACLE Fonctions spéciales Insérer d’autres conteneurs L’insertion d’autres conteneurs augmente le nombre de pages à onglet. Conteneurs imbriqués multiples Vous accédez aux niveaux inférieurs à l’intérieur d’une séquence principale en répétant Placer en conteneur (ce qui a pour effet d’ajouter chaque fois une page à onglet). Ceci correspond à l’option Sortir du conteneur. L’Éditeur de séquences affiche toujours le nom de la séquence principale. Modifier des conteneurs Vous pouvez modifier un conteneur ouvert simplement comme toute autre séquence. Lorsque vous modifiez la longueur des clips dans les conteneurs, ce qui entraîne aussi la modification de la longueur totale, notez ceci : l’augmentation ou la réduction de la longueur n’affecte pas automatiquement le(s) niveau(x) immédiatement supérieur(s). Autrement dit, la longueur utilisée par le conteneur placé comme un clip sur la Time-Line demeure inchangée. w Les conséquences sont les suivantes : si vous réduisez la longueur d’un conteneur ouvert, la partie raccourcie apparaîtra en noir dans le niveau immédiatement supérieur pendant la lecture. Vous devrez donc ajuster ou supprimer cette zone du clip Conteneur. w Si vous augmentez la longueur d’un conteneur ouvert, vous devrez prolonger le clip Conteneur en l’ajustant dans le niveau immédiatement supérieur après avoir fermé le conteneur, ceci pour garantir la lecture du clip sur toute sa (nouvelle) longueur. 9 - 120 Volume II Chapitre Montage P INN ACL E Fonctions spéciales Désassembler le conteneur Semblable à la fonction Dissocier le(s) clip(s), cette fonction du menu contextuel d’un conteneur le décompose en éléments le constituant. Contrairement à Placer en conteneur, une sous-séquence séparée n’est pas ouverte sur la Time-Line et les onglets Couche n’apparaissent pas sur la gauche de la Time-Line. Si elles n’existent pas encore, les pistes nécessaires sont créées sous le conteneur. Les clips situés immédiatement sous le conteneur à désassembler sont déplacés vers le bas en conséquence. Un conteneur avec un ou plusieurs effets de clip qui lui sont appliqués ne peuvent pas être désassemblés. Utilisez à la place la fonction Placer en conteneur. Désassemblage ou Ouverture d’un conteneur ? w Vous pouvez cliquer sur un conteneur ouvert pour le refermer. Dans le cas de conteneurs imbriqués, vous obtiendrez une meilleure vue d’ensemble si vous séparez rigoureusement les niveaux. w Un conteneur désassemblé peut modifier la configuration de la Time-Line si l’on ajoute des pistes. Il peut être également nécessaire de reconstruire un fichier désassemblé par la fonction Créer un conteneur. Les conteneurs sont des copies de séquences Les conteneurs sont des copies des séquences et fonctionnent sur la Time-Line exactement comme tous les autres clips. Autrement dit, les modifications effectuées dans un conteneur n’affectent pas les séquences d’origine du chutier et inversement. Vous devrez en tenir compte lorsque vous utiliserez plusieurs fois la même séquence, notamment chaque fois qu’une modification s’avèrera nécessaire. Au lieu de modifier dix conteneurs individuellement, il est de loin plus judicieux de modifier la séquence d’origine et de remplacer ensuite le conteneur. Volume II Chapitre Montage 9 - 121 PINN ACLE Fonctions spéciales Moniteur pleine taille Ce bouton à bascule vous permet de faire passer le visionneur final en pleine résolution et de l’afficher au format maximum, c.-à-d. 640x480 pixels pour le NTSC et 768x576 pixels pour le PAL (en pixels carrés). Cette méthode réduit néanmoins en même temps la taille du visionneur source. Cette fonction est disponible uniquement avec une résolution de bureau (écran d’ordinateur) d’au moins 1280*X; en effet, si la résolution du bureau devait être trop basse, le visionneur agrandi ne laisserait pas assez d’espace à la Time-Line. Les formats HD comme le 1920x1080 ou le 1280x720 ne peuvent pas (encore) s’afficher en mode plein écran. L’affichage plein écran est limité aux formats NTSC, PAL et aux formats HD plus petits. 1024 Lorsque ce mode est désactivé, l’incrustation du visionneur final s’affiche avec une résolution d’un quart (demihauteur, demi-largeur). Il est toutefois mis à l’échelle (c.-à-d. adapté à l’espace disponible) en fonction de la résolution du bureau utilisé, comme le démontre la figure suivante : 1/4 1280 Mode Pleine taille : Quelle est la relation entre résolution et taille de l’incrustation... 9 - 122 Volume II Chapitre Montage P INN ACL E Fonctions spéciales Dans cet exemple, le bureau est réglé à 1280 x 1024 (largeur par hauteur) et les caches d’incrustation vidéo sont affichés au format PAL. w Le visionneur de clip affiche son image suivant la taille et la résolution par défaut, qui est le quart de la résolution du format PAL ou NTSC. Le bouton Pleine taille n’a aucun effet sur le visionneur de clip. w Le visionneur final est réglé à Pleine résolution et Pleine taille : PAL = 768 x 576 (pixels carrés) NTSC = 640 x 480 (pixels carrés) Comme vous pouvez le voir, l’incrustation du visionneur de clip s’adapte quatre fois dans le plein écran. w Le visionneur source (également à une résolution d’un quart) est mis à l’échelle pour s’adapter à la largeur restante, la hauteur étant réglée sur le rapport d’aspect correspondant. Le tableau suivant décrit les variantes (NTSC/PAL): Résolution Mode Pleine (horizontale) taille 1024 Non Possible pour Le visionneur final, certains Éditeur d’effets (surtout les éditeurs temps réel) 1280 Oui 1600 Oui (automatiTous les visionneurs (à l’exception de certains Éditeurs d’effets) que) Le Visionneur de clip et le visionneur du rendu ne peuvent pas actuellement passer en mode Pleine taille. Si vous changez la résolution d'écran du bureau pour votre système d'exploitation (pour une résolution supérieure, 1280 x 1024, par exemple), vous pouvez être amené à réinstaller Pinnacle Liquid pour adapter l'interface. Volume II Chapitre Montage 9 - 123 PINN ACLE Fonctions spéciales Menu Qualité de l’incrustation / Taille de l’incrustation Cette fonction vous permet de changer la taille d’affichage des incrustations vidéo dans Pinnacle Liquid. Important : Ces options ne s’appliquent qu’à l’affichage de l’incrustation (prévisualisation), et non au rendu ou à la sortie des images (par bande). Cliquez sur le bouton pour ouvrir le menu de sélection. Plein écran: Pixels CCIR/Pixels carrés - En mode Incrustation plein écran et PAL ou NTSC uniquement Les écrans d’ordinateur, qu’ils soient à cristaux liquides (LCD) ou à tube cathodique (CRT), ne peuvent afficher que des pixels carrés. Cette remarque ne s’applique pas à la vidéo. La norme CCIR (ITU) stipule des pixels rectangulaires pour les systèmes NTSC et PAL. Normalement, toutes les incrustations dans Pinnacle Liquid s’affichent sur la base de pixels carrés. A cet effet, le signal de l’affichage du moniteur est obtenu par interpolation. Lorsque vous passez en CCIR, l’image se rétrécit légèrement et son contenu est légèrement écrasé au niveau horizontal, comme l’exemple ci-dessous le montre. (En NTSC, c’est exactement le contraire qui se produit. Les pixels PAL sont plus larges que les pixels carrés d’un écran d’ordinateur tandis que les pixels NTSC sont plus hauts.) A gauche : Pixels carrés (section circulaire); Centre : CCIR PAL (ovale vertical); a droite : CCIR NTSC (ovale horizontal) 9 - 124 Volume II Chapitre Montage P INN ACL E Fonctions spéciales La résolution TV est convertie pour l’affichage sur un écran d’ordinateur (voir tableau ci-dessous). L’avantage est que la lecture est latéralement correcte et non déformée; l’inconvénient est que les pixels ne sont plus identiques, ce qui est particulièrement important dans le cas d’un montage précis d’effet pixel par pixel. Par exemple : Pixels carrés Pixels CCIR Même section pour la même image vidéo, différents motifs de pixels Des zones identiques ont été coupées du coin inférieur gauche de la même image vidéo, une fois avec le paramètre carré et une fois avec les pixels CCIR. Comme vous pouvez le constater dans l’agrandissement, les pixels aux mêmes emplacements ne sont pas identiques. Quelle en est la raison ? Dans un cas les lignes (c.-à-d. les rangées horizontales de pixels) dans l’image ont une largeur de 720 pixels (CCIR) alors que dans l’autre cas, cette largeur est de 768 pixels (carrés) (conformément aux spécifications du PAL). Le contenu de l’image dans l’affichage de pixels carrés est réparti sur des pixels différents de ceux d’un enregistrement CCIR : Standard TV CCIR (moniteur TV) NTSC 720 * 486 (DV: 480) PAL 720 * 576 Carré (ordinateur) 640 * 480 768 * 576 Comme la figure le montre, les pixels eux-mêmes sont toujours carrés, y compris les pixels CCIR. Les pixels CCIR doivent normalement être réellement rectangulaires. Comme ils ne peuvent pas l’être sur un écran d’ordinateur, l’image apparaît plus étroite en PAL et plus plate en NTSC. Taille d’incrustation maximale/défaut/au quart Cette option adapte l’échelle de l’incrustation en fonction de la plus grande (défaut/réduite au quart) taille courante possible. La suppression ou la réorganisation des barres d’outils peut en découler. Volume II Chapitre Montage 9 - 125 PINN ACLE Fonctions spéciales Instantané Cette appellation “Instantané” identifie parfaitement le fonctionnement de cette option. Pointez et prenez : placez la Règle de lecture sur l’image puis cliquez sur le bouton représenté ci-contre. L’image est ensuite placée dans le chutier actif et porte le nom temporaire de “Instantané”. Le fichier média correspondant (*.bmp) est sauvegardé dans le répertoire ImportedStills (Fixes Importés) [N°Projet] du répertoire de médias courant. Si vous souhaitez connaître le chemin exact, ouvrez la boîte Propriétés du clip instantané. Instantané est idéal pour créer rapidement un gel d’image. Si le symbole de l’outil ne figure sur la barre d’outils de la Time-Line : cliquez (bouton droit) sur la barre d’outils, Personnaliser > Spécial, puis faites glisser le symbole pour le déposer sur une position de la barre d’outils. 9 - 126 Volume II Chapitre Montage P INN ACL E Fonctions spéciales Montage multicaméra Lorsque vous enregistrez des événements simultanément sur plusieurs caméras (dont les Time Codes sont généralement synchronisés), il est également souhaitable de pouvoir visualiser les images enregistrées simultanément et de les couper directement d’une source à l’autre. La fonction multicaméra de Pinnacle Liquid le permet. La procédure implique en général trois étapes : 1 Synchroniser jusqu’à 16 clips vidéo en fonction des points de synchronisation définis individuellement (des marqueurs) ou des Time Codes identiques( page 9-128, par exemple) à l’aide de la commande Synchro Multicam dans le chutier du projet ou: 1 Outil de dérushage : Capturer les sources, c.-à-d. les bandes (de préférence déjà dotées de Time Codes identiques). ( page 9-135) 2 Visionneur source : Charger les clips multicaméra (jusqu’à 16) pour un affichage simultané de la vidéo synchrone, la lecture groupée de tous les clips, sélection des caméras (en montage bout à bout), l’insertion sur la Time-Line. ( page 9-131) 3 Time-Line : Cliquer (bouton droit) pour passer en cut de la Caméra X à la Caméra Y. Une seule piste est utilisée. ( page 9-133) Contenu de cette section : Détermination des points de synchronisation dans les clips page 9-128 Synchronisation à l’aide de Synchro Multicam page 9-129 Clips multicaméra dans le visionneur source page 9-131 Montage multicaméra sur la Time-Line page 9-133 à Synchronisation du visionneur source et de la Time-Line page 9-134 Capture multicaméra dans l’Outil de dérushage page 9-135 Volume II Chapitre Montage 9 - 127 PINN ACLE Fonctions spéciales Détermination des points de synchronisation dans les clips Si vous ne disposez pas de bandes synchrones, deux méthodes sont possibles pour synchroniser des clips ou leur affecter des Time Codes identiques : à Synchroniser les clips capturés à l’aide de la commande Synchro Multicam (méthode recommandée) ; à Synchroniser les clips à l’aide de la commande Décalage du TC (dans l’Outil de dérushage) ; pour plus d’informations, voir page 8-94. Si vous disposez de clips déjà capturés, vous devez d’abord déterminer les points de synchronisation dans les clips concernés, c’est-à-dire le moment précis auquel tous les clips (doivent) correspondre. Par exemple, vous pouvez avoir filmé avec un clap, ou vous être repéré par un flash ou un événement audio significatif visible ou audible dans tous les clips. 1 Combinez tous les clips que vous souhaitez synchroniser dans un chutier. 2 Marquez le point de synchronisation que vous avez défini de la même manière dans tous les clips en utilisant : w Le point d’entrée ou le point de sortie des clips, ou w Les points de début ou de fin des clips, ou w Le premier marqueur des clips. Pour plus de facilité, faites-le dans le visionneur de clip. Nous vous conseillons de poser le point d’entrée au point de synchronisation de chaque clip de sorte qu’ils démarrent tous au moment défini. Si les clips ont des Time Codes identiques (c’est-à-dire déjà enregistrés de manière synchrone), synchronisez-les par le Time Code (comme indiqué ci-après) à l’aide de la commande Synchro Multicam. 3 Disposez les clips dans le chutier dans l’ordre qui vous convient. Le premier clip de la liste devient ainsi Caméra 1, le suivant devient Caméra 2, et ainsi de suite. Sélectionnez les clips que vous souhaitez synchroniser. Le clip Multicam adopte l’audio du clip Caméra 1. Pensez-y lors de votre sélection. En d’autres termes, Caméra 1 doit normalement contenir l’" audio final ". 9 - 128 Volume II Chapitre Montage P INN ACL E Fonctions spéciales Synchronisation de clips à l’aide de la commande Synchro Multicam 4 Appelez la commande Synchro Multicam à partir du menu contextuel du chutier ou en sélectionnant Barre de menu > Projet > Synchro Multicam. 5 La section du haut affiche la liste des clips (16 au maximum) qui formeront le clip Multicam. Dans la section du milieu, sélectionnez le point de synchronisation défini précédemment (vous pouvez ignorer la deuxième boîte à liste). Synchro Multicam : cinq clips vidéo forment un clip Multicam à cinq caméras. 6 Cliquez sur Synchroniser les clips sélectionnés pour le Multicam. 7 La section du bas contient maintenant une liste. L’entrée du haut est le clip Multicam ainsi généré, suivi de ses composants. Assurez-vous qu’il réponde bien à vos attentes, puis cliquez sur OK (coche). L’absence d’un ou de plusieurs clips dans le clip Multicam traduit une anomalie au niveau des points de synchronisation. Volume II Chapitre Montage 9 - 129 PINN ACLE Fonctions spéciales 8 Le chutier contient maintenant le clip Multicam, identifié par l’extension de fichier *.Sync. Vous pouvez évidemment renommer ce clip. 9 Chargez ce clip dans le visionneur source ou placez-le directement sur la Time-Line (ou faites les deux). 10 Poursuivez la lecture à partir de “Clips multicaméra dans le visionneur source” en page 9-131 ou de “Montage Multicaméra sur la Time-Line” en page 9-133. Si vous vous posez des questions sur la longueur du clip Multicam .... .. Observez la figure suivante : Clip Multicam (en haut) formé à partir de cinq clips Les cinq clips ont été synchronisés par un marqueur et positionnés sur la Time-Line avec tous les marqueurs parfaitement alignés, l’un au-dessus de l’autre. Le clip Multicam, situé en haut de la piste est juste aussi long que la zone dans laquelle tous les autres clips se chevauchent (délimitée par un point d’entrée et un point de sortie). Ainsi, vous devez également définir le point de synchronisation pour que les clips forment un clip Multicam le plus long possible. Idéalement, tous les clips utilisés doivent être de longueur pratiquement égale et les points de synchronisation doivent être définis au démarrage de chaque clip. Voir aussi “ClipSync” en page 8-94. Propriétés du clip Multicam Un clip Multicam est réellement constitué d’un grand nombre de clips. La boîte de dialogue Propriétés d’un clip contient un onglet Général et une boîte à liste Caméra dans laquelle vous pouvez commuter le clip Multicam sur l’un quelconque de ses clips Caméra. Vous pouvez également créer des copies du clip Multicam et affecter chaque copie à une caméra spécifique, ce qui donne un clip par caméra. 9 - 130 Volume II Chapitre Montage P INN ACL E Fonctions spéciales Colonnes " Caméra " et " Compte caméras " dans le chutier Dans la Vue (ou Liste) de détail, le chutier possède des colonnes répertoriant le nombre de caméras actives pour les clips Multicam et le nombre de caméras appartenant au clip Multicam. (Ces colonnes n’apparaissent pas dans la configuration standard. Pour les afficher, ouvrez le menu contextuel du chutier et sélectionnez Vue de détail. Dans la boîte de dialogue affichée, cliquez sur Editer la vue. En bas de cette boîte se trouvent les deux entrées que vous devez activer et que vous pouvez faire monter dans la colonne si vous le souhaitez (sélectionnez et utilisez la flèche Haut). Clips multicaméra dans le visionneur source Dans le visionneur source, un clip Multicam est affiché avec toutes ses images de caméras. Tous les clips restent synchrones. Si vous parcourez un clip (par scrubbing), tous les autres suivent. 1 En préparation : Faites glisser les deux boutons d’outils symbolisés de la bibliothèque des fonctions du visionneur source jusqu’à la barre d’outils. Activez l’affichage Multicam. Nous parlerons de l’autre commande ultérieurement. 2 Transférez le clip Multicam vers le visionneur source (en utilisant par exemple la méthode du glisserdéposer). Il peut alors apparaître sous cette forme : Un clip Multicam à cinq clips dans le visionneur source, vue 3 x 3 ; la barre d’outils contient des boutons de caméra pour remplacer une caméra par une autre Volume II Chapitre Montage 9 - 131 PINN ACLE Fonctions spéciales 3 Les numéros des clips de caméra apparaissent en surbrillance jaune. La caméra active possède une bordure jaune (la caméra 3 sur la figure). 4 Cliquez sur une image pour activer le clip ou la caméra. 5 Chaque fois que vous cliquez sur une image, un marqueur Multicam est posé sur la barre de position. Le numéro inscrit dans le marqueur se rapporte à la caméra sur laquelle le cut est effectué. (Vous pouvez désactiver cette option : Cliquez (bouton droit) dans la zone de l’image et désactivez les marqueurs à votre guise.) Vous pouvez également utiliser les boutons de caméra de la bibliothèque. Les marqueurs Multicam indiquent les cuts d’une caméra à une autre 6 Démarrez la lecture et cliquez sur les images ou les icônes de caméra pour effectuer un cut en arrière ou en avant entre les images existantes. Faites une recherche (scrubbing) dans l’incrustation ou sur la barre de position. Les autres clips suivent (plus ou moins facilement, selon leur nombre et la capacité de votre système). 7 Vous pouvez également affecter les icônes de caméra au clavier (Edition > Panneau de configuration > Utilisateur > Propriétés du clavier). Sélectionnez le visionneur source en tant que module). 7 Lorsque vous en avez terminé avec le clip, cliquez sur la flèche Insertion pour l’insérer sur la Time-Line. Faites attention au Mappage des pistes sources et aux Pistes actives/inactives de la Time-Line. Au niveau des points identifiés par les marqueurs Multicam, l’image passe en cut sur la caméra spécifiée. L’audio est toujours inséré à partir de Caméra1 (en continu, sans points de montage - voir figure ci-dessous) : Points de montage du clip vidéo sur lesquels les marqueurs sont posés. Dans le clip audio, seuls les marqueurs sont posés. Vous pouvez évidemment travailler comme d’habitude avec des points d’entrée et de sortie. Dans ce cas toutefois, vous devez grouper les visionneurs source et final pour que les cuts restent synchrones. Il est également préférable de désactiver les marqueurs Multicam. Pour plus d’informations, voir “Montage Multicaméra sur la Time-Line” en page 9-133. 9 - 132 Volume II Chapitre Montage P INN ACL E Fonctions spéciales Conseils et fonctions supplémentaires w Sélectionnez les boutons d’outils représentés à gauche de la bibliothèque des fonctions et placez-les sur la barre d’outils du visionneur source : La liste des marqueurs donne un aperçu global des marqueurs Multicam. Cliquez (bouton droit) sur la liste des marqueurs pour ouvrir un menu contextuel contenant également une option de suppression des marqueurs. L’option Aller au marqueur précédent/suivant peut être utilisée pour une navigation simple et précise. w Pour déplacer les marqueurs Multicam sur la barre de position, faites-les glisser à l’aide de la souris tout en maintenant la touche ALT enfoncée. w Pour écraser des marqueurs Multicam, positionnez le pointeur de la souris sur une caméra donnée (c.à-d. sur l’image) tout en lisant et maintenez le bouton gauche de la souris enfoncé. w Un clip Multicam est automatiquement reconnu dans le visionneur source. Cliquez sur l’icône Multicam pour passer alternativement d’un écran plein à un écran partagé. w Si une ou plusieurs images du visionneur source deviennent subitement noires (pas de vidéo), une perte de synchronisation peut en être la cause. Voir “Synchronisation de la Time-Line et du visionneur source” en page 9-134. w Cliquez (bouton droit) dans l’incrustation du visionneur source pour ouvrir le menu contextuel et sélectionnez la grille de la vue Multicam (1x1, 2x2, 3x3 ou 4x4). La grille est plus ou moins remplie, selon le nombre de caméras. 1x1 désigne le format plein écran. A partir de ce menu, vous pouvez également déterminer les emplacements de caméras. Cliquez sur une image et sélectionnez la caméra que vous aimeriez voir à cet emplacement. Vous pouvez également désactiver (décocher) une caméra pour l’éliminer entièrement. Montage Multicaméra sur la Time-Line La méthode décrite ici est particulièrement recommandée pour les clips Multicam qui n’ont pas encore été édités dans le visionneur source au moyen des marqueurs Multicam (“Clips multicaméra dans le visionneur source” en page 9-131). 1 Positionnez le clip Multicam (*.Sync) ou le clip Caméra 1 généré dans l’Outil de dérushage sur la TimeLine. 2 Transférez le clip Multicam (*.Sync) ou le clip Caméra 1 généré dans l’Outil de dérushage vers le visionneur source. Sélectionnez la vue Multicam appropriée (par ex. 3x3 ; voir page 9-133), si nécessaire. 3 Dissociez le clip de la Time-Line de sorte que les clips audio soient placés sur des pistes distinctes (Menu contextuel > Dissocier le(s) clip(s)). Cela évitera la modification du contenu audio lors des montages suivants. Volume II Chapitre Montage 9 - 133 PINN ACLE Fonctions spéciales Synchronisation de la Time-Line et du visionneur source 4 Positionnez la règle de lecture à un endroit quelconque du clip Multicam sur la Time-Line, cliquez (bouton droit) sur le menu contextuel puis sélectionnez Assortir l’image. Vous devez maintenant voir la même image dans le visionneur final et dans le visionneur source (Caméra X). 5 Cliquez sur le bouton Groupement Multicaméra de visionneurs source et final (il doit être en surbrillance jaune). (Si vous ne trouvez pas ce bouton sur la barre d’outils du visionneur source, cliquez (bouton droit) sur cette barre et faites glisser le bouton d’outil de l’onglet Spécial jusqu’à la barre d’outils.) Cette opération lie la règle de lecture de la Time-Line à la règle de lecture du visionneur source. 6 Lancez la lecture du clip de la Time-Line. Arrêtez au point où vous souhaitez passer en cut sur une autre caméra. 7 Les images de caméra du visionneur source sautent directement au point de synchronisation à la position précise de la règle de lecture sur le clip de la Time-Line. Lorsque vous effectuez un scrubbing, les images de la caméra suivent. La fréquence image dépend du nombre de caméras et de la capacité de votre système. 8 Cliquez (bouton droit) sur le clip de la Time-Line pour ouvrir le menu contextuel et sélectionnez Cut sur caméra : > Caméra X (selon le cas). Un point de montage est inséré à la position de la règle de lecture. Les clips audio ne sont pas affectés. 9 Cherchez la position du nouveau cut vers une autre caméra et ainsi de suite. Conseils et variantes w Chaque fois que vous déplacez le clip Multicam sur la Time-Line ou insérez un autre clip, vous devez synchroniser à nouveau le visionneur source et la Time-Line. Sélectionnez d’abord Assortir l’image puis réactivez le groupement. Le bouton doit être en surbrillance jaune. Un bon moyen de contrôler la synchronisation consiste à comparer le Time Code source et le Time code du visionneur source : Si la synchronisation est correcte, ils seront identiques (voir Time Code source, page 5-10). w Lorsque la Time-Line et le visionneur source sont liés, - La lecture de la Time-Line permet de lire l’audio de la Time-Line (l’audio du visionneur source est muet) ; - La lecture du visionneur source permet de lire à la fois l’audio du visionneur source et celui de la TimeLine. Naturellement, vous pouvez aussi désactiver l’audio du visionneur source si la lecture combinée vous dérange. 9 - 134 Volume II Chapitre Montage P INN ACL E Fonctions spéciales w L’Editeur Trim est idéal pour ajuster avec précision une séquence Multicam. Avec lui, vous pouvez aisément sauter d’un point de montage à l’autre et optimiser les transitions. Faites attention au synchronisme avec l’audio : La relation entre image et son change dans les modes d’ajustement précis Glisser le clip, Ajuster le sortant et Ajuster l’entrant. Ajuster les deux n’a aucune incidence sur le synchronisme. w Si vous souhaitez remplacer complètement un clip caméra sur la Time-Line, cliquez (bouton droit) sur ce clip pour ouvrir le menu contextuel et sélectionnez Commuter sur caméra: Caméra X. Capture Multicaméra dans l’Outil de dérushage Vous avez besoin d’au moins deux bandes possédant un Time Code identique. 1 Chargez la première bande, ouvrez l’Outil de dérushage, affectez un nom de bobine et sélectionnez un chutier pour les clips ainsi que le format média (Codec). Jusqu’à présent, c’est la procédure standard dans l’Outil de dérushage. L’audio doit être pris sur l’une des bandes synchrones. Cette bande deviendra ainsi la bande Caméra 1 et les clips Multicam seront formés à partir d’elle. Les autres bandes, de la Caméra 2 à la Caméra 16, seront enregistrées sans pistes audio. En cas de doute, utilisez la bande contenant le meilleur son original comme étant la Caméra 1. Dans l’exemple, nous supposons que la bande 1 sera également la Caméra 1. Multicaméra : Caméras 1 à 16 2 La Caméra 1 est la caméra par défaut. V, A1 et A2 doivent normalement être déjà activées. Définissez et capturer le(s) clip(s) de cette bande. 3 Dès que vous en avez terminé avec la bande, chargez la bande suivante dans le lecteur. Faites glisser le premier clip du chutier jusqu’au cache d’incrustation de l’Outil de dérushage ou posez à nouveau un point d’entrée et un point de sortie. Ne modifiez pas le nom de la bobine transféré de la bande précédente (le système insère automatiquement un numéro d’identification de caméra). Volume II Chapitre Montage 9 - 135 PINN ACLE Fonctions spéciales 4 Sélectionnez maintenant la Caméra 2. Les pistes sources audio ne peuvent plus être activées. 5 Capturez ce clip avec les mêmes valeurs de TC pour les points d’entrée et de sortie (si possible ; tout au moins, veillez à ce que la zone de TC soit suffisamment longue pour se superposer, c’est-à-dire qu’elle soit synchrone). Cette opération crée un clip vidéo seul avec les mêmes données de TC que le clip Caméra 1. 6 Répétez les étapes 3 à 5 jusqu’à ce que vous ayez traité l’ensemble des bandes et des clips. Poursuivez à partir de “Clips multicaméra dans le visionneur source” en page 9-131. Conseils : w Renommez soigneusement les bobines et les clips de manière à en conserver la trace. w Vous pouvez également tout simplement enregistrer les clips puis les transférer vers le système par la fonction Numérisation par lot. w Toutes les bandes utilisées doivent posséder un Time Code continu (sans interruptions ni ruptures). Il est impossible de synchroniser des clips à travers des sauts de Time Code. 9 - 136 Volume II Chapitre Montage P INN ACL E Fonctions spéciales Synchronisation avec la commande de Décalage du TC (dans l’Outil de dérushage) La commande Décalage du TC vous permet d’ajouter ou de soustraire une valeur du TC réel de la bande pour que vous puissiez enregistrer des clips avec le Time Code souhaité. Si elle est activée (par [Edition > Panneau de configuration > Utilisateur >] Outil de dérushage > Propriétés > Général > Activer le mode Décalage du TC), la fonction Décalage du TC apparaît comme un champ d’entrée de TC dans la boîte de dialogue Changer la bobine. La boîte de dialogue Changer la bobine s’ouvre chaque fois que vous changez de bande. 1 Choisissez une bande comme bande de référence ; les autres bandes seront adaptées à son Time Code. 2 En vous basant sur un point de synchronisation (clap, flash, son, etc.), déterminez la valeur de l’écart des autres bandes par rapport à la bande de référence. Relevez les valeurs à l’image près (ex : 00:00:06:12) et notez si elles sont en avance ou en retard. 3 Capturez la bande de référence sans décalage de Time Code en tant que Caméra 1 comme indiqué cidessus (“Capture Multicaméra dans l’Outil de dérushage” en page 9-135). 4 Capturez les bandes restantes à l’aide du décalage du TC calculé pour chacune d’elles et en tant que Caméra 2, Caméra 3, etc. Entrez la valeur de décalage avec le signe plus ou moins, selon le cas. Synchronisation par l’entrée d’un TC décalé 5 Tous vos clips devraient maintenant avoir un Time Code synchrone. Vous pouvez le vérifier facilement au point de synchronisation. Volume II Chapitre Montage 9 - 137 PINN ACLE Fonctions spéciales 9 - 138 Volume II Chapitre Montage Montage final Volume II Chapitre 10 PINN ACLE Ce chapitre fournit des informations de base sur les effets vidéo. Notez que ces descriptions s’appliquent aux Editeurs et effets Classic (Effets de clip et Transitions). Si vous travaillez avec des effets Pinnacle Liquid pour la première fois, lisez attentivement les sections suivantes de ce chapitre. Effets : Notions de base page 10-3 Vue d’ensemble des familles d’effets dans Pinnacle Liquid Description détaillée des Editeurs d’effets Classic page 10-42 Liens directs aux chapitres traitant des sujets suivants : à Effets en temps réel à base de logiciel (CPU/GPU) page 11-1 à Effets spéciaux (Editeur Correction de couleur, Editeur Timewarp, Timewarp linéaire) page 12-1 à Effets audio page 13-70 Pour plus d’informations, reportez-vous à votre manuel produit. 10 - 2 Volume II Chapitre Montage final P INN ACL E Effets dans Pinnacle Liquid : Notions de base Effets dans Pinnacle Liquid : Notions de base Au sens le plus large, les effets sont utilisés pour modifier, déformer et optimiser des matériaux vidéo et audio numérisés. Pinnacle Liquid fournit des effets pour les clips vidéo comme pour les clips audio. Parmi ces derniers, vous trouverez des effets prêts à l’emploi et des Editeurs d’effets pouvant être utilisés immédiatement. Certains d’entre eux peuvent être lus en temps réel (selon le matériel combiné à Pinnacle Liquid ou la version du produit). Les Editeurs d’effets vous permettent de créer vos propres effets, complexes et personnalisés. Guide des effets : Qu’est-ce qui est disponible ? Voici un aperçu rapide de tous les types d’effets disponibles dans Pinnacle Liquid. w Effets Classic Editeurs pour Effets de Clip et de Transition; Rendu d’effets; Dossier de chutiers : Classic Clip FX et Classic Transition FX; Fonctionnalités spéciales : appropriées aux graphiques surdimensionnés (effets " pan&scan " (panoramique & scannage); Canevas zoomable; excellente qualité; Manuel de référence : dans ce chapitre (" Montage final ") w Effets en temps réel basés sur logiciel (CPU et GPU) Effets de Clip et de Transition, réalisés par logiciel utilisant le CPU ou le GPU de la carte graphique, en temps réel; Dossier de chutiers : Realtime Clip FX et Realtime Transition FX; Fonctionnalités spéciales : Courbe Image de référence (montage basé sur des paramètres); Manuel de référence : chapitre " Effets en temps réel ". w Hollywood FX (temps réel) Effets de Clip et de Transition; Editeur Hollywood FX; Temps réel (GPU); Dossier de chutiers : PlugIn Clip FX et PlugIn Transition FX (> Editeurs); présélection HFX sous Realtime Transition FX > Spéciaux; un grand nombre d’effets spectaculaires et imaginatifs; Manuel : voir l’aide en ligne Hollywood FX. w Volets Alpha Magic Collection de motifs de volets alpha; fonctionnalité de Volet de gradient et Volet de gradient avec bordure; Temps réel (GPU); Dossier de chutiers : Realtime Transition FX > Editeurs. Volume II Chapitre Montage final 10 - 3 PINN ACLE Effets dans Pinnacle Liquid : Notions de base Principes de base Cette section fournit des informations de base sur les effets offerts par Pinnacle Liquid. Il faut absolument lire cette section si vous n’avez pas encore utilisé les effets de Pinnacle Liquid. Que sont les effets de clip ? page 10-5 Priorité à une structure multicouche page 10-5 Que sont les transitions ? page 10-5 Ou sont les effets Pinnacle Liquid ? page 10-6 Registre des effets créés personnellement page 10-7 Application des effets aux clips page 10-8 Activation/désactivation des paramètres d’effets page 10-9 Suppression et déplacement des effets page 10-9 Icône d’effet sur un clip de la Time-Line page 10-10 Symbole d’effet dans une vue d’icônes-images page 10-11 Propriétés des effets page 10-11 10 - 4 Volume II Chapitre Montage final P INN ACL E Effets dans Pinnacle Liquid : Notions de base Que sont les effets de clip (Filtre)? Les effets de clip s’appliquent uniquement à un clip isolé. Une autre expression couramment utilisée pour désigner l’effet de clip est " filtre ". En appliquant un ou plusieurs effets aux clips, vous pouvez les manipuler de différentes manières. Exemple d’effet de clip Certains effets de clip, tels que les effets de couleur ou d’incrustation, agissent simplement sur l’aspect d’un clip vidéo sans en modifier la position. A l’opposé, les effets (2D par exemple) modifient la taille, la position, la rotation, etc. (Voir aussi “Éditeur d’effets de clip (Effets de clip ou filtres Classic)” en page 10-11.) Priorité à une structure multicouche Beaucoup d’effets de clip (les effets d’incrustation, par exemple) utilisent le chevauchement d’images sur plusieurs couches d’effet (structure multicouche). Le principe général suivant s’applique : un clip situé sur une piste supérieure de la Time-Line (supérieure=plus proche du haut) recouvre généralement tous les clips qu’il surmonte; autrement dit, sa priorité est supérieure. La priorité joue également un rôle dans les effets de transition (voir ( voir aussi“Arrière-plan/Avant-plan” en page 10-44)). Que sont les transitions ? Les effets de transition servent à définir des transitions entre clips, ou entre le " noir " et un clip (comme dans un fondu à la fermeture). Ils apparaissent sous forme d’objets séparés sur la Time-Line et impliquent toujours deux clips 13484}consécutifs (ou un clip et le " noir ") sur une piste. Parmi les exemples d’effets de transition, citons les fondus enchaînés, les volets, les zooms, les diapositives, etc. Exemple d’effet de transition Volume II Chapitre Montage final A l’instar des effets de clip, vous pouvez également ajuster et déplacer les effets de transition afin de contrôler leur durée et leur emplacement (voir ( voir aussi“L’ABC des effets” en page 9-37)). 10 - 5 PINN ACLE Effets dans Pinnacle Liquid : Notions de base Ou sont les effets Pinnacle Liquid ? L’onglet Bibliothèque dans la fenêtre Projet contient les effets Pinnacle Liquid suivants (notez que la structure de base a été modifiée depuis la version 5.0; la sélection et l’affichage réels dépendent de votre logiciel de montage Pinnacle) : Chutier Realtime Clip FX dans Pinnacle Liquid (sample) w DVD Menus - modèles pour menus DVD w Realtime Clip FX - (Effets de clip en temps réel) Ce dossier contient des effets de clip (filtre) en temps réel avec des Editeurs distincts. Le chutier Presets (Présélections) contient des effets prêts à l’emploi. Les effets audio sont également placés ici. w Realtime Transition FX- Effets de transition applicables en temps réel avec des Editeurs distincts. Le chutier Presets (Présélections) contient des effets prêts à l’emploi. w Classic Clip FX - (Effets de clip Classic) Ce dossier contient des effets de clip et des Editeurs d’effets de Pinnacle Liquid que vous pouvez utiliser pour créer et modifier vos propres effets de clip (notions de base et page 10-60). Le chutier Presets (Présélections) contient des effets prêts à l’emploi. Tous les effets classiques sont calculés. 10 - 6 Volume II Chapitre Montage final P INN ACL E Effets dans Pinnacle Liquid : Notions de base w Classic Transition FX - (Effets de transition Classic) Ce dossier contient des effets de transition et des Editeurs d’effets de Pinnacle Liquid que vous pouvez utiliser pour créer et modifier vos propres effets de transition. Le chutier Presets contient des transitions prêtes à l’emploi. w Plug In Clip FX - (Effets de clip plug in) Ces dossiers et chutiers contiennent des effets d’autres fournisseurs inclus dans la fourniture Pinnacle Liquid, e.g. Hollywood FX. Pour ajouter d’autres effets plug-in, sélectionnez Editer > Panneau de configuration > Site > Paramètres plug-in. w Plug In Transition FX - (Effets de transition plug-in) Identique à ce qui précède. Onglet Effets (FX) En plus de l’onglet Bibliothè que , l’onglet Effets est destiné à sauvegarder les effets que vous avez créés personnellement (et tous les autres objets). w La fonction Importer > Clip Médias ou Clip Titres n’est pas présente sur cet onglet. Pour sauvegarder vos travaux dans Effets, utilisez la fonction Copier/Coller ou Glisser-déposer. w Si vous souhaitez créer ou modifier un effet, puis le sauvegarder pour pouvoir le réutiliser plus tard dans d’autres montages, faites une copie de cet effet (ou de l’Éditeur d’effets) dans un chutier, donnez lui un nom, modifiez-le et utilisez-le comme n’importe quel autre effet. Trop d’effets pour en suivre l’évolution ? Quelques conseils : Comme Pinnacle Liquid permet des effets aussi nombreux, il n’est pas facile de suivre l’évolution de tous. Une possibilité est de travailler sur une sélection réduite de vos effets favoris et de disposer toujours de vos propres effets dans vos projets. w Vous pouvez copier n’importe quel effet à partir de l’onglet Bibliothèque dans un chutier sur l’onglet Effets et de le conserver dans une structure personnalisée des Dossiers de chutiers et de Chutiers - il suffit d’appuyer sur CTRL-C et CTRL-V autant de fois qu’il le faut. w Vous pouvez alors y renommer les effets comme bon vous semble. w Vous pouvez enregistrer cette structure avec un Modèle de projet et la recharger pour chaque nouveau Projet (voir “Modèle de projet” en page 8-5). Volume II Chapitre Montage final 10 - 7 PINN ACLE Effets dans Pinnacle Liquid : Notions de base Application des effets aux clips Lorsque vous exploitez des effets, vous devrez garder présent à l’esprit que les effets de clip peuvent être utilisés pour des clips isolés tandis que les effets de transition impliquent toujours deux clips et sont des objets indépendants. Effets de transition Pour appliquer des effets de transition, faites-les glisser de la fenêtre Projet jusqu’au point de montage entre deux clips sur la Time-Line ou, dans le cas d’un fondu à l’ouverture ou à la fermeture, jusqu’au début ou à la fin. Suivez cette procédure pour appliquer une transition correctement : à travers le point de montage, sans espace vide entre les deux clips Pour une description plus détaillée sur la manière de procéder : page 10-14. 7 Utilisez la fonction Aligner pour sélectionner le point d’insertion d’une transition. En rappro- chant la transition d’un point de montage, appuyez de manière répétitive sur la touche ALT pour basculer entre le début (point d’entrée), le milieu et la fin (point de sortie). Effets de clip Pour appliquer des effets de clip prêts à l’emploi, faites-les glisser de la fenêtre Projet jusqu’aux clips de la TimeLine. Après avoir appliqué un ou plusieurs effets à un clip, ce dernier apparaît surmonté d’un trait violet et accompagné d’une (ou de plusieurs) icône(s) d’effet. Pour une description plus détaillée sur la manière de procéder : page 10-14. La piste du clip sur la Time-Line auquel un effet est appliqué doit être activée pour une lecture vidéo. (Voir aussi “Lecture Vidéo” en page 9-14.) Une partie sur la Time-Line surmontant un segment contenant des effets non calculés s’affiche en rouge. De gauche à droite, cette zone disparaît progressivement de la partie au fur et à mesure du déroulement du rendu. 10 - 8 Volume II Chapitre Montage final P INN ACL E Effets dans Pinnacle Liquid : Notions de base Activation/désactivation des paramètres d’effets Vous pouvez activer ou désactiver les paramètres d’effets et les attributs de clip. La boîte de dialogue Propriétés des effets fournit des informations sur les effets appliqués à un objet et leur accès. Ouvrez la boîte de dialogue Propriétés des effets à partir du menu contextuel du clip. Les Éditeurs d’effets sont répertoriés sous la ligne horizontale et les attributs au-dessus de cette ligne. Cliquez (bouton droit) sur un effet pour ouvrir son menu contextuel et sélectionnez Edition pour accéder aux Éditeurs d’effets. Propriétés des effets : Activation et désactivation w Pour activer ou désactiver les paramètres et les attributs, cochez les cases appropriées. Les effets ne sont pas supprimés; ils sont simplement non appliqués. Ceci vous permet, par exemple, d’éviter le calcul (rendu). Double-cliquez sur une entrée pour ouvrir l’Éditeur d’effets ou le visionneur de clip. w Vous pouvez changer l’ordre dans lequel les effets sont calculés. Pour cela, cliquez sur l’effet puis sur les boutons de flèche pour le placer à l’endroit voulu. w Pour supprimer un effet de la liste, cliquez sur cet effet puis sur le bouton Corbeille. Suppression des effets w Transitions - Cliquez sur la transition et appuyez sur SUPPR ou cliquez (bouton droit) sur la transition puis sélectionnez dans le menu contextuel la fonction Supprimer. w Effets de clip - Si vous voulez supprimer un effet d’un clip, ouvrez le menu contextuel en cliquant (bouton droit) sur le trait coloré ou l’icône d’effet (( voir aussi“Icône d’effet sur un clip de la Time-Line” en page 10-10)) ou par la fonction Propriétés des effets du clip. (Voir aussi “Propriétés des effets” en page 9-72.) Volume II Chapitre Montage final 10 - 9 PINN ACLE Effets dans Pinnacle Liquid : Notions de base Icône d’effet sur un clip de la Time-Line Si un ou plusieurs effets ont été appliqués à un clip, ce dernier apparaît surmonté d’un trait coloré et accompagné d’une ou de plusieurs icônes d’effet. Par contre, l’Éditeur Timewarp s’affiche sous forme d’une ligne brisée placée sur le bord inférieur du clip Si la couleur du trait du haut de perd de son intensité et apparaît plus pâle, cela signifie que l’effet (les effets) ou les attributs sont désactivés. Voir aussi “Propriétés FX” en page 8-74. Trait coloré Editeur de couleurs Éditeur de volets Éditeur d’incrustation Éditeur de filtres Éditeur 2D Clip avec plusieurs icônes d’effet et surmontés d’un trait coloré Suivant la hauteur de piste et l’échelle de la Time-Line sélectionnées, l’icône d’effet peut ne pas apparaître. Par contre, les traits colorés sont toujours visibles. Si vous dissociez un clip VA groupé possédant des effets vidéo, (fonction Dissocier Clip(s)), les clips audio portent également la ligne d’effet. En principe, il s’agit toujours de clips à part entière, car tout ce que vous avez à faire est de réactiver la Piste source vidéo dans les Propriétés du clip pour restaurer le clip d’origine (voir page 9-71). Accès aux effets à l’aide d’un trait ou d’une icône Cliquez (bouton droit) sur un trait ou une icône pour afficher un menu contextuel comportant deux niveaux. Le niveau du haut donne la liste des effets appliqués au clip et celui du bas la liste des options concernant un effet particulier. w Edition - cette option ouvre l’Éditeur de l’effet concerné ( page 10-11). w Copier/Supprimer - Voir aussi “Sauvegarde des effets créés personnellement” en page 10-41. w Annuler/Rétablir des effets - ces options concernent les modifications apportées aux effets. w Active - cette option est activée dans la configuration par défaut; cochez la case pour la supprimer et empêcher l’application de l’effet (voir aussi “Activation/désactivation des paramètres d’effets” en page 10-9). w Monter/Descendre - si vous utilisez plusieurs effets, ces options permettent de modifier l’ordre de leur application. Elles font monter ou descendre l’effet d’une position. w Renommer - cette option vous permet d’identifier des effets spécialement configurés en leur donnant un nom. 10 - 10 Volume II Chapitre Montage final P INN ACL E Effets dans Pinnacle Liquid : Notions de base Symbole d’effet dans la vue d’icônes-images Si vous appliquez un ou plusieurs effets à un clip, un étoile blanche à cinq branches apparaît dans le coin supérieur droit de l’icône-image affichée dans la vue d’icônes-images de la fenêtre Projet ou sur le bureau. L’étoile bleue représente les attributs d’un clip actif. Propriétés FX Icône-image avec symbole d’effet et symbole d’attribut dans le coin supérieur droit L’option Propriétés des effets fournit des informations sur les effets qui ont été appliqués à un objet et permet leur accès. Voir aussi “Propriétés des effets” en page 9-72. Éditeurs d’effets (Notions de base) En plus des effets prêts à l’emploi, des Éditeurs d’effets sont à votre disposition pour créer et adapter individuellement des effets de clips et des transitions. Cette section vous donne les informations de base ainsi qu’un aperçu des Éditeurs d’effets dans Pinnacle Liquid: Qu’est-ce qu’un Éditeur d’effet? Un Éditeur d’effets est un " atelier " de création d’effets dont vous pouvez modifier vous-même les paramètres. Un effet créé de cette façon est un objet similaire à un grand nombre d’autres objets de Pinnacle Liquid; il est appliqué comme un effet prêt à l’emploi, il peut être copié, supprimé, déplacé, raccourci, rallongé, etc., et même modifié. Il existe plusieurs types d’Éditeurs d’effets : Éditeur d’effets de clip (Effets de clip ou filtres Classic) Un certain nombre d’Editeurs d’effets sont destinés à générer des effets de clip (vidéo). Certains d’entre eux sont des effets logiciels ou matériels en temps réel. Ce type d’Editeur d’effets est souvent désigné sous le terme de "filtre". Vous trouverez ci-dessous une brève description des éditeurs standard fournis avec Pinnacle Liquid. Les figures montrent les boutons d’outils que vous pouvez utiliser pour appeler ces éditeurs ou les icônes sous lesquelles vous trouverez la fenêtre Projet. Des informations sur les effets en temps réel à base de logiciel peuvent être trouvées dans un chapitre particulier commençant page 11-1. Volume II Chapitre Montage final 10 - 11 PINN ACLE Effets dans Pinnacle Liquid : Notions de base Éditeur d’incrustation Vous pouvez utiliser cet Éditeur pour supprimer les zones d’une image qui présentent une couleur ou une luminosité donnée et les remplacer par une autre image. Pour des informations plus détaillées, reportez-vous à “Éditeur d’incrustation” en page 10-80. Éditeur de Filtres Utilisez cet Éditeur pour créer des effets d’aliénation avec des clips sans modifier leur taille, leur emplacement, etc. Pour des informations plus détaillées, reportez-vous au paragraphe “Éditeur de Filtres” en page 10-92. Editeur de couleurs Cet Éditeur permet de procéder aux réglages de couleur, de contraste, de luminosité, de gamma, etc. des clips. Vous pouvez ainsi corriger les couleurs et créer des effets d’aliénation. Exemple : correction de la balance des blancs, équilibre des couleurs. Pour des informations plus détaillées, reportez-vous au paragraphe “Editeur de couleurs” en page 10-76. É d i t e u r d e s Vo l e t s Cet Éditeur permet de créer des volets. L’Éditeur de volets est doté d’un canal alpha permettant de définir des parties transparentes dans un clip afin d’y présenter un autre clip par transparence. L’aspect de ce masque est contrôlable avec de nombreux paramètres différents tels que motif, position et taille. Pour des informations plus détaillées, reportez-vous au paragraphe “Éditeurs des Volets d’effets de clip” en page 10-75. Éditeur 2D Cet Éditeur permet de contrôler, par exemple, la taille, la position, la rotation et la bordure afin de créer des effets tels que image dans l’image. Pour des informations plus détaillées, reportez-vous au paragraphe “Éditeur 2D d’effets de clip” en page 10-60. Éditeur 3D Cet Éditeur d’effets vous permet de créer des effets en 3D. Il contient également une fonction complexe dénommée Tourné de page. Editeur correction de couleur Les fonctions de correction de couleur Primaire, Six vecteurs et Sélective auxquelles s’ajoute une grande diversité de fonctions (Equilibrage des teintes, Concordance d’histogrammes et Balance des blancs ultérieure) et de vues de diagnostic (Vecteur, Forme d’onde, Histogramme, etc.) font de cet Éditeur un outil puissant ( page 12-3). 10 - 12 Volume II Chapitre Montage final P INN ACL E Effets dans Pinnacle Liquid : Notions de base Éditeur Timewarp L’Éditeur Timewarp vous permet de créer des effets de mouvement dynamiques (DME), allant du simple mouvement de ralenti à des effets complexes intégrant des modifications de vitesse et de sens de lecture du clip vidéo contrôlées par images de référence ( page 12-53). Éditeur d’effet de transition (Classic Transition FX) Utilisez ces éditeurs pour créer des transitions entre des clips. Comme ces effets impliquent toujours deux clips (un clip entrant et un clip sortant), ils peuvent être plutôt complexes. Leur fonctionnalité est fondamentalement la même que celle des Editeurs d’effets de clips. w Éditeur 2D d’effets de transition page 10-45 w Éditeur 3D d’effets de transition page 10-54 w Editeur de volets de transition page 10-55 Volume II Chapitre Montage final 10 - 13 PINN ACLE Effets dans Pinnacle Liquid : Notions de base Onglets Courbe d’accélération Position de la règle de lecture Barre d’outils Durée Cache d’incrustation vidéo Commutation entrant/sortant Fermer l’ Éditeur Barre de position Barre d’outils Exemple d’un Editeur d’effets (vue normale) : Éditeur 2D d’effets de transition Ouverture des Éditeurs d’effets et Edition de clips (= Application des Editeurs d’effets) Dans la configuration par défaut, un Editeur d’effets ouvert prend la place de l’Éditeur de séquences (Sequence Editor). Vous pouvez ouvrir un Editeur d’effets de la manière suivante : Boutons de l’Éditeur d’effets (Visionneur final) (applicable aux effets de clip) : 1 Cliquez sur l’un des boutons d’Editeurs d’effets répertoriés précédemment, situés à droite du visionneur final dans la configuration du bureau par défaut. 2 Cliquez ensuite sur le clip que vous voulez modifier. Ceci fonctionne également dans l’autre sens : marquez le clip, cliquez sur le symbole de l’Éditeur. Le clip marqué est instantanément chargé dans l’Éditeur. 10 - 14 Volume II Chapitre Montage final P INN ACL E Effets dans Pinnacle Liquid : Notions de base Sélection d’un Éditeur à partir d’une liste (applicable aux effets de clip): 1 Cliquez sur le bouton représenté ici et sélectionnez l’Éditeur d’effets souhaité dans le menu affiché. 2 Cliquez ensuite sur le clip que vous voulez éditer. Récupération d’un Editeur d’effets à partir du chutier 1 Dans la fenêtre Projet, cliquez sur l’onglet Bibliothèque et faites glisser l’Éditeur d’effets souhaité de l’un des dossiers/chutiers jusqu’à un clip de la Time-Line. 2 Poursuivez en procédant à l’" Ouverture par une icône d’effet ou le trait coloré ": Ouverture par une icône d’effet ou le trait coloré w Icône d’effet - Cliquez (bouton droit) sur l’icône d’effet pour ouvrir le menu contextuel, sélectionnez l’Editeur puis Edition. w Trait coloré - Cliquez (bouton droit) sur le trait coloré pour ouvrir le menu contextuel, sélectionnez l’Editeur puis Edition. Ouverture d’un Éditeur d’effets par Propriétés des effets 1 Ouvrez le menu contextuel du clip sur lequel le ou les effets sont placés. 2 Sélectionnez Propriétés des effets. 3 Cliquez (bouton droit) ou double-cliquez sur le nom de l’effet pour ouvrir le menu contextuel, puis sélectionnez Edition pour ouvrir l’Éditeur avec le clip. Ouverture d’un Éditeur d’effets dans le chutier (applicable uniquement aux Éditeurs d’effets qui ont été copiés dans l’onglet Effets :) 1 Double-cliquez sur l’icône de l’Éditeur d’effets correspondante. 2 Cliquez ensuite sur le clip que vous voulez éditer. Volume II Chapitre Montage final 10 - 15 PINN ACLE Effets dans Pinnacle Liquid : Notions de base Ouverture des Éditeurs d’effets de transition Les Éditeurs d’effets de transition apparaissent comme des objets séparés sur la Time-Line puisqu’ils sont positionnés sur le point de montage entre deux clips ou au début (ou à la fin) d’un clip. 1 Faites glisser l’Éditeur d’effets souhaité du chutier jusqu’au point de montage entre les deux clips de la Time-Line ou au début (ou à la fin) d’un clip. 2 Cliquez (bouton droit) sur la transition pour ouvrir son menu contextuel et sélectionnez Edition. ou 3 Double-cliquez simplement sur la transition. Application d’un Éditeur d’effets à un clip du projet Il n’est pas nécessaire qu’un clip soit situé sur la Time-Line pour qu’un effet (de clip) lui soit appliqué : 1 ouvrez l’Éditeur d’effets de clip souhaité en utilisant l’une des méthodes décrites. 2 Cliquez sur le clip situé dans le chutier de la fenêtre Projet ou sur le bureau. Le clip est chargé dans l’Éditeur d’effets et l’icône du clip apparaît sous forme d’une étoile à cinq branches. La procédure de rendu ne commence pas tant que le clip n’est pas placé sur la Time-Line. Utilisation de l’image en prévisualisation Au lieu de charger un clip dans l’Éditeur d’effets, vous pouvez travailler avec les images en prévisualisation (les panneaux gris ou bleus apparaissant dans le Cache d’incrustation de l’Éditeur lorsque aucun clip n’a été chargé à cet instant précis). Ceci peut s’avérer utile pour préparer et tester les effets puisque le volume de données à calculer est bien moindre, ce qui accélère la prévisualisation. (Voir aussi “Visionneur d’effets” en page 10-18.) Mode Plein écran de l’Éditeur d’effets Si vous travaillez sur une configuration à deux moniteurs, vous pouvez régler les moniteurs d’effets en mode Plein écran. Le moniteur de gauche affiche dès lors l’incrustation vidéo pratiquement au format plein écran et les boutons d’outils sont disposés dans des fenêtres que vous pouvez déplacer librement dans le moniteur de droite. Pour passer en mode Plein écran, cliquez sur le symbole d’outil indiqué dans la barre d’outils de l’Éditeur d’effets actif. Pour sortir du mode Plein écran, cliquez à nouveau sur le symbole. Le mode Plein écran n’est généralement pas prévu sur les éditeurs d’effets en temps réel. 10 - 16 Volume II Chapitre Montage final P INN ACL E Effets dans Pinnacle Liquid : Notions de base Eléments et fonctions des Éditeurs d’effets Onglets Courbe d’accélération Position de la règle de lecture Paramètres d’effets Barre d’outils Durée Fermer l’editor Commutation entrant/sortant Cache d’incrusta- Barre de position tion video (Visionneur d’effet) Barre d’outils Exemple d’un Editeur d’effet (vue normale) : Éditeur 2D d’effets de transition Cette section décrit les divers éléments des Éditeurs d’effets et explique comment il sont utilisés. Tous les Éditeurs d’effets sont organisés de la même manière et certains de leurs paramètres sont identiques. Pour une description plus détaillée de ces paramètres d’effets, reportez-vous aux paragraphes décrivant chaque Éditeur d’effets. Cette section traite les sujets suivants : Visionneur d’effet page 10-18 Barre de position page 10-19 Affichage du Time Code page 10-19 Vue des canaux RVB et du canal Alpha page 10-20 images de référence page 10-20 Fonctions d’images de référence supplémentaires page 10-23 Courbe d’accélération (interpolation des images de référence) page 10-24 Paramètres d’effets et options page 10-30 Menu contextuel de l’Éditeur d’effets page 10-33 Désactivation des paramètres modifiés page 10-36 Copie des paramètres dans les images de référence page 10-36 Fermeture des Éditeurs d’effets page 10-36 Volume II Chapitre Montage final 10 - 17 PINN ACLE Effets dans Pinnacle Liquid : Notions de base Visionneur d’effets Le visionneur d’effet de l’Éditeur d’effets vous permet de prévisualiser les effets. Lorsque vous ouvrez un Éditeur d’effets, une mire par défaut apparaît. Visionneur d’effet avec mire par défaut Cliquez sur le bouton Zoom pour soumettre l’incrustation vidéo du visionneur d’effet à un zoom avant ou à un zoom arrière. De plus, le choix de n’importe quel outil d’effet vous permettra d’activer momentanément l’outil Zoom en appuyant sur le bouton droit de la souris. Glissez vers le haut pour un zoom avant sur l’incrustation, et vers le bas pour un zoom arrière. Un zoom arrière sur l’incrustation vous permet de voir la zone qui entoure la surface de base de l’écran tandis qu’un motif de grille apparaît. La vue de "canevas" est présentée ci-dessous. Chaque rectangle du canevas correspond à un plein écran. Pour basculer de la vue plein écran à la vue à motif de grille standard de 325%, cliquez deux fois sur l’incrustation vidéo avec le bouton droit de la souris. Visionneur d’effet avec canevas et motif de grille Le canevas est utile lorsqu’il s’agit de maintenir une vue d’ensemble des effets de mouvement (effets 2D et 3D par exemple). Il vous permet de visualiser les clips et les parties d’une image sortant du cadre de l’écran, en cas de zoom et autres effets 2D/3D, par exemple. La vue de canevas n’est qu’un mode de visualisation sans aucune influence sur l’effet lui-même. Il s’agit d’une fonction spécifique aux Editeurs d’effets Classic. 10 - 18 Volume II Chapitre Montage final P INN ACL E Effets dans Pinnacle Liquid : Notions de base Barre de position La barre de position, située sous l’incrustation vidéo, est utilisable pour le scrubbing. Au fur et à mesure du déplacement de la règle de lecture, la valeur du Time Code change et reflète la position et la durée courantes. Pour plus d’informations sur le mode de fonctionnement de cette barre : “Navigation avec la barre de position” en page 8-54. 7 Appuyez sur la touche de FLÈCHE GAUCHE ou DROITE pour déplacer la règle de lecture d’une image. Les images de référence et les marqueurs de clip apparaissent également sur la barre de position. Règle de lecture Marqueurs images de référence Barre de position avec images de référence, marqueurs et règle de lecture Lorsque vous ouvrez un Éditeur d’effets, la règle de lecture peut se trouver à différents endroits de la barre de position. Tout dépend de la position de la règle de lecture sur la Time-Line au moment de l’ouverture. Si elle est située dans le clip ou la transition, elle conserve sa position. Si elle est située avant ou après le clip ou la transition, elle saute au début ou à la fin de la barre de position dans l’Éditeur d’effets, c’est-à-dire, sur la première ou la dernière image du clip ou de la transition. Affichage du Time Code Deux champs de Time Code sont situés au-dessus de l’incrustation vidéo. Position de la règle de lecture Le champ de gauche affiche le Time Code de la position courante de la règle de lecture sur la barre de Time Code. Durée du clip Le champ de droite affiche la durée de l’effet. Dans le cas des effets de transition, la durée de la transition apparaît; dans le cas des effets de clip, la durée entre le point d’entrée et le point de sortie du clip apparaît. Volume II Chapitre Montage final 10 - 19 PINN ACLE Effets dans Pinnacle Liquid : Notions de base Vue des canaux RVB et du canal Alpha Dans certains cas, il est très utile de visualiser les canaux de couleurs d’un clip (rouge, vert, bleu), son canal de luminance ou son canal alpha, s’il existe. Cliquez sur le bouton représenté ici et sélectionnez dans le menu : w Normal - tous les canaux sont affichés, y compris un canal alpha existant. w Superposition Alpha - visualise le canal alpha par une superposition rouge. Dans cette dernière, un rouge plein indique une transparence totale qui bloque l’arrière-plan du canal RVB. Utile, par exemple, pour contrôler les effets d’une incrustation, surtout au niveau des bords de l’image en arrière-plan. w Couleur uniquement -rouge, vert, bleu ensemble, sans canal alpha. w Rouge-vert-bleu - soit-ou-ou. Utile pour les modifications de Gain de couleur ou de Gamma (fonctions existant dans l’Editeur de couleur). w Luminance - Luminosité (échelle des gris; Y) uniquement. w Alpha - affiche un canal alpha sous forme de motif en noir & blanc. Le blanc indique que l’image est opaque (aucune transparence), le noir signale des zones totalement transparentes et les niveaux de gris les divers degrés de transparence. w Alpha inversé- identique à ce qui précède, mais inversé. Tous les Editeurs d’effets ne présentent pas ces options. Notez également : Il n’y a pas de paramètres à régler, mais une vue de modes à la place. images de référence Pinnacle Liquid utilise des images de référence (ou images de référence) pour définir avec précision les différentes phases chronologiques d’un effet. Les images de référence repèrent des images particulières d’un effet dans lesquelles les réglages des paramètres d’effets ont été modifiés. Les images de référence permettent de définir des effets dans tous les Éditeurs d’effets. Pourquoi ut iliser des images de réf érence ? Chaque image de référence contient des informations sur les réglages de tous les paramètres d’effets traités à l’emplacement donné (taille et rotation de l’image, paramètres d’incrustation, motif de volet, etc.). Lorsque vous lancez un effet avec image de référence, Pinnacle Liquid effectue une interpolation entre les divers réglages effectués dans les images de référence successives. Vous pouvez considérer les images de référence comme des "étapes" dans un effet et les utiliser pour définir les mouvements des images, de nouveaux réglages de volets, etc. Chaque fois que vous modifiez un réglage dans un Éditeur d’effets, Pinnacle Liquid insère automatiquement une nouvelle image de référence (si l’exploitation de cette fonctionnalité n’a pas été désactivée). 10 - 20 Volume II Chapitre Montage final P INN ACL E Effets dans Pinnacle Liquid : Notions de base w Ainsi, une image qui passe sur une autre image est définissable avec seulement deux images de référence. La première image de référence place l’image dans le coin supérieur gauche de l’écran; la taille est mise à 0. La deuxième image de référence porte la taille de l’image à 100% et la place au centre. Lorsque vous lancez l’effet, Pinnacle Liquid effectue une interpolation entre les différents réglages des deux images de référence. Aspect d’un effet 2D avec deux images de référence w Si vous utilisez la fonction Courbe, vous pouvez définir une fonction spline d’accélération pour chaque image de référence. page 10-24 w Les effets Pinnacle Liquid comportent deux images de référence par défaut : une au début et une à la fin. Les deux images de référence sont réglées par défaut sur " aucun traitement d’image ". Vous pouvez modifier les images de référence par défaut et insérer de nouvelles images de référence sur la barre de position autant de fois qu’il sera nécessaire. Vous pouvez également désactiver l’emploi des images de référence en cliquant sur l’onglet Options > Ne pas utiliser les images de référence (par défaut dans Éditeur de Couleur et Éditeur d’incrustation).Dans ce cas, l’effet ne comporte qu’un réglage de paramètre et, de ce fait, il ne varie pas dans le temps. page 10-31 Définir une image de référence Chaque fois que vous modifiez un paramètre dans un Éditeur d’effets, Pinnacle Liquid insère automatiquement une nouvelle image de référence au point indiqué sur la barre de position (située sous l’incrustation vidéo du visionneur d’effet). Cliquez sur ce bouton pour ajouter manuellement une image de référence comportant les paramètres courants à l’emplacement courant de l’effet. Copie d’images de référence Utilisez ce bouton pour copier une image de référence dans le presse-papiers sans la supprimer de l’effet. 7 CTRL + C pour copier des images de référence. Volume II Chapitre Montage final 10 - 21 PINN ACLE Effets dans Pinnacle Liquid : Notions de base Coller une image de référence Utilisez ce bouton pour coller une image de référence copiée à un autre point d’un effet. 7 CTRL + V pour coller des images de référence. Les onglets situés à gauche du visionneur d’effet appellent des menus déroulants contenant des commandes regroupées par type. Pour appliquer les réglages à une image de référence donnée, faites glisser le losange contenu dans les barres des rubriques de l’onglet sur l’image de référence située sur la barre de position. Ceci est utile, par exemple, si vous désirez appliquer les mêmes réglages de bordures à certaines images de référence dans un effet sans déplacer la règle de lecture vers chacune d’elles. Vous pouvez également appliquer les réglages à l’ensemble d’un effet en faisant glisser le losange jusqu’à l’incrustation vidéo. Supprimer une image de référence Pour supprimer une image de référence, cliquez sur le bouton Aller à l’image de référence précédente/suivante pour déplacer la règle de lecture vers l’image de référence que vous voulez supprimer. Cliquez sur le bouton Supprimer image de référence pour supprimer l’image de référence. 7 SUPPRIMER 7 CTRL + X pour supprimer et copier dans le presse-papiers. Déplacer des images de référence Maintenez la touche ALT enfoncée tout en faisant glisser l’image de référence à l’aide de la souris (bouton gauche enfoncé) jusqu’à la position désirée. Commentaires sur les images de référence Les images de référence, tout comme les marqueurs, peuvent être commentées. Double-cliquez sur une image de référence pour ouvrir un champ de saisie. Vous pouvez entrer jusqu’à 25 caractères. Confirmez votre entrée par OK. Le commentaire de l’image de référence devient visible si le pointeur de la souris reste sur l’image de référence pendant plus d’une seconde. 10 - 22 Volume II Chapitre Montage final P INN ACL E Effets dans Pinnacle Liquid : Notions de base Outils supplémentaires des images de référence Vous pouvez utiliser la barre d’outils située sous le cache d’incrustation vidéo pour contrôler le déroulement d’un effet. En plus des fonctions par défaut, l’onglet de la bibliothèque des fonctions du Visionneur d’effet contient des fonctions spéciales destinées au montage des effets. Pour plus d’informations, voir: “Personnalisation des barres d’outils” en page 17-9. image de référence précédente Recule la règle de lecture jusqu’à l’image de référence précédente. image de référence suivante Avance la règle de lecture jusqu’à l’image de référence suivante. Aller au marqueur précédent Recule la règle de lecture jusqu’au marqueur précédent. Aller au marqueur suivant Avance la règle de lecture jusqu’au marqueur suivant. Déplacer le canevas Cliquez sur ce bouton pour déplacer une image sur le canevas. Cette fonction n’est active que si vous avez soumis le canevas à un zoom avant ( page 10-18). Vous pouvez maintenant faire glisser l’image dans l’incrustation vidéo. Cliquez (bouton droit) deux fois sur le bouton droit de la souris dans l’incrustation vidéo pour restaurer la taille par défaut du canevas. Marques de Zone de sécurité action/Titrage Cliquez sur ce bouton pour superposer les marques de la surface d’image utile et du titre à l’image visible dans le visionneur d’effet (ceci n’a aucune incidence sur la sortie de l’image). Volume II Chapitre Montage final 10 - 23 PINN ACLE Effets dans Pinnacle Liquid : Notions de base Courbe d’accélération La courbe d’accélération située sur la gauche du visionneur d’effet permet de définir la cadence de changement entre deux images de référence. Les images du clip sont interpolées sur la base de la courbe définie. L’axe X de la grille représente le temps; l’axe Y représente le changement. Par exemple... page 10-24 Accélération linéaire page 10-25 Accélération à fonction spline page 10-25 Courbe d’accélération par défaut page 10-26 Accélération - Décélération page 10-28 Plage d’accélération page 10-29 Courbe d’accélération par défaut Par exemple... Soit par exemple un effet avec deux images de référence. La première image de référence est appelée KF1; la deuxième, KF2. Pour simplifier, la seule différence entre KF1 et KF2 est la couleur des bordures des clips : avec KF1, la bordure de l’image est rouge et, avec KF2, elle est bleue. Le début de l’effet est représenté par KF1 (bordure rouge). Les valeurs de KF1 sont placées dans le coin inférieur gauche de la grille. Les valeurs de KF2 sont placées dans le coin supérieur droit de la grille (bordure bleue). L’axe horizontal entre KF1 et KF2 est l’axe des temps; l’axe vertical représente le changement d’effet, dans ce cas la couleur de la bordure. 10 - 24 Volume II Chapitre Montage final P INN ACL E Effets dans Pinnacle Liquid : Notions de base Accélération linéaire La diagonale de la grille montre qu’il existe un cadence de changement régulière pendant la durée de KF1; la couleur de la bordure passe progressivement du rouge au magenta puis au violet et au bleu au fur et à mesure que vous exécutez l’effet. Ceci est une accélération linéaire dont la cadence de changement est constante du début à la fin. Changement C co ade ns nc ta e d n (p te d e ch ar a a dé ns nge fa le m ut te en ) m t ps Bordure bleue Bordure rouge Image de KF1 Temps Image de KF2 Accélération linéaire Accélération à fonction spline Vous pouvez également définir une accélération à fonction spline pour laquelle la cadence de changement varie avec le temps. L’accélération spline est affichée sous forme de courbe. Deux types de fonctions spline d’accélération sont applicables à un effet : "Courbe d’accélération par défaut" ou "Accélération - Décélération". Ces options sont présentes dans le menu contextuel. Vous pouvez définir une courbe d’accélération selon trois méthodes : w Faire glisser la ligne d’accélération avec la souris. w Faire glisser le curseur situé sous le champ Accélération au bas de la boîte. w Saisir une valeur dans le champ voisin du curseur. Les trois vues reflètent la courbe d’accélération ainsi définie. Volume II Chapitre Montage final 10 - 25 PINN ACLE Effets dans Pinnacle Liquid : Notions de base Vous pouvez définir une courbe d’accélération différente pour chaque image de référence dans un effet, mais vous ne pouvez affecter qu’une seule courbe à chaque image de référence. Cela signifie que la même courbe d’accélération s’applique à tous les changements qui se produisent entre deux images de référence données. En d’autres termes, si les images de référence changent de taille et de couleur de bordure, la même courbe d’accélération s’applique à l’interpolation de la taille et de la couleur. Courbe d’accélération par défaut La figure ci-dessous illustre une valeur d’accélération positive en mode par défaut. Dans le cas de courbes de fonctions positives, la cadence de changement est élevée immédiatement après la première image de référence au début de l’effet (KF1) et diminue vers la fin de l’effet (KF2). Avec une valeur d’accélération de 85 par exemple, la couleur de bordure peut passer du rouge au magenta et au violet pendant la première moitié de l’effet. Le passage du violet au bleu serait alors beaucoup plus lent et se produirait pendant la deuxième moitié de l’effet. Bordure bleue Plus de ch angement dans le temps Changement dans le angement Moins de ch mps te Bordure rouge Image de KF1 Temps Image de KF2 Accélération positive 10 - 26 Volume II Chapitre Montage final P INN ACL E Effets dans Pinnacle Liquid : Notions de base La figure ci-dessous illustre une courbe de fonction négative en mode par défaut. Dans le cas de courbes de fonctions négatives, la cadence de changement est faible immédiatement après la première image de référence au début de l’effet (KF1) et augmente vers la fin de l’effet (KF2). Avec une valeur d’accélération de -85 par exemple, la couleur de bordure peut passer du rouge au magenta pendant la première moitié de l’effet. Le passage du magenta au violet et au bleu serait alors beaucoup plus rapide et se produirait pendant la deuxième moitié de l’effet. Changement Plus de ch angemen t dans le temps Bordure bleue dans le angement Moins de ch mps te Bordure rouge Image de KF1 Temps Image de KF2 Accélération négative Volume II Chapitre Montage final 10 - 27 PINN ACLE Effets dans Pinnacle Liquid : Notions de base Accélération - Décélération L’autre mode d’accélération à fonction spline est Accélération - Décélération. Dans ce mode, la cadence de changement varie deux fois. La figure ci-dessous illustre un exemple de réglage positif dans ce mode. nt dans le Plus (plus rapid e ) Moins de changeme temps Changement Plus (plus rapid e) Bordure bleue Bordure rouge Image de KF1 Temps Image de KF2 Courbe d’accélération - décélération positive La cadence de changement est plus grande au début et à la fin de l’effet, et diminue dans la partie intermédiaire. 10 - 28 Volume II Chapitre Montage final P INN ACL E Effets dans Pinnacle Liquid : Notions de base Avec des valeurs d’accélération - décélération négatives, la cadence de changement est plus faible au début et à la fin de l’effet, et augmente dans la partie intermédiaire, comme le montre la figure suivante. Bordure bleue Changement Plus de changement dan s le temps Mo s lent) ins (plu lus lent) Moins (p Bordure rouge Image de KF1 Temps Image de KF2 Courbe d’accélération - décélération négative Plage d’accélération Dans les deux modes de fonction spline, la plage d’accélération est égale à ±100; 0 est le réglage par défaut et correspond à une accélération linéaire. A 100, le trajet d’accélération est un angle droit; tous les changements entre les images de référence se produisent en KF1. Dans notre exemple, la couleur de bordure passerait immédiatement du rouge au bleu, puis se stabiliserait au bleu pendant le reste de l’effet. Avec un réglage de -100, aucun changement ne se produirait jusqu’à KF2; la bordure resterait rouge pendant toute la durée de KF1, puis passerait instantanément au bleu à KF2. Dans les deux cas, il n’existe aucune étape intermédiaire; la couleur change instantanément sans passer par les étapes de transition du magenta et du violet. Ceci est comparable à un cut, par opposition à un fondu; les réglages d’image de référence "sautent" sans interpolation. Volume II Chapitre Montage final 10 - 29 PINN ACLE Effets dans Pinnacle Liquid : Notions de base Paramètres d’effets et Options A l’aide des deux onglets à gauche de l’Éditeur d’effets, vous pouvez personnaliser les paramètres d’effets et les autres options. Onglet Paramètres d’effets Les menus déroulants de l’onglet gauche contiennent tous les paramètres de l’effet considéré. Activé Flèches de déroulement Désactivé Bouton en losange (image de référence) Bouton de reset Bouton de verrouillage Menu déroulant Onglet Paramètres d’effets et menu déroulant Bordure intérieure (Editeur 2D) Pour générer des effets, vous disposez de plusieurs méthodes de réglage des paramètres de l’Éditeur d’effets : w en sélectionnant une rubrique dans une liste déroulante, w à l’aide d’un curseur ou d’un bouton, w en entrant une valeur numérique, w en activant un bouton d’outil et en déplaçant la souris dans l’incrustation vidéo, w en sélectionnant des couleurs dans la palette. Certaines fonctions connexes définies à l’aide d’un curseur (largeur et hauteur par exemple) peuvent être liées en cliquant sur le bouton Verrouiller (l’icône Verrouiller se ferme). Dans ce cas, chaque changement éventuel apporté à un paramètre affecte directement l’autre paramètre. Si l’icône Verrouiller est ouverte, les paramètres sont configurables séparément. 8 Pour affiner les réglages des paramètres d’effets, nous vous conseillons d’utiliser la molette de votre souris. 10 - 30 Volume II Chapitre Montage final P INN ACL E Effets dans Pinnacle Liquid : Notions de base Options L’onglet Options présente trois menus déroulants : w Alpha - vous permet de désactiver un canal alpha existant et d’en créer un nouveau, par exemple pour des titres graphiques. w images de référence - vous permet de déterminer si des images de référence doivent être utilisées dans l’effet. Il est recommandé de ne pas utiliser d’images de référence si l’effet maintient les paramètres constant pendant toute sa durée. w Options du rendu - vous permet de déterminer si l’effet doit être calculé en trames ou en images. Normalement, l’option Rendu Images doit être sélectionnée. L’option Rendu Images n’est utile que pour certains effets (par exemple, pour certains effets d’incrustation, elle aide à obtenir de meilleurs résultats d’incrustation). Toutefois, si le produit final est un "film" -- qui comporte également des séquences AVI et Quicktime -- le réglage au niveau des images est utile car les Éditeurs d’effets effectuent alors un rendu en mode image. Onglet Options Volume II Chapitre Montage final 10 - 31 PINN ACLE Effets dans Pinnacle Liquid : Notions de base Barre d’outils La barre d’outils située sous les onglets et les courbes d’accélération contiennent des boutons d’édition d’effets spéciaux. Pour personnaliser les boutons de cette barre d’outils, faites-les glisser de l’onglet Général de la fenêtre Personnaliser. (Voir aussi “Personnalisation des barres d’outils” en page 17-9.) Restaurer l’état initial Rétablit l’état initial (l’état prévalant lors de la première ouverture de l’Éditeur d’effets). Restaurer par défaut Rétablit tous les paramètres aux réglages par défaut d’usine. Permuter le s sources Utilisez ce bouton pour basculer des clips entrants aux clips sortants d’un effet de transition afin d’appliquer l’effet donné à l’autre clip. Inverser le sens de l’effet Cliquez sur ce bouton pour inverser le sens de l’effet. 10 - 32 Volume II Chapitre Montage final P INN ACL E Effets dans Pinnacle Liquid : Notions de base Menu contextuel de l’Éditeur d’effets Le menu contextuel d’un Éditeur d’effets contient les options de paramétrage des effets. Annuler Cliquez sur Undo (Annuler) pour annuler la dernière action exécutée et replacer l’effet dans l’état qui était le sien avant que vous n’exécutiez cette action. Pinnacle Liquid mémorise les 64 changements effectués par vous pendant une session de montage d’effets donnée, ce qui vous permet de rappeler pratiquement chaque état précédent. 7 CTRL + Z Rétablir Menu contextuel de l’Éditeur d’effets Cliquez sur Redo (Rétablir) pour annuler la dernière annulation effectuée et replacer l’effet dans l’état qui était le sien avant que vous n’utilisiez la fonction Undo (jusqu’à 64 étapes). 7 CTRL + Y Les boutons Undo et Redo sont présents sur la barre d’outils située sous les onglets et menus flash. Couper Cliquez sur Couper pour supprimer de l’effet l’image de référence de la règle de lecture et la copier dans le pressepapiers. Vous pouvez ensuite utiliser Coller pour insérer l’image de référence coupée en un autre point de l’effet. 7 CTRL + X Copier Cliquez sur Copier pour copier l’image de référence située sur la règle de lecture dans le presse-papiers sans la supprimer de l’effet. Vous pouvez ensuite utiliser Coller pour insérer l’image de référence copiée en un autre point de l’effet. 7 CTRL + C Coller Cliquez sur Coller pour insérer une image de référence coupée ou copiée du presse-papiers dans l’effet à l’emplacement de la règle de lecture. 7 CTRL + V Volume II Chapitre Montage final 10 - 33 PINN ACLE Effets dans Pinnacle Liquid : Notions de base Couper > (avec sous-menu) Cliquez sur Couper > pour ouvrir un sous-menu et y spécifier les caractéristiques que vous désirez supprimer d’une image de référence donnée. Par exemple, vous pouvez effacer les valeurs de rotation de l’image de référence tout en maintenant sa taille courante. Les propriétés coupées sont placées dans le presse-papiers au cas où vous désireriez les coller dans d’autres images de référence. Copier > (sans sous-menu) Cliquez sur Copier > pour ouvrir un sous-menu et y spécifier les caractéristiques que vous désirez copier dans le presse-papiers à partir d’un point donné dans un effet. Ceci vous permet, par exemple, de copier un réglage que vous pourrez coller dans plusieurs images de référence. Coller > (avec sous-menu Cliquez sur Coller > pour ouvrir un sous-menu et y spécifier les caractéristiques contenues dans le pressepapiers que vous désirez appliquer à un point donné dans un effet. Si par exemple, vous avez coupé ou copié l’intégralité d’une image de référence dans le presse-papiers, vous pouvez appliquer uniquement ses réglages de taille à une image de référence et ses réglages de rotation à une autre. Si vous collez une propriété que vous n’avez pas copiée ou coupée auparavant, Pinnacle Liquid utilise les réglages par défaut de la propriété. Si par exemple, vous collez une taille sans réglage de taille dans le presse-papiers, Pinnacle Liquid attribuera la taille de 100% à l’image de référence. Coller sur toutes les images de référence Cliquez sur Coller dans toutes les images de référence pour appliquer le contenu du presse-papiers à toutes les images de référence de l’effet. Vous pouvez également utiliser les icônes en forme de losange des barres des rubriques d’onglets pour copier et coller les images de référence. Pour cela, faites glisser l’icône losange du paramètre concerné sur une image de référence de la barre de position pour copier ces réglages ou faites-la glisser sur l’incrustation vidéo pour copier les réglages sur toutes les images de référence. 10 - 34 Volume II Chapitre Montage final P INN ACL E Effets dans Pinnacle Liquid : Notions de base Afficher Cliquez sur Afficher pour ouvrir un menu et commander l’affichage du visionneur d’effet. Ces réglages n’affectent pas l’effet lui-même; ils ne constituent que des options d’affichage en vue de la personnalisation de l’aspect du clip en prévisualisation. Vous pouvez activer et désactiver les fonctions suivantes (une coche placée près d’une rubrique signifie qu’elle est activée) : w Arrière-plan - lorsque cette option est activée, la vidéo de plus faible priorité sur la Time-Line (image d’arrière-plan) est visible lorsque vous déplacez, saisissez ou redimensionnez l’image d’arrière-plan. Lorsqu’elle est désactivée, ou en l’absence de couches de plus faible priorité sur la Time-Line, l’arrière-plan est noir. w Avant-plan 100% - opacifie complètement l’image d’avant-plan. Aucun arrière-plan n’est visible dans les zones où l’avantplan et l’arrière-plan se recouvrent. w Avant-plan 75% - rend l’image d’avant-plan en partie transparente. L’arrière-plan apparaît à travers l’image d’avantplan. w Avant-plan 50% - rend l’image d’avant-plan à moitié transparente. w Avant-plan 25% - rend l’image d’avant-plan très transparente. Utilisez ce réglage lorsque les réglages de 75% ou 50% ne sont pas suffisamment transparents pour que vous puissiez distinguer les détails de l’arrière-plan. Si vous créez un effet de transition dans lequel vous modifiez également l’arrière-plan, utilisez cette fonction pour pouvoir modifier l’image d’arrière-plan si elle est entièrement recouverte par l’image d’avant-plan. Propriétés Cliquez sur Propriétés pour ouvrir la boîte de dialogue Propriétés qui contient trois onglets de réglage de la qualité de l’effet et de la prévisualisation. Pour plus d’informations à ce sujet, reportez-vous à “Qualité du rendu et de la prévisualisation (applicable uniquement aux effets Classic)” en page 10-40. Volume II Chapitre Montage final 10 - 35 PINN ACLE Effets dans Pinnacle Liquid : Notions de base Désactivation des paramètres modifiés Un carré concave (enfoncé) sur la barre des rubrique de l’onglet signale que les réglages de ce menu déroulant ont été modifiés (ils ne sont plus les réglages par défaut) et sont activés. Pour désactiver toutes les valeurs d’un menu déroulant, cliquez sur le carré pour qu’il prenne un aspect normal (non enfoncé). Il convient de remarquer que ceci ne réactive pas les réglages par défaut, mais empêche simplement l’application des réglages à l’effet. activé désactivé Copie des réglages dans les images de référence Faites glisser le losange de la barre des rubriques de l’onglet sur une image de référence de la barre de position afin d’appliquer les réglages du menu déroulant à cette image de référence. Vous pouvez également appliquer les réglages à l'ensemble d'un effet en faisant glisser le losange sur l'incrustation vidéo. Fermeture des Éditeurs d’effets (Démarrage du calcul) Cliquez sur ce bouton pour fermer l’Éditeur d’effets. Si nécessaire, Pinnacle Liquid commence le calcul des modifications effectuées sans demander d’autre confirmation. Si aucune modification n’a été effectuée, rien n’est à calculer. Vous pouvez déterminer le temps écoulé entre le moment où vous fermez l’Éditeur et celui où le calcul commence. (Voir aussi “Qualité du rendu et de la prévisualisation (applicable uniquement aux effets Classic)” en page 10-40.) 10 - 36 Volume II Chapitre Montage final P INN ACL E Effets dans Pinnacle Liquid : Notions de base Calcul (ou rendu) final des effets Des programmes résidents (autrement dit des logiciels exécutés en tâche de fond, comme les antivirus) peuvent bloquer ou simplement gêner le rendu. Les firewalls Internet peuvent également poser certains problèmes. Pensez à désactiver ces programmes pendant que vous travaillez avec Pinnacle Liquid. Visionneur du rendu Le rendu s’effectue automatiquement en arrière-plan. Pendant cette opération, un symbole Sigma clignotant apparaît sur la barre des tâches. Pour contrôler le déroulement du rendu, cliquez sur le bouton Sigma pour ouvrir le visionneur du rendu. Pinnacle Liquid effectue également la lecture partielle des transitions ou effets de clip calculés sur la Time-Line. Si aucune donnée calculée n’est disponible, un point d’exclamation gris sur fond blanc apparaît dans l’incrustation pendant que la règle de lecture parcourt une section qui n’est pas encore calculée. Visionneur du rendu Volume II Chapitre Montage final 10 - 37 PINN ACLE Effets dans Pinnacle Liquid : Notions de base Le visionneur du rendu affiche l’image vidéo en cours de calcul. Sous le cache d’incrustation vidéo apparaît une vue d’état du rendu : w Cliquez sur Arrêter le rendu pour arrêter le processus de calcul. w Cliquez sur Démarrer le rendu pour lancer ou reprendre le processus de calcul. w Cochez la case pour activer ou désactiver le rendu des parties jaunes (ceci active/désactive le rendu en tâche de fond des effets en temps réel). Pour plus d’informations, voir “Gestion du rendu d’effets logiciels en temps réel” en page 11-7. Tout processus de rendu interrompu manuellement doit également être relancé. Si ceci n’est pas fait, aucun autre rendu ne pourra avoir lieu. w Cliquez sur Fermer pour sortir du visionneur du rendu (la modulation du signal Sigma indique que le rendu se poursuit en arrière-plan). w "Inactif " signale qu’il n’y a rien à calculer. w Pendant le rendu, une vue apparaît et présente des informations sur son état (temps restant, nombre d’images calculées, etc.). Une partie sur la Time-Line surmontant un segment contenant des effets non calculés s’affiche en rouge. De gauche à droite, cette zone disparaît progressivement de la partie au fur et à mesure du déroulement du rendu. 10 - 38 Volume II Chapitre Montage final P INN ACL E Effets dans Pinnacle Liquid : Notions de base Suppression des fichiers de rendu Les fichiers de rendu, c’est-à-dire les fichiers créés lorsque des effets ou des clips du Éditeur Timewarp sont calculés, peuvent être supprimés de manière sélective. Il peut s’avérer nécessaire de supprimer des fichiers de rendu lorsque, par exemple, après une Numérisation par lot, vous souhaitez recalculer manuellement des effets sur la base du matériau nouvellement numérisé. Vous pouvez également désirer supprimer des fichiers dont vous n’avez plus besoin (pour faire de la place sur le support de stockage). Les options suivantes sont disponibles : Supprimer des fonctions dans l’icône Corbeille du bureau Le menu contextuel de l’icône Corbeille sur le bureau contient un certain nombre d’options de suppression des fichiers de rendu s’appliquant au projet en cours. Sélectionnez : Supprimer les fichiers de rendu du projet :... w Non utilisés par une séquence Cette option supprime les fichiers de rendu qui ne font référence à aucune séquence existante dans le projet. w Non utilisés par la séquence en cours Cette option supprime tous les fichiers de rendu à l’exception de ceux utilisés dans la séquence située actuellement sur la Time-Line. w Non utilisés par la(les) séquence(s) sélectionnée(s) dans la fenêtre Projet Cette option supprime tous les fichiers de rendu à l’exception de ceux qui appartiennent aux séquences sélectionnées dans la fenêtre Projet. Supprimer des fonctions dans le menu contextuel de la Time-Line Ces fonctions de suppression sont appliquées aux fichiers de rendu qui appartiennent à la séquence située actuellement sur la Time-Line. Sélectionnez : Supprimer les fichiers de rendu... w entre les points d’Entrée/Sortie pour supprimer des fichiers de manière sélective ou w de la séquence en cours (tous) pour supprimer tous les fichiers de rendu de la séquence. Volume II Chapitre Montage final 10 - 39 PINN ACLE Effets dans Pinnacle Liquid : Notions de base Qualité du rendu et de la prévisualisation (applicable uniquement aux effets Classic) Utilisez la fenêtre Propriétés des effets pour contrôler la qualité du rendu et de la prévisualisation. Cette fenêtre peut être ouverte de deux manières : w Sur la barre d’outils de l’Éditeur d’effets, cliquez sur le bouton de Menu contextuel de l’Éditeur d’effets > Propriétés. w Cliquez sur le menu Editer > Panneau de configuration > Onglet Site > Propriétés de l’Editeur d’effets. Qualité du rendu Utilisez l’onglet Qualité du rendu pour en régler la qualité. Vous pouvez choisir entre Meilleure qualité, Qualité supérieure et Prévisualisation rapide. Utilisez l’option Meilleure qualité pour la création des masters. Pinnacle Liquid calcule les effets dans l’espace des couleurs YUV, en qualité YUV non compressé et au niveau du sous-pixel. Qualité de la prévisualisation Utilisez l’onglet Qualité de la prévisualisation pour contrôler cette dernière. Vous pouvez choisir entre Meilleure qualité, Qualité supérieure et Prévisualisation rapide. Pour accélérer l’affichage des résultats pendant la prévisualisation, utilisez les fonctions Meilleure qualité en dernier et Prévisualisation rapide en premier. Par exemple, utilisez Meilleure qualité et Prévisualisation rapide en premier de telle sorte que pendant le montage, une prévisualisation rapide soit visionnée suivie de la meilleure qualité. Utilisez la Qualité supérieure avec Meilleure qualité en dernier et Prévisualisation rapide en premier comme nouvelle étape d’augmentation de la qualité. Système L’onglet Système vous permet d’optimiser votre équipement informatique pour réaliser vos effets Pinnacle Liquid. 10 - 40 Volume II Chapitre Montage final P INN ACL E Effets dans Pinnacle Liquid : Notions de base Sauvegarde des effets créés personnellement Après avoir créé un effet au moyen de l’un des Éditeurs d’effets, vous pouvez le sauvegarder et lui donner un nom. Procédez comme suit : 1 Créez l’effet et positionnez-le sur la Time-Line ou utilisez-le comme un effet de clip ou une transition. 2 Cliquez (bouton droit) sur le trait coloré/l’icône d’effet (pour l’effet de clip) ou sur la transition pour ouvrir le menu contextuel de la transition. 3 Sélectionnez Copier. 4 Choisissez dans le projet n’importe quel chutier autre que Bibliothèque et ajoutez l’effet en sélectionnant le menu contextuel du chutier > Coller. Ce même menu contient aussi la fonction Renommer. Volume II Chapitre Montage final 10 - 41 PINN ACLE Description détaillée des Pinnacle Liquid Classic Éditeurs d’effets Description détaillée des Pinnacle Liquid Classic Éditeurs d’effets Cette section décrit en détail les Éditeurs d’effets disponibles dans Pinnacle Liquid et fournit des exemples à suivre pas à pas pour créer des effets de transition et des effets de clip. Elle traite des sujets suivants : Éditeurs d’effets de transition : Principes de base page 10-43 Éditeur 2D d’effets de transition page 10-45 Éditeur 3D d’effets de transition page 10-54 Pas à pas : Création d’un effet de transition en 2D page 10-50 Éditeur de volets de transition page 10-55 (Wipe Editor) Pas à pas : Création d’un effet de volet de transition page 10-58 Éditeur 2D d’effets de clip page 10-60 Éditeur 3D d’effets de clip page 10-61 Éditeurs de volets d’effets de clip page 10-75 Éditeur de couleurs page 10-76 Éditeur d’incrustation page 10-80 Éditeur de Filtres page 10-92 10 - 42 Volume II Chapitre Montage final P INN ACL E Description détaillée des Pinnacle Liquid Classic Éditeurs d’effets Éditeurs d’effets de transition : Principes de base Les transitions exigent toujours deux signaux vidéo. Le type d’effet de transition le plus simple est le fondu enchaîné dans lequel le clip situé à gauche de la transition sur la Time-Line (le clip sortant) est mélangé au deuxième clip (le clip entrant). Cet effet nécessite deux signaux vidéo. Les paramètres de ces signaux sont contrôlables dans les Éditeurs d’effets. Clip sortant Clip entrant Éditeur de volets de transition L’un des signaux intervenant peut aussi être "noir". C’est le cas si la transition est positionnée au début ou à la fin d’un clip et touche ainsi une position vide (= "noire") sur la Time-Line. Exemples : fondu à l’ouverture, fondu à la fermeture. Voir aussi “Time-Line “vide”” en page 9-5. Clip sortant/entrant Les effets de transition sont souvent beaucoup plus complexes que les effets de clip car ils impliquent deux clips dans un Éditeur d’effets. En un point de la transition, les clips se trouvent soit en avant-plan soit en arrière-plan, comme dans le cas d’un volet ou d’une diapositive. Clip entrant en avant-plan Volume II Chapitre Montage final 10 - 43 PINN ACLE Description détaillée des Pinnacle Liquid Classic Éditeurs d’effets Lorsque vous ouvrez un Éditeur 2D d’effets de transition, le bouton suivant apparaît sur le côté droit au-dessus de l’incrustation. Les deux clips impliqués dans l’effet de transition sont représentés sur le bouton : Clip sortant Clip entrant Arrière-plan Avant-plan Lorsque vous modifiez un effet de transition, vous devez distinguer le clip entrant du clip sortant. Cliquez dans la zone gauche ou droite de ce bouton pour sélectionner le clip actif à modifier. Sur la capture d’écran ci-dessus, le clip entrant peut être modifié. Quel que soit l’outil que vous utilisez à cet instant, les modifications effectuées sont appliquées au clip entrant. Pour modifier le clip sortant, il est nécessaire de cliquer sur l’autre côté du bouton. Le bouton indique également quel clip est en avant-plan et lequel est en arrière-plan. Arrière-plan/Avant-plan La présence d’un clip en avant-plan ou en arrière-plan définit quand et comment ce clip recouvre partiellement ou totalement l’autre clip pendant la transition. La fonction Avant-plan/Arrière-plan définit la "priorité". Il existe deux méthodes de définition de l’avant-plan et de l’arrière-plan pour le clip sélectionné : w Cliquez sur le bouton Envoyer ce clip en Avant-plan/Arrière-plan sur le côté droit de la barre d’outils de l’Éditeur d’effets. w Cliquez sur le menu déroulant Priorité > Avant-plan ou Arrièreplan: Cliquez sur Arrière-plan si vous désirez que le clip demeure en arrièreplan et soit partiellement ou totalement recouvert par le clip d’avantplan, selon l’effet recherché. Mode Transfert (Opération de compositing) Dans le cas d’un clip d’avant-plan, diverses fonctions (modes de transfert, jadis opérations de compositing) sont disponibles pour définir le mode de recouvrement du clip d’arrière-plan. Les options disponibles sont plus ou moins identiques à celles présentes dans le logiciel graphique évolué. Utilisez le bouton Envoyer le clip en Avant-plan/Arrière-plan pour basculer de l’option d’arrière-plan à l’option d’avant-plan spécifiée dans la boîte de dialogue Priorité. Rappelez-vous que cette fonction influe sur l’effet. Pour traiter un clip d’arrière-plan invisible, vous devrez soit diminuer les dimensions du canevas (avec le bouton Zoom ou en faisant glisser la zone avec le bouton droit de la souris) soit régler la transparence de la vue du clip d’avant-plan (menu contextuel de l’Effet > Afficher > % Avantplan). 10 - 44 Volume II Chapitre Montage final P INN ACL E Description détaillée des Pinnacle Liquid Classic Éditeurs d’effets Éditeur 2D d’effets de transition L’Éditeur 2D d’effets de transition permet de générer des effets en 2D. Ces effets étant composés de deux clips, ils peuvent présenter une certaine complexité. Les images de référence permettent de définir l’animation de ces effets. Ouverture de l’ Éditeur d’effets Le système propose plusieurs méthodes d’ouverture de l’Éditeur 2D d’effets de transition : w Dans la fenêtre Projet, cliquez sur Bibliothèque > Classic Transition FX > Editors. Faites glisser l’Éditeur 2D de la zone de contenu jusqu’à un cut sur la Time-Line. Cliquez (bouton droit) sur l’effet puis, dans le menu contextuel qui apparaît, cliquez sur Edition pour ouvrir l’Éditeur avec les clips correspondants. Si vous avez déjà créé une copie de l’Éditeur dans un chutier autre que Bi bliothèque > Classic Transition FX > Editors, cliquez sur Ouvrir dans le menu contextuel ou cliquez simplement deux fois sur l’effet. Dans le visionneur d’effet, une mire apparaît par défaut. En général, une prévisualisation de l’effet fonctionne plus rapidement et plus harmonieusement avec ces mires de réglage qu’avec des clips vidéo. C’est pourquoi nous vous conseillons d’appliquer cette méthode pour ouvrir l’Éditeur 2D si vous souhaitez tester vos effets. w Le bouton Éditeur 2D de la barre d’outils du visionneur final permet d’ouvrir l’Éditeur 2D. Si à ce stade vous cliquez sur une transition déjà présente sur la Time-Line, elle sera chargée dans l’Éditeur qui à présent assume également les fonctionnalités de l’Éditeur 2D d’effets de transition. La plupart des fonctions de l’Éditeur 2D d’effets de transition sont contrôlables à la fois à partir de la souris, d’un bouton, du curseur et/ou d’un champ de saisie. L’utilisation des menus déroulants vous apporte souvent une précision accrue car vous pouvez saisir les valeurs numériques exactes et les champs peuvent être contrôlés manuellement (voir le paragraphe ( voir aussi“Paramètres d’effets et Options” en page 10-30)). Cliquez deux fois sur l’incrustation vidéo pour rétablir les réglages par défaut du bouton activé. Volume II Chapitre Montage final 10 - 45 PINN ACLE Description détaillée des Pinnacle Liquid Classic Éditeurs d’effets Éditeur 2D d’effets de transition Position Utilisez cette fonction pour contrôler le positionnement horizontal et vertical du clip entrant et/ou du clip sortant. w Réglage des paramètres dans le menu : Placez les curseurs sur une position ou valeur donnée entre ±400% (quatre fois la largeur ou la hauteur de l’image). Cliquez sur Centrer l’image pour positionner un clip au centre de l’incrustation vidéo. w Réglage des paramètres directement dans l’incrustation vidéo : cliquez sur le bouton Position. Faites glisser les clips directement dans le visionneur d’effet pour un positionnement approximatif. 7 Si vous maintenez la touche CTRL enfoncée pendant le déplacement de la souris, l’axe vertical varie par rapport à un axe horizontal fixe. Si vous maintenez la touche SHIFT enfoncée, c’est l’axe horizontal qui varie pendant que l’axe vertical reste fixe. Taille Utilisez cette fonction pour régler la taille de l’image. w Configuration des réglages dans le menu : Placez les curseurs Largeur et Hauteur sur une position ou valeur donnée entre 0 et 400 %. Si vous désirez contrôler la largeur et la hauteur simultanément (rapport d’aspect), cliquez sur le bouton Verrouiller. Cliquez sur Taille d’origine pour redonner sa taille d’origine à l’objet contenu dans le visionneur d’effet. Cliquez sur Régler taille totale pour ajuster une image plus petite ou plus grande à la taille du visionneur d’effet. 10 - 46 Volume II Chapitre Montage final P INN ACL E Description détaillée des Pinnacle Liquid Classic Éditeurs d’effets w Configuration des réglages directement dans l'incrustation vidéo: Cliquez sur le bouton Taille. Faites glisser les clips directement dans le visionneur d’effet pour un dimensionnement approximatif. 7 Faites SHIFT + clic pour désactiver la fonction Verrouiller et modifier la largeur et la hauteur en faisant glisser un clip vers le haut/bas ou vers la gauche/droite. Rotation Utilisez cette fonction pour régler la rotation. w Configuration des réglages dans le menu : Placez le curseur Angle sur une valeur comprise entre 0° et 360° pour régler l’angle de rotation. Avec Révolutions, indiquez le nombre de rotations nécessaires pendant le déroulement de l’effet (0 à 100). Activez Sens horaire ou Sens anti-horaire pour le sens de rotation. w Configuration des réglages directement dans l'incrustation vidéo: Cliquez sur le bouton Rotation. Faites glisser les clips directement dans le visionneur d’effet pour définir la rotation. 7 Maintenez CTRL ou SHIFT enfoncée lorsque vous déplacez la souris pour faire tourner une image par incréments de 90 ou 45 degrés. Avec une Révolution nulle (0°), un clip pivote jusqu’à ce qu’il atteigne la position indiquée par la fonction Angle. Pour faire pivoter un clip entre une rotation complète et une deuxième rotation, fixez la valeur angulaire supplémentaire requise sous la fonction Angle. Si par exemple vous réglez à partir d’un angle de 0° la fonction Angle à 180° et la fonction Révolutions à 3, le clip accomplira 3,5 rotations (3 x 360° + 1 x 180°). Bordure intérieure Utilisez cette fonction pour créer une bordure à l’intérieur d’une zone de clip et en régler les dimensions. Une bordure intérieure réduit les dimensions d’un clip. w Configuration des réglages dans le menu : Placez les curseurs Hauteur et Largeur sur des valeurs comprises entre 0 et 100% (par rapport aux dimensions du clip). Cliquez sur Flou pour créer une bordure floue le long de l’arête interne de la bordure. Réglez Transparence entre 0 et 100 pour définir la transparence de la bordure. Sous l’option Couleur, indiquez la couleur de la bordure; spécifiez une autre couleur sous 2ème Couleur pour créer un dégradé de couleur dans la bordure. Volume II Chapitre Montage final 10 - 47 PINN ACLE Description détaillée des Pinnacle Liquid Classic Éditeurs d’effets Si vous sélectionnez un gradient sous Mélange, déplacez le curseur Direction pour indiquer l’angle du gradient (0° à 180°). w Configuration des réglages directement dans l'incrustation vidéo: Cliquez sur le bouton Régler une bordure intérieure. Faites glisser le pointeur de la souris sur l’incrustation vidéo pour définir la taille de la bordure. Bordure extérieure Utilisez cette fonction pour créer une bordure le long du bord extérieur d’un clip. L’ajout d’une bordure augmente les dimensions d’un clip. w Configuration des réglages dans le menu : Toutes les fonctions agissent de manière analogue aux fonctions décrites sous Bordure intérieure. La seule différence réside dans le petit carré qui apparaît en avant du curseur Flou, qui permet de définir des arêtes de bordure arrondies ou à angle droit. w Configuration des réglages directement dans l'incrustation vidéo: Cliquez sur le bouton Régler la bordure extérieure. Faites glisser le pointeur de la souris sur l'incrustation vidéo pour définir la taille de la bordure. Lorsque vous modifiez la taille d’un clip, la largeur de la bordure augmente ou diminue automatiquement afin de maintenir le rapport largeur de bordure/taille de clip d’origine. Ombre Utilisez cette fonction pour créer une ombre. w Configuration des réglages dans le menu : Réglez Décalage X et Y pour indiquer une distance entre le clip et l’ombre (décalage) de ±50% (par rapport à la largeur et à la hauteur du clip). Indiquez une valeur sous Flou pour définir le flou des contours de l’ombre; indiquez une valeur sous Transparence pour définir la transparence de l’ombre. Pour créer une ombre colorée, indiquez une couleur sous Couleur. w Configuration des réglages directement dans l'incrustation vidéo: Cliquez sur le bouton Ombre. Faites glisser le pointeur de la souris sur l’incrustation vidéo pour définir une ombre. 10 - 48 Volume II Chapitre Montage final P INN ACL E Description détaillée des Pinnacle Liquid Classic Éditeurs d’effets Recadrage Utilisez cette fonction pour recadrer un clip. w Configuration des réglages dans le menu : Placez les curseurs Haut, Bas, Gauche et/ou Droit pour recadrer les différents côtés d’un clip entre 0 et 100% (par rapport aux dimensions du clip). w Configuration des réglages directement dans l'incrustation vidéo: Cliquez sur le bouton Recadrage. Faites glisser le pointeur de la souris sur l’incrustation vidéo pour recadrer l’image. Sur les bords de l’image, le pointeur de la souris change d’aspect pour indiquer le sens du recadrage (du haut, du bas, de la gauche, de la droite). Miroir Utilisez ce menu pour réfléchir des clips horizontalement et/ou verticalement. Traînage Utilisez cette fonction pour créer une traînée. Un "traînage" est un effet dans lequel un clip est suivi d’une série de plusieurs copies de lui-même. Cliquez sur ce bouton pour créer une traînée. Dans la boîte de dialogue qui apparaît, déplacez le curseur Image pour indiquer le nombre d’images qui doivent suivre (20 au maximum). Déplacez le curseur Décalage pour définir la distance entre les copies séparées. Avec le réglage maximum de 100, une seule image de traînage apparaît dans le visionneur d’effet. Plus la valeur est petite, plus le traînage est serré et dense. Sous Transparence, indiquez la transparence du traînage (la dernière image présente la transparence indiquée). Cliquez sur Avant-plan ou Arrière-plan pour ordonner au système de présenter le traînage en avant (au-dessus) ou en arrière (au-dessous) du clip. Transparence Utilisez cette fonction pour définir la transparence d’un clip en avant d’un arrière-plan. Vous pouvez saisir une valeur comprise entre 0 (opaque) et 100 (entièrement transparent). La fonction Flou des contours vous permet de créer un gradient de transparence dans lequel la transparence augmente vers le bord du clip. Avec un flou des contours de 100 (valeur maximale), les contours du clip disparaissent quasiment. Le flou des contours affecte également la bordure extérieure du clip. Les valeurs de transparence des zones de recouvrement d’un clip sont traitées de manière cumulative. Par exemple, si vous indiquez une transparence sur la bordure intérieure, cette transparence s’ajoute à la transparence de l’ensemble du clip ou d’un flou des contours. Volume II Chapitre Montage final 10 - 49 PINN ACLE Description détaillée des Pinnacle Liquid Classic Éditeurs d’effets Pas à pas : Création d’un effet de transition en 2D 1 Placez sur la Time-Line les deux clips entre lesquels vous désirez créer une transition. Dans cet exemple, le clip sortant représente des tâches de peinture tandis que le clip entrant représente une rose plongée dans de la peinture. Dans l’effet de transition, le clip de la rose doit démarrer sous forme d’une petite image dans le coin supérieur droit et après quelques rotations autour de son axe, emplir intégralement le cache d’incrustation vidéo. De plus, le clip des tâches de peinture doit comporter une bordure transparente. Clip sortant (gauche) et clip entrant (droite) encore sans transition 2 Dans la fenêtre Projet, cliquez sur l’onglet Bi bliothèque > Classic Transition FX > Editors dans la zone de l’arborescence. Faites glisser l’Éditeur 2D d’effets de transition entre les deux clips. Si la transition n’est pas entièrement grise (c’est-à-dire entièrement ou partiellement rouge), une marge insuffisante a été appliquée au début, à la fin ou de part et d’autre de la transition. Dans ce cas, ajustez le point d’entrée et/ou le point de sortie du(des) clip(s) jusqu’à disparition de la couleur rouge (Voir aussi “Marge” en page 9-39.). 10 - 50 Volume II Chapitre Montage final P INN ACL E Description détaillée des Pinnacle Liquid Classic Éditeurs d’effets 3 Avec le bouton droit de la souris, cliquez sur la transition pour ouvrir le menu contextuel de l’Éditeur d’effets. Cliquez sur Edition pour ouvrir l’Éditeur d’effets 2D. 4 L’Éditeur 2D apparaît au-dessus de la Time-Line (si la vue indiquée est activée). Le clip entrant apparaît dans le visionneur d’effet. Le bouton Editer le clip sortant/entrant situé sur le côté droit et au-dessus du visionneur d’effet montre que le clip entrant est défini comme clip d’avant-plan (donc, en tant que clip prioritaire, il peut être édité) et le clip sortant (tâches de peinture) comme clip d’arrière-plan. Ceci est le réglage par défaut : clip entrant = avant-plan. L’effet dure une seconde comme le montre le Time Code sur le côté droit (la durée est également modifiable ici). Deux images de référence au début et à la fin de l’effet apparaissent sur la barre de position. La règle de lecture est placée au début de la barre de position à la première image de référence. Clip entrant (avant-plan) dans le visionneur d’effet 5 A présent, vous pouvez éditer l’effet. Définissez tout d’abord son état initial à la première image de référence. Pour ce faire, cliquez sur le bouton Taille pour réduire la taille du clip de la rose plongée dans la peinture (vous pouvez réduire la taille du clip autant que vous le désirez, jusqu’à ne plus pouvoir identifier l’image qu’il contient). Volume II Chapitre Montage final 10 - 51 PINN ACLE Description détaillée des Pinnacle Liquid Classic Éditeurs d’effets Cliquez sur le bouton Position pour placer le clip dans le coin supérieur gauche (voir ci-dessous). Vérifiez que la règle de lecture est placée sur la première image de référence. 6 Définissez maintenant l’état final de l’effet. Pour cela, cliquez sur le bouton Aller à l’image de référence suivante pour placer la règle de lecture sur l’image de référence à l’extrémité de la barre de position. Réglez Taille et Position aux valeurs par défaut pour régler le clip de telle sorte qu’il emplisse intégralement l’incrustation comme image d’avant-plan. Sauter à la deuxième image de référence 7 Dans le menu déroulant situé à gauche de l’Éditeur, cliquez sur Rotation. Réglez le curseur Révolutions à 3 rotations complètes. Activez l’option Sens anti-horaire. Réglez le curseur Révolutions à 3 10 - 52 Volume II Chapitre Montage final P INN ACL E Description détaillée des Pinnacle Liquid Classic Éditeurs d’effets 8 Pour définir une bordure extérieure étroite, transparente et de couleur bleue pour le clip entrant, ouvrez le menu déroulant Bordure extérieure. Affectez une largeur de bordure adéquate à la petite image sous Largeur; réglez Flou et Transparence. Pour définir une couleur, cliquez dans la case Couleur pour ouvrir la palette et sélectionner une couleur ou cliquez en n’importe point du bureau. Toutes les modifications apportées aux réglages apparaissent automatiquement sur l’objet. 9 Lancez une prévisualisation de l’effet en déplaçant la règle de lecture de gauche à droite. Au fur et à mesure que la petite image s’éloigne de l’angle, elle pivote trois fois et simultanément apparaissent la bordure bleue et les autres attributs jusqu’au remplissage intégral du visionneur d’effet. Un stade intermédiaire apparaît; il est représenté par la capture d’écran ci-dessous. Volume II Chapitre Montage final 10 - 53 PINN ACLE Description détaillée des Pinnacle Liquid Classic Éditeurs d’effets 10 Fermez l’Éditeur en cliquant sur le bouton Fermer l’Éditeur dans le coin supérieur droit. Le rendu en arrière-plan de l’effet commence immédiatement. Vous pouvez surveiller ce processus dans le visionneur du rendu. A cette fin, cliquez sur le bouton Sigma. Voir aussi “Visionneur du rendu” en page 10-37. Éditeur 3D d’effets de transition L’Éditeur 3D d’effets de transition est utilisé pour générer des effets en 3D entre deux clips. L’Éditeur 3D dispose de quatre commandes de menu déroulant en plus de celles de l’Éditeur 2D. Ce sont : w Rotation - Définit les rotations de l’image dans l’espace (“Rotation” en page 10-63). w Caméra - Définit la position de la caméra virtuelle dans l’espace (“Caméra” en page 10-68). w Cisaillement - Déforme l’image le long des bords ( page 10-70). w Tourné de page - Contient les paramètres de cet effet de page qui tourne (“Page tournante” en page 10-72). Pour que la description de toutes les fonctions en 3D soit plus compréhensive, reportez-vous à “Éditeur 3D d’effets de clip” en page 10-61. 10 - 54 Volume II Chapitre Montage final P INN ACL E Description détaillée des Pinnacle Liquid Classic Éditeurs d’effets Editeur des Volets de transition L’Éditeur de volets crée un canal alpha. Ce canal fonctionne comme un masque placé au-dessus d’un clip qui provoque une apparition partielle du clip. Dans le cas d’un effet de volet de transition, les données d’image de l’autre clip (entrant ou sortant) sont réglables simultanément. Ouverture de l’Éditeur de volets d’effets de transition : Il existe trois méthodes d’ouverture de l’Éditeur de volets d’effets de transition : w Dans la fenêtre Projet, cliquez sur l’onglet Bibliothèque > Classic Transition FX > Editors. Faites glisser l’Éditeur de volets de la zone de contenu jusqu’à un cut sur la Time-Line. Cliquez (bouton droit) sur l’effet puis, dans le menu contextuel qui apparaît, cliquez sur Edition pour ouvrir l’Éditeur avec les clips existants. w Si vous avez déjà créé une copie de l’Éditeur dans un chutier autre que Bibliothèque > Classic Transition FX, cliquez sur Ouvrir dans le menu contextuel ou cliquez simplement deux fois sur l’effet. Dans le visionneur d’effets, une mire apparaît par défaut. En général, une prévisualisation de l’effet fonctionne plus rapidement et plus harmonieusement avec ces mires de réglage qu’avec des clips vidéo. C’est pourquoi nous vous conseillons d’appliquer cette méthode pour ouvrir l’Éditeur de volets dans différents buts : simplement tester vos effets et les visualiser dans l’Éditeur ou créer vos propres effets standard qui ne sont pas conçus pour des clips particuliers. w Le bouton Éditeur de volets de la barre d’outils du visionneur final permet d’ouvrir l’Éditeur de volets. Si à ce stade vous cliquez sur une transition déjà présente sur la Time-Line, cette transition sera chargée dans l’Éditeur qui à présent assume également les fonctionnalités de l’Éditeur de volets d’effets de transition. Volume II Chapitre Montage final 10 - 55 PINN ACLE Description détaillée des Pinnacle Liquid Classic Éditeurs d’effets Les fonctions de l’Éditeur de volets sont essentiellement identiques à celles de l’Éditeur 2D; elles diffèrent simplement par la présence de menus supplémentaires Motif et Flou de Gauss ( page 10-95). Pour des informations plus détaillées sur toutes les autres fonctions de l’Éditeur de volets, reportez-vous à “Éditeur 2D d’effets de transition” en page 10-45. Editeur des Volets de transition 10 - 56 Volume II Chapitre Montage final P INN ACL E Description détaillée des Pinnacle Liquid Classic Éditeurs d’effets Motif w Sélectionnez d’abord la forme des zones de volets : Rectangle ou Cercle. Vous pouvez sélectionner un gradient (voir Transparence > Flou). w Utilisez les curseurs Répéter X et Répéter Y pour définir le nombre de zones de volets à créer (le terme " zones de volets " fait référence à chaque élément d’un motif). w La fonction Répéter X divise une image en un certain nombre de zones le long de l’axe X; la fonction Répéter Y effectue la même opération sur l’axe Y. Sur la capture d’écran précédente, les deux fonctions Répéter X et Répéter Y sont réglées à 3, générant ainsi 9 zones de volets. Ces zones ont été ensuite commandées en rotation à partir du bouton Rotation. w Utilisez les fonctions Répétition reflet sur X et Répétition reflet sur Y pour refléter des rangées ou colonnes de zone de volets le long de l’axe central. Examinez les exemples ci-dessous : Pas d’effet miroir (gauche), répétition reflétée sur Y (centre) et répétition reflétée sur X (droite) Il est impossible d’apporter des modifications à chaque zone d’un volet; les zones ne peuvent être modifiées que collectivement. En d’autres termes, toute modification apportée à une bordure, à la rotation, à la transparence, etc. est appliquée de manière identique à toutes les zones de volets. Volume II Chapitre Montage final 10 - 57 PINN ACLE Description détaillée des Pinnacle Liquid Classic Éditeurs d’effets Pas à pas : Création d’un effet de volet de transition 1 Positionnez sur la Time-Line les deux clips entre lesquels vous prévoyez d’insérer une transition avec effet de volet. Dans la fenêtre Projet, cliquez sur l’onglet Bi bliothèque > Classic Transition FX > Editors dans la zone de l’arborescence. Faites glisser l’Editeur de volets d’effets de transition sur le point de montage entre les deux clips. Si la transition n’est pas entièrement grise (c’est-à-dire entièrement ou partiellement rouge), une marge insuffisante a été appliquée au début, à la fin ou de part et d’autre de la transition. Dans ce cas, ajustez le point d’entrée et /ou le point de sortie du(des) clip(s) jusqu’à disparition de la couleur rouge ( Voir : “Ajustement des objets” en page 9-63.) 2 Avec le bouton droit de la souris, cliquez sur la transition pour ouvrir le menu contextuel de l’Éditeur d’effets. Cliquez sur Edition pour ouvrir le Éditeur de volets d’effets de transition. Dans cet exemple, le clip entrant représentant un verre d’eau est en avant-plan. Le clip sortant représentant un pot de peinture est caché au-dessous. L’effet recherché est le suivant : le verre d’eau est situé dans une grille de neuf champs tournants (zones de volets) qui deviennent de plus en plus grands pour recouvrir progressivement le pot de peinture. Menu contextuel de l’Éditeur d’effets 3 Vérifiez que le clip entrant est en avant-plan et que la règle de lecture est sur la première image de référence (côté gauche). En premier lieu, vous devez définir l’état initial du clip entrant. 4 A cette fin, ouvrez le menu déroulant Motif et réglez les deux options Répéter X et Répéter Y à 4. 10 - 58 Volume II Chapitre Montage final P INN ACL E Description détaillée des Pinnacle Liquid Classic Éditeurs d’effets 5 Ouvrez le menu déroulant Taille et réglez les deux options Largeur et Hauteur à 0% pour réduire la taille du clip au néant. Ceci peut être également exécuté à partir du bouton Taille. 6 Ouvrez le menu Rotation et réglez Rotation à 90°. Ceci peut être également exécuté à partir du bouton Rotation. Exemple de volet de transition 7 Fermez l’Éditeur en cliquant sur le bouton Fermer l’Éditeur dans le coin supérieur droit. Le rendu de l’effet en arrière-plan commence automatiquement. Vous pouvez surveiller ce processus dans le visionneur du rendu. A cette fin, cliquez sur le bouton Visionneur du rendu (Sigma). Volume II Chapitre Montage final 10 - 59 PINN ACLE Description détaillée des Pinnacle Liquid Classic Éditeurs d’effets Éditeur 2D d’effets de clip Contrairement à l’Éditeur 2D d’effets de transition, l’Éditeur 2D d’effets de clip ne fonctionne qu’avec des clips individuels. Ouverture de l’Éditeur 2D d’effets de clip Plusieurs méthodes existent pour ouvrir l’Éditeur 2D d’effets de clip et charger un clip pour le montage (voir aussi ( voir aussi“Ouverture des Éditeurs d’effets et Edition de clips (= Application des Editeurs d’effets)” en page 10-14)) : w Cliquez sur le bouton Ouvrir l’Éditeur 2D sur la barre d’outils à droite du visionneur final. Cliquez sur le clip à charger dans l’Éditeur. w Si vous avez déjà créé une copie de l’Éditeur dans un chutier autre que Bi bliothèque > Classic Clip FX, cliquez sur Ouvrir dans le menu contextuel ou cliquez simplement deux fois sur l’effet. Cliquez sur le clip à charger dans l’Éditeur. w Dans la fenêtre Projet, cliquez sur l’onglet Bi bliothèque > Classic Clip FX > Editors dans la zone de l’arborescence. Faites glisser le Éditeur 2D d’effets de clip de la zone du contenu jusqu’à un clip sur la Time-Line. Cliquez (bouton droit) sur l’effet. Dans le menu contextuel qui apparaît, cliquez sur Edition. Éditeur 2D d’effets de clip A l’opposé de l’Éditeur 2D d’effets de transition, l’Éditeur 2D d’effets de clip ne comporte pas les fonctions Avant-plan/Arrière-plan et de fonctions Clip Entrant/Clip Sortant car les effets de clip impliquent toujours sur un seul clip. L’arrière-plan est toujours rempli par le clip se trouvant sur la piste située au-dessous de lui sur la Time-Line (le cas échéant). 10 - 60 Volume II Chapitre Montage final P INN ACL E Description détaillée des Pinnacle Liquid Classic Éditeurs d’effets Sinon, les fonctions de l’Éditeur 2D pour les clips sont identiques à celles de l’Éditeur 2D pour les transitions et sont décrites dans le paragraphe intitulé : “Éditeur 2D d’effets de transition” en page 10-45). Si vous voulez que l’effet de l’image de référence ait un fond de couleur, il suffit de positionner sur la Time-Line un clip de couleur sous le clip d’effet. ( Voir : “Priorité d’une piste vidéo” en page 9-24.). Éditeur 3D d’effets de clip L’Éditeur 3D vous offre une dimension d’effet supplémentaire. En plus des axes x (horizontal) et y (vertical), vous pouvez maintenant travailler avec l’axe z. Cet axe crée une impression d’espace en ajoutant de la "profondeur" à la direction de l’effet. Cette section décrit les fonctions 3D appliquées aux effets de clips et aux effets de transition. Pour plus d’informations sur le fonctionnement général des Éditeurs d’effet (images de référence, interpolation d’images de référence, mode image, etc.), reportez-vous aux sections “Éditeurs d’effets (Notions de base)” en page 10-11 et “Éditeur 2D d’effets de clip” en page 10-60. Ouverture de l’Éditeur 3D/Aperçu Plusieurs méthodes existent pour ouvrir l’Éditeur 3D et charger un clip pour le montage ( voir aussi“Ouverture des Éditeurs d’effets et Edition de clips (= Application des Editeurs d’effets)” en page 10-14): w Sur la vue standard de l’interface utilisateur Pinnacle Liquid, cliquez sur le bouton de l’Éditeur 3D situé à côté des boutons des autres Editeurs d’effets, à droite du visionneur final. Cliquez (une fois) sur le clip que vous souhaitez monter dans l’Éditeur. w Faites glisser un Éditeur 3D de l’onglet Bi bliothèque > Classic Clip FX > Editors jusqu’à un clip ou une transition entre deux clips. Dans la configuration par défaut, l’ Éditeur 3D d’effet de transition est situé dans le chutier Effets de transition. Ouvrez le menu déroulant de l’Éditeur en cliquant (bouton droit) sur le bouton d’effet du clip ou sur le trait coloré apparaissant sur le bord supérieur du clip. Sélectionnez Edition pour ouvrir l’Éditeur 3D. Si vous utilisez l’Éditeur 3D pour réaliser un effet de transition, ouvrez le menu déroulant Transition puis cliquez sur Edition. Volume II Chapitre Montage final 10 - 61 PINN ACLE Description détaillée des Pinnacle Liquid Classic Éditeurs d’effets Fonction spéciale de l’Éditeur 3D : L’axe Z Dans la configuration par défaut, l’axe z est perpendiculaire à la surface de l’écran et se prolonge en profondeur dans un espace imaginaire. Les trois axes se recoupent en angle droit. y z x 3 Axes: x, y, z Pour obtenir une meilleure orientation et plus de maniabilité, les trois axes sont superposés sur l’image dans le visionneur. Ces axes deviennent visibles dès que vous lancez l’édition des paramètres. Vous pouvez continuer à appliquer les paramètres d’effets comme la taille, les bordures, la transparence et le traînage avec l’Éditeur 3D car ce dernier contient également les fonctions standard de l’Éditeur 2D pour les clips et les transitions. Différences avec l’Éditeur 2D Le Éditeur 3D dispose de quatre commandes de menu déroulant en plus de celles de l’Éditeur 2D. w Rotation - Définit les rotations de l’image dans l’espace. w Caméra - Définit la position de la caméra virtuelle dans l’espace. w Cisaillement - Déforme l’objet suivant deux dimensions. w Tourné de page - Contient les paramètres de cet effet de tourné de page. Vous pouvez déplacer le curseur à l’aide de la souris, entrer des valeurs dans les boîtes de saisie ou utiliser les boutons de fonction. 10 - 62 Volume II Chapitre Montage final P INN ACL E Description détaillée des Pinnacle Liquid Classic Éditeurs d’effets Position Cette option vous permet de définir le mouvement de l’image le long des deux axes spatiaux : w Position X - Mouvement horizontal (gauche/droite; déplacement du curseur de +/- 400 pour cent). w Position Y - Mouvement vertical (haut/bas; déplacement du curseur de +/- 400 pour cent). w Position Z - Mouvement dans l’espace dans le sens de la profondeur ("vers l’arrière"/"vers l’avant", déplacement du curseur de +/- 400 pour cent). Un déplacement de 100 pour cent correspond à la largeur d’une image entière ou une hauteur d’image (NTSC : 720/576 pixels; PAL : 720/576 pixels). Réglage des paramètres dans le cache d’incrustation vidéo : Cliquez sur le bouton position et faites glisser l’image pour la placer à l’endroit choisi :. w Maintenez la touche CTRL enfoncée pendant cette opération pour déplacer l’image verticalement de manière parfaite. w Maintenez la touche SHIFT enfoncée pendant cette opération pour déplacer l’image horizontalement de manière parfaite. w Maintenez la touche ALT enfoncée pendant cette opération pour déplacer l’image selon l’axe z de manière parfaite. Rotation Cette option vous permet de régler la rotation de l’image autour de l’axe central horizontal (x), l’axe central vertical (y) et l’axe perpendiculaire au centre de la section de l’image (z). Vous pouvez également déplacer le centre de pivotement. Axes de rotation page 10-68 Centre de pivotement page 10-69 Réglage des paramètres dans le cache d’incrustation page 10-69 Arrière de l’image page 10-73 "Centre" et "axe central" se réfèrent au centre géométrique d’un objet image existant (taille réelle du clip en pixels) dont le centre de pivotement (voir ci-dessous) n’a pas bougé. Lorsqu’un clip est recadré, le centre géométrique se déplace en conséquence. Volume II Chapitre Montage final 10 - 63 PINN ACLE Description détaillée des Pinnacle Liquid Classic Éditeurs d’effets Axes de rotation Chaque axe de rotation dispose d’une commande de révolution avec deux boîtes de saisie modifiables. Le principe général suivant s’applique : Si vous modifiez une seule des valeurs, l’image pivote autour d’un axe. Si vous modifiez deux ou trois paramètres, cette image pivote autour d’un point. Menu Rotation Commande de révolution de 359° Maintenez le bouton de la souris enfoncé et tournez le bouton en faisant glisser l’indicateur. Une rotation complète correspond à 360°. A chaque rotation complète, la valeur figurant dans la boîte de saisie modifiable Résolutions augmente ou diminue (voir ci-dessous). Autrement dit, le compteur de rotations varie chaque fois que vous passez devant le repère 359°. Boîtes de saisie Révolutions et Angle Si vous souhaitez programmer plusieurs révolutions complètes sur la durée de l’effet, entrez la valeur choisie dans la boîte de saisie du haut. Utilisez la boîte de saisie du bas Angle pour définir un angle de départ et/ou définir une position d’arrivée précise. Par exemple : Pour exécuter trois rotations de trois-quarts de tour à partir d’une position de départ de haut vers le bas : 1 Début de l’effet (image de référence 1) - Entrez : Révolutions "0", Angle "180" (ou utilisez la commande Révolution) 2 Fin de l’effet (image de référence 2) - Entrez : Révolutions "3", Angle "90". 10 - 64 Volume II Chapitre Montage final P INN ACL E Description détaillée des Pinnacle Liquid Classic Éditeurs d’effets Centre de pivotement Le centre de pivotement est le point à partir duquel les rotations commencent. Dans la configuration par défaut, le centre de pivotement est situé au centre géométrique de l’image ou au centre nodal de la caméra (voir ci-dessous). Autrement dit, les axes de rotation concourent en ce point. Vous pouvez déplacer ce centre de pivotement le long de chaque axe et déplacer ainsi le centre de rotation, comme l’illustre l’exemple suivant : y Tourner y z x: - 50 x Déplacement du centre de pivotement x vers la gauche Si vous voulez faire tourner l’image autour du bord vertical gauche, réglez le centre de pivotement x à -50 pour cent (demi-largeur d’image). Le centre de pivotement se déplace du centre vers le bord gauche. Réglez maintenant la commande Révolution y : l’image s’ouvre comme un battant de fenêtre. Déplacez maintenant le centre de pivotement y de +50 pour cent : ce point est décalé sur le haut d’une demi-hauteur d’image vers le coin supérieur gauche de l’image. y y: + 50 z x: - 50 Tourner x x Centre de pivotement dans le coin supérieur gauche de l’image Volume II Chapitre Montage final 10 - 65 PINN ACLE Description détaillée des Pinnacle Liquid Classic Éditeurs d’effets Le fait de continuer à agir sur la commande Révolution y n’a pas d’autre effet que celui décrit plus haut : le centre de pivotement est en effet simplement décalé vers le haut le long de l’axe y. Par contre, si vous modifiez la commande Révolution x, une différence sera visible. Lorsque x et y sont tous les deux modifiés, l’image tourne visiblement autour d’un point - le coin supérieur gauche. En fait, dans la réalité, l’intersection des axes x-y-z n’est qu’une diagonale dans l’espace. Le quadrillage sur le canevas (l’espace de travail de l’Éditeur 3D) constitue une aide d’orientation excellente pour la programmation d’effets dans un espace à trois dimensions, surtout lorsque le centre de pivotement n’est pas situé au centre de l’image. La fonction Zoom vous permet de visualiser un espace de travail plus étendu. Le plan couvert par le quadrillage décrit l’emplacement par défaut du centre de pivotement z. S’il a été déplacé, son emplacement se trouve derrière ou devant le plan; sinon, il est exactement dans ce plan. Réglage des paramètres dans le cache d’incrustation vidéo : Activez la fonction Rotation ou Centre de pivotement et, à l’intérieur du cache d’incrustation vidéo, faites glisser le pointeur de la souris : w en maintenant la touche SHIFT enfoncée pour faire tourner l’image autour de l’axe x/pour déplacer le centre de pivotement vers la gauche/droite; w en maintenant la touche CTRL enfoncée pour faire tourner l’image autour de l’axe y/pour déplacer le centre de pivotement vers le haut/bas; w en maintenant la touche ALT enfoncée pour faire tourner l’image autour de l’axe z/pour déplacer le centre de pivotement vers l’avant/arrière. CTRL et ALT servent à faire tourner l’image par incréments de 45 degrés. w en ne maintenant aucune touche enfoncée pour modifier les axes x et y simultanément. 10 - 66 Volume II Chapitre Montage final P INN ACL E Description détaillée des Pinnacle Liquid Classic Éditeurs d’effets Arrière de l’image Si vous faites tourner une image de manière à rendre sa partie arrière visible, la même image apparaît mais de manière inversée de gauche à droite (réglage par défaut). La zone située sous la commande Révolution contient plusieurs fonctions destinées à modifier l’aspect de l’arrière de l’image. Flip horizontal/vertical Activez les cases à cocher appropriées pour faire tourner l’arrière de l’image horizontalement et/ou verticalement. Couleur Pour créer un arrière d’image monochrome, activez Couleur, cliquez sur le cadre mis en évidence, sélectionnez une teinte et, si vous le désirez, définissez un degré d’opacité. Si vous réglez l’opacité de la couleur à "100", la couleur va recouvrir totalement l’arrière de l’image. Pour ajuster cette valeur, vous pouvez utiliser le curseur ou entrer une valeur dans la boîte. Vous pouvez également utiliser la fonction Pipette dans la boîte de dialogue Prélever une couleur pour sélectionner une teinte à partir de n’importe quel endroit du bureau et l’appliquer à l’arrière de l’image. Volume II Chapitre Montage final 10 - 67 PINN ACLE Description détaillée des Pinnacle Liquid Classic Éditeurs d’effets Caméra Les curseurs du menu déroulant Caméra s’appliquent à une caméra virtuelle dont le "viseur" est représenté par les dimensions fixes du visionneur d’effet. Comme avec les images, vous pouvez faire tourner la caméra suivant les trois axes et modifier son centre de pivotement. Vous avez également la possibilité de déplacer cette caméra dans l’espace, cette dernière étant dotée d’une fonction vous permettant de modifier la section de l’image. Vous pouvez ainsi modifier la perspective de l’observateur. Le menu a la même disposition que le menu Rotation : Menu déroulant Caméra Rotation Si vous ne déplacez pas le centre de pivotement dans l’une ou l’autre des trois directions, le centre de pivotement de la caméra virtuelle est situé exactement à son centre nodal. w X et Y correspondent aux mouvements d’inclinaison et de rotation qu’il est possible de réaliser avec une caméra montée sur un pied. w Z autorise une rotation sur l’axe de l’image, c’est-à-dire qu’il a pratiquement le même effet que la rotation de l’image elle-même autour de l’axe z. 10 - 68 Volume II Chapitre Montage final P INN ACL E Description détaillée des Pinnacle Liquid Classic Éditeurs d’effets Commande de révolution de 359° Maintenez le bouton de la souris enfoncé et tournez le bouton en faisant glisser l’indicateur. Une rotation complète correspond à 360°. A chaque rotation complète, la valeur figurant dans la boîte de saisie modifiable Révolutions augmente ou diminue (voir ci-dessous). Autrement dit, le compteur de révolutions varie chaque fois que vous passez devant le repère 359°. Boîtes de saisie Révolutions et Angle Si vous souhaitez programmer plusieurs révolutions complètes sur la durée de l’effet, entrez la valeur choisie dans la boîte de saisie du haut. Utilisez la boîte de saisie du bas Angle pour définir un angle de départ et/ou pour définir une position d’arrivée précise. Réglage des paramètres dans le cache d’incrustation vidéo : Activez la fonction Rotation pour la caméra (indiquée par les quatre "bords du viseur") et, à l’intérieur du cache d’incrustation vidéo, faites glisser le pointeur de la souris : w tout en maintenant la touche SHIFT enfoncée pour faire tourner l’image autour de l’axe x, w tout en maintenant la touche CTRL enfoncée pour faire tourner l’image autour de l’axe y, w tout en maintenant la touche ALT enfoncée pour faire tourner l’image autour de l’axe z. CTRL et ALT servent à faire tourner l’image par incréments de 45 degrés. w en ne maintenant aucune touche enfoncée pour modifier les axes x et y simultanément. Centre de pivotement Le centre de pivotement est le point autour duquel la caméra tourne. Dans la configuration par défaut, le centre de pivotement est situé au centre nodal de la caméra. Autrement dit, les axes de rotation concourent en ce point. Si vous déplacez le centre de pivotement du centre, la caméra décrit un mouvement circulaire autour du centre réel à chaque rotation, ce qui permet par exemple d’encercler l’image avec la caméra. Dans la réalité, le décalage du centre de pivotement représente une révolution autour d’un centre, lui-même situé à l’intérieur de l’objet. Position X, Y, Z Ces curseurs vous permettent de modifier la position de la caméra par rapport au plan de l’image. w X - déplace la caméra horizontalement (déplacement du curseur de +/-400 pour cent). w Y - déplace la caméra verticalement (déplacement du curseur de +/-400 pour cent). w Z - déplace la caméra d’avant en arrière le long d’un axe. Cette procédure est pratiquement identique à celle consistant à agrandir ou réduire l’image; parallèlement, la position de l’image reste toutefois fixe sur son plan. Des valeurs inférieures à 100 rapprochent la caméra de l’image (0 correspond à "l’intérieur de l’image") alors que des valeurs supérieures à 100 éloignent la caméra (1 000 maxi.). Volume II Chapitre Montage final 10 - 69 PINN ACLE Description détaillée des Pinnacle Liquid Classic Éditeurs d’effets Champ visuel Ce paramètre vous permet d’agrandir ou de réduire la section de l’image (plage : 1,0 à 135,0°) La valeur par défaut est 50,4°. Elle est pratiquement identique à celle de l’angle de champ obtenu en photographie lorsqu’on utilise un objectif ayant une focale de 50 mm. Cet objectif crée une perspective correspondant au champ visuel de l’oeil humain. Réglage des paramètres dans le cache d’incrustation vidéo : Activez la fonction Centre de pivotement pour la caméra (indiquée par les quatre "bords du viseur") et, à l’intérieur du cache d’incrustation vidéo, faites glisser le pointeur de la souris : w tout en maintenant la touche SHIFT enfoncée pour déplacer le centre de pivotement vers la gauche/ droite, w tout en maintenant la touche CTRL enfoncée pour déplacer le centre de pivotement vers le haut/bas, w tout en maintenant la touche ALT enfoncée pour déplacer le centre de pivotement vers l’avant/arrière. w en ne maintenant aucune touche enfoncée pour modifier les axes x et y simultanément. w CTRL et ALT servent à faire tourner l’image par incréments de 45 degrés. Fonction Cisaillement Cisaillement déforme l’image le long des axes x, y et z. w X et Y - Déforme l’image autour de l’axe x ou y sur le plan z, c’est-à-dire suivant deux dimensions. Une image rectangulaire se transforme donc en parallélogramme. w Zx et Zy - Combine la fonction Cisaillement X ou Cisaillement Y avec une rotation autour de l’axe Z. Le fonctionnement est identique à celui des autres fonctions en 3D. 10 - 70 Volume II Chapitre Montage final P INN ACL E Description détaillée des Pinnacle Liquid Classic Éditeurs d’effets Effets de transition 3D et effets de clips 3D multicouches A l’instar de l’Éditeur 2D, l’Éditeur 3D fait la distinction entre clip entrant/sortant et avant-plan/arrière-plan lorsque vous appliquez l’effet à deux clips, c’est-à-dire que vous utilisez l’effet en tant que transition. Le bouton de la fonction correspondante permettant la commutation entre les clips destinés au montage peut être trouvé au même emplacement que celui de l’Éditeur 2D, au-dessus de l’incrustation. Position Z La position Z doit être appliquée séparément aux deux clips faisant partie d’une transition (raccord). Comme les deux clips existent dans le même " environnement z ", une superposition est toutefois théoriquement possible si les plans des clips sont modifiés en conséquence. Lorsque plusieurs clips sont placés en couches superposées (composite multicouches), la priorité des pistes continue à s’appliquer, c’est-à-dire qu’un clip sur une piste supérieure se superpose aux images des pistes inférieures quelles que soient les positions z particulières. Il n’y a pas d’intersections, ni de variations graduelles dans la structure en couches. Perspective de la caméra Une transition 3D implique deux caméras, une pour chacun des deux clips. Les composites multicouches conservent les réglages de caméra lorsque l’Éditeur 3D est utilisé. Volume II Chapitre Montage final 10 - 71 PINN ACLE Description détaillée des Pinnacle Liquid Classic Éditeurs d’effets Page tournante L’effet Tourné de page génère un effet similaire à celui d’une page de livre que l’on tourne. Vous pouvez définir le sens du tourné de page, l’affichage de l’arrière de l’image, des accents de lumière et d’autres paramètres présentés individuellement ci-dessous : Tourné de page (certains paramètres ne sont pas visibles) Rayon Définit le rayon de courbure suivant lequel l’image est déroulée. Plus la valeur est élevée, plus la courbe est accentuée. Boucle Définit la valeur de la boucle de l’image ou l’état de démarrage de l’effet. Ainsi, une image peut déjà être partiellement bouclée au démarrage de l’effet. Direction Définit le sens de déroulement du tourné de page, par exemple du coin inférieur gauche au coin supérieur droit de l’image. Avec un réglage par défaut de 0°, le bord gauche de l’image tourne exactement en sens horizontal et sur la droite : ceci signifie que l’axe de la boucle autour duquel l’image s’enroule est parallèle au bord gauche de l’image. Lorsque vous modifiez l’angle pendant l’effet ou si vous entrez plusieurs révolutions (au clavier ou en faisant tourner la commande Révolution plusieurs fois), l’image se déroule plusieurs fois sur les quatre coins, c’est-àdire que l’axe de la boucle tourne autour du centre de l’image. 10 - 72 Volume II Chapitre Montage final P INN ACL E Description détaillée des Pinnacle Liquid Classic Éditeurs d’effets Roll Lorsque la fonction Roll est activée, l’image est enroulée en spirale, plus serrée ou plus déroulée suivant le rayon choisi. Si vous n’activez pas la fonction Roll, le coin de l’image restera toujours visible lorsqu’elle sera bouclée. Eclairage frontal Place un accent lumineux à l’intérieur de la courbe (c’est-à-dire sur l’avant de l’image). Pour définir une couleur, cliquez sur la boîte Couleur puis choisissez une couleur. Utilisez le curseur pour régler l’intensité de l’accent lumineux. Vous pouvez également entrer une valeur dans la boîte de saisie ou utiliser la pipette dans la boîte de dialogue Prélever une couleur pour choisir une couleur à partir de n’importe quel endroit du bureau, y compris dans l’incrustation. Réglage des paramètres dans le cache d’incrustation vidéo : Vous pouvez appliquer les fonctions Boucle, Rayon et Sens directement sur le cache d’incrustation vidéo. Pour cela, cliquez sur chaque bouton d’outil et faites glisser le pointeur de la souris à l’intérieur du cache tout en maintenant enfoncées (aucune touche) ou les touches suivantes : w aucune touche : Boucle (déplacez-vous vers le bas pour diminuer la valeur ou vers le haut pour l’augmenter). w la touche CTRL : Rayon (déplacez-vous vers le bas pour diminuer la valeur ou vers le haut pour l’augmenter). w la touche ALT : modifie le Sens lorsque vous faites glisser le pointeur de la souris à l’intérieur d’un cercle autour du centre du cache d’incrustation vidéo. Déplacez-vous en sens anti-horaire pour diminuer la valeur ou en sens horaire pour l’augmenter (de 0 à 360°). Paramètres pour l’arrière de l’image Les paramètres de ce groupe définissent le mode d’affichage de la partie arrière de la page qui a tourné. Dans la configuration par défaut, l’arrière de l’image est identique à l’avant de cette image mais inversé de gauche à droite. Flip horizontal/vertical Activez ces fonctions pour faire tourner l’arrière de l’image horizontalement et/ou verticalement. Couleur Vous pouvez également appliquer une couleur à l’arrière de l’image. Cliquez sur le cadre mis en évidence à côté du curseur pour ouvrir la boîte de dialogue Prélever une couleur. Le curseur agit sur l’opacité de la couche de couleur : 0% est transparent, 100% est opaque. Ici, vous pouvez également choisir une couleur à l’aide d’une pipette (voir la description dans Eclairage frontal). Volume II Chapitre Montage final 10 - 73 PINN ACLE Description détaillée des Pinnacle Liquid Classic Éditeurs d’effets Mise en évidence Sélectionnez cette option pour activer un accent lumineux sur l’extérieur (arrière) de la courbe et utilisez le curseur pour régler l’intensité de cet accent. Vous pouvez là aussi déterminer la couleur de la lumière (voir la description dans Eclairage frontal). Sens de la mise en évidence Modifie la position de la mise en évidence à l’extérieur de la courbe. Déplacez le curseur pour rapprocher ou éloigner la mise en évidence du coin de l’image (par défaut = 50). Dégradé de la mise en évidence Modifie l’adoucissement des bords de la mise en évidence. Une valeur de 0 crée une transition très étendue et douce (par défaut = 50). Transparence Activez la case à cocher puis utilisez le curseur ou entrez une valeur pour définir la transparence du coin de la page qui a tourné en relation avec l’image située au-dessous (face avant de l’image). 10 - 74 Volume II Chapitre Montage final P INN ACL E Description détaillée des Pinnacle Liquid Classic Éditeurs d’effets Éditeurs des Volets d’effets de clip Lorsque vous créez un effet de volet, un canal alpha est ajouté au clip. Ce canal fonctionne comme un masque placé au-dessus d'un clip qui provoque une apparition partielle du clip. Le masque peut prendre de nombreuses formes, et il peut être animé. Ouverture de l’Éditeur de volets d’effets de clip : Plusieurs méthodes existent pour ouvrir l’Éditeur de volets d’effets de clip et charger un clip pour le montage (( voir aussi“Ouverture des Éditeurs d’effets et Edition de clips (= Application des Editeurs d’effets)” en page 10-14)): w Cliquez sur le bouton Ouvrir l’Éditeur de volets de la barre d’outils à droite du visionneur final. Cliquez sur le clip à charger dans l’Éditeur. w Si vous avez déjà créé une copie de l’Éditeur dans un chutier autre que Bibliothèque > Classic Clip FX, cliquez sur Ouvrir dans le menu contextuel ou cliquez simplement deux fois sur l’effet. Cliquez sur le clip à charger dans l’Éditeur. w Dans la fenêtre Projet, cliquez sur l’ongletBibliothèque > Classic Transition FX > Editors. Faites glisser l’Éditeur de volets d’effets de clip de la zone de contenu jusqu’à un début de clip sur la Time-Line. Cliquez (bouton droit) sur l'effet. Dans le menu contextuel qui apparaît, cliquez sur Edition. Éditeur de volets d’effets de clip Volume II Chapitre Montage final 10 - 75 PINN ACLE Description détaillée des Pinnacle Liquid Classic Éditeurs d’effets En outre, contrairement à l’Éditeur de volets d’effets de transition, l’Éditeur de volets d’effets de clip ne possède pas les fonctions Avant-plan/Arrière-plan et les fonctions Clip entrant/Clip sortant car les effets de clip portent toujours sur un seul clip. Dans ce cas, la priorité est importante, car l’effet de volet découvre la partie de l’image placée sous le clip par ce même effet. Sinon, les fonctions de l’Éditeur de volets pour les clips sont identiques à celles de l’Éditeur de volets pour les transitions et sont décrites dans le paragraphe intitulé : “Editeur des Volets de transition” en page 10-55). Editeur de couleurs L’Éditeur de couleur permet de contrôler la coloration d’un clip. Les images de référence autorisent la création d’effets dynamiques. Ouverture de l’Éditeur de couleur Plusieurs méthodes existent pour ouvrir l’Éditeur de couleur d’effets de clip et charger un clip pour le montage (voir aussi ( voir aussi“Ouverture des Éditeurs d’effets et Edition de clips (= Application des Editeurs d’effets)” en page 10-14)): w Cliquez sur le bouton Ouvrir l’Éditeur de couleur dans la barre d’outils à droite du visionneur final. Cliquez sur le clip à charger dans l’Éditeur. w Si vous avez déjà créé une copie de l’Éditeur dans un chutier autre que Bi bliothèque > Classic Clip FX > Editors, cliquez sur Ouvrir dans le menu contextuel ou cliquez simplement deux fois sur l’effet. Cliquez sur le clip à charger dans l’Éditeur. w Dans la fenêtre Projet, cliquez sur l’ongletBibliothèque > Classic Clip FX > Editors. Faites glisser l’Éditeur de couleur d’effets de clip de la zone de contenu jusqu’à un clip de la Time-Line. Cliquez (bouton droit) sur l'effet. Dans le menu contextuel qui apparaît, cliquez sur Edition. 10 - 76 Volume II Chapitre Montage final P INN ACL E Description détaillée des Pinnacle Liquid Classic Éditeurs d’effets Editeur de couleurs Lorsque vous ouvrez l’Éditeur de couleur pour la première fois, une mire Pinnacle Liquid apparaît par défaut dans le visionneur d’effet. Lorsque vous sélectionnez un clip, ce graphique est remplacé par le clip. A l’instar des autres Éditeurs, les fonctions peuvent être activées soit en cliquant sur le bouton correspondant soit en sélectionnant une option dans les menus déroulants. Luminosité et contraste Utilisez cette fonction pour contrôler la luminosité, le contraste et la chrominance. w Configuration des réglages dans le menu : Réglez les curseurs Luminosité, Contraste et Chrominance sur les positions requises. w Configuration des réglages directement dans l'incrustation vidéo: Cliquez sur le bouton Luminosité ou Contraste et déplacez le pointeur de la souris vers le haut et le bas du cache d’incrustation. Teinte et saturation Utilisez cette fonction pour contrôler la teinte, la saturation et la luminance. w Avec le menu : déplacez les curseurs sur chaque paramètre. Teinte (T) modifie la couleur dans les limites de -180 à 180° dans le spectre du rouge au vert et du bleu au magenta. Saturation (S) permet de contrôler l’intensité d’une couleur donnée (valeur maximale = 100%). Luminosité (L) est destiné à contrôler les valeurs de l’échelle des gris. Le noir a une luminance de -100 tandis que le blanc a une luminance de +100. Volume II Chapitre Montage final 10 - 77 PINN ACLE Description détaillée des Pinnacle Liquid Classic Éditeurs d’effets w Utilisation des boutons : cliquez sur le bouton désiré. Lorsque les réglages sont commandés directement à partir de l’incrustation vidéo, le pointeur de la souris est accompagné d’un T, d’un S ou d’un L selon la fonction activée. Gain de couleur Utilisez cette fonction pour contrôler le gain de couleur de chacune des trois couleurs de base rouge, vert et bleu. w Utilisation du menu : déplacez les curseurs de contrôle du gain de couleur. w Utilisation des boutons : cliquez sur le bouton Gain de couleur. Dorénavant, lorsque vous placerez le pointeur de la souris dans le visionneur d’effet, le pointeur couleur de la souris apparaîtra. Faites glisser le pointeur vers le haut et vers le bas dans le tiers gauche de l’incrustation vidéo pour commander le canal rouge, au centre de l’incrustation vidéo pour commander le canal vert et dans le tiers droit de l’incrustation vidéo pour commander le canal bleu. Faites CTRL + glisser le pointeur de la souris pour régler les trois canaux simultanément. Egalisation Utilisez cette fonction pour équilibrer les canaux de couleur et de luminance. w Configuration des réglages dans le menu : Sélectionnez le canal que vous désirez contrôler dans la boîte à liste Canal. Vous pouvez contrôler les canaux rouge, vert et bleu séparément ou simultanément. Déplacez le curseur Quantité pour choisir une valeur comprise entre 0 et 100. Pour la valeur 100, la couleur ou la luminance concernée est répartie uniformément sur toute l’image. Pour la valeur 0, l’image d’origine apparaît. Pour des valeurs entre 0 et 100, une valeur intermédiaire comprise entre ces deux extrêmes est interpolée. Dans le cas d’effets dynamiques, cette fonction permet de créer un volet entre l’image d’origine et l’image manipulée par le truchement de la fonction Egalisation. 10 - 78 Volume II Chapitre Montage final P INN ACL E Description détaillée des Pinnacle Liquid Classic Éditeurs d’effets Gamma Utilisez cette fonction pour contrôler la courbe gamma d’une image. Les différences de luminosité sont moins remarquables dans la plage de luminosité intermédiaire. Les zones brillantes d’une image peuvent être rendues plus plates ou plus profondes. w Configuration des réglages dans le menu : Déplacez les curseurs Gamma rouge, Gamma vert et Gamma bleu pour contrôler le gamma. Utilisez la fonction Etalement des noirs (Black Stretch) pour régler la courbe gamma du noir sans tenir compte des canaux de couleurs. Cette fonction vous permet d’étirer (ou de comprimer) la plage inférieure de la courbe gamma de manière à intensifier (ou atténuer) les détails dans les zones ombrées sans affecter la valeur noire réelle. w Configuration des réglages directement dans l'incrustation vidéo: cliquez sur le bouton Gamma. Dorénavant, lorsque vous placerez le pointeur de la souris dans l’incrustation vidéo, le pointeur couleur de la souris apparaîtra. Faites glisser le pointeur vers le haut et vers le bas dans le tiers gauche de l'incrustation vidéo pour commander le canal rouge, au centre de l'incrustation vidéo pour commander le canal vert et dans le tiers droit de l'incrustation vidéo pour commander le canal bleu. Faites CTRL+ glisser le pointeur de la souris pour régler les trois canaux simultanément. Transparence Utilisez cette fonction pour contrôler la transparence. A cette fin, déplacez le curseur Transparence pour contrôler la transparence du clip (entièrement transparent = 100, valeur maximale). Cliquez sur le bouton ou faites glisser le curseur Flou des contours pour contrôler la transparence des contours d’un clip. Plus la valeur est élevée, plus la zone transparente est grande. Volume II Chapitre Montage final 10 - 79 PINN ACLE Description détaillée des Pinnacle Liquid Classic Éditeurs d’effets Éditeur d’incrustation On utilise un effet d’incrustation pour rendre une zone donnée d’une image transparente (par exemple des zones de luminosité ou de couleur identique) afin de remplacer ensuite cette zone par une autre image. Ouverture de l’Éditeur page 10-80 Types d’incrustations (aperçu) page 10-81 Masque d’incrustation page 10-82 à Inversion page 10-82 à Flou page 10-82 à Afficher le masque page 10-82 Transparence page 10-82 Incrustation en luminance/Paramètres page 10-83 Incrustation en chrominance/Paramètres page 10-86 Incrustation sur fond bleu/Paramètres page 10-88 Incrustation sur fond vert/Paramètres page 10-88 Incrustation différence RVB/Paramètres page 10-90 Ouverture de l’Éditeur d’incrustation Plusieurs méthodes existent pour ouvrir l’Éditeur d’incrustation d’effets de clip et charger un clip pour le montage (voir aussi ( voir aussi“Ouverture des Éditeurs d’effets et Edition de clips (= Application des Editeurs d’effets)” en page 10-14)): w Cliquez sur le bouton Ouvrir l’Éditeur d’incrustation sur la barre d’outils à droite du visionneur final. Cliquez sur le clip à charger dans l’Éditeur. w Si vous avez déjà créé une copie de l’Éditeur dans un chutier autre que Bi bliothèque > Classic Clip FX > Editors, cliquez sur Ouvrir dans le menu contextuel ou cliquez simplement deux fois sur l’effet. Cliquez sur le clip à charger dans l’Éditeur. w Dans la fenêtre Projet, cliquez sur l’onglet Bi bliothèque > Classic Clip FX. Faites glisser l’Éditeur d’incrustation de la zone du contenu vers un clip sur la Time-Line. Cliquez (bouton droit) sur l'effet. Dans le menu contextuel qui apparaît, cliquez sur Edition. 10 - 80 Volume II Chapitre Montage final P INN ACL E Description détaillée des Pinnacle Liquid Classic Éditeurs d’effets Éditeur d’incrustation Lorsque vous ouvrez l’Éditeur d’incrustation pour la première fois, un graphique Pinnacle Liquid apparaît par défaut dans le visionneur d’effet. Lorsque vous sélectionnez un clip, ce graphique est remplacé par le clip. A l’instar des autres Éditeurs, les fonctions peuvent être activées en cliquant sur le bouton correspondant ou en sélectionnant une option dans les menus déroulants. Types d’incrustations Pinnacle Liquid propose cinq types d’incrustations différents : wIncrustation en luminance (Luma Key) : permet d’incruster des zones présentant une certaine luminosité (affecte le signal de luminance). wIncrustation en chrominance (Chroma Key) permet l’incrustation de certaines couleurs et plages de couleurs. w Incrustation sur fond bleu : permet d’incruster un bleu prédéfini pour créer l’effet d’écran bleu. w Incrustation sur fond vert - permet d’incruster un vert prédéfini. page 10-88 w Incrustation différence RVB : permet d’incruster des zones monochromes spécifiquement définies. Cette fonction s’applique principalement aux graphiques. w Aucune : Désactive toutes les incrustations. Toutefois, cette fonction autorise la définition de la transparence du clip. Volume II Chapitre Montage final 10 - 81 PINN ACLE Description détaillée des Pinnacle Liquid Classic Éditeurs d’effets Masque d’incrustation Pour tous les types d’incrustation, le Masque d’incrustation vous permet de choisir les parties de l’image qui doivent être incrustées ou exclues de la fonction d’incrustation. Si aucun masque n’est défini, la fonction d’incrustation est appliquée à la totalité de l’image. Options : w Forme du masque Lasso (Forme libre). w Si vous voulez sélectionner plusieurs zones, appuyez sur la touche SHIFT et maintenez-la enfoncée. Un signe plus (+) apparaît à proximité du pointeur de la souris. w Si vous appuyez sur la touche ALT et la maintenez enfoncée, un signe moins (-) apparaîtra à proximité du pointeur de la souris. Dans ce cas, vous pourrez subdiviser une ou plusieurs zones supplémentaires à l’intérieur d’une même zone. w Si vous appuyez et maintenez enfoncées les touches ALT et SHIFT, vous pourrez sélectionner la zone de recouvrement des parties du masque en intersection. Inversion Activez ce champ pour inverser la fonction Masque d’incrustation. Dès lors, la zone sélectionnée est exclue de la fonction d’incrustation et tout ce qui l’entoure est ajouté à l’incrustation. Flou Vous réglez ici une transition douce sur les bords du masque d’incrustation. Afficher le masque Cette fonction rend le(s) masque(s) d’incrustation dans l’image plus visible(s) en présentant une zone grise uniforme. Transparence Vous réglez ici la transparence de la zone d’incrustation. 10 - 82 Volume II Chapitre Montage final P INN ACL E Description détaillée des Pinnacle Liquid Classic Éditeurs d’effets Incrustation en luminance (Luma Key) L’incrustation en luminance fonctionne avec un signal de luminance de l’image, c’est-à-dire avec les diverses échelles de gris d’une image. L’incrustation en luminance est utile non seulement pour les graphiques et les images grisées et en noir et blanc, mais aussi pour les images présentant de grands contrastes de luminosité. Linéaire Mode Graphique Point B Point A Incrustation en luminance Les curseurs Seuil, Coupure, Transparence d’incrustation et Avant-plan décrits ci-dessous sont actifs uniquement si l’option Linéaire a été sélectionnée sous Mode graphique (voir ci dessous). Les contrôleurs suivants permettent de définir les deux points de la courbe en mode graphique linéaire. Lorsque vous déplacez l’un des curseurs, la courbe s’ajuste automatiquement. Seuil Les fonctions Seuil et Transparence d’incrustation se complètent mutuellement. La valeur définie sous la fonction Seuil définit la plage de luminance pour la fonction Transparence d’incrustation et inversement, la Transparence d’incrustation définit le niveau de transparence des niveaux de luminance spécifiés sous la fonction Seuil. Pour fixer le seuil, vous pouvez soit saisir une valeur numérique dans le champ Seuil soit faire glisser le Point B vers la droite ou la gauche du graphique. Les limites du seuil sont comprises entre 0 (noir) et 100 (blanc). Volume II Chapitre Montage final 10 - 83 PINN ACLE Description détaillée des Pinnacle Liquid Classic Éditeurs d’effets Coupure Les fonctions Coupure et Avant-plan se complètent mutuellement. La valeur définie sous la fonction Coupure définit la plage de luminance pour la fonction Avant-plan et inversement, Avant-plan la définit le niveau de transparence des niveaux de luminance spécifiés sous la fonction Coupure. Pour fixer la coupure, vous pouvez soit saisir une valeur numérique dans le champ Coupure soit faire glisser le point A vers la droite ou la gauche du graphique. Les limites de la coupure sont comprises entre 0 (noir) et 100 (blanc). Transparence d’incrustation Les fonctions Transparence d’incrustation et Seuil se complètent mutuellement. La valeur définie sous la fonction Transparence d’incrustation définit la plage de luminance pour la fonction Seuil. Pour fixer la Transparence d’incrustation, vous pouvez soit saisir une valeur numérique dans le champ Transparence d’incrustation soit faire glisser le point A vers le haut ou vers le bas du graphique. Les limites de la Transparence d’incrustation sont comprises entre 0 (opaque) et 100 (transparent). Avant-plan Les fonctions Avant-plan et Coupure se complètent mutuellement. La valeur définie sous la fonction Avant-plan définit la transparence pour la plage de luminance spécifiée sous la fonction Coupure. Pour fixer l’avant-plan, vous pouvez soit saisir une valeur numérique dans le champ Avant-plan soit faire glisser le point A vers le haut ou vers le bas du graphique. Les limites de l’avant-plan sont comprises entre 0 (opaque) et 100 (transparent). Création d’une incrustation en luminance L’axe de luminance représente les valeurs de luminance d’une image du noir au blanc. L’axe de transparence représente la transparence de l’opaque au transparent total. A l’origine, une image est totalement opaque (la courbe est parfaitement plate). Pour créer une incrustation, désignez la partie de l’image qui doit être transparente (définissez une valeur de luminance). Indiquez quelle doit être la douceur de transition entre l’opaque et le transparent (c’est-à-dire l’inclinaison de la courbe entre les Points A et B). Deux points définissent la courbe : le Point B est défini par la coupure et l’avant-plan, le Point A est défini par le seuil et la transparence d’incrustation. Les réglages d’une simple incrustation en luminance pourraient être : w Seuil = 80 (tout ce qui est "plus clair" que la valeur "80" est incrusté) w Coupure = 78 (tout ce qui est "plus sombre" que la valeur "78" demeure opaque) La Transparence d’incrustation définit quel doit être le niveau de transparence de la zone incrustée. L’avant-plan définit la transparence de la zone "non incrustée". 10 - 84 Volume II Chapitre Montage final P INN ACL E Description détaillée des Pinnacle Liquid Classic Éditeurs d’effets La différence de luminance entre les deux points de la courbe définit la dureté ou la douceur de la transition entre eux. Par exemple, une valeur de 2 créerait une transition dure. Pour l’adoucir, il faudrait soit relever le Seuil (déplacer le point A vers la droite) soit réduire la Coupure (déplacer le point B vers la gauche). Pour augmenter ou diminuer l’incrustation avec les deux points simultanément, faites glisser la droite qui les relie. Ceci préserve le flou de la transition et facilite la définition de la partie de l’image à incruster. Incrustation en luminance : un signal d’image différent est superposé aux zones présentant la même luminance Autres modes graphiques Les incrustations en luminance peuvent être créées en adaptant spécialement le graphique de luminance. Sur le graphique précédent, l’axe horizontal représente la luminance, le noir étant à gauche et le blanc à droite. L’axe vertical représente la transparence, l’opaque étant en bas et la transparence totale en haut. Faites glisser les points du graphique pour régler la luminance du clip à un certain niveau de transparence. Quatre modes de dessin des graphiques sont disponibles : w Linéaire : Le graphique d’incrustation en luminance linéaire (par défaut) vous permet de définir deux points (voir ci-dessus). w Multilignes : Ce graphique vous permet d’ajouter autant de points que nécessaire pour affecter différents réglages de transparence aux diverses valeurs de luminance. Les points sont reliés par des droites. Pour ajouter un point, cliquez sur la droite ou faites-la glisser. w Courbe : Identique à Multilignes, mais la trace s’incurve à chaque point. La forme de la courbe dépend de l’emplacement et de la distance relatifs du point actif par rapport aux points situés de l’autre côté. w Mode libre : Vous permet de tracer des lignes "à main levée" en faisant glisser la souris sur le graphique. Volume II Chapitre Montage final 10 - 85 PINN ACLE Description détaillée des Pinnacle Liquid Classic Éditeurs d’effets Chroma Key (Incrustation en chrominance) Le Chroma Key vous permet d’incruster une couleur ou une palette de couleurs dans une certaine plage de luminance. La couleur à incruster dans une image peut ainsi être définie avec beaucoup de précision. Chroma Key (Incrustation en chrominance) Sélection d’une zone de couleur à l’aide de la pipette La méthode la plus directe pour définir une palette de couleurs consiste à utiliser le pointeur de souris en forme de pipette. Pour cela, cliquez sur le bouton Pipette puis dans la zone de l’image que vous voulez incruster. La couleur sélectionnée est identifiée par un petit point apparaissant dans la roue chromatique. Cliquez plusieurs fois ou faites glisser la souris pour sélectionner plusieurs zones. Appuyez sur la touche SHIFT et maintenez-la enfoncée pour sélectionner une zone de couleur plus grande. Des plages concentriques plus grandes de la palette de couleur sélectionnée apparaissent sur la roue chromatique. Sélection d’une zone de couleur sur la roue chromatique Le pointeur de souris prend la forme d’une croix lorsque il est placé sur la roue chromatique. Faites glisser le pointeur sur cette roue pour y créer un cadre de forme quelconque. Après avoir relâché le bouton, la zone délimitée par ce tracé devient alors la zone de la couleur sélectionnée. Les options suivantes sont également disponibles : 10 - 86 Volume II Chapitre Montage final P INN ACL E Description détaillée des Pinnacle Liquid Classic Éditeurs d’effets w Agrandir/Ajouter une zone :Pour définir plusieurs zones ou augmenter la taille d’une zone existante, faites SHIFT+Clic en déplaçant le pointeur. Un signe plus apparaît à proximité du pointeur. Il suffit d’entourer la zone à insérer en maintenant le bouton de la souris enfoncé. w Réduire la zone : Si vous appuyez sur ALT, un signe moins apparaîtra à proximité du pointeur de la souris. Pour subdiviser une ou plusieurs parties dans une sélection de couleur, il suffit d’entourer la zone à supprimer en maintenant le bouton de la souris enfoncé. w Sélectionner le sous-ensemble : Les touches ALT et SHIFT étant enfoncées, vous pouvez spécifier le recouvrement de deux zones en intersection. w Supprimer la sélection : Pour supprimer une sélection de couleur, double-cliquez sur la roue chromatique ou définissez simplement une nouvelle zone. La couleur courante (sélectionnée par le pointeur de la souris) apparaît en numérique sous la roue chromatique pour prendre une valeur RVB (rouge-vert-bleu, RGB en anglais) et TSL (Teinte-Saturation-Luminance, HSL en anglais). Plage de luminance Le trait vertical sur la gauche du spectre des couleurs est utilisé pour régler l’incrustation en luminance. Les valeurs dans la plage des curseurs blancs sont à l’intérieur de la plage de l’incrustation et celles en dehors de la plage des curseurs noirs sont extérieures à la plage de l’incrustation. Les zones comprises entre les curseurs blancs et noirs représentent les zones de transition. Plus les curseurs sont rapprochés, plus la zone de luminance qui doit être incrustée est étroite. Un double clic sur ou près du trait vertical restaure les positions d’origine des curseurs. Flou Utilisez la fonction Flou pour créer une transition douce entre l’incrustation et l’avant-plan. Suppression de bavures Utilisez la fonction Suppression de bavures pour désaturer et rendre ainsi moins visibles les "dépôts" de couleur existants de la couleur d’incrustation, surtout sur les bords de l’image en avant-plan. Volume II Chapitre Montage final 10 - 87 PINN ACLE Description détaillée des Pinnacle Liquid Classic Éditeurs d’effets Incrustation sur fond bleu/Incrustation sur fond vert L’incrustation sur fond bleu est utilisée dans les enregistrements à l’avant d’un arrière-plan bleu. Les meilleurs résultats seront obtenus avec un arrière-plan de la couleur de fond bleu de base recevant un éclairage uniforme (correspondant approximativement au Pantone 2735). Les paramètres décrits ici opèrent de la même façon pour l’Éditeur d’incrustation sur fond vert. Lorsque vous travaillez avec un matériau créé à l’origine en DV, vous devez utiliser un arrière-plan vert et l’Editeur d’incrustation sur fond vert. En raison de l’échantillonnage du chroma de 4:2:2, de 4:2:0 ou de 4:1:1 (suivant le format), le canal vert pour le DV possède une luminance beaucoup plus élevée que celle des autres couleurs. C’est pourquoi l’incrustation sur fond vert est la mieux adaptée au format DV. Incrustation sur fond bleu Éditeur d’incrustation sur fond bleu/vert 10 - 88 Volume II Chapitre Montage final P INN ACL E Description détaillée des Pinnacle Liquid Classic Éditeurs d’effets Seuil La valeur que vous définissez ici détermine l’étendue de la plage d’incrustation au niveau UV (c’est-à-dire les deux signaux de différence de couleurs R-Y et B-Y). Le centre de l’incrustation est déterminé à partir de l’ensemble des valeurs UV pour l’image. Le curseur vous permet de définir l’environnement à incruster en fonction de la valeur moyenne calculée. Seuil de Luminance et Coupure de luminance Ces paramètres affectent la plage de luminance (luminosité ou brillance) à laquelle l’incrustation doit normalement s’appliquer. Le centre de l’incrustation dans l’image est là aussi le point de référence, hormis qu’il soit ici au niveau y (signal de luminance). Seuil de luminance définit le point (valeur y) de départ de la plage d’incrustation et Coupure de luminance l’autre extrémité de la plage à incruster. La valeur est exprimée sous forme d’un pourcentage de la dynamique possible. Si la distance de luminance d’un pixel définie à partir du centre de la luminance est inférieure à la valeur de seuil, cette luminance n’a aucun effet sur l’incrustation. Si cette distance est supérieure à la valeur de la coupure, le pixel devient opaque. La zone comprise entre les deux valeurs est la plage définie par ces deux paramètres. Transition Généralement, la transition entre plages incrustées et plages non incrustées dans l’image est linéaire. Transition présente la transition sous forme d’une courbe d’accélération/décélération comme celle utilisée pour l’interpolation des images de référence par les Éditeurs d’effets de Pinnacle Liquid, bien que dans ce cas elle ait une dimension chronologique. Ici, vous pouvez utiliser cette fonction par exemple pour améliorer au maximum l’incrustation sur le contour des objets figurant en avant-plan. Suppression des parasites YUV Cette fonction supprime des impuretés plus petites sur l’avant-plan de l’image par désaturation des valeurs de couleur parasites. Ce type de suppression de parasites fonctionne dans l’espace des couleurs YUV. Elle précède la suppression de parasites RVB dans la séquence de calculs. Volume II Chapitre Montage final 10 - 89 PINN ACLE Description détaillée des Pinnacle Liquid Classic Éditeurs d’effets Suppression des parasites RVB Cette fonction supprime des impuretés plus petites sur l’avant-plan de l’image par désaturation des valeurs de couleur parasites. Ce type de suppression de parasites fonctionne dans l’espace des couleurs RVB. Elle suit la suppression de parasites YUV dans la séquence de calculs. Image d’avant-plan sur fond bleu en arrière-plan Arrière-plan Résultat de l’incrustation Incrustation sur fond bleu Incrustation différence RVB Utilisez le menu Incrustation différence RVB pour indiquer la couleur du clip que vous désirez rendre transparente. La différence entre une incrustation en chrominance et une incrustation différence RVB est qu’une incrustation en chrominance vous permet de régler séparément les valeurs de chrominance et de gris, tandis que l’Incrustation différence RVB permet de régler ces composantes simultanément. Incrustation différentielle RVB Couleur Cliquez dans ce champ pour ouvrir la palette de couleurs. Pour indiquer la couleur que vous désirez utiliser, cliquez dessus dans ce spectre des couleurs. 10 - 90 Volume II Chapitre Montage final P INN ACL E Description détaillée des Pinnacle Liquid Classic Éditeurs d’effets Prélèvement de couleur Vous pouvez également utiliser le bouton Prélever une couleur (pipette) pour spécifier la couleur de l’incrustation. Cliquez simplement sur ce bouton tout en maintenant le bouton de la souris enfoncé, puis relâchez-le à l’endroit choisi dans l’interface du logiciel. Cette action sélectionne la valeur de la couleur à l’emplacement précis du pointeur de la souris; la couleur apparaît automatiquement dans le champ Couleur. Similitude La fonction Similitude vous permet de spécifier une palette de couleurs similaires que vous désirez rendre transparentes. Pour sélectionner une palette, faites glisser le curseur Similitude entre les valeurs 0 et 100. Plus la valeur est élevée, plus la palette de couleurs similaires sélectionnées est étendue. Flou La fonction Flou vous permet de créer des transitions de couleurs plus douces. Volume II Chapitre Montage final 10 - 91 PINN ACLE Description détaillée des Pinnacle Liquid Classic Éditeurs d’effets Éditeur de Filtres L’Éditeur de filtres propose un large éventail d’effets permettant de modifier le contenu vidéo. Ouverture de l’Éditeur de filtres Plusieurs méthodes existent pour ouvrir l’Éditeur de filtres d’effets de clip et charger un clip pour le montage (( voir aussi“Ouverture des Éditeurs d’effets et Edition de clips (= Application des Editeurs d’effets)” en page 10-14)): w Cliquez sur le bouton Ouvrir l’Éditeur de filtres sur la barre d’outils à droite du visionneur final. Cliquez sur le clip à charger dans l’Éditeur. w Si vous avez déjà créé une copie de l’Éditeur dans un chutier autre que Bi bliothèque > Classic Clip FX, cliquez sur Ouvrir dans le menu contextuel ou cliquez simplement deux fois sur l’effet. Cliquez sur le clip à charger dans l’Éditeur. w Dans la fenêtre Projet, cliquez sur l’Bibliothèque > Classic Clip FX > Editors. Faites glisser l’Éditeur de filtres de la zone du contenu vers un clip sur la Time-Line. Cliquez (bouton droit) sur l'effet. Dans le menu contextuel qui apparaît, cliquez sur Edition. Éditeur de Filtres Lorsque vous ouvrez l’Éditeur de filtres pour la première fois, un graphique Pinnacle Liquid apparaît par défaut dans le visionneur d’effet. Lorsque vous sélectionnez un clip, ce graphique est remplacé par le clip. A l’instar des autres Éditeurs, les fonctions peuvent être activées soit en cliquant sur le bouton correspondant soit en sélectionnant une option dans les menus déroulants. 10 - 92 Volume II Chapitre Montage final P INN ACL E Description détaillée des Pinnacle Liquid Classic Éditeurs d’effets Inversion La fonction Inversion vous permet d’utiliser la couleur ou la luminosité qui est complémentaire à celle que vous avez spécifiée à l’origine. w Canal - Utilisez la boîte à liste Canal pour sélectionner la couleur, la luminance ou le canal alpha auquel vous désirez appliquer une fonction. Les canaux suivants sont disponibles : Aucune, RVB, Rouge, Vert, Bleu, Luminance, Alpha. w Mélange avec l’original - Utilisez ce curseur de transparence pour créer une transition entre l’inverse d’une image d’origine et l’image d’origine elle-même. Déplacez le curseur vers 0 pour une image opaque inversée; déplacez-le vers 100 pour une image opaque d’origine. Clip d’origine et clip avec effet négatif Mosaïque Utilisez la fonction Mosaïque pour créer un effet de mosaïque. w déplacez ces deux curseurs pour définir le nombre de divisions horizontales et verticales formant une image (pour créer des blocs). w Cochez la case Couleurs piquées si vous désirez que le système base les couleurs sur celle qui occupe le centre de chaque bloc. Laissez cette case à cocher désactivée si vous désirez que le système base les couleurs sur leur valeur moyenne. Clip d’origine et clip avec effet mosaïque Volume II Chapitre Montage final 10 - 93 PINN ACLE Description détaillée des Pinnacle Liquid Classic Éditeurs d’effets Postérisation Utilisez le filtre Postérisation pour limiter le nombre de couleurs d’une image. Le système configure les pixels de l’image sur la base des couleurs les plus assorties. Utilisez ce filtre pour créer de grandes zones plates dans une image. w Canal - Utilisez la boîte à liste Canal pour sélectionner la couleur, la luminance ou le canal alpha auquel vous désirez appliquer une fonction. Les canaux suivants sont disponibles : RVB, Rouge, Bleu, Vert. w Quantité - L’option Quantité permet de limiter le nombre de couleurs utilisées par la fonction Postérisation. Solarisation La fonction Solarisation se comporte comme un filtre entre une image positive et une image négative. Utilisez le curseur Seuil pour indiquer la valeur de luminosité à laquelle l’inversion doit commencer. Une valeur de 0 correspond à l’image d’origine; la valeur de 100 permet d’inverser tous les niveaux de luminosité. w Cliquez sur Négatif pour soustraire les valeurs de couleurs et de luminosité. w Cliquez sur Positif pour ajouter les valeurs de couleurs et de luminosité. Clip d’origine et clip avec effet de solarisation 10 - 94 Volume II Chapitre Montage final P INN ACL E Description détaillée des Pinnacle Liquid Classic Éditeurs d’effets Flou de Gauss Ce filtre vous permet d’ajouter un flou réglable sur l’image. Rayon définit le degré du flou. Deux directions, Vertical ou Horizontal détermine l’impression visuelle du filtre. Flou de Gauss Recadrage Voir aussi “Recadrage” en page 10-49. Transparence Voir aussi “Transparence” en page 10-49. Volume II Chapitre Montage final 10 - 95 PINN ACLE Description détaillée des Pinnacle Liquid Classic Éditeurs d’effets 10 - 96 Volume II Chapitre Montage final Effets en temps réel Volume II Chapitre 11 PINN ACLE Ce chapitre fournit des informations sur les effets en temps réel dans Liquid Edi tion . Avec les effets en temps réel, vous n’avez pas à attendre le calcul final des effets (le " rendering "). Mieux : vous pouvez les prévisualiser immédiatement. Pour découvrir quelques principes de base sur les effets, reportez-vous à la section intitulée “Éditeurs d’effets (Notions de base)” en page 10-11 du chapitre " Montage final ". Ce chapitre décrit les Editeurs d’effets qui ont été modifiés à partir de la Version 6 (par opposition aux Editeurs Classic). Effets en temps réel : des performances toujours maximales page 11-3 Calcul final et temps réel page 11-4 Temps réel et prévisualisation page 11-5 Fonctions et paramètres des Editeurs d’effets page 11-10 ... pour effets CPU et GPU (effets non Classic) Effets et Editeurs d’effets page 11-26 Présentation de tous les effets CPU et GPU Capacités supplémentaires en temps réel page 11-42 à Correction de couleur (primaire) temps réel à Titres et graphiques avec canal alpha à Effets audio 11 - 2 Volume II Chapitre Effets en temps réel P INN ACL E Des performances toujours maximales Des performances toujours maximales Les effets en temps réel de Pinnacle Liquid ne nécessitent pas d’équipement particulier. Les effets exploitent toutes les capacités existantes de votre ordinateur. C’est la raison pour laquelle ils sont dénommés effets «basés sur l’hôte», cet hôte étant votre ordinateur doté de la puissance combinée de tous ses composants, essentiellement le microprocesseur et la carte graphique. Si vous actualisez votre système vers par exemple un processeur plus rapide, le gain de performances se traduit immédiatement par un temps réel supérieur : plus de couches vidéo, plus d’effets simultanés, plus de créativité personnelle. Si vous dépassez les limites de votre système, les performances se dégraderont légèrement tout en vous permettant encore de prévisualiser et d’agir avec un degré d’interactivité élevé. Ce n’est pas une question de «choix entre le calcul et le temps réel». Certains effets en temps réel de Pinnacle Liquid ont été optimisés pour le(s) processeur(s) principal(aux) (unité de traitement centrale ou CPU) de l’ordinateur tandis que d’autres l’ont été pour le processeur graphique de la carte (unité de traitement graphique ou GPU). Chaque processeur est spécialisé dans des tâches bien définies. C’est pourquoi tous les effets en temps réel sont affectés au CPU ou au GPU et repérés en conséquence, Magnify GPU par exemple. Pinnacle Liquid est la première solution de montage à permettre l’utilisation conséquente de cartes graphiques modernes, disponibles en stock et aux performances élevées. Les capacités en temps réel associées au calcul final en tâche de fond qui est une exclusivité de Pinnacle Liquid vous offrent une créativité et une efficacité inégalées : prévisualisation instantanée et lecture immédiate dès la fin du montage. Les capacités de performances de votre ordinateur dépendent d’un grand nombre de facteurs. Autrement dit, il est pratiquement impossible de prévoir quels effets seront prévisualisés sans problème (avec une pleine fréquence image) et dans quelles combinaisons. L’unité centrale, la mémoire principale, la carte graphique, le(s) disque(s) dur(s), le niveau de fragmentation du(des) disque(s), le logiciel fonctionnant en tâche de fond, les paramètres du BIOS et les pilotes utilisés jouent tous un rôle. De toute façon, Pinnacle Liquid tente toujours d’assurer une lecture optimale. Pinnacle Liquid constitue en outre un investissement sûr car les performances de ses effets et du flux vidéo s’adaptent parfaitement à la puissance de son système informatique, en exploitant pleinement les courbes de croissance des performances que l’industrie du high-tech doit offrir. Volume II Chapitre Effets en temps réel 11 - 3 PINN ACLE Rendu final et Temps réel Rendu final et Temps réel Cette section permet de répondre aux points suivants : quand les effets sont-ils applicables en temps réel, quand doivent-ils être calculés et qu’est-ce que cela signifie au niveau de la lecture sur la Time-Line (prévisualisation). Quand doit-on calculer, quand doit-on traiter en temps réel ? page 11-4 Temps réel et prévisualisation des effets page 11-5 Gestion du rendu des effets logiciels page 11-7 Optimisation de la prévisualisation temps réel page 11-8 Le visionneur du rendu page 11-9 Utilisation des fichiers de rendu page 11-9 Quand doit-on calculer, quand doit-on traiter en temps réel ? Pinnacle Liquid fait la distinction entre trois types d’effets : w Effets en temps réel (basés sur le matériel) Ces effets nécessitent un matériel spécial. Par exemple, la carte DV500 de Pinnacle. Un nombre limité d’effets peut ainsi devenir applicables en temps réel. w Effets en temps réel (“basés sur l’hôte” - c’est “host based” en anglais - ou basés sur le logiciel) Ces effets ne nécessitent pas de matériel spécial. Tous les effets sont calculés par le processeur de l’ordinateur hôte ou le processeur graphique. Pour des informations détaillées sur ces effets, voir : “Effets et Editeurs d’effets” en page 11-26. w Rendu des effets Il s’agit d’effets qui sont toujours calculés. Ce type d’effets inclut les Editeurs d’effets (Classic) de Pinnacle Liquid et les effets plug-in d’autres fournisseurs. 11 - 4 Volume II Chapitre Effets en temps réel P INN ACL E Rendu final et Temps réel Temps réel et prévisualisation des effets Sur la Time-Line, les types d’effets mentionnés plus haut sont identifiés dans les parties (les segments numérotés au-dessus de la Time-Line) au moyen de couleurs définies. De cette façon, le système fournit des informations sur la prévisualisation des effets ou leur comportement en lecture dans le cache d'incrustation vidéo : Parties au-dessus de la Time-Line w Vert Ces segments seront certainement lus à pleine fréquence image (par exemple, PAL : 25 ips/NTSC : 30 ips) car les effets matériels sont appliqués ou les parties ont déjà été calculées (ips signifie images par seconde). Une partie verte signale qu’un fichier de rendu a été créé pour ce segment. Ce fichier est utilisé pour lire la partie. La sortie de ces parties est possible via la sortie IEEE/DV, la sortie moniteur analogique (optionnelle) et évidemment l’incrustation du visionneur final (pas de prévisualisation IEEE avec Pinnacle Liquid Pro.) w Jaune Ces segments peuvent scintiller pendant leur lecture (c’-à-d. lus à un débit inférieur au débit ips standard), ce qui signifie que des images sont sautées. Les effets logiciels en temps réel sont toujours " jaunes " car le système ne peut pas fournir d’informations exactes avant la lecture réelle. Une partie jaune signale toujours que le système essaiera de lire le segment en temps réel, même s’il doit réduire la fréquence image (images sautées). L’audio reste synchrone. La prévisualisation est possible dans le cache d’incrustation vidéo du visionneur final et via une sortie moniteur analogique (optionnelle), mais non via la sortie IEEE/DV. w Rouge Ces segments doivent toujours être calculés. Lorsque des données ne sont pas encore calculées, un point d’exclamation gris sur fond noir apparaît dans le cache d’incrustation dès que la règle de lecture touche la section qui n’est pas encore calculée. Un rouge intense et profond signale un problème de rendu. Supprimez l’effet (les effets) qui est(sont) à l’origine du problème. w Gris Tout ce qui n’est pas vert, jaune ou rouge, c’est-à-dire la vidéo normale et les graphiques, est lu à pleine fréquence image. Volume II Chapitre Effets en temps réel 11 - 5 PINN ACLE Rendu final et Temps réel Il arrive cependant que des effets en temps réel soient à calculer avant qu’une prévisualisation ou une vue utilisable des effets ne devienne possible. Ces situations comprennent, par exemple : w Un effet en temps réel basé sur le matériel combiné avec des effets calculés ou combiné avec d’autres effets en temps réel basés sur le matériel - bien que ce soit aussi une question de positionnement vertical. Un effet en temps réel positionné au-dessus d’un effet calculé peut être lu en temps réel, mais l’inverse n’est pas vrai. w Un effet en temps réel basé sur le logiciel combiné à des effets calculés. w Un effet en temps réel basé sur le logiciel combiné à d’autres effets en temps réel basés sur le logiciel. Dans ce cas, les performances du PC hôte jouent un rôle décisif. Pinnacle Liquid commence déjà à lire les passages calculés d’un clip avant que la totalité du clip ne soit calculée. Le point d’exclamation, qui signale toujours un manque de données sur le support, n’apparaît pas dans le cache d’incrustation tant que la règle de lecture n’entre pas dans la section rouge de la partie. Prévisualisation générale : Familiarisez-vous avec les effets Vous pouvez tester n’importe quel effet (d’éditeur) sur un clip avant de l’appliquer réellement. Dans un chutier, vous pouvez ouvrir n’importe quel éditeur en double-cliquant dessus. Un graphique standard s’affiche alors dans l’incrustation sur laquelle vous pouvez tester l’effet. Vous pouvez copier certains ou la totalité des Editeurs d’effets dans les divers chutiers de l’onglet FX (Effets) puis les démarrer à partir de cet emplacement. w Effets Classic Prévisualisation par scrubbing de la règle de lecture. w Effets CPU/GPU en temps réel Prévisualisation par scrubbing ou utilisation de la fonction Lecture. w Hollywood FX Prévisualisez (et sélectionnez d’autres effets) dans l’Editeur Hollywood FX. w Autres PlugIns Les options de prévisualisation dépendent du type de PlugIn. 11 - 6 Volume II Chapitre Effets en temps réel P INN ACL E Rendu final et Temps réel Gestion du rendu d’effets logiciels en temps réel Le marquage jaune de la partie située au-dessus d’une transition en temps réel ou d’un clip modifié au moyen d’un filtre temps réel indique que : w Ce segment peut être lu immédiatement sans attendre le calcul final. Toutefois : Lorsque ce segment est lu, certaines images peuvent être sautées, suivant la complexité de l’effet (ou des effets) et les performances de l’ordinateur. Si des images doivent être sautées, un message d’erreur apparaîtra en bas et à droite de la barre des tâches ( page 3-11). Voir aussi “Optimisation de la prévisualisation temps réel” en page 11-8 Validation du rendu en arrière-plan/Rendu des parties jaunes Le rendu des parties jaunes peut être validé et invalidé, ce qui se traduit finalement par l’activation ou la désactivation du rendu en arrière-plan. Pour sélectionner cette option, cliquez (bouton droit) sur le bouton du rendu (Sigma) dans la barre des tâches pour afficher le menu contextuel ou décochez la case dans le visionneur du rendu. En d’autres termes, le système utilise toutes les ressources disponibles pour calculer les passages en temps réel. Ceci présente certains avantages : w Vous ne perdez pas de temps puisque vous n’avez pas à attendre la fin du rendu. w Les parties calculées peuvent être visualisées via i.Link DV; la prévisualisation est possible uniquement dans l’incrustation vidéo du visionneur final ou via les sorties analogiques (optionnelles). w Des effets supplémentaires peuvent être appliqués sans avoir à effectuer un rendu complet des segments. Ceci est particulièrement avantageux dans le cas d’effets multicouches complexes. Tant que la ou les parties situées au-dessus de la section calculée (rendue) sont jaunes, le système tente de lire en temps réel. Ce n’est qu’après le passage au vert de la ou des parties que le fichier de rendu est lu.. Volume II Chapitre Effets en temps réel 11 - 7 PINN ACLE Rendu final et Temps réel Optimisation de la prévisualisation temps réel Voici quelques conseils pour améliorer les performances en temps réel de votre système. Ordre des effets : GPU en dernier Vous pouvez appliquer à un clip tous les effets en temps réel dans toutes les combinaisons possibles et imaginables. Mais les meilleures performances sont obtenues lorsque les effets CPU sont appliqués en premier et les effets GPU en dernier. L'ordre de traitement des effets appliqués à un clip peut être visualisé et modifié dans les Propriétés des effets du clip : La liste reflète l'ordre dans lequel les effets ont été appliqués à l'origine. Le premier effet de la liste est traité en premier, le dernier effet est l'effet final. (Cliquez, bouton droit, sur un clip et sélectionnez Propriétés des effets dans le menu contextuel.) L’explication se trouve dans la manière de coopérer du CPU et du GPU. Le CPU exécute le traitement vidéo de base : il décode par exemple une image et travaille sur certains effets. Puis il transmet les données au GPU, qui prend soin des effets supplémentaires et assure l’affichage des images, entre autres tâches. Mais si le GPU doit retourner les données au CPU, un «goulot d’étranglement» se produit puisque la largeur de bande dans le sens GPU vers CPU est beaucoup plus étroite que dans le sens inverse. Il est par conséquent recommandé de traiter tous les effets CPU avant leur transfert au GPU. Et, en règle générale, si des performances maximales sont recherchées, utilisez des effets GPU, le CPU étant occupé par une multitude d’autres tâches. Désactiver la lecture audio temporairement Dans certains cas limites, la désactivation de l'audio de la Time-Line (Lecture inactive) peut permettre d'éviter la " perte d'images ", c'est-à-dire les images omises lors de la lecture. Ceci est toujours le cas lorsque votre système est utilisé à la limite extrême de ses capacités de fonctionnement. La désactivation de l'audio permet de le libérer légèrement de cette contrainte. 11 - 8 Volume II Chapitre Effets en temps réel P INN ACL E Rendu final et Temps réel Le visionneur du rendu Le Visionneur du rendu est un cache d’incrustation dans lequel vous pouvez contrôler le processus de rendu en cours. Dans la barre des tâches, cliquez sur le symbole représenté pour ouvrir cette vue. Bien que la séquence d’images dans le Visionneur du rendu puisse apparaître mélangée (surtout si vous combinez effets temps réel et effets calculés), elle ne l’est pas en réalité; La Gestion du rendu, qui fonctionne en tâche de fond, distribue les ressources spécifiques aux différents effets. Le Visionneur du rendu comporte une case à cocher qui vous permet de valider ou d’invalider le rendu des " parties jaunes ". Visionneur du rendu Utilisation des fichiers de rendu Si vous utilisez des effets en temps réel, vous n’aurez normalement pas à vous occuper des fichiers de rendu, mais il arrive parfois qu’ils interviennent réellement. Si cela devait arriver, lisez les sections appropriées dans le chapitre " Montage final " sur “Suppression des fichiers de rendu” en page 10-39 et “Qualité du rendu et de la prévisualisation (applicable uniquement aux effets Classic)” en page 10-40. Volume II Chapitre Effets en temps réel 11 - 9 PINN ACLE Fonctions et Paramètres des Editeurs d’effets (non Classic) Fonctions et Paramètres des Editeurs d’effets (non Classic) Les nouveaux Editeurs d’effets de Pinnacle Liquid (à partir de la Version 6) possèdent une interface différente de celle des éditeurs Classic, ainsi que des fonctions étendues, tel que Images de référence pour chaque paramètre. Tous les effets GPU, les effets CPU utilisent l’Editeur d’effets étendu. Cette section décrit les paramètres et les fonctions de ces Editeurs d’effets. Présentation rapide page 11-10 Définition des paramètres page 11-14 Courbes d’Images de référence page 11-17 Options supplémentaires page 11-25 Présentation rapide Faites glisser un Editeur d’effets du chutier Realtime Clip FX et déposez-le sur un clip vidéo de la Time-Line, ou double-cliquez sur le nom de l’Editeur d’effets dans le chutier. L’éditeur est ensuite ouvert à la place des Visionneurs Source et Final : Editeur d’effets - vue plein écran Ce qui suit est la description des zones fonctionnelles, de gauche à droite. 11 - 10 Volume II Chapitre Effets en temps réel P INN ACL E Fonctions et Paramètres des Editeurs d’effets (non Classic) A : Menus Paramètres Ces menus répertorient les paramètres des Editeurs d’effets. La plupart de ces paramètres sont combinés en groupes, tels que Position, Taille, etc., comme nous le voyons ici : Groupes de paramètres des Editeurs d’effets Les paramètres sont les variables d’un effet qui peuvent être modifiés (ex : Position, Transparence, Bordure, etc.). Un grand nombre de ces paramètres sont subdivisés en catégories supplémentaires. Par exemple, Taille est scindée en Horizontal et Vertical. Pour avoir des informations plus détaillées sur la définition et la modification des paramètres, reportez-vous à la section “Réglage des paramètres d’effets” en page 11-14. B : Options - avec ou sans Images de référence ? C’est une option importante. Elle détermine si vous allez utiliser ou non des Images de référence. Volume II Chapitre Effets en temps réel 11 - 11 PINN ACLE Fonctions et Paramètres des Editeurs d’effets (non Classic) Vous avez deux possibilités : w Sans Images de référence, vous ne pouvez pas apporter de changements dynamiques aux clips. Exemple : Si vous avez décidé de réduire simplement la taille du clip et de le déplacer, et si vous souhaitez le faire pour toute la longueur (durée) du clip, vous trouverez plus rapide et facile de désactiver Images de référence ici. Autrement dit, les effets statiques ne nécessitent pas d’Images de référence. w Avec des Images de référence, tous les types de changements sont possibles. Si vous voulez qu’une image démarre en couleur et se termine en noir et blanc, vous devez utiliser des Images de référence. Vous en aurez besoin d’au moins deux, une au début du clip et une à la fin, mais vous êtes libre d’en utiliser autant que vous le voulez. On dit que les Images de référence " animent " un effet, autrement dit qu’elles lui " donnent de la vie ". Cette option est appliquée à tous les paramètres d’un Editeur d’effets. Pour plus d’informations sur les images de référence, voir la section intitulée “Courbes de paramètres” en page 11-17. C : Courbes de paramètres Vous pouvez apporter à chaque paramètre ses propres Images de référence, affectant ainsi la Taille indépendamment de la Rotation et indépendamment de la Découpe, etc. Ceci est illustré dans la zone Courbes de paramètres : Chaque paramètre possède sa propre courbe Pour plus d’informations, voir la section intitulée “Courbes de paramètres” en page 11-17. 11 - 12 Volume II Chapitre Effets en temps réel P INN ACL E Fonctions et Paramètres des Editeurs d’effets (non Classic) D : Visionneur d’effets et son environnement Le visionneur d’effets contient l’image du clip en cours de montage ou un graphique prévisualisé (si vous avez chargé l’éditeur sans un clip). La barre de position, les boutons de lecture et les boutons d’Image de référence sont situés sous l’incrustation vidéo. Les champs de Time Code au-dessus de l’incrustation vidéo donnent la position courante de la règle de lecture et la durée de l’effet (transition ou clip). Sur la droite de l’incrustation, des boutons d’outils sont disposés en rangées verticales pour éditer l’image directement. Grâce à ces boutons, vous pouvez par exemple positionner avec précision un clip miniaturisé " à vue ". E : Gestion des effets - Undo (Annuler), etc. Sur la gauche de la barre d’outils et au-dessous de l’incrustation vidéo, vous trouverez les mêmes fonctions que dans tous les éditeurs, par exemple un bouton Undo pour annuler la dernière action exécutée et un bouton Redo pour rétablir l’état d’origine. (Voir aussi “Barre d’outils” en page 10-32.) F : Sortie d’un Editeur d’effets Cliquez sur l’homme courant pour le suivre jusqu’à la sortie. Si un clip est chargé dans l’Editeur d’effets, il est désormais disponible en lecture sur la Time-Line. Si un rendu est nécessaire, il est lancé maintenant. Si vous avez ouvert l’éditeur directement de son répertoire racine en double-cliquant dessus, une requête apparaît lorsque vous quittez, vous demandant si vous souhaitez enregistrer une copie de l’effet que vous avez édité. Si vous cliquez sur Oui, une copie est créée sur l’onglet FX (Effets) dans un chutier nommé New FX (Nouveaux effets). Il est placé ici car les effets de la bibliothèque ne peuvent plus être modifiés. Volume II Chapitre Effets en temps réel 11 - 13 PINN ACLE Fonctions et Paramètres des Editeurs d’effets (non Classic) Réglage des paramètres d’effets Pour modifier les paramètres, vous avez quatre possibilités : à À l’aide d’un curseur ou d’un bouton. à Entrée d’une valeur au clavier. à Directement dans l’incrustation à l’aide des boutons d’outils. à Utilisation de la courbe de paramètre d’un paramètre particulier. Sélectionnez d’abord un paramètre spécifique, Position par exemple : Cliquez ensuite sur le triangle ou la barre de titre pour ouvrir le menu déroulant : Modification des paramètres à l’aide de curseurs et de boutons A l’aide de la souris, faites glisser l’un des curseurs jusqu’à la position désirée, y compris à l’extérieur du champ, puis déposez-le lorsque vous avez atteint la destination choisie. Vous pouvez également utiliser la souris pour affiner votre réglage. La valeur numérique change lorsque vous déplacez le curseur, dans certains cas uniquement jusqu’à une valeur maximale. Icône d’Image de référence Le paramètre a été modifié Cliquez dans le champ et déplacez-vous à gauche ou à droite Paramètres modifiés Dès que vous modifiez un paramètre, une case jaune apparaît à l’extrémité droite de sa barre de titre. Ceci vous permet de savoir qu’au moins un paramètre a été modifié, même lorsque le menu est réduit. 11 - 14 Volume II Chapitre Effets en temps réel P INN ACL E Fonctions et Paramètres des Editeurs d’effets (non Classic) Désactivation de paramètres Cliquez sur la case jaune. Elle passe ensuite en bleu, indiquant que des paramètres ont été modifiés mais qu’ils sont actuellement désactivés. Cliquez à nouveau sur la case pour activer les paramètres. C’est un moyen commode pour activer et désactiver les paramètres, ce qui facilite souvent l’accès à la trajectoire d’un effet. Icônes d’Image de référence Les réglages de paramètres à partir des menus sont stockés dans les icônes d’Images de référence. Pour le menu Taille, par exemple, l’Image de référence contient les valeurs de Horizontal et Vertical. Lorsque vous déplacez l’icône d’Image de référence et la déposez sur une Image de référence sur la barre de position et au-dessous du visionneur d’effet, cette Image de référence prend les valeurs mémorisées (en plus de ses propres valeurs déclarées jusqu’à ce point). Pour réinitialiser : Cliquez droit dans le champ du paramètre pour remettre sa valeur à zéro. Lorsque le dernier paramètre a été remis à zéro, la case jaune disparaît. Entrée de valeurs de paramètres au clavier 1 Double-cliquez dans le champ approprié. 2 Entrez une valeur. 3 Confirmez votre entrée en appuyant sur la touche ENTRÉE ou TABULATION(pour passer au champ suivant). Si la valeur que vous avez entrée dépasse la valeur maximale permise pour le paramètre, votre entrée prend la valeur maximale autorisée. Certaines valeurs doivent être saisies dans tous les cas, y compris tous les valeurs entières, tel que le nombre de rotations pour le paramètre Rotation ou le nombre de répétitions pour l’effet de recopie à l’identique (Copies GPU). Dans ces différents cas, il est plus rapide et plus facile de saisir la valeur. Pour réinitialiser : Cliquez droit dans le champ du paramètre. Volume II Chapitre Effets en temps réel 11 - 15 PINN ACLE Fonctions et Paramètres des Editeurs d’effets (non Classic) Modification de paramètres dans l’incrustation à l’aide de boutons d’outils Un bouton d’outil est affecté à certains paramètres. Par exemple, vous pouvez changer la Position d’un clip directement dans l’incrustation à l’aide de la souris. (Si vous ne reconnaissez pas un bouton, maintenez le pointeur de la souris quelques instants sur ce dernier pour faire apparaître l’info-bulle renseignant sur sa fonction.) Les boutons d’outils figurent à droite de l’incrustation. 1 Par exemple, cliquez sur le bouton Position (représenté ici). 2 Déplacez le pointeur de souris sur l’image tout en maintenant le bouton gauche de la souris enfoncé. 3 Déposez l’image à l’emplacement désiré. Les valeurs et les curseurs dans le menu du paramètre associé suivent vos mouvements. Vous pouvez ainsi utiliser également cette méthode pour modifier les valeurs numériques. (Voir aussi “Personnalisation des barres d’outils” en page 17-9.) Pour réinitialiser : Double-cliquez dans l’incrustation vidéo pour en rétablir l’état d’origine. 11 - 16 Volume II Chapitre Effets en temps réel P INN ACL E Fonctions et Paramètres des Editeurs d’effets (non Classic) Courbes de paramètres Vous pouvez utiliser autant d’Images de référence que vous souhaitez pour éditer tous les paramètres d’un Editeur d’effets. Toutes ces Images de référence sont ensuite liées au moyen d’une Courbe de paramètre. Cette courbe illustre comment la valeur d’un paramètre particulier varie sur toute la trajectoire de l’effet (par exemple, comment une image devient plus grande ou plus petite). Vous pouvez modifier les Images de référence directement sur la courbe et modifier la courbe elle-même. Le terme de " courbe " ne doit cependant pas être pris au sens littéral : Dans le cas d’un changement linéaire, la " courbe " peut aussi être une ligne droite. Présentation page 11-17 Utilisation de courbes à Linéaire et constant page 11-21 à Courbes de Bézier page 11-22 Fonctions d’Images de référence supplémentaires page 11-24 Présentation Lorsque vous avez ouvert un Editeur d’effets pour la première fois, le champ Courbe était vide. La (les) première(s) courbe(s) n’apparaît(n’apparaissent) pas tant que vous n’avez ouvert de menu de paramètre. La capture d’écran contient deux courbes, une représentant la Taille horizontale (= largeur) et l’autre représentant la Taille verticale (= hauteur). Si ces paramètres étaient liés, vous ne pourriez apercevoir qu’une seule courbe. Courbe d’Image de référence pour le paramètre Taille Volume II Chapitre Effets en temps réel 11 - 17 PINN ACLE Fonctions et Paramètres des Editeurs d’effets (non Classic) Notez également : Si des Images de référence sont globalement désactivées pour un effet (Options > Images de référence > Ne pas utiliser d’Images de référence), vous apercevrez des lignes droites horizontales au lieu de courbes. Vous ne pouvez que déplacer ces lignes vers le haut et vers le bas. Voici les points les plus importants concernant les Courbes de paramètres : w Codage des couleurs Les lignes sont de la même couleur que les champs de leurs paramètres, ce qui facilite l’affectation de courbes multiples. w Barre de position Une barre de position se déplace horizontalement sur le bas de la vue de courbe, c’est-à-dire la même que la barre de position au-dessous de l’incrustation vidéo. Elle représente la durée de l’effet. L’effet commence à gauche et se termine à droite. w Echelle de valeurs Cette échelle verticale représente une mesure purement quantitative. Elle n’a rien à voir avec les unités de la taille : elle indique uniquement " plus " ou " moins ". Cette échelle doit conserver son rapport même lorsque des paramètres différents, tels que Taille et Rotation, sont affichés simultanément. Comme Taille est exprimé en pourcentage (+/-400) et Rotation en degrés (0-360), ces deux paramètres ne peuvent pas être mesurés en fonction de la même règle. Ainsi, l’Image de référence de Rotation pourrait être située à la position 300 (pour 300°), Taille à 25 (pour le pourcentage) et un autre paramètre à 231 (pixels, par exemple). (Voir aussi “Fonctions de l’Echelle du paramètre et de la Barre de position” en page 11-23.) w Position de la règle de lecture La position de la règle de lecture est signalée par trait vertical rouge. Lorsque vous modifiez un paramètre, l’Image de référence est définie au point d’intersection de la règle de lecture avec la courbe de paramètre de ce paramètre. Une Image de référence est également insérée sur la barre de position au-dessous de l’incrustation vidéo. 11 - 18 Volume II Chapitre Effets en temps réel P INN ACL E Fonctions et Paramètres des Editeurs d’effets (non Classic) Voici un autre exemple. Vous travaillez avec un clip couleur de dix secondes avec des paramètres dissociés Horizontal et Vertical. Le trait vertical mince du clip est remplacé par un trait horizontal mince (il a fait disparaître complètement la dernière image, et c’est pourquoi cette image n’est pas représentée ici). Hauteur (Vertical) Largeur (Horizontal) 0 secondes 2 secondes 4 secondes 6 secondes 8 secondes Paramètres dissociés : La hauteur diminue jusqu’à zéro pour cent et la largeur augmente jusqu’à 100 pour cent (la dernière image à 10 secondes n’est pas représentée) Volume II Chapitre Effets en temps réel 11 - 19 PINN ACLE Fonctions et Paramètres des Editeurs d’effets (non Classic) Utilisation des courbes A son état d’origine (paramètres pas encore modifiés, Images de référence activé), la courbe apparaît sous forme de ligne droite horizontale au niveau zéro. Une Image de référence (petite case) est visible à chaque extrémité. Les poignées pour la fonction de Bézier sont parallèles et horizontales (voir “Courbure des courbes de Bézier” en page 11-22). w Lorsque vous rapprochez le pointeur de la souris de la courbe, il change de forme (doigt d’index pointé) et la courbe est mise en surbrillance, indiquant ainsi qu’elle est maintenant sélectionnée. w Lorsque deux lignes se superposent au début (par exemple, les lignes horizontale et verticale pour le paramètre Taille), vous pouvez sélectionner l’une des deux lignes en cliquant dans le champ du paramètre puis en le modifiant à l’aide de la souris. w Définition et déplacement d’une Image de référence sur la courbe Quel que soit l’endroit où vous cliquez, une Image de référence est définie sur la courbe. Vous pouvez ensuite déplacer l’Image de référence partout où vous le souhaitez (à cette restriction près : certains paramètres ont des valeurs maximales). Une case d’informations donne la valeur de TC et la valeur du paramètre. 7 aucune touche : l'Image de référence peut être déplacée verticalement (modifie la valeur) ; maintenez enfoncée la touche ALT : l'Image de référence peut être déplacée horizontalement (modifie la position) ; maintenez enfoncée la touche CTRL : l'Image de référence peut être déplacée verticalement et horizontalement. w Déplacement de plusieurs Images de référence simultanément Placez un lasso autour des Images de référence que vous souhaitez déplacer simultanément, puis faites glisser l’une des Images de référence sélectionnées. Vous savez quelles Images de références sont sélectionnées en identifiant immédiatement les petites cases remplies. w Déplacement du segment de courbe entre deux Images de référence Ceci provoque le déplacement de la courbe (ligne), incluant les deux Images de référence. Le fait de cliquer sur une Image de référence affecte le segment de courbe sur sa droite, jusqu’à l’Image de référence suivante. 7 maintenez enfoncée la touche SHIFT : le segment peut être déplacé verticalement (modifie les valeurs) ; Maintenez enfoncée la touche ALT : le segment peut être déplacé horizontalement (modifie les positions) ; Maintenez enfoncée la touche CTRL : le segment peut être déplacé verticalement et horizontalement. 11 - 20 Volume II Chapitre Effets en temps réel P INN ACL E Fonctions et Paramètres des Editeurs d’effets (non Classic) Le menu contextuel pour les Images de référence sur une courbe présente les options suivantes : w Copier image(s) de référence Copie la ou les Images de référence (utilisez un lasso pour sélectionner plusieurs Images de référence). w Couper image(s) de référence Elimine la ou les Images de référence de leurs positions d’origine. w Coller image(s) de référence Insère l’Image de référence coupée ou copiée précédemment à la position de la règle de lecture ou, dans le cas de plusieurs Images de référence, à la position de la règle de lecture et sur sa droite. w Supprimer l’Image de référence de la courbe Cliquez bouton droit sur Image de référence > Menu contextuel > Supprimer l’Image de référence. Interpolation Chaque Image de référence sur une courbe présente une option d’Interpolation dans son menu contextuel. Interpolation décrit la façon selon laquelle les paramètres varient entre deux Images de référence. Cliquez (bouton droit) sur une Image de référence d’une courbe pour afficher un menu contextuel contenant les options Maintenir, Linéaire et Bézier. Maintenir Cette option règle la valeur des paramètres à droite de l’Image de référence sur la valeur constante de l’Image de référence. En d’autres termes, il n’y a pas d’autre changement. " Maintenir " maintient la valeur du paramètre jusqu’à l’Image de référence suivante Dans la figure ci-dessus, par exemple, la Taille est d’abord réduite mais demeure ensuite constante : Après une courbure prononcée, la courbe devient une ligne droite horizontale. Volume II Chapitre Effets en temps réel 11 - 21 PINN ACLE Fonctions et Paramètres des Editeurs d’effets (non Classic) Linéaire Cette option provoque la variation régulière d’une Image de référence à la suivante. Linéaire transforme une courbe en ligne droite qui monte ou descend de manière régulière. Plus l’angle est accentué, plus le changement est important; plus l’angle est plat, moins le changement est brutal. Interpolation linéaire permet des transitions brusques, comme un mouvement qui se transforme instantanément en mouvement opposé. A gauche : Le paramètre chute régulièrement (ligne du bas avec la courbe de Bézier au-dessus d’elle) A droite : Des courbures prononcées indiquent des changements brusques Bézier Voici les courbes réelles. Une courbe de Bézier est en premier lieu définie pour chaque Image de référence par défaut. Elle permet des changements dynamiques, comme les transitions floues entre états ou les variations accélérées et décélérées. La même règle s’applique comme vu précédemment : la courbe de Bézier démarre à droite de l’Image de référence. Vous trouverez plus d’informations dans la section suivante. Courbure des courbes de Bézier Ce type de courbe peut vous être familier si vous avez déjà utilisé des logiciels graphiques vectorisés. Chaque courbe de Bézier possède des petites poignées reliées à chacune de ses Images de référence, avec des points de contrôle aux extrémités des poignées. Lorsque vous faites glisser ces points, la courbure de la courbe change. En principe, la même chose s’applique aussi aux lignes droites, linéaires : Plus l’angle de la courbe est prononcé, vers le haut ou vers le bas, plus la valeur du paramètre augmente ou diminue rapidement; inversement, plus le rayon de courbure est serré, plus le changement est brutal. Les points de contrôle sont toujours reliés par une ligne. La pente de cette ligne indique l’angle suivant lequel la courbe passe à travers l’Image de référence entre les points de contrôle. Dans la figure ci-dessous, cette ligne est relativement horizontale : Courbe de Bézier avec ses " poignées " et ses points de contrôle 11 - 22 Volume II Chapitre Effets en temps réel P INN ACL E Fonctions et Paramètres des Editeurs d’effets (non Classic) Sur la figure suivante, la courbe passe à travers l’Image de référence selon un angle plutôt important, de sorte que la ligne reliant les points de contrôle est également très pentue : Une courbure prononcée de la courbe correspond à un changement brutal Les points de contrôle agissent également comme des aimants : Ils attirent les sommets des courbes, mais plus ils sont éloignés d’une courbe, plus leur effet magnétique est important. Il vous prendra peu de temps pour vous familiariser avec les principes de base des courbes de Bézier. Vous vous rendrez compte rapidement que vous obtenez intuitivement les résultats escomptés. Fonctions de l’Echelle du paramètre et de la Barre de position Pour avoir plus de clarté, l’échelle du paramètre et la barre de position (l’échelle de temps) peuvent être : w Déplacées verticalement ou horizontalement Déplacez l’échelle du paramètre vers le haut ou le bas, ou vers la gauche ou la droite. La barre de position au-dessous de la vue de courbe est liée à la commande de Zoom du Visionneur d’effet. w Zoom avant/arrière Faites glisser l’échelle tout en maintenant la touche CTRL enfoncée. Vous pouvez annuler ces changements en ouvrant le menu contextuel de la vue de courbe et en sélectionnant les options appropriées. L’affichage sera réglé de sorte que les Images de référence soient de nouveau visibles. Cliquez n’importe où (sauf sur une courbe ou une Image de référence) puis sélectionnez l’une des options suivantes : w Réinitialiser les échelles Réinitialise l’échelle du paramètre et la barre de position. w Réinitialiser l’échelle du paramètre Réinitialiser l’échelle seule. w Réinitialiser l’échelle de temps Réinitialiser la barre de position seule. Volume II Chapitre Effets en temps réel 11 - 23 PINN ACLE Fonctions et Paramètres des Editeurs d’effets (non Classic) Montrer/Cacher courbes de paramètres Cette option permet également d’améliorer la clarté. Vous pouvez masquer des courbes de paramètres spécifiques, ou même toutes les courbes de paramètres. Vous trouverez ces fonctions dans le menu contextuel de la vue de courbe. Fonctions d’Images de référence supplémentaires Sélectionnez toutes les Images de référence sur une courbe Cliquez (bouton droit) sur n’importe point de la courbe pour ouvrir le menu contextuel et choisissez Sélectionner toutes les Images de référence du paramètre). Affectez des valeurs identiques à des Images de référence multiples Il est souvent nécessaire que toutes ou une partie des Images de référence partagent des valeurs de paramètres identiques. Pour éviter la tâche fastidieuse de régler les valeurs de chaque Image de référence individuellement, appliquez la procédure suivante : 1 Réglez l’une des Images de référence sur la valeur désirée et positionnez la règle de lecture exactement sur cette Image de référence (utilisez par exemple les touches Q et Z pour passer d’une Image de référence à une autre Image de référence). Réglage d’une Image de référence sur la valeur désirée 2 Faites glisser l’Icône d’Image de référence (u) de la barre de titre du paramètre et déposez-la dans l’incrustation de l’effet. La valeur sélectionnée sera automatiquement affectée à toutes les Images de référence pour ce paramètre et la courbe sera aplatie jusqu’à devenir une ligne horizontale. 11 - 24 Volume II Chapitre Effets en temps réel P INN ACL E Fonctions et Paramètres des Editeurs d’effets (non Classic) Images de référence de courbe et Images de référence de barre de position Chaque fois que vous insérez une Image de référence sur une courbe de paramètre, une Image de référence correspondante apparaît sur la barre de position (bien que cela ne soit pas visible lorsque les Images de référence de la courbe se superposent). Les deux images de référence ainsi créées sont liées; lorsque vous en supprimez une, l’autre l’est également. Pour plus d’informations sur les fonctions de la barre d’outils de l’Image de référence, reportez-vous à : “Barre d’outils” en page 10-32. Options supplémentaires Traitement de canaux page 11-25 Traitement de canaux Dans les Editeurs d’effets auxquels il correspond, l’onglet Options contient une zone intitulée Canaux. Vous pouvez sélectionner ici les canaux auxquels la modification de l’effet doit être appliquée (Rouge, Vert, Bleu et/ou Alpha). Dans la configuration par défaut, l’effet est appliqué à tous les canaux (même si aucun n’a été activé ici). Les Editeurs d’effets présentant cette option incluent, par exemple, Postérisation et Correction de couleur de base. Volume II Chapitre Effets en temps réel 11 - 25 PINN ACLE Effets et Editeurs d’effets Effets et Editeurs d’effets Cette section présente une liste complète de tous les Editeurs d’effets en temps réel basés sur le logiciel dans Pinnacle Liquid. Nous n’avons pas essayé de répertorier tous les paramètres d’effets standard, tels que Taille et Position, ou d’autres paramètres qui s’expliquent d’eux-mêmes. w Les effets en temps réel se trouvent dans l’onglet Bibliothèque, dans les chutiers nommés Realtime Clip FX (Effets de clip en temps réel) et Realtime Transition FX (Effets de transition en temps réel). Ces dossiers contiennent les chutiers Editeurs (tous les éditeurs d’effets), Présélections (éditeurs d’effets avec certains paramètres présélectionnés) et Audio (effets audio en temps réel). w Les effets Hollywood FX de Pinnacle applicables en temps réel sont stockés dans les dossiers PlugIn; Les présélections HFX peuvent être trouvées dans le dossier Spéciaux. Pour avoir une description détaillée des principes de base sur l’application des effets et la définition des paramètres, reportez-vous au chapitre " Montage final " ( page 10-1). Cette section en donne un bref aperçu. Remarques préliminaires page 11-27 Realtime Clip FX / Effets de clip en temps réel page 11-32 à Editors page 11-32 à Presets page 11-38 à Audio page 11-38 Realtime Transition FX / Effets de transition en temps réel page 11-39 à Editors page 11-39 à Presets page 11-41 à Audio page 11-41 Plug In Effects/Effets Plug In page 11-42 11 - 26 Volume II Chapitre Effets en temps réel P INN ACL E Effets et Editeurs d’effets Remarques préliminaires Cette section fournit des informations sur les effets en temps réel et une présentation rapide de leur application. CPU et GPU Les effets en temps réel basés sur le logiciel Pinnacle Liquid ont été optimisés pour le processeur de la carte graphique (GPU) ou le(s) processeur(s) (CPU) des ordinateurs. Pour faciliter l'identification de ces effets, tous les éditeurs d'effets en temps réel portent la marque "GPU" ou "CPU", tel que "2D GPU". Les effets en temps réel se trouvent dans l'onglet Bibliothèque, dans les chutiers nommés Realtime Clip FX (Effets de clip en temps réel) et Realtime Transition FX (Effets de transition en temps réel). Appliquez toujours les effets CPU avant les effets GPU. Cochez l’option Propriétés des effets d’un clip : les effets CPU doivent être en début de liste et les effets GPU en fin de liste. (Cliquez, bouton droit, sur un clip pour appeler la boîte Propriétés des effets.) Voir aussi “Optimisation de la prévisualisation temps réel” en page 11-8. Icône d’effet La petite icône indiquant qu’un effet de clip a été appliqué sur le clip de la Time-Line apparaît en vert lorsqu’il désigne un effet en temps réel. Ceci vous permet de le distinguer des effets calculés. Prévisualisation des effets dans l’Editeur Vous pouvez déjà tester les effets en temps réel dans l’Editeur d’effets correspondant. Cliquez sur le bouton Lire du point d’entrée au point de sortie représenté ici pour lire l’effet du début à la fin. Dans le cas d’effets de clip longs (filtres), il est préférable de définir la règle de lecture manuellement chaque fois que cela est possible et de visualiser les sous-sections de l’effet. Volume II Chapitre Effets en temps réel 11 - 27 PINN ACLE Effets et Editeurs d’effets Paramètre d’effet " Progression " Certains Editeurs d’effets en temps réel comportent le paramètre Progression : il vous permet de visualiser l’état de développement de l’effet à un instant donné. Vous pouvez décider par exemple qu’un Volet Horloge soit déjà développé à 25 pourcent au moment où la transition commence. Dans la configuration par défaut, Progression est à 0% au début d’une transition et à 100% à la fin. Paramètres discrets Certains paramètres d’effet (le nombre de côtés d’un Découpage multiforme) par exemple, peuvent être définis en nombres entiers d’incréments (d’où leur qualificatif de " discrets "). Si vous souhaitez changer de paramètres discrets entre le début et la fin d’un effet, le changement s’effectuera de manière brutale. Ainsi, toutes les deux ou trois images nouvelles, un côté supplémentaire apparaîtra soudainement dans l’image de l’effet. Des étapes intermédiaires ne sont pas possibles. Présentation rapide des effets Si vous pouvez ou préférez pour l’instant sauter tous les détails sur le traitement des effets, lisez la présentation rapide suivante qui en est faite. Pour plus d’informations, reportez-vous à la section sur les effets intitulée “Éditeurs d’effets (Notions de base)” en page 10-11 ff. 1 Où sont les effets ? Les effets et Editeurs d’effets sont situés dans la fenêtre Projet ou le Navigateur du projet sur l’onglet Bibliothèque. Les effets en temps réel peuvent être recherchés dans les dossiers appelés Realtime...FX.; les effets Hollywood FX de Pinnacle sont également applicables en temps réel et peuvent être recherchés dans Plug In FX. 2 Qu’est-ce qu’un Editeur d’effets ? En réalité, un Editeur d’effets est également un effet, mais celui dont vous pouvez peaufiner le réglage. Certains effets sont immédiatement visibles lorsque vous les appliquez à un clip; L’Effet Noir & Blanc, par exemple, supprime instantanément toutes les couleurs de l’image (mais attention, cet effet ne peut pas être modifié). Par contre, un Editeur 2D nécessite quelques réglages avant qu’il ne soit appliqué (un changement de Position), par exemple). Chaque Editeur possède un certain nombre de paramètres, par exemple Taille ou Rotation, destinés à modifier l’apparence de l’image. 11 - 28 Volume II Chapitre Effets en temps réel P INN ACL E Effets et Editeurs d’effets 3 Quelle est la différence entre un effet de clip (ou filtre) et une transition ? Une transition nécessite deux clips consécutifs sur la Time-Line : Positionnez la transition sur le point de montage entre les deux clips. Une transition nécessite toujours deux images (même si l’une d’elles est " noire ", ou une Time-Line vide) et par conséquent, une " marge ", c’est-à-dire quelques images se prolongeant au-delà de la longueur du clip affiché. Dans un montage A/B, le même clip ressemblerait à ceci : Fermeture en fondu Ouverture en fondu Les deux flèches rouges symbolisent cette " marge " supplémentaire. Si la marge n’est pas suffisante, la transition passe entièrement ou partiellement en rouge. Un effet de clip (souvent appelé " filtre ") est généralement appliqué à toute la longueur d’un clip. L’effet peut se modifier pendant le traitement du clip mais il n’a pas à le faire. Dans le premier cas, l’effet serait statique (ex : une saturation cohérente et uniforme) et, dans l’autre, dynamique (ex : effet de mouvement 2D). Un effet de clip est signalé par une icône d’effet et un trait coloré sur le haut du clip : Effet de clip avec icône et trait coloré Volume II Chapitre Effets en temps réel 11 - 29 PINN ACLE Effets et Editeurs d’effets Vous pouvez appliquer un effet de clip sur toute la piste de la Time-Line (c’est-à-dire à tous les clips de la piste). Pour cela, faites glisser l’effet jusqu’à la barre de titre de la piste. Ceci provoque l’apparition d’un trait coloré ici. En appliquant cette procédure vous pouvez, par exemple, faire passer tous les clips vidéo d’une piste en monochrome ou réduire leur taille, ou les deux, puisque vous pouvez appliquer des effets multiples. Faites attention à l’ordre de effets CPU et GPU. 4 Comment puis-je appliquer un effet de clip ? La méthode la plus simple est de faire glisser l’effet choisi du chutier et de le déposer sur un clip. Notez que pour obtenir les meilleurs résultats, il faut appliquer les effets CPU avant d’appliquer les effets GPU. Mais il existe aussi d’autres solutions : voir “Application des effets et ouverture des Éditeurs d’effets” en page 13-71. 5 Comment puis-je appliquer une transition ? Faites glisser la transition choisie jusqu’au point de montage entre les deux clips. Important : Une seule image séparant les clips ne suffit pas pour pouvoir déposer la transition. Assurez-vous que vous avez suffisamment de " marge " ( page 11-29). 6 Comment puis-je modifier mes paramètres d’effets ? Vous devez d’abord ouvrir l’Editeur d’effets. Dans le cas d’effets de clip, cliquez (bouton droit) sur le trait d’effet coloré visible sur le haut du clip ou sur l’icône d’effet pour afficher le menu abrégé. Sélectionnez ensuite l’éditeur (si plusieurs effets ont été appliqués), puis Edition. Pour les transitions, il suffit de double-cliquer sur la transition. Modifiez maintenant les paramètres à l’aide des curseurs situés à gauche (ex : pour Taille et Position dans l’Editeur 2D). Vous pouvez utiliser également les boutons d’outils situés à droite : ils vous permettent de modifier directement les paramètres dans le cache d’incrustation (cliquez et déposez). 11 - 30 Volume II Chapitre Effets en temps réel P INN ACL E Effets et Editeurs d’effets 7 Qu’appelle t-on images de référence (ou images de référence) et à quoi servent-elles ? Vous n’avez pas toujours besoin d’images de référence. Les effets de clip statiques ne nécessitent pas d’images de référence. Si vous ne souhaitez pas de changements continus ou dynamiques sur toute la durée du clip, ouvrez l’éditeur, allez directement à l’onglet Options puis cliquez sur Ne pas utiliser d’images de référence. Toute modification est ensuite appliquée de manière égale et individuelle à chaque image du clip. Par contre, les effets de mouvement, de changement et les effets dynamiques nécessitent au moins deux images de référence. La première image de référence contient l’état initial tandis que la deuxième contient l’état final. Le changement intervient entre ces deux états, tous les états intermédiaires étant définis par interpolation. Ne désactivez pas les images de référence d’une transition. Voir aussi “images de référence” en page 10-20 et la rubrique du présent chapitre intitulée “Courbes de paramètres” en page 11-17. 8 Puis-je sauvegarder des effets que j’ai moi-même créés ? Oui, sur l’onglet Effets de la fenêtre Projet. La Bibliothèque est réservée aux effets intégrés au produit. Cliquez (bouton droit) sur l’effet (que ce soit un effet de transition ou un effet de clip sur la Time-Line) pour afficher le menu abrégé et sélectionnez Copier. Dans le Projet, allez à l’onglet Effets, créez un nouveau chutier et insérez-y votre effet. Vous devez également nommer l’effet pour l’identifier par la suite plus facilement. Lorsque vous appelez un effet en double-cliquant dessus et lorsque vous le modifiez puis le fermez, le système vous demande si vous souhaitez enregistrer cet effet de manière permanente. Si vous cliquez sur Oui, l’effet est stocké sur l’onglet FX (Effets) dans un chutier nommé New FX (Nouveaux effets), où vous pouvez ensuite lui attribuer un nom unique. Vous pouvez copier des effets, chutiers et Dossiers de chutier de l’onglet Bibliothèque vers l’onglet Effets, ce qui crée votre propre sélection d’effets favoris, nommés et édités individuellement. 9 Comment puis-je supprimer des effets ? Transitions : Cliquez sur la transition pour la sélectionner et appuyez sur SUPPR. Effets de clip : Cliquez (bouton droit) sur l’icône d’effet ou le trait coloré sur le haut du clip et sélectionnez Supprimer. Volume II Chapitre Effets en temps réel 11 - 31 PINN ACLE Effets et Editeurs d’effets Realtime Clip FX/Effets de clip en temps réel Editors Diffraction (Lens Flare) Cet effet génère une réflexion optique qui rayonne vers l’extérieur sous forme d’anneaux colorés utilisant tout le spectre. Il est semblable à l’effet causé par le reflet d’une lumière vive frappant l’objectif d’un appareil photo. Loupe (Magnify) Cet effet génère une loupe que vous pouvez déplacer sur l’image. 2D (CPU et GPU) Editeur destiné aux effets bidimensionnels (XY) comportant des paramètres de bordure et d’ombre. Pour effets de diapositive individuels, agrandissement/réduction de format d’image. 3D (CPU et GPU) Editeur pour effets tridimensionnels (XYZ); par exemple, effets de retournement horizontal individuels. Vous pouvez également ouvrir les Editeurs 2D et 3D à l’aide des icônes de l’Editeur d’effets situés à côté du visionneur final. Découpe multiforme (MultiShape Crop) Cet Editeur vous permet de découper une image suivant plusieurs côtés et sous tous les angles possibles. Dans la configuration initiale, l’image s’affiche sous la forme d’un octogone. A l’aide des paramètres définissant le rayon et le nombre de côtés, vous pouvez par exemple créer une étoile composée d’une multitude de branches. Nota : Naturellement, lorsque des paramètres discrets comme le nombre de côtés sont utilisés avec des effets dynamiques (avec des images de référence), on ne peut sauter que d’un état à l’état suivant - de deux côtés à trois côtés à quatre côtés, etc. Ceci s’applique à tous les éditeurs possédant des paramètres discrets. Incrustation d’images multiforme (MultiShape PiP) Cet effet est utilisé pour faire chevaucher des images formées individuellement (multicouches). Spot lumineux multiforme (MultiShape SpotLight) Cet effet génère une zone dans l’image qui ressemble au champ éclairé d’un spot lumineux; vous pouvez en définir la taille, la position, la couleur et la forme. 11 - 32 Volume II Chapitre Effets en temps réel P INN ACL E Effets et Editeurs d’effets Réplication (Replicate) Cet effet multiplie l’image en la dupliquant et en la miniaturisant, et même en changeant l’échelle si vous avez entré des valeurs différentes pour la réplication horizontale et verticale. C h u t e d ’ e a u ( Wa t e r D r o p ) Cet effet simule l’impact d’une gouttelette qui tombe à la surface de l’eau, produisant des ondes concentriques qui vont en s’élargissant. O n d e d ’ e a u ( Wa t e r Wa v e ) Cet effet est similaire à l’effet Goutte d’eau, excepté qu’une onde rectiligne provenant de plusieurs directions s’approche et s’enroule sur l’image. Luminosité et Contraste (Color Adjust) Cet effet présente un simple curseur de luminosité et de contraste. Dans la configuration par défaut, les canaux de couleurs RVB sont liés mais ils peuvent aussi être réglés individuellement. Découpe (Crop) Cet effet est utilisé pour recadrer (rogner) l’image sur les quatre côtés - haut, bas, droite et gauche. Page bouclée (Pa ge Curl) Cet effet provoque l’enroulement de l’image comme le ferait une feuille de papier dans un rouleau plus serré ou plus desserré. Le verso de la feuille représente l’image miroir ou une couleur définie par l’utilisateur. Page pelée ( Page Pe el) Identique à l’effet Page bouclée, excepté que l’image n’est pas enroulée, le bord restant toujours visible. Accordéon (Accordion) Cet effet plie l’image suivant une série de plis parallèles semblables à ceux d’un soufflet d’accordéon. Cristal biseauté (Bevel Crystal) Cet effet crée une image donnant l’impression qu’elle est observée à travers un cristal poli. Vous pouvez modifier le motif, le nombre et l’alignement des bords ainsi que la réfraction. Volume II Chapitre Effets en temps réel 11 - 33 PINN ACLE Effets et Editeurs d’effets Dalle fissurée (Cracked Slab) Cet effet produit une fissure irrégulière à travers l’image et divise cette dernière en deux parties. Vous pouvez modifier la couleur, la direction et la forme de la fissure. Chute de cristaux (Falling Crystals) Cet effet brise l’image en mille morceaux qui tombent lentement vers le sol. Rideau (Curtain) Cet effet projette l’image sur un rideau que l’on peut tirer et ouvrir vers la gauche ou vers la droite. Le paramètre Vent provoque l’ondoiement du rideau sous l’effet d’un vent plus ou moins fort. Cylindre (Cylinder) Cet effet projette l’image sur une surface cylindrique. Explosion Cet effet casse l’image en mille morceaux exactement comme le ferait une explosion. Réflexion (Reflection) Cet effet revient à visualiser un motif à travers une pièce d’eau et observer sa réflexion dans l’eau, en ajoutant des vagues si on le souhaite. Vitrail (Stained Glass) Cet effet revient à visualiser l’image au travers d’un verre de surface irrégulière, provoquant des effets de distorsion et de grossissement. Correction colorimétrique de base (Base Color Correction) Cet effet vous permet de régler la luminance (Correction Y dans les plages de Noir, de Gain et de Gamma), les canaux de couleurs individuels (rouge, vert, bleu), la saturation (chroma) et la teinte. Des curseurs de luminosité et de contraste sont également disponibles. Les Paramètres de l’espace couleurs vous permettent d’éviter les couleurs instables ou de rester dans la norme CCIR. Pour plus d’informations, voir page 8-64. 11 - 34 Volume II Chapitre Effets en temps réel P INN ACL E Effets et Editeurs d’effets Flou Flou dans une défocalisation réglable. La zone floue peut être entourée. Ce Flou est beaucoup plus proche de ce qu’un objectif d’appareil photo «real-world» réaliserait et à cet égard supérieur au Flou de Gauss (Editeur d’effets de filtre Classic). Dans une configuration à deux CPU, les deux processeurs seront utilisés. Vous pouvez désactiver cette option dans le menu Performance élevée. Dans les systèmes monoprocesseur, cette option est inactive. Incrustateur en chrominance YUV (Chroma Key) L’incrustation en chrominance (Chroma Key) vous permet de rendre transparentes certaines zones définies de l’image pour faire apparaître l’image de dessous. Les zones de transparence de l’image sont définies par leur couleur, d’où l’appellation d’incrustation en chrominance. Définition d’une couleur Vous pouvez sélectionner l’angle de Teinte (défini par le centre de la “part de gâteau”, que vous pouvez également faire tourner à l’aide de la souris), une certaine zone autour du centre de la teinte sélectionnée (modifiez Discrimination pour grossir ou réduire la partie). Vous pouvez également limiter votre sélection en définissant la Saturation (les régions les plus saturées sont situées aux bords du champ de couleur). Gain incrustation et Décalage incrustation Décalage incrustation spécifie la quantité à ajouter ou à soustraire de l’image en incrustation. Gain spécifie le facteur de multiplication de l’image incrustée. Un gain plus élevé donne des incrustations plus contrastées et des bords plus nets. Inverser l’incrustation Inverse la région dans laquelle l’incrustation s’applique. Suppression de parasites (spill) Suppression de parasites est le mécanisme destiné à supprimer une dominante de couleur de l’image d’avantplan. L’élimination est généralement provoquée par un léger rebondissement d’un arrière-plan monochrome (un fond d’écran bleu par exemple). Généralement, le réglage de la valeur de l’Angle de suppression est identique (ou pratiquement identique) à celui de l’Angle de teinte. Cette valeur est donc réglée comme un décalage. Exemple : Angle Teinte = 340, Angle Décalage = 10, l’Angle de suppression de parasites résultant est de 350. Gain définit la quantité de teinte parasite à supprimer. Avec un réglage à 1, une Suppression de parasites complète est réalisée. Volume II Chapitre Effets en temps réel 11 - 35 PINN ACLE Effets et Editeurs d’effets Aides Partager l’écran définit la surface d’image résultante qui affichera l’image incrustée. Vous pouvez afficher l’incrustation dans la moitié inférieure ou supérieure de l’image. Inverser (Invert) Cet effet d’inversion applique aux composantes du signal leurs valeurs opposées - toutes les trois simultanément ou une par une : le signal de luminosité/luminance Y et les signaux de différence de couleur Cb et Cr. Il est préférable d’observer les résultats sur une mire de barre (couleurs). Inverser Y remplace les barres noires et blanches. Inversion de composantes Cb et Cr applique une couleur sur celle qui la traverse plus ou moins directement sur la roue chromatique (le jaune sur le bleu par exemple). S’il existe un canal alpha, il peut également être inversé. Incrustateur en luminance (Luma key) Avec une incrustation en luminance, seules les zones d’une image qui ont une luminosité spécifique (Y) deviennent transparentes. La plage de luminosité autour d’une valeur moyenne peut également être affichée avec une transition jusqu’à une zone non incrustée. Paramètres : w Centre règle la valeur de luminance du centre générant une incrustation complète. w Rayon règle le rayon autour de la valeur du centre générant une incrustation complète. w Adoucissement adoucit les transitions entre les régions incrustées et les régions non incrustées. w Gain multiplie la valeur de l’incrustation par la constante de Gain w Décalage ajoute ou soustraie une valeur constante à un (ou d’un) décalage de l’incrustation. w Inverser l’incrustation les pixels qui ont été incrustés ne le deviendront plus, et inversement. 11 - 36 Volume II Chapitre Effets en temps réel P INN ACL E Effets et Editeurs d’effets Roll / Crawl Cet éditeur ne possède que deux paramètres : position horizontale et position verticale. Il a été spécialement optimisé pour animer des titres roll et crawl; il est de plus automatiquement appliqué lorsque vous créez un titre animé dans TitleDeko. Postérisation (Posterize) L’effet Postérisation réduit artificiellement le nombre de couleurs dans l’image. Cela permet d’obtenir de vastes zones de couleur uniforme, comme sur un poster. Noir et Blanc Supprime toutes les informations de couleur du clip. Non modifiable. Track Matte CPU Avec Track Matte CPU (Matte de piste CPU), il est possible de créer un plan alpha personnalisé et même animé. Un exemple de masque track matte (connu aussi sous le nom de Travelling matte ou Matte de mouvement) est la vue que l’on peut découvrir à travers le canon d’un fusil dans les génériques de début des films de James Bond : vous regardez à l’intérieur de la gueule du canon et vous suivez les mouvements des acteurs en arrière-plan jusqu’à ce que le coup de feu parte et le sang se répande comme de la neige fondante du haut de l’écran. Vous pouvez maintenant le réaliser chez vous. Créez cet effet à l’aide de la fonction Piste de cache de la Time-Line (reportez-vous à la description détaillée commençant à la page page 9-113). Paramètres w Type d’incrustateurVous définissez ici l’emplacement dans lequel les informations d’incrustation doivent être prises : Luma signifie que les informations d’incrustation (ou canal alpha) vont être générées à partir du signal de luminance du clip d’incrustation; Linear signifie que le canal alpha existant du clip d’incrustation sera utilisé. Les synthétiseurs d’écriture créent généralement des clips avec un canal alpha. w Valeur centrale definit la valeur de luminance exacte au-delà de laquelle le clip d’avant-plan deviendra visible. w Rayon définit une plage de valeurs autour de la valeur définie comme étant la Valeur centrale. w Flou crée une transition douce entre la Valeur centrale et la Valeur zéro. Volume II Chapitre Effets en temps réel 11 - 37 PINN ACLE Effets et Editeurs d’effets w Gain multiplie le canal alpha créé par l’effet Track Matte par cette valeur. w Inverser incrustation inverse la canal alpha que l’effet Track Matte génère. w Transparence règle la transparence de l’image d’avant-plan ou de l’image d’arrière-plan (suivant le réglage de l’option Inverser incrustation. To u r b i l l o n ( S w i r l ) Superpose un tourbillon d’eau à l’image (effet familier visible dans votre baignoire). Peut être édité en plusieurs catégories (Taille, Position, Angle, etc.) Section de sphère (Sphere Section) Projette l’image sur un corps en trois dimensions de forme conique ou rhomboïque, dont l’apparence peut être modifiée par plusieurs commandes. Te s s o n s ( S h a rd s ) L’image se désintègre en un grand nombre de pièces triangulaires (évoquant grossièrement des tessons). Les tessons peuvent par exemple tourner et, de manière similaire à l’effet d’une explosion), sortir du cadre de l’image. Tuiles(Tiles) L’image se désintègre en un nombre définissable de rectangles. Vous pouvez agir sur leur répartition ainsi que sur quelques autres paramètres. Presets Dans ces chutiers, vous trouverez des effets prédéfinis, organisés par GPU et CPU. Il est judicieux de passer à la vue des icônes-images pour avoir une idée de ce que ces effets réalisent. Effets audio Egaliseur, Echo et Maximiseur. Voir “Effets audio” en page 13-70. 11 - 38 Volume II Chapitre Effets en temps réel P INN ACL E Effets et Editeurs d’effets Realtime Transition FX Effets de transition en temps réel Editors Dissolve CPU (Fondu enchaîné CPU) Transition standard Cross Dissolve GPU (Fondu enchaîné GPU) Transition standard Fondu Couleur (DissolveThroughColor) Permet de passer en fondu d’une image à une couleur sélectionnable puis de cette couleur à l’image suivante : Le fondu peut également être réglé de manière à devenir de plus en plus transparent (alpha) pour faire apparaître en final le clip de dessous. Vo l e t G ra d i e n t (Gradient Wipe) Cette transition offre plus de 400 motifs de dégradés de couleur pour la créer. Remarque : les Volets Alpha Magic font partie des effets de transition Classic de l’Editeur de Volet Gradient (Gradient Wipe Editor). Vo l e t G ra d i e n t a ve c b o r d u r e (Gradient Wipe with Border) Cette transition fournit des paramètres supplémentaires pour créer une bordure. Page bouclée et Page pelée Identique à la description des filtres, mais s’appliquant aux transitions. Vo l e t b a n d e ( B a n d W i p e ) La nouvelle image recouvre progressivement l’ancienne des deux côtés au moyen d’un nombre défini de bandes, comme les dents d’un peigne. Portes de grange ( Barn Doors) La nouvelle image recouvre l’ancienne des deux côtés comme les deux battants d’une porte de grange. Des paramètres comme le sens et la bordure colorée permettent des variations sur ce thème. Volume II Chapitre Effets en temps réel 11 - 39 PINN ACLE Effets et Editeurs d’effets Vo l e t H o r l o g e ( C l o c k W i p e ) La nouvelle image recouvre l’ancienne par un segment circulaire croissant, comme le mouvement circulaire d’une aiguille d’horloge. Vo l e t G ra d i e n t Il s’agit d’un effet de volet composé de 400 motifs de volets. Insert (Inset) Il s’agit d’un effet de volet dans lequel la nouvelle image démarre d’un des quatre coins et recouvre progressivement l’ancienne image jusqu’à la masquer entièrement. Croix irisée (Iris Cross) Cet effet de volet crée une image se divisant horizontalement et verticalement en quatre segments carrés; ces segments deviennent progressivement plus petits pour découvrir ou masquer (suivant le sens de l’effet) la nouvelle image. Losange irisé (Iris Diamond) Cet effet de volet crée un recouvrement sous forme d’un losange (carré reposant sur un coin). Cercle irisé (Iris Round) Cet effet de volet crée un recouvrement circulaire. Carré irisé (Iris Square) Cet effet de volet crée un recouvrement carré (bords parallèles à l’image). Pouss er (Pus h) Une image pousse l’autre vers l’un des côtés ou vers le haut ou le bas. Vo l e t r a d i a l ( R a d i a l W i p e ) L’image précédente est soustraite de la zone visible par l’un des quatre coins, découvrant la nouvelle image. Diapositive (Slide) Fait glisser la nouvelle image sur celle qui la précède. 11 - 40 Volume II Chapitre Effets en temps réel P INN ACL E Effets et Editeurs d’effets Vo l e t d e p a r t ( We d g e W i p e ) Identique au Volet Horloge, excepté que le segment progresse dans les deux sens (avec le Volet Horloge, une des deux " aiguilles de l’horloge " reste fixe). Vo l e t ( W i p e ) Identique à l’effet Diapositive mais avec deux paramètres supplémentaires (Bord flou et Bordure). Presets Dans ces chutiers, vous trouverez des effets prédéfinis, organisés par GPU et CPU. Il est judicieux de passer à la vue des icônes-images pour avoir une idée de ce que ces effets réalisent. Effets Audio (Cross Fade) Fondu enchaîné audio Fondu enchaîné audio standard. Volume II Chapitre Effets en temps réel 11 - 41 PINN ACLE Effets et Editeurs d’effets Effets Plug In / Hollywood FX Les effets Hollywood FX de Pinnacle intégrés à Pinnacle Liquid sont également applicables en temps réel. Les effets Hollywood FX comptent parmi les effets GPU. Les Editeurs Hollywood FX sont situés sur l’onglet Bibliothèque des chutiers Plug In FX. Vous trouverez également une sélection de présélections Hollywood. Dans les dossiers Specials, vous trouverez également une sélection de présélections Hollywood. Capacités supplémentaires en temps réel En plus des effets, les capacités en temps réel de Pinnacle Liquid interviennent aussi dans d’autres domaines. Correction de couleur en temps réel dans le visionneur de clip La boîte de dialogue étendue du visionneur de clip contient des fonctions destinées à la correction de couleur primaire. Il s’agit de la luminance, du rouge-vert-bleu dans les plages de noir, de gamma et de gain et des réglages effectués sur la teinte et la saturation. Pour plus d’informations, reportez-vous à la section intitulée “Correction couleurs primaires, Niveau de reproduction et Détection de scène” en page 8-64. Titres et Graphiques avec canal alpha Les titres fixes, roll et crawl sont lus sur une vidéo en temps réel. Le nombre de couches (ou plans) possibles (c’est-à-dire le nombre de titres que vous pouvez placer les uns au-dessus des autres) dépend des performances de votre système. Effets audio Les effets audio standard de Pinnacle Liquid continuent à être applicables en temps réel. Voir “Effets audio” en page 13-70. 11 - 42 Volume II Chapitre Effets en temps réel Special FX Volume II Chapitre 12 PINN ACLE Color Correction and Timewarps Color Correction and Timewarps Éditeur Correction de Couleur page 12-3 Timewarp Linéaire page 12-46 Éditeur Timewarp page 12-53 12 - 2 Volume II Chapitre Special FX P INN ACL E Editeur correction de couleur Editeur correction de couleur L’Editeur Correction de couleur de Pinnacle Liquid assure des fonctions de correction de couleurs primaires et secondaires, complétées des outils de diagnostic et d’étalonnage nécessaires tels que le Waveform Monitor et le Vectorscope. La première section ci-après vous donne un aperçu des éléments et des fonctions de cet Éditeur. La deuxième section donne une brève description de la théorie des couleurs, que vous pouvez "sauter" si vous êtes déjà familiarisé avec la correction des couleurs. La troisième section donne une description détaillée de l’ensemble des paramètres des modules de correction primaires et secondaires illustrée par plusieurs exemples. Editeur correction de couleur (Aperçu) page 12-4 Qu’est-ce que la couleur ? page 12-9 Utilisation des vues Vecteur, Cube et Forme d’onde page 12-11 Introduction à l’interprétation des vues de diagnostic les plus importantes Vues de diagnostic page 12-19 Outils page 12-26 Egaliseur, sélection du canal et réglages sauvegardés Correction de couleurs primaires page 12-27 Correction de couleur six vecteurs page 12-38 Correction de couleur sélective page 12-39 Volume II Chapitre Special FX 12 - 3 PINN ACLE Editeur correction de couleur Editeur correction de couleur (Aperçu) Ouverture et fonctionnement Le fonctionnement de l’Éditeur correction de couleur est identique à celui de l’Éditeur d’effets de clip (reportezvous aux instructions générales sur son utilisation dans la section intitulée “Éditeur d’effets de clip (Effets de clip ou filtres Classic)” en page 10-11). Ouvrez l’Éditeur correction de couleur comme suit : w Cliquez sur le bouton affiché (dans la vue standard, il est situé à droite du visionneur final) suivi du clip que vous souhaitez monter ou w Faites glisser l’icône de l’Éditeur de l’onglet Bibliothèque > Classic Clip FX > Editors dans la fenêtre Projet pour la placer sur le clip concerné. Puis ouvrez l’Éditeur en cliquant (bouton droit) sur le bouton d’effet pour le clip ou sur le trait coloré situé sur le bord supérieur du clip. 12 - 4 Volume II Chapitre Special FX P INN ACL E Editeur correction de couleur L’Editeur correction de couleur prend la place de l’Éditeur de séquences. Cliquez sur la flèche triangulaire située en bas, entre les caches d’incrustation, pour ouvrir la moitié inférieure de cet Editeur. L’Editeur correction de couleur est divisé en cinq zones : w (1) Vues de diagnostic, clips de référence de cache d’incrustation et boutons; w (2) Vue compacte des correcteurs et Loupe; w (3) Cache d’incrustation du matériau image à corriger, boutons de correction de couleur primaire; w (4) Boutons pour la correction de couleur primaire et les deux types de corrections secondaires; w (5) Outils de montage, tel que le Legalizer. 1 2 3 5 4 Editeur correction de couleur Volume II Chapitre Special FX 12 - 5 PINN ACLE Editeur correction de couleur Zone de diagnostic (1) A B C D H G E F Zone de diagnostic de l’Editeur Correction de couleur Cette zone contient des fonctions assurant l’analyse et l’évaluation du matériau image à monter. w A - Ce bouton vous permet de régler l’intensité d’affichage. w B - Boîte à liste destinée à la sélection du type de vue (Vecteur, Forme d’onde, Histogramme, Eclair, Cube, Vectorlight) ou de la source de référence. Pour avoir une description de chacune de ces vues, reportez-vous à : page 12-19. w C - Boîte à liste permettant de commuter rapidement entre différentes sources de référence ( page 12-28). w D - Cache d’incrustation vidéo (ici, la vue Vecteur) w E et F - Barre de position et boutons permettant de naviguer dans une source de référence. w G - Cliquez sur ce bouton pour passer à la vue Vectorlight. w H - Outils de correction, sélecteurs de Vue. 12 - 6 Volume II Chapitre Special FX P INN ACL E Editeur correction de couleur Vue compacte et Loupe (2) w A - Vue compacte des trois correcteurs (Primaire, Six vecteurs, Sélective); vous pouvez modifier les boutons d’outil et les curseurs. A w B - Zoom et échelle Lorsque vous activez le Zoom, une vue agrandie apparaît chaque fois que vous placez le pointeur de la souris dans le cache d’incrustation vidéo. Le déplacement du curseur modifie l’échelle suivant quatre niveaux différents. w C - Ouvre/ferme l’Editeur Correction de couleur agrandi. B C Zone de correction (3) B A C Zone de correction Le matériau original est édité dans cette zone. Les modifications sont immédiatement visibles dans le cache d’incrustation vidéo et en sortie de moniteur. Volume II Chapitre Special FX 12 - 7 PINN ACLE Editeur correction de couleur w A - Une source de référence apparaît (dans un cadre orange). Sélectionnez la source de référence dans le menu contextuel du clip de la Time-Line correspondant. Voir aussi “Source de référence” en page 12-28. w B - Boutons (Couleur et Balance des gris, Concordance d’histogrammes, Equilibrage des teintes, etc.) w C - Boutons de navigation dans le clip de correction; Undo/Redo, retour à la position d’origine, etc. Une légère modification du contraste et/ou de la luminosité peut être observée. Cela n'est toutefois pas un défaut, mais la conséquence de l'exploitation de plusieurs espaces de couleurs pour la représentation du même clip dans les visionneurs d'une part et l'incrustation de la Correction de couleur d'autre part. L'Editeur Correction de couleur travaille sur toute la gamme disponible (puisqu'il utilise une image calculée pour la prévisualisation) tandis que les autres incrustations présentent l'espace de couleur CCIR (RVB 16 à 235). Il est donc possible de modifier le niveau vidéo, au-delà même des limites de 100 % et de 0 %. Nous aimerions insister sur le fait qu'une correction de couleur est impossible en jugeant la qualité de l'image sur un simple écran d'ordinateur. Le RVB n'affiche pas la gamme complète des couleurs, ce qui devient particulièrement évident avec des couleurs très vives ou très sombres. Raccordez donc un moniteur vidéo correctement étalonné pour bénéficier d'un contrôle optimum des performances et de la qualité de la vidéo au format natif YUV. Correcteurs primaires et secondaires (4) Vous pouvez appliquer les trois correcteurs individuellement ou les combiner et les appliquer l’un après l’autre (de gauche à droite). w Correction de couleur primaire (à gauche) - Permet une modification de base des couleurs; vous pouvez par exemple corriger rapidement une dominante de couleur ou modifier le contraste ( page 12-27). w Correction de couleur sur six vecteurs (au centre) - Permet le réglage sélectif des zones de couleurs définies en permanence (rouge, magenta, bleu, cyan, vert, jaune; page 12-38). w Correction de couleur sélective - Permet la sélection d’un maximum de 15 zones de couleurs spécifiques pour effectuer une correction de couleur précise dont le "Badigeon" et la "Poubelle" ( page 12-39). Outils (5) La zone à droite des correcteurs contient : w Un Legalizer pouvant être activé ou désactivé. Activé, il indique l’instant où le seuil admissible lié au signal a été dépassé dans les vues de diagnostic (Vecteur, Forme d’onde, etc.) ( page 12-26). w Un Sélecteur de canal permettant la sélection individuelle des canaux Y/RVB ( page 12-26). w Une liste de sélection contenant les réglages pouvant être appliqués de manière répétitive ( page 12-26). 12 - 8 Volume II Chapitre Special FX P INN ACL E Editeur correction de couleur Qu’est-ce que la couleur ? Selon votre interlocuteur, cette question peut avoir un grand nombre de réponses différentes. Un physicien pourrait dire que la couleur est un rayon électromagnétique d’une certaine longueur d’onde. Un médecin vous affirmerait que la couleur est née de la stimulation de récepteurs sensibles à la lumière de la rétine. Pour un artiste, elle serait une impression subjective. Et pour un philosophe, la réponse pourrait être que la couleur n’est simplement qu’une idée. Quoi qu’il en soit, la couleur a quelque chose à voir avec la lumière. Lorsque Sir Isaac Newton éclairait un prisme avec un rayon de soleil, trois rayons émergeaient de l’autre côté - le rouge, le vert et le bleu - qui se transformaient ensuite de nouveau en un rayon de soleil incolore "blanc" lorsqu’ils traversaient le prisme suivant. Une autre observation que vous pouvez vérifier avec n’importe quelle boîte de peinture est la suivante : lorsque vous combinez certaines couleurs, une couleur hybride qui n’est pas "contenue dans" les couleurs originales est créée. Le bleu et le jaune créent le vert. Est-ce que cela signifie que le bleu ou le jaune contient déjà le vert ? La luminosité joue aussi un rôle. Dans l’obscurité, même le rouge le plus vif passe en noir et si vous mélangez n’importe quelle couleur avec des quantités de plus en plus importantes de blanc, elle passera finalement en blanc. Lorsque vous réfléchissez aux couleurs, il est utile de mettre au point des modèles comportant quelques hypothèses fondamentales et qui, en pratique, donneront des résultats raisonnables et apporteront des explications satisfaisantes, même s’ils ne mettent pas un terme définitif à la définition de la "Couleur". Modèles possibles Les modèles utilisés dans la correction des couleurs de Pinnacle Liquid sont issus des technologies de l’informatique et de la télévision. Ces deux dernières sont principalement basées sur l’hypothèse qu’il existe trois couleurs fondamentales (le rouge, le vert et le bleu) et une luminosité (" zone grise ") entre les extrêmes du blanc et du noir. Trois dimensions sont suffisantes pour définir un espace, qui est ce que l’on appelle un " espace des couleurs ". Nous pouvons ainsi imaginer des couleurs (ou plus précisément des nuances) comme des points définis avec précision dans un espace défini avec précision. Espace des couleurs RVB Sur un écran d’ordinateur, les couleurs sont générées au moyen de points rouges, verts et bleus éclairés sous des intensités différentes. Si vous observez votre écran avec suffisamment d’attention, vous pouvez apercevoir ces points. Les variables du rouge, du vert et du bleu (le RVB) peuvent être enregistrées de manière numérique sous forme d’octets avec des valeurs de 0 à 255. La notation (255,255,255) identifie le "blanc", (0,0,0) identifie le "noir" et (0,255,0) identifie un "vert" totalement saturé. Non seulement définie par les couleurs résultantes, la luminosité est décrite également par les jeux de valeurs RVB : (25,25,25) serait un gris foncé, (200,200,200) un gris clair. Un grand nombre de logiciels graphiques utilisent le modèle RVB pour définir les couleurs. Volume II Chapitre Special FX 12 - 9 PINN ACLE Editeur correction de couleur Espace des couleurs YUV (espace YC b C r ) Les télévisions étaient à l’origine en noir et blanc. Toutes les informations étaient transmises au moyen d’un seul signal, le signal de luminance (Y), lequel permettait l’affichage de l’ensemble des nuances de gris nécessaires. Lorsque la télévision couleur a été mise au point, elle devait encore pouvoir fonctionner sur le parc encore important de téléviseurs en "noir et blanc". Pour cette raison, deux "signaux de différence des couleurs" étaient ajoutés au signal Y : Cb (analogique : B-Y; U) et Cr (analogique : R-Y; V). Ces trois composantes constituent ce que l’on appelle souvent le signal "YUV". A partir de ce signal, les valeurs de rouge, de vert et de bleu peuvent être calculées pour garantir la reproduction correcte de la couleur sur l’écran couleur. Enregistrée numériquement sous forme d’octets, la valeur de chaque composante peut théoriquement être comprise dans la plage de 0 à 255. Les plages réelles des valeurs sont toutefois limitées par la norme CCIR 601 : Y (16 à 235) Cb, Cr (16 à 240) Mathématiquement parlant, les deux espaces de couleurs (YUV et RVB) décrivent le même espace. Toutefois, ces plages de valeurs différentes se traduisent par une résolution spatiale très différente. De plus, des couleurs spécifiques ne sont "pas possibles" dans l’espace RVB alors qu’elles peuvent être produites dans l’espace YUV. Voir aussi “Legalizer” en page 12-26. 12 - 10 Volume II Chapitre Special FX P INN ACL E Editeur correction de couleur Utilisation des vues de diagnostic Vecteur et Forme d’onde Cette section décrit le mode d’utilisation d’un vectorscope, d’une forme d’onde, etc. La lecture de cette section vous aidera à clarifier la plupart des informations sur la couleur et les modèles de couleur présentées dans la section précédente et la compléter par des informations de base sur la réalité. Si vous êtes déjà familiarisé avec ce sujet, passez à la description de chaque correcteur de couleur (“Correction de couleur primaire” en page 12-27 ff.). 1 Commencez par importer la mire d’essai de l’espace RVB du répertoire Pinnacle Liquid ( > Média > Images fixes > PAL ou NTSC) dans un chutier du projet. Puis ouvrez l’Editeur Correction de couleur et cliquez sur la mire d’essai pour la charger dans l’Editeur à la place de l’image par défaut. A partir de la boîte à liste déroulante de la Vue Diagnostic, sélectionnez Vecteur. Si tout fonctionne normalement, un motif de bandes de couleurs vives doit apparaître sur le côté droit et l’image suivante doit s’afficher dans la vue Vecteur : Mire d’essai RGBspace.bmp de la vue Vecteur Interprétation de cette image : RGBspace contient les six teintes, rouge (R), magenta (Mg), bleu (B), cyan (Cy), vert (V (G)) et jaune (J (Yl)), chacune se classant entre le non-saturé et le saturé. Il s’agit des trois lignes rayonnant à partir du point central. Les bords représentent les différentes transitions graduées des teintes adjacentes, tel que le gradient de couleur du rouge (255,0,0) au magenta (255,0,255). Pour ce qui concerne l’échelle, Cb est l’axe horizontal, Cr est l’axe vertical, les six repérages indiquant les lieux géométriques des couleurs correspondants pour une saturation de 75%. La saturation maximale des couleurs de la mire d’essai est de 100%; c’est la raison pour laquelle les coins de l’hexagone sont situés en dehors du cercle. Le carré contient la plage des couleurs de 75%. Volume II Chapitre Special FX 12 - 11 PINN ACLE Editeur correction de couleur Contrairement à un vectorscope analogique, la vue numérique Vecteur de la correction de couleur Pinnacle Liquid affiche des points déconnectés. Cela signifie par exemple que les motifs de lignes types sont exclus de l’interprétation des barres de couleur standard. Autre remarque au sujet des barres de couleur : les points de couleur supplémentaires visibles dans la vue numérique sont le résultat d’"images défectueuses" minimales dans la transition vers les couleurs adjacentes produites par le lissage. 2 Entrez dans la zone de Correction de couleur primaire (en bas à gauche) et faites glisser le curseur de saturation ( S ). L’hexagone se dilate ou se contracte et les couleurs de la mire d’essai s’intensifient, s’atténuent ou disparaissent entièrement. Dans la vue Vecteur, une image noir & blanc se présente sous forme d’un point minuscule situé au point d’intersection des coordonnées. Nota : en cliquant sur le bouton affiché, vous pouvez restaurer rapidement les valeurs d’origine. 3 Essayez maintenant le curseur des teintes ( T ). L’hexagone tourne comme les ailes d’un moulin à vent. Toutes les teintes (T) de la mire d’essai prennent la teinte voisine. La Correction de couleur primaire de la teinte est particulièrement utile dans un système NTSC où le spectre complet est souvent décalé au cours de la transmission; la teinte peut le ramener sur la piste. 4 Faites glisser l’une des trois barres de Correction de couleur primaire grises. Il s’agit des curseurs de luminance (luminosité). Notez que si la luminosité de la mire d’essai varie, la vue Vecteur reste la même. Pourquoi ? 5 La luminance agit sur un plan différent. Vous le constaterez en sélectionnant la vue Cube dans la boîte à liste ou en cliquant sur le bouton Rotation (qui doit éventuellement être récupéré dans la bibliothèque des fonctions). 12 - 12 Volume II Chapitre Special FX P INN ACL E Editeur correction de couleur 6 Dans un premier temps, une image apparaît similaire à l’hexagone de la vue Vecteur mais sans échelle circulaire. Les axes sont identifiés par Cb et Cr. Vous pouvez observer ici un cube dont le coin le plus haut est positionné exactement au-dessus de son coin le plus bas. Cliquez (bouton gauche) dans la vue au-dessus de l’axe Cr et faites-le glisser vers le bas dans un arc. Le cube a pivoté pour rejoindre une position similaire à celle de l’image ci-dessous : La mire d’essai RGBspace.bmp dans la vue Cube Le troisième axe (axe de luminance Y) apparaît maintenant. Ce qui apparaît être un cube est en fait l’espace des couleurs RVB. Dans cet espace, imaginez les couleurs RVB possibles. Comme nous l’avons dit plus haut, nous travaillons avec des modèles et des modèles demandent un peu d’imagination. Une fois cet espace RVB affiché à l’intérieur des coordonnées de l’espace YUV, remarquez trois choses : w La valeur RVB pour le noir (0,0,0) n’est pas positionnée à Y = 0 mais à Y = 16. Ceci est évident à partir du coin du cube situé juste au-dessus du point d’intersection des axes. De même, la valeur RVB pour le blanc (255,255,255) est positionnée à Y = 235. Ceci est dû à la norme CCIR mentionnée plus haut ( page 12-10). w Le cube est plus petit que l’espace délimité par les axes YCbCr. Ceci est également dû à la norme CCIR qui spécifie les valeurs de 16 à 240 pour Cb et Cr. w Le cube RVB se tient par l’un de ses coins. Sa diagonale dans l’espace entre le noir et le blanc correspond à l’axe Y de l’espace YUV. 7 Appuyez sur SHIFT et faites glisser le cube pour le faire tourner autour de l’axe Y. Faites des essais en agissant sur le curseur de saturation pour voir comment le cube se dilate et se contracte. Après s’être dilaté au-delà d’un certain point, un blocage se produit; cela signifie que vous avez atteint la limite de l’espace YUV admissible. Voir aussi “Legalizer” en page 12-26. Volume II Chapitre Special FX 12 - 13 PINN ACLE Editeur correction de couleur 7 Fermez l’Editeur Correction de couleur et ouvrez-le immédiatement à nouveau pour appeler la mire d’essai standard (Remarque : assurez-vous qu’aucun clip ne soit sélectionné sur la Time-Line!). La vue Vecteur contient l’image suivante : Mire d’essai standard dans la vue Vecteur Comment ceci peut s’expliquer ? Les six lignes rayonnantes caractérisant l’espace des couleurs RVB sont créées par les six bandes de couleur en haut de la mire d’essai. Le prisme des nuances de gris en bas de cette mire représente la plage de luminance admissible (0 à 255) et, comme nous l’avons expliqué plus haut, il n’apparaît pas dans cette vue puisque la courbe de luminance est tracée le long de l’axe Y. 12 - 14 Volume II Chapitre Special FX P INN ACL E Editeur correction de couleur La caractéristique la plus importante ici est le plan du carré représentant les couleurs possibles de l’espace des couleurs YUV. Revenez sur la vue Cube : Mire d’essai standard dans la vue Cube Avec une luminance de Y = 128, vous apercevez le plan des couleurs possibles pour l’espace YUV (un point apparaît ici à chaque quatrième valeur de couleur). Ces valeurs viennent du carré des couleurs au centre de la mire d’essai. Des gradients de couleur (Cb, Cr) sont disposés sur la gauche et sur la droite (demi résolution). Ces deux lignes forment l’intersection des axes à Y = 128. Le prisme des nuances de gris (luminance de 0 à 255) apparaît sous forme d’un axe Y vert conforme à l’espace YUV. Faites de nouveaux essais avec les curseurs pour vous familiariser avec l’interprétation des vues Vecteur et Cube. Volume II Chapitre Special FX 12 - 15 PINN ACLE Editeur correction de couleur Commutez maintenant sur la vue Forme d’onde : Mire d’essai standard dans la vue Forme d’onde (non verrouillée) La Vue Forme d’onde permet de mesurer la luminance (luminosité et niveau vidéo) d’un signal d’image. Contrairement au Vectorscope, la vue Forme d’onde a une relation spatiale avec l’image, comme l’indique clairement la ligne traversant en diagonal l’écran de bas en haut et de gauche à droite. Cette ligne indique la croissance de la luminance du prisme des nuances de gris de gauche à droite. Les autres six lignes diagonales représentent les six bandes de couleur dans le gradient de luminance. La ligne des champs de couleur YUV avec deux intervalles est positionnée à 50% (Y = 128); les lignes courtes sous les intervalles représentent les barres grises sous les champs de couleur. Le repère d’échelle rouge à 0 (pour cent) représente le noir selon la norme CCIR (Y = 16) et le repère à 100 représente le blanc selon la norme CCIR (Y = 235). Si vous activez le Legalizer ( page 12-26), les lignes/valeurs sortant de cette plage sont verrouillées. Un autre nom courant désignant la plage de 0 à 100% est l’"amplitude de l’image". 12 - 16 Volume II Chapitre Special FX P INN ACL E Editeur correction de couleur 8 Naturellement, les mires d’essai fournissent toujours des vues Vecteur et Forme d’onde minuscules. L’interprétation des signaux vidéo "réels" peut apparaître confuse mais simplement au premier abord. Voici trois exemples : Image vidéo et vue Vecteur associée Dans cette image, une pomme verte (Granny Smith...) est plongée dans une boîte de peinture jaune. Sur la droite se trouve une boîte de peinture bleue et en arrière -plan quelques éclaboussures de peinture rouge, jaune, bleue et turquoise. Chaque point vert lumineux dans la vue Vecteur représente une teinte définie avec précision avec une saturation spécifique. Des masses compactes d’un rayonnement intense apparaissent chaque fois qu’un grand nombre de teintes très proches sont regroupées. La vue Vecteur fait ressortir clairement les composantes de couleurs jaune et rouge ainsi que les éclats de peinture turquoise. Ce qui surprend au premier abord est l’absence de vert clair pour la pomme. Là où l’oeil humain fait une distinction sans équivoque, les analyses du vectorscope ne "voient" que des nuances de jaune. Le même motif tel qu’il apparaît dans la vue Forme d’onde : Image vidéo et vue Forme d’onde associée Volume II Chapitre Special FX 12 - 17 PINN ACLE Editeur correction de couleur Cette vue représente une répartition relativement uniforme de la luminosité, une bande large chutant principalement entre 20 et 80 pour cent. La bande noire courte sur le bord inférieur gauche de l’image est tracée sur la ligne du zéro en bas et à gauche. Aux points où les mises en évidence sur la pomme et les pots de peinture se prolongent au-delà de la ligne des 100 pour cent. Ce motif illustre encore plus nettement la relation spatiale s’établissant entre la vue Forme d’onde et l’image vidéo qui lui est associée : Image et vue Forme d’onde associée Le fond bleu uniforme s’étend à l’intérieur d’une bande traversant toute la vue; les carrés plus foncés sur le côté droit se détachent sous forme de trois pointes. Le reflet plus clair sur l’ampoule est représenté par le repère horizontal sur la ligne des 100 pour cent; le gris uniforme sur l’ampoule est représenté par le repère légèrement plus long sur la ligne des 80 pour cent. Les différentes valeurs de luminance du visage sont responsables du spectre au centre de la forme d’onde. 12 - 18 Volume II Chapitre Special FX P INN ACL E Editeur correction de couleur Vues de diagnostic (Aperçu) La Correction de couleur de Pinnacle Liquid fournit des vues de diagnostic variées permettant d’évaluer et d’analyser des signaux vidéo. Vous pouvez les sélectionner dans la boîte à liste en haut et à gauche de l’écran (au-dessus de la zone Vue Diagnostic). Vue Vecteur La vue Vecteur permet d’analyser, de contrôler et de régler les composantes couleur d’un signal vidéo. Elle est appelée automatiquement lorsque vous activez le bouton de liaison Teinte-Saturation (voir figure). Vue Vecteur avec le pointeur de la souris w Les abréviations R (rouge), Mg (magenta), B (bleu), Cy (cyan), V (G) (vert) et J (Yl) (jaune) désignent les lieux géométriques du signal de couleur. L’échelle circulaire en degrés (0 à 359° avec 0° à "trois heures") clarifie l’angle des couleurs. w L’axe Cb tourne horizontalement et l’axe Cr tourne verticalement. w Le carré formé par la ligne en pointillé englobe la plage des composantes de couleur à 75 pour cent ( voir aussi“Legalizer” en page 12-26). w La plage admissible telle qu’elle est définie par la norme CCIR 601 est déterminée par les dimensions des axes ( voir aussi“Legalizer” en page 12-26). w Le fait de cliquer une fois sur le rectangle segmenté dans le coin inférieur droit vous place instantanément dans la vue Vectorlight. Vous pouvez régler la saturation (S) et la teinte (T) directement dans la vue Vecteur. Volume II Chapitre Special FX 12 - 19 PINN ACLE Editeur correction de couleur w Saturation Déplacez le pointeur de la souris sur la vue, en le rapprochant ou en l’éloignant du point d’intersection des axes. Un double clip rétablit les valeurs à leur état initial. w Teinte Déplacez le pointeur de la souris à l’intérieur d’un cercle entourant le point d’intersection des axes. Vue Forme d’onde (Waveform) La vue Forme d’onde de Pinnacle Liquid représente la composante de luminance d’un signal vidéo (niveau vidéo). Elle analyse les lignes des trames du signal de gauche à droite, mettant en évidence la relation spatiale entre l’image de la forme d’onde et l’image vidéo. Ceci est illustré par la barre de couleur standard (100/100) avec son gradient de luminosité gradué du blanc (100 %) au noir (0 %): Vue Forme d’onde de la barre de couleur 100/100 L’échelle de 0 à 100 (pour cent) se rapporte à l’amplitude de l’image (BA). Au-delà de 100 pour cent, des points brillants sur l’image ne sont plus indiqués. A l’aide du Legalizer, vous pouvez verrouiller le signal ( page 12-26). w Le fait de cliquer une fois sur le rectangle segmenté dans le coin inférieur droit vous place instantanément dans la vue Vectorlight. 12 - 20 Volume II Chapitre Special FX P INN ACL E Editeur correction de couleur Vue Cube La vue Cube est une vue du signal vidéo en trois dimensions le long des axes Y, Cb et Cr. Rotation de la vue Cube suivant une perspective individuelle En cliquant sur le bouton Rotation, vous vous retrouvez automatiquement dans la vue Cube. Vous pouvez déplacer le pointeur de la souris sur la vue pour créer la perspective recherchée. 7 Maintenez simultanément la touche SHIFT enfoncée pour faire tourner la vue autour de l’axe Y. Cette vue est particulièrement utile lorsque vous vous servez de la Correction de couleur sélective. Vous pouvez alors observer comment les plages de la teinte, de la luminosité et de la saturation réglables par l’utilisateur arrivent progressivement à englober les lieux géométriques de la couleur le long également de l’axe de luminance. Volume II Chapitre Special FX 12 - 21 PINN ACLE Editeur correction de couleur Vue Eclair Cette vue montre les valeurs de couleur des trois composantes du signal (YCbCr). Toutes les autres vues peuvent indiquer soit la composante couleur soit la composante de luminance. La vue Eclair est particulièrement utilisée dans les techniques de mesure en vidéo. Vue Eclair Fondamentalement, vous pouvez apercevoir deux côtés de la vue Cube, l’une d’entre elles se trouvant à l’envers (dans la partie du bas). La composante Y est tracée le long de l’axe vertical central. La composante Cb apparaît sur la gauche de la partie supérieure et la composante Cr sur la gauche de la partie inférieure, chacune se situant dans la plage positive des coordonnées. Pour que tout ceci soit plus clair, chargez le graphique RGBspace. Faites ensuite quelques essais avec le curseur de teinte et comparez les résultats obtenus avec la vue Cube ( page 12-11). w Le fait de cliquer une fois sur le rectangle segmenté dans le coin inférieur droit vous place instantanément dans la vue Vectorlight. 12 - 22 Volume II Chapitre Special FX P INN ACL E Editeur correction de couleur Vue Vectorlight La vue Vectorlight combine plusieurs vues différentes : w Vue Vecteur (en bas à gauche) w Vue Forme d’onde (en haut à droite) w Les deux autres sont des variations de la vue Cube (analogue à la vue Eclair). L’axe Y est l’axe vertical central dans la vue en haut et à gauche et l’axe horizontal central dans la vue en bas et à droite. La modification de la valeur de la teinte entraîne la rotation de l’image autour de l’axe Y et vous facilite la compréhension des vues. Vue Vectorlight Cliquez sur l’une des vues pour l’agrandir à l’écran. Volume II Chapitre Special FX 12 - 23 PINN ACLE Editeur correction de couleur Histogramme L’histogramme montre la répartition et la fréquence des valeurs RVB contenues dans une image. Il n’a pas de relation spatiale avec l’image qui lui est associée. La correction de couleur utilisant l’histogramme (Concordance d’histogrammes) est décrite plus loin : page 12-36. Vue Histogramme w Un champ apparaît pour chaque canal (rouge, vert, bleu). w Les valeurs sont représentées de gauche à droite (0 à 255, axe X), l’échelle est divisée par 10 repères le long des lignes horizontales supérieures. w Les deux lignes rouges pointillées intérieures indiquent les limites de la plage admissible (approximativement selon la norme CCIR 601) et les lignes pointillées extérieures représentent 0 et 255. Voir : “Legalizer” en page 12-26. w L’axe Y axis représente le nombre de pixels pour chaque point le long de l’axe X. L’échelle de l’axe Y est telle que la hauteur totale sur l’échelle représente la valeur maximale détectée. w L’histogramme d’une source de référence est bleu foncé; chaque fois que les valeurs se chevauchent, l’histogramme vert de l’image en cours est un peu plus brillante. Par exemple, l’histogramme d’un clip de couleur rouge complètement saturée (255,0,0) contient une ligne verticale verte à la position 255 dans le champ R et deux lignes à la position 0 dans les champs V (G) et B. Autrement dit, tous les pixels contenus dans l’image sont rouges à 255 et cette image ne contient aucune valeur pour les deux autres composantes. L’histogramme d’un clip de couleur vert foncé (25,25,25) affiche les trois lignes (hauteur complète) aux mêmes positions X. 12 - 24 Volume II Chapitre Special FX P INN ACL E Editeur correction de couleur Autre exemple : Image et histogramme Le motif est un gradient circulaire allant du bleu au rouge. Un grand nombre de pixels bleus présents se traduit par une vue distincte pour R, V (G) et B : trois lignes sur toute la hauteur. Le rouge est toujours présent dans la spécification requise. Toutefois, il n’y a théoriquement qu’un seul pixel (selon la définition du gradient) qui n’apparaît pas dans la vue de l’histogramme. Le gradient s’affiche sous forme de rampe dans les champs R et B. Si la saturation est supprimée de l’image, la vue dans les trois champs sera identique : elle ne représentera alors que les valeurs de gris du gradient. Faites quelques essais avec les curseurs pour vous familiariser avec l’histogramme. En principe, le constat suivant se vérifie : les chances d’obtenir une correction de couleur différenciée sont plus grandes si les valeurs sont réparties de manière uniforme sur chaque canal de couleur. Volume II Chapitre Special FX 12 - 25 PINN ACLE Editeur correction de couleur Outils Legalizer Quatre options vous aident à rester dans certaines limites par rapport au signal. CCIR-601 Limite le signal de sortie de l’image aux valeurs admises par la norme CCIR-601 en verrouillant les composantes qui les dépassent. Utilisez la fonction Verrouillage logiciel pour configurer le verrouillage des signaux ( page 12-26). Travail en CCIR seulement Cette option confine les valeurs dans les limites définies par la norme CCIR 601, ce qui signifie que des couleurs illégales ne peuvent même pas être créées pendant la correction (au lieu d’être simplement verrouillées en sortie). Couleur à 75 % Limite les composantes de couleur CbCr à 75 pourcent de la valeur maximum admise. Ve r r o u i l l a g e l o g i c i e l Normalement, les crêtes du signal dépassant la plage admissible du signal sont simplement verrouillées, ce qui se traduit par une perte d’informations d’image. Ces deux fonctions (une pour la luminance et une pour la chrominance) permettent un verrouillage progressif, c’est-à-dire que le signal n’est pas simplement tronqué à la limite du verrouillage mais qu’il est également compressé. Vous pouvez déterminer le degré auquel il doit être compressé en agissant sur les curseurs. Le Verrouillage logiciel permet une délinéation un peu meilleure dans les zones de l’image trop brillantes et trop sombres. Affichage du canal Avec cette fonction, vous pouvez activer les canaux de couleur R, V (G) et B ou le canal de luminance Y séparément ou tous les trois canaux de couleur à la fois. Ceci vous aide à détecter le bruit dans le signal image sur chaque canal. Jeux de références Grâce à cette fonction, vous pouvez sauvegarder jusqu’à 16 groupes différents de paramètres et les restaurer si nécessaire. Les paramètres de l’ensemble des trois correcteurs et des outils sont sauvegardés. Cliquez sur le symbole Plus pour ajouter un jeu. Un jeu modifié peut être sauvegardé en utilisant le symbole du double-Plus. Corbeille supprime le jeu courant, que vous pouvez choisir dans la liste. 12 - 26 Volume II Chapitre Special FX P INN ACL E Editeur correction de couleur Correction de couleur primaire Une caractéristique fondamentale de la correction de couleur primaire réside dans le fait qu’elle agit sur la balance complète des couleurs d’une image. En d’autres termes : Ainsi, si l’on augmente la composante rouge dans Gamma, toute l’image prend une " dominante de couleur " rougeâtre plus ou moins prononcée. Ou c’est une dominante de couleur qui est supprimée en augmentant cette composante. Les curseurs de la Correction de couleur primaire sont situés dans la partie inférieure gauche de l’Editeur Correction de couleur et entre les caches vidéo (Vue compacte). Les fonctions de Correction de couleur primaire sont généralement appropriées à vos besoins "quotidiens" de correction des couleurs. La correction de couleur primaire peut être utilisée seule ou combinée avec les autres types de correction. Vous pouvez activer ou désactiver les paramètres au moyen du carré situé à droite dans la barre de titres de Correction de couleur primaire. Variantes fonctionnelles page 12-28 à Réglage individuel à l’aide des curseurs et des champs de saisie page 12-28 à Réglage simultané à l’aide de la souris dans le cache d’incrustation page 12-28 à Réglage utilisant la source de référence page 12-28 Paramètres à Gain page 12-30 à Gamma page 12-30 à Noir page 12-30 à Teinte page 12-30 à Saturation page 12-30 Adaptation du contraste à Contraste BGG page 12-31 à Adaptation du contraste page 12-31 Correction de la dominante (avec la souris) page 12-32 Balance des gris (balance des blancs ultérieure) page 12-32 Equilibrage des teintes page 12-35 Balance des couleurs page 12-35 Concordance d’histogrammes page 12-36 Equilibrage des teintes page 12-37 Volume II Chapitre Special FX 12 - 27 PINN ACLE Editeur correction de couleur Variantes fonctionnelles Lorsque vous travaillez avec la correction de couleur primaire, vous pouvez choisir entre plusieurs variantes fonctionnelles. A des fins de comparaison, vous pouvez également afficher une source de référence. Réglage individuel des canaux A l’aide de la souris, vous pouvez régler les barres des canaux de couleur (rouge, vert, bleu) et de luminance (gris) individuellement. Vous pouvez également modifier les champs de la vue en cliquant sur l’un d’eux et en saisissant une autre valeur ou utiliser la touche FLÈCHE HAUT ou FLÈCHE BAS pour augmenter ou diminuer ces valeurs. Appuyez sur la touche TAB deux fois pour confirmer votre saisie : le curseur passe aussitôt au champ suivant. Réglage simultané des canaux Lorsque vous déplacez le pointeur de la souris sur le cache d’incrustation vidéo, les canaux R, V (G) et B se modifient simultanément tandis que la luminance reste la même. Ceci facilite par exemple la correction d’une dominante de couleur. Imaginez la roue chromatique superposée à l’image. Pendant que vous déplacez le pointeur de la souris en direction de "3h30", la composante bleue augmente alors que les composantes verte et rouge diminuent simultanément. Les barres RVB (RGB) indiquent les changements de manière quantitative. Déplacez le pointeur de la souris (de haut en bas) tout en maintenant le bouton droit enfoncé pour modifier la luminance. Activez le réglage simultané au moyen du bouton du gain, du gamma ou du noir ( page 12-29). Source de référence Une Source de référence facilite la correction ou l’adaptation de la couleur des motifs de l’image. Certaines fonctions de correction de couleur primaire (telle que l’Equilibrage des teintes) imposent la sélection d’une source de référence. Pour sélectionner une source de référence : 1 Ouvrez le menu contextuel d’un clip de la Time-Line (cela peut exiger la fermeture provisoire de la section du bas de l’Editeur Correction de couleur) puis cliquez sur Définir comme source de référence (cette fonction apparaît dans le menu seulement si l’Editeur Correction de couleur est ouvert). Ce clip continue à être défini comme source de référence tant que vous n’en définissez pas un autre. 12 - 28 Volume II Chapitre Special FX P INN ACL E Editeur correction de couleur 2 Sélectionnez la source de référence dans la boîte à liste centrale située au-dessus du cache d’incrustation des diagnostics. 3 Activez la fonction Réduction de format pour permettre de changer la taille de la source de référence affichée dans le cache d’incrustation de correction. Le cadre orange indique ses dimensions. Faites glisser le pointeur de la souris depuis le coin ou le côté à partir duquel ce clip doit s’afficher. 4 Vous pouvez afficher d’autres clips de référence comme indiqué à l’étape 1. Vous pouvez également sélectionner la Dernière source ou la Avant-dernière Source dans la boîte à liste centrale située au-dessus du cache d’incrustation des diagnostics. Ces options se rapportent aux clips édités. Pour afficher la source de référence comme une image à côté de l’image de correction, sélectionnez Référence dans la boîte à liste sur la gauche et au-dessus du cache d’incrustation des diagnostics au lieu d’une Vue Diagnostic. La barre de position sous cette incrustation se réfère à la source de référence actuellement activée, ce qui vous permet de naviguer dans ce clip. Paramètres Cette section décrit les plages et paramètres standard individuels de la correction de couleur primaire. Vous pouvez modifier le RVB (RGB) et la luminance dans les trois zones se recouvrant (gain, gamma, noir) séparément ou en liant les paramètres R, V (G) ou B ( voir aussi“Réglage simultané des canaux” en page 12-28).La teinte T (H) et la saturation (S) peuvent également être configurées séparément ou simultanément. Les effets de ces curseurs sont mieux illustrés dans les vues Forme d’onde et Cube (de préférence avec la mire d’essai de l’espace de couleurs RVB; voir “Utilisation des vues de diagnostic Vecteur et Forme d’onde” en page 12-11). Vous pouvez activer ou désactiver les paramètres au moyen du carré situé à droite dans la barre de titres de Correction de couleur primaire. Correction de couleur primaire (de haut en Notez bien les niveaux maximum et minimum admissibles (vérifiez-le dans bas: Gain, gamma, noir, la vue Forme d’onde ou Vecteur) si, par exemple, vous travaillez pour une stasaturation, teinte) tion TV. Volume II Chapitre Special FX 12 - 29 PINN ACLE Editeur correction de couleur Gain Le Gain affecte principalement les points lumineux d’une image telles que les mises en évidence et les réflexions. Vous pouvez augmenter ou diminuer le gain pour corriger les surexpositions ou les sous-expositions de la taille du point. Le Gain est la variable généralement concernée dans un réglage de contraste classique sur un téléviseur ou un moniteur vidéo. Néanmoins, une adaptation du contraste beaucoup plus efficace est obtenue en combinant les réglages du Gain et du Noir (voir “Contraste” en page 12-31). La vue Forme d’onde (avec la mire d’essai) illustre comment la valeur est augmentée ou diminuée lorsque Y=255. La pente des lignes change. Ga mma ( Te i n t e s moye n n e s ) Le Gamma affecte principalement les zones moyennement éclairées d’une image. Le Gamma est la variable que vous pouvez ajuster en réglant le bouton de luminosité habituel de votre poste de télévision. La vue Forme d’onde (avec la mire d’essai) illustre comment les lignes entre Y=0 et Y=255 se transforment en courbes. N o i r ( Va l e u r d u n o i r, N i v e a u d e r é f é r e n c e d u n o i r ) Le Noir affecte principalement les points noirs d’une image. Notez bien la valeur de noir admissible ! La vue Onde (avec la mire d’essai) illustre comment la valeur est augmentée ou diminuée lorsque Y=0. La pente de la ligne change. Te i n t e Ce curseur provoque une transition progressive de couleur sur les couleurs voisines. Dans la vue Vecteur, une modification de Teinte apparaît sous forme de rotation des lieux géométriques de la couleur autour de l’axe Y (ce qui explique son appellation d’"angle de couleur"). Elle n’a aucun effet sur la vue Forme d’onde. Saturation La saturation détermine la variété de couleurs d’une teinte. "Saturation égale zéro" est l’absence de composantes de couleur; seul le signal Y (noir et blanc) subsiste. Dans la vue Vecteur, la saturation est définie par la distance du point d’intersection des axes Cb /Cr. Une modification de Saturation n’a aucun effet sur la vue Forme d’onde. Ce curseur correspond au réglage de couleur standard sur un poste de télévision. 12 - 30 Volume II Chapitre Special FX P INN ACL E Editeur correction de couleur Liaison entre teinte et saturation Cette fonction vous permet de modifier la Teinte et la Saturation simultanément mais seulement dans la vue Vecteur ( page 12-19). La vue Vecteur est appelée automatiquement lorsque vous cliquez sur ce bouton. Le pointeur de la souris se modifie dans la vue Vecteur. Si vous le déplacez : w en mouvement circulaire, les lieux géométriques de la couleur tournent autour du point d’intersection des axes, autrement dit les teintes changent; w de haut en bas, la Saturation augmente ou diminue. 7 Maintenez simultanément la touche SHIFT enfoncée pour ne modifier que la Saturation; maintenez la touche CTRL enfoncée pour ne modifier que la Teinte. Contraste Le " Contraste " est la différence entre les points les plus lumineux et les plus sombres d’une image. Lorsque cette différence est minimale, l’image est dite " plate "; lorsqu’elle est maximale, le contraste est dit " dur ". Une silhouette noire par rapport à un cyclo blanc brillant est pour ainsi dire le contraste le plus dur que l’on puisse imaginer. Une fois que le contraste est utilisé comme moyen de concevoir des images, la perception subjective des différences entre le lumineux et le sombre est ce qui importe néanmoins le plus. Le contraste peut être modifié de deux façons : par le réglage du noir-gamma-gain et l’adaptation du contraste. Réglage du noir-gamma-gain Il est possible d’augmenter encore plus le contraste en rendant les points les plus brillants d’une image un peu plus clairs et les points les plus sombres de cette image encore plus foncés (et inversement pour diminuer le contraste). Ceci est obtenu en augmentant légèrement le gain tout en réduisant simultanément et légèrement le noir. En principe, ceci s’applique à la fois à la composante de luminance et aux composantes RVB. La saturation contribue également à la perception subjective du contraste. Adaptation du contraste Cette fonction permet d’adapter automatiquement le contraste en fonction des points les plus brillants et les plus sombres d’une image : Activez cette fonction et faites glisser une ligne du "point noir" au "point blanc" (c’est-à-dire du point le plus foncé au point le plus clair de l’image). Comme tout ceci peut être une question de pixels individuels, l’utilisation du Zoom peut s’avérer utile ( page 12-7). Le gain Y et le noir Y sont modifiés de telle sorte que la valeur de luminance du "point noir" soit réglée sur un vrai noir (Y=0 ou Y=16) et la valeur de luminance du "point blanc" soit réglée sur un vrai blanc (Y=255 ou Y=235). Volume II Chapitre Special FX 12 - 31 PINN ACLE Editeur correction de couleur Correction de la dominante de couleur (avec la souris) Vous pouvez corriger rapidement et aisément une prédominance (ou un manque) dans une teinte particulière perçu(e) subjectivement en effectuant une Correction de couleur primaire simultanée : 1 Ouvrez l’Editeur Correction de couleur. 2 Cliquez sur le clip que vous voulez éditer. Il peut être situé dans un chutier sur la Time-Line. Si nécessaire, déplacez-vous vers un point lumineux particulier dans le clip à l’aide de la barre de position ou des boutons de navigation. 3 Jugez de la répartition de la brillance puis cliquez sur le bouton du gain (mises en évidence), du gamma (teintes moyennes) ou du noir (points noirs). 4 Effectuez un réglage encore meilleur : sélectionnez la vue Vecteur ( page 12-19) et, si nécessaire, activez le Legalizer ( page 12-26). 5 Déplacez le pointeur de la souris à travers le cache d’incrustation dans la direction de la teinte que vous souhaitez intensifier ou adoucir. La luminance reste la même. Vous pouvez voir comment les valeurs liées changent en observant les barres RVB (RGB). Balance des gris (balance des blancs ultérieure) Dans une large mesure, l’oeil humain est capable de s’accommoder aux températures de couleur prédominantes de la lumière. C’est la raison pour laquelle un objet blanc sous différentes conditions d’éclairage est encore perçu comme étant " blanc ". Une caméra vidéo doit être réglée sur le " blanc " environnant avant tout enregistrement et à chaque changement de la couleur de la lumière (ou de température couleur). Si la balance des blancs n’était pas faite ou effectuée incorrectement, elle pourrait encore être corrigée par la suite sous certaines conditions. En fait, ce qui est réellement réalisé est la Balance des gris puisqu’un un vrai blanc (255,255,255) n’existe que rarement. A la place, il s’agit de prendre une dominante de couleur indésirable dans un endroit réellement "blanc" et de la rendre "achromatique", c’est-à-dire d’une luminosité de gris spécifique. Dans le modèle RVB (RGB), le "gris" est toujours produit lorsque les valeurs RVB sont identiques - par exemple (25,25,25) ou (111,111,111). Dans le modèle YUV, le "gris" est obtenu lorsque Cb, Cr = 0. Par conséquent, la Balance des gris de Pinnacle Liquid nécessite la présence de gris dans le motif de l’image. Dans le cas contraire, il est préférable d’utiliser l’Equilibrage des teintes ( page 12-35). 12 - 32 Volume II Chapitre Special FX P INN ACL E Editeur correction de couleur Balance des gris sur 1 point (Exemple) Le fonctionnement de base de la balance des gris deviendra rapidement clair avec un exemple. La première figure représente un spectre tirant nettement sur le rouge. La réflexion de l’ampoule électrique devrait être normalement blanche selon la norme CCIR (soit Y=235, Cb, Cr = 0). Il s’agirait du point lumineux (s’il y avait une image de caméra) sur lequel vous pourriez effectuer votre balance des blancs. Balance des gris : le motif présente une dominante rougeâtre. Dans la réalité, cependant, ce point lumineux a pour coordonnées Y = 234, Cb = -7, Cr = 7. Dans la vue Cube, la ligne mince, finement incurvée de points verts serait particulièrement évidente. Pour corriger ceci, vous devriez cliquer sur le bouton Balance des gris sur 1 point (et utiliser également le Zoom) puis rechercher dans l’image un point qui serait aussi achromatique que possible. Dans ce cas, c’est simple : il suffirait de choisir la réflexion, le corps de l’ampoule électrique ou le contour noir. Le fait de cliquer sur le point achromatique signifie déplacer précisément ce point par rapport à l’axe Y (Cb, Cr = 0). En d’autres termes, ce point est défini comme étant "gris". La figure suivante représente à nouveau les couleurs de manière correcte alors que la ligne mince verte dans la vue Cube est sur l’axe Y : Le gris est de nouveau gris et le bleu de nouveau bleu. En cliquant sur le fond bleu, vous obtenez une dominante rouge jaunâtre crue. Cet effet comme tous les effets analogues sont facilement compréhensibles lorsque vous observez la vue Vecteur et constatez la dérive des lieux géométriques de la couleur en direction de ou s’éloignant de l’axe Y (achromatique). Volume II Chapitre Special FX 12 - 33 PINN ACLE Editeur correction de couleur Options La balance des gris sur 1 point sans modifications supplémentaires agit sur les valeurs gamma du RVB. 7 Appuyez sur la touche SHIFT et cliquez-déposez pour adapter les valeurs de gain du RVB. Appuyez sur la touche CTRL et cliquez-déposez pour adapter les valeurs de noir du RVB. Balance des gris sur 2 points Déplacez une ligne entre un point gris clair et un point gris foncé à l’intérieur de l’image pour adapter les valeurs de noir du RVB et les valeurs de gain du RVB. Cette option peut être appliquée si une dominante de couleur provoquée par une balance des blancs incorrecte ne traverse pas de manière linéaire les zones lumineuses. Balance des gris sur 3 points La Balance des gris sur 3 points agit sur le Noir, le Gamma (la couleur) et le Gain. Lorsque vous cliquez sur le bouton, trois carrés de réglage reliés par une ligne apparaissent dans l’image. Le carré noir représente le Noir, le gris le Gamma, et le blanc le Gain. 1 Déplacez les carrés de réglage vers les points dans l’image qui correspondent à leurs plages de luminance respectives. La carré noir se place sur les points les plus sombres, le carré blanc sur les points les plus clairs et le carré gris quelque part entre les deux. 2 Cliquez (bouton droit) pour appliquer la Balance des gris. 3 Si nécessaire, répétez les étapes 1 et 2 pour optimiser vos résultats. Les carrés de réglage contrôlent les valeurs de luminance des points sur lesquels vous les avez placés et changent de rôle en conséquence. Par exemple : Si vous déplacez le carré gris représentant le Gamma vers un point qui est même plus sombre (en termes de luminance) que l’emplacement du carré noir courant, les carrés s’adaptent : le carré gris devient noir et le carré noir devient gris. 12 - 34 Volume II Chapitre Special FX P INN ACL E Editeur correction de couleur Equilibrage des teintes Un motif d’image ne contient pas toujours du gris pour effectuer une balance des blancs ultérieure. Dans ce cas, vous pouvez utiliser l’Equilibrage des teintes pour corriger les couleurs en partant d’une teinte de référence. La correction est possible en noir, en gamma et en gain; lorsque vous cliquez sur ce bouton, le paramètre par défaut est le gamma. La luminance reste la même, une caractéristique qui différencie l’équilibrage des teintes de la balance des couleurs. 1 Vous avez besoin d’une Source de référence ( page 12-28) contenant des teintes similaires "correctes" au niveau de l’ambiance de la couleur. Il s’agit d’un jugement parfaitement subjectif et cette méthode nécessite une bonne vue et un peu d’expérience. Appelez la source de référence dans la vue Diagnostic. 2 Cliquez sur le bouton Equilibrage des teintes et déplacez une ligne d’un point de la source de référence vers un point similaire du clip et dont la balance des couleurs est incorrecte (autrement dit, pas du vert au rouge - ceci ne fonctionnerait certainement pas). 7 Appuyez sur la touche SHIFT et cliquez-déposez pour adapter les valeurs de gain du RVB. Appuyez sur la touche CTRL et cliquez-déposez pour adapter les valeurs de noir du RVB. Si cette fonction est activée, la vue Diagnostic passe automatiquement à la source de référence courante. Voir aussi “Source de référence” en page 12-28. Balance des couleurs La Balance des couleurs sur 1 point et la Balance des couleurs sur 3 points correspondent à une source de référence et au clip que vous souhaitez modifier. Contrairement à la fonction similaire de l’équilibrage des teintes, la luminance est concernée dans la fonction de balance des couleurs. Balance des couleurs sur 1 point La balance des couleurs sur 1 point agit simultanément sur le Noir, le Gamma (la couleur) et le Gain. 1 Vous avez besoin d’une source de référence ( page 12-28) contenant des teintes "correctes" similaires en ce qui concerne l’ambiance de la couleur. Il s’agit d’un jugement parfaitement subjectif et cette méthode nécessite une bonne vue et un peu d’expérience. Appelez la source de référence dans la vue Diagnostic. 2 Cliquez sur le bouton Balance des couleurs et déplacez une ligne d’un point de la source de référence vers un point similaire du clip et dont la balance des couleurs est incorrecte. Si cette fonction est activée, la vue Diagnostic passe automatiquement à la source de référence courante. Voir aussi “Source de référence” en page 12-28. Volume II Chapitre Special FX 12 - 35 PINN ACLE Editeur correction de couleur Balance des couleurs sur 3 point La balance des couleurs sur 3 points vous permet de régler séparément le Noir, le Gamma (la couleur) et le Gain. Lorsque vous cliquez sur le bouton, trois carrés de réglage reliés par une ligne apparaissent dans la source de référence ainsi que dans l’image que vous souhaitez modifier. Le carré noir représente le Noir, le gris le Gamma, et le blanc le Gain. 1 Dans l’image de la source de référence, déplacez les carrés de réglage vers les points dans l’image qui correspondent à leurs plages de luminance respectives. La carré noir se place sur les points les plus sombres, le carré blanc sur les points les plus clairs et le carré gris quelque part entre les deux. 2 Disposez les carrés de réglage dans les zones de l’image qui doivent être modifiées au en ce qui concerne leur similitude en luminosité et en teinte. 3 Cliquez (bouton droit) pour appliquer la balance des couleurs. 4 Si nécessaire, répétez les étapes 1, 2 et 3 pour optimiser vos résultats. Les carrés de réglage contrôlent les valeurs de luminance des points sur lesquels vous les avez placés et changent de rôle en conséquence. Par exemple : si vous déplacez le carré gris représentant le Gamma vers un point qui est même plus sombre (en termes de luminance) que l’emplacement du carré noir courant, les carrés s’adaptent : le carré gris devient noir et le carré noir devient gris. Concordance d’histogrammes La balance des couleurs de deux images peut également être "accordée" en associant deux histogrammes. Ceci peut se faire manuellement ou automatiquement. Vous devez disposer d’une source de référence. Les deux histogrammes doivent être quelque peu similaires depuis le début pour obtenir un résultat satisfaisant. Voir aussi “Histogramme” en page 12-24. Concordance d’histogrammes (automatique) 1 Chargez le clip que vous voulez corriger dans l’Éditeur correction de couleur. 2 Définissez une source de référence ( page 12-28) et appelez-la depuis la vue Diagnostic. 3 Définissez un rectangle de travail à la fois dans la source de référence et dans l’image de travail à l’aide du bouton correspondant. La concordance est réalisée sur la base des rectangles de travail sélectionnés. Si vous ne définissez pas de rectangles distincts, c’est toute l’image qui sera utilisée. 4 Cliquez sur le bouton Concordance d’histogrammes. Le changement devient instantanément visible dans le cache d’incrustation. 12 - 36 Volume II Chapitre Special FX P INN ACL E Editeur correction de couleur Concordance d’histogrammes (manuelle) Lorsque vous effectuez une concordance manuelle d’histogrammes, vous utilisez la vue Diagnostic de l’histogramme ( page 12-24). 1 Chargez le clip que vous voulez corriger dans l’éditeur correction de couleur. 2 Définissez une source de référence ( page 12-28). 3 Sélectionnez la vue Diagnostic de l’histogramme. Les histogrammes des deux clips sont tous les deux visibles et superposés l’un par rapport à l’autre (vert pour le clip à corriger et bleu pour la source de référence). 4 Activez la fonction Ajuster l’histogramme et déplacez la souris sur la vue pour faire coïncider les deux histogrammes le plus possible : - déplacez la souris sur l’extrémité gauche pour régler le noir, - déplacez la souris vers le centre pour régler le gamma, - déplacez la souris sur l’extrémité droite pour régler le gain. Vous pouvez appliquer cette méthode aux trois composantes (R, V (G) et B). Les changements sont visibles simultanément dans le clip à corriger. Equilibrage des teintes Cette fonction est utilisée pour faire coïncider le plus possible le clip à corriger avec la source de référence et agir sur la saturation et la teinte. 1 Définissez un clip de référence ( page 12-28) et appelez-le depuis la vue Diagnostic. 2 Définissez un rectangle de travail à la fois dans le clip de référence et dans l’image de travail à l’aide du bouton correspondant. La concordance est réalisée sur la base des rectangles de travail sélectionnés. Si vous ne définissez pas de rectangles distincts, c’est toute l’image qui sera utilisée. 3 Cliquez sur le bouton d’équilibrage des teintes. Le changement devient instantanément visible dans le cache d’incrustation. Volume II Chapitre Special FX 12 - 37 PINN ACLE Editeur correction de couleur Correction couleur six vecteurs La correction de couleur sur six vecteurs est déjà considérée comme étant une correction secondaire, les teintes R, Mg, B, Cy, V (G) et J (Yl) pouvant être modifiées indépendamment les unes des autres. Par exemple, vous pouvez facilement utiliser cette fonction pour "repeindre" une voiture en rouge. La correction de couleur sur six vecteurs apparaît comme une vue compacte entre les caches d’incrustation et dans la moitié inférieure de l’Editeur Correction de couleur lorsqu’il est ouvert jusqu’au bout. La correction de couleur sur six vecteurs peut être utilisée séparément ou combinée aux autres fonctions de correction. Vous pouvez activer ou désactiver les paramètres au moyen du carré situé sur la droite dans la barre de titres de Correction de couleur sur six vecteurs. Sélection et modification d’un vecteur de couleur 1 Sélectionnez d’abord le vecteur de couleur que vous voulez modifier en cliquant Correction couleur six vecteurs sur la couleur ou le bouton radio associé. Les transitions entre les six vecteurs sont fluides; si vous voulez définir la teinte exactement, vous pouvez être amené à commuter sur la fonction Correction de couleur sélective. 2 Modifiez le vecteur de couleur : w soit au moyen des paramètres habituels (Gain, Gamma, Noir, Teinte, Saturation; voir “Paramètres” en page 12-29), w ou en entrant directement dans la vue Vecteur dans laquelle vous pouvez déplacer le vecteur de couleur choisi pour le placer à l’endroit choisi. La saturation peut également être réglée à l’aide de la souris. Voir aussi “Vue Vecteur” en page 12-19. 3 Le cas échéant, sélectionnez d’autres vecteurs. Vous pouvez modifier les six vecteurs. Si vous revenez en arrière pour modifier à nouveau un vecteur donné, les valeurs précédentes sont automatiquement remplacées. 12 - 38 Volume II Chapitre Special FX P INN ACL E Editeur correction de couleur Correction de couleur sélective Une correction de couleur sélective permet une définition très précise des teintes que vous souhaitez modifier. Vous pouvez prélever jusqu’à 15 teintes ou plages de couleurs distinctes. Vous pouvez même modifier la plage pour laquelle aucune sélection n’a été faite. La correction de couleur sélective apparaît comme une vue compacte entre les caches d’incrustation et dans la moitié inférieure de l’Editeur Correction de couleur lorsqu’il est ouvert jusqu’au bout. La correction de couleur sélective peut être utilisée séparément ou combinée aux autres fonctions de correction. Vous pouvez activer ou désactiver les paramètres au moyen du carré situé sur la droite dans la barre de titres de Correction de couleur sélective. La modification est généralement exécutée dans l’ordre suivant : Définition des vecteurs (A) page 12-40 Isolement des couleurs (B) page 12-41 Modification des couleurs (C) page 12-43 à Badigeon page 12-43 à Zone non sélectionnée (Poubelle) page 12-43 Variantes fonctionnelles page 12-44 A B C Correction de couleur sélective Volume II Chapitre Special FX 12 - 39 PINN ACLE Editeur correction de couleur Définition des vecteurs - Couleur sélective (A) Au départ, aucun vecteur n’est défini. 1 Chargez le clip que vous voulez éditer dans l’Editeur Correction de couleur. 2 Cliquez sur le bouton Ajouter une couleur sélective dans la zone intitulée Couleur sélective pour activer la pipette. 3 Déterminez la zone de couleur dans le clip de correction avec le plus de précision possible en utilisant également le Zoom ( page 12-7). w - Cliquez une fois pour définir une zone de pixels de 3x3 autour de la position de la pipette. w - Déplacez le pointeur de la souris pour définir une zone d’une dimension choisie (rectangulaire). w - Maintenez la touche CTRL enfoncée pendant l’une des deux procédures précédentes pour ajouter d’autres zones. 4 La couleur sélectionnée (c’est-à-dire le Vecteur) apparaît dans les deux champs de couleur à droite de la roue chromatique. Le champ inférieur affichera plus tard la couleur modifiée. Dans la roue chromatique elle-même, un petit cercle indique le centre de la couleur qui vient d’être choisie. 5 Si nécessaire, répétez les étapes 2 et 3. Vous pouvez définir jusqu’à 15 vecteurs. 6 Pour passer d’un vecteur choisi à l’autre, cliquez sur les boutons de flèche au-dessus de la roue chromatique ou sur les petits cercles situés à l’intérieur de cette roue. 7 Pour supprimer des vecteurs choisis, sélectionnez-les comme décrit à l’étape 6 puis cliquez sur l’icône de la corbeille. Vous pouvez également vous servir de la pipette pour déterminer la couleur cible (Vecteur cible). Pour cela, utilisez une source de référence ( page 12-28). 12 - 40 Volume II Chapitre Special FX P INN ACL E Editeur correction de couleur Isolement de couleurs (B) Pour qu’il soit possible de modifier une couleur avec le plus de précision possible, cette couleur doit être isolée du spectre des couleurs de l’image. Sinon, vous risqueriez d’avoir des corrections de couleurs indésirables dans les zones analogues. Pinnacle Liquid spécifie chaque vecteur de couleur sélectionné comme étant un "centre" numérique dans les valeurs YCb Cr : Ce centre est déterminé sur la base de plusieurs valeurs en utilisant la pipette. Une plage de sélection dynamique existe autour du centre qui est décrite par une plage de luminance (L), de saturation (S) et de teinte (H). Moins les couleurs sélectionnées avec la pipette sont uniformes, plus la plage est grande : 1 Commutez sur la vue Vecteur. Le vecteur sélectionné est identifié par un repère bleu dans la vue : Plage de sélection (en bleu clair) et plage de transition (en bleu foncé) Volume II Chapitre Special FX 12 - 41 PINN ACLE Editeur correction de couleur w La teinte (T) (ou H) est représentée par la valeur de l’angle du segment (la "largeur de la part de gâteau"). w La saturation (S) est représentée par l’extension radiale du segment. w La troisième dimension, la luminance (L), n’est visible que dans la vue Cube ( page 12-21). w La plage de transition (Flou, repérée en bleu foncé) définit la transition de la plage sélectionnée (en bleu clair) aux alentours non sélectionnés. Plus cette plage de transition est grande, plus la transition est douce. 2 Dans les quelques étapes qui suivent, vous essaierez d’optimiser la sélection. Par exemple, si vous souhaitez isoler puis modifier une teinte rouge particulière, les lieux géométriques de la couleur correspondants (les points verts dans la vue Vecteur) doivent le plus parfaitement possible être couverts par la plage de sélection dans les trois composantes (T (H), S et L). 3 Si plusieurs vecteurs existent, sélectionnez-en un (voir ci-dessus, étape 6). 4 Pour affiner le réglage de la sélection, optimisez la luminance (L), la saturation (S) et la teinte (T ou H). (Suivant le motif de l’image, vous n’aurez pas obligatoirement à optimiser les trois composantes et pas nécessairement dans cet ordre.) w Luminance (L) Commutez sur la vue Cube et cliquez sur l’icône L. Image de travail : seules les plages répondant au critère Centre Y plus /moins Plage de luminance Y s’affichent. Le reste de l’image apparaît en gris standard (Y=128). Vue Cube : la plage de luminance actuellement valide (le long de l’axe Y) apparaît en bleu. Déplacez le curseur Plage de sorte que le gris standard disparaisse des zones que vous souhaitez modifier ou jusqu’à ce que la plage de luminance entourée en bleu dans la vue Vecteur englobe les lieux géométriques de la couleur correspondants. Finalement, cliquez une nouvelle fois sur l’icône L. w Saturation (S)Commutez sur la vue Vecteur et cliquez sur l’icône S. Image de travail : seules les plages répondant au critère Centre Cb, Centre Cr plus/moins Plage de saturation s’affichent. Le reste de l’image apparaît en gris standard (Y=128). Vue Vecteur : la plage de saturation actuellement valide apparaît sous forme d’un anneau tournant. Déplacez le curseur Plage de sorte que le gris standard disparaisse des zones que vous souhaitez modifier ou jusqu’à ce que la plage de saturation bleue englobe les lieux géométriques de la couleur correspondants. Finalement, cliquez une nouvelle fois sur l’icône S. 12 - 42 Volume II Chapitre Special FX P INN ACL E Editeur correction de couleur w Teinte (T)ou (H) Commutez sur la vue Vecteur et cliquez sur l’icône T (H). Image de travail : seules les plages répondant au critère Centre Cb, Centre Cr plus/moins Plage de teinte s’affichent. Le reste de l’image apparaît en gris standard (Y=128). Vue Vecteur : La plage de teinte actuellement valide apparaît sous forme d’un segment de cercle. Déplacez le curseur Plage de sorte que le gris standard disparaisse des zones que vous souhaitez modifier ou jusqu’à ce que le segment bleu englobe les lieux géométriques de la couleur correspondants. Finalement, cliquez une nouvelle fois sur l’icône T (H). 5 Si le vecteur est suffisamment isolé, vous pouvez maintenant modifier la couleur comme vous le désirez. Si vous souhaitez définir les plages de sélection avec encore plus de précision (par exemple en définissant les limites inférieures et supérieures des plages), reportez-vous au paragraphe intitulé “Isolement des couleurs à l’aide de la souris” en page 12-44. Modification des couleurs Une fois votre (ou vos) sélection(s) effectuée(s) et configurée(s) de manière optimale, vous pouvez procéder aux corrections souhaitées. Pour cela, utilisez les outils standard (Noir, Gamma, Gain, Teinte, Saturation; voir “Correction de couleur primaire” en page 12-27) et déplacez les curseurs Cb et Cr (Badigeon; page 12-43). Si vous observez les deux champs rectangulaires des couleurs, celui du bas situé à proximité de la roue chromatique affiche la couleur modifiée et celui du haut la couleur d’origine. Badigeon Le terme de Badigeon désigne habituellement le décalage horizontal et/ou vertical des sélections. Pour cela, utilisez les curseurs Cr et Cb. Cet effet est particulièrement visible dans la vue Vec">
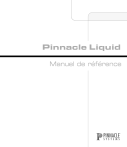
Link público atualizado
O link público para o seu chat foi atualizado.