Ricoh Caplio RR10 Manuel utilisateur
PDF
Télécharger
Document
RICOH Gate pour Windows Mode d’emploi Français Pour garantir un bon fonctionnement de ce produit, lisez attentivement ce manuel avant de vous servir de l’appareil. Conservez ce mode d’emploi en lieu sûr pour le retrouver en cas de besoin. Introduction Nous vous remercions d’avoir acheté un produit Ricoh. Ce mode d’emploi explique comment se servir de ce produit et signale les précautions à prendre. Pour obtenir les meilleurs résultats, veuillez le lire attentivement avant d’utiliser le produit. Conservez ce mode d’emploi en lieu sûr pour le retrouver en cas de besoin. Ricoh Co., Ltd. Important • Veillez à effectuer une sauvegarde de vos données importantes. En cas de fausse manipulation de votre part ou d’une panne du produit, vous pourriez en effet perdre des données. • Ricoh Co. Ltd. n’est pas responsable des dommages causés par la perte des données créées avec ce produit. • Ricoh Co. Ltd. n’est pas plus responsable des dommages entraînés par une panne du produit, la perte de texte ou de données, ni d’autres dommages issus éventuellement de l’utilisation du produit. Copyright Toute reproduction ou altération de documents, magazines, morceaux de musique et autres contenus protégés par copyright, en dehors d’un usage strictement personnel, familial ou cantonné à un objet limité du même ordre est strictement interdite sauf en cas d’autorisation écrite du détenteur du copyright. • Il est interdit de reproduire tout ou partie de cette publication sans l’autorisation écrite préalable de Ricoh. © 2001 Ricoh Co. Ltd. • Ricoh se réserve le droit de modifier le contenu de cette publication sans préavis. • Un soin considérable a été apporté à la réalisation de ce mode d’emploi. Si, toutefois, vous vous posez des questions sur certains des points qui y ont sont abordés, ou si vous détectez des erreurs ou des inexactitudes, veuillez nous contacter à l’adresse figurant au dos du mode d’emploi. Microsoft, MS et Windows sont des marques déposées par Microsoft Corporation aux États-Unis et dans d’autres pays. QuickTime est une marque déposée par Apple Computer Inc. aux États-Unis et dans d’autres pays. Tous les autres noms de sociétés et de produits mentionnés ici sont la propriété de leurs détenteurs respectifs. Possibilités offertes par l’utilisation de ces logiciels Enregistrer aisément les fichiers de l’appareil (Caplio RR10) Vous pouvez actionner la touche START de la RICOH BASE pour transférer automatiquement des photos sur votre micro-ordinateur. Télécharger des images, des notes vocales, des séquences vidéo et transférer des fichiers vers l’appareil photo En raccordant l’appareil photo à l’ordinateur, vous pouvez transmettre des images, des notes vocales et des séquences vidéo vers l’ordinateur et, dans l’autre sens, transférer des images (fichiers MP3), des notes vocales (fichiers WAV) et des séquences vidéo (fichiers AVI) de l’ordinateur vers l’appareil. Choisir le format des images transmises par l’appareil Vous pouvez spécifier le format des fichiers images (EXIF 2.1, JPEG, BMP, TIFF ou PNG) selon vos besoins avant de les exporter de l’appareil. Modifier la taille des images transmises par l’appareil Vous pouvez modifier la taille des fichiers images avant de les exporter de l’appareil. 1 Sommaire Possibilités offertes par l’utilisation de ces logiciels......................................1 Consultation du manuel ................................................................................4 Chapitre 1 Installation des logiciels.................................................. 7 Description des logiciels fournis...................................................................7 Environnement système requis...................................................................10 Installation du logiciel .................................................................................11 Pour installer les logiciels........................................................................................ 11 Désinstallation des logiciels.................................................................................... 15 Chapitre 2 Connexion de l’appareil à un micro-ordinateur........... 19 Branchement du câble USB.......................................................................19 Connexion de la RICOH BASE à un micro-ordinateur ............................................ 19 Connexion de l’appareil à un micro-ordinateur ...................................................... 21 Déconnexion du câble USB .......................................................................22 Chapitre 3 Utilisation de RICOH Gate ............................................. 23 Lancement et fermeture de RICOH Gate ...................................................23 Affichage de la fenêtre de RICOH Gate ................................................................. 23 Masquage de la fenêtre de RICOH Gate ............................................................... 23 Pour quitter RICOH Gate ........................................................................................ 24 Lancement de RICOH Gate.................................................................................... 24 Fonction des boutons de RICOH Gate.......................................................25 Enregistrement de données de l’appareil photo sur le micro-ordinateur...27 Enregistrement des données à l’aide des boutons Enregistrer.............................. 27 Modification du paramétrage des boutons Enregistrer .......................................... 28 Modification du paramétrage de la touche START................................................. 34 Transmission automatique des fichiers à l’aide de la touche START ..................... 36 Envoi de données de l’ordinateur vers l’appareil photo.............................38 Transfert à l’aide du bouton Transférer................................................................... 38 Modification du paramétrage du bouton Transférer ............................................... 41 Impression d’une planche index ................................................................44 Impression d’une planche index............................................................................. 44 Modification des réglages d’impression ................................................................. 45 Envoi d’un message ...................................................................................49 Envoi d’un message avec pièces jointes................................................................ 49 Modification des paramètres d’envoi...................................................................... 51 Paramétrage de la taille maximale des messages en envoi .................................. 54 Lancement d’une application .....................................................................55 Définition de l’application........................................................................................ 55 2 Lancement de l’application..................................................................................... 57 Autres fonctions..........................................................................................58 Mise hors tension de l’appareil ............................................................................... 58 Affichage et modification des Informations relatives à l’appareil ........................... 58 Modification de l’aspect de RICOH Gate ............................................................... 59 Affichage du numéro de version de RICOH Gate .................................................. 60 Appendice ................................................................................ 61 Utilisation des séquences vidéo prises avec l’appareil .............................61 Conversion des fichiers à l’aide de MGI VideoWave.............................................. 61 Utilisation du Caplio RR10 comme Webcam..............................................64 Avant d’utiliser la fonction de capture vidéo........................................................... 64 Capture d’images vidéo.......................................................................................... 66 Modification des paramètres de capture................................................................ 67 Dépannage.................................................................................................69 Si l’appareil ne fonctionne pas correctement ......................................................... 69 Suppression des pilotes ......................................................................................... 70 Menus de RICOH Gate...............................................................................74 Menus de RICOH Gate ........................................................................................... 74 Menu de paramétrage de chaque bouton.............................................................. 74 Index...........................................................................................................75 Index alphabétique ................................................................................................. 75 Conseils Pour installer uniquement le logiciel de votre choix......................................................13 Pour transférer automatiquement des images à l’aide de la touche START . ..............21 Transfert d’un fichier MP3.............................................................................................43 À propos du code ASCII ...............................................................................................60 3 Consultation du manuel Cette section présente le contenu de chaque manuel et indique quels chapitres lire en priorité dans ce manuel, ainsi que la signification des symboles spéciaux utilisés. ■ Rôle des différents manuels fournis Pour les utilisateurs de Windows RICOH Gate pour Windows (le présent manuel) Lisez ce manuel en premier m Ce manuel explique comment installer les logiciels requis, comment raccorder l’appareil photo au PC, et comment utiliser RICOH Gate pour transférer des fichiers entre l’appareil et l’ordinateur. m Ce manuel explique comment installer les logiciels requis, comment raccorder l’appareil photo au Macintosh, et comment utiliser RICOH Gate pour transférer des fichiers entre l’appareil et l’ordinateur. m Ce manuel explique comment se servir de l’appareil, des préparatifs nécessaires aux instructions de prise de vue et relecture des fichiers. Pour les utilisateurs de Macintosh RICOH Gate pour Macintosh Fonctionnement de l’appareil Mode d’emploi de l’appareil photographique numérique (le présent manuel) 4 ■ Comment lire le manuel À lire sans faute Pour installer les logiciels nécessaires Pour connecter l’appareil à un micro-ordinateur m Chapitre 1 Installation des logiciels Pour pouvoir utiliser la fonctionnalité RICOH Gate, vous devez installer les logiciels. Ce chapitre décrit les logiciels qui se trouvent sur le CD-ROM fourni avec l’appareil. m Chapitre 2 Connexion de l’appareil à un microordinateur Ce chapitre explique comment connecter l’appareil photographique à un micro-ordinateur. Pour utiliser le logiciel RICOH Gate m Chapitre 3 Utilisation de RICOH Gate Vous pouvez transmettre des photos vers le microordinateur ou à l’inverse transférer des images de l’ordinateur vers l’appareil. Vous pouvez également obtenir une « planche index » des photos stockées dans l’appareil. À lire si nécessaire Pour mieux connaître les menus et option, les caractéristiques techniques, etc. m Appendice Vous y sont proposés les menus de RICOH Gate, les caractéristiques des fichiers et des logiciels utilisés, etc. 5 ■ Signification des symboles La signification des symboles utilisés dans ce manuel est précisée ci-a bprès. Important Cette « étiquette » signale des recommandations ou des contraintes d’utilisation qui requièrent votre attention. Important • Si l’écran de bienvenue ne s’affiche pas, ouvrez le CDROM via le Bureau, puis double-cliquez sur [Setup.exe], dans le dossier Caplio RR10, pour lancer le programme d’installation. Remarque Cette autre étiquette signale une explication complémentaire sur l’opération concernée ou un point d’information qu’il est bon de connaître. Remarque • Si l’appareil photo n’est pas correctement raccordé à l’ordinateur, un message s’affiche pour vous le signaler. Vérifiez la connexion. m Conseils Ce symbole de renvoi précède la page relative à la fonction ou à l’opération à laquelle il est fait référence. mVoir “Environnement système requis” (p.10) Ce libellé signale des informations complémentaires utiles. Les illustrations d’écrans proposées dans ce manuel ont été prises sous Windows 98. Les exemples d’affichages de RICOH Gate ont été copiés avec un fond d’écran par défaut (Panneau de configuration/Affichage/Arrière-plan). Dans ce manuel, les termes « appareil photo » ou « appareil » désignent le Caplio RR10. 6 Chapitre 1 1 Installation des logiciels Installation des logiciels Ce chapitre explique les préparatifs nécessaires à l’utilisation des logiciels fournis, précise l’environnement système requis, décrit le processus d’installation de RICOH Gate, etc. Description des logiciels fournis L’écran ci-dessous est l’écran de bienvenue affiché lorsque le CD-ROM est introduit dans le lecteur 7 ■ Logiciels Caplio RR10 Pour installer les logiciels énumérés ci-dessous, cliquez sur le bouton [Caplio RR10 Software] de l’écran de bienvenue. m Voir “Installation du logiciel” (p.11). Logiciel 8 Description RICOH Gate Ce logiciel vous permet de transmettre les photos prises avec l’appareil vers le microordinateur ou, à l’inverse, de transférer des fichiers images de l’ordinateur vers l’appareil photo. RICOH Gate vous permet également d’utiliser d’autres applications susceptibles de dialoguer avec l’appareil. m Voir “Utilisation de RICOH Gate” (p.23). Pilote USB Ce logiciel est requis pour utiliser RICOH Gate, le pilote TWAIN et le pilote Vidéo lorsque l’appareil est raccordé au microordinateur par une liaison USB. Pilote TWAIN Ce logiciel permet d’importer des photos qui se trouvent dans l’appareil directement depuis une application compatible TWAIN. Video Driver Ce logiciel est requis pour utiliser l’appareil photo comme webcam. ■ Examen du contenu du CD-ROM (View CD-ROM) 1 Installation des logiciels Cliquez sur [View CD-ROM], à l’écran de bienvenue, pour consulter le contenu des dossiers du CD-ROM. Pour installer un logiciel, cliquez sur le programme d’installation du dossier du logiciel. Logiciel Description Dossier QuickTime QuickTime 4 (Veillez à installer ce logiciel) Ce logiciel est requis pour visionner une séquence d’images animées enregistrée avec l’appareil photo. Dossier MGI MGI Videowave Ce logiciel de manipulation vidéo permet le montage simple et la création de séquences vidéo. Pour visionner les séquences vidéo enregistrées avec l’appareil à l’aide du Lecteur Windows Media (Windows Media Player), convertissez-les d’abord à l’aide de ce logiciel. Remarque • Pour plus de précisions, consultez le fichier LisezMoi ou le manuel électronique du logiciel. MGI PhotoSuite Ce logiciel est un programme de retouche de photo bien pensé qui offre de nombreuses fonctions de lecture de fichiers multimédia. Remarque • Pour plus de précisions, consultez le fichier LisezMoi ou le manuel électronique du logiciel. Dossier MusicMatch MusicMatch JUKEBOX Ce logiciel permet de convertir les CD audio et fichier WAV en fichiers MP3 (fichiers sons compressés). Les fichiers MP3 sont lisibles par l’appareil photo. Remarque • MP3 désigne le standard international de compression de son MPEG-1 AudioLayer3. Les données peuvent être compressées jusqu’à un dixième seulement de leur volume d’origine. • Pour plus de précisions, consultez Help ou le mode d’emploi au format PDF du logiciel. 9 Remarque • Si vous vous posez des questions sur les logiciels présentés cidessus, consultez le fichier ReadMe et le manuel PDF relatifs au logiciel concerné avant de contacter le service après vente Ricoh. Environnement système requis L’environnement détaillé ci-après est requis pour pouvoir utiliser RICOH Gate. Remarque • Dans ce manuel, Microsoft Windows 98 (version anglaise) est nommé Windows 98, Microsoft Windows 98 Second Edition (version anglaise) est nommé Windows 98SE, Microsoft Windows Millennium Edition (version anglaise) est nommé Windows Me, et Microsoft Windows 2000 (version anglaise) est nommé Windows 2000. ■ RICOH Gate Remarque • Les images sont consultables avec un affichage 256 couleurs, mais leur reproduction est bien meilleure avec un affichage 65000 couleurs (16 bits par pixel). Il vous est donc recommandé d’utiliser 65000 couleurs ou plus si possible. Système d’exploitation Windows 98/98E Windows Me Windows 2000 Ordinateur PC sur lequel un des systèmes ci-dessus a été pré-installé et qui dispose d’un port USB dont le fonctionnement est garanti par le fabricant de l’ordinateur Processeur Pentium ou plus récent Capacité mémoire Windows 98/98SE : 32 Mo (96 Mo ou plus recommandés) Windows Me : 64 Mo (96 Mo ou plus recommandés) Windows 2000 : 128MB Mo (256 Mo ou plus recommandés) Espace disque requis à l’installation Windows 98/98SE : 10 Mo ou plus Windows Me : 10 Mo ou plus Windows 2000 : 10 Mo ou plus Définition d’affichage 640 × 480 pixels ou plus (800 × 600 ou plus recommandée) Couleurs affichables 256 ou plus (65000 ou plus recommandé) Lecteur de CD- Lecteur de CD-ROM utilisable avec le PC ROM décrit ci-dessus 10 Port USB Port USB utilisable sur le PC décrit ci-dessus Audio Carte Sound Blaster compatible avec un des systèmes énumérés ci-dessus, ou carte son équivalente, et haut-parleur 1 Installation du logiciel Installation des logiciels Cette section explique comment installer les logiciels requis, notamment RICOH Gate et le pilote USB pour faire communiquer l’appareil photo et l’ordinateur, et QuickTime. Pour installer les logiciels ■ Pour installer les logiciels Caplio RR10 Quittez toutes les autres applications ouvertes avant de lancer l’installation des logiciels. Remarque • Si vous raccordez l’appareil photo à l’ordinateur et démarrez Windows avant d’installer les logiciels spécifiques, l’écran Windows [Assistant Ajout de nouveau matériel] est affiché. Si cela se produit, cliquez sur [Annuler] et passez à l’installation des logiciels après la fin du démarrage de Windows. • Cette section explique la procédure d’installation standard. Les utilisateurs familiers des ordinateurs et des appareils photo numériques peuvent choisir individuellement les logiciels à installer. • Sous Windows 2000, les utilisateurs disposant de droits d’administrateur doivent d’abord ouvrir une session sous leur nom d’administrateur avant d’installer les logiciels. • Pour contrôler quels logiciels sont installés lors de cette procédure, consultez la section, voir “Logiciels Caplio RR10” (p.8). 1 Allumez le PC et démarrez Windows. 2 Introduisez le CD-ROM fourni dans le lecteur de CD-ROM de l’ordinateur. L’écran de bienvenue du CD-ROM est affiché. Remarque • Si l’écran de bienvenue ne s’affiche pas, ouvrez le CDROM via le Bureau, puis double-cliquez sur [Setup.exe], dans le dossier Caplio RR10, pour lancer le programme d’installation. 11 3 Sélectionnez [Caplio RR10 Software]. Le programme d’installation est lancé et l’écran de choix de la langue s’affiche quelques instants plus tard. Remarque • La langue par défaut des messages dépend de votre système d’exploitation. 4 Sélectionnez [OK]. L’écran [InstallShield Wizard] est affiché. 5 Sélectionnez [Suivant] L’écran [Choisissez l’emplacement cible] apparaît. 6 Validez ou modifiez l’emplacement où les logiciels doivent être installés, puis sélectionnez [Suivant]. Pour installer les logiciels dans un autre dossier que celui proposé, sélectionnez [Parcourir...] et allez à l’emplacement voulu. Important • Si vous annulez l’installation avant qu’elle soit terminée, redémarrez Windows avant de tenter à nouveau l’installation du logiciel. L’écran de [Type d’installation] de choix du type d’installation est affiché. 12 7 Sélectionnez [Standard], puis [Suivant]. 1 Installation des logiciels 1 [Personnalisée] Seul le ou les logiciels que vous sélectionnerez explicitement seront installés. m Voir “Pour installer uniquement le logiciel de votre choix” (p.13). 2 [Standard] Le logiciel RICOH Gate et le pilote USB seront automatiquement installés. 8 Suivez les instructions affichées à l’écran pour poursuivre l’installation, puis sélectionnez [Terminer] au niveau de l’écran InstallShield Wizard. L’installation est terminée. Conseils Pour installer uniquement le logiciel de votre choix Si vous sélectionnez [Personnalisée] à l’écran [Type d’installation] mentionné à l’étape 7, l’écran [Sélectionnez lez composants] est affiché. Sélectionnez uniquement le logiciel que vous voulez installer. 13 ■ Pour installer QuickTime QuickTime est nécessaire pour visionner une séquence d’images animées enregistrée avec l’appareil photo. Remarque • Si QuickTime 4.1.2 est déjà installé sur votre ordinateur, cette opération n’est pas nécessaire 1 Allumez le PC et démarrez Windows. 2 Introduisez le CD-ROM fourni dans le lecteur de CD-ROM de l’ordinateur. L’écran de bienvenue du CD-ROM est affiché. 3 Sélectionnez [View CD-ROM]. Le contenu du CD-ROM est affiché. 4 Double-cliquez sur le dossier [QuickTime]. 5 Double-cliquez sur [QuickTime Installer]. L’installation de QuickTime débute. 6 14 Suivez les instructions affichées à l’écran. Désinstallation des logiciels 1 Installation des logiciels Vous avez la possibilité de supprimer tous les logiciels installés. Si vous comptez réinstallez ces logiciels, prenez soin de suivre la procédure de désinstallation avant de procéder à cette réinstallation. Important • Quittez toutes les applications actives et enregistrez les données qui doivent l’être avant de désinstaller les logiciels. • Déconnectez tout autre périphérique USB et les périphériques « Plug and Play » raccordés à l’ordinateur. Remarque • Si vous branchez ou débranchez le câble USB avant d’installer le pilote USB (USB Driver), ce dernier ne sera peut-être pas identifié correctement. Dans ce cas, vous devrez supprimer le pilote USB de votre système puis le réinstaller. m Voir “Suppression du pilote USB” (p.70). Voir “Pour installer les logiciels Caplio RR10” (p.11). ■ Pour supprimer les logiciels Caplio RR10 Vous pouvez supprimer tous les logiciels Caplio RR10 installés, notamment RICOH Gate, le pilote USB, le pilote Vidéo, etc. 1 Allumez le PC et démarrez Windows. 2 Cliquez sur [Démarrer] dans la Barre des tâches de Windows. 3 Pointez sur [Paramètres] puis cliquez sur [Panneau de configuration]. Le Panneau de configuration est affiché. 15 4 Double-cliquez sur [Ajout/Suppression de programmes]. L’écran de Propriétés permettant d’ajouter ou de supprimer des logiciels est affiché. 5 Sélectionnez [Caplio RR10 Software] puis cliquez sur [Ajouter/Supprimer...]. Une demande de confirmation est affichée. 6 Cliquez sur [OK]. L’écran [Confirmez la suppression du fichier] est affiché. 16 7 Cliquez sur [OK]. 1 Installation des logiciels La suppression débute. Une fois la suppression terminée, un message vous le signale. 8 Cliquez sur [Terminer]. Remarque • Une boîte de dialogue demandant de confirmer la suppression d’un fichier susceptible d’être utilisé par plusieurs logiciels s’affiche à l’étape 8 si ce fichier ne semble pas être utilisé par un autre programme installé. Le système ne souffrira pas de la suppression de ce fichier, mais sauf si vous êtes absolument certain qu’il n’est utilisé par aucun logiciel, nous vous recommandons de répondre [Non]. • Pour supprimer tous les fichiers susceptibles d’être utilisés par d’autres programmes du système, sélectionnez [Oui]. • Si le message [Uninstallation is finished, but some items could not be deleted] s’affiche dans la boîte de dialogue de suppression de programme, sélectionnez [Détails] et notez les fichiers qui n’ont pas pu être supprimés avant d’opérer toute suppression manuelle de fichiers liés aux applications Caplio RR10. Si vous tentez de réinstaller les logiciels alors que certains fichiers liés aux applications sont encore présents, il est possible que la réinstallation échoue. • Si le message [Fichier verrouillé détecté] s’affiche lors de la désinstallation, sélectionnez [Redémarrer] et refaites la désinstallation. 17 18 Chapitre 2 Connexion de l’appareil à un micro-ordinateur Branchement du câble USB Le câble USB peut être utilisé de deux façons : pour connecter la RICOH BASE à l’ordinateur, ou pour connecter l’appareil directement à l’ordinateur. Connexion de la RICOH BASE à un micro-ordinateur Vous pouvez raccorder la RICOH BASE au microordinateur à l’aide du câble USB. 1 Allumez l’ordinateur. Important • Le pilote USB (USB Driver) doit être correctement installé. Voir “Pour installer les logiciels” (p.11). • Le PC doit être équipé d’un port USB standard et le fonctionnement de ce port doit être garanti par le fabricant. Lorsque le bureau de Windows s’affiche, l’icône de RICOH Gate s’affiche dans la partie système de la barre des tâches. m Voir “Lancement et fermeture de RICOH Gate” (p.23). 2 Raccordez l’adaptateur secteur à la RICOH BASE. 3 Raccordez le câble USB au connecteur DIGITAL (AV/USB) de la RICOH BASE d’un côté et au port USB de l’ordinateur de l’autre. 19 Connexion de l’appareil à un micro-ordinateur Ce chapitre explique comment raccorder l’appareil photo à un micro-ordinateur de type PC à l’aide du câble USB afin de pouvoir transférer des fichiers entre les deux machines. 2 4 Si c’est le cas, passez dans un autre mode. Important • Ne placez pas l’appareil photo sur la RICOH BASE [Parcourir à la recherche d’un dossier] si le convertisseur d’adaptateur secteur est encore raccordé à l’appareil. Vérifiez que le bouton rotatif de mode de l’appareil n’est pas placé en position (séquence vidéo). 5 Placez l’appareil photo sur la RICOH BASE. Le témoin lumineux de la RICOH BASE s’allume. Remarque • Si la fenêtre de RICOH Gate ne s’affiche pas lorsque vous appuyez sur la touche DÉMARRER, cliquez sur l’icône de la barre des tâches. Voir “Affichage de la fenêtre de RICOH Gate” (p.23). 6 Appuyez sur la touche START RICOH BASE. de la L’appareil est maintenant en mode Connexion à un ordinateur et la fenêtre RICOH Gate s’affiche à l’écran de l’ordinateur. m Voir “Fonction des boutons de RICOH Gate” (p.25) Remarque • Si vous appuyez sur la touche START et que l’appareil est en mode Connexion à un ordinateur, il ne peut pas y avoir charge de la batterie lorsque l’appareil est placé sur la RICOH BASE; mettez l’appareil hors tension pour que la charge débute. • La fenêtre RICOH Gate ne s’affiche pas lorsque le bouton rotatif de mode est placé sur (séquence vidéo) • Lorsque le bouton rotatif de mode est placé sur (séquence vidéo), l’appareil est automatiquement en mode Connexion à un ordinateur. m Voir “Using the Caplio RR10 as a Web Camera” (p.64). 20 Conseils Pour transférer automatiquement des images à l’aide de la touche START . En raccordant la RICOH BASE à l’ordinateur, vous pouvez automatiquement transférer vers l’ordinateur les photos prises avec l’appareil en appuyant sur la touche START de la RICOH BASE. Voir “Transmission automatique des fichiers à l’aide de la touche START” (p.36). 2 Connexion de l’appareil à un micro-ordinateur Connexion de l’appareil à un microordinateur Vous pouvez raccorder l’appareil photo à un micro-ordinateur à l’aide du câble USB. 1 Allumez l’ordinateur. Lorsque le bureau de Windows s’affiche, l’icône de RICOH Gate s’affiche dans la partie système de la barre des tâches. 2 Vérifiez que l’appareil photo est hors tension, puis raccordez-lui l’adaptateur secteur. 3 Branchez le câble USB au connecteur USB de l’appareil puis au port DIGITAL (AV/USB) de l’ordinateur. 4 Vérifiez que le bouton rotatif de mode de l’appareil n’est pas placé en position (séquence vidéo). Si c’est le cas, passez dans un autre mode. 5 Allumez l’appareil photo. L’appareil photo est connecté au micro-ordinateur. m Voir “Lancement de RICOH Gate” (p.24). 21 Déconnexion du câble USB Important • Le fait de tirer le connecteur sans appuyer sur ses boutons latéraux ou de tirer sur le câble pour le débrancher peut ne pas suffire à retirer le connecteur de sa prise. 22 Pour débrancher le câble USB, appuyez des deux côtés du connecteur USB pour le déverrouiller, puis tirez dessus pour le sortir de sa prise. 1 Mettez l’appareil photo hors tension. 2 Appuyez sur les côtés du connecteur USB pour le déverrouiller, puis débranchez-le. Chapitre 3 Utilisation de RICOH Gate 3 Utilisation de RICOH Gate Ce chapitre explique comment utiliser le logiciel RICOH Gate. Ce logiciel vous permet d’enregistrer les photos prises avec l’appareil sur le micro-ordinateur ou, à l’inverse, de transférer des fichiers images de l’ordinateur vers l’appareil photo. Vous pouvez également imprimer les photos prises avec l’appareil. Lancement et fermeture de RICOH Gate Cette section explique comment démarrer et quitter RICOH Gate. Affichage de la fenêtre de RICOH Gate Lorsque vous installez RICOH Gate, son icône apparaît dans la partie système de la barre des tâches pour en faciliter l’accès. Lorsque vous voulez utiliser le logiciel RICOH Gate, cliquez sur l’icône pour que sa fenêtre s’ouvre. 1 Cliquez sur tâches. dans la Barre des La fenêtre de RICOH Gate s’affiche sur le bureau. Masquage de la fenêtre de RICOH Gate Vous pouvez réduire la fenêtre de RICOH Gate à l’état d’icône. 1 Cliquez sur Gate. dans la fenêtre RICOH La fenêtre de RICOH Gate disparaît et son icône reste visible. Remarque • Si vous placez l’appareil photo sur la BASE RICOH et si vous appuyez sur la touche DÉMARRER de la BASE RICOH, la fenêtre RICOH Gate s’affiche. Voir “Connexion de la RICOH BASE à un microordinateur” (p.19). Remarque • Si vous connectez l’appareil en appuyant sur la touche START et si vous réduisez la fenêtre RICOH Gate à l’état d’icône dans la Barre des tâches, un nouvel appui sur la touche DÉMARRER n’entraîne pas le réaffichage de la fenêtre RICOH Gate. Cliquez sur l’icône qui se trouve dans la partie système de la barre des tâches ( ) pour rouvrir cette fenêtre. 23 Pour quitter RICOH Gate Cette section explique comment quitter le logiciel RICOH Gate. 1 Cliquez sur Gate. dans la fenêtre RICOH La fenêtre de RICOH Gate se ferme et son icône disparaît aussi dans la barre des tâches. Lancement de RICOH Gate Si vous avez quitté RICOH Gate et que son icône a donc disparu de la partie système de la barre des tâches, vous pouvez relancer ce logiciel à partir du menu Démarrer de Windows en procédant comme suit. 1 Cliquez sur [Démarrer] dans la Barre des tâches de Windows. 2 Pointez sur [Programmes], puis sur [Caplio RR10 Software] et cliquez enfin sur [RICOH Gate]. Le logiciel RICOH Gate se lance, sa fenêtre s’affiche sur le Bureau et son icône apparaît dans la Barre des tâches. Fenêtre de RICOH Gate Icône de RICOH Gate dans la Barre des tâches 24 Fonction des boutons de RICOH Gate Les boutons de la fenêtre de RICOH Gate ont les fonctions indiqués ci-après. 1 2 3 4 5 6 78 9 3 Utilisation de RICOH Gate 1 Bouton MENU Ce bouton entraîne l’affichage des menus qui permettent d’enregistrer automatiquement les photos, de paramétrer le courrier électronique, d’afficher les informations d’état de l’appareil, etc. m Voir “Modification du paramétrage de la touche START” (p.34). Voir “Modification des paramètres d’envoi” (p.51). Voir “Affichage et modification des Informations relatives à l’appareil” (p.58). 2 Boutons Enregistrer 1 et Enregistrer 2 Ces boutons permettent d’enregistrer des photos de l’appareil sur l’ordinateur auquel il est raccordé. Indiquez les paramètres d’enregistrement des fichiers, notamment le format de fichier à sélectionner, l’emplacement et l’action à effectuer après l’enregistrement. m Voir “Enregistrement des données à l’aide des boutons Enregistrer” (p.27). 3 Bouton Transférer Ce bouton permet de transférer des fichiers de l’ordinateur vers le support de stockage de l’appareil photo. m Voir “Transfert à l’aide du bouton Transférer” (p.38). 4 Bouton Imprimer Index Ce bouton permet d’imprimer une « planche index » des photos via l’ordinateur. L’impression s’effectue sur la base du paramétrage prédéfini en ce qui concerne le dossier, la mise en page, le type de données images à imprimer, etc. m Voir “Impression d’une planche index” (p.44). 5 Bouton Envoyer message Ce bouton sert à lancer le logiciel de messagerie du système et à envoyer une photo sélectionnée sous forme de pièce jointe à un message. L’envoi s’effectue sur la base du 25 paramétrage de messagerie prédéfini en ce qui concerne le logiciel à lancer, le format d’image à utiliser, etc. m Voir “Envoi d’un message avec pièces jointes” (p.49). 6 Boutons Application 1 et Application 2 Ce bouton permet de lancer une application sélectionnée. m Voir “Lancement de l’application” (p.57). 7 Bouton Icône Ce bouton permet de refermer la fenêtre de RICOH Gate et de réduire celui-ci à l’état d’icône. m Voir “Masquage de la fenêtre de RICOH Gate” (p.23). 8 Bouton Quitter Ce bouton sert à quitter RICOH Gate. m Voir “Pour quitter RICOH Gate” (p.24). 9 Bouton Éteindre l’appareil Ce bouton permet de mettre hors tension l’appareil photo connecté à l’ordinateur. m Voir “Mise hors tension de l’appareil” (p.58). Remarque • En cliquant sur les boutons Enregistrer 1, Enregistrer 2, Transférer, Imprimer index, Envoyer message ou, Application 1 ou Application 2 à l’aide du bouton droit de la souris, vous avez accès à leur boîte de dialogue de paramétrage respective. m Voir “Modification du paramétrage des boutons Enregistrer” (p.28). Voir “Modification du paramétrage du bouton Transférer” (p.41). Voir “Modification des réglages d’impression” (p.45). Voir “Modification des paramètres d’envoi” (p.51). Voir “Définition de l’application” (p.55). 26 Enregistrement de données de l’appareil photo sur le micro-ordinateur (Appareil ➞ Ordinateur) Vous pouvez enregistrer des fichiers photos, de note vocale et de séquences vidéo enregistrés avec l’appareil photo dans un dossier donné de l’ordinateur. Vérifiez que l’appareil photo est correctement raccordé à l’ordinateur avant de poursuivre. 3 Utilisation de RICOH Gate Important • Il n’est pas possible de choisir sélectivement les fichiers à transmettre parmi ceux stockés dans l’appareil photo. • Pour éviter tout risque d’écrasement de fichiers précédemment transférés, les fichiers se voient attribuer des noms uniques selon une série numérique croissante et sont enregistrés dans le dossier spécifié. Toutefois, si la partie numérique des noms de fichiers dépasse 9999, un message d’erreur est affiché. • Dans la mesure du possible, utilisez l’adaptateur secteur plutôt que d’alimenter l’appareil photo par sa batterie. Si l’alimentation est coupée en cours de fonctionnement, l’opération doit être répétée entièrement. • Ne branchez et ne débranchez l’adaptateur secteur que lorsque l’appareil est hors tension ou qu’aucun transfert n’est en cours. L’appareil ou le micro-ordinateur pourrait en souffrir. Important • Les fichiers sont enregistrés par l’appareil dans les formats ci-après. Images fixes : Exif2.1 (*.JPG) ; Fichiers non compressés : TIFFRGB (*.TIF) ; Fichiers Texte : TIFF-MMR (*.TIF) ; Fichiers de séquence vidéo : AVI (*.AVI) ; Fichiers note vocale : WAV (*.WAV). Enregistrement des données à l’aide des boutons Enregistrer Pour transmettre et enregistrer les données de l’appareil photo sur l’ordinateur, vous pouvez également utiliser les deux boutons Enregistrer du logiciel RICOH Gate. Les données sont enregistrées en fonction du paramétrage de l’un ou l’autre bouton. m Voir “Modification du paramétrage des boutons Enregistrer” (p.28). Remarque • Si vous ne changez pas le paramétrage par défaut des boutons Enregistrer 1 et Enregistrer 2, les fichiers de l’appareil seront enregistrés avec les paramètres ci-après. <Still Image Format (Format Images fixes)> 27 Les images fixes sont enregistrées au même format où elles ont été prises. <Destination Folder (Dossier de destination)> Un dossier est automatiquement créé dans le dossier du logiciel et un nom correspondant à la date de prise de vue lui est attribué. <Processing after Saving (Traitement après enregistrement)> Un message s’affiche pour signaler que la transmission des fichiers est terminée et que l’appareil peut être mis hors tension. • Vous pouvez modifier le paramétrage des boutons Enregistrer si vous le souhaitez. mVoir “Modification du paramétrage des boutons Enregistrer” (p.28). 1 Vérifiez que l’appareil photo est correctement raccordé à l’ordinateur. m Voir “Connexion de la RICOH BASE à un micro-ordinateur” (p.19). Voir “Connexion de l’appareil à un micro-ordinateur” (p.21). Remarque 2 • Si l’appareil photo n’est pas correctement raccordé à l’ordinateur, un message s’affiche pour vous le signaler. Vérifiez la connexion. Cliquez sur ou sur RICOH Gate. dans la fenêtre Les données de l’appareil sont enregistrées dans le dossier spécifié en fonction du paramétrage du bouton sur lequel vous avez cliqué, puis le message de confirmation de l’enregistrement est affiché. 3 Sélectionnez [Turn camera off] ou [Do not turn camera off]. Remarque • Si l’option [Check camera is turned off after saving] n’est pas sélectionnée dans le paramétrage du bouton Enregistrer, le message de confirmation ne s’affiche pas et l’appareil photo est mis automatiquement hors tension dès la fin de la transmission. . Modification du paramétrage des boutons Enregistrer Vous avez la possibilité de modifier les paramètres des boutons Enregistrer 1 et Enregistrer 2. 28 Vous pouvez préciser le mode d’enregistrement — enregistrer les fichiers tels quels ou opérer une conversion de format —, le taux de compression, la taille des images, etc. 1 Cliquez sur ou dans la fenêtre RICOH Gate avec le bouton droit de la souris, puis sélectionnez [Setting…]. 3 m Voir “Fonction des boutons de RICOH Gate” (p.25). 2 Donnez un nom à votre bouton. Nom du bouton Remarque • Une fois le paramétrage terminé, lorsque vous ferez passer le pointeur de la souris au-dessus du bouton concerné dans la fenêtre RICOH Gate, le nom que vous aurez saisi ici s’affichera dans une infobulle. • Il est utile d’affecter un nom au bouton Enregistrer concerné pour rappeler son paramétrage et/ou sa fonction. m Voir “Dialogue de paramétrage de l’enregistrement” (p.31). 3 Si vous souhaitez changer le format d’enregistrement des images fixes, cliquez sur le bouton du menu déroulant [Save Format], puis sélectionnez le format voulu. SI vous ne souhaitez pas changer ce format d’enregistrement, passez à l’étape 8. 4 Sélectionnez le taux de compression (ou le mode dans le cas des fichiers PNG) voulu. Remarque • Il n’est pas possible de définir un taux de compression pour les fichiers BMP (*.BMP) ou TIFF (*.TIF). 29 Utilisation de RICOH Gate La boîte de dialogue [Save Setting] est affichée. 5 Si vous souhaitez modifier la taille de l’image, sélectionnez [Change Image Size]. La boîte de dialogue [Change Image Size] est affichée. 6 Sélectionnez [Fixed Size] ou [Free Size] et indiquez la définition standard ou non standard voulue. m Voir “Dialogue de modification de la taille d’image” (p.33). 7 Sélectionnez [OK]. La boîtes de dialogue [Save Setting] s’affiche à nouveau à l’écran. Remarque • Dans le cadre du paramétrage par défaut, le dossier de destination est le dossier dans lequel les logiciels Caplio RR10 Software sont installés. • Si un dossier n’est pas automatiquement créé, les données sont enregistrées dans le dossier spécifié via l’option [Destination Folder] 8 Si vous voulez modifier le dossier de destination de l’enregistrement, sélectionnez [Set Save Destination Folder]. La boîte de dialogue [Parcourir à la recherche d’un dossier] est affichée. 9 Sélectionnez le dossier de destination voulu, puis sélectionnez [OK]. m Voir “Dialogue de sélection d’un dossier” (p.34). 30 La boîtes de dialogue [Save Setting] s’affiche à nouveau à l’écran. 10 Indiquez si vous voulez que lors de l’enregistrement, le dossier cible soit créé automatiquement. 3 Utilisation de RICOH Gate Si c’est le cas, cliquez sur le bouton du menu déroulant [Category], puis sélectionnez [Shooting date], [Photographer’s name] ou [Every Download] pour qu’un dossier soit créé pour chaque date de prise de vues, pour chaque photographe distinct ou à chaque transmission. 11 Indiquez si vous voulez qu’un message vous donne l’occasion de confirmer ou d’infirmer la mise hors tension de l’appareil après l’enregistrement. 12 Sélectionnez [OK]. Vos modifications sont prises en compte. Dialogue de paramétrage de l’enregistrement 1 2 3 4 5 6 7 8 1 Nom du bouton Attribuez un nom au bouton. Ce nom s’affichera lorsque vous passerez le pointeur de la souris sur le bouton Enregistrer concerné dans la fenêtre RICOH Gate. 2 Save Format (Format d’enregistrement) Si vous sélectionnez [No change], les images fixes sont enregistrées dans leur format d’origine. Remarque • Il est utile d’affecter un nom au bouton Enregistrer concerné pour rappeler son paramétrage et/ou sa fonction. • Il est utile d’affecter un nom au bouton Enregistrer concerné pour rappeler son paramétrage et/ou sa fonction. 31 Si vous souhaitez modifier le format des fichiers d’images fixes provenant de l’appareil photo, sélectionnez l’un des formats suivants: Exif2.1 (*.JPG), JPEG (*.JPG), BMP (*.BMP), TIFF (*.TIF) ou PNG (*.PNG). Remarque • Il n’est pas possible de définir un taux de compression pour les fichiers BMP (*.BMP) ou TIFF (*.TIF). 3 Compression Rate & Mode (Taux de compression et Mode) Si vous modifiez le format d’enregistrement, vous pouvez spécifier le mode et le taux de compression. Si vous souhaitez modifier le taux de compression et le mode, sélectionnez le taux voulu dans le menu déroulant [Compression Rate]. Les taux et modes sélectionnables dépendent du format choisi au niveau de l’option [Save Format]. 4 Change Image Size (Taille d’image) Si vous modifiez le format d’enregistrement, vous pouvez spécifier la taille d’image souhaitée. Si vous souhaitez changer les dimensions de l’image, cliquez sur [Change Image Size] pour afficher la boîte de dialogue correspondante, puis sélectionnez la taille voulue. m Voir “Dialogue de modification de la taille d’image” (p.33). 5 Save Destination Folder (Dossier de destination) Par défaut, il s’agit du dossier dans lequel ont été installés les logiciels Caplio RR10. Si vous voulez modifier le dossier de destination de l’enregistrement, sélectionnez [Set Save Destination Folder], puis sélectionnez le dossier voulu. m Voir “Dialogue de sélection d’un dossier” (p.34). 6 Automatically create new folder (Créer automatiquement un nouveau dossier) Si vous activez cette option, le dossier dans lequel doivent être placés les fichiers sur l’ordinateur est créé automatiquement. Comme sous-option, vous pouvez sélectionner [Shooting date], [Photographer’s name] ou [Every Download]. • Si vous sélectionnez [Shooting Date], un dossier distinct est créé pour chaque date de prise de vue consignée dans l’appareil photo et les données placées dans les dossiers en fonction de cette date de création. • Si vous sélectionnez [Photographer’s name], un dossier distinct est créé pour chaque photographe consigné dans l’appareil photo et les données placées dans les dossiers en fonction du photographe ayant créé les fichiers. • Si vous sélectionnez [Every Download], un nouveau dossier est créé à chaque session de transmission des données. Le nom du dossier sera formé à partir de la date du jour et d’un numéro séquentiel comme indiqué ci-dessous. 32 Numéro séquentiel à 3 chiffres AAAAMMJJ-000 Date du transfert 7 Do not automatically create new folder (Ne pas créer automatiquement de nouveaux dossiers) Si vous activez cette option, il n’y a pas de création automatique du dossier cible. Les données sont placées dans le dossier spécifié par l’option [Save Destination Folder]. 3 Utilisation de RICOH Gate 8 Check camera is turned off after saving (Confirmer l’extinction de l’appareil après l’enregistrement) Si vous activez cette option, un message s’affiche après l’enregistrement pour vous permettre de confirmer ou d’infirmer la mise hors tension de l’appareil après cette opération. Dans la boîte de dialogue comportant ce message, le bouton [Turn camera off] vous permet de commander cette mise hors tension. En revanche, si vous n’activez pas cette option, l’appareil est mis automatiquement hors tension en fin d’enregistrement, sans affichage d’un message de confirmation. Dialogue de modification de la taille d’image 1 2 3 4 1 No change in size (Taille d’origine) Si vous sélectionnez cette option, la taille de l’image n’est pas modifiée. 2 Fixed Size (Dimensions standard) Si vous sélectionnez cette option, vous pouvez choisir deux tailles standard : 640 × 480 et 320 × 240. 3 Free Size (Dimensions libres) Si vous sélectionnez cette option, vous pouvez spécifier les dimensions voulues en les saisissant de façon libre dans les zones prévues pour la largeur (Width) et la hauteur (Height). 4 Save H:W ratio (Conserver les proportions) Si vous sélectionnez l’option [Free Size] puis cette sousoption, vous pouvez faire varier la taille de l’image sans changer ses proportions, en indiquant soit une valeur de largeur, soit une valeur de hauteur. 33 Dialogue de sélection d’un dossier 1 1 Le lecteur où le dossier est affiché. Spécifiez le dossier voulu en procédant de la même manière que dans l’Explorateur Windows, puis sélectionnez [OK]. Modification du paramétrage de la touche START En ajustant le paramétrage de la fonction d’Enregistrement automatique via la touche START, vous pouvez commander l’enregistrement des fichiers de l’appareil sur le microordinateur, au format souhaité et dans le dossier voulu par un simple appui sur le touche START de la RICOH BASE lorsque l’appareil est placé sur cette dernière. Remarque • Vous pouvez également afficher le menu RICOH Gate en cliquant sur l’icône RICOH Gate de la barre des tâches avec le bouton droit de la souris. 1 Cliquez sur RICOH Gate. dans la fenêtre Le menu RICOH Gate est affiché. 2 Sélectionnez [Options Setting...]. La boîte de dialogue [Options Setting] est affichée. 3 34 Sélectionnez [Saved automatically when START Key is pressed]. 3 Utilisation de RICOH Gate m Voir “Dialogue de paramétrage des options” (p.35). 4 Cliquez sur puis sélectionnez [Save 1] ou [Save 2] à la rubrique [Save Format for Auto Save]. Remarque • [Save 1] est le paramétrage d’enregistrement lié au bouton Enregistrer 1. [Save 2] est le paramétrage d’enregistrement lié au bouton Enregistrer 2. • Vous pouvez donc opérer un paramétrage différent pour chacun des deux boutons Enregistrer. m Voir “Modification du paramétrage des boutons Enregistrer” (p.28). 5 Sélectionnez [OK]. Le paramétrage de l’Enregistrement automatique est modifié. Dialogue de paramétrage des options 1 2 3 35 1 Saved automatically when START Key is pressed (Enregistrement automatique à l’appui sur DÉMARRER) Si vous sélectionnez cette option, les fichiers sont automatiquement enregistrés au format spécifié. 2 Save Format for Auto Save Indiquez si la fonction d’Enregistrement automatique doit utiliser le paramétrage [Save 1] ou [Save 2]. [Save 1] et [Save 2] correspondent aux paramétrage dans RICOH Gate des deux boutons Enregistrer 1 et Enregistrer 2. 3 Not saved automatically when START Key is pressed (Pas d’enregistrement automatique à l’appui sur DÉMARRER) Si vous sélectionnez cette option, la fonction Enregistrement automatique ne s’active pas lorsque vous appuyez sur la touche START de la RICOH BASE. Transmission automatique des fichiers à l’aide de la touche START En plaçant l’appareil photo sur la RICOH BASE, vous pouvez automatiquement transmettre et enregistrer les fichiers image, son ou vidéo de l’appareil dans le dossier spécifié de l’ordinateur en appuyant simplement sur la touche START de la RICOH BASE. Important • Sélectionnez l’option [Saved automatically when START key is pressed] pour que la touche START permette l’enregistrement automatique des fichiers de l’appareil. Si cette option n’est pas sélectionnée, les fichiers ne pourront pas être enregistrée à l’aide de la touche START. m Voir “Modification du paramétrage de la touche START” (p.34). Remarque • Le paramétrage du format d’enregistrement, du dossier de destination, etc. s’effectue au niveau des boutons Enregistrer 1 et Enregistrer 2. m Voir “Modification du paramétrage des boutons Enregistrer” (p.28). 1 Vérifiez que la RICOH BASE est correctement raccordé à l’ordinateur. m Voir “Branchement du câble USB” (p.19). 36 2 Vérifiez que l’adaptateur secteur est correctement raccordé à la RICOH BASE. 3 Placez l’appareil photo sur la RICOH BASE. Appuyez sur la touche Démarrer la RICOH BASE. de Utilisation de RICOH Gate 4 3 Le message [PC connection] s’affiche sur l’écran LCD de l’appareil photo. Les données de l’appareil photo sont transmises et enregistrées sur l’ordinateur et le message de confirmation de cette opération est affiché. 5 Sélectionnez [Turn camera off] ou [Do not turn camera off]. Remarque • Selon le paramétrage du bouton Enregistrer 1 et Enregistrer 2 affecté à [Auto Save Setting] par touche START, il est possible que l’appareil se mette hors tension sans demande de confirmation. m Voir “Modification du paramétrage de la touche START” (p.34). Voir “Modification du paramétrage des boutons Enregistrer” (p.28). 37 Envoi de données de l’ordinateur vers l’appareil photo (PC ➞ Appareil) Vous pouvez transférer des fichiers enregistrés avec l’appareil et des musiques (fichiers MP3) de l’ordinateur vers l’appareil photo. Vérifiez que l’appareil photo est correctement raccordé à l’ordinateur avant de poursuivre. . Transfert à l’aide du bouton Transférer Important • Si vous voulez transférer des fichiers MP3, ne manquez pas de lire d’abord la section “Transfert d’un fichier MP3” p.43. On appelle ici « transfert » l’envoi de données de l’ordinateur vers l’appareil photo. Vous pouvez transférer des images, des sons, des séquences vidéo et de la musique de votre ordinateur vers l’appareil photo via le bouton Transférer du logiciel RICOH Gate. Le transfert s’effectue en fonction du paramétrage du bouton Transférer. m Voir “Modification du paramétrage du bouton Transférer” (p.41). Important • Seuls les fichiers EXIF (*.JPG), les fichiers notes vocales (*.WAV), les fichiers vidéo (*.AVI) enregistrés à l’origine sur cet appareil d’une part, et les fichiers MP3 (*.MP3) peuvent être transférés. 1 Vérifiez que l’appareil photo est correctement raccordé à l’ordinateur. m Voir “Connexion de la RICOH BASE à un micro-ordinateur” (p.19). Voir “Connexion de l’appareil à un micro-ordinateur” (p.21). 2 Vérifiez le paramétrage du transfert. Modifiez ce paramétrage si nécessaire. m Voir “Modification du paramétrage du bouton Transférer” (p.41). Remarque • Si l’appareil photo n’est pas correctement raccordé à l’ordinateur, un message s’affiche pour vous le signaler. Vérifiez la connexion. 38 3 Cliquez sur dans la fenêtre RICOH Gate. La boîte de dialogue [Upload] apparaît. 4 Sélectionnez le lecteur et le dossier dans lesquels se trouve le fichier à transférer. 3 Utilisation de RICOH Gate m Voir “Dialogue de Transfert” (p.40). 5 Sélectionnez le type de fichier à transférer dans la zone [File Type]. Lorsque vous sélectionnez un type de fichier, les vignettes des fichiers de ce type présents dans le dossier sont affichées. 6 Remarque • Seuls les fichiers indiqués dans la liste des fichiers peuvent être transférés. Choisissez la vignette voulue dans la liste des fichiers, puis cliquez sur [OK]. Remarque • S’il s’agit d’un fichier note vocale, c’est une icône de note vocale qui est affichée, et s’il s’agit d’une séquence vidéo, c’est l’icône de film. • Si vous sélectionnez un fichier-liste de morceaux MP3 (*.M3U), la boîte de dialogue [Select Playlist] apparaît. Pour transférer des fichiers MP3 et des listes MP3, consultez l’encadré de la page 40. m Voir “Transfert d’un fichier MP3” (p.43). Les données spécifiées sont transférées de l’ordinateur à l’appareil photo et le message de confirmation de cette opération est affiché. Remarque • Si l’option [Check camera is turned off after upload is executed] n’est pas sélectionnée dans le paramétrage du bouton Transférer, le message de confirmation ne s’affiche pas et l’appareil photo est mis automatiquement hors tension dès la fin du transfert. 39 7 Sélectionnez [Turn camera off] ou [Do not turn camera off]. Dialogue de Transfert 1 4 5 2 3 1 Drive (Lecteur) Sélectionnez le lecteur dans lequel se trouve le fichier à transférer. 2 Folder (Dossier) Sélectionnez le dossier dans lequel se trouve le fichier à transférer. Par défaut, il s’agit du dossier spécifié au niveau de l’option [Upload Source Folder] dans les paramètres de transfert. 3 File Type (Type de fichier) Lorsque vous sélectionnez un type de fichier à transférer, seules les vignettes des fichiers de ce type présents dans le dossier sélectionné sont affichées et seuls les fichiers correspondants peuvent être transférés. 4 File List (Liste des fichiers) Un affichage de type vignettes des fichiers du type spécifié présents dans le dossier choisi apparaît. Vous pouvez ainsi contrôler s’il s’agit bien des fichiers à transférer. 5 File Name (Nom du fichier) Le nom du fichier figure sous la vignette. 40 Modification du paramétrage du bouton Transférer Vous avez la possibilité de modifier le paramétrage du bouton Transférer. Vous pouvez spécifier le type des fichiers que vous voulez transférer ainsi que le dossier source contenant ces fichiers sur l’ordinateur et enregistrer ces modifications. Cliquez sur dans la fenêtre RICOH Gate avec le bouton droit de la souris, puis sélectionnez [Setting…]. m Voir “Fonction des boutons de RICOH Gate” (p.25). La boîte de dialogue [Upload Setting] apparaît. 2 Donnez un nom au bouton Transférer. Nom du bouton Remarque • Une fois le paramétrage de transfert terminé, lorsque vous ferez passer le pointeur de la souris au-dessus du bouton Transférer, le commentaire que vous aurez saisi ici s’affichera dans une infobulle. m Voir “Dialogue de Transfert” (p.40). 3 4 Si vous voulez spécifier un type de fichiers particulier auquel doit être limité le transfert, cliquez sur le bouton du menu déroulant [File Type], puis sélectionnez le type de fichiers voulu. Si vous voulez spécifier le dossier source, cliquez sur [Set Upload Source Folder…]. Important • Le réglage par défaut de cette option est [All Files] (tous les types de fichiers). • Dans le cadre du paramétrage par défaut, le dossier source est le dossier dans lequel les logiciels Caplio RR10 sont installés. La boîte de dialogue [Parcourir à la recherche d’un dossier] est affichée. 5 Sélectionnez le dossier source voulu, puis sélectionnez [OK]. 41 Utilisation de RICOH Gate 1 3 m Voir “Dialogue de sélection d’un dossier” (p.34). La boîtes de dialogue [Upload Setting] s’affiche à nouveau à l’écran. 6 Indiquez si vous souhaitez avoir la possibilité de confirmer ou d’infirmer la mise hors tension de l’appareil après le transfert. 7 Sélectionnez [OK]. Vos modifications sont prises en compte. Dialogue de paramétrage de transfert 1 2 3 4 1 Nom du bouton Remarque • Il est utile d’affecter un nom au bouton Transférer pour rappeler son paramétrage et/ ou sa fonction. Attribuez un nom au bouton Transférer. Ce nom s’affichera lorsque vous passerez le pointeur de la souris sur le bouton Transférer dans la fenêtre RICOH Gate. 2 File Type (Type1 de fichier) Si vous sélectionnez [All Files], tous les fichiers du dossier source spécifié pouvant être transférés le sont. Si vous voulez limiter le transfert aux fichiers d’un certain type, sélectionnez l’un des types suivants : fichiers EXIF (*.JPG), fichiers notes vocales (*.WAV), fichiers AVI (*.AVI) et fichiers MP3 (*.MP3) ou de listes de morceaux MP3 (*.M3U). 3 Upload Source Folder (Dossier source) Par défaut, le dossier source est le dossier dans lequel les logiciels Caplio RR10 sont installés. Si vous voulez modifier le dossier source du transfert, sélectionnez [Set Upload Source Folder], puis sélectionnez le dossier voulu. 42 4 Check camera is turned off after upload is executed (Confirmer l’extinction de l’appareil après le transfert) Si vous activez cette option, un message s’affiche après le transfert pour vous permettre de confirmer ou d’infirmer la mise hors tension de l’appareil après cette opération. Dans la boîte de dialogue comportant ce message, le bouton [Turn camera off] vous permet de commander cette mise hors tension. En revanche, si vous n’activez pas cette option, l’appareil est mis automatiquement hors tension en fin de transfert, sans affichage d’un message de confirmation. Transfert d’un fichier MP3 Utilisation de RICOH Gate Conseils 3 Lorsque vous transférez un fichier MP3 vers l’appareil photo, un recodage du fichier est effectué juste avant le transfert. Seuls les fichiers MP3 ainsi recodés sont lisibles par l’appareil photo. Si vous sélectionnez le type [MP3 Playlist File (*.M3U)] dans le menu déroulant [File Type], la boîte de dialogue [Select Playlist] apparaît. Indiquez quel morceau de la liste vous voulez transférer. m Voir “Transfert à l’aide du bouton Transférer” (p.38). Voir “Modification du paramétrage du bouton Transférer” (p.41). Important • L’appareil photo peut reproduire les sons des fichiers MP3 au format ci-après. – Débit : 96 kbit/s – Fréquence d’échantillonnage : 44,1 kHz 43 Impression d’une planche index (Planches index) Vous pouvez imprimer une « planche index » des photos enregistrées sur l’ordinateur.. Important • Cette impression ne peut porter que sur les images aux formats suivants : BITMAP (*.BMP), EXIF2.1/2.0 (*.JPG), J6I (*.J6I), JPEG (*.JPG), NC (*.TIF), TIFF-YUV (*.TIF), TIF-MMR (*.TIF), TIFF-RGB (*.TIF), PCD (*.PCD), PNG (*.PNG), TIFF (*.TIF), WMF (*.WMF), AVI (*.AVI), WAV (*.WAV) et MOV (*.MOV). Impression d’une planche index Cette fonction vous permet d’obtenir une planche index des photos d’un dossier donné, c’est-à-dire d’une impression sur papier de toutes les photos à un format miniature. Vous pouvez spécifier si un titre, la date de prise de vue, les numéros de pages et la date d’impression, doivent être imprimés, et indiquer le nombre de photos miniatures qui doivent figurer sur chaque page. Remarque • Les icônes spéciales associées aux fichiers note vocale et séquence vidéo sont également imprimées. 1 Cliquez sur dans la fenêtre RICOH Gate. La boîte de dialogue [Index Print] apparaît. 2 Remarque • Le paramétrage du bouton Imprimer index est rappelé dans la boîte de dialogue [Index Print] illustrée ici. Si vous modifiez ici certains paramètres, vos modifications sont répercutées sur le bouton Imprimer index. 44 Vérifiez le paramétrage de l’impression d’index, puis sélectionnez [Print (Imprimer)]. Modifiez ce paramétrage si nécessaire. m Voir “Dialogue de paramétrage de l’impression d’index” (p.47). La boîte de dialogue [Print] apparaît. 3 Vérifiez que le type d’imprimante sélectionné est bien le type voulu. Le nom de l’imprimante saisie dans la zone [Définir par défault] sous [Printer Name] est affiché. Si vous utilisez une autre imprimante, sélectionnez-la. 4 3 Remarque • En cliquant sur le bouton [Properties], vous pouvez paramétrer votre imprimante de façon fine. Effectuez le paramétrage requis. • Pour plus de précisions, consultez les modes d’emploi de votre ordinateur et de votre imprimante. L’impression débute. Modification des réglages d’impression La planche est imprimée en fonction des paramètres d’impression affectés au bouton Imprimer index. Lorsque vous effectuez un tel paramétrage, vous pouvez le sauvegarder avec tous ses paramètres - nombre d’images par page, impression du titre, de la date de prise de vue, du numéro de page, etc. Cette fonction est utile pour réadopter rapidement un ancien paramétrage après avoir modifié des paramètres. Remarque • Vous pouvez modifier les paramètres d’impression même après le lancement de l’impression de la planche index. m Voir “Impression d’une planche index” (p.44). 1 Cliquez sur dans la fenêtre RICOH Gate avec le bouton droit de la souris, puis sélectionnez [Setting...]. m Voir “Fonction des boutons de RICOH Gate” (p.25). La boîte de dialogue [Index Print Setting] apparaît. 45 Utilisation de RICOH Gate Indiquez le nombre d’exemplaires voulu, puis sélectionnez [OK]. 2 Remarque • Une fois le paramétrage terminé, lorsque vous ferez passer le pointeur de la souris au-dessus du bouton Imprimer index, le nom que vous aurez saisi ici s’affichera dans une infobulle. Donnez un nom au bouton Imprimer index. Nom du bouton m Voir “Dialogue de paramétrage de l’impression d’index” (p.47). 3 Remarque • En cliquant sur le bouton [Printer Setting...], vous pouvez paramétrer votre imprimante de façon fine. Effectuez le paramétrage requis. • Pour plus de précisions, consultez les modes d’emploi de votre ordinateur et de votre imprimante. 46 Tapez le titre qui doit apparaître en entête. Si vous laissez cette zone vide, aucun titre n’est imprimé. 4 Choisissez le nombre d’images par page imprimée. Vous pouvez sélectionner l’un des formats suivants: (5 × 8), (4 × 6), (3 × 4) or (2 × 3). 5 Choisissez entre l’impression de la date de prise de vue ([Shooting date]), la date d’impression ([Print date]) ou les numéros de pages ([Page No.]). 6 Sélectionnez la police et le corps dans lesquels imprimer le titre, la date de prise de vue, etc. 7 Si vous voulez spécifier un autre dossier d’images à imprimer, cliquez sur [Set Print Folder]. La boîte de dialogue [Parcourir à la recherche d’un dossier] est affichée. 8 3 Sélectionnez le dossier voulu, puis sélectionnez [OK]. Utilisation de RICOH Gate m Voir “Dialogue de sélection d’un dossier” (p.34). La boîtes de dialogue [Index Print Setting] s’affiche à nouveau à l’écran. 9 Sélectionnez [OK]. Le paramétrage d’impression d’index est enregistré. Dialogue de paramétrage de l’impression d’index 1 2 3 4 5 6 7 47 1 Nom du bouton Attribuez un nom au bouton. Ce nom s’affichera lorsque le pointeur de la souris passera au-dessus du bouton Imprimer index. 2 Set Printer (Réglages d’imprimante) En cliquant sur [Printer Setting...], vous pouvez sélectionner le format du papier, le mode d’alimentation, la direction d’impression, etc. 3 Print Title (Titre) Tapez le titre qui doit apparaître en en-tête. Si vous laissez cette zone vide, aucun titre n’est imprimé. 4 Print Type (Format d’impression) Choisissez le nombre d’images à placer sur chaque page imprimée. Les différents choix sont présentés sous forme de matrice nombre d’images sur une ligen x nombre de colonnes. 5 Print Options (Options d’impression) Il vous suffit de sélectionner [Shooting date], [Page No.] ou [Print date] pour que la date de prise de vues, le numéro de page et la date d’impression figurent en en-tête des pages imprimées. Si vous ne sélectionnez aucune de ces options, rien n’est imprimé. 6 Font Setting (Police de caractères) Sélectionnez la police et le corps (8 pts à 14 pts) dans lesquels imprimer le titre, la date de prise de vue, les numéros de page et la date d’impression. 7 Print Folder (Dossier à imprimer) Sélectionnez le dossier dans lequel se trouve les images que vous voulez imprimer. Tapez le chemin d’accès à ce dossier directement dans la zone de saisie, ou bien cliquez sur [Set Print Folder] et choisissez le dossier voulu dans la boîte de dialogue Parcourir affichée. Par défaut, il s’agit du dossier dans lequel ont été installés les logiciels Caplio RR10. 48 Envoi d’un message Grâce au bouton Envoyer message de RICOH Gate, vous pouvez lancer votre logiciel de messagerie et envoyer des photos enregistrées sur l’ordinateur sous forme de pièces jointes. 3 Important Utilisation de RICOH Gate • Il est nécessaire de disposer d’un logiciel de messagerie compatible MAPI pour pouvoir utiliser cette fonction. Parmi les logiciels de messagerie compatibles MAPI, citons notamment Outlook Express, Eudora, Eudora Pro, etc. • Les images aux formats suivants peuvent être jointes à un message : BITMAP (*.BMP), EXIF2.1/2.0 (*.JPG), JPEG (*.JPG), NC (*.TIF), TIFF-YUV (*.TIF), TIF-MMR (*.TIF), TIFF-RGB (*.TIF), PNG (*.PNG), TIFF (*.TIF), AVI (*.AVI) et WAV (*.WAV) Envoi d’un message avec pièces jointes Sélectionnez les images voulues dans leur dossier avant de lancer le logiciel de messagerie et de les joindre au message. 1 Cliquez sur Gate. dans la fenêtre RICOH m Voir “Fonction des boutons de RICOH Gate” (p.25). La boîte de dialogue [Send Mail] apparaît. 2 Sélectionnez le lecteur et le dossier dans lesquels se trouve les fichiers à envoyer. Remarque • Vous pouvez modifier le paramétrage d’envoi par message, notamment le type des fichiers à envoyer ou le dossier source des images à envoyer. Voir “Modification des paramètres d’envoi” (p.51). 49 m Voir “Dialogue d’envoi de message” (p.51). 3 Sélectionnez le type de fichier à envoyer dans la zone [File Type]. Lorsque vous sélectionnez un type de fichier, les vignettes des fichiers de ce type présents dans le dossier sont affichées. 4 Choisissez la vignette du fichier que vous voulez envoyer, puis sélectionnez [OK]. Vous pouvez sélectionner plusieurs fichiers en vous servant des touches Maj et Ctrl. Remarque • S’il s’agit d’un fichier note vocale, c’est une icône de note vocale qui est affichée, et s’il s’agit d’une séquence vidéo, c’est l’icône de film. • Si le volume total des fichiers joints dépasse la taille maximale par message paramétrée, une demande de confirmation d’envoi est affichée. Si vous désirez bien envoyer ce message et ces fichiers, sélectionnez [Yes (Oui)]. Si vous préférez annuler l’envoi, sélectionnez [No (Non)]. • La taille de message maximale par défaut est de 1024 Ko. • Dans certains environnements système, la boîte de dialogue [Select Profile] s’affiche. Cliquez sur ¥ pour sélectionner le logiciel de messagerie que vous utilisez habituellement, puis cliquez sur [OK]. m Voir “Paramétrage de la taille maximale des messages en envoi” (p.54). 5 La fenêtre de composition de message de votre logiciel de messagerie s’ouvre et les fichiers sélectionnés au niveau de la boîte de dialogue [Send Mail] y sont déjà placés en pièces jointes. Remarque • Les logiciels qui répondent à la fonction de demande d’envoi de message (c’est-à-dire les logiciels compatibles MAPI) sont ceux qui sont disponibles dans la zone [Courrier] de la boîte de dialogue [Options Internet/Programmes] accessible dans le [Panneau de configuration]. 50 Dialogue d’envoi de message 1 4 2 3 5 Utilisation de RICOH Gate 3 1 Drive (Lecteur) Sélectionnez le lecteur dans lequel se trouvent les fichiers à envoyer. 2 Folder (Dossier) Sélectionnez le dossier dans lequel se trouvent les fichiers à envoyer. Par défaut, il s’agit du dossier spécifié au niveau de l’option [Upload Source Folder] dans les paramètres de transfert. 3 File Type (Type de fichier) Lorsque vous sélectionnez un type de fichier à envoyer, seuls les fichiers de ce type présents dans le dossier sélectionné sont affichées. 4 File List (Liste des fichiers) Un affichage de type vignettes des fichiers du type spécifié apparaît. Choisissez la vignette du fichier que vous voulez envoyer. Vous pouvez sélectionner plusieurs fichiers. 5 File Name (Nom du fichier) Le nom du fichier figure sous la vignette. . Modification des paramètres d’envoi Vous avez la possibilité de modifier le paramétrage du bouton Envoyer message. Dans ce paramétrage, vous pouvez spécifier le type du ou des fichiers à envoyer, le dossier source, etc. et vous pouvez enregistrer le paramétrage pour vous en resservir plus tard. Vous pouvez aussi modifier la taille de l’image à envoyer. 1 Cliquez sur dans la fenêtre RICOH Gate avec le bouton droit de la souris, puis sélectionnez [Setting…]. m Voir “Fonction des boutons de RICOH Gate” (p.25). 51 La boîte de dialogue [Mail Send Setting] apparaît. 2 Remarque Donnez un nom à votre bouton. Nom du bouton • Une fois le paramétrage terminé, lorsque vous ferez passer le pointeur de la souris au-dessus du bouton Envoyer message, le nom que vous aurez saisi ici s’affichera dans une infobulle. m Voir “Dialogue de paramétrage d’envoi de message” (p.53). 3 Si vous souhaitez changer le format d’enregistrement des images fixes, cliquez sur le bouton du menu déroulant [Send Format], puis sélectionnez le format voulu. SI vous ne souhaitez pas changer ce format d’envoi, passez à l’étape 7. 4 Si vous souhaitez modifier la taille de l’image, sélectionnez [Change Image Size]. La boîte de dialogue [Change Image Size] est affichée. 5 Sélectionnez [Fixed Size] ou [Free Size] et indiquez la définition standard ou non standard voulue. m Voir “Dialogue de modification de la taille d’image” (p.33). 52 6 Sélectionnez [OK]. La boîtes de dialogue [Mail Send Setting] s’affiche à nouveau à l’écran. 7 Si vous voulez modifier le dossier de destination de l’enregistrement, sélectionnez [Set Upload Source Folder]. La boîte de dialogue [Parcourir à la recherche d’un dossier] est affichée. • Dans le cadre du paramétrage par défaut, le dossier source est le dossier dans lequel les logiciels Caplio RR10 sont installés. 3 Utilisation de RICOH Gate 8 Remarque Sélectionnez le dossier source voulu, puis sélectionnez [OK]. m Voir “Dialogue de sélection d’un dossier” (p.34). La boîte de dialogue [Mail Send Setting] s’affiche à nouveau à l’écran. Dialogue de paramétrage d’envoi de message 1 2 3 1 Nom du bouton Attribuez un nom au bouton. Ce nom apparaîtra dans une infobulle lorsque le pointeur de la souris passera au-dessus du bouton Envoyer message. 2 Change Size of Still Picture (Modifier la taille des images fixes) Si vous sélectionnez [No change], le taux de compression et le mode restent ceux affectés aux images lors de la prise de vues. Si vous souhaitez changer les dimensions des images envoyées, cliquez sur [Change Image Size] pour afficher la boîte de dialogue correspondante, puis sélectionnez la taille voulue. 53 m Voir “Dialogue de modification de la taille d’image” (p.33). 3 Upload Source Folder (Dossier source) Sélectionnez le dossier à présenter lors de l’ouverture de la boîte de dialogue d’envoi de message. Tapez le chemin d’accès à ce dossier directement dans la zone de saisie, ou bien cliquez sur [Set Upload Source Folder] et choisissez le dossier voulu dans la boîte de dialogue [Parcourir à la recherche d’un dossier]. Par défaut, il s’agit du dossier dans lequel ont été installés les logiciels Caplio RR10. Remarque • La taille de message maximale par défaut est de 1024 Ko. Remarque • Vous pouvez également afficher le menu RICOH Gate en cliquant sur l’icône RICOH Gate de la barre des tâches avec le bouton droit de la souris. Paramétrage de la taille maximale des messages en envoi Vous pouvez faire en sorte qu’un message d’alerte s’affiche lorsqu’un message sur le point d’être envoyé est plus gros qu’une taille maximale que vous définissez. 1 Cliquez sur RICOH Gate. dans la fenêtre Le menu RICOH Gate est affiché. 2 Sélectionnez [Options Setting...]. La boîte de dialogue [Options Setting] est affichée. 3 Saisissez la taille maximale voulue, en kilo-octets, puis sélectionnez [OK]. La taille maximale définie est enregistrée. 54 Lancement d’une application En affectant le programme de votre choix au bouton Application de RICOH Gate, vous pouvez ensuite directement lancer cette application à l’aide de ce bouton. Définition de l’application 3 Vous pouvez définir l’application à lancer lorsqu’on clique sur les boutons Application1 et Application 2. Utilisation de RICOH Gate 1 Cliquez sur dans la fenêtre RICOH Gate avec le bouton droit de la souris, puis sélectionnez [Setting…]. m Voir “Fonction des boutons de RICOH Gate” (p.25). La boîte de dialogue [Application Setting] est affichée. 2 Donnez un nom à votre bouton. Nom du bouton Remarque • Une fois le paramétrage terminé, lorsque vous ferez passer le pointeur de la souris au-dessus du bouton concerné, le nom que vous aurez saisi ici s’affichera dans une infobulle. m Voir “Dialogue de paramétrage d’application” (p.56). 3 Cliquez sur [Set Link Destination...]. La boîte de dialogue [Set Link Destination] est affichée. 55 4 Choisissez l’application voulue, puis sélectionnez [OK]. m Voir “Dialogue de sélection de l’application à lancer” (p.56). Dialogue de paramétrage d’application 1 2 1 Nom du bouton Attribuez un nom au bouton Application concerné. Ce nom s’affichera lorsque vous passerez le pointeur de la souris sur ce bouton dans la fenêtre RICOH Gate. 2 Link Destination (Application à lancer) Spécifiez l’application à lancer lorsque vous cliquez sur le bouton Application concerné. Tapez le chemin d’accès à cette application directement dans la zone de saisie, ou bien cliquez sur [Set Link Destination] et choisissez l’application voulue dans la boîte de dialogue qui s’affiche alors. Dialogue de sélection de l’application à lancer 1 2 3 56 1 Dossier et liste des fichiers Naviguez vers le dossier où se trouve l’application à lancer. 2 File name (Nom du fichier) Lorsque vous choisissez une application à lancer, son nom s’affiche dans cette zone. 3 Files of type (Fichier de type) Les fichiers exécutables (*.exe) peuvent être sélectionnés. Seuls ces fichiers exécutables sont affichés. 3 Utilisation de RICOH Gate Lancement de l’application Vous pouvez lancer l’application définie en cliquant sur le bouton correspondant de RICOH Gate. 1 Cliquez sur RICOH Gate. ou dans la fenêtre m Voir “Fonction des boutons de RICOH Gate” (p.25). L’application définie se lance. 57 Autres fonctions Mise hors tension de l’appareil Lorsque l’appareil photo est connecté à l’ordinateur, vous pouvez le mettre hors tension en cliquant sur le bouton Éteindre l’appareil de RICOH Gate. 1 Cliquez sur RICOH Gate. dans la fenêtre m Voir “Fonction des boutons de RICOH Gate” (p.25). L’appareil passe hors tension. Lorsque l’appareil est placé sur la RICOH BASE, il passe en mode charge de batterie. Affichage et modification des Informations relatives à l’appareil Lorsque l’appareil photo est connecté à l’ordinateur, vous pouvez afficher et ainsi vérifier le nom du photographe défini dans l’appareil. Remarque • Vous pouvez également afficher le menu RICOH Gate en cliquant sur l’icône RICOH Gate de la barre des tâches avec le bouton droit de la souris. 1 Cliquez sur RICOH Gate. dans la fenêtre Le menu RICOH Gate est affiché. 2 Sélectionnez [Camera Property…]. La boîte de dialogue [Camera Property] apparaît. Remarque • Vous pouvez saisir jusqu’à 16 caractères ASCII pour définir le nom du photographe. Voir “À propos du code ASCII” (p.60). 58 3 Vérifiez le nom du photographe, puis sélectionnez [OK]. Vous pouvez saisir jusqu’à 20 caractères. Le nouveau nom est enregistré dans l’appareil photo. Modification de l’aspect de RICOH Gate Vous avez la possibilité de changer l’aspect de RICOH Gate. Vous pouvez choisir entre deux décors (casual, c’est-à-dire décontracté, et formal, c’est-à-dire sérieux), en plus du décor par défaut (basic). Remarque 1 dans la fenêtre Le menu RICOH Gate est affiché. 2 Sélectionnez [Set Background Illustration…]. • Vous pouvez également afficher le menu RICOH Gate en cliquant sur l’icône RICOH Gate de la barre des tâches avec le bouton droit de la souris. La boîte de dialogue [Set Background Illustration] est affichée. 3 Choisissez un décor dans la liste [Background Illustration Pattern] située du côté gauche, puis sélectionnez [OK]. Une fois le décor sélectionné, un aperçu vous en est fourni dans la partie droite de la fenêtre. Le décor de la fenêtre RICOH Gate est modifié. 59 3 Utilisation de RICOH Gate Cliquez sur RICOH Gate. Affichage du numéro de version de RICOH Gate Vous pouvez retrouver le numéro de version du logiciel RICOH Gate que vous utilisez. Remarque • Vous pouvez également afficher le menu RICOH Gate en cliquant sur l’icône RICOH Gate de la barre des tâches avec le bouton droit de la souris. 1 Cliquez sur RICOH Gate. dans la fenêtre Le menu RICOH Gate est affiché. 2 Sélectionnez [About the RICOH Gate…]. La boîte de dialogue [RICOH Gate Version information] est affichée. 3 Sélectionnez [OK]. Conseils 60 À propos du code ASCII Le code ASCII définit un jeu de caractères informatiques permettant l’échange de messages et de données entre différents types d’ordinateurs. Outre les lettres majuscules et minuscules non accentuées [A-Z] et [a-z], les chiffres [0-9] et des signes et symboles tels que (+-*/$%&!], etc., le code ASCII comprend des codes de contrôles comme Retour chariot et Tabulation. Comme il s’agit d’un code conçu aux ÉtatsUnis, les caractères accentués et autres caractères spéciaux n’y figurent pas. Néanmoins, son utilisation quasi universel sur les micro-ordinateurs permet d’assurer des échanges aisés entre ordinateurs. Appendice Cette section explique comment se servir des fichiers de séquence vidéo (AVI) filmés avec l’appareil photo sous PowerPoint, et détaille les menus du logiciel RICOH Gate et les caractéristiques des fichiers et des logiciels utilisés. Appendice Utilisation des séquences vidéo prises avec l’appareil Vous pouvez convertir les fichiers de séquence vidéo provenant de l’appareil photo à l’aide d’un logiciel de retouche vidéo avant des les enregistrer ; vous pourrez ainsi les visionner grâce au Lecteur Windows Media et les utiliser dans d’autres applications Windows (PowerPoint, etc.). Les fichiers AVI (MotionJPEG) peuvent être convertis en fichiers MPEG à l’aide du logiciel MGI VideoWave qui se trouve sur le CD-ROM fourni. m Voir “Examen du contenu du CD-ROM (View CD-ROM)” (p.9). Conversion des fichiers à l’aide de MGI VideoWave Vous pouvez transmettre les séquences vidéo filmées avec l’appareil au logiciel MGI VideoWave, puis les enregistrer au format vidéo MPEG. m Voir “Transmission automatique des fichiers à l’aide de la touche START” (p.36). Voir “Enregistrement des données à l’aide des boutons Enregistrer” (p.27). 1 Lancez le logiciel MGI VideoWave puis importez le fichier de séquence vidéo voulu. Ajoutez la séquence vidéo à la bibliothèque de séquences puis, par un glisser-déposer, placez-le sur la zone du scénario. 61 3Faites glisser le fichier et déposez-le 1Cliquez sur ▼ pour afficher le menu. Sélectionnez [Add files...] puis indiquez le 2Le fichier ajouté à la bibliothèque est affiché dans cette liste. 2 Cliquez sur le bouton (bouton Produire une vidéo) de la barre d’outils. 3 62 Sélectionnez [Video in a WindowMPEG1] dans le modèle voulu et indiquez l’emplacement et le nom du fichier. 1Cliquez sur ▼ pour sélectionner une [Video in a Window - MPEG1] dans les modèles, puis cliquez sur [Next (Suivant)]. Appendice 2Indiquez l’emplacement et le nom du fichier à enregistrer. 3Cliquez sur ce bouton pour lancer la production. La lecture débute et la séquence s’affiche à l’écran.. Remarque • La définition des images des séquences vidéo prises avec cette appareil est de 320 × 240. Même si vous sélectionnez une définition supérieure, la qualité d’image ne s’en trouvera pas améliorée. • Pour plus de précisions sur les fonctions et le mode d’emploi du logiciel MGI VideoWave, consultez le manuel PDF fourni ou l’Aide en ligne. 63 Utilisation du Caplio RR10 comme Webcam Vous pouvez vous servir de l’appareil photo comme d’une webcam, c’est-à-dire une caméra de capture vidéo. C’est MGI VideoWave, qui se trouve sur le CD-ROM fourni avec l’appareil, qui sera utilisé pour cela et dont le fonctionnement est expliqué ci-après. Avant d’utiliser la fonction de capture vidéo Pour pouvoir utiliser la fonction de capture vidéo, les préparatifs suivants doivent être effectués à l’aide du logiciel MGI VideoWave. 1 Introduisez le CD-ROM fourni avec l’appareil dans le lecteur de CD-ROM, puis installez le pilote USB, le pilote vidéo et MGI VideoWave. Remarque • Si vous avez effectué une installation standard des logiciels Caplio RR10, le pilote USB est déjà installé. • Sélectionnez [View CD-ROM] puis installez MGI VideoWave depuis le dossier MGI. m Voir “Examen du contenu du CD-ROM (View CD-ROM)” (p.9). Voir “Pour installer les logiciels” (p.11). Voir “Pour installer uniquement le logiciel de votre choix” (p.13). 64 Connectez l’adaptateur secteur à la RICOH BASE, puis connectez cette dernière à l’ordinateur à l’aide du câble USB. 3 Raccordez le berceau à la RICOH BASE. 4 Placez le bouton rotatif de mode de l’appareil sur (séquence vidéo) puis posez l’appareil sur la RICOH BASE. 5 Appuyez sur la touche START RICOH BASE. 6 Cadrez votre sujet à l’aide de l’appareil et affinez la direction et l’angle de prise de vue. Appendice 2 de la Important • Retirez l’appareil de la RICOH BASE avant de le mettre hors tension. 65 Capture d’images vidéo 1 Lancez MGI VideoWave. L’écran de bienvenue de MGI VideoWave est affiché. 2 Cliquez sur le bouton Capturer du sélecteur de mode situé à gauche de l’écran virtuel. L’image visée par l’appareil photo est affichée à l’écran virtuel. Remarque • Si l’appareil n’a pas été placé en mode webcam, le bouton Capture est estompé et ne peut être utilisé. Dans ce cas, vérifiez si les pilotes USB et Vidéo ont bien été installés et si l’appareil photo est bien raccordé à l’ordinateur. 3 Cliquez sur le bouton voulu sous le libellé [Start Capture] du panneau Capture. [Video + Audio] L’image et le son sont enregistrés simultanément. Seules les images (sans son) sont envoyées par l’appareil (Caplio RR10). Pour enregistrer du son, vous aurez besoin d’un microphone que vous devrez vous procurer par ailleurs. [Video] Seule l’image est enregistrée. [Audio] Seul le son est enregistré. Seules les images (sans son) sont envoyées par l’appareil (Caplio RR10). Vous aurez besoin d’un microphone stéréo, non fourni. 66 Appendice Le bouton prend le libellé [Cancel] pendant la capture vidéo. Si vous cliquez sur [Stop], la capture vidéo s’interrompt et l’image est enregistrée dans la bibliothèque ou dans le dossier, selon le paramétrage effectué dans la boîte de dialogue [Capture Setting]. Modification des paramètres de capture Si l’ordinateur était auparavant connecté à un autre périphérique de capture vidéo, le paramétrage de capture de MGI VideoWave doit être modifié pour prendre en compte l’appareil photo (Caplio RR10). La boîte de dialogue [Capture Settings] permet aussi de paramétrer l’enregistrement dans la bibliothèque et dans le répertoire. Si le périphérique indiqué dans [Capture Settings] n’est pas le périphérique réellement connecté, il n’est pas possible de capturer des images vidéo. 1 Cliquez sur le bouton [Settings…] du panneau Capture. La boîte de dialogue [Capture Settings] apparaît. 2 Cliquez sur l’onglet [Source], puis sélectionnez [Caplio RR10 Video for 67 Windows] dans la liste des périphériques de capture vidéo. Lorsque vous cliquez ensuite sur le bouton [Preferences...], la boîte de dialogue [Capture Preferences...] est affichée et vous pouvez spécifier si vous voulez que l’image soit enregistrée dans la bibliothèque ou dans le répertoire. 68 Dépannage Si l’appareil ne fonctionne pas correctement, procédez comme indiquez ci-après. Si l’appareil ne fonctionne pas correctement Procédez en suivant les instructions ci-dessous dans l’ordre et vérifiez que les préparatifs requis ont bien été effectués. 1. Vérifiez les connexions et branchements Appendice ■ Adaptateur secteur • L’adaptateur est-il correctement raccordé à l’appareil photo ou à la RICOH BASE? • Est-il bien branché dans une prise secteur? ■ Câble de liaison USB • Le câble USB est-il correctement raccordé à l’appareil photo ou à la RICOH BASE? • Est-il bien branché sur le port USB de l’ordinateur? ■ Appareil photo • Si vous utilisez la RICOH BASE, l’appareil photo est-il correctement raccordé? • Si l’appareil est bien raccordé au PC, est-il bien sous tension? • Le bouton rotatif de mode de l’appareil est-il placé sur une autre position que (séquence vidéo) m Voir “Connexion de l’appareil à un micro-ordinateur” (p.21). 2. Vérification de l’installation ■ Installation • L’installation des logiciels Caplio RR10 a-t-elle bien été effectuée? 3. Solutions Si les résultats des étapes 1 et 2 ci-dessus sont normaux et si l’appareil ne fonctionne toujours pas correctement, essayez les solutions suivantes. ■ Solution 1 1 Supprimez les logiciels Caplio RR10. m Voir “Désinstallation des logiciels” (p.15). 2 Réinstallez les logiciels Caplio RR10. 69 m Voir “Pour installer les logiciels Caplio RR10” (p.11). 3 Vérifiez maintenant si l’appareil photo fonctionne normalement. ■ Solution 2 Si l’appareil ne fonctionne toujours pas correctement après application de la solution 1, procédez comme suit. 1 Supprimez les logiciels pilotes. m Voir “Suppression des pilotes” (p.70). 2 Supprimez les logiciels Caplio RR10. m Voir “Désinstallation des logiciels” (p.15). 3 Réinstallez les logiciels Caplio RR10. m Voir “Pour installer les logiciels Caplio RR10” (p.11). Suppression des pilotes Si le pilote USB (USB Driver) ou le pilote Vidéo (Video Driver) ne fonctionnent pas normalement, procédez comme indiqué cidessous pour supprimer le pilote en cause. Important Important • Quittez toutes les applications actives et enregistrez les données qui doivent l’être avant de désinstaller les logiciels. • Déconnectez tout autre périphérique USB et les périphériques « Plug and Play » raccordés à l’ordinateur. ■ Suppression du pilote USB 1 Raccordez l’appareil photo au microordinateur à l’aide du câble USB. m Voir “Connexion de la RICOH BASE à un micro-ordinateur” (p.19). Voir “Connexion de l’appareil à un micro-ordinateur” (p.21). 2 3 Allumez le PC et démarrez Windows. 4 Cliquez sur [Démarrer] dans la Barre des tâches de Windows. 5 Pointez sur [Paramètres] puis cliquez sur [Panneau de configuration]. Mettez l’appareil sous tension. Le Panneau de configuration est affiché. 70 6 Double-cliquez sur l’icône [Système]. Appendice La boîte de dialogue [Propriétés Système] apparaît. Remarque • Les éléments d’interface utilisateur fournis dans ces exemple sont ceux de Windows 98. • La marche à suivre est la même sous Windows 98SE et sous Windows Me. • Sous Windows 2000, sélectionnez l’onglet [Matériel] de la boîte de dialogue [Propriétés Système], puis cliquez sur le bouton [Gestionnaire de périphériques]. 7 Cliquez sur l’onglet [Gestionnaire de périphériques]. 8 Cliquez sur le signe plus (+) situé à gauche du libellé [Contrôleurs de bus USB]. 9 Sélectionnez [Caplio RR10] puis cliquez sur [Supprimer]. Remarque • Si le pilote USB de l’appareil n’est pas correctement identifié et si ce dernier est considéré comme un périphérique non identifié, un point d’exclamation [!] apparaît à la gauche du nom du périphérique. Supprimez tous les périphériques non identifiés [!]. 71 Une demande de confirmation est affichée. 10 Cliquez sur [OK]. ■ Suppression du pilote Vidéo 1 Allumez le PC et démarrez Windows. 2 Cliquez sur [Démarrer] dans la Barre des tâches de Windows. 3 Pointez sur [Paramètres] puis cliquez sur [Panneau de configuration]. Le Panneau de configuration est affiché. 4 Double-cliquez sur l’icône [Multimédia]. La boîte de dialogue [Propriétés de Multimédia] apparaît. Remarque • Les éléments d’interface utilisateur fournis dans ces exemple sont ceux de Windows 98. • La marche à suivre est la même sous Windows 98SE et sous Windows Me (icône) [Sons est multimédia]. 72 • Sous Windows2000, double-cliquez sur l’icône [Sons est multimédia] puis sélectionnez l’onglet [Matériel] de la boîte de dialogue [Propriétés de Sons et multimédia]. Supprimez les entrées CPL10JPG [JPEG], CPL10JPG [MPEG] et Caplio RR10 for Windows. Cliquez sur l’onglet [Périphériques]. 6 Cliquez sur le signe plus (+) situé à gauche du libellé [Codecs de compression vidéo]. 7 Sélectionnez [CPL10JPG [JPEG]] et [CPL10JPG [MPEG]], puis cliquez sur le bouton [Propriétés]. Appendice 5 L’écran de propriétés du codec sélectionné apparaît. 8 Cliquez sur le bouton [Supprimer]. La boîte de dialogue [Propriétés de Multimédia] s’affiche à nouveau à l’écran. 9 Cliquez sur le signe plus (+) situé à gauche du libellé [Périphériques de capture vidéo]. 10 Sélectionnez [Caplio RR10 for Windows] puis cliquez sur le bouton [Propriétés]. L’écran de propriétés du périphérique sélectionné apparaît. 11 Cliquez sur le bouton [Supprimer]. 73 Menus de RICOH Gate Menus de RICOH Gate Options Setting (Paramétrage des options) Cette option sert à activer ou à désactiver l’Enregistrement automatique par la touche START de la RICOH BASE, et à fixer la taille d’une image envoyée en pièce jointe grâce au bouton Envoi de RICOH Gate. Set Background Illustration (Décor de la fenêtre RICOH Gate) Cette option permet de changer l’image d’arrière-plan de la fenêtre de RICOH Gate. Camera Property (Informations sur l’appareil) Cette option permet d’obtenir des informations sur l’appareil photo connecté à l’ordinateur. About the RICOH Gate (À propos de RICOH Gate) Cette option fournit des explications sur le logiciel RICOH Gate et indique le numéro de la version utilisée. Exit RICOH Gate (Quitter RICOH Gate) Cette option sert à quitter RICOH Gate. Menu de paramétrage de chaque bouton Vous pouvez paramétrer la fonction des boutons Enregistrer 1, Enregistrer 2, Transmettre, Imprimer, Envoi, Application 1 et Application 2. 74 Index Index alphabétique A B BASE RICOH................................. 19 Bouton Application........................ 26 Bouton Enregistrer ........................ 25 Bouton Envoyer message ....... 25, 49 Bouton Éteindre l’appareil....... 26, 58 Bouton Icône................................. 26 Bouton Imprimer Index ................. 25 Bouton MENU ............................... 25 Bouton Quitter ............................... 26 Bouton Transférer ................... 25, 38 E Enregistrement automatique ......... 36 Environnement système RICOH Gate ............................... 10 Envoi d’un message...................... 49 C F Câble USB Branchement .............................. 19 Déconnexion .............................. 22 Camera Property........................... 58 Connecteur DIGITAL (AV/USB) .... 19 Connexion Appareil à un micro-ordinateur ..... 21 BASE RICOH à un ordinateur ....... 19 D Définition de l’application.............. 55 Dialogue d’envoi de message ...... 51 Dialogue de modification de la taille d’image ......................................... 33 Fenêtre de RICOH Gate à l’état d’icône........................................... 23 Fermeture de RICOH Gate............ 23 Fichier MP3 ................................... 43 I Icône de RICOH Gate ................... 19 Impression d’une planche index.............................................. 44 Informations relatives à l’appareil........................................ 58 75 Appendice Adaptateur secteur ....................... 19 Affichage de la fenêtre de RICOH Gate .............................................. 23 Aide des boutons Enregistrer ....... 27 Aide du bouton Transférer ............ 38 Aspect de RICOH Gate ................ 59 Dialogue de paramétrage d’envoi de message........................................ 53 Dialogue de paramétrage de l’enregistrement............................. 31 Dialogue de paramétrage de l’impression d’index ...................... 47 Dialogue de paramétrage de Transfert ........................................ 40 Dialogue de paramétrage des options........................................... 35 Dialogue de sélection d’un dossier........................................... 34 Dialogue de sélection de l’application à lancer ......................................... 56 Dialogue de Transfert.................... 40 T Instruction Personnalisée ............................. 13 QuickTime .................................. 14 Standard .................................... 13 L Lancement de l’application........... 57 Lancement de RICOH Gate.......... 24 Logiciel de messagerie compatible MAPI.............................................. 49 Logiciels Caplio RR10................... 11 M MGI VideoWave .............................. 9 MusicMatch JUKEBOX ................... 9 P Paramétrage de l’impression d’index .......................................... 45 Paramétrage de la fonction d’Enregistrement automatique...... 34 Paramétrage de transfert .............. 41 Paramétrage des boutons Enregistrer..................................... 28 Paramétrage du bouton Envoyer message ....................................... 51 Pilote TWAIN ................................... 8 Pilote USB ....................................... 8 Planche index ............................... 44 Port USB........................................ 19 Q QuickTime ....................................... 9 Quitter RICOH Gate ...................... 24 R RICOH BASE................................. 19 RICOH Gate .................................... 8 76 Taille maximale des messages en envoi.............................................. 54 Touche Démarrer .......................... 21 Touche START ........................20, 36 Transfert ........................................ 38 Transmission automatique ............ 36 V Version de RICOH Gate ................ 60 Centres techniques Ricoh Ricoh company., Ltd. 3-2-3, Shin-yokohama Kohoku-ku, Yokohama-shi 222-8530, Japan http://www.ricoh.co.jp/r_dc Ricoh Factory Service Center 3235 Sunrise Blvd., Suite2 Rancho Cordova, CA 95742 http://www.ricohzone.com/ RICOH EUROPE B.V. (PMMC EUROPE) Oberrather Straße 6, D-40472 Düsseldolf, Germany http://www.ricohpmmc.com RICOH UK LTD. (PMMC UK) Ricoh House, 1 Plane Tree Crescent, Feltham, Middlesex, TW13 7HG, England RICOH FRANCE S.A. (PMMC FRANCE) 383, Avenue du Général de Gaulle – BP 307-931-13 Clamart Cédex, France RICOH ESPANA, S.A. (PMMC SPAIN) Av. Litoral Mar, 12-14, 08005 Barcelona, Spain RICOH EUROPE B.V. (PMMC BENELUX) Koolhovenlaan 35, 1119 NB Schiphol-Rijk, The Netherlands Ricoh Photo Products (Asia), Ltd. Unit D, E & F 24/F., China Overseas Building 139 Hennessy Road, Wan Chai Hong Kong Ricoh Australia Pty. Ltd. 8 Rodborough Road Frenchs Forrest, N.S.W. 2086 Australia http://www.ricoh.com.au ">
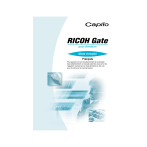
Lien public mis à jour
Le lien public vers votre chat a été mis à jour.