Sharp MX-2700N Manuel utilisateur
PDF
Download
Document
MODELE: MX-2300G MX-2300N MX-2700G MX-2700N Guide de l'utilisateur MX-3500N MX-3501N MX-4500N MX-4501N TABLE DES MATIERES A PROPOS DU MANUEL. . . . . . . . . . . . . . . . . . . . . . . 2 • MANUELS FOURNIS AVEC LA MACHINE . . . . . . 2 4 EQUIPEMENTS PERIPHERIQUES EQUIPEMENTS PERIPHERIQUES . . . . . . . . . . . . . . 38 1 FINISSEUR . . . . . . . . . . . . . . . . . . . . . . . . . . . . . . . . . 40 • NOMS DES PIECES . . . . . . . . . . . . . . . . . . . . . . 40 • FOURNITURES . . . . . . . . . . . . . . . . . . . . . . . . . . 40 • MAINTENANCE DU FINISSEUR . . . . . . . . . . . . . 41 AVANT D'UTILISER LA MACHINE NOMS DES PIECES ET FONCTIONS . . . . . . . . . . . . . 4 • EXTERIEUR . . . . . . . . . . . . . . . . . . . . . . . . . . . . . . 4 • INTERIEUR . . . . . . . . . . . . . . . . . . . . . . . . . . . . . . 6 • CHARGEUR AUTOMATIQUE DE DOCUMENTS ET COUVERCLE . . . . . . . . . . . . . . 7 • CONNECTEURS . . . . . . . . . . . . . . . . . . . . . . . . . . 8 • ECRAN DE CONTROLE . . . . . . . . . . . . . . . . . . . . 9 FINISSEUR PIQURE A CHEVAL . . . . . . . . . . . . . . . . 45 • NOMS DES PIECES . . . . . . . . . . . . . . . . . . . . . . 45 • FOURNITURES . . . . . . . . . . . . . . . . . . . . . . . . . . 45 • MAINTENANCE DU FINISSEUR PIQURE A CHEVAL . . . . . . . . . . . . . . . . . . . . . . . . . . . . . . . . 46 ECRAN TACTILE . . . . . . . . . . . . . . . . . . . . . . . . . . . . 11 ETAT DE L'IMPRESSION ET DE L'ENVOI (ETAT TRAVAUX). . 12 5 MISE SOUS TENSION ET HORS TENSION DE LA MACHINE . . 13 • FONCTIONS D'ECONOMIE D'ENERGIE . . . . . . 14 • Touche [ECONOMIE D'ENERGIE]. . . . . . . . . . . . 14 MAINTENANCE REGULIERE . . . . . . . . . . . . . . . . . . 52 • NETTOYAGE DE LA VITRE D'EXPOSITION ET DU CHARGEUR AUTOMATIQUE DE DOCUMENTS . . . . . . . . . . . . . . . . . . . . . . . . . . . 52 • NETTOYAGE DU CORONA DE CHARGE DU TAMBOUR PHOTOCONDUCTEUR . . . . . . . . . . 55 • NETTOYAGE DU ROULEAU DE PRISE PAPIER DU PLATEAU D'ALIMENTATION AUXILAIRE. . . . . . . . . . . . . . . . . . . . . . . . . . . . . . 55 • NETTOYAGE DES ROULEAUX DE PRISE PAPIER DU CHARGEUR DE DOCUMENTS . . . 55 • NETTOYAGE DE L'UNITE LASER . . . . . . . . . . . 56 AUTHENTIFICATION DE L'UTILISATEUR . . . . . . . . 15 • AUTHENTIFICATION PAR NUMERO D'UTILISATEUR . . . . . . . . . . . . . . . . . . . . . . . . . . 15 • AUTHENTIFICATION PAR NOM D'UTILISATEUR/MOT DE PASSE . . . . . . . . . . . . 17 2 CHARGEMENT DU PAPIER POINTS IMPORTANTS CONCERNANT LE PAPIER . . 20 • NOMS ET EMPLACEMENTS DES MAGASINS. . 20 • LA SIGNIFICATION DE LA LETTRE "R" DANS LES FORMATS DE PAPIER . . . . . . . . . . . . . . . . 21 REMPLACEMENT DES CARTOUCHES DE TONER . . . . . . . . . . . . . . . . . . . . . . . . . . . . . . . . . . . . 60 REMPLACEMENT DU RECUPERATEUR DE TONER . . . . . . . . . . . . . . . . . . . . . . . . . . . . . . . . . . . . 63 • PAPIER ACCEPTE . . . . . . . . . . . . . . . . . . . . . . . 21 REGLAGES DES MAGASINS PAPIER 1 A 4 . . . . . . 23 • CHARGEMENT DU PAPIER . . . . . . . . . . . . . . . . 23 • MODIFICATION DU FORMAT DE PAPIER . . . . . 24 6 CHARGEMENT DU PAPIER DANS LE MAGASIN 5 (magasin grande capacité) . . . . . . . . . . . . . . . . . . 26 SAISIE DE TEXTE FONCTIONS DES PRINCIPALES TOUCHES . . . . . . 66 • MODIFICATION DU MODE DE SAISIE . . . . . . . . 67 • SAISIE DE TEXTE A PARTIR D'UN CLAVIER EXTERNE. . . . . . . . . . . . . . . . . . . . . . . . . . . . . . . 67 CHARGEMENT DU PAPIER SUR LE PLATEAU D'ALIMENTATION AUXILIAIRE . . . . . . . . . . . . . . . . 28 • POINTS IMPORTANTS A PRENDRE EN COMPTE LORS DE L'UTILISATION DU PLATEAU D'ALIMENTATION AUXILIAIRE . . . . . 30 3 MAINTENANCE DOCUMENTS ORIGINAUX PLACEMENT DU DOCUMENT ORIGINAL . . . . . . . . 33 • PLACEMENT DES ORIGINAUX DANS LE CHARGEUR AUTOMATIQUE DE DOCUMENTS. . 33 • PLACEMENT DU DOCUMENT ORIGINAL SUR LA VITRE D'EXPOSITION. . . . . . . . . . . . . . 36 1 A PROPOS DU MANUEL Remarque • Lorsque ce manuel indique les "séries MX-2300/2700" ou les "séries MX-3500/4500", les modèles suivants sont concernés : Séries MX-2300/2700 : MX-2300G, MX-2300N, MX-2700G, MX-2700N Séries MX-3500/4500 : MX-3500N, MX-3501N, MX-4500N, MX-4501N • Ce manuel contient des références à la fonction fax. Cependant, notez que cette fonction n'est pas disponible dans certains pays et certaines régions. • Un soin particulier a été apporté à la rédaction de ce guide. Si vous avez des commentaires ou des questions concernant le guide, veuillez contacter votre fournisseur ou votre représentant du service après-vente le plus proche. • Ce produit a été soumis à un contrôle qualité et à des procédures d'inspection très stricts. Dans l'éventualité où un défaut ou tout autre problème apparaîtrait, veuillez contacter votre distributeur ou votre service après-vente le plus proche. • A l'exception des cas prévus par la loi, SHARP décline tout responsabilité en cas de panne lors de l'utilisation du produit ou de ses options, en cas de panne causée par une mauvaise utilisation du produit et de ses options ou en cas de toute autre panne, ou en cas de dommage provoqué par l'utilisation du produit. Avertissement • La reproduction, l'adaptation et la traduction du contenu du présent manuel sont interdites sans autorisation écrite préalable, sauf dans le cadre permis par la loi sur les droits d'auteur. • Le contenu du présent manuel est susceptible d'être modifié sans avis préalable. Illustrations et descriptions du tableau de bord et de l'écran tactile dans le manuel Les périphériques sont généralement en option, toutefois, certains modèles sont équipés de périphériques en configuration standard. Les explications fournies dans ce manuel supposent que le plateau de droite et le meuble/magasin 2 x 500 feuilles sont installés sur le modèle MX-2700N (modèle équipé d'un chargeur automatique de documents en configuration standard). Pour mieux expliquer certaines fonctions et utilisations, on suppose parfois qu'un périphérique supplémentaire est installé. Le contenu des photos d'écran, les messages et les noms des touches utilisés dans le manuel pourraient être différents de ceux utilisés sur la machine en cas d'améliorations ou de modifications du produit. MANUELS FOURNIS AVEC LA MACHINE Fournis avec la machine, vous avez à votre disposition des manuels imprimés ainsi que des manuels au format PDF enregistrés sur le disque dur de la machine. Lorsque vous vous servez de la machine, veuillez lire le manuel correspondant à la fonction que vous souhaitez utiliser. Manuels imprimés Nom du manuel Description Guide de sécurité Ce manuel contient des instructions pour utiliser la machine en toute sécurité et décrit les caractéristiques de la machine et des périphériques. Guide d'installation du logiciel Ce manuel explique comment installer le logiciel et configurer les réglages pour utiliser la machine en mode imprimante ou scanner. Guide de démarrage rapide Ce manuel fournit une explication facilement compréhensible de toutes les fonctions de la machine en un seul volume. Des explications détaillées de chacune des fonctions sont disponibles dans les manuels au format PDF. Dépannage Ce manuel explique comment retirer les feuilles bloquées et répond aux questions les plus fréquentes concernant l'utilisation de la machine dans chaque mode. Reportez-vous à ce manuel en cas de difficulté à utiliser la machine. Guide de référence rapide du télécopieur Ce manuel décrit les procédures de base pour l'utilisation de la fonction télécopie de la machine et fournit un aperçu des caractéristiques de cette fonction, ainsi que les procédures de dépannage et les spécifications. Pour plus d'informations sur l'utilisation de la fonction télécopie et sur les réglages système du télécopieur, reportez-vous au "Guide facsimilé" au format PDF. 2 Manuels d'utilisation au format PDF Les manuels au format PDF fournissent une explication détaillée des procédures d'utilisation de la machine dans chaque mode. Pour visualiser les manuels PDF, vous devez les télécharger à partir du disque dur de la machine. La procédure à suivre pour télécharger les manuels est expliquée à la section "Comment télécharger les manuels au format PDF" du guide de démarrage rapide. Nom du manuel Description Guide de l'utilisateur (ce manuel) Ce manuel fournit des informations telles que les procédures de fonctionnement de base, comment charger le papier et l'entretien de la machine. Guide du copieur Ce manuel fournit une explication détaillée des procédures d'utilisation de la fonction copieur. Guide de l'imprimante Ce manuel fournit une explication détaillée des procédures d'utilisation de la fonction imprimante. Guide facsimilé Ce manuel fournit une explication détaillée des procédures d'utilisation de la fonction télécopieur et des "Réglages système" relatifs à cette fonction. Guide du scanner Ce manuel fournit une explication détaillée des procédures d'utilisation de la fonction scanner et fax internet (I-Fax). Guide de classement de document Ce manuel fournit une explication détaillée des procédures d'utilisation de la fonction archivage de documents. Cette fonction permet de sauvegarder les données d'un travail de copie, de télécopie ou d'impression dans un fichier sur le disque dur de la machine. Vous pouvez ensuite appeler le fichier quand vous le souhaitez. Guide des paramètres système Ce manuel décrit les "Réglages système" qui permettent de configurer toute une variété de paramètres en fonction de vos objectifs et de vos besoins. Vous pouvez afficher ou imprimer les réglages en cours à partir du menu "Réglages système". Icônes utilisées dans les différents manuels Les icônes utilisées dans les différents manuels indiquent les informations suivantes : Avertissement Indique qu'il y a un risque pour l'homme (blessure ou danger de mort). Mise en garde Indique qu'il y a un risque de blessure pour l'homme ou de dégât matériel. Indique une situation où la machine risque de subir un dommage ou une panne. Fournit une explication complémentaire au sujet d'une fonction ou d'une procédure. Indique le nom d'un réglage système et fournit une brève explication du réglage. Pour plus d'informations sur chaque réglage système, reportez-vous au guide des paramètres système. Lorsque "Réglages système :" apparaît : Un réglage d'ordre général est expliqué. Lorsque "Réglages système (administrateur) :" apparaît : Un réglage que seul un administrateur peut configurer est expliqué. Explique comment annuler ou modifier une opération. 3 1 AVANT D'UTILISER LA MACHINE Ce chapitre contient des informations de base sur la machine. Lisez ce chapitre avant de vous en servir. NOMS DES PIECES ET FONCTIONS EXTERIEUR (1) (2) (3) (4) (5) (6) Multifonction sans le chargeur automatique de documents. (7) (8) Multifonction sans finisseur, sans module de passage papier et sans finisseur piqûre à cheval (équipements périphériques). (9) Multifonction avec finisseur (équipement périphérique). (1) (2) (3) (4) Couvercle*1, *2 Maintien en place le document original. Chargeur automatique de documents recto-verso (chargeur automatique de documents) Charge et numérise automatiquement plusieurs documents originaux. Le recto et le verso des originaux peuvent être automatiquement numérisés. Installé en configuration standard sur les modèles MX-3501N/4501N. Ne peut pas être installé sur les autres modèles. ☞ PLACEMENT DU DOCUMENT ORIGINAL (page 33) Chargeur automatique de documents recto verso*1, *2 (chargeur automatique de documents) Charge et numérise automatiquement plusieurs documents originaux. Le recto et le verso des originaux peuvent être automatiquement numérisés. ☞ PLACEMENT DU DOCUMENT ORIGINAL (page 33) Capot avant Ouvrez ce capot pour accéder à l'interrupteur marche/arrêt ("On" ou "Off") ou pour remplacer la cartouche de toner. ☞ MISE SOUS TENSION ET HORS TENSION DE LA MACHINE (page 13) ☞ REMPLACEMENT DES CARTOUCHES DE TONER (page 60) (5) Module de passage papier*1 Ce module transfère le papier vers le finisseur piqûre à cheval. (6) Ecran de contrôle Cet écran sert à sélectionner les fonctions et à entrer le nombre de copies. ☞ ECRAN DE CONTROLE (page 9) (7) Module plateau de sortie (plateau de droite)*1 Une fois installé, le papier est dirigé vers ce plateau. (8) Plateau de sortie (plateau central) Les copies et les impressions sont dirigées vers ce plateau. (9) Finisseur*1 Permet d'agrafer les feuilles. Un module de perforation peut être également installé pour perforer les feuilles. ☞ FINISSEUR (page 40) *1 Equipements périphériques Les équipements périphériques sont généralement en option. Cependant, certains modèles en sont équipés en standard. *2 Les modèles MX-2300G/2300N/2700G/2700N/3500N/4500N sont équipés de périphériques en configuration standard. Sur les modèles MX-2300G/MX-2700G, vous pouvez sélectionner d'équiper ou non la machine d'un couvercle ou d'un chargeur automatique de documents recto verso. 4 (10) (11) (12) (13) (10) Finisseur piqûre à cheval* (14) (15) (13) Magasin 3 (lorsqu'un un meuble/magasin 1 x 500 feuilles ou un meuble/magasin 2 x 500 feuilles est installé)* Permet d'agrafer les feuilles. Le finisseur piqûre à cheval peut automatiquement agrafer les feuilles au centre, puis les plier pour obtenir une brochure. Un module de perforation peut être également installé pour perforer les feuilles. ☞ FINISSEUR PIQURE A CHEVAL (page 45) Ce magasin contient du papier. Il peut contenir jusqu'à 500 feuilles. ☞ REGLAGES DES MAGASINS PAPIER 1 A 4 (page 23) (14) Magasin 4 (lorsqu'un meuble/magasin 2 x 500 feuilles est installé)* (11) Magasin 1 Ce magasin contient du papier. Il peut contenir au maximum 500 feuilles. ☞ REGLAGES DES MAGASINS PAPIER 1 A 4 (page 23) Ce magasin contient du papier. Il peut contenir jusqu'à 500 feuilles. ☞ REGLAGES DES MAGASINS PAPIER 1 A 4 (page 23) (12) Magasin 2 (15) Magasin 5 (lorsqu'un magasin grande capacité est installé)* Ce magasin contient du papier. Il peut contenir au maximum 500 feuilles. ☞ REGLAGES DES MAGASINS PAPIER 1 A 4 (page 23) Ce magasin contient du papier. Il peut contenir au maximum 3500 feuilles. ☞ CHARGEMENT DU PAPIER DANS LE MAGASIN 5 (magasin grande capacité) (page 26) * Equipements périphériques Les équipements périphériques sont généralement en option. Cependant, certains modèles en sont équipés en standard. 5 INTERIEUR (16) (17) (18) (19) (20) (21) En cas d'utilisation des séries MX-3500/4500 (22) (23) (24) (16) Cartouches de toner Lorsqu'une cartouche manque de toner, vous devez la remplacer par une cartouche neuve de la même couleur. La forme de la cartouche de toner varie légèrement selon le modèle. ☞ REMPLACEMENT DES CARTOUCHES DE TONER (page 60) (25) (26) (27) (28) (21) Plateau d'alimentation auxiliaire Servez-vous de ce plateau pour alimenter le papier manuellement. Si vous chargez un papier de format supérieur au format A4R ou 8-1/2" x 11"R, assurez-vous que l'extension du plateau est bien sortie. ☞ CHARGEMENT DU PAPIER SUR LE PLATEAU D'ALIMENTATION AUXILIAIRE (page 28) (22) Interrupteur principal Cet interrupteur sert à mettre la machine sous tension. Pour utiliser les fonctions fax ou Internet fax, il doit être sur "On". ☞ MISE SOUS TENSION ET HORS TENSION DE LA MACHINE (page 13) (17) Zone de fixation Les images transférées sont thermiquement fixées sur le papier. Mise en garde (23) Récupérateur de toner Sert à récupérer l'excédent de toner qui reste une fois la copie ou l'impression terminée. L'unité de fixation est chaude. Faites attention à ne pas vous brûler lorsque vous retirez le papier bloqué. Le technicien de maintenance est chargé de récupérer le bac d'encre usagée. (18) Courroie de transfert Au cours d'une copie couleur, les images de chacune des quatre couleurs créées séparément sur les tambours photoconducteurs sont combinées ensemble sur la courroie de transfert. Au cours d'une copie en noir et blanc, seul l'image en noir est appliquée sur la courroie de transfert. (24) Bouton de retrait du récupérateur de toner Appuyez sur ce bouton si vous voulez déverrouiller le bac de récupération d'encre usagée et le remplacer ou nettoyer l'unité laser. ☞ NETTOYAGE DE L'UNITE LASER (page 56) ☞ REMPLACEMENT DU RECUPERATEUR DE TONER (page 63) (25) Poignée Tenez fermement cette poignée et tirez dessus pour déplacer la machine. Ne touchez pas la courroie de transfert et faites attention de ne pas l'endommager. Cela risquerait d'affecter la qualité de l'image. (26) Capot droit du meuble/magasin 1 x 500 feuilles Capot droit du meuble/magasin 2 x 500 feuilles (lorsqu'un un meuble/magasin 1 x 500 feuilles ou un meuble/magasin 2 x 500 feuilles est installé) Ouvrez ce capot pour extraire un papier bloqué dans le magasin 3 ou 4. (19) Capot latéral droit Ouvrez ce capot pour manipuler le levier de réglage de la pression de la zone de fixation et pour extraire le papier bloqué. ☞ Leviers de réglage de la pression de l'unité de fixation (page 32) (27) Capot latéral droit du magasin papier Ouvrez ce capot pour extraire un papier bloqué dans le magasin 1 ou 2. (20) Capot de la section recto verso Cette section est utilisée lors d'une copie ou d'une impression recto verso. Vous pouvez également ouvrir ce capot pour extraire un papier bloqué. (28) Levier d'ouverture du capot latéral droit Pour extraire les feuilles bloquées en cas de bourrage papier, soulevez et maintenez ce levier vers le haut pour ouvrir le capot latéral droit. 6 CHARGEUR AUTOMATIQUE DE DOCUMENTS ET COUVERCLE Chargeur automatique de documents (1) (2) (3) (4) (5) (6) (7) (10) (8) Chargeur automatique de documents Couvercle (MX-3501N/4501N) (9) (2) (3) (4) (5) (1) Rouleaux de prise papier Ces rouleaux tournent automatiquement pour entraîner le document original. (2) (3) (4) (5) (6) Couvercle du chargeur de documents Ouvrez ce couvercle pour extraire un document original bloqué ou pour nettoyer les rouleaux de prise papier. Zone de numérisation Les documents originaux situés dans le chargeur de documents sont numérisés dans cette zone. ☞ MAINTENANCE REGULIERE (page 52) (7) Guides du document original Grâce à ces guides, le document est numérisé correctement. Adaptez la position des guides à la largeur du document original. ☞ PLACEMENT DU DOCUMENT ORIGINAL (page 33) Détecteur du format du document original Le détecteur détecte le format du document original placé sur la vitre d'exposition. ☞ PLACEMENT DU DOCUMENT ORIGINAL SUR LA VITRE D'EXPOSITION (page 36) (8) Plateau recto verso Au cours de la numérisation d'un document original recto verso, celui-ci est placé temporairement dans ce plateau avant d'être retourné pour numériser le verso. (9) Support pour originaux Les documents originaux peuvent être placés dans le porte-documents. Plateau du chargeur de documents Placez les documents originaux dans ce plateau. Placez les originaux face à numériser vers le haut. ☞ PLACEMENT DU DOCUMENT ORIGINAL (page 33) (10) Vitre d'exposition La vitre d'exposition sert à numériser un livre ou tout document original trop épais pour être placé dans le chargeur automatique de documents. ☞ PLACEMENT DU DOCUMENT ORIGINAL SUR LA VITRE D'EXPOSITION (page 36) Plateau de sortie du document original Les documents originaux sont dirigés vers ce plateau une fois la numérisation terminée. 7 CONNECTEURS (1) (2) (3) (4) (1) Lorsque le kit d'extension télécopieur est installé. Connecteur USB (type A) Ce connecteur sert à relier un hub USB ou clé USB à la machine. Pour le câble USB, utilisez un câble de type blindé. (2) Connecteur USB (type B) (5) Vous pouvez relier un ordinateur à ce connecteur pour utiliser la machine comme imprimante. Pour le câble USB, utilisez un câble de type blindé. (3) (6) Connecteur LAN Reliez le câble LAN à ce connecteur lorsque vous utilisez la machine en réseau. Pour le câble LAN, utilisez un câble de type blindé. (4) Connecteur de service uniquement Mise en garde Le branchement d'un câble sur ce connecteur peut entraîner un dysfonctionnement de la machine. Remarque importante pour les techniciens de maintenance : Le câble relié au connecteur de service doit mesurer moins de 3 m (118"). (5) Prise du téléphone supplémentaire Lorsque la fonction télécopie de la machine est utilisée, un téléphone supplémentaire peut être connecté à cette prise. (6) Prise de ligne téléphonique Lorsque la fonction télécopie de la machine est utilisée, la ligne téléphonique est connectée à cette prise. 8 ECRAN DE CONTROLE (1) (2) (3) (4) (5) IMPRESSION PRÊT DONNÉES ARCHIVAGE DOC. EN LIGNE DONNÉES ENVOI IMAGE COPIE RÉGLAGES ÉTAT TRAVAUX PERSONNALISÉS LOGOUT (6) (7) (8) (9) (1) Ecran tactile Les messages et les touches apparaissent sur l'écran tactile. Appuyez sur les touches affichées pour réaliser diverses opérations. Dès que vous appuyez sur une touche, vous pouvez entendre un signal sonore et l'élément sélectionné se met en surbrillance. Cela confirme l'opération réalisée. ☞ ECRAN TACTILE (page 11) (3) Témoins du mode IMPRESSION (témoins PRÊT et DONNÉES) • Témoin PRÊT Les données d'impression peuvent être reçues lorsque ce témoin est allumé. • Témoin DONNÉES Le voyant clignote lors de la réception des données et reste allumé au cours de l'impression. (2) Touches de sélection du mode et témoins de touche Appuyez sur ces touches pour modifier le mode affiché sur l'écran tactile. Le témoin d'une touche s'allume lorsque celle-ci est sélectionnée. (4) Touches numériques Appuyez sur ces touches pour entrer le nombre de copies souhaité et les numéros de fax. (5) Touche [EFFACER] ( ) Appuyez sur cette touche pour rétablir le nombre de copies par défaut égal à "0". (6) Touche [ÉTAT TRAVAUX] Appuyez sur cette touche pour afficher l'écran d'état des travaux. Cet écran sert à vérifier les informations sur les travaux et à annuler les travaux. Le voyant de la touche s'allume lorsque l'écran d'état des travaux est affiché. ☞ ETAT DE L'IMPRESSION ET DE L'ENVOI (ETAT TRAVAUX) (page 12) (7) Touche [RÉGLAGES PERSONNALISÉS] Appuyez sur cette touche pour afficher le menu réglages personnalisés. Les réglages système peuvent être configurés pour simplifier l'utilisation de la machine, notamment la configuration des réglages du magasin papier et le stockage des adresses. ☞ Guide des paramètres système (8) Touche [LOGOUT] ( ) Appuyez sur cette touche pour fermer la session après vous être connecté et avoir utilisé la machine. Lors de l'utilisation de la fonction fax, vous pouvez également appuyer sur cette touche pour envoyer des tonalités sur une ligne à impulsions décimales. ☞ AUTHENTIFICATION DE L'UTILISATEUR (page 15) (9) Touche [PROGRAMME] ( ) Lors de l'utilisation de la fonction copie, appuyez sur cette touche pour utiliser un programme de travail. Lors de l'utilisation de la fonction télécopie, cette touche peut être utilisée pour composer des numéros. Touche [ARCHIVAGE DOC.] Appuyez sur cette touche pour passer en mode d'archivage de documents si vous souhaitez enregistrer un document dans un fichier image sur le disque dur de la machine, ou pour imprimer ou envoyer une image enregistrée sur le disque dur. ☞ Guide de classement de document Touche [ENVOI IMAGE] Appuyez sur cette touche pour sélectionner le mode scanner réseau et le mode fax afin d'utiliser la fonction de numérisation ou fax. ☞ Guide facsimilé ☞ Guide du scanner • Témoin EN LIGNE Ce témoin s'allume au cours du transfert ou de la réception de données en mode fax et I-Fax, et également pendant le transfert de données en mode numérisation. • Témoin DONNÉES Ce témoin s'allume lors de la réception de données en mode fax ou I-Fax. Il clignote lorsqu'un fax reçu ne peut pas être imprimé suite à un problème, notamment lorsqu'il n'y a plus de papier. Il clignote également lorsqu'une image est envoyée en mode numérisation. Touche [COPIE] Appuyez sur cette touche pour sélectionner le mode copie. Maintenez activée la touche [COPIE] pour afficher le nombre total de feuilles disponible de la machine, ainsi que la quantité restante de toner. ☞ Guide du copieur 9 ARCHIVAGE DOC. ENVOI IMAGE IMPRESSION PRÊT DONNÉES EN LIGNE DONNÉES COPIE RÉGLAGES ÉTAT TRAVAUX PERSONNALISÉS LOGOUT (10) (11) (12) (13) (14) (15) (16) (10) Touche [EFFACER TOUT] ( ) Appuyez sur cette touche pour revenir à l'état initial de l'opération. En effet, appuyez sur cette touche pour annuler tous les réglages sélectionnés et recommencer l'opération depuis son état initial. (11) Touche [ARRÊT] ( ) Appuyez sur cette touche pour arrêter la copie ou la numérisation d'un document original. (12) Touche [NOIR ET BLANC] ( ) Appuyez sur cette touche pour copier ou numériser un original en noir et blanc. Appuyez également sur cette touche pour envoyer un fax en mode fax. (13) Touche [COULEUR] ( ) Appuyez sur cette touche pour copier ou numériser un document original en couleur. Vous ne pouvez pas vous servir de cette touche avec la fonction fax ou internet fax. (14) Touche [ECONOMIE D'ENERGIE] ( ) / témoin Appuyez sur cette touche pour mettre la machine en mode de coupure automatique pour réaliser des économies d'énergie. La touche [ECONOMIE D'ENERGIE] clignote lorsque la machine est en mode de coupure automatique. ☞ Touche [ECONOMIE D'ENERGIE] (page 14) (15) Touche [MARCHE] ( ) Appuyez sur cette touche pour allumer ou éteindre la machine. ☞ MISE SOUS TENSION ET HORS TENSION DE LA MACHINE (page 13) (16) Témoin d'alimentation Ce témoin s'allume lorsque l'interrupteur d'alimentation principal de la machine est sur "On". ☞ MISE SOUS TENSION ET HORS TENSION DE LA MACHINE (page 13) Les témoins de l'écran de contrôle peuvent être différents selon le pays ou la région où vous achetez la machine. 10 ECRAN TACTILE L'écran tactile présenté dans ce manuel est utilisé à titre descriptif. L'écran tel qu'il existe réellement est légèrement différent. Utilisation de l'écran tactile Exemple 1 Trav. en attente Jeux/Progression Spool Etat Copie 020 / 001 Copie Copie 020 / 000 Plus papier 1/1 En attente Terminé (1) Détails BBB BBB 020 / 000 Bip En attente 0312345678 002 / 000 En attente Impr./Copie Num. vers (2) Priorité Arrêt/Eff. Travail fax I-Fax (1) Les réglages de chaque fonction sont facilement sélectionnés et annulés en appuyant sur les touches à l'écran. Lorsque vous sélectionnez un élément, vous entendez un signal sonore et l'élément se met en surbrillance pour confirmer la sélection. (2) Les touches grisées ne peuvent pas être sélectionnées. Exemple 3 Exemple 2 OK Modes spéciaux Annuler Décalage de la marge Recto Droite Gauche 1/4 OK Décalage de la marge Verso Bas 10 (0 mm 20) OK Modes spéciaux 10 (0 mm Effacement 20) Copie en brochure (1) (4) Copie sur deux pages (3) Const. travail Copie en tandem (2) (1) (1) Si une touche est dès le départ en surbrillance, cela signifie qu'elle est sélectionnée. Pour modifier la sélection, appuyez sur une autre touche de façon à ce que la touche apparaisse en surbrillance. (2) Appuyez sur la touche [OK] pour valider la sélection. (3) Appuyez sur cette touche pour annuler le réglage. (4) Vous pouvez appuyer sur les touches pour augmenter ou diminuer une valeur. Pour augmenter ou diminuer une valeur rapidement, maintenez la touche activée. (2) (1) Certains éléments dans l'écran des modes spéciaux sont sélectionnés en appuyant seulement sur la touche de l'élément correspondant. Pour annuler un élément sélectionné, appuyez sur la touche en surbrillance de façon à ce que la surbrillance disparaisse. (2) Lorsque les réglages sont répartis sur plusieurs écrans, appuyez sur la touche ou pour passer d'un écran à l'autre. Exemple 4 Prêt à numériser pour copier. 0 Revoir les fonctions Couleurs Mode couleur Original A4 Régl. détails des travaux Normal A4 Auto. Exposition 1. 2. 3. 100% Taux de repro. 4. A4 A4R B4 A3 Copie R/V Sortie Décalage de la marge : Décalage : à droite Avant : 10mm / Arrière : 10mm Modes spéciaux Effacement : Bord : 10mm Centre : 10mm Couvertures/ Intercalaires : Avant: Recto verso / Arrière: Intercalaire Insertion A : 10Page/B:10Page Fichier OK 1/3 Fichier temp. (1) (1) Lorsqu'au moins un mode est sélectionné, la touche apparaît dans l'écran de base. (2) Appuyez sur la touche pour afficher une liste des modes spéciaux sélectionnés. Si vous appuyez sur une touche qui ne peut pas être sélectionnée, un double signal sonore est émis. Réglages système (administrateur) : Son des touches Permet de régler le volume du signal sonore émis lorsque vous appuyez sur une touche. Vous pouvez également désactiver le son des touches. 11 ETAT DE L'IMPRESSION ET DE L'ENVOI (ETAT TRAVAUX) Cet écran apparaît lorsque vous appuyez sur la touche [ÉTAT TRAVAUX] sur l'écran de contrôle. L'écran affiche la liste des travaux en attente ou en cours, ainsi que les travaux terminés. Cet écran sert à vérifier les travaux, à déplacer un travail au début de la file d'attente ou à supprimer un travail. (1) Trav. en attente Jeux/Progression Spool Spool En attente En attente Terminé Terminé Détails Détails 020 / 001 Copie Copie 020 / 000 Plus papier BBB BBB 020 / 000 En attente 0312345678 002 / 000 En attente Num. vers 1/1 (2) Priorité Arrêt/Eff. Travail fax (4) (1) Ecran "Terminé" Etat Copie Impr./Copie (3) (2) Touche de sélection de l'écran d'état des travaux Appuyez sur cette touche pour passer de la liste des travaux à celle des travaux en différé, en attente ou terminés. [Spool] : affiche les fichiers PDF cryptés imprimés par impression directe. Vous pouvez afficher la touche [Spool] lorsque les travaux d'impression apparaissent à l'écran. [En attente] : affiche les travaux en attente et celui en cours. [Terminé] : affiche les travaux terminés. (4) Touches de commutation de mode Utilisez ces touches pour afficher les travaux d'impression, de numérisation, de télécopie ou de fax internet. • La touche [Impr./Copie] affiche la liste des copies, des impressions, des fax reçus, des fax internet reçus et des travaux d'impression automatique. • La touche [Num. vers] affiche la liste des transferts utilisant la fonction de numérisation. (6) (7) (8) (9) • La touche [Travail fax] affiche la liste des transferts utilisant les fonctions fax et PC-fax. • La touche [I-Fax] affiche la liste des transferts utilisant les fonctions fax internet et PC-I-fax. Pour en savoir plus sur l'écran d'état des travaux dans chaque mode, reportez-vous au manuel de chaque mode. Liste des travaux • La liste des travaux réservés et des travaux en cours (file d'attente des travaux) et la liste des travaux terminés sont affichées. Si vous appuyez sur la touche [Impr./Copie] dans les touches de commutation de mode, la touche de sélection de l'écran d'état des travaux change pour afficher la liste "Spool". Chaque touche de travail disponible dans les listes indique une courte description du travail et de son état. • L'écran "Spool" affiche les travaux d'impression en différé et les impressions directes de fichier PDF cryptés. Pour déplacer un fichier PDF crypté depuis la liste des travaux différés vers la liste "En attente", appuyez sur la touche du travail et tapez le mot de passe correspondant. (3) I-Fax I-Fax (5) Affichage "Plus papier" Ajoutez du papier. Lorsque l'état affiche "Plus papier", le format de papier spécifié n'est présent dans aucun des magasins. Si tel est le cas, le travail est suspendu jusqu'au chargement du format de papier requis. Les autres travaux en attente d'être imprimés (si possible) passent avant le travail suspendu (cependant, les autres travaux ne seront pas imprimés si le papier est venu à manquer au cours de l'impression). Si vous devez changer le format du papier car celui spécifié n'est pas disponible, appuyez sur la touche du travail pour le sélectionner, puis sur la touche [Détails] décrite au point numéro (8) et sélectionnez un format différent. Appel 12 (5) Touches Ces touches permettent de changer de page de la liste des travaux. (6) Touche [Arrêt/Eff.] Appuyez sur cette touche pour annuler le travail en cours ou un travail en différé sélectionné. En revanche, vous ne pouvez pas annuler l'impression des fax et des fax internet. (7) Touche [Priorité] Un travail en différé dans l'écran [En attente] peut être imprimé avant tous les autres travaux en différé. Pour cela, sélectionnez le travail à imprimer en priorité, puis appuyez sur cette touche. Dans la file d'attente des travaux, vous pouvez sélectionner un travail de copie ou un travail d'impression auquel vous souhaitez donner la priorité et appuyer sur cette touche. Le travail en cours est arrêté et l'impression du travail sélectionné commence. Lorsque le travail sélectionné est terminé, le travail interrompu reprend. (8) Touche [Détails] Appuyez sur cette touche pour afficher des informations détaillées sur le travail sélectionné. Lorsque vous avez enregistré un travail via Fichier temp. ou Fichier en mode d'archivage de documents ou que vous effectuez une diffusion en mode envoi d'image, le travail apparaît sous forme de touche dans l'écran [Terminé]. Appuyez sur cette touche pour afficher les détails sur le travail terminé. Vous pouvez également appuyer sur la touche [Appel] qui apparaît pour imprimer ou envoyer à nouveau le travail. (9) Touche [Appel] Un travail qui apparaît dans l'écran des travaux terminés sous forme de touche peut être sélectionné en appuyant sur cette même touche puis sur [Appel] pour imprimer ou envoyer à nouveau le travail. Il s'agit de la même touche [Appel] qui apparaît lorsque vous appuyez sur la touche [Détails]. MISE SOUS TENSION ET HORS TENSION DE LA MACHINE La machine est équipé de deux interrupteurs. L'interrupteur principal est situé en bas à gauche derrière le capot avant. L'autre interrupteur est la touche [MARCHE] ( ) situé tout en haut à droite de l'écran de contrôle. Touche [MARCHE] Interrupteur principal Après avoir appuyé sur l'interrupteur principal, le témoin d'alimentation principal situé sur l'écran de contrôle s'allume. Voyant d'alimentation Position "On" Touche [MARCHE] Position "Off" Mise sous tension de la machine (1) Placez l'interrupteur principal sur la position "On". (2) Appuyez sur la touche [MARCHE] ( ) pour allumer la machine. Mise hors tension de la machine (1) Appuyez sur la touche [MARCHE] ( ) pour couper le courant. (2) Placez l'interrupteur principal sur la position "Off". Lors de l'utilisation des fonctions fax ou fax internet Placez toujours l'interrupteur principal sur la position "On". Maintenez l'interrupteur principal sur la position "On" et appuyez sur la touche [MARCHE] ( ) pour couper le courant. Vous devez toujours procéder ainsi pour couper le courant lorsque vous n'utilisez pas la machine, notamment la nuit. L'écran tactile ne fonctionne pas, mais vous pouvez vous servir des fonctions suivantes. Fonction fax : Vous pouvez recevoir automatiquement des télécopies et envoyer les travaux de transmission programmés et autres travaux de télécopie précédemment mis en attente. De plus, vous pouvez également utiliser les fonctions qui envoient des télécopies à la demande d'autres machines (transmission à distance, transmission relais lorsqu'une demande de relais est reçue). Fonction fax internet : Vous pouvez recevoir automatiquement des fax internet et envoyer les travaux de transmission programmés et autres travaux de télécopie précédemment mis en attente. • Avant de mettre l'interrupteur principal sur la position "Off", vérifiez que le voyant DONNÉES pour l'impression et les voyants DONNÉES et EN LIGNE pour l'envoi d'images et l'envoi et la réception de télécopies ne sont pas allumés et ne clignotent pas. Le fait de couper l'alimentation ou de débrancher le cordon d'alimentation alors que les voyants sont allumés ou clignotent risque d'endommager le disque dur et de provoquer une perte de données. • En cas de panne, d'orage violent ou de déplacement de la machine, éteignez à la fois l'interrupteur principal et la touche [MARCHE] ( ), puis débranchez le cordon d'alimentation. • Si l'alimentation principale a été coupée pendant plus d'une minute environ après avoir coupé le courant en appuyant sur la touche [MARCHE] ( ) située sur le tableau de bord, le témoin d'alimentation principal situé sur le tableau de bord ne s'éteint pas immédiatement. (Le témoin reste allumé pendant une minute supplémentaire environ. Ceci est normal et n'indique aucun problème.) 13 FONCTIONS D'ECONOMIE D'ENERGIE Ce produit dispose des deux modes d'économie d'énergie suivants qui sont conformes aux directives du programme Energy Star visant à participer à la préservation des ressources naturelles et à réduire la pollution de l'environnement. Mode d'économie d'énergie Le mode d'économie d'énergie diminue automatiquement la température de l'unité de fixation et de ce fait réduit la consommation si la machine reste en veille pendant toute la période définie dans "Mode d'économie d'énergie" dans les réglages système (administrateur). La machine se réactive automatiquement et redevient opérationnelle dès la réception d'un travail, lorsque vous appuyez sur une touche de l'écran de contrôle ou que vous placez un document original. Mode mise hors tension automatique (Mode veille) Le mode mise hors tension automatique coupe l'alimentation de l'écran d'affichage et l'unité de fixation si la machine reste en veille pendant toute la période définie dans "Mise hors tension auto." dans les réglages système (administrateur). Ce mode présente le niveau de consommation le plus faible. Vous économisez beaucoup plus d'énergie qu'en mode économie d'énergie, cependant le temps de réactivation est plus long. Vous pouvez désactiver ce mode dans les réglages système (administrateur). La machine sort du mode veille et reprend son fonctionnement normal lors de la réception d'un travail d'impression ou lorsque la touche clignotante [ECONOMIE D'ENERGIE] est sélectionnée. Touche [ECONOMIE D'ENERGIE] Appuyez sur la touche [ECONOMIE D'ENERGIE] pour mettre la machine en mode mise hors tension automatique ou la réactiver de ce mode. Le témoin de la touche [ECONOMIE D'ENERGIE] indique si la machine est en mode mise hors tension automatique ou pas. Lorsque le voyant de la touche [ECONOMIE D'ENERGIE] est éteint en mode veille. La machine est prête à fonctionner. Si vous appuyez sur la touche [ECONOMIE D'ENERGIE] et que le témoin est éteint, celui-ci se met à clignoter et la machine passe en mode mise hors tension automatique après un court instant. Lorsque le témoin de la touche [ECONOMIE D'ENERGIE] clignote. La machine est en mode mise hors tension automatique. Si vous appuyez sur la touche [ECONOMIE D'ENERGIE] et que le témoin clignote, celui-ci s'éteint et la machine se réactive après un court instant. Touche [ECONOMIE D'ENERGIE] / témoin LOGOUT 14 AUTHENTIFICATION DE L'UTILISATEUR Lorsque l'administrateur de la machine a activé l'authentification de l'utilisateur, un des deux écrans ci-dessous apparaît. Si l'un des deux écrans apparaît, tapez le numéro ou le nom d'utilisateur, puis le mot de passe que vous a communiqué l'administrateur. Veuillez entrer votre nom de connexion / mot de passe. Entrez votre numéro d'utilisateur. Authentif. utilisateur OK OK Nom connexion Nom d'util. Mot de passe Auth. sur: Connexion locale Connex. admin. Authentification par un numéro d'utilisateur Authentification par un nom d'utilisateur et un mot de passe (des éléments différents apparaissent à l'écran lorsque l'authentification LDAP est activée). AUTHENTIFICATION PAR NUMERO D'UTILISATEUR La procédure suivante permet de s'identifier via un numéro d'utilisateur communiqué par l'administrateur de la machine. Tapez votre numéro d'utilisateur (entre 5 et 8 chiffres) à l'aide des touches numériques. Entrez votre numéro d'utilisateur. Chaque numéro entré est remplacé par un astérisque " 1 Appuyez sur la touche [OK]. Entrez votre numéro d'utilisateur. OK Aussitôt le numéro authentifié, l'écran du compte utilisateur apparaît. Etat N/B Coul. 2 coul. Une coul. Connex. admin. 2 ". : : : : : pages réalisées/restantes 87,654,321/12,345,678 87,654,321/12,345,678 87,654,321/12,345,678 87,654,321/12,345,678 Si des limites ont été définies dans "Enreg. groupe de limitation de pages" dans les réglages système (administrateur), le nombre de pages restantes apparaît. (Le nombre de pages restantes dont l'utilisateur dispose dans chaque mode (copie, numérisation, etc.) s'affiche.) La durée d'affichage de cet écran peut être modifiée via "Réglage de la durée d'affichage des messages" dans les réglages système (administrateur). Si le numéro d'utilisateur est à 8 chiffres, vous pouvez passer cette étape. (L'identification a lieu automatiquement une fois le numéro d'utilisateur entré.) 15 Après avoir terminé d'utiliser la machine et si vous êtes prêt à vous déconnecter, appuyez sur la touche [LOGOUT] ( ). LOGOUT 3 • Notez que la touche [LOGOUT] ( ) ne peut pas être utilisée pour fermer une session lorsqu'un numéro de télécopie est en train d'être entré en mode télécopie car la touche [LOGOUT] ( ) est alors considérée comme faisant partie du numéro de télécopie. • Si un laps de temps prédéfini s'écoule après la dernière utilisation de la machine, la fonction d'effacement automatique s'active. Une fois activée, la déconnexion a lieu automatiquement. Cependant, lorsque le mode numérisation PC est utilisé, la déconnexion n'a pas lieu quand vous appuyez sur la touche [LOGOUT] ( ) et la fonction d'effacement automatique ne fonctionne pas. Changez de mode sur la machine puis déconnectez-vous. Si un numéro d'utilisateur incorrect est entré trois fois de suite... Si "Un avertissement quand la connexion échoue" est activé dans les réglages système (administrateur), la machine se bloque pendant 5 minutes si un numéro d'utilisateur incorrect est entré 3 fois de suite. Pour débloquer la machine, contactez l'administrateur. Vérifiez votre numéro d'utilisateur auprès de l'administrateur de la machine. L'administrateur peut effacer l'état verrouillé. Pour cela, il doit cliquer sur [Contrôle de l'utilisateur], puis sur [Réglages par défaut] dans le menu de la page Web. 16 AUTHENTIFICATION PAR NOM D'UTILISATEUR/MOT DE PASSE La procédure suivante permet de s'identifier en entrant un nom d'utilisateur et un mot de passe communiqués par l'administrateur de la machine ou l'administrateur du serveur LDAP. Veuillez entrer votre nom de connexion / mot de passe. Authentif. utilisateur OK Si vous appuyez sur la touche [Nom connexion], l'écran de sélection du nom d'utilisateur apparaît. Passez à l'étape suivante. Si vous appuyez sur la touche , [---] (affichage du numéro d'enregistrement) apparaît dans la zone d'affichage du message à 2 lignes. Utilisez les touches numériques pour entrer votre numéro enregistré dans "Enregistrement de l'utilisateur" dans les réglages système (administrateur). Après avoir entré votre numéro d'enregistrement, passez à l'étape 3. Nom connexion Nom d'util. Mot de passe Auth. sur: Connexion locale 1 (A) (C) Veuillez sélectionner un utilisateur à connecter. Utilisateur 0002 Utilisateur 0003 Utilisateur 0004 Utilisateur 0005 Utilisateur 0006 Utilisateur 0007 Utilisateur 0008 2 ABCD EFGHI (B) (D) Précédent Utilisateur 0001 Tous util. JKLMN Appuyez sur la touche [Nom connexion] ou sur . Connex. admin. 1 25 OPQRST UVWXYZ Entrée directe ABC Util. Sélectionnez votre nom d'utilisateur. (A) Touches de sélection de l'utilisateur Appuyez sur la touche du nom d'utilisateur enregistré dans "Enregistrement de l'utilisateur" dans les réglages système (administrateur). (B) Onglets des index Tous les utilisateurs figurent dans l'onglet [Tous les utilis.]. Appuyez sur un onglet pour afficher les utilisateurs dont la première lettre apparaît sur l'onglet d'index. (C) Touche [Entrée directe] Appuyez sur cette touche si votre nom d'utilisateur n'est pas enregistré dans "Enregistrement de l'utilisateur" dans les réglages système (administrateur) et qu'il est uniquement enregistré pour l'authentification LDAP. Un écran de saisie apparaît. Tapez votre nom d'utilisateur enregistré sur le serveur LDAP. Pour savoir comment entrer du texte, reportez-vous au chapitre "6. SAISIE DE TEXTE" (page 66). (D) Touche [Précédent] Appuyez sur cette touche pour revenir à l'écran de connexion. L'authentification LDAP peut être utilisée lorsque l'administrateur du serveur offre un service LDAP sur le réseau local LAN. 17 Appuyez sur la touche [Mot de passe]. Veuillez entrer votre nom de connexion / mot de passe. Authentif. utilisateur Un écran de saisie de mot de passe apparaît. Tapez votre mot de passe enregistré dans "Enregistrement de l'utilisateur" dans les réglages système (administrateur). OK Nom connexion Nom d'util. Utilisateur 0001 Mot de passe Auth. sur: Connexion locale Si vous êtes connecté à un serveur LDAP, tapez le mot de passe enregistré avec votre nom d'utilisateur du serveur LDAP. Chaque caractère entré est remplacé par un astérisque " ". Une fois le mot de passe entré, appuyez sur la touche [OK]. Lorsque l'authentification se fait par serveur LDAP et que vous avez des mots de passe différents enregistrés dans "Enregistrement de l'utilisateur" dans les réglages système (administrateur) et dans le serveur LDAP, utilisez le mot de passe enregistré dans le serveur LDAP. • Lorsqu'un serveur LDAP a été enregistré, [Auth sur:] peut être modifié. 3 • Si vous vous identifiez via une touche de sélection utilisateur... Si vous vous identifiez via une touche de sélection utilisateur, cela signifie que le serveur LDAP a été enregistré en même temps que vos informations utilisateur, et le serveur LDAP apparaît alors comme serveur authentifié lorsque vous sélectionnez votre nom d'utilisateur. Passez à l'étape 4. • Pour vous identifier via la touche [Entrée directe]... Appuyez sur la touche [Auth. sur:]. Veuillez entrer votre nom de connexion / mot de passe. Authentif. utilisateur Nom connexion OK Nom d'util. Entrée directe Mot de passe Auth. sur: Connexion locale Sélectionnez le serveur LDAP puis appuyez sur [OK]. Sélectionnez le système d'authentification de l'utilisateur enregistré. Authentifier sur : OK Connexion locale 1/2 Serveur 1 Serveur 2 Serveur 3 Appuyez sur la touche [OK]. Entrez votre nom de connexion / adr. courrier élect. / mot de passe Authentif. utilisateur Nom util. OK Le compte utilisateur apparaît aussitôt que le nom d'utilisateur et le mot passe entrés sont authentifiés. Nom d'util. Utilisateur 0001 Mot de passe Auth. sur: 4 Etat N/B Coul. 2 coul. Une coul. Connexion locale : : : : : pages réalisées/restantes 87,654,321/12,345,678 87,654,321/12,345,678 87,654,321/12,345,678 87,654,321/12,345,678 (des éléments différents apparaissent à l'écran lorsque Si des limites ont été définies dans "Enreg. groupe de limitation l'authentification LDAP est activée). de pages" dans les réglages système (administrateur), le nombre de pages restantes apparaît. (Le nombre de pages restantes dont l'utilisateur dispose dans chaque mode (copie, numérisation, etc.) s'affiche.) La durée d'affichage de cet écran peut être modifiée via "Réglage de la durée d'affichage des messages" dans les réglages système (administrateur). 18 Après avoir terminé d'utiliser la machine et si vous êtes prêt à vous déconnecter, appuyez sur la touche [LOGOUT] ( ). LOGOUT 5 • Cependant, vous ne pouvez pas utiliser la touche [LOGOUT] ( ) alors que vous tapez un numéro de fax en mode fax, car la touche [LOGOUT] ( ) est considérée comme faisant partie du numéro de fax. • Si un laps de temps prédéfini s'écoule après la dernière utilisation de la machine, la fonction d'effacement automatique s'active. Une fois activée, la déconnexion a lieu automatiquement. Cependant, lorsque le mode numérisation PC est utilisé, la déconnexion n'a pas lieu quand vous appuyez sur la touche [LOGOUT] ( ) et la fonction d'effacement automatique ne fonctionne pas. Changez de mode sur la machine puis déconnectez-vous. Si vous entrez un nom d'utilisateur ou un mot de passe incorrect trois fois de suite... Si "Un avertissement quand la connexion échoue" est activé dans les réglages système (administrateur), la machine se bloque pendant 5 minutes si un nom d'utilisateur ou un mot de passe incorrect est entré 3 fois de suite. Vérifiez le nom d'utilisateur et le mot de passe à utiliser auprès de l'administrateur de la machine. • L'administrateur peut effacer l'état verrouillé. Pour cela, il doit cliquer sur [Contrôle de l'utilisateur], puis sur [Réglages par défaut] dans le menu de la page Web. • En fonction de la méthode d'authentification LDAP, la touche [Adr. cour. él.] peut apparaître. Si la touche [Adr. cour. él.] apparaît, appuyez dessus. Un écran de saisie apparaît. Entrez votre adresse de courrier électronique. Pour savoir comment entrer du texte, reportez-vous au chapitre "6. SAISIE DE TEXTE" (page 66). Entrez votre nom de connexion / adr. courrier élect. / mot de passe Authentif. utilisateur OK Nom connexion Nom d'util. Utilisateur 0002 Adr. cour. él. Mot de passe Auth. sur: Serveur 2 Réglages système (administrateur) : Enregistrement de l'utilisateur Un nom d'utilisateur est enregistré lorsqu'un utilisateur est enregistré dans "Enregistrement de l'utilisateur". Des informations détaillées, notamment le nom d'utilisateur, le numéro d'utilisateur et le mot de passe sont également enregistrées. Pour obtenir les informations nécessaires pour utiliser la machine, contactez l'administrateur. 19 2 CHARGEMENT DU PAPIER Ce chapitre explique comment charger du papier dans les magasins de la machine. POINTS IMPORTANTS CONCERNANT LE PAPIER Cette section fournit des informations que vous devez connaître avant de charger du papier dans les magasins papier. Veuillez lire cette section avant de charger du papier. NOMS ET EMPLACEMENTS DES MAGASINS Les magasins sont identifiés à l'aide de numéros comme indiqué ci-dessous. Pour connaître les formats et les types de papier que vous pouvez charger dans chaque magasin, reportez-vous au guide de sécurité. Plateau d'alimentation auxiliaire Magasin 1 Magasin 2 Magasin 3 (lorsqu'un un meuble/magasin 1 x 500 feuilles ou un meuble/magasin 2 x 500 feuilles est installé) Magasin 4 (lorsqu'un meuble/magasin 2 x 500 feuilles est installé) Magasin 5 (lorsqu'un magasin grande capacité est installé) Numéros des magasins Les numéros des magasins varient en fonction des équipements périphériques installés. La machine Equipements périphériques installés Premier magasin Second magasin Meuble/magasin 1 x 500 feuilles + magasin grande capacité Meuble/magasin 2 x 500 feuilles + magasin grande capacité Magasin 1 Meuble/magasin 1 x 500 feuilles Meuble/magasin 2 x 500 feuilles Magasin grande capacité Premier magasin Second magasin Magasin 3 – – Magasin 4 – Magasin 3 Magasin 4 Magasin 5 – – – – Magasin 2 Aucun installé Dans ce manuel on suppose qu'un meuble/magasin 2 x 500 feuilles et un magasin grande capacité sont installés. Si votre machine est équipée d'un meuble/magasin 1 x 500 feuilles et d'un magasin grande capacité, le magasin 5 correspond en réalité au magasin 4 partout dans le manuel. 20 LA SIGNIFICATION DE LA LETTRE "R" DANS LES FORMATS DE PAPIER Certains documents originaux et formats de papier peuvent être placés à la verticale ou l'horizontale. Pour faire la différence entre les orientations verticales et horizontales, les formats de papier ayant une orientation horizontale sont suivis de la lettre "R" (par exemple, A4R, B5R, 8-1/2" x 11"R, 5-1/2" x 8-1/2"R). Les formats de papier ne pouvant être placés qu'à l'horizontale (A3, B4, 11" x 17", 8-1/2" x 14", 8-1/2" x 13") ne contiennent pas la lettre "R". A4R (8-1/2" x 11"R) A4 (8-1/2" x 11") Orientation horizontale "R" est ajouté. Orientation verticale "R" n'est pas ajouté. A3 (11" x 17") Seule l'orientation horizontale est possible "R" n'est pas ajouté. PAPIER ACCEPTE Il existe différents types de papier vendus dans le commerce. Cette section décrit le papier ordinaire et les supports spéciaux pouvant être utilisés avec la machine. Pour plus d'informations sur les formats et les types de papier acceptés dans chaque magasin, reportez-vous aux spécifications du guide de sécurité et à la section "Réglages magasins papier" du guide des paramètres système. Papier accepté Magasins 1 à 5 Papier ordinaire Plateau d'alimentation auxiliaire Papier ordinaire Papiers spéciaux Remarques Voir la section "Informations supplémentaires sur le papier ordinaire et le papier spécial" ci-dessous. Informations supplémentaires sur le papier ordinaire et le papier spécial Papier ordinaire accepté dans les magasins 1 à 5 • Papier standard SHARP (reportez-vous au guide de sécurité pour les spécifications relatives au papier standard SHARP de 64 g/m2 17 lbs.). • Papier ordinaire autre que le papier standard SHARP (60 g/m2 à 105 g/m2 (16 lbs. à 28 lbs.)) • Le papier recyclé, le papier de couleur, le papier perforé, le papier pré-imprimé et le papier à en-tête doivent remplir les mêmes conditions que le papier ordinaire. Contactez votre distributeur ou votre représentant du service après-vente le plus proche pour en savoir plus sur comment utiliser ces types de papier. Papiers spéciaux acceptés sur le plateau d'alimentation auxiliaire • Transparents • Papier épais, étiquettes, enveloppes, papier glacé, intercalaires à onglets et autres supports spéciaux 21 N'utilisez pas les types de papier suivants : • Papier épais de plus de 210 g/m2 (57 lbs.) • Papier aux formes irrégulières • Papier agrafé • Papier humide • Papier froissé • Papier ondulé à cause de l'humidité • Papiers spéciaux pour imprimantes à jet d'encre (papier fin, papier glacé, pellicule brillante, etc.) • Papier carbone ou thermique • Papier ayant reçu de la colle • Papier auquel un trombone est fixé • Papier avec des marques de pliage • Papier déchiré • Transparents polyoléfines • Papier fin de moins de 55 g/m2 (15 lbs.) Types de papier non recommandés • Papier perforé • Papier à décalcomanie • Papier japonais • Le verso du papier déjà imprimé par une autre imprimante ou un autre multifonction. • Il existe différents types de papiers ordinaires et de papiers spéciaux vendus dans le commerce. Certains types de papier ne peuvent pas être utilisés avec la machine. Contactez votre distributeur ou votre représentant du service après-vente le plus proche pour en savoir plus sur les types de papier acceptés. • La qualité de l'image et la fusibilité du toner peuvent varier en fonction des conditions ambiantes, des conditions d'utilisation et des caractéristiques du papier, entraînant une qualité d'image inférieure à celle du papier standard SHARP. Contactez votre distributeur ou votre représentant du service après-vente le plus proche pour en savoir plus sur les types de papier acceptés. • L'utilisation d'un papier déconseillé ou interdit peut entraîner un chargement du papier en biais, des bourrages papier, une mauvaise fixation du toner (le toner n'adhère pas bien au papier et peut se décoller) ou une panne de la machine. • L'utilisation d'un papier non recommandé risque d'entraîner un bourrage papier ou nuire à la qualité de l'image. Avant d'utiliser du papier non recommandé, vérifiez que l'impression peut être effectuée correctement. 22 REGLAGES DES MAGASINS PAPIER 1 A 4 CHARGEMENT DU PAPIER Vous pouvez charger un maximum de 500 feuilles de papier au format A5R à A3 (5-1/2" x 8-1/2"R à 11" x 17") dans les magasins 1 et 2. Dans les magasins 3 et 4, vous pouvez charger un maximum de 500 feuilles de papier au format B5R à A3 (7-1/4" x 10-1/2"R à 11" x 17"). Pour obtenir des informations détaillées sur les formats de papier que vous pouvez charger, reportez-vous aux spécifications du guide de sécurité et à la section "Réglages magasins papier" du guide des paramètres système. Tirez sur le magasin pour l'ouvrir. Tirez doucement sur le magasin pour le sortir jusqu'à ce qu'il s'arrête. 1 Aérez le papier. Avant de charger le papier, aérez-le bien. Si vous n'aérez pas le papier, plusieurs feuilles peuvent être alimentées à la fois, pouvant entraîner un bourrage papier. 2 Insérez le papier dans le magasin. Repère 3 Insérez le papier côté impression vers le haut. Cependant, le papier à en-tête et pré-imprimé doit être inséré côté impression vers le bas. La pile de papier ne doit pas dépasser le repère (pas plus de 500 feuilles). Si la "Désactivation du recto verso" est activée dans les réglages système (administrateur), insérez le papier à en-tête et pré-imprimé côté impression vers le haut. Poussez doucement le magasin dans la machine. Poussez fermement et entièrement le magasin dans la machine. 4 Si lors du chargement du papier, vous avez modifié le format de papier du format AB à un format en pouce ou inversement, ou si le type de papier a été modifié, veillez à paramétrer le nouveau type de papier comme expliqué à la section "Réglages magasins papier" dans le guide des paramètres système. Ne placez pas d'objets lourds sur le magasin et n'appuyez pas non plus dessus. 23 MODIFICATION DU FORMAT DE PAPIER Tirez sur le magasin pour l'ouvrir. Tirez doucement sur le magasin pour le sortir jusqu'à ce qu'il s'arrête. S'il reste du papier dans le magasin, enlevez-le. 1 A Réglez les guides papier A et B aux dimensions du papier à insérer en appuyant sur leur levier de verrouillage et en les faisant glisser pour qu'ils correspondent aux dimensions verticales et horizontales du papier à charger. B Vous pouvez faire glisser les guides papier A et B. Faites glisser chaque guide tout en appuyant sur leur levier de verrouillage. 2 Aérez le papier. Avant de charger le papier, aérez-le bien. Si vous n'aérez pas le papier, plusieurs feuilles peuvent être alimentées à la fois, pouvant entraîner un bourrage papier. 3 Insérez le papier dans le magasin. Repère 4 Insérez le papier côté impression vers le haut. Cependant, le papier à en-tête et pré-imprimé doit être inséré côté impression vers le bas. La pile de papier ne doit pas dépasser le repère (pas plus de 500 feuilles). Si la "Désactivation du recto verso" est activée dans les réglages système (administrateur), insérez le papier à en-tête et pré-imprimé côté impression vers le haut. Poussez doucement le magasin dans la machine. 5 Poussez fermement et entièrement le magasin dans la machine. 24 Définissez le format et le type de papier. Réglages système RÉGLAGES PERSONNALISÉS 6 Compteur totalisateur R pa Réglages magasins papier C des Paramètres de l'imprimante C arch Veillez à modifier les réglages du format et du type de papier comme indiqué à la section "Réglages magasins papier" dans le guide des paramètres système. Lorsque le format de papier utilisé dans le magasin est modifié, vous devez sélectionner le réglage de format de papier correct. Dans le cas contraire, le format de papier correct ne sera pas sélectionné lors de la sélection automatique du papier, pouvant empêcher l'impression ou entraîner un bourrage papier ou tout autre problème. Ne placez pas d'objets lourds sur le magasin et n'appuyez pas non plus dessus. Si vous avez changé le papier dans les magasins 1 à 4... Reportez-vous au guide des paramètres système pour changer le réglage du format et du type de papier. Réglages système : Réglages magasins papier Modifiez ces réglages lorsque vous changez le format ou le type de papier chargé dans un magasin. 25 CHARGEMENT DU PAPIER DANS LE MAGASIN 5 (magasin grande capacité) Vous pouvez charger au maximum 3500 feuilles au format A4, B5 ou 8-1/2" x 11" (80 g/m2 (20 lbs.)) dans le magasin grande capacité. Le type de papier du magasin 5 ne peut être changé que par un technicien SHARP. Pour obtenir des informations détaillées sur les formats de papier que vous pouvez charger, reportez-vous aux spécifications du guide de sécurité et à la section "Réglages magasins papier" du guide des paramètres système. Tirez sur le magasin 5 pour l'ouvrir. Tirez doucement sur le magasin pour le sortir jusqu'à ce qu'il s'arrête. 1 Aérez le papier. Avant de charger le papier, aérez-le bien. Si vous n'aérez pas le papier, plusieurs feuilles peuvent être alimentées à la fois, pouvant entraîner un bourrage papier. 2 Placez le papier au centre du plateau. Repère La pile de papier ne doit pas dépasser le repère (pas plus de 3500 feuilles). 3 Poussez doucement le magasin dans la machine. 4 Poussez fermement et entièrement le magasin dans la machine. 26 Ne placez pas d'objets lourds sur le magasin et n'appuyez pas non plus dessus. Lorsque vous changez le type de papier dans le magasin 5, modifiez le réglage de type de papier dans les "Réglages magasins papier" des réglages système. Reportez-vous au guide des paramètres système pour changer le réglage du type de papier. Réglages système : Réglages magasins papier Modifiez ces réglages lorsque vous changez le type de papier chargé dans le magasin. 27 CHARGEMENT DU PAPIER SUR LE PLATEAU D'ALIMENTATION AUXILIAIRE Vous pouvez utiliser le plateau d'alimentation auxiliaire pour imprimer sur du papier ordinaire, des enveloppes, des étiquettes, des intercalaires ou tout autre papier spécial. Vous pouvez charger jusqu'à 100 feuilles (jusqu'à 40 feuilles de papier épais) pour une impression en continu comme dans le cas des autres magasins. Pour obtenir des informations détaillées sur les formats de papier que vous pouvez charger, reportez-vous aux spécifications du guide de sécurité et à la section "Réglages magasins papier" du guide des paramètres système. Ouvrez le plateau d'alimentation auxiliaire. 1 Si vous chargez un papier de format supérieur au format A4R ou 8-1/2" x 11"R, assurez-vous que l'extension du plateau est bien sortie. Tirez au maximum sur le plateau d'alimentation auxiliaire. Si ce n'est pas le cas, le format du papier chargé ne sera pas affiché correctement. Réglez les guides du plateau d'alimentation auxiliaire à la largeur du papier. 2 Insérez le papier entre les guides du plateau d'alimentation auxiliaire jusqu'à ce que le papier s'arrête. Insérez le papier côté impression vers le bas. 3 • Lorsque le papier s'arrête, ne l'enfoncez pas. • Si les guides du plateau d'alimentation auxiliaire sont réglés sur un format plus large que celui du papier, faites glisser les guides jusqu'à ce qu'ils soient parfaitement adaptés à la largeur du papier. Si les guides sont réglés sur un format plus large que celui du papier, celui-ci risque d'être alimenté de travers ou de former des plis. 28 Couleurs Mode couleur Auto. Original Régl. détails des travaux 4 Copie R/V Auto. Choix papier Sortie Normal Modes spéciaux A4 Modes spéciaux Auto. Exposition Fichier 100% Taux de repro. Fichier temp. (1) Appuyez sur la touche [Régl. détails des travaux]. (2) Appuyez sur la touche [Choix papier]. (2) (1) Choix papier 5 Ouvrez l'écran des réglages papier. Appuyez sur la touche du type de papier que vous souhaitez utiliser sur le plateau d'alimentation auxiliaire. OK A4 Pap. ordinaire A4R Pap. ordinaire B4 Pap. ordinaire A3 Pap. ordinaire A4 Pap. ordinaire (A) Affiche le format du papier chargé sur le plateau d'alimentation auxiliaire. (B) Affiche le type de papier sélectionné. (A) (B) Annuler Réglage du type/format du plateau d'alim. aux. Sélectionner le type de papier. 1/2 6 Pap. ordinaire A en-tête Papier fin Transparent Pré-imprimé Pré-imprimé Papier épais Intercalaire Recyclé Couleur Etiquettes Enveloppe Sélectionnez le type de papier utilisé sur le plateau d'alimentation auxiliaire. Sélectionnez le type de papier à utiliser. 1/2 Type Réglage du type/format du plateau d'alim. aux. Type Recyclé Auto-pouce Auto-AB Format perso. Réglez le format de papier. OK Taille 12x18,11x17,81/2x14 81/2x11,81/2x11R,51/2x81/2R 71/4x101/2R,A3,A4,B4,B5 A3+,A3,A4,A4R,A5R,B4 B5,B5R,216x330(811//22x13) 11x17,81/2x11 8K 16K 16KR X420 Y297 2/2 OK Type Réglage du type/format du plateau d'alim. aux. Type 7 Recyclé OK Auto-pouce X 420 ((148 mm 432) 297 (100 mm 297) Auto-AB Y Format perso. AB Pouce Pour utiliser un format de papier utilisé en Chine sur les séries MX-2300/2700, appuyez sur les touches [8K], [16K] ou [16KR] pour sélectionner le format de papier. Sur les séries MX-3500/4500, appuyez sur la touche [Manuel] puis sur la touche [8K], [16K] ou [16KR] qui apparaît à l'écran, et enfin sur la touche [OK]. Touche [Auto-pouce] Lorsque le papier inséré sur le plateau d'alimentation auxiliaire a un format en pouce (8-1/2" x 11", etc.), le format de papier est détecté automatiquement puis sélectionné. Touche [Auto-AB] Lorsque le papier inséré sur le plateau d'alimentation auxiliaire a un format AB (A4, etc.), le format de papier est détecté automatiquement puis sélectionné. Touche [Format perso.] Appuyez sur cette touche lorsque vous connaissez le format du papier inséré, mais qu'il ne s'agit ni d'un format pouce ni d'un format AB. Lorsque vous appuyez sur cette touche, un écran de saisie de format de papier apparaît. Appuyez sur la touche [X] puis entrez la largeur du papier à l'aide des touches , puis sur la touche [Y] et entrez la hauteur. Une fois terminé, appuyez sur la touche [OK]. • Lorsque [Enveloppe] est sélectionné, appuyez sur la touche de format des enveloppes. • Lorsque [Intercalaire] est sélectionné, vérifiez le format des intercalaires à onglets ou appuyez sur la touche [Auto-pouce] ou [Auto-AB]. 29 Choix papier 8 OK A4 Pap. ordinaire A4R Pap. ordinaire B4 Pap. ordinaire A3 Pap. ordinaire A4 Recyclé (1) Sélectionnez le plateau d'alimentation auxiliaire. (1) Appuyez sur la touche correspondant au format de papier du plateau d'alimentation auxiliaire. (2) (2) Appuyez sur la touche [OK]. Ne placez pas d'objets lourds sur le plateau d'alimentation auxiliaire et n'appuyez pas non plus dessus. POINTS IMPORTANTS A PRENDRE EN COMPTE LORS DE L'UTILISATION DU PLATEAU D'ALIMENTATION AUXILIAIRE • Si vous chargez du papier ordinaire autre que du papier standard SHARP, des supports spéciaux autres que des cartes postales, des transparents recommandés par SHARP ou du papier pour impression verso, veillez à n'insérer qu'une seule feuille à la fois. Dans le cas contraire, vous risqueriez de provoquer un bourrage papier. • Avant de charger du papier, veillez à bien le lisser. • Lorsque vous ajoutez du papier, retirez préalablement le papier restant sur le plateau, mélangez-le avec le nouveau papier, puis rechargez-le en une pile unique. Si vous ajoutez du papier sans retirer celui restant, cela risque d'entraîner un bourrage papier. • Lorsque vous utilisez du papier glacé, configurez le type de papier sur [Papier épais]. Cela vous permet de faire ressortir la qualité du papier glacé. Insertion du papier Le papier A5, 7-1/4" x 10-1/2" ou de format inférieur doit être inséré horizontalement comme le montre l'illustration ci-contre. Insertion d'intercalaires Lorsque vous souhaitez imprimer du texte sur un intercalaire, orientez le papier de façon à ce que l'onglet entre en dernier dans la machine. Le verso du papier sera imprimé. Placez l'intercalaire et le document original comme illustré ci-dessous. Document original Chargeur automatique de documents Bord avant de l'original Intercalaire Copie Vitre d'exposition 1 2 3 4 5 Sens d'alimentation 5 4 3 2 1 1 2 3 4 5 Lorsque vous imprimez du texte sur un intercalaire, insérez-le côté impression vers le bas sur le plateau d'alimentation auxiliaire. Face imprimée vers le bas N'utilisez que des intercalaires en papier. Vous ne pouvez pas utiliser de films intercalaires ou tout autre matière. 30 Insertion de transparents • Utilisez les transparents recommandés par SHARP. Lorsque vous insérez des transparents sur le plateau d'alimentation auxiliaire, le coin arrondi doit être devant à gauche si les transparents sont placés horizontalement ou derrière à gauche si les transparents sont placés verticalement. • Avant de charger plusieurs transparents sur le plateau d'alimentation auxiliaire, pensez à aérer les feuilles plusieurs fois. • Lorsque vous imprimez ou copiez du texte sur un transparent, retirez les A l'horizontale A la verticale feuilles à fur et à mesure qu'elles sortent de la machine. L'empilement des transparents sur le plateau de sortie pourrait les gondoler. Insertion des enveloppes Lorsque vous insérez des enveloppes dans le plateau d'alimentation auxiliaire, orientez-les comme illustré ci-dessous. Exemple de chargement d'une enveloppe Seul le côté de l'enveloppe contenant l'adresse peut être imprimé ou copié. Le côté adresse doit être placé vers le bas. Points importants à prendre en compte lors de l'utilisation d'enveloppes • N'imprimez ou ne copiez pas sur les deux côtés de l'enveloppe. Cela risque d'entraîner un bourrage papier ou de nuire à la qualité de l'impression. • Il existe des restrictions avec certains types d'enveloppes. Pour de plus amples informations, consultez un technicien qualifié. • Certaines conditions d'utilisation peuvent entraîner la formation de plis, de traces, des bourrage papier, une mauvaise fixation du toner ou une panne de la machine. • N'utilisez pas les enveloppes suivantes : Enveloppes à agrafes métalliques, à fermeture plastique ou ruban ; enveloppes fermées à l'aide d'une ficelle, enveloppes à fenêtre ou renforcées, enveloppes à face avant irrégulière, enveloppes double paroi, enveloppes à fermeture autocollante, enveloppes faite manuellement, enveloppes à bulles, enveloppes plissées, pliées, déchirées ou abîmées. • Les enveloppes dont la partie collante située à l'arrière est mal alignée ne peuvent pas être utilisées, car cela risque d'entraîner la formation de plis. • La qualité d'impression n'est pas garantie dans les 10 mm ou les 13/32" à partir des bords de l'enveloppe. • La qualité d'impression n'est pas garantie sur les parties de l'enveloppe où il y a un changement important d'épaisseur, notamment sur les parties constitués de 4 couches ou de moins de 3 couches. • La qualité d'impression n'est pas garantie sur les enveloppes dotées d'une bande adhésive. 31 Peut s'utiliser Ne peut pas s'utiliser Leviers de réglage de la pression de l'unité de fixation Dans certains cas, les enveloppes peuvent s'abîmer, les couleurs peuvent varier et vous pouvez obtenir une mauvaise qualité d'image même si vous avez respecté les spécifications. Vous pouvez atténuer ce problème en déplaçant les leviers de réglage de la pression de l'unité de fixation de la position normale à une position inférieure. Suivez la procédure indiquée sur cette page. Tirez sur le levier de verrouillage du capot latéral droit pour le sortir. Ouvrez doucement le capot tout en soulevant le levier d'ouverture/de fermeture sur le capot latéral droit. 1 B A Déplacez les (deux) leviers de réglage de la pression de l'unité de fixation vers la position inférieure comme illustré à gauche. Position de pression inférieure 2 A: Face avant de l'unité de fixation Position normale B: Face arrière de l'unité de fixation Fermez le capot latéral droit. 3 Mise en garde L'unité de fixation est chaude. Faites attention à ne pas vous brûler lorsque vous manipulez les leviers de réglage de la pression de l'unité de fixation. Veillez à replacer les leviers en position normale avant d'imprimer ou de copier sur du papier autre qu'une enveloppe. Autrement, cela peut entraîner des problèmes de fixation, des bourrages papier ou une panne de la machine. 32 3 DOCUMENTS ORIGINAUX Ce chapitre explique comment placer les documents originaux dans le chargeur automatique de documents et sur la vitre d'exposition. PLACEMENT DU DOCUMENT ORIGINAL PLACEMENT DES ORIGINAUX DANS LE CHARGEUR AUTOMATIQUE DE DOCUMENTS Cette section explique comment placer les originaux dans le chargeur automatique de documents. Formats des originaux autorisés Format minimum Format maximum Formats standard (format minimum détecté automatiquement) A5 : 210 mm (largeur) x 148 mm (longueur) 8-1/2" (largeur) x 5-1/2" (longueur) Formats non standard (format minimum pouvant être spécifié manuellement) 131 mm (largeur) x 140 mm (longueur) 5-1/8" (largeur) x 5-1/2" (longueur) Formats standard (format maximum détecté automatiquement) A3 : 297 mm (largeur) x 420 mm (longueur) 11" (largeur) x 17" (longueur) Le format A3+ (12" x 18") ne peut pas être utilisé. Formats non standard (format maximum pouvant être spécifié manuellement) Mode copie : 297 mm (largeur) x 432 mm (longueur) En mode d'envoi d'image, les dimensions maximales autorisées sont 297 mm (largeur) x 800 mm (longueur) (11" (largeur) x 13-1/2" (longueur)). En cas de placement d'un original dont le format n'est pas standard en mode copie, reportez-vous à la section "SELECTIONNER LE FORMAT DE L'ORIGINAL" dans le guide du copieur. En cas de placement d'un original dont le format n'est pas standard pour une opération de télécopie ou de numérisation, reportez-vous à la section "DEFINITION DE LA TAILLE DE NUMERISATION DE L'ORIGINAL" dans le guide facsimilé ou le guide du scanner. Grammages des originaux autorisés MX-3501N/4501N Copie recto : 35 g/m2 à 128 g/m2 (9 à 34 lbs.) Copie recto verso : 50 g/m2 à 128 g/m2 (15 à 34 lbs.) Autres modèles Copie recto : 35 g/m2 à 128 g/m2 (9 à 34 lbs.) Copie recto verso : 50 g/m2 à 105 g/m2 (15 à 28 lbs.) Pour numériser des originaux entre 35 g/m2 et 49 g/m2 (9 à 14 lbs.), utilisez "Mode num. lente" dans les modes spéciaux. Si vous n'utilisez pas "Mode num. lente", cela risque d'entraîner un bourrage papier. Lorsque "Mode num. lente" est sélectionné, la numérisation automatique recto verso n'est pas disponible. Vérifiez de n'avoir laissé aucun document original sur la vitre d'exposition. 1 Ouvrez le chargeur automatique de documents, vérifiez qu'il n'y a aucun document original sur la vitre d'exposition, puis rabattez doucement le chargeur. 33 Adaptez la position des guides au format des originaux. 2 Placez le document original. 1 Repère 3 Vérifiez que les bords des originaux sont alignés. Insérez-les côté imprimé vers le haut sur le plateau du chargeur de documents. La pile d'originaux ne doit pas dépasser le repère sur le plateau du chargeur de documents. Sur les modèles MX-3501N/4501N, vous pouvez insérer jusqu'à 150 feuilles. Sur les autres modèles, vous pouvez insérer jusqu'à 100 feuilles dans le chargeur automatique de documents. Formats d'originaux mixtes (placement de différents formats d'originaux) Lors de l'utilisation du chargeur automatique de documents, les associations de formats d'originaux suivantes sont possibles. Lors de la numérisation de formats d'originaux mixtes, appuyez sur la touche [Original form. mix.] dans les modes spéciaux et sélectionnez [Même largeur] ou [Largeur différente]. Les associations de formats d'originaux suivantes sont possibles. Lorsque les originaux ont une largeur différente Appuyez sur la touche [Original form. mix.] dans les modes spéciaux et sélectionnez [Largeur différente]. Lorsque les originaux ont la même largeur Appuyez sur la touche [Original form. mix.] dans les modes spéciaux et sélectionnez [Même largeur]. Placez les originaux en alignant à gauche les bords de même longueur. Insérez les originaux à cet endroit sur le plateau du chargeur de documents. B4 (8-1/2" x 14") A3 (11" x 17") A4 (8-1/2" x 11") B4 (8-1/2" x 14") A3 (11" x 17") Associations de formats autorisées A3 et B4, A3 et B5, A4 et B4, A4 et B5, B4 et A4R, B4 et A5, B5 et A4R, B5 et A5 (11" x 17" et 8-1/2" x 14", 11" x 17" et 8-1/2" x 13", 11" x 17" et 5-1/2" x 8-1/2") Les associations de formats autres que celles indiquées ci-dessus ne peuvent pas être utilisées si vous avez sélectionné "Largeur différente". La numérisation recto verso n'est pas possible lorsque "Largeur différente" est sélectionné. (excepté en utilisant le MX-3501N/4501N) Associations de formats autorisées A3 et A4, B4 et B5, A4R et A5 (11" x 17" et 8-1/2" x 11", 8-1/2" x 14" et 8-1/2" x 11"R, 8-1/2" x 14" et 5-1/2" x 8-1/2", 8-1/2" x 13" et 8-1/2" x 11"R, 8-1/2" x 13" et 5-1/2" x 8-1/2", 8-1/2" x 11"R et 5-1/2" x 8-1/2") 34 • Avant d'insérer les documents dans le plateau du chargeur de documents, veillez à retirer les agrafes ou les trombones. • Si les originaux comportent des points humides provenant d'un liquide correcteur, d'encre ou de colle, assurez-vous qu'ils aient complètement séché avant de faire des copies. Vous risqueriez dans le cas contraire de salir l'intérieur du chargeur de document ou la vitre d'exposition. • N'utilisez pas les originaux suivants. Leur utilisation risque d'entraîner une détection incorrecte du format des originaux, des bourrages d'originaux et la formation de taches sur les copies. Les transparents, le papier calque, le papier carbone, le papier thermique ou les originaux comportant des impressions par transfert thermique ne doivent pas être alimentés via le chargeur de documents. Les originaux à alimenter via le chargeur de documents Positions de ne doivent pas être endommagés, froissés ou pliés ni comporter de Fente perforation collages ou de découpes. Les originaux présentant des perforations d'alimentation multiples autres que le papier à deux ou à trois perforations risquent de ne pas pouvoir être alimentés correctement. • Si vous utilisez des originaux avec deux ou trois perforations, placez-les de manière à ce que le bord perforé ne soit pas situé près de la fente d'alimentation. 35 PLACEMENT DU DOCUMENT ORIGINAL SUR LA VITRE D'EXPOSITION Cette section explique comment placer le document original sur la vitre d'exposition. Formats des originaux autorisés En cas de placement d'un original dont le format n'est pas standard en mode copie, reportez-vous à la section "SELECTIONNER LE FORMAT DE L'ORIGINAL" dans le guide du copieur. En cas de placement d'un original dont le format n'est pas standard pour une opération de télécopie ou de numérisation, reportez-vous à la section "DEFINITION DE LA TAILLE DE NUMERISATION DE L'ORIGINAL" dans le guide facsimilé ou le guide du scanner. Format maximum Formats standard A3: 297 mm (largeur) x 420 mm (longueur) 11" (largeur) x 17" (longueur) Formats non standard 297 mm (largeur) x 432 mm (longueur) Ouvrez le chargeur automatique de documents. 1 Placez le document original. Placez le document original côté imprimé sur la vitre d'exposition en haut à gauche. Echelle de la vitre d'exposition Détecteur du format du document original Repère A5 ou 5-1/2" x 8-1/2" B4 ou B5 8-1/2" x 14" A4 ou 8-1/2" x 11" A3 ou 11" x 17" 2 Echelle de la vitre d'exposition Repère B5R A4R ou 8-1/2" x 11"R Le document original doit toujours être placé en haut à gauche, quel que soit le format du papier. Alignez l'angle supérieur gauche du document original sur la pointe du repère . • Ne placez aucun objet sous le détecteur de format des originaux. Le fait de fermer le chargeur automatique de documents alors qu'un objet est posé dessous risque d'endommager le détecteur et d'empêcher la détection correcte du format du document original. • Si vous placez un document original de petit format sur la vitre d'exposition, il est conseillé de placer une feuille blanche format A4 ou B5 (8-1/2" x 11" ou 5-1/2" x 8-1/2") au-dessus du document original. Fermez le chargeur automatique de documents. 3 36 Placer un livre épais Pour numériser un livre épais ou tout autre document épais, suivez les étapes suivantes pour mettre le livre à plat. (1) Soulevez en poussant le côté le plus éloigné du chargeur automatique de documents. Cela libère les charnières maintenant le chargeur automatique de documents et soulève l'arrière du chargeur. (2) (1) (2) Fermez doucement le chargeur automatique de documents. Mise en garde • Ne fermez pas le chargeur automatique de documents brusquement. Vous risquez d'endommager le chargeur et de coincer votre main entre le chargeur et la vitre d'exposition de la machine. • Ne placez pas vos mains à l'intérieur du chargeur automatique de documents. Elles pourraient être attrapées entre le chargeur automatique de documents et la machine. Dans cette position, le chargeur automatique de documents ne peut pas être fermé correctement. Pour ramener le chargeur à sa position normale, ouvrez-le complétement puis refermez-le. 37 4 EQUIPEMENTS PERIPHERIQUES Ce chapitre décrit les équipements périphériques utilisables avec la machine et explique comment utiliser le finisseur et le finisseur piqûre à cheval. EQUIPEMENTS PERIPHERIQUES Vous pouvez installer les équipements périphériques sur la machine pour accroître ses fonctionnalités. Les équipements périphériques sont généralement en option. Cependant, certains modèles en sont équipés en standard. (Depuis novembre 2005) Nom du produit Couvercle Référence du produit MX-VRX1*1 Chargeur automatique de documents recto verso MX-RPX1*1 (chargeur automatique de documents) Description Maintien en place le document original. Ce chargeur retourne automatiquement le document original afin de numériser le recto et le verso. MX-DEX1*2 Meuble/Magasin 1 x 500 feuilles MX-DEX3*3 MX-DEX2*2 Magasin supplémentaire. Vous pouvez charger au maximum 500 feuilles de papier dans ce magasin. Meuble/Magasin 2 x 500 feuilles MX-DEX4*3 Magasin grande capacité MX-LCX1 Module plateau de sortie (plateau de droite) MX-TRX1*2 Finisseur MX-FNX1 MX-TRX2*3 Magasin supplémentaire. Vous pouvez charger au maximum 3500 feuilles de papier dans ce magasin. Pour pouvoir installer le magasin, la machine doit être équipée d'un meuble/magasin 1 x 500 feuilles ou d'un meuble/magasin 2 x 500 feuilles. Vous pouvez ajouter ce module à la partie droite de la machine (plateau de droite). Ce périphérique de sortie permet d'utiliser la fonction d'agrafage et de décalage. MX-PNX1A MX-PNX1B Module de perforation MX-PNX1C Ce module perfore des trous dans les copies et tout autre document. Un finisseur est requis. MX-PNX1D Finisseur piqûre à cheval MX-FNX2 Ce périphérique de sortie permet d'utiliser la fonction d'agrafage, de décalage et de copie en brochure. Pour pouvoir installer le finisseur piqûre à cheval, la machine doit être équipée d'un meuble/magasin 1 x 500 feuilles ou d'un meuble/magasin 2 x 500 feuilles. Module passage papier MX-RBX1 Ce module est requis lorsqu'un finisseur piqûre à cheval est installé. 38 Nom du produit Référence du produit Description AR-PN1A AR-PN1B Module de perforation AR-PN1C Ce module perfore des trous dans les copies et tout autre document. Un finisseur piqûre à cheval est requis. AR-PN1D Kit polices code barre AR-PF1 Ce kit ajoute des polices de code barre à la machine. Kit d'extension imprimante MX-PBX1*1 Ce kit ajoute la fonction d'imprimante PCL6 ou PCL5c. Kit d'extension scanner réseau MX-NSX1*1 Ce kit ajoute la fonction de numérisation réseau. Kit d'extension PS3 MX-PKX1 Ce kit permet d'utiliser la machine comme une imprimante compatible Postscript. Le kit d'extension imprimante est nécessaire pour pouvoir utiliser le kit d'extension PS3 sur les modèles MX-2300G/MX-2700G. Kit d'extension I-fax MX-FWX1 Ce kit active la fonction fax internet. Kit d'extension télécopieur MX-FXX1 Ce kit ajoute la fonction fax. MX-SMX1*1 Sur les modèles MX-2300G/MX-2700G, cette mémoire est nécessaire pour utiliser une partie ou la totalité des kits suivants : le kit d'extension imprimante (MX-PBX1), le kit d'extension scanner réseau (MX-NSX1), le kit d'extension PS3 (MX-PKX1) ou le kit d'extension I-fax (MX-FWX1). Sur les modèles MX-2300N/2700N/3500N/3501N/4500N/4501N, cette mémoire n'est pas nécessaire. Barrette mémoire 256 MB *1 Peut être installé sur les modèles MX-2300G/2700G. *2 Peut être installé sur les séries MX-2300/2700. *3 Peut être installé sur les séries MX-3500/4500. Certaines options peuvent ne pas être disponibles dans certains pays ou certaines régions. 39 FINISSEUR Le finisseur est équipé de la fonction décalage, qui permet de décaler chaque jeu de copies par rapport au jeu précédent. En outre, chaque jeu de copies peut être agrafé. Un module de perforation en option peut être également installé pour perforer les copies. NOMS DES PIECES Vous pouvez accéder aux pièces suivantes lorsque le finisseur est ouvert. (1) (2) (4) (1) (3) (5) (6) (4) Plateau de sortie Ouvrez ce capot pour extraire une feuille bloquée, remplacer les agrafes, retirer des agrafes coincées ou le bac de récupération des déchets de perforations. Les copies agrafées et décalées sont dirigées vers ce plateau. Il est possible de faire glisser le plateau. Agrandissez le plateau pour les copies grand format (formats A3+, A3, B4, 12" x 18", 11" x 17", 8-1/2" x 14" et 8-1/2" x 13"). (2) (5) Boîte d'agrafes Cette boîte renferme la cartouche d'agrafes. Sortez la boîte d'agrafes pour remplacer la cartouche ou retirer des agrafes coincées. Levier Ce levier peut déplacer le finisseur lorsque vous devez extraire un papier bloqué, remplacer les agrafes ou retirer des agrafes coincées. (3) Capot avant (6) Levier de libération de la boîte d'agrafes Servez-vous de ce levier pour sortir la boîte d'agrafes. Bac de récupération des déchets de perforations (lorsqu'un module de perforation est installé) Récolte les rebuts du module de perforation. • Un finisseur et un finisseur piqûre à cheval ne peuvent pas être installés simultanément. • Faites attention lorsque vous allumez la machine et que l'impression commence, car le plateau se déplace vers le haut et le bas. FOURNITURES Le finisseur nécessite la cartouche d'agrafes suivante : • Cartouche d'agrafes (environ 5000 agrafes par cartouche x 3 cartouches) MX-SCX1 40 MAINTENANCE DU FINISSEUR Lorsque la cartouche ne contient plus d'agrafes, un message apparaît sur l'écran de contrôle. Suivez la procédure ci-dessous pour remplacer la cartouche d'agrafes. Remplacement de la cartouche d'agrafes Ouvrez le capot. 1 2 Tout en faisant pivoter le levier à gauche, faites glisser le finisseur à gauche jusqu'à ce qu'il s'arrête. Faites glisser doucement le finisseur jusqu'à ce qu'il s'arrête. Abaissez le levier de libération de la boîte d'agrafes et retirez-la. 3 Tirez sur la boîte d'agrafes vers la droite. Enlevez la cartouche vide de la boîte d'agrafes. 4 Insérez une nouvelle cartouche d'agrafes comme illustré. 5 Enfoncez la cartouche d'agrafes jusqu'à ce que vous entendiez un déclic. 41 Replacez la boîte d'agrafes. Enfoncez la boîte d'agrafes jusqu'à ce que vous entendiez un déclic. 6 Refaites glisser le finisseur vers la droite. Faites glisser doucement le finisseur vers la droite pour le remettre à sa position d'origine. 7 Fermez le capot. 8 Faites une impression ou une copie en mode tri agrafage pour vérifier que l'agrafage se fait correctement. Retrait d'agrafes coincées Suivez ces étapes pour retirer des agrafes coincées. Ouvrez le capot. 1 2 Tout en faisant pivoter le levier à gauche, faites glisser le finisseur à gauche jusqu'à ce qu'il s'arrête. Faites glisser doucement le finisseur jusqu'à ce qu'il s'arrête. 42 Abaissez le levier de libération de la boîte d'agrafes et retirez-la. 3 4 Tirez sur la boîte d'agrafes vers la droite. Soulevez le levier situé à l'avant de la boîte d'agrafes et retirez l'agrafe coincée. Retirez la première agrafe si elle est pliée. S'il reste des agrafes pliées, elles risquent de se coincer également. Abaissez le levier situé à l'avant de la boîte d'agrafes. 5 Replacez la boîte d'agrafes. 6 Enfoncez la boîte d'agrafes jusqu'à ce que vous entendiez un déclic. Refaites glisser le finisseur vers la droite. 7 Faites glisser doucement le finisseur vers la droite pour le remettre à sa position d'origine. Fermez le capot. 8 43 Mise au rebut des perforations (lorsqu'un module de perforation est installé) Ouvrez le capot. 1 2 Saisissez la poignée du bac de récupération des déchets de perforations, retirez doucement le bac et videz-le. Videz le bac dans un sac plastique ou tout autre récipient, en tâchant de ne pas faire tomber les rebuts. Replacez le bac en poussant légèrement dessus. 3 Fermez le capot. 4 44 FINISSEUR PIQURE A CHEVAL Le finisseur piqûre à cheval est équipé de la fonction décalage qui permet de décaler chaque jeu de copies par rapport au jeu précédent, de la fonction tri agrafage qui permet d'agrafer chaque jeu de copies, et de la fonction piqûre à cheval qui agrafe et plie automatiquement chaque jeu de copies au milieu. Un module de perforation en option peut être également installé pour perforer les copies. NOMS DES PIECES (1) (4) (2) (5) (6) (3) (7) (1) Bac Le papier destiné à être agrafé est empilé temporairement. (2) Plateau de sortie Les copies agrafées et décalées sont dirigées vers ce plateau. Il est possible de faire glisser le plateau. Agrandissez le plateau pour les copies grand format (formats A3+, A3, B4, 12" x 18", 11" x 17", 8-1/2" x 14" et 8-1/2" x 13"). (3) Plateau de l'agrafeuse piqûre à cheval Les copies agrafées et décalées sont dirigées vers ce plateau. (4) Capot supérieur Ouvrez ce capot pour extraire un papier bloqué. (5) Levier Pour retirer des agrafes coincées ou extraire un papier bloqué, soulevez ce levier et faites glisser le finisseur piqûre à cheval. (6) Compartiment à agrafes Ouvrez le capot avant et retirez ce compartiment pour remplacer la cartouche d'agrafes et retirer des agrafes coincées. (7) Capot avant Ouvrez ce capot pour remplacer la cartouche d'agrafes ou retirer des agrafes coincées. • Un module passage papier est nécessaire pour installer un finisseur piqûre à cheval. • Ne placez pas d'objets lourds sur le finisseur piqûre à cheval ou n'appuyez pas dessus. • Faites attention lorsque vous allumez la machine et que l'impression commence, car le plateau se déplace vers le haut et le bas. • Vous ne pouvez pas installer simultanément un finisseur piqûre à cheval et un finisseur. FOURNITURES Le finisseur piqûre à cheval nécessite la cartouche d'agrafes suivante : • Cartouche d'agrafes (environ 5000 agrafes par cartouche x 3 cartouches) AR-SC2 45 MAINTENANCE DU FINISSEUR PIQURE A CHEVAL Lorsque la cartouche ne contient plus d'agrafes, un message apparaît sur l'écran de contrôle. Suivez la procédure ci-dessous pour remplacer la cartouche d'agrafes. Remplacement de la cartouche d'agrafes Ouvrez le capot avant. 1 Retirez l'agrafeuse. Retirez l'agrafeuse jusqu'à ce qu'elle s'arrête. 2 3 Faites tournez la molette du rouleau A dans le sens de la flèche pour déplacer l'unité d'agrafage vers l'avant. Molette de rotation du rouleau A Unité d'agrafage Faites tourner la molette du rouleau comme illustré jusqu'à ce que le triangle soit aligné sur le repère. Retirez la boîte d'agrafes vide. 4 Retirez la cartouche d'agrafes vide. Appuyez sur le bouton de verrouillage pour libérer la boîte d'agrafes, puis retirez la cartouche d'agrafes. 5 Vous ne pouvez pas retirer la cartouche tant qu'il reste des agrafes. 46 Insérez une nouvelle cartouche dans la boîte d'agrafes. Enfoncez la cartouche d'agrafes jusqu'à ce que vous entendiez un déclic. 6 N'enlevez pas la bande adhésive de la cartouche avant d'insérer la cartouche dans la boîte. Tirez vers vous la bande adhésive maintenant les agrafes. 7 Replacez la boîte d'agrafes. 8 Enfoncez la boîte d'agrafes jusqu'à ce que vous entendiez un déclic. Remettez en place l'agrafeuse. Enfoncez l'agrafeuse pour la remettre à sa position d'origine. 9 Fermez le capot avant. 10 Faites une impression ou une copie en mode tri agrafage pour vérifier que l'agrafage se fait correctement. 47 Retrait d'agrafes coincées Suivez ces étapes pour retirer des agrafes coincées. Tout en tirant sur le levier, faites glisser le finisseur piqûre à cheval vers la gauche jusqu'à ce qu'il s'arrête. 1 Ouvrez le capot avant. 2 Faites tourner la molette du rouleau B comme illustré jusqu'à ce que le repère bleu soit visible. 3 Bleu Molette de rotation du rouleau B Retirez tout papier se trouvant dans le bac. 4 5 Faites attention à ne pas déchirer la feuille. Si vous utilisiez la fonction piqûre à cheval, ouvrez le capot du compartiment du finisseur piqûre à cheval. 48 Retirez tout papier bloqué. Faites attention à ne pas déchirer la feuille. 6 Fermez le capot du compartiment piqûre à cheval. 7 Retirez l'agrafeuse. Retirez l'agrafeuse jusqu'à ce qu'elle s'arrête. 8 9 Faites tournez la molette du rouleau A dans le sens de la flèche pour déplacer l'unité d'agrafage vers l'avant. Molette de rotation du rouleau A Unité d'agrafage Faites tourner la molette du rouleau jusqu'à ce que le triangle soit aligné avec le repère. Retirez la boîte d'agrafes. 10 11 Soulevez le levier situé à l'avant de la boîte d'agrafes et retirez l'agrafe coincée. Retirez la première agrafe si elle est pliée. S'il reste des agrafes pliées, elles risquent de se coincer également. 49 Replacez le levier à sa position d'origine. 12 Replacez la boîte d'agrafes. 13 Enfoncez la boîte d'agrafes jusqu'à ce que vous entendiez un déclic. Remettez en place l'agrafeuse. Enfoncez l'agrafeuse pour la remettre à sa position d'origine. 14 Fermez le capot avant. 15 Poussez le finisseur piqûre à cheval pour le remettre en place. 16 Faites une impression ou une copie en mode tri agrafage pour vérifier que l'agrafage se fait correctement. 50 Mise au rebut des perforations (lorsqu'un module de perforation est installé) 1 Tout en tirant sur le levier, faites glisser le finisseur piqûre à cheval vers la gauche jusqu'à ce qu'il s'arrête. Retirez le bac de récupération des déchets de perforations et videz-le. 2 3 Videz le bac dans un sac plastique ou tout autre récipient, en tâchant de ne pas faire tomber les rebuts. Replacez le bac de récupération des déchets de perforations à sa position d'origine. Poussez le finisseur piqûre à cheval pour le remettre en place. 4 51 5 MAINTENANCE Ce chapitre explique comment nettoyer la machine et comment remplacer la cartouche et le récupérateur de toner. MAINTENANCE REGULIERE Pour garantir des performances optimales de la machine, vous devez la nettoyer régulièrement. Avertissement N'utilisez pas d'aérosols inflammables pour nettoyer la machine. Si le gaz de l'aérosol entre en contact avec les composants électriques chauds et l'unité de fixation dans la machine, il peut en résulter un risque d'incendie ou de choc électrique. Pour nettoyer la machine, n'utilisez pas de diluant, de benzène ou d'agents de nettoyage volatiles similaires. Cela risque de dégrader ou décolorer l'extérieur de la machine. NETTOYAGE DE LA VITRE D'EXPOSITION ET DU CHARGEUR AUTOMATIQUE DE DOCUMENTS Si la vitre d'exposition, le chargeur ou la zone de numérisation automatique des documents est sale, des taches et des lignes de couleur ou des lignes blanches risquent d'apparaître sur l'image numérisée. Maintenez ces pièces toujours propres. Essuyez-les à l'aide d'un chiffon propre et doux. Si nécessaire, humidifiez le chiffon avec de l'eau ou une faible quantité de détergent neutre. Lorsque vous avez terminé, essuyez à l'aide d'un chiffon propre et sec. Vitre d'exposition Chargeur 52 Zone de numérisation Si des lignes de couleur ou des lignes blanches apparaissent sur les images numérisées lorsque vous utilisez le chargeur automatique de documents, nettoyez la zone de numérisation (la bande située à gauche de la vitre d'exposition). Pour nettoyer cette zone, utilisez le lave-vitre situé dans le chargeur automatique de documents. Après avoir utilisé le lave-vitre, n'oubliez de le remettre à sa place. Exemples de bandes sur l'image Bandes noires Bandes blanches MX-3501N/4501N (1) Ouvrez le chargeur automatique de documents et prenez le lave-vitre. (2) Nettoyez la zone de numérisation à l'aide du lave-vitre. L'une des zones de numérisation est la vitre d'exposition et l'autre est située à l'intérieur du chargeur automatique de documents. Vitre d'exposition Chargeur automatique de documents Ouvrez le capot de la zone de numérisation situé sur le chargeur automatique de documents. Appuyez sur le bouton pour ouvrir le capot. 53 Nettoyez la zone de numérisation du chargeur automatique de documents. Quand vous avez terminé, refermez le capot. (3) Replacez le lave-vitre. Autres modèles (1) Ouvrez le chargeur automatique de documents et prenez le lave-vitre. (2) Nettoyez la zone de numérisation à l'aide du lave-vitre. (3) Replacez le lave-vitre. 54 NETTOYAGE DU CORONA DE CHARGE DU TAMBOUR PHOTOCONDUCTEUR Si des lignes noires ou en couleur apparaissent alors que vous avez nettoyé la vitre d'exposition et le chargeur de documents, utilisez le système de nettoyage du corona pour nettoyer le corona de charge du tambour. (1) Ouvrez le capot avant. Figure 1 (2) Déverrouillez le bac de récupération d'encre usagée et pivotez-le vers l'avant. Pour les étapes à suivre au moment de pivoter le bac de récupération d'encre usagée tomber vers l'avant, passez à l'étape 3 de la section "NETTOYAGE DE L'UNITE LASER" (page 56). (3) Tirez doucement le bouton vert (système de nettoyage de corona). Système de nettoyage de corona Tirez le bouton comme illustré dans la figure 2. (4) Une fois le bouton vert (système de nettoyage de corona) tiré, appuyez dessus doucement. Orifice d'évacuation de toner usagé Appuyez sur le bouton comme illustré dans la figure 2. Figure 2 (5) Répétez les étapes (3) et (4) pour chacun des systèmes de nettoyage de corona. Au total, 4 emplacements doivent être nettoyés dans la machine, comme illustré dans la figure 1. (6) Remettez en place le bac de récupération de l'encre usagée dans la machine. Enfoncez le bac jusqu'a ce que vous entendiez un declic. (7) Fermez le capot avant. • Si le problème persiste, tirez le bouton et enfoncez-le 2 fois de plus. • Lorsque vous tirez puis enfoncez le bouton pour nettoyer le corona, tirez et enfoncez doucement le bouton d'une extrémité à l'autre. • Vous risquez de salir vos mains et vos vêtements en touchant l'orifice d'évacuation de toner usagé ou le collecteur de toner usagé. Faites attention lorsque vous nettoyez le chargeur. NETTOYAGE DU ROULEAU DE PRISE PAPIER DU PLATEAU D'ALIMENTATION AUXILAIRE NETTOYAGE DES ROULEAUX DE PRISE PAPIER DU CHARGEUR DE DOCUMENTS Si le papier se bloque fréquemment lorsque vous insérez des enveloppes ou du papier épais dans le plateau d'alimentation auxiliaire, nettoyez la surface du rouleau d'alimentation à l'aide d'un chiffon doux humidifié avec de l'eau ou un détergent neutre. Si des bandes ou des taches apparaissent sur le document original numérisé lorsque vous utilisez le chargeur automatique de documents, nettoyez la surface des rouleaux à l'aide d'un chiffon doux et propre humidifié avec de l'eau ou un détergent neutre. Sur les modèles MX-3501N/4501N, il n'est pas nécessaire de nettoyer le rouleau. 55 NETTOYAGE DE L'UNITE LASER Si l'unité laser à l'intérieur de la machine est sale, des irrégularités en forme de lignes de couleur peuvent apparaître sur l'image imprimée. Dans les cas suivants, procédez au nettoyage de l'unité laser. Apparition de lignes (de couleur) dues à une unité laser sale • Les lignes de couleur apparaissent toujours au même endroit. (Les lignes ne sont jamais noires.) • Les lignes de couleur sont parallèles à la direction de l'alimentation du papier. • Les lignes de couleur apparaissent non seulement lorsque vous utilisez la fonction copie mais également lorsque vous utilisez la fonction imprimante. (Le problème survient à la fois au cours de l'impression et au cours de la copie.) Ouvrez le capot avant. 1 Sortez l'outil de nettoyage de l'unité laser. L'outil de nettoyage est attaché au capot avant. 2 Déverrouillez le bac de récupération de l'encre usagée. Appuyez sur le bouton de verrouillage du récupérateur de toner. 3 Le récupérateur de toner tombe vers l'avant comme le montre l'illustration. Tenez délicatement le récupérateur dans vos mains pendant que vous le laissez basculer en avant le plus loin possible. 56 Vérifiez que l'extrémité de l'outil est propre. 4 Pièce nettoyante Si l'extrémité est sale, retirez-la et remplacez-la. Pour remplacer la pièce à l'extrémité de l'outil de nettoyage, suivez les étapes 5 à 7. Si l'outil est propre, passez à l'étape 8. Sortez la pièce de rechange du récupérateur de toner. 5 La pièce de rechange est stockée en haut du récupérateur. Attrapez la pièce par le bout et sortez-la du récupérateur. Retirez la pièce sale située à l'extrémité de l'outil de nettoyage. (1) Tenez fermement l'outil près du point d'attache de la pièce. 6 (2) Utilisez votre main libre pour appuyer sur le crochet qui maintient la pièce et détachez-la. Ne replacez pas la pièce usagée en haut du récupérateur de toner. Attachez la nouvelle pièce sur l'outil de nettoyage. (1) Alignez le crochet de la pièce avec le trou d'attache de l'outil. 7 (2) Tenez la pièce fermement et poussez l'outil à l'intérieur. 57 Nettoyez l'unité laser. (1) Pointez l'extrémité nettoyante vers le bas et insérez l'outil lentement dans l'orifice pour nettoyer l'unité laser. Assurez-vous de bien pointer l'extrémité nettoyante vers le bas. (2) Insérez l'outil le long de la cavité puis ressortez-le. Ressortez l'outil jusqu'à ce que vous sentiez le bout de l'outil quitter la surface de nettoyage de l'unité laser. 8 (3) Répétez l'étape (2) deux ou trois fois puis retirez l'outil. Répétez l'étape 8 pour nettoyer l'ensemble des orifices des unités laser (4 orifices). 9 Il y a un total de 4 orifices pour nettoyer les unités laser, y compris celle nettoyée à l'étape 8. Nettoyez-les toutes. Trous Celle nettoyée le récupérateur de toner dans la machine. 10 Enfoncez fermement le collecteur jusqu'à ce que vous entendiez un déclic. 58 Remettez l'outil de nettoyage à sa place. (1) Pointez l'extrémité nettoyante vers le haut et accrochez l'autre bout de l'outil au support sur la droite. 11 (2) Alignez le support avec le trou situé au centre de l'outil et appuyez lentement sur l'outil. (3) Emboîtez le support dans le trou à l'extrémité de l'outil (côté de la pièce nettoyante). Fermez le capot avant. 12 59 REMPLACEMENT DES CARTOUCHES DE TONER Lorsque la quantité de toner est inférieure à 25%, "( )" s'affiche. Lorsque la quantité de toner est encore plus faible, "(Toner épuisé.)" s'affiche. Il est recommandé de toujours conserver un jeu de cartouches neuves afin de pouvoir remplacer rapidement les cartouches de toner. Lorsque la quantité de toner est inférieure à 25%, un message similaire à celui qui suit apparaît. Prêt à numériser pour copier. ( ) Lorsque la quantité de toner est encore plus faible, un message similaire à celui qui suit apparaît. Prêt à numériser pour copier. (Toner En fonction de vos conditions d'utilisation, la couleur peut changer et l'impression peut devenir pâle. épuisé.) Si vous continuez d'utiliser la cartouche de toner, la cartouche finira par se vider complètement, provoquant l'arrêt de la machine, et le message suivant apparaîtra. Remplacer la cartouche de toner. ( ) Les couleurs ne contenant plus ou presque plus de toner sont indiquées dans des cases ( Y :Jaune M : Magenta C : Cyan Bk : Noir Remplacez les cartouches de toner des couleurs indiquées. ). Ouvrez le capot avant. Emplacement des cartouches de toner couleur Séries MX-3500/4500 1 (A) (B) (C) Séries MX-2300/2700 (A): Jaune (C): Cyan 60 (B): Magenta (D): Noir (D) Tirez la cartouche de toner vers vous. Soulevez le levier de la cartouche de toner et tirez délicatement la cartouche vers vous en la tenant horizontalement. Lorsque vous retirez la cartouche de toner, tirez-la délicatement vers vous. Si vous la sortez trop brutalement, le toner restant risque de s'échapper. 2 3 Exemple : remplacement de la cartouche de toner jaune Saisissez la cartouche de toner des deux mains comme illustré et retirez-la de la machine. Retirez la nouvelle cartouche de son emballage et secouez-la à l'horizontale cinq ou six fois. Lorsque vous secouez la cartouche de toner, vérifiez que la protection est bien insérée dans la cartouche. Retirez la protection fixée à la nouvelle cartouche de toner. 4 Tenez fermement la cartouche de toner pendant que vous retirez la protection. Après avoir retiré la protection, ne pointez pas la cartouche vers le bas et ne la secouez pas. Insérez la nouvelle cartouche de toner à l'horizontale. Alignez la cartouche sur l'orifice comme illustré et enfoncez-la jusqu'à ce que vous entendiez un déclic. 5 Vous ne pouvez pas installer une cartouche de toner d'une couleur différente. Veillez à installer une cartouche de toner de même couleur. Enfoncez la cartouche jusqu'à ce que vous entendiez un déclic. 6 Poussez fermement la cartouche jusqu'à ce que vous entendiez un déclic. 61 Fermez le capot avant. Une fois la cartouche de toner remplacée, la machine accède automatiquement au mode de réglage de l'image. 7 Mise en garde • Ne jetez pas la cartouche de toner au feu. Le toner risque d'être projeté et de provoquer des brûlures. • Stockez les cartouches de toner hors de la portée des enfants. • Si vous utilisez une cartouche de toner qui n'est pas recommandée par SHARP, la qualité et les performances fournies par la machine peuvent ne pas être optimales et la machine risque d'être endommagée. Utilisez une cartouche de toner recommandée par SHARP. • Si une couleur vient à manquer (y compris le noir), vous ne pouvez plus copier en couleur. S'il n'y a plus de toner Y (Jaune), M (Magenta) ou C (Cyan) mais qu'il reste du toner Bk (Noir), vous pouvez toujours copier en noir et blanc. • Conservez la cartouche de toner usagée dans un sac plastique (ne la jetez pas). Le technicien de maintenance est chargé de collecter la cartouche de toner usée. • Pour afficher la quantité restante de toner, maintenez activée la touche [COPIE] au cours de la copie, de l'impression ou lorsque la machine est en mode veille. Le pourcentage de toner restant apparaît sur l'écran lorsque vous maintenez la touche activée. Lorsque le pourcentage indique "25-0%", procurez-vous une nouvelle cartouche de toner et conservez-la à portée de main en vue d'un remplacement. 62 REMPLACEMENT DU RECUPERATEUR DE TONER Le bac de récupération de l'encre usagée collecte l'encre en excédent qui est générée pendant l'impression. Lorsque le bac de récupération de l'encre usagée est plein, l'écran affiche "Remplacez le récupérateur toner usagé.". Suivez la procédure ci-dessous pour remplacer le bac d'encre usagée. Ouvrez le capot avant. 1 Retirez le récupérateur de toner usagé. Appuyez sur le bouton de verrouillage du récupérateur de toner. Le collecteur de toner tombe vers l'avant comme le montre l'illustration ci-contre. Attendez jusqu'à ce que le collecteur s'immobilise. 2 Conservez la pièce de rechange de l'outil nettoyant qui n'a pas été utilisée. Laissez-la en haut du collecteur de toner. Retirez le bac de récupération de l'encre usagée. 3 Tenez le bac avec les deux mains et tirez-le doucement vers le haut. Si le récupérateur bascule trop en avant, vous ne pourrez pas le retirer. (Retirez le récupérateur lorsqu'il forme un angle d'environ 30 degrés.) 63 Placez le récupérateur sur une surface plane. Placez une feuille de papier journal sur la surface avant de mettre le récupérateur en place. 4 N'orientez pas les trous vers le bas car de l'encre usagée peut être déversée. Retirez les joints autour des trous. Tenez le bord de chaque joint et tirez-le vers vous. 5 Il y a 5 joints. Retirez tous les joints. Bouchez les trous. Tenez le bord de chaque joint noir et inserez-le dans le récupérateur pour boucher le trou. 6 • Il y a 5 joints. Bouchez tous les trous. • Ne mettez pas au rebut le bac de récupération de l'encre usagée. Placez-le dans un sac plastique et conservez-le jusqu'à ce qu'un technicien de maintenance vienne effectuer la maintenance de la machine. Le technicien de maintenance est chargé de récupérer le récupérateur d'encre usagée. Installez le bac de récupération de l'encre usagée. 7 Inserez le récupérateur par le dessus, en position inclinée. (La direction opposée dans laquelle vous l'avez retiré.) 64 Introduisez le bac de récupération de l'encre usagée dans la machine. Enfoncez le bac jusqu'a ce que vous entendiez un declic. 8 Fermez le capot avant. 9 Mise en garde • Ne mettez pas au feu un bac de récupération de l'encre usagée. L'encre peut être projetée et provoquer des brûlures. • Stockez le récupérateur de toner usagé hors de la portée des enfants. Lors du remplacement du récupérateur de toner usagé, veillez à ne pas salir vos vêtements ni l'endroit où vous êtes. 65 6 SAISIE DE TEXTE Cette section présente l'écran de saisie de texte. FONCTIONS DES PRINCIPALES TOUCHES Touche Description L'écran d'entrée de texte passe du mode minuscules au mode majuscules. Les caractères majuscules continuent d'apparaître tant que vous n'appuyez pas à nouveau sur la touche [Caps] pour désactiver ce mode. Appuyez sur la touche [Caps] pour taper tout le texte en majuscules. (Cette touch varie selon le pays et la région.) Caps Shift En mode minuscules, cette touche permet d'écrire ponctuellement en majuscules et inversement, en mode majuscules, elle permet d'écrire ponctuelleemnt en minuscules. Appuyez d'abord sur [Shift] puis sur la lettre à taper. Une fois la lettre entrée, la touche [Shift] n'est plus activée et l'écran d'entrée du texte d'origine apparaît. Appuyez sur la touche [Shift] lorsque vous devez taper une seule lettre majuscule ou minuscule, ou lorsque vous devez taper l'un des symboles affectés aux touches numériques. Pour annuler la sélection de la touche [Shift], appuyez à nouveau sur celle-ci. La touche [Shift] n'est plus activée. (Cette touch varie selon le pays et la région.) Enter Appuyez sur cette touche pour insérer un saut de ligne lorsque vous tapez le texte d'un courrier électronique. (Cette touch varie selon le pays et la région.) Appuyez sur cette touche pour effacer les caractères à gauche du curseur, un caractère à la fois. Mode Appuyez sur cette touche pour modifier le mode de saisie. Lorsque vous appuyez sur cette touche, les touches [Caractères], [Symboles] et [Autre langue] apparaissent. Appuyez sur l'une de ces touches pour sélectionner un autre mode de saisie. ☞ "MODIFICATION DU MODE DE SAISIE" (page 67) Espace Appuyez sur cette touche pour introduire un espace entre deux lettres. AltGr L'écran d'entrée passe temporairement en mode saisie des caractères accentués et des symboles. Appuyez d'abord sur [AltGr] puis sur la lettre à taper. Une fois la lettre entrée, la touche [AltGr] n'est plus activée et l'écran d'entrée du texte d'origine apparaît. Pour annuler la sélection de la touche [AltGr], appuyez à nouveau sur celle-ci. La touche [AltGr] n'est plus activée. Ces touches déplacent le curseur à gauche et à droite. Ces touches déplacent le curseur à la ligne au-dessus ou au-dessous de la ligne courante pendant l'entrée du texte d'un courrier électronique. Annuler OK Appuyez sur cette touche pour revenir à l'écran de configuration précédent sans entrer de texte. Appuyez sur cette touche pour entrer le texte qui apparaît actuellement et pour revenir à l'écran de configuration précédent. • Certaines touches décrites ci-dessus peuvent ne pas apparaître dans certaines dispositions de touches ou dans les claviers de certains pays ou régions. • " " dans l'écran d'entrée indique le nombre de caractères pouvant être entrés. Vous ne pouvez pas entrer un nombre de caractères supérieur à " ". • Sur certains claviers qui affichent l'alphabet anglais, l'écran [AltGr] continue d'apparaître jusqu'à ce que la touche [AltGr] soit sélectionnée pour supprimer la mise en surbrillance. • La touche ABC/abc ne s'affiche que dans certains pays et certaines régions. La touche ABC/abc est une touche de raccourci qui permet de changer le clavier et d'alterner entre la langue de votre région et l'anglais. 66 MODIFICATION DU MODE DE SAISIE Appuyez sur la touche [Mode] pour modifier temporairement la configuration du clavier dans une autre langue. Sélectionnez la configuration de clavier de votre choix à partir des touches suivantes. Touche [Caractères] Appuyez sur cette touche pour sélectionner le mode d'entrée des caractères. Touche [Symboles] Appuyez sur cette touche pour sélectionner le mode d'entrée des symboles. Le mode symbole permet d'entrer des symboles et des caractères accentués. Touche [Autre langue] Appuyez sur cette touche pour modifier temporairement la correspondance des touches dans une autre langue en mode saisie des caractères. Sélectionnez la disposition des touches de la langue que vous souhaitez utiliser. • Les langues disponibles varient en fonction de votre pays ou région. • Les configurations de clavier disponibles varient en fonction de la langue sélectionnée dans "Réglage du langage d'affichage" dans les réglages système (administrateur). SAISIE DE TEXTE A PARTIR D'UN CLAVIER EXTERNE Un clavier externe peut être utilisé pour remplacer l'écran tactile de la machine. La disposition des touches sur l'écran tactile diffère légèrement de la disposition des touches du clavier externe. Utilisez un clavier recommandé par SHARP. Pour en savoir plus sur les claviers recommandés, contactez votre distributeur ou le représentant du service après-vente le plus proche. 67 Guide de l'utilisateur MODELE: MX-2300G MX-2300N MX-2700G MX-2700N MX-3500N MX-3501N MX-4500N MX-4501N MX4500-FR-USR-Z2 ">
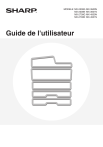
Public link updated
The public link to your chat has been updated.