Français Table des matières Chapitre 1 Éléments fournis avec le Disklavier.............................. 3 Nomenclature des pièces et de leurs fonctions ............. 4 Chapitre 2 2 Dépannage 32 Régler la balance du volume entre le jeu au clavier, le son d’ensemble, la lecture du logiciel et l’entrée du microphone................................................... 34 36 Copier des albums, des pièces musicales ou le contenu entier d’une source ................................. 44 Effacer des albums, pièces musicales et listes de lecture............................................................... 47 Modifier l’ordre des albums, des pièces musicales ou des listes de lecture ........................................ 49 Effacer les données d’une disquette ......................... 51 52 Changer l’image dans le cadre ............................... 54 Diaporama ........................................................... 56 Ajouter des images à la collection d’images associées aux cadres d’une salle (arrière-plan) ..................... 57 Fonction de la barre de configuration Jumeler la tablette de commande et le Disklavier ........59 Redémarrer l’écran d’interface .................................61 Régler le volume de la tablette de commande ............62 Chapitre 8 Modifier le tempo de lecture ................................... 24 Faire la lecture des pièces musicales sur un autre ton (transposition) .................................................... 25 Faire uniquement la lecture de la partie pour piano désirée.............................................................. 26 Faire la lecture de pièces musicales avec les paroles affichées à l’écran .............................................. 27 Changer l’arrière-plan de l’écran de paroles ............. 28 Régler le volume de l’entrée du microphone et la profondeur de réverbération ................................ 30 Autres fonctions Affichage des invites de touche pendant la lecture SmartKeyTM ........................................................ 52 Affichage pendant l’enregistrement ..........................52 Changer le design de la salle (arrière-plan) ...............53 Chapitre 7 15 Créer une librairie de pièces musicales Utilisation de base du gestionnaire de fichiers ...........36 Créer un album dans la librairie...............................39 Changer le nom d’un album, d’une pièce musicale ou d’une liste de lecture ...........................................40 Créer une nouvelle liste de lecture ............................41 Ajouter la pièce musicale désirée à la liste de lecture .43 Chapitre 6 Désactiver le Disklavier (mode Standby) ................... 12 Fermer le Disklavier ............................................... 13 Utilisation élémentaire du piano Jouer du piano acoustique (mode Acoustic) ...............32 Jouer du piano numérique (mode Quiet) ...................32 Utilisation du casque (mode Headphone) ..................33 Chapitre 5 8 Lecture de base Faire la lecture des échantillons musicaux de la librairie de pièces musicales.................................15 Régler le volume général .........................................18 Sélectionner une pièce musicale...............................19 Rechercher vers l’avant et l’arrière dans une pièce musicale ............................................................ 21 Sélectionner directement une autre pièce musicale dans l’album actuel .............................................22 Répéter la lecture d’une pièce musicale.....................23 Chapitre 4 Préparer la tablette de commande ..............................6 Opérations de base Utiliser la tablette de commande ................................ 8 Activer le Disklavier .................................................. 9 Chapitre 3 3 Préparatifs 59 Régler la luminosité de l’écran tactile ....................... 63 Spécifier le fuseau horaire ...................................... 64 Autres boutons ...................................................... 65 66 Chapitre 1 Préparatifs Éléments fournis avec le Disklavier Outre les éléments qui figurent dans la liste « Éléments fournis avec le Disklavier » dans le « Manuel d’utilisation avancé », les éléments ci-dessous sont également fournis avec le Disklavier. • Tablette de commande (1) • Batterie rechargeable de la tablette de commande (1) • Support de tablette de commande (1) • Adaptateur c.a. de la tablette de commande (1) • Cordon d’alimentation de la tablette de commande (1) • Mode d’emploi de la tablette de commande (le présent manuel) (1) 3 Chapitre 1 : Préparatifs Nomenclature des pièces et de leurs fonctions Tablette de commande Face gauche Avant Face droite Face inférieure Support 4 Chapitre 1 : Préparatifs Tablette de commande Écran tactile p. 8 « Pointer avec le doigt ou le stylet » Émet le son de la tablette de commande elle-même. Témoin CHARGE S’allume en orange pendant la charge de la tablette de commande. S’allume en vert lorsque la tablette de commande est complètement chargée. Clignote en rouge lorsque la batterie est presque épuisée. (touche d’alimentation)/ Témoin d’alimentation Active la tablette de commande. Si vous appuyez sur cette touche alors que la tablette de commande est activée, l’écran [Power Management] apparaît pour fermer le système. / S’allume lorsque la tablette de commande est activée. Touche P Affiche la barre de configuration. Si vous appuyez sur cette touche alors que la barre de configuration est affichée, cette dernière disparaît. Fente pour carte CF Pour utilisation future. Prise de casque stéréo Pour utilisation future. Français Haut-parleur Prise de microphone Pour utilisation future. Port USB Prise d’adaptateur Pour utilisation future. Pour brancher l’adaptateur c.a. lorsque la tablette de commande est utilisée sans son support. Stylet Pour exécuter des commandes sur l’écran tactile. Porte-stylet Pour ranger le stylet. Microphone Pour utilisation future. Interface du support Pour raccorder la borne sur le support. Fente pour carte PC Pour utilisation future. Support Port USB Prise d’adaptateur Identique à 9. Pour brancher l’adaptateur c.a. 5 Chapitre 1 : Préparatifs Préparer la tablette de commande 1 Installez le support. 2 Placez la batterie rechargeable dans la tablette de commande. Verrou de la batterie Batterie rechargeable Conseil : Avant de retirer la batterie, déplacez le verrou dans le sens de la flèche. 6 Verrou de la batterie Chapitre 1 : Préparatifs 3 Ouvrez le couvercle de l’interface du support, puis installez la tablette de commande sur le support. La charge commence et le témoin CHARGE s’allume en orange. Témoin CHARGE Français Régler l’angle du support suivant ses préférences Desserrez les deux vis sur la face inférieure de la plaque de base, réglez l’angle puis resserrez les vis. 20º Plaque de base Face inférieure 7 Chapitre 2 Opérations de base Avant d’utiliser le Disklavier Vous devez d’abord configurer le Disklavier et la tablette de commande. ( « Configuration du Disklavier » dans le Manuel d’utilisation avancé) p. 11 Convention Dans les procédures qui suivent, les boutons et commandes mentionnés sont ceux de la tablette de commande, à moins d’indication contraire. Utiliser la tablette de commande Vous pouvez utiliser la tablette de commande en pointant avec le doigt sur les éléments de l’écran tactile. Nous suggérons toutefois d’utiliser plutôt le stylet fourni pour plus de précision. Pointer avec le doigt ou le stylet Pointez une fois sur un élément (icône d’application, bouton, commande, etc.) de l’écran tactile pour exécuter la fonction correspondante. OU Stylet 8 Chapitre 2 : Opérations de base Activer le Disklavier 2 Appuyez du côté [ON] du commutateur [POWER] sur les haut-parleurs de contrôle. ( p. 10 dans le « Manuel d’utilisation avancé ») Français 1 Assurez-vous que le cordon de l’unité d’alimentation est branché sur une prise de courant. Remarque : Les haut-parleurs de contrôle sont fournis uniquement avec la série Mark IV. 3 Appuyez du côté [ON] du commutateur [MAINS] sur l’unité d’alimentation. ( p. 5 dans le « Manuel d’utilisation avancé ») 4 Appuyez du côté [ON] du commutateur [MAINS] sur le Centre I/O. ( p. 4 dans le « Manuel d’utilisation avancé ») se met à clignoter en vert sur le Centre de médias. Patientez jusqu’à ce que cesse de clignoter et demeure faiblement allumé en vert sur le Centre de médias, puis passez à l’étape 5. Remarque : Cela peut prendre quelques minutes. Passez à la page suivante. . . 9 Chapitre 2 : Opérations de base 5 Appuyez sur (touche d’alimentation). La tablette de commande s’active et l’écran de lecture apparaît. Barre de fonctions Écran de lecture Remarque : Cela peut prendre jusqu’à deux minutes environ. Si vous désirez réactiver le Disklavier juste après l’avoir fermé, vous devez attendre 10 secondes avant de l’activer. Conseil : La pression de sur le Centre de médias active également le Disklavier. Dans ce cas, vous devez appuyer sur (touche d’alimentation) pour activer aussi la tablette de commande. Remarque : La première fois que vous activez la tablette de commande, vous devez spécifier le fuseau horaire. La procédure à suivre est expliquée sous p. 64 « Spécifier le fuseau horaire ». 10 Chapitre 2 : Opérations de base Remarque : Si la connexion sans fil entre le Disklavier et la tablette de commande échoue, l’affichage suivant apparaît. Français Dans ce cas, soit le Disklavier est désactivé, soit la tablette de commande se trouve hors de portée. Remarque : L’activation du Disklavier prend quelques minutes. Ainsi, si vous activez la tablette de commande et le Disklavier en même temps, l’affichage ci-dessus risque d’apparaître pendant un moment. Une fois le Disklavier activé, l’affichage ci-dessus est automatiquement remplacé par l’affichage de mode d’attente. Affichage de mode d’attente 11 Chapitre 2 : Opérations de base Désactiver le Disklavier (mode Standby) Une fois l’utilisation quotidienne terminée, vous devez procéder comme suit pour désactiver le Disklavier. En mode Standby, le piano est en fait désactivé. Il continue toutefois de consommer une petite quantité d’électricité. 1 Pointez sur fonctions. dans la partie supérieure de la barre de 2 Pointez sur . s’allume faiblement en vert sur le Centre de médias. L’écran suivant apparaît. Pointez pour redémarrer le Disklavier. 3 12 Pointez sur . Le Disklavier se désactive. Chapitre 2 : Opérations de base Fermer le Disklavier Avant de débrancher le cordon d’alimentation de la prise de courant, vous devez procéder comme suit pour fermer le Disklavier. dans la partie supérieure de la barre de 2 Pointez sur . 3 Pointez sur Français 1 Pointez sur fonctions. pour fermer le Disklavier. s’éteint sur le Centre de médias. Passez à la page suivante. . . 13 Chapitre 2 : Opérations de base 4 Appuyez sur (touche d’alimentation) pour fermer la tablette de commande. Power Management Power Button Pressed Enter Low Power Mode Pointez pour éteindre l’éclairage de fond sur l’écran tactile. Shutdown System Dismiss Pointez pour effacer l’écran [Power Management]. Écran [Power Management] 5 Pointez sur commande. Shutdown System pour fermer la tablette de Si vous fermez le Disklavier et désirez le réactiver, vous devez attendre 10 secondes. À propos des commutateurs [MAINS] La mise hors tension des commutateurs [MAINS] (sur l’unité d’alimentation et sur le Centre I/O) n’est nécessaire que lorsque le Disklavier doit demeurer inutilisé pour une période prolongée. Cela a le même effet que lorsque vous débranchez le cordon d’alimentation de la prise de courant. Pour l’utilisation quotidienne, vous pouvez laisser les commutateurs [MAINS] sous tension et activer/désactiver le Disklavier en suivant la procédure « Désactiver le Disklavier (mode Standby) » ( p. 12). 14 Chapitre 3 Lecture de base Faire la lecture des échantillons musicaux de la librairie de pièces musicales 1 Activez le Disklavier. ( p. 9 « Activer le Disklavier ») Barre de fonctions Écran de lecture 2 Pointez sur de lecture. sur la barre de fonctions de l’écran Passez à la page suivante. . . 15 Chapitre 3 : Lecture de base 3 Pointez sur . Apparaît lorsqu’il y a d’autres albums non affichés à l’écran. Le cas échéant, déplacez la barre de défilement pour afficher les albums cachés. Albums qui se trouvent dans [Pianosoft Library] Page actuelle/Total des pages Pointez pour afficher la page qui contient l’album sélectionné. Boutons de réorganisation Apparaît lorsqu’il y a d’autres albums non affichés à Prev l’écran. Le cas échéant, pointez sur pour afficher l’album précédent. Pointez sur Top pour afficher le premier album. 4 Apparaît lorsqu’il y a d’autres albums non affichés à l’écran. Le cas échéant, pointez sur pour afficher l’album suivant. Pointez sur pour afficher le dernier album. Pointez sur l’album désiré. Le cadre de l’album sélectionné s’affiche en rouge. Pour sélectionner d’autres pièces musicales que la première de l’album, pointez à nouveau sur l’album désiré, puis sur la pièce musicale désirée. ( p. 22) 16 Chapitre 3 : Lecture de base 5 Pointez sur . Pièce musicale sélectionnée et temps de lecture écoulé Français Album sélectionné et pièces musicales de l’album sélectionné 6 Pointez sur pour lancer la lecture. est remplacé par . Pour faire une pause de lecture, pointez sur est remplacé par . . Pour poursuivre la lecture, pointez sur . Pour sélectionner la pièce musicale suivante, pointez sur Pour sélectionner la pièce musicale précédente, pointez sur . . Conseil : Si vous appuyez sur pendant la lecture de la dernière pièce musicale de l’album, rien ne se produit. Si vous appuyez sur pendant la lecture de la première pièce musicale de l’album, rien ne se produit. 17 Chapitre 3 : Lecture de base Régler le volume général 1 Pointez sur l’écran. dans la partie inférieure droite de Bouton de volume 2 18 Glissez le bouton de volume pour régler le volume. Le bouton de volume disparaît si vous ne le touchez pas pendant environ 3 secondes. Chapitre 3 : Lecture de base Sélectionner une pièce musicale 1 Français Pour faire la lecture d’une pièce musicale qui se trouve sur une disquette, un CD ou un support USB, insérez/ raccordez le support en question dans le lecteur ou sur le port correspondant du Centre de médias. ( pp. 2 et 20 dans le « Manuel d’utilisation avancé ») Barre de fonctions 2 Pointez sur sur la barre de fonctions. Passez à la page suivante. . . 19 Chapitre 3 : Lecture de base 3 Pointez sur la source désirée*. * Dans le présent manuel, le terme « source » désigne un support amovible (disquette, CD, mémoire Flash USB, etc.) ou une banque de pièces musicales interne. Apparaît lorsqu’il y a d’autres albums non affichés à l’écran. Le cas échéant, déplacez la barre de défilement pour afficher les albums cachés. Albums sélectionnables Sources sélectionnables Page actuelle/Total des pages Pointez pour afficher la page qui contient l’album sélectionné. Boutons de réorganisation Apparaît lorsqu’il y a d’autres albums non affichés à Prev l’écran. Le cas échéant, pointez sur pour afficher l’album précédent. Pointez sur Top pour afficher le premier album. Conseil : Le fait d’appuyer sur Apparaît lorsqu’il y a d’autres albums non affichés à l’écran. Le cas échéant, pointez sur pour afficher l’album suivant. Pointez sur pour afficher le dernier album. sur le Centre de médias sélectionne également la source, puis en lance la lecture. User PianoSoft CD FD Conseil : Vous pouvez changer l’ordre des albums sur l’écran en pointant sur les boutons de réorganisation. Numéro d’album Nom d’album Date de mise à jour Date de la dernière lecture Compteur de lecture 20 Chapitre 3 : Lecture de base 4 Pointez sur l’album désiré. Le cadre de l’album sélectionné s’affiche en rouge. Français Pour sélectionner d’autres pièces musicales que la première, pointez à nouveau sur l’album désiré, puis sur la pièce musicale désirée. ( p. 22) Pour faire la lecture de l’album sélectionné à partir de la première pièce musicale, voir l’étape 5 – 6 sous « Faire la lecture des échantillons musicaux de la librairie de pièces musicales ». ( p. 17) Rechercher vers l’avant et l’arrière dans une pièce musicale Bouton Avancer/Reculer Barre d’état de lecture Pendant la lecture ou la pause, pointez sur / pour trouver le point désiré. Pointez sur pour lancer la lecture. Pendant la pause, pointez sur / , puis sur ce même bouton à nouveau pour faire une pause au point désiré. Conseil : Il est aussi possible de pointer sur le point de votre choix sur la barre d’état de lecture pour lancer la lecture à partir de ce point. 21 Chapitre 3 : Lecture de base Sélectionner directement une autre pièce musicale dans l’album actuel Vous pouvez spécifier la pièce musicale désirée pour qu’elle soit lue sur l’écran de lecture. 1 Faites la lecture de la pièce musicale désirée. ( « Sélectionner une pièce musicale ») p. 19 Album sélectionné et pièces musicales de l’album sélectionné 2 Pointez près de la liste de pièces musicales. Écran d’affichage des pièces musicales 3 22 Pointez sur la pièce musicale désirée puis sur La pièce musicale désirée est alors sélectionnée. . Chapitre 3 : Lecture de base Répéter la lecture d’une pièce musicale 1 Pointez sur sur la barre de fonctions. La barre Ex-Ctrl (extra-commandes) apparaît dans la partie centrale supérieure de l’écran. Français Boutons de commande [Repeat] Conseil : Vous pouvez déplacer la barre Ex-Ctrl n’importe où en glissant le côté droit de la barre. 2 Pointez sur / répétition désiré. ALL : ONE : RND : OFF : 3 pour sélectionner le mode de Répète toutes les pièces musicales de l’album actuel. Répète uniquement la pièce musicale actuelle. Répète toutes les pièces musicales de l’album actuel en ordre aléatoire. Annule le réglage de répétition. Pointez sur lorsque vous avez terminé le réglage pour effacer la barre. Pour annuler le mode de répétition, sélectionnez OFF à l’étape 2. Conseil : Vous pouvez également effacer la barre en pointant à nouveau sur . 23 Chapitre 3 : Lecture de base Modifier le tempo de lecture Cette fonction est pratique, par exemple, pour écouter plus attentivement, à tempo lent, une partie pour piano complexe, ainsi que pour pratiquer à tempo lent une partie pour piano difficile. Vous pouvez modifier le tempo pendant que la pièce musicale est en cours de lecture ou arrêtée. 1 Sélectionnez la pièce musicale désirée. ( « Sélectionner une pièce musicale ») 2 Pointez sur p. 19 sur la barre de fonctions. La barre Ex-Ctrl apparaît dans la partie centrale supérieure de l’écran. Boutons de commande [Tempo] 3 Pointez sur [Tempo] / pour régler la valeur. Pour rétablir le tempo initial, pointez sur [Tempo] . Conseil : La valeur peut être réglée sur une plage de –50 % à +20 %, par pas de 1 %. 4 Pointez sur lorsque vous avez terminé de modifier le tempo, pour effacer la barre. Conseil : Vous pouvez également effacer la barre en pointant sur 24 . Chapitre 3 : Lecture de base Faire la lecture des pièces musicales sur un autre ton (transposition) Cette fonction est utile, par exemple, pour chanter sur un ton qui vous convient davantage. 2 Pointez sur p. 19 Français 1 Sélectionnez la pièce musicale désirée. ( « Sélectionner une pièce musicale ») sur la barre de fonctions. La barre Ex-Ctrl apparaît dans la partie centrale supérieure de l’écran. Boutons de commande [Transpose] 3 Pointez sur [Transpose] / pour régler la valeur. Pour annuler la transposition, pointez sur [Transpose] . Conseil : La pièce musicale peut être temporairement transposée de deux octaves, par demi-tons successifs, vers le haut ou le bas (–24 à +24). Remarque : Il faut être prudent lors de la transposition des pièces musicales sur CD, puisque la qualité sonore peut être affectée par une augmentation ou réduction trop grande de la valeur de transposition. 4 Pointez sur lorsque vous avez terminé de régler la valeur pour effacer la barre. Conseil : Vous pouvez également effacer la barre en pointant sur . 25 Chapitre 3 : Lecture de base Faire uniquement la lecture de la partie pour piano désirée Cela peut être pratique, par exemple, pour écouter plus attentivement une partie donnée, ainsi que pour pratiquer uniquement la partie pour main gauche ou pour main droite alors que le Disklavier joue l’autre partie. 1 Sélectionnez la pièce musicale désirée. ( « Sélectionner une pièce musicale ») 2 Pointez sur p. 19 sur la barre de fonctions. La barre Ex-Ctrl apparaît dans la partie centrale supérieure de l’écran. Boutons de commande [Part Cancel] 3 Pointez sur (partie pour main gauche) / (partie pour main droite) pour faire la lecture ou couper le son de cette partie. Chaque fois que vous pointez sur cette partie son réglage change et son état est indiqué par une couleur sur l’icône : Ex. : Le réglage de la partie pour main gauche Lecture 4 Coupure Pointez sur lorsque vous avez terminé la sélection de la partie pour effacer la barre. Conseil : Vous pouvez également effacer la barre en pointant sur 26 . Chapitre 3 : Lecture de base Faire la lecture de pièces musicales avec les paroles affichées à l’écran Vous pouvez afficher les paroles des pièces musicales dont vous faites la lecture. Vous pouvez chanter en vous accompagnant vous-même au piano ou chanter en mode karaoké. Français 1 Pointez sur de lecture ( sur la barre de fonctions de l’écran p. 10). Écran de paroles 2 Sélectionnez la pièce musicale désirée. ( « Sélectionner une pièce musicale ») p. 19 Passez à la page suivante. . . 27 Chapitre 3 : Lecture de base 3 Pointez sur . La lecture commence. Les paroles apparaissent et changent de couleur à mesure que la pièce musicale progresse. Remarque : Les paroles n’apparaissent pas si le fichier de la pièce musicale ne contient pas de données de paroles. Remarque : Lorsqu’un fichier de pièce musicale ne contient pas de données de paroles, seul le titre de la pièce s’affiche. 4 Pointez sur pour revenir à l’écran de lecture. Remarque : Les utilisateurs résidant en Amérique du Nord sont priés de visiter le site Web ci-dessous pour se procurer des pièces musicales avec paroles. http://www.yamahamusicsoft.com/ Les utilisateurs résidant ailleurs qu’en Amérique du Nord sont priés de s’informer auprès de leur revendeur. Changer l’arrière-plan de l’écran de paroles Vous pouvez changer l’arrière-plan de l’écran de paroles selon vos préférences du moment. Vous pouvez choisir une image dans des catégories telles que Nature, Flower (fleurs), Vacation (vacances), World (monde), Textures, Holiday (fête) et Romantic (romantique). 28 Chapitre 3 : Lecture de base 1 Pointez sur de lecture ( sur la barre de fonctions de l’écran p. 10). Français Écran de paroles 2 Pointez sur dans la partie inférieure gauche de l’écran de paroles. Écran [Background Select] Catégories Images 3 4 Pointez sur la catégorie désirée, puis sur l’image. Pointez sur pour afficher l’image sélectionnée comme arrière-plan. L’écran [Background Select] disparaît. 29 Chapitre 3 : Lecture de base Régler le volume de l’entrée du microphone et la profondeur de réverbération 1 Pointez sur de lecture ( sur la barre de fonctions de l’écran p. 10). Écran de paroles 2 Pointez sur dans la partie inférieure gauche de l’écran de paroles. Barre [MIC Volume] Boutons [Reverb Type] Barre [Reverb Depth] 30 Chapitre 3 : Lecture de base 3 4 Pointez sur le point désiré de la barre [MIC Volume] pour régler le volume de l’entrée du microphone. 5 Pointez sur Pointez sur le bouton [Reverb Type] désiré, puis sur le point désiré de la barre [Reverb Depth] pour ajuster la profondeur. Français . L’écran [MIC Setting] disparaît. 31 Chapitre 4 Utilisation élémentaire du piano Le Disklavier est un instrument polyvalent qui offre des fonctions diverses intégrant des technologies innovatrices. Mais commençons d’abord par l’utilisation la plus élémentaire du piano : celle du clavier. Jouer du piano acoustique (mode Acoustic) Utilisez le clavier comme vous le feriez avec un piano acoustique. Il n’est pas nécessaire « d’activer le Disklavier ». Jouer du piano numérique (mode Quiet) Mettez le Disklavier en mode Quiet lorsque vous désirez que le clavier soit plus silencieux ou discret qu’un piano acoustique. Lorsque le mode Quiet est activé, vous jouez principalement du piano numérique. Comme les sons que vous jouez sont émis par les haut-parleurs de contrôle*, vous pouvez ajuster le volume suivant vos préférences. 1 32 Activez le Disklavier. ( p. 9 « Activer le Disklavier ») Chapitre 4 : Utilisation élémentaire du piano 2 Pointez sur dans la partie inférieure gauche de l’écran pour activer le mode Quiet. La couleur de tourne au bleu ( ). Conseil : Le fait d’appuyer sur QUIET sur le Centre de médias active également le mode Quiet. Vous entendrez le son du piano numérique par les haut-parleurs de contrôle*. Pour désactiver le mode Quiet, pointez sur inférieure gauche de l’écran. La couleur de tourne au rouge ( Conseil : Le fait d’appuyer sur QUIET Français 3 Jouez sur le Disklavier. dans la partie ). sur le Centre de médias désactive également le mode Quiet. * Les haut-parleurs de contrôle sont fournis uniquement avec la série Mark IV. Utilisation du casque (mode Headphone) 1 2 Activez le Disklavier. ( p. 9 « Activer le Disklavier ») Raccordez le casque stéréo fourni à la prise PHONES située au bas du Centre de médias. ( p. 2 dans le « Manuel d’utilisation avancé ») Passez à la page suivante. . . 33 Chapitre 4 : Utilisation élémentaire du piano apparaît. Indication du mode Headphone 3 Jouez sur le Disklavier. Le son du mode Acoustic est coupé et le son du piano numérique est émis uniquement par le casque raccordé. Remarque : Il est possible de raccorder deux casques en même temps. Dans ce cas, les deux casques doivent être du même modèle. Régler la balance du volume entre le jeu au clavier, le son d’ensemble, la lecture du logiciel et l’entrée du microphone 1 Pointez sur sur la barre de fonctions. Affichage des commandes de balance Bouton [Reset] 34 Chapitre 4 : Utilisation élémentaire du piano Voice : Règle le volume du son du piano numérique* lorsque vous jouez sur le clavier du Disklavier en mode Quiet/Headphone. ( p. 32 « Jouer du piano numérique (mode Quiet) ») * Prenez note que ce réglage n’a aucun effet sur le volume de la partie pour piano préenregistrée sur le logiciel. TG : 2 3 Français Règle le volume du son d’ensemble produit par le générateur audio (TG) du Disklavier. Audio : Règle le volume de l’accompagnement ou de la piste audio principale préenregistrée sur le logiciel (CD). MIC : Règle le volume du microphone connecté. Pointez sur le point désiré de la barre de volume qui correspond au son dont vous désirez régler le volume. Pour réinitialiser le réglage, pointez sur Pointez sur . une fois le réglage terminé. L’affichage des commandes de balance disparaît. Conseil : Vous pouvez également effacer l’affichage des commandes de balance en pointant sur . 35 Chapitre 5 Créer une librairie de pièces musicales Les fonctions suivantes sont pratiques pour organiser le contenu des librairies de pièces musicales ([Pianosoft Library], [CD Library] et [User Library]) ainsi que des [Play Lists]. ( p. 24 « Utiliser les listes de lecture » dans le « Manuel d’utilisation avancé ».) Utilisation de base du gestionnaire de fichiers Cette section explique comment sélectionner un album, une pièce musicale ou une liste de lecture. 1 36 Pointez sur sur la barre de fonctions. Chapitre 5 : Créer une librairie de pièces musicales 2 Pointez sur . L’écran du gestionnaire de fichiers apparaît. Termine les opérations sur fichier et rétablit l’écran de lecture. Boutons [Source] Liste [Album] Liste [Song] Français Zone d’information Affiche la source sélectionnée et les détails concernant l’album ou la pièce musicale. Boutons d’opérations sur fichier Une fois qu’une source, qu’un album ou qu’une pièce musicale a été sélectionné(e), les boutons d’opérations disponibles s’affichent. Lance la lecture de la pièce musicale sélectionnée. Conseil : L’écran du gestionnaire de fichiers affiche de façon claire la structure hiérarchique des répertoires du Disklavier. Cela vous permet de sélectionner de manière intuitive le fichier de pièce musicale ou l’album désiré. Source Album [FD] Album 01* [CD] Album 01 Album 01 Pièce musicale 01 ····· ····· [User Library] ····· [Pianosoft Library] Album 02 Pièce musicale 01 Pièce musicale 02 Pièce musicale 03 ····· [USB Media] Pièce musicale [CD Library] [Play Lists] * La disquette ([FD]) ne peut contenir qu’un seul album. Passez à la page suivante. . . 37 Chapitre 5 : Créer une librairie de pièces musicales 3 Pointez sur la source désirée. Ex. : Lorsque [Pianosoft Library] est sélectionné L’arrière-plan de [Source] devient rose. Les opérations disponibles apparaissent. 4 La source sélectionnée devient rouge. Pointez sur l’album désiré. Ex. : Lorsque [PianoSoft Solo (Demo)] est sélectionné L’arrière-plan de [Album] devient rose. Les opérations disponibles apparaissent. 5 L’album sélectionné devient rouge. Pointez sur la pièce musicale désirée. Ex. : Lorsque [Black Key Etude in G flat from…] est sélectionné L’arrière-plan de [Song] devient rose. Les opérations disponibles apparaissent. 38 La pièce musicale sélectionnée devient rouge. Chapitre 5 : Créer une librairie de pièces musicales Créer un album dans la librairie 1 Pointez sur p. 36.) . Français 2 Sélectionnez la source désirée. ( Écran [New Album] 3 Pointez sur . Clavier logiciel 4 5 Pointez sur les caractères du nom du nouvel album. Remarque : Le nom doit contenir 64 caractères ou moins. Pointez sur ou . Le clavier logiciel disparaît. Passez à la page suivante. . . 39 Chapitre 5 : Créer une librairie de pièces musicales 6 7 Assurez-vous que le nom est correct, puis pointez sur . Assurez-vous que [Complete] apparaît, puis pointez sur . Changer le nom d’un album, d’une pièce musicale ou d’une liste de lecture 1 Sélectionnez l’album, la pièce musicale ou la liste de lecture désiré(e). ( p. 36.) 2 Pointez sur . Le titre de l’album, de la pièce musicale ou de la liste de lecture sélectionné(e) 3 Pointez sur . Clavier logiciel 40 Chapitre 5 : Créer une librairie de pièces musicales 4 5 Pointez sur les caractères du nom du nouvel album. 6 7 Assurez-vous que le nom est correct, puis pointez sur . Remarque : Le nom doit contenir 64 caractères ou moins. Pointez sur ou . Le clavier logiciel disparaît. Français Assurez-vous que [Complete] apparaît, puis pointez sur . Créer une nouvelle liste de lecture 1 Pointez sur comme source. ( 2 Pointez sur pour sélectionner [Play Lists] p. 36.) . Écran [Create List] Passez à la page suivante. . . 41 Chapitre 5 : Créer une librairie de pièces musicales 3 Pointez sur . Clavier logiciel 4 Pointez sur les caractères du nom de la nouvelle liste de lecture. Remarque : Le nom doit contenir 64 caractères ou moins. 42 5 Pointez sur 6 7 Assurez-vous que le nom est correct, puis pointez sur . ou . Le clavier logiciel disparaît. Assurez-vous que [Complete] apparaît, puis pointez sur . Chapitre 5 : Créer une librairie de pièces musicales Ajouter la pièce musicale désirée à la liste de lecture 1 Pointez sur p. 36.) . Français 2 Sélectionnez la pièce musicale désirée. ( La pièce musicale sélectionnée Écran [Add to PlayList] 3 4 5 Pointez sur destination. Pointez sur , puis sur l’album désiré comme . Assurez-vous que [Complete] apparaît, puis pointez sur . 43 Chapitre 5 : Créer une librairie de pièces musicales Copier des albums, des pièces musicales ou le contenu entier d’une source Cette fonction n’est pas disponible pour [CD Library] et [Play Lists]. 1 Sélectionnez la source, l’album ou la pièce musicale désiré(e). ( p. 36.) 2 Pointez sur le bouton d’opération sur fichier désiré parmi les boutons ci-dessous. : Sélectionne la source que l’on désire copier. : Sélectionne l’album que l’on désire copier. : Sélectionne la pièce musicale que l’on désire copier. Remarque : Les boutons d’opérations sur fichier disponibles varient suivant le contenu sélectionné. Un écran apparaît pour demander la destination. Ex. : Lorsque vous pointez sur Source sélectionnée Écran [Copy All] 44 Chapitre 5 : Créer une librairie de pièces musicales Ex. : Lorsque vous pointez sur Album sélectionné Français Écran [Copy Album] La procédure à suivre pour copier une pièce musicale est expliquée ici à titre d’exemple. Ex. : Lorsque vous pointez sur Pièce musicale sélectionnée Écran [Copy Song] 3 Pointez sur destination. pour sélectionner la source de Écran [Select Source] 4 Pointez sur la source de destination, puis sur . L’écran [Select Source] disparaît. Passez à la page suivante. . . 45 Chapitre 5 : Créer une librairie de pièces musicales 5 Pointez sur destination. pour sélectionner l’album de Écran [Select Album] 6 Pointez sur l’album de destination, puis sur . L’écran [Select Album] disparaît. Source et album de destination 7 8 Assurez-vous que la destination est correcte, puis pointez sur . Assurez-vous que [Complete] apparaît, puis pointez sur . Remarque : Le contenu d’une source autre que CD ne peut pas être copié vers [CD Library]. 46 Chapitre 5 : Créer une librairie de pièces musicales Effacer des albums, pièces musicales et listes de lecture Cette fonction est disponible pour toutes les librairies de pièces musicales et pour [Play Lists]. 2 Pointez sur le bouton d’opération sur fichier désiré parmi les boutons ci-dessous. Français 1 Sélectionnez l’album, la pièce musicale ou la liste de lecture désiré(e). ( p. 36.) : Efface l’album désiré. : Efface la pièce musicale désirée. : Efface la liste de lecture désirée. : Efface la pièce musicale désirée sur la liste de lecture désirée. Ex. : Lorsque vous pointez sur Album sélectionné Écran [Delete Album] Ex. : Lorsque vous pointez sur Pièce musicale sélectionnée Écran [Delete Song] Passez à la page suivante. . . 47 Chapitre 5 : Créer une librairie de pièces musicales Ex. : Lorsque vous pointez sur Liste sélectionnée Écran [Delete List] Ex. : Lorsque vous pointez sur Pièce musicale sélectionnée Écran [Clear Song] La procédure à suivre pour effacer une pièce musicale est expliquée ici à titre d’exemple. 3 4 Assurez-vous qu’il s’agit bien de celle que vous désirez effacer, puis pointez sur . Assurez-vous que [Complete] apparaît, puis pointez sur . Conseil : Même si vous effacez une liste de lecture ou une des pièces musicales d’une liste de lecture, cela n’efface pas les fichiers de pièce musicale eux-mêmes. 48 Chapitre 5 : Créer une librairie de pièces musicales Modifier l’ordre des albums, des pièces musicales ou des listes de lecture Cette fonction est disponible pour toutes les librairies et pour [Play Lists]. 2 Pointez sur le bouton d’opération sur fichier désiré parmi les boutons ci-dessous. Français 1 Sélectionnez l’album, la pièce musicale ou la liste de lecture désiré(e). ( p. 36.) : Modifie l’ordre des albums. : Modifie l’ordre des pièces musicales. Ex. : Lorsque vous pointez sur . L’album sélectionné Boutons de réorganisation : Déplace l’album au début de la source. : Déplace l’album vers le bas. : Déplace l’album vers le haut. : Déplace l’album à la fin de la source. La destination Écran [Sort Album] Passez à la page suivante. . . 49 Chapitre 5 : Créer une librairie de pièces musicales Ex. : Lorsque vous pointez sur La pièce musicale sélectionnée Boutons de réorganisation : Déplace la pièce musicale au début de l’album. : Déplace la pièce musicale vers le bas. : Déplace la pièce musicale vers le haut. : Déplace la pièce musicale à la fin de l’album. La destination Écran [Sort Song] 50 3 Pointez sur le bouton de réorganisation pour déplacer l’album ou la pièce musicale sélectionné(e) vers la position désirée, puis pointez sur . 4 Assurez-vous que [Complete] apparaît, puis pointez sur . Chapitre 5 : Créer une librairie de pièces musicales Effacer les données d’une disquette Assurez-vous que la disquette est déjà formatée. 1 .( Pointez sur . p. 36.) Français 2 Pointez sur Écran [Delete All] 3 Pointez sur . Remarque : Avant de pointer sur , assurez-vous qu’il s’agit bien du contenu que vous désirez effacer. Remarque : NE PAS désactiver le Disklavier ni éjecter la disquette pendant que l’effacement est en cours. 4 Pointez sur . 51 Chapitre 6 Autres fonctions Affichage des invites de touche pendant la lecture SmartKeyTM Voir p. 29 « Lecture SmartKeyTM » dans le « Manuel d’utilisation avancé » pour plus de détails. L’invite de touche apparaît ici. Affichage pendant l’enregistrement L’affichage suivant apparaît pendant l’enregistrement. Remarque : Pendant que cet écran s’affiche, il n’est pas possible de commander le Disklavier avec la tablette de commande. 52 Chapitre 6 : Autres fonctions Changer le design de la salle (arrière-plan) Vous pouvez changer le design de la salle (arrière-plan) selon vos préférences du moment. sur la barre de fonctions de l’écran p. 10). Français 1 Pointez sur de lecture ( Chaque fois que vous pointez sur la barre, le design de la salle change, comme suit : Salle 1 Salle 2 Salle 3 Salle 6 Salle 5 Salle 4 Conseil : Vous pouvez changer l’image d’un des cadres accrochés au mur de la salle. ( p. 54 « Changer l’image dans le cadre ») Remarque : Le design et le nombre de salles sont sujets à modification sans préavis. 53 Chapitre 6 : Autres fonctions Changer l’image dans le cadre Vous pouvez changer, déplacer, agrandir ou réduire l’image d’un des cadres de la salle (arrière-plan). (Cela s’applique uniquement aux designs où il y a des images encadrées.) 54 1 Pointez sur 2 Pointez sur sur la barre de fonctions. . Cadres Chapitre 6 : Autres fonctions 3 Pointez sur le cadre dont vous désirez changer l’image. L’intérieur du cadre devient rouge. Sauvegarde la modification Français Agrandit ou réduit Déplace l’image vers le haut, le bas, la droite ou la gauche Sélectionne l’image précédente/suivante Numéro de l’image actuelle Conseil : Vous pouvez remplacer les images des cadres par vos propres images. Voir p. 57 pour plus de détails. 4 5 Pointez sur les flèches ou sur l’image du cadre sélectionné. Pointez sur / pour modifier . Le design modifié est sauvegardé. Conseil : Si vous désirez changer une image dans une autre salle, pointez sur pour sélectionner la salle désirée, puis procédez à partir de l’étape 1. Pour revenir à l’écran de lecture, pointez sur . 55 Chapitre 6 : Autres fonctions Diaporama Vous pouvez regarder un diaporama composé des images sauvegardées dans le dossier My Picture. ( p. 57) 1 Pointez sur une image encadrée. Cadre Les images sauvegardées dans le dossier My Picture s’affichent l’une après l’autre sur toute la surface de l’écran. 2 Pointez sur l’écran pendant la présentation du diaporama. Le diaporama prend fin, puis l’écran de lecture est rétabli. 56 Chapitre 6 : Autres fonctions Ajouter des images à la collection d’images associées aux cadres d’une salle (arrière-plan) 1 Français Vous pouvez remplacer l’image sélectionnée en usine pour un cadre donné par l’image de votre choix, en ajoutant des images à la collection d’images. De plus, les images que vous ajoutez seront intégrées au diaporama ( p. 56). Connectez le Centre I/O à un réseau local auquel un PC fonctionnant sous Windows et contenant des données d’image est également connecté. Remarque : Il faut que le Centre I/O puisse obtenir une adresse IP en tant que client DHCP. Centre I/O (face droite) Réseau local PC fonctionnant sous Windows 2 Démarrez l’Explorateur, puis ouvrez [My Network Places] sur le PC. Conseil : Assurez-vous que le Disklavier est activé, puis démarrez l’Explorateur. Passez à la page suivante. . . 57 Chapitre 6 : Autres fonctions 3 Ouvrez [Dkv******]* et vérifiez que [My Picture] y est affiché. [******] varie suivant le modèle. 4 Copiez les images de votre choix dans [My Picture]. Remarque : Seuls les fichiers JPEG sont disponibles avec cette fonction. L’extension doit être « .jpeg », « .jpg », « .jpe », « .JPEG », « .JPG » ou « .JPE ». Remarque : La résolution recommandée pour le fichier d’image est de 800 x 600 pixels ou moins. Si la résolution du fichier d’image est supérieure à celle recommandée ci-dessus, il faudra peut-être plus de temps pour afficher toute l’image. 58 Chapitre 7 Fonction de la barre de configuration Jumeler la tablette de commande et le Disklavier Au moment de l’achat, ce réglage est déjà effectué. Il n’est donc pas nécessaire d’exécuter la procédure suivante. Remarque : Avant d’effectuer ce réglage, il est recommandé de désactiver tous les appareils sans fil, à l’exception du Disklavier. 1 Appuyez sur (touche P). P Barre de configuration 2 Pointez sur . Passez à la page suivante. . . 59 Chapitre 7 : Fonction de la barre de configuration 3 Pointez sur . Écran [Message Box] 4 Pointez sur . Le programme se met à chercher le Disklavier. Conseil : ****** varie suivant le modèle. 60 5 Pointez sur 6 Pointez sur . Le réglage est sauvegardé et le message suivant apparaît. . Vous pouvez maintenant utiliser la tablette de commande pour commander à distance le Disklavier. Chapitre 7 : Fonction de la barre de configuration Remarque : Si le message suivant apparaît, il se peut que la tablette de commande soit connectée à un autre appareil sans fil ou que le Disklavier ne soit pas activé. Le cas échéant, activez le Disklavier, désactivez tous les autres appareils sans fil, puis suivez à nouveau la procédure à partir de l’étape 1 sans vous éloigner du Disklavier. Français Redémarrer l’écran d’interface Si la tablette de commande fonctionne mal ou ne répond pas, redémarrez l’écran d’interface. 1 Appuyez sur P (touche P). Barre de configuration 2 Pointez sur 3 Pointez sur . . Passez à la page suivante. . . 61 Chapitre 7 : Fonction de la barre de configuration 4 Pointez sur . L’écran d’interface se ferme puis redémarre. Régler le volume de la tablette de commande Vous pouvez régler le volume de la tablette de commande. 1 Appuyez sur (touche P). P Barre de configuration 2 Pointez sur . Case de défilement 3 62 Glissez la case de défilement pour régler le volume, puis pointez sur . Chapitre 7 : Fonction de la barre de configuration Régler la luminosité de l’écran tactile 1 Appuyez sur (touche P). P 2 Pointez sur Français Barre de configuration . Case de défilement 3 Glissez la case de défilement pour régler la luminosité, puis pointez sur . 63 Chapitre 7 : Fonction de la barre de configuration Spécifier le fuseau horaire 1 Appuyez sur P (touche P). Barre de configuration 2 3 Pointez sur . Configuration Volume Adjustment Brightness Adjustment Touch Panel Calibration Pointez sur Configuration . IeConfig Network Power Supply Time & Date Network Device LAN Wireless LAN Disable Current Configuration Network Device: Wireless LAN Host Name: localhost Domain Name: localdomain ESS-ID: ANY IP Adress: Acquires automatically Netmask: Gateway: Name Server: Modify... Update 4 64 OK Cancel Pointez sur l’onglet . Chapitre 7 : Fonction de la barre de configuration 5 Pointez sur [Time Zone] puis sur votre fuseau horaire dans la liste déroulante. IeConfig Network Power Supply Time & Date Corrent Time 07/21/2004 18:31:12 Time & Date Configuration Timezone: America/Los_Angeles Year: Month: Day: Time: Minute: Second: 6 Pointez sur 7 Pointez sur Français Africa/Abidjan Africa/Accra Africa/Addis_Ababa Africa/Algiers Africa/Asmera Africa/Bamako Africa/Bangui Africa/Banjul Africa/Bissau Africa/Blantyre Africa/Brazzaville Africa/Bujumbura Africa/Cairo Africa/Casablanca Africa/Ceuta Africa/Conakry Africa/Dakar Africa/Dar_es_Salaam Africa/Djibouti Africa/Douala Africa/El_Aaiun Africa/Freetown Africa/Gaborone Africa/Harare Africa/Johannesburg Africa/Kampala OK Cancel . . Autres boutons Les autres boutons de la barre de configuration, tels que en général. et ne sont pas utilisés 65 Chapitre 8 Dépannage En cas de problème d’utilisation du Disklavier, vérifiez si l’un des symptômes énumérés ci-dessous s’applique au problème en question, et suivez la procédure suggérée. 66 Vous n’arrivez pas à activer la tablette de commande. • Assurez-vous qu’il y a des batteries dans la tablette de commande. • Assurez-vous que la tablette de commande est chargée. • Si la tablette de commande est cassée, communiquez avec le revendeur du Disklavier. Vous n’arrivez pas à utiliser la tablette de commande. La tablette de commande et le Disklavier ne se connectent pas au réseau sans fil. • Assurez-vous que la tablette de commande se trouve à l’intérieur de la plage de fonctionnement spécifiée. (Assurez-vous que vous utilisez la tablette de commande à une courte distance du Disklavier.) Si la tablette de commande ne se connecte toujours pas au Disklavier, il se peut qu’elle soit cassée. Communiquez avec le revendeur du Disklavier. • Assurez-vous que le Disklavier est activé. Si le problème persiste, communiquez avec le revendeur du Disklavier. La tablette de commande ne répond pas à la pression des touches. • Redémarrez l’écran d’interface. ( p. 61) • Si le redémarrage de l’interface ne règle pas le problème, appuyez pendant 4 secondes sur la touche d’alimentation de la tablette de commande. Cela forcera la tablette de commande à se fermer. Vous n’arrivez pas à fermer la tablette de commande. • Appuyez pendant 4 secondes sur la touche d’alimentation de la tablette de commande. Cela forcera la tablette de commande à se fermer. Chapitre 8 : Dépannage Français Intègre la technologie Macromedia® Flash™ Player de Macromedia, Inc., Copyright © 1995-2004 Macromedia, Inc. Tous droits réservés. Macromedia, Flash et Macromedia Flash sont des marques de commerce ou des marques déposées de Macromedia, Inc. aux États-Unis et dans le monde. « Cet appareil intègre la technologie Macromedia® Flash™ Player. Pour plus d’informations sur Macromedia Flash Player, visitez http://www.macromedia.com/ software/flash/about/. » 67 NOTES ">
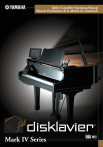
公開リンクが更新されました
あなたのチャットの公開リンクが更新されました。