ORANGE GUIDE UTILISATEUR PRISE EN MAIN MAIL ORGANIZER TEAMWORK Manuel utilisateur
PDF
Herunterladen
Dokument
Guide utilisateur Prise en main Mail Organizer Teamwork Hosted Exchange Orange Business Services guide utilisateur prise en main Hosted Exchange Mail Organizer Teamwork version 2.1 du 4 octobre 2007 1 sommaire 1. Prise en main rapide ......................................................................................................3 1.1. Gérer les messages ........................................................................................................... 3 1.2. Créer des dossiers et classer ses messages...................................................................... 6 1.3. Gestionnaire d’absence du bureau ..................................................................................... 7 1.4. Calendrier........................................................................................................................... 8 1.5. Créer des tâches .............................................................................................................. 10 2 1. Prise en main rapide Le présent guide vous décrit les fonctionnalités de base dont vous bénéficiez à l’utilisation de la messagerie Hosted Exchange. 1.1. Gérer les messages Lire un message Dans le dossier en cours, double-cliquez sur un message dans la liste pour l'ouvrir dans une nouvelle fenêtre et le lire. Astuce : vous pouvez modifier l'affichage en cliquant dans la liste déroulante "Afficher" de la barre d'outils du dossier, comme ci-dessous, pour n'afficher que les messages non lus par exemple. Ecrire un message Cliquez sur le bouton "Nouveau" de la barre d'outils pour ouvrir un message vierge dans une nouvelle fenêtre. Vous pouvez renseigner directement des adresses email de destinataires, ou taper un ou plusieurs noms (séparés par des points-virgules puis cliquer sur l'icône "vérifier les noms"). 3 · Pour insérer et gérer des pièces jointes, cliquez sur le trombone ou sur le bouton "Pièces jointes" : · Pour envoyer un message avec accusé de réception ou confirmation de lecture Lors de l’envoi d’un message, vous devez au préalable cliquer sur le bouton « Options…». Une fenêtre s’affiche dans laquelle il vous suffit de cocher les options souhaitées puis de cliquer sur le bouton « Fermer ». 4 Vous recevez un message de notification : La boîte de dialogue « Options des messages » permet également de définir les caractéristiques optionnelles des messages. - Niveau de priorité d’un message ; - Critère de diffusion (normal, personnel, privé ou confidentiel) ; - Confirmation de lecture,… 5 1.2. Créer des dossiers et classer ses messages Créer des dossiers Pour créer un nouveau dossier, cliquez sur le triangle à droite du bouton « Nouveau », puis sélectionner « Dossier » dans le menu qui s'affiche. Une boîte de dialogue « Créer un dossier » apparaît dans laquelle il vous est demandé de renseigner son nom et sa position dans l’arborescence. Outlook vous offre la possibilité de créer autant de dossiers et de sous-dossiers que vous le souhaitez. Classer ses messages Il existe deux méthodes : Première méthode par Glisser/déposer : Après avoir sélectionné le message à classer, en maintenant appuyé le bouton gauche de la souris, faites glisser et déposez dans le dossier souhaité. Deuxième méthode par l’icône : Sélectionnez le message à déplacer puis Cliquez sur l’icône « Déplacer vers un dossier » Une fois déplacé, le message est automatiquement placé dans le dossier souhaité. Vous pouvez également réorganiser à tout moment vos dossiers. 6 1.3. Gestionnaire d’absence du bureau En cliquant sur l'icône "Options" à gauche de l'écran en Webmail ou en haut dans l’arborescence « Outils », vous pouvez activer ou désactiver votre répondeur de messagerie (gestionnaire d'absence du bureau). Cliquez sur le bouton "Enregistrer et fermer", en haut à gauche, pour appliquer vos modifications. Lors de la réception d’un message, son auteur reçoit un message qui correspond au texte que vous avez saisi dans le champ. 7 1.4. Calendrier Le calendrier correspond à votre agenda. Cette Fonctionnalité est accessible aux comptes Hosted Exchange Organizer et Hosted Exchange Teamwork. Afficher vos rendez-vous Par défaut, le calendrier affiche les rendez-vous pour la date en cours. A noter : Vous avez également la possibilité de consulter votre planning quotidien, hebdomadaire, mensuel, en utilisant les icônes de la barre d’outils. L'affichage "semaine de travail" sur 5 jours n'est pas disponible en Webmail (OWA). Pour ouvrir un rendez-vous existant, double-cliquez dessus. Créer un nouveau rendez-vous Pour créer un nouveau rendez-vous, cliquez sur le bouton "Nouveau" du calendrier, ou doublecliquez sur une plage horaire vide. Une fenêtre apparaît ; renseignez les champs importants pour vous (heure de début, heure de fin, programme de la réunion, lieu, catégorie…). 8 Pour les utilisateurs Hosted Exchange Teamwork, vous avez également la possibilité de lancer des invitations aux personnes dont vous souhaitez la présence à une réunion. En cliquant sur dans la barre de navigation du rendez-vous. 1/ entrez les personnes que vous souhaitez invitez. 2/ cliquez sur « Envoyer » Vous pouvez également passer par l’onglet « planification » pour voir les disponibilités des personnes que souhaitez inviter à la réunion. 1/ entrez les personnes dont vous souhaitez connaitre les disponibilités 2/ déplacez la réunion sur un créneau horaire convenant à tous Pour une utilisation avancée, le Calendrier d’Outlook offre des fonctionnalités très élaborées qui ne sont pas décrites dans ce guide. 9 1.5. Créer des tâches Outlook permet de gérer des tâches qui vont d’une simple liste à la gestion de projet complexe. Cette Fonctionnalité est accessible aux comptes Hosted Exchange Organizer et Hosted Exchange Teamwork. Cliquez sur le bouton Tâche dans le volet de navigation. Sélectionnez le menu « Fichier/Nouveau/Tâche » le formulaire de nouvelles tâches apparaît. Renseigner tous les champs du formulaire, selon le niveau de détail que vous souhaitez. Cliquez ensuite sur le bouton « Enregistrer et fermer ». La liste des tâches apparaît dans le module Tâche avec les dates d’échéance et l’état de chaque tâche (plus d’information en cliquant sur liste détaillée). Marquer une tâche comme terminée : cochez simplement la case qui apparaît à gauche de son nom. Il existe de nombreuses fonctionnalités supplémentaires telle que l’organisation des tâches, les liens avec le calendrier ou les contacts, comment les partager ou les affecter à d’autres personnes. Retrouvez ces fonctions avancées de messagerie Outlook dans les Fiches pratiques disponible sur votre espace Business Entreprise. N’hésitez pas à vous rendre sur le site de Microsoft http://office.microsoft.com/fr-fr/outlook/ pour de plus amples informations. 10 ">
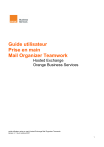
Öffentlicher Link aktualisiert
Der öffentliche Link zu Ihrem Chat wurde aktualisiert.