Sony Xperia X1 Manuel utilisateur
PDF
Descargar
Documento
Table des matières Mise en route........................................................4 Messagerie..........................................................24 Vue d’ensemble de XPERIA™ X1..............................................4 Symboles d’instructions.............................................................4 Aide complémentaire.................................................................4 Carte SIM et batterie..................................................................4 Charge de la batterie..................................................................4 Carte mémoire............................................................................5 Mise sous tension et hors tension du téléphone........................5 Navigation..................................................................................5 Fermeture d’une application......................................................6 Icônes d’état...............................................................................6 Eclairages...................................................................................6 Programmes...............................................................................7 Paramètres.................................................................................8 SMS..........................................................................................24 MMS.........................................................................................25 Courrier électronique................................................................26 Panneaux.............................................................10 Affichages Portrait et Paysage.................................................10 Choix des panneaux................................................................10 Gestion des panneaux.............................................................11 Panneau Poisson 3D................................................................11 Panneau radio XPERIA.............................................................11 Panneau Sony Ericsson...........................................................12 Panneau Media Xperience.......................................................14 Panneau Google™...................................................................14 Panneau Aujourd’hui de Microsoft...........................................14 Téléchargement de nouveaux panneaux.................................14 Téléphone............................................................15 Utilisation du téléphone............................................................15 Réseaux....................................................................................15 Couverture du réseau...............................................................15 Itinérance..................................................................................15 Paramètres du réseau..............................................................15 Emission d’appels....................................................................15 Appel vidéo..............................................................................16 Réception d’appels..................................................................16 Autres fonctions du téléphone.................................................17 Configuration de votre téléphone......................17 Paramètres de base.................................................................17 Personnalisation.......................................................................17 Personnalisation des paramètres téléphoniques et des services....................................................................................18 Protection du téléphone...........................................................18 Autres paramètres....................................................................19 Synchronisation..................................................20 Avant de pouvoir synchroniser.................................................20 Méthodes de synchronisation..................................................20 Configuration de la synchronisation.........................................20 Démarrage de la synchronisation.............................................21 Synchronisation à l’aide d’une connexion Bluetooth...............21 Synchronisation planifiée.........................................................21 Modification des informations qui sont synchronisées............21 Utilisez le Gestionnaire pour appareils Windows Mobile.........21 Organisation PIM................................................22 Contacts...................................................................................22 Gestion des contacts...............................................................22 Saisie et recherche d’informations....................23 Saisie d’informations................................................................23 Recherche d’informations........................................................24 Messages électroniques de l’entreprise et rendez-vous........................................................28 Synchronisation du téléphone avec un serveur Exchange......28 Manipulation des messages électroniques de l’entreprise......28 Gestion des demandes de réunion..........................................29 Recherche de contacts dans l’annuaire de l’entreprise...........30 Sécurité du courrier électronique.............................................30 Navigation sur le Web.........................................31 Connexion à Internet................................................................31 Options de menu......................................................................31 Gestion d’Internet Explorer......................................................31 Flux Web .................................................................................31 Appel pendant la navigation.....................................................32 Navigateur Opera.....................................................................32 Connexion...........................................................33 Technologie Bluetooth™..........................................................33 Modes Bluetooth™..................................................................33 Partenariat Bluetooth™............................................................33 Connexion d’un mains libres ou d’une oreillette stéréo Bluetooth™..............................................................................34 Transfert d’informations à l’aide d’une connexion Bluetooth™..............................................................................34 Wi-Fi (réseau local sans fil).......................................................34 Windows Live Messenger........................................................35 Partage Internet........................................................................35 Appareil photo.....................................................36 Utilisation de l’appareil photo..................................................36 Stockage des photos et vidéos................................................36 Autres fonctions de l’appareil photo........................................36 Icônes du viseur de l’appareil photo........................................37 Vue d'ensemble des paramètres de l’appareil photo..............37 Multimédia...........................................................38 Images......................................................................................38 Musique....................................................................................38 Vidéo........................................................................................39 Diffusion multimédia en continu...............................................39 Lecteur Windows Media® Mobile............................................39 Synchronisation de la musique et des vidéos..........................40 Transfert de contenu................................................................40 Jeux..........................................................................................40 GPS – services géolocalisés..............................41 Utilisation du système A-GPS..................................................41 QuickGPS.................................................................................41 Google Maps™ pour téléphones mobiles................................41 Gestion de votre téléphone................................41 Installation d’applications.........................................................41 Suppression d’applications......................................................41 Économie d’énergie.................................................................41 Informations importantes...................................42 Directives pour une utilisation sûre et efficace - annexe.........42 Declaration of Conformity for X1..............................................42 Declaration of Conformity for X1a............................................42 Certification FCC......................................................................42 1 Il existe une version Internet de cette publication. © Imprimez-la uniquement pour usage privé. Industry Canada Statement.....................................................43 Index....................................................................44 Sony Ericsson X1/ X1: GSM 850/900/1800/1900 & UMTS I/II/VIII Ce Guide de l’utilisateur est publié par Sony Ericsson Mobile Communications AB ou sa filiale nationale sans aucune garantie. Sony Ericsson Mobile Communications AB peut procéder en tout temps et sans préavis à toute amélioration et à toute modification à la suite d’une erreur typographique, d’une erreur dans l’information présentée ou de toute amélioration apportée aux programmes et/ou au matériel. De telles modifications seront toutefois intégrées aux nouvelles éditions de ce Guide de l’utilisateur. Tous droits réservés. ©Sony Ericsson Mobile Communications AB, 2008 Numéro de publication : 1218-2864.3 Important : Certains services présentés dans ce Guide de l’utilisateur ne sont pas pris en charge par tous les réseaux. Cela s’applique aussi au numéro d’urgence international 112. Veuillez contacter votre opérateur réseau ou votre fournisseur de services si vous n’êtes pas certain de la disponibilité d’un service donné. Veuillez lire les Informations importantes avant d’utiliser votre téléphone mobile. Votre téléphone mobile permet de télécharger, stocker et de transférer d’autres éléments tels que des sonneries. L’utilisation de telles données peut être limitée ou interdite par des droits de tiers, notamment, mais sans limitation, des restrictions imposées par la législation sur les droits d’auteur en vigueur. Vous êtes personnellement responsable des données supplémentaires que vous téléchargez ou transmettez à partir de votre téléphone mobile, pour lesquelles la responsabilité de Sony Ericsson ne peut en aucun cas être engagée. Avant d’utiliser un quelconque élément du contenu supplémentaire, vérifiez si vous possédez la licence adéquate ou si vous y êtes autorisé. Sony Ericsson ne garantit pas la précision, l’intégrité ou la qualité des données supplémentaires ou des données tiers. En aucun cas Sony Ericsson ne peut être tenu pour responsable d’une utilisation inadéquate de données supplémentaires ou de données tiers. Certaines fonctions GPS font appel à Internet. Sony Ericsson ne garantit nullement la précision des services de fourniture d’itinéraires, notamment, mais sans limitation, les services de navigation. Contrôle des exportations : Ce produit, y compris les logiciels ou données techniques qu’il renferme ou qui l’accompagnent, peut être soumis aux lois américaines de contrôle des exportations, notamment l’U.S. Export Administration Act et la législation connexe, ainsi qu’aux programmes de sanctions américains gérés par l’Office of Foreign Assets Control du Département du Trésor américain. Il peut en outre être soumis aux règles d’exportation ou d’importation d’autres pays. L’utilisateur ou le détenteur du produit s’engage à se conformer de manière stricte à toutes les réglementations et reconnaît qu’il est de son devoir d’obtenir les licences requises pour exporter, réexporter ou importer ce produit. Sans aucune limitation, ce produit, y compris les logiciels qu’il renferme, ne peut être téléchargé, exporté ou réexporté (i) ni vers un ressortissant, un habitant ou une entité de Cuba, de l’Irak, de l’Iran, de la Corée du Nord, du Soudan, de la Syrie (cette liste pouvant être revue ultérieurement) ou vers un pays soumis à l’embargo par les Etats-Unis ; ni (ii) vers une personne ou une entité figurant sur la liste Specially Designated Nationals du Département du Trésor américain, ni (iii) vers une personne ou une entité quelconque figurant sur une liste d’interdiction des importations qui peut être revue régulièrement par le Gouvernement des Etats-Unis, y compris mais sans limitation la Denied Persons List ou l’Entity List du Département du Commerce américain, ou de Nonproliferation Sanctions List du Département d’Etat américain. Votre téléphone prend en charge les numéros d’urgence internationaux, par exemple le 112 et le 911. Grâce à ces numéros, vous pouvez normalement émettre un appel d’urgence dans n’importe quel pays, avec ou sans carte SIM, lorsque vous êtes à portée d’un réseau 3G (UMTS) ou GSM. Dans certains pays, d’autres numéros d’urgence peuvent aussi être utilisés. Il se peut donc que votre opérateur réseau ait sauvegardé d’autres numéros d’urgence locaux sur la carte SIM. Bluetooth et le logo Bluetooth sont des marques ou des marques déposées de Bluetooth SIG Inc. utilisée sous licence par Sony Ericsson. Wi-Fi est une marque ou une marque déposée de Wi-Fi Alliance. Le logo d’identification représentant du liquide, XPERIA et XPanel sont des marques ou des marques déposées de Sony Ericsson Mobile Communications AB. Sony est une marque ou une marque déposée de Sony Corporation. YouTube, Picasa, Gmail, Google™ et Google Maps™ sont des marques ou des marques déposées de Google, Inc. Wayfinder et Wayfinder Navigator sont des marques ou des marques déposées de Wayfinder Systems AB. Ericsson est une marque ou une marque déposée de Telefonaktiebolaget LM Ericsson. Microsoft® Internet Explorer®, Microsoft Windows®, Microsoft® Windows Vista™ et Microsoft® Exchange ActiveSync® sont des marques ou des marques déposées de Microsoft Corporation aux Etats-Unis et/ou dans d’autres pays. Ce produit est protégé par certains droits de propriété intellectuelle de Microsoft. L’utilisation et la distribution d’une telle technologie hors de ce produit sont interdites sans licence de Microsoft. Les propriétaires de données utilisent la technologie de gestion des droits numériques Windows Media (WMDRM) pour protéger leur propriété intellectuelle, y compris les droits d’auteur. Ce périphérique utilise le logiciel WMDRM pour accéder à des données protégées par WMDRM. Si le logiciel WMDRM échoue dans sa protection du contenu, les propriétaires du contenu peuvent demander à Microsoft de révoquer la capacité du logiciel à utiliser WMDRM pour lire ou copier du contenu protégé. La révocation n’affecte pas les données non protégées. Lorsque vous téléchargez des licences pour du contenu protégé, vous acceptez que Microsoft puisse inclure une liste de révocation aux licences. Les propriétaires de données peuvent exiger de vous que vous effectuiez la mise à niveau de WMDRM pour accéder à leurs données. Si vous refusez une mise à niveau, vous ne pourrez plus accéder aux données pour lesquelles celle-ci est exigée. Ce produit est accordé sous licence dans le cadre des licences du portefeuille de brevets visuels MPEG-4 et AVC pour l’utilisation personnelle et non commerciale d’un consommateur en vue (i) d’encoder des séquences vidéo conformément à la norme visuelle MPEG-4 (« Vidéo MPEG-4 ») ou de la norme AVC (« Vidéo AVC ») et/ou (ii) de décoder des séquences vidéo MPEG-4 ou AVC qui ont été encodées par un consommateur qui agit dans le cadre d’une activité personnelle et non commerciale et/ou qui ont été obtenues auprès d’un fournisseur de séquences vidéo licencié par MPEG LA pour fournir des séquences vidéo MPEG-4 et/ou AVC. Aucune licence n’est accordée, de manière implicite ou explicite, pour tout autre usage. Des informations complémentaires, notamment relatives à l’octroi des licences, ainsi que des utilisations promotionnelles, internes et commerciales, peuvent être obtenues auprès de MPEG LA, L.L.C. Visitez http://www.mpegla.com. Technologie de décodage audio MPEG Layer-3 accordée sous licence par Fraunhofer IIS et Thomson. 2 Il existe une version Internet de cette publication. © Imprimez-la uniquement pour usage privé. Java, JavaScript et les logos et marques Java sont des marques ou des marques déposées de Sun Microsystems, Inc. aux Etats-Unis et dans d’autres pays. Contrat de licence utilisateur final pour Sun Java Platform, Micro Edition. 1. Limitations : Le logiciel constitue une information confidentielle de Sun protégée par copyright, et Sun et/ou ses concédants de licence conservent les droits liés à toute copie du logiciel. Le client ne peut pas modifier, décompiler, désassembler, décrypter, extraire le logiciel ou le soumettre à l’ingénierie inverse. Le logiciel ne peut pas être donné en location, cédé ou proposé en sous-licence, que ce soit en tout ou en partie. 2. Contrôle des exportations : Le logiciel, y compris les données techniques, est soumis aux lois américaines de contrôle des exportations, notamment l’U.S. Export Administration Act et la législation connexe, et peut être soumis aux règles d’importation et d’exportation d’autres pays. Le client s’engage à se conformer de manière stricte à toutes les réglementations et reconnaît qu’il est de son devoir d’obtenir les licences adéquates pour exporter, réexporter ou importer le logiciel. Le logiciel ne peut être téléchargé, exporté ou réexporté (i) ni vers un ressortissant ou un habitant de Cuba, de l’Irak, de l’Iran, de la Corée du Nord, de la Libye, du Soudan, de la Syrie (cette liste pouvant être revue ultérieurement) ou vers un pays soumis à l’embargo par les États-Unis; ni (ii) vers quiconque figurant sur la liste Specially Designated Nations du Département du Trésor américain ou sur la liste Table of Denial Orders du Département du commerce américain. 3. Droits limités : L’utilisation, la duplication ou la divulgation par le gouvernement des Etats-Unis sont soumises aux limitations énoncées dans les Rights in Technical Data and Computer Software Clauses des documents DFARS 252.227-7013(c) (1) et FAR 52.227-19(c) (2), si applicables. Droits limités : L’utilisation, la duplication ou la divulgation par le gouvernement des Etats-Unis est soumis aux limitations énoncées dans les Rights in Technical Data and Computer Software Clauses des documents DFARS 252.227-7013(c) (1) (ii) et FAR 52.227-19(c) (2), si applicables. Les autres noms de produits et de sociétés mentionnés sont des marques commerciales de leurs propriétaires respectifs. Tous les droits non expressément accordés sont réservés. Les figures sont de simples illustrations qui ne sont pas nécessairement une représentation fidèle du téléphone. Le présent Guide de l’utilisateur contient des images d’écran simulées. 3 Il existe une version Internet de cette publication. © Imprimez-la uniquement pour usage privé. Mise en route 20 Haut-parleur 21 Dragonne Vue d’ensemble de XPERIA™ X1 Symboles d’instructions Les symboles suivants apparaissent dans le Guide de l’utilisateur : Note Conseil > Cliquez sur des éléments ou utilisez la touche de navigation ou la manette de jeu pour faire défiler et sélectionner des éléments Aide complémentaire Pour utiliser l’aide fournie dans le téléphone • Cliquez sur > Aide. 1 Touche marche/arrêt 2 Connecteur pour casque 3,5 mm 3 Connecteur pour câble USB 4 Clavier 5 Manette de jeu optique/ENTREE 6 Touches de sélection 7 Touche d’appel 8 Touche du panneau XPERIA™ X1 9 Appel vidéo/objectif du viseur avant 10 Ecouteur 11 Capteur de lumière 12 Ecran tactile 13 Touche de fin d’appel 14 Touche OK Pour utiliser le guide Mise en route • Cliquez sur > Programmes > Mise en route. Carte SIM et batterie Avant d’utiliser le téléphone, vous devez insérer la carte SIM et la batterie. Pour insérer la carte SIM 1 Retirez le cache batterie. 2 Faites glisser la carte SIM dans son support en orientant les contacts dorés vers le bas. Pour insérer la batterie 1 Insérez la batterie en orientant l’hologramme Sony Ericsson vers le haut et les connecteurs en face l’un de l’autre. 2 Faites glisser le cache batterie jusqu’à ce qu’il soit bien en place. 15 Touche de volume 16 Eclairage de l’appareil photo 17 Objectif de l’appareil photo Charge de la batterie 18 Stylet 19 Touche de l’appareil photo Lors son achat, la batterie du téléphone est partiellement chargée. Vous pouvez charger le téléphone à l’aide de l’adaptateur secteur ou d’un ordinateur. 4 Mise en route Il existe une version Internet de cette publication. © Imprimez-la uniquement pour usage privé. Mise sous tension et hors tension du téléphone Pour mettre le téléphone sous tension Pour charger le téléphone à l’aide de l’adaptateur secteur • Raccordez le téléphone à une prise électrique à l’aide du câble USB fourni et de l’adaptateur secteur. Pour charger le téléphone à l’aide d’un ordinateur • Raccordez le téléphone au port USB d’un ordinateur à l’aide du câble USB fourni. Carte mémoire Pour insérer une carte mémoire 1 Maintenez la touche marche/arrêt enfoncée jusqu’à ce que le téléphone démarre. 2 Au premier démarrage, un Assistant Démarrage rapide vous guide lors de la définition des paramètres initiaux. Pour mettre le téléphone hors tension 1 Maintenez la touche marche/arrêt enfoncée jusqu’à ce qu’un message s’affiche. 2 Pour désactiver, appuyez sur Oui. Pour activer le mode veille • Pour désactiver temporairement l’écran et faire passer le téléphone en mode veille, appuyez sur la touche marche/ arrêt. Pour désactiver le mode veille • Pour activer l’écran, appuyez sur la touche marche/arrêt. Vous pouvez également le réactiver en ouvrant le clavier ou en recevant un appel ou un message. Pour activer ou désactiver le mode Avion • Dans le panneau Sony Ericsson, cliquez sur ou . Navigation 1 Retirez le cache batterie. 2 Insérez la carte mémoire en orientant les contacts dorés vers le bas. Pour retirer une carte mémoire Pour vous déplacer à l’écran, vous pouvez utiliser les méthodes suivantes : • le stylet ou le doigt sur l’écran tactile ; • la touche de navigation multidirectionelle ; • la manette de jeu optique. Utilisation de l’écran tactile 1 Retirez le cache batterie. 2 Appuyez sur le bord de la carte mémoire pour la libérer et la retirer. • Pour ouvrir un élément ou le mettre en surbrillance, cliquez sur cet élément. Mise en route Il existe une version Internet de cette publication. © Imprimez-la uniquement pour usage privé. 5 • Pour copier, renommer ou envoyer un fichier, cliquez sur le fichier ou sur le dossier et maintenez-le enfoncé. Sélectionnez l’action préférée dans la boîte de dialogue Options. • Pour faire défiler, cliquez sur l’écran et faites défiler vers le haut ou vers le bas. Sur certaines pages, vous pouvez également faire effectuer un glissement latéral. • Pour arrêter le défilement, cliquez sur l’écran. • Pour effectuer un panoramique d’une page, touchez l’écran et faites glisser le doigt. • Pour effectuer un panoramique continu, faites glisser le doigt vers les limites extérieures de la page et maintenez-le appuyé. Relâchez le doigt pour arrêter le panoramique. 2 Activez la case à cocher si vous souhaitez Mettre fin aux programmes en maintenant enfoncée la touche « X ». Icônes d’état Vous pouvez appuyer sur une icône dans la barre d’état pour obtenir plus d’informations ou pour démarrer une application. Utilisation de la touche de navigation Pour utiliser la touche de navigation Les icônes d’état suivantes peuvent apparaître sur votre écran : GPRS disponible Fonction Wi-Fi activé HSDPA disponible Recherche d’une connexion Wi-Fi disponible EDGE disponible Wi-Fi connecté 3G/UMTS disponible Intensité du signal • Appuyez la touche de navigation vers la gauche, vers la droite, vers le haut ou vers le bas pour parcourir l’écran. Appuyez au centre de la touche de navigation pour sélectionner un élément. GPRS en cours d’utilisation Aucun signal HSDPA en cours d’utilisation Téléphone hors tension Utilisation de la manette de jeu optique 3G/UMTS en cours d’utilisation Appel vocal en cours EDGE en cours d’utilisation Appel en attente Connexion active Son activé La connexion n’est pas active Son désactivé Appel manqué Batterie en charge Nouveau MMS entrant Batterie pleine Nouveau SMS. Notification par SMS d’un message vocal Batterie complètement épuisée Pour activer ou désactiver la manette de jeu optique 1 Appuyez sur > Paramètres > onglet Système > Manette Notifications multiples. Appuyez pour afficher tout Oreillette stéréo Bluetooth détectée de jeu optique. 2 Activez ou désactivez la case à cocher Activer la manette de jeu optique. Gestionnaire des tâches Synchronisation en cours Itinérance Bluetooth activé Arrêter l’exécution du programme Oreillette Bluetooth connectée Vous pouvez déplacer la surbrillance dans n’importe quel sens en faisant glisser le doigt sur la touche de navigation. Dans Internet Explorer, la messagerie et les contacts, vous pouvez plutôt utiliser la manette de jeu optique pour faire défiler. Pour utiliser le défilement plutôt que la mise en surbrillance 1 Appuyez sur > Paramètres > onglet Système > Manette de jeu optique. 2 Activez la case à cocher Activer la fonction de curseur dans Internet Explorer, la Messagerie et les Contacts. Fermeture d’une application. Si vous appuyez sur dans la fenêtre d’une application, celle- Eclairages Votre téléphone possède quatre lumières clignotantes dont vous pouvez configurer l’illumination pour être informé de certains événements. ci se ferme. Pour modifier la fonctionnalité de la touche X 1 Appuyez sur > Paramètres > onglet Système > Gestionnaire des tâches > onglet Touche. 6 Mise en route Il existe une version Internet de cette publication. © Imprimez-la uniquement pour usage privé. Priorité des lumières clignotantes Un événement de priorité supérieure l’emporte sur un événement de priorité inférieure. Par exemple, la lumière clignotante d’appel entrant apparaît lorsqu’un appel entrant est reçu (priorité supérieure), même si la batterie est chargée (priorité inférieure). Après expiration de l’événement de priorité supérieure, la lumière clignotante d’un événement de priorité inférieure peut réapparaître. Par exemple, la lumière clignotante de la charge apparaît après que vous ayez répondu à l’appel entrant si la charge est toujours en cours et s’il n’y a pas d’autre événement prioritaire (réception d’un message électronique, par exemple). Priorité des événements des lumières clignotantes Démarrage Appel entrant Message instantané Pour configurer les éclairages • Appuyez sur > Paramètres > onglet Système > Eclairage. Pour afficher un aperçu des éclairages 1 Appuyez sur > Paramètres > onglet Système > Eclairage. 2 Sélectionnez un événement. 3 Appuyez sur Aperçu activé. Réception d’un MMS Réception d’un SMS Réception d’un message électronique Panneau (panneau sélectionné) Panneau (bouton enfoncé) Alarme/Calendrier Ne chargez pas le téléphone pendant que vous affichez l’aperçu d’un éclairage. Quand l’éclairage de charge est activé, l’aperçu ne fonctionne pas. Motifs des lumières clignotantes Batterie faible Message vocal Appel manqué Charge/Charge en attente Toutes les lumières clignotantes fonctionnent simultanément, sauf lorsque le bouton du panneau est enfoncé et que seule la lumière clignotante inférieure gauche clignote. Motif Pour modifier le temps d’éclairage 1 Appuyez sur > Paramètres > onglet Personnels > Sons & Événement Couleur Charge Mélangé Un clignotement long, répété Batterie faible Rouge Panneau (bouton enfoncé) Mélangé Un clignotement long, unique Panneau (panneau sélectionné) Mélangé Un clignotement long, unique Appel manqué Mélangé Deux clignotements courts, répétés Message vocal Mélangé Trois clignotements courts, répétés Alarme/Calendrier Violet Trois clignotements courts, répétés Réception d’un message électronique Violet Un clignotement court, répété Programmes dans le menu Démarrer Réception d’un SMS Bleu Un clignotement court, répété Icône Description Message instantané Bleu Un clignotement court, répété Appel entrant Vert Trois clignotements courts, répétés Réception d’un MMS Bleu Un clignotement court, répété Démarrage Mélangé Un clignotement long, unique Un clignotement court, répété Notifications > onglet Notifications. 2 Dans la zone Événement, sélectionnez un événement, par exemple Téléphone : Appel manqué. 3 Sélectionnez Clignoter pendant. 4 Dans la zone Clignoter pendant, sélectionnez la durée du clignotement. Les durées de clignotement par défaut sont réglées sur 5 minutes pour les événements suivants : • Messagerie instantanée • Messagerie : Nouveau MMS • Messagerie : Nouveau SMS • Téléphone : Appel manqué • Téléphone : Message vocal • Rappels Programmes Les programmes suivants se trouvent dans votre téléphone : Office Mobile – Permet d’utiliser l’ensemble des applications Microsoft® Office sur votre téléphone. Excel® Mobile – Permet de créer de nouveaux classeurs ou d’afficher et de modifier des classeurs Excel. OneNote® Mobile - Permet d’établir des notes et de rassembler des informations, en un seul endroit. PowerPoint® Mobile – Permet d’afficher des diapositives et des présentations PowerPoint. Mise en route Il existe une version Internet de cette publication. © Imprimez-la uniquement pour usage privé. 7 Word Mobile – Permet de créer, d’afficher et de modifier des documents Word. Calendrier – Permet de garder trace de vos rendez-vous et de créer des demandes de réunion. Contacts – Permet de garder contact avec vos amis et collègues. Internet Explorer Mobile – Permet de naviguer sur le Web et sur des sites WAP ainsi que de télécharger de nouveaux programmes et fichiers à partir d’Internet. Messagerie – Permet d’envoyer et de recevoir des messages électroniques, des SMS et des MMS. Téléphone – Permet d’émettre et de recevoir des appels, de basculer entre des appels et d'établir des appels en conférence. Aide – Permet d’afficher les rubriques d'aide pour l'écran ou le programme actuel. Ecran programmes Icône Description Jeux – Permet de jouer à l’un des quatre jeux préinstallés : Astraware Sudoku, Bejeweled 2, Bubble Breaker et Solitaire. ActiveSync – Permet de synchroniser des informations entre votre téléphone et un ordinateur ou le Serveur Exchange. Adobe Reader LE – Permet d’afficher des fichiers PDF (Portable Document Format) sur votre téléphone. Images et vidéos – Permet d’afficher, d’organiser et de trier des photos, des GIF animés et des fichiers vidéos dans votre téléphone ou sur une carte mémoire. QuickGPS – Permet de télécharger des données satellite sur Internet via ActiveSync, Wi-Fi ou GPRS afin d’accélérer la recherche de votre position GPS actuelle. Rechercher – Permet de rechercher des contacts, des données et d’autres informations sur votre téléphone. Gestionnaire SIM – Permet de gérer les contacts stockés sur votre carte USIM/SIM. Vous pouvez également copier le contenu USIM/SIM dans les Contacts de votre téléphone. Diffusion multimédia en continu – Permet de diffuser des vidéos en direct ou à la demande. Tâches – Permet de garder trace de vos tâches. Windows Live – Permet d’utiliser cette version mobile de Windows Live™ pour rechercher des informations sur le Web. Connectez-vous à votre compte Windows Live pour accéder à vos messages Live Mail et pour envoyer/recevoir des messages instantanés dans Live Messenger. Lecteur Windows Media Mobile – Permet de lire des fichiers audio et vidéo. Paramètres Vous pouvez régler les paramètres du téléphone afin qu’ils soient adaptés à votre souhait. Calculatrice – Permet d’effectuer des calculs de base comme des additions, des soustractions, des multiplications et des divisions. Pour voir tous les paramètres disponibles 1 Cliquez sur > Paramètres. Calendrier – Permet de garder trace de vos rendez-vous et de créer des demandes de réunion. 2 Cliquez sur les onglets Personnel, Système et Connexions situés au bas de l’écran et saisissez vos paramètres. Gestionnaire de connexion – Permet de gérer les connexions de votre téléphone (y compris Wi-Fi et Bluetooth), de désactiver toutes vos connexions avec le mode Avion, de mettre votre téléphone sous ou hors tension, ainsi que d’activer ou de désactiver la fonction Direct Push. Onglet Personnel Icône Description Touches – Permet d’attribuer un programme ou une fonction à un bouton du matériel. Explorateur de fichiers – Permet d'organiser et de gérer les fichiers de votre téléphone. Saisie – Permet de définir des options pour chacune des méthodes de saisie. Mise en route – Pour savoir comment gérer les fonctions de base, par exemple émettre un appel, et comment configurer la date et l’heure, le courrier électronique, le mot de passe, l’oreillette Bluetooth, l’arrière-plan, la sonnerie, et comment transférer de la musique. Appuyez sur les liens pour configurer les paramètres pour chaque zone. Verrouiller – Permet de définir un mot de passe pour votre téléphone. Google Maps – Permet d’afficher votre emplacement actuel, de rechercher d’autres emplacements et de calculer des itinéraires. Handango InHand – Permet de télécharger des jeux et des logiciels pour votre téléphone. Partage Internet – Permet de connecter votre téléphone à Internet à l’aide de la connexion de données de votre téléphone. Menus – Permet de définir les programmes qui apparaissent dans le menu Démarrer. Info. du propriétaire – Permet de saisir vos informations personnelles dans votre téléphone. Téléphone – Permet de personnaliser les paramètres du téléphone comme la sonnerie, de définir un code PIN pour votre carte USIM/SIM, etc. Sons et notifications – Permet d’activer des sons pour des événements, des notifications, etc., et de définir le type de notification pour différents événements. Aujourd’hui – Permet de personnaliser l’apparence et les informations à afficher sur l’écran Aujourd’hui. Java – Permet de télécharger et d’installer des applications Java, comme des jeux et des outils, sur votre téléphone. Onglet Système Messenger – Il s’agit de la version mobile de Windows Live™ Messenger. Icône Description Notes – Permet de créer des notes manuscrites ou tapées, des dessins et des enregistrements vocaux. 8 Opera – Le navigateur Opera Mobile permet de naviguer librement sur des pages HTML. A propos de – Permet d’afficher des informations de base telles que la version de Windows® Mobile et le type Mise en route Il existe une version Internet de cette publication. © Imprimez-la uniquement pour usage privé. de processeur utilisé par votre téléphone. Vous pouvez également spécifier un nom pour votre téléphone. Certificats – Permet d’afficher des informations sur les certificats installés sur votre téléphone. Effacer stockage – Appuyez sur cette icône uniquement lorsque vous devez supprimer tous vos fichiers et données de la mémoire et restaurer les paramètres par défaut de votre téléphone. Horloge et alarmes – Permet de définir l’horloge du téléphone sur la date et l’heure de votre lieu de résidence ou sur le fuseau horaire dans lequel vous vous trouvez lorsque vous voyagez. Les alarmes peuvent également être définies sur des jours et des heures spécifiques d’une semaine. Commentaires client – Améliore Windows® Mobile en participant au Programme d’amélioration de l’expérience utilisateur. Informations appareil – Permet d’afficher des informations à propos de la version du microprogramme, du matériel, de l’identité et les Infos client. Chiffrement – Permet de chiffrer les fichiers de votre carte mémoire. Les fichiers chiffrés sont lisibles uniquement sur votre téléphone. Rapport d’erreurs – Permet d’activer ou de désactiver la fonction de rapport d’erreurs du téléphone. Si cette fonction est activée et si une erreur du programme se produit, des données techniques à propos de l’état du programme et de votre téléphone sont consignées dans un fichier texte et fournies au support technique Microsoft si vous choisissez de les envoyer. GPS externe – Permet de définir les ports de communication GPS appropriés, le cas échéant. Ce processus peut s’avérer nécessaire si des programmes de votre téléphone accèdent à des données GPS ou si vous avez connecté un récepteur GPS à votre téléphone. Reportez-vous à l’Aide pour plus de détails. Suppression de programmes – Permet de supprimer des programmes que vous avez installés sur votre téléphone. Ecran – Permet de modifier l’orientation de l’écran, de recalibrer l’écran et de modifier la taille du texte à l’écran. Gestionnaire des tâches – Permet d’arrêter l’exécution des programmes et de configurer la touche afin que son activation mette immédiatement fin aux programmes. Windows Update – Permet de se connecter au site Web Microsoft et de mettre à jour Windows® Mobile sur votre téléphone avec les derniers correctifs ou mises à jour de sécurité. Onglet Connexions Icône Description Réseau avancé – Permet d’établir des paramètres avancés pour votre réseau Transférer – Permet de configurer votre téléphone afin qu’il reçoive des données entrantes Bluetooth. Bluetooth – Permet d’activer Bluetooth, de définir votre téléphone en mode visible et de rechercher d’autres appareils Bluetooth. Gestionnaire de connexion – Permet de gérer les connexions de votre téléphone (y compris Wi-Fi, GPRS, Bluetooth et ActiveSync), de mettre votre téléphone sous ou hors tension, d’activer le mode sonnerie ou vibreur, ainsi que d’activer ou de désactiver la fonction Direct Push. Configuration de connexion – Permet de configurer vos connexions de données de votre téléphone ( comme GPRS, WAP et MMS) en fonction de l’opérateur réseau détecté ou sélectionné. Eclairage – Permet d’activer ou désactiver l’éclairage pour des événements tels que Chargement, Batterie faible, Appel manqué, Messagerie vocale, Alarme/ Calendrier, Courrier électronique reçu, Appel entrant, etc. Connexions – Permet de configurer un ou plusieurs types de connexions modem pour votre téléphone, comme la composition téléphonique, GPRS, etc. afin que votre téléphone puisse se connecter à Internet ou à un réseau local privé. Verrou clavier – Permet de verrouiller les touches de votre téléphone à l’exception de la touche marche/arrêt lorsque le téléphone est en mode Veille. Ainsi, vous ne risquez pas d’activer le téléphone accidentellement et de consommer inutilement de l’énergie. Inscription dans un domaine – L’inscription dans un domaine connecte votre téléphone aux ressources de l’entreprise. Programmes gérés – Permet d’afficher l’historique d’installation des programmes gérés dans votre téléphone. Mémoire – Permet de vérifier l’état d’allocation de la mémoire du téléphone ainsi que les informations de la carte mémoire. Vous pouvez également arrêter des programmes actuellement en cours d’exécution. USB vers PC – Permet de définir une connexion série USB entre votre téléphone et votre ordinateur lorsqu’il y a des problèmes de connexion à ActiveSync. Wi-Fi – Permet de rechercher des réseaux sans fil disponibles. Réseau local sans fil – Permet d’afficher les informations à propos du réseau sans fil actif et de personnaliser les paramètres Wi-Fi. Microphone AGC – Permet de régler le volume de votre voix automatiquement lorsque vous enregistrez. Manette de jeu optique – Permet d’activer ou de désactiver la manette de jeu optique, d’activer la fonction curseur dans Internet Explorer, la Messagerie et les Contacts. Permet de définir la sensibilité de l’écran. Alimentation – Permet de vérifier la charge restante de la batterie. Vous pouvez également définir le délai de désactivation de l’affichage (le téléphone passe en mode Veille) afin d’économiser de la batterie. Paramètres régionaux – Permet de définir la configuration régionale à utiliser, y compris le format d’affichage des nombres, des devises, de la date et de l’heure de votre téléphone. Mise en route Il existe une version Internet de cette publication. © Imprimez-la uniquement pour usage privé. 9 Panneaux Choix des panneaux Les panneaux sont une nouvelle fonction étonnante du XPERIA X1. Ils jouent le rôle de points d’accès en un clic à vos expériences mobiles préférées. Vous pouvez les organiser comme vous le souhaitez et en télécharger de nouveaux pour votre téléphone sur www.sonyericsson.com/fun. Pour ouvrir et fermer les affichages des panneaux Affichages Portrait et Paysage Affichages Portrait • Appuyez sur . Affichage Panneau Panneau Media Xperience Panneau Sony Ericsson Affichage Panneau Affichages Paysage Panneau Media Xperience 1 Panneau 2 Passer à l’affichage Carte 3 Passer à l’affichage Configuration Affichage Carte Panneau Sony Ericsson Affichage Panneau Les fonctions des affichages Portrait et Paysage sont identiques, et les panneaux ne seront décrits qu’en affichage Portrait. 1 Permet de basculer entre l’affichage Carte gaucher et l’affichage Panneau 10 Panneaux Il existe une version Internet de cette publication. © Imprimez-la uniquement pour usage privé. Affichage Configuration 5 Appuyez sur pour revenir à l’affichage Panneau. Pour basculer entre les panneaux et les applications • Dans un panneau ou une application, appuyez sur accéder à l’affichage Panneau. • Dans l’affichage panneau, appuyez sur pour pour revenir au dernier panneau utilisé. • Dans une application lancée à partir du menu Démarrer, pour revenir au dernier panneau utilisé. appuyez sur Panneau Poisson 3D 1 Emplacement du panneau fixe Aujourd’hui de Microsoft. Ce panneau attire le regard et fournit quelques informations de base. En cliquant à l’écran, vous pouvez influencer le comportement des poissons. Selon l’état de votre téléphone, trois ou quatre poissons peuvent être présents. L’heure et la date respectent la configuration par défaut de Windows. Les poissons suivent votre doigt et réagissent au stylet. 2 Emplacement occupé par Panneau Sony Ericsson 1, par exemple 3 Emplacement libre pour un panneau 4 Touche Retour 5 Emplacement occupé par Panneau radio XPERIA, par exemple Gestion des panneaux Pour ouvrir un panneau • Dans l’affichage Panneau ou Carte, cliquez sur le panneau. 1 Demekin. Le poisson devient rouge lorsque la charge restante de la batterie est inférieure à 10%. Pour fermer un panneau • Appuyez sur . 2 Ranchu. Le poisson vire au doré si vous avez un message non lu. Pour ajouter un panneau 1 Dans l’affichage Panneau, cliquez sur 2 Cliquez sur 3 Wakin. Le poisson est argenté si le son est désactivé. . dans un emplacement libre. 3 Dans la liste défilante, cliquez sur le panneau à utiliser. 4 Appuyez sur Sélectionner. 5 Cliquez sur pour revenir à l’affichage Panneau. Panneau radio XPERIA Ce panneau situé directement sur votre bureau permet de commander la radio FM. Pour remplacer un panneau 1 Dans l’affichage Panneau, appuyez sur 4 Ryukin. Le poisson apparaît si vous avez un appel manqué. . 2 Appuyez sur dans le panneau à remplacer. 3 Appuyez sur dans le panneau sélectionné. 4 Dans la liste, appuyez sur le panneau à utiliser. 5 Appuyez sur Sélectionner. 6 Appuyez sur pour revenir à l’affichage Panneau. Pour supprimer un panneau 1 Dans l’affichage Panneau, appuyez sur . 2 Appuyez sur dans le panneau à supprimer. 3 Appuyez sur dans le panneau sélectionné. 4 Dans la liste, appuyez sur l’option Aucun panneau. 5 Appuyez sur Sélectionner. 6 Appuyez sur pour revenir à l’affichage Panneau. Pour établir des paramètres, si cette option est disponible 1 Dans l’affichage Panneau, appuyez sur . 2 Appuyez sur dans le panneau que vous souhaitez configurer. 3 Appuyez sur . 4 Saisissez vos paramètres et appuyez sur ok. 1 Stations présélectionnées. Vous pouvez stocker six stations de radio différentes. Un point dans le coin supérieur gauche d’un bouton indique qu’il est occupé. 2 Informations sur la station 3 Indicateur RDS Panneaux Il existe une version Internet de cette publication. © Imprimez-la uniquement pour usage privé. 11 4 Indicateur stéréo/mono 5 Réglage fin. Appuyez pour procéder au réglage fin 6 Recherche vers le bas 7 Réduction du volume. Appuyez et maintenez enfoncé pour diminuer progressivement 8 Sortie audio vers le casque ou le haut-parleur intégré au téléphone 9 Horloge, au format 12 ou 24 heures Windows. Appuyez sur l’horloge ou le calendrier pour régler les paramètres. 3 Raccourci vers Messagerie. S’allume si vous avez reçu un message. Indique également le nombre de messages non lus. 4 Raccourci vers la liste d’appels. S’allume si vous avez manqué un appel. Indique également le nombre d’appels manqués. 5 Touches de connectivité 6 Rendez-vous et raccourci vers Calendrier. Deux rendezvous peuvent être affichés pour chaque bloc. Les données sont extraites du Calendrier. 7 13 Augmentation du volume. Appuyez et maintenez enfoncé pour augmenter progressivement Tâches et raccourci vers Tâches. Deux tâches peuvent être affichées pour chaque bloc. Les données sont extraites des Tâches. 8 Lecteur Flux Web. Les Flux Web définis sont affichés 14 Marche/arrêt 9 Raccourcis vers des applications définies et des applications récemment utilisées 10 Fréquence de la station de radio en cours 11 Recherche vers le haut 12 Barre de niveau de volume. Appuyez et faites glisser pour régler le volume Pour mémoriser la station de radio en cours 1 Dans la barre des stations présélectionnées, cliquez sur une touche libre. 2 Cliquez et maintenez le stylet enfoncé sur la touche pendant plus de 3 secondes. Pour établir des paramètres 1 Appuyez sur . 2 Appuyez sur . 3 Appuyez sur dans le panneau radio. 4 Appuyez sur dans le panneau radio mis en surbrillance. 5 Saisissez vos paramètres et appuyez sur ok. 6 Appuyez sur pour revenir à l’affichage Panneau. Indicateurs RDS RDS est l’abréviation de Radio Data System. Ce système permet de recevoir des informations supplémentaires lors de la réception de programmes radio ordinaires. AF est l’abréviation de Alternative frequency. Lorsque le signal radio capté est trop faible, la radio se règle sur une autre fréquence proposant la même station. 10 Met à jour la météo et les Flux Web. 11 Entrées de numérotation abrégée 12 Applications récemment utilisées 13 Configuration Touches de connectivité Mode avion désactivé Mode avion activé. Les fonctions Wi-Fi et Bluetooth™, ainsi que les émetteur et récepteur du téléphone sont désactivés. Les icônes correspondantes sont grisées. Wi-Fi activé Wi-Fi désactivé Bluetooth activé Bluetooth désactivé Emetteur et récepteur du téléphone activés Panneau Sony Ericsson Ce panneau affiche l’heure, le calendrier, la météo et comprend des raccourcis utiles permettant de commander votre téléphone et d’afficher son état. Vous pouvez configurer le panneau en fonction de vos besoins. Il se compose d’une série de petites applications, appelées widgets. Vous pouvez cliquer sur un widget pour lancer l’application sous-jacente. Cette illustration de panneau fournit un exemple de configuration d’un panneau. Emetteur et récepteur du téléphone désactivés Son activé Son désactivé Vibreur uniquement Conception Le panneau comprend dix blocs. Vous pouvez utiliser ces blocs pour afficher les widgets de votre choix. Certains widgets exigent plusieurs blocs et vous pouvez configurer certains widgets afin qu’ils apparaissent à plusieurs endroits. 1 Météo, date et température. Pour la première ville (Ville 1) configurée dans Options 2 Horloge et calendrier. Pour la ville configurée dans Options. Le format de date respecte la configuration de 12 Panneaux Il existe une version Internet de cette publication. © Imprimez-la uniquement pour usage privé. Onglet Flux Web Blocs dans l’affichage Portrait 1 Emplacement des flux Web. Certains sont prédéfinis. 2 Blocs utilisés 3 Zone de saisie des adresses de flux Web (URL). Cliquez avec le stylet et maintenez-le pour ouvrir un menu contenant des options. 4 Sélectionnez le nombre de blocs à afficher pour les flux Web. Chaque bloc affiche deux lignes d’un flux Web. Blocs dans l’affichage Paysage Configuration Pour configurer le panneau Sony Ericsson • Appuyez sur Options. Onglet Général Pour configurer un flux Web prédéfini 1 Cliquez sur un flux prédéfini. 2 Sélectionnez le nombre de blocs. 1 2 3 4 Pour configurer un nouveau flux Web Cliquez sur un emplacement. Sélectionnez Autre. Saisissez l’adresse (URL) des flux Web. Sélectionnez le nombre de blocs. Onglet Lanceur 1 Blocs utilisés. Les chiffres rouges indiquent que vous avez inséré trop de blocs. 2 Couleur. Thème de couleur du panneau 3 Horloge et Calendrier. Disposition de l’horloge et du calendrier 4 Ville 1. Appuyez pour sélectionner une ville et un pays. Sélectionnez manuellement l’heure d’été. 5 Ville 2. Appuyez pour sélectionner une ville et un pays. Sélectionnez manuellement l’heure d’été. 6 Intervalle de mise à jour des Flux Web. Flux Web sont mis à jour lorsque le téléphone est connecté à Internet et lorsque Panneau Sony Ericsson 1 ou Panneau Sony Ericsson 2 est utilisé. 7 Touches de connectivité 8 Rendez-vous. Sélectionnez le nombre de blocs de rendezvous à afficher. 1 bloc affiche deux rendez-vous et 2 blocs en affichent quatre. 0 signifie que le widget de rendez-vous n’est pas affiché. 9 Tâches. Sélectionnez le nombre de blocs de tâches à afficher. 1 bloc affiche deux tâches et 2 blocs en affichent quatre. 0 signifie que le widget de tâches n’est pas affiché. 10 Echelle de température. Celsius ou Fahrenheit. 1 Blocs utilisés 2 Sélectionnez le nombre de blocs pour les raccourcis vers des applications, les entrées de numérotation abrégée et les programmes récemment utilisés. 3 Programmes récemment utilisés 4 Déplacer la zone active vers le haut 5 Zone des icônes. Chaque bloc d’icônes est numéroté. Mettez une icône en surbrillance, puis sélectionnez-la pour ouvrir un menu contenant des options. 6 Raccourcis vers des applications 7 Entrées de numérotation abrégée 8 Déplacer la zone active vers le bas 9 Définissez des raccourcis vers des fichiers. L’application correspondante démarre lorsque vous appuyez sur celuici. 10 Définissez des entrées de numérotation abrégée Pour définir un raccourci vers une application 1 Dans la zone des icônes, cliquez sur un emplacement vide. Panneaux Il existe une version Internet de cette publication. © Imprimez-la uniquement pour usage privé. 13 2 Cliquez sur Définir le raccourci du fichier > +. 3 Sélectionnez le fichier de l’application. Pour définir une entrée de numérotation abrégée 1 Dans la zone des icônes, cliquez sur un emplacement vide. 2 Cliquez sur Définir la numérotation rapide > +. 3 Sélectionnez une entrée. Panneau Media Xperience Ce panneau permet de présenter différents éléments multimédia, tels que des photos, des clips vidéo, de la musique, etc. Vous pouvez utiliser votre doigt ou le stylet pour passer d’un élément à l’autre. Pour plus d’informations, reportez-vous à Multimédia. Panneau Google™ Ce panneau comprend une fonction de recherche, des cartes, Picasa™, un calendrier et Gmail™. Selon la configuration, il se peut que certains panneaux doivent être téléchargés. Toutes les applications ne sont pas disponibles dans toutes les langues. 2 Accédez à www.sonyericsson.com et sélectionnez Fun & Downloads. 3 Dans l’onglet Panneaux, sélectionnez votre panneau. 4 Téléchargez le panneau sur le bureau de votre ordinateur. 5 Raccordez votre téléphone à un ordinateur. 6 Quand Active Sync est démarré et qu’une connexion est établie entre le téléphone et l’ordinateur : • Si le fichier du panneau possède l’extension de fichier exe (exécutable), double-cliquez sur l’icône du panneau sur le bureau de l’ordinateur. • Si le fichier possède l’extension CAB, copiez-le sur votre téléphone, puis appuyez sur l’icône du fichier du panneau dans votre téléphone. Suivez la procédure d’installation de panneau pour installer le panneau sur le téléphone. Reportez-vous à Choix des panneaux à la page 10. Pour ajouter un panneau • Suivez les instructions données à la section Choix des panneaux. Panneau Diaporama Le panneau Diaporama permet de visualiser les photos que vous avez prises avec l’appareil. Panneau Aujourd’hui de Microsoft Ce panneau contient des informations utiles et des raccourcis pratiques. 1 Date et heure. Raccourci vers Paramètres > onglet Système > Horloge et alarmes 2 Mise en route. 3 Informations sur le propriétaire. Raccourci vers Paramètres > onglet Personnel >Informations sur le propriétaire 4 Messages non lus. Raccourci vers Messagerie 5 Tâches actives. Raccourci vers Tâches 6 Rendez-vous actifs. Raccourci vers Calendrier 7 Connexion à Windows Live 8 Recherche Windows Live 9 État de verrouillage de l’appareil 1 Image sélectionnée 2 Carrousel des miniatures Pour faire tourner le carrousel • Effectuez un glissement vers la droite ou vers la gauche n’importe où à l’écran. Pour sélectionner une photo • Dans le carrousel, cliquez sur une photo. Stockage des photos • Dans la mémoire du téléphone : \My Documents\My Pictures \Appareil photo • Sur la carte mémoire : \Carte de stockage\DCIM 10 Touche d’accès aux Contacts 11 Touche d’accès au Calendrier Téléchargement de nouveaux panneaux Pour télécharger un nouveau panneau avec votre téléphone 1 Dans le navigateur Internet, cliquez sur le signet de la page Web Sony Ericsson hors connexion. 2 Cliquez sur le lien comprenant le bouton du panneau. 3 Sur la page Web Divertissement et téléchargements, choisissez votre panneau. Pour télécharger un nouveau panneau avec un ordinateur 1 Assurez-vous que Active Sync est installé sur l’ordinateur. 14 Panneaux Il existe une version Internet de cette publication. © Imprimez-la uniquement pour usage privé. Téléphone Utilisation du téléphone À l’instar des téléphones mobiles standard, vous pouvez utiliser votre appareil pour émettre, recevoir et garder une trace des appels et des messages. Vous pouvez aussi émettre des appels vidéo et composer directement un numéro à partir des Contacts ou de l’Historique des appels. Réseaux 7 Supprimer. Appuyez dessus pour effacer successivement chaque chiffre d’un numéro entré ou appuyez et maintenez enfoncé pour effacer la totalité du numéro. 8 Message vocal. Appuyez dessus et maintenez enfoncé pour accéder à votre messagerie vocale. 9 Touche Appel vidéo. Après la numérotation, appuyez sur cette touche pour passer un appel vidéo. 10 Paramètres. Appuyez dessus pour saisir vos paramètres Pour émettre un appel vocal à l’aide du clavier du téléphone 1 Appuyez sur . Couverture du réseau Pour passer ou recevoir un appel téléphonique, votre téléphone doit être à la portée d’un réseau. 2 Si le clavier n’est pas visible, appuyez sur Clavier ou . Itinérance 3 Saisissez le numéro de téléphone, en commençant par l’indicatif, en appuyant sur les touches numériques. 4 Appuyez sur . Quand vous mettez votre téléphone sous tension, il sélectionne automatiquement votre réseau domestique s’il est accessible. S’il est hors de portée, vous pouvez utiliser un autre réseau accepté par votre opérateur. Cette fonction porte le nom d’itinérance. Paramètres du réseau Vous pouvez configurer la manière dont le téléphone choisit un réseau disponible lorsqu’il est en dehors de la zone de couverture de votre opérateur. Pour saisir les paramètres du réseau 1 Appuyez sur et . Pour mettre fin à un appel • Pour mettre fin à un appel entrant, appuyez sur . Pour émettre un appel international 1 Appuyez sur . 2 Appuyez sur et maintenez enfoncé jusqu’à ce que le préfixe d’appel international + apparaisse. 3 Saisissez l’indicatif du pays, l’indicatif régional (sans le zéro initial), puis le numéro de téléphone. 4 Appuyez sur . 2 Appuyez sur l’onglet Réseau et saisissez les paramètres. Pour émettre un appel d’urgence 1 Appuyez sur . Emission d’appels 2 Pour afficher le clavier du téléphone si ce n’est déjà chose faite, appuyez sur Clavier ou . Écran du téléphone 3 Composez le numéro d’urgence local ou recherchez-le sur la carte SIM s’il est disponible. 4 Appuyez sur . L’écran du téléphone apparaît quand vous ouvrez le Téléphone ou quand vous appuyez sur . Il comprend les fonctions de En règle générale, les appels d’urgence ne nécessitent pas de carte SIM ou de code PIN, mais cela peut dépendre de l’opérateur. Pour plus d’informations, contactez votre opérateur. numérotation suivantes : Pour émettre un appel vocal à partir des Contacts 1 Ouvrez Contacts en appuyant sur ou sur > Contacts. 2 Faites défiler jusqu’au contact que vous souhaitez appeler. 3 Appuyez sur le contact pour afficher tous ses numéros de téléphone. 4 Faites défiler jusqu’au numéro de téléphone que vous souhaitez appeler et appuyez sur Appeler. Utilisation de Gestionnaire SIM Gestionnaire SIM vous permet d’afficher le contenu de votre carte USIM/SIM, transférer des entrées de contact vers les Contacts de votre téléphone ou émettre un appel à partir de votre carte USIM/SIM. 1 Dernier contact appelé. Appuyez dessus pour accéder à l’historique de l’appel correspondant. Pour appeler un contact USIM/SIM 1 Appuyez sur > Gestionnaire SIM et attendez que le 2 Appuyez dessus et maintenez enfoncé pour obtenir le signe + qui est le préfixe d’appel international. 3 Appuyez dessus pour accéder aux Contacts. contenu soit chargé. 2 Si le Gestionnaire SIM n’est pas disponible dans le menu Démarrer, appuyez sur > Contacts, puis sur Menu > 4 Touche d’appel. Après la numérotation, appuyez sur cette touche pour passer l’appel. 5 Numérotation rapide. Appuyez dessus pour accéder aux entrées de la numérotation rapide. 6 Historique des appels. Appuyez dessus pour accéder aux informations de l’appel consigné. Gestionnaire SIM. 3 Faites défiler jusqu’au contact que vous souhaitez appeler. 4 Si le contact possède plus d’un numéro de téléphone, pour afficher tous les numéros. appuyez sur 5 Appuyez sur le numéro de téléphone que vous souhaitez appeler ou faites défiler jusqu’à celui-ci et appuyez sur Appeler. Téléphone Il existe une version Internet de cette publication. © Imprimez-la uniquement pour usage privé. 15 Historique des appels Paramètres d’appel vidéo L’historique des appels contient des informations relatives aux appels, notamment le type d’appel, le numéro de téléphone, la date, l’heure et la durée d’appel. Vous pouvez modifier les paramètres d’appel vidéo de deux manières : Pour ouvrir l’Historique des appels 1 Appuyez sur . 2 Appuyez sur . Pour émettre un appel à partir de l’Historique des appels 1 Appuyez sur . 2 Appuyez sur • Pendant un appel vidéo, vous pouvez appuyer sur les touches de commande dans l’écran d’appel vidéo pour activer ou désactiver le micro, contrôler la présentation de l’image et choisir l’appareil photo à utiliser. • Dans l’écran Téléphone ou pendant un appel vidéo, vous pouvez appuyer sur Menu > Options d’appel vidéo pour définir des paramètres plus détaillés. Ces paramètres doivent être définis de préférence avant de commencer à passer un appel. Utilisation des touches de commande d’appel vidéo . 3 Faites défiler tous les appels ou appuyez sur Menu > Filtrer pour trouver l’entrée souhaitée. 4 Appuyez sur l’entrée, puis sur Appeler. Numérotation rapide Vous pouvez utiliser la Numérotation rapide pour composer le numéro des contacts que vous appelez le plus fréquemment. Vous pouvez mémoriser des numéros de numérotation rapide dans les positions 2 à 99 (la position 1 étant réservée à votre messagerie vocale). Pour appeler le contact mémorisé sous la position 3, par exemple, appuyez sur la touche numérique 3 du clavier du téléphone et maintenez-la enfoncée. Pour appeler un contact mémorisé sous les positions 10 à 99, appuyez sur la première touche numérique, puis appuyez sur la deuxième touche numérique et maintenez-la enfoncée. Avant de pouvoir créer une entrée de numérotation rapide, le contact doit déjà figurer dans les Contacts. Pour créer une entrée de numérotation rapide 1 Appuyez sur . 2 Appuyez sur Menu > Num. rapide . 3 Appuyez sur Menu > Nouveau. 4 Appuyez sur un contact et sélectionnez le numéro de téléphone que vous souhaitez attribuer à la touche de numérotation rapide. 5 Dans la zone Emplacement, sélectionnez une position disponible, qui sera utilisée comme numéro rapide pour ce contact. Appel vidéo Pour émettre un appel vidéo à l’aide du clavier du téléphone 1 Appuyez sur . 2 Si le clavier du téléphone n’est pas visible, appuyez sur Clavier ou pour le rendre visible. 3 Saisissez le numéro de téléphone que vous souhaitez appeler en appuyant sur les touches du clavier du téléphone. 4 Appuyez sur . Pour émettre un appel vidéo à partir des Contacts 1 Appuyez sur . 2 Appuyez sur pour ouvrir Contacts. 3 Faites défiler jusqu’au contact que vous souhaitez appeler. 4 Appuyez sur l’entrée pour afficher tous ses numéros de téléphone. 5 Faites défiler jusqu’au numéro de téléphone que vous souhaitez appeler. 6 Appuyez sur Menu > Appel vidéo. Pour émettre un appel vidéo à partir de l’Historique des appels 1 Appuyez sur 2 Appuyez sur . et faites défiler jusqu’à l’entrée souhaitée. 3 Appuyez sur Menu > Appel vidéo. 16 1 Activation/désactivation de l’appareil photo. Appuyez pour arrêter ou continuer le flux vidéo sortant. À l’arrêt, une image fixe est affichée. 2 Activation/désactivation du micro. Appuyez pour couper ou rétablir le son du micro 3 Permuter l’appareil photo. Appuyez pour basculer entre l’appareil photo avant ou principal 4 Options d’affichage d’image. Appuyez à plusieurs reprises pour faire défiler les options d’affichage d’image disponibles. Pour saisir les paramètres d’appel vidéo 1 Dans l’écran Téléphone ou pendant un appel vidéo, appuyez sur Menu > Options d’appel vidéo. 2 Dans le menu déroulant Afficher l’image fixe, sélectionnez l’image à afficher quand vous arrêtez l’appareil photo. 3 Dans le menu déroulant Préférences de l’écran vidéo, sélectionnez le mode d’affichage à l’écran des flux vidéo (vous pouvez aussi choisir ce mode avec les touches de commande à l’écran). 4 Activez ou désactivez les cases à cocher Options de l’appareil photo selon la manière dont vous voulez utiliser vos appareils photo. 5 Activez ou désactivez les cases à cocher Afficher les informations selon les informations que vous voulez afficher pendant un appel vidéo. Réception d’appels Pour répondre à un appel vocal ou un appel vidéo • Appuyez sur . Pour rejeter un appel avec la tonalité d’occupation • Quand vous recevez un appel entrant, appuyez sur Rejet d’un appel avec un SMS Cette fonction vous permet de rejeter un appel en envoyant à l’expéditeur un SMS incluant un contenu prédéfini. Avant d’utiliser cette fonction, vous devez l’activer. Pour activer la fonction Rejet d’un appel avec un SMS 1 Appuyez sur . Téléphone Il existe une version Internet de cette publication. © Imprimez-la uniquement pour usage privé. . 2 Appuyez sur ou sur Menu > Options, puis appuyez sur l’onglet Avancés. 3 Activez la case à cocher Rejeter l’appel avec SMS. 4 Saisissez le SMS à envoyer à l’expéditeur quand vous refusez un appel. 5 Appuyez sur ok. Pour rejeter un appel avec un SMS 1 Quand vous recevez un appel entrant, appuyez sur Envoyer un SMS. 2 Modifiez le texte, le cas échéant. 3 Appuyez sur Envoyer pour envoyer le SMS à l’appelant. Autres fonctions du téléphone Pour régler le volume de l’écouteur pendant un appel 1 Appuyez sur l’icône d’état . 2 Déplacez le curseur du volume à l’écran sur le niveau souhaité en appuyant dessus et en le faisant glisser. 3 Appuyez sur . Votre téléphone utilise la fonction Smart Dialing pour vous permettre de composer facilement un numéro de téléphone. Quand vous commencez à saisir un numéro de téléphone ou un nom de contact, le téléphone recherche automatiquement une correspondance dans les Contacts, la carte SIM ou l’historique des appels. Une liste filtrée de numéros de téléphone ou de noms de contact s’affiche pour vous permettre d’y sélectionner un numéro à composer. Cette fonction ne peut pas être paramétrée. Téléconférence Vous pouvez démarrer une téléconférence quand un appel est en cours et qu’un appel est en attente ou quand vous recevez un appel entrant pendant un appel en cours. Pour configurer une téléconférence 1 Emettez un appel. 2 Mettez l’appel en attente et émettez un nouvel appel ou acceptez le nouvel appel entrant. 3 Appuyez sur Menu > Conférence. Ajout d’un contact aux Contacts en fin d’appel Cette fonction vous permet d’enregistrer automatiquement un nouveau numéro de téléphone dans les Contacts en fin d’appel. Avant d’utiliser cette fonction, vous devez l’activer. Pour activer la fonction Ajouter un nouveau numéro de téléphone dans les Contacts en fin d’appel 2 Appuyez sur Paramètres de base Informations sur le propriétaire L’affichage des informations relatives au propriétaire dans l’écran Aujourd’hui facilite la restitution de votre téléphone en cas de perte. Pour saisir les informations du propriétaire 1 Appuyez sur >Paramètres > onglet Personnel > Informations sur le propriétaire. 2 Dans l’onglet Identification, saisissez vos informations personnelles. Si les informations du propriétaire n’apparaissent pas dans l’écran Aujourd’hui, appuyez sur > Paramètres > onglet Personnel > Aujourd’hui. Dans l’onglet Eléments, activez la case à cocher Informations sur le propriétaire, puis sélectionnez ok. Pour afficher les informations du propriétaire quand le téléphone est sous tension Smart Dialing 1 Appuyez sur Configuration de votre téléphone . ou sur Menu > Options. 3 Appuyez sur l’onglet Avancés . 4 Activez la case à cocher Ajouter le nouveau numéro de téléphone aux Conatacts en fin d’appel. 5 Appuyez sur ok. 1 Appuyez sur >Paramètres > onglet Personnel > Informations sur le propriétaire. 2 Dans l’onglet Options, activez la case à cocher Informations d’identification. 3 Pour afficher du texte supplémentaire, appuyez sur l’onglet Notes et saisissez le texte, par exemple Récompense si trouvé. 4 Dans l’onglet Options, activez la case à cocher Notes, puis appuyez sur ok. Date et heure Pour définir la date et l’heure • Appuyez sur > Paramètres > onglet Système > Horloge et alarmes > onglet Heure. Pour définir l’heure et la date pour un emplacement différent 1 Appuyez sur > Paramètres > onglet Système > Horloge et alarmes > onglet Heure. 2 Appuyez sur Autre ville. 3 Sélectionnez le fuseau horaire correct et modifiez l’heure ou la date. Paramètres régionaux Le style d’affichage des chiffres, devises, dates et heures est spécifié dans les paramètres régionaux. Pour modifier les paramètres régionaux 1 Appuyez sur >Paramètres > onglet Système > Paramètres régionaux. 2 Dans l’onglet Région, sélectionnez votre région dans la liste. 3 Pour personnaliser des paramètres, appuyez sur les onglets appropriés et sélectionnez les options souhaitées. Le changement de région ne modifie pas la langue du système d’exploitation de votre téléphone. La région sélectionnée détermine les options qui sont disponibles dans les autres onglets. Personnalisation Personnalisation de l’écran Aujourd’hui L’écran Aujourd’hui affiche les rendez-vous à venir, les tâches actives ainsi que des informations relatives aux messages entrants. Vous pouvez personnaliser le contenu de l’écran Aujourd’hui. Pour personnaliser l’écran Aujourd’hui 1 Appuyez sur > Paramètres > onglet Personnel > Aujourd’hui. Configuration de votre téléphone Il existe une version Internet de cette publication. © Imprimez-la uniquement pour usage privé. 17 2 Dans l’onglet Apparence, sélectionnez le thème souhaité pour l’arrière-plan de l’écran Aujourd’hui. 3 Dans l’onglet Eléments, sélectionnez les éléments devant apparaître dans l’écran Aujourd’hui. Pour modifier l’ordre des éléments affichés dans l’écran Aujourd’hui, appuyez sur l’élément, puis sur Monter ou Descendre. Pour utiliser une image d’arrière-plan personnalisée 1 Appuyez sur > Paramètres > onglet Personnel > Aujourd’hui. 2 Activez la case à cocher Utiliser cette image comme arrièreplan et appuyez sur Parcourir pour afficher la liste de vos fichiers image. 3 Appuyez sur le nom de fichier de l’image que vous souhaitez utiliser. 4 Appuyez sur ok. Pour définir des options d’affichage des rendez-vous dans l’écran Aujourd’hui 1 Appuyez sur > Paramètres > onglet Personnel > Aujourd’hui. 2 Appuyez sur l’onglet Eléments. 3 Sélectionnez Calendrier et appuyez sur Options…. 4 Exécutez une des opérations suivantes : • Sélectionnez Prochain rendez-vous pour n’afficher que le prochain rendez-vous dans votre planification ou sur Rendez-vous à venir pour afficher plusieurs rendez-vous. • Désactivez la case à cocher Afficher sur une journée entière si vous ne souhaitez pas afficher les événements sur la journée entière. Pour définir des options d’affichage des tâches dans l’écran Aujourd’hui 1 Appuyez sur > Paramètres > onglet Personnel > Aujourd’hui. 2 Appuyez sur l’onglet Eléments. 3 Sélectionnez Tâches et appuyez sur Options…. 4 Exécutez une des opérations suivantes : • Sous Afficher le nombre de, activez les cases à cocher des types de tâche que vous souhaitez faire apparaître dans l’écran Aujourd’hui. • Dans la liste Catégorie, spécifiez si vous souhaitez afficher uniquement les tâches affectées à une catégorie spécifique ou toutes les tâches. Autres paramètres Pour modifier le type de sonnerie et la tonalité pour un appel entrant 1 Appuyez sur > Paramètres > onglet Personnel > Sons et notifications > onglet Notifications. 2 Sélectionnez Type de sonnerie. 3 Sélectionnez Tonalité. Tonalité du clavier Vous pouvez modifier la tonalité qui retentit quand vous entrez un numéro de téléphone sur le clavier. L’option Bips sonores longs fait retentir la tonalité en continu aussi longtemps que la touche du clavier est enfoncée. Utilisez-la si vous éprouvez des difficultés pour accomplir des tâches qui impliquent les tonalités de votre téléphone, notamment l’accès aux messages à partir d’un répondeur. L’option Bips sonores courts ne fait retentir la tonalité que pendant une ou deux secondes. L’option Désactivé ne fait pas retentir la tonalité. Pour définir la tonalité du clavier 1 Appuyez sur > Paramètres > onglet Personnel > onglet Téléphone > Téléphone. 2 Dans la liste Clavier, appuyez sur l’option souhaitée. Services téléphoniques Votre téléphone peut se connecter directement au réseau de téléphone mobile pour vous permettre d’accéder aux paramètres de divers services téléphoniques et les modifier. Les services téléphoniques peuvent inclure le Double appel, le Transfert d’appel, la Messagerie vocale, etc. Vous pouvez contacter votre fournisseur d’accès sans fil pour en savoir plus sur les services téléphoniques qui sont disponibles avec votre téléphone. Accès et modification des paramètres des services téléphoniques 1 Appuyez sur > Paramètres > onglet Personnel > Téléphone > onglet Services. 2 Sélectionnez le service que vous souhaitez utiliser, puis appuyez sur Afficher les paramètres.... 3 Choisissez les options souhaitées, puis appuyez sur ok. Réseaux Vous pouvez choisir les éléments qui apparaissent dans le menu Démarrer. Vous pouvez afficher les réseaux de téléphone mobile qui sont disponibles et les classer dans l’ordre d’accès souhaité. Si votre premier réseau préféré n’est pas disponible, par exemple, le téléphone tente d’accéder au deuxième réseau préféré. Pour personnaliser le menu Démarrer 1 Appuyez sur > Paramètres > onglet Personnel > Menus. Pour afficher les réseaux disponibles 1 Appuyez sur > Paramètres > onglet Personnel > 2 Activez les cases à cocher des éléments que vous souhaitez faire apparaître dans le menu Démarrer. Vous pouvez sélectionner jusqu’à sept éléments. Téléphone > onglet Réseau. 2 Sous Sélection du réseau, sélectionnez Manuelle. La liste des réseaux disponibles s’affiche. Personnalisation du menu Démarrer Personnalisation des paramètres téléphoniques et des services Pour définir des réseaux préférés 1 Appuyez sur > Paramètres > onglet Personnel > Vous pouvez personnaliser des paramètres téléphoniques tels que le type de sonnerie et la tonalité des appels entrants ainsi que la tonalité du clavier à utiliser pour la saisie des numéros de téléphone. Vous pouvez aussi configurer votre téléphone pour utiliser des services téléphoniques tels que le Double appel, le Transfert d’appel, etc. Téléphone > onglet Réseau. 2 Appuyez sur Définir réseaux et suivez les instructions à l’écran pour réorganiser les réseaux selon vos préférences. 3 Après avoir réorganisé les réseaux dans l’ordre de préférence, appuyez sur ok pour revenir à l’onglet Réseau. 4 Dans la liste Sélection du réseau, sélectionnez Automatique. 5 Appuyez sur ok. Accès aux paramètres et services téléphoniques • Appuyez sur > Paramètres > onglet Personnel > Protection du téléphone Téléphone. Vous pouvez protéger le téléphone de toute utilisation non autorisée ou accidentelle en activant des verrous. Pour activer le verrou de la carte SIM 1 Appuyez sur > Paramètres > onglet Personnel > Téléphone > onglet PIN/PIN2. 2 Activez la case à cocher Code PIN requis pour utiliser le téléphone. 18 Configuration de votre téléphone Il existe une version Internet de cette publication. © Imprimez-la uniquement pour usage privé. 3 Appuyez sur ok. Paramètres d’affichage Les codes PIN sont fournis par votre opérateur réseau. Pour activer le verrou du téléphone 1 Appuyez sur > Paramètres > onglet Personnel > Verrouiller. 2 Activez la case à cocher Demander le mot de passe si l’appareil est inutilisé pendant et cliquez sur une durée. 3 Sélectionnez Type de mot de passe, confirmez le mot de passe et cliquez sur ok. Pour utiliser le verrou des touches 1 Appuyez sur la touche marche/arrêt pour désactiver temporairement l’écran et faire passer le téléphone en mode veille. 2 Pour réactiver le téléphone, appuyez sur la touche marche/ arrêt. Vous pouvez également le réactiver en ouvrant le clavier ou en recevant un appel ou un message. Vous pouvez également verrouiller les touches en maintenant la touche enfoncée. Pour déverrouiller les touches, appuyez sur Déverrouiller. Pour augmenter ou diminuer la taille du texte à l’écran 1 Appuyez sur > Paramètres > onglet Système > Ecran > onglet Taille du texte. 2 Déplacez le curseur pour augmenter ou diminuer la taille du texte. Paramètres des boutons D’origine, des programmes peuvent être déjà affectés à des boutons du matériel de votre téléphone. Vous pouvez personnaliser ces boutons pour ouvrir les programmes que vous utilisez le plus fréquemment ou pour exécuter certains raccourcis. Pour réaffecter des programmes ou des raccourcis à des boutons du programme 1 Appuyez sur 2 3 Numéro IMEI Gardez une copie de votre numéro IMEI (International Mobile Equipment Identity) au cas où votre téléphone serait volé. Pour afficher votre numéro IMEI 1 Appuyez sur . Pour chiffrer les données placées sur votre carte de stockage 1 Dans l’écran Aujourd’hui, appuyez sur > Paramètres > onglet Système > Chiffrement. 2 Activez la case à cocher Chiffrer les fichiers placés sur une carte de stockage. • • Les fichiers chiffrés ne sont lisibles que sur le téléphone qui les a chiffrés. Les fichiers chiffrés sont ouverts de la même manière que d’autres fichiers, à condition d’utiliser le téléphone qui les a chiffrés. Vous ne devez exécuter aucune étape particulière pour lire ces fichiers. Si des fichiers chiffrés de la carte de stockage sont ou ont été activés auparavant, sauvegardez tous les fichiers de la carte de stockage avant d’utiliser Clear Storage, hard reset ou de mettre à jour le logiciel du système ROM. Sinon, vous ne pourrez plus accéder aux fichiers chiffrés sur la carte de stockage. Utilisez ActiveSync ou le Gestionnaire pour appareils Windows® Mobile pour transférer des fichiers entre la carte de stockage et l’ordinateur. Après la procédure, copiez à nouveau vos fichiers sur la carte de stockage. Autres paramètres Nom du téléphone Le nom du téléphone sert à identifier votre téléphone dans les situations suivantes : • Synchronisation avec un ordinateur • connexion à un réseau ; • restauration des informations à partir d’une sauvegarde. Si vous synchronisez plusieurs téléphones avec le même ordinateur, chacun d’eux doit avoir un nom unique. Pour modifier le nom du téléphone 1 Appuyez sur 5 Pour réaffecter un bouton du programme pour permuter les modes Portrait et Paysage . 2 Appuyez sur 4 > Paramètres > onglet Personnel > Boutons. Une liste des boutons et de leur affectation en cours est affichée dans l’onglet Boutons du programme. Appuyez sur le bouton à réaffecter. Pour faciliter l’identification des boutons, des numéros et des icônes représentent la fonction d’origine du bouton. Dans la zone Affectez un programme, appuyez sur le programme ou le raccourci que vous souhaitez réaffecter. Appuyez sur ok. > Paramètres > onglet Système > A propos de. 2 Appuyez sur l’onglet ID de l’appareil. 3 Saisissez un nom. Le nom du téléphone doit commencer par une lettre, doit être constitué de lettres A à Z et de chiffres de 0 à 9 et ne peut pas contenir d’espace. Utilisez le trait de soulignement pour séparer des mots. 1 Appuyez sur > Paramètres > onglet Personnel > Boutons. 2 Dans l’onglet Boutons du programme, de la zone Sélectionnez un bouton, appuyez sur le bouton à réaffecter, par exemple, Touche Gauche. 3 Dans la zone Affectez un programme, sélectionnez Rotation de l’écran. 4 Appuyez sur ok. Vous pouvez à présenter utiliser le bouton du programme gauche (bouton du matériel) pour permuter les modes Portrait et Paysage. Notez que vous ne pouvez plus l’utiliser pour commander les touches de logiciel correspondantes. Options de saisie automatique La saisie automatique vous aide à saisir du texte plus rapidement en proposant des mots au fur et à mesure que vous saisissez les lettres à l’aide du clavier matériel ou des méthodes de saisie. Vous pouvez définir le nombre de mots proposés à afficher, à quel moment la liste de mots doit être affichée, etc. Pour activer la saisie automatique 1 Appuyez sur > Paramètres > onglet Personnel > Saisie > onglet Saisie automatique. 2 Veillez à ce que la Suggérer mots lors de la saisie de texte case à cocher soit activée. 3 Par défaut, la liste de propositions de mots apparaît chaque fois que vous saisissez un espace. Pour faire apparaître la liste de mots après la saisie de lettres, sélectionnez le nombre de lettres à saisir avant d’afficher la liste de mots. 4 Par défaut, la liste de mots suggérés affiche jusqu’à quatre mots. Vous pouvez modifier le nombre de mots à afficher dans la liste des propositions. 5 Veillez à ce que la case à cocher Activer la correction automatique soit activée pour corriger automatiquement les erreurs de saisie de mot. La base de données de mots apprend et ajoute des mots au fur et à mesure que vous en saisissez de nouveaux pendant la saisie de texte. Pour supprimer les mots ajoutés et rétablir la base de données par défaut, appuyez sur Effacer données stockées. Alarmes et notifications Pour définir une alarme 1 Appuyez sur > Paramètres > onglet Système > Horloge et alarmes > onglet Alarmes. Configuration de votre téléphone Il existe une version Internet de cette publication. © Imprimez-la uniquement pour usage privé. 19 2 Appuyez sur <Description> et saisissez un nom pour l’alarme. 3 Appuyez sur le jour de la semaine de l’alarme. Vous pouvez sélectionner plusieurs jours en appuyant sur chaque jour souhaité. 4 Appuyez sur l’heure pour ouvrir une horloge et définir l’heure de l’alarme. 5 Appuyez sur l’icône de l’alarme pour spécifier le type d’alarme souhaité. Vous avez le choix entre une lumière clignotante, un son unique, un son répété ou une vibration. 6 Si vous choisissez un son, appuyez sur la liste à côté de la case à cocher Émettre un son et appuyez sur le son souhaité. Pour sélectionner le type de notification pour des événements et des actions 1 Appuyez sur > Paramètres > onglet Personnel > Sons et notifications. 2 Dans l’onglet Sons, choisissez le type de notification en activant les cases à cocher appropriées. 3 Dans l’onglet Notifications, sous Événement, appuyez sur un nom d’événement et choisissez le type de notification en activant les cases à cocher appropriées. Vous avez le choix entre plusieurs options, notamment un son spécial, un message ou une lumière clignotante. Synchronisation La synchronisation des données constitue un moyen de mettre vos informations à jour en permanence et de les emmener avec vous, sur votre téléphone, dans tous vos déplacements. Vous pouvez synchroniser les types d’informations suivants entre votre téléphone et un ordinateur : • Informations Microsoft® Outlook®, telles que le courrier électronique, les contacts, les tâches et les notes Outlook • Contenu multimédia, tel que les photos, les vidéos et la musique • Favoris, c’est-à-dire les signets de pages Web sous Favoris de l’appareil mobile • Fichiers tels que des documents Microsoft® Office, des fichiers PDF, etc. Avant de pouvoir synchroniser Avant de pouvoir synchroniser, vous devez installer et configurer le logiciel de synchronisation sur votre ordinateur. Si vous exécutez Windows XP, vous devez d’abord installer ActiveSync, comme décrit à la section Pour installer ActiveSync, avant de pouvoir configurer la synchronisation. Si vous exécutez Windows Vista, vous ne devrez peut-être pas installer de logiciel, mais vous devez configurer la synchronisation. Pour plus d’informations sur la configuration de la synchronisation, reportez-vous aux sections Pour configurer la synchronisation sous Windows XP et Pour configurer la synchronisation sous Windows Vista. Pour installer ActiveSync 1 Insérez le CD du logiciel dans le lecteur de disque de l’ordinateur. 2 ActiveSync est disponible en anglais et en plusieurs autres langues. Sélectionnez la langue souhaitée, puis cliquez sur Suivant. 3 Cliquez sur Configuration et installation. 4 Activez la case à cocher ActiveSync et cliquez sur Installer. 5 Lisez le contrat de licence et cliquez sur Accepter. 6 Quand l’installation est terminée, cliquez sur Terminé. 7 Terminez l’installation en cliquant sur Fermer. Méthodes de synchronisation Une fois que vous avez installé le logiciel de synchronisation sur un ordinateur, vous pouvez synchroniser votre téléphone avec l’ordinateur à l’aide d’une des méthodes suivantes : • Connexion USB - Quand vous raccordez le câble USB entre le téléphone et l’ordinateur, la synchronisation démarre automatiquement. • Connexion Bluetooth - Vous devez d’abord configurer un partenariat Bluetooth entre votre téléphone et l’ordinateur avant de pouvoir synchroniser des informations entre eux. Pour plus d’informations sur la configuration d’un partenariat Bluetooth, reportez-vous à Partenariat Bluetooth™. Pour plus d’informations sur la synchronisation via Bluetooth, reportezvous à Pour synchroniser à l’aide d’une liaison Bluetooth. • Connexion sans fil - Synchronisation avec un serveur Exchange à l’aide d’ActiveSync ou du Gestionnaire pour appareils Windows Mobile. Essayez de synchroniser fréquemment pour maintenir les informations à jour à la fois sur votre téléphone et sur l’ordinateur. Configuration de la synchronisation • Si l’ordinateur utilise Windows XP® ou un autre système d’exploitation Windows compatible, vous devez utiliser Microsoft ActiveSync® 4.5 ou ultérieur. Microsoft ActiveSync® est disponible sur le CD qui accompagne le téléphone. • Si votre ordinateur utilise Windows Vista®, vous devez utiliser le Gestionnaire pour appareils Windows® Mobile, qui fait partie de Windows Vista. Pour configurer la synchronisation sous Windows XP 1 Installez Microsoft ActiveSync® sur l’ordinateur à partir du CD qui accompagne le téléphone. 2 Raccordez le téléphone à l’ordinateur à l’aide du câble USB fourni avec le téléphone. L’Assistant Installation de la 20 Synchronisation Il existe une version Internet de cette publication. © Imprimez-la uniquement pour usage privé. 3 4 5 6 synchronisation démarre automatiquement et vous guide lors de la création d’un partenariat de synchronisation. Cliquez sur Suivant sur l’ordinateur. Pour synchroniser votre téléphone avec l’ordinateur, activez la case à cocher Synchroniser directement avec un serveur exécutant Microsoft Exchange et cliquez sur Suivant. Sélectionnez les types d’informations que vous souhaitez synchroniser, puis cliquez sur Suivant. Cliquez sur Terminer. Pour configurer la synchronisation sous Windows Vista 1 Raccordez le téléphone à l’ordinateur à l’aide du câble USB fourni avec le téléphone. 2 Le Gestionnaire pour appareils Windows Mobile® démarre automatiquement. Cliquez sur Configurer votre appareil. 3 Sélectionnez les types d’informations que vous souhaitez synchroniser. 4 Attribuez un nom au téléphone, puis cliquez sur Configurer. Démarrage de la synchronisation Pour lancer la synchronisation à partir d’ActiveSync® sur votre ordinateur à l’aide d’un câble USB • Raccordez le téléphone à l’ordinateur à l’aide du câble USB fourni avec le téléphone. ActiveSync® s’ouvre automatiquement et la synchronisation démarre. Pour lancer la synchronisation à partir du téléphone 1 Raccordez le téléphone à l’ordinateur à l’aide du câble USB fourni avec le téléphone. 2 Téléphone : Appuyez sur > Programmes > ActiveSync. 3 Téléphone : Appuyez sur Synchroniser. Pour lancer la synchronisation à partir du Gestionnaire pour appareils Windows® Mobile sur un ordinateur 1 Raccordez le téléphone à l’ordinateur à l’aide du câble USB fourni avec le téléphone. 2 Ordinateur : Cliquez sur Démarrer > Tous les programmes > Gestionnaire pour appareils Windows Mobile. 3 Ordinateur : Cliquez sur dans le coin inférieur gauche de la fenêtre du Gestionnaire pour appareils Windows® Mobile. Synchronisation à l’aide d’une connexion Bluetooth Vous pouvez vous connecter et synchroniser votre téléphone avec un ordinateur à l’aide d’une connexion Bluetooth. Votre ordinateur doit être équipé d’une fonctionnalité Bluetooth intégrée ou vous devez connecter un adaptateur ou un dongle Bluetooth à votre ordinateur. Pour synchroniser à l’aide d’une liaison Bluetooth 1 Configurez le Gestionnaire pour appareils Windows® Mobile ou ActiveSync sur l’ordinateur. Reportez-vous à l’Aide du téléphone pour connaître les instructions. 2 Dans votre téléphone, appuyez sur > Programmes > ActiveSync. 3 Veillez à ce que la fonction Bluetooth de votre téléphone et de l’ordinateur soit activée et qu’elle soit en mode visible. Pour plus d’informations, reportez-vous à Pour activer la fonctionnalité Bluetooth™ et rendre votre téléphone visible. 4 Appuyez sur Menu > Se connecter via Bluetooth. 5 Si c’est la première fois que vous vous connectez à cet ordinateur à l’aide d’une liaison Bluetooth, vous devez tout d’abord exécuter l’Assistant Bluetooth de votre téléphone et configurer un partenariat Bluetooth entre votre téléphone et l’ordinateur. Pour plus d’informations, reportez-vous à Partenariat Bluetooth™. Pour économiser la batterie, désactivez la fonction Bluetooth lorsque vous ne l’utilisez pas. Synchronisation planifiée fonction est une alternative à Direct Push, qui synchronise immédiatement toutes les modifications et les nouveaux éléments entre votre téléphone et un ordinateur et inversement. Grâce à la synchronisation planifiée, vous pouvez configurer une planification normale pour synchroniser le courrier Outlook ainsi que d’autres informations. Vous pouvez définir la fréquence de synchronisation pendant les périodes de pointe (correspondant généralement à vos heures de travail) lorsque le volume de courrier électronique est important ainsi que pendant les périodes hors pointe lorsque le volume de courrier électronique est faible. Pour configurer la synchronisation planifiée 1 Appuyez sur > Programmes > ActiveSync. 2 Appuyez sur Menu > Planification. 3 Dans la zone Périodes de pointe, sélectionnez la fréquence à laquelle vous souhaitez recevoir les messages électroniques. 4 Dans la zone Périodes hors pointe, sélectionnez un intervalle. 5 Activez la case à cocher Envoy./recev. quand clic sur Envoyer. 6 Appuyez sur Ajuster pér. pointe à planification pour définir les jours et les heures des périodes de pointe et des périodes hors pointe. Pour désactiver toutes les synchronisations planifiées, définissez les valeurs des zones Périodes de pointe et Périodes hors pointe sur Manuellement. Modification des informations qui sont synchronisées Vous pouvez modifier les types d’informations ainsi que le volume d’informations à synchroniser pour chaque type soit sur le téléphone soit sur un ordinateur. Pour modifier les paramètres de synchronisation sur votre téléphone, suivez les étapes cidessous. Avant de modifier les paramètres de synchronisation sur votre téléphone, vous devez le déconnecter de l’ordinateur. Pour modifier les informations qui sont synchronisées 1 Appuyez sur Démarrer > Programmes > ActiveSync. 2 Appuyez sur Menu > Options. 3 Activez la case à cocher des éléments que vous souhaitez synchroniser. 4 Pour modifier les paramètres de synchronisation d’un type d’informations, sélectionnez celui-ci et appuyez sur Paramètres. Cela vous permet de définir la limite de taille de téléchargement, spécifier la période de temps des informations à télécharger, etc. Utilisez le Gestionnaire pour appareils Windows Mobile Le Gestionnaire pour appareils Windows Mobile vous permet d’exécuter les actions suivantes : • accéder aux paramètres de synchronisation pour les consulter et les modifier ; • marquer et transférer des photos de votre téléphone vers la galerie de photos de votre PC Windows Vista ; • synchroniser de la musique et des fichiers vidéo avec le lecteur Windows Media® ; Pour plus d’informations, reportez-vous à Lecteur Windows Media® Mobile. • afficher des documents et d’autres fichiers dans votre téléphone. Pour plus d’informations, reportez-vous au Gestionnaire pour appareils Windows Mobile®. Pour accéder aux paramètres de synchronisation à l’aide de Windows Vista 1 Cliquez sur Démarrer > Tous les programmes > Gestionnaire pour appareils Windows Mobile sur votre ordinateur Windows Vista. 2 Cliquez sur Paramètres de l’appareil mobile. La synchronisation planifiée vous permet de définir les heures spécifiques auxquelles votre téléphone doit se connecter et effectuer la synchronisation avec le serveur Exchange. Cette Synchronisation Il existe une version Internet de cette publication. © Imprimez-la uniquement pour usage privé. 21 Pour marquer et transférer des photos à partir de votre téléphone 1 Cliquez sur Démarrer > Tous les programmes > Gestionnaire pour appareils Windows Mobile sur votre ordinateur Windows Vista. 2 Cliquez sur Images, musique et vidéo > _nouvelles images/clips vidéo prêts à être importés. Un Assistant vous guide dans le processus. Pour synchroniser de la musique et des fichiers vidéo avec le lecteur Windows Media 1 Cliquez sur Démarrer > Tous les programmes > Gestionnaire pour appareils Windows Mobile sur votre ordinateur Windows Vista. 2 Cliquez sur Images, musique et vidéo > Ajouter des médias à votre appareil à partir du Lecteur Windows Media. Pour plus d’informations, reportez-vous à Lecteur Windows Media® Mobile. Pour afficher des documents et des fichiers dans votre téléphone 1 Cliquez sur Démarrer > Tous les programmes > Gestionnaire pour appareils Windows Mobile sur votre ordinateur Windows Vista. 2 Cliquez sur Gestion des fichiers > Parcourir le contenu de l’appareil. Organisation PIM La gestion des informations personnelles (PIM, Personal Information Management) inclut la manipulation des contacts, du calendrier, des tâches, etc. Contacts Carnet d’adresses et stockage d’informations concernant les personnes et les entreprises avec lesquelles vous communiquez. Vous pouvez créer trois types de contacts sur votre téléphone : • Contacts Microsoft® Office Outlook®. Contacts qui sont stockés sur votre téléphone, qui peuvent être créés sur celuici ou bien synchronisés avec votre ordinateur ou le serveur Exchange. Pour chaque contact, vous pouvez stocker des numéros de téléphone, des adresses e-mail, des noms de messagerie instantanée, des adresses professionnelles et privées ainsi que des informations telles qu’un titre de fonction, une date de naissance, etc. Vous pouvez aussi ajouter une image et affecter une tonalité à un contact Outlook. • Contacts SIM. Contacts qui sont stockés sur la carte SIM. Pour chaque entrée, vous ne pouvez stocker qu’un nom et un numéro de téléphone. • Contacts Windows Live™. Contacts avec lesquels vous communiquez via Windows Live™ Messenger ou MSN. A l’instar des contacts Outlook, vous pouvez aussi entrer des informations complètes pour un contact Windows Live. Pour plus d’informations, reportez-vous à Windows Live Messenger. Vous pouvez aussi ajouter des contacts Windows Live™ après avoir configuré Windows Live™ sur votre téléphone. Gestion des contacts Votre téléphone offre plusieurs moyens de stocker et gérer des numéros de téléphone et autres informations relatives à vos contacts : • Utilisez Contacts pour créer et enregistrer des contacts dans la mémoire de votre téléphone ou sur votre carte SIM. • Utilisez Gestionnaire SIM pour stocker et gérer des contacts SIM. Pour ajouter un contact Outlook 1 Appuyez sur Démarrer > Contacts. 2 Appuyez sur Nouveau, sélectionnez Contact Outlook et saisissez les informations relatives au contact. 3 Dans le champ Format, choisissez comment le nom du contact doit apparaître dans la liste des contacts. 4 Pour ajouter une photo au contact, appuyez sur Sélectionner une image..., puis sélectionnez le fichier d’image ou appuyez sur Appareil photo pour prendre une photo du contact. Cette photo apparaît dans l’écran Téléphone quand vous recevez un appel de ce contact. 5 Pour affecter une tonalité au contact, appuyez sur le champ Tonalité, faites défiler la liste des tonalités, puis sélectionnez celle de votre choix. 6 Pour terminer, appuyez sur OK. Si vous recevez un appel d’une personne ne figurant pas dans votre liste de contacts, vous pouvez créer un contact à partir de l’Historique des appels en appuyant sur un numéro de téléphone et en maintenant enfoncé, puis en appuyant sur Enregistrer dans les contacts à partir du menu raccourci. 22 Organisation PIM Il existe une version Internet de cette publication. © Imprimez-la uniquement pour usage privé. Saisie et recherche d’informations Saisie d’informations Pour saisir du texte et des caractères, vous pouvez utiliser : • le clavier ; • le clavier virtuel ; • des fonctions de reconnaissance de l’écriture manuscrite telles que Reconnaissance des blocs, Reconnaissance des lettres ou Transcription. Utilisation du clavier • Pour saisir des lettres minuscules, appuyez sur les touches. • Pour saisir une seule lettre majuscule, appuyez sur , puis sur la touche correspondant à la lettre souhaitée. • Pour utiliser toutes des lettres majuscules, appuyez à deux . Pour revenir aux lettres minuscules, reprises sur appuyez à nouveau sur . • Pour saisir des caractères accentués, appuyez d’abord sur la jusqu’à touche alphabétique correspondante, puis sur ce que le caractère souhaité s’affiche. • Pour saisir un chiffre ou un symbole (en bleu dans le coin supérieur droit de certaines touches), appuyez sur , puis sur la touche. • Pour utiliser tous les chiffres ou symboles, appuyez à deux reprises sur . • Pour ouvrir le pavé des symboles, appuyez sur . • Pour vérifier les entrées ou quitter le programme utilisé, appuyez sur . Utilisation du clavier visuel • Dans un programme, cliquez sur au bas de l’écran. Si une autre icône de saisie est affichée, cliquez dessus, puis sur la flèche qui apparaît à droite de l'icône de saisie Pour utiliser la Reconnaissance des lettres 1 Dans un programme, appuyez sur l’icône de saisie en bas de l’écran, appuyez sur , puis sur Reconnaissance des lettres. 2 Saisissez les caractères, chiffres et symboles dans la zone d’écriture désignée : • Pour saisir des lettres majuscules, écrivez dans la zone ABC (gauche). • Pour saisir des lettres minuscules, écrivez dans la zone abc (milieu). • Pour saisir des chiffres, écrivez dans la zone 123 (droite). • Pour saisir des symboles et des signes de ponctuation, appuyez sur l’une ou l’autre zone et écrivez le caractère souhaité, ou appuyez sur et opérez une sélection dans le clavier des symboles virtuel. Vous pouvez obtenir de l’aide et afficher des démonstrations d’écriture en appuyant sur à côté de la zone d’écriture. Utilisation de la Reconnaissance des blocs La Reconnaissance des blocs vous permet d’utiliser une seule frappe de touche pour écrire des lettres, des chiffres, des symboles et des signes de ponctuation qui sont ensuite convertis en texte saisi. La Reconnaissance des blocs est disponible quand la saisie de texte est possible. Pour utiliser la Reconnaissance des blocs 1 Dans un programme, appuyez sur l’icône de saisie en bas de l’écran, appuyez sur , puis sur Reconnaissance des blocs. 2 Saisissez les caractères, chiffres et symboles dans la zone d’écriture désignée : • Pour saisir des lettres, écrivez dans la zone abc (gauche). • Pour saisir des chiffres, écrivez dans la zone 123 (droite). • Pour saisir des symboles et des signes de ponctuation, appuyez sur l’une ou l’autre zone et écrivez le caractère et opérez une sélection dans souhaité, ou appuyez sur le clavier des symboles virtuel. Vous pouvez obtenir de l’aide et afficher des démonstrations d’écriture en appuyant sur à côté de la zone d’écriture. et cliquez sur Clavier. • Pour saisir du texte et des chiffres, cliquez sur les touches du clavier visuel. • Pour masquer le clavier visuel, cliquez sur . Utilisation de Transcriber Pour agrandir le clavier virtuel 1 Dans un programme, appuyez sur l’icône de saisie en bas de à côté de l’icône de saisie. l’écran, puis appuyez sur Transcriber vous permet d’écrire n’importe où à l’écran, en cursive et/ou en imprimé. Votre écriture manuscrite est convertie en texte saisi. Pour plus d’informations sur l’utilisation de Transcriber, appuyez sur dans la barre d’outils Transcriber. 2 Appuyez sur Options. 3 Dans la liste Mode de saisie, sélectionnez Clavier. 4 Appuyez sur Grandes touches, spécifiez si vous souhaitez utiliser de la gestuelle pour certaines touches, puis appuyez sur ok. Pour utiliser Transcriber 1 Dans un programme, appuyez sur l’icône de saisie en bas de , puis sur Transcriber. l’écran, appuyez sur Utilisation des fonctions d’écriture manuscrite • Dans un programme, appuyez sur une icône de saisie située au bas de l’écran, appuyez sur , puis sur une méthode. • Pour obtenir une assistance lors de la saisie de caractères à l’aide des fonctions Reconnaissance des blocs, Reconnaissance des lettres ou Transcription, appuyez sur le point d’interrogation en regard de la zone de saisie. La reconnaissance de l’écriture manuscrite n’est pas disponible dans toutes les langues. Utilisation de la Reconnaissance des lettres La Reconnaissance des lettres vous permet d’écrire des lettres, des chiffres et des signes de ponctuation individuels qui sont ensuite convertis en texte saisi. La Reconnaissance des lettres est disponible quand la saisie de texte est possible. 2 Appuyez sur ok pour fermer l’écran d’introduction de Transcriber qui apparaît. 3 Écrivez n’importe où dans l’écran à l’aide du stylet. Votre écriture manuscrite est convertie en texte peu de temps après que vous ayez retiré le stylet de l’écran. Pour modifier des paramètres de Transcriber, par exemple la couleur de l’encre ou les raccourcis, appuyez sur dans la barre d’outils Transcriber, sélectionnez un des trois onglets en bas de l’écran et effectuez vos modifications. Pour afficher des démonstrations d’écriture manuscrite de Transcriber 1 Dans un programme, appuyez sur l’icône de saisie en bas de , puis sur Transcriber. l’écran, appuyez sur 2 Appuyez sur dans la barre d’outils Transcriber. 3 Appuyez sur une lettre, puis sur une des formes dans l’écran supérieur d’une démonstration. Saisie et recherche d’informations Il existe une version Internet de cette publication. © Imprimez-la uniquement pour usage privé. 23 4 Pour fermer cet écran Formes de lettres, appuyez sur ok. Pour plus d’informations sur la reconnaissance de l’écriture manuscrite et les gestes dans Transcriber, appuyez sur dans la barre d’outils Transcriber. Pour saisir des signes de ponctuation et des symboles avec Transcriber 1 Dans un programme, appuyez sur l’icône de saisie en bas de l’écran, appuyez sur , puis sur Transcriber. 2 Appuyez sur dans la barre d’outils Transcriber. 3 Sélectionnez les signes de ponctuation ou les symboles souhaités. Pour repositionner le clavier, appuyez sur la barre de titre et maintenez enfoncé, puis faites-la glisser jusqu’à l’emplacement souhaité. Messagerie C’est à cet emplacement que sont stockés vos SMS, MMS et messages électroniques. Lorsque vous recevez des nouveaux messages, vous pouvez les ouvrir à partir de l’écran Aujourd’hui. Il vous suffit d’appuyer sur le message que vous souhaitez ouvrir. Pour sélectionner un compte de messagerie 1 Appuyez sur > Messagerie. 2 Sélectionnez un compte à partir du sélecteur de comptes. Pour sélectionner un compte de messagerie à partir d’une liste de messages • Appuyez sur Menu > Atteindre pour permuter les autres types de comptes de messagerie. Pour ouvrir un SMS ou un MMS 1 Cliquez sur > Messagerie > SMS / MMS. Utilisation de Symbol Pad 2 Cliquez sur le SMS ou MMS souhaité. Symbol Pad fournit une liste exhaustive de symboles communs tels que les parenthèses, les accolades, les symboles monétaires, etc. ainsi que des signes de ponctuation et des caractères spéciaux. Pour naviguer entre les dossiers 1 Cliquez sur > Messagerie > SMS / MMS. Pour utiliser Symbol Pad 1 Vous pouvez ouvrir Symbol Pad d’une des manières suivantes : • Dans un programme, appuyez sur l’icône de saisie en bas , puis sur Symbol Pad. de l’écran, appuyez sur • Appuyez sur sur le clavier matériel. 2 Pour parcourir les pages de symboles, appuyez sur ou 2 Appuyez sur Boîte de réception. 3 Cliquez sur le dossier à ouvrir. Pour configurer les paramètres du compte de message • Appuyez sur Menu > Options dans l’écran du sélecteur de comptes. Pour configurer les paramètres du compte de message à partir d’une liste de messages • Appuyez sur Menu > Outils > Options. SMS dans Symbol Pad. 3 Appuyez sur un symbole pour le sélectionner et fermer Symbol Pad. Utilisation de Notes pour saisir d’autres types d’informations Notes vous permet de dessiner ou d’écrire directement sur l’écran et d’enregistrer vos notes dans votre propre écriture manuscrite. Vous pouvez aussi créer un enregistrement autonome (note vocale) ou ajouter un enregistrement à une note. Recherche d’informations Vous pouvez rechercher des fichiers ou d’autres éléments stockés dans votre téléphone par nom de fichier ou par mots contenus dans l’élément. Vous pouvez, par exemple, effectuer une recherche dans des messages électroniques, des notes, des rendez-vous, des contacts, des tâches ainsi que l’aide en ligne. Pour rechercher un fichier ou un élément 1 Appuyez sur > Programmes > Rechercher. 2 Dans le champ Rechercher, vous pouvez : • saisir le nom de fichier, le mot ou toute autre information à rechercher ; • sélectionner dans la liste déroulante un élément recherché antérieurement ; 3 Sélectionnez un type de données dans le champ Type. 4 Appuyez sur Rechercher. 5 Dans la liste Résultats, appuyez sur l’élément que vous souhaitez ouvrir. Vous pouvez envoyer des courts SMS de 160 caractères de long maximum à d’autres téléphones mobiles. Pour faciliter et accélérer la saisie, saisissez votre message à l’aide du clavier coulissant. Avant d’utiliser les SMS, vous devez disposer d’un numéro de centre de service. Celui-ci vous a été donné par votre fournisseur de services et figure sur la carte SIM au démarrage. Si ce n’est pas le cas, contactez votre opérateur. Pour créer et envoyer un SMS 1 Appuyez sur > Messagerie > SMS / MMS. 2 Appuyez sur Menu > Nouveau > SMS. 3 Saisissez le numéro de téléphone manuellement ou appuyez sur À: pour ajouter un numéro de téléphone à partir des Contacts. 4 Saisissez le texte. 5 Appuyez sur Envoyer. Pour demander un accusé de réception pendant la composition d’un nouveau message 1 Appuyez sur Menu > Options de message.... 2 Activez la case à cocher Accusé de réception pour les messages. Pour recevoir systématiquement un accusé de réception 1 Dans la liste des SMS, appuyez sur Menu > Outils > Options. 2 Appuyez sur SMS / MMS. 3 Activez la case à cocher Accusé de réception pour les messages. Réception de SMS Les SMS sont automatiquement reçus lorsque le téléphone est sous tension. Si le téléphone est hors tension, votre fournisseur d’accès sans fil conserve vos SMS jusqu’à ce que le téléphone soit mis sous tension. Pour copier des SMS vers la carte SIM 1 Appuyez sur > Messagerie > SMS / MMS. 2 Dans la liste des messages, sélectionnez celui que vous voulez copier. 3 Dans la liste des conversations, sélectionnez le SMS que vous voulez copier. 24 Messagerie Il existe une version Internet de cette publication. © Imprimez-la uniquement pour usage privé. 4 Appuyez sur Menu > Copier sur SIM. Pour copier des SMS à partir de la carte SIM 1 Appuyez sur Les SMS stockés sur votre carte SIM sont automatiquement affichés dans le dossier Boîte de réception. Les SMS que vous copiez sur votre téléphone sont dupliqués dans le dossier Boîte de réception lorsque vous utilisez votre carte SIM. MMS Vous pouvez ajouter des images, un clip vidéo et un clip audio dans un MMS. • 6 Insérer un rendez-vous dans le calendrier > Messagerie > SMS / MMS. 2 Dans la liste des messages, sélectionnez celui que vous voulez copier. 3 Appuyez sur Copier dans Téléphone. • 5 Insérer des informations de contact Notez que MMS est un service payant qui doit être approvisionné sur votre compte mobile. Contactez votre fournisseur d’accès sans fil pour approvisionner les MMS dans votre plan d’appel. Assurez-vous que la taille des MMS envoyés est comprise dans les limites autorisées par votre fournisseur d’accès sans fil. Pour modifier ou supprimer une phrase dans la liste Mon texte, appuyez sur un segment et maintenez-le enfoncé, puis appuyez sur Modifier ou Supprimer dans le menu contextuel. Pour créer et ajouter une nouvelle phrase dans la liste, appuyez sur Nouveau. Ajout de photos et clips vidéo Quand vous appuyez sur Insérer une image/vidéo, vous pouvez prendre une photo ou un clip vidéo et l’insérer directement dans votre message multimédia. Commande Appuyez sur Fonction . Démarre l’appareil photo pour vous permettre de prendre une photo Appuyez sur Démarre la caméra pour vous permettre de prendre un clip vidéo Appuyez sur Quitte la sélection et vous ramène au MMS Création et envoi Pour créer et envoyer un MMS 1 Appuyez sur > Messagerie > SMS / MMS. 2 Appuyez sur Menu > Nouveau > MMS. 3 Appuyez sur un modèle ou sur Personnaliser pour ouvrir un MMS vierge. 4 Saisissez le numéro de téléphone manuellement ou appuyez sur Menu > Ajouter un destinataire pour ajouter un numéro à partir des Contacts ou de l’Historique des appels. 5 Saisissez un objet. 6 Appuyez sur pour insérer une photo ou un clip vidéo. 7 Appuyez sur Insérer du texte ici pour saisir du texte. 8 Appuyez sur Insérer du son pour insérer du son. 9 Appuyez sur Envoyer. Pour ajouter d’autres diapositives • Appuyez sur Ajout d’un clip audio Vous pouvez ajouter un clip audio par diapositive dans votre MMS. Pour ajouter un clip audio 1 Appuyez pour insérer du son. 2 Sélectionnez un fichier audio. Quand vous avez sélectionné un fichier audio, vous pouvez : • Appuyer sur pour lire le clip audio. • Appuyer sur pour interrompre momentanément la • lecture. Appuyer sur pour arrêter la lecture. • . Dans une diapositive, vous pouvez : • Appuyer sur pour afficher un aperçu de la diapositive. • • Appuyer sur pour accéder à la diapositive précédente. • • Appuyer sur pour accéder à la diapositive suivante. Ajout de texte Lorsque vous appuyez sur Insérer du texte ici dans votre MMS, un écran vide apparaît où vous pouvez saisir votre texte. Vous pouvez exécuter les opérations suivantes : Appuyer sur Sélectionner pour insérer le clip dans votre message. Appuyer sur pour quitter la sélection et revenir au message. Pour enregistrer un nouveau clip audio et l’ajouter à votre . La fenêtre indépendante message, appuyez sur Enregistrer s’ouvre alors. Appuyez sur Enregistrer pour commencer l’enregistrement et sur Arrêter pour l’arrêter. Appuyez sur Lire pour écouter le clip audio enregistré, puis appuyez sur Ajouter. Le nouveau clip audio est ensuite inséré dans votre message. Options de composition Pendant la composition d’un MMS, vous pouvez aussi utiliser les fonctions suivantes : Commande Fonction Appuyez sur Menu > Options > Arrière-plan. Choisir une couleur d’arrièreplan Appuyez sur Menu > Options > Disposition du texte. Choisir la position du texte audessus, en dessous, à gauche ou à droite de la photo ou du clip vidéo Appuyez sur Menu > Options > Options d’envoi. Spécifier l’heure d’envoi, l’expiration, la priorité et la catégorie et activer ou 1 Saisir votre propre texte 2 Faire votre choix parmi des phrases ou des mots courants de la liste Mon texte 3 Inclure un lien vers les favoris 4 Ajouter une émoticône Messagerie Il existe une version Internet de cette publication. © Imprimez-la uniquement pour usage privé. 25 désactiver un rapport de livraison ou un rapport de lecture. Appuyez sur Menu > Pièce jointe. Inclure une fiche de contact, un rendez-vous de calendrier ou n’importe quel fichier sous forme de pièce jointe. Affichage et réponse Pour afficher un message 1 > Messagerie > SMS / MMS 2 Appuyez sur le message. 3 Dans la liste des conversations, appuyez sur le message. Pendant l’affichage du message : • Si le message contient plus d’une diapositive, utilisez les , et . commandes de lecture • Si le message contient une pièce jointe, appuyez sur Contenu pour afficher la liste des fichiers inclus dans le message. • Dans l’écran Contenu du message, vous pouvez exécuter les actions suivantes : • Pour enregistrer un fichier, sélectionnez-le, puis appuyez sur Menu > Enregistrer. • Pour enregistrer le contenu d’un fichier texte dans la liste Mon texte, appuyez sur Menu > Enregistrer > Enregistrer dans Mon texte. • Pour associer une photo à un ou plusieurs contacts, appuyez sur Menu > Affecter au contact. • Pour définir une photo reçue comme arrière-plan Aujourd’hui. 1 2 3 4 5 6 Pour définir une photo reçue comme arrière-plan Aujourd’hui Ouvrez le MMS. Appuyez sur Contenu. Appuyez sur la photo et ouvrez-la. Appuyez sur Menu > Déf. comme arr.-plan Auj.. Définissez le niveau de transparence. Appuyez sur Terminé. Pour répondre à un message • Appuyez sur Menu > Répondre > Répondre ou Répondre à tous. Utilisez Répondre à tous pour répondre à toutes les personnes énumérées dans les zones À, Cc et Cci du message. Blocage d’un numéro de téléphone Si vous ne souhaitez pas recevoir de MMS d’un expéditeur particulier, vous pouvez ajouter son numéro de téléphone à la liste noire MMS. Pour bloquer un numéro de téléphone 1 Quand vous recevez un nouveau MMS, ouvrez le message et visualisez-le. 2 Pour éviter de recevoir d’autres MMS de cet expéditeur, appuyez sur Menu > Afficher > Détails du message. 3 Dans l’écran Détails du message, appuyez sur Menu > Afficher les données d’un contact. 4 Appuyez sur Menu > Enregistrer dans la liste noire. 5 Appuyez sur Terminé. • • 26 Pour afficher les numéros mis sur liste noire, dans l’écran SMS \ MMS, appuyez sur Menu > Options MMS > onglet Liste noire. Pour débloquer un numéro de téléphone et autoriser l’expéditeur à vous envoyer des MMS, supprimez le numéro de la liste noire. Appuyez sur le numéro de téléphone et maintenez enfoncé dans la liste noire, puis appuyez sur Supprimer Modification des paramètres MMS La première fois que vous démarrez le téléphone, il télécharge automatiquement les paramètres MMS de votre fournisseur d’accès sans fil. Si vous perdez accidentellement les paramètres prédéfinis ou si vous souhaitez ajouter un autre fournisseur d’accès sans fil, vous pouvez configurer les paramètres pendant la composition d’un MMS. Pour configurer les paramètres MMS 1 Appuyez sur > Messagerie > SMS / MMS. 2 Appuyez sur Menu > Options MMS. 3 Dans l’onglet Préférences, activez ou désactivez les cases à cocher disponibles en fonction de vos besoins. 4 Dans l’onglet Serveurs, vérifiez si votre appareil est préconfiguré avec les paramètres du serveur MMS. 5 S’il n’y a pas de paramètre, appuyez sur Nouveau et saisissez les informations suivantes que vous pouvez obtenir auprès de votre fournisseur d’accès sans fil : • Nom du serveur. Nom descriptif, tel que le nom de votre fournisseur d’accès sans fil. • Passerelle. Emplacement du serveur MMS, généralement sous la forme d’une adresse IP. • Numéro de port. Numéro du port HTTP utilisé pour la connexion au serveur MMS et le transfert de fichiers. • Adresse du serveur. Adresse URL du serveur sur lequel sont stockés les MMS. • Connexion. Sélectionnez la connexion utilisée par le téléphone pour les MMS. • Limite d’envoi. Sélectionnez la taille de MMS maximale autorisée par votre fournisseur d’accès sans fil. • Version WAP. Sélectionnez WAP 1.2 ou WAP 2.0, selon la version utilisée par votre autre fournisseur d’accès sans fil. • • • Vous pouvez choisir de télécharger les MMS dans votre réseau domestique et votre réseau d’itinérance, garder une trace de vos MMS, demander un rapport de remise ou un rapport de lecture, définir la résolution des images que vous envoyez, etc. Si votre téléphone possède déjà des paramètres MMS prédéfinis, nous vous recommandons de ne pas les modifier. Si vous modifiez les paramètres MMS prédéfinis, votre téléphone risque de ne plus pouvoir envoyer et recevoir des MMS. Si vous ajoutez plusieurs fournisseurs de services MMS dans l’écran Paramètres, vous pouvez en choisir un comme fournisseur par défaut. Pour définir un fournisseur de services MMS comme fournisseur par défaut 1 Appuyez sur > Messagerie > SMS / MMS > Menu > Options MMS > onglet Serveurs. 2 Dans la liste , sélectionnez le fournisseur de services. 3 Sélectionnez Définir par défaut. Courrier électronique Vous pouvez recevoir vos messages électroniques sur votre téléphone. Il peut être nécessaire de vous procurer les informations suivantes auprès de votre administrateur réseau : • Adresse du serveur • Nom du domaine • Nom d’utilisateur et mot de passe Avant d’utiliser l’e-mail Avant de pouvoir envoyer et recevoir des e-mails, vous devez configurer au moins un compte de messagerie sur votre téléphone. Vous pouvez configurer les types de comptes de messagerie suivants : • Courrier Outook que vous pouvez synchroniser avec un PC ou le serveur Microsoft® Exchange de votre entreprise • Compte de messagerie fourni par un fournisseur de services Internet • Comptes de messagerie basés sur le Web • Compte de travail auquel vous accédez via une connexion de réseau privé virtuel (VPN) Messagerie Il existe une version Internet de cette publication. © Imprimez-la uniquement pour usage privé. Pour configurer le courrier électronique Microsoft® Outlook® via un serveur Microsoft® Exchange 1 Appuyez sur > Messagerie > Configurer la messagerie. 2 Saisissez votre adresse électronique et votre mot de passe, sélectionnez l’option Enreg. mot de passe, puis appuyez sur Suivant. 3 Sélectionnez Essayer d’obtenir les paramètres de messagerie automatiquement sur Internet, puis appuyez sur Suivant. 4 Si les paramètres automatiques sont introuvables, sélectionnez Serveur Exchange dans la liste Votre fournisseur de messagerie, puis appuyez sur Suivant. 5 Appuyez à nouveau sur Suivant. 6 Activez la case à cocher Tenter de détecter automatiquement les paramètres Exchange Server, puis appuyez sur Suivant. 7 Si les paramètres serveurs ne sont pas détectés, saisissezles manuellement, puis appuyez sur Suivant. 8 Saisissez votre nom d’utilisateur, votre mot de passe et votre domaine, puis appuyez sur Suivant. 9 Si vous y êtes invité, saisissez l’adresse du serveur, puis appuyez sur Suivant. 10 Sélectionnez les données à synchroniser, puis appuyez sur Terminer. Certaines fonctionnalités de courrier électronique dépendent de la version du serveur Microsoft® Exchange utilisée dans votre entreprise. Pour connaître la disponibilité de ces fonctionnalités, consultez votre administrateur réseau. Pour configurer manuellement un compte de messagerie de type commun 1 Appuyez sur > Messagerie > Configurer la messagerie. 2 Saisissez votre adresse email et votre mot de passe. Sélectionnez l’option Enreg. mot de passe, puis appuyez sur Suivant. 3 Sélectionnez Essayer d’obtenir les paramètres de messagerie automatiquement sur Internet, puis appuyez sur Suivant. 4 Si les paramètres automatiques sont introuvables, sélectionnez une option dans la liste Votre fournisseur de messagerie, puis appuyez sur Suivant. 5 Saisissez votre nom et le nom d’affichage de votre compte, puis appuyez sur Suivant. 6 Le cas échéant, saisissez l’adresse du serveur de courrier entrant et le type de compte, puis appuyez sur Suivant. 7 Saisissez votre nom d’utilisateur et votre mot de passe pour le compte de messagerie, sélectionnez l’option Enreg. mot de passe, puis appuyez sur Suivant. 8 Appuyez sur Param. serveur avancés. 9 Sélectionnez Connexion réseau, puis appuyez sur Terminé. 10 Saisissez l’adresse du serveur de courrier sortant, puis appuyez sur Suivant. 11 Sélectionnez une option de Envoyer/recevoir automatique, puis appuyez sur Terminer. Gestion des messages électroniques Pour rechercher les nouveaux messages électroniques 1 Cliquez sur > Messagerie. 2 Cliquez sur votre compte de messagerie. 3 Cliquez sur Menu > Envoyer/recevoir. Pour afficher une pièce jointe 1 Appuyez sur 7 Pour ajouter une pièce jointe, appuyez sur Menu > Insérer, puis sélectionnez une option. 8 Appuyez sur Envoyer. Pour supprimer un message électronique 1 Appuyez sur > Messagerie. 2 Appuyez sur le compte de messagerie et le dossier que vous souhaitez ouvrir. 3 Faites défiler jusqu’au message électronique que vous souhaitez supprimer. 4 Appuyez sur Supprimer. Pour répondre à un message électronique 1 Appuyez sur > Messagerie. 2 Appuyez sur le compte de messagerie et le dossier que vous souhaitez ouvrir. 3 Appuyez sur le message électronique auquel vous souhaitez répondre. 4 Appuyez sur Menu > Répondre > Répondre. 5 Saisissez votre texte, puis appuyez sur Envoyer. Pour transférer un message électronique 1 Appuyez sur > Messagerie. 2 Appuyez sur le compte de messagerie et le dossier que vous souhaitez ouvrir. 3 Faites défiler jusqu’au message électronique que vous souhaitez transférer. 4 Appuyez sur Menu > Répondre > Transférer. 5 Saisissez l’adresse après À: ou appuyez sur À: pour sélectionner l’adresse d’un contact dans Contacts. 6 Appuyez sur Envoyer. Pour rechercher un message électronique 1 Appuyez sur > Messagerie. 2 Appuyez sur le compte de messagerie et le dossier que vous souhaitez ouvrir. 3 Appuyez sur pour utiliser le clavier virtuel ou faites glisser le clavier. 4 Commencez à saisir les premiers caractères dans le nom de l’expéditeur ou l’objet du message que vous recherchez. 5 Si le message recherché se trouve dans le dossier sélectionné, il apparaît dans la liste filtrée qui est affichée à l’écran. Direct Push La technologie Direct Push permet de recevoir de nouveaux messages électroniques dans votre téléphone dès qu’ils arrivent dans votre boîte de réception sur le serveur Microsoft® Exchange. Cette fonctionnalité est également applicable à des éléments tels que les contacts, les rendez-vous du calendrier et les tâches. Pour activer et désactiver Direct push 1 Appuyez sur > Paramètres > onglet Connexions > Gestionnaire de connexion. 2 Sélectionnez une option pour Microsoft Direct Push. Les mises à jour fréquentes peuvent être onéreuses et dépendent de l’opérateur. > Messagerie. 2 Appuyez sur le compte de messagerie et le dossier que vous souhaitez ouvrir. 3 Appuyez sur le message électronique qui contient la pièce jointe que vous souhaitez ouvrir. 4 Appuyez sur la pièce jointe, puis attendez qu’elle soit téléchargée et qu’elle s’affiche à l’écran. Pour rédiger un nouveau message électronique 1 Appuyez sur > Messagerie. 2 Appuyez sur le compte de messagerie souhaité. 3 Appuyez sur Menu > Nouveau. 4 Saisissez manuellement l’adresse électronique ou appuyez sur À: pour ajouter une adresse à partir des Contacts. 5 Saisissez l’objet. 6 Saisissez le texte du message. Messagerie Il existe une version Internet de cette publication. © Imprimez-la uniquement pour usage privé. 27 Messages électroniques de l’entreprise et rendez-vous Synchronisation du téléphone avec un serveur Exchange Pour vous maintenir à jour avec le courrier de votre entreprise et les planifications de rendez-vous lorsque vous êtes absent du bureau, vous pouvez établir une connexion sans fil à Internet sur votre téléphone et synchroniser ces informations avec le serveur Exchange de votre entreprise. Vous pouvez aussi accéder au carnet d’adresses de votre entreprise à tout moment. Votre entreprise doit posséder un serveur de messagerie qui exécute le serveur Microsoft® Exchange avec Exchange ActiveSync. Configuration d’une connexion au serveur Exchange Avant de pouvoir commencer à synchroniser ou accéder à des informations à partir d’un serveur Exchange, vous devez configurer une connexion au serveur Exchange sur votre téléphone. Il peut être nécessaire de vous procurer les informations suivantes auprès de votre administrateur réseau : • Nom du serveur Exchange (doit être le nom du serveur Outlook Web Access) • Nom du domaine • Nom d’utilisateur et mot de passe utilisés au travail Pour configurer une connexion au serveur Exchange 1 Appuyez sur > Messagerie > Configurer la messagerie. 2 Saisissez votre adresse électronique et appuyez sur Suivant. 3 Désactivez la case à cocher Essayer d’obtenir les paramètres de messagerie automatiquement sur Internet, puis appuyez sur Suivant. 4 Dans la liste Votre fournisseur de messagerie, sélectionnez Serveur Exchange, puis appuyez sur Suivant. 5 Appuyez à nouveau sur Suivant. 6 Assurez-vous que l’adresse électronique est correcte, puis appuyez sur Suivant. 7 Dans la zone Adresse du serveur, saisissez le nom du serveur Exchange, puis appuyez sur Suivant. 8 Saisissez votre nom d’utilisateur, votre mot de passe et votre domaine, puis appuyez sur Suivant. 9 Activez les cases à cocher des types d’éléments d’informations que vous souhaitez synchroniser avec le serveur Exchange. 10 Pour modifier les paramètres de synchronisation d’un type d’informations, par exemple E-mail, sélectionnez celui-ci et appuyez sur Paramètres. 11 Appuyez sur Terminer. Votre téléphone démarre automatiquement la synchronisation. Si vous avez synchronisé des messages électroniques avec votre ordinateur auparavant, ouvrez ActiveSync sur votre téléphone et sélectionnez Menu > Ajouter source serveur pour configurer une connexion au serveur Exchange. Quand vous êtes invité à sélectionner des types d’informations à synchroniser, vous devez d’abord désactiver la case à cocher E-mail sous l’élément de l’ordinateur Windows avant de pouvoir activer la case à cocher E-mail sous Serveur Exchange. Pour modifier les paramètres du serveur Exchange 1 Appuyez sur > Programmes > ActiveSync. 2 Appuyez sur Menu > Configurer le serveur. Démarrage de la synchronisation Avant de commencer à synchroniser avec le serveur Exchange, assurez-vous qu’une connexion de données à Internet est configurée sur votre téléphone et que la synchronisation peut être effectuée sans fil. Votre téléphone commence automatiquement la synchronisation quand vous avez terminé de configurer une connexion au serveur Exchange. Si vous connectez votre téléphone à un ordinateur de bureau via une connexion USB ou Bluetooth, vous pouvez utiliser celle-ci pour accéder au réseau et télécharger le courrier Outook ainsi que d’autres informations sur votre téléphone. 28 Pour lancer la synchronisation manuellement 1 Appuyez sur > Programmes > ActiveSync. 2 Appuyez sur Sync. Manipulation des messages électroniques de l’entreprise Vous pouvez utiliser votre téléphone pour accéder instantanément aux messages électroniques de votre entreprise et les gérer facilement. Vous disposez de nombreux outils tels que Direct Push, Fetch Mail, la recherche à distance et les indicateurs de message électronique pour gérer vos messages électroniques sur le téléphone. Certaines fonctionnalités de messagerie dépendent de la version du serveur Microsoft Exchange utilisée dans votre entreprise. Pour connaître la disponibilité de ces fonctionnalités, consultez votre administrateur réseau. Synchronisation automatique via Direct Push La technologie Direct Push (fonction Push email) permet de recevoir de nouveaux messages électroniques dans votre téléphone dès qu’ils arrivent dans votre boîte de réception sur le serveur Exchange. Cette fonctionnalité est également applicable à des éléments tels que les contacts, le calendrier et les tâches. Pour utiliser Direct Push, vous devez disposer d’une connexion GPRS sur votre téléphone. Vous devez aussi effectuer une synchronisation complète entre le téléphone et le serveur Exchange avant de pouvoir activer Direct Push. Lorsque les connexions GRPS et Wi-Fi sont activées simultanément, la fonction Direct Push opte systématiquement pour la connexion Wi-Fi. La fonction Direct Push ne fonctionne avec votre téléphone que si votre entreprise utilise le serveur Microsoft Exchange 2003 Service Pack 2 (SP2) avec Exchange ActiveSync ou une version ultérieure. Pour activer Direct Push avec ActiveSync 1 Appuyez sur > Programmes > ActiveSync. 2 Appuyez sur Menu > Planification. 3 Sélectionnez À l’arrivée des élém. dans les zones Périodes de pointe et Périodes hors pointe. Les mises à jour fréquentes peuvent être onéreuses. Pour activer Direct Push avec Comm Manager 1 Appuyez sur > Programmes > Comm Manager. 2 Sélectionnez Activé(e) pour Microsoft Direct Push. Les mises à jour fréquentes peuvent être onéreuses. Synchronisation planifiée Si vous ne souhaitez pas utiliser Direct Push, vous pouvez configurer une planification normale pour synchroniser le courrier Outlook et les informations. Définissez la fréquence de synchronisation pendant les Périodes de pointe (correspondant généralement à vos heures de travail) lorsque le volume de courrier électronique est important ainsi que pendant les Périodes hors pointe lorsque le volume de courrier électronique est faible. Pour planifier la synchronisation 1 Appuyez sur > Programmes > ActiveSync. 2 Appuyez sur Menu > Planification. 3 Dans les zones Périodes de pointe et Périodes hors pointe, sélectionnez l’intervalle souhaité. 4 Appuyez sur ok. Pour définir les jours et les heures des périodes de pointe et des périodes hors pointe, appuyez sur Périodes de pointe dans la phrase en bas de l’écran. Téléchargement instantané via Fetch Mail La fonction Fetch Mail vous permet de télécharger immédiatement un message électronique entier sans exécuter d’action Envoyer/Recevoir complète. Le téléchargement est Messages électroniques de l’entreprise et rendez-vous Il existe une version Internet de cette publication. © Imprimez-la uniquement pour usage privé. limité au seul message électronique souhaité et contribue à réduire le coût des données. La fonction Fetch Mail ne fonctionne avec votre téléphone que si votre entreprise utilise le serveur Microsoft Exchange 2007 ou ultérieur. Pour télécharger instantanément via Fetch Mail 1 Appuyez sur > Messagerie > Courrier Outlook. 2 Appuyez sur un message électronique pour l’ouvrir. 3 Si le message électronique n’est que partiellement téléchargé, faites défiler jusqu’en bas du message, puis appuyez sur Obtenir le reste du message. 4 Attendez le reste du corps du message à télécharger. La limite de taille de téléchargement initiale pour la synchronisation des messages électroniques peut être modifiée. 1 2 3 4 Pour modifier la limite de taille de téléchargement initiale des messages électroniques Dans ActiveSync sur votre téléphone, appuyez sur Menu > Options. Appuyez sur E-Mail, puis sur Paramètres. Dans la zone Limite taille téléchargement, sélectionnez une option. Appuyez sur ok. Recherche de messages électroniques sur le serveur Exchange Vous pouvez accéder à des messages qui ne sont pas disponibles dans votre téléphone en effectuant une recherche dans la boîte aux lettres du serveur Microsoft Exchange. Les résultats de la recherche sont téléchargés et affichés dans un dossier Résultats recherche. Votre entreprise doit utiliser le serveur Microsoft Exchange 2007 ou ultérieur. Pour rechercher des messages électroniques sur le serveur Exchange 1 Appuyez sur > Messagerie > Courrier Outlook. 2 Appuyez sur Menu > Outils > Recherche serveur. 3 Dans la zone de texte Rechercher, saisissez le mot clé de la recherche. 4 Choisissez la plage de dates des messages à rechercher. 5 Dans la liste Rechercher dans, spécifiez si vous souhaitez effectuer la recherche dans votre boîte de réception ou d’envoi seulement ou dans tous les dossiers. 6 Appuyez sur Rechercher. Microsoft® Office Outlook® Mobile vous permet de récupérer et de modifier votre état Absent(e) du bureau. À l’instar du Courrier Outlook du bureau, Outlook Mobile envoie automatiquement un message de réponse automatique lorsque vous n’êtes pas disponible. Pour envoyer des messages de réponse automatique Absent(e) du bureau 1 Appuyez sur > Messagerie > Courrier Outlook. 2 Appuyez sur Menu > Outils > Absent(e) du bureau. 3 Dans la liste Je suis actuellement, sélectionnez Absent(e) du bureau. 4 Saisissez votre message de réponse automatique, puis appuyez sur Terminé. Affichage d’un document lié à un message électronique Quand vous recevez un message électronique contenant un lien vers un document tel qu’un document PDF ou un document Microsoft® Office situé sur SharePoint ou sur un serveur de fichiers interne, vous pouvez afficher le document sur votre téléphone. Vous ne pouvez afficher le document que si vous possédez un compte Microsoft Outook qui est synchronisé avec le serveur Microsoft Exchange 2007 ou ultérieur. Le serveur Exchange doit aussi être configuré pour autoriser l’accès aux bibliothèques de documents SharePoint ou aux serveurs de fichiers internes. Pour afficher un document lié à un message électronique 1 Appuyez sur > Messagerie. 2 Sélectionnez un compte de messagerie, puis ouvrez un message possédant un lien vers un document SharePoint. 3 Appuyez sur le lien pour ouvrir et afficher le document. Gestion des dossiers Vous pouvez sélectionner les dossiers de votre téléphone à synchroniser avec le serveur Exchange. Vous pouvez aussi créer, renommer ou supprimer facilement des dossiers. Pour synchroniser des dossiers 1 Appuyez sur > Messagerie > Courrier Outlook. 2 Appuyez sur Menu > Outils > Gestion des dossiers. 3 Activez les cases à cocher des dossiers que vous souhaitez synchroniser. 4 Appuyez sur ok. Vous pouvez appuyer rapidement deux fois sur un dossier pour afficher ses sous-dossiers. Balisage des messages Les indicateurs vous rappellent des demandes ou des événements importants qui sont signalés dans les messages. Le balisage des messages est une fonction pratique du Courrier Outlook du bureau qui est également accessible dans le programme Outlook Mobile de votre téléphone. Vous pouvez baliser les messages reçus sur votre téléphone. Les indicateurs ne sont activés que si les messages électroniques sont synchronisés avec le serveur Microsoft Exchange 2007 ou ultérieur. Ils sont désactivés ou masqués si les messages électroniques sont synchronisés avec des versions antérieures du serveur Microsoft Exchange. Pour baliser ou débaliser un message 1 Appuyez sur Réponse automatique Absent(e) du bureau > Messagerie > Courrier Outlook. 2 Appuyez sur un message pour l’ouvrir. 3 Appuyez sur Menu > Suivi et sélectionnez une des options suivantes : • Définir l’indicateur – Permet de marquer le message avec un indicateur rouge pour indiquer qu’il nécessite un suivi. • Indicateur de fin – Permet de marquer le message avec une coche pour indiquer que le problème ou la demande du message électronique est déjà terminé. • Effacer l’indicateur – Permet de supprimer l’indicateur pour annuler le balisage du message. Des rappels de message électronique sont affichés dans votre téléphone si des messages sont balisés avec des rappels et synchronisés à partir du serveur Exchange. Gestion des demandes de réunion Lorsque vous planifiez et envoyez des demandes de réunion à partir de votre téléphone, vous pouvez inviter des participants à votre réunion et vérifier leur état pour vous renseigner sur leur disponibilité. Lorsque vous recevez une demande de réunion, vous pouvez y répondre en l’acceptant ou en la refusant. La demande de réunion indique aussi clairement s’il existe ou non des réunions conflictuelles ou adjacentes. Pour répondre à une demande de réunion 1 Appuyez sur > Messagerie > Courrier Outlook. 2 Appuyez sur un message électronique de demande de réunion pour l’ouvrir. 3 Pour vérifier votre disponibilité à l’heure de la réunion demandée, appuyez sur Afficher votre calendrier. 4 Appuyez sur Accepter pour répondre et accepter la demande de réunion ou appuyez sur Menu > Refuser si vous ne pouvez pas participer à la réunion. 5 Spécifiez si vous souhaitez ou non modifier votre message électronique de réponse avant l’envoi, puis appuyez sur ok. 6 Une demande de réunion acceptée est automatiquement ajoutée sous forme de rendez-vous dans le Calendrier de votre téléphone. Si l’heure de la réunion est en conflit avec vos autres rendezvous, l’état Conflit de planification apparaît en haut du message électronique. Messages électroniques de l’entreprise et rendez-vous Il existe une version Internet de cette publication. © Imprimez-la uniquement pour usage privé. 29 Pour afficher la liste des participants à la réunion 1 Appuyez sur > Calendrier. Vous pouvez chiffrer un message avec ou sans certificat. Toutefois, pour lire un message chiffré, vous avez besoin d’un certificat valide afin de le déchiffrer. 2 Appuyez sur un rendez-vous pour l’ouvrir, puis appuyez sur Participants. Pour signer et chiffrer individuellement un nouveau message Quand vous affichez une réunion que vous avez organisée, la liste indique les participants qui ont accepté ou refusé la réunion si votre entreprise utilise le serveur Microsoft Exchange 2007 ou ultérieur. Pour afficher les informations de contact des participants 1 Dans la liste des participants à la réunion, sélectionnez le nom d’un participant. 2 Si le participant ne figure pas dans votre liste de contacts, appuyez sur Annuaire de l’entreprise pour afficher les informations du contact. 1 Appuyez sur Pour vérifier la signature numérique d’un message signé que vous recevez 1 Appuyez sur Recherche de contacts dans l’annuaire de l’entreprise Outre les contacts de votre téléphone, vous pouvez accéder à des informations de contact issues de l’annuaire de votre entreprise. Vous pouvez effectuer une recherche à l’aide des informations suivantes, pour autant que celles-ci soient incluses dans l’annuaire de l’entreprise : prénom, nom, nom de messagerie, nom d’affichage, adresse de messagerie ou bureau. L’annuaire de l’entreprise n’est accessible que si votre entreprise exécute le serveur Microsoft Exchange 2003 SP2 ou ultérieur et si vous avez terminé votre première synchronisation avec le serveur Exchange. Pour rechercher des contacts dans l’annuaire de l’entreprise 1 Effectuez la synchronisation avec le serveur Exchange si vous ne l’avez encore jamais fait. 2 Exécutez une des opérations suivantes : • Appuyez sur > Contacts > Menu > Annuaire de l’entreprise. • Dans un nouveau message, appuyez sur À: ou appuyez surMenu > Ajouter un destinataire, puis sur Annuaire de l’entreprise. • Dans une nouvelle demande de réunion, appuyez sur Participants, sélectionnez Ajouter un participant requis ou Ajouter un participant facultatif, puis appuyez sur Annuaire de l’entreprise. 3 Saisissez le nom complet ou partiel du contact, puis appuyez sur Rechercher. 4 Dans la liste des résultats de la recherche, appuyez sur un contact pour le sélectionner. Vous pouvez enregistrer un contact de l’annuaire de l’entreprise dans votre téléphone en faisant défiler jusqu’au contact, puis en appuyant sur Menu > Enregistrer dans les contacts. Sécurité du courrier électronique Signature numérique et chiffrement des messages Le programme Windows Mobile® de votre téléphone protège vos e-mails Outlook via Secure/Multipurpose Internet Mail Extension (S/MIME), qui vous permet de signer numériquement vos messages et de les chiffrer. La signature numérique d’un message applique votre certificat avec la clé d’autorisation au message. Cela prouve au destinataire que le message a bien été envoyé par vos soins et non par un imposteur ou un pirate et que le message n’a pas été altéré. Le chiffrement protège la confidentialité de votre message en convertissant le texte brut lisible en texte chiffré (illisible). Seul le destinataire qui possède la clé d’autorisation peu déchiffrer le message. Le chiffrement S/MIME et les signatures numériques pour les appareils exécutant Windows Mobile® ne sont disponibles qu’avec le serveur Exchange 2003 SP2 ou toute version ultérieure prenant en charge S/MIME. Si vous n’utilisez pas un des ces produits ou si vous ne les avez pas encore synchronisés, ces options ne sont pas disponibles. 30 > Messagerie > Courrier Outlook. 2 Appuyez sur Menu > Nouveau pour créer un nouveau message. 3 Appuyez sur Menu > Options de message. 4 Dans la liste Sécurité, sélectionnez le chiffrement seulement, la signature seulement ou les deux. 5 Appuyez sur ok. > Messagerie > Courrier Outlook. 2 Ouvrez le message électronique Outlook qui a été signé numériquement. 3 En haut du message, appuyez sur Afficher l’état de la signature. 4 Appuyez sur Menu > Vérifier le certificat. 5 Pour afficher les détails du certificat dans le message, appuyez sur Menu > Afficher le Certificat. Une signature numérique peut ne pas être valide pour plusieurs raisons. Par exemple, le certificat de l’expéditeur peut être expiré, il peut avoir été révoqué par l’autorité du certificat ou le serveur qui vérifie le certificat peut ne pas être disponible. Contactez l’expéditeur pour signaler le problème. Signature numérique et chiffrement de tous les messages 1 Appuyez sur > Programmes > ActiveSync. 2 Appuyez sur Menu > Options. 3 Sélectionnez le type d’information E-mail, puis appuyez sur Paramètres. Dans l’écran Options synchronisation e-mail, appuyez sur Avancés. 4 Sélectionnez une ou les deux options suivantes : • Signer les e-mails sortants – Signe tous vos messages électroniques sortants pour que les destinataires soient certains que les messages ont été envoyés par vos soins et n’ont pas été altérés. • Chiffrer les e-mails sortants – Chiffre tous vos messages électroniques sortants pour que leur contenu soit illisible aux yeux de toute autre personne que les destinataires prévus. 5 Appuyez sur Sélectionner certificat pour sélectionner le certificat de signature ou de chiffrement des messages électroniques sortants. Vous devez obtenir un certificat valide pour signer et chiffrer les messages électroniques avec succès. Définition d’autorisations pour un message électronique L’envoi de messages avec des autorisations restreintes à l’aide de la gestion des droits relatifs à l’information constitue un moyen de protéger vos messages électroniques. Cela ne fonctionne qu’avec un compte de messagerie Microsoft Outook et à condition que votre entreprise utilise RMS Server SP1. Pour définir des autorisations pour un message électronique 1 Appuyez sur > Messagerie > Courrier Outlook. 2 Appuyez sur Menu > Nouveau pour créer un nouveau message. 3 Appuyez sur Menu > Options de message. 4 Dans la liste Autorisations, sélectionnez une des options suivantes : • Accès limité – Permet à quiconque de lire le message. • Ne pas transférer – Empêche le message d’être transféré, imprimé ou copié. 5 Appuyez sur ok. Quand vous recevez sur votre téléphone un message protégé par IRM, vous ne pouvez y répondre ou le transférer que si le message l’autorise. Messages électroniques de l’entreprise et rendez-vous Il existe une version Internet de cette publication. © Imprimez-la uniquement pour usage privé. Navigation sur le Web • Onglet Général – Permet de définir la page de démarrage et le jeu de caractères par défaut utilisé par Internet Explorer. • Onglet Mémoire – Permet de libérer de l’espace mémoire en spécifiant la durée d’enregistrement des liens Web et en supprimant des fichiers Web enregistrés. • Onglet Sécurité – Les paramètres de sécurité vous aident à éviter des pages Web non sécurisées. Les cookies sont des fichiers de pages Web stockés dans votre téléphone qui vous permettent d’accéder à différents services sur une page Web. Connexion à Internet Vous pouvez vous connecter à Internet à l’aide d’une connexion GPRS/HSPA ou Wi-Fi. Avant de vous connecter à Internet via une connexion GPRS/HSPA, vous devez vous procurer les paramètres auprès de votre fournisseur de services. Ceux-ci figurent généralement sur la carte SIM au démarrage. Si ce n’est pas le cas, contactez votre opérateur. Pour lancer la navigation 1 Cliquez sur > Internet Explorer. Gestion d’Internet Explorer 2 Saisissez l’adresse Web dans le champ d’adresse, puis cliquez sur . Zoom Options de menu Pour effectuer un zoom avant ou arrière sur une page Web 1 Dans une page Web, appuyez sur Menu > Affichage > Niveau de zoom. 2 Sélectionnez une option. Appuyez sur l’écran et maintenez enfoncé pour ouvrir un menu contenant des options pratiques. Le Menu affiché en bas de l’écran fournit de nombreuses options pour Internet Explorer. • Zoom arrière – Affiche une plus grande partie du site Web. • Accueil – Ouvre votre page de démarrage. • Barre d’adresses – Ouvre un nouveau site Web. Saisissez une adresse Web dans la barre d’adresses en surbrillance. • Favoris... – Ouvre une liste de signets vers vos sites Web favoris. • Ajouter aux favoris – Ajoute un signet vers un site Web ouvert dans les Favoris. Vous pouvez aussi créer des sous-dossiers pour organiser vos favoris. • Suiv. – Revient à la page Web visitée précédemment que vous avez quittée à l’aide de la commande Précéd. • Actualiser – Recharge le site Web en cours. • Afficher – Ouvre un sous-menu et sélectionne le mode d’affichage des pages Web. • Modifier– Coupe, copie ou colle le texte sélectionné. • Outils – Ouvre un sous-menu qui vous permet de définir des paramètres pour Internet Explorer. Pour effectuer un panoramique de la page, touchez et maintenez l’écran, puis déplacez le doigt ou le stylet. Pour modifier l’affichage de la page Web 1 Dans une page Web, appuyez sur Menu > Affichage. 2 Sélectionnez une option. Favoris Vous pouvez créer et modifier des Favorites comme liens rapides vers vos pages Web préférées. Pour ajouter une page Web favorite 1 Dans Internet Explorer, cliquez sur Menu > Ajouter aux favoris. 2 Saisissez un nom, une adresse, puis sélectionnez le dossier dans lequel il sera enregistré, puis cliquez sur Add. Pour accéder à une page Web favorite 1 Dans Internet Explorer, cliquez sur Menu > Favoris.... 2 Cliquez sur un favori dans la liste. Accès aux pages Web visitées précédemment Vous pouvez afficher les pages Web que vous avez déjà visitées. Options d’affichage Vous pouvez modifier le mode d’affichage des pages Web dans Internet Explorer afin de réduire le défilement et d’augmenter la vitesse de téléchargement de la page. • Niveau de zoom – Pour sélectionner un niveau de zoom adapté au site Web en cours. • Une colonne – Organise la page en une colonne de la largeur de l’écran. Cela signifie qu’il est rarement nécessaire de faire défiler horizontalement. La vitesse de téléchargement est généralement plus élevée qu’avec les autres modes d’affichage. • Adapter à l’écran – Conserve une disposition similaire à celle d’un ordinateur de bureau. Les éléments sont plus petits et la page est organisée de manière à ce que vous puissiez en voir la plus grande partie sans faire défiler horizontalement. • Bureau – Conserve la même disposition et le même format qu’un ordinateur de bureau. Les défilements horizontal et vertical sont nécessaires. • Plein écran – Masque la barre de menu et la barre d’état, et utilise l’intégralité de l’écran pour afficher la page Web. • Afficher des photos – Désactivez cette option pour accélérer le téléchargement de la page Web. Pour accéder aux pages Web visitées précédemment 1 Dans l’onglet Internet Explorer Menu > Outils > Historique. 2 Cliquez sur le titre d’une page dans la liste. Personnalisation 1 2 3 4 Pour modifier la page d’accueil Accédez à une page Web. Appuyez sur Menu > Outils > Options > onglet Général. Appuyez sur Utiliser la page en cours. Appuyez sur ok. Pour effacer l’historique 1 Dans l’onglet Internet Explorer Menu > Outils > Options > onglet Mémoire. 2 Appuyez sur Effacer l’historique. 3 Appuyez sur ok. Pour effacer les cookies 1 Dans l’onglet Internet Explorer Menu > Outils > Options > onglet Sécurité. 2 Appuyez sur Effacer cookies. 3 Appuyez sur ok. Options des outils Le menu Outils contient des paramètres et des options pratiques pour Internet Explorer. • Historique – Affiche la liste des sites Web récemment ouverts. Sélectionnez un site dans la liste pour l’ouvrir. • Envoyer lien – Utilisez une des méthodes de la liste pour envoyer un lien vers le site Web en cours vers un autre appareil. • Propriétés – Affiche des informations relatives au site Web en cours. • Options – Permet de spécifier des paramètres pour Internet Explorer. Flux Web Vous pouvez vous abonner à un contenu fréquemment mis à jour, comme des titres de l’actualité, et le télécharger à l’aide de flux Web. Vous pouvez accéder aux flux Web via le panneau Sony Ericsson. Navigation sur le Web Il existe une version Internet de cette publication. © Imprimez-la uniquement pour usage privé. 31 Pour ajouter un flux Web 1 Dans Internet Explorer, accédez à une page Web contenant des flux Web. 2 Copiez l’adresse Web en appuyant dessus et en maintenant enfoncé, puis appuyez sur Copier. 3 Accédez à Panneau Sony Ericsson. 4 Appuyez sur Options > onglet Flux Web. 5 Appuyez sur la prochaine position disponible. 6 Collez l’adresse Web dans le champ d’adresse situé en haut de l’écran en appuyant dessus et en maintenant enfoncé, puis en appuyant sur Coller. 7 Sélectionnez le nombre de blocs sur le panneau Sony Ericsson pour le flux Web. Chaque bloc contient deux lignes. 8 Appuyez sur ok. Pour afficher les flux Web 1 Dans le panneau Sony Ericsson, cliquez sur le flux Web souhaité. 2 Choisissez les informations que vous souhaitez afficher, puis cliquez sur Aller sur le Site. Pour mettre à jour les flux Web • Dans le panneau Sony Ericsson, cliquez sur Mettre à jour. Pour planifier la mise à jour des flux Web 1 Bouton Actualiser ou Arrêter 2 Champ d’adresse 3 Champ de recherche 4 Champ de recherche Google 5 Raccourci 6 Barre d'outils 7 Menu 8 Page d'accueil 9 Nouvel onglet 10 Signets 11 Page précédente 12 Bouton de recherche Google 13 Bouton de recherche 14 Pour fermer un onglet ou accéder à une page Web Pour lancer la navigation avec Opera 1 Cliquez avec le stylet sur > Programmes > Navigateur Opera. 2 Saisissez l’adresse Web dans le champ d’adresse, puis . cliquez avec le stylet sur Options de menu Cliquez sur l’écran avec le stylet et maintenez-le pour ouvrir un menu contenant des options courantes du navigateur : 1 Dans le panneau Sony Ericsson, appuyez sur Options > onglet Général. 2 Sélectionnez une option dans Heure de mise à jour des flux Web. 3 Appuyez sur ok. Les mises à jour fréquentes peuvent être onéreuses. • Précédent – Pour accéder à la page précédente. • Recharger – Pour recharger la page en cours. • Ajouter aux signets – Pour enregistrer l’adresse Web en tant que signet. • Mode Paysage – Pour passer en mode paysage. • Enregistrer la page – Pour enregistrer la page en cours. • Sélection de texte activée – Pour activer la sélection de texte afin de copier du texte à partir d’une page Web. • Sélection de texte désactivée – Pour désactiver la sélection de texte et revenir en mode de défilement normal. • Rechercher dans la page – Pour rechercher un mot ou une phrase particuliers sur la page en cours. Appel pendant la navigation • Pour émettre un appel pendant la navigation • Appuyez sur . • Vous pouvez cliquer avec le stylet et le maintenir sur des images, des liens et des sélections afin d’ouvrir des menus contenant des options. Vous pouvez utiliser la touche de volume pour effectuer un zoom avant ou arrière. Vous pouvez cliquer avec le stylet sur pour afficher d’autres Navigateur Opera options : Le navigateur Opera est une alternative à Internet Explorer. • Suivant – Pour avancer (disponible si vous avez accédé à une page précédente). • Paramètres – Pour configurer le navigateur selon vos préférences. • Téléchargements – Pour afficher les fichiers téléchargés. • Info de page – Pour afficher des informations relatives à la page Web en cours. • Historique – Pour afficher l’historique de navigation. 32 Navigation sur le Web Il existe une version Internet de cette publication. © Imprimez-la uniquement pour usage privé. • Pages enregistrées – Pour afficher vos pages Web enregistrées. • Aide – Pour ouvrir l’aide. • Quitter – Pour quitter le Navigateur Opera. Connexion Icônes de la barre d'outils La technologie Bluetooth™ active la communication sans fil sur de courtes distances. Les appareils dotés de la fonctionnalité Bluetooth peuvent échanger des informations sur une distance d’environ huit mètres sans qu’aucune connexion physique ne soit nécessaire. Les icônes suivantes peuvent s’afficher dans la barre d’outils. Vous pouvez cliquer dessus avec le stylet pour effectuer les opérations suivantes : Icône Fonction Technologie Bluetooth™ Modes Bluetooth™ Accéder à la page précédente La fonctionnalité Bluetooth™ de votre téléphone fonctionne selon trois modes : Accéder aux signets • Activé – La fonctionnalité Bluetooth est activée. Votre téléphone peut détecter d’autres appareils Bluetooth, mais ceux-ci ne peuvent pas détecter votre téléphone. • Désactivé – La fonctionnalité Bluetooth est désactivée. Vous ne pouvez ni envoyer ni recevoir d’informations via une liaison Bluetooth. Désactivez la fonctionnalité Bluetooth lorsqu’elle n’est pas utilisée afin d’économiser la batterie, ou dans des endroits où l’utilisation d’un appareil sans fil est interdite, par exemple à bord d’un avion ou dans un hôpital. • Visible – La fonctionnalité Bluetooth est activée et les autres appareils Bluetooth peuvent détecter votre téléphone. Créer un nouvel onglet Accéder à votre page d’accueil Ouvrir un menu Appliquer Fermer Ajouter un signet pour la page en cours Créer un dossier pour les pages enregistrées Outils de gestion des dossiers des pages enregistrées Envoyer un signet pour la page en cours Supprimer Par défaut, la fonctionnalité Bluetooth est désactivée. Pour qu’elle soit activée par défaut, activez-la, puis mettez immédiatement votre téléphone hors tension. La prochaine fois que vous mettez votre téléphone sous tension, la fonctionnalité Bluetooth est activée. Pour activer la fonctionnalité Bluetooth™ et rendre votre téléphone visible 1 Appuyez sur > Paramètres > onglet Connexions > Bluetooth™ > onglet Mode. 2 Activez les cases à cocher Activer Bluetooth et Rendre cet appareil visible par les autres appareils. 3 Appuyez sur ok. Partenariat Bluetooth™ Utilisation du navigateur Opera Pour ajouter un signet pour la page en cours 1 Cliquez avec le stylet sur . 2 Cliquez avec le stylet sur . 3 Cliquez avec le stylet sur > . Pour enregistrer une page Web 1 Dans la page Web en cours, cliquez avec le stylet et maintenez-le. 2 Cliquez avec le stylet sur Enregistrer la page. Pour créer un dossier d’enregistrement des pages Web 1 Cliquez avec le stylet sur > Pages enregistrées. 2 Cliquez avec le stylet sur . 3 Attribuez un nom au dossier. 4 Cliquez avec le stylet sur > . Pour déplacer une page Web enregistrée vers un dossier 1 Cliquez avec le stylet sur > Pages enregistrées. 2 Cliquez avec le stylet et maintenez-le enfoncé sur une page enregistrée > Modifier la page enregistrée. 3 Dans la zone Dossier, sélectionnez votre dossier. 4 Cliquez avec le stylet sur > . Un partenariat Bluetooth™ est une relation que vous créez entre votre téléphone et un autre appareil Bluetooth afin d’échanger des informations de manière sécurisée. Pour créer un partenariat Bluetooth™ 1 Appuyez sur > Paramètres > onglet Connexions > Bluetooth™. 2 Dans l’onglet Appareils, appuyez sur Ajouter nouvel appareil. Votre téléphone recherche ensuite les autres appareils Bluetooth et les affiche dans la boîte. 3 Appuyez sur le nom de l’appareil souhaité. 4 Appuyez sur Suivant. 5 Spécifiez un code d’authentification pour établir une connexion sécurisée. Le code d’authentification peut comporter de 1 à 16 caractères. 6 Appuyez sur Suivant. 7 Patientez jusqu’à ce que l’appareil lié accepte le partenariat. La partie réceptrice doit saisir le même code d’authentification que celui que vous avez spécifié. 8 Le nom de l’appareil lié est affiché. Vous pouvez le modifier et saisir un nouveau nom. 9 Activez les cases à cocher des services que vous souhaitez utiliser depuis l’appareil lié. 10 Appuyez sur Terminer. La création d’un partenariat Bluetooth entre deux appareils est un processus unique. Une fois un partenariat crée, les appareils se reconnaissent automatiquement lorsqu’ils sont suffisamment proches et lorsque la fonctionnalité Bluetooth est activée. Il n’est donc pas nécessaire de saisir à nouveau le code d’authentification. Pour accepter un partenariat Bluetooth™ 1 Veillez à ce que la fonctionnalité Bluetooth™ soit activée et à ce que votre téléphone soit en mode visible. 2 Appuyez sur Oui lorsque vous y êtes invité pour établir un partenariat avec l'autre appareil. Connexion Il existe une version Internet de cette publication. © Imprimez-la uniquement pour usage privé. 33 3 Saisissez un code d’authentification (le même que celui saisi sur l’appareil demandant le partenariat) afin d’établir une connexion sécurisée. Le code d’authentification doit comporter de 1 à 16 caractères. 4 Appuyez sur Suivant. 5 Appuyez sur Terminer. Vous pouvez à présent échanger des informations avec l’appareil lié. Pour renommer un partenariat Bluetooth, maintenez enfoncé le nom du partenariat dans l’onglet Appareils de l’écran des paramètres Bluetooth, puis appuyez sur Modifier. Pour supprimer un partenariat Bluetooth, maintenez enfoncé le nom du partenariat dans l’onglet Appareils de l’écran des paramètres Bluetooth, puis appuyez sur Supprimer. Connexion d’un mains libres ou d’une oreillette stéréo Bluetooth™ Pour une conversation téléphonique mains libres, vous pouvez utiliser une oreillette mains libres Bluetooth™, comme un kit auto avec votre téléphone. Votre téléphone prend également en charge A2DP (Advanced Audio Distribution Profile), ce qui signifie que vous pouvez utiliser une oreillette stéréo Bluetooth pour des conversations mains libres et pour écouter de la musique stéréo. Pour connecter une oreillette stéréo ou un mains libres Bluetooth™ 1 Veillez à ce que votre téléphone et l’oreillette Bluetooth™ soient activés et à proximité, et à ce que l’oreillette soit en mode visible. Reportez-vous à la documentation du fabricant pour savoir comment activer le mode visible pour l’oreillette. 2 Appuyez sur > Paramètres > onglet Connexions > Bluetooth. 3 Dans l’onglet Appareils, appuyez sur Ajouter nouvel appareil. Votre téléphone recherche les autres appareils Bluetooth et les affiche dans la boîte. 4 Appuyez sur le nom de l’oreillette Bluetooth, puis appuyez sur Suivant et votre téléphone est automatiquement lié à l’oreillette Bluetooth. 5 Veillez à ce que la Mains libres case à cocher soit activée. Si votre oreillette est une oreillette stéréo, veillez à ce que Casque stéréo sans fil soit activé. 6 Appuyez sur Terminer. Lorsque l’oreillette stéréo Bluetooth apparaît dans la est connectée, l’icône de l’oreillette barre de titre. Si une oreillette stéréo Bluetooth est déconnectée, activez l’oreillette et répétez les étapes 1 à 3 ci-dessus. Appuyez sur le nom de l’oreillette stéréo Bluetooth et maintenez enfoncé, puis appuyez sur Déf. comme casque stéréo sans fil. Windows® Mobile essaie automatiquement un des codes d’authentification préconfigurés (0000, 1111, 8888, 1234) pour lier l’oreillette Bluetooth à l’appareil. En cas d’échec, vous devez saisir manuellement le code d’authentification fourni avec votre oreillette. Transfert d’informations à l’aide d’une connexion Bluetooth™ Vous pouvez transférer des informations, comme des contacts, des éléments de calendrier et des tâches, ainsi que des fichiers depuis votre téléphone vers votre ordinateur ou vers un autre appareil Bluetooth™. Si votre ordinateur n’est pas équipé de la fonctionnalité Bluetooth, vous devez connecter un adaptateur ou un dongle Bluetooth à votre ordinateur. Pour recevoir tous les transferts entrants sur votre téléphone 1 Appuyez sur > Paramètres > onglet Connexions > Transférer. 2 Veillez à ce que la Recevoir tous les transferts entrants case à cocher soit activée. Pour transférer des informations vers un ordinateur 1 Sur votre téléphone, activez la fonctionnalité Bluetooth™ et réglez-le sur le mode visible. Pour plus d’informations, voir 34 Pour activer la fonctionnalité Bluetooth™ et rendre votre téléphone visible. 2 Créez un partenariat Bluetooth, puis activez votre ordinateur afin de recevoir des transferts Bluetooth. Si votre ordinateur est doté de Windows Vista ou Windows XP SP2 et si l’adaptateur Bluetooth de votre ordinateur est pris en charge par votre version de Windows, procédez comme suit : 1 Dans votre ordinateur, ouvrez Appareils Bluetooth dans le Panneau de Configuration, puis cliquez sur l’onglet Options. 2 Pour Windows Vista, sélectionnez Autoriser les appareils Bluetooth à détecter cet ordinateur. Pour Windows XP SP2, sélectionnez Activer la détection et Autoriser les appareils Bluetooth à se connecter à cet ordinateur. 3 Créez un partenariat Bluetooth entre votre téléphone et un ordinateur. Pour plus d’informations, voir Partenariat Bluetooth™. 4 Dans l’onglet Options de Appareils Bluetooth, sélectionnez Afficher l’icône Bluetooth dans la zone de notification. 5 Pour activer votre ordinateur afin de recevoir des transferts Bluetooth, cliquez avec le bouton droit sur l’icône Bluetooth dans le coin inférieur droit de l’écran de votre ordinateur, puis sélectionnez Recevoir un fichier. 3 Vous êtes maintenant prêt à effectuer des transferts. Dans votre téléphone, sélectionnez un élément à transférer. Il peut s’agir d’un rendez-vous de votre calendrier, d’une tâche, d’une fiche de contact ou d’un fichier. 4 Pour transférer un contact, cliquez sur Menu > Envoyer contact > Transférer. Pour transférer d’autres types d’informations, cliquez sur Menu > Transférer [type d’élément]. 5 Cliquez sur le nom de l’appareil vers lequel vous souhaitez effectuer un transfert. 6 Si vous transférez un élément du calendrier, une tâche ou un contact vers votre ordinateur et si cet élément n’est pas automatiquement ajouté à Outlook, sélectionnez Fichier > Importer et exporter dans Outlook pour l’importer. Sur votre ordinateur, le dossier par défaut où les éléments transférés sont stockés peut être C:\Documents and Settings \votre_nom_d’utilisateur\Mes Documents sous Windows XP ou C:\Users\votre_nom_d’utilisateur\Mes Documents sous Windows Vista. Wi-Fi (réseau local sans fil) Vous pouvez connecter votre téléphone à un réseau sans fil pour accéder à Internet. La connexion peut s’effectuer à domicile (réseau personnel) ou dans des zones d’accès public (zones réactives). • Réseaux personnels – généralement protégés. Le propriétaire exige un mot de passe ou une clé. • Zones réactives – généralement non protégées, mais exigent fréquemment une connexion au service de l’opérateur pour pouvoir accéder à Internet. Pour vous connecter à un réseau sans fil 1 Dans le panneau Sony Ericsson, appuyez sur . 2 Sélectionnez un réseau et appuyez sur OK. Pour activer et désactiver la fonction Wi-Fi • Dans le panneau Sony Ericsson, appuyez sur ou . L’utilisation de la fonction Wi-Fi sollicite la batterie. Désactivez la fonction Wi-Fi lorsque vous ne l’utilisez pas. Vous pouvez également activer et désactiver la fonction Wi-Fi dans le Gestionnaire de connexion. Paramètres Certains paramètres dépendent de la configuration du réseau. Pour plus d’informations sur les paramètres, consultez votre administrateur réseau. Pour modifier les paramètres 1 Appuyez sur > Paramètres > onglet Connexions > Réseau local sans fil. 2 Saisissez les nouveaux paramètres, puis cliquez sur ok. Connexion Il existe une version Internet de cette publication. © Imprimez-la uniquement pour usage privé. Icônes d’état 3 Appuyez sur Wi-Fi activé Recherche d’une connexion Wi-Fi disponible Wi-Fi connecté Windows Live Messenger Vous pouvez communiquer en ligne avec Windows Live Messenger à l’aide de votre ID Windows Live existant. Pour configurer Messenger 1 Cliquez sur > Programmes > Messenger. 2 Cliquez sur Se connecter et suivez les instructions. Pour vous connecter à Messenger 1 Cliquez sur > Programmes > Messenger. 2 Appuyez sur Se connecter. Pour envoyer un message instantané 1 Cliquez sur > Programmes > Messenger. 2 Sélectionnez un contact dans la liste, puis cliquez sur Envoyer un message instantané. 3 Saisissez votre message, puis cliquez sur Envoyer. Partage Internet > Programmes > Partage Internet. 4 Sélectionnez Bluetooth PAN comme Connexion PC. 5 Dans la liste Connexion réseau, sélectionnez le nom de la connexion que votre téléphone utilise pour se connecter à Internet. 6 Appuyez sur Se connecter. 7 Sur l’ordinateur, configurez un PAN (Personal Area Network) Bluetooth avec votre téléphone. Pour Windows Vista : 1 Cliquez sur Démarrer > Panneau de configuration > Réseau et Internet > Réseau et Centre de partage. 2 Cliquez sur Gérer les connexions réseau, puis sous Réseau personnel, double-cliquez sur Connexion réseau Bluetooth. 3 Dans la boîte de dialogue Bluetooth Personal Area Network Devices, sélectionnez votre téléphone, puis cliquez sur Se connecter. Pour Windows XP SP2 : 1 Cliquez sur Démarrer > Paramètres >Panneau de configuration > Connexions réseau. 2 Recherchez et cliquez sur Connexion réseau Bluetooth dans la liste. 3 Sous Tâches réseau, cliquez sur Afficher les dispositifs réseau Bluetooth. 4 Dans la boîte de dialogue Bluetooth Personal Area Network Devices, sélectionnez votre téléphone, puis cliquez sur Se connecter. 8 Dans l’écran de Partage Internet de votre téléphone, vérifiez dans État si votre ordinateur a bien été connecté à Internet à l’aide de votre téléphone comme modem Bluetooth. Pour mettre fin à la connexion à Internet • Appuyez sur Déconnecter dans l’écran Partage Internet. Le partage Internet connecte un ordinateur à Internet à l’aide de la connexion de données de votre téléphone, notamment GPRS et EDGE. Votre téléphone fonctionne ensuite comme un modem. Vous pouvez raccorder le téléphone à un ordinateur à l’aide d’un câble USB ou de Bluetooth™. Avant d’utiliser le partage Internet, déconnectez-vous du Gestionnaire pour appareils Windows Mobile ou ActiveSync sur l’ordinateur. Assurez-vous aussi qu’une carte SIM est installée dans le téléphone et que celui-ci possède une connexion GPRS ou une connexion modem d’accès à distance. Utilisation de votre téléphone comme modem USB Pour utiliser votre téléphone comme modem USB, vous avez besoin d’un câble USB. Avant de pouvoir utiliser le téléphone comme modem USB, vous devez configurer le Gestionnaire pour appareils Windows Mobile ou Microsoft ActiveSync version 4.5 ou ultérieure sur l’ordinateur. Pour configurer votre téléphone comme un modem USB 1 Sélectionnez Démarrer > Programmes > Partage Internet. 2 Dans la liste Connexion au PC, sélectionnez USB. 3 Dans la liste Connexion réseau, sélectionnez le nom de la connexion que votre téléphone utilise pour se connecter à Internet. 4 Raccordez le câble USB entre le téléphone et l’ordinateur. 5 Appuyez sur Connexion. Utilisation de votre téléphone comme modem Bluetooth™ Vous pouvez connecter votre téléphone à un ordinateur à l’aide de Bluetooth™ et utiliser le téléphone comme modem pour l’ordinateur. Pour que l’ordinateur utilise la connexion Internet de votre téléphone, vous devez activer le Partage Internet dans votre téléphone, puis configurer un PAN Bluetooth (Personal Area Network) entre l’ordinateur et votre téléphone. Si l’ordinateur n’est pas équipé de la fonctionnalité Bluetooth, vous devez connecter un adaptateur ou un dongle Bluetooth à votre ordinateur. Pour activer le Partage Internet et configurer un PAN 1 Dans votre téléphone, activez la fonctionnalité Bluetooth™ et réglez-le sur le mode visible. 2 Initiez un partenariat Bluetooth depuis votre téléphone. Pour plus d’informations, reportez-vous à Pour créer un partenariat Bluetooth™. Connexion Il existe une version Internet de cette publication. © Imprimez-la uniquement pour usage privé. 35 Appareil photo Vous pouvez prendre des photos et enregistrer des clips vidéo avec du son à l’aide de l’appareil photo contenu dans le téléphone. Les photos et clips vidéo enregistrés sont répertoriés dans le panneau Media Xperience, sous Images et Vidéos. Utilisation de l’appareil photo Pour régler la luminosité • Si vous utilisez l’appareil photo ou l’enregistreur vidéo, appuyez sur la touche de navigation vers la gauche ou la droite pour régler la luminosité. Pour afficher les photos et vidéos 1 Activez l’appareil photo et cliquez sur . 2 Faites défiler jusqu’à l’élément à l’aide de 3 Pour afficher un clip vidéo, cliquez sur ou . . Pour supprimer une photo ou un clip vidéo 1 Lorsque vous avez pris une photo ou enregistré un clip vidéo, cliquez sur . 2 Appuyez sur . Pour modifier les paramètres 1 Activez l’appareil photo et cliquez sur 2 Cliquez sur ou . et cliquez sur un bouton de la barre d’outils. Pour afficher des informations relatives aux paramètres 1 Activez l’appareil photo et cliquez sur ou . 2 Cliquez sur , puis sur . 3 Cliquez sur un paramètre, puis sur 4 Cliquez sur 1 Zoom avant ou arrière 2 Afficher les photos et clips vidéo 4 Mode photo 5 Activer l’appareil photo/Prendre des photos/Enregistrer des clips vidéo Pour activer l’appareil photo • Appuyez sur la touche de l’appareil photo . N’enregistrez pas en présence d’une source de lumière vive à l’arrière-plan. Utilisez un support ou la minuterie pour éviter d’obtenir une image floue. Pour prendre une photo 2 Enfoncez . à mi-course pour utiliser la mise au point Pour utiliser le zoom • Appuyez la touche de volume vers le haut ou vers le bas. Le zoom n’est disponible que lorsque vous prenez des photos de moins de 3 MP. Pour enregistrer un clip vidéo . 2 Pour utiliser la mise au point automatique, enfoncez à micourse la touche jusqu’à ce que le point et le cadre de mise au point soient verts. 3 Pour commencer l’enregistrement, enfoncez complètement . la touche 4 Pour arrêter l’enregistrement, maintenez enfoncée la touche . Pour envoyer une photo ou un clip vidéo 1 Activez l’appareil photo et cliquez sur . 2 Appuyez sur . 3 Choisissez si vous souhaitez envoyer votre élément par email ou MMS. 36 L’appareil photo se referme automatiquement si vous ne l’utilisez pas pendant deux minutes. Stockage des photos et vidéos Vous pouvez enregistrer vos photos et clips vidéo dans le téléphone ou sur la carte mémoire. Pour définir l’emplacement de stockage 1 Activez l’appareil photo, cliquez sur ou 2 Cliquez sur 3 Appuyez sur automatique. 3 Lorsque le point et le cadre de mise au point sont verts, enfoncez complètement cette touche pour prendre la photo. 1 Activez l’appareil photo et cliquez sur pour revenir à l’écran précédent. Pour quitter l’appareil photo • Cliquez sur jusqu’à ce que vous quittiez l’appareil photo. 3 Mode vidéo 1 Activez l’appareil photo et cliquez sur . , puis sur . . . 4 Cliquez sur Enregistrer sur et sélectionnez une option. Pour afficher les fichiers dans l’Explorateur de fichiers 1 Cliquez sur > Programmes > Explorateur de fichiers. 2 Sélectionnez la mémoire du téléphone ou la carte mémoire, puis cliquez sur le dossier Mes photos ou Mes vidéos. Autres fonctions de l’appareil photo La mise au point tactile permet de définir l’emplacement de mise au point souhaité dans le viseur en cliquant sur l'écran avant de prendre la photo. Pour définir la mise au point tactile 1 Activez l’appareil photo et cliquez sur 2 Cliquez sur . , puis cliquez sur le bouton Mise au point dans la barre d’outils. 3 Appuyez sur . 4 Cliquez sur pour revenir au viseur. 5 Cliquez sur l’écran pour régler la mise au point. Pour réinitialiser la mise au point, double-cliquez sur l’écran. 6 Prenez la photo. Pour activer l’éclairage 1 Activez l’appareil photo et cliquez sur 2 Cliquez sur ou . , puis cliquez sur le bouton Eclairage dans la barre d’outils. Appareil photo Il existe une version Internet de cette publication. © Imprimez-la uniquement pour usage privé. 3 Appuyez sur . 4 Cliquez sur pour revenir au viseur. Mise au point. Paramètres de mise au point prédéfinis, par exemple Tactile, Auto, Macro et Infini Icônes du viseur de l’appareil photo Activation ou désactivation de l’Eclairage de l’appareil photo Dans le viseur de l’appareil photo, des icônes indiquent les réglages actuels. Mode prise de vue. Prenez une photo à la fois en mode Normal, ou prenez une série de photos en mode Multiple Viseur de l’appareil photo La barre supérieure affiche les éléments suivants : Caméscope • Nombre de photos restant • Taille de l’image (résolution) • Emplacement d’enregistrement des photos (mémoire du téléphone ou carte mémoire) Icône Description Scènes. Auto ou Mode nuit Mise au point. Paramètres de mise au point prédéfinis, par exemple Auto, Macro et Infini La barre inférieure affiche les éléments suivants : Activation ou désactivation de l’Eclairage • • • • • • Mode prise de vue. Normal ou Message MMS, pour modifier la durée, le format et la qualité des clips afin de permettre leur utilisation dans un MMS. Mode prise de vue Scènes Mise au point Équilibre des blancs Eclairage Retardateur(2 ou 10 secondes) Pour saisir plus de paramètres de l’appareil photo 1 Activez l’appareil photo et cliquez sur ou . Viseur du caméscope La barre supérieure affiche les éléments suivants : 2 Cliquez sur , puis cliquez sur . 3 Sélectionnez Général, Photo ou Vidéo, puis saisissez les paramètres. • Son de l’enregistrement vidéo activé/désactivé • Emplacement d’enregistrement des clips (mémoire du téléphone ou carte mémoire) • Mode prise de vue • Etat d’enregistrement • Durée restante (pendant que l'appareil n'enregistre pas) ou durée enregistrée (lors de l’enregistrement) La barre inférieure affiche les éléments suivants : • • • • • • Mode prise de vue Scènes Mise au point Équilibre des blancs Eclairage Retardateur(2 ou 10 secondes) Vue d'ensemble des paramètres de l’appareil photo Pour accéder aux paramètres 1 Activez l’appareil photo et cliquez sur 2 Cliquez sur ou . pour afficher un menu pour les paramètres les plus courants. Appareil photo Icône Description Scènes. Paramètres prédéfinis pour des situations de photographie courantes, par exemple Auto, Portrait, Paysage, Pénombre, Sports et Document Appareil photo Il existe une version Internet de cette publication. © Imprimez-la uniquement pour usage privé. 37 Multimédia Accéder à l’image précédente Vous pouvez ouvrir le panneau Media Xperience pour parcourir et utiliser des fichiers multimédia tels que des images, de la musique et des vidéos. Les fichiers multimédia contenus dans le dossier My documents de votre téléphone et de la carte mémoire sont énumérés dans le panneau Media Xperience. Démarrer un diaporama avec les images du dossier en cours Accéder à l’image suivante Supprimer l’image en cours Images Vous pouvez afficher vos photos et vos images à l’aide de Images du panneau Media Xperience. Les images peuvent êtres capturées à l’aide de l’appareil photo du téléphone, reçues à partir d’autres appareils ou déplacées sur votre téléphone à l’aide du gestionnaire de fichiers et stockées dans le dossier Mes images de l’Explorateur de fichiers. 1 2 3 4 Pour supprimer une photo dans la barre d’outils de l’afficheur de photos Dans le panneau Media Xperience, appuyez sur Images > Album caméra. Appuyez sur un album. Appuyez sur une photo pour l’ouvrir. Appuyez sur pour supprimer la photo. Pour afficher un diaporama 1 Dans le panneau Media Xperience, appuyez sur Images > Album caméra. 2 Appuyez sur un album, puis sur une photo. 3 Appuyez sur pour démarrer le diaporama. Musique Les images sont classées dans trois catégories : • Dern. photos – Images récemment capturées ou reçues. • Album de l’appareil photo – Photos stockées dans Mes images \Appareil photo ou ses sous-dossiers. Les photos sont affichées dans les albums dans l’ordre chronologique. • Images – Images stockées dans le dossier Mes images. Pour lire de la musique 1 Dans le panneau Media Xperience, appuyez sur Musique. 2 Recherchez une piste par Artistes, Albums, Pistes ou Sélections. 3 Appuyez sur une piste pour la lire. Le Lecteur Windows Media est automatiquement utilisé pour la lecture de fichiers WMA. Certaines options de menu deviennent disponibles quand une image est sélectionnée. Pour arrêter la lecture de musique • Dans le lecteur multimédia, cliquez sur . Pour afficher une image 1 Dans le panneau Media Xperience, appuyez sur Images. 2 Appuyez sur une catégorie pour afficher son contenu. 3 Appuyez sur une image pour l’ouvrir. Pour avancer ou reculer rapidement • Dans le lecteur multimédia, cliquez sur ou . Pour parcourir les pistes • Dans le lecteur multimédia, cliquez sur ou . Pour supprimer une image 1 Dans le panneau Media Xperience, appuyez sur Images. 2 Appuyez sur une catégorie et sélectionnez une image. 3 Appuyez sur Menu > Supprimer image. L’image est définitivement supprimée de la mémoire et non seulement de l’afficheur. Pour afficher des informations relatives à une image 1 Dans le panneau Media Xperience, appuyez sur Images. 2 Appuyez sur une catégorie et sélectionnez une image. 3 Appuyez sur Menu > Information. Le titre, la date de création et la taille sont affichés. Barre d’outils de l’afficheur d’image La barre d’outils est disponible quand une image est ouverte. Appuyez sur l’image pour afficher la barre d’outils. Appuyez à nouveau sur l’image pour masquer la barre d’outils. Icône Fonction Afficher le titre de l’image, la date de création et la taille Effectuer un zoom avant. Utilisez le stylet pour afficher un panoramique de l’image. Rotation. Sélectionnez , puis appuyez sur l’image et maintenez enfoncé pour la faire pivoter. Lorsque vous relâchez la photo, elle s’ajuste à l’angle de 90 degrés le plus proche. Revenir au menu précédent 38 Pour régler le volume • Appuyez la touche de volume vers le haut ou vers le bas. Pour utiliser le lecteur multimédia à l’arrière-plan 1 Lorsque vous écoutez de la musique, appuyez sur . 2 Sélectionnez une application. 3 Appuyez sur pour revenir au lecteur multimédia. Sélections Vous pouvez créer des sélections afin d’organiser votre musique. Vous pouvez ajouter une piste à plusieurs sélections. La suppression d’une sélection ou d’une piste au sein d’une sélection n’efface pas la piste de la mémoire, mais uniquement la référence à cette piste. Pour créer une sélection 1 Dans le panneau Media Xperience, appuyez sur Musique > Sélections > Créer nouvelle sélection. 2 Saisissez un nom et appuyez sur Ok. Pour ajouter une piste à une sélection 1 Dans le panneau Media Xperience, faites défiler jusqu’à une piste. 2 Appuyez sur Menu > Ajouter piste à la sélection. 3 Appuyez sur une sélection. Pour ajouter un album à une sélection 1 Dans le panneau Media Xperience, faites défiler jusqu’à un album. 2 Appuyez sur Menu > Ajouter album à la sélection. Multimédia Il existe une version Internet de cette publication. © Imprimez-la uniquement pour usage privé. 3 Appuyez sur une sélection. Pour ajouter un artiste à une sélection 1 Dans le panneau Media Xperience, faites défiler jusqu’à un artiste. 2 Appuyez sur Menu > Ajouter artiste à la sélection. 3 Appuyez sur une sélection. 1 2 3 4 Pour supprimer des pistes d’une sélection Dans le panneau Media Xperience, appuyez sur Musique > Sélections. Appuyez sur une sélection. Faites défiler jusqu’à une piste. Appuyez sur Menu > Supprimer de la liste. Mains libres stéréo portable Pour utiliser le mains libres • Raccordez le mains libres portable. La musique s’arrête lorsque vous recevez un appel et reprend une fois l’appel terminé. Vidéo Pour lire une vidéo 1 Dans le panneau Media Xperience, appuyez sur Vidéos. 2 Appuyez sur Vidéos et faites défiler jusqu’à une vidéo. 3 Appuyez sur un clip pour le lire. Le Lecteur Windows Media est automatiquement utilisé pour la lecture de fichiers WMV ou ASF. Commandes du lecteur vidéo Appuyez sur l’écran pour interrompre momentanément la vidéo et accéder aux commandes suivantes : Internet Explorer, l’application Streaming Media s’ouvre automatiquement et lance la lecture du contenu. Streaming Media vous permet de lire des fichiers 3GP et MPEG-4. Il prend aussi en charge la lecture des fichiers SDP (Session Description Protocol). 1 2 3 4 Pour accéder au contenu diffusé en continu via un navigateur Appuyez sur Démarrer > Internet Explorer ou Démarrer > Opera Browser Dans la barre d’adresses, saisissez l’adresse URL de la page Web qui contient le lien RTSP vers le fichier *.3gp, *.mp4 ou *.sdp souhaité. Dans la page Web, appuyez sur le lien RTSP. Streaming Media s’ouvre automatiquement et démarre la lecture du fichier. Pendant la lecture, utilisez les commandes de touche pour lire/interrompre la lecture, effectuer un zoom avant ou arrière, régler le volume du son, etc. Pour diffuser directement des fichiers multimédia dans Streaming Media Player Streaming Media ne prend les liens RTSP en charge que lorsque vous diffusez des fichiers *.3gp et *.mp4 directement dans le programme. Avant de lancer le programme Streaming Media, assurez-vous que vous êtes connecté à Internet. 1 2 3 4 5 Appuyez sur Démarrer > Programmes > Streaming Media. Dans le programme, appuyez sur Connexion. Dans la barre d’adresses, saisissez l’adresse du site rtsp://. Appuyez sur Connexion. Streaming Media démarre la lecture du fichier. Pendant la lecture, utilisez les commandes de touche pour lire/ interrompre la lecture, effectuer un zoom avant ou arrière, régler le volume du son, etc. Lecteur Windows Media® Mobile Vous pouvez utiliser le Lecteur Windows Media® Mobile pour lire des fichiers audio et vidéo numériques stockés sur votre téléphone ou sur un réseau, par exemple sur un site Web. Pour ouvrir le Lecteur Windows Media Mobile • Appuyez sur > Programmes > Windows Media. Appuyer sur ferme votre Lecteur Windows Media®. Pour modifier les paramètres et continuer à écouter de la musique, 1 Marqueur de la ligne du temps. Appuyez sur la ligne du temps pour accéder à une quelconque partie du clip vidéo 2 Temps écoulé 3 Pour fermer le lecteur vidéo 4 Pour diminuer le volume 5 Pour couper le son 6 Pour rembobiner 7 Pour reprendre la lecture 8 Pour avancer rapidement 9 Pour augmenter le volume appuyez sur > Paramètres > ongletSystème > Gestionnaire des tâches > onglet Touche et activez la case à cocher Mettre fin aux programmes en maintenant enfoncée la touche « X ». Commandes Windows Media® 10 Pour permuter entre la taille d’origine de la vidéo et le format plein écran 11 Temps total Diffusion multimédia en continu Streaming Media vous permet de diffuser du contenu multimédia en temps réel ou à la demande à partir du Web. Le contenu multimédia est envoyé sous forme de flux continu à votre téléphone et reproduit dès son arrivée, avec les sons. Lorsque vous ouvrez des liens vers du contenu multimédia diffusé en continu, par exemple vers YouTube™, dans Opera ou 1 Appuyez et faites glisser pour sauter une quelconque partie du fichier audio ou vidéo 2 Pour visiter WindowsMedia.com 3 Plein écran 4 Pour activer/désactiver le son 5 Pour augmenter le volume Multimédia Il existe une version Internet de cette publication. © Imprimez-la uniquement pour usage privé. 39 6 Pour diminuer le volume 7 Pour accéder au début du fichier actuel ou du fichier précédent 8 Pour lire/interrompre la lecture 2 Ordinateur utilisant Active Sync : Cliquez sur Explorer dans ActiveSync. Ordinateur utilisant le Gestionnaire pour appareils Windows Mobile : Cliquez sur Gestion de fichiers > Parcourir le contenu de votre appareil. 3 Ordinateur : Copiez les fichiers ou dossiers entre les appareils à l’aide des procédures Windows standard. 9 Pour accéder au fichier suivant Jeux Synchronisation de la musique et des vidéos Lorsque vous raccordez le téléphone à un ordinateur via le câble USB, le contenu multimédia (par exemple, les fichiers MP3) est automatiquement synchronisé, conformément aux paramètres de synchronisation définis. Le panneau Media Xperience répertorie les fichiers multimédia situés aux emplacements suivants dans le téléphone : • • • • • Pour utiliser un jeu • Dans le panneau Media Xperience, appuyez sur Jeux et appuyez sur un jeu. /My Documents/My Music/ /My Documents/My Videos/ la carte mémoire /My Documents/My pictures /My Documents Vous pouvez synchroniser le contenu multimédia situé à ces emplacements avec un ordinateur, ainsi qu’y accéder dans le panneau Media Xperience. Vous devez configurer la synchronisation sur un ordinateur via le Lecteur Windows Media, même si vous lisez la musique et les vidéos à l’aide du panneau Media Xperience du téléphone. Pour configurer la synchronisation 1 Ordinateur : Installez le Lecteur Windows Media version 11 (fonctionne sous Windows XP ou ultérieur). 2 Ordinateur : Configurez la synchronisation de la manière décrite dans le Guide Mise en route XPERIA™ X1. Veillez à sélectionner les éléments multimédia ou les types d’informations que vous souhaitez synchroniser. 3 Téléphone : Si vous utilisez ActiveSync, cliquez sur > Programmes > ActiveSync > Menu > Options, puis sélectionnez la case à cocher Contenu multimédia. 4 Téléphone : Appuyez sur ok. Pour synchroniser la musique et les vidéos 1 Ordinateur : Ouvrez le Lecteur Windows Media et raccordez le téléphone à l’ordinateur à l’aide du câble USB. 2 Dans l’Assistant Installation de l’appareil mobile, sélectionnez Oui, rechercher sur mon ordinateur (uniquement si vous n’avez pas recherché le contenu multimédia sur votre ordinateur auparavant). 3 Lorsque le téléphone ou la carte mémoire s’affichent, cliquez sur Terminer. 4 Dans le panneau gauche du Lecteur Windows Media, cliquez avec le bouton droit sur le nom du téléphone ou sur la carte mémoire, puis cliquez surConfigurer la synchronisation. 5 Dans la boîte de dialogue Installation de l’appareil mobile, sélectionnez Synchroniser l’appareil automatiquement. 6 Sélectionnez la ou les sélection(s) à synchroniser entre l’ordinateur et le téléphone, puis cliquez sur Ajouter. 7 Cliquez sur Terminer. La synchronisation démarre. La prochaine fois que vous raccorderez l’ordinateur au téléphone alors que le Lecteur Windows Media est en cours d’exécution, la synchronisation démarrera automatiquement. Transfert de contenu Vous pouvez copier des fichiers entre le téléphone et un ordinateur. • Si l’ordinateur utilise Windows XP® ou un autre système d’exploitation Windows compatible, vous pouvez utiliser Microsoft® ActiveSync® 4.5 ou ultérieur. Microsoft ActiveSync® est disponible sur le CD qui accompagne le téléphone. • Si votre ordinateur utilise Windows Vista®, vous devez utiliser le Gestionnaire pour appareils Windows® Mobile, qui fait partie de Windows Vista. Pour copier des fichiers entre le téléphone et un ordinateur 1 Raccordez le téléphone à un ordinateur. 40 Multimédia Il existe une version Internet de cette publication. © Imprimez-la uniquement pour usage privé. GPS – services géolocalisés Votre téléphone est équipé d'un récepteur A-GPS utilisant des signaux satellite pour calculer votre emplacement. Utilisation du système A-GPS Lorsque vous utilisez des fonctionnalités exigeant le récepteur A-GPS pour détecter votre emplacement, veillez à disposer d’une vue dégagée du ciel. Si le récepteur A-GPS ne parvient pas à détecter votre emplacement après quelques minutes, déplacez-vous. QuickGPS QuickGPS permet de télécharger la position satellite actuelle et des informations de temporisation à partir d’un serveur plutôt que des satellites. Cela accélère la détermination de la position GPS. Pour utiliser QuickGPS 1 Cliquez sur > Programmes > QuickGPS. Gestion de votre téléphone Installation d’applications Vous pouvez installer des programmes supplémentaires pour votre téléphone. Ces programmes doivent être compatibles avec votre téléphone, c’est-à-dire avec Windows Mobile version 6.1. Pour installer une application 1 Téléchargez d’abord le programme sur l’ordinateur. 2 Si le fichier programme est au format compressé, notamment au format .zip, extrayez d’abord le fichier. 3 Lisez les instructions d’installation ou la documentation qui accompagne le programme. De nombreux programmes contiennent des instructions d’installation particulières. 4 Raccordez le téléphone à l’ordinateur, de préférence avec le câble USB. 5 Double-cliquez sur le fichier programme (généralement au format .exe). Si le fichier est au format .cab, copiez le fichier sur l’appareil, puis cliquez sur le fichier à partir de l’appareil pour commencer l’installation. 2 Appuyez sur Télécharger. Suppression d’applications Google Maps™ pour téléphones mobiles Vous pouvez supprimer des programmes que vous avez installés sur votre téléphone. Vous ne pouvez toutefois pas supprimer les programmes fournis avec votre téléphone. Google Maps™ permet d’afficher votre emplacement actuel, de rechercher d’autres emplacements et de calculer des itinéraires. Lorsque vous lancez Google Maps, votre emplacement approximatif s’affiche à l’aide des informations provenant de tours mobiles situées à proximité. Lorsque le récepteur GPS détecte votre emplacement, la position GPS remplace l’emplacement approximatif. Pour utiliser Google Maps • Cliquez sur > Programmes > Google Maps. Pour afficher l’aide relative à Google Maps • Dans Google Maps, cliquez sur Menu > Aide. Pour supprimer une application 1 Appuyez sur Démarrer > Paramètres > onglet Système > Suppression de programmes. 2 Dans la liste Programmes dans mémoire de stockage, sélectionnez le programme à supprimer, puis appuyez sur Supprimer. 3 Appuyez sur Oui. Si un autre message de confirmation s’affiche, appuyez à nouveau sur Oui. Économie d’énergie Certaines fonctions et applications peuvent être relativement énergivores. Vous pouvez améliorer l’autonomie de la batterie en fermant des applications qui tournent en arrière-plan et en désactivant des fonctions inutiles. L’illumination, la transmission et les images animées consomment aussi de l’énergie, de même que certains types de carte SIM plus ancienne. Pour désactiver les éclairages 1 Dans le menu Principal, appuyez sur Démarrer > Paramètres > onglet Système > Eclairage. 2 Désactivez la case à cocher Activer l’éclairage. Pour diminuer la luminosité 1 Dans le menu Principal, appuyez sur Démarrer > Paramètres > onglet Système > Alimentation > onglet Rétro-éclairage. 2 Diminuez la luminosité avec le curseur. Pour utiliser la mise hors tension automatique 1 Dans le menu Principal, appuyez sur Démarrer > Paramètres > onglet Système > Alimentation > onglet Avancés. 2 Activez les cases à cocher et diminuez la durée préalable à la désactivation des différentes fonctions. Pour désactiver les connexions 1 Dans le menu Principal, appuyez sur Démarrer > Paramètres > onglet Connexions > Gestionnaire de communication. 2 Désactivez les connexions inutiles. Bluetooth, Wi-Fi, Microsoft Direct Push et Connexions de données sont énergivores. GPS – services géolocalisés Il existe une version Internet de cette publication. © Imprimez-la uniquement pour usage privé. 41 Informations importantes Declaration of Conformity for X1 We, Sony Ericsson Mobile Communications AB of Directives pour une utilisation sûre et efficace - annexe Nya Vattentornet Pour des performances optimales, utilisez votre produit Sony Ericsson dans des températures comprises entre +14°F (-10°C) et +113°F (+45°C). declare under our sole responsibility that our product La batterie doit toujours être remplacée par une batterie agréée Sony Ericsson respectant la norme IEEE 1725. and in combination with our accessories, to which this declaration relates is in conformity with the appropriate standards EN 301 511:V9.0.2, EN 301 908-1:V2.2.1, EN 301 908-2:V2.2.1, EN 300 328:V1.7.1, EN 300 440-1:V1.7.1, EN 300 440-2:V1.1.2, EN 301 489-7:V1.3.1, EN 301 489-17:V1.2.1, EN 301 489-24:V1.3.1, EN 301 489-3:V1.4.1, EN 60 950-1:2006 following the provisions of, Radio Equipment and Telecommunication Terminal Equipment directive 1999/5/EC. SE-221 88 Lund, Sweden Sony Ericsson type AAD-3880001-BV Lund, June 2008 Shoji Nemoto, Head of Product Business Group GSM/UMTS Ce produit est conforme à la directive R&TTE (1999/5/EC). Declaration of Conformity for X1a We, Sony Ericsson Mobile Communications AB of Nya Vattentornet SE-221 88 Lund, Sweden declare under our sole responsibility that our product Sony Ericsson type AAD-3880002-BV and in combination with our accessories, to which this declaration relates is in conformity with the appropriate standards EN 301 511:V9.0.2, EN 301 908-1:V2.2.1, EN 301 908-2:V2.2.1, EN 300 328:V1.7.1, EN 300 440-1:V1.7.1, EN 300 440-2:V1.1.2, EN 301 489-7:V1.3.1, EN 301 489-17:V1.2.1, EN 301 489-24:V1.3.1, EN 301 489-3:V1.4.1, EN 60 950-1:2006 following the provisions of, Radio Equipment and Telecommunication Terminal Equipment directive 1999/5/EC. Lund, June 2008 Shoji Nemoto, Head of Product Business Group GSM/UMTS Ce produit est conforme à la directive R&TTE (1999/5/EC). Certification FCC Ce périphérique est conforme à l’alinéa 15 de la réglementation FCC. Son utilisation est soumise aux conditions suivantes : (1) Cet appareil ne doit pas provoquer d'interférence nuisible et (2) cet appareil doit accepter toute interférence reçue, y compris les interférences pouvant provoquer un fonctionnement inattendu. Tout changement ou modification qui ne serait pas expressément approuvé par Sony Ericsson risque d'annuler le droit de l'utilisateur à employer ce périphérique. Ce périphérique a été testé et s'est avéré être conforme aux limites imposées à un périphérique numérique de Classe B conformément à l'Alinéa 15 des Règlements de la FCC. Ces limites ont été définies pour assurer une protection raisonnable contre les interférences nuisibles au sein d'une installation résidentielle. Cet appareil génère, utilise et peut diffuser de 42 Informations importantes Il existe une version Internet de cette publication. © Imprimez-la uniquement pour usage privé. l'énergie hautes fréquences et, s'il n'est pas installé et utilisé conformément aux instructions, il peut générer des interférences nuisibles aux communications radio. Toutefois, il n'est pas garanti que des interférences surviennent dans une installation donnée. Si cet appareil provoque des interférences nuisibles à la réception des émissions de radio de télévision, ce qui peut être déterminé en le mettant successivement hors et sous tension, l'utilisateur est invité à essayer d'éliminer les interférences en appliquant une ou plusieurs des mesures suivantes : • Réorienter ou déplacer l’antenne réceptrice. • Augmenter la distance séparant le périphérique du récepteur. • Raccorder le périphérique à une prise d'un circuit électrique différent de celui auquel le récepteur est connecté. • Chercher assistance auprès du revendeur ou d’un technicien radio/TV expérimenté. Industry Canada Statement Ce périphérique est conforme à la norme RSS-210 d'Industrie Canada. Son utilisation est soumise aux conditions suivantes : (1) ce périphérique ne doit pas provoquer d'interférence et (2) il doit accepter toutes les interférences, y compris celles susceptibles de provoquer un fonctionnement indésirable. This Class B digital apparatus complies with Canadian ICES-003. Cet appareil numérique de la classe B est conforme à la norme NMB-003 du Canada. Informations importantes Il existe une version Internet de cette publication. © Imprimez-la uniquement pour usage privé. 43 Index A Activé/désactivé ........................................................................5 ActiveSync® ............................................................................20 Alarmes ...................................................................................19 Appareil photo .........................................................................36 affichage ..........................................................................38 autres fonctions ...............................................................36 paramètres ......................................................................37 stockage ..........................................................................36 utilisation de l’appareil photo ..........................................36 Appel .......................................................................................15 appel international ...........................................................15 appel vocal, à l’aide du clavier du téléphone ..................15 mettre fin à un appel .......................................................15 Appel vidéo appel à partir de l’Historique des appels ........................16 appel à partir des Contacts .............................................16 paramètres ......................................................................16 touches de commande ...................................................16 utilisation du clavier .........................................................16 B Batterie ......................................................................................4 Bluetooth .................................................................................33 connexion d'une oreillette ...............................................34 modem ............................................................................35 modes .............................................................................33 partenariat .......................................................................33 transfert d’informations ...................................................34 C Carte mémoire ...........................................................................5 Carte SIM ..................................................................................4 Charge .......................................................................................4 Clavier .....................................................................................23 Commandes du lecteur vidéo .................................................39 Courrier électronique ...............................................................26 configuration d’un compte Microsoft® Outlook® ..........27 configuration manuelle ....................................................27 Direct Push ......................................................................27 pour rédiger un nouveau message .................................27 pour répondre à un message ..........................................27 pour transférer un message ............................................27 pour trouver un message électronique ...........................27 D Diffusion multimédia en continu ..............................................39 Direct Push ..............................................................................27 E e-mail avant d’utiliser .................................................................26 Eclairages ..................................................................................6 écran du téléphone .................................................................15 Ecran tactile ...............................................................................5 L Lecteur Windows Media® Mobile ...........................................39 M Manette de jeu ..........................................................................6 Messagerie courrier électronique .......................................................26 SMS et MMS ...................................................................24 Mode veille ................................................................................5 Multimédia appareil photo .................................................................36 diffusion multimédia en continu ......................................39 jeux ..................................................................................40 Lecteur Windows Media® Mobile ...................................39 synchronisation de musique et de vidéo ........................40 transfert de contenu ........................................................40 N Numéro IMEI ...........................................................................19 Numérotation rapide ...............................................................16 pour créer une entrée de numérotation rapide ...............16 P Panneaux ................................................................................10 choix ................................................................................10 gestion .............................................................................11 téléchargement de nouveaux ..........................................14 Paramètres d’appel vidéo .......................................................16 planifiée synchronisation ...............................................................21 pour afficher une pièce jointe ..................................................27 R rejet d’un appel avec la tonalité d’occupation ..........................................16 avec un SMS ...................................................................17 Réseau couverture .......................................................................15 paramètres ......................................................................15 S Saisie automatique ..................................................................19 Sélections ................................................................................38 Smart Dialing ...........................................................................17 SMS .........................................................................................24 Synchronisation .......................................................................20 configuration ...................................................................20 démarrage .......................................................................21 utilisation d’une connexion Bluetooth .............................21 T téléchargement instantané ......................................................28 Téléconférence ........................................................................17 configuration ...................................................................17 Touche de navigation ................................................................6 W F Fetch Mail ................................................................................28 G Google Maps™ .......................................................................41 GPS .........................................................................................41 A-GPS .............................................................................41 QuickGPS ........................................................................41 I Web accès aux pages Web visitées précédemment ..............31 connexion ........................................................................31 favoris ..............................................................................31 flux Web ..........................................................................31 options d’affichage ..........................................................31 zoom ...............................................................................31 Wi-Fi ........................................................................................34 Windows Live Messenger .......................................................35 Icônes d’état ..............................................................................6 Itinérance .................................................................................15 J Jeux .........................................................................................40 44 Index Il existe une version Internet de cette publication. © Imprimez-la uniquement pour usage privé. ">
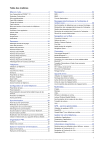
Enlace público actualizado
El enlace público a tu chat ha sido actualizado.