ABVENT Archicad 11 Manuel utilisateur
PDF
Télécharger
Document
Guide de référence ArchiCAD 11 Graphisoft Visitez le site web Graphisoft http://www.graphisoft.com pour toute information sur les distributeurs et les produits disponibles. Guide de référence ArchiCAD 11 Copyright © 2007 par Graphisoft. Tous droits réservés. Reproduction, paraphrase et traduction interdites sans l'autorisation écrite de Graphisoft. Marques déposées ArchiCAD et ArchiFM sont des marques déposées et PlotMaker, Virtual Building, StairMaker et GDL sont des marques de Graphisoft. Tous les autres noms de marque sont la propriété de leurs détenteurs respectifs. Introduction INTRODUCTION Le Guide de référence ArchiCAD 11 contient six chapitres principaux qui résument les fonctions d'ArchiCAD. Ce guide est également disponible sous la forme d'un système d'Aide en ligne. La section Référence de l'interface utilisateur de ce Guide de référence qui vous donne la description détaillée de chaque réglage et dialogue est disponible dans l'Aide en ligne seulement. Les Chapitres de ce livre : Configuration résume ce que vous devez savoir pour installer et configurer votre logiciel ArchiCAD. Interaction introduit les opérations basiques d’ArchiCAD. Il comprend trois section principales : Navigation, Concepts d’édition et Techniques. Maquette numérique décrit les vues modèle et les fenêtres que vous utiliserez pour créer un Bâtiment numérique avec les outils de construction d’ArchiCAD. Collaboration présente la fonction de Partage qui permet à des équipes d’architectes de travailler simultanément sur un même projet. Ce chapitre couvre égalament la manière d’inclure de manière efficace les structures répétitives ; un processus intelligent d’importation-exportation et de fusion ; et un processus d’annotation en ligne. Visualisation contient tous les outils et techniques nécessaires pour afficher et présenter vos dessins d’architecture à vos clients. Documentation décrit les outils de dessin et d’annotation d’ArchiCAD ainsi que le module intégré de création de mises en page pour la documentation complète et finale de votre projet. Guide de référence ArchiCAD 11 3 Introduction 4 Guide de référence ArchiCAD 11 Table des Matières TABLE DES MATIÈRES Introduction_______________________________________________ 3 Configuration _____________________________________________13 Gestion des projets. . . . . . . . . . . . . . . . . . . . . . . . . . . . . . . . . . . . . . . . . 13 Créer un nouveau projet . . . . . . . . . . . . . . . . . . . . . . . . . . . . . . . . . . . . . . . . .13 Type de fichier reconnus par ArchiCAD . . . . . . . . . . . . . . . . . . . . . . . . . . . .14 Compression numérique de fichier . . . . . . . . . . . . . . . . . . . . . . . . . . . . . . . . .14 Fichiers Modèle . . . . . . . . . . . . . . . . . . . . . . . . . . . . . . . . . . . . . . . . . . . . . . . .14 Fichiers de sauvegarde . . . . . . . . . . . . . . . . . . . . . . . . . . . . . . . . . . . . . . . . . . .15 Fichiers Archive . . . . . . . . . . . . . . . . . . . . . . . . . . . . . . . . . . . . . . . . . . . . . . . .15 Ouvrir un fichier sur le réseau . . . . . . . . . . . . . . . . . . . . . . . . . . . . . . . . . . . . .16 Fusionner des fichiers . . . . . . . . . . . . . . . . . . . . . . . . . . . . . . . . . . . . . . . . . . .16 Extensions . . . . . . . . . . . . . . . . . . . . . . . . . . . . . . . . . . . . . . . . . . . . . . . . . . . .17 Préférences de projet . . . . . . . . . . . . . . . . . . . . . . . . . . . . . . . . . . . . . . . 18 Unités de travail et niveaux . . . . . . . . . . . . . . . . . . . . . . . . . . . . . . . . . . . . . . .18 Unités de cotation . . . . . . . . . . . . . . . . . . . . . . . . . . . . . . . . . . . . . . . . . . . . . .19 Echelle . . . . . . . . . . . . . . . . . . . . . . . . . . . . . . . . . . . . . . . . . . . . . . . . . . 19 Attributs . . . . . . . . . . . . . . . . . . . . . . . . . . . . . . . . . . . . . . . . . . . . . . . . .20 Calques . . . . . . . . . . . . . . . . . . . . . . . . . . . . . . . . . . . . . . . . . . . . . . . . . . . . . . .21 A propos des calques. . . . . . . . . . . . . . . . . . . . . . . . . . . . . . . . . . . . . . . . . . . . .21 Calques rapides . . . . . . . . . . . . . . . . . . . . . . . . . . . . . . . . . . . . . . . . . . . . . . . .22 Créer et utiliser des Combinaisons de calques . . . . . . . . . . . . . . . . . . . . . . . . . . . .22 Utilisation des calques pour empêcher les intersections entre murs, poteaux et poutres . . . . . . . . . . . . . . . . . . . . . . . . . . . . . . . . . . . . . . . . . . . . . . . . . . .22 Utilisation de réglages de calques séparés pour le Carnet de mise en page . . . . . . . . .23 Placer tous les éléments sur un seul “Calque actif ” (simulation de la méthode de travail avec Autocad) . . . . . . . . . . . . . . . . . . . . . . . . . . . . . . . . . . . . . . . . .23 Types de ligne . . . . . . . . . . . . . . . . . . . . . . . . . . . . . . . . . . . . . . . . . . . . . . . . . .23 Motifs de Hachures . . . . . . . . . . . . . . . . . . . . . . . . . . . . . . . . . . . . . . . . . . . . .24 Structures composites . . . . . . . . . . . . . . . . . . . . . . . . . . . . . . . . . . . . . . . . . . .24 Associer une structure composite à un mur, toit ou dalle . . . . . . . . . . . . . . . . . . . .24 Définir une Structure composite personnalisée. . . . . . . . . . . . . . . . . . . . . . . . . . . .25 Stylos & Couleurs/Jeux de stylos . . . . . . . . . . . . . . . . . . . . . . . . . . . . . . . . . .25 Appliquer un Jeu de stylos . . . . . . . . . . . . . . . . . . . . . . . . . . . . . . . . . . . . . . . . .25 Redéfinir un Jeu de stylos . . . . . . . . . . . . . . . . . . . . . . . . . . . . . . . . . . . . . . . . . .26 Transmettre un Jeu de stylos à un autre projet . . . . . . . . . . . . . . . . . . . . . . . . . . .27 Ajustement automatique de la visibilité des couleurs de stylo dans les vues modèle . . .27 Jeux de stylos prédéfinis pour fonctions spécifiques . . . . . . . . . . . . . . . . . . . . . . . . .27 Matières. . . . . . . . . . . . . . . . . . . . . . . . . . . . . . . . . . . . . . . . . . . . . . . . . . . . . . .28 A propos des matières . . . . . . . . . . . . . . . . . . . . . . . . . . . . . . . . . . . . . . . . . . . .28 Affichage des matières et des textures dans la Fenêtre 3D . . . . . . . . . . . . . . . . . . .29 Affichage des matières dans les fenêtres de Coupe/Façade/Elévation intérieure . . . .29 Affichage des matières dans les rendus. . . . . . . . . . . . . . . . . . . . . . . . . . . . . . . . .29 Créer ou modifier une matière. . . . . . . . . . . . . . . . . . . . . . . . . . . . . . . . . . . . . . .30 Gestionnaire d’attributs . . . . . . . . . . . . . . . . . . . . . . . . . . . . . . . . . . . . . . . . . .30 Guide de référence ArchiCAD 11 Bibliothèques . . . . . . . . . . . . . . . . . . . . . . . . . . . . . . . . . . . . . . . . . . . . 31 A propos des bibliothèques . . . . . . . . . . . . . . . . . . . . . . . . . . . . . . . . . . . . . . .31 Bibliothèque de départ . . . . . . . . . . . . . . . . . . . . . . . . . . . . . . . . . . . . . . . . . . .31 Gestion des bibliothèques . . . . . . . . . . . . . . . . . . . . . . . . . . . . . . . . . . . . . . . .32 A propos du Gestionnaire de bibliothèque. . . . . . . . . . . . . . . . . . . . . . . . . . .33 Identifier les doublons parmi les éléments de bibliothèque . . . . . . . . . . . . . .33 Eléments manquants et palette Rapport de chargement de bibliothèque . . .34 Favoris . . . . . . . . . . . . . . . . . . . . . . . . . . . . . . . . . . . . . . . . . . . . . . . . . . 34 A propos des Favoris . . . . . . . . . . . . . . . . . . . . . . . . . . . . . . . . . . . . . . . . . . . .34 Mémoriser et appliquer des Favoris dans les dialogues de paramétrage . . . .35 Interface utilisateur d’ArchiCAD . . . . . . . . . . . . . . . . . . . . . . . . . . . . . 36 Boîte à outils . . . . . . . . . . . . . . . . . . . . . . . . . . . . . . . . . . . . . . . . . . . . . . . . . . .36 Zone informations . . . . . . . . . . . . . . . . . . . . . . . . . . . . . . . . . . . . . . . . . . . . . .36 Menus . . . . . . . . . . . . . . . . . . . . . . . . . . . . . . . . . . . . . . . . . . . . . . . . . . . . . . . .37 A propos des menus . . . . . . . . . . . . . . . . . . . . . . . . . . . . . . . . . . . . . . . . . . . . .37 Barres d’outils . . . . . . . . . . . . . . . . . . . . . . . . . . . . . . . . . . . . . . . . . . . . . . . . . .38 A propos des Barres d’outils . . . . . . . . . . . . . . . . . . . . . . . . . . . . . . . . . . . . . . .38 Raccourcis. . . . . . . . . . . . . . . . . . . . . . . . . . . . . . . . . . . . . . . . . . . . . . . . . . . . .38 Palettes . . . . . . . . . . . . . . . . . . . . . . . . . . . . . . . . . . . . . . . . . . . . . . . . . . . . . . .39 Palettes contextuelles . . . . . . . . . . . . . . . . . . . . . . . . . . . . . . . . . . . . . . . . . . . .41 Personnaliser votre Environnement de travail. . . . . . . . . . . . . . . . . . . 41 A propos du dialogue Environnement de travail . . . . . . . . . . . . . . . . . . . . . .42 Mémorisation de l’Environnement de travail personnalisé . . . . . . . . . . . . . .43 Profils . . . . . . . . . . . . . . . . . . . . . . . . . . . . . . . . . . . . . . . . . . . . . . . . . . . . . . . .44 Interaction _______________________________________________ 47 Navigation . . . . . . . . . . . . . . . . . . . . . . . . . . . . . . . . . . . . . . . . . . . . . . . 47 Comment naviguer parmi les fenêtres d’ArchiCAD . . . . . . . . . . . . . . . . . . .47 Navigation à l’intérieur de la fenêtre active . . . . . . . . . . . . . . . . . . . . . . . . . . .47 Zoom . . . . . . . . . . . . . . . . . . . . . . . . . . . . . . . . . . . . . . . . . . . . . . . . . . . . . . .47 Optimiser. . . . . . . . . . . . . . . . . . . . . . . . . . . . . . . . . . . . . . . . . . . . . . . . . . . . .48 Recadrer . . . . . . . . . . . . . . . . . . . . . . . . . . . . . . . . . . . . . . . . . . . . . . . . . . . . .49 Prévisualisation Navigateur (2D). . . . . . . . . . . . . . . . . . . . . . . . . . . . . . . . . . . .49 Navigation dans la Fenêtre 3D . . . . . . . . . . . . . . . . . . . . . . . . . . . . . . . . . . . .50 Accéder aux commandes de Navigation 3D. . . . . . . . . . . . . . . . . . . . . . . . . . . . .50 Explorer modèle (Navigation en 3D) . . . . . . . . . . . . . . . . . . . . . . . . . . . . . . . . .50 Orbite (Navigation 3D) . . . . . . . . . . . . . . . . . . . . . . . . . . . . . . . . . . . . . . . . . .51 Prévisualisation Navigateur (3D). . . . . . . . . . . . . . . . . . . . . . . . . . . . . . . . . . . .51 La palette Navigateur . . . . . . . . . . . . . . . . . . . . . . . . . . . . . . . . . . . . . . . . . . . .52 A propose de la palette Navigateur . . . . . . . . . . . . . . . . . . . . . . . . . . . . . . . . . . .52 Utiliser le Navigateur pour ouvrir des fenêtres de projet . . . . . . . . . . . . . . . . . . . . .53 Travail sur le projet avec le Navigateur . . . . . . . . . . . . . . . . . . . . . . . . . . . . . . . .53 Palette Organisateur (vue spéciale du Navigateur). . . . . . . . . . . . . . . . . . . . . . . . .54 Codes couleur du Navigateur . . . . . . . . . . . . . . . . . . . . . . . . . . . . . . . . . . . . . . .55 Plan du Projet du Navigateur . . . . . . . . . . . . . . . . . . . . . . . . . . . . . . . . . . . . . .56 5 Table des Matières Plan de vues du Navigateur . . . . . . . . . . . . . . . . . . . . . . . . . . . . . . . . . . . . . . . 57 Définir une Vue . . . . . . . . . . . . . . . . . . . . . . . . . . . . . . . . . . . . . . . . . . . . . . . 59 Mémoriser une vue . . . . . . . . . . . . . . . . . . . . . . . . . . . . . . . . . . . . . . . . . . . . . 60 Modifier les Options de vue . . . . . . . . . . . . . . . . . . . . . . . . . . . . . . . . . . . . . . . . 60 Palette Options rapides . . . . . . . . . . . . . . . . . . . . . . . . . . . . . . . . . . . . . . . . . . . 60 Carnet de mise en page du Navigateur . . . . . . . . . . . . . . . . . . . . . . . . . . . . . . . . 61 Jeux de publication du Navigateur . . . . . . . . . . . . . . . . . . . . . . . . . . . . . . . . . . . 61 Projets externes dans le Navigateur . . . . . . . . . . . . . . . . . . . . . . . . . . . . . . . . . . 62 Concepts d’édition . . . . . . . . . . . . . . . . . . . . . . . . . . . . . . . . . . . . . . . . 62 Sélectionner des éléments . . . . . . . . . . . . . . . . . . . . . . . . . . . . . . . . . . . . . . . . 63 Sélection rapide des surfaces . . . . . . . . . . . . . . . . . . . . . . . . . . . . . . . . . . . . . . . . 63 Sélectionner des éléments multiples avec un rectangle ou polygone de sélection . . . . . . 63 Sélection des éléments qui se chevauchent . . . . . . . . . . . . . . . . . . . . . . . . . . . . . . . 64 Retour visuel de la sélection . . . . . . . . . . . . . . . . . . . . . . . . . . . . . . . . . . . . . . 65 Noeuds de sélection. . . . . . . . . . . . . . . . . . . . . . . . . . . . . . . . . . . . . . . . . . . . . . 65 Mise en surbrillance de la sélection . . . . . . . . . . . . . . . . . . . . . . . . . . . . . . . . . . . 66 Surbrillance d’information élément . . . . . . . . . . . . . . . . . . . . . . . . . . . . . . . . 67 Etiquettes d’information élément . . . . . . . . . . . . . . . . . . . . . . . . . . . . . . . . . . 67 Le curseur intelligent . . . . . . . . . . . . . . . . . . . . . . . . . . . . . . . . . . . . . . . . . . . . 68 Désélectionner des éléments . . . . . . . . . . . . . . . . . . . . . . . . . . . . . . . . . . . . . . 70 Chercher et sélectionner éléments par critères. . . . . . . . . . . . . . . . . . . . . . . . 71 Editer Sélection . . . . . . . . . . . . . . . . . . . . . . . . . . . . . . . . . . . . . . . . . . . . . . . . 71 Mémoriser et rappeler des jeux de sélection. . . . . . . . . . . . . . . . . . . . . . . . . . 71 Zone de sélection. . . . . . . . . . . . . . . . . . . . . . . . . . . . . . . . . . . . . . . . . . . . . . . 71 A propos de la zone de sélection . . . . . . . . . . . . . . . . . . . . . . . . . . . . . . . . . . . . . 71 Options de définition de Zone de sélection . . . . . . . . . . . . . . . . . . . . . . . . . . . . . . 72 Afficher Zone de sélection en 3D . . . . . . . . . . . . . . . . . . . . . . . . . . . . . . . . . . . . 74 Supprimer une zone de sélection . . . . . . . . . . . . . . . . . . . . . . . . . . . . . . . . . . . . . 74 Copier/coller zone de sélection à partir d’une fenêtre du projet . . . . . . . . . . . . . . . . 74 Copier un fichier d’image découpée avec l’outil Zone de sélection . . . . . . . . . . . . . . . 75 Translation ou étirement d’éléments multiples avec zone de sélection . . . . . . . . . . . . 75 Autres opérations d’édition à l’intérieur de la zone de sélection. . . . . . . . . . . . . . . . 76 Origines . . . . . . . . . . . . . . . . . . . . . . . . . . . . . . . . . . . . . . . . . . . . . . . . . . . . . . 76 A propos des origines dans ArchiCAD . . . . . . . . . . . . . . . . . . . . . . . . . . . . . . . 76 Créer une Origine relative . . . . . . . . . . . . . . . . . . . . . . . . . . . . . . . . . . . . . . . . . 76 Origine relative dans la Fenêtre 3D . . . . . . . . . . . . . . . . . . . . . . . . . . . . . . . . . . 77 Utiliser l’Inspecteur pour afficher et saisir des coordonnées. . . . . . . . . . . . . 77 A propos de l’Inspecteur . . . . . . . . . . . . . . . . . . . . . . . . . . . . . . . . . . . . . . . . . . 77 Paramètres affichés dans l’Inspecteur. . . . . . . . . . . . . . . . . . . . . . . . . . . . . . . . . . 78 Définition des coordonnées dans l’Inspecteur . . . . . . . . . . . . . . . . . . . . . . . . . . . . 78 Saisie de coordonnées dans l’Inspecteur . . . . . . . . . . . . . . . . . . . . . . . . . . . . . . . . 79 Logique de saisie des coordonnées :Options expertes . . . . . . . . . . . . . . . . . . . . . . . 80 Outil Mesure . . . . . . . . . . . . . . . . . . . . . . . . . . . . . . . . . . . . . . . . . . . . . . . . . . 81 Le système de grilles . . . . . . . . . . . . . . . . . . . . . . . . . . . . . . . . . . . . . . . . . . . . 81 Attraction par la grille . . . . . . . . . . . . . . . . . . . . . . . . . . . . . . . . . . . . . . . . . . . 83 Lignes guides . . . . . . . . . . . . . . . . . . . . . . . . . . . . . . . . . . . . . . . . . . . . . . . . . . 83 A propos des Lignes guides . . . . . . . . . . . . . . . . . . . . . . . . . . . . . . . . . . . . . . . . 83 Activer et désactiver les Lignes guides . . . . . . . . . . . . . . . . . . . . . . . . . . . . . . . . . 83 6 Types de Lignes guides . . . . . . . . . . . . . . . . . . . . . . . . . . . . . . . . . . . . . . . . . . . 84 Définition des préférences de ligne guide . . . . . . . . . . . . . . . . . . . . . . . . . . . . . . . . 85 Placement de lignes guides pendant la saisie . . . . . . . . . . . . . . . . . . . . . . . . . . . . . 86 Supprimer les Lignes guides. . . . . . . . . . . . . . . . . . . . . . . . . . . . . . . . . . . . . . . . 86 Exemples d’utilisation des lignes guides. . . . . . . . . . . . . . . . . . . . . . . . . . . . . . . . 86 Contraintes souris . . . . . . . . . . . . . . . . . . . . . . . . . . . . . . . . . . . . . . . . . . . . . . 87 Utiliser les Contraintes souris . . . . . . . . . . . . . . . . . . . . . . . . . . . . . . . . . . . . . . 88 Mode de projection du curseur avec des contraintes souris . . . . . . . . . . . . . . . . . . . . 88 Contrainte de coordonnées . . . . . . . . . . . . . . . . . . . . . . . . . . . . . . . . . . . . . . . 89 Modes de construction relative . . . . . . . . . . . . . . . . . . . . . . . . . . . . . . . . . . . . 89 Contraintes parallèles et perpendiculaires. . . . . . . . . . . . . . . . . . . . . . . . . . . . . . . 89 Contrainte sur bissectrice d’angle . . . . . . . . . . . . . . . . . . . . . . . . . . . . . . . . . . . . 90 Décalage simple et multiple (Modes de construction relative). . . . . . . . . . . . . . . . . . 91 Aligner des éléments à une surface en 3D . . . . . . . . . . . . . . . . . . . . . . . . . . . . . . 91 Attraction à des éléments existants . . . . . . . . . . . . . . . . . . . . . . . . . . . . . . . . . 92 Points d’attraction spéciaux. . . . . . . . . . . . . . . . . . . . . . . . . . . . . . . . . . . . . . . 93 Tolérance . . . . . . . . . . . . . . . . . . . . . . . . . . . . . . . . . . . . . . . . . . . . . . . . . . . . . 95 Altitude et gravitation . . . . . . . . . . . . . . . . . . . . . . . . . . . . . . . . . . . . . . . . . . . 95 A propos de l’altitude des éléments . . . . . . . . . . . . . . . . . . . . . . . . . . . . . . . . . . . 95 Valeurs d’altitude dans la palette Inspecteur . . . . . . . . . . . . . . . . . . . . . . . . . . . . 96 Gravitation . . . . . . . . . . . . . . . . . . . . . . . . . . . . . . . . . . . . . . . . . . . . . . . . . . . 96 Niveaux de référence. . . . . . . . . . . . . . . . . . . . . . . . . . . . . . . . . . . . . . . . . . . . . 97 Altitude et Etages dans la Fenêtre 3D . . . . . . . . . . . . . . . . . . . . . . . . . . . . . . . . 97 Annuler opérations avec les touches Echap et Arrière . . . . . . . . . . . . . . . . . 98 Palettes contextuelles . . . . . . . . . . . . . . . . . . . . . . . . . . . . . . . . . . . . . . . . . . . . 98 Techniques . . . . . . . . . . . . . . . . . . . . . . . . . . . . . . . . . . . . . . . . . . . . . . .98 Techniques d’édition basiques. . . . . . . . . . . . . . . . . . . . . . . . . . . . . . . . . . . . . 99 Déplacer des éléments . . . . . . . . . . . . . . . . . . . . . . . . . . . . . . . . . . . . . . . . . . 100 Déplacer des éléments . . . . . . . . . . . . . . . . . . . . . . . . . . . . . . . . . . . . . . . . . . . 100 Rotation des éléments . . . . . . . . . . . . . . . . . . . . . . . . . . . . . . . . . . . . . . . . . . . 102 Symétrie des éléments . . . . . . . . . . . . . . . . . . . . . . . . . . . . . . . . . . . . . . . . . . . 102 Déplacement vertical des éléments . . . . . . . . . . . . . . . . . . . . . . . . . . . . . . . . . . . 103 Modifier la taille des éléments . . . . . . . . . . . . . . . . . . . . . . . . . . . . . . . . . . . . 103 Remarques générales sur la modification de taille des éléments . . . . . . . . . . . . . . . 103 Etirer un Mur. . . . . . . . . . . . . . . . . . . . . . . . . . . . . . . . . . . . . . . . . . . . . . . . 104 Modifier les murs et poteaux inclinés. . . . . . . . . . . . . . . . . . . . . . . . . . . . . . . . . 105 Modifier les Poutres . . . . . . . . . . . . . . . . . . . . . . . . . . . . . . . . . . . . . . . . . . . . 106 Modifier des éléments de profil complexe . . . . . . . . . . . . . . . . . . . . . . . . . . . . . . 106 Modifier la forme des polygones et des éléments chaînés . . . . . . . . . . . . . . . . . . . . 107 Etirer avec l’outil Zone de sélection. . . . . . . . . . . . . . . . . . . . . . . . . . . . . . . . . . 109 Etirer hauteur (Fenêtre 3D) . . . . . . . . . . . . . . . . . . . . . . . . . . . . . . . . . . . . . . 109 Redimensionner (agrandir ou réduire) des éléments . . . . . . . . . . . . . . . . . . . . . . . 110 Diviser des éléments . . . . . . . . . . . . . . . . . . . . . . . . . . . . . . . . . . . . . . . . . . . . 111 Ajuster des éléments . . . . . . . . . . . . . . . . . . . . . . . . . . . . . . . . . . . . . . . . . . . . 111 Intersection entre deux éléments . . . . . . . . . . . . . . . . . . . . . . . . . . . . . . . . . . . . 112 Créer un Congé ou un Chanfrein . . . . . . . . . . . . . . . . . . . . . . . . . . . . . . . . . . . 112 Tailler éléments aux points d’intersection. . . . . . . . . . . . . . . . . . . . . . . . . . . . . . 113 Ajouter des noeuds d’élément . . . . . . . . . . . . . . . . . . . . . . . . . . . . . . . . . . . . . . 113 Guide de référence ArchiCAD 11 Table des Matières Editer les noeuds des éléments. . . . . . . . . . . . . . . . . . . . . . . . . . . . . . . . . . . . . .114 Courber/redresser arête d’élément . . . . . . . . . . . . . . . . . . . . . . . . . . . . . . . . . . .114 Décomposer dans vue courante . . . . . . . . . . . . . . . . . . . . . . . . . . . . . . . . . .115 Créer des copies d’élément . . . . . . . . . . . . . . . . . . . . . . . . . . . . . . . . . . . . . .116 Translation, Rotation, Symétrie de copies d’éléments . . . . . . . . . . . . . . . . . . . . . .116 Dupliquer des éléments . . . . . . . . . . . . . . . . . . . . . . . . . . . . . . . . . . . . . . . . . .117 Glisser-déposer. . . . . . . . . . . . . . . . . . . . . . . . . . . . . . . . . . . . . . . . . . . . . . . .118 Transfert de paramètres . . . . . . . . . . . . . . . . . . . . . . . . . . . . . . . . . . . . . . . . .119 Grouper des éléments . . . . . . . . . . . . . . . . . . . . . . . . . . . . . . . . . . . . . . . . . .120 Verrouiller/Déverrouiller des éléments . . . . . . . . . . . . . . . . . . . . . . . . . . . .122 Ordre d’affichage . . . . . . . . . . . . . . . . . . . . . . . . . . . . . . . . . . . . . . . . . . . . . .123 Baguette magique . . . . . . . . . . . . . . . . . . . . . . . . . . . . . . . . . . . . . . . . . . . . . .125 A propos de la Baguette magique . . . . . . . . . . . . . . . . . . . . . . . . . . . . . . . . . . .125 Comment créer un élément avec la Baguette magique . . . . . . . . . . . . . . . . . . . . . .125 Utiliser la Baguette magique en 3D . . . . . . . . . . . . . . . . . . . . . . . . . . . . . . . . .126 Utiliser la Baguette magique pour ajouter/soustraire des formes polygonales. . . . . .126 Calque d’étudeUtiliser des références pour éditer et comparer vues modèle et dessins . . . . . . . . . . . . . . . . . . . . . . . . . . . . . . . . . . . . . . . . . . . .127 A propos des références de trace . . . . . . . . . . . . . . . . . . . . . . . . . . . . . . . . . . . .127 Accéder aux commandes de la référence de trace. . . . . . . . . . . . . . . . . . . . . . . . .128 Afficher/Masquer référence de trace . . . . . . . . . . . . . . . . . . . . . . . . . . . . . . . . .129 Choisir une référence de trace . . . . . . . . . . . . . . . . . . . . . . . . . . . . . . . . . . . . . .129 Définir options de visibilité pour la référence de trace . . . . . . . . . . . . . . . . . . . . . .131 Déplacer référence . . . . . . . . . . . . . . . . . . . . . . . . . . . . . . . . . . . . . . . . . . . . . .131 Remplacer référence par actif : Comment accéder aux éléments de la référence pour les éditer ou copier. . . . . . . . . . . . . . . . . . . . . . . . . . . . . . .131 Mettre à jour la référence de trace . . . . . . . . . . . . . . . . . . . . . . . . . . . . . . . . . . .132 Comparer référence avec contenu actif. . . . . . . . . . . . . . . . . . . . . . . . . . . . . . . . .132 Consolidation ou optimisation des lignes et des hachures dans les fenêtres de dessin . . . . . . . . . . . . . . . . . . . . . . . . . . . . . . . . . . . . . . . . .135 Pourquoi faut-il consolider ou optimiser ces éléments ? . . . . . . . . . . . . . . . . . . . . .135 Consolidation lignes . . . . . . . . . . . . . . . . . . . . . . . . . . . . . . . . . . . . . . . . . . . .135 Consolidation hachures . . . . . . . . . . . . . . . . . . . . . . . . . . . . . . . . . . . . . . . . . .136 Maquette numérique ______________________________________ 137 Vues modèles ArchiCAD . . . . . . . . . . . . . . . . . . . . . . . . . . . . . . . . . . . 137 A propos des vues modèles d’ArchiCAD . . . . . . . . . . . . . . . . . . . . . . . . . . .137 Fenêtre Plan . . . . . . . . . . . . . . . . . . . . . . . . . . . . . . . . . . . . . . . . . . . . . . . . . .138 Etages . . . . . . . . . . . . . . . . . . . . . . . . . . . . . . . . . . . . . . . . . . . . . . . . . . . . . . .139 A propos des Etages . . . . . . . . . . . . . . . . . . . . . . . . . . . . . . . . . . . . . . . . . . . .139 Naviguer parmi les étages . . . . . . . . . . . . . . . . . . . . . . . . . . . . . . . . . . . . . . . .139 Définir l’affichage en 3D des étages. . . . . . . . . . . . . . . . . . . . . . . . . . . . . . . . . .140 Définir l’affichages des étages en Coupe/Façade/Elévation intérieure . . . . . . . . . .140 Gestion des étages . . . . . . . . . . . . . . . . . . . . . . . . . . . . . . . . . . . . . . . . . . . . . .140 Lignes de rappel de niveau d’étage. . . . . . . . . . . . . . . . . . . . . . . . . . . . . . . . . . .141 Plan de coupe de Plan d’étage (réglage global) . . . . . . . . . . . . . . . . . . . . . . .143 Comment afficher des éléments individuels du plan . . . . . . . . . . . . . . . . . .143 Définir étage d’implantation. . . . . . . . . . . . . . . . . . . . . . . . . . . . . . . . . . . . . . .144 Guide de référence ArchiCAD 11 Contrôle de l’affichage des éléments par étage (Afficher sur Etages) . . . . . . . . . . . .144 Définir l’affichage en plan d’un élément . . . . . . . . . . . . . . . . . . . . . . . . . . . . . . .145 Définir étendue de l’affichage projeté de l’élément (Afficher projection) . . . . . . . . . .146 Exemples de réglage d’affichage en plan . . . . . . . . . . . . . . . . . . . . . . . . . . . . . . .147 Fenêtre 3D . . . . . . . . . . . . . . . . . . . . . . . . . . . . . . . . . . . . . . . . . . . . . . . . . . .149 Afficher tout en 3D . . . . . . . . . . . . . . . . . . . . . . . . . . . . . . . . . . . . . . . . . . . .149 Afficher sélection en 3D. . . . . . . . . . . . . . . . . . . . . . . . . . . . . . . . . . . . . . . . . .149 Afficher Zone de sélection en 3D . . . . . . . . . . . . . . . . . . . . . . . . . . . . . . . . . . .150 Affichage par défaut en 3D . . . . . . . . . . . . . . . . . . . . . . . . . . . . . . . . . . . . . . .151 Filtrer éléments à afficher en 3D. . . . . . . . . . . . . . . . . . . . . . . . . . . . . . . . . . . .151 Mémoriser fenêtre 3D comme vue . . . . . . . . . . . . . . . . . . . . . . . . . . . . . . . . . . .151 Moteurs 3D. . . . . . . . . . . . . . . . . . . . . . . . . . . . . . . . . . . . . . . . . . . . . . . . . .152 Modes de vue 3D . . . . . . . . . . . . . . . . . . . . . . . . . . . . . . . . . . . . . . . . . . . . . .153 Projections 3D . . . . . . . . . . . . . . . . . . . . . . . . . . . . . . . . . . . . . . . . . . . . . . . .154 Extras Navigation 3D . . . . . . . . . . . . . . . . . . . . . . . . . . . . . . . . . . . . . . . . . .155 Coupes 3D . . . . . . . . . . . . . . . . . . . . . . . . . . . . . . . . . . . . . . . . . . . . . . . . . .156 Coupes . . . . . . . . . . . . . . . . . . . . . . . . . . . . . . . . . . . . . . . . . . . . . . . . . . . . . .156 A propos des Coupes. . . . . . . . . . . . . . . . . . . . . . . . . . . . . . . . . . . . . . . . . . . .156 Créer un point de vue de type Coupe . . . . . . . . . . . . . . . . . . . . . . . . . . . . . . . . .157 Définir l’étendue horizontale et verticale du point de vue de type Coupe . . . . . . . . .158 Définir référence de marque pour marque source . . . . . . . . . . . . . . . . . . . . . . . . .159 Associer état de Coupe. . . . . . . . . . . . . . . . . . . . . . . . . . . . . . . . . . . . . . . . . . .161 Affichage des éléments dans la fenêtre de Coupe . . . . . . . . . . . . . . . . . . . . . . . . .161 Ouvrir un point de vue de type Coupe . . . . . . . . . . . . . . . . . . . . . . . . . . . . . . . .162 Placer une marque de coupe liée . . . . . . . . . . . . . . . . . . . . . . . . . . . . . . . . . . . .162 Définir référence de marque pour marque liée . . . . . . . . . . . . . . . . . . . . . . . . . . .163 Placer une marque non liée. . . . . . . . . . . . . . . . . . . . . . . . . . . . . . . . . . . . . . . .163 Créer un point de vue indépendant de type Coupe . . . . . . . . . . . . . . . . . . . . . . . .164 Mise à jour des coupes . . . . . . . . . . . . . . . . . . . . . . . . . . . . . . . . . . . . . . . . . . .164 Résumé des commandes de reconstruction . . . . . . . . . . . . . . . . . . . . . . . . . . . . . .165 Affichage des lignes et marques de Coupe . . . . . . . . . . . . . . . . . . . . . . . . . . . . . .166 Ajuster ou interrompre les lignes de Coupe. . . . . . . . . . . . . . . . . . . . . . . . . . . . .166 Façades . . . . . . . . . . . . . . . . . . . . . . . . . . . . . . . . . . . . . . . . . . . . . . . . . . . . . .166 Elévations intérieures (EI) . . . . . . . . . . . . . . . . . . . . . . . . . . . . . . . . . . . . . . .167 A propos des Elévations intérieures. . . . . . . . . . . . . . . . . . . . . . . . . . . . . . . . . .167 Créer un point de vue unique d’Elévation intérieure . . . . . . . . . . . . . . . . . . . . . .168 Créer des points de vue d’EI multiples . . . . . . . . . . . . . . . . . . . . . . . . . . . . . . . .169 Identifiants et noms d’élévation intérieure . . . . . . . . . . . . . . . . . . . . . . . . . . . . . .170 Edition des points de vue d’Elévation intérieure . . . . . . . . . . . . . . . . . . . . . . . . .172 Edition de la ligne de limite de l’Elévation intérieure. . . . . . . . . . . . . . . . . . . . . .173 Etendue horizontale et verticale de l’Elévation intérieure . . . . . . . . . . . . . . . . . . .173 Elévations intérieures et formes de Zone. . . . . . . . . . . . . . . . . . . . . . . . . . . . . . .174 Affichage des éléments dans l’Elévation intérieure . . . . . . . . . . . . . . . . . . . . . . . .174 Détails . . . . . . . . . . . . . . . . . . . . . . . . . . . . . . . . . . . . . . . . . . . . . . . . . . . . . . .174 A propos des Détails. . . . . . . . . . . . . . . . . . . . . . . . . . . . . . . . . . . . . . . . . . . .174 Créer un point de vue de dessin de Détail avec source modèle . . . . . . . . . . . . . . . .175 Contenu du point de vue de type Détail . . . . . . . . . . . . . . . . . . . . . . . . . . . . . . .176 Placer une marque de détail liée . . . . . . . . . . . . . . . . . . . . . . . . . . . . . . . . . . . .176 7 Table des Matières Placer une marque de détail non liée . . . . . . . . . . . . . . . . . . . . . . . . . . . . . . . . . 176 Créer un point de vue indépendant de type Détail . . . . . . . . . . . . . . . . . . . . . . . . 177 Affichage de la bordure du Détail/Feuille de travail . . . . . . . . . . . . . . . . . . . . . 177 Mettre à jour marque de la bordure du Détail/Feuille de travail . . . . . . . . . . . . . 178 Affichage des icônes de dessin de détail dans le Navigateur . . . . . . . . . . . . . . . . . 178 Mise à jour de la Fenêtre de détail . . . . . . . . . . . . . . . . . . . . . . . . . . . . . . . . . . 178 Feuilles de travail . . . . . . . . . . . . . . . . . . . . . . . . . . . . . . . . . . . . . . . . . . . . . . 178 A propos des Feuilles de travail . . . . . . . . . . . . . . . . . . . . . . . . . . . . . . . . . . . . 178 Feuille de travail et Détail. . . . . . . . . . . . . . . . . . . . . . . . . . . . . . . . . . . . . . . . 179 Créer un point de vue de Feuille de travail avec source modèle . . . . . . . . . . . . . . . 179 Contenu du point de vue de type Feuille de travail . . . . . . . . . . . . . . . . . . . . . . . 180 Edition dans la fenêtre Feuille de travail. . . . . . . . . . . . . . . . . . . . . . . . . . . . . . 181 Créer un point de vue indépendant de type Feuille de travail . . . . . . . . . . . . . . . . 181 Placer une marque de feuille de travail liée. . . . . . . . . . . . . . . . . . . . . . . . . . . . . 181 Placer une marque de feuille de travail non liée. . . . . . . . . . . . . . . . . . . . . . . . . . 181 Gérer les marques dans ArchiCAD . . . . . . . . . . . . . . . . . . . . . . . . . . . . . . . 182 A propos des Marques . . . . . . . . . . . . . . . . . . . . . . . . . . . . . . . . . . . . . . . . . . 182 Affichage des lignes d’étendue de marque . . . . . . . . . . . . . . . . . . . . . . . . . . . . . . 182 Surbrillance de marque source . . . . . . . . . . . . . . . . . . . . . . . . . . . . . . . . . . . . . 182 Changer de type de marque . . . . . . . . . . . . . . . . . . . . . . . . . . . . . . . . . . . . . . . 183 Transfert des paramètres de marque . . . . . . . . . . . . . . . . . . . . . . . . . . . . . . . . . 183 Copier une marque . . . . . . . . . . . . . . . . . . . . . . . . . . . . . . . . . . . . . . . . . . . . . 183 Navigation avec les marques . . . . . . . . . . . . . . . . . . . . . . . . . . . . . . . . . . . . . . 184 Chercher marques liées . . . . . . . . . . . . . . . . . . . . . . . . . . . . . . . . . . . . . . . . . . 184 Palette Vérifier marques . . . . . . . . . . . . . . . . . . . . . . . . . . . . . . . . . . . . . . . . . 185 Supprimer un point de vue/vue/dessin avec marque . . . . . . . . . . . . . . . . . . . . . . 186 Supprimer une marque . . . . . . . . . . . . . . . . . . . . . . . . . . . . . . . . . . . . . . . . . . 186 Nomenclature interactive . . . . . . . . . . . . . . . . . . . . . . . . . . . . . . . . . . . . . . . 186 A propos des Nomenclatures . . . . . . . . . . . . . . . . . . . . . . . . . . . . . . . . . . . . . . 186 Ouvrir une Nomenclature . . . . . . . . . . . . . . . . . . . . . . . . . . . . . . . . . . . . . . . . 187 Afficher données de nomenclature pour articles sélectionnés . . . . . . . . . . . . . . . . . 188 Edition et mise à jour des nomenclatures . . . . . . . . . . . . . . . . . . . . . . . . . . . . . . 188 Définir une Nomenclature avec la Configuration de nomenclature . . . . . . . . . . . . 188 Trier les champs de nomenclature . . . . . . . . . . . . . . . . . . . . . . . . . . . . . . . . . . . 191 Formater une Nomenclature . . . . . . . . . . . . . . . . . . . . . . . . . . . . . . . . . . . . . . 192 En-têtes de nomenclature. . . . . . . . . . . . . . . . . . . . . . . . . . . . . . . . . . . . . . . . . 192 Restructurer nomenclature pour optimiser sur mise en page . . . . . . . . . . . . . . . . . 192 Index de projet. . . . . . . . . . . . . . . . . . . . . . . . . . . . . . . . . . . . . . . . . . . . . . . . 193 A propos des Index de projet . . . . . . . . . . . . . . . . . . . . . . . . . . . . . . . . . . . . . . 193 Index des articles publiés. . . . . . . . . . . . . . . . . . . . . . . . . . . . . . . . . . . . . . . . . 194 Eléments de construction . . . . . . . . . . . . . . . . . . . . . . . . . . . . . . . . . . 195 Comment placer un élément de construction dans ArchiCAD . . . . . . . . . 195 Murs . . . . . . . . . . . . . . . . . . . . . . . . . . . . . . . . . . . . . . . . . . . . . . . . . . . . . . . . 196 A propos des murs . . . . . . . . . . . . . . . . . . . . . . . . . . . . . . . . . . . . . . . . . . . . . 196 Dessiner un Mur droit . . . . . . . . . . . . . . . . . . . . . . . . . . . . . . . . . . . . . . . . . . 197 Dessiner un Mur courbe . . . . . . . . . . . . . . . . . . . . . . . . . . . . . . . . . . . . . . . . . 197 Dessiner des Murs chaînés. . . . . . . . . . . . . . . . . . . . . . . . . . . . . . . . . . . . . . . . 199 Dessiner un rectangle de Murs . . . . . . . . . . . . . . . . . . . . . . . . . . . . . . . . . . . . . 200 8 Dessiner un mur trapézoïdal . . . . . . . . . . . . . . . . . . . . . . . . . . . . . . . . . . . . . . 200 Créer un mur composite. . . . . . . . . . . . . . . . . . . . . . . . . . . . . . . . . . . . . . . . . . 200 Dessiner un mur polygonal . . . . . . . . . . . . . . . . . . . . . . . . . . . . . . . . . . . . . . . 200 Créer un mur incliné ou doublement incliné . . . . . . . . . . . . . . . . . . . . . . . . . . . . 201 Dessiner un Mur en rondins . . . . . . . . . . . . . . . . . . . . . . . . . . . . . . . . . . . . . . 202 Dessiner un Mur pignon . . . . . . . . . . . . . . . . . . . . . . . . . . . . . . . . . . . . . . . . . 202 Intersections entre murs . . . . . . . . . . . . . . . . . . . . . . . . . . . . . . . . . . . . . . . . . . 202 Modifier géométrie des Murs (extension) . . . . . . . . . . . . . . . . . . . . . . . . . . . . . . 206 Les Murs et les autres éléments . . . . . . . . . . . . . . . . . . . . . . . . . . . . . . . . . . . . 206 Poteaux . . . . . . . . . . . . . . . . . . . . . . . . . . . . . . . . . . . . . . . . . . . . . . . . . . . . . . 207 Affichage des poteaux en Plan . . . . . . . . . . . . . . . . . . . . . . . . . . . . . . . . . . . . . 207 Affichage des poteaux en 3D. . . . . . . . . . . . . . . . . . . . . . . . . . . . . . . . . . . . . . 208 Créer un Poteau . . . . . . . . . . . . . . . . . . . . . . . . . . . . . . . . . . . . . . . . . . . . . . . 208 Créer un poteau incliné . . . . . . . . . . . . . . . . . . . . . . . . . . . . . . . . . . . . . . . . . . 209 Les Poteaux et les autres éléments . . . . . . . . . . . . . . . . . . . . . . . . . . . . . . . . . . 209 Poutres . . . . . . . . . . . . . . . . . . . . . . . . . . . . . . . . . . . . . . . . . . . . . . . . . . . . . . 209 Axe de référence de poutre . . . . . . . . . . . . . . . . . . . . . . . . . . . . . . . . . . . . . . . . 209 Affichage des poutres en Plan . . . . . . . . . . . . . . . . . . . . . . . . . . . . . . . . . . . . . 210 Créer une poutre. . . . . . . . . . . . . . . . . . . . . . . . . . . . . . . . . . . . . . . . . . . . . . . 210 Créer un trou dans une poutre . . . . . . . . . . . . . . . . . . . . . . . . . . . . . . . . . . . . . 211 Modifier l’angle des faces aux extrémités des Poutres. . . . . . . . . . . . . . . . . . . . . . 212 Les Poutres et les autres éléments . . . . . . . . . . . . . . . . . . . . . . . . . . . . . . . . . . . 212 Placer un mur/poteau/poutre à profil complexe. . . . . . . . . . . . . . . . . . . . . 213 A propos des éléments de profil complexe. . . . . . . . . . . . . . . . . . . . . . . . . . . . . . 213 Créer ou éditer un élément de profil complexe . . . . . . . . . . . . . . . . . . . . . . . . . . . 214 Mémoriser ou appliquer un profil complexe modifié . . . . . . . . . . . . . . . . . . . . . . 216 Créer un profil complexe à partir d’éléments parallèles . . . . . . . . . . . . . . . . . . . . 216 Toits . . . . . . . . . . . . . . . . . . . . . . . . . . . . . . . . . . . . . . . . . . . . . . . . . . . . . . . . 217 A propos des toits. . . . . . . . . . . . . . . . . . . . . . . . . . . . . . . . . . . . . . . . . . . . . . 217 Dessiner un Toit simple sur le Plan . . . . . . . . . . . . . . . . . . . . . . . . . . . . . . . . . 218 Créer un Toit simple en 3D. . . . . . . . . . . . . . . . . . . . . . . . . . . . . . . . . . . . . . . 218 Créer un toit complexe ou courbe . . . . . . . . . . . . . . . . . . . . . . . . . . . . . . . . . . . 219 Créer un toit en forme de dôme. . . . . . . . . . . . . . . . . . . . . . . . . . . . . . . . . . . . . 219 Créer un toit profilé . . . . . . . . . . . . . . . . . . . . . . . . . . . . . . . . . . . . . . . . . . . . 220 Créer une trémie dans un toit . . . . . . . . . . . . . . . . . . . . . . . . . . . . . . . . . . . . . . 223 Modifier l’angle d’inclinaison du toit . . . . . . . . . . . . . . . . . . . . . . . . . . . . . . . . . 223 Créer lignes de niveau de toiture . . . . . . . . . . . . . . . . . . . . . . . . . . . . . . . . . . . . 223 Définir Angle Rive de Toit personnalisé . . . . . . . . . . . . . . . . . . . . . . . . . . . . . . 224 Intersection des pans de toiture . . . . . . . . . . . . . . . . . . . . . . . . . . . . . . . . . . . . . 224 Raccorder des éléments aux toits. . . . . . . . . . . . . . . . . . . . . . . . . . . . . . . . . . . . 225 Création d’objets de toit spéciaux avec RoofMaker . . . . . . . . . . . . . . . . . . . . . . . 228 Dalles . . . . . . . . . . . . . . . . . . . . . . . . . . . . . . . . . . . . . . . . . . . . . . . . . . . . . . . 232 Créer une Dalle . . . . . . . . . . . . . . . . . . . . . . . . . . . . . . . . . . . . . . . . . . . . . . . 232 Créer un trou dans la Dalle. . . . . . . . . . . . . . . . . . . . . . . . . . . . . . . . . . . . . . . 233 Maillages . . . . . . . . . . . . . . . . . . . . . . . . . . . . . . . . . . . . . . . . . . . . . . . . . . . . . 233 Affichage des maillages . . . . . . . . . . . . . . . . . . . . . . . . . . . . . . . . . . . . . . . . . . 234 Créer un maillage . . . . . . . . . . . . . . . . . . . . . . . . . . . . . . . . . . . . . . . . . . . . . . 234 Editer l’altitude d’un point de maillage . . . . . . . . . . . . . . . . . . . . . . . . . . . . . . . 235 Guide de référence ArchiCAD 11 Table des Matières Ajouter de nouveaux points au Maillage . . . . . . . . . . . . . . . . . . . . . . . . . . . . . .235 Créer une trou dans un maillage . . . . . . . . . . . . . . . . . . . . . . . . . . . . . . . . . . . .235 Zones . . . . . . . . . . . . . . . . . . . . . . . . . . . . . . . . . . . . . . . . . . . . . . . . . . . . . . .236 Catégories de Zone . . . . . . . . . . . . . . . . . . . . . . . . . . . . . . . . . . . . . . . . . . . . .236 Affichage en 2D des espaces de Zone . . . . . . . . . . . . . . . . . . . . . . . . . . . . . . . .236 Marques de Zone . . . . . . . . . . . . . . . . . . . . . . . . . . . . . . . . . . . . . . . . . . . . . .237 Affichage 3D des espaces de Zone. . . . . . . . . . . . . . . . . . . . . . . . . . . . . . . . . . .238 Créer une Zone. . . . . . . . . . . . . . . . . . . . . . . . . . . . . . . . . . . . . . . . . . . . . . . .238 Raccorder une zone à un autre élément . . . . . . . . . . . . . . . . . . . . . . . . . . . . . . .240 Calculer la surface et le volume de la Zone . . . . . . . . . . . . . . . . . . . . . . . . . . . . .241 Mise à jour des Zones . . . . . . . . . . . . . . . . . . . . . . . . . . . . . . . . . . . . . . . . . . .242 Objets paramétriques. . . . . . . . . . . . . . . . . . . . . . . . . . . . . . . . . . . . . . 242 A propos des Objets paramétriques . . . . . . . . . . . . . . . . . . . . . . . . . . . . . . .242 Options Objet des éléments de bibliothèque . . . . . . . . . . . . . . . . . . . . . . . .243 Où peut-on trouver des objets pour ArchiCAD ? . . . . . . . . . . . . . . . . . . . .244 Rechercher un élément de bibliothèque . . . . . . . . . . . . . . . . . . . . . . . . . . . .244 Placer un Objet. . . . . . . . . . . . . . . . . . . . . . . . . . . . . . . . . . . . . . . . . . . . . . . .245 Sélectionner un objet placé . . . . . . . . . . . . . . . . . . . . . . . . . . . . . . . . . . . . . .247 Etirer des Objets . . . . . . . . . . . . . . . . . . . . . . . . . . . . . . . . . . . . . . . . . . . . . .247 Personnaliser les paramètres d’Objet . . . . . . . . . . . . . . . . . . . . . . . . . . . . . .248 Transfert de paramètres entre Objets . . . . . . . . . . . . . . . . . . . . . . . . . . . . . .249 Edition graphique avec les points chauds éditables . . . . . . . . . . . . . . . . . . .249 Créer un objet à partir d’un Patch . . . . . . . . . . . . . . . . . . . . . . . . . . . . . . . . .250 Création graphique d’objets personnalisés . . . . . . . . . . . . . . . . . . . . . . . . . .251 Enregistrer des éléments de bibliothèque à partir du fichier plan . . . . . . . . . . . . . .251 Enregistrer le symbole 2D comme élément de bibliothèque . . . . . . . . . . . . . . . . . .251 Enregistrer le modèle 3D comme élément de bibliothèque . . . . . . . . . . . . . . . . . . .252 Enregistrer des portes et des fenêtres rectangulaires à partir du fichier projet . . . . . .253 Enregistrer des portes et des fenêtres de forme personnalisée à partir du fichier projet . . . . . . . . . . . . . . . . . . . . . . . . . . . . . . . . . . . . . . . . . . . . . .254 Scripter des objets personnalisés . . . . . . . . . . . . . . . . . . . . . . . . . . . . . . . . . .255 Composants personnalisés. . . . . . . . . . . . . . . . . . . . . . . . . . . . . . . . . . . . . . .256 Portes/Fenêtres . . . . . . . . . . . . . . . . . . . . . . . . . . . . . . . . . . . . . . . . . . . . . . .259 Affichage en plan des Portes/Fenêtres . . . . . . . . . . . . . . . . . . . . . . . . . . . . . . . .260 Définir le plan de la Porte/Fenêtre dans un mur incliné ou complexe . . . . . . . . . .260 Ancrage des hauteurs d’appui ou de linteau . . . . . . . . . . . . . . . . . . . . . . . . . . . .261 Placement des Portes et des Fenêtres . . . . . . . . . . . . . . . . . . . . . . . . . . . . . . . . .262 Insérer une ouverture libre . . . . . . . . . . . . . . . . . . . . . . . . . . . . . . . . . . . . . . . .263 Déplacer une ouverture de mur . . . . . . . . . . . . . . . . . . . . . . . . . . . . . . . . . . . . .263 Fenêtres d’angle . . . . . . . . . . . . . . . . . . . . . . . . . . . . . . . . . . . . . . . . . . . . . . .265 Ouvertures de toit . . . . . . . . . . . . . . . . . . . . . . . . . . . . . . . . . . . . . . . . . . . . .266 Têtes de mur. . . . . . . . . . . . . . . . . . . . . . . . . . . . . . . . . . . . . . . . . . . . . . . . . .267 Escaliers (Objets prédéfinis) . . . . . . . . . . . . . . . . . . . . . . . . . . . . . . . . . . . . .267 Escaliers personnalisés avec StairMaker . . . . . . . . . . . . . . . . . . . . . . 268 Extension StairMaker. . . . . . . . . . . . . . . . . . . . . . . . . . . . . . . . . . . . . . . . . . .268 Escalier personnalisé à partir d’un type d’escalier standard . . . . . . . . . . . . .268 Géométrie d’escalier (StairMaker) . . . . . . . . . . . . . . . . . . . . . . . . . . . . . . . . . .269 Structure d’escalier (StairMaker) . . . . . . . . . . . . . . . . . . . . . . . . . . . . . . . . . . .274 Guide de référence ArchiCAD 11 Paramètres des marches (StairMaker) . . . . . . . . . . . . . . . . . . . . . . . . . . . . . . . .277 Rampes (StairMaker) . . . . . . . . . . . . . . . . . . . . . . . . . . . . . . . . . . . . . . . . . . .277 Escalier personnalisé à partir d’éléments dessinés à la main . . . . . . . . . . . .280 Extras d’éléments . . . . . . . . . . . . . . . . . . . . . . . . . . . . . . . . . . . . . . . . 281 TrussMaker . . . . . . . . . . . . . . . . . . . . . . . . . . . . . . . . . . . . . . . . . . . . . . . . . . .281 Créer une Ferme sur le Plan. . . . . . . . . . . . . . . . . . . . . . . . . . . . . . . . . . . . . . .281 Edition des fermes. . . . . . . . . . . . . . . . . . . . . . . . . . . . . . . . . . . . . . . . . . . . . .282 Créer une Ferme en Coupe/Façade/EI. . . . . . . . . . . . . . . . . . . . . . . . . . . . . . .282 Opérations d’éléments solides . . . . . . . . . . . . . . . . . . . . . . . . . . . . . . . . . . . .283 A propos des Opérations éléments solides . . . . . . . . . . . . . . . . . . . . . . . . . . . . . .283 Types d’opération solide . . . . . . . . . . . . . . . . . . . . . . . . . . . . . . . . . . . . . . . . . .284 Opérations solides : Affichage et calcul d’éléments . . . . . . . . . . . . . . . . . . . . . . . .285 Exemple d’opération solide. . . . . . . . . . . . . . . . . . . . . . . . . . . . . . . . . . . . . . . .285 Grille structurelle . . . . . . . . . . . . . . . . . . . . . . . . . . . . . . . . . . . . . . . . . . . . . .287 A propos de la Grille structurelle . . . . . . . . . . . . . . . . . . . . . . . . . . . . . . . . . . .287 Options vue modèle . . . . . . . . . . . . . . . . . . . . . . . . . . . . . . . . . . . . . . 288 Définir Options de vue modèle . . . . . . . . . . . . . . . . . . . . . . . . . . . . . . . . . . . . .288 Combinaisons d’options de vue modèle . . . . . . . . . . . . . . . . . . . . . . . . . . . . . . . .289 Options vue écran . . . . . . . . . . . . . . . . . . . . . . . . . . . . . . . . . . . . . . . . 290 Documentation __________________________________________ 291 Dessin . . . . . . . . . . . . . . . . . . . . . . . . . . . . . . . . . . . . . . . . . . . . . . . . . 291 Hachures . . . . . . . . . . . . . . . . . . . . . . . . . . . . . . . . . . . . . . . . . . . . . . . . . . . . .292 A propos des Hachures . . . . . . . . . . . . . . . . . . . . . . . . . . . . . . . . . . . . . . . . . .292 Catégories de Hachures . . . . . . . . . . . . . . . . . . . . . . . . . . . . . . . . . . . . . . . . . .293 Associer une hachure à un élément de construction. . . . . . . . . . . . . . . . . . . . . . . .293 Dessiner une hachure à main levée . . . . . . . . . . . . . . . . . . . . . . . . . . . . . . . . . .294 Définition des motifs de hachure . . . . . . . . . . . . . . . . . . . . . . . . . . . . . . . . . . . .294 Modes d’affichage des hachures : Vectoriel et Bitmap. . . . . . . . . . . . . . . . . . . . . .295 Affichage des hachures vectorielles . . . . . . . . . . . . . . . . . . . . . . . . . . . . . . . . . . .295 Définir Orientation de la hachure vectorielle . . . . . . . . . . . . . . . . . . . . . . . . . . . .295 Modifier motif vectoriel . . . . . . . . . . . . . . . . . . . . . . . . . . . . . . . . . . . . . . . . . .297 Options vue modèle : Réglages globaux pour l’affichage des hachures . . . . . . . . . . .298 Créer une nouvelle hachure symbole . . . . . . . . . . . . . . . . . . . . . . . . . . . . . . . . . .298 Ajouter un texte de surface à une hachure . . . . . . . . . . . . . . . . . . . . . . . . . . . . .298 Hachures graduées . . . . . . . . . . . . . . . . . . . . . . . . . . . . . . . . . . . . . . . . . . . . .299 Lignes . . . . . . . . . . . . . . . . . . . . . . . . . . . . . . . . . . . . . . . . . . . . . . . . . . . . . . .299 Catégories de ligne dans ArchiCAD. . . . . . . . . . . . . . . . . . . . . . . . . . . . . . . . .300 Dessiner un segment de Ligne droite . . . . . . . . . . . . . . . . . . . . . . . . . . . . . . . . .300 Etirer ou réduire des Lignes . . . . . . . . . . . . . . . . . . . . . . . . . . . . . . . . . . . . . . .300 Dessiner des Cercles et des Arcs de cercle . . . . . . . . . . . . . . . . . . . . . . . . . . . . . .301 Etirer des courbes . . . . . . . . . . . . . . . . . . . . . . . . . . . . . . . . . . . . . . . . . . . . . .301 Editer un Arc en agissant sur sa tangente . . . . . . . . . . . . . . . . . . . . . . . . . . . . .302 Dessiner des Arcs elliptiques et des Ellipses . . . . . . . . . . . . . . . . . . . . . . . . . . . .302 Convertir ellipse en cercle . . . . . . . . . . . . . . . . . . . . . . . . . . . . . . . . . . . . . . . . .303 Dessiner des Splines . . . . . . . . . . . . . . . . . . . . . . . . . . . . . . . . . . . . . . . . . . . .303 Editer les Splines . . . . . . . . . . . . . . . . . . . . . . . . . . . . . . . . . . . . . . . . . . . . . .304 Dessiner des courbes à main levée . . . . . . . . . . . . . . . . . . . . . . . . . . . . . . . . . . .304 9 Table des Matières Dessiner des polylignes et des lignes chaînées. . . . . . . . . . . . . . . . . . . . . . . . . . . . 304 Décomposer une Polyligne . . . . . . . . . . . . . . . . . . . . . . . . . . . . . . . . . . . . . . . . 306 Unifier éléments de dessin en polyligne. . . . . . . . . . . . . . . . . . . . . . . . . . . . . . . . 306 Points chauds . . . . . . . . . . . . . . . . . . . . . . . . . . . . . . . . . . . . . . . . . . . . . . . . . 306 Figures . . . . . . . . . . . . . . . . . . . . . . . . . . . . . . . . . . . . . . . . . . . . . . . . . . . . . . 307 Dessins dans les vues modèle . . . . . . . . . . . . . . . . . . . . . . . . . . . . . . . . . . . . 308 Placer des dessins dans une fenêtre modèle . . . . . . . . . . . . . . . . . . . . . . . . . . . . . 308 Annotation . . . . . . . . . . . . . . . . . . . . . . . . . . . . . . . . . . . . . . . . . . . . . . 309 Cotations . . . . . . . . . . . . . . . . . . . . . . . . . . . . . . . . . . . . . . . . . . . . . . . . . . . . 310 Placer des Cotations . . . . . . . . . . . . . . . . . . . . . . . . . . . . . . . . . . . . . . . . . . . . 310 Systèmes de Cotations . . . . . . . . . . . . . . . . . . . . . . . . . . . . . . . . . . . . . . . . . . . 310 Glossaires des termes de cotation . . . . . . . . . . . . . . . . . . . . . . . . . . . . . . . . . . . 310 Cotations statiques . . . . . . . . . . . . . . . . . . . . . . . . . . . . . . . . . . . . . . . . . . . . . 311 Cotations linéaires . . . . . . . . . . . . . . . . . . . . . . . . . . . . . . . . . . . . . . . . . . . . . 311 Coter des éléments superposés. . . . . . . . . . . . . . . . . . . . . . . . . . . . . . . . . . . . . . 313 Cotes d altitude . . . . . . . . . . . . . . . . . . . . . . . . . . . . . . . . . . . . . . . . . . . . . . . 313 Cotation de l’épaisseur de mur . . . . . . . . . . . . . . . . . . . . . . . . . . . . . . . . . . . . . 314 Cotes de rayon . . . . . . . . . . . . . . . . . . . . . . . . . . . . . . . . . . . . . . . . . . . . . . . . 315 Cotes de niveaux . . . . . . . . . . . . . . . . . . . . . . . . . . . . . . . . . . . . . . . . . . . . . . 315 Cotations angulaires . . . . . . . . . . . . . . . . . . . . . . . . . . . . . . . . . . . . . . . . . . . . 316 Edition de la chaîne de Cotation . . . . . . . . . . . . . . . . . . . . . . . . . . . . . . . . . . . 317 Modification de la Ligne de rappel . . . . . . . . . . . . . . . . . . . . . . . . . . . . . . . . . 319 Déplacer ou éditer le texte de cotation . . . . . . . . . . . . . . . . . . . . . . . . . . . . . . . . 319 Cotations associatives en Coupe/Façade/Elévation intérieure . . . . . . . . . . . . . . . 320 Cotations secondaires (extension) . . . . . . . . . . . . . . . . . . . . . . . . . . . . . . . . . . . 320 Cotation automatique extérieure . . . . . . . . . . . . . . . . . . . . . . . . . . . . . . . . . . . 321 Cotation automatique intérieure . . . . . . . . . . . . . . . . . . . . . . . . . . . . . . . . . . . . 321 Blocs de texte. . . . . . . . . . . . . . . . . . . . . . . . . . . . . . . . . . . . . . . . . . . . . . . . . 322 Placer des Blocs de texte . . . . . . . . . . . . . . . . . . . . . . . . . . . . . . . . . . . . . . . . . 322 Formater le bloc de texte entier. . . . . . . . . . . . . . . . . . . . . . . . . . . . . . . . . . . . . 324 Redimensionnement graphique des textes . . . . . . . . . . . . . . . . . . . . . . . . . . . . . . 324 Appliquer des options Texte favoris . . . . . . . . . . . . . . . . . . . . . . . . . . . . . . . . . 324 Formater des composants individuels du bloc de texte . . . . . . . . . . . . . . . . . . . . . 324 Texte automatique . . . . . . . . . . . . . . . . . . . . . . . . . . . . . . . . . . . . . . . . . . . . . 324 Comment insérer un Texte automatique . . . . . . . . . . . . . . . . . . . . . . . . . . . . . . 325 Sources de Texte automatique . . . . . . . . . . . . . . . . . . . . . . . . . . . . . . . . . . . . . 326 Dessin de référence de Texte automatique . . . . . . . . . . . . . . . . . . . . . . . . . . . . . 326 Etiquettes . . . . . . . . . . . . . . . . . . . . . . . . . . . . . . . . . . . . . . . . . . . . . . . . . . . . 327 Edition des textes dans ArchiCAD. . . . . . . . . . . . . . . . . . . . . . . . . . . . . . . . 328 Rechercher et Remplacer Texte. . . . . . . . . . . . . . . . . . . . . . . . . . . . . . . . . . . . . 328 Correcteur orthographique . . . . . . . . . . . . . . . . . . . . . . . . . . . . . . . . . . . . . . . . 328 Commandes d’édition pour fenêtres de type texte. . . . . . . . . . . . . . . . . . . . . . . . . 329 Le Carnet de mises en page . . . . . . . . . . . . . . . . . . . . . . . . . . . . . . . . 330 Environnement de travail pour Mises en page. . . . . . . . . . . . . . . . . . . . . . . 330 Composants du Carnet de mise en page . . . . . . . . . . . . . . . . . . . . . . . . . . . 330 A propos du Carnet de mise en page . . . . . . . . . . . . . . . . . . . . . . . . . . . . . . . . 330 Mises en page . . . . . . . . . . . . . . . . . . . . . . . . . . . . . . . . . . . . . . . . . . . . . . . . 332 Mises en page types. . . . . . . . . . . . . . . . . . . . . . . . . . . . . . . . . . . . . . . . . . . . . 333 10 Sousensembles . . . . . . . . . . . . . . . . . . . . . . . . . . . . . . . . . . . . . . . . . . . . . . . . 334 Dessins dans le Carnet de mise en page . . . . . . . . . . . . . . . . . . . . . . . . . . . . 335 Placer des éléments sur une mise en page . . . . . . . . . . . . . . . . . . . . . . . . . . . . . . 335 Disposer des dessins multiples sur la Mise en page . . . . . . . . . . . . . . . . . . . . . . . 337 Importer fichiers PDF comme dessins . . . . . . . . . . . . . . . . . . . . . . . . . . . . . . . . 338 Modifier les dessins sur la Mise en page . . . . . . . . . . . . . . . . . . . . . . . . . . . . . . 338 Titres de dessin . . . . . . . . . . . . . . . . . . . . . . . . . . . . . . . . . . . . . . . . . . . . . . . 339 Gestion et mise à jour des dessins placés . . . . . . . . . . . . . . . . . . . . . . . . . . . . . . 339 Supprimer un Dessin . . . . . . . . . . . . . . . . . . . . . . . . . . . . . . . . . . . . . . . . . . . 341 Identifiants de dessin et de mise en page . . . . . . . . . . . . . . . . . . . . . . . . . . . 341 Numérotation simple des mises en page . . . . . . . . . . . . . . . . . . . . . . . . . . . . . . . 341 Association automatique d’identifiants de mise en page . . . . . . . . . . . . . . . . . . . . 342 Identifiants personnalisés de Mise en page/Sous-ensemble . . . . . . . . . . . . . . . . . . 343 Identifiants de dessin. . . . . . . . . . . . . . . . . . . . . . . . . . . . . . . . . . . . . . . . . . . . 343 Schémas de travail sur les mises en page . . . . . . . . . . . . . . . . . . . . . . . . . . . 344 Projets plus petits . . . . . . . . . . . . . . . . . . . . . . . . . . . . . . . . . . . . . . . . . . . . . . 344 Projets de taille moyenne . . . . . . . . . . . . . . . . . . . . . . . . . . . . . . . . . . . . . . . . . 344 Projets plus grands . . . . . . . . . . . . . . . . . . . . . . . . . . . . . . . . . . . . . . . . . . . . . 345 Mises en page et TeamWork . . . . . . . . . . . . . . . . . . . . . . . . . . . . . . . . . . . . . . 346 Publier le projet . . . . . . . . . . . . . . . . . . . . . . . . . . . . . . . . . . . . . . . . . .346 Imprimer . . . . . . . . . . . . . . . . . . . . . . . . . . . . . . . . . . . . . . . . . . . . . . . . . . . . 346 Tracer . . . . . . . . . . . . . . . . . . . . . . . . . . . . . . . . . . . . . . . . . . . . . . . . . . . . . . . 347 La fonction Publier le projet . . . . . . . . . . . . . . . . . . . . . . . . . . . . . . . . . . . . . 348 Préparer la publication . . . . . . . . . . . . . . . . . . . . . . . . . . . . . . . . . . . . . . . . . . 349 Définir un jeu de publication . . . . . . . . . . . . . . . . . . . . . . . . . . . . . . . . . . . . . . 349 Définir méthode de sortie . . . . . . . . . . . . . . . . . . . . . . . . . . . . . . . . . . . . . . . . . 350 Définir le format de sortie . . . . . . . . . . . . . . . . . . . . . . . . . . . . . . . . . . . . . . . . 350 Visionner et annoter des fichiers DWF . . . . . . . . . . . . . . . . . . . . . . . . . . . . . . 351 Processus de publication. . . . . . . . . . . . . . . . . . . . . . . . . . . . . . . . . . . . . . . . . . 352 Sortie PDF . . . . . . . . . . . . . . . . . . . . . . . . . . . . . . . . . . . . . . . . . . . . . . . . . . . 352 Créer sortie PDF avec la fonction Publier le projet . . . . . . . . . . . . . . . . . . . . . . . 352 Enregistrer document au format PDF . . . . . . . . . . . . . . . . . . . . . . . . . . . . . . . 353 Contenu 3D dans le PDF (Windows seulement) . . . . . . . . . . . . . . . . . . . . . . . . 354 Calculs. . . . . . . . . . . . . . . . . . . . . . . . . . . . . . . . . . . . . . . . . . . . . . . . . .354 Sources des calculs. . . . . . . . . . . . . . . . . . . . . . . . . . . . . . . . . . . . . . . . . . . . . 355 Définition des calculs. . . . . . . . . . . . . . . . . . . . . . . . . . . . . . . . . . . . . . . . . . . 357 Types de listes . . . . . . . . . . . . . . . . . . . . . . . . . . . . . . . . . . . . . . . . . . . . . . . . 357 Afficher les listes . . . . . . . . . . . . . . . . . . . . . . . . . . . . . . . . . . . . . . . . . . . . . . 359 Informations Elément . . . . . . . . . . . . . . . . . . . . . . . . . . . . . . . . . . . . . . . . . . 360 Gestion des identifiants . . . . . . . . . . . . . . . . . . . . . . . . . . . . . . . . . . . . . . . . . 362 Collaboration _____________________________________________365 Partage . . . . . . . . . . . . . . . . . . . . . . . . . . . . . . . . . . . . . . . . . . . . . . . . .365 Configuration du projet pour partage. . . . . . . . . . . . . . . . . . . . . . . . . . . . . . 365 Rôles dans le projet. . . . . . . . . . . . . . . . . . . . . . . . . . . . . . . . . . . . . . . . . . . . . 365 Partager le projet . . . . . . . . . . . . . . . . . . . . . . . . . . . . . . . . . . . . . . . . . . . . . . 367 Réservation . . . . . . . . . . . . . . . . . . . . . . . . . . . . . . . . . . . . . . . . . . . . . . . . . . 368 Modification de l’Espace de travail. . . . . . . . . . . . . . . . . . . . . . . . . . . . . . . . . . 369 Guide de référence ArchiCAD 11 Table des Matières Travailler dans un espace réservé . . . . . . . . . . . . . . . . . . . . . . . . . . . . . . . . . . .369 Plan de vues et Jeux de publication dans Teamwork . . . . . . . . . . . . . . . . . . . . . .371 Plan de travail dans Teamwork . . . . . . . . . . . . . . . . . . . . . . . . . . . . . . . . . . .372 Envoyer et recevoir des changements. . . . . . . . . . . . . . . . . . . . . . . . . . . . . . . . . .372 Travailler sur une Copie locale . . . . . . . . . . . . . . . . . . . . . . . . . . . . . . . . . . . . .372 Techniques dans TeamWork . . . . . . . . . . . . . . . . . . . . . . . . . . . . . . . . . . . . . .373 Travail hors réseau . . . . . . . . . . . . . . . . . . . . . . . . . . . . . . . . . . . . . . . . . . . . .377 Gestion des bibliothèques dans le Projet partagé . . . . . . . . . . . . . . . . . . . . . . . . .377 Fichiers Teamwork . . . . . . . . . . . . . . . . . . . . . . . . . . . . . . . . . . . . . . . . . . . . .380 Dépannage dans TeamWork . . . . . . . . . . . . . . . . . . . . . . . . . . . . . . . . . . . . . .381 Stratégies pour le travail en équipe . . . . . . . . . . . . . . . . . . . . . . . . . . . . . . . .384 Petites structures . . . . . . . . . . . . . . . . . . . . . . . . . . . . . . . . . . . . . . . . . . . . . . .384 Entreprises moyennes . . . . . . . . . . . . . . . . . . . . . . . . . . . . . . . . . . . . . . . . . . .386 Grandes entreprises. . . . . . . . . . . . . . . . . . . . . . . . . . . . . . . . . . . . . . . . . . . . .387 Modules liés . . . . . . . . . . . . . . . . . . . . . . . . . . . . . . . . . . . . . . . . . . . . . 390 A propos des modules liés . . . . . . . . . . . . . . . . . . . . . . . . . . . . . . . . . . . . . . .390 Créer Module . . . . . . . . . . . . . . . . . . . . . . . . . . . . . . . . . . . . . . . . . . . . . . . . .392 Placer Module. . . . . . . . . . . . . . . . . . . . . . . . . . . . . . . . . . . . . . . . . . . . . . . . .393 Modules de plusieurs étages. . . . . . . . . . . . . . . . . . . . . . . . . . . . . . . . . . . . . .394 Editer les Modules . . . . . . . . . . . . . . . . . . . . . . . . . . . . . . . . . . . . . . . . . . . . .395 Editer module dans autre exemplaire d’ArchiCAD. . . . . . . . . . . . . . . . . . . . . .395 Editer Module : Rompre lien, Editer éléments, Remplacer lien. . . . . . . . . . . . . . .395 Gestion des liens . . . . . . . . . . . . . . . . . . . . . . . . . . . . . . . . . . . . . . . . . . . . . .397 Modules : Collaboration entre plates-formes . . . . . . . . . . . . . . . . . . . . . . . .398 Modules liés et Projets partagés. . . . . . . . . . . . . . . . . . . . . . . . . . . . . . . . . . .399 XREF . . . . . . . . . . . . . . . . . . . . . . . . . . . . . . . . . . . . . . . . . . . . . . . . . . 400 Les XREF et la structure de calques . . . . . . . . . . . . . . . . . . . . . . . . . . . . . . .400 Utiliser des XREFs dans une communication bilatérale . . . . . . . . . . . . . . .401 Echange de données . . . . . . . . . . . . . . . . . . . . . . . . . . . . . . . . . . . . . . 401 Ouvrir des fichiers DWG/DXF. . . . . . . . . . . . . . . . . . . . . . . . . . . . . . . . . .402 Enregistrer des fichiers DWG/DXF . . . . . . . . . . . . . . . . . . . . . . . . . . . . . .404 Fusionner un fichier DXF/DWG . . . . . . . . . . . . . . . . . . . . . . . . . . . . . . . . .406 Conversion aller-retour (Fusion intelligente) . . . . . . . . . . . . . . . . . . . . . . . . . . . .407 Consultation . . . . . . . . . . . . . . . . . . . . . . . . . . . . . . . . . . . . . . . . . . . . . 409 Project Reviewer. . . . . . . . . . . . . . . . . . . . . . . . . . . . . . . . . . . . . . . . . . . . . . .409 Exemple de Project Reviewer . . . . . . . . . . . . . . . . . . . . . . . . . . . . . . . . . . . . . .409 Annotation du projet . . . . . . . . . . . . . . . . . . . . . . . . . . . . . . . . . . . . . . . . . . .413 A propos des Annotations. . . . . . . . . . . . . . . . . . . . . . . . . . . . . . . . . . . . . . . .413 Gestion des versions avec Annotations. . . . . . . . . . . . . . . . . . . . . . . . . . . . . . . .415 Concepts de l’Annotation . . . . . . . . . . . . . . . . . . . . . . . . . . . . . . . . . . . . . . . .415 Publier et récupérer les informations d’Annotation . . . . . . . . . . . . . . . . . . . . . . .416 Projet partagé et Annotations. . . . . . . . . . . . . . . . . . . . . . . . . . . . . . . . . . . . . .416 Exemple d’annotation dans Teamwork. . . . . . . . . . . . . . . . . . . . . . . . . . . . . . .416 Guide de référence ArchiCAD 11 Visualisation_____________________________________________ 419 Caméras . . . . . . . . . . . . . . . . . . . . . . . . . . . . . . . . . . . . . . . . . . . . . . . . 419 Rendu photoréaliste . . . . . . . . . . . . . . . . . . . . . . . . . . . . . . . . . . . . . . 420 Options basiques LightWorks . . . . . . . . . . . . . . . . . . . . . . . . . . . . . . . . . . . .421 Options expertes LightWorks . . . . . . . . . . . . . . . . . . . . . . . . . . . . . . . . . . . .423 Exemple LightWorks pour un rendu extérieur . . . . . . . . . . . . . . . . . . . . . . .426 Exemple LightWorks pour un rendu intérieur . . . . . . . . . . . . . . . . . . . . . . .430 Extras de visualisation . . . . . . . . . . . . . . . . . . . . . . . . . . . . . . . . . . . . 431 Séquences . . . . . . . . . . . . . . . . . . . . . . . . . . . . . . . . . . . . . . . . . . . . . . . . . . . .431 Objet VR. . . . . . . . . . . . . . . . . . . . . . . . . . . . . . . . . . . . . . . . . . . . . . . . . . . . .432 Scènes VR . . . . . . . . . . . . . . . . . . . . . . . . . . . . . . . . . . . . . . . . . . . . . . . . . . . .434 Séquence solaire . . . . . . . . . . . . . . . . . . . . . . . . . . . . . . . . . . . . . . . . . . . . . . .435 Aligner vue . . . . . . . . . . . . . . . . . . . . . . . . . . . . . . . . . . . . . . . . . . . . . . . . . . .436 Index___________________________________________________ 439 11 Table des Matières 12 Guide de référence ArchiCAD 11 Configuration CONFIGURATION La première partie de ce chapitre concerne la Gestion des projets et contient des informations sur la création, l’ouverture et l’enregistrement des projets. Ensuite, la section Préférences du projet décrit la manière de configurer un projet en définissant des préférences telles que les unités de mesure utilisées dans le projet. Vous pouvez définir l’échelle du projet avec la commande Documentation > Echelle du plan. Ensuite, passez en revue les commandes du menu hiérarchique Options > Attributs élément et vérifiez les Attributs chargés par défaut : options de Calques, Types de ligne, Motifs de hachure, Structures composites, Stylos & Couleurs, Matières, Catégories de Zone et Styles d’Annotation. En cas de travail sur un projet existant, vérifiez si vous avez bien chargé toutes les bibliothèques d’objet nécessaires pour afficher et éditer tous les objets placés. La section suivante décrit une manière simple de réutiliser des réglages préférés en définissant et en utilisant les Favoris. Après avoir passé en revue l’interface utilisateur d’ArchiCAD, la section concernant la personnalisation de votre Environnement de travail vous montre comment enregistrer vos propres préférences de travail sur votre ordinateur et les exporter et importer vers d’autres ordinateurs, si nécessaire. Créer un nouveau projet Quand vous créez un nouveau projet (Fichier > Nouveau), vous pouvez choisir parmi plusieurs réglages de projet mémorisés : • Gestion des projets Le type de document principal d’ArchiCAD est le fichier .pln qui est le projet “simple”. Il inclut toutes les données du modèle et du carnet de mise en page, les vues générées pour le projet, les préférences du projet, les attributs et les références de bibliothèque. Si vous utilisez la commande Fichier > Fermer pour fermer la feuille de travail en Plan, vous fermez le Projet entier. Le programme vous proposera d’enregistrer les changements récents, s’il y en a. Les fichiers externes (fenêtres des Objets GDL, images) resteront ouverts. Les sections suivantes contiennent des informations sur la gestion des projets dans ArchiCAD. Guide de référence ArchiCAD 11 • Utiliser un modèle : Utilisez le fichier modèle ArchiCAD 11 prédéfini pour activer les Options projet par défaut livrées avec ArchiCAD. Choisissez un Modèle personnalisé si vous avez mis au point des fichiers modèle standard avec des options prédéfinies. Un modèle est un fichier protégé en écriture qui contient tous les réglages de préférences, des éléments de construction et de dessin placés et les réglages par défaut des outils. En commençant un nouveau Projet à partir d’un modèle, vous ouvrez un fait une copie de ce fichier modèle sous le nom “Sans titre.” Remarque : Les réglages du Profil d'Environnement de travail utilisé pour ouvrir le projet remplaceront ceux du fichier modèle. Utiliser les derniers réglages de projet : Vous pourrez continuer de travailler avec toutes les options spécifiques du projet et certaines options générales de l’environnement de travail qui étaient en vigueur au moment où vous avez quitté 13 Configuration ArchiCAD la dernière fois. Cette solution peut vous convenir parfaitement, si vous travaillez toujours avec les mêmes définitions standard. Cependant, si vous avez dernièrement ouvert un projet qui a été créé par quelqu’un d’autre, il se peut que certains de vos réglages préférés ne soient pas présents. Si vous ne voulez pas revenir aux réglages par défaut du programme, ouvrez un projet que vous connaissez bien, fermez-le, et créez alors un nouveau projet : cette fois-ci, les Derniers réglages représenteront ceux que vous connaissez. • Remarque : Utiliser un ordinateur avec un double processeur accroît le temps nécessaire à l’enregistrement de 5 à 10% seulement. Si vous enfoncez la touche Alt (Opt) pendant que vous choisissez la commande Nouveau, son nom change en Nouveau et redémarrer tout et ArchiCAD utilisera automatiquement les réglages de projet par défaut. Lancer un autre exemplaire d’ArchiCAD : Cochez cette case si vous souhaitez démarrer un autre ArchiCAD en plus de celui qui est déjà lancé. Type de fichier reconnus par ArchiCAD Pour une description détaillée, voir “Types de fichier enregistrés par ArchiCAD” et “Types de fichier ouverts par ArchiCAD” dans Aide ArchiCAD. Compression numérique de fichier Lorsque vous enregistrez des fichiers de certains types à partir d’ArchiCAD (.pln, .plp, .tpl, .pla, .mod), le bouton Options du dialogue Enregistrer vous propose l’option de Compacter le fichier. Cette option est active par défaut et son utilisation est recommandée dans la majorité des cas, car la compression réduit de manière considérable la taille du fichier (de 60 à 70%). Utiliser cette option accroît également les vitesses de téléchargement lorsque vous travaillez sur un réseau distant, puisque les fichiers sont moins lourds. Notez cependant que la compression ajoute au temps nécessaire pour l’enregistrement (quelque 30%); en raison des calculs plus poussés. Si l’enregistrement prend trop longtemps, désactivez cette option. 14 Fichiers Modèle Un modèle est un fichier projet protégé en écriture ayant l’extension .tpl. Il contient tous les réglages de préférences, éléments placés et options d’outil par défaut du projet. Pour créer un modèle personnalisé, ouvrez un nouveau fichier projet vide. Editer les préférences du projet, configurez la structure du projet et placez des éléments, si vous le souhaitez. Enregistrez ce fichier projet comme modèle. Pour ouvrir une copie de ce modèle, choisissez la commande Nouveau et sélectionnez l’option Modèle, puis sélectionnez le fichier modèle souhaité. En démarrant un nouveau projet fondé sur un modèle, vous ouvrez en fait une copie de ce fichier modèle sous le nom “Sans titre.” Remarque : Les réglages du Profil d’Environnement de travail utilisé pour ouvrir le projet remplaceront ceux du fichier modèle. Guide de référence ArchiCAD 11 Configuration Fichiers de sauvegarde Ouvrir un fichier Projet Sauvegarde (.bpn) vous permet de récupérer la dernière version enregistrée du fichier projet endommagé, à condition que la case à cocher Créer copie de sauvegarde est active dans Options >Environnement de travail > Sauvegarde auto. Voir aussi “Sauvegarde auto” dans Aide ArchiCAD. Fichiers Archive Les fichiers Archive (.pla) sont similaires aux Projets simples, mais ils incluent tous les éléments de bibliothèque, images de fond et textures liées, utilisés dans le Projet, au lieu des références seulement. Pour enregistrer un Projet au format Archive, utilisez la commande Enregistrer sous. Le format Archive est recommandé pour : • Déplacer un Projet vers un autre ordinateur • Sauvegarder des Projets complets Les projets d’ArchiCAD peuvent se référer aux éléments de bibliothèque stockés dans des fichiers externes, dans le dossier Bibliothèque ou ailleurs. Pour assurer que tous les fichiers auxquels le Projet se réfère soient inclus, enregistrez-le comme une Archive. Les documents sauvegardés comme des Archives incluent tous les Eléments de bibliothèques (dans un fichier conteneur de bibliothèque ayant l’extension lcf) et Descriptifs utilisés dans le Projet original. Si vous ajoutez un fichier .pla à la liste de vos Bibliothèques actives en utilisant le Gestionnaire de bibliothèques, assurez-vous qu’il est bien situé a niveau supérieur de la hiérarchie des dossiers, sinon les éléments à l’intérieur du fichier .pla ne seront pas importés. Une autre solution consiste à charger ce fichier seul. Pour d'autres informations sur les Conteneurs de bibliothèque, voir “Bibliothèque de départ” à la page 31. Attention : Si un élément de bibliothèque de votre Projet est manquant de la bibliothèque actuelle lorsque vous enregistrez le projet en tant qu’Archive, il ne sera pas non plus inclus dans le document Archive. Guide de référence ArchiCAD 11 Si vous choisissez le format Archive en enregistrant le Projet, le bouton Options apparaît dans le dialogue d’enregistrement. Cliquez sur ce bouton pour ouvrir un dialogue, où vous pouvez spécifier les types d’éléments de bibliothèque à inclure dans l’archive. Vous pouvez également décider d’enregistrer la bibliothèque complète avec le Projet, y compris les éléments dont vous n’avez placé aucun exemplaire. Stockant un grand nombre d’informations, le fichier Archive est un peu plus grand que le document Projet correspondant. Important : Les archives conservent les informations de polices utilisées dans le projet, mais pas les polices elles-mêmes. Cela veut dire que si vous désirez afficher les informations texte de la même manière que dans l’environnement original, vous devrez installer les polices requises. Les fichiers archives n’incluent pas les Extensions. Cela veut dire que si votre projet contient des éléments affectés par des Extensions, ces éléments perdront certaines fonctions ou certains comportements au cas où les Extensions données ne seraient pas présentes. Lorsque vous ouvrez un document de type Archive, le dialogue Ouvrir Projet Archive apparaît. Vous avez le choix parmi trois options : • Lire éléments directement de l’archive : cela veut dire que les éléments de bibliothèque ne seront pas extraits du fichier archive. Vous pourrez accéder immédiatement aux éléments emboîtés, mais vous ne pourrez pas les éditer. Cela s’applique aussi aux listes utilisées pour les calculs. Cette méthode économise de l’espace disque, mais elle restreint les possibilités de modification. • Extraire éléments dans un nouveau dossier :les éléments de bibliothèque externes nécessaires pour le projet seront extraits de l’archive et placés dans un nouveau dossier dont vous définissez 15 Configuration Remarque : Si vous ouvrez un fichier avec accès complet pendant qu’une autre personne l’utilise, vous allez mutuellement remplacer le travail de l’autre lorsque vous enregistrez vos modifications, sans qu’ArchiCAD vous en avertisse. Il convient donc d’être très prudent si vous ouvrez le fichier en mode accès exclusif pour une raison autre qu’une mesure d’urgence. le nom. Ceci est la solution recommandée, si vous avez besoin de travailler aussi sur les Objets GDL du Projet. • Sélectionner une bibliothèque :au lieu d’extraire les éléments de bibliothèque enregistrés avec le projet, vous pouvez indiquer un dossier qui contient les éléments nécessaires. Cette solution peut être utile si vous souhaitez actualiser les Objets GDL du Projet en utilisant leurs toutes dernières versions. Ouvrir un fichier sur le réseau Si le fichier que vous souhaitez ouvrir est déjà utilisé par quelqu’un d’autre sur le réseau local, ArchiCAD vous en avertit et vous donne le nom de cet utilisateur, c’est-à-dire le nom qui a été défini dans le Tableau de bord Partage de fichiers (Macintosh) ou comme Nom d’utilisateur (Windows). Dans ce cas, vous avez les options suivantes : • Annuler l’ouverture du fichier • Ouvrir le fichier pour lecture seulement • Ouvrir le fichier avec accès complet Si vous choisissez d’ouvrir le fichier pour lecture seulement, vous pourrez voir et modifier tout le fichier, mais vous ne pourrez enregistrer vos modifications que sous un autre nom ou dans un autre endroit. Si vous essayer de remplacer le fichier original par le vôtre, vous recevrez de nouveau une alerte vous informant qu’il est déjà en utilisation et que vous ne pouvez pas le remplacer par un projet modifié. Vous pouvez également choisir d’ouvrir le fichier avec accès complet. Soyez quand même très prudent. ArchiCAD peut estimer qu’un fichier est en utilisation, alors qu’en fait il ne l’est pas, parce que : • La dernière personne qui a utilisé le fichier ne l’a pas ouvert ou fermé correctement, par exemple en raison d’un blocage de son système. • Vous avez dupliqué un fichier qui était en utilisation, et la copie du fichier inclut également le nom de la personne qui l’a utilisé au moment de la duplication. 16 Fusionner des fichiers La commande Fusionner permet de coller sur le Plan, dans la Coupe/Façade/Elévation intérieure ou Détail/Feuille de travail active les éléments d’un autre Projet, un Module ou un fichier d’image. Fusionner un autre Projet ou un Module est une opération complexe, puisque ArchiCAD doit établir une correspondance entre les étages du fichier fusionné (importé) et ceux du fichier actuel (ouvert). Quand vous fusionnez un bâtiment de plusieurs étages avec le plan courant, ArchiCAD vous demandera de définir quel étage du fichier importé correspond à l’étage sur lequel vous êtes en train de travailler, et proposera une correspondance par défaut. Si vous n’avez pas suffisamment d’étages dans votre Projet courant pour recevoir les éléments fusionnés, ArchiCAD créera automatiquement les étages manquants. Comme les attributs (Calques, Matières, Types de ligne, Motifs de Hachures, etc.) sont identifiés par leurs noms, les règles suivantes sont en vigueur : • Si le nom d’un attribut est le même dans les deux Projets, les éléments fusionnés auront les attributs du projet courant. • Si le nom d’un attribut du Projet fusionné n’est pas présent dans le Projet actuel, cet attribut est ajouté au jeu d’attributs du Projet actuel avec son nom. En fusionnant un Projet ou un Module, vous pouvez lui faire subir un déplacement, une rotation ou une symétrie avant de le placer. Jusqu’à ce que le fichier soit placé, les éléments seront entourés d’un rectangle pointillé. Cliquez à l’intérieur du rectangle afin de mettre les éléments dans la position désirée. Cliquez en-dehors du rectangle sur la feuille de travail ou cliquez sur OK dans la Zone de contrôle pour placer les éléments. Guide de référence ArchiCAD 11 Configuration Les éléments d’un module seront indépendants les uns des autres après avoir été placés. Vous pouvez placer plusieurs fois les mêmes éléments avec la commande Coller. Vous pouvez déplacer ce point d’ancrage d’extension n’importe où dans les menus en utilisant les réglages des dialogues Options > Environnement de travail > Menus et Barres d’outils. Remarque : En fusionnant un Module avec une Coupe/Façade/Elévation intérieure, seuls les éléments 2D seront collés. En choisissant un type de fichier d’image, vous pouvez ouvrir : • Des documents créés dans un autre programme de dessin • Des vues 3D et des élévations enregistrées dans un format image • Les Rendus photoréalistes enregistrés seulement en format image Avant de choisir la commande Fusionner, vous pouvez définir la taille de la Figure sur la feuille de travail en choisissant l’outil Zone de sélection et en dessinant une zone de sélection de la taille et à l’endroit voulus. La Figure sera cadrée dans cette zone rectangulaire. Remarque : Attention à dessiner cette zone aux mêmes proportions que l’image originale, sinon elle sera déformée. Si vous choisissez le format de fichier dxf/dwg, le dialogue Fusionner DXF-DWG apparaît. Pour une description détaillée, voir “Dialogue Fusionner DXF-DWG” dans Aide ArchiCAD. Extensions Les Extensions sont de petites applications qui étendent la fonctionnalité basique d’ArchiCAD. De nombreuses extensions sont intégrées dans les profils ArchiCAD sous la forme de commandes de menu. Vous pouvez librement personnaliser la visibilité et l’emplacement de ces extensions intégrées dans les menus ou sur les barres d’outils tout comme pour toutes les autres commandes en utilisant les dialogues Options > Environnement de travail > Menus/Barres d’outils. Si le point d’ancrage d’extension ne fait pas partie de la structure de menus personnalisée, les extensions supplémentaires chargées n’apparaîtront pas non plus. Avec la commande Options > Gestionnaire d’extensions ,vous pouvez : • Charger des Extensions de n’importe quel emplacement. Elles seront chargées lors du prochain démarrage d’ArchiCAD. • Supprimer des Extensions pendant le fonctionnement d’ArchiCAD. • Déterminer quelles Extensions devront être chargées automatiquement à chaque lancement d’ArchiCAD. • Afficher des informations sur les Extensions chargées. Pour une description détaillée, voir “Gestionnaire d'extensions” dans Aide ArchiCAD. L’emplacement dans la structure de menus de ces extensions supplémentaires dépend du point d’ancrage de l’extension se trouve dans ce menu. Guide de référence ArchiCAD 11 17 Configuration Goodies Les “Goodies” sont une source supplémentaire d’Extensions ArchiCAD. Ces extensions ne sont pas intégrées à l’interface par défaut d’ArchiCAD. Pour y accéder, allez au menu Aide ArchiCAD et choisissez la commande Goodies qui permet d’aller à une page web contenant des informations sur les extensions disponibles et la manière de les installer. Dès que vous avez installé une telle extension dans votre programme, vous pouvez personnaliser l’emplacement des commandes de menu associées en utilisant l’interface Environnement de travail et vous pouvez les gérer avec la commande Gestionnaire d’extensions, tout comme pour les autres extensions. Pour une description détaillée, voir “Gestionnaire d'extensions” dans Aide ArchiCAD. Préférences de projet La commande Options > Préférences du projet contient des réglages spécifiques au Projet sur lequel vous êtes en train de travailler et qui sont enregistrés avec le projet. Ces préférences sont les normes et méthodes de travail d’importance stratégique qui doivent être appliquées dans le projet entier. • Zones • Mises en page • Divers Les plus importantes des Préférences du projet que vous pouvez configurer dans ce dialogue sont les Unités de travail et les Unités de cotation, décrites dans les section qui suivent. Les autres Préférences du projet sont décrites en détail dans l’Aide ArchiCAD. Voir “Préférences Unités de calcul”, “Préférences Eléments de construction”, “Préférences Zones”, “Préférences Mises en page” et “Préférences de projet diverses” dans Aide ArchiCAD. Unités de travail et niveaux Pour configurer les unités du projet actuel, ouvrez le dialogue Options > Préférences du projet > Unités de travail et niveaux. Utilisez les contrôles de ce dialogue pour configurer vos standards de projet tels que les unités de longueur et d’angles et les Niveaux de référence pour le calcul des façades. Le dialogue Préférences de projet contient un menu déroulant en haut à gauche avec la liste des catégories de préférences (que vous pouvez également ouvrir directement à partir du menu Options > Préférences.) Cliquer sur les boutons Suivant et Précédent vous permet d’aller directement d’un écran à l’autre. • Unités de travail • Cotations • Unités de calcul • Eléments de construction 18 Guide de référence ArchiCAD 11 Configuration Remarque : Ce dialogue vous permet de configurer des unités de longueur différentes pour l’édition des éléments du Carnet de mise en page et des Vues modèle. Les standards d’unité que vous choisissez ici sont les Préférences du projet: spécifiques au projet sur lequel vous travaillez et enregistrés avec celui-ci. Si un autre utilisateur ouvre ce même projet sur son propre ordinateur, ces mêmes réglages seront appliqués. Remarque : Les unités de longueur des cotations sont configurées dans un autre dialogue d’ArchiCAD : Options > Préférences du projet > Cotations. Pour des informations détaillées sur chacun des contrôles de ce dialogue, voir “Unités de travail” dans Aide ArchiCAD. Unités de cotation Pour configurer vos préférences d’unités de cotation du projet actuel, ouvrez le dialogue Options > Préférences du projet > Cotation. Chaque projet peut avoir ses propres normes de cotation. Ce sont des jeux d’unités prédéfinis affectant le projet entier en un seul clic. Cela est utile quand vous travaillez sur plusieurs Projets demandant un degré de précision différent (plans généraux ou détaillés) ou sur des Projets qui seront réalisés dans un autre pays que celui où ils ont été dessinés. Toutefois, il vous est possible de procéder à un réglage fin sur chacun des types d’unité de cotation du projet. Par exemple, si vous travailler en millimètres mais que vous décidez d’afficher les cotations de Porte/Fenêtre en centimètres, choisissez le type de cotation Porte/Fenêtre et changez ses unités en centimètres. Dans ce cas, le standard du projet s’affiche comme “Personnalisé.” Vous pouvez mémoriser ce nouveau standard sous un nom quelconque en cliquant sur “Ajouter.” Les standards d’unité de cotation que vous configurez ici sont enregistrés avec le projet. Alors que le standard de cotation défini ici est appliqué globalement au projet, vous pouvez appliquer des préférences de cotation différentes à chacune des vues du projet. Pour modifier le standard de cotation pour une vue donnée, ouvrez son dialogue Options Vue et ajustez ses réglages de cotations. Pour des informations détaillées sur chacun des contrôles de ce dialogue, voir “Préférences de Cotation” dans Aide ArchiCAD. Echelle Pour définir l’échelle de la fenêtre active, choisissez la commande Documentation > Echelle du plan. (L’effet de la commande dépend de la fenêtre actuellement active.) Sélectionnez une échelle standard dans le menu local ou saisissez une valeur d’échelle spéciale, non standard dans le champ de saisie numérique. Le nom de la fenêtre donnée s’affiche dans le titre du dialogue. Les échelles standard affichées dépendent de l’unité de longueur choisie dans le dialogue Options > Préférences du projet > Unités de travail. Vous pouvez définir une échelle différente pour chacune des fenêtres. Vous pouvez également utiliser le menu déroulant Echelle dans la palette Options rapides pour rétablir l’échelle de la fenêtre actuelle. Pour une description détaillée, voir “Palette Options rapides” dans Aide ArchiCAD. Quand vous avez défini l’échelle, vous voyez en fait un aperçu de votre projet tel qu’il se présenterait s’il était imprimé ou tracé à cette échelle. Pour que la vue agrandie corresponde à la vue de l’échelle actuellement définie, choisissez la commande Vue > Zoom > Taille réelle (ou faites un double clic sur le bouton de zoom) après avoir défini l’échelle. La Taille réelle équivaut à la valeur d’échelle de 100%. Le symbole 2D des Objets GDL peut également tenir compte de l’échelle actuelle. Guide de référence ArchiCAD 11 19 Configuration Eléments à l’échelle etéléments à taille fixe Selon leur comportement aux différentes échelles, il y a deux types d’éléments dans ArchiCAD. Les Eléments à l’échelle sont modifiés selon leur taille réelle à chaque fois que vous changez d’échelle. Ce type d’élément inclut tous les éléments de construction tels que les murs, les objets, les dalles, etc. Les Eléments à taille fixe sont imprimés ou affichés à l’écran à la taille que vous avez spécifiée, sans tenir compte de l’échelle choisie pour le Projet. Pour les éléments qui n’ont pas de taille réelle, tels que les cotations et les marques, vous pouvez définir une taille fixe soit en points, soit en millimètres. Attributs Les attributs d’ArchiCAD sont des groupes de réglages prédéfinis disponibles dans le projet. Par exemple, les Types de lignes et les Matières sont des attributs que vous pouvez appliquer à de nombreux éléments du projet à leur création. L’accès à ces attributs est assuré par les dialogues appropriés: par exemple, lorsque vous définissez les Options Mur, vous pouvez choisir dans le jeu de Motifs de hachures et de Type de lignes du projet avec les menus déroulants correspondants. Le contenu de ces menus déroulants est défini par les dialogues ouverts par les commandes du menu hiérarchique Options > Attributs élément. Les blocs de texte (créés avec l’outil Etiquette ou Texte) de type pointillé ou symbole, ainsi que les motifs de hachures de type vectoriel et symbole peuvent soit conserver leur taille fixe, soit changer en fonction de l’échelle. Cette caractéristique est définie individuellement pour chaque type de ligne ou de hachure dans les dialogues Type de ligne et Motifs de Hachures (menu Options > Attributs éléments). Configurer une échelle différente pour chaque vue Quand vous mémorisez une vue dans le projet, l’échelle est enregistrée avec la vue. Bien entendu, vous pourrez varier les échelles pendant le développement du projet et enregistrer des vues multiples servant à des besoins différents. Pour des informations supplémentaires, voir “Plan de vues du Navigateur” à la page 57. Définir une échelle de sortie séparée Dans les dialogues Imprimer et Tracer d’ArchiCAD (Fichier > Imprimer and Fichier > Tracer), vous pouvez définir une échelle de sortie chaque fois que vous imprimez ou tracez votre travail. Vous pouvez également choisir ici si vous souhaitez que le programme agrandisse ou réduise les éléments à taille fixe lorsque le dessin est agrandi ou réduit. ArchiCAD est livré avec un jeu d’Attributs prédéfinis. Dans la plupart des cas, ce jeu d’attributs par défaut couvre tous les besoins du dessin d’architecture. Si nécessaire, vous pouvez personnaliser ces Attributs ou en créer d’autres. Par exemple, vous pouvez dessiner un nouveau motif de hachure ou personnaliser une matière par défaut pour modifier son apparence. Les Attributs sont enregistrés avec votre projet, ce qui veut dire que si vous ouvrez le projet sur un autre ordinateur, vos Attributs personnalisés seront toujours disponibles. Pour ouvrir et éditer au besoin les jeux d’Attributs, utilisez les commandes dans Options > Attributs élément. Pour des informations supplémentaires, voir “Impression Document 2D” et “Tracer Document 2D” dans Aide ArchiCAD. 20 Guide de référence ArchiCAD 11 Configuration Calques A propos des calques Les Calques servent à séparer logiquement les éléments. Les groupes d’éléments liés, comme par exemple les cotations, le mobilier, les symboles électriques et ainsi de suite, sont placés sur des calques communs. Chaque élément ne peut appartenir qu’à un seul calque. Les Calques sont globaux, ce qui veut dire que les mêmes calques sont disponibles sur tous les étages et dans toutes les fenêtres. Chaque projet ArchiCAD comporte un seul jeu de calques disponible dans Options > Attributs élément > Options Calque et dans Documentation > Calques > Options Calque (raccourci clavier : Ctrl+K). Vous pouvez définir d’autres réglages séparément, calque par calque (Afficher/Masquer, Verrouiller/Déverrouiller/, mode Vue 3D). qu’en plaçant un élément avec cet outil, l’élément est automatiquement associé au calque correspondant (par exemple Mur extérieur, Poteau, Poutre). Il est possible d’effacer les Calques ; dans ce cas, les éléments qu’ils contiennent seront supprimés aussi. Il existe toutefois un calque spécial nommé Calque ArchiCAD que vous ne pouvez ni supprimer, ni masquer, ni verrouiller, car le projet ArchiCAD doit toujours contenir au moins un calque disponible. S’il se produit une erreur de fichiers, tous les éléments dont la définition de calque est perdue seront placés sur le Calque ArchiCAD. • • Utilisation des calques pour Verrouiller des éléments et empêcher leur modification Cliquez sur l’icône en forme de verrou pour basculer entre les états verrouillé et déverrouillé du calque sélectionné dans le dialogue Options Calque. Si un calque est verrouillé, ses éléments ne peuvent être modifiés - ceci peut être utile pour empêcher les changements accidentels. Utilisation des calques pour Afficher/Masquer des éléments. Pour afficher/masquer un calque, “fermez” ou “ouvrez” l’icône en forme d’oeil du calque sélectionné. Si un calque est masqué, ses éléments ne sont pas affichés sur le plan. La barre de titre du dialogue Options Calque indique le type de fenêtre active d’ArchiCAD - vue modèle ou Carnet de mise en page. Bien que le projet ArchiCAD contienne un seul jeu de calques, vous pouvez définir de façon indépendante la visibilité et l’état verrouillé/déverrouillé des calques pour les vues modèle et pour les mises en page. Voir “Utilisation de réglages de calques séparés pour le Carnet de mise en page” à la page 23. ArchiCAD est livré avec un jeu de calques prédéfinis. Chaque outil possède sa propre association de calque par défaut, ce qui veut dire Guide de référence ArchiCAD 11 • Utilisation des calques pour afficher les éléments 3D en mode Fil de fer. Cliquez sur l’icône ombres/fil de fer du calque sélectionné pour faire alterner ces deux modes d’affichage en 3D. Ce réglage est indépendant du mode 3D actuellement défini dans le menu Vue. Pour une description détaillée, voir “Dialogue Options Calque” dans Aide ArchiCAD. 21 Configuration Calques rapides La palette Calques rapides vous aide à modifier rapidement l’état des calques du projet sans avoir besoin d’ouvrir le dialogue Options Calque. Choisissez la commande Fenêtres > Palettes > Calques rapides. • La commande à bascule Afficher/Masquer Calques intervertit l’état de visibilité de tous les calques. • La commande à bascule Verrouiller/Déverrouiller intervertit l’état de protection de tous les calques. • Les commandes Masquer/Verrouiller/Déverrouiller sélections intervertissent l’état des Calques appartenant aux éléments sélectionnés actuels, tandis que la commande Masquer/Verrouiller Calques des autres agit de même sur les éléments qui ne sont pas sélectionnés. Les commandes tiennent compte des sélections explicites ou par zone de sélection. • La commande Annuler actions Calques rapides annule la dernière opération de Calques rapides (8 pas au maximum). • La commande Rétablir actions Calques rapides rétablit la dernière opération de Calques rapides annulée (8 pas au maximum). Créer et utiliser des Combinaisons de calques Afin d’automatiser l’affichage et le verrouillage des calques, vous pouvez mémoriser différentes configurations de calques comme Combinaison de Calques et les choisir par leurs noms dans le menu hiérarchique Documentation > Calques > Options Calque. La Combinaison de Calques active est indiquée par une coche dans la liste. ArchiCAD est livré avec plusieurs Combinaison de calques par défaut. Pour changer de Combinaison de calques active, utilisez le contrôle déroulant correspondant de la palette Options rapides ou choisissez par son nom une combinaison de calques dans le menu hiérarchique Documentation > Calques. 22 Par exemple, dans la combinaison de calques “Afficher tout, Verrouiller éléments 3D”, tous les calques sont visibles mais les éléments du modèle 3D sont verrouillés. Vous pouvez utiliser cette combinaison de calques en travaillant avec des fonctions 2D seulement comme par exemple les cotations et empêcher la modification accidentelle des éléments de construction. Comme les réglages des calques des Vues modèle et ceux du Carnet de mise en page peuvent être différents, il est également possible de mémoriser des combinaisons de calques différentes pour les deux types de vues. Remarque : Les Calques et les Combinaisons de Calques sont gérées par ArchiCAD sous forme d’attributs. Pour une description détaillée, voir “Dialogue Options Calque” dans Aide ArchiCAD. Utilisation des calques pour empêcher les intersections entre murs, poteaux et poutres Une autre manière d’utiliser les calques est de leur associer des nombres de Groupe d’intersection de calques. Les éléments qui se croisent et appartiennent au même groupe d’intersection de calque se connecteront, à condition de les avoir dessinés correctement. Les éléments qui appartiennent à des groupes d’intersection de calques différents ne se connecteront pas. Les chiffres sous l’icône intersection sur le volet Calques (Documentation > Calques > Options Calque)indiquent le numéro du groupe d’intersection auquel les éléments placés sur ce calque vont appartenir. Seuls les éléments ayant le même niveau d’intersection peuvent se connecter. Guide de référence ArchiCAD 11 Configuration Par défaut, chaque calque appartient au groupe 1, ce qui veut dire que tous les éléments seront connectés en fonction des règles d’intersection générale d’ArchiCAD. Il se peut que vous ayez besoin d’empêcher cette connexion, par exemple pour afficher les détails de murs composites. Dans ce cas, placer les murs concernés sur des calques différents et associez ensuite à l’un de ces calques un numéro de groupe d’intersection de calque différent. Remarque sur les intersections avec un calque masqué : Les éléments appartenant à des groupes d’intersection identiques se coupent même si l’un des calques concernés a été masqué. Cela peut donner des lignes “manquantes” indiquant une intersection avec un élément qui se trouve sur un calque invisible. Pour éviter ceci, ouvrez le dialogue Calques, sélectionnez l’un des calques et associez-le à un autre groupe d’intersection. Exception pour le niveau 0 : Les éléments qui se trouvent dans le groupe d’intersection 0 ne produisent pas d’intersections (qu’ils se trouvent sur le même calque ou non). Utilisation de réglages de calques séparés pour le Carnet de mise en page Alors que le projet ArchiCAD ne comporte qu’un seul jeu de calque, les réglages (visibilité, verrouillage) de chaque calque peuvent être différents dans le Carnet de mise en page et dans les Vues modèle. La variation de réglages que vous voyez dans le dialogue Options Calque (Carnet de mise en page ou Vue modèle) dépend de la fenêtre qui était active en ouvrant le dialogue. La commande et le dialogue Options Calque changent de nom selon le cas. Important : Les options de calque du Carnet de mise en page servent uniquement à afficher/masquer les éléments directement placés sur les mises en page, tels que les lignes, les textes et les dessins entiers. Les calques de Carnet de mise en page n’affectent pas le contenu du dessin qui est déterminé par les calques de la vue associée. Placer tous les éléments sur un seul “Calque actif ” (simulation de la méthode de travail avec Autocad) Si vous avez besoin de simuler le mode de travail d’AutoCAD, choisissez la commande Calque Actif pour placer tous les éléments sur un seul calque au lieu d’utiliser la configuration de calques par défaut d’ArchiCAD. Choisissez la commande Documentation > Calques > Extras calques > Calque Actif et, dans la palette qui apparaît, sélectionnez l’option Un calque actif pour tous les types d’éléments. Ceci définira le même calque comme le calque par défaut de tous les types d’élément. Tous les dialogues de paramétrage d’outils utiliseront la même définition de Calque par défaut et tous les éléments que vous créerez ultérieurement seront placés sur ce calque, quel que soit leur type. Vous pouvez dépasser ce réglage manuellement pour les éléments sélectionnés. Pour revenir à l’état précédent des calques, choisissez l’option Calques définis individuellement. C’est le dernier jeu de calques définis manuellement qui sera utilisé. Types de ligne Vous pouvez associer un ou plusieurs Types de ligne aux éléments de construction ArchiCAD dans leurs dialogues de paramétrage, selon le type d’outil qui les a créés. Par exemple, lorsque vous définissez la manière d’afficher un poteau dans une fenêtre 2D, vous pouvez appliquer des types de ligne différents pour le contour de son âme, pour la partie affichée en haut et pour le symbole de la croix. Guide de référence ArchiCAD 11 23 Configuration Les types de ligne disponibles dans les dialogues de paramétrage sont définis et gérés comme attributs du projet dans le dialogue Options > Attributs élément > Types de ligne. Une autre solution consiste à afficher l’Epaisseur réelle de chaque stylo en activant l’option Epaisseur réelle sous Options vue écran. L’épaisseur de trait de chaque ligne est affichée avec précision, en fonction de la valeur définie dans le dialogue Stylos et couleurs. Pour une description détaillée, voir “Options vue écran” dans Aide ArchiCAD. Motifs de Hachures Les Motifs de hachures définissent l’apparence des hachures des éléments de construction. Pour la description détaillée des hachures et de leur utilisation, voir “Hachures” à la page 292. Dans le dialogue Options > Attributs élément > Motifs de hachures, vous définissez et/ou éditez les types et les motifs de hachures et déterminez la catégorie de chaque hachure (Hachure d’esquisse, Hachure coupée, Hachure de recouvrement). Pour une description détaillée, voir “Dialogue Motifs de hachure” dans Aide ArchiCAD. Structures composites Utilisez ce dialogue si vous souhaitez modifier les types de ligne standard (uni, pointillé, tirets, etc.) ou définir des types de ligne personnalisés. Les Murs, les Dalles et les Toits peuvent être définis comme des structures composites. Pour une description détaillée, voir “Dialogue Types de ligne” dans Aide ArchiCAD. Associer une structure composite à un mur, toit ou dalle Affichage d’épaisseur de ligne 1) Sélectionnez l’élément ou ouvrez le dialogue d’options par défaut ArchiCAD vous propose plusieurs manières d’afficher les lignes à l’écran. 2) Sur le volet Plan et Coupe, faites dérouler la liste “Structure”. du type d’élément donné. Par défaut, toutes les lignes s’affichent avec une Epaisseur minimum de la largeur d’un pixel. De plus, vous pouvez activer les Lignes de coupe épaisses (Vue > Options vue écran); ceci affiche les Lignes de coupe en gras (d’une épaisseur de deux pixels, quelle que soit l’épaisseur réelle de la ligne). Toutes les autres lignes sont affichées avec l’épaisseur minimum. 24 Guide de référence ArchiCAD 11 Configuration Définir une Structure composite personnalisée Personnalisez une structure composite ou créez-en nouvelle en utilisant le dialogue Options > Attributs élément > Structures composites. Pour une description détaillée, voir “Dialogue Structures composites” dans Aide ArchiCAD. Stylos & Couleurs/Jeux de stylos Les Stylos sont des instruments de dessin simulés qui ont une couleur et une épaisseur de trait spécifiques. Vous associez des stylos aux éléments ArchiCAD dans leurs propres dialogues de paramétrage. Pour associer un stylo à un élément, allez au menu déroulant des couleurs de stylos et choisissez le stylo souhaité pour l’élément ou pour un composant de l’élément (par exemple le stylo associé à la ligne coupée de la dalle sur l’image suivante) : La liste déroulante des Structures des Options Mur, Dalle et Toit contient plusieurs structures composites prédéfinis (en plus des structures unies). Remarque : Les structures composites peuvent être définies pour des types d’élément spécifiques : Mur, Dalle et/ou Toit. Il est donc possible qu’un élément composite disponible dans le menu déroulant Structure des Murs ne soit pas disponible dans Options Toit. Si nécessaire, vous pouvez personnaliser ces définitions dans le dialogue Options > Attributs élément > Composites. Pour une description détaillée, voir “Dialogue Structures composites” dans Aide ArchiCAD. 3) Choisissez la structure composite souhaitée. Cette structure composite sera appliquée à l’élément actuellement sélectionné ou créé. Appliquer un Jeu de stylos Pour choisir et appliquer un jeu de stylo, choisissez la commande : Options > Attributs élément > Stylos & Couleurs ou Document > Jeux de stylos > Stylos & Couleurs. Guide de référence ArchiCAD 11 25 Configuration Les deux commandes ouvrent le même dialogue. Appliquer un Jeu de stylos à un Dessin Quand vous placez une vue sur une Mise en page, elle devient un Dessin. Par défaut, le dessin placé dans le Carnet de mise en page utilise son propre jeu de stylos (enregistré dans les Options vue de la vue source, qui est par défaut le jeu de stylos défini pour les Vues modèle du projet). Vous pouvez toutefois remplacer ce jeu de stylos sur le volet Propriétés des Options Dessin : cliquez sur le menu déroulant Jeu de stylos et choisissez un autre jeu de stylos pour ce dessin seulement. Pour une description détaillée, voir “Dialogue Stylos & Couleurs” dans Aide ArchiCAD. Utiliser un jeu de stylo séparé pour le Carnet de mise en page Vous pouvez utiliser des jeux de stylos différentes pour vos Vues modèle et votre Carnet de mise en page : le nom du dialogue indique soit “Vue modèle”, soit “Carnet de mise en page”, en fonction du type de fenêtre active. Voir aussi “Jeu de stylos” dans Aide ArchiCAD. Vous pouvez aussi modifier le jeu de stylos de la vue source dans son propre dialogue Options Vue. Voir “Réglages mémorisés avec la Vue” à la page 59. Redéfinir un Jeu de stylos Les Options Stylos & Couleurs (Carnet de mise en page) sont uniquement appliquées aux éléments directement placés sur la Mise en page (tels que les Textes automatiques et les éléments maîtres de la Mise en page type), et pas au contenu des dessins placés. 26 Les jeux de stylos prédéfinis livrés avec ArchiCAD sont fondés sur les processus de travail les plus communs, mais vous pouvez redéfinir ou renommer ou jeu de stylo et sa description et redéfinir la couleur et l’épaisseur de trait d’un stylo donné en utilisant le contrôle Editer couleur du dialogue Stylos et Couleurs. Pour une description détaillée, voir “Dialogue Stylos & Couleurs” dans Aide ArchiCAD. Guide de référence ArchiCAD 11 Configuration Après avoir redéfini une couleur ou modifié un Jeu de stylos, les éléments de construction ArchiCAD changent immédiatement de couleur sur le Plan. Pour les vues 3D, Coupe, Façade et Elévation intérieure, il est possible que les changements n’apparaissent qu’après avoir reconstruit la vue. Transmettre un Jeu de stylos à un autre projet Les Jeux de stylos sont des attributs et peuvent être transférés entre projets ArchiCAD avec le Gestionnaire d’attributs (onglet Jeux de stylos). De même, les définitions individuelles des Jeux de stylos peuvent être copiés d’un projet ArchiCAD vers un autre avec le Gestionnaire d’attributs (onglet Stylos et couleurs). Ajustement automatique de la visibilité des couleurs de stylo dans les vues modèle Lorsque la luminosité d’une couleur de fond est inférieure à une valeur seuil (c’est-à-dire que le fond est suffisamment foncé), les stylos noirs seront affichés en blanc sur l’écran dans ArchiCAD. (Ceci est utile si vous utiliserez un fond sombre ou noir pour imiter les méthodes d’AutoCAD.) Toutefois, à l’impression, les couleurs de stylo seront imprimées conformément à leurs réglages dans la palette de couleurs. Les stylos qui ne sont pas noirs mais qui seraient difficiles à distinguer sur un fond d’une certaine couleur seront automatiquement remplacés par des couleurs semblables mais assurant une meilleure visibilité. Sur fond blanc, les éléments dessinés avec un stylo blanc seront affichés en gris clair pour améliorer leur visibilité. Cette fois encore, à l’impression, les couleurs de stylo seront imprimées conformément à leurs réglages dans la palette de couleurs. Pour désactiver cet ajustement automatique des couleurs, décochez dans la case Ajustement automatique de la visibilité des couleurs de stylo dans le dialogue Options > Environnement de travail > Autres options. Guide de référence ArchiCAD 11 Jeux de stylos prédéfinis pour fonctions spécifiques Les architectes ont souvent besoin de pouvoir créer des sorties du même modèle en plusieurs versions en utilisant chaque fois des couleurs ou des épaisseurs de trait différentes pour répondre à des besoins différents quant à l’échelle, la couleur ou la mise en évidence. ArchiCAD vous offre pour cela plusieurs jeux de stylo prédéfinis. Vous pouvez de cette manière faire alterner les jeux de stylos du projet entier en un seul clic : par exemple, vous utiliserez le jeu de stylos “plans d’architecture” en soumettant des plans à l’approbation, puis vous passerez au jeu de stylos “électricité” pour envoyer des mises en page à un sous-traitant. Quand vous changez le jeu de stylos d’un projet donné, les numéros d’index associés aux éléments individuels restent les mêmes, mais les couleurs et épaisseurs de trait associées à ces numéros d’index peuvent changer en fonction des définitions du nouveau jeu de stylo, ce qui résultera en un affichage tout différent de vos éléments à l’écran et sur les sorties. Associer un stylo à un élément équivaut à associer un numéro d’index de stylo à cet élément. Dans ArchiCAD 11, l’association par défaut des numéros de stylo correspond à la fonction de ces éléments. Ainsi, les lignes coupées des dalles sont associées par défaut au stylo numéro 29 qui correspond à la fonction “Dalles - Coupé structurel.” Remarque : En fonction de votre version nationale d’ArchiCAD, les jeux de stylo et associations de numéros de stylo par défaut peuvent varier. Pour des informations supplémentaires sur les jeux de stylos dans ArchiCAD, voir http://www.archicadwiki.com/Pen_Sets. Etant donné que tous les numéros d’index de stylo ont une définition bien distincte, il est utile d’y faire attention en associant un stylo à un élément. (Le plus simple est d’utiliser les stylos par défaut livrés avec ArchiCAD.) Si vous associer des numéros d’index cohérents avec la fonction de l’élément, passer d’un jeu de stylo à un autre assurera que l’affichage reste cohérent sur vos sorties. 27 Configuration Matières Vous pouvez charger des textures supplémentaires à partir de la bibliothèque ArchiCAD ou ouvrir d’autres images personnelles. Les Textures sont associées et éditées sur le volet Textures du dialogue Options Matière. A propos des matières Vous pouvez appliquer des matières à vos éléments pour leur donner une impression de réalisme. Une Matière comprend un couleur, une texture et des effets de lumière. Il est possible d’afficher les Matières dans la fenêtre 3D, sur les Coupes/Façades/Elévations intérieures et dans les rendus photoréalistes. Associer une matière à un élément de construction 1) Sélectionnez un élément placé ou ouvrez le dialogue d’options par défaut du type d’élément donné. 2) Utilisez le volet Modèle pour accéder aux matières disponibles pour les vues de haut, de bas et de côté de l’élément dans la Fenêtre 3D. 3) Choisissez les matières souhaitées pour les appliquer à l’élément actuel. (Vous pouvez soit appliquer une matière unique à toutes les surfaces en utilisant l’icône en forme de chaîne, soit des matières séparées à chacun des surfaces.) Vous pouvez définir les Matières dans le dialogue Options Matière (Options > Attributs élément > Matières). Les matières définies ici peuvent être associées aux éléments dans leurs dialogues de paramétrage (volet Modèle). La définition de certaines matières contient une hachure vectorielle et/ou une texture, indiquées par des icônes. Hachure vectorielle Texture Utilisation recommandée des matières 1) Editez le jeu de matières par défaut et créez de nouvelles matières. (Cette étape est recommandée aux utilisateurs chevronnés seulement.) Les Textures sont des fichiers d’image associées aux matières pour leur donner davantage de réalisme. Des textures sont associées par défaut à de nombreuses matières ArchiCAD (une icône de texture apparaît à côté des noms de ces matières.) 28 2) Sélectionnez les matières pour chacun des éléments de construction avec le menu déroulant du volet Modèle dans le dialogue de paramétrage de l’élément. (Pour les Têtes de murs, l’association des matières se fait dans la section Représentation 3D du volet Paramètres.) Guide de référence ArchiCAD 11 Configuration 3) Dans le dialogue Options Rendu photoréaliste, choisissez un moteur de rendu, puis ajustez les réglages appropriés (transparence, effets, fond, etc.) pour définir comment les matières apparaîtront sur le rendu final. (Le filtre d’exportation Artlantis R-Studio intègre la possibilité d’importer ces matières). Pour une description détaillée, voir “Options Rendu photoréaliste” dans Aide ArchiCAD. Affichage des matières dans les fenêtres de Coupe/Façade/Elévation intérieure Les fenêtres de Coupe/Façade/Elévation intérieure affichent les couleurs et les hachures vectorielles des matières de l’élément sur la partie non coupée de celui-ci. Affichage des matières et des textures dans la Fenêtre 3D Pour afficher les couleurs de la matière : La fenêtre 3D affiche les couleurs, les hachures vectorielles et les textures associées aux matières, s’il y en a. 2) Choisissez “Remplir surfaces non coupées” et activez l’option 1) Allez au volet Affichage modèle du dialogue Options Coupe/Façade/Elévation intérieure. “Propres couleurs de matières de l’élément”. Pour que les hachures vectorielles et les textures soit affichées en 3D, le contrôle de Hachurage vectoriel 3D dans Vue > Mode vue 3D > Options Fenêtre 3D doit être activé. Alignement des textures 3D Vous pouvez procéder à un réglage fin sur l’orientation et l’origine des textures des éléments de construction en 3D au moyen des commandes du menu hiérarchique Dessin >Aligner Texture 3D. Ces commandes sont uniquement disponibles dans la Fenêtre 3D pour les éléments de construction sélectionnés dont l’attribut de matière comprend une Texture associée (Options > Attributs Elément > Matières). Les Textures 3D ne sont visibles que si le contrôle Hachurage vectoriel 3D a été activé dans le dialogue Vue > Mode de vue 3D > Options Fenêtre 3D. Pour une description détaillée, voir “Options Fenêtre 3D” dans Aide ArchiCAD. Vous pouvez procéder à un réglage fin sur l’orientation et l’origine des textures des éléments de construction en 3D au moyen des commandes du menu hiérarchique Dessin >Aligner Texture 3D. Il est possible de supprimer cette personnalisation pour tout élément individuel en cliquant sur le bouton “Rétablir Texture” du volet Modèle dans le dialogue de paramétrage de l’élément donné. Pour une description détaillée, voir “Aligner Texture 3D” dans Aide ArchiCAD. Guide de référence ArchiCAD 11 3) Cochez la case “Hachurage vectoriel 3D” pour afficher la hachure vectorielle de la matière, si elle en a. Les couleurs de matière et les hachures vectorielles ne peuvent être affichées que sur les surfaces non coupées des éléments dans les fenêtres de Coupe/Façade/Elévation intérieure. Affichage des matières dans les rendus Les différents moteurs de rendus possèdent des capacités différentes pour l’affichage des matières. Cela veut dire que, lorsque vous éditez une matière dans le dialogue Options Matière, il est possible que certains des contrôles disponibles restent sans effet sur l’apparence de la matière dans le rendu. Pour accélérer le processus, choisissez le Moteur de rendu voulu comme moteur de prévisualisation dans le dialogue Options Matière et cochez la case Désactiver contrôles non liés. 29 Configuration Associer une texture à une matière Utilisez le volet Options > Options Matière > Texture pour associer une Texture à la matière, si vous le souhaitez. Pour une description détaillée, voir “Volet Texture de matière” dans Aide ArchiCAD. De cette manière, ne seront disponibles dans Options Matière que les contrôles qui affectent l’apparence rendue finale. Si vous avez l’intention de rendre l’image avec LightWorks, choisissez le Moteur de rendu LightWorks dans Options Matière et cochez la case Désactiver contrôles non liés. Vous verrez alors que seul le volet Options Shader dans Options Matières est disponible pour éditer les Options Matière. Pour une description détaillée, voir “Options Shader LightWorks” dans Aide ArchiCAD. Les rendus affichent toutes les caractéristiques des matières à l’exception des hachures vectorielles. L’apparence générale des rendus est définie dans le dialogue Options Rendu photoréaliste dont les réglages contrôlenttoutes les matières au rendu. Gestionnaire d’attributs La commande Gestionnaire d’attributs (Options > Attributs élément > Gestionnaire d’attributs) permet de copier (ajouter, remplacer) des attributs (Couleurs de stylo, Jeux de stylos, Types de ligne, Motifs de hachure, Structures composites, Matières, Profils, Catégories de zone et Villes entre deux fichiers. Il est également possible de dupliquer ou de supprimer des attributs dans l’un des deux fichiers. Choisissez la commande Gestionnaire d’attributs. Le dialogue suivant apparaît (comme il établira la liste de tous les attributs du projet, cela peut prendre un peu de temps) : Pour une description détaillée, voir “Options Rendu photoréaliste” dans Aide ArchiCAD. Créer ou modifier une matière Vous pouvez créer ou modifier les Matières dans le dialogue Options Matière (Options > Attributs élément > Matières). Pour une description détaillée, voir “Dialogue Options Matière” dans Aide ArchiCAD. Associer une hachure vectorielle à une matière Utilisez le volet Options > Options Matière > Hachure vectorielle pour associer une Hachure vectorielle à la matière. Si la matière choisie possède une hachure vectorielle par défaut et que vous décidiez que vous n’en avez pas besoin, cliquez sur le bouton approprié du volet Hachure vectorielle pour la supprimer. Pour une description détaillée, voir “Dialogue Gestionnaire d'attributs” dans Aide ArchiCAD. Pour une description détaillée, voir “Gestionnaire d’attributs” à la page 30. Pour une description détaillée, voir “Volet Hachure vectorielle de Matières” dans Aide ArchiCAD. 30 Guide de référence ArchiCAD 11 Configuration Bibliothèques Tous ces fichiers peuvent être ouverts dans ArchiCAD avec la commande Fichier > Objets et Bibliothèques > Ouvrir Objet et créés dans ArchiCAD avec la commande Nouvel Objet. A propos des bibliothèques La Bibliothèque inclut également des fichiers de formats différents auxquels des éléments ArchiCAD peuvent faire référence : Les bibliothèques ArchiCAD sont des dossiers contenant les fichiers externes utilisés par ArchiCAD ou référencés par des éléments de construction. • Normalement, les éléments de bibliothèque sont placés en ordre hiérarchique dans le dossier de bibliothèque principale. Quelques-uns des types de fichiers d’élément de bibliothèque contiennent des données géométriques qui permettent de placer des copies de l’élément donné dans le projet ArchiCAD, tandis que d’autres ne contiennent que des informations graphiques ou textuelles à d’autres éléments de bibliothèque ou au projet ArchiCAD. Les Bibliothèques contiennent les éléments de bibliothèques géométriques portant le nom collectif d’Objets GDL (ou Objets paramétriques). Ils peuvent être placés dans le Projet soit directement par l’un des outils dédiés d’ArchiCAD (Objet, Lampe, Porte, Fenêtre, Ouverture de toit, Fenêtre d’angle, Escalier), soit automatiquement par des commandes ou Extensions spécifiques (Marques, Etiquettes, Grilles structurelles, éléments RoofMaker et TrussMaker), ou encore utilisées comme référence seulement par d’autres éléments (macros, Marques de Zone, Objets de Propriétés). Voir description détaillée sous “Calculs” à la page 354. • Guide de référence ArchiCAD 11 Les Textures sont des fichiers image qui peuvent être attachés aux Matières pour plus de réalisme dans le rendu. Voir “Associer une texture à une matière” à la page 30. • Les Images de fond sont également des fichiers image utilisés pour insérer le modèle 3D dans un environnement réel. Vous pouvez utiliser des bibliothèques spécialisées pour divers usages (par exemple, des projets de quartier résidentiels, de bâtiment industriel, etc.) afin d’éviter d’avoir des bibliothèques trop grandes. Il existe aussi des bibliothèques spécialisées pour des thématiques particulières (ascenseurs, fermes, poutrelles, etc.). • Vous pouvez définir des bibliothèques différentes ou additionnelles pour votre projet dans le dialogue Gestionnaire de bibliothèque. En ouvrant un projet enregistré, ArchiCAD recherchera les Bibliothèques qui ont été définies pour celui-ci. • Si vous créez un nouveau projet avec les derniers réglages, ArchiCAD conservera (ou recherchera) les bibliothèques utilisées pour votre dernier travail; • Si vous créez un nouveau projet avec les réglages par défaut, ArchiCAD recherchera de nouveau la Bibliothèque standard. Voir “Objets paramétriques” à la page 242. Contrairement aux autres types d’élément ArchiCAD, en plaçant un objet, vous placez en fait un exemplaire d’un fichier externe qui se trouve dans une bibliothèque d’objets. Le coffret ArchiCAD comprend une bibliothèque d’objets standard avec des centaines d’objets préconfigurés et éditables (appelés également Objets GDL ou éléments de bibliothèque). La plupart du temps, vous utiliserez les outils ArchiCAD pour placer des objets à partir de cette bibliothèque standard. Selon leur sous-type, l’outil qui les reconnaît et les place peut être soit l’outil Objet, soit un outil dédié, comme par exemple les outils Escalier ou Ouverture de toit. Les Modèles de liste sont de simples fichiers texte servant à personnaliser le contenu et la forme des calculs de quantité. Bibliothèque de départ Au premier démarrage, ArchiCAD recherche une Bibliothèque nommée “Bibliothèque ArchiCAD 11.lcf ”. L’extension .lcf identifie un fichier “Conteneur bibliothèque”. La bibliothèque ArchiCAD 11 par défaut est stockée dans un fichier .lcf, mais vous pouvez également créer vos propres fichiers Conteneur de bibliothèque ou 31 Configuration extraire leur contenu avec la commande Fichier > Bibliothèques et objets > Créer/Extraire un conteneur. • Etant donné que le fichier Conteneur bibliothèque est un seul fichier qui contient tous les objets de votre projet, il vous permet de conserver en un seul endroit tous les objets utilisés dans le projet tout en maintenant la hiérarchie interne dans le fichier .lcf. Si la Bibliothèque par défaut d’ArchiCAD se trouve sur le disque dur, dans le même dossier qu’ArchiCAD, elle est ouverte et utilisée comme la Bibliothèque active. Si ArchiCAD ne la trouve pas, le dialogue Gestionnaire de bibliothèques apparaît, vous invitant à choisir un dossier comme Bibliothèque de départ. Pour une description détaillée, voir “Dialogue Gestionnaire de Bibliothèques” dans Aide ArchiCAD. • Si vous avez déjà utilisé ArchiCAD et démarrez le programme à partir de l’icône du programme, les Bibliothèques actives seront celles utilisées pour votre dernier travail avec ArchiCAD. • Si vous avez modifié le nom de la Bibliothèque active ou si vous l’avez déplacée dans la hiérarchie des fichiers, c’est le dialogue Gestionnaire de bibliothèques qui s’affiche, vous invitant à indiquer une Bibliothèque. • Quand vous ouvrez un Projet à partir d’ArchiCAD (avec la commande Ouvrir) ou du système de fichiers de votre ordinateur, il s’ouvre avec les Bibliothèques qui ont servi à le créer. Si vous avez modifié le nom de l’un des dossiers de bibliothèque ou si vous l’avez déplacé dans la hiérarchie des fichiers, les cas de figure suivants sont possibles : • Le jeu de bibliothèques actif inclut des dossiers ayant le même nom que les dossier originaux. Le Projet s’ouvre avec les Bibliothèques courantes. • Si le jeu de bibliothèques original incluait des dossiers ayant des noms différents de ceux de la bibliothèque courante. ArchiCAD va tenter de trouver des bibliothèques ayant les mêmes noms de dossier. Si de tels dossiers existent, le Projet s’ouvre avec ces bibliothèques-là. 32 Il n’y a pas de dossiers portant les noms originaux. Le dialogue Gestionnaire de bibliothèques s’affiche, dans lequel vous pouvez choisir soit de spécifier un jeu de bibliothèques à utiliser avec le Projet, soit d’accepter les Bibliothèques actuellement actives, soit d’annuler la lecture. Remarque : Dans le dernier cas, si vous cliquez sur Valider, le Projet s’ouvre sans Bibliothèque. Aucun des éléments de bibliothèque placés ne seront présents dans le projet. Mises à jour de bibliothèque Graphisoft met à jour régulièrement ses éléments de bibliothèque standard. Pour vérifier s’il existe des mises à jour récentes, activez l’option Rechercher mises à jour dans le dialogue Options > Environnement de travail > Options Web. Dans ce cas, vous recevrez un message lors du lancement d’ArchiCAD si une nouvelle version de bibliothèque ArchiCAD correspondant à votre version nationale est disponible, et vous pourrez choisir de la télécharger. Pour une description détaillée, voir “Options Web” dans Aide ArchiCAD. Gestion des bibliothèques Le diagramme suivant illustre un exemple de gestion de bibliothèque avec une Bibliothèque ArchiCAD standard et une Bibliothèque interne à une agence. Les deux bibliothèques sont placées sur un serveur. Chaque projet possède une bibliothèque spécifique chargée dans le projet. • La Bibliothèque ArchiCAD est installée sur les ordinateurs clients. • La bibliothèque interne de l’agence est copiée sur chaque ordinateur client. • Les bibliothèques spécifiques du projet sont chargées à l’ouverture du projet et sont mises à jour. Guide de référence ArchiCAD 11 Configuration vos propres bibliothèques d’éléments. En principe, chaque projet utilise sa propre bibliothèque contenant tous les fichiers externes référencés (objets, portes, fenêtres, lampes, textures, propriétés, etc.). Le dialogue Gestionnaire de bibliothèque apparaît avec quatre pages d’onglet : • L’onglet Local/LAN permet de gérer des bibliothèques et des éléments de bibliothèque enregistrés sur des disques locaux ou sur des volumes distants auxquels votre ordinateur est relié par un réseau local. • L’onglet Sites FTP permet d’ajouter des bibliothèques et des éléments de bibliothèque enregistrés sur des serveurs FTP. • L’onglet Historique énumère toutes les bibliothèques et tous les éléments de bibliothèque qui ont été chargés dans ArchiCAD. • L’onglet Objets Web permet de télécharger des objets GDL de sites Web et de les ajouter à vos bibliothèques locales. Pour une description détaillée, voir “Dialogue Gestionnaire de Bibliothèques” dans Aide ArchiCAD. Identifier les doublons parmi les éléments de bibliothèque A propos du Gestionnaire de bibliothèque On peut choisir les bibliothèques à charger dans le dialogue Fichier > Bibliothèques et objets > Gestionnaire de bibliothèques. Le Gestionnaire de bibliothèque permet d’accéder à des bibliothèques entières et à des éléments de bibliothèque individuels qui se trouvent sur des volumes locaux ou sur un réseau. Au démarrage, ArchiCAD charge automatiquement la dernière bibliothèque utilisée. Il se peut qu’en cours de travail vous ayez besoin d’éléments de bibliothèque supplémentaires ou que souhaitiez utiliser Guide de référence ArchiCAD 11 ArchiCAD utilise un système d’identification interne pour suivre l’évolution (création, modification, et/ou changement de nom) de chaque objet de bibliothèque. Tous les objets sont associés à un Identifiant global unique (GUID) composé de deux jeux de 36 caractères. Chaque fois que vous chargez un projet contenant des éléments de bibliothèque, le programme recherchera dans les bibliothèques chargées une correspondance exacte du GUID de l’objet. Cela signifie que même si deux ou plusieurs objets de bibliothèque portant le même nom sont chargés, ArchiCAD utilisera l’objet approprié en se fondant sur le GUID, à condition qu’il s’agisse d’objets différents (non dupliqués). Cela évite les conflits éventuels entre éléments de bibliothèque ayant des noms identiques, mais des identifiants différents. Ces objets sont listés dans le Rapport d’état sous Noms en double. Comme les 33 Configuration doublons ne présentent pas un problème, vous pouvez continuer le travail sur le projet. Les éléments de bibliothèque ayant des GUIDs identiques sont en conflit, et sont listés sous “Eléments de bibliothèque en double”. Pour éviter les conflits dans le projet, vous devez enlever de la bibliothèque le ou les objets identiques pour n’en conserver qu’un seul. Voir la description complète du fonctionnement du GUID sur http://www.archicadwiki.com. Il est recommandé de toujours utiliser les bibliothèques originales avec leurs projets. Si vous utilisez une version plus récente d’une bibliothèque, la correspondance entre objets sera établie à partir de leurs identifiants globaux uniques (GUIDs). Si les GUIDs ne correspondent pas, ArchiCAD recherche les objets ayant les mêmes noms. Les objets placés à partir de bibliothèques ArchiCAD 7.0 ou antérieures ne possèdent pas de GUIDs. Par conséquent, le système ne peut identifier les éléments de bibliothèque que par leurs noms. Si les bibliothèques chargées contiennent deux objets ayant le même nom que l’exemplaire placé, l’objet utilisé sera choisi aléatoirement. Eléments manquants et palette Rapport de chargement de bibliothèque Si vous ouvrez un fichier Projet et que la palette Rapport de chargement de bibliothèque apparaît avec une liste des éléments manquants, cela veut dire que la Bibliothèque utilisée pour la création du Projet n’est pas disponible. Pour une description détaillée, voir “Rapport chargement de bibliothèque” dans Aide ArchiCAD. Les éléments manquants ne peuvent pas être affichés sur le plan. (L’emplacement des éléments de bibliothèque manquants est indiqué par de simples points.) La Palette flottante Rapport chargement de bibliothèque affiche les noms des fichiers d’éléments de bibliothèque qui posent des 34 problèmes et l’état de téléchargement des objets Web. (Pour afficher la palette si elle n’apparaît pas automatiquement, choisissez Fenêtres > Palettes > Rapport de chargement de Bibliothèque.) Le problème des éléments de bibliothèque manquants se produit le plus souvent à l’ouverture d’un fichier sur un autre ordinateur. Pour assurer qu’aucun fichier n’est manquant, il est recommandé d’enregistrer vos Projets au format archive avant de les déplacer vers un autre ordinateur. Une autre solution consiste à utiliser une bibliothèque standard commune qui est continuellement mise à jour sur chaque ordinateur au sein de l’agence. Pour une description détaillée, voir “Fichiers Archive” à la page 15. Favoris A propos des Favoris La fonction Favoris vous permet de mémoriser et de rappeler facilement des options par défaut pour les outils. Si vous choisissez un Favori mémorisé, vous pouvez créer un élément ayant les mêmes paramètres et attributs que le Favori. Les Favoris sont disponibles de deux manières : • La palette Favoris contient tous les réglages mémorisés, quel que soit l’outil qui les a créés. La palette est masquée par défaut ; choisissez Fenêtres > Palettes > Favoris pour l’afficher. Elle reste visible au-dessus de toutes les autres fenêtres. • Le bouton Favoris à l’angle supérieur gauche du dialogue de paramétrage de tous les outils (sauf la Caméra). Le dialogue qu’ouvre ce bouton contient uniquement la liste des réglages favoris mémorisés pour cet outil. Les options suivantes sont enregistrées dans le favori : • Attributs de l’élément, comme, par exemple, le type de ligne, le motif de hachures, la couleur de trait et les choix relatifs aux matières des surfaces • Dans le cas d’un élément de bibliothèque, le nom de celui-ci Guide de référence ArchiCAD 11 Configuration • Toutes les dimensions de l’élément que vous pouvez définir dans les dialogues de paramétrage, par exemple l’épaisseur et la hauteur du Mur, mais pas sa longueur. Les Favoris sont enregistrés avec le fichier Projet. Vous pouvez aussi les enregistrer dans un fichier séparé pour les réutiliser dans d’autres projets. • Si vous fermez le projet en cours et en créez un nouveau, les favoris enregistrés restent à votre disposition, comme les matières, les couleurs de trait et les types de ligne. • Si vous choisissez Nouveau et redémarrer, les Favoris seront supprimés. • Pour charger des Favoris enregistrés, choisissez Charger favoris dans le menu déroulant de la palette Favoris. • • Remarque : Si vous importez des Favoris d’un autre projet, n’oubliez pas que les attributs des éléments sont identifiés par leurs noms. Si les Favoris se réfèrent à des attributs qui n’existent pas dans le projet courant, les attributs nécessaires seront manquants. Si les Favoris se réfèrent à des attributs qui existent dans le projet cible mais qui sont différents que ceux du projet original, ils auront les attributs du projet cible. Pour personnaliser la mémorisation des Favoris pour chaque type d’outil ou de paramètre, choisissez Préférences Favoris dans le menu déroulant de la palette Favoris. Dans le dialogue qui apparaît, cochez les noms des paramètres que vous ne voulez PAS appliquer avec les Favoris. (Vous pouvez également ouvrir le dialogue Préférences Favoris avec la commande Options > Préférences du projet > Divers..) Mémoriser et appliquer des Favoris dans les dialogues de paramétrage Si vous cliquez sur le bouton Favoris en haut d’un dialogue de paramétrage d’outil, le dialogue Appliquer Favoris apparaîtra avec la liste des Favoris définis pour cet outil. Vous avez deux choix : • Sélectionnez un Favori mémorisé dans cette liste et cliquez sur le bouton Appliquer pour charger les réglages de ce Favori dans le dialogue de paramétrage; • Cliquez sur le bouton Enregistrer réglages actuels comme Favori en haut et créez un nouveau Favori en le nommant dans le dialogue qui apparaît. Remarque : Les Favoris sont identifiés par leurs noms. Si vous essayez d’utiliser le nom d’un Favori qui existe déjà en créant le nouveau Favori (même s’il appartient à un autre outil), Guide de référence ArchiCAD 11 35 Configuration ArchiCAD vous en avertira. Il faut également savoir que certains caractères ne peuvent être utilisés dans les noms de Favoris. Si vous entrez un caractère non valable, un message d’alerte vous invite à saisir un autre nom. Pour une description détaillée, voir “Palette Favoris” dans Aide ArchiCAD. Interface utilisateur d’ArchiCAD Cette section présente les palettes et menus personnalisables majeurs d’ArchiCAD. Boîte à outils La Boîte à outils affiche de nombreux outils pour la sélection, la construction en 3D, le dessin en 2D et la visualisation. Par défaut, la Boîte à outils est divisée en Groupes d’outils - Sélection, Dessin, Documentation et Autres - ce qui rend plus facile de retrouver l’outil nécessaire. Pour une description détaillée, voir “Dialogue de personnalisation de la boîte à outils” dans Aide ArchiCAD. Ensuite, vous pouvez mémoriser vos réglages sous la forme d’une Configuration d’outils de votre Environnement de travail. Pour des informations supplémentaires, voir “Personnalisation des configurations de Palettes” dans Aide ArchiCAD. Comment ouvrir et fermer des groupes d’outils à l’intérieur de la Boîte à outils Par défaut, la Boîte à outils affiche simultanément tous les outils de tous les groupes. Si la Boîte à outils est encombrée, utilisez les flèches ouvrir/fermer en haut de chacun des groupes d’outils pour ouvrir et fermer provisoirement ces groupes. Si les flèches ouvrir/fermer ne sont pas affichées, allez au dialogue Options > Environnement de travail > Boîte à outils. Cliquez sur Options Groupe d’outils, puis enlevez la cocher devant l’option “Groupes d’outils toujours ouverts”. En plus du jeu d’outils standard, des outils additionnels peuvent apparaître dans la Boîte à outils en fonction de l’installation et de la disponibilité des Extensions. Vous pourrez alors ouvrir ou fermer séparément chacun des groupes d’outils. Afficher la Boîte à outils Zone informations Si la Boîte à outils n’est pas visible à l’écran, choisissez la commande Fenêtres > Palettes > Boîte à outils pour l’afficher. Personnalisation de la Boîte à outils Utilisez les contrôles de la page de dialogue Options > Environnement de travail > Boîte à outils pour personnaliser le contenu et la disposition de votre boîte à outils. Une manière facile d’accéder à ce dialogue consiste à ouvrir le menu contextuel de la Boîte à outils en faisant un clic droit n’importe où dans la Boîte à outils et à cliquer ensuite sur l’icône représentant la page de personnalisation de la Boîte à outils : Vous pouvez personnaliser votre boîte à outils en organisant des groupes d’outils. 36 Une Zone Informations est disponible pour chacun des outils de la Boîte à outils. Quand vous activez un outil ou sélectionnez un élément placé, sa palette Informations apparaît à l’écran. Si plusieurs éléments sont sélectionnés, la Zone Information affichent les contrôles pour l’élément sélectionné en dernier. La Zone Informations contient les contrôles de saisie et de paramétrage spécifiques à l’outil ou à l’élément sélectionné. Bien que certains de ces contrôles soient également disponibles dans le dialogue Options Outil, la Zone informations représente un moyen plus rapide d’y accéder, car cette palette est toujours affichée à l’écran. Par défaut, la Zone Informations est ancrée horizontalement en haut de votre espace de travail. Pour l’afficher verticalement, ancrez-la sur un côté de votre écran. Guide de référence ArchiCAD 11 Configuration Si vous n’êtes pas sûr de la signification d’une icône, placez le curseur sur l’élément donné de la Zone Informations pour afficher une aide. Menus A propos des menus Vous pouvez utiliser une souris à molette ou la barre de défilement pour faire dérouler le contenu de la Zone informations. • Sélectionné(s)/Editable(s) et Défaut: La Zone Informations fournit un retour visuel sur le nombre d’éléments sélectionnés et éditables. Les changements apportés aux réglages de la Zone Informations affecteront uniquement les éléments éditables. S’il n’y a pas de sélection, la Zone Informations affichera les réglages par défaut de l’outil actif. Afficher la Zone Informations Si la Zone Informations n’est pas visible à l’écran, choisissez la commande Fenêtres > Palettes > Zone Informations pour l’afficher. La Zone Informations affiche les contrôles spécifiques de l’outil actif ou de l’élément sélectionné. Personnaliser la Zone Informations Vous pouvez personnaliser l’ordre et la visibilité des volets de la Zone informations de chaque outil : allez au dialogue Options > Environnement de travail et ouvrez la page Zone Informations. Une manière facile d’accéder à ce dialogue consiste à ouvrir le menu contextuel de la Zone Informations en faisant un clic droit n’importe où dans la Zone Informations et à cliquer ensuite sur l’icône représentant la page de personnalisation de la Zone Informations : Si vous lancez ArchiCAD 11 avec ses réglages par défaut, vous chargez le profil standard qui définit la structure par défaut des menus, tout comme les autres réglages de l’Environnement de travail. Voir “Profils par défaut dans ArchiCAD 11” à la page 69. Toutefois, il existe des commandes et menus dans ArchiCAD 11 qui ne sont pas affichés dans ce profil standard. Utilisez les contrôles de la page de dialogue Options > Environnement de travail > Menus pour personnaliser le contenu de vos menus. Personnalisation des menus Utilisez le dialogue Options > Environnement de travail > Menus pour personnaliser n’importe quel menu d’ArchiCAD. N’importe quelle commande ou menu peut être placé dans n’importe quel menu ; l’ordre des commandes à l’intérieur des menus est entièrement personnalisable. Exception : Vous ne pouvez pas personnaliser les menus contextuels. Pour une description détaillée, voir “Dialogue de personnalisation des menus” dans Aide ArchiCAD. Vous pouvez mémoriser vos réglages de commandes de menu sous la forme d’une Configuration de disposition de commandes de votre Environnement de travail. Pour une description détaillée, voir “Options Configuration” dans Aide ArchiCAD. Pour une description détaillée, voir “Dialogue de personnalisation de la zone informations” dans Aide ArchiCAD. Guide de référence ArchiCAD 11 37 Configuration Barres d’outils A propos des Barres d’outils Une barre d’outils est une collection de commandes affichées sous la forme d’icônes ou de textes et groupées par thèmes. Les barres d’outils prédéfinies sont : Visualisation 3D, Arrangement éléments, Attributs, Navigation 3D classique, Editer éléments, Editer éléments de bibliothèque, Mises en page et dessins, Mini Navigateur, Options vue écran, 3D simple, Standard, Standard pour mise en page, Standard pour écrans basse résolution, Partage, Outils de Boîte à outils. Affichage des barres d’outils Pour afficher une barre d’outils, choisissez son nom dans le menu Fenêtres > Barres d’outils ; ou faites un clic droit sur la barre de titre de n’importe quelle barre d’outils visible à l’écran pour afficher la liste des barres d’outils définies. Cliquer sur une barre d’outils dans la liste pour l’afficher Création et personnalisation des barres d’outils Pour créer une nouvelle barre d’outils ou personnaliser une barre d’outils existante, utilisez le dialogue Personnaliser barre d’outils ouvert à partir du menu Options > Environnement de travail > Barres d’outils. Vous pouvez également choisir si une commande données doit être représentée sur la barre d’outils par son nom, par son icône ou par les deux. Une manière facile d’accéder à ce dialogue consiste à ouvrir le menu contextuel d’une Barre d’outils en faisant un clic droit n’importe où dans la Barre d’outils et à cliquer ensuite sur l’icône représentant la page de personnalisation de la Barre d’outils : Vous pouvez mémoriser vos barres d’outils personnalisées sous la forme d’une Configuration de disposition de commandes de votre Environnement de travail. Pour une description détaillée, voir “Options Configuration” dans Aide ArchiCAD. Le contenu des barres d’outils nommées est enregistré dans la configuration de disposition de commandes. L’affichage à l'écran de vos barres d’outils est enregistré dans une configuration de palettes. Pour une description détaillée, voir “Dialogue de personnalisation des barres d'outils” dans Aide ArchiCAD. Raccourcis ArchiCAD est livré avec plusieurs Configurations de raccourcis prédéfinies. Pour voir ou imprimer la liste des raccourcis de l’Environnement de travail, allez au dialogue Options > Environnement de travail > Raccourcis clavier et cliquez sur le bouton Afficher liste des raccourcis dans butineur. 38 Guide de référence ArchiCAD 11 Configuration Pour personnaliser un raccourci de commande, utilisez le dialogue Options > Environnement de travail > Raccourcis clavier : choisissez une commande dans la liste de gauche, ensuite saisissez la combinaison de raccourci dans le champ de droite, puis cliquez sur Associer. A l’exception de quelques raccourcis fixes (listés au bas de la liste Afficher Raccourcis), tous les raccourcis de toutes les configurations peuvent être personnalisés. Les changements apportés à la Configuration de raccourci sélectionnée sont validés en cliquant sur le bouton OK et en fermant le dialogue. Personnalisation des configurations de Palettes Pour personnaliser la configuration de palettes que vous utilisez (une configuration mémorisée de palettes), configurez vos palettes manuellement dans l’espace de travail ArchiCAD des manières suivantes : • Affichez ou masquez les palettes au besoin (cliquez sur leurs noms dans le menu Fenêtres > Barres d’outils) • Modifiez la forme de la palette en choisissant une option de forme dans son menu contextuel. Pour une description détaillée, voir “Dialogue de personnalisation des raccourcis” dans Aide ArchiCAD. Vous pouvez mémoriser vos réglages de raccourcis sous la forme d’une Configuration de Raccourcis de votre Environnement de travail. Pour une description détaillée, voir “Options Configuration” dans Aide ArchiCAD. Palettes Les palettes d’ArchiCAD vous aident à construire, modifier et retrouver vos éléments. Vous pouvez afficher ou masquer séparément chacun des palettes avec la commande Fenêtres > Palettes. Il est possible d’activer avec un seul geste les palettes principales (Boîte à outils, Zone informations, Options rapides et Navigateur) en choisissant la commande Fenêtres > Afficher palettes principales seulement. Chacune de ces palettes est décrite en détail dans la documentation ArchiCAD. Deux des palettes - la Zone de contrôle et les Coordonnées existaient déjà dans les versions antérieures d’ArchiCAD. Par défaut, ces palettes ne sont pas affichées, car les commandes qu’elles contiennent sont disponibles autre part sur l’interface. Pour les afficher, allez au menu Fenêtres > Palettes et choisissez le nom de la palette souhaitée. Guide de référence ArchiCAD 11 • Remarque sur les formes de palettes :La Boîte à outils, la Zone Informations, la palette de Coordonnées et la Zone de contrôle ont des options de formes - par exemple étendue ou compacte - que vous pouvez définir avec le menu contextuel ouvert en faisant un clic droit sur la palette. Modifiez la position et la taille de la palette en faisant glisser la palette à une position souhaitée. • L’état de visibilité d’une palette dépend du choix fait dans Fenêtre > Palettes. • Ancrez les palettes au besoin (Windows seulement) Sur la page “Options Configuration” des configurations de palettes, vous pouvez gérer (Mémoriser, Renommer, Effacer, Redéfinir, Exporter, Importer) et appliquer les configurations de palettes :allez au dialogue Options > Environnement de travail > Configurations de préférences utilisateur > Dialogues et palettes. Pour une description détaillée, voir “Options Configuration” dans Aide ArchiCAD. Les Configurations de Palettes présentent une différence essentielle avec les autres configurations d’Environnement de travail en ce que les réglages qu’elles mémorisent sont définis en-dehors du dialogue Environnement de travail. Remarque : Tandis que l’état de visibilité de la barre d’outils est mémorisée par la configuration de palettes, son contenu dépend d’une configuration de disposition de commandes. Ancrage des Palettes (Windows seulement) Les palettes peuvent flotter au-dessus de votre espace de travail, et, si elles vous gênent, vous pouvez les fermer ou les déplacer manuellement. Cependant, il est également possible d’ancrer certaines 39 Configuration des palettes d’ArchiCAD aux bords des fenêtres de travail (Windows seulement). Une palette ancrée est collée au bord de votre écran et aucune partie de l’espace de travail n’est visible sous la palette : ceci permet d’agrandir au maximum la fenêtre active et de voir l’espace de travail entier. Vous pouvez décider à tout moment de transformer la palette ancrée en palette flottante. • Si vous modifiez la taille d’une palette qui fait partie d’un groupe de palettes, les autres palettes du groupe seront automatiquement redimensionnées. • La largeur de toutes les palettes du groupe est redimensionnée ensemble (en faisant glisser le bord à droite ou à gauche). Pour ancrer une palette, agissez sur sa barre de titre (le symbole de déplacement apparaîtra) et faites-la glisser vers un bord de l’écran jusqu’à ce que le symbole de déplacement touche un côté ou le bas ou le haut de l’écran. Relâchez le curseur pour ancrer la palette. Remarque : Quand vous faites glisser une palette dans Windows, son point d’ancrage est le symbole de déplacement et non pas le bord de la palette. Comment dégager une palette ancrée Barre de division Pour dégager une palette de sa position ancrée et la rendre librement flottante, il suffit de cliquer sur son en-tête et de la déplacer. Une autre solution consiste à faire un double clic sur la palette ; un deuxième double clic permet de l’ancrer de nouveau. Ancrage des groupes de palettes Vous pouvez ancrer plusieurs palettes sur un bord de l’écran et les faire attirer les unes par les autres pour constituer un groupe de palettes. • Cliquez sur une première palette et glissez-la vers le bord pour l’ancrer. • Pour ajouter une deuxième palette au-dessus de la première, cliquez sur la palette et faites-la glisser sur la barre de titre de la première. • Pour ajouter une deuxième palette sous la première, cliquez sur la palette et faites-la glisser sur la ligne au bas de la première. • Vous pouvez également placer deux ou plusieurs palettes les unes à côté des autres sur une seule palette (ou vice versa), pour constituer un groupe. 40 Zone Informations maximalisée Zone Informations minimalisée Pour définir la partie des palettes qui sera visible à l’écran, faites glisser les barres de division vers le haut et vers le bas pour obtenir des palettes empilées ou vers la gauche et vers la droite pour obtenir des palettes groupées les unes à côté des autres. (Les barres de division sont les lignes qui séparent les palettes.) Restrictions de l’ancrage des palettes • Certaines palettes ne peuvent pas être ancrées à la fenêtre ArchiCAD. • Les palettes et dialogues suivants ne peuvent pas être ancrés : Annotations ; Sélections ; Bibliothèques ; Palettes contextuelles ; Chercher et sélectionner ; RoofMaker ; Opérations d’éléments solides ;Entrée ; Formatage des textes. Guide de référence ArchiCAD 11 Configuration Suspendre la fonction d’ancrage Pour suspendre la fonction d’ancrage ou d’attraction pendant le déplacement des palettes, enfoncez la touche Ctrl (Windows) ou Cmd (MacOS). Placez le curseur sur chacune des icônes pour lire l’aide proposée, puis cliquez sur l’icône correspondant à la fonction dont vous avez besoin. Utilisez les raccourcis “F” et Maj+F (Opt+F) pour aller à l’icône suivante/précédente de la palette contextuelle actuelle. Attraction des palettes (MacOS seulement) Sur MacOS, vous pouvez faire attirer les palettes flottantes les unes par les autres au bord de l’écran. Les palettes seront jointes si vous les glissez très près les unes des autres. L’ancre est le bord de la palette et non pas le curseur. • Si la palette est attachée au bas ou au côté droit d’une autre palette, les deux palettes peuvent être manipulées comme un seul objet. • Si la palette est attachée au haut ou au côté gauche d’une autre palette, elles ne se déplaceront pas ensemble. Suspendre la fonction d’attraction Pour suspendre la fonction d’ancrage ou d’attraction pendant le déplacement des palettes, enfoncez la touche Ctrl (Windows) ou Cmd (MacOS). Palettes contextuelles Une palette contextuelle est une collection d’icônes représentant des commandes et des options qui s’affichent automatiquement pendant la plupart des opération d’édition à l’écran. Dans certaines situations, la palette contextuelle apparaît pendant la saisie (par exemple pour les polylignes), mais dans la majorité des cas c’est après avoir placé et sélectionné l’élément pour l’éditer que la palette contextuelle apparaît. Pour faire apparaître la palette contextuelle, placez le curseur sur une arête, un noeud ou une surface éditable. Le contenu de la palette contextuelle dépend des suivants : • L’élément sélectionné • La partie de l’élément sur laquelle vous comptez agir (arête, noeud ou surface) • La fenêtre active Guide de référence ArchiCAD 11 Il n’est pas possible de personnaliser le contenu de la palette contextuelle. Vous pouvez changer d’avis et choisir une autre fonction dans la palette contextuelle tant que vous n’avez pas terminé l’opération d’édition avec un deuxième clic avec la souris. L’opération terminée, la palette disparaît automatiquement. allez au dialogue Options > Environnement de travail > Dialogues et palettes. Pour une description détaillée, voir “Mouvement de la palette contextuelle” dans Aide ArchiCAD. Vous pouvez mémoriser vos réglages de palette contextuelle sous la forme d’une Configuration de préférences utilisateur de votre Environnement de travail. Personnaliser votre Environnement de travail A mesure que vous vous habituez à travailler avec ArchiCAD, vous développerez vos propres préférences pour l’utilisation du programme et pour la disposition des palettes, des barres d’outils et des menus. La majeure partie de ces options sont définies dans le dialogue Options > Environnement de travail. 41 Configuration fonctions telles que les lignes guides, la saisie de coordonnées et l’apparence de certains dialogues. • Configuration d’Outils. Les configurations d’outils incluent des réglages pour la Boîte à outils, la Zone informations et les dialogues Options outil. • Configurations de Palettes. Ces réglages sont définis en-dehors du dialogue Environnement de travail ; la configuration de palettes mémorise l’état actuel des palettes sur l’écran. Pour une description détaillée, voir “Palettes” à la page 39. • Configurations de normes internes. Il s’agit ici des réglages standardisés à l’intérieur d’une société donnée. Pour une courte description de chaque réglage disponible dans le dialogue Environnement de travail, voir “Dialogue Environnement de travail” dans Aide ArchiCAD. Vous pouvez personnaliser chacun de ces réglages pendant le travail : il suffit d’ouvrir le dialogue Environnement de travail, de modifier le réglage en question et de cliquer sur OK. La modification prendra tout de suite effet. Les réglages d’Environnement de travail ne sont pas enregistrés avec le projet mais dans un dossier local sur votre ordinateur. A propos du dialogue Environnement de travail Les réglages d’Environnement de travail (Options > Environnement de travail) sont divisés en configurations indépendantes qui se trouvent sur des pages différentes du dialogue Environnement de travail. ArchiCAD vous est livré avec des réglages prédéfinis pour chacune des configurations, mais vous pouvez les modifier librement. • 42 Configurations de Préférences utilisateur. Ces configurations incluent une grande variété de préférences concernant des Pour en savoir davantage, voir “Options Web”, “Sauvegarde auto” et “Dossiers spéciaux” dans Aide ArchiCAD. Voir aussi Créer une installation personnalisée dans Mise en route. • Configurations de Raccourci Pour une description détaillée, voir “Raccourcis” à la page 38. • Configurations de Disposition des commandes. Les Configurations de Disposition des Commandes concernent les réglages des barres d’outils et des menus. Pour une description détaillée, voir “Barres d’outils” à la page 38 et “Menus” à la page 37. Dès que vous avez fait un changement sur un réglage d’Environnement de travail, le nom de la configuration en haut de la page se change en Personnalisé. Quand vous avez fini d’apporter des changements, cliquez sur le bouton OK pour fermer le dialogue et appliquer les réglages actuels. Les derniers réglages personnalisés restent en effet même après avoir quitté et redémarré ArchiCAD. Toutefois, chaque nouveau réglage redéfinie la configuration “Personnalisée” en fonction du dernier changement. Si vous souhaitez conserver à long terme ces modifications, il est recommandé de mémoriser les réglages de la configuration Personnalisée dans une configuration explicitement nommée. Pour une description détaillée, voir “Mémorisation de l’Environnement de travail personnalisé” dans Aide ArchiCAD. Guide de référence ArchiCAD 11 Configuration Mémorisation de l’Environnement de travail personnalisé Si vous avez personnalisé un certain nombre de réglages dans Options > Environnement de travail, cela vaut la peine de les enregistrer sur votre ordinateur pour que votre Environnement de travail soit toujours disponible en travaillant, même sur d’autres projets. Les réglages individuels sont organisés en six Configurations ; la mémorisation des réglages se fait au niveau de la configuration. A la différence des réglages du projet qui sont enregistrés avec le projet, les Configurations d’Environnement de travail sont enregistrés dans un dossier local sur votre ordinateur. Vous pouvez mémoriser les configurations souhaitées par leurs noms ;vous pouvez également combiner plusieurs des Configurations en un Profil et mémoriser ce Profil par nom. En utilisant l’interface ArchiCAD (Options > Environnement de travail > Profils d’Environnement de travail); vous pouvez exporter et importer des configurations et des profils :cela vous permet de transporter vos réglages préférés d’un ordinateur à un autre ou de les conserver après avoir installé une nouvelle version d’ArchiCAD. Remarque : Il est tout à fait possible d’utiliser confortablement ArchiCAD sans mémoriser de configurations ou de profils ; il suffit d’ajuster les réglages pendant le travail. Toutefois, ces options de mémorisation de configurations et de combinaison de configurations en profils sont très utiles pour les responsables CAO, pour les équipes travaillant dans un même bureau et même pour les utilisateurs individuels souhaitant d’utiliser des jeux de réglages personnalisés différents. Mémoriser une configuration personnalisée Pour mémoriser les réglages d’une configuration, choisissez une catégorie de configuration avec le menu de gauche du dialogue Environnement de travail. (Si, par exemple, vous souhaitez enregistrer les modifications faites sur les raccourcis, cliquez sur Configurations de Raccourci.) Le dialogue Options Configuration s’ouvre et vous pourrez mémoriser, renommer, effacer, redéfinir, exporter et importer des Configurations. Guide de référence ArchiCAD 11 Pour d'autres informations sur l'enregistrement des réglages des configurations, voir “Options Configuration” dans Aide ArchiCAD. Appliquer une Configuration Pour appliquer une configuration, choisissez la configuration souhaitée dans le menu déroulant Appliquer Configuration en haut des pages de réglages d’Environnement de travail. Vous pouvez également appliquer une configuration sur la page Options Configuration du dialogue Environnement de travail : choisissez l’une des configurations définies, puis cliquez sur le bouton Appliquer Configuration. Dès que vous avez appliqué la configuration et cliqué sur OK pour fermer le dialogue Environnement de travail, ArchiCAD ajustera ses réglages en fonction de ce que vous avez mémorisé dans la configuration. 43 Configuration Créer un environnement de travail standard pour votre société La possibilité d’enregistrer et de renommer une combinaison de réglages d’Environnement de travail peut être utile pour l’utilisateur individuel aussi, mais surtout pour assurer la cohérence entre utilisateurs travaillant en commun sur un projet donné. Les responsables CAO disposent là d’un outil pour la création de Profils d’Environnement de travail standard et les installer par défaut en installant ArchiCAD sur des stations de travail multiples. Appliquer un Profil 1) Allez au dialogue Options > Environnement de travail et cliquez sur le bouton “Profils d’Environnement de travail” (tout en haut de la liste de gauche.) Ceci ouvre la page de dialogue Options Profil. 2) Choisissez le Profil souhaité dans la liste des Profils mémorisés. Pour des informations supplémentaires, voir le livret Mise en route. Profils Si vous avez personnalisé et mémorisé plusieurs configurations, vous avez le choix de les mémoriser et appliquer ensemble : dans ce cas, combinez plusieurs Configurations en un Profil et mémorisez ce Profil par nom. L’interface d’ArchiCAD permet d’exporter et d’importer des Profils pour les utiliser sur d’autres ordinateurs. Pour davantage de détail sur la configuration et l'application des profils, voir “Options Profil” dans Aide ArchiCAD. Les Profils eux-mêmes ne contiennent pas de réglages ; ce ne sont que des collections de configurations. Les Profils ne contiennent pas nécessairement toutes les six configurations possibles. Vous n’avez besoin d’appliquer le Profil entier pendant le travail ; il est possible de n’appliquer que certaines des configurations. 3) Cliquez sur le bouton Appliquer Config. du Profil. 4) Cliquez sur OK pour fermer le dialogue Environnement de travail. Profils par défaut dans ArchiCAD 11 ArchiCAD 11 est livré avec trois Profils par défaut : Standard, Visualisation et Mise en page. Quand vous démarrez ArchiCAD 10, le Profil d’Environnement de travail par défaut est Standard. Ces profils prédéfinis ont été conçus pour vous permettre de travailler rapidement avec ArchiCAD 11. Bien entendu, vous pouvez reconfigurer ces profils comme vous le voulez, et vous pouvez également laisser ce soin au responsable CAO de votre bureau. • <Le profil Standard a été conçu de manière à simuler les processus de travail les plus fréquents des bureaux d’études. Menus, commandes, disposition des palettes et barres d’outils sont optimisées pour faciliter l’accès aux outils et fonctions nécessaires pour construire la maquette numérique. La barre d’outils Standard et le Navigateur miniature qui permet de passer facilement d’une fenêtre à une autre sont visibles et la boîte à outils affiche chacun outil individuel. • Le profil de Mise en page met à votre portée les commandes de création de mise en page et de publication les plus souvent usitées. Le menu Carnet de mise en page est visible, la boîte à outils est de taille réduite pour afficher uniquement les outils de documentation et la palette Navigateur/Organisateur est placée à Définir et mémoriser un nouveau Profil Pour assembler en un profil une combinaison de configurations, allez au dialogue Options > Environnement de travail et cliquez sur le bouton “Profils d’Environnement de travail” (tout en haut de la liste de gauche.) Ceci ouvre la page de dialogue Options Profil. Cliquez sur la commande “Nouveau Profil” à droite et suivez les instructions pour sélectionner les configurations du nouveau profil. Pour davantage de détail sur la configuration et l'application des profils, voir “Options Profil” dans Aide ArchiCAD. 44 Guide de référence ArchiCAD 11 Configuration gauche sur l’écran. Deux barres d’outils spécialisées sont alors visibles: “Mises en page et Dessins” et “Standard pour mise en page”. • Le profil de Visualisation vous sera utile en arrivant à l’étape de la configuration et la création d’images 3D pour les sorties, par exemple des Séquences animées et des Rendus photoréalistes. Le menu Visualisation 3D est visible et il rassemble en un seul menu toutes les commandes liées à la Fenêtre 3D, la navigation en 3D et les sorties de 3D. La barre d’outils de Visualisation 3D permet d’accéder rapidement à la majorité de ces mêmes commandes. Dans ce profil, le Navigateur n’est pas visible à l’écran et la Boîte à outils n’affiche que les outils de Dessin. Pour davantage de détail sur la configuration et l'application des profils, voir “Options Profil” dans Aide ArchiCAD. Vous pouvez enregistrer une configuration personnelle dans un profil, mais la configuration personnelle sera tout de suite nommée en créant le profil. Comment utiliser vos réglages d’Environnement de travail personnalisés sur un autre ordinateur Pour mettre vos configurations ou profils à la disposition d’autres utilisateurs par réseau ou par transfert sur un autre ordinateur, vous pouvez les exporter. Utilisez le dialogue Options > Environnement de travail > Profils d’Environnement de travail pour exporter et importer des profils dans les dossiers de votre choix. Dans cette opération, les profils sont des fichiers .xml qui font référence aux configurations (également des fichiers .xml) qu’ils contiennent. Pour une description détaillée, voir “Options Profil” dans Aide ArchiCAD. Utilisez le dialogue Options > Environnement de travail > Options configuration pour exporter et importer des configurations (sous forme de fichiers .xml) dans les dossiers de votre choix. Pour une description détaillée, voir “Options Configuration” dans Aide ArchiCAD. Les configurations nommées “Personnalisée” ne peuvent être exportées. Guide de référence ArchiCAD 11 45 Configuration 46 Guide de référence ArchiCAD 11 Interaction INTERACTION Ce chapitre vous présente les opérations basiques d’ArchiCAD. Il comprend trois section principales : Navigation, Concepts d’édition et Techniques. Navigation consiste à choisir le nom de la fenêtre voulue dans le menu Fenêtres. 4) Vous pouvez également utiliser le menu hiérarchique Vue > Naviguer. Raccourcis de Navigation Dans cette section, vous apprendrez comment naviguer parmi les différentes fenêtres et vues de la maquette virtuelle. Vous utiliserez les techniques de zoom et de recadrage pour situer et afficher des régions spécifiques du projet en 2D et en 3D. Vous utiliserez le Navigateur pour vous déplacer à l’intérieur de la structure du projet et aller à la fenêtre dont vous avez besoin. Vous pouvez également utiliser des raccourcis clavier pour naviguer parmi les fenêtres. Comment naviguer parmi les fenêtres d’ArchiCAD 1) La manière la plus simple de passer d’une fenêtre à une autre consiste à utiliser les plans de la palette Navigateur. Il suffit de cliquer deux fois sur l’article vous souhaitez utiliser. 2) La barre d’outils Navigateur miniature prédéfinie (disponible à partir de Fenêtre > Barres d’outils) permet également d’aller rapidement d’une fenêtre à une autre 3) Un autre moyen d’aller d’une fenêtre à une autre Guide de référence ArchiCAD 11 • pour aller à la fenêtre Plan : F2 • pour aller à la Fenêtre 3D : F3 • pour aller à la Fenêtre 3D (perspective) : Maj+F3 • pour aller à la Fenêtre 3D (axonométrie) : Ctrl+F3 • pour aller à la dernière fenêtre de Coupe/Façade/Elévation intérieure F6 • pour aller à dernière Mise en page ouverte : F7 Navigation à l’intérieur de la fenêtre active Les techniques suivantes sont disponibles dans les fenêtres 2D et 3D d’ArchiCAD. Pour en savoir plus sur les techniques de navigation spéciales disponibles dans la Fenêtre 3D, voir “Navigation dans la Fenêtre 3D” à la page 50. Zoom Vous pouvez effectuer un zoom avant pour agrandir un détail ou un zoom arrière pour afficher davantage d’éléments. Il existe plusieurs techniques pour obtenir ce résultat : Zoom avec souris à molette Si vous avez une souris à molette, vous pouvez vous en servir pour des opération de zoom avant et arrière sur la région du curseur. 47 Interaction Si vous ne disposez pas de souris à molette, vous pouvez émuler son fonctionnement : Cliquer sur le bouton Zoom souris sur la barre de déroulement inférieure pour émuler le fonctionnement d’une souris à molette : pour agrandir la vue, cliquez sur le bouton et déplacez le curseur vers le haut de la fenêtre. Pour réduire, cliquez sur le bouton et déplacez le curseur vers le bas. Votre clic suivant active le zoom choisi. Zoom avec clavier Vous pouvez utiliser les raccourcis du pavé numérique pour obtenir l’effet du zoom souris : appuyez sur la touche ‘+’ pour un zoom avant et sur la touche ‘-’ pour un zoom arrière. Zoom avec les boutons de la barre de déroulement Cliquer sur le bouton Zoom avant ou Zoom arrière dans la barre de déroulement de la fenêtre active est un raccourci vers la commande correspondante. Dessinez un rectangle autour du détail à agrandir avec le curseur Zoom avant. La surface entourée par le rectangle est agrandie à la taille de la feuille courante de travail ArchiCAD. Avec Réduire, la vue courante est réduite dans le rectangle que vous avez défini. Cette opération est optimisée pour conserver les proportions. Remarque : Vous pouvez également double-cliquer sur l’icône appropriée pour obtenir un agrandissement ou une réduction qui est le double du niveau actuel. Zoom avec des commandes de menu • Zoom précédent/suivant : Si vous souhaitez revenir à la vue qui a précédé votre dernière opération de Zoom avant, Zoom arrière, Recadrer, Vue originale ou Optimiser, vous pouvez cliquer sur le bouton de raccourci correspondant sur la barre de déroulement inférieure de la fenêtre active. Un maximum de 20 pas est mémorisé. Pour revenir vers l’avant, utilisez la commande ou le bouton de raccourci Zoom suivant . Définir zoom original Si vous avez besoin de revenir fréquemment à une certaine partie de votre projet, vous pouvez la définir comme Zoom original en choisissant la commande Vue > Zoom > Définir zoom original. Vous pouvez y revenir aisément en choisissant la commande Vue > Zoom > Zoom original. Ce zoom original est enregistré avec le Projet. Mémoriser zooms Vous pouvez mémoriser différents niveaux de zoom en cliquant sur le bouton flèche ouvrant un menu déroulant sur la barre de déroulement de la fenêtre active. Les commandes de ce menu déroulant permettent d’activer, renommer ou supprimer les zooms prédéfinis. Le Zoom original n’est pas inclus dans la liste des zooms enregistrés. Choisissez Vue > Zoom > Agrandir ou Réduire. Remarque : Si ces commandes ne sont pas disponibles dans votre menu Vue, utilisez le dialogue Options > Environnement de travail > Menus pour les ajouter. Pour une description détaillée, voir “Personnalisation des menus” à la page 37. Dessinez un rectangle autour du détail à agrandir avec le curseur Zoom avant. La surface entourée par le rectangle est agrandie à la taille de la feuille de travail ArchiCAD courante. Avec Réduire, la vue courante est réduite dans le rectangle que vous avez défini. Cette opération est optimisée pour conserver les proportions. • Optimiser sur sélection : Utilisez cette commande (Vue > Zoom > Optimiser sur la sélection) pour rapprocher la vue sur les noeuds sélectionnés. 48 Optimiser Vous pouvez modifier la taille de la vue de la fenêtre pour qu’elle contienne tous les éléments de construction actuellement visibles. Ceci est un bon moyen de vérifier si vous n’avez pas placé par erreur Guide de référence ArchiCAD 11 Interaction des éléments dans un coin éloigné au cours d’une opération d’entrée numérique ou de duplication. Choisissez la commande Vue > Optimiser ou cliquez sur le bouton de raccourci correspondant sur la barre de déroulement inférieure de la fenêtre active. Que faire si le recadrage produit un effet saccadé à l’écran Si vous recadrez un projet plus grand et plus complexe dans la fenêtre 2D, l’affichage du modèle peut devenir saccadé. Pour y remédier, essayez d’autres choix dans Options > Environnement de travail > Autres options : Affichage du modèle pendant navigation 2D Pour les fenêtres de Liste, un raccourci additionnel se présente sur la barre de déroulement inférieure, permettant d’optimiser la vue sur la largeur de la liste générée. Pour une description détaillée, voir “Autres options” dans Aide ArchiCAD. Recadrer La palette Prévisualisation Navigateur rend facile de localiser facilement une partie du projet et de l’agrandir, surtout quand vous travaillez sur un projet très grand. Utilisez la fonction Recadrer pour vous déplacer à l’intérieur de la feuille de travail, pour afficher les éléments ou les détails qui se trouvent en-dehors de la vue actuelle. Activez la fonction Recadrer, puis déplacez votre souris de manière à déplacer la vue dans la fenêtre avec le curseur. • Avec le bouton Recadrer : Cliquer sur le bouton Recadrer sur la barre de déroulement inférieure de la fenêtre active recadrera la feuille de travail virtuelle entière en déplaçant le curseur en forme de main avec la souris. Toute la surface visible est déplacée, tout en conservant le niveau de zoom courant. • Si vous avez une souris à trois boutons, vous pouvez enfoncer le bouton du milieu et recadrer la vue en déplaçant le curseur en forme de main sur la feuille de travail. • Avec une souris à molette : Si vous avez une souris à molette, maintenez la molette enfoncée pour recadrer la vue en déplaçant le curseur en forme de main sur la feuille de travail. • • Avec le pavé numérique (Windows seulement) : Appuyez sur les touches suivantes : 4 (gauche), 2 (bas), 6 (droite), 8 (haut). (Assurez-vous que le verrouillage numérique est désactivé.) Les touches haut/bas et gauche/droite permettent d’obtenir le même résultat. Avec la palette Prévisualisation Navigateur : Pour une description détaillée, voir “Prévisualisation Navigateur (2D)”. Guide de référence ArchiCAD 11 Prévisualisation Navigateur (2D) Pour une description détaillée, voir “Contrôles de la Palette de Prévisualisation Navigateur 2D” dans Aide ArchiCAD. Pour afficher la palette Prévisualisation Navigateur, cliquez sur le bouton de raccourci sur la barre de déroulement de n’importe quelle fenêtre ; ou utilisez la commande Fenêtres > Palettes > Prévisualis. Navigateur. Pour la fenêtres 2D, la palette de prévisualisation affiche une copie miniature du contenu entier de la vue courante. Le cadre à l’intérieur de la palette de prévisualisation représente le zoom actuel de la fenêtre active. Utilisez ce cadre pour effectuer des opérations de zoom et de recadrage à l’intérieur de la palette Prévisualisation ; ceci a le même effet que les opérations correspondantes dans la fenêtre active et vous permet en plus de voir tout le contenu de la fenêtre. Sur la prévisualisation d’une fenêtre 2D dans la palette Prévisualisation Navigateur, vous disposez des options de zoom et de recadrage suivants : • Pour modifier l’emplacement du cadre, faites glisser la surface englobée avec le curseur en forme de main (ceci vous permet de recadrer la vue dans la fenêtre active). • Pour modifier la taille du cadre, agissez sur ses bords ou sur ses angles (ceci vous permet de faire un zoom avant ou arrière dans la fenêtre active). 49 Interaction les techniques optimiser, recadrer et de commandes de zoom fonctionnent de la même manière qu’en 2D. Voir “Navigation à l’intérieur de la fenêtre active” à la page 47. La fenêtre 3D vous offre également des possibilités de navigation unique pour explorer le modèle et pour tourner autour de celui-ci Elles sont décrites dans les section qui suivent. • Au bas de la palette, les boutons plus et moins, ainsi qu’une réglette permettent des techniques de zoom supplémentaires : vous pouvez agrandir et réduire avec ces contrôles la vue actuelle. Cliquer sur les boutons accroît le niveau de zoom par pas de 10%. Accéder aux commandes de Navigation 3D Des commandes spéciales de navigation en 3D sont affichées dans les barres d’outils Visualisation 3D et 3D simple et vous pouvez y associer des raccourcis. Choisissez Fenêtre > Barres d’outils > Visualisation 3D ou 3D simple pour afficher ces barres d’outils au besoin. Si la Fenêtre 3D est active, sa barre de déroulement inférieure contient des icônes de raccourci aux commandes de la Navigation 3D. • Dans l’angle inférieur droit, un menu déroulant donne accès à trois techniques différentes de zoom. Si vous utilisez le “Double-clic pour zoomer”, vous pouvez cliquer sur le bouton Aller en haut à droit au lieu du double clic pour aller au zoom choisi. Remarque : Les contrôles de navigation 3D utilisés par les versions antérieures d’ArchiCAD sont également à votre disposition en choisissant Fenêtres > Barres d’outils > Navigation 3D classique. Pour une description détaillée, voir “La barre d'outils de navigation 3D classique” dans Aide ArchiCAD. Les commande de navigation 3D sont uniquement disponibles dans la Fenêtre 3D. Navigation dans la Fenêtre 3D Remarque : Pour des informations générales sur la manière d’accéder à la Fenêtre 3D et de configurer des vues perspectives et axonométriques (parallèles), voir “Fenêtre 3D” à la page 149. Vous pouvez naviguer dans la Fenêtre 3D avec la majorité des méthodes basiques de navigation 2D. Le clavier, la souris à molette, 50 Explorer modèle (Navigation en 3D) En mode perspective seulement, vous pouvez explorer le modèle en choisissant Guide de référence ArchiCAD 11 Interaction la commande Vue > Explorer modèle ou à partir d’une barre d’outils, ou encore de la barre de défilement inférieure de la Fenêtre 3D. En mode Explorer, utilisez la souris et les touches flèche du clavier pour la navigation (comme pour un jeu vidéo sur un PC.) Dans ce mode, vous ne pouvez ni éditer le modèle ni utiliser une commande de menu. L’option “Survol” et la réglette de vitesse apparaissent également au bas de l’écran tant que vous restez en mode Explorer. Pour quitter le mode d’exploration, cliquez avec le bouton gauche de la souris et appuyez sur la touche Echap. Remarque : L’exploration du modèle est optimisée pour le moteur OpenGL. Quand vous choisissez la commande Explorer modèle, un dialogue s’ouvre pour vous expliquer les différentes actions possibles avec la souris et le clavier. “Rotation” de la caméra en mode Explorer Déplacer la souris fait subir une rotation de caméra dans les directions indiquées par les flèches à côté de la caméra sur l’image ci-dessus. “Promenade” vers l’avant et vers l’arrière en mode Explorer “Survoler” le modèle En mode Explorer, utilisez la touche F pour survoler le modèle. Là encore, vous pouvez utilisez les touches flèche pour vous déplacer, mais avec le mode Survol, l’effet d’ascenseur est combiné avec les mouvements de rotation et de déplacement latéral pour simuler le mouvement sur un plan horizontal ou dans l’espace. Accélération/Décélération en mode Explorer Utilisez les touches plus et moins du pavé numérique pour modifier la vitesse d’exploration du modèle. Pour accélérer temporairement, appuyez sur la touche Maj, puis relâchez-la pour revenir à votre vitesse de déplacement initiale. Orbite (Navigation 3D) Pour activer le mode Orbite, choisissez la commande Vue > Orbite ou utilisez la même commande ou à partir d’une barre d’outils, ou encore de la barre de défilement inférieure de la Fenêtre 3D. En mode Orbite, vous pouvez faire tourner le modèle autour de son centre (en axonométrie) ou le point visé (en perspective) en enfonçant le bouton gauche de la souris et en la déplaçant. En mode Orbite, vous ne pouvez pas éditer le modèle. Appuyer sur Echap pour sortir du mode Orbite et retourner au mode d’édition. Effets d’Orbite temporaires en mode d’édition Appuyer sur les touches flèche donnera un effet de promenade vers l’avant, vers l’arrière et sur les deux côté, dans les directions indiquées par les flèches à côté de la caméra sur l’image ci-dessus. Notez que la flèche Haut rapproche le modèle, tandis que la flèche Bas a l’effet de l’éloigner de vous. En mode d’édition (et non en mode Orbite), vous pouvez simuler temporairement le mode Orbite en appuyant sur la touche Maj et le bouton de la souris à molette pour orbiter autour du modèle. Relâchez les touches pour sortir du mode Orbite. “Elever” le modèle vers le haut et vers le bas Prévisualisation Navigateur (3D) Utilisez la touche Page précédente (raccourci : barre d’espacement) et Page suivante (raccourci : C) pour simuler l’effet d’ascenseur. Guide de référence ArchiCAD 11 Ce type d’Orbite temporaire requiert un redessin du modèle et peut provoquer une navigation ralentie. Pour afficher la palette Prévisualisation Navigateur, cliquez sur le bouton de raccourci sur la barre de déroulement de n’importe quelle 51 Interaction fenêtre ; ou utilisez la commande Fenêtres > Palettes > Prévisualis. Navigateur. La palette Navigateur Cette palette permet de modifier rapidement vos “Projections 3D” perspectives ou parallèles (axonométriques) A propose de la palette Navigateur Les options de la Prévisualisation Navigateur dépendent de la vue actuelle, qui peut être Perspective ou Axonométrique. En 3D, pour les perspectives, vous pouvez changer le cône de vision, en utilisant la réglette ou les petites icônes à ses deux bouts, par pas de 5 degrés. Vous pouvez éditer directement les positions de caméra et de point visé en cliquant sur leurs icônes dans la fenêtre de Prévisualisatoin (choisir Afficher Vue de dessus) ou définir la hauteur de la caméra par rapport aux étages du projet (choisir Afficher Vue de côté). La palette Navigateur est une structure d’arborescente qui vous aide à définir la structure de votre projet et de naviguer à l’intérieur de cette structure. Vous pouvez créer des dossiers, copier et glisser-déposer des vues et d’autres éléments du projet en fonction de vos besoins. Le Navigateur permet également d’accéder aux vues et mises en page d’autres fichiers ArchiCAD et de les placer dans le Carnet de mise en page de votre projet actuel. De plus, vous pouvez configurer les sorties en vue de les publier avec les contrôles du Navigateur. Important : Les opérations sur les articles du Navigateur/Organisateur (par exemple glisser-déposer entre plans du Navigateur, effacer un article dans un plan ou ajouter des articles à un jeu de publication) ne peuvent être annulées. Le Navigateur affiche la structure entière du projet dans quatre plans d’arborescence différents. • Pour les projections axonométriques (parallèles), utilisez le menu déroulant pour choisir le type de vue. Le Plan du Projet affiche la structure des composants (points de vue) du modèle de la maquette virtuelle. • Le Plan de vues inclut toutes les vues prédéfinies et personnalisées du fichier projet. • Le Carnet de mise en page contient les mises en page définies pour l’ensemble du projet d’architecture. • Le plan des Jeux de publication est une arborescence dans laquelle vous définissez des jeux de vues pour différentes options de sortie (impression, traçage, enregistrement sur un disque local ou téléchargement sur internet ou sur un intranet). Pour passer d’un plan à l’autre, cliquez sur les quatre boutons en haut du Navigateur. La barre de titre de la palette indique lequel des plans est actuellement affiché. L’article de Navigateur actuellement ouvert dans la fenêtre est affichée en gras. Voir description détaillée sous “Contrôles de la Palette de Prévisualisation Navigateur 3D” dans Aide ArchiCAD et “Projections 3D” à la page 154. 52 Le Navigateur offre des fonctions spéciales aux projets partagés : Pour une description détaillée, voir “Plan de vues et Jeux de publication dans Teamwork” à la page 371. Guide de référence ArchiCAD 11 Interaction Comment afficher le Navigateur Par défaut, le Navigateur est affiché à l’écran. nouvelle vue dans une nouvelle fenêtre, choisissez la commande de menu contextuel correspondante de l’article de Navigateur que vous souhaitez ouvrir. Si vous préférez ouvrir une nouvelle fenêtre chaque fois que vous ouvrez une vue ou mise en page supplémentaire (que ce soit à partir d’un menu ou en faisant un double clic dans le Navigateur), modifiez votre préférence d’ouverture de fenêtre dans le dialogue Options > Environnement de travail > Autres options. S’il est masqué, choisissez la commande Fenêtres > Palettes > Navigateur ou cliquez sur l’icône du Navigateur au bas de l’écran ArchiCAD. Travail sur le projet avec le Navigateur Utiliser le Navigateur pour ouvrir des fenêtres de projet Un Point de vue représente une fenêtre sur une partie donnée du projet dont les réglages n’ont pas été mémorisées Les points de vue sont listés dans le Plan du Projet du Navigateur. Faites un double clic sur l’article souhaité dans n’importe quel plan du Navigateur. Une Vue est une version mémorisée d’un Point de vue ; chaque vue est définie par ses Options de vue que vous pouvez configurer pour tel ou tel objectif en travaillant sur la maquette virtuelle. Chaque vue mémorisée est répertoriée dans le Plan de vues du Navigateur. Par défaut, ArchiCAD ouvrira l’article dans une fenêtre existante et remplacera la vue précédente de cette fenêtre. Pour ouvrir une Guide de référence ArchiCAD 11 53 Interaction Un dossier clone est en fait un dossier du Plan de projet recréé dans le Plan de vues. Ceci est une méthode de travail optionnelle qui vous aide à créer automatiquement des vues avec des réglages prédéfinis tout en construisant le modèle. Le Carnet de mise en page du Navigateur contient les mises en page définies pour le projet d’architecture entier et peut également contenir des Dessins provenant de plusieurs autres fichiers projet ArchiCAD et d’autres fichiers sources. Une vue placée sur une mise en page est appelée un Dessin. Palette Organisateur (vue spéciale du Navigateur) L’Organisateur est lié à la palette Navigateur et s’ouvre à partir du Navigateur. Il contient essentiellement les mêmes contrôles sauf qu’il comprend une structure de double arborescence qui vous aide à déplacer et copier des vues et des fichiers plus facilement d’un plan à un autre. 54 Utilisez les Jeux de publication du Navigateur pour configurer les articles que vous souhaitez publier et définissez la méthode ou le format de la publication. Chaque article de publication est une référence directe à une vue ou à une mise en page (en fait, l’article de publication est un raccourci vers cette vue ou mise en page). Le diagramme suivant résume le processus de travail sur le projet tel qu’il est reflété dans les plans du Navigateur : Pour afficher l’Organisateur, choisissez Fenêtres > Palettes > Organisateur ou la commande afficher Organisateur dans le Sélecteur de Projet en haut à gauche dans le Navigateur. Les palettes Navigateur et Organisateur peuvent être masqués automatiquement : si vous activez cette fonction, vous pouvez utiliser toujours le Navigateur/Organisateur mais si vous cliquez en-dehors de la palette, elle disparaît de l’écran. Guide de référence ArchiCAD 11 Interaction La commande Masquer automatiquement se trouve dans le menu contextuel de la palette Navigateur/Organisateur (affiché en faisant un clic droit dans l’espace gris en haut de la palette.) • Mode Editeur de Mise en page (Carnet de mise en page à droite) : Placez des dessins sur les mises en page du Carnet en glissant-déposant des vues du Plan du projet ou du Plan de vues (à gauche) sur les mises en page (à droite). • Publication (volet Publier le projet à droite) : Créez des raccourcis pour lier une vue ou une mise en page (affichée à gauche) à un article de jeu de publication (à droite) en glissant-déposant des vues ou des mises en page dans les jeux de droite. Vous pouvez choisir entre trois modes d’utilisation en combinant les deux volets de la palette. La barre de titre de l’Organisateur affiche toujours le nom de la structure de droite. Lorsque vous cliquez sur un article dans le Navigateur/Organisateur, son aperçu s’affiche dans la palette Prévisualisation Navigateur (s’il y en a une). En faisant un double clic sur cet article, vous activez la fenêtre correspondante. Pour d'autres informations sur l'interface du Navigateur et de l'Organisateur, voir “Contrôles de la palette Navigateur” et “Palette Organisateur (vue spéciale du Navigateur)” dans Aide ArchiCAD. Codes couleur du Navigateur Les couleurs des articles facilitent leur identification dans la palette Navigateur. • • Les articles du Plan du projet sont rouges. • Les articles du Plan de vues sont jaunes. • Les articles du Carnet de mise en page sont blancs. • En mode Teamwork, les articles des Plans de vues publics et de Carnet de mise en page que vous n’avez pas encore partagés en envoyant et recevant les changements s’affichent en vert. • En mode Teamwork, les articles qui appartiennent à d’autres membres de l’équipe s’affichent avec une icône en forme de visage. Mode Editeur de Vues (Plan de vues à droite) : Mémorisez des vues par glisser-déposer de points de vues à partir du Plan du projet vers le Plan de vues. Guide de référence ArchiCAD 11 55 Interaction Plan du Projet du Navigateur Le Plan du Projet, affiche la structure des composants (points de vue) du modèle de la maquette virtuelle. Pour en savoir davantage sur les contrôles du Plan du projet, voir “Contrôles du Plan du Projet” dans Aide ArchiCAD. Un Point de vue représente une fenêtre sur une partie donnée du projet dont les réglages n’ont pas été mémorisées Les Points de vue du Plan du Projet incluent : • Etages • Coupes • Façades • Elévations intérieures • Feuilles de travail • Dessins de Détail • 3D • Nomenclatures d’éléments • Index de projet • Listes • Infos Double-cliquez sur un point de vue pour l’ouvrir dans le projet. Une fois que vous avez mémorisé les réglages d’un point de vue, il se transforme en vue (répertoriée dans votre Plan de vues) et peut ensuite être placé sur une Mise en page pour l’éditer. 56 Au niveau supérieur de la hiérarchie du Plan du Projet se trouve une icône en forme de maison représentant le projet, suivie du nom du projet. (Le projet est nommé quand vous enregistrez le fichier projet, mais si vous avez défini un Nom de projet dans le dialogue Fichier > Infos > Informations Projet, c’est ce nom-ci qui sera affiché dans le Navigateur.) En-dessous, des dossiers contiennent les points de vue disponibles du projet (il y a un dossier pour chacun des types de points de vue). Les dossiers du Plan du Projet sont des articles fixes ; vous ne pouvez ni ajouter, ni supprimer des dossiers ici. Vous pouvez afficher le contenu de chaque dossier en cliquant sur le signe plus (Windows) ou la petite flèche (Mac) devant son nom. Sur Windows, faire double clic sur l’icône sur le nom du dossier ouvre également le dossier. Le dossier Etages contient tous les Etages définis pour le projet. Quand vous démarrez un nouveau projet, le dossier Etages contient trois éléments dont les noms varient en fonction de la version locale d’ArchiCAD que vous utilisez. Les dossiers Coupes, Façades, Elévations intérieures, Feuilles de travail et Détails contiennent la liste des fenêtres correspondantes. Si vous ne voyez pas de signe plus devant l’un ou l’autre de ces dossiers, cela veut dire qu’aucun point de vue de ce type n’a encore été défini pour ce projet. Les points de vues de Détail , Coupe et Façade ont des icônes différentes, en fonction du type des détail (par ex. Indépendant ; Indépendant avec marque, etc.). Le dossier 3D contient cinq types d’éléments pour les projections et types de caméras divers. • Par défaut, deux articles sont présents en commençant un projet : Perspective générique et Axonométrie générique. • Lorsque vous placez des Caméras dans le projet, leurs noms apparaissent dans le dossier 3D du Plan du Projet groupés sous Parcours. Le Parcours peut être renommé dans le dialogue Options Caméra, et d’autres Parcours peuvent être ajoutés. Toutes ces additions et modifications sont mises à jour dans le Plan du Projet. Guide de référence ArchiCAD 11 Interaction • Créer une Caméra de type Objet VR ajoute automatiquement son nom au Plan du Projet. Toutes les Caméras de type Objet VR créées sont listées individuellement. • Créer une nouvelle Scène VR ajoute automatiquement son nom au Plan du Projet. Les noms de Caméras panoramiques placées apparaissent sous le nom de la Scène VR, et d’autres Scènes peuvent être ajoutées. Tous les changements sont mis à jour dans le Plan du Projet. Le dossier Nomenclatures d’éléments contient les nomenclatures interactives créées pour la documentation du projet et qui serviront d’aide en passant une commande aux fabricants de portes, de fenêtres et d’autres éléments de construction ainsi qu’à la vérification de la cohérence des éléments selon un jeu de critères. Le dossier Index de projet contient trois jeux d’éléments de type table des matières. Un index de projet peut être une liste de vues, une liste de feuilles de mises en page et une liste de dessins, fondée sur un jeu de critères permettant de les filtrer. Le dossier Listes contient trois articles : Eléments, Composants et Zones. Quand ils sont ouverts, tous ces éléments affichent les définitions de liste prédéfinies disponibles pour le projet Tous ces éléments apparaissent également dans le menu Documentation > Nomenclatures et listes. Pour une description détaillée, voir “Calculs” à la page 354. Le dossier Infos contient deux articles :Notes Projet et Rapport. Ils représentent les fenêtres correspondantes également disponibles dans le menu Fenêtre. Pour une description détaillée, voir “Notes du Projet” dans Aide ArchiCAD et “Fenêtre de Rapport” dans Aide ArchiCAD. Si vous cliquez sur un élément avec le bouton droit de la souris, un jeu de commandes appropriées apparaît dans un menu contextuel (par exemple les commandes liées aux étages sur un Plan ou les commandes liées au 3D dans une vue perspective). Faire un double clic sur n’importe quel article du Plan du projet active la fenêtre correspondante et afficher son contenu avec les derniers réglages de zoom et d’affichage utilisés. (Vous pouvez vérifier ces réglages de zoom et d’affichage sur la palette Options rapides.) Guide de référence ArchiCAD 11 Pour une description détaillée, voir “Palette Options rapides” à la page 60. Lorsque vous avez configuré les options des point de vue comme vous le souhaitez, enregistrez-le comme une vue. Rappelez-vous que les réglages d’un point de vue changent à mesure que vous modifiez la fenêtre. Plan de vues du Navigateur Avec le second bouton de la palette Navigateur, vous pouvez afficher le Plan de vues du Navigateur : la liste des vues mémorisées disponibles dans votre fichier projet. Pour en savoir davantage sur les contrôles du Plan de vues, voir “Contrôles du Plan de vues” dans Aide ArchiCAD. Une Vue est une version mémorisée d’un Point de vue ; chaque vue est définie par ses Options de vue que vous pouvez configurer pour tel ou tel objectif en travaillant sur la maquette virtuelle. Chaque vue mémorisée est répertoriée dans le Plan de vues du Navigateur. La section Propriétés au bas du Plan de vues fournit un retour visuel sur les réglages de la vue sélectionnée. Pour modifier les réglages d’une vue, sélectionnez la vue et cliquez sur le bouton Réglages pour ouvrir le dialogue Options Vue. Vous pouvez créer des vues dans le projet actif ou importer des vues d’un autre projet ArchiCAD. Pour une description détaillée, voir “Mémoriser une vue” à la page 60 et “Dialogue Options Vue” dans Aide ArchiCAD. Voir aussi “Gestion des plans de vues dans le Projet partagé” à la page 371. Dans le Plan de vues, plusieurs dossiers de vue son prédéfinis ; vous pouvez renommer ou supprimer ces dossiers et en ajouter de nouveaux si besoin. 57 Interaction Pour obtenir une vue générale des articles du Plan de vues ou pour les trier selon certains critères, utilisez la fonction Index de projet. Vues dans les dossiers réguliers du Plan de vues : Pour une description détaillée, voir “Index de projet” à la page 193. Même si le contenu du projet change, les réglages des vues mémorisées restent inchangés, à moins que vous ne les modifiiez exprès. Remarque : Vous pouvez établir une connexion dynamique entre les points de vues du projet et les vues par clonage d’un dossier. Voir “Créer un dossier clone dans le Plan de vues” à la page 58. Créer un dossier clone dans le Plan de vues Un dossier clone est en fait un dossier du Plan de projet recréé dans le Plan de vues. Pour ce faire, cliquez sur le bouton Clonage dossier au bas du Plan de vues. Cette action ouvre le dialogue Clonage dossier. Choisissez le dossier dont vous créerez un clone dans la liste déroulante en haut du dialogue. Les autres contrôles sont identiques à ceux du dialogue Options Vue. Les réglages qui vous définissent ici seront appliqués aux vues du dossier clone. Pour une description détaillée, voir “Dialogue Options Vue”. Le dossier clone obtenu dans le Plan de vues sera identifié par une icône spéciale de dossier clone . Une autre solution pour la création d’un clone consiste à faire glisser le dossier dans le Navigateur/Organisateur tout en appuyant sur Ctrl+Maj (Windows) ou Opt+Cmd (MacOS). Pour chaque point de vue créé dans le Plan du projet, une nouvelle vue sera créée dans le dossier clone à l’intérieur du Plan de vues. Si, par exemple, vous avez créé un clone du dossier Etages du Plan du projet, le dossier clone du Plan de vues affichera toujours tous les étages du projet, y compris ceux ajoutés après la création du dossier clone. De plus, les Options de vue définies pour le dossier clone seront associées aux vues nouvellement créées dans ce dossier. Les deux diagrammes suivants illustrent la différence entre les vues des dossiers réguliers du Plan de vues (qui ne sont pas affectés par les changements de la structure du Plan du projet) et les vues des dossiers clones du Plan de vues (dont le contenu change simultanément avec la modification des points de vue du Plan du projet.) 58 Guide de référence ArchiCAD 11 Interaction Vues dans les dossiers clones du Plan de vues : • Dans l’Organisateur, en utilisant les “Réglages de vue et Options de mémorisation” au bas du Plan du Projet Réglages mémorisés avec la Vue Les réglages de chaque vue donnée sont disponibles dans son propre dialogue Options Vue. Quand vous créez un dossier clone, le dialogue Clonage dossier permet de définir des options de vue pour toutes les vues à l’intérieur du dossier clone. Définir une Vue Pour configurer une nouvelle vue, ouvrez le projet dans la fenêtre appropriée (Plan, Coupe/Façade/Elévation intérieure, Détail, Feuille de travail, 3D, Nomenclature interactive ou Liste) et ajustez ses réglages au besoin. Par exemple vous pouvez modifier l’échelle et la combinaison de calques pour l’ajuster aux besoins de votre sortie de l’une des manières suivantes : • dans la fenêtre active, en utilisant les commandes d’édition habituelles • en modifiant les options de la palette Options rapides qui affiche toujours les réglages de la fenêtre active (en premier plan) Pour une description détaillée, voir “Palette Options rapides” à la page 60. Guide de référence ArchiCAD 11 Voir “Dialogue Options Vue” dans Aide ArchiCAD. La vue enregistrée mémorise une combinaison des réglages suivants : • Combinaison de calque • Echelle • Jeu de stylos • Combinaison d’Options de vue modèle (fenêtres Plan, Coupe/Façade/Elévation intérieure et Détail/Feuille de travail seulement) 59 Interaction • Plan de coupe de Plan d’étage • Cotations • Zoom • Options d’image (pour les vues 3D) : Points de vue (avec zoom actuel), filtrage d’éléments en 3D, Options Fenêtre 3D, Plans de coupe 3D, Coupe D et Options rendu photoréaliste. • Sélection explicite ou par zone de sélection (3D seulement) Mémoriser une vue Pour mémoriser une vue, utilisez l’une des options suivantes : • Utilisez l’Organisateur pour glisser-déposer un point de vue du Plan du projet dans le Plan de vues. • Cliquez sur le bouton Enregistrer vue au bas du Plan du projet. • Sélectionnez le point de vue dans le Plan du projet puis faites un clic droit avec la souris et choisissez la commande Enregistrer la Vue courante. • Glissez-déposez le point de vue du Plan du projet dans le Carnet de mise en page. La nouvelle vue apparaîtra aussi bien dans le Plan de vues que dans le Carnet de mise en page. • Utilisez la commande Enregistrer Vue et Placer sur Mise en page, disponible à partir du menu contextuel de la fenêtre active, du menu contextuel de l’article dans le Navigateur/Organisateur ou dans le menu Documentation. La nouvelle vue apparaîtra aussi bien dans le Plan de vues que dans le Carnet de mise en page. Modifier les Options de vue Pour modifier les réglages d’une vue mémorisée, ouvrez le dialogue Options vue et cliquez sur le bouton Lire options de la fenêtre actuelle pour remplacer les réglages de la vue originale par les réglages actuels du point de vue (c’est-à-dire ceux de la fenêtre active). 60 Si vous avez ouvert une vue mémorisée à partir du Plan de vues et que, en travaillant dans la fenêtre active, vous avez modifié ses réglages, une icône en forme de triangle jaune de type “alerte” apparaît au bas du Navigateur à côté des réglages modifiés pour vous informer que les réglages de la fenêtre en premier plan ne correspondent plus aux réglages originaux de la vue. Si vous le souhaitez, vous pouvez alors mémoriser les réglages actuels de la fenêtre comme une vue. Voir “Dialogue Options Vue” dans Aide ArchiCAD. Palette Options rapides La palette Options rapides afficher les réglages actuels de la fenêtre active (de premier plan) : sa Combinaison de calques, son Echelle et sa Combinaison d’Options vue modèle. Les réglages actuels de la fenêtre reflétées par les Options rapides n’ont pas nécessairement été mémorisés dans une vue ; ils fournissent uniquement un retour visuel sur ce que vous voyez actuellement dans la fenêtre active et offrent un moyen rapide d’appliquer des changements sur ces trois types de réglage. Pour une description détaillée, voir “Palette Options rapides” dans Aide ArchiCAD. La palette Options rapides s’affiche par défaut à l’angle inférieur droit de votre écran. Pour masquer/afficher cette palette, utilisez la commande Fenêtre > Palettes > Options rapides ou le bouton correspondant sur la barre de défilement inférieure de la fenêtre modèle. Guide de référence ArchiCAD 11 Interaction Carnet de mise en page du Navigateur Le Carnet de mise en page contient les mises en page définies pour le projet d’architecture entier et peut également contenir des Dessins provenant de plusieurs autres fichiers projet ArchiCAD et d’autres fichiers sources. Une vue placée sur une mise en page est appelée un Dessin. Vous pouvez visionner la liste des mise en page sous deux formats : Vue par sous-ensemble ou Vue par type. Chaque article de publication est une référence directe à une vue ou à une mise en page (en fait, l’article de publication est un raccourci vers cette vue ou mise en page). Les propriétés de vue ou de mise en page de l’article donné s’affichent au bas de la palette Publier le projet, mais vous ne pouvez pas les éditer ici. Le seul réglage supplémentaire régi par la fonction Publier le projet est le format de sortie avec les options liées aux formats (vous pouvez y accéder sur l’onglet Format au bas de la palette) Au bas du Carnet de mise en page, la section Propriétés affiche les réglages de la Mise en page actuelle, et vous pouvez modifier ici directement certains de ces réglages. Pour ouvrir le dialogue Options Mise en page de la mise en page sélectionnée, cliquez sur le bouton Réglages au bas du Carnet de mise en page. Les Dessins sont accompagnés par des icônes correspondant à leur type de fichier. Les vues importées des fichiers Projet ArchiCAD conservent leurs icônes (par exemple plan ou détail) mais elles sont affichées en blanc Pour en savoir davantage sur la création et la sortie des mises en page, voir “Le Carnet de mises en page” à la page 330. Jeux de publication du Navigateur Utilisez ce plan du Navigateur/Organisateur pour configurer les articles que vous souhaitez publier et définissez la méthode ou le format de la publication. Vous pouvez ouvrir cette palette soit à partir du Navigateur, soit en choisissant la commande de menu Documentation > Publier le projet > Publier. Guide de référence ArchiCAD 11 . Vous définissez les jeux de publication en glissant-déposant une combinaison quelconque d’articles à partir du Plan du projet, du Plan de vues et du Carnet de mise en page. Les jeux de publication sont enregistrés avec le projet, vous pouvez les ouvrir, ajuster leurs réglages et les publier de nouveau à n’importe quel moment. 61 Interaction En cliquant sur le bouton Publier, vous pouvez publier un seul jeu, tous les jeux de publication définis ou même des vues sélectionnées seulement. Voir aussi “Jeux de publication dans le Projet partagé” à la page 371. Projets externes dans le Navigateur Le menu déroulant Sélecteur de Projet en haut à gauche contient en premier lieu le projet ArchiCAD actif sur lequel vous êtes en train de travailler. Par défaut, il s’agit ici du projet cont l’arborescence s’affiche dans le Navigateur et sur le volet gauche de l’Organisateur. Pour accéder à l’arborescence (de Plan de vues ou de Carnet de mise en page) d’un autre projet ArchiCAD, cliquez sur le bouton Parcourir. L’arborescence du projet que vous choisissez ici sera affiché dans le Navigateur, et son nom est listé dans le Sélecteur de Projet. Voir “Sélecteur de Projet” à la page 62. Pour ouvrir le projet externe dans la fenêtre ArchiCAD, double-cliquez sur l’un de ses articles dans la palette Navigateur. Sélecteur de Projet Les Projets ouverts dans le Navigateur/Organisateur sont répertoriés dans le Sélecteur de Projet comme suit : • Actif : Votre projet actuel. • Marqué : Le projet dont l’arborescence s’affiche actuellement dans le Navigateur ou sur le volet gauche de l’Organisateur. • Lié : Un projet externe dont vous avez déjà ajouté une vue ou une mise en page au projet actif. • Lancé : Un projet externe que vous avez déjà ouvert dans une autre session d’ArchiCAD. A partir du Sélecteur de Projet, vous pouvez également afficher le Navigateur, l’Organisateur ou le Gestionnaire de dessins. Concepts d’édition Pour placer des mises en page ou des vues d’un projet ArchiCAD externe sur une mise en page du projet actif : Pour vous aider à éditer les éléments de la maquette virtuelle, ArchiCAD intègre à son interface des fonctions qui vous permettant un contrôle visuel continu. • Assurez-vous qu’une mise en page est ouverte (celle que vous voulez utiliser pour y placer une vue ou une mise en page d’un projet externe). • Les méthodes de sélection et leur visualisation vous assure l’accès rapide à l’élément approprié à éditer. • Cliquer sur le bouton Navigation dans le Sélecteur de Projet. • • Choisissez le projet ArchiCAD dont vous voulez utiliser le contenu dans le projet actif. Les systèmes de coordonnées permettent de trouver l’emplacement pour le positionnement ou la modification précis des éléments. • • Cliquez sur Ouvrir. Le curseur intelligent fournit un retour visuel lors du dessin, ce qui vous évite de commettre des erreurs pendant le travail et permet de toujours connecter les éléments de manière appropriée. • La définition de grilles est un autre moyen utile pour assurer que les éléments soient correctement placés. • Des raccourcis clavier et des palettes contextuelles rendent plus facile l’accès aux commandes dont vous avez besoin dans l’édition. Le projet externe est désormais affiché dans une arborescence sur le volet gauche de l’Organisateur avec l’une des deux options de plan disponibles (Plan de vues ou Carnet de mise en page). Vous pouvez ajouter une de ses vues ou mises en pages au Carnet de mise en page du projet actif en la glissant-déposant directement sur la mise en page ou en faisant glisser l’article dans l’arborescence de Carnet de mise en page du côté droit de l’Organisateur. 62 Les sections suivantes fournissent des détails sur chacun de ce ces concepts d’édition. Guide de référence ArchiCAD 11 Interaction Sélectionner des éléments Soit c’est l’outil Flèche qui doit être actif, soit il faut enfoncer la touche Maj. Outil Flèche actif : Placez le curseur sur l’élément souhaité et cliquez. Placez le curseur sur la surface de l’élément que vous souhaitez sélectionner. Vous remarquerez que chaque fois que le curseur touche un élément qui peut être sélectionné, sa forme change . Cliquez pour sélectionner. Tout autre outil actif : Appuyez sur la touche Maj, puis placez le curseur sur l’élément souhaité et cliquez. Pour d'autres informations sur les formes du curseur, voir “Le curseur intelligent” à la page 68. Sélectionner tous les éléments (dans la fenêtre ou dans la zone de sélection) Pour sélectionner tous les éléments à l’écran (soit dans la fenêtre entière, soit dans une Zone de sélection définie auparavant), choisissez la commande Tout sélectionner dans le menu Edition ou appuyez sur Ctrl/Cmd + A, si l’outil Flèche est actif. Sélectionnez tous les éléments d’un type donné Pour sélectionner tous les éléments d’un type donné (par exemple tous les Murs ou toutes les Fenêtres), activez l’outil correspondant et utilisez le raccourci Ctrl+A. Pour en savoir plus sur les options supplémentaires de la sélection avec l'outil Flèche, voir “Sélectionner des éléments multiples avec un rectangle ou polygone de sélection” à la page 63. Pour apprendre comment mettre en surbrillance un élément avant de le sélectionner, voir “Surbrillance d’information élément” à la page 67. Ajouter/Enlever des éléments de la sélection Vous pouvez ajouter des éléments à la sélection en faisant Maj-clic. Maj-clic sur un élément déjà sélectionné l’enlève de la sélection. Sélection rapide des surfaces La Sélection rapide est la manière la plus simple de sélectionner des éléments individuels qui possèdent une surface (par exemple les dalles et les toits). Pour cela, il faut activer la fonction Sélection rapide dans la Zone informations de l’outil Flèche. Guide de référence ArchiCAD 11 Comme il est montré sur cette image, il suffit de placer le curseur sur n’importe quelle partie du toit ; appuyez sur la touche Maj pour activer le curseur Sélection rapide (si l’outil Flèche n’est pas actif) et cliquez pour sélectionner le toit. La Sélection rapide est disponible pour tous les éléments de construction et de type texte, pour les hachures et pour les objets. La Sélection rapide est active par défaut, mais vous pouvez la désactiver en cliquant sur le bouton correspondant dans la Zone informations de l’outil Flèche. Pour suspendre la Sélection rapide quand elle est active, appuyez sur la barre d’espacement quand l’outil Flèche est actif ou sur la touche Maj et la barre d’espacement quand un autre outil est actif. Cliquer et déplacer avec la Sélection rapide Si l’outil Flèche est actif en mode Sélection rapide, vous pouvez déplacer un élément en cliquant dessus et en maintenant le bouton de la souris enfoncé pendant le mouvement, sans utiliser la commande Translation. Sélectionner des éléments multiples avec un rectangle ou polygone de sélection Une méthode utile pour la sélection d’éléments multiples consiste à dessiner un polygone ou rectangle de sélection autour des éléments. Ces éléments seront explicitement sélectionnés avec des marques de 63 Interaction sélection. Pour utiliser cette méthode, activer l’outil Flèche et une option géométrique pour le rectangle ou polygone de sélection. Remarque : Pour sélectionner une région plutôt que des éléments explicites, utilisez l’outil Zone de sélection présentée sous “Zone de sélection”. Cliquez sur l’écran et dessinez le rectangle ou polygone de sélection. Ceci sélectionne tous les éléments à l’intérieur de cette région et désélectionne en même temps tous les autres éléments sélectionnés. Si vous maintenez la touche Maj enfoncée, les éléments inclus seront ajoutés à la sélection actuelle, tandis que les éléments déjà sélectionnés seront soustraits de la sélection. Si vous souhaitez utiliser un rectangle ou polygone de sélection à l’intérieur d’une région que vous pouvez sélectionner rapidement, appuyez sur la barre d’espacement pour suspendre temporairement la Sélection rapide, puis dessinez le polygone de sélection. Méthodes de sélection pour le rectangle ou polygone de sélection La Zone informations de l’outil Flèche contient plusieurs méthodes de sélection pour l’utilisation d’une forme rectangulaire ou polygonale. Avec la première méthode de sélection (active par défaut), tout élément ayant au moins un noeud, une arête ou une courbe à l’intérieur du polygone ou rectangle de sélection sera sélectionné. 64 • Avec la deuxième méthode, seuls les éléments qui se trouvent entièrement à l’intérieur du polygone ou rectangle de sélection seront sélectionnés. Options de forme de surface pour le rectangle ou polygone de sélection Dans la Zone Informations, vous pouvez choisir parmi trois formes pour la zone de sélection créée avec l’outil Flèche. Les options sont : polygone, rectangle et rectangle orienté. Double-cliquer pendant le dessin du polygone le ferme automatiquement, à condition que vous ayez déjà défini au moins deux segments manuellement. Sélection des éléments qui se chevauchent Quand les noeuds de plusieurs éléments se recouvrement en un seul point, l'“Surbrillance d’information élément” indique l’élément qui sera sélectionné et l’“Etiquettes d’information élément” affiche son type et ses propriétés principales. Guide de référence ArchiCAD 11 Interaction Remarque : La mise en avant d’information d’élément apparaît si le curseur se trouve au-dessus d’un élément (l’outil Flèche étant actif). Si un autre outil est actif, enfoncez d’abord la touche Maj pour voir la mise en avant d’information d’élément. Pour que la surbrillance passe d’un élément à un autre parmi les éléments qui se chevauchent ou se touchent, appuyez sur la touche Tabulation autant de fois que nécessaire jusqu’à ce que l’élément souhaité soit mis en évidence. Quand vous êtes certain que c’est l’élément approprié qui sera sélectionné, cliquez avec le curseur. Retour visuel de la sélection Dans le cas des éléments de type Objet GDL, le nombre des points de sélection dépend de celui des points chauds définis pour l’objet. Noeuds de sélection Les éléments sélectionnés explicitement s’affichent avec des noeuds de sélection (ou points de référence). Ces noeuds de sélection représentent les points par lesquels vous pouvez modifier les éléments. Remarque : Les éléments sélectionnés par une zone de sélection n’affichent pas de noeuds de sélection. Pour une description détaillée, voir “Zone de sélection” à la page 71. L’emplacement des point de sélection dépend du type et de la géométrie de l’élément. Variations des points de sélection Les éléments individuels ont de petits points de sélection de couleur noire par défaut. Pour modifier la couleur des noeuds de sélection, utilisez le sélecteur de couleur dans Options > Environnement de travail > Sélection et Informations Elément. Guide de référence ArchiCAD 11 65 Interaction Les points de sélection éditables ont la forme de losange et apparaissent sur les objets dont les paramètres peuvent être modifiés sur l’écran avec une palette de paramètres. Sélection et informations élément et vous pouvez même désactiver cette fonction. Pour une description détaillée, voir “Edition graphique avec les points chauds éditables” à la page 249. Les éléments groupés sélectionnés s’affichent avec des cercles plus grands de couleurs définies automatiquement. Les éléments sélectionnés qui appartiennent à un module lié sont affichés avec des carrés vides de couleurs définies automatiquement. Les points de sélection des éléments verrouillés apparaissent estompés. Les éléments sont verrouillés (et s’affichent avec des noeuds de sélection “verrouillés”) dans trois cas : • L’élément est placé sur un calque verrouillé. • L’élément a été explicitement verrouillé avec la commande Edition > Verrouillage> Verrouiller. • Dans un Projet partagé (Teamwork), l’élément se trouve en-dehors de votre espace de travail. Même si la fonction de la mise en surbrillance de sélection est active, il se peut que vous avez besoin de la désactiver temporairement, par exemple pour voir la couleur d’affichage réelle des lignes et des hachures. Pour suspendre la mise en surbrillance, utilisez le raccourci clavier Ctrl/Alt + barre d’espacement. Remarque : La mise en surbrillance des surfaces en 3D n’est disponible que si vous utilisez le moteur 3D OpenGL. Dans tous ces cas, les éléments verrouillés peuvent être sélectionnés, mais ils ne peuvent être modifiés. (Une alerte vous en avertira si vous essayez d’éditer un élément verrouillé.) Vous pouvez ouvrir les dialogues de paramétrage de ces éléments, mais vous ne pouvez pas changer leurs paramètres. Mise en surbrillance de la sélection Les éléments sélectionnés s’afficheront avec une mise en surbrillance qui s’ajoute aux points de sélection. La couleur de la mise en surbrillance (des surfaces et des contours d’éléments) peut être configurée dans le dialogue Options > Environnement de travail > 66 Pour une description détaillée, voir “Sélection et informations Elément” dans Aide ArchiCAD. Guide de référence ArchiCAD 11 Interaction Surbrillance d’information élément ArchiCAD vous aide à identifier les éléments en les mettant en surbrillance avant que vous ne les sélectionniez (détection d’éléments). Il suffit de placer le curseur sur un noeud ou sur une arête d’élément et d’appuyer sur la touche Maj. Remarque : Si l’outil Flèche est actif, la mise en surbrillance ne nécessite pas l’utilisation de la touche Maj. Vous pouvez configurer la mise en avant ou même désactiver cette fonction dans le dialogue Options > Environnement de travail > Sélection et informations Elément. Pour une description détaillée, voir “Sélection et informations Elément” dans Aide ArchiCAD. La mise en avant des informations d’élément fonctionne aussi en cliquant pour coter un élément ou pour transférer ses paramètres (commandes Copier paramètres et Injecter paramètres) : la mise en surbrillance d’information apparaît avec les curseurs compte-gouttes et seringue avant de compléter le transfert de paramètres. En utilisant le Transfert de paramètres, vous n’avez pas besoin d’appuyer sur la touche Maj pour voir la mise en avant de détection d’élément. Pour une description détaillée, voir “Transfert de paramètres” à la page 119. Remarque : Cette mise en avant (permettant d’identifier les éléments liés pour les fonctions de Transfert de paramètre et de Cotation) n’apparaîtra que si vous avez activé la case à cocher surbrillance des contour des élément liés dans le dialogue Options > Environnement de travail > Sélection et informations élément. Pour obtenir cette surbrillance, il n’est pas nécessaire d’appuyer sur Maj. Etiquettes d’information élément Si vous placez le curseur sur un élément et que vous appuyez sur la touche Maj, une étiquette d’information d’élément apparaît. Remarque : Si l’outil Flèche est actif, l’étiquette d’information d’élément apparaît automatiquement (avec la mise en surbrillance) sans avoir besoin d’utiliser la touche Maj. L’étiquette d’information d’élément affiche les informations suivantes : Lorsque vous travaillez en 3D, vous remarquerez que la mise en surbrillance agit sur le contour entier de l’élément, c’est-à-dire que même les lignes cachées du contour sont affichées. Les éléments groupés sont mis en surbrillance individuellement. Guide de référence ArchiCAD 11 67 Interaction • Le type de l’élément • Les propriétés basiques de l’élément (hachure structurelle du Mur, nom de l’Objet, épaisseur de la Dalle, type de la Ligne et ainsi de suite) • L’altitude de l’élément (dans le cas des formes 3D seulement) • Le calque de l’élément • Dans la fenêtre 3D et Coupe/Façade/Elévation intérieure, l’étage d’implantation de l’élément. • En mode Partage, le propriétaire de l’élément. Quelques informations complémentaires sont affichées dans la section inférieure de l’étiquette d’information : • Si plus d’un élément a une partie pouvant être sélectionnée à l’emplacement donné (noeud, arête ou surface si la Sélection rapide est active), la mention Eléments multiples (TAB) est affichées dans l’étiquette pour vous informer que vous pouvez activer l’un après l’autre les éléments sélectionnés ou éligibles en appuyant sur la touche Tabulation autant de fois que nécessaire. Le curseur intelligent La section suivante décrit les diverses formes que peut adopter le curseur intelligent dans différents emplacements et situations à l’intérieur du projet. Le curseur ArchiCAD prend les formes suivantes en dessinant ou en éditant des éléments à condition d’activer un outil autre que l’outil Flèche : • Croix - dans tout espace vide de la feuille de travail. • Coche en gras à un noeud de Mur sur sa ligne de référence ou de Poutre sur son axe de référence. • Coche normale type d’élément. • Hélice en gras sur la ligne de référence d’un Mur ou l’axe de référence d’une Poutre. • Hélice normale - sur n’importe quelle autre arête de n’importe quel type d’élément. • Intersection à tout autre point chaud de n’importe quel sur une intersection d’arêtes. Voir aussi “Sélection des éléments qui se chevauchent” à la page 64. • Si l’élément est sélectionné, la mention (Sélectionné) apparaît entre parenthèses. Vous pouvez configurer la surbrillance d’élément, y compris l’intervalle au bout duquel elle apparaît à l’écran, dans le dialogue Options > Environnement de travail > Sélection et informations Elément. Pour une description détaillée, voir “Sélection et informations Elément” dans Aide ArchiCAD. 68 Guide de référence ArchiCAD 11 Interaction • Pointe de crayon et signe perpendiculaire perpendiculaire. • Pointe de crayon et signe tangente tangentielle. sur une arête - sur une arête Pour commencer le dessin d’un élément dont la définition nécessite plus d’un seul point si vous cliquez, la forme du curseur se change en crayon noir. Sa forme sera de nouveau modifiée en fonction des autres éléments qu’il rencontre. Les possibilités sont les suivantes : • Crayon blanc dans un espace vide ou sur une partie d’élément autre qu’un point chaud ou une arête. • Crayon rayé avec pointe noir sur la ligne de référence d’un Mur ou l’axe de référence d’une Poutre. • Crayon rayé • Crayon noir à un noeud de Mur sur sa ligne de référence, ou à un noeud de Poutre sur son axe de référence. • Crayon noir avec pointe blanche point chaud. sur tout autre noeud ou • Pointe de crayon et intersection d’arêtes. - à une intersection sur n’importe quelle autre arête. Guide de référence ArchiCAD 11 69 Interaction • Baguette magique trace les contours des éléments existants pour en créer de nouveaux avec l’outil actif. Elle a trois formes différentes pour identifier les arêtes , les noeuds et les espaces vides (y compris les surfaces). • Paire de ciseaux découpe les éléments (maintenez les touches Ctrl/Cmd enfoncées pendant que vous cliquez sur un élément). Les ciseaux noirs apparaissent sur des arêtes d’éléments, tandis que les ciseaux blancs indiquent un espace vide. • Compas définit l’orientation de la Toiture, le côté qui reste sélectionné en divisant des éléments, la profondeur des Coupes limitées et l’orientation des Portes/Fenêtres. • Double Compas trouve la position de la Porte/Fenêtre placée par ses bords. • Seringue apparaît lorsque vous transférez des paramètres d’un élément à un autre avec le raccourci de transfert de paramètres. • Compte-gouttes apparaît lorsque vous copiez les paramètres d’un élément avec le raccourci de transfert de paramètres. • Plus apparaît pendant la translation, rotation ou la symétrie d’une copie d’un élément. En utilisant l’outil Flèche, les formes suivantes sont disponibles : • Flèche dans un espace vide de la feuille de travail. • Sélection rapide apparaît lorsque vous placez le curseur sur un élément éligible pour la sélection rapide. • Flèche et coche en gras indique l’attraction aux nœuds situés sur des lignes de référence de mur et sur des axes de référence de poutre. • Flèche et coche normale indique l’attraction aux points chauds et de nœuds autres que ceux situés sur des lignes de référence de mur et sur des axes de référence de poutre. • Flèche et hélice en gras indique l’attraction aux lignes de référence de mur et d’axes de référence de poutre. • • Flèche et hélice normale indique l’attraction aux arêtes autres que les lignes de référence de mur et les axes de référence de poutre. Double-Plus apparaît pendant la translation, rotation ou la symétrie de copies multiples d’un élément. • Poignée de hachure vous invite à dessiner une orientation de vecteur en plaçant une hachure. • Flèche avec intersection indique l’attraction à une intersection d’arêtes. • • Flèche et signe perpendiculaire indique l’attraction perpendiculaire à une arête ou arc en déplaçant un élément. Marteau place les chaînes de Cotation, les Cotations angulaires, la matrice de Cotes d’altitude, les Marques de Zone et les Surfaces de hachure ; et apparaît également en fermant un polygone. • Flèche et signe tangente indique l’attraction tangente à une arête ou arc en déplaçant un élément. • Trident déplace la zone de sélection ou le contenu du Presse-papiers après Coller. Il y aussi quelques formes de curseur qui apparaissent uniquement dans des situations spéciales : Désélectionner des éléments • Pour désélectionner un ou plusieurs éléments sélectionnées, vous avez le choix entre les méthodes suivantes : 70 Nuage indique un espace vierge au-dessus de l’horizon dans les vues en perspective. Guide de référence ArchiCAD 11 Interaction • Appuyer sur la touche Echap. • Pour désélectionner tous les éléments en une seule fois, cliquez avec n’importe quel outil sur une partie vierge de la feuille de travail. Zone de sélection A propos de la zone de sélection L’outil Flèche actif, maintenez enfoncée la touche Maj, puis cliquez sur ou dessinez un rectangle de sélection autour des éléments à désélectionner. L’outil Zone de sélection permet de définir des espaces qui pourront être édités ou visualisés en 3D. Les possibilités de cet outil complètent celles de l’outil Flèche et sont spécialement utiles pour sélectionner et déplacer ensemble des groupes d’éléments ArchiCAD. Chercher et sélectionner éléments par critères La zone de sélection n’affiche pas de noeuds de sélection sur les éléments inclus ; la limite de la zone de sélection est marquée par une ligne pointillée. La couleur de la zone de sélection est la même que celle des noeuds de sélection : vous pouvez définir cette couleur dans le dialogue Options > Environnement de travail > Sélection et informations élément > Couleur points et zone de sélection. • Choisissez la commande Edition >Chercher & sélectionner pour sélectionner et désélectionner des éléments selon une grande variété de critères. Pour d'autres informations, voir “Palette Chercher et sélectionner” dans Aide ArchiCAD. Editer Sélection La commande Editer sélection du menu Edition > Réglages d’élément ouvre un dialogue qui permet d’éditer simultanément les attributs spécifiques (calques et couleurs de stylo) d’éléments de types différents sans affecter les autres paramètres de ces éléments. Pour une description détaillée, voir “Dialogue Editer sélection” dans Aide ArchiCAD. Mémoriser et rappeler des jeux de sélection Utiliser la palette flottante Fenêtre> Palettes > Sélections pour rappeler des jeux de sélections fréquemment utilisées que vous avez mémorisés et qui sont enregistrés avec le Projet. Pour une description détaillée, voir “Palette Sélections” dans Aide ArchiCAD. Guide de référence ArchiCAD 11 La sélection par Zone de sélection est souvent utilisée dans les cas de figure suivants : • Vous souhaitez définir une surface plus petite à l’intérieur de laquelle vous sélectionnerez tous les éléments d’un type donné. • Vous voulez visualiser en 3D une certaine partie seulement de votre dessin • Vous avez besoin de déplacer ou de redimensionner en même temps plusieurs éléments de types différents : par exemple, vous pouvez étirer simultanément tous les éléments polygonaux et linéaires d’un bâtiment. L’outil Zone de sélection est disponible dans la fenêtre Plan d’Etage, Coupe/Façade/Elévation intérieure, Dessin de détail, Feuille de travail, 3D, Mise en page et Symbole 2D des Objets GDL. Dans les fenêtres de type Image (Rendu photoréaliste ou image) ou dans la vue 3D d’un Objet GDL, la seule opération disponible sur la zone de sélection est Copier. 71 Interaction Pour utiliser l’outil Zone de sélection pour sélection et édition, vous devez commencer par définir une zone de sélection rectangulaire ou polygonale. Toutes les aides de construction sont disponibles. • Avec le contour pointillé fin qui représente la méthode Etage unique , vous pouvez sélectionner des éléments sur l’Etage actuel. • Avec le contour pointillé épais qui représente la méthode Tous les Etages , vous pouvez sélectionner des éléments sur tous les Etages du Projet. Remarque : Ces contrôles sont estompés si la fenêtre active n’est pas celle du Plan. Pour dessiner une zone de sélection, activez l’outil Zone de sélection dans la Boîte à outils. • Si le premier point de la zone de sélection est définie au mauvais endroit, appuyez sur la touche Echap ou cliquez sur le bouton Annuler. • Si vous cliquez sur un nœud ou sur une arête à l’intérieur de la zone de sélection, la forme du curseur sera celle de l’hélice ou de la marque. Si vous déplacez alors le curseur, la zone de sélection sera déplacée avec tous les nœuds et arêtes qu’elle contient. • Tous les éléments polygonaux ou linéaires dont un noeud se trouve à l’intérieur de la zone de sélection peuvent être étirés simultanément. Voir description détaillée dans “Modifier la taille des éléments” à la page 103 et “Déplacer des éléments” à la page 100. • Si vous cliquez à l’intérieur de la zone de sélection sans toucher un nœud ou une arête, la forme du curseur sera celle du Trident . Dans ce cas, déplacer le curseur ne déplacera que la zone de sélection, tandis que les éléments qui se trouvent à l’intérieur de celle-ci resteront à leurs places. Choisissez l’une des options géométriques dans la Zone informations. (Si vous travaillez dans la Fenêtre 3D, quatre options sont disponibles ; autrement, il existe trois options). Formes de la zone de sélection en 2D • Formes de la zone de sélection en 3D La méthode polygonale définit une zone de sélection par une série de points. Terminer un segment commence simultanément le suivant. Vous pouvez fermer la zone de sélection polygonale en double-cliquant sur le dernier point, en cliquant sur OK dans la Zone de contrôle ou en pointant la dernière extrémité exactement sur la première et en cliquant une fois lorsque le curseur Marteau apparaît. Au moins deux points doivent être définis manuellement, car la zone doit comporter au moins trois côtés. Seuls les segments droits sont permis. Options de définition de Zone de sélection L’outil Zone de sélection a deux méthodes de définition dans la Zone Informations. 72 Guide de référence ArchiCAD 11 Interaction • La méthode rectangulaire définit une zone de sélection rectangulaire alignée orthogonalement sur la grille. Après le premier clic, un rectangle élastique suit les mouvements du curseur, ce qui vous permet de visualiser la surface sélectionnée. Après le second clic au point diagonalement opposé, la zone de sélection rectangulaire apparaît. • La méthode rectangle orienté permet de définir une zone de sélection rectangulaire à n’importe quel angle. Avec cette méthode, vous dessinez d’abord un côté du rectangle avec deux clics, puis, avec un troisième clic, vous définissez la longueur des côtés perpendiculaires. • Les trois premières méthodes disponibles pour la Fenêtre 3D sont les extensions des méthodes polygonale, rectangulaire et rectangle orienté. D’abord, vous définissez la base de la zone de sélection de la même manière que sur le plan. (En vue perspective, la base de la zone de sélection doit se trouver sous l’horizon.) Ensuite, vous définissez la hauteur de l’espace sélectionné. Les axes des coordonnées sont continuellement présents sur l’écran pour vous aider. Guide de référence ArchiCAD 11 • La quatrième option de construction géométrique (disponible en 3D seulement) permet de dessiner une zone de sélection 2D pour copier ou glisser-déposer des éléments à partir de la Fenêtre 3D sous forme d’images. Pour une description détaillée, voir “Copier/coller zone de sélection à partir d’une fenêtre du projet” à la page 74. 73 Interaction Afficher Zone de sélection en 3D Vous pouvez utilisez la Zone de sélection pour afficher en 3D une partie sélectionnée du projet. Copier/coller zone de sélection à partir d’une fenêtre du projet Définissez la zone de sélection, puis choisissez la commande Vue > Eléments en vue 3D > Afficher sélection/zone de sélection en 3D. Vous pouvez utiliser l’outil Zone de sélection pour copier-coller une partie de la Fenêtre 3D, d’une fenêtre de Coupe/Façade/Elévation intérieure ou d’une fenêtre de rendu sur la feuille de travail Plan. Toutes les parties des éléments se trouvant à l’intérieur de la zone de sélection seront sélectionnées, même s’il n’y a aucun nœud ou point de chaud sur ces parties des éléments. 1) Générez la vue souhaitée. 2) Avec l’outil Zone de Remarque : Si le plan comprend des éléments sélectionnés explicitement et aussi une zone de sélection, la commande ignorera cette dernière et affichera uniquement la sélection explicite. Pour une définition plus poussée de la manière dont s’afficheront les éléments en 3D, utilisez les contrôles “Effet Zone de sélection” du dialogue Vue > Eléments en Vue 3D > Filtrer éléments en 3D. Pour une description détaillée, voir “Afficher Zone de sélection en 3D” à la page 150. Supprimer une zone de sélection sélection, définissez la partie de l’image à copier (si vous faites la sélection dans la fenêtre 3D, assurez-vous que l’option Zone de sélection 2D est active). 3) Choisissez Edition > Copier. Si vous copiez à partir de la Fenêtre 3D en utilisant le moteur OpenGL, toutes les images seront collées au format pixelisé. Si vous copiez à partir de la Fenêtre 3D en utilisant le moteur interne, un dialogue apparaît pendant l’opération de copie avec des options concernant l’affichage de l’image à l’écran. Pour supprimer une zone de sélection, vous pouvez : • Appuyer sur la touche Echap. • Cliquer avec le bouton droit de la souris ou en faisant Ctrl-clic (MacOS) et choisir la commande Supprimer Zone de sélection dans le menu contextuel qui apparaît. • Commencez à dessiner une nouvelle Zone de sélection. • Double-cliquez sur la feuille de travail en-dehors de la zone de sélection, l’outil Zone de sélection étant actif. Si vous avez sélectionné explicitement d’autres éléments à l’intérieur de la Zone de sélection, appuyer sur la touche Echap désélectionnera ces éléments dans l’ordre inverse et supprimera finalement la Zone de sélection. Si vous choisissez un autre outil, la zone de sélection ne sera pas supprimée, afin de préserver cette sélection pour une utilisation ultérieure. 74 Pour une description détaillée, voir “Dialogue Copier” dans Aide ArchiCAD. Remarque : Si vous copiez-collez des éléments de construction, ils seront placés sous forme décomposée en éléments 2D (points, lignes et hachures.) Guide de référence ArchiCAD 11 Interaction Vous constaterez que les éléments 2D décomposés générés du modèle contiennent souvent des éléments superflus (segments de lignes additionnelles, hachures se chevauchant) qui rendent difficile leur édition. Pour faciliter l’édition, utilisez les fonction de Consolidation de lignes et de hachures sur les éléments sélectionnés dans la fenêtre. Pour une description détaillée, voir “Consolidation ou optimisation des lignes et des hachures dans les fenêtres de dessin” à la page 135. Copier un fichier d’image découpée avec l’outil Zone de sélection Translation ou étirement d’éléments multiples avec zone de sélection Dessinez une zone de sélection autour des éléments polygonaux et circulaires que vous voulez déplacer ou étirer. • Les éléments se trouvant entièrement à l’intérieur de la zone de sélection seront translatés vers une nouvelle position. (Voir illustration ci-dessous.) • Les éléments ayant au moins un noeud à l’intérieur de la zone de sélection mais partiellement en-dehors de la zone de sélection seront étirées à mesure que vous déplacez la zone de sélection. Vous pouvez insérer une partie découpée d’un fichier image sur le plan ArchiCAD. L’outil Zone de sélection étant actif, cliquez sur un point chaud d’élément et déplacez/étirez vers le nouvel emplacement. • Le projet ArchiCAD étant ouvert, ouvrez un fichier de format image. Sur l’illustration qui suit, l’outil Zone de sélection est utilisée pour déplacer ensemble deux canapés et une table d’une pièce vers une autre. • Cliquez avec le curseur et, faites-le glisser pour sélectionnez la surface d’image souhaitée (l’outil Zone de sélection étant le seul disponible), puis copiez cette surface au presse-papiers. • Fermez le fichier image, puis collez le contenu du presse-papiers dans le projet ouvert. Vous pouvez le modifier tout comme n’importe quelle autre figure. Pour une description détaillée, voir “Figures” à la page 307. Guide de référence ArchiCAD 11 75 Interaction Autres opérations d’édition à l’intérieur de la zone de sélection Si vous souhaitez couper, copier, effacer, déplacer, élever, dupliquer des éléments ou leur faire subir une opération de symétrie ou de rotation, ces éléments doivent avoir au moins un nœud à l’intérieur de la zone de sélection pour pouvoir être manipulés. Les opérations d’édition affecteront l’élément entier. Pour utiliser les commandes d’Edition sur un dessin placé, la zone de sélection doit inclure au moins un noeud du dessin (c’est-à-dire un angle du dessin). point zéro à n’importe quel endroit. Ceci est souvent utile lorsque vous devez dessiner des éléments par rapport à des mur, des dalles ou d’autres éléments déjà placés. 3) L’Origine d’édition est temporaire aussi ; elle apparaît uniquement pendant les opérations de dessin ou d’édition et affiche la distance et l’angle de la ligne élastique qui lie le curseur au point de départ de l’opération de dessin. En Plan et dans les autres vues 2D, l’origine relative est toujours marqué par un X gras. Dans les vues 3D, l’Origine relative et les axes X, Y et Z s’affichent avec des lignes noires épaisses. Ces lignes ont une longueur de 1 mètre. Remarque : Dans les fenêtres de Coupe/Façade/Elévation intérieure/Détail/Feuille de travail, certaines commandes d’édition ne sont disponibles que sur les éléments de dessin 2D. Si vous souhaitez faire une sélection explicite restreinte à une zone spécifique en utilisant les commandes Tout sélectionner ou Chercher et sélectionner, les éléments ayant au moins un nœud à l’intérieur de la zone de sélection seront sélectionnés. Origines A propos des origines dans ArchiCAD Remarque : Lorsque l’origine relative ou d’édition apparaît, l’Origine Projet reste visible avec la même couleur que la grille de construction. Dans ArchiCAD, comme dans tout autre système de coordonnées, toutes les mesures se réfèrent à une origine. L’emplacement de l’Origine est toujours interprété par les valeurs (0, 0). Créer une Origine relative ArchiCAD connaît trois origines pour son système de coordonnées : Il existe deux manières de créer une Origine relative : 1) L’Origine Projet est un point constant qui reste fixe tout au long • de l’existence de votre Projet. L’Origine de projet du système de coordonnées se trouve près de l’angle inférieur gauche de la fenêtre Plan. Sur n’importe quel noeud en utilisant le clavier. Maintenez enfoncées les touches Alt et Maj tout en plaçant le curseur sur le noeud de construction où vous souhaitez placer l’origine. 2) L’Origine relative est créée manuellement par l’utilisateur pour lui servir temporairement d’aide de dessin et de mesure. Par défaut, l’Origine relative se trouve au même endroit que l’Origine du projet. Toutefois, l’Origine relative peut être placée sur n’importe quel nœud d’élément, vous permettant de redéfinir le 76 Guide de référence ArchiCAD 11 Interaction • A n’importe quel endroit en utilisant le bouton Origine relative dans la barre d’outils Standard (ou dans la palette Coordonnées, si elle est affichée). Cette méthode permet de placer l’origine dans un endroit ou rien n’a encore été dessiné. Cliquez sur le bouton Origine relative, puis cliquez à l’endroit où vous voulez la placer sur la feuille de travail. La nouvelle origine apparaît à l’instant. Remarque : L’Origine relative ne peut être placée sur le nœud précédent d’un élément en cours de dessin. Pour rétablir l’Origine du projet, faites un double clic sur le bouton Origine relative dans la barre d’outils Standard. Origine relative dans la Fenêtre 3D Lorsque vous placez un nouvel élément dans la Fenêtre 3D, son altitude est mesurée à partir de l’Origine relative. Utilisez le dialogue Options Outil pour saisir l’altitude souhaitée (ou la hauteur de base, dans le cas des murs) pour le placement. Pour redéfinir l’altitude de l’Origine relative en 3D : • Activez le bouton Origine relative (sur la barre d’outils Standard) • Ensuite, cliquez sur la surface d’un élément (ceci n’est possible que dans les modes Lignes cachées et Ombres). vous pouvez redéfinir la référence d’altitude de l’élément placé par rapport à son étage d’implantation - au lieu de l’Origine relative - en utilisant le menu déroulant dans le dialogue Options outil. Utiliser l’Inspecteur pour afficher et saisir des coordonnées A propos de l’Inspecteur Les valeurs de coordonnée sont affichées dans la palette Inspecteur qui suit les mouvements du curseur et est à votre disposition dans toues les types de fenêtre éditables. Remarque : Cette section décrit la saisie des coordonnées en utilisant les fonctions de l’Inspecteur. Si vous préférez utiliser la palette de Coordonnées qui vous est familière depuis les versions antérieures d’ArchiCAD, voir “Palette Coordonnées” dans Aide ArchiCAD. L’Inspecteur vous donne un retour visuel dynamique et continu sur les valeurs telles que les longueurs et angles édités et les valeurs de point chaud des Objets GDL. Pour utiliser l’Inspecteur, vous devez activer son bouton sur la barre d’outils Standard ou cocher la case Afficher Inspecteur dans le dialogue Options > Environnement de travail > Inspecteur et saisie de coordonnées. Si vous cliquez dans un espace vide, l’origine relative est placée sans changement dans son altitude. Remarque : Si vous utilisez la Gravitation, l’élément nouvellement placé sera positionné sur le toit, la dalle ou le maillage en-dessous, c’est-à-dire qu’il sera placé à cette altitude. Voir “Altitude et gravitation” à la page 95. Remarque : Si l’élément a été placé dans un fenêtre 2D, il aura également une valeur d’étage d’implantation. Si vous préférez, Guide de référence ArchiCAD 11 Par défaut, l’Inspecteur n’apparaît que “sur demande” : c’est-à-dire pendant les opération de saisie et d’édition de coordonnées. Une autre manière d’afficher l’Inspecteur quand vous n’avez pas encore commencé la saisie des éléments : utilisez le raccourci clavier n. L’Inspecteur apparaîtra et affichera la position du curseur. 77 Interaction Vous pouvez également choisir l’option Toujours pour afficher l’Inspecteur continuellement. Cela veut dire que l’Inspecteur suivra vos mouvements de curseur même si vous ne saisissez pas de coordonnées et vous fournira un retour visuel sur la position du curseur. Pour désactiver l’Inspecteur, désélectionnez son icône sur la barre d’outils Standard. Les options de l’Inspecteur (y compris ses couleurs, son contenu et son comportement) sont définies dans le dialogue Options > Environnement de travail > Inspecteur et saisie de coordonnées. Quelques-unes des options liées à l’Inspecteur sont des commandes ouvertes à partir de la flèche qui apparaît près de son icône sur la barre d’outils Standard. Pour une description détaillée, voir “Inspecteur et saisie de coordonnées” dans Aide ArchiCAD. Paramètres affichés dans l’Inspecteur Un conseil : Pour faire alterner les coordonnées DA et XY en cours de travail, utilisez le raccourci clavier “/”. Les paramètres sont normalement listés dans l’Inspecteur par ordre d’importance, les coordonnées DA étant suivies des coordonnées X, Y et Z. Par défaut, les valeurs de coordonnées sont des valeurs relatives. (Si vous préférez utiliser les valeurs absolues, choisissez la commande Coordonnées relatives dans Inspecteur pour en enlever la marque.) Si vous avez activé l’option Agrandir Inspecteur automatiquement dans le menu déroulant de l’Inspecteur, tous les paramètres seront affichés dès le moment où vous activez l’Inspecteur en tapant une valeur ou en appuyant sur la touche Tab. Remarque : L’option “Agrandir Inspecteur automatiquement pendant saisie numérique” est également disponible sous la forme d’une case à cocher dans Options > Environnement de travail > Inspecteur et saisie de coordonnées. Autrement, si vous voulez agrandir l’Inspecteur, appuyez sur la touche Tab pour l’activer et cliquez sur la flèche au bas de l’Inspecteur pour l’agrandir. Les paramètres qui apparaissent dans l’Inspecteur varient selon le type d’opération d’édition en cours. Par exemple, si vous sélectionnez un segment droit et que vous choisissez dans la palette contextuelle la commande Courber arête, l’Inspecteur affiche le paramètre “Rayon de l’arc”. Définition des coordonnées dans l’Inspecteur L’Inspecteur affiche toujours un paramètre en gras ; ceci est le paramètre par défaut. Utilisez le menu Inspecteur de la barre d’outils Standard pour activer ou désactiver votre préférence des Coordonnées relatives dans l’Inspecteur. Selon vos choix faits dans le menu Inspecteur de la barre d’outils Standard, l’Inspecteur affichera les coordonnées XY ou DA seulement (passez de l’un à l’autre en cliquant sur “Préférer Coordonnées XY/Préférer Coordonnées polaires”) et affichera ou masquera les noms des coordonnées (Afficher/Masquer balises de paramètre). 78 Vous pouvez entrer directement les coordonnées numériquement à partir du clavier ou combiner la souris et la saisie au clavier. Les valeurs horizontales et verticales correspondent aux coordonnées en X et en Y et sont appelées coordonnées cartésiennes, tandis que les valeurs de rayon et d’angle sont appelées coordonnées polaires. Les coordonnées peuvent avoir des valeurs absolues ou relatives. Par défaut, elles sont affichées comme valeurs relatives dans l’Inspecteur. • Les valeurs relatives sont mesurées à partir de l’Origine d’édition, ce qui veut dire qu’elles Guide de référence ArchiCAD 11 Interaction affichent toujours la distance horizontale (x), verticale (y), radiale (d) et angulaire (a) du curseur à partir du dernier point édité sur la feuille de travail. • Les valeurs absolues sont mesurées à partir de l’Origine relative (voir “Origines” à la page 76). Cela veut dire qu’elles affichent toujours la distance horizontale (x), verticale (y), radiale (d) et angulaire (a) du curseur à partir de l’Origine absolue ou de l’Origine relative. Une ligne pointillée temporaire est dessinée entre l’origine et le curseur pour indiquer que vous utilisez les coordonnées absolues. le dialogue Options > Environnement de travail > Inspecteur et saisie de coordonnées. Ceci est le réglage par défaut. Une autre manière d’activer l’Inspecteur consiste à appuyer sur la touche Tab. Le curseur saute au champ par défaut de l’Inspecteur (affiché en gras). Appuyez sur Tab autant de fois que nécessaire pour activer le champ nécessaire de l’Inspecteur. Tapez le chiffre désiré. Vous pouvez également activer un champ en cliquant ou en tapant au clavier le raccourci du champ correspondant. Si l’Inspecteur s’affiche dans son format compact, taper le raccourci d’un paramètre masqué le rendra visible. Pour entrer des coordonnées numériques, tapez le raccourci de la coordonnée souhaitée (x, y, d, r, ou a) suivie immédiatement par la valeur que vous souhaitez y affecter, par exemple x3 ou y-4. Le préfixe + est optionnel pour les valeurs positives. L’ordre de saisie des coordonnées est indifférent. Remarque : Cette méthode de saisie n’est disponible que si vous avez coché la case “Raccourcis de coordonnées préfèrent l’Inspecteur” dans le dialogue Options > Environnement de travail > Inspecteur et saisie de coordonnées. Ceci est le réglage par défaut. Pour des informations sur les valeurs d'altitude, voir “Valeurs d’altitude dans la palette Inspecteur” à la page 96. Saisie de coordonnées dans l’Inspecteur Tant que l’Inspecteur est visible pendant la saisie, il suffit de taper un nombre pour le saisir dans le champ de paramètre par défaut (affiché en gras.) Le curseur passe automatiquement dans l’Inspecteur et saisit la valeur. Remarque : Cette méthode de saisie n’est disponible que si vous avez coché la case Permettre saisie directe dans Inspecteur dans Guide de référence ArchiCAD 11 La valeur sélectionnée est mise en évidence. A ce stade-ci, vous avez le choix entre plusieurs possibilités : • Pour entrer une autre valeur de coordonnée, tapez le raccourci d’une autre coordonnée suivie d’une valeur. • Pour compléter l’élément que vous dessinez, appuyez sur Entrer ou cliquez sur l’icône en forme de Marque dans l’Inspecteur. 79 Interaction • Pour figer la valeur d’une coordonnée, cliquez sur l’icône en forme de réticule dans l’Inspecteur. L’élément édité sautera alors à cette position et, si les Lignes guides sont actives, des Lignes guides du type actuellement disponible s’afficheront également à cet emplacement pour vous aider à continuer la saisie. • Pour annuler la dernière opération, appuyez sur la touche Echap. • Pour revenir à la saisie graphique, tapez de nouveau la lettre de la coordonnée éditée ou cliquez n’importe où dans la feuille de travail. Vous pouvez exécuter des additions ou des soustractions à partir de la valeur courante en tapant le signe + ou - après la valeur. Par exemple, taper x3+ aura pour résultat d’additionner 3 à la valeur x affichée dans la palette Inspecteur. Remarques en cas d’utilisation de mesures américaines : • Il est nécessaires de saisir deux tirets pour la soustraction de pieds entiers, car le premier est interprété de façon à indiquer que des pouces suivront. • En tapant 3, ArchiCAD suppose que vous voulez dire 3 pieds. Taper 3’6, 3’6“ ou 3-6 permet de saisir trois pieds et six pouces. Vous pouvez copier et coller les coordonnées à partir du Presse-papiers. Les articles de menu Couper, Copier et Coller sont désactivés pendant l’entrée numérique, vous devrez donc utiliser les raccourcis clavier standard ou le menu contextuel. Il est possible de saisir toute une série de coordonnées l’une après l’autre dans l’Inspecteur en dessinant une chaîne d’éléments (Murs, Poutres, Lignes, etc.). Dès que vous avez terminé de dessiner le premier élément, l’Origine d’édition est immédiatement transférée à son extrémité que devient donc le point de départ du second élément et prend la valeur x=0, y=0 lorsque vous travaillez en termes de coordonnées relatives. Vous pouvez combiner la saisie des coordonnées en figeant la valeur d’un champ et en éditant ensuite la valeur d’un autre champ. Logique de saisie des coordonnées :Options expertes Des options spéciales sont disponibles pour l’Inspecteur et vous permettent de personnaliser cette fonction avec les cases à cocher Logique de saisie de coordonnées dans le dialogue Options > Environnement de travail > Inspecteur et saisie de coordonnées. Afficher Coordonnées X-Y par rapport à l’Origine relative dans l’Inspecteur : Si vous cochez cette case, les coordonnées XY seront toujours affichées comme valeurs cartésiennes absolues, même si vous avez activé le bouton Coordonnées relatives. Cela veut dire que les coordonnées X-Y seront affichées comme des valeurs absolues et les valeurs RA comme des valeurs relatives. Utilisez mesures d’angle relatives : Si vous cochez cette case, les mesures d’angles seront affichés dans l’Inspecteur soit : • relativement au segment précédent saisi, dans le cas de la saisie d’un polygone, soit • relativement à la grille, la ligne de grille horizontale représentant la valeur zéro, et les valeurs d’angle seront affichées relativement à cette ligne jusqu’à 180 degrés. Si cette case n’est pas cochée, les valeurs d’angle sont affichées entre 0 et 360 degrés. 80 Guide de référence ArchiCAD 11 Interaction Utiliser angle relatif à la ligne guide active : Si vous cochez cette case, les mesures d’angles seront affichées relativement à la ligne guide active. (Pour cette fonction, il faut d’abord activer une ligne guide.) Pour des informations sur toutes ces options, voir “Inspecteur et saisie de coordonnées” dans Aide ArchiCAD. Outil Mesure L’outil Mesure situé dans la barre d’outils Standard permet de mesurer des distances et des surfaces dans le projet. Ceci est une fonction écran temporaire pour un retour visuel rapide. Pour utiliser l’outil Mesure, activez son icône sur la barre d’outils Standard ou utilisez le raccourci clavier M. Cliquez sur le point de départ (l’angle supérieur droit du mur rectangulaire sur l’image ci-dessous) et commencez à mesurer le mur. L’Inspecteur affiche la distance horizontale, verticale et radiale mesurée à partir de son point de départ, ainsi que l’angle. Vous pouvez également utiliser l’outil Mesure en créant des éléments. Par exemple, quand vous commencez à dessiner un Mur, vous pouvez activer l’outil Mesure, mesurer ou même éditer une valeur dans les champs qu’il affiche et appuyer ensuite sur la touche Entrée pour transférer cette valeur dans le champ approprié de l’Inspecteur. Le système de grilles Deux systèmes de grille sont à votre disposition pour faciliter le dessin : la Grille de construction et la Grille magnétique. Vous pouvez les configurer dans le dialogue Vue > Options Grille > Grilles et fond. Pour une description détaillée, voir “Dialogue Grilles & fond” dans Aide ArchiCAD. Vous pouvez mesurer un nombre quelconque de segments l’un après l’autre : chaque clic représente un nouveau point de départ à partir duquel la distance suivante sera mesurée. Après deux clics ou plus, l’Inspecteur affichera également la distance et la surface cumulées (indiquée par une surface grise temporaire à l’écran). L’image ci-dessous montre le retour visuel de l’outil Mesure après trois clics en vous approchant du dernier angle du mur rectangulaire. Guide de référence ArchiCAD 11 Certains de ces contrôles sont disponibles sous la forme de raccourcis sur la barre d’outils Standard et la palette Coordonnées. Les Grilles sont définies séparément pour la feuille de travail en Plan et pour chacune des fenêtres de Coupe/Façade/Elévation intérieure ou de Détail/Feuille de travail. Notez qu’en vue Plan, les mêmes réglages de Grille s’appliquent sur tous les Etages. Les grilles ne sont pas disponibles dans la Fenêtre 3D. 81 Interaction Remarque : Vous pouvez créer, placer et utiliser des grilles structurelles locales personnalisées de tailles et de formes diverses au moyen de l’extension Grille structurelle. Voir description détaillée sous “Grille structurelle” à la page 287. La Grille de construction sert à visualiser la trame de votre dessin. Elle peut également définir les fondations ou les poteaux d’un bâtiment. Il est possible d’ajouter à la Grille de construction une Grille auxiliaire également visible à l’écran, définie aussi dans Vue > Options Grille > Grilles et fond. La grille auxiliaire sert souvent à indiquer l’épaisseur des murs en béton ou la base des fondations et vous pouvez également vous en servir pour créer des grilles périodiques. A l’instar des grilles imprimées sur une feuille de papier à carreaux, la grille de construction ajoute un sens de l’orientation et de l’échelle du Plan, des Coupes/Façades/Elévations intérieures et des fenêtres de Détail/Feuille de travail. Normalement, la grille de construction est visible sur le Plan, mais vous pouvez la désactiver avec la commande à bascule Afficher Grille du menu hiérarchique Vue > Options grille ou à partir de la barre d’outils Coordonnées. En fonction de la disposition de votre projet, une version orientée de la grille de construction peut être plus utile que la grille orthogonale par défaut. Définissez l’angle de l’orientation dans le dialogue Vue > Options Grille > Grilles et fond. Vous pouvez également définir la grille orientée manuellement : commencez par choisir “Définir grille orientée” sur la barre d’outils Standard, puis dessiner un vecteur à l’écran : ceci sera l’angle de la grille orientée relatif à l’axe horizontal. La Grille magnétique est invisible - si vous activez la fonction Attraction par grille (voir dans la suite), vous pouvez faire attirer le curseur par les noeuds de cette Grille magnétique. En définissant la Grille magnétique dans le dialogue Grilles et fond, vous choisirez normalement l’unité de mesure la plus petite qui a un sens dans votre projet. Vous pouvez définir différents espacements horizontalement et verticalement pour refléter une géométrie spéciale. Si la fonction Attraction par grille est active, le curseur sera attiré par les noeuds de la Grille de construction ou de la Grille magnétique, en fonction du choix fait dans la palette de Coordonnées. Voir “Attraction par la grille” à la page 83. Pour afficher la version orientée de la Grille de construction, cliquez sur le bouton Grille orientée dans le menu de la barre d’outils Standard ou dans le menu déroulant Grilles de la zone de Coordonnées. 82 Guide de référence ArchiCAD 11 Interaction Attraction par la grille Lignes guides L’attraction par la grille permet d’aligner précisément la longueur et l’espacement des éléments. Quand la fonction d’Attraction par grille est active, le curseur ne peut dessiner que d’un point d’intersection de la grille à un autre ; la grille attire le curseur aux noeuds de la grille. Cela vous permet de positionner le curseur avec précision, même si le facteur de zoom est très bas. A propos des Lignes guides Quand l’attraction par la grille est active, elle restreint les mouvements du curseur aux nœuds de la grille de construction ou à ceux de la grille magnétique invisible. Un petit point sautant entre les points indique la position courante du curseur. Pour désactiver cette fonction (par exemple, elle devra être débranchée pour placer un meuble à un point qui ne se trouve pas sur la grille), vous pouvez suspendre ou activer la fonction d’attraction par la grille en appuyant sur la touche S. Pour activer la fonction Attraction par la grille, utilisez l’une des options suivantes : • Choisissez la commande de menu Vue > Attraction par grille. La fonction d’attraction utilisera le dernier type de grille actif, soit la grille de construction, soit la grille magnétique. • Choisissez la Grille magnétique ou la Grille de construction dans le menu de grilles de la barre d’outils Standard. • Choisissez la commande Grille magnétique ou Grille de construction dans le menu hiérarchique Vue > Options d’attraction par la grille. • Cliquez sur l’un des boutons d’Attraction (Grille de construction ou Grille magnétique) dans le dialogue Grilles et fond. Pour désactiver la fonction Attraction par grille : • Utilisez le raccourci clavier S • Choisissez la commande de menu Vue > Attraction par grille (désactivez la commande à bascule). Guide de référence ArchiCAD 11 Les Lignes guides sont des aides de dessin 2D qui vous permettent de définir et de trouver des points spéciaux et des projections en éditant et en créant des éléments par l’utilisation de contraintes géométriques sur des éléments existants. Le curseur est attiré par les lignes guides et vous pouvez placer des points d’attraction spéciaux sur ces lignes. Certaines lignes guides sont les extensions des arêtes ou arcs d’éléments existants ; d’autres apparaissent temporairement lorsque vous déplacez le curseur. Dans certains cas, des lignes guides multiples vous sont offertes pour vous permettre de choisir la ligne guide qui restera à l’écran. Les Lignes guides sont disponibles dans toutes les fenêtres 2D (Plan, Coupe/Façade/Elévation intérieure, Détail/Feuille de travail, Mise en page, Symbole 2D d’Objet GDL). Les Lignes guides sont disponibles quel que soit l’outil actif. Si l’outil actif est un outil de sélection, les lignes guides n’apparaîtront que quand vous commencez à éditer des éléments (Flèche) ou quand vous placez ou déplacez des éléments (Zone de sélection). Activer et désactiver les Lignes guides • Utilisez le raccourci de la touche G (active et désactive les Lignes guides) • Utilisez le bouton correspondant sur la barre d’outils Standard • Utilisez la commande à bascule Vue > Lignes guides Les options pour les Lignes guides sont disponibles à partir de : • Options > Environnement de travail > Lignes guides • et de la commande à bascule Lignes guides sur la barre d’outils Standard. 83 Interaction Types de Lignes guides Les lignes guides instantanées (temporaires) apparaissent pendant les opérations de saisie et disparaissent automatiquement quand la saisie est terminée. Elles apparaissent et disparaissent en fonction de l’emplacement du curseur et leur géométrie dépend des options de lignes guides activées dans Options > Environnement de travail > Lignes guides (lignes guides de direction principale, de direction relative et incrémentielles). Le curseur peut être attiré par ces lignes guides instantanées, mais vous ne pouvez pas les forcer à rester à l’écran. Pour contraindre le curseur à la ligne guide instantanée la plus proche, assurez-vous que la case à cocher Ligne guide instantanée la plus proche est active dans le dialogue Options > Environnement de travail > Contraintes et méthodes souris. Remarque : Les commandes de menu contextuel permettent de convertir les lignes guides instantanées en segments durables. Voir “Placement de lignes guides pendant la saisie” à la page 86. Pour activer une ligne guide, placez le curseur sur cette ligne et attendez qu’elle devienne épaisse. Une seule ligne guide est active (affichée en épais) à la fois. Les lignes guides relatives sont toujours calculées relativement à la ligne guide active. 2) placez le curseur sur un noeud (avant ou pendant la saisie). Les lignes guides temporaires à choix multiple apparaissent quand il y a plusieurs choix possibles dans une situation données, par exemple dans le cas des lignes horizontales-verticales aux noeuds d’élément (voir illustration ci-dessous). Vous pouvez choisir de rendre durable n’importe quelle ligne guide en plaçant le curseur sur la ligne souhaitée. Les lignes guides durables restent visibles à l’écran jusqu’à ce que l’opération d’édition en cours soit terminée (complétée, annulée ou interrompue par une opération d’un autre type, comme par exemple l’activation d’une autre fenêtre) ou que vous décidiez de les effacer (voir “Supprimer les Lignes guides” à la page 86). Pour afficher les lignes guides durables, utilisez l’une de ces méthodes : 1) placez le curseur sur une arête ou un arc avant ou pendant la saisie d’éléments. (Le curseur prend la forme d’une Hélice .) Les lignes guides d’extension seront projetées. Les arcs seront étendus en un cercle complet. Si vous n’avez pas encore commencé l’opération d’édition, vous devez placer le curseur sur la ligne guide pour la rendre durable. Pour contraindre le curseur à la ligne guide durable la plus proche, assurez-vous que la case à cocher Ligne guide durable est active dans le dialogue Options > Environnement de travail > Contraintes et méthodes souris. 84 Sur les noeuds d’éléments, les lignes guides à choix multiple apparaissent dans les directions fixes (principale et relative) définies sur le volet Lignes guides du dialogue Environnement de travail Les Lignes guides de direction relative peuvent être parallèles, perpendiculaires ou tangentielles par rapport à la ligne guide active ou intersecter des lignes guides. Guide de référence ArchiCAD 11 Interaction la direction et le rayon du dernier vecteur de saisie seront également offerts comme ligne guide. Les lignes guides relatives sont toujours dessinées relativement à la ligne guide active. L’image suivante affiche les lignes guides relatives à choix multiple qui sont parallèles et perpendiculaires à la ligne guide active (épaisse). Vous observerez les signes parallèle et perpendiculaire sur les lignes guides. Pour que l’une de ces lignes guides à choix multiple reste à l’écran comme aide d’édition (et devienne donc une ligne guide durable), il suffit de placer le curseur sur cette ligne. • Lignes guides de direction relative : Créées relativement à la ligne guide. • Lignes guides incrémentielles : Ces lignes sont affichées pendant la saisie seulement à chaque intervalle de l’angle spécifié (relativement au système de coordonnées orthogonal et partant de l’origine d’édition actuelle). Si vous cochez la case Relatif à ligne guide active, ces lignes guides incrémentielles aussi seront affichées par rapport à la ligne guide active, s’il y en a une. Les lignes guides incrémentielles sont toujours instantanées. Vous pouvez activer ou désactiver ces groupes de lignes guides au moyen des commandes à bascule de la barre d’outils Standard ou du menu Vue > Options Lignes guides. Vous pouvez également utiliser les contraintes de coordonnées pour afficher les lignes guides qui contraignent les mouvements du curseur selon des directions données. Voir “Contrainte de coordonnées” à la page 89. Vous pouvez définir séparément la couleur par défaut des Lignes guides à choix multiple et des autres Lignes guides (page d’onglet Options > Environnement de travail > Lignes guides). Pour une description détaillée, voir “Options Ligne guide” dans Aide ArchiCAD. Apparence des lignes guides au bout d’un intervalle Définition des préférences de ligne guide Sur la page d’onglet Lignes guides (Options > Environnement de travail > Lignes guides), vous pouvez définir et activer ou désactiver les lignes guides de trois catégories : • Lignes guides de direction principale : Leur direction/angle est déterminé en fonction de l’environnement du dessin (par ex. direction horizontale/verticale, grille orientée, etc.). Si vous cochez la case Vecteur de saisie et longueur dans cette section, Guide de référence ArchiCAD 11 Pour chaque catégorie de lignes guides (direction principale, direction relative), vous pouvez définir un intervalle au bout duquel les lignes guides apparaissent si vous gardez immobile le curseur sur une arête ou un noeud. Saisissez les intervalles préférés en secondes sur la page d’onglet Options > Environnement de travail > Lignes guides. Vous pouvez toutefois ignorer ces intervalles en choisissant la commande Affichage forcé des lignes guides (raccourci: ‘). Ce raccourci est utile si le curseur se trouve sur un noeud où plusieurs 85 Interaction jeux de lignes guides sont disponibles et que vous vouliez voir un autre jeu dans devoir attendre l’écoulement de l’intervalle spécifié. Placement de lignes guides pendant la saisie Indépendamment des définitions par défaut de lignes guides, vous pouvez placer une ligne guide (ou un cercle guide) à tout moment pendant la saisie en utilisant la commande Placer ligne guide/cercle guide du menu contextuel. Après avoir cliqué pour commencer la saisie, choisissez la commande Placer ligne (cercle) guide à partir du menu contextuel. Une ligne guide (ou cercle guide) durable apparaîtra. De même, vous pouvez choisir la commande Convertir en segment de ligne guide dans le menu contextuel. Le vecteur actuel sera alors transformé en une ligne guide. Dans ce cas, la longueur de la ligne guide sera limitée à la longueur du vecteur que vous dessinez et ne traversera pas l’écran entier de part en part. Supprimer les Lignes guides Les lignes guides sont effacées de l’écran quand vous terminez l’opération d’édition ou si vous appuyez plusieurs fois sur la touche Echap (la première annulera l’opération en cours ; la seconde effacera toutes les lignes guides). • Pour effacer manuellement une ligne guide, placez le curseur sur cette ligne, activez le menu contextuel et choisissez la commande Effacer ligne guide. • Pour effacer manuellement toutes les lignes guides, faites un clic droit n’importe où dans la fenêtre pour activer le menu contextuel et choisissez la commande Supprimer toutes les lignes guides. 86 Exemples d’utilisation des lignes guides Les lignes guides rendent tout simple la création de murs parallèles. Avant de commencer, assurez-vous que l’Attraction par la grille est désactivée et que les Lignes guides sont actives . Vérifiez que l’option “Parallèle à ligne guide active” est active dans la section “Lignes guides de direction relative” du dialogue Options > Environnement de travail > Lignes guides. Pour une description détaillée, voir “Options Ligne guide” dans Aide ArchiCAD. Dessinez un simple mur droit sur le Plan, puis placez le curseur sur un point quelconque de son arête (le curseur prend la forme d’une Hélice).. La ligne guide d’extension d’arête apparaît. Placez le curseur sur cette ligne guide pour la rendre durable. Cliquez maintenant au point où vous voulez commencer à dessiner un mur parallèle. Commencez à dessiner un mur qui est plus ou moins parallèle au mur original. Vous verrez apparaître une seconde ligne guide parfaitement parallèle à la ligne guide active du mur original. Dessinez le nouveau mur le long de la ligne parallèle à la ligne guide active et cliquez pour finir. Guide de référence ArchiCAD 11 Interaction Remarque : Vous pouvez également utiliser le Mode de construction relative de la Zone de contrôle pour dessiner des éléments parallèles, perpendiculaires, tangentiels et placés au bissecteur d’un angle. Pour une description détaillée, voir “Modes de construction relative” à la page 89. Voyons maintenant un exemple plus complexe. L’attraction par la grille étant toujours inactive et les Lignes guides étant toujours activées, assurez-vous que les réglages suivants sont actifs dans le dialogue Options > Environnement de travail > Lignes guides : Déplacez le curseur le long de cette ligne guide et cliquez au point où vous voulez commencer à dessiner le nouveau mur. Déplacer le curseur d’un angle de 30 degrés environ par rapport à la ligne guide durable. Vous verrez alors que la nouvelle ligne guide apparaîtra à 30 degrés exactement. Commencez à dessiner le nouveau mur le long de cette ligne et cliquez pour terminer. Contraintes souris Les Contraintes souris d’ArchiCAD fonctionnent comme un té et une équerre électroniques. Ce sont des aides d’édition qui s’utilisent un peu comme les lignes guides, bien que la majorité des utilisateurs préfèrent se servir des lignes guides dans les fenêtre 2D. Pour une description détaillée, voir “Options Ligne guide” dans Aide ArchiCAD. Ces réglages vous permettent d’utiliser les Lignes guides pour placer un mur fermant un angle de 30 degrés avec une ligne imaginaire perpendiculaire au premier mur. Dessinez d’abord un mur droit simple et placez le curseur sur de mur jusqu’à ce que les extensions de ligne guide apparaissent. Placez le curseur sur la ligne guide pour la rendre active. Ensuite, placez le curseur à l’extrémité du mur et attendez qu’une nouvelle ligne guide perpendiculaire à la ligne active apparaisse. Guide de référence ArchiCAD 11 Pour une description détaillée, voir “Lignes guides” à la page 83. Les couples d’angle qu’elles définissent permettent de contraindre les mouvements du curseur à un angle de dessin spécifique en appuyant sur la touche Maj pendant la saisie. Le mécanisme ne peut être activé que pendant le dessin ou l’édition d’un élément, comme l’indique la ligne élastique épaisse qui apparaît en vue Plan ou le contour fantôme de l’élément qui apparaît dans la Fenêtre 3D. Il verrouille temporairement la valeur de l’angle polaire du curseur dans la palette de Coordonnées en utilisant l’un des couples d’angles définis dans le dialogue Options > Environnement de travail > Contraintes et méthodes souris. Pour une description détaillée, voir “Dialogue Contraintes et méthodes souris” dans Aide ArchiCAD. Il est possible de spécifier trois angles ou paires d’angles orthogonales : • Les directions horizontale-verticale alignées sur la grille principale • Les directions horizontale-verticale alignées sur la grille orientée • Les angles fixes 87 Interaction L’angle fixe peut être défini par rapport à la grille orientée ou la grille principale. Une utilisation pratique des angles fixes orthogonaux peut être l’alignement d’éléments multiples avec un chemin. De plus, vous pouvez cochez une ou deux options de contrainte sur lignes guides : • Ligne guide instantanée la plus proche • Lignes guides durables Utiliser les Contraintes souris Contraindre la direction du dessin vous aide à aligner ou à connecter de nouveaux éléments avec précision. Pour utiliser les directions orthogonales pendant la création d’un nouvel élément : 1) Assurez-vous que l’Attraction par la grille est désactivée. Pour une description détaillée, voir “Attraction par la grille” à la page 83. 2) Cliquez pour commencer à dessiner l’élément. 5) Quand vous avez choisi la direction de contrainte appropriée, cliquez de nouveau pour placer l’extrémité de l’élément. Comme la direction reste fixée, vous pouvez aligner cette extrémité avec d’autres éléments en utilisant le mode de projection du curseur. 3) Déplacez le curseur de ce point de départ et maintenez la touche Maj enfoncée. ArchiCAD recherchera la direction de contrainte activée la plus proche. Mode de projection du curseur avec des contraintes souris 4) Si ce n’est pas cette direction de contrainte que vous souhaitiez utiliser, relâchez la touche Maj et placez le curseur dans une position plus proche de la direction souhaitée et enfoncez de nouveau la touche Maj. 88 La direction du dessin étant contrainte en appuyant sur la touche Maj, une ligne pointillée connecte l’élément que vous êtes en train de créer avec l’emplacement du curseur. Dans la Zone de contrôle, vous pouvez choisir parmi trois variantes de l’affichage de cette ligne pointillée (Variantes d’attraction du curseur) : • Perpendiculairement à la direction de contrainte • Horizontalement à la direction de contrainte • Verticalement à la direction de contrainte Guide de référence ArchiCAD 11 Interaction Ces options vous permettent d’aligner le mieux possible l’élément construit sur les éléments déjà en place. • La combinaison de touches Alt/Opt + A (après avoir défini la valeur d’angle numériquement ou en dessinant simplement dans une direction quelconque) vous donne une ligne guide correspondante. • La combinaison de touches Alt/Opt + R permet d’obtenir un cercle guide dont le rayon est déterminé soit numériquement, soit graphiquement. Pour faire alterner ces options : 1) Afficher la Zone de contrôle. (Fenêtres > Palettes > Zone de contrôle) 2) Dessinez un vecteur de saisie sur l’écran. 3) Appuyez sur la touche Maj pour activer une contrainte. Le menu Variantes d’attraction du curseur est désormais actif dans la Zone de contrôle. Placez le curseur sur ce menu et choisissez la variante d’attraction du curseur dont vous avez besoin. Pour d'autres informations sur les options de la Zone de contrôle, voir “Zone de contrôle” dans Aide ArchiCAD. Contrainte de coordonnées Vous pouvez verrouiller une coordonnée et restreindre en conséquence le mouvement du curseur en appuyant sur la touche Alt (Windows) ou Opt (MacOS) et en tapant x, y, a, ou r/d sur le clavier. Si les lignes guides sont actives : • Si les lignes guides sont inactives, verrouiller les coordonnées fonctionne de la même manière, mais les lignes guides ne seront pas affichées. Une autre manière de verrouiller une coordonnée pendant la saisie consiste à choisir la commande Verrouiller sur ligne guide du menu contextuel, à condition d’avoir déjà utilisé l’attraction à une ligne guide. Modes de construction relative Similairement à la fonction des Lignes guides, les méthodes de construction relative permettent également de contraindre la direction de construction de l’élément à un angle constant. Elles sont disponibles en cliquant sur le premier bouton de la Zone de contrôle. La combinaison de touches Alt/Opt + X vous donne une ligne guide verticale. Remarque : Par défaut, la Zone de contrôle n’est pas affichée. Pour la révéler, choisissez son nom dans le menu Fenêtre > Palettes. Pour d'autres informations sur les options de la Zone de contrôle, voir “Zone de contrôle” dans Aide ArchiCAD. Contraintes parallèles et perpendiculaires Les deux premières méthodes de construction relative sont les contraintes Perpendiculaire et Parallèle. • La combinaison de touches Alt/Opt + Y vous donne une ligne guide horizontale. Guide de référence ArchiCAD 11 1) Assurez-vous que l’Attraction par la grille est désactivée. Pour une description détaillée, voir “Attraction par la grille” à la page 83. 89 Interaction 2) Choisissez l’icône perpendiculaire ou parallèle et cliquez pour Contrainte sur bissectrice d’angle 3) Sélectionnez une ligne ou une arête d’élément comme référence Avec la méthode de construction relative par Bissectrice d’angle, vous pouvez dessiner des éléments sur la ligne divisant en deux l’angle fermé par n’importe quels deux autres éléments ou vecteurs de référence temporaires. Vous pouvez soit commencer le dessin du nouvel élément avant d’activer la méthode Bissectrice d’angle et de définir les vecteurs de référence, ou dans l’ordre inverse. Avant d’utiliser la contrainte par bissectrice d’angle, assurez-vous que l’Attraction par la Grille soit désactivée. l’activer (enfoncer). en cliquant dessus, ou dessinez une ligne de référence temporaire en utilisant le curseur. (L’arête/ligne de référence ne s’affichera pas comme sélectionnée ; une ligne de référence nouvellement dessinée ne restera pas visible à l’écran.) 4) Dessinez le nouvel élément. Le nouvel élément que vous créez sera orienté perpendiculairement ou parallèlement à la ligne de référence (en fonction de la méthode choisie). Remarque : Vous pouvez également sélectionner la méthode perpendiculaire ou parallèle après avoir commencé le dessin d’un élément. Dans ce cas, l’opération de dessin est figée jusqu’à ce que vous dessiniez ou sélectionniez une ligne de référence. Vous pouvez dessiner de façon répétitive des perpendiculaires ou des parallèles en combinant la méthode de construction relative avec le mécanisme des Contraintes souris. Quand vous définissez la ligne de référence pour dessiner le simple élément perpendiculaire ou parallèle, son angle est automatiquement mémorisé dans le dialogue Options > Environnement de travail > Contraintes et méthodes souris comme l’Autre angle. Vous pouvez alors dessiner des lignes parallèles ou perpendiculaires multiples jusqu’à ce que l’Autre angle soit redéfini soit numériquement soit en activant de nouveau la méthode Perpendiculaire ou Parallèle. Cliquez sur l’icône Bissectrice d’angle , puis définissez les vecteurs de référence soit en cliquant sur deux arêtes d’élément ou lignes existantes, soit en dessinant deux lignes temporaires. (Les arêtes/lignes de référence ne s’afficheront pas comme sélectionnées ; les lignes temporaires ne resteront pas visibles à l’écran.) La souris est contrainte à la bissectrice d’angle entre les deux lignes de référence. Avant de véritablement dessiner l’élément, le curseur est déjà contraint et vous pouvez voir un petit point noir se déplacer le long de la ligne que vous dessineriez à cet angle. Comme pour toute autre contrainte, vous pouvez utiliser l’attraction du curseur à distance pour définir l’autre extrémité de la ligne dessinée. Pour une description détaillée, voir “Dialogue Contraintes et méthodes souris” dans Aide ArchiCAD. 90 Guide de référence ArchiCAD 11 Interaction Décalage simple et multiple (Modes de construction relative) Les modes Décalage et Décalage répété créent des polygones ou lignes chaînées avec un décalage défini par rapport au polygone dessiné. Ces modes de dessin n’ont pas d’effet sur les éléments placés avec un seul clic. Vous pouvez activer l’une ou l’autre méthode à partir de la Zone de contrôle. Pour dessiner un élément polygonal décalé: 1) Choisissez ou activez la méthode Décalage courant doit supporter les formes polygonales.) : (L’outil actif 2) Dessinez une polyligne ouverte ou fermée. 3) La polyligne de base peut être terminée en faisant double-clic. Quand elle est complétée, un contour fantôme apparaît sur le point final de la polyligne, perpendiculairement au dernier segment créé. 4) Cliquez une fois pour placer l’élément. Si vous utilisez le mode Décalage répété , les opérations nécessaires sont les mêmes, sauf que la procédure n’est pas terminée par le placement de l’élément avec un clic. Vous pouvez continuer de placer des copies décalées jusqu’à l’arrêt de la saisie. • En double-cliquant, la saisie se termine par le dessin du dernier élément décalé. • Si vous appuyez sur le bouton Annuler dans la Zone de contrôle, la saisie est terminée sans placer le dernier élément décalé. Guide de référence ArchiCAD 11 Aligner des éléments à une surface en 3D La méthode de construction relative Aligner à surface ne devient active que si la Fenêtre 3D est au premier plan. Elle permet de positionner des éléments sur des plans non horizontaux lors du travail en 3D. La méthode identifie automatiquement l’intersection d’un plan sélectionné et du plan sur lequel le curseur est positionné. Le plan de travail est souvent horizontal. Dans des cas spéciaux (notamment lors du déplacement d’une trémie dans un plan de toiture), il arrive toutefois que le plan de travail ne soit pas horizontal. Il est également possible de procéder à l’alignement sur des surfaces courbes, par exemple lors du positionnement d’un objet sur un mur courbe. La seule limitation réside dans le fait qu’il n’est pas possible de travailler sur la surface courbe lors du déplacement du curseur sur un plan non horizontal. La seule solution est d’utiliser le plan tangent à la surface. Utilisation de la contrainte lors de la création de nouveaux éléments 1) Pour utiliser cette contrainte, commencez par activer la fenêtre 3D. 2) Choisissez l’outil de l’élément que vous voulez ajouter. 3) Ajustez votre Origine relative, si nécessaire. 4) Choisissez et activez la méthode de construction relative Aligner à surface dans la Zone de contrôle. 5) Dans la vue 3D, cliquez sur la surface par rapport à laquelle vous souhaitez aligner le nouvel élément. 6) Un point noir apparaît sur le plan sélectionné, à hauteur de l’actuelle origine relative. Le point suit le curseur déplacé vers la ligne d’intersection entre votre plan de référence et le plan de l’origine relative. 91 Interaction 4) Choisissez la commande d’édition voulue, tel que l’étirement d’un bord ou d’une dalle vers l’intersection d’une toiture et d’une origine relative. 5) Cliquez sur le point ou arête de référence pour lancer l’édition. 6) Sélectionnez dans la Zone de contrôle l’icône Aligner sur surface, puis activez la contrainte en suivant la procédure décrite ci-dessus. 7) Cliquez à l’endroit où vous souhaitez commencer à dessiner votre nouvel élément. L’élément se positionne alors sur la ligne d’intersection. Finissez de dessiner l’élément comme usuellement. 7) Choisissez votre plan de référence. 8) Terminez l’édition de l’élément. Attraction à des éléments existants En plus des méthodes offertes pour créer des éléments à un point spécifié par rapport à des éléments existants ou à des points spécifiques de votre projet, ArchiCAD vous aide également à déplacer ou à modifier des éléments en les connectant à des éléments existants pendant une opération de translation. La fonction Attraction élément peut être activée par la commande à bascule Options > Attraction élément. (Cette commande est également disponible à partir de la barre d’outils Standard.) L’Attraction aux éléments ne fonctionne que sur les éléments sélectionnés et peut être activée ou désactivée à tout moment pendant votre travail en utilisant le raccourci clavier E. Utiliser Aligner à surface avec des éléments existants 1) Allez à la Fenêtre 3D. 2) Ajustez l’Origine relative, si nécessaire. Pour une description détaillée, voir “Origines” à la page 76. 3) Sélectionnez l’élément que vous souhaitez éditer. 92 Remarque : L’Attraction aux éléments est uniquement disponible si l’Attraction par la grille a été désactivée. Si vous sélectionnez un élément et que vous commencez à le déplacer quand l’Attraction aux éléments est active, vous verrez que ses points spéciaux se changent en petits carrés. Guide de référence ArchiCAD 11 Interaction Ces points spéciaux incluent : • Les points de sélection de l’élément, y compris les points d’ancrage • Les points de division de l’élément (si les Points d’attraction spéciaux sont actifs. Voir “Points d’attraction spéciaux” à la page 93). • La pointe du curseur Quand l’un de ces points de sélection rencontre un noeud, un point d’ancrage ou une arête d’un autre élément où le curseur change de forme pour indiquer une relation spéciale, ce point de sélection est agrandi pour vous informer que l’élément est attiré par ce point spécial. Vous pouvez alors cliquer pour joindre les deux éléments sans avoir à placer le curseur au point de connexion exact. d’un autre élément ou à éditer des éléments existants en référence à ces points spécifiques. Activer un point d’attraction spécial placera des noeuds temporaires sur des points de division selon la commande actuelle de Points d’attraction spéciaux sur la barre d’outils Standard. Ces commandes sont également disponibles dans la Zone de contrôle. Remarque : Par défaut, la Zone de contrôle n’est pas affichée. Pour la révéler, choisissez son nom dans le menu Fenêtre > Palettes. Vous pouvez définir des Points d’attraction spéciaux soit sur la longueur entière d’un élément linéaire ou circulaire ou sur une arête d’élément, soit sur un segment entre deux intersections. Si plus d’un point d’attraction touche un point éligible de l’autre élément, ces points deviennent noirs. En appuyant répétitivement sur la barre d’espacement, vous pouvez activer tour à tour les points possibles. Cliquez lorsque vous voyez que le point souhaité s’affiche avec un grand carré vide. Points d’attraction spéciaux Les Points d’attraction spéciaux vous aident à dessiner de nouveaux éléments à partir d’un point spécifique situé sur une arête Guide de référence ArchiCAD 11 Les noeuds temporaires se comportent comme les points chauds. Le curseur prendra la forme de la Coche sur ces points. Les points spéciaux n’apparaissent que temporairement et disparaissent d’eux-mêmes au bout de cinq secondes par défaut. Vous pouvez commencer à dessiner de nouveaux éléments à partir de ces points ou les utiliser pour éditer d’autres éléments en relation avec ces points. Remarque : Bien que les Points d’attraction spéciaux (s’ils sont actifs) disparaîtront automatiquement après l’intervalle défini par défaut, vous pouvez choisir de les garder visibles jusqu’à ce que vous placiez un élément ou que vous passiez à une autre vue ou à 93 Interaction • Les points de division en deux En plus, vous pouvez afficher les Points d’attraction spéciaux sur une vecteur temporaire pendant le dessin des éléments. La méthode peut être activée avec l’icône Attraction spéciale qui se trouve parmi les icônes de construction relative de la Zone de contrôle. • Les points de division (20 au maximum, valeur définie manuellement) Dans l’exemple suivant, vous dessinerez un Mur qui commence à un quart de la distance entre deux extrémités de deux autres Murs. • Les points situés à une distance données à partir d’une extrémité ou à un pourcentage donné de la distance entre deux extrémités (valeur définie manuellement) 1) Commencez par choisir l’option Pour-cent dans les réglages de un autre étage : désactivez la case Masquer automatiquement Points d’attraction spéciaux dans le dialogue Options > Environnement de travail > Autres options. Ces points d’attraction spéciaux incluent : Point spécial et tapez 25 dans le champ qui se trouve dessous. Pour définir des points de division et des distances personnalisées, utilisez la commande Valeurs d’attraction spéciale du menu de la barre d’outils Standard. 2) Assurez-vous que l’Attraction par la grille est désactivée. Activez l’outil Mur, puis choisissez et activez l’icône Attraction par point spécial dans la Zone de contrôle. Les distances et les pourcentages sont toujours calculés à partir de l’extrémité plus proche. 3) Commencez à dessiner la ligne de référence à partir de l’extrémité de l’un des Murs. Les commandes à bascule du menu Points d’attraction spéciaux de la barre d’outils Standard vous permettent de désactiver la fonction, de l’activer pour des arêtes entières (Mur, Poutre, Ligne, Arc, Spline ou polygone) et de l’activer pour des segments entre points d’intersection. (Des icônes sont également disponibles pour le même effet dans la Zone de contrôle .) Remarque : Par défaut, la Zone de contrôle n’est pas affichée. Pour la révéler, choisissez son nom dans le menu Fenêtre > Palettes. 94 4) Une ligne pointillée est dessinée pour indiquer le vecteur de référence avec un petit point noir affichant l’emplacement du point d’attraction spécial. A mesure que vous approchez de Guide de référence ArchiCAD 11 Interaction l’extrémité de l’autre Mur, le petit point noir se déplace le long du vecteur. Cliquez à l’extrémité de l’autre Mur pour terminer la définition du vecteur de référence. L’origine d’édition est déplacée au point d’attraction spécial généré. Vous pouvez commencer à dessiner le nouveau Mur. Tolérance Le curseur est attiré par les arêtes et les angles des éléments existants pour faciliter la localisation des points chauds à l’écran. L’attraction est définie en pixels dans la section inférieure du dialogue Options > Environnement de travail > Contraintes et méthodes souris. La tolérance du curseur peut être comprise entre 0 et 9 pixels. 3 ou 4 pixels permet un travail confortable, mais avec un niveau de zoom très bas, il se peut que vous rencontriez des éléments auxquels vous ne souhaitez pas faire attirer le curseur. Si vous avez une main bien Guide de référence ArchiCAD 11 assurée, utilisez 1 pixel, et vous n’aurez pas besoin de faire des agrandissements. La tolérance vous aidera également à faire attirer automatiquement le curseur par des points spéciaux comme les points d’intersection de lignes ou d’arêtes d’éléments, à des points de projection perpendiculaires de lignes ou d’arêtes à partir de l’origine d’édition ou aux points tangentiels de la ligne élastique le long d’un arc, d’une spline ou d’une arête courbe d’élément, etc. La forme du curseur vous informe du type de point spécial détecté par ArchiCAD. Altitude et gravitation A propos de l’altitude des éléments ArchiCAD permet de déterminer de plusieurs manières l’altitude des éléments et la définition de la hauteur à laquelle les nouveaux éléments de construction devront être placés. Lorsque vous placez un nouvel élément dans une fenêtre modèle 2D, sa valeur d’altitude peut être définie dans le dialogue de paramétrage de son outil. Il existe plusieurs façons de mesurer cette altitude : • à partir du niveau de l’étage actuel (Etage 0, sur l’image ci-dessous) : • à partir de l’Etage d’implantation de l’élément. Voir “Définir étage d’implantation” à la page 144. 95 Interaction Lorsque vous placez un nouvel élément dans une fenêtre modèle 3D, sa valeur d’altitude définie dans le dialogue de paramétrage de son outil est mesurée à partir de l’Origine relative. Vous pouvez rétablir cette Origine relative à n’importe quelle altitude et placer ensuite un nouvel élément dont l’altitude sera mesurée à partir de ce niveau-là. Pour une description détaillée, voir “Origine relative dans la Fenêtre 3D” à la page 77. Quand vous placez un nouvel élément de type Mur, Poteau, Poutre ou Objet, la fonction de Gravitation vous permet de le placez sur la surface d’une Dalle, d’un Toit ou d’un Maillage existant, ce qui fait que c’est l’altitude de l’élément sur lequel vous le placez qui deviendra l’altitude du nouvel élément. L’Inspecteur peut afficher des valeurs d’altitude sous l’une des trois formes suivantes : • à partir du Zéro Projet • à partir de l’Etage actuel (ou en 3D, de l’Origine relative) • ou à partir de l’un des deux niveaux de référence que vous pouvez choisir de définir dans le dialogue Options > Préférences du projet > Unités de travail. Pour une description détaillée, voir “Niveaux de référence” à la page 97. Pour déterminer le niveau de référence à utiliser pour la valeur d’altitude en Z de l’Inspecteur : 1) Ouvrez le menu déroulant de l’icône Inspecteur sur la barre d’outils Standard. 2) Allez au sous-menu Origine des valeurs d’altitude. Pour une description détaillée, voir “Gravitation” à la page 96. Remarque : L’altitude des ouvertures de mur est rigoureusement déterminée par les valeurs actuelles des dialogues Options Porte et Options Fenêtre. Pour une description détaillée, voir “Options des outils Porte/Fenêtre” dans Aide ArchiCAD. Valeurs d’altitude dans la palette Inspecteur Pendant la saisie, vous pouvez vérifier dans le champ Z de l’Inspecteur l’altitude de l’élément nouvellement créé. Si vous saisissez un élément de type Mur, Poteau, Poutre ou Objet en utilisant la fonction de Gravitation, la valeur Z sera celle de l’altitude de l’élément de type Dalle, Toit ou Maillage en-dessous. Pour une description détaillée, voir “Gravitation” à la page 96. Si vous choisissez l’option Toujours pour le contrôle Afficher Inspecteur dans le dialogue Options > Environnement de travail > Inspecteur et saisie de coordonnées, le champ Z de l’Inspecteur affichera les valeurs d’altitude même quand vous ne saisissez pas de valeurs ; il suffit de déplacer le curseur pour avoir un retour visuel. 96 3) Choisissez le niveau de référence souhaité. Gravitation La Gravitation vous aide à placer des éléments de type Mur, Poteau, Poutre et Objet par rapport à l’altitude d’une Dalle, Toit ou Maillage. Si la Gravitation est active (activez son icône), les éléments nouvellement créés seront placés sur la surface du toit, de la dalle ou du maillage qui se trouve en-dessous, en fonction de l’option de Gravitation que vous avez choisie. Pour choisir une option, utilisez les contrôles de Gravitation sur la barre d’outils Standard ou les icônes de la palette de Coordonnées. Guide de référence ArchiCAD 11 Interaction Le calcul des niveaux peut être plus facile en mettant (dans ce dialogue) le zéro relatif à un autre niveau que le Zéro Projet. Pour ce faire, il suffit de cliquer dans le champ Relatif à près du nom du niveau. Remarque : La Gravitation affecte uniquement les éléments nouvellement créés et ne peut être utilisée pour éditer des éléments déjà placés. Si vous utilisez la Gravitation pour placer un élément de type Mur, Poteau, Poutre ou Objet sur la surface d’une Dalle, d’un Toit ou d’un Maillage, vous pouvez observer les changements des valeurs d’altitude (Z) dans l’Inspecteur (ou sur la palette de Coordonnées). Si plusieurs Dalles, Toits ou Maillages se recouvrent, c’est l’altitude la plus haute qui est affichée. Sur cette image, un mur est placé sur une dalle dont l’altitude est de 400 (la Gravitation est active) ; par conséquent, la coordonnée en Z du mur est de 400 dans l’Inspecteur. Niveaux de référence Vous pouvez définir deux Niveaux de référence optionnels qui vous aideront dans le positionnement des éléments. Ceci est possible dans la section inférieure du dialogue Options > Préférences du projet > Unités de travail et niveaux. Sélectionnez le nom d’un niveau et modifiez-le comme vous voulez, puis entrez la valeur nécessaire dans le champ Altitude. Dans cet exemple, nous avons défini les deux niveaux de référence en plus du Zéro projet : en haut du bâtiment, à 400 mètres et au niveau de la mer, à 200 mètres sous le Zéro projet. Guide de référence ArchiCAD 11 Remarque : Les Niveaux de référence sont uniquement des aides à l’affichage et à la saisie. Changer leurs valeurs est sans effet sur les éléments placés, puisque l’altitude réelle de ceux-ci est toujours calculé par rapport au Zéro Projet. Les Niveaux de référence nouvellement définis sont désormais disponibles dans les champs de Hauteur de base absolue sur le volet Géométrie et position des éléments de type construction et objet. Voir aussi “Comment placer un élément de construction dans ArchiCAD” à la page 195. Les niveaux de référence peuvent également être utilisés comme référence de l’affichage des valeurs d’altitude (Z) de l’Inspecteur. Altitude et Etages dans la Fenêtre 3D La Fenêtre 3D affiche toujours les Etages définis dans le dialogue Vue > Eléments dans vue 3D > Filtrer éléments en 3D, et vous ne pouvez pas distinguer visuellement les éléments qui appartiennent à tel Etage ou à tel autre. Les nouveaux éléments créés en 3D sont toujours ajoutés à l’étage qui correspond le mieux à leur altitude: Cela veut dire que tout nouvel élément sera ajouté à l’étage sur lequel l’élément se trouve en tenant compte de la valeur de son altitude. 97 Interaction Pendant la saisie, appuyer sur la touche Arrière annule l’opération. Attention : Si vous appuyez sur la touche Arrière lorsque des éléments sont sélectionnés, ces éléments seront supprimés ! Palettes contextuelles Une palette contextuelle avec les commandes appropriées apparaît pour la plupart des opérations d’édition à l’écran. Le contenu de la palette contextuelle dépend des facteurs suivants : • L’élément sélectionné • La partie de l’élément sur laquelle vous comptez agir (arête ou noeud) • La fenêtre active Placez le curseur sur chacune des icônes pour lire l’aide proposée, puis cliquez sur l’icône correspondant à la fonction dont vous avez besoin. Vous pouvez changer d’avis et choisir une autre fonction dans la palette contextuelle tant que vous n’avez pas terminé l’opération d’édition avec un deuxième clic avec la souris. L’opération terminée, la palette disparaît automatiquement. Pour une description détaillée, voir “A propos du dialogue Environnement de travail” à la page 42. Annuler opérations avec les touches Echap et Arrière Appuyer plusieurs fois de suite sur la touche Echap a les effets suivants, dans l’ordre : 1) 2) 3) 4) 5) 98 Pour en savoir davantage sur la personnalisation des fonctions de la palette contextuelle, voir “Dialogues et palettes” dans Aide ArchiCAD. Techniques Cette section décrit : • les techniques d’édition basiques • la manière de déplacer et de modifier des éléments placés • la fonction “Baguette magique” qui permet de transformer des formes existantes en de nouveaux éléments • la fonction du Calque d’étude qui utilise des vues de référence pour comparer facilement les différentes partie du modèle • la consolidation des lignes et des hachures pour se débarrasser des lignes et des hachures superflues dans les fenêtres de type dessin. Annule l’opération entière en cours (pendant la saisie) Si rien n’est sélectionné : Efface les lignes guides, s’il y en a Désélectionne les éléments sélectionnés, s’il y en a Supprime la sélection par Zone de sélection, s’il y en a une Si rien n’est sélectionné : Active l’outil Flèche Guide de référence ArchiCAD 11 Interaction Techniques d’édition basiques Les fonctions commandes sont disponibles dans le menu Edition. Couper La commande Edition > Couper supprime les éléments sélectionnés d’un projet et les place dans le Presse-papiers afin de les utiliser plus tard avec la commande Coller. Elle peut également être utilisée pour le contenu du champ numérique des dialogues ou de la Boîte de coordonnées. Remarque : La commande Couper n’est pas disponible dans la Fenêtre 3D. La sélection peut être faite avec l’outil Flèche ou Zone de sélection. Si vous coupez un élément de construction dans une fenêtre Coupe/Façade/Elévation intérieure de type modèle, cet élément sera également coupé du Plan. Dans les fenêtres de type Texte, vous pouvez utiliser la commande Couper comme dans un programme de traitement de texte. type texte (selon la nature du contenu du Presse-papiers) ou dans l’Album (Macintosh). Le Presse-papiers ne sert pas seulement à garder les éléments ArchiCAD pour les coller, il peut également servir à importer des images en bitmap ou d’autres types d’informations. Lorsque vous collez des éléments coupés dans une fenêtre de Coupe/Façade/Elévation intérieure ou de Détail/Feuille de travail, les éléments seront collés sous la forme de primitives de dessin (points, lignes et hachures). Vous ne pouvez pas créer de nouveaux éléments de construction dans une Coupe/Façade/Elévation intérieure avec Couper/Coller ou Copier/Coller. La commande Coller n’est pas disponible dans la Fenêtre 3D. En collant des éléments dans les fenêtres 2D, les éléments conservent leur position en x-y originale. • Si les éléments collés risquent d’être invisibles dans la fenêtre au niveau de zoom courant, un dialogue s’ouvre, dans lequel vous pouvez choisir de coller les éléments soit à leur emplacement original, soit dans la vue courante, ainsi que de faire un zoom gros plan sur les éléments collés. • Quand vous collez des éléments avec un rectangle de sélection s’étendant sur plusieurs étages, un dialogue d’alerte vous invite à identifier l’étage copié que vous souhaitez fusionner sur l’étage courant. Copier La commande Edition > Copier place les éléments de construction ou de texte dans le Presse-papiers, mais les éléments sélectionnés ne sont pas supprimés du document original. La sélection peut être faite avec l’outil Flèche ou Zone de sélection. Vous ne pouvez pas créer de nouveaux éléments de construction dans une fenêtre de Coupe/Façade/Elévation intérieure avec Copier/Coller. (La seule exception est l’utilisation de la commande “Translation et copie” pour déplacer une Porte ou une Fenêtre dans une fenêtre Coupe de type modèle.) Dans la Fenêtre 3D, la commande Copier n’est disponible que pour l’outil Zone de sélection. Voir “Copier un fichier d’image découpée avec l’outil Zone de sélection” à la page 75. Coller En utilisant la commande Edition > Coller, vous pouvez insérer le contenu du Presse-papiers dans le projet actuel, dans un document de Guide de référence ArchiCAD 11 Pour une description détaillée, voir “Dialogue Coller” dans Aide ArchiCAD. Remarque : Si vous utilisez le même réglage de distance focale sur plusieurs étages pour Couper/Copier et ensuite Coller, le contenu du Presse-papiers sera collé à la même position que celle où il a été copié ou coupé. Copier/Coller des éléments d’un étage à l’autre • Le dialogue Définir étage vous permet également de copier rapidement des éléments identiques d’un étage vers un autre sans devoir les dessiner de nouveau pour chaque étage. Pour une description détaillée, voir “Dialogue Définir étage” dans Aide ArchiCAD. 99 Interaction Si vous collez des éléments dans un autre projet, n’oubliez pas que les attributs des éléments sont identifiés par leurs noms. rétabli tous les pas, la commande Annuler ne redeviendra disponible que si vous exécutez une nouvelle action annulable. Copier/Coller des éléments d’un projet à un autre Toutes les opérations de modélisation et de dessin peuvent être annulées une à une dans l’ordre chronologique, sans tenir compte de la vue dans laquelle elles ont été exécutées. • Si les éléments collés se réfèrent à des attributs qui n’existent pas dans le projet courant, les attributs nécessaires seront ajoutés. • Si les éléments se réfèrent à des attributs qui existent dans le projet cible mais qui sont différents que ceux du projet original, ils auront les attributs du projet cible. Dans les fenêtres de type texte, seul le dernier pas peut être annulé ou rétabli. (Les fenêtres de type texte incluent toutes les fenêtres de Liste créées avec la fonction Calcul, les Scripts GDL, les Notes du projet et les Rapports.) Important : Les opérations sur les articles du Navigateur/Organisateur (par exemple glisser-déposer entre plans du Navigateur, effacer un article dans un plan ou ajouter des articles à un jeu de publication) ne peuvent être annulées. Remarque : Chaque fois que vous enregistrez le projet, vos pas d’annulation possibles seront perdus. En cas de blocage, la fonction de Sauvegarde automatique enregistrera le projet. La Sauvegarde automatique n’efface pas la liste des pas pouvant être annulés. Vous pouvez coller dans ArchiCAD des textes de plusieurs lignes créés par des applications de traitement de texte. Effacer La commande Edition > Effacer supprime les éléments sélectionnés dans le projet ou dans les fenêtres de texte. Les éléments effacés ne sont pas conservés dans le Presse-papiers. En cas d’effacement accidentel, ils sont récupérés facilement par Annuler. L’équivalent clavier de la commande Effacer est la touche Arrière ou Effacer. Effacer des éléments de construction dans n’importe quelle fenêtre modèle (Plan, Fenêtre 3D, Coupe/Façade/Elévation intérieure de type modèle) supprimera ces éléments dans toutes les fenêtres. Remarque : Effacer des éléments additionnels d’une Coupe/Façade/Elévation intérieure de type modèle ou n’importe quel élément d’une Coupe/Façade/Elévation intérieure de type dessin n’a aucun effet sur les autres fenêtres. Déplacer des éléments Vous pouvez déplacer des éléments individuellement ou en groupes par translation, rotation ou symétrie sur un plan horizontal et par déplacement vertical en modifiant leurs valeurs d’altitude. Pour déplacer des éléments : • Sélectionnez-les et choisissez la commande correspondante dans le menu Edition (n’importe quel outil peut être actif dans la Boîte à outils) ou dans le menu contextuel ouvert par un clic droit. • Quel que soit l’outil actif, cliquez sur un noeud, puis choisissez le raccourci souhaité dans la palette contextuelle qui apparaît. Annuler/Rétablir Les commandes Annuler et Rétablir vous permettent d’annuler (revenir sur le pas précédent) et de rétablir un grand nombre d’opérations de construction. Le nom de la commande qui doit être annulée est affichée dans le menu avec les commandes Annuler et Rétablir. Cette capacité vous permet également de tester des solutions expérimentales jusqu’à ce que vous trouviez le résultat désiré. Le nombre de pas qui peuvent être annulés et rétablis (de 1 à 99) est choisi dans le dialogue . Options > Environnement de travail > Sécurité des données. La valeur par défaut est de 20. Après avoir 100 Déplacer des éléments Pour déplacer un élément, utilisez l’une des options suivantes : • Avec la Sélection rapide cliquez sur la surface de l’élément et faites-le glisser à sa nouvelle position Guide de référence ArchiCAD 11 Interaction • Sélectionnez l’élément ; choisissez la commande Edition > Déplacer > Translation et dessinez un vecteur temporaire n’importe où dans la fenêtre active : l’élément sera déplacé vers ce nouvel emplacement en fonction de la longueur et de la direction de ce vecteur. • Sélectionnez l’élément, choisissez l’icône Translation palette contextuelle, puis faites glisser l’élément. • Sélectionnez l’élément, choisissez la commande Translation dans le menu contextuel ou utilisez le raccourci correspondant. dans la Pour déplacer un mur, sélectionnez-le, prenez-le par un point quelconque de sa surface et translatez-le avec le curseur à son nouvel emplacement. (La palette contextuelle qui apparaît vous montre que la commande Translation est active.) Tous les éléments sélectionnés sont déplacés vers le nouvel emplacement. Les éléments individuels sont accompagnés d’un contour fantôme en les déplaçant. Les sélections contenant des éléments groupés apparaissent dans une boîte englobante cernée de gris lorsque vous les déplacez. Cette fonction est également disponible lors d’une sélection multiple. Tous les éléments sélectionnés seront déplacés le long du même vecteur. Guide de référence ArchiCAD 11 101 Interaction Rotation des éléments Pour faire subir une rotation à un élément : • Sélectionnez l’élément. • Choisissez la commande Edition > Déplacer > Rotation. Une autre solution consiste à cliquer de nouveau sur un noeud ou sur une arête de l’élément sélectionné pour ouvrir la palette contextuelle et à y choisir la commande Rotation . Vous pouvez faire subir une rotation aux éléments sélectionnés sur le Plan ou dans la Fenêtre 3D et aux éléments de dessin seulement dans les fenêtres Coupe/Façade/Elévation intérieure et Détail/Feuille de travail. Même dans la Fenêtre 3D, la rotation s’effectue toujours sur un plan horizontal. Symétrie des éléments • Cliquez pour définir le centre de rotation des éléments sélectionnés. • Cliquez pour définir le point de départ et le rayon de l’arc de rotation. Centre de rotation La Symétrie crée une image symétrique des éléments sélectionnés sur le Plan ou dans la Fenêtre 3D. Pour faire subir une symétrie à un élément : • Sélectionnez l’élément. • Choisissez la commande Edition > Déplacer > Symétrie ou la commande Symétrie dans le menu contextuel ou la palette contextuelle . • Définissez l’axe de symétrie avec deux clics, comme si vous dessiniez une Ligne. axe Point de départ de l'arc de rotation • Déplacez le curseur et cliquez pour compléter l’arc de rotation. élément original 102 élément après symétrie • La symétrie peut affecter un nombre quelconque de Portes et de Fenêtres en même temps. Pour les Textes, les marques de Ligne et les Cotations, seuls leurs contours peuvent être déplacés par symétrie. • Blocs de texte, étiquettes, cotations et le texte des surfaces de polygone ayant subi une symétrie restent toujours lisibles sur le dessin de gauche à droite et de bas en haut. • Les marques de Zone ne peuvent pas subir de Symétrie. Guide de référence ArchiCAD 11 Interaction Déplacement vertical des éléments La commande Déplacement vertical permet de déplacer verticalement les éléments sélectionnés le long de l’axe Z. Cette commande est idéale pour changer l’altitude de nombreux éléments similaires (ex. les éléments de bibliothèque de paysage, le carrelage, l’appareillage électrique, etc.). C’est la meilleure manière de préserver les relations verticales entre les objets lorsqu’ils sont déplacés. Pour élever un élément dans la fenêtre Plan ou Coupe/Façade/Elévation intérieure : • Sélectionnez l’élément. • Choisissez la commande Edition > Déplacer > Déplacement vertical ou la commande Déplacement vertical dans la palette contextuelle . Ceci ouvre le dialogue Déplacement vertical. • Tapez la valeur par laquelle vous souhaitez élever ou abaisser tous les éléments sélectionnés. • Cliquez sur OK. Remarque : Dans la fenêtre de Coupe/Façade/Elévation intérieure, vous pouvez également élever un élément simplement en cliquant dessus et en le faisant glisser vers le haut ou vers le bas. Dans la Fenêtre 3D, cliquez sur un noeud d’élément avec l’outil Flèche et choisir l’icône Déplacement vertical dans la palette contextuelle qui apparaît, puis déplacer graphiquement les éléments sélectionnés vers le haut ou vers le bas. Modifier la taille des éléments Remarques générales sur la modification de taille des éléments Les différents types d’élément ont des dimensions caractéristiques différentes : longueur, largeur, hauteur, épaisseur, angle d’ouverture, etc. Pour modifier certaines de ces dimensions, le plus simple est la méthode numérique consistant à sélectionner l’élément donné, à ouvrir son dialogue de paramétrage et à ajuster les valeurs actuelles. En revanche, d’autres dimensions ne peuvent être modifiées numériquement (par exemple la longueur des éléments ou arêtes linéaires), tandis que d’autres encore doivent se joindre avec grande précision aux autres éléments, ce qui peut rendre la modification numérique et une opération de calcul fort complexe. Il se peut également que vous ayez besoin de changer les dimensions générales Guide de référence ArchiCAD 11 103 Interaction de plusieurs éléments simultanément, tout en conservant leurs proportions relatives. Dans ces cas de figure, ArchiCAD vous permet de modifier la taille des éléments au moyen d’opérations de division, d’étirement et de découpage. La plupart des opérations peuvent être exécutées de trois manières : • Avec une commande du menu Edition • Avec un raccourci clavier Pour une description détaillée, voir “Raccourcis” dans Aide ArchiCAD. • Avec une commande de palette contextuelle Pour une description détaillée, voir “Palettes contextuelles” à la page 98. Dans certains cas, seule la palette contextuelle est disponible. Quelques remarques d’ordre général : • Vous ne pouvez pas étirer les Points chauds, les Caméras et les Marques de Détail. • Certains éléments de type Objet GDL sont programmés pour ne permettre que des tailles spécifiques ou comporter des points chauds intelligents afin d’éditer leur forme graphiquement. • La commande Etirer-Réduire ne peut être utilisée sur les éléments polygonaux, mais vous pouvez étirer leurs arêtes ou déplacer leurs noeuds graphiquement. • Vous pouvez étirer la majeure partie des types d’éléments sélectionnés sur le Plan et dans la Fenêtre 3D. Seuls les éléments de dessin peuvent être étirés dans les fenêtres Coupe/Façade/Elévation intérieure et Détail/Feuille de travail. tout autre emplacement. Le mur est étiré ou réduit et, si nécessaire, pivoté par rapport à sa nouvelle extrémité. L’autre extrémité reste à sa position d’origine. Remarque : Il est possible d’étirer en même temps plusieurs murs, lignes et arcs dont les extrémités sont confondues au moyen de la commande Etirer-Réduire ou en utilisant une Zone de sélection. Pour une description détaillée, voir “Etirer avec l’outil Zone de sélection” à la page 109. En utilisant la palette contextuelle : 1) Sélectionnez un mur. 2) Cliquez sur une des extrémités du mur. La palette contextuelle s’affiche alors à l’écran. Choisissez l’icône appropriée d’étirement (ou d’étirement de hauteur). Etirer un Mur Pour étirer/réduire des murs avec la commande de menu : 1) Sélectionnez un mur. 2) Choisissez la commande Edition > Modifier > Etirer ou la commande Etirer-Réduire dans la palette contextuelle. 3) Cliquez sur l’extrémité de la ligne de référence et déplacez-la. 4) Cliquez de nouveau pour définir la nouvelle extrémité comme l’extension (ou le raccourci) de la longueur précédente ou à un 104 Cliquez pour définir la nouvelle extrémité. Voir aussi “Etirer ou réduire des Lignes” à la page 300 et“Etirer des Objets” à la page 247. Guide de référence ArchiCAD 11 Interaction Modifier les murs et poteaux inclinés Vous pouvez étirer les Murs et Poteaux inclinés et vous pouvez modifier leur angle d’inclinaison avec les commandes de la palette contextuelle dans les vues 3D et de Coupe. (Il est également possible de modifier des Poteaux en vue Plan.) En 3D, vous pouvez : • Incliner un mur ou poteau ou modifier l’angle d’inclinaison d’un mur ou poteau oblique en sélectionnant un angle (dans le cas d’un mur) ou le centre du plan supérieur du poteau et en le translatant le long du plan horizontal. (Utilisez “Modifier angle” dans la palette contextuelle) Remarque : Vous ne pouvez pas incliner un mur dont la ligne de référence se trouve à son centre. • • Etirer un mur/poteau incliné en déplaçant son arête supérieure ou inférieure vers le haut ou vers le bas le long du plan du mur (dans la palette contextuelle, choisissez Etirer hauteur oblique pour les murs et Etirer hauteur avec angle fixe pour les poteaux). En vue Coupe, vous pouvez utiliser les mêmes fonctions, pourvu que la ligne de référence du mur soit perpendiculaire à la ligne de coupe. (Dans ce cas, le champ Distance de l’Inspecteur permet d’éditer l’inclinaison du mur en utilisant sa valeur de décalage, par ex. la distance) De plus, vous pouvez éditer ici les murs doublement inclinés : • Si vous élevez la surface supérieure ou inférieure d’un mur doublement incliné, les angles des deux faces latérales vont changer. • Si vous élevez la hauteur d’un côté du mur, les angles des deux surfaces latérales restent inchangés (et il est possible que la surface supérieure prenne une valeur nulle) • Si vous déplacez horizontalement la surface supérieure, les angles des deux surfaces latérales changeront, tandis que l’épaisseur de la surface supérieure restera constante. Etirer verticalement un mur ou poteau incliné. (Utilisez “Etirer hauteur” dans la palette contextuelle) Lorsque vous modifiez la hauteur du mur, l’épaisseur du mur reste inchangée, mais son angle d’inclinaison est ajusté. Guide de référence ArchiCAD 11 105 Interaction • Si vous déplacez horizontalement un noeud supérieur du mur doublement incliné, l’angle de la surface du côte donné du mur changera, de même que l’épaisseur supérieure, tandis que l’angle de la surface opposée restera inchangée. Cliquez pour définir la nouvelle extrémité. Pour étirer/réduire des poutres avec la commande de menu : 1) Sélectionnez une poutre. 2) Choisissez la commande Edition > Modifier > Etirer. 3) Cliquez sur l’extrémité de la ligne de référence de la poutre et déplacez-la. 4) Cliquez de nouveau pour définir la nouvelle extrémité comme l’extension (ou le raccourci) de la longueur précédente ou à un tout autre emplacement. La poutre est étirée ou réduite et, si nécessaire, pivotée par rapport à sa nouvelle extrémité. L’autre extrémité reste à sa position d’origine. Pour modifier l’angle d’inclinaison d’une poutre inclinée, sélectionnez-la sur le Plan ou dans la Fenêtre 3D. Choisissez la commande Modifier angle dans la palette contextuelle. Vous pouvez modifier graphiquement l’angle d’inclinaison des Poteaux sur le Plan et en 3D aussi. Faites glisser la poutre graphiquement à l’angle d’inclinaison souhaité. Modifier les Poutres Pour étirer/réduire des poutres avec la palette contextuelle : 1) Sélectionnez une poutre en Plan ou en 3D. 2) Cliquez sur une des extrémités de la poutre. La palette contextuelle s’affiche alors à l’écran. Choisissez l’icône appropriée d’étirement (ou d’étirement de longueur). Modifier des éléments de profil complexe La palette contextuelle contient des commandes d’étirement et de rotation spéciales pour les Murs, les Poteaux et les Poutres profilés. 106 Guide de référence ArchiCAD 11 Interaction Les deux arêtes voisines suivront le mouvement d’étirement et la forme du polygone sera modifiée en conséquence. Décaler arête de polygone Pour décaler une arête de polygone sélectionné, cliquez sur cette arête et choisissez l’option Décaler arête de la palette contextuelle. Cela étirera les arêtes voisines. Cette fonction de décalage est disponible aussi bien pour les éléments chaînés que pour les polygones. Les éléments sélectionnés seront temporairement considérés comme un polygone et toutes les options de la palette contextuelle pour le changement de forme des polygones seront disponibles. Dans l’exemple qui suit, le Mur de droite doit être déplacé un peu, tout en conservant ses connexions avec les deux Murs horizontaux. Sélectionnez tous les trois Murs, cliquez sur le noeud central de l’arête du Mur de droite et choisissez l’icône appropriée dans la palette contextuelle. Cliquez quand vous êtes satisfait avec la nouvelle distance. Modifier la forme des polygones et des éléments chaînés Déplacer les noeuds de polygone Pour déplacer un noeud d’un polygone sélectionné (y compris un mur polygonal), cliquez sur le noeud et choisissez l’option Déplacer noeud de la palette contextuelle. Guide de référence ArchiCAD 11 107 Interaction Décaler toutes les arêtes de polygone Pour les polygones et les éléments chaînés seulement, la palette contextuelle offre une option de décalage graphique . Sélectionnez le polygone et cliquez sur un de ses noeuds (ou sur une extrémité de sa ligne de référence). Choisissez l’option Décalage dans la palette contextuelle. Le contour fantôme du polygone agrandi ou réduit proportionnellement suit les mouvements du curseur. Cliquez quand vous êtes satisfait avec la nouvelle taille du polygone. Ajouter et soustraire des formes polygonales La palette contextuelle peut servir à ajouter ou soustraire de nouvelles formes polygonales au polygone édité. Pour ajouter un nouveau polygone ou polygone existant : Dessinez la nouvelle forme polygonale. Elle doit intersecter le polygone sélectionné ou au moins avoir une arête commune avec ce dernier. Cliquez pour terminer le dessin de la nouvelle forme qui est automatiquement ajoutée à la forme originale. La procédure est la même pour la soustraction, sauf que, dans ce cas, vous choisirez l’icône portant le signe - . Sélectionnez le polygone et cliquez sur une de ses arêtes ou un de ses noeuds. Dans la palette contextuelle, choisissez l’icône avec le signe + 108 Guide de référence ArchiCAD 11 Interaction • Si tous les nœuds d’un polygone se trouvent à l’intérieur de la zone de sélection, étirer le polygone aura le même effet que la translation. Vous pouvez également utiliser la Baguette magique pour ajouter/soustraire des formes polygonales. • L’étirement des noeuds dans une Zone de sélection n’est pas disponible dans la Fenêtre 3D. Etirer avec l’outil Zone de sélection • Il n’est pas possible d’étirer avec une zone de sélection Poteaux, Objets et Lampes. Si un point chaud d’un tel élément se trouve dans une zone de sélection, l’élément sera déplacé avec la zone de sélection. • Les emplacements de Caméra ne sont pas affectés par l’étirement avec zone de sélection. • Lorsqu’un Arc ou un Mur courbe est étiré avec l’outil Zone de sélection, son angle central (la proportion entre son arc et sa corde) restera inchangé. Vous pouvez étirer plusieurs polygones ou éléments linéaires le long d’un vecteur en utilisant l’outil Zone de sélection. Pour étirer les éléments se trouvant dans une Zone de sélection : • Dessinez une Zone de sélection de façon à ce que les noeuds ou les extrémités à étirer se trouvent à l’intérieur de cette zone. Les noeuds que vous souhaitez garder à leurs places doivent se trouver en-dehors de la Zone de sélection. • Définissez un vecteur d’étirement : l’outil Zone de sélection étant actif, cliquez sur un noeud ou sur une extrémité à l’intérieur de la Zone de sélection, puis cliquez sur un second point. • Une autre solution consiste à choisir la commande Edition > Modifier > Etirer/Réduire, puis à définir le vecteur d’étirement en cliquant sur deux points différents. La forme de tous les éléments linéaires ayant une extrémité à l’intérieur de la zone de sélection seront étirées, tandis que les éléments polygonaux ayant des noeuds à l’intérieur de la zone de sélection seront modifiés le long de ce vecteur. Etirer hauteur (Fenêtre 3D) Dans la Fenêtre 3D seulement, vous pouvez modifier la hauteur des éléments sélectionnés graphiquement en utilisant la commande Etirer hauteur de la palette contextuelle . Cliquez sur un noeud d’un élément sélectionné et choisissez l’icône de l’étirement vertical dans la palette contextuelle. Un contour fantôme de l’élément suit le curseur. Cliquez pour définir la nouvelle hauteur de l’élément. Guide de référence ArchiCAD 11 109 Interaction 3) Cliquez sur OK. 4) Cliquez dans la feuille de travail pour choisir le point ou l’arête des éléments qui devra conserver son emplacement original. La transformation est exécutée. Redimensionner (agrandir ou réduire) des éléments La commande Edition >Modifier > Redimensionner permet d’agrandir ou de réduire des éléments sélectionnés, soit par saisie numérique, soit graphiquement. Cette fonction n’est disponible que dans la fenêtre Plan, les fenêtres de Coupe/Façade/Elévation intérieure et de Détail/Feuille de travail. Le dialogue Redimensionner contient des options additionnelles pour modifier l’épaisseur des Murs/Poteaux, Objets GDL, éléments de type texte, marques et flèches. 1) Sélectionnez les éléments que vous voulez transformer et choisissez la commande Redimensionner. 2) Dans le dialogue qui apparaît, entrez une valeur dans l’un des champs de Ratio de Redimensionnement. (Assurez-vous que la case à cocher Définir graphiquement est inactive.) 110 Pour exécuter l’opération graphiquement : Guide de référence ArchiCAD 11 Interaction 1) Ouvrez le dialogue Redimensionner. 2) Cochez la case Définir graphiquement. 3) Dessinez un vecteur de transformation pour définir le ratio de redimensionnement et l’emplacement des éléments redimensionnés. Remarque : Redimensionner n’affecte pas les éléments groupés. Pour redimensionner des éléments groupés, dégroupez-les ou choisissez Suspendre groupes. Diviser des éléments Vous pouvez diviser plusieurs éléments sélectionnés (Murs, Poutres, Lignes, Dalles, Toits, Maillages, Zones et polygones de Hachure, Lignes, Arcs, Polylignes et Splines) le long d’un segment de ligne, d’un arc ou d’une arête d’élément. Remarque : Vous ne pouvez pas diviser un polygone par un arc. 1) Sélectionnez les éléments à diviser. 2) Choisissez la commande Edition > Modifier > Diviser. 3) Dessinez une ligne de division temporaire ou cliquez sur une ligne, sur un arc, sur un mur ou sur une arête de polygone existante. 4) Cliquez sur un des côtés de la ligne (arc, arête) de division avec le curseur Compas. 5) Les éléments se trouvant du côté choisi restent sélectionnés, ceux se trouvant de l’autre côté sont désélectionnés. Vous pouvez continuer d’éditer les éléments sélectionnés. Diviser est également possible dans la Fenêtre 3D. Vous pouvez diviser l’élément sélectionné en deux segments avec un plan vertical. Cette commande fonctionne de la même manière que sur le plan d’étage. La ligne de division est tracée dans le plan de l’origine relative. Remarque : Quand il n’y a pas d’éléments sélectionnés, la commande Diviser permet de diviser un Mur en cliquant sur un point le long de ses côtés ou de sa ligne de référence. Ajuster des éléments Utilisez la commande Ajuster pour allonger ou raccourcir les extrémités des Murs, des Poutres et des Lignes sélectionnés à une ligne, un arc ou une arête d’élément. 1) Sélectionnez les éléments à ajuster. 2) Choisissez la commande Edition > Ajuster. 3) Dessinez un segment de ligne de division ou cliquez sur une ligne, sur un arc, sur un mur ou sur une arête de polygone existante avec le curseur Hélice. Les extrémités des Murs et des Lignes sélectionnés seront ajustées (allongées ou raccourcies) pour aller à la rencontre de la ligne (arc, arête) dessinée ou choisie en cliquant. Seuls seront affectés les éléments qui ont une intersection réelle ou projetée avec la ligne (arc, arête) choisie. Si un élément sélectionné est coupé à plusieurs endroits par un élément, la commande Diviser divisera l’élément en question à chaque point d’intersection. La commande Ajuster est disponible dans la fenêtre Plan et en 3D et pour les éléments de construction seulement dans les fenêtres Guide de référence ArchiCAD 11 111 Interaction Coupe/Façade/Elévation intérieure et Détail/Feuille de travail. En 3D, vous pouvez ajuster un Mur ou une Poutre sélectionnée à un plan vertical. Raccourci pour diviser et ajuster Il existe un simple raccourci permettant d’ajuster des éléments courts et de diviser des éléments longs par une même arête. 1) Sélectionnez tous les éléments que vous voulez diviser ou ajuster. L’outil actif doit être celui qui a servi à créer les éléments sélectionnés. 2) Enfoncez la touche Ctrl (Windows) ou Cmd (MacOS) et cliquez sur l’arête que vous voulez utiliser pour diviser/ajuster. Créer un Congé ou un Chanfrein Utilisez la commande Edition > Modifier > Congé/Chanfrein pour créer un congé ou un chanfrein au point d’intersection de deux lignes ou murs droits. Pour ouvrir le dialogue Congé/Chanfrein • Sélectionnez les deux lignes. • Choisissez la commande Edition > Modifier > Congé/Chanfrein, ou • Choisissez l’icône Congé/Chanfrein dans la palette contextuelle. 3) L’opération est immédiatement exécutée. Tous les éléments transformés resteront sélectionnés. Remarque : Si c’est un autre outil qui est actif, des points chauds seront générés Si l’outil Flèche est active, il ne se passe rien. Intersection entre deux éléments Vous pouvez intersecter deux Lignes, Murs droits ou Arcs circulaires ou elliptiques sélectionnés en les faisant se rencontrer au point le plus proche de leurs extrémités. 1) Sélectionnez les deux éléments (ils doivent être du même type). 2) Choisissez la commande Edition > Modifier > Intersection. 112 Choisissez la commande Congé ou Chanfrein: • Congé réunit les extrémités de deux Lignes ou Murs droits en dessinant un Arc entre les deux. • Chanfrein réunit les extrémités de deux Lignes ou Murs droits en dessinant un segment droit et en coupant leurs angles. • Entrez le rayon du congé/chanfrein. (Le chanfrein ne possède pas de rayon, mais il sera dessiné le long de la corde des arcs ayant le rayon spécifié.) Guide de référence ArchiCAD 11 Interaction Remarque : Dans le cas d’une valeur de rayon trop importante, le rayon sera automatiquement réduit de manière à ce que l’arc de congé contienne le nœud voisin le plus proche. • Cliquez sur OK. Pour appliquer le congé ou le chanfrein à tous les angles d’un polygone sélectionné, cochez la case Appliquer à tous les angles. Remarque : Les commandes Congé, Chanfrein et Intersection n’agissent pas sur les éléments groupés. L’ajustement des lignes se fait en fonction de leur intersection ; si elles n’ont pas de point d’intersection commune, une nouvelle longueur sera déterminée afin de créer l’intersection, le congé ou le chanfrein. Le programme effacera la partie de l’élément touché par le curseur entre les deux points d’intersection les plus proches. S’il n’y a pas de sélection faite, TOUTES les intersections des éléments sur lesquels vous avez cliqué seront pris en compte. Si une sélection a été faite, seules les intersections entre l’élément cliqué et l’élément sélectionné seront prise en compte. Remarque : Raccorder les éléments à un toit est une fonction séparée dans ArchiCAD. Pour une description détaillée, voir “Raccorder des éléments aux toits” à la page 225. Remarque : Dans la fenêtre 3D, vous pouvez également cliquer sur une surface de Mur ou de Poutre pour la tailler. Ajouter des noeuds d’élément Avec la palette contextuelle, vous pouvez ajouter de nouveaux noeuds aux éléments. Ajouter un noeud à un élément linéaire droit crée un élément supplémentaire. Ajouter un noeud à un élément polygonal accroît le nombre de ses arêtes. Trois options de jonction de deux lignes Tailler éléments aux points d’intersection Vous pouvez raccourcir un élément en effaçant tout simplement la partie que dépasse de son point d’intersection avec un autre élément, ou enlever une partie d’un élément entre deux points d’intersection. Les éléments qui peuvent être taillés sont : Murs, Poutres, Lignes, Cercles, Arcs de cercle, Polylignes et Splines. Dans la Fenêtre 3D, vous ne pouvez ajouter des noeuds qu’aux éléments polygonaux. Pour ajouter un noeud à un élément : 1) Sélectionnez l’élément. 2) Cliquez sur une arête de l’élément pour obtenir la palette contextuelle. 3) Choisissez l’icône Insérer nouveau noeud . 4) Cliquez pour définir l’emplacement du nouveau noeud. Pour tailler un élément, procédez comme suit : • Sélectionnez le ou les élément(s) que vous souhaitez tailler. • Choisissez la commande Edition > Modifier > Tailler ou enfoncez la touche Ctrl (Windows) ou Cmd (MacOS). • Le curseur en forme de Ciseaux apparaît. Placez-le sur un élément éligible et cliquez pour le tailler. Guide de référence ArchiCAD 11 113 Interaction Pour insérer un nouveau noeud sans le déplacer, faites un double clic sur une arête de polygone. (L’option Insérer noeud doit être active dans la palette contextuelle.) Remarque : Vous ne pouvez pas ajouter de nouveau noeud à un élément ou segment courbe. Editer les noeuds des éléments Avec l’icône Déplacer noeud de la palette contextuelle, vous pouvez repositionner un noeud de polygone. Les arêtes liées suivront le mouvement. • • • Si vous repositionnez un noeud de manière à ce que les arêtes du polygone s’intersectent (sans pour autant éliminer une arête connectée), le polygone sera divisé. • Si vous changez la position d’une extrémité d’arête courbe, le segment arqué sera étiré de manière à ce que son angle central (la proportion entre son arc et sa corde) reste inchangé. Il est possible de supprimer un nœud en le fusionnant avec un des nœuds voisins. Si vous fusionnez un noeud avec un noeud distant (c’est-à-dire qui n’est pas un noeud voisin), la partie la plus petite du polygone sera supprimée. Avec l’icône appropriée de la palette contextuelle, vous pouvez également remplacer un noeud de polygone par un arc tangentiel dont le rayon peut être défini dans le dialogue Rayon Congé/Chanfrein. Voir description détaillée sous “Créer un Congé ou un Chanfrein” à la page 112. Courber/redresser arête d’élément • 114 Au cas où repositionner un noeud élimine une des arêtes voisines, l’autre noeud de cette arête sera également effacée avec la partie correspondante de son autre arête connectée. Avec la fonction Courber arête de la palette contextuelle , vous pouvez transformer en courbe un segment d’élément droit (par exemple un mur) en agissant sur son arête ou ligne de référence. L’arc Guide de référence ArchiCAD 11 Interaction obtenu passera par les deux extrémités de l’arête cliquée et par le point déplacé. Remarque : Si la fonction Groupes auto est active, les éléments décomposés seront créés en mode groupé. Notez que la décomposition d’un élément de construction signifie qu’il n’existe plus en tant qu’élément de construction. Par conséquent, l’élément disparaîtra des autres vues modèle (Coupes, Façades, Elévations intérieures de type modèle). Remarque : Si le segment courbe intersecte une autre arête du polygone, ArchiCAD régularise la forme du polygone, ce qui peut avoir pour effet de couper le polygone en plusieurs parties. Pour redresser une arête d’élément courbe, sélectionnez l’élément courbe puis choisissez la commande Insérer nouveau noeud dans la palette contextuelle. Après avoir décomposé les éléments, vous pouvez procéder à un réglage fin de la vue avant de créer la sortie finale. Vous constaterez cependant que les éléments 2D décomposés générés du modèle contiennent souvent des éléments superflus (segments de lignes additionnelles, hachures se chevauchant) qui rendent difficile leur édition. Pour faciliter l’édition, utilisez d’abord les fonctions de Consolidation de lignes et de hachures sur les éléments sélectionnés dans la fenêtre. Décomposer dans vue courante Choisir la commande Edition > Modifier > Décomposer dans vue courante transforme les éléments sélectionnés du Plan ou d’une autre fenêtre 2D en éléments basiques (lignes sans marque, cercles, arcs de cercle et d’ellipse, hachures sans cadre et textes d’une seule ligne). Pour une description détaillée, voir “Consolidation ou optimisation des lignes et des hachures dans les fenêtres de dessin” à la page 135. Quelques exemples : • Les Dalles, les Toits et les Maillages seront décomposés en Lignes. • Les Murs et les Poteaux seront décomposés en Lignes et en Hachures (les Portes et les Fenêtres insérées dans les Murs seront également décomposées.) • Les Portes et les Fenêtres sélectionnées sans le Mur qui les héberge seront décomposées en éléments 2D comme les éléments de bibliothèque et seront remplacées par une baie libre.2. Vous pouvez soit supprimer, soit conserver les éléments originaux. Guide de référence ArchiCAD 11 115 Interaction • Les Cotations seront décomposées en Lignes , Textes et en éléments basiques des marques (lignes, cercles, arcs de cercle, hachures). • Les Polylignes seront décomposées en Lignes et Arcs. • Les Objets GDL seront décomposés en éléments de dessin 2D basiques. La commande Décomposer reste sans effet dans les cas suivants : • Dans les fenêtres Coupe/Façade/Elévation intérieure, les éléments de construction coupés ne peuvent être décomposés, puisqu’ils ne peuvent pas être supprimés dans la vue de Coupe. • Lignes de Coupe et Caméras. • Eléments 2D basiques. Créer des copies d’élément Vous avez souvent besoin de créer des copies exactes d’éléments spécifiques. La manière la plus simple consiste à utiliser les commandes Copier et Coller. Voir “Techniques d’édition basiques” à la page 99. Il est également simple d’utiliser l’édition graphique pour créer une ou plusieurs copies d’un élément sélectionner par translation, rotation ou symétrie ou en utilisant la fonction Options de duplication. Ces fonction sont décrites ci-dessous • Une autre solution consiste à choisir la commande Translation/Rotation/Symétrie simple dans la palette contextuelle et à appuyer sur la touche Ctrl (Windows) ou Alt/Opt (MacOS). (Ceci ajoute un petit signe + au curseur). Une copie de l’élément sélectionné sera créée par translation, rotation ou symétrie. Cliquez sur placer la copie qui sera sélectionnée au lieu de l’élément original. • Pour créer plusieurs copies d’un élément avec Translation ou Rotation, sélectionnez l’élément et choisissez la commande souhaitée dans le menu Edition > Déplacer ou dans le menu contextuel. Vous verrez apparaître le signe “++”. Cliquez sur Translation, Rotation, Symétrie de copies d’éléments Vous pouvez également créer des copies exactes d’un élément à l’intérieur d’un même projet en faisant glisser une ou plusieurs copies de l’élément sélectionné. La sélection peut être faite avec l’outil Flèche ou Zone de sélection. • 116 Pour créer une copie d’un élément avec Translation, Rotation ou Symétrie, sélectionnez l’élément, choisissez la commande souhaitée dans le menu Edition > Déplacer ou dans le menu contextuel. Guide de référence ArchiCAD 11 Interaction l’élément dont vous souhaitez obtenir des copies par translation ou rotation et commencez l’opération. Vous pouvez placer un nombre illimité de copies. Faites un double clic pour terminer le placement de copies. Remarque : Si vous créez des copies par rotation, elles seront toutes placées le long du même axe de rotation. Cette commande est disponible dans les fenêtres Plan et 3D. Dans la fenêtre de Coupe/Façade/Elévation intérieure, cette fonction n’est disponible que pour les éléments de dessin ajoutés et pour les Portes et les Fenêtre (translation seulement). Dans les Dessins de Détail, vous pouvez l’utiliser sur n’importe quel élément de dessin. • Elévation empile les copies avec un déplacement vertical. Notez que cette option apparaît en gris si vous travaillez dans une fenêtre de Coupe/Façade/Elévation intérieure ou Détail/Feuille de travail. • Matrice place les copies des éléments sélectionnées dans une matrice définie par deux lignes de référence perpendiculaires. En choisissant cette option, vous devrez définir le nombre de copies et la valeur du déplacement vertical dans les deux directions. Il est également possible de définir deux paramètres pour le déplacement vertical. Dupliquer des éléments Si vous avez besoin de créer plusieurs éléments identiques à l’intérieur d’un même projet et selon un schéma distinct, par exemple à des distances égales les uns des autres, utilisez la commande Edition > Déplacer > Options de duplication ou la commande Options de duplication du menu contextuel. Le dialogue suivant apparaît avec des options de duplication : Dans la partie inférieure du dialogue, les options de distribution déterminent comment les deux extrémités de la ligne de référence de duplication seront interprétées. La commande crée un nombre de copies exactes d’éléments sélectionnés en utilisant l’une des méthodes et options suivantes : • Pas espace les copies d’une distance égale à la longueur de la ligne ou de l’arc de référence de duplication. • Translation multiplie les copies le long du parcours en ligne droite défini par la ligne de référence. • Distribution espace les copies à égales distances entre les deux extrémités de la ligne ou de l’arc de référence de duplication. • Rotation multiplie les copies le long d’un arc, en utilisant l’angle spécifié dans l’arc de référence. • Distribution-1 est une variante de l’option précédente: dans ce cas-ci, la distance est divisée par le nombre de copies moins 1 et il Guide de référence ArchiCAD 11 117 Interaction n’y aura pas de copie placée à la seconde extrémité de la ligne ou de l’arc de référence. Glisser-déposer • Propagation espace les copies à égales distances entre elles le long de la ligne ou de l’arc de référence jusqu’à ce que la référence soit dessinée. Dans ce cas, au lieu de définir le nombre des copies, vous définissez l’espacement en longueur ou en degrés entre deux copies voisines. La technique du “glisser-déposer” est bien connue des utilisateurs MacOS et Windows. Elle sert de raccourci pour l’ouverture de fichiers ou pour copier-coller des éléments de types différents dans une application ou entre applications. • Le déplacement vertical définit la valeur qui est ajoutée à l’altitude de chaque copie subséquente de l’objet dupliqué même si les copies subissent une translation, une rotation ou une opération complexe (matrice). Remarque : Si vous dupliquez des éléments dans la Fenêtre 3D, le déplacement vertical est défini au moyen d’un vecteur de référence et non par une valeur numérique. Vous n’avez qu’à cliquer sur un bouton radio pour active le déplacement vertical. Dans la fenêtre de Coupe/Façade/Elévation intérieure, cette fonction n’est disponible que pour les éléments de dessin ajoutés manuellement et pour les Portes et les Fenêtres. Quand vous avez fait vos choix, cliquez sur le bouton OK dans le dialogue Options de duplication et exécutez l’opération en faisant glisser le curseur à l’emplacement souhaité. ArchiCAD ayant différents types de fenêtres, l’implémentation intelligente du glisser-déposer permet de coller les éléments copiés de la manière appropriée dans la fenêtre hôte. Vous pouvez également glisser-déposer des Objets GDL (Eléments de bibliothèque) à partir de pages web supportant le GDL Object Web Plug-in directement dans un projet ArchiCAD, dans le dialogue Options Objet ou dans la liste des bibliothèques actives du dialogue Gestionnaire de bibliothèques. Pour des informations sur le glisser-déposer des fichiers GDL, voir “Ouverture avec glisser-déposer” à la page 402. Il n’est possible de déposer des données que dans les fenêtres pouvant interpréter le type de données copiées. Glisser-déposer texte Les possibilités suivantes existent pour transférer des données de type texte : 118 • A partir de n’importe quelle fenêtre texte ArchiCAD ou d’une fenêtre texte de toute autre application connaissant la technique du glisser-déposer, vers toute autre fenêtre texte ArchiCAD • A partir de n’importe quelle fenêtre texte vers n’importe quelle fenêtre 2D (Plan, Coupe, Symbole 2D d’Elément de bibliothèque) avec les paramètres par défaut • Déplacer ou copier du texte à l’intérieur d’une fenêtre de texte • Créer des fichiers extraits graphiques dans le Gestionnaire de fichiers; • Coller des fichiers extraits de texte dans une fenêtre de type texte • Déposer de simples fichiers textes dans une fenêtre de type texte (avec quelques restrictions) Guide de référence ArchiCAD 11 Interaction Glisser-déposer des images La manière la plus simple d’ajouter un dessin à partir d’un fichier ArchiCAD externe consiste à ouvrir la structure du projet externe dans le Navigateur, à sélectionner une vue ou un dessin dans le Navigateur et à le faire glisser dans la mise en page ouverte dans la fenêtre de Mise en page du projet actuel. Pour une description détaillée, voir “Placer des éléments sur une mise en page” à la page 411. Glisser-déposer des images Flèche), appuyer sur le bouton de la souris et faire glisser le curseur en-dehors de la fenêtre Plan d’ArchiCAD commence une opération de glisser-déposer. Vous pouvez copier : • Des éléments plan (au format module) • Des éléments sélectionnés sur le plan au format image (par exemple, dans la fenêtre de Prévisualisation du projet) • Le script 2D et/ou 3D des éléments sélectionnés au format texte Les possibilités suivantes existent pour transférer des données graphiques : Un script 3D GDL n’est généré que si la sélection est déposée dans la fenêtre 3D Script du symbole. Le script 2D des éléments sélectionnés apparaît dans n’importe quelle autre fenêtre de type texte. • Déposer un fichier image dans la fenêtre de prévisualisation d’un Objet GDL Glisser-déposer des objets DWG/DXF • Déposer un fichier image sur le Plan et le coller comme Figure • Créer des fichiers extraits graphiques dans le Finder MacOS Glisser-déposer est disponible comme une façon de télécharger des objets DWG/DXF. La technique spéciale “i-drop” est également disponible, sous Windows seulement. • Coller des fichiers extraits graphiques dans la fenêtre de prévisualisation d’un Objet GDL Pour une description détaillée, voir “Ouverture avec la méthode i-Drop® (Windows seulement)” à la page 403. Glisser-déposer des fichiers Objet GDL Vous pouvez glisser-déposer des fichiers Objet GDL à partir du Finder MacOS ou du Gestionnaire de fichiers directement dans le Projet ArchiCAD, dans le dialogue Options Objet et dans la liste des bibliothèques actives du Gestionnaire de bibliothèque. Déposer un Objet sur le Plan active l’outil correspondant dans la Boîte à outils. L’élément nouvellement placé devient automatiquement l’élément par défaut pour le type d’Elément de bibliothèque donné. • Il est possible de placer plusieurs Objets GDL en même temps avec Glisser-déposer. • Les Portes et Fenêtres ne peuvent être déposées qu’à l’intérieur d’un Mur. Transfert de paramètres ArchiCAD accélère la création de nouveaux éléments avec divers raccourcis qui vous permettent de créer un nombre quelconque de copies exactes d’éléments existants par le Transfert de paramètres. Vous pouvez copier les réglages d’un élément de construction et les transmettre à un autre élément du même type en utilisant les commandes de la barre d’outils Standard ou du menu Edition > Réglages d’élément > Copier paramètres et Injecter paramètres. Cette option rend plus facile la modification des paramètres par défaut ou de ceux des éléments existants, sans que vous ayez à sélectionner un outil ou ouvrir un dialogue. La fonction est disponible dans : Glisser-déposer des éléments plan • Les fenêtres Plan et 3D pour la plupart des types d’élément Si une sélection a été faite sur le Plan (que ce soit une surface définie avec l’outil Zone de sélection ou une sélection individuelle avec l’outil • Les fenêtres de Coupe/Façade/Elévation intérieure et Détail/Feuille de travail, pour les éléments de dessin seulement Guide de référence ArchiCAD 11 119 Interaction • Vous pouvez également utiliser une forme de transfert de paramètre entre deux éléments de bibliothèque du même type. Voir “Transfert de paramètres entre Objets” à la page 249. Quand vous activez la commande Copier paramètres dans la barre d’outils (raccourci: Alt/Opt, ou Edition > Options élément > Copier paramètres), le curseur prend la forme d’un Compte-gouttes. En même temps, l’élément est mis en surbrillance pour information. Pour une description détaillée, voir “Surbrillance d’information élément” à la page 67. Voici les différents aspects du compte-gouttes : Plein lors de la saisie d’un nœud de ligne ou axe de référence, Placez le curseur en forme de seringue sur une arête ou un noeud de l’élément cible de manière à ce que cet élément soit mis en surbrillance. (Pour que la surbrillance de présélection passe d’un élément à un autre parmi les éléments qui se chevauchent ou se touchent, appuyez sur les touches Maj et Tabulation autant de fois que nécessaire jusqu’à ce que l’élément souhaité soit mis en évidence.) Lorsque vous cliquez sur un élément avec la seringue, les attributs et valeurs par défaut s’y appliquent (type de ligne, couleur de stylo, matières, etc.). Dans l’exemple qui suit, les réglages du Mur du haut ont été transmis au Mur du bas. A moitié rempli, lors de la saisie de points chauds et de nœuds en général, A moitié plein, à moitié rayé pour indiquer l’attraction à une ligne de référence, Rayé, quand placé sur une arête normale, Vide : lorsque le curseur se trouve dans une zone de travail vide (retour visuel uniquement). Le transfert des paramètres fonctionne de la même manière, que le compte-gouttes soit plein, à moitié plein ou rayé. (Elle ne fonctionne pas si le compte-gouttes est vide.) Lorsque vous cliquez avec un compte-gouttes, vous chargez les paramètres de l’élément donné dans le dialogue de paramétrage de l’outil correspondant. Ils deviennent alors les nouveaux paramètres par défaut de cet outil. L’outil donné devient actif et, avec votre clic suivant, vous pouvez commencer à dessiner un clone de l’élément cliqué. Pour transférer les réglages d’un élément, activez la commande Injecter paramètres à partir de la barre d’outils (raccourci : Ctrl-Alt (Windows) ou Alt/Opt-Cmd (MacOS); Le curseur prend la forme d’une Seringue. Vous pouvez également activer la seringue avec la commande Edition > Réglages d’élément > Injecter paramètres.) La seringue fonctionne selon les mêmes principes (vide, striée, pleine, etc.) que le compte-gouttes. 120 Remarques : Les attributs de l’élément seront également chargés dans les champs correspondants du dialogue Chercher et sélectionner, pour autant que le dialogue soit ouvert et que le bouton approprié soit activé. Pour une description détaillée, voir “Palette Chercher et sélectionner” dans Aide ArchiCAD. Les attributs transférés seront par ailleurs présélectionnés lors de l’ouverture d’un des dialogues correspondants (Types de ligne, Stylos et couleurs, Motifs de hachures, Matières, Structures composites, Catégories de zone). Grouper des éléments Pour créer un groupe, sélectionnez un jeu d’éléments et choisissez ensuite les commandes Edition > Groupe ou utilisez les boutons correspondants de la barre d’outils Arranger éléments. Il est possible ensuite de sélectionner et de modifier ensemble les éléments groupés, à moins de suspendre le groupe pour permettre l’édition des éléments individuels qui les composent. Guide de référence ArchiCAD 11 Interaction Les éléments groupés se distinguent par leurs marques de sélection plus grandes et vides. Si vous sélectionnez plusieurs groupes en même temps, les marques de sélection de chaque groupe seront d’une couleur différente. • Les fonction suivantes du menu Edition : Translation, Rotation, Symétrie, Options de duplication • Affectation des attributs (par exemple le Calque) Il est possible de grouper plusieurs groupes en un groupe de niveau supérieur. Suspendre Groupes Les types d’élément suivants ne peuvent être groupés : Cotations de tous types, Zones, Etiquettes, lignes de Coupe/Façade/Elévation intérieure, Caméras. Les Portes et les Fenêtre ne peuvent être groupés qu’en tant que parties de leurs Murs hôtes. Seuls les éléments de l’étage actuel peuvent être groupés. Les éléments appartenant à d’autres Etages ne peuvent faire partie d’un groupe sur l’Etage actuel, même si leurs contours apparaissent sur cet Etage. La commande à bascule Edition > Groupes > Groupes auto vous permet de grouper les éléments au moment de leur création (au lieu de créer les éléments d’abord et de les grouper ensuite). Si la commande Groupes auto est active, les éléments polygonaux et rectangulaires chaînés (Murs ou Toits chaînés, etc.) sera automatiquement créés en groupe. Pour rendre indépendants de nouveau tous les éléments d’un groupe, choisissez Edition >Groupes >Dégrouper. Dans le cas des groupes emboîtés, vous devrez répéter cette commande plusieurs fois, jusqu’à ce que vous obteniez des éléments simples seulement. D’autres opérations (comme Unifier et Congé/Chanfrein) ne peuvent être exécutées que sur les éléments individuels après avoir suspendu les groupes. Vous pouvez avoir besoin de n’effectuer qu’une seule opération sur un élément particulier du groupe. Dans un tel cas, supprimer l’affectation de groupe est souvent trop compliqué, puisque vous devriez ensuite sélectionner de nouveau tous les éléments pour recréer le groupe après avoir terminé l’opération. La solution consiste à suspendre provisoirement les groupes en cliquant sur l’icône à bascule Suspendre Groupes de la barre d’outils Standard ou en choisissant la commande Edition > Groupes > Suspendre Groupes. (L’icône Suspendre Groupes est également disponible dans la Zone de contrôle.) Si la commande à bascule Suspendre groupes est active, les éléments qui ont été affectés à un groupe peuvent être sélectionnés et modifiés séparément. TOUS les groupes sont temporairement désactivés : vous pouvez sélectionner et éditer des éléments individuels, même s’ils font partie d’une hiérarchie de groupe complexe Si la commande Suspendre groupes est inactive, les groupes sont réactivés. Grouper et dégrouper sont disponibles dans tous les types de fenêtres éditables (Plan, Coupe/Façade/Elévation intérieure, Détail/Feuille de travail, Mise en page, Symbole 2D d’Objet GDL), sauf dans la Fenêtre 3D ; là, vous ne pouvez que Suspendre les Groupes. • Choisir Edition >Groupes >Dégrouper lorsque Suspendre groupes est actif détachera les éléments sélectionnés de leurs groupes et tous les groupes seront décomposés en éléments individuels, quelle que soit la complexité des groupes emboîtés. Pour une description détaillée, voir “Suspendre Groupes” à la page 121. • Si la commande à bascule Suspendre groupes est inactive et que vous choisissez de dégrouper une sélection consistant de deux ou plusieurs groupes de niveau inférieur, elle sera d’abord divisée de manière à recouvrir les groupes qui la composent. Il est possible que vous deviez répéter plusieurs fois la commande Edition >Groupes >Dégrouper avant de pouvoir sélectionner et éditer un élément individuellement. Opérations sur des éléments groupés Les opérations suivantes peuvent être exécutées simultanément sur tous les éléments qui constituent le groupe : • Sélection Guide de référence ArchiCAD 11 121 Interaction Remarque : Il existe une manière de modifier les réglages d’un seul élément d’un groupe même si l’option Suspendre groupes est désactivée. Allez au dialogue de paramétrage de l’élément que vous souhaitez modifier (assurez-vous que rien d’autre n’est sélectionné), modifiez les paramètres et les réglages souhaités, puis fermez le dialogue en cliquant sur le bouton OK. Ensuite, cliquez sur l’élément que vous voulez modifier tout en maintenant enfoncées les touches Ctrl+Alt (Windows)/Opt+Cmd (MacOS). Les changements affecteront uniquement l’élément sélectionné. Groupes et Calques Grouper des éléments ne modifie pas leur affectation de calque, ce qui veut dire que chaque élément reste sur son propre Calque. Si des éléments d’un groupe se trouvent sur un Calque invisible : • Les éléments du Calque masqué seront invisibles. • Quand vous éditez un groupe (par translation, rotation, symétrie ou duplication), la position des éléments invisibles changera aussi. • Quand vous modifiez les attributs ou paramètres des éléments, les attributs des éléments invisibles ne seront pas changés. Si des éléments d’un groupe se trouvent sur un Calque verrouillé : • Les éléments du Calque verrouillé seront visibles sur le Plan, mais le groupe entier sera verrouillé. Le groupe ne sera pas affecté par les opération de translation, rotation, symétrie et duplication. • Si vous sélectionnez le groupe, tous ses éléments seront sélectionnés, mais leurs marques seront grises. Utilisez la commande Suspendre groupes pour éditer les éléments groupés qui se trouvent sur un calque non verrouillé. Remarque pour projets partagés : Les éléments d’un groupe peuvent être réservés par différents membres de l’équipe, mais les groupes restent toujours actifs. Pour modifier les attributs et les paramètres des éléments réservés, il faut d’abord suspendre les groupes. Pour d'autres informations sur la réservation de l'espace de travail dans TeamWork, voir “Techniques dans TeamWork” à la page 373. 122 Verrouiller/Déverrouiller des éléments La commande Edition > Verrouillage > Verrouiller verrouille les éléments sélectionnés afin d’empêcher leur modification accidentelle. Les éléments verrouillées peuvent être sélectionnés et utilisés pour la construction relative ; les Lignes guides sont disponibles ; et vous pouvez même copier leurs réglages au moyen du transfert de paramètres. Remarque : Verrouiller un calque a le même effet - tous les éléments qui se trouvent sur ce calque seront verrouillés. Pour une description détaillée, voir “Calques” à la page 21. Remarque pour projets partagés : Vous ne pouvez verrouiller que les éléments qui font partie de votre propre espace de travail réservé. Les éléments verrouillés ne peuvent pas être réservés par un autre membre de l’équipe. Les informations concernant le verrouillage sont conservés même en sortant du Projet partagé. Pour d'autres informations sur la réservation de l'espace de travail dans TeamWork, voir “Techniques dans TeamWork” à la page 373. La commande Edition > Verrouillage > Déverrouiller déverrouille les éléments sélectionnés. Vous ne pouvez déverrouiller que les éléments verrouillés par vous. Avec la commande Déverrouiller tout, vous pouvez déverrouiller tous les éléments verrouillés, sans même les sélectionner. Vous pouvez également utiliser pour ces actions les boutons appropriés de la barre d’outils Arrangement éléments. Remarque pour projets partagés : Vous ne pouvez verrouiller que les éléments qui font partie de votre propre espace de travail réservé. Les éléments verrouillés ne peuvent pas être réservés par un autre membre de l’équipe. Les informations concernant le verrouillage sont conservés même en sortant du Projet partagé. Si vous entrez dans le Projet partagé comme Chef du Projet, vous pouvez déverrouiller les éléments verrouillés par n’importe quel membre de l’équipe. Guide de référence ArchiCAD 11 Interaction Ordre d’affichage En dessinant un projet dans ArchiCAD, les éléments se recouvrant sont empilés selon un ordre prédéfini. Par défaut, les éléments s’empilent dans un ordre typique du dessin d’architecture. Par défaut, l’ordre de recouvrement est déterminé par classes (il en existe six). Quelle que soit la séquence dans laquelle les éléments sont placés, ceux appartenant à la première classe sont placés au premier plan, ceux appartenant à la seconde classe sont placés sur le niveau en-dessous, et ainsi de suite. mais il se peut que vous ayez besoin d’une position différente d’un élément. Par exemple, si vous souhaitez qu’une Hachure recouvre un élément 2D ou un objet, les commandes du menu hiérarchique Edition > Ordre d’affichageou les boutons correspondants de la barre d’outils Arrangement éléments vous permettent de modifier l’ordre de dessin par défaut, élément par élément. Sur les éléments nouvellement créés, les commandes fonctionnent de la manière suivante : • Un plan en avant : En choisissant cette commande, les éléments sélectionnés recouvriront tous les éléments inchangés de leur propre classe, mais resteront en-dessous des éléments des classes supérieures. • Premier plan : En choisissant cette commande, les éléments sélectionnés recouvreront tous les autres éléments existants. • Un plan en arrière : En choisissant cette commande, les éléments sélectionnés seront recouverts par tous les éléments inchangés de leur propre classe, mais resteront au-dessus des éléments des classes inférieures. • Arrière-plan : En choisissant cette commande, les éléments sélectionnés seront recouverts par tous les autres éléments existants. 5) Polygones 2D (Hachures, polygones de Zone) 6) Figures • Ordre par défaut : Cette commande rappelle l’ordre d’empilement par défaut tel qu’il a été décrit plus haut. Ordre d’affichage des éléments qui se chevauchent Mécanisme de l’ordre d’empilement Le recouvrement à l’intérieur d’une même classe dépend de l’ordre de placement des éléments, bien que les murs ayant la même hachure s’affichent avec des raccords. L’ordre par défaut de l’empilement et les commandes permettant de le personnaliser sont régis par deux notions : les classes d’élément et les niveaux d’empilement. Lorsque vous sélectionnez des éléments d’une même classe qui se chevauchent, vous pouvez les sélectionner tour à tour avec la touches Tab. ArchiCAD place les éléments dessinés sur 14 niveaux d’empilement. Chaque niveau peut accueillir chacun des types d’élément. L’ordre d’empilement final que vous voyez sur votre écran et sur les sorties imprimées est fondé sur les niveaux d’empilement et les classes d’éléments. Tous les éléments appartenant à un certain niveau recouvrent les éléments des niveaux d’empilement inférieurs, quelle que soit la classe à laquelle ces derniers appartiennent. Les classes d’élément sont comme suit : 1) Annotations (Texte, Etiquettes, tous types de Cotation, marques de Zone) 2) Dessin 2D (Lignes, Cercles, Splines, Points chauds) 3) Eléments de bibliothèque (Objets, Lampes, Escaliers) 4) Structures 3D (Murs, Poutres, Dalles, Portes, Fenêtres, Poteaux, Toitures, Maillages) Voir “Sélection des éléments qui se chevauchent” à la page 64. Ordre d’affichage personnalisé L’ordre d’empilement par défaut d’ArchiCAD convient dans la plupart des cas, Guide de référence ArchiCAD 11 123 Interaction Les nouveaux éléments sont toujours placés au niveau d’empilement préféré de leur propre classe. Les préférences de niveau d’empilement sont comme suit: 1-4 : Vide par défaut 5 : Annotation 6 : Dessin 2D 7 : Eléments de bibliothèque 8 : Structures 3D 9 : Polygones 2D 10 : Figures 11-14 : Vide par défaut Par défaut, les quatre classes supérieures et les quatre classes inférieures sont vides. Vous pouvez y assigner des éléments de n’importe quel type au moyen des articles du menu Edition > Ordre d’affichage présentés plus haut. Par exemple, rapprocher une Hachure du niveau 9 vers le niveau 8 (niveau par défaut des structures 3D), signifie que cette Hachure recouvrira toutes les hachures inchangées qui restent sur le niveau 9, mais sera tout de même recouverte par toutes les structures 3D inchangées du niveau 8. Si vous la rapprochez encore, elle recouvrira toutes les structures 3D, mais restera tout de même en-dessous des éléments de bibliothèque qui sont au niveau 7. Toutefois, elle restera toujours en-dessous de tous les éléments de bibliothèque inchangés du niveau 7. Vous pouvez continuer à la déplacer vers l’avant jusqu’à ce qu’elle recouvre les niveaux supérieurs. Bien entendu, vous pouvez rapprocher d’autres éléments aussi, qui recouvriront alors de nouveau la Hachure modifiée. Les commandes Premier plan et Arrière-plan déplacent les éléments sélectionnés de manière à ce qu’ils recouvrent (ou soient recouverts par) tous les éléments existants. Cela ne veut pas dire nécessairement qu’ils sont placés au niveau 1 ou 14, dans la plupart des cas, vous pourrez encore placer des éléments au-dessus ou en-dessous. Les textes et les Cotations rapprochés au premier plan ne peuvent pas être recouverts par d’autres éléments. Si, par exemple, vous souhaitez qu’une Hachure soit placée au-dessus de tels éléments, vous devrez d’abord envoyer un plan en arrière les textes ou cotations. Si vous essayez de rapprocher encore des éléments qui sont déjà placés au premier plan (ou de reculer des éléments qui sont déjà à l’arrière-plan), un message d’alerte vous en avertira. Si vous rapprochez ou reculez simultanément des éléments placés sur des plans différents, chaque élément sera déplacé d’un plan. Si vous amenez au premier plan (ou envoyez à l’arrière-plan) des éléments de types différents, ils recouvriront (ou seront recouverts par) tous les éléments existants, mais la relation entre ces éléments déplacés ensemble sera tout de même conservée. Zones et hachures sont des éléments constitués de composants appartenant à deux classes différentes (polygone et marque de zone, 124 Guide de référence ArchiCAD 11 Interaction hachure et texte de surface). Les deux composants conservent toujours leur relation interne, c’est-à-dire que le texte affichant la surface d’une hachure sera toujours placé au-dessus de la hachure. Bien qu’il soit possible de modifier leur ordre empilement séparément, les Hachures et les polygones de Zone ne pourront jamais recouvrir leur propre texte ou marque et forceront l’autre composant à se déplacer également dans la même direction dans l’ordre d’empilement. L’ordre de dessin sera conservé sur les sorties imprimante et traceur. Dans la sortie DXF/DWG, tous les éléments seront transparents, ce qui veut dire que les éléments masqués ou partiellement recouverts seront entièrement visibles. Baguette magique Comment créer un élément avec la Baguette magique 1) Dans la Boîte à outils, sélectionnez le nouveau type d’élément à créer. 2) Activez la Baguette magique. Appuyez sur la barre d’espacement ou cliquez sur l’icône de la Baguette magique dans la Zone de contrôle pour l’afficher. Remarque : Par défaut, la Zone de contrôle n’est pas affichée. Pour la révéler, choisissez son nom dans le menu Fenêtre > Palettes. La Baguette magique possède trois formes différentes permettant d’identifier : • des noeuds A propos de la Baguette magique • des arêtes • des espaces vides et des surfaces La Baguette magique vous fait gagner un temps précieux, car elle vous permet de vous caler sur le contour de formes polygonales ou chaînées et de générer de nouveaux éléments de type différent en traçant ce contour. Avec la Baguette magique, vous pouvez créer des formes spéciales qui ne sont pas disponibles pour l’outil donné ou qui seraient plutôt difficiles à construire segment par segment. Comme la Baguette magique crée toujours des formes polygonales, elle ne tient pas compte des options géométriques actuelles de l’outil donné (par exemple Rectangle orienté). 3) Cliquez avec la Baguette magique pour détecter et tracer une forme polygonale. • Si vous cliquez sur une arête ou sur un noeud, la Baguette magique créé un polygone sur les contours de cet élément ou détecte une chaîne d’éléments : ce polygone suit la trace de cette arête et la chaîne d’éléments dont les extrémités se trouvent à l’intérieur de cette arête. Lorsque vous créez des Murs courbes et des éléments de type polygone à partir d’Arcs, de Cercles et de Splines, l’approximation se fait selon l’état du dialogue Options Baguette magique. Voir “Options Baguette magique” dans Aide ArchiCAD. La Baguette magique fonctionne dans les fenêtres 2D et 3D et reconnaît les types d’élément suivants : Mur, Poutre, Dalle, Toit, Hachure, Maillage, Ligne, Arc, Polyligne et Spline. (Dans les fenêtres de Coupe/Façade/Elévation intérieure, la Baguette magique ne reconnaît que les éléments 2D). La Baguette magique reconnaît les éléments verrouillés, affichés mais se trouvant sur d’autres étages ou sur une référence tracée ou en-dehors de votre espace de travail. Guide de référence ArchiCAD 11 125 Interaction • Si vous cliquez dans un espace vide ou sur une surface, la Baguette magique essaie de détecter la région enfermée par les éléments les plus proches (qu’ils soient chaînés ou qu’ils se coupent simplement), et génère le polygone. • Vous pouvez influencer le résultat de la fonction Baguette magique en sélectionnant un ou plusieurs éléments. Dans ce cas, la Baguette magique ne tiendra compte que des éléments sélectionnés en cherchant les éléments chaînés ou la région entourée. 4) Les nouveaux éléments sont générés. • élément, ArchiCAD se limite aux éléments qui sont coupés par le plan sélectionné. Le plan sélectionné est toujours le plan horizontal passant par le point sélectionné ou par l’origine relative (par exemple si vous cliquez à l’intérieur de poutres/murs polygonaux dans l’espace). Utiliser la Baguette magique pour ajouter/soustraire des formes polygonales Au lieu de définir un nouveau polygone, vous pouvez utiliser l’outil Baguette magique pour ajouter ou soustraire la forme d’un polygone existant (le type d’élément peut être identique ou différent). 1) Sélectionnez le polygone dont vous voulez soustraire l’autre forme. Les nouveaux éléments ne sont pas liés aux originaux et peuvent être manipulés de manière indépendante. 2) Dans la palette contextuelle qui apparaît, choisissez l’icône • Si les formes originales sont superflues, vous pouvez les effacer. 3) Placez le curseur sur le polygone à soustraire et activez la • Si un décalage simple ou multiple a été activé, vous pouvez terminer la fonction de décalage après avoir créé le nouveau polygone avec la Baguette magique. • Si vous créez un Toit simple, vous devez d’abord dessiner une ligne de référence et définir sa pente avant de créer le polygone avec la Baguette magique. • Si vous créez une hachure avec une origine personnalisée, vous commencez par générer le polygone avec la Baguette magique, et dessinez ensuite le vecteur d’orientation de la hachure. Toutes les caractéristiques des nouveaux éléments sont déterminés par les réglages par défaut actuels de l’outil correspondant. Vérifiez ces réglages avant de faire la transformation, surtout si les éléments créés doivent avoir une relation spécifique avec leurs moules, par exemple dans le cas d’une toiture reposant sur un mur. Soustraire de polygone. Baguette magique (appuyez sur la barre d’espacement). 4) Cliquez pour terminer. Vérifiez que l’opération a bien été exécutée en effaçant ou en déplaçant l’autre polygone ou en visionnant la forme en 3D. Utiliser la Baguette magique en 3D En 3D, le principe est identique à celui de la fenêtre Plan, si ce n’est que chaque élément est considéré dans l’espace et pas uniquement dans la vue de dessus. Lors de la recherche des contours du nouvel 126 Guide de référence ArchiCAD 11 Interaction • Mise en page, Mise en page type Par exemple, vous pouvez dessiner un détail de toit dans une fenêtre de Détail (contenu actif) et afficher parallèlement la section de mur appropriée comme référence. Coupe affichée comme référence à côté d'une autre Coupe : Remarque : Commencer un trou dans un polygone en cliquant à l’intérieur du contour de l’élément sélectionné avec son outil actif ressemble à la soustraction, mais vous pouvez créer temporairement une forme qui s’intersecte soi-même. La soustraction crée toujours une forme valide. Pour une description détaillée, voir “Options Baguette magique” dans Aide ArchiCAD. Calque d’étudeUtiliser des références pour éditer et comparer vues modèle et dessins Plan affiché comme référence sous un Détail : A propos des références de trace Dans ArchiCAD 11, vous pouvez afficher deux vues différentes à la fois dans une fenêtre de modèle ou de mise en page : • le contenu actif - le modèle ou dessin sur lequel vous êtes en train de travailler (“Actif ”) • la référence de trace (“Référence”) que vous pouvez placer en-dessous ou au-dessus du contenu actif actuel. Il s’agit d’une sorte de calque d’étude qui permet de comparer plusieurs vues ou dessins sur un même écran. Tout point de vue, vue ou mise en page peut servir de Référence à une fenêtre de modèle ou de mise en page active : Dans les fenêtres modèle, les références typiques sont : • Plan • Coupe, Façade, Elévation intérieure • Détail, Feuille de travail Et dans la fenêtre de Mise en page : Guide de référence ArchiCAD 11 Une seule référence peut être affichée à la fois dans une fenêtre. Toutefois, il est possible d’afficher une référence différente pour chaque fenêtre de projet : • La fenêtre Plan possède une seule référence pour tous les étages • Chaque fenêtre de Coupe, Façade, Elévation intérieure, Feuille de travail, Détail, Mise en page et Mise en page type peut avoir sa propre référence unique. 127 Interaction Les réglages des référence sont mémorisées avec la fenêtre (par exemple, chaque coupe de votre projet peut avoir une référence d’une couleur différente et filtrer des éléments différents). Les Références sont enregistrées avec le fichier projet. La référence de trace est une aide d’édition temporaire liée à la fenêtre actuellement active. Lorsque vous utilisez la commande Imprimer pour créer une sortie d’une fenêtre modèle ou d’une mise en page, vous pouvez choisir d’imprimer la référence visible actuelle aussi. Toutefois, quand vous placez un dessin sur une mise en page, le contenu du dessin n’inclura pas la référence. Vous pouvez faire subir un décalage et une rotation à la référence, bien que les options par défaut de la référence alignent correctement la vue active et de référence dans le contexte donné. Les Options vue écran affectent la référence aussi bien que le contenu actif. • Faites un clic droit sur n’importe quel article éligible du Navigateur et choisissez la commande Afficher comme référence trace pour que cet article (point de vue, vue, dessin ou mise en page) apparaisse comme référence dans la fenêtre active. • Utilisez la palette Trace et comparaison (Fenêtres > Palettes > Trace et comparaison) pour conserver à l’écran les commandes de Trace si vous en avez souvent besoin ou que vous souhaitiez choisir plusieurs de ces commandes l’une après l’autre. • Plusieurs commandes liées aux références sont disponibles dans le menu contextuel des fenêtres qui contiennent une référence : il suffit de faire un clic droit dans un espace vide de la fenêtre en faisant attention à ce qu’aucun élément ne soit actuellement sélectionné. Le curseur détecte les éléments de la référence. Par conséquent : • Vous pouvez utiliser la commande Copier paramètres (Alt +C) sur les éléments de la référence et transmettre ensuite les paramètres à un élément du contenu actif. • Vous pouvez utiliser la commande Tailler, la Baguette magique et les points d’attraction sur les éléments de la référence pour éditer les éléments actifs. Accéder aux commandes de la référence de trace Les commandes liées aux références sont facilement accessibles à partir de plusieurs endroits dans l’interface. • 128 La barre d’outils Standard contient une icône à bascule Trace et une liste déroulante de commandes liées. Guide de référence ArchiCAD 11 Interaction Choisir une référence de trace Trois types d’articles peuvent servir de référence : 1) Points de vue. Tout article du Plan du projet du Navigateur (à l’exception des articles de type 3D et liste) peut être défini comme référence. La référence de type point de vue reflétera toujours les réglages actuels de la fenêtre active. 2) Vues. Toute vue du Plan de vues du Navigateur (à l’exception des articles de type 3D et liste) peut être défini comme référence. Les options de vue de la référence sont indépendantes de la fenêtre active. Par exemple, si vous modifiez la combinaison de calques de la fenêtre active, la référence ne changera pas. Si une vue a été supprimée dans le plan de vues, elle n’est plus disponible comme référence non plus. Afficher/Masquer référence de trace Le bouton Trace est une commande à bascule dans la barre d’outils Standard. Cliquez sur ce bouton pour afficher ou masquer la référence de trace dans la fenêtre actuelle. 3) Mises en page (et leurs dessins). Pour choisir une référence à afficher, vous avez les options suivantes : • Sélectionnez l’article dans le Navigateur et faites un clic droit pour ouvrir son menu contextuel. Choisissez Afficher comme référence trace. Cliquez sur l’icône Trace pour accéder aux commandes liées aux références. soit • Choisissez un article dans la liste Choisir référence. La liste Choisir référence est disponible à partir de : - les commandes de Référence de la barre d’outils Standard Guide de référence ArchiCAD 11 129 Interaction - les commandes de Référence du menu contextuel de la fenêtre - la palette Trace et comparaison • mesure que vous naviguez parmi les étages : Au-dessus ou En-dessous de l'étage courant affichera toujours comme référence l’étage juste en-dessus ou juste en-dessous. Etage précédent affichera toujours comme référence le dernier étage que vous avez visité. - Coupe/Façade de type modèle : la liste Choisir référence inclut les étages qui se trouvent à l’intérieur de l’étendue verticale de la vue (sauf si l’étendue est illimitée). - Coupe/Façade de type dessin : la liste Choisir référence inclut la Coupe/Façade de type modèle correspondante. - Elévation intérieure : la liste Choisir référence inclut tous les points de vue du groupe d’Elévation intérieure (s’il y en a), ainsi que les étages qui se trouvent à l’intérieur de l’étendue verticale de la vue (sauf si l’étendue est illimitée). - Détail ou Feuille de travail : la liste Choisir référence inclut le point de vue source. Remarque : Les points de vue indépendantes (par exemple une Coupe, Façade, Elévation intérieure, Détail ou Feuille de travail indépendante) n’ont pas de source modèle ; leur liste Choisir référence affiche le point de vue même. Suivent dans la liste Choisir référence : toutes les mises en page qui contiennent des dessins provenant du point de vue actuel. La référence choisie apparaît dans une position par défaut prédéfinie (en fonction du type du contenu actif et de l’article de référence). Vous pouvez déplacer la référence à tout moment. • • Choisir référence est une liste dynamique dont les choix dépendent du contenu de la fenêtre active et c’est toujours les choix de référence les plus récents et les plus logiques qui apparaissent dans la liste. Les références récentes sont en tête de liste Pour une description détaillée, voir “Déplacer référence” à la page 131. Si vous choisissez une référence récente, elle inclura toutes les transformations manuelles (translation, rotation) appliquées la dernière fois que vous avez affiché cette référence. Tous les paramètres liés à la référence et définis par l’utilisateur (tels que la liste des références récentes et les couleurs des références choisies dernièrement) sont enregistrés avec le fichier projet. Les autres références appropriées sont listées après. Si la fenêtre active est de type : - Plan : la liste Choisir référence inclut trois possibilités qui sont liées à l’étage actuel, ce qui fait que la référence changera à 130 Guide de référence ArchiCAD 11 Interaction Définir options de visibilité pour la référence de trace Sur l’image qui suit, un point de vue de type Coupe est affichée comme référence et a subi une rotation avec le Plan qui contient la marque de Coupe : Pour définir la couleur de la référence et la visibilité de ses éléments, commencez par ouvrir la palette Trace et comparaison. (Choisissez la commande Fenêtres > Palettes > Trace et comparaison ou Trace et comparaison dans la liste des commandes de Référence trace.) Utilisez les contrôles de la partie supérieure de cette palette pour configurer les options de couleur et de visibilité d’éléments de la référence. Pour une description détaillée, voir “Palette Trace et comparaison” dans Aide ArchiCAD. Les changements effectués ici s’appliquent uniquement à la référence de la fenêtre active. Vous pouvez cependant appliquer ces réglages à toutes les références du projet en cliquant ici sur le bouton Appliquer réglages à toutes les références. Déplacer référence Ces commandes sont disponibles dans la liste des commandes de Référence ; ou à partir de la palette Trace et comparaison. • Utilisez cette icône emplacement. pour translater la référence vers un autre • Utilisez cette icône référence. pour faire subir une rotation à la • Utilisez cette icône si vous souhaitez rétablir la position par défaut de la référence, si vous l’avez modifiée. Remarque : Les mêmes commandes sont disponibles à partir du menu contextuel ouvert en faisant un clic droit dans n’importe quelle fenêtre qui contient une référence ; et dans la liste déroulante de commandes de Référence de la barre d’outils Standard. Guide de référence ArchiCAD 11 Les commandes de Translation/Rotation appliquées à la référence sont reflétées par les coordonnées de l’Inspecteur (ces données sont calculées selon le système de coordonnées du contenu actif et non celui de la référence.) Remplacer référence par actif : Comment accéder aux éléments de la référence pour les éditer ou copier Les éléments de la référence ne peuvent être ni sélectionnés, ni édités. Toutefois, vous pouvez remplacer temporairement la vue active par la référence et ainsi sélectionner et éditer les éléments de la référence. Un tel cas de figure est quand vous avez besoin de copier des éléments de référence dans la vue active : 131 Interaction 1) Commencez par choisir la commande Remplacer référence par actif (dans la liste des commande de Référence de trace ou sur la palette Trace et comparaison.) Cela rend la référence active (vous pouvez donc éditer ses éléments), et le contenu actif devient la référence. Remarque : Cette commande n’est pas disponible si la fenêtre active est une Coupe de type dessin et sa référence est sa propre vue Coupe de type modèle. 2) Sélectionnez, éditez et copiez les éléments nécessaires. 3) Choisissez de nouveau la commande Remplacer référence par actif pour revenir au contenu actif original. 4) Si vous avez copié des éléments au presse-papiers, vous pouvez maintenant les coller dans la vue active. Cette méthode de travail peut être utile par exemple si vous travaillez dans une fenêtre de type Feuille de travail et que le modèle Plan a changé entre-temps. Pour mettre à jour votre Feuille de travail, affichez le Plan comme référence, identifiez les différences, remplacez la vue active par la référence, copiez les parties mises à jour dont vous avez besoin, remplacez de nouveau la vue active par la référence et collez les éléments dans la Feuille de travail. Remarque : Si vous collez des éléments dans une fenêtre de type dessin (comme la Feuille de travail), les éléments de construction seront décomposés en éléments 2D purs. Mettre à jour la référence de trace Utilisez la commande Mise à jour (disponible à partir de la palette Trace et comparaison ou de la liste des commandes de Référence trace) pour que la référence contienne tous les changements apportés à la vue source. La mise à jour de la référence se fait automatiquement à la suite de certaines actions de l’utilisateur, par exemple la navigation vers une autre fenêtre ou le recadrage de la fenêtre. Toutefois, l’édition simple d’une vue modèle ne met pas automatiquement à jour la référence ; vous devrez utiliser le bouton Mettre à jour référence. Remarques : Si la source de la référence est un modèle à reconstruction manuelle, la référence n’est mise à jour que si 132 vous reconstruisez manuellement la Coupe/Façade/Elévation intérieure de type modèle. De même, les références contenant des dessins à mise à jour manuelle seront actualisées en même temps que le dessin donné. Même si la référence est de type modèle à reconstruction automatique, il se peut que les changements apportés à la vue active ne soient pas reflétés par la référence même après une opération de navigation ou de recadrage - c’est sans doute que, de peur de ralentir le programme, vous avez désactivé l’option “Mise à jour continue des vues modèle à reconstruction automatique” dans le dialogue Options > Préférences du projet > Divers. Utilisez le bouton Mettre à jour référence, si nécessaire. Si la référence contient un modèle à mise à jour automatique, la référence ne sera pas continuellement actualisée pour ne pas ralentir le programme. Utilisez le bouton Mettre à jour référence, si nécessaire. Comparer référence avec contenu actif ArchiCAD comprend plusieurs fonctions pour vous aider à identifier et comprendre les différences entre le contenu actif et la référence, surtout si les deux sont superposés et que vous avez besoin d’une aide pour y voir clair. La méthode de comparaison idéale dépend de la tâche donnée. Vous pouvez utiliser simultanément plusieurs de ces fonctions pour obtenir les informations les plus précises. Toutes les fonctions de comparaison peuvent être utilisées même pendant l’édition du contenu actif. Ce sont des fonctions visibles à l’écran seulement, sans effet sur les sorties. Pour accéder à ces fonction, ouvrez le dialogue Fenêtres > Palettes > Trace et comparaison. Pour la description détaillée de chacun des contrôles, voir “Palette Trace et comparaison” dans Aide ArchiCAD. Chacune des techniques suivantes peut être utile dans la comparaison visuelle entre la référence et le contenu actif. Essayez-les toutes pour déterminer ce qui vous convient le mieux. Guide de référence ArchiCAD 11 Interaction 1er conseil : Utilisez des couleurs différentes pour le contenu actif et la référence Vous pouvez configurer des couleurs d’affichage différentes pour le contenu actif et la référence : soit en conservant leurs couleurs originales, soit en choisissant des couleurs personnalisées. Il est recommandé de définir des couleurs qui se distinguent nettement les unes des autres, par exemple rouge et bleu, pour rendre plus facile l’identification des vues. Pour définir les couleurs, utilisez les icônes au milieu de la palette (une icône pour la référence, une pour le contenu actif). Remarque : Même si vous utilisez des couleurs différentes, il est possible que les hachures de fond de l’une des vues masquent des éléments de l’autre vue. Voir “2ème conseil : Rendre transparentes hachures et zones”. 3ème conseil : Inversez l’ordre d’affichage de la référence et de la vue active Lorsque vous comparez la référence à la vue active, il peut être utile d’intervertir leur ordre d’affichage. Cliquez sur le bouton “Référence en haut” au bas de la palette Trace et comparaison. Si la référence se trouvait en-dessous du contenu actif, la commande inversera cet ordre et c’est désormais la référence qui se trouvera au-dessus. 2ème conseil : Rendre transparentes hachures et zones Vous trouverez la commande à bascule Rendre transparentes hachures et zones au bas de la palette Trace et comparaison: activez-la pour que les hachures et les zones soient transparentes dans les deux vues. Ceci permet de découvrir des informations qui auraient normalement été cachées par une hachure dans la vue de dessus. Cette commande n’a qu’un effet temporaire et n’affecte pas les réglages des éléments du modèle. Guide de référence ArchiCAD 11 4ème conseil : Optimisez l’intensité de la référence par rapport à la vue active Un moyen simple de comparer rapidement les vues consiste à utiliser les réglettes d’intensité de la référence et du contenu actif. 133 Interaction Remarque : Pour cette méthode, le mieux est d’afficher l’actif avec ses couleurs originales et la référence avec une couleur différente.. Agissez sur la réglette d’intensité dans les deux sens. Ceci aura l’effet d’éclaircir et d’assombrir la référence à l’écran, vous permettant d’identifier les parties qui comportent des différences entre les deux vues. Vous pourrez ensuite faire un zoom avant sur ces parties et analyser les différences. A mesure que vous faites glisser la barre, le contenu des deux côtés du diviseur change dynamiquement. 5ème conseil : Utilisez la barre de division pour dérouler un calque d’étude Cette fonction est utile pour identifier les différences entre une vue active et une référence qui se recouvrent. Faites glisser une barre de division par la fenêtre, ce qui a l’effet d’afficher la référence d’un côté et la vue active de l’autre. C’est comme si vous dérouliez ou enrouliez un calque d’étude pour voir ce qu’il y a en-dessous. Pour activer la fonction du diviseur, cliquez sur son icône dans la palette Trace et comparaison. Quatre poignées de division apparaissent sur les quatre bords de l’écran. Déplacez l’une d’elles dans une direction perpendiculaire pour créer une barre de division horizontale ou verticale. 134 Si vous relâchez le bouton de la souris, la barre de division retourne à sa position initiale. 6ème conseil : Déplacez temporairement la référence Utilisez cette fonction si vous avez fait un zoom avant sur une partie de l’écran où les deux vues sont différentes et que vous voulez vérifier rapidement ce qu’il y a sur la vue de dessous. Guide de référence ArchiCAD 11 Interaction Cliquez sur le bouton Déplacer temporairement référence de la palette Trace et comparaison. Cliquez à l’intérieur de la fenêtre. Le curseur prend la forme d’une main, vous permettant de déplacer légèrement la référence. Si vous cliquez de nouveau, la référence retourne à sa position initiale. Consolidation ou optimisation des lignes et des hachures dans les fenêtres de dessin La consolidation des lignes et des hachures sont deux fonctions séparées, exécutées indépendamment l’une de l’autre. Sélectionnez des éléments, puis choisissez la commande Consolidation lignes ou Consolidation hachures. (Edition > Modifier > Consolidation lignes/Consolidation hachures). Consolidation lignes Sélectionnez au moins deux éléments de type ligne de la fenêtre active que vous souhaitez inclure dans le processus de consolidation des lignes. Les éléments de type ligne sont les lignes droites, les polylignes, les arcs et les cercles. Remarque : La consolidation des lignes reste sans effet sur les éléments de type ligne qui ont une marque (flèche). La commande Consolidation lignes (Edition > Modifier > Consolidation lignes) ouvre l’assistant de Consolidation lignes. Cette commande est également disponible à partir de la barre d’outils Editer éléments. Pourquoi faut-il consolider ou optimiser ces éléments ? Certaines fonctions d’ArchiCAD résultent en la création d’éléments décomposés. Les Détails, Feuilles de travail et Coupes fondées sur le modèle créent des éléments 2D (lignes, hachures) à partir des éléments de construction du modèle. De plus, les dessins DWG importés apparaissent dans ArchiCAD sous forme 2D en tant qu’une énorme collection de lignes et de hachures Dans ces fenêtres de type dessin, il peut être souhaitable de procéder à un réglage fin de la vue avant de créer la sortie finale. Vous constaterez cependant que les éléments 2D décomposés générés du modèle contiennent souvent des éléments superflus (segments de lignes additionnelles, hachures se chevauchant) qui rendent difficile leur édition. Pour faciliter l’édition, utilisez d’abord les fonctions de Consolidation de lignes et de hachures sur les éléments sélectionnés dans la fenêtre. Guide de référence ArchiCAD 11 Parcourez les pages de l’assistant (cliquez sur “Suivant” au bas de chaque écran) et cochez les cases correspondant à chacune des options de consolidation de ligne que vous voulez exécuter. Pour une description détaillée, voir “Options Consolidation lignes” dans Aide ArchiCAD. Sur le dernier écran, cliquez sur “Consolider” pour exécuter la Consolidation des lignes. Après l’exécution de l’opération, un rapport apparaît répertoriant le nombre d’éléments supprimés ou fusionnés par type de ligne consolidé. Au bas de cette page, une case à cocher vous offre l’option d’utiliser le dialogue Options Consolidation lignes simplifié au lieu de l’assistant la prochaine fois que vous choisissez cette commande. 135 Interaction Consolidation hachures Sélectionnez au moins deux éléments de type hachure de la fenêtre active que vous souhaitez inclure dans le processus de consolidation des hachure. La commande Consolidation hachures (Edition > Modifier > Consolidation hachures) ouvre l’assistant de Consolidation hachures. Cochez les options que vous voulez exécuter durant la Consolidation des hachures. Pour une description détaillée, voir “Options Consolidation hachures” dans Aide ArchiCAD. Pour des informations supplémentaires, voir “Catégories de Hachures” à la page 293. “Options Consolidation lignes” contient les mêmes options que l’assistant, mais elles sont toutes listées dans un seul dialogue. Pour une description détaillée, voir “Options Consolidation lignes” dans Aide ArchiCAD. 136 Guide de référence ArchiCAD 11 Maquette numérique MAQUETTE NUMÉRIQUE Dans ArchiCAD, vous construisez une “Maquette numérique” aux dimensions réelles avec des éléments de construction virtuels. Cette maquette numérique correctement modelisée permet de générer les dessins, visualisations et calculs nécessaires avec un minimum de corrections en 2D. Avec ces murs, ouvertures, dalles, poteaux, poutres et toits virtuels, vous construisez en fait votre bâtiment au lieu de devoir compiler des dessins à partir de lignes et autres éléments 2D. Les éléments ArchiCAD sont “intelligents” : ces composants ne sont pas de simples ensembles de lignes ou de surfaces 3D, mais des entités comprenant un jeu de paramètres éditables. Un mur, par exemple, possède des paramètres pour son épaisseur, sa hauteur, ses matières, et ainsi de suite. Les éléments intelligents d’ArchiCAD se joignent automatiquement et sont affichés en 2D selon les conventions architecturales. Cela veut dire qu’une fois la création du modèle terminée, la production des documents se fait sans effort. Le véritable avantage de l’application du concept de la maquette numérique se révèle au moment où vous devez modifier quelque chose sur votre bâtiment. Si vous utilisez des dessins 2D indépendants, vous devrez répercuter cette modification sur chaque dessin. Dans ArchiCAD, par contre, vous ne modifiez le modèle qu’en un seul endroit, et tous les dessins générés refléteront tout de suite ce changement. Vues modèles ArchiCAD A propos des vues modèles d’ArchiCAD Vous pouvez approcher le modèle de la maquette numérique à partir de plusieurs vues modèle différentes. Les vues modèles s’utilisent de deux manières principales. C’est dans les vues modèles que vous créez et modifiez la maquette numérique. Les vues modèles servent Guide de référence ArchiCAD 11 également de base pour la création des dessins d’architecture (placés sur des mises en page) pour la documentation finale de la maquette numérique. Comme vous le verrez, chaque vue modèle montre un aspect différent de la même maquette numérique. • En perspective 3D, vous voyez la maquette numérique tel qu’elle sera réellement construite. • En vue Plan, la maquette numérique s’affiche en deux dimensions. • Dans les fenêtres de Coupe/Façade/Elévation intérieure (EI), les éléments sont générés à partir du modèle 3D ; vous ne pouvez pas créer ici de nouveaux éléments du modèle, mais vous pouvez les visionner et modifier. • Dans la fenêtre de modèle connue sous le nom de Nomenclature interactive, les données de la maquette numérique sont exprimées en listes et en chiffres et dans cette vue aussi, vous pouvez modifier la maquette numérique et créer des documents pour les sorties. Les aspects du modèle sur lesquels vous travaillez s’appellent des “points de vue.” Vous pouvez naviguer parmi ces points de vue et les mémoriser sous forme de vues. Pour une description détaillée, voir “Travail sur le projet avec le Navigateur” à la page 53. Les commandes et fonctions disponibles dépendent de la fenêtre active. Chaque fois que vous activez une fenêtre, son contenu est reconstruit pour reprendre les modifications faites dans une autre. La commande Vue > Rafraîchir > Reconstruire est disponible dans toutes les fenêtres de construction. Elle reconstruit le modèle dans la fenêtre actuellement active. Pour une description détaillée, voir “Résumé des commandes de reconstruction” à la page 165. 137 Maquette numérique L’environnement de travail et les commandes disponibles varient en fonction de la fenêtre actuelle. Vous ne pouvez avoir qu’une fenêtre de Plan et une fenêtre 3D ouverte à la fois. Bien qu’il soit possible de garder ouvertes plusieurs fenêtres pour les autres types de point de vue (par exemple les Coupes/Façades), par défaut, ArchiCAD ouvre tous les points de vue dans les fenêtres existantes, et ils remplacent le point de vue précédent. Pour ouvrir un nouveau point de vue dans une nouvelle fenêtre, choisissez la commande de menu contextuel correspondante de l’article de Navigateur que vous souhaitez ouvrir. Vous pouvez recadrer et agrandir/réduire la vue de la fenêtre pour obtenir la vue idéale pour votre travail en utilisant les icônes de raccourci au bas de la fenêtre ou avec les commandes du menu Vue > Zoom. Pour une description détaillée, voir “Navigation” à la page 47. Vous pouvez agrandir au maximum l’espace de travail en utilisant la commande Fenêtres > Plein écran pour que la fenêtre active et ses palettes occupent l’espace de travail entier sur votre écran. La commande Fenêtres > Plein écran & Masquer toutes les palettes a le même effet, sans les palettes. Les sections suivantes décrivent la manière de travailler sur chacune des vues modèles d’ArchiCAD. Fenêtre Plan La fenêtre de la Feuille de travail en Plan représente la surface où se déroule la majeure partie des opérations d’édition. Elle affiche le Projet actuel sous la forme d’un dessin d’architecture traditionnel. Quand vous lancez ArchiCAD, la première fenêtre que vous voyez est celle du Plan. Chaque Etage de la maquette numérique possède son propre Plan d’Etage. ArchiCAD vous permet de reproduire les aspects 3D des éléments de construction dans la fenêtre Plan en utilisant les options de Plan de coupe et d’affichage et de projection d’élément. Ces options vous permettent de visualiser les parties des éléments de plusieurs étages qui se trouvent sur un différent plan ou de projeter les parties d’un élément qui se trouvent au-dessus ou en-dessous du plan de coupe. Voir le fonctionnement de ces options dans les sections qui suivent. Si vous préférez ouvrir une nouvelle fenêtre chaque fois que vous ouvrez une vue ou mise en page supplémentaire (que ce soit à partir d’un menu ou en faisant un double clic dans le Navigateur), modifiez votre préférence d’ouverture de fenêtre dans le dialogue Options > Environnement de travail > Autres options. 138 Il est à noter toutefois que ces projections sur le Plan ne sont pas de véritables projections 3D mais des représentations symboliques. Par conséquent, l’affichage et surtout l’intersection automatique des éléments de modèle complexes et de plusieurs étages peuvent présenter des limitations (sur le Plan seulement). La visibilité et la disponibilité des éléments du plan dépend des suivants. Guide de référence ArchiCAD 11 Maquette numérique • les options choisies dans le dialogue de paramétrage de l’élément donné, y compris l’affichage sur plusieurs étages et les options de projection. Etages A propos des Etages Tout comme dans le cas des maquettes réelles, les étages d’ArchiCAD servent à séparer verticalement les espaces et reproduisent la structure du bâtiment que vous construisez. Les Etages sont typiquement utilisés pour séparer le dessin des structures de Plan de plusieurs étages. Chaque étage du projet est affiché avec son nom et son numéro dans le Plan du Projet du Navigateur. En effectuant un double clic sur le nom de l’étage, il apparaît dans la fenêtre Plan. Le nom de l’étage courant est affiché dans la barre de titre de la fenêtre Plan • les options de Plan de coupe de Plan d’étage. Pour une description détaillée, voir “Plan de coupe de Plan d’étage (réglage global)” à la page 143. • les réglages de Calque de l’élément (les éléments des calques invisibles ne sont pas affichés ; les éléments des calques verrouillés ne peuvent être édités). Pour une description détaillée, voir “Calques” à la page 21. Les modifications apportées à la fenêtre Plan seront répercutées sur les fenêtres 3D, Détail, Feuille de travail, Coupe, Façade et Elévation intérieure. L’inverse est également vrai : les changements faits dans les autres fenêtres sont automatiquement affichés dans la fenêtre Plan quand vous l’activez de nouveau. Les mises à jour des fenêtres de Détail et de Coupe/Façade/Elévation intérieure sont effectuées manuellement ou automatiquement, en fonction de l’option choisie. Pour une description détaillée, voir “Mise à jour des coupes” à la page 164 et “Mise à jour de la Fenêtre de détail” à la page 178. Guide de référence ArchiCAD 11 L’altitude (ou hauteur de base relative) des éléments de construction placés dans les fenêtres 2D est calculée par rapport à l’étage choisi : soit l’étage d’implantation défini pour l’élément, soit l’étage actuel. (Voir le réglage Hauteur de base dans le dialogue de paramétrage des éléments de construction, comme sur l’image suivante.) Pour une description détaillée, voir “Définir étage d’implantation” à la page 144. Naviguer parmi les étages Faites un double clic sur le nom de l’étage dans le Plan du projet du Navigateur pour l’ouvrir. Vous pouvez également activer un étage à partir du dialogue Définir Etages : cliquez sur son nom puis sur le bouton OK pour fermer le dialogue et afficher l’étage sélectionné dans la fenêtre Plan. 139 Maquette numérique Raccourcis pour les étages dans le Navigateur miniature Vous pouvez utiliser les raccourcis pour les étages sur la barre d’outils prédéfinie Navigateur miniature. Définir l’affichages des étages en Coupe/Façade/Elévation intérieure La commande Aller à étage +1 active l’étage suivant qui se trouve au-dessus de l’étage actuellement affiché dans la fenêtre Plan. Dans les vues de Coupe, Façade et Elévation intérieure, vous pouvez définir une étendue verticale qui peut inclure des Etages entiers ou partiels. Vous pouvez également choisir d’afficher dans ces vues les lignes de niveau d’étage. Aller à étage -1 active l’étage en-dessous de l’étage actuellement affiché dans la fenêtre Plan. Voir “Définir l’étendue horizontale et verticale du point de vue de type Coupe” à la page 158 et “Afficher/Masquer lignes de niveau d’étage dans Coupe/Façade/Elévation intérieure” à la page 141. Si vous essayez d’aller à un étage qui n’existe pas encore, le dialogue Créer nouvel Etage est affiché. Gestion des étages La commande Aller à Etage ouvre un dialogue vous permettant d’aller directement à un étage existant et vous indique combien il y a actuellement d’étages. Si vous tapez ici un numéro d’étage en-dehors de l’étendue actuelle, le champ rétablira la valeur de l’étage le plus haut ou le plus bas de l’étendue valable. Utilisez le dialogue Dessin > Définir étage pour créer, supprimer et gérer les étages. Définir l’affichage en 3D des étages Dans la Fenêtre 3D, tous les étages sont projetés par défaut, mais vous pouvez délimiter l’étendue de la projection avec les contrôles “Etages à afficher en 3D” du dialogue Vue > Eléments dans vue 3D > Filtrer éléments en 3D. Choisissez l’étendue d’étages que vous souhaitez afficher en 3D. La case à cocher Couper élément par étendue étage (dans le même dialogue) signifie que le modèle sera coupé. Pour d'autres informations sur ce dialogue, voir “Filtrer éléments à afficher en 3D” dans Aide ArchiCAD. 140 Pour une description détaillée, voir “Dialogue Définir étage” dans Aide ArchiCAD. Le dialogue Définir étage et les commandes liées aux étages sont également disponibles : • dans le menu contextuel si vous avez sélectionné un Etage dans le Plan de vues du Navigateur. • à partir du Mini-Navigateur. Créer un nouvel Etage 1) Allez au dialogue Dessin > Définir étage. 2) Cliquez sur le bouton “Insérer au-dessus” ou “Insérer au-dessous” pour ajouter un étage au-dessus ou en-dessous de celui qui est actuellement sélectionné dans la liste du dialogue. Ou alors : 1) Sélectionnez un étage dans le Plan du projet du Navigateur. 2) Utilisez la commande “Créer nouvel étage” du menu contextuel. Guide de référence ArchiCAD 11 Maquette numérique Saisissez un nom pour le nouvel étage. Choisissez une option de placement du nouvel étage dans la structure du projet : • • Insérer au-dessus : L’étage sera inséré juste au-dessus de l’étage actuellement sélectionné (dans le dialogue Définir étage ou dans le Navigateur). Insérer au-dessous : L’étage sera inséré juste en-dessous de l’étage actuellement sélectionné (dans le dialogue Définir étage ou dans le Navigateur). Pour une description détaillée, voir “Volet Niveaux d'étage de Coupe” dans Aide ArchiCAD. Afficher/Masquer lignes de niveau d’étage dans Coupe/Façade/Elévation intérieure Pour chaque Coupe/Façade/Elévation intérieure individuelle, vous pouvez masquer, révéler et/ou imprimer les Lignes de niveau d’étage. Pour configurer ces options, ouvrez le dialogue Coupe/Façade/Elévation intérieure, allez au volet Niveaux d’étage et utilisez le menu déroulant “Afficher niveaux d’étage”. Le nouvel étage apparaît juste au-dessus ou en-dessous de l’étage sélectionné. La numérotation des étage est automatiquement ajustée. Vous pouvez créer un nombre d’étages illimité. Créer nouvel Etage à partir de la barre d’outils Mini-Navigateur Si vous choisissez la commande Aller à étage +1/Aller à étage -1 dans la barre d’outils Mini-Navigateur et que cet étage n’existe pas encore, le dialogue Créer nouvel Etage différent apparaît et vous pouvez ajouter ici le Nom, l’Altitude et la Hauteur de ce nouvel étage. Pour une description détaillée, voir “Dialogue Créer nouvel étage” dans Aide ArchiCAD. Pour une description détaillée, voir “Dialogue Définir étage” dans Aide ArchiCAD. Remarque : Il est possible de désactiver l’affichage des lignes de niveau d’étage sur chacun des étages. Allez au dialogue Dessin > Définir étage et désactivez la case à cocher “Ligne de niveau d’étage” de chaque étage sélectionné. Désormais, la ligne de niveau de ces étages n’apparaîtra plus dans les fenêtres modèle du projet. Lignes de rappel de niveau d’étage Les Lignes de rappel de niveau d’étage indiquent l’emplacement vertical des étages dans les fenêtres de Coupe, Façade et Elévation intérieure. Il est possible d’afficher les niveaux des étages dans les vues de Coupe/Façade/Elévation intérieure. Dans ce cas, la ligne de niveau de chaque étage inclus dans l’étendue verticale de la Coupe/Façade/Elévation intérieure apparaîtra dans la fenêtre. Les marques de niveau d’étage sont des éléments de bibliothèque. Les paramètres et la position de la marque d’étage peuvent être modifiés dans le dialogue Options Coupe/Façade/Elévation intérieure. Guide de référence ArchiCAD 11 141 Maquette numérique Editer niveaux d’étage 3) Choisissez un mode dans cette palette en cliquant sur l’un des quatre boutons : Vous pouvez éditer l’altitude de n’importe quel étage ou d’un groupe d’étages dans cette fenêtre : • Ajuster l’étage sélectionné seulement 1) Choisissez la commande Dessin > Editer niveaux d’étage ou • Ajuster l’étage sélectionné et tous les étages en-dessous • Ajuster l’étage sélectionné et tous les étages au-dessus • Ajuster tous les étages la commande du même nom dans le menu contextuel affiché en faisant un clic droit à l’intérieur de la fenêtre de Coupe. 2) La palette Mode édition d’étage apparaît. Tant que cette palette reste ouverte, vous êtes en mode d’édition d’étage et vous pouvez déplacer les lignes de niveaux d’étage. 4) Placez le curseur sur la ligne de niveau d’étage que vous voulez déplacer. Le curseur prendra la forme d’une Hélice. (Assurez-vous de bien placer le curseur sur la ligne elle-même et non pas sur les marques à ses extrémités.) Cliquez et faites glisser la ligne de niveau d’étage pour en éditer l’altitude. 5) Cliquez sur OK pour appliquer les changements et quitter le mode d’édition d’étage. Les éléments qui se trouvent sur les étages concernés conservent leur altitude relative à leur étage d’implantation, comme vous pouvez le constater lorsque la vue est mise à jour après avoir cliqué sur OK. 142 Guide de référence ArchiCAD 11 Maquette numérique Objets GDL de manière à ce que leur affichage s’adapte aux réglages actuels du Plan de coupe du Plan d’étage. Les options de Plan de coupe de Plan d’étage sont des réglages globaux ; ils s’appliquent à tous les étages du projet. Après avoir défini le Plan de coupe de Plan d’étage, vous pouvez affiner l’affichage en plan des éléments de construction individuels (Murs, Poteaux, Poutres et Toits seulement) dans leurs dialogues de paramétrage. Plan de coupe de Plan d’étage (réglage global) Les éléments de constructions 3D (Murs, Poteaux, Poutres et Toits) sont affichés en plan comme s’ils étaient coupés le long d’un plan invisible ; ceci est le Plan de coupe de Plan d’étage. La hauteur par défaut de ce plan de coupe est mesurée à partir de la base de l’étage actuel et dépend des conventions d’architecture locales. Vous pouvez cependant définir vous-même l’altitude de ce plan pour la fenêtre active dans le dialogue Plan de coupe de Plan d’étage. Pour une description détaillée, voir “Comment afficher des éléments individuels du plan” à la page 143. Définissez des plans de coupe en plan différents pour les différentes vues Pour chaque vue, vous pouvez définir, si nécessaire, un plan de coupe en plan unique avec les contrôles de Plan de coupe de Plan d’étage des Options Vue. Pour régler le Plan de coupe, choisissez la commande Documentation > Plan de coupe de Plan d’étage qui ouvre le dialogue Options Plan de coupe de Plan d’étage. Comment afficher des éléments individuels du plan Pour une description détaillée, voir “Dialogue Options Plan de coupe du Plan” dans Aide ArchiCAD. Remarque : Le plan de coupe n’affecte pas l’affichage des maillages, des dalles et des objets, y compris les escaliers. Toutefois, il est possible de programmer les Escaliers et les autres Guide de référence ArchiCAD 11 Alors que les réglages de Plan de coupe de Plan d’étage actuels s’appliquent globalement au projet entier, vous pouvez définir vos préférences d’affichage pour chaque élément de construction individuel. Les réglages décrits ici (Etage d’implantation, Afficher sur, Affichage en Plan et Afficher projection) se trouvent dans le dialogue de paramétrage des éléments concernés. 143 Maquette numérique Définir étage d’implantation Sur le volet Géométrie et position du dialogue de paramétrage de l’élément de construction, vous pouvez choisir un étage d’implantation pour l’élément. Quand vous placez l’élément, il est “lié” à cet étage d’implantation. Le réglage d’Etage d’implantation sert de point de référence pour : • définir les parties de l’élément qui seront affichées (comme défini par le contrôle “Afficher sur Etages”) • exprimer la Hauteur de base relative de l’élément (dans le champ Hauteur de base relative du dialogue Options Outil) • réserver des éléments dans TeamWork • définir des critères de liste Dans le dialogue Options outil par défaut de chaque élément, choisissez un réglage d’étage d’implantation pour les éléments placés avec cet outil. Par exemple, il est possible que vous ayez placé la base d’un mur de plusieurs étages légèrement sous la chape, en-dessous du niveau d’étages actuel. Pourtant, vous voulez mesurer son altitude à partir du niveau de l’étage actuel. Dans ce cas, vous pouvez définir l’étage actuel comme l’étage d’implantation de ce mur. Contrôle de l’affichage des éléments par étage (Afficher sur Etages) Le menu déroulant Afficher sur Etages sur le volet Plan et Coupe des Options outil des éléments de construction vous permet de choisir d’afficher l’élément sur tous les étages qu’il intersecte ou sur des étages sélectionnés seulement. Pour les Murs, Poutres, Poteaux et Toits, vous disposez des options suivantes : Automatique : Cette option n’est disponible que pour les éléments de type Mur, Poutre, Poteau et Toit. Si vous choisissez Etage d’implantation automatique, ArchiCAD associe l’élément à l’étage sur lequel vous le placez (l’étage qui contient la ligne de référence ou la base de l’élément.) Dans la majorité des cas, ceci est le choix le plus logique comme étage d’implantation de l’élément. Si vous modifiez la géométrie d’un élément de telle manière que sa ligne ou point de référence est déplacé vers un autre étage, ArchiCAD ajustera automatiquement l’étage d’implantation de l’élément en conséquence. Sélectionner étage d’implantation : Utilisez cette option si vous voulez lier l’élément à un étage donné sans tenir compte de l’emplacement physique de l’élément. Vous pouvez choisir l’étage actuel (en tête de la liste déroulante) ou cliquer sur le bouton Sélectionner étage pour afficher une liste d’étages dans le projet actuel. Choisissez un étage d’implantation auquel vous voulez lier l’élément en le plaçant. L’étage d’implantation peut être utilisé comme niveau de référence à partir duquel vous pouvez mesurer la hauteur de base relative de l’élément dans les fenêtres 2D et 3D. 144 • Tous les étages appropriés : L’élément est affiché et éditable sur tous les étages qu’il traverse physiquement Ceci sera votre option préférée dans la plupart des cas où elle est disponible. • Etage d’implantation seulement : L’élément ne sera affiché que sur son étage d’implantation. (Si l’élément est dessiné de manière à ce qu’il n’intersecte pas physiquement son étage d’implantation, il ne sera pas affiché.) Pour les Toits, Poutres, Dalles et Maillages, vous disposez des options suivantes : Guide de référence ArchiCAD 11 Maquette numérique • Etage d’implantation seulement : L’élément ne sera affiché que sur son étage d’implantation. (Si l’élément est dessiné de manière à ce qu’il n’intersecte pas physiquement son étage d’implantation, il ne sera pas affiché.) • Propre étage et étage +1 et/ou -1 : L’élément sera affiché sur son étage d’implantation et un étage en-dessous et/ou au-dessus. • Tous les étages : Le contour de l’élément apparaîtra sur chaque étage du projet, où qu’il se trouve réellement. • Personnalisé : Choisissez cette option, si vous souhaitez définir des critères d’affichage différents pour le contour et la hachure de l’élément. Le dialogue Afficher sur Etages : Options personnalisées apparaît, et vous pourrez définir ici des options d’affichage séparés pour le contour et pour la hachure de l’élément donné. Pour Dalles et Maillages : Le contour de l’élément sera affiché sur les étages distants en utilisant le type de ligne choisi sous Options > Préférences du projet > Eléments de construction. 1) Projeté avec partie supérieure : affiche la partie coupée de l’élément (par exemple par le niveau du plan de coupe) et en plus la partie au-dessus (par exemple du plan de coupe). Remarque : “Projeté avec partie supérieure” est le choix d’affichage par défaut des murs et poteaux inclinés et complexes, ainsi que de tous les toits et toutes les poutres. 2) Projeté : affiche la partie coupée de l’élément, ainsi que sa partie non coupée (vers le bas) en une forme 3D. Si vous choisissez l’une des deux options projetées (Projeté avec partie supérieure ou Projeté), vous pouvez régler aussi l’étendue de la projection avec les options Afficher projection. Pour une description détaillée, voir “Définir étendue de l’affichage projeté de l’élément (Afficher projection)” à la page 146. 3) Coupe seulement : affiche uniquement la partie coupée par le plan de coupe. Quelques options d’affichage abstraites sont également disponibles : 4) Coupe symbole : (Disponible pour les murs droits ou les poteaux Définir l’affichage en plan d’un élément Utilisez le menu déroulant Affichage en Plan pour afficher les murs, les poutres, les poteaux et les toits selon des représentations différentes. Ce contrôle se trouve sur le volet Plan et Coupe du dialogue de paramétrage des éléments donnés. Guide de référence ArchiCAD 11 verticaux ou complexes seulement). La projection en plan entière des murs simples et des poteaux verticaux (simples ou inclinés) sera affichée comme si elle était coupée, avec les attributs de lignes et de hachures coupées, quelle que soit la position verticale des éléments. Cette option n’est disponible que pour les murs et poteaux droits et les poteaux complexes, et à la seule condition que le contrôle Afficher sur Etage ait été défini comme Etage d’implantation seulement. Les options de plan de coupe de Plan n’affectent pas l’affichage de ces éléments. 145 Maquette numérique 5) Contours seulement : le contour de l’élément entier est affiché avec les attributs de l’élément non coupé. (Les attributs non coupés sont définis pour chaque élément en utilisant les contrôles de “Contour” du volet Plan et Coupe de son propre dialogue de paramétrage.) • Elément entier (réglage par défaut) : L’élément sera affiché sur tous les étages appropriés. Toutefois, il est possible que vous préfériez ne pas afficher l’élément entier. Dans ce cas, vous avez deux autres options pour définir son affichage dans le menu déroulant Afficher projection : 1) par Etendue relative des plans Choisissez cette option pour afficher l’élément sur une étendue donnée des étages (l’étage actuel, le nombre donné d’étages au-dessus et en-dessous avec un décalage possible.) 6) Tout au plafond : le contour de l’élément entier est affiché avec les attributs de la partie supérieure de l’élément. (Les attributs de la partie supérieure sont définis pour chaque élément en utilisant les contrôles de “Contour” du volet Plan et Coupe de son propre dialogue de paramétrage.) Remarque : Lorsque vous ouvrez un projet d’une version ArchiCAD antérieure, l’affichage en plan des éléments de construction se conformera automatiquement aux réglages prédéfinis qui correspondent aux normes d’architecture traditionnelles. Vous pourrez rétablir les réglages d’affichage en plan des éléments selon vos besoins. Définir étendue de l’affichage projeté de l’élément (Afficher projection) Le menu déroulant Afficher projection fournit des options pour définir l’étendue à l’intérieur de laquelle l’élément de plusieurs étages devra être affiché. Par conséquent, ce contrôle n’est disponible que si l’affichage en plan de l’élément est réglé (avec le menu déroulant Affichage en Plan) sur “Projeté” ou “Projeté avec partie supérieure.” 146 Si vous choisissez cette option, l’élément sera affiché sur les étages définis comme l’Etendue relative des plans (c’est-à-dire le nombre d’étages sur lesquels l’élément est à afficher dans les deux directions) sous Documentation > Plan de coupe de Plan d’étage. Dans certaines situations, il peut y avoir un conflit entre les réglages actuels de Plan de coupe de Plan d’étage et d’Etendue relative des plans : • Il se peut que le niveau du Plan de coupe se trouve en-dehors de l’étendue actuelle du plan (si la hauteur de l’étage est tellement petite qu’elle n’atteint pas le niveau par défaut du plan de coupe). Dans ce cas, le plan de coupe sera automatiquement transféré à la limite supérieure de l’étendue du plan (ou à sa limite inférieure si le plan de coupe se trouve en-dessous de celle-ci). • La limite inférieure de l’étendue du plan est plus élevée que sa limite supérieure. Dans ce cas, la limite inférieure sera considérée à la fois comme la limite inférieure et supérieure de l’étendue du plan (et donc égale au niveau du plan de coupe, comme dans le cas décrit plus haut). Guide de référence ArchiCAD 11 Maquette numérique 2) par Limite d’affichage absolue Définissez une limite inférieure fixe (par défaut le niveau Zéro Projet) pour afficher toutes les parties des éléments au-dessus de cette limite. Si vous choisissez cette option, la Limite d’affichage absolue définie sous Documentation > Plan de coupe de Plan d’étage détermine la limite inférieure de l’affichage de cet élément En visionnant le bâtiment sur les différentes étages, son apparence en plan change : bien que le mur entier soit indiqué sur chaque étage, ses segments coupés et supérieurs sont différentes d’étage en étage. Pour une description détaillée, voir “Dialogue Options Plan de coupe du Plan” dans Aide ArchiCAD. Exemples de réglage d’affichage en plan Mettons que vous ayez choisi les réglages suivants : • Afficher sur Etage : Automatique Cela veut dire que tout élément de construction qui traverse plusieurs étages sera affiché sur chaque Plan d’étage approprié. • Affichage en Plan : Projeté avec partie supérieure Cela veut dire que chaque élément de construction sera entièrement affiché : sa partie coupée, sa partie au-dessus de la limite et sa partie non coupée auront toutes les types de ligne et les couleurs de stylo définis dans le dialogue pour chacun de ces paramètres • Afficher projection : Elément entier Cela veut dire que la projection affichée n’est ni limitée ni par une limite d’affichage absolue, ni par une étendue verticale définie. Voyons un bâtiment à murs inclinés : Guide de référence ArchiCAD 11 147 Maquette numérique Projections non standard pour éléments de construction Dans l’exemple qui suit, la structure est affichée sur trois étages : 148 • l’affichage du Mur rideau est réglé sur “Projeté avec partie supérieure” et “Elément entier” • les meneaux - qui consistent de poteaux - sont réglés sur “Coupe seulement” • les colonnes structurelles rondes sont définies comme “Projeté avec partie supérieure” et “Etendue relative des plans” (seuls leurs segments appropriés apparaissent sur chaque étage ) Guide de référence ArchiCAD 11 Maquette numérique • choisissez la commande Fenêtres > Fenêtre 3D • cliquez sur le contrôle Fenêtre 3D sur la barre d’outils Visualisation 3D ou Mini-Navigateur. Commandes liées à la Fenêtre 3D Les commandes qui affectent le jeu d’éléments affichés en 3D se trouvent dans le menu hiérarchique Vue > Eléments dans vue 3D. Ces commandes sont également disponibles à partir de la barre d’outils Visualisation 3D. Fenêtre 3D Les sections suivantes fournissent des détails sur le travail dans la Fenêtre 3D. Le modèle peut s’afficher dans la Fenêtre 3D en axonométrie ou en perspective : ceci vous donne la meilleure vue générale de l’apparence finale de l’intérieur et de l’extérieur de votre bâtiment. Afficher tout en 3D Dans la Fenêtre 3D, vous pouvez éditer directement votre modèle et créer de nouveaux éléments de construction, que ce soit en vue perspective ou parallèle, en utilisant tous les outils de construction. La Fenêtre 3D est liée directement au Plan Etage et aux fenêtres de Coupe/Façade/Elévation intérieure : tout changement fait en plan ou dans une fenêtre Coupe/Façade/Elévation intérieure sera visible dans la Fenêtre 3D et à l’inverse. Des techniques de navigation spéciale vous permettent d’explorer le modèle plus librement dans la Fenêtre 3D que dans n’importe quelle autre fenêtre. Pour une description détaillée, voir “Navigation dans la Fenêtre 3D” à la page 50. L’affichage en 3D des éléments de construction individuel est régi par les options du volet Modèle de son dialogue de paramétrage. Ouvrir la Fenêtre 3D Pour ouvrir ou activer la Fenêtre 3D, utilisez une des méthodes suivantes : • appuyez sur la touche F3 Guide de référence ArchiCAD 11 Pour afficher le modèle entier en 3D sans tenir compte de la sélection actuelle, choisissez la commande Vue > Eléments dans vue 3D > Afficher tout. Le raccourci pour cette commande est Ctrl + F5 (Windows seulement). L’affichage du modèle complet avec la commande Afficher tout peut être délimité par les critères choisis dans le dialogue Filtrer éléments en 3D. Voir “Filtrer éléments à afficher en 3D” à la page 151. Afficher sélection en 3D Pour n’afficher en 3D que les éléments explicitement sélectionnés, choisissez la commande Vue> Eléments dans vue 3D > Afficher sélection/Zone de sélection en 3D dans n’importe quelle fenêtre éditable. (Ou utilisez le contrôle de la barre d’outils Visualisation 3D comme raccourci.) 149 Maquette numérique Pour d'autres informations sur la définition d'une zone de sélection, voir “Zone de sélection” à la page 71. Si le plan comprend des éléments sélectionnés explicitement et aussi une zone de sélection, la commande ignorera cette dernière et affichera uniquement la sélection explicite. Si le plan comprend des éléments sélectionnés explicitement et aussi une zone de sélection, la commande ignorera cette dernière et affichera uniquement la sélection explicite. Afficher sélection/zone de sélection en 3D est également disponible quand vous vous trouvez déjà dans la Fenêtre 3D et que vous faites une sélection explicite ici et choisissez ensuite la commande Afficher sélection. Le titre de la Fenêtre 3D inclura la mention “Sélection” suivi du nom de l’étage d’implantation des éléments sélectionnés. Si le contenu de la Fenêtre 3D se fonde sur une sélection explicite et que vous y ajoutez des éléments, ces derniers resteront présents dans la Fenêtre 3D tant que vous continuez d’y travailler. Remarque : Une autre commande, Afficher sélection/zone de sélection précédente en 3D affiche la dernière vue 3D générée par la commande Afficher sélection/zone de sélection en 3D. Par défaut, cette commande n’est pas visible dans ArchiCAD ; pour l’utiliser, vous devrez personnaliser un menu ou une barre d’outils dans Options > Environnement de travail > Menus (ou Barres d’outils). Pour une description détaillée, voir “Menus” dans Aide ArchiCAD. Afficher Zone de sélection en 3D Pour n’afficher en 3D que les éléments de la zone de sélection, choisissez la commande Vue > Eléments en vue 3D > Afficher sélection/Zone de sélection en 3D. Effet Zone de sélection : Par défaut, les éléments à l’intérieur de la Zone de sélection sont affichés et découpés par les bordures de la zone de sélection. Toutefois, vous pouvez ajuster l’effet de la zone de sélection de manière à ce que ce soit les éléments en-dehors qui soient affichés au lieu de ceux en-dedans : utilisez les contrôles d’Effet Zone de sélection dans Vue > Eléments dans vue 3D > Filtrer éléments en 3D et choisissez le bouton radio Hors Zone de sélection. Voir “Dialogue Filtrer éléments en 3D” dans Aide ArchiCAD. Pour afficher entièrement les éléments en-dehors de la zone de sélection (et sans les découper), désactivez la case à cocher Couper Eléments Sélectionnés (également disponible sous Effet Zone de sélection dans le dialogue Vue > Eléments en Vue 3D > Filtrer éléments en 3D). Le titre de la Fenêtre 3D inclura alors la mention “Zone de sélection”. 150 Guide de référence ArchiCAD 11 Maquette numérique Eléments dans la fenêtre 3D obtenue avec zone de sélection Si vous créez une élément dans la Fenêtre 3D qui affiche une sélection par Zone de sélection, ce nouvel élément n’apparaîtra dans la Fenêtre 3D que si vous le dessinez à l’intérieur de la Zone de sélection. Si vous placez un nouvel élément en-dehors des limites d’une vue fondée sur une zone de sélection ou que vous déplacez un élément existant en-dehors de ses limites, cet élément disparaîtra immédiatement de la Fenêtre 3D. En allant à la Fenêtre 3D, vous constaterez toutefois que l’élément nouvellement créé existe bel et bien. Modifiez la zone de sélection (ou supprimez-la), puis retournez à la Fenêtre 3D pour vérifier. Si vous sélectionnez un ou plusieurs éléments d’une vue 3D tronquée obtenue soit avec une Zone de sélection soit avec une Coupe 3D, certains éléments ne seront que partiellement visibles, mais les points de sélection de l’élément entier seront affichés et le curseur sera sensible à tous les noeuds et arêtes de l’élément. Si vous éditez l’élément, une image fantôme temporaire de l’élément entier sera affichée. Affichage par défaut en 3D Si vous activez simplement la Fenêtre 3D sans utiliser une commande d’affichage 3D spécifique, elle affichera le contenu affiché la dernière fois, sans tenir compte d’une sélection quelconque dans une autre fenêtre. Filtrer éléments à afficher en 3D Choisissez la commande Vue > Eléments dans vue 3D > Filtrer éléments en 3D, puis activez et désactivez des cases à cocher dans le dialogue qui apparaît. Seuls les types d’élément dont la case à cocher est active seront affichés dans la fenêtre 3D. Si vous affichez une zone de sélection en 3D, la partie Effet Zone de sélection du dialogue fournit des options pour définir ce que vous voulez inclure dans la Fenêtre 3D. La partie Etages à afficher en 3D de ce dialogue vous permet de définir l’étendue des étages à afficher. Pour une description détaillée, voir “Dialogue Filtrer éléments en 3D” dans Aide ArchiCAD. Mémoriser fenêtre 3D comme vue Si vous mémorisez le contenu de la Fenêtre 3D comme une vue (voir “Mémoriser une vue” à la page 60), le volet 3D seulement du dialogue Options Vue vous informe que cette vue a été obtenue avec des filtres ou par une zone de sélection. Guide de référence ArchiCAD 11 151 Maquette numérique Les réglages de vue 3D comprennent : Points de vue (avec zoom actuel), filtrage d’éléments en 3D, Options Fenêtre 3D, Plans de coupe 3D, Coupe D et Options rendu photoréaliste. Vous pouvez redéfinir une vue 3D en modifiant ces réglages dans la Fenêtre 3D puis en utilisant le volet 3D seulement des Options vue. Pour une description détaillée, voir “Volet Options Vue 3D seulement” dans Aide ArchiCAD. Moteurs 3D Les moteurs 3D sont des configurations intégrées régissant la génération du modèle 3D dans ArchiCAD. Par défaut, deux moteurs vous sont offerts : • Moteur 3D interne • Moteur OpenGL Pour choisir un moteur, allez au dialogue : Vue > Mode de vue 3D > Options Fenêtre 3D et utilisez le menu déroulant Moteur 3D. ou utilisez les commandes de moteur au bas du menu Vue > Mode de vue 3D. 1) Moteur 3D interne Le Moteur 3D interne a sa plus grande utilité dans le travail sur la Fenêtre 3D : les vues générées par le moteur interne affichent les motifs vectoriels et sont faciles à imprimer. Il donne une vue 3D simple, nette et navigable sans textures. Le moteur interne est optimisé pour une représentation architecturale simple, non photoréaliste, et pour la création de sorties directes à partir de la fenêtre 3D sans utiliser le rendu photoréaliste. Le moteur interne offre des effets de visualisation plus nombreux que le moteur OpenGL, mais il ralentit souvent la navigation et l’accès au modèle sur la majorité des ordinateurs. 152 Pour une description détaillée, voir “Moteur de rendu interne” dans Aide ArchiCAD. 2) Moteur OpenGL Le moteur 3D OpenGL est recommandé si vous disposez d’une carte graphique OpenGL haute performance. Certains effets, comme par exemple les ombres portées, le hachurage vectoriel 3D et la possibilité d’enregistrer le contenu de la Fenêtre 3D comme un dessin 2D vectoriel ne sont pas disponibles avec OpenGL. D’autres options sont disponibles pour OpenGL en cliquant sur le bouton Options dans le dialogue Options Fenêtre 3D. OpenGL est une technologie fondée bitmap. Par conséquent, les vues 3D créées avec le moteur de rendu OpenGL seront placées comme fichiers image. Guide de référence ArchiCAD 11 Maquette numérique Important : OpenGL est optimisé pour une navigation rapide et sans à-coups pendant le développement du modèle. Il affiche les textures correctement mais permet moins d’effets modèle ; on peut le considérer comme une prévisualisation interactive du rendu photoréaliste. La capacité de sortie d’OpenGL est plus limitée que celle du moteur interne, étant donnée qu’il est fondé sur une technologie bitmap. OpenGL permet une navigation à l’écran nettement plus rapide sur la plupart des ordinateur, à condition que le matériel le supporte. Pour une description détaillée, voir “Options OpenGL” dans Aide ArchiCAD. Modes de vue 3D Si vous utilisez le moteur de rendu 3D interne d’ArchiCAD, vous avez le choix parmi trois modes de vue 3D. Fil de fer, Lignes cachées et Ombres. Vous pouvez en choisir un dans le dialogue Vue > Mode vue 3D > Options Fenêtre 3D ou avec les commandes du menu hiérarchique Vue > Mode vue 3D. Remarque : Si vous utilisez le moteur OpenGL, seuls les modes Fil de fer et Ombrage sont disponibles. Les icônes des modes 3D sont également disponibles si vous affichez le barre d’outils prédéfinie Fenêtres > Barres d’outils > 3D simple. Guide de référence ArchiCAD 11 153 Maquette numérique Projections 3D ArchiCAD peut afficher des projections parallèles (axonométriques) et des perspectives. Les projections axonométriques affichent automatiquement le modèle entier centré dans la vue. Les perspectives sont définies par un point de vue et un point visé spécifique. Fil de fer, Lignes cachées, Ombres Choisir le mode Fil-de-fer crée une vue affichant toutes les arêtes et lignes de votre Projet. Notez que si le modèle comporte beaucoup d’éléments les uns derrière les autres, il peut être difficile d’interpréter ce genre de vues. En mode Lignes cachées, les lignes que sont masquées par des objets solides sont enlevées de la vue. Ce mode est recommandé pour obtenir une image facile à interpréter sur l’écran, si vous n’avez pas besoin d’ombres. C’est également le mode qui convient le mieux pour les sorties imprimante. Les Lignes cachées peuvent être enregistrées sous différents formats de fichier 2D ou 3D. La commande Ombrage crée un modèle 3D avec toutes les surfaces visibles et des ombres conformes à la direction de la lumière définie dans le dialogue Points de vue. Les couleurs des surfaces sont déterminées par les attributs de matière des éléments de construction 8 (quelle que soit la couleur de la lumière définie dans le dialogue Héliodon). Pour une description détaillée, voir “Points de vue” dans Aide ArchiCAD et “Matières” à la page 28. Les avantages du mode Ombres sont: • Rapide à afficher sur l’écran • Vérification aisée des couleurs de surface • Utile pour les présentations où la qualité photoréaliste n’est pas exigée Quand la fenêtre 3D est active, la palette Prévisualisation Navigateur 3D contient une représentation miniature de la vue du projet entier. Cette palette permet de modifier rapidement vos Points de vue, qu’ils soient des vues perspectives ou parallèles (axonométriques) ; vous pouvez ajuster le cône de vision ou modifier l’axonométrie tout en conservant une vue générale du projet entier. Voir “Prévisualisation Navigateur (3D)” à la page 51. Points de vue La commande Vue > Mode vue 3D > Points de vue et le menu déroulant du Mini-Navigateur ouvrent le dialogue qui contient tous les contrôles nécessaires pour définir la vue 3D. Le nom et le contenu du dialogue dépendent du type de projection choisi : Options Projections Parallèles ou Options Perspective. Vous pouvez facilement passer de l’un à l’autre à l’aide du bouton situé en haut du dialogue. Les projections que vous définissez dans le dialogue Points de vue restent en vigueur jusqu’à ce que vous ouvriez de nouveau le dialogue pour les modifier. Pour une description détaillée, voir “Points de vue” dans Aide ArchiCAD. Comment faire alterner les vues axonométriques et perspectives Vous pouvez faire alterner les vues perspectives et axonométriques de la Fenêtre 3D avec : 154 Guide de référence ArchiCAD 11 Maquette numérique • Raccourcis prédéfinis : • Ctrl+F3 = axonométrie Maj+F3 = perspective les commandes du menu hiérarchique Vue > Mode vue 3D : Caméra dans le parcours. Une caméra visant la perspective actuelle apparaîtra sur le Plan. Pour une description détaillée, voir “Caméras” à la page 419. • Ajouter la projection axonométrique (parallèle) actuelle à la série de vues mémorisées en choisissant la commande Vue > Extras Navigation 3D > Ajouter projection courante. Pour une description détaillée, voir “Projections mémorisées” dans Aide ArchiCAD et “Extras Navigation 3D” à la page 155. • la barre d’outils de Visualisation 3D : Extras Navigation 3D D’autres contrôles utiles pour la modification de la vue 3D sont disponibles dans le menu Vue > Extras Navigation 3D (ou à partir de la barre d’outils contenant les commandes de la Fenêtre 3D). Ces contrôles vous permettent de : • • la barre d’outils Mini-Navigateur : La palette Navigateur : • Définir le point visé pour la perspective de manière interactive (Regarder) • Passer à une vue perpendiculaire à un point donné (Regarder perpendiculairement) • Remettre à zéro l’angle d’inclinaison (Remettre angle d’ouverture) • Revenir directement à une vue horizontale du modèle (Vue horizontale) • Editer projections Prédéfinies et Ajouter Projection courante: Ces commandes sont disponibles si vous visualisez une projection axonométrique (parallèle). • • • Comment mémoriser une projection 3D Pour mémoriser les projections définies dans la Fenêtre 3D, vous pouvez : • • Utiliser la commande Enregistrer la Vue courante du menu contextuel de la palette Navigateur. Ceci va créer une vue (perspective ou axonométrique) à partir de la projection actuellement définie dans la Fenêtre 3D. La nouvelle vue sera ajoutée au Plan de vues du Navigateur. Ajouter la perspective actuelle au Plan du projet avec la commande Vue > Extras Navigation 3D > Placer une Guide de référence ArchiCAD 11 Pour une description détaillée, voir “Projections mémorisées” dans Aide ArchiCAD. • Ajouter une caméra au parcours (pour les perspectives). S’il n’y a pas de caméra sélectionnée sur le plan, cette commande ajoute la perspective actuelle au Plan du projet. S’il existe des caméras sur le plan qui définissent déjà un parcours d’animation, la nouvelle caméra sera ajouté au parcours actif après la caméra active, celle qui est indiquée par son cône de vision sur le plan. 155 Maquette numérique Si une seule caméra est sélectionnée sur le plan et que la vue active est une perspective, les commandes suivantes sont également disponibles dans Vue > Extras de Navigation 3D : • Remarque : Comme ces commandes modifient la sélection faite sur les caméras, l’article sélectionné dans le Plan du projet du Navigateur change également en conséquence. Aller à Précédent/Aller à Suivant : Utilisez ces commandes pour naviguer dans les vues perspectives du parcours actif et pour sélectionner la caméra précédente ou suivante. • Modifier sélectionnée : La caméra sélectionnée sera mise à jour de manière à refléter la vue perspective actuellement visible dans la Fenêtre 3D. Utilisez cette commande si vous avez modifié la vue dans la Fenêtre 3D. • Rétablir vue sélectionnée : Annule tous les changements apportés manuellement à la vue et affiche le modèle selon la caméra sélectionnée. Comment créer une Coupe 3D Insérer nouvelle caméra après sélectionnée : Une nouvelle caméra est ajoutée au parcours pour définir la vue perspective actuelle et elle devient sélectionnée. Pour une description détaillée, voir “Points de vue” dans Aide ArchiCAD. • Pour une description détaillée, voir “Caméras” à la page 419. Coupes 3D La Coupe 3D applique des plans de coupe au modèle 3D. Vous définissez ces plans de coupe dans le dialogue Plans de coupe 3D. Après avoir défini les Plans de coupe 3D dans le dialogue, choisissez la commande Vue > Eléments dans vue 3D > Coupe 3D. (Pour désactiver la Coupe 3D, choisissez de nouveau la commande.) Si la commande Vue > Eléments dans vue 3D > Coupe 3D est active, ces plans de coupe sont appliqués au modèle à chaque reconstruction. Coupe 3D est un mode de rendu. Si la Coupe 3D est active, vous pouvez obtenir des coupes transversales ou spéciales pour visualiser votre projet sous de nouveaux aspects. La Coupe 3D peut vous être utile pour les visualisations 3D spéciales en permettant de regarder à l’intérieur des espaces du bâtiment. Pour une description détaillée, voir “Dialogue Plans de coupe 3D” dans Aide ArchiCAD. Les Coupes 3D que vous définissez sont enregistrées avec le document Projet et peuvent être recréées quand vous ouvrez le Projet de nouveau. Une fois que le modèle 3D coupé a été créé, vous pouvez l’enregistrer sous plusieurs formats pour continuer de travailler dessus. A propos des Coupes Coupes L’outil Coupe sert à placer une marque de coupe. Il existe trois formes (ou types) de marque de coupe : 1) la marque source génère un point de vue de type coupe 2) la marque liée ne génère pas de point de vue, elle représente une référence à une autre vue, point de vue ou dessin. 3) la marque non liée contient du texte personnalisé 156 Guide de référence ArchiCAD 11 Maquette numérique Pour générer une Coupe, dessinez-une ligne de coupe sur le plan et placez une marque source de coupe qui génère un point de vue de type coupe dans ArchiCAD. Vous pouvez configurer cette marque de manière à afficher de nombreuses informations, telles que le nom du premier dessin créé à partir de ce point de vue, ce qui facilite la navigation et l’identification. Chaque point de vue de type Coupe nouvellement créé est listé dans la partie Coupes du Plan du projet du Navigateur. Les éléments du point de vue de type Coupe dépendent de l’état de la coupe défini dans Options Coupe. La coupe à l’état modèle contient des éléments de construction éditables liés à leur équivalents de la vue plan et mise à jour de concert avec des derniers, ainsi que des éléments 2D manuellement ajoutés. Une coupe à l’état dessin contient des primitives de dessin qui ne sont pas liés au plan et ne reflètent pas ses changements. Ligne de Coupe sur le Plan Dans la fenêtre de Coupe, vous pouvez visionner et modifier des éléments, mais vous ne pouvez pas créer de nouveaux éléments de construction. (La seule exception est l’utilisation de la commande “Translation et copie” pour déplacer une Porte ou une Fenêtre dans une fenêtre Coupe de type modèle.) Si vous collez un élément dans une fenêtre de Coupe, il sera décomposé en primitives (points, lignes, hachures). Vous pouvez mémoriser les Coupes comme des vues et les placer comme dessins sur une mise en page ; il est également possible de publier directement le contenu de la fenêtre de Coupe. Pour placer une marque liée ou non liée, utilisez l’outil Coupe dans l’une des fenêtres suivantes : Plan Etage, Coupe, Façade, Elévation intérieure, Détail, Feuille de travail. Une telle marque s’appelle une marque liée que vous pouvez lier à n’importe quel point de vue, vue ou dessin du projet. La marque liée n’est qu’une référence. Vous pouvez par exemple placer une marque de coupe liée dans une fenêtre de dessin. Créer un point de vue de type Coupe Remarque : La procédure de création est identique pour les Façades. Pour choisir et formater la ligne de coupe et l’objet de type marque de coupe, utilisez le dialogue Options Coupe. Guide de référence ArchiCAD 11 157 Maquette numérique Pour créer une coupe ayant sa source dans le modèle, vous devez placer une marque de coupe sur le plan. (Ceci est une marque de coupe “source”.) Remarque : Un autre type de point de vue coupe est la Coupe indépendante qui n’a pas de source dans le modèle. Voir “Créer un point de vue indépendant de type Coupe” à la page 164. 1) Activez l’outil Coupe. Ligne de Coupe ligne de limite 2) Dans la Zone informations ou le dialogue Options Coupe par défaut, sélectionnez l’option “Créer nouveau point de vue de type coupe”. 5) Quand la ligne de Coupe est terminée, la marque est placée 3) Choisissez une méthode de saisie (ligne continue ou segmentée) automatiquement. (Si vous placez une coupe d’étendue horizontale limitée, la ligne de limite aussi est placée automatiquement.) • Ligne continue: définissez en cliquant les deux extrémités de la ligne. Remarque : Les marques source se distinguent à l’écran par leur hachure unie semi-transparente optionnelle. (Choisissez la commande Vue > Options vue écran > Surbrillance sur Marque source pour activer ou désactiver la hachure distinctive de toutes les marques source. Pour définir la couleur de cette hachure, allez au dialogue Options > Environnement de travail > Autres options.) • Ligne segmentée : cliquez autant de fois que souhaité pour définir les segments de la Coupe baïonnette. Double-cliquez pour finir le dessin de la ligne. dans Zone Informations et dessinez une ligne de coupe sur le plan. Le curseur en forme de Compas apparaît. 4) Avec le curseur en forme de compas, cliquez d’un côté de la ligne pour définir l’orientation de la coupe. L’endroit où vous cliquez définit également la limite de la coupe si vous avez choisi l’option d’étendue horizontale Limitée dans les Options Coupe. 6) Un nouveau point de vue de type Coupe est créé et listé dans le Plan du projet du Navigateur. Les autres informations concernant le nouveau point de vue de type Coupe - marques et informations de référence, affichage dans le modèle et lignes de niveau d’étage - sont définies dans le dialogue Options Coupe. Pour une description détaillée, voir “Options de l'outil Coupe” dans Aide ArchiCAD. Définir l’étendue horizontale et verticale du point de vue de type Coupe Remarque : Cette procédure est identique pour les Façades. 158 Guide de référence ArchiCAD 11 Maquette numérique Utilisez les contrôles du volet Général du dialogue Options Coupe pour définir la géométrie de la coupe. Etendue horizontale Vous pouvez également déplacer la ligne de limite de la zone distante, si une telle limite a été définie dans les Options Coupe. Remarque : La région distante optionnelle du point de vue de type Coupe est créée avec des couleurs et effets individuels si vous cochez la case Région distante marquée dans le dialogue Options Coupe (volet Affichage modèle). Dans ce cas, la limite de la région distante est affichée dans la coupe. Voir “Volet Affichage modèle de Coupe (pour marques source de Coupe seulement)” dans Aide ArchiCAD. Les lignes de limite de coupe et de région distante secondaire sont des éléments visibles à l’écran seulement. • Une coupe d’étendue horizontale infinie affiche le modèle visible entier à partir de la ligne de coupe. • Une coupe d’étendue horizontale limitée affiche le modèle entre la ligne de coupe et la ligne de limite placée automatiquement. Vous pouvez sélectionner et déplacer cette ligne de limite, si nécessaire. • Pour afficher ou masquer sur le plan la ligne de limite (horizontale) de la coupe et la liste celle de la région distante, utilisez la commande à bascule Vue > Options vue écran > Etendue de marque. • Une profondeur de champ zéro affiche uniquement les parties du modèle coupées par la ligne de coupe à l’emplacement de la coupe. (Pour les Façades, l’option de profondeur de champ zéro n’existe pas.) • Pour modifier ces types de lignes ou couleurs, utilisez les contrôles du dialogue Options > Préférences projet > Divers. Pour une description détaillée, voir “Etendue horizontale (pour marques source de Coupe seulement)” dans Aide ArchiCAD Limite verticale • Une coupe d’étendue verticale infinie affiche tous les étages du modèle. • Si vous choisissez l’étendue verticale limitée, définissez les numéros d’étage à inclure dans la coupe. Pour une description détaillée, voir “Affichage des lignes d’étendue de marque” à la page 182. Définir référence de marque pour marque source Suivez ces pas pour définir les informations de référence pour les marques de type source pour coupe, façade, élévation intérieur, détail et feuille de travail. Lorsque vous placez une nouvelle marque source sur le plan pour créer un point de vue, le dialogue de paramétrage par défaut de l’outil vous permet de choisir entre deux options pour définir la référence de marque : Editer l’étendue horizontale et la limite de la région distante de la coupe Vous pouvez modifier la profondeur de champ (étendue horizontale) de la coupe sélectionnée en déplaçant la ligne de limite : Assurez-vous que l’outil Coupe est actif et déplacez la ligne en cliquant dessus et en la faisant glisser dans la position souhaitée. Guide de référence ArchiCAD 11 • vous pouvez choisir le point de vue ou 159 Maquette numérique • le premier dessin placé à partir du point de vue En d’autres termes, la marque affichera des informations concernant soit le point de vue que vous êtes en train de créer, soit le premier dessin créé à partir de ce nouveau point de vue. (Par “premier”, on entend ici le dessin qui se trouve le plus en haut dans l’arborescence du Carnet de mise en page du Navigateur.) Choisir l’une de ces deux options ouvre un dialogue affichant le Carnet de mise en page ou le Plan de vues du Navigateur. Vous pouvez y choisir parmi les dessins ou vues éligibles (c’est-à-dire ceux qui ont été créés à partir du point de vue de type coupe sélectionné) ; les autres articles apparaissent en gris et ne peuvent être choisis. Par exemple, la coupe suivante a été définie de façon à afficher les informations sur le premier dessin placé créé à partir de ce point de vue. Si vous choisissez “premier dessin placé” et qu’aucun dessin n’ait été encore placé, la marque affichera un texte automatique (par exemple #DrgID) qui sera remplacé par les informations pertinentes dès que le dessin aura été placé. Si vous sélectionnez une marque source placée existante et que vous ouvrez le dialogue Options sélection ou Zone informations de l’outil, il se peut que vous y voyiez deux options supplémentaires, puisque le point de vue peut être déjà lié à plusieurs dessins ou vues créés : • le dessin sélectionné • le premier dessin placé à partir de la vue sélectionnée 160 Remarque : L’option de créer une référence à une vue est disponible si le dessin désiré se trouve dans le Carnet de mise en page d’un autre projet (et n’est donc pas listé dans le dialogue “Définir référence marque”). Comme vous ne pouvez pas faire référence au dessin même, vous pouvez faire référence à la vue (du projet actuel) à partir de laquelle le dessin a été créé (dans l’autre projet). La marque affichera les données de dessin du premier dessin créé à partir de cette vue sous la forme d’un texte automatique (par ex. #Nom du Dessin, #DrgID). Lorsque le Carnet de mise en page contenant le dessin de référence est ouvert ensemble avec le projet contenant la marque, la marque renseigne les données de dessin correctes. Guide de référence ArchiCAD 11 Maquette numérique L’information de lien qui apparaîtra dans la marque est prévisualisée dans le champ de texte Référence à, pour autant que l’article (dessin) référencé existe déjà dans le projet. Remarque : Les mêmes informations de marque seront affichées sur le volet Marque et Tête de marque du dialogue de paramétrage. Associer état de Coupe Remarque : Vous procédez de la même manière pour attribuer un état à une Coupe, une Façade ou une Elévation intérieure. En créant une nouvelle Coupe, vous pouvez définir son état sur le volet Général du dialogue Options Coupe. La Coupe a trois états possibles : Modèle à reconstruction automatique, Modèle à reconstruction manuelle et Dessin. L’état de la Coupe définit son lien avec le modèle créé sur le Plan et sa méthode de reconstruction. • Dans les deux états Modèle (reconstruction automatique ou manuelle), la fenêtre est constituée d’éléments de construction ; tout changement apporté à ces éléments sera automatiquement répercuté sur la Feuille de travail en Plan, ainsi que sur la Fenêtre 3D et les autres Coupes et vice versa. • Dans la Coupe de mode Dessin, les éléments de construction sont décomposés en hachures, arcs et lignes 2D. Les changements apportés à ce type de fenêtre n’affectent pas le contenu des autres fenêtres. Vous pouvez toutefois actualiser le Dessin pour qu’il reflète les derniers changements apportés au modèle. collant de nouveau, vous n’obtiendrez que de simples éléments de dessin. Attention : Effacer un élément de construction dans la fenêtre de Coupe d’état Modèle (à reconstruction automatique ou manuelle) a l’effet de le supprimer également sur le Plan et dans le modèle 3D. Quel que soit l’état de la coupe, vous pouvez y ajouter des dessins 2D, des annotations et des cotations. Pour une description détaillée, voir “Mise à jour des coupes” à la page 164. Affichage des éléments dans la fenêtre de Coupe Remarque : Les contrôles d’affichage d’éléments sont pratiquement identiques pour les Façades. Utilisez les contrôles d’Affichage modèle du dialogue Options Coupe pour définir l’apparence des éléments coupés et non coupés de la fenêtre de Coupe. C’est également ici que vous pouvez définir les ombres vectorielles et des options d’affichage séparées pour la région distante de la coupe. Pour une description détaillée, voir “Volet Affichage modèle de Coupe (pour marques source de Coupe seulement)” dans Aide ArchiCAD. La fenêtre de coupe suivante est affichée avec Hachures vectorielles (comme en témoignent les tuiles du toit) et Ombres portées vectorielles (voir l’ombre portée par le débord du toit.) Les éléments de construction sont éditables dans les fenêtres Coupe/Façade d’état Modèle à reconstruction automatique ou manuelle, mais vous ne pouvez pas y créer de nouveaux éléments de construction, à l’exception de la duplication des Portes et Fenêtres existantes. Même en copiant des éléments de construction et en les Guide de référence ArchiCAD 11 161 Maquette numérique Un autre effet consiste à afficher les matières des surfaces non coupées en mode ombres, c’est-à-dire à refléter les contours arrondis : Placer une marque de coupe liée Remarque : Cette procédure est identique pour les Façades. Les marques de coupe liées n’ont pas de source modèle et ne génèrent pas de nouveau point de vue. Vous les placez directement dans le projet et les liez ensuite à un point de vue, vue ou dessin existant dont les informations s’afficheront dans la marque. Vous pouvez placer une marque de coupe liée dans une fenêtre des types suivants : Plan ; Coupe ; Façade ; Elévation intérieure ; Feuille de travail ; Détail. Vous pouvez combiner les deux effets (ombres portées et effets de couleur) dans la même coupe : Vous pouvez par exemple créer une coupe de mur qui fonctionne comme un détail ; placez une marque source de Détail dans la fenêtre de Coupe, puis placez la marque de coupe de mur liée sur le Plan qui est lié au détail. Pour placer une marque de coupe liée : 1) Activez l’outil Coupe. 2) Dans la Zone informations ou le dialogue Options Coupe par défaut, sélectionnez l’option “Placer marque liée”. 3) Définissez la référence de marque dans le dialogue qui apparaît. Voir “Définir référence de marque pour marque liée” à la page 163. 4) Choisissez une méthode de saisie (ligne droite ou échelonnée) dans Zone Informations et dessinez une ligne de coupe sur le plan. Ouvrir un point de vue de type Coupe Pour ouvrir un point de vue Coupe, faites double clic sur son nom dans le Navigateur ou choisissez la commande de menu correspondante. (Fenêtres > Coupes > Ouvrir Coupe). Une autre solution consiste à sélectionner la ligne de coupe sur le plan et à choisir la commande “Ouvrir Coupe” dans le menu contextuel. Par défaut, toutes les Coupes sont ouvertes dans une même fenêtre, la nouvelle remplaçant la précédente. Pour ouvrir plusieurs fenêtres de Coupe à la fois, ouvrez chaque nouvelle Coupe à partir du Navigateur avec la commande de menu contextuel Ouvrir dans nouvelle fenêtre. 162 • Ligne droite : définissez en cliquant les deux extrémités de la ligne. • Ligne échelonnée : cliquez autant de fois que possible pour définir les segments de la Coupe baïonnette. Double-cliquez pour finir le dessin de la ligne. Le curseur en forme de Compas apparaît. Guide de référence ArchiCAD 11 Maquette numérique 5) Avec le curseur en forme de compas, cliquez d’un côté de la ligne pour définir l’orientation de la marque de coupe liée. 6) Quand la ligne de Coupe est terminée, la marque est placée automatiquement. Définir référence de marque pour marque liée Suivez ces pas pour définir les informations de référence pour les marques liées pour coupe, façade, élévation intérieur, détail et feuille de travail. Pour placer une nouvelle marque liée ou pour redéfinir une marque placée sélectionnez, vous avez les trois choix suivants : Remarque : L’option de créer une référence à une vue est disponible si le dessin désiré se trouve dans le Carnet de mise en page d’un autre projet (et n’est donc pas listé dans le dialogue “Définir référence marque”). Comme vous ne pouvez pas faire référence au dessin même, vous pouvez faire référence à la vue (du projet actuel) à partir de laquelle le dessin a été créé (dans l’autre projet). La marque affichera les données de dessin du premier dessin créé à partir de cette vue sous la forme d’un texte automatique (par ex. #Nom du Dessin, #DrgID). Lorsque le Carnet de mise en page contenant le dessin de référence est ouvert ensemble avec le projet contenant la marque, la marque renseigne les données de dessin correctes. Après avoir placé la marque, vous pouvez toujours revenir en arrière et modifier à tout moment ses informations de marque. Placer une marque non liée • le point de vue sélectionné • le dessin sélectionné • le premier dessin placé à partir du point de vue sélectionné • le premier dessin placé à partir de la vue sélectionnée Ainsi, une marque liée peut faire référence à tout point de vue, vue ou dessin du projet. Suivez ces pas pour placer une marque non liée avec l’outil Coupe, Façade, Détail ou Feuille de travail. 1) Dans le dialogue Options par défaut ou Zone informations de l’outil donné, choisissez l’option “Placer marque non liée.” Une telle marque n’affiche pas d’informations liées. 2) Définissez le texte personnalisé de la marque en utilisant les champs Texte personnalisé de la liste de paramètres sur le volet Marque du dialogue de paramétrage. Choisir n’importe quelle option de référence ouvre un dialogue d’ouverture de fichiers affichant la vue appropriée du Navigateur (Plan du Projet, Plan de vues ou Carnet de mise en page). Choisissez le point de vue, vue ou dessin souhaité. Les informations de l’article choisi seront affichées dans la marque liée. Si vous redéfinissez une marque sélectionnée, cliquez sur le bouton Parcourir pour ouvrir le dialogue Définir référence marque et choisissez-y l’article dont vous voulez afficher les informations dans la marque. Guide de référence ArchiCAD 11 3) Dessinez une ligne ou une bordure (selon l’outil donné) et placez une marque dans l’une des fenêtres suivantes : Plan ; Coupe ; Façade ; Elévation intérieure ; Feuille de travail ; Détail. 163 Maquette numérique Créer un point de vue indépendant de type Coupe Remarque : Cette procédure est identique pour les points de vue de type Façade indépendants. Il est possible dans certaines fenêtres de créer des coupes “indépendantes” avec ou sans marque. Ces points de vue ne possèdent pas de source modèle ; ils sont listés comme “Points de vue indépendants” dans le Navigateur. Vous pouvez utiliser les outils 2D pour créer ou ajouter du nouveau contenu dans le point de vue indépendant. Utilisez copier-coller pour transférer sous forme 2D les articles fantômes sélectionnés pour édition dans la fenêtre de dessin. Pour créer une coupe indépendante sans marque, choisissez la commande “Créer nouvelle Coupe indépendante”. Ceci crée un point de vue vide sans marque mais listé dans le Navigateur. Cette commande est disponible : • à partir de la section Coupes du Plan du projet du Navigateur. Faites un clic droit sur ce dossier et choisissez la commande Nouvelle Coupe indépendante dans le menu contextuel Si vous voulez que ce point de vue indépendant soit liée à une marque, placez une marque de Coupe liée dans le projet et liez-la (“Référence marque à”) à la Coupe indépendante existante. Mise à jour des coupes Remarque : Vous procédez de la même manière pour mettre à jour une Coupe, une Façade ou une Elévation intérieure. L’état de la Coupe définit son lien (et sa méthode de reconstruction) avec le modèle créé sur le Plan. Pour d'autres informations sur la définition des états de Coupe, voir “Associer état de Coupe” à la page 161. Mettre à jour une coupe modèle a reconstruction automatique Une Coupe de type Modèle à reconstruction automatique est liée au modèle du Plan et peut être éditée de manière interactive. Si le Plan est modifié, la Coupe de type Modèle à reconstruction automatique est automatiquement reconstruite chaque fois que vous l’ouvrez ou que vous l’appelez au premier plan à l’écran. • ou à partir du sous-menu Documentation > Outils de documentation • ou encore en cliquant sur le dossier Nouveau point de vue au bas du Plan du projet du Navigateur ; l’article de Plan du projet sélectionné (dans ce cas de figure, une Coupe) détermine le type de nouveau point de vue à créer. 164 Tout changement apporté à des éléments de construction dans la fenêtre Coupe sera automatiquement répercuté sur la Feuille de travail en Plan, ainsi que sur la Fenêtre 3D et les autres Coupes lorsque vous les activez. La procédure de mise à jour n’agit que sur les éléments de construction ; les éléments 2D ajoutés en Plan ou en Coupe ne seront pas répercutés sur l’autre fenêtre. Si votre Coupe est à l’état Reconstruction automatique et que vous éditez des éléments dans cette fenêtre, la fonction de reconstruction Guide de référence ArchiCAD 11 Maquette numérique est continuellement active et a un effet immédiat. Toutefois, si vous travaillez sur un gros projet, la reconstruction automatique permanente peut ralentir le travail. Si vous préférez que la fenêtre de Coupe ne soit reconstruite qu’en l’ouvrant ou en la faisant venir au premier plan (comme dans ArchiCAD 9), allez à l’onglet Options >Préférences Projet > Divers et désactivez la case à cocher Mise à jour modèle à reconstruction automatique. Si vous avez tout de même besoin de reconstruire manuellement une telle fenêtre, choisissez la commande Vue > Rafraîchir > Reconstruire du modèle . (La commande simple Vue > Rafraîchir > Reconstruire utilisée pour rafraîchir les éléments de dessin 2D n’est pas disponible dans ce type de fenêtre de Modèle.) Remarque : Certains changements complexes apportés au plan (par exemple la modification d’un élément de bibliothèque) ne sont pas automatiquement actualisés dans les fenêtres de Coupe de type Modèle. Pour reconstruire une Coupe à reconstruction manuelle, choisissez la commande Vue > Rafraîchir > Reconstruire ; pour les Coupes à reconstruction automatique, choisissez Vue > Rafraîchir > Reconstruire du modèle pour que ces changements soient correctement repris. Mettre à jour une coupe à reconstruction manuelle Les Coupes à l’état Modèle à reconstruction manuelle ne sont pas reconstruites automatiquement. Pour les reconstruire à partir du modèle, vous devez choisir la commande Vue > Rafraîchir > Reconstruire du modèle. Dans ce cas, les éléments de dessin ajoutés dans la fenêtre Coupe restent inchangés. modèle seront supprimés et une vue actualisée sera générée. Cela veut dire que toutes les opérations d’édition faites manuellement sur ces éléments seront perdues. Les éléments de dessin 2D ajoutés manuellement au dessin resteront intacts. Résumé des commandes de reconstruction La commande Vue > Rafraîchir > Reconstruire est disponible dans toutes les fenêtres de construction. Elle reconstruit le modèle dans la fenêtre actuellement active. D’autres commandes de reconstruction du menu Vue > Rafraîchir sont disponibles si la fenêtre active est une Coupe, une Façade, une Elévation intérieure, un Détail ou une Feuille de travail. Reconstruire du modèle : Utilisez cette commande pour reconstruire la fenêtre active ; ceci rafraîchira les informations de la fenêtre et reflétera les modifications faites sur le plan. Reconstruire de la vue source : Cette commande est uniquement disponible pour les fenêtres Détail et Feuille de travail. Par défaut, les commandes suivantes ne sont pas visibles dans le menu Vue > Rafraîchir. Vous pouvez personnaliser votre menu pour inclure ces commandes, si nécessaire (dont Options > Environnement de travail > Menus). Pour une description détaillée, voir “Personnalisation des menus” à la page 37. De plus, ces commandes sont disponibles dans le menu contextuel des dossier du Plan du projet et du Plan de vues du Navigateur. Mise à jour de la coupe de type dessin • Pour reconstruire une Coupe statique de type Dessin, choisissez Vue > Rafraîchir > Reconstruire. Ces commandes rafraîchissent la vue comme dessin 2D en corrigeant les erreurs d’affichage temporaires potentiels. • Pour rafraîchir complètement une fenêtre de coupe à l’état Dessin, choisissez la commande Vue > Rafraîchir > Reconstruire du modèle. Cela rafraîchira le contenu de ces fenêtres pour refléter l’état courant du modèle de la maquette numérique. Ce faisant, tous les éléments 2D provenant du Guide de référence ArchiCAD 11 Reconstruire toutes du modèle : Cette commande reconstruit le contenu de toutes les fenêtres de Coupe/Façade/Elévation intérieure de votre projet. 165 Maquette numérique Reconstruire toutes les coupes modèle du modèle : Cette commande reconstruit le contenu de toutes les fenêtres de Coupe d’état Modèle (qu’elles soient à reconstruction automatique ou manuelle). Reconstruire toutes les coupes dessin du modèle : Utilisez cette commande pour reconstruire toutes les fenêtres de Coupe à l’état dessin. Affichage des lignes et marques de Coupe Remarque : Ces informations sont également valables pour les Façades. Pour personnaliser les attributs de la ligne et de la marque d’une Coupe, utilisez les contrôles des volet Marque et Tête de marque du dialogue Options Coupe. Pour une description détaillée, voir “Volet Marque de Coupe” et “Volet Tête Marque de Coupe” dans Aide ArchiCAD. Remarque : La plupart du temps, ce seront les réglages que vous utiliserez pour afficher chacune des marques. Toutefois, pour des raisons de compatibilité, vous pouvez choisir d’ignorer les options d’affichage de Marque et appliquer une option d’affichage globale à toutes les marques de Coupe. Pour ce faire, choisissez la commande Documentation > Définir vue modèle > Afficher marques de coupe et de façade. Choisissez l’option d’affichage globale Normale ou Plan Clef pour toutes les marques de Coupe. (Dans le cas du Plan Clef,, une version simplifiée de la ligne de Coupe est affichée, avec une ligne pointillée uniforme et une seule marque.) L’option d’affichage choisie affectera toutes les marques du plan, quelles que soient les réglages choisis dans Options Coupe. menu Edition et les commandes équivalentes de la palette contextuelle. Pour modifier la longueur d’une ligne de Coupe, sélectionnez-la et utilisez l’icône d’étirement de la palette contextuelle pour étirer la ligne à partir de l’une des ses extrémités. Pour rompre une ligne de coupe ou un segment de cette ligne : • • Sélectionnez le point médian de la ligne. Dans la palette contextuelle, choisissez l’icône Rompre ligne de Coupe. • Cliquez pour diviser en deux le segment, puis faites glisser le nouveau demi-segment vers sa nouvelle position. Cliquez pour le placer. Pour déplacer un segment de la ligne de coupe, sélectionnez la marque de Coupe, puis utilisez l’icône Déplacer segment de ligne de Coupe de la palette contextuelle. Pour supprimer une rupture dans une ligne de coupe baïonnette, sélectionnez la ligne de coupe, puis agissez sur la ligne perpendiculaire à la ligne de coupe pour la faire glisser en-dehors de l’étendue de la coupe. Façades Ajuster ou interrompre les lignes de Coupe ArchiCAD possède un outil dédié pour créer des points de vue de Façade et des marques de Façade liées. Remarque : Cette procédure est identique pour les Façades. Pour manipuler une ligne de Coupe sélectionnée entière, vous pouvez utiliser l’outil Flèche, l’outil Zone de sélection, les commandes du Contrairement aux Coupes : 166 • En général, les Façades ne traversent pas les structures mais créent une vue de coupe transversale à partir d’un point distant. Guide de référence ArchiCAD 11 Maquette numérique L’option de profondeur de champ zéro n’existe pas pour l’étendu horizontale d’une Façade. • Par convention, les Marques de Façade sont différentes des Marques de Coupe ; ce qui fait que les options de marque du dialogue Options Façade diffèrent de leurs équivalents du dialogue Options Coupe. • Contrairement à la ligne de coupe, la ligne de façade est un élément affiché à l’écran seulement qui n’apparaît pas sur les mises en page. Voir “Affichage des lignes d’étendue de marque” à la page 182. Autrement, l’outil Façade fonctionne de la même manière que l’outil Coupe. • Pour créer un point de vue de type Façade, vous devez placer sur le plan une marque de Façade de type source. • Le point de vue de Façade obtenu a un état (modèle ou dessin) qui détermine la manière de sa mise à jour. • Le volet Affichage modèle du dialogue Options Façade définit l’affichage du point de vue de Façade, tandis que les volet Marque et Tête de marque déterminent le contenu et l’affichage de la Marque de Façade. • La marque de Façade liée contenant des informations de référence seulement (et ne créant pas de point de vue) peut être placée dans la fenêtre Plan, Coupe, Façade, Elévation intérieure, Détail ou Feuille de travail. Pour d'autres informations, voir les sujets suivants : “Créer un point de vue de type Coupe” à la page 157 “Définir l’étendue horizontale et verticale du point de vue de type Coupe” à la page 158 “Associer état de Coupe” à la page 161 “Affichage des éléments dans la fenêtre de Coupe” à la page 161 “Définir référence de marque pour marque source” à la page 159 “Placer une marque de coupe liée” à la page 162 “Définir référence de marque pour marque liée” à la page 163 “Placer une marque non liée” à la page 163 Guide de référence ArchiCAD 11 “Créer un point de vue indépendant de type Coupe” à la page 164 “Mise à jour des coupes” à la page 164 “Affichage des lignes et marques de Coupe” à la page 166 “Ajuster ou interrompre les lignes de Coupe” à la page 166 Déplacer une marque de Façade Cette option est uniquement disponible pour les marques de Façade et d’Elévation intérieure. Sélectionnez la ligne de Façade la marque sera sélectionnée et affichera un noeud. Cliquez sur ce noeud et choisissez dans la palette contextuelle la commande Déplacer marque de façade, puis faites glisser la marque à sa position souhaitée. La marque conservera cette position même si vous faites subir une translation ou une rotation à la façade. Elévations intérieures (EI) A propos des Elévations intérieures ArchiCAD a un outil dédié optimisé pour la création d’élévations intérieures. Les Elévations intérieures (EI) ont un fonctionnement semblable aux Coupes et Façades : choisissez une méthode de saisie ; définissez 167 Maquette numérique graphiquement la vue et ses limites ; et placez une marque avec des informations de référence de marque personnalisées. Chaque Elévation intérieure est un point de vue individuel dans le Plan du projet du Navigateur. Les modifications apportées à une Elévation intérieure sont reflétées dans le modèle et inversement : les changements faits au modèle s’affichent dans l’Elévation intérieure à la suite d’une mise à jour. Les Cotations sont associatives. Contrairement aux outils Coupe et Façade, l’outil Elévation intérieure ne s’utilise que pour la création de nouveaux points de vue ; vous ne pouvez pas placer une marque liée qui serve de référence seulement. Remarque : Les marques d’élévation intérieure marquant une source se distinguent à l’écran par leur hachure unie semi-transparente optionnelle. (Choisissez la commande Vue > Options vue écran > Surbrillance sur Marque source pour activer ou désactiver la hachure distinctive de toutes les marques source. Pour définir la couleur de cette hachure, allez au dialogue Options > Environnement de travail > Autres options.) L’Elévation intérieure créée avec la méthode de saisie polygonale ou rectangulaire possède une vue d’EI individuelle pour chacun des segmentes de la ligne ; chaque vue est créée perpendiculairement au segment. Etant donné que les Elévations intérieures sont normalement créées en groupes (par ex. quatre EI créées ensemble en plaçant une polyligne de quatre segments autour d’une pièce), elles sont traitées en groupe pour la numérotation, l’affichage, les fonctions de référence de trace et de placement sur une mise en page. Les groupes d’EI sont typiquement listés automatiquement ensemble dans leurs propres sous-ensembles du Plan du projet. Chaque nouveau point de vue d’EI est associé à un groupe d’EI, même si le groupe n’inclut qu’un seul point de vue. 168 Vous ne pouvez pas déplacer un point de vue d’Elévation intérieure individuel d’un groupe vers un autre. Créer un point de vue unique d’Elévation intérieure Dessinez la ligne de limite d’EI en utilisant la méthode de saisies ligne unique pour créer un seul point de vue d’Elévation intérieure. Remarque : Contrairement aux Coupes/Façades, lorsque vous créez une Elévation intérieure, vous commencez par définir la limite de la vue (par ex. le mur que vous voulez voir), puis cliquez pour définir la ligne de la vue (l’emplacement à partir duquel vous regardez le mur). Guide de référence ArchiCAD 11 Maquette numérique 1) 2) 3) 4) Cliquez une fois pour commencer la ligne de limite. • Avec la méthode polyligne, cliquez une fois pour définir chacun des segments de la ligne chaînée ; double-cliquez pour finir le dessin de la polyligne. • Avec la méthode rectangulaire, vous définissez les angles opposés par un second clic. • Avec la méthode rectangulaire orientée, vous cliquez d’abord pour définir le vecteur de rotation ; cliquez une deuxième fois pour définir la longueur du rectangle. Cliquez une deuxième fois pour terminer la ligne. Placez le curseur à la position de vue désirée. Cliquez une troisième fois pour placer la marque d’EI. Pour définir le Style et la position de la marque, utilisez les contrôles du volet Marque du dialogue Options Elévation intérieure. Voir “Volet Marque Elévation intérieure” dans Aide ArchiCAD. 5) Un nouveau point de vue de type Elévation intérieure est créé et listé dans le Plan du projet du Navigateur. Il est associé à son propre groupe d’EI, même si le groupe n’inclut qu’un seul point de vue. Une grande partie des autres aspects des points de vue d'Elévation intérieure état, affichage, référence de marque et mise à jour - fonctionnent de la même manière que pour les points de vue de type Coupe. Pour d'autres informations, voir les sujets suivants : “Associer état de Coupe” à la page 161 La ligne, ligne chaînée ou rectangle obtenu représente la ligne de limite du groupe d’Elévation intérieure. 2) Placez le curseur à la position de vue désirée. “Affichage des éléments dans la fenêtre de Coupe” à la page 161 “Définir référence de marque pour marque source” à la page 159 “Mise à jour des coupes” à la page 164 Créer des points de vue d’EI multiples Utilisez la méthode polygonale/rectangulaire pour créer des points de vue multiples dans un seul groupe d’EI. Le groupe d’Elévation intérieure obtenu contient le même nombre de points de vue qu’il y a de segments dans la polyligne ou rectangle. 1) Double-cliquez pour commencer le dessin de la ligne de limite. Guide de référence ArchiCAD 11 169 Maquette numérique 3) Cliquez encore une fois pour placer la ou les marques d’EI. Les Elévations intérieures utilisent une marque dédiée, un objet GDL avec des paramètres éditables. Les marques d’EI sont placées au point médian du segment de la ligne d’EI ou au centre de la pièce. Pour définir le Style et la position de la marque, utilisez les contrôles du volet Marque du dialogue Options Elévation intérieure. Dans le cas de chacun des points de vue (ou tous les points de vue), vous pouvez choisir de ne pas afficher de marque en sélectionnant sur ce volet l’option Sans marque. Voir “Volet Marque Elévation intérieure” dans Aide ArchiCAD. 4) Le nouveau groupe de points de vue est créé et listé dans le Plan du projet du Navigateur. Remarque sur les murs courbes en Elévation intérieure La ligne de limite ne peut comporter que des segments droits. Pour inclure un mur courbe dans une Elévation intérieure, ajustez la ligne de limite de façon à inclure le mur courbe ou à toucher une de ses extrémités. Toutes les structures qui se trouvent sur la ligne de limite ainsi que les éléments à l’intérieure de ces structures seront incluses dans le point de vue Elévation intérieure. Sur cette élévation, le mur courbe (que touche la ligne de limite), les fenêtres du mur courbe ainsi que la table et la chaise placées entre le mur courbe et la ligne de limite sont également incluses. 5) Le groupe d’Elévation intérieure a son propre dossier Clone dans le Plan de vue du Navigateur. Les points de vue à l’intérieur du même groupe d’EI ont quelques réglages en commun (par exemple Afficher sur Etages et Options calque) qui ne peuvent être appliqués qu’à l’ensemble du groupe. Toutefois, vous pouvez accéder aux réglages de chacun des segments individuels. Voir “Edition des points de vue d’Elévation intérieure” à la page 172. Une grande partie des autres aspects des points de vue d’Elévation intérieure - état, affichage, référence de marque et mise à jour fonctionnent de la même manière que pour les points de vue de type Coupe. Pour d’autres informations, voir les sujets suivants : “Associer état de Coupe” à la page 161 “Affichage des éléments dans la fenêtre de Coupe” à la page 161 “Définir référence de marque pour marque source” à la page 159 “Mise à jour des coupes” à la page 164 170 Identifiants et noms d’élévation intérieure Pour associer des identifiants et des noms aux groupes d’EI et à leurs points de vue, allez au volet Général du dialogue Options Elévation intérieure. Les options offertes par le volet Général varient selon que vous définissez les réglages d’un groupe d’EI : ou un point de vue d’EI individuel : Guide de référence ArchiCAD 11 Maquette numérique incluent l’identifiant du groupe (EI-01), ainsi que le numéro automatiquement associé (01, 02, 03...). Chaque nouveau point de vue d’EI est automatiquement associé à un groupe d’EI, même si le groupe n’inclut qu’un seul point de vue. Le groupe d’EI est associé par défaut à l’identifiant EI-01. Les groupes d’EI subséquents sont numérotés en conséquence. (EI-02, EI-03...) Dans les réglages de chaque point de vue individuel d’EI, les champs ID de référence et Nom affichent par défaut “Par groupe d’EI”. De plus, le nom de groupe d’EI par défaut ajoute le texte automatique <Orientation> au nom de chaque point de vue. Par conséquent, le nom de chaque point de vue comporte son orientation spécifique automatiquement associé avec des textes automatiques (Nord, Sud, Est, Ouest...). Utilisez le volet Général du dialogue Options Elévation intérieure pour définir d’autres Textes automatiques à inclure dans le nom ou l’identifiant des points de vue d’EI. Vous pouvez par exemple définir l’identifiant du groupe d’Elévation intérieure comme le numéro de la zone correspondante : 1) Cliquez sur le bouton Texte automatique à côté du champ Identifiant du volet Paramètres généraux et choisissez Numéro de zone dans la liste. Cela veut dire que chaque point de vue aura le même nom et identifiant que le groupe d’EI parent. Les réglages d’EI par défaut d’ArchiCAD définissent également l’identifiant et le nom de chaque point de vue d’EI de manière à inclure des textes automatiques. Voir ci-dessous. Utiliser un texte automatique pour créer des identifiants et noms significatifs pour les groupes d’Elévation intérieure Vous pouvez définir une convention logique pour l’association de noms aux groupes d’EI par l’inclusion d’un texte automatique dans l’identifiant et nom du groupe d’EI parent. De cette manière, toutes les Elévations intérieures individuelles appartenant à ce groupe s’afficheront avec une valeur de texte automatique variant pour chacune des élévations. Par défaut, l’identifiant de groupe d’EI d’ArchiCAD ajoute le texte automatique <Numéro> à l’identifiant de chaque point de vue du groupe d’ID. Sur l’image qui suit, tous les identifiants de point de vue 2) Vous observerez dans le Navigateur que l’identifiant du groupe est désormais le même que le numéro de la zone (007, dans le cas présent) entourée par les élévations intérieures. Cet identifiant est repris par tous les points de vue du groupe d’EI. (Bien entendu, vous ne pouvez associer le texte automatique Numéro de zone qu’au cas où l’Elévation intérieure inclut une zone.) Personnaliser identifiants et noms Vous pouvez personnaliser le nom et l’identifiant de chaque groupe ou point de vue individuel d’Elévation intérieure : • Guide de référence ArchiCAD 11 Sélectionnez la ligne limite de l’EI. 171 Maquette numérique • Ouvrez le dialogue Options Elévation intérieure. S’il s’agit d’un point de vue d’EI individuel, assurez-vous que le menu déroulant affiche Personnalisé. • Utilisez les commandes de la palette contextuelle pour manipuler le segment ou la marque d’Elévation intérieure sélectionnée. Supprimer/Rétablir point de vue d’EI Si vous avez sélectionné un point de vue d’EI individuel, vous pouvez le supprimer avec la commande Effacer du menu contextuel. • Saisissez l’identifiant et/ou le nom désirés. Vous pouvez également modifier dans le Navigateur le nom et l’identifiant de chaque groupe ou point de vue individuel d’Elévation intérieure. Edition des points de vue d’Elévation intérieure Chaque point de vue d’un groupe d’Elévation intérieure peut être édité individuellement. D’abord, sélectionnez le point de vue : • sélectionnez la marque individuelle de l’élévation intérieure, ou • sélectionnez un segment de ligne individuel de la ligne d’Elévation intérieure. Même après l’avoir supprimé, vous pouvez rétablir ce point de vue : sélectionnez le groupe d’EI auquel il appartient (sélectionner une partie quelconque de la ligne de limite d’EI) et choisissez dans le menu contextuel la commande Rétablir toutes les Elévations intérieures du groupe. Les commandes de palette contextuelle et de menu contextuel ouvertes à partir de ce segment affecteront uniquement ce point de vue. Pour éditer le point de vue sélectionné : • 172 Ouvrez le dialogue Options Elévation intérieure. (Utilisez le menu contextuel ou la Zone Informations). Les changements effectués ici s’appliquent uniquement au point de vue sélectionné. Vous observerez que certaines options du dialogue Options Elévation intérieure apparaissent en gris si vous éditez un point de vue individuel au lieu du groupe entier. Remarque : Cette commande régénère le point de vue d’EI, mais les modifications 2D que vous y avez apportées avant de le supprimer seront perdus. Guide de référence ArchiCAD 11 Maquette numérique Edition de la ligne de limite de l’Elévation intérieure Sélectionner un segment de la ligne chaînée de limite d’EI sélectionne le groupe d’EI entier. Si le groupe d’EI a une marque commune unique, sélectionner cette marque sélectionne aussi le groupe d’EI entier. Utilisez les commandes d’édition de ligne de la palette contextuelle comme vous le feriez pour une autre ligne chaînée d’ArchiCAD. En étirant la ligne de limite de l’EI, vous pouvez inclure des structures connectées au point de vue Elévation intérieure. L’étendue verticale du point de vue d’EI est défini manuellement sur le volet Général du dialogue Options Elévation intérieure ou dans la Zone Informations. Voir “Options de l'outil Elévation intérieure” dans Aide ArchiCAD. Insérer un noeud crée un nouveau point de vue d’EI dans le groupe d’EI. Etendue horizontale et verticale de l’Elévation intérieure Tout segment donné de la ligne de limite d’EI représente l’étendue horizontale du point de vue d’EI obtenu. Pour modifier l’étendue horizontale, sélectionnez la ligne de limite et étirez-réduisez la ligne avec les commandes de la palette contextuelle. (Les modifications par étirement affecteront aussi les segments de ligne adjacents, comme c’est le cas pour l’édition de n’importe quelle polyligne.) Guide de référence ArchiCAD 11 Chaque vue d’EI (c’est-à-dire chaque segment de la polyligne de limite de l’Elévation intérieure) peut avoir une valeur d’étendue verticale personnalisée différente : choisissez l’option Limitée pour l’étendue verticale et saisissez les valeurs désirées. Utilisez le menu déroulant pour déterminer si l’étendue verticale devra être mesurée à partir du Zéro Projet ou de l’Etage d’implantation de l’Elévation intérieure (l’étage sur lequel elle a été placée). 173 Maquette numérique Elévations intérieures et formes de Zone Les Elévations intérieures n’ont pas d’option d’affichage de région distante. SI vous voulez que l’Elévation intérieure corresponde à une zone, choisissez l’option d’étendue verticale Détecter et ajuster aux zones sur le volet Général du dialogue Options Elévation intérieure. Deux options d’affichage spéciales sont disponibles pour afficher les éléments coupés des Elévations intérieures : Si ArchiCAD a détecté une zone, la hauteur de celle-ci sera utilisée comme étendue verticale du point de vue d’Elévation intérieure sélectionné. Les Zones éditées par des opérations sur éléments solides sont également calculées avec précision, à condition d’avoir coché la case Tenir compte des opérations solides. Par exemple, une zone simple découpée par un toit incliné peut avoir des hauteurs de zone différentes. Ces valeurs sont correctement reflétées par chaque point de vue du groupe d’Elévation intérieure. Exclure vue bloquant murs : Si vous avez coché cette option, les murs qui bloqueraient la vue de l’Elévation intérieure ne seront pas affichés. Masquer éléments coupés : Si vous avez coché cette option, les éléments coupés par la ligne d’Elévation intérieure ne seront pas affichés. Détails A propos des Détails L’outil Détail sert à générer à partir du modèle un point de vue de dessin de détail par le placement d’une marque de détail dans une fenêtre des types suivants : Plan, Coupe, Façade, Elévation intérieure, Feuille de travail, Fenêtre de Détail Il permet aussi de placer des marques de Détail liées faisant référence à n’importe quel point de vue, vue ou dessin. La Marque de détail (un Objet GDL) sera affichée en fonction des réglages que vous avez choisis dans le dialogue Options Détail. Affichage des éléments dans l’Elévation intérieure Utilisez les contrôles d’Affichage modèle du dialogue Options Elévation intérieure pour définir l’apparence des éléments coupés et non coupés de la vue. La plupart de ces options d’Affichage modèle sont les mêmes que pour les Coupes et les Façades. Voir “Volet Affichage modèle d'Elévation intérieure” dans Aide ArchiCAD. 174 Vous pouvez également créer un dessin de détail indépendant, avec ou sans marque. Les points de vue de type Détail sont affichés dans une fenêtre de dessin de Détail dédiée et listés dans la section Détails du Plan du projet du Navigateur. Les points de vue de type Détail générés à partir des éléments existant dans le projet sont des copies 2D seulement de ces éléments. Il est possible de mettre à jour les points de vue pour refléter les Guide de référence ArchiCAD 11 Maquette numérique changements apportés au plan. Vous pouvez ajouter au dessin de détail des éléments 2D, des textes, des étiquettes et des objets supplémentaires. Vous pouvez procéder à un réglage fin du dessin de détail avant de créer la sortie finale. Vous constaterez cependant que les éléments 2D décomposés générés du modèle contiennent souvent des éléments superflus (segments de lignes additionnelles, hachures se chevauchant) qui rendent difficile leur édition. Pour faciliter l’édition, utilisez d’abord les fonctions de Consolidation de lignes et de hachures sur les éléments sélectionnés dans la fenêtre. Pour une description détaillée, voir “Consolidation ou optimisation des lignes et des hachures dans les fenêtres de dessin” à la page 135. Pour ouvrir le Dessin de détail dans sa propre fenêtre, double-cliquez sur le nom de la vue de détail dans la palette Navigateur. 2) Dans la Zone informations ou le dialogue Options Détail par défaut, sélectionnez l’option “Créer nouveau point de vue de type détail”. 3) Choisissez dans la Zone Informations une option géométrique fondée sur la surface. Polygonal, rectangulaire ou rectangulaire orienté. (La première option géométrique, “Sans bordure”, crée une marque liée à un point de vue indépendant sans source de modèle.) 4) Dessinez la bordure du détail et cliquez pour terminer. 5) Après avoir dessiné la bordure du détail, cliquez sur le plan avec le curseur en forme de marteau pour placer la marque de détail. Le X représente l’origine du détail. Créer un point de vue de dessin de Détail avec source modèle Pour créer un détail ayant sa source dans le modèle, vous placez une marque de détail fondée sur une région dans une fenêtre des types suivants : Plan Etage, Coupe, Façade, Elévation intérieure, Détail, Feuille de travail. 1) Activez l’outil Détail. Guide de référence ArchiCAD 11 Remarque : Les marques de détail de type source se distinguent à l’écran par leur hachure unie semi-transparente optionnelle. (Choisissez la commande Vue > Options vue écran > Surbrillance sur Marque source pour activer ou désactiver la 175 Maquette numérique hachure distinctive de toutes les marques source. Pour définir la couleur de cette surbrillance, allez au dialogue Options > Environnement de travail > Autres options.) 6) Un nouveau point de vue de type Dessin de détail est créé et listé dans le Plan du projet du Navigateur. Les Détails de Coupe (points de vue Détail créés à partir d’une Coupe) conservent l’altitude des constructions originales, ce qui veut dire que placer des Cotes d’altitude sur les points de vue de Détail affichera les valeurs d’altitude d’origine, à moins que ne déplaciez verticalement les éléments de dessin. Pour définir les informations de référence à afficher dans une marque de type source : Placer une marque de détail liée Voir “Définir référence de marque pour marque source” à la page 159. Les autres informations concernant le nouveau point de vue de type Détail - marques et informations de référence, affichage dans le modèle et lignes de niveau d’étage - sont définies dans le dialogue Options Détail. Pour placer une marque de détail liée sans créer de point de vue : Pour une description détaillée, voir “Options de l'outil Détail” dans Aide ArchiCAD. Contenu du point de vue de type Détail Le dessin de détail fondé sur une source comprend uniquement des lignes et des hachures 2D, y compris la représentation 2D décomposée de tous les éléments de constructions à l’intérieur de la bordure de détail. Par défaut, seuls les éléments de construction sont transférés ; les annotations et les cotations ne sont pas transférés au point de vue de Détail. (Vous pouvez modifier ce réglage avec la case à cocher correspondante du volet Général du dialogue Options Détail.) Pour savoir ce qui arrive aux éléments d'annotation coupés par la bordure du détail, voir “Annotations, Cotations et Marques coupées par la bordure” à la page 180. Seuls les outils 2D sont à votre disposition en travaillant dans la fenêtre de Détail. Des informations 2D de tous types peuvent être ajoutés au dessin de Détail : Lignes, Hachures, Points chauds, Textes, Figures, Cotations et Symboles 2D des Objets. Le Dessin de Détail inclura la ligne représentant la bordure du détail que vous avez dessinée sur le plan. Voir “Affichage de la bordure du Détail/Feuille de travail” à la page 177. 176 1) Activez l’outil Détail. 2) Dans la Zone informations ou le dialogue Options Détail par défaut, sélectionnez l’option “Placer marque liée”. 3) Définissez la référence de marque dans le dialogue qui apparaît. Voir “Définir référence de marque pour marque liée” à la page 163. 4) Choisissez l’une des options géométriques de Détail pour placer la marque. • Si vous utilisez l’option géométrique Sans bordure : cliquez une fois pour placer la marque. • Si vous utilisez l’une des méthodes fondées sur une région: dessinez la bordure du détail, puis cliquez sur le plan avec le curseur en forme de marteau pour placer la marque. Une telle marque n’a pas de source modèle et ne génère pas de nouveau point de vue. Pour définir les informations de référence à afficher dans une marque de détail liée : Voir “Définir référence de marque pour marque liée” à la page 163. Placer une marque de détail non liée Voir “Placer une marque non liée” à la page 163. Guide de référence ArchiCAD 11 Maquette numérique Créer un point de vue indépendant de type Détail Un dessin de détail indépendant est un détail dont vous créez le contenu manuellement dans un point de vue vierge. Vous pouvez utiliser tous les outils de dessin 2D ou coller un objet ou un dessin existant. Le dessin de détail indépendant n’est pas généré depuis des éléments de projet existants et n’est donc pas lié aux modifications effectuées dans les autres fenêtres du projet. Vous pouvez créer un détail indépendant dans votre documentation pour illustrer un détail qui n’a pas d’équivalent dans le modèle, par exemple les détails d’une barrière. Ces dessins de détail indépendants apparaissent toujours dans l’arborescence du Navigateur. Ils peuvent être marqués ou non marqués :les détails indépendants marqués ont une marque de détail correspondante sur le plan. Les détails indépendants non marqués n’ont pas de marque de détail correspondante sur le plan, mais ils existent toutefois sous la forme de points de vue que vous pouvez ouvrir à partir du Navigateur. Créer un point de vue de Détail indépendant avec marque 1) Dans le dialogue Options par défaut ou Zone informations, choisissez l’option “Créer nouveau point de vue de Détail.” 2) Définissez la référence de la marque : • vous pouvez choisir le point de vue ou • le premier dessin placé à partir du point de vue Les informations de lien du point de vue ou dessin choisi apparaîtront dans le champ de texte “Référence à”. Après avoir placé la marque et créé le Détail, vous pouvez toujours revenir en arrière et modifier à tout moment ses informations de marque. 3) Choisissez l’option géométrique à un seul clic (la première icône parmi les options géométriques de la Zone informations) et cliquez sur le plan pour placer une marque de détail. Guide de référence ArchiCAD 11 4) Un nouveau point de vue vierge de type Détail (un détail indépendant marqué) est créé et listé dans le Navigateur. Ce point de vue n’a pas de source modèle. Pour ouvrir un point de vue de Détail indépendant, faites double clic sur son nom dans le Navigateur ou choisissez la commande Ouvrir Dessin de Détail dans le menu contextuel de la marque. Avec les outils de dessin 2D disponibles, créez un dessin, placez des objets, des textes et des étiquettes ou collez un dessin existant dans la fenêtre de détail. Créer un point de vue de Détail indépendant sans marque Choisissez la commande Documentation > Outils de documentation > Créer Détail indépendant. Cette commande est également disponible dans le menu contextuel du dossier Détails du Plan du Projet dans le Navigateur ;ou en cliquant sur le dossier Nouveau point de vue au bas du Plan du projet du Navigateur, si l’article sélectionné est un Détail ou le dossier Détails. Les détails indépendants non marqués sont listés dans le Navigateur, bien qu’ils n’aient pas de marque associée. Affichage de la bordure du Détail/Feuille de travail Lorsque vous créer un nouveau point de vue de type Détail ou Feuille de travail avec la méthode de saisie polygonale, le dessin obtenu affichera la bordure comme une ligne pointillée. Si vous ne voulez pas inclure cette bordure dans la fenêtre de dessin de détail, désactivez la case à cocher correspondante dans le dialogue Options > Préférences du projet > Divers. 177 Maquette numérique Reconstruire de la vue source (dans le menu contextuel du dessin de détail dans le Navigateur ou à partir du sous-menu Vue > Rafraîchir). Mettre à jour marque de la bordure du Détail/Feuille de travail Si vous redessinez la bordure d’une marque de détail ou de feuille de travail source, les marques liées au point de vue de cette marque ne seront mises à jour qu’après avoir choisi la commande Mettre à jour bordures de marques liées dans le menu contextuel du point de vue Détail ou Feuille de travail dans le Navigateur. Pour une description détaillée, voir “Résumé des commandes de reconstruction” à la page 165. Feuilles de travail A propos des Feuilles de travail Cette commande affecte la forme seulement des bordures de marque et pas le contenu associé. La fenêtre Feuille de travail fournit un environnement dédié aux dessins 2D fondés sur le modèle tels que des plans et des coupes partielles et aux dessins entièrement créés en 2D. La Feuille de travail peut servir à la finition des dessins avec les outils 2D et à travailler avec des consultants qui n’utilisent que des méthodes 2D. Affichage des icônes de dessin de détail dans le Navigateur Il est également possible d’utiliser une feuille de travail pour ajouter des diagrammes qui sont totalement indépendants du modèle mais qui peuvent être utiles dans la documentation. Cette illustration montre les quatre icônes différentes associées aux points de vue de Détail listés dans le Navigateur. Les icônes diffèrent selon le type du Détail. Tout comme dans la fenêtre de Détail, les éléments de la Feuille de travail sont des copies en 2D seulement des éléments de construction (lignes et hachures 2D). Seuls les outils 2D sont à votre disposition en travaillant dans la fenêtre Feuille de travail. Mise à jour de la Fenêtre de détail Si la vue source d’un point de vue de Détail créé depuis le projet a été modifié, vous pouvez actualiser son contenu avec la commande 178 Vous constaterez que les éléments 2D décomposés générés du modèle contiennent souvent des éléments superflus (segments de lignes additionnelles, hachures se chevauchant) qui rendent difficile leur édition. Pour faciliter l’édition, utilisez d’abord les fonctions de Consolidation de lignes et de hachures sur les éléments sélectionnés dans la fenêtre. Guide de référence ArchiCAD 11 Maquette numérique Pour une description détaillée, voir “Consolidation ou optimisation des lignes et des hachures dans les fenêtres de dessin” à la page 135. Vous pouvez lier une marque de n’importe quel type à la Feuille de travail. Vous pouvez placer une marque de coupe sur une Feuille de travail pour créer une coupe de type dessin. Vous pouvez également placer une marque de détail sur une Feuille de travail pour créer un détail de type dessin. Ces coupes et détail de type dessin ne peuvent être rafraîchis à partir du contenu de la fenêtre Feuille de travail. L’outil Feuille de travail est actif dans n’importe quelle fenêtre. Il possède des options de marque et de lien similaires à ceux des autres outils de marque ArchiCAD (Coupe, Détail). Pour ouvrir une fenêtre Feuille de travail, allez à la palette Navigateur et faites un double clic sur son nom. Avec les outils de dessin 2D disponibles, créez un dessin, placez des objets, des textes et des étiquettes ou collez un dessin existant dans la fenêtre de dessin. • Créer un point de vue de Feuille de travail avec source modèle Pour créer une feuille de travail ayant sa source dans le modèle, vous placez une marque de feuille de travail dans une fenêtre des types suivants : Plan Etage, Coupe, Façade, Elévation intérieure, Détail, Feuille de travail. 1) Activez l’outil Feuille de travail. 2) Dans la Zone informations ou le dialogue Options Détail par défaut, sélectionnez l’option “Créer nouveau point de vue de type feuille de travail”. 3) Choisissez l’une des options géométriques dans la Zone informations. Feuille de travail et Détail Bien que la création d’une Feuille de travail fondée sur une source modèle soit identique à celle d’un Détail fondé sur le modèle, la Feuille de travail est un environnement optimisé pour la création de plans et de coupes partielles. • Méthode de saisie Capturer écran : Utilisez la méthode à un seul clic : la première méthode de saisie dans la Zone informations de l’outil Feuille de travail. Choisissez cette icône, puis cliquez n’importe où dans la fenêtre de projet active. Vous créerez une Feuille de travail fondée sur le contenu entier de la fenêtre. • Méthode de saisie fondée sur une surface : Utilisez l’une des options de géométrie (polygone, rectangle, rectangle orienté) pour définir la surface de la Feuille de travail. Contrairement à l’outil Détail, l’outil Feuille de travail comprend une option de géométrie qui permet de reproduire en un seul clic le contenu entier de la fenêtre sous la forme d’éléments 2D dans le point de vue de type Feuille de travail. Par conséquent, lorsque vous transférez une partie ou la totalité d’une vue modèle source à une fenêtre Feuille de travail : • Les éléments d’annotation et les cotations apparaîtront par défaut dans la Feuille de travail en plus des éléments de construction décomposés en primitives 2D. (Le point de vue de type Détail créé à partir du modèle, par contre, contient par défaut les copies 2D seulement des éléments de construction, sans les éléments d’annotation ou de cotation du modèle source.) Guide de référence ArchiCAD 11 La Feuille de travail obtenue aura la même échelle que la source. (Par contre, le Détail est créé par défaut à une échelle qui est la moitié de celle de l’original.) 4) Dessinez la bordure de la Feuille de travail et cliquez pour terminer. 5) Après avoir dessiné la bordure de la feuille de travail, cliquez sur le plan avec le curseur en forme de marteau pour placer la marque de feuille de travail. 179 Maquette numérique Remarque : Les marques de feuille de travail de type source se distinguent à l’écran par leur hachure unie semi-transparente optionnelle. (Choisissez la commande Vue > Options vue écran > Surbrillance sur Marque source pour activer ou désactiver la hachure distinctive de toutes les marques source. Pour définir la couleur de cette surbrillance, allez au dialogue Options > Environnement de travail > Autres options.) 6) Un nouveau point de vue de type feuille de travail est créé et listé dans le Plan du projet du Navigateur. Pour définir les informations de référence à afficher dans une marque de Feuille de travail de type source : Voir “Définir référence de marque pour marque source” à la page 159. Les autres informations concernant le nouveau point de vue de type Feuille de travail - marques et informations de référence - sont définies dans le dialogue Options Feuille de travail . Voir “Options de l'outil Feuille de travail” dans Aide ArchiCAD. Contenu du point de vue de type Feuille de travail Un Dessin de feuille de travail créé depuis le projet contient uniquement des primitives de dessin, c’est-à-dire des lignes et des hachures. Elles proviennent des éléments de construction du Plan ou d’une Coupe/Façade/Elévation intérieure. Les marques de Coupe/Façade et de Détail/Feuille de travail se trouvant à l’intérieur de la bordure de la Feuille de travail sont des marques “vives” : elles se comportent toujours comme des marques. Voir aussi “Affichage de la bordure du Détail/Feuille de travail”, et “Mettre à jour marque de la bordure du Détail/Feuille de travail” à la page 178. Annotations, Cotations et Marques coupées par la bordure Si la bordure de la Feuille de travail intersecte des éléments d’annotation, des cotation ou des éléments de type marque (marques de Coupe/Façade ; marques de Détail/Feuille de travail), ces éléments seront transmis à la fenêtre de Feuille de travail s’ils correspondent aux critères suivants. Remarque : Ceci vaut également pour les dessins de Détail. (Toutefois, les dessins de Détail n’incluent pas par défaut les annotations et les cotations, à moins que vous ne désactiviez la case à cocher “Copier éléments de construction seulement” dans le dialogue Options Détail.) Figures et Dessins : si au moins un point de référence se trouve à l’intérieur de la bordure de la feuille de travail, la Figure ou le Dessin entier sera inclus dans la Feuille de travail. Etiquettes : La marque doit se trouver à l’intérieur de la bordure. Cotations : Les points de référence appropriés ou les extrémités de cotations doivent se trouver à l’intérieur de la bordure. • Si une Cotation a deux extrémités, toutes deux doivent se trouver à l’intérieur de la bordure. • Les chaînes de cotations sont transférés par segments : si les deux extrémités d’un segment se trouvent à l’intérieur de la bordure, ce segment est inclus dans la Feuille de travail. En transférant une partie ou la totalité d’une vue modèle à une fenêtre Feuille de travail, les éléments d’annotation et les cotations apparaîtront aussi par défaut dans la Feuille de travail obtenue. Marques Fenêtre-Porte : si une partie quelconque du mur se trouve à l’intérieur de la bordure, toutes les Portes, Fenêtres et marques de Porte/Fenêtre de ce Mur seront également inclus dans la Feuille de travail. Pour copier des éléments de construction seulement sans annotations/cotations, cochez la case “Copier éléments de construction seulement” du dialogue Options Feuille de travail. Marques de Détail : si l’origine du point de vue d’un détail (le “X”) ou l’extrémité d’une marque se trouve à l’intérieur de la bordure, la marque intérieure sera incluse dans la Feuille de travail. La Feuille de travail obtenue aura la même échelle que la source (si la dernière en a une). (Si la source n’a pas d’échelle, la Feuille de travail sera affichée à la valeur d’échelle par défaut.) Marques de Coupe/Façade : si une partie quelconque d’une ligne de Coupe ou de Façade se trouve à l’intérieur de la bordure, la marque de Coupe/Façade (un Objet GDL) sera incluse dans la Feuille de 180 Guide de référence ArchiCAD 11 Maquette numérique travail, même la géométrie de la ligne peut être différente (la ligne peut être plus courte), si la bordure inclut une partie seulement de la ligne de Coupe/Façade. Remarque : Contrairement aux marques de Coupe/Façade, les marques d’Elévation intérieure sont coupées par la bordure et apparaissent dans la Feuille de travail sous la forme de lignes et de hachures décomposées. Edition dans la fenêtre Feuille de travail Seuls les outils 2D sont à votre disposition en travaillant dans la fenêtre Feuille de travail. Des informations 2D de tous types peuvent être ajoutés à la Feuille de travail : Lignes, Hachures, Points chauds, Textes, Figures, Dessins, Cotations et Symboles 2D des Objets. Vous pouvez ajouter du contenu à la fenêtre Feuille de travail de plusieurs manières : • Sélectionnez des éléments dans n’importe quelle fenêtre et collez-les dans la fenêtre Feuille de travail. Tous les éléments seront collés sous forme 2D, même les éléments de construction. • Pour transférer les éléments d’une référence de trace, remplacez d’abord la fenêtre active par la référence, puis copiez-collez ses éléments vers la Feuille de travail (sous forme décomposée) • Dessinez les nouveaux éléments 2D dans la fenêtre Feuille de travail. Créer un point de vue indépendant de type Feuille de travail Ces feuilles de travail indépendantes apparaissent toujours dans l’arborescence du Navigateur. Elles peuvent être marquées ou non marquées les feuilles de travail indépendantes marquées ont une marque de feuille de travail correspondante sur le plan. Les feuilles de travail indépendantes non marquées n’ont pas de marque de détail correspondante sur le plan, mais elles existent toutefois sous la forme de vues que vous pouvez ouvrir à partir du Navigateur. Pour créer une Feuille de travail indépendante sans marque, choisissez la commande Documentation > Outils de documentation > Créer Feuille de travail indépendante . Cette commande est également disponible dans le menu contextuel du dossier Feuilles de travail du Plan du Projet dans le Navigateur ; ou en cliquant sur le dossier Nouveau point de vue au bas du Plan du projet du Navigateur, si l’article sélectionné est une Feuille de travail ou le dossier Feuilles de travail . Les feuilles de travail indépendantes non marquées sont listées dans le Navigateur, bien qu’elles n’aient pas de marque associée. Vous pouvez lier une marque au point de vue Feuille de travail indépendante. Placer une marque de feuille de travail liée Pour placer une marque de feuille de travail liée sans créer de point de vue : 1) Activez l’outil Feuille de travail. 2) Dans la Zone informations ou le dialogue Options Feuille de travail par défaut, sélectionnez l’option “Placer marque liée”. 3) Choisissez l’une des options géométriques de feuille de travail dans la Zone informations pour placer la marque. Une telle marque n’a pas de source modèle et ne génère pas de nouveau point de vue. Une feuille de travail indépendante est une feuille de travail dont vous créez le contenu manuellement dans un point de vue vierge. Vous pouvez utiliser tous les outils de dessin 2D ou coller un objet ou un dessin existant. Pour définir les informations de référence à afficher dans une marque de Feuille de travail liée : La feuille de travail indépendante n’est pas générée depuis des éléments de projet existants et n’est donc pas liée aux modifications effectuées dans les autres fenêtres du projet. Placer une marque de feuille de travail non liée Guide de référence ArchiCAD 11 Voir “Définir référence de marque pour marque liée” à la page 163. Voir “Placer une marque non liée” à la page 163. 181 Maquette numérique Gérer les marques dans ArchiCAD • ligne distante (pour les Coupes et Façades ayant une région distante marquée) A propos des Marques • lignes de limite d’Elévation intérieure • polygones définissant un Détail ou une Feuille de travail fondée sur une surface Les marques peuvent être placées par les outils suivants : “Coupes” “Façades” “Elévations intérieures (EI)” “Feuilles de travail” “Détails” Avec n’importe quel outil Marque, vous pouvez choisir de placer une marque source. La marque source crée un nouveau point de vue (par ex. Coupe, Façade, Feuille de travail, Détail) prenant comme source le modèle. Ces articles d’étendue de marque sont des éléments visibles uniquement à l’écran ; ils n’apparaissent jamais sur les sorties imprimées. Vous pouvez choisir d’afficher ou de masquer les articles d’étendue de marque de tous types avec la commande à bascule Vue > Options vue écran > Etendue marque. Pour personnaliser le type de ligne et la couleur de ces lignes d’étendue de marque, utilisez les contrôles du dialogue Options > Préférences projet > Divers. N’importe quelle marque à l’exception de la marque d’Elévation intérieure peut être définie comme une marque liée. Ces marques n’ont pas de source modèle et ne génèrent pas de nouveau point de vue. Vous les placez directement dans le projet et les liez ensuite à un point de vue, vue ou dessin existant. Ces informations sont affichées dans la marque, ce qui permet de naviguer à l’article référencé. La marque non liée n’a pas de source modèle et n’affiche pas d’informations liées. Vous ne pouvez pas l’utiliser pour la navigation parmi les marques, mais vous pouvez définir un texte personnalisé pour la marque. Voir aussi “Affichage de la bordure du Détail/Feuille de travail”, et “Mettre à jour marque de la bordure du Détail/Feuille de travail” à la page 178. Affichage des lignes d’étendue de marque Les marques source se distinguent à l’écran par leur hachure unie semi-transparente optionnelle. Pour activer ou désactiver cette surbrillance pour toutes les marques source, choisissez la commande à bascule Vue > Options vue écran > Surbrillance sur marque source. Après avoir dessiné une ligne ou un polygone de saisie avec l’un des outils de type marque, ces lignes resteront affichées à l’écran quand vous placez la marque. Surbrillance de marque source • ligne de Façade, ligne d’Elévation intérieure Pour modifier la couleur de la surbrillance de marque source, utilisez le sélecteur de couleur dans Options > Environnement de travail > Autres options. • ligne de limite de Coupe/Façade (pour les Coupes et Façades de profondeur de champ limitée) Voir aussi “Affichage de la bordure du Détail/Feuille de travail” et “Mettre à jour marque de la bordure du Détail/Feuille de travail” à la page 178. Les articles d’étendue de marque sont : 182 Guide de référence ArchiCAD 11 Maquette numérique Changer de type de marque Vous pouvez changer le type d’une marque déjà placée, à condition que toutes les références de marque pointent sur des articles prenant leur origine d’un outil de type marque. Pour changer une marque liée en une marque source : • • Sélectionnez la marque. Choisissez la commande “Définir comme marque source” dans le menu contextuel ; OU • Ouvrez le dialogue de paramétrage de la marque et choisissez l’option Marque source La marque liée devient une marque source, tandis que la marque source originale devient une marque liée. Cette fonction est disponible pour : • • les marques liées à une point de vue, vue ou dessin situé dans le projet actuel. La marque liée doit avoir été placée avec le même outil que l’article auquel elle a été liée (par exemple une marque de coupe liée à un point de vue de Coupe). Remarque : Les attributs de coupe et de modèle du point de vue sont définis par sa marque source. Si la marque liée devient la source d’une coupe, les attributs de coupe et de modèle de cette marque seront dorénavant appliqués au point de vue. Remarque : Si vous changez une marque de détail liée en une marque de détail source, le polygone de définition du point de vue changera aussi de manière à refléter le polygone de la nouvelle marque de détail source. Les marques liées à un point de vue indépendant du même type. Le point de vue indépendant est effacé et remplacé par un point de vue source. (Si la marque liée originale n’avait pas de bordure, la source reprendra une valeur de bordure par défaut.) Les marques liées à un dessin externe ne peuvent être changés en une marque source. Guide de référence ArchiCAD 11 Pour changer une marque source en une marque liée : • Sélectionnez la marque. • Choisissez la commande “Définir comme marque liée” dans le menu contextuel ; OU • Ouvrez le dialogue de paramétrage de la marque et choisissez l’option Marque liée La marque source devient une marque liée contenant les mêmes informations de référence qu’auparavant. Transfert des paramètres de marque Vous pouvez utiliser les commandes usuelles de transfert de paramètres entre marques aussi (Copier paramètres/Injecter paramètres). Si vous copiez les paramètres d’une marque source et que vous les injectez à une autre marque, cette seconde marque reprendra tous les paramètres de la première, à l’exception de ses informations de lien et de sa géométrie (par ex. l’étendue d’une marque de coupe.) Si vous copiez les paramètres d’une marque liée et que vous les injectez à une autre marque, cette seconde marque deviendra identique à la première : une seconde marque liée ayant les mêmes paramètres et contenant les mêmes informations de référence que la première. Copier une marque Toute interaction (Copier/Coller, Translation/Rotation/Symétrie de copies) qui crée nouvelle copie de la marque a le résultat suivant : Copier une marque source (de Coupe/Façade/EI ou Feuille de travail) produit une seconde marque source qui crée un nouveau point de vue ayant les mêmes paramètres que le point de vue associé à la marque originale. Le nom du nouveau point de vue sera cependant différent. De plus, les informations de Lien de marque ne seront pas copiées. Copier une marque de détail source créera une nouvelle marque de détail liée au point de vue de détail original. 183 Maquette numérique Navigation avec les marques Pour naviguer en utilisant une marque, sélectionnez la marque et ouvrez le menu contextuel. Utilisez la commande Ouvrir pour aller à l’article de référence. Si la marque est liée à un dessin, utilisez le menu contextuel (Aller à dessin) pour ouvrir la mise en page qui contient le dessin référencé. Les commandes Ouvrir/Ouvrir dans nouvelle fenêtre du même menu contextuel ouvrent le point de vue ou vue source du dessin lié. La marque de détail liée sur l’image ci-dessous fait référence au premier dessin placé d’une vue d’Elévation intérieure sélectionnée. Son menu contextuel vous permet de Pour les dessins placés sur des mises en page, la commande Chercher marques liées est également disponible si vous sélectionnez le dessin même et que vous ouvrez ensuite le menu contextuel. • Aller au dessin • Ouvrir la vue d’Elévation intérieure dans la fenêtre actuelle ou une nouvelle fenêtre Le dialogue Chercher marques liées liste toutes les marques liées : Chercher marques liées Pour rechercher toutes les marques liées à un point de vue, une vue ou un dessin donné, sélectionnez l’article dans le Navigateur. Choisissez la commande Chercher marques liées dans le menu contextuel de l’article. • Par sous-type de marque (affiché comme une icône) • Placé à : Identifiant et nom du point de vue sur lequel la marque est placée. (S’il s’agit d’une marque source, le nom du point de vue est souligné.) Cliquer sur un en-tête de colonne trie la liste selon ce critère. 184 Guide de référence ArchiCAD 11 Maquette numérique Cliquez sur Options Marque pour ouvrir le dialogue Options outil de la marque sélectionnée. • Placé à : Identifiant et chemin de Plan du projet du point de vue sur lequel la marque est placée. Cliquez sur le bouton Aller à sélection pour optimiser la vue sur la marque sélectionnée. (Si plus d’une marque est sélectionnée, ce bouton est inactif.) • Article sélectionné : Nom et identifiant de l’article de référence de la marque (c’est-à-dire le point de vue, la vue ou le dessin choisi en définissant la référence de marque). Si cet article de référence a été supprimé du projet, cette colonne affichera “n/d”. • Approuver : Case à cocher éditable pour chaque marque. Palette Vérifier marques La fonction Vérifier marques liste les articles manquants du projet auxquels une marque fait référence. La palette Vérifier marques s’ouvre avec la commande Fenêtres > Palettes > Vérifier marques. Pour liste les références de marque non définies, cliquez sur le bouton Vérifier marques au bas de la palette. Vous pouvez trier les articles par n’importe quelle propriété en cliquant sur l’en-tête de sa colonne. Vous pouvez exécuter ensuite un tri secondaire : cliquer sur un deuxième en-tête de colonne triera les articles à l’intérieur de la hiérarchie obtenue à l’issue du premier tri. Une icône au bas de la palette vous permet de zoomer sur la marque sélectionnée. (Le bouton Zoom est inactif si plus d’une marque est sélectionnée.) Pour chacune des marques problématiques listées (ou pour les marques sélectionnées ensemble), vous pouvez utiliser le bouton Options Marque pour relier ou modifier les marques. Vous pouvez décider que la marque vous convient telle qu’elle est (même si elle affiche toujours le Texte automatique non défini). Dans ce cas, la case à cocher Approuver peut servir de critère de tri ; cochez la case pour ces marques. (Par exemple, si vous savez que le Texte automatique non défini est en fait une référence à un projet externe qui n’a pas été chargé.) La palette répertorie toutes les marques du projet que vous avez lié automatiquement ou manuellement à un point de vue, dessin ou vue, mais dont la référence (point de vue, dessin ou vue) a été supprimée du entre-temps du projet (Dans ce cas, la marque affichera un Texte automatique au lieu des données manquantes.) Si vous ne voulez pas que les marques approuvées soient de nouveau listées comme problématiques la prochaine fois que vous cliquerez sur le bouton Vérifier marques, choisissez l’option Masquer marques approuvées dans le menu déroulant en haut à droite dans le dialogue. S’il n’existe aucune marque avec référence manquante, la palette affiche le message: Pas de référence de marque non définie dans ce projet. Les marques sont listées et peuvent être triées selon les critères suivants : • Sous-type de marque : Coupe/Façade/Détail/Feuille de travail/Elévation intérieure (icônes) Guide de référence ArchiCAD 11 Sinon, choisissez l’option Lister tous les articles. 185 Maquette numérique Supprimer un point de vue/vue/dessin avec marque Si vous supprimez un point de vue, ArchiCAD vérifiera d’abord si ses marques source ou liées sont situées sur un calque verrouillé ou dans l’espace de travail d’un autre Membre du projet. Ces marques incluent : • La marque source du point de vue • Les marques liées au point de vue • Les marques liées aux vues créées à partir de ce point de vue. Si aucune de ces marques n’est verrouillée ou réservée, le programme affiche un dialogue d’avertissement vous informant que continuer l’opération supprimera tous les articles suivants : • Le point de vue (même si sa marque source affiche les informations d’un autre point de vue) • Toutes les vues créées à partir de ce point de vue • Toutes les marques source ou liées listées ci-dessus. Si vous supprimez une vue, toutes les marques liées à cette vue resteront en place. Toutefois, elles n’afficheront pas d’informations liées, mais un Texte automatiquement non défini seulement. Ces marques seront listées comme problématiques la prochaine fois que vous utilisez la fonction Vérifier marques. Les marques liées à un dessin supprimé qui était un “premier dessin créé à partir du point de vue” seront dorénavant liées au dessin suivant créé à partir de ce même point de vue. Si vous supprimez un dessin, toutes les marques liées à ce dessin resteront en place. Toutefois, elles n’afficheront pas d’informations liées, mais un Texte automatiquement non défini seulement. Les marques liées à un dessin supprimé qui était un “premier dessin créé à partir de la vue ou du point de vue” seront dorénavant liées au dessin suivant créé à partir de ce même point de vue. Effacer une marque liée n’a pas d’effet sur les autres éléments. Nomenclature interactive A propos des Nomenclatures La fonction de Nomenclature interactive d’ArchiCAD vous permet de générer automatiquement de telles listes. Contrairement aux listes simples créés avec les commandes du menu Documentation > Nomenclatures et listes, la Nomenclature interactive peut être éditée, en plus d’afficher les quantités et autres paramètres des éléments. Ceci permet d’apercevoir et de corriger les incohérences due à une erreur de saisie ou de la fusion du travail de plusieurs personnes travaillant sur des parties différentes d’un même projet. Par exemple, une telle nomenclature vous permet de détecter que toutes les portes placées dans le même bâtiment ont la même hauteur et largeur, sauf une. Vous pouvez alors sélectionner cette porte directement à partir de la nomenclature et vérifier s’il y a une explication à cette incohérence. Si vous décidez qu’il s’agit d’une erreur, vous pouvez corriger le réglage dans la nomenclature même et mettre à jour la porte automatiquement dans toutes les vues. Supprimer une marque Si vous supprimez une marque source, un dialogue apparaîtra pour vous informer que supprimer une source marque supprimera également le point de vue et toutes les marques qui y sont liées. Toutefois, ce dialogue vous offre une autre option aussi : supprimez la source marque mais conservez le point de vue comme un point de vue indépendant sans source modèle. 186 Guide de référence ArchiCAD 11 Maquette numérique De même, vous pouvez vérifier ici combien de portes s’ouvrent à gauche ou à droite. Nomenclature s’ouvre en affichant la nomenclature avec le options de formatage à gauche (“Nomenclature/Options de format”). Les Nomenclatures listent les articles par ligne ou par colonne. Pour afficher la nomenclature seulement sans le volet de formatage, cliquez sur la flèche noire sur la ligne de division. Il existe deux catégories de Nomenclatures interactives : Listes d’Eléments et Listes de Composants. Les Listes d’Eléments affichent les caractéristiques des éléments de construction simples, tandis que les Listes de Composants sont optimisées pour lister les informations sur chacun des composants des éléments composites (murs, dalles, toits composites et/ou éléments profilés de plusieurs composants.) Vous pouvez ouvrir les Nomenclatures soit à partir du Navigateur, soit à partir du sous-menu Documentation > Nomenclatures. Cliquez sur le nom d’une Nomenclature définie pour ouvrir la fenêtre Nomenclature interactive et mettre à jour son contenu. Les Nomenclatures sont des points de vue que vous pouvez enregistrer comme des vues, placer sur une mise en page sous forme de dessin ou enregistrer sous une variétés de formats de fichier. Voir “Enregistrer une fenêtre de Nomenclature (Nomenclature interactive)” dans Aide ArchiCAD. Une nomenclature formatée peut être placée dans n’importe quelle fenêtre 2D (typiquement sur une feuille de travail) en utilisant les commandes Copier/Coller. Après avoir collé le contenu de la nomenclature, vous obtiendrez des lignes et du texte que vous pourrez librement éditer mais qui ne seront plus associatifs avec le modèle. Ouvrir une Nomenclature ArchiCAD 11 contient des Nomenclatures prédéfinies dont une Liste de portes ; une Liste de murs ; une liste de Fenêtres. Pour ouvrir une telle nomenclature et lister les éléments du projet actuel, faites double clic sur le nom de la nomenclature dans le Navigateur. (Vous pouvez également ouvrir les Nomenclatures avec la commande Aller sur la barre d’outil Mini-Navigateur ou à partir du menu Fenêtres.) La fenêtre de Guide de référence ArchiCAD 11 Pour informations sur le formatage des nomenclatures, voir “Options Nomenclature et format (Nomenclature interactive)” dans Aide ArchiCAD. Le contenu de la Nomenclature est défini par les Options configuration Nomenclature. Pour les ajuster, cliquez sur le bouton Options configuration en haut à droite permet d’accéder directement à ce dialogue. 187 Maquette numérique Pour d'autres informations sur définition du contenu des nomenclatures, voir “Définir une Nomenclature avec la Configuration de nomenclature” à la page 188. Afficher données de nomenclature pour articles sélectionnés Vous pouvez décider de ne vouloir afficher la nomenclature que pour certains éléments du plan et éditer interactivement ces éléments dans cette vue. Sélectionnez les éléments désirés (en vue Plan seulement) et situez la Nomenclature d’élément souhaitée dans le Plan du projet du Navigateur. Faites un clic droit sur le nom de la nomenclature et choisissez “Lister sélection plan seulement” pour visionner les données de nomenclature des articles sélectionnés seulement (contrairement aux articles définis par les critères de la Configuration de nomenclature). Ceci est une manière rapide de filtrer les éléments pour les éditer en groupe en profitant des fonctions offertes par la Nomenclature interactive. Vous ne pouvez pas mémoriser une vue à partir des données affichées. Edition et mise à jour des nomenclatures Pour travailler sur un article de la nomenclature d’éléments interactive, cliquez sur sa colonne (ou ligne). Vous constaterez alors que certaines cellules de cette colonne deviennent éditables, tandis que d’autres ne peuvent être modifiées. Dans l’exemple qui suit, vous pouvez voir que les champs Nom et Etage de l’élément de bibliothèque de type Porte sont verrouillés, mais il est possible de remplacer son identifiant, ses valeurs de seuil et de linteau et de l’associer à un autre calque au moyen du menu déroulant qui s’ouvre en cliquant sur la flèche. Les changements apportés à ces champs de la Nomenclature sont automatiquement et immédiatement répercutés sur le Plan et sur les autres vues, quand elles sont activées. L’inverse est également vrai : les changements faits sur ces éléments dans la fenêtre Plan ou dans une autre vue éditable seront mis à jour dans la nomenclature lorsque vous y revenez. Si vous avez sélectionné un article dans la fenêtre de Nomenclature, cliquez sur l’icône Sélectionner sur plan pour aller à la fenêtre Plan. L’article choisi sera alors sélectionné et vous pourrez l’éditer, si nécessaire. (Il est possible que vous devrez utiliser la commande Vue > Zoom > Optimiser sur la sélection pour le trouver plus facilement.) Définir une Nomenclature avec la Configuration de nomenclature Le contenu de la Nomenclature interactive est définie dans le dialogue Options configuration Vous définissez ici (1) les critères de sélection des articles à lister dans la Nomenclature ; et (2) les champs (c’est-à-dire les informations particulières concernant les articles choisis) à lister dans la Nomenclature. Choisissez la commande de menu Documentation > Nomenclatures et listes > Nomenclatures > Configurations de Nomenclature. 188 Guide de référence ArchiCAD 11 Maquette numérique ou cliquez sur le bouton Options configuration dans la fenêtre de Nomenclature ouverte. En haut, sur le volet Configurations, choisissez la configuration que vous voulez éditer ou utilisez les boutons de droite pour créer, renommer, effacer, importer et exporter des configurations. Pour une description détaillée, voir “Dialogue Options configuration (Nomenclature interactive)” dans Aide ArchiCAD. Dans la colonne Valeur, sélectionnez l’élément désiré. Par exemple, pour créer une Liste de portes, nous avons choisi comme seul critère “Type Elément : Porte”. Si vous choisissez Créer nouvelle, vous devez déterminer si la nouvelle Nomenclature sera une Nomenclature d’éléments ou de composants. Définir critères de nomenclature Sur le volet Critères, sélectionnez la première ligne, puis choisissez un critère pour les articles que vous voulez inclure dans la Nomenclature. Dans le cas des listes d’élément simples, choisissez “Type Elément”. Guide de référence ArchiCAD 11 189 Maquette numérique Si vous le souhaitez, vous pouvez développer la valeur du critère (par exemple Type d’élément) en cliquant sur le signe + du côté droit de la ligne sélectionnée. Maintenant, vous pouvez choisir une seconde valeur (par exemple Fenêtre) pour le critère Type Elément. uniquement les éléments qui correspondent à tous les deux critères : l’élément doit être soit une porte, soit une fenêtre et il doit se trouver dans la plage d’étage définie. Si vous avez choisi un élément de type objet comme Type d’élément et que vous voulez utiliser un de ses paramètres particuliers comme critère supplémentaire, cliquez sur le bouton Paramètres additionnels au bas du dialogue. Dans le dialogue qui s’ouvre, naviguez dans les bibliothèques chargées pour retrouver l’élément de bibliothèque qui contient le paramètre nécessaire. Choisissez le paramètre et cliquez sur “Ajouter.” Ce paramètre sera alors ajouté à la liste des critères. Définir les champs de nomenclature Les deux éléments (Porte, Fenêtre) sont considérés comme une déclaration “ou”, ce qui fait que la nomenclature obtenue inclura tout élément qui est soit une Fenêtre soit une Porte. Ajouter nouveau critère Pour réduire l’étendue de la nomenclature, vous pouvez ajouter d’autres critères. Par exemple, si vous voulez créer une nomenclature des portes et des fenêtres qui se trouvent sur le 2e étage et au-dessus, ajoutez un nouveau critère en cliquant sur le bouton Ajouter au bas du dialogue. Choisissez, sur le volet Champs du dialogue Options Configuration nomenclature, les champs à afficher dans votre nomenclature. Dans la liste des Paramètres disponibles à gauche, choisissez les articles souhaités et cliquez sur le bouton Ajouter au bas du dialogue pour les ajouter aux Champs nomenclature à droite. Par exemple, dans la nomenclature Liste de mur que vous voyez ici, nous voudrions inclure le calque des murs. Choisissez “Calque” parmi les Paramètres disponibles, puis cliquez sur Ajouter pour l’ajouter aux Champs nomenclature à droite. Ensuite, choisissez Etage dans la liste des critères et saisissez la valeur d’étage souhaitée à la fin de la ligne (>=2). Les deux critères (Type d’élément et Etage ) sont considérés comme une déclaration “et”, ce qui fait que la nomenclature obtenue inclura 190 Guide de référence ArchiCAD 11 Maquette numérique Trier les champs de nomenclature Pour modifier l’ordre des champs dans la nomenclature, agissez sur les flèches haut et bas à gauche sur chaque ligne. Vous pouvez également définir l’ordre dans lequel les articles sont listés à l’intérieur de chacun des champs en utilisant les trois boutons à droite : • Cliquez sur le premier bouton pour trier les murs dans ce champ en ordre ascendant/descendant. Dans l’exemple qui suit, les murs sont listés par type de mur (le nom de la colonne de nomenclature qui liste les murs par type de hachure coupée, le premier champ de la nomenclature) ; si plusieurs murs sont du même type (par exemple Blocs), ils seront listés dans l’ordre de leur volume. Cliquez sur le second bouton pour ajouter une cellule à la nomenclature qui affiche la somme des articles du champ sélectionné. Dans le cas présent, la nomenclature ajoutera la somme à la colonne Volume. Guide de référence ArchiCAD 11 Le second bouton contient une icône pour une autre option : celle de lister une quantité pour ce champ. Dans le cas présent, la nomenclature ajoutera la quantité à la colonne Type de mur. Le résultat : Le Type de mur affiche la quantité au bas de la colonne (8 murs au total), tandis que la colonne Volume affiche la somme totale des volumes au bas (65,19 m3). Remarque : Vous pouvez appliquer des options de formatage uniques à cette ligne de sommes/quantités, appelée Total général. Si vous choisissez “Total général” dans le menu déroulant Appliquer à, les options de formatage seront appliquées à cette ligne ou colonne de la nomenclature seulement. Le troisième bouton permet d’ajouter une balise à l’un des champs de la liste. (Vous ne pouvez pas placer de balise à plus d’un champ à la fois.) Le champ avec balise affichera une somme ou une quantité séparée pour chacun des groupes d’éléments identiques dans ce champ. Par exemple, si le champ Type de mur possède déjà une ligne “Quantité” affichant le nombre total de murs ; pour afficher une Quantité pour chaque type de mur dans ce champ, nous avons ajouté une balise au champ Type de hachure coupée. Le résultat : Les Types de mur affichent une quantité séparée pour chaque type de mur individuel. De plus, la colonne Volume liste également les sous-totaux de volume correspondants. Remarque : Vous pouvez appliquer des options de formatage uniques à cette ligne de sous-totaux de sommes/quantités, appelée Total. 191 Maquette numérique Formater une Nomenclature Utilisez les contrôles “Options nomenclature” et “Options de format” du côté gauche de la fenêtre de Nomenclature pour formater la nomenclature actuelle. La partie Options nomenclature affecte l’apparence de l’ensemble de la nomenclature, par exemple la manière de lister les enregistrements par lignes ou par colonnes ou de grouper les articles identiques sous un en-tête commun. La section Options de format applique le formatage au contenu des cellules de la nomenclature. Pour en savoir davantage sur chacune de ces options, voir “Options Nomenclature et format (Nomenclature interactive)” dans Aide ArchiCAD. La nomenclature a également un en-tête principal commun. Pour afficher ou masques les en-têtes et l’en-tête principal, utilisez les commandes sous Options en-tête, en haut de la fenêtre de Nomenclature. Pour une description détaillée, voir “Options En-tête” dans Aide ArchiCAD. Pour modifier le texte d’un en-tête, il suffit de cliquer dans le champ et de commencer à saisir le nouveau texte. Pour le formater, assurez-vous que vous avez bien sélectionné “En-tête” dans le menu déroulant Appliquer à, puis choisissez les options de formatage de texte. Pour sélectionner plusieurs champs à la fois, utilisez le raccourci majuscule-clic. Vous pouvez ajouter un champ d’en-tête supplémentaire au-dessus des en-têtes existants : 1) Pour plusieurs en-têtes (utilisez le raccourci majuscule-clic). 2) Choisissez Insérer cellule d’en-tête au-dessus parmi les Options en-tête. 3) Une nouvelle cellule est insérée alors au-dessus des cellules En-têtes de nomenclature Chaque champ de la nomenclature possède un en-tête. Ces en-têtes sont affichés en haut de la nomenclature (pour les nomenclatures classées par colonnes) ou sur le côté (pour les nomenclatures classées par lignes). 192 sélectionnées et elle affiche le texte “fusionné”. Saisissez ici un texte personnalisé et appliquez un format comme pour les autres articles. Restructurer nomenclature pour optimiser sur mise en page La commande Restructurer tableau est disponible à partir de la palette Guide de référence ArchiCAD 11 Maquette numérique contextuelle ouverte sur un noeud du dessin de type Nomenclature sélectionné. Pour une description détaillée, voir “Dialogue Options configuration (Nomenclature interactive)” dans Aide ArchiCAD. Cette commande permet de diviser automatiquement en plusieurs parties les tableaux de grande taille qui dépassent celle de la mise en page et de les placer les unes à côté des autres. L’image suivante affiche une nomenclature de fenêtres qui ne tient pas sur une seule feuille de taille A4. Index de projet A propos des Index de projet Les Index de projet sont des éléments de type table des matières répertoriés dans le Plan du projet de la palette Navigateur. Ils vous permettent d’afficher et d’ouvrir des listes de vues, de feuilles de mise en page et de dessins filtrées en fonction d’un jeu de critères. Les Index de projet sont créés à partir de configurations définies avec la commande Documentation > Index de projet > Configurations d’index de projet. Le dialogue qui s’ouvre vous permet de : Vous pouvez utiliser la commande Restructurer tableau pour définir un nouveau rectangle englobant pour la table de Nomenclature. Dans ce cas, ArchiCAD recalcule les dimensions et place la Nomenclature de manière à l’ajuster au mieux à la nouvelle géométrie. Le résultat : la Nomenclature est divisées en deux parties placées l’une sous l’autre. • Créer, renommer, supprimer, importer et exporter des configurations • Choisir les critères pour filtrer les listes (en fonction du type de l’index) • Sélectionner les paramètres et autres informations à afficher avec les éléments qui correspondent au jeu de critères. Pour une description détaillée, voir “Dialogue Options index” dans Aide ArchiCAD. Une fois que la nouvelle configuration (ou la configuration modifiée) est définie, son nom apparaît dans le Navigateur et vous pouvez l’utiliser comme toute autre vue, ce qui veut dire que vous pouvez l’ajouter à un plan de vues privé ou public, la publier ou la placer sur une mise en page. Les Index de projet ont des icônes spéciales dans le Navigateur. Guide de référence ArchiCAD 11 • Avec les listes de vue, vous pouvez filtrer et lister les vues par emplacement dans le Plan de projet, par échelle, par combinaison d’options de vue modèle, par combinaison de calques, par norme de cotation et par état de publication. • Avec les listes de feuilles de mise en page, vous pouvez filtrer et lister les mises en page par mise en page type, sous-ensemble et état de publication. 193 Maquette numérique • Avec les listes de dessins, vous pouvez filtrer et lister les dessins par emplacement (mise en page et sous-ensemble), état de mise à jour et informations de zoom. Index des articles publiés Pour ouvrir un index, allez à la palette Navigateur et faites un double clic sur son nom. Supposons que vous publiez plusieurs mises en page dans un jeu de publication et que vous souhaitiez inclure une feuille d’index listant les articles publiés. • Le format de l’index (y compris les polices, les couleurs, les styles des cellules et des en-têtes) peut être entièrement personnalisé avec les contrôles à gauche de la liste affichée. Vous pouvez faire ceci en ajoutant à l’index le champ “Publié”. • Le contenu de l’index se fonde sur les choix que vous avez fait dans Configuration d’index de projet Si vous devez les ajuster, vous pouvez accéder directement à ce dialogue en cliquant sur le bouton Options index en haut à droite. Les cases à cocher seront actives pour les articles que vous avez publiés, mais dans la copie publiée de l’index (et pas pendant votre travail dans ArchiCAD). Si par exemple vous publiez les Plans de fondation et de toiture et cette Feuille d’index sur une mise en page, la mise en page de l’index publie se présentera comme suit : Les Index de projet sont interactifs, ce qui veut dire que vous pouvez éditer certains de leurs champs : vous pouvez, par exemple, modifier l’échelle ou la combinaison de calques d’une vue ou encore le nom ou l’identifiant d’une mise en page ou d’un dessin placé. Si vous voulez que l’index publié ne liste que les articles publiés, ajoutez “Publié” comme critère aux Options index. Les modifications prennent effet immédiatement. Vous pouvez déplacer des index entre projets en les exportant et important. Remarque : Tant que la valeur du critère “Publié” est “Oui”, l’index sera vide dans la fenêtre ArchiCAD. Choisissez donc la 194 Guide de référence ArchiCAD 11 Maquette numérique valeur “Non” pour ce critère pendant le formatage de la liste, puis la valeur “Oui” avant de publier l’index des feuilles. L’index de feuilles publié comprendra alors la liste des articles d’index publiés. Pour une description détaillée, voir “Dialogue Options index” dans Aide ArchiCAD. Eléments de construction Les Eléments de construction sont les équivalents numériques des éléments de construction réels. Ces éléments sont les Murs, les Poteaux, les Poutres, les Toits, les Dalles, les Maillages et les Zones. Chacun de ces éléments possède son outil dédié dans la Boîte à outils d’ArchiCAD. Dans la fenêtre 3D, les éléments sont affichés comme des corps solides. Leur vue de coupe ou d’élévation peut être projetée dans les fenêtres Coupe et Façade. Comment placer un élément de construction dans ArchiCAD Typiquement, la marche à suivre pour créer des éléments avec la Boîte à outils se présente ainsi : 1) Sélectionnez l’icône de l’élément approprié dans la Boîte à outils et ouvrez son dialogue de paramétrage. 2) Ajustez les réglages offerts par défaut conformément à la situation ou à vos besoins particuliers. Vous pouvez également choisir un Favori, c’est-à-dire une configuration d’élément prédéfinie, en cliquant sur le bouton du même nom en haut du dialogue Options Outil. 3) Les volets des dialogues de paramétrage contiennent des listes Pour en savoir davantage, voir la description des volets individuels de chacun des dialogues de paramétrage d'outil dans “Dialogues Options Outil” dans Aide ArchiCAD. 4) Choisissez une option de géométrie dans la Zone Informations qui vous permet de créer une variante simple, courbe, chaînée, orientée ou polygonale de l’élément, selon son type. 5) Dessinez l’élément dans la fenêtre plan. Il existe d’autres méthodes de création d’élément, dont : • L’utilisation de la Baguette magique pour créer des éléments de formes irrégulières Voir “Baguette magique” à la page 125. • La Création de copies d’éléments existants Voir “Créer des copies d’élément” à la page 116. • RoofMaker et TrussMaker dans le menu Dessin > Extras de dessin. Voir “Extras d’éléments” à la page 281. Placer des éléments de construction Pour chacun des éléments de construction, vous définissez une hauteur de base absolue et relative sur le volet Géométrie et position de son dialogue de paramétrage. Positionner des éléments de construction à une altitude personnalisée La valeur d’altitude réelle d’un élément est toujours calculée à partir du Zéro Projet. Toutefois, pour certains projets, vous définirez l’altitude saisie par rapport à un autre niveau. Pour ce faire, définissez un ou deux niveaux de référence dans le dialogue Options > Préférences du projet > Unités de travail et niveaux. Ces niveaux de référence seront aussitôt disponibles sur le volet Géométrie et position de chaque dialogue de paramétrage d’élément. Pour une description détaillée, voir “Niveaux de référence” à la page 97. d’options de stylos, de matières et de lignes pour la Structure, les Surfaces coupées, les Contours et les autres paramètres éligibles des éléments. Guide de référence ArchiCAD 11 195 Maquette numérique Gravitation des éléments sur une Dalle, un Toit ou un Maillage Pour un placement plus précis des éléments de type Mur, Poteau, Poutre et Objet, vous pouvez utiliser la fonction de Gravitation et les positionner directement sur une Dalle, un Toit ou un Maillage. Pour une description détaillée, voir “Gravitation” à la page 96. Murs A propos des murs Dans ArchiCAD, vous pouvez dessinez des murs droits, courbes, trapézoïdaux et polygonaux. Ils peuvent être simples, bâtis avec un seul matériau ou composites comprenant plusieurs matériaux. De plus, il est possible de créer des murs complexes (à Profil) ayant une forme quelconque et une combinaison de matériaux. Remarque : Avec les commandes de l’extension Modifier Mur, vous pouvez modifier l’épaisseur, la position de ligne de référence et la direction des éléments sélectionnés de type Mur. Voir “Modifier géométrie des Murs (extension)” à la page 206. Affichage des Murs Utilisez les volets du dialogue “Options de l'outil Mur” pour choisir des attributs pour l’affichage du mur dans les fenêtres 2D et 3D. Les attributs de chaque partie de la représentation du mur (par exemple les surfaces coupées ou les lignes par-dessus la ligne de vision) sont définis avec des menus déroulants sur le volet Plan et Coupe du dialogue de paramétrage. Utilisez les Options Plan de coupe du Plan en combinaison avec vos préférences de projection d’élément pour déterminer les parties du mur placé à afficher. Certains objets paramétriques tels que les Portes, les Fenêtres et les Têtes de mur ne peuvent être placés que dans les Murs. Pour une description détaillée, voir “Plan de coupe de Plan d’étage (réglage global)” à la page 143 et “Comment afficher des éléments individuels du plan” à la page 143. Ligne de référence de Mur Certains aspects de l’affichage du mur dépendent des réglages courants dans Vue > Options vue écran. Chaque Mur possède une ligne de référence et une direction. La ligne de référence est une ligne noire épaisse (avec une flèche pour indiquer la direction du Mur) qui apparaît en dessinant un Mur sur le Plan, à condition d’avoir désactivé la fonction Vue > Options vue écran > Afficher lignes de référence des Murs et des Poutres. La ligne de référence vous aide à connecter avec précision les Murs à leurs intersections. Elle définit aussi les points chauds et les arêtes utilisées pour sélectionner, déplacer et transformer le Mur. La ligne de référence joue aussi un rôle pour déterminer les côtés du mur lorsque vous associez des matières au modèle 3D (sur le volet Modèle du dialogue Options Mur). Voir “Volet Modèle de Mur” dans Aide ArchiCAD. En fonction de la méthode de construction choisie, le corps du mur sera dessiné de l’un ou des deux côtés de la ligne de référence. La direction du mur est définie par l’ordre dans lequel vous avez défini ses extrémités. 196 • Vous pouvez activer et désactiver les Raccords de Murs et Poutres. • Il est possible d’afficher uniquement les lignes de référence des Murs, sans leurs contours. • Les Motifs de Hachure peuvent s’afficher comme des bitmaps ou sous la forme de lignes vectorielles. • D’autres options d’affichage des motifs de hachure sont définies dans Documentation > Définir Vue modèle > Options vue modèle : vous pouvez choisir d’afficher des contours seulement, des hachures vides ou les hachures de chaque élément telles qu’elles ont été définies dans le propre dialogue de paramétrage des éléments. Dans le cas des murs composites, vous pouvez choisir d’afficher les ligne de séparation seulement ou une hachure unie sans lignes. Pour une description détaillée, voir “Options vue modèle” dans Aide ArchiCAD. Guide de référence ArchiCAD 11 Maquette numérique Il est possible d’étirer un Mur avec des commandes de menu ou de palette contextuelle. Voir “Etirer un Mur” à la page 104. Dessiner un Mur courbe L’outil Mur actif, sélectionnez, dans la Zone informations, l’une des options de construction géométriques de Mur courbe. Quand vous êtes satisfait des choix faits dans le dialogue “Options de l'outil Mur”, vous pouvez commencer à dessiner des Murs en vue Plan ou dans la Fenêtre 3D. Dessiner un Mur droit La méthode Mur droit simple permet de dessiner un Mur droit à la fois. • L’outil Mur actif, choisissez l’option de géométrie Mur droit dans la Zone Informations et dessinez le segment de mur sur le plan. Sur le Plan et en 3D, vous définissez la longueur des segments de Mur en cliquant à leurs extrémités. Remarque : Cette méthode de dessin CAO est utilisée par défaut dans ArchiCAD pour dessiner des segments, mais vous pouvez changer de méthode dans le dialogue Options > Environnement de travail > Contraintes et méthodes souris. Dès que vous commencez à dessiner le Mur, un contour fantôme apparaît et suit le curseur jusqu’à ce que vous cliquiez au deuxième point. Guide de référence ArchiCAD 11 La première option définit le mur courbe par le centre et le rayon de l’arc ou du cercle. Votre premier clic définit le centre. Le contour fantôme du mur circulaire suit votre curseur jusqu’à ce que vous cliquiez une seconde fois pour définir le rayon. Après cela, seul un segment fantôme courbe partiel s’affiche, jusqu’à ce que vous cliquiez une troisième fois pour définir la longueur de la circonférence du mur arqué. Si vous voulez créer un mur circulaire, double-cliquez en définissant un rayon. Quand tous les trois points sont définis, le contour fantôme est remplacé par les contours et hachurages du Mur fini. 197 Maquette numérique La seconde option définit le mur courbe par trois points sur la circonférence de son arc. Les deux premiers clics définissent deux points que vous placerez probablement sur des points d’autres éléments, à des intersections de grille ou à des points d’attraction spéciaux. Après cela, un cercle fantôme suit le curseur, jusqu’à ce que vous cliquiez une troisième fois pour définir le troisième point. Un quatrième clic est nécessaire pour définir la longueur du segment d’arc. Double-cliquez sur le troisième point pour définir un mur circulaire. Notez que le deuxième et le troisième point ne devront pas nécessairement faire partie du Mur courbe. • • La troisième option définit uniquement des formes circulaires selon trois arêtes ou points de tangente. Vous devez sélectionner trois points pour commencer : cela peut être une arête de tangente (indiquée par le curseur Hélice), un noeud (indiqué par le curseur Marque) ou un point libre dans l’espace (indiqué par le curseur Croix.) Une extrémité ne peut être utilisée comme arête de tangente avec cette méthode, ce qui veut dire que vous pouvez utiliser des extrémités au maximum. Si plus de deux tels points sont sélectionnés, le processus devient automatiquement le même que pour la première méthode. Seule la tangence linéaire est permise : tous les points de tangence doivent se trouver sur des arêtes de Dalles, de Lignes ou de Murs, etc. Si vous cliquez sur une arête radiale avec le curseur Hélice, le cercle obtenu passera par le point défini au lieu de toucher seulement la courbe. Le pas suivant dépend de la situation géométrique. S’il n’y a qu’une solution, le Mur circulaire est automatiquement dessiné. • S’il y a deux ou quatre solutions, le curseur Compas apparaît et le contour fantôme du Mur bascule d’une position vers une autre en suivant le curseur. Cliquez quand il se trouve à l’endroit souhaité pour terminer le Mur circulaire. • S’il n’y a pas de solution (par exemple, vous avez choisi trois arêtes parallèles), il ne sera pas possible de dessiner le cercle. Quand la longueur de l’arc est définie, le contour fantôme est remplacé par les contours et hachurages du Mur fini. Remarque : Comme tout Mur doit avoir deux extrémités, le Mur circulaire consistera en fait de deux demi-cercles. Il n’est pas 198 Guide de référence ArchiCAD 11 Maquette numérique possible de créer directement des Murs en formes d’ellipses, d’arcs elliptiques ou de splines, mais vous pouvez vous caler sur le contour d’éléments de dessin simples et les tracer en utilisant la Baguette magique. Pour la description détaillée de l'édition des murs courbes, voir“Etirer des courbes” à la page 301. Pour apprendre comment créer un mur courbe à partir d'un mur droit, voir “Courber/redresser arête d’élément” à la page 114. Dessiner des Murs chaînés Un mur chaîne est une série d’éléments de mur droits ou courbes connectés par leurs extrémités de ligne de référence coïncidentes. L’outil Mur sélectionné, sélectionnez, dans la Zone informations, l’option de construction géométrique des Murs chaînés. (Cliquez sur la petite flèche noire sur le bouton de l’option Mur droit.) Dès que vous commencez à dessiner le premier Mur, une palette contextuelle apparaît, vous proposant des options géométriques pour dessiner un segment droit ou courbe. Placez le curseur sur l’option qui vous convient le mieux et définissez l’extrémité du premier segment en utilisant les méthodes décrites dans ce qui précède concernant les segments de Mur simples. Ce point devient automatiquement le point de départ du segment de Mur suivant. Quand vous avez terminé de dessiner les segments chaînés, double-cliquez à l’extrémité du dernier segment. Pendant tout le processus, un contour fantôme des segments de Mur est affiché. Les Murs finis n’apparaissent que lorsque vous avez terminé le dessin. • Cliquer sur le bouton Annuler dans la Zone de contrôle ou taper sur la touche Supprimer de votre clavier à n’importe quel moment arrête le processus, aucun élément ne sera créé. • Choisir la commande Edition > Annuler effacera toute la nouvelle chaîne de Murs, et non seulement le dernier segment. • Taper sur la touche Arrière de votre clavier vous permet d’annuler le segment précédent et de continuer la création des Murs chaînes. • Si vous modifiez les attributs de Mur dans la Zone Informations pendant la création, tous les segments de Mur créés auront ces attributs modifiés (position de la ligne de référence, type de ligne, couleur de hachure, matière, etc.). Les options sont les suivantes : • Un segment de Mur droit • Un segment courbe tangentiel au segment précédent (non disponible pour le tout premier segment) • • Un segment courbe tangentiel à la ligne que vous définissez avant de dessiner véritablement le segment Si nécessaire, vous pouvez changer de méthode pendant le dessin avec la palette contextuelle. • Si la fonction Edition > Groupes > Groupes auto a été activée, les segments de Mur chaînés seront créés comme un groupe. • Un segment courbe qui passe par deux points • Un segment courbe défini par son centre, son rayon et sa longueur Guide de référence ArchiCAD 11 Pour une description détaillée, voir “Grouper des éléments” dans Aide ArchiCAD. 199 Maquette numérique Dessiner un rectangle de Murs Dessiner un mur trapézoïdal L’option 4 Murs (Rectangle) permet de dessiner quatre Murs avec des noeuds coïncidents en définissant la diagonale d’un rectangle. La méthode trapézoïdale permet de dessiner des murs dont l’épaisseur n’est pas constante. L’outil Mur sélectionné, sélectionnez, dans la Zone informations, l’option de construction géométrique rectangulaire. (Cliquez sur la petite flèche noire sur le bouton de l’option Mur droit.) Dessinez la diagonale du mur rectangulaire et cliquez pour définir sa longueur. Le mur rectangulaire est créé. Ses quatre côtés sont toujours alignés orthogonalement sur la Grille normale et ne sont pas affectés par l’utilisation d’une Grille orientée. Vous dessinez ce type de mur comme vous le feriez pour un mur droit, sauf que vous saisissez d’abord l’épaisseur du mur à ses deux extrémités dans le champs Epaisseur de Mur de la Zone Informations (ou du dialogue Options Mur). Créer un mur composite Vous pouvez appliquer ou personnaliser une structure composite pour un mur. Pour une description détaillée, voir “Structures composites” à la page 24. La méthode Rectangulaire orientée donne quatre Murs chaînés comme la méthode précédente, sauf que vous devez d’abord définir un vecteur de rotation pour la ligne de référence de base du rectangle. Ensuite, déplacez le curseur pour définir le rectangle. Dessiner un mur polygonal Pour définir un bloc de mur polygonal de forme libre, choisissez l’option géométrique Polygone de Mur dans la Zone Informations. Les murs polygonaux peuvent contenir des portes et des fenêtres. Seules les hachures simples sont disponibles pour les murs polygonaux (pas de structures composites). Dessinez le contour du mur polygonal en utilisant les options de segment de la palette contextuelle (comme si vous dessiniez une chaîne de murs). Les arêtes droites et courbes sont également permises. 200 Guide de référence ArchiCAD 11 Maquette numérique dans la section Géométrie et position du dialogue Options Mur (disponible si la méthode Mur polygonal est active dans la Zone informations). Pour une description détaillée, voir “Angles des murs polygonaux” à la page 205. Créer un mur incliné ou doublement incliné Quand vous avez fermé le polygone, cliquez avec le curseur Marteau pour terminer le mur. Pour dessiner un mur dont l’axe vertical est incliné sur un ou deux côtés, allez au volet Géométrie et position du dialogue Options Mur, cliquez sur l’icône Mur incliné et saisissez les angles du mur comme vous le souhaitez. Si vous définissez un polygone dont les arêtes forment une intersection, ArchiCAD vous en avertira, mais il sera dessiné quand même. Les arêtes du mur sont définies comme des arêtes de référence ou non (comme pour la ligne de référence d’un mur droit). Quand vous associez des matières à la surface d’un mur polygonal sur le volet Modèle du dialogue Options Mur, les surfaces de “gauche” et de “droite” dépendent de la direction de cette arête de référence. Pour définir une autre arête comme arête de référence, sélectionnez une extrémité de l’arête de référence actuelle. La palette contextuelle contient une commande qui permet de déplacer les extrémités de l’arête de référence vers d’autres noeuds du mur polygonal. Pour éditer les Murs polygonaux, cliquez sur les noeuds et arêtes des Murs sélectionnés et utilisez la palette contextuelle. Lors de leur connexion à d’autres murs simples les murs polygonaux conservent leurs contours originaux par défaut. Si vous souhaitez ignorer ce réglage, cochez la case Permettre changement murs polygonaux Guide de référence ArchiCAD 11 Pour une description détaillée, voir “Volet Géométrie et position de Mur” dans Aide ArchiCAD. Un mur incliné s’incline dans une direction ; ses deux faces sont parallèles. Un mur doublement incliné a des faces non parallèles ; en vue de Coupe, la forme du mur est trapézoïdale. Lorsque vous définissez les angles d’un mur doublement incliné, vous devez tenir compte des contraintes de l’épaisseur minimum du sommet du mur. Dans le cas d’une structure simple (qui utilise une seule matière), cette valeur peut être zéro. Le sommet d’un mur composite, par contre, doit pouvoir contenir les couches du composite. La hauteur des deux types de mur incliné a la distance entre son point le plus bas et son point le plus élevé. Quand vous saisissez la valeur de hauteur d’un mur doublement incliné, vous constatez que, bien évidemment, la largeur du mur ne peut être négative au sommet, c’est-à-dire que vous ne pouvez pas montez plus haut si les deux faces se touchent. 201 Maquette numérique L’épaisseur du mur incliné est simplement sa largeur mesurée sur un plan horizontal. pas plus grande que le paramètre épaisseur du mur, sinon les rondins ne reposeront pas les uns sur les autres. L’épaisseur d’un mur doublement incliné est égale à la largeur de la base du mur. Pour une description détaillée, voir “Dialogue Détail Rondins” dans Aide ArchiCAD. Si vous changez un mur incliné d’un type en un autre, le mur est transformé de la manière suivante : Dessiner un Mur pignon • Si vous transformez un mur incliné simple en un mur doublement incliné, la largeur du nouveau mur (la base du mur) reprendra la valeur de l’ancien mur incliné simple. Pour obtenir des murs pignons, ou des murs non réguliers, à partir de murs rectangulaires, il suffit de les couper avec des pans de toiture comme ci-dessous. • De même, si vous transformez un mur doublement incliné en un mur vertical ou en un mur incliné simple, le nouveau mur aura la même largeur que l’ancien mur doublement incliné. Pour une description détaillée, voir “Raccorder des éléments aux toits” à la page 225. Pour d'autres informations sur la modification de la géométrie de murs inclinés, voir “Modifier les murs et poteaux inclinés” à la page 105. Dessiner un Mur en rondins Vous pouvez créer des murs droits constitués de rondins. Les détails Rondins apparaissent en Coupe/Façade/Elévation intérieure et dans la Fenêtre 3D. Intersections entre murs La connexion des murs et de leurs hachures en vue plan et en 3D est avant tout déterminée par leurs Priorités Mur. Lorsque des murs n’ayant pas la même priorité se croisent, l’élément ayant une priorité supérieure reste intact en 3D. (En 2D, l’élément bénéficiant de l’ordre de priorité sera placé en avant-plan.) L’élément ayant la priorité moindre sera coupé et la partie touchée par l’intersection sera supprimée. Cliquer sur le bouton Détail Rondins sur le panneau Modèle du dialogue Options Mur ouvre un dialogue qui propose des options de géométrie et de texture. Remarque : La construction en rondins est uniquement disponible pour les Murs droits simples. En déterminant la hauteur d’un rondin, faites attention à entrer une valeur qui n’est 202 Vous pouvez définir une priorité individuelle pour chaque mur sur une échelle de 0 à 16 en utilisant les nombres pairs seulement, au moyen de la réglette Priorité Mur sur le volet Surfaces coupées du dialogue Options Mur. Pour rendre plus facile l’alignement des murs connectés, le curseur intelligent sera attiré par tous les côtés et tous les angles des segments de mur. Dans le cas des murs composites, le curseur est également attiré par les extrémités de chaque couche interne. Guide de référence ArchiCAD 11 Maquette numérique Affichage des intersections de couches de murs composites (2D seulement) Vous pouvez définir couche par couche l’affichage d’un mur composite intersecté en 2D, si vous le souhaitez. Chaque couche d’un mur composite a sa propre priorité d’intersection que vous pouvez ajuster dans le dialogue Options > Attributs > Structures composites. Activer priorités de couches ; dans ce cas, l’état de la réglette de Priorité Murs (dans Options Mur : Structure) régira la priorité de ce mur en 2D aussi bien qu’en 3D. Exemple d’intersection de murs composites L’utilisation des options de priorité peut vous aider à procéder au réglage fin des hachures connectées du plan. Dans l’exemple ci-dessous, la priorité des deux murs est de 8, comme définie dans leurs dialogues Options Mur. Les couches de l’âme du mur ne s’intersectent pas comme nous le voudrions. Ces murs s’intersectent selon les règles suivantes : • Les couches de priorité supérieure bloquent les couches de priorité inférieure. • Les couches de priorité égale forment un onglet. (pourvu qu’elles aient le même motif de hachure) Les contours de mur et les lignes de partie supérieure s’intersectent également. Une fois que vous avez défini les priorités de couche d’un mur composite, vous devez les activer avec la case Activer priorités de couches (dialogue Options Mur : volet Plan et Coupe). Nous définissons donc dans Options > Attributs élément > Structures composites des numéros de Priorité de couche pour la structure utilisée par ces murs. Dans le composite, définissez la priorité de la couche structurelle à 12. Retournez maintenant au dialogue Options Mur et cochez la case Activer priorités de couche. Toutefois, si vous voulez définir une priorité d’intersection en 2D unique pour l’ensemble du mur composite, ne cochez pas la case Guide de référence ArchiCAD 11 203 Maquette numérique Désormais, les couches s’intersectent comme nous le souhaitons. Affichage des intersections de couches de murs profilés Les couches des murs complexes sont représentées comme coupées par le plan de coupe de plan d’étage. Une valeur de priorité est associée à chaque composant de la structure complexe, tout comme pour chaque couche d’un composite. Pour une description détaillée, voir “Volet Composants - Structure et 3D” dans Aide ArchiCAD. Par exemple, le mur composite prédéfini “Briques avec fondation plancher” a trois composants. Dans l’Editeur de profils, sélectionnez tour à tour chacun de ces composants et associez-y des priorités d’intersection différentes. Remarque : Les numéros de priorité d’intersection de mur (et de structure composite) et de poteau sont toujours pairs ; les numéros de priorité d’intersection des poutres sont toujours impairs. Ainsi, chaque fois qu’un mur ou un poteau intersecte une poutre en 3D, ArchiCAD déterminera l’élément dominant en fonction des numéros de priorité. Affichage des intersections de mur en 2D Pour obtenir un affichage optimal des intersections de mur en 2D, les lignes de référence des murs qui se croisent doivent se rejoindre. L’option Raccord murs et poutres (Vue > Options vue écran) assurera alors que les murs se connectent correctement en 2D. Remarque : Les intersections de Mur sont en vigueur même si des éléments de l’intersection sont sur des Calques masqués. Toutefois, si les murs croisés se trouvent sur des calques qui appartiennent à des groupes d’intersection de calques différents, il n’y aura pas d’intersection entre ces murs. Pour une description détaillée, voir “Calques” à la page 21. Quand vous dessinez un nouveau Mur de manière à ce qu’il rencontre un Mur existant, il suffit de cliquer sur une arête ou à l’intérieur de la hachure du Mur cible. Il n’est pas nécessaire d’aller à la rencontre de ligne de référence du mur cible manuellement ; la ligne de référence du nouveau mur sera ajustée automatiquement et les murs seront 204 Guide de référence ArchiCAD 11 Maquette numérique connectés correctement en 3D aussi. Cette fonction s’appelle Intersection automatique et elle est activée avec la commande Options > Intersection automatique. Murs croisés en X Deux murs qui se croisent en X donneront toujours un raccord net. Lorsque vous faites un croisement de murs en X, le mur placé en second coupera celui qui se trouve déjà sur le plan, pourvu que les deux murs aient la même priorité d’intersection. L’ordre d’intersection est visible dans la fenêtre 2D (si Raccords murs et poutres est inactif) et dans la Fenêtre 3D. Vous pouvez modifier l’ordre d’intersection avec la commande Edition > Ordre d’affichage . L’ordre de l’affichage en 2D affecte l’ordre de l’intersection en 2D et en 3D. Murs connectés en L ou en T Si des murs se connectent en L et que les murs ont la même priorité d’intersection, c’est le mur principal qui aura la priorité sur le mur qui le rejoint. Si des murs se connectent en L et que les murs ont la même priorité d’intersection et la même épaisseur, l’ordre de croisement sera aléatoire. Pour modifier l’ordre d’intersection des murs, modifiez leurs Priorités de mur. Si deux murs se connectent en L et qu’il ont la même priorité, c’est la hachure la plus épaisse qui prévaudra sur l’autre. en 3D affichera alors correctement les parties découpées de chacun des murs Les intersections des murs complexes seront toujours calculés comme si cette fonction était active. Activer cette case à cocher peut ralentir la performance en 3D. Si les intersections de mur de votre projet touchent surtout des murs simples de hauteurs égales, vous pouvez accélérer la performance de votre ordinateur en ne pas activant cette option. Angles des murs polygonaux Lors de leur connexion à d’autres murs simples les murs polygonaux conservent leurs contours originaux par défaut. Si vous souhaitez ignorer ce réglage, cochez la case Permettre changement murs polygonaux dans la section Géométrie et position du dialogue Options Mur (disponible si la méthode Mur polygonal est active). Dans l’exemple suivant, un mur est relié à un mur polygonal. La première illustration vous montre la situation au cas où l’option Vue > Options vue écran > Raccord Murs et poutres est désactivée. Si vous activez Raccord Murs et Poutres, le résultat sera différent selon que l’option Permettre changement murs polygonaux est activée ou non. Les intersections en L ou en T ne sont pas affectées par la modification de l’Ordre de dessin. Si vous avez besoin d’un détail plus travaillé sur les intersections, vous pouvez créer un patch ou un Dessin de Détail. Murs croisés en 3D Pour améliorer l’affichage des connexions de mur en 3D, en particulier dans le cas des murs de hauteurs différentes, active la case à cocher Connexions mur améliorés dans le dialogue Options > Préférences Projet > Eléments Construction. Le résultat obtenu Guide de référence ArchiCAD 11 205 Maquette numérique Modifier géométrie des Murs (extension) Remarque : Cet outil n’est pas visible sur l’interface dans le profil d’Environnement de travail Standard d’ArchiCAD. Vous pouvez l’ajouter au menu Edition (ou au menu de votre choix) en personnalisation la configuration des menus sous Options > Environnement de travail > Dispositions des Commandes > Menus. Pour une description détaillée, voir “Personnalisation des menus” à la page 37. Avec les commandes du menu hiérarchique Modifier Mur, vous pouvez modifier l’épaisseur, la position de ligne de référence et la direction des éléments sélectionnés de type Mur. Avec la commande Modifier structure du Mur, vous pouvez modifier la hachure des Murs sélectionnés qui conserveront tout de même la position souhaitée. C’est en haut du dialogue que vous définissez la Hachure. Si cette Hachure n’est pas une structure composite, vous pouvez en définir l’épaisseur. Dans le cas des composites, c’est l’épaisseur des couches définies comme structurelles (ou porteuses) qui s’affiche. Cliquer sur un des boutons radio au bas du dialogue pour choisir quelle partie du Mur devra conserver sa position après la modification. (Si possible, cela se fera par l’ajout d’un décalage de la ligne de référence. Sinon, la ligne de référence sera modifiée.) Avec la commande Modifier ligne de référence de Mur, vous pouvez déplacer la ligne de référence des Murs sélectionnés sans changer la position des Murs sur le Plan. A gauche dans le dialogue, vous pouvez changer quel sera le côté ligne de référence des Murs. A droite, il est possible d’ajouter un décalage à la ligne de référence pour la positionner sur une partie choisie du Mur. 206 Avec la commande Inverser Direction, vous pouvez modifier la direction de la ligne de référence. (Le résultat devient visible si la commande à bascule Raccord Murs et Poutres est activée). Les Murs et les autres éléments • • Poutres et murs : Les priorités d’intersection sont définis pour les murs et les poutres au niveau de l’élément donné, dans son dialogue de paramétrage. (Les priorités de Mur sont toujours des chiffres pairs ; les priorités de poutre sont des chiffres impairs.) En cas d’intersection entre poutre et mur, l’élément de priorité supérieure restera intact. L’élément de priorité inférieure est coupé en 3D. En d’autres termes, le solide d’intersection est enlevé. Poteaux et murs Pour une description détaillée, voir “Les Poteaux et les autres éléments” à la page 209. • Toits et murs : La surface supérieure et inférieure des Murs peut être raccordée aux Toits. Pour une description détaillée, voir “Raccorder des éléments aux toits” à la page 225. • Relation aux Zones : Sur le volet Listes et Etiquettes du dialogue Options Mur, vous pouvez définir le comportement du mur par rapport aux zones : il peut être une bordure de zone, sa surface et son volume peuvent être déduits de la zone dans laquelle il se trouve ou il peut n’avoir aucun effet sur les zones. Pour une description détaillée, voir “Relation aux Zones” à la page 241. Guide de référence ArchiCAD 11 Maquette numérique Poteaux Les Poteaux d’ArchiCAD sont composés de deux parties : l’âme porteuse et le revêtement optionnel utilisé pour simuler une isolation ou toute autre couche de protection ou de décoration autour de l’âme. La coupe transversale du Poteau peut être rectangulaire, circulaire ou complexe, défini par un profil. Les Poteaux peuvent être isolés ou connectés aux Murs de manière intelligente. L’axe du Poteau peut être vertical ou incliné. Faites un double clic sur l’icône de l’outil Poteau pour ouvrir le dialogue Options Poteau et définir vos préférences. Pour une description détaillée, voir “Options de l'outil Poteau” dans Aide ArchiCAD. Affichage des poteaux en Plan Les attributs de chaque partie de la représentation en Plan (par exemple les surfaces coupées ou les lignes par-dessus la ligne de vision) sont définis avec des menus déroulants sur le volet Plan et Coupe du dialogue Options Poteau. Utilisez les volets du dialogue “Options de l'outil Poteau” pour choisir des attributs pour l’affichage du poteau dans les fenêtres 2D et 3D. Les attributs de chaque partie de la représentation du mur (par exemple les surfaces coupées ou les lignes par-dessus la ligne de vision) sont définis avec des menus déroulants sur le volet Plan et Coupe du dialogue de paramétrage. Utilisez les Options Plan de coupe du Plan en combinaison avec vos préférences de projection d’élément pour déterminer les parties du poteau placé à afficher. L’affichage de tous les paramètres de Croix (symboles de poteau) du projet peut être activé ou désactivé avec la case Afficher symbole de Poteau dans Documentation > Définir Vue modèle > Options vue modèle. Pour une description détaillée, voir “Options vue modèle pour éléments de construction” à la page 585. Ame et revêtement En vue de Coupe, le motif de hachure de l’âme est affiché, tandis que sur les Façades, le Poteau est affiché avec son contour seulement. Les attributs de structure et de coupe de l’âme et du revêtement sont définis sur le volet Plan et Coupe du dialogue Options Poteau. Poteaux sans revêtement sur le Plan Les poteaux sans revêtement ne modifient pas la forme du mur, ils découpent simplement une place pour y tenir, en passant par toutes les couches du mur. La ligne de connexion entre les couches du mur et le poteau est éliminée là où les motifs de hachure des deux sont identiques. Le contour de l’âme de poteau avec une barre ou une croix est toujours dessiné en entier, sans tenir compte d’autres facteurs. Ci-dessous, des variations sur un même poteau dans trois situations différentes: Le poteau ne touche aucun mur. Pour une description détaillée, voir “Plan de coupe de Plan d’étage (réglage global)” à la page 143 et “Comment afficher des éléments individuels du plan” à la page 143. Le poteau est placé dans un mur composite. Symbole de croix Le poteau est placé dans un mur simple. Les options de paramètre de Croix font référence au symbole du poteau (Normal, Barre, X, ou Réticule). Guide de référence ArchiCAD 11 207 Maquette numérique Poteaux avec revêtement sur le Plan Les poteaux ayant un revêtement ne peuvent passer que par les couches structurelles des murs composites. Les autres couches du mur enveloppent le poteau en conservant leur épaisseur entière Les conditions du revêtement sont les suivantes : • le Poteau a été placé avec la méthode Revêtement mur • il croise un Mur composite • le type de Mur composite possède des couches de revêtement • le Poteau touche ou croise la ou les couche(s) structurelle(s) du Mur composite Sur l’illustration qui suit, on voit que l’âme du mur se comporte comme avec les poteaux sans revêtement, et que les lignes d’intersection sont supprimées comme pour l’illustration précédente. En revanche, les autres couches du mur composite enveloppent le poteau. En 3D, une seule matière est utilisée pour afficher toutes leurs surfaces. Connexions de poteaux dans les vues 3D Les poteaux placés avec la méthode Revêtement mur prendront la matière de surface du mur connecté, même si aucune couche de mur n’a été spécifiquement configurée pour envelopper le poteau. Si la surface d’un poteau est connectée à celle d’un mur, d’une dalle ou d’un autre poteau sur le même plan 3D, les lignes de connexion sont éliminées en 3D. Mur et Revêtement ont des hachures différentes Mur et Revêtement ont des hachures identiques Mur et Ame ont des hachures identiques, Ame avec X Créer un Poteau Mur et Ame ont des hachures différentes, Ame simple Utilisez l’outil Poteau pour de créer de nouveaux poteaux dans les fenêtres Plan et 3D. Mur et Ame ont des hachures identiques, Ame simple Choisissez les attributs et la géométrie de poteau souhaités dans le dialogue Options Poteau, puis cliquez pour placer le poteau dans le projet. Pour une description détaillée, voir “Etirer hauteur (Fenêtre 3D)” à la page 109. Remarque : Revêtement Mur n’est pas disponible pour les murs courbes. Affichage des poteaux en 3D Le volet Modèle régit les réglages de matière du mur dans la vue 3D. 208 Méthodes de placement de poteau Trois options de construction géométrique (méthodes de saisie) sont disponibles dans la Zone informations pour le placement de poteaux. Guide de référence ArchiCAD 11 Maquette numérique • Simple : Vous placez le poteau incliné avec un seul clic. L’axe du poteau sera projeté verticalement à partir du plan. • Orienté : Votre premier clic détermine la position du point d’ancrage de la base du poteau et le second définit son angle de rotation autour d’un axe vertical. • Méthode de placement par Rotation : Si le poteau est complexe et/ou incliné, cette méthode de saisie suppose une procédure de placement en trois pas. D’abord, cliquez pour placer le poteau. Ensuite, faites subir une rotation au poteau sur son axe vertical à cliquer. Enfin, faites-lui subir une rotation autour de son propre axe incliné (définissez son angle de rotation), et cliquez pour terminer. • Priorité Poteaux- Poutres est un réglage global appliqué à tous les poteaux ; il est défini dans le dialogue Options > Préférences du projet > Eléments Construction. • La priorité des poutres est définie dans le dialogue Options Poutre (volet Plan et Coupe). Murs et poteaux : Voir Poteaux sans revêtement sur le Plan et Poteaux avec revêtement sur le Plan. Toits et poteaux : La surface supérieure et inférieure des poteaux peut être raccordée aux toits. Pour une description détaillée, voir “Raccorder des éléments aux toits” à la page 225. Relation aux Zones : Sur le volet Listes et Etiquettes du dialogue Options Poteau, vous pouvez définir le comportement du poteau par rapport aux zones : il peut être une bordure de zone, sa surface et son volume peuvent être déduits de la zone dans laquelle il se trouve ou il peut n’avoir aucun effet sur les zones. Pour une description détaillée, voir “Relation aux Zones” à la page 241. Poutres Créer un poteau incliné Dans le dialogue Options Poteau, choisissez l’icône Incliné et saisissez l’angle d’inclinaison en degrés. Choisissez une méthode de placement dans la Zone Informations et placez le poteau. Pour une description détaillée, voir “Modifier les murs et poteaux inclinés” à la page 105. Les Poteaux et les autres éléments Poutres et poteaux : En cas de l’intersection entre une Poutre et un Poteau, l’élément de priorité inférieure sera coupé en 3D. Guide de référence ArchiCAD 11 Dans ArchiCAD, les Poutres sont des éléments de construction horizontaux avec des surfaces verticales à leurs extrémités. Leur forme peut être rectangulaire ou complexe. Axe de référence de poutre La Poutre a un axe de référence (ligne centrale) qui sert à la jonction précise des Poutres et définit les points chauds et arêtes pour sélectionner, déplacer et transformer les Poutres. Sa direction détermine les surfaces de “gauche” et de “droite” de la poutre pour appliquer les matières sur le volet Modèle du dialogue Options Poutre. La direction de l’axe de référence suit le curseur lorsque vous le déplacez pour dessiner la poutre. (Pour afficher sur la poutre la flèche indiquant la direction de l’axe, activez la commande à bascule Vue > Options vue écran > Lignes de référence de mur et de poutre.) Vous pouvez afficher/masquer la ligne de référence (ligne centrale) de 209 Maquette numérique toute poutre individuelle en cochant la case “Afficher ligne centrale” de la section Symbole du dialogue Options Poutre. Créer une poutre Définissez vos réglages pour la poutre dans le dialogue Options Poutre. Pour une description détaillée, voir “Options de l'outil Poutre” dans Aide ArchiCAD. Quand vous êtes satisfaits avec vos réglages faits dans le dialogue Options Poutre, vous pouvez commencer à dessiner des Poutres. Il est possible de créer de nouvelles Poutres dans les fenêtres Plan et 3D. Géométrie de Poutre Il existe quatre options de géométrie disponibles pour dessiner des Poutres. Affichage des poutres en Plan Lorsque vous créez une poutre avec l’outil Poutre, ArchiCAD génère son apparence en Plan selon les choix que vous avez faits dans le dialogue “Options de l'outil Poutre”. Ils déterminent la structure de la poutre individuelle, ainsi que ses attributs de hachure et de ligne. Choisissez une option géométrique dans la Zone informations. • La méthode Poutre simple crée un élément de Poutre en cliquant deux fois, au point de départ et d’arrivée de la ligne de référence. • La méthode Poutres chaînées crée une série d’éléments de poutre connectées par leurs extrémités de ligne de référence coïncidentes. Le dessin des Poutres chaînées se fait de la même manière que pour les Murs. Les attributs de chaque partie de la représentation du mur (par exemple les surfaces coupées ou les lignes par-dessus la ligne de vision) sont définis avec des menus déroulants sur le volet Plan et Coupe du dialogue de paramétrage. Utilisez les Options Plan de coupe du Plan en combinaison avec vos préférences de projection d’élément pour déterminer les parties de la poutre placée à afficher. Pour une description détaillée, voir “Plan de coupe de Plan d’étage (réglage global)” à la page 143 et “Comment afficher des éléments individuels du plan” à la page 143. Réglages globaux pour l’affichage des poutres Dans Documentation > Définir vue modèle > Options vue modèle, les options “Afficher Poutre comme” sont appliquées globalement à toutes les poutres du projet. Vous pouvez afficher toute la poutre, ses lignes de référence ou ses contours seulement. 210 • • En dessinant des poutres chaînées, seuls les segments droits sont permis. Quand vous cliquez pour terminer la définition de la première Poutre, vous entamez automatiquement le dessin de la deuxième, et ainsi de suite. Double-cliquer termine le dessin des Poutres chaînées. La méthode Poutres rectangulaires crée quatre éléments de poutre avec des noeuds coïncidents et alignés sur les axes X et Y. Cliquez sur les extrémités d’une des diagonales pour définir le rectangle. La méthode 4 Poutres orientées est similaire à celle des 4 murs orientés dans la mesure où elle permet de générer quatre poutres avec des noeuds coïncidents, le premier côté du rectangle étant défini par les deux premiers clics de la souris et le côté perpendiculaire étant défini par le troisième clic. Créer une poutre inclinée Pour créer une poutre inclinée, cliquez sur l’icône de la poutre inclinée (dans la Zone informations ou dans le dialogue Options Poutre). Le champ Angle d’inclinaison devient actif. L’angle d’inclinaison des poutres obliques doit être entre -89° et +89°, mesuré à partir du point Guide de référence ArchiCAD 11 Maquette numérique de départ de la poutre. La poutre est inclinée sur le plan vertical défini par son axe. Les poutres inclinées sont placées de la même manière que les poutres horizontales. Le corps 3D de la poutre inclinée est créée de manière à ce que la hauteur de sa section coupée par un plan perpendiculaire à son axe incliné soit constant à chaque point (et égal à la valeur de la hauteur de la poutre). Sur l’image suivante, la hauteur de la poutre a été définie comme 500 mm dans son dialogue de paramétrage. Créer un trou dans une poutre Tous les types de Poutres peuvent comprendre des trous. Les trous peuvent être circulaires ou rectangulaires, et des trous de formes et de tailles différentes peuvent apparaître dans une même Poutre. Sur le plan d’étage, créez un trou en cliquant sur l’axe de référence de la poutre. La palette contextuelle apparaît avec les possibilités d’édition appropriées. Cliquez sur l’icône du Trou. Le dialogue Options Percement de Poutre apparaît pour définir les paramètres des trous. Cliquez sur OK pour appliquer les réglages de trou dans la poutre ; le trou apparaîtra immédiatement dans la poutre. Dans la Fenêtre 3D, vous pouvez ouvrir la palette contextuelle en cliquant avec le curseur Hélice sur une arête de la surface supérieure de la Poutre sélectionnée. Sélectionner et modifier un trou Si vous avez besoin de plusieurs trous dans une même Poutre avec des options différentes, il est peut-être le plus aisé de commencer par créer une série de trous par duplication et de modifier ensuite la forme, la taille et la position de certains trous. Pour sélectionner un trou, assurez-vous que l’outil Poutre est actif, puis cliquez au centre du trou en maintenant la touche Maj enfoncée. Les trous sont définis après avoir placé la Poutre. La géométrie des trous est définie sur le volet Trou du dialogue de paramétrage de la Poutre sélectionnée. Sélectionnez la Poutre désirée et assurez-vous que l’icône de l’outil Poutre est active. Guide de référence ArchiCAD 11 Il faut savoir que vous ne pouvez éditer qu’un seul trou sélectionné; si vous sélectionnez la Poutre, vous pouvez modifier les valeurs de tous les trous en même temps. 211 Maquette numérique Pour modifier la forme et la taille du trou sélectionné, utilisez les contrôles du dialogue Options Poutre ou de la Zone Informations. La position du trou peut également être modifié graphiquement. Vous pouvez déplacer les trous sélectionnés le long de la Poutre en vue Plan. En 3D, la palette contextuelle vous permet de déplacer les trous vers le haut ou vers le bas. Modifier l’angle des faces aux extrémités des Poutres Pour fixer leur angle librement, utilisez l’astuce suivante. 1) Dessinez la Poutre. 2) Réglez l’épaisseur de poutre sur zéro dans le dialogue Options Poutre afin de créer une seconde poutre virtuelle. 3) Dessinez la poutre d’épaisseur zéro en commençant par l’extrémité de l’axe de référence de la première poutre selon l’angle voulu (voir ci-dessous). Les Poutres et les autres éléments Priorité d’intersection de poutre La priorité d’intersection des poutres est définie avec une réglette dans le dialogue Options Poutre (volet Plan et Coupe). Pour une description détaillée, voir “Volet Plan et Coupe de Poutre” dans Aide ArchiCAD. Lorsque des Poutres croisent des Murs ou des Poteaux, l’élément de priorité inférieur est coupé en 3D. En d’autres termes, le solide d’intersection est enlevé. L’élément bénéficiant de l’ordre de priorité supérieur reste intact. Ce principe s’applique également aux calculs de volume. Remarque : La priorité des intersection de Poteaux- Poutres est un contrôle global défini dans le dialogue Options > Préférences du projet > Eléments Construction. Dalles et poutres : Les Poutres découpent toujours les Dalles quand les deux éléments se rencontrent dans l’espace (à condition que leurs Calques appartiennent au même groupe de priorité d’intersection). Ce principe s’applique à la fenêtre 3D ainsi qu’aux calculs de volume. Toits et poutres : Les poutres peuvent être raccordés aux toits avec la commande “Tailler par Toiture”. Intersection automatique entre poutres 4) Cliquez pour compléter la poutre d’épaisseur zéro et visionnez le résultat en 3D. 5) Retouchez le symbole en plan en ajoutant un segment de ligne pour combler l’intervalle. Quand une poutre en croise une autre,ArchiCAD nettoie automatiquement les croisements et les jonctions de poutres en T et L si Options > Intersection automatique est activée. Si une extrémité de poutre pénètre dans le contour de l’autre poutre, cette extrémité sera automatiquement ajustée par rapport à l’axe de référence. Leur apparence en 3D sera “nettoyée”, pourvu que les poutres aient la même priorité d’intersection. Les jonctions de poutres sont également nettoyées si les poutres qui se croisent ou se rejoignent se trouvent à des élévations différentes. Si les poutres se rencontrent dans l’espace sans que leur lignes de 212 Guide de référence ArchiCAD 11 Maquette numérique référence se croisent, la connexion sera nettoyée en fonction de leurs priorités d’intersection respectives. Remarque : Les intersections de poutre sont en vigueur même si des éléments de l’intersection sont sur des Calques masqués. Toutefois, si les poutres croisées se trouvent sur des calques qui appartiennent à des groupes d’intersection de calques différents, il n’y aura pas d’intersection entre ces poutres. Pour une description détaillée, voir “Créer et utiliser des Combinaisons de calques” dans Aide ArchiCAD. Placer un mur/poteau/poutre à profil complexe A propos des éléments de profil complexe Si la personnalisation d’un élément de construction standard serait trop compliqué ou que vous ne trouvez pas un objet spécial dans la bibliothèque, vous pouvez placer un Mur, Poteau ou Poutre profilé, c’est-à-dire ce que nous appellerons ici un Profil complexe. Connexions de poutres en 3D Pour améliorer l’affichage des connexions de poutre en 3D, en particulier dans le cas des murs de hauteurs différentes, active la case à cocher Connexions mur améliorés dans le dialogue Options > Préférences Projet > Eléments Construction. Le résultat obtenu en 3D affichera alors correctement les parties découpées de chacune des poutres Les intersections poutres murs complexes seront toujours calculés comme si cette fonction était active. Les Profils complexes sont des murs, des poteaux et des poutres prédéfinis ou personnalisés que vous pouvez éditer à la main et qui peuvent avoir une forme quasiment quelconque. Par exemple, l’illustration suivante affiche un mur courbe auquel le profil “Mur briques avec fondation plancher” a été appliqué. Activer cette case à cocher peut ralentir la performance en 3D. Si les intersections de poutre de votre projet touchent surtout des poutres simples de hauteur uniforme, vous pouvez accélérer la performance de votre ordinateur en ne pas activant cette option. Guide de référence ArchiCAD 11 213 Maquette numérique Un élément de Profil complexe est composé d’un profil de coupe transversale extrudé perpendiculairement au plan du profil. Pour placer un élément complexe, vous pouvez utiliser ou modifier un profil prédéfini ou en créer un nouveau. L’élément de Profil complexe enregistré est traité comme un attribut de l’élément de type Mur, Poteau et/ou Poutre. Les profils enregistrés apparaissent dans le dialogue de paramétrage de l’outil concerné. Une autre solution consiste à appliquer un profil personnalisé à un seul élément sélectionné dans une fenêtre modèle sans avoir à l’enregistrer comme attribut. ArchiCAD est livré avec plusieurs éléments de profil prédéfini pour ces outils. Pour les utiliser , procédez comme suit : • Choisissez le profil souhaité, puis ajustez les autres réglages du dialogue de paramétrage comme pour tout autre élément. • Cliquez sur le plan pour placer l’élément. Dès que vous avez placé l’élément à profil complexe, vous pouvez le modifier graphiquement à l’écran comme tout autre élément de construction. Créer ou éditer un élément de profil complexe Choisissez la commande Dessin > Profils complexes > Profils complexes. Le Gestionnaire de profils apparaît. • Ouvrez le dialogue Options Mur (Poteau, Poutre). Gérer Profils : Choisissez une commande dans cette section du Gestionnaire de profils en fonction de ce que vous désirez faire. • Sur le volet Géométrie et position, choisissez Mur profilé. • Pour créer un nouveau profil, cliquez sur Nouveau. • Pour créer un nouveau profil à partir d’un profil existant : Choisissez un profil existant et cliquez sur Dupliquer. • 214 La section Structure du volet Plan et Coupe inclut un menu déroulant qui vous permet de choisir l’un des profils enregistrés pour l’élément courant. Une prévisualisation est également incluse pour vous permettre de mieux choisir. Guide de référence ArchiCAD 11 Maquette numérique • • Pour créer un nouveau profil à partir de la forme d’un élément de type Mur, Poutre ou Poteau sélectionné dans la fenêtre de modèle active, cliquez sur le bouton Mémoriser profil d’élément dans le Gestionnaire de profils (ou choisissez Mémoriser profil de sélection dans le menu contextuel d’un élément sélectionné dans la fenêtre de modèle). Pour éditer un profil existant, sélectionnez-le et cliquez sur Editer Profil choisi. La fenêtre Editeur de Profil s’ouvre. Dans cette fenêtre, vous pourrez dessiner ou éditer la coupe transversale de l’élément de profil avec les outils de dessin 2D disponibles. Utilisez l’outil Hachure pour dessiner la coupe transversale du profil complexe et éditez-la avec les techniques 2D habituelles pour obtenir la forme souhaitée. La coupe transversale du profil peut contenir des formes multiples ; celles-ci seront enregistrées ensemble comme un seul profil. L’Origine affichée dans la fenêtre Editeur de Profil est un point de référence important : si l’élément complexe est un mur, l’origine représente l’emplacement de la ligne de référence du mur. Dans le cas des Poteaux et des Poutres, l’origine représente l’emplacement de l’axe de l’élément. Vous ne pouvez pas déplacer cette origine. En revanche, vous pouvez déplacer la forme du profil pour qu’elle soit correctement positionnée par rapport à l’origine. Seuls les points chauds et les formes dessinées avec l’outil Hachure dans la fenêtre Editeur de profil feront partie du profil enregistré. Les autres éléments 2D ajoutés à la fenêtre Editeur de Profil (lignes, cotations, etc.) peuvent être utilisés comme des aides de dessin, mais ils n’auront aucun effet sur l’apparence finale du profil complexe quand vous le placez dans le modèle. (Ces aides de dessin sont placées sur le calque Dessin ; voir ci-dessous.) Calques de Dessin : La section Calques de Dessin du Gestionnaire de profils contient les réglages de calque qui sont appliqués à la fenêtre Editeur de Profil seulement. Le calque de l’outil actif est mis en évidence. (Par exemple, si l’outil Hachure ou Point chaud est actif, le calque Construction sera mise en surbrillance ; tous les éléments dessinés sur le calque Construction seront enregistrés comme faisant partie du profil. Les autres éléments 2D de cette fenêtre seront placés sur le calque Dessin ; bien qu’ils soient enregistrés comme faisant partie de l’attribut Profil, ils ne seront pas visibles sur le profil placé. Remarque : Les éléments de cotation placés dans la fenêtre Editeur de Profil ne sont pas enregistrés avec l’attribut ; ils ne servent qu’au dessin. Les paramètres afficher/masquer des calques de dessin affectent uniquement la fenêtre Editeur de Profil. Etirement horizontal et vertical (dans la liste des Calques de Dessin) sont un attribut optionnel du profil. Cochez les cases pour activer le paramètre d’étirement dans l’une des directions ou les deux. Si vous ne l’activez pas, vous ne pourrez pas étirer le profil obtenu ou modifie sa coupe transversale après l’avoir placé sur le plan. Si l’étirement horizontal/vertical est activé, la fenêtre Editeur de Profil affiche des lignes pointillées pour indiquer le plan le long duquel vous pouvez étirer le profil. Vous pouvez déplacer ces lignes à l’intérieur de la fenêtre Editeur de Profil comme vous le feriez avec n’importe quel élément de dessin ; elles serviront de poignées d’étirement dans l’élément de profil obtenu après son placement dans le modèle. Dans le Gestionnaire de profils, ce sont les boutons Utiliser avec similaires à ceux des dialogues des autres Attributs qui déterminent avec lesquels des outils ArchiCAD vous pourrez placer le profil actuel. Si vous activez Référence ouverture (dans la liste des Calques de Dessin), la fenêtre Editeur de Profil affiche une ligne qui représente la ligne de référence sur laquelle les portes et les fenêtres pourront être placées après avoir placé le mur profilé sur le plan. Si nécessaire, éditez cette ligne comme une ligne simple pour la rendre conforme à la forme du profil et pour que l’ouverture puisse être correctement placée. Si vous n’activez pas Référence ouverture, les portes/fenêtres seront placées le long de la boîte englobante de l’élément profilé. Les autres réglages du Gestionnaire de profils ne sont actifs que si l’Editeur de profils est ouvert. Les autres contrôles du dialogue Gestionnaire de profils vous permettent de procéder à un réglage fin de l’apparence en Coupe et Guide de référence ArchiCAD 11 215 Maquette numérique en 3D de chaque composant de l’élément profilé et ne sont recommandés qu’à l’usage des utilisateurs chevronnés. Par défaut, le nouveau profil sera nommé “personnalisé”, mais vous pourrez l’ouvrir dans l’Editeur de profils, le modifier et le renommer. Pour une description détaillée, voir “Dialogue Gestionnaire de profils” dans Aide ArchiCAD. Pour fusionner deux ou plusieurs murs droits parallèles, utilisez la commande Fusionner Murs. Les murs auront la même longueur et la coupe transversale du mur obtenu en résultat sera une union des coupes transversales des deux murs. Il n’est pas nécessaire que les corps de deux murs se touchent, ils peuvent même se trouver à une certaine distances l’un de l’autre. Cette commande agit sur les murs droits seulement (verticaux, inclinés, doublement inclinés, profilés). Elle n’est pas disponible pour les murs trapézoïdaux, polygonaux et courbes. Voir aussi “Modifier des éléments de profil complexe” à la page 106. Mémoriser ou appliquer un profil complexe modifié Cliquez sur Mémoriser profil pour nommer et enregistrer le profil que vous avez édité. Si le profil nouvellement mémorisé est une version modifié d’un profil existant et que vous ne le renommez pas, les modifications seront appliquées à tous les éléments de profil de ce type qui ont déjà été placés dans le plan. Si vous ne voulez pas mémoriser le profil et que vous n’en avez besoin qu’une seule fois, vous pouvez l’appliquez à un élément sélectionné du modèle en cliquant sur le bouton Appliquer à sélection. L’élément sélectionné sera transformé en cet élément de profil. Le profil non mémorisé est appelé Personnalisé jusqu’à ce qu’il soit mémorisé. La commande Fusionner Poteaux vous permet de fusionner deux ou plusieurs poteaux dont les axes sont parallèles les uns avec les autres. Si cette condition est remplie, tous les types de poteau (verticaux, inclinés, profilés) peuvent être fusionnée. Il est possible de fusionner plus de deux poteaux à la fois. Créer un profil complexe à partir d’éléments parallèles Une manière rapide de créer un profil complexe consiste à utiliser la commande Dessin > Profils complexes > Fusionner Murs/Poteaux/Poutres. Avant d’utiliser cette commande, dessinez plusieurs murs, poteaux ou poutres dans la fenêtre de modèle. Les éléments doivent appartenir au même type et être parallèles les uns aux autres. Choisir la commande créera un nouvel élément de profil qui remplacera les éléments originaux. Le nouvel élément de profil aura la longueur de l’élément original le plus long et reprendra les attributs de l’original et ceux des ouvertures de mur. 216 La commande Fusionner Poutres vous permet de fusionner deux ou plusieurs poutres dont les axes sont parallèles les uns avec les Guide de référence ArchiCAD 11 Maquette numérique autres. Si cette condition est remplie, tous les types de poutre (horizontales, inclinées, profilées) peuvent être fusionnée. Voir aussi “Modifier l’angle d’inclinaison du toit” à la page 223. Pour placer des éléments additionnels avec plus de précision sur la surface toit, activez la commande “Graviter sur Toit”. Affichage des toits Pour une description détaillée, voir “Dialogue Gestionnaire de profils” dans Aide ArchiCAD. Toits A propos des toits L’outil Toit flexible d’ArchiCAD permet de créer des formes 3D standard et abstraites servant des fonctions variées. L’altitude du toit est mesurée par l’altitude de sa ligne de référence, une ligne horizontale que vous dessinez en créant le toit et qui est un élément écran seulement n’apparaissant pas sur les sorties imprimées. Dans la plupart des cas, vous aurez besoin d’une ligne de référence de toiture qui coïncide avec une ligne de référence de mur ou une arête de dalle. Remarque : Vous pouvez masquer les lignes de référence de tous les Toits avec un contrôle dans Vue > Options vue écran. L’altitude de la Ligne de référence est affichée dans la Zone informations du toit (valeur “B”). Ceci est la même valeur que la Hauteur de base relative du toit définie dans Options Toit. L’Angle de pente de Toit (ou son inclinaison) est mesuré à partir de cette ligne de référence. La valeur de l’angle de pente est également affichée dans la Zone Informations (valeur “H”). Guide de référence ArchiCAD 11 Les attributs de chaque partie de la représentation du mur (par exemple les surfaces coupées ou les lignes par-dessus la ligne de vision) sont définis avec des menus déroulants sur le volet Plan et Coupe du dialogue de paramétrage. Pour une description détaillée, voir “Options de l'outil Toit” dans Aide ArchiCAD. Utilisez les Options Plan de coupe du Plan en combinaison avec vos préférences de projection d’élément pour déterminer les parties du toit placé à afficher. Pour davantage de détail sur l'affichage en Plan des toits, voir “Comment afficher des éléments individuels du plan” à la page 143. Pour les toits, l’option d’affichage en plan par défaut est “Projeté avec partie supérieure”. Géométrie de Toit L’outil Toit possède six options de construction géométrique permettant la création de formes simples et complexes. Les options sont les suivantes : Polygone, Rectangle, Rectangle orienté, Toiture complexe, Dôme et Profilé. Quatre options seulement sont visibles en même temps. Le reste des options peut être révélé en appuyant sur le bouton qui découvre les icônes supplémentaires. Quand vous êtes satisfaits avec vos réglages faits dans le dialogue Options Toit, vous pouvez commencer à dessiner des Toits. Vous pouvez créer de nouveaux Toits en vue Plan et 3D, encore que certaines des options soient différentes ou restreintes. Gravitation de nouveaux éléments sur un Toit La Gravitation vous aide à placer des éléments de type Mur, Poteau, Poutre et Objet par rapport à l’altitude d’un Toit. Pour une description détaillée, voir “Gravitation” à la page 96. 217 Maquette numérique Dessiner un Toit simple sur le Plan Choisissez une des trois premières options géométriques dans la Zone Informations (Polygone, Rectangle, Rectangle orienté), puis définissez par deux clics la position de la ligne de référence. Avec la méthode Rectangle, la toiture sera toujours orthogonale. Dans la plupart des cas, vous aurez besoin d’une ligne de référence de toiture qui coïncide avec une ligne de référence de mur ou une arête de dalle. 3) Vous pouvez maintenant dessiner le contour de la toiture en positionnant les noeuds de la nouvelle toiture. Pour vous aider à dessiner la ligne de référence, le curseur se change en Coche épaisse/Hélice épaisse en rencontrant la ligne de référence d’un mur ou d’une poutre ; il se change en Coche simple/Hélice simple en rencontrant une arête ou un noeud de dalle. 1) Dessinez la ligne de référence du toit. Créer un Toit simple en 3D 1) Choisissez une des trois premières options géométriques dans la Ligne de référence 2) Une fois la ligne de référence définie, un curseur en forme de Compas apparaît. Utilisez ce curseur pour cliquer du côté de la ligne de référence où vous voulez que s’élève (ou que descende, en cas d’une valeur d’inclinaison négative) le pan du toit. 218 Zone Informations (Polygone, Rectangle, Rectangle orienté), puis définissez le pan de toiture en cliquant sur trois points quelconques. ArchiCAD génère pour vous la ligne de référence. 2) Dessinez le contour de la toiture. Le curseur en forme de marteau apparaît lorsque vous revenez au premier noeud. Cliquez pour fermer le polygone. ArchiCAD génère alors la toiture. Guide de référence ArchiCAD 11 Maquette numérique Créer un toit complexe ou courbe Si vous choisissez l’option Toiture multi-pans, vous pouvez créer des toitures à pans multiples ayant toutes la même pente sur la base d’un polygone ou d’une courbe. Le résultat sera une série de pans de toiture individuels. Si la fonction Groupes auto est active, ces pans de toiture seront automatiquement groupés à leur création. La procédure à suivre pour dessiner une Toiture multi-pans est le même au Plan d’Etage ou en 3D. Pour commencer, dessinez un polygone constitué de segments droits seulement. Cela définit les lignes de référence des éléments de la Toiture complexe.Quand vous avez fini, le dialogue Options Toit multi-pans apparaît. Le contour final sera défini par la valeur du Débord ajouté comme un décalage au polygone des lignes de référence. Les Toitures multi-pans peuvent comprendre jusqu’à quatre niveaux. L’angle d’inclinaison et la hauteur maximum de chaque segment peut être défini de manière indépendante. Pour créer des formes courbes avec la méthode multi-pans, dessinez les formes avec les outils de dessin 2D, puis utilisez la Baguette magique pour définir le polygone des lignes de référence. Assurez-vous que l’option géométrique Toit multi-pans est active. Remarque : ArchiCAD utilise un algorithme de croissance qui calcule le meilleur résultat pour chaque segment individuel du polygone. La hauteur définie dans le dialogue est la limite. Si la toiture rencontre un autre pan de toiture avant d’atteindre cette hauteur limite, elle n’ira pas plus haut. Si la toiture a atteint le niveau maximum permis et les pans de toiture ne se sont pas rencontrés, un plan horizontal sera placé au sommet. Après avoir été construite, toutes les parties de la structure peuvent être éditées individuellement. Créer un toit en forme de dôme Pour dessiner un dôme, choisissez l’option Dôme dans la Zone informations . Un Toit en forme de dôme est en fait une série de pans de toiture individuels. Si la fonction Groupes auto est active, ces pans de toiture seront automatiquement groupés à leur création. La procédure à suivre pour dessiner une coupole est le même au Plan d’Etage ou en 3D. Avec le premier clic, vous définissez le centre de l’arc ; le second clic marque le point de départ et le troisième le point d’arrivée du contour. Double-cliquer le premier point de l’arc donne un dôme circulaire. Quand vous avez défini le contour, faites vos choix dans le dialogue Options Dôme. Guide de référence ArchiCAD 11 219 Maquette numérique Tapez la hauteur du Dôme mesurée à partir de son centre. Par défaut, cette valeur est le maximum permis, c’est-à-dire la hauteur de la structure en demi-sphère. Vous pouvez créer un dôme aplati en entrant un nombre plus petit. Le champ suivant est l’altitude de la base du dôme. Le nombre des bandes horizontales et verticales qui composent le dôme peut également être défini dans ce dialogue: leurs limites respectives sont de 90 et de 360. L’épaisseur de la toiture mesurée perpendiculairement à l’altitude de la toiture peut également être définie, tandis que le raccord de l’arête de la toiture est définie par les boutons radio. Les trois options disponibles sont: perpendiculaire, vertical et horizontal. Lorsque le dôme a été construit, ses parties peuvent être modifiées comme des toitures à pans individuels, mais il ne peut pas être édité comme un tout. Créer un toit profilé Construire des Toits profilés est possible soit au Plan d’Etage soit en 3D aussi, mais les deux processus sont différents. En 2D, une courbe dessinée sur le Plan peut être interprétée comme la vue en coupe d’une toiture. Dessinez une série d’arcs (ou tracez un tel contour avec la Baguette magique) et double-cliquez quand vous avez fini. Quand vous avez défini la courbe, vous verrez apparaître un contour élastique dont les extrémités sont reliées à celles de la courbe en vue de coupe. Un des côtés de ce contour est le “sol” imaginaire, et en même temps le côté de la toiture. 220 Avec un premier clic, vous définissez le premier point et la forme de la toiture, et avec un second clic, sa longueur. Ensuite, faites vos choix dans le dialogue Options toiture Voûte. Vous pouvez définir ici les caractéristiques du toit profilé. Entrez l’altitude du point de base du toit, son angle de rive et, si vous avez choisi un motif de hachure simple, son épaisseur. Cliquez sur OK ou sur Annuler quand vous avez fini. Les pans de toitures obtenus peuvent être ensuite modifiés de manière indépendante. Si la fonction Groupes auto est active, ils sont générés comme un groupe. La courbe dessinée en Plan est nettement visible dans la vue 3D du Toit. Guide de référence ArchiCAD 11 Maquette numérique Remarque : ArchiCAD ne permet de construire que des toitures courbes dont tous les points peuvent être atteints par la pluie qui tombe verticalement. Cela évite le risque de construire une toiture qui s’intersecte. Cela veut également dire que la même courbe peut être valide pour la génération de la toiture à partir d’un angle du contour élastique et invalide à partir d’un autre angle. En effet, la forme de la toiture est déterminée non seulement par la courbe qui a servi à la définir, mais aussi par l’angle du contour élastique auquel elle est associée. Les extrémités de la toiture doivent être définies de manière à ce que le côté épais du contour élastique n’intersecte pas la courbe en vue de coupe originale. Il existe trois méthodes différentes pour dessiner une Toiture profilée en 3D : arrondie, symétrique et irrégulière. Etirez le toit jusqu’à ce qu’il ait atteint la longueur voulue, puis cliquez pour le positionner. Tracez le premier côté du rectangle de contour de la toiture à la hauteur désirée. La palette contextuelle s’affiche alors à l’écran. La définition de la coupe transversale est différente dans chaque méthode. Toiture arrondi Pour créer un toit arrondi: Cliquez sur la première icône. Toiture profilée symétrique Pour créer un toit profilé symétrique, cliquez sur la deuxième icône. Le dialogue Toiture profilée symétrique s’affiche alors à l’écran. Indiquez le nombre de pans à créer. Dessinez la géométrie de la coupe transversale du toit en définissant sa hauteur, puis cliquez à l’aide de la souris. Guide de référence ArchiCAD 11 Dessinez la géométrie de la toiture en définissant sa hauteur, puis cliquez à l’aide de la souris. 221 Maquette numérique Toit irrégulier Pour créer une toiture irrégulière : Choisissez la troisième méthode de la palette contextuelle, plus cliquez à l’aide de la souris. Définissez la forme de la toiture en cliquant autant de fois qu’il y a de plans à créer. Pour terminer, cliquez deux fois. Etirez le toit jusqu’à ce qu’il ait atteint la longueur voulue, puis cliquez pour le positionner. Etirez le toit jusqu’à ce qu’il ait atteint la longueur voulue, puis cliquez pour le positionner. Remarque : Cette méthode permet de créer des plans de toiture présentant la même longueur en coupe transversale. 222 Guide de référence ArchiCAD 11 Maquette numérique Créer une trémie dans un toit 1) Sélectionnez un pan de toiture 2) L’outil Toit actif, dessinez un nouveau contour à l’intérieur de ses limites. Ce nouveau contour sera interprété comme un trou dans la Toiture. Remarque : Si vous créez un trou dont le contour intersecte le contour Toit hôte qui l’enferme ou celui d’autres trous placés dans le même polygone, ArchiCAD vous en avertira en affichant une alerte, mais le contour du trou sera tout de même créé. Modifier l’angle d’inclinaison du toit Créer lignes de niveau de toiture Dés que vous avez dessiné et sélectionné un toit, vous pouvez modifier son angle d’inclinaison de plusieurs manières. Choisir la commande Dessin > Créer lignes de niveau sur Toit placera des lignes sur des toits sélectionnés aux valeurs d’altitude spécifiées dans le dialogue qui apparaît. • Changez l’angle d’inclinaison du toit dans la Zone informations ou dans Options Toit. • Dans la fenêtre 3D, sélectionnez le toit, choisissez la commande Modifier angle d’inclinaison dans la palette contextuelle et ajustez graphiquement l’angle du toit (ou saisissez une valeur d’angle d’inclinaison dans l’Inspecteur.) • Dans la vue plan ou dans la fenêtre 3D, sélectionnez le toit, puis faites Ctrl+clic sur un point quelconque du plan du toit pour ouvrir le dialogue Altitudes de toit. Saisissez une valeur numérique dans le champ supérieur : cette valeur sera l’altitude du plan de toit au point sur lequel vous avez cliqué. Modifier cette valeur d’altitude aura le même effet que modifier l’angle d’inclinaison du toit. Guide de référence ArchiCAD 11 Utilisez ce dialogue pour définir les Lignes de niveau de Toit. Au-Dessus/Au-Dessous: Choisissez un bouton radio pour définir des lignes de niveau sur la surface supérieure ou inférieure du toit. Spécifier hauteur des lignes de niveau de toit : Utilisez les deux champs de saisie pour définir la hauteur des lignes de niveau de toit mesurée soit à partir du niveau de l’étage actuel, soit à partir du Zéro projet. Omettre Lignes de contours Toits : Cochez cette case pour omettre les lignes de niveau qui se trouveraient en-dehors du polygone plan du toit. Si la case à cocher est inactive, toutes les lignes seront dessinées. Dans ce cas, les lignes qui sont placées en-dehors du polygone de la toiture seront dessinées de manière à avoir la même longueur que la ligne de référence de la toiture. Grouper avec Toits : Cochez cette case pour grouper les lignes de niveau avec les toits auxquels elles appartiennent. Remarque : Cette option apparaît en gris lorsque la commande à bascule Suspendre Groupes est active. 223 Maquette numérique Définir Angle Rive de Toit personnalisé Pour définir un angle de rive de toit personnalisé, sélectionnez le toit et cliquez sur son arête avec le curseur Hélice pour ouvrir la palette contextuelle. Sélectionnez l’icône Angle Rive de Toit pour ouvrir le dialogue Angle Rive de Toit. Entrez l’angle personnalisé souhaité. (Ceci aura l’effet d’afficher l’option Personnalisé dans Angle Rive de Toit sur le volet Modèle du dialogue de paramétrage de ce toit.) Pour que ces deux pans de toiture se rencontrent : Sélectionnez la toiture en bas sur le Plan et faites ctrl-clic (Windows) ou cmd-clic (MacOS) sur l’arête de l’autre. Sélectionnez maintenant l’autre pan de toiture et faites ctrl-clic (Windows) ou cmd-clic (MacOS) sur l’arête du premier. Les deux pans de toiture ont été raccordés l’un à l’autre. ArchiCAD permet que la rive soit à un angle unique. Il est donc possible que deux toitures ne se raccordent pas tout à fait correctement, bien qu’elles soient jointes sur le Plan. Vous pouvez créer des jonctions à onglet à ces intersections, ou alors connecter les pans de toitures avec des rives verticales. Pour ce faire, sélectionnez tous les pans de toiture qui doivent s’intersecter, positionnez le curseur à leur arête commune et maintenez le bouton de la souris enfoncé. Remarque : Cette option n’est disponible que si le Toit est coupé par un autre élément de type Toit. Dans cet exemple, lorsque deux arêtes se rencontrent sur le Plan, cela veut dire qu’elles s’intersectent en 3D. Intersection des pans de toiture Il peut arriver que vous ayez besoin d’ajuster des pans de toiture simples à d’autres ou de modifier quelques pans d’une toiture complexe, par exemple pour y placer une ouverture de toit. 224 Guide de référence ArchiCAD 11 Maquette numérique Pour des intersections plus complexes, lorsque plus de deux pans de toiture se rencontrent (par exemple, lorsqu’une voûte en berceau doit rencontrer une toiture simple), il faut ajouter des noeuds supplémentaires pour que la forme soit correcte. Toutefois, le principe de l’intersection est le même. • Sélectionnez le ou les toits auxquels vous voulez raccorder des éléments ; soit • Sélectionnez les éléments et le ou les toits. Raccorder des éléments aux toits La sélection de toits et/ou d’éléments limite l’effet du raccord. Si vous sélectionnez un toit seulement, tous les éléments éligibles seront raccordés ; si vous sélectionnez des éléments seulement, ils seront raccordés à tous les toits éligibles. Utilisation de la fonction Tailler par Toiture 2) Choisissez la commande Peut être raccordée aux Toits la surface supérieure et inférieure des Dessin > Tailler par Toiture pour ouvrir le dialogue Tailler par Toiture. • Murs • Entraits • Colonnes • Dalles • Portes • Fenêtres types d’élément que vous voulez raccorder. (Si vous avez sélectionné des éléments avant d’ouvrir ce dialogue, ces cases à cocher seront désactivées.) • Objets 4) Cochez soit “Couper Haut”, Ce raccord ne se fait pas automatiquement : vous devez choisir la commande Dessin > Tailler par Toiture. Les éléments ne sont raccordés que s’ils intersectent un toit sur un point et que le type d’élément donné est activé dans le dialogue Tailler par Toiture. Normalement, il est plus facile d’utiliser la commande Tailler par Toiture dans la Fenêtre 3D où vous voyez clairement la relation dans l’espace entre les toits et les autres éléments de construction. 3) Cochez les cases devant les soit “Couper Base”, en fonction de la partie des éléments éligibles que vous voulez raccorder. “Couper Haut” coupera la partie des éléments au-dessus du toit, tandis que “Couper Base” coupera la partie en-dessous. 5) Cliquez sur le bouton Tailler. La commande Tailler par Toiture n’est disponible que si au moins un toit et un élément des types ci-dessus sont sélectionnés. Pour raccorder des éléments à un toit, procédez comme suit : 1) Utilisez l’une des méthodes suivantes : • Sélectionnez les éléments à tailler. (N’oubliez pas que seuls les éléments intersectant un toit sur au moins un point peuvent être raccordés) ; soit Guide de référence ArchiCAD 11 Annuler Coupe par Toit Tailler un élément peut être temporaire (pour des besoins d’affichage visuel seulement) ou définitif. 225 Maquette numérique Après un raccord temporaire, vous pouvez rétablir les éléments originaux. Si un élément a été raccordé à une toiture, le bouton Annuler Raccord Toit devient actif dans le dialogue de paramétrage de cet élément (volet Modèle) pour vous permettre de rétablir sa hauteur originale. La seule exception concerne les Dalles : leur raccord ne peut être annulé qu’avec la commande Edition > Annuler. Quelle que soit la case à cocher active, l’opération de raccord donne le même effet visuel. Dans cet exemple, le haut du mur sera raccordé au toit. Le raccord reste valable même si vous masquez ou déplacez le Toit ou les éléments coupés,et même si vous supprimez le Toit qui a servi a tailler les éléments. Cela vous permet de créer des formes spéciales à partir de ces types d’élément de construction. Si vous raccordez un mur à un toit que traverse entièrement le mur, le mur original sera coupé en deux murs : un mur coupé à son extrémité et un autre mur séparé sans coupe. Exception : Si une ouverture se trouve dans ce mur et qu’elle aurait des points sur les deux parties du mur après le raccord, le mur restera entier. Effet du raccord de toit sur les réglages de hauteur des murs et des poteaux Par défaut, raccorder un mur ou un poteau à un toit modifie également la hauteur de l’élément raccordé. La case à cocher Sommet mur/poteau au point le plus (le moins) élevé au bas du dialogue Tailler par Toiture est active par défaut. Cela veut dire que la hauteur d’un mur ou d’un poteau raccordé sera recalculé de manière à égaler la valeur maximum de sa hauteur raccordée (en cas de raccord du sommet) ou la valeur minimum de sa hauteur de base raccordée (en cas de raccord de la base). 226 Dans le premier cas, la case à cocher est active. Cela veut dire que la hauteur réelle du mur (comme vous le montrent les points de sélection ) a été modifiée en fonction du point le plus élevé du mur taillé. Dans le second cas, la case à cocher est inactive. Le mur est raccordé comme avant, mais les points de sélection vous montrent que sa hauteur a conservé la valeur originale. Remarque : si vous cliquez sur Couper Base, la case à cocher Nouvelle hauteur du Mur/Poteau se transforme en Nouvelle base du Mur/Poteau. Dans ce cas, c’est l’élévation de base de l’élément qui change. Toutefois, la commande Annuler Coupe par Toit aura un effet différent en fonction de l’état de la case à cocher : si vous définissez l’opération de raccord de façon à recalculer la hauteur du mur ou du poteau (case à cocher active), Annuler Coupe par Toit ne rétablira le Guide de référence ArchiCAD 11 Maquette numérique mur ou le poteau que jusqu’à la hauteur maximum du raccord. Si vous n’avez pas coché la case, Annuler Coupe par Toit rétablira la hauteur originale du mur. Utiliser le raccord à toit pour créer des murs, poutres et poteaux complexes Vous pouvez découper des formes de grande complexité dans les Murs, Poutres et Poteaux en les raccordant à des Toits. Les éléments suivront toujours la forme des toitures qui les recouvrent, quel que soit le nombre de segments de toiture. Raccord avec une Toiture distante Pour raccorder des éléments au plan de toiture définie, vous pouvez utiliser des toitures éloignées et même des toitures se trouvant sur d’autres étages, mais dont le contour est visible sur l’étage courant pour raccorder des éléments au plan de toiture voulue. N’oubliez pas, cependant, que les toits ne peuvent créer que des coupes parallèles dans les murs. Raccorder des dalles à un toit Les Dalles aussi peuvent être raccordées à la pente inférieure ou supérieure des toitures avec la commande Dessin > Couper par toit. Il existe cependant une différence importante entre raccorder une dalle et raccorder un autre type d’élément. Tandis que les autres éléments sont coupés partiellement, la dalle est toujours coupée le long de la ligne de coupe entière. Sélectionnez les éléments à raccorder, puis faites ctrl-clic (Windows)ou cmd-clic (MacOS) sur une arête ou sur un noeud de la toiture par laquelle vous souhaitez les couper. La procédure inverse est également disponible : sélectionnez d’abord la toiture coupant les murs, puis faites ctrl-clic (Windows) ou cmd-clic (MacOS) sur chacun des éléments à raccorder. Remarque : Le mur, poutre ou poteau est coupé, qu’il soit sous une toiture ou non. Assurez vous que vous avez défini une hauteur suffisante aux murs rectangulaires d’origine afin qu’ils soient coupés correctement. Guide de référence ArchiCAD 11 227 Maquette numérique Création d’objets de toit spéciaux avec RoofMaker plusieurs surfaces de toiture ont été groupés, il vous faudra d’abord choisir la commande Edition > Groupes > Dégrouper. Vous pourrez ensuite éditer individuellement les surfaces de toiture. RoofMaker vous permet d’ajouter des éléments de type Objet GDL à des parties spécifiques de votre dessin afin de les embellir dans les vues 3D et sur les Coupes/Façades/Elévations intérieures. Vous pouvez accéder à RoofMaker à partir du menu Dessin > Extras de dessin. Du point de vue technique, RoofMaker est une Extension ArchiCAD qui est chargée avec ArchiCAD au démarrage. Bien que le placement des éléments de construction de toiture à l’aide de l’extension RoofMaker fonctionne à l’aide d’autres méthodes, nous vous recommandons fortement de configurer la ligne de référence de la toiture sur le rebord supérieur extérieur du mur qui se situe au-dessous (comme l’indique la méthode de Placement complexe de toiture d’ArchiCAD). La définition d’éléments, avec ou sans encorbellements, utilise la ligne de référence comme base. Une fois placés, ces éléments de charpentage se comportent comme des Objets ordinaires et peuvent être modifiés. La fonction Chevronnage automatique de RoofMaker vous permet de créer des charpentes complètes en toute facilité et rapidité. Pour une description détaillée, voir “Utiliser le Chevronnage automatique” à la page 231. Nous vous recommandons de commencer par modéliser la construction de la toiture avec les pannes faîtières puis de continuer avec les chevrons d’arêtier et de noue avant de placer les chevrons ordinaires. Vous pourrez ainsi contrôler tous les éléments de connexion. (Lorsque vous placez des arêtiers, vous connaissez déjà l’épaisseur de la panne; lorsque vous placez des chevrons, vous connaissez déjà l’épaisseur des pannes, des chevrons d’arêtier et de noue, etc.) Nous vous recommandons de configurer l’épaisseur du toit sur la hauteur de coupe générale des chevrons. De cette manière, vous pouvez utiliser la toiture pour couper les éléments qui se tiennent par-dessus les chevrons (par exemple les poteaux). Pour placer un Linçoir, un Entrait retroussé ou un Entrait, vous devez sélectionner deux chevrons correspondants (des chevrons situés à l’opposé pour un Entrait retroussé ou un Entrait, et des chevrons voisins, c’est-à-dire sur la même surface de toiture pour un Linçoir). Après avoir choisi la commande de placement d’un objet, un dialogue correspondant s’ouvre pour vous permettre de configurer certains paramètres concernant l’objet lui-même. Vous pouvez attribuer des matières de surface et un calque à tous les éléments. La Couleur de stylo définie pour les Objets sera utilisée par défaut. Si vous changez la Couleur de stylo courant, tous les éléments placés après cela auront la nouvelle couleur. L’objet sera ensuite placé avec un ou plusieurs clics ou sera placé automatiquement (selon le type d’objet). Pour afficher les commandes de RoofMaker dans une boîte à outils flottante séparée, choisissez Dessin > Extras de dessin > RoofMaker. La boîte à outils de RoofMaker qui s’ouvre contient des raccourcis pour toutes les commandes de menu de RoofMaker. Créer un Chevron Pour placer des chevrons, des chevrons d’arêtiers ou des pannes faîtières, vous devez sélectionnez une surface de toiture. Au cas où 228 Quand vous créez un chevron, le plan inférieur de la toiture sert de plan de référence. Les chevrons sont automatiquement placés par-dessus. Guide de référence ArchiCAD 11 Maquette numérique Sélectionnez une surface de toiture de référence sur le plan d’étage. Choisissez Créer un chevron dans le menu Dessin > Extras de dessin > RoofMaker (ou cliquez sur la première icône de la boîte à outils RoofMaker). Le dialogue Options Chevron apparaît, dans lequel vous pouvez configurer les paramètres des chevrons. Pour une description détaillée, voir “Dialogue Options Chevron” dans Aide ArchiCAD. En cliquant sur OK, vous serez ramené au plan d’étage et la surface de toiture de référence sera toujours sélectionnée. Cliquez à l’intérieur de la surface de toiture sélectionnée. (Si vous cliquez en dehors, un message d’erreur apparaît.) Un chevron est placé : son axe passe à travers le point spécifié. Par définition, les chevrons sont perpendiculaires à la ligne de référence de la toiture. Après avoir placé le chevron, vous pouvez le sélectionner et ouvrir son dialogue Options Objet. Les paramètres incluent, entre autres, le profil et l’épaisseur du profil. Les profils possibles sont: rectangulaire (par défaut), en double T, en L ou en C. Créer des chevrons multiples Sélectionnez une surface de toiture de référence sur le plan d’étage. Choisissez Créer plusieurs chevrons dans le menu Dessin > Extras de dessin > RoofMaker (ou cliquez sur la seconde icône de la boîte à outils RoofMaker. Dans le dialogue Options Chevron, choisissez les paramètres désirés Les mêmes contrôles sont disponibles que pour un chevron simple, mais les contrôles de placement de chevrons multiples sont également actifs. Pour une description détaillée, voir “Dialogue Chevrons multiples” dans Aide ArchiCAD. En cliquant sur OK, vous serez ramené au plan d’étage et la surface de toiture de référence sera toujours sélectionnée. Cliquez deux fois à l’intérieur de la surface de toiture sélectionnée pour définir une ligne de placement. (Si vous cliquez en dehors, un message d’erreur apparaît.) Guide de référence ArchiCAD 11 Plusieurs chevrons sont placés sur la ligne de placement; l’axe du premier d’entre eux passe à travers le point défini par le premier clic et l’axe du dernier à travers le point défini par le second clic. Par définition, les chevrons sont perpendiculaires à la ligne de référence de la toiture. Créer un chevron d’arêtier ou de noue Le chevron d’arêtier se situe habituellement entre deux polygones de toiture voisins. Sélectionnez la surface de la toiture là où le chevron d’arêtier se connecte à une panne faîtière plutôt qu’à un autre chevron d’arêtier; d’autres méthodes risquent de causer des erreurs. Choisissez Créer chevron d’arêtier ou de noue dans le menu Dessin > Extras de dessin > RoofMaker (ou cliquez sur la troisième icône de la boîte à outils RoofMaker). Le dialogue Options Chevron d’arêtier ou de noue s’ouvre. Pour une description détaillée, voir “Créer un chevron d'arêtier ou de noue” dans Aide ArchiCAD. Après avoir ajusté ces réglages, cliquez sur OK pour revenir au plan d’étage, la surface de toiture de référence étant toujours sélectionnée. Cliquez sur l’un des rebords de la toiture sélectionnée qui ne soit ni parallèle ni perpendiculaire à la ligne de référence. Un chevron d’arêtier ou de noue (ou un chevron de noue sans encorbellement) est placé le long du rebord de toiture spécifié, selon la position du rebord par rapport à la ligne de référence de la toiture. Il est également possible de placer des chevrons d’arêtier ou de noue en sélectionnant auparavant deux surfaces de toiture. Dans ce cas, il n’est pas nécessaire de cliquer ensuite pour spécifier une arête ; l’objet sera placé sur l’arête commune des deux surfaces. La différence entre les deux méthodes réside dans la forme des objets obtenus ; la coupe supérieure de la deuxième méthode permet de créer des toits de type clocher. Créer un linçoir Pour placer un linçoir, vous devez commencer par sélectionner les deux chevrons entre lesquels le linçoir va être placé. Ces deux chevrons doivent être dans le même polygone de toiture. (Cela 229 Maquette numérique signifie aussi qu’ils ont le même angle d’attaque et qu’ils sont tous deux perpendiculaires à la ligne de référence de la toiture.) (Si vous cliquez en dehors du polygone, un message d’erreur apparaît.) Choisissez Créer linçoir dans le menu Dessin > Extras de dessin > RoofMaker. Le dialogue Options Linçoir s’affiche. Si vous cliquez sur une arête, une panne faîtière est placée avec son axe le long de l’arête. Si l’arête n’est pas parallèle à la ligne de référence de la toiture, les points terminaux de l’axe de la panne faîtière seront à différentes hauteurs, comme indiqué par le paramètre “Différence de hauteur” de l’élément de bibliothèque, et la panne sera inclinée. Pour une description détaillée, voir “Créer un linçoir” dans Aide ArchiCAD. Un linçoir est placé à la même hauteur que les chevrons. Il peut être vertical ou pivoté dans une position perpendiculaire à l’angle d’attaque de la toiture. Le symbole 2D montre aussi la position courante. En cliquant sur OK, vous serez ramené au plan d’étage et les deux chevrons seront toujours sélectionnés. Cliquez entre les chevrons. (Si vous cliquez en dehors, un message d’erreur apparaît.) Un linçoir est placé entre les deux chevrons: son axe passe à travers le point spécifié. Les linçoirs sont toujours parallèles à la ligne de référence de la toiture et donc perpendiculaires aux chevrons. Créer panne faîtière Sélectionnez une surface de toit de référence sur le Plan et choisissez Créer une panne dans le menu Dessin > Extras de dessin > RoofMaker (ou cliquez sur la cinquième icône dans la boîte à outils RoofMaker). Le dialogue Options Panne apparaît, dans lequel vous pouvez configurer les paramètres des pannes. Pour une description détaillée, voir “Créer une Panne faîtière (ou Poutre)” dans Aide ArchiCAD. La panne est par défaut placée sous le plan de référence défini par la toiture, puisque la panne supporte généralement les chevrons par-dessous. Cependant, vous pouvez définir pour la panne une valeur d’élévation afin qu’elle soit plus haute ou plus basse que le plan de référence. Vous pouvez aussi définir les valeurs de la largeur et de la hauteur de la coupe transversale. Cliquer à l’intérieur du polygone de toit détermine la position d’un côté de la panne seulement ; vous devez ensuite cliquer à nouveau pour définir le sens dans lequel se dirige la sablière. (Si vous voulez par exemple placer un chevron en l’alignant par rapport au côté intérieur d’un mur, commencez par cliquer sur le côté intérieur puis cliquez sur l’extérieur.) Si vous cliquez à l’intérieur du polygone, l’axe de la panne passera par le point cliqué parallèle à la ligne de référence du Toit. Créer panne sablière Sélectionnez une surface de toit de référence sur le Plan et choisissez Créer panne sablière dans le menu Dessin > Extras de dessin > RoofMaker (ou cliquez sur la sixième icône dans la boîte à outils RoofMaker). Le dialogue Options Panne sablière apparaît, dans lequel vous pouvez configurer les paramètres des pannes sablières. Pour une description détaillée, voir “Créer une panne sablière” dans Aide ArchiCAD. Ce type d’élément est placé sous le plan de référence formé par la toiture et soutient les chevrons. Cependant, vous pouvez définir pour la panne sablière une valeur d’élévation afin qu’elle soit plus haute ou plus basse que le plan de référence. Vous pouvez aussi définir les valeurs de la largeur et de la hauteur de la coupe transversale. La panne faîtière peut être perpendiculaire aux chevrons et se placer sur eux. Si la panne est placée au-dessus, il faut définir la hauteur de la coupe transversale des chevrons. En cliquant sur OK, vous serez ramené au plan d’étage et la surface de toiture de référence sera toujours sélectionnée. Vous devez cliquer sur l’une des arêtes de la toiture sélectionnée ou à l’intérieur du polygone de toiture. (Si vous cliquez en dehors du polygone, un message d’erreur apparaît.) En cliquant sur OK, vous serez ramené au plan d’étage et la surface de toiture de référence sera toujours sélectionnée. Cliquez soit sur une arête de toiture sélectionnée soit à l’intérieur d’un polygone de toiture. Si vous cliquez sur une arête, la panne est placée à l’intérieur du polygone avec son côté le long de l’arête. Si l’arête n’est pas parallèle à la ligne de référence de la toiture, les deux points terminaux de l’axe 230 Guide de référence ArchiCAD 11 Maquette numérique de la panne faîtière seront à différentes hauteurs, comme indiqué par le paramètre “Différence de hauteur” de l’élément de bibliothèque, et la panne sera inclinée. Si vous cliquez à l’intérieur du polygone, l’axe de la panne passera par le point cliqué parallèle à la ligne de référence de la surface de Toit. Vous devez ensuite cliquer à nouveau pour définir le sens dans lequel se dirige la sablière. (Si vous voulez par exemple placer un chevron en l’alignant par rapport au côté intérieur d’un mur, commencez par cliquer sur le côté intérieur puis cliquez sur l’extérieur.) Le symbole 2D des pannes comporte une hachure vide parce que les pannes doivent généralement couvrir les poteaux qui se situent au-dessous. Ces poteaux sont généralement représentés par un cercle plus large qui indique qu’il existe une certaine structure de support. Vous pouvez utiliser les commandes “Un plan en avant” et “Un plan en arrière” pour assurer le positionnement correct des éléments. Créer entraits retroussés Pour placer un Entrait retroussé, vous devez commencer par sélectionner les deux chevrons entre lesquels l’entrait va être placé. Les axes des deux chevrons doivent être le long de la même ligne et se rencontrer en haut, sinon vous obtenez un message d’erreur. Choisissez Créer entrait retroussé dans le menu Dessin > Extras de dessin > RoofMaker (ou cliquez sur la septième icône de la boîte à outils RoofMaker). Le dialogue Options Entrait retroussé apparaît dans lequel vous pouvez configurer les paramètres de l’entrait retroussé. Pour une description détaillée, voir “Créer entraits retroussés” dans Aide ArchiCAD. Un entrait retroussé peut être unilatéral ou bilatéral. En plus des dimensions de la coupe transversale, vous devez configurer la valeur d’élévation, calculée à partir de la hauteur du point d’insertion des chevrons (c’est généralement aussi la hauteur de la ligne de référence de la toiture). Si les deux chevrons ne sont pas insérés à la même hauteur, l’entrait retroussé est placé relativement au chevron le plus haut. En cliquant sur OK, vous serez ramené au plan d’étage et les deux chevrons seront toujours sélectionnés. Si vous avez sélectionné un Guide de référence ArchiCAD 11 entrait retroussé bilatéral, il sera automatiquement placé à la position appropriée. Si vous avez sélectionné un entrait retroussé unilatéral, vous devez cliquer une fois de plus sur l’un des côtés du chevron pour déterminer de quel côté placer l’entrait retroussé. Créer Entrait sur chevrons Pour placer un Entrait, vous devez commencer par sélectionner les deux chevrons entre lesquels l’entrait va être placé. Les axes des deux chevrons doivent être le long de la même ligne et se rencontrer en haut, sinon vous obtenez un message d’erreur. Choisissez Créer entrait dans le menu Dessin > Extras de dessin > RoofMaker (ou cliquez sur la huitième icône de la boîte à outils RoofMaker). Le dialogue Options Entrait apparaît dans lequel vous pouvez configurer les paramètres de l’entrait. Pour une description détaillée, voir “Créer entraits” dans Aide ArchiCAD. En plus des dimensions de la coupe transversale, vous devez configurer la valeur d’élévation, soit à partir du niveau zéro du projet, soit à partir de l’altitude de l’étage courant. En cliquant sur OK, vous serez ramené au plan d’étage et les deux chevrons seront toujours sélectionnés. L’entrait est placé automatiquement dans la position appropriée. Utiliser le Chevronnage automatique La fonction Chevronnage automatique vous permet de créer des charpentes complètes en toute facilité et rapidité. Vous pouvez placer des chevrons, des pannes, des linçoirs, des entraits ordinaires ou des entraits retroussés en une seule étape. Commencez par sélectionner tous les pans de toiture utilisés auxquels vous voulez ajouter des éléments structurels. Choisissez la commande Chevronnage automatique dans le menu Dessin > Extras de dessin > RoofMaker (ou cliquez sur la dernière icône de la boîte à outils RoofMaker). Le dialogue Chevronnage automatique apparaît. Pour une description détaillée, voir “Dialogue Chevronnage automatique” dans Aide ArchiCAD. 231 Maquette numérique En cliquant sur OK, vous revenez au plan. Les éléments de charpente que vous avez spécifiés sont automatiquement placés à l’endroit approprié. Le positionnement des chevrons est optimisé afin de répondre aux exigences. Les objets se comportent désormais comme des objets ordinaires et peuvent être modifiés comme tels. Dalles Les Dalles sont les éléments de construction horizontaux basiques d’ArchiCAD. Leur utilisation typique consiste à modéliser des planchers ou des niveaux décalés. Les attributs de chaque partie de la représentation en Plan (par exemple les hachures de recouvrement, affichées sur d’autres étages) sont définis avec des menus déroulants sur le volet Plan et Coupe du dialogue Options Poteau. Dans la vue 3D, vous pouvez associer des matières individuelles à chacune des trois surfaces de la dalle (haut, bas et côté). Pour une description détaillée, voir “Options de l'outil Dalle” dans Aide ArchiCAD. Utilisez les Options Plan de coupe du Plan en combinaison avec vos préférences de projection d’élément pour déterminer comment la dalle devra être affichée sur les différents étages. Pour davantage de détail sur l'affichage en Plan des dalles, voir “Comment afficher des éléments individuels du plan” à la page 143. Remarque : La structure de dalle par défaut est une dalle composite. L’épaisseur d’une telles dalle composite est la valeur totale des couches individuelles définies dans Options > Attributs élément > Structures composites. L’épaisseur d’une dalle composite ne peut être modifiée dans le dialogue Options Dalle. Si vous voulez éditer l’épaisseur d’une dalle dans Options Dalle, choisissez une structure non composite, ou alors modifier l’épaisseur des couches composites dans Options > Attributs élément > Composites. Pour placer des éléments additionnels avec plus de précision sur la surface de la dalle, activez la commande “Graviter sur Dalle”. Comme les autres éléments de construction, les Dalles peuvent être raccordées aux Toits. Il existe cependant une différence essentielle pour les Dalles : contrairement aux Murs, aux Poteaux et aux Poutres, le raccord est définitif et ne peut être annulé dans le dialogue Options Dalle. Créer une Dalle Quand vous êtes satisfait des choix faits dans le dialogue Options Dalle, vous pouvez commencer à dessiner des Dalles en appliquant une des options géométriques de la Zone Informations. Il est possible de créer de nouvelles Dalles dans les fenêtres Plan et 3D. Géométrie de Dalle Trois options de construction géométrique sont disponibles pour les Dalles dans la Zone informations. 232 Guide de référence ArchiCAD 11 Maquette numérique • Avec la première icône en partant de la gauche, vous pouvez dessiner une Dalle polygonale. Tout comme pour les Murs, la palette contextuelle apparaît et vous permet de dessiner des segments droits et courbes pour le contour de la Dalle. • Si vous oubliez de sélectionner un polygone avant la création de la trémie, le nouveau contour sera interprété comme une nouvelle Dalle, même s’il se trouve dans une autre Dalle. (Ceci n’est pas apparent en 3D jusqu’à ce que vous ne sélectionniez l’une des dalles. Vous pouvez alors sélectionner et supprimer la Dalle créée par accident. • Si vous créez un trou dont le contour intersecte le contour de la Dalle qui l’enferme ou celui d’autres trous placés dans le même polygone, ArchiCAD vous en avertira en affichant une alerte, mais le contour du trou sera tout de même créé. Si le polygone de la Dalle se recoupe, une alerte sera affichée, mais la Dalle sera tout de même dessinée. Le polygone de Dalle qui se recoupe sera automatiquement réparé si vous éditez le polygone par la suite avec les méthodes de la palette contextuelle. • La deuxième et la troisième icône permettent de dessiner une Dalle rectangulaire normale ou orientée. Le rectangle est défini par le placement de deux noeuds opposés. Une Dalle dessinée avec l’option rectangulaire est toujours orthogonale à la grille. La méthode Rectangle orienté requiert la définition préalable d’un vecteur de rotation. Créer un trou dans la Dalle Il peut être nécessaire de réaliser des trémies dans une Dalle pour y placer des objets (par exemple des escaliers) ou pour obtenir un espace vide du type atrium. Sélectionnez la Dalle et activez l’outil Dalle, puis dessinez le nouveau contour à l’intérieur de celui de la Dalle. Ce nouveau contour sera interprété comme un trou dans la Dalle. Maillages Les Maillages sont des surfaces de toutes formes créées par la définition de l’altitude de leurs points caractéristiques et par interpolation entre ces points. Sur le Plan, seuls les contours et les arêtes du Maillage sont visibles. En 3D, en fonction de l’option géométrique choisie dans la Zone informations et dans le dialogue Options Maillage, vous pouvez obtenir le maillage comme une simple surface, avec des bords verticaux (ou “jupe”) ou comme corps solide. Pour une description détaillée, voir “Options de l'outil Maillage” dans Aide ArchiCAD. La création du maillage dépend de deux éléments importants : le plan de référence et les arêtes du maillage. Guide de référence ArchiCAD 11 233 Maquette numérique Vous dessinez d’abord le contour du maillage tel qu’il est projeté sur le plan de référence. Ensuite vous élevez les points caractéristiques de la surface par rapport à ce plan. Pour placer des éléments additionnels avec plus de précision sur la surface du maillage, activez la commande “Graviter sur Maillage”. Affichage des maillages Les attributs de chaque partie de la représentation du mur (par exemple les surfaces coupées ou les lignes non coupées) sont définis avec des menus déroulants sur le volet Plan et Coupe du dialogue de paramétrage. Pour une description détaillée, voir “Options de l'outil Maillage” dans Aide ArchiCAD. Utilisez les Options Plan de coupe du Plan en combinaison avec vos préférences de projection d’élément pour déterminer les parties du maillage placé à afficher. Pour davantage de détail sur l'affichage en Plan des maillages, voir “Comment afficher des éléments individuels du plan” à la page 143. Quand vous êtes satisfaits avec vos réglages faits dans le dialogue Options Maillage, vous pouvez commencer à dessiner des Maillages. Pour une description détaillée, voir “Options de l'outil Maillage” dans Aide ArchiCAD. Dans ArchiCAD, il existe deux types d’arêtes : arêtes définies par l’utilisateur et arêtes générées. Vous pouvez afficher soit toutes les arêtes, soit les arêtes utilisateur seulement. (Ce contrôle se trouve dans la dialogue Options Maillage). Les arêtes définies par l’utilisateur sont toujours affichées. Si l’option Afficher toutes les arêtes est active, ArchiCAD affichera aussi toutes les arêtes générées en connectant les points du maillage. Chaque arête générée par ArchiCAD relie deux points de maillage se trouvant à une altitude différente et qui ne sont pas encore reliés par 234 une arête définie par l’utilisateur. Les arêtes générées ne sont affichées que si elles relient des points d’altitudes différentes. Créer un maillage Il est possible de créer de nouveaux Maillages dans les fenêtres Plan et 3D. Géométrie de Maillage Quatre options sont disponibles pour les Maillages dans la Zone informations. Vous pouvez créer un Maillage de forme polygonal, rectangulaire et rectangulaire orienté, ou alors un Maillage à pente régulière. Dans tous les cas, vous dessinerez un polygone de maillage à l’altitude du plan de base défini au préalable dans le dialogue Options Maillage. Dessiner un Maillage polygonal ou rectangulaire Les options de géométrie de Maillage polygonale, rectangulaire et de rectangle orienté fonctionnent de la même manière que pour l’outil Dalle. Pour une description détaillée, voir “Créer une Dalle” à la page 232. SI nécessaire, sélectionnez le maillage et éditez ses points, ajoutez de nouveaux points ou créez un trou. Dessiner un Maillage à pente régulière Le mode Maillage à pente régulière (quatrième icône de la Zone Informations) vous aide à créer rapidement des maillages réguliers avec des surfaces plan. Après avoir défini le contour rectangulaire du maillage, le dialogue Maillage à pente régulière s’affiche automatiquement. Dans la première partie du dialogue, vous définissez le nombre de divisions selon les deux axes de coordonnées. Guide de référence ArchiCAD 11 Maquette numérique Vous devez ensuite régler les valeurs d’altitude de trois angles du maillage ; le quatrième est généré automatiquement. Sur validation de ces paramètres, ArchiCAD dessinera le maillage. Voir aussi “Dialogue Maillage à pente régulière” dans Aide ArchiCAD. SI nécessaire, sélectionnez le maillage et éditez ses points, ajoutez de nouveaux points ou créez un trou. La flèche sous le champ de texte ouvre un menu déroulant dans lequel vous pouvez choisir un niveau de référence pour la hauteur modifiée. Editer l’altitude d’un point de maillage Ajouter de nouveaux points au Maillage 1) Sélectionnez le maillage. 2) L’outil Maillage actif, cliquez sur un point de maillage pour ouvrir 1) L’outil Maillage étant actif, sélectionnez le maillage. 2) Dessinez un polygone fermé ou un segment droit à l’intérieur du la palette contextuelle. polygone de maillage. (Si vous dessinez en-dehors du polygone initial, seuls les points se trouvant à l’intérieur de celui-ci font partie du maillage.) Le dialogue Nouveaux points de Maillage est affiché. 3) Activez le bouton radio “Ajouter Points”. (Si vous avez dessiné une ligne par deux points au lieu d’un polygone, ceci est votre seul choix.) 3) Choisissez la commande Elever point de maillage dans la palette contextuelle. Cette action ouvre le dialogue Hauteur point de Maillage. 4) Saisissez la nouvelle valeur de hauteur dans le champ de texte. Cocher la case Appliquer à Tous mettra l’altitude de tous les points de Maillage à cette nouvelle hauteur. Modifier l’altitude d’un seul point n’affecte aucunement celle des points voisins. 4) Choisissez une option dans le menu déroulant pour définir la relation entre les points nouvellement créés et les points existants. Pour une description détaillée, voir “Dialogue nouveaux points de Maillage” dans Aide ArchiCAD. Créer une trou dans un maillage 1) L’outil Maillage étant actif, sélectionnez le maillage. 2) Dessinez un polygone fermé qui se trouve entièrement à l’intérieur du polygone de maillage. Le dialogue Nouveaux points de Maillage est affiché. 3) Activez le bouton radio “Créer Trou”. 4) Choisissez une option dans le menu déroulant pour définir la relation entre les points nouvellement créés et les points existants. Pour une description détaillée, voir “Dialogue nouveaux points de Maillage” dans Aide ArchiCAD. Guide de référence ArchiCAD 11 235 Maquette numérique Zones Affichage en 2D des espaces de Zone Les Zones sont les unités spatiales de votre Projet. Dans la plupart des cas, elles représentent des pièces ; les ailes d’un bâtiment ; les blocs d’un lotissement ou les surfaces fonctionnelles d’un bâtiment. En 3D, les Zones peuvent également servir aux études de masse simples. L’affichage en plan des hachures et marques de zone est régi par les réglages de “Fond de hachure” choisis dans Documentation > Définir Vue modèle > Options vue modèle. Ces réglages ont un effet global et s’appliquent donc à toutes les zones du projet. Par défaut, les zones sont affichées avec la couleur de leur catégorie de zone. La surface de la zone est un composant important du calcul des données du projet et vous pouvez personnaliser la manière de calculer les surfaces et les espaces 3D des zones. Les dimensions des Zones sont associatives ; après une mise à jour, les surfaces des zones seront recalculées pour refléter toutes les modifications. Catégories de Zone Chaque zone créée dans le projet est associée à une Catégorie de zone dans le dialogue Options Zone. Cette Catégorie de zone définit la couleur de la hachure de zone et le type de l’objet Marque de zone utilisés pour la zone. La fonction principale des catégories de zone est d’utiliser des couleurs pour distinguer visuellement les différents types d’espaces de votre projet : par exemple, vous pouvez associer la catégorie “Bureau” à tous les espaces de bureau que seront affichés en rose ; et la catégorie “Communication et accès” aux couloirs qui seront tous affichés en blanc. (Vous disposez cependant d'une grande flexibilité dans l'affichage des hachures de zone ; voir “Affichage en 2D des espaces de Zone”). Il y a des Catégories de Zone prédéfinies dans ArchiCAD ; vous pouvez définir vos propres catégories en choisissant la commande Options > Attributs élément > Catégories de Zone. Pour une description détaillée, voir “Dialogue Catégories de zone”. 236 Une autre solution consiste à associer une hachure de recouvrement à chaque zone individuelle : 1) 2) 3) 4) Allez au volet Plan des Options Zone : Activez l’icône Hachure de recouvrement à gauche. Choisissez un motif de hachure dans le menu déroulant. Si vous le désirez, modifiez les couleurs de son motif et de son fond. Pour afficher ces hachures de recouvrement au lieu des couleurs de catégorie, choisissez l’option “Fond de Hachure de recouvrement” dans Documentation > Définir vue modèle > Options vue modèle. Pour afficher le motif avec la couleur de fond des hachures de recouvrement, cochez la case “Afficher motif de hachure de recouvrement.” Il se peut que vous ayez besoin de varier vos réglages d’affichage de zone en fonction de la sortie souhaitée. Par exemple, la documentation d’exécution affichera les zones avec les réglages des hachures de recouvrement, tandis que dans la phase de dessin et d’approbation, vous les afficherez avec les couleurs des catégories. Affichage des zones avec murs inclinés Les Zones délimitées par un ou plusieurs murs inclinés tiendront compte avec précision de la géométrie inclinée. Les zones de ce type sont affichées en plan par deux polygones de zone distincts : Guide de référence ArchiCAD 11 Maquette numérique • le polygone avec les points de sélection éditables qui délimite la partie visible de la zone sur le plan (les modifications faites sur ce polygone n’ont pas d’effet sur la zone 3D réelle), et • le polygone avec les points de sélection réguliers qui indique l’étendue réelle de la base de la zone 3D (vous ne pouvez pas éditer la forme de la zone en éditant ce polygone.) Pour d'autres informations sur les marques de zone, voir “Volet Marque de Zone” dans Aide ArchiCAD. Affichage en 2D des marques de zone Par défaut, les marques de zone sont affichées. Si vous ne voulez pas afficher les marques de zone dans le projet, désactivez la case à cocher “Afficher Marque de Zone” dans Documentation > Définir Vue modèle > Options vue modèle. Marques de Zone Les marques de zone sont des éléments de bibliothèque paramétriques intelligents dont l’apparence, le contenu et le comportement s’adaptent aisément aux habitudes de chacun. Elles se trouvent dans la Bibliothèque ArchiCAD. L’objet marque de zone associé à votre zone dépend de la Catégorie de zone choisie. Déplacer les Marques de Zone Il est possible de déplacer la Marque de Zone indépendamment de la Zone : • Cliquez sur un noeud de la Marque de Zone. Pour une description détaillée, voir “Catégories de Zone” à la page 236. La marque de zone contient des informations textuelles concernant la zone, y compris son nom, son numéro, sa surface et des paramètres optionnels ; le contenu exact de la marque de zone dépend des paramètres définis sur le volet Marque de zone du dialogue Options Zone. Guide de référence ArchiCAD 11 237 Maquette numérique • Dans la palette contextuelle qui apparaît, choisissez l’icône Déplacer sous-élément. • Faites glisser la Marque de Zone à l’emplacement souhaité. Affichage 3D des espaces de Zone Pour visualiser des espaces de zones en 3D, assurez-vous que la case à cocher Zone est activée dans le dialogue Vue > Eléments dans vue 3D > Filtrer éléments en 3D . En 3D les zones apparaissent comme des corps 3D. ArchiCAD exécute une analyse précise des attributs géométriques et quantitatives des espaces de zone même les plus complexes. Vous observerez que la valeur en Z (hauteur) de l’espace de zone n’est pas contrainte par ses bordures définies dans la vue 2D ; en 3D, l’espace de la zone a la valeur que vous définissez dans Options Zone (hauteur zone.) Si vous affichez le modèle ombré, ouvrez le dialogue Vue > Mode vue 3D > Options Fenêtre 3D et choisissez l’option Contours : Rapide pour ne voir que les Zones 3D sans les éléments de construction. Si vous choisissez Contours : Bon, vous visualisez la zone ombrée entourée par les éléments de construction. Les éléments masqués par la zone 3D ne s’affichent pas du tout. Pour une description détaillée, voir “Fenêtre 3D” à la page 149. Remarque : Il est possible d’afficher les Zones sous la forme de corps solides en mode ombres et tous les autres types d’élément en mode filaire. Pour obtenir cet effet, appliquez la combinaison de calques prédéfinie “Afficher Zones 3D comme solides”. Créer une Zone Dans le dialogue Options Zones, personnalisez les paramètres tels que le nom, la catégorie, la hauteur et le contenu de la marque de zone. Vous êtes alors prêt à définir la forme de la zone. Pour une description détaillée, voir “Options de l'outil Zone” dans Aide ArchiCAD. Les méthodes de définition de Zone sont représentées par trois icônes dans la Zone Informations. Vous pouvez soit dessiner à la main le contour d’une zone (méthode polygonale), soit demander à ArchiCAD d’identifier automatiquement une zone entourée par des éléments (les deux méthodes d’identification automatique). Remarque : Les poteaux ne peuvent pas servir de limite de zone. Quelle que soit l’option géométrique choisie, le curseur Marteau apparaît quand vous avez terminé la définition du contour de la Zone. Cliquez pour définir l’emplacement de la marque de Zone. Il n’est pas nécessaire de placer la marque de Zone à l’intérieur du polygone de la Zone. 238 Guide de référence ArchiCAD 11 Maquette numérique Méthode polygonale Création manuelle d’une limite de zone La méthode Polygonale (manuelle) est recommandée si la Zone n’est pas entièrement entourée par des éléments (par exemple si vous faites une analyse des espaces). Il suffit de dessiner un polygone en désignant les angles de la zone. Les Zones créées par cette méthode ne changeront pas de forme si vous utilisez la commande Mise à jour Zones. Vous pouvez éditer les zones polygonales graphiquement en les sélectionnant et en utilisant les commandes de la palette contextuelle. Si la zone comprend des ouvertures autres que des portes ou des fenêtres, ArchiCAD continue de rechercher les limites de l’unité spatiale que vous souhaitez définir comme une zone. Dans ce cas, le résultat peut être différent de ce que vous attendiez (voir à droite sur l’illustration qui suit). Méthode d’identification automatique Les deux méthodes d’Identification automatique, par Arête intérieure et par Ligne de référence, partent du principe que la majorité des zones sont entourées de murs et que les seules ouvertures sont des portes et des fenêtres. • Si vous choisissez la méthode Arête intérieure, ArchiCAD définira la surface de la zone au moyen des arêtes intérieures des Murs. • Si vous choisissez la méthode Ligne de référence, ArchiCAD considérera que les limites de la zone sont les lignes de référence des Murs. Notez que, même si vous avez construit des murs avec des lignes de référence à l’extérieur, la hachure de zone ne recouvrira pas les symboles de mur jusqu’à ce que vous choisissiez Premier plan dans le menu Edition > Ordre d’affichage. Remarque : Dans le cas des murs inclinés ou complexes, la méthode Ligne de référence tiendra compte de l’arête intérieure du mur au lieu de la ligne de référence. (Vous ne pouvez pas éditer graphiquement un polygone de zone créé avec la méthode automatique, puisque ces méthodes ne peuvent pas déterminer la forme 3D de la zone.) Exclure un mur ou une poteau de la bordure de zone Par défaut, le réglage de Relation aux Zones du volet Listes et Etiquettes dans le dialogue Options Mur est de “Limite de Zone” ; ce qui signifie que tous les murs et poteaux entourant un espace fermé sont considérés par défaut comme des bordures de zone. Pour exclure un mur ou un poteau de cette limite de zone, il suffit de changer sa Relation aux Zones en Sans effet sur les Zones. Guide de référence ArchiCAD 11 Dans ce cas, pour fermer la Zone, vous pouvez : • utiliser la méthode polygonale • dessiner une ligne à utiliser comme Limite de zone Vous pouvez dessiner une Ligne, un Arc ou une Spline servant de limite de zone en cochant la case Limite de Zone dans son dialogue Options Ligne (volet Général). Pour une description détaillée, voir “Relation aux Zones” à la page 241. Pour une description détaillée, voir “Calculer la surface et le volume de la Zone” à la page 241. Si la limite de zone désirée comprend également des formes ou des murs libres, un message d’avertissement peut apparaître quand vous cliquez pour placer la marque de zone. 239 Maquette numérique Vous pouvez soit sélectionner des murs, des dalles et des poutres et couper la zone dans laquelle ils pénètrent, soit sélectionner une zone et choisir les types d’éléments en fonction desquels le découpage sera réalisé. Si tel est le cas, il vous faudra cliquer plus près des éléments de limite. La zone sera alors créée correctement. Point de référence de Zone Si vous placez la marque de Zone avec une des méthodes d’identification automatique, vous verrez apparaître une croix à l’intérieur de la Zone à l’emplacement où vous avez d’abord cliqué pour définir la surface de la Zone. Cette croix indique le point de référence de la Zone. Remarque : L’espace de la zone sera découpée par tout élément qui s’étend sur plusieurs étages si ce dernier a une intersection avec la zone sur n’importe quel étage. Lorsque vous taillez une zone par une toiture, une case à cocher vous permet de ne pas tenir compte des trous (c’est-à-dire d’inclure le trou pratiqué dans le toit dans le contour de la zone.) Vous pouvez choisir entre raccorder le haut ou le bas des espaces de Zone. Cochez les cases appropriées pour déterminer si vous souhaitez couper un ou des espaces de zone en fonction des toitures, des dalles ou des poutres. Si vous sélectionnez uniquement un seul type d’élément de découpage, une toiture par exemple, dans le projet, toutes les cases à cocher s’affichent en gris. Si vous sélectionnez deux types, seule la case à cocher du type non sélectionné s’affiche en gris. Vous pourrez encore choisir entre les types sélectionnés si vous le souhaitez. Le découpage s’effectue en cliquant sur le bouton Tailler situé au bas du dialogue. Ce point est utilisé comme le point de départ de l’identification des limites de la Zone en cas de mise à jour ultérieure. Voir aussi “Mise à jour des Zones” à la page 242. Raccorder une zone à un autre élément L’espace de la Zone peut être raccordé aux Toits, Dalles et Poutres avec la commande Dessin > Tailler Zone. 240 Guide de référence ArchiCAD 11 Maquette numérique Vous pouvez annuler les découpes de zone 3D en sélectionnant celle-ci, puis en cliquant sur le bouton Annuler Raccord du haut ou Annuler Raccord du bas. Ces boutons se trouvent sur le panneau Modèle dans le dialogue Options Zone. Pour une description détaillée, voir “Volet Modèle de Zone” dans Aide ArchiCAD. Remarque : Vous pouvez également choisir d’annuler le raccord quand vous mettez à jour les Zones modifiées. Pour une description détaillée, voir “Mise à jour des Zones” à la page 242. Calculer la surface et le volume de la Zone Les surfaces de zone sont normalement affichées sur la documentation comme faisant partie des marques de zone ; elles apparaissent aussi dans les Listes de zone créées par le menu hiérarchique Documentation > Nomenclatures et Listes > Listes de Zones. La manière dont ArchiCAD calcule les surfaces de Zone dépend de plusieurs réglages : • l’option de Relation aux Zones choisie pour les Murs et les Poteaux qui définissent la surface de la Zone Pour une description détaillée, voir “Relation aux Zones” à la page 241. • les choix faits dans Options > Préférences Projet > Zones qui contient des contrôles globaux pour calculer les niches dans les murs et pour affiner le calcul des murs et des poteaux Pour une description détaillée, voir “Préférences Zones” dans Aide ArchiCAD. • le volet Calcul de surface du dialogue Options Zone qui vous permet de vérifier la surface mesurée de la Zone et d’ajuster les valeurs calculées. Pour une description détaillée, voir “Volet Calcul de surface de Zone” dans Aide ArchiCAD. Relation aux Zones Vous pouvez personnaliser la Relation aux Zones de chaque mur et poteau, c’est-à-dire décider s’il doit servir de limite de zone et si sa Guide de référence ArchiCAD 11 surface et/ou son volume doit être pris en compte dans le calcul de la surface et du volume de la forme de la zone. Ce choix est fait dans le dialogue Options Mur ou Options Poteau au moyen d’un menu déroulant qui se trouve sur le volet Listes et Etiquettes. Les options sont les suivantes : 1) Limite de Zone (non disponible pour poteaux inclinés) : Un mur défini comme “Limite de Zone” agira comme limite de zone ; il servira d’arête de la zone. Si un tel mur de type “Limite de Zone” est incliné, la géométrie de la zone en tiendra compte et s’inclinera en conséquence pour s’ajuster au mur. Un mur défini comme “Limite de Zone” et se trouvant à l’intérieur de la zone ne sera pas inclus à la surface de zone calculée. La limite de Zone est dessinée à la base du mur. Un poteau défini comme “Limite de Zone” ne peut agir comme arête de zone. Toutefois, un poteau vertical défini comme “Limite de Zone” et se trouvant à l’intérieur de la zone ne sera pas inclus à la surface de zone calculée. La limite de Zone est dessinée à la base du poteau. Les éléments de plusieurs étages en mode affichage automatique peuvent servir de limite de zone sur tous les étages où ils existent et non pas seulement sur leur étage d’implantation. Remarque : Tout élément de type ligne peut également être défini comme une “Limite de Zone” dans son propre dialogue de paramétrage. Ces lignes agiront comme limites de zone. 2) Un mur/poteau situé à l’intérieur d’une zone et défini comme devant Réduire surface de zone seulement n’affecte pas la géométrie de la zone, mais lorsque vous calculez la surface de la zone, la surface de ce poteau ou mur est exclue de celle de la zone. (Le volume de la Zone inclura toutefois celui du mur/poteau.) Remarque : Même si un mur ou un poteau réduit la surface de la zone, vous pouvez décider d’ignorer ce réglage dans le cas des murs et des poteaux très petits. Vous pouvez définir une limite minimum pour l’exclusion des murs et des poteaux en allant à Options > Préférences du projet > Zones. Pour une description détaillée, voir “Préférences Zones” dans Aide ArchiCAD. 241 Maquette numérique Pour voir dans quelle mesure la surface brute de la zone a été réduite par la déduction des murs et des poteaux, sélectionnez la zone et vérifiez ses données sur le volet Calcul de surface du dialogue Options Zone. Pour une description détaillée, voir “Volet Calcul de surface de Zone” dans Aide ArchiCAD. 3) Un mur/poteau situé à l’intérieur d’une zone et défini comme devant Réduire volume de zone n’affecte pas la géométrie de la zone, mais lorsque vous calculez le volume de la zone, le volume de ce poteau ou mur est exclue de celui de la zone. Mise à jour des Zones Si vous modifiez votre projet, les zones associatives ne sont pas automatiquement mises à jour. 4) Sans effet sur les Zones signifie que le mur/poteau n’a aucun effet sur les dimensions de la zone ; la surface et le volume de la zone incluront la surface recouverte par le mur ou le poteau. L’exemple et le tableau suivants vous aideront à comprendre ce qui se passe dans le cas d’une surface de zone de 10 mètres sur 10 (et de hauteur standard de 2,70 m) qui inclut un poteau de base carrée de 1 mètre sur 1 mètre. Pour ajuster les Zones dans le projet modifié et recalculer la surface de la Zone, utilisez la commande Dessin > Mise à jour Zones. Cette fonction vous avertit aussi si des Zones présentant des problèmes ont été créées. Pour une description détaillée, voir “Dialogue Mise à jour Zones” dans Aide ArchiCAD. Objets paramétriques A propos des Objets paramétriques Option Limite Réduire surface seulement Réduire volume Sans effet Surface 99 m2 99 m2 Volume 267,3 m3 270 m3 99 m2 100 m2 267,3 m3 270 m3 Placer des objets sur le plan est une partie intégrée du travail de conception dans ArchiCAD. Ainsi, les Portes et les Fenêtres implantées dans les murs sont des objets, comme le sont les Escaliers et les Lampes. Les Marques, les Etiquettes et les Marques de Zone sont également des objets. Vous pouvez accéder à une grande partie de ces objets en utilisant leur outil dédié. L’outil Objet permet de placer bien d’autres éléments dont des arbres, des voitures, des équipements de bureau ou des sanitaires. Les Objets sont paramétriques. Cela veut dire que vous pouvez librement configurer l’exemplaire placé dans le dialogue Options Objet (ou le dialogue associé à l’outil de type objet) sans modifier en fait le fichier externe. Pour une description détaillée, voir “Options des outils Objet/Lampe” dans Aide ArchiCAD. 242 Guide de référence ArchiCAD 11 Maquette numérique Contrairement à ce qui arrive avec les autres éléments ArchiCAD, placer un Objet veut dire que vous placez un exemplaire d’un fichier externe situé dans une bibliothèque d’objets. Le coffret ArchiCAD comprend une bibliothèque d’objets standard avec des centaines d’objets préconfigurés et éditables (également appelés Objets GDL ou éléments de bibliothèque). Dans la plupart des cas, vous utiliserez les outils d’ArchiCAD pour placer des objets à partir de cette bibliothèque standard. Selon leur sous-type, l’outil qui les reconnaît et place peut être soit l’outil Objet, soit un outil dédié, comme par exemple l’outil Escalier ou Ouverture de toit. Si vous ouvrez un fichier Projet et que la palette Rapport de chargement de bibliothèque vous informe que des éléments placés manquent dans la bibliothèque active, ces éléments ne pourront pas être affichés sur le plan. (L’emplacement des éléments de bibliothèque est indiqué sur le plan par de simples points.) Vous trouverez la majorité des objets nécessaires à votre projet dans la Bibliothèque ArchiCAD livrée avec le programme et qui comprend des objets standard. Les objets sont ordonnés en dossiers et en sous-dossiers pour vous permettre de mieux situer ce que vous recherchez. La Bibliothèque ArchiCAD est de type global, mais les versions nationales des bibliothèques ArchiCAD contiennent aussi des objets spéciaux qui tiennent compte des normes du pays donné. Si vous activez un outil dédié à un sous-type d’Objet donné (par exemple Escalier ou Porte), le dialogue de paramétrage n’accède qu’à la partie appropriée de la Bibliothèque ArchiCAD. Ainsi, activer l’outil Fenêtre vous permet d’accéder à toutes les Fenêtres de la Bibliothèque ArchiCAD mais pas aux Portes ou aux Objets mécaniques. Pour apprendre comment placer des objets avec des outils dédiés, voir les section suivantes : Voir aussi “A propos des sous-types d'Objet GDL” dans Aide ArchiCAD. L’outil Objet (représenté par l’icône en forme de chaise) permet d’utiliser une grande variété d’objets qui n’appartiennent pas à un sous-type dédié. Ces objets sont divisés en trois dossiers principaux Bibliothèque basique ; Objets de visualisation ; et Bibliothèque d’extension, ainsi qu’en un nombre important de sous-dossiers. Comme les noms des dossiers l’indiquent, la Bibliothèque de base Guide de référence ArchiCAD 11 contient toutes sortes de meubles (Lits ; Chaises ; Mobilier de bureau, etc.) ; Décorations (par exemple horloges ou vases) ; Articles sanitaires et de récréation (par exemple un piano, une table de billiard ou un poste de télévision). Des dossiers supplémentaires contiennent des Structures de bâtiment (clôtures, moulures, etc.) ; des Constructions spéciales (foyer, persiennes) ; des Eléments mécaniques (climatisation, ascenseur) ; et des Eléments 2D (symboles électriques et graphiques). Le dossier Visualisation contient des Eléments de site (par exemple des arbres) et des objets représentant des Personnages et des Véhicules. Options Objet des éléments de bibliothèque Les dialogues de paramétrage des éléments de type Elément de bibliothèque sont plus complexes que ceux des éléments de construction basiques déjà présentés. Ils sont constitués de deux parties : • A gauche, dans la surface de navigation, vous pouvez rechercher les éléments des bibliothèques actives correspondant à l’outil actif soit en navigant dans les dossiers, soit en spécifiant des critères de recherches pour les trouver par leurs noms. • Le côté droit du dialogue contient les volets de paramétrage. Si vous sélectionnez un élément (mais pas un dossier) dans la région de navigation, ses réglages apparaîtront dans le volet droit du dialogue. En cliquant sur la flèche tournée vers le bas au milieu du dialogue, vous pouvez masquer la surface de navigation. Ainsi, le dialogue occupe une place moins importante. Sur le volet Prévisualisation et position (comme dans la Zone Informations), de simples contrôles de navigation vous permettent d’aller à l’élément précédent et suivant dans le jeu de bibliothèques actif sans devoir effectuer une recherche. 243 Maquette numérique scripts GDL, ainsi que des données dépendantes de l’application donnée. Consultez votre revendeur sur la disponibilité des ces outils. Comme pour tous les autres éléments de type Objet GDL, le volet Options personnalisés n’est active que si l’objet choisi contient un script d’interface. Où peut-on trouver des objets pour ArchiCAD ? • La bibliothèque ArchiCAD standard livrée avec le programme contient des centaines d’objets standard prédéfinis. • Avec le Gestionnaire de bibliothèque d’ArchiCAD, vous pouvez charger des bibliothèques supplémentaires ou même des éléments de bibliothèque individuels à n’importe quel moment au cours de votre travail. Graphisoft publie plusieurs bibliothèques complémentaires spécialisées. Consultez votre revendeur sur leur disponibilité. Pour une description détaillée, voir “Bibliothèques” à la page 31. • Sur l’internet, vous trouverez un nombre de plus en plus grand de sites web dédiés aux Objets GDL dont Object Depository (archicad-talk.graphisoft.com/object_depository.php) et ObjectsOnLine (www.objectsonline.com). Le site web de Graphisoft (www.graphisoft.com) est un bon point de départ vers ces sites. De plus, l’extension GDL Web Control (www.graphisoft.com/products/AarchiCAD/object_technology/downloads ) vous permet de visualiser des Objets GDL dans votre navigateur et de les télécharger directement dans votre Projet ArchiCAD. • 244 Il existe des programmes et des extensions tierces qui permettent de créer ou d’éditer des Objets GDL. Ces objets contiennent des • Dans l’univers de la CAO, l’utilisation de bibliothèques DXF est fort répandue, s’étendant à pratiquement tous les domaines de l’ingénierie et du design. De nombreux produits au format DXF sont disponibles. Il est très aisé d’importer ces bibliothèques dans ArchiCAD. • Vous pouvez utiliser des éléments ArchiCAD existants pour créer et enregistrer des objets personnalisés. Pour une description détaillée, voir “Création graphique d’objets personnalisés” à la page 251. • Si vous avec besoin d’un élément très spécifique et qu’aucun élément de bibliothèque préconfiguré ne vous satisfait, ArchiCAD offre une solution unique avec son langage de description géométrique, le GDL. Cet environnement de programmation très simple permet de créer un script pour pratiquement n’importe quelle forme d’élément de bibliothèque. Pour une description détaillée, voir “Scripter des objets personnalisés” à la page 255. • Vous pouvez créer des objets dans d’autres applications 3D. ArchiCAD est capable d’importer toutes vos créations 3D à partir de modeleurs divers. Ces applications permettent de créer des formes à géométrie libre. Rechercher un élément de bibliothèque Utilisez la section de navigation du dialogue Options Objet pour rechercher l’élément de bibliothèque nécessaire. Les dialogues de paramétrage des éléments de type Elément de bibliothèque sont constitués de deux sections : • A gauche, dans la surface de navigation, vous pouvez rechercher les éléments des bibliothèques actives correspondant à l’outil actif soit en navigant dans les dossiers, soit en spécifiant des critères de recherches pour les trouver par leurs noms. Guide de référence ArchiCAD 11 Maquette numérique • Remarque : En cliquant sur la flèche tournée vers le bas au milieu du dialogue, vous pouvez masquer la surface de navigation. Ainsi, le dialogue occupe une place moins importante. Le côté droit du dialogue contient les volets de paramétrage. • Choisissez la Vue par sous-types pour rechercher l’élément par son sous-type. Voir informations sur les sous-types dans “A propos des sous-types d'Objet GDL” dans Aide ArchiCAD. Vous pouvez regarder à l’intérieur des dossiers de bibliothèque et de sous-type en cliquant sur le signe plus (ou, sur MacOS, sur la flèche) à côté de leurs noms sur le volet de navigation. • Choisissez l’option Rechercher éléments de bibliothèque pour retrouver des éléments par leurs noms en utilisant des mots-clefs. Pour une description détaillée, voir “Placer un Objet” dans Aide ArchiCAD. Placer un Objet Les étapes de placement d’objet sont les suivantes : 1) Sélectionnez l’outil correspondant dans la Boîte à outils et ouvrez Si vous sélectionnez un élément (mais pas un dossier) dans la zone de navigation, ses réglages apparaîtront dans le volet droit du dialogue. son dialogue de paramétrage en double-cliquant sur l’icône de l’outil. 2) Recherchez l’élément approprié en navigant dans les dossiers de bibliothèque disponibles. Une liate déroulante dans l’angle supérieur gauche du dialogue vous permet d’organiser les panneaux de la surface de navigation verticalement ou horizontalement. 3) Ajustez les réglages offerts par défaut conformément à la Trois boutons représentant des tailles d’icônes différentes vous permettent d’afficher le contenu du dossier donné par grandes icônes, par petites icônes ou dans une liste alphabétique simple dans laquelle vous pouvez toujours lire le nom entier des éléments. 4) Cliquez à l’emplacement souhaité et placez l’exemplaire La surface de navigation inclut les bibliothèques chargées avec ArchiCAD. Point d’ancrage pour placement Dans le dialogue Options Objet, utilisez le menu déroulant pour choisir la méthode de recherche de l’élément de bibliothèque spécifique : Le point chaud primaire (le point d’ancrage pour le positionnement de l’objet) est défini sur le panneau Prévisualisation et position du dialogue Options Objet. Avant de placer l’Objet ou la Lampe, assurez-vous d’avoir bien choisi comme point d’ancrage le point chaud approprié. • Pour une description détaillée, voir “Volet Prévisualisation et position d'Objet/Lampe” dans Aide ArchiCAD. Choisissez la Vue de dossier pour naviguer à l’intérieur des dossiers de bibliothèques. Guide de référence ArchiCAD 11 situation ou à vos besoins particuliers. Le fichier externe n’est aucunement affecté par les changements apportés dans le dialogue Options Objet (Lampe, Porte, etc.). personnalisé de l’objet. 245 Maquette numérique Aides au placement • Si l’outil Objet ou Lampe ou est actif et que placez le curseur dans une fenêtre de construction, la boîte englobante fantôme de l’élément s’affiche et suit les mouvements du curseur. Cela vous permet aussi de vérifier quel est le point chaud actif utilisé pour positionner l’Objet ou la Lampe. Vous pouvez désactiver cette fonction dans Options > Environnement de travail > Autres options. Les deux dernières méthodes permettent de définir graphiquement sur le Plan les paramètres A et B de l’Objet ou de la Lampe. Vous remarquerez qu’elles ne sont disponibles que pour les Objets GDL librement étirables ; les paramètres dimensionnels de certaines Objets sont fixes ou définis proportionnellement. Pour positionner l’Objet ou la Lampe, vous pouvez utiliser la saisie numérique, la gravitation, les contraintes souris et l’attraction par les grilles. Les points chauds des objets vous aident dans leur implantation, le curseur étant sensible à ces points. Options de construction géométrique Quatre options de construction géométrique sont disponibles dans la Zone informations pour le placement d’éléments de bibliothèque de type Objet et Lampe. • • • 246 La méthode Orthogonale place automatiquement les éléments de bibliothèque en les alignant sur les lignes de la grille, à moins que vous n’ayez défini un angle de rotation dans le dialogue Options Objet/Lampe avant de les placer. Pour placer un élément de bibliothèque Orienté, définissez d’abord un point de référence en cliquant sur un point quelconque. Utilisez la ligne élastique obtenue pour définir le vecteur de rotation. Cette ligne élastique peut être contrainte en utilisant la contrainte parallèle ou perpendiculaire ou les contraintes souris. La méthode Diagonale fonctionne de la même manière que la méthode rectangulaire utilisée pour les éléments polygonaux. La méthode Diagonale orientée fonctionne de la même manière que la méthode Rectangle orienté utilisée pour les Murs ou les Dalles. Le résultat de cette opération dépend également du point chaud primaire (point d’ancrage). La règle générale est la suivante: si c’est un point chaud placé à un coin de l’objet qui est sélectionné, vous pouvez définir graphiquement les deux paramètres A et B. Si le point chaud se trouve le long de l’un des côtés de l’objet, vous pouvez définir graphiquement l’un des paramètres, tandis que l’autre proviendra du dialogue de paramétrage. Si vous choisissez un point chaud à l’intérieur de la surface englobante du symbole, aucun des paramètres ne peut être défini graphiquement et l’objet sera placé en utilisant simplement la méthode Orthogonale ou Orientée. Affichage des Objets selon les vues Vous pouvez placer des Objets dans les fenêtres Plan et 3D. Il est également possible de placer le Symbole 2D d’Objets dans une fenêtre de Coupe/Façade/EI ou de Dessin de Détail. De nombreux éléments 2D seulement ont des Symboles 2D spécifiques pour l’utilisation en vue Plan ou Façade. De nombreux objets peuvent avoir une apparence différente en 2D ou en 3D. En vue Plan, le nombre de détails à afficher dépend de l’Echelle actuellement définie pour le Projet dans Documentation > Echelle Plan d’Etage. Choisissez la vue appropriée sur le panneau Prévisualisation et position avant de placer l’Objet. Pour certains éléments complexes, le temps d’affichage en 3D détaillé peut être assez long. Tel est le cas, par exemple, pour les arbres et autres plantes réalistes qui comprennent un nombre élevé de polygones. Dans la Bibliothèque ArchiCAD standard, vous trouverez des représentations différentes pour le même type d’Objet selon l’utilisation souhaitée. Guide de référence ArchiCAD 11 Maquette numérique Sur le volet Prévisualisation et position du dialogue Options Objet; le contrôle Afficher sur Etage (s’il est disponible) vous permet de définir sur quels étages les objets doivent être affichés : l’étage d’implantation seulement ou sur d’autres étages aussi, sous la forme de contours. Pour une description détaillée, voir “Contrôle de l’affichage des éléments par étage (Afficher sur Etages)” à la page 144. Des Plantes, des Personnages et des Véhicules se trouvent dans les dossiers Eléments 2D et Visualisation. Les Personnages et les Plantes du dossier Eléments 2D sont affichés en vue Elévation et sont destinés au placement dans les fenêtres Coupe/Façade/EI. Utiliser ces représentations simplifiées vous fera gagner du temps. Les Véhicules aussi sont des éléments 2D seulement, mais ils ont deux représentations ou même davantage, une vue de dessus pour le Plan et des vues de côté, de face et de derrière pour les Coupes/Façades. C’est avec un interrupteur dans la liste des Paramètres que vous en choisissez une. A ces éléments correspondent, dans le dossier Visualisation, des représentations 3D complètes pour la Fenêtre 3D et surtout pour les images photoréalistes. Le dossier Visualisation contient également quelques éléments d’image utilisés pour le texture mapping. Ces images sont affichées comme de simples hachures dans les vues ombrées et n’apparaissent que dans le rendu photoréaliste. Si vous placez et activez une Caméra, l’image tournera toujours vers cette caméra afin d’éviter toute distorsion. Etirer des Objets Les Objets et les Lampes peuvent être étirées par leurs points chauds, à condition que ceux-ci aient été définis correctement sur les noeuds et arêtes de leur Symbole 2D. Les autres points chauds ne peuvent être utilisés pour l’étirement ou la réduction. Pour vérification, sélectionnez l’Objet qui affiche alors ses points chauds. Vous pouvez utiliser la commande Etirer-Réduire ou l’icône correspondante de la palette contextuelle pour étirer ou réduire l’Objet par un noeud ou une arête. Sélectionner un objet placé Contrairement aux murs et aux autres éléments librement dessinés, le curseur n’est attiré que par les points chauds prédéfinis du symbole de l’objet. Le curseur ne détecte pas les arêtes internes du symbole de l’objet. Ces points chauds permettent de placer des Objets, de les sélectionner ou de les aligner sur les autres éléments. (Vous pouvez également sélectionner rapidement un objet en cliquant à l’intérieur de sa surface, pourvu que la Sélection rapide ait été activée dans la Zone informations de l’outil Flèche.) Guide de référence ArchiCAD 11 Il est important de vous rappeler que vous étirez les paramètres A et B du symbole et non ceux de sa surface englobante. En utilisant les scripts paramétriques 2D, il est facile de créer des symboles dont la taille ne correspond pas aux paramètres A et B. Si vous créez un tel symbole, définissez des points chauds aux coins d’un rectangle ayant la taille A*B. Ainsi, vous pourrez étirer le symbole. 247 Maquette numérique Personnaliser les paramètres d’Objet Une des caractéristiques communes des outils de type objet (Porte, Fenêtre, Objet, Tête de mur, Ouverture de toit, Lampe et Escalier) est que leur dialogue de paramétrage contient un volet réservé aux Paramètres. Vous pouvez personnaliser un grand nombre des paramètres dans le dialogue de paramétrage avant de placer l’Objet. Il est également possible de sélectionner et de modifier les paramètres des Objets placés. La manière de transmettre les paramètres modifiés d'un objet à un autre est décrite dans “Transfert de paramètres entre Objets” à la page 249. Les paramètres basiques de tout objet sont sa longueur et sa hauteur qui s’appellent A et B dans la liste des paramètres. Ainsi, si vous choisissez des valeurs différentes en A et B pour une Table Ronde, vous obtenez une table elliptique. Vous pouvez personnaliser les autres paramètres liés aux dimensions. Dans le cas de la table, ils incluent la hauteur totale, l’épaisseur de la table ou la hauteur ou l’épaisseur du cadre en-dessous. Le nombre des pieds peut également affecter les types de pieds disponibles. Vous pouvez les choisir soit avec un pop-up dans la liste des Paramètres, soit graphiquement sur le panneau Options personnalisées de l’objet. Bien que la plupart des changements de paramètres soient surtout spectaculaires dans la vue 3D de l’Objet GDL, il existe des cas spéciaux qui affectent uniquement la vue en Plan. La case à cocher Espace minimal (disponible pour de nombreux Objets de la bibliothèque standard) ajoute une hachure au Symbole Plan de l’élément. Elle représente la surface à l’intérieure de laquelle vous ne voulez pas placer d’autres Objets. Même les plus petits détails des Objets peuvent être personnalisés. Par exemple, dans le cas des Fenêtres à vantaux, vous pouvez essayer différents nombres de divisions internes. Vous observerez que certains paramètres sont liés. Dans l’exemple de la table en forme d’ellipse, vous ne pouvez pas modifier le nombre de ses pieds, qui doit toujours être de 4. Le champ du paramètre Nombre de pieds est gris. En revanche, si la table est ronde, le paramètre Nombre de pieds devient actif, et vous pouvez définir une table avec un, trois ou quatre pieds. 248 Guide de référence ArchiCAD 11 Maquette numérique Transfert de paramètres entre Objets Si vous modifiez un paramètre d’un objet sur le volet Paramètres par exemple la largeur et la hauteur d’une ouverture de fenêtre - ces changements prennent effet en cliquant sur le bouton OK pour fermer le dialogue. Vous pouvez alors placer cet objet avec ses paramètres modifiés. Edition graphique avec les points chauds éditables La programmation des Objets GDL peut comporter des points chauds intelligents (marques de sélection) éditables. Les points chauds GDL éditables se reconnaissent se reconnaissent à leur forme en losange. Si vous sélectionnez un tel objet, cliquez sur un point chaud éditable et choisissez l’icône Etirer noeud ou Déplacer noeud de la palette contextuelle (en fonction de la situation). Cliquer sur un point chaud GDL éditable a l’effet d’afficher le paramètre éditable dans l’Inspecteur. Tapez sur la touche Tab pour saisir une valeur de paramètre GDL. La couleur des points chauds GDL éditables peut être choisie dans le dialogue Options > Environnement de travail > Sélection et informations Elément. Si vous sélectionnez un objet différent - par exemple une fenêtre coulissante ou lieu d’une fenêtre à vantaux - tous les changements de paramètres apportés à la fenêtre à vantaux seront perdus et les réglages de cet élément reprendront leurs valeurs par défaut. Toutefois, il existe de transmettre les changements de paramètre à un objet nouvellement sélectionné : si vous sélectionnez un autre élément de bibliothèque, appuyez sur Ctrl+Alt (MacOS : Cmd+Opt) tout en cliquant sur le nouvel objet. Le curseur prendra la forme d’une seringue pour indiquer que les paramètres de l’objet courant seront transférés aux paramètres identiques de l’objet nouvellement activé. Guide de référence ArchiCAD 11 Le point chaud en forme de losange sert à vous prévenir qu’en plus de l’édition graphique, l’édition numérique directe est disponible dans l’Inspecteur, à condition, bien sûr, que l’option appropriée soit sélectionnée dans la palette contextuelle ; vous pouvez définir ainsi la largeur d’un châssis de fenêtre en tapant la valeur souhaitée. Sur l’image ci-dessous, l’Inspecteur apparaît affichant le paramètre “Largeur ouverture châssis”, si vous choisissez l’icône Etirer dans la palette contextuelle. 249 Maquette numérique Le point chaud en forme de losage et la palette d’édition associée sont également disponibles dans la Fenêtre 3D. Sur l’image ci-dessous, vous devez choisir la commande Déplacer noeud dans la palette contextuelle pour activer le paramètre Largeur ouverture châssis. Remarque : Les points chauds en forme de losange apparaissent uniquement pour indiquer que des options d’édition spécifiques de paramètres sont disponibles dans l’Inspecteur. Aucune autre fonction n’est obligatoirement associée à ce type de point chaud. Créer un objet à partir d’un Patch Avec la commande Documentation > Extras documentation > Créer Patch, vous pouvez enregistrer la surface incluse dans une zone de sélection 2D sous forme d’élément de bibliothèque 2D paramétrique. Vous pourrez par la suite utiliser cette “vignette” sur vos plans, afin d’y dessiner tout le détail nécessaire pour le Plan ou la Coupe, tout en faisant une économie du temps de rendu. Pour créer un patch, définissez une zone de sélection dans la fenêtre Plan, puis choisissez la commande Documentation > Extras documentation > Créer Patch. Le dialogue qui apparaît permet de choisir l’emplacement de l’élément créé dans la Bibliothèque. 250 Si vous marquez la case Placer Patch maintenant, vous pourrez placer l’élément créé immédiatement après l’avoir enregistré. Remarque : Les objets créés de cette manière auront un comportement paramétrique grâce à un modèle spécial se trouvant dans la Bibliothèque ArchiCAD. Si ce modèle manque dans les bibliothèques chargées, il sera tout de même possible d’enregistrer des patches, mais sans comportement intelligent. Au cas où ArchiCAD ne pourrait pas trouver le modèle de Patch, un message vous en avertit en vous proposant soit de continuer, soit d’annuler l’opération. Guide de référence ArchiCAD 11 Maquette numérique Création graphique d’objets personnalisés Si vous ne trouvez pas l’élément de bibliothèque qui vous convient, vous pouvez créer votre propre objet GDL. Il n’est pas nécessaire de programmer ; quelques techniques simples qui utilisent les outils ArchiCAD habituels vous permettent de dessiner et d’enregistrer facilement un objet personnalisé en utilisant les éléments comme des blocs de construction (quelle que soit leur utilisation originale). Vous pouvez modifier les scripts des objets éditables et même à ajouter de nouvelles fonctions ou de nouveau paramètres avec des scripts GDL. Chaque outil ArchiCAD possède son équivalent sous la forme d’une commande GDL qui peut être utilisée dans les scripts 2D et 3D de l’objet généré. Réseau de fenêtre gothique modelé avec des dalles et des toitures Enregistrer des éléments de bibliothèque à partir du fichier plan Les dessins 2D et les modèles 3D crées dans le fichier projet avec les outils d’ArchiCAD peuvent être enregistrés sous la forme d’éléments de bibliothèque. L’utilisateur ArchiCAD n’a pas besoin de connaître le GDL pour créer de tels éléments. Les objets générés avec cette méthode peuvent être enregistrés au format “GDL Script éditable” ou “Donnée binaire 3D non éditable”. Guide de référence ArchiCAD 11 Vous pouvez enregistrer un fichier projet comme Objet, Porte ou Fenêtre. Par conséquent, l’élément de bibliothèque ainsi généré sera disponible dans le dialogue Options Objet, Porte ou Fenêtre. Enregistrer le symbole 2D comme élément de bibliothèque • Dessinez le symbole 2D souhaité dans le projet avec les outils 2D (Ligne, Texte, Hachure, etc.). Il vaut mieux le dessiner près de l’origine du système de coordonnées. • Placez des points chauds à chaque point par lequel vous voulez que le curseur puisse détecter l’objet. • Sélectionnez les éléments de dessin souhaités. 251 Maquette numérique • Enregistrez l’objet avec la commande Fichier > Bibliothèques et Objets >Enregistrer sélection sous. Vous devrez spécifier le nom et le chemin d’accès de l’élément de bibliothèque généré. Enregistrer le modèle 3D comme élément de bibliothèque (Utilisez le contrôle Aller à la Bibliothèque pour identifier rapidement la bibliothèque dans laquelle vous souhaitez enregistrer l’objet. Si aucune bibliothèque d’objets n’a été chargée, ce contrôle est vide.) Créez le modèle 3D souhaité à l’intérieur du projet avec les outils de construction d’ArchiCAD (Dalle, Mur, Maillage, Toit, etc.). Par exemple, vous pouvez créer une table en dessinant une dalle, les pieds étant représentés par des poteaux. Il vaut mieux le dessiner près de l’origine du système de coordonnées. • Placez-le avec l’outil Objet. Notez que l’objet créé peut être étiré, mais sa forme deviendra irrégulière, car cette propriété n’a pas été scriptée avec des paramètres. • Si vous voulez apporter des modifications à l’objet, sélectionnez-le et ouvrez-le avec la commande Fichier > Bibliothèques et Objets > Ouvrir Objet. • 252 Sélectionnez les éléments souhaités du modèle et activez la Fenêtre 3D. Guide de référence ArchiCAD 11 Maquette numérique • Dans le dialogue Vue > Mode de vue 3D > Points de vue, définissez une vue 3D qui servira de vue de dessus de l’élément de bibliothèque généré. ArchiCAD fera subir automatiquement une rotation à l’élément de bibliothèque en fonction de ce réglage. Si votre modèle se présente dans le plan comme sur l’illustration, utilisez les réglages suivants : vue de dessus, azimut=270°. Si votre modèle est couché (voir l’objet chaise ci-dessous), définissez les réglages comme ceci : vue de côté, azimut=90°. • Si vous ne voulez pas afficher toutes les lignes du modèle dans le symbole 2D, choisissez la représentation à lignes cachées ou ombrée. • Enregistrez l’objet avec la commande Fichier > Bibliothèques et Objets > Enregistrer 3D sous. Vous devrez spécifier le nom et le chemin d’accès de l’élément de bibliothèque créé. • Dans le dialogue Enregistrer comme Elément de Bibliothèque qui apparaît, définissez les options d’enregistrement. Sélectionnez l’option Enregistrer sous Objet. Si vous ne voulez pas inclure les lignes redondantes dans le symbole 2D, cochez la case Effacer lignes confondues. Si vous voulez modifier encore l’élément de bibliothèque, choisissez le format GDL Script éditable. • Placez l’élément de bibliothèque avec l’outil Objet. Notez que l’objet créé peut être étiré, mais sa forme deviendra irrégulière, car cette propriété n’a pas été scriptée avec des paramètres. • Si vous voulez apporter des modifications à l’objet, sélectionnez-le et ouvrez-le avec la commande Fichier > Bibliothèques et Objets > Ouvrir Objet. Enregistrer des portes et des fenêtres rectangulaires à partir du fichier projet • Créez le modèle 3D de porte ou de fenêtre souhaité dans le projet avec les outils de construction d’ArchiCAD (Dalle, Mur, Maillage, Toit, etc.). Le modèle doit être couché au niveau zéro. Sa surface inférieure (au niveau zéro) sera le côté extérieur de la fenêtre ou de la porte. ArchiCAD fera automatiquement subir une rotation de 90° à l’objet généré et créera un trou rectangulaire autour de l’objet dans le mur. Par exemple, la partie inférieure de la dalle (au niveau zéro) deviendra la surface extérieure du cadre de la fenêtre placée à l’extérieur du mur, et l’épaisseur de la dalle représentera le cadre. Pour en savoir plus, voir la section “Portes et fenêtres” du Guide de référence GDL (document PDF dans le dossier ArchiCAD > Documentation ou dans le menu Aide ArchiCAD). • Guide de référence ArchiCAD 11 Sélectionnez les éléments souhaités du modèle et activez la Fenêtre 3D. Vous pouvez utiliser tous les réglages de projection 3D. 253 Maquette numérique • Enregistrez l’objet avec la commande Fichier > Bibliothèques et Objets >Enregistrer modèle 3D sous. Vous devrez spécifier le nom et le chemin d’accès de l’élément de bibliothèque créé. • Dans le dialogue Enregistrer sous Elément de Bibliothèque qui apparaît, définissez les options d’enregistrement. Choisissez l’option Enregistrer sous Fenêtre ou Enregistrer sous Porte. Si vous ne voulez pas inclure les lignes redondantes dans le symbole 2D, cochez la case Effacer lignes confondues. Si vous voulez modifier encore l’élément de bibliothèque, choisissez le format GDL Script éditable. • Placez-le avec l’outil Fenêtre ou Porte. Notez que l’objet créé peut être étiré, mais sa forme deviendra irrégulière, car cette propriété n’a pas été scriptée avec des paramètres. • Si vous voulez apporter des modifications à l’objet, sélectionnez-le et ouvrez-le avec la commande Fichier > Bibliothèques et Objets > Ouvrir Objet. Enregistrer des portes et des fenêtres de forme personnalisée à partir du fichier projet Cette méthode ressemble beaucoup à celle utilisée pour enregistrer des portes et des fenêtres rectangulaires ; la seule différence réside dans le premier pas par lequel vous définissez le modèle sur le plan : 254 • Créez le modèle 3D de la fenêtre ou de porte de forme irrégulière sur le plan comme il est décrit dans la section précédente. • Placez une dalle ou un toit dont le contour correspond au trou ou niche de mur souhaité. • Sélectionnez cette dalle ou ce toit et ouvrez son dialogue de paramétrage. • Allez au volet Liste et étiquette et remplacez le texte dans le champ Identifiant par “Wallhole” si vous voulez créer un trou dans le mur ou par “Wallniche” si vous voulez créer une niche dans le mur. Guide de référence ArchiCAD 11 Maquette numérique Scripter des objets personnalisés Si vous voulez aller au-delà de toutes ces possibilités, ou si vous avez besoin d’éléments de bibliothèque dont la forme peut être modifiée à volonté au moyen des paramètres que vous définissez, c’est le moment de vous tourner vers le GDL et l’environnement d’écriture de scripts offerts par ArchiCAD. Lorsque vous éditez des paramètres d’objet, il se peut que vous ayez besoin d’activer la barre d’outils Editer éléments de bibliothèque (Fenêtre > Barres d’outils > Editer éléments de bibliothèque) pour accéder rapidement aux commandes fréquemment utilisées. Vous pouvez l’ajouter à la structure de menus ArchiCAD dans le dialogue Environnement de travail. Les autres étapes sont les mêmes que dans la section suivantes. Vous pouvez créer un trou de forme quelconque dans un mur à partir d’une dalle ou d’un toit ayant l’identifiant Wallhole ou Wallniche. Les dalles et les toits ayant ces identifiants ne sont pas affichés en 3D comme des objets de type porte et fenêtre, mais comme des trous ou des niches dans le mur. (Wallhole et Wallniche sont des commandes GDL qui servent à créer des trous ou des niches dans les murs.) Vous pouvez combiner plusieurs dalles ou toits pour créer des trémies complexes. Comme il est possible de définir un angle d’inclinaison pour les toits, vous pouvez même pratiquer des ouvertures non perpendiculaires dans les murs. Remarque : Si vous utilisez une dalle unique comme trou ou niche dans le mur, assurez-vous qu’elle se trouve au-dessus du niveau zéro. (Par défaut, c’est la surface supérieure de la dalle qui est au niveau zéro, ce qui fait qu’elle ne coupe pas le mur.) Pour informations supplémentaires “Introduction à la création d'objets,”, de l’expert en GDL reconnu David Nicholson-Cole publié par Graphisoft, fournit une introduction souple dans la création d’éléments de bibliothèque avec ou sans GDL. La création de nouveaux Objets et la modification des Objets existants se fait dans un environnement complet : la Fenêtre principale de l’Objet GDL. Dans cette fenêtre, vous pouvez ajouter et éditer les Paramètres, Composants, Descriptifs, Scripts et le Symbole 2D de l’Objet GDL. Pour une description détaillée, voir “Fenêtre principale GDL” dans Aide ArchiCAD. Chaque Objet GDL peut inclure un symbole variable selon l’échelle qui le représente en vue Plan, un jeu de paramètres qui définissent les variantes possibles d’une gamme de produits et un script 3D décrivant la géométrie complexe de l’élément. La vue 3D de l’Objet GDL est générée à partir du script 3D qui tient compte des choix de paramètres faits par l’utilisateur. La création d’un script GDL ne se limite pas aux commandes de géométrie ; vous pouvez créer des éléments avec de nombreux attributs utiles dont le coût, la disponibilité ou les textures. Certains Objets GDL ne contiennent pas de données géométriques Par exemple, les macros sont de purs fichiers texte auxquels les autres Objets peuvent contenir des référence, sans devoir inclure le même Guide de référence ArchiCAD 11 255 Maquette numérique script dans tous ces fichiers Objet, tandis que les Objets de Propriétés contiennent des données descriptives seulement utilisées pour le calcul des quantités d’éléments. Pour modifier un objet qui est déjà placé sur le plan, sélectionnez-le et choisissez la commande Fichier > Bibliothèques et objets > Ouvrir Objet. La Fenêtre principale de l’Objet GDL s’ouvre. Pour modifier un objet GDL sélectionné dans une bibliothèque, choisissez la commande Fichier > Bibliothèques et objets > Ouvrir Objet et sélectionnez l’Objet GDL que vous voulez éditer. affecteront tous les exemplaires placés de l’Objet GDL donné, à l’exception des valeurs de paramètres. Choisir la commande Enregistrer lorsque la fenêtre active est celle d’un Objet GDL enregistrera l’Objet ; la commande n’a alors pas d’effet sur le Projet. Pour informations supplémentaires Le Guide de référence GDL (dont la version PDF se trouve dans le dossier ArchiCAD > Documentation ou dans le menu Aide ArchiCAD) vous aidera à apprendre l’application du langage de description géométrique d’ArchiCAD pour décorer vos projets avec des objets, des ornements et autres détails que vous dessinerez vous-même. Composants personnalisés Dans ArchiCAD , il est possible d’enregistrer comme fichiers GDL des éléments créés sur le plan de manière à ce qu’ils deviennent les composants personnalisés d’Objets GDL existants. Par exemple, pour créer comme composant personnalisé un vantail de porte, vous pouvez créer une dalle que vous enregistrerez comme vantail personnalisé. Toutes les portes qui utilisent des types de vantail (c’est-à-dire ceux qui possèdent de tels paramètres dans leur liste de paramètres) pourront utiliser ce vantail personnalisé nouvellement créé. Pour afficher uniquement les éléments de l’une des vos bibliothèques chargées, cliquez sur la flèche à côté du contrôle Aller à la Bibliothèque et choisissez une de vos bibliothèques actives. (Si aucune bibliothèque d’objets n’a été chargée, ce contrôle est vide.) Utilisez le champ Fichiers de type pour afficher les Objets GDL par format de fichier. Sélectionnez un fichier et cliquer sur le bouton Ouvrir. La Fenêtre principale de cet Objet GDL s’ouvre. Vous pouvez créer des composants personnalisés pour tous types d’éléments GDL (Fenêtres/Portes/Objets, etc.). Ceci vous permet d’accroître le nombre des options disponibles dans vos bibliothèques au cas où les options par défaut ne seraient pas suffisantes. Mettons que vous avez une porte ordinaire dans votre bibliothèque (par exemple sous le nom “P1 10.dor”) et que vous voulez créer un nouveau vantail personnalisé pour cette porte. Procédez comme ceci : Pour modifier l’objet ouvert, utilisez les contrôles d’édition de la Fenêtre principale de l’Objet GDL. Dans ce cas, vous travaillerez sur le fichier externe lui-même et non pas un exemplaire placé, ce qui veut dire que les changements que vous apportez au fichier externe 256 Guide de référence ArchiCAD 11 Maquette numérique 1) Utilisez des éléments de construction ArchiCAD (par exemple des Dalles) pour créer le vantail sur le plan. Pour les composants personnalisés de Porte et de Fenêtre, ce que vous dessinez sur le plan X-Y de la fenêtre de travail en plan sera “élevé” dans l’élément de bibliothèque de type Fenêtre/Porte (subissant une rotation de 90 degrés sur l’axe X, comme il est décrit dans le Guide de référence GDL). Pour les autres types de composants personnalisés, cette opération n’est pas exécutée. 3) Si aucun élément n’a été sélectionné, une alerte sera affichée pour vous en informer. 4) Un dialogue s’ouvrira, dans lequel vous pourrez spécifier le type de Composant personnalisé que vous voulez enregistrer. 2) Sélectionnez les éléments dessinés et choisissez la commande Fichier > Bibliothèques et Objets > Enregistrer Composant personnalisé. En plus des options Vantail de porte personnalisé et Vantail de fenêtre personnalisé, vous pouvez également choisir : • Guide de référence ArchiCAD 11 Composant personnalisé de quincaillerie PF pour définir une poignée de porte. 257 Maquette numérique • Composant personnalisé d’Objet pour définir une porte personnalisée pour un meuble de cuisine. 5) Ensuite, spécifiez l’emplacement et le nom du fichier nouvellement créé. 6) L’objet enregistré sera chargé avec les bibliothèques disponibles. Il deviendra disponible comme type de vantail personnalisé pour Portes après avoir rechargé la bibliothèque. Remarque : Si vous avez enregistré le Composant personnalisé dans la bibliothèque ArchiCAD 11, il n’est pas nécessaire de recharger la bibliothèque pour pouvoir utiliser l’objet. 258 Vous observerez que si vous l’enregistrez sous un type autre que vantail de porte personnalisé, l’objet enregistré ne sera pas disponible ici, mais il apparaîtra dans l’emplacement approprié (définir par le type choisi pour l’enregistrer). 7) Dans le dialogue Options Porte, réglez le paramètre Nom vantail personnalisé sur la valeur souhaitée (s’il n’y a qu’un seul composant personnalisé, le paramètre prendra automatiquement cette valeur). Réglez le paramètre Style vantail sur Vantail personnalisé. Ensuite, cliquez sur OK pour accepter les changements. Guide de référence ArchiCAD 11 Maquette numérique type vantail de porte de 1000 sur 2000 mm. Si votre Porte fait 800 sur 2000 mm avec une largeur découpée de 50 mm sur tous les côté, le vantail sera redimensionné pour faire 700 sur 1950 mm. ArchiCAD étirera ou réduira proportionnellement toutes les parties du composant personnalisé pour obtenir cette taille. • Faites attention à définir les attributs (stylo, matière, etc.) du Composant personnalisé avant de l’enregistrer. Ces valeurs seront appliquées au composant quand celui-ci est utilisé dans le projet. Portes/Fenêtres Les Portes et les Fenêtres sont traitées et se comportent de manière similaires, elles seront donc décrites ensemble. Le vantail nouvellement créé est appliqué à votre Porte. • • Dans ArchiCAD, les Portes et les Fenêtres simulent l’apparence et le comportement des vraies fenêtres et portes. Elles sont toujours placées dans des murs. Remarques : L’emplacement de l’élément qui a servi à créer le composant personnalisé sur le plan est indifférent. ArchiCAD le placera automatiquement dans son emplacement approprié sur l’objet de bibliothèque. Lorsque vous appliquez un composant personnalisé, ArchiCAD modifie automatiquement ses dimensions, si nécessaire. Mettons, par exemple, que vous avez créé un composant personnalisé de Guide de référence ArchiCAD 11 Portes et fenêtres sont de véritables ouvertures transparentes, ce qui permet une visualisation en 3D précise et réaliste. Toutefois, les panneaux de verre sont représentés comme des formes solides, ce qui 259 Maquette numérique permet d’avoir des ouvertures opaques dans les projections standard. La matière de verre laisse passer la lumière et vous pouvez regarder à travers les Fenêtres et les Portes vitrées dans les vues de rendu photoréaliste. La géométrie de la Fenêtre ou de la Porte est définie par les informations incluses dans l’élément de bibliothèque. Alors que certains éléments génériques vous donne beaucoup de liberté concernant la modification de la taille et de la forme de la Fenêtre ou Porte avant ou après son placement dans le projet, les éléments plus spécifiques dont le dessin correspond à des articles qui figurent réellement au catalogue de fabricants ne peuvent être placés que selon les variantes prédéfinies. Affichage en plan des Portes/Fenêtres Sur le Plan, les Fenêtres et les Portes sont représentées par défaut par des symboles standard. Le menu déroulant Affichage en Plan du dialogue Options Porte/Fenêtre offre deux options de symbole : Symbolique et Tout au plafond. • Symbolique : ceci est le symbole standard de l’objet choisi. • Tout au plafond : le contour de l’élément entier est affiché avec les attributs de la partie supérieure de l’élément. Toutefois, si vous avez un mur incliné, il peut être préférable d’obtenir un affichage plus réaliste de la fenêtre coupée : choisissez l’option Projeté ou Projeté avec partie supérieure pour voir toutes les parties de la fenêtre dans le mur incliné. • Projeté : affiche la partie coupée de l’élément, ainsi que sa partie non coupée (vers le bas) en une forme 3D. • Projeté avec partie supérieure : affiche la partie coupée de l’élément et en plus la partie au-dessus (par exemple du plan de coupe). Les attributs de l’affichage des Portes et des Fenêtres sont définis sur le volet Plan et Coupe du dialogue de paramétrage correspondant. Voir “Volet Plan et Coupe de Fenêtre/Porte” dans Aide ArchiCAD. 260 En fonction du script de l’élément de bibliothèque (voir le paramètre Options), vous pouvez afficher un degré de détail différent à des échelles différentes. Les options définies pour les Portes et les Fenêtres dans Documentation > Définir Vue modèle > Options vue modèle vous permettent d’afficher en Plan les Portes et les Fenêtres en entier, avec leurs contours seulement, comme ouvertures vides ou de masquer leurs cotations et marques. Pour une description détaillée, voir “Options vue modèle pour éléments de construction” dans Aide ArchiCAD. Définir le plan de la Porte/Fenêtre dans un mur incliné ou complexe Vous pouvez placer une Fenêtre ou une Porte dans n’importe quel type de mur, y compris les formes polygonales, inclinées et complexes. Elles peuvent être ajustées aux surfaces de mur inclinées avec le contrôle qui se trouve sur le volet Paramètres de l’outil donné. Si le projet contient des murs inclinés, utilisez le menu déroulant Plan d’ouverture de fenêtre/porte (volet Paramètres) pour associer le plan des ouvertures au plan du mur ou pour les conserver verticales. Voir “Volet Paramètres Porte/Fenêtre” dans Aide ArchiCAD. • Associé à Mur : L’inclinaison de la fenêtre ou porte sera associée au mur dans lequel elle a été placée. Dans les murs inclinés, l’angle d’inclinaison de la Fenêtre/Porte est le même que celui du mur. Dans les murs doublement inclinés, la fenêtre ou la porte s’incline au même angle que le côté du mur dans lequel la fenêtre ou la porte a été placée. Ainsi, si vous déplacez la Fenêtre/Porte de l’autre côté du mur, son inclinaison sera modifiée en conséquence. Guide de référence ArchiCAD 11 Maquette numérique • Vertical : la fenêtre ou la porte sera placée verticalement, quel que soit le type du mur dans lequel elle a été implantée. Dans les murs à Profil complexe, l’angle d’inclinaison de la Fenêtre/Porte est déterminé dans le Gestionnaire de profils : utilisez le calque Référence ouverture sur le volet Calques de Dessin pour définir l’angle d’inclinaison des Fenêtres/Portes placées dans le mur complexe. • Appui à base du mur : ceci est la méthode par défaut. • Appui à étage 0 (Etage courant) : la hauteur de l’appui sera mesurée relativement au niveau de l’étage actuel. Pour choisir un autre étage, cliquez sur l’option Sélectionner étage et choisissez un étage dans le dialogue qui apparaît. • Linteau à base du mur : même méthode que pour les options Appui à base du mur, sauf que vous devez entrer la hauteur de la couverte. • Linteau à étage 0 (Etage courant): même méthode que pour les options Appui à étage 0, sauf que vous devez entrer la hauteur de la couverte. • Sélectionner étage : Si vous choisissez cette option (sélectionnez le nom de l’étage dans la liste du dialogue qui apparaît), le niveau de l’étage choisi servira d’ancrage pour mesurer la porte ou la fenêtre. Cette option peut servir exemple lors de la création d’un mur-rideau dont les différents panneaux doivent avoir une hauteur commune. Pour une description détaillée, voir “Placer un mur/poteau/poutre à profil complexe” à la page 213. Ancrage des hauteurs d’appui ou de linteau Utilisez l’onglet Paramètres pour définir la hauteur et la largeur de la porte/fenêtre. Voir “Volet Paramètres Porte/Fenêtre” dans Aide ArchiCAD. Chaque fois que vous modifiez la largeur ou la hauteur d’une fenêtre ou d’une porte, ce changement devra affecter soit l’appui (la distance entre le sol et la partie inférieure de la fenêtre/porte) soit le linteau (la distance entre le sol et le haut de la fenêtre/porte.) Le “sol” peut être, selon votre choix, la base du mur ou la hauteur d’un étage donné. Sur le volet Paramètres, le menu déroulant Point d’ancrage vous permet de choisir l’une de ces contraintes pour servir de point de référence à la position de la hauteur de la Porte/Fenêtre dans le mur. Le Point d’ancrage détermine dans quelle direction le corps de la Fenêtre/Porte sera étendu. Guide de référence ArchiCAD 11 Hauteur appui/seuil utilisant épaisseur chape Utilisez ce contrôle pour ajuster l’affichage de la valeur de hauteur de l’appui si le niveau du sol tient compte d’une chape ou d’un autre revêtement et que la base du mur n’est pas un niveau du sol. 261 Maquette numérique ArchiCAD mesure la hauteur du seuil ou appui de Porte ou de Fenêtre à partir de la base du mur. Mais si vous voulez que l’affichage en plan de cette valeur reflète le niveau réel du sol, saisissez l’épaisseur de cette couche supplémentaire (l’épaisseur de la chape) dans le champ Epaisseur Chape. ArchiCAD continuera de mesurer la valeur de l’appui à partir de la base du mur, mais la marque de porte/fenêtre affichera toujours une valeur de hauteur d’appui qui soustrait l’épaisseur de la chape de la valeur d’appui saisie. Supposons, par exemple, que la base du mur se situe à -100 mm sous le niveau du sol (l’épaisseur de la chape étant de 100 mm). La hauteur de l’appui de fenêtre est de 1000 mm, mais la Hauteur appui/seuil effectivement utilisée dans la documentation de construction est réellement de 900 mm à compter du sol. Ceci fait que la hauteur de l’appui de la fenêtre affichée dans la marque sur le plan affichera 900 mm. Remarque : Saisir une valeur dans le champ Epaisseur Chape n’affecte pas le positionnement réel de la porte/fenêtre à l’intérieur du mur ; ceci n’est qu’une solution alternative pour afficher la hauteur d’appui ou du seuil dans la marque de porte/fenêtre. Remarque : Les marques de hauteur d’appui utilisent les unités de cotation définies spécifiquement pour ce type de valeur : allez au dialogue Options > Préférences du projet > Cotations et choisissez Cotation hauteur appui/seuil. Placement des Portes et des Fenêtres Les méthodes de placement sont définies sur le volet Prévisualisation et position des dialogues Options Porte/Fenêtre. Le réglage du Point d’ancrage détermine si vous placerez la Fenêtre ou la Porte par son centre ou par un de ses angles, tandis que les méthodes de placement sont par Angle, par Appui et par Ebrasure. Quand vous êtes satisfaits de vos réglages faits dans le dialogue Options Porte ou Fenêtre, vous pouvez commencer à placer des ouvertures. Points d’insertion pour Portes et Fenêtres Les Portes et Fenêtres ne peuvent être insérées qu’à l’intérieur d’un Mur , elles ne peuvent être placées indépendamment dans le projet. Sur le Plan, vous pouvez placer une ouverture à toute position de curseur Marque ou Hélice sur le mur. 262 Guide de référence ArchiCAD 11 Maquette numérique • • Pour placer une fenêtre, cliquez sur l’arête de mur choisie, puis cliquez une seconde fois avec le curseur Compas pour définir le côté externe de la fenêtre. La profondeur de l’appui est toujours mesurée de ce côté-ci. Pour placer une porte, cliquez sur l’arête de mur choisie, puis cliquez une seconde fois avec le curseur Compas pour définir la direction d’ouverture de la porte. Pour les portes sans embrasure, la profondeur du seuil sera mesurée de ce côté-ci. Pour les portes ayant une embrasure, la profondeur du seuil sera mesurée du côté opposé. En 3D, vous pouvez placer une Fenêtre ou une Porte n’importe où le long d’un Mur. Dans les fenêtres de Coupe/Façade/EI, vous pouvez uniquement créer de nouvelles Fenêtres ou Portes en dupliquant des éléments existants au moyen des fonctions Options de duplication et Translation avec copie. Si vous essayez de placer une porte ou fenêtre tellement près de l’extrémité ou du sommet d’un mur de telle sorte que l’opération est impossible, un dialogue s’affiche pour vous en avertir et pour vous permettre de supprimer l’ouverture. Vous pouvez cependant toujours décider de la placer quand même. Vous pouvez obtenir des formes spéciales de mur en 3D en y ajoutant plusieurs baies libres ou en utilisant les Opérations éléments solides. Voir “Opérations d’éléments solides” à la page 283. Déplacer une ouverture de mur Utilisez les commandes Translation, Rotation, Symétrie et Déplacement vertical pour déplacer les ouvertures de mur (les portes et les fenêtres). Elles sont disponibles pour les murs droits et inclinés seulement dans la fenêtre Plan, Coupe/Façade/EI et 3D . Il n’est pas nécessaire de prendre les portes/fenêtres par leurs points chauds. Après avoir sélectionné la fenêtre/porte, choisissez la commande Translation ou Options de multiplication et cliquez dans la vue pour définir les points de départ et d’arrivée du vecteur de l’opération. Insérer une ouverture libre Pour créer une simple ouverture sans placer un élément de bibliothèque de type Porte ou Fenêtre, cliquez sur le bouton Baie Libre du volet Prévisualisation et position du dialogue Options Porte ou Options Fenêtre. Voir “Volet Prévisualisation et position de Porte/Fenêtre” dans Aide ArchiCAD. Ensuite, allez au volet Paramètres et saisissez la hauteur et la largeur du trou. Cliquez sur la ligne de référence d’un mur existant. Guide de référence ArchiCAD 11 Il est possible de déplacer ou de copier des fenêtres et des portes ensemble avec les autres types d’éléments. Dans l’illustration suivante, vous verrez qu’un poteau est déplacé. Les fenêtres sélectionnées avec le poteau seront également déplacées à l’intérieur de leur mur de la distance égale au composant du vecteur de translation le long du mur. 263 Maquette numérique nécessairement identiques ; les murs concernés ne sont même pas forcément joints l’un à l’autre. De plus, lorsque vous étirez un mur avec une Zone de sélection, les fenêtres et portes à l’intérieur de cette zone seront également déplacées ou copiées pour conserver leur position par rapport à l’extrémité du mur. Il est possible de déplacer une Fenêtre/Porte d’un mur vers un autre. Vous pouvez commencer une opération de translation ou de copie de fenêtre à partir d’un mur et la finir dans un autre élément de type mur. Déplacer une Fenêtre ou une Porte Si vous voulez déplacer une Porte ou Fenêtre à l’intérieur du mur qui la contient, sans déplacer le mur lui-même, sélectionnez l’ouverture individuellement. Le déplacement entre éléments ne fonctionne que pour les murs dont le côté de référence se trouvent sur le même plan. S’il s’agit de deux murs verticaux, leurs lignes de référence doivent être alignées sur un même plan vertical. S’il s’agit de deux murs inclinés, le côté de leurs lignes de référence doit être aligné sur un même plan incliné. Cependant, l’épaisseur et les autres attributs de ces murs ne sont pas 264 Guide de référence ArchiCAD 11 Maquette numérique Rotation de Fenêtre ou de Porte • Pour faire subir une rotation à des Portes et à des Fenêtres, sélectionnez l’ouverture et choisissez la commande Rotation (dans le menu Edition ou dans la palette contextuelle). L’ouverture sélectionnée subira une rotation de 180 degrés autour de son centre (vous n’avez pas besoin de dessiner un vecteur). La rotation peut affecter n’importe quel nombre d’ouvertures en même temps. Etirer Portes et Fenêtres La Symétrie peut créer une ouverture qui se trouve au-delà de l’extrémité du mur. Vous pouvez alors la sélectionner et la déplacer sur le même plan que le mur hôte original. Quand vous étirez des Portes et des Fenêtres, vous pouvez utiliser des points de référence en dehors du Mur hôte. L’extrémité du vecteur d’étirement sera projetée perpendiculairement au mur comme position de la nouvelle arête de l’ouverture. Ceci vous permet de positionner une porte ou une fenêtre par rapport à un élément situé dans une pièce ou dans une autre pièce, comme montré ci-dessous. Remarque : Blocs de texte, étiquettes, cotations et le texte des surfaces de polygone ayant subi une rotation restent toujours lisibles de gauche à droite et de bas en haut. Symétrie de Fenêtre ou de Porte Pour faire subir une symétrie à une Porte ou à une Fenêtre, sélectionnez l’ouverture et choisissez la commande Symétrie dans le menu Edition ou la palette contextuelle ou utilisez le raccourci clavier correspondant. Le curseur en forme de Crayon apparaît. Cliquez soit sur une arête du mur hôte, soit en-dehors du mur. La Porte/Fenêtre subira une symétrie (son sens d’ouverture sera basculé latéralement) le long de l’axe sur lequel vous avez cliqué. Si vous cliquez en-dehors du Mur hôte, l’axe de symétrie est défini comme la ligne perpendiculaire au Mur au point sur lequel vous avez cliqué. (Dans le cas des murs trapézoïdaux, l’axe de symétrie est perpendiculaire à l’axe de référence.) Guide de référence ArchiCAD 11 Fenêtres d’angle ArchiCAD a un outil dédié appelé Fenêtre d’angle. Le dialogue Options Fenêtre d’angle ressemble aux dialogues Options Fenêtre et Porte. Il n’y a pas de type d’objet dédié à cet outil, la majorité des fenêtres de la bibliothèque standard d’ArchiCAD peuvent être placées avec l’outil Fenêtre d’angle. Les Fenêtres d’angle peuvent être placées aux angles de Murs droits.Lorsque vous souhaitez placer une Fenêtre d’angle à un angle de mur, vous pouvez cliquez n’importe où sur le mur : la fenêtre sera automatiquement attirée par l’angle le plus proche du mur et créera une copie symétrique sur le mur adjacent. Les paramètres et propriétés de la seconde fenêtre sont identiques à ceux de la première. Leur angle et position sont ajustés automatiquement. 265 Maquette numérique • Vous ne pouvez placer qu’une paire de fenêtre d’angle à un angle donnée. • L’angle entre les deux murs ne peut pas être égal à 0 ni à 180 degrés. • Vous pouvez étirer les fenêtres placées manuellement et séparément sans risquer de rompre le lien qui les unit. toiture, mise à la bonne élévation et tournées pour être parallèles à la ligne de référence de la toiture. Une ouverture est découpée dans la toiture. Remarque : L’ouverture de toit ne doit être inséré que dans un seul pan de toiture. Les Objets Ouverture de toit se trouvent dans le dossier “Châssis de toit et lucarnes” de la bibliothèque ArchiCAD standard et peuvent être activés avec l’outil Ouverture de toit. Les volets disponibles dans le dialogue Options Ouverture de toit sont les mêmes que ceux des outils Fenêtre, Porte, Objet et Lampe. Pour une description détaillée, voir “Options de l'outil Ouverture de toit” dans Aide ArchiCAD. Placer une Ouverture de toit Les Fenêtres d’angle deviennent des Fenêtres si : • Vous déplacez, réalisez une copie symétrique ou une rotation à l’une des deux fenêtres. • L’angle entre les deux murs est modifié et atteint 0 ou 180 degrés. • L’un des deux murs est déplacé verticalement (étant donné que les fenêtres font partie du mur dans lequel elles sont placées, les élévations des fenêtres seraient différentes). • L’un des murs est supprimé ou déplacé. Pour une description détaillée, voir “Options de l'outil Fenêtre d'angle” dans Aide ArchiCAD. Les Ouvertures de toit peuvent être placées dans les Toits sur le Plan ou en vue 3D. • En vue Plan, vous devez placer l’ouverture dans le contour de la toiture. • En vue 3D, cliquez sur le plan de la toiture. ArchiCAD détecte l’emplacement du clic de la souris et place l’ouverture dans le plan de la toiture. Les ouvertures placées dans les toitures se comportent de la même façon que les fenêtres placées dans les murs. Par exemple, lorsque vous déplacez une ouverture, les déplacements sont limités au plan de la toiture. Si vous modifiez le plan de la toiture, par exemple, en en changeant la pente, l’objet de type ouverture est adapté en conséquence. Ouvertures de toit Les Ouvertures de toit sont des objets GDL intelligents qui s’ajustent automatiquement dans les éléments de type Toiture. Utilisez l’une des quatre options géométriques de la Zone informations (Orthogonale, Orientée, Diagonale, Diagonale orientée) pour placer l’Ouverture de toit. Les Ouvertures de toit placées sur les toitures sont insérées automatiquement dans ces derniers, ajustées à l’angle de la pente de 266 Guide de référence ArchiCAD 11 Maquette numérique Têtes de mur L’outil Tête de mur vous permet de créer des profils de tête de mur corrects en un seul clic avec la souris. Vous pouvez placer des Têtes de mur aux points chauds des deux extrémités du mur. Les Têtes de mur sont des objets GDL paramétriques comme par exemple les fenêtres et les portes. Vous pouvez personnaliser les paramètres de la Tête de mur (par exemple sa largeur ou sa hauteur) dans le dialogue Options Tête de mur. Pour une description détaillée, voir “Options de l'outil Tête de mur” dans Aide ArchiCAD. Dans les nomenclatures, les Têtes de mur apparaissent parmi les Objets. En fonction de son type, une tête de mur peut réduire la surface ou le volume d’un mur, mais elle ne peut y ajouter. Dans les opérations de coupe par un toit, les Têtes de mur sont considérées comme des parties intégrées du mur, tout comme les fenêtres. Les Têtes de mur restent à leur place après les opérations d’étirement, de translation et de division. Escaliers (Objets prédéfinis) Utilisez les fonctions du dialogue Options Escalier pour créer et placer des escaliers prédéfinis. Remarque : Si vous voulez créer et placer un escalier personnalisé, utilisez “Extension StairMaker”. La Bibliothèque ArchiCAD inclut plusieurs objets GDL paramétrique de type escalier que vous pouvez ouvrir dans le dialogue Options Escalier et qui ont un fonctionnement similaire à ceux des autres objets. Guide de référence ArchiCAD 11 Choisissez l’outil Escalier et ouvrez le dialogue Options Escalier. Parcourez les bibliothèques chargées pour rechercher l’escalier prédéfini qui convient le mieux à votre projet ; placez-le comme n’importe quel autre objet. Affichage des escaliers En vue Plan, les Escaliers sont affichés comme des Symboles 2D en utilisant des conventions architecturales standard. Il est possible de voir les escaliers sur plusieurs étages et le degré de détail affiché par le symbole 2D dépend de l’échelle. Tout comme d’autres types d’éléments, les escaliers peuvent apparaître sur leur étage d’implantation seulement ou sur d’autres étages aussi. De plus, le contrôle de détection d’étage de la liste des paramètres dans le dialogue Options Escalier permet de personnaliser l’apparence de l’escalier sur les différents étages. Dans l’exemple qui suit, nous avons placé le même escalier plusieurs fois avec des options différentes, mais en l’affichant toujours sur tous les étages. En partant de la gauche : Paramètre Dépendance étage Pas de rupture sur étage supérieur Lignes pointillées au-dessus rupture Type de ligne sous étage d’implantation 1 Oui 2 Non 3 Oui 4 Oui 5 Oui Non Non Oui Oui Non Non Non Oui Oui Oui 4 4 4 9 4 267 Maquette numérique Dans les deux cas, vous serez invité à enregistrer le nouvel objet qui sera ensuite disponible au placement. Et le même escalier affiché sur l’étage immédiatement en-dessous (à gauche) et immédiatement au-dessus (à droite) : Ce réglage est fait individuellement pour chaque objet de type escalier. Vous pouvez également personnaliser dans le dialogue Options Escalier l’affichage des flèches de montée et de descente, ainsi que le degré de détails affiché à différentes échelles. Escaliers personnalisés avec StairMaker Extension StairMaker StairMaker une extension installée avec ArchiCAD. Il existe deux manières de créer de nouveaux escaliers dans ArchiCAD avec StairMaker : Comme dans la plupart des cas les escaliers correspondent aux besoins spécifiques d’un Projet, il est recommandé de ne pas les enregistrer dans un dossier commun, mais plutôt de créer un dossier pour les éléments spécifiques à un Projet donné et d’y enregistrer vos escaliers. Escalier personnalisé à partir d’un type d’escalier standard Vous pouvez créer un nouvel escalier fondé sur un type géométrique prédéfini en modifiant ses paramètres selon vos besoins. Il existe 17 types basiques intégrés à l’application StairMaker qui couvrent la grande majorité des situations standards, des escalier droits aux tournants avec ou sans palier et aux escaliers circulaires. Pour obtenir un nouvel escalier modelé sur un type standard, activez l’icône de l’outil Escalier et cliquez sur la flèche à gauche de la surface de prévisualisation pour accéder à la commande Créer Escalier. Dans le dialogue qui s’ouvre, les deux boutons en haut vous permettent de choisir entre la construction d’un escalier et d’une rampe. Si vous choisissez la Rampe, les symboles des types d’escaliers dont la construction peut se transformer en pente seront automatiquement convertis en symboles de rampe ; les autres boutons sont estompés. Remarque : Pour utiliser StairMaker, il doit être placé dans le dossier Extensions d’ArchiCAD situé soit dans le même dossier qu’ArchiCAD. 268 Guide de référence ArchiCAD 11 Maquette numérique Géométrie d’escalier (StairMaker) Remarque : Cette page d’onglet fait partie de la fenêtre d’édition de StairMaker. Pour l’ouvrir, activez l’icône de l’outil Escalier dans ArchiCAD et cliquez sur la flèche à gauche de la surface de prévisualisation pour accéder à la commande Créer Escalier. Choisissez un type d’escalier standard. Dans la fenêtre d’édition d’escalier qui apparaît, cliquez sur le bouton Options Géométrie et volée dans le groupe de boutons à gauche (premier bouton). Pour des informations détaillées sur chacun des contrôles de cette page d'onglet, voir “Onglet Options Géométrie Escalier/Pente et volée” dans Aide ArchiCAD. Le premier onglet de la fenêtre d’édition, Géométrie et volée, contient les valeurs prédéfinies des paramètres disponibles et le symbole de plan d’étage dans la zone d’aperçu à droite. Les changements apportés aux paramètres géométriques sont reflétés par ce symbole. Le dialogue affiche les 17 types d’escalier standard que vous pouvez créer avec StairMaker. (Le dernier bouton représente l’Escalier personnalisé que vous dessinez à la main avec les outils ArchiCAD et il est toujours gris lorsque vous créer un escalier standard.) Sélectionnez le type d’escalier ou de rampe souhaité, puis cliquez sur le bouton OK. Une fenêtre d’édition d’escalier apparaît à l’écran pour vous permettre de modifier le type d’escalier sélectionné. Vous pouvez définir ici les aspects suivants de l’escalier : • Options de Géométrie, de Volée et de Giron • Structure et palier • Paramètres des marches • Options Rampes et Poteau • Attributs de liste pour l’Escalier Vous constaterez à côté de plusieurs des contrôles de cet onglet (Options Géométrie, Volée et Giron) des icônes de verrou. Définissez les options de géométrie et de volée, puis verrouillez ces valeurs. Si vous ne les verrouillez pas, les modifications éventuelles faites sur les autres pages d’onglet peuvent forcer StairMaker à recalculer automatiquement ces valeurs. Si ces valeurs sont verrouillées, StairMaker s’assurera que les options suivantes restent compatibles avec cette géométrie basique. Sur l’illustration qui suit, par exemple, nous avons verrouillé la hauteur de l’escalier à 2800 mm et le nombre de girons à 16. Ces valeurs ne changeront jamais, quels que soient les autres réglages faits sur cette page d’onglet ou sur les autres. Pour éditer l’escalier, utilisez les cinq onglets du dialogue ouverts en cliquant sur le gros bouton correspondant placé à gauche dans l’assistant. Une modification effectuée sur n’importe lequel des onglets affecte aussi les quatre autres. Guide de référence ArchiCAD 11 269 Maquette numérique Vous définissez sur cette page les principaux paramètres géométriques de l’escalier : la hauteur à franchir, les paramètres englobants horizontaux, la largeur de la volée, la longueur et l’emplacement de la ligne de marche, ainsi que le nombre de marches, la forme et le nombre de marches de la section tournante, les dimensions des paliers, la valeur du décalage à l’arrivée, l’angle de fermeture des volées, etc. Les champs disponibles changent en fonction du type de l’escalier. Vous pouvez ajouter une marche supérieure (palière) optionnelle à l’escalier dans la section inférieure de cette page d’onglet. Elle peut avoir la même profondeur que les autres marches de l’escalier ou vous pouvez personnaliser une profondeur supplémentaire de marche. En bas à droite dans le dialogue, les Options Marche sont disponibles. En configurant ces options, vous pouvez définir la géométrie des Marches ou l’angle de la Pente, basé sur la même géométrie. A droite de ces champs, on vous donne un aperçu de la section longitudinale de l’escalier qui vous indique immédiatement vos modifications. Tous ces paramètres définissent ensemble le dessin de l’escalier comme vous pouvez le voir sur l’illustration qui suit. Cliquez sur le bouton de droite pour ajouter une marche palière au niveau du sol. Une marche palière est ajoutée à l’escalier au niveau du sol à l’étage supérieur, comme indiqué ci-dessous. Si vous laissez la valeur du champ de marche supplémentaire sur zéro, la marche supérieure palière aura la même profondeur que les autres marches. Pour changer cette profondeur, entrez une valeur positive. Il est plus facile et plus confortable de monter les escaliers si le paramètre 2 (Contremarches) + Giron se situe dans une plage de 60 à 65 cm. Pour vous assurer de cela, vous pouvez définir une plage de valeurs pour le paramètre 2 (Contremarches) + Giron dans les champs de configuration de marches. 270 Guide de référence ArchiCAD 11 Maquette numérique Le dernier paramètre n’est pas modifiable. Il ne fait qu’afficher la valeur actuelle du paramètre 2 (Contremarches) + Giron. Remarque : Les paramètres de Géométrie sont définis en une hiérarchie très stricte qui facilite l’édition de l’escalier et la rend intuitive. La définition de la géométrie de l’escalier se base sur la règle 2 (Contremarches) + Giron. A chaque fois que vous modifiez un paramètre, StairMaker vérifie que le paramètre 2 (Contremarches) + Giron se situe encore dans la plage appropriée. En plus de cette hiérarchie, vous devez verrouiller au moins un des paramètres. Les paramètres verrouillés ne seront pas modifiés. Si les paramètres doivent être modifiés, StairMaker ignorera les paramètres verrouillés et recherchera la valeur suivante de la hiérarchie. Remarque : si la modification est impossible sans changer de paramètre verrouillé ou si trop de paramètres sont verrouillés, une alerte apparaîtra. Généralement, vous ne devriez représenter que la partie inférieure d’un escalier sur un plan au sol, au niveau de l’étage de base. La partie supérieure de l’escalier devrait être affichée un étage au-dessus. Il y a sur le symbole 2D de l’escalier une ligne de rupture double qui indique l’endroit où l’escalier est coupé. Les quatre points finaux des deux lignes de rupture peuvent être glissés le long du périmètre de l’escalier tout en laissant les lignes parallèles. Si l’escalier entier doit être affiché sur le plan au sol, la modification de la ligne de rupture n’aura aucun effet. Certains types d’escalier disponibles disposent d’un ou de deux tournants. Dans l’exemple suivant qui utilise le type “Escalier à deux quartiers tournants”, vous verrez comment les tournants sont gérés. Comme vous pouvez le voir, une partie de l’escalier est en surbrillance et toutes les marches de cette zone sont obliques. La section en surbrillance est le quartier tournant de l’escalier. Si la volée entière est en surbrillance, cela signifie que toutes les marches sont obliques par rapport à la ligne de foulée. Guide de référence ArchiCAD 11 Les rebords de marche situés hors de la zone tournante sont perpendiculaires à la ligne de foulée. (Pour obtenir un escalier confortable, le quartier tournant inclut généralement au moins la portion entière courbe de la ligne de foulée, afin que les marches non obliques se situent toutes dans la section de volée droite.) Vous pouvez modifier l’étendue du quartier tournant avec la souris. Pour commencer, placez le curseur sur l’escalier (il prend une forme qui ressemble à celle usitée dans les tableurs). Appuyez sur le bouton de la souris et maintenez-le enfoncé en le déplaçant le long de l’escalier. Certaines marches deviennent blanches au fur et à mesure que vous raccourcissez la zone tournante à l’extrémité. Relâchez le bouton de la souris; StairMaker vous montre alors le nouveau profil d’escalier. Assurez-vous que le quartier tournant ne comporte pas de marches en biais. 271 Maquette numérique Vous pouvez voir que les marches représentées en blanc ne sont plus obliques. Vous pouvez aussi changer l’état d’inclinaison d’une marche individuelle en cliquant dessus. Pour rectifier par exemple le nez de la marche inférieure, il vous suffit de cliquer sur la seconde marche. La première marche devient blanche. La zone tournante est “ fixée ” sur la marche centrale de la courbe, c’est à dire que vous ne pouvez raccourcir ni l’une ni l’autre extrémité de la zone au-delà de cette marche. Si vous raccourcissez les deux extrémités de la zone tournante jusqu’à la marche centrale, elle apparaîtra comme sur l’illustration. Dans StairMaker, les rebords de marches qui se situent avant le commencement et après la fin de la zone tournante sont perpendiculaires à la ligne de foulée. Ces deux rebords définissent un segment de ligne de foulée et un segment intérieur. 272 Entrez la dimension de la marche la plus étroite sur le segment intérieur de l’escalier (“s” sur l’illustration qui suit) dans le champ de paramètre de la section Options de volée. StairMaker divisera le segment intérieur de l’escalier en marches comme suit. Cette valeur sera assignée à la marche centrale de la volée d’escalier (ou aux deux marches centrales si le nombre de marches du quartier tournant est pair). Au lieu du tournant standard, vous pouvez également choisir de créer un tournant concentrique. Si vous utilisez cette méthode, les rebords des marches de la zone tournante se rejoignent en un seul point. Pour sélectionner cette méthode, activez le bouton radio Tournant radial. Vous pouvez modifier l’emplacement du point central en cliquant dessus. Un dialogue vous demandera ensuite d’entrer les valeurs numériques du décalage. Guide de référence ArchiCAD 11 Maquette numérique L’angle simple est un angle de forme “normale” (à angle droit). Lorsque vous commencez à éditer un nouvel escalier, tous ses angles sont simples. L’emplacement et le décalage sont représentées en lignes pointillées. Si l’angle est à chanfrein ou à congé, le décalage se mesure toujours à partir du coin imaginaire. Le décalage d’escaliers à angle personnalisé se présente comme ceci : Sélectionnez Chanfrein dans le dialogue. Vous pouvez modifier la longueur du chanfrein. Entrez une valeur et cliquez sur OK. Si vous utilisez un escalier à double quartier tournant, StairMaker définira automatiquement le point central du tournant concentrique sur le point central de la ligne de foulée arquée. Si vous utilisez un “Escalier droit avec marches balancées”, vous pouvez définir la longueur supplémentaire supérieure et inférieure le long du côté de l’escalier. L’angle du premier et du dernier rebord de l’escalier dépend de ce décalage. Créez maintenant un angle à congé de l’autre côté. Remarque : Vous ne pouvez pas donner de tournants concentriques à ce type d’escalier. Les types d’escaliers à tournants vous permettent d’avoir des angles à chanfrein et à congé. Pour les obtenir, faites glisser le pointeur sur un angle jusqu’à ce qu’il se transforme en un signe perpendiculaire. Cliquez sur l’un des angles de l’escalier pour ouvrir un dialogue qui vous propose les trois formes d’angles disponibles. Guide de référence ArchiCAD 11 273 Maquette numérique Vous pouvez modifier la forme de l’angle à tout moment. Si vous faites glisser le pointeur sur un angle à chanfrein ou à congé, il se transformera à nouveau en signe perpendiculaire. Les boutons en haut du dialogue proposent les alternatives 3D suivantes : • Marches pleines avec nez : • Escalier à deux limons : Voir aussi “Onglet Options Géométrie Escalier/Pente et volée” dans Aide ArchiCAD. Structure d’escalier (StairMaker) Remarque : Cette page d’onglet fait partie de la fenêtre d’édition de StairMaker. Pour l’ouvrir, activez l’icône de l’outil Escalier dans ArchiCAD et cliquez sur la flèche à gauche de la surface de prévisualisation pour accéder à la commande Créer Nouvel Escalier. Choisissez un type d’escalier standard. Dans la fenêtre d’édition d’escalier qui apparaît, cliquez sur le bouton Structure et palier dans le groupe de boutons à gauche (deuxième bouton). Pour des informations détaillées sur chacun des contrôles de cette page d'onglet, voir “Onglet Structure et palier d'Escalier” dans Aide ArchiCAD. La structure de l’escalier est définie sur le second onglet de la fenêtre d’édition d’escalier. Le contenu du dialogue varie selon le type de construction de l’escalier. Dans la section Structure, vous pouvez choisir entre cinq manières différentes de modéliser l’escalier en 3D et d’éditer les paramètres liés. 274 Guide de référence ArchiCAD 11 Maquette numérique • Construction bois : • Girons seulement : • Marches pleines : La dalle supérieure et la dalle inférieure doivent être définies de façon à se joindre très exactement au symbole de plan au sol d’ArchiCAD, quelle que soit l’alternative 3D sélectionnée dans StairMaker, et même si une Marche palière au niveau du sol est ajoutée à l’escalier. Remarque : Lorsque vous modifiez la construction de l’escalier, les champs de marches et du nez risquent aussi de changer, selon les options de construction actuelles. Les paramètres de structure des escaliers changent selon le type d’escalier sélectionné. Ces modifications apparaîtront aussi dans la fenêtre de champ de géométrie de l’escalier et dans les options d’escalier. Dans la section inférieure gauche de la fenêtre, vous pouvez personnaliser les épaisseurs de plancher et la finition des niveaux structurels inférieurs et supérieurs. Guide de référence ArchiCAD 11 275 Maquette numérique StairMaker ajuste automatiquement les paramètres d’escalier selon ces spécifications de dalles. Dans l’exemple ci-dessous, l’escalier se connecte à la dalle de l’étage supérieur comme indiqué à gauche et à la dalle de l’étage inférieur comme indiqué à droite. StairMaker nettoie ces intersections en modifiant les valeurs d’épaisseur soit du palier soit de la volée. Vous pouvez sélectionner l’option souhaitée dans le dialogue. A l’aide de l’autre jeu de boutons radio, vous pouvez choisir de modifier la longueur du palier à l’extrémité supérieure ou à l’extrémité inférieure de la volée. StairMaker recalcule les paramètres avec les nouvelles valeurs et le symbole 2D de l’escalier est mis à jour. StairMaker ajuste automatiquement la hauteur d’escalier en faisant référence à l’élévation supérieure de la dalle au sol inférieure de connexion comme à zéro. Si vous utilisez une dalle séparée pour modéliser le plancher et la finition dans ArchiCAD, il vous suffit d’entrer l’épaisseur de cette dalle dans les champs correspondants. Lorsque vous placez l’escalier dans ArchiCAD, la hauteur de positionnement peut être définie sur zéro dans la boîte de dialogue Options d’objet. L’un des types d’escalier a deux paliers. Pour ce type d’escalier, vos options affectent le palier inférieur et StairMaker les applique automatiquement au palier supérieur. A gauche, le résultat en 3D. A droite, les intersections nettoyées d’un Escalier droit à double volée superposée et palier. Si vous n’utilisez dans votre dessin aucune dalle séparée pour le plancher e la finition, configurez l’épaisseur de plancher et de finition sur zéro. Vous pouvez configurer l’épaisseur de palier des escaliers qui ont un ou plusieurs paliers dans les champs de texte éditables de la section Palier de l’onglet Structure. StairMaker crée des intersections nettes au bas de l’escalier entre les volées et les paliers si vous cliquez sur le bouton Intersections nettes au bas de la section Palier. Le dialogue suivant apparaît : 276 Dans la section Attributs de l’onglet Structure, vous pouvez définir les Couleurs de stylo utilisées pour le contour de l’Escalier et les Matières pour chacune des surfaces de l’Escalier dans la Fenêtre 3D et les rendus photoréalistes. Guide de référence ArchiCAD 11 Maquette numérique Paramètres des marches (StairMaker) Remarque : Cette page d’onglet fait partie de la fenêtre d’édition de StairMaker. Pour l’ouvrir, activez l’icône de l’outil Escalier dans ArchiCAD et cliquez sur la flèche à gauche de la surface de prévisualisation pour accéder à la commande Créer Escalier. Choisissez un type d’escalier standard. Dans la fenêtre d’édition d’escalier qui apparaît, cliquez sur le bouton Options marche dans le groupe de boutons à gauche (troisième bouton). Pour des informations détaillées sur chacun des contrôles de cette page d'onglet, voir “Onglet Options de marche” dans Aide ArchiCAD. Les propriétés des marches individuelles de l’escalier sont définies sur la troisième page d’onglet de la fenêtre d’édition d’escalier que vous ouvrez en cliquant sur le troisième bouton de gauche en partant du haut. Rampes (StairMaker) Remarque : Cette page d’onglet fait partie de la fenêtre d’édition de StairMaker. Pour l’ouvrir, activez l’icône de l’outil Escalier dans ArchiCAD et cliquez sur la flèche à gauche de la surface de prévisualisation pour accéder à la commande Créer Escalier. Choisissez un type d’escalier standard. Dans la fenêtre d’édition d’escalier qui apparaît, cliquez sur le bouton Options Rampes dans le groupe de boutons à gauche (quatrième bouton). Pour des informations détaillées sur chacun des contrôles de cette page d'onglet, voir “Onglet Options de Rampe” dans Aide ArchiCAD. Vous définissez les rampes de l’escalier ou de la pente sur le quatrième onglet de la fenêtre d’édition d’escalier. Là encore, vous verrez un aperçu du symbole de l’escalier, avec vos choix de rampe actuels. Remarque : Cette option n’est pas disponible si, sur la page d’onglet précédente, vous avez choisi la structure Escalier plein ou Pente pleine. Le contenu de ce dialogue varie selon les options de structure de l’escalier. Dans la section Marche de l’onglet, vous pouvez définir les paramètres exacts des marches d’escalier : • définir l’épaisseur des marches • définir le nez de l’avant et des côtés • définir l’épaisseur de l’avant des contremarches Dans la section Attributs de l’onglet, les menus déroulants Couleur de stylo, Types de lignes et Matières vous permettent de définir l’apparence 3D des marches. Vous pouvez affecter des matières différentes à chaque côté des marches. Guide de référence ArchiCAD 11 A l’aide des trois boutons en haut de l’onglet, vous pouvez définir si les options de rampe de l’escalier doivent affecter les deux côtés de l’escalier entier (mode Rampe escalier entier), un seul côté de l’escalier entier (mode Un seul côté), ou un segment sélectionné (mode Un seul segment). La sélection des segments est indiquée par une ligne rouge dans la zone d’aperçu. Le mode sélectionné ici agit également lors de la configuration des poteaux (voir la suite). Cliquer sur la première icône sélectionne tous les segments dans l’aperçu de l’escalier. La configuration des options affectera la totalité 277 Maquette numérique de l’escalier. Un seul type de rampe sera utilisé pour l’escalier entier avec le même décalage et valeur de paramètre pour chaque segment. En ce qui concerne la valeur de décalage, le programme assure automatiquement la cohérence de la rampe, c’est-à-dire que les segments de la rampe se couperont en conséquence. Lorsque vous passez dans ce mode à partir du mode Tous segments, les deux côtés héritent des options configurées dans ce mode. Lorsque vous passez dans ce mode à partir du mode Un seul segment, la volée entière hérite des options du segment de départ inférieur correspondant. Cliquer sur la troisième icône ouvre un onglet qui vous permet de définir séparément une rampe pour chaque volée (segment). Le premier segment de la rampe de gauche est sélectionné par défaut tel qu’il apparaît dans la zone d’aperçu de l’escalier. Pour sélectionner un autre segment, il vous suffit de cliquer dessus. Lorsque vous passez dans ce mode à partir de l’un des deux autres modes (mode Un seul côté ou Un seul segment), chaque volée hérite des options de rampe et de poteau du premier segment gauche de la volée de départ inférieure. Vous pouvez même utiliser différentes valeurs de décalage pour chaque segment. Dans ce cas, les éléments de la rampe qui appartiennent aux différents segments ne prendront pas automatiquement les valeurs équivalentes. Un encorbellement supérieur ou inférieur positif ou négatif peut être défini manuellement pour chaque segment de rampe individuel. Après avoir cliqué sur la seconde icône, les rampes de gauche et de droite peuvent être configurées séparément. La rampe de gauche est sélectionnée par défaut telle qu’elle apparaît dans la zone d’aperçu de l’escalier. Pour passer à la rampe de droite, déplacez le curseur de l’autre côté de l’escalier jusqu’à ce qu’il se transforme en icône de rampe puis cliquez. Les réglages affichés à l’écran sont toujours ceux ayant trait à la rampe sélectionnée et tout changement fait sur les valeurs des paramètres affectera uniquement la rampe sélectionnée. Dans ce mode, le programme utilise des types de rampes uniques pour les deux côtés des escaliers. Lorsque vous passez dans ce mode à partir de l’un des deux autres modes (mode Tous segments ou mode Un seul côté), les deux côtés héritent des options configurées précédemment. Les valeurs d’encorbellement des rampes seront identiques à celles calculées automatiquement dans le mode précédent. Dans la zone d’aperçu qui affiche le symbole plan des escaliers, chaque segment de la rampe est représenté par une ligne qui dessine l’endroit où se situe le point central de la rampe. Pour désactiver une rampe, sélectionnez-la puis choisissez l’option Sans rampe dans le menu déroulant Type de rampe. Une ligne fine indiquera l’emplacement de la rampe. Les types et options de la rampe sélectionnée doivent être définis dans la section Options rampe. Les types de rampe disponibles 278 Guide de référence ArchiCAD 11 Maquette numérique figurent dans le menu déroulant qui se trouve en haut du dialogue. Le contenu de ce menu déroulant dépend des définitions disponibles. Vous pouvez voir dans la zone d’aperçu de rampe une image réduite du type de rampe sélectionné. Les paramètres qui figurent dans la liste sont généralement valables quel que soit le jeu de types de rampes existant. Ils définissent la position de la rampe par rapport à la courbe latérale de l’escalier, la hauteur des poteaux et la balustrade par rapport à l’escalier ainsi que les valeurs d’encorbellement. En mode Un seul segment, l’encorbellement inférieur et supérieur correspond au segment actuellement sélectionné, dans les deux autres modes à l’encorbellement inférieur du segment inférieur et à l’encorbellement supérieur du segment supérieur. • en plaçant un poteau sur chaque marche (sur les paliers, une distance approximative est utilisée), • en définissant le nombre de poteaux. A l’aide de la case à cocher Ajuster à angle, le programme place automatiquement les poteaux aux extrémités du segment et place les poteaux supplémentaires sur les segments d’après la règle définie ci-dessus. La position des poteaux placés automatiquement par le programme peut être modifiée un par un en cliquant sur le poteau sur le segment de rampe sélectionné. Un dialogue apparaît, dans lequel la position du poteau peut être configurée numériquement. Quelques-uns des types de rampe disponibles se trouvent sur l’illustration qui suit. Les paramètres des types de rampe seront affichés dans la liste des paramètres additionnels dans le dialogue Options Escalier. Les options et l’emplacement des poteaux de la rampe sont définis dans la section Options poteaux. Si le type de rampe sélectionné ne comporte pas de poteaux, cette section du dialogue sera grisée. La position des poteaux par rapport au point central de la rampe peut être définie à l’aide des boutons radio et du champ de paramètres. La règle selon laquelle les poteaux doivent être placés le long des segments sélectionnés des rampes se définit à l’aide des boutons radio. Le placement des poteaux peut se définir des manières suivantes : • en configurant une distance approximative entre les poteaux voisins (les poteaux sont placés le long de la volée ou du segment à une distance donnée les uns des autres), Guide de référence ArchiCAD 11 279 Maquette numérique Escalier personnalisé à partir d’éléments dessinés à la main Il est possible de générer un escalier personnalisé à partir d’un jeu d’éléments dessinés manuellement avec les outils Ligne, Arc et Hachure. La commande Dessin > Création Escalier avec sélection lance StairMaker pour vous permettre d’ajouter les options et détails nécessaires à la géométrie faite sur mesure. Avec la commande Création Escalier avec sélection (menu Dessin), vous pouvez créer des escaliers personnalisés à partir d’un contour et d’une ligne de foulée dessinés avec les outils 2D d’ArchiCAD. et les lignes à partir de l’arête de démarrage de l’escalier afin de définir la direction appropriée de la ligne de foulée. Remarques : Les points finaux de la ligne de foulée doivent s’accrocher exactement aux côtés du polygone de hachurage mais ne peuvent pas se connecter aux arêtes adjacentes ni aux noeuds du polygone de hachurage. Les angles à l’intérieur de la ligne de foulée définissent les paliers. Si la connexion de deux segments de la ligne de foulée n’est pas tangentielle, elle définira un palier. 3) Sélectionnez le polygone de hachure et tous les segments de la ligne de foulée Les types d’escalier standard ont des données géométriques fixes. Si vous ne trouvez pas le type d’escalier nécessaire parmi les modèles prédéfinis qui comprennent la majeure partie des formes communes, vous pouvez définir la géométrie de votre Escalier dans le projet ArchiCAD même. 1) Dessinez sur le Plan le contour exact de l’escalier avec l’outil Hachure. Le hachurage qui définit l’escalier ne peut contenir aucun trou. 2) Définissez la ligne de foulée en utilisant des lignes et des arcs chaînés à l’intérieur du polygone de hachure. Les segments de la ligne de foulée doivent être connectés correctement, c’est à dire qu’ils ne peuvent ni s’entrecroiser ni couper les côtés du hachurage. Il doit s’agir d’une chaîne continue de lignes. Commencez à dessiner les arcs 280 4) Choisissez la commande Dessin > Création Escalier avec sélection pour convertir ces symboles plan en un objet escalier. 5) Le dialogue Type d’escalier apparaît : StairMaker recherche automatiquement les types d’escalier compatibles avec votre dessin. Si aucun des types d’escaliers prédéfinis ne correspond à votre esquisse, vous ne pouvez définir qu’un escalier personnalisé. Remarque : Si StairMaker ne peut interpréter la géométrie définie, un avertissement décrivant le problème vous sera donné. Effectuez les modifications nécessaires selon les règles de définition d’escalier et réessayez. Guide de référence ArchiCAD 11 Maquette numérique 6) Sélectionnez le type d’escalier requis puis cliquez sur le bouton OK. StairMaker affiche ensuite le dialogue Définition d’escalier. Certains des paramètres géométriques basiques ne sont pas disponibles pour les escaliers personnalisés et la hauteur à franchir est verrouillée par défaut : Vous pouvez tout de même personnaliser : • les paramètres de forme d’escalier • le nombre de marches • l’angle d’inclinaison (paramètres de la contremarche et de la volée) Une fois fini, cliquez sur le bouton OK pour créer automatiquement l’escalier à l’emplacement défini dans ArchiCAD. Vous serez invité en même temps à enregistrer et à nommer l’escalier. • Grille structurelle permet de créer, de placer et d’utiliser des grilles structurelles locales de dimensions et de formes différentes. TrussMaker TrussMaker est un outil intégré qui vous permet de créer des Objets spéciaux - poutrelles et fermes - pour des fins de visualisation. Vous pouvez y accéder à partir du menu Dessin > Extras de dessin. Du point de vue technique, TrussMaker est une Extension ArchiCAD qui est chargée avec ArchiCAD au démarrage. Créer une Ferme sur le Plan Vous verrez alors le nouvel escalier affiché en Plan et vous pourrez également le visionner en 3D. Les éléments 2D originaux ne sont pas automatiquement supprimés. Commencez par dessiner le cadre de la ferme dans le plan d’étage à l’aide des outils Ligne et Arc/Cercle. Utilisez des couleurs différentes pour les différentes parties de la ferme, comme ci-dessous. Les épaisseurs des plumes ont été exagérées à des fins de clarté. Extras d’éléments Une fois que vous êtes satisfait de votre dessin, sélectionnez les lignes qui forment la ferme et choisissez la commande Créer Ferme dans le menu hiérarchique TrussMaker. Cette section couvre les fonctions spéciales qui vous donnent une grande liberté de dessin et de manipulation sur des éléments standard. Ces fonctions sont les suivantes : • TrussMaker, qui permet de créer des objets de type ferme. • Opérations éléments solides. • Elévation intérieure est un outil qui crée des élévations intérieures de Zones. Guide de référence ArchiCAD 11 281 Maquette numérique Le dialogue Options TrussMaker apparaît. Vous pouvez y modifier la forme et définir des options relatives à la ferme. Pour une description détaillée, voir “Options TrussMaker” dans Aide ArchiCAD. Une fois que vous avez fini de personnaliser la ferme, cliquez sur le bouton Enregistrer dans le coin inférieur droit du dialogue. Vous êtes alors invité à entrer le nom du nouvel objet ferme et à le placer dans votre bibliothèque active. Un message apparaît pour vous inviter à créer une nouvelle fenêtre de coupe. Dessinez une simple ligne de coupe à l’aide de l’outil Coupe/Façade/EI, ouvrez la nouvelle fenêtre de coupe/façade/EI, puis choisissez Continuer l’Edition dans le menu ou la palette TrussMaker. Le cadre d’origine apparaît dans la fenêtre. Vous pouvez l’y éditer. La nouvelle ferme apparaît dans le plan d’étage, sur la ligne de base du contour. Ouvrez la fenêtre 3D pour la visualiser, puis positionnez-la. Une fois que vous avez fini de l’éditer, choisissez à nouveau la commande Créer Ferme. Le dialogue Options TrussMaker apparaît avec les options décrites ci-avant. La seule différence, c’est qu’un bouton Enregistrer sous apparaît, en plus du bouton Enregistrer. Edition des fermes • Si vous cliquez sur Enregistrer, TrussMaker affiche un message pour vous avertir que vous êtes sur le point d’écraser un élément de bibliothèque existant. Cliquer sur Remplacer permet de remplacer l’ancienne ferme par la nouvelle, cliquer sur Annuler, permet d’annuler l’enregistrement. • Cliquez sur Enregistrer sous pour enregistrer le nouvel objet ferme sous un autre nom. TrussMaker vous invite ensuite à entrer le nom de l’objet et à indiquer où vous souhaitez l’enregistrer dans la bibliothèque. Le cadre dessiné dans le plan d’étage n’est pas associé à la ferme une fois que cette dernière a été créée et placée ; il ne peut plus servir qu’à créer d’autres fermes. Modifier le cadre n’a pas d’incidence sur les fermes placées. Créer une Ferme en Coupe/Façade/EI TrussMaker offre une autre façon d’éditer les fermes placées. 1) Dessinez un toit sur le Plan et ajoutez une ligne de coupe. Sélectionnez une ferme et choisissez la commande Editer Ferme dans le menu ou la palette TrussMaker. 282 Vous pouvez aussi créer une ferme dans une fenêtre de coupe/façade/élévation intérieure : Guide de référence ArchiCAD 11 Maquette numérique 6) Affichez la nouvelle ferme et le toit en 3D ou dans une autre fenêtre de coupe. 2) Ouvrez la fenêtre de Coupe/Façade/EI correspondante. 3) Adaptez le cadre de la ferme à la toiture. Dessinez le contour à l’aide de lignes, comme vous le feriez dans le plan d’étage (voir plus haut). 4) Sélectionnez les éléments du cadre, puis choisissez la commande Créer Ferme dans le menu hiérarchique TrussMaker. Opérations d’éléments solides 5) Définissez les réglages souhaités dans le dialogue Options A propos des Opérations éléments solides Un message apparaît pour vous informer que le nouvel objet ferme a été placé dans le plan d’étage. La ferme est placée sur la même ligne que la ligne de Coupe et apparaîtra donc dans la fenêtre de Coupe/Façade/EI comme un élément coupé à son bord. Les opérations solides permettent de créer des formes complexes avec des opérations booléennes : soustraction, addition et intersection. Le résultat est associatif : si vous modifiez l’emplacement ou les attributs des éléments que participent à l’opération, les éléments liés sont mis à jour en conséquence. TrussMaker, puis enregistrez l’objet. Les opérations solides peuvent être exécutées sur des éléments sur le Plan ou en 3D en choisissant la commande Dessin > Opérations éléments solides. Pour une description détaillée, voir “Editer Cibles et Opérateurs (Opérations éléments solides)” dans Aide ArchiCAD. Les opérations solides connaissent deux rôles : Guide de référence ArchiCAD 11 283 Maquette numérique • Une Cible est un élément dont la géométrie sera modifiée par l’opération solide. • Un Opérateur est un élément qui affecte la géométrie de l’élément auquel il est lié. L’opération ne modifie ni ne supprime l’élément opérateur. Vous pouvez masquer les calques des éléments opérateurs quand l’opération a été exécutée, sans pour autant rétablir la forme modifiée. Vous pouvez également choisir d’afficher le calque de l’opérateur comme filaire, ce qui vous permet de voir le contour de l’élément opérateur et de l’ajuster, si nécessaire. Sur l’illustration qui suit, la forme d’un Mur cible a été modifié par la soustraction d’une forme de Toit opérateur. A gauche les deux éléments sont affichés ; au centre, le calque du Toit a été masqué ; à droite, le calque du Toit est défini comme Fil de fer. Ignorer intersections automatiques : Les opérations solides n’affectent pas le résultat des intersections automatiques, par exemple celles créées avec des Murs et des Poteaux, à condition qu’ils se trouvent dans le même groupe d’intersection de calques. Avant d’exécuter une opération solide sur de tels éléments, modifiez le numéro d’intersection de Calque de l’un des éléments. Poutres : Si vous souhaitez exécuter une opération entre Poutres, il faut que l’opérateur ait au moins le même numéro de priorité aux intersections 3D que la cible. Si c’est le numéro de priorité de la cible qui est le plus grand, l’opération n’aura pas d’effet visible. Opérations emboîtées : Si la forme souhaitée ne peut être obtenue qu’au bout de plusieurs opérations emboîtées, faites bien attention à l’ordre dans lequel vous les exécutez. Ainsi, un opérateur élément peut agir sur une cible qui est en même temps un opérateur agissant sur une autre cible, et ainsi de suite. Types d’opération solide Cinq types d’opérations peuvent être exécutées. L’illustration ci-dessous démontre leurs effets respectifs : la forme de mur de départ est affichée à gauche, suivie de chacune des cinq opérations. L’élément opérateur est affiché en mode filaire. Un opérateur peut affecter plusieurs cibles et une cible peut être modifiée par plusieurs opérateurs. Chaque élément peut être à la fois une cible et un opérateur, ce qui permet d’emboîter les opérations solides. L’opération reste en vigueur tant que les éléments concernés sont présents. Si vous souhaitez conserver en permanence la forme obtenue, enregistrez-la comme un Objet GDL à partir de la Fenêtre 3D. Restrictions et remarques Les Toits qui participent aux opérations solides se comportent comme les autres éléments, contrairement au raccord des éléments aux Toits. 284 • La Soustraction découpe la forme de l’opérateur de la cible. Guide de référence ArchiCAD 11 Maquette numérique • La Soustraction avec extrusion vers le haut découpe à la fois la forme de l’opérateur de la cible et sa projection verticale du bas de la forme de l’opérateur vers le haut de la cible. • La Soustraction avec extrusion vers le bas découpe à la fois la forme de l’opérateur de la cible et sa projection verticale du haut de la forme de l’opérateur vers le bas de la cible. Remarque : Si vous sélectionnez uniquement la cible sur le Plan et que vous l’affichez en 3D, c’est la forme modifiée qui y apparaîtra, mais sans l’opérateur, même si ce dernier se trouve sur un calque visible ou filaire. Si vous exécutez une opération solide dans une vue Coupe/Façade/EI, vous devrez reconstruire le contenu de la fenêtre pour voir le résultat. • L’Intersection conserve seulement la partie commune de la cible et de l’opérateur. Toutes les commandes de liste tiendront compte des formes modifiées. • L’Addition ajoute la forme de la cible à la forme de l’opérateur. Opérations solides : Affichage et calcul d’éléments L’opération solide affecte la forme du modèle, c’est-à-dire la vue 3D et les Coupes/Façades/Elévations intérieures et Dessins de Détail générés. Ci-dessous, la vue en Coupe des éléments de l’exemple précédent. Les opérateurs sont sur un calque filaire à gauche et sur un calque invisible à droite. La vue en Plan des éléments cibles et opérateurs n’est aucunement affectée. Placer une cible sur un calque filaire n’affecte pas son affichage. Si le calque de l’opérateur est masqué, l’élément ne paraîtra pas sur le Plan, mais vous ne pourrez pas l’éditer jusqu’à ce que vous rendiez son calque visible de nouveau. Guide de référence ArchiCAD 11 Exemple d’opération solide Dans cet exemple, nous avons créé facilement et rapidement une forme de base d’escalier complexe pour un escalier en colimaçon avec une opération d’élément solide. 1) Placez l’escalier en colimaçon sur le plan avec l’outil Escalier 2) Créez un mur courbe qui englobe l’escalier en colimaçon 285 Maquette numérique 5) Cliquez sur Prendre éléments cibles. 6) Sélectionnez l’élément opérateur : l’escalier en spirale. 3) Ouvrez le dialogue avec la commande Dessin > Opérations éléments solides. 4) Sélectionnez l’élément cible : le mur courbe. 7) Cliquez sur Prendre éléments opérateurs. 8) Choisissez un type d’opération : Soustraction avec extrusion vers le haut. 9) Cliquez sur Exécuter. L’opération d’élément solide est finie. 10) Cliquez en un espace vide pour désélectionner l’escalier. 286 Guide de référence ArchiCAD 11 Maquette numérique 11) Visionnez le résultat en 3D. Pour une description détaillée, voir “Gestionnaire d'extensions” dans Aide ArchiCAD. Grille structurelle A propos de la Grille structurelle L’outil Grille structurelle permet de créer, de placer et d’utiliser des grilles structurelles locales de dimensions et de formes différentes. Vous pouvez positionner des poteaux et des poutres identiques avec leurs cotations à des intervalles spécifiés sur une grille structurelle personnalisée et reproduire cette disposition sur un nombre d’étages quelconque. Remarque : N’utilisez pas la fonction Grille stucturelle si votre interface ArchiCAD inclut l’extension Outil Grille (situé dans le dossier Goodies ArchiCAD). Vous devez d’abord décharger l’outil Grille en désactivant sa case à cocher dans le dialogue Options > Gestionnaire d'extensions. Guide de référence ArchiCAD 11 Lorsque vous choisissez la commande Dessin > Grille Structurelle, le dialogue du même nom apparaît. Définissez les réglages dont vous avez besoin, puis cliquez sur le bouton OK. Pour une description détaillée, voir “Dialogue Grille structurelle” dans Aide ArchiCAD. La silhouette de la grille apparaît. A l’aide des contrôles de zoom et de recadrage, localisez l’emplacement prévu de la grille dans le plan d’étage, puis cliquez pour la placer. Remarque : Si vous avez utilisé la méthode Distribution pour configurer une Grille en arc (dans le dialogue Grille structurelle), votre premier clic positionnera la grille sur le Plan. Ensuite, déplacez le curseur pour définir manuellement les angles entre les lignes radiales et cliquez de nouveau pour placer la grille. 287 Maquette numérique Bien que l’outil Grille Structurelle ne puisse être utilisé que dans le plan d’étage, les poteaux et les poutres peuvent être visualisés et utilisés en 3D. Tous les éléments placés sont groupés. Pour éditer séparément les différents éléments de la grille, dégroupez-la. Options vue modèle L’affichage et la sortie des éléments de la vue modèle peut être défini de manière globale sous Documentation > Définir Vue modèle > Options vue modèle. Les Options vue modèle affectent l’affichage écran et l’impression papier des éléments de construction, des hachures, des zones et de certains Objet GDL. Les Options vue modèle n’affectent pas l’affichage ou la sortie de le Fenêtre 3D. Les Options vue modèle (et leurs combinaisons mémorisées) sont appliquées globalement au modèle courant. Définir Options de vue modèle Utilisez le dialogue Documentation > Définir Vue modèle > Options vue modèle pour spécifier les options suivantes (distribuées sur des volets différents) : 1) Options pour éléments de construction : Options permettant d’afficher ou de masquer les parties des Poutres, des Symboles des Poteaux, des Murs, des Portes, des Fenêtres, des Marques de Coupe et des articles d’Annotation. Pour une description détaillée, voir “Dialogue Grille structurelle” dans Aide ArchiCAD. 288 Pour une description détaillée, voir “Options vue modèle pour éléments de construction” dans Aide ArchiCAD. 2) Options pour hachures et zones : Fonds et motifs de hachure et de zone. Pour une description détaillée, voir “Options vue modèle pour hachures et zones” dans Aide ArchiCAD. 3) Options pour Objets GDL : Fait alterner les préférences d’affichage en 2D de certains Objets GDL (par ex. plafonniers, diffuseurs d’air, détecteurs de fumée) entre “Plan” et “Plan de plafond.” Guide de référence ArchiCAD 11 Maquette numérique Utilisez ces options si vous voulez modifier l’affichage et la sortie de tous les Objets GDL appropriés du projet. (Vous pouvez également définir ces options d’affichage individuellement pour chaque objet en utilisant les paramètres du dialogue Options Objet.) Les images suivantes montrent ces trois objets avec les Options vue modèle Plan (à gauche) et Plan de plafond (à droite.) Cliquer sur OK ferme le dialogue et applique les options d’affichage choisies à tous les éléments concernés du projet. usage (par exemple plan de site ou dessin) : les différentes vues peuvent être affichées avec des options de vue modèle différentes. Si vous n’enregistrez pas la configuration personnalisée, elle conservera le nom Autre, ce qui veut dire qu’il s’agit simplement des réglages qui reflètent l’état actuel des options de Vue modèle. Ces réglages personnalisés peuvent conserver leur effet même après avoir fermé le dialogue, mais ils ne sont pas enregistrés sous ce nom. Il est donc recommandé d’enregistrer sous un nouveau nom le jeu d’options manuellement défini en cliquant sur le bouton Mémoriser sous sur le volet Combinaisons d’Options modèle du dialogue. Pour une description détaillée, voir “Volet Combinaisons d'options de vue modèle” dans Aide ArchiCAD. La Combinaison d’Options de vue modèle active est affichée dans la section Propriétés du Plan du projet, du Plan de vues et des Jeux de publication dans la Navigateur. Vous pouvez l’ouvrir et l’éditer au bas du Plan du projet de l’Organisateur (Options Vue et Options de mémorisation). Appliquer une combinaison d’options vue modèle au projet Pour appliquer une Combinaison d’Options de vue modèle mémorisée au modèle actuel, procédez comme suit : Combinaisons d’options de vue modèle Après avoir personnalisé un ou plusieurs jeux d’Options vue modèle, vous pouvez les enregistrer comme Combinaisons d’options de vue modèle avec les contrôles en haut dans le dialogue. Plusieurs Combinaisons d’options de vue modèle ont été prédéfinies pour votre confort ; vous pouvez les modifier et les enregistrer sous un autre nom, si vous le souhaitez. • choisissez la commande Documentation > Définir Vue modèle pour sélectionner une Combinaison d’Options de vue modèle • utilisez le menu déroulant de la palette Options rapides pour choisir une Combinaison d’Options de vue modèle • utilisez le menu déroulant au bas du Plan du projet de la palette Organisateur (Réglages de vues et options de mémorisation) pour choisir une Combinaison d’Options de vue modèle. Il est possible de mémoriser et d’appliquer à des vues individuelles des Combinaisons d’Options de vue modèle en fonction de leur Guide de référence ArchiCAD 11 289 Maquette numérique Pour une description détaillée, voir “Mémoriser une vue” à la page 60. Options vue écran Appliquer une combinaison d’options vue modèle à une vue mémorisée Lorsque vous mémorisez une vue à partir d’une fenêtre de modèle 2D, la combinaison d’options de vue modèle actuelle de cette vue est également mémorisée avec cette vue. Pour appliquer une autre combinaison d’options de vue modèle à une seule vue, utilisez son propre dialogue Options Vue. La commande Vue > Options vue écran contient une liste d’articles (pour la plupart des aides à l’édition) que vous pouvez afficher ou masquer à l’écran en fonction de vos préférences. D’autres articles de cette liste permettent de basculer entre deux modes d’affichage des épaisseurs de lignes et des hachures. Cliquez sur un article pour modifier son état. Cet état n’a aucun effet sur la visibilité de l’élément donné dans les sorties ; il n’affecte que l’affichage écran. Pour accéder rapidement à ces commandes, activez la barre d’outils Fenêtres > Barres d’outils > Options vue écran. Pour une description détaillée, voir “Commandes d'options d'affichage écran” dans Aide ArchiCAD. 290 Guide de référence ArchiCAD 11 Documentation DOCUMENTATION Complétant les fonctions de modélisation qui vous permettent de construire votre bâtiment numérique, ArchiCAD vous offre un jeu entier d’outils de dessin et de cotation. Dans la pratique architecturale actuelle, les bureaux d’études doivent produire des dessins dans les phases intermédiaires et finales de la conception. Pour une efficacité maximum de la création des documents, ArchiCAD inclut une fonction de mise en page optimisée pour la préparation d’une documentation à partir des vues générées dans ArchiCAD. La création des mises en page est entièrement intégrée dans ArchiCAD. Dans la fenêtre de mise en page, vous avez un accès direct aux vues du Bâtiment numérique et vous pouvez créer un Carnet de mises en page complet : une représentation virtuelle de la documentation papier. Les changements apportés au modèle ArchiCAD sont immédiatement répercutés sur le Carnet de mise en page. La fonction Publier le projet est un concept utile dédié au travail de conception architecturale : Vous pouvez configurer et mémoriser des préférences de publication pour un nombre illimité de jeux de publication : vous pouvez définir si vous souhaitez les imprimer, tracer, télécharger ou enregistrer sur disque. Une fois que vous avez défini un jeu de vues, vous pouvez le publier plusieurs fois en utilisant les mêmes propriétés rien qu’en cliquant sur un bouton. ArchiCAD offre une interface professionnelle vers votre imprimante et traceur. Les traceurs (qui permettent normalement une sortie de large format) traitent les informations de manière vectorielle tandis que les imprimantes de toutes tailles travaillent en lignes. Le résultat des deux procédures est identique. Graphisoft fournit des pilotes dédiés pour la majorité des traceurs ; pour l’impression, utilisez les pilotes d’imprimante fournis par le fabricant. La fonction de Calcul permet de créer des sorties au format liste à partir d’ArchiCAD. Le processus de calcul est résumé à la fin de ce chapitre. Guide de référence ArchiCAD 11 Dessin Les Eléments de dessin sont en deux dimensions seulement : ils incluent les Hachures, les Lignes, les Points chauds, les Figures et les Dessins. A l’exception des Hachures et des Dessins, ces éléments ne sont pas listés. Les éléments de dessin servent à plusieurs usages : • Détails que vous ne souhaitez pas modéliser entièrement avec les outils de construction. • Aides de dessin et de positionnement pour le placement des éléments de construction. • Leurs contours peuvent servir à la génération de formes 3D complexes avec l’outil Baguette magique. • Décoration ou élaboration de détails, avant tout dans les dessins de Coupe/Façade/EI et de Dessin de Détail. L’affichage des éléments de dessin sur le Plan et en Coupe/Façade/Elévation intérieure dépend du choix des attributs fait dans leur dialogue de paramétrage d’outil. Vous pouvez gérer les jeux d’attributs des éléments de dessin tels que les couleurs de stylo, les types de ligne et les motifs de hachure à partir des dialogues sous Options > Attributs élément. Pour obtenir un affichage ou une sortie papier plus rapide, l’apparence de certains attributs peut être modifiée au moyen des commandes Vue > Options vue écran. Pour une description détaillée, voir “Commandes d'options d'affichage écran” dans Aide ArchiCAD. Typiquement, la marche à suivre pour créer des éléments de dessin se présente ainsi : 1) Sélectionnez l’icône de l’outil approprié dans la Boîte à outils et ouvrez son dialogue de paramétrage. 2) Ajustez les réglages en fonction de la situation ou de vos besoins actuels, ou cliquez sur le bouton Favoris en haut du dialogue pour choisir une configuration prédéfinie. Cliquez sur OK pour confirmer les réglages. 291 Documentation 3) Choisissez une option de géométrie dans la Zone Informations qui vous permet de créer une variante simple, courbe, chaînée, orientée ou polygonale de l’élément, selon son type. 4) Définissez dans la fenêtre 2D l’emplacement ou la longueur des éléments de dessin. Pour la plupart des éléments, il est possible de choisir des hachures séparées, une Hachure coupée (par exemple pour les surfaces coupées par une Coupe ou le Plan de coupe de Plan d’étage) et une Hachure de recouvrement (qui affiche les surfaces non coupées, par exemple la surface supérieure de la dalle en Plan.) Hachures A propos des Hachures Les hachures sont des motifs 2D géométriques qui vous permettent de distinguer et de décorer les éléments de votre projet. Les hachures peuvent être : • associées aux éléments de construction (Murs, Poteaux, Poutres, Dalles, Maillages, Toits, Zones, parties d’Objets) • ou utilisées comme des éléments de dessin purs placés avec l’outil Hachure. Ces éléments de hachure sont utiles pour représenter les surfaces que vous ne voulez pas rendre en 3D, pour ajouter des ombres ou d’autres éléments graphiques ou pour mesurer la surface des polygones. Elles peuvent également servir à embellir les matières dans la Fenêtre 3D. Vous pouvez associer des motifs de hachures différents aux différents aspects d’un même élément avec les menus déroulants du dialogue de paramétrage de l’élément donné. Comme pour les éléments de construction 3D, les Hachures 2D peuvent apparaître dans les calculs en y associant des propriétés, des descriptifs et des composants. ArchiCAD comprend un jeu prédéfini de motifs de hachure par défaut. Les hachures associées aux éléments de construction peuvent apparaître dans les fenêtres Plan, Coupe/Façade/EI et Détail/Feuille de travail. 292 Dans le dialogue Options > Attributs élément > Motifs de hachure, vous pouvez dupliquer, renommer ou supprimer des motifs. Guide de référence ArchiCAD 11 Documentation Catégories de Hachures Il existe trois catégories de hachures avec une utilisation par défaut : • Hachures coupées : Les hachures affichées sur les parties coupées des éléments de construction sur le Plan, dans les Coupes/Façades/Elévations intérieures et les Détails/Feuilles de travail lorsqu’un élément de type construction est coupé et que sa section devient visible. • Hachures de recouvrement : Hachures des Dalles, Toits, Maillages et Zones sur le Plan. • Hachures d’esquisse : Simples hachures 2D dessinées à la main dans une fenêtre de modèle. Elles n’ont aucune relation avec les éléments de construction tels que les Murs, les Dalles ou les Toits. Vous pouvez associer n’importe quel motif de hachure à une ou plusieurs catégories. La catégorie de la hachure détermine à quel élément la hachure peut être associée. Par exemple, seuls les motifs de hachure définis comme “Hachure de recouvrement” peuvent être utilisés comme Hachure de recouvrement dans les dialogues Options Maillage/Zone/Toit/Dalle. Pour associer une catégorie de hachure, ouvrez le dialogue Options > Attributs élément > Motifs de hachure et cochez une ou plusieurs cases sur le volet Disponibilité et Bitmap. Catégorie de Hachure : Réglages avancés pour hachure à main levée Si vous créez une hachure main levée avec l’outil Hachure, vous pouvez spécifier la catégorie à laquelle cette hachure devra appartenir en utilisant le volet Réglages avancés du dialogue Options Hachure. Ceci peut être utile pour les Options vue modèle ou pour la classification en enregistrant le fichier comme DXF/DWG. Par exemple : si vous avez un Mur dans une Coupe/Façade que vous déliez du modèle, les Hachures générées à partir de la partie coupée du Mur appartiendront à la catégorie Hachures coupées. Si vous dessinez d’autres hachures dans la fenêtre de Coupe, vous pouvez associer ces hachures à la catégorie Hachure coupée pour qu’elles soient traitées de la même manière que les hachures coupées provenant des éléments de construction. Associer une hachure à un élément de construction Pour définir le motif de hachure par défaut d’un élément de construction ou pour modifier la hachure d’un élément placé : 1) Activez l’outil de l’élément ; ou sélectionnez l’élément placé. 2) Allez au volet Plan et Coupe de son dialogue de paramétrage (ou cliquez sur le bouton Plan et Coupe dans la Zone Informations.) Remarques : Pour l’association d’une hachure vectorielle 3D dans le dialogue Matières ou pour le choix d’une hachure graduée, seules les Hachures de recouvrement sont disponibles. Guide de référence ArchiCAD 11 293 Documentation Dessiner des Hachures avec les options géométriques de Polygone, de Rectangle ou de Rectangle orienté se fait comme pour les murs. Pour l'illustration de cette méthode, voir “Dessiner un rectangle de Murs” à la page 200 et “Dessiner des Murs chaînés” à la page 199. Si vous créez une hachure à main levée avec l’outil Hachure, vous pouvez spécifier la catégorie à laquelle cette hachure devra appartenir. Pour une description détaillée, voir “Catégorie de Hachure : Réglages avancés pour hachure à main levée” à la page 293. Définition des motifs de hachure 3) Dans la liste des paramètres des Hachures coupées et des Hachures de recouvrement, cliquez sur le nom ou l’icône de la hachure pour obtenir la liste des motifs de hachure disponibles. 4) Sélectionnez le type de hachure souhaité dans la liste déroulante. ArchiCAD comprend un jeu prédéfini de motifs de hachure par défaut. Dans le dialogue Options > Attributs élément > Motifs de hachure, vous pouvez dupliquer, renommer ou supprimer des motifs. Associer une Hachure de recouvrement Pour une description détaillée, voir “Dialogue Motifs de hachure” dans Aide ArchiCAD. Si un élément n’est pas coupé en vue Plan - normalement les Dalles, les Zones, les Maillages et les Toits - il ne s’affichera pas avec une hachure coupée, mais vous pouvez y associer une hachure de recouvrement. Vous pouvez modifier ce jeu manuellement ou en important des articles au moyen du Gestionnaire d’attributs. Vous pouvez également combiner plusieurs motifs de hachure pour en créer des attributs de structure composite pour les Murs, les Dalles et les Toits. • Pour les Dalles, les Maillages et les Toits, cochez la case “Hachure de recouvrement” sur le volet Plan et Coupe. • Pour les Zones, choisissez “Hachure de recouvrement” sur le volet Plan et Coupe. Remarques : Pour l’association d’une hachure vectorielle 3D dans le dialogue Matières ou pour le choix d’une hachure graduée, seules les Hachures de recouvrement sont disponibles. Remarque : ArchiCAD comprend quatre motifs basiques qui ne peuvent être ni modifiés ni supprimés : Hachure unie ; Hachure sans trame ; Hachure graduée linéaire ; Hachure graduée radiale. Ils sont disponibles dans les menus déroulants appropriés mais n’apparaissent pas dans le dialogue Motifs de hachure. Dessiner une hachure à main levée Lorsque vous dessinez une hachure 2D , sélectionnez d’abord l’outil Hachure en cliquant sur son icône dans la Boîte à outils et choisissez l’une des trois options géométriques dans la Zone informations. 294 Guide de référence ArchiCAD 11 Documentation Modes d’affichage des hachures : Vectoriel et Bitmap Les réglages de hachure vectorielle n’ont aucun effet sur les rendus. Chaque type de hachure possède deux aspects ou modes d’affichage :. vectoriel et bitmap. Par défaut, toutes les hachures du projet s’affichent comme vectorielles, comme défini sous Vue > Options vue écran. Si vous désactivez ce contrôle, toutes les hachures s’afficheront à l’écran en mode bitmap. En traçant ou en imprimant les hachures, c’est toujours l’aspect vectoriel qui sera utilisé, même si l’affichage à l’écran est réglé sur bitmap. Vous pouvez définir ou modifier manuellement l’orientation des hachures vectorielles d’un motif de hachure. Pour une description détaillée, voir “Commandes d'options d'affichage écran” dans Aide ArchiCAD. Les versions bitmap de tous les motifs de hachure prédéfinis correspondent approximativement à leurs équivalents vectoriels. Si vous modifiez un motif vectoriel ou que vous générez un nouveau motif symbole, vous devrez créer la version bitmap manuellement. Affichage des hachures vectorielles Les éléments afficheront la hachure vectorielle (hachure coupée ou de recouvrement, en fonction de la géométrie de l’élément) sur le plan, à condition d’avoir activé la commande Vue > Options vue écran > Hachure vectorielle. Dans la Fenêtre 3D La Hachure vectorielle ne sera visible dans la Fenêtre 3D qu’à condition d’activer le contrôle Hachurage vectoriel 3D dans le dialogue Vue > Options Fenêtre 3D. Définir Orientation de la hachure vectorielle • Pour les hachures dessinées manuellement avec l’outil Hachure, utilisez les contrôles du volet Général du dialogue Options Hachure. • Pour les hachures de recouvrement associées à un Maillage, Dalle, Toit ou Zone, utilisez les contrôles de Hachure de recouvrement dans le dialogue de paramétrage. Ce sont les poignées des hachures qui indiquent l’orientation du motif de hachure. Les poignées ou lignes de référence des hachures n’apparaissent que si vous avez activé les Poignées de hachure (Aides au dessin et à l’édition) dans Vue > Options vue écran. Lier à Origine du Projet Si vous choisissez Lier à l’origine du Projet, l’orientation de la hachure sera toujours orthogonale, sans tenir compte des transformations subies par l’élément. Pour une description détaillée, voir “Options Fenêtre 3D” dans Aide ArchiCAD. Dans les fenêtres Coupe/Façade/Elévation intérieure Dans les fenêtres de Coupe/Façade/Elévation intérieure, la hachure vectorielle ne sera visible qu’à condition d’avoir coché la case Hachurage vectoriel 3D sur le volet Affichage modèle du dialogue de paramétrage. Pour une description détaillée, voir “Volet Affichage modèle de Coupe (pour marques source de Coupe seulement)” dans Aide ArchiCAD. Guide de référence ArchiCAD 11 295 Documentation Lier à Origine Hachure Utiliser hachure déformée Si vous choisissez Lier à Origine Hachure, une poignée simple apparaît sur la hachure placée pour définir l’orientation de la hachure et fournir un retour visuel. Dans ce cas, le motif de hachure commence à l’origine de l’élément. Une troisième option (disponible dans la Zone informations de l’outil Hachure et le dialogue Options Dalles seulement) vous permet d’Utiliser des hachures déformées. Cela veut dire qu’au lieu d’une seule poignée affichant le vecteur d’orientation, deux poignées apparaîtront à l’origine de la hachure et vous pourrez manipuler le motif de hachure en modifiant la longueur de l’une ou l’autre poignée, ainsi que l’angle fermé par les deux. Remarquez que (si les Lignes guides sont actives) un Cercle guide apparaît en prenant l’une des poignées, ce qui fait que si vous commencez à déformer la hachure mais que vous décidez de la remettre à son orientation originale, vous pouvez rétablir la poignée de hachure à son emplacement original sur le Cercle guide. Si vous créer une nouvelle hachure avec l’option Lier à Origine Hachure, vous devrez indiquer le vecteur d’orientation de la hachure après avoir placé le polygone de hachure. La forme du curseur se change en une flèche de poignée de hachure. Cliquez deux fois pour définir l’origine et la direction du motif de hachure. Votre premier clic déterminera l’origine de la Hachure et le second, l’extrémité du vecteur de son orientation. Notez qu’il n’est pas nécessaire de placer la poignée à l’intérieur de la Hachure. Vous pouvez même déplacer la poignée en-dehors du polygone de hachure après l’avoir placé. Cliquer sur la poignée sélectionne la hachure entière ; sélectionner la hachure sélectionne la poignée aussi. Pour modifier ultérieurement le vecteur d’orientation de la hachure, sélectionnez la hachure, cliquez sur la flèche de la poignée et faites subir une rotation à celle-ci Assurez-vous que l’icône Déplacer sous-élément est active dans la palette contextuelle. 296 Il existe deux utilisations spéciales des hachures déformées qui ajoutent beaucoup de réalisme à votre dessin. Dans les coupes de type Dessin, les éléments de construction sont décomposés en hachures et lignes. Si vous sélectionnez ces hachures et que vous activez le bouton radio Utiliser hachure déformée dans leur dialogue de paramétrage, elles s’afficheront selon leur position géométrique réelle. Comparez les deux images ci-dessous : Les Hachures sont liées à l’origine du projet à gauche et déformées à droite. Guide de référence ArchiCAD 11 Documentation Les Hachures de recouvrement des Toits peuvent également être représentées selon leurs positions géométriques réelles grâce à cette fonction. Bien qu’il ne soit pas possible de déformer manuellement le motif d’une hachure de recouvrement, vous pouvez régler le contrôle Torsion sur pente dans le dialogue Options Toit de manière à déformer automatiquement la hachure de recouvrement pour qu’elle suive la pente du toit. Pour ce faire, sélectionnez le toit et ouvrez son dialogue de paramétrage. Assurez-vous que la case à cocher Hachures de recouvrement est active sur le volet Plan et Coupe et activez les deux contrôles Aligner sur pente et Torsion sur pente. Pour une description détaillée, voir “Volet Plan et Coupe de Toit” dans Aide ArchiCAD. Modifier motif vectoriel Certaines propriétés des motifs vectoriels peuvent être ajustées, comme par exemple leur échelle, angle, espacement, disponibilité et affichage du bitmap associé. Pour modifier le motif vectoriel d’un type de hachure, utilisez le dialogue Options > Attributs élément > Motifs de hachure : 1) Sélectionnez dans la liste déroulante la hachure que vous voulez modifier. Mémoriser ou noter son nom, puis cliquez sur le bouton Effacer. 2) Dans la liste déroulante, sélectionnez le motif qui ressemble le plus au motif vectoriel souhaité. 3) Cliquez sur le bouton Nouveau et donnez à ce motif le nom de celui que vous avez supprimé auparavant. 4) Définissez l’échelle, l’espacement et l’angle comme vous le souhaitez et cliquez sur OK quand vous avez fini. Tous les éléments qui utilisaient le motif effacé s’afficheront avec le motif nouvellement créé. Hachures et échelle Le rapport entre l’affichage des hachures et l’échelle du projet est déterminé par deux boutons radio sur le volet Edition Hachure vectorielle du dialogue Options > Attributs élément > Motifs de Hachure. Comparez les deux jeux de toits ci-dessous, la déformation étant inactive à gauche et active à droite. Pour une description détaillée, voir “Dialogue Motifs de hachure” dans Aide ArchiCAD. • A Echelle du plan : La taille du motif de hachure sélectionné à l’affichage, à l’impression et au traçage s’adaptera à l’échelle de sortie définie dans le dialogue Tracer ou Imprimer (si elle est différente de l’échelle de dessin actuelle). • Guide de référence ArchiCAD 11 A Echelle indépendante : Le motif de hachure sélectionné sera affiché, tracé et imprimé à une taille fixe, quelle que soit l’échelle définie. 297 Documentation Options vue modèle : Réglages globaux pour l’affichage des hachures 2) Sélectionnez tous les composants du motif et choisissez Edition Des choix d’affichage et de sortie globaux différents peuvent être faits pour chaque Catégorie de Hachure sous Documentation > Définir Vue modèle > Options vue modèle. Cliquez sur le bouton Nouveau, saisissez le nom de la nouvelle hachure et sélectionnez le bouton radio Hachure symbole, puis cliquez sur OK pour définir le nom et le type. > Copier. 3) Choisissez Options > Attributs élément > Motifs de hachure. 4) Cliquez sur le bouton Coller au-dessus du champ de prévisualisation. Les composants de motif de hachure vectorielle copiés apparaîtront dans le champ de prévisualisation. Cliquez sur OK et quittez le dialogue pour enregistrer les changements. Remarques : Vous pouvez librement modifier les trames horizontalement et verticalement, l’échelle et la taille des motifs de hachure, ainsi que l’angle de rotation. Le motif bitmap devra être généré manuellement Pour une description détaillée, voir “Dialogue Motifs de hachure” dans Aide ArchiCAD. Ajouter un texte de surface à une hachure Utilisez ces contrôles pour définir l’affichage et la sortie de toutes les hachures du projet. Si la case Afficher surface a été activée sur le volet Paramètres généraux dialogue Options Hachure, le curseur Marteau apparaît quand vous avez terminé le dessin de la Hachure, permettant le positionnement du texte de la surface avec un clic. Pour une description détaillée, voir “Options vue modèle pour hachures et zones” dans Aide ArchiCAD. Créer une nouvelle hachure symbole Vous pouvez créer une hachure symbole à partir d’une esquisse faite sur le plan en suivant ces pas : 1) Dessinez un motif avec des lignes, des arcs et des points chauds. Arrangez ce motif en une forme rectangulaire. Assurez vous que tous les côtés (gauche, droite, bas, haut) du motif donneront des formes continues en répétant le motif. 298 Le bloc de texte est créé en calculant la surface de la Hachure. Les options du texte seront les mêmes que les valeurs par défaut des textes de Cotation. Guide de référence ArchiCAD 11 Documentation Pour modifier les options de police ou même le contenu du texte de surface, sélectionnez le texte seulement (mais pas la Hachure elle-même) et éditez les Options Texte de Cotation (dans ce cas, la dernière commande du menu Edition se change en Options Texte de Cotation). Pour une description détaillée, voir “Options Texte de Cotation” dans Aide ArchiCAD. L’unité de mesure et la précision de la valeur de la surface est définie dans le dialogue Options > Préférences du projet > Cotations. Pour une description détaillée, voir “Préférences de Cotation” dans Aide ArchiCAD. Les valeurs de surface se lisent toujours du bas en haut ou de gauche à droite après une opération de rotation ou de symétrie. L’emplacement, l’angle et la taille de la zone de transition peut être modifiée avec la poignée de la hachure, à condition d’avoir activé les Aides au dessin et à l’édition sous Vue > Options vue écran. Le second type des hachures graduées est radial, ce qui veut dire qu’il s’agit en fait d’une forme circulaire. Dans ce cas, les deux couleurs de stylo (avant-plan et arrière-plan) définissent la couleur intérieure et extérieure de la hachure graduée. En agissant sur la poignée de la hachure, vous pouvez modifier l’origine de la hachure graduée et l’étendue des deux couleurs, ainsi que celle de la zone de transition. Hachures graduées Les Hachures graduées servent à embellir les dessins d’architecture ; elles n’ont pas de propriétés physiques et sont donc disponibles pour les hachures 2D créées avec l’outil Hachure seulement (Hachures d’esquisse). Les Hachures graduées ne sont pas disponibles pour les surfaces des éléments de construction (Hachures coupées et Hachures de recouvrement). Pour obtenir une hachure graduée linéaire, choisissez deux couleurs de stylo différents (avant-plan et arrière-plan) sur le volet Paramètres généraux du dialogue Options Hachure. Pour une description détaillée, voir “Options de l'outil Hachure” dans Aide ArchiCAD. En plaçant la Hachure, vous verrez que le motif est un mélange des deux couleurs avec une zone de transition entre les deux. Guide de référence ArchiCAD 11 Remarque : Pour déplacer la poignée de la hachure, assurez-vous que vous avez bien sélectionné l’icône Déplacer partie subordonnée d'élément dans la palette contextuelle. Lignes Les éléments de type ligne droite et courbe suivants peuvent être créés dans ArchiCAD avec les différents outils et options géométriques de lignes. • Segments uniques de ligne droites, séries de segments de lignes chaînées droites et courbes, rectangles et rectangles orientés • Arcs circulaires et cercles • Arcs elliptiques et ellipses • Polylignes droites ou courbes • Splines, courbes de Bézier et courbes à main levée 299 Documentation Double-cliquer sur n’importe quel outil de type Ligne ouvre un dialogue où vous pouvez ajuster les réglages pour l’outil donné. Dans chacun de ces dialogues, la case à cocher Réglages uniformes pour les outils Ligne vous permet d’appliquer les réglages faits dans le dialogue de l’un des outils de type ligne aux autres aussi : Ligne, Arc de cercle, Spline, Ligne chaînée. une fenêtre de Détail ou de Feuille de travail, sur un Patch ou dans une fenêtre de Coupe/Façade/Elévation intérieure, vous pouvez associer ces catégories selon leurs fonctions dans le plan. Ainsi, en spécifiant les options de vue modèle, même des lignes dessinées manuellement peuvent être considérées comme des Lignes de coupe ou des Lignes de séparation de couches. Pour en savoir davantage, voir “Options de l'outil Cercle/Arc”, “Options de l'outil Spline”, “Options de l'outil Ligne” et “Options de l'outil Polyligne” dans Aide ArchiCAD. L’association des catégories de ligne est également utile si vous enregistrez votre fichier au format DXF/DWG : le dialogue Configuration traduction DXF-DWG vous permet de définir un calque spécial pour y exporter les lignes de séparation de couches. Catégories de ligne dans ArchiCAD Dessiner un segment de Ligne droite ArchiCAD vous permet d’associer des catégories aux lignes. (Utilisez le volet Réglages avancés du dialogue Options Ligne.) Vous pouvez utiliser les catégories de ligne pour le réglage fin de leurs options de vue modèle et d’exportation par catégories. ArchiCAD connaît trois catégories de lignes : • Ligne d’esquisse : Simples Lignes de dessin 2D. Par défaut, les lignes dessinées avec l’outil Ligne sont classées dans cette catégorie. • Lignes de coupe : Ligne de contour d’un élément 3D sur un plan de coupe. • Remarque : Vous pouvez choisir d’afficher en gras les lignes de la catégorie Lignes coupées : Dans Vue > Options vue écran, choisissez Lignes de coupe épaisses. Ligne de séparation de couches : Les lignes de séparation entre les couches des structures composites qui peuvent être des murs, des poteaux, des dalles et des toits. Les catégories de lignes peuvent être utiles par exemple en décomposant un mur composite en lignes et en hachures. Le réglage par défaut sur le volet Réglages avancés de l’outil Ligne est de placer toutes les lignes de contour dans la catégorie “Lignes de coupe” et toutes les lignes de séparation de couches dans la catégorie “Séparation de couches”. Toutes les autres lignes sont placées dans la catégorie Lignes d’esquisse. Toutefois, si vous dessinez manuellement des lignes dans 300 Pour dessiner un simple segment de Ligne droite, choisissez l’outil Ligne dans la Boîte à outils et l’option géométrique Ligne simple dans la Zone Informations. Le segment de Ligne est défini en cliquant à ses deux extrémités. Remarque : Cette méthode de dessin CAO est utilisée par défaut dans ArchiCAD pour dessiner des segments, mais vous pouvez changer de méthode dans le dialogue Options > Environnement de travail > Contraintes et méthodes souris. Etirer ou réduire des Lignes Pour étirer/réduire une ligne droite avec la commande de menu : 1) Sélectionnez une ligne. 2) Choisissez la commande Edition > Modifier > Etirer-Réduire. 3) Cliquez sur une extrémité de la ligne sélectionnée et déplacez-la. 4) Cliquez de nouveau pour définir la nouvelle extrémité comme l’extension (ou le raccourci) de la longueur précédente. La ligne est étirée ou réduite et, si nécessaire, pivotée par rapport à sa nouvelle extrémité. L’autre extrémité reste à sa position d’origine. Remarque : Il est possible d’étirer en même temps plusieurs lignes dont les extrémités sont confondues au moyen de la commande Etirer-Réduire ou en utilisant une Zone de sélection. Guide de référence ArchiCAD 11 Documentation tangente (indiquée par le curseur Hélice), un noeud (indiqué par le curseur Marque) ou un point libre dans l’espace (indiqué par le curseur Croix). Une extrémité ne peut être utilisée comme arête de tangente avec cette méthode, ce qui veut dire que vous pouvez utiliser des extrémités au maximum. Si plus de deux tels points sont sélectionnés, le processus devient automatiquement le même que pour la première méthode. Seule la tangence linéaire est permise : tous les points de tangence doivent se trouver sur des arêtes de Dalles, de Lignes ou de Murs, etc. Si vous cliquez sur une arête radiale avec le curseur Hélice, le cercle obtenu passera par le point défini au lieu de toucher seulement la courbe. Pour une description détaillée, voir “Etirer avec l’outil Zone de sélection” à la page 109. En utilisant la palette contextuelle : 1) Sélectionnez une ligne. 2) Cliquez sur une des extrémités de la ligne. La palette contextuelle s’affiche alors à l’écran. Choisissez l’icône d’étirement : . Cliquez pour définir la nouvelle extrémité. Dessiner des Cercles et des Arcs de cercle Pour dessiner un arc de cercle ou un cercle, choisissez l’outil Arc/Cercle dans la Boîte à outils et l’une des options de construction géométrique offertes par la première icône de la Zone Informations (par le centre, par trois points ou par point de tangente). Ces méthodes diffèrent selon les points de base définis. • • • La première option définit le centre et le rayon de l’arc ou du cercle. Votre premier clic définit le centre. Un contour fantôme suit votre curseur jusqu’à ce que vous cliquiez une seconde fois pour définir le rayon. Après cela, seul un segment fantôme courbe s’affiche, jusqu’à ce que vous cliquiez une troisième fois pour définir la longueur de l’arc. Si vous voulez créer un cercle, double-cliquez en définissant un rayon. Quand les trois points sont définis, le contour fantôme est remplacé par le cercle. La seconde option définit le cercle par trois points sur la circonférence de son arc. Les deux premiers clics définissent deux points que vous placerez probablement sur des points d’autres éléments, à des intersections de grille ou à des points d’attraction spéciaux. Après cela, un cercle fantôme suit le curseur, jusqu’à ce que vous cliquiez une troisième fois pour définir le troisième point. Un quatrième clic est nécessaire pour définir la longueur du segment d’arc. La troisième option définit uniquement des formes circulaires selon trois arêtes ou points de tangente. Vous devez sélectionner trois points pour commencer : cela peut être une arête de Guide de référence ArchiCAD 11 • Le pas suivant dépend de la situation géométrique. S’il n’y a qu’une solution, le cercle est automatiquement dessiné. • S’il y a deux ou quatre solutions, le curseur Compas apparaît et le contour fantôme du Mur bascule d’une position vers une autre en suivant le curseur. Cliquez quand il se trouve à l’endroit souhaité pour terminer le cercle. • S’il n’y a pas de solution (par exemple, vous avez choisi trois arêtes parallèles), il ne sera pas possible de dessiner le cercle. Remarque : Contrairement aux Murs circulaires, les Cercles peuvent être entièrement fermés. Vous obtiendrez un seul élément et non pas deux demi-cercles. Etirer des courbes Vous pouvez modifier la circonférence ou le rayon de Murs courbes, d’Arcs et de Cercles soit avec la commande Etirer, soit avec la palette contextuelle. Etirement angulaire • Utilisez l’icône Etirement angulaire pour modifier la longueur de l’arc de l’élément en déplaçant son extrémité (ou celle de sa ligne de référence dans le cas d’un Mur courbe) le long de la courbe. 301 Documentation • Vous pouvez également transformer un Arc en un Cercle complet ou l’inverse. curseur pour éditer la ligne de tangence en choisissant une nouvelle extrémité de tangente. Une ligne élastique indique la forme du nouvel arc obtenu. Cliquez pour le placer. Remarque : Un mur courbe étiré en un cercle complet sera transformé en deux éléments en forme de demi-cercle. Etirement radial Utilisez l’icône Etirement radial pour augmenter ou réduire le rayon de l’élément en déplaçant son arête ou sa ligne de référence. Etirer ellipse Vous pouvez modifier la forme d’une ellipse fermée ou d’un cercle en l’étirant. • Sélectionnez l’ellipse ou le cercle. • Cliquez sur un noeud pour obtenir la palette contextuelle. • Choisissez l’icône Etirer ellipse. • Déplacez le curseur pour étirer l’ellipse le long de son axe ou étirez le cercle pour obtenir une ellipse. • Cliquez pour terminer. Editer un Arc en agissant sur sa tangente Modifiez un arc à partir d’un point quelconque de son arête en utilisant la tangente de son extrémité la plus proche. Dessiner des Arcs elliptiques et des Ellipses Pour dessiner un arc elliptique ou une ellipse, choisissez l’outil Arc/Cercle dans la Boîte à outils et l’une des options de construction géométrique offertes par la deuxième icône de la Zone Informations (ellipse diagonale, demi-diagonale ou rayons d’ellipse). La méthode Ellipse par diagonale crée une Ellipse contrainte en un rectangle. Cette méthode agit sur l’ellipse d’un rectangle invisible défini par deux points de sa diagonale. 1) Cliquez au premier point du rectangle virtuel. 2) En agissant sur la diagonale imaginaire, vous obtenez des ellipses de taille différente s’inscrivant dans le rectangle. 3) Par un second clic, choisissez la taille de l’ellipse. • Cliquez sur l’arête d’un arc et choisissez l’icône Editer segment en utilisant tangente de la palette contextuelle. La méthode Ellipse par demi-diagonale est similaire à la précédente, sauf qu’ici vous définissez le rectangle imaginaire par son centre et l’extrémité de sa demi-diagonale. • La tangente de l’extrémité la plus proche de l’arc apparaît sur le plan. Déplacez le La méthode Ellipse par demi-axe définit un arc elliptique par grand demi-axe et petit demi-axe. 302 Guide de référence ArchiCAD 11 Documentation Dessiner des Splines Pour dessiner une Spline ou une courbe de Bézier, choisissez l’outil Spline dans la Boîte à outils et la première (spline naturelle) ou la deuxième (courbe de Bézier) option géométrique dans la Zone Informations. 1) Cliquez pour définir le centre de l’ellipse. 2) Choisissez l’orientation du grand demi-axe en cliquant de nouveau. 3) Vous obtenez alors la ligne fantôme du petit demi-axe sur lequel vous pouvez agir pour l’agrandir ou en modifier l’angle. Simultanément, l’ellipse s’affiche. Si vous créez un petit demi-axe trop important ou s’il correspond au grand demi-axe , vous ne pourrez pas dessiner l’ellipse. Les splines sont définies en plaçant des noeuds que le programme relie automatiquement pour créer une courbe lissée. L’angle de la tangente et la forme de la spline qu’elle génère sont affectés par chaque noeud suivant. Vous pouvez terminer l’opération soit en double-cliquant sur le dernier noeud, soit en cliquant sur le bouton OK dans la Zone de contrôle. Dans ce dernier cas, vous obtiendrez toujours une spline fermée. 4) En phase finale, ArchiCAD maintient l’ellipse pendant que vous définissez l’ouverture de l’arc. D’abord, vous créez avec une ligne fantôme le point initial de l’ellipse, puis le point final. L’arc elliptique suivra cet angle. Les deux côtés de l’angle ainsi définis disparaissent lorsque l’arc définitif est dessiné. Convertir ellipse en cercle Pour convertir une ellipse en cercle : • Sélectionnez l’ellipse. • Cliquez sur un noeud pour obtenir la palette contextuelle. • Choisissez l’icône Convertir ellipse en cercle. L’ellipse sera transformée en un cercle dont le rayon sera égal à celui de l’ellipse au noeud sur lequel vous avez cliqué. Guide de référence ArchiCAD 11 Les courbes de Bézier sont de nature plus complexe, mais elles permettent de reproduire des formes spécifiques plus précises. Les courbes de Bézier sont également définies par des noeuds, mais elles possèdent également des poignées de tangentes éditables de chaque côté des noeuds. La forme de la courbe de Bézier est affectée par la direction de la tangente et la longueur de chacune des poignées de tangente. Quand vous définissez une courbe de Bézier, cliquez une fois avec la souris pour placer un noeud, et maintenez le bouton enfoncé. En déplaçant la souris dans n’importe quelle direction, vous définissez la tangente initiale et la longueur de la poignée. Si vous relâchez le bouton de la souris, ArchiCAD suppose que vous souhaitez définir un noeud suivant avec votre prochain clic. Maintenez le bouton de la souris enfoncé, et définissez la tangente et le noeud suivants comme avant. 303 Documentation Vous pouvez terminer l’opération soit en double-cliquant sur le dernier noeud, soit en cliquant sur le bouton OK dans la Zone de contrôle. Dans ce dernier cas, vous obtiendrez toujours une spline fermée. Vous pouvez éditer les splines Bézier en modifiant la longueur de chaque poignée individuelle : utilisez la commande de palette contextuelle Déplacer poignée de tangente. Vous remarquerez que le même angle est associé aux deux poignées d’un même noeud, mais la longueur des deux poignées peut être différente. Plus la poignée est longue, plus la courbe est lisse. Vous pouvez tirer sur les poignées des noeuds aigus et les transformer en courbes. Remarque : La visibilité des poignées d’édition des courbes de Bézier dépend de l’état de la commande à bascule Vue > Options vue écran >Afficher/Masquer aides de dessin et d'édition. Si vous avez choisi Afficher, toutes les poignées d’édition seront visibles en vue Plan. Si vous avez choisi Masquer, seules les poignées de la spline sélectionnée en dernier seront visibles ; si vous désélectionnez l’élément, aucune poignée d’édition ne sera visible. Pour une description détaillée, voir “Commandes d'options d'affichage écran” dans Aide ArchiCAD. Editer les Splines Quand l’outil Spline est sélectionné dans la Boîte à outils, vous pouvez librement éditer une spline sélectionnée des manières suivantes. • • 304 Insérer nouveau noeud : Cliquez sur une spline avec le curseur en forme d’Hélice ; puis utilisez la commande Ajouter nouveau noeud à spline de la palette contextuelle. Supprimer un noeud : Choisissez la commande Modifier parcours de spline dans la palette contextuelle, puis faites glisser un noeud sur le noeud voisin pour le supprimer et par conséquent modifier la forme de la spline. • Déplacer un noeud : Choisissez la commande Modifier parcours de spline dans la palette contextuelle, puis faites glisser un noeud pour le déplacer sans modifier ses poignées. Pour unifier une série de splines connectées : • Sélectionnez les splines. • Choisissez la commande Edition > Modifier > Unifier. Dessiner des courbes à main levée Pour dessiner une courbe à main levée, choisissez l’outil Spline dans la Boîte à outils et la troisième icône des options de géométrie dans la Zone Informations. Cette option est particulièrement utile pour annoter des documents. Lorsque vous commencez l’Annotation, ArchiCAD active automatiquement l’outil Spline et la méthode de construction géométrique à main levée. Pour une description détaillée, voir “Annotation du projet” à la page 413. La méthode main levée crée toujours des Splines naturelles. Dessiner des polylignes et des lignes chaînées En combinant les possibilités des outils de type ligne, vous pouvez créer une série de segments de ligne droits et courbes en utilisant l’outil Polyligne ou l’option géométrique Chaînée de l’outil Ligne. La différence entre les deux options réside dans le résultat produit. • Les Polylignes sont des éléments individuels dessinés avec l’outil Polyligne. Guide de référence ArchiCAD 11 Documentation • Les Lignes chaînées sont des segments de ligne connectés dessinés avec l’outil Ligne. Chaque segment de ligne est un élément individuel, bien qu’il soit possible de les grouper avant ou après leur création. Pour ce faire, activez la commande Edition > Groupes > Groupes auto avant de commencer le dessin des Lignes chaînées ou sélectionnez la série de Lignes chaînées que vous avez dessinées et choisissez Edition > Groupes > Grouper . Pour dessiner une Polyligne, choisissez une option géométrique de l’outil Polyligne: Polyligne, Rectangle ou Rectangle orienté. Pour dessiner une Ligne chaînée, choisissez une option géométrique de l’outil Ligne : Chaîne, Rectangle ou Rectangle orienté. Les deux méthodes (Polyligne et Ligne chaînée) vous donnent une série de segments de lignes droites ou courbes connectées à leurs extrémités. • Dessinez un segment de ligne et cliquez pour compléter le segment. • Lorsque vous cliquez pour terminer la création d’une Ligne, vous en commencez automatiquement une autre. • Cliquez sur le bouton OK de la Zone de contrôle ou double-cliquez sur la dernière extrémité pour compléter la polyligne ou la ligne chaînée. Pour l'illustration de cette méthode, voir “Dessiner des Murs chaînés” à la page 199. Guide de référence ArchiCAD 11 • Pour annuler le dernier segment dessiné de la polyligne ou de la ligne chaînée, appuyez sur la touche Arrière du clavier. Continuer une Polyligne Vous pouvez continuer le dessin d’une polyligne terminée sur n’importe quelle extrémité : • Sélectionnez la polyligne existante. • Cliquez sur l’une des extrémités de la polyligne. • Dans la palette contextuelle qui apparaît, choisissez l’icône Continuer Polyligne. • Dessinez des segments de ligne supplémentaires, puis double-cliquez (ou cliquez sur OK dans la Zone de contrôle) pour terminer la polyligne. Remarque : En étendant la polyligne originale, vous pouvez utilisez la touche Arrière pour supprimer les derniers segments dessinés, mais vous ne pouvez pas effacer de cette manière les segments de la polyligne originale. Créer des rectangles avec l’outil Ligne ou Polyligne Utiliser la méthode Rectangle de l’outil Ligne donne quatre segments de ligne individuels groupés par défaut. Utiliser la méthode Rectangle de l’outil Polyligne donne un seul rectangle. Avec la méthode Rectangle orienté, vous définissez d’abord un vecteur de rotation pour la ligne de référence du rectangle. Le vecteur de rotation définit en même temps la longueur des deux segments parallèles. En appuyant une fois sur la touche Majuscule, vous pouvez déverrouiller la composante longueur de la contrainte et utiliser seulement la composante angle de rotation du vecteur de rotation. 305 Documentation Décomposer une Polyligne Pour décomposer une polyligne : • Sélectionnez la polyligne. • Choisissez la commande Edition > Modifier > Décomposer dans vue courante. Vous obtiendrez alors une série de Lignes et d’Arcs. Remarque : Si la fonction Edition > Groupes > Groupes auto est active, les éléments décomposés seront créés en mode groupé. Unifier éléments de dessin en polyligne Il est possible de transformer des lignes, arcs et polylignes connectés en une seule polyligne ou spline. • Sélectionnez tous les éléments connectés • Choisissez la commande Edition > Modifier > Unifier. Les attributs de l’élément sélectionné en dernier seront appliqués au jeu d’éléments unifiés. Vous pouvez unifier plusieurs séries d’éléments sélectionnés et connectés en une seule fois avec la commande Unifier. Remarque : Pour unifier des éléments qui ont été groupés, vous devez d’abord choisir Suspendre Groupes. Pour une description détaillée, voir “Grouper des éléments” à la page 120. Ouvrir une polyligne fermée Pour ouvrir une polyligne fermée en supprimant un de ses segments : • Activez l’outil Flèche. • Faites Ctrl-clic (Cmd-clic) sur le segment de ligne que vous souhaitez effacer. éléments dans les vues 2D. Les points chauds n’apparaissent pas sur les sorties imprimées et tracées et peuvent être effacés quand vous n’en avez plus besoin. Pour une description détaillée, voir “Options de l'outil Point chaud” dans Aide ArchiCAD. Placer un Point chaud Quand vous avez fait vos choix dans le dialogue Options Point chaud, vous pouvez commencer à placer des points chauds. Cliquez simplement à l’emplacement souhaité. Dans un grand nombre de situations, vous avez besoin de continuer le dessin en vous calant exactement sur un certain point d’un élément, or, celui-ci ne comprend pas de point chaud à cet endroit. La solution consiste à générer des points chauds vous permettant d’attirer le curseur à ce point exact. Remarque : A partir de la version ArchiCAD 10, la fonction des Lignes guides est également disponible pour situer des points d’intersection et autres points d’attraction utiles. Pour une description détaillée, voir “Lignes guides” à la page 83. Vous pouvez automatiquement générer un point chaud au point d’intersection projeté. L’outil Point chaud doit être actif. 1) Sélectionnez une ligne, une arête ou un arc et placez le curseur sur un autre élément de ces types (le curseur prend la forme de l’Hélice). 2) Faites Ctrl-clic (Cmd-clic) pour générer un point chaud. Points chauds Les points chauds sont de simples points indiqués par une petite croix. Leur rôle primordial consiste à vous aider à positionner des 306 Guide de référence ArchiCAD 11 Documentation Figures Les Figures sont des fichiers image importés et intégrés dans le fichier projet ArchiCAD. Elles peuvent être insérées dans n’importe quelle fenêtre 2D (Plan, Coupe/Façade/Elévation intérieure, Détail, Feuille de travail, Mise en page). Les Figures sont placées et manipulées par l’outil Figure dédié. Remarque : Faire cmd/ctrl-clic sur le bord d’un Toit pendant qu’un autre est sélectionné ajuste l’arête cliquée à l’arête commune (s’il y en a une) des deux pans de toit. Si l’outil Mur ou Ligne est actif, les extrémités des Murs et des Lignes sélectionnés seront ajustées (allongées ou raccourcies) pour aller au point d’intersection avec l’arête choisie en cliquant. Pour placer un point chaud sur un point de tangente distant, sélectionnez le ou les arcs et faites cmd-clic (MacOS) ou ctrl-clic (Windows) avec le curseur Hélice sur n’importe quel élément (point chaud ou noeud). Des points chauds tangentiels seront générés sur les prolongements virtuels des arcs ou des courbes. Il est également possible d’ajouter des points chauds avec Ctrl-clic/Cmd-clic à : • Une projection parallèle d’un mur, d’une ligne ou d’une arête de toiture, de hachure ou de dalle à partir d’un point chaud sélectionné. • Une projection perpendiculaire, à partir d’un point chaud d’élément (curseur Marque) ou un emplacement vide (curseur Croix), à un mur, dalle, toiture, hachure ou ligne sélectionnée. Pour une description détaillée, voir “Options de l'outil Figure” dans Aide ArchiCAD. Une Figure placée peut servir d’image de fond au modèle ArchiCAD en utilisant la fonction Aligner vue. Pour une description détaillée, voir “Aligner vue” à la page 436. Vous pouvez également placer le contenu découpé d’une fenêtre ArchiCAD sur le plan sous forme de figure. Pour une description détaillée, voir “Copier un fichier d’image découpée avec l’outil Zone de sélection” à la page 75. Remarque : Contrairement aux figures, les dessins ont un numéro d’identification et un titre (en option). Il est possible de les découper par leur cadre. Contrairement aux figures, les dessins représentent des fichiers liés qui peuvent être mis à jour. Pour une description détaillée, voir “Dessins dans les vues modèle” à la page 308. Il est possible d’afficher et masquer les poignées de Figure, ou encore de n’afficher que leur emplacement. Ce réglage est global, c’est-à-dire qu’il affecte toutes les Figures placées. Vous pouvez faire ce choix sous Vue > Options vue écran > Afficher/Masquer aides de dessin et d’édition. Remarque : Quelle que soit la méthode d’importation, les images des éléments de type Figure sont emboîtées dans le Projet et cela peut gonfler considérablement la taille du fichier. Afin d’empêcher que le Projet devienne trop gros, faites bien attention à la taille et à la résolution des images. Guide de référence ArchiCAD 11 307 Documentation Placer les Figures Quand vous avez fait vos choix dans le dialogue Options Figure, cliquez simplement avec le curseur sur le Plan pour placer la Figure. Si vous n’êtes pas satisfait du résultat (par exemple, si l’image est trop petite ou trop grande), choisissez la commande Annuler du menu Edition, ouvrez de nouveau le dialogue Options Figure, et ajustez la taille, la résolution et les autres réglages avant de placer de nouveau la Figure. Pour une description détaillée, voir “Options de l'outil Figure” dans Aide ArchiCAD. Vous pouvez aussi étirer ou réduire la Figure placée; en maintenant la touche Maj enfoncée, vous activez la contrainte par la diagonale et conservez les proportions de l’image. Si vous le souhaitez, vous pouvez également étirer la figure séparément en X et en Y. Dessins dans les vues modèle Les dessins sont des vues ArchiCAD et des fichiers externes placés dans le projet. Vous pouvez personnaliser la taille, le titre et les options de bordure pour vos dessins. (Les Figures ne permettent pas ces fonctions.) Contrairement aux figures, il est possible de mettre à jour automatiquement les dessins importés pour refléter tous les changements du fichier source. Vous pouvez également les actualiser manuellement. Les dessins peuvent être placés dans les vues modèle ou sur les mises en page. Les dessins placés dans les vues modèle sont des fichiers externes (DWG, PDF ou formats d’image). Ils ne peuvent pas inclure des vues ArchiCAD. Par contre, les dessins placés dans les mises en page contiennent des vues ArchiCAD (à partir du fichier projet courant ou d’autres fichiers projet) ou peuvent être des différents types de fichier disponibles dans ArchiCAD. Avant de placer la Figure, son contour fantôme suit les mouvements du curseur en affichant sa taille proportionnelle. Le point d’ancrage du contour fantôme est attiré par les noeuds et arêtes des éléments. Pour désactiver cette option, choisissez Options > Environnement de travail > Autres options > Afficher boîte englobante des Objets, Poteaux et Figures et Dessins. Pour d'autres informations sur les dessins placés dans le Carnet de mise en page, voir “Dessins dans le Carnet de mise en page” à la page 335. L’outil Dessin vous permet de placer des dessins dans votre projet et de définir les réglages du dessin. Vous pouvez également personnaliser quelques options par défaut avant le placement du dessin. Vous pouvez également placer directement des Figures dans ArchiCAD sans utiliser l’outil Figure en collant des bitmaps qui proviennent soit d’une autre fenêtre d’ArchiCAD (par exemple une image de rendu photoréaliste), soit d’une autre application de traitement d’image. L’élément collé sera traité comme une Figure par ArchiCAD. Pour supprimer un dessin, sélectionnez-le et effacez-le comme vous le feriez pour tout autre élément ArchiCAD. Notez qu’il n’est pas possible d’annuler la suppression d’un dessin, à moins que la fenêtre active ne soit du même type (par ex. Plan ou Mise en page) que celle qui contenait le dessin effacé. Remarque : Les images importées avec cette méthode sont toujours collées pixel par pixel avec le facteur de zoom actuel. 308 Pour une description détaillée, voir “Options de l'outil Dessin” dans Aide ArchiCAD. Supprimer un Dessin Placer des dessins dans une fenêtre modèle Vous pouvez placer des dessins dans n’importe quelle vue modèle, à l’exception de la fenêtre 3D et des Nomenclatures. Placer un dessin Guide de référence ArchiCAD 11 Documentation dans un modèle peut se révéler utile, par exemple en recevant d’un fabricant un dessin de détail de structure de toit standard au format PDF. Vous pouvez placer ce document PDF comme dessin dans une fenêtre de détail, ajouter des modifications ou des annotations, puis placer le détail modifié dans une mise en page. De même, il est possible de placer un fichier DWG externe dans votre modèle comme dessin vectoriel. Ceci est une solution simple d’accéder aux fichiers DWG dans ArchiCAD, contrairement au processus plus laborieux qui consiste à les attacher comme XREFs. Il peut être préférable de placer des images avec l’outil Dessin dans une vue modèle que de les placer avec l’outil Figure, puisque le Dessin conserve les informations sur son fichier source et peut être mis à jour à tout moment. Les dessins placés dans une vue modèle (et non pas dans une mise en page) ne dépendent pas de l’échelle actuelle. Pour placer un dessin dans une fenêtre modèle : • Activez l’outil Dessin. • Cliquez dans la fenêtre modèle à l’endroit où vous voulez placer le dessin. • Le dialogue Lier à s’ouvre. Naviguez dans le système de fichiers pour rechercher le fichier voulu, sélectionnez-le et cliquez sur Ouvrir. • Remarque : Si vous importez un document PDF de plusieurs pages, un dialogue apparaîtra pour vous permettre de choisir la page que vous souhaitez placer. Le dessin sera placé par son point d’ancrage que vous sélectionnez dans le dialogue Options Dessin (par défaut son centre). Les dessins placés dans une vue modèle sont répertoriés dans le Gestionnaire de dessins et peuvent être mis à jour et gérés de la même manière que ceux placés dans les Mises en page. Pour une description détaillée, voir “Gestion et mise à jour des dessins placés” à la page 339. Annotation Les Eléments d’annotation affichent des données numériques ou textuelles dans les vues 2D soit sur les éléments auxquels ils sont liés, soit sous forme d’éléments indépendants. • Une autre solution consiste à utiliser la commande Fichier > Contenu externe > Placer dessin externe pour ouvrir le même dialogue. Des Cotations peuvent être ajoutées aux éléments de construction et de dessin sur le Plan et dans les fenêtres de Coupe/Façade/Elévation intérieure avec les outils de cotation. • Les textes sont insérés avec l’outil Texte dans des blocs de texte et avec des options de formatage très souples. Vous pouvez modifier les réglages d’un dessin placé dans le dialogue Options Dessin. • Un texte automatique est un élément texte contenant une définition automatiquement renseignée par le programme. Les textes automatiques peuvent être placés dans les vues modèle ou sur les mises en page. Pour une description détaillée, voir “Options de l'outil Dessin” dans Aide ArchiCAD. Guide de référence ArchiCAD 11 309 Documentation • Les Etiquettes vous permettent de lier des informations de format texte ou symbole aux éléments de construction et aux Hachures 2D. Vous pouvez aussi placer des Etiquettes indépendantes. Cotations Les outils de cotation d’ArchiCAD permettent une grande flexibilité dans l’annotation du bâtiment numérique avec les unités de mesure et les normes de votre choix. Les cotations sont associatives, ce qui veut dire que les valeurs de cote sont mises à jour automatiquement en cas de modification de l’élément associé. Exception : Les cotations définies manuellement comme statiques ne seront pas associatives. Voir “Cotations statiques” à la page 311. Vous pouvez placer des Cotations dans les fenêtres Plan, Coupe/Façade/Elévation intérieure et Détail/Feuille de travail. Les options de construction de cotation disponibles sont : • Cotations linéaires pour afficher la longueur des éléments droits et courbes. • Cotes d’altitude (une des méthodes de construction de l’outil Cotation linéaire) pour afficher les valeurs de hauteur dans les vues de Coupe/Façade/Elévation intérieure. • Cotes de niveau pour afficher les valeurs de hauteur dans la vue Plan. • Cotes de rayon pour afficher la valeur du rayon des éléments courbes. • Cotations angulaires pour afficher l’angle en degrés entre deux lignes ou arêtes. Placer des Cotations Procédures à suivre pour placer les cotations : 1) Sélectionnez l’outil de cotation approprié ; choisissez des réglages, une méthode de construction et une option de géométrie. 310 Pour une description détaillée, voir “Options de l'outil Cotation” dans Aide ArchiCAD. 2) Cliquez aux emplacements disponibles le long de l’élément que vous voulez coter ; ces clics créent des points de référence temporaires qui indiquent exactement où les unités de cotation devront commencer et se terminer. Quand vous cliquez sur l’élément à coter, cet élément sera mis en surbrillance pour vous aider à identifier l’élément sur lequel vous êtes en train de travailler. Remarque : Cette mise en surbrillance n’apparaît que si la case à cocher “Surbrillance sur contours d’éléments liés” est active dans le dialogue Options > Environnement de travail > Sélection et informations d’élément. 3) Faites un double clic après avoir placé le dernier point de référence. 4) Cliquez avec le curseur en forme de marteau à l’endroit où vous voulez que la chaîne de cotes s’affiche. Systèmes de Cotations ArchiCAD supporte différents systèmes standard de cotations. Vous pouvez les personnaliser pour le projet actuel dans Options > Préférences du projet > Cotations. Cela est utile quand vous travaillez sur plusieurs Projets demandant un degré de précision différent (plans généraux ou détaillés) ou sur des Projets qui seront réalisés dans un autre pays que celui où ils ont été dessinés. Pour une description détaillée, voir “Préférences de Cotation” dans Aide ArchiCAD. Glossaires des termes de cotation • Les Points de référence sont les noeuds temporaires créés sur les éléments ArchiCAD pendant le processus de cotation. Points de référence Si vous placez un point de référence à un emplacement qui ne peut être coté (ou dans un espace vide), le curseur affiche un point de référence Guide de référence ArchiCAD 11 Documentation rectangulaire et non circulaire. Cela veut dire que le point de référence sera statique et ne suivra pas les modifications lorsque les éléments cotés sont étirés ou translatés. Les points de référence sont temporaires ; ils disparaissent quand vous cliquez pour placer la chaîne de cotes. La Chaîne de cotation apparaît quand vous avez cliqué avec le curseur Marteau à la fin du processus de cotation. Dans le cas des Cotations linéaires, la chaîne de cotation comprend Chaîne de cotation • une ligne de cote le long de l’élément • des lignes de rappel (perpendiculaires à la ligne de cote) • des points de cotation (aux points d’intersection entre la ligne de cote et les lignes de rappel). Une fois la cotation changée en mode statique, elle ne peut plus redevenir associative. Si aucune des marques d’une chaîne de cotation n’est attachée à un noeud de construction, c’est toute la chaîne qui devient statique. Les cotations statiques se comporteront comme les autres cotations: 1) En cas de rotation ou de symétrie, le texte est toujours orienté de Points de cotation manière à rester lisible. 2) Si vous modifiez une unité de cotation dans le dialogue Options > Préférences du projet > Cotations, toutes les valeurs seront mises à jour. Ligne de cote Ligne de rappel Une unité de cotation connecte deux points de cotation adjacents et inclut la valeur numérique de la cotation. Cotations linéaires Unités de cotation Cotations statiques Les cotations statiques sont une exception à la règle générale selon laquelle les cotations sont associatives dans ArchiCAD. Pour changer une cotation linéaire ou une cote de niveau en cotation statique, cochez la case Cotation statique dans le dialogue Options Cotation. Guide de référence ArchiCAD 11 Pour une description détaillée, voir “Préférences de Cotation” dans Aide ArchiCAD. Les cotations linéaires mesurent les distances linéaires le long d’un élément droit ou courbe. Quatre méthodes de construction sont disponibles dans la Zone informations et dans le dialogue Options Cotation. Voir “Outil Cotation linéaire” dans Aide ArchiCAD. • Avec la méthode Linéaire , c’est toujours la distance entre deux points de référence voisins qui est mesurée et affichée. • Avec la méthode Cumulative , le premier point de référence est considéré comme le point zéro de la chaîne de référence. Toutes les valeurs de la chaîne de cotation afficheront la distance entre le point de référence donné et ce point zéro. 311 Documentation • Avec la méthode Pointeurs , la distance mesurée est la même qu’avec la méthode Cumulative, mais seuls les pointeurs s’affichent sur l’écran au lieu de la ligne entière, et le point zéro n’est pas marqué. • Avec la quatrième icône, vous créez des Cotes d’altitude. Pour une description détaillée, voir “Cotes d altitude” à la page 313. Les options géométriques sont définies dans la Zone informations. • L’option Parallèle crée des chaînes de cotation qui sont parallèles aux deux premiers points de référence placés, quel que soit l’angle des éléments cotés. • L’option Verticale affiche les cotations verticales qui peuvent être calculées à partir des points de référence. • L’option Horizontale affiche les cotations horizontales qui peuvent être calculées à partir des points de référence. • L’option Longueur d’arc permet de coter les éléments courbes. 6) La chaîne de cotation est automatiquement calculée et affichée. • Quand vous définissez le premier point de référence, le bouton Annuler de la Zone de contrôle devient actif. Ce bouton vous permet d’annuler toute la procédure de cotation (ou appuyez sur Echap). • En désignant le second point de référence, le bouton OK de la Zone de contrôle devient également actif, indiquant que vous pouvez désormais créer une chaîne de cotation valable (ou validez à l’aide de la touche Arrière). • Vous pouvez supprimer n’importe quel point de référence en cliquant dessus de nouveau. L’option géométrique choisie est appliquée à l’ensemble de la chaîne de cotation et ne peut être définie unité par unité. Une fois la chaîne complétée, sa géométrie ne peut plus être modifiée. Cotation linéaire d’éléments courbes Placer une Cotation linéaire : Exemple • L’outil Cotation étant actif, sélectionnez dans la Zone informations l’option de construction géométrique Longueur d’arc. • Avec le curseur Hélice, cliquez sur un arc de cercle ou une arête courbe - il n’est pas nécessaire de trouver leurs extrémités, vous pouvez cliquer n’importe où sur la courbe. Nous allons démontrer le placement des Cotations linéaires avec un exemple simple. 1) Construisez un mur qui contient une fenêtre. 2) Sélectionnez la méthode de construction linéaire. 3) Cliquez une fois sur chaque noeud d’extrémité du mur et de la fenêtre ; des points de référence temporaires apparaissent. 4) Cliquez deux fois en un espace vide pour terminer la chaîne de cotation. Le curseur Marteau apparaît. (Valider à l’aide de la touche Arrière ou en cliquant sur bouton OK de la Zone de contrôle a le même effet que la manipulation précédente: l’apparition d’un curseur en forme de Marteau.) 5) Quand le curseur Marteau apparaît, cliquez sur le point d’insertion souhaité de la chaîne de cotation. 312 Guide de référence ArchiCAD 11 Documentation • ArchiCAD marque automatiquement les extrémités de l’arc ou de l’arête. C’est entre ces points que la longueur d’arc est mesurée. Vous pouvez également cliquer sur d’autres points que vous souhaitez ajouter à la chaîne de cotes. Sur l’image suivante, la surbrillance de détection d’élément vous montre que la cotation linéaire que vous placez sera associée au poteau et non au mur. • Pour terminer la sélection des points de cotation, cliquez deux fois en n’importe quel point de l’espace de travail à l’aide du curseur en forme de stylo vide ou cliquez sur le bouton de contrôle OK. Si vous souhaitez associer la cotation au mur, déplacez le curseur pour mettre en surbrillance le mur et placez alors la cotation. • Le curseur en forme de marteau apparaît alors à l’écran. Il vous invite à placer la chaîne de cotes. Cliquez pour placer la chaîne de cotes. Pour activer/désactiver la détection d’élément, allez au dialogue Options > Environnement de travail > Sélection et Informations Elément et modifiez l’état de la case à cocher : Surbrillance sur contours des éléments liés en plaçant ou en éditant un élément. Vous pouvez définir une couleur unique pour cette mise en surbrillance. Remarque : La cotation de longueur d’arc ne s’applique pas aux splines et aux ellipses. Pour obtenir une cotation approximative d’un arc elliptique ou d’une spline, sélectionnez l’élément et décomposez-le en une série d’arcs avec l’outil Baguette magique, puis utilisez l’option géométrique Longueur d’arc pour coter ces arcs de cercle. Pour une description détaillée, voir “Baguette magique” à la page 125. Coter des éléments superposés Il se peut que vous deviez coter des éléments qui se superposent. La fonction de détection d’élément facilite l’identification de l’élément auquel vous associez la cotation. Par défaut, la détection d’élément est active dans ArchiCAD. pendant les opérations de cotation et de transfert de paramètres, les contours des éléments liés seront mis en surbrillance pour vous aider à identifier les éléments sur lesquels vous êtes en train de travailler. Guide de référence ArchiCAD 11 Cotes d altitude Un type spécial des Cotations est la Cote d’altitude. La cote d’altitude permet de placer des marques de hauteur dans la fenêtre Coupe/Façade/Elévation intérieure. La cotation d’altitude est calculée à partir de l’origine de la cotation que vous pouvez définir dans le dialogue Options Cotation. Voir détails sous “Options Cote d'altitude” dans Aide ArchiCAD. 313 Documentation Une série de cotes d’altitude se comporte comme une chaîne de cotation associée. Vous pouvez sélectionner et éditer une série entière en cliquant sur l’axe imaginaire de la chaîne avec le curseur Hélice avec Flèche, si l’outil Flèche est actif, ou en appuyant sur la touche Majuscule quand un autre outil est actif. Les marques ne peuvent pas être éditées individuellement. Pour les Cotes d’altitude seulement, vous pouvez utiliser les Niveaux de référence définis dans Options > Préférences du projet > Unités de travail et niveaux pour le placement des cotations. Pour une description détaillée, voir “Unités de travail” dans Aide ArchiCAD. Vous pouvez également utiliser les Cotes d’altitude dans la fenêtre Plan, mais elles mesurent uniquement la distance le long de l’axe Y du Plan à partir de l’origine du Projet (ou relative). Placez des marques individuelles en cliquant sur le point que vous souhaitez coter, puis cliquez sur le bouton de contrôle OK dans la Zone de contrôle. Utilisez le curseur en forme de marteau pour positionner la marque. Pour placer une chaîne de marques d’altitude, cliquez sur plusieurs points puis sur OK et utilisez le curseur Marteau pour placer la chaîne. Remarque : Les modules liés placés dans un Projet peuvent contenir des cotes d’altitude définies par rapport à une origine utilisateur. Dans ce cas, les valeurs de cote sont identiques à celles du projet source. Différentes règles s’appliquent lorsque vous déplacez les cotes d’altitude dans le projet hôte. 314 • Si vous sélectionnez et déplacez tous les éléments liés à une cote d’altitude sans sélectionner la chaîne de cotes elle-même, la chaîne de cotes se déplace également. L’origine de cotation ne change pas, ce qui entraîne le changement des cotes. • Si vous sélectionnez et déplacez des éléments avec la cote d’altitude de référence alors que la chaîne de cotes a une origine personnalisée, l’origine se déplace avec les cotes et les valeurs de ces dernières ne changent pas. Cotation de l’épaisseur de mur Si vous cliquez sur la ligne de référence d’un mur perpendiculaire à la direction de la chaîne de cotation, des points de référence seront placés des deux côtés. En complétant la chaîne de cotation, seules s’afficheront les points de référence placés sur les murs perpendiculaires à la chaîne. Si vous commencez à coter les éléments avec l’option géométrique Parallèle en plaçant des marques des deux côtés d’un mur, ces marques définiront l’angle de la chaîne comme perpendiculaire à ce mur. Guide de référence ArchiCAD 11 Documentation Utilisez l’icône Etirer cote de rayon pour étirer la cotation. Utilisez l’icône Déplacer cote de rayon pour la déplacer. Pour une description détaillée, voir “Outil Cotation de rayon” dans Aide ArchiCAD. Remarque : Supprimer l’élément coté supprime également toutes les Cotations de rayon qui y sont associées. Cotes de niveaux Les Cotes de niveau sont des marques d’altitude utilisées souvent dans l’architecture et lors des relevé de site. Elles mesurent la hauteur de l’élément le long de l’axe Z. Elles ne sont pas disponibles dans les fenêtres de Coupe/Façade/Elévation intérieure. Cotes de rayon Les Cotes de rayon affichent la valeur du rayon des éléments courbes. La cote de rayon a deux parties principales : la ligne de cote et l’étiquette. • Cliquer sur un point de l’élément courbe. • Dessinez la ligne de cote soit vers le centre de la courbe, soit dans la direction opposée. La cote de rayon doit toujours partir d’un élément courbe. • Cliquez de nouveau pour placer l’étiquette qui affiche la valeur du rayon. L’orientation de l’étiquette peut être choisie dans le dialogue Options Cote de rayon. Etirer et déplacer des cotes de rayon Vous pouvez ajuster les cotes de rayon placées au moyen de la palette contextuelle : Guide de référence ArchiCAD 11 Pour placer une cote de niveau sur le projet, sélectionnez l’outil Cote de niveau, puis cliquez n’importe où sur la feuille de travail. L’altitude de l’étage actif est immédiatement affichée avec la marque d’altitude standard. Lorsque l’icône Gravitation est activée, les cotes de niveau sont associées aux dalles, toitures ou réseaux maillés sur lesquels elles sont placées. Pour une description détaillée, voir “Altitude et gravitation” à la page 95. Vous pouvez éditer séparément le texte de la cote de niveau. Vous pouvez lui faire subir des translations ou des rotations ou modifier le texte indépendamment de la marque. Les marques de Cote de niveau sont des éléments propres et peuvent être édités individuellement. Il est possible de les déplacer, de les faire pivoter ou effectuer des symétries, avec ou sans duplication, comme tous les autres éléments. Si une marque est dupliquée avec l’élément de référence, les copies des marques seront associées aux copies des éléments. Si seule la cote de niveau est dupliquée, les copies seront associées au même élément (ou au même niveau d’étage) que l’original. 315 Documentation Les cotes de niveau associées restent liées aux éléments sur lesquels elles ont été placées, même si elles ne se situent plus à l’intérieur du contour de ces éléments. Si une cote de niveau se trouve à l’extérieur du contour de l’élément auquel elle est associée, sa valeur change selon les règles suivantes : • • Pour les Dalles, il n’y a pas de changement : la valeur reste identique comme si la cote de niveau était toujours à l’intérieur du contour. • Toitures : la valeur affichée est calculée en prolongeant la toiture. Les points de référence étant définis, le curseur en forme de marteau apparaît. Cliquez pour placer la cotation angulaire. L’arc de la cotation d’angle passera par le point cliqué. • Maillage : la hauteur de l’étage est affichée (mais la cote de niveau reste associée au maillage). Pour une description détaillée, voir “Outil Cote de niveau” dans Aide ArchiCAD. Cotations angulaires Les Cotations angulaires affichent les valeurs d’angle entre deux lignes ou arêtes linéaires. La cotation angulaire peut être aiguë ou obtuse ; vous pouvez sélectionner sa géométrie dans le dialogue Options Cotation angulaire ou dans la Zone Informations. Cliquer n’importe où sur le plan (dans ce cas, les cotations d’angle ne seront pas associatives). Les deux lignes infinies divisent l’espace en quatre quartiers. • Quand vous placez une Cotation d’angle avec la méthode Angle aigu, seul le quartier dans lequel vous avez cliqué avec le curseur Marteau sera coté. • Avec la méthode Angle obtus, ArchiCAD calculera l’angle du quartier dans lequel vous avez cliqué et y ajoutera les deux quartiers adjacents. Les exemples suivants, dans lesquels nous avons coté les deux mêmes arêtes d’un quadrilatère vous montrent les variations possibles. Pour une description détaillée, voir “Outil Cotation angulaire” dans Aide ArchiCAD. Pour coter un angle, définissez d’abord les deux lignes ou arêtes en choisissant quatre points de référence. Ces quatre points déterminent deux lignes infinies qu’ArchiCAD utilise pour calculer la cotation angulaire. Choisissez les points de référence de l’une des manières suivantes : • Cliquer sur une ligne ou arête d’élément (mur, dalle, hachure, toiture, maillage). Deux points de référence seront immédiatement placés sur la ligne ou arête cliquée. • Cliquer sur les points chauds d’éléments existants. 316 Placer des Cotations angulaires sur les courbes Sélectionnez l’outil Cotation angulaire dans la Boîte à outils, puis cliquez sur l’arête courbe de polygone ou d’élément circulaire que vous voulez coter. Les deux points d’extrémité de l’arc se marquent alors automatiquement. Pour terminer, placez la ligne de cote à l’aide du curseur en forme de marteau. Guide de référence ArchiCAD 11 Documentation Pour une description détaillée, voir “Volet Contenu Texte de cotation” dans Aide ArchiCAD. Insérer de nouveaux points de cotation Remarque : La cotation angulaire s’effectue toujours du côté externe de l’arc, quelle que soit la méthode de construction choisie et le côté choisi. Edition de la chaîne de Cotation • Si vous transformez tous les éléments auxquels la chaîne de cotation se réfère, la chaîne sera transformée avec les éléments. • Si des éléments sont édités ponctuellement, la ligne de cote va conserver sa place et son angle. Seuls les marques, les lignes de rappel et les textes concernés vont changer. • Si des éléments cotés sont dupliqués, vous devrez aussi sélectionner leurs cotations. Les copies des cotations seront associées aux copies des éléments. Remarque : Vous pouvez faire subir une translation ou une rotation à la chaîne de cotation entière. Vous ne pouvez pas effectuer des translations, des rotations ou des symétries des unités ou des points par rapport à la chaîne de cotation parente. Sélectionner une partie de la chaîne de cotation • Sélectionnez la chaîne de cotation entière en cliquant sur un point “libre” de la ligne de cote avec le curseur Marque avec hélice. • Sélectionnez une unité de cotation en cliquant sur son point médian avec le curseur Marque avec flèche. • Sélectionnez le texte de cotation en utilisant le curseur Sélection rapide. Vous pouvez également cliquez à l’angle inférieur gauche du texte avec le curseur Marque avec flèche. Quand une ou plusieurs chaînes de cotation sont sélectionnées, double-cliquer sur l’outil Texte dans la Boîte à outils ouvre le dialogue Options Texte de cotation. Guide de référence ArchiCAD 11 Vous pouvez insérer autant de nouveaux points de cotation dans la chaîne que vous voulez. D’abord, sélectionnez la chaîne. Ensuite, l’outil Cotation activé, faites Ctrl/Cmd-clic sur le nouveau point de référence souhaité. Le nouveau point peut être placé entre des points existants de la chaîne ou n’importe où en-dehors de celle-ci. Les unités de cotation existantes seront subdivisées, si nécessaire. La chaîne de cotation s’allonge si nécessaire. Vous ne pouvez pas insérer des points en sélectionnant directement les unités de cotation ; vous devez sélectionner la chaîne entière. Remarque : Vous ne pouvez insérer un point de référence que dans une seule chaîne de cotation à la fois. Quand vous insérez un point de référence, vous ne pouvez pas contrôler la superposition des éléments. Supprimer un point de cotation Si vous sélectionnez et supprimez un point de cotation au milieu d’une chaîne, les deux unités adjacentes sont fusionnées. Si le point supprimé se trouve à la fin de la chaîne, la dernière unité disparaît et la chaîne est raccourcie. 317 Documentation Supprimer une unité ou chaîne de cotation Si vous sélectionnez et supprimez une unité de cotation au milieu d’une chaîne, celle-ci se décompose en deux parties. Vous pouvez éliminer la totalité d’une chaîne de cotation en la sélectionnant et en la supprimant. Fusionner des chaînes de cotation Des chaînes de cotation séparées peuvent être fusionnées en sélectionnant l’une des chaînes et en faisant Ctrl/Cmd-clic sur l’autre. La seconde chaîne disparaîtra et ses points de référence seront ajoutés à la première chaîne (sélectionnée). Vous ne pouvez pas éloigner une Cote de rayon de l’élément qu’elle cote ; il n’est possible que de la déplacer le long de la courbe de l’élément. Remarque : En 3D, la translation peut également modifier l’altitude des éléments sélectionnés. Pour contraindre le mouvement des éléments au plan horizontal, activez le couple d’angles horizontal-vertical dans Options > Environnement de travail> Contraintes et méthodes souris et maintenez la touche Maj enfoncée pendant la translation. Pour une description détaillée, voir “Dialogue Contraintes et méthodes souris” dans Aide ArchiCAD. Remarque : Si vous avez défini sur le plan une zone à visionner en 3D et que vous déplacez un élément en-dehors de cette zone, l’élément disparaîtra de la Fenêtre 3D. Vous pouvez utiliser cette option même avec des chaînes de cotation qui ne sont pas parallèles et/ou ne possèdent pas de parties communes. Point Unité Translation de la chaîne de Cotation Les chaînes de Cotation peuvent être déplacées, mais les chaînes associatives ne peuvent être déplacées que dans la direction de leurs lignes de rappel. Vous pouvez placer le curseur n’importe où, mais seule la composante de translation perpendiculaire au mouvement sera appliquée à la chaîne. 318 Chaîne Cliquer à la distance voulue coupe ou allonge les lignes de rappel concernées. Guide de référence ArchiCAD 11 Documentation Les lignes de rappel dynamiques ne dépassent jamais le noeud de référence de l’élément coté. Pour définir manuellement des lignes de rappel inexistantes ou courtes, vous devez d’abord les modifier en types longs dans le dialogue Type Cotation. Rotation des cotations Vous pouvez utiliser la rotation pour modifier l’orientation d’une chaîne de cotation définie. Les chaînes de cotation pivotées restent associées aux mêmes noeuds. Les longueurs et les valeurs se modifient donc le long des lignes de rappel. Modification de la Ligne de rappel Les styles des lignes de rappel (par exemple dynamique ou personnalisé) sont définis sur le volet Options Marque et Ligne de rappel du dialogue Options Cotation. Vous pouvez éditer la longueur des lignes de rappel personnalisées et dynamiques à l’écran pour une ou deux lignes de rappel de l’unité de cotation ou pour toutes les lignes de rappel de la chaîne de cotation. Pour régler manuellement les lignes de rappel, sélectionnez un point, unité ou chaîne de cotation quand l’outil Cotation est actif. Saisissez le point chaud ou la ligne de cotation de la partie sélectionnée et éloignez l’indicateur de distance de la ligne de cote. Déplacer ou éditer le texte de cotation Les textes de cotation sont éditables individuellement. Quand vous avez sélectionner un élément de texte, vous pouvez modifier sa position et son orientation à l’aide des commandes du menu Edition (par exemple lui faire subir une translation ou rotation). Après rotation, tous les points de référence sont automatiquement re-cotés et projetés selon la nouvelle direction, la hiérarchie originale restant conservée. Les lignes de cote restent toujours lisibles ; si vous leur faites subir une rotation, les chiffres seront déplacés sur l’autre côté. Symétrie des cotations Les chaînes de Cotation peuvent être placées du côté opposé d’un mur au moyen d’une symétrie. Les règles régissant la symétrie sont les mêmes que pour la rotation. La position des textes est toujours recalculée automatiquement de manière à rester toujours lisible du bas vers le haut ou de gauche à droite. Guide de référence ArchiCAD 11 Remarque : Pour rétablir la position initiale de tous les articles de texte de cotation modifiés, allez au dialogue Options > Préférences du projet > Cotations et cochez la case Rétablir position automatique de tous les textes de cotation. Pour modifier les réglages du texte, cliquez sur l’icône Texte dans la Zone Informations ou double-cliquez sur l’icône de l’outil Cotation dans la Boîte à outils pour ouvrir le dialogue Options Texte de Cotation. Le dialogue Options Texte de cotation est disponible lorsque seul le texte d’une unité de cotation a été sélectionné. Dans ce cas, le nom de la dernière commande du menu Edition se change en Options Texte de cotation. Pour une description détaillée, voir “Options Texte de Cotation” dans Aide ArchiCAD. 319 Documentation Cotations associatives en Coupe/Façade/Elévation intérieure Les cotes de la fenêtre Coupe/Elévation/Elévation intérieure sont associées, ce qui signifie que chaque point de cote créé est lié à son point de référence. Ainsi, si vous étirez la fenêtre placée dans le mur, l’ensemble de la chaîne de cotes est automatiquement actualisé. Les cotes d’altitude et les cotations angulaires sont également associées dans les fenêtres Coupe/Elévation. Cotations secondaires (extension) La fonction Cotations secondaires vous permet d’ajouter l’équivalent des valeurs de cotations métriques aux valeurs affichées en pieds et pouces et vice versa. Le menu hiérarchique Cotations secondaire se trouve dans le menu hiérarchique Documentation > Extras documentation. Remarque : Si votre programme n’affiche pas le menu Cotations secondaires, vous pouvez l’ajouter à votre environnement de travail. Pour une description détaillée, voir “Menus” dans Aide ArchiCAD. Utilisez le dialogue Documentation > Extras documentation > Cotations secondaires > Convertir Cotations pour définir l’unité et le nombre de décimales de la valeur de cotation convertie. Cliquez sur OK et les valeurs secondaires apparaissent du côté opposé de la chaîne de cotation. Les nouvelles valeurs sont placées comme un bloc de texte et peuvent être éditées comme tel. • Si la coupe de type Modèle est transformée en une coupe de type Dessin, des points chauds sont générés sur les éléments afin de marquer les points de cote associés. Pour une description détaillée, voir “Associer état de Coupe” à la page 161. • Si la coupe de type Dessin est actualisée à partir du modèle, les cotes associées aux points chauds sont régénérées pour refléter les modifications du modèle. Pour une description détaillée, voir “Mise à jour des coupes” à la page 164. 320 • Si aucun élément n’est sélectionné sur le plan, toutes les cotations placées seront converties. • Si des cotations sont sélectionnées, seules les valeurs de celles-ci seront converties. Les changements apportés aux éléments cotés n’actualisent pas automatiquement les cotations converties. Choisissez Documentation > Extras documentation > Cotations secondaires > Rafraîchir cotations converties pour Guide de référence ArchiCAD 11 Documentation mettre à jour la valeur et l’emplacement de la cotation. Là encore, la commande affectera soit toutes les cotations (si rien n’est sélectionné), soit les cotations sélectionnées. Si vous n’avez plus besoin des équivalents secondaires, choisissez la commande Effacer cotations converties dans le menu Cotations secondaires. superflue (par exemple, il n’y a pas d’ouvertures, ou la façade est droite), elle ne sera pas placée. Pour une description détaillée, voir “Dialogue Cotation automatique extérieure” dans Aide ArchiCAD. Pour une description détaillée, voir “Dialogue Cotations secondaires (extension)” dans Aide ArchiCAD. Cotation automatique extérieure Vous pouvez ajouter automatiquement des Cotations linéaires associatives aux éléments sélectionnés avec les fonctions Cotation automatique. Commencez par sélectionner quelques éléments sur le plan (ou même tous les éléments du plan). Choisissez la commande Documentatio n > Extras documentation > Cotation automatique > Cotation extérieure et définissez les options comme vous le souhaitez dans le dialogue ouvert. Ensuite, définissez la direction des lignes de cote. Vous pouvez le faire de deux manières : • Cliquez sur l’arête latérale d’un élément (la direction de la cotation suivra celle de l’élément) ; soit • Cliquez dans un espace vide puis une deuxième fois pour définir la direction de la cotation. Pour terminer, cliquez avec le curseur Marteau pour placer la ligne de cote (la plus proche des éléments sélectionnés). Si vous choisissez de placer des cotations des quatre côtés, cette distance marque également la distance totale entre les lignes de cote les plus proches et la boîte englobante des éléments sélectionnés. La Cotation externe tient compte des murs et des ouvertures. Seront placées automatiquement un maximum de quatre lignes de cote : les cotations d’ouverture, les cotations des murs internes, les cotations de façade et les cotations globales. Si l’une de ces lignes de cote est Guide de référence ArchiCAD 11 Cotation automatique intérieure Le menu hiérarchique Documentation > Extras documentation > Cotation automatique > Cotations intérieures vous permet d’ajouter des cotations intérieures associatives aux éléments sélectionnés. Le dialogue Cotation automatique contient des options pour la cotation de Poteaux et de Murs composites. Choisissez vos options de cotation préférées. Vous devez ensuite dessiner une ligne qui passe par les éléments sélectionnés. Seront cotés les Murs, Poteaux, Poutres, ainsi que les arêtes de Dalle, de Toiture et de Maillage 321 Documentation perpendiculaires et coupées par cette ligne. La ligne peut comprendre plusieurs segments. Double-cliquez pour finir le dessin de la ligne. Il faut cliquer une fois de plus pour déterminer l’emplacement de la ligne de cote. Après avoir placé la cotation, la ligne dessinée au début disparaît. Placer des Blocs de texte Avant de commencer à saisir le texte du bloc de texte, vous pouvez déterminer s’il s’agira d’un bloc de texte de largeur fixe ou variable. Dans le premier cas, la largeur du bloc de texte est fixe, ce qui a l’effet de mettre automatiquement le texte à la ligne s’il atteint le bord du bloc de texte pendant la saisie. La largeur du bloc de texte variable dépend de la longueur du texte saisi ; vous pouvez tapez autant de caractères sur une même ligne que vous voulez. Utilisez un bloc de texte de largeur variable dans tous les cas où vous ne pouvez pas décider à l’avance quelle sera la longueur exacte du texte. Pour une description détaillée, voir “Dialogue Cotation automatique intérieure” dans Aide ArchiCAD. Blocs de texte L’outil Texte dédié permet la création de textes de plusieurs lignes, d’utiliser des polices à toutes les échelles, des styles multiples et de justifier le texte dans n’importe quelle direction. Les blocs de texte peuvent être créés dans les fenêtres Plan, Coupe/Façade/Elévation intérieure et Détail/Feuille de travail. Vous pouvez formater le contenu des blocs de textes entiers (dans le dialogue Options Texte ou la Zone Informations) et des caractères individuels à l’intérieur des blocs de textes (avec l’Editeur de texte). Pour placer un bloc de texte fixe : 1) Activez l’outil Texte. 2) Dessinez un rectangle fantôme sur la feuille de travail pour définir ses angles. Ce rectangle détermine la largeur du bloc de texte. Une fenêtre d’Edition de texte et une Palette de format apparaissent à l’écran. Pour une description détaillée, voir “Palette de formatage et éditeur de texte” dans Aide ArchiCAD. Palette de formatage Les blocs de texte sont toujours lisibles de gauche à droite, même après une symétrie. Les avantages des éléments de texte librement éditables sont à votre disposition pour les outils Texte et Etiquette. (Les fonctions de texte enrichi ne sont pas disponibles pour les autres éléments de type texte dans ArchiCAD.) En fonction du choix fait dans Vue > Options vue écran > Afficher/Masquer aides de dessin et d’édition, tous les blocs de textes peuvent s’afficher avec un cadre et des poignées à leurs angles. Ceci permet de retrouver et d’éditer facilement les blocs de texte, tout en conservant leur lisibilité. 322 Editeur de texte 3) Tapez le texte souhaité dans l’Editeur de texte. Un curseur clignotant indique votre position à l’intérieur du bloc de texte. Remarque : Le style et le format d’un bloc de texte nouvellement placé dépend des réglages du dialogue Options Texte et de la Zone Informations. Si vous souhaitez choisir un Guide de référence ArchiCAD 11 Documentation style ou un format différent pour certains caractères ou paragraphes, utilisez la Palette de format. • En plus de saisir du texte au clavier, vous pouvez utiliser les contrôles de l’Editeur de texte pour ajouter au bloc de texte les articles prédéfinis suivants : 1) Activez l’outil Texte. 2) Double-cliquez dans la feuille de travail. Une fenêtre d’Edition de texte et une Palette de format apparaissent à l’écran. - Texte automatique Pour une description détaillée, voir “Texte automatique” à la page 324. - Symboles - Favoris Pour davantage de détail sur les symboles et les favoris de texte, voir “Palette de formatage et éditeur de texte” dans Aide ArchiCAD. • 3) Tapez le texte souhaité dans l’Editeur de texte. La fenêtre d’édition (et le bloc de texte obtenu) s’étendra indéfiniment jusqu’à ce que vous arrêtiez la saisie du texte ou que vous appuyiez sur la touche Entrée. La longueur du bloc de texte sera déterminée par celle de la ligne la plus longue. Un curseur clignotant indique votre position à l’intérieur du bloc de texte. Dès que vous arrivez à l’extrémité du bloc de texte, tout texte supplémentaire sera automatiquement mis à la ligne. • Vous pouvez commencer une nouvelle ligne à tout moment en appuyant sur la touche Entrée. • Cliquez sur Annuler (dans la Zone de contrôle) pour annuler la saisie du texte. 4) Quand vous avez fini, cliquez sur OK ; ou cliquez dans un espace • • Vous pouvez commencer une nouvelle ligne à tout moment en appuyant sur la touche Retour de votre clavier. Les mots sont écrits automatiquement à la ligne suivante quand vous arrivez à l’extrémité droite du bloc de texte. Cliquez sur Annuler (dans la Zone de contrôle) pour annuler la saisie du texte. 4) Quand vous avez fini, cliquez sur OK dans la Zone de contrôle ; ou cliquez dans un espace vide de la fenêtre ; ou appuyez sur Ctrl-Entrer (Cmd-Entrer). vide de la fenêtre ; ou appuyez sur Ctrl-Entrer (Cmd-Entrer). La palette de formatage devient disponible : • si vous saisissez du texte dans l’éditeur de texte • en double-cliquant à l’intérieur d’un bloc de texte avec l’outil Flèche en mode Sélection rapide • en sélectionnant un bloc de texte existant (l’outil Texte doit être actif) et en cliquant dans le texte Pour placer un bloc de texte variable : Guide de référence ArchiCAD 11 323 Documentation Formater le bloc de texte entier Appliquer des options Texte favoris Utilisez le dialogue Options Texte et la Zone informations pour formater le bloc de texte entier. Pour appliquer des options favorites à l’ensemble du bloc de texte, sélectionnez le bloc de texte, choisissez un Favori dans le dialogue Options Texte et cliquez sur OK (ou double-cliquez sur le Favori choisi dans la palette Favoris). Double-cliquez sur l’outil Texte pour ouvrir le dialogue Options Texte qui comporte deux volets : • Les réglages du volet Style de texte concernent l’apparence des caractères du texte. • Les réglages du volet Formatage bloc de texte concernent la forme et l’apparence du bloc de texte. Pour une description détaillée, voir “Options de l'outil Texte” dans Aide ArchiCAD. Pour étirer un bloc de texte, sélectionnez-le et modifiez sa forme en agissant sur un de ses noeuds d’angle. Un contour fantôme fournit un retour visuel sur l’étirement ; le texte sera réorganisé dans le bloc en fonction du nouveau contour. Redimensionnement graphique des textes Vous pouvez changer la taille d’un texte à l’intérieur du bloc de texte avec la technique d’étirement. Sélectionnez le bloc de texte et modifiez sa taille soit avec la palette contextuelle, soit en utilisant la commande Etirer-Réduire. Déplacez le curseur le long de la diagonale du bloc de texte, et enfoncez la touche Maj pour le contraindre sur la diagonale. La touche Maj toujours enfoncée, cliquer pour définir la nouvelle taille. La taille des caractères va grandir ou diminuer proportionnellement. Pour une description détaillée, voir “Favoris” à la page 34. Formater des composants individuels du bloc de texte Pour formater des caractères individuels, des lignes ou des paragraphes saisis dans le bloc de texte ou pour changer de style pendant la saisie même, utilisez la palette de formatage et les contrôles d’alinéa et de tabulation de l’éditeur de texte. Les contrôles de la palette de formatage de texte et de l’éditeur de texte ne s’appliquent qu’au texte saisi dans l’éditeur de texte ou aux sélections faites dans l’éditeur de texte. Pour une description détaillée, voir “Palette de formatage et éditeur de texte” dans Aide ArchiCAD. Texte automatique Un texte automatique est un élément texte contenant une définition automatiquement renseignée par le programme. Après avoir inséré une définition de Texte automatique, ArchiCAD renseignera automatiquement les données en fonction du contexte. Ces données, qui peuvent être du texte ou des valeurs, sont automatiquement mises à jour en fonction des changements apportés au modèle, à la mise en page ou au dessin. Vous pouvez ajouter un Texte automatique à tous les types de fenêtre où l’outil Texte est actif (Plan, Coupe/Façade/Elévation intérieure, Détail/Feuille de travail, Symbole 2D des Objets GDL, Mise en page, Mise en page type). Les Textes automatiques sont également disponibles pour les parties de l’identifiant des Elévations intérieures. Le style du texte automatique peut être formaté comme dans le cas des textes tapés à la main. 324 Guide de référence ArchiCAD 11 Documentation Comment insérer un Texte automatique 1) Activez l’outil Texte 2) Cliquez sur l’écran. La Palette de formatage et l’éditeur de texte apparaissent. Procédez de l’une des manière suivantes pour insérer un Texte automatique : • Cliquez sur le bouton dans la palette de formatage pour afficher un dialogue qui liste tous les choix possibles de sources de Texte automatique. Vous pouvez choisir parmi les Textes automatiques de plusieurs catégories ou choisir Toutes les catégories pour les voir tous à la fois. La catégorie “Récent” liste les derniers Textes automatiques insérés. La surface d’aperçu affichera soit la valeur appropriée de la définition de Texte automatique choisie, soit un texte de remplacement et le caractère ‘#’. Cela veut dire soit que l’information donnée n’est pas encore disponible (par exemple vous n’avez pas encore rempli le champ ‘Nom de client’ dans le dialogue Informations Projet), soit qu’il n’est pas possible de l’interpréter pour une autre raison (par exemple la vue n’a pas encore été placée sur une mise en page). L’autre manière d’insérer un Texte automatique : • Si l’information est déjà disponible, le texte approprié apparaîtra dans l’éditeur de texte après l’avoir sélectionné. Faites un clic droit au point d’insertion dans l’éditeur de texte et choisissez la commande appropriée dans le menu hiérarchique Insérer Texte automatique. Guide de référence ArchiCAD 11 325 Documentation Voir la liste des codes de Texte automatique à utiliser dans le script GDL dans “Mots-clefs de Texte automatique” dans Aide ArchiCAD. Sources de Texte automatique Il existe plusieurs sources de texte automatique : Si l’information référencée n’est pas disponible, un texte de remplacement sera affiché. • Informations spécifiques au projet, telles que le nom du projet (qui n’est pas nécessairement le même que le nom du fichier), le nom de l’architecte, la date de sortie ou une autre information saisie dans le dialogue Fichier > Infos > Informations Projet. Pour une description détaillée, voir “Informations Projet” dans Aide ArchiCAD. Dès que l’information manquante devient disponible, le texte de remplacement est immédiatement mis à jour avec les données appropriées. Vous pouvez ajouter un nombre indéfini de Textes automatiques et taper un texte statique additionnel dans le même bloc de texte. Les Options Texte actuels seront appliquées. Vous pouvez utiliser la palette de formatage pour formater des caractères individuels ou des parties d’un bloc de texte. Pour une description détaillée, voir “Palette de formatage et éditeur de texte” dans Aide ArchiCAD. Ajouter un Texte automatique à un Objet GDL Vous pouvez utiliser des Textes automatiques dans les scripts des Objets GDL. Par exemple, si vous utilisez un Bloc de titre de type Objet GDL sur une Mise en page type, vous pouvez ajouter l’affichage du Nom du projet à la description du Bloc de titre. Dans la fenêtre de script GDL, l’interface de l’Editeur de texte n’est pas disponible (ce qui veut dire que vous ne pouvez pas voir la liste des articles de Texte automatique), vous devrez donc utiliser les codes de format correspondant. 326 • Informations spécifiques à la mise en page, telles que le nom ou l’identifiant de la mise en page, le nom ou l’identifiant du sous-ensemble ou le nombre de mises en page dans le carnet. • Informations spécifiques au dessin, y compris le nom, l’échelle et le facteur de zoom du dessin. • Informations provenant d’un dessin spécifié (défini comme Référence de Texte automatique). Pour une description détaillée, voir “Dessin de référence de Texte automatique” à la page 326. • Informations dépendantes du système (nom de fichier, chemin d’accès, date de création et de modification, etc.). Dessin de référence de Texte automatique ArchiCAD permet de définir un dessin comme référence de Texte automatique. Cela veut dire que le Texte automatique ne fait pas forcément référence à la vue ou à la mise en page sur laquelle vous placez le texte. Pour définir un dessin comme référence de Texte automatique, sélectionnez un dessin dans le Navigateur, dans l’Organisateur ou sur la mise en page, puis faites un clic droit pour afficher le menu contextuel et choisissez la commande Définir comme référence de texte automatique. (La même commande est également disponible dans le Gestionnaire de dessins.) Guide de référence ArchiCAD 11 Documentation • Une fois défini comme Référence de Texte automatique, ce dessin apparaîtra parmi les choix possibles du dialogue Insérer Texte automatique. Les articles de Texte automatique qui utilisent comme source cette référence afficheront alors les valeurs en fonction du dessin de référence. Si par la suite vous définissez comme Référence de Texte automatique un dessin différent, les Textes automatiques antérieurs faisant référence au dessin original resteront inchangés. Les Etiquettes Symbole sont des Objets GDL spéciaux. Elles peuvent être programmées ou définies graphiquement et peuvent même contenir des bitmaps. Elles peuvent afficher toutes sortes d’informations sur les éléments, par exemple les couches d’un Mur composite. Vous pouvez créer vos propres Etiquettes symboles comme tout autre Objet GDL en choisissant la commande Fichier > Bibliothèques et Objets > Nouvel Objet. Pour une description détaillée, voir “Scripter des objets personnalisés” à la page 255. Placer des Etiquettes indépendantes Les Etiquettes indépendantes (choisies sur le volet Contenu et prévisualisation du dialogue Options Etiquette) ne peuvent être placées que manuellement. Pour une description détaillée, voir “Volet Contenu de prévisualisation d'Etiquette” dans Aide ArchiCAD. Etiquettes Les Etiquettes sont des blocs de texte ou des symboles pouvant être liés aux éléments de construction et aux Hachures 2D. Les Etiquettes vous permettent d’identifier ou de commenter des éléments ou des parties de votre dessin. Les Etiquettes peuvent être encadrées ou non, avec pointeur et marque. Elles peuvent contenir un texte personnalisé, l’identifiant de l’élément, le numéro ID unique de l’élément ou un symbole. • Les Etiquettes indépendantes sont placées manuellement dans la fenêtre Plan ou Coupe/Façade/Elévation intérieure avec l’outil Etiquette. • Les Etiquettes associatives sont affectées automatiquement avant la création de l’élément ou ajoutées ultérieurement. Guide de référence ArchiCAD 11 L’outil Etiquette actif, cliquez n’importe où dans votre espace de travail pour commencer à dessiner une étiquette indépendante. Le pointeur est défini par deux clics supplémentaires de la souris. 327 Documentation • Si le contenu de l’étiquette est Symbole, l’étiquette est terminée au troisième clic de la souris. Edition des textes dans ArchiCAD • Si le contenu de l’étiquette est un texte, dessinez un cadre élastique après le troisième clic de la souris afin de définir la longueur du texte. Si vous ne souhaitez pas prédéfinir la longueur du texte, cliquez une nouvelle fois à l’extrémité du pointeur à l’aide du curseur en forme de coche. Tout comme pour l’outil Texte, l’éditeur de texte et la palette de Format Texte apparaissent. Saisissez un texte de n’importe quelle longueur dans la boîte, puis cliquez sur le bouton de contrôle OK pour terminer l’étiquette. Pour des informations sur le placement et l'édition des blocs de texte avec l'outil Texte dédié d'ArchiCAD, voir “Blocs de texte” à la page 322. Rechercher et Remplacer Texte La fonction Rechercher et Remplacer Texte est disponible pour les types d’élément ArchiCAD suivants : • Blocs de texte placés avec l’outil Texte • Etiquettes • Cotations Etiquetage automatique des éléments de construction • Marques de Zone • Paramètres des Objets GDL Les Etiquettes associatives peuvent être placées automatiquement en créant des éléments ou ajoutées aux éléments sélectionnés ultérieurement. La commande Edition > Rechercher et Remplacer Texte ouvre le dialogue correspondant. Cette fonction vous permet de rechercher des textes dans tous les types d’éléments éligibles. Elle est disponible dans les fenêtres Plan, Coupe/Façade/Elévation intérieure et Détail/Feuille de travail. Pour une description détaillée, voir “Palette de formatage et éditeur de texte” dans Aide ArchiCAD. Pour ajouter une étiquette associative à un élément, ouvrez le dialogue de paramétrage de l’élément donné. Allez au volet Liste et étiquette. Pour une description détaillée, voir “Volet Listes et Etiquettes” dans Aide ArchiCAD. Activez la case à cocher Etiquette (type d’élément) et cliquez sur le bouton Options Etiquette pour choisir des options pour l’Etiquette. Une étiquette sera ajoutée chaque fois que vous placez un élément de ce type. Pour ajouter une étiquette associative à un élément déjà placé sur le plan, sélectionnez l’élément et activez la case à cocher dans son dialogue de paramétrage. Formatage du texte de l’Etiquette Pour formater des caractères individuels, des lignes ou des paragraphes saisis dans le bloc de texte de l’étiquette ou pour insérer des symboles de texte, utilisez la palette de formatage et les contrôles d’alinéa et de tabulation de l’éditeur de texte décrits sous l’outil Texte. Pour une description détaillée, voir “Palette de formatage et éditeur de texte” dans Aide ArchiCAD. 328 Pour une description détaillée, voir “Dialogue Rechercher et remplacer texte” dans Aide ArchiCAD. Remarque : La fonction Rechercher et remplacer n’est pas disponible pour les fenêtres de type texte. (Les fenêtres de type texte incluent toutes les fenêtres de Liste créées avec la fonction Calcul, les Scripts GDL, les Notes du projet et les Rapports.) Dans les fenêtres de type texte, la commande Chercher et remplacer offre des fonctions semblables. Pour une description détaillée, voir “Commandes d’édition pour fenêtres de type texte” à la page 329. Correcteur orthographique La commande Documentation > Correcteur orthographique vous permet de vérifier l’orthographe dans le projet ArchiCAD. Ses fonctionnalités sont semblables à celles du correcteur orthographique de Microsoft Word. Guide de référence ArchiCAD 11 Documentation Remarque : Le Correcteur orthographique n’est pas disponible dans les fenêtres de type texte. Utilisez les Préférences (Filtres) du Correcteur orthographique pour définir les parties du projet ArchiCAD à vérifier. • Choisissez entre rechercher sur Tous les étages ou l’Etage courant. • Cochez les cases des types d’élément que vous voulez inclure dans le processus de Correction orthographique. Le Correcteur orthographique agit sur les blocs de Texte, les Zones, les Etiquettes, le texte personnalisé saisi dans les Cotations, ainsi que sur les paramètres des Portes, Fenêtres, Objets et Lampes. Le correcteur orthographique d’ArchiCAD utilise en fait le correcteur orthographique de Microsoft Word. Ce dernier doit donc être installé sur votre ordinateur, de même que le dictionnaire de la langue que vous utilisez. De plus, sous MacOS, il existe des freewares et des sharewares qui permettent de tirer profit des avantages de la suite Services Word. Attention : Le correcteur orthographique s’appuie sur des technologies Microsoft. ArchiCAD ne peut localiser le correcteur orthographique de Word que si le pointeur vers ce dernier est correct dans les registres de Windows. Si vous avez installé Microsoft Office correctement, le correcteur orthographique fonctionnera correctement. Si vous avez déplacé Microsoft Word manuellement, ArchiCAD ne sera pas en mesure d’utiliser ses fonctions de correction orthographique. De plus, les fonctions de correction orthographique de Word doivent être installées. Commandes d’édition pour fenêtres de type texte Les fenêtres de type texte incluent toutes les fenêtres de Liste créées avec la fonction Calcul, les Scripts GDL, les Notes du projet et les Rapports. Dans les fenêtres de type texte, seul le dernier pas peut être annulé ou rétabli. Quand une fenêtre texte est active, la plupart des commandes du menu Edition sont remplacées par les fonctions basiques de traitement de texte. Guide de référence ArchiCAD 11 Remarque : Les fonctions Chercher et remplacer et Correcteur orthographique ne sont pas disponibles pour les fenêtres de type texte. La commande Style de texte ouvre un dialogue pour définir l’apparence des fenêtres de texte à l’écran et en impression. Choisir la commande Chercher et remplacer ouvre le dialogue Texte à rechercher qui offre les options de recherche usuelles des applications de traitement de texte : La commande Recherche sélection recherche la chaîne sélectionnée dans le texte, dans la direction définie dans le dialogue Texte à rechercher. (Le raccourci par défaut pour Recherche sélection est Ctrl+H ; pour rechercher dans la direction opposée, utilisez la combinaison Ctrl+Maj+H.) Les commandes Chercher de nouveau et Remplacer de nouveau répètent la dernière opération de recherche ou de remplacement dans la direction définie dans le dialogue Texte à rechercher. La commande Aller à la ligne vous permet d’aller à la ligne voulue en tapant simplement le numéro de la ligne dans le champ d’édition. Cette fonction est particulièrement utile en éditant ou en vérifiant un script GDL. Les six dernières commandes s’appliquent aux scripts GDL et ne sont actives que si une fenêtre de script GDL est active. Pour une description détaillée, voir “Commandes d'édition de texte dans les fenêtres de script GDL” dans Aide ArchiCAD. 329 Documentation Le Carnet de mises en page page. Quand une fenêtre de Mise en page est active, seules les commandes et outils nécessaires sont disponibles. Une des contributions les plus importantes de la conception assistée à l’ordinateur à la profession d’architecte est qu’elle facilite la conception et la documentation parallèles. Avec ArchiCAD, il est possible de travailler simultanément sur plusieurs phases du projet, sur le dessin et la documentation. Remarque pour utilisateurs de versions antérieures : Les versions précédentes contenaient l’application indépendante PlotMaker qui permettait de gérer les mises en page et la documentation. A partir d’ArchiCAD 10, ces fonctions sont intégrées dans ArchiCAD. Vous pouvez lire des astuces permettant d’adapter votre façon de travailler à ce nouvel environnement intégré dans le Guide des nouveautés ArchiCAD 10 disponible dans le menu Aide ArchiCAD ou dans le dossier ArchiCAD > Documentation. Il peut être utile d’activer la barre d’outils Mises en page et Dessins (dans Fenêtre > Barres d’outils) pour un accès rapide aux commandes fréquemment utilisées. Les sorties sur papier de dessins d’architecture que vous soumettez au client, à l’entrepreneur ou aux autorités sont traditionnellement considérées comme la dernière phase du travail de l’équipe d’architectes. Avec ArchiCAD, la création des documents d’exécution fait réellement partie intégrée du travail de conception. Les Mises en page contiennent tous les dessins et images qui composent la documentation d’architecture pour le projet donné – vues, dessins externes, vues de liste, nomenclatures d’éléments et index de projet. Les mises en page que vous créez peuvent comprendre des vues du fichier projet actuellement ouvert et d’autres projets ArchiCAD, ainsi que des fichiers dessin et image externes. Chaque mise en page est associée à une mise en page type qui définit sa taille et quelques autres attributs. Ceci permet d’automatiser des tâches telles que l’inclusion du logo de votre société. Les mises en pages font partie du projet ArchiCAD. Le fichier projet ArchiCAD contient un Carnet de mises en page dont le contenu s’affiche dans le Navigateur. Environnement de travail pour Mises en page ArchiCAD vous permet de personnaliser votre environnement de travail en fonction des tâches et des capacités requises dans la phase donnée du développement d’un projet. Cela veut dire que vous pouvez choisir d’utiliser un profil d’environnement de travail dédié (Mise en page) qui est concentré uniquement sur les fonctions dont vous avez actuellement besoin pour développer le carnet de mise en 330 Lorsque le Carnet de mises en page est actif, vous pouvez y associer un jeu de Stylos et couleurs séparés qui ne s’applique qu’au Carnet de mises en page. En définissant ces attributs, la commande Options > Stylos et Couleurs indique que ces attributs s’appliqueront aux éléments placés sur les mises en page du Carnet de mises en page et non aux Vues modèle du projet. Il existe un seul jeu de calques dans le bâtiment numérique entier, mais vous pouvez définir des options de calque différentes pour le Carnet de mise en page et les Vues modèle. Remarque : Les options de calque du Carnet de mise en page servent uniquement à afficher/masquer les éléments directement placés sur les mises en page, tels que les lignes, les textes et les dessins entiers. Les calques de Carnet de mise en page n’affectent pas le contenu du dessin qui est déterminé par les calques de la vue associée. Composants du Carnet de mise en page A propos du Carnet de mise en page Au coeur du concept de mise en page d’ArchiCAD se trouve le Carnet de mise en page qui inclut toutes les mises en page Guide de référence ArchiCAD 11 Documentation définies pour le projet, éventuellement organisés en sous-ensembles (qui sont représentés par une structure de dossiers). L’arborescence du Carnet de mise en page s’affiche dans le Navigateur et dans l’Organisateur. Bien qu’il soit possible de placer toutes les mises en page au même niveau dans le Carnet, la solution idéale consiste à grouper les mises en page en chapitres, c’est-à-dire en dossiers nommés sous-ensembles dans ArchiCAD. Cela est particulièrement utile lorsque vous travaillez sur un grand projet qui requiert la création de nombreux dessins. Un bouton en haut à gauche du plan du Carnet de mise en page ouvre un menu déroulant qui permet de visionner les composants de votre Carnet de mise en page selon la vue courante qui peut être Vue par sous-ensemble ou Vue par type. • Vue par Sousensembles groupe vos Mises en page par Sousensembles et affiche les noms des dessins qui appartiennent à chacun. Dans la Vue par sous-ensemble, les Dessins sont listés avec les icônes correspondantes de leur type de fichier. • Vue par types liste vos Mises en page seulement, par Mise en page type associée. • Lorsque vous travaillez dans la fenêtre de Mise en page, la mise en évidence change en cadre. Important : Les opérations sur les articles du Navigateur/Organisateur (par exemple glisser-déposer entre les plans du Navigateur, effacer un article dans un plan ou ajouter des articles à un jeu de publication) ne peuvent être annulées. Pour une description détaillée, voir “Carnet de mise en page du Navigateur” à la page 61. La manière la plus simple d’accéder aux réglages d’un article du Carnet de mises en page consiste à le sélectionner dans la palette Organisateur Navigateur et à cliquer ensuite sur le bouton Réglages au bas de la section Propriétés. Vous pouvez également utiliser au même effet les commandes du menu contextuel de l’article sélectionné de la liste, ou encore les commandes du menu Documentation > Carnet de mise en page. Remarque : Une autre manière d’obtenir une vue générale des mises en page ou des dessins de votre projet ou pour les trier par certains critères, consiste à utiliser la fonction Index de projet. Pour une description détaillée, voir “Index de projet” à la page 193. Vous pouvez déplacer et organiser les éléments avec la technique du glisser-déposer pour : • Créer des Sousensembles hiérarchiques • Déplacer une Mise en page d’un Sousensemble vers un autre • Appliquer une Mise en page type à une Mise en page • Déplacer un Dessin d’une Mise en page vers une autre Remarque : Dans ce cas, la distance proportionnelle entre le Dessin et l’origine de la Mise en page reste constante. Pendant que vous éditez les éléments de votre Carnet de Mise en page, la palette Navigateur ou Organisateur montre toujours l’élément sur lequel vous travaillez. • Les éléments sélectionnés dans le Navigateur sont mis en évidence. Guide de référence ArchiCAD 11 331 Documentation Lorsque vous commencez un tout nouveau projet, le Carnet de mise en page ArchiCAD contient quelques mises en page et mises en page prédéfinies qui correspondent aux besoins de votre version nationale. Les fonctions de gestion des mises en page sont disponibles à partir de divers emplacements de l’interface ArchiCAD : • Les icônes au bas de la palette Navigateur • Le jeu d’icônes dans la vue Editeur de mise en page de la palette Organisateur • Le menu contextuel ouvert par un clic droit sur un article de l’arborescence dans la palette Navigateur ou Organisateur • Les commandes du menu Documentation > Carnet de mise en page Mises en page Pour ouvrir une mise en page, faites un double clic sur son nom dans le Carnet de mise en page du Navigateur ou dans l’Editeur de Mise en page de l’Organisateur. Vous pouvez également choisir son nom dans le menu Fenêtre ou utilisez le dialogue Ouvrir Mise en page disponible à partir de la Barre d’outils. Vous pouvez activer ici la fenêtre de mise en page correspondante. (Pour ouvrir une mise en page dans une nouvelle fenêtre séparée, sélectionnez la mise à jour dans le Navigateur et choisissez la commande Ouvrir dans une nouvelle fenêtre dans le menu contextuel.) Le contenu des fenêtres de mise en page est enregistré avec le projet. 332 • La surface blanche représente la surface de la feuille de papier où vous pouvez imprimer, délimitée par un cadre bleu. • La surface grise représente les marges, c’est-à-dire la surface de la feuille de papier où vous ne pouvez pas imprimer. Guide de référence ArchiCAD 11 Documentation directement sous l’élément actuellement mis en évidence. Si la fenêtre Mise en page est ouverte, la nouvelle Mise en page la remplacera par défaut. Si un Sousensemble est actuellement mis en évidence dans la palette Navigateur, la commande Nouvelle Mise en page placera une nouvelle Mise en page comme dernier élément dans le dossier Sousensemble. Vous pouvez également créer des Mises en page automatiquement quand vous placez et importez des Dessins. Vous pouvez supprimer toutes les mises en page du Carnet sauf une : le Carnet de mise en page doit toujours en contenir au moins une. La taille et les marges affichées de la mise en page sont définies par la Mise en page type. Lorsque vous imprimez une mise en page, vous avez la possibilité de l’optimiser sur la taille de papier utilisée par votre équipement de sortie en utilisant le contrôle Optimiser sur page du dialogue Imprimer. Pour une description détaillée, voir “Imprimer Mise en page” dans Aide ArchiCAD. Vous pouvez placer et positionner des dessins et leur faire subir des transformations dans la fenêtre de Mise en page, de plus, vous pouvez ajouter des éléments 2D dessinés manuellement et des articles de Texte automatique. Pour une description détaillée, voir “Dessins dans le Carnet de mise en page” à la page 335. Créer nouvelle mise en page Pour créer une nouvelle mise en page, choisissez la commande Documentation > Carnet de mise en page > Nouvelle Mise en page ; ou cliquez sur l’icône Nouvelle Mise en page dans le Navigateur ou l’Organisateur ; ou encore choisissez la commande Nouvelle Mise en page du menu contextuel de n’importe quel article de Carnet de mise en page dans le Navigateur. Quand vous avez créé la nouvelle Mise en page ou le nouveau Sous-ensemble, la Vue par sousensemble du Navigateur l’affichera Guide de référence ArchiCAD 11 Mises en page types La Mise en page type définit la taille et les options de sortie des Mises en page (pages) du Carnet de Mise en page. Les éléments graphiques et textuels que vous placez sur la Mise en page type apparaîtront sur chaque Mise en page qui l’utilisent comme modèle. Remarque : Vous pouvez choisir de masquer à l’écran ces éléments sur toutes les Mises en page (mais pas sur des Mises en page individuelles) en activant l’option appropriée dans Vue > Options vue écran > Afficher/Masquer éléments maîtres sur mise en page. Cette option affecte aussi les éléments maîtres des mises en page utilisées comme référence de trace. Le Carnet de mise en page inclut normalement plusieurs Mises en page type, mais chaque mise en page est associée à une seule mise en page type. ArchiCAD inclut plusieurs modèles de mise en page type. Vous pouvez utiliser l’une des Mises en page type prédéfinies ou créer votre page type personnalisée. Le modèle de mise en page type inclut des blocs de titre souvent utilisés, composés d’éléments 2D et de texte, dont des textes automatiques. Les textes automatiques sont des éléments de texte spéciaux prédéfinis générés automatiquement par le programme. Pour une description détaillée, voir “Texte automatique” à la page 324. Par exemple, les blocs de titre du modèle de mise en page type de l’illustration ci-dessous inclut des articles de texte automatique entre 333 Documentation autres pour le nom du projet, le nom du dessin, l’état du projet et l’identifiant de la mise en page, ainsi que des éléments de texte et un logo. Vous pouvez éditer le bloc de texte en ouvrant la mise en page type et en utilisant les outils d’édition 2D et de texte. Une des Mises en page types sera appliquée par défaut à toutes les Mises en page nouvellement créées. La Mise en page type par défaut est marquée. Pour choisir une autre Mise en page type à utiliser par défaut, sélectionnez-la dans la palette Navigateur ou Organisateur et utilisez le menu contextuel, ou bien cochez la case Définir comme défaut pour nouvelles mises en page dans son dialogue Options Mise en page type. Pour appliquer une autre Mise en page type à une Mise en page Pour une description détaillée, voir “Options Mise en page type” dans Aide ArchiCAD. La Mise en page type peut également contenir une grille de numérotation pour les identifiants des dessins et d’autres éléments maîtres tels que des textes automatiques qui apparaîtront sur toutes les Mises en page associées. Remarque : Si vous affichez une mise en page comme référence de trace, tous les articles de mise en page type seront affichés comme faisant partie de la référence. Vous pouvez configurer la couleur des éléments maîtres sur la mise en page et leur position par rapport à la mise en page (au-dessus ou en-dessous) dans le dialogue Options > Préférences du projet > Mises en page. Vous pouvez accéder à la mise en page type en cliquant deux fois sur son nom dans le Carnet de mise en page. Ceci aura l’effet d’ouvrir ou d’activer la fenêtre de mise en page type correspondante. Par défaut, toutes les mises en page et mises en page types s’ouvrent dans une même fenêtre, mais vous pouvez également choisir d’ouvrir une nouvelle fenêtre pour chaque mise en page. Les mises en page types sont placées dans le dossier Types du Carnet de mise en page et peuvent avoir des noms distinctifs. 334 • Glissez-déposez une Mise en page type sur la Mise en page sélectionnée • Glissez-déposez une Mise en page sur une Mise en page type • Sélectionnez une Mise en page, puis choisissez une autre Mise en page type avec le menu déroulant dans la section Propriétés au bas de la palette Navigateur ou dans le dialogue de paramétrage de la Mise en page sélectionnée. Les mêmes options sont disponibles pour créer des mises en page types et des mises en page simples. Pour une description détaillée, voir “Mises en page” à la page 332. Sousensembles Un sous-ensemble est un dossier à l’intérieur du Carnet de mise en page. Les sous-ensembles vous permettent de mieux organiser vos mises en page et de définir des règles de numérotation. En travaillant dans la palette Navigateur ou Organisateur, vous pouvez placer une mise en page dans un sous-ensemble en le faisant glisser tout simplement à la place voulue. Si vous créez une nouvelle mise en page dans la palette Organisateur en faisant un clic droit sur le nom du sous-ensemble, elle sera automatiquement placée dans ce sous-ensemble. Guide de référence ArchiCAD 11 Documentation Les sous-ensembles ne sont pas obligatoires ; vous pouvez placer les mises en page directement dans le Carnet sans utiliser de sous-ensemble. Toutefois, les sous-ensembles se révèlent utiles dans l’organisation des projets plus importants qui incluent plusieurs jeux de documentation. Lorsque vous associez des identifiants aux mises en page, vous avez la possibilité de décider que la hiérarchie du sous-ensemble reflète le système d’identifiants de mise en page, ce qui permet de trouver plus facilement une mise en page donnée. Il est possible de mettre à jour automatiquement les dessins importés pour refléter tous les changements du fichier source. Vous pouvez également les actualiser manuellement. Les sous-ensembles peuvent être nommés au moment de leur création et renommés dans la section Propriétés de la palette Navigateur. Quand une fenêtre de vue modèle est active : Pour d'autres informations sur les identifiants, voir “Identifiants de dessin et de mise en page” à la page 341. Dessins dans le Carnet de mise en page Les dessins sont des vues ArchiCAD et des fichiers externes placés sur une mise en page. La mise en page peut inclure des vues du fichier projet actuel et d’autres fichiers projet ArchiCAD. Des fichiers de dessins, d’images et PDF externes peuvent également être placés sur la mise en page. Du point de vue des mises en page, toutes ces vues et fichiers externes ont le nom collectif de Dessins. Placer des éléments sur une mise en page Il est possible de placer des dessins sur les mises en page un par un ou plusieurs à la fois, de différentes manières. Choisissez la commande Documentation > Enregistrer Vue et placer sur mise en page ou faites un clic droit n’importe où dans la fenêtre et choisissez la commande de même nom dans le menu contextuel qui apparaît. La fenêtre de mise en page devient active et un symbole de carré avec une double flèche représentant le dessin s’affiche. Déplacez-le avec le curseur et cliquez pour le placer. Pendant le placement du dessin, ArchiCAD utilisera le point d’ancrage du dessin défini dans le dialogue Options Dessin par défaut. Ce même point d’ancrage servira à ancrer le dessin si sa vue source est modifiée et le dessin actualisé. Pour une description détaillée, voir “Volet Propriétés de Dessin” dans Aide ArchiCAD. Remarque : Il est également possible de placer des dessins dans les Vues modèle. Voir “Dessins dans les vues modèle” à la page 308. Vous pouvez arranger, éditer et manipuler les dessins placés sur la mise en page comme vous le voulez. (Bien qu’il soit possible de placer un nombre illimité de vues ArchiCAD sur une mise en page, vous ne pouvez pas les emboîter les unes dans les autres.) Vous pouvez personnaliser la taille, l’échelle, le titre et les options de cadrage de vos dessins dans le dialogue Options Dessin. Pour une description détaillée, voir “Options de l'outil Dessin” dans Aide ArchiCAD. Guide de référence ArchiCAD 11 335 Documentation Quand une fenêtre de mise en page est active : Allez à la palette Navigateur ou Organisateur et glissez-déposer un ou plusieurs articles (points de vue, vues internes ou vues provenant de fichiers ArchiCAD externes) directement sur la mise en page. Lorsque vous ajoutez un Point de vue à une mise en page, il est converti en une Vue avec ses réglages courants. La vue nouvellement créée est ajoutée au Plan de vues et au Carnet de mise en page aussi. Notez que si vous placez simultanément plusieurs éléments, ils seront placés les uns sur les autres sur la mise en page et que vous devrez les faire glisser manuellement à leur emplacement final. Dans l’Editeur de mises en page de l’Organisateur: Dans l’Editeur de mises en page de l’Organisateur, glissez et déposez des points de vue, des vues et des fichiers externes à partir de la liste hiérarchique appropriée qui se trouve à gauche vers le Carnet de mise en page qui se trouve à droite. (Vous pouvez également utilisez la commande Placer dessin du côté gauche de l’Organisateur.) Avec l’outil Dessin : La fenêtre de mise en page étant active, choisissez l’outil Dessin dans la Boîte à outils, puis cliquez sur la mise en page et utilisez le dialogue Placer dessin qui apparaît pour choisir un dessin lié soit à une source externe (cliquez sur Naviguer pour obtenir le dialogue d’ouverture de fichiers), soit à une vue du projet actuel (sélectionnez une vue et cliquez sur Placer). 336 Le placement des dessins est régi par les règles suivantes : • Si vous faites glisser un article sur le nom d’une mise en page existante, le dessin sera ajouté à cette mise en page. • Si vous faites glisser un article sur le nom d’un sous-ensemble ou sur le Carnet lui-même, le dessin sera placé sur une nouvelle mise en page créé automatiquement dans ce sous-ensemble (ou au niveau supérieur du Carnet de mise en page). Notez que si vous ajoutez des vues à partir du Navigateur ou de l’Organisateur avec la méthode glisser-déposer, les dessins seront placés au centre des mises en page et vous pourrez ensuite les déplacer à leur emplacement voulu, les manipuler (par translation, rotation et redimensionnement) et les personnaliser. Par défaut, en plaçant une vue modèle sur une mise en page, son cadre de dessin sera ajusté de manière à afficher la surface qui apparaît dans le zoom actuel du modèle. (Vous pouvez modifier ce réglage par défaut dans le dialogue Options > Préférences du projet > Mises en page.) Après avoir placé la vue agrandie, vous Guide de référence ArchiCAD 11 Documentation pouvez décider ultérieurement d’ajuster d’autres parties de la vue modèle soit manuellement avec les commandes de la palette contextuelle, soit en activant le bouton radio Ajuster Cadre au Dessin dans le dialogue Options Dessin. Pour une description détaillée, voir “Options de l'outil Dessin” dans Aide ArchiCAD. Pour placer un dessin à partir d’une autre application : Utilisez la commande Fichier > Contenu externe > Placer dessin externe et sélectionnez des fichiers dans le système de fichiers. (Les formats disponibles incluent le format PDF, DXF, DWG et de nombreux formats d’image.) Pour importer un dessin d’un autre fichier projet ArchiCAD : Choisissez la commande Fichier > Contenu externe > Placer dessin externe et sélectionnez le fichier .pln nécessaire. Le dialogue Importer Dessin/Mise en page affichera la liste de vues du fichiers et vous pourrez alors choisir des vues à placer sur les mises en page. Remarque : Si vous ne voulez pas lancer ArchiCAD à chaque placement d’une vue, allez au dialogue Options > Environnement de travail > Autres options et cochez la case correspondante. Dès que vous avez placé une vue à partir d’un fichier projet externe dans le fichier courant, le plan de vues et la structure du Carnet de mise en page du fichier source seront à votre disposition dans le Sélecteur de Projet et vous pourrez facilement placer d’autres dessins de ce fichier dans le Carnet de mise en page du projet actuel. Voir aussi “Projets externes dans le Navigateur” à la page 62. Pour une description détaillée, voir “Importer Dessin/Mise en page de Projet ArchiCAD” dans Aide ArchiCAD. Disposer des dessins multiples sur la Mise en page Si vous placez des dessins multiples sur une mise en page, les dessins seront automatiquement disposés en fonction de la logique de Placement de dessins définie dans le dialogue Options Mise en page type. Si la mise en page a été définie (dans Options Mise en page type) comme utilisant la fonction Disposition automatique, les dessins seront placés en fonction des définitions des Options Mise en page type. Remarque : Par défaut, l’option choisie est la Disposition automatique. Si vous placez un seul dessin sur la mise en page, il sera positionné au centre de la mise en page. Pour une description détaillée, voir “Disposition automatique des nouveaux dessins” dans Aide ArchiCAD. Placer une vue à partir d’un autre fichier projet ArchiCAD lance un autre exemplaire d’ArchiCAD. Guide de référence ArchiCAD 11 337 Documentation Si la mise en page sur laquelle vous placez les dessins utilise une grille pour les identifiants de dessin, les dessins seront placés dans les cellules appropriées. Pour une description détaillée, voir “Aligner et associer les dessins à une grille” dans Aide ArchiCAD. Importer fichiers PDF comme dessins Comme pour l’importation d’autres fichiers externes, utilisez la commande Fichier > Contenu externe > Placer dessin externe. Si le fichier PDF que vous importez est protégé par un mot de passe, vous serez invité à l’entrer. Si vous importez un document PDF de plusieurs pages, un dialogue apparaîtra pour vous permettre de choisir la page que vous souhaitez placer. Vous pouvez également placer des PDFs dans les fenêtres 2D d’ArchiCAD avec la méthode du glisser-déposer. Dans le cas des PDFs de plusieurs pages, le dialogue vous invitant à choisir une page sera également affiché. Vous pouvez également faire subir une translation ou une rotation aux dessins placés ou à des copies de ces dessins. Avec la commande Edition > Déplacer > Options de duplication, vous pouvez créer des copies multiples du même Dessin, puis personnaliser les réglages de chaque exemplaire. La mise en page et le modèle peuvent faire référence à des jeux de stylo différents. Cela veut dire que vous pouvez définir un jeu de stylos séparé que vous pouvez utiliser pour mieux imprimer et tracer les mises en page. Remarque : Le Jeu de stylos de la Mise en page affecte les éléments placés directement sur la mise en page (par exemple les articles maîtres provenant de la Mise en page type comme le Bloc de titre). Le Jeu de stylos du Dessin affecte le contenu des dessins placés et il est associé dans le dialogue Options Dessin. Pour une description détaillée, voir “Stylos & Couleurs/Jeux de stylos” à la page 25. Par défaut, les dessins sont affichés avec les jeux de stylos définis dans leurs vues source. Le fichier PDF placé sur la mise en page se comporte comme un Dessin, comme c’est le cas de tous les autres éléments ainsi placés. Le nom du dessin sera le nom du fichier PDF. La numérotation des pages sera affichée dans le champ Vue source du dessin. Comme pour tous les autres fichiers externes liés, le fichier PDF placé peut être mis à jour automatiquement ou manuellement dans ArchiCAD. Modifier les dessins sur la Mise en page Bien que la modification des dessins placés sur la Mise en page soit se fasse sur les vues originales, certaines fonctions spéciales sont disponibles dans la fenêtre de Mise en page. Les opérations exécutées sur les dessins dans la fenêtre de Mise en page ne sont pas répercutées sur leurs vues originales. Les Dessins placés sur la Mise en page peuvent être étirés en les sélectionnant avec l’outil Flèche et en faisant glisser l’un des points chauds de leur surface englobante. 338 Le bouton Afficher jeu de stylos propre du dessin vous permet d’ouvrir, d’éditer et de renommer ce jeu de stylo. Vous pouvez également utiliser le menu déroulant Jeux de stylos du dialogue Options Dessin pour y choisir un autre jeu parmi les jeux de stylos du projet. Pour une description détaillée, voir “Jeu de stylos” dans Aide ArchiCAD. Choisir la commande Edition > Modifier >Décomposer dans vue courante décompose les éléments sélectionnés en primitives de dessin (points, lignes et hachures). Le dialogue qui apparaît vous permet de choisir de conserver les éléments originaux ainsi que les primitives ou de remplacer les éléments originaux par les primitives de dessin. Dans le second cas, le dessin placé sera supprimé. Guide de référence ArchiCAD 11 Documentation Titres de dessin Vous pouvez associer à chaque dessin placé sur une mise en page un titre qui peut contenir des éléments graphiques et des informations concernant les données du dessin, comme par exemple l’identifiant, le nom et l’échelle du dessin. Remarque : Les dessins placés dans une vue modèle n’ont pas de titre. Pour une description détaillée, voir “Options de l'outil Dessin” dans Aide ArchiCAD. Gestion et mise à jour des dessins placés Tous les dessins placés dans le projet ArchiCAD appartiennent à l’un de ces deux types : Le titre de dessin affiché est fondé sur un Type de titre. Les Types de titre sont des Objets GDL qui peuvent être associés aux dessins par défaut (automatiquement) ou manuellement à des Dessins sélectionnés. • Mise à jour automatique. Cela veut dire que le dessin placé sur la mise en page est mise à jour automatiquement chaque fois que sa mise en page est activée (amenée ou premier plan ou sélectionnée en vue d’une sortie). Les mises à jour automatiques sont également exécutées avant la publication. Si le dessin provient d’une autre source que le fichier projet actuellement ouvert, ArchiCAD vérifiera s’il est nécessaire de le mettre à jour ou non et exécutera la mise à jour, si nécessaire. • Mise à jour manuelle. Cela veut dire que le dessin est figé à l’état de la vue ou fichier source au moment où il a été placé sur la mise en page ou il a été actualisé. Ceci peut être utile dans les cas où vous voulez conserver un état donné des dessins jusqu’à ce qu’ils soient approuvés ou que vous soyez prêt à passer au stade suivant dans votre travail. Pour associer un titre à un dessin, sélectionnez le dessin et ouvrez le dialogue Options Dessin. Sur le volet Titre, sélectionnez un titre dans le menu déroulant. Pour associer un titre par défaut à tous les dessins nouvellement placés, ouvrez le dialogue Options Dessin par défaut (faites attention à ce qu’aucun dessin ne soit sélectionné) et choisissez un titre de dessin. Les titres de dessins apparaissent automatiquement sur les mises en page avec les dessins associés. Le titre de dessin est un sous-élément du dessin. Sur le volet Titre du dialogue Options Dessin, vous pouvez définir, associer et formater les types de titre selon vos préférences et en créer d’autres au format élément de bibliothèque. Guide de référence ArchiCAD 11 Vous pouvez dépasser le réglage du type de mise à jour par défaut pour les dessins placés sélectionnés dans leur dialogue Options Dessin. 339 Documentation Pour une description détaillée, voir “Options de l'outil Dessin” dans Aide ArchiCAD. La palette Gestionnaire de dessins permet de vérifier l’état des dessins placés, de modifier leur type de mise à jour, de rétablir, réparer ou modifier leurs liens. Pour une description détaillée, voir “Gestionnaire de dessins” dans Aide ArchiCAD. Pour ouvrir le Gestionnaire de dessins, choisissez la commande dans le menu Fenêtres > Palettes. Vous pouvez également afficher le Gestionnaire de dessins en cliquant sur l’icône en haut à gauche dans le Navigateur ou l’Organisateur et en y choisissant la commande Afficher Gestionnaire de dessins. Ceci affichera un dialogue qui liste tous les dessins placés dans le projet (dans le Carnet de mise en page et dans les vues modèle), y compris ceux qui font référence à des dessins externes dont les fichiers PDF. Les Dessins placés dans la fenêtre active sont listés en caractères gras. En sélectionnant un dessin dans la liste, vous pouvez utiliser son menu contextuel pour accéder aux commandes les plus importantes liées au dessin, par exemple Options Dessin et Ouvrir vue originale. Remarque : Il n’est pas possible d’éditer les paramètres du dessin sélectionné directement dans le Gestionnaire de dessins. Pour éditer les paramètres des dessins, utilisez le dialogue Options Dessin. 340 Par défaut, le Type, l’Identifiant, le Nom, l’Etat, la Mise en page (Placé sur), la Vue source et le Chemin de chaque dessin est affiché. Vous pouvez trier les articles par n’importe quelle propriété en cliquant sur l’en-tête de sa colonne. Vous pouvez exécuter ensuite un tri secondaire : cliquer sur un deuxième en-tête de colonne triera les articles à l’intérieur de la hiérarchie obtenue à l’issue du premier tri. Pour personnaliser les colonnes de liste, faites un clic droit sur un en-tête de colonne et ouvrez la liste des colonnes disponibles. Vous pouvez les activer ou les désactiver selon vos besoins .Il est possible de modifier graphiquement la largeur des colonnes. Le champ Etat indique l’état du dessin placé sur la mise en page. • L’état OK signifie que le Dessin est à jour. • L’état Modifié signifie que le fichier source a été modifié et qu’il est nécessaire de mettre à jour le dessin placé pour refléter l’état le plus récent du fichier source. • Imbriqué : Ce dessin n’a pas de lien et ne peut être mis à jour. (Si ce dessin avait un lien qui a été rompu, le Gestionnaire de dessins affiche son ancienne vue source pour information seulement.) • Non disponible : La source du dessin lié ne peut être trouvée. • A mettre à jour : Etat temporaire d’un dessin inclus dans un jeu de dessins à mettre à jour lorsque le processus de mise à jour n’a pas encore affecté ce dessin. • Mise à jour : Etat temporaire d’un dessin dont la mise à jour est en cours. Guide de référence ArchiCAD 11 Documentation Doit être vérifié : La fonction de vérification rapide automatique en tâche de fond d’ArchiCAD ne peut déterminer si le dessin a besoin d’être mis à jour ou non. Si cet état apparaît, vous pouvez soit : Identifiants de dessin et de mise en page - Cliquez sur le bouton Vérifier état pour voir si le dessin est OK ou Modifié. Dans le dernier cas, si la méthode de mise à jour du dessin est manuelle, vous pouvez décider de le mettre à jour ou non. (Un dessin défini comme devant être mis à jour automatiquement sera mis à jour dès que vous activez sa mise en page.) - Cliquez sur le bouton Mettre à jour pour obtenir l’état mis à jour. Pour mettre à jour les Dessins liés dont le fichier source a été modifié : Les mises en page et les dessins ont des identifiants associés qui vous aident dans l’organisation, la navigation et la création de sorties à partir du projet. Les identifiants de mise en page servent premièrement à obtenir une numérotation automatique dans le Carnet de mise en page. Bien qu’il soit possible d’appliquer une logique automatique à l’ensemble du Carnet de mise en page, ArchiCAD permet une flexibilité maximale dans la personnalisation des identifiants associés. • • Dans la liste du Gestionnaire de dessins, sélectionnez un ou plusieurs dessins, puis cliquez sur le bouton Mise à jour • Dans la vue Carnet de mise en page du Navigateur ou de l’Organisateur, sélectionnez un dessin dans l’arborescence, puis cliquez sur le bouton Mise à jour ou faites un clic droit et choisissez la commande Mise à jour dans le menu contextuel. Il est également possible d’actualiser tous les dessins en même temps si rien n’est sélectionné dans la vue Carnet de mise en page du Navigateur ou de l’Organisateur. Numérotation simple des mises en page La manière la plus simple de numéroter vos mises en page consiste à leur associer un numéro séquentiel, comme si vous numérotiez les pages d’un livre. Pour cela, il n’est pas nécessaire de tenir compte des identifiants de mise en page ; il suffit de placer un Texte automatique pour “Numéro Mise en page” dans la Mise en page type. Le Numéro de mise en page est un chiffre associé à chaque mise en page dans l’ordre de leur création ; il est affiché au bas de la fenêtre Mise en page. Grâce à la fonction du texte automatique, ce nombre apparaît sur chaque mise en page. En ouvrant un projet qui inclut des dessins dont les vues ou fichiers source ont été modifiés, le dialogue Mettre à jour Dessins s’affiche. Vous pouvez alors soit choisir d’ignorer cette alerte, soit mettre à jour tous les liens de dessins, soit aller au Gestionnaire de dessins et décider de ne mettre à jour que ceux que vous y sélectionnerez. Supprimer un Dessin Pour supprimer un dessin, sélectionnez-le et effacez-le comme vous le feriez pour tout autre élément ArchiCAD. Notez qu’il n’est pas possible d’annuler la suppression d’un dessin, à moins que la fenêtre active ne soit du même type (par ex. Plan ou Mise en page) que celle qui contenait le dessin effacé. Guide de référence ArchiCAD 11 Cependant, si vous voulez utiliser un système de numérotation intelligent qui tient compte des mises en page ajoutées et supprimées dans la hiérarchie du Carnet, vous devrez utiliser la logique d’Association automatique d’identifiants de mise en page. 341 Documentation Association automatique d’identifiants de mise en page En raison de la complexité de la majorité des projets d’architecture et pour vous permettre de conserver l’ordre de numérotation souhaité même si des mises en page sont ajoutées ou supprimées dans le Carnet, la plupart des utilisateurs choisiront plutôt une méthode automatique d’association d’identifiants. Le système d’association d’identifiants intelligent s’ajuste à chaque modification du Carnet de Mise en page (par exemple en ajoutant de nouvelles Mises en page, en changeant l’ordre des Mises en page ou la structure du document). “Identifiant Mise en page” est disponible comme article de texte automatique, ce qui fait que vous pouvez l’ajouter au bloc de titre de la mise en page type et chaque mise en page sera numérotée en conséquence en utilisant cet identifiant variable. Pour une description détaillée, voir “Texte automatique” à la page 324. Choisissez la commande Documentation > Carnet de mise en page > Options Carnet. Choisissez la méthode préférée pour l’association des identifiants de dessin : • 342 Utiliser ordre horizontal pour Mises en page : Cette méthode associe un identifiant aux mises en page seulement (sans tenir compte des sous-ensembles) de haut en bas dans le Carnet de mise en page du Navigateur. L’identifiant séquentiel sera associé à la mise en page sans tenir compte de sa position dans la hiérarchie, comme vous pouvez le voir sur l’illustration ci-dessous. Si vous modifiez l’ordre des articles dans le Navigateur, leurs identifiants changeront en conséquence. • Utiliser hiérarchie (Vue hiérarchique par sous-ensemble) : Utilisez cette méthode si vous voulez que l’identifiant de la mise en page reflète son emplacement dans un sous-ensemble donné. Les identifiants reflètent la hiérarchie de l’arborescence : l’identifiant de la mise en page hérite de l’identifiant du sous-ensemble qui le contient, comme vous le voyez sur l’illustration qui suit. Guide de référence ArchiCAD 11 Documentation Il est possible de personnaliser le préfixe et le style (1-2-3, A-B-C, etc.) du système d’association des identifiants de mise en page et de sous-ensemble. L’identifiant de mise en page obtenu est normalement une combinaison de lettres et de chiffres, par exemple A-03/a. Voir aussi “Dialogue Options Carnet” dans Aide ArchiCAD. Remarque : Vous pouvez choisir le style Sans identifiant à n’importe quel niveau de l’association d’identifiants (Options Carnet, Options Mise en page ou Options Sous-ensemble). Cela veut dire que, dans le système des identifiants automatiques, chaque sous-élément de ce groupe (par exemple, toutes les mises en page de ce sous-ensemble) sera associé à un identifiant “vide”, ce qui équivaut à ne pas avoir d’identifiant du tout. Une autre manière d’associer un identifiant de mise en page ou de sous-ensemble personnalisé consiste à le saisir directement sur le volet Propriétés de la mise en page (ou du sous-ensemble) personnalisée dans le Carnet de mise en page du Navigateur. Pour une description détaillée, voir “Dialogue Options Carnet” dans Aide ArchiCAD. Identifiants de dessin Identifiants personnalisés de Mise en page/Sous-ensemble ArchiCAD associe à chaque dessin placé sur une mise en page un Identifiant de dessin. L’Identifiant de dessin apparaît devant le nom du dessin dans le Navigateur et dans l’Organisateur. La méthode de l’association des identifiants est définie par le dialogue Options Dessin. Notez que le Nom et l’Identifiant du dessin sont définis séparément. Même si vous utilisez la logique d’association d’identifiants automatique définie dans le dialogue Options Carnet, vous pouvez associer un identifiant personnalisé à n’importe quelle mise en page ou sous-ensemble. Pour une description détaillée, voir “Volet Identification de Dessin” dans Aide ArchiCAD. Sur le volet Identification du dialogue Options Dessin, choisissez l’une de ces options pour définir l’identifiant du dessin : Dans le dialogue Options Mise en page ou Options Sous-ensemble, associez un identifiant personnalisé à la mise en page ou sous-ensemble sélectionné. La Mise en page/Sous-ensemble sera toujours considérée comme faisant partie de la séquence de numérotation (par exemple, si la mise en page précédente est le numéro A-01, la mise en page personnalisée porte le nom personnalisé Suppl.-01 et la mise en page suivante est le numéro A-03.) • Si vous ne voulez pas que les identifiants personnalisés fassent partie de la séquence d’identifiants automatiques, cochez la case “Ne pas inclure cette mise en page (ce sous-ensemble) dans la séquence des identifiants”. Une fois que vous avez personnalisé un identifiant de sous-ensemble, vous pouvez également décider que les identifiants des mises en page de ce sous-ensemble suivent cette nouvelle logique (en incorporant l’identifiant personnalisé du sous-ensemble) ou qu’ils conservent la logique de la structure générale du Carnet, sans tenir compte de l’identifiant personnalisé du sous-ensemble. Pour une description détaillée, voir “Options Mise en page” et “Stylos & Couleurs/Jeux de stylos” à la page 25. Guide de référence ArchiCAD 11 • Par ID de vue : L’Identifiant de dessin sera le même que celui de la vue source. Cette option est souvent la plus utile, surtout si chaque mise en page contient un seul dessin. (Cette option n’est disponible que si la source du dessin est une vue ArchiCAD.) • Par Mise en page : Le dessin aura un identifiant fondé sur sa mise en page parente : l’Identifiant de dessin aura le Préfixe/Style défini dans Options Mise en page sur le volet “Identifiants des dessins sur cette mise en page”. Cette option est la plus utile si les mises en page contiennent plusieurs dessins. Pour une description détaillée, voir “Options Mise en page” dans Aide ArchiCAD. • Personnalisé : Associez un identifiant personnalisé quelconque à ce dessin. Vous pouvez également utiliser la fonction Grille pour identifiants des dessins de la mise en page type pour placer automatiquement les dessins dans des cellules et associer les identifiants selon une matrice ou une structure simple. Pour une description détaillée, voir “Options Mise en page type” dans Aide ArchiCAD. 343 Documentation Projets plus petits Typiquement, les projets plus petits sont traités par une équipe peu nombreuse (ou même par une seule personne) et exigent un jeu de dessins réduit. Les bureaux d’études plus petits sont moins rigoureusement structurés et il n’est pas rare que le même architecte prenne en charge toutes les phases de la conception, y compris la création des mises en page. Dans ces cas, le projet consiste normalement d’un seul fichier qui contient tous les dessins de la documentation, à l’exception peut-être de quelques fichiers externes dont des images, des tableaux et des descriptions au format PDF, ainsi que des détails standard. En utilisant le modèle du fichier unique, vous pouvez construire la structure de votre carnet de mise en page en définissant le nombre nécessaire de dossiers de sous-ensembles et en y ajoutant les points de vue et vues définies au préalable dans le fichier projet. Si les dessins placés sont définis comme mis à jour automatiquement, le carnet de mise en page sera toujours conforme avec votre dessin. La mise à jour activée reflétera les derniers changements apportés au plans, coupes et autres dessins. Schémas de travail sur les mises en page Le contrôle intégré d’ArchiCAD sur les processus de travail assure un travail optimal sur les projets de taille et de complexité quelconques, qu’il s’agisse de projets simples ou partagés. Dans ce qui suit, nous présenterons en quelques lignes plusieurs modèles à utiliser dans les diverses situations, ainsi que la mise en page dans un environnement TeamWork. 344 Projets de taille moyenne Les projets un peu plus grands ou plus complexes nécessitent souvent qu’une équipe d’architectes se partage le travail en utilisant la fonction TeamWork d’ArchiCAD sans découper le projet en plusieurs fichiers. Dans ce cas, la meilleure solution consiste à désigner un membre de l’équipe qui s’occupera des mises en page et qui, en entrant dans le projet, ignorera toutes les autres options de partage et réservera par contre toutes les mises en page. Cette personne peut même utiliser une configuration d’Environnement de travail définie spécialement Guide de référence ArchiCAD 11 Documentation pour le travail sur les mises en page et le traçage. Dans ce cas de figure, la personne responsable de la création des mises en page travaillera essentiellement de la même manière que dans le cas précédant. La mise à jour des mises en page sera donc liée au processus d’envoi et de réception des changements des autres membres de l’équipe. Projets plus grands • Si le projet comprend un gros fichier principal et un ou deux fichiers complémentaires plus petits, vous pouvez développer la structure du Carnet de mise en page dans le fichier le plus grand qui correspond au modèle du fichier simple détaillé plus haut, et ouvrir ensuite les fichiers plus petits, situer leurs vues sur le volet Fichiers externes du Navigateur et les ajouter au Carnet. • Si vous avez plusieurs fichiers projet de la même taille et complexité approximatives, la meilleure solution consiste à créer un fichier projet supplémentaire qui ne contient aucun élément de construction mais qui inclut un Carnet de mises en page. Vous pourrez alors ouvrir les autres fichiers l’un après l’autre et ajouter leurs vues au Carnet avec l’option de créer un dossier de sous-ensemble pour chaque fichier ou en définissant une autre structure hiérarchique personnalisée. Quand une mise en page est activée dans le modèle multi-fichiers, ArchiCAD vérifie si elle contient des dessins provenant d’autres fichiers projet que celui qui est actif. S’il y en a, le programme commencera à mettre à jour les dessins définis comme mis à jour automatiquement. Si le fichier contenant le dessin donné est ouvert dans une autre session ArchiCAD, la mise à jour sera instantanée. Si le fichier contenant le dessin donné n’est pas ouvert, une autre session d’ArchiCAD sera lancée pour l’ouvrir. Les bureaux d’étude plus importants gèrent souvent des projets d’envergure de plusieurs bâtiments. Pour eux, il peut être plus pratique de subdiviser un grand projet en plusieurs entités. Chacune de ces entités subordonnées (par exemple des bâtiments séparés se trouvant sur un même site) représentera un fichier projet, mais tous pourront continuer à faire référence aux mêmes gabarits, modules et bibliothèques. Toutefois, la documentation devra tout de même couvrir le projet entier et inclure des dessins de tous les fichiers projet. Dans un tel cas de figure, il est recommandé de définir un seul Carnet de mises en page qui accueillera toutes les vues et fichiers qui proviennent des divers fichiers faisant partie du gros projet. Il existe deux solutions fondamentales : Guide de référence ArchiCAD 11 345 Documentation Mises en page et TeamWork Pour une description détaillée, voir “Travailler dans un espace réservé” à la page 369. Lorsque vous travaillez sur un projet partagé, la gestion des mises en page est souvent la tâche d’un ou plusieurs membres dédiés de l’équipe. En entrant dans le projet partagé comme membre d’équipe, ces personnes passeront les premiers écrans de l’assistant d’entrée et se rendront directement à celui des Mises en page (affiché après les Détails). Il n’est possible de réserver que des mises en page entières. Les mises en page nouvellement créées appartiendront automatiquement au membre d’équipe qui les a créées. Toutefois, n’importe quel membre de l’équipe peut placer des articles sur n’importe quelle mise en page, qu’elle lui appartienne ou non. Il n’est pas possible de réserver séparément les dessins placés. Tout utilisateur peut placer un dessin sur n’importe quelle mise en page et le propriétaire du dessin est la personne qui l’y a placé et qui peut donc le manipuler sur la mise en page. (L’icône du dessin indique dans le Navigateur s’il vous appartient ou s’il se trouve dans l’espace réservé d’un autre membre d’équipe.) Remarque : En envoyant et recevant les changements, l’utilisateur sera invité à relâcher les dessins placés et les autres articles de mise en page à la personne qui est le propriétaire de cette mise en page. de projet, les membres d’équipe ne peuvent pas les modifier. C’est le propriétaire de la mise en page qui en définit les réglages, qui peut modifier les éléments de la mise en page et même supprimer la mise en page. Tous les membres d’équipe peuvent voir les mises en page réservées. Publier le projet Les sorties sont le résultat final du travail de conception architecturale ; ArchiCAD vous permet une grande souplesse dans l’impression, le traçage et la publication électronique. Pour une sortie rapide de la vue actuelle à l’écran, vous pouvez utiliser les commandes Imprimer et Tracer du menu Fichier ArchiCAD ; les dialogues Imprimer et Tracer contiennent des options que vous connaissez certainement déjà. Normalement, vous utiliserez l’impression pour une sortie rapide permettant de vérifier divers aspects de votre dessin et le traçage pour la création de la documentation définitive à soumettre et à envoyer aux clients, aux autorités et aux sous-traitants. Pour les sorties à grande échelle d’un ou plusieurs jeux de publication, la fonction Publier le projet est un concept utile destiné à simuler les processus de travail de l’architecte. Avec la palette Publier le projet, vous pouvez configurer et mémoriser des préférences de publication pour un nombre illimité de jeux de publication : vous pouvez définir si vous souhaitez les imprimer, tracer, télécharger ou enregistrer sur disque. Une fois que vous avez défini un jeu de vues, vous pouvez le publier plusieurs fois en utilisant les mêmes propriétés rien qu’en cliquant sur un bouton. Imprimer La commande Fichier > Imprimer ouvre le dialogue d’impression dont l’aspect diffère légèrement selon la vue imprimée : Mise en page, 2D ou 3D. Les composants basiques du carnet de mise en page (structure du Carnet, sous-ensembles, mises en page types) appartiennent au Chef 346 Pour une description détaillée, voir “Impression Document 2D” et “Imprimer Mise en page” dans Aide ArchiCAD. Guide de référence ArchiCAD 11 Documentation Remarque : Les descriptions suivantes concernent l’interface Windows. Pour les fonctions d'impression et de traçage spécifiques du MacOS, voir “Options Imprimante/Traceur pour MacOS” dans Aide ArchiCAD. Eléments à imprimer La commande Imprimer vous permet d’imprimer la vue courante ou une Surface d’impression de la vue telle qu’elle est définie dans le dialogue Imprimer. A partir de la fenêtre de Mise en page, vous ne pouvez imprimer que les Mises en page que vous avez sélectionnées dans la palette Navigateur. Les éléments qui ne peuvent pas être imprimés incluent les Points chauds, les points de sélection des éléments, les lignes de profondeur de champ des Coupes, les lignes de référence des Toits, les Caméras et leurs parcours. Les lignes de la Grille de construction peuvent être imprimées à partir des fenêtres 2D en choisissant le bouton radio Imprimer grille. Notez que vous ne pouvez imprimer la grille que si son affichage est activé. Il est également possible d’imprimer les éléments de la vue affichée comme Référence de trace. Couleur de sortie Si vous utilisez une imprimante qui supporte les sorties couleurs ou en niveaux de gris, la couleur des éléments imprimés est définie par : 1) Le réglage fait dans le dialogue Imprimer. Cocher la case Noir et blanc imprimera toutes les couleurs en noir, quels que soient les autres réglages faits. Pour une description détaillée, voir “Impression Document 2D” dans Aide ArchiCAD. 2) Le réglage fait sur le volet Propriétés du dialogue Options Dessin du dessin individuel placé sur la mise en page. Pour une description détaillée, voir “Options de l'outil Dessin” dans Aide ArchiCAD. Remarque : Sur le volet Propriétés du dialogue Options Dessin, le menu déroulant Jeu de stylos vous permet de sélectionner un jeu de stylos pour le dessin ; avec le menu déroulant Couleurs, vous pouvez choisir les couleurs utilisées pour l’imprimer. Etant donné que les jeux de stylos couleurs et niveaux de gris ne sont pas liés, celui que vous choississez initialement est important : le jeu de stylos Couleur et l’affichage du dessin en gris ou l’inverse. Les deux résultats obtenus peuvent être très différents, comme vous pouvez le constater ci-dessous. Remarque : Les éléments situés sur d’autres étages mais définis individuellement comme apparaissant sur l’étage actuel apparaîtront toujours sur la sortie imprimée. Utilisez le dialogue Documentation > Définir Vue modèle > Options vue modèle pour spécifier l’impression de certains types d’élément. Pour une description détaillée, voir “Options vue modèle” à la page 288. En-tête/Bas de page En imprimant une fenêtre 2D, 3D ou une mise en page d’ArchiCAD, vous avez l’option de placer un En-tête ou un Bas de page sur la page imprimée. Vous pouvez définir le contenu de l’En-tête/Bas de page dans le dialogue Options En-tête/Bas de page. Pour une description détaillée, voir “Options En-tête/Bas de page” dans Aide ArchiCAD. Guide de référence ArchiCAD 11 Tracer La commande Fichier > Tracer ouvre le dialogue Tracer document 2D. Pour une description détaillée, voir “Tracer Document 2D” dans Aide ArchiCAD. 347 Documentation Remarque : Les descriptions suivantes concernent l’interface Windows. Pour les fonctions d'impression et de traçage spécifiques du MacOS, voir “Options Imprimante/Traceur pour MacOS” dans Aide ArchiCAD. Les pilotes de traceur livrés avec ArchiCAD utilisent tous les langage graphique vectoriel HPGL. Dans ce qui suit, tout équipement d’impression qui supporte HPGL est considéré comme un traceur. Graphisoft fournit des pilotes dédiés pour la majorité des traceurs ; pour l’impression, utilisez les pilotes d’imprimante fournis par votre revendeur. Remarque : De nombreux équipements de sortie grand format actuels incluent des pilotes d’imprimante qui permettent d’utiliser l’équipement comme une imprimante système. Si l’équipement est également compatible HPGL, vous pouvez utiliser les pilotes de traceur dédiés fournis par Graphisoft. Format traceur Lorsque vous tracez vos documents, vous devez commencer par configurer votre traceur pour ArchiCAD. La communication avec l’équipement de traçage est assurée par des pilotes de traceur spécifiques conservés dans le dossier PlotWare qui se trouve par défaut dans le même répertoire qu’ArchiCAD. Choisissez Fichier > Format traceur pour ouvrir le dialogue correspondant. Pour une description détaillée, voir “Format traceur” dans Aide ArchiCAD. Remarque : Le fichier Lisez-Moi contient aussi des informations étendues sur le traçage en général, telles que nos recommandations sur le choix des pilotes et des câbles, ainsi que sur le traçage sur réseau. Lorsque vous utilisez un traceur pour la première fois avec ArchiCAD, vous devez le connecter en cliquant sur le bouton Configuration dans la région Connexion. Vous ne pouvez tracer que les données graphiques à partir d’ArchiCAD. Si une fenêtre de texte est au premier plan, les commandes Format traceur et Tracer apparaissent en gris sur le menu Fichier. • Vous ne pouvez pas définir d’étendue de traçage ; le contenu entier de la fenêtre active sera tracée. A partir de la fenêtre de Mise en page, vous pouvez choisir de tracer les Mises en page que vous avez sélectionnées dans la palette Navigateur. • Vous pouvez choisir une couleur pour les couleurs de la grille au cas où vous voulez l’imprimer à partir d’une fenêtre 2D. • Les éléments de la vue Référence de trace ne peuvent être tracés. La fonction Publier le projet La fonction Publier le projet d’ArchiCAD automatise et simplifie la sortie répétée d’un grand nombre de documents (articles de publication). Vous pouvez configurer des jeux de publication, prédéfinir quelques options et propriétés, puis vous pouvez les publier à tout moment et autant de fois que vous le voulez en cliquant sur un seul bouton. Cette fonction prend une importance vitale dans la phase de documentation, mais elle peut également se révéler utile en préparant un projet pour la révision par le client ou l’entrepreneur. Chaque article à publier correspond directement à une vue ou à une mise en page. Les réglages de vue ou de mise en page de l’article donné sont affichés au bas de la palette mais ne sont pas éditables. Le seul réglage supplémentaire régi par la fonction Publier le projet est le format de sortie avec les options liées aux formats (vous pouvez y accéder sur l’onglet Format au bas de la palette). Les icônes des articles de publication correspondent à leurs formats de sortie Sur l’image qui suit, un format de sortie différent à été défini pour chacun des plans : DWG, DXF et PDF. Les jeux de publication sont enregistrés avec le projet, vous pouvez les ouvrir, ajuster leurs réglages et les publier de nouveau à n’importe quel moment. En cliquant sur le bouton Publier, vous pouvez publier un seul jeu, tous les jeux de publication définis ou même des vues sélectionnées seulement. Quelques différences essentielles par rapport à l’impression : 348 Guide de référence ArchiCAD 11 Documentation La fonction Publier le projet est régie par le Plan de Publication du Navigateur ou de l’Organisateur. Vous pouvez ouvrir la palette Publier le projet en choisissant la commande de menu Documentation > Publier le projet > Publier. Lorsque vous planifiez une publication sur Internet, réfléchissez bien aux fichiers que vous allez publier. Par exemple, si vous publiez les vues 3D complètes d’un projet, vous obtiendrez des fichiers de très grande taille qui, non seulement seront longs à transmettre, mais aussi lourds à télécharger. D’une manière générale, planifiez votre publication avec soin en publiant tout ce qui est nécessaire, mais rien de superflu. Remarque : Si vous utiliser la fonction Publier le projet pour sortir un jeu de publication, les fichiers enregistrés ou téléchargés précédemment ayant les mêmes noms seront remplacés sans avertissement. Si vous avez terminé la définition de la publication mais vous ne voulez pas encore commencer réellement le processus de publication, vous pouvez simplement fermer la palette sans cliquer sur le bouton Publier. Tous les réglages de publication sont enregistrés avec le projet. Définir un jeu de publication Pour définir un jeu de publication dans l’arborescence du plan de Publication, choisissez la commande Nouveau Jeu de publication dans le menu déroulant en haut de la palette et nommez le nouveau jeu. Préparer la publication Ensuite, ajoutez autant de mises en page et de vues au jeu de publication que vous désirez. Sélectionnez les articles souhaités dans le Plan de vues ou dans le Carnet de mise en page du côté gauche de l’Organisateur, puis choisissez l’une des options suivantes : Bien que la fonction Publier le projet simplifie et rende automatique la procédure de la création même de la publication, publier le projet ou une partie de celui-ci peut être une tâche d’envergure. En effet, toutes les vues que vous souhaitez publier doivent être générées, ce qui peut prendre du temps. Guide de référence ArchiCAD 11 349 Documentation Vous disposez ici de quatre options : • Imprimer… • Enregistrer fichiers • Télécharger sur internet • Tracer En fonction de votre choix de format, des options de sortie spécifiques s’afficheront. • cliquez sur le bouton Ajouter raccourci au bas du Plan de vues/Carnet de mise en page • glissez-déposez les articles sélectionnés vers le jeu de publication Dès que le jeu de publication est complet, vous pouvez cliquer sur les vues ou les mises en page pour visionner leurs propriétés sur le volet Propriétés dans la partie inférieure de la palette. Ces propriétés servent pour information seulement et ne peuvent être éditées. Définir méthode de sortie Pour une description détaillée, voir “Dialogue Propriétés Jeu de publication” dans Aide ArchiCAD. Définir le format de sortie Si vous choisissez Imprimer ou Tracer dans les Propriétés de publication, l’onglet Format vous permet de choisir l’équipement de sortie où vous voulez envoyer les fichiers, d’accéder directement aux dialogues Format d’impression/Format traceur et de configurer certaines des options de sortie sans devoir quitter cette fonction. Publier le projet est l’outil idéal pour l’impression et le traçage en lots d’un grand nombre de fichiers. Utilisez le dialogue Propriétés du Jeu de publication pour choisir un format de sortie du jeu de publication, soit :. • Cliquez sur le bouton Propriétés de publication dans l’Organisateur. • Choisissez la commande Propriétés de publication du menu déroulant dans le Jeu de publication du Navigateur. 350 Guide de référence ArchiCAD 11 Documentation Si vous choisissez Enregistrer ou Télécharger sur internet, utilisez la page d’onglet Format pour choisir un format d’image de sortie pour le fichier. Il est possible d’enregistrer les fichiers ou de les télécharger dans une grande variété de formats, y compris tous les formats d’image et les formats d’échange de fichiers CAO. Vous pouvez choisir un format de fichier pour le contenu d’un dossier ou individuellement pour chacune des vues. Remarque : Si vous travaillez dans AutoCAD et que vous ouvrez un fichier DWG qui a été initialement enregistré dans ArchiCAD, une alerte peut être affichée. Continuez cependant le travail sur le fichier DWG enregistré dans AutoCAD - il ne devrait pas y avoir de problème de stabilité. Dans le cas de certains formats, de nombreuses options sont disponibles en cliquant sur le bouton Options. Vous pouvez choisir parmi des options de compression, de nombre de couleurs, etc. Si vous choisissez le format PDF, les options de format changent de façon significative. Pour une description détaillée, voir “Sortie PDF” à la page 352. Si la sélection contient plusieurs fichiers de formats différents, le champ Format affiche la mention Divers. Si vous téléchargez des fichiers, saisissez le nom de l’hôte ou du serveur FTP, votre nom d’utilisateur et le mot de passe. Vous pouvez saisir directement l’adresse explicite du serveur dans le champ Chemin. Vous pouvez envoyer un courriel à un ou plusieurs Guide de référence ArchiCAD 11 destinataires pour les informer de la présence du fichier téléchargé ou même attacher les fichiers à ce message. Commencez par activer la case à cocher Envoyer e-mail. Remarque : Vous devez avoir auparavant défini vos options de courriel dans le dialogue Options > Environnement de travail > Publication. Dans le dialogue E-mail qui apparaît, saisissez les informations du destinataire et réglez les autres options au besoin. Vous pouvez soit taper simplement les noms des destinataires, soit utiliser votre liste de contacts personnels (Documentation > Publier le projet > Adresses). Remarque : En cas d’échec du processus de publication, le message ne sera pas envoyé. Visionner et annoter des fichiers DWF Quand vous vous préparez à enregistrer des fichiers à revoir pour un client ou un entrepreneur qui n’a pas installé ArchiCAD et que vous souhaitez recevoir un retour de ces personnes, le choix idéal est le format de fichier DWF avec l’environnement web Project Reviewer. Avec le format DWF, les fichiers publiés peuvent être visionnés sur Internet ou un intranet avec l’environnement web basé Java Project Reviewer à la seule condition d’avoir accès à l’emplacement des fichiers par une connexion LAN ou FTP, sans devoir installer ou même connaître ArchiCAD. Collègues, entrepreneurs ou clients peuvent visionner vos plans dans un butineur web, y ajouter leurs remarques sous forme d’annotations, et vous les renvoyer avec leurs corrections ou suggestions. Project Reviewer peut être inclus avec le jeu de fichiers publiés. Pour une description détaillée, voir “Project Reviewer” à la page 409. Les fichiers annotés peuvent être incorporés dans le fichier ArchiCAD en utilisant la fonction Annotations. Pour une description détaillée, voir “Annotation du projet” à la page 413. Voir aussi “Dialogue Propriétés Jeu de publication” dans Aide ArchiCAD. 351 Documentation Processus de publication Utilisez la liste déroulante au bas de la palette Publier le projet pour choisir les articles à sortir. • Si vous choisissez Ce Jeu, le jeu de publications actif complet sera publié. • Si vous choisissez articles sélectionnés, seuls les éléments sélectionnés dans le jeu de publications actif seront publiés. • Si vous choisissez Tous les jeux, tous les jeux définis seront publiés. Cliquez sur le bouton Publier au bas de la palette pour lancer le processus de publication. 1) Ouvrez le Jeu de publication souhaité dans l’Organisateur. Assurez-vous que l’option sélectionnée est bien “Enregistrer” ou “Téléchargement” dans “Propriétés de publication.” 2) Choisissez des articles de publication à partir du Jeu de publication. 3) Dans la section Format de la vue Publier le projet, choisissez le format PDF. 4) Cliquez sur le bouton Options Page pour configurer la taille de papier et l’orientation du document PDF obtenu. 5) Cliquez sur le bouton Options Document pour définir vos réglages préférés concernant le contenu du document PDF obtenu. Les icônes près des noms des vues indiquent si la tâche est terminée, en cours ou a échoué. Vous pouvez aussi cliquer sur Stop pour arrêter la publication, sur Pause pour l’interrompre temporairement et changer le libellé du bouton Stop en Continuer et sur Continuer pour reprendre la publication. Un fichier journal contenant des informations sur chaque processus de publication sera enregistré à l’emplacement que vous spécifiez dans le dialogue Options > Environnement de travail > Publication (“Emplacement journal publication”). Sortie PDF Sur le MacOS, la sortie PDF fait partie intégrante du système d’exploitation. L’interface décrite dans les sections suivantes est valable pour Windows seulement. Créer sortie PDF avec la fonction Publier le projet A partir de la fonction Publier le projet, vous pouvez enregistrer ou télécharger une ou plusieurs vues au format Acrobat PDF (Portable Document Format). (Les vues listées comme articles de publication sont définies par défaut au format PDF.) 352 6) Au bas du dialogue Options Document, cliquez sur Options PDF pour créer éventuellement un mot de passe. Guide de référence ArchiCAD 11 Documentation Cliquez sur le bouton Options Page pour configurer la taille de papier et l’orientation du document PDF obtenu. Cliquez sur le bouton Options Document pour définir vos réglages préférés concernant le contenu du document PDF obtenu. Au bas du dialogue Options Document, cliquez sur Options PDF pour créer éventuellement un mot de passe. Remarque : Le réglage Résolution d'arc reflète le fait que le format PDF ne reconnaît pas les arcs et les cercles et doit effectuer une conversion approximative en polygones. Le réglage Résolution d’arc définit la précision de cette approximation par polygones. 7) Publiez les articles sélectionnés comme d’habitude. Les PDFs créés par ArchiCAD peuvent inclure les fonctions PDF standard, y compris les vues miniatures et les signets. Enregistrer document au format PDF Pour enregistrer le contenu de la fenêtre actuellement active comme un fichier PDF, choisissez la commande Fichier > Enregistrer sous et sélectionnez le format de fichier PDF. Remarque : Le réglage Résolution d'arc reflète le fait que le format PDF ne reconnaît pas les arcs et les cercles et doit effectuer une conversion approximative en polygones. Le réglage Résolution d’arc définit la précision de cette approximation par polygones. Les Options document varient en fonction de la fenêtre active à partir de laquelle vous enregistrez le fichier PDF. • Pour les documents 2D ou 3D, les Options Document sont semblables aux options des dialogues d’impression 2D et 3D. Pour une description détaillée, voir “Impression Document 2D” dans Aide ArchiCAD. Si vous enregistrez un PDF, vous pouvez enregistrer le contenu en Couleurs, Noir et blanc ou Niveaux de gris. Guide de référence ArchiCAD 11 353 Documentation 1) Dans la fenêtre 3D, enregistrez comme un fichier externe la vue modèle désirée avec la commande Enregistrer sous. Choisissez dans la liste des formats disponibles le format Fichier U3D. Il est recommandé d’effacer tous les détails superflus du modèle 3D pour optimiser la vitesse de navigation dans le document PDF obtenu. 2) Dans la palette Navigateur ou Organisateur, enregistrez le modèle souhaité comme un vue 3D. Si vous le désirez, vous pouvez ajouter la vue 3D à une mise en page. 3) Ensuite, ajoutez à un jeu de publication la vue 3D (seule ou faisant partie d’une mise en page). Sélectionnez la vue 3D (ou la mise en page) dans le jeu de publication. 4) Réglez les Propriétés du jeu de publication sur le format PDF. (Ceci est le format de publication par défaut.) 5) Sur l’onglet Format au bas de la palette Publier le projet, choisissez Options Document, puis Options PDF. • • Dans le cas des Mises en page, vous pouvez choisir de placer plusieurs mises en page dans un seul PDF ou la mise en page actuelle seulement (zoom courant et mise en page entière), tout comme si vous les imprimiez. (Le bouton Options Page n’est pas disponible en enregistrant un PDF à partir d’une fenêtre de mise en page.) Dans le cas des listes formatées, vous disposez d’options d’échelle et de la possibilité de placer chaque zone ou page de la liste sur une nouvelle feuille. (Le bouton Options Document n’est pas disponible en enregistrant un PDF à partir d’une fenêtre de liste formatée.) Contenu 3D dans le PDF (Windows seulement) Pour la création d’un PDF, ArchiCAD vous permet d’utiliser le format de fichier U3D (sur Windows seulement). Quand vous publiez un document PDF à partir d’ArchiCAD, vous pouvez imbriquer un fichier U3D dans le PDF et naviguer ensuite dans cette vue à l’intérieur du document PDF comme s’il s’agissait d’un modèle 3D. 354 6) Cochez la case “Emboîter contenu 3D”. 7) Cliquez sur le bouton Parcourir pour sélectionner le fichier que vous avez enregistré au format U3D (dans le premier pas). 8) Si vous publiez une mise en page, sélectionnez la vue 3D de la mise en page dans laquelle vous voulez imbriquer le fichier U3D. (Si vous publiez une vue, le fichier U3D sera imbriqué dans cette vue.) 9) Cliquez sur OK. 10) Dans la palette Publier le projet, sélectionnez l’article de publication souhaité et publiez-le au format PDF. Le fichier PDF obtenu contiendra un fichier U3D imbriqué et navigable. C’est uniquement avec Acrobat Reader 7.0 que vous pouvez naviguer dans le modèle U3D imbriqué dans le fichier PDF. Calculs La base de données intégrée des éléments de construction ArchiCAD s’utilise pour afficher sous format de liste le nombre, les quantités et les composants des éléments du projet, ainsi que leur disposition dans l’espace (zones). Le chapitre suivant résume les concepts basiques du processus de calcul et répertorie les types de liste que vous pouvez obtenir. Guide de référence ArchiCAD 11 Documentation Le processus de génération de rapport décrit dans cette section est une fonction de sortie simple ; elle utilise des modèles de liste prédéfinis pour générer des listes simples. Les utilisateurs chevronnés peuvent utiliser un formatage personnalisé et définir des propriétés de filtres personnalisés. Le processus entier est décrit en détail dans ArchiCAD 11/Documentation Graphisoft/“Guide aux calculs.pdf ”, également disponible à partir du menu Aide d'ArchiCAD Quelques-unes des commandes mentionnées dans cette section n’apparaissent pas dans les profils d’environnement de travail par défaut d’ArchiCAD 11. Si vous comptez configurer les listes (recommandés pour utilisateurs chevronnés seulement), vous devez d’abord choisir Options > Environnement de travail > Menus et ajouter les commandes suivantes à un menu existant (par exemple Documentation > Nomenclatures et Listes) : • Définir Listes • Editer Base de données • Nouvelles propriétés • Editer Propriétés • Propriétés dernière sélection • Lier Propriétés à Critères La plupart des utilisateurs préféreront sans doute utiliser la fonction Nomenclature interactive d’ArchiCAD. Les nomenclatures interactives font partie du Plan du projet et les nomenclatures générées peuvent être enregistrées comme des vues et placées sur des mises en page en vue d’une sortie. Comme l’indique son nom, une nomenclature interactive est un article éditable dans les deux sens, lié aux éléments du projet qu’il contient. Pour une description détaillée, voir “Nomenclature interactive” à la page 186. Sources des calculs Lors de l’exécution de calculs, ArchiCAD peut utiliser des informations brutes en provenance des sources suivantes : Guide de référence ArchiCAD 11 • Les éléments de construction placés dans le projet. Ces informations incluent les dimensions, la surface, le volume, l’identifiant (ID), ainsi que les attributs et paramètres définis pour les éléments dans les dialogues de paramétrage ou par saisie graphique. • Les Propriétés affectées aux éléments de construction. Les Objets de Propriétés sont des fichiers spéciaux de type Objet GDL sans script 3D ni vue 3D. Les Propriétés peuvent inclure des références à des bases de données de même que des données de composant et de descriptif explicitement définies pour l’élément donné. Les Objets de propriétés sont typiquement utilisés pour décrire des structures spécifiques à prendre en considération dans les calculs : par exemple la quantité et la description détaillée des poutres en béton armé utilisées dans le projet. • Les bases de données organisées par clefs et contenant des composants, des descriptifs et des unités de mesure. Les éléments de construction se réfèrent directement à ces données au moyen des Propriétés. Les Propriétés peuvent être associées aux éléments de construction. Par la suite, les composants et les descriptifs créés dans les objets de Propriétés associés peuvent être liés directement à des éléments de base de données, ce qui crée une connexion entre un élément de construction et un élément de base de données. • Les composants peuvent être des matériaux (acier, béton, etc.), une structure ou encore toute valeur (prix, heure de main-d’oeuvre, etc.) pouvant être mesurée par rapport aux éléments du type de structure. Chaque composant est doté d’un nom, d’un code, d’une définition quantitative, d’une unité et d’une référence à sa proportion par rapport aux éléments de construction associés. • Les descriptifs sont des éléments textuels liés aux types de structures (finition, sécurité, assemblage ou information de manipulation). Les Descriptifs sont simplement affichés dans les rapports : ils ne sont pas utilisés dans les calculs et ne sont pas associés à des composants ou à des paramètres d’éléments. Chaque descriptif est doté d’un nom (aussi appelé “texte court”), d’un code et d’une description complète (texte long). 355 Documentation Les propriétés peuvent être associées à des éléments de construction par le biais de critères ou individuellement. Chaque objet de Propriétés peut être associée à une combinaison unique de critères de sélection d’éléments (exemple : associer la propriété “Mur Béton.gps” à tous les murs en blocs de béton, dessinés à l’aide du stylo n°12 et placés sur le calque “Murs périphériques”. Lorsque cette option est activée, ArchiCAD filtre les éléments de construction du projet et associe automatiquement la propriété concernée à tous les éléments correspondant au critère donné. Les jeux de critères sont enregistrés dans la bibliothèque active afin de permettre leur utilisation dans plusieurs projets. Vous pouvez créer des critères dans le dialogue Lier Propriétés à Critères. Les objets de Propriétés disponibles dans les bibliothèques chargées peuvent être liés à des critères, mais vous pouvez aussi créer vos propre objets de Propriétés et les lier. Vous pouvez également choisir d’affecter les données de propriétés individuellement pour chaque élément. Dans ce cas, le lien est établi manuellement élément par élément sur le panneau Liste et Etiquette du dialogue de paramétrage de chaque élément. Définition de composant. Tous les champs (Jeu de base de données, Clef, Code, Nom, etc.) du Composant proviennent de la Base de données. 2) En définissant un Composant/Descriptif qui existe uniquement à l’intérieur de cet objet de Propriétés et n’est lié à aucun élément de Base de données. Définition de composant. Le Code, le Nom et la Quantité ne proviennent pas d'une Base de données et peuvent être librement définis par l'utilisateur. 3) En définissant un Composant/Descriptif local dans le Script de Il est possible d’associer un élément de construction (Mur, Poteau, Poutre, Dalle, Toit, Maillage) ou une Hachure à un objet de Propriétés. Il existe quatre manières de définir un composant dans un objet de Propriétés : descriptif de l’objet de Propriétés lié à un élément de Base de données. Composant défini localement dans un Script de descriptif. Le nombre des paramètres atteste qu'il est lié à un élément de Base de données. Les Composants définis en-dehors du Script de descriptif ne seront pas listés. 1) En définissant un Composant/Descriptif lié à un élément de Base de données. 356 Guide de référence ArchiCAD 11 Documentation qui fait que, dans le cas des éléments de bibliothèque, il existe en tout huit façons de définir des Composants/Descriptifs. L’existence des objets de Propriétés est principalement motivée par le fait que les éléments de construction n’ont pas leurs propres scripts GDL pour y définir des Composants/Descriptifs. Définition des calculs 4) En définissant un Composant/Descriptif local dans le Script de descriptif de l’objet de Propriétés qui n’est pas lié à un élément de Base de données. Composant défini localement dans un Script de descriptif. Le nombre des paramètres atteste qu'il N'EST PAS lié à un élément de Base de données. Les Composants définis en-dehors du Script de descriptif ne seront pas listés. Si au moins un Composant/Descriptif local a été défini dans le Script de descriptif, les Composants et les Descriptifs créés autre part dans l’objet de Propriétés sont ignorés et ne sont pas listés. Vous pouvez soit écrire un Script de descriptif, soit définir des Composants/Descriptifs. Ne mélangez pas les deux, puisque c’est toujours l’un des deux types qui sera listé de toute façon. Il est possible d’associer aux éléments de type Elément de bibliothèque (Tête de mur, Fenêtre, Porte, Fenêtre d’angle, Ouverture de toit, Objet, Lampe, Zone) un objet de Propriétés avec des Composants définis d’une ou plusieurs des quatre manières décrites dans ce qui précède, et vous pouvez également définir des Composants/Descriptifs en utilisant la zone Composant/Descriptif ou le Script de descriptif de l’élément de bibliothèque lui-même. Ce Guide de référence ArchiCAD 11 Le tri et l’analyse des données, le calcul des résultats et la mise en forme des rapports sont effectués conformément à la configuration des plans de listes. Les plans de liste sont des jeux prédéfinis d’instructions indiquant comment le moteur de liste d’ArchiCAD doit traiter les données du projet pour présenter les résultats requis. Il existe deux types de format de liste. • Les rapports de texte brut présentent les résultats des calculs en un tableau éditable. Les rapports apparaissent dans des fenêtres texte et peuvent être enregistrés comme des fichiers texte simples, des fichiers texte avec tabulations (à utiliser dans un tableur) ou des tableaux pour fichiers HTML. • Les rapports graphiques peuvent reprendre des informations alphanumériques et des données d’image, notamment des dessins de symbole, des logos et autres bitmaps. Les rapports graphiques peuvent être enregistrés au format RTF ou comme fichiers projet ArchiCAD. Il est également possible de copier l’ensemble ou une partie de ces listes dans un plan ArchiCAD. Bien que le contenu de chaque version nationale d’ArchiCAD soit différent, quelques plans de liste sont intégrés dans ArchiCAD et sont disponibles même si ArchiCAD n’a pas de bibliothèque active. Si vous avez besoin d'ajouter des données ou des associations personnalisées, référez-vous aux instructions détaillées fournies dans ArchiCAD 11/Documentation Graphisoft/“Guide aux calculs.pdf ”. Types de listes ArchiCAD génère trois types de rapports calculés : listes d’éléments, de composants et de zones. 357 Documentation Les Listes d’éléments sont principalement utilisées pour créer des inventaires, des tableaux, ainsi que pour afficher les paramètres des éléments de construction d’un projet. Lors de la génération des listes d’éléments, ArchiCAD filtre le projet ou la sélection d’éléments de construction considérée en fonction du plan de liste sélectionné. Les éléments correspondant aux critères du filtre sont repris avec leurs composants, leurs descriptifs et leurs paramètres si le plan de liste le prévoit. Une liste de composants est générée quand vous avec besoin d’une nomenclature, d’un métré ou d’une liste de prix. Typiquement, ces rapports totalisent et affichent les propriétés de type composant ; il est cependant possible de lister aussi certains paramètres des éléments. Les Listes de zones sont généralement utilisées pour créer des listes de pièces d’habitation et des tableaux de finition. Les listes de zones peuvent inclure des paramètres de zones et des éléments de construction. Lorsque des éléments associés sont repris dans la liste, le rapport est en réalité une liste d’éléments dans laquelle la gamme des éléments calculés est limitée par les zones auxquelles ils appartiennent. 358 Guide de référence ArchiCAD 11 Documentation Afficher les listes Le nombre des éléments utilisés pour le calcul dépend de la sélection actuellement faite sur le Plan. • S’il n’y a pas de sélection, tous les éléments seront utilisés et filtrés par le plan de liste de la commande de liste par type et par d’autres critères; • S’il existe une sélection, seuls les éléments sélectionnés seront utilisés. Pour travailler sur une étendue plus spécifique, utilisez la commande Définir modèles de liste et définissez des filtres. En fonction de ce que vous voulez voir apparaître dans la liste, choisissez un type de liste. Quelques exemples simples : Vous voulez lister des éléments de construction avec des Liste données basiques et des paramètres : d'éléments Vous souhaitez lister des paramètres spécifiques d'éléments Liste de construction (par exemple : Hauteur d'appui d'une porte, d'éléments Nombre de trous dans un dalle) : Vous voulez créer une nomenclature de Portes ou de Liste Fenêtres d'éléments Vous voulez lister les quantités des composants associés aux Liste de éléments de construction : Composants Vous voulez lister les descriptifs associés aux éléments de Liste de construction : Composants Vous voulez créer une nomenclature de pièces Liste de Zones Vous souhaitez lister des Zones ou des paramètres de Zone Liste de détaillés (par exemple : Surface extraite de Zone, Réduction Zones surface de Zone) : Vous souhaitez lister les paramètres principaux des Zones Liste (par exemple : Nom de zone, Numéro Zone) pour les Zones d'éléments qui incluent les éléments de construction listés : Guide de référence ArchiCAD 11 Lorsque vous choisissez une commande de liste dans le menu Calcul alors que des éléments sont sélectionnés dans le projet, il se peut qu’il y ait un conflit entre les critères de la commande choisie et la sélection. (Par exemple, si vous choisissez de produire une nomenclature de fenêtres alors que seuls des murs et des portes sont sélectionnés.) Dans Options > Environnement de travail > Images et Calculs, le menu déroulant Eléments sélectionnés à calculer vous propose trois solutions à cette situation. • La commande Tout Lister permet de calculer tous les éléments sélectionnés dans la liste, même s’ils ne répondent pas aux critères de filtrage. • Si vous choisissez l’option Utiliser filtres, les filtres définis pour la configuration de liste seront appliqués aux éléments sélectionnés ; les éléments qui ne correspondent pas à ces critères seront ignorés. • La commande Afficher Alerte permet d’afficher une alerte décrivant le conflit. Vous pouvez ensuite choisir une des deux autres commandes ci-avant. Exemple : 359 Documentation Si vous choisissez Utiliser filtres, ArchiCAD ne liste que ceux des éléments de la sélection qui correspondent au critère de liste (Murs), et le résultat obtenu sera donc le suivant Si vous choisissez Lister tout, tous les éléments de la sélection actuelle (2 Murs, 1 Fenêtre et 2 Portes) seront listés, sans tenir compte du filtre, et le résultat sera comme ci-dessous. Remarque : La méthode de sélection étages multiples (Zone de sélection épaisse) est également disponible ici. Avec la Zone de sélection épaisse, tous les éléments à l’intérieur de la Zone seront présents dans la sélection et dans la liste obtenue aussi. Si vous avez un plan de liste texte basique qui liste les murs avec leurs calques et identifiants, le résultat sera le suivant. Toutefois, si vous faites la sélection avec l’outil Zone de sélection et que vous créez une liste, l’alerte suivante apparaîtra (si vous avez décidé de permettre son affichage dans Options > Environnement de travail > Images et Calculs). Informations Elément - La palette Informations Elément affiche des informations sur les dimensions des éléments sélectionnés sur le Plan. (Utilisez Fenêtre > Palettes > Informations Elément pour l’afficher.) Avec cette fonction, vous obtenez un retour immédiat sur quelques quantités simples qui n’apparaissent pas dans les dialogues de paramétrage des éléments, sans devoir utiliser une commande de liste. Les boutons Contenu Information en haut de la palette définissent quelles informations seront affichées. Si aucun bouton n’est actif, seul le nombre et le type des éléments sélectionnés est affiché. Les six boutons affichent, de gauche à droite : 360 Guide de référence ArchiCAD 11 Documentation • • Les informations sur les identifiants, les calques et les Propriétés liées • Les valeurs de superficie • Les valeurs de hauteur • Les valeurs des surfaces Les valeurs de longueur, de circonférence et d’épaisseur Guide de référence ArchiCAD 11 361 Documentation • Les valeurs de volume Vous pouvez combiner ces informations, les enregistrer et les imprimer en choisissant des commandes dans le menu déroulant au coin supérieur droit de la palette. L’ID sert à identifier et à grouper des éléments dans les listes vues de listes. Vous pouvez aussi utiliser l’identifiant dans l’Etiquette associée aux éléments. La chaîne écrite dans ce champ ne peut excéder les 15 caractères. Tous les caractères peuvent être utilisés, sans restriction. Remarque : Tous les éléments de construction disposent également d’un ID interne unique généré automatiquement qui est conservé pendant toute l’existence du projet. Vous pouvez également utiliser cet identifiant pour l’étiquetage ou pour les listes. Certains plans de liste utilisent l’option de filtrer ou de grouper des éléments par leurs identifiants. Les totaux obtenus dans les calculs peuvent se référer aux éléments ayant le même identifiant. Du fait, le contenu de l’identifiant peut avoir une signification importante. • Si un nombre est inclus dans les caractères de l’identifiant, tout nouvel élément sera incrémenté de 1 dans son identifiant, à condition d’avoir activé la case à cocher Incrémentation ID automatique dans le dialogue Options > Préférences projet > Divers. Si le champ ID ne contient aucun nombre, chaque nouvel élément du type donné aura le même identifiant. Voir aussi “Surbrillance d’information élément” à la page 67 et “Etiquettes d’information élément” à la page 67. • Si un élément est dupliqué, les identifiants des duplicata seront identiques à celui de l’original. Gestion des identifiants • Si vous collez des éléments dans votre projet, il se peut que vous obteniez plusieurs éléments avec le même identifiant. Le champ ID est situé sur le panneau Listes et Etiquettes du dialogue de paramétrage de tous les outils de type élément de construction, ainsi que des outils Hachure et Zone. • En travaillant sur un Projet partagé, les Membres du projet qui ont des espaces de travail différents peuvent également générer des éléments différents ayant le même identifiant. • La commande Gestionnaire des Identifiants du menu Documentation > Nomenclatures et Listes permet de définir les identifiants des éléments d’un projet en fonction de leurs caractéristiques (attributs). Vous pouvez aussi vous en servir pour générer des identifiants automatiquement. Vous pouvez enregistrer les paramètres pour les réutiliser plus tard. Les configurations que vous créez et que vous enregistrez à l’aide du Gestionnaire des Identifiants aident à préparer des éléments de projet qui rendent les métrés plus faciles à lire. 362 Guide de référence ArchiCAD 11 Documentation Remarque : Cette commande est uniquement disponible lorsque la fenêtre plan d’étage est affichée à l’écran. Lorsque vous choisissez la commande Documentation > Nomenclatures et Listes > Gestionnaire des identifiants, un dialogue apparaît. En haut dans le dialogue, un menu déroulant énumère les différents paramètres que vous avez enregistrés pour les différents types d’éléments. Pour chaque type d’élément, vous pouvez définir plusieurs paramètres ou simplement travailler sur l’élément choisi. Le menu déroulant Editer réglages permet d’enregistrer, de renommer et de supprimer des paramètres. affichés : le nombre d’éléments sélectionnés et le nombre d’éléments du type actif. • Si aucun élément n’est sélectionné dans le plan d’étage, la commande s’applique à tous les éléments placés et visibles (qui ne se trouvent donc pas sur des calques masqués). La liste à gauche contient les critères que vous pouvez choisir pour le type d’élément en question. Cette liste est identique à celle de la commande Edition > Chercher & Sélectionner. Remarque : Pour changer un réglage enregistré, sélectionnez et éditez-le, puis enregistrez-le de nouveau sous le même nom. Le dialogue comprend deux pages d’onglet : Critères de groupement pour définir des choix d’attributs et Format ID pour définir des jeux d’identifiants personnalisés. Lorsque l’onglet Trier éléments est actif, le menu déroulant sous les onglets permet de choisir un type (d’outil) d’élément. Dans le coin supérieur droit du dialogue, les nombres indiquent combien d’éléments appartiennent au type d’élément actif. • Sélectionnez le critère dont vous avez besoin et cliquez sur le bouton Ajouter. Cela a pour effet de placer le critère sélectionné dans la liste de droite. Si des éléments sont sélectionnés dans le plan d’étage, le Gestionnaire des Identifiants ne traite que ces derniers. Dans ce cas, deux chiffres sont Guide de référence ArchiCAD 11 363 Documentation Les éléments qui ont les mêmes critères de groupement recevront le même identifiant. Quand vous avez terminé de choisir des critères, cliquez sur l’onglet suivant pour ouvrir la page Format ID, où vous pourrez définir des formats d’identifiants personnalisés. Remarque : Le type Numéro d’étage n’est disponible que si vous avez sélectionné «Etage» comme critère de groupement. Une fois que vous avez fini de configurer les paramètres et le format des ID, cliquez sur le bouton Changer IDs dans le coin inférieur droit du dialogue. La boîte de dialogue Liste ID d’élément apparaît. Vous pouvez soit valider les modifications que vous avez apportées en cliquant sur OK soit revenir à la boîte de dialogue de configuration en cliquant sur Annuler, et procéder à d’autres ajustements. Vous pouvez enregistrer vos paramètres à l’aide du menu déroulant Editer réglages dans le haut de la boîte de dialogue. Les ID peuvent comporter jusqu’à 15 lettres ou chiffres. Le Gestionnaire des Identifiants permet de subdiviser les identifiants en quatre parties. Vous pouvez entrer un simple texte, un compteur ou un numéro d’étage dans n’importe quelle partie du champ Composants ID. Vous pouvez aussi choisir de ne pas utiliser une ou plusieurs de ces quatre parties. • Lorsque vous choisissez le type Texte, vous pouvez taper un texte personnalisé de la longueur de caractères maximum défini. • Lorsque vous choisissez le type Compteur, vous pouvez entrer des chiffres ou des lettres dans le champ Composants ID, comme, par exemple, «aa». Ceux-ci seront incrémentés automatiquement. • Si vous choisissez le type No. Etage., vous ne pouvez pas saisir un texte personnalisé ; c’est le numéro ordinal de l’étage qui sera utilisé. 364 Le nom du jeu de paramètres enregistré apparaît alors dans le champ Paramètres. Vous pouvez y accéder à tout moment via le menu déroulant. Ces paramètres sont enregistrés par ArchiCAD et peuvent être réutilisés dans d’autres projets, même après avoir exécuté la commande Nouveau et redémarrer. Guide de référence ArchiCAD 11 Collaboration COLLABORATION Les architectes ont souvent besoin de travailler ensemble ou avec d’autres intervenants (bureaux d’études, entreprises, etc.) utilisant des logiciels différents. De plus, la communication interactive avec le client prend de plus en plus d’importance. ArchiCAD offre une solution à toutes ces questions en permettant aux architectes de travailler simultanément sur le même projet, en automatisant l’insertion de structures provenant de logiciels différents mais compatibles, en mettant en place une procédure d’importation, d’exportation et de fusionnement intelligent et en supportant un outil d’annotation en ligne sans avoir besoin d’installer ArchiCAD. Ce chapitre décrit les fonctions collaboratives d’ArchiCAD : Partage, Liens, Echange de donnéeset Consultation. Partage La fonctionnalité Teamwork d’ArchiCAD permet à plusieurs intervenants de travailler simultanément sur les divers aspects d’un même projet. Pour une description détaillée, voir “Configuration du projet pour partage” à la page 365. Configuration du projet pour partage Pour bien utiliser Teamwork (ou la fonction de Partage), vous devez d’abord structurer le projet à partager. Bien qu’il soit possible de démarrer un Projet partagé en utilisant les réglages par défaut offerts par ArchiCAD, il est malgré tout recommandé de définir la structure de base avant de partager le projet, puisqu’il serait plus difficile de les changer après coup. Ces réglages sont : • Attributs (Couleurs de stylo, Types de ligne, Motifs de hachure, Composites, Matières) • Grilles et Options d’affichage • Bibliothèques actives Pour davantage de détail sur ces attributs et leurs réglages, voir “Configuration” à la page 13. Dès que c’est fait, l’administrateur du projet peut Partager le projet (avec la commande Partage > Partager ce projet) et les membres de l’équipe ArchiCAD peuvent Entrer dans le projet. (Partage > Entrer). Le processus d’entrée est décrit dans ce qui suit. Remarque : Une fois que le projet a été partagé, l’extension .plp sera ajoutée au nom du projet.Toutefois, les membres d’équipe ne pourront pas ouvrir directement le fichier .plp. Pour travailler sur un projet partagé, il faut utiliser la commande Partage > Entrer. Pour d'autres informations sur les types de fichier TeamWork, voir “Fichiers Teamwork” à la page 380. Rôles dans le projet L’équipe qui utilisera TeamWork peut être organisée selon divers principes. La flexibilité du logiciel permet aussi bien l’utilisation d’un système de règles internes rigoureuses, définissant des droits d’accès hiérarchiques stricts dans les grandes agences, que de laisser une grande liberté dans les structures plus petites, où les personnes qui travaillent sur le même projet sont tous les jours en contact direct. • Echelle du Projet et Unités de mesure • Etages et Calques Cinq rôles sont possibles dans le projet partagé : Administrateur, Chef de projet, Membre du projet, Annotation et Observateur. Les deux premiers doivent être définis à l’avance par l’administrateur partageant le projet, qui peut en même temps soit laisser un accès libre à tous les membres de l’équipe, soit définir une structure stricte de rôles aux membres de l’équipe à l’aide de mots de passe. Guide de référence ArchiCAD 11 365 Collaboration La définition des rôles a lieu lors de la procédure de partage du projet. • Modifier et supprimer les attributs (stylos, matières, motifs de hachurage, types de ligne, catégories de zone et structures composites) • Définir ou modifier les Unités de mesure et les méthodes utilisées • Créer ou modifier la structure et les composants basiques du carnet de mise en page, y compris les sous-ensembles et les mises en page types • Réaffecter les Articles d’Annotation abandonnés • Modifier les Bibliothèques définies pour une utilisation commune Voir “Partager le projet” à la page 367. L’ Administrateur est la personne qui coordonne toute l’équipe et qui partage le projet. C’est lui seul qui peut : • Permettre aux autres membres de l’équipe d’entrer • Forcer à sortir les membres de l’équipe • Changer les mots de passe des autres membres de l’équipe • Définir les mots de passe de l’Administrateur et du Chef de projet • Définir et modifier les options de sauvegarde de sécurité L’Administrateur peut assigner un nouveau mot de passe en choisissant Partage > Options Projet partagé. Pour une description détaillée, voir “Options Partage de Projet” dans Aide ArchiCAD. Il ne peut y avoir qu’un seul Administrateur par projet et la personne remplissant le rôle de l’Administrateur peut accéder au projet à partir de n’importe quel poste de travail, à condition d’utiliser le nom et le mot de passe corrects. Important : Lorsque vous entrez comme administrateur, vous ne pouvez pas travailler sur le projet ou y réserver des zones. Le Chef de projet est la personne responsable du projet. Il peut être soit une personne existante (un membre désigné de l’équipe, ou même l’Administrateur, à condition qu’il soit également enregistré comme un membre de l’équipe); soit une personne fictive, identifiée seulement par un mot de passe. En pratique, cela signifie que n’importe quel membre de l’équipe peut jouer le rôle du Chef de projet et prendre les droits de celui-ci, s’il utilise le mot de passe du Chef de projet. Seul le Chef de projet dispose des droits suivants : • Modifier et supprimer des Calques • Modifier et supprimer des Combinaisons de Calques • Créer, modifier et supprimer des Etages 366 Il ne peut y avoir qu’une seule personne entrée comme Chef de projet. Certaines modifications d’attributs ne sont permises qu’avec un Accès exclusif au projet; cela signifie que pendant ce temps personne d’autre ne peut entrer dans le projet, le Chef de projet ayant réservé la totalité du projet pour lui-même. Le Membre du projet est un membre de l’équipe travaillant sur une partie du projet partagé. Lorsqu’un Membre entre dans le projet partagé, le programme lui demande de réserver une partie du projet en faisant les sélections appropriées dans les fenêtres de l’Assistant d’entrée. La partie du projet partagé réservée par un membre d’équipe du projet est son Espace de travail. Pour une description détaillée, voir “Partage” dans Aide ArchiCAD. Le membre du projet a les choix suivants pour faire des réservations : • Travailler sur un ou tous les étages • Travailler sur un ou tous les calques • Travailler sur une ou toutes les coupes ou façades • Travailler sur un ou tous les dessins de détail • Travailler sur un ou tous les parcours de caméra ou animation • Travailler sur une ou toutes les Mises en pages • Travailler sur un espace quelconque, défini par un rectangle ou une zone de sélection • N’importe quelle combinaison des options ci-dessus. Guide de référence ArchiCAD 11 Collaboration Les Membres du projet peuvent être définis par l’Administrateur ou enregistrés par eux-mêmes. Tout membre du projet peut vérifier les informations concernant le partage du projet en choisissant Partage > Infos Projet partagé. Les Membres du projet enregistrés peuvent également entrer dans le projet en prenant le rôle spécial Annotation. Dans ce cas, ils ne peuvent pas créer de nouveaux éléments; leurs seuls choix se limitent à corriger ou surligner des éléments dont ils pensent qu’ils devraient être vérifiés ou modifiés par les autres Membres du projet. Notez que les Membres du projet et le Chef de projet peuvent utilisez les outils d’Annotation ; choisir ce rôle spécial empêche la modification involontaire du projet. Pour une description détaillée, voir “Infos sur Projet partagé” dans Aide ArchiCAD. Pour une description détaillée, voir “Projet partagé et Annotations” à la page 416. Toute personne accédant au projet partagé à travers le réseau pourra ouvrir une copie du projet en mode Observateur , la sauvegarder sur son ordinateur en format Projet mono-poste et travailler sur sa propre copie. Toutefois, les modifications faites à cette copie par l’Observateur n’apparaîtront pas dans le projet partagé. Partager le projet Le projet est toujours partagé par l’Administrateur, après avoir défini les réglages basiques. Cela signifie qu’un projet mono-poste a été préparé avec toutes ses options d’échelle, d’unités de travail, d’étages, de calques, d’attributs, de grille et d’affichage, ainsi que les bibliothèques utilisées. Le projet peut déjà contenir quelques structures fondamentales. La définition de l’environnement de travail est d’une importance cruciale, car les réglages basiques ne peuvent être modifiés par la suite qu’en cas d’arrêt du travail de tous les membres. Lorsque l’Administrateur estime que le plan ou fichier modèle est bien préparé, il l’ouvre dans ArchiCAD, puis choisit la commande Partage > Partager ce projet et configure le projet dans le dialogue qui s’affiche. Pour une description détaillée, voir “Options Projet partagé” dans Aide ArchiCAD. Guide de référence ArchiCAD 11 Options de sécurité et copies locales Il existe deux options de sécurité pour le partage du projet : ‘Accès libre’ et ‘Membres enregistrés seulement’. En général, l’Accès libre est une solution acceptable pour la majorité des projets. Pour les projets de plus grande envergure, l’Administrateur peut trouver plus utile de restreindre l’accès au fichier et de ne le rendre disponible qu’à des membres sélectionnés. Il est également possible que le chef de projet entre dans le projet sous le nom de chacun des membres de l’équipe et enregistre autant de copies locales du fichier qu’il le souhaite. Dans ce cas, les membres de l’équipe n’ont pas besoin d’entrer dans le projet, il leur suffit d’ouvrir leurs propres copies locales et d’y travailler. A des intervalles spécifiques, le chef de projet vérifie leur travail et envoie au projet centralisé les changements approuvés. On peut également créer des copies locales de manière à refléter les besoins spécifiques d’un intervenant dans le projet. Par exemple, la personne responsable de la structure du bâtiment pourra ouvrir un fichier nommé Structure.PLC et commencer à travailler. L’utilisation de copies locales permet aussi de modifier plus rapidement les espaces de travail. Il est plus rapide (et plus sûr) d’ouvrir un fichier PLC et d’y travailler plutôt que d’entrer dans le projet et réserver un espace de travail. Opter pour travailler avec des fichiers PLC est une méthode rapide permettant à un nombre important d’utilisateurs de travailler simultanément sans devoir attendre leur tour pour entrer dans le projet partagé. Si l’entrée dans le projet est liée aux calques et aux étages, il est bien plus facile de gérer les entrées concernant les Modules liés, puisque l’utilisateur ne peut pas placer des éléments en-dehors de son espace de travail. Cela évite de devoir changer d’ID d’entrée chaque fois que vous placez des éléments dans l’espace de travail d’un autre utilisateur. Sur un projet plus grand, il peut être intéressant de définir des droits d’accès par spécialités. Ces entrées peuvent être prédéfinies par le responsable CAO ou le chef du projet. Dans ce cas, le fichier Copie 367 Collaboration locale pourra être enregistrée de façon à combiner le nom du projet avec celui de la spécialité définie. appartient soit à un seul membre de l’équipe soit à aucun des membres. Par exemple : le projet ‘monprojet’ enregistré pour l’expert en structures aura le nom ’monprojetStructure.plc’. Pour effectuer la réservation, il faut choisir la commande Partage > Entrer, puis choisir parmi les options du dialogue qui apparaît. Mots de passe Pour une description détaillée, voir “Entrer” dans Aide ArchiCAD. La technologie TeamWork protège l’entrée des utilisateurs et celle de l’Administrateur et du Chef de projet. La définition des mots de passe a lieu pendant la procédure de partage du projet. Pour une description détaillée, voir “Options Projet partagé” dans Aide ArchiCAD. Les mots de passe de l’Administrateur et du Chef de projet sont obligatoires. L’Administrateur doit être nommé. Le rôle du Chef de projet peut être exercé par n’importe quel utilisateur qui entre dans le projet avec le mot de passe du Chef de projet. Dans le cas d’un projet partagé de taille moins importante et de faible complexité, vous pouvez définir le même mot pour nom et mot de passe obligatoire (par exemple, ‘admin’), ce qui vous évite de devoir vous rappeler vos mots de passe. Tout au long du processus d’entrée, le membre d’équipe reçoit des informations concernant les options qu’il ne peut pas choisir (par exemple quels étages, calques, coupes, etc. ont déjà été réservés par un autre membre). Il n’est pas possible de réserver des vues dans le processus d’entrée. Le membre d’équipe qui réserve un point de vue donné (par exemple un étage) devient également le propriétaire de la vue créée à partir de ce point de vue. Voir aussi “Plan de vues et Jeux de publication dans Teamwork” à la page 371. Retour visuel du Navigateur sur les articles réservés Dans le Navigateur, les icônes des éléments du projet partagé vous fournissent un retour visuel concernant leur état : Dans la plupart des cas, les mots de passe des utilisateurs ne sont pas nécessaires. Les utilisateurs individuels n’ont pas forcément de mot de passe ; il n’est pas nécessaire de répertorier leurs noms avant de partager le projet. • L’icône de membre de projet représente un article de Navigateur qui ne vous appartient pas (il appartient à un autre membre du projet ou à personne). Sur un projet de plus grande envergure et plus complexe incluant le recours à des sous-traitants, la protection par mots de passe des différents utilisateurs peut avoir une importance critique. Dans ce cas, une personne (normalement, le responsable CAO) doit garder TOUS les noms d’entrée et mots de passe en un endroit sûr. • Une icône verte représente un article de Navigateur que vous avez créé dans le Plan des vues publiques mais que vous n’avez pas encore partagé avec les autres membres du projet en envoyant et recevant les changements. Jusqu’à ce que vous le partagiez, les autres membres de l’équipe ne peuvent pas le voir. Pour la marche à suivre en cas de perte ou oubli du mot de passe, voir “Erreurs humaines” à la page 381. • Tous les autres articles du Navigateur (sans l’icône de membre d’équipe et non coloriés en vert) vous appartiennent. Réservation Les membres de l’équipe doivent réserver une partie du projet lors de leur entrée. Ils auront le droit exclusif de travailler dans cette partie du projet tant qu’ils conservent cette réservation. Tout élément du projet 368 Remarque : Les calques ne sont pas listés dans le Navigateur, mais les calques réservés par d’autres membres d’équipe sont marqués par une icône de membre d’équipe dans le dialogue Options calque. Pour une description détaillée, voir “Codes couleur du Navigateur” à la page 55. Guide de référence ArchiCAD 11 Collaboration Modifier les attributs du projet partagé Tous les membres entrés dans un projet partagé peuvent voir le jeu d’attributs actuel dans Options > Attributs élément, mais ne peuvent pas éditer ces attributs. Seul le Chef de projet peut modifier les attributs individuels ou les supprimer (en mode accès exclusif). Changer votre espace de travail rendra toutes vos autres copies de travail périmées (s’il y en a), et vous ne pourrez plus envoyer de changements à partir de ces fichiers. Si vous souhaitez changer votre espace de travail sans envoyer vos changements, sortez du projet, puis entrez de nouveau avec une réservation d’espace de travail différente. Travailler dans un espace réservé Etage ou Calque Réserver un étage ou un calque signifie que vous vous réservez tous les éléments sur cet étage ou calque ; vous octroyez le droit exclusif de placer ou d’éditer des éléments sur l’étage ou le calque réservé. (Exception : tout Membre peut créer des éléments sur le calque ArchiCAD sans réserver le Calque entier.) Si vous décidez de délimiter la zone réservée à la surface d’une zone de sélection, votre nom apparaîtra sur le Plan avec les limites de la zone réservé, affichées en vert. Les limites des zones réservées par d’autres membres du projet apparaîtront en rouge. Toutefois, chacun des membres peut créer de nouveaux attributs et les éditer librement avant de choisir la commande Envoyer et recevoir changements. A ce moment, l’attribut nouvellement créé est souligné dans le dialogue, comme sur l’image ci-dessous. Après avoir envoyé et reçu les changements, le nouvel attribut devient un attribut du projet et ne peut plus être édité que par le Chef de projet. (Il n’apparaît plus en souligné dans la liste.) Modification de l’Espace de travail Après l’entrée dans le projet partagé, vous pouvez reconfigurer votre espace de travail réservé en utilisant la commande Partage > Changer mon espace de travail. La palette d’Entrée apparaît alors vous permettant de redéfinir votre espace de travail. Remarques : Avant de changer votre espace de travail, vous devez envoyer vos changements récents à partir de votre copie de travail actuelle. Guide de référence ArchiCAD 11 Vous ne pouvez pas créer des éléments en-dehors de votre espace de travail réservé, à une exception près : lorsque vous travaillez sur un étage réservé délimité par une zone de sélection et un calque réservé, vous pouvez tout de même créer des éléments à l’extérieur de la zone sélection. Tous les éléments ayant au moins un point chaud à l’intérieur ou sur le bord de la zone réservée sont considérés comme appartenant à 369 Collaboration cette zone. Si un élément possède des points chauds dans d’autres espaces de travail, il appartiendra au membre l’ayant réservé en premier. Les éléments partiellement inclus dans différents espaces de travail délimités par des zones de sélection ne peuvent être édités que par un seul membre à la fois. Pour transmettre ces éléments, sélectionnez-les et choisissez la commande Partage > Envoyer et recevoir changements. Le programme vous demandera si vous voulez procéder à l’échange, comme dans le cas précédent. Détail Si vous êtes le propriétaire d’un Détail, cela signifie que c’est vous qui vous en avez le droit exclusif d’en modifier (ajouter de nouveaux éléments et modifier les éléments existants du dessin) et de mettre à jour le dessin. La marque de détail, en revanche, appartient au membre d’équipe ayant réservé le Plan ou la Coupe contenant la marque. Ce membre peut apporter des changements au contenu du détail, mais ces modifications ne seront pas répercutées sur la fenêtre de détail jusqu’à ce que vous (le propriétaire du détail) ne décidiez de la mettre à jour. Coupe/Façade/Elévation intérieure Si vous êtes le propriétaire d’une Coupe, cela signifie que vous avez le droit exclusif de modifier la marque de coupe et de placer de nouveaux éléments dans la fenêtre de Coupe. Les autres membres peuvent ouvrir la fenêtre de Coupe et modifier les éléments qui se trouvent dans leur propre espace de travail. Mises en page C’est le propriétaire de la mise en page qui en gère les réglages, mais les autres membres du projet peuvent placer et manipuler des dessins et d’autres éléments sur une mise en page dont ils ne sont pas les propriétaires. Une mise en page ne peut être supprimée que par son propriétaire (ou par le chef de projet en mode accès exclusif). Remarque : Il n’est pas possible de réserver les dessins eux-mêmes dans le processus d’entrée. Pour une description détaillée, voir “Mises en page et TeamWork” à la page 346. 370 Mises en page types et Carnet de mise en page Tout membre de l’équipe peut créer une Mise en page type, mais après avoir choisi la commande Envoyer et recevoir changements, toutes les Mises en page types deviendront la propriété du Chef de projet qui peut vérifier et modifier les Options Mise en page type. Les membres peuvent cependant placer des éléments sur les mises en page types. Le Chef de projet en mode accès exclusif a le droit d’effectuer des changements structurels, par exemple changer la place des mises en page à l’intérieur du Carnet ou supprimer une Mise en page type. (Par contre, c’est le propriétaire de la mise en page donnée qui en régit les réglages.) Remarque : Les Mises en page types se comportent de manière semblable aux attributs dans Teamwork : tout membre du projet peut en créer une nouvelle ; après avoir choisi Envoyer & Recevoir, le nouvel article devient la propriété du Chef de projet qui doit entrer en mode accès exclusif pour le supprimer. Annotation Tout membre d’équipe peut utiliser la fonction Annotation pour ajouter des articles d’Annotation au projet partagé, quel que soit son état de réservation. Pour une description détaillée, voir “Projet partagé et Annotations” à la page 416. Modules liés L’utilisation de modules liés peut être combinée avec la fonction Teamwork dans le cas de projets complexes partagés entre plusieurs architectes. Les modules peuvent être réservés par étage, calque ou zone. Pour une description détaillée, voir “Modules liés et Projets partagés” à la page 399. Informations additionnelles • Les éléments verrouillés (réservés par d’autres membres de l’équipe ou non) ne peuvent pas être modifiés; par contre, ils sont visibles dans tous les types de fenêtres (Plan, Fenêtre 3D, Coupes et façades, Guide de référence ArchiCAD 11 Collaboration listes). Il est possible de sélectionner ces éléments, de regarder leurs dialogues de paramétrage et de copier leurs paramètres à partir de ce dialogue ou par la commande Edition > Options élément > Copier paramètres ou avec le raccourci clavier correspondant (Alt-clic sur Windows, Cmd-clic sur MacOS). • Le propriétaire d’un dessin, d’un détail ou d’une coupe (à reconstruction manuelle ou de type dessin) a le droit exclusif de mettre à jour ces éléments. • En mettant à jour le Projet partagé, vous pouvez soit céder les éléments créés en-dehors de votre espace de travail pour que les autres membres de l’équipe puissent les utiliser, soit les conserver réservés. • Si un autre membre de l’équipe a créé un élément à l’intérieur de votre espace de travail et qu’il vous a cédé cet élément, vous pouvez choisir de l’accepter ou non. Pour une description détaillée, voir “Envoyer et recevoir changements” dans Aide ArchiCAD. Plan de vues et Jeux de publication dans Teamwork Gestion des plans de vues dans le Projet partagé Tous les membres de l’équipe et le chef du projet peuvent accéder au Plan de vues du projet à partir des palettes Navigateur et Organisateur. Pour d'autres informations sur les plans du Navigateur et de l'Organisateur, voir “La palette Navigateur” à la page 52. Dans le projet TeamWork partagé, le Plan de vues comporte deux parties : les “Vues publiques” et “Mes vues”. Vous pouvez passer d’un type à l’autre à l’aide du menu déroulant en haut du Navigateur. Chaque membre de l’équipe (y compris le chef du projet) possède son propre jeu nommé Mes vues que lui seul peut voir et gérer. Vous pouvez ajouter des vues à partir de Mes vues (avec la technique du glisser-déposer) aux Vues Guide de référence ArchiCAD 11 publiques du projet partagé, à votre propre Jeu de publication ou au Plan de mises en page. (Les dessins placés dans le Carnet de mise en page à partir de Mes vues perdent leur état lié.) Tous les membres de l’équipe visualisent les vues du jeu Vues publiques, mais seul le chef de projet peut gérer la structure du Plan de vues publiques et il a également le droit exclusif (en mode accès exclusif) d’ajuster les réglages des vues, de créer des dossiers clones et de supprimer des vues. Les membres du projet peuvent naviguer parmi les vues publiques, ils peuvent les dupliquer et les utiliser dans n’importe quel jeu de publication. Tout membre d’équipe peut créer une nouvelle vue ou un nouveau dossier à l’intérieur du Plan de vues publiques, mais les autres membres ne verront ces articles qu’après que celui qui les a créés aura choisi la commande Envoyer et recevoir changements. Jusque là, l’icône des vues nouvellement créés s’affiche en vert et le membre qui les a créées peut ajuster ses réglages et les placer n’importe où dans la structure du Plan de vues. Après avoir envoyé les changements, toutes ces nouvelles vues et tous ces nouveaux dossiers appartiendront au chef du projet (et ne s’afficheront plus en vert). Les éléments du Plan de vues créés avant le partage du projet feront automatiquement partie du jeu de vues publiques et appartiendront au chef de projet. Cela signifie que seul le Chef de projet a le droit de modifier et de supprimer ces jeux de vues. Le plan de vues qui sert de base à la documentation doit être créé soit par le chef du projet, soit par l’équipe de documentation. Un mode de travail possible : l’équipe de documentation entre dans le projet partagé sans réserver un espace de travail autre que les mises en page. De cette manière, le travail des architectes ne sera pas interrompu, et le documentaliste pourra tout de même créer des vues. Jeux de publication dans le Projet partagé Chaque membre du projet peut créer un nombre quelconque de Jeux de publication qu’il peut également partager avec les autres. Pour partager un jeu de 371 Collaboration publication ou pour en faire un jeu non partagé, utilisez le menu déroulant en haut du Navigateur. Les jeux de publication partagés sont représentés par une icône de main ouverte. Tous les membres du projet ont accès aux jeux de publication partagés. Ils peuvent utiliser les articles de la publication, mais ils ne peuvent pas ajuster les réglages de format et de sortie de ces articles. Si un article de publication d’un jeu partagé est lié à une vue supprimée par le chef de projet, le propriétaire du jeu de publication donné reçoit un message d’avertissement. Les autres membres du projet ne peuvent ni voir ni utiliser vos propres jeux de publication non partagés. Un tel jeu peut inclure des articles de votre propre jeu Mes vues, du jeu de Vues publiques ou du Carnet de mise en page. Si votre jeu de publication non partagé contient un lien vers une vue de votre jeu Mes vues, vous ne pourrez pas partager ce jeu. Vous pouvez publier tous les jeux partagés, même s’ils contiennent des vues qui ne sont pas dans votre propre espace de travail. En enregistrant ou en téléchargeant les fichiers, c’est l’emplacement défini par l’auteur du jeu qui sera utilisé. Pour les enregistrer ou télécharger à un autre emplacement, sélectionnez et dupliquez le jeu de vues. Le Chef de projet peut modifier les Options Mise en page type et les éléments des Mises en page types. Par contre, c’est le propriétaire de la mise en page donnée qui en régit les réglages. Jeux de vues des projets partagés ArchiCAD 9 ou antérieur Les jeux de vues des projets partagés créés par ArchiCAD 9 seront combinés en un seul Plan de vues dans ArchiCAD 10 et chaque jeu de vues sera placé dans un dossier individuel à l’intérieur du Plan de vues. De plus, le nombre correspondant de jeux de publication sera créé avec les options de format correspondant aux options de sortie des anciens jeux de vues. • 372 Les jeux de vues partagés d’ArchiCAD 9 seront combinés dans le Plan de vues publiques (dont le propriétaire est le chef de projet) et également convertis en un Jeu de publication partagé (dont le propriétaire est celui du jeu de vue original). • Les jeux de vues non partagés d’ArchiCAD 9 feront partie d’un nouveau jeu “Mes vues” (dont le propriétaire est celui du jeu original) et seront également convertis en un nombre correspondant de jeux de publication non partagés (dont le propriétaire est celui du jeu de vue original). Plan de travail dans Teamwork Les sections suivantes décrivent les fonctions spécifiques au travail sur un projet partagé. Envoyer et recevoir des changements Les changements effectués par un membre de l’équipe sont envoyés au projet partagé en sélectionnant la commande Partage > Envoyer et recevoir changements ou (optionnellement) au moment de sortir du projet. Les changements envoyés au projet partagé ne s’affichent pas automatiquement dans les copies des autres membres. Pour voir les changements faits par quelqu’un d’autre, il faut choisir dans le menu Partage l’article Recevoir changements. Pour une description détaillée, voir “Envoyer et recevoir changements” dans Aide ArchiCAD. Travailler sur une Copie locale Etre continuellement en réseau peut quelquefois causer des ennuis, l’utilisation simultanée du réseau par un grand nombre de personnes pouvant ralentir la circulation des données. De plus, il se peut que certains membres de l’équipe doivent travailler chez eux ou sur un site distant. Vous pouvez également avoir besoin d’enregistrer les modifications d’un état de Projet qui n’est pas encore prêt à être partagé avec les autres membres. Dans ce cas, il suffit de créer une Copie de travail du projet partagé, tout en gardant les réservations faites lors de l’entrée dans le projet. Pour créer une copie de travail du projet partagé, choisissez la commande Fichier > Enregistrer. Guide de référence ArchiCAD 11 Collaboration Le fichier ainsi créé peut être ouvert comme un projet mono-utilisateur, en sélectionnant Fichier > Ouvrir avec l’option Copie de travail. Ce fichier contient toutes les données concernant le projet partagé, y compris les réservations des membres. Remarque : Envoyer les changements au Projet partagé n’équivaut pas à enregistrer la copie locale. Toutefois, l’envoi des modifications crée une sauvegarde automatique, permettant à nouveau l’ouverture de la Copie locale si une erreur se produit lors de la procédure d’envoi-réception des changements. Puisque la copie de travail locale contient toutes les informations disponibles au moments de sa création, vous pouvez continuer à travailler comme si vous étiez toujours connecté au réseau. Naturellement, les changements ne pourront être envoyés au projet centralisé que lorsque vous serez reconnecté à nouveau au réseau, et il en va de même pour les changements effectués par les autres membres de l’équipe. De cette façon, les sous-traitants et consultants peuvent également être inclus dans l’équipe comme des membres travaillant en mode off-line, avec les réservations d’espace de travail appropriées. Si vous enregistrez plusieurs copies locales avec des variantes de dessin, vous pouvez envoyer vos changements à partir de n’importe quelle copie. Vous ne pouvez pas continuer à travailler, avec cette option, sur des changements faits sur d’autres Copies de travail. Sortie du Projet Sélectionner la commande Partage > Sortir rompt le partage avec le projet et libère l’espace de travail réservé, le mettant à la disposition des autres membres de l’équipe, qui pourront choisir d’y entrer. Si vous avez effectué des changements, un dialogue apparaît vous avertissant de les envoyer au projet partagé. Si vous cliquez sur Non dans ce dialogue, vous changements seront irrémédiablement perdus. Remarque : Si vous avez sauvegardé une Copie locale du projet et que vous êtes sorti du projet sans avoir envoyé vos modifications, celles-ci ne seront pas recopiées dans le projet centralisé, et elles seront perdues. Toutefois, vous pourrez inclure ces changements ultérieurement, en sélectionnant l’article de menu Fichier > Spécial Fichier > Fusionner. ArchiCAD mémorisera vos dernières réservations d’espace de travail et, lors de votre Entrée suivante, elles vous seront proposées par défaut. Guide de référence ArchiCAD 11 Techniques dans TeamWork L’allocation de l’espace de travail est le point crucial, lors d’un travail en équipe. Il est extrêmement important que les réservations d’espaces. de calques, d’étages, de coupes ou de façades soient effectuées par la personne appropriée et au moment adéquat. L’importance de la synchronisation n’est pas tout à fait évidente au moment de l’entrée dans le projet, néanmoins, elle doit être minutieusement gérée. La synchronisation est d’une importance extrême en cas de réservation par zone de sélection d’éléments longs ou étendus. En effet, tous les éléments ayant au moins un point de sélection à l’intérieur ou sur le bord d’une zone réservée appartiendront au membre d’équipe ayant fait la sélection en premier. Par exemple, si un mur de quinze mètres de long a un point de sélection pénétrant de cinq centimètres la zone de sélection, il appartiendra au membre du projet possédant cette zone de sélection (sauf si un autre membre d’équipe a réservé ce mur préalablement). La réservation des éléments groupés se fait individuellement. Si une partie du groupe ne se trouve pas dans l’espace de travail du membre de l’équipe, il ne pourra pas réserver l’ensemble du groupe. Il faudra suspendre les groupes pour pouvoir éditer les éléments individuels inclus dans l’espace de travail. Les risques de réservation abusive d’espace de travail sont bien plus évidents : la monopolisation injustifiée d’étages ou de calques peut provoquer pas mal de problèmes dans le processus de travail. La correction risque d’engendrer un retard pour tout le monde, surtout en cas de travail hors réseau. Remarque : Si l’équipe décide d’utiliser la zone de sélection pour la définition d’espaces de travail, le chef du projet peut définir les espaces de travail en dessinant des lignes d’esquisse avant de partager le projet. En entrant dans le projet, chaque membre pourra utiliser la baguette magique (ou la méthode ’espace’-clic) 373 Collaboration pour sélectionner l’espace de travail prédéfini. Ceci peut être très utile, par exemple si la géométrie du bâtiment exige de définir des limites d’espace de travail courbes. Naturellement, la modification des espaces de travail déjà attribués ou l’échange des éléments peut devenir nécessaire tout simplement à cause de l’évolution du projet. Si vous comptez placer des éléments très loin de l’origine du projet (par exemple, si vous travaillez en coordonnées réelles), il vous faut procéder à certains préparatifs avant de partager le projet. Si le plan est encore vide, placez au moins un élément distant avant de partager le projet. Dans le cas des projets existants, placez un élément à la distance prévue, enregistrez le projet, ouvrez-le et enregistrez-le de nouveau avant de le partager. (Ceci est nécessaire pour qu’ArchiCAD puisse exécuter en tâche de fond un algorithme qui améliore la précision des projets à grande échelle.) La correction des erreurs et les modifications peuvent être exécutées de diverses manières, certaines étant plus sophistiquées que d’autres. Les exemples suivants expliquent en détail ces méthodes. Etendre l’espace de travail Le membre de projet A a un mur dans sa zone de sélection sur lequel le membre de projet B doit continuer à travailler. A souhaite céder cet élément en le libérant. Il ne peut pas simplement déplacer le mur dans un des calques de B, puisque les calques réservés par d’autres membres ne sont pas accessibles. De même, B ne peut rien faire avec l’élément tant qu’il se trouve dans la zone de A. Sortir - Entrer A crée un nouveau calque et il y affecte le mur. Ensuite, il sort du projet en envoyant ses changements et informe B de ces changements. B envoie et reçoit les changements, puis il entre dans le même projet sous le même nom. ArchiCAD demandera à B s’il veut abandonner son entrée précédente (et toujours active); quand celui-ci accepte, il lui offre la configuration d’espace de travail précédente. B ajoute à sa liste le nouveau calque créé par A. Lorsque B informe A qu’il a fini, ce dernier entre de nouveau dans le projet sous son nom. Avantages : A cause de l’automatisme inhérent, cette solution est rapide, facile à retenir, et fonctionne avec des éléments de toutes sortes. Désavantages : Comme les Membres du projet ne peuvent pas supprimer des calques, cette méthode peut produire un très grand nombre de calques superflus dans le Projet partagé (bien que deux utilisateurs puissent toujours utiliser un seul calque commun pour échanger des éléments.) L’élément concerné sera affecté à un calque différent qui peut entraîner des problèmes au moment de la discussion (visualisation) du projet. Le processus de sortie et d’entrée crée un nouvel ID d’entrée. Voir aussi “Erreurs humaines” à la page 381. Déplacer l’élément A sélectionne l’élément dans sa propre zone de travail et le fait glisser jusqu’à la zone de B selon un vecteur donné, puis il envoie ses changements. Lorsque le message d’alerte apparaît l’informant qu’un élément est en-dehors de sa zone, A choisit de libérer l’élément. Ensuite, A informe B de la valeur du vecteur. Après avoir reçu les changements et réservé les éléments cédés qui ont été libérés dans son espace de travail, B peut faire glisser le mur à sa place initiale. Dès lors, le mur appartiendra à B, bien qu’il soit placé dans la zone de A. Avantages : Cette méthode ne produit pas de calques superflus, il n’y a pas nécessité de sortir et d’entrer de nouveau, et de plus, les éléments restent sur leurs calques originaux. Désavantages : Cette méthode nécessite une communication particulièrement bonne entre membres de l’équipe pour éviter le positionnement erroné. Le procédé peut durer longtemps et le risque d’erreur n’est pas négligeable. La méthode présume que le 374 Guide de référence ArchiCAD 11 Collaboration calque sur lequel l’élément concerné est affecté a été réservé par les deux membres du projet en même temps. B avertit A d’effacer le mur. Après l’avoir fait, A envoie et reçoit les changements et voit le mur à son emplacement original, sans aucun changement évident par rapport à la situation de départ. Toutefois, si A sélectionne le mur maintenant, il verra que celui-ci est réservé par B. De son côté, B envoie et reçoit les changements et il ne voit qu’un seul mur à cet emplacement, qui lui appartient. Avantages : Cette méthode est rapide et efficace; il ne produit pas de calques superflus, et les membres de projet concernés ne doivent pas sortir du projet pour y entrer de nouveau. Il n’y a pas de risque que les éléments soient mal placés, et les éléments restent sur leur calques originaux. Le procédé est le même pour n’importe quel type d’élément. Désavantages : Il est toujours possible de créer des doubles par erreur qui risquent ensuite de falsifier les résultats des calculs. Modification de l’espace de travail Copier-Coller B sélectionne le mur – qui, appartenant à A, aura des points de sélections gris – et le recopie simplement à l’aide de l’article Edition > Copier, ensuite, il le colle sur le plan à l’aide de l’article de menu Coller. Puisque ArchiCAD colle les éléments exactement au même emplacement, les projet comprendra deux murs confondus. Ces deux éléments sont à tous égards identiques, sauf que l’un d’eux appartient à A et l’autre à B. La situation de base est presque la même que pour le 1er problème, sauf que le mur se trouve maintenant dans les deux zones à la fois, bien que réservé par le membre de projet A (c’est lui qui est entré dans le projet le premier). Là encore, B voudrait travailler sur cet élément. Remarque : Les trois solutions offertes pour le problème 1 peuvent être utilisées. Couper l’élément A sélectionne l’élément, et à l’aide de l’article de menu Edition > Modifier > Diviser, il le coupe simplement juste à l’extérieur de sa zone. Ensuite, il envoie et reçoit les changements, et libère l’élément Guide de référence ArchiCAD 11 375 Collaboration “créé” en-dehors de sa zone de sélection. B reçoit les changements et réserve l’élément libre qui lui est offert dans sa zone. cliquant sur le bouton Inclure dans mon espace de travail, il devient le propriétaire de ces éléments. Pour une description détaillée, voir “Envoyer et recevoir changements” dans Aide ArchiCAD. Avantages : Cette méthode est rapide et efficace; elle ne produit pas de calques superflus, et les membres de projet concernés ne doivent pas sortir du projet pour y entrer de nouveau. Il n’y a pas de risque que les éléments soient mal placés, et les éléments restent sur leur calques originaux. Désavantages : Cette méthode exige une très bonne communication entre les membres de l’équipe. Elle ne fonctionne qu’avec les éléments qui sont en même temps dans la zone de sélection des deux membres de projet. Modification de surface Avantages : Cette méthode est très simple, rapide et efficace; il n’y a pas de nécessité de sortir du projet pour y entrer de nouveau. Il n’y a pas non plus de risque que les éléments soient mal placés et les éléments restent sur leur calques originaux. De plus, les deux membres d’équipe peuvent travailler sur le même élément en même temps. Pendant le processus de dessin, il peut arriver que des membres de l’équipe doivent changer l’allocation de leurs espaces de travail (soit les zones de sélection, soit la distribution des calques et des étages, ou même les deux à la fois). Toutefois, ce changement est souvent temporaire, et les membres de l’équipe doivent retourner à leurs espaces de travail réservés à l’origine. Désavantages : Cette méthode exige une très bonne communication entre membres du projet pour éviter les modifications différentes du “même” élément. (Par exemple, A et B ne doivent pas choisir des couleurs, hachures ou hauteurs différentes pour les deux moitiés du mur.) Elle ne peut pas être utilisée avec tous les types d’éléments, ou, au moins, pas aussi facilement. Par exemple, pour les toitures, hachures et dalles, couper un élément produit une ligne de séparation le long de la ligne de coupure. Avec les murs, le seul problème est de placer une porte ou une fenêtre à cet endroit. 1ère situation Relâcher l’élément Le membre de projet A sélectionne le mur. Ensuite, il envoie et reçoit les changements. Le programme affiche une boîte de dialogue pour lui demander de céder à un autre membre de projet les éléments sélectionnés. Quand A a cédé l’élément, le membre de projet B choisit Partage > Envoyer et recevoir changements. Le programme l’informe qu’il y a des éléments libérés dans sa zone. En 376 Le membre de projet A doit temporairement travailler sur certains calques et dans une zone séparée, en-dehors de la zone de sélection qui lui appartient. L’espace de travail nécessaire est libre (personne ne l’avait réservé). A ne sort pas du projet. Il sauvegarde une Copie de travail, puis il entre dans le même projet sous un nom différent, mais facile à retenir (par exemple, A1) et se réserve l’espace de travail nécessaire. De cette façon, ‘A’ peut conserver sa configuration d’espace travail initial ; de plus, l’espace réservé provisoirement par A1 sera libéré lorsqu’il sort simplement du projet. 2ème situation Le membre de projet A doit temporairement travailler sur certains calques et dans une zone séparée, en-dehors de la zone de sélection qui lui appartient. L'espace de travail nécessaire n'est pas libre ; il se trouve entièrement ou partiellement dans l'espace de travail de B’. Cela signifie que A devra temporairement prendre une partie de la zone de B, qui doit pouvoir continuer à travailler dans le reste de sa zone. Guide de référence ArchiCAD 11 Collaboration B sort du projet. Ensuite, il entre de nouveau dans le projet sous un nom différent, mais facile à retenir (par exemple, B1). A sort également du projet, puis il entre de nouveau dans le même projet sous un nom différent; mais facile à retenir (par exemple, A1), et il réserve l’espace de travail nécessaire. Une autre solution : A ne sort pas du projet, il sauvegarde une Copie de travail, puis il entre dans le projet sous un nom différent; mais facile à retenir (par exemple, A1), et il réserve seulement l’espace de travail additionnel nécessaire. De cette manière, A et B conservent leurs allocations d’espace de travail, et peuvent donc tout de suite rentrer dans la projet sous leurs noms précédents. De plus, l’espace réservé provisoirement par A1 sera libéré lorsqu’il sort du projet. Travail hors réseau Il peut arriver que, durant une période plus longue de travail en mode hors réseau, un grande nombre de sauvegardes de la Copie de travail ait été enregistré pour des raisons de sécurité. La gestion appropriée de ces fichiers peut vous économiser du temps, éviter du travail inutile et une perte de données éventuelle. L’organisation des fichiers est assez complexe et doit se faire conformément à vos propres besoins. Lorsque vous enregistrez une Copie de travail, le fichier contiendra toutes les informations concernant le projet partagé en vigueur au moment de la dernière activation de l’article de menu Partage > Envoyer et recevoir changements ou Recevoir changements. A partir de ce moment, le membre du projet peut travailler sur sa Copie de travail comme sur un projet mono-utilisateur. Cela signifie qu’il peut continuer à travailler sur un ordinateur différent - même en-dehors du bureau - où le projet peut être remis à l’aide d’une disquette ou autre forme de stockage de données. Bien que cela soit semblable à l’environnement ArchiCAD non partagé, il y a quelques éléments importants à retenir. Bibliothèques hors réseau Selon le modèle de gestion de bibliothèques utilisé dans le bureau, ainsi que de l’équipement de stockage de données disponible, les méthodes détaillées dans la section Techniques peuvent être utilisées. Pour une description détaillée, voir “Bibliothèques” à la page 31. Copier la bibliothèque centrale Vous avez une unité de stockage de données de grande capacité où la bibliothèque centrale peut être recopiée. Au moment de rétablir la Guide de référence ArchiCAD 11 connexion au réseau, les éléments de bibliothèque créés ou modifiés pendant la période de travail en mode hors réseau devront être recopiés manuellement dans la bibliothèque centrale. Copier la bibliothèque satellite Vous avez une unité de stockage de données de grande capacité où la bibliothèque satellite peut être recopiée. Au moment de rétablir la connexion au réseau, vous devrez remplacer la bibliothèque satellite ancienne par la nouvelle, ou recopier manuellement dans la bibliothèque satellite ancienne tous les éléments de bibliothèque créés ou modifiés pendant la période de travail en mode hors réseau. Important :Dans le deuxième cas, vous devez également recopier manuellement le fichier de catalogue Dates, qui contient les informations sur les modifications utilisées pour la synchronisation de la bibliothèque satellite et la bibliothèque centrale. Copier la bibliothèque locale Il s’agit d’un simple déplacement de la bibliothèque. Fichier Archive Dans chacun des cas précédents, un fichier archive peut être sauvegardé à l’aide de l’article de menu Fichier > Enregistrer sous. Avant de rentrer au bureau, une nouvelle archive doit être sauvegardée, qui, à son ouverture, recréera la bibliothèque archive sur l’ordinateur local. Les éléments nouveaux et modifiés devront être recopiés manuellement dans leur bibliothèque d’origine, en conformité avec la méthode de gestion de bibliothèque utilisée. Gestion des bibliothèques dans le Projet partagé Les éléments de bibliothèque constituent une partie indispensable du travail quotidien avec ArchiCAD, ce qui fait que la gestion correcte de la bibliothèque a une importance majeure lorsqu’on travaille en équipe. En général, choisissez la solution la plus simple possible dans la gestion des bibliothèques. Voici quelques conseils pour éviter les problèmes. Pour une description détaillée, voir “Bibliothèques” à la page 31. • Evitez de surcharger le réseau. • Gardez les chemins d’accès des bibliothèques standard pour tous les projets. 377 Collaboration • Les nouveaux éléments de bibliothèque créés pour le projet donné doivent être enregistrés dans la bibliothèque du projet. • Conservez toujours les bibliothèques ArchiCAD standard (qui font partie du coffret ArchiCAD) à leur emplacement original après installation (dans le dossier ArchiCAD). Déplacez le dossier Logo et texte d’en-tête 10 de votre bibliothèque ArchiCAD standard vers votre répertoire de projet modèle. • Avertissez que les bibliothèques installées ne doivent PAS être déplacées ou modifiées. • Placez la bibliothèque du projet sur le serveur dans le répertoire approprié. • Placez toutes les bibliothèques d’extension sur le serveur. • Sur MacOS: si vous mettez à jour votre système d’une version 10.2.xx à une version 10.3.xx, enregistrez et partagez de nouveau votre projet après avoir d’abord rechargé les bibliothèques au format PLN. Le répertoire projet doit se présenter comme ceci sur le serveur : Bibliothèque centrale N’utiliser qu’avec un réseau rapide et efficace. Tous les membres d’équipe utilisent la bibliothèque centrale, située sur le serveur. En cas de travail avec une bibliothèque centrale, les nouveaux éléments créés par les membres de l’équipe peuvent être immédiatement utilisés par les autres membres après avoir chargé les bibliothèques de nouveau, tandis que les modifications faites aux éléments de bibliothèque seront affichées si l’utilisateur appuie sur la touche Alt en sélectionnant l’article de menu Vue > Rafraîchir > Reconstruire dans la vue Plan. Avantages : Il existe une seule copie de tous les éléments ; l’administration est plus facile ; les changements sont plus apparents à cause de la connexion vive. Désavantages : Peut accroître le temps de communication. Les sections suivantes présentent trois modes de gestion des bibliothèques selon le type et la puissance des ordinateurs et du réseau utilisé. 378 Guide de référence ArchiCAD 11 Collaboration Bibliothèque cache locale Peut être utilisée avec n’importe quel type de réseau Chaque membre du projet a une copie locale de la bibliothèque centrale sur son propre ordinateur. Sur le dernier écran de l’Assistant d’entrée, l’utilisateur doit sélectionner l’option Créer bibliothèque locale, puis appuyer sur le bouton Navigation pour trouver l’emplacement de la bibliothèque sur l’ordinateur local. Le programme créera une copie exacte de la bibliothèque centrale et établira un lien entre les bibliothèques. S’il n’y a pas de connexion réseau active, les éléments ajoutés ou modifiés ne pourront être copiés vers la bibliothèque centrale qu’après avoir choisi Envoyer et recevoir changements ou Entrer ou après avoir rechargé les bibliothèques dans Fichier > Bibliothèques et Objets > Gestionnaire de bibliothèques. Pour une description détaillée, voir “Dialogue Gestionnaire de Bibliothèques” à la page 50. Les autres membres du projet qui utilisent leurs propres bibliothèques satellites verront les éléments nouveaux et modifiés après avoir sélectionné l’article de menu Envoyer et recevoir changements, Recevoir changements ou Entrer, ou encore en rechargeant la bibliothèque avec le Gestionnaire de bibliothèques. Toutefois, s’il y a des bibliothèques additionnelles à côté du dossier de bibliothèque satellite créé initialement, les éléments de ces bibliothèques ne seront pas transmis automatiquement à la bibliothèque centrale. Cette opération doit être effectuée manuellement (voir “Bibliothèques séparées” à la page 379), ou l’utilisateur doit ouvrir les éléments de bibliothèque concernés à l’aide de l’article du menu Fichier > Bibliothèques et Objets > Ouvrir Objet et les sauvegarder dans le dossier de la bibliothèque satellite. Si un élément de bibliothèque est supprimé dans une bibliothèque centrale, une alerte apparaît. Il est possible soit de supprimer l’élément du dossier de la cache locale, soit de le conserver dans la cache locale, soit encore de le copier de la cache locale vers la bibliothèque centrale. Avantages : Cette solution est facile d’emploi, elle peut être utilisée dans un environnement mixte, elle peut gérer le travail en mode hors réseau, elle ne provoque pas de surcharge du réseau. Désavantages : La préparation du projet dure plus longtemps, les ordinateurs locaux doivent avoir un disque dur d’une capacité vaste: toutes les bibliothèques de tous les projets doivent résider sur tous les ordinateurs pendant toute la durée de ces projets. Bibliothèques séparées Si le réseau fonctionne, les éléments de bibliothèque créés, ainsi que ceux modifiés et sauvegardés, apparaîtront dans la bibliothèque centrale immédiatement. Guide de référence ArchiCAD 11 La méthode traditionnelle qui fonctionne avec n’importe quel type de réseau (ou même sans un réseau permanent). La bibliothèque centrale est copiée sur l’ordinateur local manuellement avant d’entrer dans le projet. Pendant la première 379 Collaboration entrée, la bibliothèque locale doit être spécifiée dans le Gestionnaire de bibliothèque. (Si le Gestionnaire de bibliothèque n’apparaît pas pendant le processus d’entrée, il faut l’ouvrir manuellement et vérifier les bibliothèques chargées.) Après avoir sélectionné la bibliothèque locale, la Copie de travail n’aura plus de lien avec la bibliothèque centrale, ce qui signifie que tous les changements devront être suivis et gérés par l’utilisateur, c’est-à-dire que les éléments de bibliothèque nouveaux ou modifiés devront être copiés de l’ordinateur local dans la bibliothèque centrale et vice versa. Avantages : Cette solution ne provoque pas de surcharge du réseau et peut être utilisée en cas de panne de celui-ci. Les modifications sont plus faciles à suivre et à gérer. C’est la méthode traditionnelle d’ArchiCAD, donc plus familière aux utilisateurs. Fichiers Teamwork Lorsque vous configurez un projet partagé, les fichiers suivants sont créés. • <Projet>.plp est le fichier Projet partagé • <Projet>.plc est le fichier copie locale d’un utilisateur entré dans le projet • <Projet>.bpc est la copie de sauvegarde du fichier copie locale • <Projet>.pca est le nom du fichier archive de la copie locale • <Projet>.lck est le fichier de sécurité. Il est créé lorsque l’un des membres de l’équipe lance un processus de Partage (entrée, envoi ou réception des changements, sortie), ce qui empêche les autres membres de l’équipe d’accéder simultanément au fichier plp. Dès que ce processus est terminé, le fichier est supprimé. Si ce fichier ne disparaît pas quand le processus de partage est terminé, il appartient à l’administrateur de le supprimer manuellement. • <projet>.txt est le fichier journal qui enregistre tous les processus de partage. • ACScratch.tmp est le fichier temporaire créé pendant un enregistrement et qui contient les mêmes données que le fichier plp. Si vous renommez ce fichier en <projet>.plp, vous avez de bonnes chances de pouvoir récupérer la totalité d’un fichier plp endommagé. • orig_########## est le fichier temporaire créé pendant un enregistrement et qui contient les mêmes données que la version précédente du fichier plp. Si vous renommez ce fichier en <projet>.plp, vous avez de bonnes chances de pouvoir récupérer la totalité de la version précédente d’un fichier plp endommagé. • <utilisateur projet>.prf est le fichier de préférences de partage spécifique d’un utilisateur donné pour un projet donné. Désavantages : La préparation dure plus longtemps ; il faut que les ordinateurs locaux possèdent de très gros disques durs ; le travail doit être strictement discipliné. Changer de bibliothèque par défaut Les noms et emplacements des bibliothèques originales (c’est-à-dire les bibliothèques actives au moment de partager le projet) sont mémorisés avec le projet partagé. Lorsque l’utilisateur entre dans le projet, il ouvre le projet avec ces bibliothèques chargées par défaut. Néanmoins, d’autres bibliothèques pourront être ajoutées à cette liste à l’aide de l’article de menu Fichier > Bibliothèques et Objets > Gestionnaire de bibliothèques. Au moment de sauvegarder le fichier client, cette nouvelle liste sera enregistrée, mais seulement localement. La prochaine fois que le même membre d’équipe entre dans le projet à partir du même ordinateur, cette même liste lui sera proposée. En revanche, s’il entre dans le projet à partir d’un autre ordinateur, seule la bibliothèque centrale sera chargée. Tout changement de la liste de bibliothèques locales sera sans effet sur le projet partagé. Ce dernier ne peut être modifié que par le Chef de projet, en mode d’accès exclusif. Pour changer la bibliothèque centrale, tous les membres de projet doivent sortir du projet, puis le Chef de projet entre en mode accès exclusif. La modification du jeu de bibliothèques chargées ne prend effet qu’après avoir envoyé et reçu les changements. 380 Quand vous envoyez et recevez des changements ou vous connectez au fichier projet central (plp) pour toute autre action, la fonction Teamwork exécute les pas suivants. 1) Le fichier <projet>.lck est créé 2) Un fichier temporaire est créé pour le fichier projet (ACScratch.tmp) Guide de référence ArchiCAD 11 Collaboration 3) Les informations sont enregistrées dans les fichiers ACScratch.TMP et Scratch_########## 4) 5) 6) 7) Si le processus a réussi, l’ancien fichier <projet>.adm est supprimé L’ancien fichier <projet>.plp est renommé en orig_###### Le fichier ACScratch.TMP est renommé en <projet>.plp Si ceci a réussi, le fichier orig_###### est déplacé vers le fichier de sauvegarde et renommé en <projet>.plp membres du projet peut entrer de nouveau dans son espace de travail précédent. Erreurs humaines Les utilisateurs commettent souvent des erreurs s’ils ne comprennent pas entièrement les processus et les règles du travail d’équipe ou s’ils oublient par exemple leur mot de passe. La section suivante passe en revue les erreurs les plus fréquentes des utilisateurs. 8) Le fichier <projet>.lck est supprimé Sortie superflue Dépannage dans TeamWork Un des malentendus les plus fréquents concernant le processus de partage est de vouloir à tout prix sortir du projet en fin de journée. Une fois que vous êtes entré dans le projet, il n’existe plus de connexion avec le projet central partagé. Si vous souhaitez donc continuer de travailler à la maison, vous n’avez pas besoin de sortir du projet. Ceci est même interdit, car vous perdriez votre ID d’entrée et ne pourriez plus envoyer vos changements au fichier projet central. Même si vous ne comptez pas continuer le travail chez vous, il est superflu de sortir du projet le soir et d’entrée de nouveau le matin. Sur un projet plus grand, cela peut même donner lieu à un encombrement à cause de la longue durée des entrées et des sorties. En travaillant sur un projet partagé, vous devez faire bien attention à l’organisation et l’administration du travail. Dans la section Erreurs humaines, nous présenterons les erreurs typiques d’utilisateurs. Etant donné que le travail partagé suppose également des opérations par réseau, la possibilité d’erreurs d’ordinateur est plus grande qu’en cas de travail sur un seul ordinateur. La section Problèmes de matériel et de logiciel traite des erreurs typiques d’ordinateur. Compatibilité Il n’est pas possible de travailler sur le même projet partagé avec des versions différentes d’ArchiCAD. Cela veut dire que vous ne pourrez partager un projet que si les différents membres du projet sont tous à jour de leur version. Pour travailler dans la nouvelle version d’ArchiCAD sur un Projet partagé dans une version antérieure, le Chef de projet doit entrer en mode accès exclusif. Avant de commencer la procédure d’entrée, ArchiCAD enverra au Chef de projet un message d’alerte pour l’avertir que le Projet partagé ne pourra plus être utilisé dans la version précédente. Ensuite, le Chef de projet doit sortir du projet. La Projet partagé est désormais mis à jour et prêt à l’utilisation par une équipe composée d’utilisateurs de la nouvelle version. Il ne pourra plus être utilisé avec une version précédente du programme. Les dernières réservations d’espace de travail faites seront conservées. Quand le Chef de projet a terminé les préparatifs, chacun des Guide de référence ArchiCAD 11 Mots de passe et noms d’utilisateur oubliés C’est le problème le plus fréquent au cours du travail quotidien. La règle générale est que le mot de passe de l’administrateur peut remplacer n’importe quel autre mot de passe dans n’importe quelle situation. En revanche, rien ne peut remplacer le mot de passe de l’administrateur. Toutefois, puisque les mots de passe sont destinés à assurer la sécurité, leur oubli ne peut en aucun cas entraîner une perte de données. Mot de passe de Membre de projet ou de Chef de projet oublié en entrant dans un projet L’Administrateur peut assigner un nouveau mot de passe dans le dialogue Partage > Options Projet partagé. Pour une description détaillée, voir “Options Partage de Projet” dans Aide ArchiCAD. 381 Collaboration Mot de passe de Membre de projet ou de Chef de projet oublié au moment d’ouvrir une Copie de travail Ouvrez le fichier avec le mot de passe de l’Administrateur. Par la suite, l’Administrateur peut assigner un nouveau mot de passe dans le dialogue Partage > Options Projet partagé. Nom d’utilisateur oublié N’importe qui peut vérifier les noms des utilisateurs dans le dialogue Partage > Infos Projet partagé ou dans le fichier <projet>.txt. Pour une description détaillée, voir “Infos sur Projet partagé” dans Aide ArchiCAD. Nom d’Administrateur oublié N’importe qui peut vérifier le nom de l’Administrateur dans le dialogue Partage > Infos Projet partagé . Mot de passe de l’Administrateur oublié Tous les membres de projet doivent envoyer leurs modifications et sortir du projet. Ensuite, l’Administrateur entre dans le projet en mode Observateur, enregistre le fichier comme un projet simple et le partage. Lorsque ce fichier est partagé, l’équipe peut être organisée de nouveau. Problèmes de version Lors d’un travail partagé, il peut arriver que des données inutiles soient transmises en ouvrant un nouveau fichier ou qu’on se rende compte qu’une version plus ancienne du fichier contient une meilleure solution au problème donné. Malheureusement, retourner aux versions précédentes peut être très difficile, sinon impossible. La règle principale est que chaque utilisateur a un ID d’entrée. Cet identifiant se présente sous la forme d’un nombre incrémenté à chaque entrée. En entrant à nouveau sous un nom identique, dans le projet, les données de votre précédente entrée ne peuvent plus être transmises au projet partagé. (Les données provenant d’une Copie de travail avec un ID d’entrée plus ancien ne peuvent pas être envoyées au projet partagé). 382 La raison est qu’en sortant du projet, vous annulez vos réservations se référant à cet identifiant. Entre-temps, d’autres membres ont pu s’octroyer votre zone de travail. L’utilisation d’un identifiant antérieur peut provoquer des conflits avec certains éléments de cette zone. Néanmoins, les données d’un fichier ayant le même identifiant d’entrée peuvent être envoyées dans le projet partagé, bien qu’ArchiCAD suive les modifications à l’aide des ID d’envoi de changements. Cet identifiant est un nombre incrémenté à chaque envoi de réception et modifications. Si vous voulez de nouvelles données avec un ancien identifiant, ArchiCAD vous notifiera la validation des modifications. Remarque : Vous trouverez l’identifiant permettant l’entrée dans la fenêtre Infos (sous MacOS) ou Facilités (sous Windows), dans le dialogue Infos sur Projet partagé et, dans la partie Aperçu du dialogue d’ouverture ou dans le fichier <projet>.txt. Envoi involontaire de modifications Fermez la Copie de travail sans la sauvegarder - ou sauvegardez-la sous un nom différent - puis ouvrez le fichier de nouveau dans son état original (c’est-à-dire, dans l’état avant les modifications non voulues). Choisissez Partage > Envoyer et recevoir changements. ArchiCAD vous demandera de confirmer votre intention de remplacer les modifications faites avec un identifiant plus récent par celles faites avec un identifiant plus ancien. Revenir à l’identifiant d’entrée précédent Il peut arriver que vous deviez retourner à la phase de dessin de votre entrée précédente. Ouvrez la Copie de travail actuelle (celle liée au projet partagé), et pour des raisons de sécurité, enregistrez-la sous un nom différent comme projet simple. Effacez la totalité des éléments, puis fusionnez la copie de travail. Envoyez ensuite les changements au projet partagé. Problèmes de matériel/logiciel La plupart des problèmes d’envoi et de réception des données sont dus à un réseau défaillant. La section suivante suggère certaines solutions lors de défaillance de réseau ou d’ordinateur. Guide de référence ArchiCAD 11 Collaboration Panne de réseau ou sans connexion En cas d’un réseau partiel ou s’il n’y a pas de réseau du tout, chacun doit entrer dans le projet sur l’ordinateur où le partage du projet a eu lieu. Des Copies de travail peuvent être ensuite sauvegardées et transférées sur les ordinateurs de chacun des membres de projet. Lorsqu’un membre de projet veut envoyer et recevoir les modifications , il doit sauvegarder une Copie de travail, le copier sur une disquette ou autre matériel portable et l’ouvrir de nouveau sur l’ordinateur principal, puis sélectionner l’article Partage > Envoyer et recevoir changements. Puisque ce procédé doit être répété pour chaque envoi et réception de changements, le travail doit être organisé avec précaution. Attention : Tous les membres du projet (à l’exception du dernier) devront envoyer et recevoir les changements deux fois pour qu’ils puissent voir les modifications faites par tous les autres membres. Remarque : Bien que vous puissiez trouver cette façon d’utiliser Teamwork acceptable, vous devez vous rappeler que ce n’est qu’une solution de dernier recours et que ce n’est en aucun cas l’équivalent d’un réseau. Fichier projet verrouillé Une erreur de réseau peut entraîner le verrouillage du fichier projet. Dans pareil cas, si vous essayez d’envoyer vos changements, un message apparaîtra pour vous informer que vous ne pouvez ni entrer, ni sortir, ni envoyer vos changements, car une telle action est en cours par un autre membre de l’équipe. Vérifiez dans votre ordinateur que le fichier projet est verrouillé ou non. Si oui, déverrouillez-le, et essayez de nouveau d’envoyer vos changements. comme projet mono-utilisateur. L’administrateur doit ensuite partager de nouveau ce projet mono-utilisateur. Il est également possible de renommer le fichier <Projet>.plp en <Projet>.pln. Après avoir ouvert ce fichier pln, il faut l’enregistrer sous un nom différent en choisissant la commande Enregistrer sous. Remarque : Il est extrêmement rare qu’un fichier .plp soit endommagé ou manquant. Dans la plupart des cas, ce n’est pas le fichier plp qui est endommagé, c’est plutôt le fichier lck qui n’a pas été effacé à la suite d’un blocage pendant l’envoi et la réception des changements. Vérifiez toujours si un fichier lck existe dans le répertoire du projet avant d’essayer d’autres solutions. Alerte “Ne peut créer copie de sauvegarde !” pendant l’envoi des changements Cette alerte vous informe qu’une erreur s’est produite pendant la création de la copie de sauvegarde. Cela veut dire que l’ancien fichier plp n’a pu être déplacé vers le dossier de sauvegarde, mais cela ne signifie pas pour autant que le processus d’envoi et de réception ait échoué. Vérifiez que les droits d’accès définis pour le dossier du projet et de la copie de sauvegarde sont suffisants pour la création et la suppression des fichiers et des dossiers. (Les droits d’accès doivent être définis pour ’lire, écrire, supprimer et renommer’.) Assurez-vous que le chemin d’accès complet des fichiers dans le dossier inférieur ne comporte pas plus de 256 caractères. Alerte “Ne peut écrire Notes de projet partagé” Cela signifie que le fichier <projet>.txt n’a pu être créé. Vérifiez que vos droits d’accès sont suffisants pour créer et modifier ce fichier. Alerte “Ne peut écrire fichier plan !” pendant l’envoi des changements Données Admin endommagées ou manquantes Cela signifie qu’un problème est survenu dans le processus d’E/S. Dans ce cas, il faut partager de nouveau le fichier projet. Quand vous essayez d’entrer dans le projet, l’alerte “Ne peut trouver données d’administration projet TeamWork” apparaît. Vous êtes alors invité à le situer manuellement. Si les données d’administration du projet ne peuvent être trouvées, vous avez l’option d’ouvrir le fichier plp Vérifiez que le fichier ACScratch.TMP a bien été créé. Si c’est le cas, il est possible de le renommer en <projet>.plp. Cela permet de récupérer le fichier projet partagé avec toutes les modifications. Si le fichier ACScratch.TMP n’est pas disponible, mais un fichier orig_##########, il est possible de renommer celui-ci en Guide de référence ArchiCAD 11 383 Collaboration <projet>.plp. Cela aussi permet de récupérer le fichier projet partagé, mais sans les dernières modifications. Copie de travail endommagée Ouvrez la dernière copie de sauvegarde de la Copie de travail actuelle. (Les paramètres de la sauvegarde de sécurité peuvent être réglés dans le dialogue Options > Environnement de travail > Sauvegarde auto). Au cas où aucune copie de sauvegarde n’est disponible, vous devez utiliser la dernière des versions précédentes du fichier (avec le même ID d’entrée). Vous trouverez l’ID d’entrée du fichier soit dans la fenêtre Infos (sous MacOS) ou Facilités (sous Windows), soit dans le dialogue Options Projet partagé. Remarque : Les données d’une Copie de travail avec un ID d’entrée de valeur inférieure ne peuvent être envoyées au projet partagé. S’il n’y a ni copie de sauvegarde, ni un fichier précédent avec le bon ID d’entrée, toutes les modifications faites depuis le dernier échange sont perdues. Dans ce cas, vous pouvez entrer de nouveau avec les mêmes nom et mot de passe et annuler votre connexion précédente ou l’Administrateur peut annuler votre entrée en appuyant sur le bouton Sortie forcée dans la boîte de dialogue Options P">
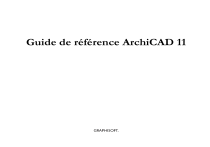
Lien public mis à jour
Le lien public vers votre chat a été mis à jour.



