Blackberry TERMINAL MOBILE Manuel utilisateur
Ci-dessous, vous trouverez de brèves informations sur les terminaux mobiles 850 et 857. Ces terminaux permettent de gérer vos e-mails, SMS et messages. Ils intègrent des applications comme un carnet d'adresses, un calendrier, une alarme, un bloc-notes, un navigateur et un gestionnaire d'imprimante (facultatif). De plus, vous pouvez personnaliser les options, verrouiller le terminal et activer/désactiver la radio.
PDF
Télécharger
Document
Terminal mobile BlackBerry Logiciel version 2.6 Guide d'installation et de démarrage Terminal mobile BlackBerry Logiciel version 2.6 Guide d'installation et de démarrage Date de dernière révision : 21 avril 2003 Références : MAT-03201-004 ASY-06314-003 Au moment de sa publication, cette documentation s'applique à la version 2.6 du logiciel du terminal mobile et à la version 3.6 du logiciel Desktop. © 1997-2003 Research In Motion Limited. Tous droits réservés. Les familles BlackBerry et RIM des marques associées, les images et les symboles sont la propriété exclusive de Research In Motion Limited. RIM, Research In Motion, « Toujours en service, toujours connecté », le symbole représentant une enveloppe animée et le logo BlackBerry sont déposés auprès du Bureau américain des brevets et marques et peuvent être en instance ou déposés dans d'autres pays. Toutes les autres marques, noms de produit, noms de société, marques déposées et marques de services sont la propriété de leurs détenteurs respectifs. Le terminal mobile et/ou le logiciel associé sont protégés par copyright, des traités internationaux et divers brevets, y compris un ou plusieurs des brevets américains suivants : 6,278,442 ; 6,271,605 ; 6,219,694 ; 6,075,470 ; 6,073,318 ; D445,428 ; D433,460 ; D416,256. D'autres brevets sont déposés ou en instance dans plusieurs pays du monde. Visitez le site www.rim.com/ patents.shtml pour obtenir la liste actuelle des brevets applicables. © Puma Technology, Inc. Puma Technology, le logo Puma Technology, DSX Technology, le logo DSX Technology, Intellisync, le logo Intellisync et le logo Intellisync Ready sont des marques de commerce de Puma Technology, Inc. qui peuvent être déposées dans certaines juridictions. Exchange et Outlook sont des marques de commerce ou marques déposées de Microsoft Corporation. Lotus, Domino, Lotus Notes et Lotus Organizer sont des marques de commerce de Lotus Development Corporation. Alors que tout a été mis en oeuvre pour assurer l'exactitude technique du document, les informations qui s'y trouvent sont sujettes à des modifications sans préavis et ne constituent pas un engagement de la part de Research In Motion Limited ou de l'une de ses filiales, membres, agents, organismes de cession des licences ou revendeurs. RIM n'offre aucune garantie, explicite ou implicite, quant au contenu de ce document. Research In Motion Limited 295 Phillip Street Waterloo, ON N2L 3W8 Canada Publié au Canada Déclaration de conformité de la FCC (États-Unis) Partie 15 classe B de la FCC Cet appareil est conforme à la partie 15 des règles de la FCC. Son fonctionnement est soumis aux deux conditions suivantes : • Cet appareil ne doit pas provoquer de brouillage préjudiciable et • il doit accepter tout brouillage reçu, y compris le brouillage pouvant entraîner un mauvais fonctionnement. Avertissement : Tout changement apporté à cet appareil non expressément approuvé par la partie responsable de la conformité est susceptible d'annuler le droit de l'utilisateur à se servir de cet équipement. Cet équipement a été testé et déclaré conforme aux limites imposées aux appareils numériques de la classe B, en vertu de la partie 15 des règles de la FCC. Ces limites visent à fournir une protection raisonnable contre le brouillage préjudiciable dans le cadre d'une installation à usage domestique. Cet équipement génère, utilise et peut dégager de l'énergie de radiofréquence et, s'il n'est pas installé et utilisé conformément aux instructions du fabricant, peut provoquer un brouillage préjudiciable aux communications radio. Il n'existe toutefois aucune garantie qu'un équipement particulier ne sera pas victime du brouillage. Si cet équipement entraîne un brouillage préjudiciable à la réception des émissions radio ou de télévision, identifiable en mettant l'appareil hors puis sous tension, il est recommandé à l'utilisateur de tenter de résoudre ce problème au moyen d'une ou plusieurs des mesures suivantes : • Orienter l'antenne réceptrice différemment ou la changer de place. • Augmenter la distance séparant l'équipement du récepteur. • Connecter l'équipement à une prise sur un circuit différent de celui sur lequel est branché le récepteur. • Obtenir de l'aide auprès du revendeur ou d'un technicien radio/TV expérimenté. Industry Canada, homologation Le terminal mobile RIM 850 est conforme à la norme RSS 119 de l'Industry Canada, et répertorié sous le numéro d'agrément 2503 195 366A. Conformité à la Classe B IC — Cet appareil respecte les limites de la Classe B pour les émissions de bruit radioélectrique prescrites dans la norme sur le brouillage radioélectrique intitulée ICES-003, Appareils numériques, et édictée par l'Industry Canada. Le terminal mobile RIM 857 est conforme à la norme RSS 119 de l'Industry Canada, et répertorié sous le numéro d'agrément 2503 195 634A. Conformité à la Classe B IC — Cet appareil respecte les limites de la Classe B pour les émissions de bruit radioélectrique prescrites dans la norme sur le brouillage radioélectrique intitulée ICES-003, Appareils numériques, et édictée par l'Industry Canada. Sommaire Déclaration de conformité de la FCC (États-Unis)...............................................................3 Industry Canada, homologation ...........................4 Consignes de sécurité importantes ............................ 7 Terminal mobile RIM 850.....................................10 Terminal mobile RIM 857.....................................12 Présentation de votre solution mobile..................... 15 Comprendre la solution BlackBerry ...................17 Ce guide me convient-il ?.....................................21 À propos de ce guide ............................................23 À propos de cette version.....................................25 Contenu du coffret ................................................25 Configuration requise...........................................26 CHAPITRE 1 Démarrage .................................................................. 27 Avant de commencer ............................................28 Préparation du terminal mobile ..........................28 Insertion de la pile.................................................29 Mise en charge du terminal mobile ....................31 Mise en charge du terminal mobile ....................34 Mise sous tension/hors tension du terminal mobile................................................37 Mise sous/hors tension de la radio .....................39 Enregistrement sur le réseau ...............................40 Installation du logiciel Desktop ..........................42 Ajout d'applications du terminal mobile au logiciel Desktop...................................45 Connexion au logiciel Desktop............................48 Chargement d'applications sur le terminal mobile..................................................49 Intégration au compte de messagerie d'entreprise...................................51 Intégration au nouveau compte de messagerie ou à un compte existant du fournisseur d'accès Internet ...........................53 Envoi d'un e-mail d'essai......................................53 Lecture de votre message d'essai ........................55 Réglage de la date et de l'heure...........................55 Utilisation de la protection par mot de passe....................................................57 CHAPITRE 2 Découverte du terminal mobile ................................ 65 Utilisation du clavier et de la molette ................67 Activation du rétroéclairage ................................73 Navigation dans les applications ........................74 Autres composants................................................84 Configuration des options du terminal mobile................................................85 Conseils pour vous familiariser avec le terminal mobile.........................................88 CHAPITRE 3 Informations sur le produit........................................ 89 Terminal mobile RIM 850.....................................90 Terminal mobile RIM 857.....................................93 Index ............................................................................ 97 Consignes de sécurité importantes Veuillez lire les consignes de sécurité et les instructions d'utilisation qui se trouvent dans ce document et dans le Guide d'utilisation du terminal mobile avant d'utiliser le terminal ou sa station d'accueil. Conservez ces instructions pour les consulter ultérieurement. N'oubliez pas de vous conformer aux réglementations particulières qui régissent l'utilisation des terminaux mobiles et d'éteindre le terminal dans les endroits où les appareils émettant des ondes radio sont interdits, où ils peuvent être dangereux ou créer des interférences. Toutes les lois et réglementations concernant la sécurité et liées à l'utilisation des téléphones cellulaires et émetteurs-récepteurs sont susceptibles de s'appliquer au terminal mobile. Nous vous invitons à vous conformer à ces lois et ces réglementations en toute circonstance. Respectez notamment toutes les restrictions applicables à l'utilisation des équipements radio dans les dépôts de carburant (aires de stockage et de distribution de carburant), les usines chimiques, les zones de tir et, d'une façon générale, partout où des restrictions s'appliquent aux transmissions radio. Consignes de sécurité importantes Le terminal mobile ne fait pas partie des équipements agréés par la FAA (Federal Aviation Administration) et ne peut pas être utilisé en avion. Éteignez le terminal mobile lorsque vous voyagez en avion. Les effets de l'utilisation de la radio de votre terminal mobile en avion ne sont pas connus. L'utilisation du terminal mobile peut influer sur les instruments de vol, la communication et les performances, perturber le réseau et être illégale. Le fonctionnement d'un appareil à émetteur radio, dont le terminal mobile fait partie, peut avoir une incidence sur les appareils médicaux insuffisamment protégés, comme les stimulateurs cardiaques. En cas de doute, adressez-vous à un médecin ou au fabricant de l'appareil médical concerné. De plus, alors que la majorité des équipements actuels sont correctement protégés contre les signaux radio, de sorte que votre terminal mobile ne risque pas de brouiller leur fonctionnement, certains équipements électroniques, comme ceux des systèmes automobiles, peuvent être perturbés par les signaux radio du terminal. Vous devez vous assurer auprès du constructeur automobile ou de son concessionnaire que l'utilisation du terminal mobile ne présente aucun danger. Notez que la fonction Activation/Désactivation autom. du terminal mobile n'affecte pas le fonctionnement de la radio. Celle-ci reste allumée, même si le terminal a été éteint par la fonction Activation/Désactivation autom. Avant de pénétrer dans une zone où les appareils radio sont interdits ou pourraient perturber le fonctionnement de certains équipements, éteignez la radio manuellement en allumant le terminal mobile, puis en éteignant la radio dans l'écran Accueil. N'utilisez pas le terminal mobile dans un environnement nécessitant toute votre attention, tel que la conduite d'un véhicule. Si vous devez vous servir de votre terminal mobile en voiture, 8 Terminal mobile BlackBerry Consignes de sécurité importantes demandez à un passager de l'utiliser pour vous ou arrêtez-vous dans un endroit sûr. En voiture, n'utilisez pas la station d'accueil pour ranger votre terminal mobile. Avertissement : N'utilisez que des accessoires et une station d'accueil fabriqués par RIM ou fournis par RIM ou par un de ses fournisseurs agréés. L'utilisation, sur le terminal mobile, d'accessoires non fournis ou agréés par RIM n'est pas autorisée car elle peut engendrer des risques. Ne posez pas le terminal mobile ou sa station d'accueil sur une surface instable, comme un chariot, un guéridon, un trépied, une étagère ou une table. Il pourrait tomber et blesser sérieusement quelqu'un et endommager le terminal mobile. N'utilisez que les types de pile préconisés dans ce Guide d'installation et de démarrage. L'utilisation de tout autre type de pile peut mettre hors d'usage le terminal mobile et s'avérer dangereuse. Respectez les règles en vigueur lorsque vous mettez au rebut un terminal mobile usagé. Étant donné que l'appareil contient une pile ion-lithium, ne brûlez jamais le terminal mobile, ni la pile ion-lithium (pas plus qu'une pile extractible). Jetez le terminal mobile et la pile ion-lithium qu'il contient conformément à la législation et à la réglementation en vigueur dans votre pays relatives à l'élimination de ces types de pile. De même, ne vous débarrassez pas n'importe comment des piles extractibles. En cas de doute sur la façon de mettre au rebut le terminal mobile, la pile ion-lithium et la pile extractible, contactez RIM. Le terminal mobile ne doit être utilisé qu'avec le type de source d'alimentation indiqué sur l'étiquette. Reportez-vous aux instructions d'utilisation de ce manuel pour plus d'informations sur la pile et la source d'alimentation. Les cordons d'alimentation doivent être disposés de telle sorte que personne ne puissent marcher dessus et qu'il ne puissent pas être coincés par des objets à proximité. Une attention toute particulière doit être portée aux cordons au niveau des connexions aux prises électriques, ainsi qu'aux points de sortie du terminal ou de la station d'accueil. Ne Guide d'installation et de démarrage 9 Consignes de sécurité importantes surchargez pas les prises murales, les rallonges électriques ou les prises électriques intégrées, ce qui pourrait provoquer un incendie ou un choc électrique. N'introduisez jamais d'objet de quelque nature que ce soit dans les ouvertures du terminal mobile ou de sa station d'accueil, des pièces pourraient être court-circuitées et un incendie ou un choc électrique risquerait de se produire. Ne renversez pas de liquide sur le terminal mobile ou sur sa station d'accueil. N'utilisez jamais le terminal mobile ou sa station d'accueil à proximité d'eau (par exemple, près d'une baignoire ou d'un lavabo, dans un sous-sol humide, près d'un bassin de natation, etc.). Le terminal mobile et ses accessoires doivent être éloignés de toute source de chaleur, comme les radiateurs, les registres de chaleur, les poêles ou tout autre appareil (y compris les amplificateurs) produisant de la chaleur. Avertissement : Pour limiter tout risque d'incendie ou de choc électrique, n'exposez pas cet appareil à la pluie ou à l'humidité. Terminal mobile RIM 850 RIM recommande d'utiliser dans cet appareil des piles alcalines (AA) ou NiMH rechargeables uniquement. Vous trouverez dans ce guide une liste de marques de piles rechargeables compatibles. L'utilisation de tout autre type pile peut mettre hors d'usage le terminal mobile et s'avérer dangereux. En cas d'orage, ou lorsque le terminal mobile et la station d'accueil ne sont pas utilisés ou laissés sans surveillance pendant un laps de temps prolongé, débranchez la station d'accueil de la prise murale. Vous éviterez ainsi d'éventuelles détériorations dues à la foudre ou aux surtensions. Ne branchez l'adaptateur secteur mural de la station d'accueil que si vous envisagez de recharger le terminal. 10 Terminal mobile BlackBerry Consignes de sécurité importantes Débranchez la station d'accueil de la prise murale et signalez tout problème la concernant ainsi que le terminal mobile, au personnel d'entretien qualifié si : • le cordon d'alimentation ou la prise est endommagée ; • du liquide a été renversé ou des objets sont tombés dans le terminal mobile ou la station d'accueil ; • le terminal mobile ou la station d'accueil a été en contact avec de l'eau ou exposé à la pluie ; • le terminal mobile ou la station d'accueil est tombé ou a été endommagé ; • le terminal mobile ou la station d'accueil ne fonctionne pas normalement bien que vous respectiez les instructions de ce manuel ; • les performances du terminal mobile ou de la station d'accueil sont dégradées. Débranchez la station d'accueil avant de la nettoyer. N'utilisez pas de produit d'entretien liquide ou en aérosol. Préférez plutôt un chiffon humide pour nettoyer l'appareil. Avertissement : Pour limiter tout risque d'incendie ou de choc électrique, n'exposez pas le terminal mobile ou la station d'accueil à la pluie ou à l'humidité. Procédez uniquement aux réglages abordés dans ce manuel. D'autres réglages pourraient entraîner une détérioration et, dans la plupart des cas, nécessiter l'intervention d'un technicien qualifié pour remettre en état le terminal mobile ou la station d'accueil. Le non-respect de ces consignes annulerait la garantie limitée et pourrait entraîner la suspension ou le refus des services offerts au contrevenant et/ou des poursuites juridiques. Guide d'installation et de démarrage 11 Consignes de sécurité importantes Terminal mobile RIM 857 Lisez les instructions suivantes. Conservez-les. Tenez compte des mises en garde. Conformez-vous à toutes les instructions. N'utilisez jamais cet appareil à proximité d'eau. Ne nettoyez le terminal qu'avec un chiffon sec. Éloignez l'appareil de toute source de chaleur, comme les radiateurs, les registres de chaleur, les poêles ou tout autre appareil (y compris les amplificateurs) produisant de la chaleur. Ne sous-estimez pas l'utilité des prises de terre et polarisées. Une prise polarisée possède deux broches dont l'une est plus large que l'autre. Une prise de terre est munie de deux broches et d'une troisième de mise à la terre. La broche plus large de la première prise et la broche de mise à la terre de la seconde permettent d'assurer votre sécurité. Si la prise mâle fournie ne rentre pas dans la prise électrique femelle, contactez un électricien pour remplacer la prise obsolète. Éloignez le cordon d'alimentation du passage, veillez à ce qu'il ne soit pas pincé au niveau de la fiche, des prises électriques et du point de sortie de l'appareil. N'utilisez que les accessoires agréés par le fabricant. Débranchez cet appareil pendant les orages ou lorsqu'il reste inutilisé pendant longtemps. Confiez l'entretien au personnel de maintenance qualifié uniquement. L'appareil doit être mis en réparation s'il a été endommagé de quelque façon que ce soit, si par exemple, le cordon 12 Terminal mobile BlackBerry Consignes de sécurité importantes d'alimentation ou une prise est abîmé, du liquide a été renversé ou des objets sont tombés dans l'appareil, si ce dernier a été exposé à la pluie ou à l'humidité, ne fonctionne pas normalement, ou est tombé. Avertissement : Pour limiter tout risque d'incendie ou de choc électrique, n'exposez pas cet appareil à la pluie ou à l'humidité. Procédez uniquement aux réglages abordés dans ce manuel. D'autres réglages pourraient entraîner une détérioration et, dans la plupart des cas, nécessiter l'intervention d'un technicien qualifié pour remettre en état le terminal mobile ou la station d'accueil. Le non-respect des consignes de sécurité contenues dans ce manuel annulera la garantie limitée et pourrait entraîner la suspension ou le refus des services offerts au contrevenant et/ou des poursuites juridiques. Guide d'installation et de démarrage 13 Consignes de sécurité importantes 14 Terminal mobile BlackBerry Présentation de votre solution mobile BlackBerry® est une solution de messagerie mobile de bout en bout qui s'intègre à votre compte de messagerie, vous offrant ainsi une extension mobile de votre boîte aux lettres électronique. Il s'agit d'un logiciel entièrement intégré qui inclut des terminaux mobiles avancés, des outils d'ordinateur de bureau, un logiciel de serveur d'entreprise et du temps de communication sur un réseau de données mobile. Le terminal mobile BlackBerry intègre une technologie mobile de pointe. Il possède un clavier optimisé, une molette actionnée par le pouce, un écran rétroéclairé facile d'emploi, une interface intuitive pilotée par menus, et un logiciel de messagerie et un organiseur intégrés. Les applications suivantes sont disponibles sur votre terminal mobile : Présentation de votre solution mobile • Messages : Permet de gérer des e-mails, des SMS (Short Message Service), des messages d'égal à égal (également appelés messages PIN). • Rédiger : Permet de créer et d'envoyer des e-mails, des SMS et des messages PIN (Personal Identification Number). • Messages enregistrés : Permet de stocker les messages pour une consultation ultérieure. • Recherche de messages : Permet de localiser des messages avec l'outil de recherche. • Calculatrice : Permet d'effectuer des opérations mathématiques simples. • Carnet d'adresses : Permet de stocker votre répertoire de contacts personnels. • Calendrier : Permet d'ajouter, de modifier et de supprimer des rendez-vous dans un écran Jour, Semaine, Mois ou Agenda. Permet d'activer la synchronisation du calendrier mobile. • Alarme : Permet de régler l'alarme du terminal mobile pour la faire sonner tous les jours ou uniquement du lundi au vendredi. • Profils : Permet de personnaliser la façon dont le terminal mobile vous avertit de l'arrivée des nouveaux messages, des rendez-vous, des tâches, des pages et des alarmes. • Bloc-notes : Permet d'ajouter, de modifier et de supprimer des mémos. • Tâches : Permet d'ajouter, de modifier et de supprimer des tâches, et de marquer des tâches comme terminées. • Navigateur BlackBerry : Permet de naviguer et d'enregistrer des pages Web et de visualiser l'adresse de ces pages. • Gestionnaire d'imprimante : Permet d'envoyer des messages et des pièces jointes sur une imprimante distante et de définir les 16 Terminal mobile BlackBerry Comprendre la solution BlackBerry options d'impression. (Cette application est facultative. Pour plus d'informations, consultez le Guide d'utilisation du terminal mobile.) • Options : Permet de personnaliser les options configurables du terminal mobile. • Verrouiller : Permet de verrouiller le terminal mobile en utilisant un mot de passe. Vous devez taper votre mot de passe pour pouvoir utiliser à nouveau le terminal mobile. L'icône de verrouillage du clavier se transforme en icône Verrouiller après définition du mot de passe. • Activer/Désactiver la radio : Permet d'allumer ou d'éteindre la radio du terminal mobile. • Éteindre : Permet d’éteindre le terminal mobile la nuit ou durant le week-end. Éteignez le terminal mobile au cours de vos déplacements en avion ou pour économiser la pile. Remarque : Certaines applications peuvent ne pas être disponibles sur votre terminal. Pour plus d'informations sur les services disponibles, contactez votre administrateur système. Comprendre la solution BlackBerry Vous pouvez intégrer le terminal mobile à différents environnements, en fonction du compte de messagerie utilisé. Guide d'installation et de démarrage 17 Présentation de votre solution mobile Intégration à un nouveau compte de messagerie pour terminal mobile Grâce à cette option, votre fournisseur de services met à votre disposition un nouveau compte de messagerie sur votre terminal mobile. Ce nouveau compte de messagerie correspond à un compte Internet personnel que vous affichez au moyen de BlackBerry Web Client. Rien ne vous empêche de continuer à utiliser le Chargeur d'application, les fonctions de sauvegarde et de restauration, de même que les outils Intellisync du logiciel BlackBerry Desktop. Les paramètres de redirection des e-mails sont configurés sur le site Web de BlackBerry Web Client. Pour plus d'informations sur ce site Web ainsi que sur votre compte, consultez la documentation de votre fournisseur de services. Remarque : En fonction des décisions prises par votre fournisseur de services ou de votre option d'intégration, certaines applications ne seront peut-être pas disponibles sur votre terminal mobile. Pour plus d'informations sur les services disponibles, contactez votre fournisseur de services. Intégration au compte de messagerie existant d'un fournisseur d'accès Internet Grâce à cette option, le terminal mobile est intégré au compte de messagerie existant de votre fournisseur d'accès Internet (FAI). Contactez votre fournisseur de services pour installer un compte de messagerie sur BlackBerry Web Client. 18 Terminal mobile BlackBerry Comprendre la solution BlackBerry Rien ne vous empêche de continuer à utiliser le Chargeur d'application, les fonctions de sauvegarde et de restauration, de même que les outils Intellisync du logiciel Desktop. Les paramètres de redirection des e-mails sont configurés sur le site Web de BlackBerry Web Client. Remarque : En fonction des décisions prises par votre fournisseur de services ou de votre option d'intégration, certaines applications ne seront peut-être pas disponibles sur votre terminal mobile. Pour plus d'informations sur les services disponibles, contactez votre fournisseur de services. Pour bénéficier de cette option d'intégration, le compte de messagerie de votre fournisseur d'accès Internet doit prendre en charge la redirection des e-mails par POP3. Pour plus d'informations, consultez l'Aide en ligne de BlackBerry Web Client. Intégration à un compte de messagerie d'entreprise Grâce à cette option, vous pouvez intégrer le terminal mobile à votre compte de messagerie d'entreprise à l'aide de BlackBerry Enterprise Server ou du Redirecteur BlackBerry Desktop. Les messages envoyés sur votre compte de messagerie d'entreprise sont transférés sur votre terminal mobile et ceux envoyés sur votre terminal mobile sont transmis sur le compte de messagerie d'entreprise habituellement utilisé. Grâce à cette option d'intégration, vous pouvez installer le logiciel Desktop avec un compte de messagerie Microsoft® Exchange ou Lotus® Domino™. BlackBerry Enterprise Server redirige alors les e-mails de votre ordinateur de bureau sur votre terminal mobile. Renseignez-vous auprès de votre administrateur système pour savoir si votre entreprise a installé BlackBerry Enterprise Server. Si vous utilisez Microsoft Exchange comme compte de messagerie et si votre entreprise n'utilise pas le logiciel BlackBerry Enterprise Server, vous devez utiliser le Redirecteur BlackBerry Desktop pour Guide d'installation et de démarrage 19 Présentation de votre solution mobile transférer les e-mails vers votre terminal mobile. Si vous utilisez le Redirecteur BlackBerry Desktop, votre ordinateur doit rester sous tension à tout moment et le programme de redirection doit être actif pour que les e-mails soient transférés vers le terminal mobile. Si votre entreprise utilise le logiciel BlackBerry Enterprise Server, vous n'avez pas besoin d'exécuter le redirecteur du logiciel Desktop pour transférer vos e-mails. Vous pouvez pour cela utiliser le logiciel BlackBerry Desktop et son option d'intégration. Les paramètres de redirection des e-mails sont configurés avec l'outil des paramètres du redirecteur du logiciel Desktop. Utilisation des annuaires de services Vous pouvez utiliser le même terminal mobile pour installer plusieurs options d'intégration. Votre terminal mobile utilise les annuaires de services pour activer ou désactiver les fonctions entre différents comptes de messagerie. Si vous intégrez votre terminal mobile à un compte de messagerie d'entreprise à l'aide de BlackBerry Enterprise Server ou du Redirecteur BlackBerry Desktop, votre terminal mobile reçoit l'annuaire de services Desktop. Si vous intégrez votre terminal mobile avec un compte de messagerie à l'aide de BlackBerry Web Client et si vous activez votre compte sur le site BlackBerry Web Client de votre fournisseur de services, votre terminal mobile reçoit l'annuaire de services Web Client. Intégration à un compte de messagerie d'entreprise 20 Vous pouvez modifier le nom de l'annuaire de services Desktop dans l'onglet Avancé de l'outil Paramètres du redirecteur du logiciel. Pour plus d'informations sur les changements de nom de votre annuaire de services, consultez l'Aide en ligne des Paramètres du redirecteur. Terminal mobile BlackBerry Ce guide me convient-il ? Vous pouvez disposer simultanément de plusieurs annuaires de services de messagerie sur votre terminal mobile. Au moment de composer un e-mail, sélectionnez le compte à partir duquel l'envoyer. Les messages sont routés via le compte de messagerie sélectionné. Pour plus d'informations, consultez le chapitre « Composition et envoi de messages » du Guide d'utilisation du terminal mobile disponible en ligne. Remarque : Si vous répondez à un message ou si vous en transférez un, vous ne pouvez pas sélectionner l'annuaire de services à partir duquel vous souhaitez envoyer le message. La réponse ou le message transmis doit être envoyé à l'aide du même annuaire de services que le message d'origine. Vous pouvez afficher les annuaires de services de votre terminal mobile sur l'écran des Options de l'annuaire de services. (Sur l'écran Accueil, cliquez sur l'icône Options. L'écran Options s'affiche. Cliquez sur Options de l'annuaire de services pour ouvrir l'écran des entrées de l'annuaire de services.) En fonction de la façon dont vous avez intégré votre terminal mobile, les annuaires de services Desktop et Web Client apparaissent à l'écran. D'autres annuaires de services peuvent également s'afficher en fonction des applications activées sur votre terminal mobile. Ce guide me convient-il ? Ce Guide d'installation et de démarrage vous convient si vous avez peu ou pas d'expérience dans l'utilisation d'un terminal mobile BlackBerry. Il vous présente les étapes nécessaires à la réalisation d'une installation sur votre terminal mobile. Le reste de la documentation sur votre terminal mobile BlackBerry comprend : • Guide d'utilisation du terminal mobile - Ce guide contient des informations sur le terminal mobile et ses applications, Guide d'installation et de démarrage 21 Présentation de votre solution mobile notamment des informations sur l'utilisation du clavier, les procédures d'utilisation des applications et des réponses aux questions les plus fréquemment posées. Pour afficher ce guide, cliquez sur Guide d'utilisation du terminal mobile dans le menu Aide du logiciel Desktop. Pour visualiser le Guide d'utilisation du terminal mobile, vous devez posséder sur votre ordinateur Adobe Acrobat Reader version 4.0 ou supérieure. Pour télécharger gratuitement une copie d'Acrobat, visitez le site Web à l'adresse suivante : www.adobe.com. • Aide en ligne du logiciel Desktop - Chaque outil du logiciel Desktop propose une aide en ligne pour vous guider et répondre à vos questions. Pour afficher les procédures et informations relatives aux outils du logiciel Desktop, cliquez sur Aide dans n'importe quelle fenêtre active. • Readme.txt - Ce fichier texte contient des informations sur les fonctions de cette version du logiciel. Vous pouvez lire ce fichier après l'installation du logiciel Desktop. Si vous souhaitez lire ce fichier ultérieurement, vous pouvez l'ouvrir à partir du répertoire dans lequel vous avez installé le logiciel Desktop. • Carte de référence rapide - Cette carte contient des conseils et des raccourcis pour utiliser le terminal mobile. • Aide en ligne BlackBerry Web Client - Si vous intégrez le terminal mobile à un compte de messagerie à l'aide de BlackBerry Web Client, vous configurez les paramètres de messagerie dans BlackBerry Web Client. Pour plus d'informations sur la configuration et l'utilisation de BlackBerry Web Client, cliquez sur Aide dans n’importe quelle fenêtre BlackBerry Web Client. 22 Terminal mobile BlackBerry À propos de ce guide À propos de ce guide Ce guide vous fournit des informations sur le paramétrage du terminal mobile. Intégration à un nouveau compte de messagerie ou au compte du fournisseur d'accès Internet Les informations présentées de cette manière et précédées de Intégration à un nouveau compte de messagerie ou au compte existant d'un fournisseur d'accès Internet se rapportent aux terminaux mobiles configurés avec ces options d'intégration. Vous pouvez utiliser les fonctions décrites dans les sections ainsi indiquées si vous avez intégré votre terminal mobile à un compte de messagerie à l'aide de BlackBerry Web Client. Intégration à un compte de messagerie d'entreprise Les informations présentées de cette manière et précédées de Intégration à un compte de messagerie d'entreprise se rapportent aux terminaux mobiles configurés avec cette option d'intégration. Vous pouvez utiliser les fonctions décrites dans les sections ainsi indiquées si vous avez intégré votre terminal mobile à un compte de messagerie à l'aide du Redirecteur BlackBerry Desktop. Microsoft Exchange Les informations présentées de cette manière et précédées de Microsoft Exchange se rapportent aux terminaux mobiles configurés avec un compte de messagerie d'entreprise Microsoft Exchange à l'aide de BlackBerry Enterprise Server ou du Redirecteur BlackBerry Desktop. Vous disposez d'un compte de messagerie Microsoft Exchange si Microsoft Outlook® est votre programme de messagerie et si en cliquant sur Services dans le menu Outils de Outlook, la boîte de dialogue contient une liste des services, notamment le Serveur Microsoft Exchange. Lotus Domino Les informations présentées de cette manière et précédées de Lotus Domino se rapportent aux terminaux mobiles configurés avec un compte de messagerie à l'aide de BlackBerry Enterprise Server. Vous disposez d'un compte Lotus Domino si Lotus Notes® est votre client de messagerie. Guide d'installation et de démarrage 23 Présentation de votre solution mobile Remarque : Les remarques contiennent des informations importantes sur la rubrique correspondante. Conseil : Les conseils contiennent des informations bonnes à savoir sur la rubrique correspondante ou qui vous font gagner du temps. Avertissement : Les avertissements signalent une perte de données ou des dégâts éventuels sur votre terminal mobile. Ce guide fournit des instructions et procédures d'utilisation à la fois pour les terminaux de la taille d'un pager et ceux de la taille d'une paume. Lorsque les procédures diffèrent entre les deux modèles, les icônes suivantes sont affichées : Cette icône signifie que les informations associées ou les procédures se rapportent uniquement au terminal de la taille d'un pager. Cette icône signifie que les informations ou les procédures associées se rapportent uniquement au terminal de la taille d'une paume. Tout au long de ce guide, les pictogrammes des touches du clavier et les graphiques représentant l'écran LCD font référence à un terminal mobile de la taille d'une paume. Lorsque l'écran LCD du terminal de la taille d'un pager est différent de celui du terminal de la taille d'une paume, les deux sont présentés. Le terminal mobile possède deux options pour la taille de la police de caractère : Police large et Police étroite. Les exemples d'écrans fournis dans ce guide montrent la police large. Vous pouvez régler la date et l'heure sur votre terminal mobile au format 12 ou 24 heures. Les exemples d'écrans dans ce guide sont au format 12 heures. 24 Terminal mobile BlackBerry À propos de cette version À propos de cette version Cette version du terminal mobile BlackBerry contient les fonctions suivantes : • Affichage des pièces jointes : Permet d'ouvrir les pièces jointes des fichiers dans un document ou dans un tableur. • Activation de la réconciliation d'e-mails mobile : Permet de réconcilier automatiquement les messages entre le programme de messagerie de votre ordinateur de bureau et de votre terminal mobile. Pour plus d'informations sur l'utilisation de ces nouvelles fonctions, consultez le Guide d'utilisation du terminal mobile disponible en ligne. Contenu du coffret Le coffret devrait contenir les éléments suivants : • terminal mobile • station d'accueil/charge • étui • Guide d'installation et de démarrage du terminal mobile BlackBerry • Carte de référence rapide • CD d'installation contenant le logiciel Desktop et le Guide d'utilisation du terminal mobile en ligne Si un élément de ce coffret est manquant ou défectueux, contactez votre revendeur. Guide d'installation et de démarrage 25 Présentation de votre solution mobile Configuration requise Les éléments suivants sont requis pour installer le logiciel Desktop : • Ordinateur compatible Intel® 486 ou supérieur avec un port série disponible • Windows® 98, Windows Me, Windows 2000, Windows XP ou Windows NT 4.0 Service Pack 6 ou supérieur Microsoft Exchange Lotus Domino Microsoft Exchange Client, Microsoft Outlook® 98, Microsoft Outlook 2000, Microsoft XP (installation Corporate ou Workgroup) avec un compte de messagerie Microsoft Exchange Server version 5.5 ou 2000 pouvant recevoir des e-mails d'Internet. Lotus Notes Client 4.6 ou supérieur, avec un compte de messagerie Lotus Domino Server version 4.6 ou version 5.0, pouvant recevoir des e-mails d'Internet. Intégration à un nouveau compte de messagerie ou au compte du fournisseur d'accès Internet Pour configurer votre compte BlackBerry Web Client, vous devez avoir accès à Internet. Vous devez également être équipé de Netscape Navigator version 4.08, 4.58 ou supérieure ou de Microsoft Internet Explorer version 5.01, 5.5, 6.0 ou supérieure. (Vous ne pouvez pas utiliser Netscape Navigator version 5.0.) Remarque : Pour bénéficier de l'outil Intellisync™ du logiciel BlackBerry Desktop, vous devez exécuter un logiciel de gestion des informations personnelles du type Microsoft Outlook, Microsoft Exchange, Microsoft Schedule+, ACT!®, Lotus Notes, Lotus Organizer®, GroupWise®, GoldMine® ou Netscape®. 26 Terminal mobile BlackBerry Chapitre 1 Démarrage Cette section aborde les sujets suivants : • Avant de commencer • Préparation du terminal mobile • Insertion de la pile • Mise en charge du terminal mobile • Mise sous tension/hors tension du terminal mobile • Mise sous tension/hors tension de la radio • Enregistrement sur le réseau • Installation du logiciel Desktop • Ajout d'applications du terminal mobile au logiciel Desktop • Connexion au logiciel Desktop • Chargement d'applications sur le terminal mobile • Intégration au compte de messagerie d'entreprise • Intégration au nouveau compte de messagerie ou à celui du fournisseur d'accès Internet • Envoi d'un e-mail d'essai • Lecture d'un e-mail d'essai • Réglage de la date et de l'heure • Utilisation de la protection par mot de passe Chapitre 1 : Démarrage Avant de commencer Avant d'utiliser le terminal mobile, familiarisez-vous avec certains de ses composants de base. Le clavier du terminal mobile se compose de caractères alphabétiques standard. Pour générer un chiffre, un signe de ponctuation ou un caractère spécial, appuyez simultanément sur la touche Alt et sur la touche alphabétique correspondante. Pour taper, tenez le terminal mobile à deux mains et utilisez les pouces pour appuyer sur les touches. Reportez-vous à "Utilisation du clavier et de la molette" à la page 67 pour plus d'informations sur les touches du terminal mobile. La molette sert à naviguer, à visualiser et à sélectionner des éléments sur chaque écran. Pour faire défiler des commandes de menu ou du texte, faites tourner la molette. Pour sélectionner des applications et des options de menu, cliquez sur la molette. Préparation du terminal mobile Suivez point par point la liste de contrôle suivante pour préparer votre terminal. Insérez la pile (terminaux mobiles de la taille d'un pager). Mettez en charge le terminal mobile. Allumez le terminal mobile. Allumez la radio du terminal mobile. Enregistrez-vous sur le réseau. Installez le logiciel Desktop. 28 Terminal mobile BlackBerry Insertion de la pile Vérifiez la connexion entre le terminal mobile et le logiciel Desktop. Ajoutez des applications de terminal mobile au logiciel Desktop (si nécessaire). Chargez les applications du terminal mobile. L'étape suivante dépend de l'option d'intégration sélectionnée. Intégration à un compte de messagerie d'entreprise Vous devez générer une clé de chiffrement et vérifier vos paramètres de redirection des e-mails. Reportez-vous à « Intégration au compte de messagerie d'entreprise » à la page 51 pour plus d’informations. Intégration à un nouveau compte de messagerie ou au compte du fournisseur d'accès Internet Vous devez activer votre terminal mobile sur le compte BlackBerry Web Client. Pour plus d'informations, consultez la section “Intégration au nouveau compte de messagerie ou à un compte existant du fournisseur d'accès Internet » page 53. Insertion de la pile Le terminal mobile est alimenté par une pile NiMH ou alcaline AA. Avant d'utiliser le terminal mobile, familiarisez-vous avec le bon usage de la pile en lisant les consignes de sécurité qui figurent dans ce guide. À la réception du terminal mobile de la taille d'un pager, insérez-y une nouvelle pile. Guide d'installation et de démarrage 29 Chapitre 1 : Démarrage Remarque : Si vous optez pour une pile alcaline AA, débranchez l'adaptateur secteur avant d'insérer le terminal dans la station d'accueil de charge. Cette opération permet de s'assurer que la station d'accueil de charge ne va pas tenter de charger la pile alcaline. Pour insérer la pile 1. À l'arrière du terminal de la taille d'un pager, retirez le couvercle du compartiment à pile en faisant glisser la fermeture vers la droite et en tirant le couvercle vers le haut avant de le retirer. (retirez l'ancienne pile le cas échéant.) Déplacement de la fermeture et retrait du couvercle de la pile 30 2. Insérez une nouvelle pile. Assurez-vous que les polarités sont respectées [alignement des signes plus (+) et moins (-)]. Si la pile n'est pas installée correctement, le terminal mobile vibre et émet un bip. 3. Remettez à sa place le couvercle de la pile en insérant les pattes en bas du couvercle dans les encoches situées sous la pile. Faites glisser la fermeture vers la gauche. Terminal mobile BlackBerry Mise en charge du terminal mobile Remise en place du couvercle de la pile 4. Cliquez sur la molette pour allumer le terminal mobile. L'écran Accueil s'affiche. Mise en charge du terminal mobile Si vous disposez d'un terminal mobile de la taille d'un pager et s'il fonctionne avec une pile NiMH rechargeable, vous devez utiliser la station d'accueil pour recharger la pile NiMH. Apprenez à utiliser et à entretenir correctement la pile avant de vous servir du terminal mobile. Reportez-vous à « Consignes de sécurité importantes » à la page 7 pour plus d’informations. Guide d'installation et de démarrage 31 Chapitre 1 : Démarrage Pour connecter la station d'accueil à l'ordinateur Pour utilisez au mieux le terminal mobile, ne connectez à l'ordinateur qu'une station d'accueil fournie par Research In Motion Limited. 1. Branchez le connecteur du port série sur un port COM disponible de votre ordinateur. 2. Branchez le cordon de l'adaptateur secteur sur une prise électrique. Connexion du terminal mobile de la taille d'un pager à l'ordinateur Pour recharger la pile NiMH 1. 32 Insérez le terminal mobile dans la station d'accueil en alignant le port du connecteur situé en bas du terminal avec les griffes du connecteur de la station d'accueil et en appuyant fermement sur le terminal pour le mettre en place. Terminal mobile BlackBerry Mise en charge du terminal mobile 2. Avant de l'utiliser, laissez le terminal se charger complètement. Pendant que le terminal mobile se charge, le voyant vert sur la station d'accueil clignote et le voyant de niveau de la pile (dans l'angle supérieur droit de l'écran Accueil) est remplacé par un voyant de charge. Une fois le terminal mobile entièrement chargé, le voyant vert cesse de clignoter et le voyant de niveau de la pile remplace le voyant de charge. Suivez la procédure décrite ci-dessus pour recharger la pile du terminal mobile chaque fois que cela s'avère nécessaire. La pile peut être entièrement rechargée en huit heures maximum. Conseils pour la mise en charge de la pile NiMH Pour améliorer la longévité de la pile, suivez les indications ci-dessous : • Ne retirez pas le terminal de la station d'accueil tant que le voyant clignote. • Si vous voulez synchroniser le terminal mobile et votre ordinateur, insérez le terminal dans la station d'accueil, effectuez la synchronisation, puis retirez le terminal de la station d'accueil. • Ne rechargez pas la pile du terminal si trois barres au moins apparaissent en regard du voyant de charge, dans le coin supérieur droit de l'écran Accueil. Guide d'installation et de démarrage 33 Chapitre 1 : Démarrage Pour retirer le terminal mobile de la station d'accueil Pour retirer le terminal mobile de la taille d'un pager de la station d'accueil, saisissez le bas de la station d'accueil d'une main et tirez doucement le haut du terminal vers vous. Mise en charge du terminal mobile Votre terminal mobile est alimenté par une pile au lithium interne rechargeable. Avant d'utiliser le terminal portable, familiarisez-vous avec le bon usage de la pile en lisant les informations de sécurité qui figurent dans ce guide. Reportez-vous à « Consignes de sécurité importantes » à la page 7 pour plus d’informations. Pour connecter la station d'accueil à l'ordinateur Avant de charger le terminal mobile, connectez la station d'accueil à l'ordinateur. Pour utiliser au mieux le terminal mobile, ne connectez à l'ordinateur qu'une station d'accueil fournie par Research In Motion Limited. 1. 34 Branchez le cordon de l'adaptateur secteur au connecteur du port série de la station d'accueil. Terminal mobile BlackBerry Mise en charge du terminal mobile Connecteur de port série Câble de l’adaptateur secteur Câble du connecteur de la station d’accueil Connexion de l'adaptateur secteur au connecteur du port de la station d'accueil 2. Branchez le câble de la station d'accueil sur un port COM disponible sur votre ordinateur. 3. Branchez le cordon de l'adaptateur secteur sur une prise électrique. Connexion du terminal mobile de la taille d'une paume à l'ordinateur Guide d'installation et de démarrage 35 Chapitre 1 : Démarrage Pour charger votre terminal mobile Avant d'utiliser le terminal mobile et chaque fois que la pile est faible, suivez la procédure décrite pour charger la pile interne. 1. Insérez le terminal mobile dans la station d'accueil en alignant le port du connecteur situé en bas du terminal avec les griffes du connecteur de la station d'accueil et en appuyant fermement sur le terminal pour le mettre en place. 2. Rechargez complètement la pile du terminal mobile avant de l'utiliser. Pendant que le terminal mobile se charge, le voyant de niveau de la pile (dans l'angle supérieur droit de l'écran Accueil) se change en un voyant de charge. Une fois le terminal mobile entièrement chargé, le voyant de niveau de la pile remplace le voyant de charge. Suivez la procédure décrite ci-dessus pour recharger la pile du terminal mobile chaque fois que cela s'avère nécessaire. Vous pouvez maintenir le terminal mobile en état de charge constante en l'insérant dans la station d'accueil 10 à 15 minutes par jour. Lorsque la pile est déchargée, la charge complète peut être réalisée en trois à quatre heures environ. Il n'est pas nécessaire de décharger entièrement la pile avant de la recharger. Remarque : Lorsque la pile devient trop faible, l'icône correspondante est remplacée par l'indication FAIBLE, ce qui signifie que vous devez recharger le terminal mobile. 36 Terminal mobile BlackBerry Mise sous tension/hors tension du terminal mobile Pour retirer le terminal mobile de la station d'accueil Pour retirer votre terminal mobile de la taille d'une paume de la station d'accueil, saisissez le bas de la station d'une main et, de l'autre, tirez doucement le terminal mobile vers le haut pour le sortir de la station d'accueil. Mise sous tension/hors tension du terminal mobile Cliquez sur la molette pour allumer le terminal mobile. Pour éteindre le terminal mobile, cliquez sur l'icône Éteindre de l'écran Accueil. Appuyez sur la touche argentée pour allumer le terminal mobile. Maintenez la touche argentée enfoncée pour éteindre le terminal mobile. Vous pouvez également cliquer sur l'icône Éteindre de l'écran Accueil. Guide d'installation et de démarrage 37 Chapitre 1 : Démarrage Remarque : Si vous éteignez le terminal mobile à l'aide de la touche argentée (terminal de la taille d'une paume uniquement) ou de l'icône Éteindre de l'écran Accueil, les rappels du Calendrier, les rappels de tâche et les notifications d'alarme ne rallument pas le terminal. Utilisez la fonction Activation/Désactivation autom. si vous souhaitez que les rappels du Calendrier, les rappels de tâche ou les notifications d'alarme rallument le terminal mobile. Reportez-vous à « Configuration des options du terminal mobile » à la page 85 pour plus d’informations. Lorsque vous mettez le terminal sous tension, l'écran Accueil apparaît. Cet écran est le point de départ à partir duquel vous pouvez utiliser les applications du terminal mobile. Il affiche la date et l'heure, la force du signal, le niveau de la pile du terminal mobile et les icônes des applications. L'écran Accueil affiche également une notification des nouveaux éléments, rappels ou alarmes. Utilisez la molette pour faire défiler les icônes des applications. Le nom de chaque application apparaît au bas de l'écran. Pour ouvrir une application, faites défiler jusqu'à l'icône appropriée et cliquez sur la molette. Notification d'arrivée de nouveaux éléments Voyant de niveau de pile Date et heure Voyant de couverture mobile Icônes d' application Écran Accueil : terminal mobile de la taille d'un pager 38 Terminal mobile BlackBerry Mise sous/hors tension de la radio Notification d'arrivée de nouveaux éléments Voyant de niveau de pile Date et heure Voyant de couverture mobile Icônes d' application Écran Accueil : terminal mobile de la taille d'une paume Lorsque vous allumez le terminal mobile pour la première fois, l'écran Messages affiche plusieurs messages destinés à vous présenter le terminal et certaines de ses fonctions de base. Mise sous/hors tension de la radio Lorsque vous recevez votre terminal mobile, la radio mobile n'est peut-être pas activée. Vous devez allumer la radio pour pouvoir envoyer et recevoir des e-mails ou utiliser le navigateur. Sur l'écran Accueil, cliquez sur l'icône Activer la radio. Guide d'installation et de démarrage 39 Chapitre 1 : Démarrage Écran Accueil - icône Activer la radio L'icône Activer la radio est représentée par une antenne, mais lorsque vous la sélectionnez, le nom de l'application devient Désactiver la radio et l'icône se change en avion. L'icône représentant un avion vous rappelle d'éteindre la radio du terminal mobile lorsque vous vous trouvez en avion, dans un hôpital ou dans tout endroit où elle risquerait d'interférer avec les transmissions et les fréquences radio. Remarque : Éteignez la radio du terminal mobile si vous prévoyez d'être en dehors de la zone de couverture mobile pendant un laps de temps prolongé. En éteignant la radio, vous prolongez la durée de vie de la pile. Enregistrement sur le réseau Si le terminal mobile est activé sur le réseau et que vous allumez la radio, un message d'enregistrement devrait vous parvenir. Si le message ne vous parvenait pas, vérifiez le voyant de couverture mobile dans l'écran Accueil pour vérifier que vous vous trouvez dans une zone de couverture mobile suffisante pour recevoir des 40 Terminal mobile BlackBerry Enregistrement sur le réseau e-mails. Vous pouvez recevoir des e-mails si une ou plusieurs barres s'affichent en regard du voyant de couverture mobile, dans l'angle supérieur droit de l'écran Accueil. Si vous vous trouvez dans une zone de couverture mobile et que vous ne recevez pas de message d'enregistrement, enregistrez le terminal manuellement. Pour vous enregistrer manuellement sur le réseau 1. Cliquez sur l'icône Options de l'écran Accueil. L'écran Options du dispositif s'affiche. 2. Cliquez sur Paramètres réseau. L'écran Paramètres réseau s'affiche. 3. Vérifiez que le champ Roaming correspond au pays dans lequel vous vous trouvez (États-Unis ou Canada) et que la valeur du champ Radio est Actif. Vérifiez que la valeur du champ État est Actif. 4. Cliquez sur la molette pour afficher le menu. Cliquez sur S'enregistrer maintenant. Un message confirme l'envoi du message d'enregistrement. Si vous vous trouvez dans une zone de couverture suffisante, le message d'enregistrement devrait vous parvenir dans les quelques secondes qui suivent. Remarque : Dans l'écran Paramètres réseau, si la valeur du champ État est Actif, demandez de l'aide à votre revendeur. Vous devrez peut-être enregistrer le terminal mobile après le chargement de nouvelles applications à l'aide de l'outil Chargeur d'application du logiciel Desktop. Pour plus d'informations, consultez l'Aide en ligne du Chargeur d'application. Guide d'installation et de démarrage 41 Chapitre 1 : Démarrage Installation du logiciel Desktop Vous devez installer le logiciel Desktop pour pouvoir en utiliser les outils. Microsoft Exchange L'une des fenêtres d'installation vous invite à sélectionner la méthode de redirection des e-mails : BlackBerry Enterprise Server ou Redirecteur de BlackBerry Desktop. Si vous n'êtes pas sûr de la méthode que vous allez utiliser pour rediriger le courrier de la boîte de réception vers le terminal mobile, demandez à votre administrateur système avant de commencer l'installation. Pour installer le logiciel Desktop 1. Insérez le CD d'installation du Logiciel BlackBerry Desktop dans le lecteur de CD-ROM. 2. Cliquez sur Démarrer dans la barre des tâches de Windows. Cliquez sur Exécuter. La fenêtre Exécuter s'affiche. 3. Dans le champ Ouvrir, tapez d:\setup.exe, où d correspond au nom de votre lecteur de CD-ROM. Appuyez sur Entrée. 4. Il est possible que la boîte de dialogue de sélection de la langue s'affiche. Sélectionnez votre langue et cliquez sur OK. La fenêtre Bienvenue s'affiche. 5. Cliquez sur Suivant pour commencer l'installation. La fenêtre de sélection du pays ou de la région s'affiche. 6. Sélectionnez votre pays et cliquez sur Suivant. La fenêtre du contrat de licence s'affiche. Lisez attentivement le contrat de licence et, si vous en acceptez les termes, cliquez sur Oui. La fenêtre d'informations client s'affiche. 7. Dans les champs Nom de l'utilisateur et Nom de la société, indiquez respectivement votre nom et celui de votre société. Cliquez sur Suivant. La fenêtre Options d'intégration des e-mails s'affiche. 42 Terminal mobile BlackBerry Installation du logiciel Desktop 8. Sélectionnez l'option d'intégration à appliquer à cette installation du logiciel Desktop. Remarque : Si vous possédez à la fois un compte de messagerie d'entreprise et un nouveau compte de messagerie ou l'un des comptes existants de votre fournisseur d'accès Internet, vous pouvez configurer votre terminal mobile pour qu'il fonctionne avec les deux comptes (en utilisant un annuaire de services multiple). Pour utiliser des annuaires de services multiples, intégrez le logiciel Desktop à votre compte de messagerie d'entreprise à l'aide de BlackBerry Enterprise Server ou du Redirecteur BlackBerry Desktop. Après avoir terminé le paramétrage de votre compte de messagerie d'entreprise, activez le terminal mobile sur BlackBerry Web Client. 9. Cliquez sur Suivant. Intégration à un La fenêtre Sélectionner le système de messagerie apparaît. Poursuivez l'installation tel que décrit ci-dessous. compte de messagerie d'entreprise Intégration à un La fenêtre de sélection de l'emplacement de destination nouveau compte s'affiche. Procédez à l'étape 11 pour poursuivre de messagerie l'installation. ou au compte du fournisseur d'accès Internet 10. Sélectionnez le système de messagerie à utiliser (Microsoft Exchange ou Lotus Domino). Cliquez sur Suivant. La fenêtre de sélection de l'emplacement de destination s'affiche. Guide d'installation et de démarrage 43 Chapitre 1 : Démarrage Microsoft Exchange Si vous sélectionnez Microsoft Exchange, la fenêtre Redirection des e-mails apparaît avant la fenêtre de sélection de l'emplacement de destination. Sélectionnez la méthode de redirection des e-mails à utiliser depuis cette fenêtre : Rediriger les e-mails à l'aide de BlackBerry Enterprise Server ou Rediriger les e-mails à l'aide du Redirecteur BlackBerry Desktop. Renseignez-vous auprès de votre administrateur système pour savoir quelle est la méthode de redirection utilisée par votre société pour rediriger les e-mails vers le terminal mobile. Après avoir sélectionné la méthode de redirection des e-mails, cliquez sur Suivant. La fenêtre de sélection de l'emplacement de destination s'affiche. 11. Cliquez sur Suivant pour accepter l'emplacement par défaut du logiciel Desktop. (Si vous souhaitez modifier cet emplacement, cliquez sur Parcourir et sélectionnez un nouvel emplacement.) La fenêtre de sélection de dossier programme s'affiche. 12. Cliquez sur Suivant pour accepter le nom de dossier par défaut du logiciel Desktop. (Si vous souhaitez changer ce nom, sélectionnez un autre dossier dans la liste ou tapez un nouveau nom dans le champ Dossiers Programme.) La fenêtre Options d'installation de raccourci s'affiche. Remarque : La fenêtre Options d'installation de raccourci s'affiche si vous travaillez sous les systèmes d'exploitation Windows XP, 2000 ou NT, mais ne s'affiche pas toujours si vous travaillez sous Windows 98 ou Me. 13. Indiquez si vous voulez que les raccourcis du logiciel BlackBerry Desktop soient accessibles à quiconque se connecte sur votre ordinateur ou uniquement à vous. Activez les cases à cocher situées en regard des autres options de raccourci à installer sur votre ordinateur. Cliquez sur Suivant. 14. Le logiciel Desktop est installé sur votre ordinateur. Une fois l'installation terminée, vous pouvez ouvrir le fichier 44 Terminal mobile BlackBerry Ajout d'applications du terminal mobile au logiciel Desktop lisezmoi.txt et exécuter immédiatement le logiciel Desktop. Cliquez sur Terminer pour fermer la fenêtre. En fonction de la façon dont votre administrateur système a configuré l'installation du logiciel Desktop, vous devrez peut-être ajouter des applications du terminal mobile au logiciel Desktop avant de charger les applications sur le terminal. Pour plus d'informations, contactez votre administrateur système ou votre fournisseur de services. Reportez-vous à « Ajout d'applications du terminal mobile au logiciel Desktop » à la page 45 pour plus d’informations. Si votre administrateur système a configuré l'installation du logiciel Desktop et ajouté des applications du terminal mobile au logiciel Desktop, vous pouvez charger des applications sur votre terminal mais l'ajout d'applications au logiciel Desktop est inutile. Reportez-vous à « Chargement d'applications sur le terminal mobile » à la page 49 pour plus d’informations. Ajout d'applications du terminal mobile au logiciel Desktop Après avoir installé le logiciel Desktop, il vous faudra ajouter manuellement des applications du terminal mobile au logiciel Desktop pour terminer : • la mise à niveau du terminal mobile • l'ajout d'applications tierces au terminal mobile Guide d'installation et de démarrage 45 Chapitre 1 : Démarrage Remarque : Pour ajouter des applications du terminal mobile au logiciel Desktop, vous devez disposez de la version 3.6 ou ultérieure. Vous êtes le seul responsable de la sélection, de la mise en œuvre et des performances de toutes les applications tierces utilisées avec le logiciel Desktop ou le terminal mobile. Research In Motion Limited n'endosse en aucun cas la responsabilité ni ne garantit la sécurité, la compatibilité, les performances ou la fidélité des applications tierces et ne pourra d'aucune manière être tenu responsable des éventuels problèmes survenant suite à l'utilisation desdites applications. Pour vérifier si des applications du terminal mobile ont été ajoutées au logiciel Desktop Vous pouvez vérifier les applications du terminal mobile ajoutées. 1. Cliquez sur Démarrer dans la barre des tâches de Windows. Sélectionnez Programmes > BlackBerry > Desktop Manager. La fenêtre Desktop Manager BlackBerry apparaît. 2. Dans le menu Aide, cliquez sur À propos de Desktop Manager. La fenêtre À propos de Desktop Manager apparaît à l’écran. 3. Cliquez sur l'onglet Logiciel du terminal mobile. Un écran apparaît et affiche le logiciel de l'application du terminal mobile. 46 • Si l'écran est vide, cela signifie qu'aucune application du terminal mobile n'a été ajoutée au logiciel Desktop. Vous devez ajouter les applications du terminal mobile au logiciel Desktop avant de les charger sur le terminal. Reportez-vous à « Pour ajouter des applications du terminal mobile au logiciel Desktop » à la page 47 pour plus d’informations. • Si sur l'écran apparaît le nom du terminal mobile, cela signifie que les applications ont déjà été ajoutées au logiciel Desktop. Vous pouvez charger les applications à l'aide du Terminal mobile BlackBerry Ajout d'applications du terminal mobile au logiciel Desktop Chargeur d'application. Reportez-vous à « Chargement d'applications sur le terminal mobile » à la page 49 pour plus d’informations. Pour ajouter des applications du terminal mobile au logiciel Desktop Il est parfois possible de télécharger les dernières applications du terminal mobile depuis le site Web de votre fournisseur de services. Pour plus d'informations, contactez votre administrateur système ou votre fournisseur de services. Remarque : Vous êtes tenu pour seul responsable de la vérification de l'adéquation et de la compatibilité des applications que vous téléchargez et que vous utilisez sur votre terminal mobile. 1. Fermez la fenêtre BlackBerry Desktop Manager. 2. Téléchargez les applications du terminal mobile pour les ajouter au logiciel Desktop. 3. Double-cliquez sur le fichier à télécharger. 4. Il est possible que la boîte de dialogue de sélection de la langue s'affiche. Sélectionnez votre langue et cliquez sur OK. La fenêtre Bienvenue s'affiche. 5. Cliquez sur Suivant. Les applications du terminal mobile sont ajoutées au logiciel Desktop. 6. Cliquez sur Terminer. Vous pouvez désormais connecter le terminal mobile à votre ordinateur, démarrer le logiciel Desktop et utiliser l'outil Chargeur d'application pour charger les applications sur le terminal mobile. Reportez-vous à « Chargement d'applications sur le terminal mobile » à la page 49 pour plus d’informations. Guide d'installation et de démarrage 47 Chapitre 1 : Démarrage Connexion au logiciel Desktop Pour pouvoir utiliser le logiciel Desktop, le terminal portable doit être connecté à l'ordinateur. Pour vérifier la connexion entre le terminal mobile et le logiciel Desktop 1. Connectez le câble du port série à un port série libre de l'ordinateur. 2. Insérez le terminal mobile dans la station d'accueil en alignant le port du connecteur situé dans la partie inférieure du terminal avec les griffes du connecteur de la station d'accueil et en appuyant fermement sur le terminal pour le mettre en place. 3. Lancez le logiciel Desktop : pour cela, depuis la barre des tâches de Windows, cliquez sur Démarrer et sélectionnez Programmes > BlackBerry > Desktop Manager. La fenêtre Desktop Manager BlackBerry apparaît. Remarque : Si vous avez paramétré un mot de passe sur le terminal mobile, vous devez le taper sur l'ordinateur avant de vous connecter au logiciel Desktop. 4. Dans le menu Options du logiciel Desktop, cliquez sur Paramètres de connexion. La fenêtre Paramètres de connexion s'affiche. 5. Cliquez sur Détecter. Une boîte de dialogue d'avertissement vous demande de vérifier l'installation du terminal mobile. 6. Cliquez sur OK. Le logiciel vous informe que le terminal mobile a été détecté. 48 Terminal mobile BlackBerry Chargement d'applications sur le terminal mobile Remarque : Une boîte de dialogue affichant le message Terminal mobile introuvable apparaît sur l'ordinateur si le logiciel Desktop ne peut pas détecter le terminal par le port série. Si le terminal mobile est correctement connecté à la station d'accueil, assurez-vous qu'aucun autre périphérique ne partage le port série, comme une carte PC. Assurez-vous qu'aucun autre logiciel de connectivité n'est actif sur l'ordinateur et que vous n'utilisez pas le même port que la souris. 7. Cliquez sur OK pour quitter la fenêtre Paramètres de connexion. Si la connexion est opérationnelle, Desktop Manager affiche le numéro d'identification (PIN) du terminal mobile et son état de connexion (actuellement Connecté) dans la barre d'état située au bas de la fenêtre. Pour plus d'informations sur la connexion du terminal mobile à l'ordinateur, consultez l'Aide en ligne de Desktop Manager. Chargement d'applications sur le terminal mobile Utilisez l'outil Chargeur d'application pour charger des applications sur le terminal mobile. Pour charger des applications sur le terminal mobile 1. Connectez le terminal mobile à l'ordinateur. Remarque : Si vous avez défini un mot de passe sur le terminal mobile, vous devez le taper sur l'ordinateur avant de vous connecter au logiciel Desktop. Guide d'installation et de démarrage 49 Chapitre 1 : Démarrage 2. Lancez le logiciel Desktop : pour cela, depuis la barre des tâches de Windows, cliquez sur Démarrer et sélectionnez Programmes > BlackBerry > Desktop Manager. La fenêtre Desktop Manager BlackBerry apparaît. Remarque : Si le logiciel du terminal mobile n'est pas à jour, la boîte de dialogue Mises à jour des applications disponibles apparaît à l'écran. Cliquez sur Mettre à jour maintenant pour mettre à jour le logiciel du terminal mobile. L'assistant du Chargeur d'application apparaît à l'écran. Si vous n'êtes pas sûr de l'état du logiciel du terminal mobile ou du logiciel de l'ordinateur, cliquez sur Annuler. En cliquant sur Annuler, vous faites apparaître la boîte de dialogue Mises à jour des applications disponibles à chaque lancement du logiciel Desktop. 3. Double-cliquez sur l'icône Chargeur d'application. La fenêtre Bienvenue dans l'Assistant Chargeur d'application s'affiche. Remarque : Lorsqu'un message indique qu'aucun logiciel système n'est disponible sur le terminal mobile, c'est que vous n'avez ajouté aucune application du terminal mobile sur le logiciel Desktop. Vous devez en ajouter avant d'utiliser l'outil Chargeur d'application. Reportez-vous à « Ajout d'applications du terminal mobile au logiciel Desktop » à la page 45 pour plus d’informations. 4. Cliquez sur Suivant. Après lecture par le logiciel Desktop de la configuration du terminal mobile, l'écran LCD de ce dernier affiche le message Activité du chargeur ou une icône. En même temps, la fenêtre Sélection d'application du terminal mobile s'affiche sur l'ordinateur. 5. Activez les cases à cocher situées en regard des applications à télécharger. 6. Cliquez sur Suivant. Une fenêtre de résumé s'affiche, énumérant les actions qui auront lieu pendant le chargement. 50 Terminal mobile BlackBerry Intégration au compte de messagerie d'entreprise 7. Cliquez sur Terminer. Si nécessaire, l'outil Chargeur d'application sauvegarde les données du terminal mobile et charge les applications sur ce même terminal. Avertissement : Ne déconnectez pas le terminal mobile de l'ordinateur avant la fin du chargement. Si le chargement est interrompu, rien ne vous garantit le bon fonctionnement des applications du terminal mobile. Dans l'éventualité d'une interruption, vous devez renouveler le chargement. 8. Une fois le chargement terminé, le Chargeur d'application indique si le processus a réussi. Cliquez sur Fermer. Une fois le chargement terminé, vous devrez peut-être allumer la radio du terminal mobile pour envoyer et recevoir des e-mails. Reportez-vous à « Mise sous/hors tension de la radio » à la page 39 pour plus d’informations. Intégration au compte de messagerie d'entreprise Si votre terminal mobile est intégré à un compte de messagerie d'entreprise à l'aide de BlackBerry Enterprise Server ou du Redirecteur BlackBerry Desktop, procédez aux étapes suivantes pour poursuivre la configuration du terminal mobile. ! générer une clé de chiffrement ! vérifier les paramètres de redirection des e-mails Génération d'une clé de chiffrement La première fois que vous réussissez à connecter votre terminal mobile à l'ordinateur, une boîte de dialogue vous invite à générer une clé de chiffrement en déplaçant la souris. Guide d'installation et de démarrage 51 Chapitre 1 : Démarrage Si vous réinstallez ou mettez à jour le logiciel Desktop, il vous est demandé de générer une nouvelle clé. Nous vous recommandons de générer une nouvelle clé de chiffrement tous les mois, pour des raisons de sécurité. Pour plus d'informations, consultez l'Aide en ligne Paramètres du redirecteur sur la génération des clés de chiffrement. Redirection des e-mails Après la génération d'une clé de chiffrement, vous pouvez envoyer et recevoir des e-mails. Le logiciel BlackBerry Enterprise Server de votre société redirige les e-mails depuis le compte de messagerie d'entreprise du terminal mobile. Vérifiez auprès de votre administrateur système qu'il a activé votre terminal mobile sur BlackBerry Enterprise Server. Microsoft Exchange Si vous utilisez le terminal mobile avec un compte de messagerie d'entreprise Microsoft Exchange et si votre société n'utilise pas le logiciel BlackBerry Enterprise Server, vous devez utiliser le Redirecteur BlackBerry Desktop pour transférer vos e-mails sur le terminal mobile. Lancez le redirecteur du logiciel Desktop : pour cela, depuis la barre des tâches de Windows, cliquez sur Démarrer et sélectionnez Programmes > BlackBerry > Redirecteur de BlackBerry Desktop. L'ordinateur doit rester allumé à tout moment et le programme de redirection doit être actif pour que les e-mails soient transférés vers le terminal mobile. Renseignez-vous auprès de votre administrateur système pour savoir si votre entreprise utilise BlackBerry Enterprise Server pour rediriger les e-mails. Si votre terminal mobile est activé dans le logiciel BlackBerry Enterprise Server, vous n'avez pas besoin d'exécuter le Redirecteur BlackBerry Desktop. 52 Terminal mobile BlackBerry Intégration au nouveau compte de messagerie ou à un compte existant du Intégration au nouveau compte de messagerie ou à un compte existant du fournisseur d'accès Internet Si vous avez intégré le terminal mobile à un nouveau compte de messagerie ou au compte existant du fournisseur d'accès Internet à l'aide de BlackBerry Web Client, vous devez activer votre compte pour envoyer et recevoir des e-mails. Activation de votre compte Pour plus d'informations sur l'activation de votre compte BlackBerry Web Client, consultez la documentation de votre fournisseur de services. Pour plus de détails sur l'exécution des fonctions de BlackBerry Web Client, cliquez sur Aide sur l'une quelconque des pages Web. Envoi d'un e-mail d'essai Après avoir configuré votre terminal mobile, vous pouvez commencer à envoyer et à recevoir des e-mails. Pour envoyer un e-mail d'essai 1. Dans l'écran Accueil, cliquez sur l'icône Rédiger. L'écran À s'affiche. 2. Sélectionnez [Utilisation unique] et cliquez sur la molette pour afficher le menu. 3. Cliquez sur une méthode d'envoi (e-mail ou PIN) Dans notre exemple, cliquez sur E-mail. L'écran E-mail unique s'affiche. Guide d'installation et de démarrage 53 Chapitre 1 : Démarrage Menu de l'écran À - option Adresse électronique 4. Entrez l'adresse e-mail associée à votre terminal mobile. 5. Cliquez sur la molette pour afficher le menu. Cliquez sur Continuer. 6. Renseignez le champ Objet et appuyez sur Entrée. 7. Rédigez votre message. 8. Cliquez sur la molette pour afficher le menu. Cliquez sur Envoyer. L'écran Messages réapparaît. Si vous vous trouvez dans une zone de couverture suffisante pour envoyer des e-mails, une coche s'affiche rapidement en regard du message. Cette icône indique que votre e-mail a bien été transmis. Remarque : Si vous vous trouvez dans une zone dont la couverture mobile est insuffisante, vous n'êtes pas tenu d'annuler l'envoi de votre message. Le terminal mobile envoie automatiquement le message dès que vous passez dans une zone de couverture mobile suffisante. 54 Terminal mobile BlackBerry Lecture de votre message d'essai Lecture de votre message d'essai À la réception de votre e-mail d'essai, suivez la procédure suivante : Pour ouvrir un message 1. Dans l'écran Accueil, cliquez sur l'icône Messages. L'écran Messages s'affiche. 2. Sélectionnez le message d'essai. Cliquez sur la molette pour afficher le menu. Cliquez sur Ouvrir. Le nouveau message s'affiche. Au besoin, faites défiler le message pour le lire entièrement. 3. Pour retourner à l'écran Messages, cliquez sur la molette pour afficher le menu. Cliquez sur Fermer. Conseil : Pour ouvrir rapidement un message, sélectionnez-le et double-cliquez sur la molette depuis l'écran Messages. Réglage de la date et de l'heure Après avoir envoyé et reçu votre premier e-mail mobile, réglez la date et l'heure du terminal mobile afin que les messages soient correctement horodatés. Conseil : Vous pouvez également régler la date et l'heure avec l'outil Intellisync du logiciel Desktop. Pour plus d'informations, consultez l'Aide en ligne Intellisync. Guide d'installation et de démarrage 55 Chapitre 1 : Démarrage Pour régler la date et l'heure 1. Sur l'écran Accueil, cliquez sur l'icône Options. L'écran Options du dispositif s'affiche. 2. Cliquez sur Date/Heure. L'écran Date/Heure s'affiche. 3. Dans les champs que vous souhaitez paramétrer, appuyez sur la touche Space (Espace) jusqu'à ce que l'option recherchée s'affiche. Écran Date/Heure 4. Cliquez sur la molette pour afficher le menu. Cliquez sur Enregistrer. L'écran Options du dispositif réapparaît. Conseil : La date et l'heure sont une des nombreuses options que vous pouvez configurer sur le terminal mobile. Pour plus d'informations sur la personnalisation des options du terminal mobile, consultez le Guide d'utilisation du terminal mobile. 56 Terminal mobile BlackBerry Utilisation de la protection par mot de passe Champs Date/Heure L'écran Date/Heure contient les champs suivants : Date : Permet de régler la date. Heure : Permet de régler l'heure. Fuseau horaire : Sélectionnez votre fuseau horaire. Votre terminal mobile règle automatiquement l'heure en fonction du fuseau horaire. Format : Sélectionnez une horloge en format 12 heures ou 24 heures. Utilisation de la protection par mot de passe Définissez un mot de passe sur votre terminal mobile pour renforcer la sécurité. Si le terminal est inutilisé pendant un certain temps, vous devez fournir le mot de passe avant de pouvoir l'utiliser à nouveau. Vous pouvez également activer manuellement l'écran Verrouiller en cliquant sur l'icône Verrouiller située sur l'écran Accueil. (L'icône Verrouiller s'affiche uniquement si vous avez activé un mot de passe.) Verrouillez votre terminal si vous le laissez sans surveillance. Si vous ne voulez pas que l'écran Verrouiller apparaisse, vous devez désactiver votre mot de passe. Guide d'installation et de démarrage 57 Chapitre 1 : Démarrage Écran Verrouiller Si vous avez tapé des informations dans l'écran Propriétaire de l'application Options, ces informations apparaissent sur l'écran Verrouiller. Nous vous recommandons d'inclure vos coordonnées en cas de perte de votre terminal mobile. Intégration à un compte de messagerie d'entreprise 58 En fonction de la façon dont votre administrateur système a configuré les paramètres de la règle informatique, les informations concernant le propriétaire ont peut-être déjà été précisées pour votre terminal mobile. Pour plus d'informations sur la règle informatique, consultez le Guide d'utilisation du terminal mobile. Terminal mobile BlackBerry Utilisation de la protection par mot de passe Pour activer la protection par mot de passe Définissez un mot de passe sur votre terminal mobile de sorte que personne ne puisse l'utiliser sans connaître le mot de passe. Intégration à un compte de messagerie d'entreprise En fonction de la façon dont votre administrateur système a configuré les paramètres de la règle informatique, un mot de passe a peut-être déjà été spécifié pour votre terminal mobile. Dans le cas où vous n'auriez pas encore spécifié un mot de passe, n'oubliez pas qu'il doit être composé de plus de quatre caractères. Pour plus d'informations sur la règle informatique, consultez le Guide d'utilisation du terminal mobile. 1. Cliquez sur l'icône Options de l'écran Accueil. L'écran Options du dispositif s'affiche. 2. Cliquez sur Sécurité. L'écran Sécurité s'affiche. 3. Dans le champ Mot de passe, appuyez sur la touche Space (Espace) pour activer le mot de passe. Une boîte de dialogue s'affiche, vous invitant à taper un mot de passe de quatre caractères au minimum. 4. Saisissez un mot de passe. Cliquez sur la molette. Saisissez à nouveau votre mot de passe pour le vérifier. Guide d'installation et de démarrage 59 Chapitre 1 : Démarrage Écran Sécurité - Boîte de dialogue Vérifier le nouveau mot de passe 5. Dans le champ Délai de sécurité, appuyez sur la touche Space (Espace) pour indiquer le temps d'inactivité après lequel l'écran Verrouiller apparaît. 6. Cliquez sur la molette pour afficher le menu. Cliquez sur Enregistrer. L'écran Options du dispositif réapparaît. Pour verrouiller le terminal mobile Après que le mot de passe a été activé sur l'écran Sécurité, vous pouvez verrouiller le terminal mobile à tout moment. Une icône représentant une clé (pour les terminaux mobiles de la taille d'un pager) ou un verrou (pour les terminaux mobiles de la taille d'une paume) apparaît sur l'écran Accueil. 1. 60 Sur l'écran Accueil, cliquez sur l'icône Verrouiller. L'écran Verrouiller s'affiche. Terminal mobile BlackBerry Utilisation de la protection par mot de passe Pour déverrouiller le terminal mobile Une fois l'écran Verrouiller affiché, vous devez déverrouiller le terminal mobile avant de pouvoir vous connecter au logiciel Desktop et ouvrir l'écran Sécurité. Si vous éteignez le terminal mobile alors que l'écran Verrouiller est activé, vous devez taper votre mot de passe lorsque vous rallumez le terminal. 1. Dans l'écran Verrouiller, tapez la première lettre du mot de passe. La boîte de dialogue Entrer le mot de passe s'affiche. 2. Saisissez les lettres restantes de votre mot de passe. Cliquez sur la molette pour continuer à utiliser le terminal mobile. Avertissement : Si vous tapez votre mot de passe de façon erronée à cinq reprises, vous êtes invité à taper blackberry avant de poursuivre. Lors des tentatives suivantes, les caractères que vous tapez sont affichés dans la boîte de dialogue Entrer le mot de passe. Si vous tapez votre mot de passe de façon erronée à huit reprises, vous êtes invité à taper de nouveau blackberry avant de poursuivre. Si le mot de passe est introduit de façon erronée à dix reprises, toutes les informations sont effacées du terminal mobile pour des raisons de sécurité. Pour pouvoir de nouveau utiliser le terminal mobile, connectez-le à l'ordinateur pendant que le logiciel Desktop est actif, et lancez l'outil Chargeur d'application. Avant de recharger les applications sur le terminal mobile, activez la case à cocher Effacer toutes les données d'application dans la fenêtre Conservation des données du terminal mobile. Pour plus d'informations sur le processus de chargement, consultez l'Aide en ligne du Chargeur d'application. Pour modifier votre mot de passe Changer de mot de passe renforce la sécurité. 1. Cliquez sur l'icône Options de l'écran Accueil. L'écran Options du dispositif s'affiche. Guide d'installation et de démarrage 61 Chapitre 1 : Démarrage 2. Cliquez sur Sécurité. Une boîte de dialogue s'affiche, vous invitant à taper votre mot de passe. 3. Tapez votre mot de passe. Cliquez sur la molette. L'écran Sécurité s'affiche. 4. Cliquez sur la molette pour afficher le menu. Cliquez sur Changer le mot de passe. Une boîte de dialogue s'affiche. Menu de l'écran Sécurité - Option Changer le mot de passe 5. Tapez un nouveau mot de passe de quatre caractères au minimum. Cliquez sur la molette. Saisissez à nouveau votre nouveau mot de passe pour le confirmer. 6. Cliquez sur la molette pour afficher le menu. Cliquez sur Enregistrer. L'écran Options du dispositif réapparaît et le mot de passe est changé. 62 Terminal mobile BlackBerry Utilisation de la protection par mot de passe Pour désactiver la protection par mot de passe Si vous désactivez votre mot de passe, l'écran Verrouiller n'apparaît plus. Vous ne devez pas taper le mot de passe pour ouvrir l'écran Sécurité ou connecter le terminal mobile à l'ordinateur de bureau. Remarque : En fonction de la façon dont votre administrateur système a configuré les paramètres relatifs à la règle informatique, il se peut que vous ne soyez pas autorisé à désactiver le mot de passe. Pour plus d'informations sur la règle informatique, consultez le Guide d'utilisation du terminal mobile. 1. Cliquez sur l'icône Options de l'écran Accueil. L'écran Options du dispositif s'affiche. 2. Cliquez sur Sécurité. Une boîte de dialogue s'affiche, vous invitant à taper votre mot de passe. 3. Tapez votre mot de passe. Cliquez sur la molette. L'écran Sécurité s'affiche. 4. Dans le champ Mot de passe, appuyez sur la touche Space (Espace) pour changer le champ en Désactivé. 5. Cliquez sur la molette pour afficher le menu. Cliquez sur Enregistrer. Guide d'installation et de démarrage 63 Chapitre 1 : Démarrage Menu de l'écran Sécurité - Option Enregistrer Vous retournez alors sur l'écran Options du dispositif et le mot de passe est désactivé. 64 Terminal mobile BlackBerry Chapitre 2 Découverte du terminal mobile Cette section aborde les sujets suivants : • Utilisation du clavier et de la molette • Activation du rétroéclairage • Navigation dans les applications • Autres composants • Configuration des options du terminal mobile • Conseils pour vous familiariser avec le terminal mobile Chapitre 2 : Découverte du terminal mobile Terminal mobile de la taille d'une paume Terminal mobile de la taille d'un pager 66 Terminal mobile BlackBerry Utilisation du clavier et de la molette Utilisation du clavier et de la molette Le clavier du terminal mobile se compose de caractères alphabétiques standard. Pour générer un chiffre, un signe de ponctuation ou un caractère spécial, appuyez simultanément sur la touche Alt et sur la touche alphabétique correspondante. La molette sert à naviguer, à visualiser et à sélectionner des éléments sur chaque écran. Pour faire défiler des commandes de menu ou du texte, faites tourner la molette. Pour sélectionner des applications et des options de menu, cliquez sur la molette. Le tableau qui suit décrit les combinaisons spéciales du clavier et de la molette qui peuvent vous aider à naviguer dans les applications, taper du texte et configurer des options sur votre terminal mobile. Touche Fonction Mise sous tension Pour allumer votre terminal mobile de la taille d'un pager, cliquez (appuyez) sur la molette. Molette Mise sous tension/hors tension Appuyez une fois sur le bouton Alimentation pour mettre le terminal mobile sous tension. Bouton Alimentation Maintenez le bouton Alimentation enfoncé pour mettre le terminal mobile hors tension. Guide d'installation et de démarrage 67 Chapitre 2 : Découverte du terminal mobile Touche Fonction Activation du rétroéclairage Bouton Alimentation Touche Alt Alors que le terminal mobile est sous tension, appuyez sur le bouton Alimentation pour activer le rétroéclairage. Appuyez à nouveau sur la touche pour désactiver le rétroéclairage. Le rétroéclairage est désactivé si vous n'avez utilisé aucune touche au bout de 20 secondes. Appuyez à trois reprises sur la touche Alt pour activer le rétroéclairage. Le rétroéclairage s'éteint automatiquement si vous n'appuyez sur aucune touche ou si vous n'activez pas la molette pendant au moins 10 secondes. Défilement et sélection Faites tourner la molette pour faire défiler des lignes, champs et commandes de menu vers le haut et vers le bas. Molette Pour ouvrir des menus et sélectionner des options, cliquez (appuyez) sur la molette. Défilement des caractères spéciaux Lorsque vous tapez du texte ou rédigez un message, maintenez la touche correspondant à une lettre enfoncée tout en faisant tourner la molette pour faire défiler les accents, symboles et autres caractères. Lorsque le caractère, symbole ou signe souhaité s'affiche, relâchez la touche correspondant à la lettre. 68 Terminal mobile BlackBerry Utilisation du clavier et de la molette Touche Fonction Insertion de caractères Alt Touche Alt La touche Alt active les nombres et les symboles imprimés sur les touches et apparaissant au-dessus des lettres, dans une couleur différente. Appuyez une fois sur Alt pour appliquer la fonction au prochain caractère que vous tapez. Maintenez la touche Alt enfoncée pour appliquer la fonction à tous les caractères que vous tapez. L'icône A apparaît dans l'angle supérieur droit de votre écran lorsque vous appuyez sur la touche Alt. Défilement horizontal et changement des options Touche Alt + molette la molette Dans l'écran Accueil d'un terminal mobile de la taille d'une paume, maintenez la touche Alt enfoncée et faites tourner la molette pour déplacer le curseur verticalement. Maintenez la touche Alt enfoncée et faites tourner la molette pour déplacer le curseur horizontalement sur une ligne de texte. Maintenez la touche Alt enfoncée et faites tourner la molette pour faire défiler les options d'un champ. Guide d'installation et de démarrage 69 Chapitre 2 : Découverte du terminal mobile Touche Fonction Sélection d'éléments à couper, copier, coller. Masquage et déplacement d'icônes sur l'écran Accueil. Touche Alt + clic Sur tous les écrans sur lesquels vous pouvez taper du texte, maintenez la touche Alt enfoncée et cliquez sur la molette pour passer au mode de sélection. Faites tourner la molette pour sélectionner le texte. Dans l'écran Accueil, maintenez la touche Alt enfoncée et cliquez sur la molette pour afficher le menu. Cliquez sur Déplacer l'icône ou sur Masquer l'icône. Mise en majuscule de lettres Touche Maj droite Touche Maj gauche (sur les terminaux mobiles de la taille d'une paume uniquement) Appuyez sur Maj pour mettre en majuscule le prochain caractère que vous tapez. Maintenez la touche Maj enfoncée pour mettre en majuscules tous les caractères que vous tapez. Maintenez une lettre enfoncée pour la mettre en majuscule. Cette fonction ne fonctionne que si l'option Vitesse du clavier est réglée sur Lente ou Rapide dans l'écran Écran/clavier. Une flèche vers le haut apparaît dans l'angle supérieur droit de l'écran lorsque vous appuyez sur Maj. Sélection de plusieurs éléments dans une liste Maintenez la touche Maj enfoncée et faites tourner la molette pour sélectionner plusieurs éléments dans la liste. Touche Maj + défiler 70 Terminal mobile BlackBerry Utilisation du clavier et de la molette Touche Fonction Activation du verrouillage des majuscules Touche Alt + Maj Appuyez sur les touches Alt + Maj pour activer le mode verrouillage des majuscules. Ce que vous tapez est mis en majuscules. Appuyez de nouveau sur la touche Maj pour rétablir le mode normal. Une flèche vers le haut apparaît dans l'angle supérieur droit de l'écran lorsque le mode de verrouillage en majuscules est actif. Activation du verrouillage numérique Maj (CAP (Verr. Maj) + Alt Dans le cas d'un terminal mobile de la taille d'un pager, appuyez sur Maj (CAP) + Alt pour activer le mode de verrouillage numérique. Dans le cas d'un terminal mobile de la taille d'une paume, appuyez sur Alt + Maj (NUM) pour activer le mode de verrouillage numérique. Alt + Maj (NUM) Appuyez de nouveau sur Alt ou sur Maj pour revenir au mode normal. Une icône N apparaît dans l'ange supérieur droit de l'écran lorsque le mode de verrouillage numérique est actif. Insertion de retours chariot ; choix des éléments sélectionnés TOUCHE Entrée Appuyez sur la touche Entrée pour déplacer le curseur sur une nouvelle ligne. Appuyez sur la touche Entrée pour choisir l'option sélectionnée. Suppression de caractères précédents TOUCHE Retour arrière Appuyez sur la touche Retour arrière pour déplacer le curseur vers l'arrière et effacer les caractères qui se trouvent à sa gauche. Guide d'installation et de démarrage 71 Chapitre 2 : Découverte du terminal mobile Touche Fonction Suppression des caractères sélectionnés ; suppression de messages Alt + Retour arrière Appuyez sur les touches Alt + Retour arrière pour supprimer un caractère sélectionné. Appuyez sur les touches Alt + Retour arrière pour supprimer un élément sélectionné dans l'écran Messages, Carnet d'adresses, Calendrier ou Tâches. Suppression de caractères à droite du curseur ; suppression de messages Touche Del (Suppr) Appuyez sur la touche Del (Suppr) pour supprimer les caractères situés à droite du curseur. Lorsqu'un ou plusieurs caractères sont sélectionnés, appuyez sur Del (Suppr) pour supprimer ces caractères. Appuyez sur la touche Del (Suppr) pour supprimer un message sélectionné dans l'écran Messages. Fermeture de menus et d'écrans Appuyez sur le bouton Échap pour fermer un menu. Bouton Échap Appuyez sur le bouton Échap pour revenir à l'écran Accueil. Appuyez sur le bouton Échap pour annuler l'action précédente. Fermeture de menus et d'écrans Appuyez sur Retour arrière pour masquer (fermer) un menu. Touche Retour arrière Appuyez sur la touche Retour arrière pour retourner à l'écran Accueil. Appuyez sur la touche Retour arrière pour annuler une action. 72 Terminal mobile BlackBerry Activation du rétroéclairage Touche Fonction Insertion d'un espace ; défilement des options d'un champ Touche Space (Espace) Appuyez sur la touche Space (Espace) pour insérer un espace entre des caractères pendant la frappe. Appuyez sur la touche Space (Espace) pour insérer le signe (@) ou un point (.) dans un champ Adresse électronique. Appuyez sur la touche Space (Espace) pour parcourir les options d'un champ. Ouverture de la bibliothèque de symboles pour choisir des caractères supplémentaires Alt + Space (Espace) Appuyez sur Alt + Space (Espace) pour ouvrir la bibliothèque de symboles à partir de laquelle vous pouvez insérer des symboles. Dans cette boîte de dialogue, sélectionnez un symbole en cliquant sur la molette ou en appuyant sur la lettre située sous le symbole voulu. Activation du rétroéclairage Si la lumière ambiante est insuffisante, vous pouvez améliorer la lisibilité de l'écran LCD en utilisant la fonction de rétroéclairage. Appuyez à trois reprises sur la touche Alt pour activer le rétroéclairage. Le rétroéclairage s'éteint automatiquement si vous n'appuyez sur aucune touche et n'utilisez pas la molette pendant au moins 10 secondes. Guide d'installation et de démarrage 73 Chapitre 2 : Découverte du terminal mobile Appuyez une fois sur la touche argentée pour activer le rétroéclairage. Le rétroéclairage s'éteint automatiquement si vous n'appuyez sur aucune touche et n'utilisez pas la molette pendant 20 secondes. Pour éteindre manuellement le rétroéclairage, appuyez à nouveau sur la touche argentée. Navigation dans les applications L'écran LCD permet d'accéder aux applications du terminal mobile. Lorsque vous mettez le terminal sous tension, l'écran Accueil apparaît. Vous pouvez ouvrir l'écran de chacune des applications à partir de cet écran. Chaque écran d'application affiche des menus spécifiques à l'application. Certains écrans permettent de modifier des réglages ou des options. Pour ouvrir des applications La liste des applications apparaît sur l'écran Accueil. Pour ouvrir une application, faites défiler jusqu'à l'icône appropriée et cliquez sur la molette (ou appuyez sur la lettre soulignée dans le nom de l'application). Écran Accueil : terminal mobile de la taille d'un pager 74 Terminal mobile BlackBerry Navigation dans les applications Écran Accueil : terminal mobile de la taille d'une paume Pour vous déplacer dans les menus Les menus donnent une liste des options ou actions disponibles pour l'application actuelle. Pour ouvrir un menu, cliquez sur la molette. Le menu apparaît à droite de l'écran et couvre environ la moitié de la largeur de l'écran LCD. Menu de l'écran Carnet d'adresses Guide d'installation et de démarrage 75 Chapitre 2 : Découverte du terminal mobile Pour parcourir les options Vous pouvez modifier les options de l'une des méthodes suivantes : • Utilisez le menu. Le curseur se trouvant dans un champ d'option, cliquez sur la molette pour afficher le menu. Cliquez sur Changer l'option. Une boîte de dialogue s'affiche. Parcourez les options. Cliquez sur la molette lorsque l'option souhaitée est affichée. • Utilisez la touche Alt + molette. Maintenez la touche Alt enfoncée et faites tourner la molette jusqu'à ce que l'option de votre choix apparaisse. • Utilisez le clavier. Vous pouvez appuyer sur la lettre ou le chiffre de votre choix. Par exemple, dans le champ d'heure, appuyez sur le premier chiffre correspondant à l'heure choisie. • Utilisez la touche Space (Espace). Appuyez sur la touche Space (Espace) jusqu'à ce que l'option de votre choix apparaisse. Ce guide utilise la méthode consistant à cliquer sur la touche Space (Espace) pour expliquer comment sélectionner les options des champs. Icônes du terminal mobile Les icônes sur l'écran du terminal mobile indiquent la couverture mobile, la charge de la pile, l'état du terminal et des applications, les écrans d'application et fournissent une aide à la navigation. 76 Terminal mobile BlackBerry Navigation dans les applications Icônes d'application Le tableau suivant présente les icônes qui s'affichent sur l'écran Accueil et les applications associées. Icône Terminal mobile de la taille d'un pager Description Terminal mobile de la taille d'une paume Messages Permet de recevoir, lire, rédiger, transférer, enregistrer, classer, supprimer les messages et d'y répondre. Rédiger Permet de rédiger et d'envoyer des e-mails et des messages d'égal à égal (également dénommés messages PIN). Messages enregistrés Permet de conserver les messages importants pour les consulter ultérieurement. Recherche de messages Permet de localiser des messages grâce à l'outil de recherche. Calculatrice Permet d'effectuer des opérations mathématiques simples. Avec un terminal mobile de la taille d'une paume, vous pouvez également procéder à des conversions de mesures. Carnet d'adresses Permet de stocker les coordonnées de vos contacts : numéro de télécopieur, numéros de téléphone multiples et adresse électronique. Guide d'installation et de démarrage 77 Chapitre 2 : Découverte du terminal mobile Icône Terminal mobile de la taille d'un pager Description Terminal mobile de la taille d'une paume Calendrier Permet d'effectuer le suivi des rendez-vous dans les affichages Jour, Semaine, Mois ou Agenda. Alarme Permet de régler l'alarme du terminal mobile pour la faire sonner (ou vibrer) à une heure précise tous les jours de la semaine ou uniquement du lundi au vendredi. Profils Permet de personnaliser la façon dont le terminal mobile vous avertit de l'arrivée des nouveaux messages, des rendez-vous, des tâches, des pages et des alarmes. Bloc-notes Permet de rédiger, modifier et supprimer des notes et des mémos. Tâches Permet d'ajouter, de modifier et de supprimer des tâches, et de marquer des tâches comme terminées. Navigateur BlackBerry Permet de parcourir des pages Web, d'ajouter et de gérer les signets et de personnaliser les options de navigation. 78 Terminal mobile BlackBerry Navigation dans les applications Icône Terminal mobile de la taille d'un pager Description Terminal mobile de la taille d'une paume Gestionnaire d'imprimante Permet d'envoyer des messages et des pièces jointes à partir du terminal mobile sur une imprimante distante et de définir les options d'impression. (Cette application est facultative. Pour plus d'informations, consultez le Guide d'utilisation du terminal mobile disponible en ligne.) Options Permet de définir un mot de passe, de personnaliser les insertions automatiques, de régler la date et l'heure et de programmer la fonction Activation/Désactivation autom. Verrouiller Permet de verrouiller le terminal mobile via l'écran Verrouiller afin que vous seul puissiez l'utiliser. Cette icône ne s'affiche dans l'écran Accueil que si vous avez défini un mot de passe. Activer/Désactiver la radio Permet d'éteindre la radio du terminal mobile lorsqu'elle risque d'interférer avec d'autres communications radio (en avion par exemple) ou lorsque vous ne voulez recevoir aucun message. Vous ne pouvez envoyer ni recevoir de messages tant que la radio n'est pas rallumée. Guide d'installation et de démarrage 79 Chapitre 2 : Découverte du terminal mobile Icône Terminal mobile de la taille d'un pager Description Terminal mobile de la taille d'une paume Éteindre Permet de mettre le terminal mobile hors tension pour économiser la pile. Tous les messages en file d'attente sont remis au terminal mobile dès que vous le remettez sous tension. Icônes d'état du terminal mobile Ces icônes, qui sont affichées dans l'écran Accueil, servent à indiquer le niveau de la pile, le niveau de couverture mobile et le mode d'utilisation du clavier. Icône Description voyant de niveau de la pile voyant d'intensité de la couverture mobile voyant de charge (terminal mobile de la taille d'une paume uniquement) données en cours d'envoi données en cours de réception mode ALT actif mode Maj actif ; mode de verrouillage des majuscules actif mode de verrouillage numérique actif 80 Terminal mobile BlackBerry Navigation dans les applications Icône Description nouveaux messages en attente alarme réglée rappel du calendrier en attente rappel de tâche en attente Icônes d'état des messages Ces icônes s'affichent à l'écran pour indiquer l'état des messages en attente, envoyés et reçus. Icône Description message en cours d'envoi message en attente (envoi ultérieur) message envoyé sur le réseau message envoyé à un autre e-mail rédigé enregistré (non envoyé) erreur lors de la transmission de message non lu message renvoyé, erreur lors de sa transmission nouveau message reçu et non lu message ouvert Guide d'installation et de démarrage 81 Chapitre 2 : Découverte du terminal mobile Icône Description e-mail classé Vous pouvez uniquement classer des e-mails si vous avez intégré le terminal mobile à un compte de messagerie d'entreprise. e-mail de priorité élevée Icônes du calendrier Ces icônes apparaissent au niveau des affichages Jour et Agenda et servent à fournir des informations sur vos rendez-vous. Icône Description demande de réunion à l'origine du rendez-vous rappel défini pour le rendez-vous texte présent dans le champ Notes du rendez-vous rendez-vous récurrent occurrence différente des autres occurrences d'un rendez-vous récurrent événement qui se déroule sur une journée entière (apparaît uniquement dans l'affichage Agenda) rendez-vous qui s'étale sur plusieurs jours (apparaît dans l'affichage Agenda pour les utilisateurs de Microsoft Outlook uniquement) 82 Terminal mobile BlackBerry Navigation dans les applications Icônes des tâches Ces icônes s'affichent à l'écran pour fournir des informations sur une tâche. Icône Description tâche non commencée ou en cours tâche différée ou en attente tâche terminée niveau d'importance d'une tâche élevé niveau d'importance d'une tâche faible Icônes de navigation Ces icônes apparaissent à l'écran pour vous aider à naviguer dans les champs, les listes, les menus et les écrans. Icône Description position du curseur d'autres éléments sont disponibles au-dessus ; faites-les défiler à l'aide de la molette d'autres éléments sont disponibles en-dessous ; faites-les défiler à l'aide de la molette d'autres éléments sont disponibles sur la droite ; faites-les défiler à l'aide de la molette d'autres éléments sont disponibles sur la gauche ; faites-les défiler à l'aide de la molette Guide d'installation et de démarrage 83 Chapitre 2 : Découverte du terminal mobile Autres composants Outre le terminal mobile, le coffret doit contenir les composants suivants. CD du logiciel Desktop Le logiciel Desktop vous permet de synchroniser vos applications de gestion d'informations personnelles (PIM) et de sauvegarder et de restaurer les données du terminal mobile. Le logiciel Desktop prend également en charge les convertisseurs USB-série standard. Étui (clip de ceinture) Le terminal mobile est fourni avec un étui équipé d'un clip de ceinture. Lorsqu'il est dans son étui, le terminal mobile est protégé et peut être porté sur soi. Vous pouvez choisir différentes formes de notification selon que le terminal est dans son étui ou non. Pour plus d'informations sur la modification des profils de notification, consultez le Guide d'utilisation du terminal mobile. Lorsque vous recevez un nouveau message et retirez le terminal de l'étui dans les cinq secondes, la notification (telle que vous l'avez spécifiée) s'arrête et le message reçu en dernier lieu s'ouvre. Si vous retirez le terminal de son étui et l'y remettez rapidement, la notification s'arrête, mais le message reste marqué comme nouveau. 84 Terminal mobile BlackBerry Configuration des options du terminal mobile Station d'accueil/chargeur La station d'accueil offre un lien entre le terminal mobile et l'ordinateur, vous permettant d'utiliser le logiciel Desktop fourni dans le coffret. Le port série en bas du terminal mobile s'insère dans les griffes du connecteur de la station d'accueil. Vous devez connecter la station d'accueil à l'ordinateur pour pouvoir utiliser le logiciel Desktop. Un terminal mobile de la taille d'un pager est alimenté par une pile alcaline AA ou une pile NiMH rechargeable située dans le compartiment à pile à l'arrière du terminal. Un terminal mobile de la taille d'une paume est alimenté par une pile au lithium interne. La longévité exacte de la pile dépend de facteurs tels que l'utilisation et la qualité de la couverture mobile. La station d'accueil permet de recharger la pile du terminal. Si vous voulez uniquement charger le terminal mobile et ne souhaitez pas utiliser le logiciel Desktop, vous ne devez pas connecter la station d'accueil à l'ordinateur. Configuration des options du terminal mobile Après vous être familiarisé avec le terminal mobile, vous devez en configurer quelques options de base. Guide d'installation et de démarrage 85 Chapitre 2 : Découverte du terminal mobile Pour sélectionner un profil de notification Vous pouvez définir la façon dont le terminal mobile vous signale des messages, des rendez-vous, des tâches, des pages et des alarmes. 1. Sur l'écran Accueil, cliquez sur l'icône Profils. L'écran Profils s'affiche. 2. Sélectionnez le profil à activer. Cliquez sur la molette pour afficher le menu. Cliquez sur Activer. Le mot (Actif) s'affiche en regard de votre sélection. Conseil : Pour activer rapidement un profil, faites défiler jusqu'au profil de votre choix, puis appuyez sur la touche Space (Espace). Vous pouvez aussi ajouter, modifier et supprimer des profils de notification. Pour plus d'informations, consultez le Guide d'utilisation du terminal mobile. Pour régler la fonction Activation/Désactivation autom. Vous pouvez faire en sorte que le terminal mobile se mette automatiquement hors et sous tension aux heures spécifiées. Le réglage de la fonction Activation/Désactivation autom. contribue également à économiser la pile du terminal. Remarque : Si vous mettez le terminal mobile hors tension avec la fonction Activation/Désactivation autom., les rappels du Calendrier, les rappels de tâches et les notifications d'alarme le rallumeront. Si vous ne voulez pas que le terminal mobile se rallume pour ce type de notification, éteignez-le en maintenant la touche argentée enfoncée (pour les terminaux de la taille d'une paume) ou en cliquant sur l'icône Éteindre de l'écran Accueil. Reportez-vous à "Mise sous tension/hors tension du terminal mobile" à la page 37 pour plus d'informations. 86 Terminal mobile BlackBerry Configuration des options du terminal mobile 1. Sur l'écran Accueil, cliquez sur l'icône Options. L'écran Options du dispositif s'affiche. 2. Cliquez sur Activation/Désactivation autom. L'écran Activation/Désactivation autom. s'affiche. 3. Dans le champ à définir, appuyez sur la touche Space (Espace) jusqu'à ce que l'option de votre choix apparaisse. 4. Cliquez sur la molette pour afficher le menu. Cliquez sur Enregistrer. L'écran Options du dispositif réapparaît. Champs Activation/Désactivation autom. L'écran Activation/Désactivation autom. contient les champs suivants : Activation en semaine : Permet de mettre automatiquement le terminal mobile sous tension à une heure précise les jours de la semaine. Désactivation en semaine : Permet de mettre automatiquement le terminal mobile hors tension à une heure précise les jours de la semaine. Activation le week-end : Permet de mettre automatiquement le terminal mobile sous tension à une heure précise le week-end. Désactivation le week-end : Permet de mettre automatiquement le terminal mobile hors tension à une heure précise le week-end. Remarque : Les options Jour de la semaine et Week-end disposent d'un champ Activer/Désactiver. Ces champs doivent être réglés sur Activer pour que le terminal mobile se mette automatiquement hors et sous tension. Guide d'installation et de démarrage 87 Chapitre 2 : Découverte du terminal mobile Conseils pour vous familiariser avec le terminal mobile • Appuyez sur la première lettre d'un élément d'une liste ou d'un menu pour sélectionner directement cet élément. • Appuyez deux fois sur la touche Space (Espace) pour insérer un point lorsque vous tapez du texte (la lettre précédée du point est automatiquement mise en majuscule). • Tapez les premières lettres du nom ou les initiales séparées par un espace pour rechercher un contact spécifique dans les écrans À, Adresse électronique ou Inviter le participant. • Maintenez une lettre enfoncée pour la mettre en majuscule (l'option Vitesse du clavier doit être active). • Appuyez sur Retour arrière pour fermer une boîte de dialogue et retourner à l'application active. • Appuyez sur le bouton Échap pour fermer une boîte de dialogue et retourner à l'application active. 88 Terminal mobile BlackBerry Chapitre 3 Informations sur le produit Cette section aborde les sujets suivants : • Terminal mobile RIM 850 • Terminal mobile RIM 857 Chapitre 3 : Informations sur le produit Terminal mobile RIM 850 Propriétés mécaniques Poids : 132 g (sans pile AA) Dimensions (L x l x H) : 3,5” x 2,5”x 0,89” (8,8 cm x 6,3 cm x 2,2 cm) allongé, (0,94” - 2,3 cm - au niveau du compartiment à piles) Mémoire : R850-4 (4 Mo de mémoire flash, 512 Ko de mémoire vive) Affichage et commandes Affichage : LCD graphique rétroéclairé ; 132 x 65 pixels et afficheur de texte et graphiques sur 8 lignes d'environ 25 caractères Commandes : Molette permettant de faire défiler et de sélectionner des options de menus, clavier de type ordinateur comprenant 31 touches Notification des messages : Sonnerie audible et vibreur mécanique, options d'alerte qui peuvent être personnalisées par l'utilisateur Autres fonctions : Horloge temps réel, alarme audible, mise à jour de l'insertion automatique et du carnet d'adresses 90 Terminal mobile BlackBerry Terminal mobile RIM 850 Ports : Port série de type RS-232 avec un débit maximum de 115 200 bauds • Tension d'entrée de 5 V p-p à +/- 30 V • Débit de données maximum de 115 200 bauds • Entrée d'impédance de port nominale de 5 kΩ, sortie d'impédance minimum de 300Ω Alimentation Pile : Une pile alcaline AA et une pile ion-lithium interne rechargeable Source d'alimentation : Pile interne ion-lithium, rechargeable Température Plage de température en fonctionnement conseillée : De -10 à 60°C. Plage de température de stockage conseillée : De 10 à 30°C (Le stockage à une température élevée peut endommager la pile au lithium interne. Si vous prévoyez de stocker hors fonctionnement le terminal mobile pendant longtemps, demandez conseil à RIM.) Plage d'humidité relative conseillée : De 5 à 95 %, sans condensation. Guide d'installation et de démarrage 91 Chapitre 3 : Informations sur le produit Spécifications radio Compatibilité réseau : réseaux DataTAC à 800 MHz. Protocoles d'interface : MDC4800 v3.2/3.3, RD-LAP v3.2/3.3. Fréquence Émission : De 806 à 825 MHz, voies de 12,5 kHz. Réception : De 851 à 870 MHz, voies de 12,5 kHz. Respect de la réglementation Le terminal mobile est conforme à : La Partie 15 Classe B et la Partie 90 de la FCC. La norme RSS 119 de l'Industry Canada. La station d'accueil de mise en charge est conforme à : La déclaration de conformité de la FCC, Partie 15, Classe B. Des détails complémentaires relatifs à la conformité vis-à-vis des standards mentionnés et des organismes de régulation peuvent être obtenus auprès de RIM. 92 Terminal mobile BlackBerry Terminal mobile RIM 857 Terminal mobile RIM 857 Propriétés mécaniques Poids : 134 g Dimensions (LxlxH) : 4,6”x 3,1”x 0,70” (11,6 cm x 7.8 cm x 1,7 cm) Mémoire : 8 Mo de mémoire flash 1 Mo de mémoire SRAM Affichage et commandes Affichage : LCD graphique rétroéclairé, zone d'affichage de 160 x 160 pixels Commandes : Molette actionnée par le pouce, clavier de type ordinateur Notification des messages : Voyant de type DEL, sonnerie audible, vibreur mécanique, notification à l'écran, options personnalisables par l'utilisateur Autres fonctions : Horloge temps réel, alarme audible, insertion automatique et carnet d'adresses Ports : Port série de type RS-232 avec un débit maximum de 115 200 bauds Guide d'installation et de démarrage 93 Chapitre 3 : Informations sur le produit Alimentation Pile : Interne au lithium. Température Plage de température en fonctionnement conseillée : De 0 à 50°C. Plage de température de stockage conseillée : De 10 à 30°C (Le stockage à une température élevée peut endommager la pile au lithium interne. Si vous prévoyez de stocker hors fonctionnement le terminal mobile pendant longtemps, demandez conseil à RIM.) Plage d'humidité relative conseillée : De 5 à 95 %, sans condensation. Spécifications radio Réseau bi-bande : réseaux DataTAC à 800 MHz. Protocoles d'interface : MDC4800 v3.2/3.3, RD-LAP v3.2/3.3. Fréquence Émission : De 806 à 825, voies de 12,5 kHz. Réception : De 851 à 870 MHz, voies de 12,5 kHz. 94 Terminal mobile BlackBerry Terminal mobile RIM 857 Respect de la réglementation Le terminal mobile est conforme à : La Partie 15 Classe B et la Partie 90 de la FCC. La norme RSS 119 de l'Industry Canada. La station d'accueil de mise en charge est conforme à : La déclaration de conformité de la FCC, Partie 15, Classe B. Des détails complémentaires relatifs à la conformité vis-à-vis des standards mentionnés et des organismes de régulation peuvent être obtenus auprès de RIM. Votre terminal mobile peut être sujet à des contrôles d'exportation ou à des restrictions sur le roaming. Pour plus d'informations, n'hésitez pas à relire votre contrat de licence utilisateur final / logiciel BlackBerry et à contactez votre fournisseur de services. Guide d'installation et de démarrage 95 Chapitre 3 : Informations sur le produit 96 Terminal mobile BlackBerry Index A à propos de ce guide, 23 solution de messagerie mobile, 15 version 2.6, 25 activation, écran Verrouiller, 59 Activation/Désactivation autom. champs, 87 définition, 86 Activer/Désactiver la radio, description, 17, 39, 79 adaptateur secteur, 34 affichage des messages, 55 affichage, annuaires de services, 21 Aide en ligne BlackBerry Web Client, 22 logiciel Desktop, 22 Alarme description de, 78 Alarme, description, 16 annuaires de services affichage, 21 description, 20 multiples, 21 utilisation, 20 annuaires de services multiples, installation du logiciel Desktop, 43 Application Bloc-notes, description, 16, 78 Application Calculatrice, description, 16, 77 Application Calendrier description de, 16, 78 Guide d’installation et de démarrage icônes, 82 Application Carnet d'adresse, description, 16, 77 Application de rédaction création d'e-mails, 53 description de, 16, 77 Application du gestionnaire d'imprimante description de, 17, 79 Application Messages description de, 16, 77 Application Messages enregistrés, description, 16, 77 Application Navigateur, description, 16, 78 Application Options, description, 17, 79 Application Profils, description, 16, 78 Application Recherche de messages, description, 16, 77 Application Tâches, description, 16, 78 applications ajout au logiciel Desktop, 45, 47 chargement sur le terminal mobile, 49 description de, 15 navigation, 74 ouverture, 74 applications du terminal mobile ajout, 47 chargement, 49 vérification, 46 97 Index 77 Application Calendrier, 16, 78 Application Carnet d'adresse, 16, 77 Application de rédaction, 16, 77 Application du gestionnaire d'imprimante, 17, 79 Application Messages, 16, 77 Application Messages enregistrés, 16, 77 Application Navigateur, 16, 78 Application Options, 17, 79 Application Profils, 16, 78 Application Recherche de messages, 16, 77 Application Tâches, 16, 78 étui, 84 Icône Verrouiller, 17, 79 Permet de mettre le terminal sous ou hors tension., 80 station d'accueil, 85 B BlackBerry Web Client, aide en ligne, 22 boîte de dialogue Mises à jour des applications disponibles, 50 C charge, terminal de la taille d'une paume, 34 chargement d'applications sur le terminal mobile, 49 clavier, utilisation, 67 compte de messagerie d'entreprise intégration, 19 intégration à, 51 redirection des e-mails depuis, 52 configuration requise, 26 conformité FCC, 3 conseils concernant le terminal mobile, 88 consignes de sécurité, 7 contenu du coffret, 25 D date et heure, définition, 56 définition Activation/Désactivation autom., 86 date et heure, option, 56 Écran Verrouiller, 60 déplacement dans les options, 76 désactivation, écran Verrouiller, 63 description Activer/Désactiver la radio, 17, 79 Alarme, 78 Application Bloc-notes, 16, 78 Application Calculatrice, 16, 98 E écran de sécurisation par mot de passe, saisie du mot de passe, 49 Écran Verrouiller activation, 59, 60 désactivation, 63 modification du mot de passe, 61 e-mails intégration à un compte de messagerie d'entreprise, 19 intégration au compte d'un FAI, 18 intégration, nouveau compte, 18 Terminal mobile BlackBerry Index enregistrement sur le réseau, 40 envoi d'un e-mail d'essai, 53 étui, description, 84 F fichier lisezmoi, 22 I icônes application, 77 Calendrier, 82 de navigation, 83 état des messages, 81 état du terminal mobile, 80 Tâches, 83 terminal mobile, 76 terminal mobile de la taille d'un pager, 24 terminal mobile de la taille d'une paume, 24 icônes de navigation, 83 Icônes des tâches, 83 Industry Canada, homologation, 4 informations sur le 857 affichage et contrôle, 93 alimentation, 94 fréquence, 94 propriétés mécaniques, 93 réglementation, conformité, 95 spécifications radio, 94 température, 94 informations sur le RIM 850 affichage et contrôle, 90 alimentation, 91 fréquence, 92 propriétés mécaniques, 90 réglementation, conformité, 92 spécifications radio, 92 température, 91 installation du logiciel Desktop, 42 Guide d’installation et de démarrage intégration à un compte de messagerie d'entreprise description, 19 systèmes de messagerie pris en charge, 19 intégration, compte FAI, 18 intégration, nouveau compte de messagerie d'entreprise, 18 L lecture des messages, 55 logiciel Desktop, 84 Aide en ligne, 22 configuration requise, 26 Guide d'utilisation du terminal mobile, 21 installation, 42 vérification, connexion du terminal mobile, 48 M menus, navigation, 75 messages envoi d'un test, 53 icônes d'état, 81 lecture, 55 rédaction, 53 mise sous tension compte BlackBerry Web Client, 53 du terminal mobile, 31 rétroéclairage, 73 Mise sous/hors tension, description, 80 molette utilisation, 67, 68 utilisée avec la touche Alt, 69 N navigation 99 Index applications, 74 menus, 75 nouveau compte de messagerie , compte de messagerie existant du fournisseur d'accès Internet activation de votre compte, 53 nouveau compte de messagerie d'entreprise, intégration, 18 nouveau compte de messagerie ou compte de messagerie existant du fournisseur d'accès Internet intégration à, 53 insertion, 30 pour terminal de la taille d'un pager, 28 profils de notification, sélection, 86 O sécurité activation de la protection par mot de passe, 59 désactivation de la protection par mot de passe, 63 génération d'une clé de chiffrement, 51 modification du mot de passe, 61 utilisation de la protection par mot de passe, 57 verrouillage du terminal mobile, 60 sélection, profil de notification, 86 solution BlackBerry intégration à un compte de messagerie d'entreprise, 19 intégration, compte FAI, 18 intégration, nouveau compte de messagerie d'entreprise, 18 spécifications du RIM 857 affichage et contrôle, 93 alimentation, 94 conformité, 95 fréquence, 94 onglet logiciel du terminal mobile, 46 option, date et heure, 56 ouverture d'applications, 74 P paramétrage intégration à un compte de messagerie d'entreprise, 29 intégration à un nouveau compte de messagerie ou à un compte existant du fournisseur d'accès Internet, 29 paramétrer intégration au compte de messagerie d'entreprise, 51 intégration au nouveau compte de messagerie ou au compte existant du fournisseur d'accès Internet, 53 pile charge, 29 100 R radio, mise sous/hors tension, 39 redirection des e-mails, 52 réseau, enregistrement, 40 rétroéclairage, activation, 73 S Terminal mobile BlackBerry Index propriétés mécaniques, 93 radio, 94 température, 94 spécifications, 850 affichage et contrôle, 90 alimentation, 91 conformité, 92 fréquence, 92 radio, 91 température, 91 station d'accueil connexion à l'ordinateur, 48 description de, 85 systèmes de messagerie pris en charge, 19 T terminal mobile ajout d'applications, 45, 47 coffret, contenu, 25 connexion au logiciel Desktop, 48 conseils, 88 de la taille d'un pager, 24 définition d'options, 55 étui, 84 génération, clé de sécurité, 51 guide, utilisation, 21 icônes, 76 icônes d'état, 80 Informations sur le produit, 90 mise sous tension, 31 modification du mot de passe, 61 Guide d’installation et de démarrage retrait de la station d'accueil, 34 spécifications, 93 station d'accueil, 85 verrouillage, 60 Touche Alt combinée à d'autres touches, 71, 72, 73 combinée à la molette, 69 description de, 69 U utilisateurs du serveur Lotus Domino, 23 du serveur Microsoft Exchange, 23 utilisation annuaires de services, 20 clavier et molette, 67 protection par mot de passe, 57 verrouillage, 60 V vérification de la connexion du logiciel Desktop, 48 vérifier les applications du terminal mobile, 46 verrouillage du terminal mobile, 17, 60, 79 W Web Client, aide en ligne, 22 101 Index 102 Terminal mobile BlackBerry ">
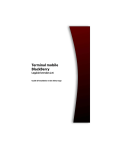
Lien public mis à jour
Le lien public vers votre chat a été mis à jour.
Caractéristiques clés
- Gestion des e-mails, SMS et messages PIN
- Synchronisation avec le logiciel Desktop pour la gestion des contacts et du calendrier
- Personnalisation des options et des profils
- Fonctions de sécurité, y compris la protection par mot de passe
Questions fréquemment posées
Messages, Rédiger, Messages enregistrés, Recherche de messages, Calculatrice, Carnet d'adresses, Calendrier, Alarme, Profils, Bloc-notes, Tâches, Navigateur BlackBerry, Gestionnaire d'imprimante (facultatif), Options, Verrouiller, Activer/Désactiver la radio, Éteindre.
Utilisez la fonction 'Verrouiller' dans le menu des applications. Vous devrez saisir votre mot de passe pour déverrouiller et réutiliser le terminal mobile.
Utilisez l'application 'Messages' pour lire et gérer vos e-mails, SMS et messages PIN.