ViewSonic VNB101 Manuel utilisateur
Vous trouverez ci-dessous de brèves informations sur VNB101 VS12638. Ce NetBook propose un écran LCD, une connectivité LAN filaire et sans fil, et un lecteur de carte mémoire. Il est équipé d'une caméra interne, de ports USB, d'une prise microphone et d'une prise écouteur. La batterie rechargeable offre une autonomie convenable. Le guide explique aussi comment utiliser le Bluetooth, le système de gestion de puissance et comment restaurer le système.
PDF
Télécharger
Document
ViewSonic ® VNB101 NetBook - User Guide - Guide de l’utilisateur - Bedienungsanleitung - Guía del usuario - Pyководство пользователя - Οδηγός χρηστών - 使用手冊(繁中) - 使用手冊 (簡中) Model No. : VS12638 Informations de conformité Conformité CE pour les pays européens L’appareil est conforme la norme EMC 2004/108/EC et à la norme sur la basse tension 2006/95/EC. Les indications qui suivent sont destinées uniquement aux Etats membres de l’Union Européenne: La marque est conforme à la Directive sur l’élimination des déchets électriques et électroniques 2002/96/EC (Waste Electrical and Electronic Equipment = WEEE). La marque indique qu’il ne faut PAS jeter cet appareil ni ses batteries ou accumulateurs avec les ordures municipales non triées, mais qu’il faut les apporter dans un centre de collecte disponible. Si les cellules de batteries, d’accumulateurs ou de boutons inclus dans cet appareil comportent les symboles chimiques Hg, Cd, ou Pb, cela signifie que la batterie contient une charge en métaux lourds de plus de 0,0005% de mercure, plus de 0,002% de cadmium, ou plus de 0,004% de plomb. Déclaration de conformité R&TTE Cet appareil sans fil est conforme aux conditions essentielles de la Directive R&TTE de l’Union Européenne (1999/5/EC). Cet équipement est conforme aux normes suivantes : ETSI EN 300 328 EN 301 489-01 EN 301 489-17 EN 62311 Pays concernés: Allemagne, GB, Hollande, Belgique, Suède, Danemark, Finlande, France, Italie, Espagne, Autriche, Irlande, Portugal, Grèce, Luxembourg, Estonie, Lettonie, Lituanie, République tchèque, Slovaquie, Slovénie, Hongrie, Pologne et Malte. ViewSonic VNB101 Instructions importantes de sécurité 1. NE PAS appuyer ni toucher l'écran LCD. Ne pas placer le PC avec de petits articles, qui risquent de gratter l'écran LCD ou d’entrer dans le PC. 2. NE PAS exposer PC à l'environnement sale ou poussiéreux. Maintenir l'environnement propre et sec. 3. Ne pas placer le PC sur la surface de travail instable ou inégale. 4. Ne pas placer ou déposer des objets au dessus du PC. Ne pas faire glisser d'objets étrangers dans le PC. Ne pas secouer l'écran LCD trop fort. 5. NE PAS exposer le PC aux champs magnétiques ou électriques, ne pas placer la disquette de près ou sur le PC, les données de la disquette risquent de se perdre. 6. Ne pas laissez le PC sous le soleil, car il peut endommager l'écran à cristaux liquides, en particulier dans la voiture. 7. TEMP de Sécurité: ce PC devrait être utilisé dans des environnements avec des températures ambiantes comprises entre 5 ° C (41 ° F) et 35 ° C (95 ° F). 8. NE PAS exposer le PC ou l'utiliser près de liquides, la pluie ou l'humidité. 9. Attention: il risque d'exploser si la batterie est remplacée par un type incorrect. Débarrassez-vous des batteries usagées conformément aux instructions. 10. Ne jetez pas le PC dans les déchets municipaux. Vérifiez les règlements locaux pour l'élimination de produits électroniques. Faire recyclage de la batterie et vérifier auprès de votre autorité locale ou le détaillant pour des conseils. 11. Le PC et l'adaptateur peut se produisent de la chaleur au cours d'exploitation ou de la charge. NE PAS laisser le PC sur vos genoux ou de toute partie du corps afin d'éviter l'inconfort ou de blessure de l'exposition à la chaleur. 12. INPUT RATING (Classement d’entrée): Référez-vous à l'étiquette sur le PC et assurez-vous que l'adaptateur est conforme à l'avis. Utilisez seulement des pièces jointes ou des accessoires spécifiés par le fabricant. 13. Vérifier les connexions entre l'unité principale et les pièces jointes avant d’allumer PC. 14. NE PAS utiliser le PC en mangeant afin d'éviter de salir le Notebook PC. 15. NE PAS insérer quoi que ce soit dans le PC qui risque de causer les courts-circuits ou d'endommager le circuit. 16. Éteindre le PC, si vous voulez installer ou supprimer des périphériques externes, qui ne supportent pas hot-plug. ViewSonic VNB101 ii 17. Débranchez le PC de la prise électrique et enlevez les piles avant toute installation et nettoyage. Et le garder hors de portée des enfants. 18. Ne pas démonter le PC, seul un technicien certifié doit effectuer des réparations sur votre ordinateur. Sinon, le fabricant n'est pas responsable des dommages. 19. N'utilisez que des piles approuvées par le fabricant sinon des dommages peuvent se produire. 20. Le PC a un peu de métal en flocons pour disperser la chaleur. Ne pas placer le PC sur des objets souples (par exemple: lit, canapé, les genoux), autrement le PC peut s'échauffer et arrête le système d'exploitation. ViewSonic VNB101 iii Déclaration de conformité RoHS (LSDEEE) Ce produit a été conçu et fabriqué dans le respect de la directive 2002/95/EC du Parlement Européen et du Conseil relative à la limitation de l’utilisation de certaines substances dangereuses dans les équipements électriques et électroniques (Directive RoHS - LSDEEE) et il est déclaré respecter les valeurs de concentration maximum définies par le Comité technique d’adaptation (TAC) européen, qui sont les suivantes: Substance Concentration maximale proposée Concentration réelle Plomb (Pb) 0,1% < 0,1% Mercure (Hg) 0,1% < 0,1% Cadmium (Cd) 0,01% < 0,01% Chrome hexavalent (Cr6+) 0,1% < 0,1% Polybromobiphényle (PBB) 0,1% < 0,1% Polybromodiphénylséthers (PBDE) 0,1% < 0,1% Certains composants de produits mentionnés ci-dessus ne sont pas soumis à ces limitations, conformément aux dispositions de l’Annexe de la Directive RoHS (LSDEEE). Il s’agit des composants suivants: Exemples de composants exemptés: 1. Le mercure contenu dans les lampes fluorescentes compactes ne dépassant pas 5 mg par lampe ainsi que dans les lampes non spécifiées dans l’Annexe de la Directive RoHS (LSDEEE). 2. Le plomb dans le verre des tubes cathodiques, les composants électroniques, les tubes fluorescents et les composants électroniques en céramique (p.ex. les dispositifs piézolectriques). 3. Le plomb dans les soudures à haute température de fusion (c’est-à-dire les alliages à base de plomb contenant 85% ou plus de plomb en poids). 4. Le plomb en tant qu’élément d’alliage dans l’acier contenant jusqu’à 0,35 % de plomb en poids, dans l’aluminium contenant jusqu’à 0,4 % de plomb en poids et dans les alliages de cuivre contenant jusqu’à 4 % de plomb en poids. ViewSonic VNB101 iv Informations de copyright Copyright © ViewSonic® Corporation, 2009. Tous droits réservés. Microsoft®, Windows®, Windows NT® et le logo de Windows® sont des marques déposées par Microsoft® Corporation aux États-Unis et dans d’autres pays. ViewSonic® et le logo des trois oiseaux, ainsi que OnView®, ViewMatch™ et ViewMeter® sont des marques déposées par ViewSonic® Corporation. Intel®, Pentium®, et Atom™ sont des marques déposées d’Intel Corporation. Décharge de responsabilité : La société ViewSonic® Corporation ne peut être tenue pour responsable d’erreurs techniques ou d’impression ni d’omissions dans le présent manuel ; dommages directs ou indirects résultant de la livraison, des performances ou de l’utilisation de ce produit; ViewSonic® Corp. décline également toute responsabilité vis-àvis des performances ou de l’utilisation de ce produit. Dans un souci amélioration constant de ses produits, ViewSonic® Corporation se réserve le droit de modifier les spécifications du produit sans avis préalable. Les informations contenues dans ce document peuvent changer sans préavis. Aucune partie de ce document ne peut être copiée, reproduite ou transmise par quelque moyen que ce soit, dans n’importe quel but, sans l’autorisation écrite préalable de ViewSonic® Corporation. Enregistrement du produit Pour répondre à vos besoins à venir et pour recevoir toutes les informations supplémentaires au moment de leur parution, veuillez enregistrer votre produit par le biais d’Internet à l’adresse suivante: www.viewsonic.com. Le CD-ROM de l’assistant ViewSonic® vous permet également d’imprimer le formulaire d’enregistrement que vous pouvez envoyer à ViewSonic® par courrier ou par télécopie. Pour votre information Nom du produit : Numéro du modèle : Numéro du document : Numéro de série : Date d’achat : VNB101 ViewSonic 10" NetBook VS12638 VNB101-1_UG_FRN Rev. 1B 07-22-09 Récupération du produit à la fin de son cycle de vie La lampe dans ce produit contient du mercure. Mettez au rebut en respectant la réglementation de protection de l’environnement en vigueur. ViewSonic® se préoccupe de la conservation et de la protection de l’environnement. Veuillez donc recycler ou mettre au rebut ce produit correctement à la fin de son cycle de vie. Pour des informations sur le recyclage, consultez notre site web: 1. Etats-Unis: www.viewsonic.com/pdf/RecyclePlus.pdf 2. Europe: www.viewsoniceurope.com 3. Taiwan: recycle.epa.gov.tw ViewSonic VNB101 Directions Signification des icônes: Interdiction: interdire mauvaises opérations pour éviter d'endommager le PC. Attention: mise en garde pour les opérateurs, afin d'éviter d'éventuels dommages. Veillez noter et retenir. Importance: des informations importantes, des notes, des définitions, des connaissances générales et des références, etc. ViewSonic VNB101 vi Table de matière 1 Connaissance de votre PC................................................................................. 1 1-1 Vue de Haut ................................................................................................................. 1 1-2 Côté droit ...................................................................................................................... 2 1-3 Côté gauche................................................................................................................. 2 1-4 Côté arrière .................................................................................................................. 2 1-5 Côté en bas .................................................................................................................. 2 2 Entretien du PC portable.................................................................................... 3 2-1 Ecran LCD .................................................................................................................... 3 2-2 Disque dur (HDD) ....................................................................................................... 3 2-3 Batterie .......................................................................................................................... 4 2-4 Clavier ........................................................................................................................... 4 2-5 Ecran tactile ................................................................................................................. 4 2-6 Autres accessoires ..................................................................................................... 4 2-7 Si l'eau entre dans le PC ........................................................................................... 5 2-8 Autres Notes ................................................................................................................ 5 3 Voyager avec le PC............................................................................................. 6 3-1 Attention........................................................................................................................ 6 3-2 Comment entrer dans le mode "suspend" ............................................................. 6 4 Conserver les données pour utilisation future................................................. 7 4-1 Partition HDD ............................................................................................................... 7 4-2 Trier les données dans le disque dur ...................................................................... 7 5 Pour commencer................................................................................................. 8 5-1 Installation de la batterie rechargeable ................................................................... 8 5-2 Retirer la batterie ........................................................................................................ 8 5-3 Connexion de l'adaptateur secteur .......................................................................... 9 6 Utilisation de votre PC...................................................................................... 10 6-1 Allumer le PC ............................................................................................................. 10 6-2 Réglage de la luminosité de l'écran LCD ............................................................. 10 6-3 Utilisation du clavier.................................................................................................. 10 6-4 Ecran tactile (optionnel, sous Windows XP) ........................................................ 11 6-5 Usage de lecteur de carte ....................................................................................... 12 6-6 La carte de mémoire ................................................................................................ 13 7 Connexion Internet ........................................................................................... 14 7-1 Connecter le Lineate LAN ....................................................................................... 14 7-2 LAN Sans fil ............................................................................................................... 15 8 Bluetooth ........................................................................................................... 16 8-1 Assistant de configuration Bluetooth initial........................................................... 16 8-2 Ajout d'un périphérique Bluetooth .......................................................................... 17 ViewSonic VNB101 8-3 Établir une connexion............................................................................................... 18 8-4 Sélection Service de Bluetooth .............................................................................. 18 8-5 Mettre fin à une connexion ...................................................................................... 18 9 Système de gestion de puissance................................................................... 19 9-1 Système de batterie.................................................................................................. 19 9-1-1 Vérification de puissance de batterie......................................................... 19 9-1-2 Charger la batterie ............................................................................. 20 9-1-3 Alarme de puissance faible................................................................ 20 9-1-4 Puissance de batterie ........................................................................ 20 9-1-5 Stocker La batterie............................................................................. 20 9-1-6 Prolonger la vie de la batterie ............................................................ 21 9-2 Modes de gestion de l'alimentation ....................................................................... 21 9-2-1 Mode de veille du système ................................................................ 21 9-2-2 Hibernate (Veille prolongée) .............................................................. 21 9-2-3 Log Off ............................................................................................... 22 9-2-4 Redémarrez le système ..................................................................... 22 9-3 Economie d'énergie .................................................................................................. 22 9-3-1 Connectez l'adaptateur sans utiliser La batterie ................................ 22 9-3-2 Réglage de la luminosité de l'écran LCD ........................................... 22 10 Mise à jour de votre PC .................................................................................. 23 10-1 Comment connecter le moniteur externe ................................................... 23 10-2 Connecter clavier et souris......................................................................... 23 10-3 Connecter dispo Audio ............................................................................... 23 10-4 Port Verrouillage ........................................................................................ 23 11 Restauration du système Windows ........................................................................ 24 11-1 Une touche pour restaurer le système................................................................ 24 11-2 DVD de restauration du système ......................................................................... 25 12 Quick OS ......................................................................................................................... 26 12-1 Mise en route ........................................................................................................... 26 12-2 Système et des périphériques de base .............................................................. 27 12-3 Utilisation de la barre d'outils et de paramètres ................................................ 28 12-4 Mise sur Internet ..................................................................................................... 33 12-5 Restauration Quick OS .......................................................................................... 35 12-6 Entrer dans menu de configuration du BIOS ..................................................... 37 13 Annexe ............................................................................................................. 40 13-1 Dépannage .............................................................................................................. 40 13-2 Spécifications .......................................................................................................... 42 ViewSonic VNB101 1 Connaissance de votre PC 1-1 Vue de Haut 1. Camera internal Indicateur WiFi 7. Indicateur Bluetooth Cliquez sur Fn + F1 pour activer ou 8. désactiver la fonction caméra. 9. Bouton d'alimentation 2. Ecran LCD 10. Clavier 3. Microphone 11. Droit-clé 4. Indicateur d'état du disque dur 12. Left-clé La lumière est verte quand le disque 13. Ecran tactile dur est en mode actif. 14. Indicateur Pavé numérique 5. Indicateur de charge La lumière est orange pendant le Cliquez sur Fn + NumLk afin d'allumer chargement et vert lorsque la la lumière et le pavé numérique est batterie est entièrement chargée ou déverrouillé. déchargée, clignote lorsque la 6. Indicateur Verrouillage couvercle La lumière est en vert lorsque le batterie est faible. 15. Indicateur d'alimentation couvercle du clavier est déverrouillé. ViewSonic VNB101 1 1-2 Côté droit 1. Port USB (2.0) 1-3 Côté gauche 1. Port USB (2.0) 2. Jack Microphone 3. Jack Ecouteur La carte USB ne peut être insérée que dans une orientation. Force d'insérer la carte peut causer dommage. 1-4 Côté arrière 1. Port SD/MMC/MS 2. Port Ethernet/LAN 3. Port VGA 4. Jack alimentation 5. Port verrouillage 1-5 Côté en bas 1. Block Batterie 2. Batterie rechargeable Lithium 3. Haut-parleurs ViewSonic VNB101 2 2 Entretien du PC portable Le PC portable est un appareil de précision, l'erreur de fonctionnement peut endommager l'appareil. 2-1 Ecran LCD Écran LCD est le composant le plus délicat de PC et composé de verre mince. Il peut être brisé par la force brutale externe. Ne grattez pas la couverture du PC, l'éraflure peut y rester perpétuellement. - Ne pas fermer l'écran LCD trop fort, sinon les dommages se produisent. - NE PAS placer des objets sur le clavier pour éviter d'endommager l'écran et le clavier lorsque vous couvre l'écran LCD. Place le PC dans un étui de transport pour le protéger de la saleté, l'eau, les chocs et les rayures lors de voyager. NE PAS laisser tomber ou placer des objets lourds sur l'écran LCD. Ne pas rayer l'écran LCD avec des objets durs. Utilisez un chiffon doux et non pelucheux pour nettoyer votre PC et essuyez-le délicatement pour éviter d'endommager l'écran LCD. Arrêtez l'écran LCD, si le PC ne sera pas utilisé pendant une période prolongée. NE PAS nettoyer l'écran LCD avec des nettoyants chimiques. L'écran à cristaux liquides NE PEUT PAS entrer en contact avec des objets durs (par exemple: bouton de vêtement, bande de montre). Utilisez un chiffon doux non pelucheux et d'un chiffon sec pour essuyer l'écran LCD en douceur. NE PAS essuyer l'écran à cristaux liquides avec la main directement. Ne renversez pas de liquide dans le PC, car il peut endommager les composants du PC. Couvrir l'écran LCD en douceur afin d'éviter de tourner les charnières de l'écran LCD. NE PAS nettoyer l’écran tactile avec acide ou de spray de solution de nettoyage directement sur le PC. 2-2 Disque dur (HDD) Place le PC au cours de fonctionnement sur une table stable et plate. Mauvaise opération de PC Notebook peut endommager le disque dur. Le disque dur est l'élément le plus délicat lors de mise sous et hors service. Le disque dur fonctionne à des vitesses élevées au cours de démarrage du PC, la vibration peut endommager la piste du disque dur. Si les axes du disque dur ne sont pas arête complètement lors de l'éteindre PC, la vibration peut endommager le disque dur. ViewSonic VNB101 3 2-3 Batterie Veillez recycler la batterie et vérifier auprès de l’autorité locale ou le détaillant pour les conseils. NE PAS mettre la batterie à la proximité ou dans le feu, il peut causer un incendie ou une explosion. La batterie sera court-circuitée si la batterie est percé ou remonté. La plage de température idéale que la batterie utilisée est de 20 ℃ -30 ℃. Les températures au-dessus ou au-dessous de cette gamme peut raccourcir la durée de vie de la batterie. 2-4 Clavier Clavier est l'élément le plus utilisé par des doigts directement. Utilisez la brosse pour nettoyer ou une boîte de l'air comprimé pour enlever la poussière entre les touches du clavier. Humectez un chiffon doux, non pelucheux avec de l'eau et essuyez la surface des touches en douceur. Si l'eau s'infiltre dans le clavier, le circuit ne sera pas endommagé directement en raison de la non alimentation du clavier. Mais la carte de circuit imprimé se détériore et il peut causer le dysfonctionnement du clavier. Contactez votre revendeur pour des conseils en ce cas. 2-5 Ecran tactile Gardez vos mains propres lors de l'utilisation de l’écran tactile, sinon le curseur sera hors de contrôle. Si l’écran tactile est sale humidifiez un chiffon, non pelucheux avec de l'eau et essuyez l’écran tactile en douceur. L’écran tactile est sensible à la pression, Ne vous grattez pas l’écran tactile avec des objets durs ou autres objets lourds. 2-6 Autres accessoires Suivez les étapes ci-dessous avant de nettoyer votre PC et les accessoires. 1. Eteindre le PC. Débranchez votre ordinateur et tous les périphériques externes de leurs prises électriques et enlever la batterie installée. 2. Utilisez le petit collecteur de poussière pour enlever les poussières des slots ainsi que du clavier. 3. Humecter un chiffon doux, non pelucheux avec de l'eau et essuyer la surface de PC en douceur. NE PAS laisser infiltrer liquide dans le PC afin d'éviter le court-circuit et les dégâts de PC. 4. Allumez le PC après séchage. ViewSonic VNB101 4 2-7 Si l'eau entre dans le PC NE PAS allumer le PC immédiatement. Débranchez le câble de sortie et de détacher la batterie pour éteindre le PC au lieu d'appuyer sur le bouton POWER. Déconnectez tous les périphériques externes. Déverser de l'eau de PC. Utilisez un chiffon″ doux et waterish papier ou tissu pour nettoyer la surface de la Notebook PC légère. Utilisez le ventilateur pour sécher le PC et les accessoires, puis l'envoyer au centre de service pour obtenir des conseils. NE PAS utiliser le sèche-cheveux pour sécher le PC, ou la température élevée peut l’endommager. ″ Ne pas placer le PC dans l'étui à nouveau sale. 2-8 Autres Notes NE PAS exposer les PC en environnement chaud pour une longue période, en particulier dans la voiture. Ou les composants du PC seront métamorphiques. Conserver les données pour une utilisation future trimestriel. Renouveler le matériel ou le logiciel trimestriellement afin de tenir le Notebook PC compatible et stable. ViewSonic VNB101 5 3 Voyager avec le PC Eteindre le PC et débrancher toutes les lignes avant de le transporter. Suivez les étapes ci-dessous, si vous voulez voyage avec votre PC. 3-1 Attention 1. Charger la batterie principale et la batterie de rechange complètement. 2. Eteindre et débrancher le PC. 3. Fermez complètement l'écran LCD en douceur. 4. Débranchez le cordon AC. 5. Débranchez toutes les lignes. 6. Place de PC dans un étui de transport pour le protéger de la saleté, l'eau, les chocs et les rayures avant de voyager. 7. Vérifiez que vous avez pris la batterie de rechange, Adaptateur AC, lignes électriques, le manuel et la carte de garantie. Ne pas oublier les mots de passe du PC et le disque dur. 8. Découvrez le type de tension dans le pays que vous visitez. Votre PC est livré avec un universel AC-DC, de sorte que vous n’avez pas besoin d’acheter les câbles d'alimentation pour les différents secteurs électriques ou l'hôtel peut fournir la prise universelle pour votre cordon d'alimentation. Si vous conduisez avec le PC dans votre voiture, ne laissez pas le PC sous le soleil direct. Placez-le dans la zone ombragée et fraîche. NE PAS retirer le disque dur immédiatement après le tout fonctionnement. Réglez le PC en mode de veille ou Hibernation (Veille prolongée), avant de le déplacer. Le lien entre Internet et votre PC sera interrompu quand le système entre dans le mode de veille prolongée. 3-2 Comment entrer dans le mode "suspend" Cliquez sur le bouton gauche de la souris sur "Démarrer" → Cliquez sur le bouton gauche de la souris sur "Arrêter l'ordinateur", cliquez sur le bouton gauche de la souris sur "Stand By" ou "Veille prolongée (Hibernate) " , le système entrera dans le mode veille ou en mode Hibernate. Si vous allez assister à une réunion avec le PC et que vous souhaitez garder le PC dans l'état actuel, mettez le système en mode "suspend". Lorsque vous allumez le PC à nouveau, le système retourne au dernier état ce que vous souhaitez. ViewSonic VNB101 6 4 Conserver les données pour utilisation future Votre ordinateur a été testé et est conforme aux spécifications du système avant l'expédition. Toutefois, les opérations incorrect, la mauvaise manipulation ou autre raison peut causer la perte de vos données, par exemple: Supprimer ou écraser les données par erreur, les dommages causés par les vibrations du disque dur, endommagé par le virus de réseau, en cas de l’accident, la perte de données en raison de vol. 4-1 Partition HDD Les dommages du disque dur ou le système d'exploitation peut être entraîner la perte des données du disque dur. Vous devez donc sauvegarder vos données à une autre carte mémoire pour éviter la perte. Afin d'améliorer les performances de votre PC, le disque dur de votre PC peut être formaté avec des partitions, C, D et ainsi de suite. Enregistrer les fichiers à l'exception de toutes les partitions sauf C. Ensuite, vous pouvez récupérer ou réinstaller le système d'exploitation sans endommager vos données. Sélectionnez le logiciel disponible pour partitionner le disque dur selon ce que vous souhaitez. 4-2 Trier les données dans le disque dur 1) Les fichiers: fichiers Office, images, musique et ainsi de suite. 2) E-mail: mails envoyés, liste d'adresses et ainsi de suite. 3) Information du site web: Favori de l'Explorateur, signet de Netscape, et ainsi de suite. Enregistrer ces données dans le même fichier, sinon vous risquez d’oublier de copier certains fichiers sur le disque dur de recours ou d'une autre carte mémoire. Veillez mettre vos données pour la future utilisation trimestriellement. ViewSonic VNB101 7 5 Pour commencer 5-1 Installation de la batterie rechargeable Alimenter le PC avant de l'utiliser. Il y a deux façons d'alimenter le PC: Utilisez l'adaptateur secteur pour l'alimenter ou avec la Batterie amovible. Le PC est conçu pour fonctionner avec une batterie amovible. Votre PC peut avoir sa Batterie installé ou le cas contraire. Si votre PC ne dispose pas de la batterie installée, suivez les procédures suivantes pour installer la batterie: Placez la batterie dans les fentes de carte PC de la direction de la flèche ① puis appuyez sur la flèche vers ② la batterie. 5-2 Retirer la batterie 1. Eteindre le PC et débrancher toutes les lignes. 2. Éteignez et retournez l'ordinateur pour accéder à sa base à plat et nettoyer la surface de travail. 3. Faites glisser la batterie vers la flèche ① et faites glisser la serrure de la batterie vers la flèche ②. 4. Poussez la batterie du PC vers ③. AVERTISSEMENT! Pour des raisons de sécurité, ne pas démonter la batterie, Ne pas court-circuiter, ne pas jeter la batterie dans le feu et le garder hors de portée des enfants. Lorsque le PC fonctionne avec la batterie (débrancher l'adaptateur) qui s'allume, le voyant d'alimentation s'allume. Et la lumière s'éteint à la fin en mode veille ou arrêt du système. NE PAS essayer de retirer la batterie pendant que le PC fonctionne, qui peut causer la perte de données. Dommages peut se produire si vous utilisez un adaptateur pour alimenter le PC ou d'utiliser l'adaptateur pour alimenter d'autres appareils électriques. ViewSonic VNB101 8 Il n'est pas recommandé d'utiliser deux ou plusieurs ports USB pour des périphériques amovibles de consommation d’énergie élevée (ex: disque dur USB) en même temps lors de l'utilisation de la batterie pour alimenter l'appareil. 5-3 Connexion de l'adaptateur secteur Le PC est livré avec un adaptateur universel AC-DC dont la tension d'entrée est de 100V à 240V. Suivez les étapes ci-dessous pour connecter l'adaptateur: 1. Prendre l'adaptateur et le cordon d'alimentation, puis connectez l'adaptateur avec le cordon d'alimentation. 2. Branchez l'adaptateur DC dans la prise d'alimentation du PC. 3. Insérez l'extrémité AC dans la prise murale 4. Vérifiez les connexions correctement ci-dessus avant de mettre sous tension le PC. NE PAS retirer le PC si le disque dur fonctionne, qui peut causer la perte des données et les dommages du disque. Suivez les étapes du système pour éteindre le PC. Votre PC et les accessoires peut être diffèrent des images montrées. ViewSonic VNB101 9 6 Utilisation de votre PC 6-1 Allumer le PC 1. Ouvrez l'écran LCD et ajuster l'angle de l'écran LCD 2. Appuyez sur la touche POWER pour allumer le PC. 6-2 Réglage de la luminosité de l'écran LCD Le PC est doté d’un écran LCD TFT à matrice active et fournit un Port de sortie affichage (Monitor) pour connecter le moniteur externe. Le PC supporte la fonction d'ajuster les écrans LCD par le biais des boutons suivants. Click Fonction <Fn>+<F10> Basculer entre l'écran LCD et un écran externe <Fn>+<F11> Diminuer la luminosité de l'écran <Fn>+<F12> Augmenter de la luminosité de l'écran Écran LCD est fait de verre qui peut être endommagé si le PC est tombé sur objet dur. 6-3 Utilisation du clavier Le PC est doté du clavier de 82 touches. Cliquez sur les touches numériques / symbole afin de saisir. Appuyez sur <Fn+NumLk> clavier, le voyant pour activer le indique que le clavier est actif, appuyez sur <Fn + NumLk> de nouveau pour désactiver la touche du clavier. Chaque touche du clavier peut disposer de multiples fonctions dans les différents logiciels. ViewSonic VNB101 10 Touches de fonction Ces touches de fonction à la couleur ou l'icône signifie que leur fonction ne peut être activé en cliquant sur la touche de fonction et la touche <Fn> en même temps. <Fn> + <F1>: activer ou désactiver la fenêtre d’appareil photo. <Fn> + <F2>: activer ou désactiver WiFi. ″ <Fn> + <F3>: activer ou désactiver la sourdine. <Fn> + <F4>: Diminuer le volume. <Fn> + <F5>: Augmenter le volume. <Fn> + <F10>: Commuter entre l'écran LCD et un écran externe. <Fn> + <F11>: Diminuer la luminosité de l'écran LCD. <Fn> + <F12>: Augmenter la luminosité de l'écran LCD. 6-4 Ecran tactile (optionnel, sous Windows XP) Le Notebook PC est pré installé du logiciel de "Finger-sensing Pad", qui est un dispositif de pointage utilisé dans des appareils électroniques, lorsque le contrôle du curseur est nécessaire. Pour déplacer le curseur, l'utilisateur peut tout simplement glisser légèrement la surface lisse de la zone de capteur. Veillez se référer à l'opération suivante: Fonction ClickLock (Verrouillage par cliquer) Déplacez le curseur sur l'icône au coin en bas à droite du bureau et cliquez avec le bouton droit de la souris, puis sélectionnez "Paramètres (setting)" pour entrer dans le menu "Propriétés de Souris (Mouse Properties)", comme indiqué à droite: Sur le menu, cliquez sur le panneau pour cocher "Turn on ClickLock" et ensuite sur " Setting " pour entrer dans le sou menu " Setting for ClickLock " où vous pouvez cliquer pour ajuster le temps de répondre de verrouillage, comme indiqué à droite. ViewSonic VNB101 11 Cliquez sur "OK" pour revenir au menu "Propriétés de Souris", après ajustement, puis cliquez sur "Apply" - "OK" pour activer la fonction clicklock. Étant donné que la fonction est activée, la souris serait bloqué, cliquez sur le bouton droit de la souris pour le placer sur la nouvelle position désirée, qui vous permet de mettre en évidence ou de glisser sans tenir le bouton de la souris enfoncé. Geste Multi-doigt Le logiciel "Finger-sensing Pad" offre gestes multi-doigt intuitive, qui peuvent être appliquées à des fonctions personnalisées, comme Zoom In / Out, défilement, etc. Voir ci-dessous: Illustration Geste Etendu Etroit En bas En haut Fonction Illustration Geste Fonction Zoom Out Glisser à Vers Objectif droit avant Zoom In Glisser à Vers Objectif gauche arrière Page suivante Page précédente Tourner Sens horaire Sens anti- Tourner horaire 6-5 Usage de lecteur de carte Le PC dispose d'un seul lecteur de carte mémoire qui peut lire les cartes mémoire flash suivants: Secure Digital, Multi-Media Card, Memoire Stick. Voir le manuel de la carte pour plus d'informations. ViewSonic VNB101 12 6-6 La carte de mémoire Insérez la carte mémoire La carte ne peut être inséré dans une orientation (avec les contacts électriques vers le bas de l'appareil). Insertion forcée de la carte peut causer dommage. Retirez la carte mémoire Arrêter le fonctionnement de la carte, puis retirez la carte du port. ViewSonic VNB101 13 7 Connexion Internet 7-1 Connecter le Lineate LAN Avant de connecter le réseau avec votre ordinateur, configurer votre système de réseau d'abord, puis connectez la ligne de télécommunication au Notebook PC. Configuration du Système de réseau Cliquez sur le bouton droit de la souris sur le "My Network Places", cliquez sur le bouton gauche de la souris sur les " Properties" pour entrer dans le "Connexions réseau (Network Connections)" comme la figure ci-dessous: Contactez votre fournisseur de services Internet pour plus d'informations sur le réglage de la propriété IP et DNS. Cliquez le bouton droit de la souris sur l'icône de "Local Area Connections", cliquez sur le bouton gauche de la souris sur les " Properties " pour afficher le menu de "Local Area Connection Properties», comme le droit de montrer: Au menu de "Local Area Connections Properties", cliquez sur le bouton gauche de la souris sur le "Protocole Internet (TCP / IP)" → cliquez sur le bouton gauche de la souris sur les "Proprieties" pour entrer dans la fenêtre "Protocole Internet (TCP / IP) Proprieties". Sélectionnez le "General" sur le "Internet Protocol (TCP / IP) Proprieties", et entrer l'adresse de votre adresse IP et le DNS, ou sélectionnez «Obtenir une adresse IP automatiquement (Obtain an IP address automatically) » ViewSonic VNB101 14 7-2 LAN Sans fil Cliquez <Fn> + <F2> pour activer ou désactiver le réseau sans fil. Lorsque le réseau sans fil s’active, l’indicateur WIFI devient vert et l'icône du WIFI s’affichera sur le bas à droite du bureau. Cliquez avec le bouton droit de la souris sur l'icône du WIFI, cliquez sur le bouton gauche de la souris sur « Afficher les réseaux sans fil disponibles» du menu ou cliquez sur le bouton gauche de la souris sur l'icône doublement de WIFI pour entrer les fenêtres de la "Connexion réseau sans fil", comme ci-dessous: Cliquez sur le bouton gauche de la souris sur "Actualiser (Refresh)" de la fenêtre, le système recherche la liste des réseaux sans fil disponibles. Les informations des réseaux seront affichées lorsque vous sélectionnez le réseau. Certains réseaux peuvent demander le mot de passe avant la connexion. Si vous n'avez pas besoin d'utiliser le réseau WIFI, appuyez sur <Fn> + <F2> pour le désactiver qui permettent d’augmenter le temps d'utilisation de la batterie. ViewSonic VNB101 15 8 Bluetooth Le PC supporte la fonction Bluetooth sous Windows XP. Vous êtes en mesure de communiquer sans fil Bluetooth avec d'autres ordinateurs, les téléphones mobiles ou les dispositifs similaires. Vous pouvez aussi acheter le logiciel Bluetooth du distributeur local ou le représentant autorisé. 8-1 Assistant de configuration Bluetooth initial Après avoir allumé le PC, cliquez sur le bouton droit de la souris sur l'icône Bluetooth sur le coin inférieur droit du bureau et sélectionner "Commencer à utiliser Bluetooth (Start using Bluetooth)" sur le pop-up menu pour entrer "Assistant Configuration Bluetooth initiale (Initial Bluetooth Configuration Wizard)" comme en dessous. Puis cliquez pour sélectionner l'emplacement pour placer l'icône Bluetooth, cliquez sur “Next(Suivant)” pour entrer dans le menu "Général" pour définir le nom et le type de l'ordinateur. Après réglage, cliquez sur “Next(Suivant)” pour entrer dans le menu ci-dessous pour configurer les services Bluetooth que cet ordinateur offre à d'autres périphériques Bluetooth, cliquez sur “Next (Suivant)” et il entrera dans le menu "Bluetooth Service Selection". ViewSonic VNB101 16 Sur le menu ci-dessus, vous pouvez sélectionner le service offert par l'ordinateur. Après le service sélectionné, cliquez sur “Next (Suivant)” pour entrer dans le menu de l'assistant. Au menu, pour démarrer la connexion avec un autre périphérique Bluetooth (ex: ordinateurs Bluetooth, téléphones, portables, etc), cliquez sur “Next (Suivant)”, si les désirs de se connecter plus tard, cliquez sur "Skip" et compléter la configuration initiale Bluetooth. 8-2 Ajout d'un périphérique Bluetooth Avant cette étape, veillez activer votre périphérique Bluetooth (téléphone mobile, les écouteurs Bluetooth, etc). Vous pouvez également cliquer sur “Next (Suivant)” dans le menu ci-dessus "pour lancer la connexion avec un autre appareil Bluetooth” pour ajouter un périphérique Bluetooth. Après l'initialisation, cliquez sur le bouton droit de la souris sur l'icône Bluetooth et sélectionnez "Ajouter un périphérique Bluetooth", comme indiqué ci-dessous: Sur le menu ci-dessus, cliquez sur “Next (Suivant)” pour commencer la recherche, les dispositifs Bluetooth trouvés seront affichés sur la fenêtre. ViewSonic VNB101 17 8-3 Établir une connexion Sur la fenêtre ci-dessus, sélectionnez un appareil Bluetooth et cliquez sur “Next (Suivant)” pour entrer dans le menu, comme indiqué ci-dessous (ex: pour mobile 5300): Le système crée un mot de passe automatiquement lors de l'utilisation du Bluetooth pour la première fois, ou vous pouvez entrer un chiffre que vous le souhaitez; puis entrer le même que celui sur votre périphérique Bluetooth selon les instructions pour terminer la liaison. 8-4 Sélection Service de Bluetooth La fenêtre «Bluetooth Service Selection » apparaît, qui montre la fonction Bluetooth de votre appareil comme indiqué ci-dessous: Sur le menu, cocher la fonction de service et cliquez sur “Next (Suivant)” pour valider. Après cela, vous pouvez profiter de la fonction de transmission sans fil Bluetooth. 8-5 Mettre fin à une connexion Cliquez avec le bouton droit de la souris sur l'icône et sélectionnez " Stop the Bluetooth Device ". ViewSonic VNB101 18 9 Système de gestion de puissance 9-1 Système de batterie Le PC est conçu pour fonctionner avec une batterie à haute capacité. 9-1-1 Vérification de puissance de batterie Cliquez sur le bouton gauche de la souris sur "Démarrer" → "Panneau de configuration" → "Performances et maintenance", puis cliquez sur "Options d'alimentation", le menu s'affiche à l'écran comme ci-dessous. Sur la fenêtre, cliquez sur le bouton gauche de la souris sur "Power Meter" afin de vérifier la puissance de la batterie. Définir le raccourci de vérifier la puissance restante de la batterie: cliquez sur le bouton gauche de la souris sur "Advanced", sélectionnez "Toujours afficher l'icône dans la barre des tâches (Always show icon on the taskbar)". Puis déplacez le curseur sur l'icône de la puissance en bas à gauche de l'ordinateur de bureau pour voir la puissance de la batterie. NE PAS essayer de retirer la batterie pendant que le PC est allumé, car il peut causer la perte de données et d'endommagement de PC. Lorsque vous utilisez votre PC pour la premiere fois, vérifier la charge de la batterie, et assurez-vous que la batterie est complètement chargée. La batterie a la limite du nombre de fois rechargement. En tout cas, le temps d'utilisation va diminuer et finalement une nouvelle batterie doit être achetée à un revendeur autorisé pour ce PC. ViewSonic VNB101 19 9-1-2 Charger la batterie Lorsque vous utilisez votre PC pour la première fois, vérifiez la charge de la batterie, et assurez-vous que la batterie est complètement chargée avant le PC est déconnecté de l'alimentation externe. La batterie commence à charger dès que le PC est connecté à une alimentation externe, et l'indicateur de charge s'allume. Lorsque la batterie est complètement chargée, l'indicateur de charge s'éteindra. Sauvegardez vos données de travail ou connecter l'adaptateur lorsque la batterie est faible. Et la batterie s'arrête de charge si la batterie est entièrement chargée. 9-1-3 Alarme de puissance faible Le système affiche les fenêtres d'avertissement et de vous conseiller de brancher l'adaptateur, lorsque la batterie est faible. Sauvegardez vos données de travail si vous n'avez pas d’adaptateur en ce moment. La fonction d’alarme peut être défini dans les "Options d'alimentation (Power Options)" dans le menu. 9-1-4 Puissance de batterie Le fonctionnement de la batterie varie dépendra de la façon dont vous utilisez les fonctionnalités d'économie d'énergie, de vos habitudes de travail, le processeur, la taille de la mémoire système, et de la taille de l'écran LCD. Veillez activer la fonction de Gestion de Puissance et connecter l'adaptateur pour économiser l'énergie électrique. 9-1-5 Stocker La batterie NE PAS laisser la batterie déchargée, la batterie se décharge avec le temps. Mais dans tous les cas, le temps d'utilisation va diminuer et finalement il faut acheter une autre batterie. Il est idéal que la batterie est stockée dans une plage de température comprise entre 10 ℃ à 35 ℃. Les températures au-dessus ou au-dessous de cette gamme va diminuer la durée de vie de la batterie. Si la température est trop élevée, elle peut causer un incendie ou une explosion. Ne jetez pas les PC dans les déchets municipaux. Vérifiez les règlements locaux pour l'élimination de produits électroniques. ViewSonic VNB101 20 9-1-6 Prolonger la vie de la batterie Utilisez″ l'adaptateur secteur AC dans la prise murale. Chargez complètement la batterie pour l'utilisation de votre voyage. La température idéale est de 20 ℃ à 30 ℃. Les températures au-dessus ou au-dessous de cette gamme permettra de raccourcir le temps d'utilisation de la batterie. Après la charge de la batterie complètement, garder la batterie dans le″ PC. Il ne charge si la batterie est complètement chargée et ne pas être endommagé. NE PAS laisser la batterie déchargée plus de trois mois, la batterie est endommagée, il doit être chargée tous les trois mois, ainsi que la batterie de rechange. Acheter une batterie supplémentaire. ″ NE pas brancher et débrancher la prise de l'adaptateur électrique trop souvent, celui est le meilleur moyen de prolonger la vie de la Batterie. L'espérance de vie de la batterie est d'environ 300 recharges. Stocker la batterie dans un endroit frais et sec, la température idéale est de 10 ℃ à 30 ℃. Si batterie se décharge vite en environnement chaud, la vie de la batterie sera raccourcie. Ne jetez pas le PC dans les déchets municipaux. Vérifiez les règlements locaux pour l'élimination de produits électroniques. NE PAS mettre la batterie à proximité ou dans le feu qui peut causer un incendie ou une explosion. La batterie sera court-circuitée si la batterie est percée ou démontée 9-2 Modes de gestion de l'alimentation 9-2-1 Mode de veille du système La fonction du mode de veille: Stockez vos données actuelles et reste en état RAM, éteignez l'appareil externe, mais le voyant d'alimentation reste allumé. Si vous appuyez sur le bouton POWER, le système va fonctionner à nouveau. 9-2-2 Hibernate (Veille prolongée) Dans le mode "Hibernate": les données actuelles et de l'état sont stockées sur le disque dur et le PC est éteint (Power voyant s'éteint). Appuyez sur la touche POWER pour redémarrer le système. Activez la fonction "Hibernate": Cliquez sur le bouton gauche de la souris sur le "Hibernate" de la "Power Options Properties», sélectionnez l'option "Activer Hibernate", puis "System Hibernate» s'affiche en "Power Options Properties». ViewSonic VNB101 21 9-2-3 Log Off Cliquez sur le bouton gauche de la souris sur "Démarrer" → cliquez sur le bouton gauche de la souris sur "Arrêter l'ordinateur" → sélectionner "veille" ou "Hibernate" → Entrez dans le mode veille ou le mode d'hibernation. Si le système s’éteint en raison de l'utilisation de la puissance en mode veille. Votre état actuel des données et seront stockés sur le disque dur. Le système va fonctionner à nouveau après avoir changé une batterie remplie ou après la connexion des prises murales. Lorsque l'appareil est utilisé, le PC va quitter le mode veille et s'éteindre. Stockez vos données de travail, avant d'utiliser la puissance de la batterie. 9-2-4 Redémarrez le système Appuyez sur le bouton POWER pour quitter le mode "suspend" et entrez au statut actuel. Et la fonction "restart" pour réactiver tous les programmes d'exploitation. Appuyez et maintenez le bouton POWER enfoncé pendant plus de 4 secondes pour éteindre le PC si le système se plante. Appuyez et maintenez le bouton POWER pendant plus de 2 secondes pour l’éteindre en mode normal. 9-3 Economie d'énergie Lorsque vous utilisez une batterie comme source d'énergie de votre PC, vous pouvez profiter des paramètres de gestion de puissance pour prolonger l'autonomie de la batterie. 9-3-1 Connectez l'adaptateur sans utiliser La batterie La batterie a une limite sur le nombre de rechargement. NE PAS utiliser la batterie si vous avez l’adaptateur. 9-3-2 Réglage de la luminosité de l'écran LCD Si nécessaire, ajuster la luminosité de l'écran LCD afin d'économiser de l'énergie électrique. Fermez l'écran LCD si vous n'avez pas besoin d'utiliser votre ordinateur pendant une brève période. ViewSonic VNB101 22 10 Mise à jour de votre PC Connecter le moniteur externe Le PC offre un port VGA pour connecter moniteur externe ou l’appareil projectif. 10-1 Comment connecter le moniteur externe 1. Eteindre le PC et insérez le moniteur 15-pin D-sub pour brancher le moniteur externe. 2. Allumez le PC. <Fn> + <F10>: Commuter entre l'écran LCD et un écran externe. 10-2 Connecter clavier et souris Le PC est doté du clavier de 82 touches. Si vous voulez utiliser le clavier ou une souris externe, branchez le clavier et la souris externe par le port USB. Lorsque vous débranchez le clavier externe ou la souris externe de l'ordinateur, saisir le connecteur, non sur le câble, et tirez doucement mais fermement pour éviter d'endommager le câble. 10-3 Connecter dispo Audio Les PC peuvent être connectés de casque écouteur, de boite de son et d'un microphone. L'orateur sera désactivé automatiquement après la connexion de l'extérieur du casque à PC. Trop fort volume peut endommager votre audition. Donc, baissez le volume avant de brancher les écouteurs, puis augmenter le volume de niveau confortable. 10-4 Port Verrouillage Le Port de verrouillage permet le PC d’être fixé et peut empêcher le PC d’être déplacé d'un objet fixe. ViewSonic VNB101 23 11 Restauration du système Windows 11-1 Une touche pour restaurer le système Si le système est endommagé ou est effacé, vous avez besoin de réinstaller le système d'exploitation et les logiciels. Utilisez récupération du système pour restaurer le disque dur de votre ordinateur lorsque vous avez acheté. Veillez se référer à fonctionner comme étape suivante: 1. Allumez le PC, puis appuyez sur la touche F3 quand l'écran affiche « Pour démarrer Restauration Windows, presse la touche de fonction【F3】...». 2. Lisez les "Notes" sur la boîte de dialogue qui surgit après, puis cliquez sur "OK" pour entrer dans "System Recovery" et cliquez sur " Recover". 3. "Restauration terminé, Cliquez sur« OK »pour redémarrer l'ordinateur." apparait en quelques minutes, puis cliquez sur "OK" et redémarrez l'ordinateur pour récupérer le système à l'usine. Assurez-vous de copier les données à d'autres périphériques de stockage avant la récupération. Ne pas ajuster manuellement la partition du disque dur, ou cela va rendre la restauration impossible. Nous recommandons la connexion de l'adaptateur secteur pour éviter de détruire le système au cours de récupération. Si F3 est pressé par erreur, et pas de système à récupérer. Vous pouvez sélectionner "Annuler" sur la boîte de dialogue qui surgit lors de la deuxième étape et à la sortie de la récupération, puis redémarrez l'ordinateur pour éviter la perte de données. ViewSonic VNB101 24 11-2 DVD de restauration du système Vous devez brancher un lecteur optique en option pour utiliser le DVD System Recovery et d'exploiter selon la prompte indication sur le menu pour terminer la restauration. Ce DVD restaure votre ordinateur à son état d'origine, de données de l’utilisateur et des applications seront perdues. Le DVD System Recovery contient une copie de sauvegarde du système d'origine installé sur votre disque dur. L'utilitaire de restauration système effectuera une Restauration complète avec Format. Il va formater le disque dur, puis il restaure l'état original. Restauration complète avec Formatage supprime toutes les informations sur le disque dur. Vous perdrez tout logiciel que vous avez installés et d'autres fichiers que vous avez créés depuis que vous avez commencé à utiliser votre ordinateur. Cela signifie que vous devrez réinstaller les applications qui ne sont pas avec l'ordinateur lorsque vous l'avez acheté. ViewSonic VNB101 25 12 Quick OS 12-1 Mise en route Bienvenue à Linpus Quick OS! Linpus QuickOS est un système d'exploitation Linux, qui vous donne un accès rapide aux services internet les plus populaires: * Navigateur Internet - Firefox * Instant Messenger - Pidgin * Voix sur Internet Protocol - Skype Le premier écran s'affiche pendant environ cinq secondes après mise en marche, vous verrez un tout autre interface utilisateur qui est très facile à utiliser. En cet écran, cliquez sur "Entrer Windows" pour continuer à démarrer normalement votre système Windows et choisissez "BIOS Setup" pour accéder à la page de configuration du BIOS de certaines configurations, ou cliquez sur " Shutdown" pour éteindre l'ordinateur. Et quand vous cliquez sur l'un de ces applications, vous entrez dans système d'exploitation Linpus rapide. Quelques secondes plus tard, une nouvelle interface graphique utilisateur apparaît et la fenêtre de l'application sur laquelle vous avez cliqué s'affiche. ViewSonic VNB101 26 Eteindre votre ordinateur Pour protéger votre système et l'intégrité des fichiers de données, veillez suivre les étapes ci-dessous pour l'arrêt en sécurité de votre ordinateur. 1. À la barre d'outils située au bas du bureau, cliquez sur l'icône de puissance à la droite de 2. Sélectionnez "Arrêt (Shutdown)" ou "Redémarrer" au dialogue "Shutdown" pour l'arrêt ou l'écran. au redémarrage du système. Veillez ne pas mettre l'appareil hors tension avant de votre système est correctement arrêté pour éviter de graves dommages à votre système de fichiers et de perte de données. 12-2 Système et des périphériques de base 1. Utilisation de périphériques amovibles Lorsque vous utilisez une application, vous aurez besoin de lire / écrire des données sur des CD et des périphériques de stockage USB, disque dur USB, USB CD / DVD-ROM et un appareil photo numérique. Lorsque vous insérez un périphérique amovible, le système va automatiquement installer le dispositif et une fenêtre gestionnaire de fichiers apparaît. Après avoir terminé opérations de lecture / écriture sur un périphérique de stockage , Veillez fermer la fenêtre du gestionnaire de fichiers avant d’enlever l'appareil. Veillez NE PAS enlever ou débrancher les périphériques de stockage directement afin d'éviter toute perte de données, vous avez besoin de stocker les données sur le dispositif amovible si vous voulez utiliser des données sous Windows XP. ViewSonic VNB101 27 2. Utilisation du clavier Pour utiliser les touches de fonction, maintenez enfoncée la touche<Fn> puis appuyez sur la touche de fonction et se référer à la description détaillée sur les "touches de fonction". 12-3 Utilisation de la barre d'outils et de paramètres Les outils et la barre d'état De gauche à droite, nous avons Accueil, gestionnaire de fichiers, la barre des applications actives, le design du clavier, de méthode d'entrée / de sélectionner les langues, Connection Manager, de statut de Skype (Besoin d'exécution Skype), statut Pidgin (Besoin d'exécuter pidgin), le statut de stockage USB (nécessité Stockage USB branché), Volume, Date / Heure, et soft-Power. Accueil Cette icône amène l'utilisateur à minimiser toutes les applications et montre le bureau du système. Ensuite, vous pouvez sélectionner les autres applications à lancer. Gestionnaire de fichiers En cliquant sur l'icône du gestionnaire de fichiers, il vous mènera à une rapide et simple gestionnaire de fichiers. Vous pouvez parcourir les fichiers système et les périphériques de stockage. Barre d’Application Active Cela montre l'activité et l'exécution d'applications, vous pouvez rapidement revenir à l'écran principal de l'application. ViewSonic VNB101 28 Emplacement de clavier Cela montre l’emplacement du clavier actif. Le clavier est par défaut correspondent à la langue sélectionnée, si vous voulez changer, vous pouvez cliquer sur l’icône à droite, vous pouvez cliquer sur Paramètres clavier et choisir votre préférence de clavier. Le système doit se redémarrer pour appliquer votre sélection. La méthode de saisie L'application de méthode d'entrée (SCIM) peut être lancé par défaut, une fois que votre système de la langue est le chinois. Vous pouvez utiliser le raccourci clavier "Ctrl + Space" pour changer de méthode de saisie. Vous pouvez aussi cliquer à droite sur l’icône SCIM pour sélectionner la méthode d'entrée vous préférez. ViewSonic VNB101 29 Gestionnaire de connexions 1) Connexion au réseau via Wired LAN Vous pouvez aller en ligne automatiquement, le PC peut automatiquement rechercher une adresse IP pour la connexion réseau avec un serveur DHCP, sinon, vous pouvez aussi prendre l'opération suivante: Cliquez sur le bouton gauche de la souris sur l'icône dans le coin inférieur droit du bureau et sélectionnez "Connection Manager" sur le menu déroulant et sélectionner "Nouveau" pour entrer dans le menu, comme indiqué à droite: 1. Sur le menu ci-dessus, cliquez sur la souris pour cocher "LAN" et cliquez sur le panneau avant de la question "utiliser DHCP comme TCP / IP par défaut et ignorer le protocole TCP / IP " pour annuler la tique, puis cliquez sur “Next (Suivant)” pour entrer dans la fenêtre des "Paramètres TCP / IP" comme indiqué à droite: Au menu, vous devez saisir les adresses IP, les masques de sous-réseau, passerelle par défaut, DNS etc., puis cliquez sur “Next (Suivant)” pour entrer dans la fenêtre de " Summary" de cocher l'item " Connect after finish", alors le système va commencer raccordement au réseau. Après plusieurs secondes, cliquez sur l'icône pour vérifier si la connexion est réussie ou non. Contactez votre fournisseur de services Internet pour plus d'informations sur la mise en place de la propriété IP et DNS. ViewSonic VNB101 30 2) LAN sans fil Votre PC est livré avec un module de carte sans-fil que vous pouvez cliquer sur <Fn> + <F2> pour activer le réseau sans fil. Lorsque le réseau sans fil s’allume, l’indicateur WIFI s'allume et l'icône du WIFI s’affichera sur le coin inférieur droit du bureau. Si vous n'avez pas besoin d'utiliser le réseau WIFI, appuyez sur <Fn> + <F2> pour l’éteindre et il peut augmenter le temps d'utilisation de la batterie. Si vous utilisez le réseau sans fil avec la configuration DHCP, cliquez sur le bouton gauche de la souris sur l'icône et le système recherche automatiquement la liste avec du nom de réseaux disponibles. Certains réseaux peuvent vous demander de confirmer par le mot de passe en fonction de l’indication du système. Si vous avez besoin d'établir une nouvelle connexion réseau sans fil, Veillez se référer à l'opération ci-dessous: 1. Cliquez sur le bouton gauche de la souris sur l'icône dans le coin inférieur droit du bureau et sélectionnez "Connection Manager" sur le menu déroulant et sélectionner "Nouveau" pour entrer dans le menu puis supprimez la souris pour cocher " WLAN", puis cliquez sur le panneau avant de la question "utiliser DHCP comme TCP / IP par défaut et ignorer le protocole TCP / IP " pour annuler la tique, puis cliquez sur “Next (Suivant)” pour entrer dans la fenêtre des "Paramètres TCP / IP". 2. Dans ce menu, entrez le nom de réseau connecté ou sélectionnez l'élément dans (réseau de recherche) sur "SSID", puis sélectionnez façon chiffrage correct dans "Encryption type", et sélectionnez "type de sécurité", entrez "Clé de sécurité / mot de passe" etc., comme indiqué ci-dessous. Finissez le réglage et cliquez sur “Next (Suivant)” pour entrer dans la fenêtre de "TCP / IP" (voir le détail sur le P27) ViewSonic VNB101 31 Certaines méthodes de WiFi crypté en commun: 1. WEP 40/128-bit Hexadécimale 2. WEP 40/128-bit ASCII. 3. WPA et WPA2 Personal 4. WPA et WPA2 Enterprise PPPoE 1. Cliquez sur le bouton gauche de la souris sur l'icône dans le coin inférieur droit du bureau et sélectionnez "Connection Manager" sur le menu déroulant et sélectionner "Nouveau" pour entrer dans le menu puis déplacez la souris pour cocher "PPPoE" pour entrer dans le menu à droite, comme suit: Sur le menu ci-dessus, saisir le nom d'utilisateur et le mot de passe tout d'abord, puis cliquez sur “Next (Suivant)” pour entrer dans la fenêtre de "Summary", cliquez pour cocher l'item " connect after finish" dans le menu et cliquez sur “Next (Suivant)” pour lancer la connexion. Le reglage "adresse MAC" est par défaut par le système, non obligatoire à remplir Contrôle de volume Le contrôle du volume sonore de la lecture, qui supporte le contrôle du son à gauche et à droite et le contrôle d'entrée Mic. Le changement automatique se fait en faisant déplacer la barre de volume en bas et en haut. Date et heure En cliquant sur la date et l'heure, vous pouvez changer l'année, mois et jour. ViewSonic VNB101 32 12-4 Mise sur Internet 1. Internet [firefox] Parmi toutes, l’application la plus connue d'Internet est le navigateur Web. Le système est équipé du célèbre navigateur Internet Firefox pour vous apporter la meilleure expérience de navigation Internet. Dans les sections suivantes, vous apprendrez les bases simples d'utilisation de l'interface utilisateur de Firefox. Navigation par onglets Navigation par onglets est une fonction de gestion de page pour améliorer votre expérience de navigation. Lorsque vous naviguez sur plusieurs pages Web dans le même temps, vous pouvez charger ces pages des "onglets" dans le même navigateur. Vous pouvez ouvrir plusieurs pages Web dans un navigateur rapide et basculer entre ces pages. Vous allez à"File -> New Tab" pour ajouter l'onglet supplémentaire ou utiliser le raccourci clavier [Ctrl] + [t]. Autres que Google, Firefox possède également de nombreuses autres interfaces populaire du moteur de recherche intégré dans Yahoo, Amazon, eBay, etc Dictionary.com Vous pouvez choisir votre moteur de recherche préféré de la zone de texte située en haut à droite de Firefox. Saisissez votre mot-clé puis appuyez sur la touche Retour / Entrée pour lancer la recherche. Gestion de Signet Cliquez sur "Signets -> Réservez cette page’’ dans la page que vous parcourez. Vous pouvez également éditer et modifier l'étiquette de favori lorsque vous ajoutez le signet. Utiliser un moteur de recherche Internet Le navigateur Internet Firefox inclut Google comme l’image sur le thème "Navigation par onglets". Pour utiliser cette fonctionnalité, entrez simplement le mot-clé dans la boite et appuyez sur le Retour / Entrée pour lancer la recherche. ViewSonic VNB101 33 2. Messenger [Pidgin] Linpus Quick OS inclut "Pidgin" comme logiciel de messagerie instantanée populaires pour les services de messagerie instantanée comme MSN, ICQ, Yahoo, AIM etc Cliquez sur le bouton "Ajouter(Add)" pour ajouter les services de messagerie instantanée comme illustré dans l'image ci-dessous. 3. Skype Linpus Quick OS offre Internet Skype la populaire application téléphonique. Vous pouvez accéder à Skype phone lorsque vous cliquez sur l'icône Skype. Si vous commencez à exécuter Skype pour la première fois, vous serez invité à accepter Skype End User License Agreement et de choisir la langue que vous préférez. Skype va commencer immédiatement après avoir cliqué sur le bouton "Accepte" ViewSonic VNB101 34 12-5 Restauration Quick OS Veillez utiliser le DVD Restauration Windows pour récupérer le système avant d'utiliser CD d’OS Linpus Quick Recovery. Linpus Quick OS offre une manière de restaurer rapidement votre système d’état d'usine. Vous pouvez utiliser le CD d’OS Linpus Quick Recovery pour restaurer votre système en seulement un peu de temps. Veillez assurez-vous que vous avez lu attentivement les étapes suivantes avant de commencer la restauration du système. Utiliser le CD de restauration du système. Vous pouvez choisir de restaurer votre système via CD d’OS Linpus Quick Recovery. Veillez suivre les étapes énumérées ci-dessous: 1. Avant de commencer la récupération du système, Veillez insérez le CD de récupération du système dans le lecteur optique et assurez-vous que votre système a été configuré pour démarrer à partir de ce lecteur; 2. Comme l'illustration suivante: la langue par défaut est l'anglais lorsque vous entrez d'abord dans l’écran des principales applications de récupération. Appuyez sur ENTRER touche pour continuer. Un écran de bienvenue s'affiche et cliquez sur le bouton [→] si vous souhaitez procéder avec le processus de récupération. ViewSonic VNB101 35 3. Le système de restauration supporte trois méthodes. Il vaut mieux d'utiliser la troisième méthode d'installation pour s'assurer que le système Windows et "Une Touche pour Restaurer" fonctionne normalement. 1> Installer pour l'ensemble du disque. Cette méthode va formater le disque et d'allouer une partition dont la taille est de 5G pour rétablir système là. Veillez noter que toutes les données de votre disque sera brisé si vous installez au disque entier et vous devez également sélectionner "OUI" pour installer le grub, sinon ce système ne peut pas être démarré. 2> Installation de la partition spécifiée Cette méthode va formater la partition spécifiée et restaurer système dans ce secteur. Veillez noter que toutes les données indiquées dans votre partition sera brisé si vous installez à la partition spécifiée; Si la taille de la partition spécifié est inférieure à 3 Go, le système de récupération ne permet pas de restaurer le système, le système de récupération d'application ne peut montrer les partitions si le système de fichiers est ext3/ext2. 3> Installation de l'espace à la gauche Cette méthode formatera l’espace de la gauche et d'allouer l'espace d'une partition dont la taille est de rétablir 5G système là. Si la taille de l'espace gauche est inférieure à 3 Go, le système ne permet pas de restaurer le système, le système de récupération d'application ne peut montrer les partitions si le système de fichiers ext3/ext2. Après la méthode d'installation choisie, vous n'avez qu'à cliquer sur le peut Avant [→] pour accepter vos paramètres. Le programme va copier les fichiers de données d'origine ainsi que les configurations de système. Si vous sélectionnez "OUI" pour installer le grub, le MBR sera réécrit, puis Linpus QuickOS sera démarré par défaut lorsque vous cliquez sur "Entrer Windows". ViewSonic VNB101 36 4 Lorsque la restauration du système est terminé, vous serez invité par une boîte de dialogue indiquant votre système a été récupéré avec succès. Veillez appuyez sur le bouton Exit pour quitter le programme de récupération et le système redémarrera après. 12-6 Entrer dans menu de configuration du BIOS Choisissez "BIOS Setup" sur l'interface utilisateur "Quick OS", le système entrera "Utilitaire de configuration", comme indiqué ci-dessous: 1. Cliquez sur les touches de direction gauche / droite pour sélectionner "Boot" et cliquez sur le bouton ENTRER pour entrer dans le menu ci-dessous: ViewSonic VNB101 37 ¾ Dans le menu, vous pouvez cliquer sur les touches haut / bas pour sélectionner " Fast Boot Menu " et cliquer sur ENTRER pour sélectionner "Disabled" pour désactiver Quick OS et entrer dans le menu BIOS directement si vous cliquez sur "F2" à la démarrage de l'unité. ¾ Ou vous pouvez sélectionner " Enabled" pour activer Quick OS ou encore de choisir le temps de garder l'interface utilisateur "Quick OS" sur l'écran. Sur le menu, cliquez sur les touches haut / bas pour sélectionner "Legacy" et cliquez sur le bouton ENTRER pour entrer dans le menu ci-dessous: 2. Cliquez sur les touches de direction haut / bas pour sélectionner " Boot Type Order " et cliquez sur le bouton ENTRER pour entrer dans le menu ci-dessous: ViewSonic VNB101 38 3. Cliquez sur le bouton "Shift" + "+" ou cliquez sur "-" pour supprimer directement la position de l'option et cliquez ensuite sur le haut / bas pour sélectionner l'option de démarrage. Continuez de cliquer sur F10 pour afficher la boîte de dialogue et sélectionnez "Oui", puis cliquez sur le bouton ENTRER pour enregistrer les paramètres comme indiqués ci-dessous: Il n'est pas nécessaire de changer l'ordre démarrage et de cliquer directement sur la touche F12 pour sélectionner l'option de démarrage temporaire lorsque le "Quick OS" est désactivé après avoir allumé l'appareil. ViewSonic VNB101 39 13 Annexe 13-1 Dépannage Q1: Comment faire pour désactiver le PC lorsque le système planté ne peut pas être démarré en chaud? A: Appuyez sur le bouton POWER et tenir 4 ou 6 secondes pour éteindre le PC. Q2: Comment faire pour vérifier le PC si le PC ne peut pas être désactivé? A: 1.Si la puissance est faible, connectez à la prise électrique. 2. Vérifiez que le système d'affichage vidéo n'est pas dans le mode moniteur externe. 3. Assurez-vous que l'indicateur de la carte s'allume et l'adaptateur fonctionne bien. 4. Retirez le disque USB, carte SD et tout autre périphérique externe. Q3: Si l'eau entrer dans le PC A: 1. N’allume pas le PC. 2. Débranchez le câble et détacher la batterie pour éteindre le PC, au lieu d'appuyer sur le bouton POWER pour l’éteindre. Déconnectez tous les périphériques externes. 3. En cas de déversement de l'eau dans PC. Utilisez un chiffon doux, papier ou tissu pour nettoyer la surface de PC légèrement. 4. Utilisez le ventilateur à sécher les PC et les accessoires, et le transmet au centre de service pour obtenir des conseils. 5. Ne pas placer le PC dans l’étui sale à nouveau. Q4: Après avoir entré le mode veille, pourquoi le système ne peut se réactiver et comment vérifier ce problème? A: Définition: Mode veille: Stockez vos données actuelles et l’état de PC dans la RAM, éteignez l'appareil externe, mais le voyant d'alimentation reste allumé. Appuyez sur le bouton POWER pour faire fonctionner le système. Mode Suspend: L'ordinateur enregistre l'état actuel du système dans la RAM et coupe la puissance de la CPU. Le témoin d'alimentation clignote dans ce mode. Appuyez sur la touche POWER pour redémarrer le système. ViewSonic VNB101 40 Q5: Pourquoi le système ne peut être récupéré? A: 1. Dommage de la mémoire externe ou intégré: Si les données sont enregistrées par erreur l’adresse en mémoire, les données ne peuvent pas restaurer. 2. Incompatibilité d’appareil externe: Le système peut entre dans le mode veille et ne peut reprendre, lorsque l'appareil externe incompatible est connecté au PC. 3. Erreur de programme lecteur ou de programme d'application: Le système peut refuser d'opérer des fichiers (formats de fichiers:. Dll,. Sys,. Exe etc.) et entre dans le mode veille ou en mode hibernation. Si le programme d'application incompatible est refusé par le système d'exploitation, le système ne pourra pas se restaurer. Q6: Comment faire pour vérifier le système qui ne peut pas se restaurer? A: 1. Enlever les périphériques externes et leur programme. 2. Renouveler BIOS système 3. Renouveler le programme approprié. 4. Enlever l'erreur de programme d'application. 5. Réinstaller le système d'exploitation. 6. Faire retourner le PC au centre de service. Q7: Comment faire pour prolonger la vie de la batterie? A: 1. Réglez la luminosité de l'écran LCD à bon niveau. 2. Baissez le volume. 3. Définissez le paramètre approprié dans le menu de gestion de l'alimentation. Q8: Si l'image n'est pas nette A: Vérifiez si l'objectif est clair ou non, si non, nettoyer avec le chiffon souple. Q9: Si le mobile se déplace lentement A: L'appareil photo a besoin de la lumière lors de la collecte des données et la vitesse sera lente si la lumière n'est pas de bonne condition. Veillez ajuster la position de l'écran de PC ou de la position de l'utilisateur. L'affichage de l'image est aussi plus lent par la lourde charge lors de nombreuses applications sont en cours d'exécution. Veillez fermer certains programmes non utilisés. Note: Q8 et Q9 sont les questions lorsque vous utilisez la caméra pour la capture vidéo, la conférence vidéo, et le Chat. ViewSonic VNB101 41 13-2 Spécifications Principales caractéristiques CPU Intel Atom N280 Consommation d’énergie de CPU Taille L1 Cache 2.5W MAX On-die, cache primaire 32-kB instructions et 24-kB, cache data récriture Taille L2 Cache cache 512-kB on-die niveau seconde Mémoire (#) 1GB Type Mémoire DDRII 533/667 MHz Stockage Capacités HDD (#) 160GB Ecran TFT Taille d’écran TFT 10” inch Type d’écran TFT Description TFT LCD 1024X600 (WSVGA) Camera intégré Résolution 0.3M Pixels Bluetooth Spécification V2.1+EDR Caractéristique Vidéo/Audio Type de carte video Intel GMA 950 Capacite de carte video Share Dynamic EMS Memoire 128MB(Max) Systeme Audio Haut parleur intégré Type de carte son HD Codec Dispo I/O Souris Ecran tactile Clavier Clavier de 82-touches Condition Température de fonctionnement 5-35℃ Humidité de fonctionnement 35%-85% Température de stockage -20-55℃ Humidité de stockage 20%-93% ViewSonic VNB101 42 Puissance Adaptateur AC 100~240V; DC 12V Puissance sortie (maximum) ≤36W Batterie (Type) Batterie Lithium rechargeable Voltage 7.4V Port Standard Type LAN: 10/100Base-T LAN Carte sans fil: 802.11 b/g Port Ecouteur, haut parleur, Microphone interne, Port Audio Port Microphone Port USB USB-A Port(x2),USB2.0 Port Carte SD Supporter port SD/MMC/MS VGA Port Sortie D-15 Caractéristiques physiques Poids Dimension Sans batterie Environ 0.9Kg Avec batterie Environ 1.1Kg 266*182*27mm La conception et les spécifications sont sujettes à changement sans préavis. Le symbole # signifie que l'élément est optionnel. ViewSonic VNB101 43 Service clientèle Pour toute queston relatve au support technque ou à l’entreten du produt, reportez-vous au tableau c-après ou contactez votre revendeur. REMARQUE : vous devrez fournr le numéro de sére du produt. Pays / Région Site Internet T= Téléphone F= Fax France et autres pays francophones en Europe www.vewsonceurope.com/fr/ www.viewsoniceurope.com/uk/Support/Calldesk.htm Canada www.vewsonc.com T (Appel gratut)= 1-866-463-4775 T= 1-424-233-2533 F= 1-909-468-1202 ViewSonic VNB101 Courrier électronique [email protected] 44 Garantie limitée VIEWSONIC® NETBOOK Étendue de la garantie : ViewSonic garantit que ses produits sont exempts de vices de fabrication ou de malfaçon pendant toute la durée de la période de garantie. Si un produit présente un défaut matériel ou de malfaçon pendant cette période, ViewSonic devra, à sa discrétion, réparer le produit ou le remplacer par un produit similaire. Le produit de remplacement ou les pièces détachées utilisées pour la réparation peuvent inclure des éléments recyclés ou remis en état. Le remplacement de l’appareil sera possible dans la période résiduelle de la garantie limitée originale. ViewSonic ne donne aucune garantie pour des logiciels tiers inclus avec le produit ou installés par les clients. Durée de la garantie : Les produits ViewSonic NetBook sont garantis pendant une (1) année à compter de la première date d’achat par le consommateur initial pour les pièces et main-d’oeuvre. L’utilisateur est responsable de la sauvegarde de toutes les données avant de renvoyer l’appareil pour réparation. ViewSonic n’est pas responsable pour toute perte de données. Application de la garantie : La présente garantie est valable uniquement pour le premier acquéreur. Exclusions de la garantie : 1. Tout produit sur lequel le numéro de série a été effacé, modifié ou retiré. 2. Les dommages, détériorations ou dysfonctionnements dus à : a. Un accident, une mauvaise utilisation, une négligence, un incendie, un dégât des eaux, la foudre ou toute autre catastrophe naturelle, ou résultant d’une modification non autorisée du produit ou de la non-observation des instructions fournies avec l’équipement. b. Tout dommage provoqué par le transport. c. Un déplacement ou une installation non conforme du produit. d. Toutes causes externes au produit, telles que des fluctuations dans l’alimentation électrique ou une panne de courant. e. L’utilisation de fournitures ou de pièces qui ne correspondent pas aux spécifications de ViewSonic. f. L’usure normale. g. Toute autre cause qui ne peut pas être imputée à une défectuosité du produit. 3. Tout produit affichant un état connu comme “image brûlée” qui produit une image fixe affichée à l’écran pour une période prolongée. 4. Frais concernant la désinstallation, l’installation, le transport en sens unique, l’assurance et le service de configuration. 4.3: ViewSonic NetBook Warranty ViewSonic VNB101 Page 1 of 2 NB_LW01 Rev. 1a 02-11-09 45 Assistance : 1. Pour obtenir des informations sur le service dans le cadre de la garantie, veuillez contacter le Support clientèle de ViewSonic (référez-vous à la page Support Clientèle). Vous devrez fournir le numéro de série de votre produit. 2. Pour bénéficier du droit à la garantie, il vous sera nécessaire de fournir (a) la preuve d’achat originale datée, (b) votre nom, (c) votre adresse, (d) la description du problème rencontré et (e) le numéro de série du produit. 3. Veuillez rapporter ou envoyer le matériel (frais de port payés) dans son emballage d’origine à votre centre de maintenance agréé par ViewSonic ou à ViewSonic. 4. Pour obtenir toute autre information ou connaître les coordonnées du centre de maintenance ViewSonic le plus proche, veuillez contacter ViewSonic. Limitation des garanties implicites : Il n’existe aucune garantie, expresse ou implicite, qui s’étende au-delà des descriptions contenues dans le présent document, y compris la garantie implicite de commercialisation et d’adaptation a un usage particulier. Exclusion des dommages : La responsabilité de viewsonic se limite au coût de réparation ou de remplacement du produit. La sociéte viewsonic ne pourra pas être tenue pour responsable: 1. Des dommages causés à d’autres biens en raison d’un défaut du produit, les dommages résultant d’une gêne, de l’impossibilité d’utiliser le produit, d’un manque à gagner, d’une perte de temps, d’opportunités commerciales ou de clientèle, d’impact sur des relations commerciales ou toute autre nuisance commerciale, même si elle est notifiée de l’éventualité de tels dommages. 2. De tout dommage direct, indirect ou autre. 3. Toute réclamation effectuée auprès du client par un tiers. 4. Des réparations ou tentatives de réparation effectuées par du personnel non agréé par ViewSonic. Législation en vigueur : La présente garantie vous donne des droits juridiques spécifiques, mais vous pouvez également jouir d’autres droits qui varient en fonction de la législation de chaque état. Certains états n’autorisent pas les limites sur les garanties implicites et/ou n’admettent pas l’exclusion de dommages et intérêts directs ou indirects. De ce fait, les exclusions énoncées ci-dessus peuvent ne pas être applicables dans votre cas. Ventes hors États-Unis et Canada : Pour plus d’informations concernant la garantie et les services proposés pour les produits ViewSonic vendus en dehors des États-Unis ou du Canada, veuillez contacter ViewSonic ou votre revendeur ViewSonic agréé. La période de garantie pour ce produit en Chine continentale (Hong Kong, Macao et Taiwan exclus) est sujette aux termes et conditions de la Carte de garantie d’entretien. Pour les utilisateurs en Europe et en Russie, les informations détaillées concernant la garantie sont disponibles sur notre site web à l’adresse suivante www.viewsoniceurope.com sous la rubrique Support/Warranty Information. 4.3: ViewSonic NetBook Warranty ViewSonic VNB101 Page 2 of 2 NB_LW01 Rev. 1a 02-11-09 46 ">
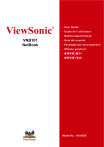
Lien public mis à jour
Le lien public vers votre chat a été mis à jour.
Caractéristiques clés
- Ecran LCD pour l' affichage
- LAN filaire et sans fil pour la connectivité réseau
- Lecteur de carte pour une extension de stockage facile
- Fonction Bluetooth pour une connectivité sans fil
- Système de gestion de l'alimentation pour optimiser l'utilisation de la batterie
- Fonctionnalité de restauration du système
Questions fréquemment posées
Utilisez les touches + pour diminuer la luminosité et + pour l'augmenter.
Appuyez sur + pour activer ou désactiver le réseau sans fil. Lorsque le réseau sans fil est activé, l’indicateur WIFI devient vert.
Placez la batterie dans les fentes de carte PC dans le sens de la flèche ① puis appuyez sur la flèche vers ② la batterie.
Cliquez sur Démarrer → Arrêter l'ordinateur, puis sélectionnez Veille (Stand By) ou Veille prolongée (Hibernate).

